Kyocera CD8100 Users Manual
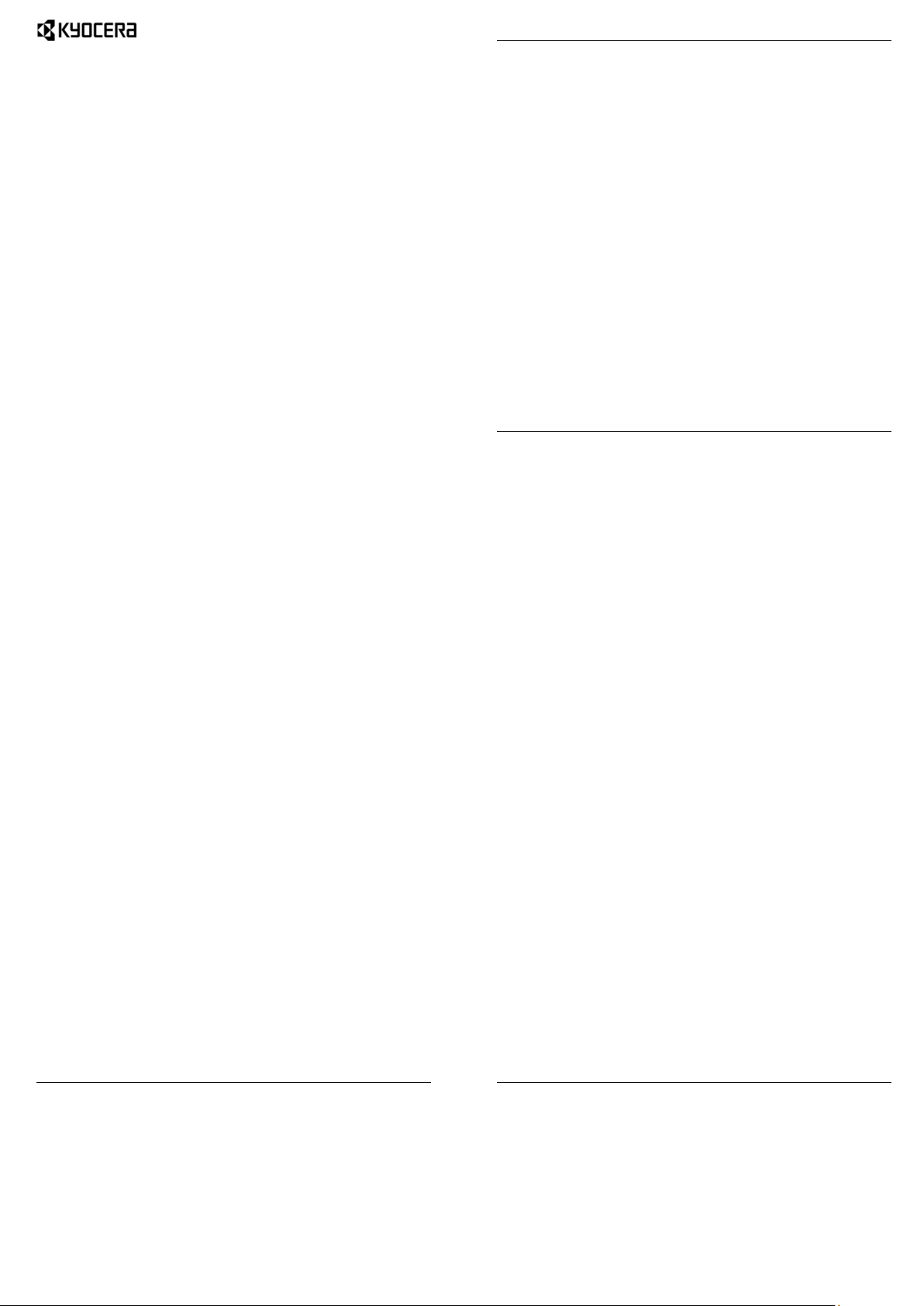
CD8100
User Manual
Table of Contents
1 Phone Basics .................................. 5
Phone Overview ..................................... 5
Key Functions ...................................... 6
Get the Phone Ready ............................. 7
Charge the Battery .............................. 7
Insert the SIM Card...... ........................ 7
Optional: Insert the MicroSD Card ....... 8
Turn the Phone On and Off .................... 8
Turn the Phone On .............................. 8
Turn the Phone Off .............................. 8
Turn the Screen On and Off ................... 9
Turn the Screen On and Start .............. 9
Turn the Screen Off When Not in
Use...................................................... 9
Touchscreen Navigation ......................... 9
Function Buttons .................................. 11
Home Screen ....................................... 12
Home Screen Overview ..................... 12
Status Bar ............................................ 12
2 Text Entry ...................................... 13
Touchscreen Keyboard .......................... 13
Tips for Editing Text.............................. 13
3 Phone Calls ................................... 14
Make Phone Calls ................................ 14
Call Using the Phone Dialpad ............ 14
Call from Recent Calls ....................... 14
Call from Contacts ............................. 14
Call an Emergency Number ............... 14
Enhanced 9-1-1 (E911) Information ... 15
Call a Number with Pauses ................ 15
Call Using a Speed Dial Number........ 15
Call Using the Plus (+) Code Dialing .. 15
Receive Phone Calls ............................ 16
Answer an Incoming Call ................... 16
2 User Manual
Mute the Ringtone ............................. 16
Send an Incoming Call to Voicemail ... 16
Reject a Call and Send a Text
Message ............................................ 16
Voicemail .............................................. 16
Set Up Voicemail ............................... 16
Voicemail Notification ......................... 16
Retrieve Your Voicemail Messages .... 17
Phone Call Options ............................... 17
In-Call Options ............................... .... 17
Call Waiting ....................................... 17
Conference Calling ............................ 17
Call Settings ......................................... 19
Phone Ringtone ................................. 19
Dial Pad Touch Tones ....................... 19
Vibrate When Ringing ........................ 19
Voicemail Settings ............................. 19
Quick Responses ............................... 19
Fixed Dialing Numbers (FDN) ............ 19
Call Forwarding .................................. 20
Additional Settings ............................. 20
Caller ID ............................................ 20
Call Barring ........................................ 20
Auto Answer ...................................... 20
Call Timer and Call Duration .............. 20
Recent Calls ......................................... 21
View Recent Calls .............................. 21
Recent Calls Options ......................... 21
Filter Recent Calls ............................. 21
Clear Recent Calls ............................. 21
4 Contacts ........................................ 22
Display Contacts ................................... 22
Add a Contact ...................... ................. 23
Save a Phone Number ......................... 23
Edit a Contact ....................................... 24
Add a Group Contact ............................ 25
Edit a Group Contact ............................ 26
ICE (In Case of Emergency) ................. 26
Synchronize Contacts ........................... 27
Share a Contact ................................... 27
5 Web and Data ................................ 28
Wi-Fi .................................................... 28
Turn Wi-Fi On and Connect to a
Wireless Network ............................... 28
Check the Wireless Network Status ... 28
Connect to a Different Wi-Fi
Network ............................................. 28
Data Services ....................................... 29
Data Connection Status and
Indicators ........................................... 29
6 Camera and Video ........................ 30
Take Pictures ....................................... 30
Open the Camera App ....................... 30
Close the Camera App ...................... 30
Viewfinder Screen ............................. 30
Take a Picture or Record a Video ...... 30
Review Screen .................................. 31
Camera and Video Settings .................. 31
Choose Camera Settings ................... 31
Choose a Shooting/Recording
Mode ................................................. 33
View Pictures and Videos Using
Gallery ................................................. 34
Work with Pictures .... ............................ 34
Share Pictures and Videos ................... 35
7 Tools and Calendar ...................... 37
Calendar .............................................. 37
Add an Event to the Calendar ............ 37
Calendar Event Alerts ........................ 37
Edit Calendar Events ......................... 38
Table of Contents 3
Erase Calendar Events ...................... 38
Clock .................................................... 38
Desk Clock ........................................ 38
Alarm ................................................. 39
Stopwatch .......................................... 39
Timer ................................................. 40
World Clock ....................................... 40
Calculator ............................................. 40
Bluetooth .............................................. 40
Turn Bluetooth On or Off .................... 40
The Bluetooth Settings Menu ......... .... 40
Disconnect a Bluetooth Device .......... 41
Send Information from Your Phone
to Another Device .............................. 41
Receive Information from Anoth er
Device ............................................... 42
microSD Card ....................................... 42
Insert a microSD Card ....................... 42
Remove a microSD Card ................... 43
View the microSD Card Mem ory ........ 43
Unmount the microSD Card ............... 43
Format the microSD Card .................. 43
Use the Phone’s microSD Card as a
Media Device ................................ ..... 43
8 Settings .......................................... 44
Access to Phone’s Settings Menu ......... 44
Wireless & Networks Settings ............ 44
Wi-Fi .................................................. 44
Bluetooth ........................................... 44
Data Usage ....... ................................. 44
Airplane Mode ................................... 45
Auto-Reply Mode ............................... 45
Cellular Networks Settings ................. 45
Wireless Emergency Alerts ................ 46
Device Settings..... ................................ 47
Change Home ................................... 47
Display Settings ................................. 47
Sound & Notification Settings ............. 48
Storage Settings ................................ 50
Battery Settings ................................. 50
Connectivity Settings ......................... 51
Apps Settings .............. ...................... 51
Personal Settings ................................. 51
Location Settings ............................... 51
Start Screen Settings ......................... 51
Security Settings ................................ 53
Accounts Settings .............................. 54
Language & Input Settings ................. 54
Backup & Reset Settings ................... 55
System Settings ................................... 56
Date & Time Settings ......................... 56
Accessibility Settings ......................... 56
Printing .............................................. 59
About Phone .......................... ............ 59
9 Get Help ......................................... 60
Customer Support ................................ 60
Qualified Service .................................. 60
10 Notes .............................................. 61
Important Safety Information ........... 62
General Precautions ............................. 62
Maintaining Safe Use of and Access
to Your Phone ...................................... 62
Do Not Rely on Your Phone for
Emergency Calls ............................... 62
Using Your Phone While Driving ........ 62
Following Safety Guidelines ............... 62
Medical Devices ................................ 63
Using Your Phone Near Other
Electronic Devices ............................. 63
Using Your Phone On Airplanes ........ 63
Turning Off Your Phone in
Dangerous Areas ............................... 63
4 User Manual
Restricting Children’s Access to
Your Phone ........................................ 64
Waterproof Capability ........................... 64
Charging ................................. ........... 65
Using Your Phone With a Hearing Aid
Device .................................................. 65
Getting the Best Hearing Device
Experience With Your Phone ............. 66
Caring for the Battery ............................ 66
Charging ................................. ........... 67
Storing ............................................... 67
Common Causes of Battery Drain ...... 67
Disposal of Lithium Ion (Li-Ion)
Battery Installed in Your Phone .......... 67
Radio Frequency (RF) Energy .............. 67
Understanding How Your Phone
Operates ............................................ 67
Knowing Radio Frequency Safety .. .... 68
Body-Worn Operation ........................ 68
Specific Absorption Rates (SAR) for
Wireless Phones ................................ 68
FCC Radio Frequency Emission ........ 69
FCC Notice ........................................ 69
Owner’s Record .................................... 70
Manufacturer’s Warranty .................. 71
Index .................................................... 74
Copyright Information ....................... 77
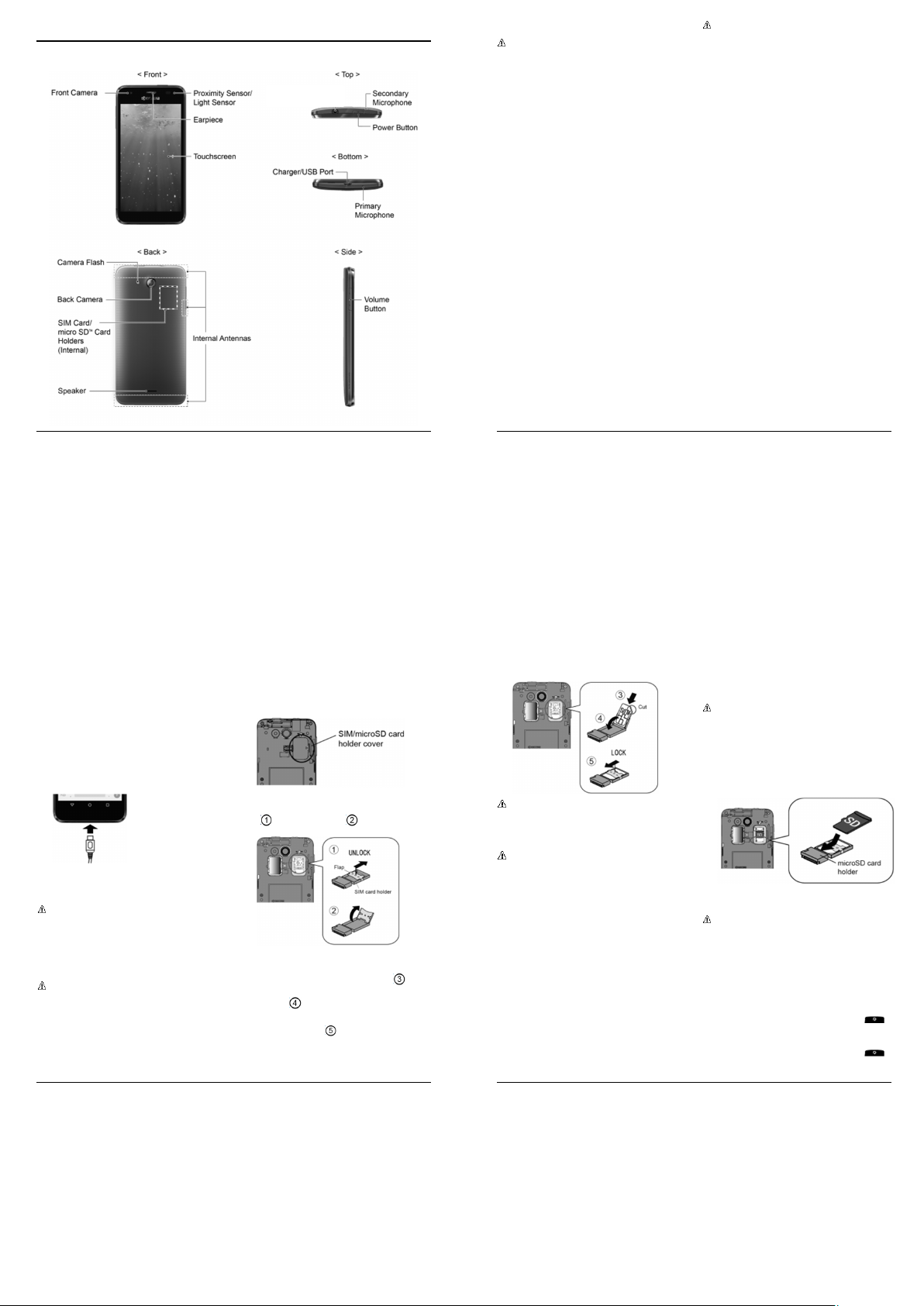
1 Phone Basics
Phone Overview
Phone Basics 5
Key Functions
CAUTION! Inserting an accessory into
the incorrect jack may damage the
phone.
● Front Camera takes pictures and
records videos while facing the screen,
and allows you to video conference.
●
Proximity Sensor/Light Sensor
detects how close an object is to the
surface of the screen. This is typically
used to detect when your face is
pressed up against the screen, such as
during a phone call.
●
Touchscreen
information needed to operate your
phone. Use finger gestures to navigate
and interact with items on the screen.
●
Secondary Microphone
background noise improving audio
quality for the other party during voice
calls except in speakerphone mode.
● Power Button lets you turn the phone
on/off, turn the screen on/off, or switch
your phone to silent mode, vibration
mode, or airplane mode. Press and hold
for more than 10 seconds to restart the
phone.
●
Charger/USB Port
connect the micro-USB cable (included)
to charge the battery or to transfer files
to and from a computer.
●
Primary Microphone
voice and ambient sound during voice
calls, voice recordings and videos.
6 User Manual
displays all the
allows you to
transmits your
suppresses
Note: Do not cover the microphones
during a call as it may compromise the
hearing quality.
●
Camera Flash
in low-light environments when taking a
picture or recording a video.
●
Back Camera
videos.
● SIM Card Holder (Internal) holds the
nano SIM card.
● microSD Card Holder (Internal) holds
an optional microSD card to provide
external memory.
●
Speaker
ringtones and sounds. The speaker also
lets you hear the caller’s voice in
speakerphone mode.
●
Internal Antennas
and transmission. To maximize
performance, do not obstruct while
using the phone.
●
Volume Button
ringtone or media volume when you are
not on a call, or adjust the voice volume
during a call.
helps illuminate subjects
lets you take pictures and
lets you hear the different
facilitate reception
allows you to adjust the
2.
Get the Phone Ready
You need to insert a SIM card into your
phone and charge the battery to begin
setting up your phone.
Open the SIM/microSD card holder
cover, located on the upper right side of
the phone.
Charge the Battery
1.
Plug the smaller end of the micro-USB
cable into the phone’s
port.
2.
Plug the other end of the USB cable into
the charger and then plug the charger
into an electrical outlet.
Note:
Your phone’s battery should have
enough charge for the phone to turn on
and find a signal, set up voicemail, and
make a call. You should fully charge the
battery as soon as possible.
Insert the SIM Card
Warning:
Use only a nano SIM card in
this phone.
1.
Insert your fingernail into the slit at the
bottom of the back cover and lift the
cover up gently
Phone Basics 7
charger/USB
3.
Slide the flap of the SIM card holder in
the direction of the arrow to unlock it
( ) and lift the flap ( ).
4.
Insert the nano SIM card into the flap of
the SIM card holder, making sure the
cut-off corner is at the top right ( ) and
then lower the flap of the SIM card
holder ( ).
5.
Slide the flap in the direction of the
arrow to lock it ( ).
Optional: Insert the MicroSD
Card
Note: The microSD card is optional.
1. Remove the back cover and open the
SIM/microSD card holder cover
2. Insert the microSD card into the
microSD card holder with the gold
contacts facing down. Gently push the
card in until it snaps into place.
3. Close the SIM/microSD card holder
cover and replace the back cover.
Warning: To ensure that your phone is
waterproof, make sure the SIM/microSD
card holder cover is properly sealed.
Note: Make sure you insert your nano
SIM card in the correct orientation.
6. Close the SIM/microSD card holder
cover and replace the back cover.
Warning: To ensure that your phone is
waterproof, make sure the SIM/microSD
card holder cover is properly sealed.
Turn the Phone On and
Off
Turn the Phone On
► Press and hold the
Turn the Phone Off
► Press and hold the Power Button
and tap Power off > OK.
8 User Manual
Power Button
.
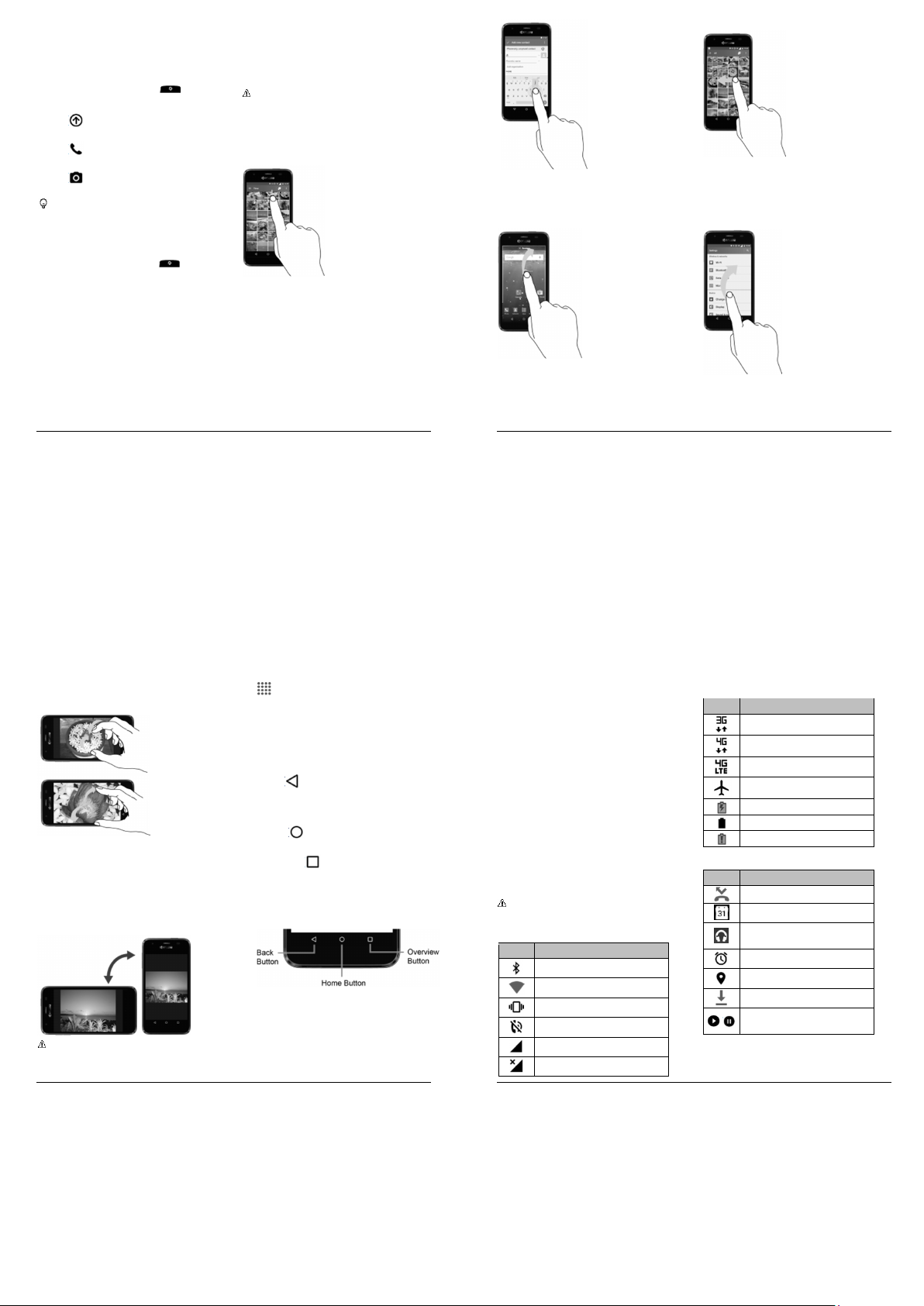
Turn the Screen On and
Icon Description
Icon Description
Battery (full charge)
Icon Description
Music application is running
Music is playing
/Music is
Off
Turn the Screen On and Start
1. Press the Power Button .
2. From the Start screen:
( ) Swipe up anywhere on the
screen to access the Home screen.
( ) Swipe right to launch the
Phone app.
( ) Swipe left to launch the
Camera app.
Tip: To set up a screen lock for security,
see “Start Screen Settings” on page 51.
Touchscreen Navigation
Your phone’s touchscreen lets you control
actions through a variety of tap gestures.
Warning: Do not touch with a pen or
stylus. It may damage the touchscreen.
Tap
Tap the screen with your finger to select or
launch a menu, option, or application. A
light tap works best.
Turn the Screen Off When Not
in Use
► Press the
To save battery power, the phone
automatically turns off the screen after a
certain period of time when you leave it idle.
You will still be able to receive messages
and calls while the phone’s screen is off.
For information on how to adjust the time
before the screen turns off, see “Sleep” on
page 47.
Phone Basics 9
Power Button
.
Touch and Hold
To open the available options for an item
(for example, a keyboard), touch and hold
the item.
Drag
Touch and hold your finger before you start
to move it. Do not release your finger until
you have reached the target position.
Swipe or Slide
To swipe or slide means to quickly drag
your finger vertically or horizontally across
the screen.
10 User Manual
Flick
Flicking the screen is similar to swiping,
except that you need to swipe your finger in
light, quick strokes.
Pinch and Spread
Pinch the screen using your thumb and
forefinger to zoom out or spread the screen
to zoom in when viewing a picture or a Web
page. (Move fingers inward to zoom out
and outward to zoom in.)
or off, from the Home screen, tap Apps
> Settings > Accessibility > Auto-
rotate screen.
Function Buttons
At the bottom of touchscreen, you will find a
row of three buttons that let you perform
specific functions.
● Back ( ) - Tap to return to the
previous screen, or close a dialog box,
options menu, the Notifications panel, or
onscreen keyboard.
Rotate
For most screens, you can automatically
change the screen orientation from portrait
to landscape by turning the phone
sideways. When entering text, you can turn
the phone sideways to bring up a bigger
keyboard.
Note: The Auto-rotate feature needs to
be turned on for the screen orientation
to automatically change. To turn this on
Phone Basics 11
● Home ( ) - Tap to open the Home
screen.
● Overview ( ) - Tap to open a list of
thumbnail images of screens you have
worked with recently. To open one, tap it.
To remove a screen from the list, swipe
it left or right or tap on the X.
Home Screen
The Home screen is the starting point for
your phone’s applications, functions, and
menus. You can customize your Home
screen by adding application icons,
shortcuts, folders, widgets, and more.
Home Screen Overview
There are two different options for the
Home screen on your phone, Standard
Home and Core Home. By default, your
phone is set to Standard Home.
Status Bar
The status bar at the top of the screen
provides phone and service status
information on the right side and notification
alerts on the left.
Note: All icons are simulated. Actual
images may vary.
Status Icons
®
Bluetooth
12 User Manual
enabled
Wi-Fi® active (full signal)
Vibrate
Silent
Network (full signal)
Network (no signal)
3G (data service)
4G (data service)
4G LTE (data service)
Airplane mode
Battery (charging)
Battery (discharged)
Notification Icons
Missed call
Event
background
Alarm set
GPS is active
Downloading
/
paused
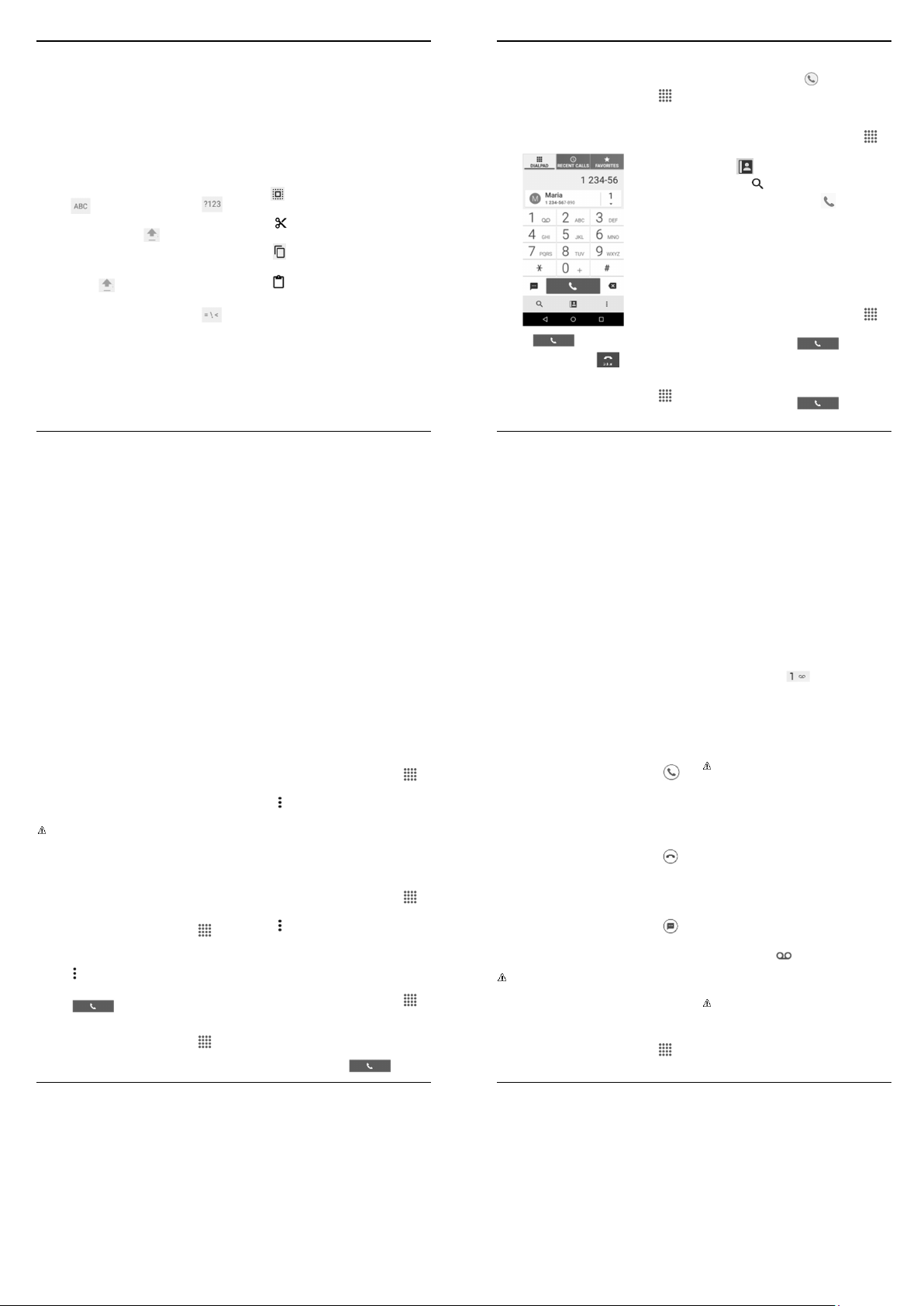
2 Text Entry
Touchscreen Keyboard
The touchscreen keyboard lets you enter
text directly onscreen. Your phone provides
convenient ways to enter letters, numbers,
and symbols whenever you are prompted
to enter text. The keyboard appears
automatically onscreen when you tap a text
entry field and can be used in either portrait
or landscape mode.
Text Mode
► Tap to select ABC mode. Tap
to select Number & Symbol mode.
In ABC mode, tap to alter the
capitalization.
You can select the caps lock by
double-touching or touching and
holding to make all letters in a
word uppercase.
In Number & Symbol mode, tap
to display more symbols.
Some keys have alternate characters.
In either mode, if a key displays an
extra character at the upper right
corner, touch and hold the key to
enter the character. Or, touch and
long hold a key to call up a list of all
the characters available on that key.
Tips for Editing Text
To copy and paste the text:
1. In a text entry field, touch and hold the
text body.
2. Selection tabs appear and the currently
selected words or characters are
highlighted. Drag the tabs to expand or
reduce the range of the selected text.
3. Tap an onscreen option from the edit
menu bar. Available options may vary:
Select all: Highlights and selects
all the text in the field.
Cut: Removes the selected text
and saves it to the clipboard.
Copy: Copies the selected text
to the clipboard.
Paste: Inserts the last copied or
cut text into the current field.
3 Phone Calls
Make Phone Calls
Call Using the Phone Dialpad
1. From the Home screen, tap Apps >
Phone > DIALPAD tab to display the
phone dialpad.
2. Tap the number keys on the dialpad to
enter the phone number.
3. Tap to call the number.
4. To end the call, tap .
Call from Recent Calls
1. From the Home screen, tap Apps >
Phone to display the phone app.
2. Tap the RECENT CALLS tab to display
the recent calls list.
3. Tap the Phone icon next to the
name or number you want to place a
call.
Call from Contacts
1. From the Home screen, tap Apps >
Phone to display the phone app.
2. Tap to display the Contacts list.
Tap to search for your contact.
3. Tap the contact and tap .
For additional information on
contacts, see “Contacts” on page 22.
Call an Emergency Number
You can place calls to 9-1-1 even if the
phone’s screen is locked or your account is
restricted.
To call the 9-1-1 emergency number:
1. From the Home screen, tap Apps >
Phone > DIALPAD.
2. Enter 911 and tap .
To call the 911 emergency number when
the screen is locked:
1. Tap EMERGENCY CALL on the scr een.
2. Enter 911 and tap .
Text Entry 13
Enhanced 9-1-1 (E911) Information
This phone features an embedded Global
Positioning System (GPS) chip necessary
for utilizing E911 emergency location
services where available.
When you place an emergency 9-1-1 call,
the GPS feature of your phone seeks
information to calculate your approximate
location. Depending on several variables,
including availability and access to satellite
signals, it may take up to 30 seconds or
more to determine and report your
approximate location.
Important: Always report your location
to the 9-1-1 operator when placing an
emergency call. Some designated
emergency call takers, known as Public
Safety Answering Points (PSAPs), may
not be equipped to receive GPS
location information from your phone.
Call a Number with Pauses
1. From the Home screen, tap Apps >
Phone > DIALPAD.
2. Enter all or part of a number.
3. Tap > Add 2-sec pause or Add wait.
4. Enter additional numbers.
5. Tap to dial the number.
Call Using a Speed Dial Number
1. From the Home screen, tap Apps >
Phone > DIALPAD.
Phone Calls 15
2. For speed dial numbers 2-9, touch and
hold the number on the dialpad.
– or –
For speed dial numbers 10-99, tap the
first digit and then touch and hold the
second digit on the dialpad.
Set Up Speed Dialing
1. From the Home screen, tap Apps >
Phone > DIALPAD.
2. Tap > Speed dial setup.
3. Tap Add speed dial next to the location
number you want to assign a number to.
4. Select a contact and, if the contact has
more than one number, select a number.
To remove a number from a speed dial
location:
1. From the Home screen, tap Apps >
Phone > DIALPAD.
2. Tap > Speed dial setup.
3. Tap the assigned contact you want to
remove and tap Remove > OK.
Call Using the Plus (+) Code
Dialing
1. From the Home screen, tap Apps >
Phone > DIALPAD.
2. Touch and hold 0 until you see a “+” on
the display screen.
3. Enter the country code and phone
number and then tap . The
14 User Manual
phone automatically prepends the
access code for international dialing,
followed by the country code and phone
number.
Receive Phone Calls
Answer an Incoming Call
► On the Incoming call screen, swipe .
Mute the Ringtone
► Press the
Volume Button
down.
Send an Incoming Call to
Voicemail
► On the Incoming call screen, swipe
to send the call to your voicemail inbox.
Reject a Call and Send a Text
Message
► On the Incoming call screen, swipe
to ignore the call and send a message
to the caller.
Note: If your phone is turned off, all
calls automatically go to voicemail.
Voicemail
Set Up Voicemail
1. From the Home screen, tap Apps >
Phone > DIALPAD.
16 User Manual
2. Touch and hold to dial your
voicemail number.
3. Follow the system prompts to:
Create your password.
Record your name announcement.
Record your greeting.
Important: Voicemail Password –
It is strongly recommended that you
create a password when setting up your
voicemail to protect against
unauthorized access. Without a
password, anyone who has access to
your phone is able to access your
voicemail messages.
Voicemail Notification
There are several ways your phone alerts
you to a new voicemail message.
● By sounding the assigned notification
sound.
● By vibrating the phone when the vibrate
setting is on.
● By displaying in the notifications
area of the status bar when new
unheard voicemail message(s) is
received.
Your phone accepts messages
Note:
even when it is turned off. However,
your phone notifies you of new
messages only when it is turned on and
you are in the
service area.
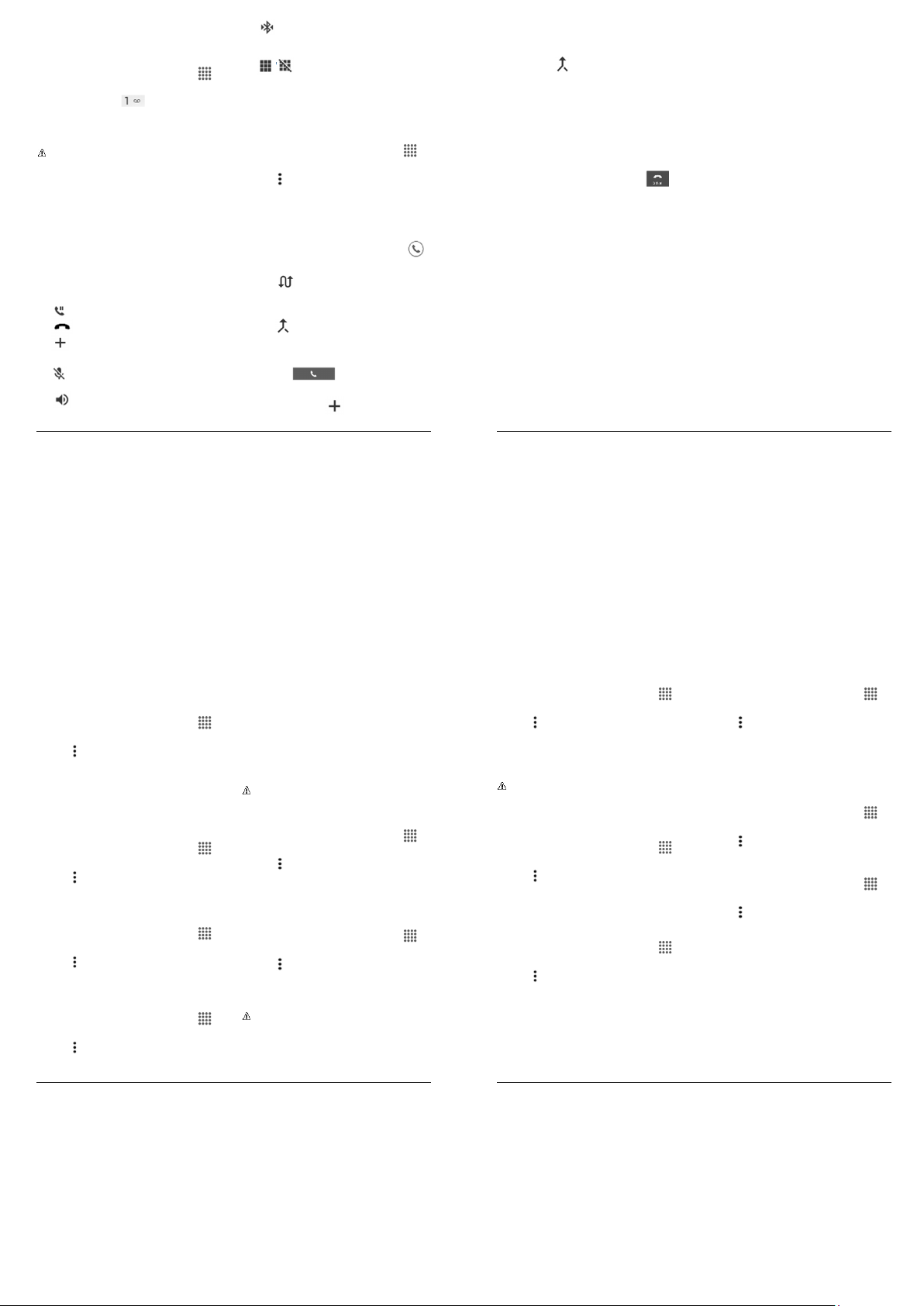
Retrieve Your Voicemail
Messages
Use Your Phone to Access Messages
1. From the Home screen, tap Apps >
Phone > DIALPAD.
2. Touch and hold . If prompted,
enter your voicemail password.
3. Follow the voice prompts to listen to and
manage your voicemail messages.
Depending on your plan, you may
Note:
be charged when you are accessing
your voicemail from your wireless phone.
Use Another Phone to Access Messages
1. Dial your wireless phone number.
2. When your voicemail answers, press
the asterisk key (*) on the phone.
3. Enter your password.
Phone Call Options
In-Call Options
● Hold: Tap to hold the current call.
●
●
conference call.
● Mute: Mute or unmute the
microphone during an active call.
● Speaker: Turn the speaker on or
off.
Phone Calls 17
End call:
Add call:
End the current call.
Tap to initiate a
● Bluetooth: Route the phone’s
audio through a connected Bluetooth
headset or through the speaker.
●
/ Dialpad/Hide:
appearance of the onscreen dialpad to
enter additional numbers, for example,
an extension or access code.
Toggle the
Call Waiting
To enable Call waiting:
1. From the Home screen, tap Apps >
Phone > DIALPAD.
2. Tap > Call settings > Additional
settings.
3. Select the Call waiting check box.
To respond to an incoming call while you
are on a call:
► On the Incoming call screen, swipe .
To switch back to the first caller:
► Tap
To create a conference call between your
existing call:
► Tap Merge calls.
Swap calls
.
Conference Calling
1. On the Phone screen, enter a number
and tap .
2. Once you have established the
connection, tap Add call, and dial
the second number. (This puts the first
caller on hold and dials the second
number.)
3. When you are connected to the second
party, tap Merge calls.
4. If you want to add another call to the
existing conference, repeat steps 2 and
3.
If one of the people you called hangs up
during your call, you and the remaining
caller stay connected. If you initiated the
call and are the first to hang up, all callers
are disconnected.
► To end the conference call, tap .
18 User Manual
Service to select the voicemail
Call Settings
Phone Ringtone
1. From the Home screen, tap Apps >
Phone.
2. Tap > Call settings > Phone
ringtone
3. If prompted, select an app to use and
make your desired selection.
4. Select the file or tap OK to assign the
ringtone.
Dial Pad Touch Tones
1. From the Home screen, tap Apps >
Phone.
2. Tap > Call settings, and select the
Dial pad touch tones check box to
enable or disable the option.
Vibrate When Ringing
1. From the Home screen, tap Apps >
Phone.
2. Tap > Call settings, and select the
Vibrate when ringing check box to
enable or disable the option.
Voicemail Settings
1. From the Home screen, tap Apps >
Phone.
2. Tap > Call settings > Voicemail.
3. Configure the following settings:
Phone Calls 19
service provider.
Setup to configure the voicemail
number if necessary.
Sound to select the sound to ring for
a new voicemail message.
Vibrate to select whether the phone
responds with vibration to a new
voicemail message.
Note: This Voicemail settings do not
affect settings for Visual Voicemail.
Quick Responses
1. From the Home screen, tap Apps >
Phone.
2. Tap > Call settings > Quick
responses.
3. Create and edit text phrases that you
can add to messages.
Fixed Dialing Numbers (FDN)
1. From the Home screen, tap Apps >
Phone.
2. Tap > Call settings > Fixed Dialing
Numbers.
3. Tap Enable FDN, Change PIN2 or FDN
list.
Note: To use this feature you will have
to enter your PIN2 number, which is
associated with your SIM card. If you do
not know your number, please contact
your carrier to obtain it.
Call Forwarding
1. From the Home screen, tap Apps >
Phone.
2. Tap > Call settings > Call
forwarding.
3. Select Always forward, When busy,
When unanswered, or When
unreachable.
Note: You are charged a higher rate for
calls you have forwarded.
Additional Settings
Caller ID
1. From the Home screen, tap Apps >
Phone.
2. Tap > Call settings > Additional
settings > Caller ID.
3. Select Network default, Hide number,
or Show number.
Call Barring
1. From the Home screen, tap Apps >
Phone.
2. Tap > Call settings > Additional
settings > Call barring.
3. Select from All outgoing calls,
International calls, INT’L
calls except home, All
incoming calls, or Incoming
when roaming.
20 User Manual
Auto Answer
1. From the Home screen, tap Apps >
Phone.
2. Tap > Call settings > Auto answer.
3. Select Hands free or Speakerphone.
4. Select the delay time to automatically
answer the phone.
Call Timer and Call Duration
To view the call timer and call duration:
1. From the Home screen, tap Apps >
Phone.
2. Tap > Call settings > View call
timer/call duration.
To reset the call timer and call duration:
1. From the Home screen, tap Apps >
Phone.
2. Tap > Call settings > View call
timer/call duration.
3. Touch and hold the item you want to
reset and tap OK.
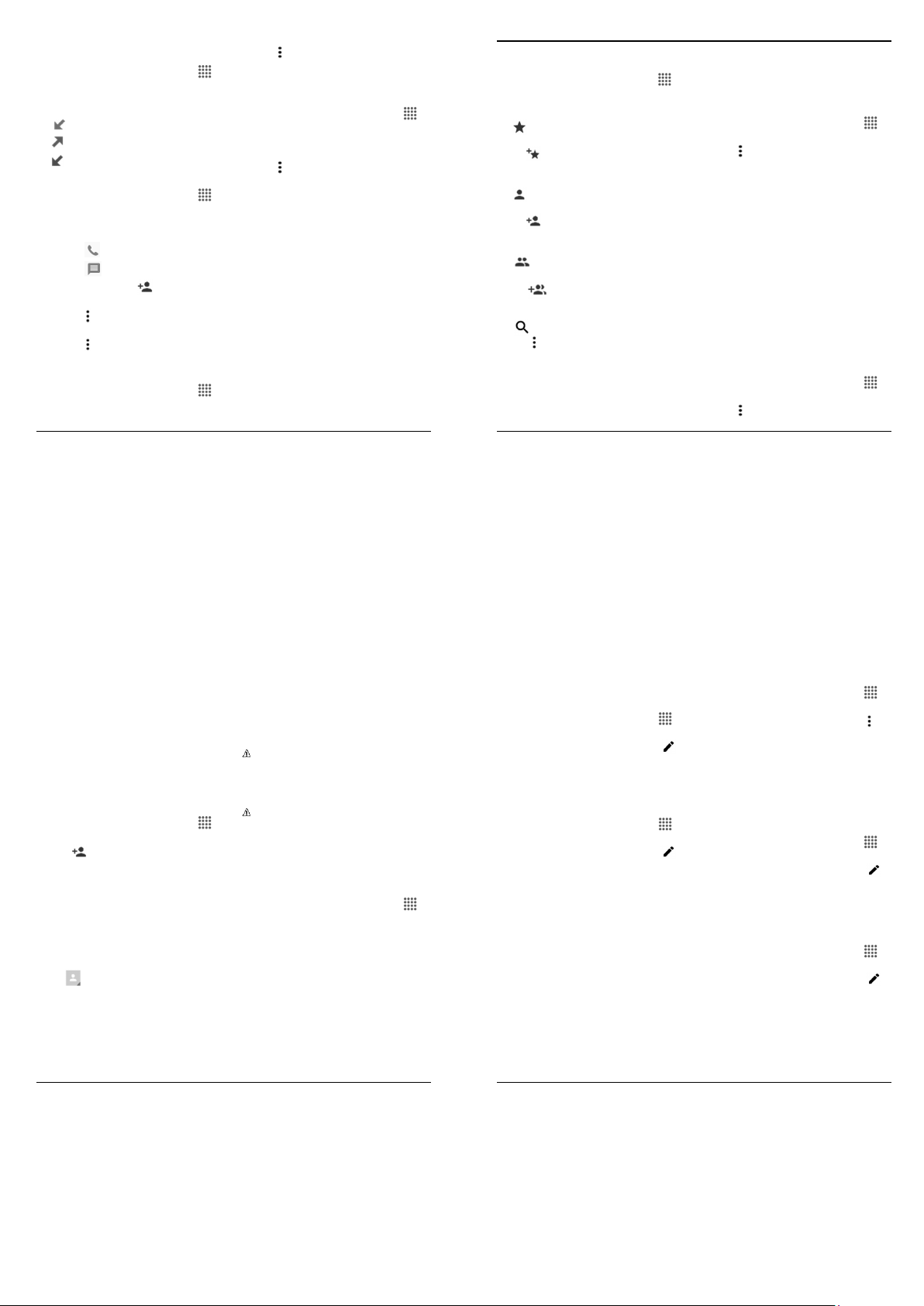
2. Tap the RECENT CALLS tab to display
Recent Calls
View Recent Calls
1. From the Home screen, tap Apps >
Phone.
2. Tap the RECENT CALLS tab to display
the recent calls list.
= Incoming calls (blue arrows)
= Outgoing calls (green arrows)
= Missed calls (red arrows)
Recent Calls Options
1. From the Home screen, tap Apps >
Phone > RECENT CALLS tab to
display the recent calls list.
2. Tap an entry to view the contact.
Tap to call the number.
Tap to send a text message.
If applicable, tap to add the
number to Contacts.
Tap > Remove from call log to
remove the log.
Tap > Edit number before call to
edit the number before calling.
the recent calls list.
3. Tap > Filter by.
4. Select All calls, Missed calls,
Outgoing calls, or Incoming calls.
Clear Recent Calls
1. From the Home screen, tap Apps >
Phone.
2. Tap the RECENT CALLS tab to display
the recent calls list.
3. Tap > Clear call log > OK.
Filter Recent Calls
1. From the Home screen, tap Apps >
Phone.
Phone Calls 21
4 Contacts
SIM card and phone or shares your
Display Contacts
► From the Home screen, tap
Contacts. You will see the Contacts list.
Contacts List
● FAVORITES: Tap to display your
favorite contacts.
Add new favorite: Tap to add a
new favorite contact. See “Add a
Contact to Favorites” on page 25.
●
CONTACTS:
contacts you save.
Add new contact: Tap to add a
new contact. See “Add a Contact” on
page 23.
●
GROUPS:
contacts.
Add new group: Tap to add a
new group contact. See “Add a
Group Contact” on page 25.
●
Search:
● Tap :
Delete: Allows you to select
contact(s) you want to delete.
Contacts to display: Selects
contacts to be displayed on Contacts.
Import/export: Imports/exports your
contacts from/to the microSD card,
22 User Manual
Tap to display all the
Tap to display the group
Tap to search a contact.
Apps
>
visible contacts.
Settings: Opens the display settings
screen.
Display Options
1. From the Home screen, tap Apps >
Contacts.
2. Tap > Contacts to display.
3. Select one of the following options:
All contacts to display all the
contacts you save.
Phone to display all the contacts
saved in your phone.
SIM to display all the contacts saved
in your SIM card.
An account (for example, Google) to
display only its contacts.
Customize to select whether to
display all the contacts saved in your
phone or SIM card and to select
contact types for each account. Tap
Phone, SIM or an account name,
make your selection and then tap OK.
You can also select how your contacts are
displayed.
1. From the Home screen, tap Apps >
Contacts.
2. Tap > Settings.
3. Set the following options:
Position of index tab to choose
were to place the index tab.
Sort by to choose how your contacts
are sorted.
Name format to choose how your
contacts names are displayed.
Accounts to open the account
settings.
Add a Contact
1. From the Home screen, tap Apps >
Contacts > CONTACTS tab.
2. Tap .
If prompted, select the location
where you want to save the contact,
such as Phone, SIM, and an account
(for example, Google). If you want to
change the location later, tap the
location name, and select the
desired location.
3. Use the keyboard to enter as much
information as you want.
(Contacts icon): Tap the picture
icon to assign a picture to the contact.
Name
Phonetic name
Add organization
Phone
Email
Contacts 23
Address
Incoming settings
ADD ANOTHER FIELD: Tap to
include additional information such
as IM, Notes, Nickname, Website,
SIP, etc.
Note: To select a type (label) for a
phone number, email address, or postal
address (such as
WORK, etc.), tap the box to the left of
the field and select the appropriate type.
To add more phone numbers,
Note:
email addresses, etc., tap
under the current numbers or addresses.
4. When you have finished adding
information, tap SAVE.
MOBILE, HOME
Add new
,
Save a Phone Number
1. From the Home screen, tap Apps >
Phone > DIALPAD tab to display the
phone dialpad.
2. Enter a phone number and tap ADD TO
CONTACTS.
3. To add the number to an existing entry,
tap the contact, select a number type
for the new number and then tap OK.
– or –
To add the number to a new entry, tap
Create new contact and select an
account to use. Then, enter the name
and any additional information and tap
SAVE.
Edit a Contact
Add or Change Information for a Contact
1. From the Home screen, tap Apps >
Contacts > CONTACTS tab.
2. Tap a contact to display it, and tap .
3. Tap any field you want to add or change.
4. Add or change the information and then
tap SAVE.
Assign a Picture to a Contact
1. From the Home screen, tap Apps >
Contacts > CONTACTS tab.
2. Tap a contact to display it, and tap .
3. Tap the contact icon to the right of the
name.
4. To assign a stored picture, tap Choose
photo, select the app to use, and locate
and select a picture.
– or –
To assign a new picture, tap Take
photo and take a picture.
5. You may be prompted to size the
picture for use with entries. Tap and
drag the square to frame the portion of
the picture to use. Tap and drag the
side of the square to resize the square
and tap DONE or OK.
6. Tap SAVE to save the entry.
24 User Manual
Copy a Contact
1. From the Home screen, tap Apps >
Contacts > CONTACTS tab.
2. Tap a contact to display it, and tap >
Copy contact.
3. If you have joined contacts, select a
contact from the available list.
4. Tap a copy destination from the
available list. If you selected your SIM
card as the copy destination, read the
message displayed and tap OK.
Assign a Ringtone to a Contact
1. From the Home screen, tap Apps >
Contacts > CONTACTS tab.
2. Tap a contact to display it, and tap .
3. Tap Incoming settings > Ringtone.
4. Select a ringtone.
5. Tap OK to save the settings.
Assign a Vibration Pattern to a Contact
1. From the Home screen, tap Apps >
Contacts > CONTACTS tab.
2. Tap a contact to display it, and tap .
3. Tap Incoming settings > Vibration
pattern.
4. Select a vibration pattern.
5. Tap OK to save the settings.
 Loading...
Loading...