Page 1

Precautions
Location
Using the unit in the following locations can result in a malfunction.
• In direct sunlight
• Locations of extreme temperature or humidity
• Excessively dusty or dirty locations
• Locations of excessive vibration
• Close to magnetic fields
Handling
To avoid breakage, do not apply excessive force to the switches or controls.
Care
If the exterior becomes dirty, wipe it with a clean, dry cloth. Do not use liquid
cleaners such as benzene or thinner, or cleaning compounds or flammable polishes.
Keep this manual
After reading this manual, please keep it for later reference.
Keeping foreign matter out of your equipment
Never set any container with liquid in it near this equipment. If liquid gets into
the equipment, it could cause a breakdown, fire, or electrical shock. Be careful
not to let metal objects get into the equipment.
THE FCC REGULATION WARNING (for USA)
This equipment has been tested and found to comply with the limits for a
Class B digital device, pursuant to Part 15 of the FCC Rules. These limits are
designed to provide reasonable protection against harmful interference in
a residential installation. This equipment generates, uses, and can radiate
radio frequency energy and, if not installed and used in accordance with
the instructions, may cause harmful interference to radio communications.
However, there is no guarantee that interference will not occur in a particular
installation. If this equipment does cause harmful interference to radio or
television reception, which can be determined by turning the equipment off
and on, the user is encouraged to try to correct the interference by one or more
of the following measures:
● Reorient or relocate the receiving antenna.
● Increase the separation between the equipment and receiver.
● Connect the equipment into an outlet on a circuit different from that to
which the receiver is connected.
● Consult the dealer or an experienced radio/TV technician for help.
Unauthorized changes or modification to this system can void the user ’s
authority to operate this equipment.
Notice regarding disposal (EU only)
When this “crossed-out wheeled bin” symbol is displayed on the
product, owner’s manual, battery, or battery package, it signifies that
when you wish to dispose of this product, manual, package or battery
you must do so in an approved manner. Do not discard this product,
manual, package or battery along with ordinary household waste.
Disposing in the correct manner will prevent harm to human health
and potential damage to the environment. Since the correct method
of disposal will depend on the applicable laws and regulations in
your locality, please contact your local administrative body for details. If the
battery contains heavy metals in excess of the regulated amount, a chemical
symbol is displayed below the “crossed-out wheeled bin” symbol on the battery or battery package.
IMPORTANT NOTICE TO CONSUMERS
This product has been manufactured according to strict specifications and
voltage requirements that are applicable in the country in which it is intended
that this product should be used. If you have purchased this product via the
internet, through mail order, and/or via a telephone sale, you must verify
that this product is intended to be used in the country in which you reside.
WARNING: Use of this product in any country other than that for which it
is intended could be dangerous and could invalidate the manufacturer’s or
distributor’s warranty. Please also retain your receipt as proof of purchase
otherwise your product may be disqualified from the manufacturer’s or
distributor’s warranty.
- Mac, Mac logo and Mac OS are trademarks of Apple Inc., registered in the U.S.
and other countries.
- Windows XP, Windows Vista and Windows 7 are trademarks of Microsoft
Corporation in the U.S. and other countries.
- All product names and company names are the trademarks or registered
trademarks of their respective owners.
Précautions
Emplacement
L’utilisation de cet instrument dans les endroits suivants peut en entraîner
le mauvais fonctionnement.
• En plein soleil
• Endroits très chauds ou très humides
• Endroits sales ou fort poussiéreux
• Endroits soumis à de fortes vibrations
• A proximité de champs magnétiques
Maniement
Pour éviter de les endommager, manipulez les commandes et les boutons
de cet instrument avec soin.
Entretien
Lorsque l’instrument se salit, nettoyez-le avec un chiffon propre et sec. Ne
vous servez pas d’agents de nettoyage liquides tels que du benzène ou du
diluant, voire des produits inflammables.
Conservez ce manuel
Après avoir lu ce manuel, veuillez le conserver soigneusement pour toute
référence ultérieure.
Evitez toute intrusion d’objets ou de liquide
Ne placez jamais de récipient contenant du liquide près de l’instrument. Si
le liquide se renverse ou coule, il risque de provoquer des dommages, un
court-circuit ou une électrocution. Veillez à ne pas laisser tomber des
objets métalliques dans le boîtier (trombones, par ex.).
Note concernant les dispositions (Seulement EU)
Quand un symbole avec une poubelle barrée d’une croix
apparait sur le produit, le mode d’emploi, les piles ou le pack
de piles, cela signifie que ce produit, manuel ou piles doit
être déposé chez un représentant compétent, et non pas dans
une poubelle ou toute autre déchetterie conventionnelle.
Disposer de cette manière, de prévenir les dommages pour
la santé humaine et les dom mages potentiels po ur
l’environnement. La bonne méthode d’élimination dépendra
des lois et règlements applicables dans votre localité, s’il vous plaît,
contactez votre organisme administratif pour plus de détails.
Si la pile contient des métaux lourds au-delà du seuil réglementé, un
symbole chimique est affiché en dessous du symbole de la poubelle
barrée d’une croix sur la pile ou le pack de piles.
REMARQUE IMPORTANTE POUR LES CLIENTS
Ce produit a été fabriqué suivant des spécifications sévères et des besoins en tension applicables dans le pays où ce produit doit être utilisé.
Si vous avez acheté ce produit via l’internet, par vente par correspondance ou/et vente par téléphone, vous devez vérifier que ce produit
est bien utilisable dans le pays où vous résidez.
ATTENTION: L’utilisation de ce produit dans un pays autre que celui
pour lequel il a été conçu peut être dangereuse et annulera la garantie
du fabricant ou du distributeur. Conservez bien votre récépissé qui
est la preuve de votre achat, faute de quoi votre produit ne risque de
ne plus être couvert par la garantie du fabricant ou du distributeur.
- Mac, Mac logo et Mac OS sont des marques commerciales de Apple
Inc., déposées aux États-Unis et dans d´autres pays.
- Windows XP, Windows Vista et Windows 7 sont des marques deposees
de Microsoft Corporation aux Etats-Unis et dans d´autres pays.
- Tous les noms de produits et de sociétés sont des marques commerciales
ou déposées de leur détenteur respectif.
Vorsichtsmaßnahmen
Aufstellungsort
Vermeiden Sie das Aufstellen des Geräts an Orten, an denen
• es direkter Sonneneinstrahlung ausgesetzt ist;
• hohe Feuchtigkeit oder Extremtemperaturen auftreten können;
• Staub oder Schmutz in großen Mengen vorhanden sind;
• das Gerät Erschütterungen ausgesetzt sein kann.
• in der Nähe eines Magnetfeldes.
Bedienung
Vermeiden Sie bei der Bedienung von Schaltern und Reglern unangemessenen Kraftaufwand.
Reinigung
Bei auftretender Verschmutzung können Sie das Gehäuse mit einem trockenen, sauberen Tuch abwischen. Verwenden Sie keinerlei Flüssigreiniger
wie beispielsweise Reinigungsbenzin, Verdünnungs- oder Spülmittel.
Verwenden Sie niemals brennbare Reiniger.
Bedienungsanleitung
Bewahren Sie diese Bedienungsanleitung gut auf, falls Sie sie später noch
einmal benötigen.
Flüssigkeiten und Fremdkörper
Stellen Sie niemals Behältnisse mit Flüssigkeiten in der Nähe des Geräts
auf. Wenn Flüssigkeit in das Gerät gelangt, können Beschädigung des
Geräts, Feuer oder ein elek-trischer Schlag die Folge sein. Beachten Sie,
daß keinerlei Fremdkörper in das Gerät gelangen.
Hinweis zur Entsorgung (Nur EU)
Wenn Sie das Symbol mit der „durchgekreuzten Mülltonne“
auf Ihrem Produkt, der dazugehörigen Bedienungsanleitung,
der Batterie oder dem Batteriefach sehen, müssen Sie das
Produkt in der vorgeschriebenen Art und Weise entsorgen.
Dies bedeutet, dass dieses Produkt mit elektrischen und
elektronischen Komponenten nicht mit dem normalen
Hausmüll entsorgt werden darf. Für Produkte dieser Art
existiert ein separates, gesetzlich festgelegtes Entsorgungssystem. Gebrauchte elektrische und elektronische Geräte müssen
separat entsorgt werden, um ein umweltgerechtes Recycling sicherzustellen. Diese Produkte müssen bei benannten Sammelstellen
abgegeben werden. Die Entsorgung ist für den Endverbraucher
kostenfrei! Bitte erkundigen sie sich bei ihrer zuständigen Behörde,
wo sie diese Produkte zur fachgerechten Entsorgung abgeben können. Falls ihr Produkt mit Batterien oder Akkumulatoren ausgerüstet ist, müssen sie diese vor Abgabe des Produktes entfernen und
separat entsorgen (siehe oben). Die Abgabe dieses Produktes bei
einer zuständigen Stelle hilft ihnen, dass das Produkt umweltgerecht
entsorgt wird. Damit leisten sie persönlich einen nicht unerheblichen
Beitrag zum Schutz der Umwelt und der menschlichen Gesundheit
vor möglichen negativen Effekten durch unsachgemäße Entsorgung
von Müll. Batterien oder Akkus, die Schadstoffe enthalten, sind auch
mit dem Symbol einer durchgekreuzten Mülltonne gekennzeichnet.
In der Nähe zum Mülltonnensymbol befindet sich die chemische
Bezeichnung des Schadstoffes. Cd oder NiCd steht für Cadmium,
Pb für Blei und Hg für Quecksilber.
Dieses Produkt wurde unter strenger Beachtung von Spezifikationen
und Spannungsanforderungen hergestellt, die im Bestimmungsland
gelten. Wenn Sie dieses Produkt über das Internet, per Postversand
und/oder mit telefonischer Bestellung gekauft haben, müssen Sie
bestätigen, dass dieses Produkt für Ihr Wohngebiet ausgelegt ist.
WARNUNG: Verwendung dieses Produkts in einem anderen Land
als dem, für das es bestimmt ist, verwendet wird, kann gefährlich
sein und die Garantie des Herstellers oder Importeurs hinfällig
lassen werden. Bitte bewahren Sie diese Quittung als Kaufbeleg auf,
da andernfalls das Produkt von der Garantie des Herstellers oder
Importeurs ausgeschlossen werden kann.
- Mac, Mac logo und Mac OS sind in den USA und anderen Ländern
eingetragene Warenzeichen der Apple Inc..
Windows XP, Windows Vista und Windows 7 sind eingetragene Marken-
zeichen der Microsoft Corporation in den USA und anderen Landern.
- Alle Produkt- und Firmennamen sind Warenzeichen oder eingetragene
Warenzeichen der betreffenden Eigentümer.
WICHTIGER HINWEIS FÜR KUNDEN
Introduction
Thank you for purchasing the Korg microKEY USB Powered Keyboard.
To help you get the most out of your new instrument, please read this
manual carefully.
In order to take full advantage of this product, you’ll need to create
se ings in the host application that you’re using. Please follow the
directions as described in the owner’s manual of your host application to de ne these se ings.
Parts and their functions
1. Keyboard
This is a velocity-sensitive mini-keyboard. It transmits note messages.
2. Power LED
This indicator lights up when the power is turned on.
3. OCTAVE DOWN / OCTAVE UP buttons
These select the pitch of the keyboard in steps of an octave.
The pitch will shi downward by one octave each time you press the
OCTAVE DOWN bu on. The pitch will shi upward by one octave
each time you press the OCTAVE UP bu on.
Octave shi status Octave LED color
±0 Unlit
+1 / -1 Green
+2 / -2 Orange
+3 / -3 Red
+4 / -4 (37 key only) Blinking red
TIP By pressing the OCTAVE DOWN bu on and OCTAVE UP bu on
simultaneously you can reset the octave shi to +/-0.
4. PITCH wheel
This wheel transmits pitch bend messages.
5. MOD wheel
This wheel transmits modulation messages. With the factory se ings,
control change number 1 (modulation) is assigned to this wheel.
6. USB-B connectors
Connect the microKEY to your computer with a USB cable via this
port.
7. USB-A connectors
These connectors function as a USB hub. You can connect up to two
USB devices here.
Do not connect a bus-powered USB device that requires current
consumption of over 100mA.
Getting ready
Connections and power
Connection example
Connecting the microKEY to your computer
1. Make sure that no USB device is connected to either USB-A
connector.
2. Use a USB cable to connect the microKEY to a USB port on your
computer. The power to the microKEY will turn on and the power
LED will light up.
Use only the included USB cable.
Do not connect the unit to the computer if a USB device is connected
to either of the USB-A connectors.
When you connect the microKEY to your computer via a USB hub,
be sure to connect the USB hub to the power supply.
TIP When you rst connect the microKEY to your computer, the stan-
dard USB-MIDI driver for your operating system will be installed
automatically.
Connecting a USB device to one of the USB-A connectors
1. Make sure that the microKEY is connected to your computer and
that the power is turned on.
2. Connect a USB device to one of the USB-A connectors.
Do not connect a USB device to either of the USB-A connectors
before the installation of the USB hub driver and USB-MIDI driver
is complete.
If the microKEY’s MIDI IN or MIDI OUT port is currently being
used by application so ware on the computer, do not connect or
disconnect any USB devices.
Do not connect a USB hub to the microKEY’s USB-A connectors.
Turning off the power
1. Disconnect any USB devices connected to the USB-A connectors.
2. Disconnect the microKEY from your computer. The power to the
microKEY will turn off and the power LED will go dark.
Do not turn off the power to the microKEY if a USB device is con-
nected to the USB-A terminal.
Installing the driver
Installation
When you rst connect the microKEY to your computer, the standard
USB-MIDI driver for your operating system will be installed automatically.
If you’re using Microso Windows XP/Vista/7, the USB-MIDI driver
that is automatically installed won’t allow you to use the microKEY
with multiple applications simultaneously.
If you want to use the microKEY with multiple applications simulta-
neously, you’ll need to install the Korg USB-MIDI driver.
Even if you don’t need to use the microKEY with multiple applica-
tions simultaneously, we recommend that you install the Korg USB-
MIDI driver for more stable operation. You can download the Korg
USB-MIDI driver from the Korg website, and install it as described
in the included documentation.
h p://www.korg.co.jp/English/Distributors/ or h p://www.korg.com/
If you want to use the Korg Kontrol Editor, you’ll need to install the
Korg USB-MIDI driver.
Driver ports
The microKEY’s USB-MIDI I/O will be seen from the computer as 1IN1OUT.
MIDI IN port
This is where MIDI messages from the microKEY’s various controllers
are received. If you want to use the microKEY to control an application
on your computer, then select this port in the MIDI input se ings of your
application.
This is also used by the Korg Kontrol Editor to control the microKEY.
MIDI OUT port
This port is used by the Korg Kontrol Editor to control the microKEY.
Making detailed settings
TIP The following se ings cannot be edited from the microKEY itself, so
you’ll need to use the Korg Kontrol Editor. You can download the
Korg Kontrol Editor from the Korg website.
h p://www.korg.co.jp/English/Distributors/ or h p://www.korg.com/
MIDI channel
MIDI Channel [1...16]
This speci es which MIDI channel the microKEY will use to transmit
note messages, pitch bend messages, and MIDI messages that are sent
when you use the MOD wheel. This should be set to match the MIDI
channel of the MIDI application that you are controlling.
Keyboard
You can specify the transposition and the velocity curve.
Transpose [-12...+12]
Use this to transpose the pitch of the keyboard up or down in semitone
steps. The range is -12 to +12.
Velocity Curve [Velocity Curve 1...8 / Const Velocity]
The velocity curve determines how the force used when you play the
keyboard will aff ect the output level. You can choose one of three veloc-
ity curves, or select a xed velocity.
1
Heavy
2
3
4
Normal
5
6
7
Light
8
Const –
Requires strong strikes to produce an eff ect.
A curve that's closer to normal than 1.
|
A curve that's closer to normal than 2.
A normal curve.
Allows even so strikes to produce an eff ect.
A curve that allows even so er strikes than 5 to
produce an eff ect.
|
Allows medium-strength strikes to produce a
constant but less dynamic eff ect.
A curve that is a er than 7.
The velocity value will always be constant.
Const Velocity Value [1...127]
This speci es the velocity value that is transmi ed if the velocity curve is
set to Const. This is useful for sounds such as organ, etc.
MOD wheel
You can specify whether this wheel will be enabled or disabled, the
control change number, and the values that will be transmi ed when
you move the wheel up or down.
Wheel Enable [Disable/ Enable]
Enables or disables the wheel. If the wheel is disabled, using the wheel
will not transmit a MIDI message.
Control Change Number [0...127]
Speci es the CC number of the control change message that will be
transmi ed.
Upper Value [0...127]
Speci es the value of the control change message that is transmi ed
when you move the wheel all the way up.
Lower Value [0...127]
Speci es the value of the control change message that is transmi ed
when you move the wheel all the way down.
Restoring the factory settings
If you turn on the power while holding down the OCTAVE DOWN button and OCTAVE UP bu on, the se ings of the microKEY will return to
their factory-set default values, and the power LED will light up.
The process of restoring the factory se ings will take several sec-
onds a er you turn on the power. You must not turn off the power
during this time.
Troubleshooting
Power does not turn on
• If you’re using a passive (non-powered) USB hub, the microKEY may
fail to power-on because it is not ge ing enough power. If this is so,
please connect the microKEY to a powered USB hub or directly to your
computer.
• If a device connected to one of the USB-A connectors can potentially
draw a high volume of current, the power to the microKEY may not
turn on due to a lack of power. In this case, remove the connected
device.
Software does not respond
Make sure that the microKEY has been detected by the connected
computer. If you are using Windows XP, go to the Control Panel, open
“Sounds, Speech, and Audio Devices” “Sounds and Audio Devices,” and check the “Hardware” tab page.
If you are using Windows Vista/7, go to the Control Panel, open
“Hardware and Sounds” “Device Manager,” and check the “Sound,
Video, and Game Controllers” tab.
If you are using Mac OS X, open “Applications” “Utilities,” then
start “Audio MIDI Setup.”
For Mac OS X 10.5 or earlier, check the “MIDI Devices” tab.
For Mac OS X 10.6 or later, open and check the “MIDI Studio” window
by selecting “Show MIDI Window” from the “Window” menu.
• Make sure that the microKEY is selected in the MIDI port se ings of
the application you’re using.
• The application you’re using might not support a speci c function.
Please check the owner’s manual of your host application.
• If the microKEY is connected to a computer via a USB hub and it does
not function properly, connect the microKEY directly to the USB-B connector, bypassing the USB hub.
Keyboard does not respond to velocity
• Check the velocity curve se ing of the keyboard.
The USB device connected to one of the USB-A
connectors does not function
• Do not connect a bus-powered USB device that requires current consumption of over 100mA.
• The microKEY’s USB-A connectors do not support a USB hub.
Specifi cations
Connectors: USB-B connector (for computer connection)
USB-A connector × 2 (as a USB hub)
Power supply: USB bus power mode
Current consumption: 500 mA or less
Dimensions(WxDxH): 22.24 × 5.47 × 2.13 inches / 565 × 139 × 54 mm
(microKEY-37)
33.46 × 5.47 × 2.13 inches / 850 × 139 × 54 mm
(microKEY-61)
Weight: 2.20 lbs. / 1 kg (microKEY-37)
3.75 lbs. / 1.7 kg (microKEY-61)
Included items: USB cable, Owner’s manual
Operating requirements
Windows
Computer: Computer that has a USB port and satis es the
requirements for running Microso Windows
XP/Vista/7.
Operating system: Microso Windows XP SP3(32bit) or later, or
Microso Windows Vista SP2 (32bits, 64bit) or
Windows 7 SP1 (32bit, 64bit).
Mac OS X
Computer: Apple Macintosh computer with an Intel
processor that has a USB port and satis es the
requirements for running Mac OS X.
Operating system: Mac OS X 10.5 or later.
Keyboard functionality is not guaranteed with all computers that
satisfy these system requirements.
* Speci cations and appearance are subject to change without notice for
improvement.
Precauciones
Ubicación
El uso de la unidad en las siguientes ubicaciones puede dar como resultado
un mal funcionamiento:
• Expuesto a la luz directa del sol
• Zonas de extremada temperatura o humedad
• Zonas con exceso de suciedad o polvo
• Zonas con excesiva vibración
• Cercano a campos magnéticos
Manejo
Para evitar una rotura, no aplique excesiva fuerza a los conmutadores o controles.
Cuidado
Si exterior se ensucia, límpiese con un trapo seco. No use líquidos limpiadores como disolvente, ni compuestos inflamables.
Guarde este manual
Después de leer este manual, guárdelo para futuras consultas.
Mantenga los elementos externos alejados del equipo
Nunca coloque ningún recipiente con líquido cerca de este equipo, podría
causar un cortocircuito, fuero o descarga eléctrica. Cuide de que no caiga
ningún objeto metálico dentro del equipo.
Nota respecto a residuos y deshechos (solo UE)
Cuando aparezca el símbolo del cubo de basura tachado
sobre un producto, su manual de usuario, la batería, o el
embalaje de cualquiera de éstos, significa que cuando quiere tire dichos artículos a la basura, ha de hacerlo en acuerdo
con la normativa vigente de la Unión Europea. No debe
verter dichos artículos junto con la basura de casa. Verter
este producto de manera adecuada ayudará a evitar daños
a su salud pública y posibles daños al medioambiente. Cada
país tiene una normativa específica acerca de cómo verter productos
potencialmente tóxicos, por tanto le rogamos que se ponga en contacto con su oficina o ministerio de medioambiente para más detalles.
Si la batería contiene metales pesados por encima del límite permitido, habrá un símbolo de un material químico, debajo del símbolo
del cubo de basura tachado.
NOTA IMPORTANTE PARA EL CONSUMIDOR
Este producto ha sido fabricado de acuerdo a estrictas especificaciones
y requerimientos de voltaje aplicables en el país para el cual está
destinado. Si ha comprado este producto por internet, a través de
correo, y/o venta telefónica, debe usted verificar que el uso de este
producto está destinado al país en el cual reside.
AVISO: El uso de este producto en un país distinto al cual está destinado podría resultar peligroso y podría invalidar la garantía del
fabricante o distribuidor. Por favor guarde su recibo como prueba
de compra ya que de otro modo el producto puede verse privado de
la garantía del fabricante o distribuidor.
- Mac, Mac logo y Mac OS de Mac son marcas comerciales de Apple Inc.
registradas en los EE.UU. y en otros países.
- Windows XP/Vista/7 son marcas comerciales de Microsoft Corporation
registradas en los EE.UU. y en otros países.
- Todos los nombres de productos y compañías son marcas comerciales
o marcas registradas de sus respectivos propietarios.
Introduction
Merci d’avoir choisi le clavier microKEY de Korg, alimenté par USB. A n
de pouvoir exploiter au mieux toutes les possibilités off ertes par l’instru-
ment, veuillez lire a entivement ce manuel.
Pour pouvoir utiliser les fonctions de ce produit, il faut eff ectuer des
réglages au sein du logiciel que vous utilisez. Eff ectuez les réglages
décrits dans le mode d’emploi de votre logiciel.
Description et fonction des éléments
1. Clavier
Ce mini-clavier est sensible au toucher. Il transmet des messages de
note.
2. Témoin d’alimentation
Ce témoin s’allume lorsque l’instrument est sous tension.
3. Boutons OCTAVE DOWN / OCTAVE UP
Ces boutons perme ent de changer la hauteur du clavier par octaves.
Chaque pression sur le bouton OCTAVE DOWN diminue la hauteur
d’une octave. Chaque pression sur le bouton OCTAVE UP augmente
la hauteur d’une octave.
Transposition par octaves Couleur du témoin OCTAVE
±0 Eteint
+1 / -1 Vert
+2 / -2 Orange
+3 / -3 Rouge
+4 / -4 (37 clés seulement) Rouge clignotant
Astuce Une pression simultanée sur les boutons OCTAVE DOWN et
OCTAVE UP coupe la transposition par octave (valeur: ±0).
4. Molette PITCH
Ce e mole e transmet des messages pitch bend.
5. Molette MOD
Ce e mole e transmet des messages de modulation. Par défaut, la
commande de contrôle 1 (modulation) est assignée à ce e mole e.
6. Prise USB-B
Branchez le microKEY à votre ordinateur en connectant un câble USB
à ce e prise.
7. Prise USB-A
Ces prises font offi ce de hub USB. Vous pouvez y connecter deux
dispositifs USB.
N’y branchez pas d’appareil alimenté par bus USB dont la consum-
mation est supérieure à 100mA.
Confi guration
Connexions et alimentation
Exemple de raccordement
Branchement du microKEY à votre ordinateur
1. Débranchez les dispositifs USB des deux prises USB-A.
2. Reliez le microKEY à un port USB de votre ordinateur avec un câble
USB. Le microKEY est mis sous tension et son témoin d’alimentation
s’allume.
Utilice únicamente el cable USB incluido.
Evitez de relier ce produit à votre ordinateur tant qu’un appareil
USB est branché à l’une des prises USB-A.
Si vous préférez brancher le microKEY à un hub USB, veillez à
choisir un hub USB disposant de sa propre alimentation.
Astuce La première fois que vous branchez le microKEY à l’ordinateur,
le pilote USB–MIDI standard de votre système d’exploitation est
automatiquement installé.
Connexion d’un appareil USB à un port USB-A
1. Branchez le microKEY à votre ordinateur et mettez ce dernier sous
tension.
2. Reliez l’appareil USB à l’un des ports USB-A.
Ne branchez pas d’appareil USB à un port USB-A avant l’installation
du pilote du hub USB et du pilote USB–MIDI.
Tant que le port MIDI IN ou MIDI OUT du microKEY est sollicité
par un logiciel tournant sur votre ordinateur, il faut éviter d’y bran-
cher ou de débrancher des appareils USB.
Ne branchez jamais de hub USB à un port USB-A du microKEY.
Mise hors tension
1. Débranchez les appareils USB reliés aux ports USB-A.
2. Déconnectez le microKEY de l’ordinateur. Le microKEY est mis hors
tension et son témoin d’alimentation s’éteint.
Ne coupez jamais le microKEY tant qu’un appareil USB est relié à
un port USB-A.
Installation du pilote
Installation
Quand vous branchez le microKEY à l’ordinateur, le pilote USB-MIDI
standard de votre système d’exploitation est automatiquement installé.
Avec Microso Windows XP/Vista/7, le pilote USB-MIDI installé au-
tomatiquement ne vous permet pas d’utiliser le microKEY avec plu-
sieurs logiciels simultanément. Si vous voulez utiliser le microKEY
avec plusieurs logiciels simultanément, installez le pilote USB-MIDI
Korg. Même si vous n’avez pas besoin d’utiliser le microKEY avec
plusieurs logiciels, nous vous recommandons l’installation du pilote
USB-MIDI Korg pour béné cier d’un fonctionnement plus stable.
Téléchargez le pilote USB-MIDI Korg du site Internet de Korg et
installez-le en suivant les instructions fournies.
h p://www.korg.co.jp/English/Distributors/ or h p://www.korg.com/
Si vous voulez utiliser le Korg Kontrol Editor, il faut installer le
pilote USBMIDI Korg.
Ports du pilote
L’entrée et la sortie USB-MIDI du microKEY sont considérées sur l’ordinateur comme 1IN-1OUT.
Port MIDI IN
Les messages MIDI provenant des diff érents contrôleurs du microKEY
arrivent ici. Si vous voulez utiliser le microKEY pour piloter un logiciel
sur ordinateur, sélectionnez ce port dans les réglages d’entrée MIDI du
logiciel.
Il est également utilisé par le logiciel Korg Kontrol Editor pour piloter le
microKEY.
Port MIDI OUT
Ce port est utilisé par le Korg Kontrol Editor pour piloter le microKEY.
Canal MIDI
MIDI Channel [1...16]
Spéci e le canal MIDI utilisé par le microKEY pour transme re des
numéros de note, des messages pitch bend et les messages MIDI générés
lorsque vous actionnez la mole e MOD. Réglez ce canal en fonction du
canal MIDI du logiciel que vous pilotez.
Clavier
Vous pouvez déterminer la transposition et la courbe de toucher.
Transpose [-12...+12]
Ce paramètre permet de transposer la hauteur du clavier par demi-tons
vers le haut ou le bas. La plage de réglage est de -12 à +12.
Velocity Curve [Velocity Curve 1...8 / Const Velocity]
La courbe de toucher détermine la façon dont la force exercée sur les
touches aff ecte le niveau de sortie. Vous avez le choix entre huit courbes
de toucher plus une réponse au toucher xe.
1
Lourd
(Heavy)
2
3
4
Normal
5
6
7
(Light)
8
Const –
Il faut jouer plus fort des notes d’un niveau élevé.
Courbe de réponse plus normale que la courbe 1.
Courbe de réponse plus normale que la courbe 2.
|
Courbe de réponse normale.
Les diff érences se remarquent même pour de
faibles valeurs de toucher.
Courbe produisant un eff et avec un toucher plus
|
léger encore que pour la courbe 5.
Une force de frappe moyenne produit un eff et
Léger
constant mais moins dynamique.
Courbe de réponse plus plate que la courbe 7.
La réponse au toucher a une valeur xe
(constante).
Const Velocity Value [1...127]
Ce paramètre détermine la valeur de toucher transmise lorsque la courbe
de toucher est réglée sur “Const”. Ce réglage est utile pour sons d’orgue
etc.
Molette MOD
La mole e MOD transmet des commandes de contrôle. Avec les réglages
d’usine, il transmet des messages de modulation (CC01). Vous pouvez
activer/couper la mole e, y assigner la commande de contrôle voulue
et spéci er les valeurs à transme re lorsqu’elle est en position haute ou
basse.
Wheel Enable [Disable/ Enable]
Active ou coupe la mole e. Lorsque la mole e est désactivée, elle ne
transmet aucun message MIDI.
Control Change Number [0...127]
Détermine le numéro CC de la commande de contrôle transmise.
Upper Value [0...127]
Détermine la valeur de la commande de contrôle transmise lorsque vous
l’amenez à bout de course vers le haut.
Lower Value [0...127]
Détermine la valeur de la commande de contrôle transmise lorsque la
mole e est à bout de course vers le bas.
Rétablir les réglages d’usine
Si vous me ez le microKEY sous tension en maintenant les boutons
OCTAVE DOWN et OCTAVE UP enfoncés, ses paramètres retrouvent
leur réglage d’usine et le témoin d’alimentation s’allume.
Le rétablissement des réglages d’usine dure quelques secondes
après la mise sous tension. Ne coupez jamais l’alimentation durant
ce e opération.
• Un appareil à forte consommation relié à un port USB-A peut empêcher le microKEY de s’allumer. Dans ce cas, débranchez l’appareil en
question.
Le logiciel ne répond pas
• Véri ez que le microKEY a été détecté par l’ordinateur. Si vous utilisez
Windows XP, allez dans le Panneau de con guration, ouvrez “Sons,
voix et périphériques audio” “Sons et périphériques audio” et
cliquez sur l’onglet [Matériel]. Si vous utilisez Windows Vista/7, allez
dans le Panneau de con guration, ouvrez “Matériel et audio”
“Gestionnaires de périphériques” et véri ez l’onglet “Contrôleurs son,
vidéo et jeu”. Si vous utilisez Mac OS X, ouvrez “Applications” “Utilitaires” et lancez “Con guration audio et MIDI”. Sous Mac OS X 10.5
ou plus ancien, cliquez sur l’onglet “Périphériques MIDI”. Sous Mac
OS X 10.6 ou plus récent, ouvrez la fenêtre “Studio MIDI” en choisissant [Affi cher la fenêtre MIDI] dans le menu “Fenêtre”.
• Véri ez que le microKEY est sélectionné dans les réglages de port
MIDI du logiciel que vous utilisez.
• Le logiciel utilisé peut ne pas disposer d’une fonction spéci que. Voyez
le mode d’emploi de votre logiciel.
• Si le microKEY est branché à l’ordinateur par l’intermédiaire d’un hub
USB et ne se comporte pas de façon escomptée, branchez le microKEY
directement à un port USB-B sans passer par le hub USB.
Le clavier ne réagit pas au toucher
• Véri ez le réglage de courbe de toucher du clavier.
L’appareil USB branché à un port USB-A ne
fonctionne pas
• Ne branchez pas d’appareil dont la consommation en alimentation est
supérieure à 100mA.
• Les ports USB-A du microKEY ne conviennent pas pour un hub USB.
Fiche technique
Prises: Prise USB-B (connexion à l’ordinateur)
Prise USB-A x2 (servent de hub USB)
Alimentation: Alimentation par le bus USB
Consommation électrique: 500mA ou moins
Dimensions (L x P x H): 565 × 139 × 54 mm (microKEY-37)
850 × 139 × 54 mm (microKEY-61)
Poids: 1 kg (microKEY-37)
1,7 kg (microKEY-61)
Accessoires inclus: Câble USB, Manuel d’utilisation
Système requis
Windows
Ordinateur: Ordinateur doté d’une prise USB et pou-
vant tourner sous Microso Windows XP/
Vista/7.
Système d’exploitation: Microso Windows XP SP3 (32 bits) ou plus
récent, Microso Windows Vista SP2 (32
bits, 64 bits) ou Windows 7 SP1 (32 bits, 64
bits).
Mac OS X
Ordinateur: Apple Macintosh avec processeur Intel doté
d’une prise USB et tournant sous Mac OS X.
Système d’exploitation: Mac OS X 10.5 voire plus récent.
Même si votre ordinateur répond aux exigences citées plus haut, il
peut arriver que le clavier ne fonctionne pas.
* Les caractéristiques et l’aspect du produit sont susceptibles d’être
modi és sans avis préalable en vue d’une amélioration.
Régler les moindres détails
Astuce Les paramètres suivants ne peuvent pas être réglés sur le micro-
KEY même. Il faut donc utiliser le logiciel “Korg Kontrol Editor”.
Vous pouvez télécharger “Korg Kontrol Editor” du site Internet
Korg.
h p://www.korg.co.jp/English/Distributors/ or h p://www.korg.com/
Dépannage
L’instrument ne s’allume pas
• Si vous utilisez un hub USB passif (non alimenté) pour la connexion
à l’ordinateur, le microKEY risque de ne pas s’allumer suite à une
alimentation insuffi sante. Dans ce cas, branchez le microKEY à un hub
USB actif ou directement à l’ordinateur.
Page 2
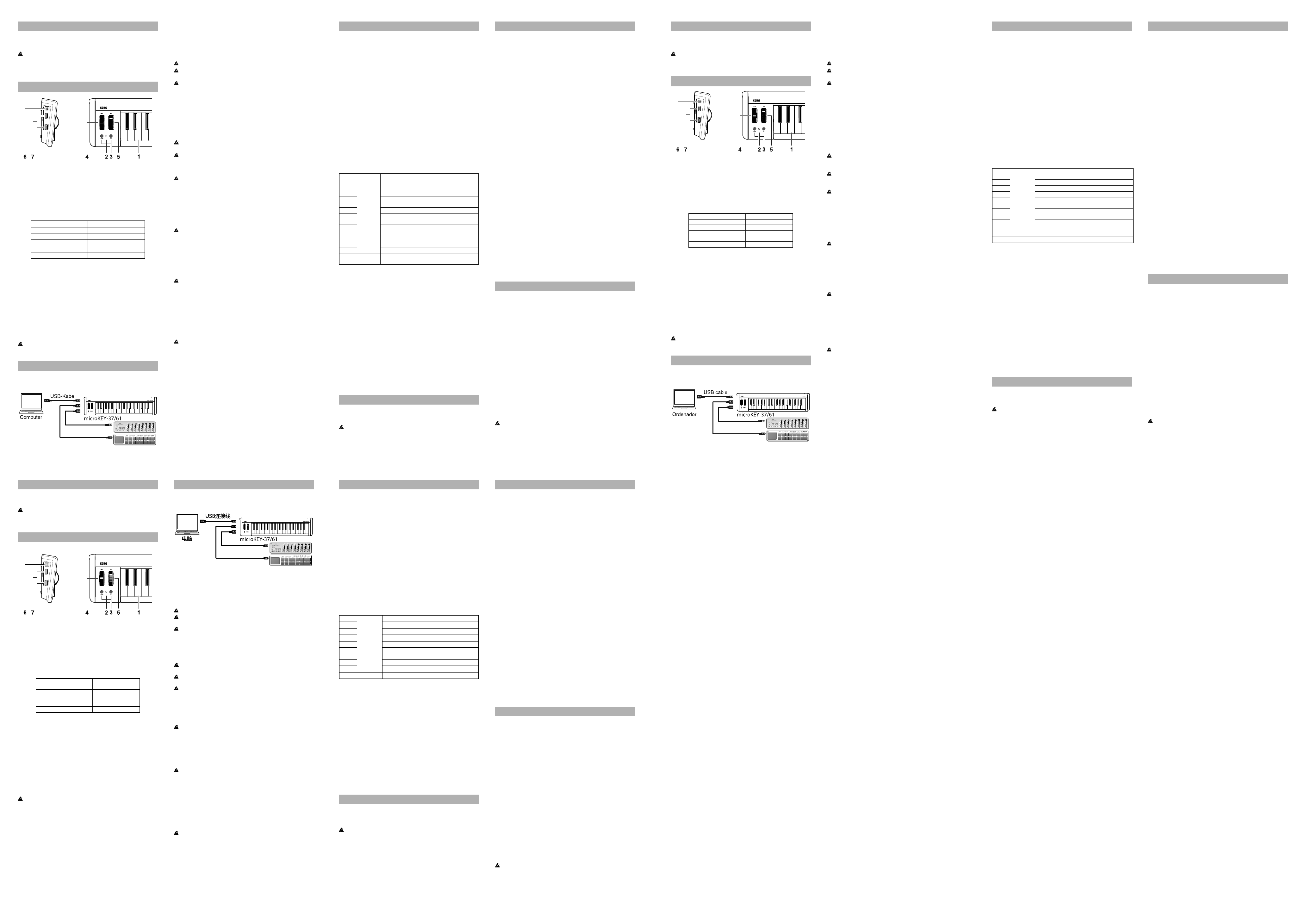
Vorweg
Vielen Dank für Ihre Ents eidung zu einem USB-gespeisten microKEY
Keyboard von Korg. Bi e lesen Sie si diese Anleitung vollständig
dur , um bei der Bedienung alles ri tig zu ma en.
Die Funktionen dieses Produkts können nur genutzt werden,
wenn Sie die betreff enden Parameter des verwendeten Programms
ebenfalls entspre end einstellen. Hinweise für diese Einstellungen
nden Sie in der Bedienungsanleitung des Programms.
Bedienelemente und Funktionen
1. Tastatur
Ans lagsdynamis e Mini-Tastatur zur Sendung von Notenbefeh-
len.
2. Netzanzeige
Diese Diode leu tet, wenn das Gerät einges altet ist.
3. OCTAVE DOWN / OCTAVE UP-Taster
Hiermit kann die Tonlage der Tastatur in Oktaves ri en vers oben
werden. Drü en Sie den OCTAVE DOWN-Taster, um die Tastatur
tiefer zu transponieren. Drü en Sie den OCTAVE UP-Taster, um die
Tastatur höher zu transponieren.
Oktavierungsintervall Farbe der OCTAVE-Taster
±0 Aus
+1 / -1 Grün
+2 / -2 Orange
+3 / -3 Rot
+4 / -4 (37 S lüssel nur) Blinkt rot
Tipp Drü en Sie den OCTAVE DOWN- und OCTAVE UP-Taster glei -
zeitig, um das Oktavintervall wieder auf „0“ zu stellen.
4. PITCH-Rad
Dieses Rad sendet Pit Bend-Befehle.
5. MOD-Rad
Mit diesem Rad senden Sie Modulationsbefehle. Bei Werkseinstellung
ist diesem Rad Steuerung Nummer 1 (Modulation) zugewiesen.
6. USB-B-Ports
Dieser Port des microKEY muss mit dem USB-Port Ihres Computers
verbunden werden.
7. USB-A-Ports
Diese Ports verhalten si wie ein USB-Hub. Hier können zwei USB-
Geräte anges lossen werden.
S ließen Sie niemals ein USB-Gerät mit einem Stromverbrau von
mehr als 100mA an.
Aufstellung
Anschlüsse und Stromversorgung
Verbindungsbeispiel
Verbinden des microKEY mit Ihrem Computer
1. Lösen Sie die Verbindung eventuell vorhandener USB-Geräte mit
den USBA-Ports.
2. Über diesen Port können Sie das microKEY mit Hilfe eines USB-
Kabels mit einem USB-Port Ihres Computers verbinden. Das
microKEY wird eingeschaltet und die Netzanzeige leuchtet.
Verwenden Sie nur das beigelegte USB-Kabel.
S ließen Sie dieses Gerät niemals an, solange ein USB-Gerät mit
einem der beiden USB-A-Ports verbunden ist.
Wenn Sie das microKEY über den Umweg eines USB-Hubs ans lie-
ßen, muss letzterer eine eigene Stromversorgung besitzen.
Tipp Wenn Sie das microKEY das erste Mal an Ihren Computer ans lie-
ßen, wird automatis der USB–MIDI-Standardtreiber für das
verwendete Betriebssystem installiert.
Anschließen eines USB-Geräts an einen USB-A-Port
1. Verbinden Sie das microKEY mit Ihrem Computer und schalten Sie
es ein.
2. Verbinden Sie das USB-Gerät mit einem der beiden USB-A-Ports.
S ließen Sie Ihre USB-Geräte erst na der Installation des USB-
Hub- und USB–MIDI-Treibers an einen USB-A-Port an.
Solange der MIDI IN- oder MIDI OUT-Port des microKEY von
einem auf dem Computer laufenden Programm angespro en wird,
dürfen Sie niemals ein USB-Gerät ans ließen bzw. seine Verbin-
dung lösen.
S ließen Sie niemals einen USB-Hub an einen USB-A-Port des
microKEY an.
Ausschalten
1. Lösen Sie die Verbindung Ihrer USB-Geräte mit den USB-A-Ports.
2. Lösen Sie die Verbindung zwischen dem microKEY und dem
Computer. Das microKEY wird ausgeschaltet und die Netzanzeige
erlischt.
S alten Sie das microKEY niemals aus, solange no ein USB-Gerät
mit einem USB-A-Port verbunden ist.
Installieren des Treibers
Installation
Wenn Sie den microKEY das erste Mal an Ihren Computer ans ließen,
wird automatis der USB-MIDI-Standardtreiber für das verwendete
Betriebssystem installiert.
Wenn Sie mit einem Microso Windows XP/Vista/7-Re ner arbei-
ten, wird ein SB–MIDI-Treiber installiert, der die Verwendung des
microKEY mit nur jeweils einem Programm erlaubt. Wenn Sie den
microKEY für die Simultansteuerung mehrerer Programme verwen-
den mö ten, müssen Sie den USB–MIDI-Treiber von Korg instal-
lieren. Selbst wenn Sie den microKEY ni t mit mehreren Program-
men glei zeitig verwenden mö ten, raten wir zur Installation des
USB-MIDI-Treibers von Korg. Besagten USB–MIDI-Treiber können
Sie si von der Korg-Webpage herunterladen. Bi e befolgen Sie die
beiliegenden Installationshinweise.
h p://www.korg.co.jp/English/Distributors/ or h p://www.korg.com/
Für die Verwendung des „Korg Kontrol Editor“-Programms benöti-
gen Sie den USB–MIDI-Treiber von Korg.
Treiberports
Der Ein- und Ausgangsport des microKEY werden vom Re ner als
„1IN-1OUT“ erkannt.
MIDI IN port
Über diesen Port werden die vom microKEY gesendeten MIDI-Befehle
empfangen. Um mit dem microKEY ein bestimmtes Programm anzusteuern, müssen Sie in jenem Programm diesen Eingangsport wählen.
Über diesen Port steuert der „Korg Kontrol Editor“ außerdem den microKEY.
MIDI OUT port
Über diesen Port steuert der „Korg Kontrol Editor“ den microKEY.
Detaillierte Einstellungen
Tipp Mit dem „Korg Kontrol Editor“ können folgende Dinge eingestellt
werden. Folgende Einstellungen lassen si auf dem microKEY
selbst ni t ändern. Der „Korg Kontrol Editor“ steht übrigens auf
der Korg-Webpage zum Download bereit.
h p://www.korg.co.jp/English/Distributors/ or h p://www.korg.com/
MIDI-Kanal
MIDI Channel [1...16]
Hiermit wählen Sie den MIDI-Kanal, auf dem das microKEY Noten-,
Pit Bend- und Steuerbefehle (bei Auslenken des [MOD]-Rads) sendet.
Sorgen Sie dafür, dass das angesteuerte Programm auf diesem MIDIKanal empfängt.
Tastatur
Sowohl die Tonlage als au das Ans lagverhalten können geändert
werden.
Transpose [-12...+12]
Hiermit kann die Tastatur in Halbtons ri en höher oder tiefer transpo-
niert werden. Der Einstellberei lautet -12 – +12.
Velocity Curve [Velocity Curve 1...8 / Const Velocity]
Es stehen mehrere Ans lagkurven zur Verfügung, mit denen Sie be-
stimmen können, wie die Dynamikunters iede Ihres Spiels ausgewertet
werden. Es stehen drei dynamis e Kurven und eine Fix-Einstellung zur
Wahl.
1
Stark
2
3
4
Normal
5
6
7
Lei t
8
Const –
Um laute Noten zu spielen, müssen Sie härter
ans lagen als sonst.
Die Ans lagskurve ist näher an Normal als
an 1.
|
Die Ans lagskurve ist näher an Normal als
an 2.
Die normale Anspra e.
Selbst ein relativ lei ter Ans lag erzeugt
bereits hohe Werte.
Eine Ans lagskurve, bei der san ere Ans läge
|
als bei 5 Wirkung zeigen.
Bei mi elstarkem Ans lag bleiben die An-
s lagwerte konstant (geringe Dynamik).
Eine Kurve, die a er ist als 7.
Alle Notenbefehle verwenden denselben
Ans lagwert.
Const Velocity Value [1...127]
Hiermit bestimmen Sie, wel er Ans lagwert verwendet wird, wenn
Sie sta einer dynamis en Kurve „Const“ gewählt haben. Das ist wahr-
s einli nur für Orgelklänge o.ä. sinnvoll.
MOD-Rad
Sie können das Rad aktivieren/deaktivieren, ihm den gewüns ten
Steuerbefehl (CC) zuordnen und die Werte bei maximaler und minimaler Auslenkung festlegen.
Wheel Enable [Disable/ Enable]
Hiermit kann das Rad aktiviert oder deaktiviert werden.
Wenn das Rad deaktiviert ist, sendet es keine MIDI-Befehle.
Control Change Number [0...127]
Hiermit ordnen Sie den gewüns ten Steuerbefehl (CC) zu.
Upper Value [0...127]
Hiermit wählen Sie den Wert, den das Rad sendet, wenn Sie es ganz
ho s ieben.
Lower Value [0...127]
Hiermit wählen Sie den Wert, den das Rad sendet, wenn Sie es ganz
herunter ziehen.
Laden der Werkseinstellungen
Um die Vorgaben des microKEY zu laden, müssen Sie die Taster OCTAVE DOWN und OCTAVE UP gedrü t halten, während Sie es eins al-
ten. Die Netzanzeige leu tet dann.
Das Laden der Werksvorgaben na dem Eins alten dauert einige
Sekunden. S alten Sie das Gerät während dieses Vorgangs niemals
aus.
Fehlersuche
Das Gerät kann nicht eingeschaltet werden
• Wenn Sie den microKEY an einen passiven USB (d.h. ohne eigene
Stromversorgung) anges lossen haben, ist die Strommenge eventuell
zu gering. Verbinden Sie den microKEY dann mit einem aktiven USBHub oder direkt mit Ihrem Computer.
• Wenn ein an einen USB-A-Port anges lossenes Gerät viel Strom
verbrau t, kann das microKEY eventuell ni t einges altet werden.
Lösen Sie dann die Verbindung jenes Geräts.
Die Software reagiert nicht
• S auen Sie na , ob das microKEY vom Computer erkannt wird.
Unter Windows XP: Wählen Sie „Systemsteuerung“, öff nen Sie
„Sounds, Spra e und Audiogeräte“ „Sounds und Audiogeräte“
und kli en Sie auf den [Hardware]-Reiter. Unter Windows Vista/7:
Wählen Sie „Systemsteuerung“, „Hardware und Sounds“ „Gerätemanager“ und überprüfen Sie die Einstellungen für „Audio-, Videound Gamecontroller“. Unter Mac OS X: Öff nen Sie „Programme“
„Dienstprogramme“ und starten Sie [Audio-MIDI-Kon guration]. Un-
ter Mac OS X 10.5 und älter: Kli en Sie auf den [MIDI-Geräte]-Reiter.
Unter Mac OS X 10.6 oder neuer: Öff nen Sie das „MIDI Studio“-Fens-
ter, indem Sie im „Fenster“-Menü [MIDI-Fenster einblenden] wählen.
• S auen Sie na , ob der microKEY überhaupt als MIDI-Eingangsport
für das verwendete Programm gewählt wurde.
• Viellei t unterstützt das verwendete Programm die betreff ende Funk-
tion ni t. Siehe die Bedienungsanleitung des Programms.
• Wenn Sie das microKEY über den Umweg eines USB-Hubs anges los-
sen haben und Funktionsstörungen bemerken, sollten Sie es direkt an
einen USB-B-Port ans ließen (also ni t über den Umweg des Hubs).
Die Tastatur scheint Ihre Anschlagvariationen
nicht zu erkennen
• Wählen Sie eine (andere) Ans lagkurve.
Ein an einen USB-A-Port angeschlossenes USBGerät funktioniert nicht
• S ließen Sie niemals ein USB-Gerät mit einem Stromverbrau von
mehr als 100mA an.
• An die USB-A-Ports des microKEY darf kein USB-Hub anges lossen
werden.
Technische Daten
Ans lüsse: USB-B-Port (für die Verbindung mit dem Com-
puter)
USB-A-Port x2 (fungieren als USB-Hub)
Stromversorgung: Speisung über den USB-Bus
Stromverbrau : 500mA oder weniger
Abmessungen (BxTxH): 565 × 139 × 54 mm (microKEY-37)
850 × 139 × 54 mm (microKEY-61)
Gewi t: 1 kg (microKEY-37)
1,7 kg (microKEY-61)
Lieferumfang: USB-Kabel, Bedienungsanleitung
Systemanforderungen
Windows
Computer: Computer mit einem USB-Port, der von
Microso Windows XP/Vista/7 angespro en
werden kann.
Betriebssystem: Microso Windows XP SP3 (32 Bit) oder neuer,
Microso Windows Vista SP2 (32 Bit, 64 Bit)
oder Windows 7 SP1 (32 Bit, 64 Bit).
Mac OS X
Betriebssystem: Apple Macintosh-Computer mit Intel-Prozes-
sor und einem USB-Port, der von Mac OS X
angespro en werden kann.
Operating system: Mac OS X 10.5 oder neuer.
Selbst wenn Ihr Computer diese Anforderungen erfüllt, kann ni t
garantiert werden, dass das Keyboard funktioniert.
* Änderungen der te nis en Daten und des Designs ohne vorherige
Ankündigung vorbehalten.
Introducción
Gracias por adquirir el teclado con alimentación USB microKEY de Korg.
Para ayudarle a sacar el máximo partido de su nuevo instrumento, lea
detenidamente este manual.
Para sacar todo el provecho del producto, será necesario que realice
Ajustes en la aplicación en la que esté usándolo. Por favor, consulte
el manual de su aplicación para de nir dichos Ajustes.
Partes y sus funciones
1. Teclado
Este es un mini teclado sensible a la velocidad. Transmite mensajes
de notas.
2. LED de alimentación
Este indicador se ilumina cuando se activa la unidad.
3. Botones OCTAVE DOWN / OCTAVE UP
Estos botones Seleccionan la octava del Teclado en pasos de una
octava. El Teclado bajará una octava cada vez que Pulse el botón
OCTAVE DOWN. El Teclado subirá una octava cada vez que Pulse el
botón OCTAVE UP.
Octava Color del LED
±0 Apagado
+1 / -1 Verde
+2 / -2 Naranja
+3 / -3 Rojo
+4 / -4 (37 claves sólo) Parpadea en Rojo
SUGERENCIA Para volver a la octava original (+/-0), Pulse OCTAVE
DOWN y OCTAVE UP simultáneamente.
4. Rueda PITCH
Esta rueda transmite mensajes pitch bend.
5. Rueda MOD
Esta rueda transmite mensajes de modulación. Con los ajustes de
fábrica, el cambio de control número 1 (modulación) está asignado a
esta rueda.
6. Conectores USB-B
Conecte el microKEY a su ordenador mediante este puerto con un
cable USB.
7. Conectores USB-A
Estos conectores funcionan como un concentrador USB. Puede conectar hasta dos dispositivos USB.
No conecte un dispositivo USB alimentado por bus que requiera un
consumo eléctrico de más de 100mA.
Setup
Conexiones y alimentación
Ejemplo de conexión
Conectar el microKEY al ordenador
1. Asegúrese de que no haya ningún dispositivo USB conectado a los
conectores USB-A.
2. Utilice un cable USB para conectar el microKEY a un puerto USB
del ordenador. El microKEY se activará y se iluminará el LED de
alimentación.
Utilice únicamente el cable USB incluido.
No conecte la unidad al ordenador si está conectado un dispositivo
USB a alguno de los conectores USB-A.
Cuando conecte el microKEY al ordenador con un concentrador
USB, asegúrese de conectar el concentrador USB a la red de alimen-
tación.
SUGERENCIA Cuando conecte por primera vez el microKEY al orde-
nador, se instalará automáticamente el controlador USB–MIDI
estándar para el sistema operativo.
Al conectar un dispositivo USB a uno de los conectores USBA
1. Asegúrese de que el microKEY esté conectado al ordenador y de
que esté activado.
2. Conecte un dispositivo USB a uno de los conectores USB-A.
No conecte un dispositivo USB a los conectores USB-A antes de que
se complete la instalación del controlador del concentrador USB y
del controlador USB–MIDI.
Si el puerto MIDI IN o MIDI OUT del microKEY está siendo
utilizado por una aplicación so ware del ordenador, no conecte ni
desconecte ningún dispositivo USB.
No conecte un concentrador USB a los conectores USB-A del mi-
croKEY.
Desactivar el equipo
1. Desconecte todos los dispositivos USB conectados a los conectores
USB-A.
2. Desconecte el microKEY del ordenador. El microKEY se desactivará
y se apagará el LED de alimentación.
No desactive el microKEY si hay un dispositivo USB conectado al
terminal USB-A.
Instalación del controlador
Instalación
La primera vez que conecte el microKEY a su ordenador, se instalará
Automáticamente el controlador estándar USB-MIDI para su sistema
operativo.
Si está usando Microso Windows XP/Vista/7, el controlador USB-
MIDI que se instala no le permitirá usar el microKEY con varias
aplicaciones a la vez. Si desea usar el microKEY con varias aplicacio-
nes a la vez, es necesario que instale el controlador Korg USB-MIDI.
Aún en el caso de que no necesite usar el microKEY con varias
aplicaciones a la vez, le recomendamos que instale el controlador
Korg USB-MIDI para un funcionamiento más estable. Descargue el
controlador Korg USB-MIDI de la Página Web de Korg, e instálelo
siguiendo las instrucciones.
h p://www.korg.co.jp/English/Distributors/ or h p://www.korg.com/
Si desea usar el So ware Korg Kontrol Editor, será necesario que
instale el controlador Korg USB-MIDI.
Puertos del Controlador
Las entradas/salidas USB-MIDI I/O del microKEY serán visualizadas en
el ordenador como 1IN-1OUT.
Puerto MIDI IN
Aquí se reciben los mensajes MIDI de los controladores del microKEY.
Si desea usar el microKEY para controlar una aplicación de su ordenador, Seleccione este puerto en los Ajustes MIDI In de su aplicación.
Este puerto también es usado por el So ware Korg Kontrol Editor para
controlar al microKEY.
Puerto MIDI OUT
Este puerto es usado por el So ware Korg Kontrol Editor para controlar
al microKEY.
Ajustes
SUGERENCIA Use el So ware Korg Kontrol Editor para editar los
siguientes Ajustes. Los siguientes Ajustes no se pueden editar con el
microKEY. Puede descargar el So ware Korg Kontrol Editor de la
Página Web de Korg.
h p://www.korg.co.jp/English/Distributors/ or h p://www.korg.com/
Canal MIDI
MIDI Channel [1...16]
Especi ca el canal MIDI que utilizará el microKEY para transmitir los
mensajes de nota, mensajes pitch bend y mensajes MIDI que se envían al
utilizar la rueda [MOD]. Debería estar ajustado al mismo canal MIDI de
la aplicación MIDI que está controlando.
Teclado (Keyboard)
Puede especi car la transposición y la curva de velocidad.
Transpose [-12...+12]
Use este Parámetro para transponer el tono del Teclado hacia arriba o
hacia abajo en pasos de semitono. El rango es -12 a +12.
Velocity Curve [Velocity Curve 1...8 / Const Velocity]
La curva de velocidad determina la forma en que afecta la fuerza con
la que toca el Teclado al nivel de salida. Puede elegir entre 3 curvas de
velocidad o una velocidad ja.
1
Pesado
2
3
4
Normal
5
6
7
Ligero
8
Const –
Requiere pulsaciones fuertes para producir un
efecto
Una curva que está más cerca de normal que 1.
|
Una curva que está más cerca de normal que 2.
Una curva normal
Permite producir un efecto incluso con pulsaciones suaves
Una curva que permite que incluso toques más
|
blandos que 5 produzcan un efecto.
Permite producir un efecto constante pero menos dinámico con pulsaciones de fuerza media
Una curva que es más plana que 7.
El valor de velocidad será siempre constante
Const Velocity Value [1...127]
Especi ca el valor de velocidad que se transmite si la curva de velocidad
se Ajusta a Const. Muy útil para Sonidos como órgano, etc.
Rueda MOD
Puede especi car si esta rueda estará activada o desactivada, el número
de cambio de control y los valores que se transmitirán cuando mueva la
rueda hacia arriba o hacia abajo.
Wheel Enable [Disable/ Enable]
Activa o desactiva la rueda. Si la rueda está desactivada, al utilizarla no
se transmitirá ningún mensaje MIDI.
Control Change Number [0...127]
Especi ca el número CC del mensaje de cambio de control que se
transmitirá.
Upper Value [0...127]
Especi ca el valor del mensaje de cambio de control que se transmite al
mover la rueda totalmente hacia arriba.
Lower Value [0...127]
Especi ca el valor del mensaje de cambio de control que se transmite al
mover la rueda totalmente hacia abajo.
Restaurar los ajustes originales
Si activa la unidad manteniendo pulsados los botones OCTAVE DOWN
y OCTAVE UP, los ajustes del microKEY recuperarán sus valores predeterminados de fábrica y se iluminará el LED de alimentación.
El proceso de inicialización tardará varios segundos tras encender
el instrumento. No apague nunca el instrumento mientras se lleva a
cabo este proceso.
Solución de Problemas
La unidad no se enciende
• Si está usando un Hub USB pasivo (sin alimentación independiente),
es posible que el microKEY no se encienda. Si ocurre esto conecte el
microKEY a un Hub USB con alimentación independiente o directamente a su ordenador.
• Si alguno de los dispositivos conectados a uno de los conectores USB-A
tiene capacidad para captar una gran cantidad de corriente, es posible
que el microKEY no se active por falta de alimentación. En este caso,
retire el dispositivo conectado.
El Software no responde
• Asegúrese de que el ordenador conectado haya detectado el microKEY.
Si utiliza Windows XP, vaya al Panel de control, abra “Dispositivos de
sonido, voz y audio” “Dispositivos de sonido y audio”, y compruebe la cha “Hardware”. Si utiliza Windows Vista/7, vaya al Panel de
control, abra “Hardware y sonido” “Administrador de dispositivos”, y compruebe la cha “Controladores de sonido, vídeo y juegos”.
Si utiliza Mac OS X, abra “Aplicaciones” “Utilidades”, e inicie
“Con guración de Audio MIDI”. Para Mac OS X 10.5 o anterior, com-
pruebe la cha “Dispositivos MIDI”. Para Mac OS X 10.6 o posterior,
abra y compruebe la ventana “Estudio MIDI” seleccionando “Mostrar
ventana MIDI” desde el menú “Ventana”.
• Asegúrese que microKEY está Seleccionado como puerto MIDI de la
aplicación que está usando.
• Es posible que la aplicación que use no soporte una función especí ca.
Por favor, consulte la documentación de su aplicación So ware.
• Si el microKEY está conectado a un ordenador mediante un concentrador USB y no funciona correctamente, conecte el microKEY directamente al conector USBB, sin el concentrador USB.
El Teclado no responde a Velocidad
• Compruebe el Parámetro de curva de velocidad del Teclado.
El dispositivo USB conectado a uno de los conectores USB-A no funciona
• No conecte un dispositivo USB alimentado por bus que requiera un
consumo eléctrico de más de 100mA.
• Los conectores USB-A del microKEY no aceptan un concentrador USB.
Especifi caciones
Conectores: Conectores USB-B (para conexión al ordena-
Alimentación: Modo de alimentación por bus USB
Consumo actual: 500mA o menos
Dimensiones (Anch.xProf.xAlt.):
850 × 139 × 54 mm (microKEY-61)
Peso: 1 kg (microKEY-37)
1,7 kg (microKEY-61)
Elementos incluidos: USB cable, Manual de usuario
Operating requirements
Windows
Ordenador: Con un puerto USB que cumpla los requeri-
Sistema operativo:
Mac OS X
Ordenador: Apple Macintosh con procesador Intel y
Sistema operativo: Mac OS X 10.5 o posterior.
No se garantiza el funcionamiento del teclado con todos los ordena-
dores que cumplan con estos requisitos de sistema.
* Las especi caciones y el aspecto están sujetas a cambios sin previo
aviso por mejora.
dor)
Conectores USB-A x 2 (como un concentrador
USB)
565 × 139 × 54 mm (microKEY-37)
mientos de Microso Windows XP/Vista/7.
Microso Windows XP SP3 (de 32 bits) o
posterior o Microso Windows Vista SP2 (de
32 bits, 64 bits) o Windows 7 SP1 (de 32 bits,
64 bits).
puerto USB que satisface los requisitos para
funcionar con Mac OS X.
简介
感谢您购买 Korg microKEY USB 供电式键盘。为了帮助您最有效地使
用您的新乐器,请仔细阅读本使用说明书。
要充分发挥本产品,您需要在所使用的主机应用程序中创建设
置。请遵循主机应用程序的用户手册中所述的指示來定义这些设
置。
部件及其功能
1. 键盘
本键盘是力度敏感式迷你键盘。可以传送音符消息。
2.电源 LED
接通电源时,此指示灯亮起。
3.OCTAVE DOWN / OCTAVE UP 按钮
这些按钮可以设置键盘的八度音阶。
每次按下“OCTAVE DOWN(八度音阶向下)按钮时,音高将向下转
换一个八度音阶。”每次按下“OCTAVE UP(八度音阶向上)按钮
时,音高将向上转换一个八度音阶。”
八度音阶转换状态 八度音阶 LED 颜色
±0 不亮
+1 / -1 绿色
+2 / -2 橙色
+3 / -3 红色
+4 / -4(仅限 37 键) 红色闪烁
TIP 同时按下“OCTAVE DOWN”按钮和“OCTAVE UP”按钮可以将八度
音阶转换重置为 +/-0。
4. PITCH 滚轮
此滚轮可传送滑音信号。
5. MOD 滚轮
此滚轮可传送调制信号。根据出厂设置,控制更改编号 1(调制)
被分配给此滚轮。
6.USB-B 连接器
您可以使用 USB 连接线经由此端口将 microKEY 连接到电脑。
7. USB-A 连接器
这些连接器的功能等同于 USB 集线器。在此处您最多可以连接两
个 USB 设备。
请勿连接耗电量超过 100mA 的总线供电式 USB 设备。
准备
连线和电源
连线示例
将 microKEY 连接到电脑
确保没有 USB 设备连接到任何 USB-A 连接器。
1.
使用 USB 连接线将 microKEY 连接到电脑的 USB 端
2.
口。microKEY 的电源将打开,电源 LED 将亮起。
TIP 您首次将 microKEY 连接到电脑时,系统将自动安装适用于操作
系统的标准 USB-MIDI 驱动程序。
请仅使用附带的 USB 连接线
如果 USB 设备已连接到任一 USB-A 连接器,请勿将装置连接到
电脑。
经由 USB 集线器将 microKEY 连接到电脑时,确保将 USB 集线
器连接到电源。
将 USB 设备连接到其中一个 USB-A 连接器
确保 microKEY 已连接到电脑,并且电源已打开。
1.
将 USB 设备连接到其中一个 USB-A 连接器。
2.
在 USB 集线器驱动程序和 USB-MIDI 驱动程序安装完成之前,请勿将
USB 设备连接到任一 USB-A 连接器。
如果 microKEY 的 MIDI IN 或 MIDI OUT 端口当前正被电脑上的
应用程序软件使用,请勿连接或断开连接任何 USB 设备。
请勿将 USB 集线器连接到 microKEY 的 USB-A 连接器。
关闭电源
拔下已连接到 USB-A 连接器的任何 USB 设备。
1.
从电脑上断开连接 microKEY。microKEY 的电源将关闭,电源
2.
LED 将变暗。
如果 USB 设备已连接到 USB-A 端子,请勿关闭 microKEY 的电
源。
安装驱动程序
安装
您首次将 microKEY 连接到电脑时,系统将自动安装适用于操作系统
的标准 USB-MIDI 驱动程序。
如果您使用 Microsoft Windows XP/Vista/7,自动安装的
USB-MIDI 驱动程序将不允许您在多个应用程序中同时使用
microKEY。
如果您要在多个应用程序中同时使用 microKEY,则需要安装
Korg USB-MIDI 驱动程序。
即使您不需要在多个应用程序中同时使用 microKEY,我们仍然建
议您安装 Korg USB-MIDI 驱动程序,以实现更稳定的操作。请从
Korg 网站下载 Korg USB-MIDI 驱动程序,并如附带的文档中所
述进行安装。
http://www.korg.co.jp/English/Distributors/ 或
http://www.korg.com/
如果您要使用 Korg Kontrol Editor,则需要安装 Korg USB-
MIDI 驱动程序。
驱动程序端口
在电脑上,microKEY 的 USB-MIDI I/O 显示为 1IN-1OUT。
MIDI IN 端口
这是接收 microKEY 的多个控制器所发送的 MIDI 信号的位置。如果
您要使用 microKEY 控制电脑上的应用程序,请在应用程序的 MIDI
输入设置中选择此端口。
允许通过 Korg Kontrol Editor 来控制microKEY。
MIDI OUT 端口
允许通过 Korg Kontrol Editor 来控制microKEY。
进行详细设置
TIP 以下设置不能从 microKEY 本身进行编辑,因此您需要使用
Korg Kontrol Editor。您可以从 Korg 网站下载 Korg Kontrol
Editor。
http://www.korg.co.jp/English/Distributors/ 或
http://www.korg.com/
MIDI 通道
MIDI Channel [1...16]
这是指定当键盘传送音符信息,滑音信息或 MOD 滚轮操作时传送出的
MIDI 信息所使用的 MIDI 通道。这设置要和您所控制的 MIDI 应用程
序的 MIDI 通道互相匹配。
键盘
您可以指定移调和力度曲线。
Transpose [-12...+12]
可用来以半音阶向上或向下移调键盘的音高。范围为 -12 到 +12。
Velocity Curve [Velocity Curve 1...8 / Const Velocity]
力度曲线取决于弹奏键盘时所使用的力度对输出量的影响程度。您可
以选择三个力度曲线之一,或选择固定力度。
1
2
3 比 2 更接近正常的曲线。
4
正常
5
6 使用比 5 更轻柔的弹奏便能产生该效果曲
7 使用中度力量敲击产生持续但非动态效果。
8
Const – 力度值将保持于常量。
需要猛力敲击才能产生效果。
重
比 1 更接近正常的曲线。
|
正常曲线。
使用非常轻柔的弹奏便能产生效果。
|
线。
轻
比 7 平坦的曲线。
Const Velocity Value [1...127]
这会指定当力度曲线设置为“Const”(常量)时传送的力度值。这对
声音非常有用,如管风琴。
MOD 滚轮
您可以设置是否开启或关闭滚轮,以及当向上或向下转动滚轮时将传
送的控制更改编号和数值。
Wheel Enable [Disable/Enable]
启用或禁用滚轮。如果滚轮被禁用,使用滚轮将无法传送 MIDI 信
号。
Control Change Number [0...127]
这可指定控制改变信息的指定 CC 编号将被传输。
Upper Value [0...127]
这可指定当一直向上移动滚轮时,将传送的控制更改信号的值。
Lower Value [0...127]
这可指定当一直向下移动滚轮时,将传送的控制更改信号的值。
恢复出厂设置
如果打开电源时按住“OCTAVE DOWN”按钮和“OCTAVE UP”按
钮,microKEY 的设置将恢复到工厂设置的预设值,电源 LED 将亮
起。
打开电源后,恢复出厂设置的过程需要几秒钟时间完成。在此期
间,切勿关闭电源。
疑难排解
无法打开电源
• 如果您使用被动式(非供电式)USB 集线器,microKEY 可能无
法接通电源,因为无法获得足够的电量。如果出现此情况,请将
microKEY 连接到供电式 USB 集线器或直接连接到电脑。
• 如果其中一个已连接到 USB-A 连接器的设备耗电量过大,microKEY
的电源可能会因电量不足而无法启动。在此情况下,请拔除已连接
的 USB 设备。
软件没有响应
确保 microKEY 能够被所连接的电脑检测到。如果您使用 Windows
XP,请转至“控制面板”,打开“声音、语音和音频设备”“声
音和音频设备”并选中“硬件”选项卡页面。
如果您使用 Windows Vista/7,请转至“控制面板”,打开“硬件
和音频”“设备管理器”并选中“声音、视频和游戏控制器”选
项卡。
如果您使用 Mac OS X,请打开“应用程序”“实用程序”,然后
启动“音频 MIDI 设置”。
对于 Mac OS X 10.5 或更旧版本,请选中“MIDI 设备”选项卡。
对于 Mac OS X 10.6 或更高版本,请从“窗口”菜单选择“显示
MIDI 窗口”来打开“MIDI Studio”窗口并选中。
• 确保在所使用应用程序的 MIDI 端口设置中选中 microKEY。
• 您所使用的应用程序可能不支持该特定功能。请查阅您的主机应用
程序用户手册。
• 如果 microKEY 经由 USB 集线器连接到电脑但无法正常运行,请将
microKEY 直接连接到 USB-B 连接器,而不要使用 USB 集线器。
键盘对力度没有响应
• 请检查键盘的力度曲线设置。
已连接到其中一个 USB-A 连接器的 USB
设备无法运行
• 请勿连接耗电量超过 100mA 的总线供电式 USB 设备。
• microKEY 的 USB-A 连接器不支持 USB 集线器。
规格
连接器: USB-B 连接器(用于连接电脑)
USB-A 连接器 × 2(作为 USB 集线器)
电源: USB 总线供电模式
耗电量: 500 mA 或更少
尺寸(宽×长×高): 565 × 139 × 54 mm (microKEY-37)
850 × 139 × 54 mm (microKEY-61)
重量: 1 kg (microKEY-37)
1.7 kg (microKEY-61)
内附物品: USB 连接线,用户手册
操作要求
Windows
电脑: 具有 USB 端口并满足运行 Microsoft
Windows XP/Vista/7 要求的电脑(建议使用
由 Intel Corporation 生产的 USB 芯片)
操作系统: Microsoft Windows XP SP3(32 位)或更高
版本,或者 Microsoft Windows Vista SP2
(32 位、64 位),或者 Windows 7 SP1
(32 位、64 位)
Mac OS X
电脑: 配备 Intel 处理器并具有 USB 端口且满足
运行 Mac OS X 要求的 Apple Macintosh 电
脑
操作系统: Mac OS X 10.5 或更高版本
键盘的功能性不能保证在所有符合系统要求的电脑都能满意。
* 规格及外观如有更改恕不另行通知。
 Loading...
Loading...