Page 1
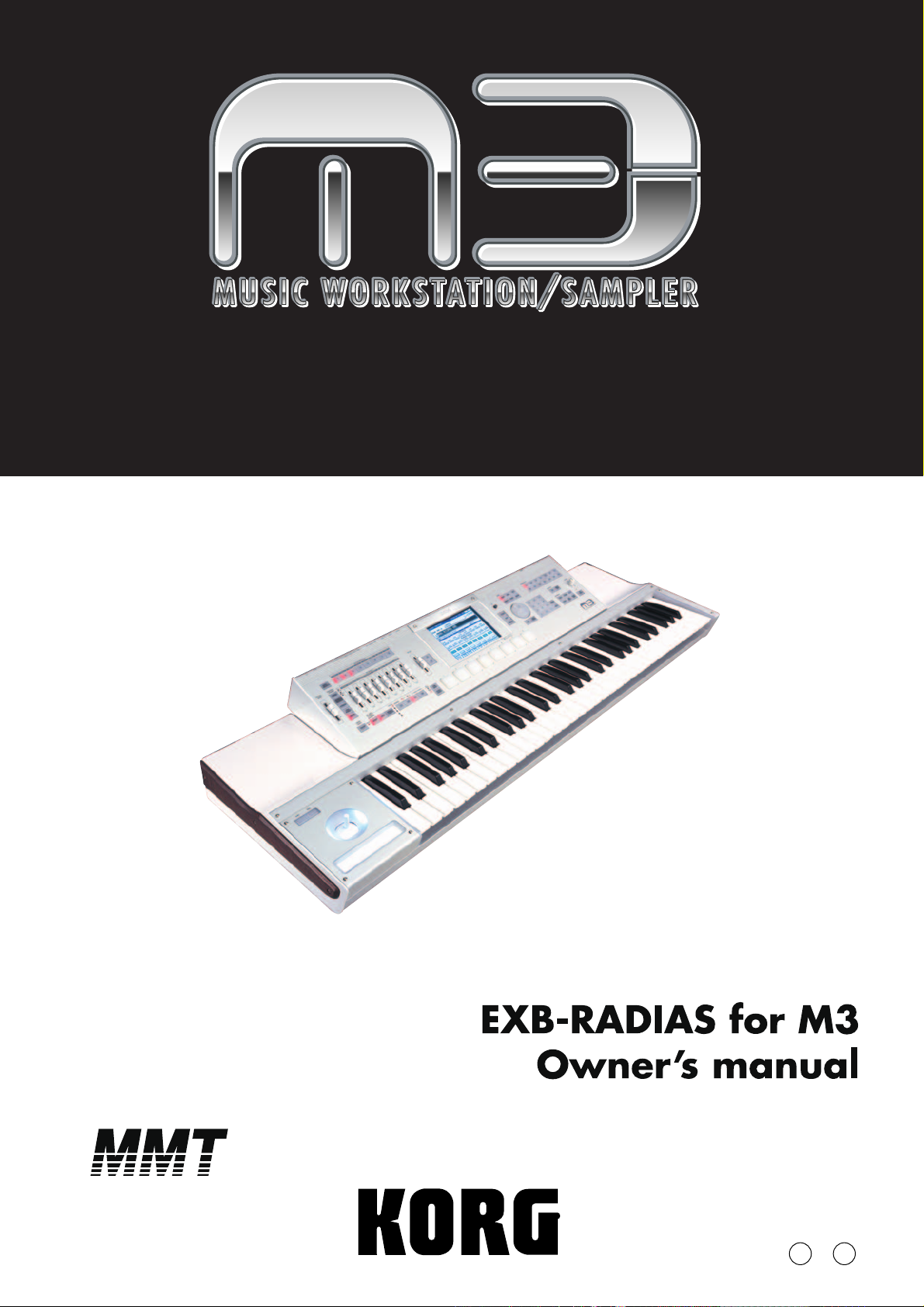
1E
Page 2
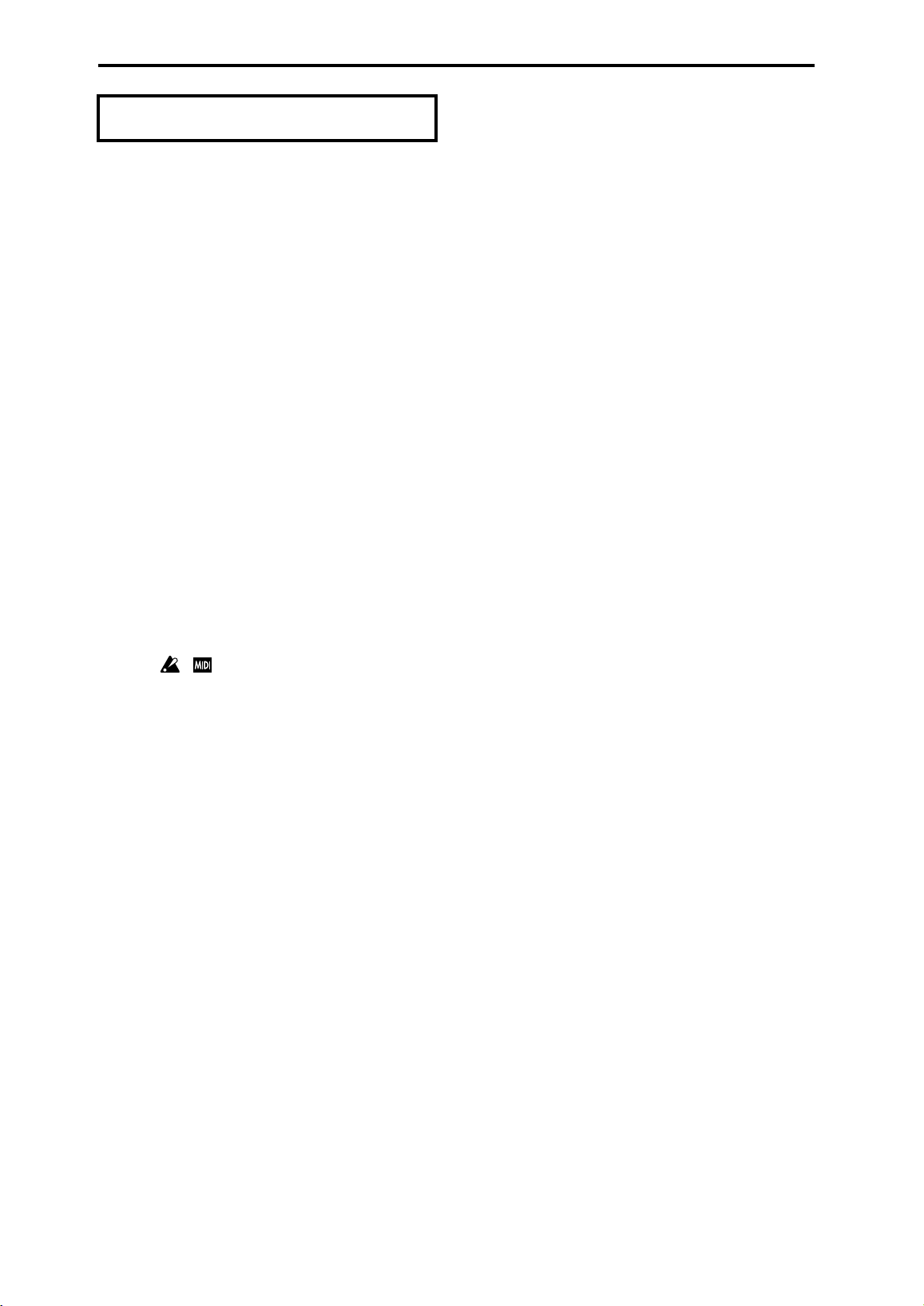
About this manual
About the EXB-RADIAS for M3
operating manual
This EXB-RADIAS for M3 operating manual explains the
RADIAS program functions and parameters that are
available when the EXB-RADIAS synthesizer board is
installed in the M3 music workstation/sampler.
For details about basic operation of the M3 and on the
functions and parameters not related to the EXB-RADIAS,
refer to the M3 operation guide and parameter guide.
Conventions in the operating
manual
Abbreviations in the operating manualOG, PG
When indicating reference pages, the various operating
manuals of the M3 may be abbreviated in the following
ways.
M3 OG: M3 Operating Guide
M3 PG: M3 Parameter Guide
Parameters in the LCD display screen “ ”
Parameters displayed in the display are enclosed in double
quotation marks “ ”.
Symbols , , Note , Tips
These symbols respectively indicate a caution, a MIDIrelated explanation, a supplementary note, or a tip.
Example screen displays
The values of the parameters shown in the example
screens of this manual are only for explanatory
purposes, and may not necessary match the values that
appear in the display of your instrument.
MIDI-related explanations
CC# is an abbreviation for Control Change Number.
In explanations of MIDI messages, numbers in square
brackets [ ] always indicate hexadecimal numbers.
* Company names, product names, and names of formats
etc. are the trademarks or registered trademarks of their
respective owners.
ii
Page 3
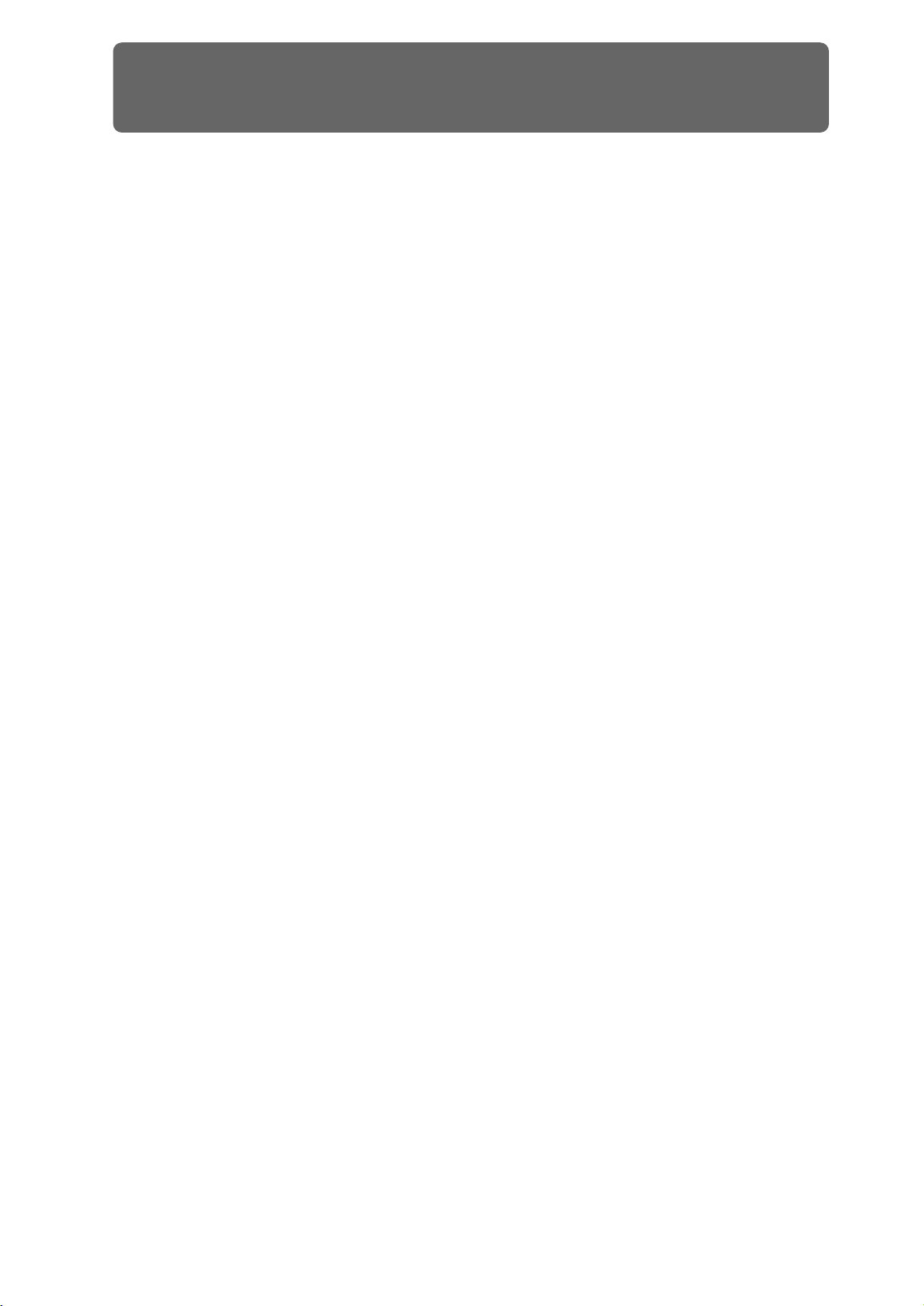
Table of contents
Introduction ...................................................................................1
Overview .......................................................................................................................1
Program structure ....................................................................................................... 1
Synth programs ................................................................................................................................................................................................................1
Vocoder program .............................................................................................................................................................................................................3
Combination structure ................................................................................................ 4
Song structure (Sequencer mode) .............................................................................. 4
Quick Start .....................................................................................5
Selecting and playing programs ................................................................................ 5
Synth programs .................................................................................................................................. 5
Selecting and playing .....................................................................................................................................................................................................5
Using controllers to vary the sound ..........................................................................................................................................................................5
Vocoder programs .............................................................................................................................. 6
Selecting and playing .....................................................................................................................................................................................................6
Using controllers to vary the sound ..........................................................................................................................................................................6
Operation .......................................................................................7
Editing a program ........................................................................................................ 7
Basic settings for the program........................................................................................................... 7
Voice Assign Mode ...........................................................................................................................................................................................................7
Oscillators............................................................................................................................................ 7
Selecting the waveform ................................................................................................................................................................................................. 7
Filter..................................................................................................................................................... 8
Filter Routing .....................................................................................................................................................................................................................8
Filter A, Filter B (Filter settings) ....................................................................................................................................................................................8
Amp...................................................................................................................................................... 9
Drive/Wave Shape ............................................................................................................................................................................................................9
Amp Level ...........................................................................................................................................................................................................................9
Pan .........................................................................................................................................................................................................................................9
EG (Envelope Generator).................................................................................................................. 10
Envelope settings .......................................................................................................................................................................................................... 10
EG Level/Time Modulation ........................................................................................................................................................................................10
LFO ..................................................................................................................................................... 11
LFO waveform ................................................................................................................................................................................................................11
MIDI/Tempo Sync .......................................................................................................................................................................................................... 11
Virtual Patch...................................................................................................................................... 11
Virtual Patch settings ................................................................................................................................................................................................... 11
Controlling volume ....................................................................................................................................................................................................... 11
Controlling pan .............................................................................................................................................................................................................. 11
Controlling filter ............................................................................................................................................................................................................. 11
Modulation Sequencers ................................................................................................................... 12
SEQ Common .................................................................................................................................................................................................................. 12
Editing the steps ............................................................................................................................................................................................................ 12
iii
Page 4
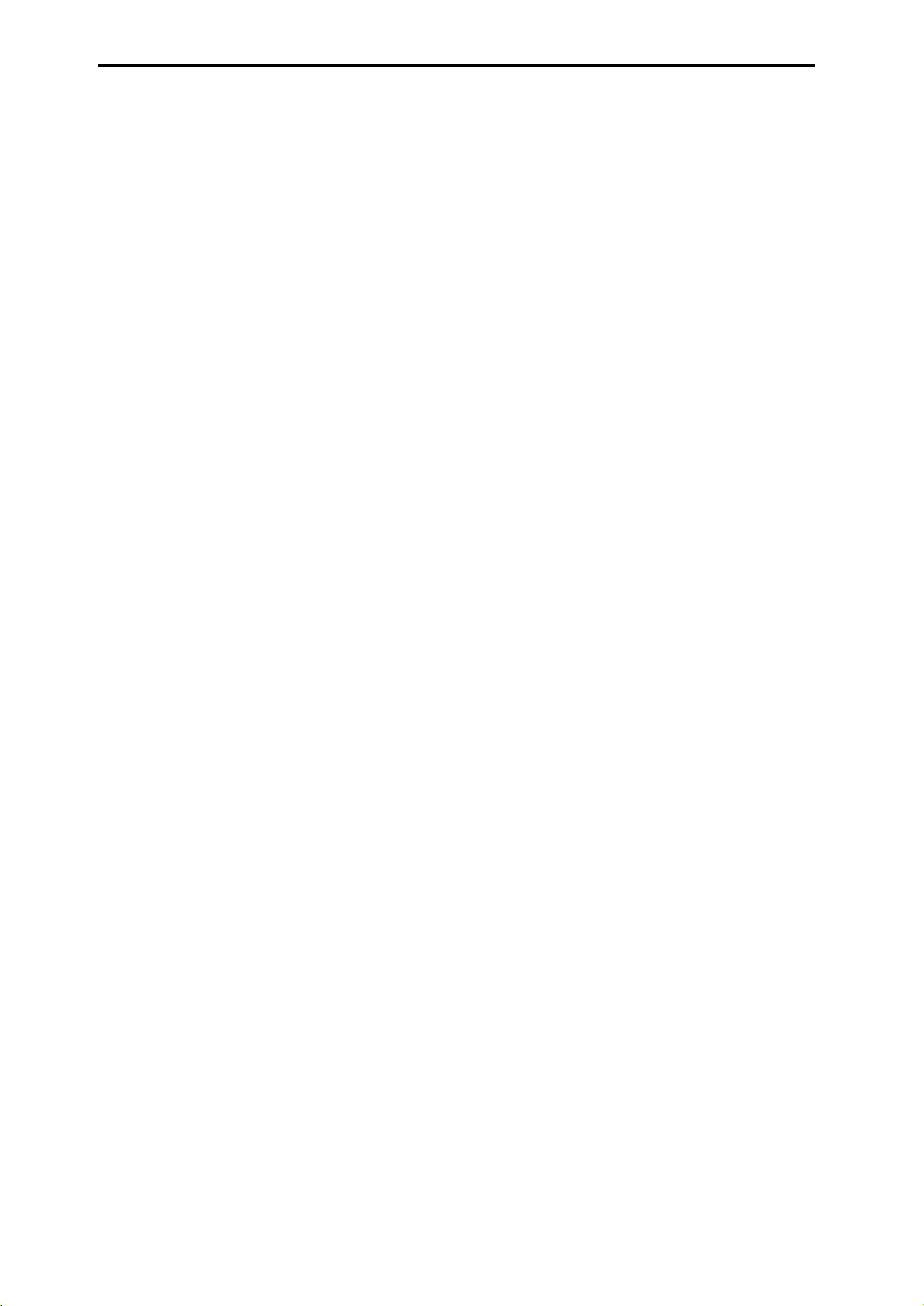
Table of contents
Editing a vocoder program.............................................................................................................. 13
Vocoder on/off ............................................................................................................................................................................................................... 13
Carrier Input ....................................................................................................................................................................................................................13
Modulator, Out Mix (modulator and vocoder output settings) .................................................................................................................... 13
Filter settings ................................................................................................................................................................................................................... 13
Formant Motion function ........................................................................................................................................................................................... 14
Creating your own program............................................................................................................ 15
Saving a program............................................................................................................................. 15
Editing a combination (Combination mode) ........................................................... 16
Timbre settings ................................................................................................................................ 16
Editing a song (Sequencer mode) ............................................................................ 17
MIDI track settings........................................................................................................................... 17
Restoring the factory settings (Global mode) ......................................................... 18
Restoring the RADIAS program data to the factory-set state ...................................................... 18
Restoring the formant motion data to the factory-set state ........................................................ 18
Parameter guide ..........................................................................19
Program mode .................................................................................. 19
Page Select ................................................................................................................. 19
PROG P0: Play ............................................................................................................ 19
0–1: Main........................................................................................................................................... 19
0–5: KARMA GE................................................................................................................................. 19
0–6: KARMA RTC............................................................................................................................... 19
0–7: Sampling/Audio In ................................................................................................................... 20
0–8: Control Surface......................................................................................................................... 20
OSC Mix............................................................................................................................................. 20
0-8c: RADIAS Play/Mute .............................................................................................................................................................................................. 20
0–8d: RADIAS Volume ..................................................................................................................................................................................................21
Tone Adjust....................................................................................................................................... 21
0–8g: Tone Adjust .......................................................................................................................................................................................................... 21
Common Tone Adjust Parameters ..........................................................................................................................................................................22
RADIAS Tone Adjust Parameters .............................................................................................................................................................................. 23
Tone Adjust Default Settings .................................................................................................................................................................................... 24
PROG P1: Basic/DT/Ctrls ............................................................................................ 25
1–1: Program Basic........................................................................................................................... 25
1–1a: Voice Assign Mode ............................................................................................................................................................................................25
1–1b: Scale ....................................................................................................................................................................................................................... 25
1–1c: AudioIn (OSC&Vocoder) Source .................................................................................................................................................................... 26
1–2: Virtual Patch ............................................................................................................................. 28
1–2a: Virtual Patch ......................................................................................................................................................................................................... 28
1–3: DrumTrk Pattern (Drum Track Pattern) .................................................................................. 29
1–4: DrumTrk Program(Drum Track Program)............................................................................... 29
1–5: X–Y Setup.................................................................................................................................. 29
1–6: Controllers Setup ..................................................................................................................... 29
1–7: Pads 1–4 Setup,1–8: Pads 5–8 Setup....................................................................................... 29
iv
Page 5
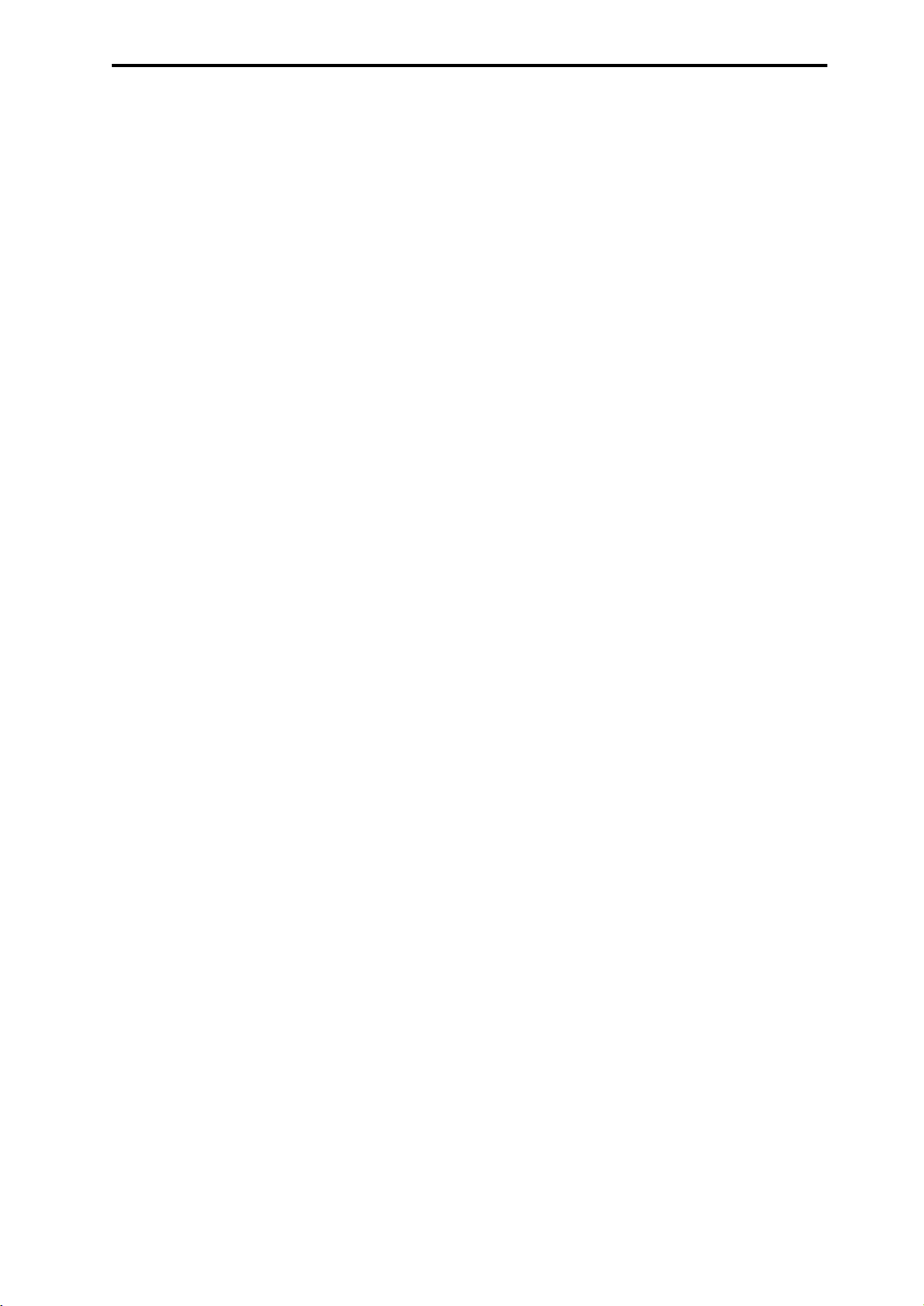
v
PROG P2: OSC/Pitch ................................................................................................... 30
2–1: OSC Basic ................................................................................................................................... 30
2–1a: OSC1 ....................................................................................................................................................................................................................... 30
2–1b: OSC2 ....................................................................................................................................................................................................................... 32
2–1c: Mixer ....................................................................................................................................................................................................................... 33
2–2: OSC1 Pitch ................................................................................................................................. 33
2–2a: Pitch ........................................................................................................................................................................................................................ 33
2–2b: Portamento .......................................................................................................................................................................................................... 33
PROG P3: Filter ........................................................................................................... 34
3–1: Filter........................................................................................................................................... 34
3–1a: Filter Routing ....................................................................................................................................................................................................... 34
3–1b: Filter A .................................................................................................................................................................................................................... 34
3–1c: Filter B .................................................................................................................................................................................................................... 35
PROG P4: Amp/EQ ...................................................................................................... 36
4–1: Amp/WaveShape/Driver........................................................................................................... 36
4–1a: Driver/Wave Shape ............................................................................................................................................................................................ 36
4–1b: Amp Level ............................................................................................................................................................................................................ 37
4–1c: Pan ........................................................................................................................................................................................................................... 37
4–8: EQ ............................................................................................................................................... 37
PROG P5: EG/LFO/MSEQ ............................................................................................ 38
5–1: EG1 (Filter), 5–2: EG2 (Amp), 5–3: EG3 ..................................................................................... 38
5–1(2)(3)a: Envelope ..................................................................................................................................................................................................... 38
5–1(2)(3)b: EG Level/Time Modulation ..................................................................................................................................................................38
5–4: LFO1, 5–5: LFO2......................................................................................................................... 39
5–4(5)a: LFO 1, LFO2 .....................................................................................................................................................................................................39
5–4(5)b: Frequency MIDI/Tempo Sync. .................................................................................................................................................................. 40
5–6: MSEQ1, 5–7: MSEQ2, 5–8: MSESQ3 .......................................................................................... 40
5–6(7)(8)a: SEQ Common ............................................................................................................................................................................................ 40
5–6(7)(8)b: SEQ1, SEQ2, SEQ3 .................................................................................................................................................................................... 41
5–6, 7, 8: Menu Command ......................................................................................................................................................................................... 41
PROG P6: Vocoder ...................................................................................................... 42
6–1: Carrier/Modulator..................................................................................................................... 42
6–1a: Vocoder On/Off, Formant Motion REC On/Off ......................................................................................................................................... 42
6–1b: Carrier Input ........................................................................................................................................................................................................ 42
6–1c: Modulator ............................................................................................................................................................................................................. 42
6–1d: Out Mix .................................................................................................................................................................................................................. 43
6–1: Menu Command .................................................................................................................................................................................................. 43
6–2: Vocoder ...................................................................................................................................... 44
6–2a: Filter ........................................................................................................................................................................................................................ 44
6–2b: Band1–16: Pan and Level ................................................................................................................................................................................ 44
6–2: Menu Command .................................................................................................................................................................................................. 44
PROG P7: KARMA ....................................................................................................... 45
PROG P8: IFX ............................................................................................................... 45
PROG P9: MFX/TFX ..................................................................................................... 45
Menu Command ......................................................................................................... 45
Initialize MOD SEQ............................................................................................................................ 45
Copy MOD SEQ.................................................................................................................................. 46
Write Formant Motion Data............................................................................................................. 46
Copy Vocoder.................................................................................................................................... 46
Page 6
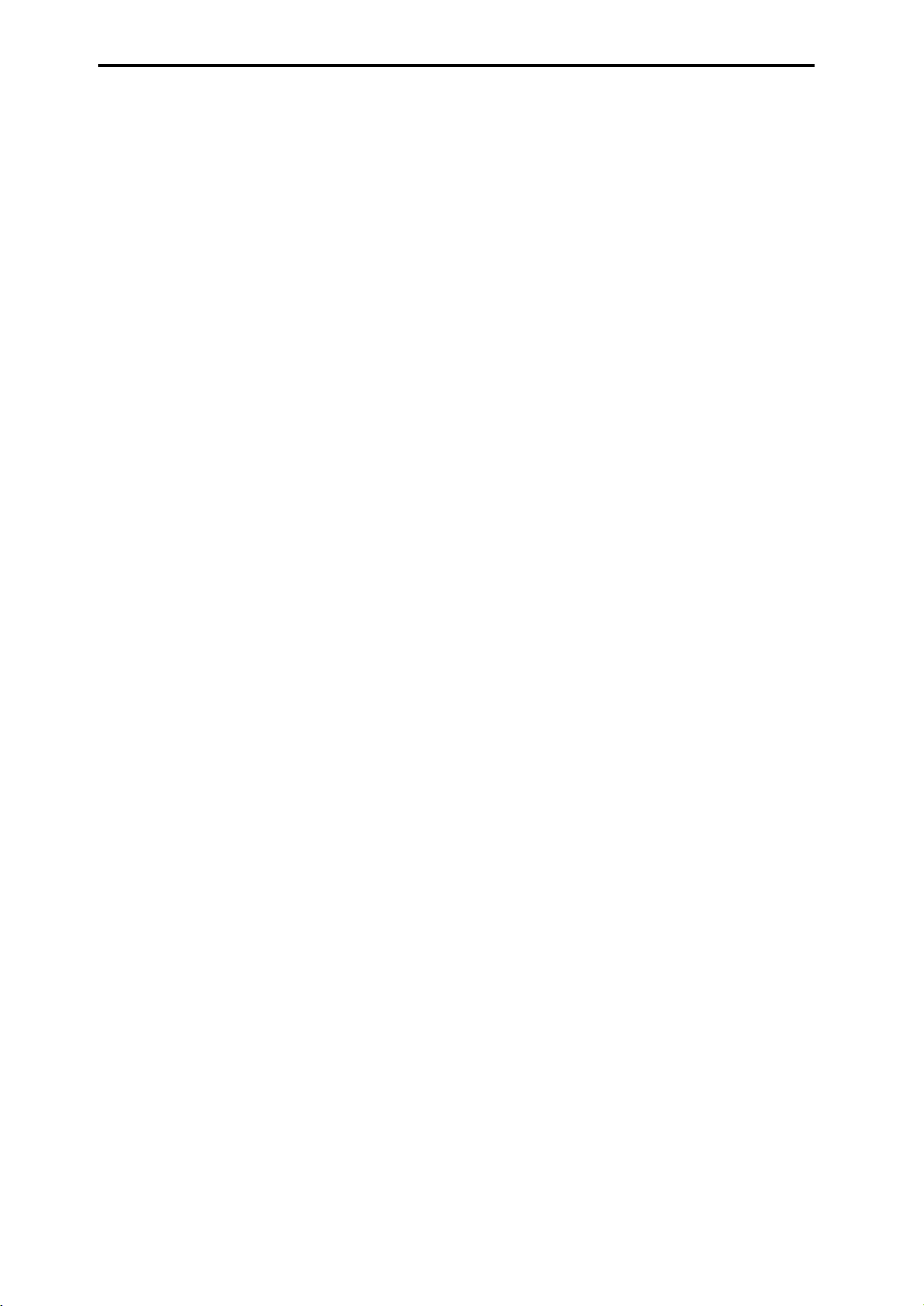
Table of contents
Combination mode ............................................................................ 47
Combi Page Select ..................................................................................................... 47
COMBI P0: Play ........................................................................................................... 47
0–1: Program T01–08, 0–2: Program T09–16.................................................................................. 47
0–3: Mixer T01–08, 0–4: Mixer T09–16............................................................................................ 47
0–5: KARMA GE................................................................................................................................. 48
0–6: KARMA RTC............................................................................................................................... 48
0–7: Sampling/Audio In ................................................................................................................... 48
0–8: Control Surface......................................................................................................................... 48
Tone Adjust....................................................................................................................................... 49
0–8g: Tone Adjust ..........................................................................................................................................................................................................49
COMBI P1: DT/X–Y/Ctrls ............................................................................................ 49
COMBI P2: EQ / Option .............................................................................................. 50
2–1: EQ Trim T01–08, 2–2: EQ Trim T09–16 ..................................................................................... 50
2–3: EQ Gain T01–08, 2–4: EQ Gain T09–16 .................................................................................... 50
2–5: RADIAS T01-08, 2–6: RADIAS T09-16 ...................................................................................... 50
2–5(6)c: Enable RADIAS (Total Max: 4 Timbres) .................................................................................................................................................. 50
2–5(6)d: Audio In (OSC&Vocoder) Source ............................................................................................................................................................. 50
2–7: RADIAS Vocoder1 ..................................................................................................................... 52
2–7a: Vocoder On/Off, Formant Motion REC On/Off ......................................................................................................................................... 52
2–7b: Carrier Input ........................................................................................................................................................................................................ 52
2–7c: Modulator ............................................................................................................................................................................................................. 52
2–7d: Out Mix .................................................................................................................................................................................................................. 52
2–7: Menu Command ..................................................................................................................................................................................................52
2–8: RADIAS Vocoder2 ..................................................................................................................... 53
2–8a: Filter ........................................................................................................................................................................................................................53
2–8b: Band1–16: Pan and Level ................................................................................................................................................................................ 53
2–8: Menu Command ..................................................................................................................................................................................................53
COMBI P3: Timbre Parameters ................................................................................. 54
3–1: MIDI T01–08, 3–2: MIDI T09–16 ............................................................................................... 54
3–3: OSC T01–08, 3–4: OSC T09–16 ................................................................................................. 54
3–3c: OSC .......................................................................................................................................................................................................................... 54
3–5: Pitch T01–08, 3–6: Pitch T09–16 .............................................................................................. 54
3–5(6)a: Combination Name, Tempo, 3–5(6)b: Timbre Info ............................................................................................................................. 54
3–5(6)c: Pitch ................................................................................................................................................................................................................... 54
3–7: Other T01-08, 3–8: Other T09-16 ............................................................................................. 55
3–7(8)c: KARMA/Scale .................................................................................................................................................................................................. 55
COMBI P4: Zone/Delay .............................................................................................. 55
COMBI P5: MIDI Filter ................................................................................................ 55
COMBI P7: KARMA ..................................................................................................... 55
COMBI P8: IFX (Insert Effects) ................................................................................... 55
COMBI P9: MFX/TFX (Master/Total Effects) ............................................................. 55
Menu Command ........................................................................................................ 56
Copy from Program ......................................................................................................................... 56
Write Formant Motion Data ............................................................................................................ 56
Copy Vocoder ................................................................................................................................... 56
vi
Page 7
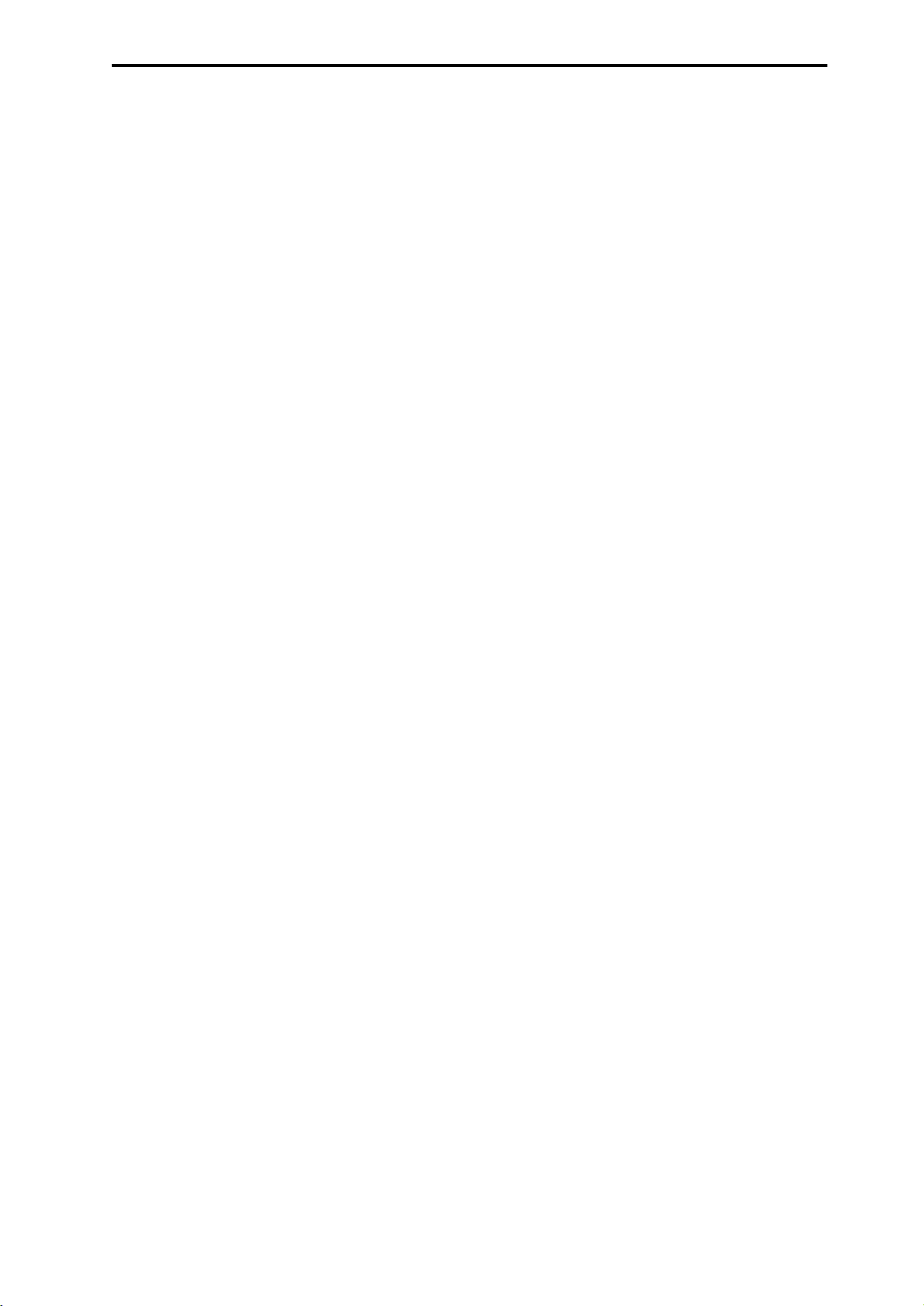
Sequencer mode ................................................................................ 57
SEQ Page Select .......................................................................................................... 57
SEQ P0: Play ................................................................................................................ 58
SEQ P0–1: Play/REC .................................................................................................... 58
SEQ P0–2: Play/REC .................................................................................................... 58
0–2–1: KARMA GE.............................................................................................................................. 58
0–2–2: KARMA RTC............................................................................................................................ 58
0–2–8: Control Surface ..................................................................................................................... 58
Tone Adjust........................................................................................................................................ 59
0–2–8f: Tone Adjust ...................................................................................................................................................................................................... 59
SEQ P1: DT/X–Y/Ctrls ................................................................................................. 59
SEQ P2: EQ/Option ..................................................................................................... 60
2–1: EQ Trim T01–08, 2–2: EQ Trim T09–16...................................................................................... 60
2–3: EQ Gain T01–08, 2–4: EQ Gain T09–16 ..................................................................................... 60
2–5: RADIAS T01–08, 2–6: RADIAS T09–16...................................................................................... 60
2–5(6)c: Enable RADIAS (Total Max: 4 Tracks) ...................................................................................................................................................... 60
2–5(6)d: Audio In (OSC&Vocoder) Source ............................................................................................................................................................. 60
2–7: RADIAS Vocoder1...................................................................................................................... 60
2–7a: Vocoder On/Off, Formant Motion REC On/Off ......................................................................................................................................... 60
2–7b: Carrier Input ........................................................................................................................................................................................................ 60
2–7c: Modulator ............................................................................................................................................................................................................. 61
2–7d: Out Mix .................................................................................................................................................................................................................. 61
2–7: Menu Command .................................................................................................................................................................................................. 61
2–8: RADIAS Vocoder2...................................................................................................................... 61
2–8a: Filter ........................................................................................................................................................................................................................ 61
2–8b: Band1–16: Pan and Level ................................................................................................................................................................................ 61
2–8: Menu Command .................................................................................................................................................................................................. 61
SEQ P3: Track Parameters ......................................................................................... 62
3–1: MIDI T01–08, 3–2: MIDI T09–16................................................................................................ 62
3–3: OSC T01–08, 3–4: OSC T09–16.................................................................................................. 62
3–3(4)a: OSC .................................................................................................................................................................................................................... 62
3–5: Pitch T01–08, 3–6: Pitch T09–16............................................................................................... 62
3–5(6)a: Pitch ................................................................................................................................................................................................................... 62
3–7: Other T01–08, 3–8: Other T09–16 ............................................................................................ 63
3–7(8)a: KARMA/Scale .................................................................................................................................................................................................. 63
SEQ P4: Zone/Delay ................................................................................................... 63
SEQ P5: MIDI Filter ..................................................................................................... 63
SEQ P6: Track Edit ...................................................................................................... 63
SEQ P7: KARMA .......................................................................................................... 63
SEQ P8: IFX (Insert Effects) ........................................................................................ 63
SEQ P9: MFX/TFX (Master/Total Effects) .................................................................. 63
SEQ P10: Pattern/RPPR .............................................................................................. 64
SEQ P11: Cue List ....................................................................................................... 64
vii
Page 8
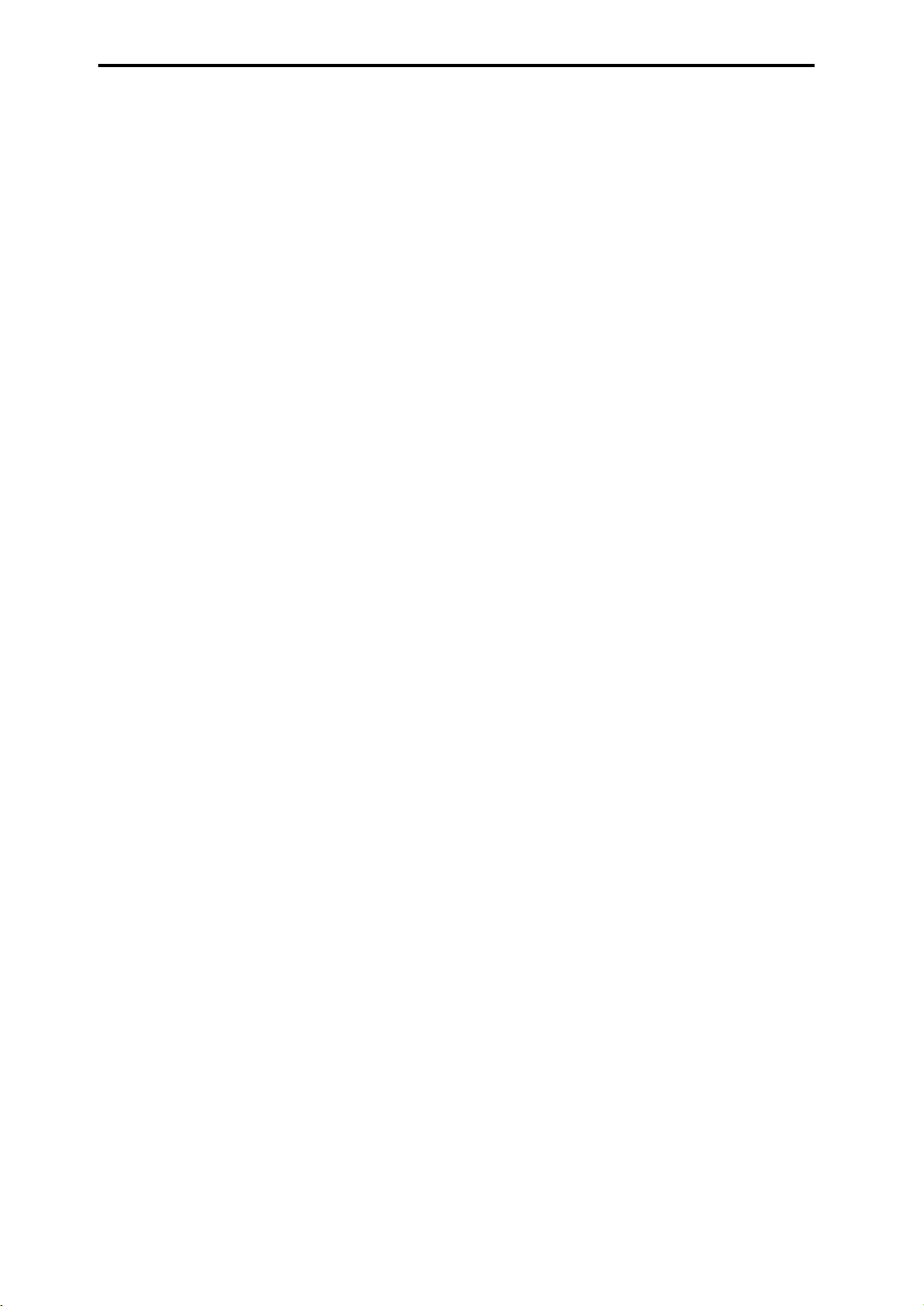
Table of contents
Menu Command ........................................................................................................ 64
Copy from Program ......................................................................................................................... 64
Write Formant Motion Data ............................................................................................................ 64
Copy Vocoder ................................................................................................................................... 64
Global mode ..................................................................................... 65
Menu Command ........................................................................................................ 65
Load Preload/Demo Data ................................................................................................................ 65
Set Program User-Bank Type .......................................................................................................... 66
Media mode ...................................................................................... 67
Menu Command ........................................................................................................ 67
Load selected.................................................................................................................................... 67
Appendices ..................................................................................69
EXB-RADIAS Specifications ....................................................................................... 69
viii
Page 9
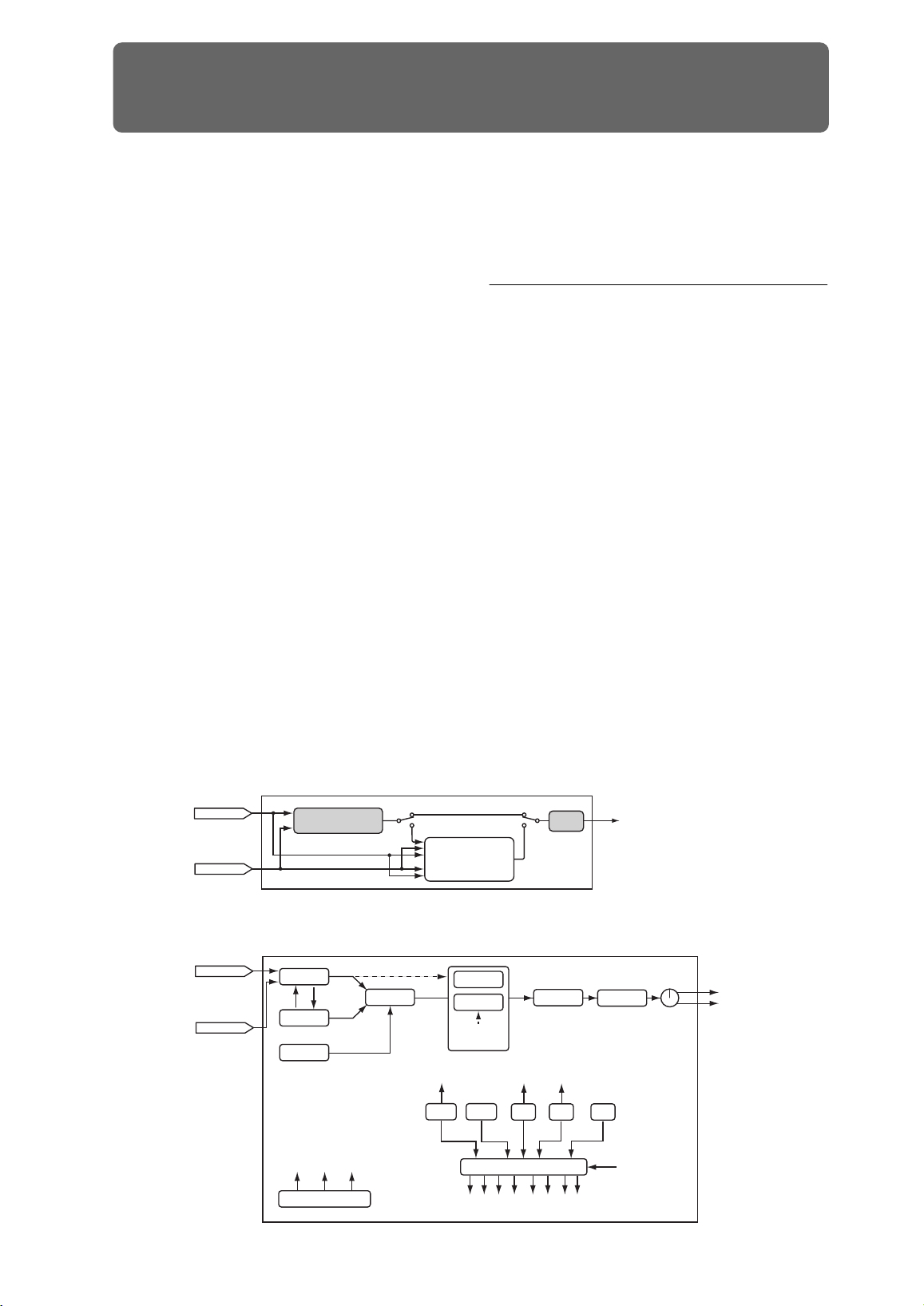
Introduction
Overview
The EXB-RADIAS is a synthesizer/vocoder option board
that uses Korg MMT (Multiple Modeling Technology) to
provide a wide range of tonal variety and 24 voices of
polyphony.
When the EXB-RADIAS is installed, you’ll be able to use 128
RADIAS programs in program bank INT-F. You’ll also be
able to save original RADIAS programs you’ve created in
bank INT-F or user banks that you’ve assigned as bank type
RADIAS.
Up to four RADIAS programs can be assigned to timbres in
a combination or MIDI tracks in a song, allowing you to
create combinations or songs that use them in conjunction
with the programs of banks INT-A–E, INT-G, and USER A–
G.
Program structure
RADIAS programs can be synth programs that are based
mainly on an oscillator algorithm, or vocoder programs that
use the vocoder function.
Synth programs
A synth program uses three oscillators (including a noise
generator) to produce waveforms which are then processed
by filters, amp, EGs, LFOs, and modulation sequencer to
create sounds with a wide range of expressive character.
Oscillators (OSC1, OSC2, NOISE)
Oscillator 1 (OSC1) lets you choose from eight types of
oscillator algorithm (ranging from basic analog synthesizer
waveforms such as sawtooth and triangle to DWGS digital
synthesizer waveforms), as well as the signals from the
AUDIO INPUT, S/P DIF, and EXB-FW (separately sold
option) jacks or signals from the AUX bus. You can also
apply cross modulation, unison, or VPM (Variable Phase
Modulation) to basic analog synthesizer waveforms such as
sawtooth or triangle wave.
Oscillator 2 (OSC2) lets you choose from four different
oscillator waves - sine, triangle, square, and sawtooth.
Oscillator 2 can be used as the modulating oscillator for the
sync modulation (SYNC) or ring modulation (RING) that
are such classic analog synthesizer techniques. The best
elements of SYNC and RING modulation can be combined
using a third option: RING SYNC.
The noise generator (NOISE) generates white noise. You can
use this for a variety of sound shaping situations, such as
Synth program
Audio Inputs
Analog Input 1/2
S/P DIF L/R
FireWire L/R (option)
AUX Bus
AUX 1/2
AUX 3/4
Synth
Audio Inputs
Analog Input 1/2
S/P DIF L/R
FireWire L/R (option)
AUX Bus
AUX 1/2
AUX 3/4
OSC1
OSC2
NOISE
SEQ1 SEQ2 SEQ3
MOD SEQUENCER
Synth
Filter Routing= Individual
OSC MOD
Free Assign
MIXER
Vocoder off
Carrier
Modulator
FILTER A
FILTER B
Keyboard Track
To OSC1
Control2
LFO1 LFO2
Vocoder
EG1
VIRTUAL PATCH
Free Assign
EQ
Drive/WS Position
= PreAmp
DRIVE/WS
To Filter To Amp
EG1 EG2 EG3
To Mi xer/Effect
AMP
Keyboard Track
Vel ocity
JS X
etc.
To EQ
PAN
1
Page 10
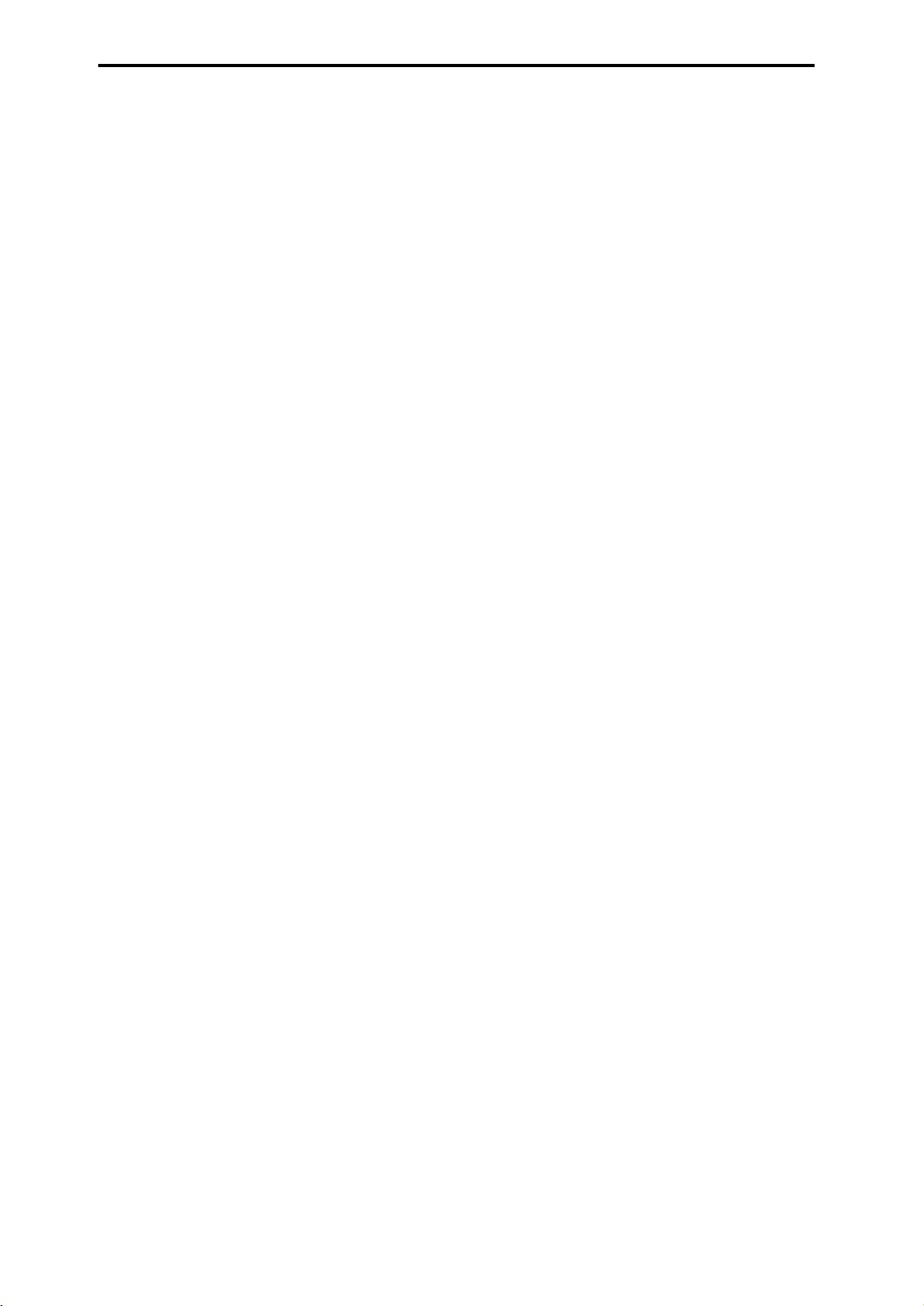
Introduction
adding breath noise for a wind instrument sound, or as part
of a special effect sound.
Mixer (MIXER)
The mixer adjusts the volume levels of oscillator 1 (OSC1),
oscillator 2 (OSC2), and the noise generator (NOISE), and
sends the combined signal to the filter (FILTER).
Filter (FILTER A, FILTER B)
The filter section consists of two multi-mode, resonant
filters. The two filters can be routed in series or parallel, or
even side by side in a “one oscillator per filter” arrangement.
The filters adjust the tone of the sound coming from the
oscillators by boosting or cutting specific frequency regions.
Filter settings will have a major impact on the sound.
By default, envelope generator 1 (EG1) is set to vary the
cutoff frequency of the filters over time.
Amp (AMP)
Traditionally, the amp section controls the output volume
(AMP) and the panning (PAN), or the position in the stereo
field. The RADIAS program provides additional features to
add more tonal complexity and “edge” to the sound including Drive, Wave Shape control (DRIVE/WS), and
Punch Level.
Drive/Wave Shape does not simply apply an effect to the
oscillator waveform; it modifies the waveform itself to
create hard-edged tones. By adjusting the filter cutoff or
resonance you can create even more dramatic effects.
By default, envelope generator 2 (EG2) is set to vary the
volume level over time.
Envelope generators (EG1/EG2/EG3)
Envelope generators (EG) are used to apply time-varying
change to the sound parameters.
You can create the desired envelope by using the four basic
parameters attack time, delay time, sustain level, and release
time. You can also choose linear, logarithmic, or exponential
curves.
EG1 is assigned to control the filter cutoff frequency, and
EG2 is assigned to control the volume of the amp. You can
also use virtual patching (VIRTUAL PATCH) to assign these
EGs as envelope sources for other parameters.
LFO (LFO1, LFO2)
LFO (Low Frequency Oscillator) is used to apply cyclic
change to the sound parameters.
RADIAS program contains two LFOs, and for each LFO you
can choose one of four waveforms. Shape control, key sync
and phase controls extend well beyond traditional LFO
offerings.
LFO1 is assigned to the oscillator 1 waveform (depending
on the selected waveform), and LFO2 is assigned as a pitch
modulation source controlled by the joystick +Y axis.
You can also make virtual patch settings (VIRTUAL PATCH)
to assign the LFOs as modulation sources for other
parameters.
Virtual Patch (VIRTUAL PATCH)
The virtual patch section lets you freely assign modulation
sources to modulate-able parameters, giving you even more
flexibility for creating sounds. You can make eight virtual
patch assignments in each RADIAS program.
Modulation Sequencer (MOD SEQUENCER)
Using a modulation sequencer, you can apply up to sixteen
discrete values (steps) to a modulate-able parameter over
time, in a manner similar to vintage analog synthesizers.
The modulation sequence can play once, repeat, loop front
to back, etc. - providing movement and complexity to the
sound. The value can change abruptly at each step, or it can
2
smoothly transition from value to value. Each RADIAS
program provides three sequencers, allowing you to create
extremely complex tonal changes.
Equalizer (EQ)
You can use a three-band equalizer with sweepable midrange.
Mixer, Effects
The signal that has passed through the EQ can be processed
by effects via a highly flexible mixer. As with EDS programs,
you can use five insert effects (IFX), two master effects
(MFX), and one total effect (TFX).
KARMA, Drum Track, X-Y Mode, Controllers
You can use this functionality in the same way as you can
with EDS programs.
Page 11
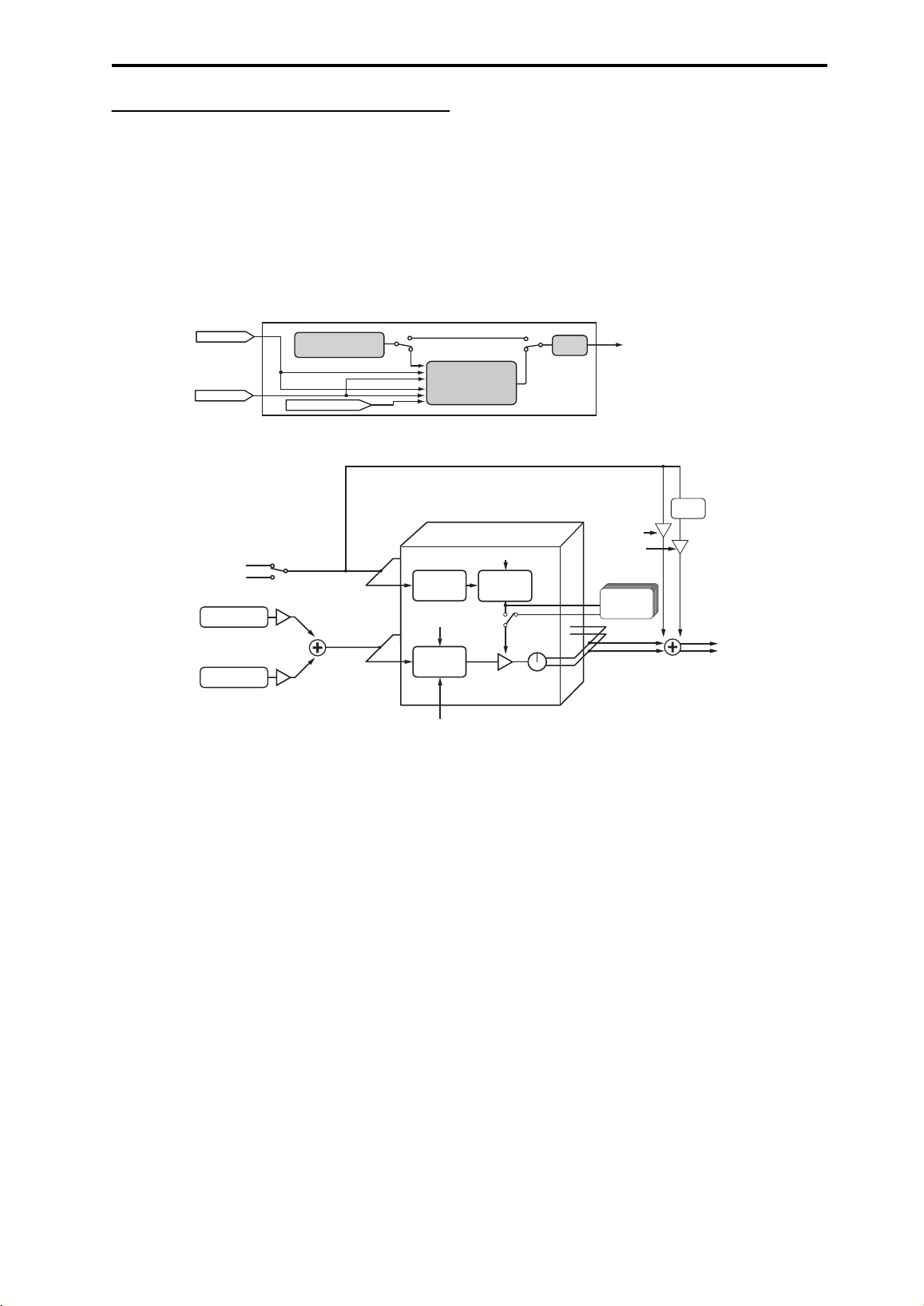
Vocoder program
A vocoder applies the spectral character of the “modulator”
(e.g., a signal received from the AUDIO INPUT 2 jack) to the
“carrier” (e.g., a signal received from the AUDIO INPUT 1
jack).
The most popular way to use this is to input your voice from
a mic connected to the AUDIO INPUT 2 jack, creating the
impression that an instrumental sound is “talking.”
Vocoder program
3
Program structure
Input Source
Analog Input 1/2
S/P DIF L/R
FireWire L/R (option)
AUX Bus
AUX 1/2
AUX 3/4
Synth
Audio In 1
Audio In 2
Formant Motion Data
Carrier
Modulator
Voc oder
Band16
Audio Source
AUX Bus
In Source1 (Synth)
In Source2
LEVEL
LEVEL
Modulator
Carrier
Band1
Analysis
Filter
Resonance
Synthesis
Filter
Frequency Offset
Formant Shift
Vocoder section (VOCODER)
The vocoder divides the audio spectrum into “bands”. In the
RADIAS program, the vocoder uses 16 bands. There are
actually two sets of 16 bands; the first is used to analyze the
tonal characteristics of one sound (the Modulator), and the
second set is used to apply the same characteristics to
another sound (the Carrier). Each analysis band contains a
bandpass filter and an envelope follower. Each synthesis
band contains a band pass filter whose output is controlled
by the matching envelope follower in the analysis band.
The modulator’s audio signal is sent through the sixteen
bandpass filters (the analysis filters), and the envelope
follower detects the volume envelope (change over time) for
each of these frequency bands.
The carrier’s audio signal is sent through the other set of
sixteen bandpass filters (the synthesis filters), and the
envelope detected from each analysis filter is applied to each
synthesis filter to modulate the sound, producing the
impression that the carrier sound is “talking” (the typical
vocoder effect).
You can use the
parameters to shift the frequencies of the carrier bandpass
filters. This will raise or lower the frequency response while
preserving the character of the modulator, creating major
changes in the sound.
Formant Shift and Frequency Offset
Vocoder on
Vocoder
Env. Follower sens
Band Level
Envelope
Follower
Modulator
Select
Pan
EQ
To Mixer/Effect
Modulator
Direct Mix
Modulator
High Mix
Formant
Motion data
HPF
To EQ
Carrier (CARRIER)
A sawtooth wave (SAW) or other waveform rich in
overtones is the best choice for the carrier. As the carrier, you
can use a combination of two sources (In Source1 and In
Source 2).
As the In Source1 you can use the mono-mixed signal from
the output of the amp section (the signal before it is sent to
the insert effects). In Program mode, the synth sound of the
program is fixed as In Source 1.
As the In Source 2 you can use an external input (e.g.,
AUDIO INPUT 1 jack) or the AUX bus (insert effect output).
Modulator (MODULATOR)
Most commonly, you will input your voice as the modulator,
but interesting results can also be obtained by inputting a
rhythm sound as the modulator waveform. You can use
either an external input (AUDIO INPUT 2 jack) or AUX bus
(an external input processed by an insert effect, or a
program sound such as rhythm) as the modulator.
There is also a Formant Motion function that lets you record
Formant Motion Data to capture the moving characteristics
of a voice or other sound, and use this data to drive the
vocoder.
Page 12
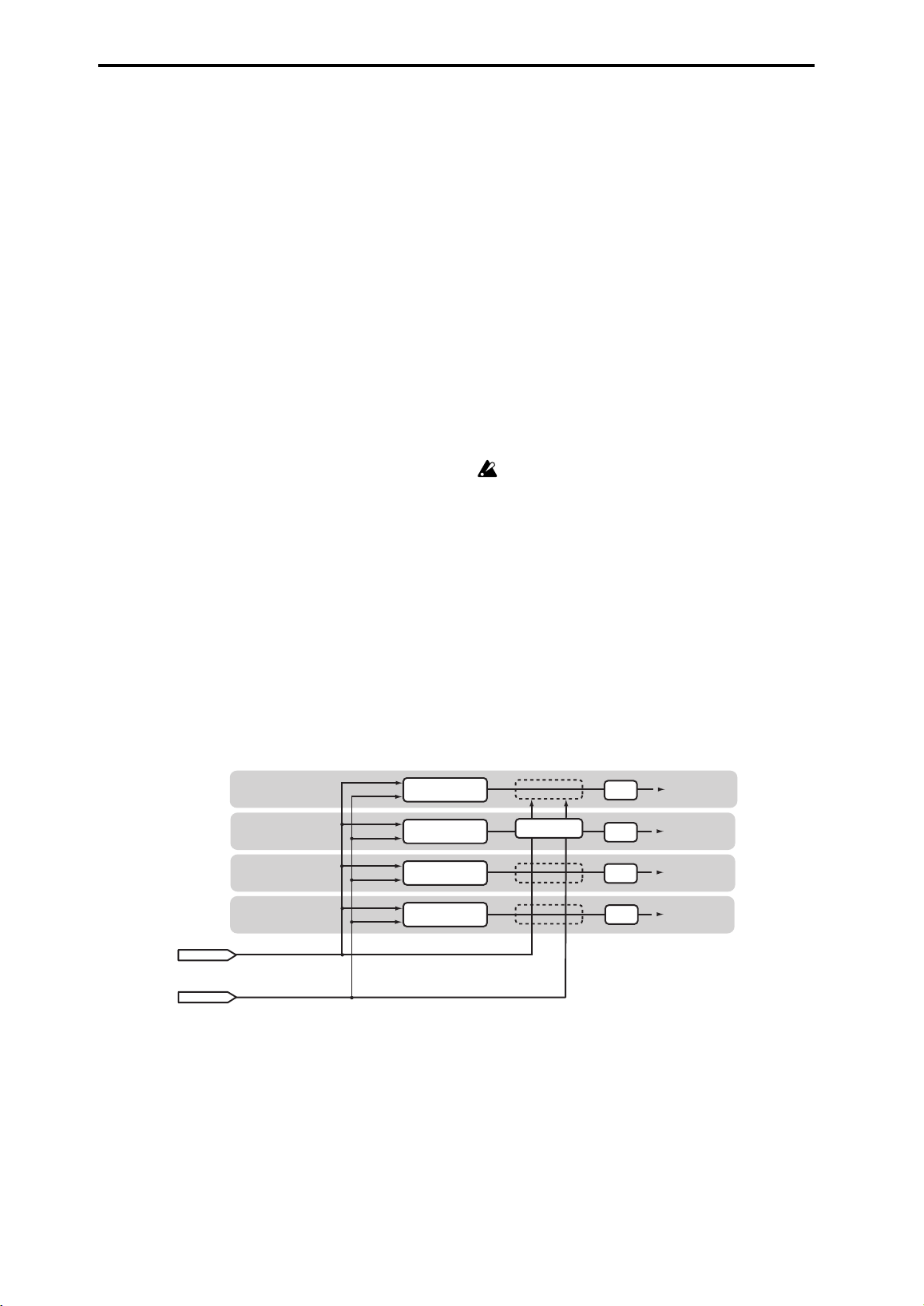
Introduction
Combination structure
You can combine RADIAS programs and EDS programs to
create more complex sounds.
RADIAS programs can be used in four timbres
simultaneously.
The structure of a combination and the functionality in
Combination mode is the same as for combinations that use
EDS programs.
Song structure (Sequencer mode)
You can use RADIAS programs in the MIDI tracks of a song.
RADIAS programs can be used in up to four MIDI tracks
simultaneously.
The structure of a song and the functionality in Sequencer
mode is the same as for songs that use EDS programs.
About the vocoder function in combinations and
songs
You can use the vocoder in each combination or song.
Only one instance of the vocoder variation can be used in
each combination or song.
If you want to use a vocoder program in a combination or
song, you’ll need to use the menu command
program
or Copy Vocoder to copy the vocoder settings of
the program. You can use this for the timbre or song of one
RADIAS program.
Even if you’ve assigned four timbres or MIDI
tracks to play programs in which the RADIAS
vocoder is turned on, it is not the case that four
vocoders are operating.
Note: Timbres or MIDI tracks using multiple RADIAS
programs, or timbres or MIDI tracks using EDS programs,
can be used via the AUX bus as the carrier and modulator of
the vocoder.
Copy from
Combination/Song
Timbre/Track 01
Timbre/Track 02
Timbre/Track 03
Timbre/Track 04
Audio Inputs
Analog Input 1/2
S/P DIF L/R
FireWire L/R (option)
AUX Bus
AUX 1/2
AUX 3/4
OSC
Audio Input
Source
Program (Synth)
Program (Synth)
Program (Synth)
Program (Synth)
Vocoder = ON
Carrier Input Source1 = T02
Vocoder
Vocoder
Carrier/Modulator
Source
EQ
EQ
EQ
EQ
To Mi xe r/Effect
To Mi xe r/Effect
To Mi xe r/Effect
To Mi xe r/Effect
4
Page 13
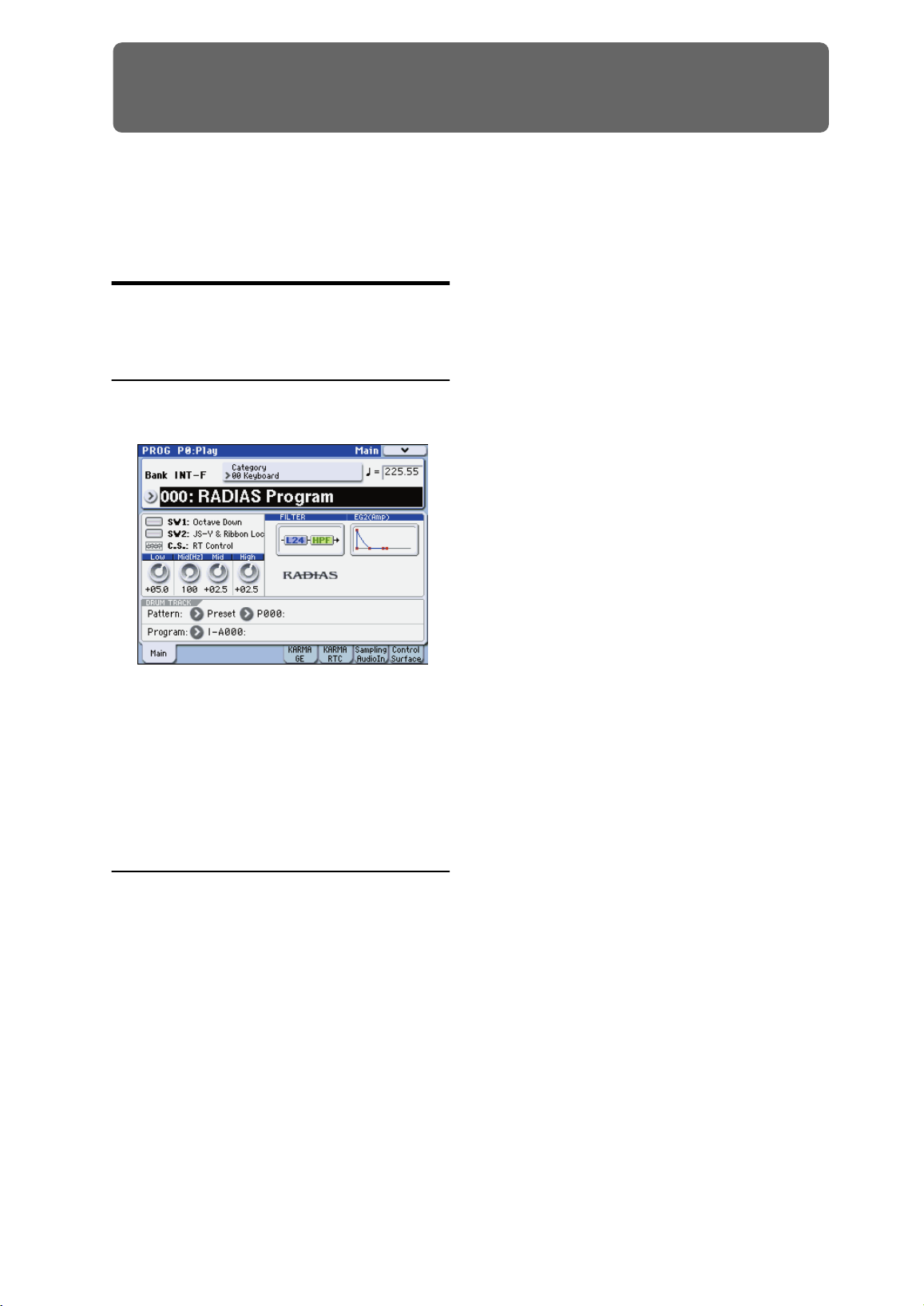
Quick Start
Selecting and playing programs
q
For details on connecting external devices and setting up,
refer to “M3 operation guide.”
Synth programs
Here’s how to select synth programs and try out various
sounds.
Selecting and playing
1. Press the PROG switch to enter Program mode.
Press the CONTROL ASSIGN TONE ADJUST switch
(the LED will light).
You can control the sound parameters that are assigned to
the sliders and switches.
For details on the default Tone Adjust settings for a RADIAS
program, please see “Tone Adjust Default Settings” on
page 24.
Note: You can use the switches and sliders to control the
parameters assigned to Realtime Controller and Tone Adjust
even when you’re in the main page of the screen. However
since it’s most convenient to be able to see the values change
in the display while you adjust them, you’ll probably want
to be viewing the PROG P08: Control Surface page. Press the
Control Surface tab located in the lower right of the display.
When you operate the eight switches and sliders, they will
perform the functions assigned to them, and the sound will
change. The objects in the display will also change
accordingly.
2. Press the BANK SELECT I-F switch to select programs
from bank INT-F.
3. Use the
numeric switches to select a program.
4. Play the keyboard or pads to hear the sound of the
program.
There are also other ways to select programs, such as by
category. For more about other ways to select programs,
please see “Selecting Programs” on page 37 of the M3
operation guide.
and u switches, the VALUE dial, or the
Using controllers to vary the sound
1. Numerous controllers are located in the left side of the
M3’s front panel. While you play the keyboard, operate
the joystick, ribbon controller, and SW1 and SW2
switches to vary the sound.
The result will differ for each program, so try them all out to
see what each controller does for the particular program
you’ve selected.
For details on these controllers, please see “Using
Controllers” on page 41 of the M3 operation guide.
2. Use the Realtime Controller function of the control
surface to control the sound parameters. Press the
CONTROL ASSIGN REALTIME CONTROLLER
switch (the LED will light).
You can control the sound parameters that are assigned to
the sliders and switches.
For details on Realtime Controller, please see “Using
realtime control to edit sounds or effects” on page 48 of the
M3 operation guide.
3. Use the Tone Adjust function of the control surface to
control the sound programs of the RADIAS program.
5
Page 14
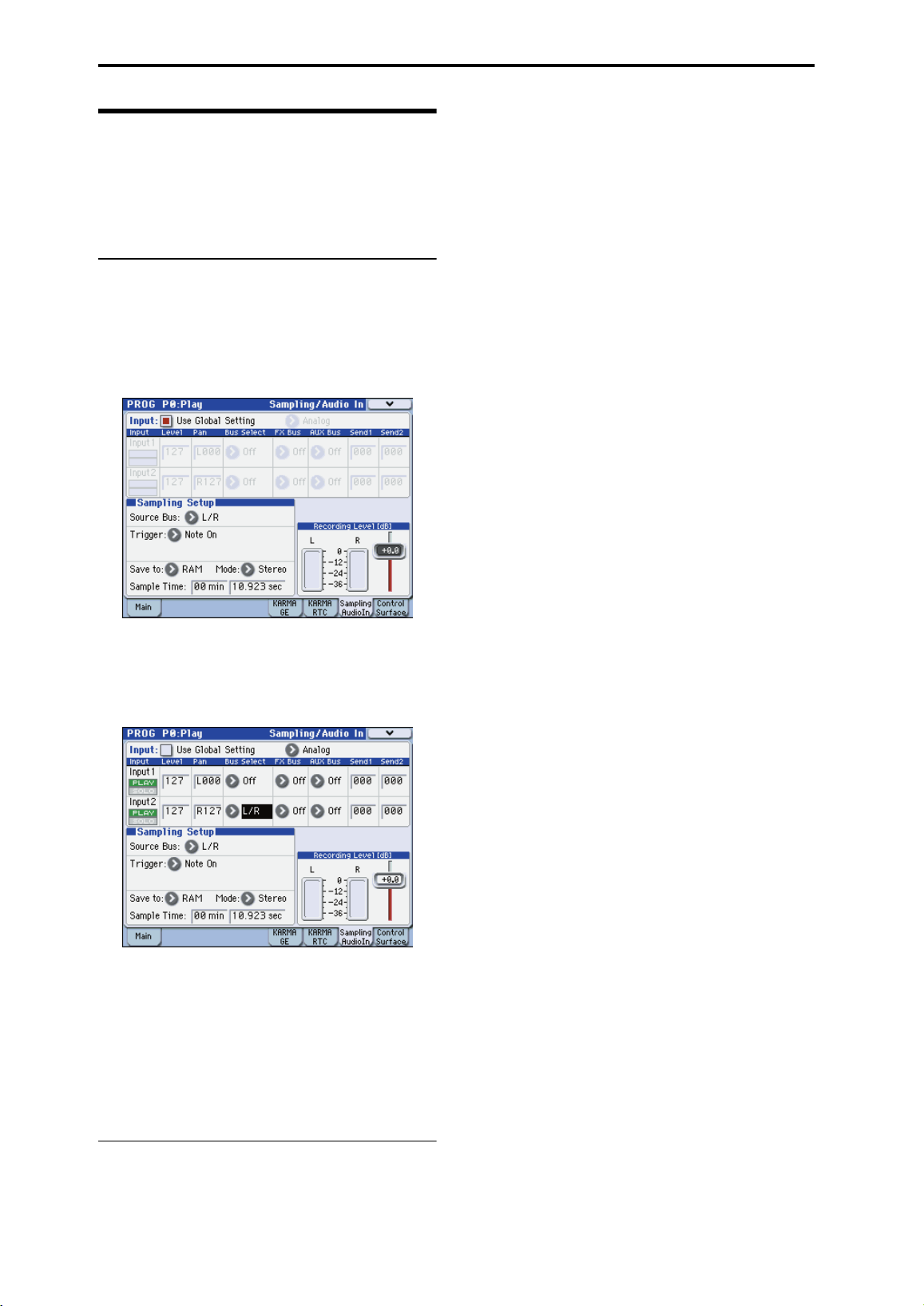
Quick Start
Vocoder programs
Let’s select a vocoder program and try out the vocoder
function.
You’ll need to connect a mic to the AUDIO INPUT 2 jack.
Before you connect the mic, set the AUDIO INPUT LEVEL
knob to MIN.
Selecting and playing
1. Connect your mic to the rear panel AUDIO INPUT 2
jack.
2. Set the MIC/LINE switch to MIC.
3. Select vocoder program 127 from program bank INT-F.
4. Access the PROG P0-7: Sampling/Audio In page.
5. Set the following parameters.
• Use Global setting: Off (unchecked)
• Input: Analog
• Input 2 BUS Select: L/R
6. While vocalizing into your mic, use the AUDIO INPUT
LEVEL knob to adjust the input level.
The optimum input level is a point slightly below the level
where the “ADC OVER!” (AD converter input overload)
indication appears.
When you’ve finished adjusting the level, turn Input 2 BUS
Select Off.
7. While vocalizing into your mic, play the keyboard.
You’ll hear the vocoder sound.
Using controllers to vary the sound
For vocoder programs as well, various sound parameters
are assigned to the Realtime Controller and Tone Adjust
functions of the control surface. Try operating the switches
and sliders, and see how they affect the sound.
6
Page 15
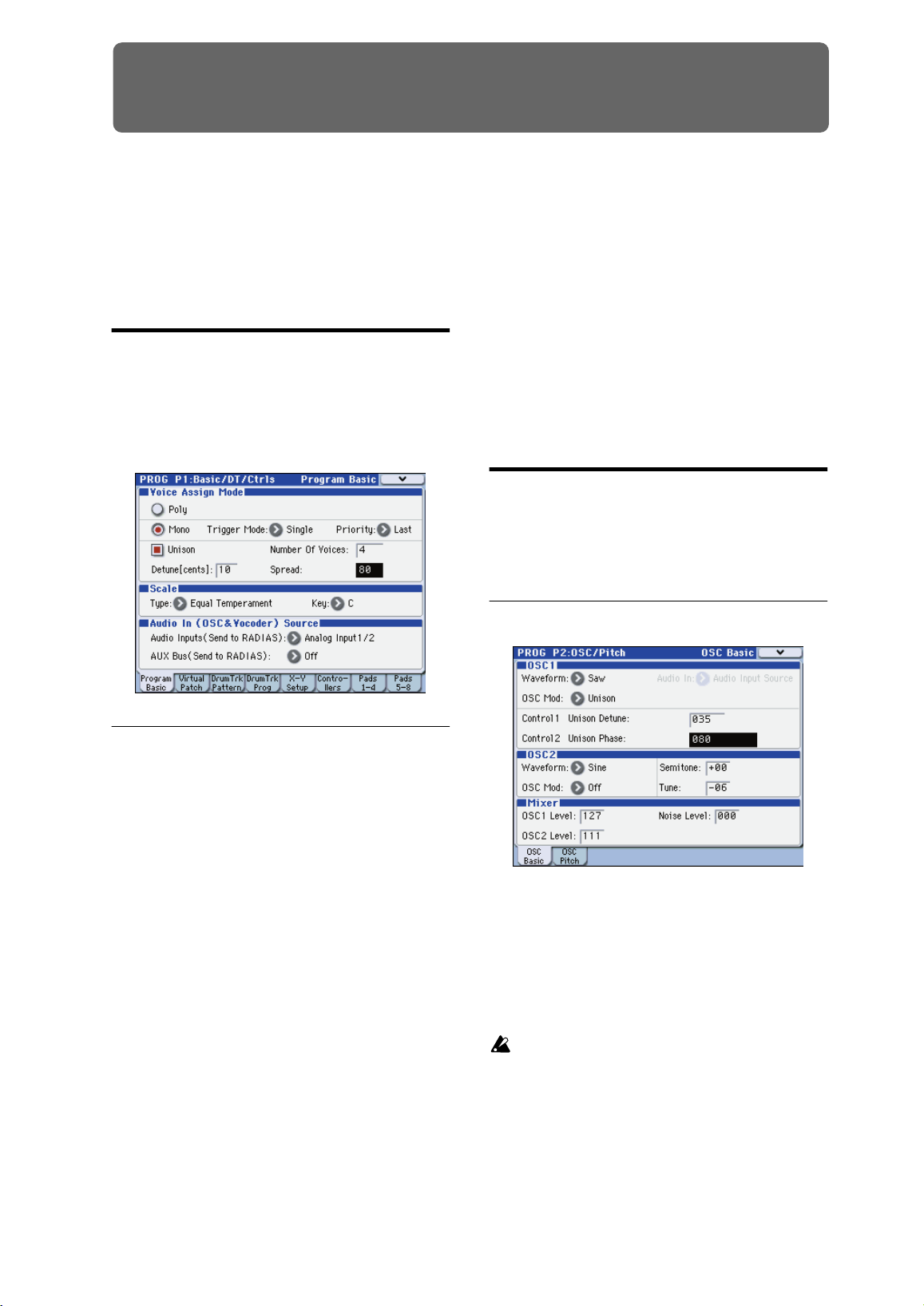
Editing a program
Operation
In the PROG P0: Play page, you can select and play RADIAS
programs, use the control surface to perform quick editing,
and adjust the KARMA settings in the same way as for EDS
programs. In other pages, you can make more detailed edits
to the sound.
Basic settings for the program
To edit a RADIAS program, you’ll start in the PROG P1-1:
Program Basic page, where you can specify settings such as
scale type and audio input source.
Here we’ll explain how to make a RADIAS program play
monophonically.
5. Use “Number of Voices” to specify the number of
voices that you want to sound simultaneously.
6. Use “Detune [cents]” to specify the amount of detuning
(pitch difference) between the voices that are sounded
simultaneously.
The number of simultaneously-sounded voices specified by
Number of Voices will be equally spread apart in pitch by
the specified Detune [cents] amount.
7. Use “Spread” to specify the stereo position of the
simultaneously-sounded voices.
The simultaneously-sounded voices specified by Number of
Voices will be evenly spread across the stereo field
according to the Spread setting.
Oscillators
RADIAS programs consist of three oscillators: oscillator 1,
oscillator 2, and a noise generator.
Here’s how to select the oscillator waveform and adjust the
output level.
Selecting the waveform
Voice Assign Mode
1. Set the “Voice Assign Mode” to Mono.
Voice Assign Mode specifies how the oscillators will
produce sound.
With the Mono setting, only one note will be heard even if
you play a chord on the keyboard. This setting is suitable if
you’re performing a synth bass, synth lead, or other solo
instrument sound.
2. Set “Trigger Mode” to Multi.
Trigger Mode specifies how the sound will be triggered.
With the Multi setting, the sound is retriggered each time
you play a note.
3. Set “Priority” to Last.
With the Last setting, priority will be given to sounding the
last-played note if you’ve held down two or more keys
simultaneously.
4. Set “Unison” On (checked).
Unison selects whether multiple voices will be sounded in
unison when you play a single note.
Note: If you want to produce a richer sound, turn Unison on
so that multiple voices will be “stacked.” The Number of
Voices specifies the number of voices that will be stacked.
OSC1 (Oscillator 1)
1. Use the “Waveform” to select the waveform for
oscillator 1.
You can choose one of nine different waveforms, including
an external audio input (Audio In).
2. Use the “OSC Mod” to select the type of modulation
being applied to oscillator 1.
You can choose one of four modulation types.
If you’ve selected Formant, Noise, DWGS, or
AudioIn as the waveform, the only available
modulation type will be Waveform (Waveform
modulation).
3. Use the “Control 1” and “Control 2” to specify the
waveform parameters.
The parameters that are controlled by the Control 1 and
Control 2 will depend on the waveform and the modulation
type you’ve selected.
For details on the oscillator parameters, please see “2–1a:
OSC1” on page 30.
7
Page 16
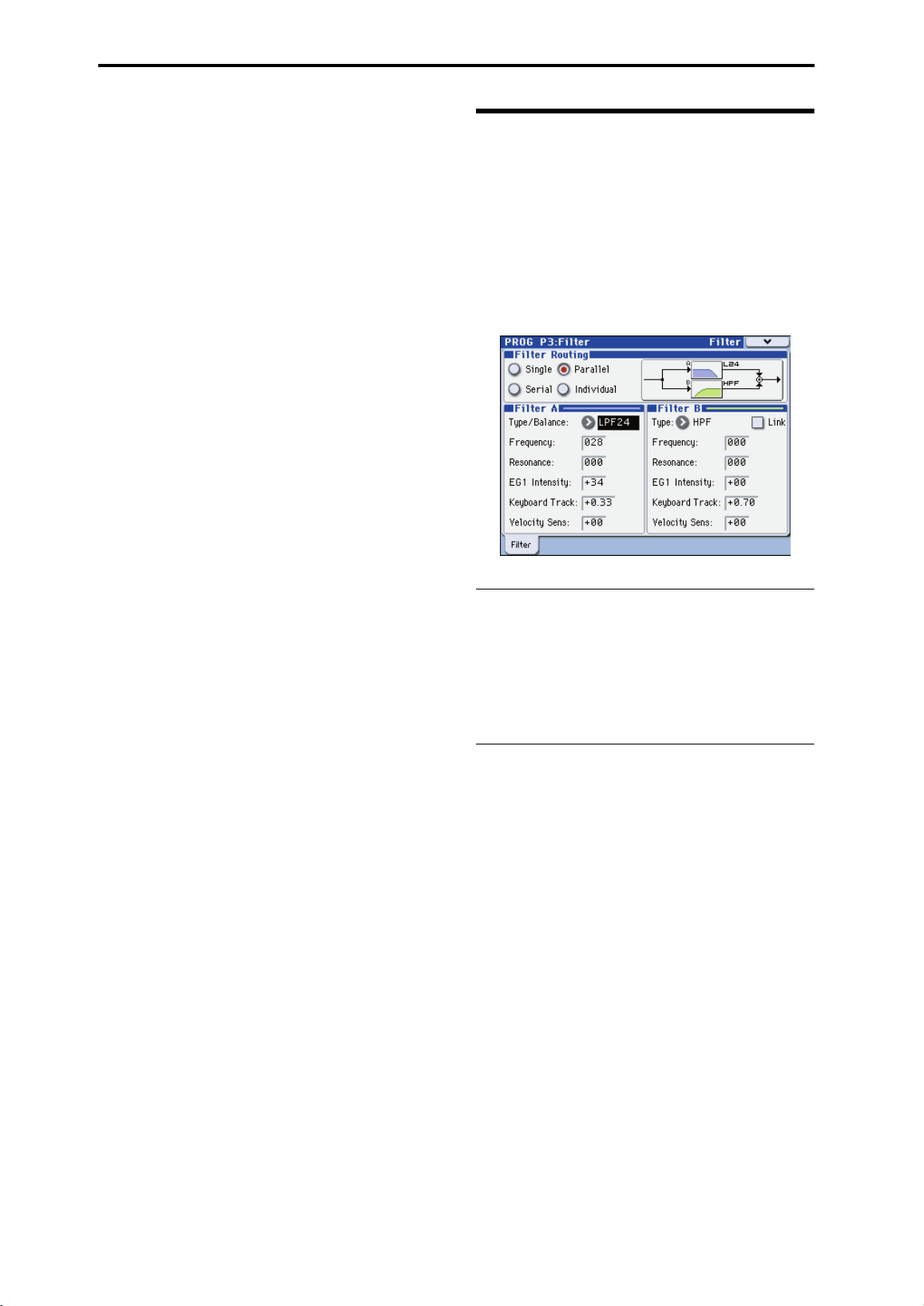
Operation
OSC2 (Oscillator 2)
1. Use the “Waveform” to select the waveform of
oscillator 2.
You can choose one of four different waveforms. The most
common way to use this is to select the same waveform as
oscillator 1, and change its pitch slightly to create a rich
sound.
2. Use the “OSC Mod” to select the modulation type for
oscillator 2.
You can choose one of three modulation types.
3. Use the “Semitone” to adjust the pitch of oscillator 2 in
semitone steps.
Some of the more common ways to set this parameter is to
lower the pitch by one octave (–12) or two octaves (–24)
relative to the pitch of oscillator 1. Vintage analog
synthesizer players would sometimes set the oscillators a
fourth (+5) or fifth (+7) apart in pitch.
4. Use the “Tune” to adjust the pitch of oscillator 2.
You can produce a richer sound by slightly changing the
pitch to create a detuned effect.
Mixer
The mixer lets you adjust the output level of each oscillator.
This setting will determine the input level to the filters.
1. Use the “OSC1 Level” to adjust the volume of oscillator
1.
2. Use the “OSC2 Level” to adjust the volume of oscillator
2.
3. Use the “Noise Level”to adjust the volume of the noise
generator.
You can use the noise generator to simulate the breath noise
of a wind or brass instrument, or to create sound effects.
The oscillator waveform you select here can be processed by
the filters, drive/waveshaping, EG, and LFO etc. to create
the sound you want.
Filter
The filters allows you to diminish or emphasize specified
frequency areas of the sound. The tone of the sound will
depend significantly on the filter settings.
RADIAS programs provide the three basic filter types low
pass filter, high pass filter, and band pass filter, as well as
intermediate types that interpolate between the characters
of adjacent filters.
The basic filter settings, including the filter routing, filter
type, cutoff frequency, and resonance, are set on the PROG
P3: Filter page.
Filter Routing
1. Use “Filter Routing” to select the filter routing.
RADIAS programs provide two filters (filter A and filter B).
You can choose to use one or both filters, and how the two
will be connected if both are used.
For more information, please see “Filter Routing” on
page 34.
Filter A, Filter B (Filter settings)
1. Use the “Type/Balance” select the type of filter.
You can adjust the knob to obtain intermediate characters
between these filter types. The filter type will have a major
effect on the character of the sound.
If Filter Routing is Serial, Parallel, or Individual, you can
adjust this independently for filters A and B.
For more information, please see “3–1: Filter” on page 34.
2. Use the “Frequency” to adjust the cutoff frequency of
filter.
Higher settings will make the sound brighter. The result will
depend on the filter type.
For more information, please see “Frequency (Cutoff
Frequency)” on page 35.
3. Use the “Resonance” to adjust the resonance of filter 1.
Higher settings will increasingly emphasize the region
around the cutoff frequency, producing a nasal tone or a
whistle.
4. Use the “EG1 Intensity” to adjust the depth of the effect
that EG1 will have on the cutoff frequency of filter.
You can adjust this independently for filters A and B.
If you turn the knob toward the right of the center position
(“+” values), the EG will move the filter in the positive
direction (i.e., if the filter type is LPF, the sound will become
brighter).
If you turn the knob toward the left of the center position (“–
” values), the EG will move the filter in the negative
8
Page 17
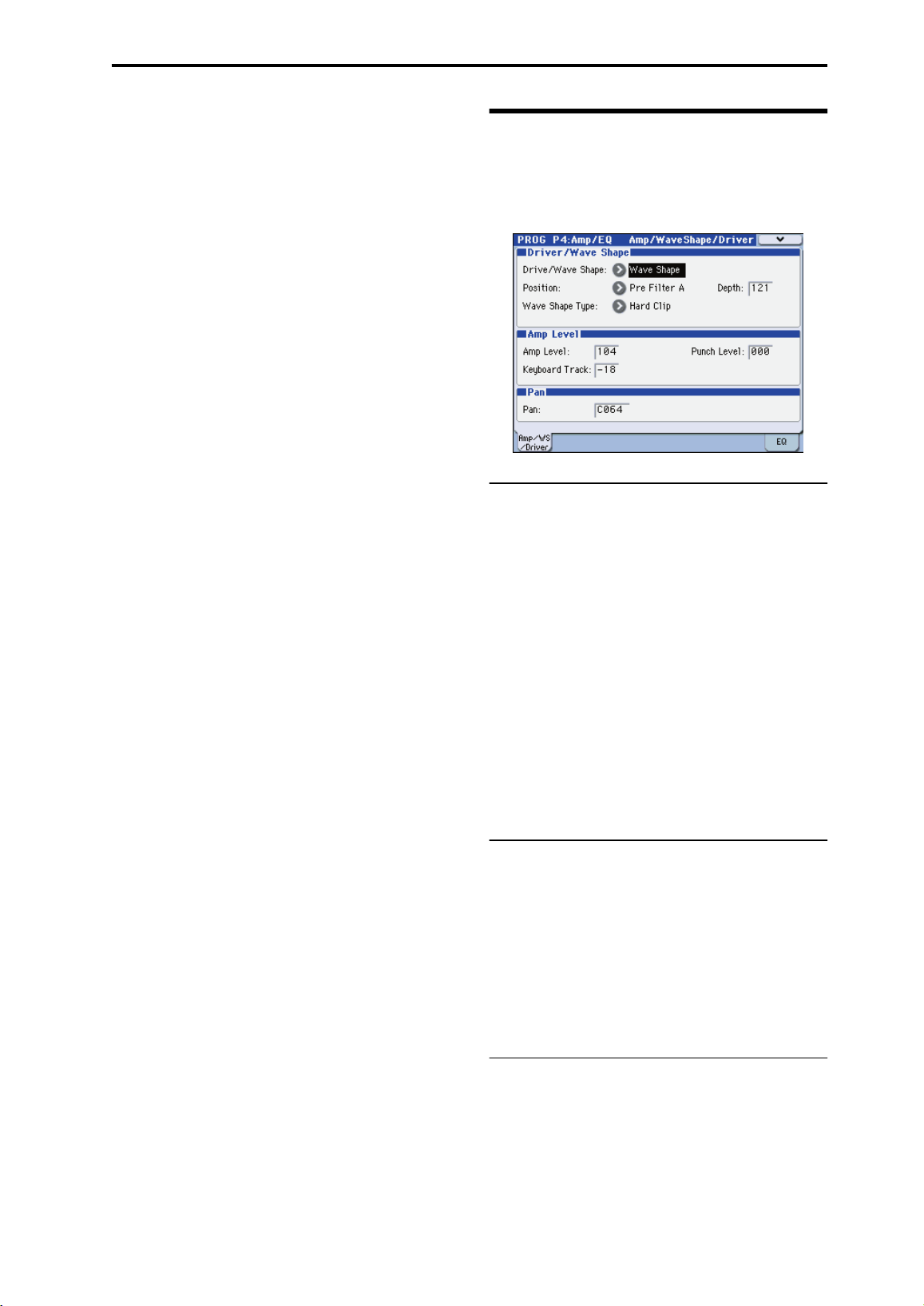
direction (i.e., if the filter type is LPF, the sound will become
darker).
Note: EG1 envelope settings are made in the PROG P5: EG/
LFO/SEQ page. (☞p.38“5–1: EG1 (Filter), 5–2: EG2 (Amp),
5–3: EG3”)
5. Use “Keyboard Track” to specify how keyboard
tracking (the keyboard position on which you play)
will affect the cutoff frequency.
For more information, please see “Keyboard Track” on
page 35.
6. Use “Velocity Sens” to specify how velocity (the force
with which you play the keys) will affect the cutoff
frequency.
For more information, please see “Velocity Sens (Velocity
Sensitivity)” on page 35.
Editing a program Amp
Amp
Amp is where you specify drive and wave shape, adjust the
volume, and set the pan.
These settings are made in the PROG P4-1: Amp/
WaveShape/Driver page.
Drive/Wave Shape
Drive/Wave Shape modifies the waveform itself – it is not
an effect that is applied to the oscillator waveform. Here’s
how to select the wave shape.
1. Set “Drive/Wave Shape” to Wave Shape.
2. Use “Wave Shape Type” to select the type of wave
shaping.
This choice is available if Drive/Wave Shape is set to Wave
Shape. You can choose from a wide variety of wave shape
types.
For more information, please see “Wave Shape Type” on
page 36.
3. Use “Position” to select the position at which wave
shaping will be applied.
You can apply drive and wave shaping before filter A or
before the amp section.
For more information, please see “Position” on page 36.
4. Use “Depth” to specify the depth of drive or wave
shaping.
Amp Level
1. Use “Amp Level” to specify the basic volume level. The
volume level you specify here will be changed by EG2
and other modulation sources.
2. Use “Punch Level” to adjust the mixing amount of the
pulse waveform added to the oscillator output.
Higher settings will emphasize the attack.
3. Use “Keyboard Track” to specify how keyboard
tracking will affect the volume.
This lets you make the volume change as you play higher or
lower on the keyboard.
Pan
1. Use “Pan” to specify the stereo position.
Note: You can produce an auto pan effect by using a virtual
patch to modulate this with an LFO.
For more information, please see “Virtual Patch” on page 11.
9
Page 18
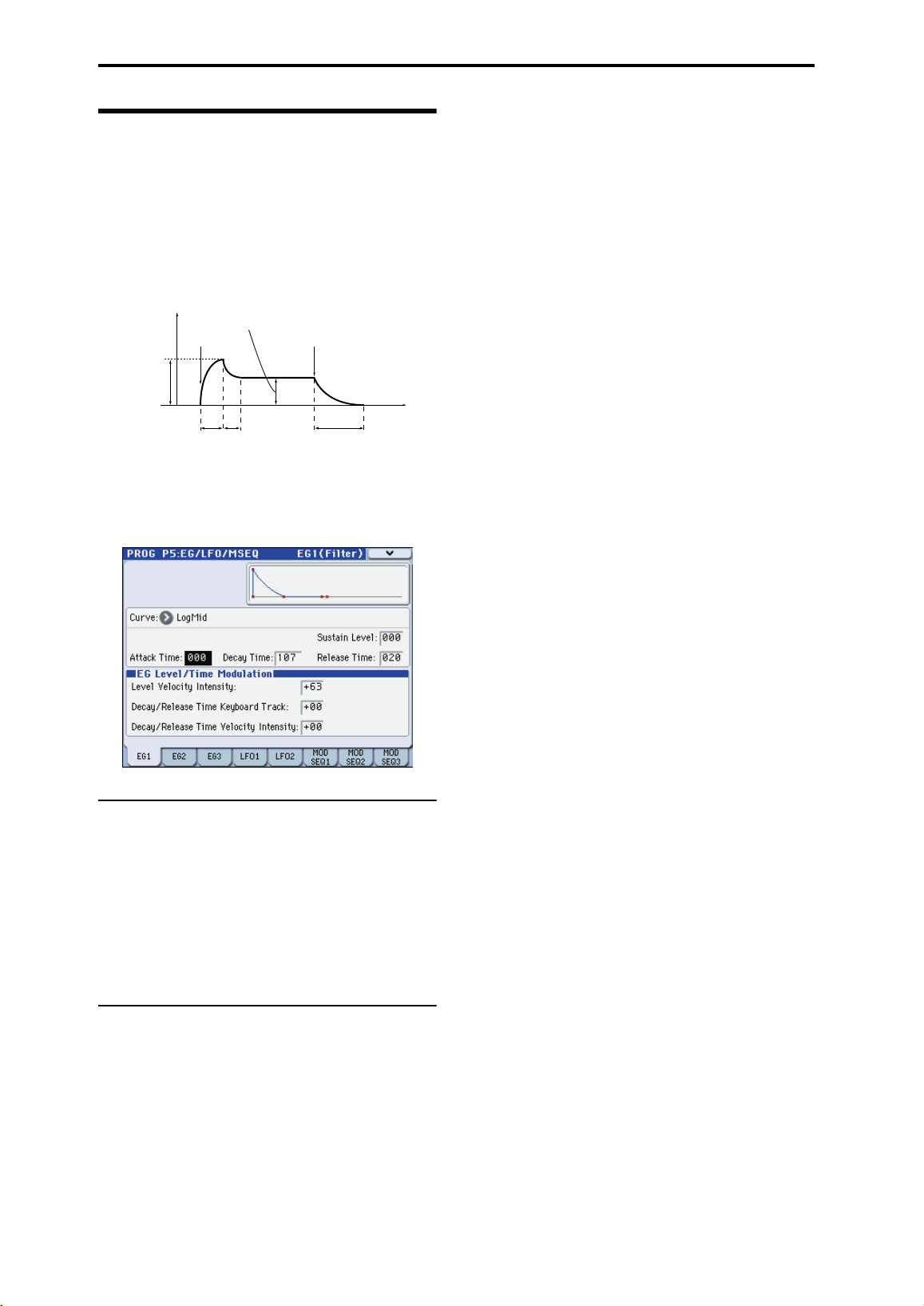
Operation
EG (Envelope Generator)
An EG (envelope generator) applies time-varying change to
a parameter of the sound.
EG1 is assigned as the envelope source for filter cutoff
frequency, and EG2 is assigned as the envelope source for
the amp volume.
You can also use a virtual patch to assign an EG as an
envelope source for another parameter.
For more information, please see “Virtual Patch” on page 11.
3. Use “Decay/Release Time Velocity Intensity” to specify
how velocity will affect decay time and release time.
Higher values will allow velocity to affect the EG time
settings more greatly.
Level
Amp Level
0
Attack Time
The five parameters (attack time, decay time, release time,
sustain level, and curve) that make up each envelope can be
edited in the PROG 5-1: EG1, P5-2: EG2, and P5-3: EG3
pages.
Note on
Sustain Level
Decay Time
Note off
Time
Release Time
Envelope settings
1. Edit the “Attack Time”, “Decay Time”, “Release Time”,
and “Sustain Level”.
Higher values for Attack Time, Decay Time, and Release
Time will lengthen the time over which the tone or volume
will change.
2. Use “Curve” to select the curve by which the decay and
release time will change.
You can choose linear, logarithmic, or exponential curve.
This will affect the way in which the envelope changes.
EG Level/Time Modulation
You can use velocity and keyboard tracking to modulate the
EG.
1. Use “Level Velocity” Intensity to specify how velocity
will affect the amount of amplitude change produced
by the EG.
Higher values will allow variations in your playing velocity
to produce greater change in the amplitude.
2. Use “Decay/Release Time Keyboard Track” to specify
how keyboard tracking will affect the decay time and
release time.
Higher values allow keyboard tracking to affect the EG time
settings more greatly.
10
Page 19
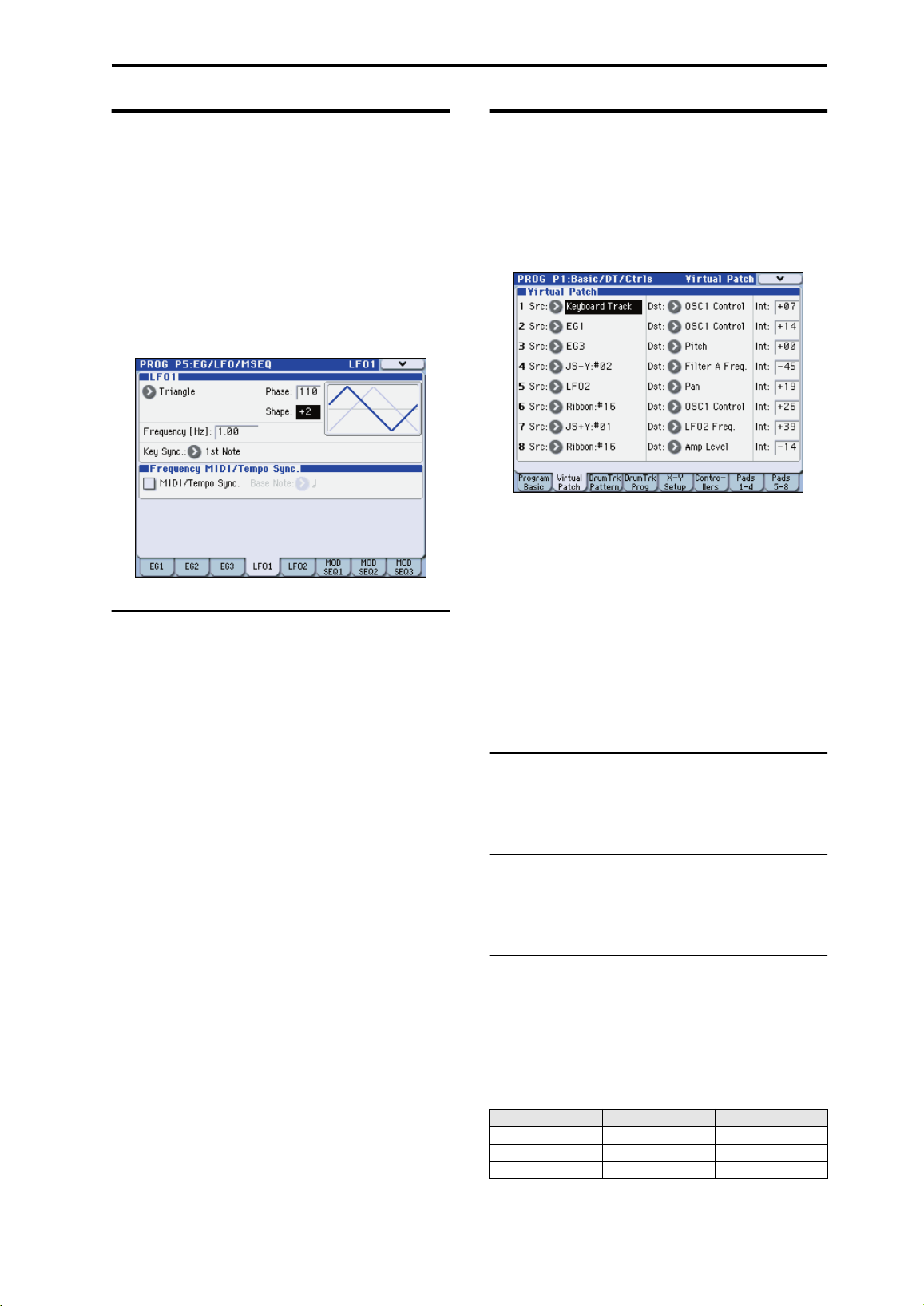
Editing a program LFO
LFO
These are the parameters for the LFOs (Low Frequency
Oscillators). An LFO can apply cyclic change to the sound.
LFO1 is internally connected as the modulation source for
oscillator 1 waveform.
LFO2 is internally connected as the modulation source for
the oscillator pitch modulation controlled by the joy-stick.
You can also use a virtual patch to assign an LFO as a
modulation source for other parameters. For more
information, please see “Virtual Patch” on page 11.
Waveform, speed (frequency), and tempo synchronization
can be edited in the PROG P5-4: LFO1 or P5-5: LFO2 pages.
LFO waveform
1. Use “Waveform” to select the basic waveform of the
LFO.
The change produced by the LFO depends on the
waveform. Select various waveforms and notice the
difference in how they affect the sound.
2. Use “Phase” to specify the starting position of the
waveform.
Notice that this setting moves the waveform to left or right.
You can create interesting effects by offsetting the phase of
one LFO relative to the other LFO.
This parameter is available when Key Sync is 1st Note or
Each Note.
3. Use “Shape” to modify the basic waveform of the LFO.
The change produced by this parameter will depend on the
Waveform you’ve selected.
4. Use “Frequency [Hz]” to specify the frequency of the
formant motion.
This parameter is valid if MIDI/Tempo Sync. is Off
(unchecked).
MIDI/Tempo Sync
1. Use “MIDI/Tempo Sync.” to specify how the LFO will
synchronize.
If this is On (checked), the LFO will synchronize to the
system tempo specified by the TEMPO knob or TAP
TEMPO switch, or to the MIDI Clock from an external
device.
2. Use “Base Note” to specify the LFO cycle.
This specifies the ratio of the LFO cycle relative to the
system tempo or external MIDI clock. This parameter is
valid if MIDI/Tempo Sync. is On (checked).
Virtual Patch
These are the parameters for the Virtual Patch function.
Virtual Patch is a function that lets you assign modulation
sources such as EG or LFO to a variety of parameters. For
each timbre you can create up to eight of these
combinations.
Make these settings in the PROG P1-2: Virtual Patch page.
Virtual Patch settings
1. Use “Src (Source)” to select a modulation source.
You can select EG, LFO, or various controllers as a
modulation source.
For more information, please see “Src (Source)” on page 28.
2. Use “Dst (Destination)” to select the parameter that
will be modulated.
For more information, please see “Dst (Destination)” on
page 28.
3. Use “Int (Intensity)” to specify the depth of
modulation.
Controlling volume
If you set Src (Source) to LFO2, Dst (Destination) to Amp
Level, and adjust Int (Intensity) as desired, LFO2 will
produce a tremolo effect.
Controlling pan
If you set Src (Source) to LFO2, Dst (Destination) to Pan,
and adjust Int (Intensity) as desired, LFO2 will move the
sound between left and right to produce an auto pan effect.
Controlling filter
If you set Src (Source) to LFO2, Dst (Destination) to Filter
A Frequency, and adjust Int (Intensity) as desired, LFO2
will vary the filter cutoff frequency to produce an auto wah
effect.
You can use an LFO to modulate a wide range of parameters
in addition to those listed above.
Source and Destination settings, and their effect
Src (Source) Dst (Destination) Modulation effect
LFO2 Amp Level Tremolo effect
LFG2 Pan Auto pan effect
LFO2 Filter A Frequency Auto wah effect
11
Page 20
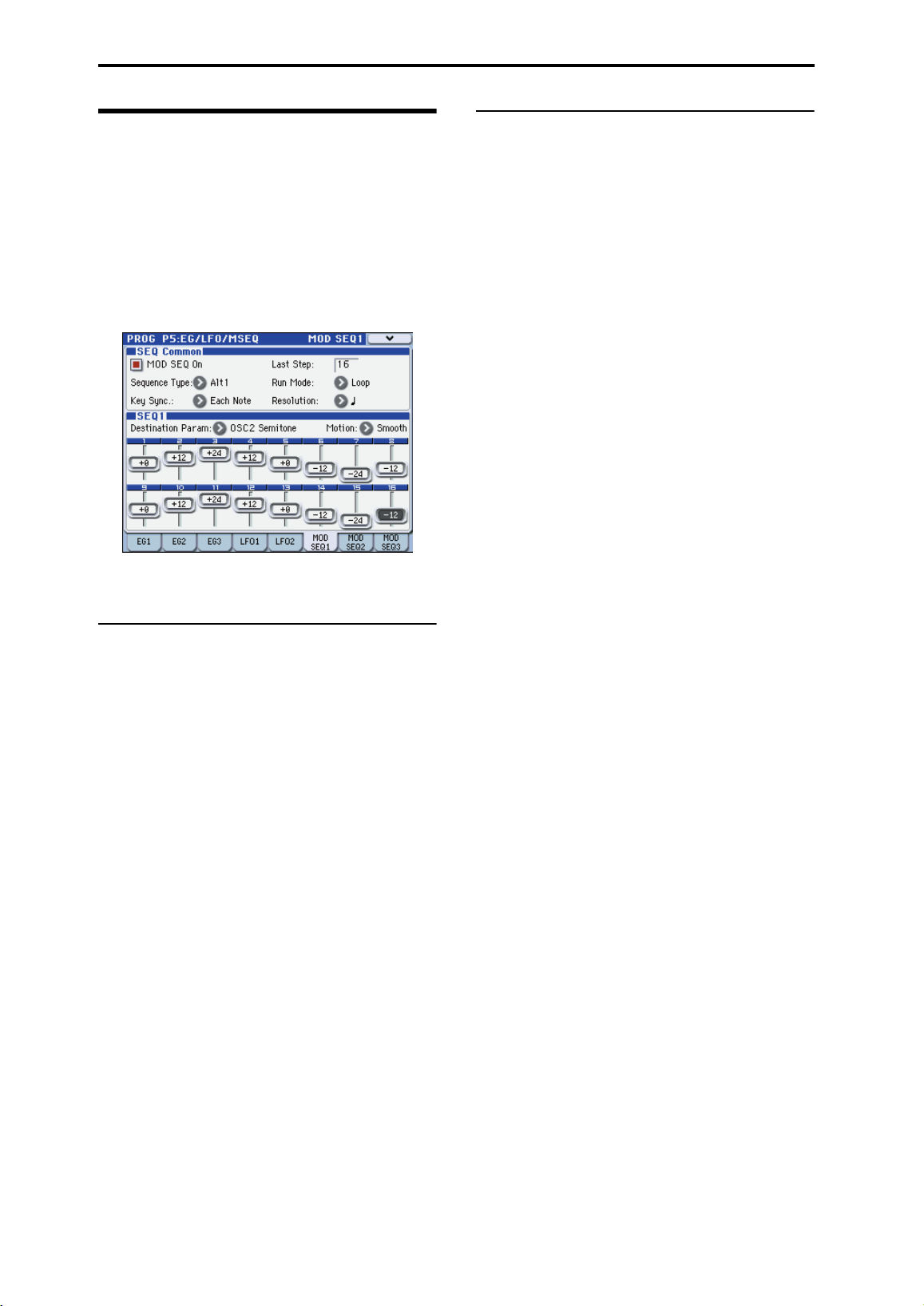
Operation
Modulation Sequencers
The Modulation Sequencers let you apply time-varying
change to sound parameters in a way similar to analog
sequencers of the past. A modulation sequencer stores a
discreet value for each of sixteen individual steps, and
consecutively applies these values to vary the sound over
time. Since three modulation sequencers are provided for
each program, you can create sounds that change in very
complex ways.
Make these settings in the PROG P5-6: MOD SEQ1, P5-7:
MOD SEQ2, and P5-8: MOD SEQ3 pages.
Here we’ll explain how to use modulation sequencer 1 to
modulate the oscillator pitch.
Editing the steps
1. Set “Destination Param” to Pitch.
2. Use “Motion” to specify how the values stored in each
step will change when the modulation sequencer plays.
For this example, choose Smooth.
3. While playing the keyboard so that you can hear the
sound, specify the sequence data for each step. If you
want to adjust the value in detail, use the VALUE dial
etc.
The value of each step is applied as an amount of relative
change to the parameter’s assigned value.
SEQ Common
Before we specify each step of the actual sequence data
itself, we’ll need to specify the number of steps in the
sequence, and the playback method. These parameters are
common to all three modulation sequencers.
1. Access the PROG P5-6: MOD SEQ1 page.
2. Turn on “MOD SEQ” On (checked).
If this is On (checked), the three modulation sequencers will
be on, and the values stored in each step of each modulation
sequencer will modulate the sound parameters.
3. Set “LastStep” to 16.
The sequence will begin playing when a note-on occurs, and
will proceed for sixteen steps.
4. Set “Sequence Type” to Alt1.
☞ “Sequence Type” on page 40
5. Set “Run Mode” to Loop.
☞ “Run Mode” on page 41
6. Set “KeySync” to 1st Note.
☞ “Key Sync.” on page 41
7. Set “Resolution” to .
The sequencer will advance one step for each note value you
specify here, relative to the tempo. If this is set to , the
sequencer will advance one step for each quarter-note beat.
12
Page 21
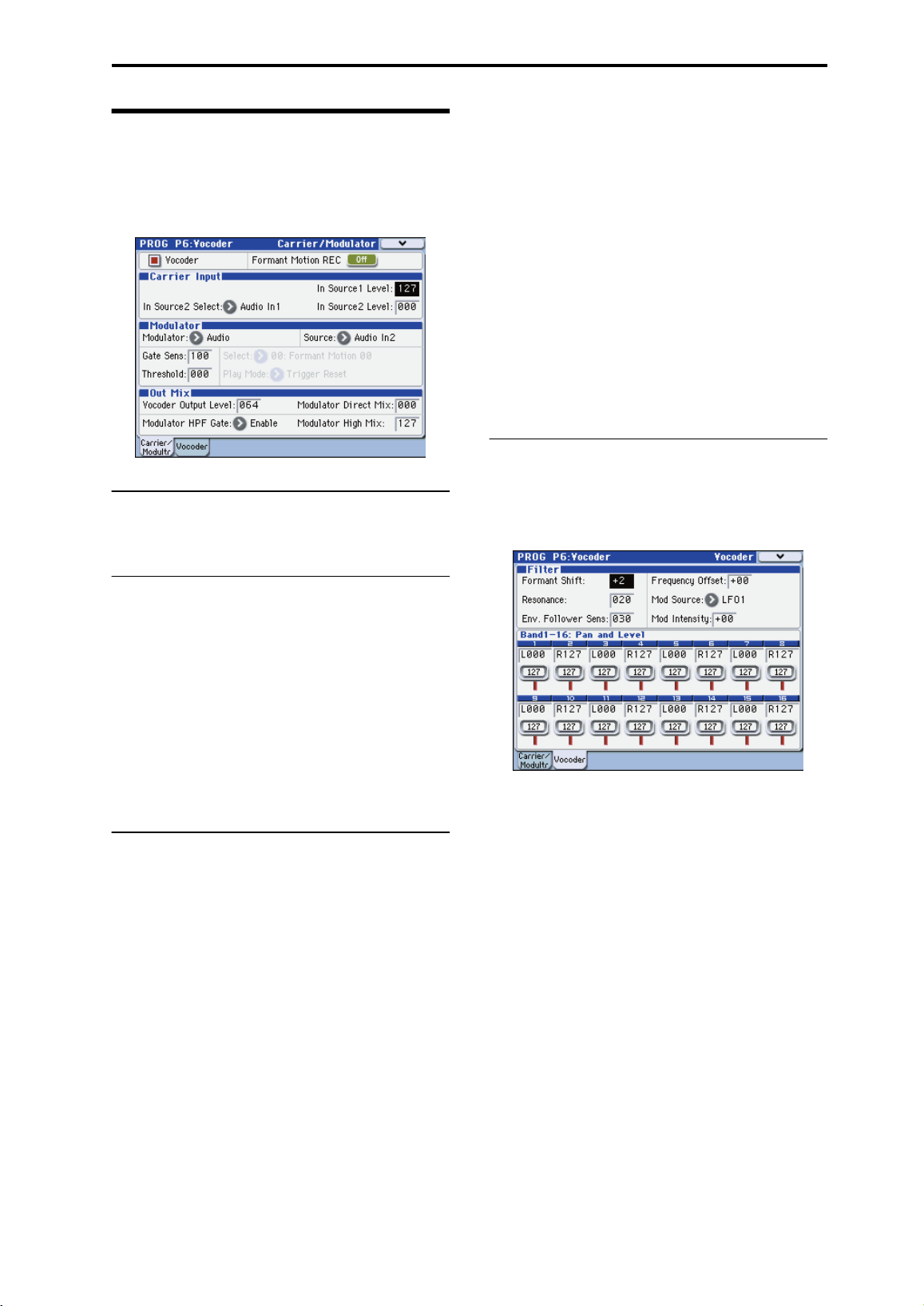
Editing a vocoder program
Here’s how to make settings for the vocoder’s carrier,
modulator, and output.
These settings are made in the PROG P6-1: Carrier/
Modulator page.
Vocoder on/off
1. Use “Vocoder” to turn the vocoder on/off. If this is on
(checked), the vocoder will be on.
Editing a program Editing a vocoder program
5. Use “GateSens” to adjust the gate sensitivity. Adjust
this so that the vocoder sound output is not interrupted
in an unnatural way.
6. Use “Threshold” to cut the noise when there is no
input. Raising this setting will make it easier for the
sound to be cut. Adjust this so that noise is not
obtrusive when you’re not speaking into the mic.
7. Use “Modulator HPF Gate” and “Modulator High Mix”
to adjust the high-frequency portion of the input
source that will be mixed into the vocoder output.
Use Modulator HPF Gate to specify whether the highfrequency portion of the input source mixed into the
vocoder output will be heard only while the internal sound
generator is heard, or whether it will always be heard as
long as there is an input from Source.
Use Modulator High Mix to specify the amount of the highfrequency portion of the input source that will be mixed into
the vocoder output. Raising this setting will emphasize the
consonants of your voice.
Filter settings
Here you’ll make settings for the modulator’s envelope
follower and the carrier’s band-pass filters (synthesis
filters). These settings are made in the PROG P6-2: Vocoder
page.
Carrier Input
As the vocoder’s carrier, you can use two audio signals: the
mono-mixed signal output from the amp section (the signal
before entering the EQ) and the audio signal from an
external input or the AUX bus.
1. Use “In Source 1 Level” to specify the volume of the
oscillator input to the carrier.
Input source 1 is the mono-mixed signal from the amp
section output (the signal before entering the EQ).
2. Use “In Source 2 Select” to select input source 2 to the
carrier.
3. Use “In Source 2 Level” to specify the volume of input
source 2 to the carrier.
Modulator, Out Mix (modulator and vocoder output settings)
As the modulator of the vocoder, you can use the external
input from the AUDIO INPUT 2 jack, the R-channel of the
S/P DIF or FireWire (if the EXB-FW option is installed), the
audio signal from the AUX bus, or formant motion data.
In this example, we’ll explain how to use a mic connected to
the AUDIO INPUT 2 jack as the modulator.
1. Set “Modulator” to Audio.
2. Set “Source” to Audio In2.
The mic or other device connected to the AUDIO INPUT 2
jack will be the modulator.
Note: If you’re using a signal from the AUDIO INPUT jack as
an input source, make sure that the PROG P1: Program Basic
page Audio In (OSC&Vocoder) Source Audio Inputs (Send
to RADIAS) parameter is set to Analog Input 1/2.
3. Use “Vocoder Output Level” to specify the volume of
the vocoder output.
4. Use “Modulator Direct Mix” to adjust the level of the
modulator input source that is mixed into the vocoder
output.
Filter (synthesis filter and envelope follower settings)
1. Use “Formant Shift” to change the shift amount for the
band-pass filters. By shifting the filters you can produce
dramatic changes in the character of the vocoder
output.
2. Use “Frequency Offset” to adjust the offset to the cutoff
frequency of the band-pass filters.
You can adjust the filter shift amount in a range of +/-2
steps. In conjunction with Formant Shift, this lets you shift
the cutoff frequency in a range of +/-4 steps. (☞p.44)
3. Use “Resonance” to specify the amount of resonance
for the band-pass filters.
4. Use “Mod Source” to select the modulation source that
will be applied to the cutoff frequency offset
(“Frequency Offset”), and use “Mod Intensity” to
specify the depth of modulation.
5. Use “Env. Follower Sens” to adjust the sensitivity of the
envelope follower.
Higher settings will produce a smoother rise in the vocoder
output and a longer release sound.
Band 1-16: Pan and Level (output level and pan
setting for each band of the synthesis filter)
1. Use “Level” to adjust the output level of each filter.
2. Use “Pan” to adjust the pan of each filter.
13
Page 22
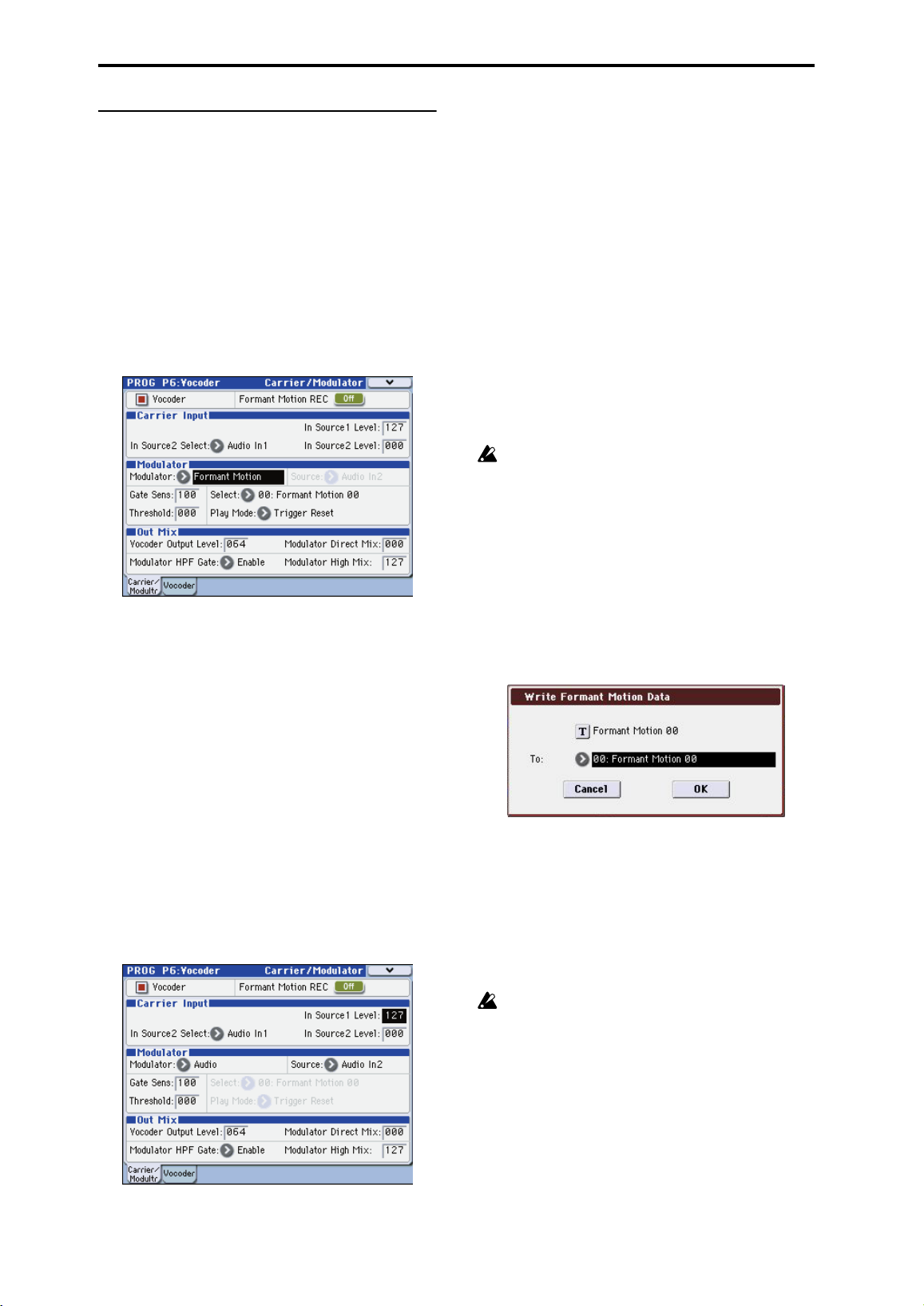
Operation
Formant Motion function
The formant motion function lets you use data such as a
previously-recorded voice as the input to the modulator,
causing the vocoder to produce sound. This lets you play
the vocoder without having to vocalize into the mic.
The EXB-RADIAS contains preloaded data for sixteen
formant motions.
Assigning a formant motion to the modulator
Here’s how to play the vocoder by using the factory-set
formant motion data.
1. In Program mode, select a vocoder program.
☞ “Vocoder program” on page 3
2. Access the PROG P1: Carrier/Modulator page.
3. Set “Modulator” to Formant Motion.
4. Use “Select” to select the desired formant motion data.
You can select from sixteen choices: Formant Motion 00–15.
5. Use “Play Mode” to specify how the formant motion
data will play back.
If you select Trigger Reset, the formant motion data will
reset to its beginning each time you play a note.
6. Play the keyboard.
The vocoder will sound using the formant motion data.
Recording your own formant motion data
Here’s how you can connect a mic to the rear panel AUDIO
INPUT 2 jack and record your own formant motion data.
1. Connect a mic to the rear panel AUDIO INPUT 2 jack,
and use “Program Select” to select a vocoder program.
☞ “Vocoder program” on page 3
2. Adjust the mic input level.
☞ “Vocoder program” on page 3
3. Access the PROG P6-1: Carrier/Modulator page.
4. Turn “Formant Motion REC” On, and speak into the
mic.
Recording will begin when you turn Formant Motion REC
On.
5. Turn “Formant Motion REC” Off to stop recording.
Recording will stop automatically if the memory
capacity assigned to the data becomes full
(approximately 7.5 seconds).
6. Set “Modulator” to Formant Motion.
7. Play the keyboard.
The vocoder will sound using the formant motion data you
recorded.
If you want to keep the data you recorded, you’ll need to
write the formant motion data. For more information, please
see “Write Formant Motion Data” on page 46.
Writing formant motion data
Here’s how the formant motion data you recorded can be
written into internal memory. The internal memory can hold
sixteen sets of formant motion data.
We recommend that you write the formant motion
data immediately after you’ve recorded it. The
data will be lost if you perform any of the
following operations before writing.
• Selecting other formant data
• Selecting another program
•Turning off the power
• Receiving a MIDI dump of the corresponding
data from an external connected device
1. In the PROG P6: Vocoder page, choose the menu
command “Write Formant Motion Data” to access the
dialog box.
2. The upper line shows the name of the formant motion
data.
If you want to edit the name of the formant motion data,
press the text edit button to access the text edit dialog box,
and enter the desired name.
3. Use the “To” field to select the writing destination.
4. Press the OK button to write the formant motion data,
or press the Cancel button if you decide not to write the
data.
Never turn off the power while the data is being
written. Doing so may damage the data.
Note: The data that is written will be held in internal
memory even when the power is off. You can also use the
Media mode menu command “Save PCG” to save it on an
external memory device. The data is saved as part of the
PCG file.
14
Page 23
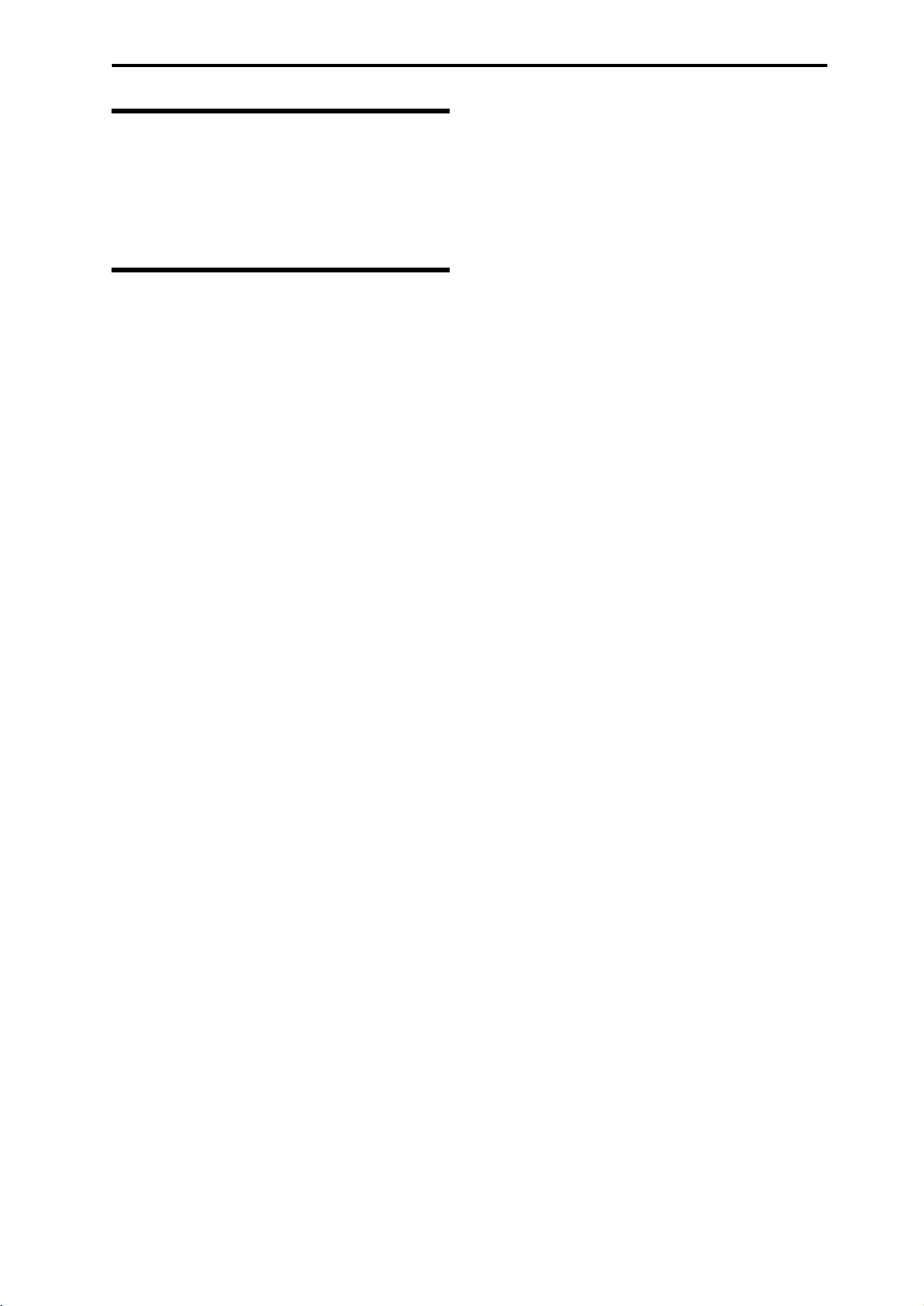
Creating your own program
You can create original sounds by editing a preloaded
program or by editing an initialized program from scratch.
These programs you create can be saved (written) to bank
INT-F or to a user bank that has been assigned for saving
RADIAS programs.
Saving a program
RADIAS programs can be saved in bank INT-F and in user
banks whose bank type has been set to RADIAS by the
Global mode menu command “Set Program User-Bank
Type.” For more information, please see “Set Program UserBank Type” on page 66.
The save procedure is the same as for EDS programs. For
more information, please see “Saving your edits” on page 50
of the M3 operation guide.
Editing a program Creating your own program
15
Page 24
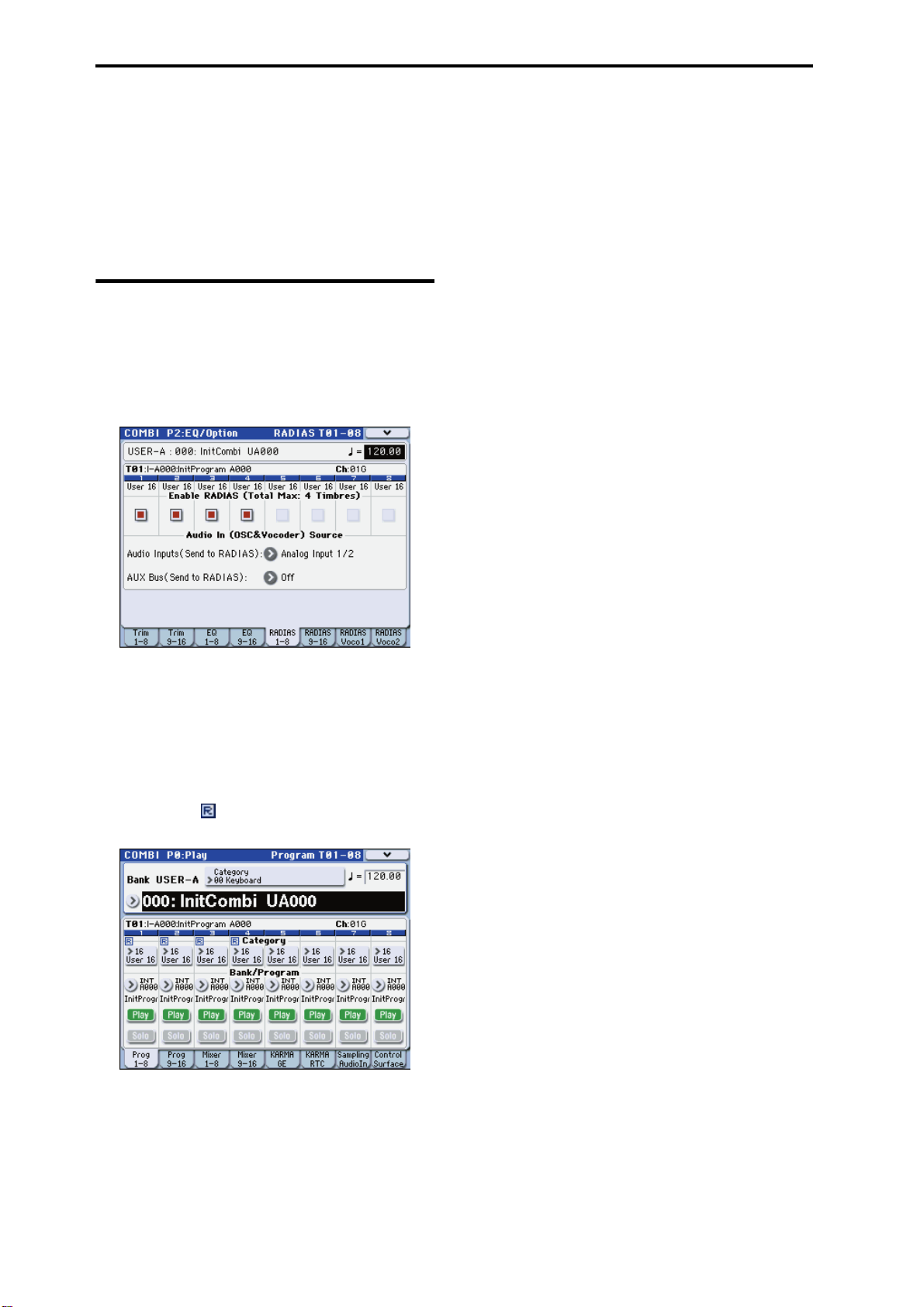
Operation
Editing a combination (Combination mode)
You can use RADIAS programs in the timbres of a
combination, and create combinations that use them
together with the programs of banks INT-A–E, INT-G, and
USER-A–G. Up to four RADIAS programs can be used in
one combination. The maximum polyphony of the RADIAS
programs will be 24 voices.
Timbre settings
Here we’ll explain how to select bank INT-F programs so
they can be played.
1. Select the combination that you want to edit.
2. Access the COMBI P2-5: RADIAS T01-08 or P2-6:
RADIAS T09-16 page.
However, the following parameters will operate in a
different way than when you’re using an EDS program.
Refer to the parameter guide.
• COMBI P3-3(4)c: Force OSC Mode, OSC Select,
Portamento (☞p.54)
• COMBI P3-5(6)c: Pitch Transpose, Detune (Use BPM
Adjust in Menu) (☞p.54)
• COMBI P3-7(8)c: Type (Combi’s Scale) (☞p.55)
• The Keyboard Zones / Velocity Zones “Top Slope” and
“Bottom Slope” settings will have no effect. (COMBI P4:
Zone/Delay)
3. In “Program Select,” turn “Enable RADIAS” on
(checked) for the timbres in which you want to use a
RADIAS program. When you play the keyboard, you’ll
hear the RADIAS program.
Note: You can turn up to four Enable RADIAS settings on.
Timbres for which this is off (unchecked) will not sound.
4. Access the COMBI P0-1: Combination Select T01-08 or
P0-2: Combination Select T09-16 page.
An indication of “ ” is shown above the category for
timbres whose Enable RADIAS” On (checked).
5. Use “Program Select” to select a bank INT-F program.
6. Edit the parameters of each timbre, make arpeggiator
settings, and make settings for routing, insert effects,
master effects, and total effects.
16
Page 25
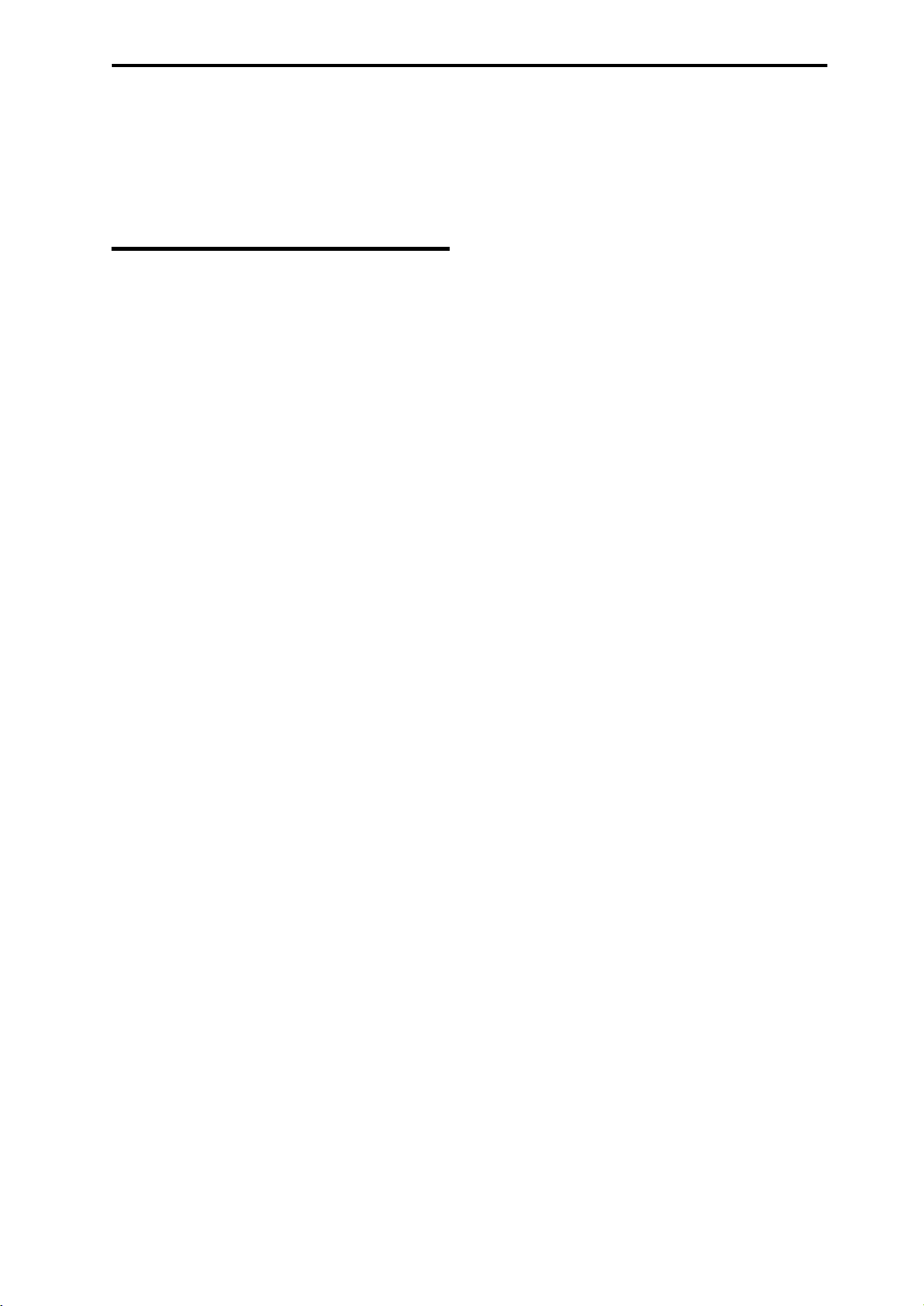
Editing a song (Sequencer mode) MIDI track settings
Editing a song (Sequencer mode)
You can use RADIAS programs in MIDI tracks of a song. As
for a combination, up to four RADIAS programs can be used
in one song. The maximum polyphony of the RADIAS
programs will be 24 voices.
MIDI track settings
The way in which to make settings, the operation of the
parameters, and the points of caution are the same as for a
combination.
For more information, please see “Editing a combination
(Combination mode)” on page 16.
17
Page 26

Operation
Restoring the factory settings (Global mode)
Here’s how to restore the RADIAS programs and the
RADIAS formant motion data to the state in which it was
when the EXB-RADIAS was installed. You can restore the
EXB-RADIAS to its initially installed state by loading the
preloaded data.
Never turn off the power while the data is being
loaded.
Before you load the preload data, go to the Global
mode P0: Basic Setup, System Preference page,
and uncheck the Memory Protect settings for the
data that you want to load. If you execute this
operation with these settings checked, a message
of “Memory Protected” will appear, and the data
will not be loaded.
When you load a data, the data in the M3’s internal
memory will be overwritten. If you want to keep the
data that is currently in internal memory, use “Save
All” or “Save PCG” to save it before you continue.
Restoring the formant motion data to the factory-set state
1. Perform steps 1 and 2 of “Restoring RADIAS programs
to the factory settings” to access the Load Preload/
Demo Data dialog box.
2. Set “Kind” to RADIAS Formant Motion Data, and
specify All as the range of data to be loaded.
Restoring the RADIAS program data to the factory-set state
1. Access the Global mode P0: Basic Setup, Basic page.
Press the GLOBAL switch to enter Global mode.
If the Global P0: Basic Setup, Basic page is not shown, press
the EXIT switch and then press the Basic tab.
2. Press the menu button, and choose “Load Preload/
Demo Data.”
A dialog box will appear.
3. Specify the “Kind” and bank.
Set Kind: Program, and Bank: I–F To I–F (see the
illustration)
3. Press the OK button to execute loading. If you
decide to cancel, press the Cancel button.
When you press the OK button, a dialog box will ask you for
confirmation. Press the OK button to execute loading.
Note: RADIAS programs can be saved in bank INT-F and in
user banks whose bank type is set to RADIAS.
☞ “Set Program User-Bank Type” on page 66
4. Press the OK button to execute loading. If you decide to
cancel, press the Cancel button.
When you press the OK button, a dialog box will ask you for
confirmation. Press the OK button to execute loading.
18
Page 27

Program mode
Parameter guide
Page Select
For details on how to select each page, refer to the “M3
operation guide.”
Page Main content
Select and play RADIAS programs.Simple
KARMA editing.
P0: Play
PLAY
P1: Basic/DT/Ctrls
P2: OSC/Pitch
P3: Filter Filter (tone) settings. (☞p.34)
EDIT
P4: Amp/EQ
P5: EG,/LFO/M SEQ
P6: Vocoder Vocoder settings. (☞p.42)
P7–1: KARMA1–
GE Setup/Module
P7–2: KARMA2–
KARMA
GE RTP/Perf
P8: IFX
EFFECT
P9: MFX/TFX
Audio input settings and resampling
settings.
Editing from the control surface.
(☞M3 PG p.2)
Basic RADIAS program settings, such as voice
assign mode. (☞p.25)
Drum track settings.
X–Y control settings.
SW1, 2, and slider function settings.)
Pad note and velocity settings.
(☞M3 PG p.25)
Oscillator selection and pitch settings.
(☞p.30)
Amp (volume) settings. (☞p.37)
Drive/Wave shape settings. (☞p.36)
3-band parametric EQ settings. (☞M3 PG
p.58)
EG settings. (☞p.38)
LFO settings. (☞p.39)
Modulation Sequencer settings (☞p.40)
Overall settings for KARMA, and settings for
each module. (☞M3 PG p.77)
KARMA realtime parameter settings and
performance parameter settings. (☞M3 PG
p.90)
Oscillator output bus and master effect send
level settings.
Insert effect routing, selection, and settings.
(☞M3 PG p.98)
Master effect routing, selection, and settings.
Total effect selection and settings. (☞M3 PG
p.103)
PROG P0: Play
In this page you can select and play programs. Here you can
also perform simple editing of the drum track, EQ, and
KARMA function, make settings for the audio inputs and
resampling, and view the control surface.
0–1: Main
Here you can select a program and specify the tempo. You
can also specify the drum track pattern, program, and EQ.
These settings are linked with the parameters shown in P1-3,
4, and P4-8.
The screen shows the settings for SW1, SW2, the control
surface, the filters, and EG2 (amp).
For details on the available parameters and menu
commands, refer to the “M3 parameter guide.
0–5: KARMA GE
Here you can make settings for the KARMA function in
Program mode. A RADIAS program can use one KARMA
module (module [A]).
For details on the available parameters and menu
commands, please see “0–5: KARMA GE” on page 4 of the
M3 parameter guide.
0–6: KARMA RTC
Here you can view the names of the KARMA Sliders 1–8
and KARMA Switches 1–8, and the values that are written
to the parameters. The number and value of the GE realtime
parameters and performance realtime parameters controlled
when you operate these controllers is also shown.
For details on the available parameters and menu
commands, please see “0–6: KARMA RTC” on page 6 of the
M3 parameter guide.
19
Page 28
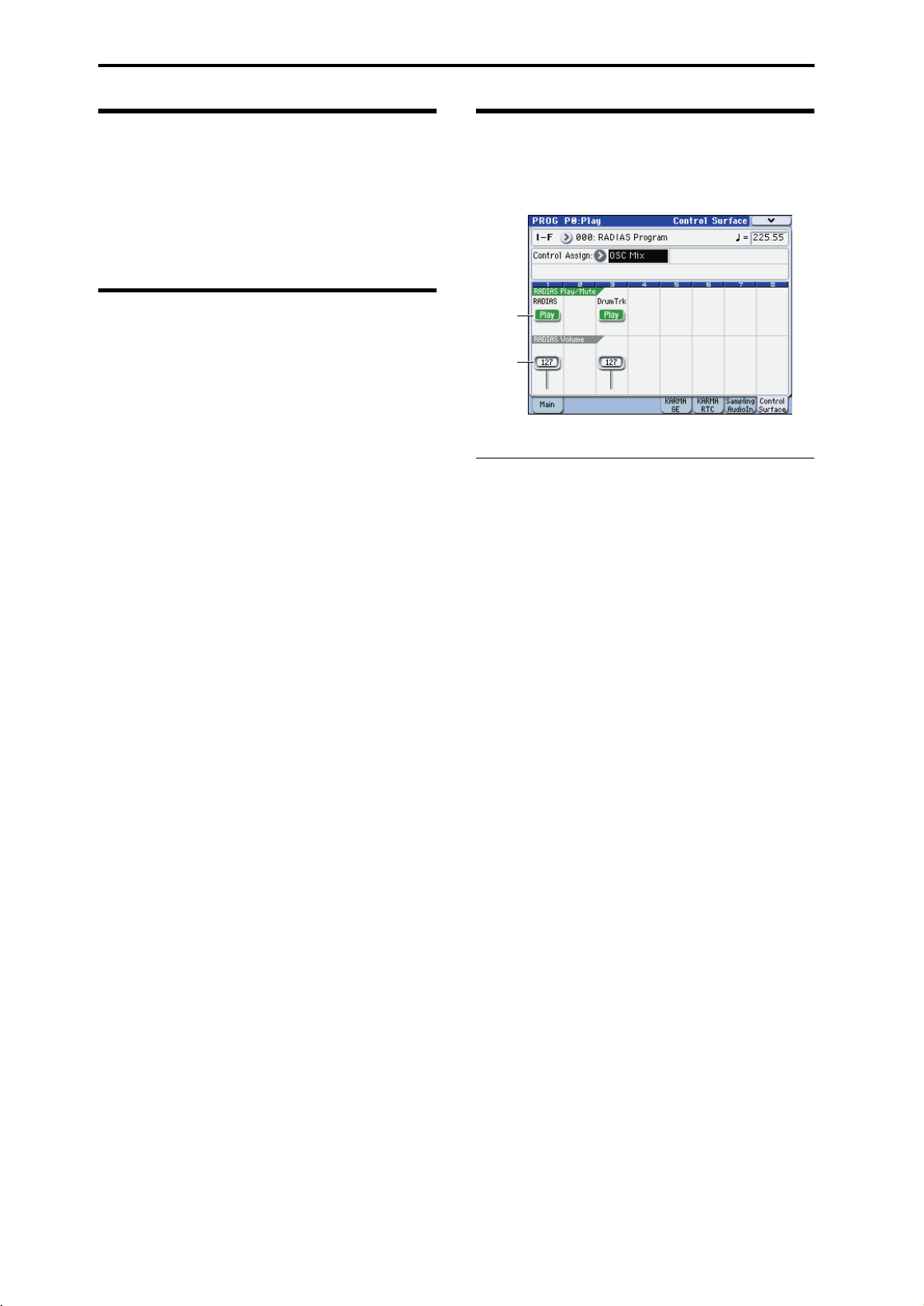
Parameter guide
0–7: Sampling/Audio In
Here you can make settings for analog/digital audio signal
input (Analog, S/P DIF), and make settings for sampling in
Program mode.
For details on the available parameters and menu
commands, please see “0–7: Sampling/Audio In” on page 8
of the M3 parameter guide.
0–8: Control Surface
The Control Surface is the set of 8 sliders and 8 switches to
the left of the display. It looks like a mixer, but it can do
other things as well, including editing sounds, controlling
KARMA, and sending MIDI messages to external devices.
This page shows you the current values for each of the
sliders and switches, along with information about what
they are controlling. For instance, you can:
• Control the volume, Play/Mute and Solo On/Off
settings for RADIAS oscillators and the drum track.
• Modulate sounds and effects using the sliders and
switches.
• Control KARMA, and select KARMA scenes, using the
sliders and switches.
• Edit sounds using Tone Adjust.
• Assign sliders and switches to different Tone Adjust
parameters.
Control Assign Switches and parameters
You can switch the Control Surface between its different
functions using Control Assign on the display, or the frontpanel Control Assign switches. The parameters on the
display and the front-panel switches mirror one another;
when you change one of them, the other changes as well.
In Program mode, you can select one of five different
functions:
MIXER (OSC Mix): The control surface will control the
volume, Play/Mute and Solo On/Off status for RADIAS
oscillators and the drum track. (In Combination mode and
Sequencer mode, you can use this switch to alternate
between timbres or tracks 1–8 and 9–16.
MIXER (Mixer Input): The control surface will control the
audio input volume, Play/Mute and Solo On/Off status of
the analog inputs, S/P DIF inputs, and FireWire inputs (if
the EXB-FW is installed).
REALTIME CONTROL (RT Control): Use the sliders to
control the sound or effects. Use the switches to turn effects
on/off.
EXTERNAL lets you send MIDI messages to external MIDI
devices. Use the GLOBAL P1: MIDI– External Mode 1/2
page to specify the MIDI message that will be transmitted.
TONE ADJUST gives you hands-on access to sound
editing, using the sliders, and switches.
KARMA: Use the sliders and switches to control the
KARMA function.
You can freely change back and forth between the different
functions, without losing any of your edits.
For control surface functionality other than MIXER (OSC
Mix) and TONE ADJUST, please see “0–8: Control Surface”
on page 20 of the M3 parameter guide.
20
OSC Mix
In OSC Mix you can switch the Play/Mute and Solo On/Off
status of the RADIAS oscillators and the drum track.
0–8c
0–8d
0-8c: RADIAS Play/Mute
OSC Play/Mute:
MIX PLAY/MUTE 1, 3 switches
The MIX PLAY/MUTE 1 switch will mute RADIAS
oscillator. This is convenient when you’re editing a RADIAS
program. The 3 switch mutes the drum track.
The switch LED will light to indicate Play status, or be dark
to indicate Mute status.
RADIAS [Play, Mute]
When this switch is on (LED = on), RADIAS oscillator will
play. When the switch is off (LED = off), RADIAS oscillator
will be muted.
DrumTrk [Play, Mute]
When this switch is on (LED = on), Drum Track will play.
When the switch is off (LED = off), Drum Track will be
muted.
OSC Solo:
If the menu command Panel-SW Solo Mode On is checked,
the switches will control Solo for the respective item. Solo
operation applies to the RADIAS, drum track, and mixer
inputs.
Panel-Switch Solo Mode On and MIX PLAY/MUTE
1, 3 switches
Use the menu command Panel-Switch Solo Mode On to
specify whether the MIX PLAY/MUTE 1, 3switches will
control Play/Mute or the Solo On/Off. If Panel-Switch Solo
Mode On is on (checked), the switches will control Solo
On/Off.
Tip: You can turn Panel-Switch Solo Mode On on/off by
holding down the ENTER switch and pressing numeric
switch 1.
RADIAS Solo [Off, On]
Switches the Solo status on/off for RADIAS oscillator.
Drum Trk Solo [Off, On]
Switches the Solo status on/off for the drum track.
Note: Solo applies to oscillators 1 and 2, the drum track, and
the audio inputs.
Note: OSC2 Solo cannot be set for a program whose
Oscillator Mode is Single or Drums.
Page 29

The Solo On/Off setting is not saved when you write the
program.
Exclusive Solo menu parameter
The menu’s Exclusive Solo parameter also affects the way
that Solo works.
When Exclusive Solo is Off (unchecked), you can solo
RADIAS oscillator, Drum Track, and audio inputs at once.
When Exclusive Solo is On (checked), only RADIAS
oscillator or Drum Track can be soloed at a time. In this
mode, pressing a Solo switch automatically disables any
previous solos.
Tips: You can also toggle Exclusive Solo by holding ENTER
and pressing [2] on the numeric keypad
0–8d: RADIAS Volume
PROG P0: Play Tone Adjust
Tone Adjust
0–8f
OSC Volume:
MIX VOLUMES slider 1, 3
Here you can adjust the output level of RADIAS oscillator.
This is a volume control that is independent of the Amp
Level parameter. You can also adjust the output level of the
drum track.
RADIAS Volume [000...127]
This slider adjusts the volume of RADIAS oscillator.
Drum Trk Volume [000...127]
Adjusts the volume of the drum track.
Tone Adjust lets you use all of the sliders and switches on
the Control Surface to edit Program parameters, like the
knobs on an analog synth. Each physical control can be
assigned to any one of a number of Program parameters.
Absolute, Relative, and Meta parameters
For more information, please see “Absolute, Relative, and
Meta parameters” on page 21 of the M3 parameter guide.
Saving Tone Adjust Edits
For more information, please see “Saving Tone Adjust Edits”
on page 21 of the M3 parameter guide.
Tone Adjust and MIDI SysEx
For more information, please see “Tone Adjust and MIDI
SysEx” on page 21 of the M3 parameter guide.
Interaction between Tone Adjust and MIDI CCs
For more information, please see “Interaction between Tone
Adjust and MIDI CCs” on page 21 of the M3 parameter
guide.
0–8g: Tone Adjust
Selected parameter information
Switches 1...8
Sliders 1...8
For details on these parameters, please see “0–8g: Tone
Adjust” on page 20 of the M3 parameter guide.
21
Page 30

Parameter guide
Common Tone Adjust Parameters
Unless otherwise noted, all of the Common Tone Adjust
parameters are Relative.
Note: In the list below, the items in parentheses are (value,
edit type) respectively.
Off. This means that the Tone Adjust control has no effect.
Filter Cutoff. (–99...+99, CC#74)
This scales the cutoff frequency of all of the filters at once.
For instance, in the RADIAS program, it affects both Filters
A and B.
Filter Resonance. (–99...+99, CC#71)
This scales the resonance of all of the filters at once - for
instance, in the RADIAS program, it affects both Filters A
and B.
Filter EG Intensity. (–99...+99, CC#79)
This scales the effect of the EG1 on the cutoff frequency. It
affects all of the filters at once; for instance, in the RADIAS
program, it affects both Filters A and B. –99 means no
modulation. +99 means maximum modulation in the same
direction, positive or negative, as the original Program. For
instance, if the original Program’s EG1 Intensity was set to –
25, then setting the Tone Adjust to +99 moves the EG1
Intensity to –99.
Amp Velocity Intensity. (–99...+99)
This scales the effect of velocity on the Amp level. –99
removes the velocity modulation entirely. +99 means
maximum modulation in the same direction, positive or
negative, as the original Program.
F/A EG Attack Time. (–99...+99, CC#73)
This scales the attack times of the EG1 and EG2.
F/A EG Decay Time. (–99...+99, CC#75)
This scales the decay and slope times of the EG1 and EG2.
F/A EG Sustain Level. (–99...+99, CC#70)
This scales the sustain levels of the EG1 and EG2.
F/A EG Release Time. (–99...+99, CC#72)
This scales the release times of the EG1 and EG2.
Filter EG Attack Time. (–99...+99)
This scales the attack times of the EG1.
Filter EG Decay Time. (–99...+99)
This scales the decay and slope times of the EG1.
Filter EG Sustain Level. (–99...+99)
This scales the sustain levels of the EG1.
Filter EG Release Time. (–99...+99)
This scales the release times of the EG1.
Amp EG Attack Time. (–99...+99)
This scales the attack times of the EG2.
Amp EG Decay Time. (–99...+99)
This scales the decay and slope times of the EG2.
Amp EG Sustain Level. (–99...+99)
This scales the sustain levels of the EG2.
Amp EG Release Time. (–99...+99)
This scales the release times of the EG2.
Pitch EG (EG3) Attack Time. (–99...+99)
This scales the attack times of the EG3.
Pitch EG (EG3) Decay Time. (–99...+99)
This scales the decay and slope times of the EG3.
Pitch EG (EG3) Sustain Level. (–99...+99)
This scales the sustain levels of the EG3.
Pitch EG (EG3) Release Time. (–99...+99)
This scales the release times of the EG3.
Pitch EG Attack Time–Pitch EG Release Time are
named Pitch EG, but are actually controlling EG3.
RADIAS programs do not have a fixed EG that controls
the pitch. If you want to use EG3 to control the pitch,
set a virtual patch source (Src) to EG3, and set the
destination (Dst) to Pitch.
Pitch LFO1 Intensity. (–99...+99, CC#77)
This scales the effect of LFO1 on the Pitch.
This is not valid for the RADIAS program.
LFO1 Speed. (–99...+99, CC#76)
This scales LFO1’s frequency. When the LFO is in MIDI/
Tempo Sync. is on, this adjusts the Base Note. For more
information, please see “Frequency [Hz],” on page 39 and
“Base Note (Sync. Base Note),” on page 40.
LFO1 Fade. (–99...+99)
LFO1 Delay. (–99...+99, CC#78)
LFO1 Stop. (PROG/Off/On, Absolute)
This is not valid for the RADIAS program.
LFO2 Speed. (–99...+99)
This scales LFO2’s frequency. When the LFO is in MIDI/
Tempo mode, this adjusts the Base Note. For more
information, please see “Frequency [Hz],” on page 39 and
“Base Note (Sync. Base Note),” on page 40.
LFO2 Fade. (–99...+99)
LFO2 Delay. (–99...+99, CC#78)
LFO2 Stop. (PROG/Off/On, Absolute)
This is not valid for the RADIAS program.
Unison. (Off/On, Absolute)
This Absolute parameter turns Unison on and off. For more
information, please see “Unison,” on page 25.
Number Of Voices. (2...16, Absolute)
This Absolute parameter sets the number of Unison voices.
If Unison is not On, this parameter has no effect. For more
information, please see “Number of Voices,” on page 25.
Detune. (00...99, Absolute)
This Absolute parameter sets amount of detuning between
the Unison voices. If Unison is not On, this parameter has
no effect. For more information, please see “Detune[cents],”
on page 25.
Thickness. (Off/01...09, Absolute)
This is not valid for the RADIAS program.
22
Page 31

PROG P0: Play Tone Adjust
RADIAS Tone Adjust Parameters
OSC1 Waveform (Saw/Square/Tri/Sine/Formant/Noise/
DWGS/AudioIn, Absolute):
Selects the waveform for oscillator 1.
OSC1 Mod (Waveform/Cross/Unison/VPM, Absolute):
Selects the modulation type for oscillator 1.
OSC1 Control1 (000…127/–63…+63, Absolute):
Controls a parameter appropriate for the modulation type of
oscillator 1.
Waveform Modulation (000…127):
Controls the oscillator 1 waveform when OSC1 Mod is
Waveform.
Cross Modulation Depth (000…127):
Controls the depth of cross modulation for oscillator 1
when OSC1 Mod is Cross.
Unison Detune (000…127):
Controls the pitch difference between unison oscillators
when OSC1 Mod is Unison.
VPM Depth (000…127):
Controls the depth of the VPM effect. This can be controlled if OSC1 Mod is VPM.
Formant Width (000…127):
Controls the frequency components of the formant. This
can be controlled if OSC1 Waveform is Formant.
Resonance (000…127):
Controls the amount of resonance for the noise generator.
This can be controlled if the OSC1 Waveform is Noise.
Gain (–63…+63):
Controls the volume of the audio input. This can be controlled if the OSC1 Waveform is AudioIn.
OSC1 Control2 (000…127/–63…+63/01…32/
LPF63…CNT…HPF63/01…64l/L63…CNT…R63,
Absolute):
Controls a parameter appropriate for the modulation type of
oscillator 1.
LFO1 Modulation Int. (000…127):
Controls the amount of change in the oscillator 1 waveform. This can be controlled if the OSC1 Mod is Wave-
form or Cross.
Unison Phase (000…127):
Controls the relative phase of the oscillators at note-on.
This can be controlled if OSC1 Mod is Unison.
VPM Harmonics (01…32):
Controls the VPM modulator frequency. This can be controlled if OSC1 Mod is VPM.
Formant Offset (–63…+63):
Shifts the frequency spectrum of all formants. This can be
controlled if OSC1 Waveform is Formant.
LPF/HPF Mix (LPF…CNT…HPF):
Controls the mix balance between the low pass filter and
high pass filter inside the noise generator. This can be
controlled if Waveform is Noise.
Wave Select (00…63):
Selects the DWGS waveform. This can be selected if the
OSC1 Waveform is DWGS.
Balance (L001…C064…R127):
Controls the left/right channel balance of the input signal. This can be controlled if the OSC1 Waveform is
AudioIn.
OSC2 Waveform (Saw…Sine, Absolute):
Selects the oscillator 2 waveform.
OSC2 Mod (Off/Ring…RingSync, Absolute):
Selects the modulation type for the oscillator.
OSC2 Semitone (–24…+24, Absolute):
Controls the amount of detune (semitone units) relative to
oscillator 1.
OSC2 Tune (–63…+63, Absolute):
Controls the amount of detune relative to oscillator 1.
OSC1 Level (000…127, Absolute):
Controls the output level of oscillator 1.
OSC2 Level (000…127, Absolute):
Controls the output level of oscillator 2.
Noise Level (000…127, Absolute):
Controls the output level of the noise generator.
FilterA Type/Balance
(LPF24…LPF12…HPF…BPF…THRU, Absolute):
Selects the filter type for filter A.
FilterA Cutoff (000…127, Absolute):
Controls the cutoff frequency of filter A.
FilterA Resonance (000…127, Absolute):
Controls the resonance of filter A.
FilterA EG1 Intensity (–63…+63, Absolute):
Controls the depth by which EG1 will modulate the cutoff
frequency of filter A.
FilterA Velocity Sens (–63…+63, Absolute):
Controls the depth by which velocity will modulate the
cutoff frequency of filter A.
FilterB Type (LPF…COMB, Absolute):
Selects the filter type for filter B.
FilterB Cutoff (000…127, Absolute):
Controls the cutoff frequency of filter B.
FilterB Resonance (000…127, Absolute):
Controls the resonance of filter B.
FilterB EG1 Intensity (–63…+63, Absolute):
Controls the depth by which EG1 will modulate the cutoff
frequency of filter B.
FilterB Velocity Sens (–63…+63, Absolute):
Controls the depth by which velocity will modulate the
cutoff frequency of filter B.
Drive/Wave Shape SW (Off/Drive/Wave Shape, Absolute):
Selects drive or wave shape.
Drive/WS Position (Pre Filter1/Pre Amp, Absolute):
Selects the position at which drive or wave shaping will be
applied.
Drive/WS Depth (000…127, Absolute):
Controls the depth of drive or wave shaping.
Wave Shape Type (Decimator…Level Boost, Absolute):
Controls the wave shape type.
Punch Level (000…127, Absolute):
Controls the mix amount of pulse wave added to the
oscillator output.
LFO1 Waveform (Saw/Square/Triangle/S&H, Absolute):
Selects the LFO1 waveform.
LFO1 Shape (–63…+00…+63, Absolute):
Controls the LFO1 waveform.
LFO2 Waveform (Saw/Square+/Sine/S&H, Absolute):
Selects the LFO2 waveform.
LFO2 Shape (–63…+00…+63, Absolute):
Controls the LFO2 waveform.
Mod SEQ SW (Off/On, Absolute):
Controls the on/off status of the modulation sequence.
MSEQ Seq Type (Forward/Reverse/Alt1/Alt2, Absolute):
Selects the sequence type for the modulation sequence.
MSEQ Last Step (01…16, Absolute):
Controls the number of steps in the modulation sequence.
23
Page 32
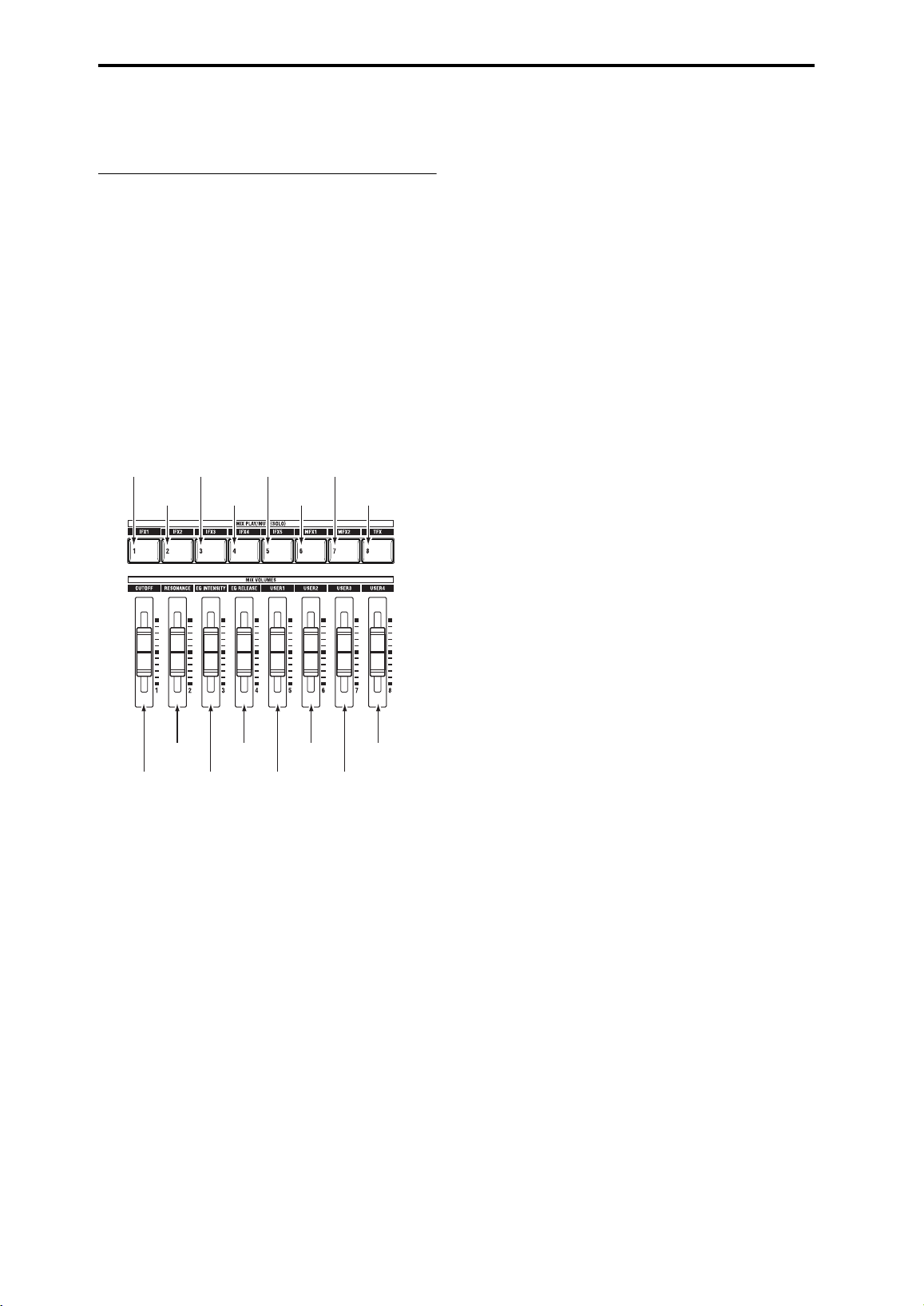
Parameter guide
MSEQ Resolution (3…, Absolute):
Controls the playback speed of the modulation sequence as
a timing resolution relative to the tempo.
Tone Adjust Default Settings
Tone Adjust provides an elegant physical interface to the
parameters. Most of the factory sounds use the default
layout, as shown above. You can also customize the layout
for individual sounds, if desired.
For more information about Tone Adjust, please see “0–8g:
Tone Adjust” on page 21 of the M3 parameter guide.
RADIAS Tone Adjust parameters
The EXB-RADIAS supports all of the Common Tone Adjust
parameters, as described under “Common Tone Adjust
Parameters,” on page 22. It also adds a number of its own
original RADIAS Tone Adjust parameters.
RADIAS Tone Adjust default Settings
[OSC1]
Level
[OSC1]
Control1
[OSC1]
Mod
[OSC1]
Control2
[OSC2]
Level
[OSC2]
Semitone
[OSC2]
Mod
[OSC2]
Tune
Unison
F/A EG
Attack Time
Drive/
WS Depth
Filter
Resonance
F/A EG
Decay Time
Mod Seq
Sw
F/A EG
Release Time
F/A EG
Sustain Level
24
Page 33

PROG P1: Basic/DT/Ctrls
PROG P1: Basic/DT/Ctrls 1–1: Program Basic
Here you can make basic settings for RADIAS program.
Here you can:
• Select the voice assign mode.
• Specify unison and detune.
• Select the basic scale for the program.
• Select an audio input source for the vocoder or the
RADIAS oscillator.
• Make virtual patch settings.
• Make drum track settings.
• Make X-Y mode settings.
• Make controller and pad settings.
1–1: Program Basic
1–1a
1–1b
1–1c
1–1a: Voice Assign Mode
Voice Assign Mode [Poly, Mono]
Selects monophonic or polyphonic operation.
Poly: The program will play polyphonically, allowing you
play chords.
Mono: The program will play monophonically, producing
only one note at a time.
Trigger Mode [Single, Multi]
This specifies whether the EGs will retrigger when you play
a second note before releasing a previously played note.
This parameter is shown if Voice Assign Mode is set to
Mono.
Single: The second and subsequent notes will not retrigger
the EG. Use this setting if you want to play legato.
Multi: The EG will be retriggered each time a new key is
pressed.
Note on
Trigger
Single
Multi
Note on
Priority [Low, High, Last]
Priority is available when the Voice Assign Mode is set to
Mono.
This parameter determines what happens when more than
one note is being held down.
Low: The lowest note will sound. Many vintage,
monophonic analog synths work this way
High: The highest note will sound.
Last: The most recently played note will sound.
Unison [On, Off]
Switches unison on/off.
On (checked): When Unison is on, the Program still plays
only one note at a time, but uses two or more stacked,
detuned voices to create a thick sound. Use the Number of
Voices and Detune[cents] parameters to set the number of
voices and amount of detuning.
Off (unchecked): The Program plays normally.
Number of Voices [2...6]
Specifies the number of voices that are stacked when using
the Unison function. When you play a note, the specified
number of voices will be heard, producing a richer tone.
Depending on other voice-related settings, the number
of voices you specify here may not actually sound.
Detune[cents] [00…99]
Specifies the amount of detuning (pitch spread) that will be
applied between each stacked voice when using the Unison
function.
Spread [000…127]
Specifies how far the panning of the voices is spread apart
when using the Unison function. The panning of each
stacked voice will be spread by the amount you specify here
1–1b: Scale
Scale[Equal Temperament…User Octave Scale15]
Selects the type of scale that the current program will use.
You can choose one of ten different scale types.
Equal Temperament: Equal temperament, which is the most
commonly used scale. Every semitone is spaced an equal
pitch distance from the next.
Pure Major: Pure major scale. Major chords in the key
specified by Scale Key will be completely harmonious.
Pure Minor: Pure minor scale. Minor chords in the key
specified by Scale Key will be completely harmonious.
Arabic: Arabic scale. It includes the quarter-tone scale
characteristic of Arabian music.
Pythagoras: Pythagorean scale, a scale based on ancient
Greek musical theory. It is particularly effective when
playing melodies.
Werkmeister: Wer ckmeister scale, an equal tempered scale
used in the late Baroque period.
Kirnberger: Kirnberger scale, created in the 18th century,
and used mainly for tuning harpsichords.
Slendro: Slendro scale, an Indonesian gamelan scale that
divides the octave into five notes. If the Scale Key is C, use
the C, D, F, G, and A keys.
Pelog: Pelog scale, an Indonesian gamelan scale that divides
the octave into seven notes. If the Scale Key is C, use the C,
D, E, F, G, A, and B keys.
25
Page 34

Parameter guide
User Octave Scale: The scale you created in the User Octave
Scale (Global P3: 3–1a).
Key (Scale Key) [C…B]
Selects the key of the specified scale.
This setting does not apply to the Equal Temperament scale.
If you’re using a scale other than Equal Temperament,
the combination of the selected scale and the Key
setting may skew the tuning of the note. For example, A
above middle C might become 442 Hz, instead of the
normal 440 Hz. You can use the Global Mode’s Master
Tune parameter (Global P0: 0–1a) to correct this, if
necessary.
1–1c: AudioIn (OSC&Vocoder) Source
Note: In order to use the AUX buses, you’ll need to first
assign a signal to the AUX buses by editing the AUX setting
for an audio input following the insert effect AUX (8-2) or
the AUX setting for the drum track (1-4).
For more information, see the diagram “RADIAS program
Audio In (OSC&Vocoder) Source” on 27 page.
Audio Inputs (Send to RADIAS)
[Off, Analog Input1/2, S/P DIF L/R, Firewire L/R]
Selects the audio in that will be the input source to the EXBRADIAS. The signal of the selected source will be routed to
the following.
• OSC 1 Waveform: Audio In (Program 2–1a)
• Vocoder Carrier: In Source 2 (Program 6–1b)
• Vocoder Modulator: Source (Audio Source) (6–1c)
Analog Input1/2: The signal from the AUDIO INPUT 1,2
jacks will directly be the input source. The input from the
AUDIO INPUT1 jack will be sent to the L-channel of the
oscillator, and the input from the AUDIO INPUT 2 jack will
be sent to the R-channel.
S/P DIF L/R: The signal from the S/P DIF jack will directly
be the input source.
FireWire L/R: The signal from the FireWire connector will
directly be the input source. This can be selected if the EXBFW option is installed.
For more information, see the diagram “RADIAS program
Audio In (OSC&Vocoder) Source” on 27 page.
Note: The signals will be mixed to monaural if the Unison
parameter is Off.
AUX Bus (Send to RADIAS) [Off, AUX1/2, AUX3/4]
Selects the AUX bus that will be the input source to the EXBRADIAS.
For more information, see the diagram “RADIAS program
Audio In (OSC&Vocoder) Source” on 27 page.
AUX1/2: The signal from AUX1 and AUX2 will be the input
source.
AUX3/4: The signal from AUX3 and AUX4 will be the input
source.
Note: The AUX buses specified by the AUX setting following
the insert effect (Program 8-2) or specified by the drum track
AUX setting (Program 1-4c) will be input to the EXBRADIAS if you select them here.
If the EXB-RADIAS oscillator output Bus Select
(Program 8-1) or the oscillator output following the
insert effect is sent via the AUX buses back to the
RADIAS oscillator or vocoder, a feedback loop will be
created. If this occurs, the input signal will
automatically be disconnected internally so that a loop
does not occur. Be aware that there will be no sound if
this occurs.
26
If the RADIAS oscillator output passes through the
insert effects and is sent both to the AUX buses and the
FX Control Bus, a feedback loop will be created by these
settings and the effects listed below, potentially
producing loud noise. Please use caution.
• When using 002: Stereo Limiter, if this effect’s
Envelope Source” is FX Control 1 or FX Control 2,
and Trigger Monitor is On.
• When using 005: Stereo Gate, if this effect’s Envelope
Source is FX Control 1 or FX Control 2, and Trigger
Monitor is On.
• When using 150: Vocoder, if this effect’s Modulator
Source is FX Control 1 or FX Control 2, and
Modulator High Mix is other than 0.
Page 35

RADIAS program Audio In (OSC&Vocoder) Source
L/R
AUX
Bus
1/2
AUX Bus = 1/2
Insert
Effects
Analog Input 1/2
S/P DIF L/R
FireWire L/R
Drum Track (EDS)
Level
Pan
Insert
Effects
Level
Pan
Insert
Effects
Level
Pan
Insert
Effects
Bus = L/R or IFX1-5
AUX
3/4
PROG P1: Basic/DT/Ctrls 1–1: Program Basic
Audio Inputs
(Send to RADIAS)
OSC
Audio Input
Source
Vocoder
Carrier/
Modulator
Source
AUX Bus
(Send to RADIAS)
Audio Input Source
AUX Bus Source
27
Page 36

Parameter guide
1–2: Virtual Patch
These are the parameters for the Virtual Patch function.
Virtual Patch is a function that lets you assign modulation
sources such as EG or LFO to a variety of parameters. For
each program you can create up to eight of these
combinations.
1–2a
1–2a: Virtual Patch
Src (Source) [EG1…X–Y –Y Mod:#88]
Selects the modulation source.
EG1, EG2, EG3 EG1, EG2, EG3
LFO1, LFO2 LFO1, LFO2
Keyboard Track note number
Velocity velocity
JS X joystick X (horizontal) direction
JS+Y:#01 joystick+Y (Vertical upward) direction (CC#01)
JS-Y:#02 joystick–Y (Vertical downward) direction (CC#02)
After Touch after touch (channel after touch)
Foot Pedal:#04 foot pedal (CC#04)
Ribbon:#16 ribbon controller (CC#16)
Value Slider:#18 value slider (CC#18)
Slider Mod5:#17 realtime slider 5 (Slider modulation CC#17)
Slider Mod6:#19 realtime slider 6 (Slider modulation CC#19)
Slider Mod7:#20 realtime slider 7 (Slider modulation CC#20)
Slider Mod8:#21 realtime slider8 (Slider modulation CC#21)
Slider Mod5 [+] realtime slider 5 [+]
Slider Mod6 [+] realtime slider6 [+]
Slider Mod7 [+] realtime slider7 [+]
Slider Mod8 [+] realtime slider8 [+]
Damper:#64 damper pedal (CC#64)
SW1 Mod:#80
SW2 Mod:#81
Foot Switch:#82 foot switch (CC#82)
Controller:#83 MIDI Control Change (CC#83)
X-Y +X Mod:#85 X–Y mode +X (X–Y modulation CC#85)
X-Y -X Mod:#86 X–Y mode –X (X–Y modulation CC#86)
X-Y +Y Mod:#87 X–Y mode +Y (X–Y modulation CC#87)
X-Y -Y Mod:#88 X–Y mode –Y (X–Y modulation CC#88)
assignable panel switch 1 (SW1 modulation
CC#80)
assignable panel switch 2 (SW2modulation
CC#81)
Dst (Destination) [Pitch…LFO2 Freq.]
Selects the parameter that will be the modulation
destination.
Pitch: The pitch of the entire timbre will be modulated.
OSC2 Pitch: The P2: OSC Basic page OSC2 Tune parameter
will be modulated.
OSC1 Control: The P2: OSC Basic page OSC1 Control1
parameter will be modulated.
OSC1 Level, OSC2 Level, Noise Level: The P2: OSC Basic
page Mixer OSC1 Level, OSC2 Level, or Noise Level
parameter will be modulated.
Filter A Type: The P3: FILTER page Filter A Type/Balance
parameter will be modulated.
Filter A Freq.: The P3: FILTER page Filter A Frequency
parameter will be modulated.
Filter A Reso.: The P3: FILTER page Filter A Resonance
parameter will be modulated.
Filter B Freq.: The P3: FILTER page Filter B Frequency
parameter will be modulated.
Drive/WS Dep: The P4: Amp/WaveShape/Driver page
Driver/WaveShape Depth parameter will be modulated.
Amp Level: The P4: Amp/WaveShape/Driver page Amp
Level Amp Level parameter will be modulated.
Pan: The P4: Amp/WaveShape/Driver page Pan parameter
will be modulated.
LFO1 Freq., LFO2 Freq.: The P5: LFO1, LFO2 page LFO1,
LFO2 Frequency [Hz] parameter will be modulated.
Note: If MIDI/TempoSync is turned On for LFO1 or LFO2,
selecting LFO1 Freq. or LFO2 Freq. respectively will have no
effect.
Int (Intensity) [–63…+63]
Specifies the depth of the modulation produced by the
modulation source. If this is set to 0, no modulation will
occur.
Note: Keyboard tracking works according to the pitch as
controlled by pitch bend, transpose, and modulation
sequencer. It does not reflect pitch changes produced by
vibrato or virtual patching.
28
Page 37

PROG P1: Basic/DT/Ctrls 1–3: DrumTrk Pattern (Drum Track Pattern)
1–3: DrumTrk Pattern (Drum Track Pattern)
Here you can select a drum track pattern and specify how it
will sound.
For details on the available parameters and menu
commands, please see “1–3: DrumTrk Pattern (DrumTrack
Pattern)” on page 28 of the M3 parameter guide.
1–4: DrumTrk Program (Drum Track Program)
Here you can select the drum program that will be used by
the drum track.
For details on the available parameters and menu
commands, please see “1–4: DrumTrk Program (DrumTrack
Program)” on page 29 of the M3 parameter guide.
1–5: X–Y Setup
Here you can make settings for X–Y control.
For details on the available parameters and menu
commands, please see “1–5: X–Y Setup” on page 31 of the
M3 parameter guide.
1–6: Controllers Setup
Here you can specify the SW1 and SW2 switch and 5–8
slider functions of the program when Control Assign
REALTIME CONTROL is selected.
For details on the available parameters and menu
commands, please see “1–6: Controllers Setup” on page 35
of the M3 parameter guide.
1–7: Pads 1–4 Setup, 1–8: Pads 5–8 Setup
There are eight velocity-sensitive trigger pads below the
display. These look like drum machine pads, and playing
drum sounds is certainly one use for them.
For details on the available parameters and menu
commands, please see “1–7: Pads 1–4 Setup, 1–8: Pads 5–8
Setup” on page 36 of the M3 parameter guide.
29
Page 38

Parameter guide
PROG P2: OSC/Pitch
These pages control the first and most basic elements of
RADIAS program’s sounds: the waveform that the
oscillators play, the pitch, and output level at which it plays
them. For instance, you can:
• Select the oscillator 1 waveform and modulation type,
and specify waveform parameters according to the
modulation type.
• Select the oscillator 2 waveform and modulation type,
and specify the pitch.
• Specify the output level of each oscillator, including the
noise generator.
• Specify the oscillator pitch.
• Specify the vibrato effect applied by the +Y axis of the
joystick.
• Specify the pitch bend range.
• Specify the portamento.
2–1: OSC Basic
2–1a
2–1b
2–1c
These parameters affect the waveform and output of each
oscillator. You can create complex waveforms by using the
two oscillators 1 and 2.
2–1a: OSC1
Waveform (Oscillator1 Waveform)
[Saw, Square, Tri, Sine, Formant, Noise, DWGS,
Selects the waveform of oscillator 1. The parameters
controlled by the Control1 knob and Control2 knob will be
different based on the waveform you select here and on the
OSC Mod setting.
Saw: This sawtooth wave is appropriate for creating a wide
range of sounds typical of analog synthesizers, including
basses and pads.
Square: This is a pulse wave suitable for electronic sounds
and wind instruments. By adjusting the pulse width you can
produce sounds reminiscent of clavi or sax.
Tri: Triangle wave has fewer overtones than sawtooth wave
or square wave, and is suitable for mild tone such as bass or
pads.
Sine: Sine wave is a mild tone that contains only the
fundamental frequency with no overtones.
Formant: The formant waveform has a tonal character
reminiscent of a human voice.
Noise: Generates noise. Control1 boosts the pitched
component within the noise, and Control2 adjusts the
brightness.
30
AudioIn]
DWGS: This provides various DWGS waveforms taken
from acoustic instruments and digital synthesizers. You can
choose one of 64 different DWGS waveforms.
AudioIn: This lets you use the input source specified by
Audio In as the oscillator output.
Audio In [Audio Input Source, AUX Bus Source]
Selects the audio input source. This is valid only if
Waveform is set to AudioIn. Use Control1 Gain to adjust
the input volume, and Control2 Balance to adjust the
balance.
Audio Input Source: The audio input source will be the
signal from the input jack selected by Audio Inputs (Send
to RADIAS) (Program 1-1c). If the P1: Program Basic page
Unison parameter is Off, the signal will be mixed to mono.
AUX Bus Source: The audio input source will be the signal
from the AUX bus selected by AUX Bus (Send to RADIAS).
Note: In order to use the AUX buses, you must first assign
audio signals to the AUX buses using the audio in post-IFX
AUX setting (Program 8-2) or the drum track AUX setting
(Program 1-4c ☞ “AUX Bus (Send to RADIAS)” on page 26).
If the P1: Program Basic page Unison setting is Off, the
signal will be mixed to mono.
OSC Mod (Oscillator Modulation Type)
[Waveform, Cross, Unison, VPM]
Selects the modulation type for oscillator 1.
The maximum number of voices will change
depending on the combination of Waveform and OSC
Mod settings.
You can’t apply modulation if Waveform is set to
Formant, Noise, DWGS, or AudioIn. This field will be
shown as Waveform.
Waveform (Waveform Modulation): Use Control1 to
modify the waveform.
Cross (Cross Modulation): Cross Modulation uses the
output waveform of oscillator 2 (the modulator) to
modulate the frequency of oscillator 1 (the carrier) at high
speed to produce a modulated sound. The waveform
selected by Waveform will be the carrier.
Cross Modulation Depth
OSC1
OSC1
Freq Mod
OSC2
Unison: Unison skews the pitch of five oscillators within a
single oscillator and outputs them together to create a richer
sound.
Unison Detune
OSC1–1
OSC1–2
OSC1–3
OSC1–4
OSC1–5
OSC1
Output
OSC2
Output
OSC1 Output
Page 39
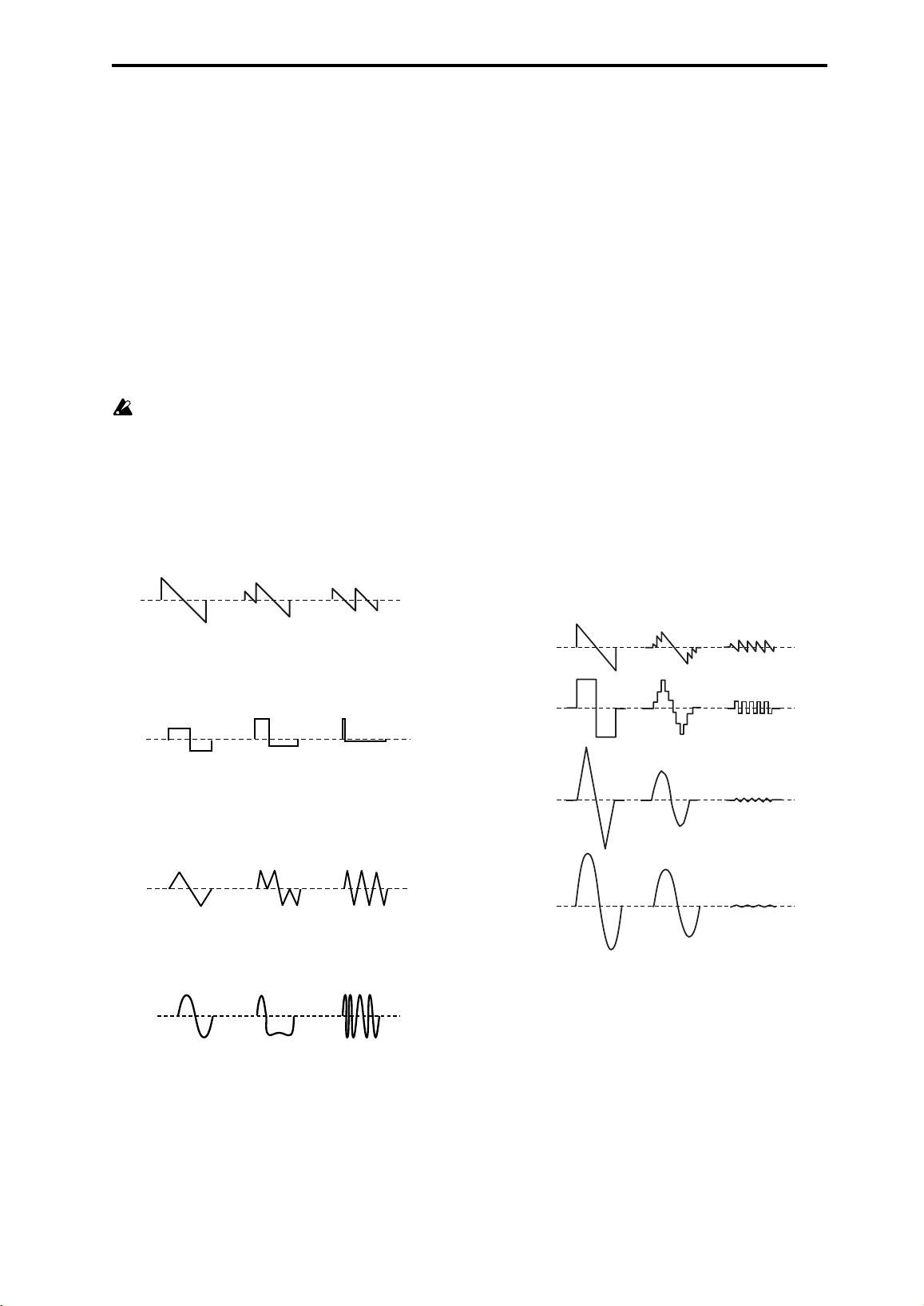
PROG P2: OSC/Pitch 2–1: OSC Basic
VPM (Variable Phase modulation): VPM (Variable Phase
Modulation) uses a sine wave at a harmonic (integer)
multiple of the oscillator 1 fundamental to modulate the
phase of oscillator 1, producing metallic-sounding
overtones. In contrast to Cross Modulation which produces
sounds that have a modulating character in the waveform,
VPM uses a sine wave at a harmonic multiple of oscillator 1
to modulate the phase of oscillator 1, meaning that the
waveform will remain static while overtones are added. The
sine wave used for modulation is built into oscillator 1, so
the waveform of oscillator 2 will not affect the sound of
oscillator 1.
Control1
Control2
Control1 and Control2 adjust parameters of the selected
waveform. The parameters and the available values will
depend on the waveform that is selected.
Some settings may produce noise.
When Waveform: Saw/Square/Tri/Sine,
OSC Mod: Waveform
Control1: Waveform Modulation [000…127]
Adjusting the value will modify the waveform.
A setting of 0 produces a simple sawtooth wave, and a
setting of 127 produces a sawtooth wave one octave higher.
When Waveform: Saw/Square/Tri/Sine,
OSC Mod: Cross
When you’re using cross modulation, the waveform selected
by Waveform will be the carrier.
Control1: Cross Modulation Depth [000…127]
Adjusts the depth of cross modulation.
Control2: LFO1 Modulation Intensity [000…127]
LFO1 will vary the depth of cross modulation. Control2
adjusts the depth of this change. Pitch Modulation varies the
pitch from the basic pitch for an equal distance up/down in
terms of musical notes. In contrast, Cross Modulation varies
the pitch from the basic pitch for an equal distance up/
down in terms of frequency.
When Waveform: Saw/Square/Tri/Sine,
OSC Mod: Unison
Unison detunes the pitch of five oscillators within oscillator
1 and outputs them together to create a richer sound
Control1: Unison Detune [000…127]
Adjusts the pitch distance between the unison oscillators.
Higher settings produce a greater spread between
oscillators, giving a richer sound.
Control2: Unison Phase [000…127]
Specifies the phase of each oscillator at note-on. This will
affect the tone of the attack. A setting of 127 will change the
pitch and volume.
0
Adjusts the pulse width. A setting of 0 produces a simple
square wave. At a setting of 127, the pulse width will
disappear completely, and there will be no sound.
063127
A setting of 0 produces a simple triangle wave, and a setting
of 127 produces a triangle wave that is one octave and a fifth
higher (i.e., the third harmonic).
0
Sine wave is a mild tone that contains only the fundamental
frequency with no overtones.
0
63
63
63
127
127
127
Control2: LFO1 Modulation Intensity [000…127]
LFO1 will vary the Control1 effect (Waveform Modulation).
Control2 adjusts the depth of this change. By setting the
LFO1 waveform (Program 5–4a Waveform) to Triangle and
applying this effect, you can produce a result similar to
detuning the waveform, producing a richer sound. By
setting the LFO1 waveform to Triangle and applying this
effect, you can create a pulse width modulation effect,
giving the sound more depth.
0 (0º) 63 (90º) 127 (180º)
Saw
Squ
Tri
Sin
When Waveform: Saw/Square/Tri/Sine,
OSC Mod: VPM
Control1: VPM Depth [000…127]
Adjusts the depth of the VPM effect.
Control2: VPM Harmonics [01…32]
Specifies the frequency of the VPM modulator as a multiple
(harmonic) of the oscillator 1 fundamental.
When Waveform: Formant
Control1: Formant Width [000…127]
Adjusts the frequency components that are characteristic of
vocal formants. This is equivalent to changing the shape of
your mouth (i.e., changing the vowel sound).
31
Page 40

Parameter guide
Control2: Formant Offset [–63…+63]
Moves the entire formant frequency spectrum upward or
downward. This is equivalent to changing the size of your
mouth. A setting of 0 produces the standard formant
locations.
When Waveform: Noise
Control1: Resonance [000…127]
Adjusts the amount of resonance for the filter provided
within the noise oscillator. Higher values will emphasize the
frequency points for the pitched component within the
noise.
Control2: LPF/HPF Mix
[LPF, 002…063, CNT, 065…126, HPF]
Adjusts the mix balance between the low-pass and highpass filters; this will vary the brightness of the sound.
When Waveform: DWGS
Control1: --- [---]
Control2: Wave Select [01…64]
This provides various DWGS waveforms taken from
acoustic instruments and digital synthesizers. You can
choose one of 64 different DWGS waveforms.
No Name No Name No Name
0SynSine1 22 Digi3 44 Bell1
1SynSine2 23 Digi4 45 Bell2
2SynSine3 24 Digi5 46 Bell3
3SynSine4 25 Digi6 47 Endless*
4SynSine5 26 Digi7 48 SynVox1
5SynSine6 27 Digi8 49 SynVox2
6SynSine7 28 Digi9 50 VoxPad1
7SynWave1 29 E.Piano1 51 VoxPad2
8SynWave2 30 E.Piano2 52 VoxPad3
9SynWave3 31 E.Piano3 53 FlutePad
10 SynWave4 32 Organ1 54 EP Pad1
11 SynWave5 33 Organ2 55 EP Pad2
12 SynWave6 34 Organ3 56 Noise1
13 SynWave7 35 Organ4 57 Noise2
14 SynWire1 36 Organ5 58 Noise3
15 SynWire2 37 Clav1 59 Noise4
16 SynWire3 38 Clav2 60 Noise5
17 SynWire4 39 Guitar1 61 Noise6
18 5thSaw 40 Guitar2 62 Noise7
19 5thSqu 41 E.Bass1 63 Noise8
20 Digi1 42 E.Bass2
21 Digi2 43 E.Bass3
*: The 48: Endless waveform simulates the “infinite
staircase” sound which produces the same perceived pitch
in each different octave. The “infinite staircase” produces
the sensation that you never get any higher, no matter how
long you continue playing the notes C, D, E, F, G, A, B, C, D,
E, upward.
When Waveform: AudioIn
Control1: Gain [–63…+63]
Adjusts the volume of the audio input.
Control2: Balance [L001...C064...R127]
Adjusts the balance between the L-channel (e.g., AUDIO
INPUT 1 jack) and R-channel (e.g., AUDIO INPUT 2 jack) of
the input signal selected by Audio In (Program 2-1a).
Note: If the P1: Program Basic page Unison setting (Program
1-1a) is On, certain parameters will automatically be set to
allow the input audio to be handled in stereo. In this case,
please note the following points.
• Regardless of the Balance (Control 2) setting, the signal
from AUX buses 1,3 or audio in 1 (L) will be fixed at
Balance=L001, and the signal from AUX buses 2,4 or
audio in 2 (R) will be fixed at Balance=R127.
• Regardless of the Number of Voices setting (Program 11a), it will be fixed at two voices.
• If you set Spread (Program 1-1a) to 0, the Balance for
both the L-ch and the R-ch of the output will be C064
(Center). If you set Spread to 127, the L-ch and R-ch of
the oscillator output will be set to Balance of L001 and
R127 respectively.
2–1b: OSC2
These are the parameters for the oscillator 2 waveform.
Waveform (Oscillator2 Waveform)
[Saw, Square, Tri, Sine]
Selects the waveform for oscillator 2.
This setting will affect the maximum number of voices.
Saw: Sawtooth wave is suitable for creating a broad range of
typical analog synthesizer sounds such as synth bass and
synth brass.
Square: Square wave is suitable for electronic sounds or
woodwind sounds such as clarinet.
Tri: Triangle wave has fewer overtones and a stronger
fundamental than sawtooth wave or square wave. It is
suitable for mild bass sounds.
Sine: This is a sine wave.
OSC Mod (Oscillator Modulation Type)
[Off, Ring, Sync, RingSync]
Selects the oscillator modulation type.
Some settings may produce noise.
Off: The sound will be output without any modulation
being applied. You can adjust Semitone and Tune to
produce a spacious-sounding detune effect. For fuller synth
bass sounds, set the pitch of oscillator 1 and 2 one octave
apart.
Ring: This type of modulation generates frequencies at the
sum and difference of oscillators 1 and 2. You can adjust
Semitone and Tune to create metallic sounds with little
sense of pitch. This is useful for sound effects.
OSC2 Wave
OSC1 Wave
Sync: This type of modulation synchronizes oscillator 2 to
the phase of oscillator 1, forcibly resetting the phase of
oscillator 2. This is effective on lead synth sounds. Use
Semitone and Tune to adjust the overtones.
OSC2 Wave
Sync
OSC1 Wave
OSC2 Output
OSC1 Output
OSC2 Output
OSC1 Output
32
Page 41

PROG P2: OSC/Pitch 2–2: OSC1 Pitch
RingSync: This applies Ring and Sync modulation
simultaneously.
OSC2 Wave
Sync
OSC1 Wave
OSC2 Output
OSC1 Output
Semitone [–24…+24]
Specifies the amount of detuning relative to oscillator 1 in
semitone steps. Values of ±12 produce a pitch difference of
one octave, and values of ±24 produce a pitch difference of
two octaves. At a value of 0, the pitch will be the same as
oscillator 1.
Tune [–63…+63]
Specifies the amount of detuning relative to oscillator 1.
Values of ±63 produce a pitch difference of ±2 octaves, and
values of ±48 produce a pitch difference of ±1 octave. Values
near 0 produce fine adjustments in the pitch.
Note: If OSC Mod is set to Sync, adjusting the Semitone or
Tune parameters will change the pitch of the overtones. The
pitch of the fundamental will not change.
2–1c: Mixer
These parameters specify the output level of each oscillator.
The settings you make here will determine the input level to
the filter.
OSC1 Level [000…127]
Specifies the output level of oscillator 1.
OSC2 Level [000…127]
Specifies the output level of oscillator 2.
Noise Level [000…127]
Specifies the output level of the noise generator.
2–2: OSC1 Pitch
These are the pitch-related parameters.
Tune[cents] [–50…+50]
Adjusts the pitch produced by the oscillators in steps of one
cent. You can adjust this in a range of –50 – +50 cents.
Analog Tune [000…127]
By adding a slight randomness to the pitch of each note as it
is played, this lets you simulate the pitch instability and
oscillator “drift” that was characteristic of analog
synthesizers. Higher settings will produce greater variations
in pitch.
JS+Y Vibrato Int [cents] (JS+Y Vibrato Intensity)
[–2400…+2400]
Moving the joystick “up” from the center detent position,
away from yourself, produces the JS+Y controller. You can
use this to scale the amount of the LFO2 applied to the pitch.
This parameter sets the maximum amount of LFO2
modulation added by JS+Y, in semitones.
As this value is increased, moving the joystick in the +Y
direction will cause the LFO2 to produce deeper pitch
modulation.
Bend Range [–12…+12]
This sets the maximum amount of pitch bend, in semitones,
when you move the joystick to the right. For normal pitch
bend, set this to a positive value.
For example, if you set this to +12 and move the joystick all
the way to the right, the pitch will rise one octave above the
original pitch.
Note: The RADIAS EXB Option is not capable of responding
to KARMA Bend Range Messages outside of the range of 0
to +12 Semitones. Values outside of that range will be
limited to stay within that range.
2–2b: Portamento
Time (Portamento Time) [000…127]
Specifies the portamento time. Portamento is a function that
creates a smooth transition in pitch between one note and
the next. With a setting of 000 there will be no portamento.
With higher settings, it will take longer to reach the pitch of
the next note played.
Curve (Portamento Curve)
[LogHard, LogMid, LogSoft, Linear, Expo]
Specifies the curve used by the portamento effect.
2–2a
2–2b
2–2a: Pitch
Transpose [–48…+48]
Shifts the pitch produced by the oscillators in steps of a
semitone (100 cents). You can adjust this in a range of four
octaves upward or downward.
First note-on
1: LogHard
2: LogMid
3: LogSoft
4: Linear
5: Expo
Second note-on
Pitch
1
2
3
4
5
Time (=“Portamento Time”)
33
Page 42

Parameter guide
PROG P3: Filter
Here you can make the basic settings for RADIAS
oscillator’s Filter A and Filter B. Here you can:
• Specify the filter routing, select the filter type, and set
the cutoff frequency and resonance.
• Specify filter modulation by keyboard tracking, velocity,
and EG1.
3–1: Filter
3–1a
3–1b
3–1a: Filter Routing
3–1
c
Individual: Filter A and filter B will be used. The oscillator 1
output is sent to filter A, the oscillator 2 and noise output is
sent to filter B, and the outputs of both filters are summed.
OSC1
OSC2
Noise
3–1b: Filter A
Type/Balance (Filter Type/Balance)
[LPF24…LPF12…HPF…BPF…THRU]
Selects the filter type for filter A. The effect that you obtain
will depend on the filter type. Intermediate values other
than LPF24, LPF12, HPF, BPF, and THRU will provide a
response that is interpolated between the two filters.
LPF12 (–12dB/oct), LPF24 (–24dB/oct): LPF (Low Pass Filter)
is the most common type of filter; it passes the frequencies
below the cutoff frequency and cuts the region above.
Raising the cutoff frequency (Frequency value) will produce
a brighter tone. The 24dB/octave filter (also known as 4pole; versus the 12dB /octave also known as a 2-pole filter)
cuts the sound below the cutoff frequency at steeper curve
and is useful for bass sounds with more “punch.”
Filter Routing [Single, Serial, Parallel, Individual]
RADIAS oscillator has two filters, Filter A and Filter B. This
parameter controls whether one or both of the filters are
used, and if both are used, it controls how they are
connected to each other.
Single: Only filter A is used.
OSC1
OSC2
Noise
Serial. This uses both Filter A and Filter B. The oscillator
first goes through Filter A, and then the output of Filter A is
processed through Filter B.
OSC1
OSC2
Noise
Parallel. This also uses both Filter A and Filter B. The
oscillator feeds both filters directly, and the outputs of the
two filters are then summed together.
OSC1
OSC2
Noise
Low Pass:
–12dB/oct
Low Pass:
–24dB/oct
BPF (–12dB/oct): BPF (Band Pass Filter) passes the
frequencies in the region of the cutoff frequency, and cuts all
other frequency regions. Use this when you want to
emphasize just a specific portion of the sound.
Band Pass (–12dB/oct)
HPF (–12dB/oct): HPF (High Pass Filter) passes the
frequencies above the cutoff frequency and cuts the region
below. Use this when you want to make the tone thinner.
However, raising the cutoff frequency too far will drastically
reduce the volume.
34
Page 43

PROG P3: Filter 3–1: Filter
High Pass (–12dB/oct)
THRU: The sound will output directly, without passing
through the filter.
Frequency (Cutoff Frequency) [000…127]
Specifies the cutoff frequency. Higher settings will raise the
cutoff frequency.
Note: Frequency can be modified by the time-varying
changes produced by EG1, position of the notes on the
keyboard (keyboard tracking), or keyboard dynamics
(velocity). The EG 1 Intensity, Keyboard Track, and
Velocity Sens parameters specify the degree to which these
will affect Frequency.
With some Frequency settings, the volume may
be extremely low or there may be no sound at all.
Resonance [000...127]
Specifies the resonance. This boosts the region near the
Frequency frequency, giving a distinctive character to the
sound. Increasing this value will produce a greater effect.
The effect of resonance
LPF
HPF
BPF
Low resonance setting High resonance setting
Keyboard Track [–2.00…+2.00]
Specifies how keyboard tracking (location on the keyboard)
will modulate the cutoff frequency.
With a setting of 0, keyboard tracking will have no effect.
Positive (+) settings will cause the cutoff frequency to rise as
you play above the C4 key, or fall as you play below the C4
key. With a setting of +1.0, the change in cutoff frequency
will be proportional to the change in pitch. Negative (–)
settings will cause the cutoff frequency to fall as you play
above the C4 key, or rise as you play below the C4 key.
Note: Keyboard tracking is based on the pitch as controlled
by pitch bend, transpose, and modulation sequencer. It does
not reflect pitch changes produced by vibrato or virtual
patching.
Velocity Sens (Velocity Sensitivity) [–63…+63]
Specifies how velocity (keyboard playing dynamics) will
affect the cutoff frequency.
Positive (+) values will cause the cutoff frequency to rise as
you play more strongly. Negative (–) values will cause the
cutoff frequency to fall as you play more strongly
3–1c: Filter B
These are the parameters for filter B.
These parameters are available if filter A Routing is Serial,
Parallel, or Individual.
Type (Filter B Type) [LPF, HPF, BPF, COMB]
Selects the filter type.
This setting will affect the maximum number of voices.
LPF, HPF, BPF: These are the same –12 dB/oct type filters as
for filter A.
For more information, please see “Type/Balance (Filter
Type/Balance)” on page 34.
COMB: In a comb filter (so named for its resemblance to the
teeth of a comb), alternating bands pass and cut the signal,
giving a unique character to the sound. Increasing the cutoff
frequency (Frequency value) will space the teeth of the
comb farther apart, so that more regions are cut.
High settings of Resonance may cause distortion
for some cutoff frequencies or input sounds.
EG1 Intensity [–63…+63]
Specifies the degree to which EG 1 will modulate the cutoff
frequency. This will cause the cutoff frequency to change
over time. Increasingly positive (+) values will produce a
greater effect.
Cutoff frequency
Cutoff frequency
specified by
“Frequency”
Note on
Int=+32
Note off
Increasingly negative (–) values will produce a greater effect
in the opposite direction.
Cutoff frequency
Note on
Int=–32
Note off
Cutoff frequency
specified by
“Frequency”
Int=+63
Note on
Note on
Int=–63
Note off
Int=0
Time
Int=0
Note off
Time
COMB (Comb Filter)
Frequency
Cutoff frequency
Link [Off, On]
Causes filter B to operate using the settings of filter A
parameters.
Off: Filter A and filter B parameters can be set
independently.
On: Filter B will operate using the settings of the filter A
parameters. Parameters following Frequency will use the
filter A settings.
Frequency (Cutoff Frequency) [000…127]
Resonance [000…127]
EG1 Intensity [–63…+63]
Keyboard Track [–2.0…+2.0]
Velocity Sens (Velocity Sensitivity) [–63…+63]
These are the same as for FILTER A. For details on these
parameters, please see “3–1b: Filter A” on page 34.
35
Page 44
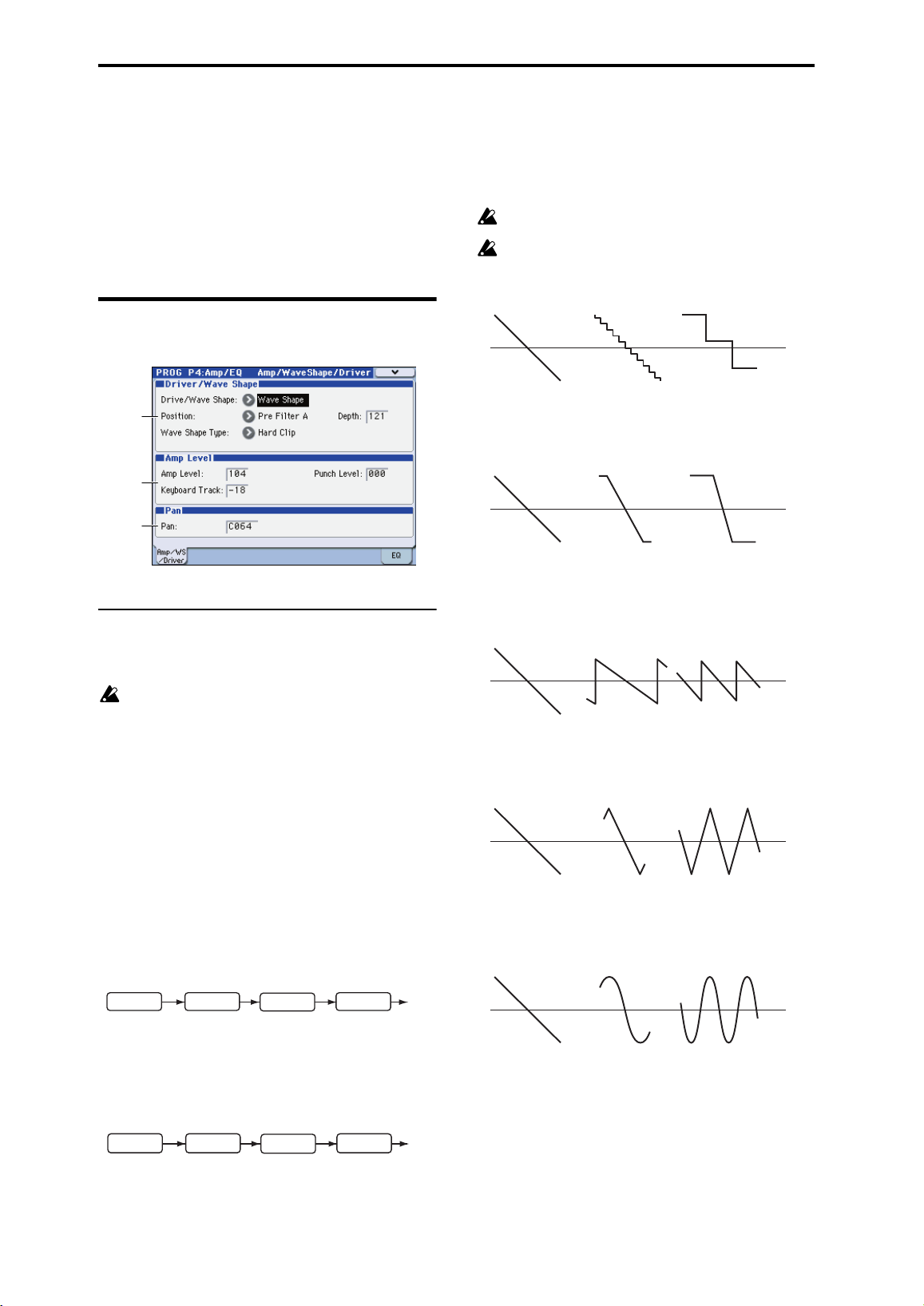
Parameter guide
PROG P4: Amp/EQ
This page controls the settings for the Drive/Wave Shape,
Amp, 3 band EQ section. Here, you can:
• Specify drive or wave shaping.
• Specify the amp volume level and keyboard tracking.
• Specify the pan (stereo position).
• Make settings for the three-band EQ.
4–1: Amp/WaveShape/Driver
4–1a
4–1b
4–1c
4–1a: Driver/Wave Shape
Drive/Wave Shape [Off, Drive, Wave Shape]
Activates the drive or wave shape functions.
This setting will affect the maximum number of voices.
Off: Drive and wave shape functions will be off.
Drive: Drive will be applied. This produces a distinctive
saturation or low-frequency boost effect. The depth of
distortion is adjusted by Depth and by the output levels of
each oscillator in the P2-1: OSC Basic page Mixer.
Wave Shape: Applies wave shaping. Wave shaping is
applied with the wave shape type selected by Wave Shape
Type. This deforms the input waveform to generate
numerous overtones that were not present in the original
signal.
Position [PreFiltA, PreAmp]
Pre Filter A: Drive or wave shaping will be applied to the
oscillator waveform before filter A. This setting is typically
used to directly modify the waveform by applying wave
shaping to the oscillator waveform.
Wave Shape Type [Decimator…Level Boost]
Selects the type of wave shape. This is shown and can be
edited if Drive/WS is set to Wave Shape.
This setting will affect the maximum number of voices.
Some settings may produce noise.
Decimator: Lowers the sampling frequency.
Depth: 000 Depth: 064
Hard Clip: Flattens any portion of the waveform above the
limit.
Depth: 000 Depth: 064
Oct Saw: Cuts the portion of the waveform above the
threshold level and moves it within the limits to the inverse
position upward or downward.
Depth: 000 Depth: 064
Multi Tri: Sending a sawtooth wave through this will
produce a triangle wave.
Depth: 000
Depth: 064
Multi Sin: Sending a sawtooth wave through this will
produce a sine wave.
Depth: 000
Depth: 064
Depth: 127
Depth: 127
Depth: 127
Depth: 127
Depth: 127
DRIVE/WSOSC AMP
FILTER
Pre Amp: Drive or wave shaping will be applied to the
oscillator waveform before the amp. This setting is typically
used to apply drive to the output of the filter in which the
resonance has been boosted, producing a distinctive
distortion.
FILTEROSC AMP
DRIVE/WS
Depth [000…127]
Specifies the depth at which the drive or wave shape
functions will be applied.
36
Sub OSC Saw, Sub OSC Squ, Sub OSC Tri, Sub OSC Sin:
The selected waveform will sound one octave below
oscillator 1. Depth adjusts the mix amount relative to
oscillator 1.
Page 45

Pickup: This simulates an electromagnetic pickup. Depth
adjusts the depth.
PROG P4: Amp/EQ 4–8: EQ
4–8: EQ
Depth: 000
Note: The above illustration for Pickup shows differences in
the output waveform when a sine wave at C4 is input. The
transformation will vary depending on the input pitch.
Level Boost: Boosts the output level. Depth adjusts the
amount of boost.
Depth: 000 Depth: 064
This may produce high output volumes than other
wave shape types.
Depth: 064
Depth: 127
Depth: 127
4–1b: Amp Level
Amp Level [000...127]
This controls the basic volume level of Oscillator 1, before
keyboard tracking, velocity, and other modulation.
Punch Level [000…127]
Creates a more “snappy” attack by adjusting the amount of
pulse waveform that is added to the oscillator output only
during the attack. Increasing this value will emphasize the
attack.
If the attack is slowed down by the EG etc., this will
have no effect.
Keyboard Track [–63…+63]
Specifies how keyboard tracking will affect the volume.
With positive (+) settings, the volume will increase as you
play upward from the C4 key, and decrease as you play
downward.
With negative (–) settings, the volume will decrease as you
play upward from the C4 key, and increase as you play
downward.
If this value is 0, keyboard tracking will not affect the
volume.
Note: Keyboard tracking works according to the pitch as
controlled by pitch bend, transpose, and modulation
sequencer. It does not reflect pitch changes produced by
vibrato or virtual patching.
Here you can make the Mid sweep EQ settings.
For details on the available parameters and menu
commands, please see “4–8: EQ” on page 65 of the M3
parameter guide.
4–1c: Pan
Pan [L000...C064...R127]
This controls the stereo pan of RADIAS oscillator. A setting
of L001 places the sound at the far left, C064 in the center,
and R127 to the far right.
37
Page 46

Parameter guide
PROG P5: EG/LFO/MSEQ
These parameters let you make EG (Envelope Generator)
settings to produce time-varying change in the oscillator
pitch, filter, and amp, make LFO settings to produce cyclic
changes in the sound, and make settings for the modulation
sequencer which applies time-varying change to sound
parameters in ways typical of analog sequencers of the past.
5–1: EG1 (Filter), 5–2: EG2 (Amp), 5–3: EG3
Here you can make settings for the EG (Envelope
Generator).
EG1 is internally connected as the envelope source that
controls the cutoff frequency of filter.
EG2 is internally connected as the envelope source that
controls the volume of the amp.
Note: You can also use virtual patching (VIRTUAL PATCH)
to assign these EGs as envelope sources for other
parameters.
Here, you can:
• Specify the envelope curve.
• Select the curve for the decay and release segments of
the envelope.
• Make modulation settings.
5–1a
5–1b
5–1(2)(3)a: Envelope
These parameters specify how the EG will change over time.
Attack level
(Amp Level)
Level
0
Attack time
Note on
Sustain level
Decay time
Note off
Time
Release time
Curve [LogHard…Expo]
Selects the curve for the decay and release segments of the
envelope.
EG Curve Type
Attack
1
Decay
5
4
3
2
1: Log Hard
2: Log Mid
3: Log Soft
4: Linear
5: Expo
3
2
1
Release
5
4
Attack Time [000…127]
Specifies the time from note-on until the attack level (the
maximum value of the envelope) is reached
Decay Time [000…127]
Specifies the time from when the attack level is reached until
the sustain level is reached.
Sustain Level [000…127]
Specifies the sustain level.
Release Time [000…127]
Specifies the time from note-off until the level reaches 0.
5–1(2)(3)b: EG Level/Time Modulation
Level Velocity Intensity [–63…+63]
This allows the amplitude of the EG to be controlled by the
velocity of the note-on. Greater values allow velocity to have
more of an effect on the amplitude.
With positive (+) settings, When you play softly, the EG
amplitude will decrease; when you play strongly, the EG
amplitude will increase.
With negative (–) settings, When you play strongly, the EG
amplitude will decrease; when you play softly, the EG
amplitude will increase.
Decay/Release Time Keyboard Track [–63…+63]
This allows keyboard tracking to affect the EG’s decay time
and release time. As you increase this value, keyboard
position will make a greater difference in the EG times. The
keyboard position is relative to the C4 key.
With positive (+) settings, EG time parameters will become
shorter as you play above C4, and longer as you play below
C4.
With negative (–) settings, EG time parameters will become
shorter as you play below C4, and longer as you play above
C4.
Decay/Release Time
This allows velocity to affect the EG’s decay time and release
time. As you increase this value, velocity will make a greater
difference in the EG times.
With positive (+) settings, EG times will become longer
when you play softly, and will become shorter when you
play strongly.
With negative (–) settings, EG times will become longer
when you play strongly, and will become shorter when you
play softly.
Velocity Intensity [–63…+63]
38
Page 47

PROG P5: EG/LFO/MSEQ 5–4: LFO1, 5–5: LFO2
5–4: LFO1, 5–5: LFO2
Here you can make settings for the LFO (Low Frequency
Oscillator).
LFO1 is internally connected as the oscillator 1 Control 1
modulation source.
LFO2 is internally connected as the modulation source for
the oscillator pitch controlled by the joystick +Y axis (or
MIDI control change message CC#01 received from a
connected external MIDI device)
Here you can:
• Select the LFO waveform and make settings such as its
frequency.
• Specify whether the LFO will be reset by note-on. (Key
Sync)
• Make settings for synchronizing LFO to the tempo.
5–4a
5–4b
5–4(5)a: LFO 1, LFO2
Waveform
[Saw, Square, Square+, Triangle, Sine, S&H]
Selects the LFO waveform.
For LFO1 you can choose from Saw, Square, Triangle, and S/
H.
For LFO2 you can choose from Saw, Square+, Sine, and S/
H.
Phase (Initial Phase) [000…180]
Specifies the starting position of the LFO waveform. This
parameter is valid if KeySync is set to 1st Note or Each
Note.
With a setting of 0, modulation will start from the “zero
point” and begin ascending the positive portion of the LFO
wave. A setting of 90 will begin at the highest point of the
LFO wave.
With a setting of 180, modulation will start from the “zero
point” and begin descending the negative portion of the
LFO wave.
Shape [–63…+63]
Modifies the shape of the waveform selected by Waveform.
(☞ p.39 Fig. “LFO Waveform and Shape”)
Frequency [Hz] [0.01…100.0Hz]
Specifies the frequency of the LFO. This is shown and can be
edited if TempoSync is Off. Higher values will make the
LFO faster.
Key Sync [Off, 1st Note, Each Note]
Specifies whether the LFO will reset at each new note-on
message.
Off: The phase of the LFO will not be reset when a note-on
occurs.
LFO Waveform and Shape
Saw
Shape = –63
Shape = 0
Shape = +63
Square
Square+
Triangle
Note on
Sine
S&H
39
Page 48

Parameter guide
1st Note: The phase of the LFO will be reset at the first noteon that occurs when no other keys are being pressed, and
will continue to affect all the notes played by that timbre in
the same way, until once again no keys are being held down.
5–6: MSEQ1,
5–7: MSEQ2,
Note on Note on
Note all off
Each Note: The phase of the LFO will be reset for each
individual note-on, and each voice will be modulated at an
independent phase.
Note on
Voice 1
Note on
Voice 2
5–4(5)b: Frequency MIDI/Tempo Sync.
MIDI/Tempo Sync. [Off, On]
Specifies the LFO frequency. This lets you produce vibrato,
wah, auto-pan, or tremolo effects that are synchronized to
the modulation sequencer, KARMA, the internal sequencer,
or an external sequencer.
On (checked): The LFO frequency will synchronize to the
specified tempo (MIDI clock). Use the Base Note parameter
below to specify the LFO speed. The Frequency setting is
ignored.
Off (unchecked): The LFO speed will be determined by the
Frequency setting, and will not be affected by the tempo
setting.
If MIDI/Tempo Sync is On, setting a virtual patch
modulation destination (Dst) to LFO1 (LFO1 Freq) will
have no effect.
Base Note (Sync. Base Note) [8/1… ]
Specifies the LFO frequency as a note value based on the
tempo. This is shown and can be edited if MIDI/
TempoSync. is On.
Relative to the tempo, the length of the note value specified
here will be one cycle of the LFO. For example if this is set to
each cycle of the LFO will occupy one quarter note.
5–8: MSESQ3
Here you can make settings for the modulation sequencer.
Here you can:
• Specify the number of steps, the type, and playback
method for a modulation sequence.
• Select the parameter that will be modulated, and specify
the value of each step.
5–6
MC
5–6a
5–6b
5–6(7)(8)a: SEQ Common
These parameters are common to SEQ1, SEQ2, and SEQ3.
MOD SEQ On (Modulation Sequencer On)
Switches the modulation sequencer on/off.
Last Step [01…16]
Specifies the length of the sequence in steps (i.e., the
maximum number of steps).
Sequence Type [Forward, Reverse, Alt1, Alt2]
Specifies the sequence type (the direction in which the
sequence will play).
Forward: Play from the first step (Step01).
Sequence Type: Forward, Run Mode: Loop, Last Step: 16
Step 01 Step 02 Step 03 Step 14 Step 15 Step 16
Reverse: Play from the last step (the step number specified
by Last Step) in reverse.
Sequence Type: Reverse, Run Mode: Loop, Last Step: 16
Step 16 Step 15 Step 14 Step 03 Step 02 Step 01
• • • • • • • • •
• • • • • • • • •
[Off, On]
40
Alt1, Alt2: Alternately play in Forward and Reverse
directions. Alt 1 immediately changes direction at the end
points, so the first step and last steps are played only once
per loop. Alt 2 plays the first step and the last step on both
the way up and on the way down, so these steps will be
played twice per loop.
Sequence Type: Alt1, Run Mode: Loop, Last Step: 16
Step 01 Step 02 Step 03 Step 14 Step 15 Step 16
Step 01 Step 02 Step 03 Step 14 Step 15 Step 16
Sequence Type: Alt2, Run Mode: Loop, Last Step: 16
Step 01 Step 02 Step 03 Step 14 Step 15 Step 16
Step 01 Step 02 Step 03 Step 14 Step 15 Step 16
• • • • • • • • •
• • • • • • • • •
• • • • • • • • •
• • • • • • • • •
Page 49

PROG P5: EG/LFO/MSEQ 5–6: MSEQ1, 5–7: MSEQ2, 5–8: MSESQ3
Run Mode [One Shot, Loop]
Specifies the loop setting for playback.
One Shot: The sequence will play for only one cycle, and
will maintain the value of the last step.
Loop: The sequence will play as a loop, using the sequence
type specified by Seq Type.
Key Sync. [Off, 1st Note, Each Note]
Specifies how the sequence will be reset when note-on
occurs (i.e., when a key is played).
Off: The sequence will not be reset when note-on occurs.
1st Note: The sequence will be reset only by the first note-on
that occurs from a state in which no keys are being played.
Each Note: The sequence will be reset by each note-on.
Note: When using the KARMA function to play a phrase, we
recommend that you select Off or 1st Note. If you select
Each Note, each note generated by the KARMA function
will reset the sequence, and you may not obtain the desired
effect. If you select 1st Note, the sequence will be reset each
time you play the keyboard, and the sequence will be
synchronized to the phrase generated by the KARMA
function. In this case, if the phrase generated by the
KARMA function consists of notes or is a phrase of nonoverlapping single notes, or if Thru In Z (Program 7-1-1) is
Off and notes are not being input from the keyboard, each
note will cause a reset with the 1st Note setting, so there will
be no modulation sequence effect. Thus, you should use the
Off setting (see the illustration below).
MOD SEQ
KARMA performance
example 1
Key Sync = Each Note
Key Sync = 1st Note
2345678910 11 12
1
Step
Note #1
23456
1
234567891011
1
234
1
Note #2
234
1
Note #3
5–6(7)(8)b: SEQ1, SEQ2, SEQ3
Destination Param (Destination Parameter)
[None, Pitch…Patch8 Int.]
Selects the modulation sequence destination parameter.
None: The modulation sequence will do nothing.
Pitch: The modulation sequence will modify the overall
pitch of the sounding oscillators over a range of ±24
semitones.
Other: The modulation sequence will modify the parameter
assigned to a specific panel knob over a range of ±63 (±24 for
OSC2 Sem).
Note: If you’ve specified the same parameter for more than
one sequence, the setting of the higher-numbered sequence
will be used, in the order of SEQ 3, SEQ 2, and SEQ 1.
Motion [Smooth, Step]
Specifies how the recorded values will change when the
sequence is played
Smooth: The change will be continuous, with the values
recorded at each step connected by straight lines.
234567891011 12 13 14 15
1
Steps
Note: If you set Destination Param to OSC1Ctrl2 (OSC1
Control 2) when OSC1 Waveform is set to DWGS, the
operation will be the same as Step even if this parameter is
set to Smooth.
Step: The value recorded at each step will be held until the
next step plays.
2345678910 11 12 13 14 15 16
1
Steps
Step01…Step16
KARMA performance
example 2
Key Sync = 1st Note
Note #1
23123123
1
Note #2
Note #3
Resolution [ 3…]
Specifies the playback speed of the sequence relative to the
tempo (MIDI clock). The sequence will advance by one step
for each note value you specify here, relative to the tempo.
For example if you set this to , the sequence will advance
one step for each quarter note.
Step Value [–24…+24, –63…+63]
Specifies the value of the parameter that is assigned to the
modulation sequence in each steps
The value specified here will be an offset applied to the
current value of the parameter that is assigned to the
modulation sequence. For example if the current value is
+10, and the sequence data contains +10, +10, +20… starting
at step 1, the resulting value of the parameter will change as
+20, +20, +30… when playback begins.
▼5–6, 7, 8: Menu Command
• Initialize MOD SEQ ☞p.45
• Copy MOD SEQ ☞p.46
41
Page 50

Parameter guide
PROG P6: Vocoder
The EXB-RADIAS features a sophisticated vocoder that can
be used not just to simulate the classic vocoder sounds of the
past, but also to take advantage of advanced possibilities
such as shifting the filter frequencies of each band or
adjusting their level and panning to create new and original
vocoder sounds.
The Formant Motion function uses filter banks to analyze
the input signal (the modulator), and records up to seven
seconds of formant motion data. By using the play back of
this recorded formant motion data, you can create complex
moving (or even “talking”) vocoder programs that don’t
require any mic input.
Here you can:
• Turn the vocoder on/off, and record formant motion
data.
• Edit the carrier parameters.
• Edit the modulator parameters.
• Edit the vocoder output parameters.
• Edit the bandpass filter of the carrier and the envelope
follower of the modulator.
6–1: Carrier/Modulator
6–1
6–1a
6–1b
6–1c
MC
6–1b: Carrier Input
These are the parameters that relate to the vocoder carrier
signal.
You can input two sources to the carrier. Normally, you will
raise In Source 1 Level so that the program’s oscillator
output will be the input.
In Source 1 Level [000…127]
Sets the volume of input source 1 to the carrier. In Program
mode, input source 1 is fixed as the mono-mixed signal of
the amp section output (the signal before entering the EQ).
In Source 2 Select
[Audio In1, AUX Send L+R, AUX Send L, AUX Send
R]
Selects input source 2.
Note: You must first assign the input source using the P1:
Program Basic page Audio In (OSC & Vocoder) Source
parameter.
For more information, please see “1–1c: AudioIn
(OSC&Vocoder) Source” on page 26.
Audio In1: The signal of audio input 1 (L) specified by
Audio Inputs (Send to RADIAS) (Program 1–1c), such as the
AUDIO INPUT 1 jack.
AUX Send L+R: The mono-mixed signal of AUX buses 1+2
or 3+4 specified by Audio Inputs (Send to RADIAS)
(Program 1–1c).
AUX Send L: The signal of AUX bus 1 or 3.
AUX Send R: The signal of AUX bus 2 or 4.
In Source 2 Level [000…127]
Sets the volume of input source 2.
6–1d
6–1a: Vocoder On/Off, Formant Motion
REC On/Off
Voc od er (Vocoder On/Off) [Off, On]
Switches the vocoder function on/off.
On (checked): Vocoder function is on. The RADIAS
program will use the vocoder.
Formant Motion REC [Off, On]
This records format motion data for use with the Formant
Motion function.
6–1c: Modulator
These are the parameters for the modulator. The most
popular way to use a vocoder is to use a voice as the
modulator, creating the impression that an instrument is
speaking.
Modulator (Modulator Select)
[Audio, Formant Motion]
This setting will affect the maximum number of voices.
Audio: The input source selected by Source will be the
modulator.
Formant Motion: Formant motion data recorded by the
formant motion function will be the modulator.
For details on recording formant motion data, please see
“Formant Motion function,” on page 14.
Source (Audio Source)
[Audio In2, AUX Send L+R, AUX Send L, AUX Send R]
Selects the source that is input to the modulator.
Note: You must first assign the input source using the P1:
Program Basic page Audio In (OSC & Vocoder) Source
parameter (Program 1–1c).
For more information, please see “1–1c: AudioIn
(OSC&Vocoder) Source” on page 26.
Audio In2: The signal of audio input 2 (R) specified by
Audio Inputs (Send to RADIAS), such as the AUDIO INPUT
2 jack.
42
Page 51

PROG P6: Vocoder 6–1: Carrier/Modulator
AUX Send L+R: The mono-mixed signal of AUX buses 1+2
or 3+4 specified by Audio Inputs (Send to RADIAS).
AUX Send L: The signal of AUX bus 1 or 3.
AUX Send R: The signal of AUX bus 2 or 4.
Gate S7ens (Gate Sensitivity) [000…127]
Specifies how fast the gate will respond to the input source.
Decreasing this setting will make the gate respond more
quickly, and the vocoder sound will decay faster.
Increasing this setting will make the gate operate more
slowly, and the vocoder sound will have a longer decay.
Note: Gate operation is affected by the Threshold setting.
The effect will be more apparent if the Threshold value is
high, and there will be no effect if the value is zero.
Threshold [000…127]
Sets the level at which the input source will be cut.
By setting this to an appropriate level you can cut the noise
that might be present during times of no input.
Higher settings will make it more likely that the input
source will be cut.
With excessively high settings, there will be more
chance that the audio input signal itself will be cut,
making it difficult for you to apply the vocoder effect as
intended.
Select (Formant Motion Select)
[Formant Motion 00…Formant Motion 16]
Selects the formant motion data.
This is available for editing only if Modulator is set to
Formant Motion.
If you select other formant motion data without
writing, any formant motion data you had been editing
will be lost. (☞ “Writing formant motion data” on
page 14)
Note: If you use the “To” field of the dialog box to change
the data number when writing formant data, the Formant
will also change to the number you specified in the dialog
box. (☞ “Writing formant motion data” on page 14)
Play Mode (Formant Motion Play Mode)
[Free Run, Trigger Reset]
Specifies how the formant motion data will be played back.
This is shown and can be edited if Modulator is set to
Formant Motion.
Free Run: The formant motion data will play as a loop from
the beginning to the end.
Trigger Reset: The formant motion data will play from the
beginning to the end each time you press a note.
The formant motion data can be triggered by the Global
MIDI channel.
Disable: Even when the internal sound generator is not
producing sound, the audio source being input to the
modulator will be mixed into the output. For example if
you’re using a guitar connected to the AUDIO INPUT 1 jack
as the carrier, you can use this setting so that the vocoder
will be applied at all times even when you’re not playing the
keyboard. The input source to the modulator will always be
output.
Enable: The audio source being input to the modulator will
be mixed into the output only when the internal sound
generator is producing sound. Normally, you will choose
this setting if you’re applying the vocoder to the internal
sound generator being played from the keyboard, or if the
output of an external synthesizer etc. connected to the
AUDIO INPUT 1 jack is being input to the carrier, mixed
with the internal sound generator, and processed by the
vocoder.
Modulator High Mix [000…127]
Sets the level at which the high-frequency components of
the input source will be mixed into the output of the
vocoder. Higher settings will emphasize the consonants in
your voice.
▼6–1: Menu Command
• Write Formant Motion Data ☞p.46
• Copy Vocoder ☞p.46
6–1d: Out Mix
Vocoder Output Level [000…127]
Sets the output level of the vocoder.
Modulator Direct Mix [000…127]
Sets the volume level at which the modulator input source
will be output directly (unaffected).
Modulator HPF Gate [Disable, Enable]
If the high-frequency portion of the modulator is mixed into
the output of the vocoder, this setting specifies whether this
high-frequency portion will be output only while the
internal sound generator is producing sound, or be output
whenever there is an input to Source.
43
Page 52

Parameter guide
6–2: Vocoder
Here you can edit the parameters for all the band pass filters
of the carrier, and the envelope follower of the modulator.
6–2
MC
6–2a
6–2c
6–2a: Filter
Formant Shift [–2…+2]
Shifts the cutoff frequencies of each of the carrier’s band
pass filters. This will significantly change the character of
the vocoder output.
Resonance [000…127]
Sets the amount of resonance for each band pass filter.
Higher values will boost the region near the cutoff
frequency.
Env. Follower Sens
(Envelope Follower Sensitivity) [000…127]
Sets the envelope follower sensitivity for the modulator.
Lower values will allow the rise and fall of the input signal
specified by Source (Program 6–1c) to be detected more
quickly.
Higher values will produce slower change, creating a sound
with a slow attack and a long release. With a setting of 127,
the tonal response of the first signal that is input will be
held, and the sound will continue with this character
regardless of whether there is an input signal.
If you set this to a value of 127 when there is no input,
there will be no output even if you subsequently input
an audio signal.
Frequency Offset [–63…+63]
Adjusts the cutoff frequency of each of the carrier’s band
pass filters.
How Formant Shift and Frequency Offset are related
When Formant Shift=0 and Frequency Offset=0, the
response of the carrier filters will match the cutoff frequency
of the modulator filters. The filter response is shifted
upward or downward in two discrete steps by the Formant
Shift. This can be adjusted upward or downward another
two steps by using Frequency Offset, giving you a total of
four steps of adjustment upward or downward.
BPFBPFBPFBPF BPFBPF
Formant Shift:+2
897
0 +63-63
Cutoff (range in which BPF 8 will change)
BPFBPFBPFBPF BPFBPF
897
-63
0
Cutoff (range in which BPF 8 will change)
Frequency
Frequency
+63
Mod Source (Fc Modulation Source)
[EG1…X–Y –Y Mod:#88]
Selects the modulation source that will be applied to
Frequency Offset. The available modulation sources are the
same as the modulation sources for program parameter
virtual patches. (☞ “Src (Source)” on page 28)
Mod Intensity (Fc Modulation Intensity)
[–63…+63]
Sets the depth of modulation that is applied to Frequency
Offset.
6–2b: Band1–16: Pan and Level
Selects the filter whose output level or panning you will
edit.
Band1…Band16
Pan [L001…C064…R127]
Sets the panning of the filter.
Level [000…127]
Sets the output level of the filter.
▼6–2: Menu Command
• Write Formant Motion Data ☞p.46
• Copy Vocoder ☞p.46
44
Page 53

PROG P7: KARMA Initialize MOD SEQ
PROG P7: KARMA
Here you can make KARMA function settings for the
RADIAS program.
For details on the available parameters and menu
commands, please see “PROG P7: KARMA” on page 45 of
the M3 parameter guide.
PROG P8: IFX
Here you can make settings for the insert effects.
You can use insert effects for RADIAS programs in the same
way as for EDS programs.
For details on the available parameters and menu
commands, please see “PROG P8: IFX” on page 45 of the M3
parameter guide.
PROG P9: MFX/TFX
Here you can make settings for the master effects and total
effects.
You can use insert effects for RADIAS programs in the same
way as for EDS programs.
For details on the available parameters and menu
commands, please see “PROG P9: MFX/TFX” on page 45 of
the M3 parameter guide.
Menu Command
The menu commands explained here are those that are
displayed and available only if the EXB-RADIAS is
installed.
For details on the other commands, refer to the “M3
parameter guide.”
Initialize MOD SEQ
This command initializes the modulation sequence settings.
1. Choose “Initialize MOD SEQ” to access the dialog
box.
2. Select the modulation sequence that you want to
initialize.
All: All modulation sequences 1–3 will be initialized. The
following parameters will be initialized.
Last Step (Program 5–6(7)(8)a): 16
Sequence Type (Program 5–6(7)(8)a): Forward
Run Mode (Program 5–6(7)(8)a): Loop
KeySync (Program 5–6(7)(8)a): 1st Note
Resolution (Program 5–6(7)(8)a):
Destination Param (Program 5–6(7)(8)b): Pitch
Motion (Program 5–6(7)(8)b): Smooth
Step Value (Program 5–6(7)(8)b): 0
Single: One modulation sequence will be initialized. You
can specify the modulation sequence that you want to
initialize. The following parameters of the specified
modulation sequence will be initialized.
Destination Param (Program 5–6(7)(8)b): None
Motion (Program 5–6(7)(8)b): Smooth
Step Value (Program 5–6(7)(8)b): 0
3. Press the OK button to execute the initialization. If
you decide not to execute, press the Cancel button.
45
Page 54

Parameter guide
Copy MOD SEQ
This command copies modulation sequence settings from
another RADIAS program to the currently selected RADIAS
program.
1. Choose “Copy MOD SEQ” to access the dialog
box.
2. Use the “Program” field to choose the copy-source
program and modulation sequence.
Choose the program in the upper line, and in the lower line
choose the modulation sequence that you want to copy.
When selecting a program, you’ll only be able to select
from bank INT-F and user program banks whose bank
type is set to RADIAS.
3. Use the “To” field to select the copy-destination
modulation sequence.
4. Press the OK button to execute the copy. If you
decide not to execute, press the Cancel button.
Write Formant Motion Data
This command saves your recorded formant motion data
into internal memory.
Be sure to save important data that you want to keep.
Formant motion data you’ve recorded will be lost if you
select other formant motion data or turn off the power
before you’ve saved it.
1. Choose “Write Formant Motion Data” to access the
dialog box.
If you want to save the formant motion data you
recorded, you must write it. If you perform any of the
following actions before writing it, the formant motion
data you recorded will be lost.
• Select other formant motion data.
• Select another program.
•Turn off the power.
• Receive a MIDI dump of the corresponding data from
an external connected device.
Copy Vo coder
This command copies the vocoder setting from the specified
program, combination, or song into the currently selected
RADIAS program.
1. Choose “Copy Vocoder” to access the dialog box.
2. In the “From” field, choose the copy-source.
Select the mode in the upper line, and in the lower line select
the program, combination, or song.
When selecting a program, you’ll only be able to select
from bank INT-F and user program banks whose bank
type is set to RADIAS.
The settings will not change if you execute this
command after selecting a combination or song that
does not use a RADIAS program.
3. Press the OK button to execute the copy. If you
decide not to execute, press the Cancel button.
2. The upper line shows the formant motion name.
If you want to change the formant motion name, press the
text edit button to access the text edit dialog box, and enter
the desired name.
3. In the “To” field, select the save-destination.
4. Press the OK button to write the formant motion
data. If you decide not to execute, press the Cancel
button.
46
Page 55

Combination mode
Combi Page Select 0–1: Program T01–08, 0–2: Program T09–16
Combi Page Select
For details on how to select each page, refer to the “M3
operation guide.”
Page Main content
Select and play combinations.
Program selection for each timbre.
Pan and volume settings etc. for each timbre.
P0: Play
PLAY
P1: DT/X–Y/Ctrls
P2: EQ/Option
P3: Timbre Param
EDIT
P4: Zone/Delay
P5–1:
MIDI Filter 1
P5–2:
MIDI Filter 2
P7–1: KARMA1– GE Overall KARMA settings. (☞M3 PG p.161)
P7–2: KARMA2–
Module
P7–3: KARMA3–
KARMA
GE RTP
P7–4: KARMA4–
Perf
P8–1: IFX Route1/
1–5
P8–2: IFX Route2
EFFECT
P9: MFX/TFX
Simple KARMA editing.
Audio input settings and resampling
settings.
Editing from the control surface.
(☞M3 PG p.120)
Drum track settings.
X–Y control settings.
SW1, 2, and slider function settings.
Pad note and velocity settings
(☞M3 PG p.138)
EQ settings for each timbre. (☞M3 PG p.147)
Settings for the EXB-RADIAS option. (☞p.50)
Various parameter settings for each timbre
(MIDI channel, OSC selection, Pitch setting,
etc.) (☞M3 PG p.149)
Key split and layer settings.
(Key zone and velocity zone)
Time delay from note-on to beginning of
sound. (☞M3 PG p.153)
MIDI transmit/receive filter 1 settings. (☞M3
PG p.157)
MIDI transmit/receive filter 2 settings. (☞M3
PG p.160)
Settings for each KARMA module. (☞M3 PG
p. 169)
KARMA GE realtime parameter settings.
(☞M3 PG p.171)
KARMA performance parameter settings.
(☞M3 PG p.173)
Oscillator output bus and master effect send
level settings.
Insert effect routing, selection, and settings.
(☞M3 PG p.177)
Bus settings for oscillator output.
Common FX LFO 1, 2 settings (☞M3 PG
p. 181)
Master effect routing, selection, and settings.
Total effect selection and settings. (☞M3 PG
p. 183)
COMBI P0: Play
In this page you can select and play combinations.
In Combination mode, you can use four RADIAS programs.
0–1: Program T01–08, 0–2: Program T09–16
Here you can specify the program, Play/Mute, and Solo
On/off settings for timbres 1–8 and 9–16.
For details on selecting combinations, selecting programs,
the editable parameters, and the display, refer to the M3
operation guide and parameter guide.
R (EXB-RADIAS)
Timbres for which a RADIAS program can be used are
indicated by “ ”. If you select a program from bank INTF etc. for a timbre indicated by “ ”, a RADIAS program
played by the EXB-RADIAS will sound.
R (EXB-RADIAS)
Use the ENABLE RADIAS setting to specify the timbres for
which a RADIAS program can be used. (☞ “Enable
RADIAS” on page 50)
Note: You can turn on Enable RADIAS for up to four
timbres. Even if you select a RADIAS program for a timbre
whose ENABLE RADIAS setting is turned off, it will not
sound.
0–3: Mixer T01–08, 0–4: Mixer T09–16
Here you can adjust the volume and pan settings for
Timbres 1–16.
For details on the available parameters and menu
commands, please see “0–3: Mixer T01–08, 0–4: Mixer T09–
16” on page 123 of the M3 parameter guide.
47
Page 56

0–5: KARMA GE
0–8: Control Surface
Here you can make KARMA function settings for the
Combination mode.
In Combination mode you can use four KARMA Modules
(Modules [A], [B], [C], and [D]).
For details on the available parameters and menu
commands, please see “0–5: KARMA GE” on page 125 of the
M3 parameter guide.
0–6: KARMA RTC
Here you can view the names and the stored parameter
values for the KARMA Sliders 1–8 and KARMA switches 1–
8. When you operate these, the screen will show the number
and value of the GE realtime parameters and performance
realtime parameters being controlled.
For details on the available parameters and menu
commands, please see “0–6: KARMA RTC” on page 126 of
the M3 parameter guide.
0–7: Sampling/Audio In
Here you can adjust the settings for the analog/digital audio
signal input (AUDIO INPUT, S/P DIF), and the samplingrelated settings for Combination mode.
As in Program mode, sampling in Combination mode
allows you to sample an incoming audio signal or to sample
a M3 performance. The M3 can also be used as a 4-in 6-out
effect processor.
For details on the available parameters and menu
commands, please see “0–7: Sampling/Audio In” on page
128 of the M3 parameter guide.
The Control Surface is the set of 8 sliders and 8 switches to
the left of the display. It looks like a mixer, but it can do
other things as well, including editing sounds, controlling
KARMA, and sending MIDI messages to external devices.
This page shows you the current values for each of the
sliders, knobs, and buttons, along with information about
what they are controlling. For instance, you can:
• Adjust the volume and pan for all 16 Timbres
• Control each Timbre’s EQ settings and Master Effects
Send levels.
• Modulate sounds and effects using the Real Time Knobs.
• Control KARMA, and select KARMA scenes, using the
sliders and switches.
• Edit sounds using Tone Adjust.
• Assign sliders, knobs, and switches to different Tone
Adjust parameters.
For details on the control surface, please see “0–8: Control
Surface” on page 130 of the M3 parameter guide.
In Combi mode, you can select one of five different
functions:
MIXER (Mixer T1–8, T9–16): This lets you use the control
surface to adjust the volume of timbres 1–16, and switch the
Play/Mute and Solo On/Off status. (In Combination mode
and Sequencer mode, you can use this switch to alternate
between timbres or tracks 1–8 and 9–16.)
MIXER (Mixer Input): The control surface will control the
audio input volume, Play/Mute and Solo On/Off status of
the analog inputs, S/P DIF inputs, and FireWire inputs (if
the EXB-FW is installed).
REALTIME CONTROL (RT Control): Use the sliders to
control the sound or effects. Use the switches to turn effects
on/off.
EXTERNAL lets you send MIDI messages to external MIDI
devices. Use the GLOBAL P1: MIDI– External Mode 1/2
page to specify the MIDI message that will be transmitted.
TONE ADJUST lets you edit Programs within the context
of the Combi, and without making any changes to the
original Program data. You also get hands-on access to these
edits, using the sliders, and switches.
KARMA: Use the sliders and switches to control the
KARMA function.
You can freely change back and forth between the different
functions, without losing any of your edits.
48
Page 57

COMBI P1: DT/X–Y/Ctrls Tone Adjust
Tone Adjust
0–8g: Tone Adjust
For details on the Tone Adjust function, refer to “M3
parameter guide.”
Common Tone Adjust Parameters
These are the same as the Common Tone Adjust Parameters
in Program mode.
For more information, please see “Common Tone Adjust
Parameters” on page 22.
COMBI P1: DT/X–Y/Ctrls
Here you can select a pattern for the drum track and make
settings for it, as well as make settings for X-Y control and
pads 1–8.
For details on the available parameters and menu
commands, please see “COMBI P1: DT/XY/Ctrls” on page
138 of the M3 parameter guide.
RADIAS Tone Adjust Parameters
These are the same as the RADIAS Tone Adjust Parameters
in Program mode.
For more information, please see “RADIAS Tone Adjust
Parameters” on page 23.
49
Page 58

COMBI P2: EQ / Option
2–1: EQ Trim T01–08, 2–2: EQ Trim T09–16
Here you can adjust the volume level going into the EQ.
For details on the available parameters and menu
commands, please see “2–1: EQ Trim T01–08, 2–2: EQ Trim
T09–16” on page 147 of the M3 parameter guide.
2–3: EQ Gain T01–08, 2–4: EQ Gain T09–16
Here you can make the Mid sweep EQ settings for Timbres
1–16.
For details on the available parameters and menu
commands, please see “2–3: EQ Gain T01–08, 2–4: EQ Gain
T09–16” on page 148 of the M3 parameter guide.
2–5: RADIAS T01-08, 2–6: RADIAS T09-16
Here you can make settings that specify how RADIAS
programs will sound and how the audio will be routed.
2–5c
2–5d
2–5(6)c: Enable RADIAS
(Total Max: 4 Timbres)
Enable RADIAS [Off, On]
This specifies whether a RADIAS program selected in
Program Select will sound. Up to four RADIAS programs
can be sounded in one combination.
On (checked): The RADIAS program selected in Program
Select will sound. Turn this setting on for each timbre in
which you want to use a RADIAS program. You can turn
this on for up to four timbres. Timbres for which this is on
will show the “ ” indication. (☞ “R (EXB-RADIAS)” on
page 47)
Note: You can turn Enable RADIAS on for up to four
timbres. Timbres for which this is off (unchecked) will not
sound.
Off (unchecked): Even if a RADIAS program is selected in
Program Select, it will not sound.
If you used a timbre bank/program change to switch to
a RADIAS program from something other than a
RADIAS program, the RADIAS program will not
sound if this setting is off for the corresponding timbre.
You must turn this on beforehand for timbres in which
you intend to use a RADIAS program.
2–5(6)d: Audio In (OSC&Vocoder) Source
Audio Inputs (Send to RADIAS)
[Off, S/PDIF L/R, FireWire L/R]
Here you can select the audio input that will be the input
source to the EXB-RADIAS. (☞ “AUX Bus (Send to
RADIAS)” on page 26)
Analog Input 1/2: The signal coming directly from the
AUDIO INPUT 1,2 jacks will be the input source. The input
from the AUDIO INPUT 1 jack will be input to the Lchannel of the oscillator, and the input from the AUDIO
INPUT 2 jack to the R-channel.
S/P DIF L/R: The signal coming directly from the S/P DIF
connector will be the input source.
FireWire L/R: This can be selected if the optional EXB-FW is
installed. The input signal directly from the FireWire
connector will be the input source.
Note: If the P1-1: Basic Program page Unison parameter of
the RADIAS program used by the timbre is Off, the input
will be mixed to monaural.
For more information, see the diagram “Combination Audio
In (OSC&Vocoder) Source” on 51 page.
AUX Bus (Send to RADIAS) [Off, AUX 1/2, AUX 3/4]
This selects the AUX buses that will be the input source to
the EXB-RADIAS.
AUX 1/2: The signal from AUX1 and AUX2 will be the input
source.
AUX 3/4: The signal from AUX3 and AUX4 will be the input
source.
Note: If you want the AUX bus signal to be input to the EXBRADIAS, you should first use the P8-2–1(2): Routing2,
AUX/FX Control Bus parameter AUX Bus to select the postIFX AUX. This allows you to route the timbre of an EDS
program via the AUX bus to an EXB-RADIAS oscillator or
vocoder.
If you send the post-IFX RADIAS oscillator output via
the AUX bus back into the same RADIAS oscillator or
vocoder, a feedback loop will be created. If this occurs,
the input signal will automatically be cut internally to
prevent a loop from occurring. Please be aware that if
this occurs, there will be no sound.
For more information, see the diagram “Combination Audio
In (OSC&Vocoder) Source” on 51 page.
50
Page 59
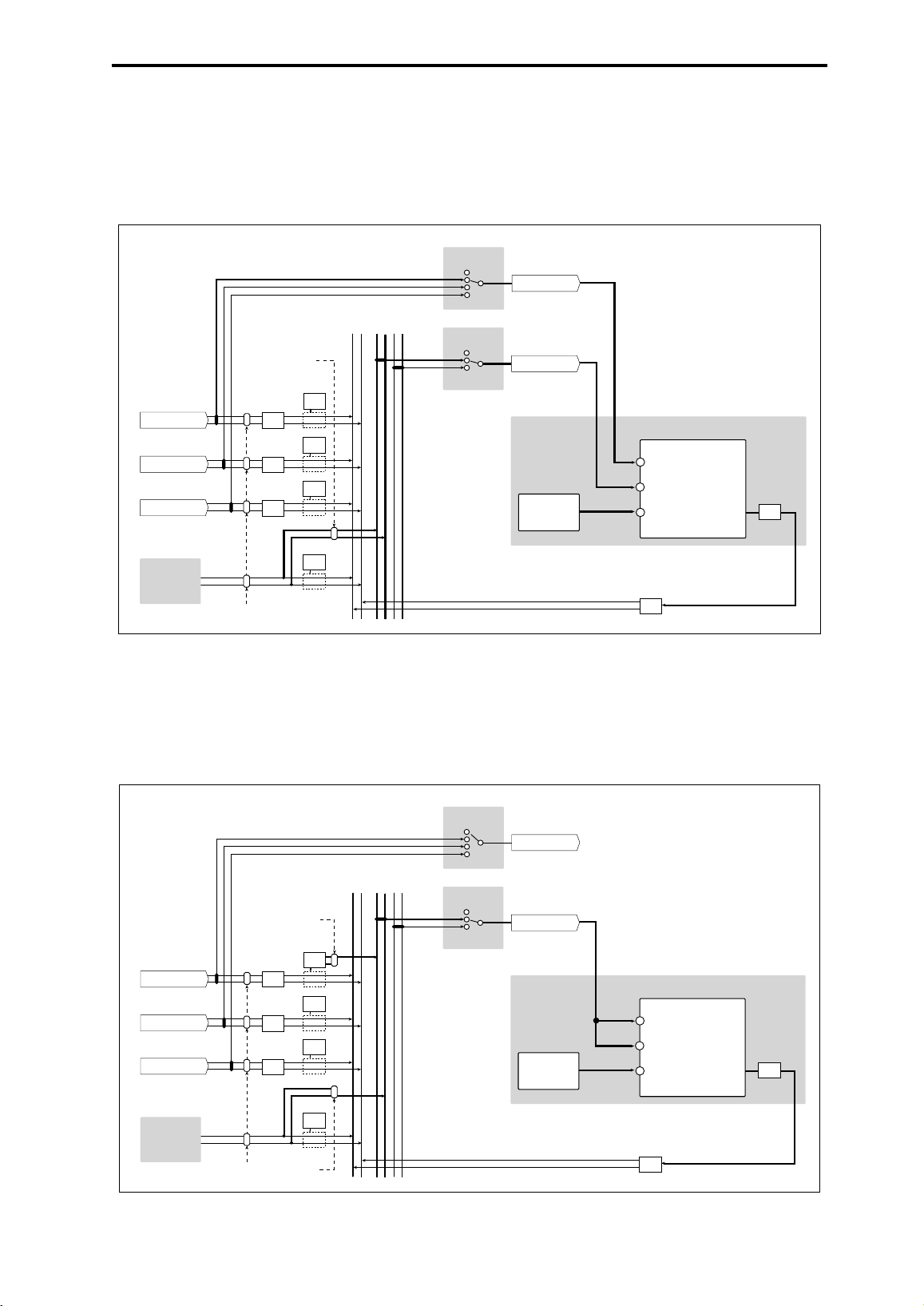
COMBI P2: EQ / Option 2–5: RADIAS T01-08, 2–6: RADIAS T09-16
Combination Audio In (OSC&Vocoder) Source
An example of using the AUX bus to input an EDS program into the RADIAS vocoder:
• The RADIAS program of timbre 1 is input to the carrier of the vocoder.
• The EDS program of timbre 2 is sent via the AUX bus to the carrier of the vocoder.
• The mic connected to the AUDIO INPUT 2 jack is sent to the modulator of the vocoder.
Audio Inputs
(Send to RADIAS)
Audio Input Source
Analog Input 1/2
L/R
AUX
AUX
Bus
1/2
Analog Input 1/2
S/P DIF L/R
FireWire L/R
AUX Bus = 1/2
Level
Pan
Level
Pan
Level
Pan
Insert
Effects
Insert
Effects
Insert
Effects
3/4
AUX Bus
(Send to RADIAS)
AUX 1/2
AUX Bus Source
Timbre 01
RADIAS Program
Analog
Input2
AUX1+2
Vocoder = On
In Source1 Select = T01
Modulator Audio Source
= Audio In2
Carrier In Source2
= AUX Send L+R
Carrier In Source1
= T01
EQ
Insert
Timbre 02
Effects
EDS Program
Level
Bus = L/R or IFX1-5
Pan
An example of using the AUX bus to input an EDS program and mic input to the RADIAS vocoder’s carrier and modulator:
• The RADIAS program of timbre 1 is input to the carrier of the vocoder.
• The EDS program of timbre 2 is input via AUX bus 2 (mono) to the carrier of the vocoder.
• The mic connected to the AUDIO INPUT2 jack is processed by an insert effect, and sent via AUX bus 1 (mono) to the
modulator of the vocoder.
Audio Inputs
(Send to RADIAS)
Audio Input Source
Off
L/R
AUX
AUX
Bus
1/2
Analog Input 1/2
S/P DIF L/R
FireWire L/R
AUX Bus = 1
Level
Pan
Level
Pan
Level
Pan
Insert
Effects
Insert
Effects
Insert
Effects
3/4
L/R
L/R
AUX Bus
(Send to RADIAS)
AUX 1/2
AUX Bus Source
Timbre 01
RADIAS Program
AUX1
AUX2
Vocoder = On
In Source1 Select = T01
Modulator Audio Source
= AUX Send L
Carrier In Source2
= AUX Send R
Carrier In Source1
= T01
EQ
Timbre 02
EDS Program
Bus = L/R or IFX1-5
Insert
Effects
AUX Bus = 2
Level
Pan
51
Page 60

2–7: RADIAS Vocoder1
Here you can make vocoder-related settings for the
combination.
Only one instance of the vocoder function can be used
in each combination. It can be used on only one timbre.
Even if you’ve selected a RADIAS vocoder program in
four timbres, it is not the case that all four vocoders will
operate.
2–7c: Modulator
Modulator (Modulator Select)
[Audio, Formant Motion]
Source (Audio Source)
[Audio In2, AUX Send L+R, AUX Send L, AUX Send
R]
Gate Sens (Gate Sensitivity) [000…127]
2–7
2–7a
2–7b
2–7c
2–7d
MC
2–7a: Vocoder On/Off, Formant Motion
REC On/Off
Voc od er [Off, On]
Formant Motion REC [Off, On]
For details on these parameters, please see “6–1a: Vocoder
On/Off, Formant Motion REC On/Off” on page 42.
2–7b: Carrier Input
In Source 1 Select [Off, T01…T16]
This selects the timbre of the RADIAS program that will be
the input source to the carrier. Timbres whose Enable
RADIAS is on can be selected as input sources.
There will be no input if the program (P0: Play
Program) of the timbre you select here is not a RADIAS
program. If you want the input to the carrier to be a
timbre that’s not using a RADIAS program, or a timbre
other than the one selected here, you should use the
AUX bus. (☞ “AUX Bus (Send to RADIAS)” on
page 50)
For more information, see the diagram “Combination Audio
In (OSC&Vocoder) Source” on 51 page.
In Source 1 Level [000…127]
Threshold [000…127]
Select (Formant Motion Select)
[Formant Motion 00…Formant Motion 16]
Play Mode (Formant Motion Play Mode)
[Free Run, Trigger Reset]
For details on these parameters, please see “6–1c:
Modulator” on page 42.
2–7d: Out Mix
Voc od er Output Level [000…127]
Modulator Direct Mix [000…127]
Modulator HPF Gate [Disable, Enable]
Modulator High Mix [000…127]
For details on these parameters, please see “6–1d: Out Mix”
on page 43.
▼2–7: Menu Command
• Write Formant Motion Data ☞p. 56
• Copy Vocoder ☞p. 56
In Source 2 Select
[Audio In1, AUX Send L+R, AUX Send L, AUX Send R]
In Source 2 Level [000…127]
For details on these parameters, please see “6–1b: Carrier
Input” on page 42.
52
Page 61

2–8: RADIAS Vocoder2
2–8
MC
2–8a
2–8b
2–8a: Filter
Formant Shift [–2…+2]
Resonance [000…127]
COMBI P2: EQ / Option 2–8: RADIAS Vocoder2
Env. Follower Sens
(Envelope Follower Sensitivity) [000…127]
Frequency Offset [–63…+63]
Mod Source (Fc Modulation Source)
[EG1…X–Y –Y Mod:#88]
Mod Intensity (Fc Modulation Intensity)
[–63…+63]
For details on these parameters, please see “6–2a: Filter” on
page 44.
2–8b: Band1–16: Pan and Level
Band1…Band16
Pan [L000…C064…R127]
Level [000…127]
For details on these parameters, please see “6–2b: Band1–16:
Pan and Level” on page 44.
▼2–8: Menu Command
• Write Formant Motion Data ☞p. 56
• Copy Vocoder ☞p. 56
53
Page 62

COMBI P3: Timbre Parameters
3–1: MIDI T01–08, 3–2: MIDI T09–16
Here you can make MIDI settings for each timbre 1–16.
For details on the available parameters and menu
commands, please see “3–1: MIDI T01–08, 3–2: MIDI T09–
16” on page 149 of the M3 parameter guide.
3–3: OSC T01–08, 3–4: OSC T09–16
These settings specify how each timbre will be played.
3–3c
Off: Portamento will be off, even if the original program
settings specified for it to be on.
001…127: Portamento will be applied with the portamento
time you specify here, even if it is turned off by the program
settings
If the Status (Combination 3–1a) is set to INT, CC#05
(portamento time) message will be received and will
control and change these settings. These messages will
be received on the MIDI channel specified for each
timbre by MIDI Channel (Combination 2–1a).
3–5: Pitch T01–08, 3–6: Pitch T09–16
Here you can make pitch-related settings for each timbre 1–
16.
3–5
3–5a
3–5b
3–5c
MC
3–3c: OSC
Timbre 01…16 (Timbre Number):
Force OSC Mode [PRG, Poly, MN, LGT]
Specifies the Voice Assign Mode (Program 1–1a) of the
RADIAS program selected
PRG: The Voice Assign Mode (☞p.25) settings of the
RADIAS program will be used.
Poly: The timbre will play polyphonically, regardless of the
settings of the RADIAS program.
MN (Mono): The timbre will play using a Voice Assign
Mode of Mono and a Trigger Mode of Multi, regardless of
the settings of the RADIAS program.
LGT (Legato): The timbre will play using a Voice Assign
Mode of Mono and a Trigger Mode of Single (☞p.25),
regardless of the settings of the RADIAS program.
If you’ve selected MN or LGT, the note priority order when
you play two or more keys will be according to the Priority
(Program 1-1a) setting of the program.
OSC Select [BTH, OS1, OS2]
This has no effect for RADIAS programs used by a timbre.
For more information, please see “OSC Select” on page 54 of
the M3 parameter guide.
Portamento [PRG, Off, 001...127]
Specifies the portamento for the RADIAS program used by
the timbre.
PRG: Portamento will be applied as specified by the
program settings.
54
3–5(6)a: Combination Name, Tempo 3–5(6)b: Timbre Info
For details on these parameters, please see “3–5(6)a:
Combination Name, Tempo 3–5(6)b: Timbre Info” on page
151 of the M3 parameter guide.
3–5(6)c: Pitch
Timbre 01 (Timbre Number):
Transpose [–60…+00…+60]
Adjusts the pitch in semitone steps for the RADIAS program
used by the timbre. A setting of +12 is one octave.
The actual pitch sounded by the program is determined by
adding this value to the Transpose setting (Program 2-2a) of
the RADIAS program used by the timbre. However, a
RADIAS program cannot be transposed farther than +/-48.
Values below -48 are treated as -48, and values above +48 are
treated as +48.
For more information, please see “Transpose” on page 151
of the M3 parameter guide.
Detune
Adjusts the pitch in one-cent units from the normal pitch for
the RADIAS program used by the timbre.
The actual pitch sounded by the program is determined by
adding this value to the Tune (cents) setting (Program 2-2a)
(Use BPM Adjust in Menu)
[–1200...+0000...+1200]
Page 63

COMBI P4: Zone/Delay 3–7: Other T01-08, 3–8: Other T09-16
of the RADIAS program used by the timbre. However, a
RADIAS program cannot be detuned farther than +/-50
cents. Values below -50 are treated as -50, and values above
+50 are treated as +50.
For more information, please see “Detune (Use BPM Adjust
in Menu)” on page 151 of the M3 parameter guide.
Bend Range [PRG, –24...+00...+24]
Specifies the amount of pitch change that will occur when
the pitch bender is operated, in semitone units.
PRG: The pitch range specified by the program will be used.
–24…+24: This setting will be used regardless of the setting
in the program.
The actual bend range is determined by adding this value to
the Bend Range (Program 2-2a) of the RADIAS program
used by the timbre. However, a RADIAS program cannot
have a bend range greater than +/-12. Values below -12 are
treated as -12, and values above +12 are treated as +12.
Timbre 02...08, 09...16 (Timbre Number):
Here you can make pitch-related settings for each timbre 2–
16. The settings are the same as for timbre 1. See “Timbre 01
(Timbre Number)”:.
3–7: Other T01-08, 3–8: Other T09-16
Key [C…B]
Random [0…7]
For more information, please see “3–7(8)c: KARMA/Scale”
on page 152 of the M3 parameter guide.
COMBI P4: Zone/Delay
Here you can specify the key range and velocity range for
which timbres 1–8 and 9–16 will sound, and specify the
delay time until the sound will be heard.
For details on the available parameters and menu
commands, please see “COMBI P4: Zone/Delay” on page
153 of the M3 parameter guide.
The Keyboard Zones / Velocity Zones “Top Slope” and
“Bottom Slope” settings will have no effect for RADIAS
program.
COMBI P5: MIDI Filter
These settings allow you to apply filters to the MIDI data
that will be transmitted and received by each timbre 1–16.
For details on the available parameters and menu
commands, please see “COMBI P5: MIDI Filter” on page 157
of the M3 parameter guide.
3–3c
3–7(8)c: KARMA/Scale
Timbre 01…16 (Timbre Number):
KARMA Timbre Off Control
[Normal, Timbre Off by KARMA Off, Timbre Off by
KARMA On]
Use Program’s Scale [Off, On]
For details on these parameters, please see “3–7(8)c:
KARMA/Scale” on page 152 of the M3 parameter guide.
Scale:
Specifies the scale that the combination will use.
Type (Combi’s Scale)
[Equal Temperament…User Octave Scale15]
Selects the scale.
If you select a scale that cannot be specified for a
RADIAS program, such as Stretch, User All Notes
Scale, or User Octave Scale 01–15, the program will play
using Equal Temperament.
COMBI P7: KARMA
Here you can make KARMA function settings for the
Combination mode.
For details on the available parameters and menu
commands, please see “COMBI P7: KARMA” on page 161 of
the M3 parameter guide.
COMBI P8: IFX (Insert Effects)
Here you can specify the bus and insert effect for timbres 1–
16.
For details on the available parameters and menu
commands, please see “COMBI P8: IFX (Insert Effect)” on
page 177 of the M3 parameter guide.
COMBI P9: MFX/TFX (Master/Total Effects)
Here you can make settings for the master effects and total
effects.
For details on the available parameters and menu
commands, please see “COMBI P9: MFX/TFX (Master/
Total Effect)” on page 183 of the M3 parameter guide.
55
Page 64

Menu Command
The menu commands explained here are the commands that
are displayed and available if the EXB-RADIAS option is
installed.
For details on other commands, refer to the “M3 parameter
guide.”
Copy from Program
This command copies settings from a specified program to
the currently selected combination. If you select a RADIAS
program from the INT-F bank etc. as the copy-source, the
RADIAS Vocoder check box in the dialog box will be
enabled.
If you check RADIAS Vocoder and execute the copy, the
vocoder parameter settings of the copy-source RADIAS
program will also be copied.
This is invalid if you’ve selected an EDS program as the
copy-source.
For the procedure and other settings, please see “Copy from
Program” on page 185 of the M3 parameter guide.
Write Formant Motion Data
This command saves the recorded formant motion data into
internal memory. If you turn off the power before saving
formant motion data you’ve recorded, the data cannot be
recovered.
For the procedure, please see “Write Formant Motion Data,”
on page 46.
Copy Vo coder
This command copies the vocoder settings from a specified
program, combination, or song to the currently selected
combination.
For the procedure, please see “Copy Vocoder,” on page 46.
56
Page 65

Sequencer mode
SEQ Page Select
For details on how to select each page, refer to the “M3
operation guide.”
SEQ Page Select
Page Main content
Song selection, playback, and recording.
Program selection for each track.
Pan and volume settings etc. for each track.
P0–1: Play/REC
PLAY
P0–2: Play/REC
Control
P1: DT/X–Y/Ctrls
P2: EQ/Option
P3: Track Param
EDIT
P4: Zone/Delay
P5–1: MIDI Filter1
P5–2: MIDI Filter2
P6: Track Edit
P7–1: KARMA1–GE Overall KARMA settings. (☞M3 PG p.243)
P7–2: KARMA2–
Module
P7–3: KARMA3–GE
KARMA
RTP
P7–4: KARMA4–
Perf
Track playback loop settings.
Audio input settings and resampling
settings.
Recording method selection.
(☞M3 PG p.195)
Simple KARMA editing.
Editing from the control surface.
(☞M3 PG p.205)
Drum track settings.
X–Y control settings.
SW1, 2, and slider function settings.
Pad note and velocity settings.
(☞M3 PG p.215)
EQ settings for each track. (☞M3 PG p.224)
Settings for the EXB-RADIAS option. (☞p.60)
Various parameter settings for each track
(MIDI channel, OSC selection, Pitch setting,
etc.) (☞M3 PG p.226)
Key split and layer settings.
(Key zone and velocity zone)
Time delay from note-on to beginning of
sound. (☞M3 PG p.231)
MIDI transmit/receive filter 1 settings. (☞M3
PG p.235)
MIDI transmit/receive filter 2 settings. (☞M3
PG p.239)
Step recording.
Event recording.
Copy, delete, and other track editing. (☞M3
PG p.241)
Settings for each KARMA module. (☞M3 PG
p. 250)
KARMA GE realtime parameter settings.
(☞M3 PG p.252)
KARMA performance parameter settings.
(☞M3 PG p.254)
Page Main content
Oscillator output bus and master effect send
P8–1: IFX–
Routing1
P8–2: IFX–
Routing2
EFFECT
P9: MFX/TFX
P10: Pattern/RPPR
P11: Cue List
PAT TERN&CUE
level settings.
Insert effect routing, selection, and settings.
(☞M3 PG p.257)
Bus settings for oscillator output.
Common FX LFO 1, 2 settings (☞M3 PG
p. 261)
Master effect routing, selection, and settings.
Total effect selection and settings. (☞M3 PG
p. 263)
Pattern recording and editing.
RPPR settings.
Converting a pattern to a drum track pattern.
(☞M3 PG p.265)
Cue list settings.
Consecutive playback of multiple songs.
Converting to a song. (☞M3 PG p.269)
57
Page 66

SEQ P0: Play
SEQ P0–1: Play/REC
Here you can make basic settings for MIDI track recording
and playing back in the song, and can select the program
that will be used by each track.
In Sequencer mode, you can use four RADIAS programs.
For details on selecting a song, selecting the program used
by each track, and the editable parameters and the display,
please see “SEQ P0–1: Play/REC” on page 195 of the M3
parameter guide.
R (EXB-RADIAS)
MIDI tracks for which a RADIAS program can be used are
indicated by “ ”. If you select a program from bank INTF etc. for a track indicated by “ ”, a RADIAS program
played by the EXB-RADIAS will sound.
R (EXB-RADIAS)
SEQ P0–2: Play/REC
0–2–1: KARMA GE
Here you can make KARMA function settings for the
Sequencer mode.
In Sequencer mode you can use four KARMA Modules
(Modules [A], [B], [C], and [D]).
For details on the available parameters and menu
commands, please see “0–2–1: KARMA GE” on page 205 of
the M3 parameter guide.
0–2–2: KARMA RTC
Here you can view the names and the stored parameter
values for the KARMA Sliders 1–8 and KARMA switches 1–
8. When you operate these, the screen will show the number
and value of the GE realtime parameters and performance
realtime parameters being controlled.
For details on the available parameters and menu
commands, please see “0–2–2: KARMA RTC” on page 206 of
the M3 parameter guide.
Use the ENABLE RADIAS setting to specify the tracks for
which a RADIAS program can be used. (☞ “Enable
RADIAS” on page 50)
Note: You can turn on Enable RADIAS for up to four tracks.
Even if you select a RADIAS program for a track whose
ENABLE RADIAS setting is turned off, it will not sound.
0–2–8: Control Surface
The Control Surface is the set of 8 sliders and 8 switches to
the left of the display. It looks like a mixer, but it can do
other things as well, including editing sounds, controlling
KARMA, and sending MIDI messages to external devices.
This page shows you the current values for each of the
sliders, knobs, and buttons, along with information about
what they are controlling.
For details on the control surface, please see “0–2–8: Control
Surface” on page 207 of the M3 parameter guide.
In Sequencer mode, you can select one of five different
functions:
MIXER (Mixer T1–8, T9–16): This lets you use the control
surface to adjust the volume of tracks 1–16, and switch the
Play/Mute and Solo On/Off status. (In Combination mode
and Sequencer mode, you can use this switch to alternate
between timbres or tracks 1–8 and 9–16.)
MIXER (Mixer Input): The control surface will control the
audio input volume, Play/Mute and Solo On/Off status of
the analog inputs, S/P DIF inputs, and FireWire inputs (if
the EXB-FW is installed).
REALTIME CONTROL (RT Control): Use the sliders to
control the sound or effects. Use the switches to turn effects
on/off.
EXTERNAL lets you send MIDI messages to external MIDI
devices. Use the GLOBAL P1: MIDI– External Mode 1/2
page to specify the MIDI message that will be transmitted.
TONE ADJUST lets you edit Programs within the context
of the Song, and without making any changes to the original
Program data. You also get hands-on access to these edits,
using the sliders, and switches.
58
Page 67

SEQ P1: DT/X–Y/Ctrls Tone Adjust
KARMA: Use the sliders and switches to control the
KARMA function.
You can freely change back and forth between the different
functions, without losing any of your edits.
Tone Adjust
0–2–8f: Tone Adjust
For details on the Tone Adjust function, refer to “M3
parameter guide.”
SEQ P1: DT/X–Y/Ctrls
Here you can select a pattern for the drum track and make
settings for it, as well as make settings for X-Y control and
pads 1–8.
For details on the available parameters and menu
commands, please see “SEQ P1: DT/XY/Ctrls” on page 215
of the M3 parameter guide.
Common Tone Adjust Parameters
These are the same as the Common Tone Adjust Parameters
in Program mode.
For more information, please see “Common Tone Adjust
Parameters” on page 22.
RADIAS Tone Adjust Parameters
These are the same as the RADIAS Tone Adjust Parameters
in Program mode.
For more information, please see “RADIAS Tone Adjust
Parameters” on page 23.
59
Page 68

SEQ P2: EQ/Option
2–1: EQ Trim T01–08, 2–2: EQ Trim T09–16
Here you can adjust the volume level going into the EQ.
For details on the available parameters and menu
commands, please see “2–1: Trim T01–08, 2–2: Trim T09–16”
on page 224 of the M3 parameter guide.
2–3: EQ Gain T01–08, 2–4: EQ Gain T09–16
Here you can make the Mid sweep EQ settings for MIDI
tracks 1–16.
For details on the available parameters and menu
commands, please see “2–3: EQ T01–08, 2–4: EQ T09–16” on
page 225 of the M3 parameter guide.
2–5: RADIAS T01–08, 2–6: RADIAS T09–16
Here you can make settings that specify how RADIAS
programs will sound and how the audio will be routed.
2–5(6)d: Audio In (OSC&Vocoder) Source
Audio Inputs (Send to RADIAS)
[Off, S/PDIF L/R, FireWire L/R]
AUX Bus (Send to RADIAS)
[Off, AUX 1/2, AUX 3/4]
Here you can select the audio input and AUX buses that will
be the input source to the EXB-RADIAS.
For more information, please see “1–1c: AudioIn
(OSC&Vocoder) Source” on page 26.
2–7: RADIAS Vocoder1
Here you can make vocoder-related settings for the song.
Only one instance of the vocoder function can be used
in each song. It can be used on only one track. Even if
you’ve selected a RADIAS vocoder program in four
tracks, it is not the case that all four vocoders will
operate.
2–7
2–7a
2–7b
MC
2–5a
2–5(6)c: Enable RADIAS (Total Max: 4 Tracks)
Enable RADIAS [Off, On]
This specifies whether a RADIAS program selected in
Program Select will sound. Up to four RADIAS programs
can be sounded in one combination.
For more information, please see “Enable RADIAS” on
page 50.
2–7c
2–7d
2–7a: Vocoder On/Off, Formant Motion
REC On/Off
Voc od er [Off, On]
Formant Motion REC [Off, On]
For details on these parameters, please see “6–1a: Vocoder
On/Off, Formant Motion REC On/Off” on page 42.
2–7b: Carrier Input
In Source 1 Select [Off, T01…T16]
This selects the MIDI track of the RADIAS program that will
be the input source to the carrier. Tracks whose Enable
RADIAS is on can be selected as input sources.
In Source 1 Level [000…127]
In Source 2 Select
[Audio In1, AUX Send L+R, AUX Send L, AUX Send
R]
60
In Source 2 Level [000…127]
For details on these parameters, please see “6–1b: Carrier
Input” on page 42.
Page 69

SEQ P2: EQ/Option 2–8: RADIAS Vocoder2
2–7c: Modulator
Modulator (Modulator Select)
[Audio, Formant Motion]
Source (Audio Source)
[Audio In2, AUX Send L+R, AUX Send L, AUX Send
R]
Gate Sens (Gate Sensitivity) [000…127]
Threshold [000…127]
Select (Formant Motion Select)
[Formant Motion 00…Formant Motion 16]
Play Mode (Formant Motion Play Mode)
[Free Run, Trigger Reset]
For details on these parameters, please see “6–1c:
Modulator” on page 42.
2–7d: Out Mix
Vocoder Output Level [000…127]
Modulator Direct Mix [000…127]
Modulator HPF Gate [Disable, Enable]
Modulator High Mix [000…127]
For details on these parameters, please see “6–1d: Out Mix”
on page 43.
▼2–7: Menu Command
• Write Formant Motion Data ☞p. 64
• Copy Vocoder ☞p. 64
2–8: RADIAS Vocoder2
2–8a
2–8b
2–8a: Filter
Formant Shift [–2…+2]
Resonance [000…127]
Env. Follower Sens
(Envelope Follower Sensitivity) [000…127]
Frequency Offset [–63…+63]
Mod Source (Fc Modulation Source)
[EG1…X–Y –Y Mod:#88]
Mod Intensity (Fc Modulation Intensity)
[–63…+63]
For details on these parameters, please see “6–2a: Filter” on
page 44.
2–8b: Band1–16: Pan and Level
Band1…Band16
Pan [L000…C064…R127]
Level [000…127]
For details on these parameters, please see “6–2b: Band1–16:
Pan and Level” on page 44.
▼2–8: Menu Command
• Write Formant Motion Data ☞p. 64
• Copy Vocoder ☞p. 64
61
Page 70

SEQ P3: Track Parameters
3–1: MIDI T01–08, 3–2: MIDI T09–16
These settings specify how each track will be played.
For details on the available parameters and menu
commands, please see “3–1: MIDI ch T01–08, 3–2: MIDI ch
T09–16” on page 226 of the M3 parameter guide.
3–3: OSC T01–08, 3–4: OSC T09–16
3–3a
3–3(4)a: OSC
Track 01…16 (Track Number):
Force OSC Mode [PRG, Poly, MN, LGT]
Selects the Voice Assign Mode (Program 1–1a) of the
RADIAS program selected.
For more information, please see “Force OSC Mode” on
page 54.
OSC Select [BTH, OS1, OS2]
This has no effect for RADIAS programs used by a MIDI
track.
For more information, please see “OSC Select” on page 227
of the M3 parameter guide.
Portamento [PRG, Off, 001...127]
Specifies the portamento for the RADIAS programs used by
the MIDI track.
For more information, please see “Portamento” on page 54.
3–5: Pitch T01–08, 3–6: Pitch T09–16
Here you can make pitch-related settings for each MIDI
track 1–16.
3–5a
3–5(6)a: Pitch
Track 01 (Track Number):
Transpose [–60...+00...+60]
Adjusts the pitch in semitone steps for the RADIAS program
used by the MIDI track. A setting of +12 is one octave.
The actual pitch sounded by the program is determined by
adding this value to the Transpose setting (Program 2-2a) of
the RADIAS program used by the track. However, a
RADIAS program cannot be transposed farther than +/-48.
Values below -48 are treated as -48, and values above +48 are
treated as +48.
For more information, please see “Transpose” on page 54.
Detune (
Adjusts the pitch in one-cent units from the normal pitch for
the RADIAS program used by the MIDI track.
The actual pitch sounded by the program is determined by
adding this value to the Tune (cents) setting (Program 2-2a)
of the RADIAS program used by the track. However, a
RADIAS program cannot be detuned farther than +/-50
cents. Values below -50 are treated as -50, and values above
+50 are treated as +50.
For more information, please see “Detune (Use BPM Adjust
in Menu)” on page 228 of the M3 parameter guide.
Bend Range [PRG, –24...+00...+24]
Specifies the amount of pitch change that will occur when
the pitch bender is operated, in semitone units.
The actual bend range is determined by adding this value to
the Bend Range (Program 2-2a) of the RADIAS program
used by the MIDI track. However, a RADIAS program
cannot have a bend range greater than +/-12. Values below 12 are treated as -12, and values above +12 are treated as
+12.
For more information, please see “Bend Range” on page 55.
Use BPM Adjust in Menu
[–1200...+0000... +1200]
)
62
Page 71

Track
02...08, 09...16
Here you can make pitch-related settings for each MIDI
track 2–16. The settings are the same as for track 1. See
“Track 01 (Track Number)”:.
(Track Number):
3–7: Other T01–08, 3–8: Other T09–16
3–7a
63
SEQ P4: Zone/Delay 3–7: Other T01–08, 3–8: Other T09–16
SEQ P4: Zone/Delay
Here you can specify the key range and velocity range for
which MIDI tracks 1–16 will sound, and specify the delay
time until the sound will be heard.
For details on the available parameters and menu
commands, please see “SEQ P4: Zones/Delay” on page 231
of the M3 parameter guide.
The Keyboard Zones / Velocity Zones “Top Slope” and
“Bottom Slope” settings will have no effect for RADIAS
program.
SEQ P5: MIDI Filter
Here you can select whether or not to apply filtering to the
MIDI data received by MIDI tracks 1–16.
For details on the available parameters and menu
commands, please see “SEQ P5: MIDI Filter” on page 235 of
the M3 parameter guide.
3–7(8)a: KARMA/Scale
Track 01…16 (Track Number):
KARMA Track Off Control
[Normal, Track Off by KARMA Off, Track Off by
KARMA On]
Use Program’s Scale [Off, On]
Type (Song's Scale)
[Equal Temperament...User Octave Scale15]
Key [C…B]
Random [0…7]
For details on the available parameters and menu
commands, please see “3–7: Other T01–08, 3–8: Other T09–
16” on page 229 of the M3 parameter guide.
SEQ P6: Track Edit
Here you can edit MIDI tracks and the master track.
For details on the available parameters and menu
commands, please see “SEQ P6: Track Edit” on page 241 of
the M3 parameter guide.
SEQ P7: KARMA
Here you can make settings for the KARMA functions used
in Sequencer mode.
For details on the available parameters and menu
commands, please see “SEQ P7: KARMA” on page 243 of
the M3 parameter guide.
SEQ P8: IFX (Insert Effects)
Here you can specify the bus and insert effect for MIDI
tracks 1–16.
For details on the available parameters and menu
commands, please see “SEQ P8: IFX (Insert Effect)” on page
257 of the M3 parameter guide.
SEQ P9: MFX/TFX (Master/Total Effects)
Here you can make settings for the master effects and total
effects.
For details on the available parameters and menu
commands, please see “SEQ P9: MFX/TFX (Master/Total
Effect)” on page 263 of the M3 parameter guide.
Page 72
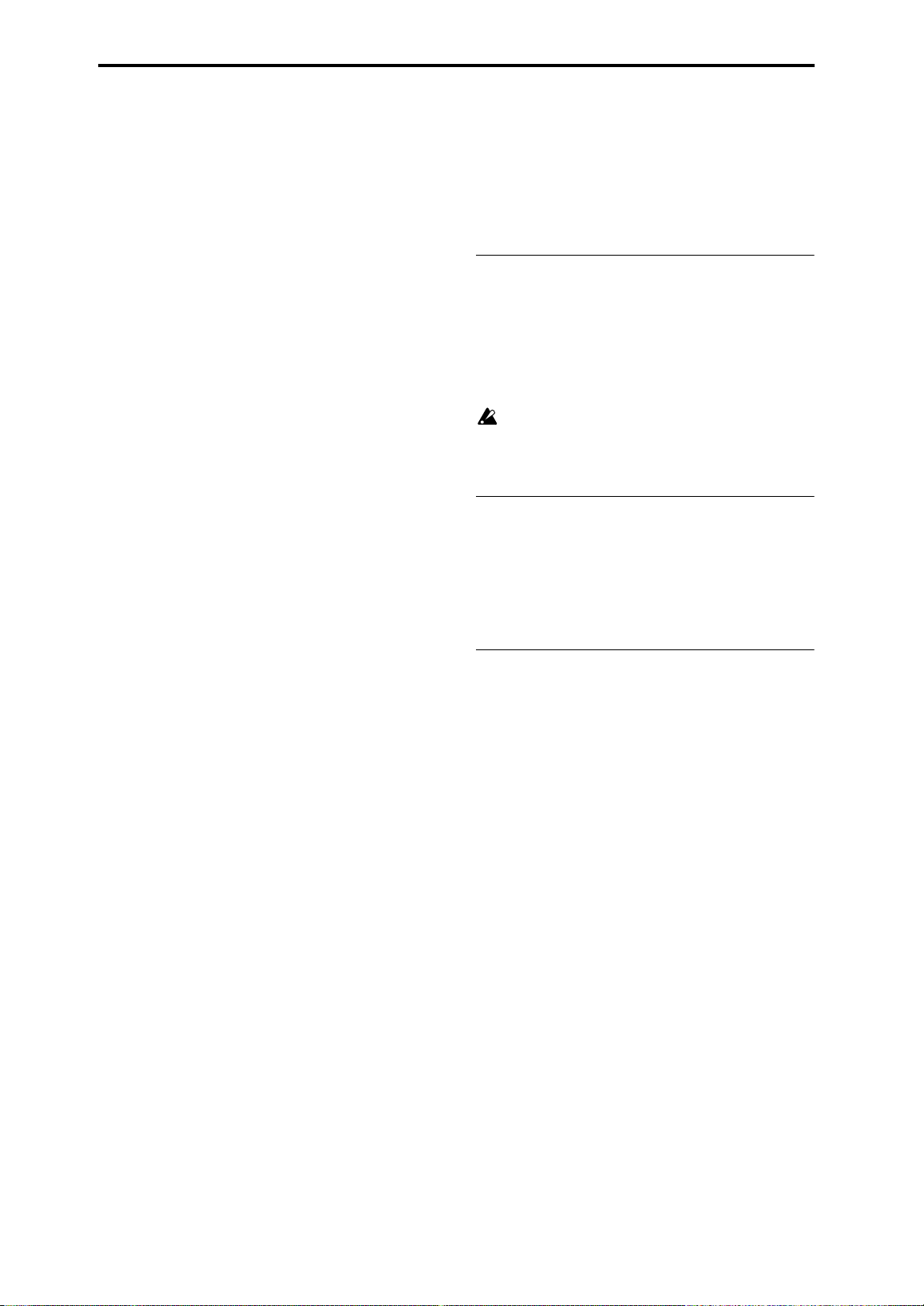
SEQ P10: Pattern/RPPR
Menu Command
Here you can record patterns, edit them, assign them to
song tracks, and make RPPR (Realtime Pattern Play/
Recording) settings
For details on the available parameters and menu
commands, please see “SEQ P10: Pattern/RPPR” on page
265 of the M3 parameter guide.
SEQ P11: Cue List
Here you can create cue lists.
For details on the available parameters and menu
commands, please see “SEQ P11: Cue List” on page 269 of
the M3 parameter guide.
The menu commands explained here are the commands that
are displayed and available if the EXB-RADIAS option is
installed.
For details on other commands, refer to the “M3 parameter
guide.”
Copy from Program
This command copies settings from a specified program to
the currently selected song. If you select a RADIAS program
from the INT-F bank etc. as the copy-source, the RADIAS
Vocoder check box in the dialog box will be enabled.
If you check RADIAS Vocoder and execute the copy, the
vocoder parameter settings of the copy-source RADIAS
program will also be copied.
This is invalid if you’ve selected an EDS program as the
copy-source.
For the procedure and other settings, please see “Copy from
Program” on page 273 of the M3 parameter guide.
Write Formant Motion Data
This command saves the recorded formant motion data into
internal memory. If you turn off the power before saving
formant motion data you’ve recorded, the data cannot be
recovered.
For the procedure, please see “Write Formant Motion Data,”
on page 46.
Copy Vo coder
This command copies the vocoder settings from a specified
program, combination, or song to the currently selected
combination.
For the procedure, please see “Copy Vocoder,” on page 46.
64
Page 73

Global mode
Menu Command Load Preload/Demo Data
Here we will explain only the menu commands “Load
Preload/Demo Data” and “Set Program User-Bank Type.”
For details on the other parameters and menu commands,
refer to “Global mode” in the M3 parameter guide. (☞M3
parameter guide p.355)
Menu Command
Load Preload/Demo Data
This command loads the preload data and demo song data
into the M3.
Here we will explain only how to load RADIAS programs
and formant motion data. For details on loading other data,
please see “Load Preload/Demo Data” on page 382 of the
M3 parameter guide.
Before you load this data, uncheck Program in Memory
Protect (☞M3 parameter guide p.359). If you execute
with this item still checked, a message of “Memory
Protected” will appear, and the data will not be loaded.
1. Select “Load Preload/Demo Data” to open the
dialog box.
2. Use “Kind” to select the type of data you want to
load.
Loading RADIAS programs
In the “Kind” field, select Program.
If you specify Bank as the range to be loaded, select I-F as
the load-source data, and I-F or a user bank set to the
RADIAS bank type as the load-destination (“To:”). (☞M3
parameter guide p.66)
Loading formant motion data
In the “Kind” field, select RADIAS Formant Motion Data. If
you specify All as the range of data to be loaded, all formant
motion data will be loaded.
If you specify Single as the range of data to be loaded, a
single formant motion will be loaded. In this case, you’ll
need to specify the load-source and load-destination (“To:”).
3. Press the OK button to execute, or press the Cancel
button to cancel.
If you specify Single as the range to be loaded, select a
program from bank I-F as the load-source, and a program
number in I-F or a user bank set to the RADIAS bank type as
the load-destination (“To”).
65
Page 74

Set Program User-Bank Type
This specifies the bank type for Program mode program
banks USER-A through G.
If you’ve set the bank type to RADIAS, the RADIAS
programs you create can be saved in the corresponding user
bank.
As an example, here’s how to set the USER-F bank type to
RADIAS.
Before you execute, uncheck Program in Memory
Protect (☞M3 parameter guide p.359). If you execute
with this item still checked, a message of “Memory
Protected” will appear, and the data will not be loaded.
1. Select “Set Program User-Bank Type” to open the
dialog box.
This indicates the current type for each user bank.
2. Select RADIAS as the bank type for USER-F.
Note: If you execute with a setting other than No Change, all
data in that bank will be initialized – even if you have
specified the same bank type as before. If you want to keep
your data, you must first use “Save All” or “Save PCG” to
save it.
3. Press the OK button to execute, or press the Cancel
button to cancel.
A dialog box will ask you to confirm.
4. Verify the settings. Then press the OK button to
execute, or press the Cancel button to cancel.
66
Page 75

Media mode
Here we will explain only the menu commands “Load
RADIAS Formant Motions” and “Load a RADIAS Formant
Motion.”
For details on the other parameters and menu commands,
refer to “Media mode” in the M3 parameter guide. (☞M3
parameter guide p.389)
Menu Command
Load selected
11) Load RADIAS Formant Motions
All formant motion data from a .PCG file will be loaded.
Menu Command Load selected
1. To load the data, press the OK button. To cancel
without loading, press the Cancel button.
12) Load a RADIAS Formant Motion
Data for the selected formant motion will be loaded into the
number you specify.
1. If you wish to load a formant motion data other
than the one already selected, use “Formant
Motion” (upper line) to select the formant motion
data that you wish to load.
2. In “Formant Motion,” (lower line) select formant
motion data into which the data will be loaded.
3. To load the data, press the OK button. To cancel
without loading, press the Cancel button.
67
Page 76

68
Page 77

Appendices
EXB-RADIAS Specifications
EXB-RADIAS (RADIAS synthesizer board)
System MMT (Multiple Modeling Technology)
Polyphony
Sound generator
Structure
Audio input
Included items Owner’s manual, screws
Synthesizer section
Vocoder section
Program
Combination, Sequencer
The M3’s effects, X–Y control, KARMA, drum track, and controllers etc. can be used in the same way as for the EDS system.
Audio input
AUX bus
24 voices
*The actual maximum polyphony will depend on the settings of the parameters that make up the
sound.
Oscillator
Filter
Driver/Wave shape
EQ 3-band EQ (adjustable frequency for the mid-range)
Modulation
16-band vocoder (level and pan adjustable for each band)
Formant Motion function (sixteen sets of formant motion data can be recorded)
Formant Shift function, Formant Hold function
Synth programs (synthesizer section)
Vocoder programs (synthesizer section + vocoder section)
128 preloaded (I-F bank)
Up to four synth programs + vocoder section (maximum 16 timbres/tracks, can be combined with
EDS programs)
One stereo source can be routed from the M3’s audio input sources
The audio inputs AUDIO INPUT 1/2, S/P DIF L/R, and FireWire L/R (if the EXB-FW is installed) can be
input to the RADIAS oscillators or vocoder.
One stereo source from the M3’s AUX bus 1/2 or 3/4 can be routed.
The audio input following an insert effect, the drum track, or an EDS timbre etc. can be input to the
RADIAS oscillator or vocoder.
2 oscillators + noise generator
Oscillator 1: eight basic waveforms (Saw/Square/Tri/Sine/Formant/
Noise/DWGS/Audio In)
Four types of modulation (Waveform/Cross/Unison/VPM)
Oscillator 2: four basic waveforms (Saw/Square/Tri/Sine)
Two types of modulation (Ring/Sync)
Four types of filter routing (single, serial parallel, individual)
Two multi-mode filters per voice
Filter 1: Variable –24 dB LPF – –12 dB LPF – HPF – BPF – Thru
Filter 2: Switchable LPF/HPF/BPF/Comb
For each voice, one non-linear driver or wave shape (11 types) can be
inserted
For each voice, three envelope generators, two LFOs, and three 16-step
modulation sequencers
Eight virtual patches
Envelope generators, LFOs, and the M3’s selectors can modulate major
parameters
I-F bank: dedicated RADIAS bank
U-A – U-G banks: assignable to EDS/RADIAS by bank
Appearance and specifications of this product are subject to change without notice. (January/’07)
69
Page 78

IMPORTANT NOTICE TO CONSUMERS
This product has been manufactured according to strict specifications and voltage requirements
that are applicable in the country in which it is intended that this product should be used. If you
have purchased this product via the internet, through mail order, and/or via a telephone sale, you
must verify that this product is intended to be used in the country in which you reside.
WARNING: Use of this product in any country other than that for which it is intended could be
dangerous and could invalidate the manufacturer’s or distributor’s warranty.
Please also retain your receipt as proof of purchase otherwise your product may be
disqualified from the manufacturer’s or distributor’s warranty.
4015-2 Yanokuchi, Inagi-city, Tokyo 206-0812 Japan
2007 KORG INC.
 Loading...
Loading...