Konica Minolta PI1501 00-GB User Manual

Pi 1501
User Manual


Table of Contents
1 Introduction
1.1 Welcome to Minolta ......................................................................1-1
1.2 Roadmap of this Manual...............................................................1-3
Where to find what in this User's Manual........................................1-3
Brief explanation of special type styles and
method of presentation ...................................................................1-4
2 Connecting the Printer Controller
2.1 System Requirements..................................................................2-1
2.2 Connecting the Copier to a Personal Computer........................2-2
2.3 Integrating the Copier in a Network ............................................2-3
As "Shared Printer".........................................................................2-3
As "Network Printer" (option) ..........................................................2-4
3 Installing the Printer Driver
3.1 Notes on Installing the P rinter Driver..........................................3-1
Don't be afraid of the installation!....................................................3-1
General Information on the Printer Driver.......................................3-2
Information on Installing a Network Printer.....................................3-2
3.2 CD-ROM Installation.....................................................................3-3
4 Printer Settings – Windows NT4.0 only
4.1 Calling up the Printer Properties.................................................4-1
4.2 Defining the Printer Settings........................................................4-3
The "Device Settings" Index Card ...................................................4-3
• Form To Tray Assignment...........................................................4-3
• Installed Memory.........................................................................4-4
• Soft Fonts ... ................................................................................4-4
• Halftone Setup ............................................................................4-5
Pi1501 TOC-1

5 Working w it h the P rinter Driver
5.1 Points to Watch! ...........................................................................5-1
5.2 Working with the Printer Driver – Windows 95/98.....................5-2
Displaying the Printer Driver Settings.............................................5-2
Index Card "General"......................................................................5-3
• Comment.....................................................................................5-3
• Separator Page...........................................................................5-3
• Print Test Page ...........................................................................5-3
Index Card "Details" .......................................................................5-4
• Printer Port Selection ..................................................................5-4
• Printer Driver Selection ...............................................................5-4
• Timeout Settings.........................................................................5-4
• Spool Settings.............................................................................5-5
• Port Settings................................................................................5-5
Index Card "Sharing"......................................................................5-6
• Not Shared..................................................................................5-6
• Shared As ...................................................................................5-6
Index Card "Paper".........................................................................5-7
• Paper Size...................................................................................5-7
• Orientation...................................................................................5-8
• Paper Source ..............................................................................5-8
• Copies.........................................................................................5-8
• Unprintable Area.........................................................................5-8
Index Card "Graphics".................................................................... 5-9
• Resolution...................................................................................5-9
• Dithering......................................................................................5-9
• Intensity.....................................................................................5-10
Index Card "Fonts" .......................................................................5-11
• TrueType Fonts.........................................................................5-11
Index Card "Device Options"........................................................5-12
• Printer Memory..........................................................................5-12
• Printer Memory Tracking...........................................................5-13
5.3 Working with the Printer Driver – Windows NT4.0..................5-14
Displaying the Printer Driver Settings...........................................5-14
Index Card "Page Setup"..............................................................5-15
• Paper Size.................................................................................5-15
• Paper Source ............................................................................5-16
• Copy Count...............................................................................5-16
• Orientation.................................................................................5-16
TOC-2 Pi1501

Index Card "Advanced".................................................................5-17
• Paper/Output – All Settings .......................................................5-17
• Graphic – Resolution.................................................................5-17
• Document Options – Halftone Color Adjustment.......................5-18
• Document Options – Scan for Rules .........................................5-18
• Document Options – Print Text as Graphics .............................5-18
• Document Options – Metafile Spooling.....................................5-19
6Printing
6.1 Starting a Print Job (Copier without Fax Kit Option).................6-1
Copier loads Paper from a Paper Tray ...........................................6-1
Copier loads Paper from the Manual Bypass Tray .........................6-2
6.2 Starting a Print Job (Copier with Fax Kit Option) ...................... 6-3
Copier loads Paper from a Paper Tray ...........................................6-3
Copier loads Paper from the Manual Bypass Tray .........................6-3
6.3 Cancelling a Print Job ..................................................................6-4
7 Troubleshooting
7.1 If Printing is not possible.............................................................7-1
7.2 Copier without Fax Kit Option .....................................................7-1
7.3 Copier with Fax Kit Option...........................................................7-2
8 Appendix
8.1 Technical Specification................................................................8-1
Interface..........................................................................................8-2
8.2 End-user Licence Agreement ......................................................8-3
8.3 Index.............................................................................................8-15
Pi1501 TOC-3

TOC-4 Pi1501

Introduction
1 Introduction
1.1 Welcome to Minolta
Thank you for your decision to purchase a Minolta printer controller.
To achieve the best possible results and to use your printer option
effectively, this User's Manual provides you with information on the
following topics:
G Installing the printer controller.
G Working with the printer driver.
G Troubleshooting.
Readthis User's Manual carefullybeforeoperatingyour printer for the first
time, and always keep the manual within easy reach.
1
Pi1501 1-1

1
Introduction
These documents may not be reproduced, transmitted, transcribed,
storedin an archive system or translated without the express prior written
consent of Minolta Co. Ltd.
We reserve the right to make changes to the content of this manual.
Trademarks
®
Microsoft
Windows
IBM®is a registered trademark of the International B usiness Machines,
Inc.
is a registered trademark of Microsoft Corporation.
®
is a registered trademark of Microsoft Corporation.
1-2 Pi1501

Introduction
1.2 Roadmap of this Manual
WheretofindwhatinthisUser'sManual
You don't know exactly where to find the information you need? The
following table is designed to help you.
To find information on a specific problem quickly and precisely, please
refer to the index at the end of the User's Manual.
No. Title of chapter Content of chapter
1 Introduction Introductory remarks and informationon how to use
2 Connecting the Printer
Controller
3 Installing the printer driver Abrief explanation on the procedure of installingthe
4 PrinterSettings –
Windows NT4.0 only
5 Working with the printer
driver
6 Printing Detailson how to start printjobs.
7 Troubleshooting Help with analysingand rectifying faults.
8 Appendix
this User’s Manual.
Theavailableoptionsfor the connectionof the copier
to your personal computer (PC).
printer driver.
Details on the various additional settings you need to
performwhen using the Windows NT4.0 operating
system.
Detailson the various settings you can carry out in
the printerdriver, e.g.:
•
• Defining the number of copies
• Choosing the order of printing
A collectionof a dditional,helpful information, e.g.:
• Technical specification
• Index
1
Selecting size of paper
✎
Note
Forfurther informationon the printerdriver please refer to the readme
file located in the following path on the printer driver CD-ROM (we
assume that D: is the name of the CD-ROM drive):
D:\MANUAL\GB\README.TXT
Pi1501 1-3

1
Introduction
Brief explanation of special type styles and method of presentation
Special type styles and methods of presentation are used in this User's
Manual to highlight various circumstances. The following examples will
help you to recognize and deal with the most important of these.
CAUTION
This is a warning!
A warning alerts you to danger to life and limb or to damage that could
result to the machine by treating it improperly.
➜ Thearrow refers you to safetymeasuresthat mustbe taken to prevent
the hazard.
[Menu] key on the control panel / button on the printer driver with
the description “Menu“
ERROR Shows you the display with the message 'Error'
➜ Single action to be performed (there are no other steps)
1 Step 1 of a series of actions
2 Step 2 of a series of actions, etc.
Help is available here.
?
➜ The approach that is suggested
here is sure to get you to your
desired result.
Here you can see what has to be done.
✎
This is a helpful tip
Textpassages that are identified in this manner provide you with tricks
and handy tips to make it even easier to work with the printer.
1-4 Pi1501

Connecting the Printer Controller
2 Connecting the Printer Controller
2.1 System Requirements
Ifyou wish touse yourcopier as aprinter for yourPC, the followingsystem
requirementsare necessary to ensure trouble-free printing.
G Software:
❍ Microsoft Windows 9 5,
❍ Microsoft Windows98 or
❍ Microsoft WindowsNT4.0.
G Hardware:
❍ IBM PC/AT-compatiblewith 486-66MHz processor or better,
❍ min. 16MB RAM,
❍ min. 8 MB hard drive space,
❍ CD-ROM drive.
G Interfaces:
❍ Parallel port ( IEEE 1284 type B) or
❍ Ethernet interface connector – 10BaseT/100BaseTX (option).
2
WARNING
Incorrect cable types can cause interference to radio
communications.
This device may only be operated when equipped with a shielded
interface cable. The use of other cable types can impair radio
communications. According to EC guidelines, this is not permitted.
➜ Use a shielded interface cable.
Pi1501 2-1

2
Connecting the Printer Controller
2.2 Connecting th e Copier to a Personal Computer
Connect the copier to the PC by means of a parallel cable or a USB
parallel adapter cable.
Copier
PC
Parallel cable
IEEE 1284 type B
Printerboard
Please note the following points:
✚ The parallelconnectingcable shouldnotbelonger than 2 m, otherwise
the standards covering electromagnetic compatibility will be infringed.
✚ If the copier is not to be connected to a PC, then the parallel
connecting cable should be removed from the copier’s parallel port.
This protects the copier against electrostatic discharges which could
otherwise cause the copier to malfunction.
✚ A USB parallel adapter cable is required when connecting to a USB
(cable not included in the scope of supply).
2-2 Pi1501

Connecting the Printer Controller
2.3 Integrating the Copier in a Network
As "Shared Printer"
Connect the copier to a printer server meant for “shared printer“ use. For
thatpurpose usea parallelconnecting cable (IEEE1284 typeB) or a USB
parallel adapter cable.
LAN line
PC PC
Always consult the network’s system administrator for advice.
Please note the following points:
✚ Theparallelconnectingcable shouldnotbelonger than 2m,otherwise
the standards covering electromagnetic compatibility will be infringed.
✚ If the copier is not to be connected to a PC, then the parallel
connecting cable should be removed from the copier’s parallel port.
This protects the copier against electrostatic discharges which could
otherwise cause the copier to malfunction.
✚ An USB parallel adapter cable is required when connecting to a USB
(cable not included in the scope of supply).
PC connected
to a network
2
Parallel interfacecable or
USB parallel adapter cable
Pi1501 2-3

2
Connecting the Printer Controller
As "Network Printer" (option)
An optional network interface card is required to use the copier as a
network printer. Please contact Customer Support for details.
Connect the copier to a network. Use an Ethernet interface cable
(10BaseT/100BaseTX) for this purpose.
LAN line
Ethernetinterface cable
PC PC
Always consult the network’s system administrator for advice.
Please note the following point:
✚ If the copier is not to be connected to a network, then the connecting
cable should be removed from the copier’s Ethernet interface
connector. This protects the copier against electrostatic discharges
which could otherwise cause the copier to malfunction.
2-4 Pi1501

Installing the Printer Driver
3 Installing the Printer Driver
3.1 Notes on Installing the Printer Driver
Don't be afraid of the installation!
The MINOLTA installation program is designed so that even people not
accustomed to working with computers can easily accomplish it. You will
be led step by step through the installation process. All you need to do is
follow the installation program.
Before you begin the installation, you should be clear on the following
points:
G What operating system is running on your computer?
G What is the letter for your CD-ROM drive (D, E, etc.)?
G Is your printer a local printer or a network printer?
❍ Local printer:
When the printer is connected directly to your computer via a parallel
interface cable or a USB cable.
❍ Shared printer:
When the printer is directly connected to a print server via a parallel
interface cable or a USB cable.
❍ Network printer (option):
When the printer is integrated in a computer network (an optional
network interface card is required).
3
✎
Note
We recommend that you install the printer driver in the language of
your operating system.
✎
More questions?
If you are still not certain about which setting is appropriate, you can
display additional information on screen by using the HELP button or
ask your network administrator or Minolta dealer for technical support.
Pi1501 3-1

3
Installing the Printer Driver
General Information on the Printer Driver
The printer driver is contained on a CD-ROM supplied with the printer
option. If your computer has no CD-ROM drive, you can download the
printerdriver fromthe Internet.You will find the latestversion ofthe printer
driver under the address http://www.minoltaeurope.com.
Information on Installing a Network Printer
Youcan installthe printeras a local printer or as a network printer.Please
note the following points when installing as a network printer:
G If you would like to access the printer from a server based on
Windows 95, first install the printer driver from the server using the
installation program. Do not use the hardware wizard for printer
installation.
G If your printer will not be printing any documents in a network
environment, set the data spool format of the client to RAW.
3-2 Pi1501

Installing the Printer Driver
3.2 CD-ROM Installation
The CD-ROM supplied with the printer option starts automatically after
being loaded into the CD-ROM drive of your computer. You are guided
through the installation routines step by step.
✎
Note
Please keep your Windows installation CD-ROM ready for the
installation of the printer driver.
1 Make certain that the printer is connected to your personal computer
locally or through a network.
2 Switch on the printer.
3 Switch on the computer and start Windows 95, Windows 98 or
Windows NT4.0.
4 Place the printer driver CD in the CD-ROM drive of your computer.
The installation program starts automatically.
The installation program does not start automatically?
?
➜ Call up Windows Explorer and open the CD-ROM’s directory.
➜ Double-click on “Minolta.exe“ to start the installation program.
3
5 Follow the subsequent instructions of the installation program.
If the printer driver was successfully installed, then the icon for the
“Minolta Pi1501“ printer appears in the printer folder.
Pi1501 3-3
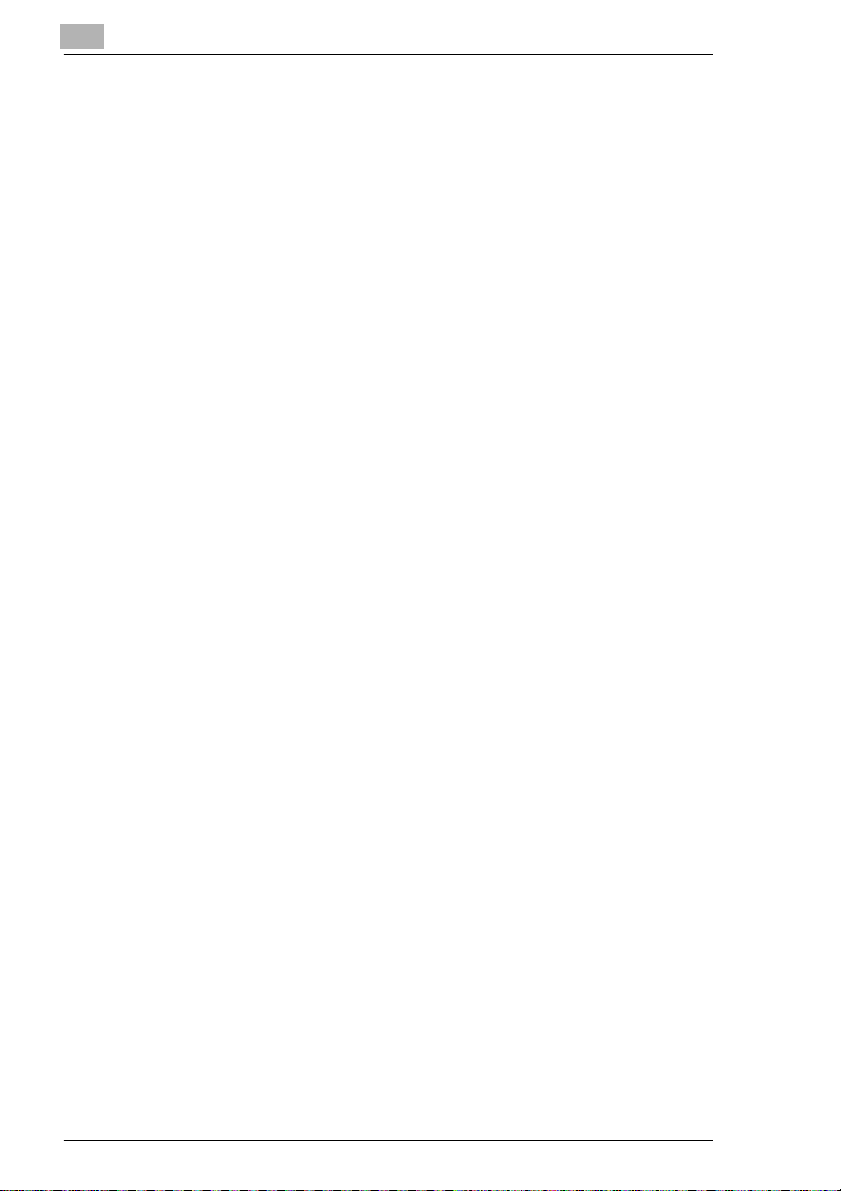
3
Installing the Printer Driver
3-4 Pi1501

Printer Settings – Windows NT4.0 only
4
4 Printer Settings – Windows NT4.0 only
If you use the WindowsNT4.0 operating system some additional settings
of the printer software must be carried out.
✎
Note
The screenshots used here are examples. The actual display may
differ due to your system configuration.
4.1 Calling up the Printer Properties
1 In the “Start“ menu, select “Settings – Printers“.
The “Printers“ dialog box appears.
2 Click on the “Minolta Pi1501“ icon.
3 In the “File“ menu, select “Properties“.
This opens the “Minolta Pi1501 Properties“ dialog box.
The “Minolta Pi1501 Properties“ dialog provides you with the following
index cards:
G General
Here you can enter general settings for network printing and can print
a test page.
G Ports
Here you can specify the printer port settings.
G Scheduling
Here you can organize the scheduler for network printing.
G Sharing
Here you can enter the permissions to authorize/unauthorize other
users for using this copier via network. To use the copier as a Shared
Printer, please refer to the Windows User’s Manual.
G Security
Here the system administrator defines special user ri ghts.
G Device Settings
Here you enter detailed printer hardware features.
Pi1501 4-1

4
Printer Settings – Windows NT4.0 only
✎
Note
From this list only “Device Settings“depend on your copier. The other
index cards are provided by the Windows operating system.
Therefore only “Device Settings“ are explained in this manual.
4-2 Pi1501

Printer Settings – Windows NT4.0 only
4.2 Defining the Printer Settings
The "Device Settings" Index Card
These settings enable you to:
G Define the paper drawers/trays available on your copier and define
which size of paper is placed in which drawer/tray.
G Define the memory installed inside the copier.
G Download Soft Fonts to the copier.
G Define Halftone Setup values for gray scale output of the copier.
Form To Tray Assignment
Here you define the paper drawers/trays available at your copier and
which paper size is placed in which drawer/tray.
1 Check the following:
❍ Which paper drawers/trays are fitted to your copier?
❍ Which paper size is placed in which drawer/tray?
2 Call up the printer properties, see page 4-1.
3 Click on the “Device Settings“ index card.
The “Device Settings“ index card appears.
4
Pi1501 4-3
 Loading...
Loading...