Page 1
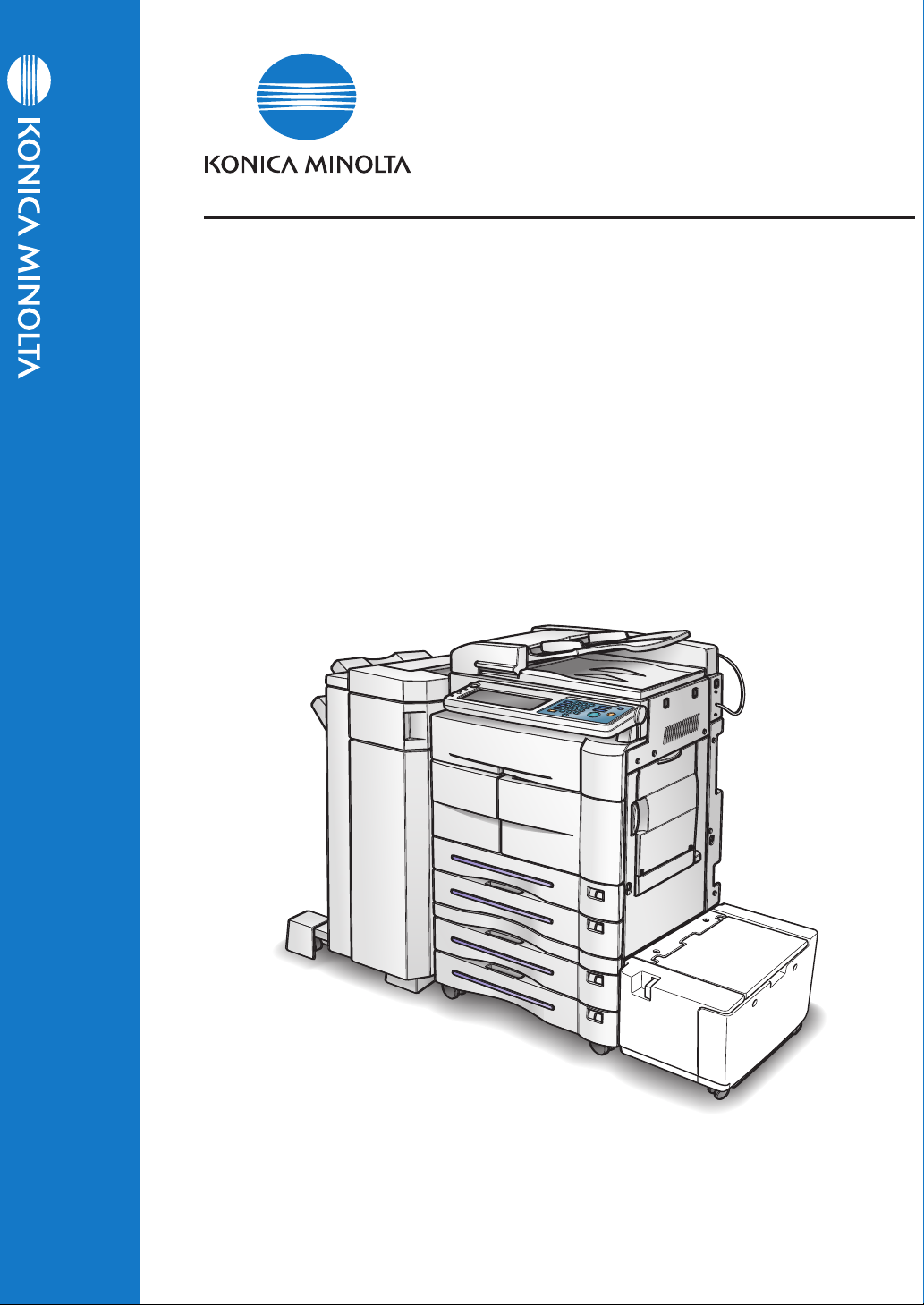
Guide de l'utilisateur
Configuration réseau et
7222
opérations du scanner
7222/7228/7235
Configuration réseau et opérations du scanner
7228
7235
Page 2
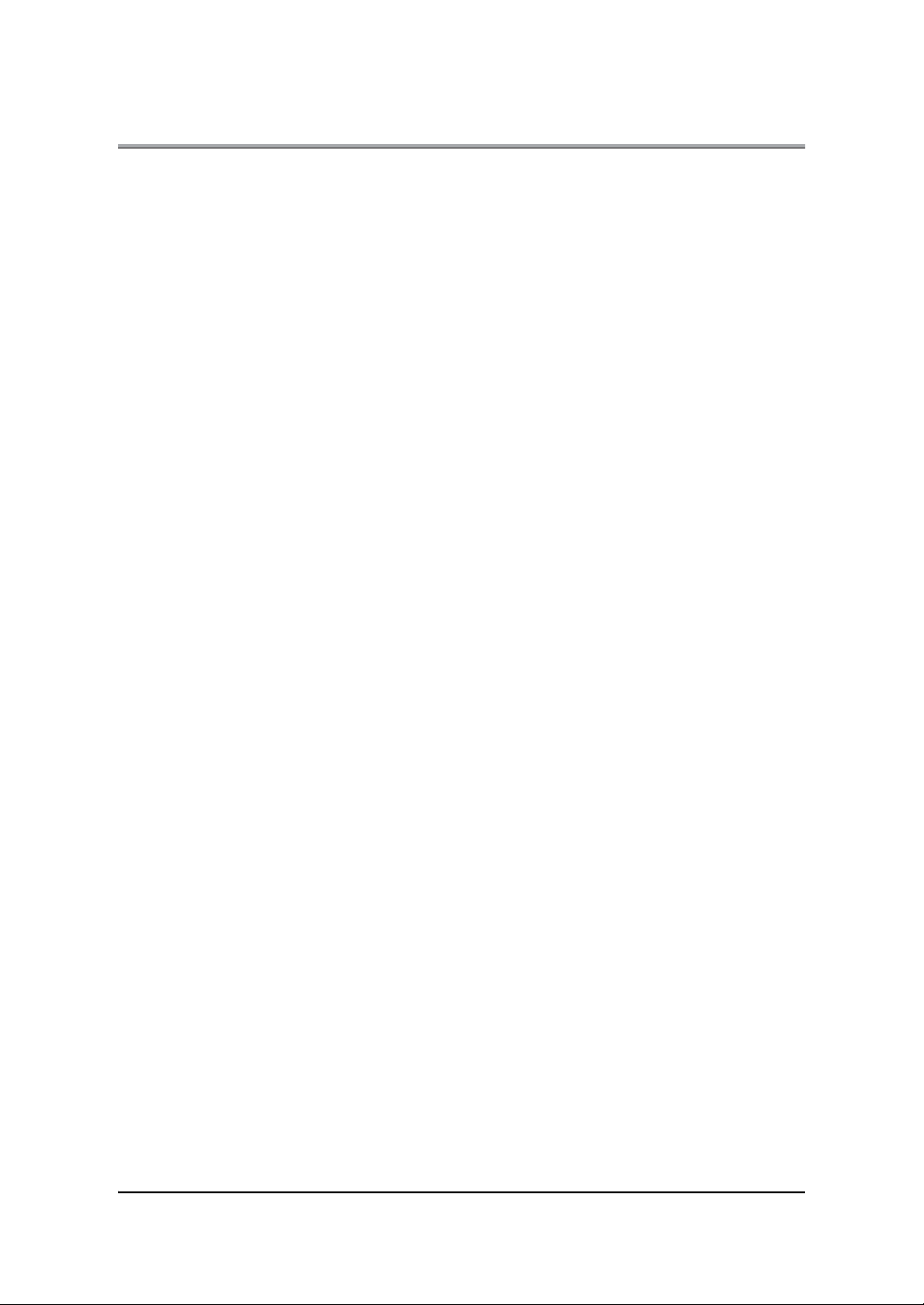
Nous vous remerci ons d’avoir ache té Un système d’impression numérique Konica Minol ta.
Ce guide de l’ut ilis ateur comprend les i nstru ctions relatives à l ’utilisation de la gamme de fonction s du scanner, ainsi
que les précautions de sécurité. Veuillez prendre l e temps de lire attentivemen t cette docume ntatio n.
Pour assurer des perform ances d’ impres sion opt imal es, veuillez rang er cett e doc umentation dans l’espace ap proprié
à l’arrière de la mac hine pour pouvoir vous y référe r ultérieurement.
Veuillez lire cette documentation avant d’e ffectue r des o pératio ns d’impression ou avant d’utilise r l’éq uipement de
quelque manière que ce soit.
MARQUES :
Microsoft, MS et MS-DOS sont de s marques dépos ées de Micros oft Corp oration aux Etats-Unis.
IBM est une ma rque dé posée d’International Business Machi nes, Inc. aux Etats-Unis.
TM
Windows
est un e marqu e commerciale de Microsoft C or poratio n.
HP et PCL sont des marq ues déposées de Hewlett-Packard Company.
La poli ce Agfa M icrotype est u ne marque déposée d’Agfa Cor poratio n.
PEERLESS est une marque déposée de PEERLESS SYSTEMS CORPORATION.
Apple, Macintosh et Mac sont des marques déposées ou des marques commerciales d’Appl e Compute r, Inc.
Adobe, le logo Adobe, Acrobat, le logo Acrobat, PostScrip t et le logo PostScript sont des marques
commerciales ou des marques dépos ées d’Adobe Systems, In c.
Les au tres no ms de so ciétés et de produits util isés dans cette documentati on sont des marques
commerciales ou des marques dépos ées de leu rs so ciétés respec tives.
COPYRIGHT
© 2004 pa r Konica Minol ta Busi ness Technologie s, Inc. Tous droits rés erv és.
NON RESPONSABILITE
•
Aucune secti on de ce manuel ne peut être utilisée ou reproduite san s autorisation.
•
Konica Mino lta Bu siness Technologies, Inc. ne peut être rendu responsabl e d’aucun i ncident caus é par
l’utilis ation de cet appareil d’i mpression et de ce manuel.
•
Les infor mati ons imprimé es dans c e guide de l’ utilisateur peuvent faire l’sob jet de modifica tions sans
préavis.
i
Page 3
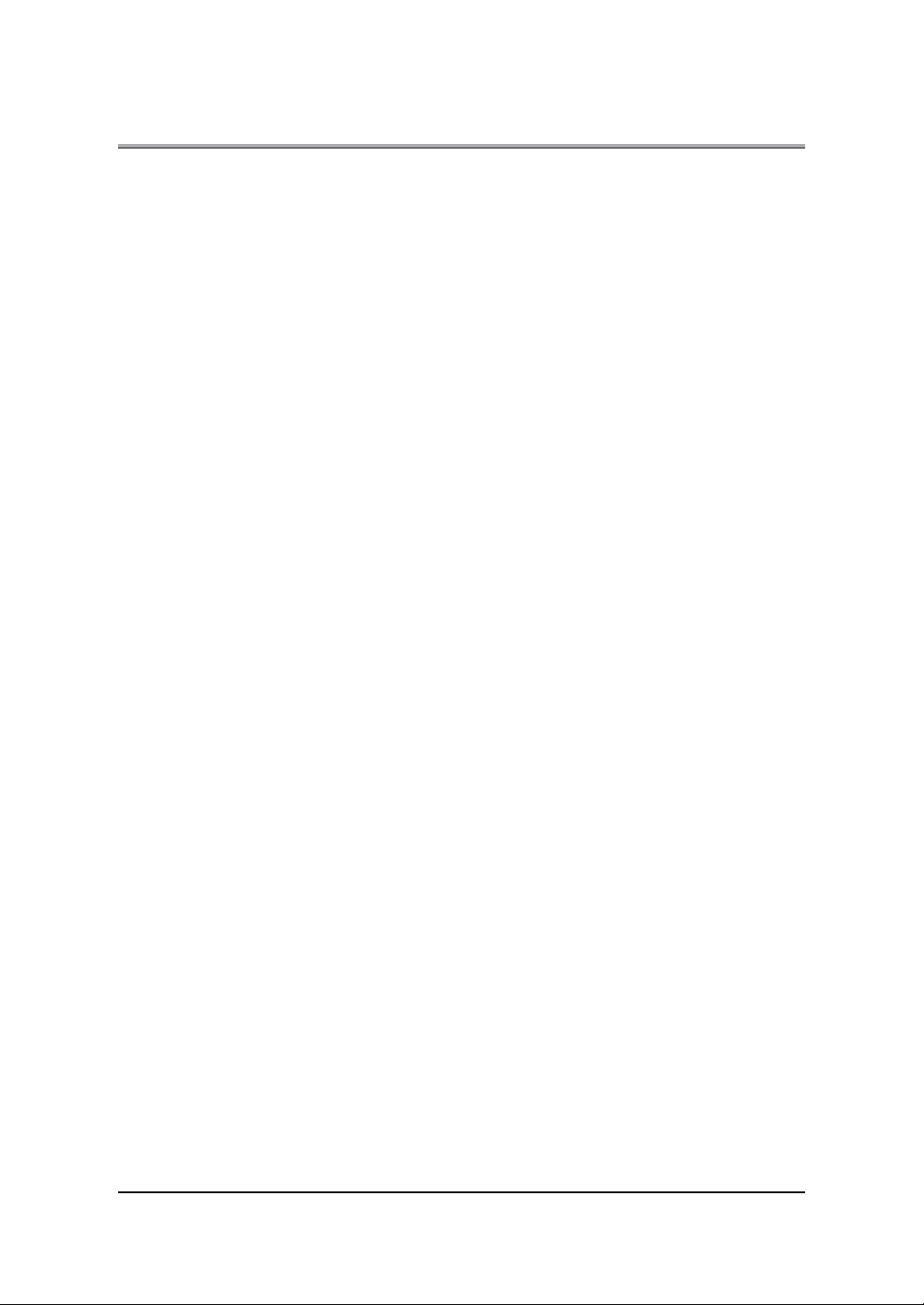
TABLE DES MATIÈRES
TABLE DES MATIERES
Présentation des manuels . . . . . . . . . . . . . . . . . . . . . . . . . . . . . . . . v
A propos de ce manuel . . . . . . . . . . . . . . . . . . . . . . . . . . . . . . . . . .vi
Conventions appliquées dans ce manuel . . . . . . . . . . . . . . . . . . .vi
Utilisation de ce manuel. . . . . . . . . . . . . . . . . . . . . . . . . . . . . . . . . vii
Structure des dossiers sur le CD-ROM . . . . . . . . . . . . . . . . . . . .viii
I Présentation. . . . . . . . . . . . . . . . . . . . . . . . . . . . . . . . 1
Chapitre 1 Résumé des fonctions de réseau . . . . . . . . . . . . . . . . . 3
1-1. Présentation de la fonction de scanner/réseau . . . . . . . . . . . . . . . . . . 4
Connexion au réseau . . . . . . . . . . . . . . . . . . . . . . . . . . . . . . . . . . . . . . . . . . . . . . . 4
Méthode de configuration du réseau. . . . . . . . . . . . . . . . . . . . . . . . . . . . . . . . . . . . 4
1-2. Fonctions du scanner. . . . . . . . . . . . . . . . . . . . . . . . . . . . . . . . . . . . . . 5
1-3. Sortie des données numérisées . . . . . . . . . . . . . . . . . . . . . . . . . . . . . . 6
E-mail . . . . . . . . . . . . . . . . . . . . . . . . . . . . . . . . . . . . . . . . . . . . . . . . . . . . . . . . . . . 6
FTP . . . . . . . . . . . . . . . . . . . . . . . . . . . . . . . . . . . . . . . . . . . . . . . . . . . . . . . . . . . . . 7
Envoyer vers un dossier partagé (PC (SMB)) . . . . . . . . . . . . . . . . . . . . . . . . . . . . . 8
Chapitre 2 Avant utilisation. . . . . . . . . . . . . . . . . . . . . . . . . . . . . . . 9
2-1. Description du panneau de commande . . . . . . . . . . . . . . . . . . . . . . . 10
2-2. Ecran LCD . . . . . . . . . . . . . . . . . . . . . . . . . . . . . . . . . . . . . . . . . . . . . 11
Méthodes de fonctionnement de l’écran LCD . . . . . . . . . . . . . . . . . . . . . . . . . . . . 11
Ecran Travaux en cours . . . . . . . . . . . . . . . . . . . . . . . . . . . . . . . . . . . . . . . . . . . . 12
Chapitre 3 Saisie de texte . . . . . . . . . . . . . . . . . . . . . . . . . . . . . . . 15
3-1. Saisie de texte . . . . . . . . . . . . . . . . . . . . . . . . . . . . . . . . . . . . . . . . . . 16
Ecran Saisie des données. . . . . . . . . . . . . . . . . . . . . . . . . . . . . . . . . . . . . . . . . . . 16
II Configuration réseau - Administrateurs uniquement
19
Chapitre 4 Configuration à partir du panneau de commande . . 21
4-1. Liste des configurations réseau . . . . . . . . . . . . . . . . . . . . . . . . . . . . . 22
4-2. Méthode de configuration du réseau depuis le panneau de commande23
Réglages de l’adresse IP . . . . . . . . . . . . . . . . . . . . . . . . . . . . . . . . . . . . . . . . . . . 26
4-3. Configuration TCP/IP . . . . . . . . . . . . . . . . . . . . . . . . . . . . . . . . . . . . . 27
4-4. Configuration NetWare. . . . . . . . . . . . . . . . . . . . . . . . . . . . . . . . . . . . 33
4-5. Configuration AppleTalk. . . . . . . . . . . . . . . . . . . . . . . . . . . . . . . . . . . 41
4-6. Configuration IPP . . . . . . . . . . . . . . . . . . . . . . . . . . . . . . . . . . . . . . . . 44
Informations imprimante . . . . . . . . . . . . . . . . . . . . . . . . . . . . . . . . . . . . . . . . . . . . 50
4-7. Configuration FTP . . . . . . . . . . . . . . . . . . . . . . . . . . . . . . . . . . . . . . . 54
ii
Page 4
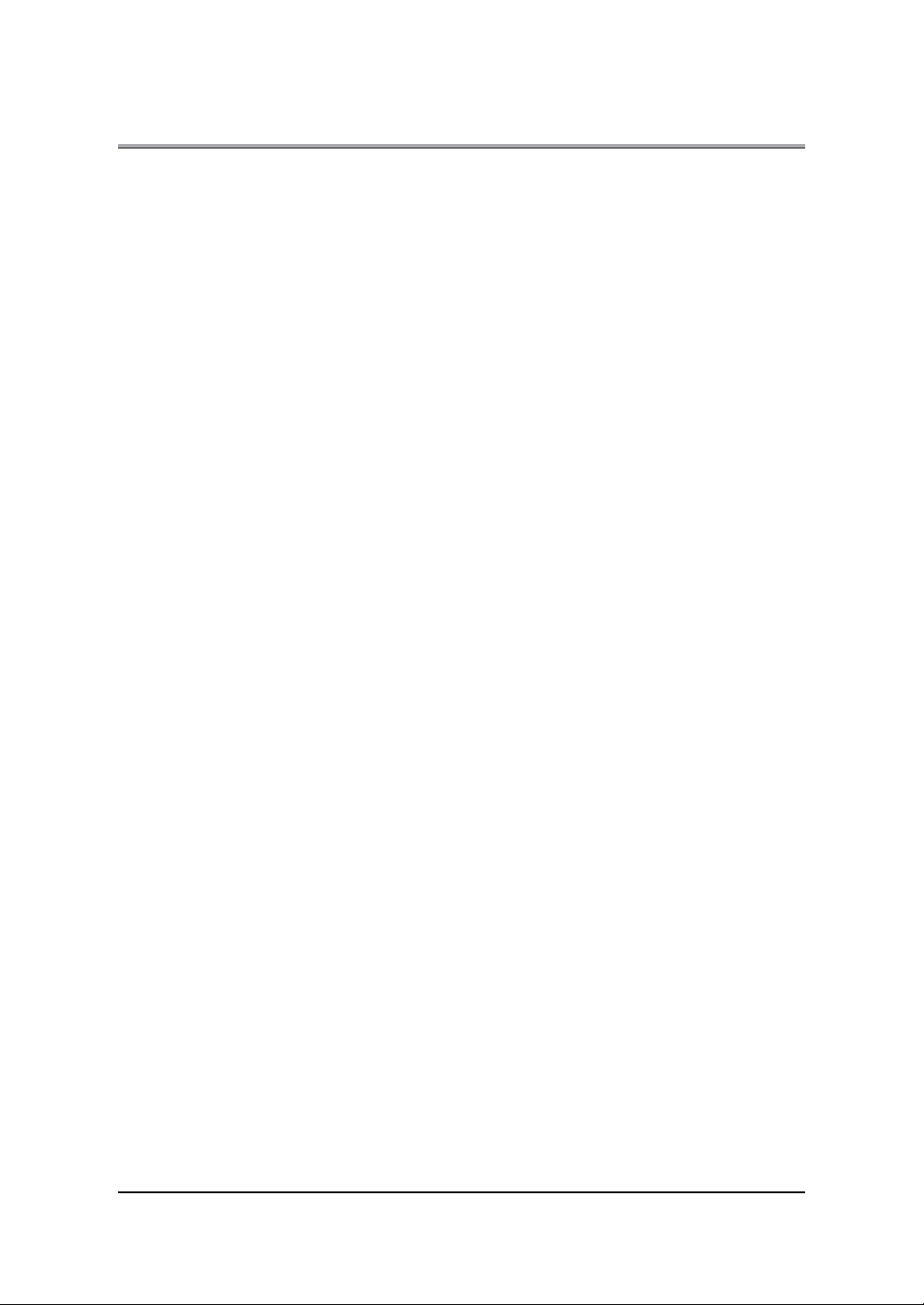
TABLE DES MATIÈRES
4-8. Configuration e-mail (SMTP) . . . . . . . . . . . . . . . . . . . . . . . . . . . . . . . 57
4-9. Configuration e-mail (POP) . . . . . . . . . . . . . . . . . . . . . . . . . . . . . . . . 63
4-10. Configuration étendue e-mail . . . . . . . . . . . . . . . . . . . . . . . . . . . . . . . 69
4-11. Configuration des ports . . . . . . . . . . . . . . . . . . . . . . . . . . . . . . . . . . . 72
4-12. Impression de la liste . . . . . . . . . . . . . . . . . . . . . . . . . . . . . . . . . . . . . 75
4-13. Configuration PC (SMB). . . . . . . . . . . . . . . . . . . . . . . . . . . . . . . . . . . 76
4-14. Paramétrage LDAP . . . . . . . . . . . . . . . . . . . . . . . . . . . . . . . . . . . . . . 77
Chapitre 5 Utilitaire Web . . . . . . . . . . . . . . . . . . . . . . . . . . . . . . . . 89
5-1. Accès à l’utilitaire Web . . . . . . . . . . . . . . . . . . . . . . . . . . . . . . . . . . . . 90
5-2. Informations réseau . . . . . . . . . . . . . . . . . . . . . . . . . . . . . . . . . . . . . . 91
Informations de protocole . . . . . . . . . . . . . . . . . . . . . . . . . . . . . . . . . . . . . . . . . . . 91
Informations réseau. . . . . . . . . . . . . . . . . . . . . . . . . . . . . . . . . . . . . . . . . . . . . . . . 91
5-3. Configuration TCP/IP . . . . . . . . . . . . . . . . . . . . . . . . . . . . . . . . . . . . . 92
Activation du protocole TCP/IP . . . . . . . . . . . . . . . . . . . . . . . . . . . . . . . . . . . . . . . 93
Modification des réglages IP. . . . . . . . . . . . . . . . . . . . . . . . . . . . . . . . . . . . . . . . . 93
Modification des réglages DHCP . . . . . . . . . . . . . . . . . . . . . . . . . . . . . . . . . . . . . 94
Modification des réglages DNS. . . . . . . . . . . . . . . . . . . . . . . . . . . . . . . . . . . . . . . 95
5-4. Configuration NetWare. . . . . . . . . . . . . . . . . . . . . . . . . . . . . . . . . . . . 96
Activation du protocole NetWare. . . . . . . . . . . . . . . . . . . . . . . . . . . . . . . . . . . . . . 97
Modification des réglages NetWare . . . . . . . . . . . . . . . . . . . . . . . . . . . . . . . . . . . 97
5-5. Configuration d’AppleTalk . . . . . . . . . . . . . . . . . . . . . . . . . . . . . . . . 100
Activation d’AppleTalk. . . . . . . . . . . . . . . . . . . . . . . . . . . . . . . . . . . . . . . . . . . . . 100
Modification des réglages d’AppleTalk . . . . . . . . . . . . . . . . . . . . . . . . . . . . . . . . 101
5-6. Configuration IPP . . . . . . . . . . . . . . . . . . . . . . . . . . . . . . . . . . . . . . . 102
Activation d’IPP . . . . . . . . . . . . . . . . . . . . . . . . . . . . . . . . . . . . . . . . . . . . . . . . . . 103
Modification des réglages de configuration IPP . . . . . . . . . . . . . . . . . . . . . . . . . 104
5-7. Configuration FTP . . . . . . . . . . . . . . . . . . . . . . . . . . . . . . . . . . . . . . 105
Modification des réglages FTP . . . . . . . . . . . . . . . . . . . . . . . . . . . . . . . . . . . . . . 106
5-8. Configuration de l’envoi d’e-mail (SMTP). . . . . . . . . . . . . . . . . . . . . 107
Activation de l’envoi d’e-mail (SMTP) . . . . . . . . . . . . . . . . . . . . . . . . . . . . . . . . . 108
Modification du réglage de l’envoi d’e-mail (SMTP) . . . . . . . . . . . . . . . . . . . . . . 108
5-9. Configuration de la réception d’e-mail (POP) . . . . . . . . . . . . . . . . . . 110
Modification du réglage de la réception d’e-mail (POP) . . . . . . . . . . . . . . . . . . . 111
5-10. Configuration étendue e-mail . . . . . . . . . . . . . . . . . . . . . . . . . . . . . . 112
5-11. Configuration PC (SMB). . . . . . . . . . . . . . . . . . . . . . . . . . . . . . . . . . 113
5-12. Configuration LDAP . . . . . . . . . . . . . . . . . . . . . . . . . . . . . . . . . . . . . 114
5-13. Configuration de l’avertissement par e-mail . . . . . . . . . . . . . . . . . . . 116
5-14. Configuration du périphérique . . . . . . . . . . . . . . . . . . . . . . . . . . . . . 118
Modification des réglages du périphérique . . . . . . . . . . . . . . . . . . . . . . . . . . . . . 119
5-15. Réinitialisation . . . . . . . . . . . . . . . . . . . . . . . . . . . . . . . . . . . . . . . . . 120
Réinitialisation de la fonction du réseau . . . . . . . . . . . . . . . . . . . . . . . . . . . . . . . 121
Rétablissement des valeurs d’usine . . . . . . . . . . . . . . . . . . . . . . . . . . . . . . . . . . 121
iii
Page 5
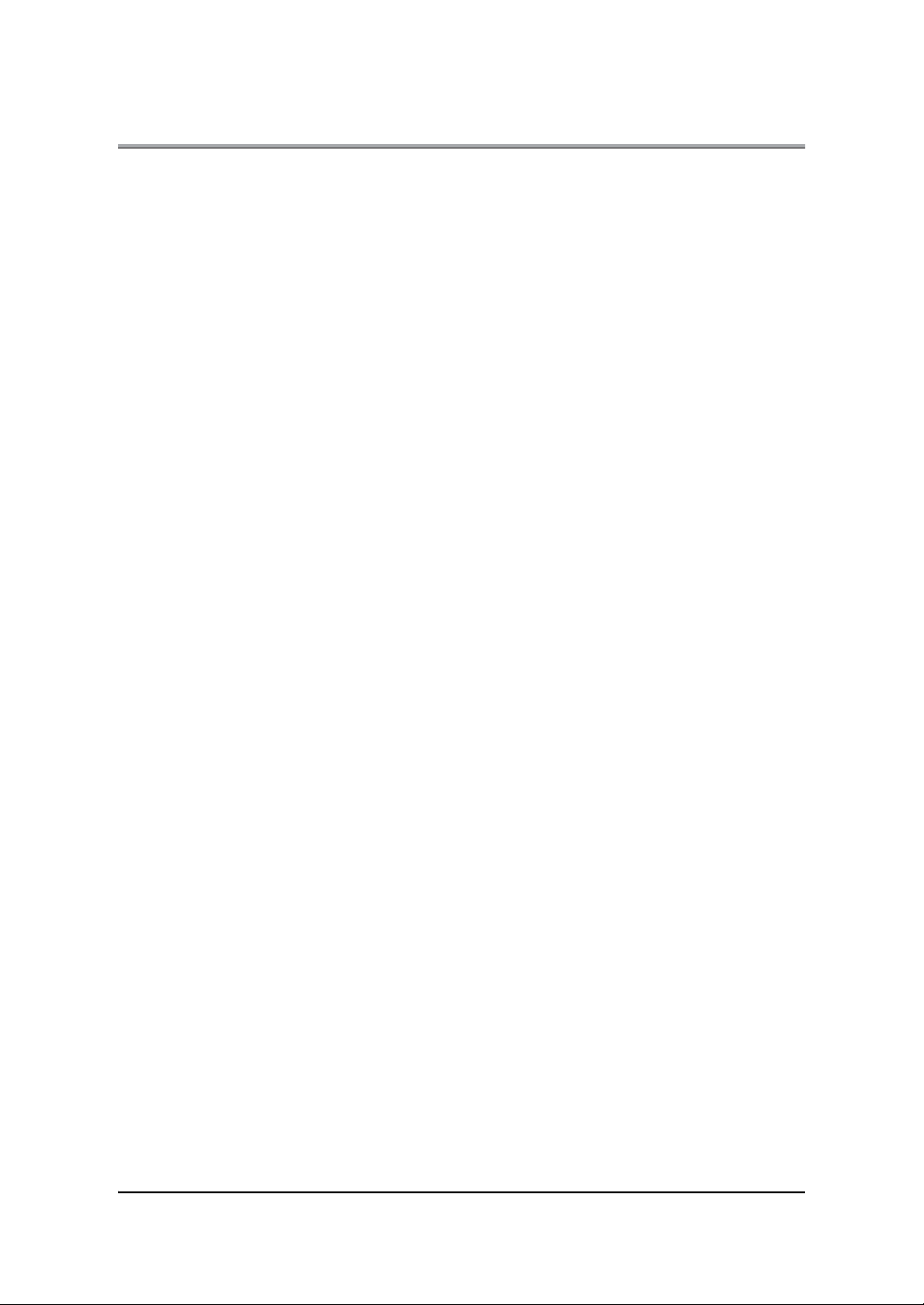
TABLE DES MATIÈRES
III Scanner . . . . . . . . . . . . . . . . . . . . . . . . . . . . . . . . 123
Chapitre 6 Utilisation des fonctions du scanner . . . . . . . . . . . . 125
6-1. Sélection de la destination . . . . . . . . . . . . . . . . . . . . . . . . . . . . . . . . 126
E-mail . . . . . . . . . . . . . . . . . . . . . . . . . . . . . . . . . . . . . . . . . . . . . . . . . . . . . . . . . 127
FTP . . . . . . . . . . . . . . . . . . . . . . . . . . . . . . . . . . . . . . . . . . . . . . . . . . . . . . . . . . . 140
Envoyer vers un dossier partagé (PC (SMB)) . . . . . . . . . . . . . . . . . . . . . . . . . . . 146
6-2. Enregistrement des destinations . . . . . . . . . . . . . . . . . . . . . . . . . . . 151
6-3. Réglage des fonctions du scanner. . . . . . . . . . . . . . . . . . . . . . . . . . 164
Utilisation du mode de numérisation . . . . . . . . . . . . . . . . . . . . . . . . . . . . . . . . . . 164
6-4. Numérisation de documents. . . . . . . . . . . . . . . . . . . . . . . . . . . . . . . 165
Réglages des fonctions de l’application . . . . . . . . . . . . . . . . . . . . . . . . . . . . . . . 171
Chapitre 7 Problèmes avec le scanner . . . . . . . . . . . . . . . . . . . . 181
7-1. Dépannage. . . . . . . . . . . . . . . . . . . . . . . . . . . . . . . . . . . . . . . . . . . . 182
7-2. Liste d’erreurs du réseau . . . . . . . . . . . . . . . . . . . . . . . . . . . . . . . . . 183
IV Mode responsable du scanner - Administrateurs
uniquement . . . . . . . . . . . . . . . . . . . . . . . . . . . . . . . 187
Chapitre 8 Réglages en Mode responsable . . . . . . . . . . . . . . . . 189
8-1. Mode responsable . . . . . . . . . . . . . . . . . . . . . . . . . . . . . . . . . . . . . . 190
Objectifs de l’utilisation du Mode responsable . . . . . . . . . . . . . . . . . . . . . . . . . . 190
Basculement en Mode responsable . . . . . . . . . . . . . . . . . . . . . . . . . . . . . . . . . . 190
8-2. Réglages initiaux du scanner. . . . . . . . . . . . . . . . . . . . . . . . . . . . . . 193
8-3. Impression de la liste . . . . . . . . . . . . . . . . . . . . . . . . . . . . . . . . . . . . 206
V Annexe . . . . . . . . . . . . . . . . . . . . . . . . . . . . . . . . . 207
Chapitre 9 Annexe . . . . . . . . . . . . . . . . . . . . . . . . . . . . . . . . . . . . 209
9-1. Caractéristiques du produit. . . . . . . . . . . . . . . . . . . . . . . . . . . . . . . . 210
Fonctions du scanner . . . . . . . . . . . . . . . . . . . . . . . . . . . . . . . . . . . . . . . . . . . . . 210
Fonctions du réseau . . . . . . . . . . . . . . . . . . . . . . . . . . . . . . . . . . . . . . . . . . . . . . 211
Etat des diodes . . . . . . . . . . . . . . . . . . . . . . . . . . . . . . . . . . . . . . . . . . . . . . . . . . 212
9-2. Diffusion scan Konica Minolta . . . . . . . . . . . . . . . . . . . . . . . . . . . . . 213
Configuration de Diffusion scan Konica Minolta . . . . . . . . . . . . . . . . . . . . . . . . . 213
9-3. Index des termes . . . . . . . . . . . . . . . . . . . . . . . . . . . . . . . . . . . . . . . 215
9-4. Index fonctionnel . . . . . . . . . . . . . . . . . . . . . . . . . . . . . . . . . . . . . . . 218
iv
Page 6
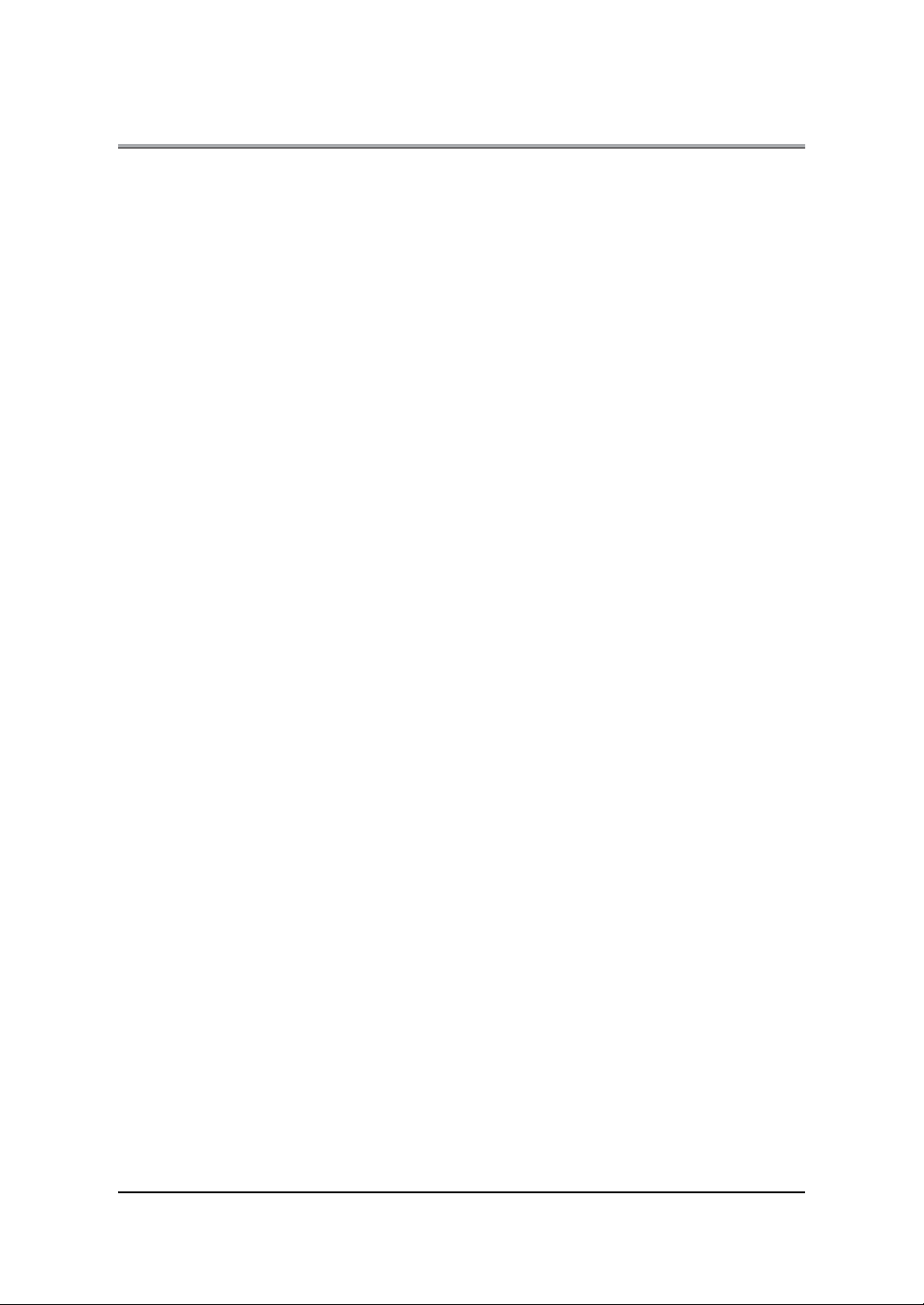
●Présentation des manuels
Les guides d’utilisateur suivants sont disponibles pour cette machine.
Guide de l’utilisateur (Copieur)
Vous trouv ere z dans ce man uel des explica tio ns s ur l’utilisat ion des fon ctions de copie.
Veuillez vous repo rt er à c e manue l pour obtenir des instructio ns relatives aux opé ration s de bas e des
fonctions de copie (consignes d’installation et de manipulation, mise sous/hors tension, alimentation
papier, dépannage des bourrages papier, etc.).
Guide d’utilisateur (configuration du réseau et opérations du scanner) <le présent manuel>
Ce ma nuel dé tai lle les méthodes de c onfiguration d es fonctio ns du rés eau st and ard et le fon ctionneme nt
de la fonc ti on de scanner.
Repor tez -vo us à ce manuel po ur ob te nir des instr uc tions relatives à l’utilis ation des fon ctions d u rés eau,
ain si que des ins tru ct ions rel at ives aux fonctio ns E-m ail, FTP ou PC (SMB).
Guide de l’utilisateur (Opérations de sécurité)
Vous trouv ere z dans ce man uel des explica tio ns s ur la fonction de séc uri té.
Repor tez -vo us à ce man ue l pour savo ir comm ent utilis er la fonction Ac cès sécurisé et quelle s opération s
vous devez effectuer sur le copieur pour pouvoir utiliser cette fonction.
Guide de l’utilisateur (Boîte)
Vous trouverez dans ce manuel des explications sur l’utilisation des Archives.
Repor tez -vo us à ce manue l p our obtenir des instruction s r elatives à l’utilis ation de s
dis que dur en option (HD-103 Type A) est connec té .
Guide de l’utilisateur (fax Internet/télécopieur)
Ce m anuel détaille le fonctionnement du fax Internet/télécopieur.
Repor tez -vo us à c e manu el pou r o bte nir des i nstructio ns relatives à l’uti li sation du fax Int ernet l orsque le
dis que dur en option (HD-103 Type A) est connec té ou des i nstructio ns relatives à l’utili sation du
tél écopieu r l ors que le kit fax est connecté.
Archives lorsque le
CD des logiciels utilisateur
Les deux manuels de fonctionnement suivants sont inclus sur le CD des logiciels utilisateur.
• Manu el des u tilitaires Web
• Manu el du répertoire
v Présentation des manuels
Page 7
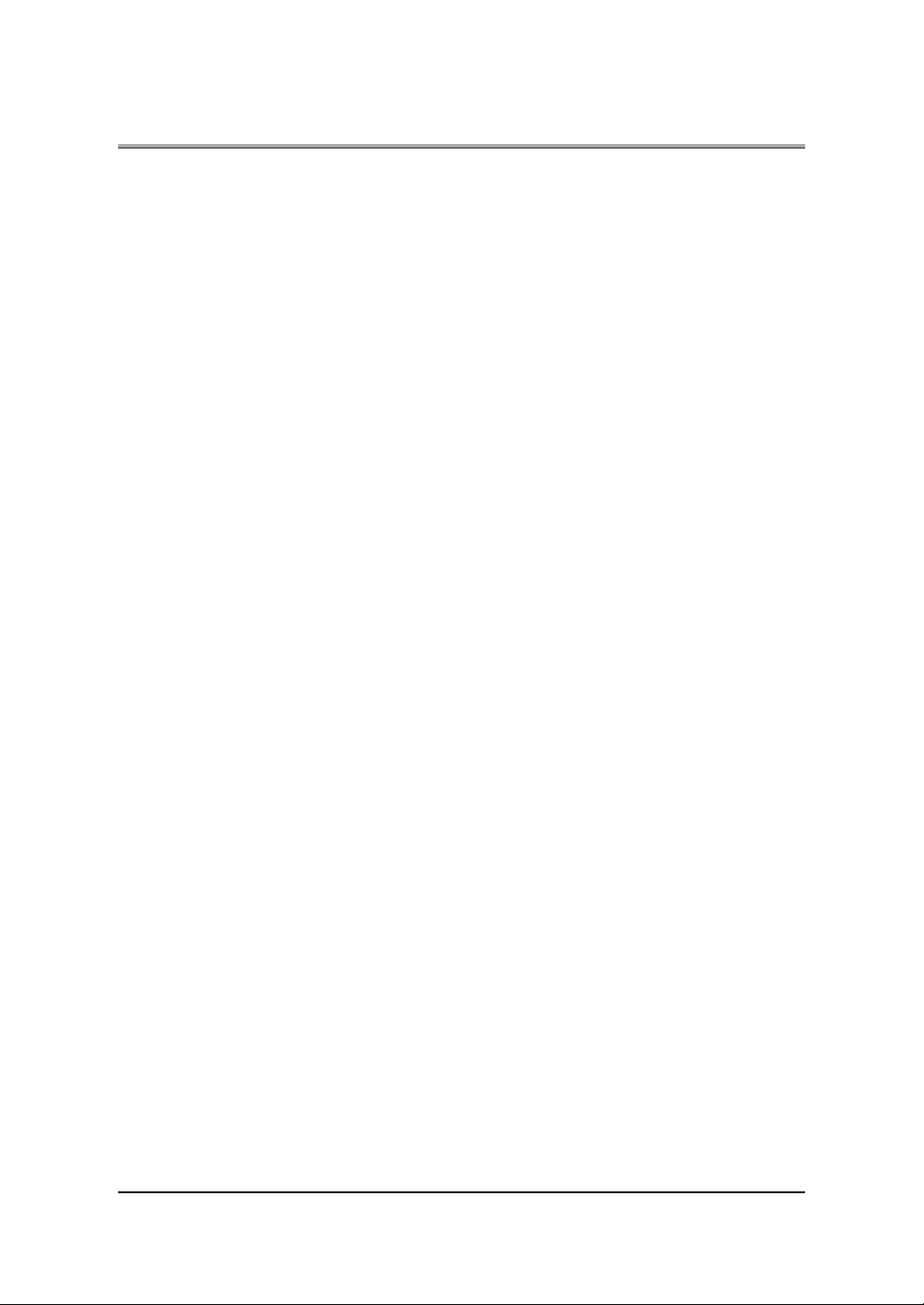
●A propos de ce manuel
Ce m anuel traite des fonctions de scan ner réseau de ce co pieur.
Ce manu el part du princi pe que l’u til isateur con naît le fonction nement de b ase d’un ord inateur et d’un
copieur. Pour plus de détails sur le fonctionnement des ordinateurs Windows et Macintosh, veuillez vous
repor ter au guid e d’utilisate ur du co pieur.
Composition du manuel
Ce manuel comprend les cinq (5) volumes suivants :
I Présentation
Ce volume récapitule les fonctions de scanner réseau de la machine et explique le fonctionnement du
pann eau de c omman de.
II Configuration réseau - Administrateurs uniquement
Ce volum e expl iq ue la co nfiguration d es paramèt res ré seau.
III Scanner
Ce volume expl iq ue com ment uti liser les fonctions d e scan ner réseau.
IV Mode responsable du scanner - Administrateurs uniquement
Ce volum e expli que les paramètres du Mod e responsabl e qui s ’appli que nt aux fon ctions de sc anner
de cette machine.
V Annexe
Les an nexes déta illent les caractéristi qu es du pr odu it et incluen t un e liste des po lices intégrées, les
réglages d’usi ne, etc.
●Conventions appliquées dans ce manuel
Dénomination de chaque produit
Les abréviati ons su ivantes sont utili sées da ns ce manuel :
•Konica Minolta
Photocopieur électronique numérique : copieur
•Contrôleur réseau interne : contrôleur réseau
•Disque dur HD-103 Type A en option : disque dur en option
•Microsoft Windows 95 : Windows 95
•Microsoft Windows 98 : Windows 98
•Microsoft Windows Me : Windows Me
•Microsoft Windows NT 4.0 : Windows NT 4.0
•Microsoft Windows 2000 : Windows 2000
•Microsoft Windows XP : Windows XP
•Les syst èmes d’ exploitatio n ci-dessus : Windows 95/98 /M e
Wind ows NT 4.0/ 2000/XP
Wind ows 95 /98 /Me/NT 4.0/2 000/X P
A propos de ce manuel vi
Page 8
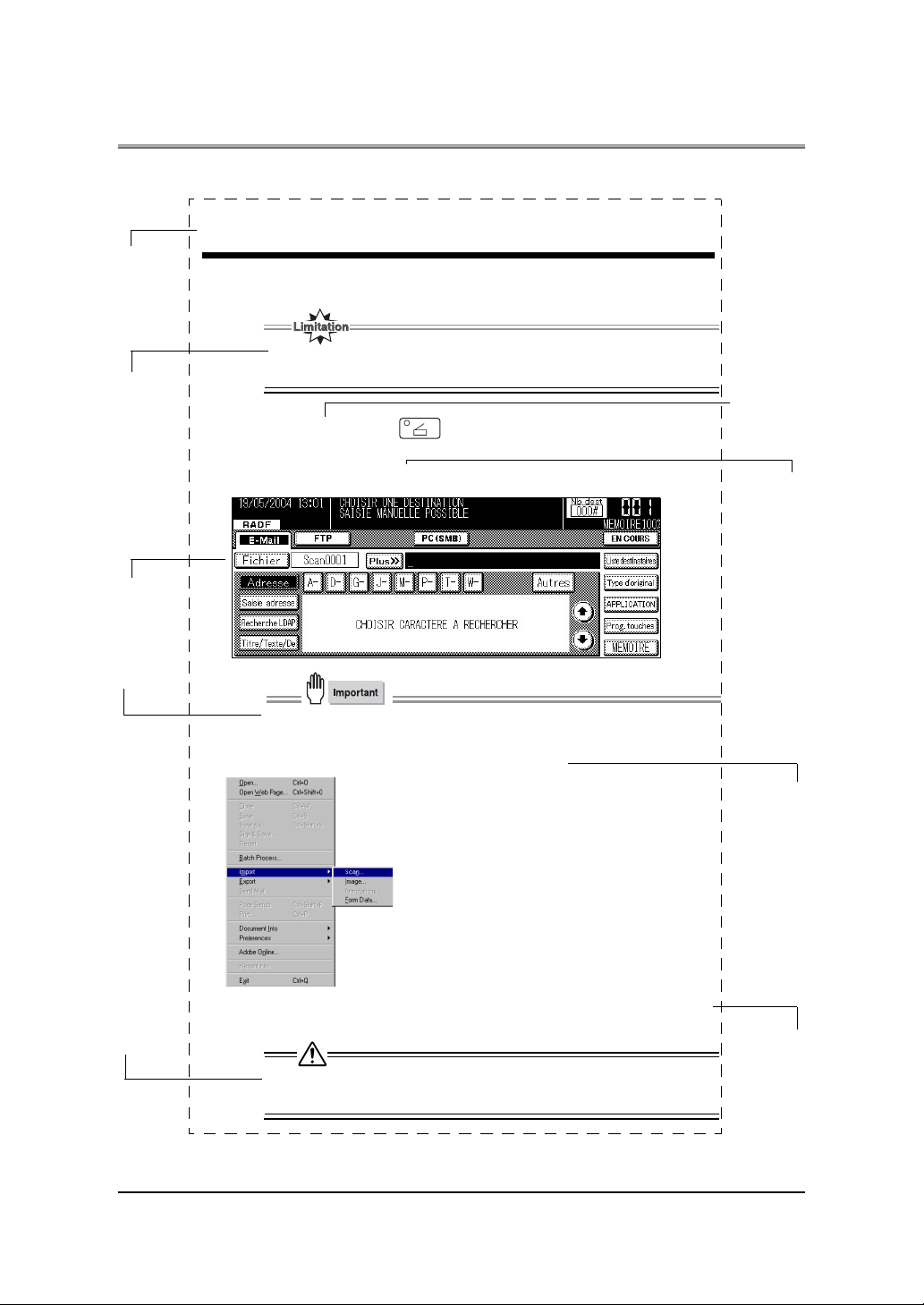
Utilisation de ce manuel
6-1. Sélection de la destination
Sous-titre de la
sect ion.
Indique les
restrictions des
fonctions
comb in ée s.
Le réglage des fonc tions de l’impriman te s’effectue d ans la fenêtre des paramètres
d’imprimante.
● Lo rsque le pilo te Adobe PostScript est sélectionné , il est impossible
de définir la taill e du document.
1 Appuyez sur le bouton (SCANNER/ARCHIVES) du panneau
de commande.
2 Appuyez sur la touche [E-M ail] de l’écran LCD.
L’écran tel qu ’il
s’affiche l ors qu’une
opération est
effectuée.
Trai te d ’info rmatio ns
importantes.
Ce symbole
correspond à un des
boutons du panneau
de commande.
Corre spond à l’une
des touches de
l’écr an LCD.
Traite d’éléments
requéra nt une
attenti on particulière
ou concernant des
avertissements et
des précaut io ns.
● Placez toujours l e papier au format irrégu lier dans l e pass e-copies du
copieur.
3 Sélectionnez [Fichier] - [Importer] - [Scanner].
4 Dans la zone [Lecteurs:], sélectionnez le lecteur de CD-ROM.
Double-cliquez sur le dossier [\Français\Imprimante\Win9x_M e].
● S’il est impossible de supprimer certains fichiers, reconnectez-vous
au système.
vii Utilisation de ce manuel
Le nom des f enêtres,
des boîtes de dialo gue
et des icônes affiché es
à l’écran de
l’ordinateur est indiqué
entre crochets [ ].
La structure des
dossiers est indi quée
depuis le niveau
supérieur jusqu’au
niveau inférieur.
Page 9
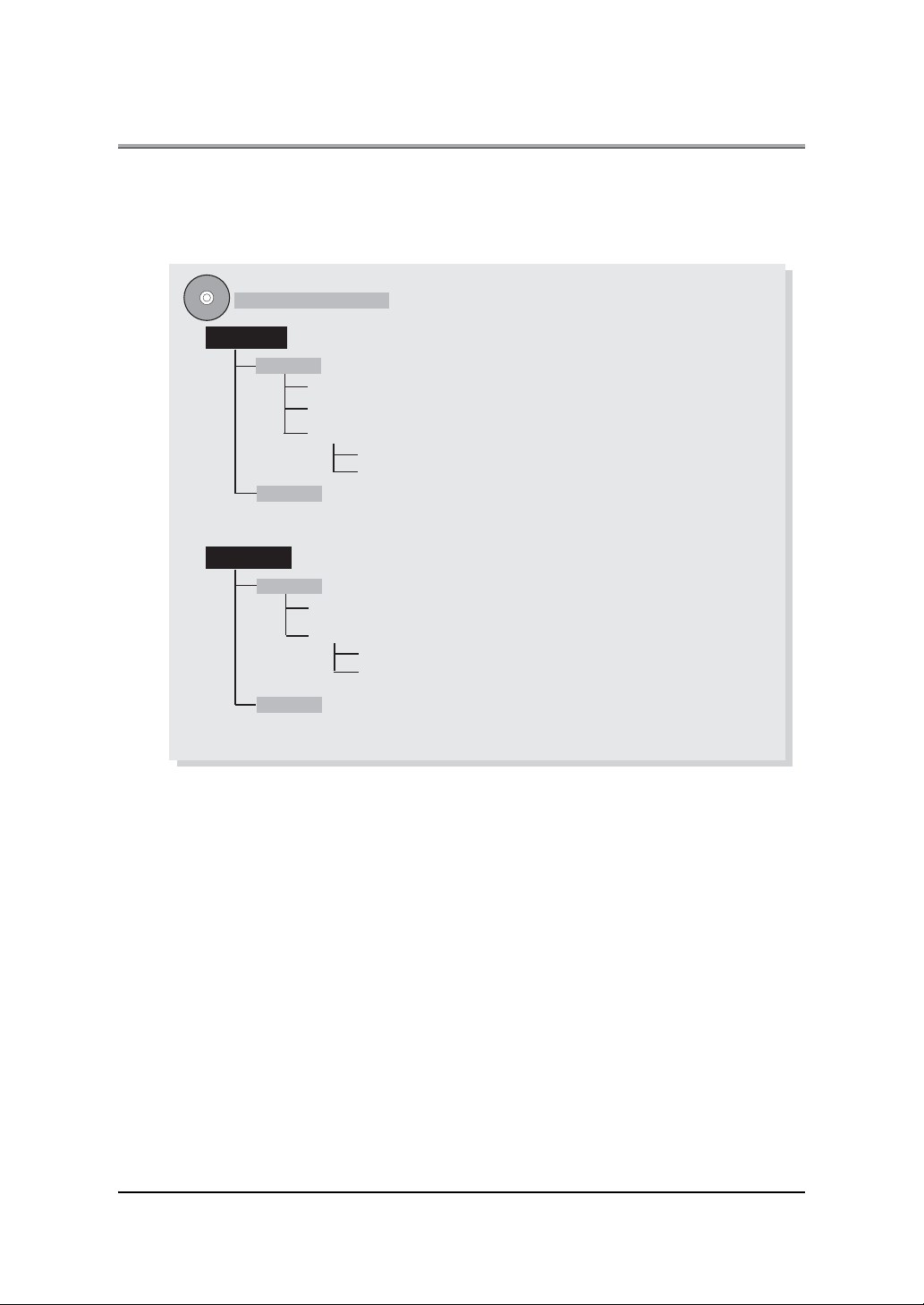
●Structure des dossiers sur le CD-ROM
Les dossiers qui f igu ren t sur le CD-ROM fou rn i avec l’ appareil so nt structurés comme suit :
Cette illu strati on permet de repérer des do ssiers ou des fic hiers spé cifique s.
• Dans ce manu el , les no ms des dossie rs et des fichiers n e sont pas précéd és du répe rtoire racin e.
• Vous pou vez util iser les fi chiers du do ssie r França is.
CD des logiciels utilisateur
Windows
English
Acroread
Scanner
UserGuide
addbook_e_km_vxxx.pdf
webutila_e_km_vxxx.pdf
Japanese
Macintosh
English
Acroread
UserGuide
addbook_e_km_vxxx.pdf
webutila_e_km_vxxx.pdf
(Adobe Acrobat Reader 5.0)
(Pilote de scanner TWAIN)
(Manuel du répertoire)
(Manuel des utilitaires Web)
(Adobe Acrobat Reader 5.0)
(Manuel du répertoire)
(Manuel des utilitaires Web)
Japanese
Structure des dossiers sur le CD-ROM viii
Page 10
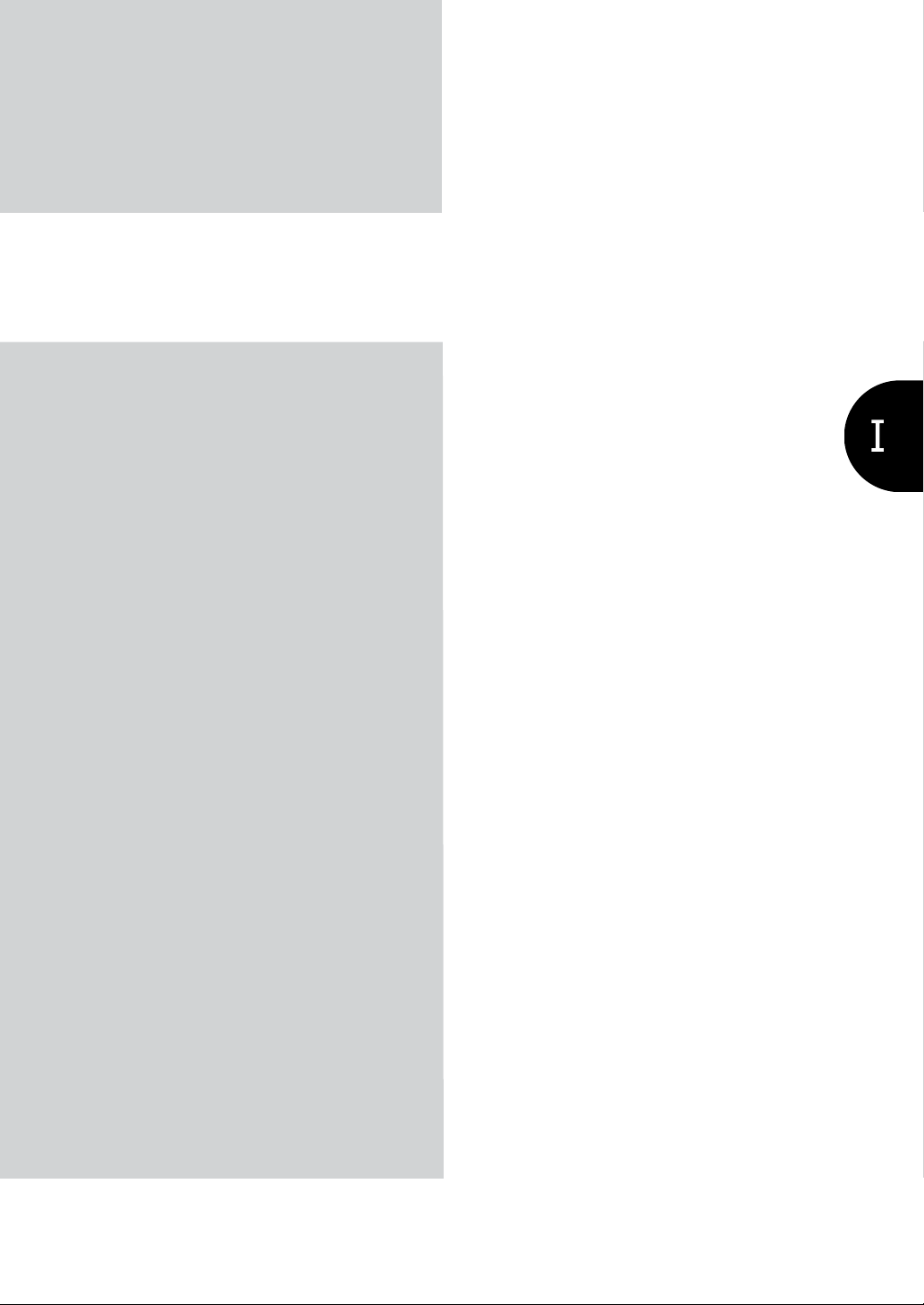
I Présentation
Cette section récapitule les fonctions de
scanner/réseau de la machine et explique le
fonctionnement du panneau de commande.
Chapitre 1 Résumé des fonctions de
réseau....................................... 3
Chapitre 2 Avant utilisation........................9
Chapitre 3 Saisie de texte.........................15
1
Page 11
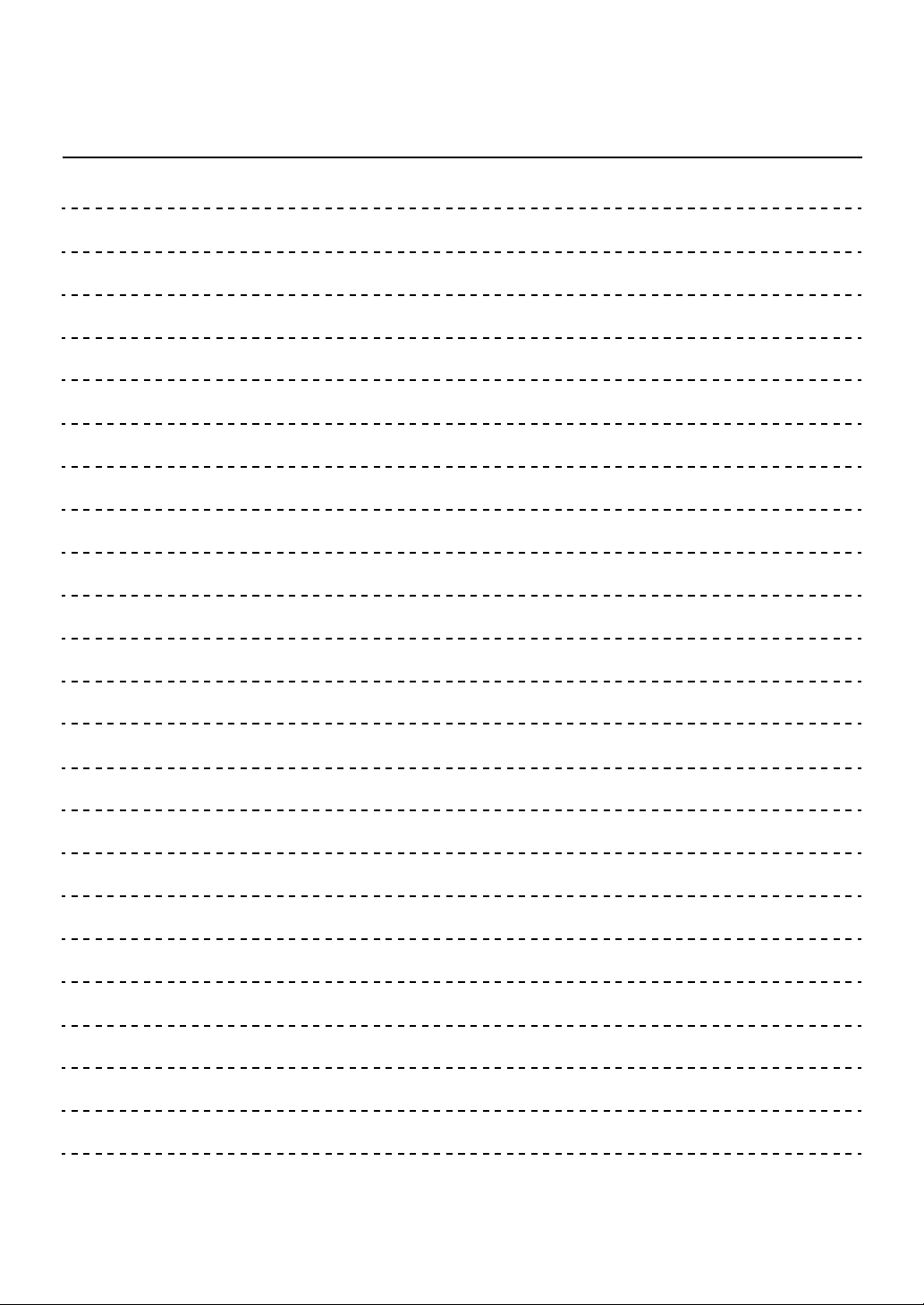
MÉMO
2
Page 12
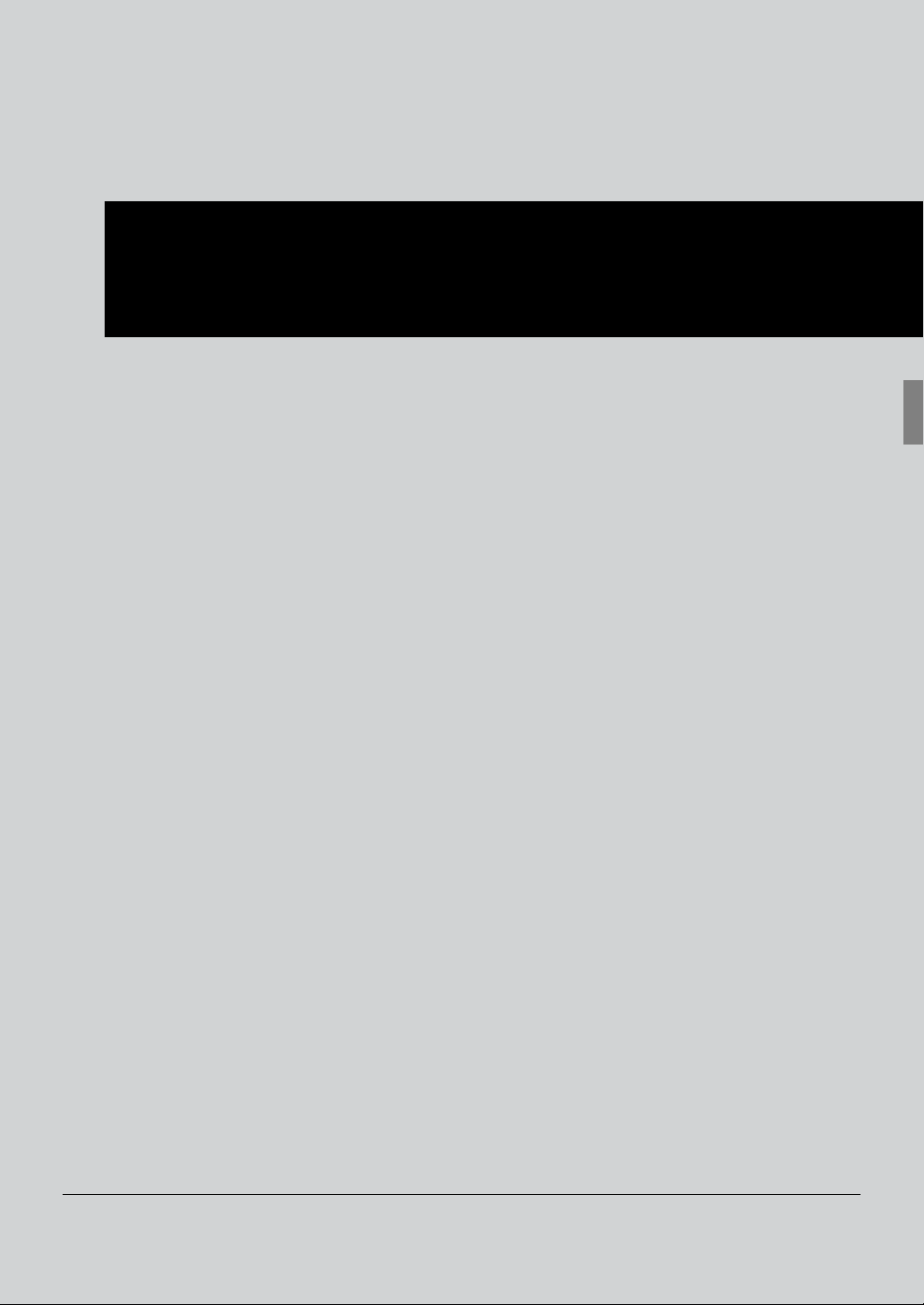
I Présentation
Chapitre 1 Résumé des fonctions de réseau
Vous trouverez dans ce chapitre un résumé des fonctions de réseau du copieur.
1-1. Présentation de la fonction de scanner/réseau .................................4
1-2. Fonctions du scanner...........................................................................5
1-3. Sortie des données numérisées ..........................................................6
3
Page 13
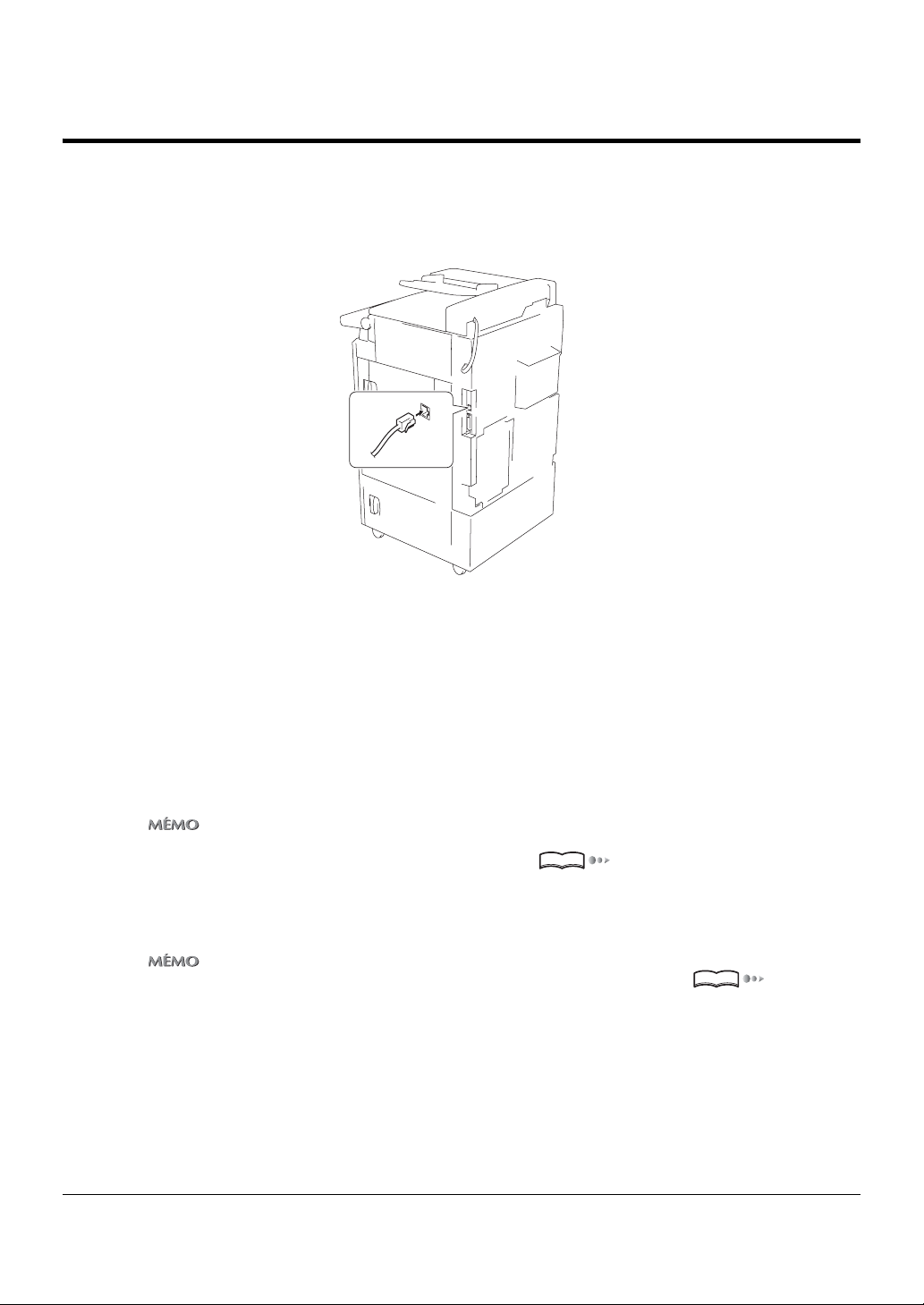
1-1. Présentation de la fonction de scanner/réseau
Connexion au réseau
Veuillez connecter le câble UTP (catégorie 5 recommandée) branché sur le réseau au connecteur Ethernet
(RJ-45) de la machine.
Les réglages de la connexion au réseau dépendent de l’environnement du réseau auquel est connectée la
machine, du système d’exploitation des ordinateurs du réseau, etc. Effectuez les réglages correspondant à
l’environnement dans lequel ce système est intégré.
Méthode de configuration du réseau
Il existe deux méthodes pour définir les réglages du réseau de la machine.
Configuration depuis le panneau de commande du copieur
Chargez l’écran des paramètres depuis le panneau de commande du copieur et définissez les
fonctions du réseau.
z Pour savoir comment régler les fonctions de réseau à partir du panneau de commande du copieur, reportez-vous au
[Chapitre 4 Configuration à partir du panneau de commande] ( Page 21).
Configuration avec les utilitaires Web
Permet de configurer le contrôleur réseau à partir d’un ordinateur connecté au réseau à l’aide des
utilitaires Web.
z Pour pl us de dé tails sur les utilita ire s Web, reportez-vou s au [Chapitre 5 Utilitaire We b] ( Page 89).
Renvoi
Renvoi
I Présentation Chapitre 1 Résumé des fonctions de réseau 4
Page 14
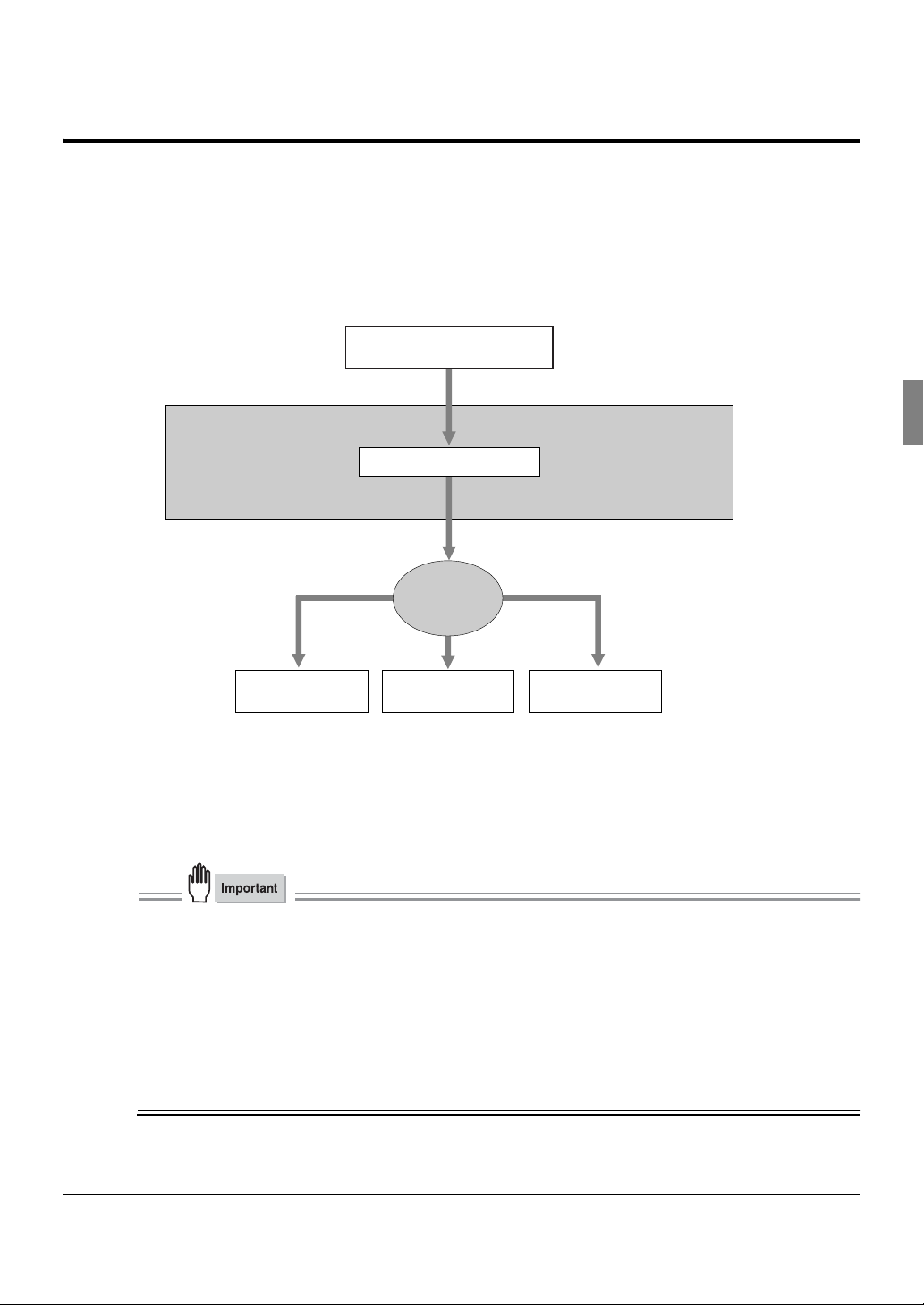
1-2. Fonctions du scanner
Les données numérisées à partir du RADF ou de la vitre de numérisation du copieur peuvent être envoyées
par Internet sous la forme d’une pièce jointe à un e-mail. Les données peuvent être téléchargées sur le
serveur de fichiers (FTP) ou peuvent être envoyées directement dans le dossier partagé d’un ordinateur sous
la forme d’un fichier ( PC (SMB)).
La machine stockera le fichier complet et enverra les données par lots.
Pour plus de détails sur la façon dont vous pouvez enregistrer des données sur le disque dur du copieur
(Boîte), reportez-vous au guide de l’utilisateur de (Boîte).
Numérisation de
documents
Copieur
Mém oire
Réseau
Envoi par e-mail Envoyer vers un
dossier partagé
Chargemen t de fichie rs
sur le serveur
Serveur SMTP
PC
Serveur FTP
Avant de numériser les documents, vous devez sélectionner la destination vers laquelle les données
numérisées seront envoyées parmi les options d’envoi : (1) [E-mail], (2) [FTP] ou (3) [PC(SMB)].
Les fonctions [Qualité], [Taux d’agrandissement], [Résolution], [Pages continues], [Supprimer l’extérieur du
document] et d’autres fonctions peuvent également être définies à ce stade.
● N’envoyez pas des documents confidentiels à partir du copieur, surtout lorsque vous pensez que les
données numérisées risquent d’être volées ou que quelqu’un risque d’y accéder de manière illégale.
● Selon l’état d u scanne r/réseau, il est possible que les données numérisée s envoyé es par le copieur
soien t endo mmagées. Veillez toujours à vérifier que les données numérisées ne sont pas
endommagées.
● Lorsque vous utilisez les fonctions du scanner, la connexion à l’ordin ateur doit s’effectuer via Ethernet.
Les fonctions de scanner ne sont pas disponibles à partir du port parallèle.
● Le copieur doit disposer de l’adresse IP correcte et le réseau TCP/IP doit être activé. Pour plus de
détails sur la configuration du réseau, contactez l’administrateur réseau.
5 I Présen ta tion Chapitre 1 Résumé des fon ctions de réseau
Page 15
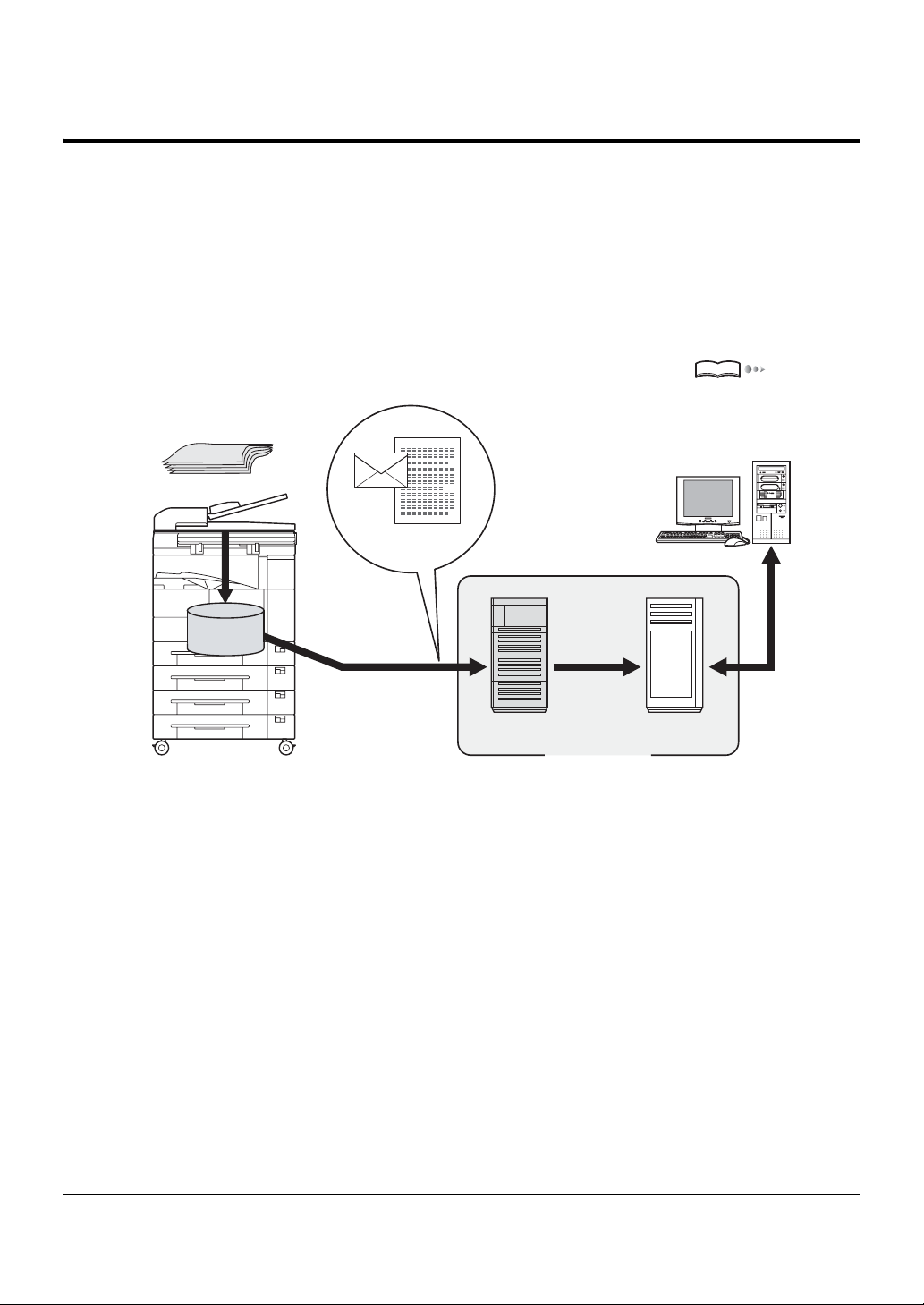
1-3. Sortie des données numérisées
Les données numérisées peuvent être sélectionnées et envoyées à l’aide de trois destinations : [E-mail],
[FTP] et [PC(SMB)].
Cette section présente ces trois types de destinations.
Les données numérisées peuvent être envoyées à une adresse e-mail spécifiée. Saisissez l’adresse et le
nom du fichier sur l’écran LCD du copieur, puis envoyez les données sous la forme d’une pièce jointe à
l’e-mail.
Pour plus d’informations, reportez-vous à la section [6-1. Sélection de la destination] ( Page 126).
Document
Unité princ ipale du copieur
E-mail et données
numé ri sé es
Mémoire
Renvoi
Transfert vers
le serveur de
Serveur SMTP Serveur POP
destination
Internet
Destinati on de
l’e-m ail
I Présentation Chapitre 1 Résumé des fonctions de réseau 6
Page 16
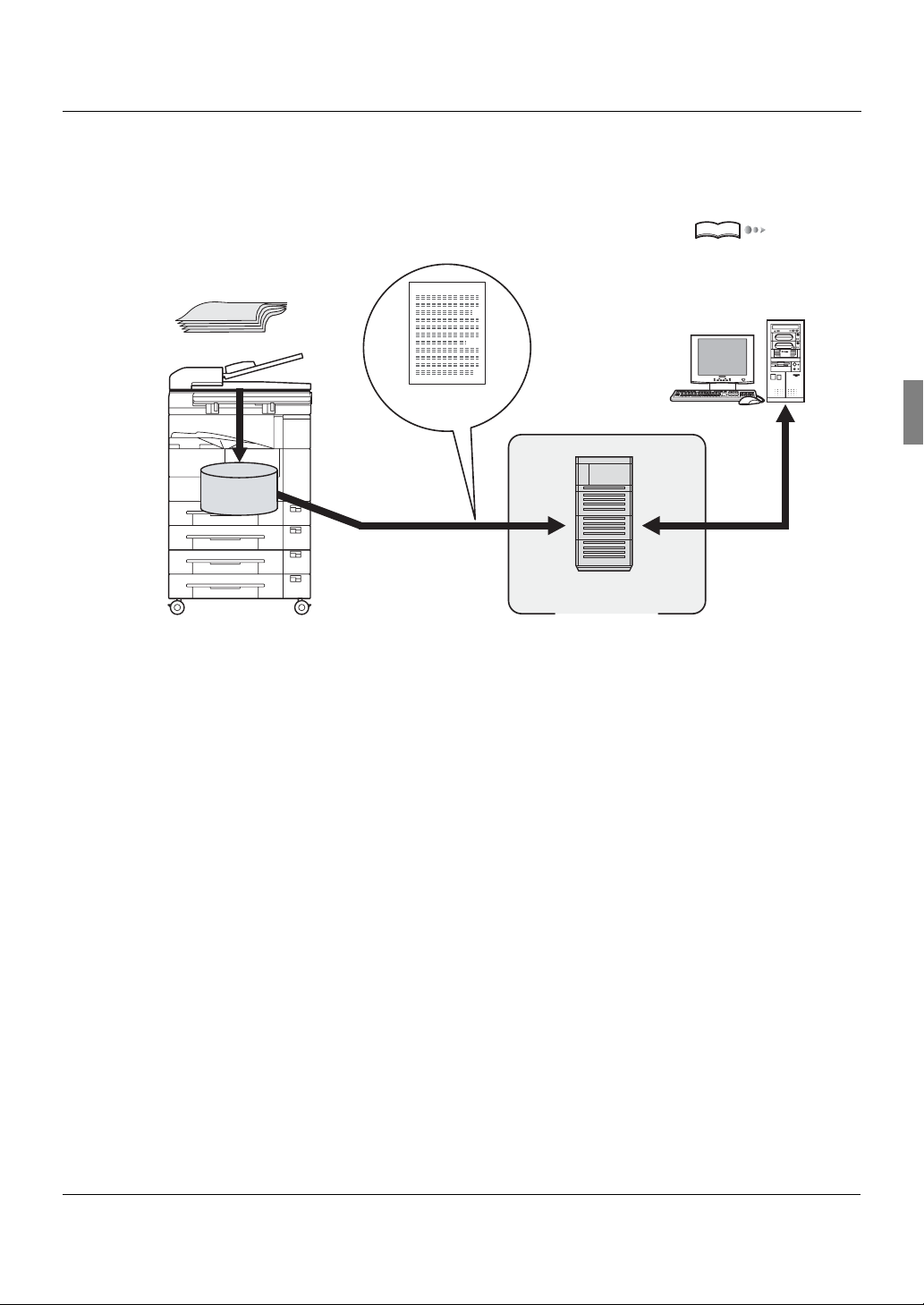
1-3. Sortie des données numérisées
FTP
Les données numérisées peuvent être chargées sur un serveur FTP spécifié. Saisissez l’adresse du serveur
FTP, le mot de passe de connexion, etc. sur l’écran LCD du copieur.
Pour plus d’informations, reportez-vous à la section [6-1. Sélection de la destination] ( Page 126).
Document
Unité principale du copieur
Données
numérisées
Mémoire
Serveur FTP
Internet
Renvoi
Télécharger
7 I Présen ta tion Chapitre 1 Résumé des fon ctions de réseau
Page 17
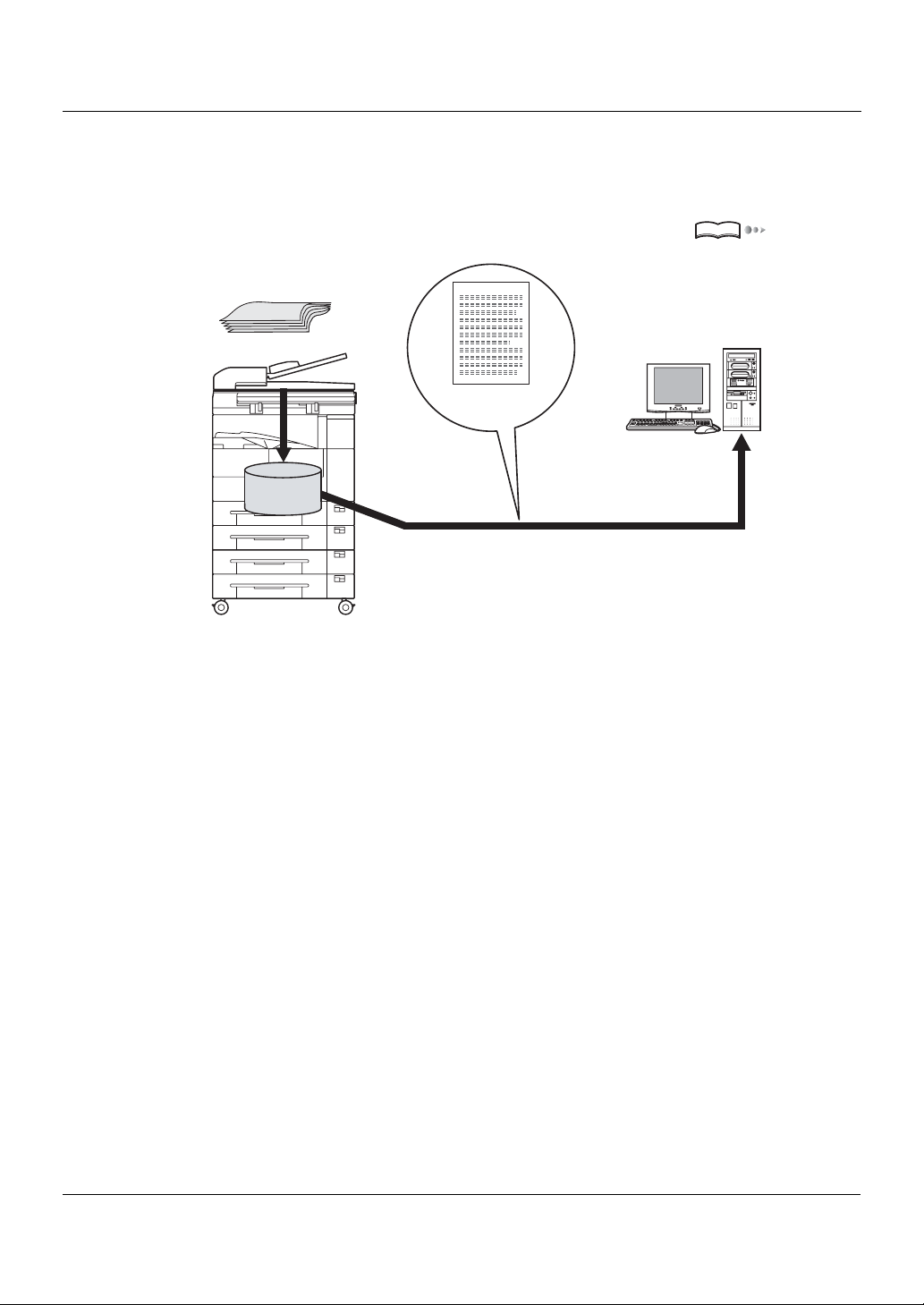
1-3. Sortie des données numérisées
Envoyer vers un dossier partagé (PC (SMB))
Les données numérisées peuvent être envoyées dans le dossier d’un ordinateur. Saisissez le nom et le mot
de passe de connexion de l’ordinateur cible à partir de l’écran LCD du copieur.
Pour plus d’informations, reportez-vous à la section [6-1. Sélection de la destination] ( Page 126).
Document
Unité principale du copieur
Données
numérisées
Mémoire
Envoyer vers un dossier partagé
Renvoi
I Présentation Chapitre 1 Résumé des fonctions de réseau 8
Page 18
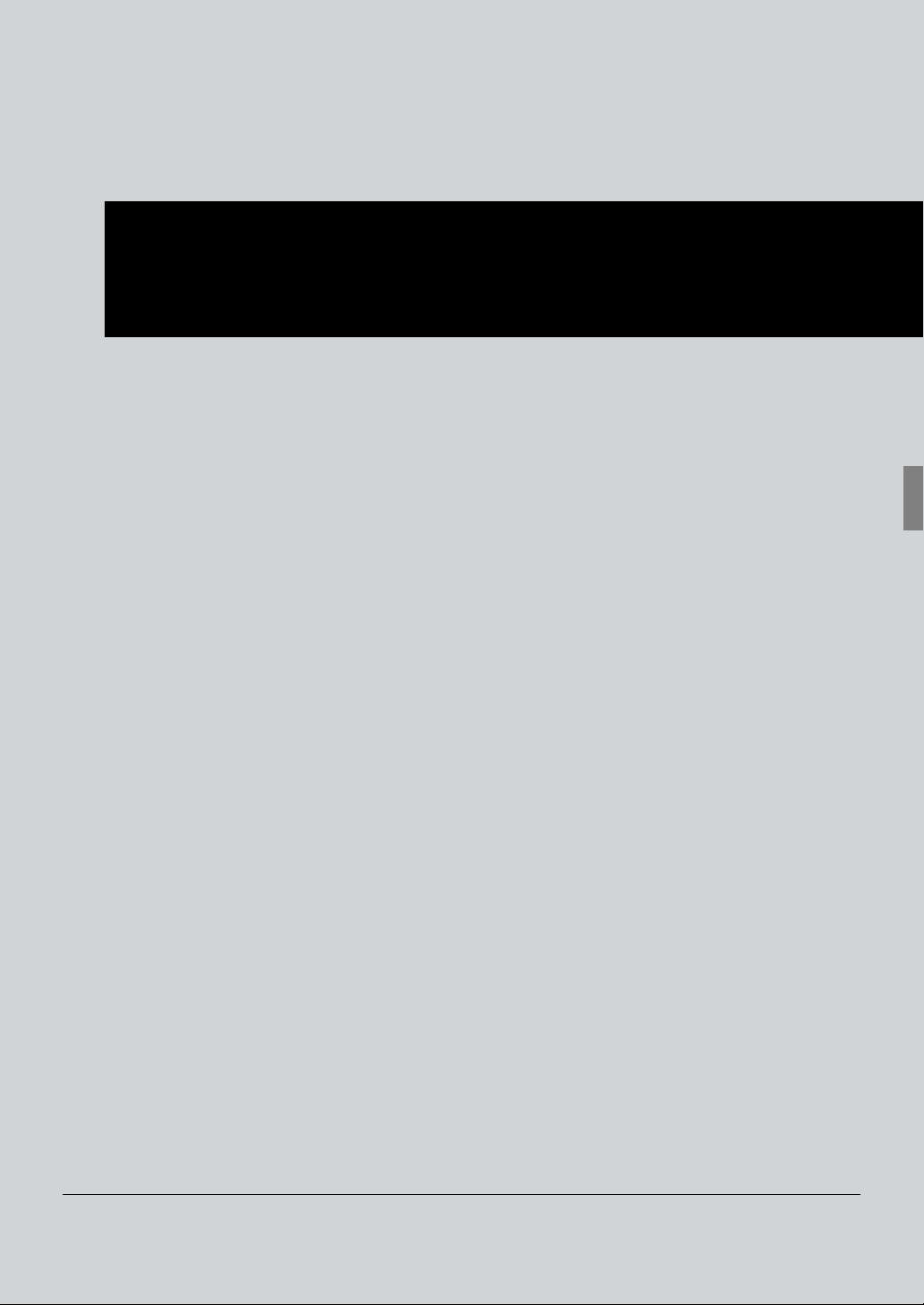
I Présentation
Chapitre 2 Avant utilisation
Ce chapitre détaille les noms et les fonctions des boutons du panneau de commande du
copieur, le contenu de l’écran LCD et les opérations correspondantes.
2-1. Description du panneau de commande ............................................10
2-2. Ecran LCD ............................................................................................11
9
Page 19
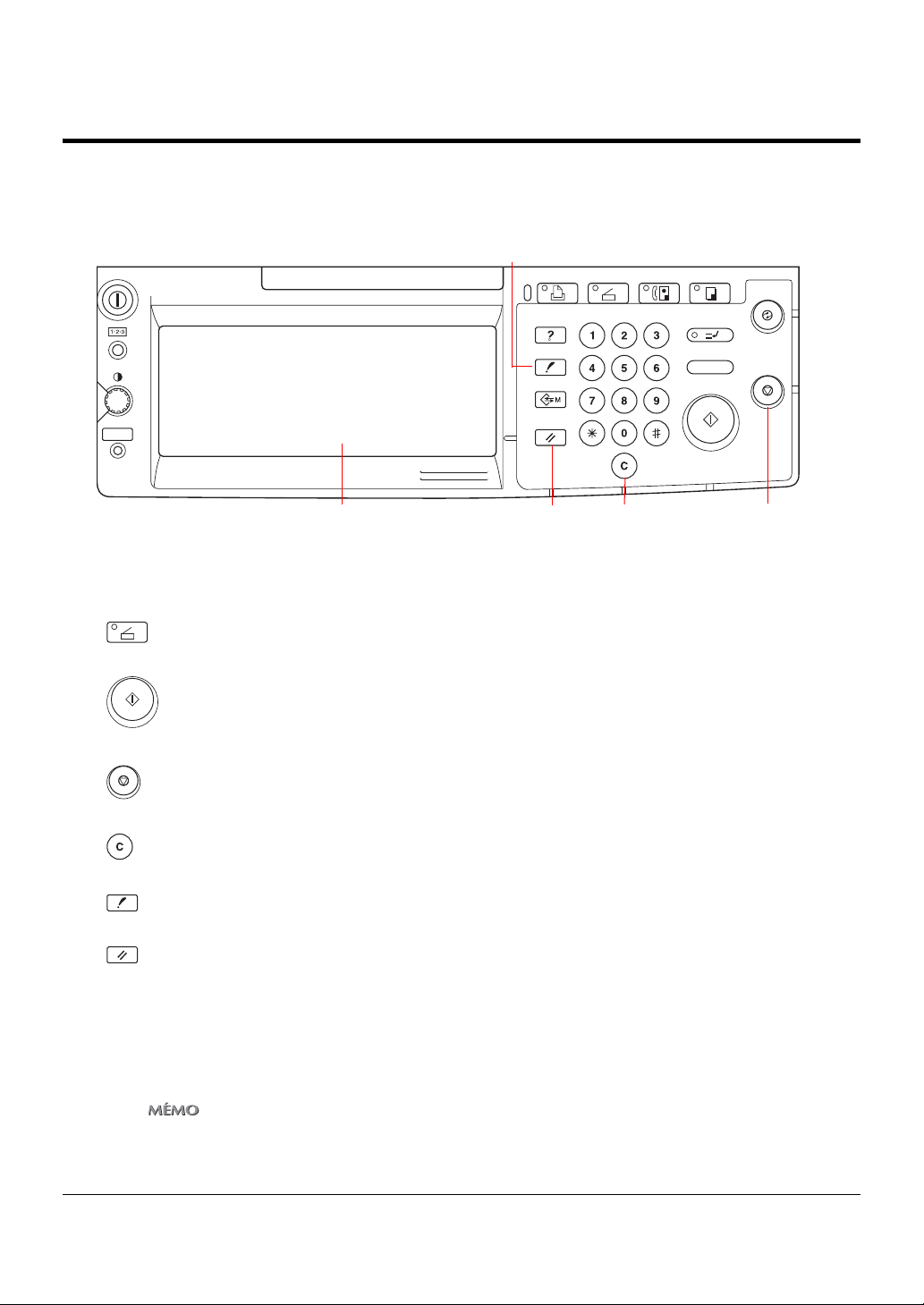
2-1. Description du panneau de commande
Les boutons du panneau de commande et les touches affichées sur l’écran LCD permettent de configurer la
numérisation.
Cette section détaille les noms et les fonctions des boutons utilisés pour la configuration. Pour plus
d’informations sur les boutons ne figurant pas dans cette section, reportez-vous au guide d’utilisateur du copieur.
Bouton [CONTROLE]
DONNEES
CONTROLE EPREUVE
PROGRAMME
Ecran LCD Bouton [AUTO]
SCANNER/ARCHIVES
IMPRIMANTE
AIDE
AUTO
Bouton [ANNUL.]
ANNUL.
FAX
COPIEUR
INTERRUPTION DE CYCLE
DEPART
ECONOMIE
D’ENERGIE
ARRET
Bouton [ARRET]
Ecran LCD
L’écran LCD affiche l’état du contrôleur d’impression, les menus utilisés pour les réglages, les éléments
de sélection et d’autres informations similaires. Pour effectuer des réglages, appuyez sur les touches
affichées à l’écran.
Bouton (SCANNER/ARCHIVES)
Permet de passer du mode scanner au mode imprimante.
Bouton (DEPART)
Permet de reprendre le traitement interrompu de l’impression ou de lancer la numérisation.
Bouton (ARRET)
Permet d’arrêter le processus de numérisation.
Bouton (ANNUL.)
Permet d’effacer les chiffres entrés à partir du panneau de commande.
Bouton (CONTROLE)
Permet d’afficher l’écran de contrôle des réglages.
Bouton (AUTO)
Permet de réinitialiser les réglages sur leurs valeurs réglées en usine.
Diode Données
Cette diode clignote en vert lorsque le copieur reçoit des données et reste allumée lorsque des
données sont enregistrées sur le copieur.
Diode Scanner/Imprimante
Cette diode devient verte en mode scanner/imprimante.
z Cette diode devient rouge lorsqu’un message d’avertissement ou d’erreur s’affiche.
Dans ce cas, vérifiez les informations d’erreurs sur l’écran LCD et résolvez le problème. Pour obtenir des
info rmations sur le dépannage, consultez le guide d’utilisat eur du copieur.
I Présentation Chapitre 2 Avant utilisation 10
Page 20
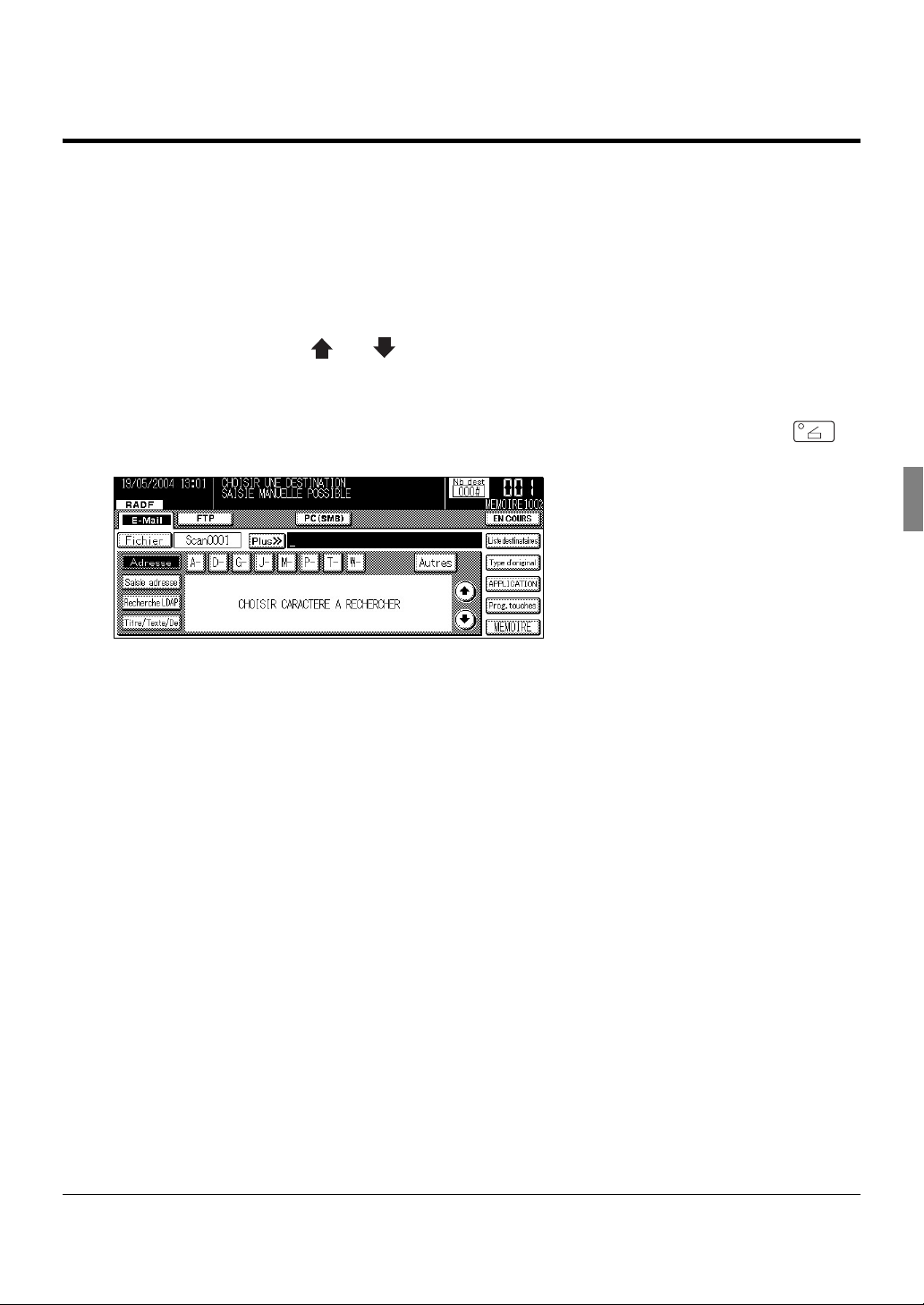
2-2. Ecran LCD
Méthodes de fonctionnement de l’écran LCD
Sélectionnez les éléments en appuyant sur la touche correspondante sur l’écran LCD.
Boutons communs à tous les écrans de réglage
Lorsque vous appuyez sur [VALID.], les résultats de l’opération sont appliqués.
Lorsque vous appuyez sur [ANNULER], les résultats de l’opération sont annulés.
Lorsque vous appuyez sur [ ] ou [ ], vous passez d’un écran à un autre.
Ecran de base
Lorsque le copieur est sous tension, si vous appuyez sur le bouton (SCANNER/ARCHIVES) du
panneau de commande, l’écran de base du mode scanner s’affiche sur l’écran LCD.
11 I Présentation Chapitre 2 Avant utilisatio n
Page 21
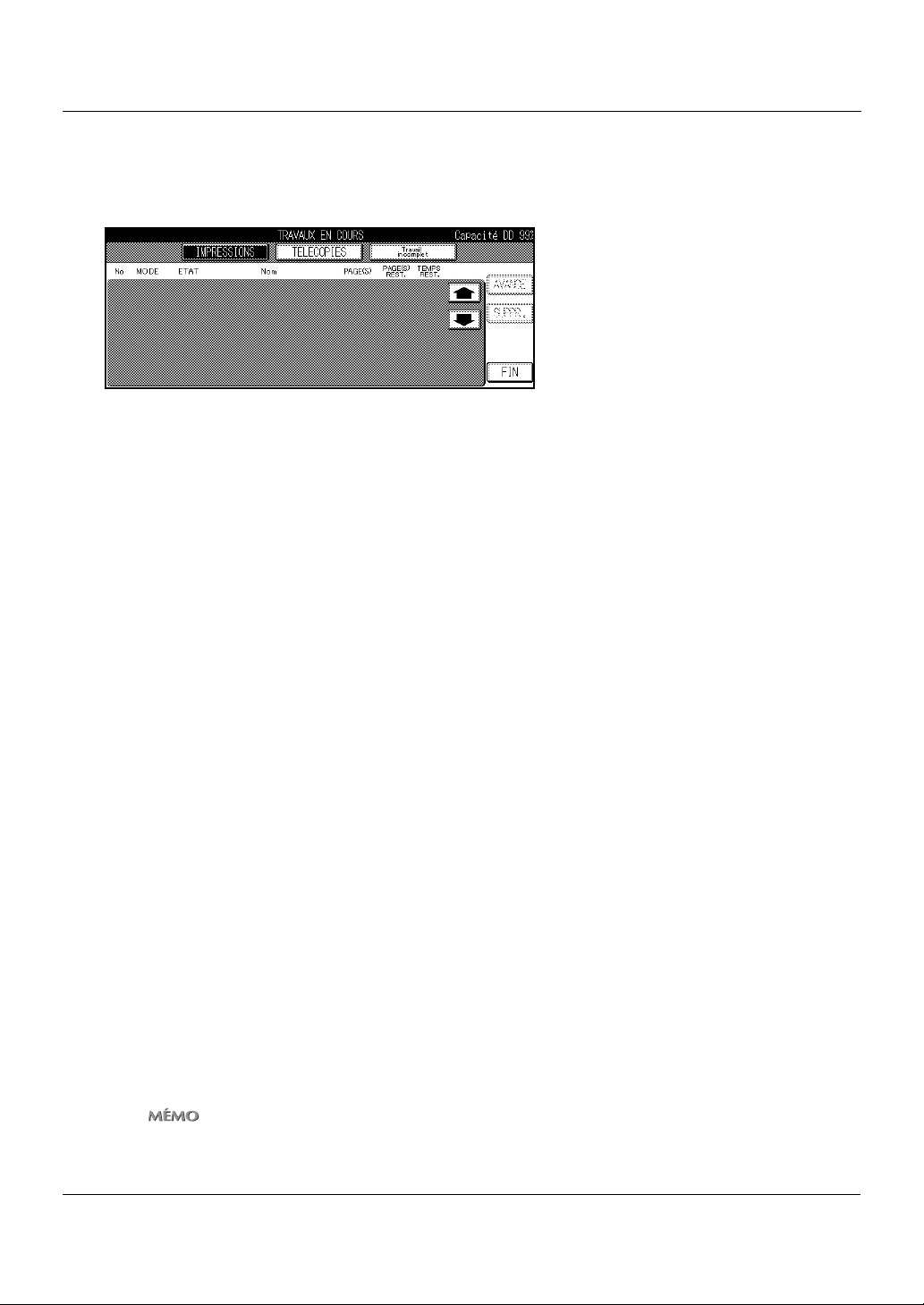
2-2. Ecran LCD
Ecran Travaux en cours
Lorsque vous appuyez sur la touche
COURS] s’affiche sur l’écran LCD et l’état du travail d’impression ou du travail fax en cours peut être vérifié.
Appuyez sur la touche [TRAVAIL D’IMPRESSION] ou [TRAVAIL FAX] pour afficher l’état du travail
d’impression ou du travail de télécopie.
Si aucun travail n’est programmé, la colonne est vide.
Lorsque vous mettez le copieur hors tension, ce contenu est effacé.
[EN COURS]
de l’écran de base du mode scanner, l’écran [TRAVAUX EN
Sommaire des travaux en cours
No.
Le numéro du travail (de 001 à 999) est affiché.
MODE
Affiche le mode de traitement du travail (copieur/imprimante/scanner).
ETAT
Affiche l’état de chaque travail.
Erreur : Une erreur s’est produite.
Envoi : Les données sont copiées/imprimées/numérisées.
Pas de papier : Le magasin ne contient pas de papier (mode copie/impression).
Arrêté : Arrêté, interrompu, en attente de traitement de bourrage (chaque mode).
Numérisation : Le document est en cours de numérisation.
Envoi en attente:Le travail a été programmé et attend d’être copié/imprimé/numérisé.
Conversion : Les données sont en cours de conversion.
Traitement : Un e-mail est créé pour l’option “E-mail”.
Nom
Affiche le nom du travail.
PAGE(S)
Affiche le nombre de pages imprimées (1 à 999) défini pour le travail.
PAGE(S) REST.
Affiche le nombre de pages qui doivent encore être imprimées (1 à 9999).
Nombre de pages restant à imprimer = Nombre de pages (par copie) x Nombre de copies défini
z Si le nombre de pages restant à imprimer est supérieur à 9999, [*9999] s’affiche.
I Présentation Chapitre 2 Avant utilisation 12
Page 22
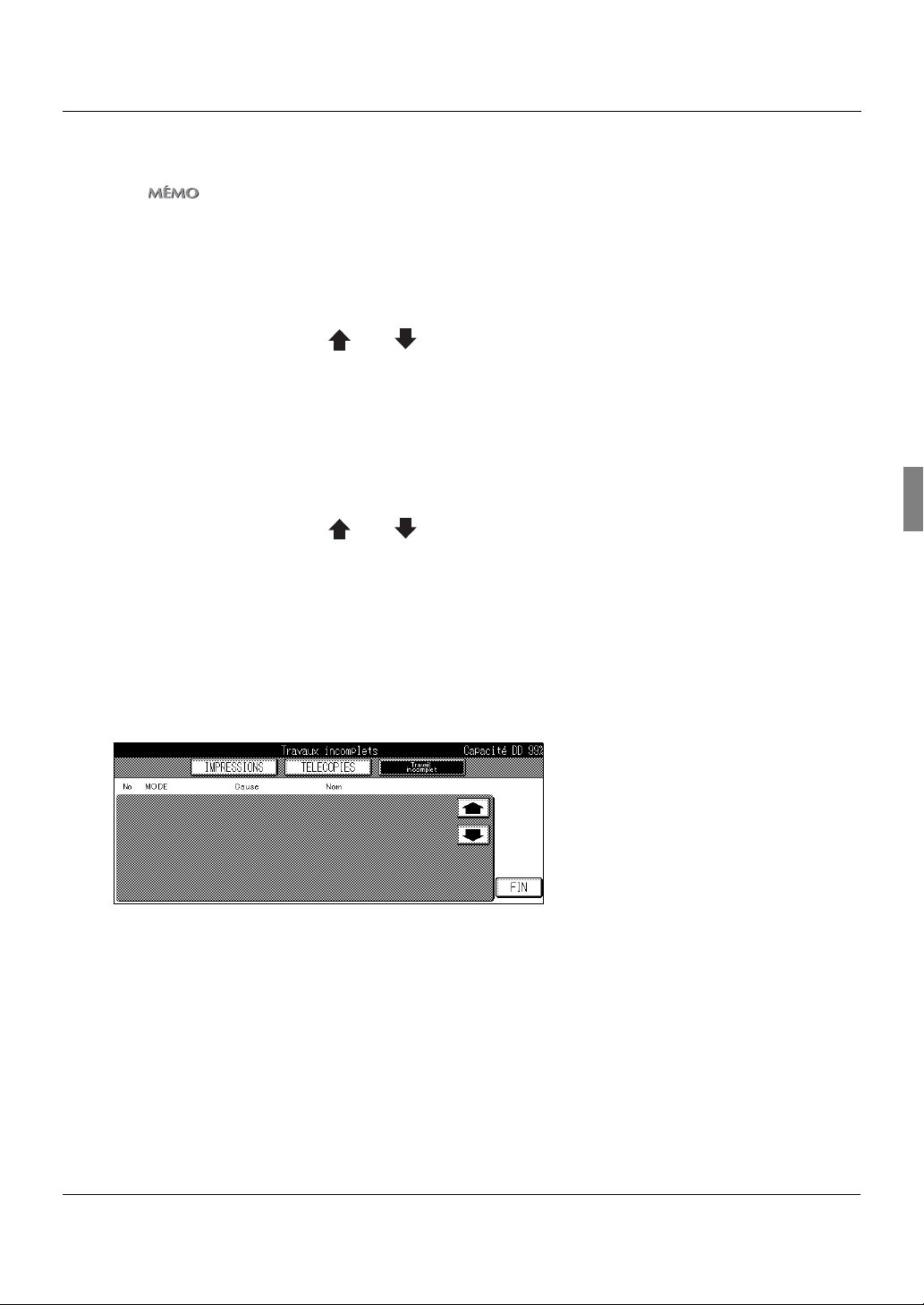
2-2. Ecran LCD
TEMPS REST.
Affiche la durée restante jusqu’à la fin du travail, exprimée en minutes (1 à 999).
z La durée affichée est un e estimation. La durée réelle peut êt re p lus longue ou pl us courte q ue la durée a ffi chée.
z Si la durée restan te est sup éri eure à 999 minutes, [*999] s’affiche.
z Si la durée restante est inférieure à 1 minute, [<1] s’affiche.
Modification de l’ordre d’impression
1 Appuyez sur la touche [ ] ou [ ] pour sélectionner le travail à traiter en premier.
2 Appuyez sur la touche [AVANCE].
→ Le travail sélectionné apparaît en surbrillance et est placé après le travail en cours
d’impression.
Suppression d’un travail
1 Appuyez sur la touche [ ] ou [ ] pour sélectionner le travail à supprimer.
2 Appuyez sur la touche [SUPPR.].
→ Le travail sélectionné est supprimé de la mémoire du copieur.
Liste Travaux incomplets
Appuyez sur la touche [Travail incomplet] pour afficher la liste des travaux restant à terminer.
S’il reste des travaux de numérisation ou d’impression non terminés, ils seront affichés ici.
Ces données seront effacées à la mise hors tension de la machine.
Données de la liste des travaux incomplets
MODE
E-mail, FTP, Boîte, PC(SMB)
Nom
Cause
Annulé, Suppression automatique, etc.
Lorsque [Erreur N**] apparaît dans ce menu, veuillez vous reporter au chapitre 7, Dépannage.
13 I Présentation Chapitre 2 Avant utilisatio n
Page 23
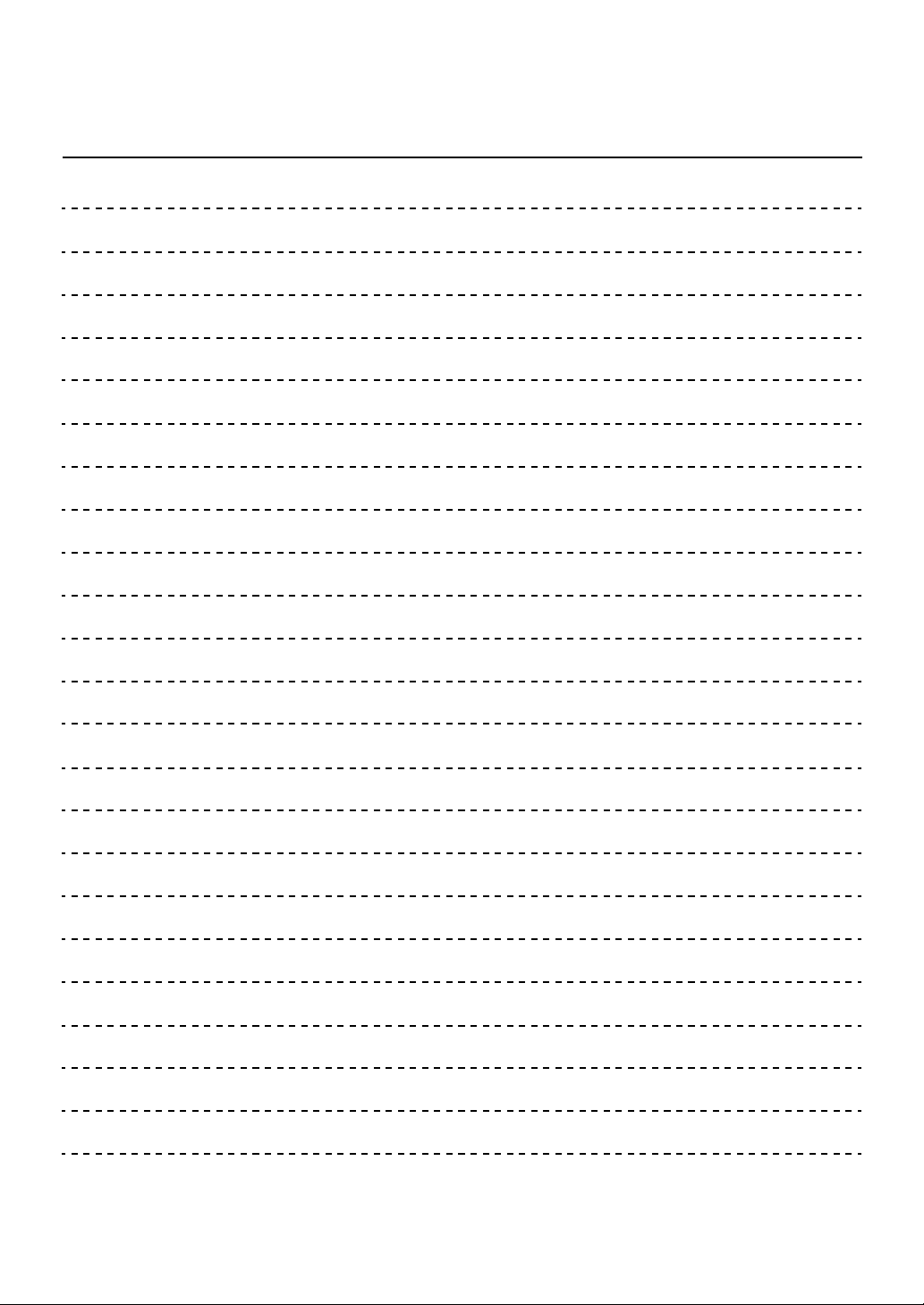
MEMOMÉMO
14
Page 24
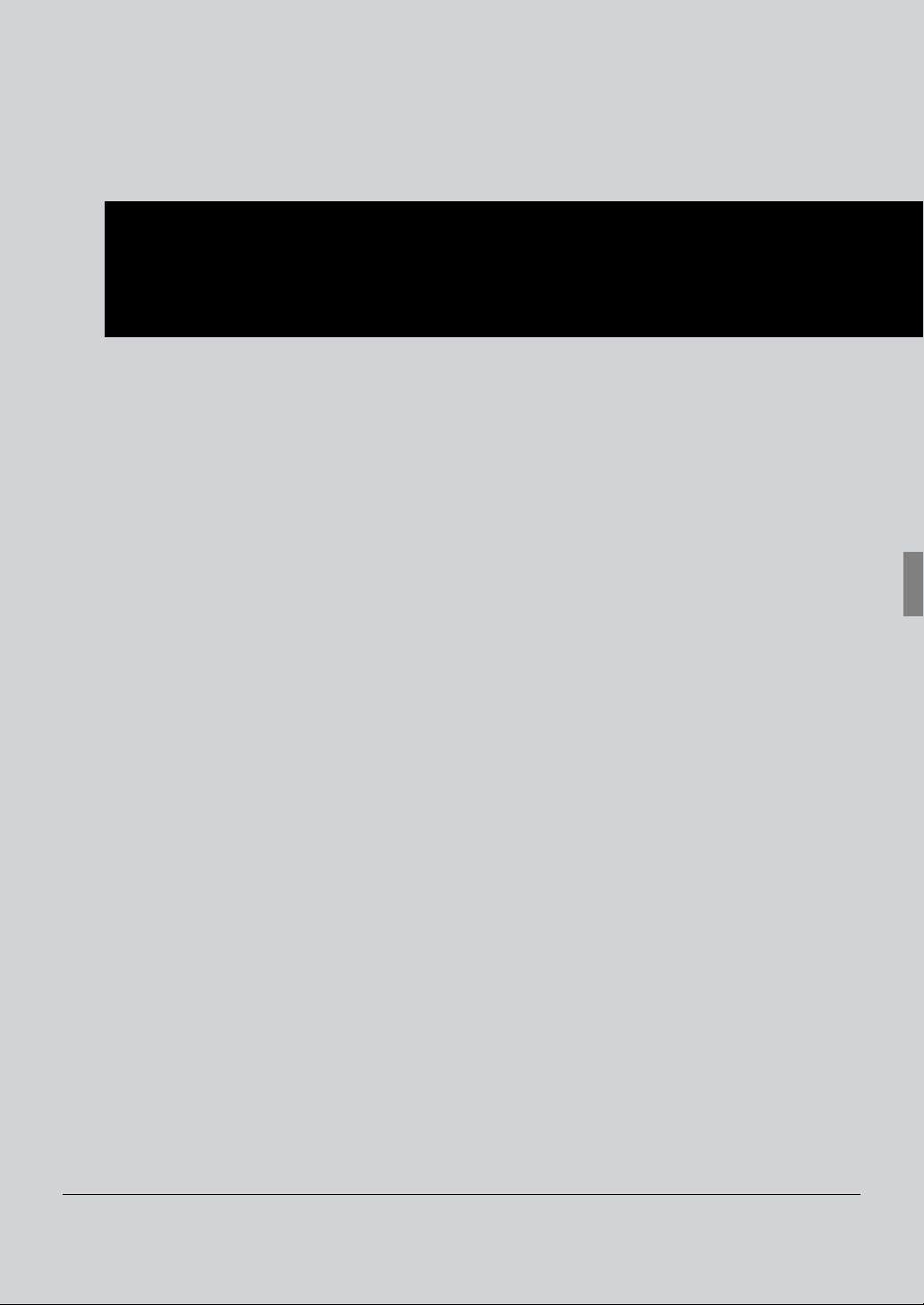
I Présentation
Chapitre 3 Saisie de texte
Ce chapitre explique comment saisir des noms et des descriptions.
3-1. Saisie de texte .....................................................................................16
15
Page 25
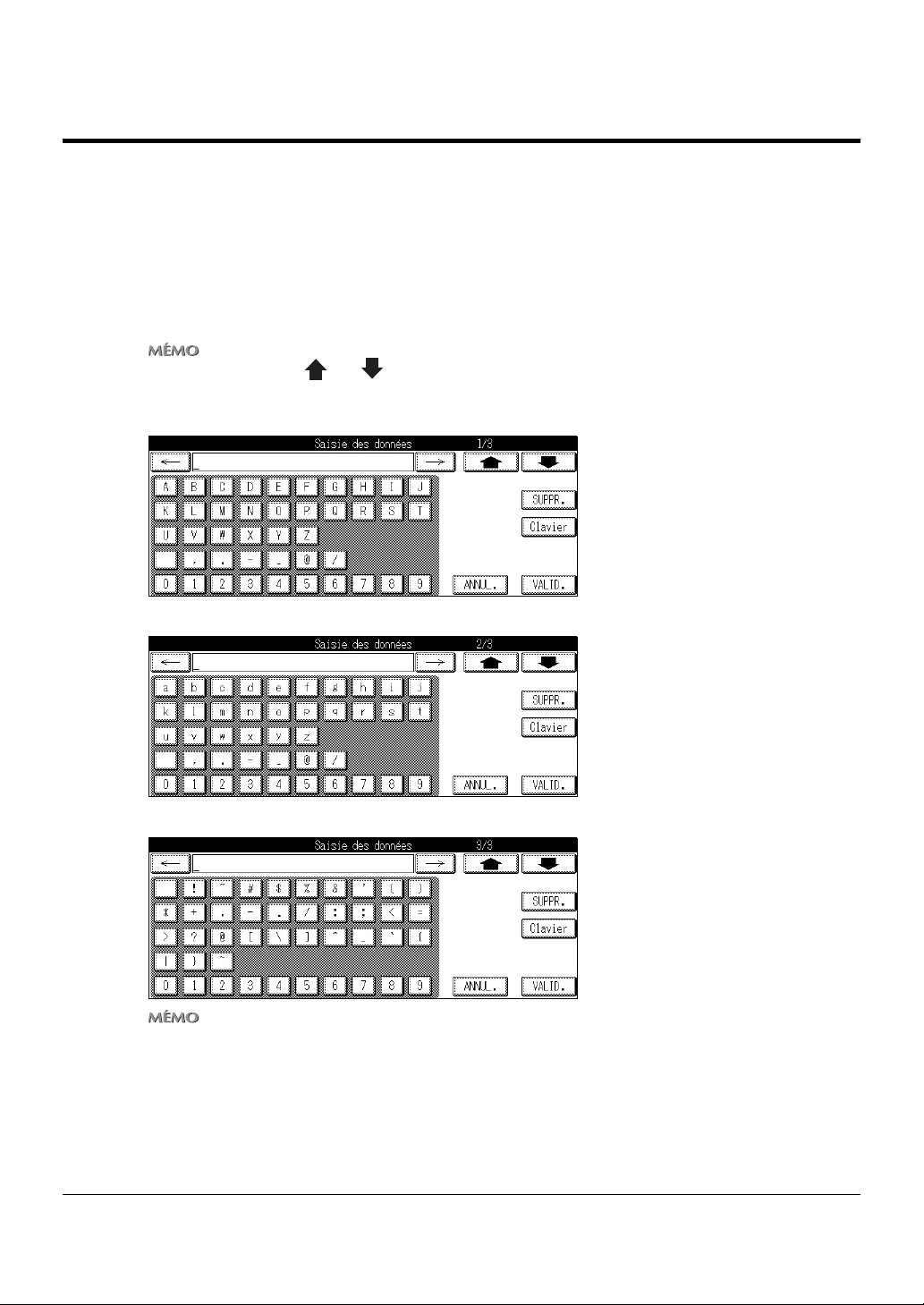
3-1. Saisie de texte
Cette section explique la méthode de saisie de texte utilisée pour des opérations comme l’enregistrement
d’un nom et la saisie d’adresses électroniques.
Ecran Saisie des données
Ecran de saisie normale
Il existe trois sortes d’écran de saisie normale, comme indiqué ci-dessous.
z Appu yez sur la touche [ ] ou [ ] afin de naviguer entre les écrans de saisie de caractères.
z Appu yez sur la touche [S tandard] de l’écran de saisie au clavier pour passer e n mode de saisie QWERTY.
Ecran de saisie de lettres majuscules
Ecran de saisie de lettres minuscules
Ecran de saisie de nombres et de symboles
z Lorsque vous appu yez sur la touche [S UPPR.] de l’écran LCD, les caractères saisis sont effacé s un à un.
I Présentation Chapitre 3 Saisie de texte 16
Page 26
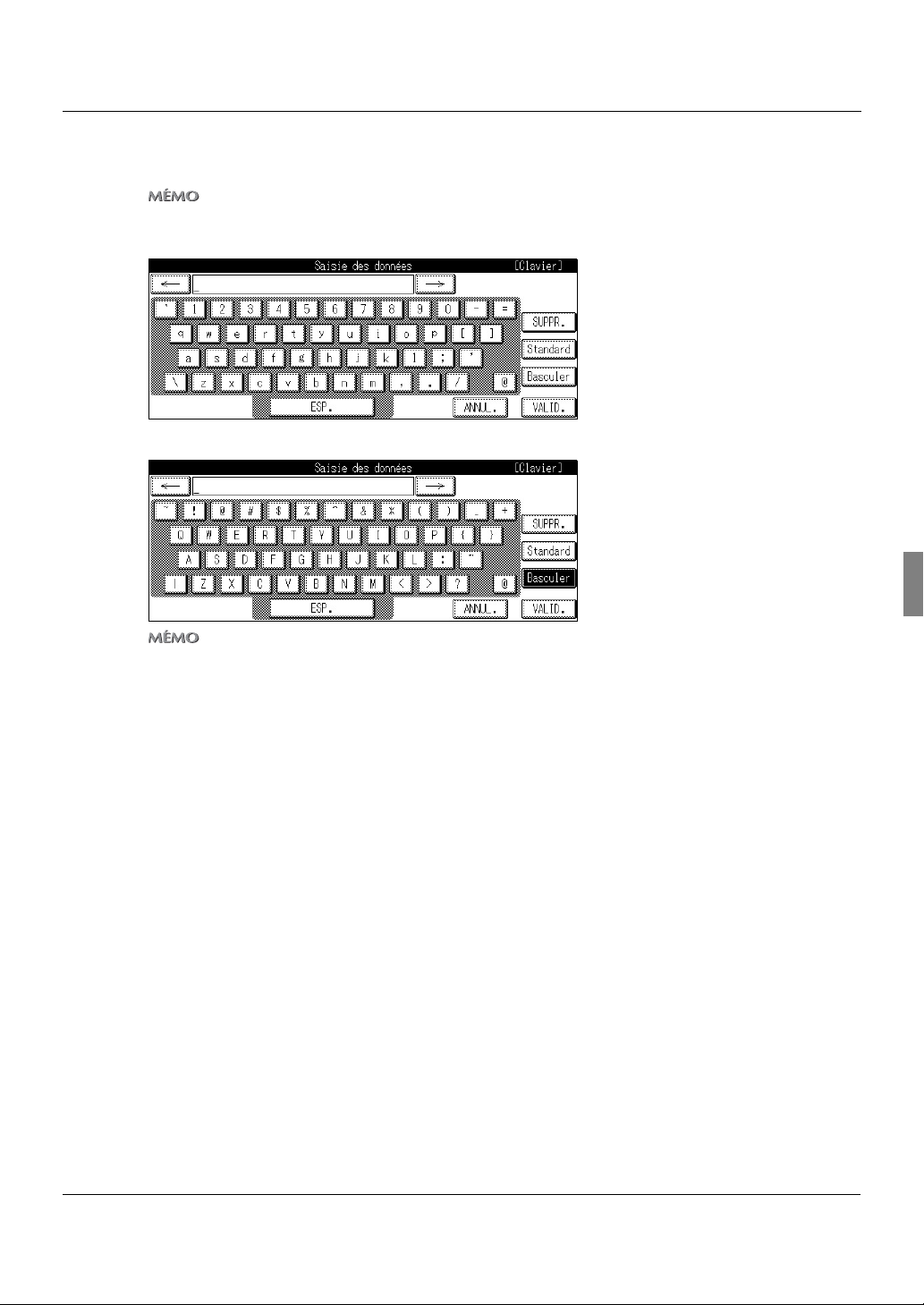
Ecran de saisie au clavier
Il existe deux sortes d’écran de saisie au clavier, comme indiqué ci-dessous.
z Appu yez sur la touche [Clavier] de l’écra n de saisie norm ale pour passer en m ode de saisie QWERTY.
Ecran de saisie de lettres minuscules
Ecran de saisie de lettres majuscules
3-1. Saisie de texte
z Appu yez sur la touche [B ascule r] a fin de naviguer entre les écrans d e saisie de carac tères.
z Appu yez sur la touche [S tandard] en mode de saisie QWERTY pour revenir au précéden t mode de saisie.
17 I Pr ésentation Chapitre 3 Saisie de texte
Page 27
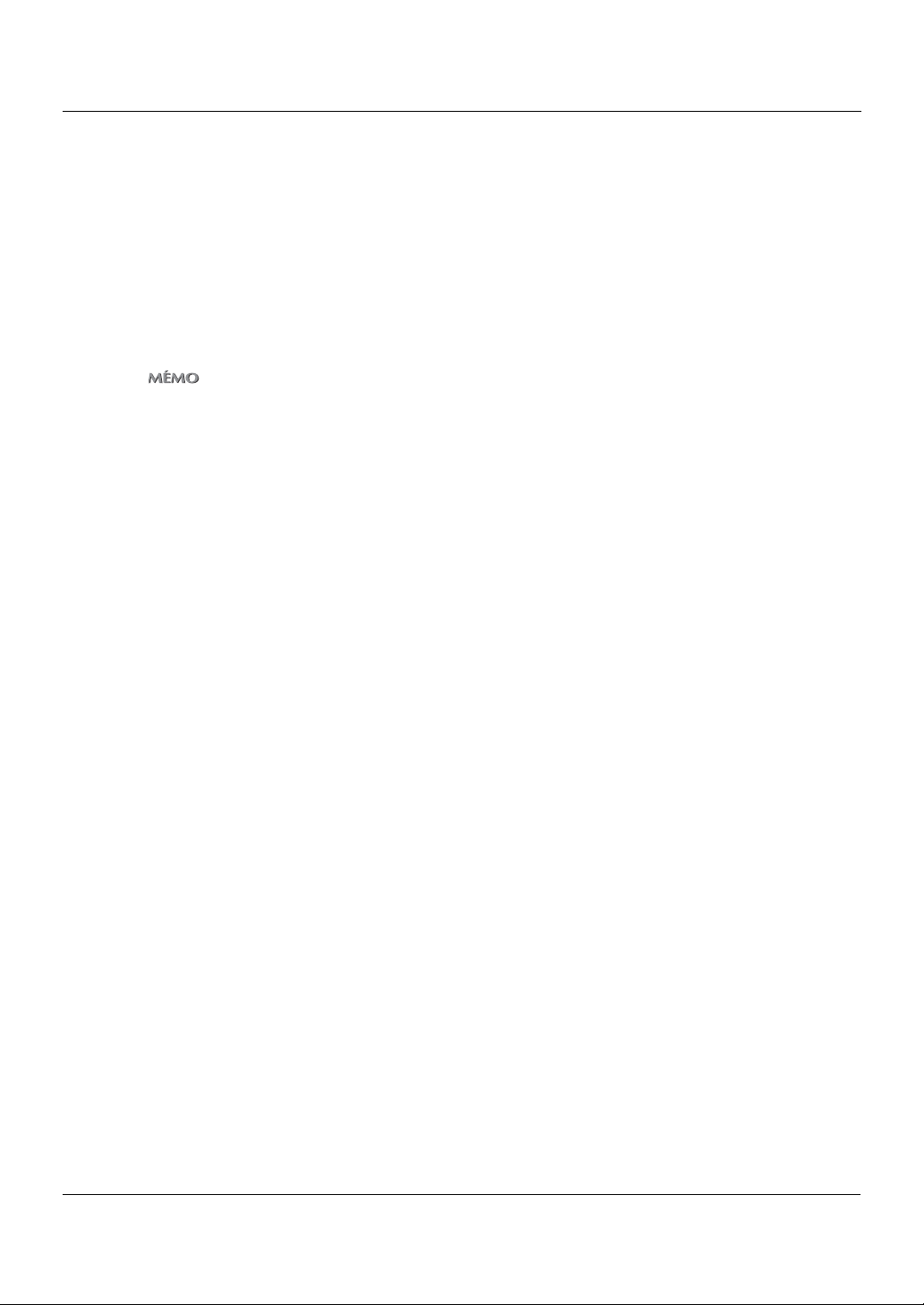
3-1. Saisie de texte
Saisie de texte
1 Sélectionnez un type d’écran [Saisie des données].
2 Appuyez sur les touches des lettres de l’écran LCD pour saisir les lettres.
3 Répétez les étapes 1 et 2.
4 Appuyez sur la touche [VALID.] de l’écran LCD.
z Lorsque vous appu yez sur la touche [S UPPR.] de l’écran LCD, les caractères saisis sont effacé s un à un.
I Présentation Chapitre 3 Saisie de texte 18
Page 28
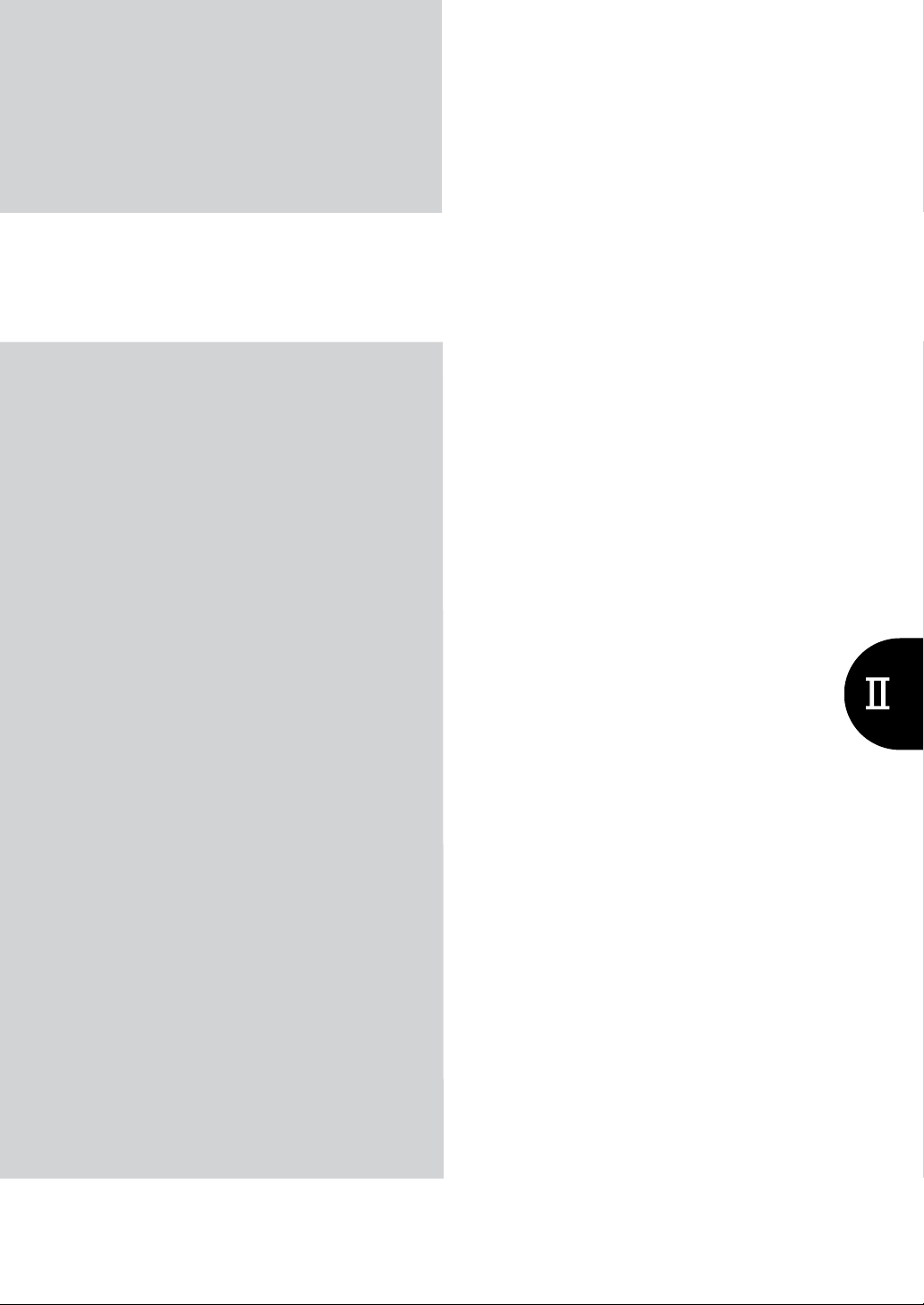
II Configuration réseau Administrateurs uniquement
Cette section explique la configuration des
paramètres de réseau.
Chapitre 4 Configuration à partir du
panneau de commande ..........21
Chapitre 5 Utilitaire Web...........................89
19
Page 29
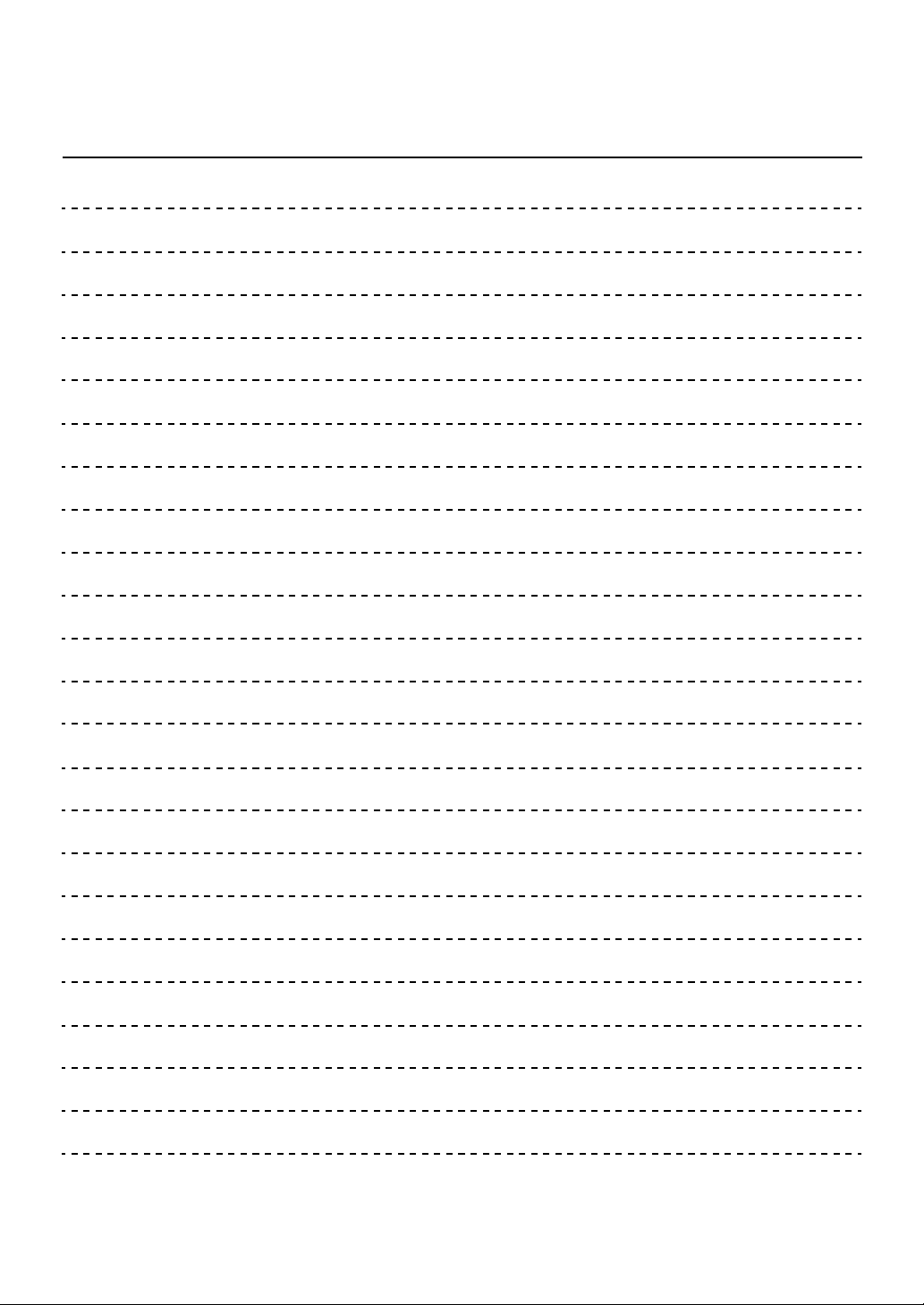
MÉMO
20
Page 30
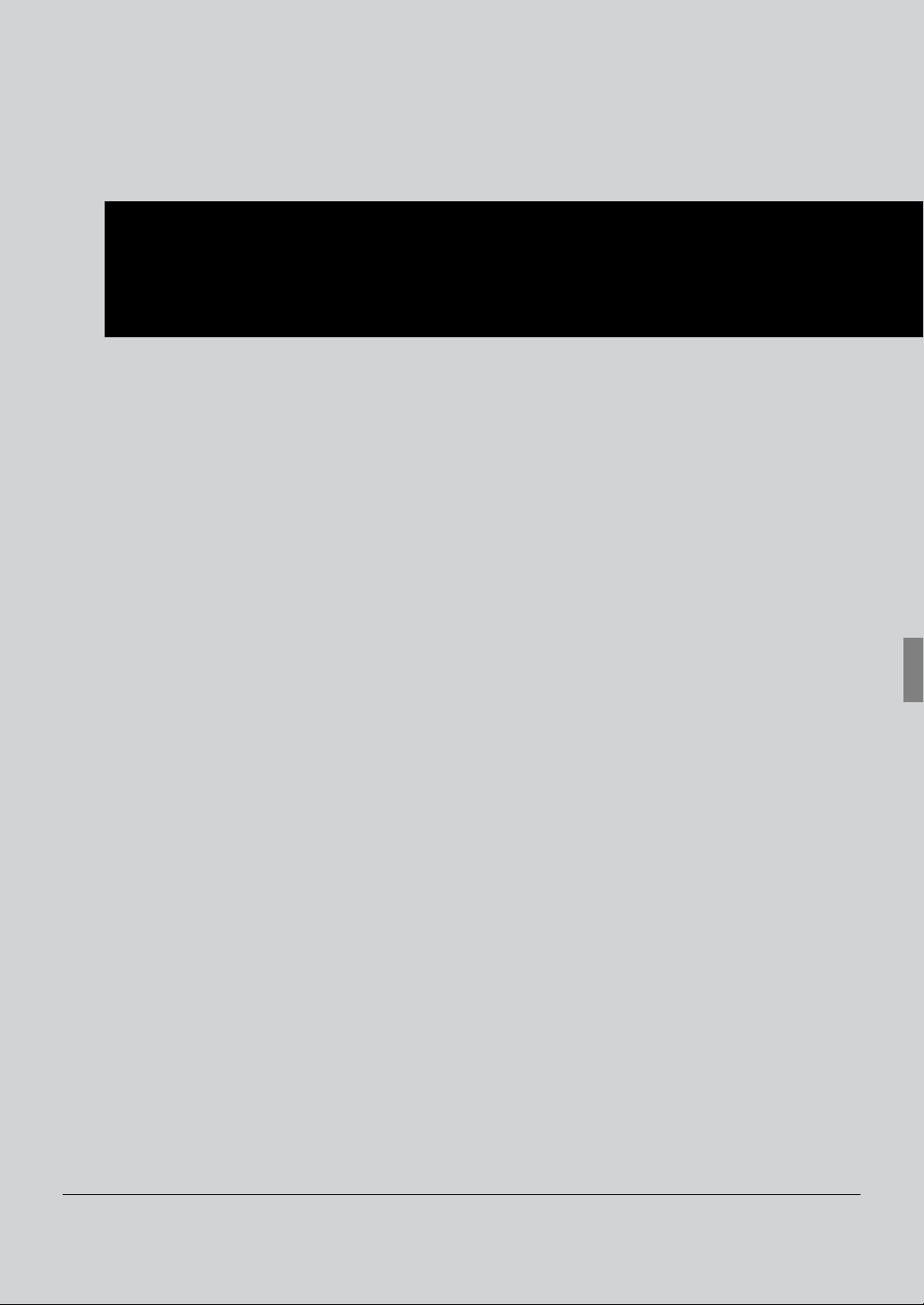
II Configuration réseau - Administrateurs uniquement
Chapitre 4 Configuration à partir du panneau de
commande
Ce chapitre explique la configuration des paramètres réseau à partir du panneau de
commande du copieur.
4-1. Liste des configurations réseau ........................................................22
4-2. Méthode de configuration du réseau depuis le panneau de
commande............................................................................................23
4-3. Configuration TCP/IP ..........................................................................27
4-4. Configuration NetWare.......................................................................33
4-5. Configuration AppleTalk ....................................................................41
4-6. Configuration IPP................................................................................44
4-7. Configuration FTP...............................................................................54
4-8. Configuration e-mail (SMTP) ..............................................................57
4-9. Configuration e-mail (POP) ................................................................63
4-10. Configuration étendue e-mail ..........................................................69
4-11. Configuration des ports ...................................................................72
4-12. Impression de la liste........................................................................75
4-13. Configuration PC (SMB) ................................................................... 76
4-14. Paramétrage LDAP............................................................................77
21
Page 31

4-1. Liste des configurations réseau
Vous trouverez dans cette section des explications sur les réglages requis lors de la connexion du copieur au
réseau.
Définissez chaque élément de réglage en fonction de l’environnement du réseau auquel est connecté le copieur.
Lorsque vous modifiez les réglages d’un élément, contactez l’administrateur de réseau.
Configuration TCP/IP ( Page 27
Renvoi
Permet de définir les éléments requis pour communiquer avec le protocole TCP/IP.
Configuration NetWare ( Page 33)
Renvoi
Permet de définir les éléments requis pour communiquer avec le protocole NetWare.
Configuration AppleTalk ( Page 41)
Renvoi
Permet de définir les éléments requis pour communiquer avec le protocole AppleTalk.
Configuration IPP ( Page 44)
Renvoi
Permet de définir les éléments requis pour imprimer avec le protocole IPP.
Configuration FTP ( Page 54)
Renvoi
Permet de définir les éléments requis pour envoyer des images numérisées du copieur au serveur FTP.
Configuration e-mail (SMTP) ( Page 57)
Renvoi
Permet de définir les éléments requis pour envoyer des images numérisées depuis le copieur sous forme de
pièces jointes.
Configuration e-mail (POP) ( Page 63)
Renvoi
Permet de définir les éléments requis pour utiliser le serveur POP.
Configuration étendue e-mail ( Page 69)
Renvoi
Permet de définir les notifications de réception/de mise à disposition de l’e-mail lorsque le fax Internet est
utilisé.
Configuration des ports ( Page 72)
Renvoi
Permet de définir les éléments de l’interface.
Impression de la liste ( Page 75)
Renvoi
Permet d’imprimer la liste des configurations.
Configuration PC(SMB) ( Page 76)
Renvoi
Permet de régler les éléments requis pour l’envoi de données numérisées vers un dossier partagé d’un PC.
Paramétrage LDAP ( Page 77)
Renvoi
Permet de définir les éléments requis pour accéder au serveur LDAP, pour l’acquisition d’une adresse
e-mail pour la fonction [E-mail].
II Configuration réseau - Admin istrateurs uniqu ement 22
Chapitre 4 Configu rat ion à partir du panneau de commande
Page 32

4-2. Méthode de configuration du réseau depuis le
panneau de commande
Explique comment configurer la connexion réseau avec le panneau de commande et l’écran LCD.
● Une fois que les réglages du réseau ont été modifiés, le message “Pour valider les données, veuillez
mettre le commutateur principal HORS tension, puis SOUS tension” s’affiche sur l’écran tactile. Si ce
message s’affiche, veillez à arrêter le copieur pendant au moins 10 secondes, Puis le redémarrer.
1 Appuyez sur le bouton (COPIEUR) du panneau de commande.
DONNEES
CONTROLE EPREUVE
PROGRAMME
IMPRIMANTE
AIDE
AUTO
SCANNER/ARCHIVES
ANNUL.
FAX
COPIEUR
INTERRUPTION DE CYCLE
DEPART
ECONOMIE
D’ENERGIE
ARRET
→ L’écran de mode de base du copieur s’affiche sur l’écran LCD.
2 Appuyez sur le bouton (AIDE) du panneau de commande, puis sur la touche
[Mode responsable].
→ L’écran [Fonction aide] s’affiche sur l’écran LCD.
23 II Configuration réseau - Admi nistrateurs uniq uement
Chapitre 4 Configuration à partir du panneau de commande
Page 33

4-2. Méthode de configuration du réseau depuis le panneau de commande
3 Si un mot de passe a été défini, l’écran de saisie du mot de passe de responsable
s’affiche. Appuyez sur la touche [Code] et saisissez le mot de passe dans l’écran
[Saisie des données]. Appuyez ensuite sur la touche [VALID.] ou saisissez le mot de
passe (jusqu’à 8 chiffres) à l’aide des 10 touches du clavier numérique.
4 Appuyez sur la touche [VALID.] de l’écran de saisie du mot de passe.
z
Le mot de passe de responsable est défini par votre représen tant de service après-vente. Si un mot de pa sse de
responsable a é té d éfi ni, le responsable doit s’assure r que le mot de p asse restera confiden tiel.
z
Pour utiliser la fonct ion de mot de pa sse de responsable, veuillez contacter votre représentan t de s erv ice après-vente.
z
Si le mode [Accès sécurisé] est utilisé, le mot de passe doit compren dre 8 chiffres.
5 Appuyez sur la touche [VALID.].
→ L’écran [Programme réservé au responsable] s’affiche sur l’écran LCD.
z En fonction des options réglées pour [4.TELECOPIEUR], [5.IMPRIMANTE] e t [6.Boîte], il est possible que cet écran
ne s’affiche pas.
II Configuration réseau - Admin istrateurs uniqu ement 24
Chapitre 4 Configu rat ion à partir du panneau de commande
Page 34

4-2. Méthode de configuration du réseau depuis le panneau de commande
6 Appuyez sur la touche [2.Configuration réseau].
Les réglages suivants sont effectués dans l’écran [Config. Réseau].
Configuration TCP/IP Page 27
Configuration NetWare Page 33
Configuration AppleTalk Page 41
Configuration IPP Page 44
Configuration FTP Page 54
Configuration e-mail (SMTP) Page 57
Configuration e-mail (POP) Page 63
Configuration étendue e-mail Page 69
Configuration des ports Page 72
Impression de la liste Page 75
Configuration PC(SMB) Page 76
Paramétrage LDAP Page 77
z [8. Conf ig. étendue e -ma il] n’est activé que lorsque le disqu e dur en optio n est connecté.
Renvoi
Renvoi
Renvoi
Renvoi
Renvoi
Renvoi
Renvoi
Renvoi
Renvoi
Renvoi
Renvoi
Renvoi
7 Sélectionnez l’élément à définir en l’effleurant.
25 II Configuration réseau - Admi nistrateurs uniq uement
Chapitre 4 Configuration à partir du panneau de commande
Page 35

4-2. Méthode de configuration du réseau depuis le panneau de commande
8 Lorsque vous avez terminé de définir tous les éléments, appuyez sur la touche
[VALID.].
→ L’écran [Config. Réseau] s’affiche à nouveau.
z Appuyez sur [ANNUL.] pour revenir à l’écran [Config. Réseau] sans que vos modifications soient appliquées.
Réglages de l’adresse IP
Il existe deux méthodes pour définir l’adresse IP, etc., du contrôleur réseau.
Attribution automatique de l’adresse IP avec le serveur DHCP
Lorsque les adresses IP sont gérées par un serveur DHCP sur le réseau, il n’est pas nécessaire de
définir une adresse IP unique pour le contrôleur réseau. L’adresse IP peut être attribuée
automatiquement à partir du serveur DHCP.
Définition d’une adresse IP unique pour le contrôleur réseau
Lorsque des adresses IP individuelles sont définies pour les périphériques connectés au réseau,
l’adresse IP attribuée au contrôleur réseau est saisie manuellement. Dans ce cas, il est également
nécessaire de définir le masque de sous-réseau et d’autres informations manuellement.
z Pour plus d’informations sur les méthodes de gestion des adresses IP de réseau, etc., consultez votre administrateur
réseau.
z Pour plus d’informations sur le paramétrage manuel des réglages du réseau, consultez votre administrateur réseau.
z Lorsque vous paramét rez manuellement les réglages du réseau, vous pouvez égalem ent utiliser u n utilitaire Web en
plus de la méthode expliqué e ici qu i fait appel au panneau de commande. Pour plu s de dé tails, con sultez le guide
d’utilisateur des utilitaires Web.
II Configuration réseau - Admin istrateurs uniqu ement 26
Chapitre 4 Configu rat ion à partir du panneau de commande
Page 36

4-3. Configuration TCP/IP
Les informations requises pour l’utilisation du contrôleur d’impression dans l’environnement TCP/IP sont définies.
1 Appuyez sur la touche [1.Config. TCP/IP] dans l’écran [Config. Réseau].
→ L’écran [Config. TCP/IP] s’affiche.
z Pour plus de détails sur la procédure d’affichage de l’écran [Config. Résea u], reportez-vo us à la section [4-2.
Méthode de configuration du réseau depuis le panneau de commande] ( Page 23).
Utilisez l’écran [Config. TCP/IP] pour accéder aux écrans suivants :
Ecran [Config. TCP/IP] 1/3
Activer TCP/IP Page 28
Adresse IP Page 28
Masque ss-réseau Page 28
Adr. Passerelle Page 29
Activer DHCP Page 29
Renvoi
Renvoi
Renvoi
Renvoi
Renvoi
Ecran [Config. TCP/IP] 2/3
Serveur DNS préféré Page 30
Serveur DNS auxil. Page 30
Numéro port RAW Page 31
Renvoi
Renvoi
Renvoi
Ecran [Config. TCP/IP] 3/3
Nom hôte DNS Page 32
Domaine DNS Page 32
z Appu yez sur les touches [ ] e t [ ] pour changer d’écran .
Renvoi
Renvoi
2 Appuyez sur la touche [VALID.].
→ L’écran [Config. Réseau] s’affiche à nouveau.
z Appuyez sur [ANNUL.] pour revenir à l’écran [Config. Réseau] sans que vos modifications soient appliquées.
Renvoi
27 II Configuration réseau - Admi nistrateurs uniq uement
Chapitre 4 Configuration à partir du panneau de commande
Page 37

4-3. Configuration TCP/IP
Configuration TCP/IP (1 sur 3)
1 Accédez à l’écran [Config. TCP/IP] (1/3) depuis l’écran [Config. Réseau].
z Pour plus de détails sur la procédure d’affichage de l’écran [Config. Résea u], reportez-vo us à la section [4-2.
Méthode de configuration du réseau depuis le panneau de commande] ( Page 23).
z Appu yez sur les touches [ ] e t [ ] pour changer d’écran .
Renvoi
Activer TCP/IP
Permet d’activer ou non TCP/IP.
1 Pour désactiver les réglages TCP/IP, appuyez sur la touche [NON] de l’écran LCD. Pour les
activer, appuyez sur la touche [OUI].
Adresse IP
L’adresse IP est enregistrée dans le contrôleur réseau.
1 Appuyez sur la touche [Adresse IP].
2 Utilisez le pavé numérique du panneau de commande pour saisir l’adresse IP.
Pour l’adresse IP, saisissez quatre séries de trois chiffres séparées par un point.
Appuyez sur les touches
z Si vous utilisez un serveur DHCP pour gérer les adresses IP, l’adresse IP attribuée par DHCP est affichée.
Masque de sous-réseau
Permet de saisir le masque de sous-réseau du réseau de la machine.
[] ou [] pour déplacer le curseur à gauche ou à droite.
1 Appuyez sur la touche [Masque ss-réseau].
2 Utilisez le pavé numérique du panneau de commande pour saisir le masque de sous-
réseau.
Pour masque de sous-réseau, saisissez quatre séries de trois chiffres séparées par un point.
Appuyez sur les touches
z Si vous utilisez un serveur DHCP pour gérer les masques de sous-réseau, le masque de sous-réseau attribué par
DHCP est affiché.
II Configuration réseau - Admin istrateurs uniqu ement 28
Chapitre 4 Configu rat ion à partir du panneau de commande
[] ou [] pour déplacer le curseur à gauche ou à droite.
Page 38

4-3. Configuration TCP/IP
Passerelle par défaut
Permet de saisir la passerelle du réseau de la machine.
1 Appuyez sur la touche [Adr. Passerelle].
2 Utilisez le pavé numérique du panneau de commande pour saisir l’adresse par défaut de la
passerelle.
Pour l’adresse par défaut de la passerelle, saisissez quatre séries de trois chiffres séparées par un
point.
Appuyez sur les touches [] ou [] pour déplacer le curseur à gauche ou à droite.
z Si vous utili sez un serveur DHCP pour gérer l es adresses par défaut de la passere lle, l’adresse par défaut de la
passerelle attribuée par DHCP est affichée.
Activer DHCP
Permet d’indiquer si l’acquisition d’adresses IP et d’autres informations similaires auprès d’un serveur
DHCP (Dynamic Host Configuration Protocol) se fait automatiquement ou non.
1 Appuyez sur la touche [OUI] ou [NON] de l’écran [Activer DHCP].
[OUI] : Lors de l’acquisition d’informations auprès d’un serveur DHCP
[NON] : En l’absence d’acquisition d’informations auprès d’un serveur DHCP
z La valeur par défaut définie en usine est [OUI].
29 II Configuration réseau - Admi nistrateurs uniq uement
Chapitre 4 Configuration à partir du panneau de commande
Page 39

4-3. Configuration TCP/IP
Configuration TCP/IP (2 sur 3)
1 Appuyez sur les touches [ ] ou [ ] pour accéder à l’écran [Config. TCP/IP] (2/3) à
partir de l’écran (1/3).
z Pour plus de détails sur la procédure d’affichage de l’écran [Config. Résea u], reportez-vo us à la section [4-2.
Méthode de configuration du réseau depuis le panneau de commande] ( Page 23).
Renvoi
Serveur DNS préféré
Permet de définir l’adresse du serveur DNS préféré
1 Appuyez sur la touche [Serveur DNS préféré].
2 Utilisez le pavé numérique du panneau de commande pour saisir l’adresse DNS.
Pour l’adresse du serveur DNS préféré, saisissez quatre séries de trois chiffres séparées par un
point.
Appuyez sur les touches [] ou [] pour déplacer le curseur à gauche ou à droite.
Serveur DNS auxiliaire
Permet de définir l’adresse du serveur DNS auxiliaire
1 Appuyez sur la touche [Serveur DNS auxil.].
Pour l’adresse du serveur DNS auxiliaire, saisissez quatre séries de trois chiffres séparées par un
point.
Appuyez sur les touches [] ou [] pour déplacer le curseur à gauche ou à droite.
2 Utilisez le pavé numérique du panneau de commande pour saisir l’adresse DNS.
II Configuration réseau - Admin istrateurs uniqu ement 30
Chapitre 4 Configu rat ion à partir du panneau de commande
Page 40

4-3. Configuration TCP/IP
Numéro du port RAW
Permet d’attribuer un code de port.
● Toute mod ification incorrecte du code de port peut endommager le réseau. Ne modifiez pas le code de
port, sauf si nécessaire.
1 Appuyez sur la touche [Numéro port RAW].
2 Appuyez sur les touches du panneau de commande pour saisir un numéro de code de port
compris entre 1 et 65535.
31 II Configuration réseau - Admi nistrateurs uniq uement
Chapitre 4 Configuration à partir du panneau de commande
Page 41

4-3. Configuration TCP/IP
Configuration TCP/IP (3 sur 3)
1 Appuyez sur les touches [ ] ou [ ] pour accéder à l’écran [Config. TCP/IP] (3/3) à
partir de l’écran (2/3).
z Pour plus de détails sur la procédure d’affichage de l’écran [Config. Résea u], reportez-vo us à la section [4-2.
Méthode de configuration du réseau depuis le panneau de commande] ( Page 23).
Renvoi
Nom de l’hôte DNS
Permet de définir le nom de l’hôte DNS.
1 Appuyez sur la touche [Nom hôte DNS].
2 Saisissez le nom de l’hôte DNS dans l’écran Saisie de données.
Nom de domaine DNS
Permet de définir le nom de domaine DNS.
1 Appuyez sur la touche [Domaine DNS].
2 Saisissez le nom de domaine DNS dans l’écran Saisie de données.
z Pour plus d’informat ions sur la sa isie de caractères, reportez-vous à la section [3-1. Saisie de texte]
Renvoi
( Page 16).
II Configuration réseau - Admin istrateurs uniqu ement 32
Chapitre 4 Configu rat ion à partir du panneau de commande
Page 42

4-4. Configuration NetWare
Les informations requises pour l’utilisation du contrôleur d’impression dans l’environnement de réseau
NetWare sont définies.
1 Appuyez sur la touche [2.Config. NetWare] dans l’écran [Config. Réseau].
→ L’écran [Config. NetWare] s’affiche.
z
Pour plus de détails sur la procédure d’affichage de l ’écran [Config. Réseau], reportez-vous à la section [ 4-2. Méthode
de configurat ion du réseau depuis le panneau de commande ] ( Page 23).
Renvoi
Utilisez l’écran [Config. NetWare] pour accéder aux écrans suivants :
Ecran [Config. NetWare] 1/3
Activer NetWare Page 35
Type de trame Ethernet Page 35
Nom serveur impr. Page 35
Code Page 36
Renvoi
Renvoi
Renvoi
Renvoi
Ecran [Config. NetWare] 2/3
Serveur fichiers Page 37
Contexte NDS Page 37
Arbre NDS Page 38
Renvoi
Renvoi
Renvoi
Ecran [Config. NetWare] 3/3
Type de serveur Page 39
Numéro imprimante Page 39
Renvoi
Renvoi
Ecran [Config. NetWare : Détaillée]
Délai interrog Page 40
Désact. Bindery Page 40
z Appu yez sur les touches [ ] e t [ ] pour changer d’écran .
z Pour pl us de dé tails sur les réglag es Net Ware, consultez le g uide d’uti lisateur de NetWare.
Renvoi
Renvoi
33 II Configuration réseau - Admi nistrateurs uniq uement
Chapitre 4 Configuration à partir du panneau de commande
Page 43

4-4. Configuration NetWare
2 Appuyez sur la touche [VALID.].
→ L’écran [Config. Réseau] s’affiche à nouveau.
z Appuyez sur [ANNUL.] pour revenir à l’écran [Config. Réseau] sans que vos modifications soient appliquées.
II Configuration réseau - Admin istrateurs uniqu ement 34
Chapitre 4 Configu rat ion à partir du panneau de commande
Page 44

4-4. Configuration NetWare
Configuration NetWare (1 sur 3)
1 Accédez à l’écran [Config. NetWare] (1/3) depuis l’écran [Config. Réseau].
z Pour plus de détails sur la procédure d’affichage de l’écran [Config. Résea u], reportez-vo us à la section [4-2.
Méthode de configuration du réseau depuis le panneau de commande] ( Page 23).
z Appu yez sur les touches [ ] e t [ ] pour changer d’écran .
Renvoi
Activer NetWare
Permet de définir si les capacités NetWare de la machine doivent ou non être activées dans
l’environnement du réseau.
1 Pour désactiver les réglages NetWare, appuyez sur la touche [NON]. Pour les activer,
appuyez sur la touche [OUI].
[OUI] : Utilisés dans l’environnement NetWare
[NON] : Non utilisés dans l’environnement NetWare
Type de trame Ethernet
Permet de définir le type de trame utilisé par la machine.
1 Appuyez sur la touche [MOD.] de la zone [Type de trame Ethernet].
[MOD] : Choisir parmi les éléments suivants
z La valeur par défaut réglée en usine est [Détection auto].
[Détection auto]→[802.2]→[802.3]→ [Ethernet II]→ [802.2 SNMP]→[Détection auto]
2 Appuyez sur la touche [VALID.].
Nom du serveur d’impression
Permet de définir le nom du serveur d’impression attribué au contrôleur réseau.
1 Appuyez sur la touche [Nom serveur impr.].
2 Saisissez le nom du serveur d’impression depuis l’écran [Saisie de données].
3 Appuyez sur la touche [VALID.].
→ L’écran [Config. NetWare] s’affiche à nouveau.
35 II Configuration réseau - Admi nistrateurs uniq uement
Chapitre 4 Configuration à partir du panneau de commande
Page 45

4-4. Configuration NetWare
Code du serveur d’impression
Permet de définir le code nécessaire pour que le serveur d’impression se connecte au serveur de fichiers.
1 Appuyez sur la touche [Code].
2 Saisissez le code depuis l’écran [Saisie de données].
3 Appuyez sur la touche [VALID.].
→ L’écran [Config. NetWare] s’affiche à nouveau.
II Configuration réseau - Admin istrateurs uniqu ement 36
Chapitre 4 Configu rat ion à partir du panneau de commande
Page 46

4-4. Configuration NetWare
Configuration NetWare (2 sur 3)
1 Appuyez sur les touches [ ] ou [ ] pour accéder à l’écran [Config. NetWare] (2/3) à
partir de l’écran (1/3).
z Pour plus de détails sur la procédure d’affichage de l’écran [Config. Résea u], reportez-vo us à la section [4-2.
Méthode de configuration du réseau depuis le panneau de commande] ( Page 23).
Renvoi
Nom du serveur de fichiers
Permet de définir le nom du serveur de fichiers auquel le serveur d’impression se connecte.
1 Appuyez sur la touche [Serveur fichiers].
2 Saisissez le nom du serveur de fichiers depuis l’écran [Saisie de données].
3 Appuyez sur la touche [VALID.].
→ L’écran [Config. NetWare] s’affiche à nouveau.
Nom de contexte NDS
Permet de définir le nom NDS (Novell Directory Service).
1 Appuyez sur la touche [Contexte NDS].
2 Saisissez le nom du contexte NDS depuis l’écran [Saisie de données].
3 Appuyez sur la touche [VALID.].
→ L’écran [Config. NetWare] s’affiche à nouveau.
37 II Configuration réseau - Admi nistrateurs uniq uement
Chapitre 4 Configuration à partir du panneau de commande
Page 47

4-4. Configuration NetWare
Arborescence NDS
Permet de définir le nom de l’arborescence DNS.
1 Appuyez sur la touche [Arbre NDS].
2 Saisissez le nom de l’arborescence NDS depuis l’écran [Saisie de données].
3 Appuyez sur la touche [VALID.].
→ L’écran [Config. NetWare] s’affiche à nouveau.
II Configuration réseau - Admin istrateurs uniqu ement 38
Chapitre 4 Configu rat ion à partir du panneau de commande
Page 48

4-4. Configuration NetWare
Configuration NetWare (3 sur 3)
1 Appuyez sur les touches [ ] ou [ ] pour accéder à l’écran [Config. NetWare] (3/3) à
partir de l’écran (2/3).
z
Pour plus de détails sur la procédure d’affichage de l ’écran [Config. Réseau], reportez-vous à la section [ 4-2. Méthode
de configurat ion du réseau depuis le panneau de commande ] ( Page 23).
Type de serveur
Permet de définir le Type de serveur.
1 Appuyez sur la touche [Serveur impression] ou [Serveur distant].
[Serveur impression]: Sélectionnez cette touche lorsque vous êtes en mode Serveur d’impression.
[Serveur distant]: Sélectionnez cette touche lorsque vous êtes en mode Serveur distant.
Renvoi
Numéro d’imprimante
Permet de définir le numéro d’imprimante.
1 Saisissez le numéro d’imprimante (compris entre 0 et 255) dans le panneau de commande.
39 II Configuration réseau - Admi nistrateurs uniq uement
Chapitre 4 Configuration à partir du panneau de commande
Page 49

4-4. Configuration NetWare
Effectuez la configuration détaillée de NetWare
1 Appuyez sur la touche [Détaillée] de l’écran [Config. NetWare].
→ L’écran [Configuration NetWare détaillée] s’affiche.
z Pour plus de détails sur la procédure d’affichage de l’écran [Config. Résea u], reportez-vo us à la section [4-2.
Méthode de configuration du réseau depuis le panneau de commande] ( Page 23).
Renvoi
Délai d’interrogation
Permet de définir le délai de recherche dans la file d’attente d’impression.
1 Saisissez le délai (compris entre 1 et 65535) dans le panneau de commande.
Désactiver Bindery
Permet d’activer ou non le service Bindery pour NetWare 4.x Ou une version antérieure.
1 Appuyez sur la touche [OUI] ou [NON] du menu [Désactiver Bindery].
[OUI] : Désactive le service Bindery
[NON] : Active le service Bindery
2 Appuyez sur la touche [VALID.].
→ L’écran [Config. NetWare] s’affiche à nouveau.
z Appuyez sur [ANNUL.] pour revenir à l’écran [Config. Réseau] sans que vos modifications soient appliquées.
II Configuration réseau - Admin istrateurs uniqu ement 40
Chapitre 4 Configu rat ion à partir du panneau de commande
Page 50

4-5. Configuration AppleTalk
Permet de définir les informations requises pour utiliser la machine dans l’environnement de réseau
AppleTalk.
1 Appuyez sur la touche [3.Config. AppleTalk] dans l’écran [Config. Réseau].
→ L’écran [Config. AppleTalk] s’affiche.
z Pour plus de détails sur la procédure d’affichage de l’écran [Config. Résea u], reportez-vo us à la section [4-2.
Méthode de configuration du réseau depuis le panneau de commande] ( Page 23).
Utilisez l’écran [Config. AppleTalk] pour accéder aux écrans suivants :
Activer AppleTalk Page 42
Nom imprimante Page 42
Nom de zone Page 43
Renvoi
Renvoi
Renvoi
2 Appuyez sur la touche [VALID.].
→ L’écran [Config. Réseau] s’affiche à nouveau.
z Appuyez sur [ANNUL.] pour revenir à l’écran [Config. Réseau] sans que vos modifications soient appliquées.
Renvoi
41 II Configuration réseau - Admi nistrateurs uniq uement
Chapitre 4 Configuration à partir du panneau de commande
Page 51

4-5. Configuration AppleTalk
Configuration AppleTalk
1 Accédez à l’écran [Config. AppleTalk] depuis l’écran [Config. Réseau].
z Pour plus de détails sur la procédure d’affichage de l’écran [Config. Résea u], reportez-vo us à la section [4-2.
Méthode de configuration du réseau depuis le panneau de commande] ( Page 23).
Renvoi
Activer AppleTalk
Permet d’activer ou non AppleTalk.
1 Dans l’écran [Config. AppleTalk], appuyez sur la touche [OUI] ou [NON].
[OUI] : Active AppleTalk
[NON] : Désactive AppleTalk
z La valeur par défaut définie en usine est [OUI].
Nom de l’imprimante
Permet de définir le nom de la machine qui sera affiché sur le réseau AppleTalk.
1 Appuyez sur la touche [Nom imprimante].
2 Saisissez le nom de l’imprimante dans l’écran de saisie des données.
3 Appuyez sur la touche [VALID.].
z Le nom d e l’imprimante ne do it pas excéder 32 caractères.
z Pour plus d’informat ions sur la sa isie de caractères, reportez-vous à la section [3-1. Saisie de texte]
Renvoi
( Page 16).
II Configuration réseau - Admin istrateurs uniqu ement 42
Chapitre 4 Configu rat ion à partir du panneau de commande
Page 52

4-5. Configuration AppleTalk
Nom de zone
Permet de spécifier la zone à laquelle est connecté le contrôleur d’impression.
1 Appuyez sur la touche [Nom de zone].
2 Saisissez le nom de l’imprimante dans l’écran de saisie des données.
3 Appuyez sur la touche [VALID.].
z Le nom d e zone ne doit pas excéder 32 caractè res.
z Pour plus d’informat ions sur la sa isie de caractères, reportez-vous à la section [3-1. Saisie de texte]
Renvoi
( Page 16).
z S’il n’existe aucune zone (lorsque vous utilisez un réseau sans routeur blindé), laissez cette colonne vide.
43 II Configuration réseau - Admi nistrateurs uniq uement
Chapitre 4 Configuration à partir du panneau de commande
Page 53

4-6. Configuration IPP
Permet de définir les fonctions IPP.
1 Appuyez sur la touche [4.Config. IPP] dans l’écran [Config. Réseau].
→ L’écran [Config. IPP] s’affiche.
z Pour plus de détails sur la procédure d’affichage de l’écran [Config. Résea u], reportez-vo us à la section [4-2.
Méthode de configuration du réseau depuis le panneau de commande] ( Page 23).
Renvoi
Utilisez l’écran [Config. IPP] pour accéder aux écrans suivants :
Ecran [Config. IPP] 1/4
Activer IPP Page 46
Accepter travail IPP Page 46
Renvoi
Renvoi
Ecran [Config. IPP] 2/4
Message opérateur Page 47
Taille travail Page 47
Renvoi
Renvoi
Ecran [Config. IPP] 3/4
Opérations supportées Page 48
Renvoi
Ecran [Config. IPP] 4/4
Format de documents acceptés Page 49
Renvoi
Ecran Informations imprimante [Config. IPP]
Informations imprimante Page 53
z Appu yez sur les touches [ ] e t [ ] pour changer d’écran .
Renvoi
II Configuration réseau - Admin istrateurs uniqu ement 44
Chapitre 4 Configu rat ion à partir du panneau de commande
Page 54

2 Appuyez sur la touche [VALID.].
→ L’écran [Config. Réseau] s’affiche à nouveau.
z Appuyez sur [ANNUL.] pour revenir à l’écran [Config. Réseau] sans que vos modifications soient appliquées.
4-6. Configuration IPP
45 II Configuration réseau - Admi nistrateurs uniq uement
Chapitre 4 Configuration à partir du panneau de commande
Page 55

4-6. Configuration IPP
Configuration IPP (1 sur 4)
1 Accédez à l’écran [Configuration IPP] (1/4) depuis l’écran [Config. Réseau].
z Pour plus de détails sur la procédure d’affichage de l’écran [Config. Résea u], reportez-vo us à la section [4-2.
Méthode de configuration du réseau depuis le panneau de commande] ( Page 23).
z Appu yez sur les touches [ ] e t [ ] pour changer d’écran .
Renvoi
Activer IPP
Ce réglage active et désactive IPP.
1 Appuyez sur la touche [OUI] ou [NON] de l’écran [Activer IPP].
[OUI] : Active IPP
[NON] : Désactive IPP
Accepter travail IPP
1 Appuyez sur la touche [OUI] ou [NON] de l’écran [Accepter travail IPP].
[OUI] : Règle la machine de façon à ce qu’elle accepte un travail IPP
[NON] : Règle la machine de façon à ce qu’elle refuse un travail IPP
z La valeur par défaut réglée en usine est [OUI].
II Configuration réseau - Admin istrateurs uniqu ement 46
Chapitre 4 Configu rat ion à partir du panneau de commande
Page 56

4-6. Configuration IPP
Configuration IPP (2 sur 4)
1 Appuyez sur les touches [ ] ou [ ] pour accéder à l’écran [Config. IPP] (2/4) à partir
de l’écran (1/4).
z Pour plus de détails sur la procédure d’affichage de l’écran [Config. Résea u], reportez-vo us à la section [4-2.
Méthode de configuration du réseau depuis le panneau de commande] ( Page 23).
Renvoi
Message de l’opérateur
Permet de définir le message de l’opérateur.
1 Appuyez sur la touche [Message opérateur].
2 Saisissez le message depuis l’écran [Saisie des données].
3 Appuyez sur la touche [VALID.].
Taille du travail
Permet de définir la taille du travail.
1 Saisissez une valeur (comprise entre 0 et 4294967) dans le panneau de commande.
z La valeu r p ar d éfaut réglée en usine e st [429496 7].
47 II Configuration réseau - Admi nistrateurs uniq uement
Chapitre 4 Configuration à partir du panneau de commande
Page 57

4-6. Configuration IPP
Configuration IPP (3 sur 4)
1 Appuyez sur les touches [ ] ou [ ] pour accéder à l’écran [Config. IPP] (3/4) à partir
de l’écran (2/4).
z Pour plus de détails sur la procédure d’affichage de l’écran [Config. Résea u], reportez-vo us à la section [4-2.
Méthode de configuration du réseau depuis le panneau de commande] ( Page 23).
Renvoi
Informations sur les opérations prises en charge
Permet de définir les informations sur les opérations prises en charge.
1 Activez/Désactivez chaque tâche en appuyant sur la touche [OUI] ou [NON].
Imprimer travail
Valider travail
Annuler travail
Obtenir attributs travail
Obtenir travail
Obtenir attributs impr.
II Configuration réseau - Admin istrateurs uniqu ement 48
Chapitre 4 Configu rat ion à partir du panneau de commande
Page 58

4-6. Configuration IPP
Configuration IPP (4 sur 4)
1 Appuyez sur les touches [ ] ou [ ] pour accéder à l’écran [Config. IPP] (4/4) à partir
de l’écran (3/4).
z Pour plu s de détails sur la procédure d’afficha ge de l’écra n [Confi g. réseau], reportez-vou s à la sec tion [4-2. Méthode
de configu ration du réseau depuis le pannea u de command e] ( P ag e 23).
Renvoi
Format de document pris en charge
Permet de définir les types de documents pris en charge.
1 Menu de sélection [Par défaut]
Appuyez sur la touche [OUI] dans la catégorie [Par défaut] pour activer les formats de document
pris en charge par défaut.
z Si vous sélectionnez [OUI] dans le menu [Par défaut], le format est automatiquement [OUI] dans le menu [Format
document].
2 Menu [Format document]
Permet de sélectionner les formats de document devant être pris en charge, en plus des réglages
par défaut.
[OUI] : Prend en charge le format
[NON] : Ne prend pas en charge le format
49 II Configuration réseau - Admi nistrateurs uniq uement
Chapitre 4 Configuration à partir du panneau de commande
Page 59

4-6. Configuration IPP
Informations imprimante
1 Appuyez sur [Info impr.] dans l’écran [Config. IPP].
→ L’écran [Informations imprimante] s’affiche.
z
Pour plus de détails sur la procédure d’affichage de l ’écran [Config. Réseau], reportez-vous à la section [ 4-2. Méthode
de configurat ion du réseau depuis le panneau de commande ] ( Page 23).
Utilisez cet écran pour accéder aux écrans suivants :
Nom imprimante Page 51
Emplacement Page 51
Info impr. Page 51
Détails imprimante Page 52
Installateur pilote impr. Page 52
Modèle imprimante Page 52
Fabricant imprimante Page 53
z Appu yez sur les touches [ ] e t [ ] pour changer d’écran .
Renvoi
Renvoi
Renvoi
Renvoi
Renvoi
Renvoi
Renvoi
2 Appuyez sur la touche [VALID.].
→ L’écran [Config. IPP] s’affiche à nouveau.
z Appuyez sur [ANNUL.] pour revenir à l’écran [Config. IPP] sans que vos modifications soient appliquées.
Renvoi
II Configuration réseau - Admin istrateurs uniqu ement 50
Chapitre 4 Configu rat ion à partir du panneau de commande
Page 60

4-6. Configuration IPP
Informations imprimante (1 sur 3)
1 Accédez à l’écran [Informations imprimante] (1/3) depuis l’écran [Config. IPP].
z Pour plus de détails sur la procédure d’affichage de l’écran [Config. Résea u], reportez-vo us à la section [4-2.
Méthode de configuration du réseau depuis le panneau de commande] ( Page 23).
z Appu yez sur les touches [ ] e t [ ] pour changer d’écran .
Renvoi
Nom de l’imprimante
1 Appuyez sur la touche [Nom imprimante].
2 Saisissez le nom de l’imprimante depuis l’écran [Saisie des données].
3 Appuyez sur la touche [VALID.].
Emplacement
1 Appuyez sur la touche [Emplacement].
2 Saisissez l’emplacement de l’imprimante depuis l’écran [Saisie des données].
3 Appuyez sur la touche [VALID.].
Informations imprimante
1 Appuyez sur la touche [Info impr.].
2 Saisissez les informations de l’imprimante depuis l’écran [Saisie des données].
3 Appuyez sur la touche [VALID.].
51 II Configuration réseau - Admi nistrateurs uniq uement
Chapitre 4 Configuration à partir du panneau de commande
Page 61

4-6. Configuration IPP
Informations imprimante (2 sur 3)
1 Appuyez sur les touches [ ] ou [ ] pour accéder à l’écran [Informations
imprimante] (2/3) à partir de l’écran (1/3).
z Pour plus de détails sur la procédure d’affichage de l’écran [Config. Résea u], reportez-vo us à la section [4-2.
Méthode de configuration du réseau depuis le panneau de commande] ( Page 23).
Renvoi
Informations imprimante supplémentaires
1 Appuyez sur la touche [Détails imprimante].
2 Saisissez les détails de l’imprimante depuis l’écran [Saisie des données].
3 Appuyez sur la touche [VALID.].
Installation du pilote d’impression
1 Appuyez sur la touche [Installateur pilote impr.].
2 Saisissez l’emplacement du pilote d’impression depuis l’écran [Saisie des données].
3 Appuyez sur la touche [VALID.].
Modèle d’imprimante
1 Appuyez sur la touche [Modèle imprimante].
2 Saisissez les informations sur le modèle de l’imprimante depuis l’écran [Saisie des
données].
3 Appuyez sur la touche [VALID.].
II Configuration réseau - Admin istrateurs uniqu ement 52
Chapitre 4 Configu rat ion à partir du panneau de commande
Page 62

4-6. Configuration IPP
Informations imprimante (3 sur 3)
1 Appuyez sur les touches [ ] ou [ ] pour accéder à l’écran [Informations
imprimante] (3/3) à partir de l’écran (2/3).
z Pour plus de détails sur la procédure d’affichage de l’écran [Config. Résea u], reportez-vo us à la section [4-2.
Méthode de configuration du réseau depuis le panneau de commande] ( Page 23).
Renvoi
Constructeur de l’imprimante
1 Appuyez sur la touche [Fabricant imprimante].
2 Saisissez les informations sur le Constructeur de l’imprimante depuis l’écran [Saisie des
données].
3 Appuyez sur la touche [VALID.].
53 II Configuration réseau - Admi nistrateurs uniq uement
Chapitre 4 Configuration à partir du panneau de commande
Page 63

4-7. Configuration FTP
Permet de paramétrer les réglages requis pour charger les données numérisées sur un serveur FTP.
1 Appuyez sur la touche [5.Config. FTP] dans l’écran [Config. Réseau] de l’écran LCD.
→ L’écran [Config. FTP] s’affiche.
z
Pour plus de détails sur la procédure d’affichage de l ’écran [Config. Réseau], reportez-vous à la section [ 4-2. Méthode
de configurat ion du réseau depuis le panneau de commande ] ( Page 23).
z Pour plu s d’informa tions sur le s fonctions de scanner, report ez-vous au [ Chapit re 5 Utilitaire Web]
Renvoi
( Page 89).
Les réglages suivants sont effectués à partir de cet écran.
Ecran [Config. FTP] 1/2
Serveur Proxy Page 55
No du port proxy Page 55
Activer mode passif (PASV) Page 55
Renvoi
Renvoi
Renvoi
Ecran [Config. FTP] 2/2
No port client FTP Page 56
Délai attente connex Page 56
z Appu yez sur les touches [ ] e t [ ] pour changer d’écran .
Renvoi
Renvoi
2 Appuyez sur la touche [VALID.].
→ L’écran [Config. Réseau] s’affiche à nouveau.
z Appuyez sur [ANNUL.] pour revenir à l’écran [Config. Réseau] sans que vos modifications soient appliquées.
Renvoi
II Configuration réseau - Admin istrateurs uniqu ement 54
Chapitre 4 Configu rat ion à partir du panneau de commande
Page 64

Configuration FTP (1 sur 2)
1 Accédez à l’écran [Config. FTP] (1/2) depuis l’écran [Config. Réseau].
z
Pour plus de détails sur la procédure d’affichage de l ’écran [Config. Réseau], reportez-vous à la section [ 4-2. Méthode
de configurat ion du réseau depuis le panneau de commande ] ( Page 23).
z Appu yez sur les touches [ ] e t [ ] pour changer d’écran .
Serveur Proxy
Permet d’utiliser le serveur proxy pour communiquer avec le serveur FTP.
1 Appuyez sur la touche [Serveur Proxy].
Renvoi
4-7. Configuration FTP
2 Saisissez le numéro du serveur proxy dans l’écran [Saisie des données].
z Définissez le numéro du serveur proxy lorsque les communications doivent être effectuées à l’aide du serveur proxy.
Le f ormat pour le serveur proxy pris en charge est “UT ILI SATEUR utilisateur@nom d’hôte”.
Numéro du port proxy
Permet de spécifier un numéro de port proxy.
1 Saisissez le numéro de port du serveur proxy (compris entre 1 et 65535) dans le panneau
de commande.
Activer mode PASV
Permet d’activer ou non le mode PASV.
1 Appuyez sur la touche [OUI] ou [NON] du menu [Activer mode passif (PASV)].
[OUI] : Pour activer le mode PASV
[NON] : Pour désactiver le mode PASV
55 II Configuration réseau - Admi nistrateurs uniq uement
Chapitre 4 Configuration à partir du panneau de commande
Page 65

4-7. Configuration FTP
Configuration FTP (2 sur 2)
1 Appuyez sur les touches [ ] ou [ ] pour accéder à l’écran [Config. FTP] (2/2) à partir
de l’écran (1/2).
z Pour plus de détails sur la procédure d’affichage de l’écran [Config. Résea u], reportez-vo us à la section [4-2.
Méthode de configuration du réseau depuis le panneau de commande] ( Page 23).
Renvoi
Numéro du port du client FTP
Permet de spécifier un numéro de port pour communiquer avec le serveur FTP.
● Toute mod ification incorrecte du code de port peut endommager le réseau. Ne modifiez pas le code de
port, sauf si nécessaire.
1 Appuyez sur la touche [No port client FTP].
2 Saisissez un nombre (compris entre 1 et 65535) dans le panneau de commande.
z La valeur par défaut réglée en usine est [21].
Délai attente connexion
Cette fonction permet d’arrêter automatiquement le chargement si la communication est interrompue lors
du chargement de données sur le serveur FTP et qu’elle ne reprend pas après un certain délai prédéfini.
L’écran [Délai attente connex] permet de définir ce délai.
1 Appuyez sur la touche [Délai attente connex].
2 Saisissez le nombre de secondes du délai d’inactivité (compris entre 5 et 300) dans le
panneau de commande.
z La valeu r p ar d éfaut réglée en usine e st de [60] second es.
II Configuration réseau - Admin istrateurs uniqu ement 56
Chapitre 4 Configu rat ion à partir du panneau de commande
Page 66

4-8. Configuration e-mail (SMTP)
Permet de définir les informations SMTP (Simple Mail Transfer Protocol) nécessaires pour envoyer des images
sous forme de pièces jointes au message avec les fonctions de scanner. La fonction POP avant SMTP, qui
confirme le protocole SMTP avant d’envoyer les données, peut également être définie dans ce menu.
1 Appuyez sur la touche [6.Config. e-mail (SMTP)] dans l’écran [Config. Réseau].
→ L’écran [Config. e-mail (SMTP)] s’affiche.
z Pour plus de détails sur la procédure d’affichage de l’écran [Config. Résea u], reportez-vo us à la section [4-2.
Méthode de configuration du réseau depuis le panneau de commande] ( Page 23).
Utilisez cet écran pour accéder aux écrans suivants :
Ecran [Config. e-mail (SMTP)] 1/2
Activer SMTP Page 58
Serveur SMTP Page 58
Division binaire Page 59
Renvoi
Renvoi
Renvoi
Ecran [Config. e-mail (SMTP)] 2/2
Délai attente connex Page 60
Taille max mess. Page 60
Renvoi
Renvoi
Ecran [Configuration e-mail (SMTP) détaillée]
Numéro port SMTP Page 61
Priorité POP sur SMTP Page 62
z Appu yez sur les touches [ ] e t [ ] pour changer d’écran .
Renvoi
Renvoi
2 Appuyez sur la touche [VALID.].
→ L’écran [Config. Réseau] s’affiche à nouveau.
z Appuyez sur [ANNUL.] pour revenir à l’écran [Config. Réseau] sans que vos modifications soient appliquées.
Renvoi
57 II Configuration réseau - Admi nistrateurs uniq uement
Chapitre 4 Configuration à partir du panneau de commande
Page 67

4-8. Configuration e-mail (SMTP)
Configuration e-mail (SMTP) (1 sur 2)
1 Accédez à l’écran [Config. e-mail (SMTP)] (1/2) depuis l’écran [Config. Réseau].
z
Pour plus de détails sur la procédure d’affichage de l ’écran [Config. Réseau], reportez-vous à la section [ 4-2. Méthode
de configurat ion du réseau depuis le panneau de commande ] ( Page 23).
z Appu yez sur les touches [ ] e t [ ] pour changer d’écran .
Activer SMTP
Permet d’activer ou non les options d’e-mail de la machine.
1 Appuyez sur la touche [OUI] ou [NON] du menu [Activer SMTP].
[OUI] : Permet d’activer l’option d’e-mail
[NON] : Permet de désactiver l’option d’e-mail
Renvoi
Serveur SMTP
Permet de définir le nom du serveur SMTP utilisé pour envoyer des e-mails.
1 Appuyez sur la touche [Serveur SMTP].
2 Saisissez le nom ou l’adresse IP du serveur SMTP utilisé pour envoyer des e-mails dans
l’écran [Saisie de données].
● Si les réglages DNS ne sont pas effectués de manière adéquate, le système ne fonctionnera pas
correctement même si le nom du serveur SMTP est saisi.
z Le nom du serveur SMTP comprend 239 symboles et caractères alphanumériques.
z Pour plus d’informat ions sur la sa isie de caractères, reportez-vous à la section [3-1. Saisie de texte]
Renvoi
( Page 16).
II Configuration réseau - Admin istrateurs uniqu ement 58
Chapitre 4 Configu rat ion à partir du panneau de commande
Page 68

4-8. Configuration e-mail (SMTP)
Division binaire
Permet de définir la taille partielle du message pour envoyer des messages avec la fonction Division
binaire.
1 Appuyez sur le bouton [OUI] ou [NON] du menu Division binaire.
[OUI] : Pour activer la division binaire.
[NON] : Pour désactiver la division binaire.
2 Lorsque vous sélectionnez [OUI] dans ce menu, saisissez une taille de division binaire
(comprise entre 100 et 10000 kilo-octets) en utilisant le panneau de commande.
z Les messages électroniques divisés sont assemblés du côté du destinataire à l’aide du logiciel de messagerie.
59 II Configuration réseau - Admi nistrateurs uniq uement
Chapitre 4 Configuration à partir du panneau de commande
Page 69

4-8. Configuration e-mail (SMTP)
Configuration e-mail (SMTP) (2 sur 2)
1 Appuyez sur les touches [ ] ou [ ] pour accéder à l’écran [Config. e-mail (SMTP)]
(2/2) à partir de l’écran (1/2).
z
Pour plus de détails sur la procédure d’affichage de l ’écran [Config. Réseau], reportez-vous à la section [ 4-2. Méthode
de configurat ion du réseau depuis le panneau de commande ] ( Page 23).
Délai attente connexion
Cette fonction permet d’arrêter automatiquement l’envoi de données si la communication est
interrompue lors du chargement de données sur le serveur SMTP et qu’elle ne reprend pas après un
certain délai prédéfini.
L’écran [Délai attente connex] permet de définir ce délai.
Renvoi
1 Appuyez sur la touche [MOD.] du menu [Délai attente connex].
Chaque pression sur la touche augmentera le délai d’inactivité de 30 secondes, avec une valeur
maximale de 300 secondes.
Taille maximale du message
Permet de définir la capacité maximale que le serveur SMTP peut recevoir par e-mail.
1 Appuyez sur la touche numérique [000] du menu [Taille max mess.].
Saisissez une valeur (comprise entre 0 et 100 Mo) dans le panneau de commande.
z La valeur par défaut réglée en usine est [0] (illimitée).
z Un me ssage dont la taill e est supérieure au réglage d e la taille maximale du message ne peut être envoyé. Les
messag es élec tro niques qui n’ont pas été en voyés sont placés da ns la liste des messages non envoyés.
II Configuration réseau - Admin istrateurs uniqu ement 60
Chapitre 4 Configu rat ion à partir du panneau de commande
Page 70

4-8. Configuration e-mail (SMTP)
Configuration détaillée e-mail (SMTP)
1 Appuyez sur la touche [Détaillée] dans l’écran [Config. e-mail (SMTP)].
→ L’écran [Configuration e-mail (SMTP) détaillée] s’affiche.
Numéro du port SMTP
Permet de spécifier un numéro de port pour communiquer avec le serveur SMTP.
● Toute mod ification incorrecte du code de port peut endommager le réseau. Ne modifiez pas le code de
port, sauf si nécessaire.
1 Appuyez sur la touche [Numéro port SMTP].
2 Saisissez un nombre (compris entre 1 et 65535) dans le panneau de commande.
61 II Configuration réseau - Admi nistrateurs uniq uement
Chapitre 4 Configuration à partir du panneau de commande
Page 71

4-8. Configuration e-mail (SMTP)
Priorité POP sur SMTP
Permet d’activer ou de désactiver la confirmation SMTP avant de transmettre les données.
1 Appuyez sur la touche [OUI] ou [NON] du menu [priorité POP sur SMTP].
[OUI] : Active la confirmation SMTP
[NON] : Désactive la confirmation SMTP
2 Lorsque [OUI] est sélectionné, appuyez sur la touche [CONFIG. DUREE].
3 Saisissez une valeur (comprise entre 0 et 60 secondes) dans le panneau de commande.
2 Appuyez sur la touche [VALID.].
→ L’écran [Config. e-mail (SMTP)] s’affiche à nouveau.
z Appuyez sur [ANNUL.] pour revenir à l’écran [Config. e-mail (SMTP)] sans que vos modifications soient appliquées.
II Configuration réseau - Admin istrateurs uniqu ement 62
Chapitre 4 Configu rat ion à partir du panneau de commande
Page 72

4-9. Configuration e-mail (POP)
Permet de définir les informations POP (Post Office Protocol) nécessaires pour la réception d’e-mails.
1 Appuyez sur la touche [7.Config. e-mail (POP)] dans l’écran [Config. Réseau].
→ L’écran [Config. e-mail (POP)] s’affiche.
z Pour plus de détails sur la procédure d’affichage de l’écran [Config. Résea u], reportez-vo us à la section [4-2.
Méthode de configuration du réseau depuis le panneau de commande] ( Page 23).
Utilisez cet écran pour accéder aux écrans suivants :
Ecran [Config. e-mail (POP)] 1/2
Activer POP Page 64
Serveur POP Page 64
Identifiant Page 64
Code d’accès POP Page 65
Renvoi
Renvoi
Renvoi
Renvoi
Ecran [Config. e-mail (POP)] 2/2
Délai interrogation Page 66
Délai interrogation Page 66
Renvoi
Renvoi
Ecran [Configuration e-mail (POP) détaillée]
No du port POP Page 67
Délai attente connex Page 68
z Appu yez sur les touches [ ] e t [ ] pour changer d’écran .
Renvoi
Renvoi
2 Appuyez sur la touche [VALID.].
→ L’écran [Config. Réseau] s’affiche à nouveau.
z Appuyez sur [ANNUL.] pour revenir à l’écran [Config. Réseau] sans que vos modifications soient appliquées.
Renvoi
63 II Configuration réseau - Admi nistrateurs uniq uement
Chapitre 4 Configuration à partir du panneau de commande
Page 73

4-9. Configuration e-mail (POP)
Configuration e-mail (POP) (1 sur 2)
1 Accédez à l’écran [Config. e-mail (POP)] depuis l’écran [Config. Réseau].
z
Pour plus de détails sur la procédure d’affichage de l ’écran [Config. Réseau], reportez-vous à la section [ 4-2. Méthode
de configurat ion du réseau depuis le panneau de commande ] ( Page 23).
z Appu yez sur les touches [ ] e t [ ] pour changer d’écran .
Activer POP
Ce réglage permet d’activer la réception d’e-mails.
1 Appuyez sur la touche [OUI] ou [NON] de l’écran [Activer POP].
[OUI] : Permet d’activer l’option d’e-mail
[NON] : Permet de désactiver l’option d’e-mail
Renvoi
z Il est possible qu e certaines version s ne pui ssent pas afficher l es touches [OUI] et [NON].
Serveur POP
Permet de définir le nom du serveur POP utilisé pour envoyer des e-mails.
1 Appuyez sur la touche [Serveur POP].
2 Saisissez le nom ou l’adresse IP du serveur POP utilisé pour recevoir des e-mails dans
l’écran [Saisie des données].
3 Appuyez sur la touche [VALID.].
z Le nom du serveur SMTP comprend 239 symboles et caractères alphanumériques.
z Pour plus d’informat ions sur la sa isie de caractères, reportez-vous à la section [3-1. Saisie de texte]
Renvoi
( Page 16).
Identifiant
Permet de définir l’identifiant de connexion utilisé pour la connexion au serveur POP.
1 Appuyez sur la touche [[Identifiant].
2 Saisissez le nom d’identifiant de votre choix à partir de l’écran [Saisie des données].
3 Appuyez sur la touche [VALID.].
II Configuration réseau - Admin istrateurs uniqu ement 64
Chapitre 4 Configu rat ion à partir du panneau de commande
Page 74

4-9. Configuration e-mail (POP)
Code d’accès POP
Permet de définir le mot de passe utilisé pour la connexion au serveur POP.
1 Appuyez sur la touche [Code d’accès POP].
2 Saisissez le code depuis l’écran [Saisie des données].
3 Appuyez sur la touche [VALID.].
65 II Configuration réseau - Admi nistrateurs uniq uement
Chapitre 4 Configuration à partir du panneau de commande
Page 75

4-9. Configuration e-mail (POP)
Configuration e-mail (POP) (2 sur 2)
1
Appuyez sur les touches [ ] ou [ ] pour accéder à l’écran [Config. e-mail (POP)] (2/2)
à partir de l’écran (1/2).
z
Pour plus de détails sur la procédure d’affichage de l ’écran [Config. Réseau], reportez-vous à la section [ 4-2. Méthode
de configurat ion du réseau depuis le panneau de commande ] ( Page 23).
Renvoi
Délai d’interrogation
Cette fonction permet de vérifier automatiquement l’arrivée de nouveaux messages sur le serveur POP
à intervalles réguliers.
1 Appuyez sur la touche [OUI] ou [NON] du menu [Délai interrogation].
[OUI] : Active le l’interrogation automatique
[NON] : Désactive l’interrogation automatique
2
Si vous sélectionnez [OUI], utilisez le panneau de commande pour saisir un nombre (exprimé
en minutes) compris entre 1 et 60.
z La valeu r p ar d éfaut réglée en usine e st de [15] minutes.
II Configuration réseau - Admin istrateurs uniqu ement 66
Chapitre 4 Configu rat ion à partir du panneau de commande
Page 76

4-9. Configuration e-mail (POP)
Configuration e-mail (POP) détaillée
1 Appuyez sur la touche [Détaillée] dans l’écran [Config. e-mail (POP)].
→ L’écran [Configuration e-mail (POP) détaillée] s’affiche.
Numéro du port POP
Permet de spécifier un numéro de port pour communiquer avec le serveur POP.
● Toute mod ification incorrecte du code de port peut endommager le réseau. Ne modifiez pas le code de
port, sauf si nécessaire.
1 Saisissez un nombre (compris entre 1 et 65535) dans le panneau de commande.
67 II Configuration réseau - Admi nistrateurs uniq uement
Chapitre 4 Configuration à partir du panneau de commande
Page 77

4-9. Configuration e-mail (POP)
Délai attente connexion POP
Cette fonction permet d’arrêter automatiquement le chargement si la communication est interrompue lors
de la réception de données sur le serveur POP et qu’elle ne reprend pas après un certain délai prédéfini.
L’écran [Délai d’inactivité POP] permet de définir ce délai.
1 Appuyez sur la touche [MOD.] du menu [Délai attente connex].
Chaque pression sur la touche augmentera le délai d’inactivité de 30 secondes, avec une valeur
maximale de 300 secondes.
2 Appuyez sur la touche [VALID.].
→ L’écran [Config. e-mail (POP)] s’affiche à nouveau.
z Appuyez sur [ANNUL.] pour revenir à l’écran [Config. e-mail (POP)] sans que vos modifications soient appliquées.
II Configuration réseau - Admin istrateurs uniqu ement 68
Chapitre 4 Configu rat ion à partir du panneau de commande
Page 78

4-10. Configuration étendue e-mail
Permet de définir les fonctions relatives aux notifications de réception/de mise à disposition de l’e-mail
lorsque le fax Internet est utilisé.
● L’option Config. étendue e-mail n’est activée que lorsque le disque dur en option est installé. L’option
Config. étendue e-mail ne peut être utilisée si le disque dur en option n’est pas installé.
1 Appuyez sur la touche [8. Config. étendue e-mail] dans l’écran [Config. Réseau].
→ L’écran [Config. étendue e-mail] s’affiche.
z Pour plus de détails sur la procédure d’affichage de l’écran [Config. Résea u], reportez-vo us à la section [4-2.
Méthode de configuration du réseau depuis le panneau de commande] ( Page 23).
Utilisez cet écran pour accéder aux écrans suivants :
Par le serveur distant (DSN) Page 70
Par la machine distante (MDN) Page 71
Délai attente réponse MDN/DSN Page 71
Par cette machine Page 71
Renvoi
Renvoi
Renvoi
Renvoi
Renvoi
2 Une fois le réglage de tous les éléments requis effectué, appuyez sur la touche
[VALID.] du panneau de commande.
→ L’écran [Config. Réseau] s’affiche à nouveau.
z Appuyez sur [ANNUL.] pour revenir à l’écran [Config. Réseau] sans que vos modifications soient appliquées.
69 II Configuration réseau - Admi nistrateurs uniq uement
Chapitre 4 Configuration à partir du panneau de commande
Page 79

4-10. Configuration étendue e-mail
Permet de définir les fonctions étendues de l’e-mail.
1 Accédez à l’écran [Config. étendue e-mail] depuis l’écran [Config. Réseau].
z Pour plus de détails sur la procédure d’affichage de l’écran [Config. Résea u], reportez-vo us à la section [4-2.
Méthode de configuration du réseau depuis le panneau de commande] ( Page 23).
Renvoi
Par le serveur distant (DSN)
Permet d’envoyer une requête au serveur de réception des messages pour prévenir l’émetteur par une
notification du statut de la livraison (DSN) lorsqu’un message électronique est délivré au serveur de
réception des messages.
1 Appuyez sur la touche [OUI] ou [NON] du menu [Par le serveur distant (DSN)].
[OUI] : Une notification est demandée.
[NON] : Aucune notification n’est demandée.
z La valeur par défaut réglée en usine est [NON].
● Même si une notification est demandée, le message de réponse DSN ne peut être reçu par l’émetteur si
le serveur de réception des messages ne prend pas en charge la fonction DSN ou si le serve ur a
désactivé la fonction de réponse.
II Configuration réseau - Admin istrateurs uniqu ement 70
Chapitre 4 Configu rat ion à partir du panneau de commande
Page 80

4-10. Configuration étendue e-mail
Par la machine distante (MDN)
Permet d’envoyer une requête au destinataire permettant de prévenir l’émetteur par une notification de
mise à disposition du message (MDN) lorsque le destinataire ouvre le message électronique reçu.
1 Appuyez sur la touche [OUI] ou [NON] du menu [Par la machine distante (MDN)].
[OUI] : Une notification est demandée.
[NON] : Aucune notification n’est demandée.
z La valeur par défaut réglée en usine est [OUI].
● Même si une notification est demandée, le message de réponse MDN ne peut être reçu par l’émetteur si
l’éme tteur ne prend pas en charge la fonction MDN ou si l’émetteur a désactivé la fonction de réponse.
Délai attente réponse MDN/DSN
Permet de définir le temps d’attente de réponse lorsque le résultat d’une transmission est demandé.
1 Saisissez une durée comprise entre 0 et 99 heures à l’aide des touches numériques du
panneau de commande.
●
Si aucune réponse n’est reçue après que le délai d’attente de réponse MDN/DSN se soit écoulé, le rapport
du statut des communications n’enregistre aucune information même si la réponse est reçue plus tard.
z La valeur par défaut réglée en usine est [24] heures.
z Pour la méthode de sortie du ra pport du statut d es communications, reportez- vous au “Guide d ’utilisate ur (fax
Internet/télécopieur)”.
Par cette machine
Permet d’envoyer un e-mail de réponse contenant les résultats de la réception lorsqu’une transmission
MDN est demandée par l’émetteur.
1 Appuyez sur la touche [OUI] ou [NON] du menu [Par cette machine].
[OUI] : Un e-mail de réponse contenant les résultats de la réception est envoyé.
[NON] : Aucun e-mail de réponse contenant les résultats de la réception n’est envoyé.
z La valeur par défaut réglée en usine est [OUI].
71 II Configuration réseau - Admi nistrateurs uniq uement
Chapitre 4 Configuration à partir du panneau de commande
Page 81

4-11. Configuration des ports
Permet de définir des informations sur les ports de périphérique.
1 Appuyez sur la touche [9.Config. Ports] dans l’écran [Config. Réseau].
→ L’écran [Config. Ports] s’affiche.
z Pour plus de détails sur la procédure d’affichage de l’écran [Config. Résea u], reportez-vo us à la section [4-2.
Méthode de configuration du réseau depuis le panneau de commande] ( Page 23).
Utilisez cet écran pour accéder aux écrans suivants :
Ecran [Config. Ports] 1/2
Adresse Ethernet Page 73
Vitesse transmission Page 73
Renvoi
Renvoi
Ecran [Config. Ports] 2/2
Réception parallèle (IEEE1284) Page 74
USB Page 74
Réseau (réception) Page 74
z Appu yez sur les touches [ ] e t [ ] pour changer d’écran .
Renvoi
Renvoi
Renvoi
2 Appuyez sur la touche [VALID.].
→ L’écran [Config. Réseau] s’affiche à nouveau.
z Appuyez sur [ANNUL.] pour revenir à l’écran [Config. Réseau] sans que vos modifications soient appliquées.
Renvoi
II Configuration réseau - Admin istrateurs uniqu ement 72
Chapitre 4 Configu rat ion à partir du panneau de commande
Page 82

4-11. Configuration des ports
Configuration Ports (1 sur 2)
1 Accédez à l’écran [Config. Ports] depuis l’écran [Config. Réseau].
z
Pour plus de détails sur la procédure d’affichage de l ’écran [Config. Réseau], reportez-vous à la section [ 4-2. Méthode
de configurat ion du réseau depuis le panneau de commande ] ( Page 23).
z Appu yez sur les touches [ ] e t [ ] pour changer d’écran .
Adresse Ethernet
Permet de confirmer l’adresse Ethernet.
Vitesse transmission
Permet de définir la vitesse de transmission du réseau.
Renvoi
1 Appuyez sur la touche [MOD.] du menu [Vitesse transmission].
[MOD.] : Choisir parmi les éléments suivants
[Auto]→[10 Mbps Duplex intégral]→ [100 Mbps Duplex intégral]→[100 Mbps
Semi-duplex]
z La valeur par défaut réglée en usine est [AUTO].
73 II Configuration réseau - Admi nistrateurs uniq uement
Chapitre 4 Configuration à partir du panneau de commande
Page 83

4-11. Configuration des ports
Config. Ports (2 sur 2)
Permet de définir le délai d’inactivité de l’interface locale.
1 Appuyez sur les touches [ ] ou [ ] pour accéder à l’écran [Config. Ports] (2/2) à
partir de l’écran (1/2).
z
Pour plus de détails sur la procédure d’affichage de l ’écran [Config. Réseau], reportez-vous à la section [ 4-2. Méthode
de configurat ion du réseau depuis le panneau de commande ] ( Page 23).
Réception parallèle (IEEE 1284)
1 Appuyez sur la touche [IEEE 1284].
Renvoi
2 Saisissez une valeur (comprise entre 10 et 300 secondes) dans le panneau de commande.
USB
1 Appuyez sur la touche [USB].
2 Saisissez une valeur (comprise entre 10 et 300 secondes) dans le panneau de commande.
Réseau (réception)
1 Appuyez sur la touche [Réseau (réception)].
2 Saisissez une valeur (comprise entre 10 et 300 secondes) dans le panneau de commande.
II Configuration réseau - Admin istrateurs uniqu ement 74
Chapitre 4 Configu rat ion à partir du panneau de commande
Page 84

4-12. Impression de la liste
Imprime la liste de configuration du réseau.
1
Appuyez sur la touche [10. Impression listes] dans l’écran [Config. Réseau].
→ L’écran [Impression listes] s’affiche.
z
Pour plus de détails sur la procédure d’affichage de l ’écran [Config. Réseau], reportez-vous à la section [ 4-2. Méthode
de configurat ion du réseau depuis le panneau de commande ] ( Page 23).
Renvoi
2 Appuyez sur la touche [IMPR.] pour imprimer la liste des configurations réseau.
3 Appuyez sur la touche [RETOUR].
→ L’écran [Config. Réseau] s’affiche à nouveau.
75 II Configuration réseau - Admi nistrateurs uniq uement
Chapitre 4 Configuration à partir du panneau de commande
Page 85

4-13. Configuration PC (SMB)
Permet d’activer une fonction pour l’envoi de données vers un dossier partagé d’un PC en utilisant la fonction
de numérisation.
1 Appuyez sur la touche [11.Config. PC (SMB)] dans l’écran [Config. Réseau].
→
L’écran [Config. PC (SMB)] s’affiche.
z
Pour plus de détails sur la procédure d’affichage de l ’écran [Config. Réseau], reportez-vous à la section [ 4-2. Méthode
de configurat ion du réseau depuis le panneau de commande ] ( Page 23).
Renvoi
2 Appuyez sur la touche [OUI] ou [NON] de l’écran [Config. PC (SMB)].
[OUI] : Active la fonction [PC(SMB)]
[NON] : Désactive la fonction [PC(SMB)]
3 Appuyez sur la touche [VALID.].
→ L’écran [Config. Réseau] s’affiche à nouveau.
z Appuyez sur [ANNUL.] pour revenir à l’écran [Config. Réseau] sans que vos modifications soient appliquées.
II Configuration réseau - Admin istrateurs uniqu ement 76
Chapitre 4 Configu rat ion à partir du panneau de commande
Page 86

4-14. Paramétrage LDAP
Permet de définir les information requises pour accéder au serveur LDAP, pour l’acquisition d’une adresse
e-mail pour la fonction [E-Mail].
● Si le Paramétrage LDAP n’est pas défini correctement, des prob lèmes de réseau risquent de se
produire. Ce processus de paramétrage doit être effectué uniquement par l’administrateur de serveur.
1 Appuyez sur la touche [12.Paramétrage LDAP] dans l’écran [Config. Réseau].
→
L’écran [Paramétrage LDAP] s’affiche.
z
Pour plus de détails sur la procédure d’affichage de l ’écran [Config. Réseau], reportez-vous à la section [ 4-2. Méthode
de configurat ion du réseau depuis le panneau de commande ] ( Page 23).
z
Pour plus de détails sur la procédure de paramétrage d e LDAP, report ez-vous au manuel d’instruction du serveur
LDAP à utiliser.
Renvoi
Utilisez l’écran [Paramétrage LDAP] pour accéder aux écrans suivants :
[Paramétrage serveur LDAP] écran 1/4
Activer LDAP Page 79
Nbre maxi réponses Page 79
Temps de recherche Page 79
Vérif connex Page 80
Renvoi
Renvoi
Renvoi
Renvoi
[Paramétrage serveur LDAP] écran 2/4
Adr. Serveur Page 81
Base recherche Page 81
Renvoi
Renvoi
77 II Configuration réseau - Admi nistrateurs uniq uement
Chapitre 4 Configuration à partir du panneau de commande
Page 87

4-14. Paramétrage LDAP
[Paramétrage serveur LDAP] écran 3/4
Activer SSL Page 82
No port Page 82
Authentification Page 83
Authentifier utilis. Page 83
Renvoi
Renvoi
Renvoi
Renvoi
[Paramétrage serveur LDAP] écran 4/4
Uti Page 84
Code Page 84
Nom de domaine Page 85
Renvoi
Renvoi
Renvoi
Ecran [Param. initiaux recherche avancée]
Attribut Page 86
Condition Page 87
z Appu yez sur les touches [ ] e t [ ] pour changer d’écran .
Renvoi
Renvoi
2 Une fois le réglage de tous les éléments terminé, appuyez sur la touche [RETOUR].
→ L’écran [Config. Réseau] s’affiche à nouveau.
II Configuration réseau - Admin istrateurs uniqu ement 78
Chapitre 4 Configu rat ion à partir du panneau de commande
Page 88

4-14. Paramétrage LDAP
Configuration serveur LDAP (1 sur 4)
1 Accédez à l’écran [Paramétrage serveur LDAP] (1/4) depuis l’écran [Config. Réseau].
z Pour plus de détails sur la procédure d’affichage de l’écran [Config. Résea u], reportez-vo us à la section [4-2.
Méthode de configuration du réseau depuis le panneau de commande] ( Page 23).
z Appu yez sur les touches [ ] e t [ ] pour changer d’écran .
Activer LDAP
Permet d’indiquer si vous souhaitez utiliser ou non la fonction de recherche d’adresse e-mail pour
[E-Mail] par LDAP.
1 Appuyez sur la touche [OUI] ou [NON] du menu [Activer LDAP].
[OUI] : Active la fonction de recherche d’adresse e-mail à l’aide du LDAP.
[NON] : Désactive la fonction de recherche d’adresse e-mail à l’aide du LDAP.
Renvoi
Nbre maxi réponses
Permet de régler le nombre maximum d’éléments à afficher après la recherche. Lorsque le nombre
d’éléments trouvés dépasse le nombre maximum de réponses, les éléments au-delà de cette limite ne
sont pas affichés.
1 Appuyez sur la touche [Nbre maxi réponses].
2 Saisissez un nombre (compris entre 5 et 100) dans le panneau de commande.
Temps de recherche
Permet de définir le délai d’attente maximum pendant le processus de recherche. Si ce délai est
dépassé, la rechercher est interrompue.
1 Appuyez sur la touche [Temps de recherche].
2 Saisissez un nombre (compris entre 5 et 300) dans le panneau de commande.
79 II Configuration réseau - Admi nistrateurs uniq uement
Chapitre 4 Configuration à partir du panneau de commande
Page 89

4-14. Paramétrage LDAP
Vérif connex
Permet de se connecter au serveur LDAP pour vérifier si le paramétrage LDAP est correct.
1 Appuyez sur la touche [Vérif connex].
2 Lisez le message qui s’affiche sur l’écran tactile.
z Vérif co nnex p eut être exéc uté à partir de tous les écran [Paramétrage ser veur LDAP] (1/4 à 4/ 4).
z Si un message d’erreur s’affiche sur l’écran tactile, reportez-vous à [7-2. Liste d’erreurs du réseau]
Renvoi
( page 183).
II Configuration réseau - Admin istrateurs uniqu ement 80
Chapitre 4 Configu rat ion à partir du panneau de commande
Page 90

4-14. Paramétrage LDAP
Paramétrage serveur LDAP (2 sur 4)
1 Utilisez les touches [] ou [] pour accéder à l’écran [Paramétrage serveur LDAP]
(2/4) à partir de l’écran (1/4)
z
Pour plus de détails sur la procédure d’affichage de l ’écran [Config. Réseau], reportez-vous à la section [ 4-2. Méthode
de configurat ion du réseau depuis le panneau de commande ] ( Page 23).
Adr. Serveur
Permet de définir l’adresse du serveur LDAP.
1 Appuyez sur la touche [Adr. Serveur].
.
Renvoi
2 A partir de l’écran [Saisie des données], entrez le nom ou l’adresse IP du serveur LDAP.
3 Appuyez sur la touche [VALID.] de l’écran [Saisie des données].
Base recherche
Permet de saisir le chemin du répertoire du serveur LDAP où la recherche doit être effectuée.
1 Appuyez sur la touche [Base recherche].
2 Saisissez le chemin de recherche à partir de l’écran [Saisie des données].
●
Si la Base recherche n’est pas spécifiée correctement, la fonction de recherche ne fonctionnera pas
normalement.
Exemple de saisie 1 : Si vous recherchez le conteneur [Utilisateurs] sur le serveur [cso.konicaminolta.jp] :
cn=Users, dc=cso, dc=konicaminolta, dc=jp,
Exemple de saisie 2 : Si vous recherchez le OU intitulé [Mail] sur le serveur [cso.konicaminolta.jp] :
ou=Mail, dc=cso, dc=konicaminolta, dc=jp,
3 Appuyez sur la touche [VALID.] de l’écran [Saisie des données].
81 II Configuration réseau - Admi nistrateurs uniq uement
Chapitre 4 Configuration à partir du panneau de commande
Page 91

4-14. Paramétrage LDAP
Paramétrage serveur LDAP (3 sur 4)
1 Utilisez les touches [ ] et [ ] pour accéder à l’écran [Paramétrage serveur LDAP]
(3/4) à partir de l’écran (2/4).
z
Pour plus de détails sur la procédure d’affichage de l ’écran [Config. Réseau], reportez-vous à la section [ 4-2. Méthode
de configurat ion du réseau depuis le panneau de commande ] ( Page 23).
Activer SSL
Permet d’indiquer si vous souhaitez utiliser ou non la fonction SSL (Secure Socket Layer) lors de la
connexion au serveur LDAP.
1 Appuyez sur la touche [OUI] ou [NON] du menu [Activer SSL].
[OUI] : Active SSL
[NON] : Désactive SSL
Renvoi
No port
Permet de définir le numéro de port du serveur LDAP.
● Si le No de port n’est pas modifié correctement, cela risque de poser des problèmes de réseau. Ne
changez le numéro de port que si cela est vraiment nécessaire.
1 Saisissez un nombre (compris entre 1 et 65535) dans le panneau de commande.
z Le numé ro d e port change automati quemen t en fonction des réglag es de [Activer S SL].
Lorsque [OUI] est sélectionné : 636
Lorsque [NON] est sélectionné : 389
II Configuration réseau - Admin istrateurs uniqu ement 82
Chapitre 4 Configu rat ion à partir du panneau de commande
Page 92

4-14. Paramétrage LDAP
Authentification
Permet de définir le type d’authentification utilisé lors de la connexion au serveur LDAP.
1 Appuyez sur la touche [MODIF] du menu [Authentification].
Chaque fois que vous appuyez sur la touche [MODIF], les éléments pouvant être sélectionnés
défilent dans l’ordre suivant :
anonyme→ simple→DIGEST_MD5/CRAM_MD5→GSS-SPNEGO
anonyme : Un type d’authentification qui ne requiert aucun nom d’utilisateur ou mot de passe
simple : Un type d’authentification simplifié qui requiert un nom d’utilisateur et un mot de
passe
DIGEST_MD5/CRAM_MD5 : Un type d’authentification qui peut être utilisé par le serveur LDAP général
GSS-SPNEGO : Un type d’authentification qui peut être utilisé par le répertoire actif de Windows
(authentification Kerberos)
● Si les éléments de la page suivante ne sont pas définis correctement à l’aide d’Authentification, [Vé rif
connex] ne pourra pas être utilisé.
· [Simple] et [DIGEST_MD5/CRAM_MD5] : [Uti]
· [GSS-SPNEGO] : [Uti], [Nom de domaine]
z La valeur par défaut définie en usine est [anonyme].
z Définissez l’Authentification en fonction de celle qui est utilisée pour le serveur LDAP. Pour plus de détails, reportez-
vous au manu el d’instruction du serveur LDAP utili sé.
Authentifier utilis.
Permet d’attribuer l’accès libre au serveur à l’utilisateur défini selon les instructions de la page suivante
ou en effectuant une authentification d’utilisateur à chaque accès au serveur.
1 Appuyez sur la touche [OUI] ou [NON] du menu [Authentifier utilis.].
[OUI] : Effectue une authentification d’utilisateur chaque fois qu’un utilisateur accède au serveur
[NON] : Permet l’accès au serveur par l’utilisateur comme indiqué sur les pages suivantes
●
Si les éléments de la page suivante n’ont pas été définis correctement à l’aide de la combinaison
Authentification et Authentifier utilis., la touche [VALID.] sera inaccessible.
·
Lorsque [Simple] et [DIGEST_MD5/CRAM_MD5] sont sélectionnés et que Authe ntifier utilis. est sur
[NON] :
[Uti]
·
Lorsque [GSS-SPNEGO] est sélectionné et que Authentifier utilis. est sur [NON] : [Uti], [Nom de domaine]
· Lorsque [GSS-SPNEGO] est sélectionné et que Authentifier utilis. est sur [OUI] : [Nom de domaine]
z Lorsque [anonyme] est sélec tionné po ur [ Authentification ], [ NON] est automatiqu ement sélectionné.
83 II Configuration réseau - Admi nistrateurs uniq uement
Chapitre 4 Configuration à partir du panneau de commande
Page 93

4-14. Paramétrage LDAP
Paramétrage serveur LDAP (4 sur 4)
1 Utilisez les touches [ ] et [ ] pour accéder à l’écran [Paramétrage serveur LDAP]
(4/4) à partir de l’écran (3/4).
● Si vous avez sélectionné [NON] pour [Authentifier utilis.] sur la page précédente, n’oubliez pas de
paramétrer cet élément.
● Si vous avez sélectionné [OUI] pour [Authentifier utilis.] sur la page précédente, les paramètres de cet
élément ne seront pas enregistrés. Si cet élément a déjà été paramétré, le fait de sélectionner [OUI]
effacera le nom d’utilisateur (Uti) et le mot de passe (Code).
z
Pour plus de détails sur la procédure d’affichage de l ’écran [Config. Réseau], reportez-vous à la section [ 4-2. Méthode
de configurat ion du réseau depuis le panneau de commande ] ( Page 23).
Renvoi
Uti
Permet de définir le nom d’utilisateur pour accéder au serveur LDAP.
z Utilisez uniquement des caractères alphanumériques en demi-largeur pour le nom d’utilisateur.
1 Appuyez sur la touche [Uti].
2 Entrez le nom d’utilisateur dans l’écran [Saisie des données].
3 Appuyez sur la touche [VALID.] de l’écran [Saisie des données].
Code
Permet de définir le code d’accès au serveur LDAP.
1 Appuyez sur la touche [Code].
2 Entrez le code dans l’écran [Saisie des données].
3 Appuyez sur la touche [VALID.] de l’écran [Saisie des données].
II Configuration réseau - Admin istrateurs uniqu ement 84
Chapitre 4 Configu rat ion à partir du panneau de commande
Page 94

4-14. Paramétrage LDAP
Nom de domaine
Définissez le nom de domaine permettant d’accéder au serveur LDAP de la façon requise.
z En général, le nom de domaine n’est pas requis.
z Si vous spécifiez [GSS-S PNEGO] comme Au thentificatio n, entrez le n om de d omaine du répertoire actif.
1 Appuyez sur la touche [Nom de domaine].
2 Entrez le nom de domaine dans l’écran [Saisie des données].
3 Appuyez sur la touche [VALID.] de l’écran [Saisie des données].
85 II Configuration réseau - Admi nistrateurs uniq uement
Chapitre 4 Configuration à partir du panneau de commande
Page 95

4-14. Paramétrage LDAP
Définissez les réglages par défaut des éléments de recherche détaillée.
z Les réglages par défaut sélectionnés à cet emplacement peuvent être modifiés par l’utilisateur, en cas d’utilisation de
la f onction de recherche LDAP.
1 Vous pouvez accéder à l’écran [Paramètres initiaux recherche avancée] à partir de l’écran
[Config. Réseau].
z
Pour plus de détails sur la procédure d’affichage de l ’écran [Config. Réseau], reportez-vous à la section [ 4-2. Méthode
de configurat ion du réseau depuis le panneau de commande ] ( Page 23).
Attribut
Sélectionnez les paramètres par défaut des attributs de recherche pour les recherches détaillées.
Renvoi
1 Appuyez sur les noms des éléments du champ [Attribut] pour [Critère 1] à [Critère 4] sur
l’écran tactile.
→L’écran de sélection d’attribut de recherche s’affiche.
2 Appuyez sur l’option à utiliser comme attribut de recherche sur l’écran tactile.
3 Appuyez sur la touche [VALID.] de l’écran de sélection d’attribut de recherche.
II Configuration réseau - Admin istrateurs uniqu ement 86
Chapitre 4 Configu rat ion à partir du panneau de commande
Page 96

4-14. Paramétrage LDAP
Condition
Sélectionnez les paramètres par défaut de la condition, lorsque vous effectuez une recherche détaillée.
1 Appuyez sur [Condition] pour [Critère 1] à [Critère 4] sur l’écran tactile.
→L’écran de sélection de condition s’affiche.
2 Appuyez sur les critères utilisés pour la condition sur l’écran tactile.
3 Appuyez sur la touche [VALID.] de l’écran de sélection de condition.
Les paramètres par défaut pour la recherche avancée sont réglés de la façon suivante :
Critère Attribut Condition
Critère 1 Nom complet OU
Critère 2 Adresse e-mail OU
Critère 3 Nº TEL/FAX OU
Critère 4 Entreprise OU
87 II Configuration réseau - Admi nistrateurs uniq uement
Chapitre 4 Configuration à partir du panneau de commande
Page 97

MÉMO
88
Page 98

II Configuration réseau - Administrateurs uniquement
Chapitre 5 Utilitaire Web
L’utilitaire Web utilise un navigateur Web pour accéder à des fonctions identiques au mode
Responsable.
5-1. Accès à l’utilitaire Web.....................................................................90
5-2. Informations réseau..........................................................................91
5-3. Configuration TCP/IP ........................................................................92
5-4. Configuration NetWare.....................................................................96
5-5. Configuration d’AppleTalk .............................................................100
5-6. Configuration IPP............................................................................102
5-7. Configuration FTP...........................................................................105
5-8. Configuration de l’envoi d’e-mail (SMTP)..................................... 107
5-9. Configuration de la réception d’e-mail (POP)...............................110
5-10. Configuration étendue e-mail ......................................................112
5-11. Configuration PC (SMB)...............................................................113
5-12. Configuration LDAP......................................................................114
5-13. Configuration de l’avertissement par e-mail ..............................116
5-14. Configuration du périphérique ....................................................118
5-15. Réinitialisation ..............................................................................120
89
Page 99

5-1. Accès à l’utilitaire Web
Cette section explique comment accéder à l’utilitaire Web.
1 Lancez votre navigateur Web.
2 Entrez l’adresse IP du copieur auquel vous souhaitez accéder.
Pour des informations détaillées, veuillez consulter le manuel de l’utilitaire Web sur le CD des logiciels
utilisateur.
z L’adresse I P est généralement attribuée pa r l’ admini strate ur système. Veuillez contacter l’administrateur systè me
pour en savoir plus.
z Il se peut que l’utilitaire Web soit inaccessible lorsqu’un proxy est défini sur le navigateur Web. Veuillez contacter
l’administ rat eur système pour en savoir plu s.
II Configuration réseau - Admin istrateurs uniqu ement 90
Chapitre 5 Utilitaire Web
Page 100

5-2. Informations réseau
Pour accéder à la page Network Status (Etat du réseau), procédez comme suit :
1 Ouvrez la page Network Setup (Configuration réseau).
2 Dans le menu supérieur, sélectionnez Network Status (Etat du réseau). La page
Network Status s’ouvre.
Cette page affiche les informations de protocole et les informations réseau.
Informations de protocole
Permet de vérifier si chacun des protocoles suivants est activé ou désactivé.
TCP/IP
NetWare
Apple Talk
IPP
SMTP
POP
PC(SMB)
LDAP
Informations réseau
Permet d’afficher les informations suivantes.
Mac Address (Adresse Mac)
Network Speed (Vitesse du réseau)
Les réglages ne peuvent pas être changés sur cette page.
91 II Configuration réseau - Admi nistrateurs uniq uement
Chapitre 5 Utilitaire We b
 Loading...
Loading...