Page 1
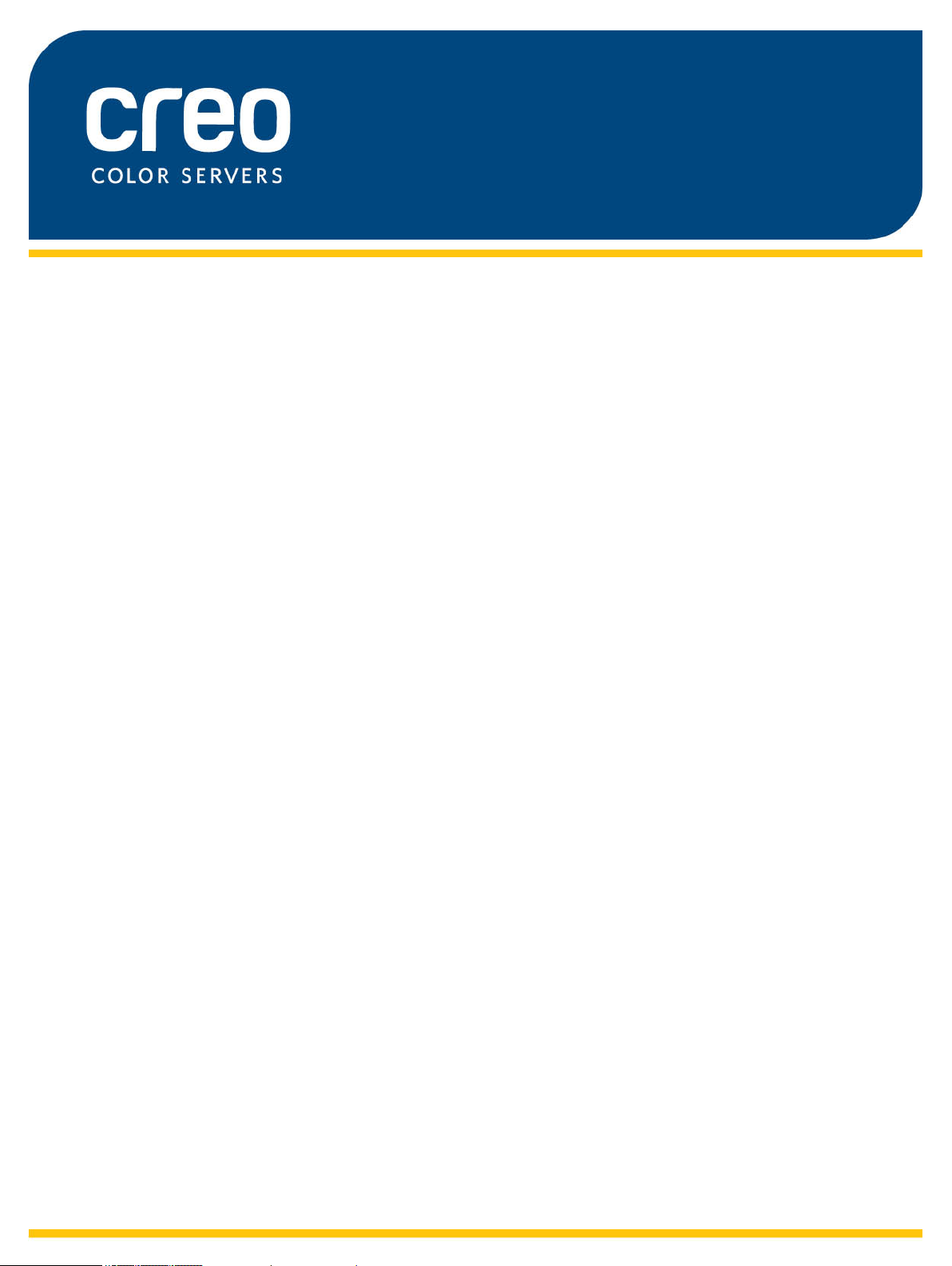
User Guide
English
IC-307 Print Controller, Powered by Creo
Color Server Technology
Version 1.1
731-02039A-EN Rev A
Page 2
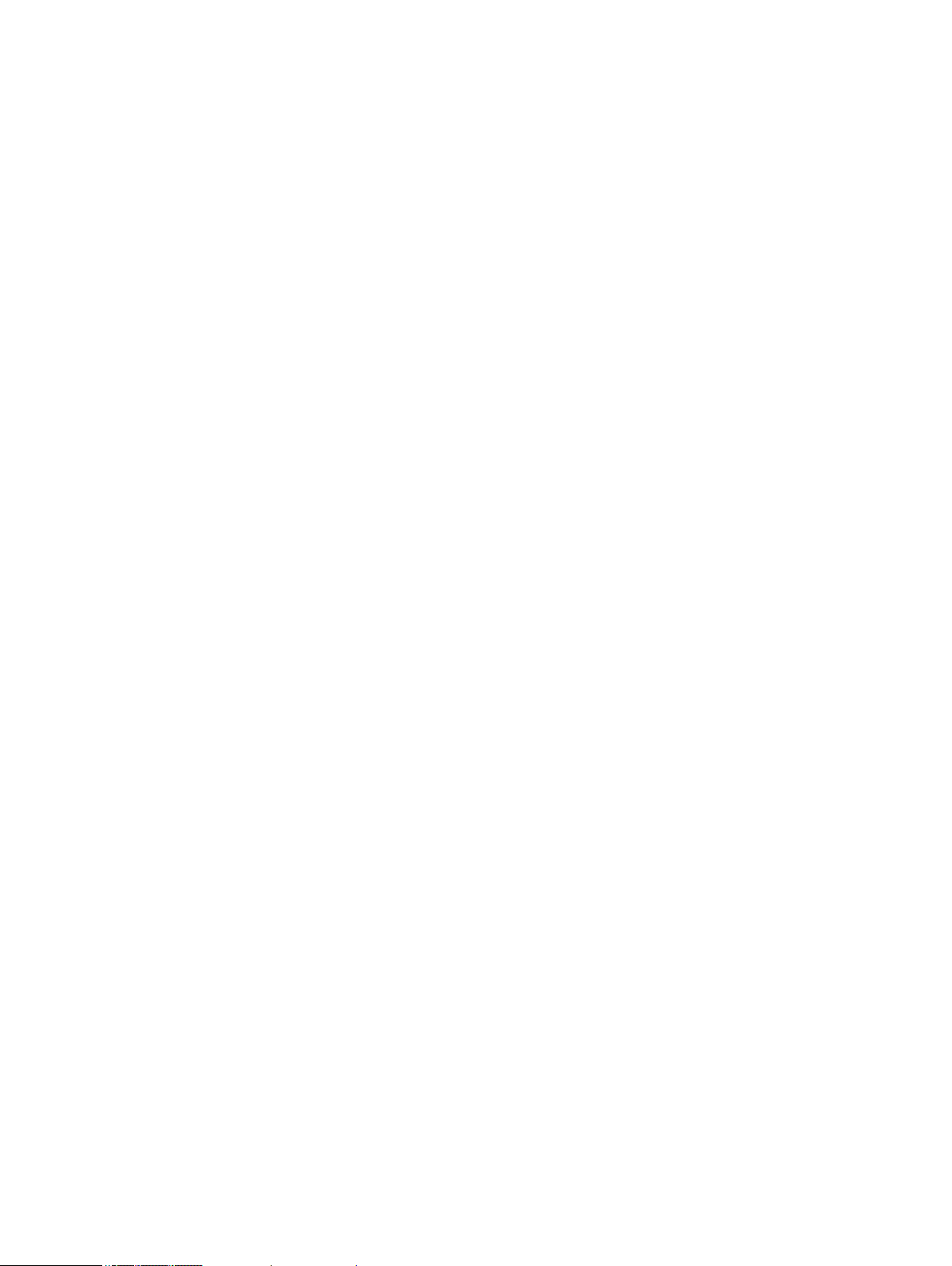
Page 3
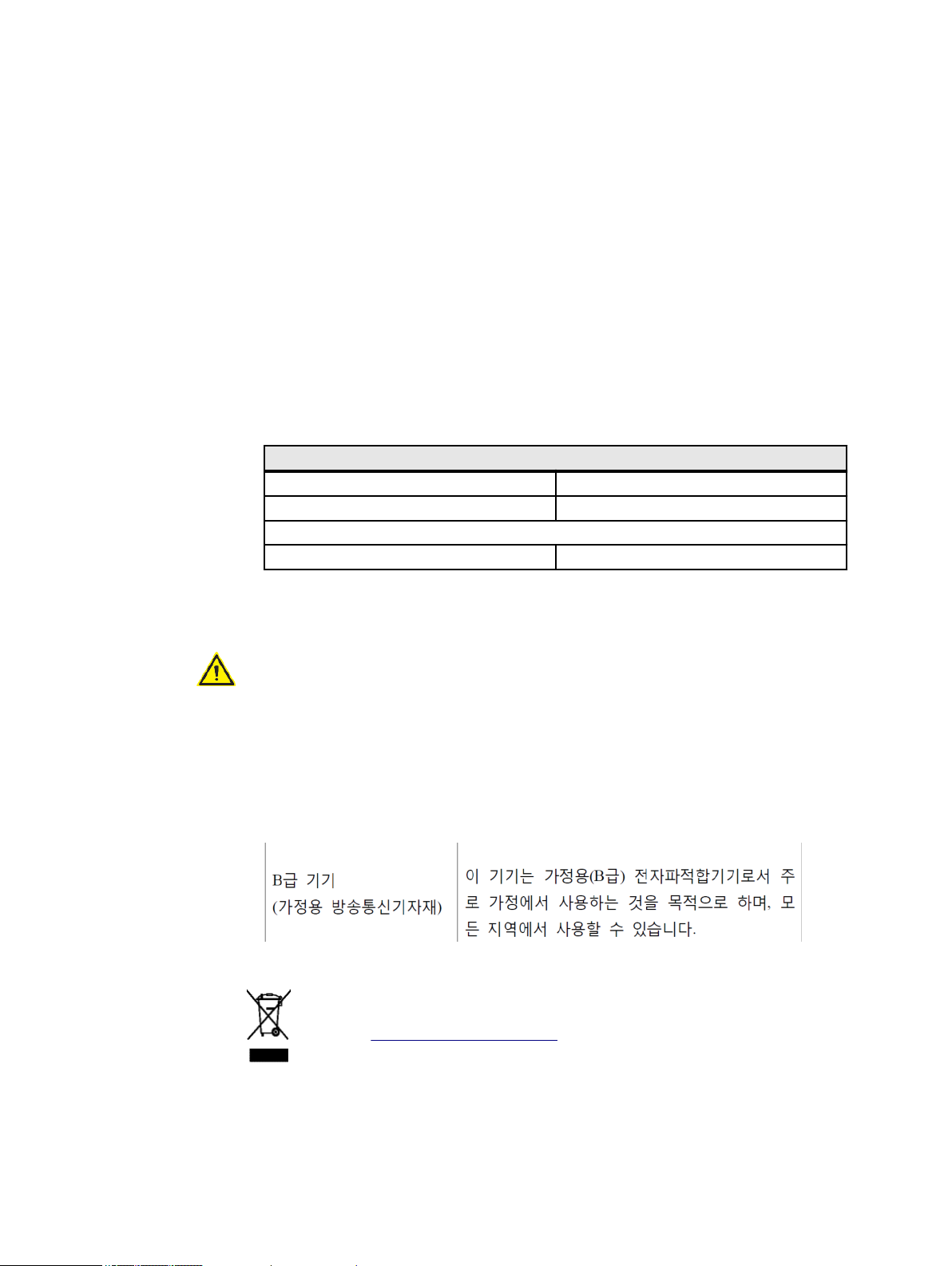
Copyright
Eastman Kodak, 2011. All rights reserved.
This document is also distributed in Portable Document Format (PDF). You may reproduce the
document from the PDF file for internal use. Copies produced from the PDF file must be reproduced in
whole.
Trademarks
Creo, InSite, Kodak, and Prinergy are trademarks of Kodak.
Acrobat, Adobe, Distiller, Illustrator, Photoshop, and PostScript are trademarks of Adobe Systems
Incorporated.
Apple, AppleShare, AppleTalk, iMac, ImageWriter, LaserWriter, Mac OS, Power Macintosh, and
TrueType are registered trademarks of Apple Inc. Macintosh is a trademark of Apple Inc., registered in
the U.S.A. and other countries.
Hexachrome, PANTONE, PANTONE Goe, PANTONE Hexachrome, and PANTONE MATCHING
SYSTEM are the property of Pantone, Inc.
PEARL, PEARLdry, PEARLgold, PEARLhdp, and PEARLsetter are registered trademarks of Presstek,
Inc.
EMC requirements
United States FCC 47CFR part 15: 2005, subpart B class B
Canada ICES-003: 2004 issue 4, class B
European EMC standards
Radiated Emissions EN55022:2006+A1:2007:Class A
EMC requirements
EN 55022 and EN 55024 Statements
This product is compliance in accordance with the application of Council Directive 2004/108/EC, Article
4a. Conformity is declared by the application of EN 55022 Class A (CISPR 22) and EN 55024.
WARNING: This is a Class A product. In a domestic environment, this product may
cause radio interference, in which case the user may be required to take appropriate
measures.
FCC compliance
Creo equipment complies with the requirements in part 15 of the FCC Rules for a Class B digital
device.
Class B Equipment (For Home Use Broadcasting & Communication Equipment)
This equipment is home use (Class B) electromagnetic wave suitability equipment and to be used
mainly at home and it can be used in all areas.
Equipment recycling
In the European Union, this symbol indicates that when the last user wishes to
discard this product, it must be sent to appropriate facilities for recovery and
recycling. Contact your local Print On-Demand Solutions representative or refer to
http://www.kodak.com/go/recycle for additional information on the collection and
recovery programs available for this product.
REACH
Please consult for information about the presence of substances included on the candidate list
according to article 59(1) of Regulation (EC) No. 1907/2006 (REACH).
Page 4
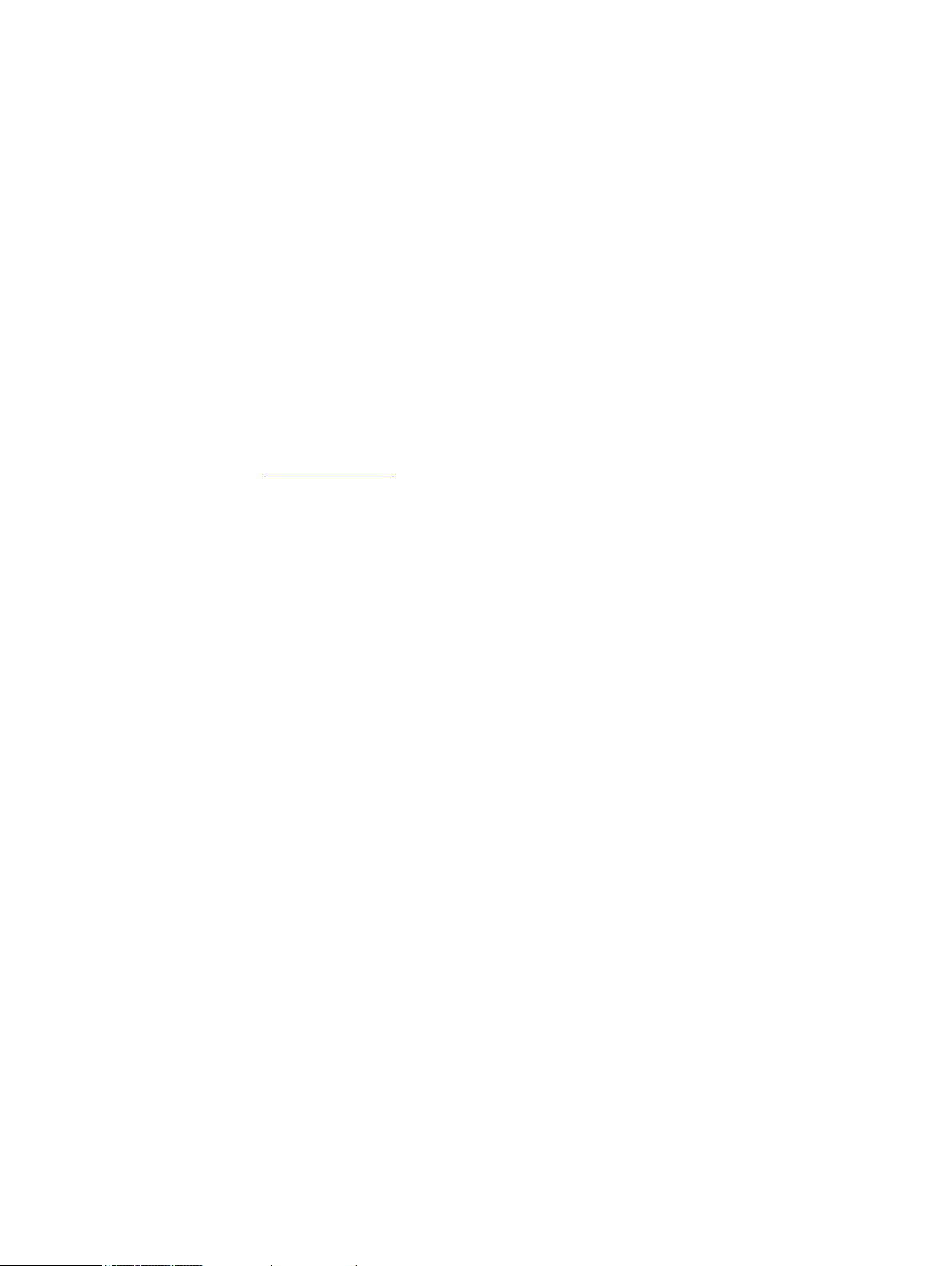
Limitation of liability
The product, software or services are being provided on an "as is" and "as available" basis.
Except as may be stated specifically in your contract, Kodak, its subsidiaries, and affiliates
expressly disclaim all warranties of any kind, whether express or implied, including, but not limited
to, any implied warranties of merchantability, fitness for a particular purpose and noninfringement.
You understand and agree that, except as may be stated specifically in your contract, Kodak, its
subsidiaries, and affiliates shall not be liable for any direct, indirect, incidental, special,
consequential or exemplary damages, including but not limited to, damages for loss of profits,
goodwill, use, data or other intangible losses (even if Kodak has been advised of the possibility of
such damages), resulting from: (i) the use or the inability to use the product or software; (ii) the
cost of procurement of substitute goods and services resulting from any products, goods, data,
software, information or services purchased; (iii) unauthorized access to or alteration of your
products, software or data; (iv) statements or conduct of any third party; (v) any other matter
relating to the product, software, or services.
The text and drawings herein are for illustration and reference only. The specifications on which
they are based are subject to change. Kodak may, at any time and without notice, make changes
to this document. Kodak, for itself and on behalf of its subsidiaries, and affiliates, assumes no
liability for technical or editorial errors or omissions made herein, and shall not be liable for
incidental, consequential, indirect, or special damages, including, without limitation, loss of use,
loss or alteration of data, delays, or lost profits or savings arising from the use of this document.
www.creoservers.com/
Internal 731-02039A-EN Rev A
Revised 2011-08-10
Page 5
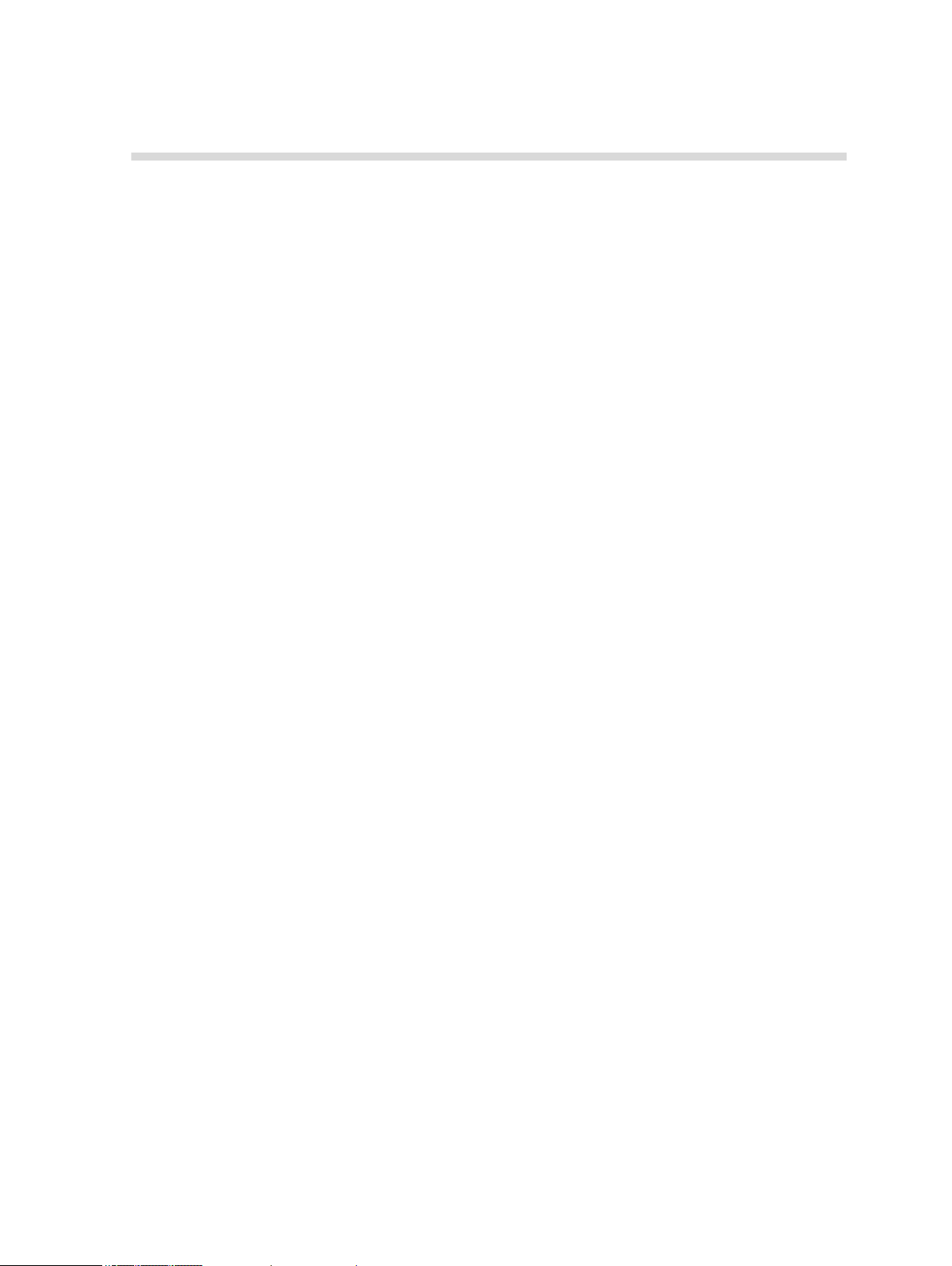
Contents
1 Getting started.......................................................................................................1
Printing this guide....................................................................................................................................1
System overview.....................................................................................................................................2
Hardware and software components................................................................................................2
Supported formats............................................................................................................................2
Professional Power Kit.....................................................................................................................3
Process Power Kit............................................................................................................................3
Imposition Power Kit.........................................................................................................................4
Transaction Power Kit......................................................................................................................4
Overview of the workspace.....................................................................................................................4
Turning on the IC-307 print controller......................................................................................................7
Turning off the IC-307 print controller
2 Setting up your computer for printing....................................................................9
Setting up your computer overview.........................................................................................................9
Setting up printing on a Windows computer..........................................................................................11
Adding a network printer to Windows Server 2008/2003/XP..........................................................11
Adding a network printer to Windows 7/Vista.................................................................................12
Loading the Print Driver software for the first time......................................................................... 12
Shortcut for adding a printer...........................................................................................................13
Deactivating the Print Driver software............................................................................................13
Removing the Print Driver software................................................................................................13
Downloading fonts..........................................................................................................................14
Setting up printing in Mac OS X............................................................................................................14
Installing the Print Driver software in Mac OS X (10.4, 10.5, and 10.6).........................................14
Defining a printer with the Print Driver software in Mac OS X(10.4, 10.5, and 10.6)......................15
Removing the Print Driver software in Mac OS X (10.4, 10.5, and 10.6).......................................16
......................................................................................................8
3 Calibration...........................................................................................................17
Calibration overview..............................................................................................................................17
Performing off-the-glass calibration from the Creo Color Server.......................................................... 18
Creating a calibration table using the X-Rite i1 spectrophotometer......................................................20
Troubleshooting calibration...................................................................................................................21
4 Printing a file in Windows and Mac OS...............................................................23
Printing a file to the IC-307 print controller............................................................................................23
Using a hot folder to print......................................................................................................................23
Password protect jobs...........................................................................................................................24
5 Printing from the color server..............................................................................27
File processing......................................................................................................................................27
Importing and printing a job...................................................................................................................28
Resubmitting a job.................................................................................................................................28
Resubmitting several jobs via a virtual printer.......................................................................................29
Printing copies of a job..........................................................................................................................29
Editing a job...........................................................................................................................................29
Previewing an RTP file...................................................................................................................30
Moving a page in a job................................................................................................................... 30
Deleting a page from a job............................................................................................................. 30
Page 6
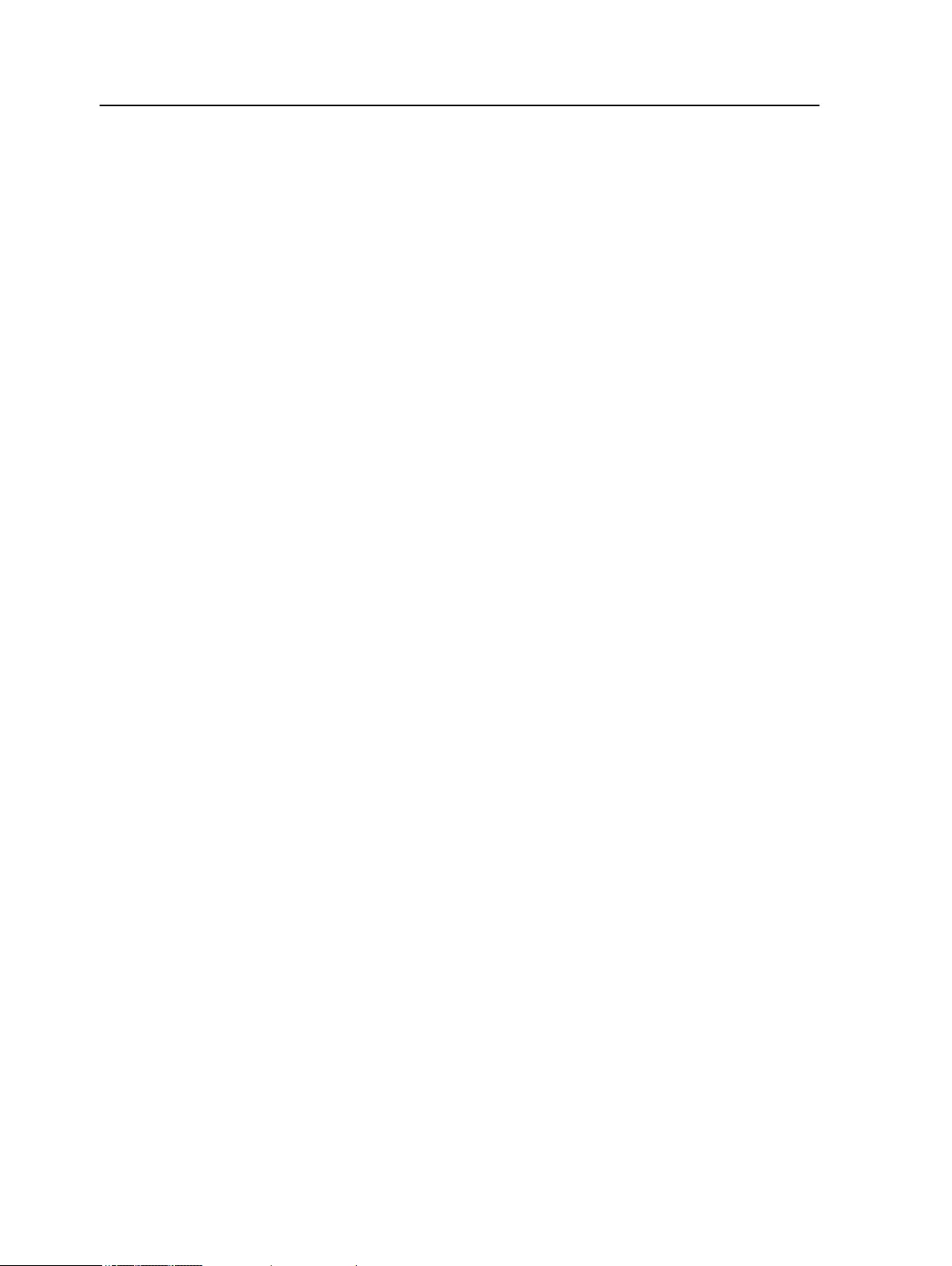
vi IC-307 Print Controller, Powered by Creo Color Server Technology 1.1 User Guide
Merging pages into a job................................................................................................................30
Rotating pages 180°.......................................................................................................................31
Replacing pages.............................................................................................................................32
Finding the CMYK values of a specific area...................................................................................32
Verifying the content of the job..............................................................................................................32
Performing a preflight check...........................................................................................................34
Viewing and printing a preflight report............................................................................................34
Preflight report window...................................................................................................................35
Proofing the job using color sets...........................................................................................................36
Printing and reviewing color sets....................................................................................................37
Assigning a color set to your job.....................................................................................................38
Running a rush job................................................................................................................................39
Submitting a rush job......................................................................................................................39
6
Managing jobs.....................................................................................................41
Archival and retrieval of jobs.................................................................................................................41
Archiving a job................................................................................................................................41
Retrieving a job...............................................................................................................................42
Forwarding a job to another IC-307 print controller ..............................................................................42
Duplicating jobs.....................................................................................................................................43
Accounting Viewer.................................................................................................................................43
Customization in the Accounting Viewer........................................................................................44
Record deletion from the Accounting Viewer table.........................................................................45
Job report..............................................................................................................................................46
Exporting files........................................................................................................................................47
Exporting a PostScript file..............................................................................................................47
PDF2Go jobs..................................................................................................................................47
7 Managing color....................................................................................................49
Color management on the IC-307 print controller.................................................................................49
Profiles .................................................................................................................................................49
Creating a destination profile using an external device..................................................................50
Managing profiles...........................................................................................................................53
Mapping media using the Media and Color Manager tool.....................................................................55
Managing calibration tables...................................................................................................................56
Calibrations window........................................................................................................................56
Calibration table list........................................................................................................................56
Calibration table Info Data tab........................................................................................................57
Calibration table Info Graph tab......................................................................................................58
Adding an entry to a calibration table.............................................................................................58
Spot Color Editor overview ...................................................................................................................59
Adding a spot color.........................................................................................................................61
Editing a spot color.........................................................................................................................62
Deleting a spot color.......................................................................................................................62
Test–printing spot colors................................................................................................................63
Measuring a spot color with the X-Rite i1 spectrophotometer........................................................63
Spot color variations overview........................................................................................................64
Protecting specific spot colors........................................................................................................67
Color adjustment with the Gradation Tool ............................................................................................71
Creating and editing a gradation table............................................................................................72
Correcting an image using Photo Touch-up..........................................................................................74
Printing color jobs as black and white...................................................................................................74
Printing a job in grayscale mode....................................................................................................74
Page 7
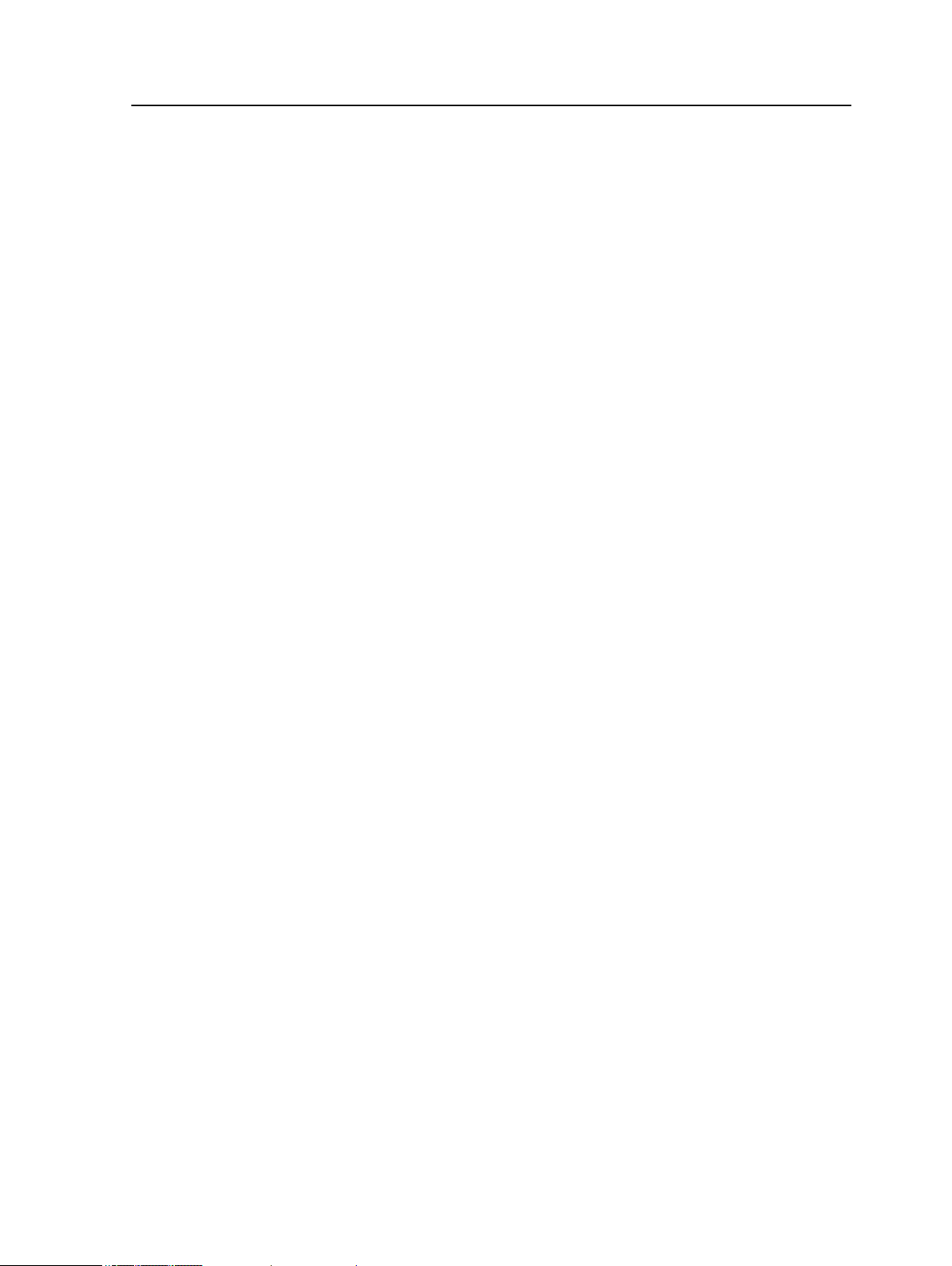
Contents vii
Printing a job that contains grayscale RGB elements using black toner .......................................75
Preserving black color in a job containing grayscale CMYK elements...........................................75
8 Production workflows..........................................................................................77
Printing using imposition.......................................................................................................................77
Imposition overview........................................................................................................................77
Previewing an imposition layout.....................................................................................................78
Printing a business card job...........................................................................................................79
Printing a saddle-stitch job.............................................................................................................82
Imposition Template Builder tool....................................................................................................82
Printing with exceptions
Adding exceptions to your job........................................................................................................87
Deleting exceptions from your job..................................................................................................89
Dynamic page exceptions and setpagedevice commands.............................................................89
Printing dynamic page exceptions..................................................................................................89
Printing tabs using the Creo Color Server Tabs plug-in for Acrobat.....................................................90
Tabs plug-in overview.....................................................................................................................90
Tabs plug-in window.......................................................................................................................91
Creating and printing tabs..............................................................................................................95
Managing tabs................................................................................................................................98
Working with near-line finishers..........................................................................................................100
Near-line finisher overview...........................................................................................................100
Generating a corner mark, barcode, and end mark......................................................................101
.........................................................................................................................87
9 Scanning documents.........................................................................................103
Remote Scan Application....................................................................................................................103
Installing the Remote Scan Application in Windows...........................................................................103
Installing the Remote Scan Application in the Mac OS.......................................................................104
Creating a scan box............................................................................................................................105
Scanning a document on the 80 PPM press and 70/60 PPM press...................................................108
Saving scanned jobs to your computer...............................................................................................108
10 Variable data printing jobs.................................................................................111
Variable data printing jobs...................................................................................................................111
VDP document formats.......................................................................................................................111
Variable Print Specification...........................................................................................................112
PPML............................................................................................................................................112
Managing VDP elements.....................................................................................................................113
Caching global VDP elements......................................................................................................113
Archiving VDP elements...............................................................................................................113
Retrieving VDP elements.............................................................................................................114
Deleting VDP elements................................................................................................................115
11 Job parameters.................................................................................................117
Print tab in the job parameters window...............................................................................................117
Imposition tab in the job parameters window......................................................................................120
Quality tab in the job parameters window...........................................................................................123
Color tab in the job parameters window..............................................................................................127
Photo touch-up tab in the job parameters window..............................................................................132
Finishing tab in the job parameters window........................................................................................132
Exceptions tab in the job parameters window.....................................................................................139
Page 8
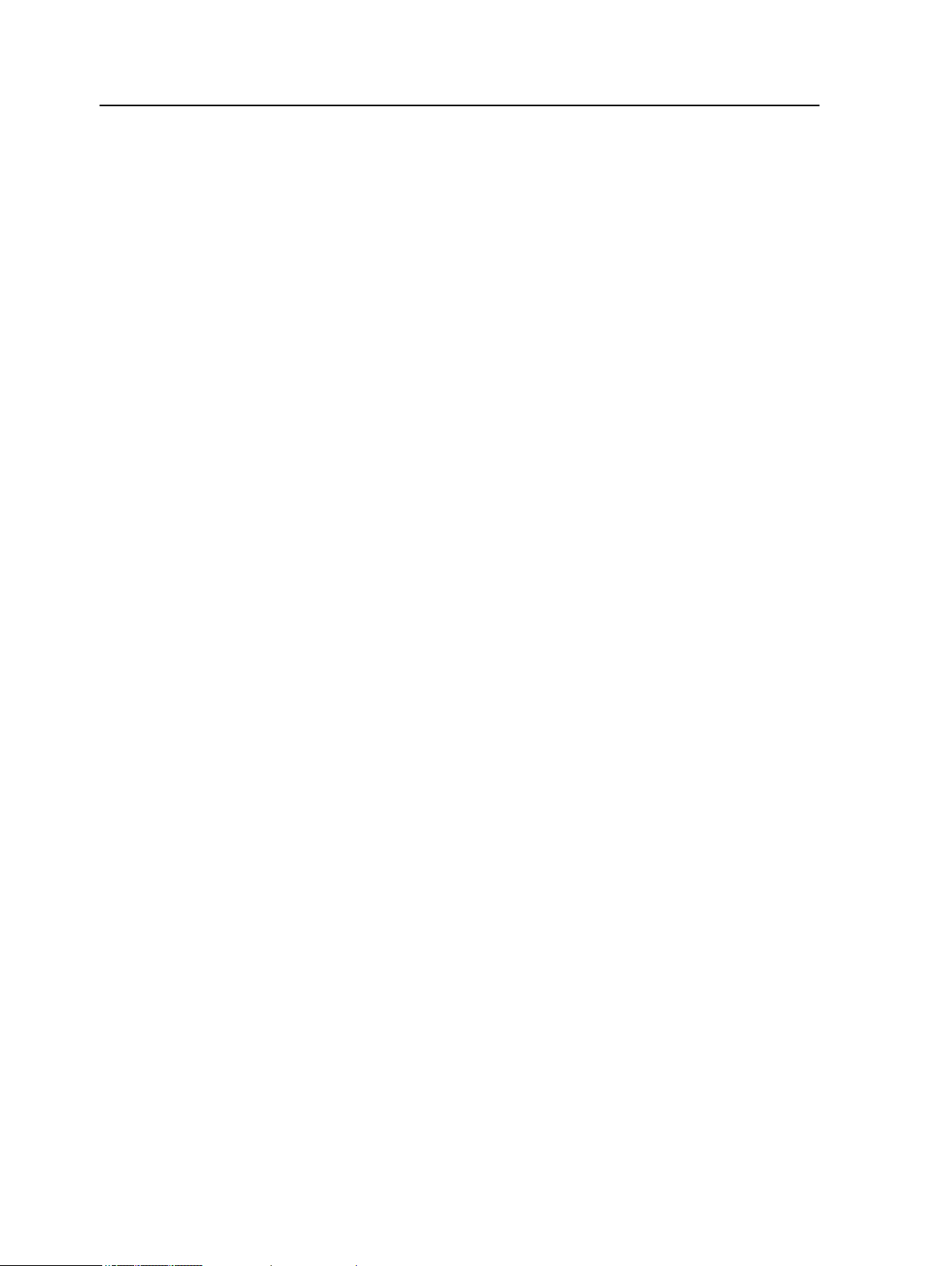
viii IC-307 Print Controller, Powered by Creo Color Server Technology 1.1 User Guide
Services tab in the job parameters window.........................................................................................141
12 Setting up your color server..............................................................................147
Preferences window............................................................................................................................147
Setting up e-mail and text message accounts
Setting up a virtual printer...................................................................................................................152
Virtual printers..............................................................................................................................152
Adding and editing a virtual printer...............................................................................................153
Restoring the settings for a default virtual printer.........................................................................154
Removing a virtual printer.............................................................................................................154
Maintaining your settings.....................................................................................................................154
Backing up the configuration........................................................................................................154
Restoring the configuration...........................................................................................................156
Tools for maintaining your system................................................................................................157
.....................................................................................151
13 Working with color server tools.........................................................................159
Remote Site Manager overview..........................................................................................................159
Activating the remote tools...........................................................................................................159
Installing the Remote Site Manager.............................................................................................161
Adding Creo color servers to the Remote Site Manager .............................................................161
Using the EZ Connect tool to view the printer status....................................................................162
Remote Workspace overview..............................................................................................................162
Connecting to the Remote Workspace from your PC computer...................................................162
Installing the Remote Workspace tool in Mac OS X (10.4, 10.5, and 10.6).................................163
Connecting to the Remote Workspace in Mac OS X (10.4, 10.5, and 10.6)................................163
Removing the Remote Workspace tool in Mac OS X (10.4, 10.5, and 10.6)...............................164
Overview of the Web Center...............................................................................................................164
Connecting to the Web Center.....................................................................................................164
Office Hot Folder tool..........................................................................................................................165
Installing the Office Hot Folder tool..............................................................................................165
Creating an Office hot folder.........................................................................................................166
Using the Office Hot Folder tool to print.......................................................................................166
Easy VDP File Creator tool.................................................................................................................167
Selecting an Easy VDP File Creator template..............................................................................168
Adding records manually to your variable data job.......................................................................169
Adding records from a database to your variable data job...........................................................169
Creating and printing the variable data job...................................................................................170
Creo Color Server Job Ticket software...............................................................................................170
Creo Color Server Job Ticket overview........................................................................................170
Language settings........................................................................................................................171
Installing the Creo Color Server Job Ticket software in Windows................................................171
Installing the Creo Color Server Job Ticket software in Mac OS..................................................171
Creating and managing job tickets...............................................................................................172
Updates........................................................................................................................................177
14 Power Kits.........................................................................................................179
Transaction Power Kit overview..........................................................................................................179
Installing the Transaction Power Kit....................................................................................................179
Setting up your IPDS driver.................................................................................................................180
Adding an IPDS driver..................................................................................................................180
Modifying an IPDS driver..............................................................................................................181
Activating the IPDS service with a new driver..............................................................................182
Page 9
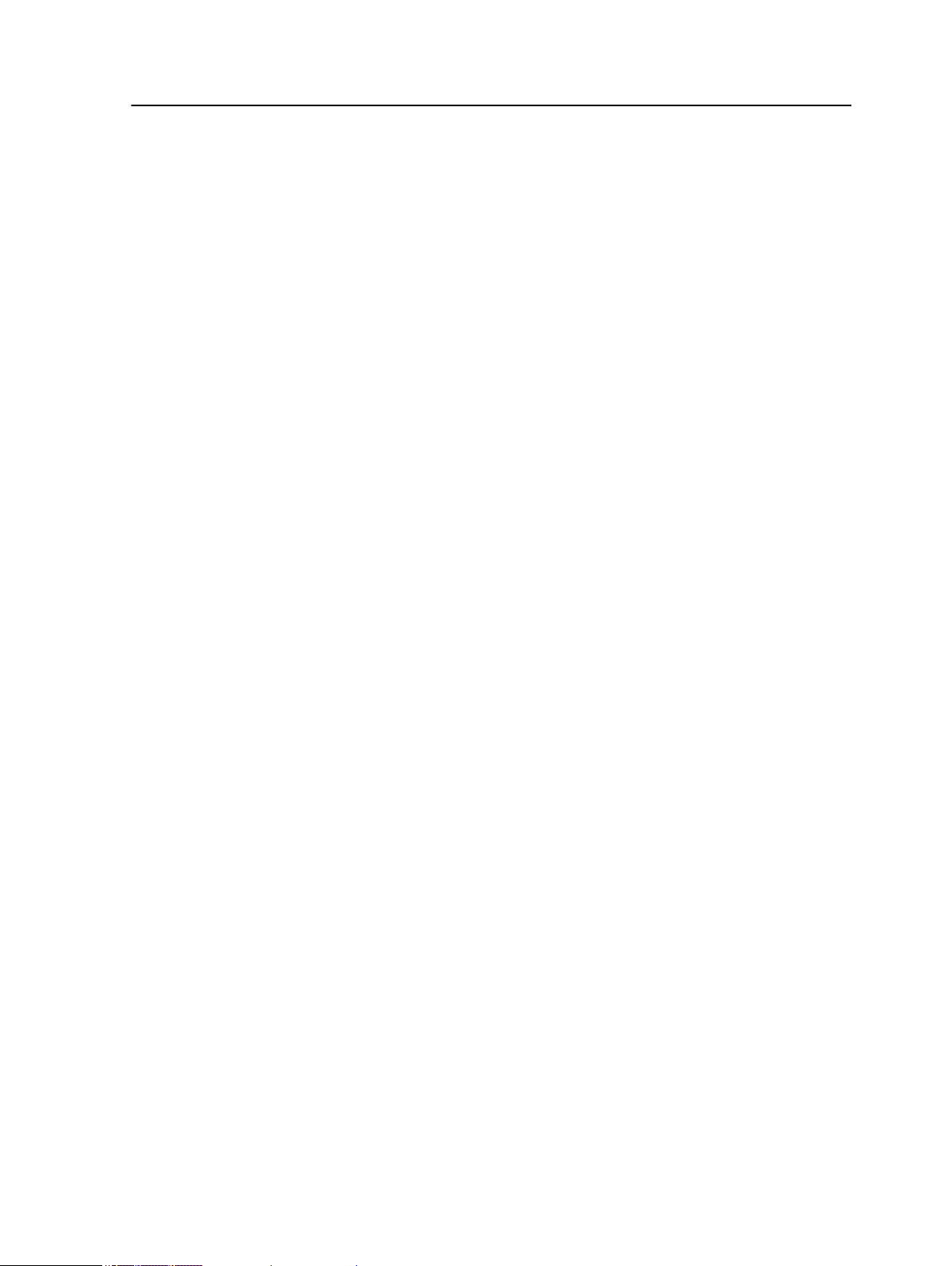
Contents ix
Configuring emulation...................................................................................................................182
Collecting IPDS traces..................................................................................................................183
IPDS driver parameters.......................................................................................................................184
Input-tray parameters...................................................................................................................184
Output-bin parameters..................................................................................................................186
Miscellaneous parameters............................................................................................................187
15
Troubleshooting.................................................................................................189
Job History window.............................................................................................................................189
Handling alerts and frozen jobs...........................................................................................................190
Aborting a job......................................................................................................................................191
Resume printing...........................................................................................................................191
Alerts window......................................................................................................................................191
Printing system messages..................................................................................................................192
16 Glossary............................................................................................................193
Page 10
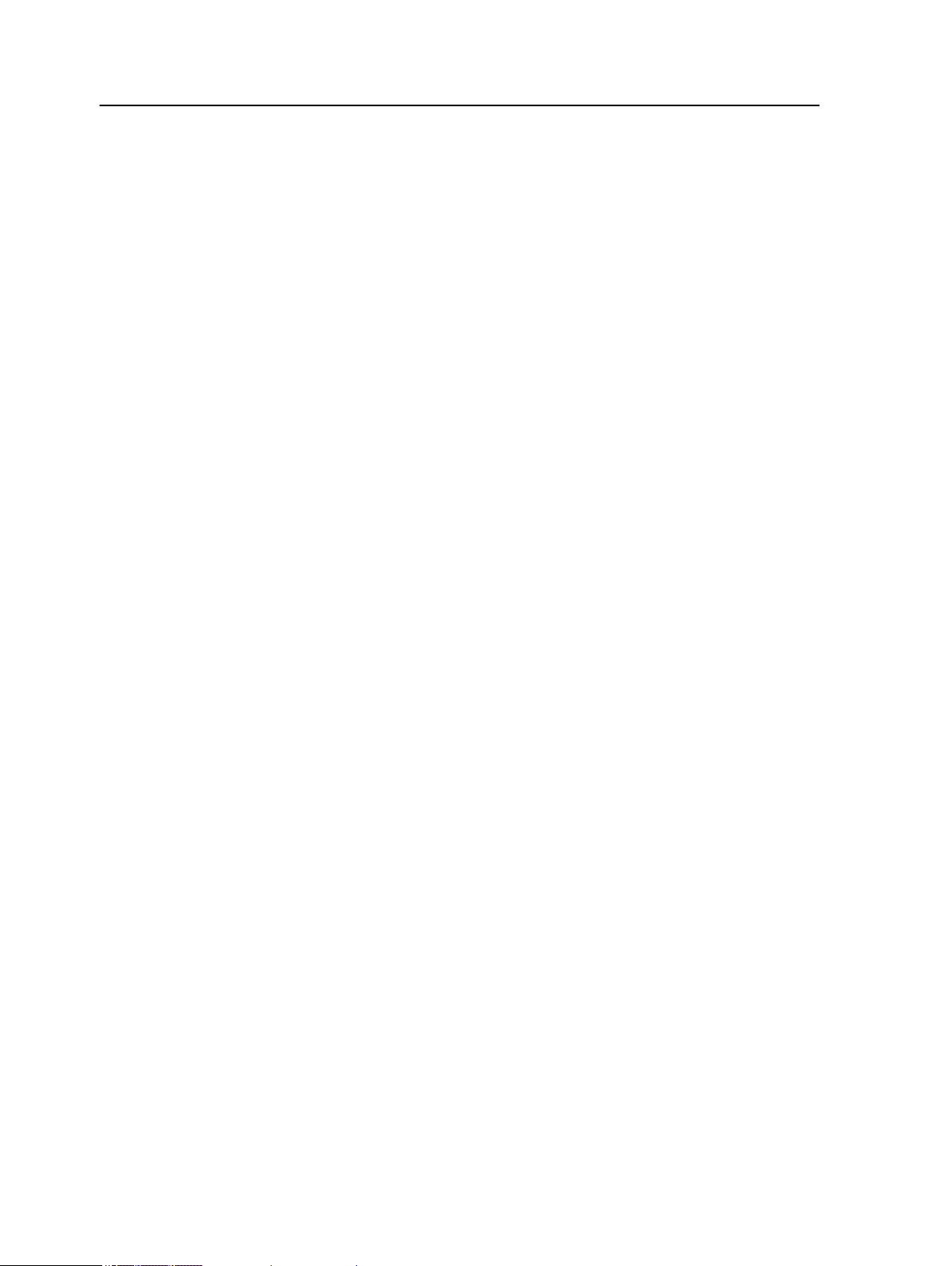
x IC-307 Print Controller, Powered by Creo Color Server Technology 1.1 User Guide
Page 11
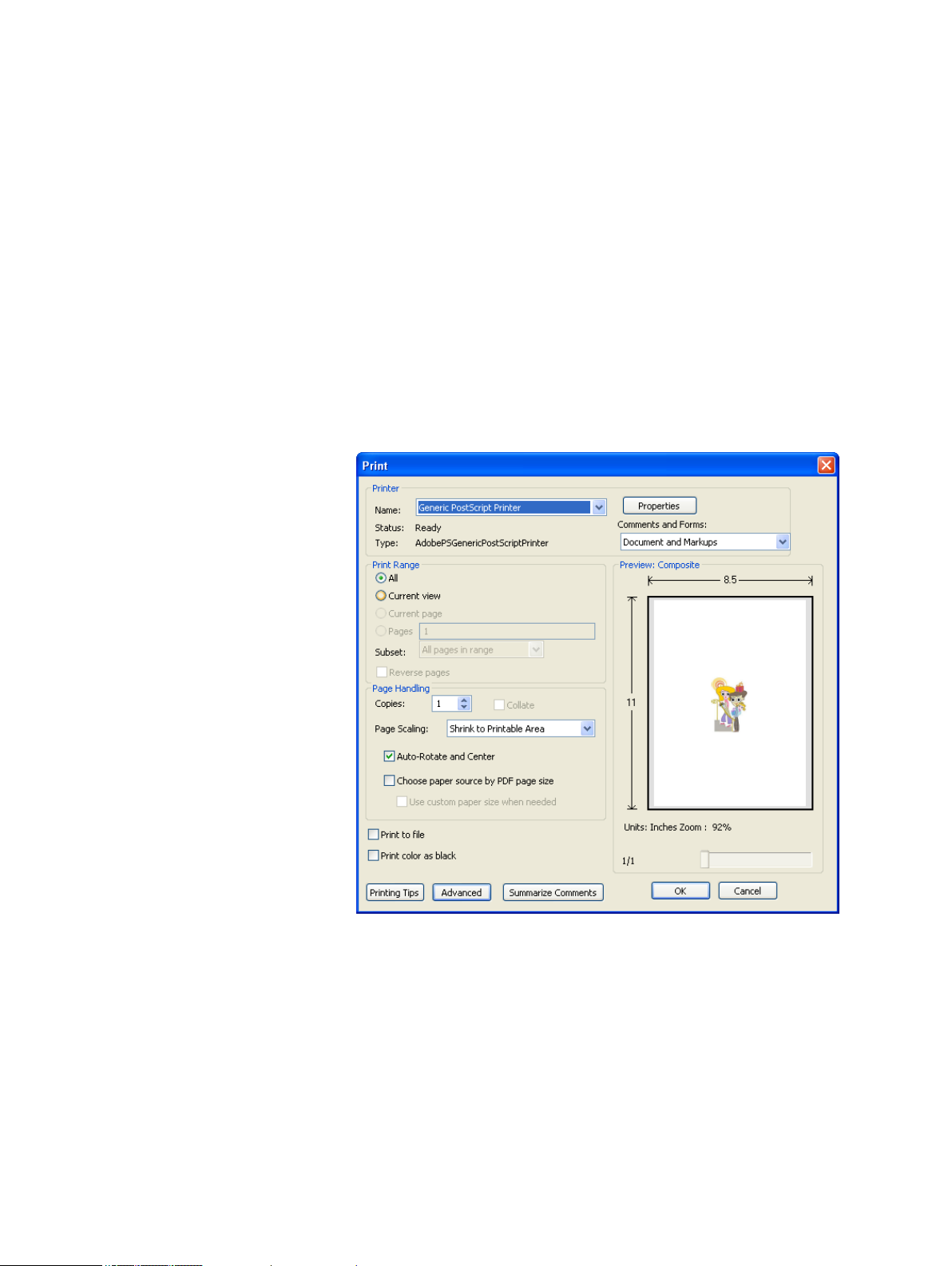
Getting started
1
Printing this guide
Change the paper size to print this document on any printer.
1. Open the PDF file in Adobe Acrobat.
2. From the File menu, select Print.
The Print dialog box appears.
3. Select the desired paper size, for example, A4 or letter.
4. In the Page Scaling list, select Fit To Printable Area or
Shrink To Printable Area.
Note: The names in the Page Scaling list vary according to the version
of the Adobe Acrobat software.
5. Click OK.
This document is printed to the selected paper size on your
printer.
Page 12

2 Chapter 1—Getting started
System overview
The IC-307 print controller, powered by Creo Color Server
Technology, is an on-demand prepress system that uses
advanced prepress technologies to drive the
70/60 PPM press.
The IC-307 print controller enables you to print from computers
running the Microsoft Windows operating system and Apple Mac
OS operating system software. Using raster image processor
(RIP) technology, the IC-307 print controller converts image files in
page-description language (PDL) formats—for example, Adobe
PostScript, PDF, and variable data printing formats—to a suitable
ready-to-print (RTP) format for direct high-quality digital printing.
The IC-307 print controller also streamlines the printing process by
allowing you to print with preset workflows.
In combination with the press, the IC-307 print controller enables
you to efficiently print business cards, print flyers, brochures,
pamphlets, catalogs, short-run trials, and print-on-demand
publications.
80 PPM press and
The IC-307 print controller combines RIP functionalities,
automation, control tools, and special hardware development
capabilities with Windows-based architecture.
See also:
Setting up your computer overview on page 9
Hardware and software components
The IC-307 print controller includes:
●
Creo hardware, including the dedicated interface board
●
Off-the-shelf hardware
●
DVD-RW drive with DVD burning software
●
The following software:
○
IC-307 print controller software
○
Adobe Acrobat 9.0 and PDF 1.7 (PDF library 9.3)
○
Microsoft Internet Explorer 6
○
Microsoft XP for Embedded Systems
Supported formats
The IC-307 print controller supports the following file formats :
Page 13
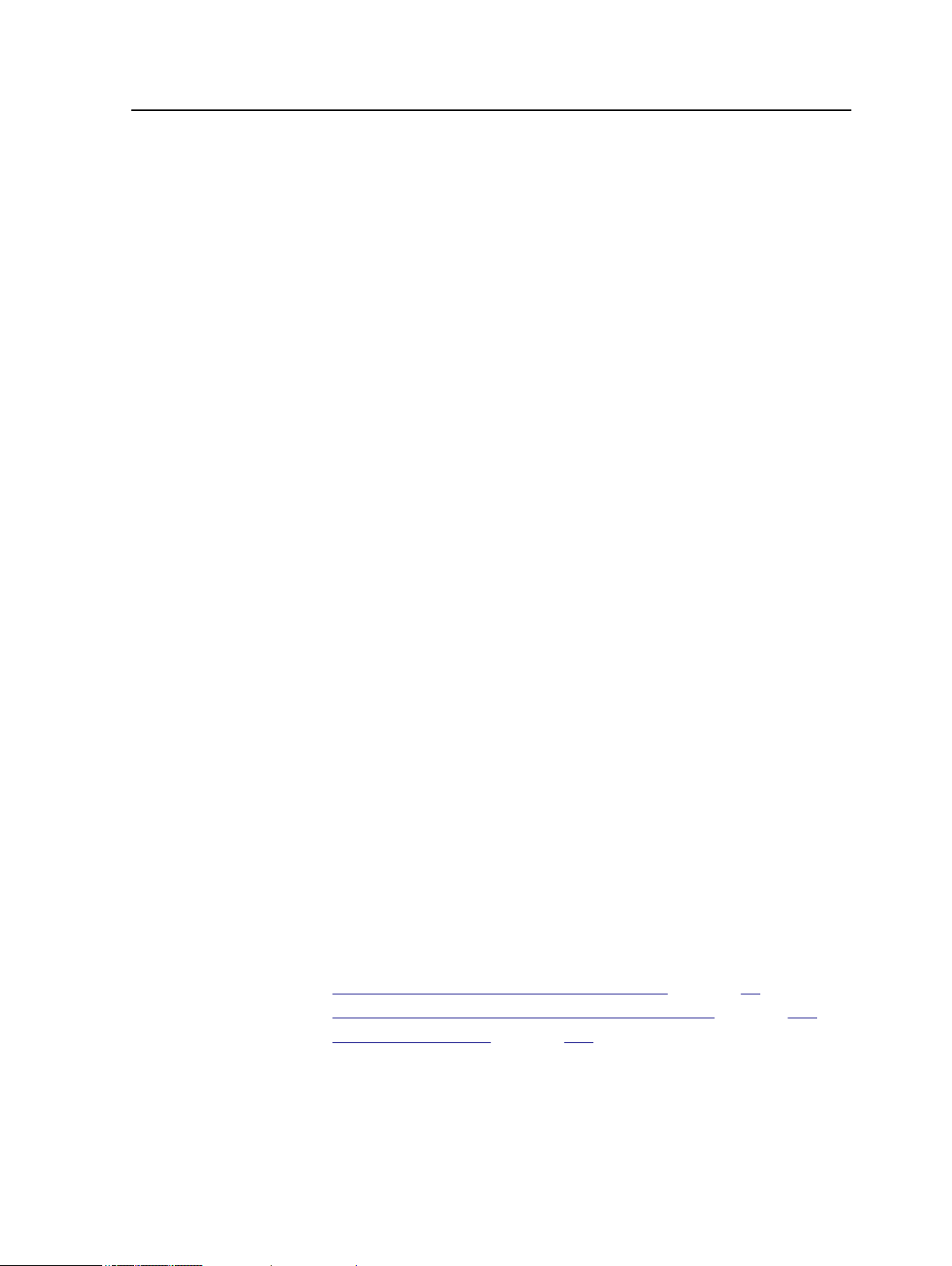
Professional Power Kit 3
●
PostScript (composite or pre-separated files) (levels 1, 2, and
3)
●
EPS
●
Creo VPS (Variable Print Specification)
●
PPML (Personalized Print Markup Language)
●
PPML.zip
●
File formats from various prepress systems—for example,
TIFF/IT software
●
JPEG
●
TIFF
●
Pre-separated formats
●
XPS
Professional Power Kit
This kit is optional. To activate the features in the software you
need to install the dongle that is supplied with the kit.
This kit includes the following features:
Process Power Kit
●
Spot Variations
●
Progressive Printing
●
Enfocus PitStop Edit
●
VDP Management Tool
●
Imposition Template Builder
●
Job Slug Line
●
Dynamic Exceptions (SPD)
This kit is optional. To activate these features in the software you
need to install the dongle included in the
kit.
This kit includes the following features:
●
Photo Touch-up
●
Parallel Rip
See also:
Correcting an image using Photo Touch-up on page 74
Photo touch-up tab in the job parameters window on page 132
Preferences window on page 147
Page 14
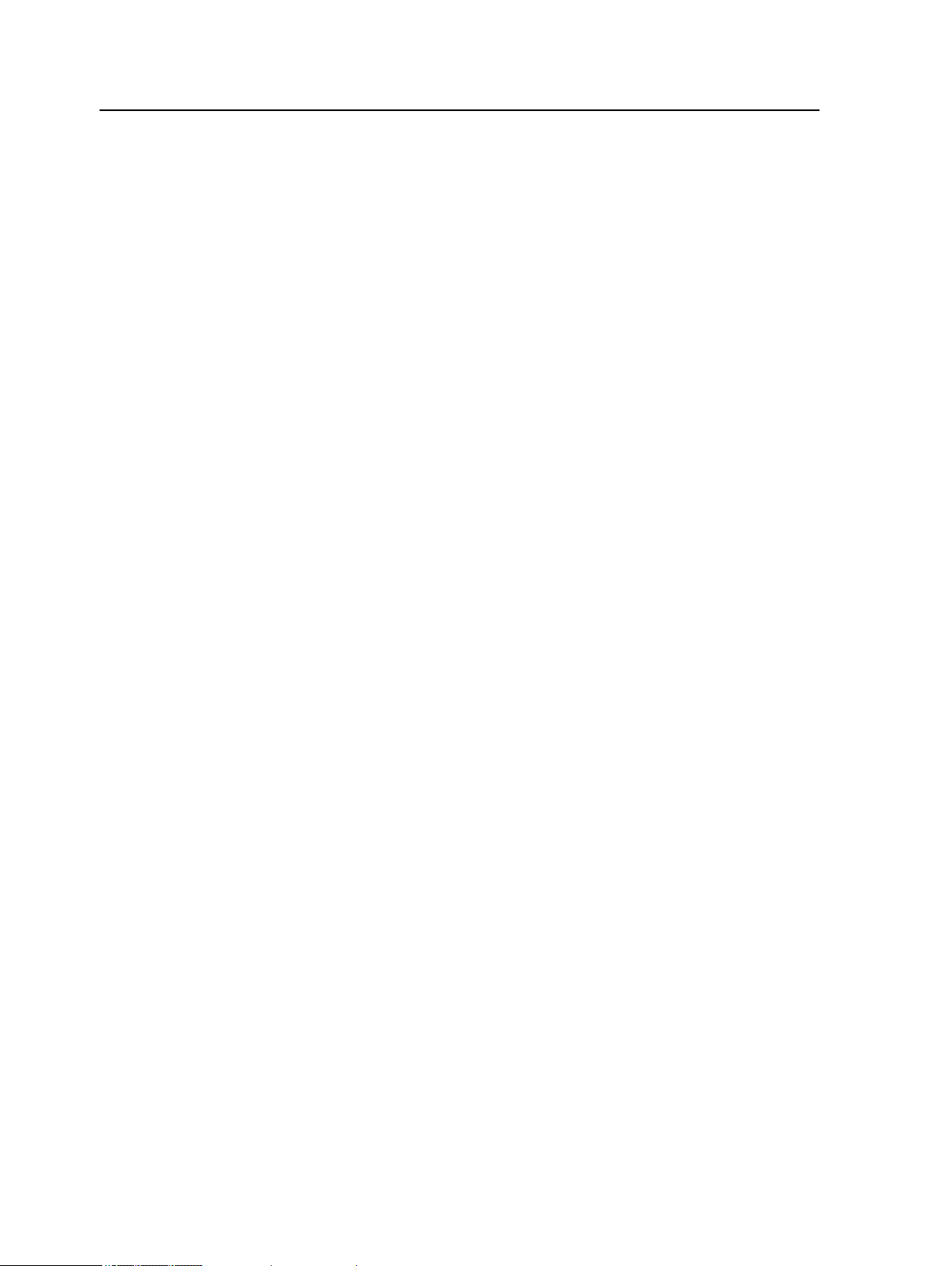
4 Chapter 1—Getting started
Imposition Power Kit
This kit is optional.
This kit enables you to build custom signatures, and define where
marks or groups of marks are placed on a sheet. In addition, there
is an interactive job ganging option.
Installing the Imposition Power Kit
To activate the features in the Imposition Power Kit, install the
dongle that is supplied with the kit.
1. Log onto your computer as an Administrator.
2. Obtain the software files. The
Preps_6-0-0_Win_Installer.exe file is available on the
DVD.
3. Insert the DVD, and double-click the .exe file.
4. Click Install and follow the onscreen instructions until the
installation is complete.
5. When the iKey driver Window appears, type your license key
to complete the installation.
Transaction Power Kit
This kit is optional. A dongle is required.
The kit enables the IC-307 print controller to print Intelligent Printer
Data Stream (IPDS) origin from any AFP enabled system or
application, and to product highly-optimized Adobe PostScript
files.
This kit is installed on the server and consists of the IPDS
conversion software that enables you to print IPDS from any
Windows printer. It receives the IPDS data stream and natively
processes it for efficient digital documents printing.
Overview of the workspace
When you start the IC-307 print controller
automatically appears.
software the workspace
Page 15
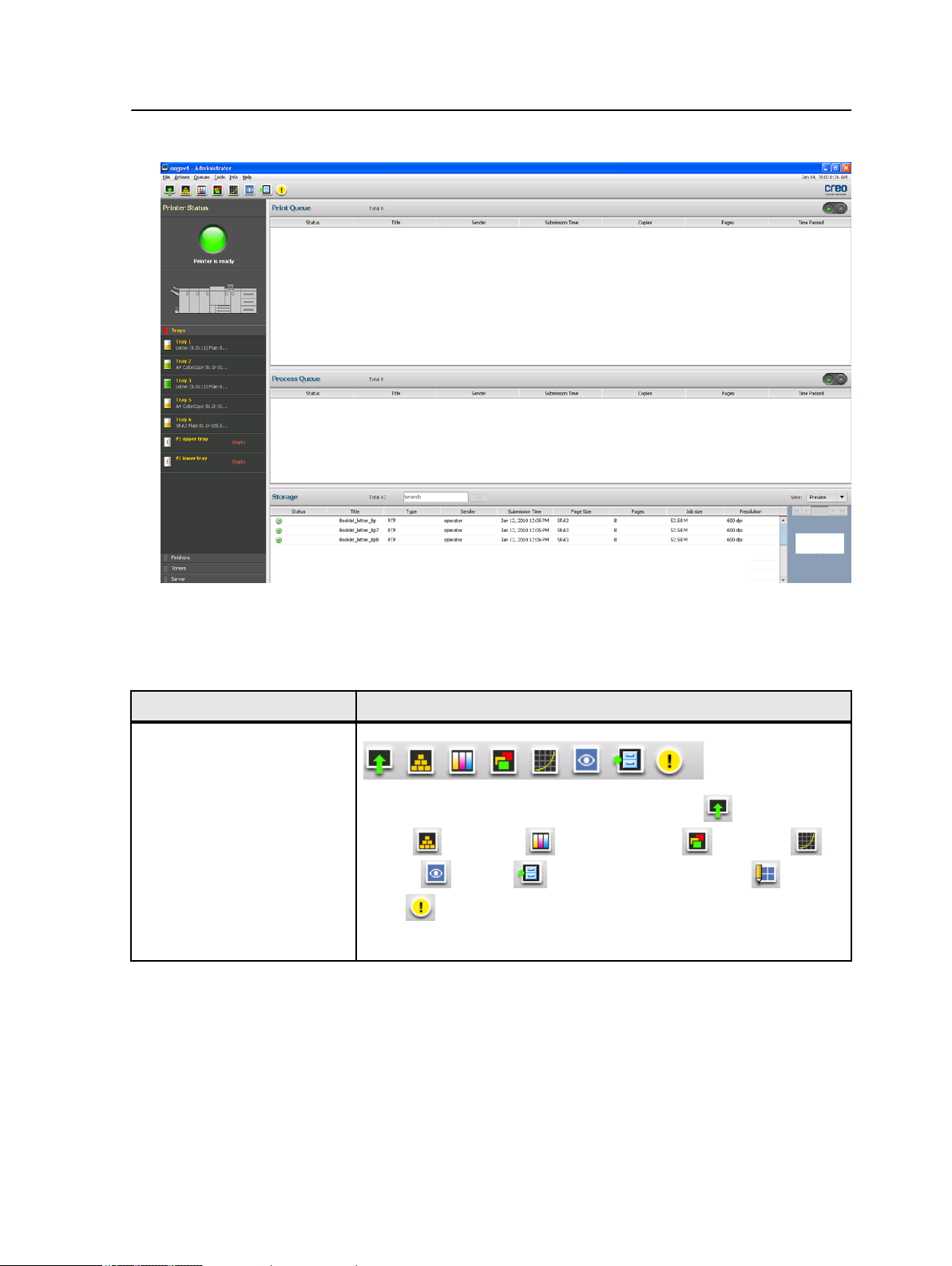
Overview of the workspace 5
The workspace contains different areas that enable you to monitor
your job during the process and print stages. In addition, the
workspace includes tools and options that enable you to fully
customize and manage your server and jobs.
Workspace area Description
Toolbar
Consists of shortcut buttons for the Import window , Resource
Center , Calibration , Spot Color Editor , Gradation ,
Preview , Archive , Imposition Template Builder , , and
Alerts .
Note: The icons that appear vary according to the optional kits in use.
Page 16
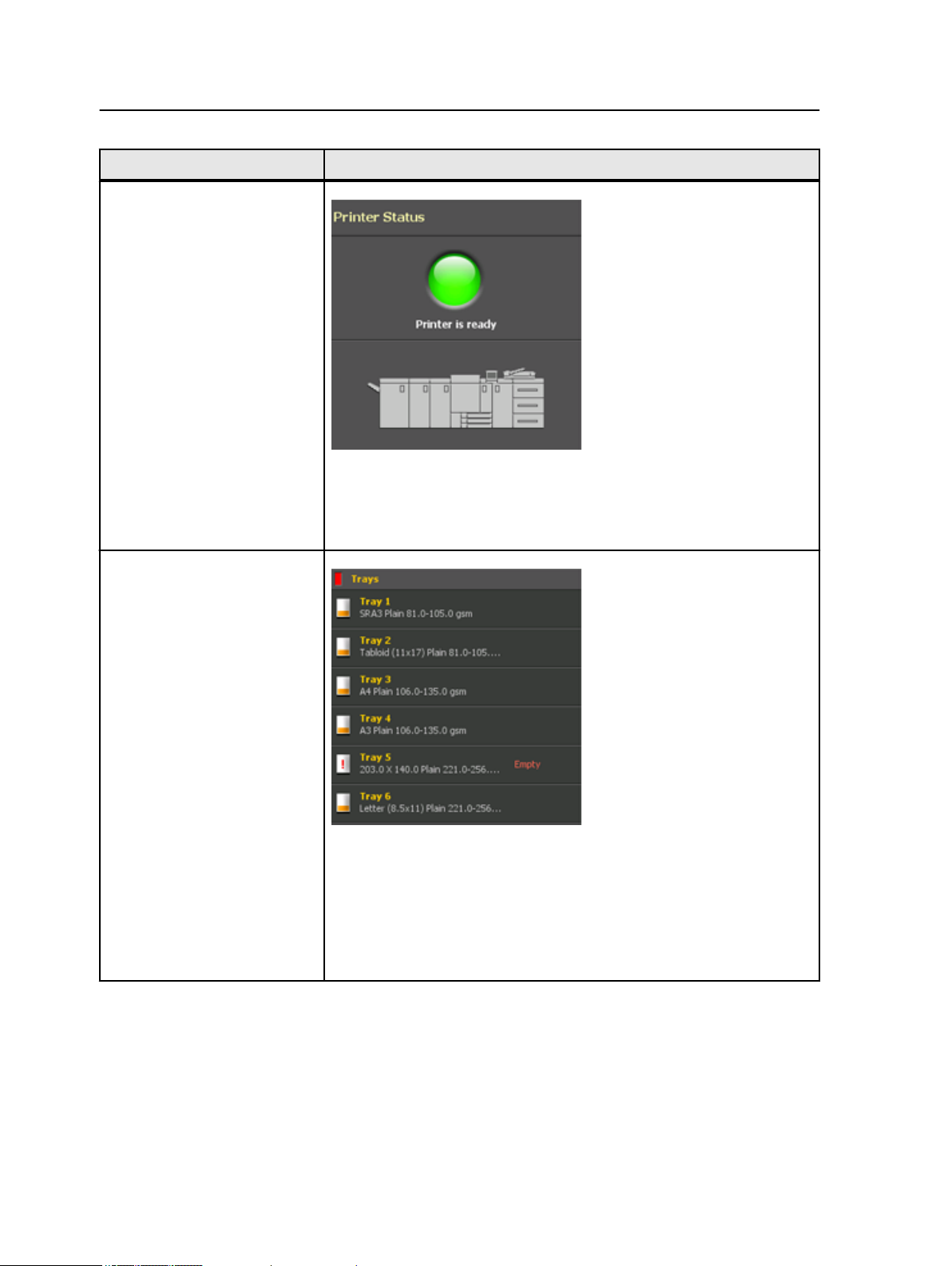
6 Chapter 1—Getting started
Workspace area Description
Printer Status pane
The Printer Status pane displays information about the current printer
status—for example, Printing, Ready, Warming up.
The printer icon changes according to the configuration of the printer
and the finishing devices connected.
Resource details
Under Server, you can also view the date that the printer was last
calibrated. Progress bars display information about incoming and
outgoing jobs.
If there is a problem with one of the printer components or with the
server, a red indicator appears in the printer icon and next to the
relevant component—for example, if a tray is empty.
Page 17
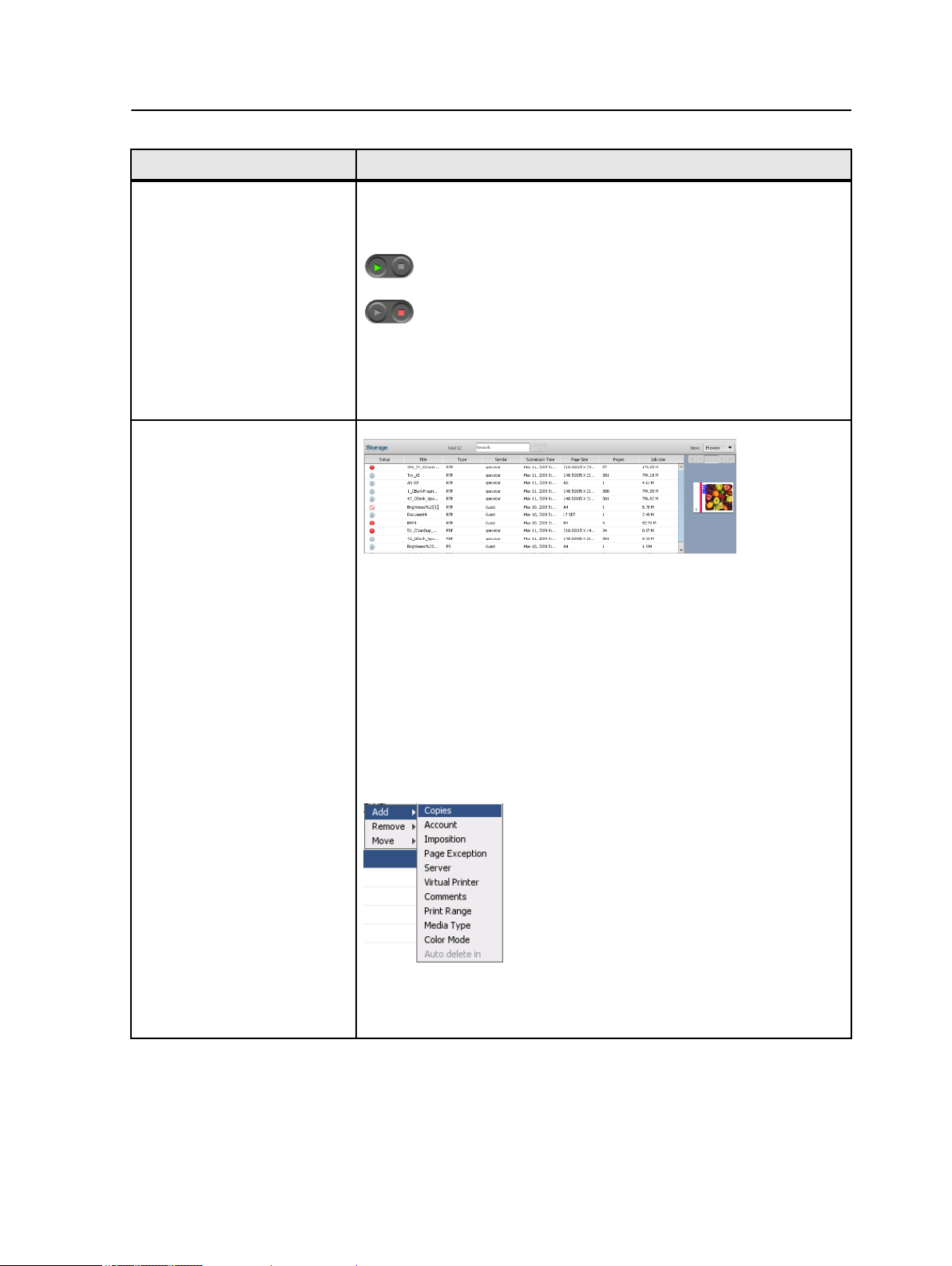
Turning on the IC-307 print controller 7
Workspace area Description
Process Queue and Print
Queue
Storage area
The Process Queue area lists the files to be processed. After a file has
been processed successfully, it moves either to the Print Queue area
or to the Storage area.
Indicates that the queue is ready for processing or printing.
Indicates that the queue is suspended. You will need to release
the queue in order to process and print the jobs in this queue.
Note: When a queue is suspended you can open and edit the job
parameters of a job, unless the job is active or printing in the print
queue.
The Storage area contains jobs that:
●
were successfully printed
●
were held, were aborted, or failed during processing or printing
●
were sent directly from the client workstation, or were imported to
the Storage area
There are three different views available in the Storage area: List,
Preview, and Gallery.
You can modify the columns and information that is displayed in the
Storage area. Right-click on a column in the Storage area and select
the column that you want to add or remove.
Note: Selecting Copies enables you to change the number of copies
for that job and submit it for printing without opening and editing the job
parameters.
Turning on the IC-307 print controller
If the IC-307 print controller is connected to an 80 PPM press,
verify that the 80 PPM press (UK- 103) dongle is connected to the
Page 18
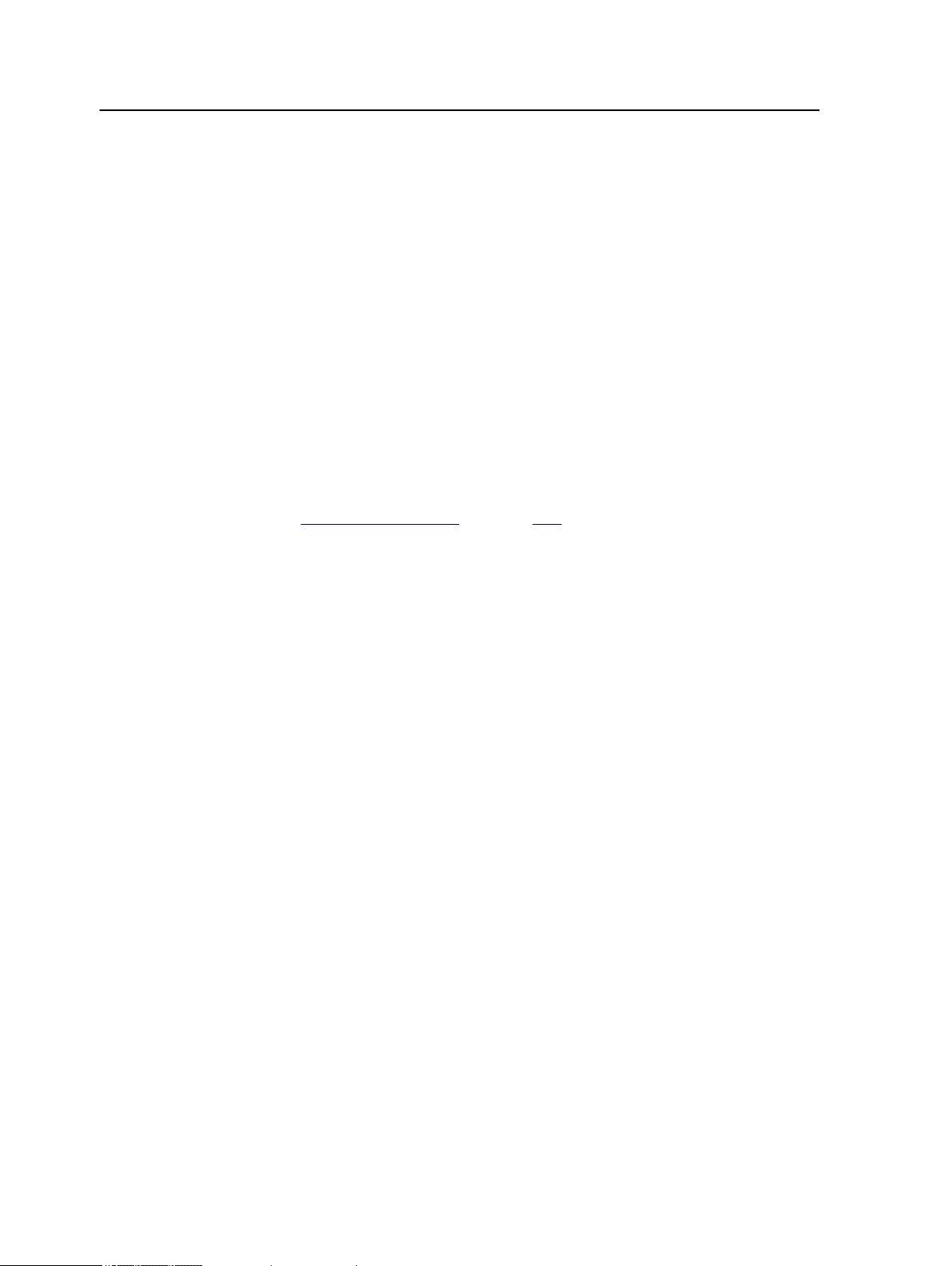
8 Chapter 1—Getting started
USB port on the IC-307 print controller before you turn on the
monitor and printer.
1. Turn on the monitor.
2. Open the front panel of the IC-307 print controller, and push
the power control button.
The power indicator on the front panel lights up, and the
Windows operating system logon screen appears.
The IC-307 print controller
splash screen appears, followed by the
workspace.
Notes:
●
If the workspace does not automatically appear, open the application from
the Windows Start menu.
See also:
Preferences window on page 147
Turning off the IC-307 print controller
1. From the File menu in the workspace, select Exit.
Note: Alternatively, if you want to exit the Workspace only (and not shut
down the color server), select Exit Workspace. This is useful when you
make a change to the settings that requires you to close and open the
Workspace, for example, when changing the units from inches to mm.
To restart the Workspace, right-click on the color server icon in the
system tray and click Start.
A confirmation message appears.
2. Click Yes.
The IC-307 print controller
few minutes.
software closes. This may take a
Note: If you move the cursor over the server icon on the taskbar, the
following tooltip appears: Color Server is Stopping. Please Wait.
3. Verify that the IC-307 print controller icon does not appear on
the taskbar.
4. From the Windows Start menu, select Shut Down, and click
OK.
5. After the IC-307 print controller has shut down, you can turn
off the press.
Page 19
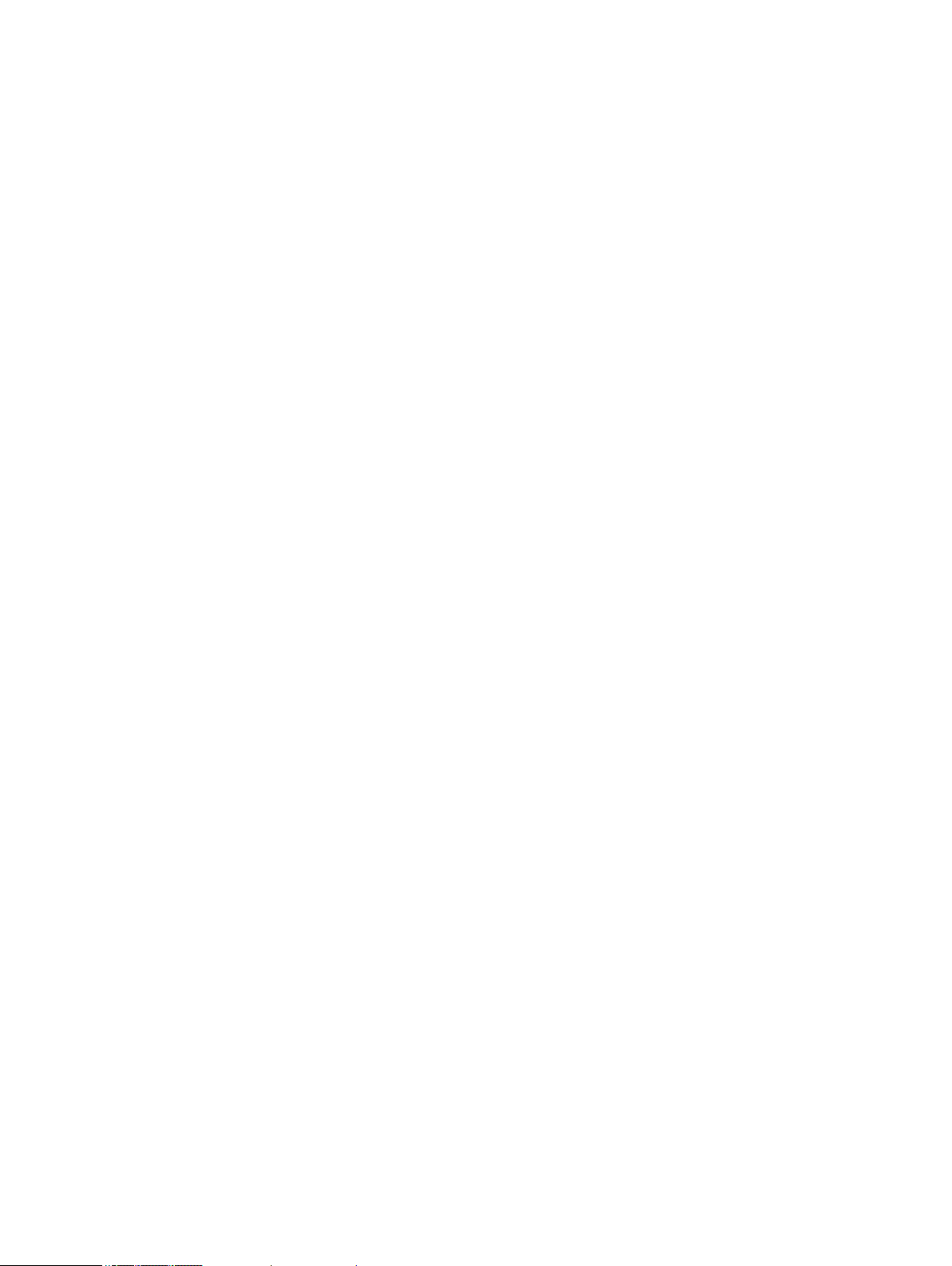
Setting up your computer for printing
2
Setting up your computer overview
Printing Methods
Some methods for printing with the IC-307 print controller:
●
Submit the job to one of the IC-307 print controller
printers. The job is spooled and then processed or printed
(according to the selected job flow of the virtual printer). If you
use this method, you can print from any software—for example,
Adobe Acrobat—and use any file format from any Windows and
Mac computer.
●
Drag the job to a hot folder. The job is spooled and processed
or printed (according to the selected job flow of the
corresponding virtual printer). If you use the hot folder method,
you can print most PDL files—for example, PostScript, PDF,
EPS, Variable Print Specification, and PPML.
Network printers
To print your file using a IC-307 print controller virtual printer, you
first need to install the virtual printer as a network printer on your
computer.
After you install a network printer on your computer, you will be
able to submit files for printing. The network printers are installed
by default with the Print Driver software. You can change the
default settings of the network printer to use the PPD parameters
instead of the Print Driver software.
virtual
The IC-307 print controller supports printing from the following
operating systems:
●
Mac OS X 10.4, 10.5, and 10.6
●
Microsoft Windows Server 2008, Microsoft Windows Server
2003, Microsoft Windows 7, Microsoft Windows Vista, and
Microsoft Windows XP
The IC-307 print controller provides default network printers,
referred to here as virtual printers.
A virtual printer contains preset workflows that are automatically
applied to all print jobs processed with that virtual printer. The
Page 20
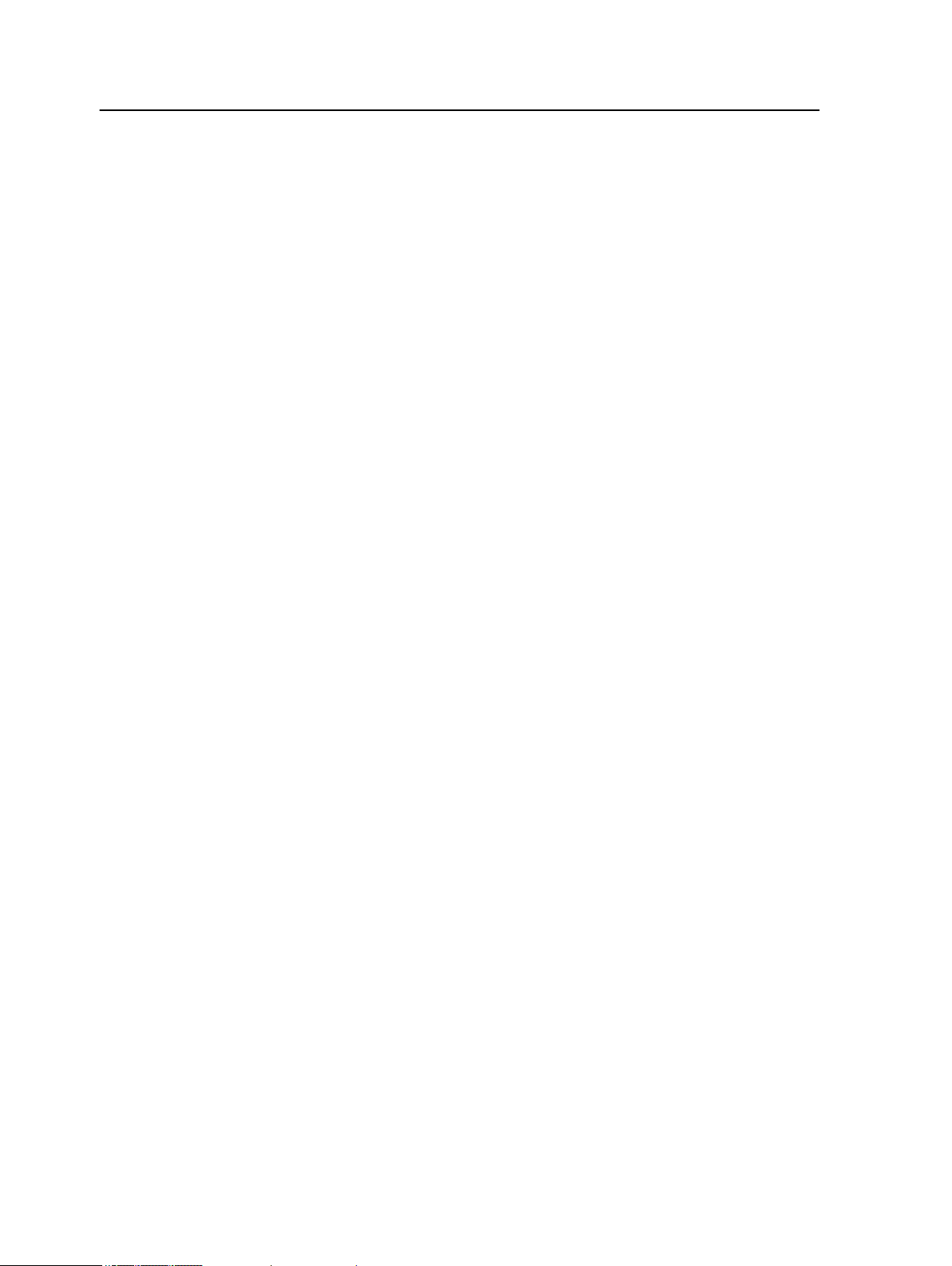
10 Chapter 2—Setting up your computer for printing
default virtual printers are published on the network with specific
parameters set for processing and printing.
The default virtual printers are:
●
Print—Files sent to this printer are automatically processed
and immediately sent to the printer for printing.
●
Process—Files sent to this printer are automatically processed
and stored in ready-to-print (RTP) format in the Storage area.
Later, you can submit an RTP job for printing, or change the
parameters of the job and resubmit it for processing or printing.
●
Store—Files sent to this printer are spooled to the Storage
area and wait until you submit them for processing and printing.
The files remain in PDL format (such as PS, PDF, VPS, and
PPML).
Print Driver software
Use the Print Driver software to set job parameters when you are
submitting a job to the IC-307 print controller from any application
in your computer. The Print Driver software provides a graphical
user interface that is similar to the IC-307 print controller
parameters window. The software is automatically installed on a
Windows computer when you set up a network printer.
job
Note: On a Mac computer, you must install the Print Driver software
manually.
In the Print Driver window, you can perform the following actions:
●
Define or change job parameters regardless of whether your
computer is connected to the server
●
Lock a job for secure printing
●
Save a set of parameters. Sets are useful when you want to
print different jobs with the same parameters, or if you want to
reprint a job.
●
Retrieve a saved set of parameters
●
Check the status of the printer
●
Define PostScript parameters for the job
●
Preview imposition layout
Page 21
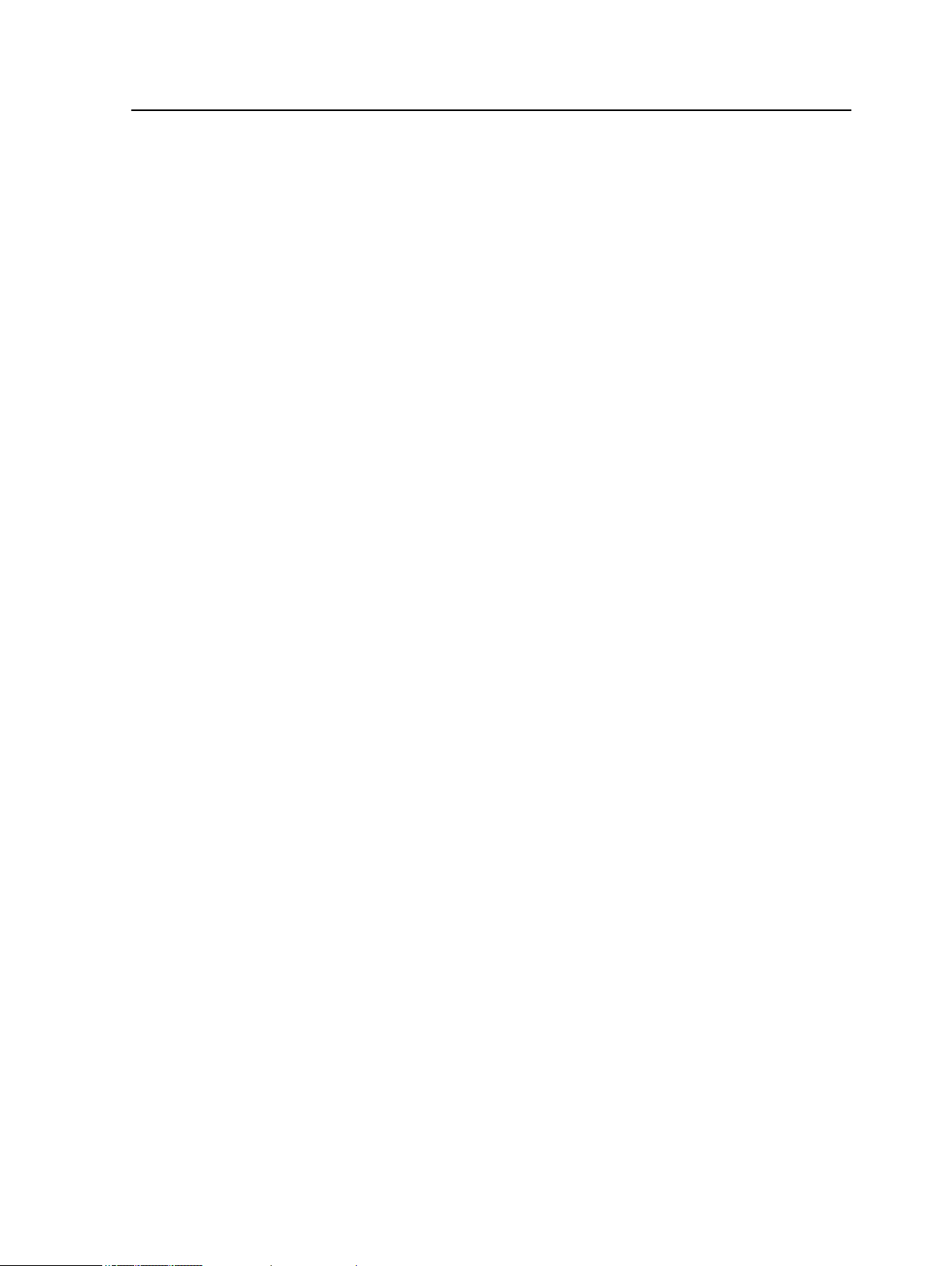
Setting up printing on a Windows computer 11
Setting up printing on a Windows computer
Adding a network printer to Windows Server 2008/2003/XP
To print from a Windows computer, you first need to add a IC-307
print controller virtual printer to your client workstation.
Tip: Following are some shortcut tips for setting up a printer. The full
procedure is detailed below.
●
Locate the IC-307 print controller
double-click on the network printer you want to install. The network printer
is automatically installed on your computer and appears in the list of
printers.
●
If you know the name of your IC-307 print controller, click Start > Run,
and then type \\server name. The IC-307 print controller opens
showing a list of all the network printers. Double-click on the network
printer you want to install.
in
My Network Places, and then
1. From the Start menu, select Settings > Printers and Faxes.
The Printers and Faxes window appears.
2. In the Printer Tasks area, select Add a printer.
Note: Your computer might have slightly different wording from what
appears in this task.
The Add Printer Wizard appears.
3. Select Next.
4. Select A network printer, or a printer attached to another
computer, and then click Next.
5. Select Browse for a printer, and click Next.
6. Find the IC-307 print controller, and double-click it to display
the list of network printers.
7. Select the desired printer, and click Next
.
8. When a message appears, click Yes.
9. Select one of the following:
○
Yes if you want to set this printer as the default printer on
your computer.
○
No if you don't want to set the printer as the default printer
on your computer.
10. Click Next.
11. Click Finish to close the wizard.
The IC-307 print controller network printer is added to your printer
list. In addition, the Print Driver software and PPD file are
automatically copied.
Page 22
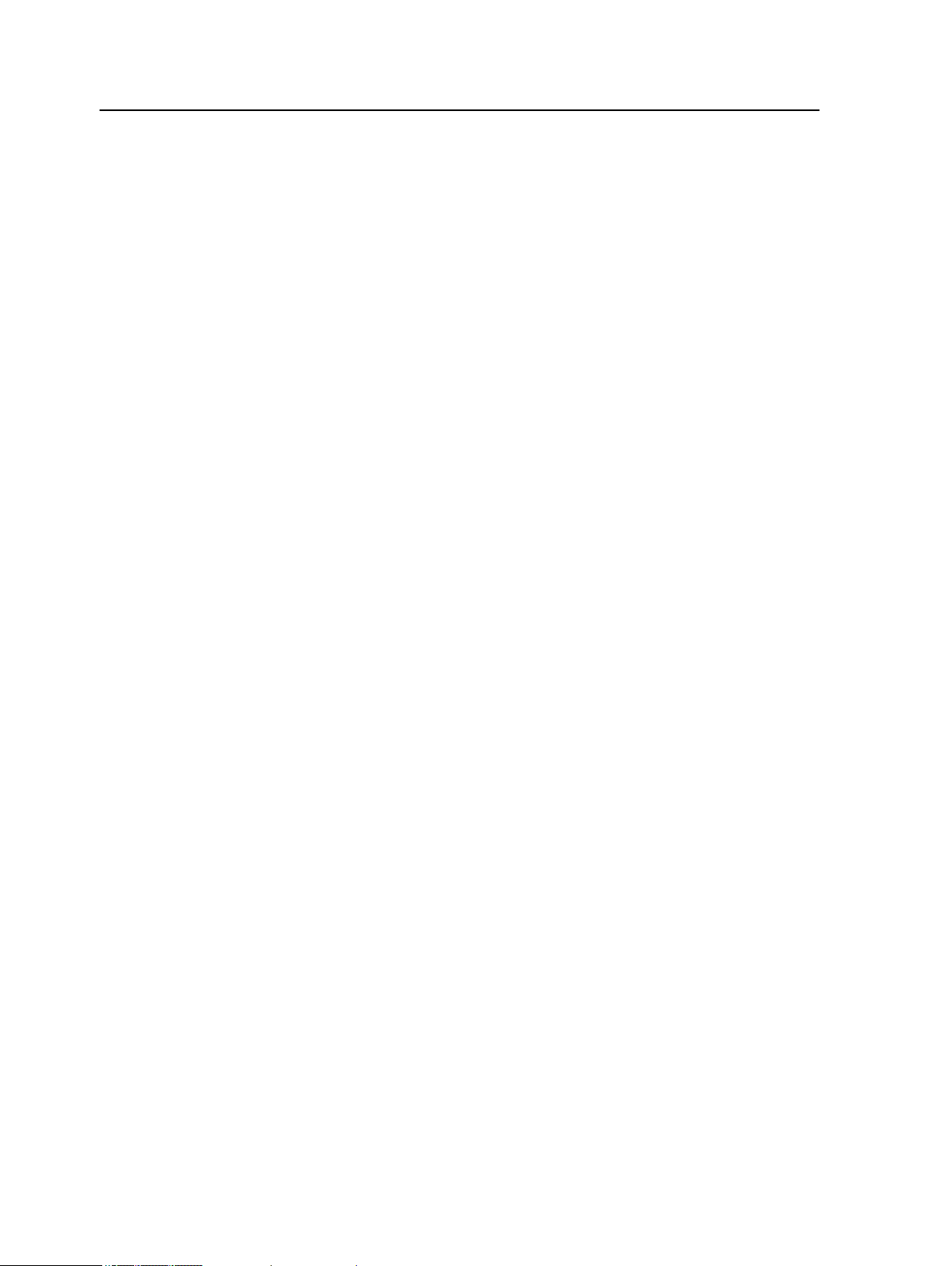
12 Chapter 2—Setting up your computer for printing
Adding a network printer to Windows 7/Vista
To print from a Windows computer, you first need to add a IC-307
print controller virtual printer to your client workstation.
1. From the Start menu, select Devices and Printers.
2. Select Add a printer.
3. In the Add Printer wizard, select Add a network, wireless or
Bluetooth printer.
4. Select The printer that I want isn't listed.
5. In the Select a shared printer by name box, type the IC-307
print controller name, and click Next.
6. Click Next.
7. Select whether you want this to be the default printer, and
then click Finish to complete the setup.
The IC-307 print controller network printer is added to your printer
list. When you add a network printer, the Print Driver software and
PPD file are installed on your computer.
Loading the Print Driver software for the first time
Requirements:
A network printer must be defined on your Windows-based
computer.
Load the Print Driver software after installing a network printer so
that the IC-307 print controller
1. Open a file with its corresponding application—for example,
open a PDF file in Adobe Acrobat.
2. From the File menu, select Print.
The Print dialog box appears.
3. Select one of the network printers—for example, Print and
click Properties.
A message tells you that the software is loading.
Note: This process may take a few minutes.
After the software loads successfully, click Finish. The job
parameters window appears.
4. Close the job parameters window and printer Print Dialog box
to complete the installation of the Print Driver.
will be ready for printing.
The network printer is set up for printing using the Print Driver
software.
Page 23
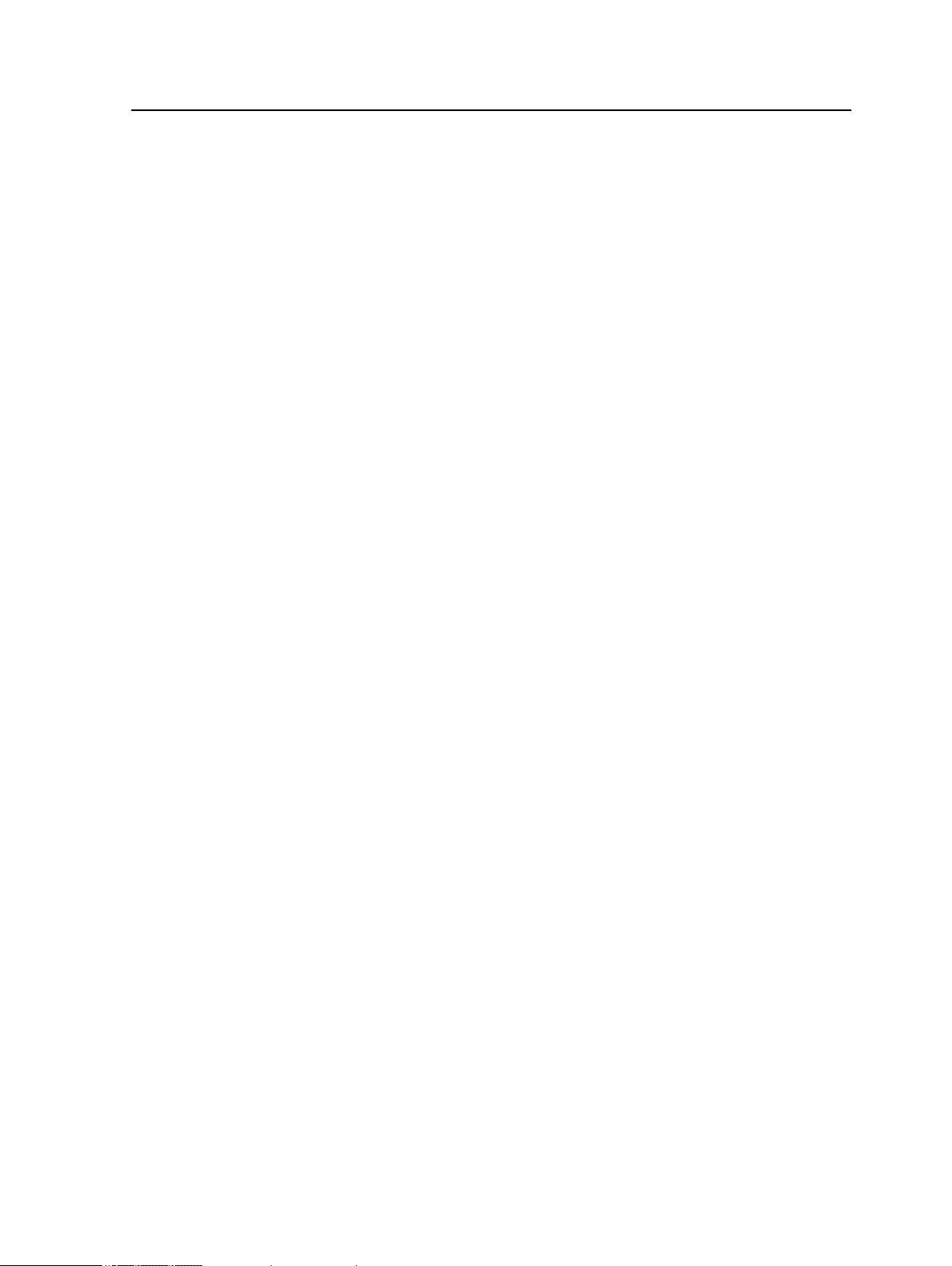
Shortcut for adding a printer 13
Shortcut for adding a printer
1. From the Start menu, select Run.
2. In the Open box, type \\, followed by the host name or IP
address of the color server, and click OK.
The server window opens.
3. Double-click the icon for the desired network printer.
The IC-307 print controller network printer is added to your printer
list.
Deactivating the Print Driver software
Deactivate the Print Driver software if you want to access the PPD
file parameters. The Print Driver software is active by default.
1. From the Windows
and Faxes.
2. Right-click the printer icon of the network printer you want to
deactivate the Print Driver, and select Properties.
3. Click the Print Driver tab.
4. In the Enable enhanced user interface, list select off.
5. Click Apply.
6. Click OK.
Removing the Print Driver software
Perform this procedure if you need to upgrade to a later version of
the Print Driver software.
Requirements:
All applications must be closed before removing the Print Driver
software.
1. From the Windows Start menu, select Run.
2. In the Open box, type \\, followed by the host name or IP
address of the server, and click OK.
The server window opens.
3. Navigate to \Utilities\PC Utilities\Driver
Extension.
Start menu, select Settings > Printers
4. Perform one of the following:
○
If you are using Windows XP, double-click
DEX_Uninstaller.exe
○
If you are using Windows Vista or Windows 7, right-click
DEX_Uninstaller.exe, and select Run as Administrator.
Page 24

14 Chapter 2—Setting up your computer for printing
The Print Driver software is removed.
Downloading fonts
Use the HF_FontDownLoader hot folder, located in D:
\HotFolders, to install new or missing fonts to the IC-307 print
controller fonts directory.
The HF_FontDownLoader hot folder can be used with the
following operating systems:
●
Windows Server 2008
●
Windows Server 2003
●
Windows 7
●
Windows Vista
●
Windows XP
●
Mac OS X (10.4, 10.5, and 10.6)
You can drag the required fonts from the computer to the
HF_FontDownLoader hot folder. In the Resource Center, you
can set a default font and delete fonts.
Note: You can only copy fonts if the font license permits.
Setting up printing in Mac OS X
Installing the Print Driver software in Mac OS X (10.4, 10.5, and
10.6)
During the installation of the Print Driver software, the PPD file is
automatically copied to your computer.
1. From the Go menu, select Connect to Server.
2. In the Server Address box, type your server address, and
click Connect.
3. In the Connect as area, select Guest.
4. Click Connect.
5. Select Utilities and click OK.
6. Select the Mac Utilities folder.
7. Double-click the
IC-307V1_ColorServerPrintDriverInstaller.dmg
file.
8. Double-click the
IC-307V1_ColorServerPrintDriverInstaller icon.
The Welcome screen appears.
9. Click Continue.
Page 25
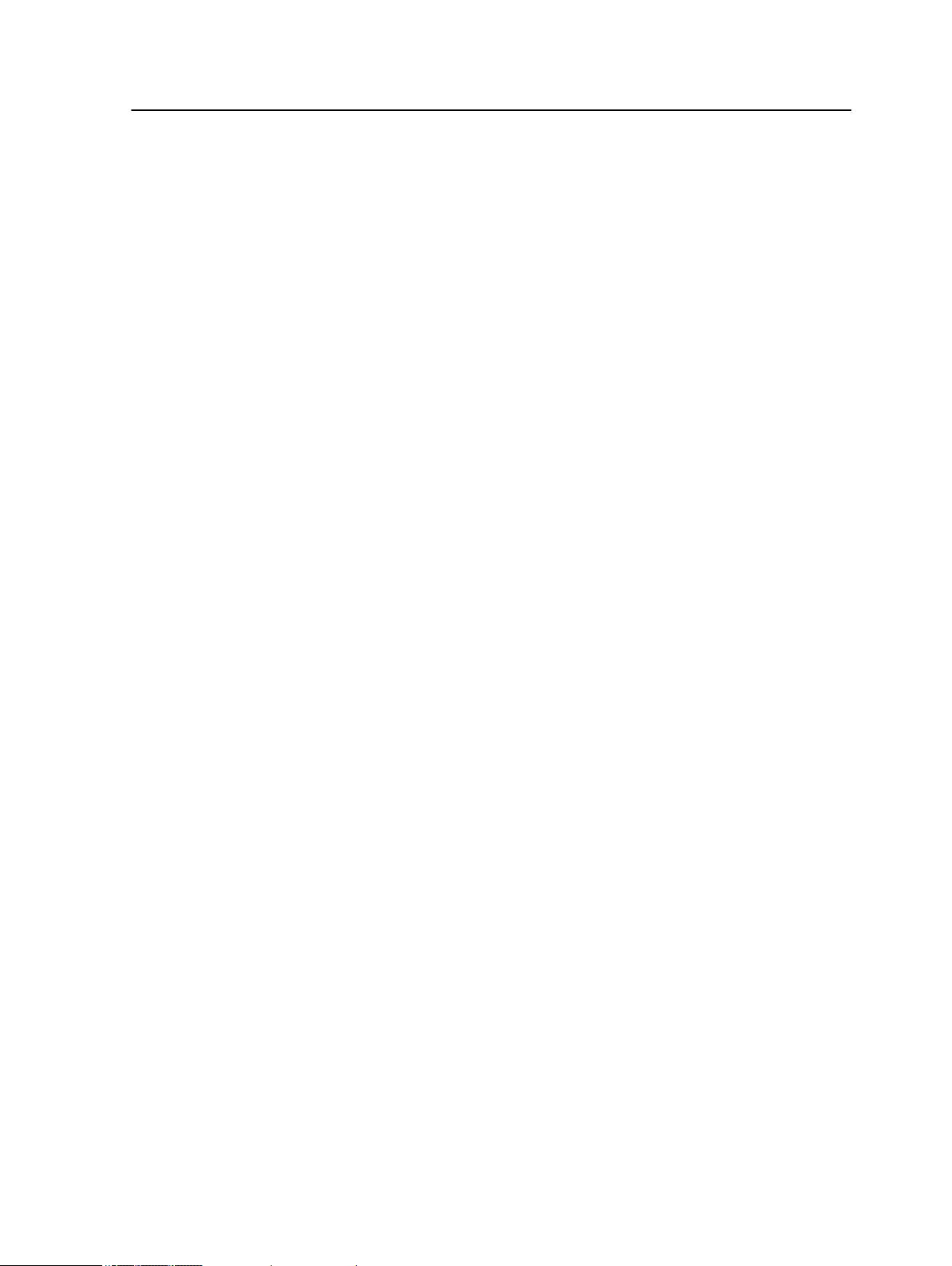
Defining a printer with the Print Driver software in Mac OS X(10.4, 10.5, and 10.6) 15
10. In the message window, click Continue.
11. In the Software License Agreement window, click Continue
.
12. Click Agree to agree to the terms and continue with the
installation procedure.
13. In the Select Destination area, select the destination volume
in which you want to install the Print Driver software, and click
Continue.
14. Click Install.
15. Type your login name (if necessary) and password, and click
OK.
16. Click Close.
The Print Driver software and PPD are installed.
Note: If you deactivate the Print Driver software, you can still use the PPD
because it has been installed already.
Defining a printer with the Print Driver software in Mac OS X(10.4, 10.5, and 10.6)
Requirements: The following information must be available:
●
IP address or computer name of your IC-307 print controller
●
Name of the network printer that you want to use with the Print
Driver software
1. On your Mac computer, using the Apple icon, open the
System Preferences window and double-click Print & Fax.
2. In the Print & Fax window, click +.
Note: You can also define your printer using the Default option.
3. In the Printer Browser window, click the IP Printer tab, and
enter the following information:
○
○
○
In the Address box, type the address of your server.
In the Queue box, type the name of the network printer that
you want to use with the Print Driver software—for
example, CreoCS_Process.
In the Name box, type a name for the printer.
○
In the Print Using list, select Other.
4. Navigate to Library / Printers / PPDs /
Contents / Resources / en.lproj, select either
Europe-A4 or US-Letter, and then select the IC307.PPD
file.
Page 26
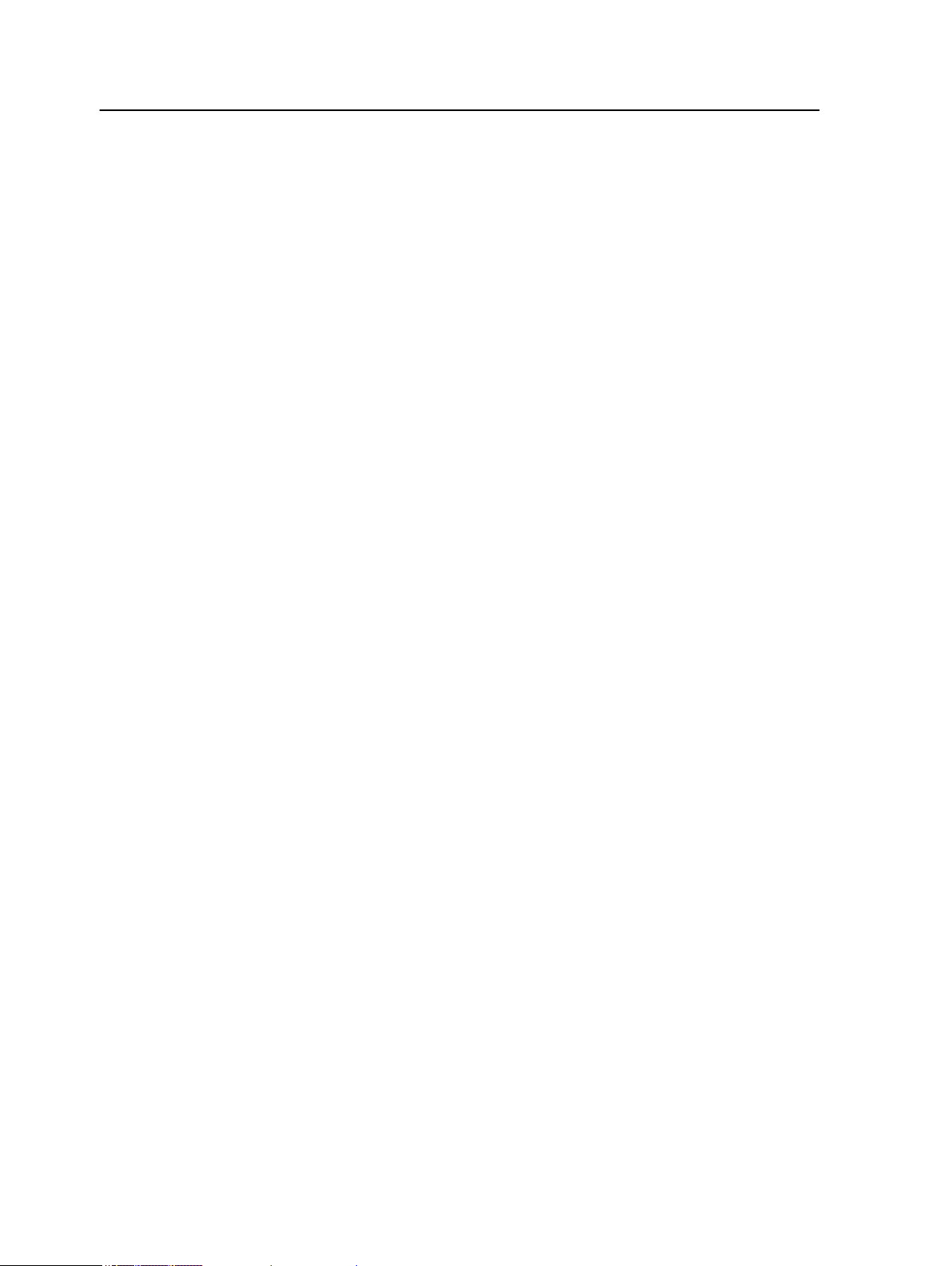
16 Chapter 2—Setting up your computer for printing
5. Click Open.
6. Click Add.
The network printer is defined with the PPD file.
7. In the Print & Fax window, double-click the network printer.
8. Click Utility.
9. If you are working in Mac OS X 10.6. click Open Printer
Utility.
10. In the Enable Enhanced User Interface list, make sure that
On is selected.
11. In the Server Hostname box, type the IP address of the
server.
12. Click Apply, and then click Close.
Removing the Print Driver software in Mac OS X (10.4, 10.5, and 10.6)
Perform this procedure if you need to upgrade to a later software
version of the Print Driver software.
Requirements:
All applications must be closed.
1. From the Go menu, select Connect to Server.
2. In the Server Address box, type your Creo color server host
name or address, and click Connect.
3. In the Connect as area, select Guest.
4. Click Connect.
5. Select Utilities, and then click OK.
6. Select the Mac Utilities folder.
7. Double-click the CCSUninstall.dmg file.
8. Double-click the CCSUninstall.app file.
9. Close all the running applications on your Mac computer, and
then click OK.
10. Select the suitable Creoprinter driver, and then click OK.
11. If necessary, type your name and password, and then click
OK.
12. Click OK.
The Print Driver software is removed. You can now upgrade the
Print Driver software.
Note: You will need to reinstall the network printers that you removed after
you have upgraded the software.
Page 27
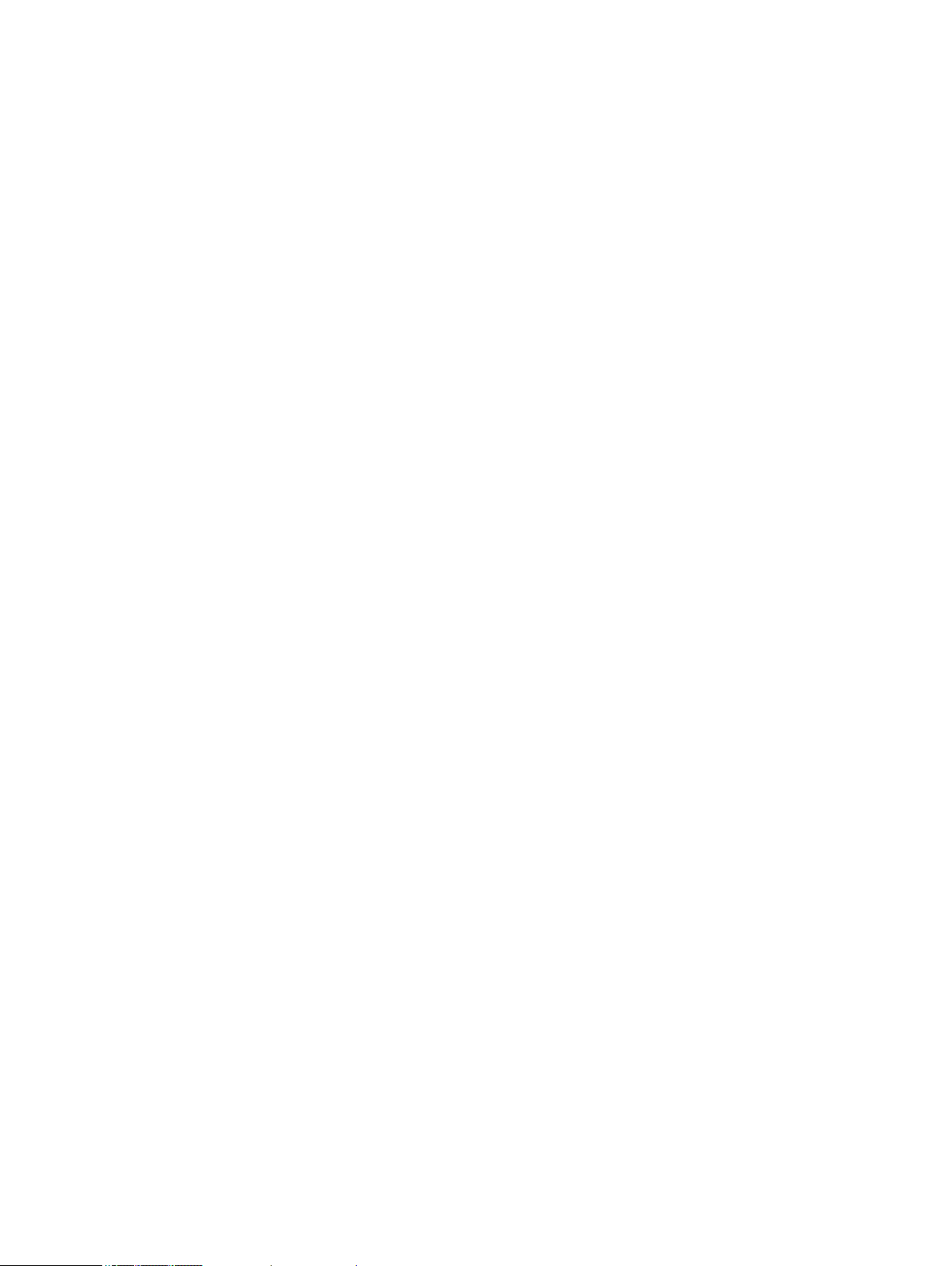
Calibration
3
Calibration overview
Obtaining the most satisfactory print quality on your press depends
on a number of issues. One of the most important issues is steady
toner density. Toner density is affected by many factors such as
heat, humidity, and service settings. Toner density also tends to
vary over time. Such variations cannot be totally eliminated, but
you can perform the calibration process to compensate for them.
The calibration process consists of creating calibration tables that
are mapped to a specific media type, and screening method.
You can create calibration curves using either of the following
options:
●
Off-the-glass calibration: Enables you to print a color chart, scan
the color patches in the color chart with the scanner platen, and
create a calibration table based on the scanned measurements.
●
X-Rite i1 spectrophotometer: Enables you to print a color chart,
scan the streams of color patches in the color chart with the i1
spectrophotometer, and create a calibration table based on the
scanned measurements.
The IC-307 print controller
compensate for the differences between the actual, measured
density level and the target density level.
You should create calibration tables in the following instances:
●
Every 24 hours, to compensate for potential variations in toner
density
●
When prints show “color casts”
●
After machine maintenance or hardware changes
●
If there are drastic ambient changes (temperature and humidity)
In the job parameters window, under Color > Calibration, the
Linked option is selected by default. Any job that meets the media
attributes that you selected during the calibration process will
automatically be mapped or linked to that calibration table. When
you send your job to print, the calibration table that is linked to the
selected media type and screening is automatically used for
printing the job.
uses the data in this table to
Page 28
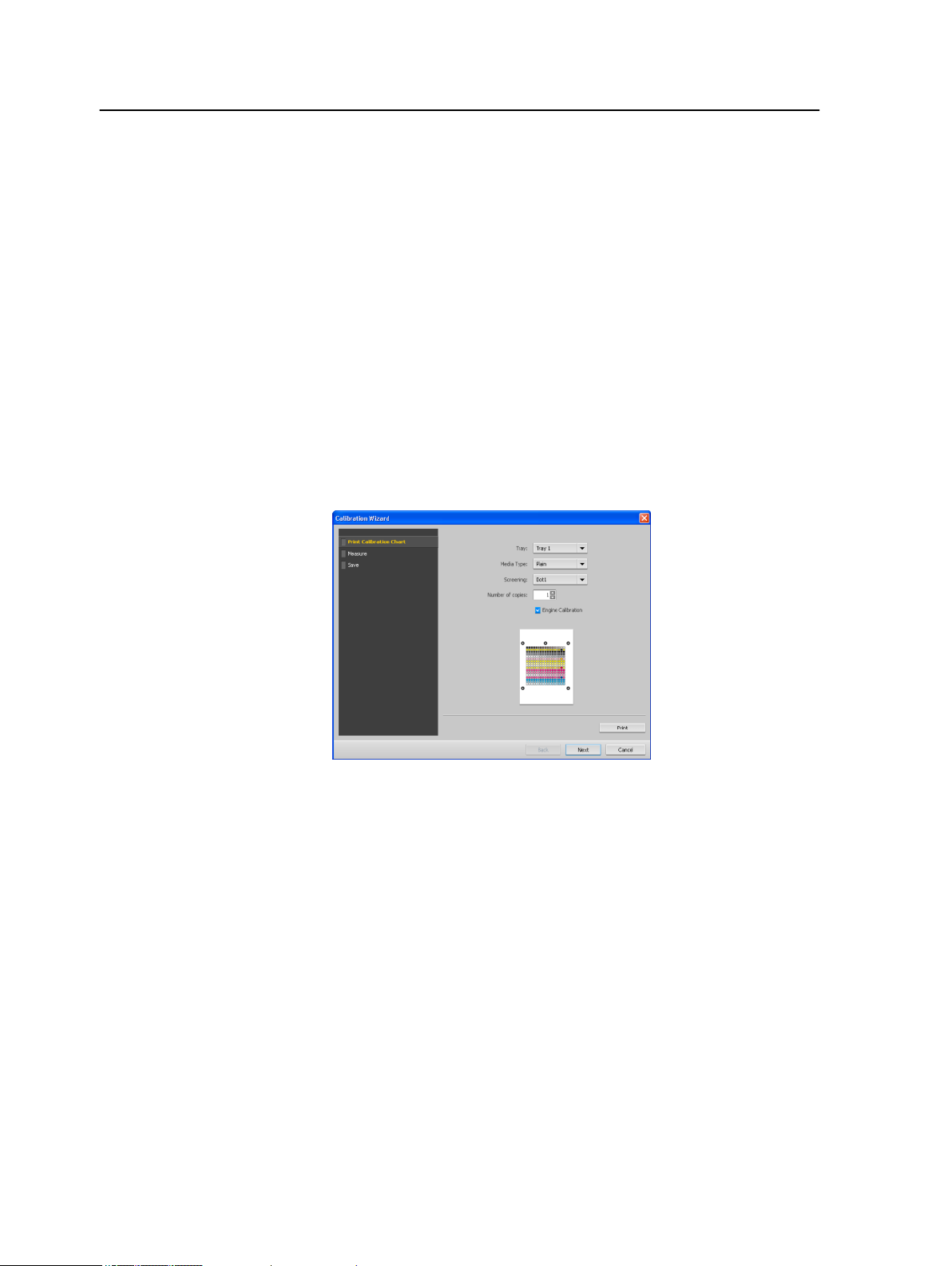
18 Chapter 3—Calibration
Performing off-the-glass calibration from the Creo Color Server
Requirements:
●
Make sure that the Calibration is done off-the-glass option is
selected in the Preferences window.
●
Print at least 25 copies of any file to warm up the printer.
Calibrate both the printer and scanner at the same time. If you
place only the print chart on the platen, the printer is calibrated. If
you place only the scanner chart on the platen, the scanner is
calibrated.
1. From the
2. In the Tray list, select the desired tray. The default tray is Tray
1.
3. In the Media Type list, select the desired media type—for
example, Gloss Coated for Laser.You can print the
calibration chart on any paper size that is equal to or larger
than A4 or Letter.
4. In the Screening list, select the screening method.
5. In the Number of copies box, enter the number of copies you
want to print.
Tools menu, select Calibration.
Note: It is recommended that you print at least 25 copies of the
calibration chart, and then use one of the last copies printed.
6. (Optional) Select the Engine Calibration check box to
perform an internal printer calibration in addition to the color
calibration.
If you select the Engine Calibration check box, the internal
printer calibration will be performed first, and then the color
calibration will start.
Page 29
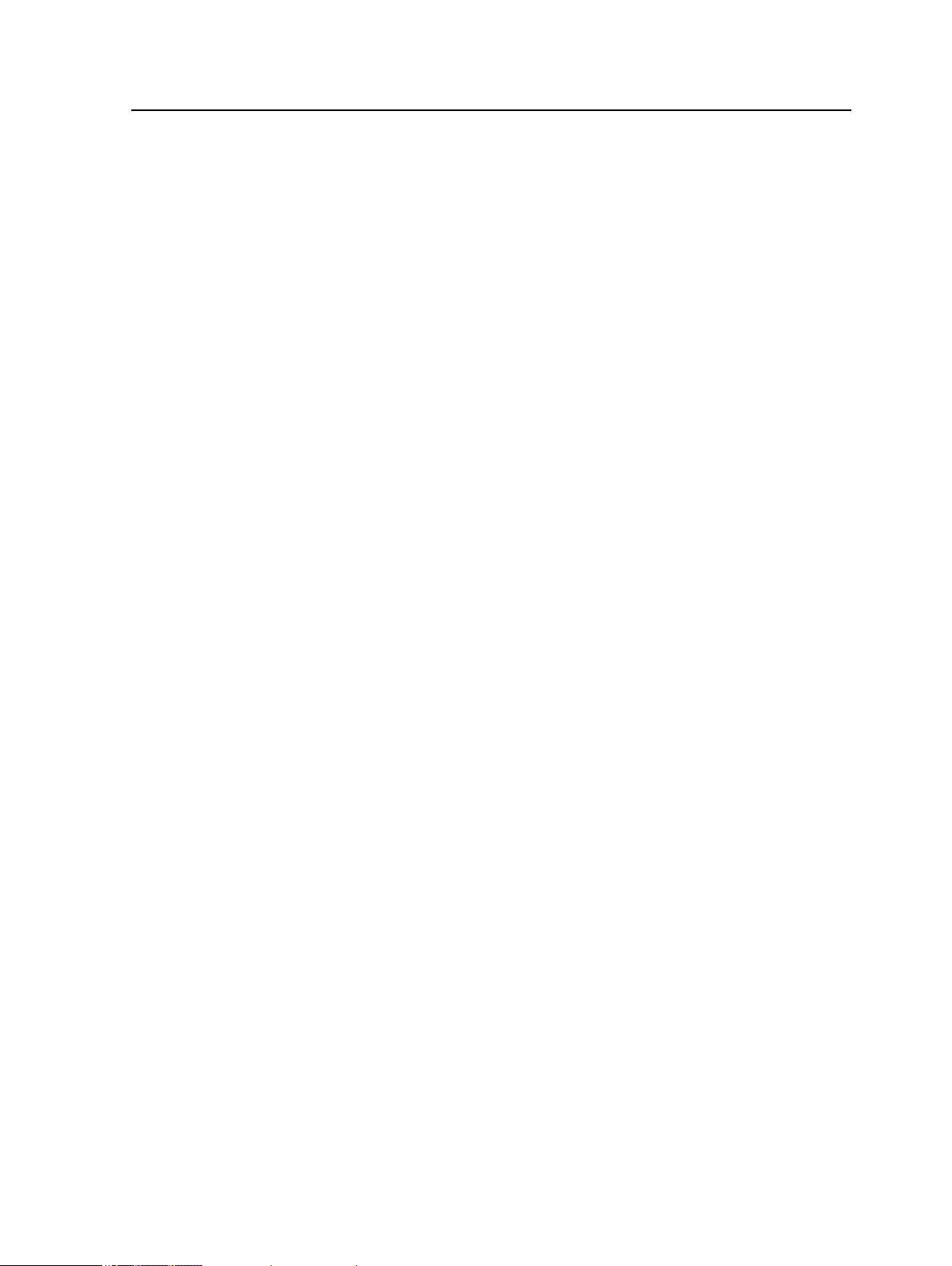
Performing off-the-glass calibration from the Creo Color Server 19
7. Click Print.
The calibration chart prints.
8. On the platen glass of the printer, place the scanner chart and
the off-the-glass calibration chart next to each other, facing
down.
9. On the press touch screen, press Scan to switch to the scan
mode.
10. Select the Calibration scan box.
11. Press Scan Settings, and set the settings for the scanner
chart.
Note: If the off-the-glass calibration chart is not placed within the
defined scanning area on the platen, the calibration process may not be
successful. To ensure that the calibration process is successful, select
Full Area for the size setting.
12. On the control panel, press Start to start scanning the charts.
The charts are scanned and measured and a calibration table
is created. In the IC-307 print controller Calibration Wizard, if
the calibration is successful, step 3 of the Calibration wizard
appears.
If an error occurs during the scanning process, an error
message appears.
13. Click
Next.
14. To save the calibration table, do one of the following:
●
Select As default name to automatically name the
calibration table using the screening method, media type,
and date.
●
Select Save as to type your own name.
Note: For best results, include the media type, and screening method in
the calibration table file name.
15. Select the media type to which to apply the calibration table.
16. Click Finish.
Page 30
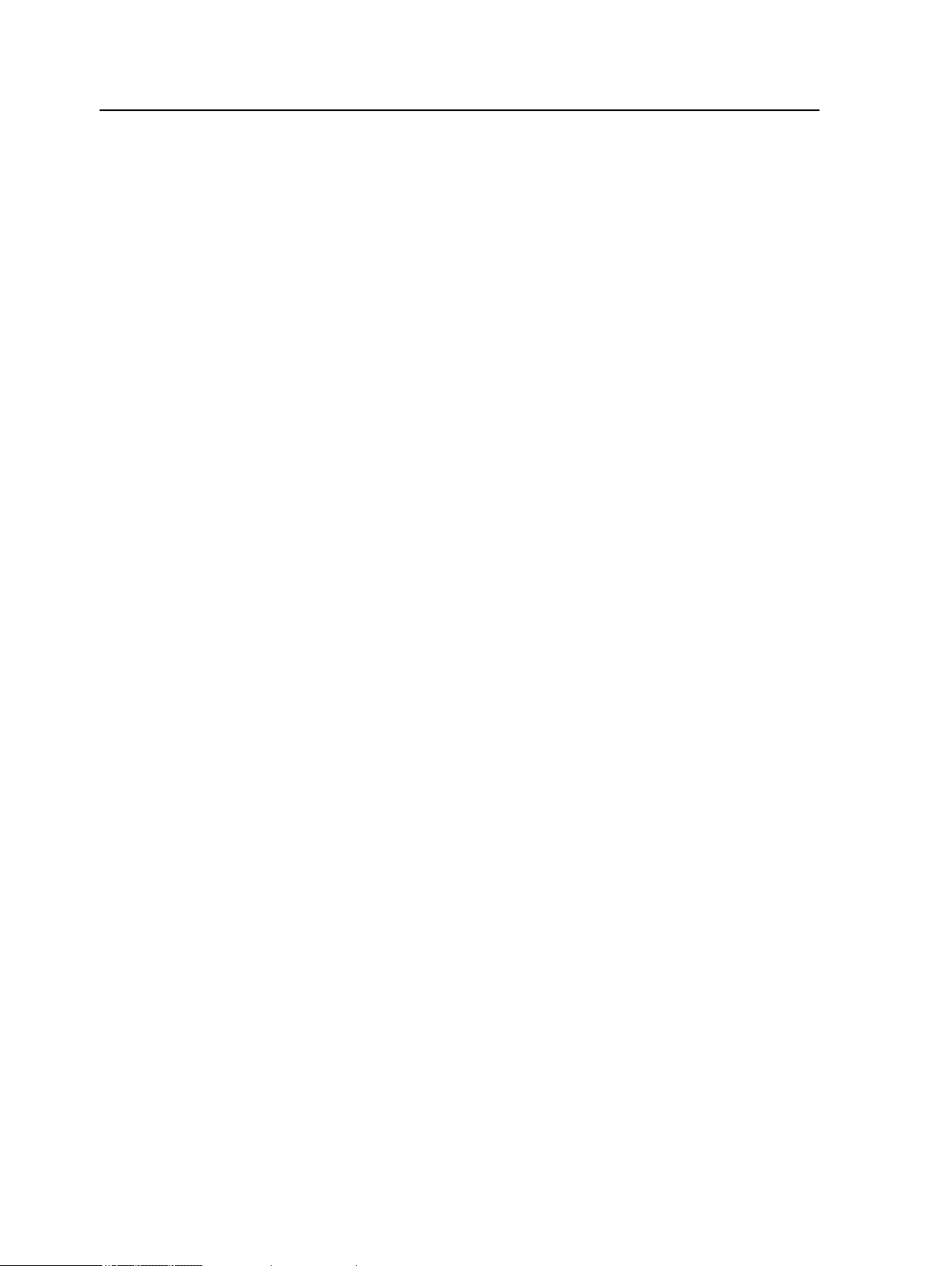
20 Chapter 3—Calibration
Creating a calibration table using the X-Rite i1 spectrophotometer
Requirements:
●
Your spectrophotometer must be connected to the USB port on
the IC-307 print controller.
●
Install the driver when prompted for the first time connecting the
device. Refer to the spectrophotometer product documentation
for more details.
●
Make sure that your spectrophotometer is calibrated by placing
the spectrophotometer on its plate.
●
Print a reference job and use the same media and screen type
on which you will print the final job.
●
The Print queue must be ready for printing (not suspended).
●
Make sure the X-rite i1 spectrophotometer is selected in the
Preferences window.
1. From the
Tools menu, select Calibration.
2. In the Tray list, select the desired tray. The default tray is Tray
1.
3. In the Media Type list, select the desired media type—for
example, Gloss Coated for Laser.You can print the
calibration chart on any paper size that is equal to or larger
than A4 or Letter.
4. In the Screening list, select the screening method.
Note: Make sure that you set the screening method to the one you are
going to use to print the job.
5. In the Number of copies box, type the number of copies you
want to print.
Note: It is recommended that you print at least 25 copies of the
calibration chart, and then use one of the last copies printed.
6. (Optional) Select the Engine Calibration check box to
perform an internal printer calibration in addition to the color
calibration.
If you select the Engine Calibration check box, the internal
printer calibration will be performed first, and then the color
calibration will start.
7. Click Print.
The calibration chart is printed, and step 2 of the Color
Calibration wizard appears.
8. Follow the instructions in the wizard.
Page 31

Troubleshooting calibration 21
9. After each color sweep, wait for the check mark to appear next
to the appropriate icon, and follow the on-screen instructions.
Note: Make sure that you scan each separation on the chart in the order
in which the icons appear: cyan, magenta, yellow, and then black.
When all of the separation columns have been successfully
scanned, a check mark appears next to all the icons.
Notes:
●
If at any stage the scanning is not completed properly, click Reset
and scan again.
●
If an error occurs while you are scanning the chart, an alert message
appears. Click OK and rescan the chart.
10. Click Next.
11. To save the calibration table, perform one of the actions:
●
Select As default name to automatically name the
calibration table using the screening method, media type,
and date.
●
Select Save as to type your own name.
Note: It is strongly recommended that you include the media type,
weight, and screening method in the calibration table file name.
12. Select the media type to which to apply the calibration table.
13. Click Finish.
Troubleshooting calibration
Resolve common troubleshooting problems that can occur during
the calibration process.
Message Recovery action
Values
collected
during the
measurement
are not
monotonous.
The Eye-One
is not
calibrated.
Place it on
the base
and click
OK to
proceed.
This message may appear after calibration
measurements are successfully measured. Clicking OK
enables the calibration process to continue without any
problem.
Place the X-rite i1 back on its base in order to recalibrate it.
Page 32

22 Chapter 3—Calibration
Message Recovery action
The
software
cannot
identify
any
calibration
device.
Check that
a device is
connected
and that
you have
defined it.
Make sure that the i1 is connected correctly to the USB
port of the IC-307 print controller. When prompted,
install the driver.
Page 33

Printing a file in Windows and Mac OS
4
Printing a file to the IC-307 print controller
Requirements:
A network printer must be defined on your Windows and Mac
computer.
1. Open a file with its corresponding application—for example,
open a PDF file in Adobe Acrobat.
2. From the File menu, select Print.
3. In the Name list, select the desired network printer—for
example, <servername>_Print.
4. (Optional) To modify job parameters:
Option Description
Windows Click Properties.
Mac Select Special Features, and
a. Modify the parameters.
b. Click OK.
5. In the Print dialog box, click OK.
The file is sent to the IC-307 print controller where it is
processed and printed.
Using a hot folder to print
Use hot folders to automate your workflow and to save time by
simultaneously submitting multiple files for printing.
You can use hot folders to process and print files from any
computer. The following procedure can also be followed on a Mac
computer.
1. On your Windows desktop, double-click the My Network
Places
In Mac OS, from the Go menu, select Connect to Server.
2. Locate the IC-307 print controller, and double-click it.
A list of all the shared folders, hot folders, and printers
appears.
icon.
then click Job Parameters.
Page 34

24 Chapter 4—Printing a file in Windows and Mac OS
3. Double-click the desired hot folder—for example, HF_Print.
Tip: You can drag the hot folder icon to your desktop to create a
shortcut to the hot folder for future use.
4. Drag the desired files to the hot folder.
All the files are processed and printed automatically, according to
the hot folder workflow.
Password protect jobs
Control the printing of sensitive data by locking and passwordprotecting a job on your computer.
Requirements:
●
A IC-307 print controller
client workstation.
●
The printer status on the IC-307 print controller
Ready mode.
network printer must exist on your
must be in
Using the Print Driver software, you can apply a password to a job
that was created in any application. Whoever prints or reprints the
job must use the password to unlock it and release it for printing.
1. On your computer, open a file—for example, a PDF file.
2. From the File menu, select Print.
3. In the Print dialog box, in the Name list, select the name of the
network printer that you want to submit your file to.
4. Click the Properties button.
The Print Driver window appears.
5. In the Print Driver window, click the Lock button
.
The Secure Printing dialog box appears.
6. In the Password box, type a password consisting of four digits
—for example, 9999.
Note: The password must consist of exactly four numeric characters.
7. Click OK.
The job is password-protected, and nobody can print it without
using the password.
8. In the Print Driver window, click OK.
The password-protected job is submitted to the network
printer, which sends it to the IC-307 print controller for
processing and printing.
9. In the
Print Queue area, right-click the password-protected
job that you want to print, and select Release to print.
The Secure Printing dialog box appears.
Page 35

Password protect jobs 25
10. In the Password box, type the password that was defined for
this job.
11. Click OK.
The job is unlocked and printed. When the printing is finished,
the job is automatically deleted.
Page 36

26 Chapter 4—Printing a file in Windows and Mac OS
Page 37

5
File processing
The IC-307 print controller features the Adobe PDF Print Engine
(APPE) RIP as a complementary workflow to the Configurable
PostScript Interpreter (CPSI) RIP, enabling you to use the RIP that
is appropriate for each job. The APPE RIP is particularly useful for
files that need transparencies and overprint handling. APPE RIP
information is added to the job history and workspace.
The main benefit of the APPE RIP is that complex designs and
effects, including transparencies, can be reproduced reliably.
Designers and printers can make late-stage edits in PDF files more
easily and configure PDF jobs for printing on different types of
output devices and presses.
Printing from the color server
The APPE RIP applies to PDF files only. If you use Smart mode or
Force mode with a non-PDF file, the system ignores your selection
and renders with the CPSI RIP. Similarly, when the PostScript
driver translates a PDF file to PostScript, the system uses the
CPSI RIP.
The Smart mode option lets the system determine when to apply
the APPE RIP. In Smart mode, the IC-307 print controller analyzes
your file and applies an automatic workflow that optimizes the RIP
method. For example, if a file has text only, the system recognizes
that the file does not require the APPE RIP and processes the file
with the CPSI RIP. In Smart mode, the system also checks for
transparencies that use various color spaces and for spot colors
that use overprints.
One of the advantages of using a PDF workflow is that you can
work with embedded ICC profiles. The
includes APPE RIP support for both CMYK and RGB embedded
ICC profiles.
The IC-307 print controller is compatible with PDF/X-1a, PDF/X-3,
and PDF/X-4. PDF/X files are a subset of PDF files whose
standard provides for the exchange of final print-ready pages.
Using PDF/X-compliant files eliminates the most common errors in
file preparation (for example, fonts that are not embedded,
incorrect color spaces, missing images, and overprinting or
trapping problems).
IC-307 print controller
Page 38

28 Chapter 5—Printing from the color server
Importing and printing a job
You can import a job in any of the following circumstances:
●
When a page-description language (PDL) file—for example,
PDF or PostScript—is created on a computer that is not
connected to the IC-307 print controller
●
When a PDL file is located on a folder on the network, or on
external media, such as a USB key
●
When the desired file resides locally on the IC-307 print
controller
1. From the
2. In the upper list in the Import window, select the desired file(s)
and click the Add button.
Notes:
●
●
The file(s) appears in the lower list.
3. From the
4. Click Import.
All files currently listed on the lower list are sent to the IC-307
print controller to be processed, printed, or stored as defined
in the selected virtual printer.
5. If your job is moved to the
parameters before you send the job to print. For example, you
might want to verify that the paper profile that was defined in
your job is loaded on the press and is available for printing.
Resubmitting a job
File menu, select Import.
Use Shift or Ctrl to select several files or Ctrl+A to select all the files.
If desired, add the same file more than once.
To remove a file, select the desired file in the lower list in the Import
Job window, and click the remove button.
Virtual printer list, select a printer.
Storage area, you can edit the job
Resubmit a printed job after editing the job parameters or to print
more copies of your job.
In the Storage area, right-click the job that you want to
resubmit for printing, and select Submit.
If you selected an RTP job, it is submitted to the Print Queue;
if you selected any other kind of job, it is submitted to the
Process Queue.
Page 39

Resubmitting several jobs via a virtual printer 29
Note: Some RTP jobs may require reprocessing after you edit certain
parameters.
Resubmitting several jobs via a virtual printer
Apply a modified set of parameters to selected jobs, and then
resubmit the jobs for processing and printing.
Requirements: A virtual printer that contains the modified
workflow for the jobs that you want to resubmit must be created.
1. In the Storage area, select the jobs that you want to resubmit
via the virtual printer.
2. Right-click the selected jobs, and select Resubmit to.
3. Select the virtual printer that you created.
The selected jobs are sent for reprocessing and printing.
Note: The original jobs are not deleted.
Printing copies of a job
Editing a job
Reprint more copies of a job directly from the Storage area
without opening the
1. Right-click on a column heading in the Storage
2. Select Add > Copies to add copies to the Copies column in
the Storage area.
3. Select the job, and in the Copies field type the number of
copies that you want to print.
4. Press Enter.
5. Drag the job to either the Process Queue area or Print
Queue area.
You can preview and edit any PDL and RTP job that is in the
Storage area. PDL files are opened in
and RTP files are opened in the
In Adobe Acrobat, you can view and edit the PDL job as you would
normally. In addition, this version of Adobe Acrobat includes the
Enfocus Pitstop plugin that includes more editing tools.
Note: The Enfocus PitStop plugin is available only with the
Power Kit. For more information about the Pitstop plugin, refer to the
documentation included in the Pitstop and Acrobat software.
job parameters window.
area.
Adobe Acrobat software,
Job Preview & Editor tool.
Professional
In the Job Preview & Editor window you can view thumbnails of
the job while you navigate to the various pages of a job. For an
imposed job, you can view the imposed sheets, including the
Page 40

30 Chapter 5—Printing from the color server
layout of the pages on each sheet. You can also view the pages'
orientation, crop marks, and fold marks.
Jobs that you edit in the Job Preview & Editor window cannot be
re-RIPed. After a job is saved in the Job Preview & Editor
it is a new RTP file without an associated PDL file. You cannot
apply parameters that require re-RIPing to such jobs.
window,
Previewing an RTP file
In the Storage area, right-click the RTP file that you want to
preview and select Job Preview & Editor.
The file opens in the Job Preview & Editor window.
Moving a page in a job
Move a page in an RTP job to a new location within the job.
When you move a page, the page numbers are updated
accordingly.
1. In the Job Preview & Editor window, click the Thumbnails tab.
2. In the
3. Drag the page to the target location.
Note: The red marker indicates where the page will be inserted.
4. Click Save As to save the changes in the job.
Thumbnail pane, click the page that you want to move.
Deleting a page from a job
1. In the Job Preview & Editor window, click the page that you
want to delete, and click Remove.
The page is deleted and the page numbers are updated
accordingly.
2. Click Save As to save the changes.
Merging pages into a job
Merge one page, multiple pages, or all pages from one job into
another.
Requirements:
The RTP job that includes the page you want to copy must have
the same page size, orientation and resolution as the job that you
are editing.
Page 41

Rotating pages 180° 31
1. In the Job Preview & Editor window, click the Thumbnails tab.
2. In the left pane of the Thumbnails tab, determine a location
for the merged page. Click the page preceding this location.
A yellow outline appears around the selected page.
3. Click Merge Job.
Note: Only those RTP jobs that have the same page size and
orientation as the job that you are editing appear in the list.
4. Select the job with the page that you want to merge and click
OK.
The job opens in a separate window.
5. Do one of the following:
○
To merge one page, select the page that you want to
merge and click Merge.
Note: You can also drag the page from the job window to the desired
location in the left pane of the Thumbnails tab.
If you want to merge more than one page, repeat this step until all
desired pages are merged. You can also select different locations for
the merged pages in the Job Preview & Editor window.
○
To merge all pages into the job, click Merge All
.
6. Click Close to close the job window.
7. Click Save As to save the changes.
Rotating pages 180°
Rotate one or more pages 180° in a mixed orientation job.
1. In the Job Preview & Editor window, click Rotate options.
2. Select one of the following options:
3. Click Save.
The merged pages are inserted into the desired location, and
the page numbers are updated accordingly.
○
Rotate pages—Type a page number and/or a page range
○
Odd pages—Rotates all of the odd pages in your job 180°
○
Even pages—Rotates all of the even pages in your job
180°
An icon
appears next to each page that was rotated in
the Thumbnails tab.
Note: You cannot use the merge option if you are rotating pages.
Page 42

32 Chapter 5—Printing from the color server
Next:
To print the job that includes the rotated pages, in the Storage
area, right-click the job, and select Submit.
Note: Make sure that you don't open the job parameters window.
Replacing pages
In some cases, you may have a large job in which you need to
replace one of the pages. In this case, you can create an RTP file
of the page that you need to replace, and then use the Job
Preview & Editor tool to replace this page.
Requirements:
The RTP job that includes the page you want to replace must have
the same page size and orientation as the job you are editing.
1. Import and process the new page in order to create a new
RTP file.
2. Open the original RTP job in the Job Preview & Editor window.
3. Merge the new RTP file.
4. Delete the incorrect page.
Finding the CMYK values of a specific area
Use the
window to find out the CMYK values of a specific area on the
page.
A processed job must be displayed in the Job Preview & Editor
window.
1. In the Job Preview & Editor window, click the Show Color
2. Move the pointer to the location on the page where you want
Show Color Values tool in the Job Preview & Editor
Values
to measure the color values and click.
The CMYK dot percentage values and spot color CMYK
equivalent values appear as a tool tip.
button.
Verifying the content of the job
Use Preflight features to check your document before processing
or sending a job to print.
The following preflight features are available:
●
Preflight check
●
Preflight report
Page 43

Verifying the content of the job 33
Preflight check
The Run preflight parameter enables you to check the status of
key job components before the job is sent for printing.
During the preflight check, your job is RIPed and the missing
components are identified. The preflight check detects the status
of the following key job components:
●
High-resolution images or the wrong links to the high-resolution
images folder
●
Missing fonts
●
Spot colors that are not defined in the IC-307 print controller
spot color dictionary
●
Dynamic exception commands for a file that was submitted via
a dynamic page exceptions virtual printer
Preflight report
The preflight report is a job-related report that provides information
about the status (missing or found) of key job components prior to
printing and enables you to correct your files accordingly.
It is especially useful to run the preflight check before you print a
complex job with a large quantity of pages or copies. The preflight
check detects the missing job components and displays them in
the Preflight Report dialog box. You can review the report and
resolve the missing components and thus save processing time
without error or failed messages constantly appearing.
If you run a preflight check and all key components are found, the
job is processed and printed according to the job flow that you
selected. If the test fails (missing key elements are detected), the
job is returned to the Storage area with the preflight report
available for inspection.
The preflight report always reflects the last preflight run. If more
than one preflight check is run on a job, the latest preflight report
overrides the previous. When a preflight report is produced, the
date and time of the preflight check are indicated in the Job
History window.
Note:
Since the Preflight report dialog box lists all key job components
(missing and found), you can use this report to view the existing (found) key
job components—for example, the list of the existing fonts in a job, and their
corresponding paths.
Page 44

34 Chapter 5—Printing from the color server
Performing a preflight check
Check the status of key components before the job is sent for
printing.
You cannot perform a preflight check on PDF files that are locked
or protected. If you do, a message will appear stating that the file
is encrypted.
1. Open the job parameters window of the job that you want to
perform a preflight check.
2. Select
3. Select the Run preflight check box.
All the check boxes of the key job components are
automatically selected.
4. Clear any check box that you don't want to include in the
preflight check.
Note: If one of the selected job components is missing, the job status at
the end of the preflight check is failed, and the job is transferred to the
Storage area. Information about missing components appears in the
Job History window.
5. Click Submit.
Services, and then select Preflight.
The results of the preflight check are displayed in a Preflight
report.
Viewing and printing a preflight report
The preflight report is a job-related report that provides information
about the status (missing or found) of key job components prior to
printing and enables you to correct your files accordingly.
If more than one preflight check is run on a job, the latest preflight
report overrides the previous one.
1. In the Storage area, right-click your job, and from the menu,
select Preflight report.
2. Click the desired report option—for example, HiRes— to see
the results for that option.
3. (Optional) To print the report, click Print.
4. (Optional) To export the preflight report, perform the following
actions:
a. Click Export and browse to the desired location.
b. Click Save.
5. Click Close.
Page 45

Preflight report window 35
Preflight report window
The Preflight report window is opened by right-clicking your job
and selecting Preflight report.
Preflight options
HiRes
Spot Colors
Fonts
Lists the missing and found high-resolution
images. If wrong links to the high-resolution
images folder exist, these are also listed.
Lists both the missing spot color names (spot
colors that were not found in the spot color
dictionary), and the found spot color names
(spot colors that were found in the spot color
dictionary). The C, M, Y, and K columns
display the spot color CMYK
If the status is Missing
values that are embedded in the PostScript
file are used to emulate the desired spot color.
If the status is Found, the CMYK values that
are in the spot color dictionary are used.
Lists the name of missing fonts that are not
embedded in the file and do not exist in the
Font Library, and also fonts that are found.
The Source column indicates whether the font
is embedded in the file or was found in the
Font Library.
equivalents.
, the original CMYK
Exceptions
Missing
Lists the dynamic page exception commands
found in the file.
Indicators
Appears when key components in the job are
not found.
Page 46

36 Chapter 5—Printing from the color server
Indicators
Not
preflighted
Found
Appears if you did not select the preflight
option for the preflight check.
Appears when all of the files are found for the
selected option.
Show list
All
Found Only
Missing Only
Displays both missing and found options.
Displays options that are found.
Displays options that are missing.
Proofing the job using color sets
Select the most appropriate predefined color set to print your job
with the best color quality. The Color Set parameter includes four
predefined color sets. Each color set provides you with the best
color and quality settings for a specific data type or a printed
product characteristic.
Clicking the button enables you to view the color and quality
settings.
The color set options are as follows:
●
Photos of people—Provides the best color and quality settings
for jobs such as a family photo album
●
Outdoor photos—Provides the best color and quality settings
for jobs that include mainly photos of landscapes
●
Corporate documents—Provides the best color and quality
settings for jobs that are mostly office documents, such as
presentation files, Web pages, and files with charts and logos
●
Commercial materials—Provides the best color and quality
settings for jobs that include both graphics and photos, such as
advertising materials
Page 47

Printing and reviewing color sets 37
To select the most appropriate color set for your job using the
recommended workflow, you can print a copy of your job with each
color set, review the printed sample jobs, and select the best print.
Then, in the job parameters window, you need to assign the color
set that provided the best results. If you know the color set you
want to use, you can assign a color set to your job without first
printing and reviewing samples jobs.
Note:
When you select a color set, some of the color and quality parameters
are disabled.
Printing and reviewing color sets
Print samples of a job or pages within the job, where each sample
has a different color set applied to it.
Select a job in the Storage area and then set the specific page
range that you want to print. Five sample files are created and
sent to the process queue based on the selection.
1. On the toolbar, click the Import button, and import the files
that you want to print.
2. In the Storage area, right-click your job.
3. From the menu that appears, select Print color sets
The Print color sets dialog box appears.
Note: For imposed jobs you can define the page range and for VDP
jobs you can define the booklet range.
4. In the Pages box, type the number of pages that you want to
print or select All. Then, click Submit.
Five sample jobs are printed and named according to the color
set that is assigned to them. The naming conventions are as
follows:
●
None_<job name>
●
PeoplePhotos_<job name>
●
OutdoorPhotos_<job name>
●
Corporate_<job name>
●
Commercial_<job name>
Note: The entire job is processed, but just the specified pages are
printed.
Collect your printouts and review them. Choose the sample file
that achieved the best color results.
Page 48

38 Chapter 5—Printing from the color server
Assigning a color set to your job
After printing and reviewing the five sample files, you now need to
assign the most appropriate color set to your original job.
1. In the Storage area, double-click your job.
2. Under Print, select Color Set.
3. In the Set list, select one of the sets that achieved the best
printed color results, for example, Outdoor photos.
The job is assigned the color and quality parameters that are
predefined for the Outdoor photos set. The default color and
quality parameters that are configured for this job, are
disabled.
4. To print your job, click Submit.
Collect the printouts and review the color quality.
Page 49

Running a rush job 39
Running a rush job
When you have a job that’s urgent, you can submit it for
processing or printing and run it before other jobs. If you submit a
job for processing while another job is being processed, the latter
job pauses temporarily but retains its running status. When the
rush job finishes processing and moves to the print queue, the
processing of the paused job continues.
If you submit a rush job for printing while another job is being
printed, the latter job pauses temporarily after the current page
(both sides) or set is printed but retains its running status. When
the rush job finishes printing, the printing of the paused job
continues.
Submitting a rush job
Submit an urgent job for processing or printing and run it before
other jobs.
Requirements:
The job must be waiting in the queue. If the job is active, this
option is not available.
In the queues or Storage area, right-click the job, and select
Run Immediately.
The job appears with the rush status indicator at the top of the
appropriate queue and runs immediately.
Page 50

40 Chapter 5—Printing from the color server
Page 51

Managing jobs
6
Archival and retrieval of jobs
To keep enough disk space free, back up jobs and their related
files to an external server and then delete them from the Storage
area. You can retrieve archived jobs and files later for further use.
Archiving is a method of backing up and storing a job and enables
you to increase the available space on your disk. A cabinet file (a
compressed file) that contains all the files related to the archived
job is created at the selected location. The archived job retains its
current status (that is, completed, failed, held, or aborted) and is
archived with the information in its job parameters and its Job
History windows.
Note: The IC-307 print controller archives large jobs to several cabinet files.
When retrieved, the archived job retains the original job name, not
the name assigned when archived.
Archiving a job
Back up and store a job so that more disk space becomes
available.
Requirements:
A folder for storing the archived job.
1. In the
and select Archive.
2. Locate the desired destination folder for the archive, and then
click Archive.
A cabinet file (a compressed file) that contains all the files
related to the archived job is created at the selected location.
3. Delete the job from the Storage area.
Note: External resources such as high resolution files are not archived. If
a job is archived and then retrieved, the external resources must exist in
the same location as when the original job was submitted.
Next:
If you are archiving a VDP job, then you will need to archive the
cached elements separately.
Storage area, right-click the job that you want to archive
See also:
Archiving VDP elements on page 113
Page 52

42 Chapter 6—Managing jobs
Retrieving a job
Requirements:
You can only retrieve jobs that have been archived.
Note: If you are retrieving a VDP job, then you need to restore the cached
elements first.
When you retrieve a job, the archived job retains the original job
name, and not the name assigned when archived. The files related
to the job (for example, PDL) are also retrieved and the cabinet file
is not deleted.
You can retrieve more than one job at a time.
1. From the File menu, select Retrieve from archive.
2. Locate the archived job under its archive name, and select the
related cabinet file.
3. Click Add.
The selected job appears in the lower list.
4. Click Retrieve.
The selected job appears at the top of the list in the Storage
area.
5. In the Job History window, verify that the file has been
successfully retrieved.
See also:
Retrieving VDP elements on page 114
Forwarding a job to another IC-307 print controller
Requirements:
●
The job that you want to forward must be in the Storage area.
●
The same software version must be running on both IC-307
print controllers.
1. In the Storage area, right-click the job, and select Forward to
> Other.
2. In the Host name / IP Address box, type the name or IP
address of the server that you want to forward the job to.
3. Click Find.
Page 53

Duplicating jobs 43
4. Select one of the following:
○
Send to Storage—to send the job to the selected server’s
Storage area.
○
Send to print—to send the job to the selected server’s
Print Queue.
5. Click Send.
Notes:
●
You cannot forward an RTP file that was created from a VDP job—
for example, a VPS file. You can only forward the original VDP job.
●
You cannot forward a job if the operator password was changed on
the destination IC-307 print controller. From the source IC-307 print
controller, select Start
print controller. Log on using the new operator password.
●
To process VDP or PDL external elements correctly, move the
external elements to the destination IC-307 print controller.
●
You cannot forward a job to another IC-307 print controller if files
have never been RIPed on the destination IC-307 print controller.
This might occur in rare instances—for example, if you reinstall the
system or format image disks.
> Run and connect to the destination IC-307
Duplicating jobs
Requirements:
The job to be duplicated must be in the Storage area.
In the Storage area, right-click the job, and select Duplicate.
The selected file is duplicated and is given the name of the
original job followed by the suffix _dup.
Note: If you duplicate an RTP job, the duplicated job is in its original
format.
Accounting Viewer
The Accounting Viewer presents information about all of the jobs
that were printed successfully via the
The accounting report is in the form of a tab-delimited file and
contains detailed information about the printed job. You can filter
and sort information in the report and print it. You can also export
the report to a spreadsheet application—for example, Microsoft
Excel—where you can manipulate the data. By default, all of the
jobs that were handled during the past 90 days are listed.
IC-307 print controller
.
This report includes various types of information, such as the
following:
Page 54

44 Chapter 6—Managing jobs
●
The job's size
●
The processing time
●
The number of pages in the job
●
The number of pages that were printed in black and white and
in color. This data is based on the job's original input and the
parameters that were set in the job parameters window.
You can access the Accounting Viewer
from the Info menu.
See also:
Printing a job in grayscale mode on page 74
Printing a job that contains grayscale RGB elements using black
toner on page 75
Preserving black color in a job containing grayscale CMYK
elements on page 75
Customization in the Accounting Viewer
There are two ways to customize the Accounting Viewer table:
●
Show, hide, and move columns. This is a quick way to
customize the table. Changes that you make to the table are
not saved permanently.
●
Create a customized accounting view that you can edit and
save.
Page 55

Show, hide, and move columns in the Accounting Viewer table 45
Show, hide, and move columns in the Accounting Viewer table
A quick way to customize the Accounting Viewer table is to show,
hide, or move columns.
Perform any of the following actions:
○
To move a column to another location in the table, drag the
column to where you want it.
○
To hide a column, right-click any column in the table, select
Hide, and then from the list of columns that are currently
displayed select the column that you want to hide.
○
To display a column, right-click any column in the table,
select Show, and then from the list of columns that are
currently hidden select the column that you want to display.
Creating a customized view in the Accounting Viewer
Create an accounting view for specific needs by selecting columns
in the Accounting Viewer and saving your selections as a
customized view.
1. From the Info menu, select Accounting.
The Accounting Viewer window appears.
2. Next to the
View list, click the browse (...) button.
3. In the Views window, click Add (+).
4. In the View name box, type a name for the view that you want
to add.
5. In the Based on list, select the view that you want to base the
new view on.
6. Click OK.
The new view is added to the Views area, and the names of
the columns on which the view was based appear selected.
7. Select the columns that you want to display in the new view.
Using the arrow buttons, move the names of the columns up
and down, to arrange the order in which to display the
columns in the new view.
8. Click OK.
You can select the customized view in the Accounting Viewer, in
the View list.
Record deletion from the Accounting Viewer table
There are two ways to delete accounting records from the
Accounting Viewer table:
Page 56

46 Chapter 6—Managing jobs
●
Clear all—Clicking the Clear all button in the Accounting
Viewer.
●
Clear Accounting Log—This is a quick way to delete all of the
accounting records without having to open the Accounting
Viewer.
Deleting records from the Accounting Viewer table
1. Perform one of the following actions:
What do you want to do? Here's how to do it
Job report
Open the Accounting Viewer and
delete all accounting records.
Delete accounting records without
opening the Accounting Viewer.
2. In the Clear all accounting data dialog box, click Yes
a. In the IC-307 print controller
workspace, from the Info
menu, select Accounting >
Accounting Viewer.
b. Click Clear all.
In the IC-307 print controller
workspace, from the Info menu,
select Accounting > Clear
accounting log.
.
The Job report window contains all of the information from the job
parameters window for a specific job. The Job report window
presents the job parameters in a single window that can be printed
or exported as a text file.
The Job report window is available by right-clicking a job in the
Storage area, and selecting Job report.
Page 57

Exporting files 47
Exporting files
Exporting a PostScript file
Export a PostScript file, and convert it to PDF format.
Requirements:
A PostScript file must be in the Storage area.
1. Select a PostScript file in the IC-307 print controller
area.
2. Right-click the job and select Export PDF.
3. In the Export dialog box, locate the folder in which you want to
save the file, and click Save.
The PDF file can be printed on any printer.
PDF2Go jobs
PDF2Go is a port through which you can export RTP files, and
convert them to a PDF file. Exporting to PDF enables you to send
a copy of your job for approval before printing. The IC-307 print
controller is capable of exporting jobs that are standard PDF files,
Storage
Page 58

48 Chapter 6—Managing jobs
both before and after processing. For an exported RTP job, the
PDF file includes the rasterized data of the job.
The operation converts the RTP information to raster files that can
be encapsulated in a PDF format. This process ensures that the
file can be processed and printed on any PDF printer.
Exporting an RTP file
Export an RTP file, and convert it to PDF format.
Requirements:
A processed file must be in the Storage area.
1. Select an RTP job in the IC-307 print controller Storage
area.
2. Right-click the job and select Export as PDF2Go.
3. Select Print Optimized or Screen Optimized, and then click
OK.
Note: Screen optimized format creates a low resolution version of the
job.
4. In the Export as PDF2Go dialog box, locate the folder in which
you want to save the file, and click Save.
The PDF file can be printed on any printer.
Page 59

Managing color
7
Color management on the IC-307 print controller
Color management is a series of steps taken to ensure that colors
are accurate and repeatable when transferred from one device to
another. These steps enable you to reproduce the color conceived
by a graphic artist or photographer as closely as possible on a
monitor, a proof, or the press sheet.
The IC-307 print controller enables you to use these tools to adjust
and improve the color quality in your jobs:
Profiles
●
Profile Manager
the color space of the press, and are based on the combinations
of the paper and toner that you are using. For different media
types, you need different destination profiles.
●
Spot Color Editor, which enables you to edit the CMYK values
of every spot color in the Spot color dictionary.
●
Gradation Tool, which enables you to create and edit gradation
tables to perform tone corrections on your printed output.
●
Media and Color Manager, which enables you to map media
type to a destination profile.
Profiles are used to reproduce color from one device’s color space
to another device's color space in a consistent manner. They
provide the necessary information to convert color data between
device-dependent color spaces and device-independent color
spaces. You use profiles to color-manage your system.
, which enables you to import profiles that define
The source profile defines the RGB or CMYK color space of the
object’s source: characteristics such as the white point, gamma,
and type of phosphors used. The destination profile defines the
gamut of an output device, such as a printer. The IC-307 print
controller uses a device-independent color space to translate
Page 60

50 Chapter 7—Managing color
between the source color space and the color space of the output
device.
Creating a destination profile using an external device
Measuring a color chart and creating a profile
Requirements:
●
Make sure that the press is calibrated.
●
If you are using the i1 spectrophotometer, it must be placed on
its base and connected to the USB port on the IC-307 print
controller.
1. From the Tools menu, select Profiling Tool.
2. Select Print and measure chart to create and print a new
color measurement chart.
3. Click Next.
4. Perform the following actions:
a. In the Measuring device list, select the measuring device
that you will use to measure the color chart.
Currently, the i1 spectrophotometer is the only measuring
device available.
b. In the Warm up copies box, select the number of copies of
the warm-up file that you want to print.
c. In the Tray list, select the tray in which the paper stock for
which you want to create a profile is loaded.
The media type for the loaded paper stock appears.
d. In the Screening list, select the screening method for the
profile.
e. In the Calibration list, select the relevant calibration table.
Linked is the default setting.
f. In the Number of copies box, select the number of copies
of the chart that you want to print.
5. Click Print.
The color measurement chart and the warm-up file are
printed.
6. Insert the first page of the chart into the measuring table.
7. Click Measure.
8. For the i1, perform the following actions:
a. Press the button located on the measurement device.
b. When you hear a beep, scan the device across strip 1.
Note: To avoid measurement failures, perform the following steps for
each strip number:
Page 61

Creating a profile from existing color chart measurements 51
1. Position the measurement device at the start of each white box
prior to scanning.
2. Scan from the left white box across to the right white box.
A green check mark is displayed when the measurement is
successfull. A red x mark is displayed if the measurement
fails.
c. Continue to scan the remaining strips on the color chart
pages.
9. (Optional) To save the measurement file and load it at a later
time, locate a folder and in the Save in box, type a name for
the measurement file.
10. (Optional) Click Save.
11. Click Next.
12. Click Create Profile.
The process of creating a profile may take a while.
13. In the Profile Name box, the Profiling Tool automatically
names the profile according to the media type and screening
method that you selected. To change the default name, type a
new name.
14. To save the destination profile, select one of the following
options:
○
Profile Manager
—The profile will automatically appear in
the Profile Manager and in the job parameters window.
○
Other—Saves the profile to a specified location and later
you can import it to the Profile Manager.
15. Click Save to save the profile.
16. In the message that appears, click OK.
17. Click Finish to close the Profiling Tool.
Creating a profile from existing color chart measurements
Requirements: Make sure that the press is calibrated.
1. From the Tools menu, select Profiling Tool.
2. Select Load existing measurements.
3. Click Next.
4. Select the media type for which you want to create a profile.
5. In the Screening list, select the screening method.
6. Click Load to locate the existing measurements.
7. In the Open dialog box, locate the measurement file, and then
click Open.
8. Click Next.
Page 62

52 Chapter 7—Managing color
9. Click Create Profile.
The process of creating a profile may take a while.
10. In the Profile Name box, the Profiling Tool automatically
names the profile according to the media type and screening
method that you selected. To change the default name, type a
new name.
11. To save the destination profile, select one of the following
options:
○
Profile Manager
—The profile will automatically appear in
the Profile Manager and in the job parameters window.
○
Other—Saves the profile to a specified location and later
you can import it to the Profile Manager.
12. Click Save to save the profile.
13. In the message that appears, click OK.
14. Click Finish to close the Profiling Tool.
Troubleshooting profiling
Resolve common troubleshooting problems that can occur during
the profiling process.
Problem Recovery action
Wrong
measured strip
Strip
measurement
failed. A red X
icon appears.
Device not
connected
Printer not
connected
Measurement
failed
Invalid
measurement
format loaded
The data received for the measured strip does not
match the expected results for this strip. Make sure that
you are measuring the correct strip. Perform one of the
following actions:
●
Click OK to measure the strip again.
●
Click Cancel to continue the process.
Repeat the measurement.
Connect the external device.
Connect the printer.
Repeat the measurement.
Make sure that you are loading the correct file format.
Wrong chart
measured
Repeat the measurement with the correct chart.
Page 63

Managing profiles 53
Managing profiles
The Profile Manager enables you to import and manage
destination, source, and device link profiles on the
controller.
Importing a destination profile
Import a destination profile to emulate an output device.
Requirements:
If you saved a profile in a location other than the Profile Manager,
you must first import it before you can print a job using it.
Note: After you import the profile, the file format becomes *.icm.
1. From the Tools menu, select Resource Center.
The Resource Center window appears.
IC-307 print
2. In the
3. Click the Destination Profile tab.
4. Click the Import button.
The Import Destination ICC Profile window appears.
5. In the Destination profile area, click the Browse button.
6. Locate and select the required destination profile, and then
click Open.
The new destination name is displayed in the Destination
Name box.
7. (Optional) Change the name of the destination.
8. Click Import.
9. Click Close to close the Resource Center.
The new destination profile is added to the Color Flow tab in
the job parameters window.
Resource list, select Profile Manager.
Page 64

54 Chapter 7—Managing color
Importing a source profile
Import a source CMYK or RGB profile to emulate other devices or
color spaces.
1. From the Tools menu, select Resource Center.
The Resource Center window appears.
2. In the
3. Click the Import button.
The Import Source ICC Profile window appears.
4. In the Source profile area, click the Browse button.
5. Locate and select the required source profile, and then click
Open.
The new emulation name is displayed in the Emulation name
box.
6. (Optional) Change the name of the emulation.
7. Click Import.
8. Click Close to close the Resource Center.
The new source ICC profile is added to the Color flow tab in
the job parameters window.
Resource list, select Profile Manager.
Importing a device link profile
1. From the
The Resource Center window appears.
2. In the Resource list, select Profile Manager.
3. Click the Device Link Profile tab.
4. Click the Import button.
Tools menu, select Resource Center.
The Import Device Link Profile window appears.
5. In the
6. Locate and select the required device link profile, and then
click Open.
The new device link profile's name is displayed in the Device
Link Name box.
7. (Optional) Change the name of the device link profile.
8. Click Import.
9. Click Close to close the Resource Center.
The new device link profile is added to the Color Flow tab in
the job parameters window.
Device link profile area, click the Browse button.
Page 65

Mapping media using the Media and Color Manager tool 55
Mapping media using the Media and Color Manager tool
The Media and Color Manager is a tool that automatically maps
the media type to a destination profile.
You can change the destination profile for each of the different
media types listed in the Media and Color Manager
print controller is configured with a default recommend profile.
Note: If Linked is selected in the Destination Profile list, the destination
profile is applied to the selected media type during the RIP.
1. In the Resource Center, select Media and Color Manager.
. The IC-307
2. In the Media Type column, select the media type from the list.
3. Under the Destination Profile column select from the list the
desired profile to map to the media type.
4. Click Close.
Page 66

56 Chapter 7—Managing color
Next: To apply this profile to the media type in your job, in the job
parameters window select Color > Color Flow. In the
Destination area, select Linked in the Destination Profile list.
Managing calibration tables
Calibrations window
You can edit and view any of the calibration look-up tables (LUTs)
that are stored on the IC-307 print controller. You can find the
calibration table information in Tools >
Calibrations.
Calibration table list
<Calibration_table_name>
Calibration tables created in the Calibration Wizard.
None
Jobs that have this option selected are processed and
printed without using a calibration table.
Normal
(default table)—This is a default table and cannot be edited.
If a calibration table has not been created for the media
type, and screening method that you are using, the Normal
calibration table is used when you process and print your
job.
Resource Center >
Page 67

Calibration table Info Data tab 57
Calibration table Info Data tab
This tab includes the following:
●
Output Density
Measured
The values that are measured from the printed target.
Target
The maximum accepted values of the output density.
Notes:
○
The target values are set higher than the expected values of
the output density. Measured values do not need to match the
target values. Measured values will be lower than the target
values .
○
For the target value, the measured value is displayed instead
of the real target value if the calibration look-up table is
generated by off-the-glass-calibration.
○
For the target curve, the virtual target curve is displayed
instead of the real target curve if the calibration look-up table
is generated by off-the-glass-calibration.
Minimum Accepted
The minimum measured value of the output density that
is accepted for correction.
●
Properties—The parameters that were selected when the
calibration table was created.
Page 68

58 Chapter 7—Managing color
Calibration table Info Graph tab
During printing, the IC-307 print controller automatically replaces
the CMYK values in the RTP file with new values that compensate
for the printer’s current performance level.
This tab includes the following:
Separations
The graph displays cyan, magenta, yellow, and black
separations. You can see information about each
separation by clicking the desired separation button. Or you
can view all the separations together, by clicking the button
that shows all four colors.
Output Density
The vertical axis represents the dot percentage values of
the final output data (after applying the calibration table)
that is sent to the printer.
Input
The horizontal axis represents the dot percentage values of
the RTP file.
Adding an entry to a calibration table
You can review a calibration table to make sure that the curves
are relatively smooth and continuous. If you are not satisfied with
Page 69

Spot Color Editor overview 59
the results, the Editor tab enables you to adjust the values of the
image in the value table.
1. From the Tools menu, select Resource Center.
2. In the Resource list, select Calibrations.
3. Select the calibration table that you want to add an entry, and
click the Editor tab.
4. From the Separation list, select the desired separation to that
you want to add an entry.
The file and printer values for the separation that you selected
appear in the File Value and Printer Value lists.
5. Select a row in the value table, and click the Add button.
6. In the Add Entry window, from the File Value and Printer
Value lists, select the desired values.
7. Click OK.
The value table is updated, and the calibration graph is
adjusted.
8. To save your changes, click the Save button.
Spot Color Editor overview
A spot color is a specially mixed ink that you can use to reproduce
colors that are difficult to reproduce with CMYK inks.
Individual job pages can contain RGB, CMYK, and spot color
elements.
The IC-307 print controller Spot Color Editor enables you to edit
the values of every spot color in the spot color dictionary. The
Page 70

60 Chapter 7—Managing color
edited spot color is saved in a custom dictionary. When the IC-307
print controller identifies a spot color in a job, it first looks for the
name of the spot color in the custom dictionary and uses the
associated CMYK values. If the spot color is not found, it looks in
the PANTONE color, HKS, DIC, and TOYO color dictionaries. If
the spot color is not found in either dictionary, the IC-307 print
controller uses the CMYK values embedded in the original file.
Note:
Some PANTONE colors in the PANTONE PLUS color dictionary have
the same name as PANTONE colors in the legacy PANTONE color
dictionary. Therefore, in the Spot Color Editor the word Plus was added to
PANTONE PLUS color names to help you distinguish between colors in the
two libraries. In the job parameters window, the Use Legacy Pantone
Library check box enables you to select which PANTONE library you want
to use.
Page 71

Adding a spot color 61
Adding a spot color
1. From the Tools menu, select Spot Color Editor.
2. In the Spot Color Editor dialog box, click Add.
3. Type the new color name as it is in the original file.
Note: The spot color names are case sensitive and should match the
names that appear in the original file.
4. Change the CMYK values as required.
5. Click Save.
6. Click Close.
Page 72

62 Chapter 7—Managing color
The new color is added to the custom color dictionary.
Next:
If you created a new spot color for an RTP job, re-RIP the job
before printing.
Editing a spot color
1. From the Tools menu, select Spot Color Editor.
2. Perform one of the following actions:
○
In the Color list, search for the desired color.
○
In the Spot color dictionary list, select the color dictionary
that contains the color that you want to edit.
Note: Use the PANTONE C dictionary if you are working with an
application such as Adobe InDesign.
3. Select the required color.
The color's CMYK values and color preview appear in the right
hand side of the Spot Color Editor window.
4. Change the CMYK values as required.
5. Click
6. Click Close.
Apply.
The new color is added to the custom color dictionary.
Deleting a spot color
You can delete spot colors from the custom color dictionary.
1. From the Tools menu, select Spot Color Editor.
2. In the Spot color dictionary list, select Custom Dictionary.
3. From the list of custom colors, select the color that you want to
4. Click Remove.
5. Click Yes to delete the color.
6. Click Close.
delete.
Page 73

Test–printing spot colors 63
Test–printing spot colors
Select and print spot colors from a spot color dictionary to check
how the spot colors look on the selected paper.
1. From the Tools menu, select Spot Color Editor.
2. Click Test Print.
3. Select one or more spot colors, or click All.
4. Click Print.
5. In the Tray list, select the desired tray.
6. In the Screening list, select the desired screening method.
7. In the Calibration list, select the calibration table.
8. Click Print.
The test print for the selected spot colors is printed.
Measuring a spot color with the X-Rite i1 spectrophotometer
Use the spectrophotometer to obtain spot color values from
printed material, fabric, and so on, and then save the equivalent
CMYK values in the custom color dictionary.
Requirements:
●
Your spectrophotometer must be connected to the USB port on
the IC-307 print controller
●
Calibrate the spectrophotometer by placing it on its plate.
.
Page 74

64 Chapter 7—Managing color
1. From the Tools menu, select Spot Color Editor.
2. On the Spot colors tab, click Pick color , and wait for the
Put device on top of measured spot and press key
message to appear.
3. Place the spectrophotometer on the area of the color that you
want to measure, and then push and hold the
spectrophotometer's button.
The CMYK values and a thumbnail of the spot color are
displayed.
4. In the Color name box, type a name for the new spot color.
5. Click Save.
The new color is added to the custom color dictionary.
Spot color variations overview
The Spot color variations tool is available only with the
Professional Power Kit.
The spot color variations feature enables you to easily edit a spot
color by selecting a more appropriate shade. The spot color
variations feature provides 37 variations, with slightly different
CMYK values.
The spot color variations feature enables you to set:
●
The variation of cyan, magenta, and yellow dot percent, by
selecting variations of 1-7%. The default selection is 2%.
●
The change in the hue, by selecting variations in the cyan,
magenta, yellow, red, green, and blue axis.
●
The brightness, by increasing or reducing the K value by up to
20%.
You can assess your changes immediately in the Before
and
After boxes, or you can print the entire set of variations, and
decide which best fits your requirements by examining the
printout.
Page 75

Selecting a spot color variation 65
Selecting a spot color variation
The Spot color variations tool is available only with the
Professional Power Kit.
1. From the
Tools menu, select Spot Color Editor.
2. In the Color list, type the name of the spot color or browse
through the list of spot colors, and then select the spot color
that you want to change.
3. Click the Variations
button.
The Variations dialog box appears. The spot color is in the
center of the color patches and is marked 0.
4. Click and slide the Variation steps slider to see the different
variation steps between 1 to 7 color units of the original value.
Each unit refers to a dot percentage of the original value.
5. (Optional) To see the CMYK values of a color patch, roll your
mouse over the color patch.
The CMYK values appear in the lower-left corner of the dialog
box.
6. To select a variation of the spot color, click the desired color
patch.
The Before and After boxes show the difference between the
original spot color and the selected color patch.
Page 76

66 Chapter 7—Managing color
7. To select a different brightness setting for the selected color
patch, click a color patch under Brightness.
The K value of the selected color patch is increased or
decreased according to your selection.
8. Click Select.
9. Click Apply.
The spot color with the new values is added to the custom
dictionary.
10. Click Close.
Printing a spot color variation
Print a spot color variation chart. The Spot color variations tool is
available only with the Professional Power Kit.
Requirements:
The printer must be connected.
Page 77

Protecting specific spot colors 67
1. From the Tools menu, select Spot Color Editor.
2. In the Color list, type the name of the spot color or browse to
the spot color, and then select the spot color that you want to
change.
3. Click the Variations button.
The Variations dialog box appears. The spot color is in the
center of the color patches and is marked 0.
4. Select the desired color patch.
5. Click Print Variations.
6. Do the following:
○
In the Tray list, select the desired tray.
○
In the Screening list, select the desired screening method.
○
To print the variations without a background, clear the Print
with background check box.
7. Click Print.
Protecting specific spot colors
Using the Spot Color Editor, you can protect specific colors—for
example, official logos or company colors—to help produce color
fidelity and color consistency between devices. When you define a
specific color as an RGB, CMYK, or gray spot color and enter a
fixed CMYK target for it, the IC-307 print controller treats the
selected color as a spot color and protects it.
Page 78

68 Chapter 7—Managing color
Protecting an RGB color as a spot color
The RGB spot workflow applies to graphic and text elements.
1. From the Tools menu, select Spot Color Editor.
2. In the Spot Color Editor dialog box, click the Protect RGB tab.
3. Click Add.
4. In the Color name box, type a name for your color.
5. In the RGB source values column and the CMYK target
values column, type the desired values, or select a spot color
from Entire Predefined List.
6. Click Save.
7. On the Protect RGB tab, select the color.
The color information appears.
Page 79

Protecting a gray color as a spot color 69
8. If necessary, in the Corrected column, adjust the CMYK
values.
9. Click Apply.
10. To apply this to your job, in the job parameters window, in the
Color tab, select Protected Colors, and then select the Use
protected RGB values check box.
Protecting a gray color as a spot color
The gray spot workflow applies to graphics and text elements.
1. From the Tools menu, select Spot Color Editor.
Page 80

70 Chapter 7—Managing color
2. In the Spot Color Editor dialog box, click the Protect Gray tab.
3. Click Add.
4. In the Color name box, type a name for your color.
5. In the Gray source value column and the CMYK target
values column, type the desired values, or select a spot color
from Entire Predefined List.
6. Click Save.
7. On the Protect Gray tab, select the color.
8. If necessary, in the Corrected column, adjust the CMYK
values.
9. Click Apply.
Page 81

Protecting a CMYK color as a spot color 71
10. To apply this to your job, in the job parameters window, in the
Color tab, select Protected Colors, and then select the Use
protected gray values check box.
Protecting a CMYK color as a spot color
The CMYK spot workflow applies to graphic and text elements.
1. From the Tools menu, select Spot Color Editor.
2. In the Spot Color Editor dialog box, click the Protect CMYK
tab.
3. Click Add.
4. In the Color name box, type a name for your color.
5. In the CMYK source values column and the CMYK target
values column, type the desired values, or select a spot color
from Entire Predefined List.
6. Click Save.
7. On the Protect CMYK tab, select the color.
8. If necessary, in the Corrected column, adjust the CMYK
values.
9. Click Apply.
10. To apply this to your job, in the job parameters window, in the
Color tab, select Protected Colors, and then select the Use
protected CMY values check box.
Color adjustment with the Gradation Tool
Sometimes you need to perform tone corrections when you print a
job. You can use the Gradation Tool
tables, and then apply these tables to your printed output. Before
you send your job to print, preview your processed job in the
Gradation Tool window, and check the effect of your gradation
tables on your job. Changes in gradation can include brightness,
to create and edit gradation
Page 82

72 Chapter 7—Managing color
contrast, and color balance adjustments throughout the tone range
of an entire image or in specific tone ranges.
The default gradation table, DefaultGradTable, serves as a
baseline and consists of a 45° gradation curve, with brightness
and contrast set to 0 and contrast center set to 50. All of the color
separations are selected. The Gradation Table list also includes
these predefined gradation tables:
●
Cool: Displays blue tones more clearly
●
Lively: Increases the color saturation
●
Saturated: Increases the strength (chroma or purity)
●
Sharp: Increases the contrast
●
Warm: Sets the hues in the low densities to a bright reddish
color
Creating and editing a gradation table
Correct gradation, brightness, and contrast in RTP files, and
preview your changes before you send your job to print.
1. From the Tools menu, select Gradation.
2. Next to the Preview File box, click Browse.
3. Select the job that you want to preview, and then click Open.
The Gradation Tool window appears with the Before and
After views displaying your job.
Page 83

Color adjustment with the Gradation Tool 73
4. Select the separations that you want to edit by performing one
of the following actions:
○
Click the All Colors button to edit all the separations
simultaneously.
○
Click the individual separation buttons for the separations
that you want to edit—for example, click the cyan
separation button only.
5. Click the curve in the graph to add a point, and then drag the
point to modify the separation.
The value appears in the Input or Output boxes.
6. To remove a point on the curve, select the point and then click
Remove.
7. To reset the gradation curve to a 45° curve, click Reset.
8. To revert to the original gradation settings, click Revert.
9. To remove the last change you made to the gradation graph,
click Undo.
10. To edit the brightness or contrast, move the slider.
11. To view gradation changes in your job, click Refresh.
Changes are automatically applied to the displayed image in
the After view.
Note: When you change gradation table definitions in the Gradation
Tool and click Refresh, you will notice that the changes have affected
the image in its entirety. However, despite what you see in the After
view, changes made to the gradation tables do not affect spot colors.
12. Click Save .
13. In the Table name box, type the name of the new gradation
table.
14. Click OK.
The gradation table is saved and added to the Gradation Table
list on the Color Adjustments tab in the job parameters window.
Page 84

74 Chapter 7—Managing color
Correcting an image using Photo Touch-up
Correct common flaws found in JPEG format images in PDF files.
The Photo Touch-up option is only available with the Process
Power Kit.
1. Open the job parameters
2. In the Photo Touch-up tab, select Photo Touch-up.
3. Select Apply photo touch-up options.
4. Select one or more photo touch-up options.
The image is corrected according to the selected options as
follows:
●
Exposure and color cast: Correct underexposure,
overexposure, and minor color-cast problems in photos.
●
Image noise: Reduce noise (such as granularity caused by
high ISO settings) in a photo.
●
Shadows and highlights: Bring out details in the dark and
light areas of a photo.
●
Red-eye: Remove the red-eye effect in photos taken with a
flash.
●
JPEG artifacts: Remove JPEG artifacts often found in lowquality or highly compressed JPEG files, particularly in
gradient and vignette areas and around the edges of
objects.
5. Select Submit.
The job is sent to the Process Queue.
window for the desired job.
Printing color jobs as black and white
Printing a job in grayscale mode
1. In the IC-307 print controller, open the job parameters window
and select
2. Click OK.
Color > Color Mode, and select Grayscale.
Page 85

Printing a job that contains grayscale RGB elements using black toner 75
Printing a job that contains grayscale RGB elements using black toner
1. In the IC-307 print controller, open the job parameters window
and select
black toner.
2. Click Submit.
Color > Ink Saving, and select Print grays using
Preserving black color in a job containing grayscale CMYK elements
1. In the IC-307 print controller
and select
2. In the CMYK area, select Preserve black color.
3. Click Submit.
Color > Protected colors.
, open the job parameters window,
Page 86

76 Chapter 7—Managing color
Page 87

Production workflows
8
Printing using imposition
Imposition overview
Imposition is the process of positioning page images on a sheet of
paper so that when a printer or digital printing press prints the
sheet, the page images will be in the right order. It is part of the
process of producing finished documents.
In addition to page images, you can add various marks to the
sheets to aid the production process. These marks show where the
paper should be folded or trimmed.
Imposition does not affect the content of the individual page but
rather affects only the placement of the page images on the press
sheet. Imposition is a combination of content and layout. The
content consists of the pages that should be printed, and the layout
is the location of the page on the sheet, along with the page’s
printing marks, crop marks, and fold marks.
See also:
Imposition tab in the job parameters window on page 120
Imposition methods
The IC-307 print controller provides several imposition methods.
Imposition method Description
Step and repeat This method is the most efficient one
when you want to print multiple
copies of the same image and fill
each sheet to capacity—for
example, many business cards on
one sheet.
Step and continue
This method enables you to place
different pages of a job on one sheet
so that the sheet is filled to capacity.
Page 88

78 Chapter 8—Production workflows
Imposition method Description
Cut and stack This method is used to print, cut,
and stack pages while preserving a
certain order. When the cut stacks
are piled one on top of the other, the
entire job ends up in the desired
order. The cut-and-stack method is
useful primarily for high-volume
variable information jobs.
Saddle stitch This method prints pages in a
manner that is suited for saddlestitch binding. With this binding
method, sheets are folded, inserted
one inside another, and then
stitched or stapled along the spine,
such as in a brochure or magazine.
Perfect bound
Previewing an imposition layout
View your imposition layout and settings.
Requirements:
An imposition method must be selected.
You can open the Preview window at any time and keep it open to
check your imposition settings as you select them. The
window dynamically reflects any changes that you make.
1. Open the job parameters window for the desired job.
2. Click the Imposition tab, and make sure that an imposition
method has been selected.
3. Click the Preview button.
The Preview window appears.
4. After previewing, click the Close button.
This method prints pages in a
manner that is suited for perfect
binding. Perfect binding is a bookfinishing technique in which the
folded sheets are gathered in order
and clamped into place. A saw
roughens the spine edge of the
gathered pages. Glue is then
applied to the spine, and the cover
of the book is affixed to the glued
spine. This method is used for most
books.
Preview
Page 89

Printing a business card job 79
Printing a business card job
Use the step-and-repeat imposition method to print multiple copies
of the same business card on one press sheet.
Requirements:
This example assumes that your job contains one-sided business
cards that are 50 mm × 90 mm (1.96 in. × 3.54 in.), imposed on A3
(Tabloid) paper.
1. Click the suspend button to suspend the Process Queue.
2. From the File menu, select Import.
3. Import your business card file to the Print virtual printer.
The file is imported to the Process queue with a Waiting
status.
4. In the suspended Process queue, double-click the business
card file.
The job parameters window appears.
5. Click the Imposition tab.
6. In the Imposition method list, select Step & Repeat.
7. Select the Size parameter, and set the values as follows:
a. In the Paper size list, select Tabloid 11 x 17.
b. For Trim size, select Custom.
c. For H, type 1.96 inches or 50 mm.
d. For W, type 3.54 inches or 90 mm.
A preview of the layout is displayed below.
8. For Trim orientation, make sure that the Landscape option
is selected. To change the trim orientation, in the
Parameters window, select Print
Select the desired orientation.
and then select Layout.
Job
Page 90

80 Chapter 8—Production workflows
9. Select the Templates parameter, and set the values as
follows:
a. In the Layout list, select Best Fit.
The IC-307 print controller determines how many business
cards can fit on each sheet and calculates the best fit.
b. For
Print method, make sure that Simplex is selected,
because your business cards are one-sided.
10. Click the Preview button to preview the layout.
The Preview window appears, displaying a schematic
representation of your imposition layout. The layout of three
columns by eight rows appears with no imposition conflict.
Page 91

Printing using imposition 81
11. Leave the Preview window open, and, if necessary, drag it to
the right.
12. Select the
Spacing & Marks parameter.
13. In the Marks list, select Crop marks.
The crop marks automatically appear in the Preview window
and the Margins setting is automatically increased to
accommodate the crop marks.
14. In the Gutter box, type 0.2 inches or 5 mm.
The new gutter size automatically appears in the Preview
window. The IC-307 print controller calculates that to
accommodate a gutter of 0.2 inches or 5 mm, a layout of three
columns by seven rows will best fit on each sheet.
15. Check the Preview window to make sure that no imposition
conflicts appear.
16. In the job parameters window, click Save.
17. Release the suspended Process Queue.
Your business cards are processed and printed according to
the imposition settings.
Page 92

82 Chapter 8—Production workflows
Printing a saddle-stitch job
Use the saddle-stitch imposition method to print two sets of the
same job on one press sheet to save paper and production time.
Requirements:
This example assumes the following:
●
Your job is an eight-page brochure, with a custom trim size of
5.27 by 3.34 inches, or 134 by 85 mm.
●
Tabloid or A3 paper is loaded in the printer.
1. In the Storage area, double-click your job.
2. In the job parameters window, click the Imposition tab.
3. In the Method list, select Saddle stitch.
4. In the Sets per sheet list, select 2 to print two sets of your
imposed job on one press sheet.
5. Click Spacing & Marks.
6. In the Marks list, select Crop marks.
7. In the Custom bleed size box, type 0.118 inches or 3 mm.
8. Click the Preview button.
The Preview window appears, displaying a schematic
representation of your imposition layout.
9. Close the Preview window.
10. Click
Submit.
Your job is processed and printed according to the imposition
settings for two sets per sheet. You have used most of the
sheet's space and saved on paper. You can also easily cut
and staple the two brochures.
Imposition Template Builder tool
Imposition Template Builder overview
The Imposition Template Builder is available only with the
Professional Power Kit.
The Imposition Template Builder enables you to save imposition
layouts and reuse them for different jobs, without having to define
the same layout repeatedly. The Imposition Template Builder also
enables you to create and save templates with special layouts that
cannot be created on the Imposition tab alone.
You can create templates that have the following imposition
settings in common:
Page 93

Creating an imposition template 83
●
Imposition method
●
Columns and rows
●
Simplex/duplex
●
Binding
After you save a template, you can apply it to a specific job using
the Imposition tab in the job parameters window.
Creating an imposition template
Use the Imposition Template Builder to create an imposition
template. The Imposition Template Builder is available only with
the Professional Power Kit.
1. From the
Tools menu, select Imposition Template Builder.
2. From the Method list, select an imposition method.
3. Click New.
4. Type the name of the new template, and press Enter.
5. In the Layout area, type the number of columns and number
of rows that you need.
Note: The imposition method that you select determines the number of
columns and rows that you can enter. For saddle stitch and perfect
bound, you can place up to 64 pages on one sheet (8 × 8). For step and
repeat and step and continue, you can place up to 625 pages on one
sheet (25 × 25).
6. Under Type, select Simplex or Duplex.
7. Under Orientation, select Portrait or Landscape.
Note: The Orientation setting in the Imposition Template Builder is for
display purposes only. This parameter is not saved in the template. (You
set job orientation on the Imposition tab, under Size.)
Page 94

84 Chapter 8—Production workflows
8. From the Binding list, select the appropriate binding method.
Note: Binding is available only when Saddle Stitch and Perfect
Bound imposition methods are selected.
9. Click Save.
Imposition template viewer window
The Imposition Template Builder is available only with the
Professional Power Kit.
As you create or modify a template, you can see your template in
the template viewer. As you select parameters, the template
viewer dynamically changes to reflect your selections.
Buttons
Notes:
●
When Simplex is selected, only the Front view is available.
●
Sheet size is set on the Imposition tab. The sheet size that appears in
the template viewer is dynamic. It changes to accommodate the
parameters that you choose.
Displays the front pages.
Front
Displays the back pages.
Back
Displays both the front and back pages
Both
simultaneously.
Page 95

Simulating a job with your template 85
Simulating a job with your template
Check how a job from the Storage area looks if you apply an
imposition template to it. The Imposition Template Builder is
available only with the Professional Power Kit
Note: The imposition template parameters are not actually applied to the job
—you see only a simulation of how the job would look if this template were
selected on the Imposition tab.
1. In the Imposition Template Builder window, click the Simulate
button.
2. Click
Browse.
3. Select a job, and then click Select.
The parameters of the job appear with their values in the
Simulate Imposition window.
4. Change the parameters as desired.
5. Click View Simulated Job.
.
The Preview window appears. A simulation of the job is displayed
with the current imposition template applied.
Editing an imposition template
Rotating a page 180°
The Imposition Template Builder is available only with the
Professional Power Kit.
Use the template viewer to rotate one or more pages and change
the location of pages on the sheet.
1. Make sure that the Apply changes to front and back check
box is clear.
2. Select the desired page.
Note: To select multiple consecutive pages, click the first page, press
and hold Shift, and then click the last page. Select multiple nonconsecutive pages by pressing and holding Ctrl as you click each page.
The gray arrow on each page indicates the top of the page.
The page number is indicated by the number that appears on
each page.
3. Click Rotate 180
.
Page 96

86 Chapter 8—Production workflows
Rotating both the front and back sides of a page 180°
The Imposition Template Builder is available only with the
Professional Power Kit.
1. Select the desired page.
2. Select the
Apply changes to front and back check box.
3. Click the Rotate 180 button.
Changing the position of a specific page on the press sheet
The Imposition Template Builder is available only with the
Professional Power Kit.
Changing the location of a page is often necessary when the stepand-continue imposition method is selected.
1. Click the target location that you want to move a page to.
The target location turns blue.
2. Click the Page Number box, and type the number of the page
that you want to move to the target location.
3. Press Enter.
The page moves to its new location.
Page 97

Printing with exceptions 87
Note: The page that was previously in the target location is not
automatically moved to another location. To retain this page, manually
move this page to a new location.
If you have a duplex template and the Apply changes to front and
back check box is selected, the page number for the back side of the
page also changes when you move the page to a new location.
Printing with exceptions
Adding exceptions to your job
Add exceptions when you want to print ranges of pages on
different types of media, or insert blank media between pages.
1. Open the job parameters
2. Click
Exceptions.
window of your job.
3. In the Type list, select the pages in your job in which the
media type will be different.
Page 98

88 Chapter 8—Production workflows
4. Depending on the option you selected in the Type list, perform
one of the following steps:
○
For Page range, type the page range in the box.
○
For Front cover or Back cover, select Duplex to print the
first two (or last two) pages of the job as the cover page
(back cover).
Note: If the imposition type is Saddle Stitch, select Cover to print
both a front and back cover page on a different media type. Select
Middle sheet to print the internal sheet on a different media type.
○
For Inserts, select Before or After and type the page
number that will precede or follow the insert. Then, in the
Quantity box, type the total number of inserts you want to
add.
5. Click Advanced Options.
6. In the Destination profile list, select a destination profile. You
can select per page or a range of pages.
7. In the Trim orientation list, select the orientation for the
pages with exceptions defined. By default this is set to Same
as job.
8. Under Image Position, do one of the following:
○
To keep the image in the same position as the rest of the
job, make sure the Same as job check box is selected.
○
To shift the image on the second side of the sheet
according to the image shift on the first side of the sheet,
select the Same on Both Sides check box.
9. Click Save.
Page 99

Deleting exceptions from your job 89
10. Click Apply.
11. Click Save or Submit.
Deleting exceptions from your job
1. Open the job parameters window of your job.
2. Click
3. Select the exception that you want to delete.
4. Click Remove.
Exceptions.
Dynamic page exceptions and setpagedevice commands
Dynamic page exceptions is available only with the
Power Kit.
A
setpagedevice command is a standard PostScript command
that is embedded in a file and enables you to print a complex job
that contains paper of varying size, coating, weight, and so forth.
Such commands indicate that the printer must switch media during
the printing of a job. When a job is RIPed, the IC-307 print
controller identifies the setpagedevice commands and maps
them to the selected types of paper. The printer then uses those
types of paper for the job.
Page exceptions and inserts that include setpagedevice
commands are called dynamic page exceptions. The IC-307 print
controller supports dynamic page exceptions for the following file
formats:
●
PostScript
●
VPS
●
PDF
Printing dynamic page exceptions
Professional
Dynamic page exceptions is available only with the Professional
Power Kit.
Requirements:
A file with embedded setpagedevice commands.
Page 100

90 Chapter 8—Production workflows
1. From the Tools menu, select Resource Center.
2. In the Resource list, select Virtual Printers and either create
a new virtual printer or edit an existing one.
3. Select the Support dynamic page exceptions check box.
4. Click Edit to open the job parameters window.
5. Under Exceptions, select the paper stock for each exception
or insert.
6. Import the file to the IC-307 print controller via the dedicated
virtual printer, and submit the job.
Note: If the virtual printer is based on either a Process or Store virtual
printer, you can perform a preflight check before the job is printed.
The job is RIPed, and the setpagedevice commands are identified
and mapped to the selected types of paper.
Important:
●
Virtual printers that support dynamic page exceptions do not support
regular page exceptions and imposition.
●
A virtual printer that is dedicated to dynamic page exceptions can print
only jobs with dynamic page exceptions. Do not print other types of jobs
via that virtual printer.
●
You can perform a preflight check on SPD commands. Make sure the
virtual printer has support dynamic page exceptions selected.
Printing tabs using the Creo Color Server Tabs plug-in for Acrobat
Tabs plug-in overview
The Tabs plug-in is a Creo plug-in, developed for use with Adobe
Acrobat. The Tabs plug-in enables you to create and place tabs in
your unprocessed job (PDF or PostScript), manage the tab and
text attributes, and save a set of attributes for future use.
 Loading...
Loading...