Konica Minolta bizhub C65hc User Manual
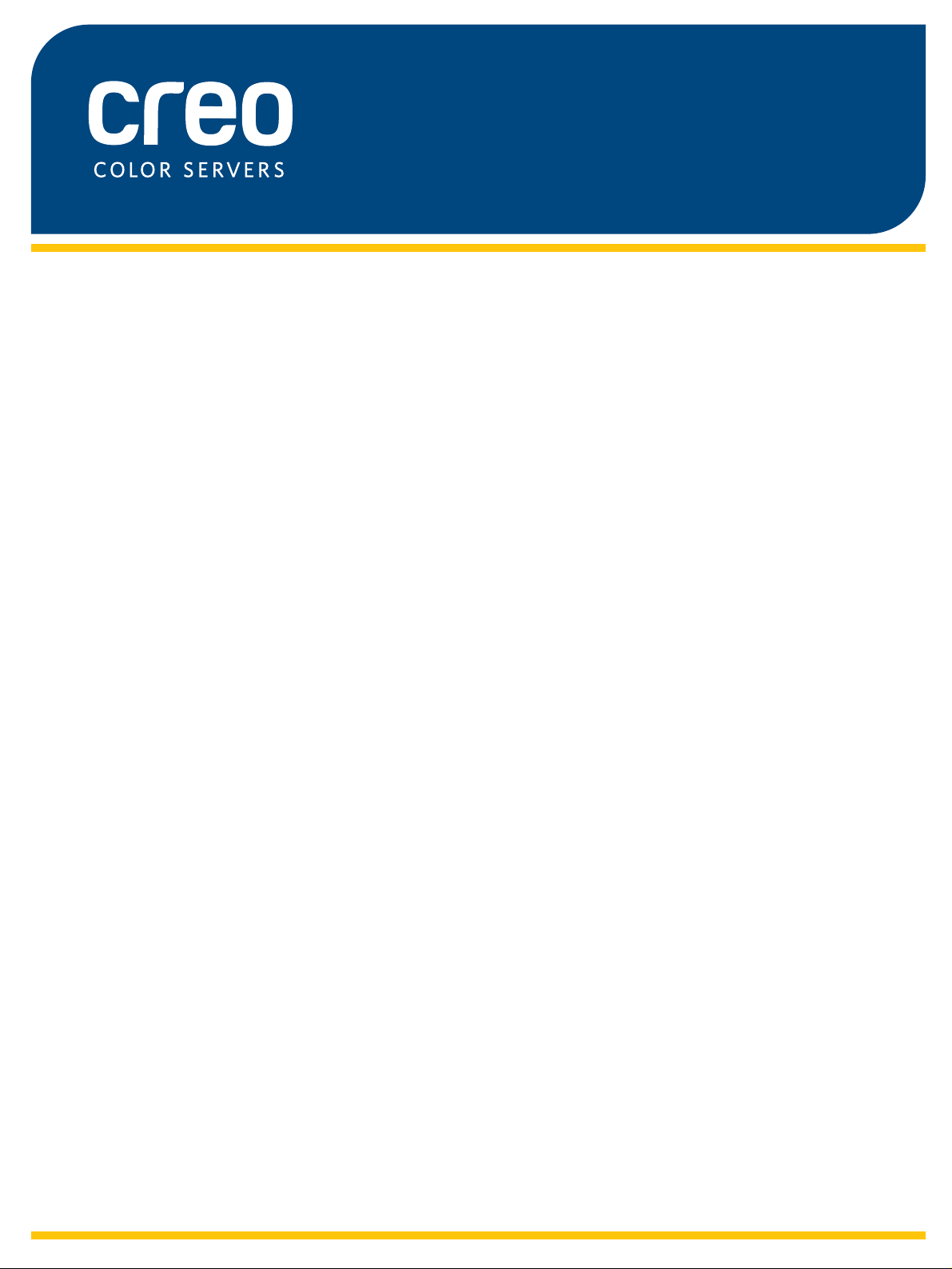
Release Notes
English
IC-304 Print Controller, Powered by Creo,
for the Konica Minolta bizhub PRO C5501, C6501 and
C65hc Printers
Version 2.1
739-00556A-EN
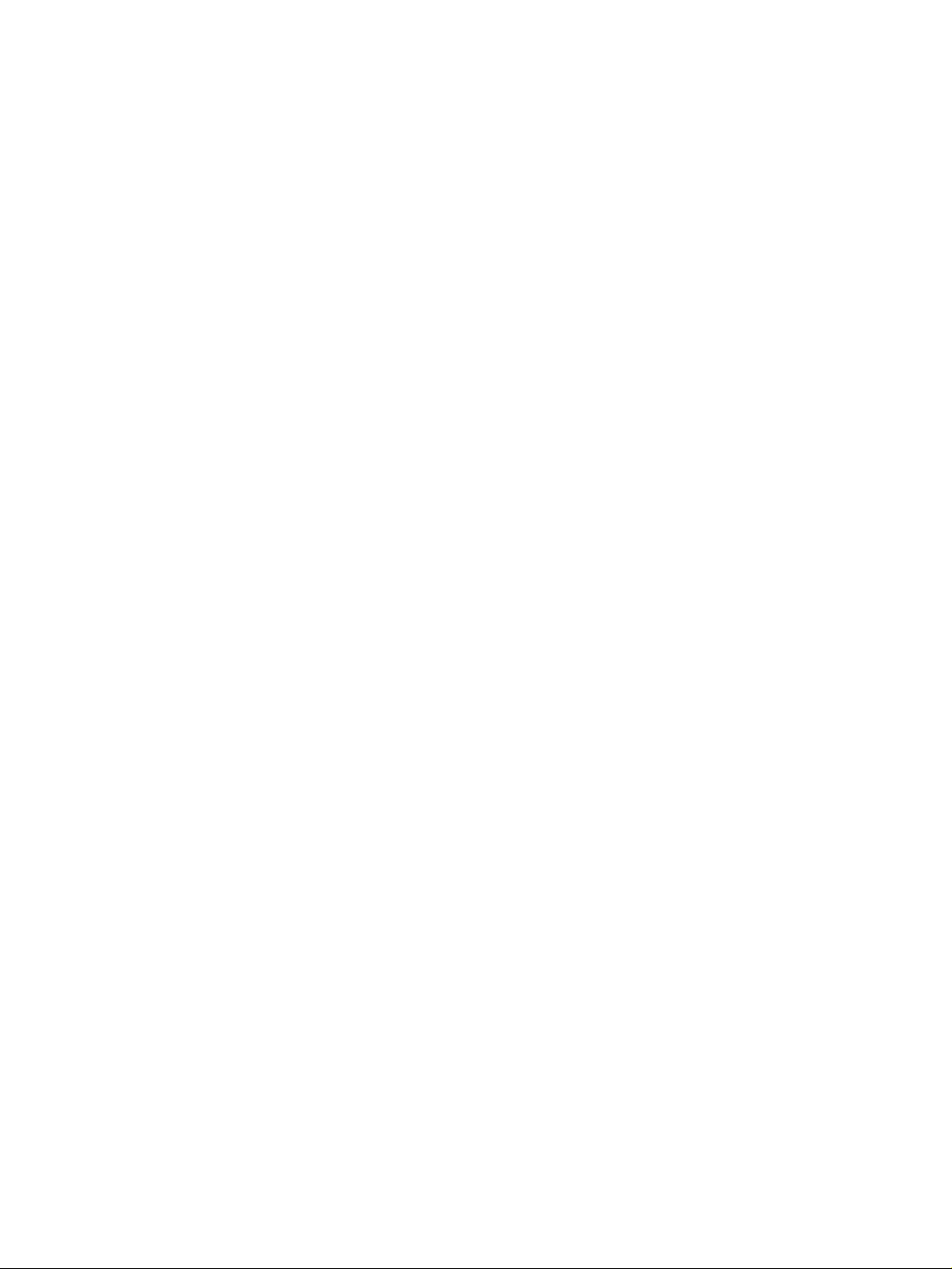
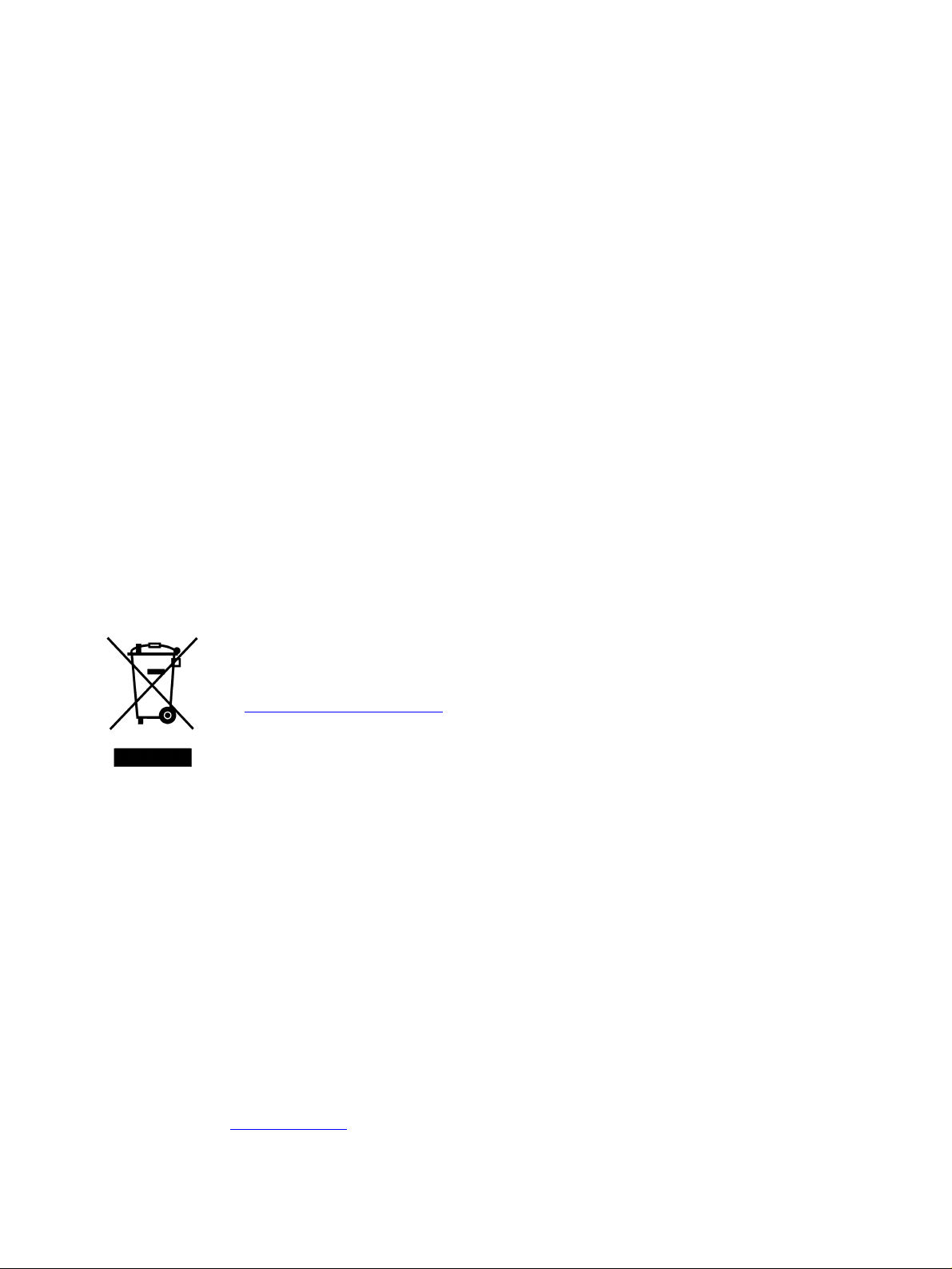
Copyright
Trademarks
FCC Compliance
© 2009 KONICA MINOLTA BUSINESS TECHNOLOGIES, INC.
© Eastman Kodak Company, 2009. All rights reserved.
This document is also distributed in Adobe Systems Incorporated's PDF (Portable Document Format). You may
reproduce the document from the PDF file for internal use. Copies produced from the PDF file must be reproduced in
whole.
KONICA MINOLTA, the KONICA MINOLTA logo, and The essentials of imaging are registered trademarks of KONICA
MINOLTA HOLDINGS, INC.
bizhub and bizhub PRO are registered trademarks of KONICA MINOLTA BUSINESS TECHNOLOGIES.
The Creo wordmark, the Creo logo, and the names of Creo branded products and services referred to in this document are
trademarks of Eastman Kodak Company.
Adobe, Acrobat, Adobe Illustrator, Distiller, Photoshop, PostScript, and PageMaker are trademarks of Adobe Systems
Incorporated.
Apple, iMac, Power Macintosh, AppleShare, AppleTalk, TrueType, and ImageWriter are registered trademarks of Apple
Computer, Inc. Macintosh is a trademark of Apple Computer, Inc., registered in the U.S.A. and other countries.
PANTONE, Hexachrome, PANTONE Hexachrome, and PANTONE MATCHING SYSTEM are the property of Pantone, Inc.
PEARL, PEARLsetter, PEARLhdp, PEARLdry, and PEARLgold are registered trademarks of Presstek, Inc.
Other brand or product names are the trademarks or registered trademarks of their respective owners.
Any Creo branded equipment referred to in this document complies with the requirements in part 15 of the FCC
Rules for a Class A digital device. Operation of the Creo branded equipment in a residential area may cause
unacceptable interference to radio and TV reception, requiring the operator to take whatever steps are necessary to
correct the interference.
Equipment Recycling
In the European Union, this symbol indicates that when the last user wishes to discard this product, it must be sent to
appropriate facilities for recovery and recycling. Contact your local Print On-Demand Solutions representative or refer
to http://www.kodak.com/go/recycle
this product.
Limitation of Liability
The product, software or services are being provided on an "as is" and "as available" basis. Except as may be stated
specifically in your contract, Kodak and its subsidiaries, and affiliates expressly disclaim all warranties of any kind,
whether express or implied, including, but not limited to, any implied warranties of merchantability, fitness for a
particular purpose and non-infringement.
You understand and agree that, except as may be stated specifically in your contract, Kodak and its subsidiaries,
and affiliates shall not be liable for any direct, indirect, incidental, special, consequential or exemplary damages,
including but not limited to, damages for loss of profits, goodwill, use, data or other intangible losses (even if Kodak
has been advised of the possibility of such damages), resulting from: (i) the use or the inability to use the product or
software; (ii) the cost of procurement of substitute goods and services resulting from any products, goods, data,
software, information or services purchased; (iii) unauthorized access to or alteration of your products, software or
data; (iv) statements or conduct of any third party; (v) any other matter relating to the product, software, or services.
The text and drawings herein are for illustration and reference only. The specifications on which they are based are
subject to change. Kodak may, at any time and without notice, make changes to this document. Kodak for itself and
on behalf of its subsidiaries, and affiliates, assumes no liability for technical or editorial errors or omissions made
herein, and shall not be liable for incidental, consequential, indirect, or special damages, including, without limitation,
loss of use, loss or alteration of data, delays, or lost profits or savings arising from the use of this document.
for additional information on the collection and recovery programs available for
Print On-Demand Solutions Group
www.creoservers.com
Internal 739-00556A-EN
Revised May 2009
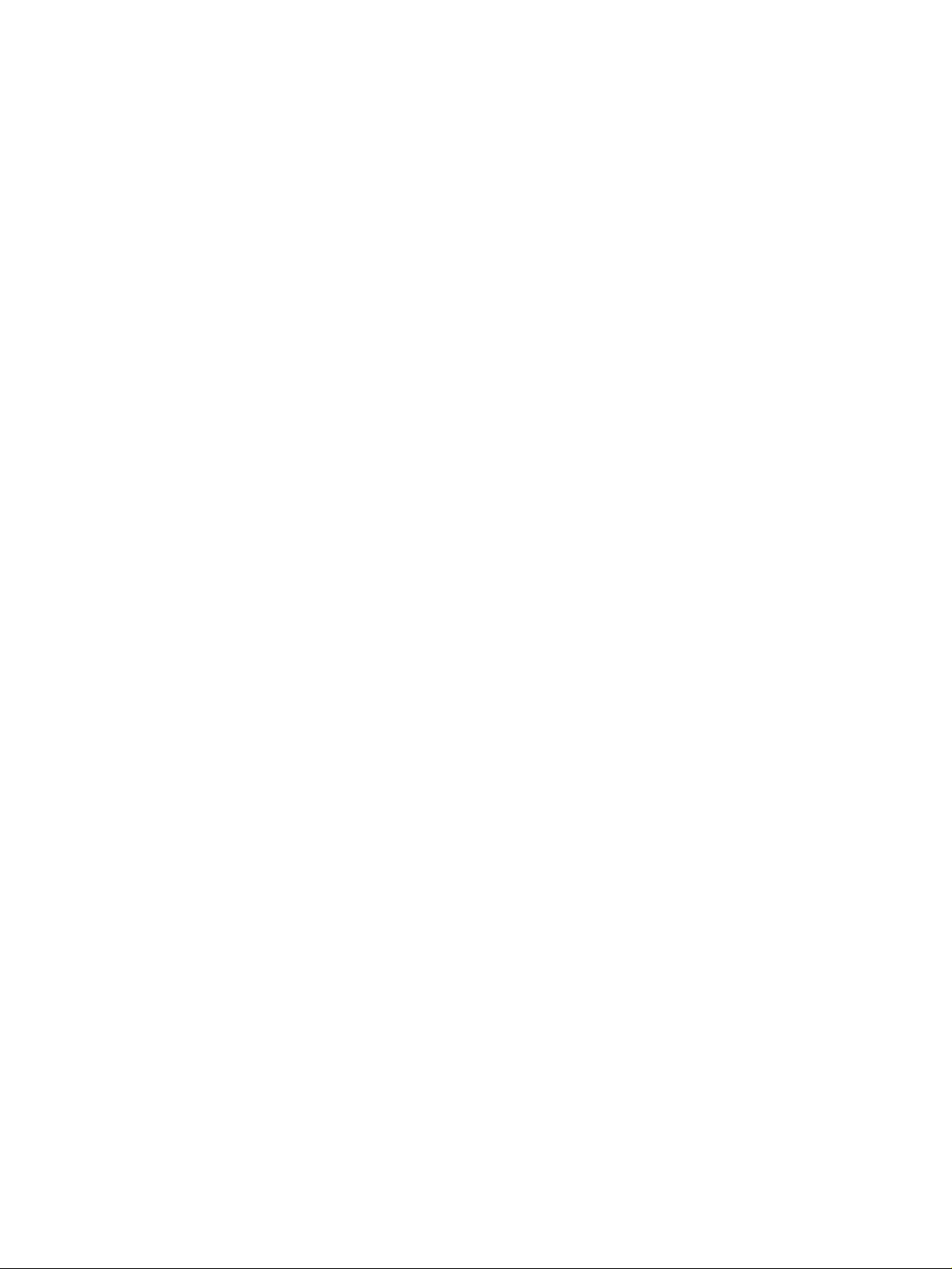
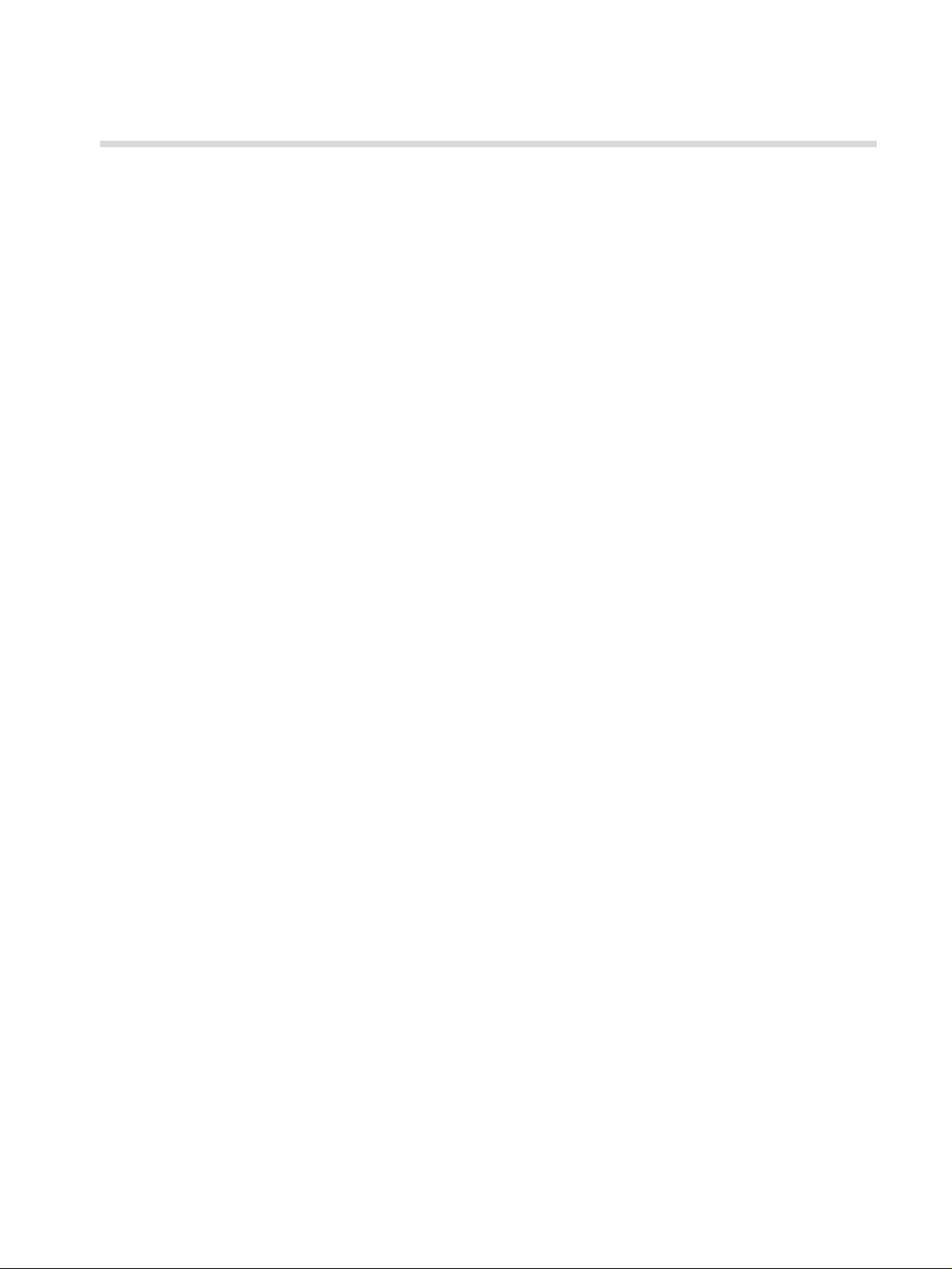
Contents
Introduction 1
What is in these release notes ...................................................................................................................................................1
Printing this document................................................................................................................................................................1
Installing IC-304 Print Controller 2.1 2
Backing up the configuration of your IC-304 Print Controller .....................................................................................................2
Upgrading to version 2.1 ............................................................................................................................................................2
Restoring the IC-304 Print Controller resources ....................................................................................................................................4
Reconfiguring the IC-304 Print Controller virtual printers in Windows........................................................................................4
Reconfiguring the IC-304 Print Controller virtual printers in Mac OS .............................................................................................. 5
Uninstalling the Print Driver software on the Mac...............................................................................................................5
Installing the Print Driver software on the Mac ...................................................................................................................5
Defining a printer with the Print Driver software in Mac OS................................................................................................7
Printing using the Print Driver software ..............................................................................................................................9
New Features 10
General.....................................................................................................................................................................................10
Adobe PDF Library 9 ........................................................................................................................................................10
Auto Update Tool..............................................................................................................................................................10
Changing the Number of Copies in Storage Area ............................................................................................................10
Finisher Support .......................................................................................................................................................................11
Finishing Configurations ...................................................................................................................................................11
Multi Hole Punch...............................................................................................................................................................11
Color and Image Quality...........................................................................................................................................................12
Color Profiles ....................................................................................................................................................................12
Enhancements 13
Printing from a Vista-based Client Workstation........................................................................................................................13
Perfect Binder...........................................................................................................................................................................13
Perfect Binder Main Tray..................................................................................................................................................13
Perfect Binder and Paper Weights ...................................................................................................................................14
Preserve Pure Colors ...............................................................................................................................................................15
Limitations 16
Printing via the PPD file With Multi Fold, Saddle Stitch, and Stapler Configuration.................................................................16
Printing via the PPD file With Multi Fold, Saddle Stitch Configuration .....................................................................................16
Absolute Rendering Intent........................................................................................................................................................16
Pro Kit Features 17
Variable Data Printing Jobs......................................................................................................................................................17
Managing VDP Elements..................................................................................................................................................17
Split to Booklets ................................................................................................................................................................19
Imposition Template Builder.....................................................................................................................................................19
Creating an Imposition Template......................................................................................................................................20
Viewing Templates ...........................................................................................................................................................21
Modifiying Templates........................................................................................................................................................22
Managing Templates ........................................................................................................................................................24
Simulating Jobs With Your Template................................................................................................................................25
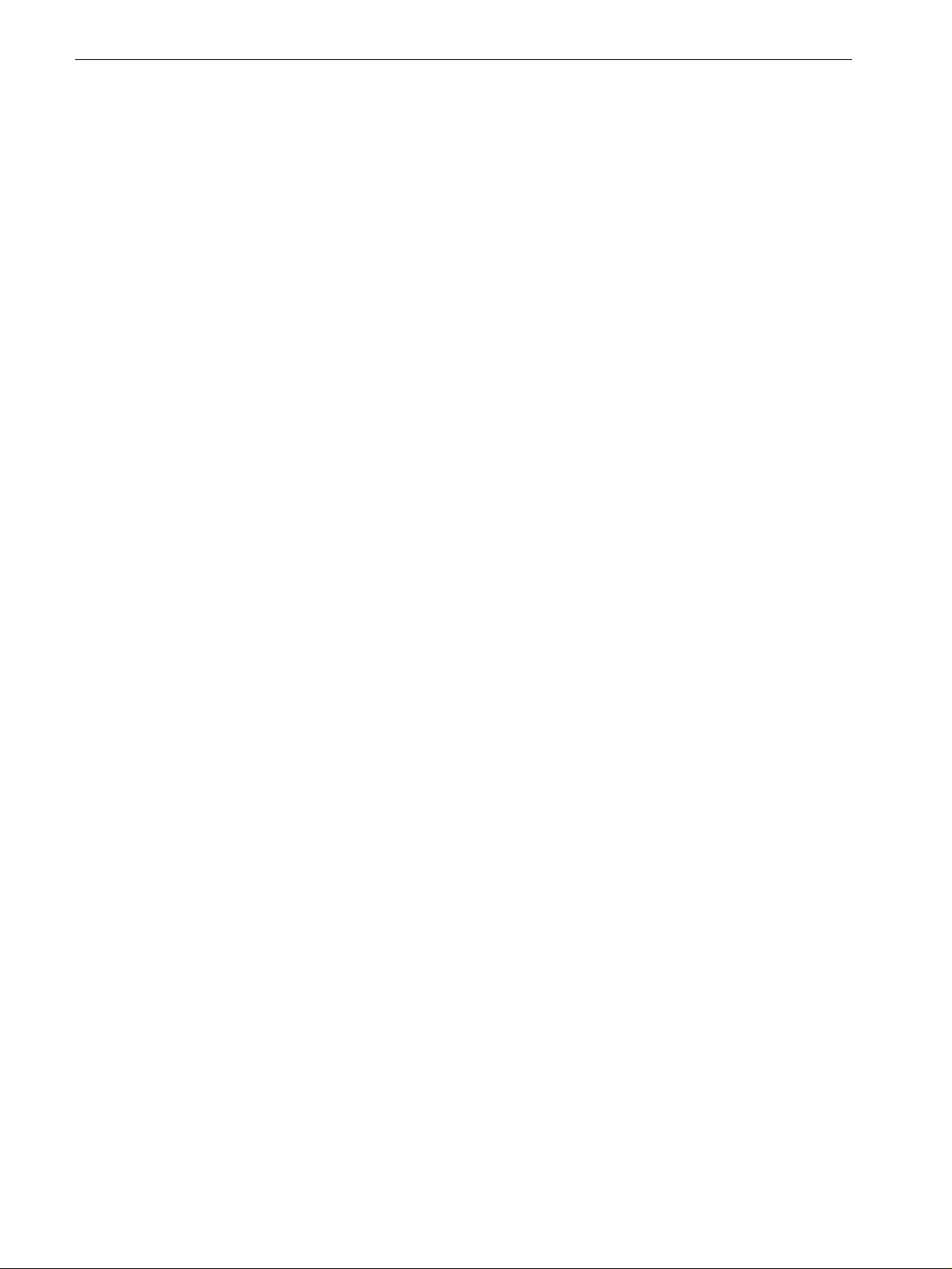
iii IC-304 Print Controller 2.1 Release Notes
Image Position ......................................................................................................................................................................... 26
Editing PDF Documents using PitStop..................................................................................................................................................... 27
Printing Job Slug Information.....................................................................................................................................................................28
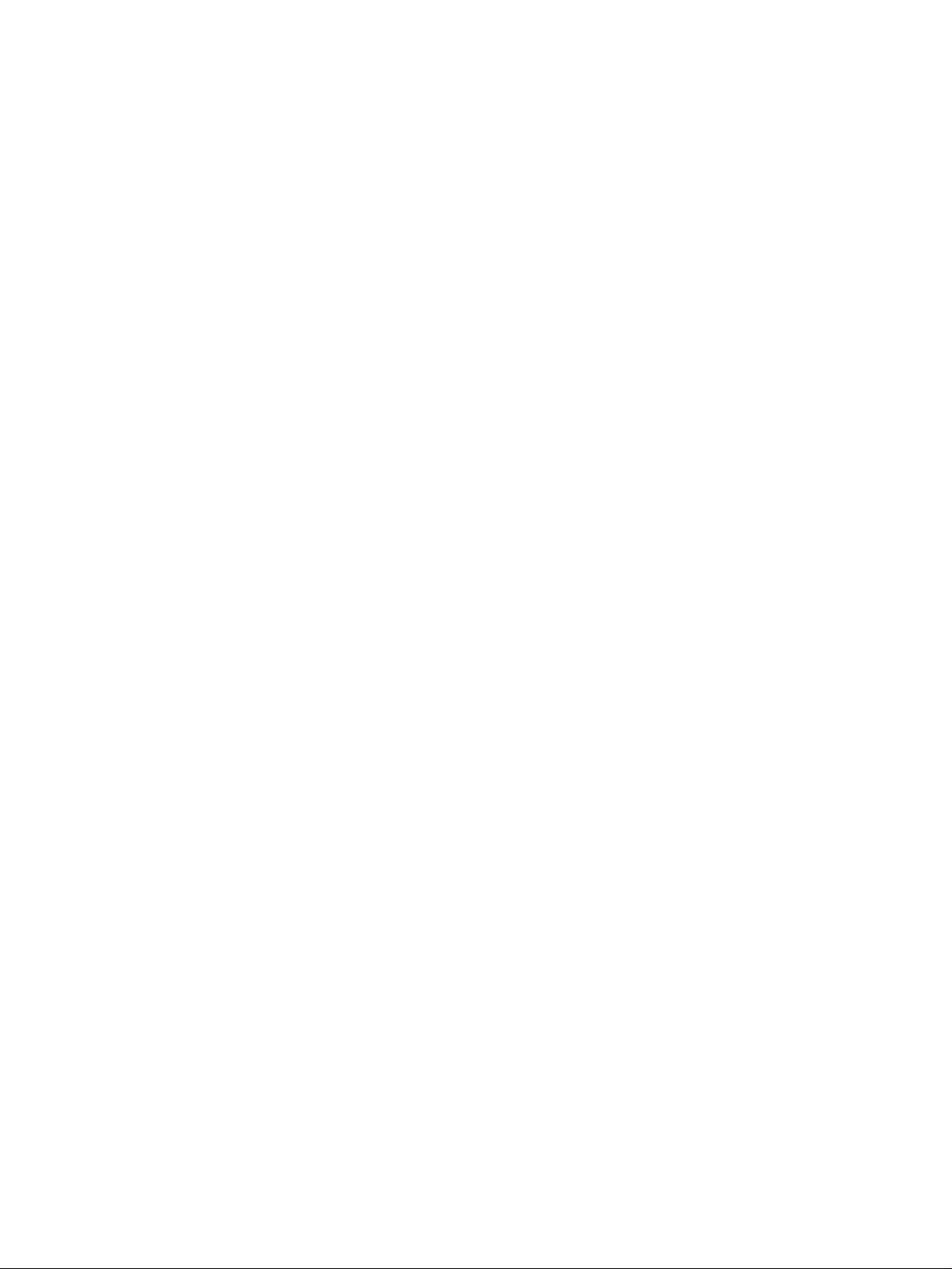
Introduction
These release notes describe the changes in the IC-304 print controller 2.1 software
that were made after the User Guide was published. This software can be installed
on the IC-304 print controller and the IC-304 plus print controller. Where applicable,
the release notes refer you to the User Guide for more information.
What is in these release notes
The release notes include the following sections:
• Installing IC-304 Print Controller 2.1 describes how to install the version 2.1
software.
• New Features describes new menu items, options, windows, or dialog boxes
that were added to IC-304 print controller software.
• Enhancements describes improvements that were made to existing features.
• Limitations describes limitations in the IC-304 print controller software.
• Pro Kit Features describes new menu items, options, windows, or dialog boxes
that were added to Pro Kit software.
Printing this document
This document is in custom page size PDF, so you will need to adjust the page setup
to fit the document to either A4 or letter size.
1. Open the PDF file in Adobe
2. From the
3. In the Print Setup dialog box, under
paper size, for example, A4 or letter.
4. From the
5. In the
6. Click OK.
Page Scaling
Area
.
Note: The names in the
Acrobat software.
This document is printed on either A4 or letter size paper.
File
menu, select
File
menu, select
®
Acrobat®.
Print Setup
Print
list, select
Page Scaling
.
Paper
, in the
.
Fit To Printable Area
list vary according to the version of the Adobe
Size
list, select the desired
or
Shrink To Printable
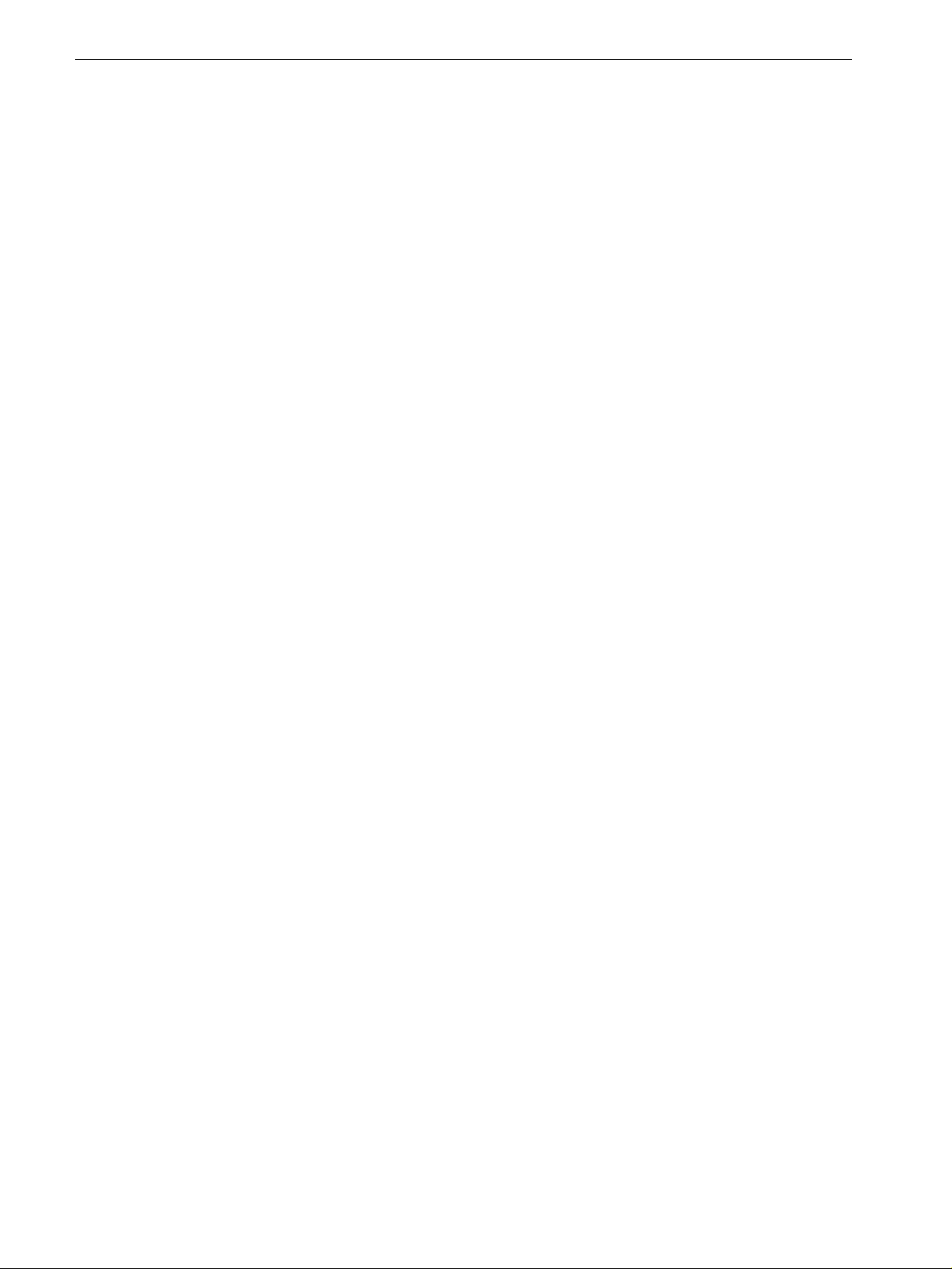
2 IC-304 Print Controller 2.1 Release Notes
Installing IC-304 Print Controller 2.1
This section describes how to the install the IC-304 print controller 2.1 software.
Perform this upgrade when IC-304 print controller 2.0 is already installed.
Notes:
• Before you install IC-304 print controller 2.1, back up your configuration. For
more information see Backing up the configuration of your IC-304 Print
Controller.
• If any anti-virus software is running on the IC-304 print controller, disable this
software before installing version 2.1. Once you install version 2.1, the anti-virus
software can be enabled.
Backing up the configuration of your IC-304 Print Controller
The backup and restore configuration feature enables you to backup your IC-304
print controller configuration so that you can restore it when necessary.
Note: Make sure to backup the system configuration to a network or an external drive.
1. On the toolbar, click
The Resource Center window appears.
2. In the
3. In the Backup configuration area, click
4. Find the desired directory path for the backup.
5. Enter a name for the file. For best results, use the current date as part of the file
6. Click
7. In the Resource Center window, click
8. When the Configuration backup completed message appears, click
Make sure you restore the configuration file after installing IC-304 print controller 2.1
in case some of your resources are missing.
Resource
The Save dialog box appears.
name.
Save
.
Resource Center
list, select
Backup & Restore Configuration
.
Browse
Start Backup
.
.
.
OK
.
Upgrading to version 2.1
1. Exit the IC-304 print controller software.
Wait until the Color Server icon on the task bar disappears. Before you upgrade
your software with the new version, you need to remove the current IC-304
software.
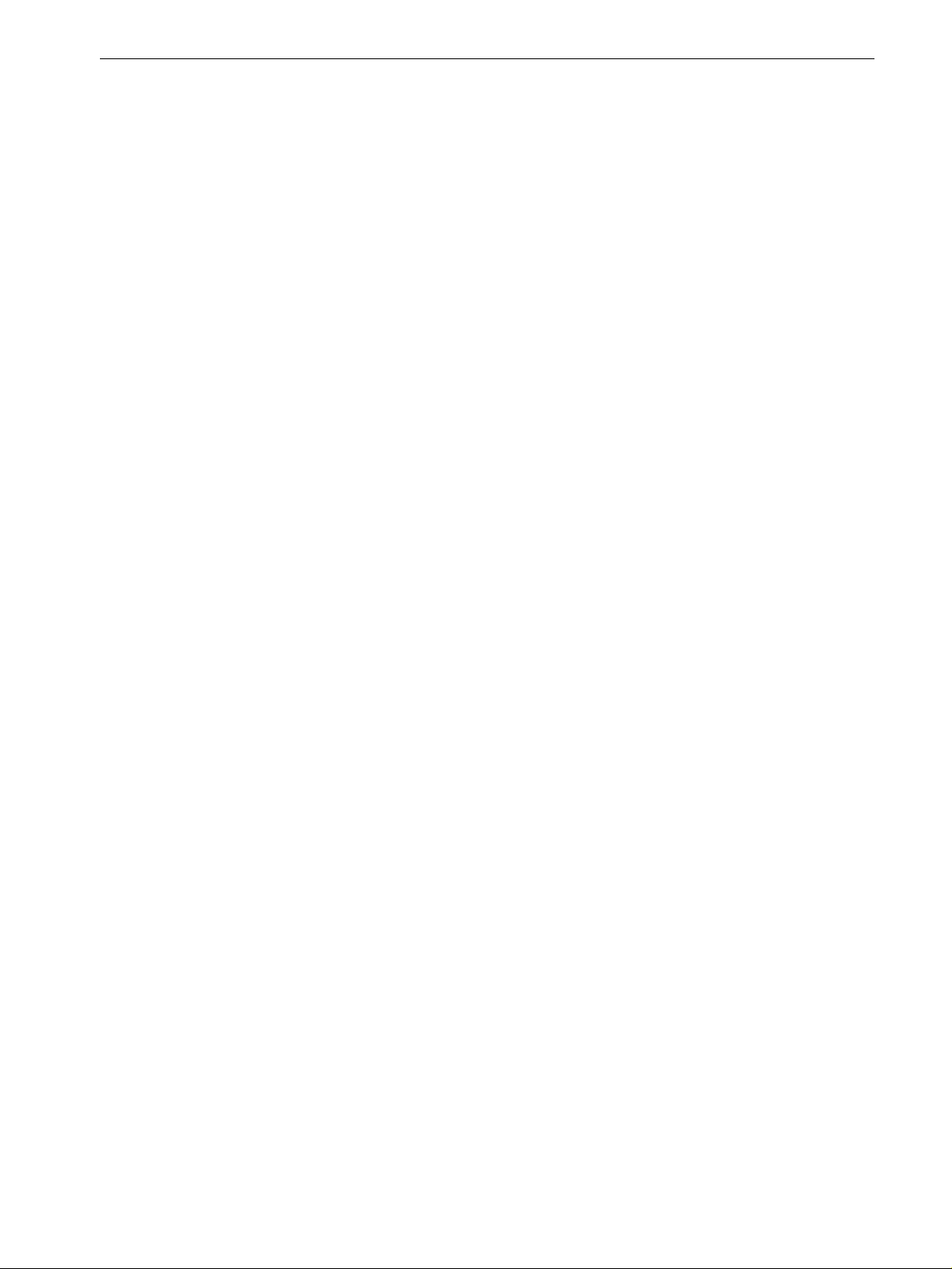
Installing IC-304 Print Controller 2.1 3
2. From the
Programs
Start
menu, select
.
Settings > Control Panel > Add or Remove
3. In the Add or Remove Programs window, select IC-304 print controller and click
Change/Remove
4. When the ColorServerGUI message appears, click
5. After the GUI has been successfully uninstalled, click
.
Yes
.
OK
.
6. Restart the IC-304 print controller.
7. Insert the version 2.1 stand alone DVD (P/N 607-00254 ) into the DVD device
and browse to the IC-304_v2.1 folder.
8. Double-click the
Note: If you did not remove the software as described in step 3, you will prompted to
remove the software at this stage.
9. In the License Agreement window, click
setup.exe
file.
Yes
. Wait until the installation is
completed.
Important: In certain cases, during the installation process you might receive the
Feature transfer error: 0 message. When you close this message, the
installation exits. When you start the installation again, the
PostInstReg is not removed message
the installation completes with no more problems.
appears. Close this message, and
Directory
10. Click
Finish
to restart the IC-304 print controller.
The system is restarted and the IC-304 print controller software automatically
starts.
11. From the
Help
menu, select
About
to verify that IC-304 V2.1 is installed.
The next step is to restore the configuration that you backed up in the previous
section. When you restore the configuration, all the custom spot colors, virtual
printers, new fonts, color profiles etc. are saved again into the IC-304 V2.1 software.
Note: After upgrading to version 2.1, you need to reconfigure the IC-304 virtual printers on
your client workstations. For more infomation about reconfiguring the IC-304 print controller
virtual printers, see Reconfiguring the IC-304 Print Controller virtual printers in Windows on
page 4 and Reconfiguring the IC-304 Print Controller virtual printers in Mac OS on page 5.
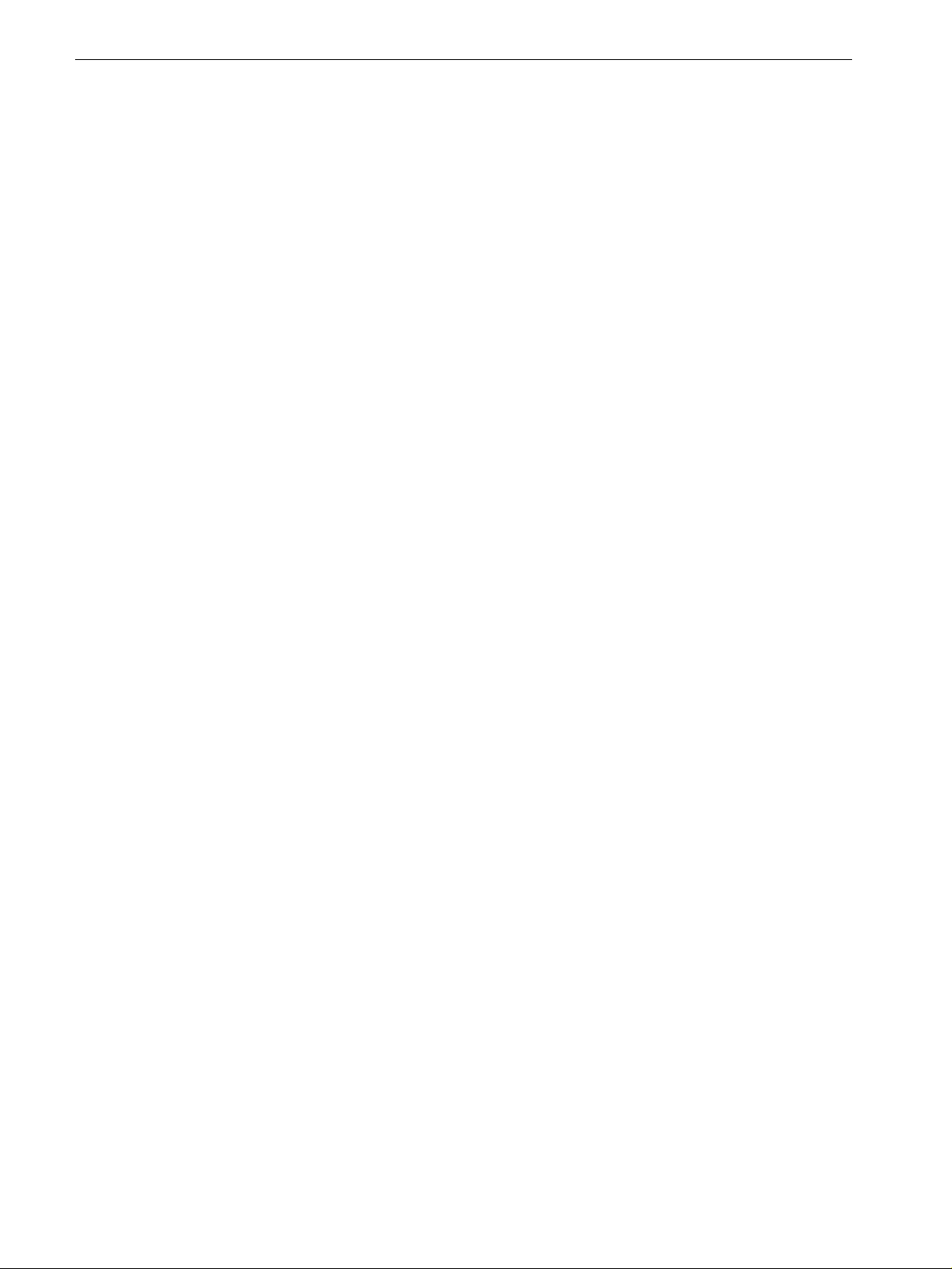
4 IC-304 Print Controller 2.1 Release Notes
Restoring the IC-304 Print Controller resources
1. On the toolbar, click
2. In the Resource list, select
3. In the
4. Locate the directory path in which you backed up the configuration.
5. Select the file you saved for backup, and then click
6. Click
7. Select the categories that you want to restore, and click
Restore Configuration
The Open dialog box appears.
Start Restore
Resource Center
Backup & Restore Configuration
area, click
.
. The Resource Center window appears.
.
Browse
.
Open
.
OK
.
Reconfiguring the IC-304 Print Controller virtual printers in Windows
Note: Perform the following procedure only if you had version 1.0 previously installed. If
you are upgrading from version 2.0 the following procedure is not necessary.
1. On your computer, select
Open
2. In the
(
\\printcontrollername
box, type
Start > Run
\\
and the name of the IC-304 print controller name
).
.
3. Browse to the
Creo_Driver_Uninstall.exe
4. In the DEXUnistaller dialog box, select the
click
OK
5. When prompted that the Creo Print Driver software uninstalled successfully,
OK
click
6. To reconnect to the IC-304 print controller 2.1, select
7. In the
8. Double-click the required printer.
Open
\\printcontrollername
(
Utilities\PC utilities\Driver Extension
file.
AdobePS IC-304(x)
.
.
box, type \\ and the name of the IC-304 print controller
).
folder and double-click the
print driver, and
Start > Run
.
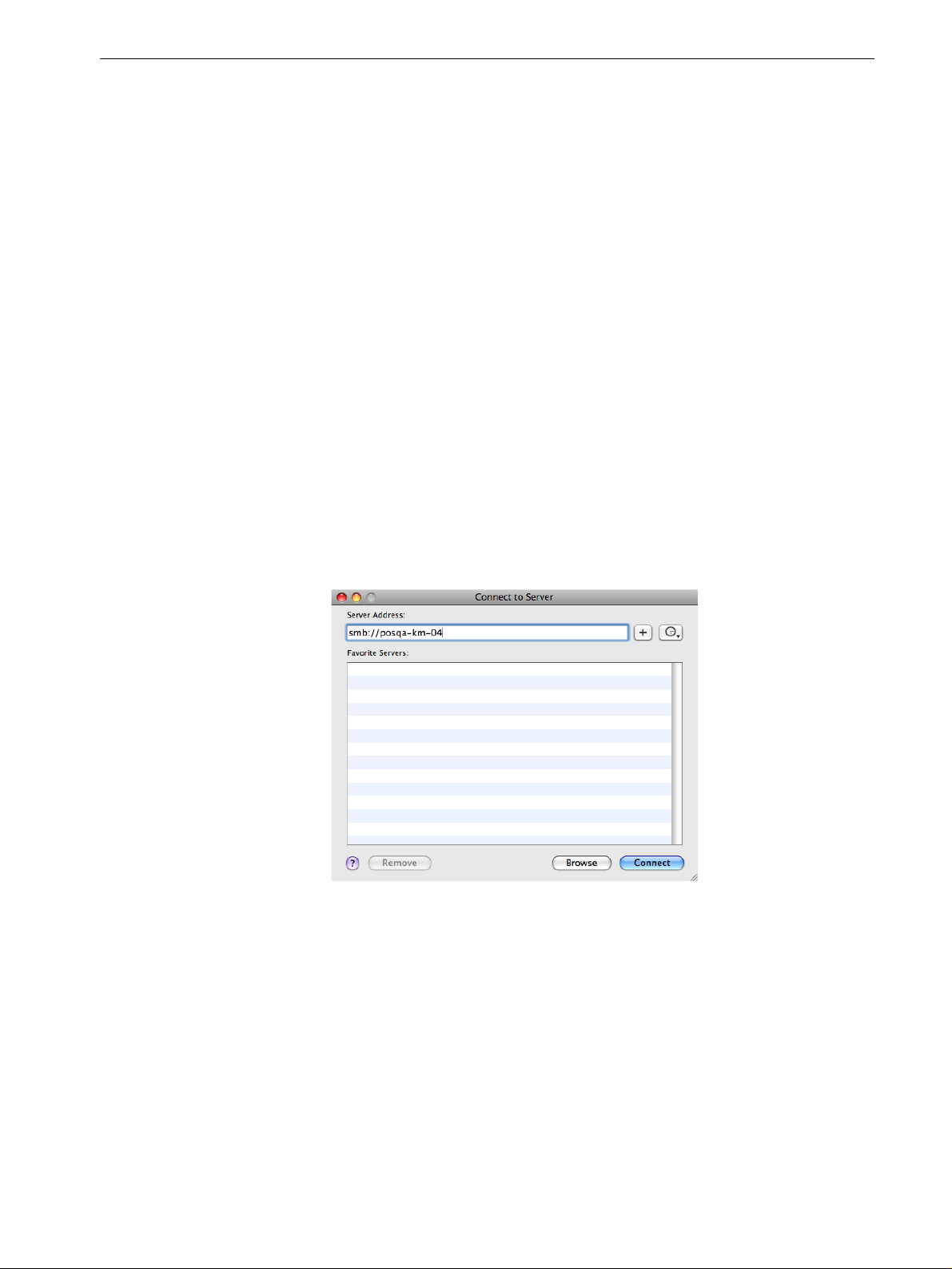
Installing IC-304 Print Controller 2.1 5
Reconfiguring the IC-304 Print Controller virtual printers in Mac OS
Uninstalling the Print Driver software on the Mac
Note: Only perform the following procedure if you have version 2.0 installed.
1. Quit all open applications.
2. Open the System Preferences window, and double-click
3. In the Print & Fax window, select the virtual printer.
4. Click the
5. Browse to
Creo_Color_Server_Tools
6. Browse to
The Print Driver software is uninstalled.
delete
(-)
button to delete the virtual printer, and then click OK.
Library > Printers > Creo_Color_Server_Tools
.
Library > Receipts
folder, and delete all of the
Installing the Print Driver software on the Mac
1. From the Go menu, select
Connect to Server
Print & Fax
, and delete the
IC-304V2*.pkg
.
.
files.
2. In the
3. In the
4. Click
5. Select
6. Select the
7. Double-click
8. Double-click the
9. Click
Server Address
Connect as
Connect
Utilities
Continue
.
and click OK.
Mac Utilities
IC304V2_1_ColorServerPrintDriverInstaller.dmg
.
box, type your server address, and click
area, select
folder.
IC304V2_1_ColorServerPrintDriverInstaller.dmg
Guest
.
Connect
.
.
file.
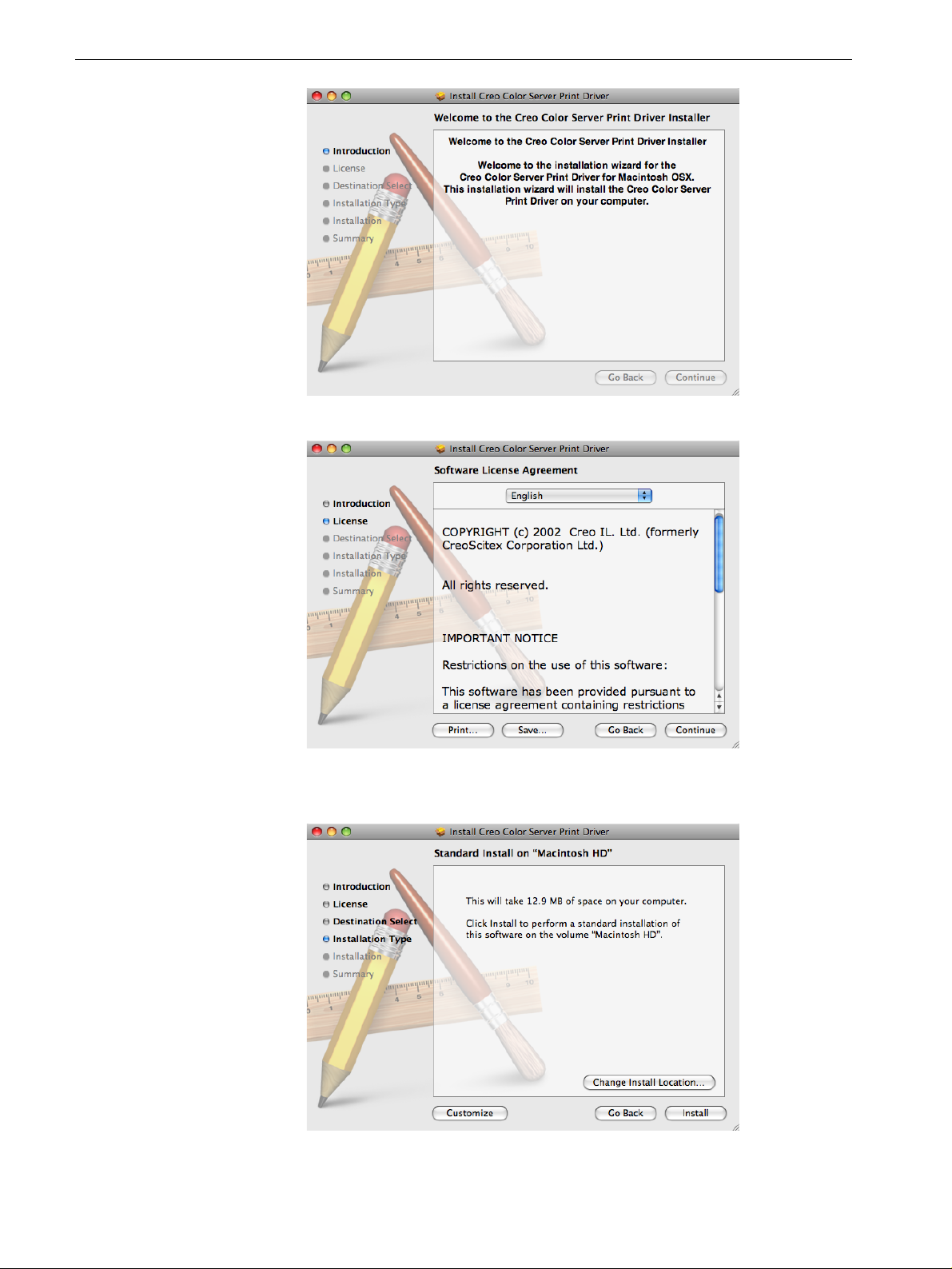
6 IC-304 Print Controller 2.1 Release Notes
10. Click
11. In the Software License Agreement window, click
12. Click
Continue
Agree
.
to agree to the terms and continue with the installation procedure.
Continue
.
 Loading...
Loading...