Konica Minolta 7130, KN-304, 7025, KN-303, 7035 Manual
...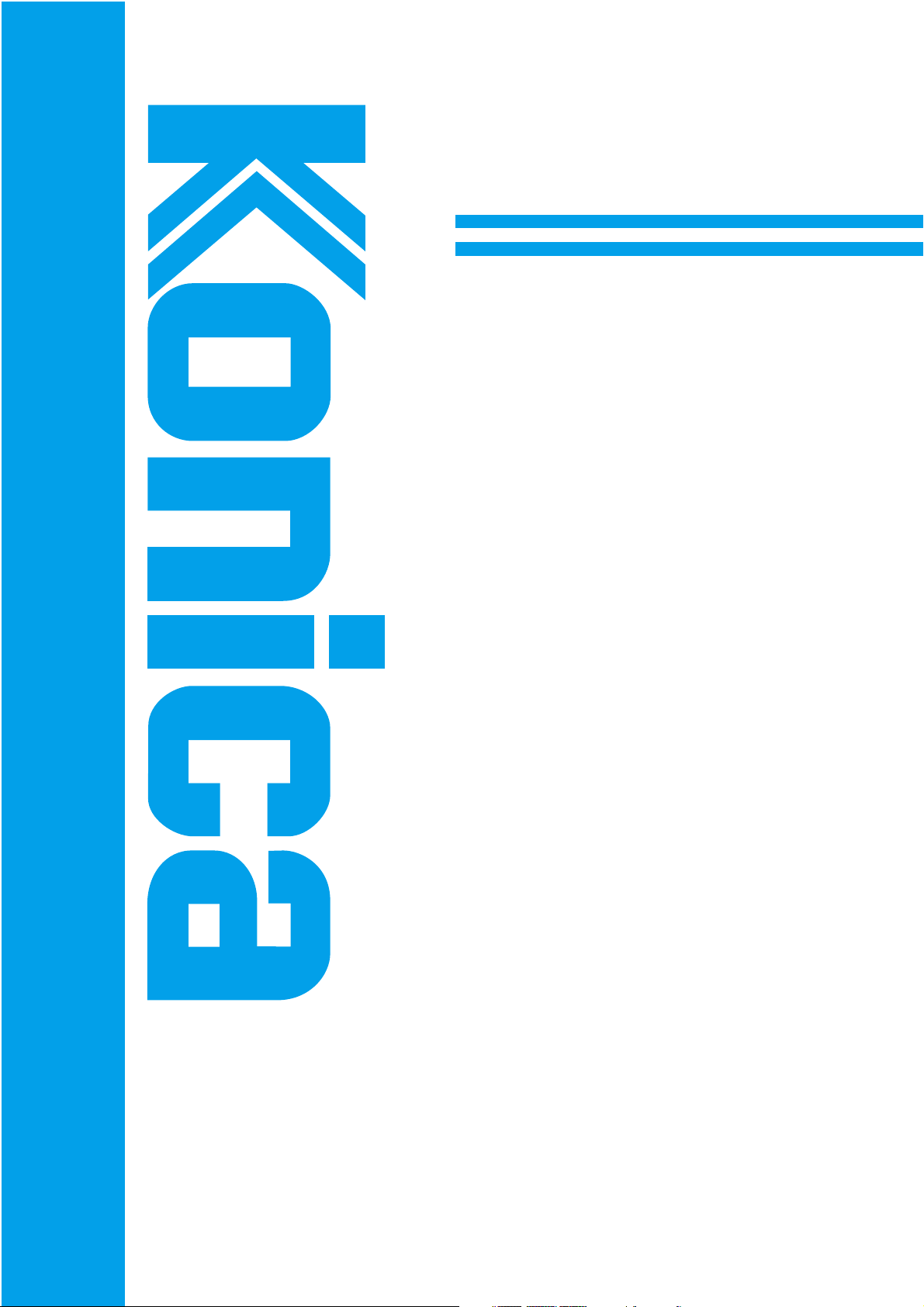
INSTRUCTION MANUAL
IP-421
Read this manual before printing.
Keep readily available for reference.
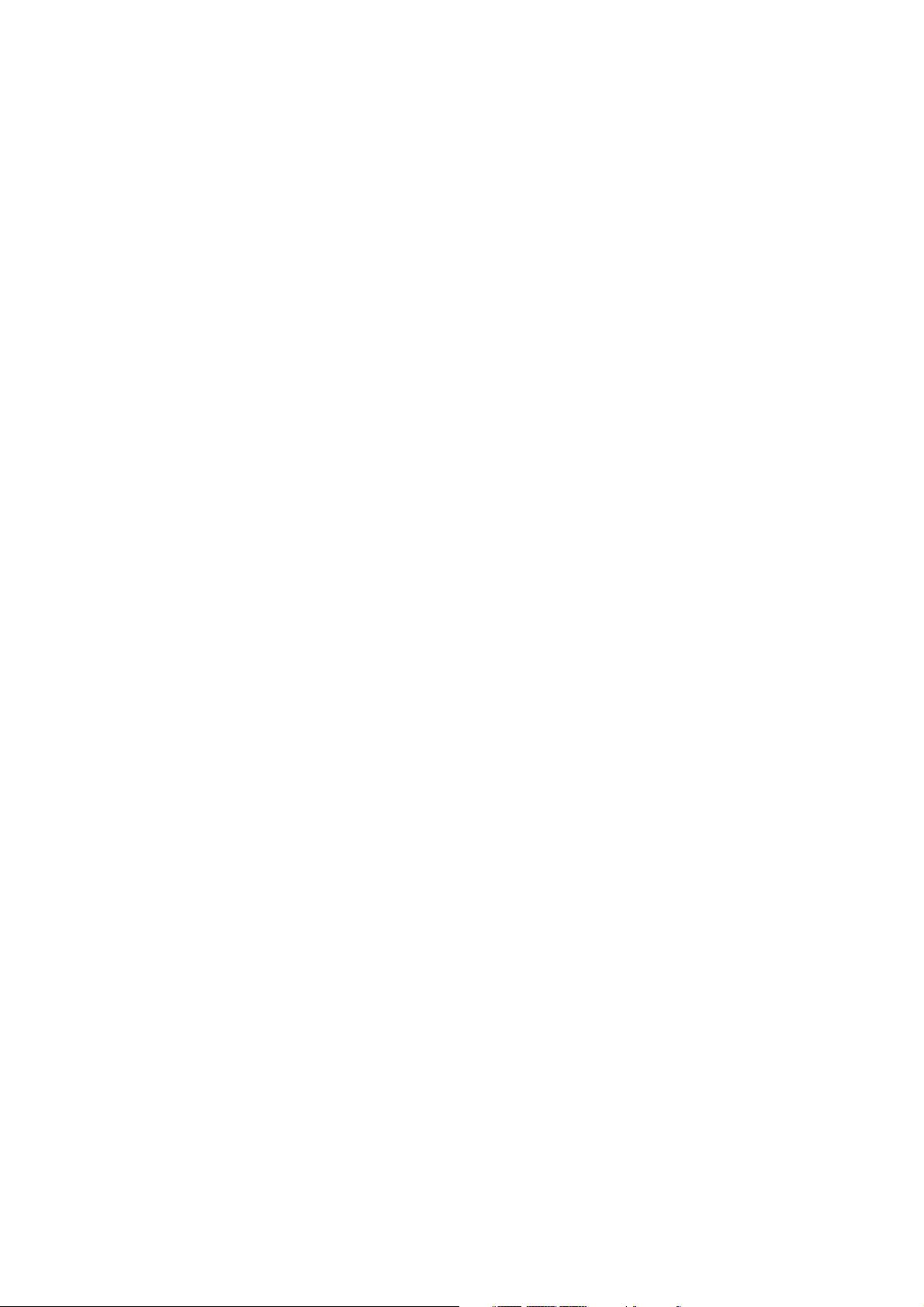
Thank you very much for purchasing the IP-421.
This INSTRUCTION MANUAL includes instructions for making prints, correct handling of the
machine, and precautions for safety. Please read this manual before printing.
In order to maintain a satisfactory printing performance, please keep this INSTRUCTION
MANUAL readily available for reference.
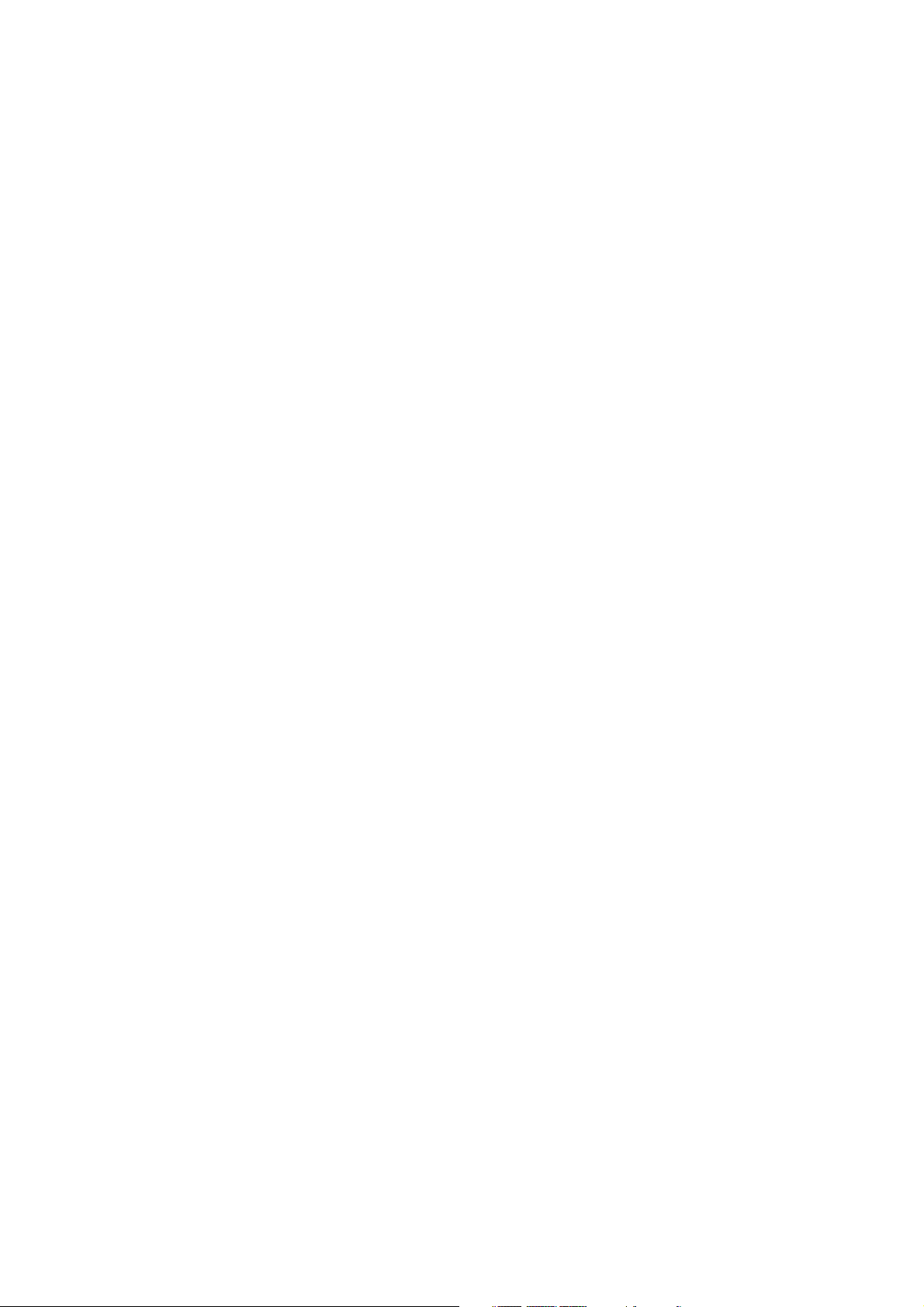
SOFTWARE LICENSE AGREEMENT
This package contains the following materials provided by Konica Corporation (Konica): software included as part of
the printing system, the digitally-encoded machine-readable outline data encoded in the special format and in the
encrypted form (“Font Programs”), other software which runs on a computer system for use in conjunction with the
Printing Software (“Host Software”), and related explanatory written materials (“Documentation”).
The term “Software” shall be used to describe Printing Software, Font Programs and/or Host Software and also
include any upgrades, modified versions, additions, and copies of the Software.
The Software is being licensed to you under the terms of this Agreement.
Konica grants to you a non-exclusive sublicense to use the Software and Documentation, provided that you agree
to the following:
1. You may use the Printing Software and accompanying Font Programs for imaging to the licensed output
device(s), solely for your own internal business purposes.
2. In addition to the license for Font Programs set forth in Section 1 (“Printing Software”) above, you may use
Roman Font Programs to reproduce weights, styles, and versions of letters, numerals, characters and
symbols (“Typefaces”) on the display or monitor for your own internal business purposes.
3. You may make one backup copy of the Host Software, provided your backup copy is not installed or used on
any computer. Notwithstanding the above restrictions, you may install the on any number of computers
solely for use with one or more printing systems running the Printing Software.
4. You may assign its rights under this Agreement to an assignee of all of Licensee’s right and interest to such
Software and Documentation (“Assignee”) provided you transfer to Assignee all copies of such Software and
Documentation Assignee agrees to be bound by all of the terms and conditions of this Agreement.
5. You agree not to modify, adapt or translate the Software and Documentation.
6. You agree that you will not attempt to alter, disassemble, decrypt, reverse engineer or decompile the Soft-
ware.
7. Title to and ownership of the Software and Documentation and any reproductions thereof shall remain with
Konica.
8. Trademarks shall be used in accordance with accepted trademark practice, including identification of the
trademark owner’s name. Trademarks can only be used to identify printed output produced by the Software.
Such use of any trademark does not give you any rights of ownership in that trademark.
9. You may not rent, lease, sublicense, lend or transfer versions or copies of the Software Licensee does not
use, or Software contained on any unused media, except as part of the permanent transfer of all Software
and Documentation as described above
10. In no event will Konica be liable to you for any consequential, incidental or special damages, including any
lost profits or lost saving, even if Konica has been advised of the possibility of such damages, or for any claim
by any third party. Some states or jurisdictions do not allow the exclusion or limitation of incidental, consequential or special damages, so the above limitations may not apply to you.
11. Notice to Government End Users: The Software is a “commercial item,” as that term is defined at 48 C.F.R.
2.101, consisting of “commercial computer software” and “commercial computer software documentation,” as
such terms are used in 48 C.F.R. 12.212. Consistent with 48 C.F.R. 12.212 and 48 C.F.R. 227.7202-1 through
227.7202-4, all U.S. Government End Users acquire the Software with only those rights set forth herein.
Macintosh® is a registered trademark of Apple Computer, Inc.
Windows® is a registered trademark of Microsoft Corporation.
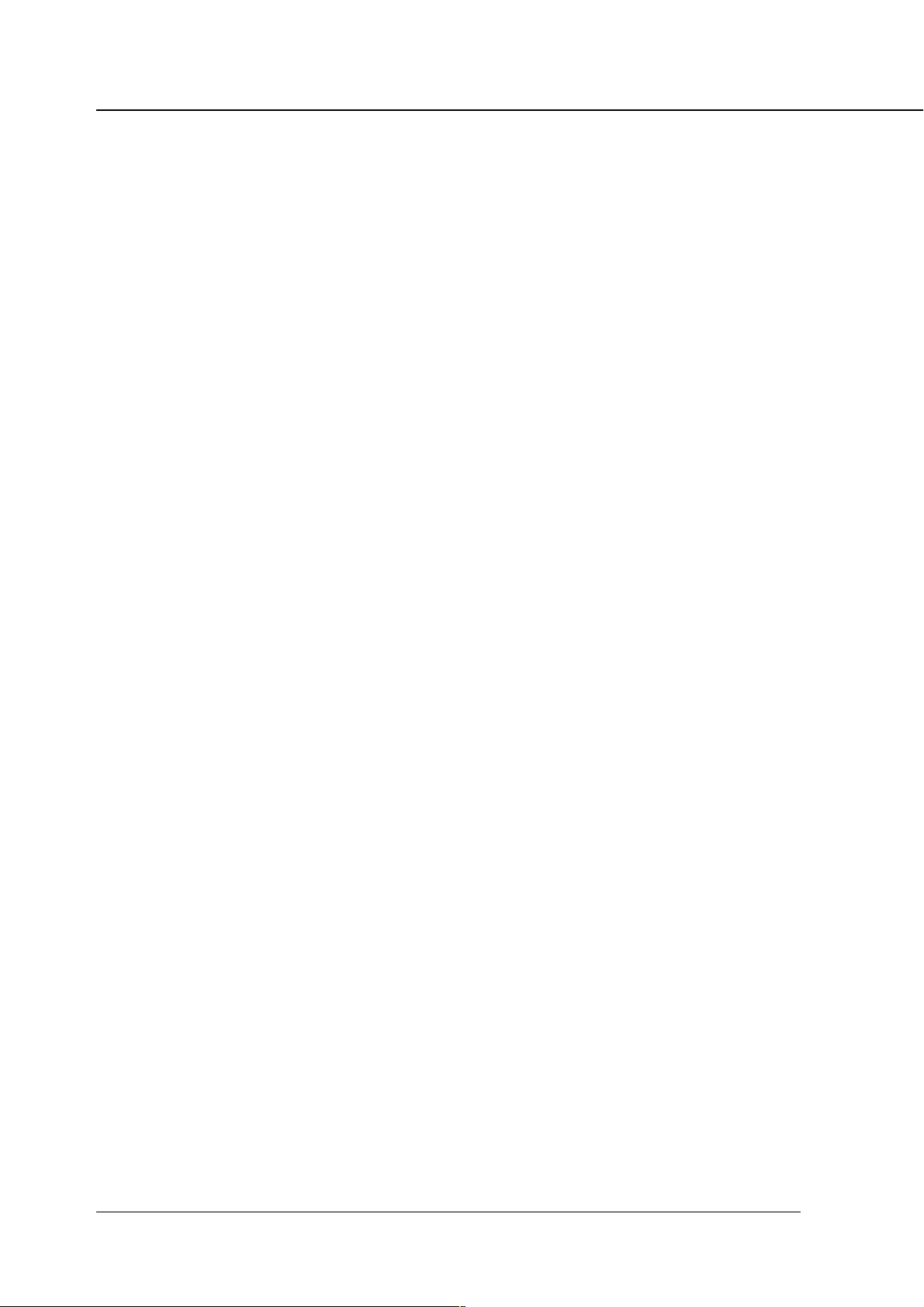
Contents
Contents
■ Introduction ...................................................................................................... v
■ About Supplied Items .......................................................................................vi
■ About This Manual ......................................................................................... vii
■ System Requirements .................................................................................... viii
● Windows .........................................................................................................................viii
■ Conventions Used in this Manual .....................................................................ix
Chapter 1 Overview ...........................................................................................1-1
■ Contents of this Chapter ............................................................................... 1-2
■ Overview of the Print Controller .................................................................... 1-3
● Print Controller and Printer Engine ................................................................................ 1-3
● Print Controller Hardware Configuration ....................................................................... 1-5
● I/O Interface ................................................................................................................... 1-5
● Data Flow ...................................................................................................................... 1-6
● How to Use Memory ...................................................................................................... 1-7
● General View ................................................................................................................. 1-8
■ About the Printer Driver................................................................................. 1-9
● Compliant OS ................................................................................................................ 1-9
Chapter 2 Setup ................................................................................................2-1
■ Contents of this Chapter ............................................................................... 2-2
■ Installation of the Printer Driver ..................................................................... 2-3
● Before Installation .......................................................................................................... 2-3
● Installing to Windows 95/98/Me ..................................................................................... 2-3
● Installing to Windows NT4.0/2000 ................................................................................. 2-4
● Uninstalling the Printer Driver ........................................................................................ 2-6
■ Test Page ...................................................................................................... 2-6
■ Printing from Applications ............................................................................. 2-7
● Execution of Printing ..................................................................................................... 2-7
● Print Settings ................................................................................................................. 2-7
■ Contents of Settings ...................................................................................... 2-8
● Windows 95/98/Me ........................................................................................................ 2-8
● Windows NT4.0 ........................................................................................................... 2-10
● Windows 2000 .............................................................................................................2-12
Chapter 3 Printer Driver ..................................................................................3-1
■ Contents of this Chapter ............................................................................... 3-2
■ Working Environment .................................................................................... 3-3
● Compliant OS ................................................................................................................ 3-3
■ Property of Printer Driver .............................................................................. 3-3
■ Printer Driver Function List............................................................................ 3-7
■ Description of Printer Driver Functions ....................................................... 3-11
ii Print Controller INSTRUCTION MANUAL
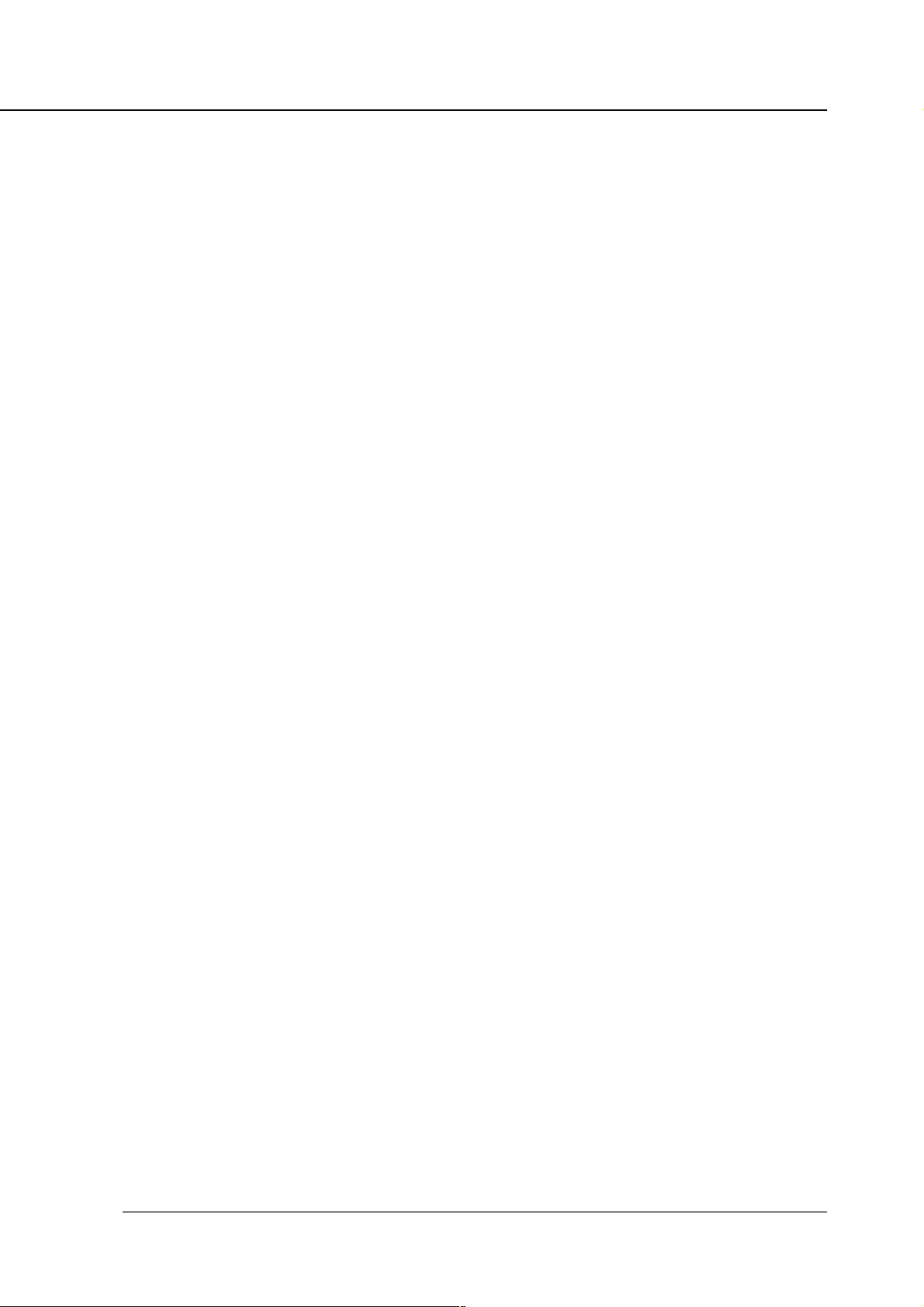
Contents
Chapter 4 Control Panel Setup........................................................................4-1
■ Contents of this Chapter ............................................................................... 4-2
■ About the Control Panel ................................................................................ 4-3
● The Copier Control Panel .............................................................................................. 4-3
● How to Enter Settings on the LCD Panel ...................................................................... 4-4
● Printer Mode Basic Screen ............................................................................................ 4-4
● Printer Menu Screen ..................................................................................................... 4-5
● Editing Print Jobs .......................................................................................................... 4-6
● Procedures of the Printer Setting .................................................................................. 4-6
■ Configuration of Printer Setting Menu ........................................................... 4-7
■ Functions of the Printer Setting ..................................................................... 4-8
● Test Print Menu.............................................................................................................. 4-8
● Controller Set ................................................................................................................ 4-8
● Set Default ................................................................................................................... 4-10
● PCL Setup ................................................................................................................... 4-10
● Password Print ............................................................................................................ 4-11
● Format HD ...................................................................................................................4-12
■ Key Operator Settings ................................................................................. 4-13
● To enter Key Operator mode: ...................................................................................... 4-13
● Setting Items ............................................................................................................... 4-13
Chapter 5 Scanner ............................................................................................5-1
■ Brief Description of the Network Scanner ..................................................... 5-2
■ Pre-operations............................................................................................... 5-3
● Compliant OS for installing the Konica Network Scanner Driver: ..................................5-3
● To install the Konica Network Scanner Driver ................................................................ 5-3
■ Scanning from the copier .............................................................................. 5-4
● To scan documents........................................................................................................ 5-4
● Scanner setting screen .................................................................................................. 5-6
■ Scanner Application Functions...................................................................... 5-8
● Application Functions select screen .............................................................................. 5-8
■ Reading in Scanned Data ........................................................................... 5-11
● Konica Network Scanner Driver's Main Screen........................................................... 5-11
■ To import scanned data ............................................................................... 5-13
■ To delete scanned data ............................................................................... 5-15
■ Setting the Konica Network Scanner Driver ................................................ 5-16
● To access the Change Settings screen. ...................................................................... 5-16
● Setting Items ............................................................................................................... 5-16
Print Controller INSTRUCTION MANUAL iii
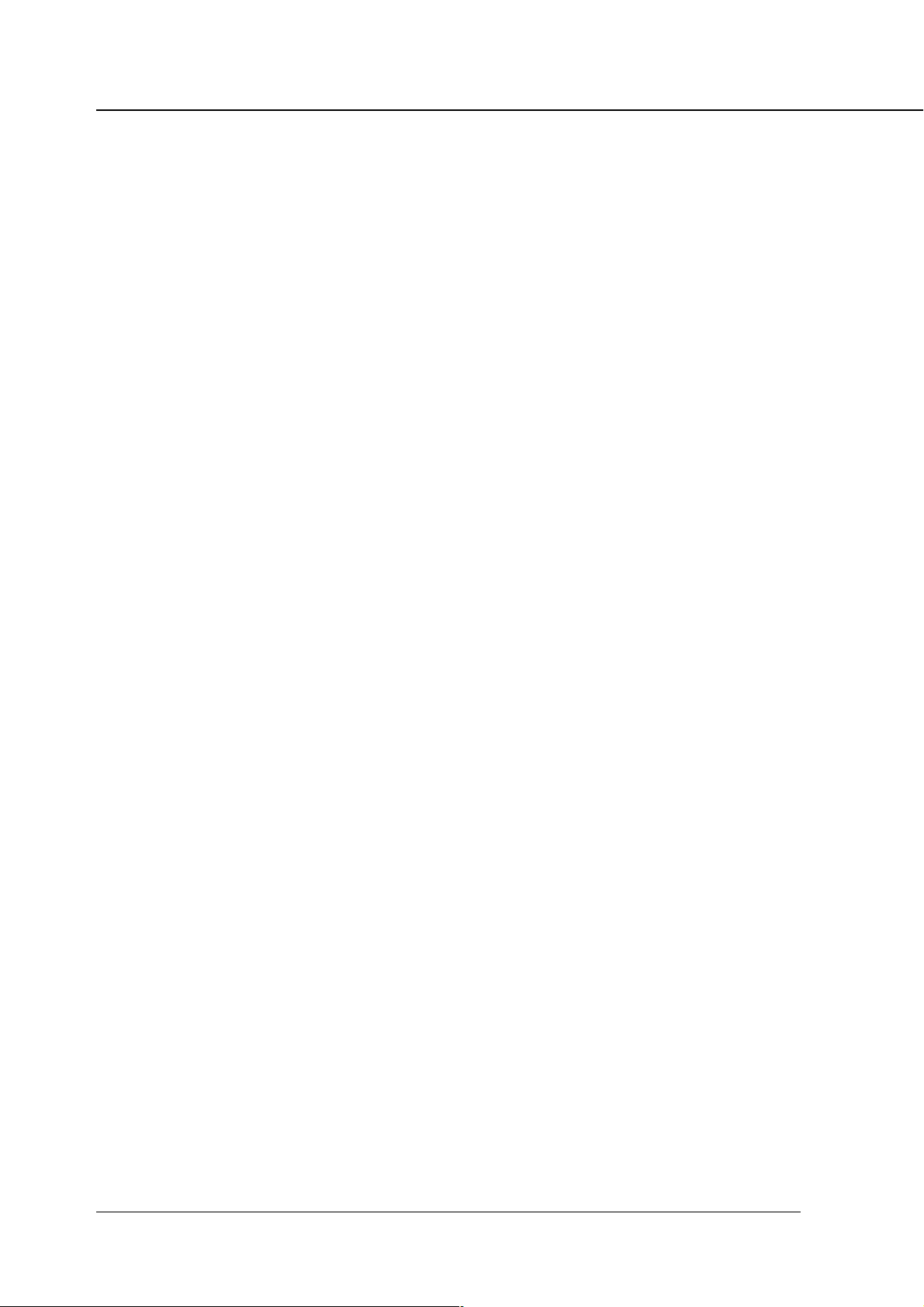
Contents
Chapter 6 Printer EKC ...................................................................................... 6-1
■ Overview of the Printer EKC ........................................................................ 6-2
● Setting of Printer EKC ................................................................................................... 6-2
● Printing with Printer EKC ............................................................................................... 6-2
● EKC Limit ...................................................................................................................... 6-3
Chapter 7 PC-FAX .............................................................................................7-1
■ Brief Description of PC-FAX ......................................................................... 7-2
● Data Flow at PC-FAX ...................................................................................................7-2
● PC-FAX Features ......................................................................................................... 7-3
■ Sending a Fax using PC-FAX ....................................................................... 7-5
● General Procedure for Sending a Fax ......................................................................... 7-5
● Fax Mode Setup........................................................................................................... 7-6
■ Phonebook ................................................................................................... 7-7
● General Procedure for Using a Phonebook ................................................................. 7-7
● Registering Personal Information and Groups ............................................................. 7-8
● Registering Sync Transmission Groups ....................................................................... 7-9
● Managing Phonebook ..................................................................................................7-9
Appendix A Trouble Shooting ........................................................ Appendix A-1
■ Basic Troubleshooting ...................................................................Appendix A-2
■ General Problems of Printing ........................................................Appendix A-2
● The Print Controller does not respond to the “Print” command. ................... Appendix A-2
● A message prompts you load to a
paper size not currently loaded. .................................................................. Appendix A-2
● You cannot print the test print ....................................................................... Appendix A-3
● The print setting of a job does not correspond to
the printing result . ...................................................................................... Appendix A-3
● [Duplex] is not selectable.............................................................................. Appendix A-3
■ Troubles Concerning the Scanner .................................................Appendix A-4
● Cannot connect to the scanner .................................................................... Appendix A-4
■ Hard Disk-related Troubles ............................................................Appendix A-4
● The hard disk does not work correctly .......................................................... Appendix A-4
■ Checking on Unsuccessful jobs ....................................................Appendix A-5
Appendix B Product Specifications...............................................Appendix B-1
■ Product Specifications...................................................................Appendix B-2
Appendix C Font List ......................................................................Appendix C-1
■ Internal Font List .......................................................................... Appendix C-2
INDEX ......................................................................................................... Index-1
iv Print Controller INSTRUCTION MANUAL
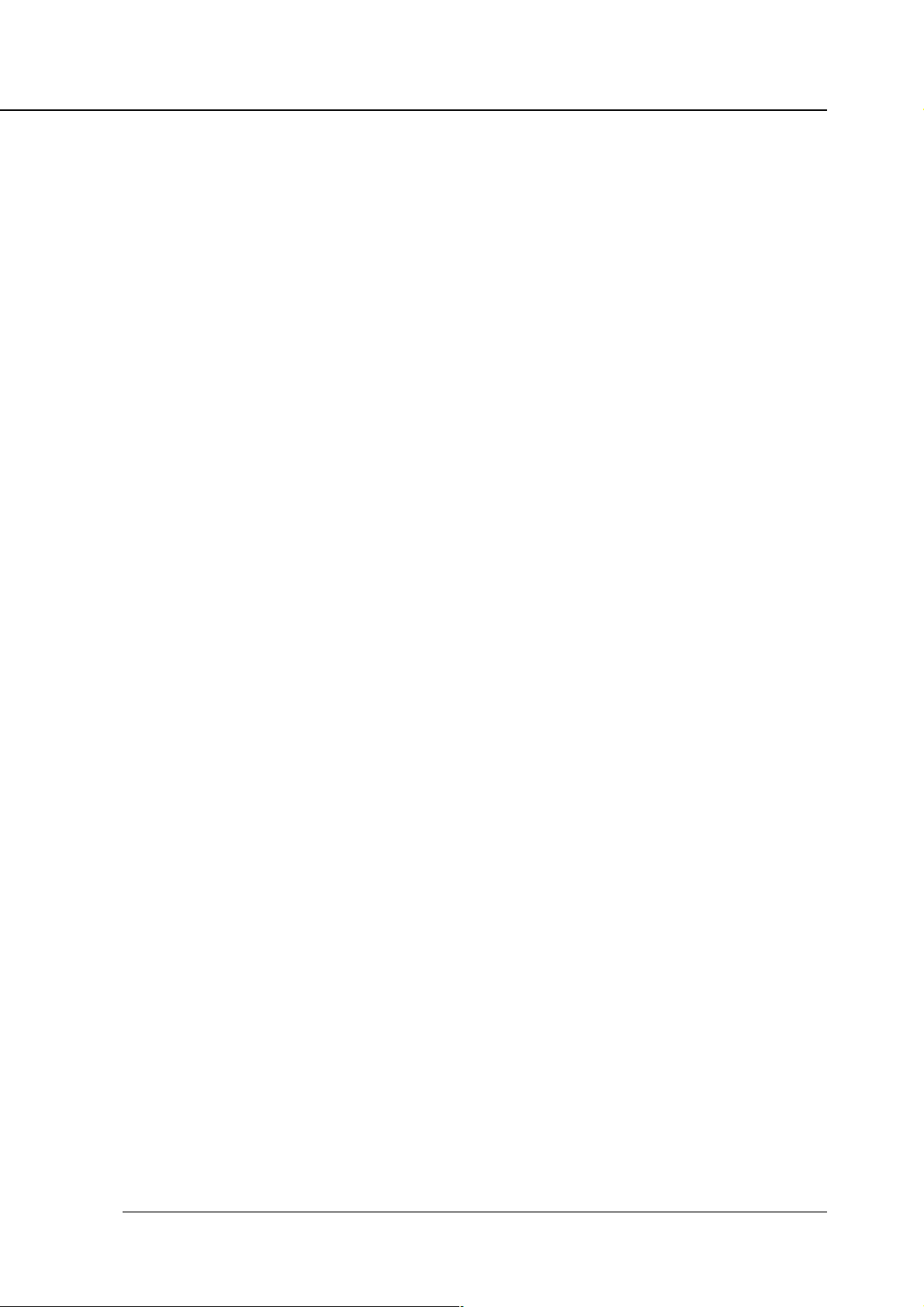
■ Introduction
The IP-421 is a print controller designed to be housed in the Konica 7020 Copier/Printer, and to work
as a network printer when a KN-303 network interface card is used. By using the Printer EKC feature,
you can manage the number of prints on the copier.
An optional hard disk, HD-103, is available for the IP-421 Print Controller. By installing this hard disk,
the copier can be used as a network scanner. You can save image data scanned by the copier to the
Print Controller’s hard disk and read the saved data into TWAIN-compliant applications ,such as
Adobe Photoshop LE.
Installation of a hard disk makes it possible to use a Password Print feature. This feature prohibits a
print job from being carried out unless a user ID and password are entered on the copier. This is
useful for protecting sensitive information.
The copier can also function as a network fax machine when used in conjunction with the FK-101 Fax
Kit (a faxing facility called PC-FAX).
The copier/printer, the optional network card and Fax kit include operating manuals (7020 series
INSTRUCTION MANUAL/KN-303 INSTRUCTION MANUAL (CD)/FK-101 INSTRUCTION MANUAL
respectively) .
Introduction
For the detailed operations of Windows95/98, refer to operating manuals of each operating system.
For operations of applications, refer to operating manuals included with each application.
Acknowledgement
Microsoft, MS and MS-DOS are registered trademarks of Microsoft Corporation in the United
States.
IBM is a registered trademark of International Business Machines, Inc. in the United States.
Windows™ is a trademark of Microsoft Corporation.
HP® and PCL® are registered trademarks of Hewlett-Packard Company.
®
Agfa Microtype font
Other company names and product names written in this manual are the registered trademarks
or trademarks of their respective companies.
is a registered trademark of Agfa Corporation.
Copyright
COPYRIGHT © 2001 Konica corporation. All rights reserved.
Patent Notice
The product includes an implementation of LZW licensed under U.S.Patent 4,558,302.
Built-in Fonts
The IP-421 Print Controller supports PCL5e Language (HP PCL clone) and includes 45 built-in
Agfa Microtype fonts. For a complete list, see “Appendix C Font List”.
● Part or all of this INSTRUCTION MANUAL shall not be used or copied without permission.
● Konica shall have no liability for any problems caused by using the 7020 series copier + IP-421
system and this manual.
● Information written in this INSTRUCTION MANUAL is subject to change without notice.
● Konica Corporation shall have the copyright of this printer driver.
Print Controller INSTRUCTION MANUAL v
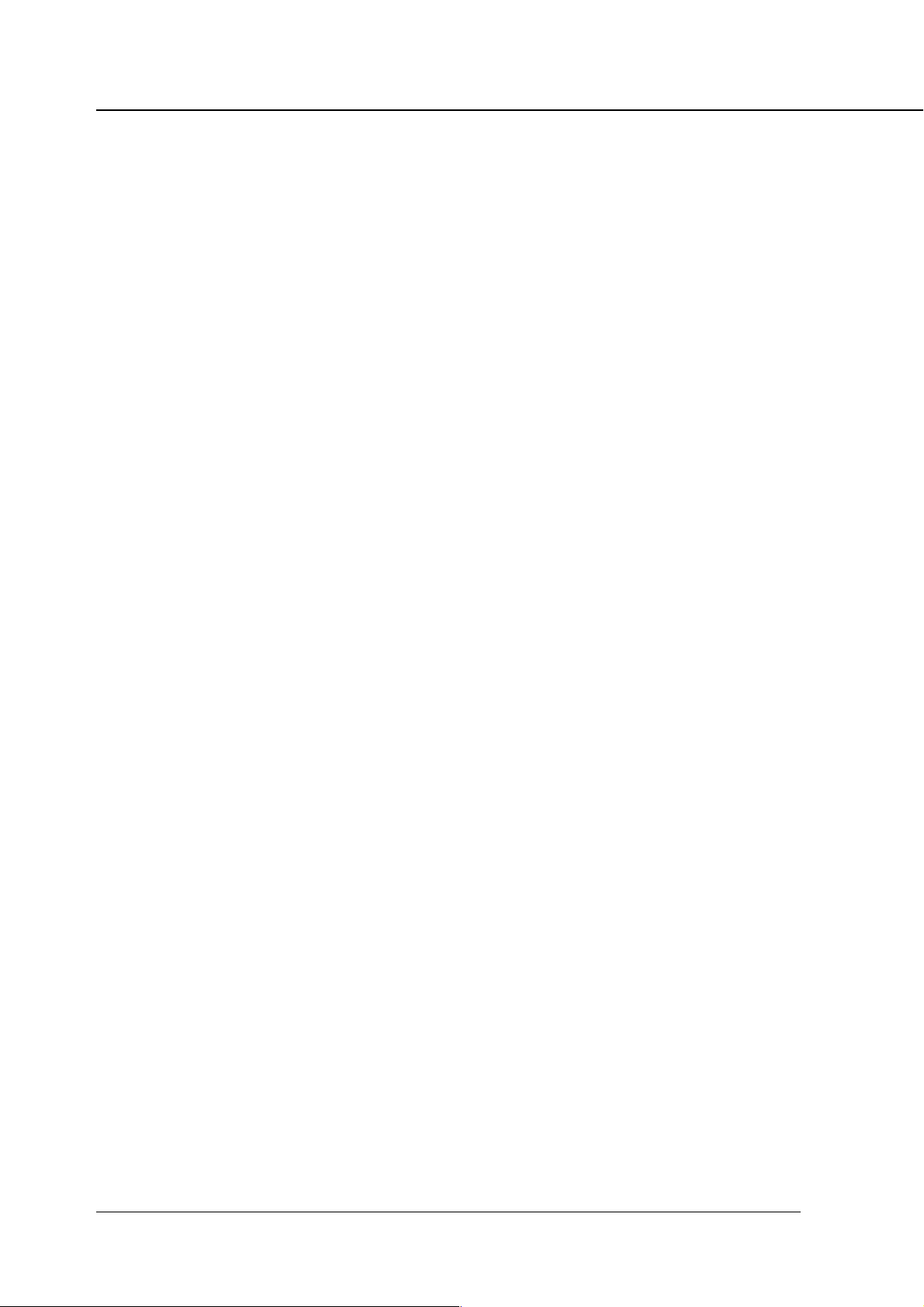
Introduction
■ About Supplied Items
The following items are supplied with the IP-421 Print controller:
• User Software CD
• Printer Driver
• INSTRUCTION MANUAL (this manual)
• Release Note (The latest information and limits of the system and user software are
• Scanner driver
included.)
vi Print Controller INSTRUCTION MANUAL
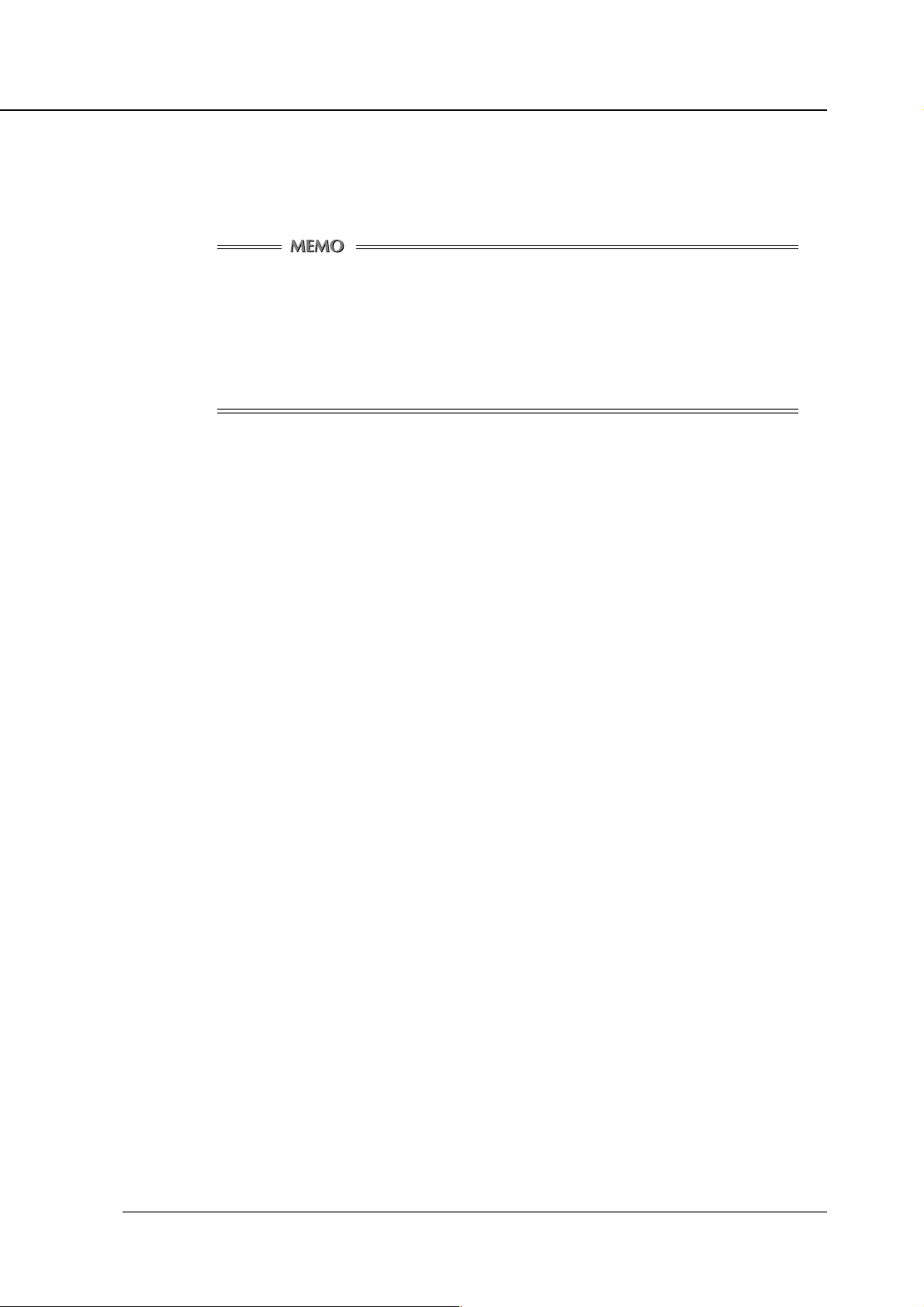
■ About This Manual
This manual describes how to operate the Konica IP-421 print controller when the Konica 7020 series
copier is used as a printer by connecting it to a computer or your network.
The optional Network Interface Card (KN-303) and Hard Disk (HD-103) are required
for connecting to a network on which the Konica 7020 series can function as a network
printer/scanner.
Refer to the "7020 series INSTRUCTION MANUAL" and the "KN-303 INSTRUCTION
MANUAL" included with the printer engine (7020 series) and the optional network interface card (KN-303) respectively for their operations.
This manual is composed of the following seven chapters and Appendix:
Chapter 1: Overview
Chapter 1 describes the Print controller hardware and the overview of its functions, and briefly
explains how to connect the parallel ports of computers to the Print controller and the Printer
(7020 series).
Introduction
Chapter 2: Setup
Chapter 2 describes how to install the user software included on the user software CD on
®
Windows
cation of Windows
parallel port.
-compliant computers. Installing the user software enables printing from each appli-
®
-compliant computers to the Printer (7020 series) by way of a network/
Chapter 3: Printer Driver
Chapter 3 describes the corresponding environment and various functions of the Printer Driver
®
installed on Windows
-compliant computers.
Chapter 4: Control Panel Setup
Chapter 4 describes the layout of the control panel of the Printer (7020 series) and shows how
to operate and set functions on the control panel.
Chapter 5: Scanner
Chapter 5 describes how to scan a graphic at the Printer (7020 series) and transfer it to a
®
Windows
-compliant computer and then to the Printer (7020 series) by way of a network.
Chapter 6: Printer EKC
Chapter 6 describes how to set and use the Printer EKC.
Chapter 7: PC-FAX
Chapter 7 describes faxing a file directly from your PC by using a Fax kit.
Appendix
• Appendix A describes troubleshooting tips for the Print Controller.
• Appendix B describes product specifications.
• Appendix C lists the built-in printer fonts included with the Print Controller.
Print Controller INSTRUCTION MANUAL vii
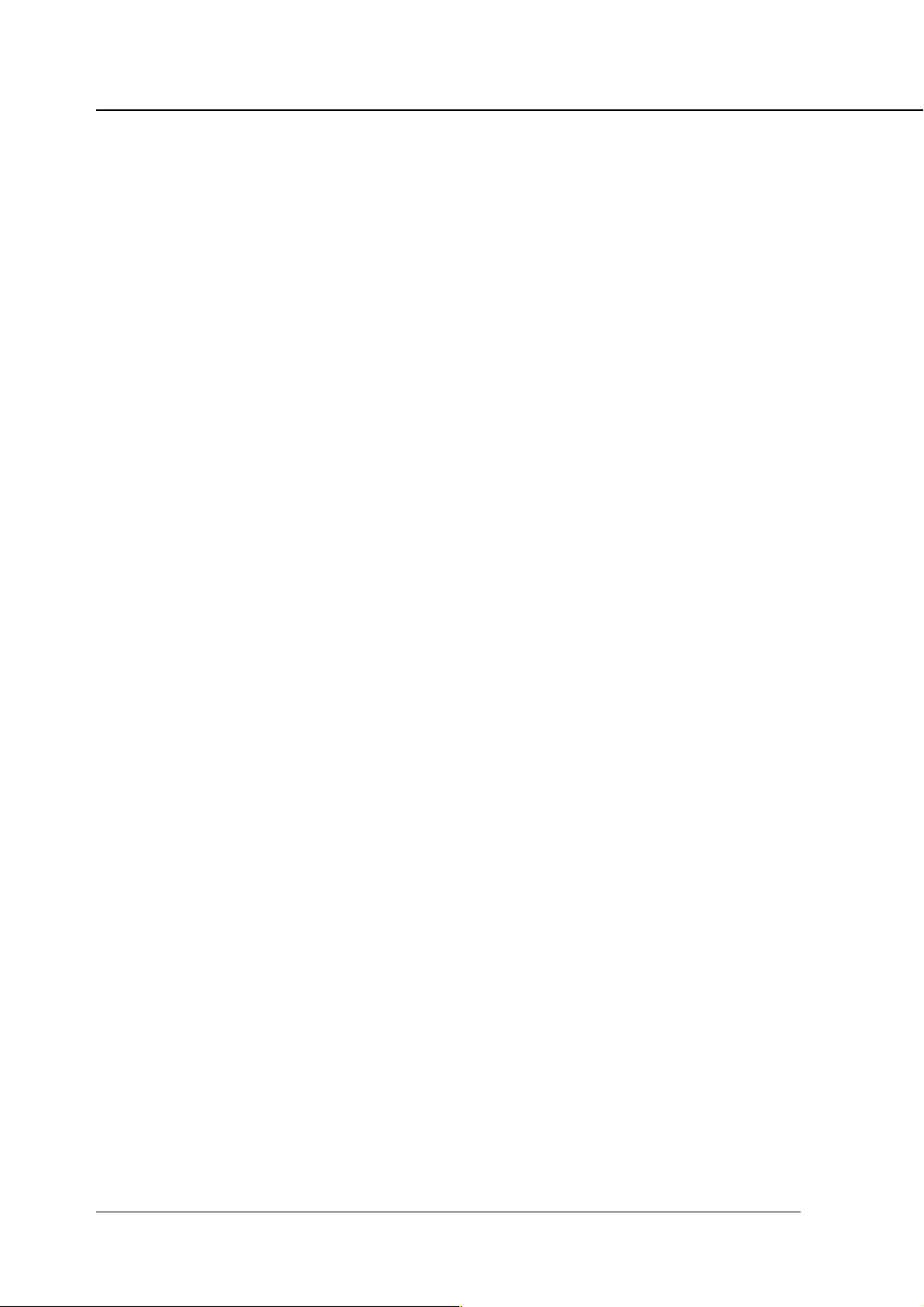
Introduction
■ System Requirements
● Windows
The following are required to print from Windows®-compliant computers to the Print Controller.
• Computer with Windows95/98/Me operating system and its CPU is equivalent to or higher
than Intel 80486 or Pentium class.
• Operating system requires 32 MB RAM or more.
• CD-ROM drive (necessary to install the user software)
Parallel Port
The following are required to print to the Print controller by way of the parallel port.
• Windows-compliant computers
• IEEE 1284 parallel cable
One end of the cable must have an amphenol 36 pin male connector connected to the Print
controller.
viii Print Controller INSTRUCTION MANUAL
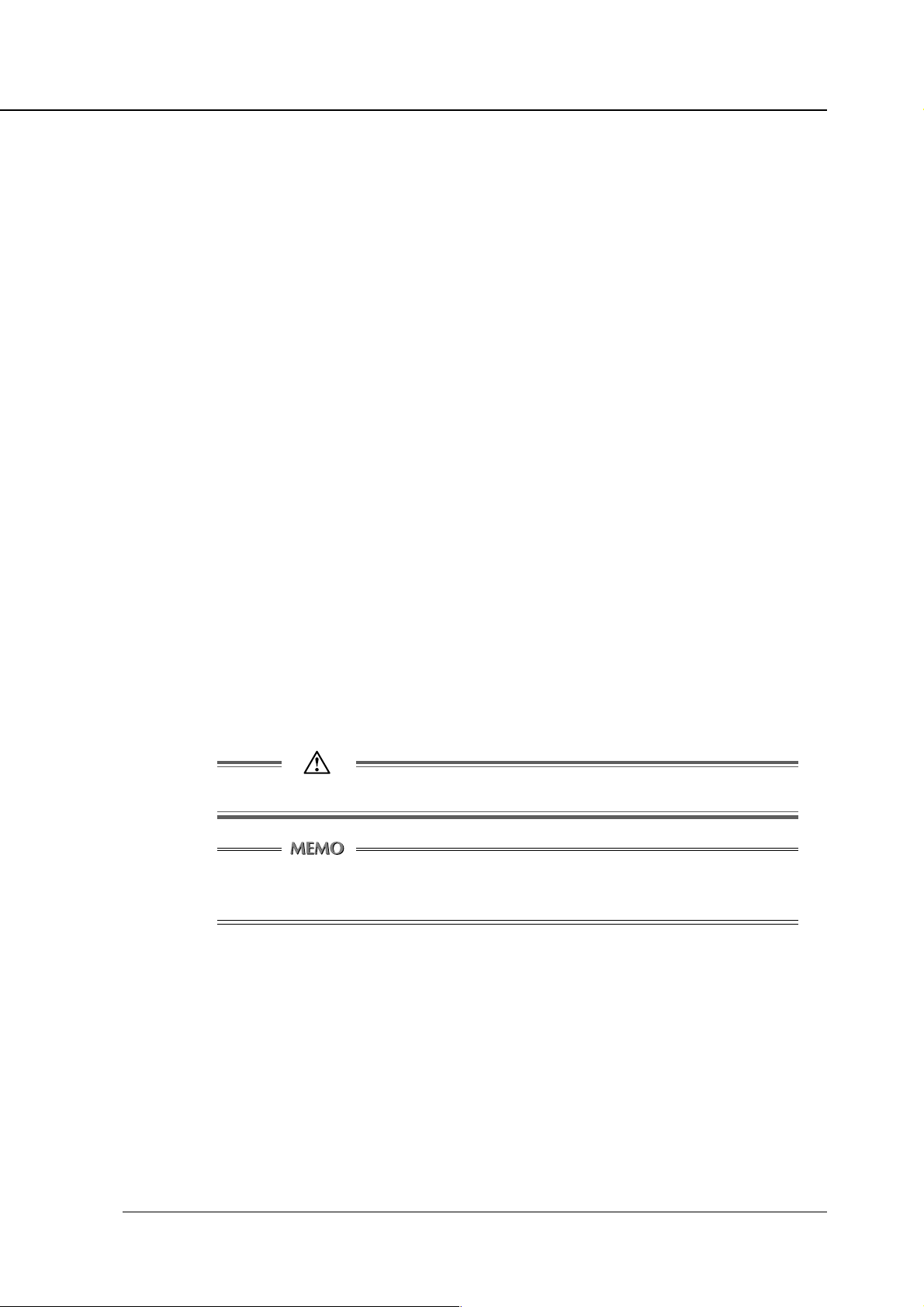
■ Conventions Used in this Manual
• Notation of each product
The following abbreviations are used in this manual:
(1) IP-421 Print Controller: print controller
(2) Konica 7020 series Printer/Copier: copier
(3) KN-303 Network Interface Card: network interface card
(4) HD-103 hard disk
(5) FK-101 fax kit
(6) A system that combines the above
(1) and (2) or (1),(2) and (3) products: printing system
• Notational conventions used in this manual when referring to specific features are written within
quotation marks e.g., “Chapter 1: Overview ” .
Introduction
• Notation of names shown on the screen are enclosed in brackets [ ].
(e.g. Click the [OK] button.)
• Notation of cautions
Important items to be heeded are indicated by caution symbols and memos.
Each mark used in this manual has the following meaning.
Precautions and limits at the time the operating hardware or software was written.
Hints, advice, confirming items, etc. at the time the operating hardware or software was
written.
Print Controller INSTRUCTION MANUAL ix
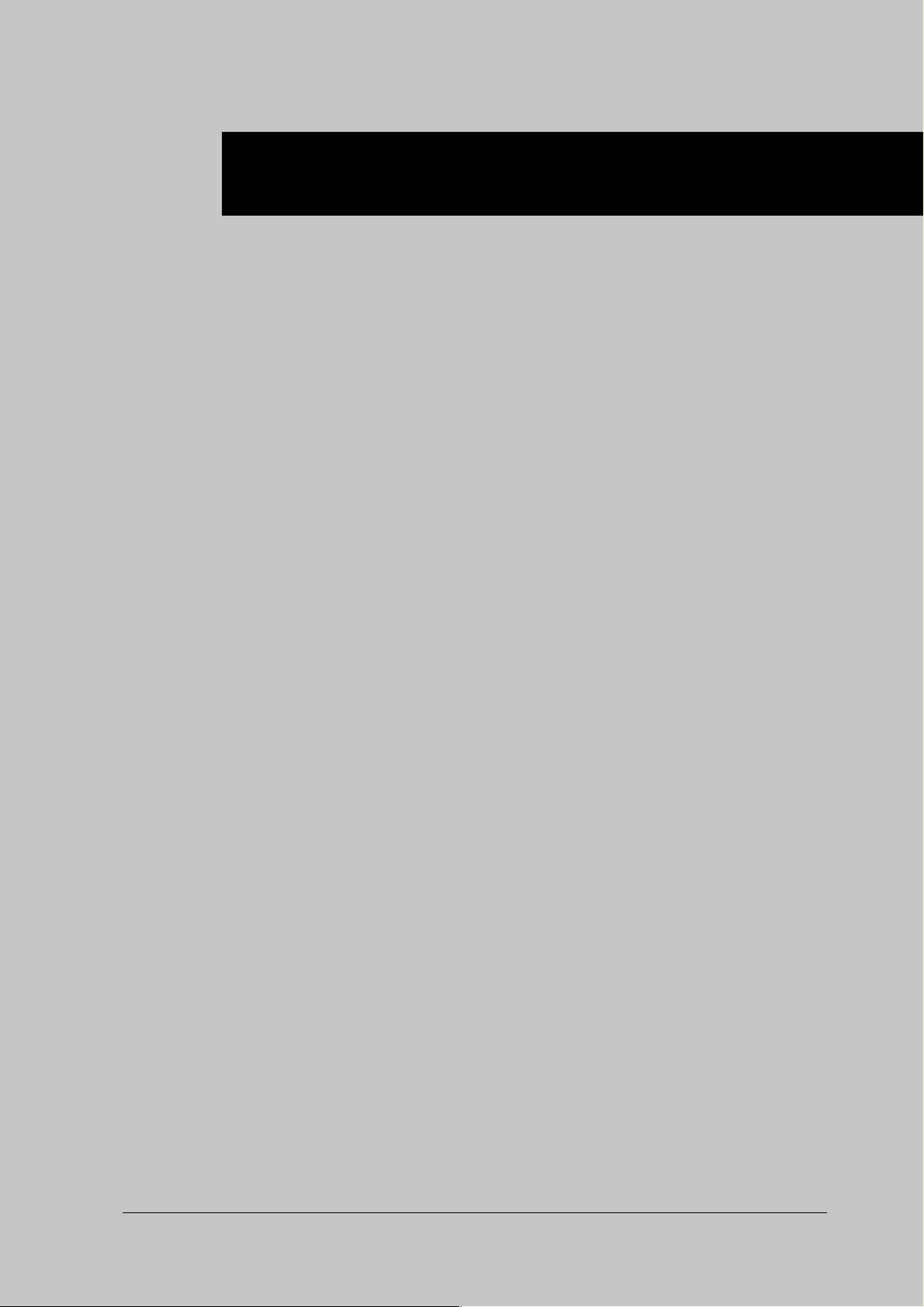
Chapter 1 Overview
■ Contents of this Chapter ......................................1-2
■ Overview of the Print Controller........................... 1-3
● Print Controller and Printer Engine ............................... 1-3
● Print Controller Hardware Configuration .......................1-5
● I/O Interface .................................................................. 1-5
● Data Flow...................................................................... 1-6
● How to Use Memory .....................................................1-7
● General View ................................................................ 1-8
■ About the Printer Driver ....................................... 1-9
● Compliant OS ...............................................................1-9
Print Controller INSTRUCTION MANUAL 1-1
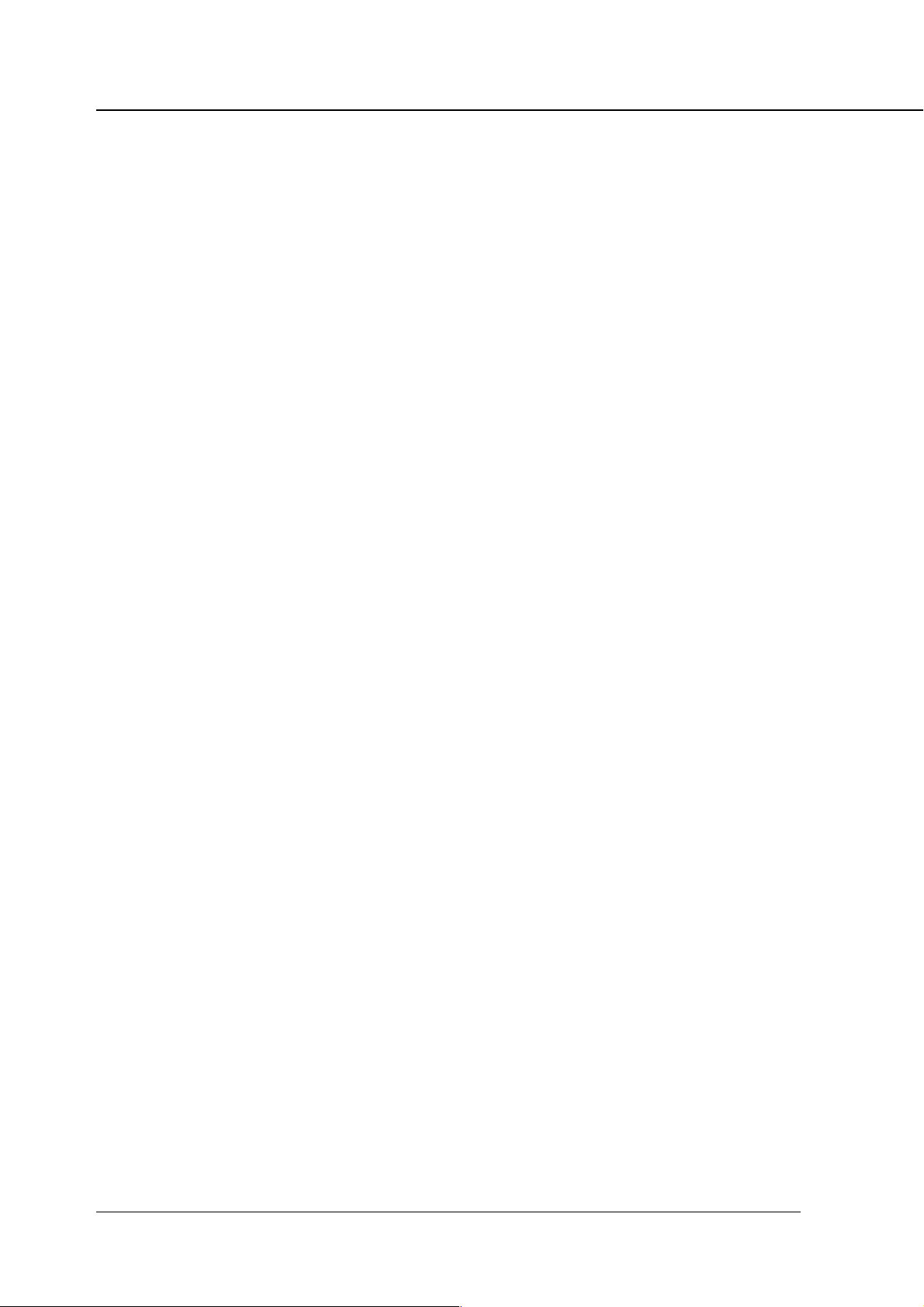
Chapter 1 Overview
■ Contents of this Chapter
This chapter describes the layout of the Print controller. For a description of the layout of the Copier,
to which the Print controller is attached, refer to the INSTRUCTION MANUAL of the Copier.
1-2 Print Controller INSTRUCTION MANUAL
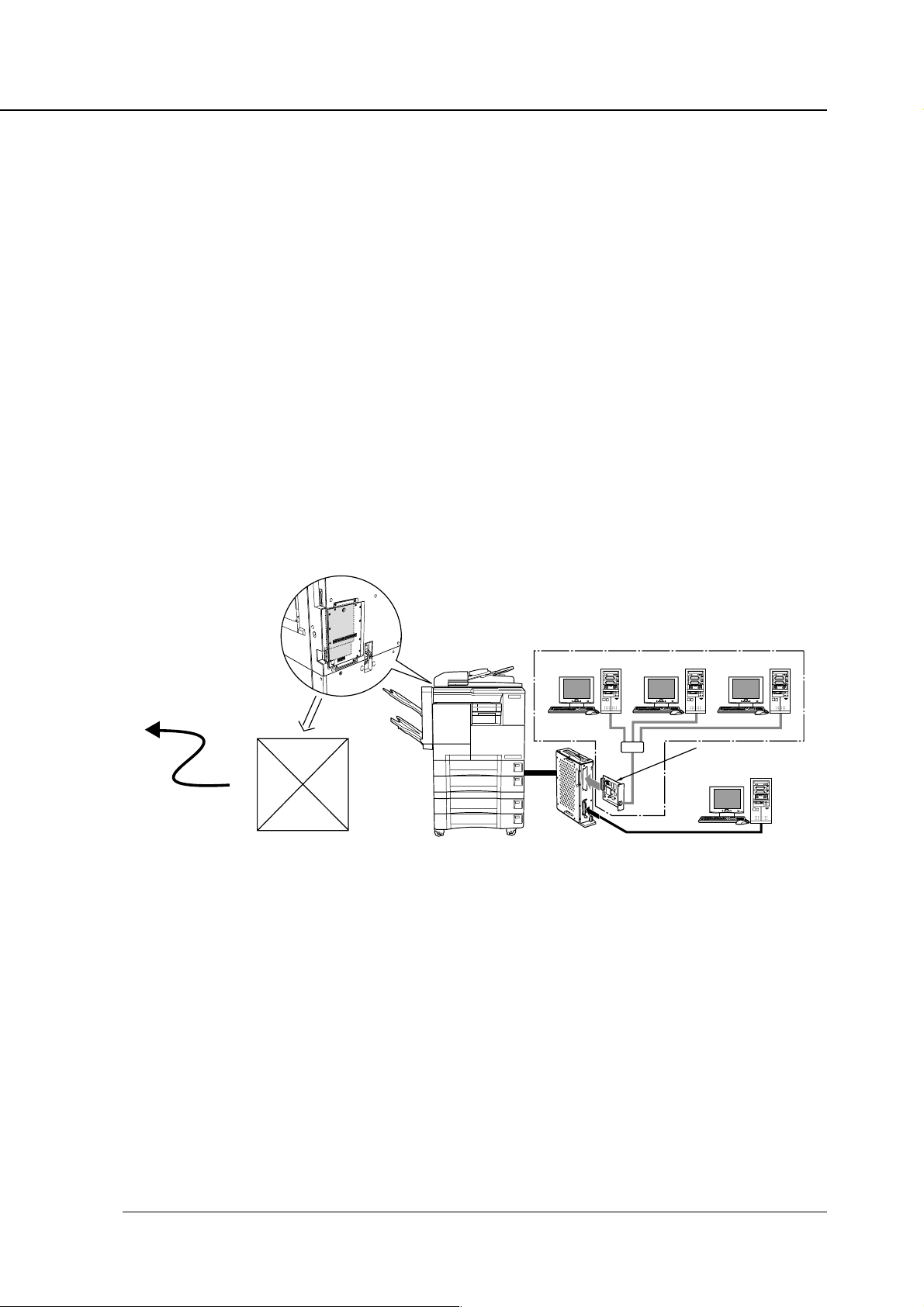
■ Overview of the Print Controller
● Print Controller and Printer Engine
The print controller enables the copier connected to a computer or network to print from applications on Windows 95/98/Me or NT4.0/2000. To connect to a network, the optional network
interface card is required.
When the command for printing is executed from applications on Windows 95/98/Me or NT4.0/
2000, print data is sent to the print controller by way of a parallel cable (IEEE 1284) or a network. Then, the print controller rasterizes the print data to image data, which is sent to the
copier Printer Engine by way of the PCI bus.
The print controller can receive the command for printing from applications even while the
Printer Engine is printing the previous print jobs or receiving data.
The printing system can continuously print Letter/A4-size paper at a print speed of 20-35 ppm.
In addition, this system supports the duplex function and the finisher function which enables
using four paper trays, alternate printing and stapling.
Conceptual Connection
Chapter 1 Overview
Fax Kit
Copier
Print Controller
PSTN
When used as a networked printer
Network Interface Card
is required.
When used as a local printer
E-RDH (Electronic Recirculating Document Handler)
The E-RDH is a system which temporarily saves print data in the memory of the copier to
enable printing in accordance with the selected option. To print from the print controller, the ERDH of the copier is used. The E-RDH memory of the copier is 32 MB (standard) and can be
extended to 288 MB maximum.
The E-RDH is used in the 1 bit mode. Data of approximately 180 pages of A4-size paper can be
saved in the 32 MB (standard) E-RDH memory.
Print Controller INSTRUCTION MANUAL 1-3
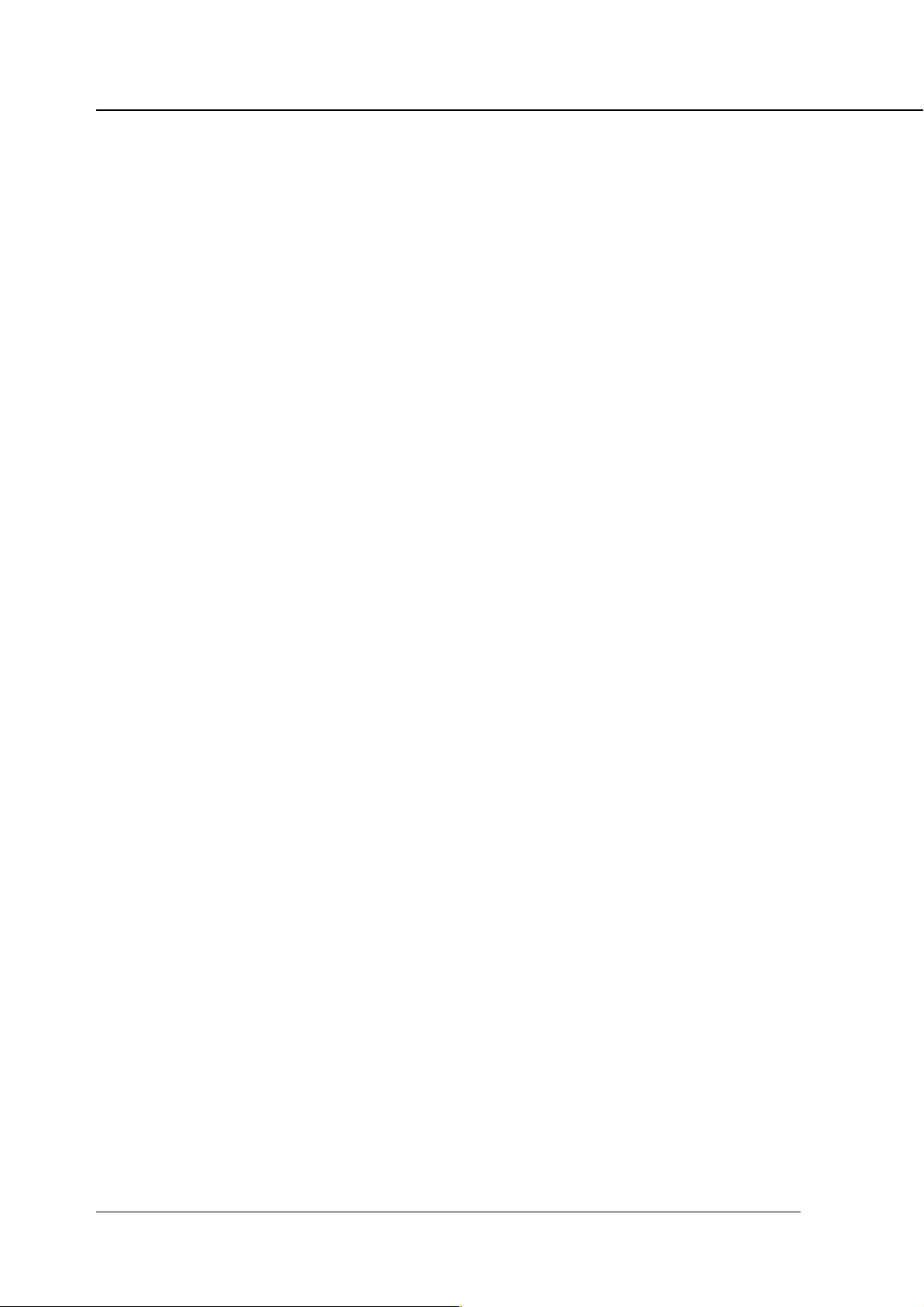
Chapter 1 Overview
Copy Mode, FAX Mode and Printer / Scanner Mode
Every mode of the copier operation panel can be used.
Even while the copier is printing or copying, the print controller can receive the next job, and
while the print controller is receiving a print job, you can copy or send faxes.
Network Scanner
By installing the optional network interface card and hard disk on the print controller, image
data scanned by the copier is stored to the print controller’s hard disk and read into TWAINcompliant applications via a network. It can be also modified by this application.
Printer EKC
Printer EKC is a feature to manage the number of prints on the copier.
Provided the previously established password is entered,the Printer EKC feature counts printouts and determines when a preset limit has been reached.The Printer EKC feature rejects
print requests from a client without a valid password.
PC-FAX
By outfitting the print controller with an optional network interface card, a hard disk and a fax kit,
you can send a fax via your printing system from the separate client PCs on the network in the
same way as for normal printing.
1-4 Print Controller INSTRUCTION MANUAL
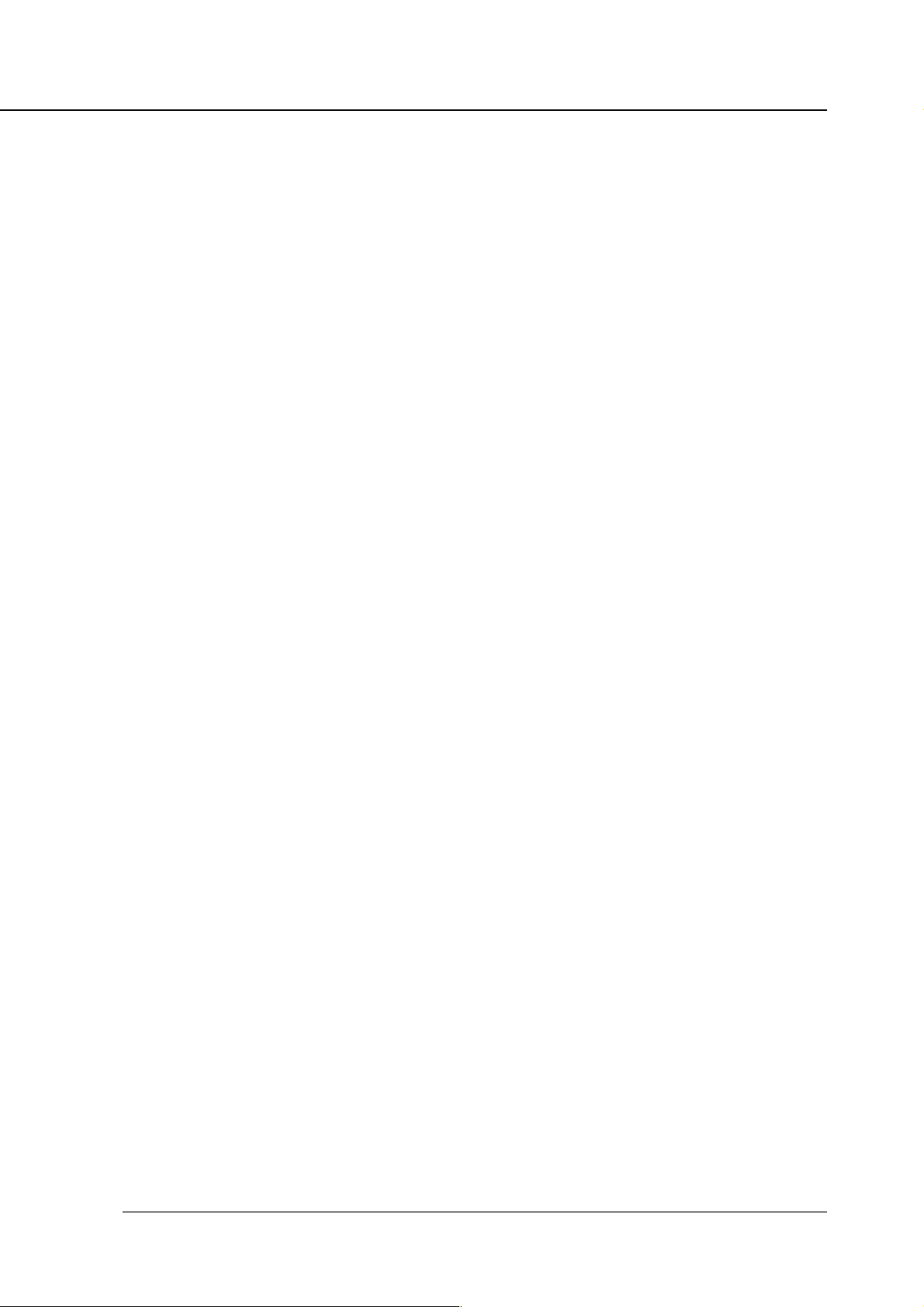
● Print Controller Hardware Configuration
Basic Configuration
Configuration of the print controller is as follows:
Control board
CPU: Pentium MMX-166 MHz
Program memory: FLASH ROM (Compact Flash) 16 MB
System memory: 32 MB SD-RAM
Memory
The print controller is equipped with 32 MB memory as standard and can be expanded to 160
MB maximum.
● I/O Interface
Parallel
Centronics (IEEE1284)/ amphenol 36 pin male connector
Chapter 1 Overview
PCI Bus
Card Edge Type/20 MHz/32 bit
Ethernet (option)
100Base-TX and 10Base-T
The optional network interface card is used to connect to the Ethernet. The network interface
card is the internal print server card which supports multiple protocols on the Ethernet. This
card includes a CPU and a flash memory with an upgradable program.
The network interface card supports the following network protocol.
• IPX/SPX (NetWare, Peer to Peer)
• TCP/IP (LPD/LPR, Peer to Peer )
Refer to the corresponding INSTRUCTION MANUAL for connection to the network interface
card.
Print Controller INSTRUCTION MANUAL 1-5
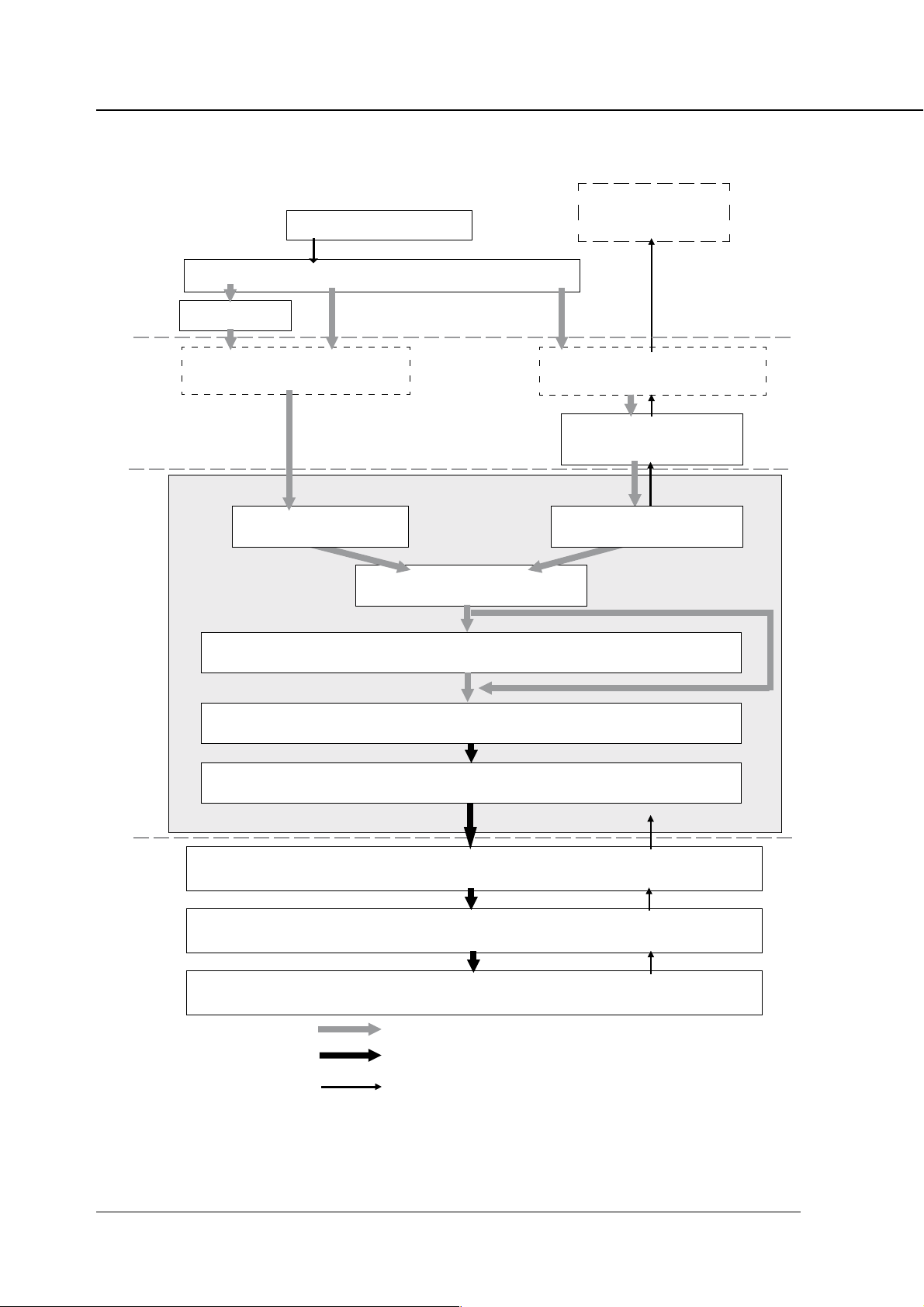
Chapter 1 Overview
● Data Flow
Print Commands
Spooler
Interface
Print Controller
Computer
Application
Printer Driver
Parallel I / F(IEEE1284)
Parallel I / F PCI bus
Browser
HTML
Ethernet I/F
(TCP/IP,IPX/SPX)
Network Interface Card
(Option)
Input Buffer
Printer Engine
PDL command
Rasterized image data
Printer status
Hard disk
(Option)
PDL Processing(Rasterization)
Page memory
PCI bus
E-RDH memory
Engine(Print)
1-6 Print Controller INSTRUCTION MANUAL
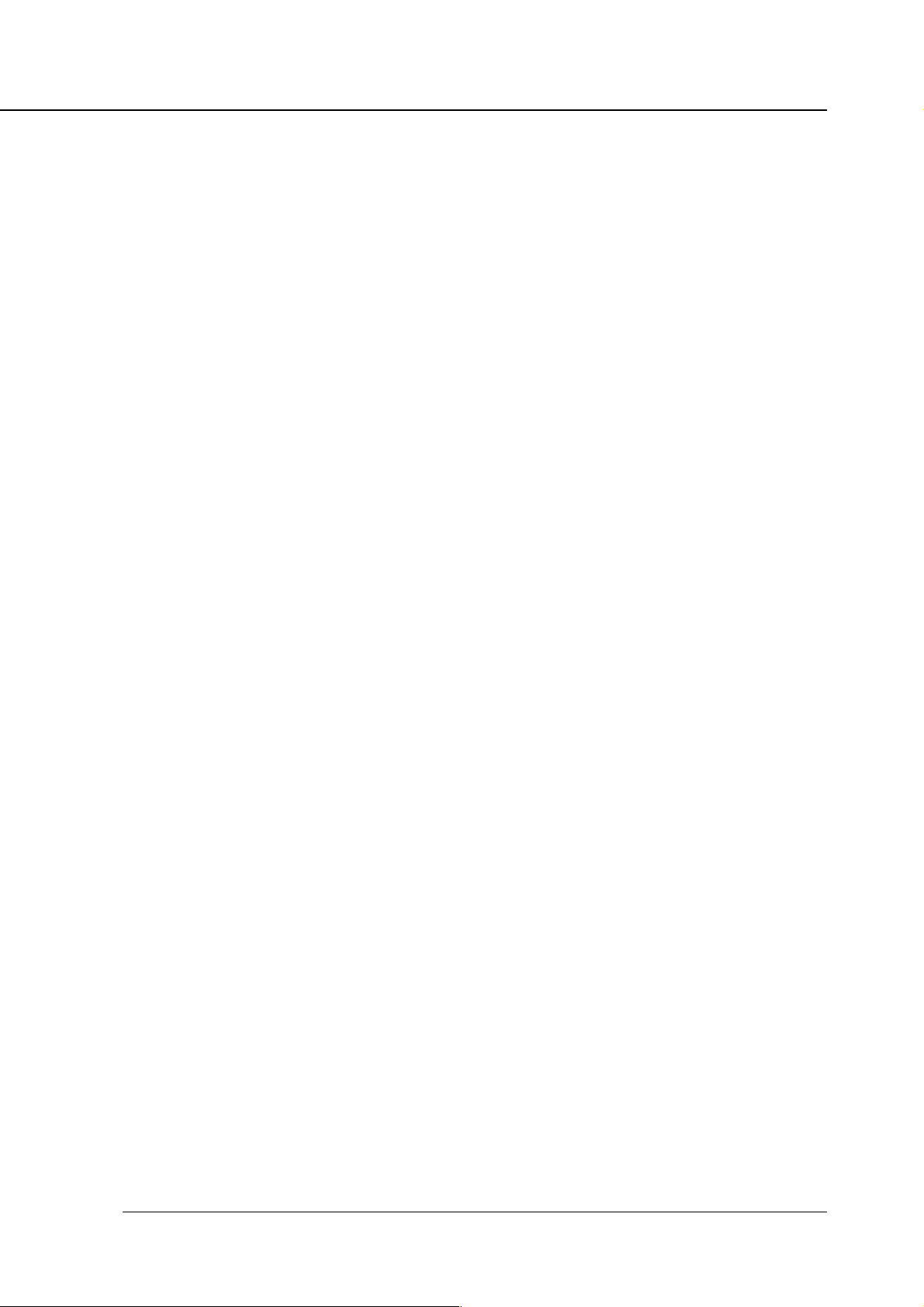
Chapter 1 Overview
● How to Use Memory
Most print controller memory is used for rasterizing images and the functions of cache and overlay,
only a small part of memory is used for system operation. In addition, the copier’s E-RDH memory is
used for print processing.
The basic memory setting of the print controller is 32 MB, which allows 1 bit mode (600 dpi) printing
for all paper sizes. The print controller memory can be expanded to 160 MB maximum. In addition, the
copier E-RDH can be expanded to 288 MB maximum.
The more memory included in the print controller, the more pages that can be rasterized while waiting
for printing of the previous job. When letter-size paper is used, approximately 4,345 KB memory is
required to print 1 bit data in 600dpi.
If you have a very complex page in a print job or if you frequently need to print out data on A3 or larger
size paper, memory errors may occasionally occur depending on the print controller’s memory size
available for rasterization (bitmap extracting process). In this case, it is recommended that you extend
the print controller’s memory.
When printing out data using Duplex print, Staple print or other advanced features, you need data of
the whole job rasterized by the print controller and stored in E-RDH memory. Therefore, when printing
a document with a very large number of pages, the data may be not print out according to the printing
features specified . To solve this problem, it is recommended that you expand the print engine’s
(copier’s) memory (E-RDH memory).
Memory Upgrading
To obtain optimum printer performance, memory expansion is recommended.
Contact your service representative for details.
Print Controller INSTRUCTION MANUAL 1-7
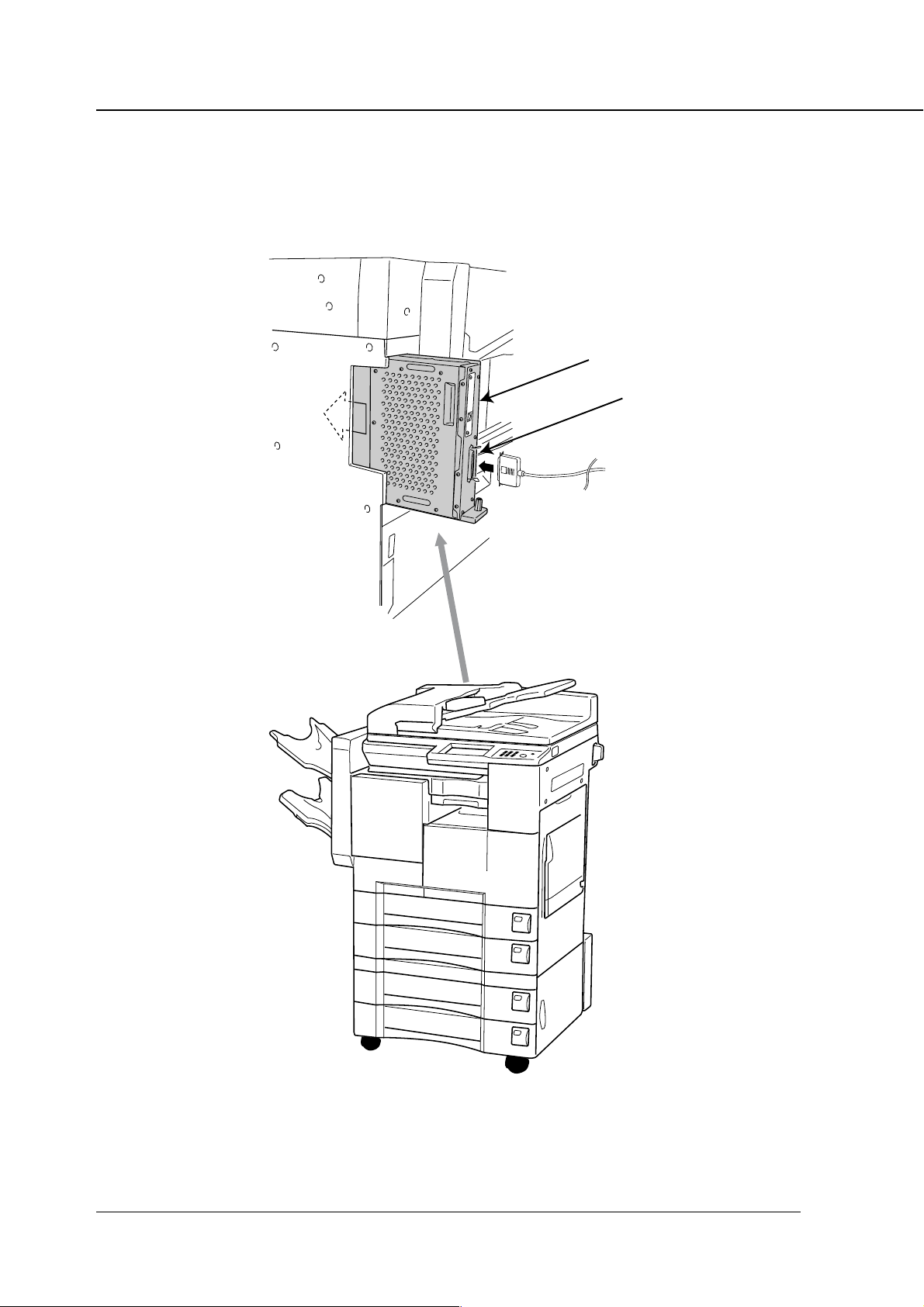
Chapter 1 Overview
● General View
The print controller is mounted onto the copier. The following shows the general view from the front.
Print Controller
Network Interface Card
(Option)
Parallel Port
Copier
The print controller is attatched to the rear
side of the copier.
1-8 Print Controller INSTRUCTION MANUAL
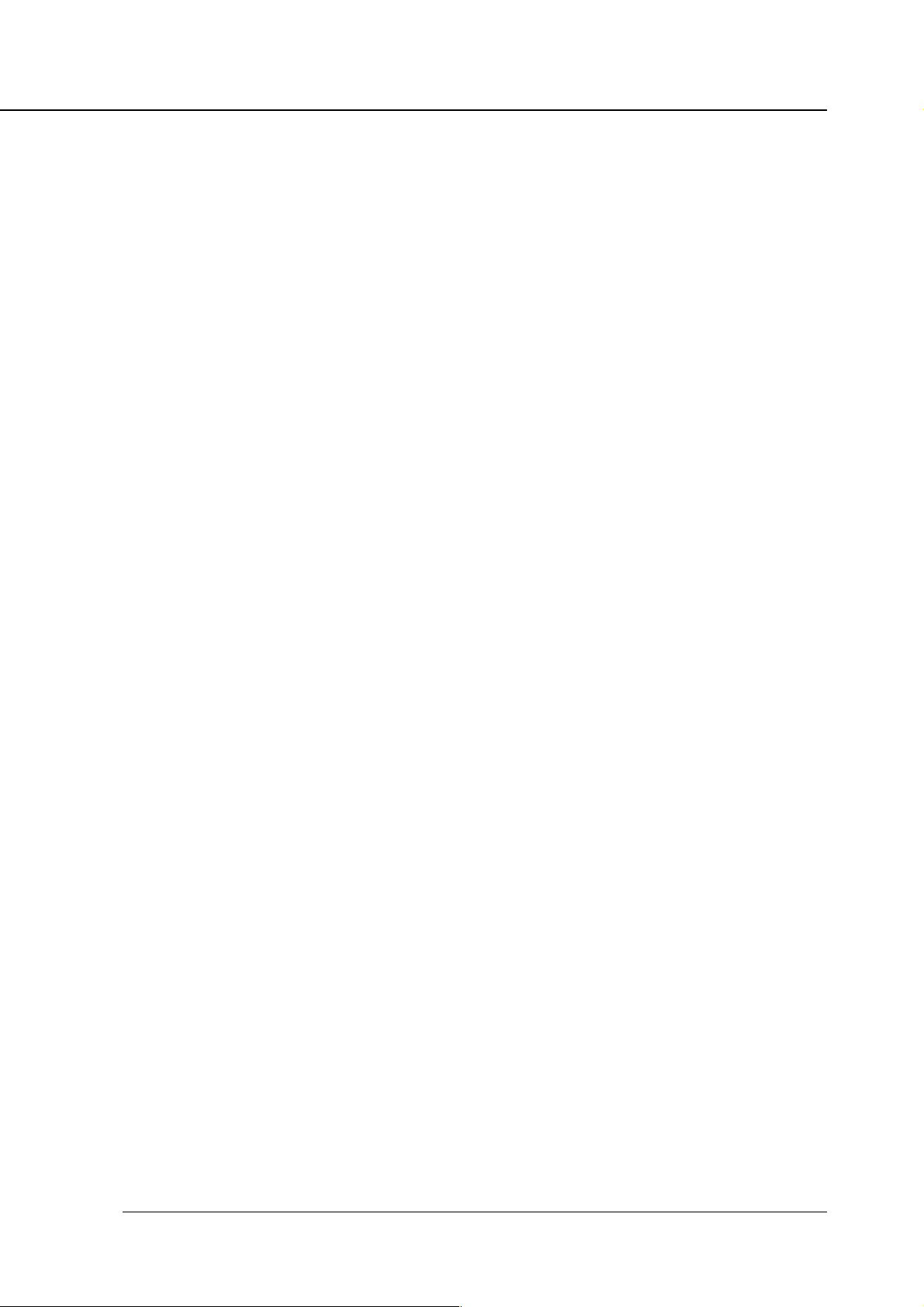
■ About the Printer Driver
● Compliant OS
The printer driver can be used on the following OS.
Windows 95
Windows 98
Windows Me
Windows NT4.0
Windows 2000
Refer to “Chapter 2 Setup” (page 2-1) to learn how to install the printer driver.
Refer to “Chapter 3 Printer Driver” (page 3-1) for detailed functions of the printer driver.
Chapter 1 Overview
Print Controller INSTRUCTION MANUAL 1-9
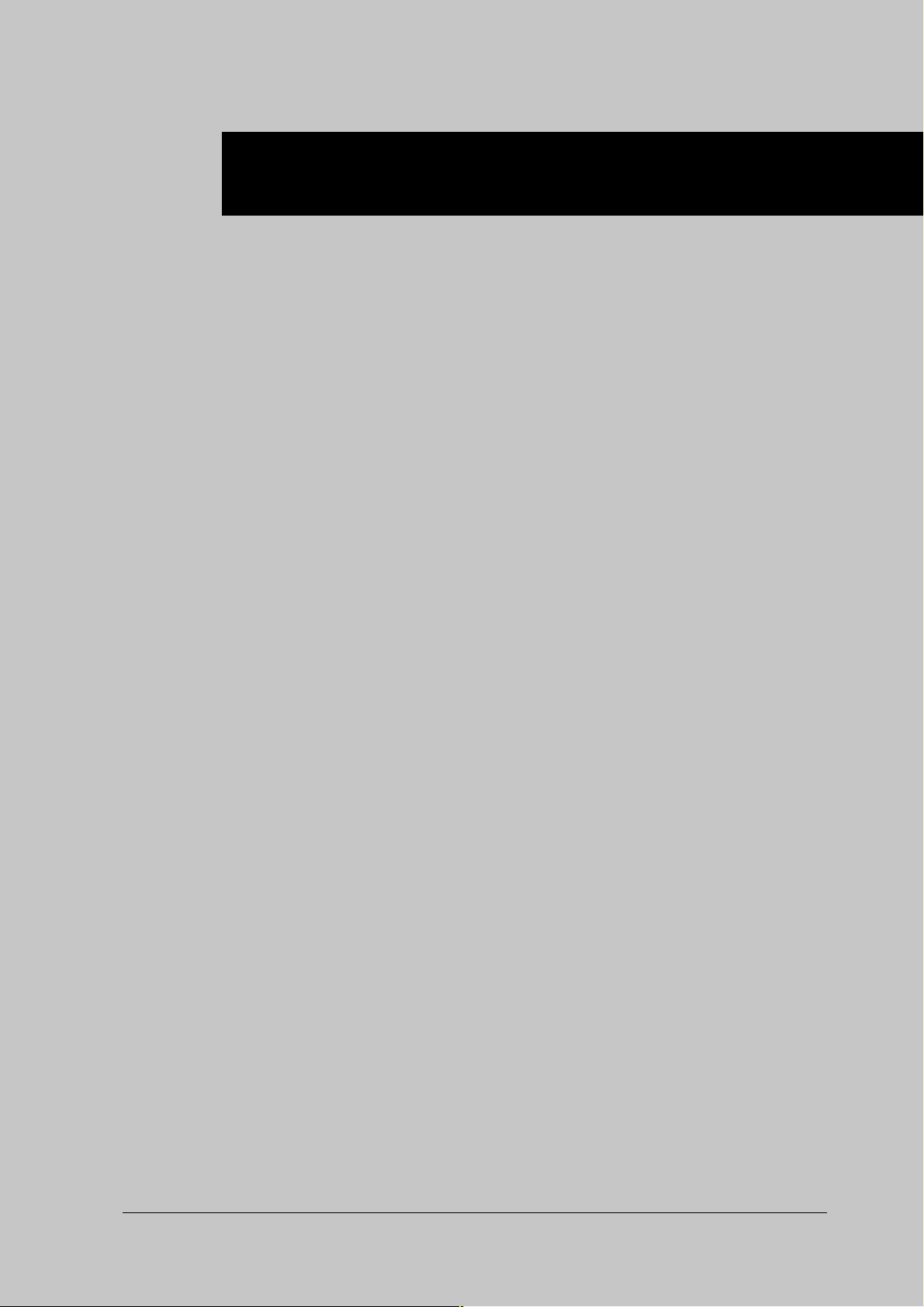
Chapter 2 Setup
■ Contents of this Chapter ......................................2-2
■
Installation of the Printer Driver .....................................
● Before Installation ......................................................... 2-3
● Installing to Windows95/98/Me ..................................... 2-3
● Installing to NT4.0/2000 ................................................2-4
● Uninstalling the Printer Driver ....................................... 2-6
■ Test Page .............................................................2-6
■ Printing from Applications ....................................2-7
● Execution of Printing .....................................................2-7
● Print Settings ................................................................2-7
■ Contents of Settings ............................................2-8
2-3
● Windows 95/98/Me ....................................................... 2-8
● Windows NT4.0...........................................................2-10
● Windows 2000 ............................................................ 2-12
Print Controller INSTRUCTION MANUAL 2-1
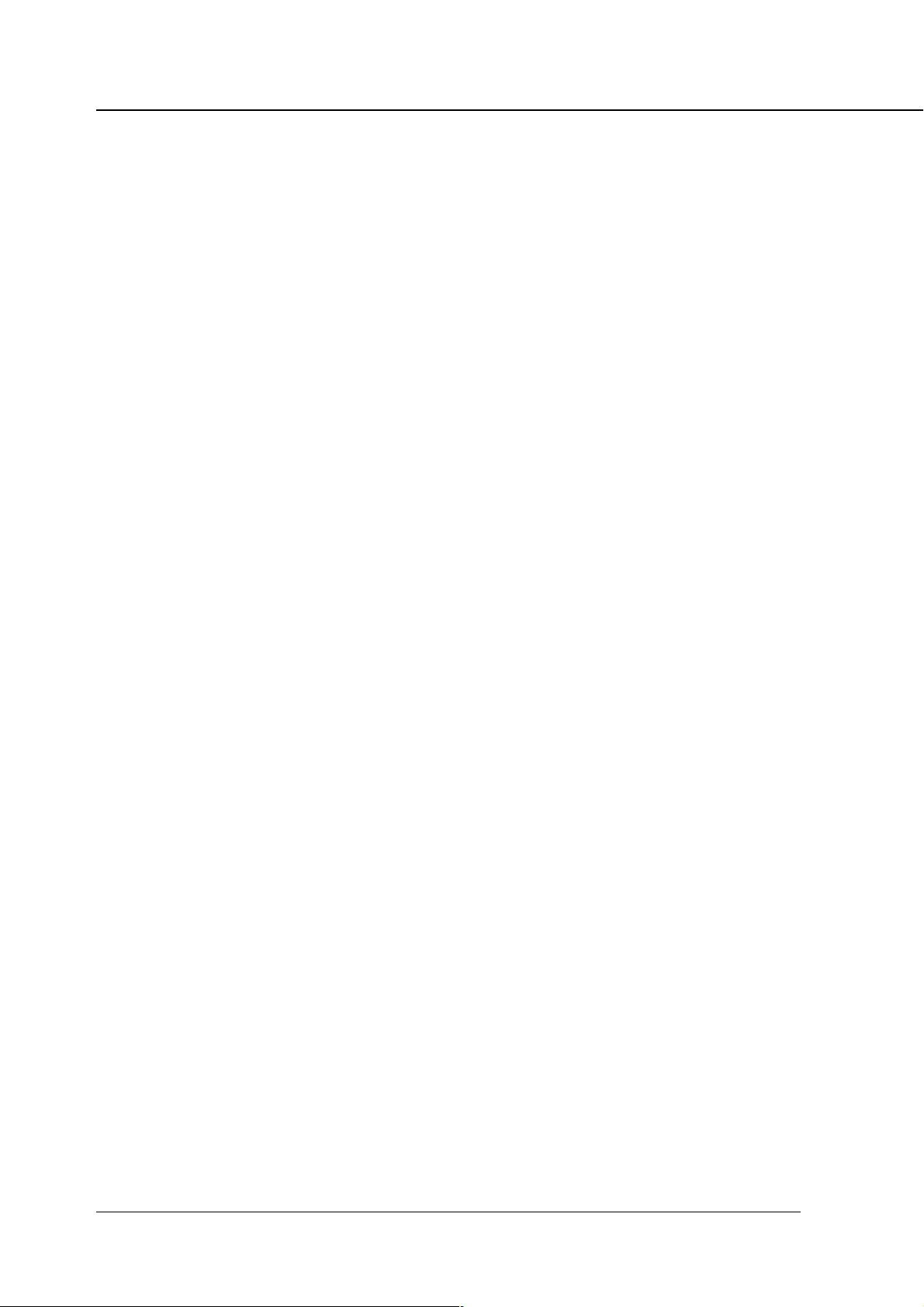
Chapter 2 Setup
■ Contents of this Chapter
To use the printing system, connect the printing system to computers by way of the parallel port or
Ethernet port and install the printer driver in the computers. This chapter describes the installation of
the printer driver and explains how to print from applications.
Refer to “Parallel Port” (page viii) for detailed information on connecting to the parallel port.
Refer to “Chapter 3 Printer Driver” (3-1 page) for functions of the printer driver.
When the optional network interface card is added to the print controller, you must specify an appropriate network port, not an LPT1 (parallel port), to send output from the printer driver. For network
ports, consult the network administrator.
2-2 Print Controller INSTRUCTION MANUAL
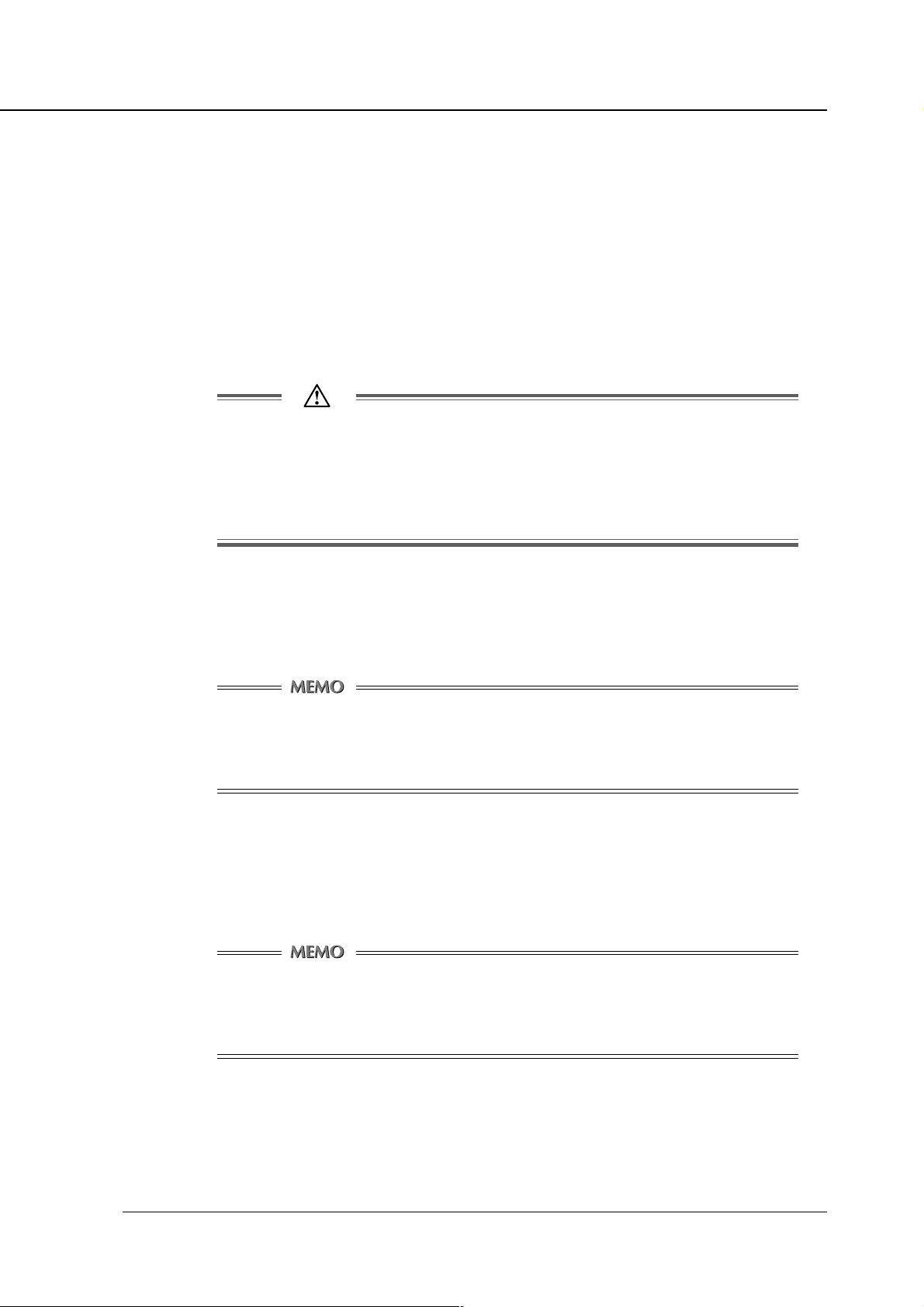
■ Installation of the Printer Driver
● Before Installation
Models and Computer Environment
The print controller for the copier can be used with Windows - based computers.
The print controller includes the printer driver for Windows95/98/Me and WindowsNT4.0/2000..
The printer driver can be installed on any computer model installed with Windows95/98/Me or
Windows NT4.0/2000.
When installing the printer driver, a screen may appear that asks the user to select
whether the printer driver file (file to be copied) or a new file that exists in the computer
is to be used. If this screen appears, select use of a new file that already exists in the
computer. If a new file is not used, the OS may not start up properly the next time the
OS is started up.
Chapter 2 Setup
● Installing to Windows95/98/Me
Perform the following steps to install the Printer Driver to Windows 95/98/Me.
Please keep the “User Software CD” on hand since it is required to install the printer driver.
When an old version printer driver is installed, make sure to uninstall the driver before
installing the new printer driver.
Refer to [Uninstalling the Printer Driver] for instructions on uninstalling the printer driver.
1. Turn on the computer and start Windows.
When Windows applications are active, quit all of them.
2. Click the [Start] button of the task bar. Then, select [Settings] of the Start menu to
click [Printers] from the sub-menu.
The [Printers] window will open.
Opening from [My Computer]
You can open the [Printers] window by double-clicking the [Printers] folder after double
clicking the [My Computer] icon of the desktop.
Print Controller INSTRUCTION MANUAL 2-3
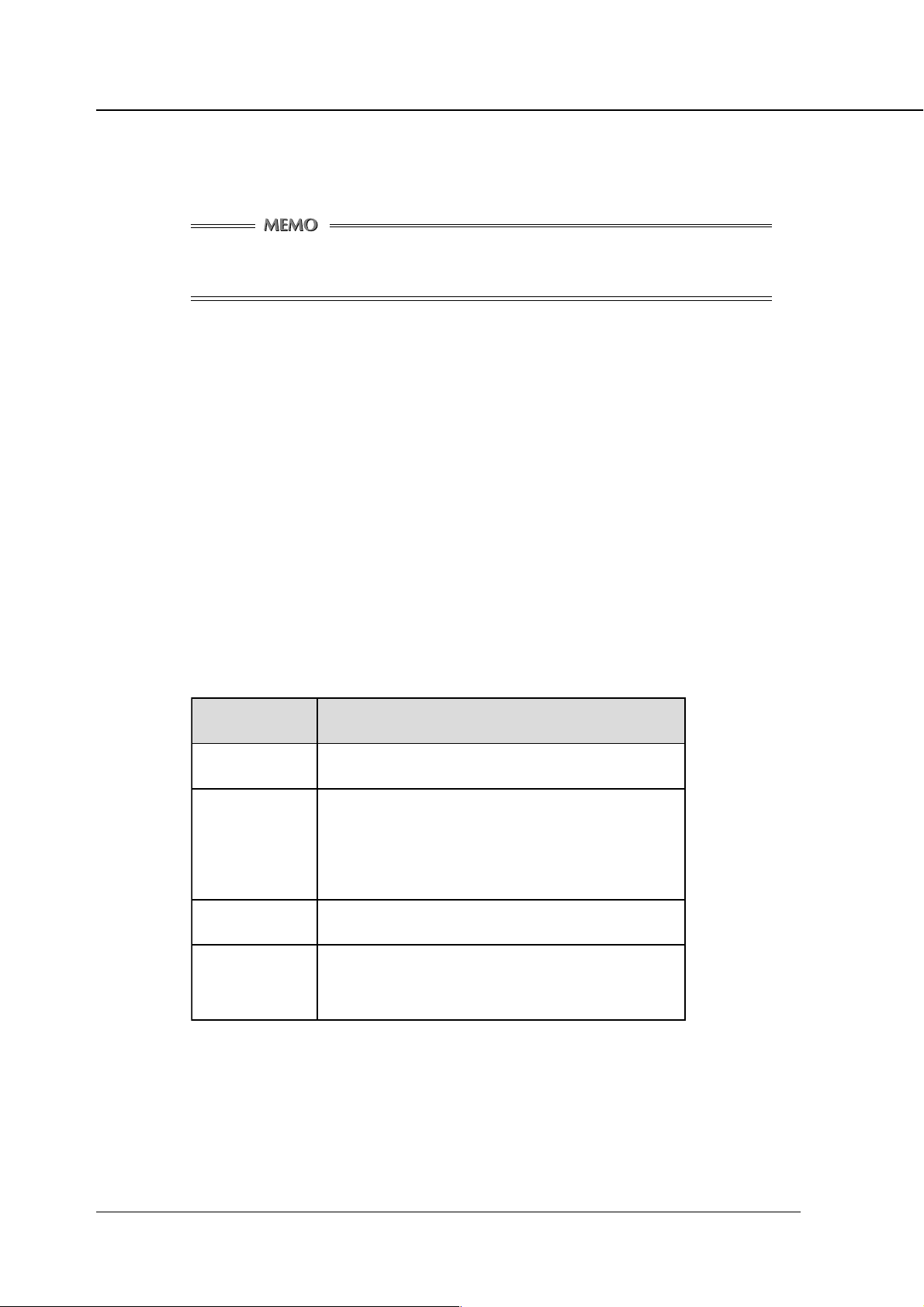
Chapter 2 Setup
3. Double-click the [Add Printer] icon of the [Printers] window.
The [Add Printer Wizard] to install the printer driver will appear.
Then, follow the [Add Printer Wizard] to install the printer driver.
The PCL printer driver for Windows 95/98/Me is stored in the [Win9x] folder of the
[Printer] folder on the [User Software CD] (CD-ROM).
● Installing to WindowsNT4.0/2000
The installation of the printer driver in Windows 2000 or Windows NT4.0 should be performed by a
qualified system administrator or printer administrator.
The process of installing the printer driver necessitates the User Software CD. Get it ready in advance.
About Printer Administration under Windows 2000 or Windows NT4.0
Since Windows 2000 and Windows NT4.0 are operating systems intended for network operations, they offer more security options than in other Windows versions.
There are limitations to what you can operate or set up with their internal printers depending on
the selected security level (access authorization).
The table below provides an overview of the printer access authorizations and operational
limits.
sthgiRsseccA egnaRnoitarepO
sthgiRoN
• gnitnirpotdetalersnoitarepO
gnitnirP
• scihpargotdetalersnoitarepO
• snoitcnufretnirP
tnemucoD
• sgnittestnemucodfolortnoC
tnemeganaM
• stnemucodfonoiteleddna,gnitnirper,tratser,esuaP
• "tnemeganaMtnemucoD"dna"gnitnirP"follA
• stnemucodllafonoiteleddnaretnirpehtfotratserdnaesuaP
lortnoClluF
• noitamrofniretnirpfosegnahcdnasgnitteS
• retnirpehtfonoiteleD
• sthgirsseccaretnirpfosegnahcdnasgnitteS
.dewollaerasretnirpfosnoitarepooN
fosnoitidnoctnirpgniwollofehtdnagnitnirptnemucodfonoitucexE
.tesebotdewollaeratnemucodhcae
).cte,yartrepapdnaezisrepapafonoitceles(
).cte,enotflahdnanoituloserfognissecorp(
)reipocehtotrailucepsnoitcnuffonoitceles(
After installing the printer driver, set up an appropriate access authorization for the person
assigned to operate the printer.
For guidance in setting up the printer access authorization, refer to “System Guide” for Windows 2000 and Windows NT4.0.
2-4 Print Controller INSTRUCTION MANUAL
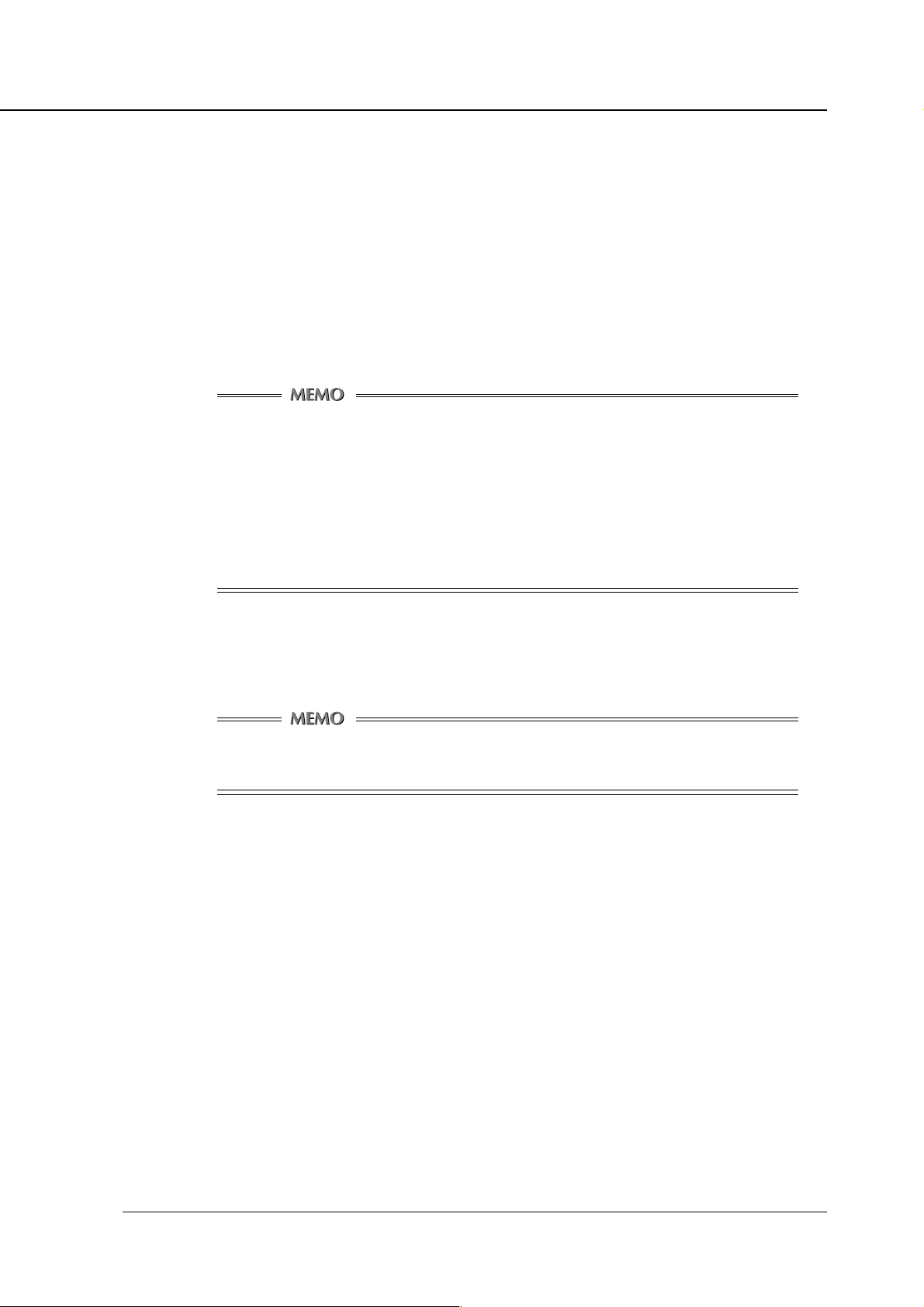
Chapter 2 Setup
Installation Using [Add Printer]
In this method, only the printer driver is installed.
1. Turn on the computer and start Windows NT 4.0 or Windows 2000.
Exit from all active Windows applications, if required.
2. Log on as an administrator (or a user entitled to install the Power User, etc.).
3. Click the [Start] button of the task bar. Then, select [Settings] of the [Start] menu and
click [Printers] from the sub-menu.
The [Printers] window will open.
Opening from [My Computer]
Using Windows NT4.0
To open the [Printers] window, double-click the [Printers] folder after double clicking the
[My Computer] icon on the desktop.
Using Windows 2000
To open the [Printers] window, double-click the [Printers] folder after double clicking the
[Control Panel] folder in [My Computer] icon on the desktop.
4. Double-click the [Add Printer] icon of the [Printers] window.
The [Add Printer Wizard] to install the printer driver will appear.
Then, follow [Add Printer Wizard] to install the printer driver.
PCL printer driver for Windows NT4.0/2000 is stored in the [WinNT&2000] folder of the
[Printer] folder on the [User Software CD] (CD-ROM).
Print Controller INSTRUCTION MANUAL 2-5
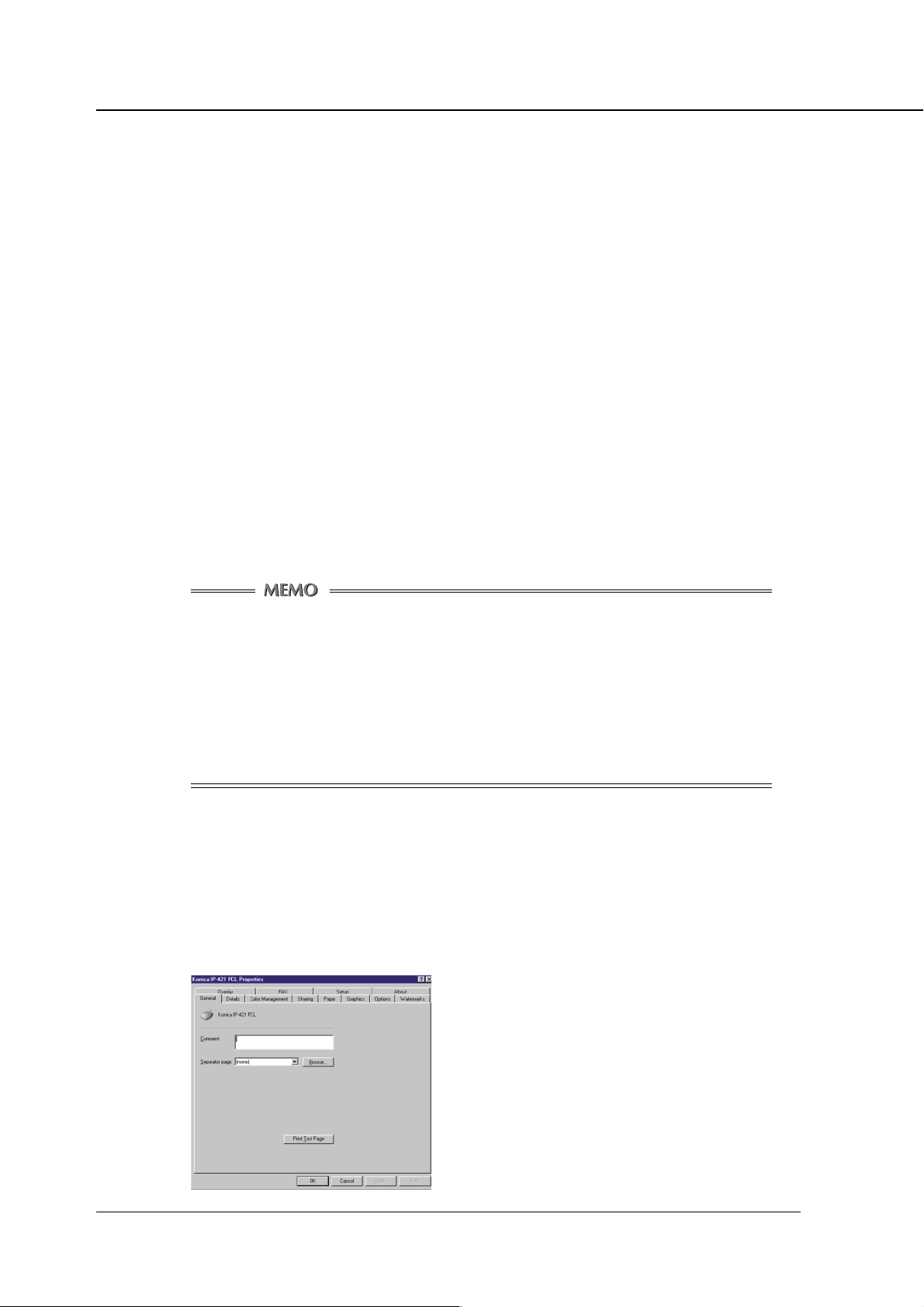
Chapter 2 Setup
● Uninstalling the Printer Driver
1. Quit all active Windows applications.
2.Click the [Start] button of the task bar. Then, select [Settings] of the Start menu and
click [Printers] from the sub-menu.
The [Printers] window will open.
3. Right-click the [Konica IP-421 PCL] icon.
4. Select [Delete].
5. Click the [Yes] button.
The printer driver will be uninstalled.
■ Test Page
You can check whether the printer driver functions properly by performing a test page after the printer
driver has been installed.
1. Click the [Start] button of the task bar. Then, select [Settings] of the Start menu and
click [Printers] in the sub menu.
The [Printers] window will open.
Opening from [My Computer]
Using Windows NT4.0/95/98
To open the [Printers] window, double-click the [Printers] folder after double clicking the
[My Computer] icon on the desktop.
Using Windows 2000
To open the [Printers] window, double-click the [Printers] folder after double clicking the
[Control Panel] folder in [My Computer] icon on the desktop.
2. Right-click [Konica IP-421 PCL] and click [Properties].
[Konica IP-421 PCL Properties] will appear.
3. Select [General] of [Konica IP-421 PCL Properties] and click the [Print Test Page]
button.
A test print will start and a screen to confirm print end will appear.
4. Click the [Yes] button.
A test print will end.
2-6 Print Controller INSTRUCTION MANUAL
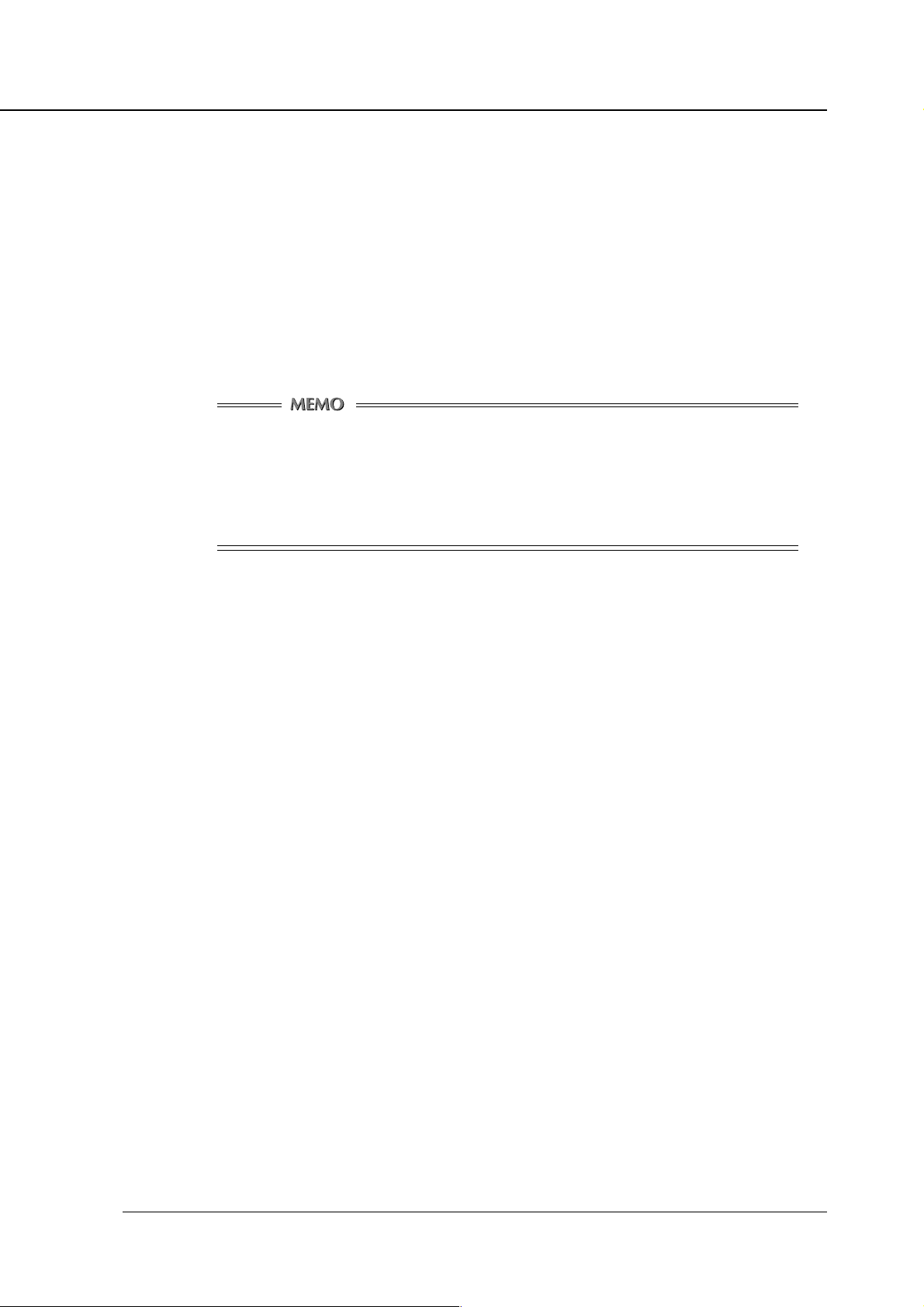
■ Printing from Applications
The method of printing depends upon your OS or applications. Printing with a Windows application is
explained below.
Please perform printing with an application using the "PCL printer driver" in the following way.
● Execution of Printing
1. Click the [File] menu of each application and click [Print].
2. Check that [Konica IP-421 PCL] is shown on [Printer Name] and click [OK].
When [Konica IP-421 PCL] is not shown, select it from the list box.
Setting the [Print] dialog box
Refer to the user's manual of each application.
Print settings of the printer driver
Refer to “Chapter 3 Printer Driver” for print settings of the printer driver.
Chapter 2 Setup
● Print Settings
Perform various settings at the time of printing on the printer driver setup screen.
Displaying the Setup Screen
1. Click the [File] menu of each application and click [Print].
2. Check that [Konica IP-421 PCL] is shown on [Printer Name] and click [Properties].
When [Konica IP-421 PCL] is not shown, select it from the list box.
[Konica IP-421 PCL on (Port Name) : Properties] will appear.
Print Controller INSTRUCTION MANUAL 2-7
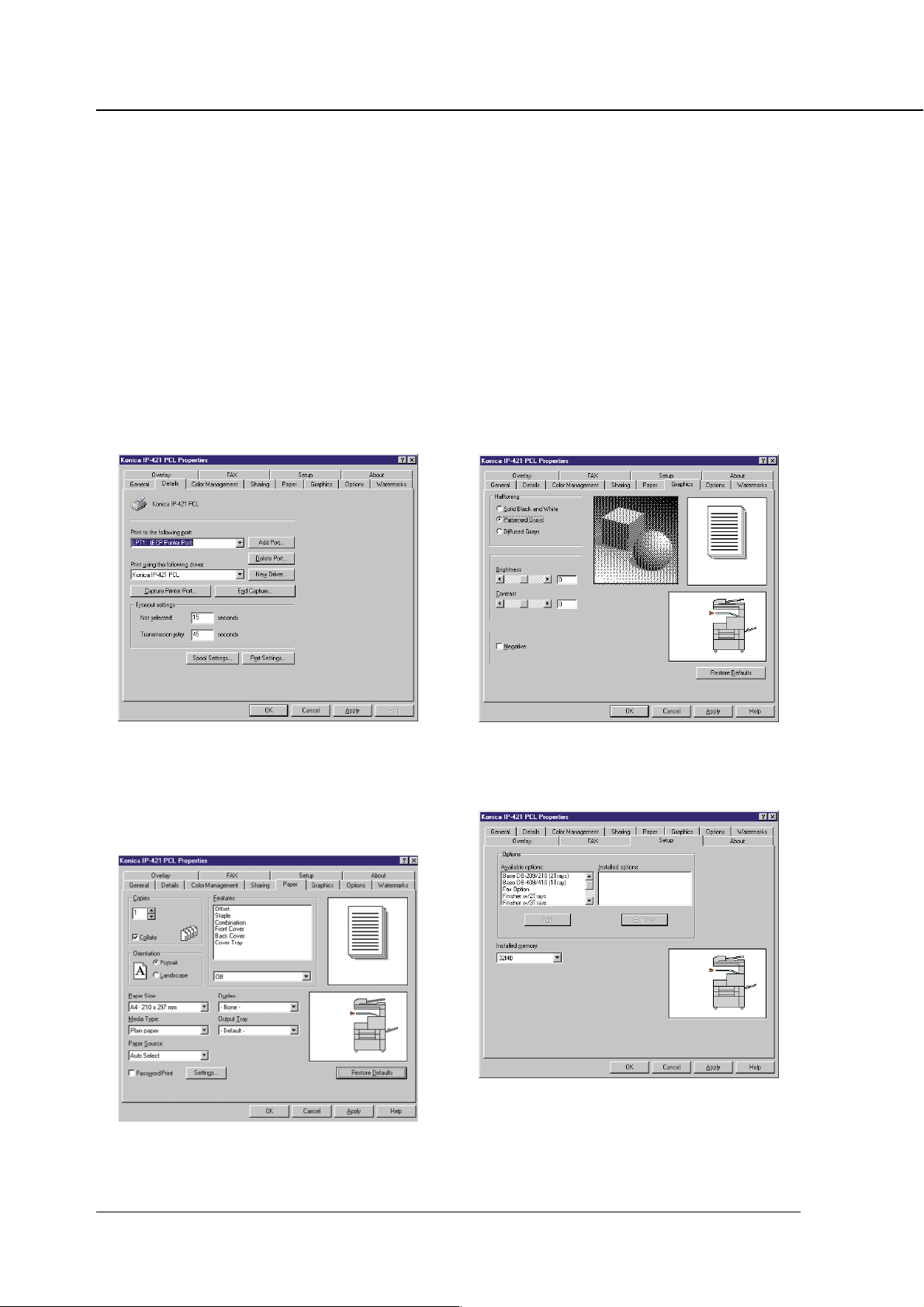
Chapter 2 Setup
■ Contents of Settings
The displayed screen depends on your OS.
instructions regarding
For
Driver Function List” .
how to set the printer driver’s individual items, refer to “Chapter 3, Printer
Certain tabs may not be displayed depending on settings.
● Windows 95/98/Me
Click [Start]-[Settings]-[Printers] so that the [Printers] window appears. Right-click on the Printer icon
in the resulting window. A menu will appear; you can click on [Properties] to access the Properties
window which looks like this:
[Details] tab
[Graphics] tab
Print to the following Port / Print using the following
driver / Add Port / Delete Port / New Driver / Capture
Printer Port / End Capture / Timeout settings / Spool
Settings / Port Settings
[Paper] tab
Copies / Collate / Orientation / Offset / Staple /
Combination / Front Cover / Back Cover / Cover Tray
/ Paper Size / Media Type / Paper Source / Duplex /
Output Tray
Solid Black and White / Patterned Grays / Diffused
Grays / Brightness / Contrast / Negative
[Setup] tab
Available options / Installed options / Installed memory
2-8 Print Controller INSTRUCTION MANUAL
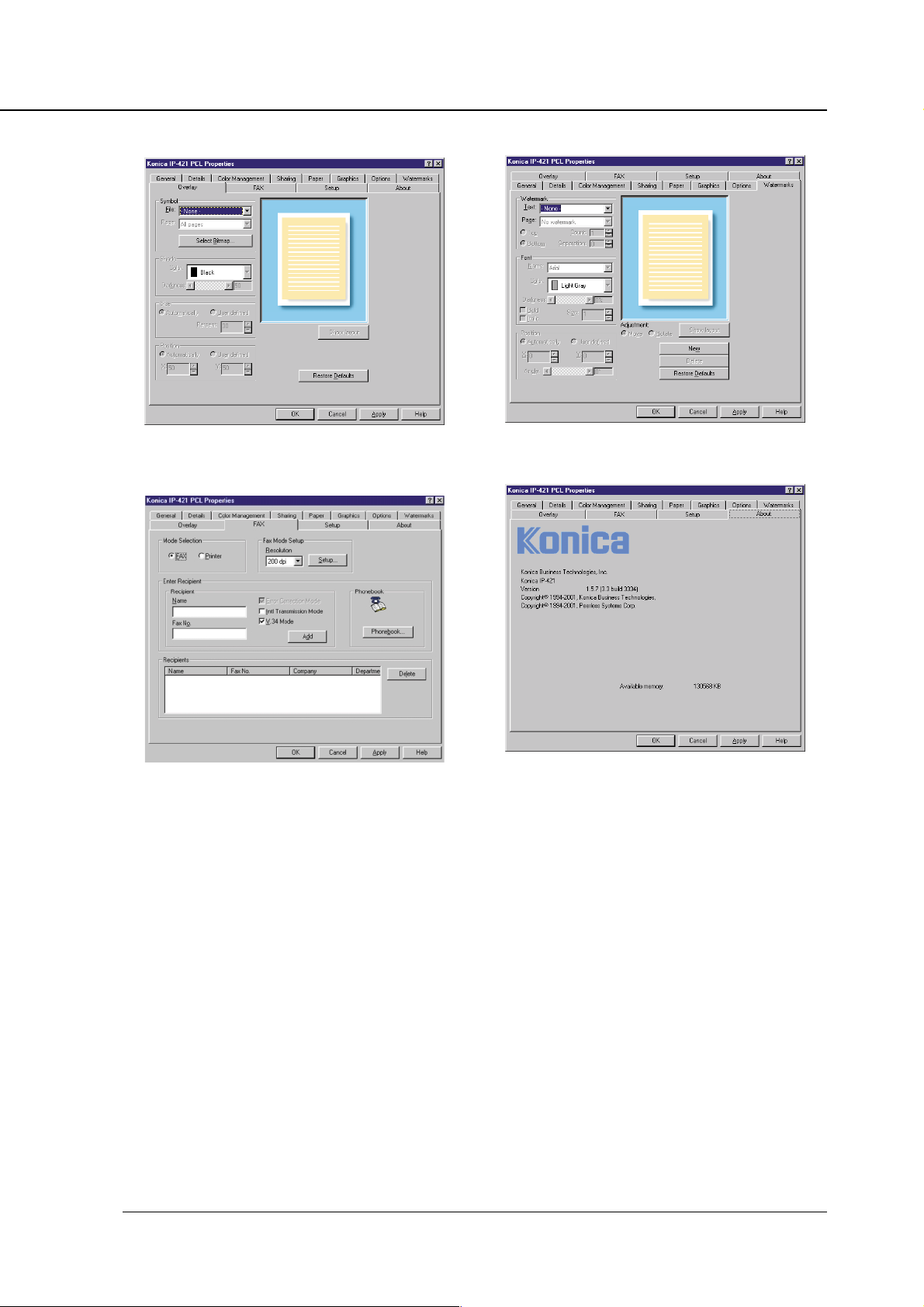
Chapter 2 Setup
[Overlay] tab
Symbol / Shade / Size / Position
[FAX] tab
[Watermarks] tab
Watermark / Font / Position
[About] tab
Mode Selection / Fax Mode Setup / Enter Recipient /
Phonebook / Recipients
Print Controller INSTRUCTION MANUAL 2-9
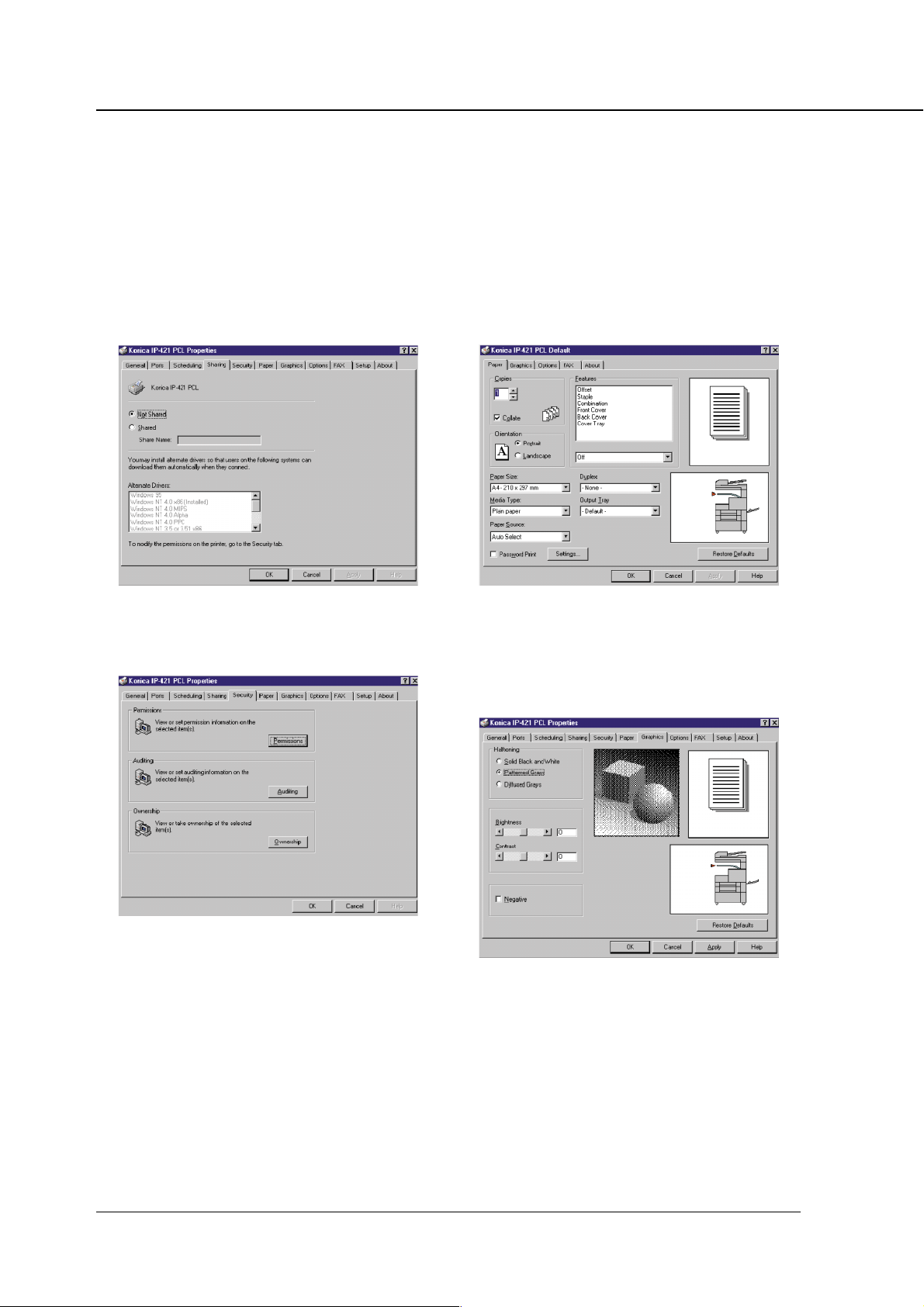
Chapter 2 Setup
● Windows NT4.0
Click [Start]-[Settings]-[Printers] so that the [Printers] window appears. Right-click on the Printer icon
in the resulting window. A menu will appear, in which you can click on [Properties] or [Document
Defaults] to get access to the Properties window which looks like this:
[Sharing] tab
Not Shared / Shared / Share Name / Alternate Driv-
ers
[Security] tab
[Paper] tab
Copies / Collate / Orientation / Offset / Staple /
Combination / Front Cover / Back Cover / Cover Tray
/ Paper Size / Media Type / Paper Source / Duplex /
Output Tray
[Graphics] tab
Permissions / Auditing / Ownership
2-10 Print Controller INSTRUCTION MANUAL
Solid Black and White
Grays / Negative
/ Patterned Grays / Diffused
 Loading...
Loading...