Page 1

Imprimante multifonction
KODAK ESP série7200
Guide d'utilisation
Page 2
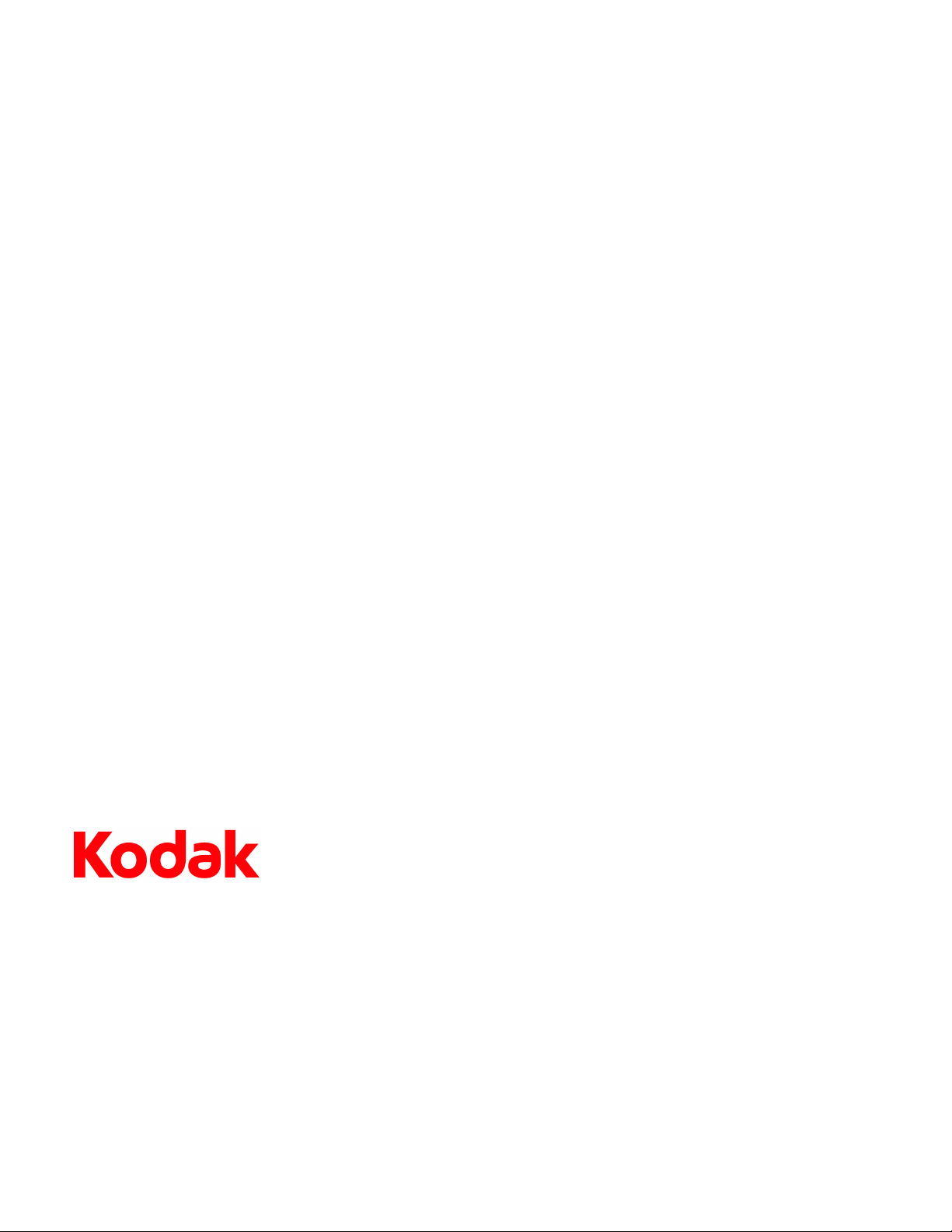
Eastman Kodak Company
Rochester, NY14650
© Eastman Kodak Company, 2009
Kodak, EasyShare et Perfect Touch sont des marques d'Eastman Kodak Company.
Les spécifications suivantes peuvent faire l'objet de modifications sans préavis.
Réf.: 1K5928
Septembre2009
Page 3
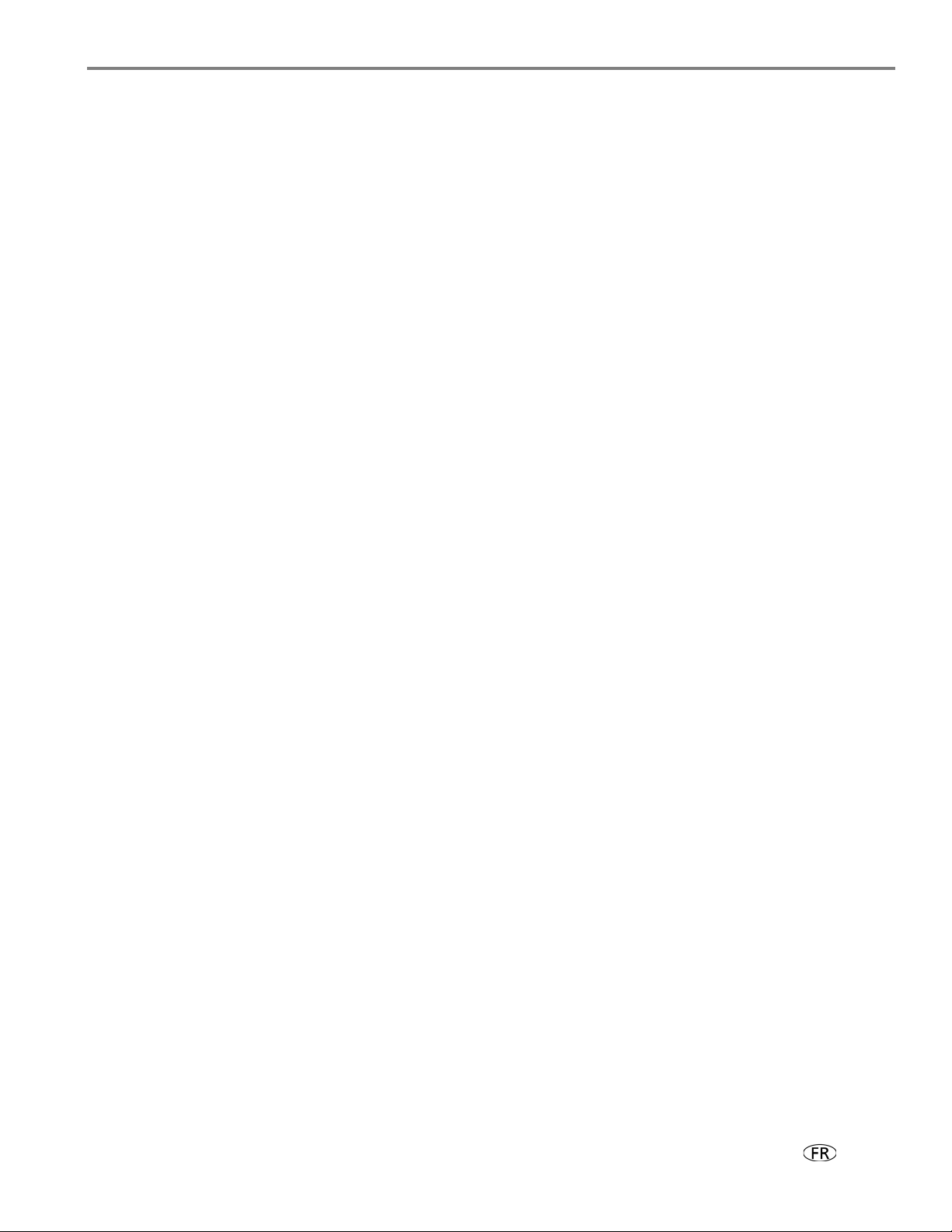
Table des matières
1 Présentation de l'imprimante
Composants.......................................................................................................................................................................1
Panneau de commande.................................................................................................................................................. 2
Logiciel Home Center ....................................................................................................................................................3
2 Configuration de l'imprimante
Configuration des paramètres de l'imprimante .......................................................................................................4
Connexion à un réseau Wi-Fi .......................................................................................................................................5
Avant d'effectuer la connexion ..............................................................................................................................5
Connexion à un réseau Wi-Fi à l'aide de l'Assistant Configuration du Wi-Fi............................................5
Configuration d'une adresse IP..............................................................................................................................9
Vérification de la configuration réseau.............................................................................................................. 10
Impression de la configuration réseau............................................................................................................... 10
Installation de votre imprimante sur d'autres ordinateurs du réseau........................................................10
Connexion à une autre imprimante multifonction KODAK..........................................................................10
Ajout d'une connexion réseau à un ordinateur connecté via USB..................................................................... 11
Modification de la connexion USB en une connexion réseau Wi-Fi............................................................11
Modification de la connexion USB en une connexion Ethernet................................................................... 12
3 Manipulation du papier
Types de papier.............................................................................................................................................................. 14
Formats de papier..........................................................................................................................................................14
Formats d'enveloppe..................................................................................................................................................... 15
Chargement du papier..................................................................................................................................................16
Chargement du papier dans le bac à papier principal.................................................................................... 16
Chargement de papier au format Légal dans le bac à papier principal ..................................................... 18
Chargement du bac à papier photo .................................................................................................................... 21
Chargement d'enveloppes ....................................................................................................................................23
4 Impression
Changement de bacs à papier ................................................................................................................................... 25
Impression de documents .......................................................................................................................................... 26
Impression de documents recto verso.............................................................................................................. 26
Impression de photos .................................................................................................................................................. 28
Impression à partir d'une carte mémoire ou d'un périphérique connecté via USB ............................... 29
Impression à partir d'un périphérique compatible BLUETOOTH .............................................................. 36
Impression de photos ou de documents à partir d'un périphérique Wi-Fi .................................................... 36
Transfert de photos vers un ordinateur ...................................................................................................................37
Transfert de photos vers un ordinateur doté du système d'exploitation WINDOWS..........................37
Transfert de photos vers un ordinateur MACINTOSH..................................................................................37
www.kodak.com/go/aiosupport i
Page 4

Table des matières
5 Copie
Copie d'un document ...................................................................................................................................................38
Copie d'un document à l'aide des paramètres par défaut............................................................................38
Réglage des paramètres et copie d'un document...........................................................................................39
Modification du nombre de copies d'un document....................................................................................... 40
Agrandissement ou réduction d'un document ................................................................................................ 41
Assombrissement ou éclaircissement d'une copie....................................................................................... 42
Copie d'une photographie .......................................................................................................................................... 43
Copie d'une photographie à l'aide des paramètres par défaut................................................................... 43
Réglage des paramètres et copie d'une photographie ................................................................................. 44
Modification du nombre de copies d'une photographie.............................................................................. 46
Agrandissement ou réduction d'une photographie....................................................................................... 47
Assombrissement ou éclaircissement de la copie d'une photographie................................................... 48
6 Numérisation
Avant de commencer ..................................................................................................................................................49
Modification des paramètres de numérisation pour la numérisation à partir
du panneau de commande................................................................................................................................... 49
Numérisation à partir de l'ordinateur...................................................................................................................... 50
Numérisation simultanée de plusieurs photos.................................................................................................51
Numérisation à partir du panneau de commande ................................................................................................52
7 Maintenance de l'imprimante
Entretien général et nettoyage.................................................................................................................................. 54
Nettoyage de la vitre du scanner et de la surface intérieure du capot......................................................55
Remplacement des cartouches d'encre...................................................................................................................57
Remplacement de la tête d'impression...................................................................................................................60
Mise à jour du logiciel et du micrologiciel de l'imprimante............................................................................... 64
Mise à jour pour une imprimante connectée à un ordinateur WINDOWS ............................................ 64
Mise à jour pour une imprimante connectée à un ordinateur MAC..........................................................65
Contrôle et ajustement des performances de l'imprimante...............................................................................65
Vérification des niveaux d'encre.........................................................................................................................65
Rétablissement des paramètres par défaut..................................................................................................... 66
8 Dépannage
Dépannage de base.......................................................................................................................................................67
Obtention d'aide sur le Web...................................................................................................................................... 69
Témoins d'état............................................................................................................................................................... 70
Témoin d'état d'alimentation .............................................................................................................................. 70
Témoin d'état Wi-Fi............................................................................................................................................... 70
ii www.kodak.com/go/aiosupport
Page 5
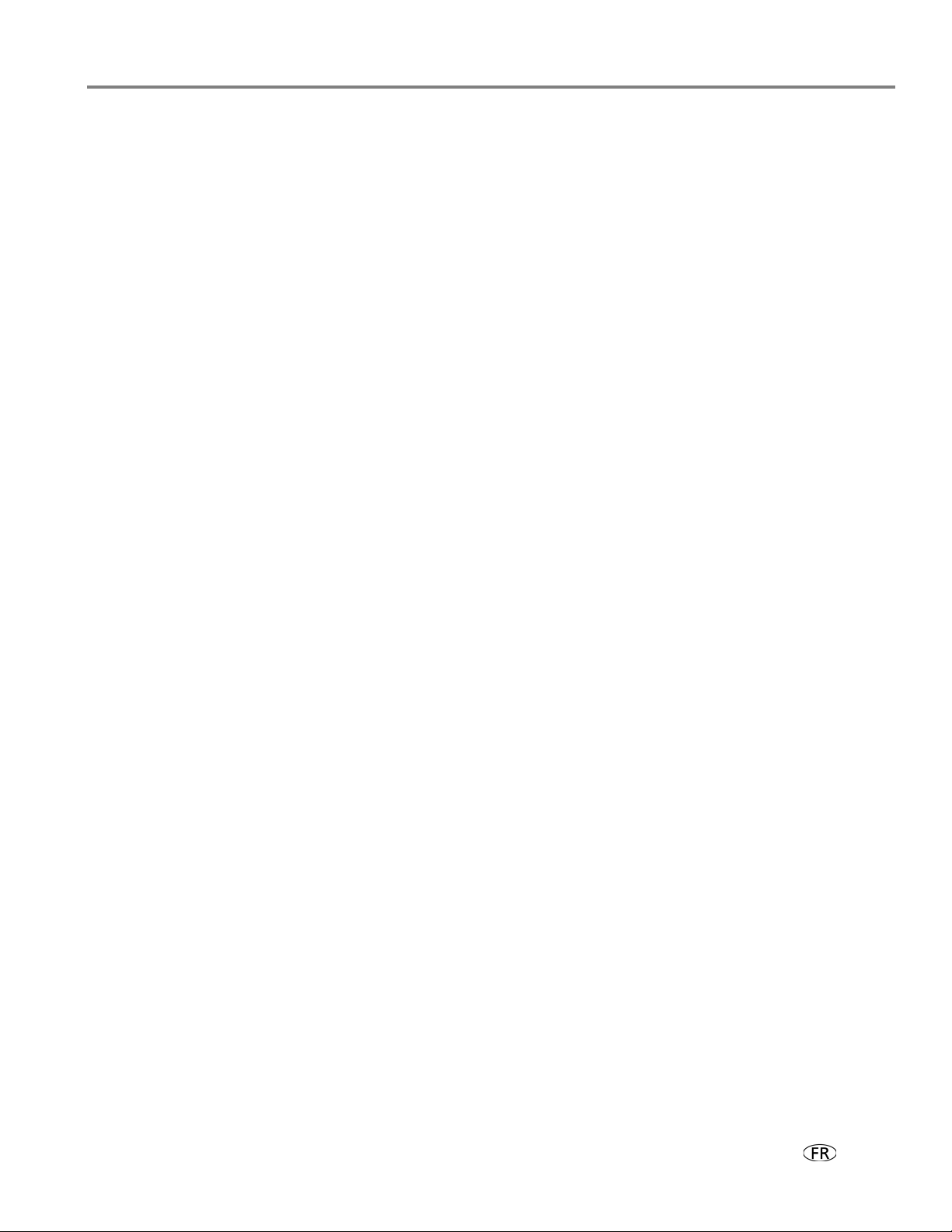
Table des matières
9 Spécifications du produit et indications de sécurité
Fonctions et spécifications .......................................................................................................................................... 71
Performances d'impression .................................................................................................................................. 71
Fonctions d'impression de photos ...................................................................................................................... 71
Fonctions de copie de documents...................................................................................................................... 72
Fonctions de copie de photos.............................................................................................................................. 72
Fonctions de numérisation................................................................................................................................... 72
Bac inférieur d'alimentation papier.....................................................................................................................73
Bac supérieur d'alimentation papier...................................................................................................................73
Réceptacle à papier.................................................................................................................................................73
Cartouches d'encre .................................................................................................................................................73
Connectivité..............................................................................................................................................................73
Prise en charge logicielle ...................................................................................................................................... 74
Spécifications...........................................................................................................................................................74
Garantie..................................................................................................................................................................... 74
Configuration requise............................................................................................................................................ 75
Informations sur la sécurité ....................................................................................................................................... 78
Conformité aux réglementations.............................................................................................................................. 79
Déclaration FCC...................................................................................................................................................... 79
Déclarations relatives au Canada.......................................................................................................................80
Déclaration de conformité pour l'Allemagne ..................................................................................................80
Déclarations de l'article33 de la réglementation REACH............................................................................80
Etiquetage DEEE (directive sur les déchets d'équipements électriques et électroniques).................80
Qualifiée ENERGY STAR® ........................................................................................................................................... 81
Informations sur la garantie ........................................................................................................................................ 81
Déclaration de conformité.......................................................................................................................................... 83
www.kodak.com/go/aiosupport iii
Page 6
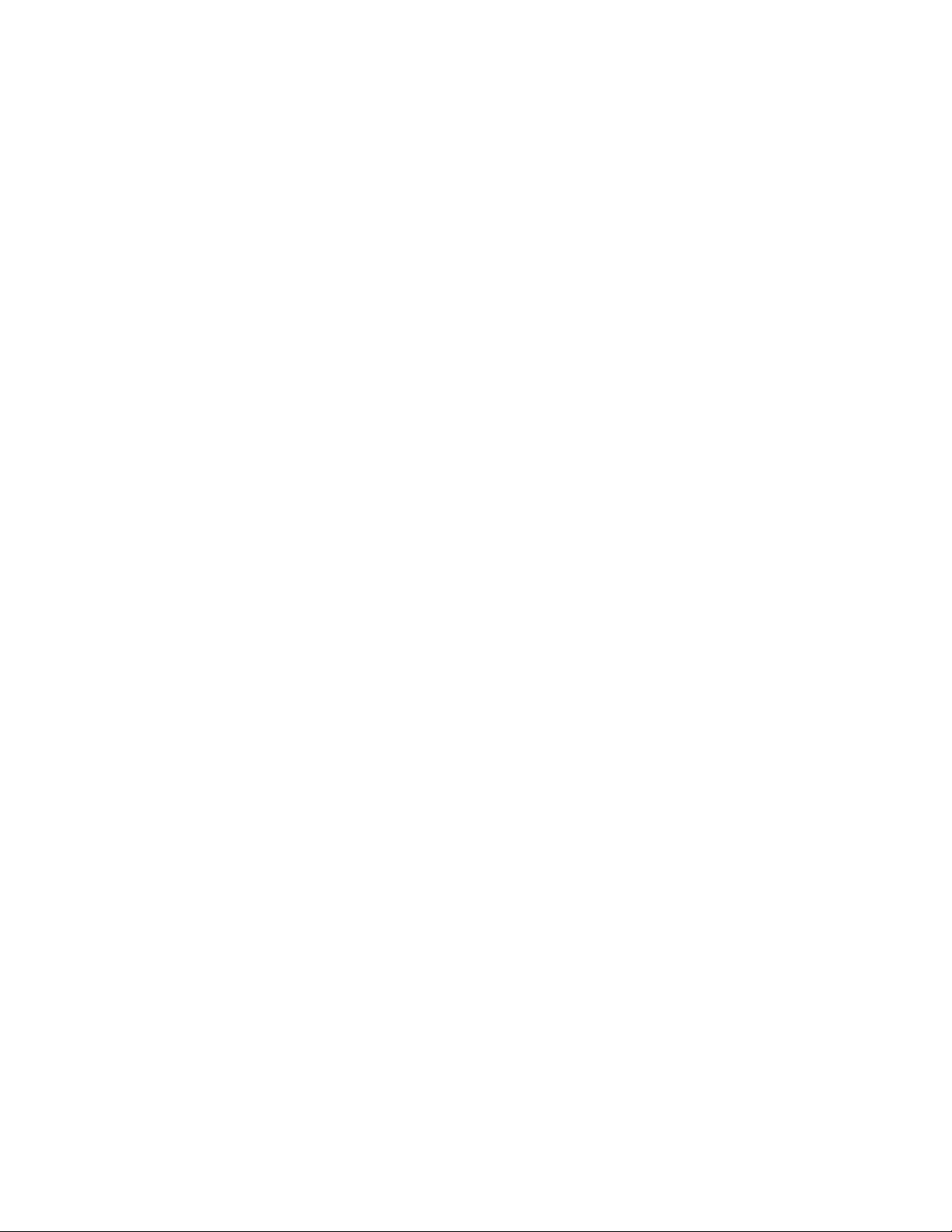
Page 7

1
15
13
14
2
7
11
43
9
10
8
1
16
12
21
5
6
18
17
20
19
Présentation de l'imprimante
Composants
Cette imprimante vous permet d'imprimer, de copier et de numériser des photos et
des documents. En outre, cette imprimante prend en charge la mise en réseau, ce
qui vous permet d'y accéder par le biais d'un réseau Wi-Fi ou Ethernet.
Panneau de commande 12 Fenêtre pour papier photo
1
Port du cordon d'alimentation 13
2
PortUSB 14
3
Port Ethernet
4
Zone de nettoyage arrière 16 Capot du scanner
5
Dispositif d'impression recto verso (déployé) 17 Guides papier avant
6
Trappe d'accès à l'imprimante 18 Bac à papier principal
7
Logement pour carteCF 19 Extension du bac à papier pour papier Légal
8
Port USB avant 20 Guides papier gauche
9
Logement pour carte MS/XD/SD 21 Bac à papier photo
10
Tête d'impression avec cartouches d'encre installées
11
Extension du réceptacle à papier avec butée du papier
Réceptacle à papier
Vitre du scanner
15
www.kodak.com/go/aiosupport 1
Page 8

Présentation de l'imprimante
731 2
10
984 5 6
Panneau de commande
Fonction Description
1 Ecran LCD Permet d'afficher les photos, les messages et les menus
2 Boutons de
navigation
3 Bouton OK Permet de sélectionner un élément de menu, de confirmer un paramètre
4 Bouton Back
(Retour)
5 Bouton Home
(Accueil)
6 Boutons Zoom Permettent d'agrandir ou de réduire la taille de la photo affichée
7 Bouton Start
(Démarrer)
8 Bouton Cancel
(Annuler)
Permettent de parcourir les menus et de faire défiler les photos
et de poursuivre l'opération en cours
Permet d'afficher le menu précédent
Permet d'afficher le menu principal et de basculer entre les écrans
Permet de lancer la copie, la numérisation, l'impression, les tâches de
maintenance et le transfert de fichiers
Permet d'interrompre l'opération en cours et de revenir au menu; permet
d'afficher le menu précédent
2 www.kodak.com/go/aiosupport
Page 9
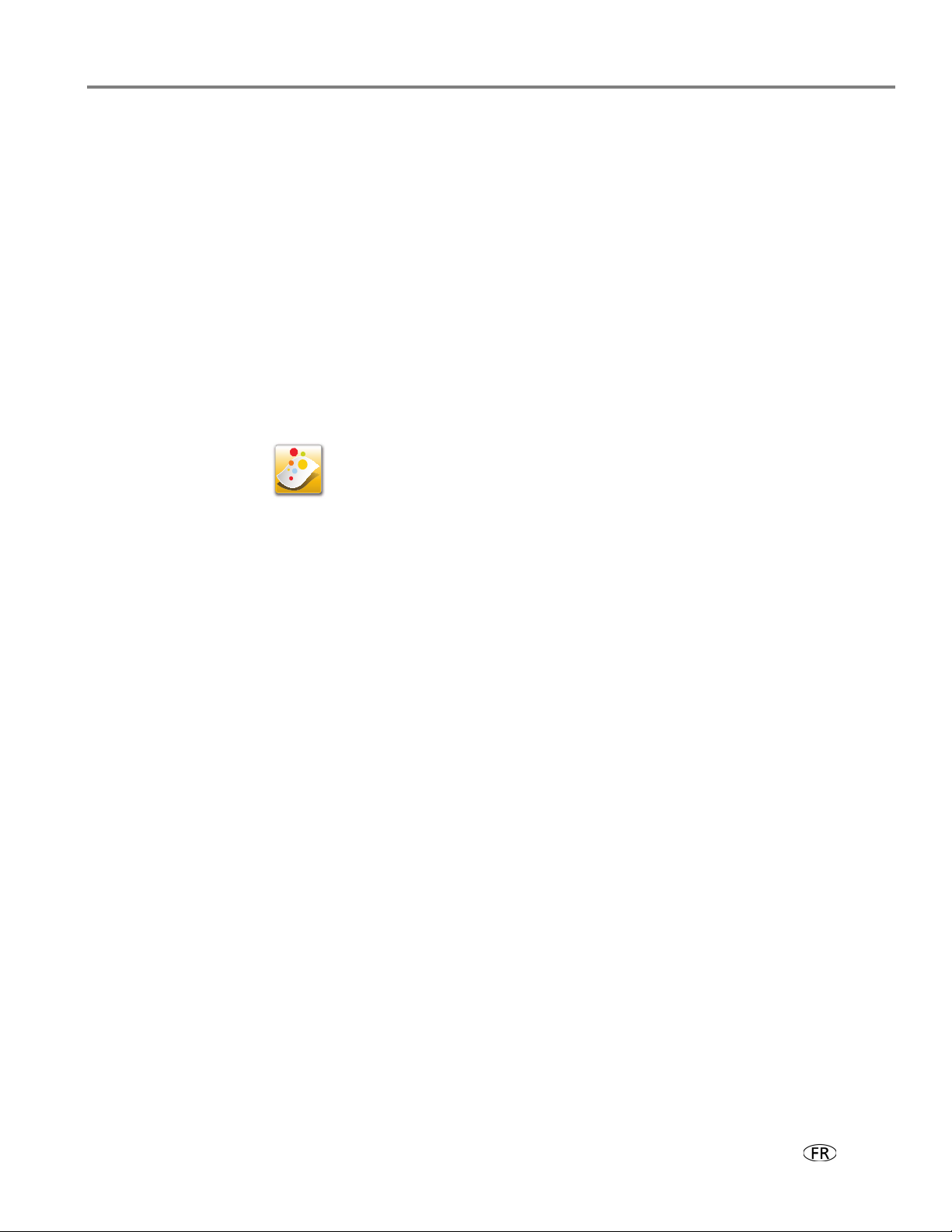
Fonction Description
Imprimante multifonction KODAK ESP série 7200
9Voyant de
connectivité Wi-Fi
10 Bouton
Marche/Arrêt
Logiciel Home Center
KODAK Home Center fait partie des logiciels installés sur votre ordinateur au cours
du processus d'installation. L'icône Home Center est ajoutée au bureau et, en
fonction de votre configuration, au menu Démarrer. Utilisez cette icône pour lancer
le logiciel Home Center.
Sur un ordinateur doté d'un système d'exploitation WINDOWS, vous pouvez utiliser
le logiciel Home Center pour:
• parcourir, recadrer, améliorer et retoucher des photos;
• imprimer et numériser;
• mettre votre imprimante à niveau vers la version la plus récente du logiciel ou du
micrologiciel;
• configurer votre imprimante;
• commander des consommables;
• consulter le site Web Astuces et centre des projets KODAK;
• consulter ce guide d'utilisation étendu.
Le voyant est allumé lorsque l'imprimante est connectée à un réseau
Wi-Fi; il clignote durant la recherche d'un réseau Wi-Fi disponible ou la
reconnexion à un réseau déjà configuré
Met l'imprimante sous/hors tension
Sur un ordinateur doté d'un système d'exploitation MAC, vous pouvez utiliser le
logiciel Home Center pour numériser des documents, commander des
consommables, configurer votre imprimante ou rechercher des mises à jour pour le
logiciel de votre imprimante.
www.kodak.com/go/aiosupport 3
Page 10
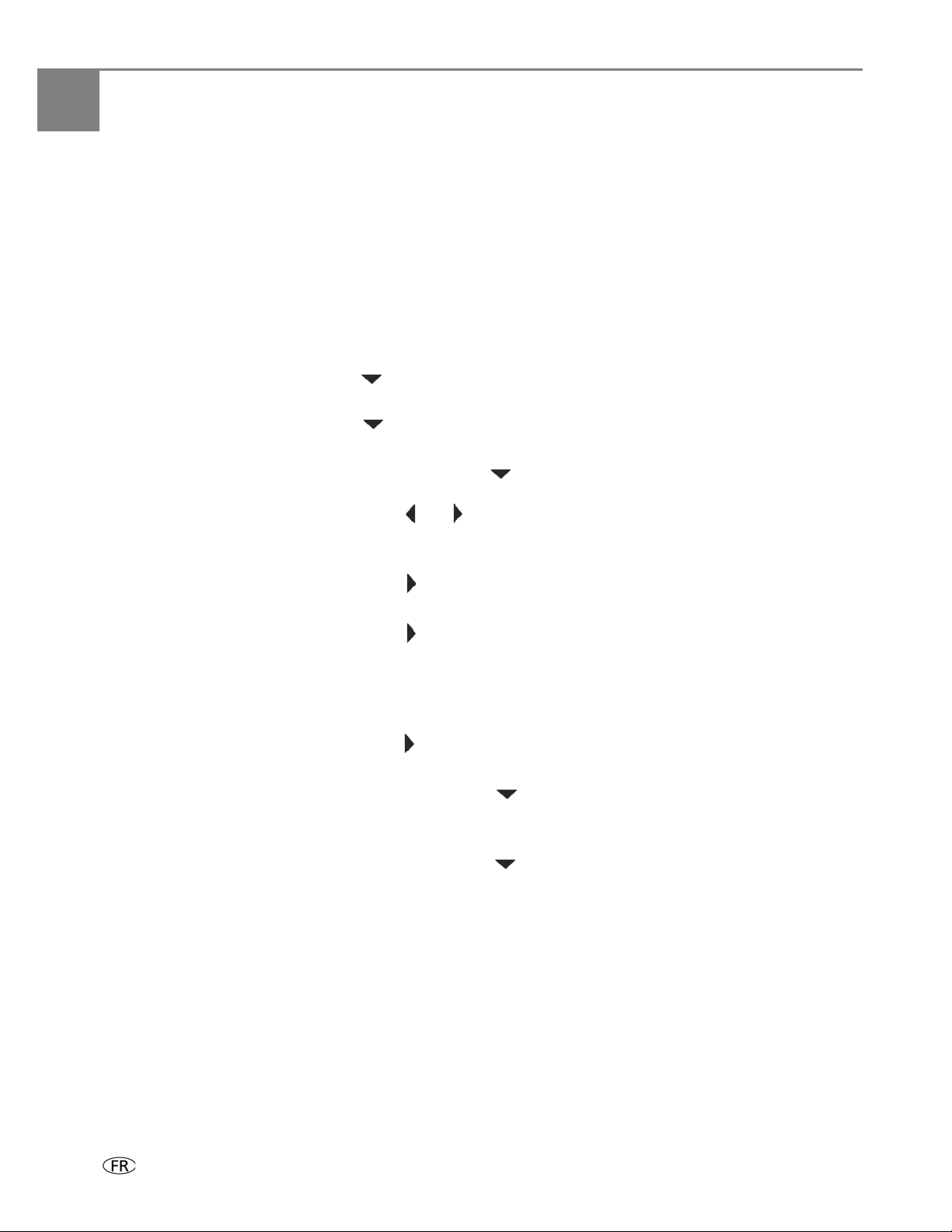
2
Configuration de l'imprimante
Cette section vous explique comment configurer ou modifier les paramètres de
votre imprimante et ceux de votre réseau Wi-Fi.
Configuration des paramètres de l'imprimante
REMARQUE : lorsque vous allumez l'imprimante pour la première fois, celle-ci vous
guide automatiquement tout au long du processus de sélection des
paramètres
Pour définir ou modifier les paramètres de base de l'imprimante:
Langue et Pays/Région.
1. Appuyez sur
2. Appuyez sur pour sélectionner
OK.
sur
3. Appuyez sur pour sélectionner l'un des paramètres suivants:
•
Date et heure*
– Appuyez sur
Minute.
Appuyez sur ou pour modifier les valeurs; appuyez sur
vous avez terminé.
•
Son des boutons
– Appuyez sur pour sélectionner
•
Temps avant le mode économique
– Appuyez sur pour définir le temps avant le passage en mode économie
d'énergie (sélectionnez une valeur comprise entre 1 et 4heures, par
incréments de 0,5heure). Une fois la valeur Temps avant le mode
économique écoulée, l'imprimante passe en mode économie d'énergie.
•
Impression DPOF
– Appuyez sur pour sélectionner
•
Langue
– Appuyez sur OK, puis sur pour sélectionner une langue, puis appuyez
sur
•
Pays/Région
– Appuyez sur OK, puis sur pour sélectionner un pays ou une région, puis
appuyez sur
•
Rétablir tous les paramètres (voir Rétablissement des paramètres par défaut,
page 66)
REMARQUE : le rétablissement des paramètres par défaut ne modifie pas la date et
Home (Accueil).
Paramètres de l'imprimante, puis appuyez
OK, puis sur pour sélectionner Année, Mois, Jour, Heure ou
OK lorsque
Activé ou Désactivé.
Activée ou Désactivée.
OK.
OK.
l'heure, la langue ni le pays/la région.
4. Appuyez sur
* Vous pouvez également synchroniser la date et l'heure de l'imprimante avec celles
de votre ordinateur à l'aide de l'option
du logiciel Home Center.
4 www.kodak.com/go/aiosupport
Back (Retour) pour revenir au menu principal.
Paramètres de Home Center de l'onglet Outils
Page 11
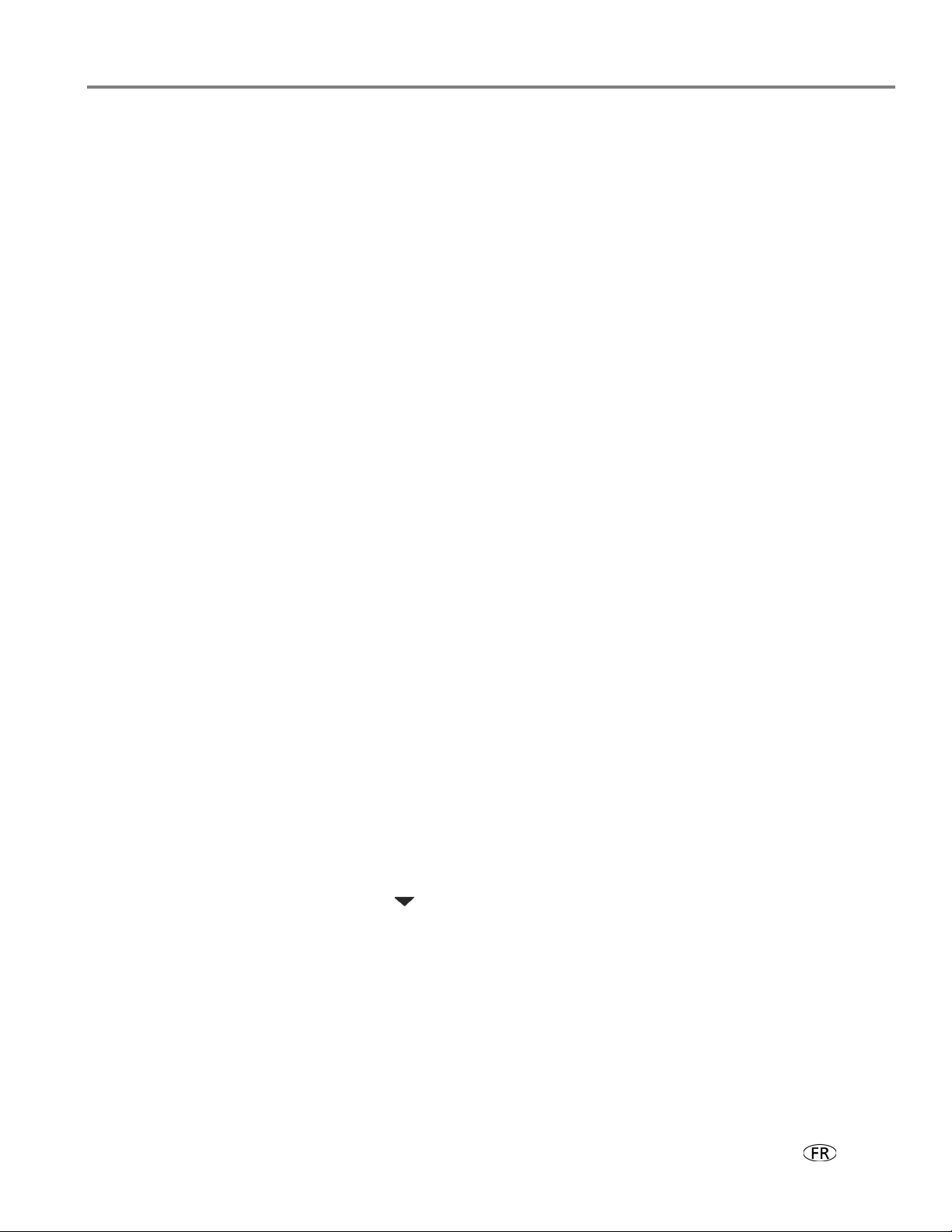
Connexion à un réseau Wi-Fi
Pour connecter votre imprimante à un réseau Wi-Fi802.11, reportez-vous aux
informations suivantes.
Avant d'effectuer la connexion
Vous devez:
• Disposer d'un ordinateur équipé d'une carte réseau ou d'une prise en charge du
réseau Wi-Fi.
• Disposer d'un réseau Wi-Fi802.11 en état de fonctionnement. Kodak vous
recommande d'utiliser un point d'accès/routeur Wi-Fi qui utilise le
protocoleDHCP (Dynamic Host Configuration Protocol).
• Vous munir du nom de votre réseau (SSID - Service Set Identifier). Vous pouvez
l'obtenir à partir du point d'accès Wi-Fi, en général un routeur, à l'aide du
serveur Web intégré du routeur. Pour plus d'informations, consultez la
documentation du fabricant fournie avec votre système Wi-Fi.
• Vous munir de votre clé WEP (Wired Equivalent Privacy) ou de la phrase de
passe WPA/WPA2 (Wi-Fi Protected Access).
•Vous
assurer de désactiver temporairement votre pare-feu jusqu'à ce que
l'imprimante soit correctement installée et capable de communiquer.
Imprimante multifonction KODAK ESP série 7200
Connexion à un réseau Wi-Fi à l'aide de l'Assistant Configuration du Wi-Fi
Vous pouvez utiliser l'Assistant Configuration du Wi-Fi sur l'imprimante pour vous
connecter à votre réseau Wi-Fi. Lisez les procédures suivantes et utilisez celle qui
convient à votre configuration réseau.
Connexion à un réseau répertorié
Consultez la section Avant d'effectuer la connexion et déterminez les étapes à suivre
pour connecter votre imprimante au réseau.
Pour vous connecter à un réseau répertorié à l'aide de l'Assistant Configuration du
Wi-Fi:
1. Appuyez sur
2. Appuyez sur pour sélectionner
3. Sélectionnez l'option
REMARQUE : la fonction Wi-Fi est automatiquement activée lorsque vous
Home (Accueil).
Paramètres du réseau, puis appuyez sur OK.
Assistant Configuration du Wi-Fi, puis appuyez sur OK.
sélectionnez l'option Assistant Configuration du Wi-Fi.
www.kodak.com/go/aiosupport 5
Page 12
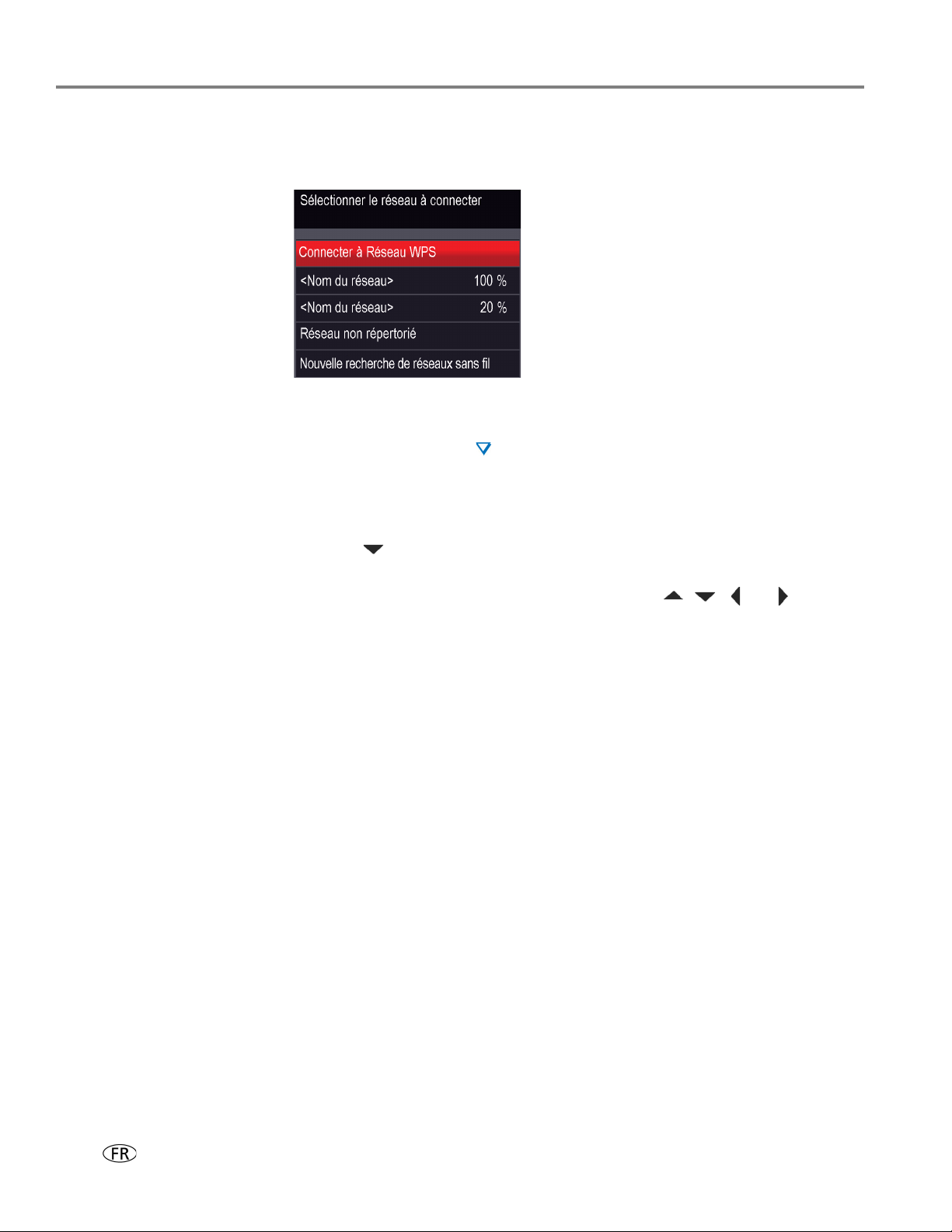
Configuration de l'imprimante
REMARQUE : si le nombre de réseaux est supérieur à ce que peut afficher l'écran
L'imprimante recherche les réseaux sans fil disponibles à portée, puis les
répertorie par ordre de puissance du signal. Par exemple:
LCD, un symbole (page suivante) s'affiche dans le coin inférieur
droit de l'écran. Si votre réseau ne figure pas dans la liste ou si vous
souhaitez changer de réseau, sélectionnez
Wi-Fi
, puis appuyez sur OK.
Recherche de réseaux
4. Appuyez sur pour sélectionner votre réseau, puis appuyez sur
OK.
5. Si votre réseau nécessite un mot de passe, l'invite «Saisir la chaîne de sécurité»
et un clavier s'affichent sur l'écran LCD. Appuyez sur , , ou pour
sélectionner les lettres et les chiffres de votre mot de passe, en veillant à
respecter la casse. Appuyez sur
de sécurité saisie, sélectionnez
• Pour effacer un caractère, sélectionnez
• Pour passer des majuscules aux minuscules, sélectionnez
appuyez sur
OK.
• Pour passer des minuscules aux majuscules, sélectionnez
appuyez sur
OK.
• Pour saisir de la ponctuation ou des symboles, sélectionnez
appuyez sur
OK.
6. Lorsque le message de confirmation s'affiche, appuyez sur
OK après chaque caractère. Une fois la chaîne
TERMINE, puis appuyez sur OK.
RETOUR, puis appuyez sur OK.
abc/123, puis
ABC/123, puis
!@#, puis
OK.
7. Si vous n'avez pas encore installé le logiciel de l'imprimante multifonction
KODAK fourni avec celle-ci, insérez le CD du logiciel et suivez les instructions
qui s'affichent à l'écran pour procéder à l'installation.
L'imprimante connectée par le biais d'une connexion Wi-Fi figure dans la liste
sous la forme de son nom suivi d'un nombre (par exemple,
KodakESP7200+1133).
6 www.kodak.com/go/aiosupport
Page 13
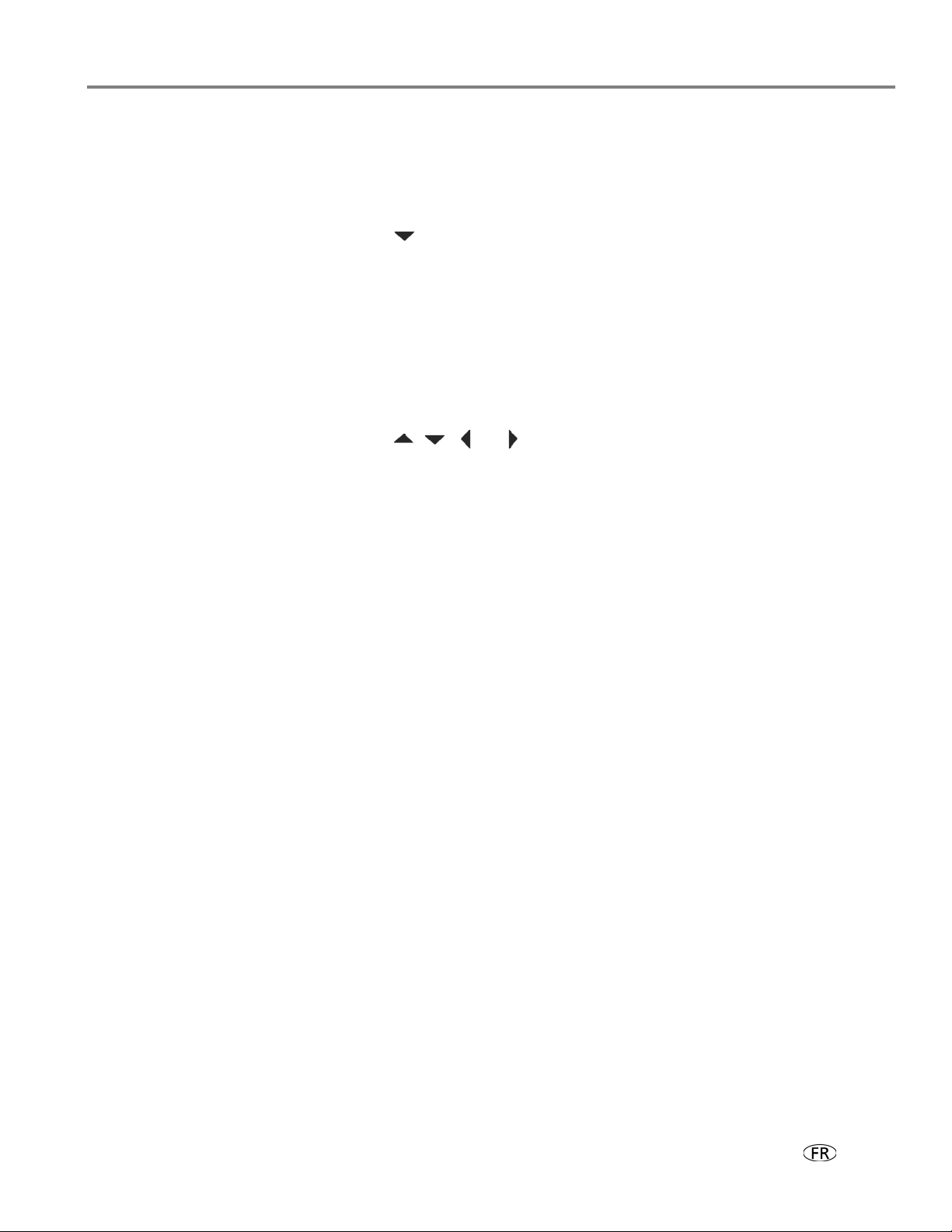
Connexion à un réseau non répertorié
Pour vous connecter à un réseau non répertorié à l'aide de l'Assistant Configuration
du Wi-Fi:
Imprimante multifonction KODAK ESP série 7200
1. Appuyez sur
2. Appuyez sur pour sélectionner
3. Sélectionnez l'option
Home (Accueil).
Paramètres du réseau, puis appuyez sur OK.
Assistant Configuration du Wi-Fi, puis appuyez sur OK.
REMARQUE : la fonction Wi-Fi est automatiquement activée lorsque vous
sélectionnez l'option Assistant Configuration du Wi-Fi.
4. Si votre réseau est configuré de sorte à ne pas diffuser son SSID (nom de
réseau) et ne figure pas dans la liste, sélectionnez
appuyez sur
OK.
Réseau non répertorié, puis
5. Utilisez le clavier affiché sur l'écran LCD pour saisir le nom du réseau.
Appuyez sur , , ou pour sélectionner les lettres et les chiffres du
nom de votre réseau, en veillant à respecter la casse. Appuyez sur
chaque caractère. Une fois le nom du réseau saisi, sélectionnez
appuyez sur
• Pour effacer un caractère, sélectionnez
OK.
RETOUR, puis appuyez sur OK.
• Pour passer des majuscules aux minuscules, sélectionnez
appuyez sur
OK.
• Pour passer des minuscules aux majuscules, sélectionnez
appuyez sur
OK.
• Pour saisir de la ponctuation ou des symboles, sélectionnez
appuyez sur
6. Sélectionnez
appuyez sur
OK.
WEP ou WPA/WPA2 selon la configuration de votre réseau, puis
OK.
OK après
TERMINE, puis
abc/123, puis
ABC/123, puis
!@#, puis
7. A l'aide du clavier de l'écran LCD, saisissez les informations de sécurité requises
(mot de passe ou phrase de passe), en appuyant sur
Une fois les informations de sécurité saisies, sélectionnez
appuyez sur
OK.
8. Lorsque le message de confirmation s'affiche, appuyez sur
OK après chaque caractère.
TERMINE, puis
OK.
9. Si vous n'avez pas encore installé le logiciel de l'imprimante multifonction
KODAK fourni avec celle-ci, insérez le CD du logiciel et suivez les instructions
qui s'affichent à l'écran pour procéder à l'installation.
L'imprimante connectée par le biais d'une connexion Wi-Fi figure dans la liste
sous la forme de son nom suivi d'un nombre (par exemple,
KodakESP7200+1133).
www.kodak.com/go/aiosupport 7
Page 14
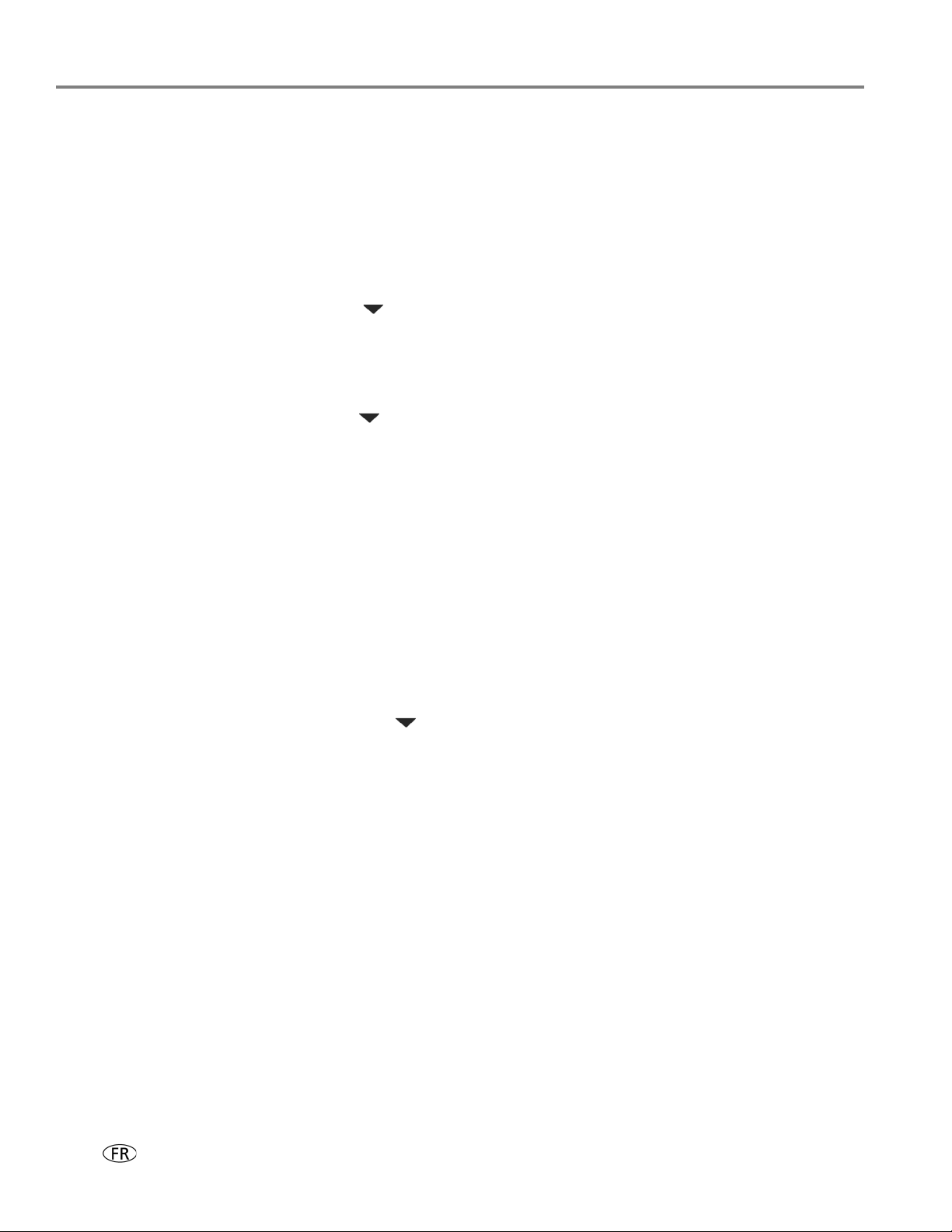
Configuration de l'imprimante
Utilisation du WPS pour établir une connexion à un réseau Wi-Fi
Si votre routeur prend en charge le WPS (Wi-Fi Protected Setup), vous pouvez
utiliser l'option Connecter à Réseau WPS. Le WPS vous permet de configurer votre
imprimante pour un réseau Wi-Fi; il vous suffit d'appuyer sur un bouton ou de saisir
un code PIN.
Pour établir une connexion à un réseau par WPS:
1. Appuyez sur
2. Appuyez sur pour sélectionner
3. Sélectionnez l'option
Home (Accueil).
Paramètres du réseau, puis appuyez sur OK.
Assistant Configuration du Wi-Fi, puis appuyez sur OK.
REMARQUE : la fonction Wi-Fi est automatiquement activée lorsque vous
sélectionnez l'option Assistant Configuration du Wi-Fi.
4. Appuyez sur pour sélectionner
Connecter à Réseau WPS
, puis appuyez sur OK.
5. Sélectionnez l'une des deux méthodes de connexion suivantes:
IMPORTANT: avant d'appuyer sur le bouton OK de l'imprimante, veillez à localiser le
bouton poussoir du routeur ou la zone de saisie du code PIN créé.
Si nécessaire, consultez votre fournisseur d'accès à Internet ou la
documentation fournie par le fabricant de votre routeur pour obtenir plus
d'informations.
• Pour utiliser le bouton poussoir:
a. Sélectionnez l'option
Configuration du bouton poussoir
, puis appuyez sur OK.
b.Vous aurez deux minutes pour appuyer sur le bouton WPS de votre routeur
(il peut s'agir d'un bouton physique sur le routeur ou d'un bouton virtuel
dans le logiciel du routeur).
• Pour saisir un code PIN:
a. Appuyez sur pour sélectionner
appuyez sur
OK.
Générer le code PIN du WPS, puis
b.Accédez au logiciel de votre routeur, puis localisez le bouton PIN.
c. Saisissez le codePIN indiqué sur l'écranLCD dans l'écran PIN de votre
routeur.
6. Lorsque le message de confirmation s'affiche, appuyez sur
OK.
7. Si vous n'avez pas encore installé le logiciel de l'imprimante multifonction
KODAK fourni avec celle-ci, insérez le CD du logiciel et suivez les instructions
qui s'affichent à l'écran pour procéder à l'installation.
L'imprimante connectée par le biais d'une connexion Wi-Fi figure dans la liste
sous la forme de son nom suivi d'un nombre (par exemple,
KodakESP7200+1133).
8 www.kodak.com/go/aiosupport
Page 15
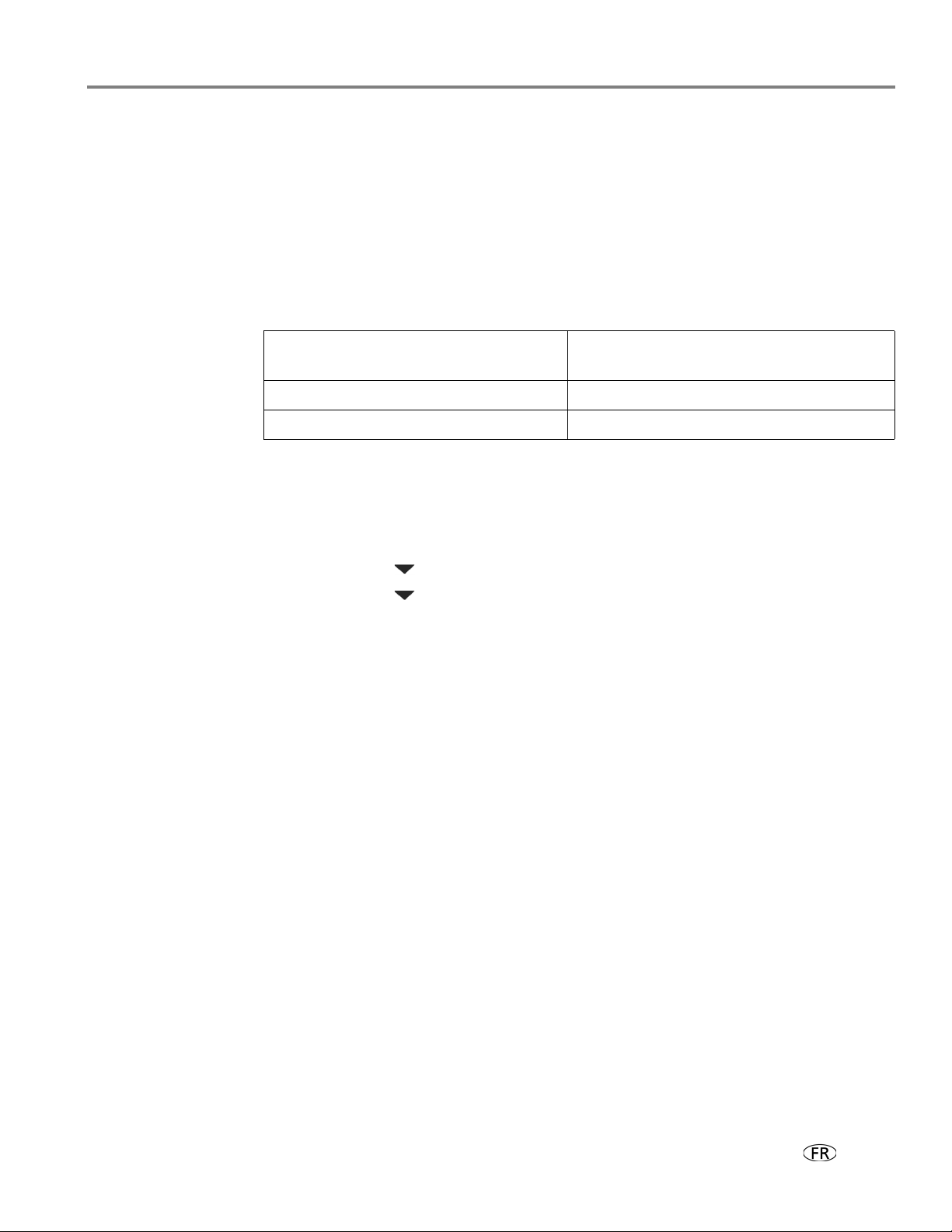
Configuration d'une adresse IP
IMPORTANT: vous ne devriez avoir à configurer une adresse IP pour votre imprimante
Toutes les adressesIP ont le format suivant: 000.000.000.000. Dans chaque
groupe de trois chiffres, le nombre doit être justifié à droite. Si une adresse ou un
masque de sous-réseau contient uniquement un ou deux caractères entre les points,
insérez un ou deux zéros en tête de ce nombre. Par exemple:
Imprimante multifonction KODAK ESP série 7200
qu'en cas de problème de connexion. Cela n'est généralement pas
nécessaire. Cette procédure s'adresse aux utilisateurs expérimentés qui
savent comment obtenir l'adresseIP de l'imprimante.
L'adresse telle qu'elle peut apparaître
dans votre documentation
149.89.138.149 149.089.138.149
149.2.40.149 149.002.040.149
Comment saisir l'adresse
dans le menu de l'imprimante
Pour plus d'informations sur l'obtention de l'adresse IP de l'imprimante, visitez le
site www.kodak.com/go/inkjetnetworking.
Pour configurer votre adresse IP sur l'imprimante:
1. Appuyez sur
2. Appuyez sur pour sélectionner
3. Appuyez sur pour sélectionner
appuyez sur
4. Appuyez à nouveau sur
5. Sélectionnez l'une des options suivantes, puis appuyez sur
Dynamique (DHCP)
•
Automatique (Privée)
•
Home (Accueil).
Paramètres du réseau, puis appuyez sur OK.
Configuration avancée d'adresseIP, puis
OK.
OK pour continuer.
OK:
• Manuelle (Statique)
6. Si vous avez sélectionné Manuelle (Statique), vous êtes invité à saisir une
adresseIP, un masque de sous-réseau, une adresse de passerelle et une adresse
de serveur DNS. Appuyez sur
OK après chaque saisie. Entrez chaque chiffre à
l'aide des boutons de navigation.
Consultez votre fournisseur d'accès à Internet ou votre administrateur réseau
pour obtenir de plus amples informations.
www.kodak.com/go/aiosupport 9
Page 16
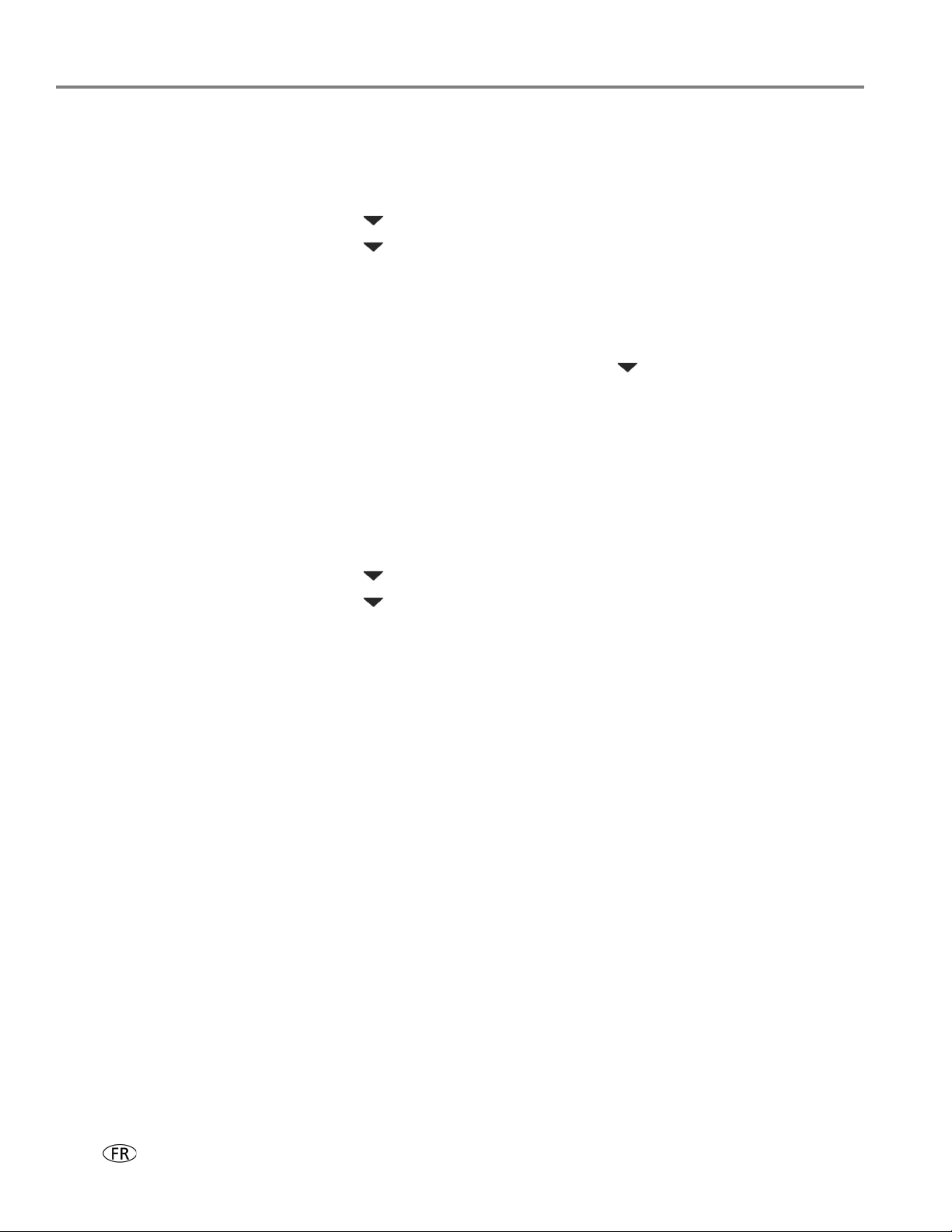
Configuration de l'imprimante
Vérification de la configuration réseau
Pour vérifier que vous êtes connecté au réseau Wi-Fi:
1. Appuyez sur
2. Appuyez sur pour sélectionner
3. Appuyez sur pour sélectionner
appuyez sur
Les paramètres du réseau Wi-Fi s'affichent sur l'écran LCD.
Si l'imprimante est connectée au réseau, le nom de celui-ci s'affiche ainsi que le
mot CONNECTE.
4. Pour faire défiler les informations, appuyez sur .
5. Lorsque vous avez terminé, appuyez sur
Home (Accueil).
OK.
Impression de la configuration réseau
Pour imprimer la configuration actuelle du réseau:
1. Chargez du papier ordinaire dans l'imprimante. (Voir Chargement du papier
dans le bac à papier principal, page 16.)
2. Appuyez sur
3. Appuyez sur pour sélectionner
4. Appuyez sur pour sélectionner
appuyez sur
L'imprimante imprime un récapitulatif de votre configuration réseau.
Home (Accueil).
OK.
Paramètres du réseau, puis appuyez sur OK.
Afficher la configuration du réseau, puis
OK.
Paramètres du réseau, puis appuyez sur OK.
Imprimer la configuration réseau, puis
Installation de votre imprimante sur d'autres ordinateurs du réseau
Pour ajouter l'imprimante à un ou plusieurs autres ordinateurs du réseau, installez le
logiciel pour imprimante multifonction KODAK fourni avec celle-ci sur chacun de
ces ordinateurs. Suivez les instructions qui s'affichent à l'écran.
Connexion à une autre imprimante multifonction KODAK
Si vous établissez une connexion avec un modèle d'imprimante plus récent (par
exemple, vous disposez déjà d'une imprimante ESP7 et souhaitez maintenant
ajouter une imprimante ESP7250), vous devez alors installer le logiciel du modèle le
plus récent.
Si vous établissez une connexion avec une autre imprimante ESP7250 ou avec un
modèle antérieur:
10 www.kodak.com/go/aiosupport
Page 17
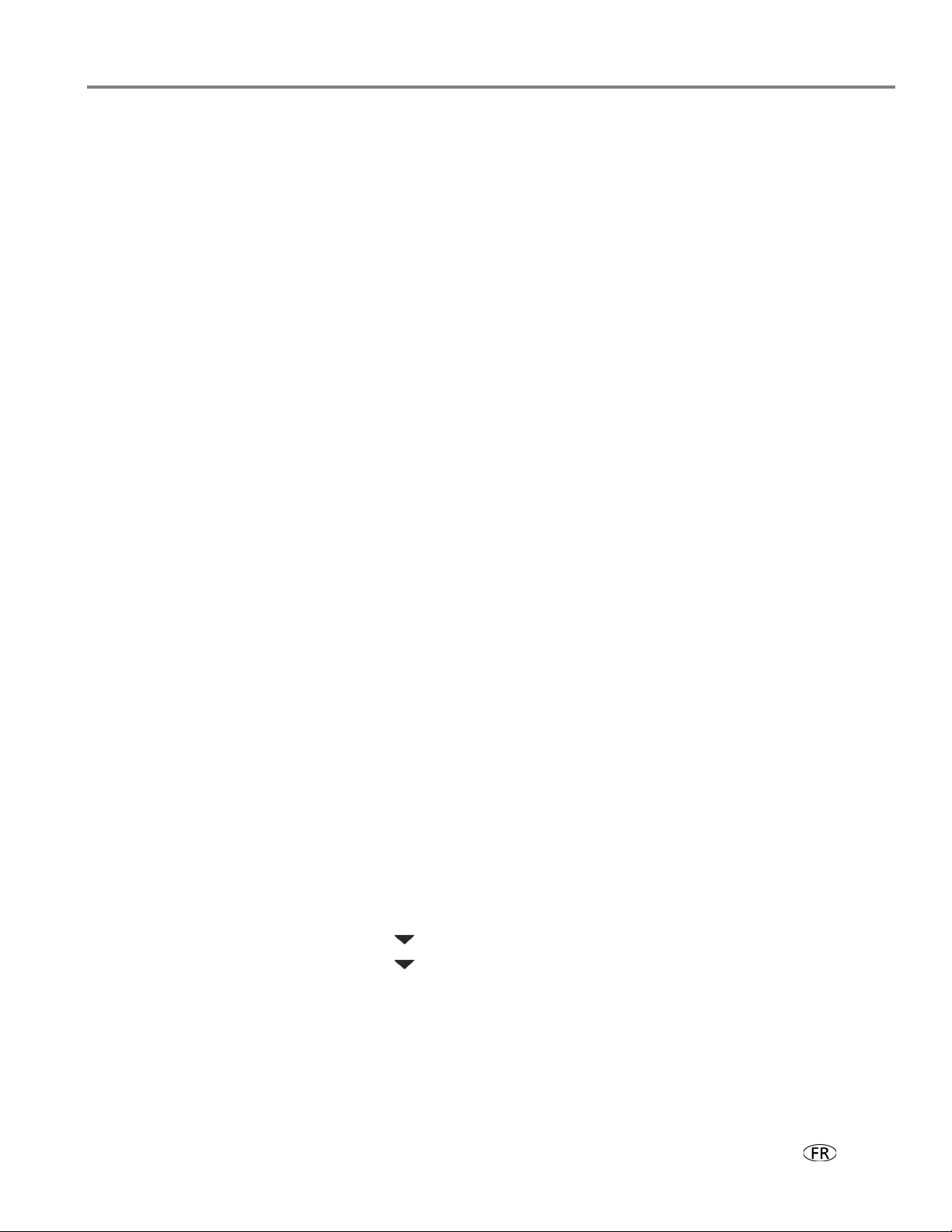
Imprimante multifonction KODAK ESP série 7200
Sur un ordinateur doté d'un système d'exploitation WINDOWS :
1. Sélectionnez Démarrer >Tous les programmes > Kodak > Utilitaire de
configuration du réseau de l'imprimante Kodak
.
• Si votre imprimante multifonction Wi-Fi (par exemple, KodakESP7200+1133)
n'est pas répertoriée:
a. Sélectionnez
Suivant.
Non, mon imprimante n'est pas répertoriée, puis cliquez sur
b.Sélectionnez votre imprimante dans la liste déroulante.
c. Sélectionnez
Connexion via le réseau / Wi-Fi
, puis cliquez sur
Suivant
L'installation du pilote démarre dès que votre imprimante est détectée.
• Si votre imprimante multifonction Wi-Fi (par exemple, KodakESP7200+1133)
est répertoriée:
a. Mettez en surbrillance l'imprimante multifonction connectée au réseau.
b.Sélectionnez
Oui, mon imprimante est répertoriée, puis cliquez sur Suivant.
L'installation du pilote démarre dès que votre imprimante est détectée.
2. Une fois l'installation du pilote terminée, cliquez sur
Te r m i n é .
.
Sur un ordinateur doté d'un système d'exploitation MAC:
1. Depuis le Dock, ouvrez
2. Cliquez sur
Imprimantes et fax.
Préférences système.
3. Sur un ordinateur doté d'un système d'exploitation WINDOWS:
a. Cliquez sur le signe
+ pour ajouter l'imprimante.
b. Sélectionnez l'imprimante dans la liste des imprimantes disponibles, puis
cliquez sur
Ajouter.
Ajout d'une connexion réseau à un ordinateur connecté via USB
Vous pouvez changer le mode de connexion à votre imprimante à tout moment.
Modification de la connexion USB en une connexion réseau Wi-Fi
Pour modifier le type de connexion de l'imprimante d'USB à réseau Wi-Fi:
Si votre imprimante est connectée à un ordinateur WINDOWS:
1. Sur le panneau de commande de l'imprimante, appuyez surHome (Accueil).
2. Appuyez sur pour sélectionner
3. Appuyez sur pour sélectionner
OK, puis confirmez que vous disposez d'une adresseIP.
sur
4. Si vous ne l'avez pas déjà fait, connectez votre imprimante à votre réseau Wi-Fi.
Vo ir Connexion à un réseau Wi-Fi, page 5.
5. Désactivez tout pare-feu installé sur votre ordinateur jusqu'à la fin de
l'installation. Pour de plus amples informations sur les pare-feu, consultez le site
www.kodak.com/go/inkjetnetworking.
Paramètres du réseau, puis appuyez sur OK.
Afficher la configuration du réseau, appuyez
www.kodak.com/go/aiosupport 11
Page 18
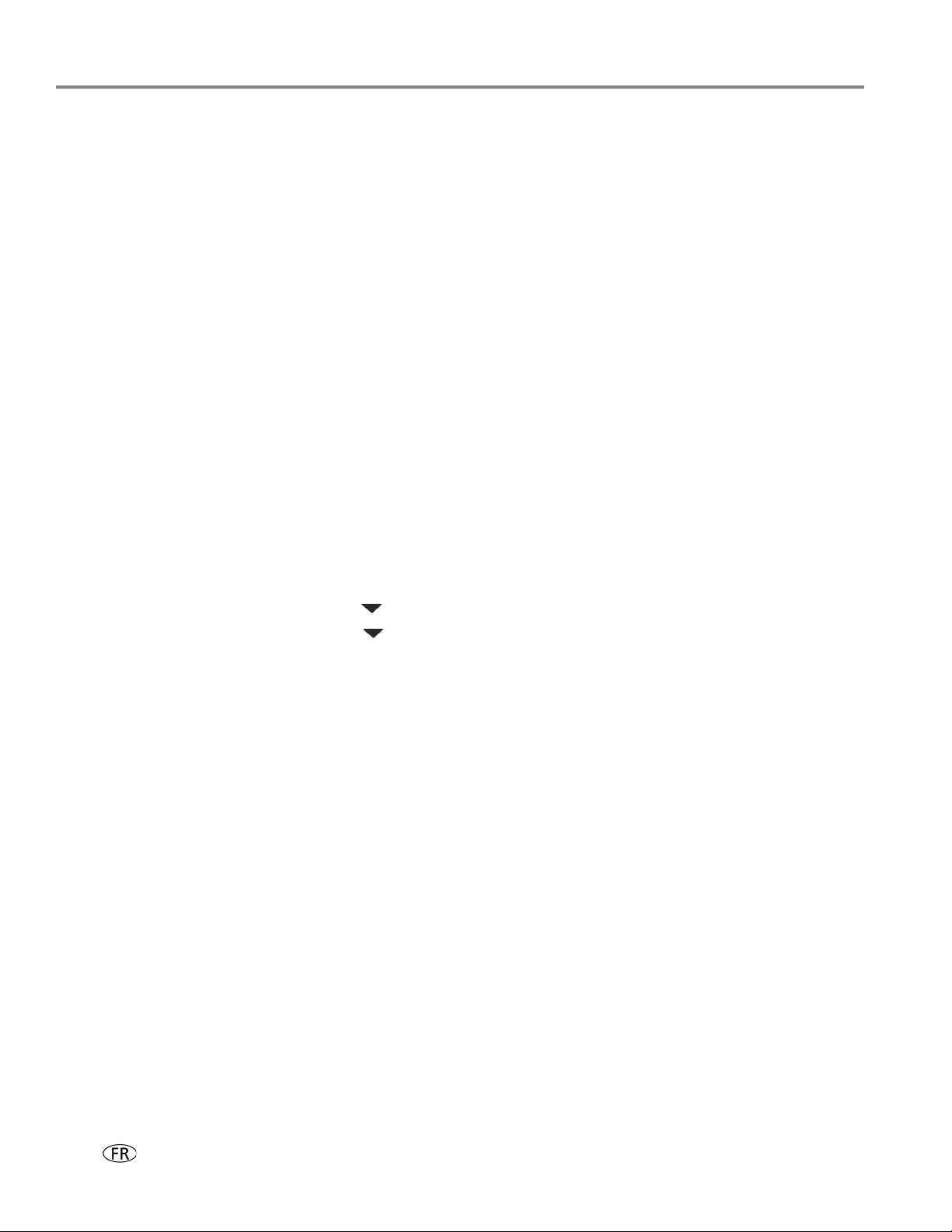
Configuration de l'imprimante
6. Sélectionnez Démarrer > Tous les programmes > Kodak>Utilitaire de
7. Une fois l'installation du pilote terminée, cliquez sur
L'imprimante connectée par le biais d'une connexion Wi-Fi figure dans la liste sous
la forme de son nom suivi d'un nombre (par exemple, KodakESP7200+1133).
configuration du réseau de l'imprimante Kodak
.
• Si votre imprimante multifonction Wi-Fi (par exemple, KodakESP7200+1133)
n'est pas répertoriée:
a. Sélectionnez
Suivant.
b.Sélectionnez votre imprimante dans la liste déroulante:
c. Sélectionnez
Non, mon imprimante n'est pas répertoriée, puis cliquez sur
ESP série7200.
Connexion via le réseau Wi-Fi, puis cliquez sur Suivant.
L'installation du pilote démarre dès que votre imprimante est détectée.
• Si votre imprimante multifonction Wi-Fi (par exemple, KodakESP7200+1133)
est répertoriée:
a. Mettez en surbrillance l'imprimante multifonction connectée au réseau.
b.Sélectionnez
Oui, mon imprimante est répertoriée, puis cliquez sur Suivant.
L'installation du pilote démarre dès que votre imprimante est détectée.
Te r m i n é .
Si votre imprimante est connectée à un ordinateur MAC:
1. Déconnectez l'imprimante de l'ordinateur.
2. Sur le panneau de commande de l'imprimante, appuyez sur
3. Appuyez sur pour sélectionner
4. Appuyez sur pour sélectionner
sur
OK, puis confirmez que vous disposez d'une adresseIP. Si vous ne disposez
Paramètres du réseau, puis appuyez surOK.
Afficher la configuration du réseau, appuyez
pas d'une adresseIP, reportez-vous à la section Connexion à un réseau Wi-Fi,
page 5.
5. Depuis le Dock, ouvrez
6. Cliquez sur
Imprimantes et fax.
7. Cliquez sur le signe
Préférences système.
+ pour ajouter l'imprimante.
8. Sélectionnez l'imprimante dans la liste des imprimantes disponibles, puis
cliquez sur
Ajouter.
L'imprimante connectée par le biais d'une connexion Wi-Fi figure dans la liste sous
la forme de son nom suivi d'un nombre (par exemple, KodakESP7200+1133).
Modification de la connexion USB en une connexion Ethernet
Avant de vous connecter, vous devez:
• Disposer d'un réseau Ethernet en état de fonctionnement comprenant un
routeur, un commutateur ou un concentrateur doté d'un port Ethernet.
• Disposer d'un câble Ethernet de catégorie5 (ou supérieure).
• Désactiver temporairement votre pare-feu jusqu'à ce que l'imprimante soit
correctement installée et capable de communiquer.
Home (Accueil).
12 www.kodak.com/go/aiosupport
Page 19
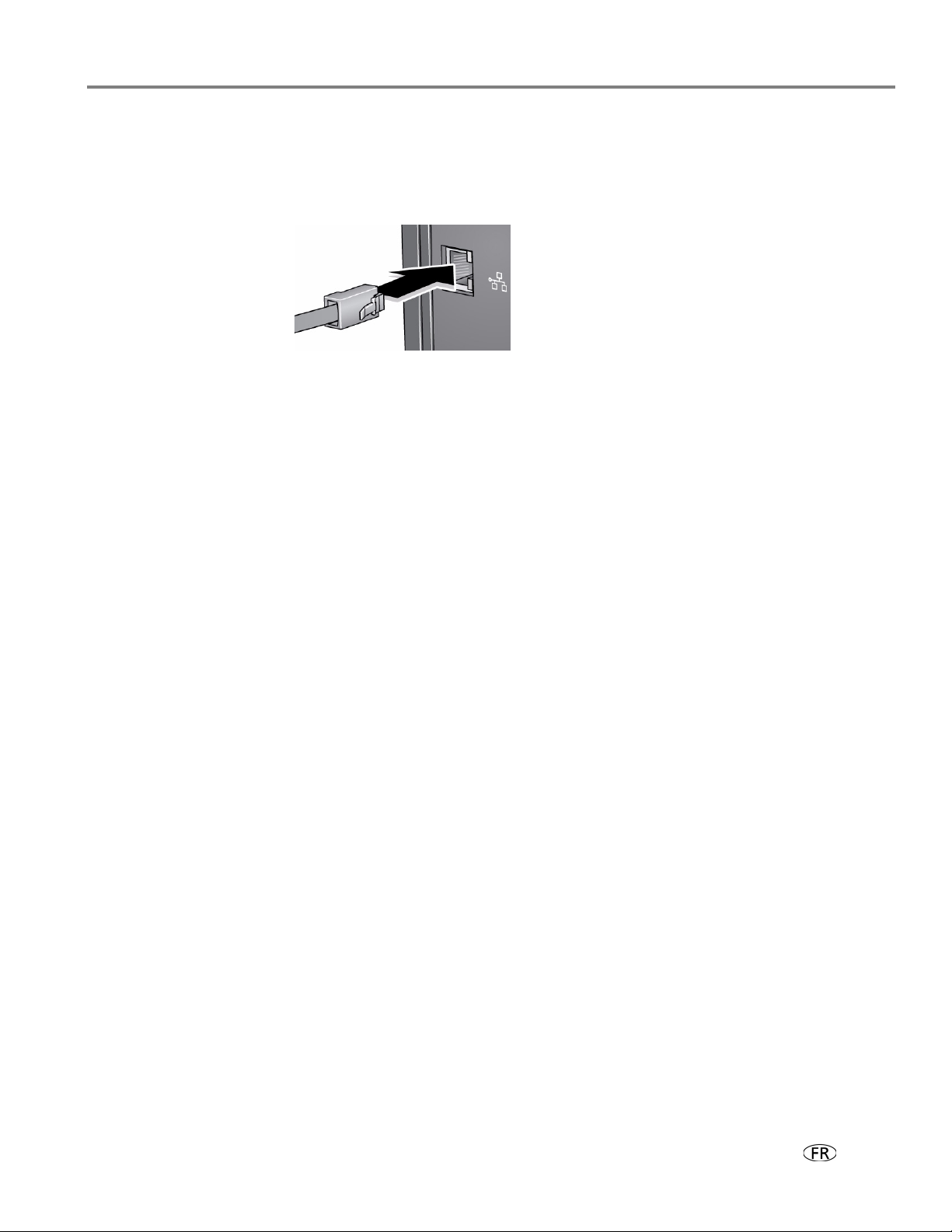
Imprimante multifonction KODAK ESP série 7200
Pour passer d'une connexion USB à une connexion réseau Ethernet:
1. Débranchez le cordon USB de votre imprimante et de votre ordinateur.
2. Branchez le câble Ethernet sur le port Ethernet situé à l'arrière de l'imprimante.
3. Branchez l'autre extrémité du câble Ethernet à un port Ethernet disponible sur
votre routeur, commutateur ou concentrateur.
Si votre imprimante est connectée à un ordinateur WINDOWS:
1. Sélectionnez Démarrer >Tous les programmes >Kodak >Utilitaire de
configuration du réseau de l'imprimante Kodak
2. Sélectionnez
Non, mon imprimante n'est pas répertoriée
.
, puis cliquez sur
Suivant
3. Sélectionnez ESP série7200 dans le menu déroulant des imprimantes.
4. Sélectionnez
Réseau - câble Ethernet, puis cliquez sur Suivant.
L'utilitaire d'installation d'imprimante recherche votre imprimante et la
connecte automatiquement.
5. Cliquez sur
Te r m i n é .
.
Si votre imprimante est connectée à un ordinateur MAC:
1. Sélectionnez Apple> Préférences système.
2. Dans la section Matériel, sélectionnez
Imprimantes et fax.
3. Dans la boîte de dialogue Imprimantes et fax, cliquez sur
4. Sélectionnez votre imprimante dans la liste, puis cliquez sur
+.
Ajouter.
www.kodak.com/go/aiosupport 13
Page 20

3
Bac à papier principal (inférieur)
Bac à papier photo (supérieur)
Manipulation du papier
Pour obtenir des tirages photo de qualité optimale, utilisez les papiers photo
KODAK, qui sont optimisés pour une utilisation avec les imprimantes multifonctions
KODAK.
Pour obtenir des documents imprimés d'excellente qualité, utilisez les papiers pour
documents KODAK ou un papier dont l'emballage porte le logo de la technologie
COLORLOK. Utilisez uniquement du papier conçu pour les imprimantes à jet
d'encre.
Types de papier
Vous pouvez utiliser les papiers suivants:
• Papier ordinaire: 75 à 90g/m
• Papier photo: jusqu'à 290g/m
•Bristol: 200g/m2 max.
• Enveloppes: 75 à 90g/m
• Transparents: type pour jet d'encre avec bande blanche
• Etiquettes: tous les types disponibles sur le marché pour jet d'encre sur feuilles
au format 22cmx28cm ou A4
2
2
2
Formats de papier
Cette imprimante dispose de deux bacs à papier pour le chargement de différents
formats de papier.
14 www.kodak.com/go/aiosupport
Page 21
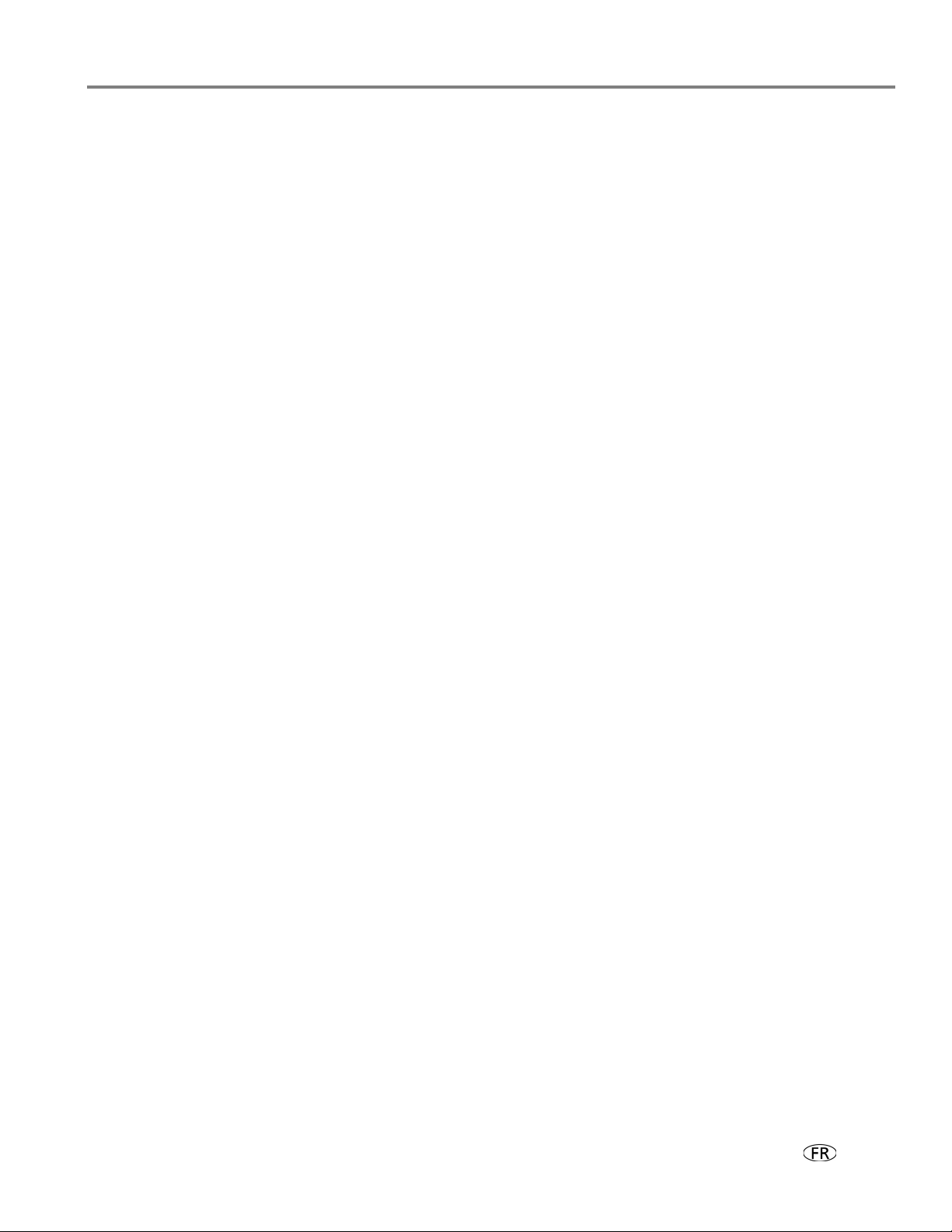
Imprimante multifonction KODAK ESP série 7200
Le bac à papier principal prend en charge les formats de papier suivants:
• 10cmx15cm
• 10cmx18cm
• 10cmx30cm
• 13cmx18cm
•18cmx22cm
•20cmx25cm
• 22cmx28cm
• 22cmx36cm
• A4 (21cmx29,7cm)
• A5 (15cmx21cm)
• A6 (11cmx15cm)
• B5 (18cmx25cm)
Le bac à papier photo prend en charge les formats de papier suivants:
• 10cmx15cm
• 10cmx18cm
• 13cmx18cm
• A6 (11cmx15cm)
REMARQUE : ne chargez du papier d'un format inférieur à 10cmx15cm dans aucun
des bacs à papier.
Formats d'enveloppe
L'imprimante prend en charge les formats d'enveloppes suivants (dans le bac à
papier principal):
• C5 (16cmx23cm)
• C6 (11cmx16cm)
• DL (11cmx22cm)
• US n°7¾ (10cmx19cm)
• US n°9 (10cmx22,5cm)
• US n°10 (10cmx24cm)
• A2 (11cmx15cm)
IMPORTANT: ne chargez pas d'enveloppes prédécoupées ou à fenêtre.
www.kodak.com/go/aiosupport 15
Page 22

Manipulation du papier
Bac à papier principal
Réceptacle à papier
Guide papier
gauche
Guide papier avant
Chargement du papier
Chargement du papier dans le bac à papier principal
La capacité du bac à papier principal est de 100feuilles de papier ordinaire.
Pour charger du papier ordinaire:
1. Relevez le réceptacle et ouvrez le bac à papier principal en tirant dessus.
2. Assurez-vous que le guide papier gauche se trouve complètement à gauche.
3. Déployez le guide papier avant.
4. Ventilez et empilez le papier, puis insérez-le dans le bac.
5. Faites avancer le papier jusqu'à ce qu'il se bloque contre la butée.
6. Déplacez les guides papier gauche et avant contre la pile de papier.
16 www.kodak.com/go/aiosupport
Page 23
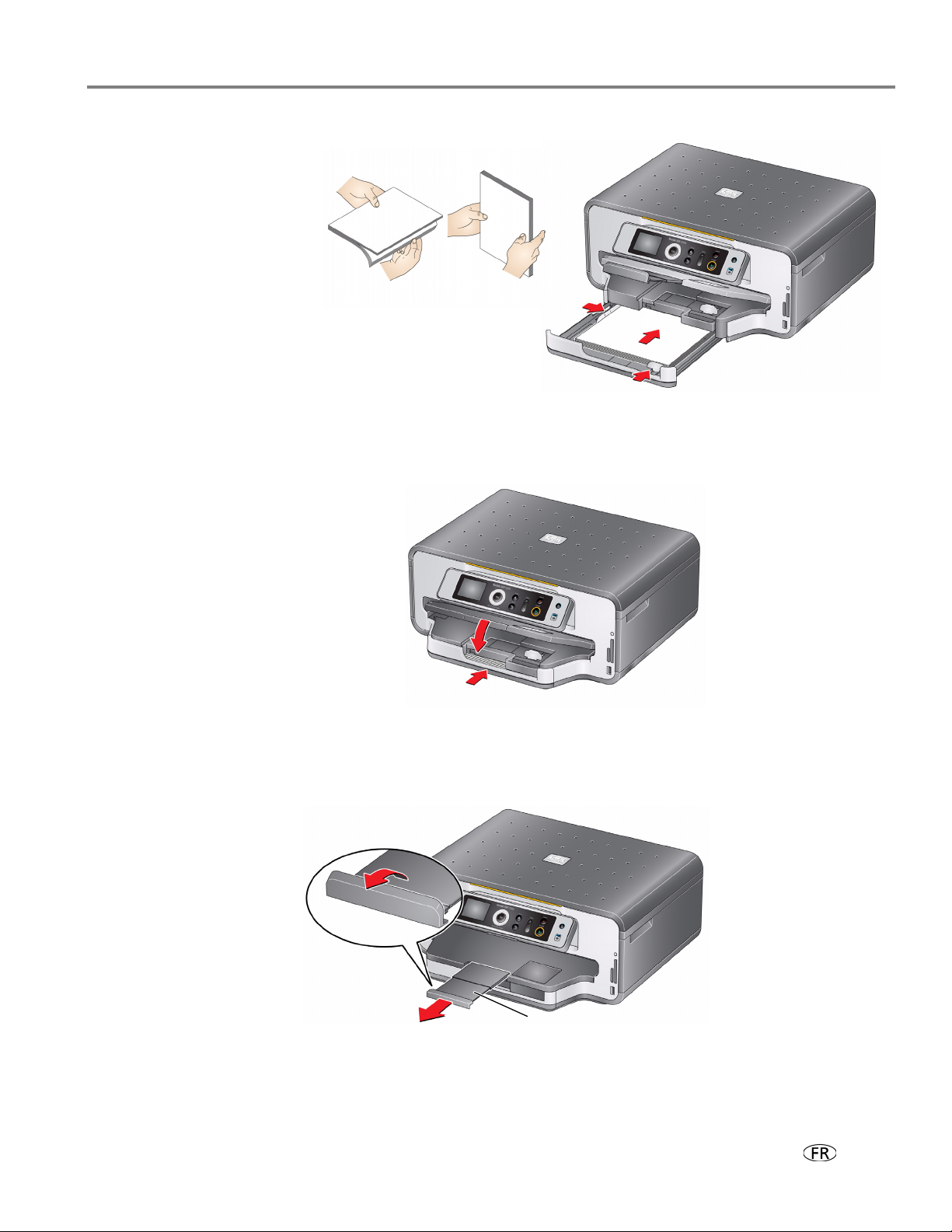
Imprimante multifonction KODAK ESP série 7200
Extension du réceptacle à papier
Butée du papier
7. Remettez le bac à papier principal en place en le poussant, veillez à ce qu'il
s'enclenche et abaissez le réceptacle à papier.
8. Tirez sur l'extension du réceptacle jusqu'à ce qu'elle soit totalement déployée.
9. Soulevez la butée du papier.
REMARQUE : vous pouvez également charger du papier au format 10cmx15cm
dans le bac à papier principal.
www.kodak.com/go/aiosupport 17
Page 24

Manipulation du papier
Bac à papier principal
Réceptacle à papier
Guide papier
gauche
Guide papier avant
Chargement de papier au format Légal dans le bac à papier principal
La capacité du bac à papier principal (inférieur) est de 100feuilles de papier au
format Légal (22cmx36cm).
Pour charger du papier au format Légal:
1. Relevez le réceptacle et ouvrez le bac à papier principal en tirant dessus.
2. Assurez-vous que le guide papier gauche se trouve complètement à gauche.
3. Déployez complètement le guide papier avant.
18 www.kodak.com/go/aiosupport
Page 25

Imprimante multifonction KODAK ESP série 7200
Extension du
bac à papier
4. Appuyez sur l'extension du bac à papier et tirez sur le bac jusqu'à ce qu'il soit
totalement déployé.
5. Ventilez et empilez le papier, puis insérez-le dans le bac.
6. Faites avancer le papier jusqu'à ce qu'il se bloque contre la butée.
7. Déplacez les guides papier gauche et avant contre la pile de papier.
www.kodak.com/go/aiosupport 19
Page 26
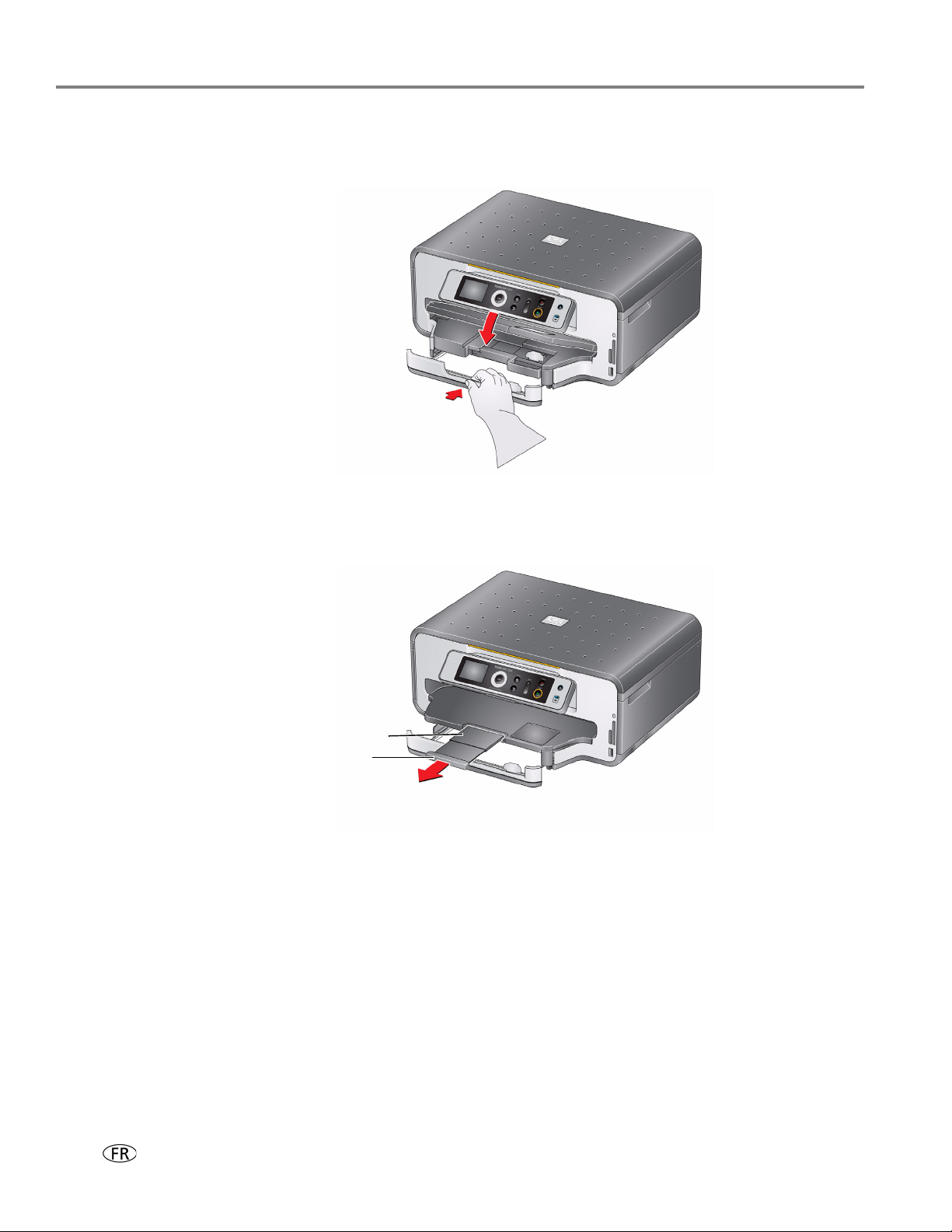
Manipulation du papier
Extension
Butée du papier
du réceptacle à papier
8. Remettez le bac à papier principal en place en le poussant, veillez à ce qu'il
s'enclenche et abaissez le réceptacle à papier.
9. Tirez sur l'extension du réceptacle jusqu'à ce qu'elle soit totalement déployée,
sans soulever la butée du papier.
20 www.kodak.com/go/aiosupport
Page 27

Chargement du bac à papier photo
Bac papier photo
Réceptacle à papier
Guide papier avant
Guide papier
gauche
La capacité du bac à papier photo (inférieur) est de 40feuilles de papier photo.
Pour charger du papier photo:
1. Relevez le réceptacle et ouvrez le bac à papier photo en tirant dessus.
Imprimante multifonction KODAK ESP série 7200
2. Placez le guide papier gauche complètement à gauche.
3. Déployez le guide papier avant.
www.kodak.com/go/aiosupport 21
Page 28

Manipulation du papier
4. Ventilez et empilez le papier photo, puis insérez-le (le bord court en premier)
dans le bac,
IMPORTANT: si le papier photo est inséré à l'envers, l'encre ne sèchera pas sur vos photos
face portant le logo vers le haut et face brillante vers le bas.
et la qualité de l'image en sera affectée.
5. Faites avancer le papier jusqu'à ce qu'il se bloque contre la butée.
6. Déplacez les guides papier gauche et avant contre la pile de papier.
7. Remettez le bac à papier photo en place en le poussant jusqu'à ce qu'il
s'enclenche et abaissez le réceptacle à papier.
22 www.kodak.com/go/aiosupport
Page 29

Chargement d'enveloppes
Bac à papier principal
Réceptacle à papier
Guide papier
gauche
Guide papier avant
La capacité du bac à papier principal est de 20enveloppes.
IMPORTANT: ne chargez pas d'enveloppes prédécoupées ou à fenêtre.
Pour charger des enveloppes:
1. Relevez le réceptacle et ouvrez le bac à papier principal en tirant dessus.
Imprimante multifonction KODAK ESP série 7200
2. Retirez tout papier du bac.
3. Assurez-vous que le guide papier gauche se trouve complètement à gauche.
4. Déployez le guide papier avant.
www.kodak.com/go/aiosupport 23
Page 30
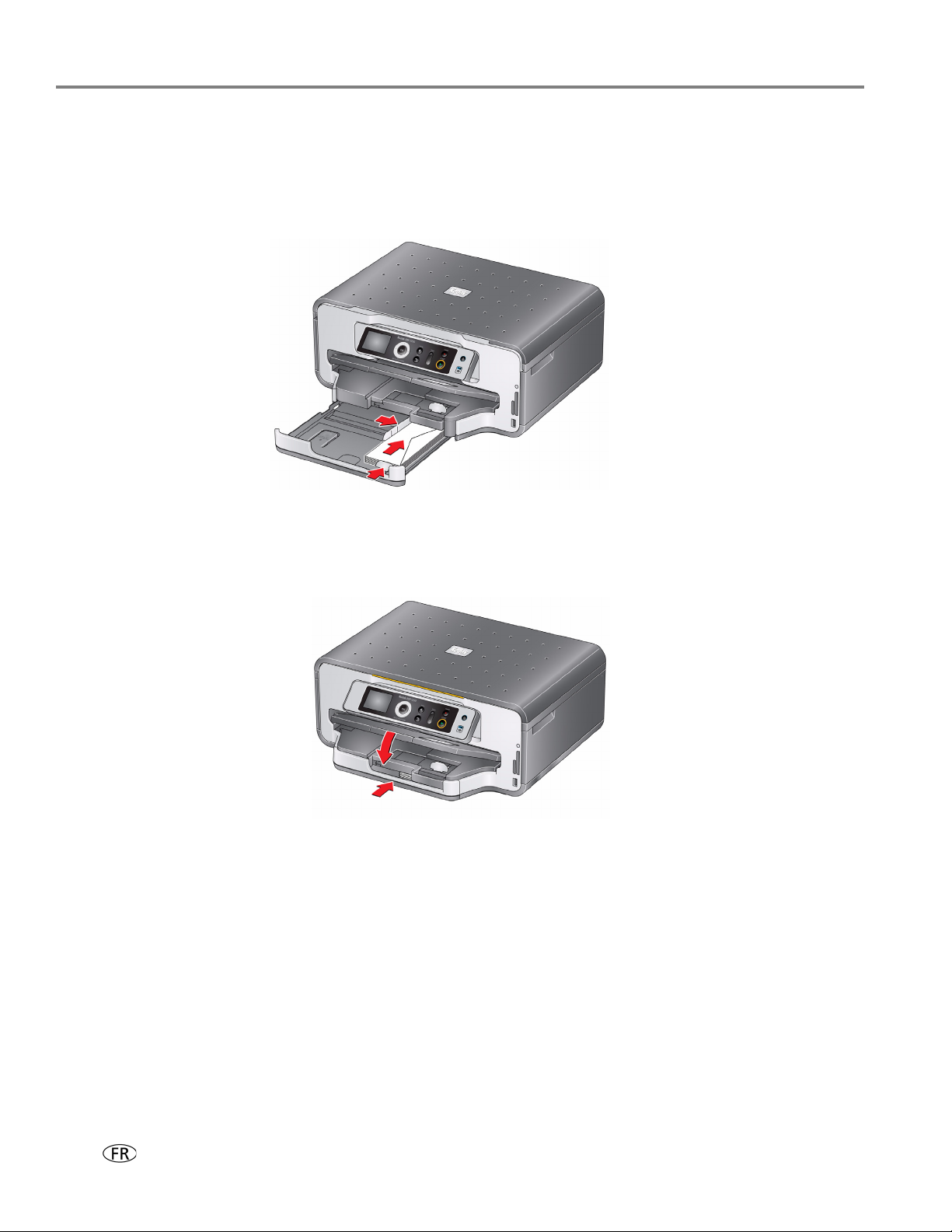
Manipulation du papier
5. Insérez les enveloppes dans le bac avec le rabat au-dessus et contre le côté droit
du bac.
6. Faites avancer les enveloppes jusqu'à ce qu'elles se bloquent contre la butée.
7. Déplacez les guides papier gauche et avant contre la pile d'enveloppes.
8. Remettez le bac à papier principal en place en le poussant, veillez à ce qu'il
s'enclenche et abaissez le réceptacle à papier.
24 www.kodak.com/go/aiosupport
Page 31
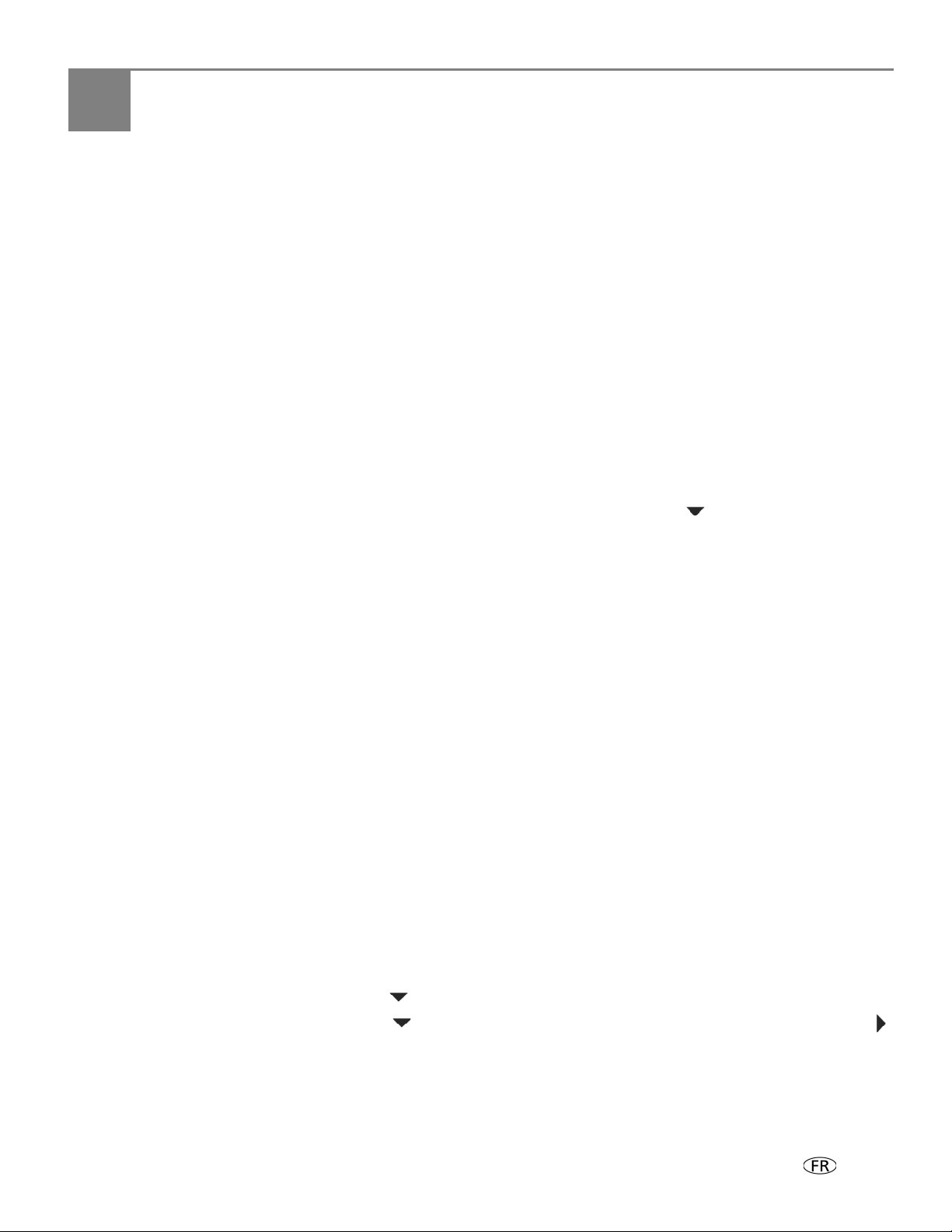
4
Impression
Imprimez des documents et des photos de qualité professionnelle sur votre
imprimante.
Changement de bacs à papier
L'imprimante dispose de deux bacs à papier. Lorsque vous imprimez des documents,
l'imprimante sélectionne automatiquement le papier chargé dans le bac à papier
principal (inférieur). Lorsque vous imprimez des photos, l'imprimante sélectionne
automatiquement le papier chargé dans le bac à papier photo (supérieur).
Cependant, vous pouvez à tout moment sélectionner le bac inférieur ou supérieur.
Pour changer de bac à papier lors d'une impression à partir d'un ordinateur doté du
système d'exploitation WINDOWS:
1. Ouvrez le document que vous souhaitez imprimer, puis sélectionnez
Imprimer
2. Dans la boîte de dialogue Imprimer, assurez-vous que
KODAK ESP série7200
3. Dans l'onglet
inférieur
4. Cliquez sur
5. Cliquez sur
Pour changer de bac à papier lors d'une impression à partir d'un ordinateur doté du
système d'exploitation MAC:
1. Ouvrez le document que vous souhaitez imprimer, puis sélectionnez
Imprimer
2. Dans la boîte de dialogue Imprimer, assurez-vous que
Eastman Kodak Company ESP série7200
3. Dans le menu déroulant
4. Dans le menu déroulant
inférieur
5. Cliquez sur
.
Imprimante multifonction
est bien sélectionnée, puis cliquez sur Propriétés.
Général, sous Bac à papier, cliquez sur pour sélectionner Bac
ou Bac supérieur.
OK pour fermer la boîte de dialogue Propriétés.
OK pour démarrer l'impression.
.
Imprimante multifonction
est bien sélectionnée.
Copies et pages, sélectionnez Options de l'imprimante.
Bac à papier, sélectionnez Bac supérieur ou Bac
.
Imprimer.
Fichier >
Fichier >
Pour changer de bac à papier lors d'une impression à partir du panneau de commande
de l'imprimante:
1. Appuyez sur
2. Appuyez sur pour sélectionner
3. Appuyez sur pour sélectionner Sélection du bac à papier, puis appuyez sur
pour sélectionner
REMARQUE: le bac supérieur est sélectionné par défaut lors de l'impression de
photos. Vous ne pouvez pas sélectionner le bac inférieur à partir du panneau de
commande.
Home (Accueil).
Copier photo
Bac inférieur.
www.kodak.com/go/aiosupport 25
ou
Afficher et imprimer les photos
.
Page 32

Impression
Impression de documents
Pour imprimer un document depuis votre ordinateur:
1. Ouvrez le document.
2. Sélectionnez
3. Dans la boîte de dialogue Imprimer, sélectionnez votre imprimante KODAK.
4. Choisissez les pages à imprimer, le nombre de copies, etc., puis cliquez sur
(sur un ordinateur doté du système d'exploitation WINDOWS) ou
(sur un ordinateur MACINTOSH).
Impression de documents recto verso
Imprimez des documents recto verso automatiquement grâce au dispositif
d'impression recto verso intégré, ou manuellement en retournant le papier et en le
chargeant à nouveau.
Impression recto verso automatique
Le dispositif d'impression recto verso permet l'impression automatique de
documents recto verso sur les supports suivants:
Fichier > Imprimer.
OK
Imprimer
• papier ordinaire
• formats de papier standard
– lettre (21,5cmx28cm)
– A4 (21cmx29,7cm)
– executive (18,5cmx21,6cm)
– B5 (18cmx25cm)
REMARQUE : la largeur du papier doit être comprise entre 10 et 21,6cm.
La longueur du papier doit être comprise entre 17,5 et 29,7cm.
Le dispositif d'impression recto verso ne permet pas l'impression :
• de tirages sans bordures
•d'affiches
Impression recto verso automatique à partir d'un ordinateur WINDOWS
Pour imprimer des documents recto verso à partir d'un ordinateur doté du système
d'exploitation WINDOWS à l'aide du dispositif d'impression recto verso:
1. Chargez du papier ordinaire dans le bac à papier.
2. Ouvrez le document que vous souhaitez imprimer, puis sélectionnez
Imprimer
3. Dans la boîte de dialogue Imprimer, assurez-vous que
KODAK ESP série7200
4. Sélectionnez l'onglet
.
Imprimante multifonction
est bien sélectionnée, puis cliquez sur Propriétés.
Mise en page.
Fichier >
26 www.kodak.com/go/aiosupport
Page 33

Imprimante multifonction KODAK ESP série 7200
5. Sélectionnez Impression recto verso automatique.
6. Dans la section Retourner, sélectionnez
OK.
sur
7. Cliq uez sur
Impression recto verso automatique à partir d'un ordinateur MAC
OK.
Bord long ou Bord court, puis cliquez
Pour imprimer des documents recto verso à partir d'un ordinateur doté du système
d'exploitation MAC à l'aide du dispositif d'impression recto verso:
1. Chargez du papier ordinaire dans le bac à papier.
2. Ouvrez le document que vous souhaitez imprimer, puis sélectionnez
Imprimer
3. Dans la boîte de dialogue Imprimer, assurez-vous que
Eastman Kodak Company ESP série7200
4. Dans le menu déroulant
5. Dans le menu déroulant
du côté court
6. Cliquez sur
.
Imprimante multifonction
est bien sélectionnée.
Copies et pages, sélectionnez Mise en page.
Recto verso, sélectionnez Liaison du côté long ou Liaison
.
Imprimer.
Fichier >
Impression recto verso manuelle
Vous pouvez imprimer des documents recto verso sur tout format de papier pris en
charge par l'imprimante (Voir « Formats de papier », page 14.) si vous retournez le
papier manuellement.
IMPORTANT: l'impression recto verso manuelle n'est pas possible sur un papier photo à
Impression recto verso manuelle à partir d'un ordinateur WINDOWS
Pour imprimer des documents recto verso à partir d'un ordinateur doté du système
d'exploitation WINDOWS:
1. Chargez du papier dans le bac à papier.
2. Ouvrez le document que vous souhaitez imprimer, puis sélectionnez
Imprimer
3. Dans la boîte de dialogue Imprimer, assurez-vous que
KODAK ESP série7200
4. Sélectionnez l'onglet
5. Sélectionnez
6. Cliquez sur
7. Lorsqu'un message s'affiche à l'écran de votre ordinateur et sur l'écran de
l'imprimante, retirez les pages imprimées du réceptacle à papier.
code-barres (le code-barres se situant au verso). L'impression recto verso
manuelle est uniquement possible sur les supports dont les deux faces
absorbent l'encre, tels que le papier ordinaire ou le papier photo recto
verso.
Fichier >
.
Imprimante multifonction
est bien sélectionnée, puis cliquez sur Propriétés.
Mise en page.
Manuelle (Instructions fournies), puis cliquez sur OK.
OK.
www.kodak.com/go/aiosupport 27
Page 34
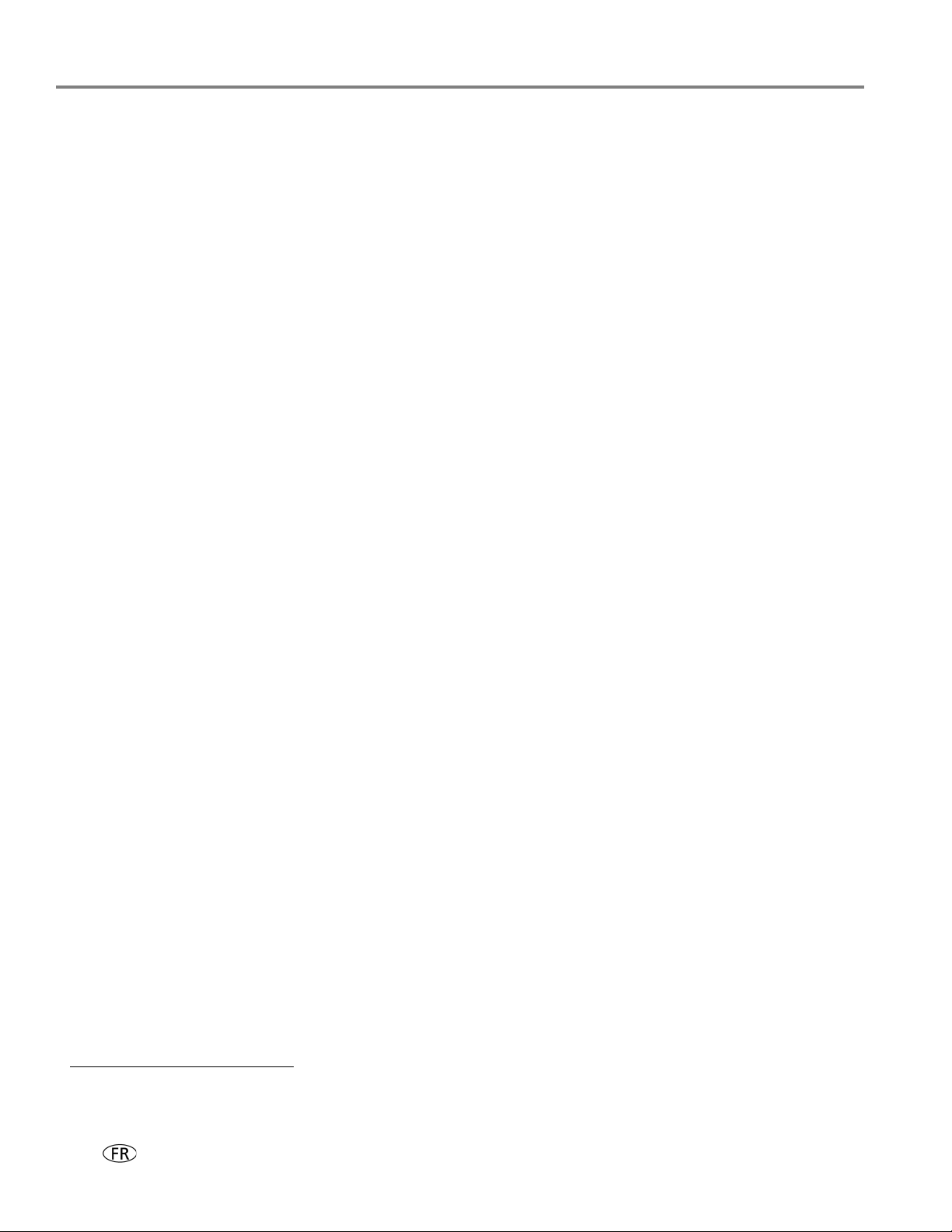
Impression
8. Retournez les pages imprimées, puis placez-les dans le bac à papier (face
imprimée vers le haut).
9. Appuyez sur le bouton
REMARQUE : quel que soit le bouton
Start (Démarrer) de l'imprimante.
Start (Démarrer) sur lequel vous appuyez, la
tâche poursuit l'impression en couleur ou en noir, en fonction du
document.
Impression recto verso manuelle à partir d'un ordinateur MAC
Pour imprimer des documents recto verso à partir d'un ordinateur doté du système
d'exploitation MAC:
1. Chargez du papier dans le bac à papier.
2. Ouvrez le document que vous souhaitez imprimer, puis sélectionnez
Imprimer
3. Dans la boîte de dialogue Imprimer, assurez-vous que
Eastman Kodak Company ESP série7200
4. Dans le menu déroulant
5. Dans le menu déroulant
uniquement
6. Dans le menu déroulant
7. Cliquez sur
.
Imprimante multifonction
est bien sélectionnée.
Copies et pages, sélectionnez Gestion du papier.
Pages à imprimer, sélectionnez Pages impaires
.
Ordre des pages, sélectionnez Inverser.
Imprimer.
Fichier >
8. Une fois les pages impaires imprimées, retirez les pages imprimées du
réceptacle à papier.
9. Retournez les pages imprimées, puis placez-les dans le bac à papier (face
imprimée vers le haut).
10. Sélectionnez
11. Dans le menu déroulant
12. Dans le menu déroulant
Fichier > Imprimer.
Copies et pages, sélectionnez Gestion du papier.
Pages à imprimer
, sélectionnez
Pages paires uniquement
13. Dans le menu déroulant Ordre des pages, sélectionnez Normal.
14. Cliquez sur
Imprimer.
.
Impression de photos
Votre imprimante multifonction vous permet d'imprimer des photos à partir des
éléments suivants:
• Une carte mémoire insérée dans un logement prévu à cet effet
• Un appareil photo ou un périphérique de stockage (tel qu'un disque à mémoire
flash) connecté au port USB avant via un câble USB
• Un périphérique compatible BLUETOOTH (avec l'adaptateur Wi-Fi USB 2.0
BLUETOOTH KODAK en option branché sur le port USB avant)
• Un iPhone / iPod Touch ou un terminal BLACKBERRY
rendez-vous sur www.kodak.com/go/picflick)
1. Cette fonctionnalité n'est pas disponible pour certains modèles.
28 www.kodak.com/go/aiosupport
1
(pour plus d'informations,
Page 35

Imprimante multifonction KODAK ESP série 7200
Vous pouvez également imprimer des photos à l'aide du logiciel Home Center
depuis un ordinateur doté d'un système d'exploitation WINDOWS. Ce logiciel vous
permet de retoucher et d'améliorer rapidement vos photos. Ouvrez le logiciel Home
Center, sélectionnez
Imprimer des photos, puis suivez les instructions qui s'affichent
à l'écran.
Sur un ordinateur doté d'un système d'exploitation MAC ou WINDOWS, vous
pouvez imprimer des images à l'aide du logiciel KODAK EASYSHARE ou de tout
autre logiciel de retouche d'images ou de gestion de photos.
Impression à partir d'une carte mémoire ou d'un périphérique connecté via USB
Vous pouvez imprimer des photos à partir des cartes ou périphériques USB
suivants:
Logement pour carte
MS/XD/SD
•
Carte MULTIMEDIA
(MMC)
• Carte XD Picture Card
• Carte SD (SECURE
DIGITAL)
•Carte SECURE
DIGITAL High
Capacity (SDHC)
• Variantes des cartes
mémoire ci-dessus
nécessitant un
adaptateur
exemple,
STICK Duo, miniSD
microSD et T-Flash)
IMPORTANT:
(par
MEMORY
si vous utilisez une carte mémoire avec un adaptateur, assurez-vous
d'insérer et de retirer l'adaptateur et la carte mémoire ensemble; ne retirez
pas la carte mémoire tout en laissant l'adaptateur inséré dans l'imprimante.
Logement pour carte CF Port USB avant
• Carte
COMPACTFLASH
(Types I et II)
• MICRODRIVE
,
• Appareil photo
compatible avec la
technologie
PICTBRIDGE
•Lecteur flash
Utilisation des paramètres par défaut pour imprimer une photo
Pour imprimer une photo à partir d'une carte mémoire ou d'un périphérique
connecté via USB en utilisant les paramètres par défaut:
1. Insérez la carte mémoire dans le logement approprié, ou connectez l'appareil
photo numérique ou le disque dur externe au port USB avant.
IMPORTANT: n'utilisez qu'un seul logement ou port à la fois.
www.kodak.com/go/aiosupport 29
Page 36

Impression
Port USB avant
Port USB avant
2. Appuyez sur ou pour sélectionner la photo à imprimer.
3. Appuyez sur
Start (Démarrer) pour lancer l'impression.
L'imprimante imprime une photo 10cmx15cm.
IMPORTANT: pour éviter de perdre des données stockées sur votre carte mémoire, ne la
retirez pas de l'imprimante au cours de l'impression.
Modification des paramètres et impression de photos
Vous pouvez modifier les options d'impression de photo pour une photo ou un
groupe de photos, ou vous pouvez modifier les paramètres et les enregistrer comme
paramètres par défaut.
Pour imprimer des photos en utilisant des paramètres différents de ceux définis par
défaut:
1. Insérez la carte mémoire dans le logement approprié, ou connectez l'appareil
photo numérique ou le disque dur externe au port USB avant.
IMPORTANT: n'utilisez qu'un seul logement ou port à la fois.
2. Appuyez sur ou pour sélectionner la photo à imprimer, puis appuyez sur OK.
3. Répétez l'étape2 pour chaque nouvelle photo à imprimer.
30 www.kodak.com/go/aiosupport
Page 37

Imprimante multifonction KODAK ESP série 7200
4. Appuyez sur Home (Accueil).
5. Appuyez sur pour sélectionner
OK.
sur
Afficher et imprimer les photos, puis appuyez
6. Appuyez sur pour sélectionner une option, puis sur ou pour modifier le
paramètre.
Option
d'impression de
photos
Afficher les photos -- Permet de faire défiler les photos de la
Transférer vers PC -- Permet de transférer l'ensemble des
Paramètres Description
carte mémoire.
photos contenues sur la carte mémoire
vers votre ordinateur. Appuyez sur
puis sur
(L'imprimante et l'ordinateur doivent
être connectés à l'aide d'un câble USB.)
Start (Démarrer).
OK,
Faire pivoter cette
photo
Quantité 1 (par défaut) à99 Il s'agit du nombre de copies à imprimer.
Sélection du bac à
papier
Format d'impression 5x8cm
Bac supérieur (par
défaut)
Bac inférieur L'imprimante utilise le papier du bac
9x13cm
10x15cm (par défaut)
10x18cm
13x18cm
Si le bac inférieur est
sélectionné (voir
ci-dessus), les formats
suivants s'affichent
également:
10x30cm
20x25cm
22x28cm ou A4
Appuyez sur
photo sélectionnée.
L'imprimante utilise le papier du bac
supérieur.
inférieur.
Si le format de copie sélectionné est
inférieur au papier chargé dans le bac,
l'imprimante gère automatiquement les
photos afin de les adapter au mieux au
format du papier.
OK pour faire pivoter la
www.kodak.com/go/aiosupport 31
Page 38

Impression
Option
d'impression de
photos
Paramètres Description
Qualité papier
ordinaire (disponible
uniquement si le bac
inférieur est
sélectionné)
Qualité papier photo Automatique
Balance de scène Activée (par défaut)
Couleur Couleur (par défaut) Imprime en couleurs optimales.
Normale (par défaut) Impression de bonne qualité; imprime
plus rapidement que la qualité
Excellente.
Excellente Offre la meilleure qualité, mais la vitesse
d'impression la plus lente. Elimine l'effet
de bandes qui survient parfois lors d'une
impression en qualité Brouillon ou
Normale.
Brouillon Correspond à la vitesse d'impression la
plus rapide, mais à une qualité moindre.
L'imprimante détecte le chargement de
(par défaut)
Désactivée
Noir et blanc Imprime en noir et blanc (niveaux de
papier photo et définit automatiquement
la qualité Excellente.
Règle la luminosité de la photo de sorte à
compenser la sous-exposition et réduit la
variation de contraste dans les
différentes parties de la photo.
gris).
Date sur les tirages Non (par défaut)
Oui
Enregistrer comme
paramètres par
défaut
Non (par défaut)
Oui
Imprime la date de la photo (la date de
prise de vue ou de la dernière retouche)
sur un coin de la photo.
Pour enregistrer les paramètres comme
nouveaux paramètres par défaut,
appuyez sur
appuyez sur
OK, sélectionnez Oui, puis
OK.
7. Une fois la modification des paramètres effectuée, appuyez sur Start
(Démarrer) pour démarrer l'impression.
IMPORTANT: pour éviter de perdre des données stockées sur votre carte mémoire, ne la
retirez pas de l'imprimante au cours de l'impression.
32 www.kodak.com/go/aiosupport
Page 39

Impression de photos marquées
Certains appareils photo numériques vous permettent de marquer des photos sur la
carte mémoire pour l'impression. Cette opération crée une marque reconnue par
l'imprimante. Si vous choisissez d'imprimer des photos marquées, celles-ci sont
alors imprimées selon les paramètres par défaut de votre imprimante (sauf
spécification contraire du marquage de l'appareil photo).
REMARQUE : consultez le guide d'utilisation de votre appareil photo pour
Pour imprimer des photos marquées:
1. Insérez la carte mémoire dans le logement prévu à cet effet.
Imprimante multifonction KODAK ESP série 7200
déterminer si ce dernier prend en charge la fonction de marquage
(également appelée «DPOF»).
2. Lorsque le message «Imprimer les photos marquées?» s'affiche, appuyez sur
Start (Démarrer).
www.kodak.com/go/aiosupport 33
Page 40

Impression
Port USB avant
Impression de photos panoramiques
Pour imprimer une photo panoramique, chargez du papier au format 10cmx30cm,
LettreUS ou A4 dans le bac principal.
1. Insérez la carte mémoire dans le logement approprié, ou connectez l'appareil
photo numérique ou le disque dur externe au port USB avant.
IMPORTANT: n'utilisez qu'un seul logement ou port à la fois.
2. Appuyez sur ou pour sélectionner la photo à imprimer, puis appuyez sur OK.
3. Appuyez sur Home (Accueil).
4. Appuyez sur pour sélectionner
OK.
sur
5. Appuyez sur pour sélectionner
pour sélectionner
Bac inférieur.
6. Appuyez sur pour sélectionner
pour sélectionner
7. Appuyez sur
IMPORTANT: pour éviter de perdre des données stockées sur votre carte mémoire, ne la
10x30cm.
Start (Démarrer) pour lancer l'impression.
Afficher et imprimer les photos, puis appuyez
Sélection du bac à papier, puis appuyez sur
Format d'impression, puis appuyez sur
retirez pas de l'imprimante au cours de l'impression.
34 www.kodak.com/go/aiosupport
Page 41

Zoom et recadrage de photos
Port USB avant
La fonction de zoom et de recadrage vous permet d'imprimer une partie spécifique
d'une photo. Utilisez les boutons de zoom pour sélectionner la partie de la photo à
imprimer. La fenêtre de recadrage correspond au rapport d'image du format
d'impression de sortie sélectionné.
Pour effectuer un zoom et recadrer une photo:
1. Insérez la carte mémoire dans le logement approprié, ou connectez l'appareil
photo numérique ou le disque dur externe au port USB avant.
IMPORTANT: n'utilisez qu'un seul logement ou port à la fois.
Imprimante multifonction KODAK ESP série 7200
2. Appuyez sur ou pour sélectionner la photo à recadrer, puis appuyez sur OK.
3. Appuyez sur Zoom+ pour agrandir la photo sur l'écran LCD. Une zone de
recadrage rouge indique la partie de la photo qui sera imprimée.
REMARQUE : vous pouvez appuyer plusieurs fois de suite sur
Zoom+ pour agrandir
la photo par incréments de 0,25x, jusqu'à un zoom maximal de5x.
Appuyez sur
Zoom- pour réduire la valeur d'agrandissement par
incréments de 0,25x, jusqu'à revenir à un zoom de 1x.
4. Utilisez les boutons de navigation pour déplacer la photo vers le haut, le bas, la
gauche ou la droite sur l'écran LCD. Seule la partie de la photo contenue dans la
zone rouge sera imprimée.
REMARQUE : le zoom et le recadrage n'affectent pas la photo enregistrée sur la
carte mémoire.
5. Lorsque vous êtes satisfait de la photo, appuyez sur
OK. La photo est affichée
avec la vue originale, une zone de recadrage rouge entourant la partie qui sera
imprimée.
6. Appuyez sur
Start (Démarrer) pour lancer l'impression.
www.kodak.com/go/aiosupport 35
Page 42

Impression
Impression à partir d'un périphérique compatible BLUETOOTH
Vous pouvez imprimer des images à partir de périphériques Wi-Fi tels que des
téléphones portables, des appareils photo numériques et des PDA (Personal Digital
Assistants) à l'aide de l'adaptateur Wi-Fi 2.0 USB BLUETOOTH KODAK.
Pour imprimer une photo à partir d'un périphérique compatible BLUETOOTH,
procédez comme suit:
1. Insérez l'adaptateur Wi-Fi 2.0 USB BLUETOOTH KODAK dans le port USB
avant.
2. «Couplez» l'imprimante et le périphérique afin qu'ils puissent communiquer.
REMARQUE : le «couplage» doit être effectué à partir de l'interface du
périphérique. Pour obtenir de plus amples instructions, consultez le
guide d'utilisation de votre périphérique.
3. Sélectionnez la photo que vous souhaitez imprimer, puis sélectionnez
pour lancer l'impression.
L'imprimante imprime une photo 10cmx15cm.
REMARQUE : reportez-vous au guide d'utilisation pour obtenir de plus amples
informations.
Envoyer
Impression de photos ou de documents à partir d'un périphérique Wi-Fi
Imprimez des photos via la technologie Wi-Fi à partir d'un iPhone ou d'un iPod
Touch* d'une simple pression sur un bouton. Téléchargez l'application KODAK Pic
Flick à partir de la boutique des applications ou consultez le site
www.kodak.com/go/picflick pour obtenir plus d'informations.
Vous pouvez également imprimer des documents MICROSOFT Word, PowerPoint
et Excel à l'aide du logiciel Documents To Go livré avec votre terminal BLACKBERRY
compatible Wi-Fi. Pour plus d'informations, consultez le site
www.kodak.com/go/blackberry.
* compatible avec iPhone (MAC OS2.2 ou version ultérieure) et iPod Touch
(seconde génération).
36 www.kodak.com/go/aiosupport
Page 43

Imprimante multifonction KODAK ESP série 7200
Transfert de photos vers un ordinateur
Vous pouvez transférer des fichiers .jpg, .mov et .wav vers un ordinateur à partir
d'une carte mémoire insérée dans l'imprimante. Pour pouvoir transférer ces fichiers,
l'imprimante
logiciel KODAK Home Center doit être installé sur votre ordinateur.
REMARQUE : pour transférer des fichiers vidéo volumineux ou un grand nombre de
Transfert de photos vers un ordinateur doté du système d'exploitation WINDOWS
1. Insérez la carte mémoire dans le logement prévu à cet effet sur l'imprimante.
2. Appuyez sur
3. Appuyez sur pour sélectionner
sur
4. Appuyez sur pour sélectionner
5. Appuyez sur
6. Si votre ordinateur est connecté à un réseau Wi-Fi et par le biais d'un câble USB,
sélectionnez l'imprimante connectée via USB (nom d'imprimante non suivi d'un
nombre).
7. Suivez les instructions qui s'affichent sur l'écran de votre ordinateur.
doit être connectée à votre ordinateur à l'aide d'un câble USB et le
photos (400 ou plus), nous vous recommandons d'utiliser un lecteur
de cartes mémoire directement connecté à l'ordinateur.
Back (Retour).
Afficher et imprimer les photos, puis appuyez
OK.
Transférer tout vers PC, puis appuyez sur OK.
Start (Démarrer).
Transfert de photos vers un ordinateur MACINTOSH
1. Insérez la carte mémoire dans le logement prévu à cet effet sur l'imprimante.
2. Appuyez sur
3. Appuyez sur pour sélectionner
OK.
sur
4. Appuyez sur pour sélectionner
5. Appuyez sur
6. Si votre ordinateur est connecté à un réseau Wi-Fi et par le biais d'un câble USB,
sélectionnez l'imprimante connectée via USB (nom d'imprimante non suivi d'un
nombre).
7. Utilisez iPhoto ou l'application de transfert d'images sur votre ordinateur pour
procéder au transfert.
Back (Retour).
Afficher et imprimer les photos, puis appuyez
Transférer tout vers PC, puis appuyez sur OK.
Start (Démarrer).
www.kodak.com/go/aiosupport 37
Page 44

5
Copie
Vous pouvez copier des documents et des photos avec votre imprimante
multifonction. L'imprimante permet de réaliser des copies couleur et noir et blanc
d'excellente qualité sur de nombreux types de papier (voir Types de papier, page 14).
Copie d'un document
Vous pouvez copier un document à l'aide des paramètres par défaut ou régler la
quantité, le format, la qualité et la luminosité de vos copies. Lorsque vous copiez un
document, l'imprimante utilise toujours le papier chargé dans le bac principal
(inférieur).
Copie d'un document à l'aide des paramètres par défaut
Les paramètres par défaut sont les paramètres par défaut d'usine (voir
Rétablissement des paramètres par défaut, page 66) ou les paramètres par défaut
que vous avez configurés sur l'imprimante (voir Enregistrer comme paramètres par
défaut, page 40).
Pour copier un document à l'aide des paramètres par défaut actuels:
1. Soulevez le capot du scanner et placez le document, face vers le bas, dans le
coin avant droit de la vitre du scanner.
2. Fermez le capot.
3. Appuyez sur
4. Appuyez sur
38 www.kodak.com/go/aiosupport
Home (Accueil).
Start (Démarrer) pour lancer la copie.
Page 45

Réglage des paramètres et copie d'un document
Pour copier un document à l'aide d'autres paramètres que les paramètres par défaut,
procédez comme suit:
1. Soulevez le capot du scanner et placez le document, face vers le bas, dans le
coin avant droit de la vitre du scanner.
Imprimante multifonction KODAK ESP série 7200
2. Fermez le capot.
3. Appuyez sur
4. Assurez-vous que l'option
Home (Accueil).
Copier document
est sélectionnée, puis appuyez sur OK.
5. Appuyez sur pour sélectionner une option, puis sur ou pour modifier le
paramètre.
Option de copie
de document
Quantité 1 (par défaut) à99 Il s'agit du nombre de copies à imprimer.
Couleur Couleur (par défaut) Imprime en couleurs optimales.
Format de copie Même format
Paramètres
Noir et blanc
(par défaut)
Ajuster à la page L'imprimante détecte le format de
20% à 500% Réduit jusqu'à 20% ou agrandit jusqu'à
Description
Imprime en noir et blanc (niveaux de gris)
Le format de la copie est identique à celui
de l'original.
l'original placé sur la vitre du scanner et le
format du papier chargé dans le bac, puis
réduit ou agrandit automatiquement
l'original pour ajuster la copie au papier.
500% du format original.
.
www.kodak.com/go/aiosupport 39
Page 46
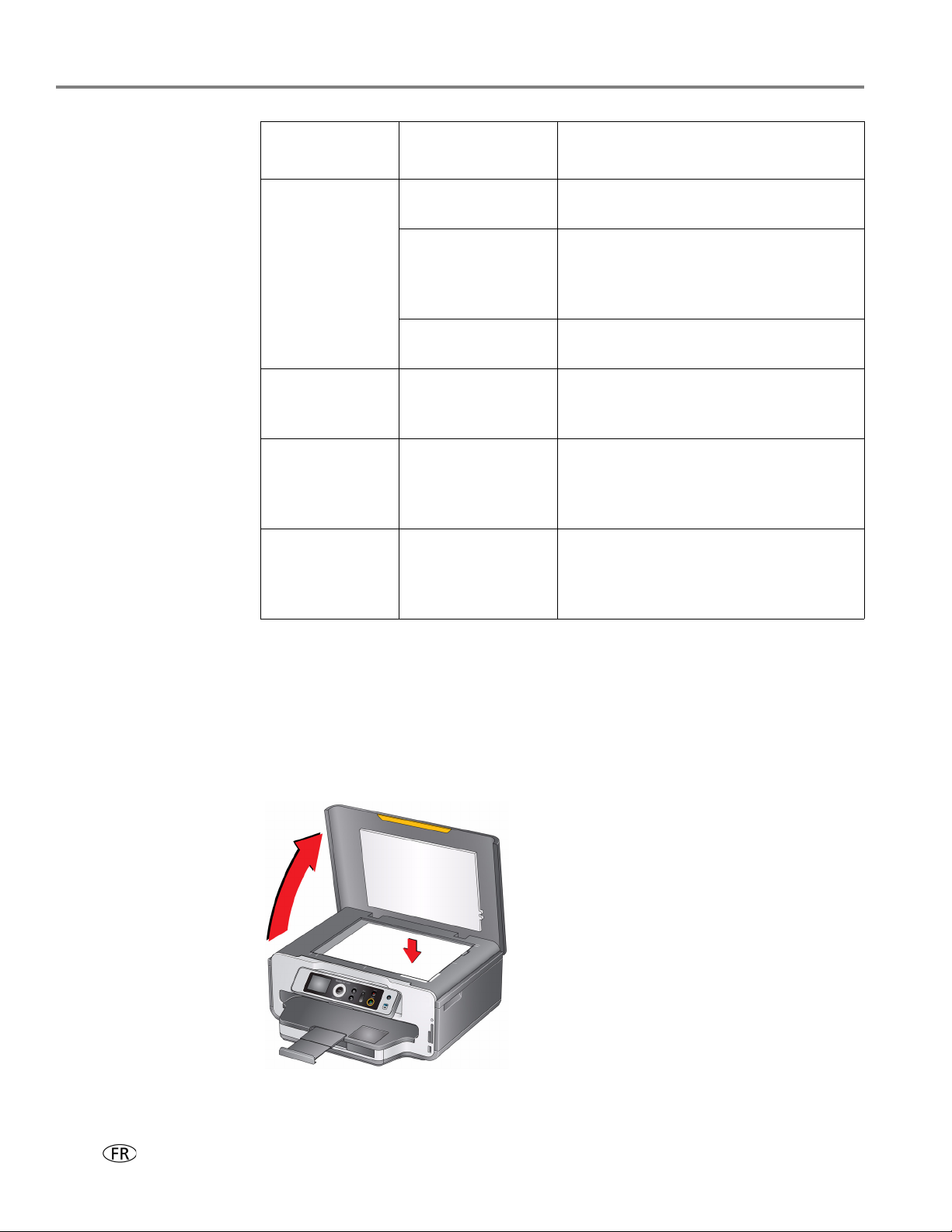
Copie
Option de copie
de document
Qualité papier
ordinaire
Qualité papier
photo
Luminosité Normale, -3 à +3
Enregistrer
comme
paramètres par
défaut
Paramètres
Normale
(par défaut)
Excellente
Brouillon Correspond à la vitesse d'impression la
Automatique
(par défaut)
(normale par
défaut)
Non/Oui Pour enregistrer les paramètres comme
Description
Impression de bonne qualité; imprime
plus rapidement que la qualité Excellente.
Offre la meilleure qualité, mais la vitesse
d'impression la plus lente. Elimine l'effet de
bandes qui survient parfois lors d'une
impression en qualité Brouillon ou Normale.
plus rapide, mais à une qualité moindre.
L'imprimante détecte le chargement de
papier photo dans le bac à papier et définit
automatiquement la qualité Excellente.
Eclaircit ou assombrit la copie.
La valeur Normale ne modifie pas
l'original; -3est la valeur la plus sombre;
+3est la valeur la plus claire.
nouveaux paramètres par défaut:
appuyez sur
appuyez sur
OK, sélectionnez Oui, puis
OK.
6. Appuyez sur Start (Démarrer) pour lancer la copie.
Modification du nombre de copies d'un document
Pour modifier le nombre de copies:
1. Soulevez le capot du scanner et placez le document, face vers le bas, dans le
coin avant droit de la vitre du scanner.
2. Fermez le capot.
40 www.kodak.com/go/aiosupport
Page 47

3. Appuyez sur Home (Accueil).
4. Assurez-vous que
Copier document est sélectionné, puis appuyez sur ou
pour sélectionner un nombre.
5. Appuyez sur
Start (Démarrer) pour lancer la copie.
Agrandissement ou réduction d'un document
Pour agrandir ou réduire le format de la copie du document:
1. Soulevez le capot du scanner et placez le document, face vers le bas, dans le
coin avant droit de la vitre du scanner.
Imprimante multifonction KODAK ESP série 7200
2. Fermez le capot.
3. Appuyez sur
4. Assurez-vous que l'option
Home (Accueil).
Copier document
est sélectionnée, puis appuyez sur OK.
5. Appuyez sur pour sélectionner Format de copie.
6. Appuyez sur ou pour sélectionner le degré d'agrandissement ou de
réduction souhaité.
7. Appuyez sur
Start (Démarrer) pour lancer la copie.
www.kodak.com/go/aiosupport 41
Page 48

Copie
Assombrissement ou éclaircissement d'une copie
Vous pouvez assombrir ou éclaircir la copie du document original.
Pour assombrir ou éclaircir une copie:
1. Soulevez le capot du scanner et placez le document, face vers le bas, dans le
coin avant droit de la vitre du scanner.
2. Fermez le capot.
3. Appuyez sur
4. Sélectionnez
5. Appuyez sur pour sélectionner
Home (Accueil).
Copier document et appuyez sur OK.
Luminosité.
6. Appuyez sur et sélectionnez un nombre inférieur à zéro pour obtenir une
copie plus sombre ou appuyez sur et sélectionnez un nombre supérieur à
zéro pour une copie plus claire.
7. Appuyez sur
Start (Démarrer) pour lancer la copie.
42 www.kodak.com/go/aiosupport
Page 49

Imprimante multifonction KODAK ESP série 7200
Copie d'une photographie
Vous pouvez copier une photographie à l'aide des paramètres par défaut ou régler la
quantité, le format, la qualité et la luminosité de vos copies. Lorsque vous imprimez
une photo, l'imprimante utilise toujours le papier chargé dans le bac supérieur, sauf
indication contraire de votre part.
Copie d'une photographie à l'aide des paramètres par défaut
Les paramètres par défaut sont les paramètres par défaut d'usine (voir
Rétablissement des paramètres par défaut, page 66) ou les paramètres par défaut
que vous avez configurés sur l'imprimante (voir Enregistrer comme paramètres par
défaut, page 45).
Pour copier une photographie à l'aide des paramètres par défaut actuels:
1. Soulevez le capot du scanner et placez la photo, face vers le bas, dans le coin
avant droit de la vitre du scanner.
2. Fermez le capot.
3. Appuyez sur
4. Appuyez sur pour sélectionner
5. Appuyez sur
Home (Accueil).
Start (Démarrer) pour lancer la copie.
www.kodak.com/go/aiosupport 43
Copier photo.
Page 50

Copie
Réglage des paramètres et copie d'une photographie
Pour copier une photographie à l'aide d'autres paramètres que les paramètres par
défaut:
1. Soulevez le capot du scanner et placez la photo, face vers le bas, dans le coin
avant droit de la vitre du scanner.
2. Fermez le capot.
3. Appuyez sur
4. Appuyez sur pour sélectionner
Home (Accueil).
Copier photo, puis appuyez sur OK.
5. Appuyez sur pour sélectionner une option, puis sur ou pour modifier le
paramètre.
Option de copie
de photo
Quantité 1 (par défaut) à99 Il s'agit du nombre de copies à
Couleur
Sélection du bac à
papier
Paramètres Description
imprimer.
Couleur (par défaut)
Noir et blanc Imprime en noir et blanc (niveaux de
Bac supérieur
(par défaut)
Bac inférieur L'imprimante utilise le papier du bac
Imprime en couleurs optimales.
gris).
L'imprimante utilise le papier du bac
supérieur.
inférieur.
44 www.kodak.com/go/aiosupport
Page 51

Imprimante multifonction KODAK ESP série 7200
Option de copie
de photo
Format de copie 5x8cm
Qualité papier
ordinaire
(disponible
uniquement si le
bac inférieur est
sélectionné)
Paramètres Description
9x13cm
10x15cm (par
défaut)
10x18cm
13x18cm
Si le bac inférieur est
sélectionné (voir
ci-dessus), les
formats suivants
s'affichent
également:
10x30cm
20x25cm
22x28cm ou A4
Normale
(par défaut)
Excellente Offre la meilleure qualité, mais la
L'imprimante réduit ou agrandit
l'original pour l'adapter au format de
copie que vous avez sélectionné.
Si le format de copie sélectionné est
inférieur au papier chargé dans le bac,
l'imprimante gère automatiquement les
photos afin de les adapter au mieux au
format du papier.
Impression de bonne qualité; imprime
plus rapidement que la qualité Excellente.
vitesse d'impression la plus lente.
Elimine l'effet de bandes qui survient
parfois lors d'une impression en qualité
Brouillon ou Normale.
Brouillon Correspond à la vitesse d'impression la
plus rapide, mais à une qualité moindre.
Qualité papier
photo
Luminosité Normale, -3 à +3
Prévisualiser Non (par
Enregistrer comme
paramètres par
défaut
Automatique
(par défaut)
(normale par
défaut)
défaut)/Oui
Non/Oui Pour enregistrer les paramètres comme
L'imprimante détecte le chargement de
papier photo dans le bac à papier et
définit automatiquement la qualité
Excellente.
Eclaircit ou assombrit la copie.
La valeur Normale ne modifie pas
l'original; -3est la valeur la plus
sombre; +3est la valeur la plus claire.
Pour voir un aperçu de la photographie
sur l'écran LCD, sélectionnez
nouveaux paramètres par défaut,
appuyez sur
appuyez sur
6. Appuyez sur Start (Démarrer) pour lancer la copie.
www.kodak.com/go/aiosupport 45
Oui.
OK, sélectionnez Oui, puis
OK.
Page 52

Copie
Modification du nombre de copies d'une photographie
Pour modifier le nombre de copies:
1. Soulevez le capot du scanner et placez la photo, face vers le bas, dans le coin
avant droit de la vitre du scanner.
2. Fermez le capot.
3. Appuyez sur
4. Appuyez sur pour sélectionner
5. Assurez-vous que l'option
Home (Accueil).
Copier photo, puis appuyez sur OK.
Quantité est sélectionnée.
6. Appuyez sur ou pour sélectionner un nombre.
7. Appuyez sur
Start (Démarrer) pour lancer la copie.
46 www.kodak.com/go/aiosupport
Page 53

Agrandissement ou réduction d'une photographie
Pour agrandir ou réduire le format de la copie de la photographie:
1. Soulevez le capot du scanner et placez la photo, face vers le bas, dans le coin
avant droit de la vitre du scanner.
Imprimante multifonction KODAK ESP série 7200
2. Fermez le capot.
3. Appuyez sur
4. Appuyez sur pour sélectionner
Home (Accueil).
Copier photo, puis appuyez sur OK.
5. Pour réaliser une copie à un format supérieur à 13cmx18cm, appuyez sur
pour sélectionner
sélectionner
6. Appuyez sur pour sélectionner
Sélection du bac à papier, puis appuyez sur pour
Bac inférieur.
Format de copie.
7. Appuyez sur ou pour sélectionner le format de la copie.
REMARQUE : assurez-vous que le format et le type (ordinaire, photo, etc.) du papier
chargé dans le bac inférieur sont corrects.
8. Appuyez sur
Start (Démarrer) pour lancer la copie.
www.kodak.com/go/aiosupport 47
Page 54
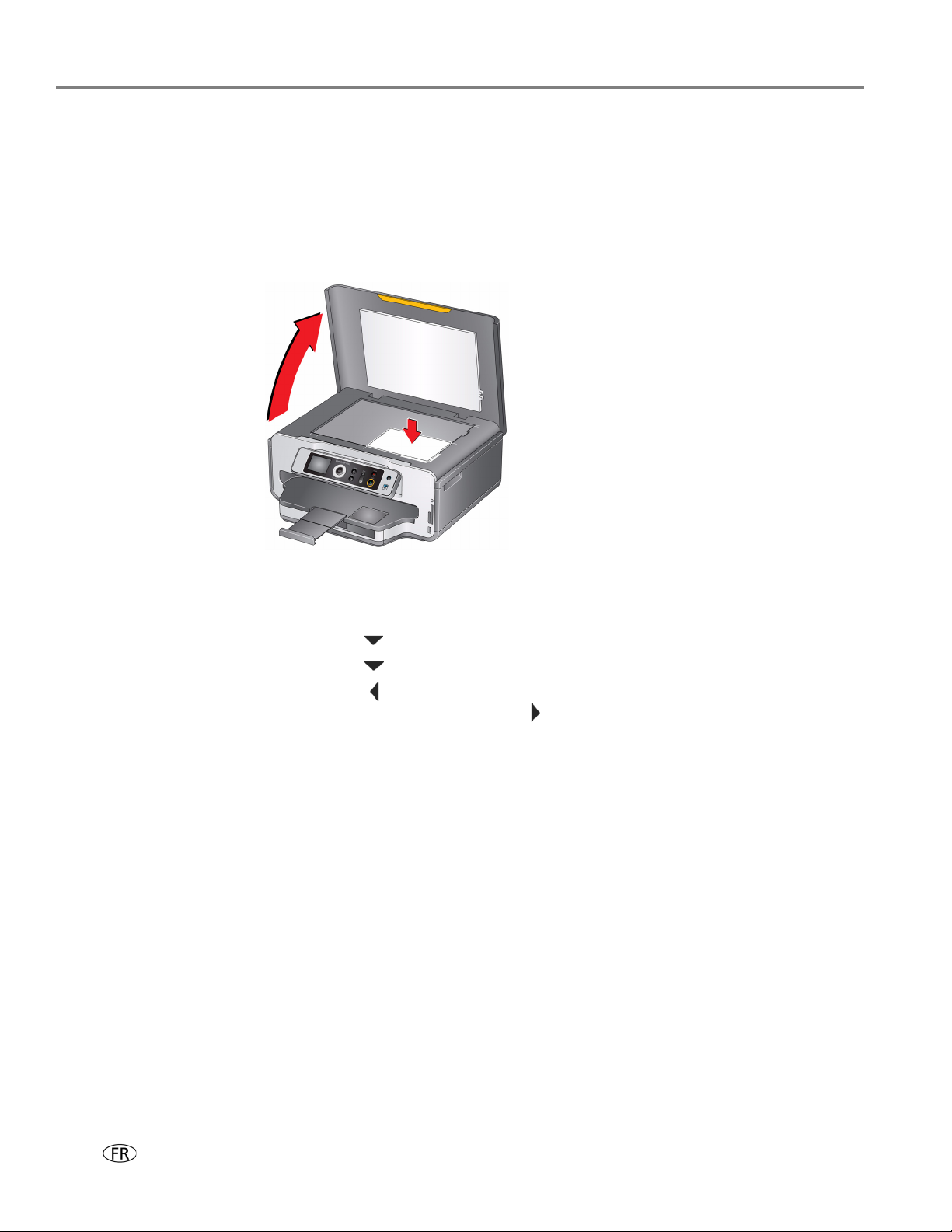
Copie
Assombrissement ou éclaircissement de la copie d'une photographie
Vous pouvez assombrir ou éclaircir la copie de la photographie originale.
Pour assombrir ou éclaircir une copie:
1. Soulevez le capot du scanner et placez la photo, face vers le bas, dans le coin
avant droit de la vitre du scanner.
2. Fermez le capot.
3. Appuyez sur
4. Appuyez sur pour sélectionner
5. Appuyez sur pour sélectionner
Home (Accueil).
Copier photo, puis appuyez sur OK.
Luminosité.
6. Appuyez sur et sélectionnez un nombre inférieur à zéro pour obtenir une
copie plus sombre ou appuyez sur et sélectionnez un nombre supérieur à
zéro pour une copie plus claire.
7. Appuyez sur
Start (Démarrer) pour lancer la copie.
48 www.kodak.com/go/aiosupport
Page 55

6
Numérisation
La numérisation des documents et des photos permet de les envoyer vers un
ordinateur sous forme de fichiers numériques.
Lorsque vous effectuez une numérisation, le fichier numérique peut:
• s'ouvrir dans le logiciel Home Center;
• s'ouvrir dans un logiciel de numérisation tiers;
• être enregistré dans le format et à l'emplacement de votre choix (voir
Modification des paramètres de numérisation pour la numérisation à partir du
panneau de commande, page 49).
La numérisation à partir d'un logiciel de l'ordinateur (tel que le logiciel Home
Center) offre davantage d'options, mais vous pouvez également numériser un
document ou une photo à partir du panneau de commande de l'imprimante.
Avant de commencer
Assurez-vous que l'imprimante est bien connectée à un ordinateur via un câbleUSB,
un câbleEthernet ou un réseau Wi-Fi (voir Configuration de l'imprimante, page 4).
Modification des paramètres de numérisation pour la numérisation à partir du panneau de commande
Assurez-vous que le logiciel Home Center est installé sur l'ordinateur, puis modifiez
les paramètres de numérisation dans le logiciel Home Center. Ces paramètres sont
alors utilisés par défaut par l'imprimante lorsque vous effectuez une numérisation à
partir du panneau de commande de l'imprimante.
1. Ouvrez le logiciel Home Center.
2. Sélectionnez
3. Sélectionnez
4. Réglez les paramètres de numérisation des documents et des photos comme suit.
Pour régler les paramètres de numérisation des documents, sélectionnez l'onglet
Document, puis sélectionnez:
• Couleur, Noir et blanc ou Niveaux de gris
• Format de fichier (.pdf, .rtf, .tif, .jpg)
• Résolution (75, 150, 300, 600ppp)
• Invite du nom de fichier et de l'emplacement ou Enregistrement automatique
Si vous optez pour l'enregistrement automatique, spécifiez les informations
suivantes:
– Nom de base (par défaut, les fichiers numérisés sont nommés «scan1»,
«scan2», etc.)
– Emplacement (dossier) où les fichiers numérisés seront enregistrés
Outils et documentation.
Paramètres de numérisation de l'imprimante.
www.kodak.com/go/aiosupport 49
Page 56
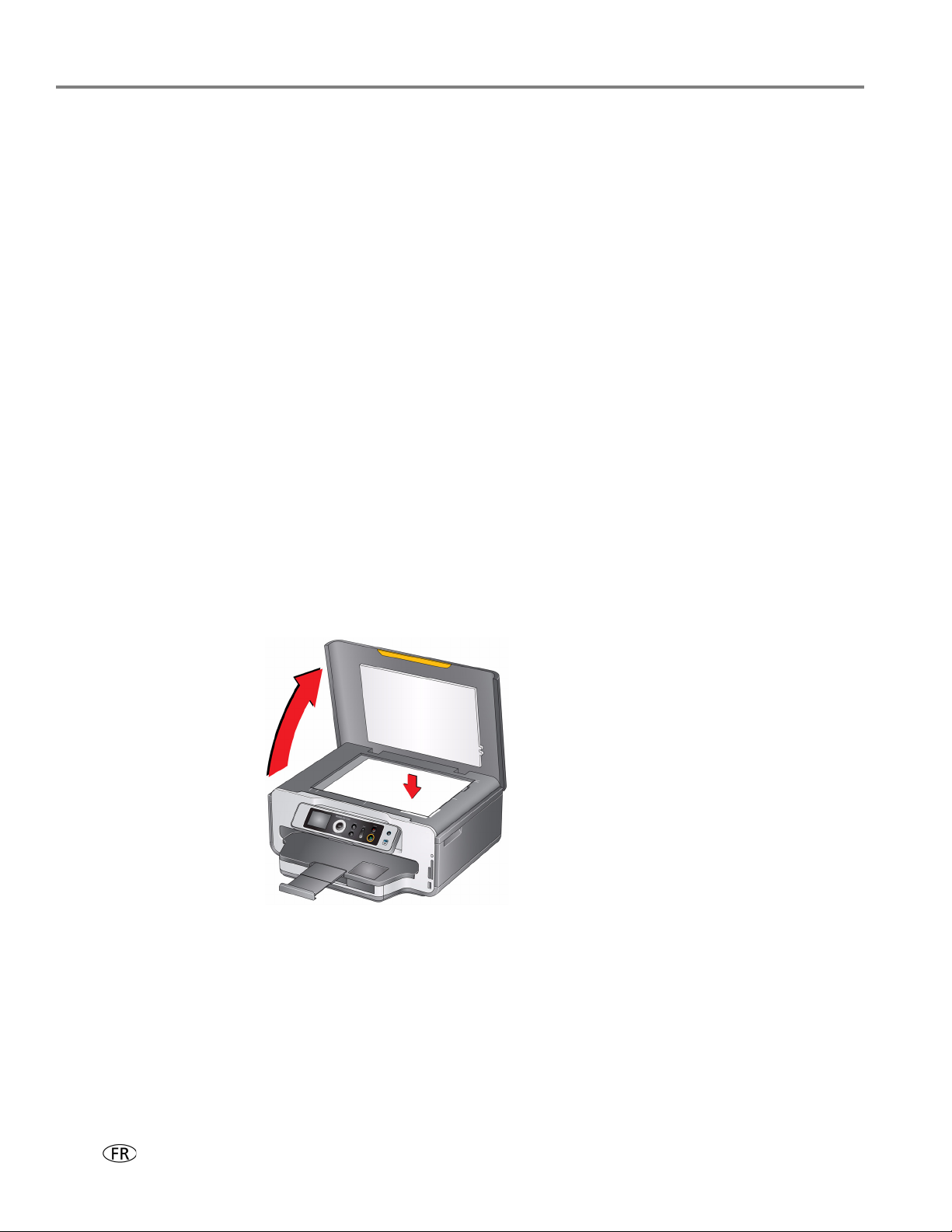
Numérisation
Pour régler les paramètres de numérisation des photos, sélectionnez l'onglet Photo,
puis sélectionnez:
• Couleur ou Noir et blanc
• Format de fichier (.jpg, .bmp, .tif)
• Résolution (75, 150, 300, 600ppp)
• Qualité (Meilleure solution pour la messagerie, Normale, Haute, Maximum)
• Invite du nom de fichier et de l'emplacement ou Enregistrement automatique
Si vous optez pour l'enregistrement automatique, spécifiez les informations
suivantes:
– Nom de base (par défaut, les fichiers numérisés sont nommés «scan1»,
«scan2», etc.)
– Emplacement (dossier) où les fichiers numérisés seront enregistrés
Avant d'enregistrer un fichier numérisé, vous pouvez en afficher un aperçu dans le
logiciel Home Center, recadrer et améliorer l'image et régler les couleurs, au besoin.
Consultez l'Aide du logiciel Home Center (icône
?) pour obtenir des instructions.
Numérisation à partir de l'ordinateur
Pour numériser un document ou une photo:
1. Soulevez le capot du scanner et placez l'original, face vers le bas, dans le coin
avant droit de la vitre du scanner.
2. Fermez le capot.
3. Ouvrez le logiciel Home Center, puis:
• Sur un ordinateur doté du système d'exploitation WINDOWS, sélectionnez
Numériser des photos et des documents, puis suivez les instructions qui
s'affichent à l'écran.
• Sur un ordinateur doté du système d'exploitation MAC, sélectionnez l'onglet
Outils, cliquez sur Application de numérisation, puis suivez les instructions
qui s'affichent à l'écran.
50 www.kodak.com/go/aiosupport
Page 57
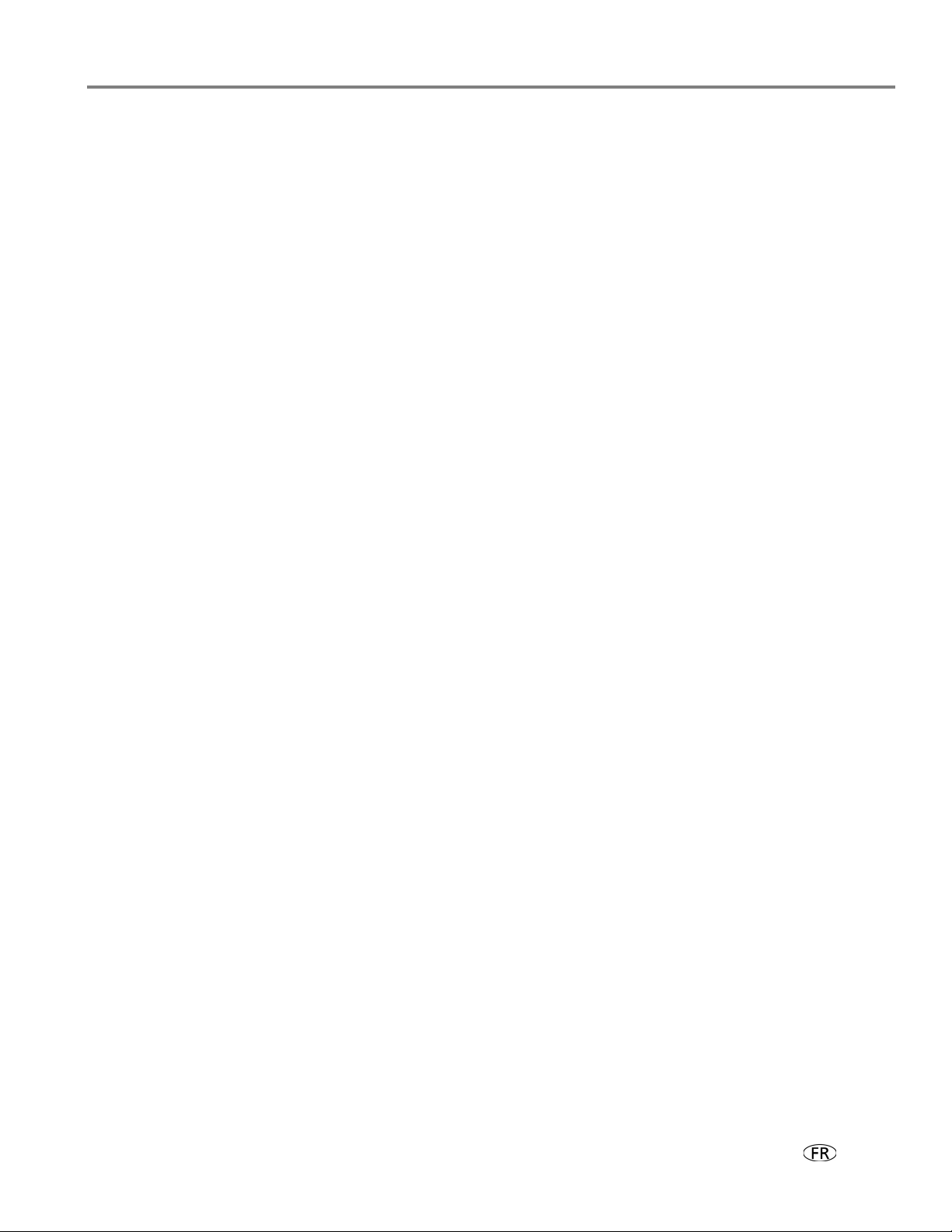
Imprimante multifonction KODAK ESP série 7200
Numérisation simultanée de plusieurs photos
Le logiciel Home Center permet de numériser plusieurs photos simultanément et de
les enregistrer en tant que fichiers distincts.
Lorsque vous numérisez plusieurs photos, laissez un espace entre celles-ci afin que
l'imprimante puisse détecter les photos distinctes. Toutes les photos se
chevauchant sont interprétées comme une seule et unique photo.
Numérisation de plusieurs photos avec une connexion à un ordinateur WINDOWS
Pour numériser plusieurs photos simultanément et les enregistrer comme fichiers
distincts:
1. Soulevez le capot du scanner et placez le recto des photos contre la vitre, tout en
laissant un espace entre elles.
2. Fermez le capot.
3. Ouvrez le logiciel Home Center, puis sélectionnez
4. Sélectionnez
l'onglet
Paramètres de numérisation de l'imprimante, puis sélectionnez
Photo.
5. Si ce n'est pas déjà fait, sélectionnez l'option
images
, puis cliquez sur OK.
6. Cliquez sur l'icône Home (Accueil) dans le coin supérieur droit, puis
sélectionnez
7. Assurez-vous que l'option
regroupez toutes les images
Numériser des photos et des documents.
Photo est sélectionnée et que la case Mosaïque -
n'est pas cochée, puis suivez les instructions qui
s'affichent à l'écran.
REMARQUE : cliquez sur l'icône Aide pour obtenir des instructions
supplémentaires.
Outils et documentation.
Détecter automatiquement les
Numérisation de plusieurs photos avec une connexion à un ordinateur MAC
Pour numériser plusieurs photos simultanément et les enregistrer comme fichiers
distincts:
1. Soulevez le capot du scanner et placez le recto des photos contre la vitre, tout en
laissant un espace entre elles.
2. Fermez le capot.
3. Ouvrez le logiciel Home Center, puis sélectionnez votre imprimante.
4. Sélectionnez l'onglet
5. Cliquez sur
6. Sélectionnez
Application de numérisation.
Photo couleur ou Photo en noir et blanc.
7. Si ce n'est pas déjà fait, sélectionnez l'option
multiples
8. Cliquez sur
.
Prévisualiser ou Numériser tout et suivez les instructions qui
Outils.
Détection automatique des photos
s'affichent à l'écran.
REMARQUE : cliquez sur l'icône Aide pour obtenir des instructions
supplémentaires.
www.kodak.com/go/aiosupport 51
Page 58
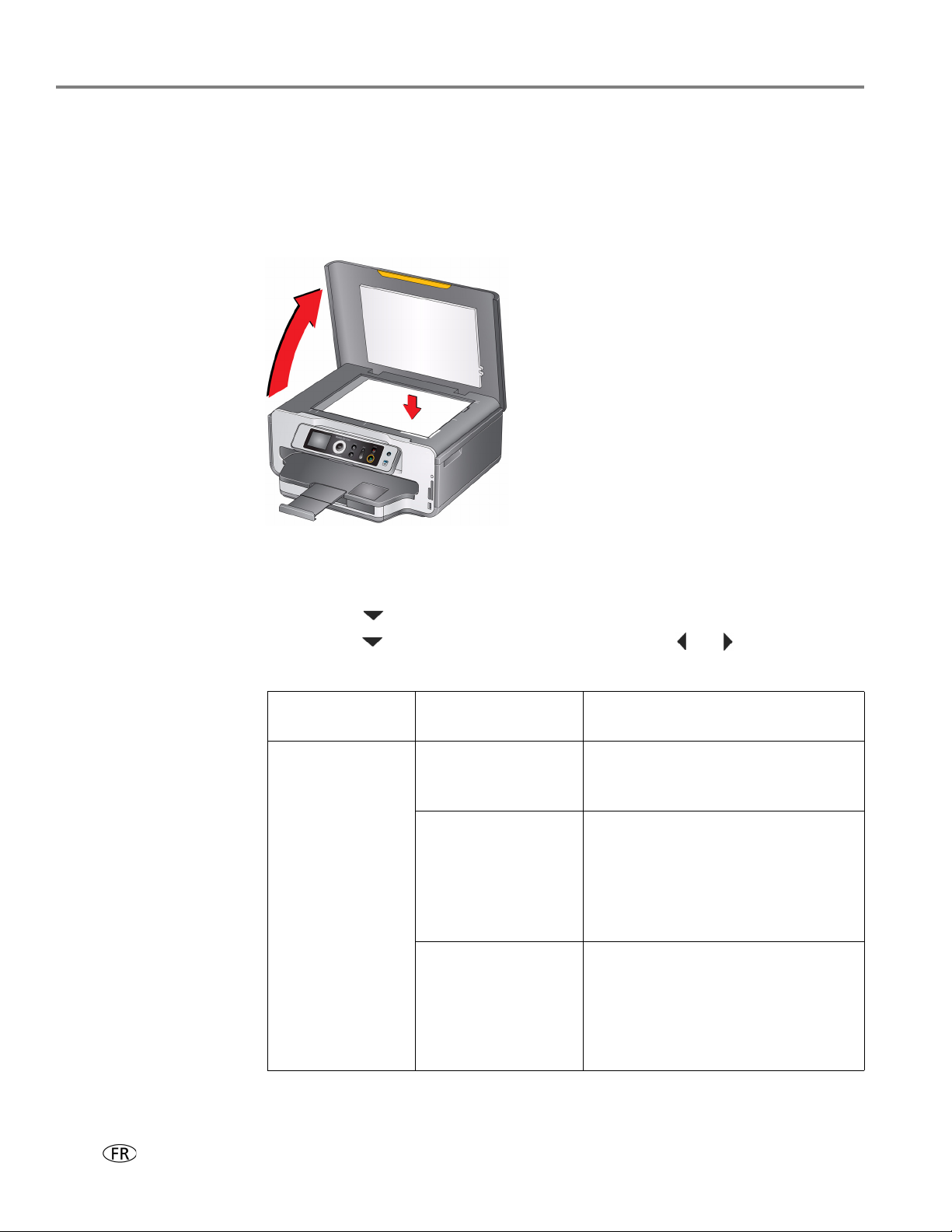
Numérisation
Numérisation à partir du panneau de commande
Pour numériser un document ou une photo à partir du panneau de commande:
1. Soulevez le capot du scanner et placez l'original, face vers le bas, dans le coin
avant droit de la vitre du scanner.
2. Fermez le capot.
3. Appuyez sur
4. Appuyez sur pour sélectionner
Home (Accueil).
Numériser, puis appuyez sur OK.
5. Appuyez sur pour sélectionner une option, puis sur ou pour modifier le
paramètre.
Option de
numérisation
Numériser vers Ordinateur connecté
Paramètres Description
Le fichier numérisé est envoyé à
par USB
(par défaut)
Nom de l'ordinateur
(uniquement si un
ordinateur est
connecté via un
réseau Wi-Fi ou
Ethernet)
Carte mémoire Le fichier numérisé est envoyé sur la
l'ordinateur connecté par USB.
Le fichier numérisé est envoyé à
l'ordinateur via le réseau Wi-Fi ou
Ethernet.
carte mémoire insérée dans l'un des
logements pour carte mémoire.
IMPORTANT: utilisez un seul logement
pour carte mémoire à la
fois.
52 www.kodak.com/go/aiosupport
Page 59
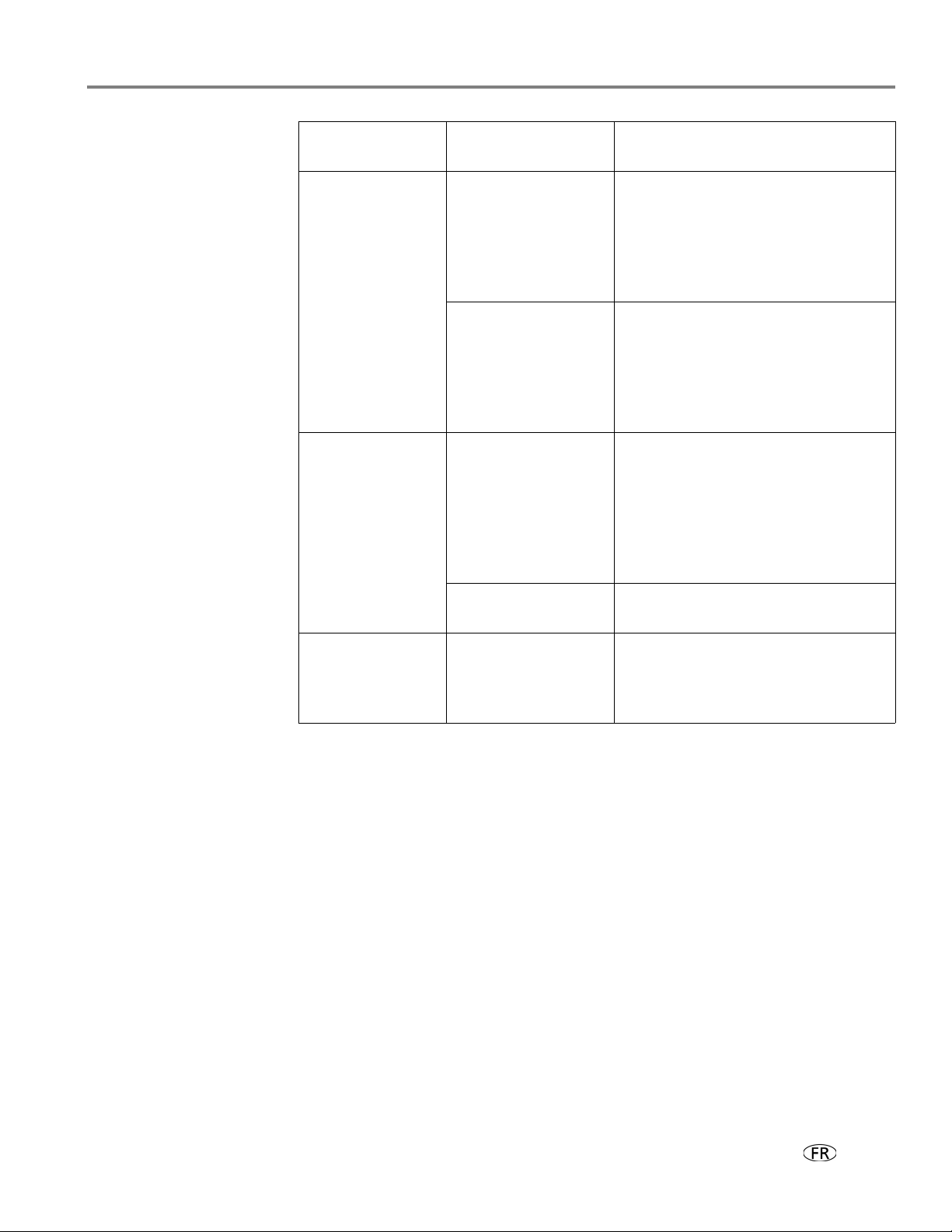
Imprimante multifonction KODAK ESP série 7200
Option de
Paramètres Description
numérisation
Source
Destination Fichier
Document
(par défaut)
Photo Permet de définir les paramètres de
(par défaut)
Permet de définir les paramètres de
numérisation d'un document (voir
Modification des paramètres de
numérisation pour la numérisation à
partir du panneau de commande,
page 49).
numérisation d'une photographie
(voir Modification des paramètres de
numérisation pour la numérisation à
partir du panneau de commande,
page 49).
Permet d'envoyer le fichier numérisé
au format et à l'emplacement de votre
choix sur l'ordinateur (voir
Modification des paramètres de
numérisation pour la numérisation à
partir du panneau de commande,
page 49).
Application Permet d'envoyer le fichier numérisé
vers le logiciel Home Center.
Enregistrer comme
paramètres par
défaut
Non/Oui Pour enregistrer les paramètres
comme nouveaux paramètres par
défaut: appuyez sur
Oui, puis appuyez sur OK.
6. Appuyez sur Start (Démarrer) pour lancer la numérisation.
Le fichier numérisé apparaît à l'emplacement indiqué.
OK, sélectionnez
www.kodak.com/go/aiosupport 53
Page 60

7
ATTENTION :
Maintenance de l'imprimante
Votre imprimante ne nécessite qu'un minimum de maintenance. Toutefois, Kodak
recommande de nettoyer régulièrement la vitre et le capot du scanner pour retirer la
poussière et les traces de doigts, qui peuvent avoir une incidence sur la qualité et la
précision de la numérisation.
Laissez l'imprimante branchée à une prise électrique, sauf lorsque vous la nettoyez.
Si vous utilisez une multiprise, ne coupez pas l'alimentation à ce niveau. (Il n'est pas
nécessaire que l'imprimante demeure en permanence allumée, mais elle doit rester
branchée.)
Laissez constamment la tête d'impression et les cartouches d'encre dans
l'imprimante afin d'éviter d'endommager la tête d'impression.
Pour obtenir des informations sur le recyclage et/ou la mise au rebut, contactez les
autorités locales. Aux Etats-Unis, consultez le site Web (en anglais) de l'organisme
Electronics Industry Alliance à l'adresse www.eia.org ou le site
www.kodak.com/go/recycle.
Entretien général et nettoyage
Déconnectez toujours l'alimentation avant de procéder au nettoyage de
l'imprimante. N'utilisez pas de produits de nettoyage corrosifs ou abrasifs sur
une partie quelconque de l'imprimante.
• Pour nettoyer l'imprimante, essuyez l'extérieur de l'appareil à l'aide d'un chiffon
propre et sec.
• Assurez-vous que la zone où se trouve l'imprimante est propre et nette.
• Tenez l'imprimante à l'abri de la fumée de cigarette, de la poussière et des
éclaboussures.
• Ne posez pas d'objets sur l'imprimante.
• Conservez les consommables à l'abri de la lumière directe du soleil et des
températures élevées.
• Ne laissez aucun produit chimique entrer en contact avec l'imprimante.
54 www.kodak.com/go/aiosupport
Page 61
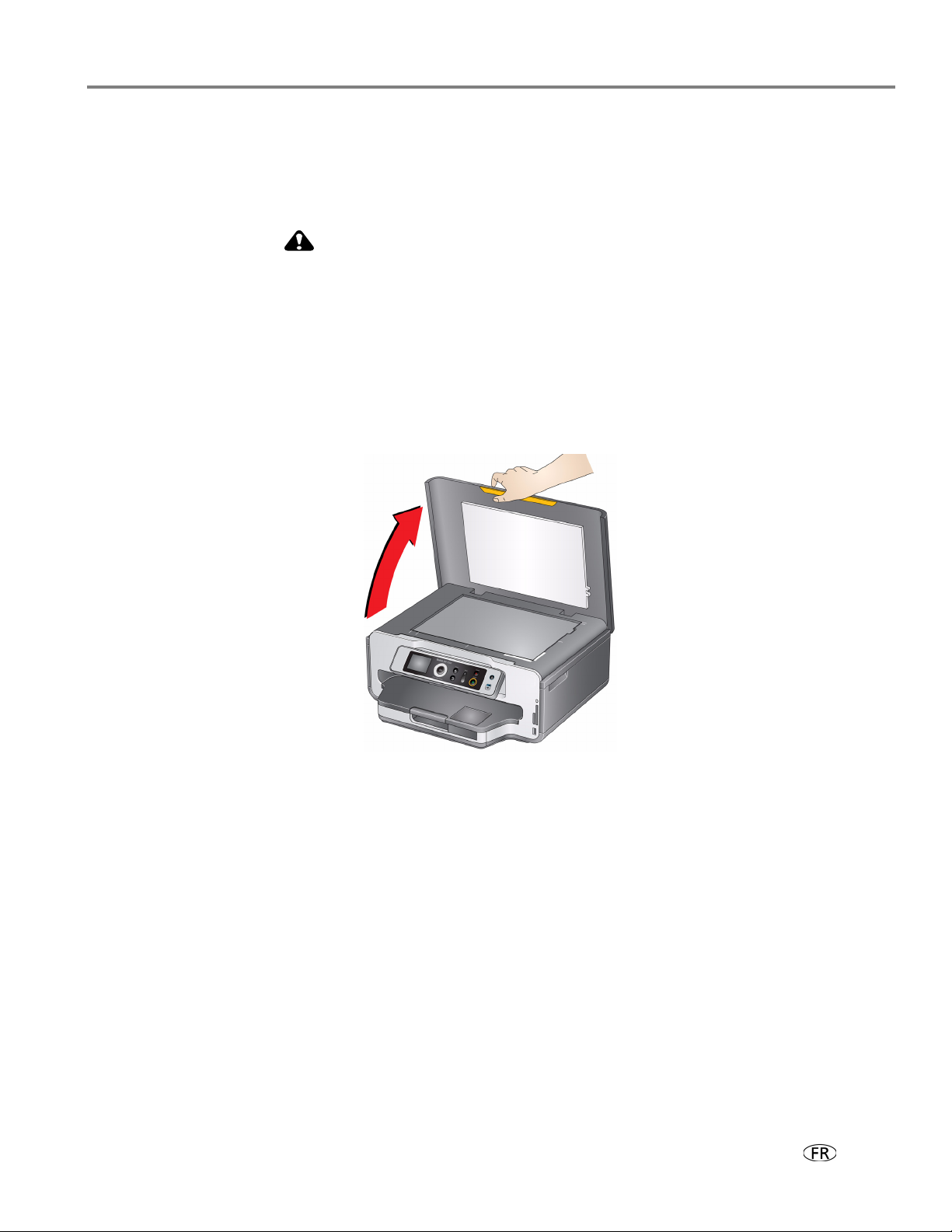
Imprimante multifonction KODAK ESP série 7200
ATTENTION :
Nettoyage de la vitre du scanner et de la surface intérieure du capot
La vitre du scanner peut être tachée et de petites particules peuvent se déposer sur
la surface intérieure blanche du capot du scanner. Nettoyez régulièrement la vitre du
scanner et la surface intérieure du capot du scanner.
N'utilisez pas de produits de nettoyage corrosifs ou abrasifs sur une partie
quelconque de l'imprimante.
Aucun liquide ne doit être vaporisé directement sur la vitre.
N'utilisez pas de papier essuie-tout sur la surface intérieure du capot du
scanner, car il risquerait de la rayer.
Pour nettoyer la vitre du scanner et la surface intérieure du capot du scanner:
1. Débranchez l'imprimante et relevez le capot du scanner.
2. Nettoyez la vitre à l'aide d'une éponge ou d'un chiffon doux légèrement imbibé
d'un produit pour vitres non abrasif.
www.kodak.com/go/aiosupport 55
Page 62
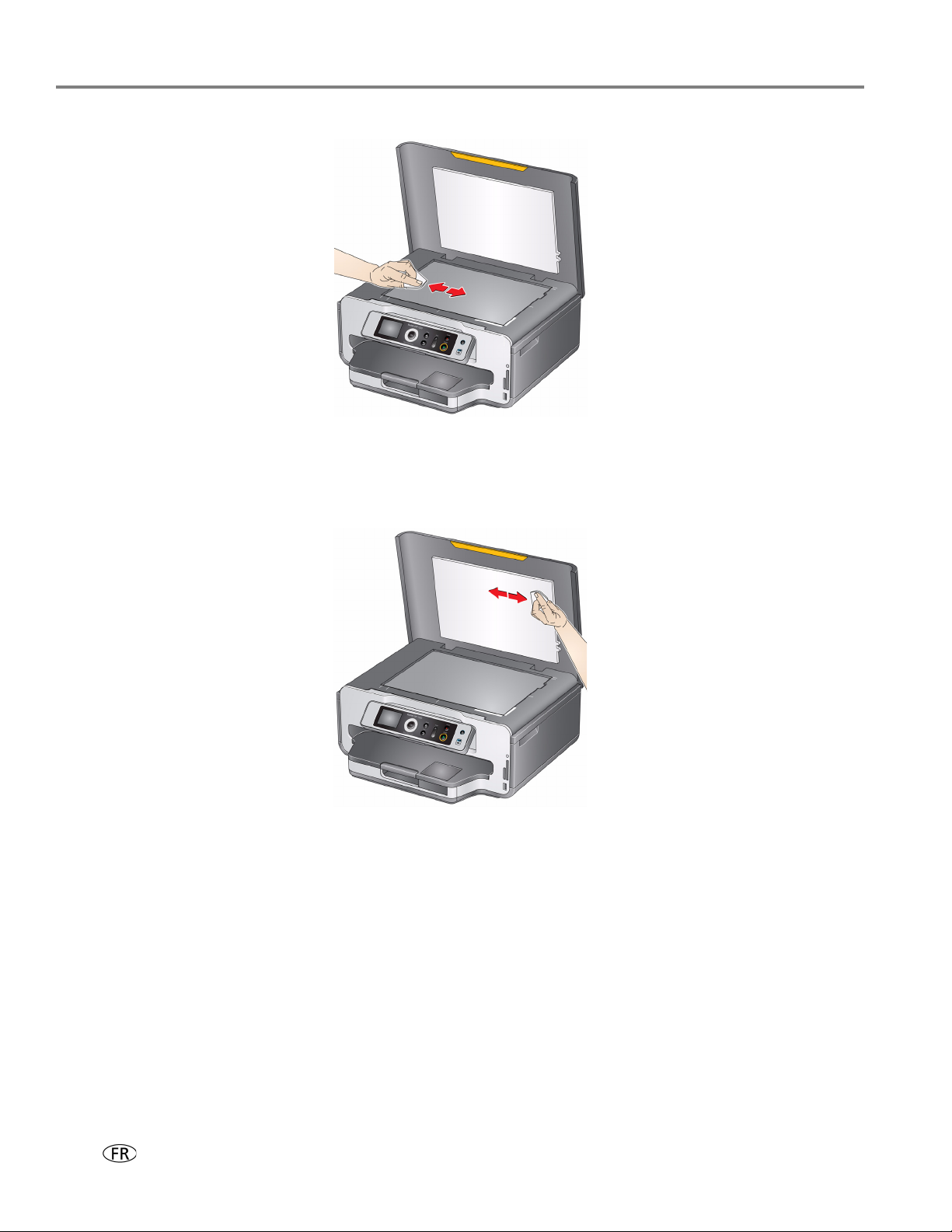
Maintenance de l'imprimante
3. Essuyez la vitre à l'aide d'un chiffon non pelucheux.
4. Nettoyez la surface intérieure du capot à l'aide d'un chiffon doux ou d'une
éponge légèrement imbibée d'un savon neutre et d'eau tiède.
5. Essuyez la surface intérieure du capot à l'aide d'une peau de chamois ou d'un
chiffon doux et non pelucheux.
REMARQUE : si la surface intérieure nécessite un nettoyage plus approfondi, utilisez
de l'alcool isopropylique (à 90degrés) sur un chiffon doux, puis
nettoyez soigneusement à l'aide d'un chiffon humide pour retirer tout
résidu d'alcool.
6. Une fois le nettoyage terminé, rebranchez l'imprimante.
56 www.kodak.com/go/aiosupport
Page 63

Remplacement des cartouches d'encre
Cartouche d'encre
Tête d'impression
Cartouche
d'encre noire
couleur
Votre imprimante utilise des cartouches d'encre noire et couleur. Vous pouvez
vérifier les niveaux d'encre approximatifs sur l'écranLCD (voir Vérification des
niveaux d'encre, page 65) ou à partir du logiciel Home Center. Lorsqu'une cartouche
d'encre est vide, l'écran LCD de l'imprimante affiche un message indiquant que la
cartouche d'encre noire ou couleur doit être remplacée.
IMPORTANT: n'utilisez pas de cartouche d'encre de marque autre que Kodak ni de
cartouche reconditionnée.
Pour remplacer une cartouche d'encre:
1. Vérifiez que l'imprimante est allumée.
2. Soulevez la trappe d'accès à l'imprimante et attendez que le chariot vienne se
placer en position d'accès.
Imprimante multifonction KODAK ESP série 7200
Les cartouches d'encre se trouvent dans la tête d'impression.
www.kodak.com/go/aiosupport 57
Page 64

Maintenance de l'imprimante
3. Saisissez la languette de la cartouche et relevez-la pour dégager la cartouche de
son logement.
4. Retirez la cartouche d'encre neuve de son emballage.
IMPORTANT: insérez immédiatement la cartouche d'encre dans la tête d'impression afin
d'éviter tout dessèchement.
5. Retirez le capuchon protecteur de la cartouche.
58 www.kodak.com/go/aiosupport
Page 65

Imprimante multifonction KODAK ESP série 7200
6. Insérez la cartouche d'encre dans la tête d'impression.
7. Appuyez sur la languette jusqu'au déclic.
8. Fermez la trappe d'accès à l'imprimante.
www.kodak.com/go/aiosupport 59
Page 66
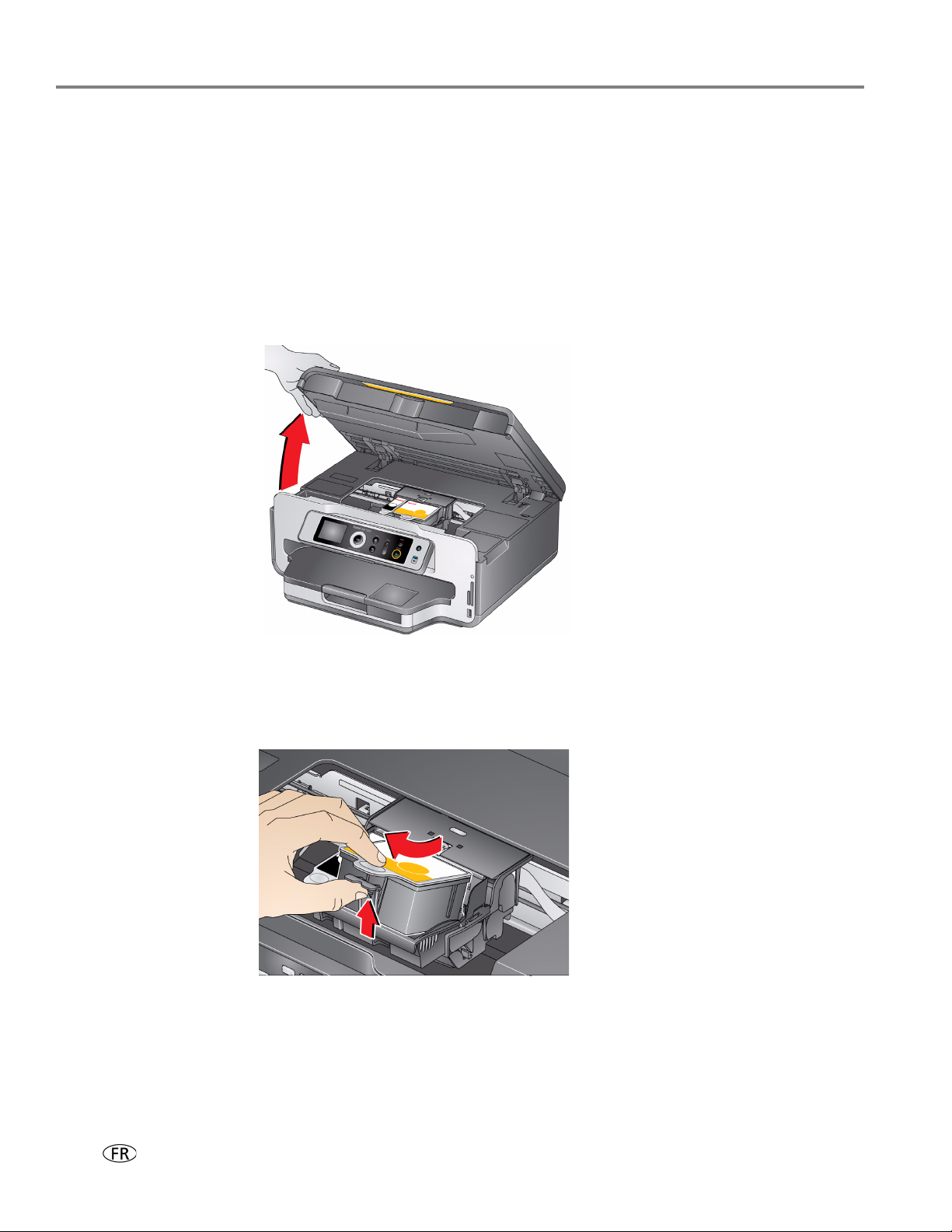
Maintenance de l'imprimante
Remplacement de la tête d'impression
IMPORTANT: le remplacement de la tête d'impression n'est pas une procédure de
maintenance courante. Remplacez-la uniquement si vous en recevez une
nouvelle de Kodak.
Pour remplacer la tête d'impression:
1. Vérifiez que l'imprimante est allumée.
2. Soulevez la trappe d'accès à l'imprimante et attendez que le chariot vienne se
placer en position d'accès.
3. Retirez les deux cartouches d'encre et mettez-les de côté.
60 www.kodak.com/go/aiosupport
Page 67

Imprimante multifonction KODAK ESP série 7200
ATTENTION :
4. Libérez la tête d'impression usagée en relevant le bouton situé au centre du
chariot.
5. Soulevez la tête d'impression usagée pour la dégager du chariot.
6. Sortez la nouvelle tête d'impression de son emballage.
Ne touchez pas les contactsdorés Vous risqueriez de les endommager.
www.kodak.com/go/aiosupport 61
Page 68
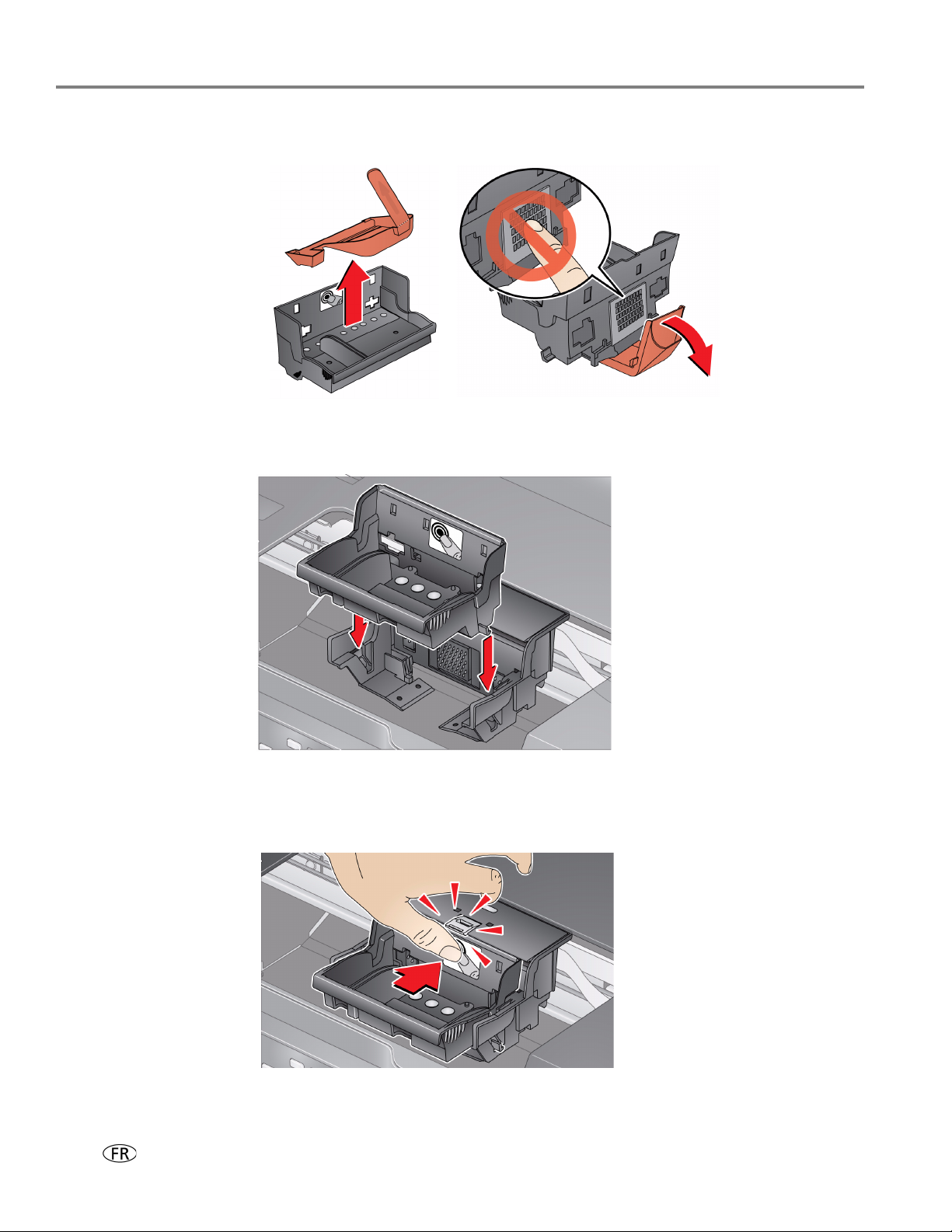
Maintenance de l'imprimante
7. Retirez les 2protections en plastique.
8. Insérez la nouvelle tête d'impression dans le chariot.
9. Poussez fermement sur l'étiquette cible de la tête d'impression jusqu'à ce que
vous entendiez un claquement fort.
10. Insérez la cartouche d'encre noire dans la tête d'impression.
62 www.kodak.com/go/aiosupport
Page 69

Imprimante multifonction KODAK ESP série 7200
11. Appuyez sur la languette de la cartouche d'encre jusqu'à ce que vous entendiez
un clic.
12. Répétez les étapes 10et11 pour la cartouche d'encre couleur.
www.kodak.com/go/aiosupport 63
Page 70

Maintenance de l'imprimante
13. Fermez la trappe d'accès à l'imprimante.
L'imprimante détecte la nouvelle tête d'impression. Suivez les instructions qui
s'affichent sur l'écran LCD pour étalonner l'imprimante.
Mise à jour du logiciel et du micrologiciel de l'imprimante
L'utilisation de la dernière version du logiciel et du micrologiciel permet de garantir
une performance optimale de l'imprimante.
REMARQUE : le micrologiciel est le logiciel qu'exécute votre imprimante.
Lorsque vous ouvrez le logiciel Home Center sur un ordinateur WINDOWS, le
logiciel recherche automatiquement les mises à jour disponibles pour le logiciel et le
micrologiciel. Sur un ordinateur MAC, vous devez rechercher les mises à jour
manuellement.
Pour la mise à jour manuelle, procédez comme suit.
Mise à jour pour une imprimante connectée à un ordinateur WINDOWS
Pour mettre à jour le logiciel:
1. Assurez-vous que votre ordinateur est connecté à Internet.
2. Ouvrez le logiciel Home Center.
3. Cliquez sur
4. Sous Liens Web, cliquez sur
si de telles mises à jour sont disponibles.
5. Si c'est le cas, cliquez sur
l'écran.
Pour mettre à jour le micrologiciel de l'imprimante:
1. Assurez-vous que votre ordinateur est connecté à Internet.
2. Si elle n'est pas déjà connectée, connectez l'imprimante à l'ordinateur à l'aide
d'un câble USB, d'un câble Ethernet ou via une connexion Wi-Fi.
3. Ouvrez le logiciel Home Center.
4. Cliquez sur
5. Sous Liens Web, cliquez sur
votre imprimante
6. Si c'est le cas, cliquez sur
l'écran.
IMPORTANT: n'éteignez pas et ne débranchez pas l'imprimante ou l'ordinateur pendant
Outils et documentation.
Rechercher les mises à jour logicielles pour vérifier
Suivant et suivez les instructions qui s'affichent à
Outils et documentation.
Rechercher les mises à jour (du micrologiciel) de
.
Suivant et suivez les instructions qui s'affichent à
la mise à jour.
64 www.kodak.com/go/aiosupport
Page 71
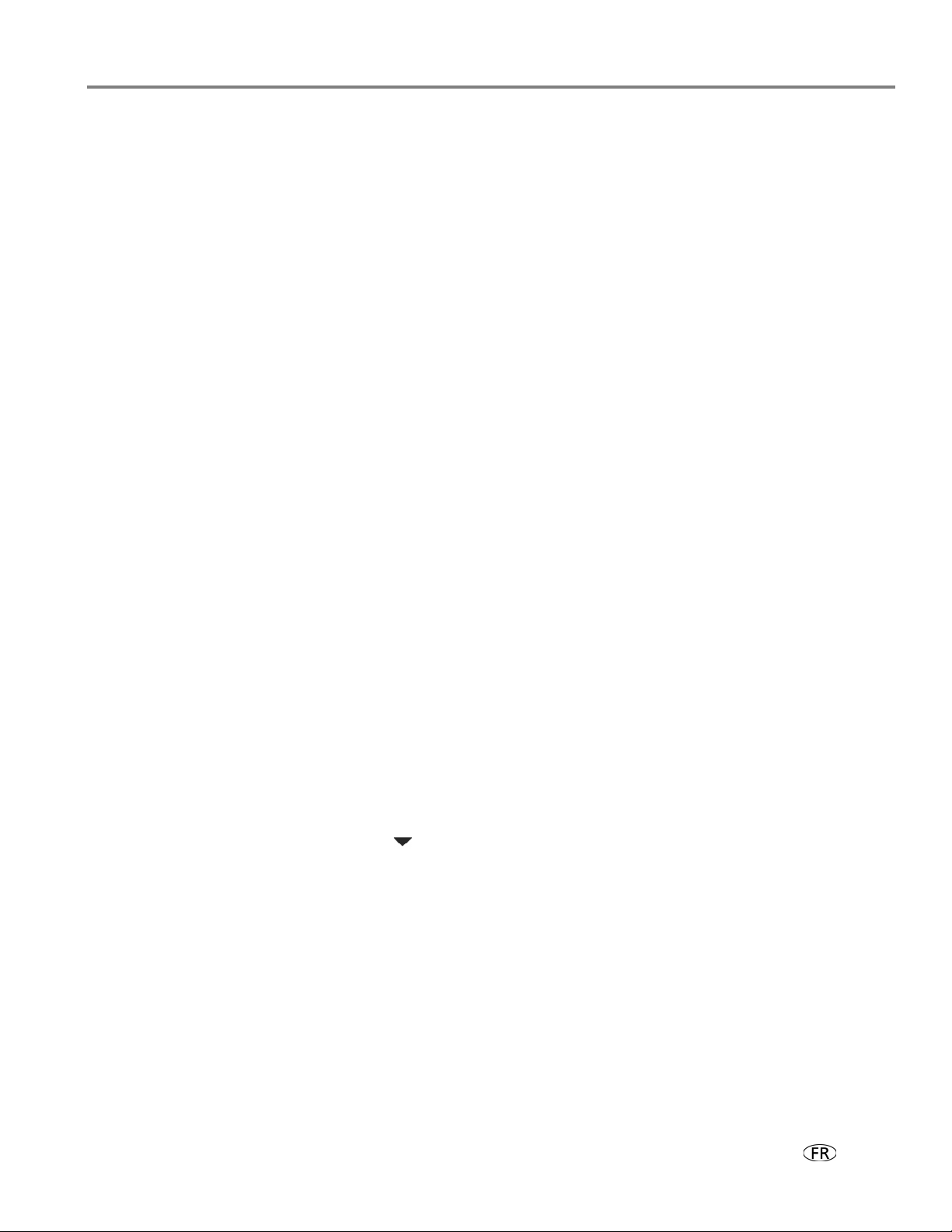
Imprimante multifonction KODAK ESP série 7200
Mise à jour pour une imprimante connectée à un ordinateur MAC
Pour mettre à jour le logiciel:
1. Assurez-vous que votre ordinateur est connecté à Internet.
2. Ouvrez le logiciel Home Center.
3. Dans le menu Fichier, sélectionnez
4. Si des mises à jour sont disponibles, suivez les instructions qui s'affichent à
l'écran.
Pour mettre à jour le micrologiciel:
1. Consultez le site www.kodak.com/go/esp7250downloads.
2. Si elle n'est pas déjà connectée, connectez l'imprimante à l'ordinateur à l'aide
d'un câble USB, d'un câble Ethernet ou via une connexion Wi-Fi.
3. Dans la liste déroulante, sélectionnez votre système d'exploitation.
4. Cliquez sur
5. Lisez les instructions, cliquez sur
s'affichent à l'écran.
IMPORTANT: n'éteignez pas et ne débranchez pas l'imprimante ou l'ordinateur pendant
Sélectionner dans la zone relative au micrologiciel.
la mise à jour.
Vérifier les mises à jour.
Télécharger, puis suivez les instructions qui
Contrôle et ajustement des performances de l'imprimante
A partir du panneau de commande, vous pouvez effectuer plusieurs tâches afin de
permettre à votre imprimante de rester en bon état de fonctionnement.
Vérification des niveaux d'encre
Pour vérifier les niveaux d'encre:
1. Appuyez sur
2. Appuyez sur pour sélectionner
3. Sélectionnez
L'écran LCD affiche les niveaux d'encre approximatifs des cartouches; vous
savez ainsi quand il est temps de commander des cartouches de remplacement.
Home (Accueil).
Maintenance, puis appuyez sur OK.
Vérifier les niveaux d'encre, puis appuyez sur OK.
www.kodak.com/go/aiosupport 65
Page 72

Maintenance de l'imprimante
Rétablissement des paramètres par défaut
Pour rétablir tous les paramètres par défaut:
1. Appuyez sur
2. Appuyez sur pour sélectionner
3. Appuyez sur pour sélectionner
OK.
Home (Accueil).
Paramètres de l'imprimante.
Rétablir tous les paramètres, puis appuyez sur
4. Lorsque le message «Les paramètres d'origine de l'imprimante seront
réinitialisés.» s'affiche, appuyez sur
OK.
REMARQUE : le rétablissement des paramètres par défaut ne modifie ni la date et
l'heure, ni la langue, ni le pays/la région, ni les paramètres du réseau.
66 www.kodak.com/go/aiosupport
Page 73
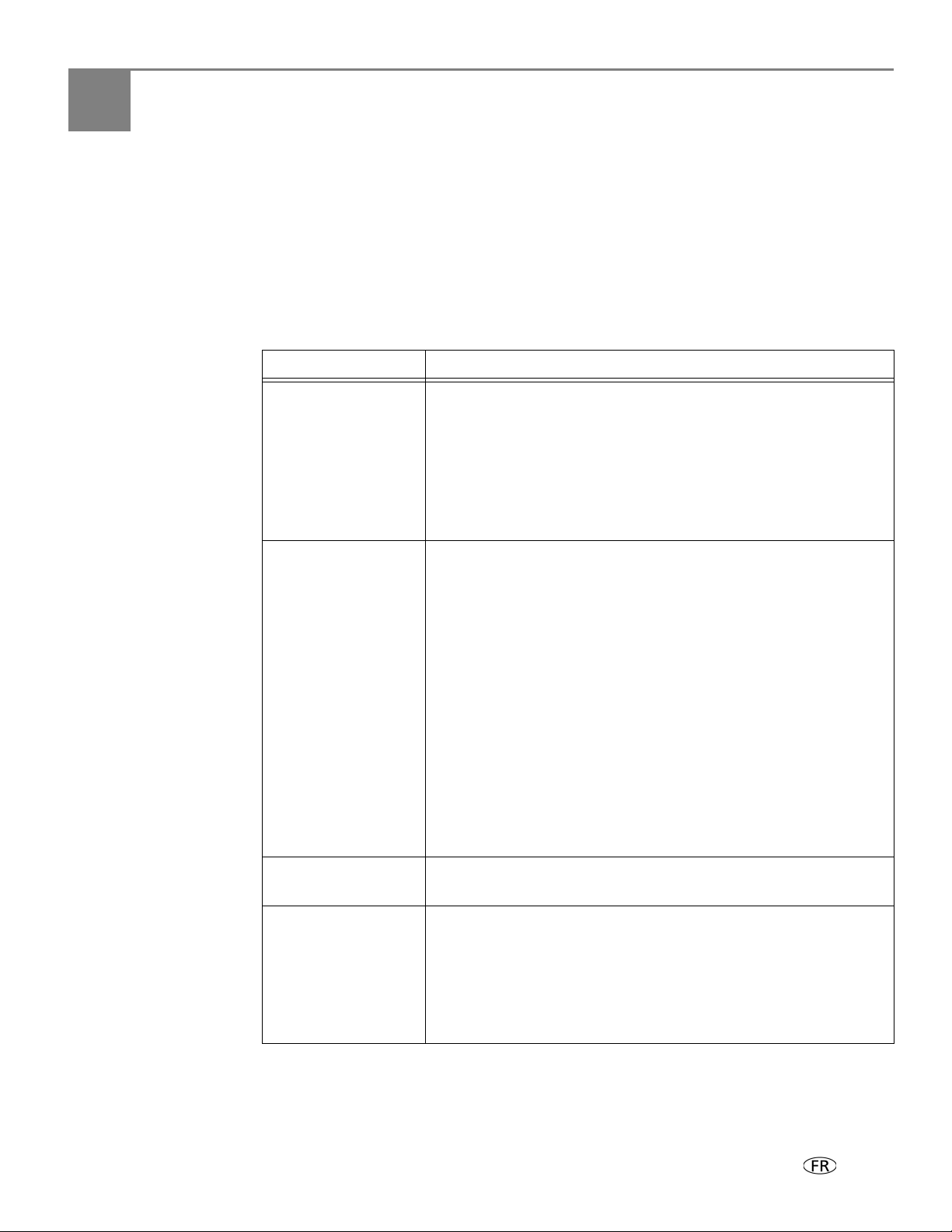
8
Dépannage
Dépannage de base
Certains problèmes peuvent être rapidement résolus en réinitialisant l'imprimante.
Mettez l'imprimante hors tension. Patientez cinq secondes. Mettez l'imprimante
sous tension.
Les informations suivantes peuvent vous aider à résoudre les problèmes rencontrés
lors de l'utilisation de votre imprimante.
Problème Solutions possibles
L'imprimante ne
s'allume pas
Imprimante non
détectée
• Vérifiez que vous utilisez le cordon d'alimentation livré
avec l'imprimante.
• Assurez-vous qu'il est bien connecté à l'adaptateur secteur
et branché sur une prise murale ou une multiprise.
• Redémarrez l'ordinateur si le câble USB2.0 a été
déconnecté de l'imprimante puis reconnecté à celle-ci, ou si
l'alimentation vers l'imprimante a été interrompue.
• Vérifiez que votre imprimante est bien branchée au secteur
et sous tension.
• Si vous utilisez un câbleUSB, assurez-vous que:
– vous disposez d'un câble USB2.0;
– le câbleUSB est connecté à l'imprimante et à
l'ordinateur.
• Si vous utilisez une connexion Wi-Fi, assurez-vous que:
– l'imprimante est connectée au réseau Wi-Fi (vérifiez le
voyant de connectivité Wi-Fi et le SSID);
– votre routeur transmet des données;
– le pare-feu (à l'exception du pare-feu WINDOWS)
autorise les services requis pour l'imprimante.
Pour obtenir de plus amples informations, consultez le
site
www.kodak.com/go/inkjetnetworking.
Connectivité Wi-Fi En cas de problèmes liés à la connectivité Wi-Fi, consultez le site
www.kodak.com/go/inkjetnetworking.
Blocage du chariot
de la tête
d'impression
www.kodak.com/go/aiosupport 67
• Ouvrez la trappe d'accès à l'imprimante et dégagez toute
obstruction.
• Vérifiez que la tête d'impression et les cartouches d'encre
sont correctement installées.
(Celles-ci sont correctement installées lorsque vous les
entendez s'enclencher.)
Page 74

Dépannage
Problème Solutions possibles
Qualité d'impression
Cartouche d'encre
Bourrage papier
• Pour obtenir des résultats optimaux, utilisez du papier
KODAK ou un papier dont l'emballage porte le logo de la
technologie COLORLOK.
• Assurez-vous que le papier est correctement chargé (voir
Chargement du papier, page 16).
Pour plus d'informations, consultez le site
www.kodak.com/go/itg, sélectionnez
Imprimante
multifonction, puis Qualité de l'impression (couleurs
manquantes, impressions vierges, etc)
• Vérifiez que la ou les cartouches d'encre KODAK sont bien
installées. N'utilisez pas de cartouche d'encre de marque
autre que Kodak ni de cartouche reconditionnée.
• Retirez, puis installez à nouveau les cartouches. Veillez à ce
qu'elles s'enclenchent.
• Vérifiez la présence de papier derrière le dispositif
d'impression recto verso dans la zone de nettoyage arrière.
• Retirez le dispositif d'impression recto verso, puis enlevez
délicatement tout papier coincé à l'intérieur de
l'imprimante.
• Vérifiez que le papier chargé dans le bac n'est ni déchiré ni
froissé.
• Veillez à ne pas surcharger le bac.
Pour plus d'informations, consultez le site
www.kodak.com/go/itg. Sélectionnez
multifonction
, puis Bourrage papier.
.
Imprimante
Messages d'erreur
ou autres problèmes
que vous ne
parvenez pas à
résoudre
68 www.kodak.com/go/aiosupport
Si vous devez contacter Kodak (consultez le site
www.kodak.com/go/contact), munissez-vous des informations
suivantes:
• Numéro d'assistance Kodak (situé à l'intérieur ou à l'extérieur
de l'imprimante)
• Numéro de modèle de l'imprimante (situé à l'arrière de
l'imprimante)
• Modèle d'ordinateur, système d'exploitation et version du
logiciel Home Center
• Contenu exact de tout message d'erreur
Page 75

Obtention d'aide sur le Web
Pour obtenir de plus amples informations sur le dépannage:
Imprimante multifonction KODAK ESP série 7200
Obtenez de l'aide sur la mise en réseau
Wi-Fi.
Utilisez notre Guide de dépannage
interactif / Solutions et réparations
pas à pas pour résoudre les problèmes
courants.
Effectuez des recherches dans notre
base de connaissances Questions
fréquentes.
Téléchargez les derniers logiciels et
micrologiciels pour que l'imprimante
fonctionne de façon optimale.
Consultez les configurations système
recommandées.
Obtenez de l'aide sur les problèmes
que vous ne pouvez pas résoudre.
www.kodak.com/go/inkjetnetworking
www.kodak.com/go/itg
www.kodak.com/go/esp7250support
www.kodak.com/go/esp7250downloads
www.kodak.com/go/esp7250specs
Contactez Kodak à l'adresse
www.kodak.com/go/contact en vous
munissant des informations suivantes:
– Numéro d'assistance Kodak (situé à
l'intérieur de l'imprimante lorsque vous
ouvrez la trappe d'accès à l'imprimante)
– Numéro de modèle de l'imprimante (situé
sur le panneau de commande au-dessus de
l'écran)
– Modèle d'ordinateur, système d'exploitation
et version du logiciel Home Center
www.kodak.com/go/aiosupport 69
Page 76

Dépannage
Témoins d'état
Les témoins d'état indiquent le statut de l'imprimante. L'imprimante présente deux
témoins d'état, l'un indiquant l'alimentation et l'autre l'état Wi-Fi.
Témoin d'état d'alimentation
Témoin d'état Wi-Fi
Témoin
d'alimentation
Désactivé L'imprimante est éteinte.
Clignote L'imprimante est occupée.
Activé L'imprimante est prête.
Témoin
d'alimentation
Désactivé La fonction Wi-Fi est désactivée ou est activée mais non
Clignote en
permanence
Signification
Appuyez sur le bouton Marche/Arrêt pour allumer l'imprimante.
L'imprimante n'est pas sous tension.
Assurez-vous que le cordon d'alimentation est bien connecté à
l'arrière de l'imprimante et branché à une prise secteur, et que
cette prise est alimentée.
Attendez que l'imprimante termine la tâche en cours.
Signification
connectée à un réseau Wi-Fi.
La fonction Wi-Fi est activée et l'imprimante recherche les
réseaux Wi-Fi disponibles à portée.
Clignote par
intermittence
Activé La fonction Wi-Fi est activée et une connexion a été établie entre
70 www.kodak.com/go/aiosupport
La fonction Wi-Fi est activée et l'imprimante ne trouve aucun
réseau Wi-Fi disponible à portée, ou la connexion Wi-Fi a été
interrompue ou est trop faible pour permettre l'envoi de signaux
depuis ou vers l'imprimante.
Pour trouver un réseau Wi-Fi disponible à portée et établir une
connexion, appuyez sur
lancez l'Assistant Configuration du Wi-Fi (voir Connexion à un
réseau Wi-Fi, page 5).
l'imprimante et un réseau Wi-Fi.
OK, désactivez la fonction Wi-Fi et
Page 77
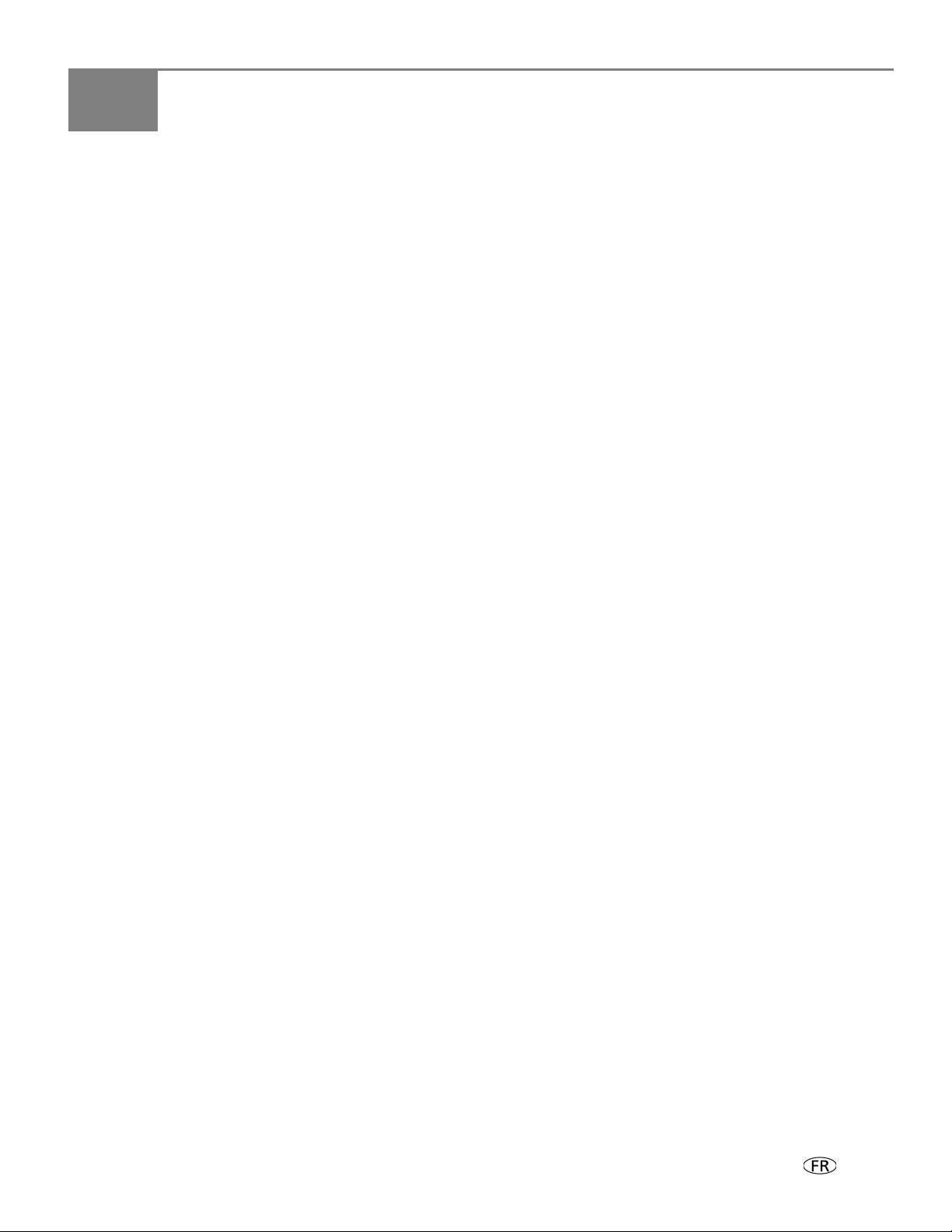
9
Spécifications du produit et indications de sécurité
Les spécifications suivantes peuvent faire l'objet de modifications sans préavis.
Fonctions et spécifications
Performances d'impression
Vitesse d'impression noir
et blanc
Vitesse d'impression
couleur
Technologie d'impression Thermique à jet d'encre en ton continu
Qualité d'impression Brouillon, Normale et Excellente sur du papier ordinaire
Jusqu'à 32pages par minute sur papier ordinaire
Jusqu'à 30pages par minute sur papier ordinaire
Mode qualité photo sur du papier photo
Fonctions d'impression de photos
Quantité Jusqu'à99
(variable selon le modèle d'imprimante de la série7200)
Formats d'impression 5cmx8cm
9 cm x13cm
10cmx15cm
10cmx18cm
(Panoramique) 10x30cm
13cmx18cm
20cmx25cm
Lettre US - 22cmx28cm
A4 (21cmx29,7cm)
Qualité Excellente, Normale, Brouillon, Automatique
Détection automatique du
support
Optimisation des photos Technologie KODAK PERFECT TOUCH avec
Couleur Couleur, Noir et blanc
Balance de scène Activée (par défaut), Désactivée
Détection automatique du papier ordinaire, du papier photo et
des transparents
Qualité d'image optimisée pour les papiers photo KODAK avec
code-barres
logiciel Home Center (à partir de l'ordinateur uniquement)
www.kodak.com/go/aiosupport 71
Page 78
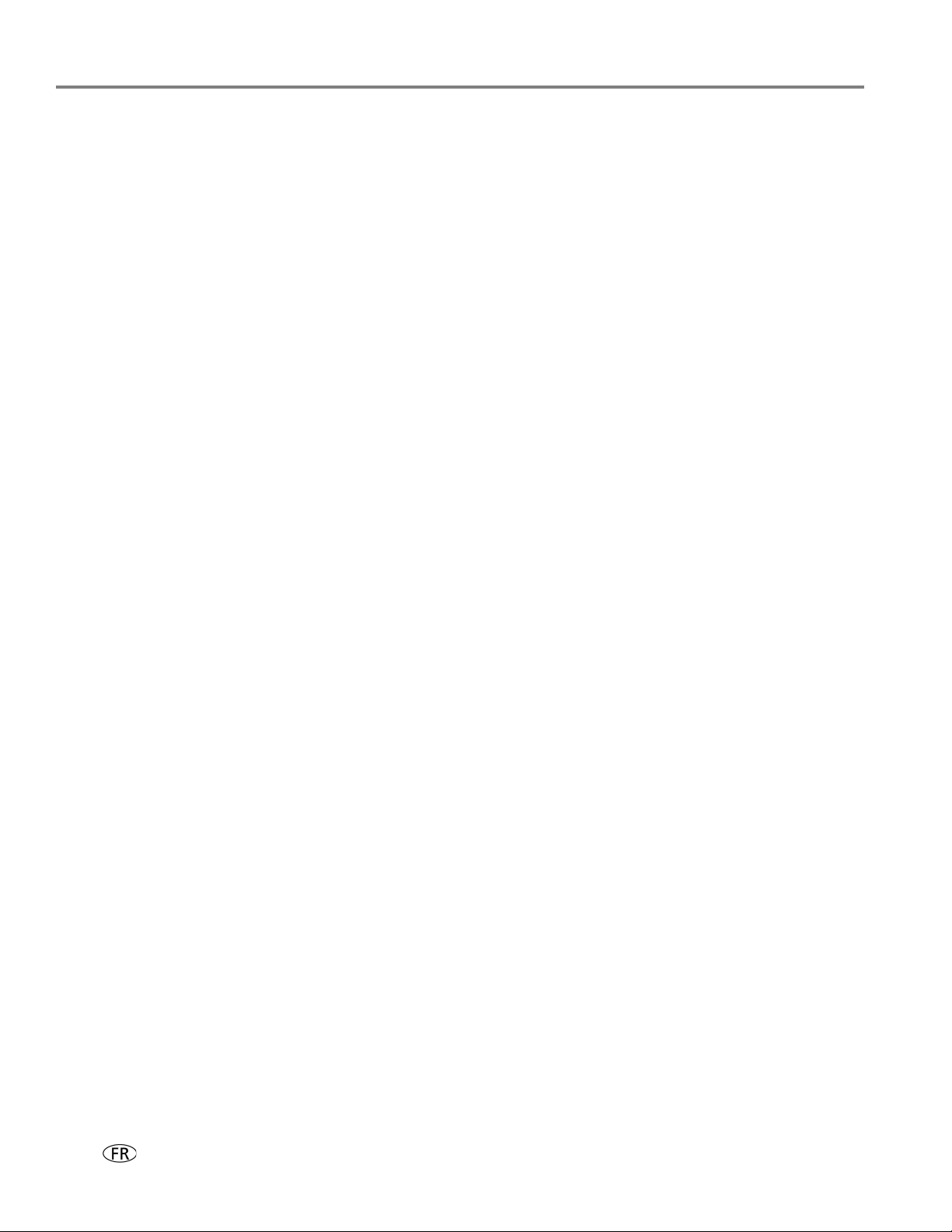
Spécifications du produit et indications de sécurité
Fonctions de copie de documents
Couleur Noir et blanc ou couleur
Quantité 1 à 99copies
(variable selon le modèle d'imprimante de la série7200)
Formats de copie Même format, Ajuster à la page, 20% à 500%
(variable selon le modèle d'imprimante de la série7200)
Qualité papier ordinaire Excellente, Normale et Brouillon
Luminosité -3 à +3
Fonctions de copie de photos
Couleur Noir et blanc ou couleur
Quantité 1 à 99copies
(variable selon le modèle d'imprimante de la série7200)
Formats de copie 5cmx8cm
9 cm x13cm
10cmx15cm
10cmx18cm
(Panoramique) 10x30cm
13cmx18cm
20cmx25cm
Lettre US - 22cmx28cm
A4 (21cmx29,7cm)
Qualité Automatique
Luminosité -3 à +3
Fonctions de numérisation
Type de scanner CIS (Contact Image Sensor)
Format maximal de
numérisation
Fonctions Numérisation segmentée
72 www.kodak.com/go/aiosupport
22cmx30cm
Auto-destination
Reconnaissance optique de caractères (OCR)
Page 79
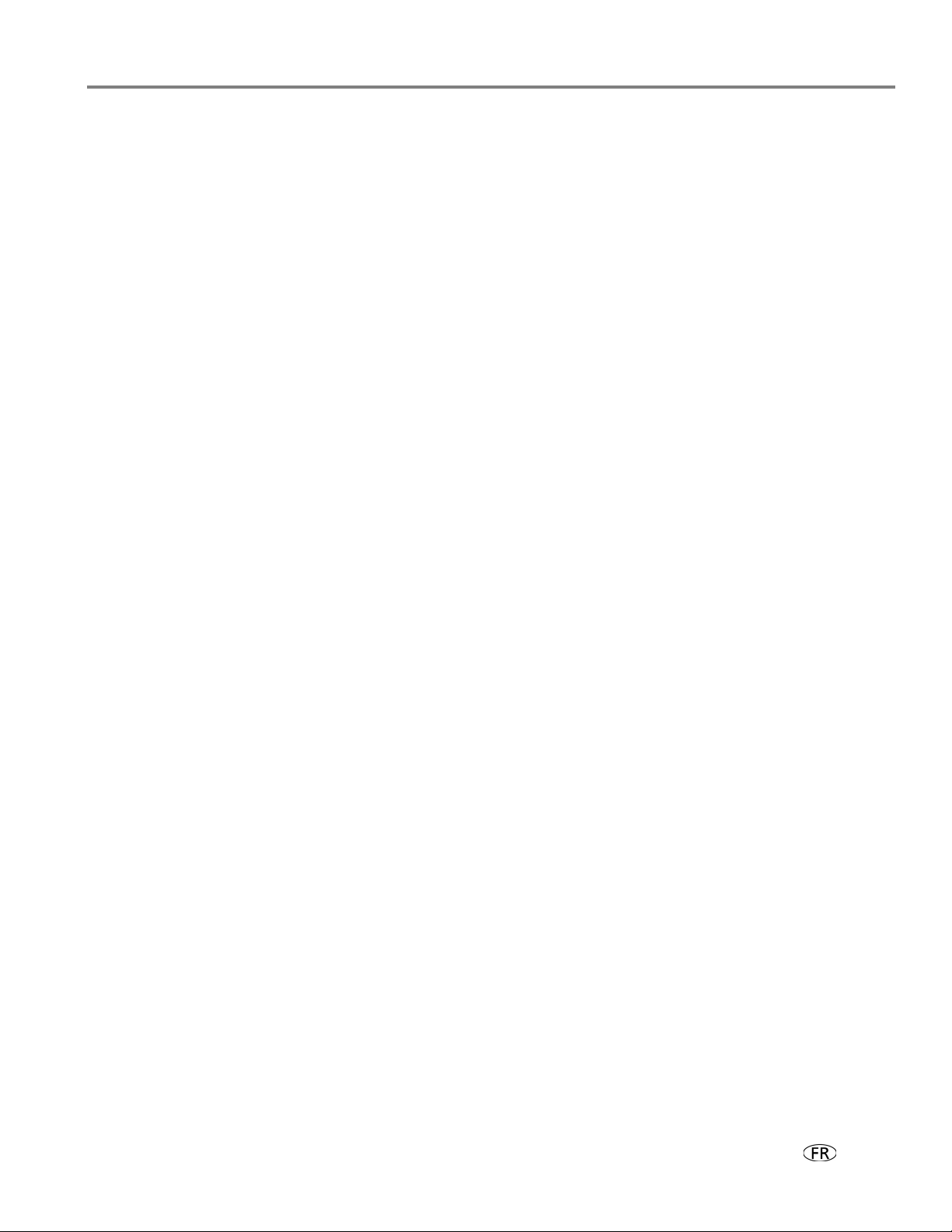
Bac inférieur d'alimentation papier
Capacité du bac à papier 100feuilles de papier de 75g/m
20enveloppes
Taille du bac 10cmx15cm à 22cmx36cm
Bac supérieur d'alimentation papier
Capacité du bac à papier 40feuilles de papier photo de 290g/m
Taille du bac 10cmx15cm à 13cmx18cm
Réceptacle à papier
Capacité du bac à papier 50feuilles de papier ordinaire de 75g/m
Imprimante multifonction KODAK ESP série 7200
2
2
max.
2
Cartouches d'encre
Gestion de l'encre Système de 2cartouches et 6encres
Connectivité
Protocoles pris en charge USB2.0, haut débit
Périphériques pris en
Formats d'image pris en
Durée de vie Garantie d'un an à compter de la date d'achat
Ordinateurs avec système d'exploitation WINDOWS et MAC;
charge
charge
téléphones portables disposant d'applications d'impression
personnalisée; cartes mémoire (MMC, XD, SD, SDHC,
COMPACTFLASH types I et II, MICRODRIVE), appareils photo
compatibles avec la technologie PICTBRIDGE, clés USB
L'impression d'images prend en charge le format JPEG
(EXIF v2.21 non progressif); elle ne prend pas en charge le
format JPEG progressif
Nombre de ports USB Deux ports USB 2.0 haut débit: un port périphérique à l'arrière
et un port hôte à l'avant
Technologie Wi-Fi prise
en charge
802.11n, WPA, WMM et WPS
www.kodak.com/go/aiosupport 73
Page 80
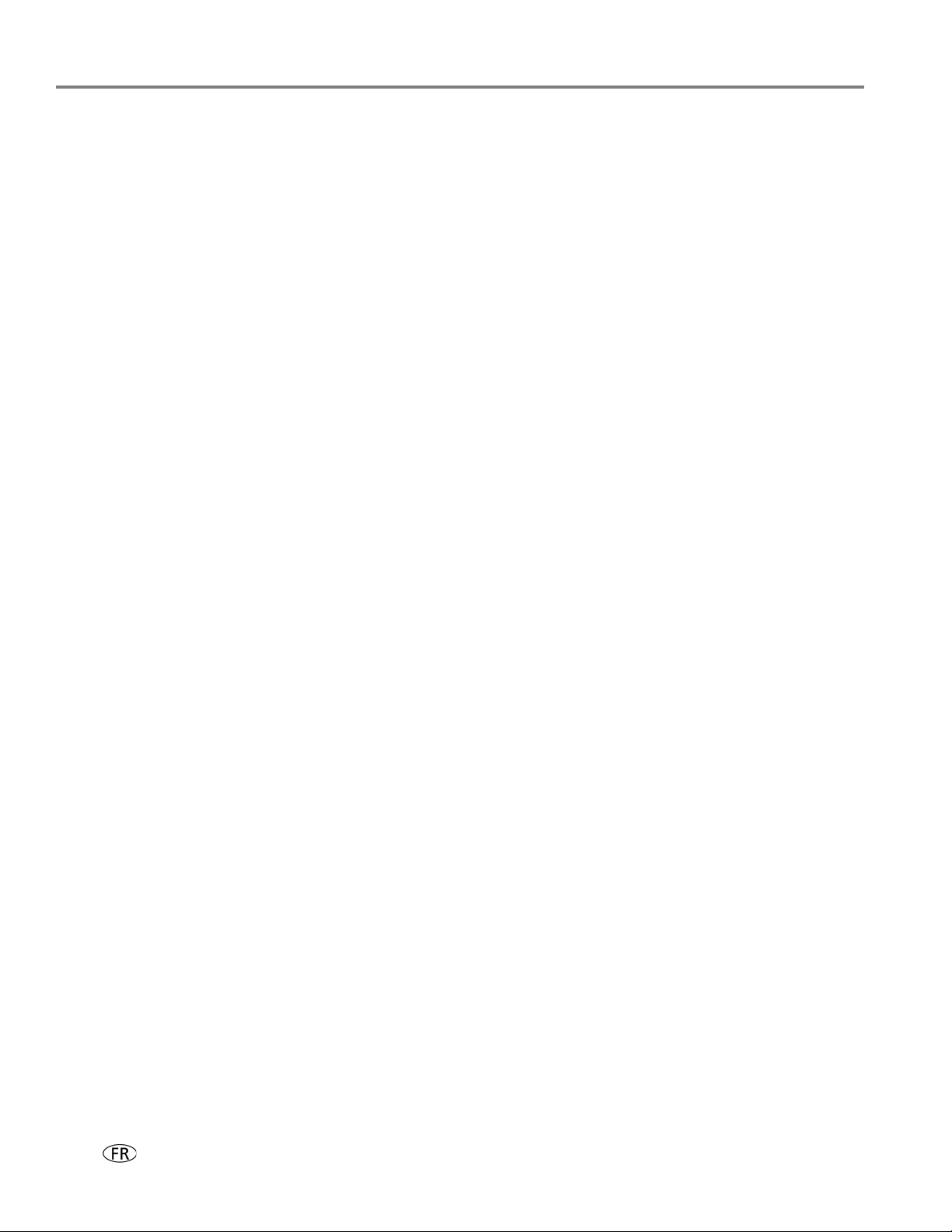
Spécifications du produit et indications de sécurité
Prise en charge logicielle
Applications Logiciels tiers de gestion des images; prise en charge de la
reconnaissance optique de caractères (OCR) pour les
documents
Supports Papier ordinaire, papier photo, enveloppes, cartes de vœux,
bristol, transparents avec bande blanche, étiquettes
Numérisation TWAIN et WIA, WIA2 (SEVISTA), numérisation segmentée
Mises à jour Disponibles via Internet pour les logiciels et le micrologiciel
Spécifications
Alimentation Monde entier: 110 à240VCA, 50 à60Hz
Sortie: 36VCC à 1,6A
Garantie
Dimensions 44,5x18,9x42,7cm [LxlxP]
Poids 6,57kg sans bloc d'alimentation, tête d'impression et
cartouches d'encre
Plage de fonctionnement 5 à 35°C, 15 à 85% d'humidité relative (sans condensation)
et pression atmosphérique de 15PSI minimum (équivalente à
celle relevée à 3000m au-dessus du niveau de la mer)
Plages de tolérance pour
la qualité optimale des
photos
Rendement énergétique Qualifiée ENERGY STAR®
Produit 1an à compter de la date d'achat (preuve d'achat à fournir)
Tête d'impression 1an à compter de la date d'achat (preuve d'achat à fournir)
15 à 30°C et 20 à 80% d'humidité relative.
74 www.kodak.com/go/aiosupport
Page 81

Configuration requise
Ordinateur avec système d'exploitation WINDOWS
Ordinateur Configuration minimale
Système d'exploitation MICROSOFT WINDOWS VISTA ou XP Edition familiale
(SP2 ou supérieur)
UC Intel Celeron
Vitesse d'horloge 1,2GHz
Mémoire 512Mo de mémoire vive (RAM)
Espace disque disponible 500Mo disponibles
Interface USB
Lecteur amovible CD-ROM
Ordinateur MAC
Ordinateur Configuration minimale
Imprimante multifonction KODAK ESP série 7200
Système d'exploitation MACINTOSH OSX10.4.8 ou supérieur
UC PowerPC G4, G5, ou Mac Intel
Vitesse d'horloge 1,2GHz
Mémoire 512Mo de mémoire vive (RAM)
Espace disque disponible 200Mo disponibles
Interface USB
Lecteur amovible CD-ROM
www.kodak.com/go/aiosupport 75
Page 82

Spécifications du produit et indications de sécurité
Types de papier pris en charge
Papier ordinaire 75 à 90g/m
Papier photo Jusqu'à 290g/m
Bristol 200g/m
Enveloppes 75 à 90g/m
Transparents Tous types pour jet d'encre disponibles dans le commerce
Etiquettes Tous les types disponibles sur le marché pour jet d'encre sur
Papiers transfert Tous les types disponibles sur le marché pour jet d'encre sur
Formats de papier pris en charge
Type For mat
Papier ordinaire A4 (21cmx29,7cm)
2
2
2
max.
2
(avec bande blanche)
feuilles au format 22cmx28cm ou A4
feuilles au format 22cmx28cm ou A4
A5 (14,8cmx21cm)
A6 (10,5cmx14,8cm)
B5 (17,6cmx25cm)
Executive US (18,4cmx26,6cm)
Lettre US (21,6cmx28cm)
Légal US (22cmx36cm)
Formats personnalisés de 10cmà22cm en largeur et de
15cmà36cm en longueur
Etiquettes A4 (21cmx29,7cm)
Lettre US (21,6cmx28cm)
Bristol pour fiches 10cmx15cm
13cmx18cm
Transparents et
papiers transfert
A4 (21cmx29,7cm)
Lettre US (21,6cmx28cm)
76 www.kodak.com/go/aiosupport
Page 83

Imprimante multifonction KODAK ESP série 7200
Enveloppes
C5 (16cmx23cm)
C6 (11cmx16cm)
DL (11cmx22cm)
US n°10 (10,5cmx24cm)
US n°7¾ (10cmx19cm)
US n°9 (10cmx22,5cm)
A2 (11cmx15cm)
Photos 10cmx15cm
10cmx18cm
10cmx30cm
13cmx18cm
20cmx25cm
Lettre US (21,6cmx28cm)
A4 (21cmx29,7cm)
www.kodak.com/go/aiosupport 77
Page 84

Spécifications du produit et indications de sécurité
Informations sur la sécurité
• Suivez toujours attentivement tous les avertissements et autres instructions
figurant sur le produit.
• Utilisez uniquement la source d'alimentation indiquée sur l'étiquette
réglementaire du produit.
• Utilisez uniquement le câble d'alimentation livré avec le produit. L'utilisation
d'un autre câble d'alimentation peut provoquer des risques d'électrocution
et/ou d'incendie. N'utilisez pas le câble d'alimentation fourni avec un autre
équipement.
• Mettez toujours le produit hors tension à l'aide du bouton Marche/Arrêt.
Attendez que le bouton Marche/Arrêt cesse de clignoter avant de débrancher
l'appareil.
• Veillez à ce que le câble ne s'endommage pas.
• Si vous devez utiliser un câble de rallonge avec le produit, assurez-vous que
l'intensité nominale du produit ne dépasse pas celle du câble.
• Placez le produit sur une surface plane et stable dont la superficie excède celle de
la base du produit. Le produit ne fonctionnera pas correctement s'il est incliné.
• N'inclinez pas le produit et ne le posez pas sur son côté lors du stockage ou du
transport. Ne posez jamais le produit à l'envers (l'encre pourrait s'écouler).
• Evitez de placer le produit dans un environnement sujet à des changements
brusques de température ou d'humidité, à des chocs mécaniques, des vibrations
ou de la poussière. Ne le placez pas à proximité de radiateurs, de bouches de
chauffage ou à la lumière directe du soleil.
• Laissez suffisamment d'espace autour du produit afin de permettre une
ventilation adéquate.
• Ne bloquez pas les capots ni les ouvertures du produit et n'insérez pas d'objets
dans ses rainures.
• N'utilisez pas de produit aérosol à l'intérieur ou à proximité du produit.
• Ne renversez aucun liquide sur le produit.
• Ne tentez pas de réparer vous-même le produit.
• En cas d'endommagement du cordon ou de la prise d'alimentation, de
renversement d'un liquide quelconque sur le produit, de chute du produit ou
d'endommagement du boîtier, de fonctionnement anormal ou de changement
majeur au niveau des performances, débranchez le produit et contactez Kodak à
l'adresse www.kodak.com/go/contact.
Sécurité relative à l'écranLCD
• Nettoyez uniquement l'écran LCD à l'aide d'un chiffon doux et sec. N'utilisez
aucun produit liquide ou chimique.
• Si l'écran LCD est endommagé, contactez immédiatement Kodak. Si vos mains
entrent en contact avec la solution de l'écran, lavez-les soigneusement à l'eau
savonneuse.
78 www.kodak.com/go/aiosupport
Page 85
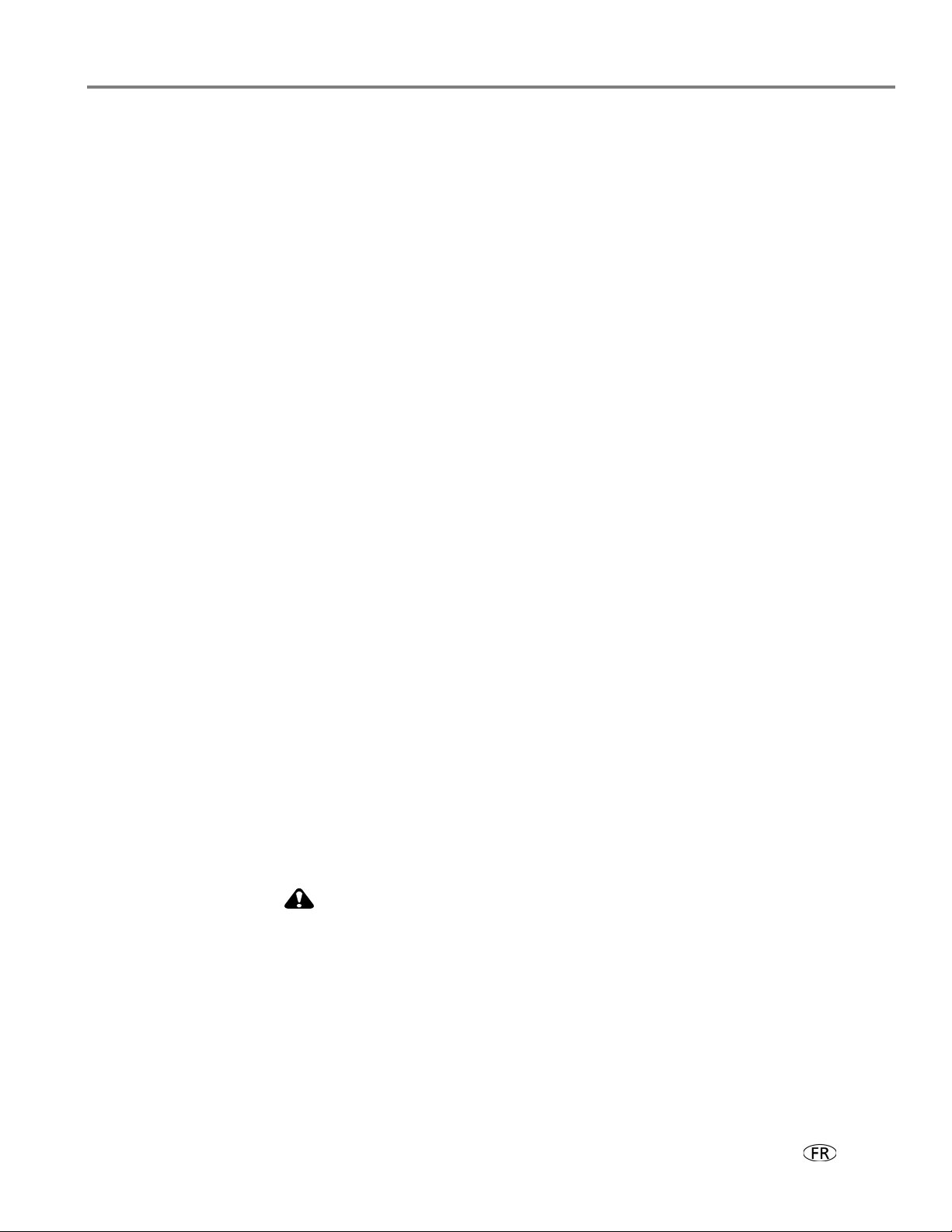
Sécurité relative aux cartouches d'encre
ATTENTION :
• Conservez toutes les cartouches d'encre hors de portée des enfants.
• Si votre peau entre en contact avec de l'encre, lavez-la à l'eau savonneuse. Si vos
yeux entrent en contact avec de l'encre, rincez-les immédiatement à l'eau. Si
une sensation de gêne ou un trouble de la vue persiste après le lavage, consultez
immédiatement un médecin.
• Pour obtenir de plus amples informations de sécurité relatives aux encres,
consultez le site www.kodak.com/go/MSDS.
Conformité aux réglementations
Déclaration FCC
Dans sa réglementation CFR47 section15.105, la FCC (Federal Communications
Commission) des Etats-Unis stipule que la remarque ci-dessous doit être portée à
l'attention des utilisateurs du présent produit:
REMARQUE : à l'issue des tests dont il a fait l'objet, cet équipement a été déclaré
conforme à la section15 de la réglementationFCC applicable aux
appareils numériques de classeB. Ces limites sont conçues pour fournir
une protection suffisante contre les interférences nuisibles dans les
installations résidentielles. Cet équipement génère, utilise et peut
émettre des ondes radioélectriques. Il est susceptible de créer des
interférences nuisibles dans les communications radioélectriques s'il
n'est pas installé et utilisé conformément aux instructions. Cependant,
l'absence d'interférences dans une installation particulière n'est pas
garantie. Dans le cas où cet équipement créerait des interférences avec
la réception radio ou télévisée, ce qui peut être vérifié en éteignant et
en rallumant l'appareil, il est conseillé d'essayer de corriger ces
interférences en appliquant une ou plusieurs des mesures suivantes:
Imprimante multifonction KODAK ESP série 7200
• Réorientez ou déplacez l'antenne de réception.
• Augmentez la distance entre l'équipement et le récepteur.
• Reliez l'équipement à une prise de courant située sur un circuit différent de celui
sur lequel le récepteur est connecté.
• Prenez conseil auprès d'un distributeur ou d'un technicien radio/TV qualifié.
Conformément à la section 15.21 de la réglementationFCC, les modifications ou
changements apportés à ce produit non expressément approuvés par Eastman
Kodak Company sont susceptibles de créer des interférences nuisibles et
d'annuler l'autorisation FCC d'utiliser le produit.
L'énergie émise par ce produit est bien inférieure aux limites d'exposition aux
fréquences radio définies par la FCC. Néanmoins, ce produit doit être utilisé d'une
manière telle que le contact humain potentiel soit réduit au minimum dans le
cadre d'une utilisation normale. Ce produit et toute antenne externe reliée, si
www.kodak.com/go/aiosupport 79
Page 86
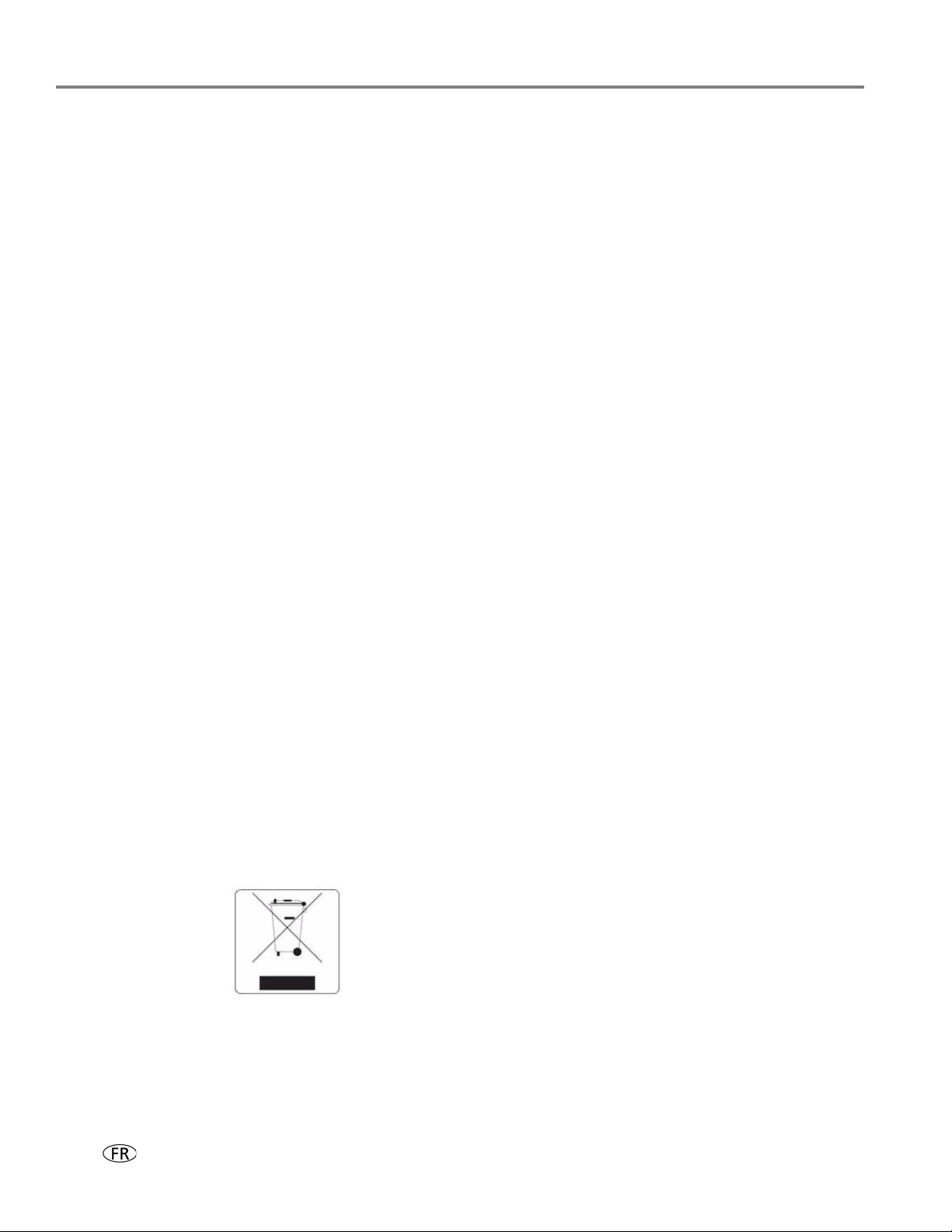
Spécifications du produit et indications de sécurité
prise en charge, doivent être placés de sorte à réduire au minimum le contact
humain potentiel dans le cadre d'une utilisation normale. Afin d'éviter tout
risque de dépasser les limites d'exposition FCC, la proximité humaine ne doit pas
être inférieure à 20cm dans le cadre d'une utilisation normale.
Déclarations relatives au Canada
Ce produit est conforme aux spécifications techniques applicables d'Industrie Canada.
Son utilisation est soumise aux deux conditions suivantes: (1) cet appareil ne doit
pas provoquer d'interférence et (2) cet appareil doit être capable de recevoir
différentes interférences, y compris les interférences susceptibles de provoquer un
dysfonctionnement de l'appareil.
Cet appareil numérique de ClasseB est conforme à la norme canadienne ICES-003.
Déclaration d'Industrie Canada (IC) relative à l'exposition aux radiations
Cet équipement est conforme aux limites de radiations définies par IC dans le cadre
d'un environnement non contrôlé. Cet équipement doit être installé et fonctionner à
une distance minimum de 20cm de votre corps.
Déclaration de conformité pour l'Allemagne
Les émissions sonores générées par cet équipement ne dépassent pas 70dBa.
Cet équipement n'est pas destiné à être utilisé sur le lieu de travail, conformément
aux réglementations BildscharbV.
"Das Gerät ist nicht für die Benutzung am Bildschirmarbeitsplatz gemäß
BildscharbV vorgesehen."
Déclarations de l'article33 de la réglementation REACH
Consultez le site
présence de substances figurant sur la liste des substances candidates à
l'autorisation, selon l'article 59(1) de la réglementation (CE) N° 1907/2006 (REACH).
www.kodak.com/go/REACH
pour obtenir des informations sur la
Etiquetage DEEE (directive sur les déchets d'équipements électriques et électroniques)
Dans l'Union européenne, ne mettez pas ce produit au rebut en tant que déchet
municipal non trié. Contactez les autorités locales ou consultez le site
www.kodak.com/go/recycle pour obtenir des informations sur les programmes de
recyclage.
80 www.kodak.com/go/aiosupport
Page 87

Qualifiée ENERGY STAR®
ENERGY STAR et la marque ENERGY STAR sont des marques de service
enregistrées aux Etats-Unis. En tant que partenaire d'ENERGY STAR, KODAK a
considéré que ce produit était conforme aux directives ENERGY STAR relatives au
rendement énergétique. Pour plus d'informations sur le programme ENERGY STAR,
consultez le site www.energystar.gov.
Informations sur la garantie
Garantie limitée
Kodak garantit que les produits électroniques grand public et les accessoires
(« Produits »), à l'exception des piles/batteries, sont exempts de tout défaut de
fonctionnement ou vice de fabrication pendant un an à compter de la date d'achat.
Conservez l'original daté du reçu à titre de preuve d'achat. Une preuve de la date
d'achat sera requise lors de toute demande de réparation sous garantie.
Imprimante multifonction KODAK ESP série 7200
Couverture de la garantie limitée
La garantie est valable uniquement dans les frontières du pays dans lequel les Produits
ont été initialement achetés. Vous devrez envoyer les Produits à vos frais, au service
agréé pour le pays dans lequel les Produits ont été achetés. Kodak réparera ou
remplacera les Produits s'ils ne fonctionnent pas correctement pendant la période de
garantie, sous réserve des conditions et/ou limitations énoncées ici. La garantie
comprend la main-d'œuvre ainsi que les réglages nécessaires et/ou les pièces de
remplacement. Si Kodak se trouve dans l'impossibilité de réparer ou de remplacer un
Produit, Kodak pourra, à son initiative, rembourser le prix du Produit sous réserve
qu'une preuve d'achat soit fournie lors du renvoi dudit produit à Kodak. La réparation,
le remplacement ou le remboursement du Produit constituent les seuls recours dans
le cadre de cette garantie. Les pièces de remplacement éventuellement utilisées lors
des réparations peuvent avoir été remises à neuf ou contenir des matériaux remis à
neuf. Si le Produit complet doit être remplacé, il peut être remplacé par un Produit
remis à neuf. Les Produits, pièces ou matériaux remis à neuf sont sous garantie pour la
durée restante de la garantie originale ou pour une période de 90 jours à compter de la
date de remise à neuf, selon la durée la plus longue.
Limitations
Cette garantie ne couvre pas les circonstances indépendantes de la volonté de Kodak.
Cette garantie ne s'applique pas lorsque la panne est due à des dommages subis lors
de l'expédition, à un accident, à une altération, à une modification, à une réparation
non autorisée, à un usage inadapté, à un abus, à une utilisation avec des accessoires
ou des appareils non compatibles (tels qu'une encre ou cartouche d'encre tierce), au
non-respect des consignes d'utilisation, d'entretien ou d'emballage fournies par
www.kodak.com/go/aiosupport 81
Page 88

Spécifications du produit et indications de sécurité
Kodak, à la non-utilisation des articles fournis par Kodak (tels que les adaptateurs et
les câbles), ni aux demandes effectuées après la date d'expiration de cette garantie.
KODAK N'EMET AUCUNE AUTRE GARANTIE EXPRESSE OU IMPLICITE A L'EGARD
DE CE PRODUIT ET DECLINE NOTAMMENT TOUTE GARANTIE D'ADAPTATION
DES PRODUITS POUR UNE UTILISATION DANS UN BUT SPÉCIFIQUE. Dans
l'éventualité où l'exclusion de toute garantie implicite n'est pas applicable selon la loi,
la durée de la garantie implicite sera d'un an à compter de la date d'achat ou égale à
toute durée supérieure fixée par la loi. La réparation, le remplacement ou le
remboursement représentent les seules obligations contractées par Kodak. Kodak ne
pourra être tenu responsable d'aucun dommage particulier, consécutif ou fortuit
résultant de la vente, de l'achat ou de l'utilisation de ce produit, quelle qu'en soit la
cause. Toute responsabilité relative aux dommages particuliers, consécutifs ou fortuits
(y compris, mais sans s'y limiter, les pertes de revenus ou de profit, les coûts
d'immobilisation, l'impossibilité d'utiliser l'équipement, les coûts d'équipements,
d'installation ou de services de remplacement, ou les demandes de vos clients pour de
tels dommages résultant de l'achat, de l'utilisation ou de la panne du produit), quelle
qu'en soit la cause ou en raison de la violation de toute garantie écrite ou implicite, est
expressément déclinée.
Vos droits
Certains Etats ou juridictions ne reconnaissent pas les exclusions ou les limitations à
l'égard des dommages consécutifs ou fortuits et les limitations ou exclusions
susmentionnées peuvent ne pas vous être applicables. Certains Etats ou juridictions
ne reconnaissent pas les limitations sur la durée des garanties implicites et les
limitations susmentionnées peuvent ne pas vous être applicables. Cette garantie
vous donne des droits spécifiques et il se peut que vous p.ossédiez d'autres droits,
qui peuvent varier, selon les Etats ou les juridictions.
Vos droits statutaires : En dehors de la présente garantie commerciale, vous
bénéficiez de la garantie légale par laquelle le vendeur reste tenu à votre égard des
défauts de conformité du bien au contrat et des vices rédhibitoires dans les
conditions prévues aux articles 1641 à 1649 du Code Civil.
Article L 1641 : Le vendeur est tenu de la garantie à raison des défauts cachés de la
chose vendue qui la rendent impropre à l'usage auquel on la destine ou qui
diminuent tellement cet usage que l'acheteur ne l'aurait pas acquise ou n'en aurait
donné qu'un moindre prix, s'il les avait connus.
Article L 1648 : L'action résultant des vices rédhibitoires doit être intentée par
l'acquéreur dans un délai de deux ans à compter de la découverte du vice.
Dans le cas prévu par l'article 1642-1, l'action doit être introduite, à peine de
forclusion, dans l'année qui suit la date à laquelle le vendeur peut être déchargé des
vices apparents.
En dehors des Etats-Unis et du Canada
Les termes et conditions de cette garantie peuvent être différents en dehors des
Etats-Unis et du Canada. A moins qu'une garantie spécifique de Kodak ne soit
communiquée à l'acquéreur par écrit par une entreprise Kodak, aucune autre
garantie ou responsabilité n'existe au-delà des exigences minimales imposées par la
loi, même si le défaut, le dommage ou la perte a été provoqué(e) par une négligence
ou tout autre acte.
82 www.kodak.com/go/aiosupport
Page 89

Déclaration de conformité
Nom du fabricant: Eastman Kodak Company
Adresse du fabricant: 16275 Technology Drive
San Diego, CA 92127, Etats-Unis
Déclare sous sa seule responsabilité que le produit
Imprimante multifonction KODAK ESP série 7200
Nom du produit:
Adaptateurs secteur:
Numéro de module radio:
Imprimante multifonction KODAK ESP série7250
HP-A0601R3, VP-09500084-000
WLU6120
est conforme aux spécifications de produit suivantes:
Sécurité: IEC 60950-1:2001
EN 60950-1:2001+A11:2004
UL 60950-1:2003 R7.06
CAN/CSA-C22.2 N° 60950-1-03
EMC: EN 55022:2006+A1:2007, classeB
CISPR 22:1997, classeB
EN 61000-3-2:2006, classeA
EN 61000-3-3:1995+A1:2001+A2:2005
AS/NZS CISPR 22:2006, classeB
EN 61000-4-2:1995+A1:1998+A2:2001
EN 61000-4-3:2006+A1:2008
EN 61000-4-4:2004
EN 61000-4-11:2004
EN 61000-4-8:2001 ED 1.1
CFR 47, FCC Part 15, sous-sectionB, classeB
EN 61000-4-5:2006
EN 61000-4-6:2007
ICES–003:2004, classeB
ANSI C63.4-2003
Radio: EN 301 489-1 version 1.8.1 (2008-04)
EN 301 489-17 version 1.3.2 (2008-04)
AS/NZS 4268:2003+A1:2005+A2:2006
Ce produit est conforme aux exigences de la directive sur les basses tensions
2006/95/CE, de la directive sur la compatibilité électromagnétique (EMC)
2004/108/CE et porte le symboleCE. Il est, en outre, conforme à la directive WEEE
2002/96/CE et à la directive RoHS 2002/95/CE.
Ce produit a été testé dans le cadre d'une configuration typique.
www.kodak.com/go/aiosupport 83
Page 90

Index
A
Accès à la tête d'impression et aux cartouches
d'encre, 1
Accès à la tête d'impression et aux cartouches,
emplacement, 1
Adresse IP, format de saisie, 9
Agrandissement ou réduction d'une copie
document, 41
photo, 47
Ajout d'une connexion réseau à un ordinateur
connecté via USB, 11
Assistance Web
www.eia.org, 54
www.energystar.gov, 81
www.kodak.com/go/blackberry, 36
www.kodak.com/go/contact, 68, 69, 78
www.kodak.com/go/esp7250downloads, 65, 69
www.kodak.com/go/esp7250specs, 69
www.kodak.com/go/esp7250support, 69
www.kodak.com/go/
inkjetnetworking, 9, 67, 68, 69
www.kodak.com/go/itg, 68, 69
www.kodak.com/go/MSDS, 79
www.kodak.com/go/picflick, 28, 36
www.kodak.com/go/REACH, 80
www.kodak.com/go/recycle, 54, 80
Assistant Configuration du Wi-Fi, sur
l'imprimante, 5
Assombrir les copies
de documents, 42
de photos, 48
Autres ordinateurs du réseau, installation de
l'imprimante, 10
B
Bac à papier
changement d'un bac à un autre, 25
extension pour papier Légal, emplacement, 1
Bac à papier photo, emplacement, 1
Bac à papier principal
capacité
papier au format Légal, 18
papier ordinaire, 16
emplacement, 1
Bac à papier, photo
capacité, 21
chargement, 21
emplacement, 1
Bac à papier, principal
capacité
enveloppes, 23
papier au format Légal, 18
papier ordinaire, 16
chargement
enveloppes, 23
papier au format Légal, 18
papier ordinaire, 16
emplacement, 1
Bouton Back (Retour), 2
Bouton Cancel (Annuler), 2
Bouton Home (Accueil), 2
Bouton Marche/Arrêt, 3
Bouton OK, 2
Bouton Start (Démarrer), 2
Bouton Zoom, 2
Boutons de navigation, 2
Boutons, sur le panneau de commande, 2
Butée du papier, 17
C
Caractéristiques de connectivité, 73
Cartouches d'encre, remplacement, 57
Changement des cartouches d'encre. Voir
Remplacement des cartouches d'encre
Chargement du papier
enveloppes, 23
papier au format Légal, 18
papier ordinaire, 16
papier photo, 21
Clavier affiché sur l'écran LCD, utilisation, 6
Clé WEP, 5
Configuration des paramètres de l'imprimante, 4
Configuration requise, 75
Configuration requise de l'ordinateur, 75
Configuration réseau
impression, 10
vérification, 10
Conformité aux réglementations, 79
Connexion à l'imprimante, modification de la
méthode, 11
de USB à Ethernet, 12
imprimante connectée à un ordinateur
MAC, 13
imprimante connectée à un ordinateur
WINDOWS, 13
de USB à une connexion Wi-Fi, 11
imprimante connectée à un ordinateur
MAC, 12
imprimante connectée à un ordinateur
WINDOWS, 11
84 www.kodak.com/go/aiosupport
Page 91

Imprimante multifonction KODAK ESP série 7200
Connexion à un réseau Wi-Fi, 5
configuration d'une adresse IP, 9
connexion à une autre imprimante multifonction
KODAK, 10
impression de la configuration, 10
installation de l'imprimante sur d'autres
ordinateurs du réseau, 10
par WPS, 8
réseau non répertorié, 7
réseau répertorié, 5
vérification de la configuration, 10
Connexion Ethernet, établissement, 12
imprimante connectée à un ordinateur MAC, 13
imprimante connectée à un ordinateur
WINDOWS, 13
Contrôle des performances de l'imprimante, 65
Copie, 38
agrandissement ou réduction de documents, 41
agrandissement ou réduction de la copie d'une
photo, 47
assombrissement ou éclaircissement de la copie
d'un document, 42
assombrissement ou éclaircissement de la copie
d'une photo, 48
documents, 38
photographies, 43
F
Fenêtre pour papier photo, emplacement, 1
Fonctions
connectivité, 73
copie de documents, 72
copie de photos, 72
impression de photos, 71
numérisation, 72
Fonctions d'impression de photos, 71
Fonctions de copie de documents, 72
Fonctions de copie de photos, 72
Formats bristol pour fiches, 76
Formats d'image pris en charge, 73
Formats d'impression, 71
Formats des documents, 76
Formats des étiquettes, 76
Formats des transparents, 76
Formats du papier photo, 77
G
Guides papier
avant, emplacement, 1
gauche, emplacement, 1
Guides papier avant, emplacement, 1
Guides papier gauche, emplacement, 1
D
Date et heure
réglage, 4
synchronisation avec votre ordinateur, 4
Déclaration de conformité, 83
Dépannage, 67
blocage du chariot de la tête d'impression, 67
bourrage papier, 68
cartouche d'encre, 68
connectivité Wi-Fi, 67
imprimante non détectée, 67
l'imprimante ne s'allume pas, 67
messages d'erreur, 68
obtention d'aide sur le Web, 69
qualité d'impression, 68
Dispositif d'impression recto verso, emplacement, 1
DPOF, 33
E
Eclaircir les copies
de documents, 42
de photos, 48
Ecran LCD, 2
Enveloppes
capacité, 23
chargement, 23
formats, 15, 77
I
Impression, 25
documents, 26
documents, recto verso
automatique, 26
manuelle, 27
photos, 28
à partir d'un périphérique compatible
BLUETOOTH, 36
à partir d'une carte mémoire ou d'un
périphérique connecté via USB, 29
marquées (DPOF), 33
panoramique, 34
Impression des deux côtés, 26
Impression DPOF (impression de photos
marquées), 4
Impression recto verso, 26
Impression recto-verso, 26
Imprimante
composants, 1
consommables, maintenance et recyclage, 54
paramètres, configuration, 4
performance, contrôle et ajustement, 65
Informations sur la sécurité, 78
Installation de l'imprimante sur d'autres ordinateurs
du réseau, 10
www.kodak.com/go/aiosupport 85
Page 92

Index
L
Langue, réglage des paramètres, 4
Logement pour carte MS/XD/SD, emplacement, 1
Logement pour carte CF, 1
Logements pour carte
CF, emplacement, 1
emplacement MS/XD/SD, 1
Logiciel
mise à jour, 64
prise en charge, 74
Logiciel de transfert d'images, 37
Logiciel Home Center, 3
Logiciel iPhoto, 37
Logiciel KODAK Home Center. Voir Logiciel Home
Center
M
Maintenance de l'imprimante, 54
Mise à jour du logiciel et du micrologiciel, 64
Modification de la méthode de connexion, 11
de USB à Ethernet, 12
imprimante connectée à un ordinateur
MAC, 13
imprimante connectée à un ordinateur
WINDOWS, 13
de USB à une connexion Wi-Fi, 11
imprimante connectée à un ordinateur
MAC, 12
imprimante connectée à un ordinateur
WINDOWS, 11
N
Nettoyage
imprimante, 54
vitre du scanner et surface intérieure du capot, 55
Niveaux d'encre, 57
Nom du réseau (SSID), 5
Nombre de copies, modification
document, 40
photo, 46
Numérisation
à partir de l'ordinateur, 50
à partir du panneau de commande, 52
documents ou photos, 49
fonctions, 72
numérisation simultanée de plusieurs photos, 51
P
Panneau de commande, 1, 2
Papier, 14
chargement
enveloppes, 23
papier au format Légal, 18
papier ordinaire, 16
papier photo, 21
formats, 14, 76
types, 14, 76
Papier au format Légal
capacité, 18
chargement, 18
Papier ordinaire
capacité, 16
chargement, 16
Papier photo
capacité, 21
chargement, 21
Papiers transfert, 76
Paramètres par défaut
Enregistrer les options de copie des
documents, 40
Enregistrer les options de copie des photos, 45
Enregistrer les options de numérisation de
document, 53
Paramètres par défaut de l'imprimante,
rétablissement, 4
Pare-feu, désactivation, 5
Pays/Région, réglage des paramètres, 4
Performances d'impression, 71
périphérique compatible BLUETOOTH, impression
de photos à partir d'un, 36
Périphérique Wi-Fi, impression de photos à partir
d'un, 36
Périphériques pris en charge par l'imprimante, 73
Photos
impression, 28
à partir d'un périphérique compatible
BLUETOOTH, 36
à partir d'un périphérique Wi-Fi, 36
marquées (DPOF), 33
panoramique, 34
transfert vers un ordinateur, 37
zoom et recadrage, 35
Photos panoramiques, impression, 34
Phrase de passe WPA/WPA2, 5
Port du cordon d'alimentation, emplacement, 1
Port Ethernet, emplacement, 1
Ports
cordon d'alimentation, emplacement, 1
Ethernet, emplacement, 1
fenêtre pour papier photo, emplacement, 1
USB, emplacement, 1
Ports USB, emplacement, 1
Présentation de l'imprimante, 1
Protection de l'imprimante, 54
86 www.kodak.com/go/aiosupport
Page 93
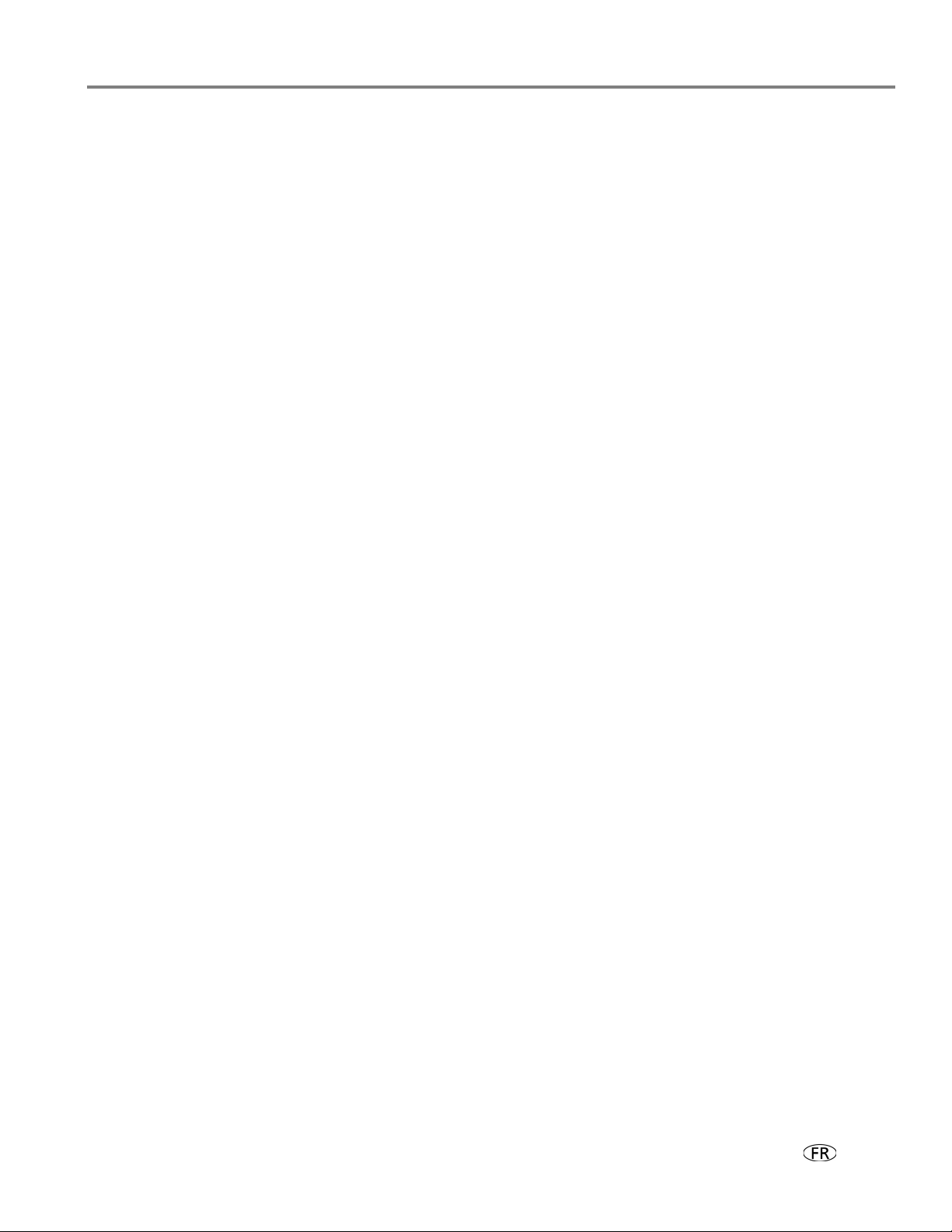
Imprimante multifonction KODAK ESP série 7200
Q
Qualification ENERGY STAR, 81
R
Recadrage de photos, 35
Réceptacle à papier, emplacement, 1
Recyclage d'imprimante ou de consommables, 54
Réduction ou agrandissement d'une copie
document, 41
photo, 47
Réinitialisation de l'imprimante, 67
Remplacement des cartouches d'encre, 57
Réseau non répertorié, connexion, 7
Réseau Wi-Fi, connexion, 5
configuration d'une adresse IP, 9
connexion à une autre imprimante multifonction
KODAK, 10
impression de la configuration, 10
installation de l'imprimante sur d'autres
ordinateurs du réseau, 10
par WPS, 8
réseau non répertorié, 7
réseau répertorié, 5
vérification de la configuration, 10
Retrait de la tête d'impression, 61
S
Scanner
capot, emplacement, 1
vitre
emplacement, 1
nettoyage, 55
Sons des boutons, modification, 4
Sons, boutons, modification, 4
Spécifications, imprimante, 74
Support pris en charge, 76
T
Témoin d'état d'alimentation, 70
Témoins
état d'alimentation, 70
état Wi-Fi, 70
Temps avant le mode économique, réglage des
paramètres, 4
Tête d'impression
remplacement, 60
retrait, 61
Transfert de photos vers un ordinateur, 37
Trappe d'accès à l'imprimante, emplacement, 1
U
USB à connexion Wi-Fi, modification, 11
USB à Ethernet, modification de la connexion, 12
V
Vitre, scanner, 1
nettoyage, 55
W
Wi-Fi
technologie prise en charge, 73
témoin d'état, 70
voyant de connectivité, 3
WPS, connexion au réseau Wi-Fi
bouton poussoir, 8
code PIN, 8
WPS, utilisation pour établir une connexion à un
réseau Wi-Fi, 8
Z
Zone de nettoyage arrière, emplacement, 1
Zone rouge de recadrage entourant l'image sur
l'écran LCD, 35
Zoom et recadrage de photos, 35
www.kodak.com/go/aiosupport 87
 Loading...
Loading...