
Impressora Multifuncional
KODAK ESP série 7200
Guia Completo do Usuário
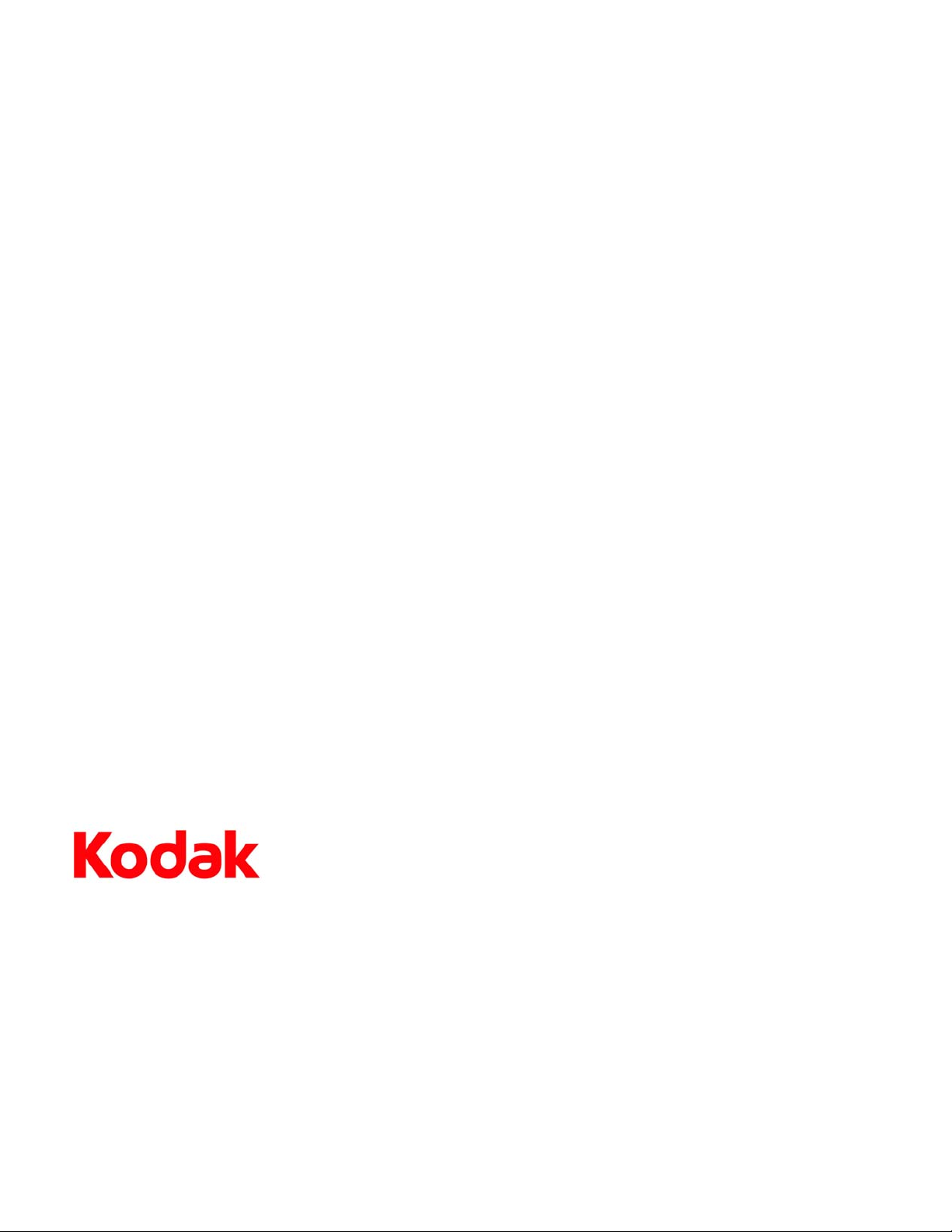
Eastman Kodak Company
Rochester, NY 14650 – EUA
© Eastman Kodak Company, 2009
Kodak, EasyShare e Perfect Touch são marcas registradas da Eastman Kodak Company.
As especificações estão sujeitas à alteração sem aviso prévio.
P/N 1K5928_pt-br
Setembro de 2009
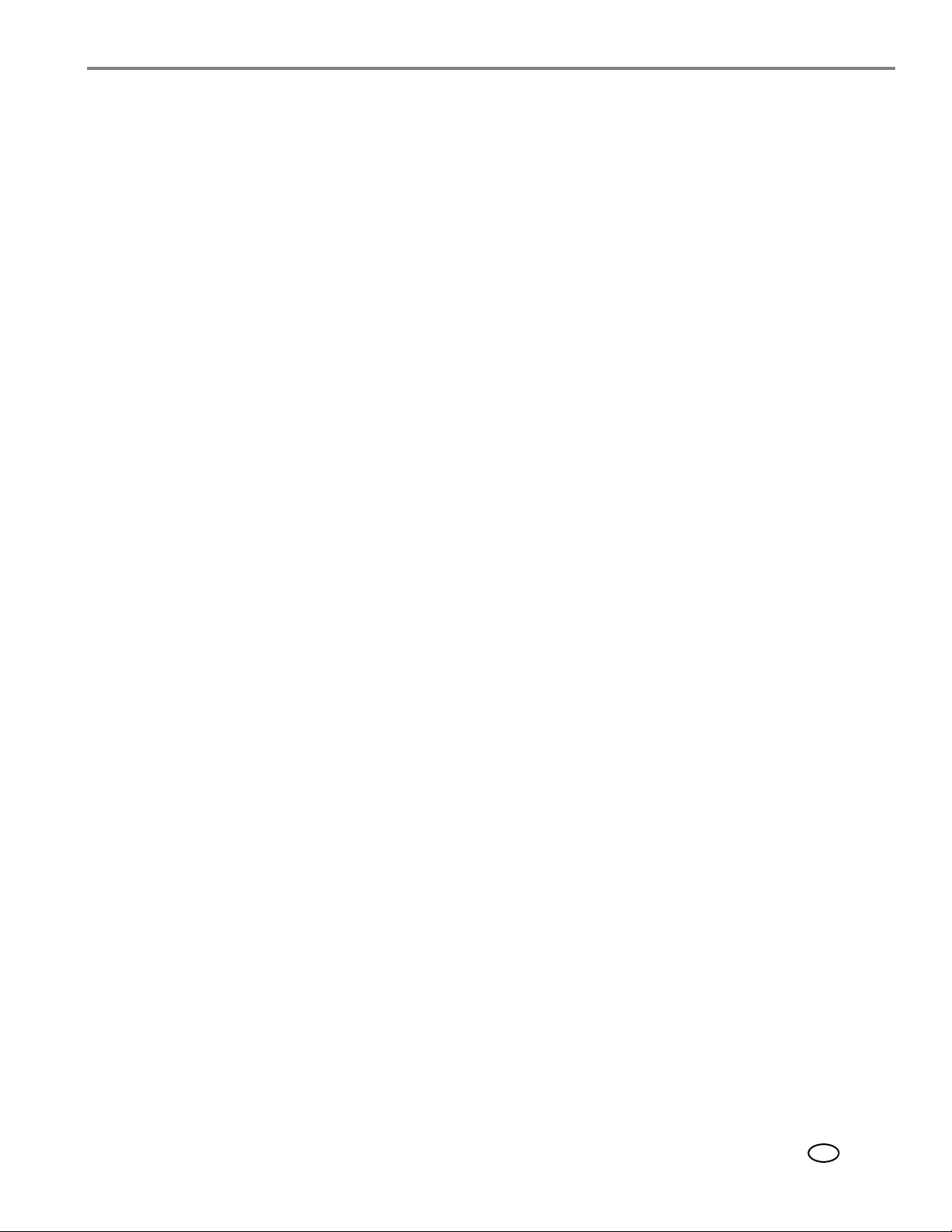
Sumário
1 Visão geral da impressora
Componentes.....................................................................................................................................................................1
Painel de controle ............................................................................................................................................................2
Software Home Center ..................................................................................................................................................3
Como configurar a impressora.....................................................................................................................................4
2 Como adicionar a impressora em uma rede
Como conectar a uma rede sem fio............................................................................................................................5
Antes de conectar .....................................................................................................................................................5
Como usar o teclado na tela LCD..........................................................................................................................5
Como conectar a uma rede sem fio usando o assistente de configuração Wi-Fi ....................................6
Como configurar um endereço IP..........................................................................................................................8
Como visualizar a configuração de rede..............................................................................................................9
Como imprimir a configuração de rede .............................................................................................................10
Como instalar a impressora em outros computadores da rede..................................................................10
Como conectar à outra Impressora Multifuncional KODAK .......................................................................10
Como conectar a uma rede Ethernet.........................................................................................................................11
Como adicionar uma conexão de rede a um computador conectado via USB.............................................. 12
Como alterar de USB para uma conexão sem fio............................................................................................ 12
Como alterar de USB para uma conexão Ethernet ......................................................................................... 13
3 Como manusear papel
Tipos de papel................................................................................................................................................................. 15
Tamanhos de papel.......................................................................................................................................................15
Tamanhos de envelope ................................................................................................................................................16
Como colocar papel ......................................................................................................................................................17
Como colocar papel na bandeja de papel principal........................................................................................17
Como colocar papel tamanho ofício na bandeja de papel principal...........................................................19
Como colocar papel na bandeja de papel fotográfico................................................................................... 22
Como colocar envelopes ......................................................................................................................................24
4 Como imprimir
Como alterar bandejas de papel............................................................................................................................... 26
Como imprimir documentos...................................................................................................................................... 27
Como imprimir documentos em frente e verso.............................................................................................. 27
Como imprimir formulários ................................................................................................................................. 29
Como imprimir fotos.................................................................................................................................................... 30
Como imprimir a partir de um cartão de memória ou dispositivo conectado via USB ........................30
Como imprimir fotos de um dispositivo habilitado para a tecnologia BLUETOOTH ............................37
Como imprimir fotos e documentos a partir de um dispositivo sem fio .........................................................37
Como transferir fotos para um computador.......................................................................................................... 38
Como transferir fotos para um computador com sistema operacional WINDOWS ........................... 38
Como transferir fotos para um computador com sistema operacional MAC........................................ 38
www.kodak.com/go/aiosupport i
PT-BR
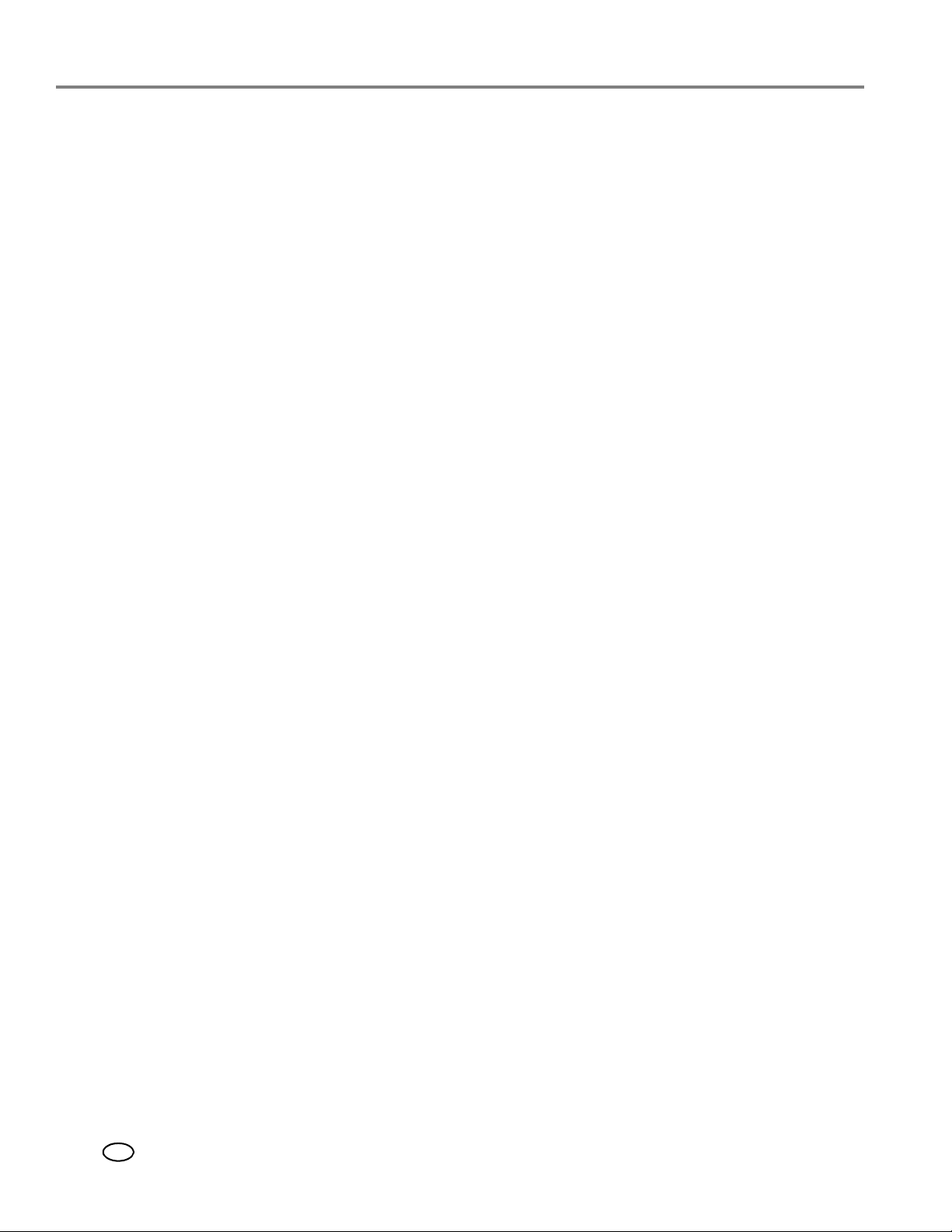
Sumário
5 Como copiar
Como copiar um documento......................................................................................................................................39
Como usar as configurações padrão para copiar um documento..............................................................39
Como ajustar as configurações e copiar um documento ............................................................................40
Como alterar o número de cópias de um documento ................................................................................... 41
Como aumentar ou reduzir um documento.................................................................................................... 42
Como escurecer ou clarear uma cópia ............................................................................................................. 43
Como copiar uma fotografia......................................................................................................................................44
Como usar as configurações padrão para copiar uma foto ........................................................................44
Como ajustar as configurações e copiar uma foto ........................................................................................ 45
Como alterar o número de cópias de uma fotografia................................................................................... 47
Como ampliar ou reduzir uma fotografia......................................................................................................... 48
Como escurecer ou clarear a cópia de uma fotografia................................................................................. 49
6 Como digitalizar
Antes de iniciar a digitalização ................................................................................................................................. 50
Como alterar as configurações de digitalização para digitalizar no painel de controle....................... 50
Como digitalizar no computador................................................................................................................................51
Como digitalizar várias fotos simultaneamente..............................................................................................52
Como digitalizar no painel de controle ....................................................................................................................53
7 Como fazer a manutenção da impressora
Cuidados gerais e limpeza...........................................................................................................................................55
Como limpar o vidro do scanner e o suporte de documentos.....................................................................56
Como substituir os cartuchos de tinta.....................................................................................................................58
Como substituir o cabeçote de impressão ............................................................................................................. 61
Como atualizar o software e o firmware da impressora .....................................................................................65
Como atualizar se a impressora estiver conectada a um computador com sistema
operacional WINDOWS........................................................................................................................................65
Como atualizar se a impressora estiver conectada a um computador com sistema
operacional MAC ................................................................................................................................................... 66
Como monitorar e ajustar o desempenho da impressora ................................................................................. 66
Como verificar os níveis de tinta ........................................................................................................................ 66
Como redefinir os padrões de fábrica................................................................................................................67
8 Como solucionar problemas
Como solucionar problemas básicos ...................................................................................................................... 68
Como obter ajuda na Web......................................................................................................................................... 70
Luzes indicadoras de status.........................................................................................................................................71
Luz de status de energia.........................................................................................................................................71
Luz do status Wi-Fi..................................................................................................................................................71
ii www.kodak.com/go/aiosupport
PT-BR
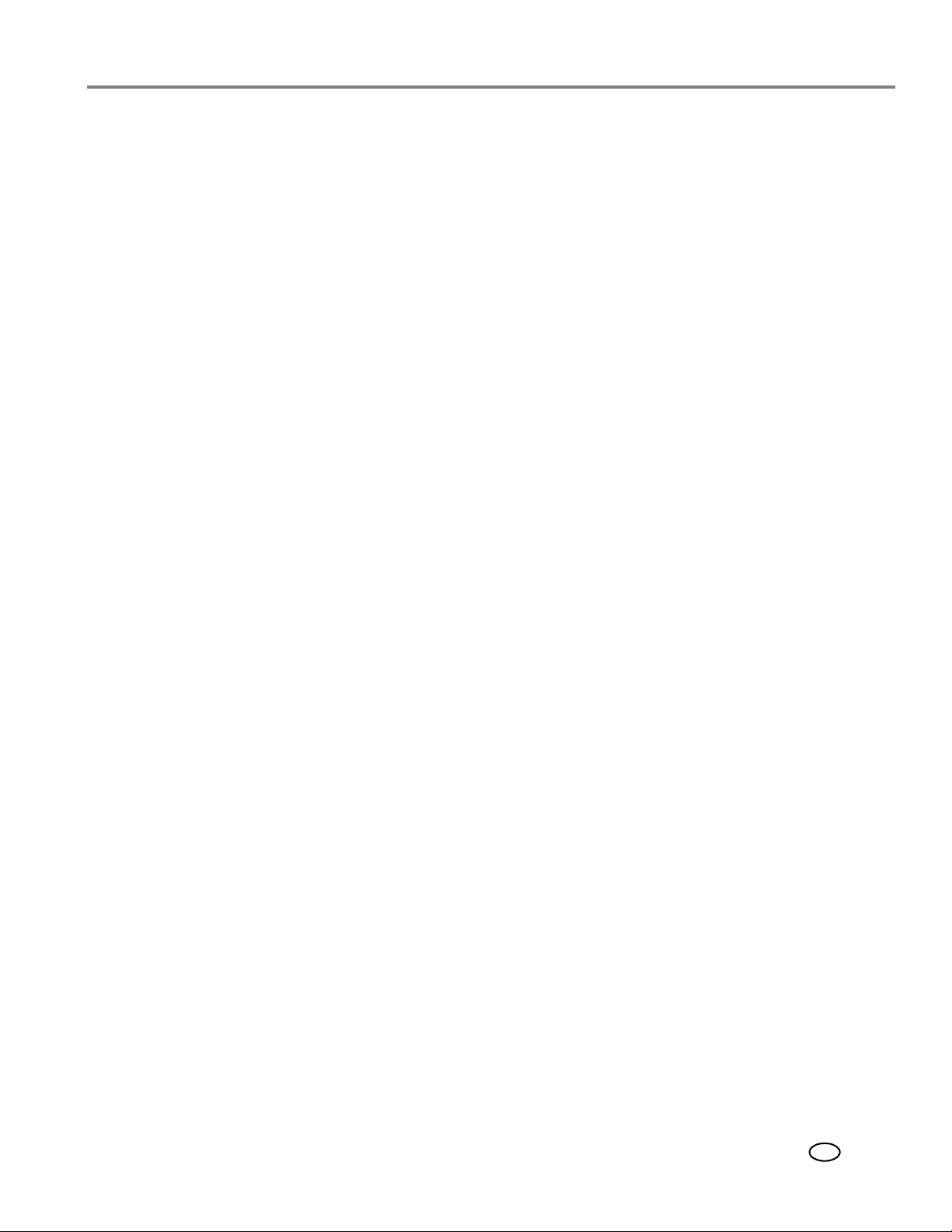
9 Especificações sobre produto e segurança
Recursos e especificações.......................................................................................................................................... 72
Desempenho de impressão ................................................................................................................................. 72
Recursos de impressão de foto........................................................................................................................... 72
Recursos de cópia de documentos .....................................................................................................................73
Recursos de cópia de fotos ...................................................................................................................................73
Recursos de digitalização ......................................................................................................................................73
Bandeja de entrada de papel inferior................................................................................................................. 74
Bandeja de entrada de papel superior............................................................................................................... 74
Bandeja de saída de papel ....................................................................................................................................74
Cartuchos de tinta..................................................................................................................................................74
Conectividade..........................................................................................................................................................74
Software compatível.............................................................................................................................................. 75
Especificações físicas ............................................................................................................................................ 75
Garantia..................................................................................................................................................................... 75
Requisitos do sistema............................................................................................................................................ 76
Informações de segurança .........................................................................................................................................79
Conformidade com as regulamentações................................................................................................................80
Declarações FCC ....................................................................................................................................................80
Declaração canadense ...........................................................................................................................................81
Declaração de conformidade com as leis européias......................................................................................81
Declaração de conformidade alemã...................................................................................................................81
Declarações REACH Artigo 33 ............................................................................................................................81
Informações sobre a alimentação .......................................................................................................................81
Selo da Diretiva Européia WEEE......................................................................................................................... 82
Qualificação ENERGY STAR®.................................................................................................................................... 82
Termo de Garantia – Impressoras Multifuncionais Kodak ................................................................................ 82
Leia com atenção as informações aqui contidas............................................................................................ 82
Prazo .......................................................................................................................................................................... 82
Cobertura da Garantia........................................................................................................................................... 83
Responsabilidade do Consumidor...................................................................................................................... 83
Limitações da garantia .......................................................................................................................................... 83
Procedimento para Atendimento da Garantia:...............................................................................................84
Declaração de conformidade..................................................................................................................................... 85
Sumário
www.kodak.com/go/aiosupport iii
PT-BR
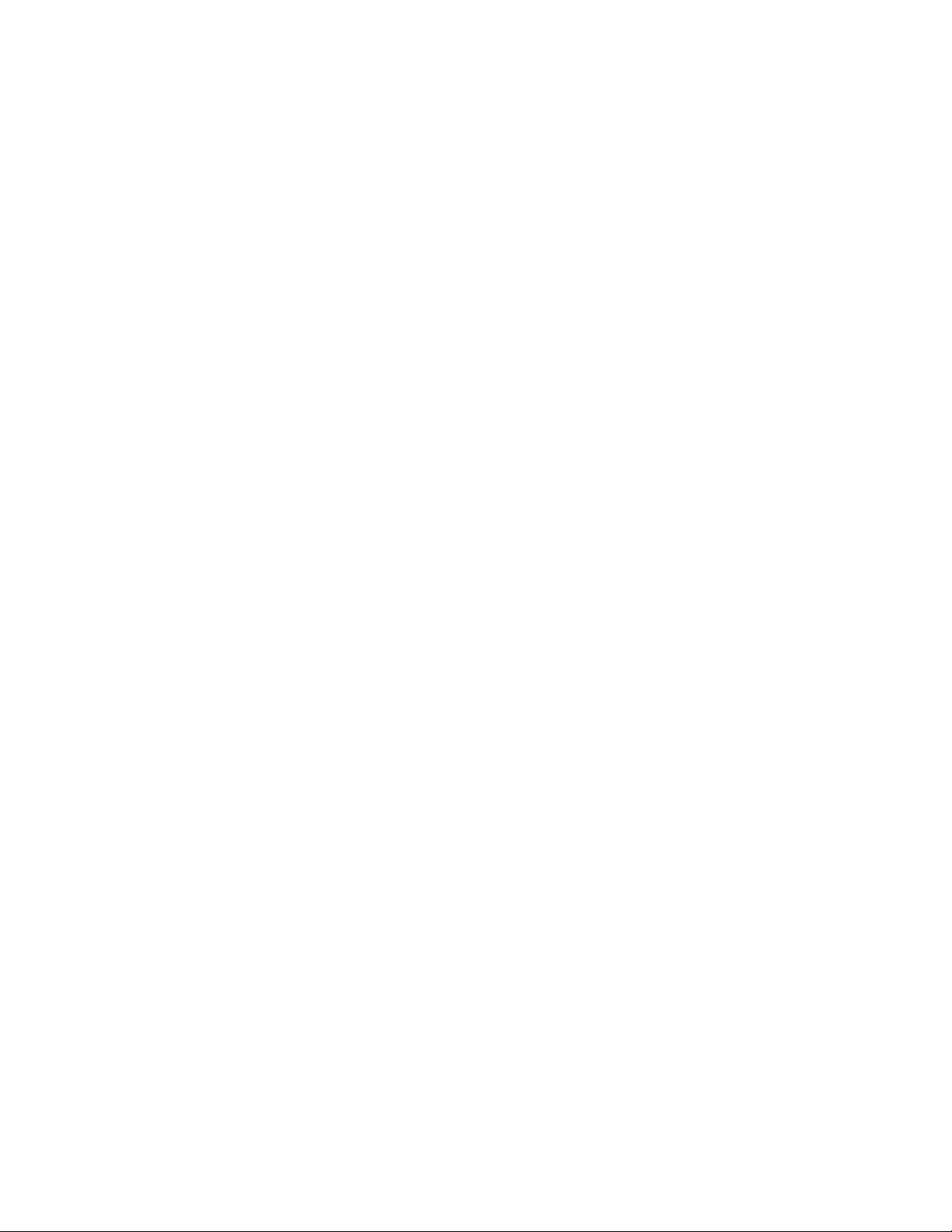

1
15
13
14
2
7
11
43
9
10
8
1
16
12
21
5
6
18
17
20
19
Visão geral da impressora
Componentes
Você pode imprimir, copiar e digitalizar fotos e documentos na impressora. Além
disso, a impressora suporta configurações em rede para que você possa acessá-la
através da rede Ethernet ou sem fio (Wi-Fi).
Painel de controle 12 Janela para papel fotográfico
1
Porta para conexão do cabo de alimentação 13 Extensor da bandeja de saída com trava de papel
2
Porta USB 14
3
Porta Ethernet
4
Área de limpeza do acesso posterior 16 Tampa do scanner
5
Duplexador (removido) 17 Guias de papel transversais frontais
6
Porta de acesso à impressora 18 Bandeja de papel principal
7
Compartimento para cartão CF 19 Extensor da bandeja de papel para papel ofício
8
Porta USB frontal 20 Guias de papel transversais esquerda
9
Compartimento para cartão MS/XD/SD 21 Bandeja de papel fotográfico
10
11 Cabeçote de impressão com os cartuchos
de tinta instalados
Bandeja de saída
Vidro do scanner
15
www.kodak.com/go/aiosupport 1
PT-BR

Visão geral da impressora
731 2
10
984 5 6
Painel de controle
Recurso Descrição
1Tela de cristal
líquido (LCD)
Botões de navegação
2
3 Botão OK Seleciona um item do menu, aplica uma configuração e continua com
4 Botão Back (Voltar) Exibe o próximo menu superior
5Botão Home
(Tela inicial)
6 Botões de Zoom Aumenta ou diminui o tamanho da foto exibida
7 Botão Start (Iniciar) Inicia a cópia, digitalização, impressão, tarefa de manutenção
8 Botão Cancel
(Cancelar)
9LED da
conectividade
Wi-Fi
10 Botão On/Off
(Ligar/Desligar)
Exibe fotos, mensagens e menus
Usados para navegar nos menus e rolar entre as fotos
a operação atual
Exibe o menu principal; alterna entre telas
e transferência de arquivo
Interrompe a operação atual e retorna ao menu; exibe o próximo menu
superior
Quando aceso, sinaliza que a impressora está conectada a uma rede
(Wi-Fi); pisca ao buscar uma rede Wi-Fi disponível ou ao reconectar
a uma rede já configurada
Liga e desliga a impressora
2 www.kodak.com/go/aiosupport
PT-BR
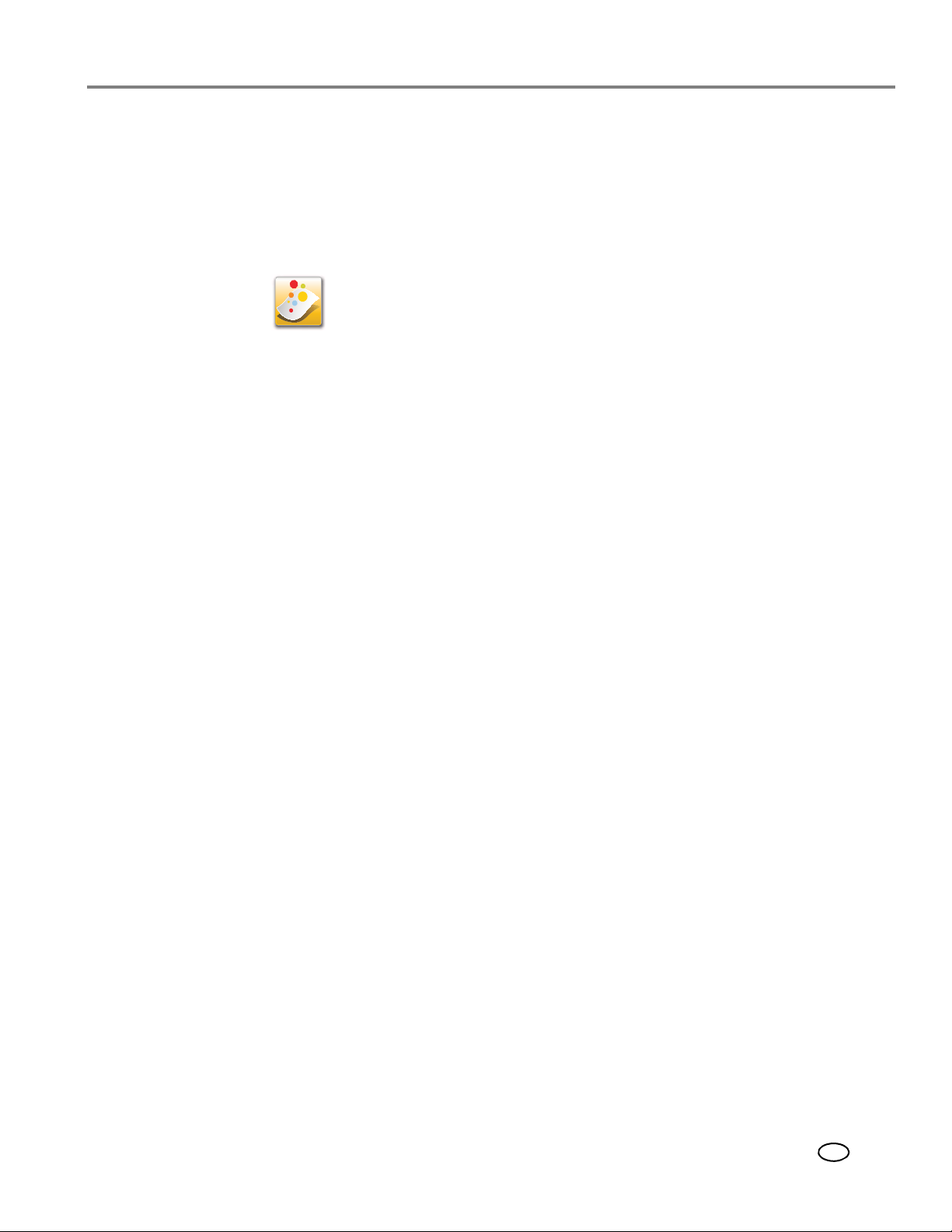
Software Home Center
O software Home Center da KODAK é instalado como parte da instalação do software
no computador. O ícone do Home Center é adicionado à área de trabalho e, dependendo
das suas configurações, ao menu Iniciar. Utilize este ícone para iniciar o software
Home Center.
Em computadores com sistema operacional WINDOWS, você poderá usar
o software Home Center para:
• navegar, cortar, aprimorar e editar imagens
• imprimir e digitalizar
• atualizar a impressora com a última versão do software e do firmware
• configurar a impressora
• encomendar suprimentos
• acessar a Central de projetos e dicas da KODAK
• acessar este Guia Completo do Usuário
Impressora Multifuncional KODAK ESP série 7200
Em computadores com o sistema operacional MAC, você poderá usar o software
Home Center para digitalizar, encomendar suprimentos, configurar a impressora ou
verificar se há atualizações para o software da impressora.
www.kodak.com/go/aiosupport 3
PT-BR
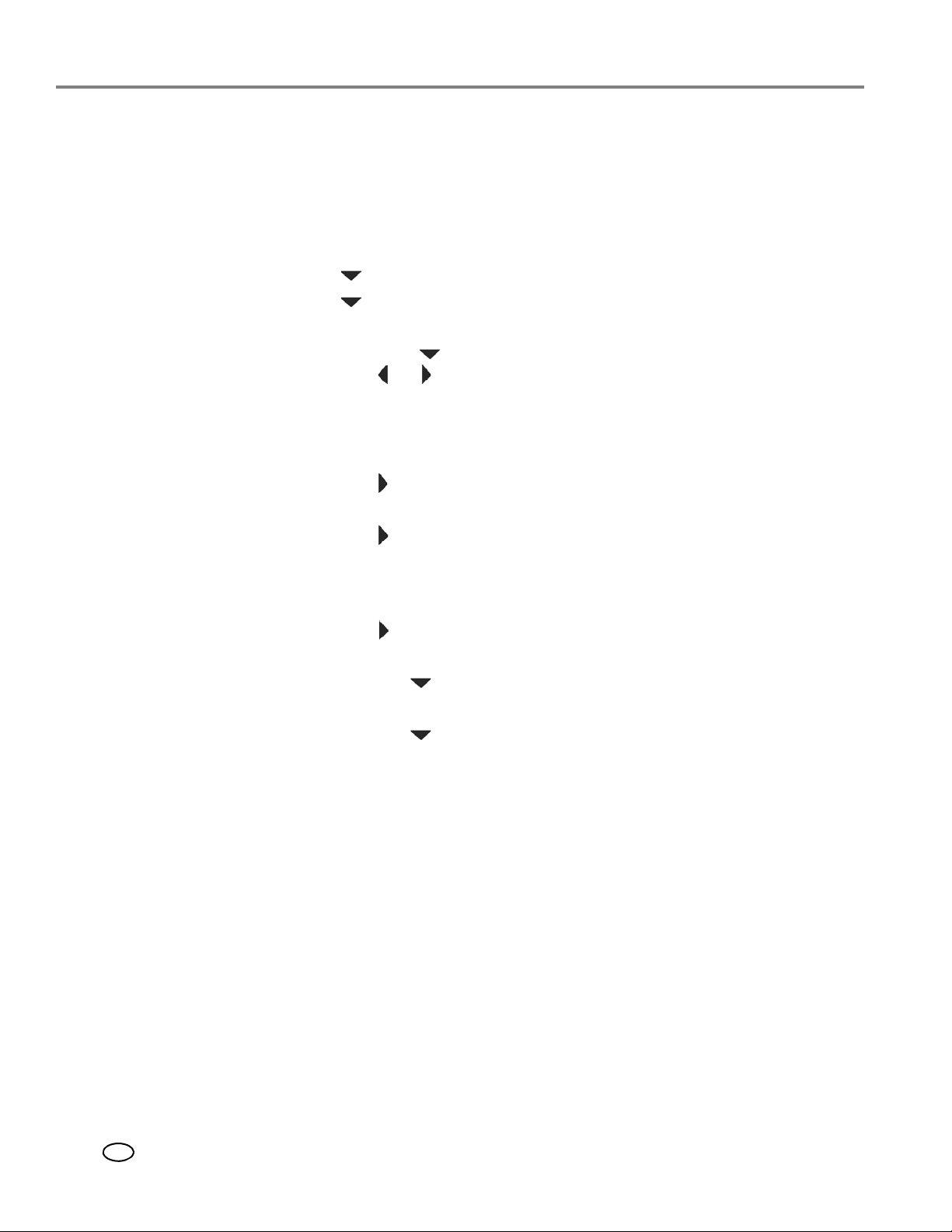
Visão geral da impressora
Como configurar a impressora
NOTA: Ao ligar a impressora pela primeira vez, o LCD exibirá a seleção de Idioma
País/Região.
e de
Para configurar ou alterar as configurações básicas da impressora:
1. Pressione
2. Pressione para selecionar
Home (Tela inicial).
Configurações da impressora e OK.
3. Pressione para selecionar uma das seguintes configurações:
Data e hora
•
– Pressione OK e para selecionar o Ano, Mês, Dia, Hora ou Minuto.
Pressione ou para alterar os valores; pressione
OK ao concluir.
NOTA: Também é possível sincronizar a data e hora da impressora para o seu
computador usando o software Home Center.
Sons do botão
•
– Pressione para selecionar
Tempo para baixo consumo
•
Ligar ou Desligar.
– Pressione para alterar o tempo para o modo de economia de energia
(selecione de 1 a 4 horas em incrementos de meia hora). Após o tempo
para baixo consumo, a impressora entra em modo de economia.
Impressão DPOF (Digital Print Order Format)
•
– Pressione para selecionar
Idioma
•
Ligar ou Desligar.
– Pressione OK, para selecionar um idioma e, em seguida, OK.
País/região
•
– Pressione OK, para selecionar um país ou região e, em seguida, OK.
Redefinir todas as configurações (consulte Como redefinir os padrões de
•
fábrica, página 67)
NOTA: Redefinir os padrões de fábrica não altera as configurações de dia e hora,
idioma, país/região ou rede
4. Pressione
4 www.kodak.com/go/aiosupport
PT-BR
Back (Voltar) para voltar ao Menu principal.
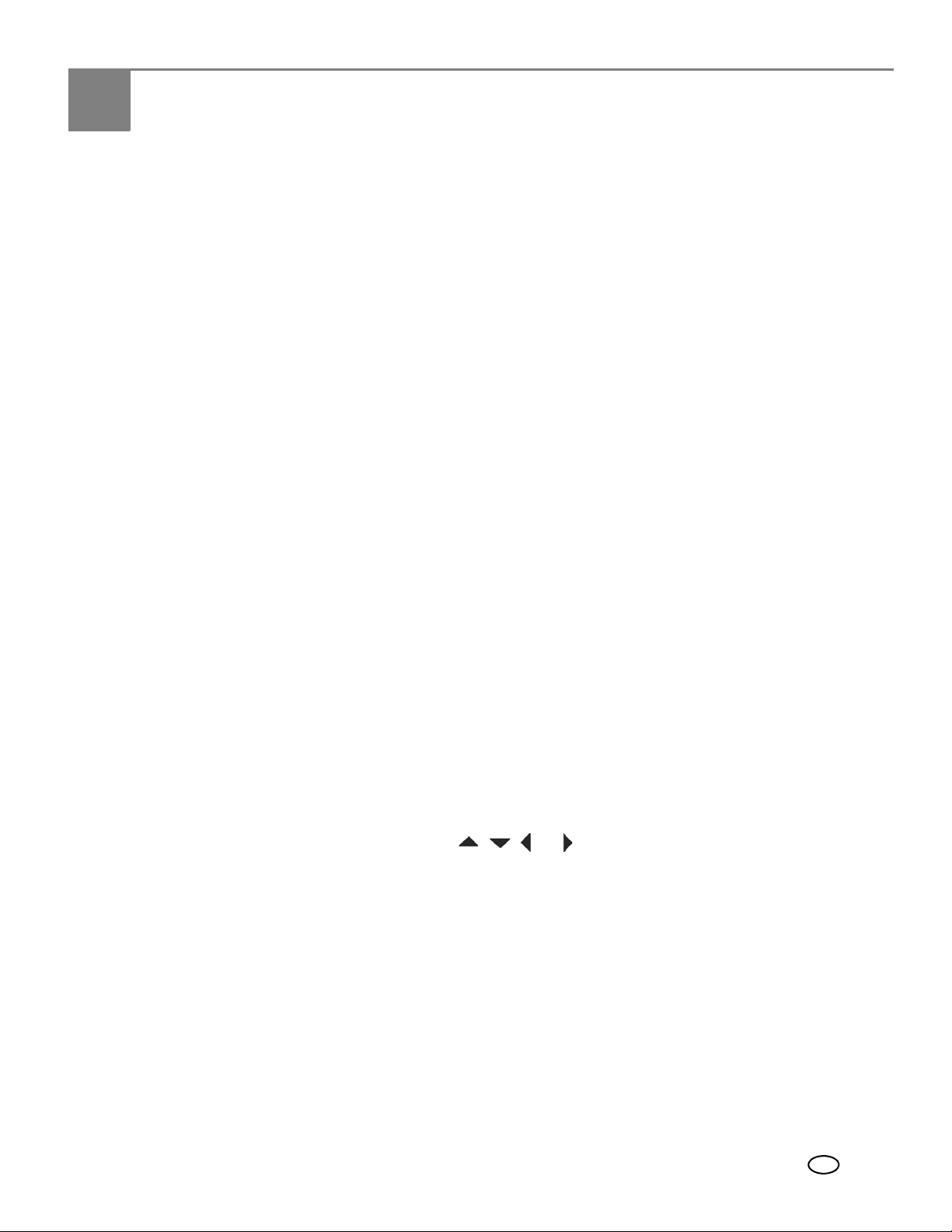
2
Como adicionar a impressora em uma rede
Esta seção explica como configurar ou alterar as suas configurações de rede.
Como conectar a uma rede sem fio
Para conectar sua impressora a uma rede sem fio (Wi-Fi) 802.11, consulte as
informações a seguir.
Antes de conectar
Você precisa ter:
• Um computador equipado com um cartão de interface de rede ou com suporte
à rede sem fio.
• Uma rede sem fio 802.11 em funcionamento. A Kodak recomenda o uso de um
ponto de acesso/roteador sem fio que use o Dynamic Host Configuration
Protocol (DHCP).
• Para determinar se o seu roteador sem fio é compatível com o WPS (Wi-Fi
Protected Setup).
• O nome da rede (SSID - Service Set Identifier). É possível obter o SSID a partir
do ponto de acesso sem fio, normalmente um roteador, usando o servidor Web
integrado do roteador. Consulte a documentação do fabricante fornecida com
o sistema sem fio para obter mais informações.
IMPORTANTE: O SSID faz distinção entre caracteres maiúsculos e minúsculos.
• A chave WEP (Wired Equivalent Privacy) ou senha WPA/WPA2 (Wi-Fi
Protected Access).
• Desativar temporariamente o firewall até que a impressora esteja instalada
e se comunicando. Para obter mais informações, acesse
www.kodak.com/go/inkjetnetworking.
Como usar o teclado na tela LCD
Quando você precisar inserir letras ou números, um teclado será exibido na tela LCD.
Na impressora, pressione , , ou para selecionar as letras e os números,
usando as letras minúsculas e maiúsculas apropriadamente. Pressione OK após
cada caractere. Quando terminar, selecione
• Para apagar um caractere, selecione
• Para alterar de letra maiúscula para minúscula, selecione
• Para alterar de letra minúscula para maiúscula, selecione
• Para inserir pontuação e símbolos, selecione
CONCLUÍDO e pressione OK.
BKSP (backspace) e pressione OK.
abc/123 e pressione OK.
ABC/123 e pressione OK.
!@# e pressione OK.
www.kodak.com/go/aiosupport 5
PT-BR
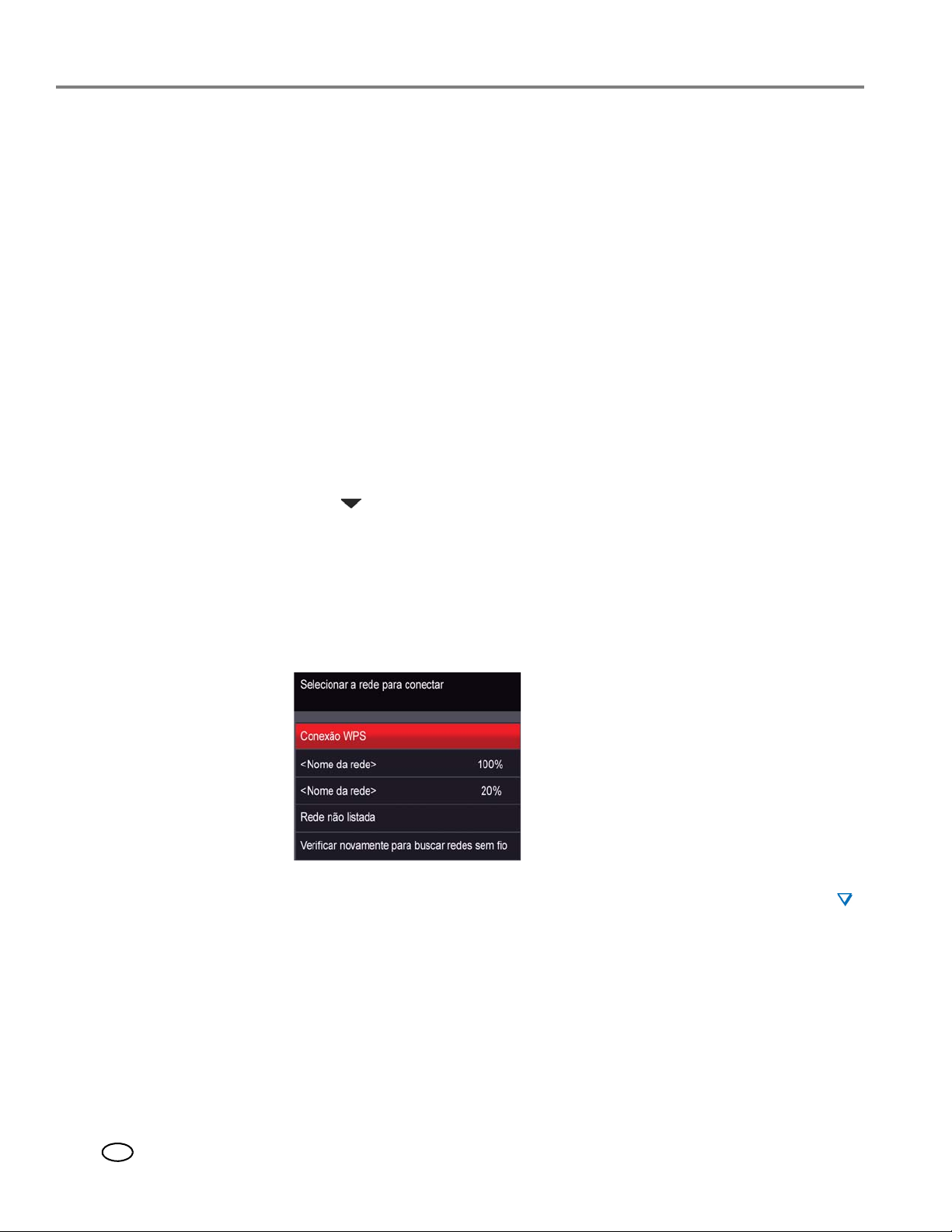
Como adicionar a impressora em uma rede
Como conectar a uma rede sem fio usando o assistente de configuração Wi-Fi
Utilize o assistente de configuração Wi-Fi na impressora para conectá-la à rede sem
fio. Leia os seguintes procedimentos e utilize aquele mais apropriado para sua
configuração de rede.
Como conectar a um roteador sem fio que não suporta WPS
Para conectar à sua rede sem fio, é preciso saber o nome da rede, também conhecido
como SSID (Service Set Identifier). Você pode obter o nome da rede a partir do roteador
sem fio. Consulte a documentação do fabricante para obter mais informações.
Se você ativou a segurança na rede, será necessário saber a sequência de segurança,
provavelmente a chave WEP (Wired Equivalent Privacy) ou a senha WPA/WPA2
(Wi-Fi Protected Access).
Grave as informações de rede, usando as letras minúsculas e maiúsculas
apropriadamente para suas chaves WEP ou senha WPA/WPA2.
1. Pressione
2. Pressione para selecionar
3. Com o
Home (Tela inicial).
Configurações de rede e pressione OK.
Assistente de configuração Wi-Fi selecionado, pressione OK.
NOTA: O botão Wi-Fi será ativado automaticamente quando o assistente de
configuração Wi-Fi for selecionado.
A impressora procura por redes sem fio disponíveis na faixa de alcance e, em
seguida, exibe a lista de acordo com a intensidade do sinal. Por exemplo:
NOTA: Caso haja mais redes do que possa ser exibido na tela LCD, um símbolo
(página para baixo) aparecerá na parte inferior direita da tela. Caso não seja
possível visualizar a rede na lista ou queira alterar a rede, selecione
novamente para buscar redes sem fio
e pressione OK.
Verificar
6 www.kodak.com/go/aiosupport
PT-BR
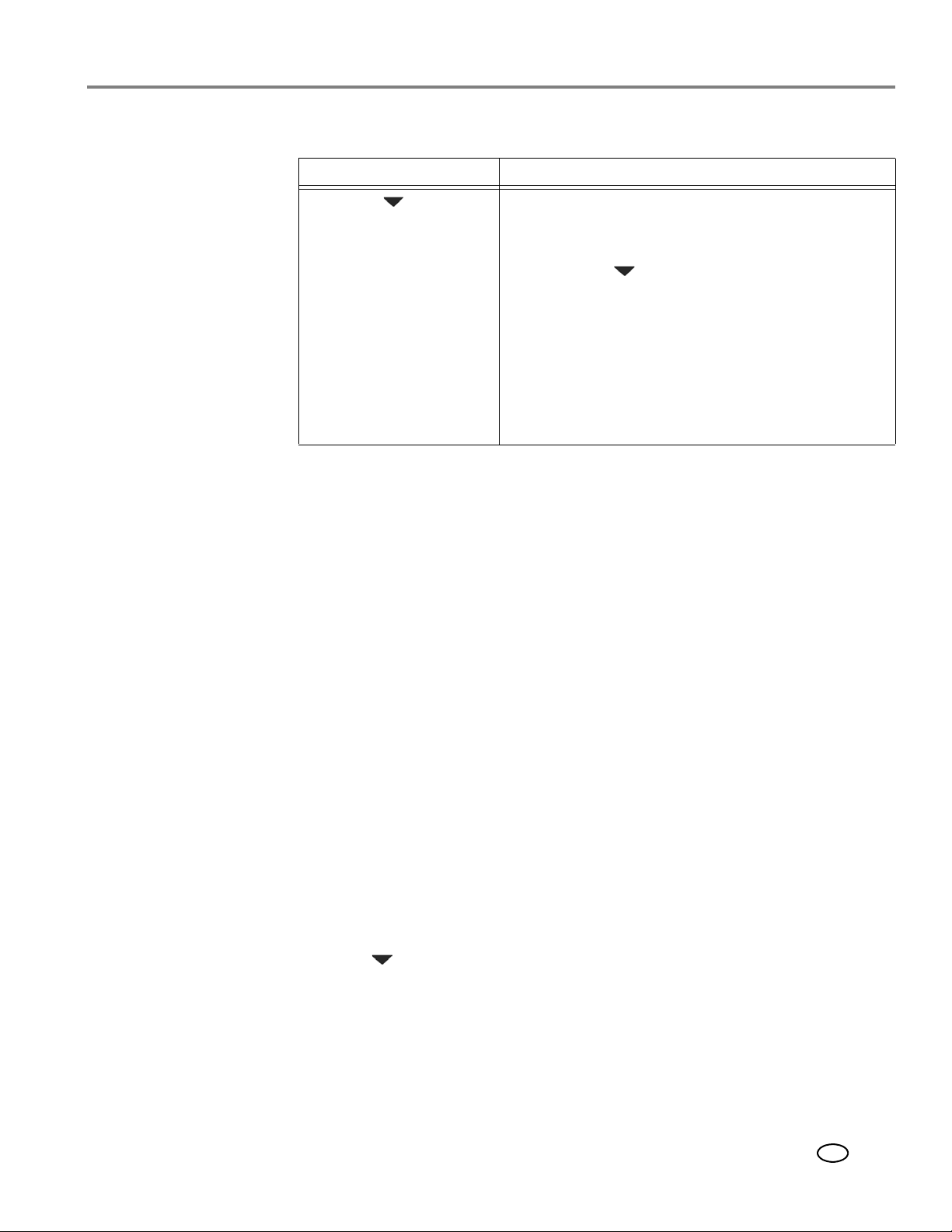
Impressora Multifuncional KODAK ESP série 7200
4. Se o nome da sua rede:
Estiver listado Não estiver listado
Pressione para
selecionar sua rede e
pressione
OK.
Verifique se o roteador sem fio está ativado e na
faixa de alcance. Se o seu o roteador sem fio não
transmitir seu SSID (nome de rede):
a. Pressione para selecionar Rede não listada
e pressione OK.
b. Use o teclado na tela LCD para inserir o nome
da sua rede. (Consulte "Como usar o teclado
na tela LCD" na página 5.)
c. Selecione WEP ou WPA/WPA2 conforme
necessário para a configuração da segurança
de rede e pressione OK.
5. Se a rede solicitar uma senha, serão exibidos na tela LCD a mensagem
"Digitar sequência de segurança" e um teclado. Use o teclado LCD para inserir
a sequência de segurança. (Consulte "Como usar o teclado na tela LCD"
na página 5.)
6. Quando a mensagem de confirmação for exibida, pressione
OK.
Se a impressora estiver conectada corretamente, a luz do status Wi-Fi estará acesa.
Caso não saiba como conectar a impressora, acesse
www.kodak.com/go/inkjetnetworking para obter mais informações.
7. Caso não tenha instalado o software da Impressora Multifuncional KODAK,
acesse www.kodak.com/go/aiodownloads e siga as instruções na tela para
instalar o software.
A impressora com uma conexão sem fio está listada com o nome da impressora
mais um número (por exemplo, KodakESP7200+0229).
Como conectar a um roteador sem fio WPS
Se o roteador suportar uma WPS (Wi-Fi Protected Setup), você poderá usar uma
conexão WPS. Essa conexão permite que você configure sua impressora a uma rede
sem fio pressionando botões ou inserindo um PIN.
Para conectar a uma rede usando o WPS:
1. Pressione
Home (Tela inicial).
2. Pressione para selecionar
3. Com o
Assistente de configuração Wi-Fi selecionado, pressione OK.
NOTA: O botão Wi-Fi será ativado automaticamente quando o assistente de
configuração Wi-Fi for selecionado.
4. Com a opção
Conexão WPS selecionada, pressione OK.
www.kodak.com/go/aiosupport 7
Configurações de rede e pressione OK.
PT-BR
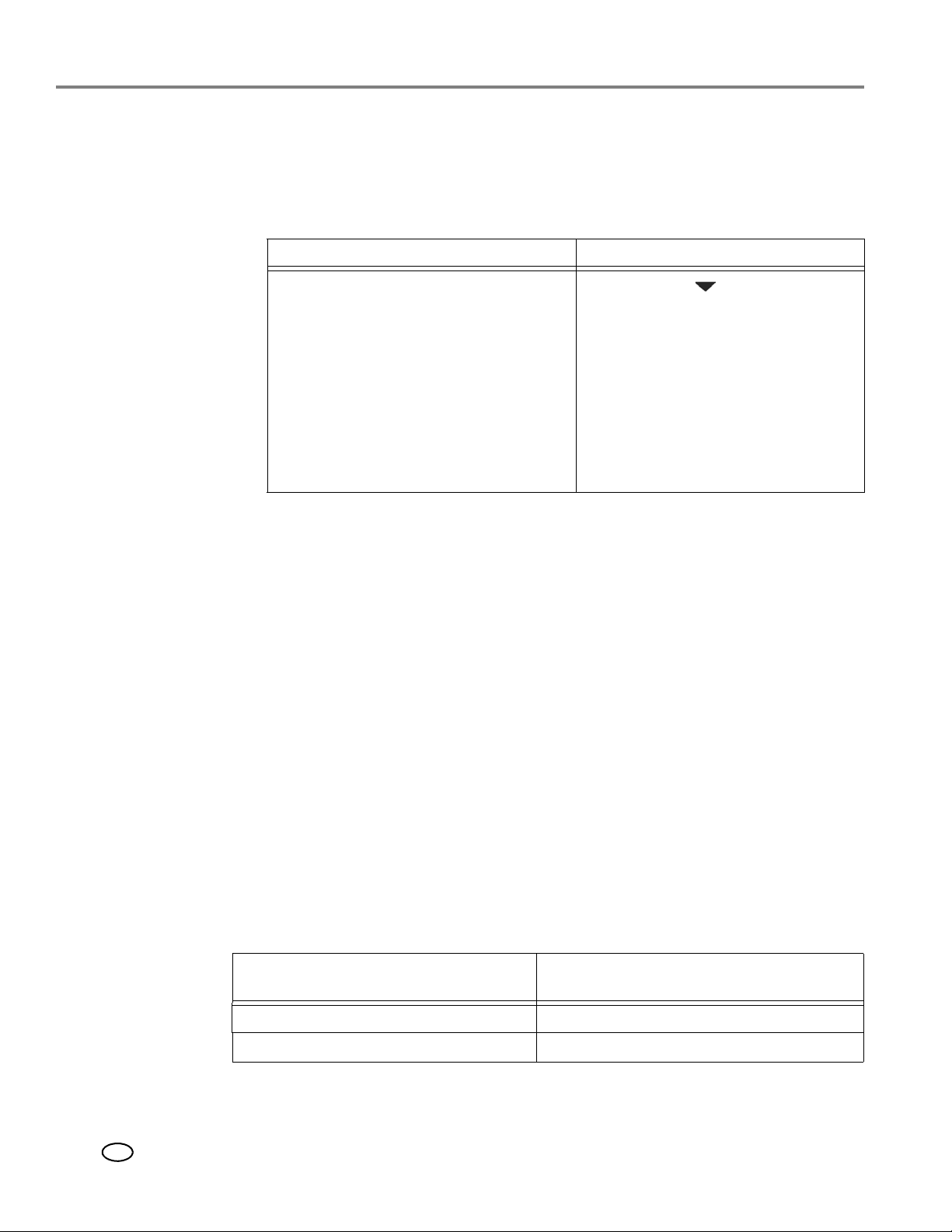
Como adicionar a impressora em uma rede
5. Selecione um dos dois métodos de conexão:
IMPORTANTE: Antes de pressionar OK na impressora, certifique-se de que você sabe
Como pressionar um botão Como inserir um PIN
a localização do botão do roteador ou onde inserir o PIN gerado. Se
necessário, consulte o provedor de serviços de Internet ou a documentação
do fabricante do roteador para obter mais informações.
NOTA: Você terá dois minutos para
pressionar ou selecionar o botão
WPS. Ele pode estar no dispositivo
ou ser um botão virtual no
software do dispositivo.
a. Com a opção Botão de configuração
selecionada, pressione OK.
a. Pressione para selecionar
Gerar PIN do WPS
e pressione OK.
b. No software do roteador sem fio,
localize a tela PIN.
c. Insira o PIN recebido pela LCD
na tela do PIN e siga as
instruções do roteador.
b. Pressione ou selecione o botão
WPS para o roteador sem fio.
6. Quando a mensagem de confirmação for exibida, pressione
OK.
Se a impressora estiver conectada corretamente, a luz do status Wi-Fi estará acesa.
Caso não saiba como conectar a impressora, acesse
www.kodak.com/go/inkjetnetworking para obter mais informações.
7. Caso não tenha instalado o software da Impressora Multifuncional KODAK,
acesse www.kodak.com/go/aiodownloads e siga as instruções na tela para
instalar o software.
A impressora com uma conexão sem fio está listada com o nome da impressora
mais um número (por exemplo, KodakESP7200+0229).
Como configurar um endereço IP
IMPORTANTE: Você só precisará configurar um endereço IP para a impressora se tiver
problemas de conexão. Normalmente, não é necessário configurar um
endereço IP. Este procedimento é destinado a usuários avançados que
sabem como obter um endereço IP para a impressora.
Todas as entradas de endereço IP possuem o seguinte formato: 000.000.000.000.
A cada grupo de 3 dígitos, o número deve ser justificado para a direita. Se um
endereço ou máscara de sub-rede tiver um ou dois caracteres entre os pontos,
inclua um ou dois zeros na frente daquele número. Por exemplo:
O endereço pode aparecer
no documento
149.89.138.149 149.089.138.149
149.2.40.149 149.002.040.149
Para saber mais informações sobre como obter o endereço IP da impressora, acesse
www.kodak.com/go/inkjetnetworking.
8 www.kodak.com/go/aiosupport
PT-BR
Como digitar o endereço
no menu da impressora
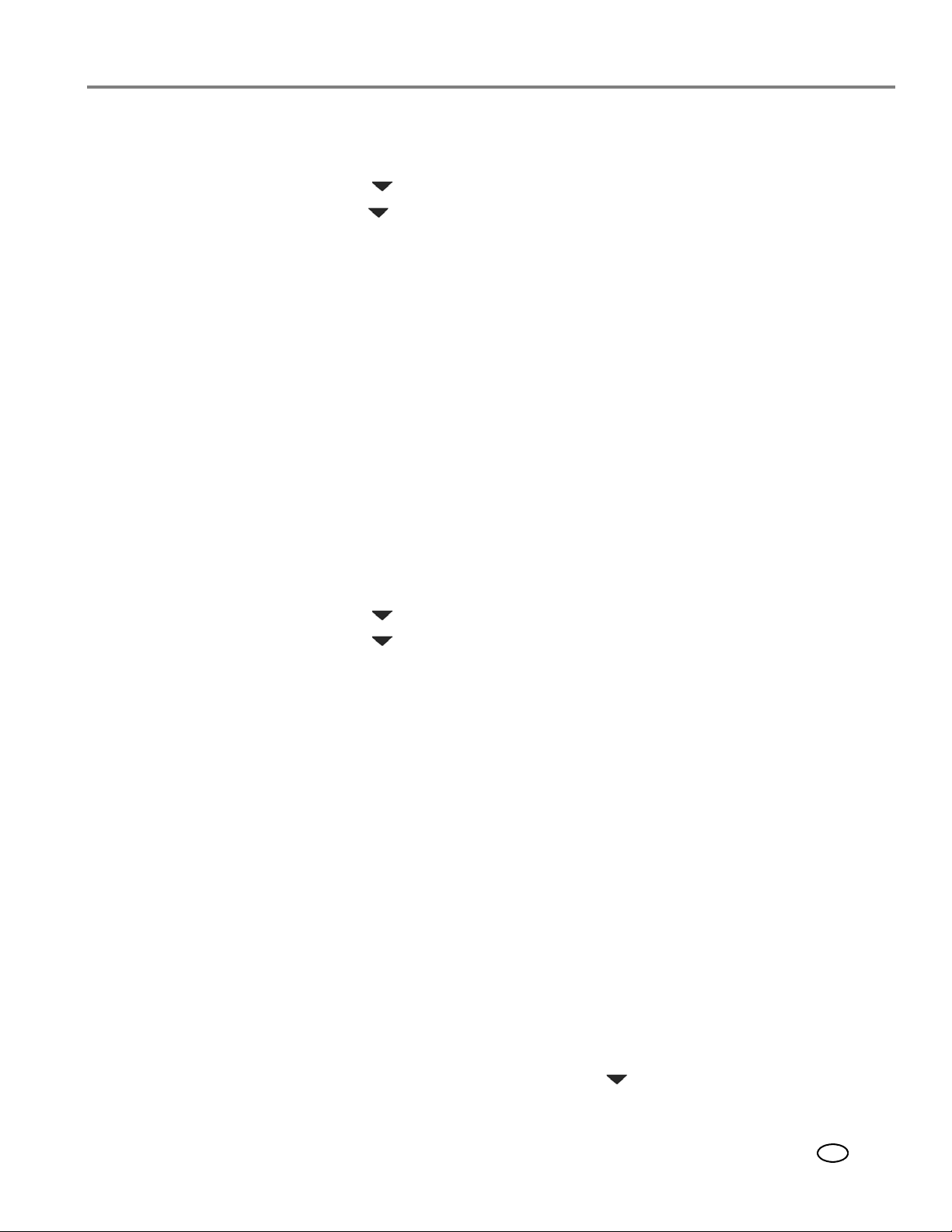
Impressora Multifuncional KODAK ESP série 7200
Para configurar seu endereço IP na impressora:
1. Pressione
Home (Tela inicial).
2. Pressione para selecionar
3. Pressione para selecionar
4. Pressione
OK novamente para continuar.
5. Selecione uma das opções a seguir e pressione
Dinâmico (DHCP)
•
Automático (Privado)
•
• Manual (Estático)
6. Se você selecionou Manual (Estático), deverá inserir um endereço IP, uma
máscara de sub-rede, um endereço de gateway e um endereço de servidor DNS.
Pressione
OK após cada entrada. Use os botões de navegação para inserir os
dígitos do número.
Consulte o administrador da rede ou provedor de serviços de Internet para obter
mais informações.
Como visualizar a configuração de rede
Para visualizar a configuração de rede e verificar se está conectado a sua rede sem fio:
1. Pressione
2. Pressione para selecionar
3. Pressione para selecionar
As configurações de rede sem fio ou Ethernet serão exibidas na tela LCD, incluindo:
• Nome de Host de impressora
•Conexão
• Velocidade
• Endereço IP
• Tipo de endereço IP
• Sub-rede da rede
• SSID da rede conectado
•Segurança
• Autenticação
• Canal
•Região
• Rádio (ligar/desligar)
• Endereço MAC
Se a impressora estiver conectada à rede, será possível ver o nome da rede
e a palavra CONECTADA.
4. Para percorrer as informações, pressione .
5. Quando terminar, pressione
Home (Tela inicial).
Configurações de rede e pressione OK.
Configuração do endereço IP avançada e pressione OK.
OK:
Configurações de rede e pressione OK.
Exibir configuração de rede e pressione OK.
OK.
www.kodak.com/go/aiosupport 9
PT-BR
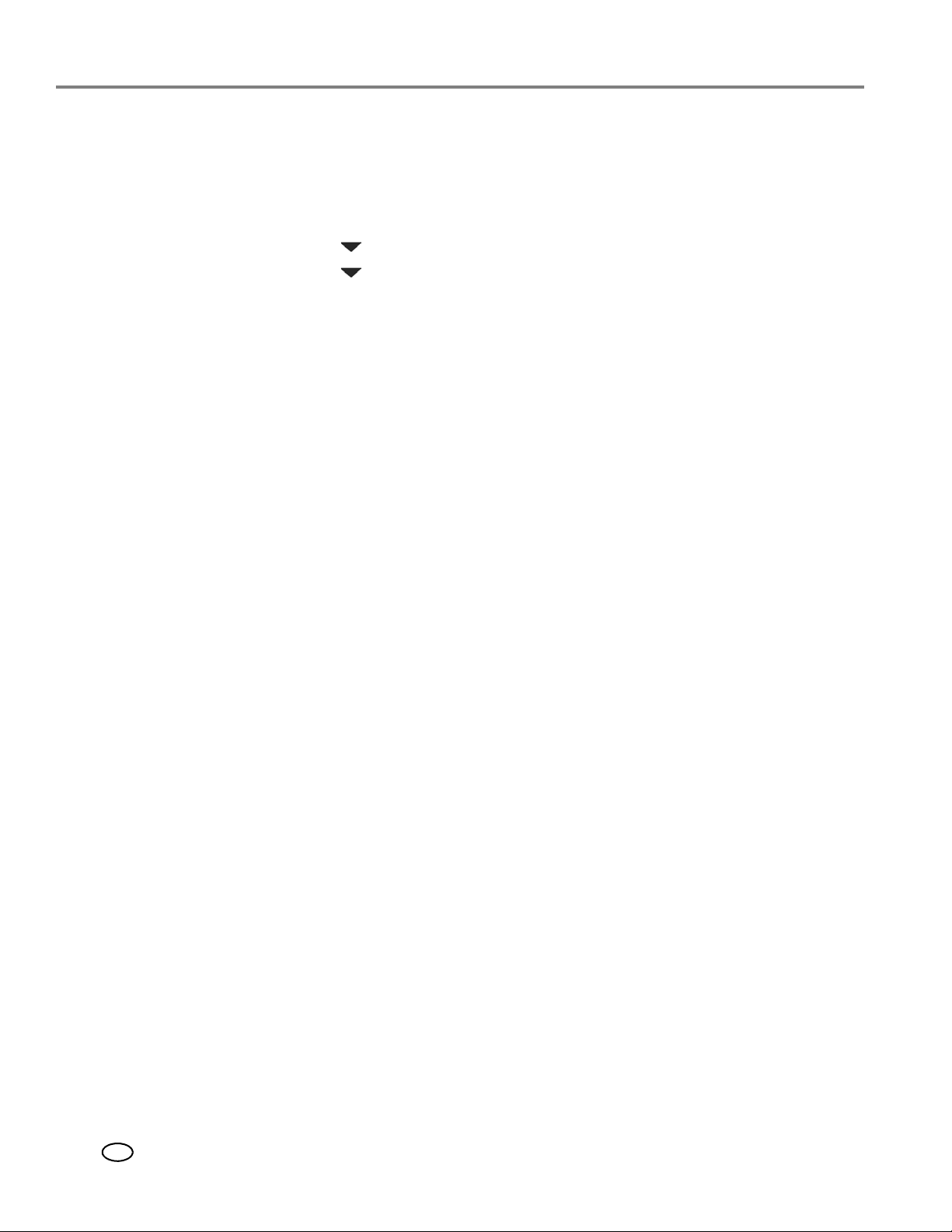
Como adicionar a impressora em uma rede
Como imprimir a configuração de rede
Para imprimir a configuração de rede atual:
1. Coloque papel comum na impressora. (Consulte Como colocar papel, página 17.)
2. Pressione
3. Pressione para selecionar
4. Pressione para selecionar
Home (Tela inicial).
Configurações de rede e pressione OK.
Imprimir configuração de rede e pressione OK.
Como instalar a impressora em outros computadores da rede
Para adicionar a impressora em outro(s) computador(es) na sua rede, instale
o software da Impressora Multifuncional KODAK em cada computador. Acesse
www.kodak.com/go/aiodownloads e siga as instruções na tela.
Como conectar à outra Impressora Multifuncional KODAK
Se você estiver conectando a um modelo mais novo de impressora (por exemplo,
você possui uma impressora ESP7 e agora está adicionando uma impressora
ESP7250), instale o software para o modelo mais novo.
Se você está conectando a outra impressora ESP7250 ou a um modelo anterior:
Em um computador com sistema operacional WINDOWS:
1. Selecione Iniciar > Todos os programas > Kodak > Utilitário de configuração de
rede da impressora Kodak
Se a sua Impressora Multifuncional sem fio (por exemplo: KodakESP7200+0229)
•
não estiver listada:
a. Selecione
Não, minha impressora não está listada e clique em Avançar.
.
b.Na lista suspensa, selecione sua impressora.
c. Selecione
Rede - Sem fio/Wi-Fi e clique em Avançar.
Quando sua impressora for detectada, a instalação do driver será iniciada.
Se a sua Impressora Multifuncional sem fio (por exemplo: KodakESP7200+0229)
•
estiver listada:
a. Destaque a Impressora Multifuncional que estiver conectada à rede.
b.Selecione
Sim, minha impressora está listada e clique em Avançar.
Quando sua impressora for detectada, a instalação do driver será iniciada.
2. Quando a instalação do driver estiver concluída, clique em
Em um computador com sistema operacional MAC:
Concluído.
1. Selecione Apple > Preferências do sistema.
2. Em Hardware, selecione
Impressora e Fax.
3. Na caixa de diálogo Impressora e Fax, clique em
4. Selecione a sua impressora na lista e clique em
10 www.kodak.com/go/aiosupport
PT-BR
+.
Adicionar.

Como conectar a uma rede Ethernet
Antes de conectar, você precisará de:
• Uma rede Ethernet com um roteador, switch ou hub com uma porta Ethernet.
• Um cabo Ethernet Categoria 5 (ou superior).
• Desativar temporariamente o firewall até que a impressora esteja instalada e se
comunicando. Para obter mais informações, acesse
www.kodak.com/go/inkjetnetworking.
Para conectar a uma rede Ethernet:
1. Conecte o cabo Ethernet à porta Ethernet na parte posterior da impressora.
Impressora Multifuncional KODAK ESP série 7200
2. Conecte a outra extremidade do cabo Ethernet em uma porta Ethernet
disponível no roteador, switch ou hub.
3. Caso não tenha instalado o software da Impressora Multifuncional KODAK,
acesse www.kodak.com/go/aiodownloads e siga as instruções na tela para
instalar o software e concluir a sua configuração.
www.kodak.com/go/aiosupport 11
PT-BR
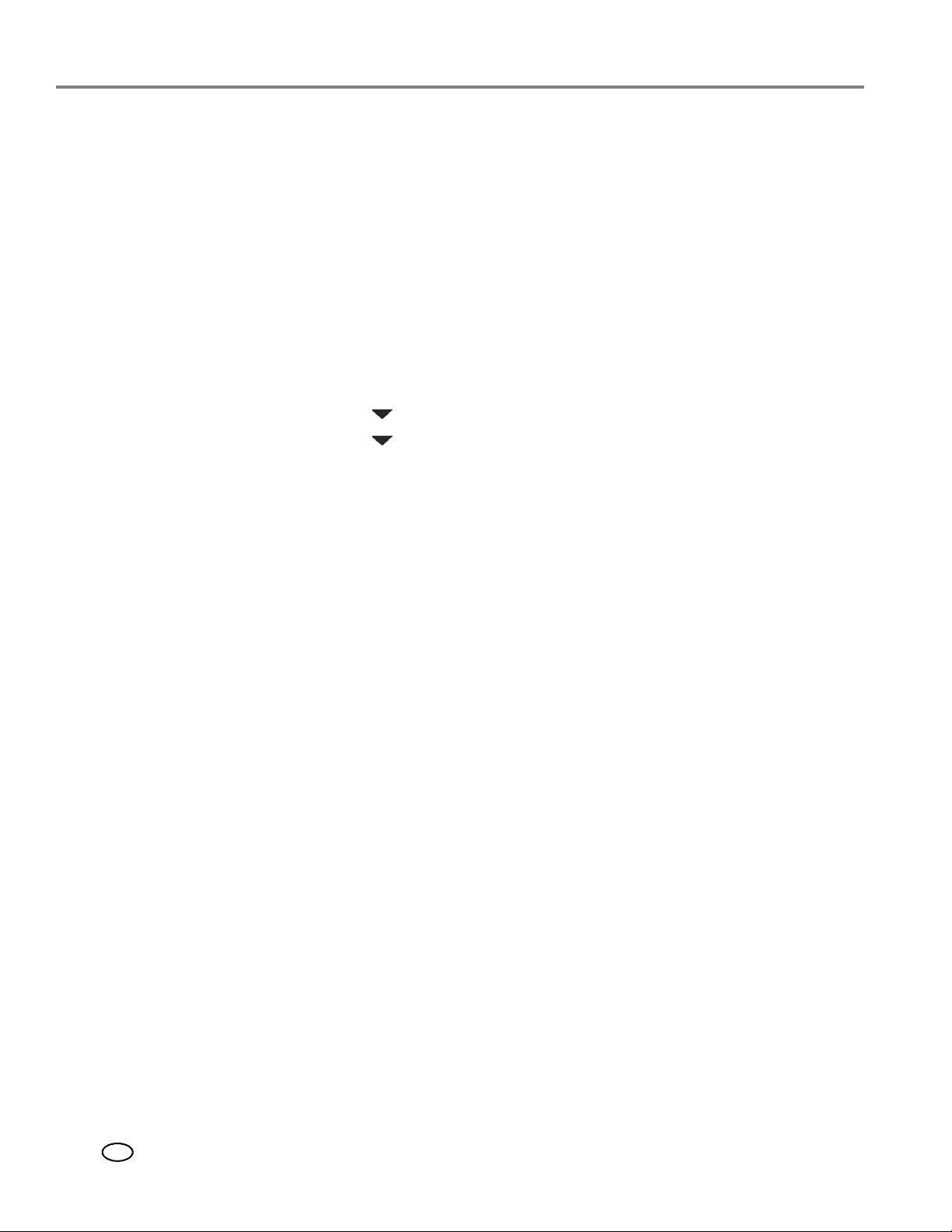
Como adicionar a impressora em uma rede
Como adicionar uma conexão de rede a um computador conectado via USB
Você pode alterar a forma de conectar sua impressora a qualquer hora.
Como alterar de USB para uma conexão sem fio
Para alterar o tipo de conexão da impressora de USB para uma rede sem fio (Wi-Fi).
Se a sua impressora estiver conectada a um computador com sistema
operacional WINDOWS:
1. Desconecte o cabo USB da impressora e do computador.
2. No painel de controle da impressora, pressione
3. Pressione para selecionar
4. Pressione para selecionar
e confirme que você possui um endereço IP.
5. Se você ainda não o tiver feito, conecte a sua impressora à rede sem fio.
Consulte Como conectar a uma rede sem fio, página 5.
6. No seu computador, desative qualquer firewall instalado até ter concluído
a instalação com êxito. Para obter mais informações sobre firewalls, acesse
www.kodak.com/go/inkjetnetworking.
7. S el ecio ne
rede da impressora Kodak
• Se a sua Impressora Multifuncional sem fio (por exemplo: Kodak ESP
7200+0229)
a. Selecione
b.Selecione sua impressora na lista.
c. Selecione
• Se a sua Impressora Multifuncional sem fio (por exemplo: Kodak ESP
7200+0229)
a. Destaque a Impressora Multifuncional que estiver conectada à rede.
b.Selecione
8. Quando a instalação do driver estiver concluída, clique em
Iniciar > Todos os programas > Kodak > Utilitário de configuração de
não estiver listada:
Não, minha impressora não está listada e clique em Avançar.
Rede - Sem fio/Wi-Fi e clique em Avançar.
Quando sua impressora for detectada, a instalação do driver será iniciada.
estiver listada:
Sim, minha impressora está listada e clique em Avançar.
Quando sua impressora for detectada, a instalação do driver será iniciada.
Configurações de rede e pressione OK.
Exibir configuração de rede, pressione OK
.
Home (Tela inicial).
Concluído.
A impressora com uma conexão sem fio está listada com o nome da impressora
mais um número (por exemplo, Kodak ESP 7200+0229).
12 www.kodak.com/go/aiosupport
PT-BR
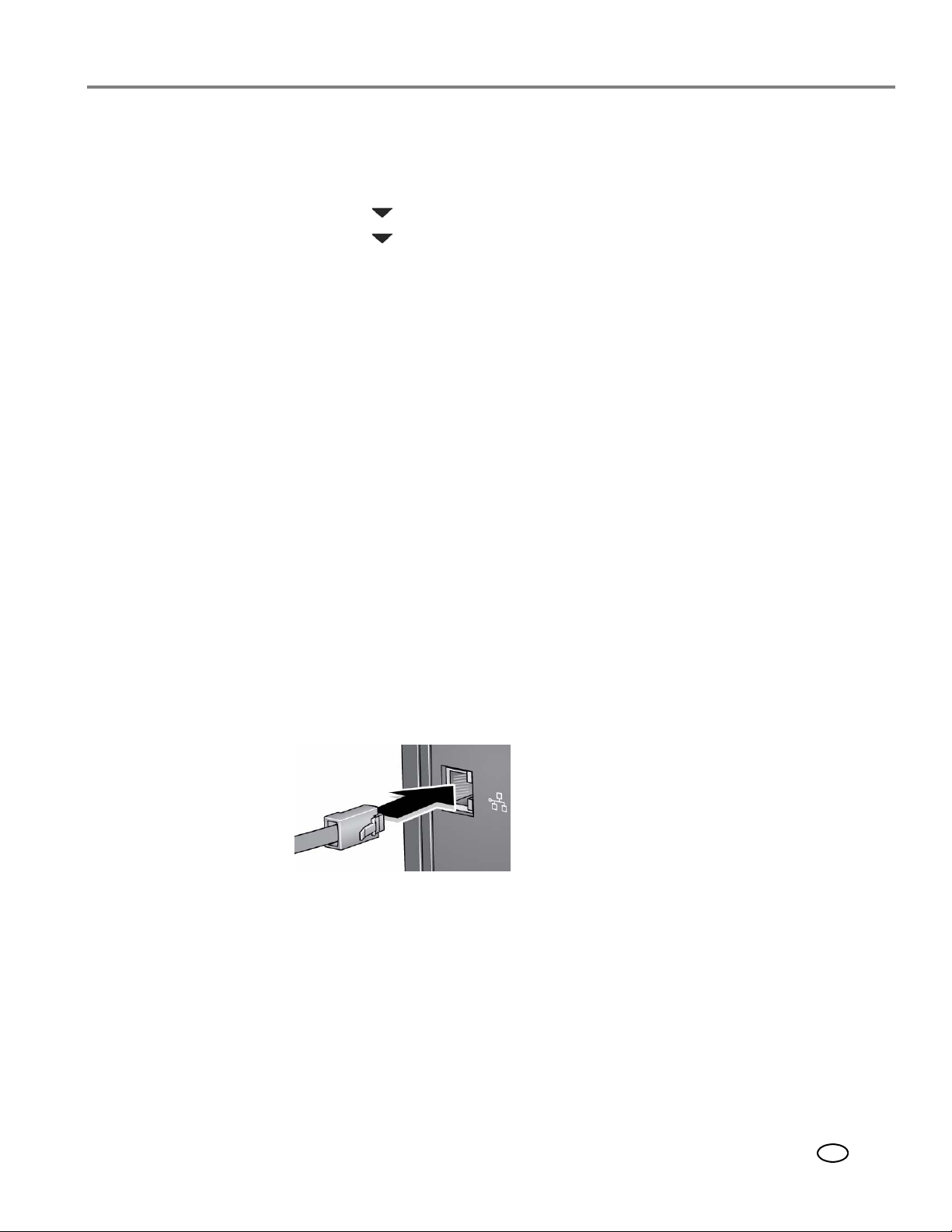
Se a impressora estiver conectada a um computador com sistema operacional MAC:
1. Desconecte o cabo USB da impressora e do computador.
2. No painel de controle da impressora, pressione
3. Pressione para selecionar
4. Pressione para selecionar
Configurações de rede e pressione OK.
Exibir configuração de rede, pressione OK
e confirme que você possui um endereço IP.
5. Selecione
6. Em Hardware, selecione
Apple > Preferências do sistema.
Impressora e Fax.
7. Na caixa de diálogo Impressora e Fax, clique em
8. Selecione a sua impressora na lista e clique em
A impressora com uma conexão sem fio está listada com o nome da impressora
mais um número (por exemplo, Kodak ESP 7200+0229).
Como alterar de USB para uma conexão Ethernet
Antes de conectar, você precisará de:
• Uma rede Ethernet com um roteador, switch ou hub com uma porta Ethernet.
• Um cabo Ethernet Categoria 5 (ou superior).
• Desativar temporariamente o firewall até que a impressora esteja instalada
e se comunicando. Para obter mais informações, acesse
www.kodak.com/go/inkjetnetworking.
Impressora Multifuncional KODAK ESP série 7200
Home (Tela inicial).
+.
Adicionar.
Para mudar de uma conexão USB para uma conexão de rede Ethernet:
1. Desconecte o cabo USB da impressora e do computador.
2. Conecte o cabo Ethernet à porta Ethernet na parte posterior da impressora.
3. Conecte a outra extremidade do cabo Ethernet em uma porta Ethernet
disponível no roteador, switch ou hub.
www.kodak.com/go/aiosupport 13
PT-BR
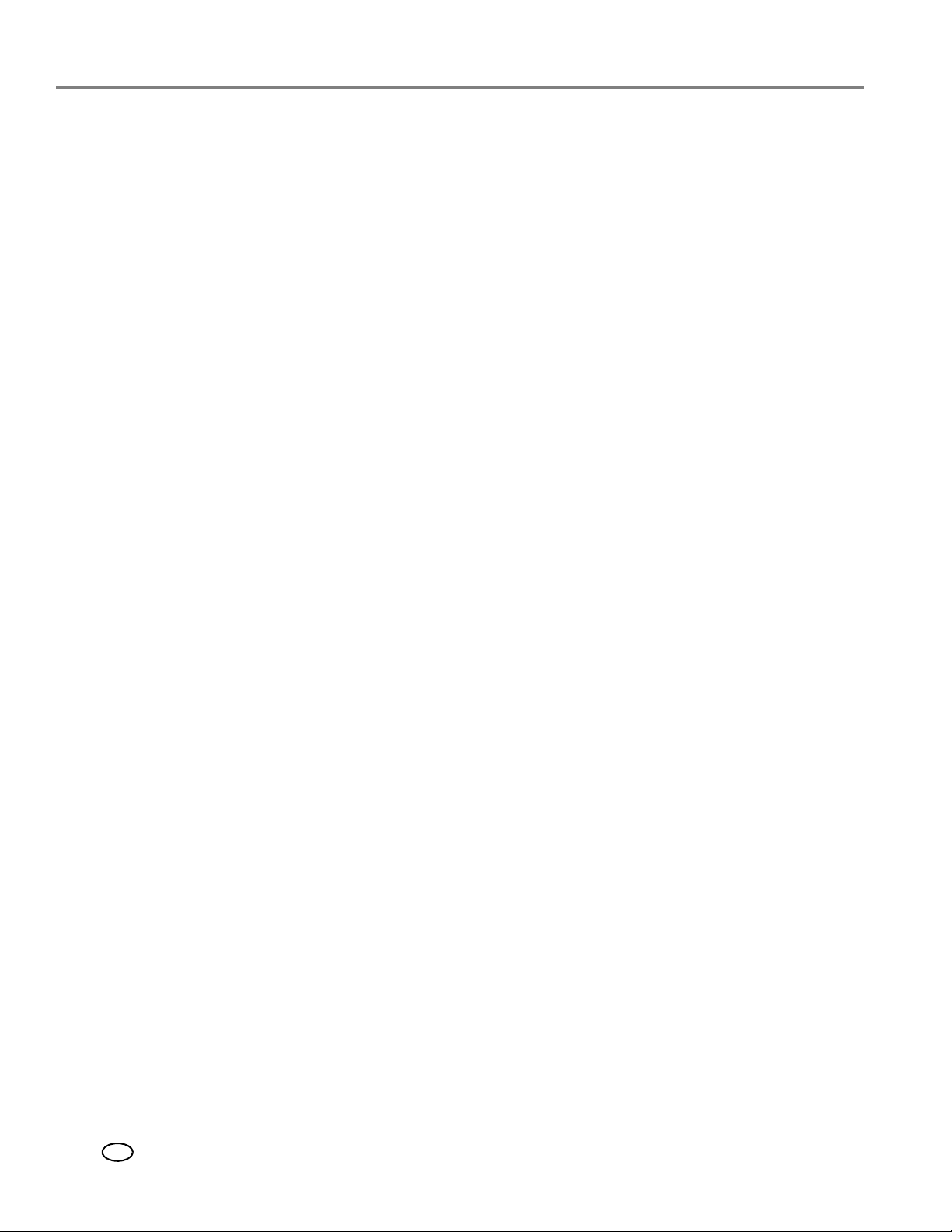
Como adicionar a impressora em uma rede
Se a sua impressora estiver conectada a um computador com sistema
operacional WINDOWS:
1. Selecione Iniciar > Todos os programas > Kodak > Utilitário de configuração de
rede da impressora Kodak
2. Selecione
3. Selecione
4. Selecione
O Utilitário de configuração da impressora irá procurar a sua impressora
e a conectará automaticamente.
5. Clique em
Se a impressora estiver conectada a um computador com sistema operacional MAC:
1. Selecione Apple > Preferências do sistema.
2. Em Hardware, selecione
3. Na caixa de diálogo Impressora e Fax, clique em
4. Selecione a sua impressora na lista e clique em
.
Não, minha impressora não está listada e clique em Avançar.
ESP série 7200 na lista suspensa da impressora.
Rede - Cabo Ethernet e clique em Avançar.
Concluído.
Impressora e Fax.
+.
Adicionar.
14 www.kodak.com/go/aiosupport
PT-BR

3
Bandeja (inferior) de papel principal
Bandeja (superior) de papel fotográfico
Como manusear papel
Tipos de papel
Para obter os melhores resultados na impressão de fotos, use papéis fotográficos
KODAK, otimizados para trabalhar com as Impressoras Multifuncionais KODAK.
Para obter os melhores resultados na impressão de documentos, use papéis para
documentos KODAK ou os papéis com o logotipo Tecnologia COLORLOK na
embalagem. Use somente papéis desenvolvidos para impressoras a jato de tinta.
Você pode utilizar:
• Papel comum — 75 a 90 g (20 a 24 lb)
• Papel fotográfico — 6,5 a 12 mil (até 290 g)
• Papel-cartão — 200 g, máx. (110 lb)
• Envelopes — 75 a 90 g (20 a 24 lb)
• Transparências — todas as variedades para jato de tinta com tarja branca
disponíveis no mercado
• Etiquetas — todas as variedades para jato de tinta 8,5 x 11 pol disponíveis no
mercado ou A4
Tamanhos de papel
A impressora possui duas bandejas de papel e que aceita diferentes tamanhos.
www.kodak.com/go/aiosupport 15
PT-BR
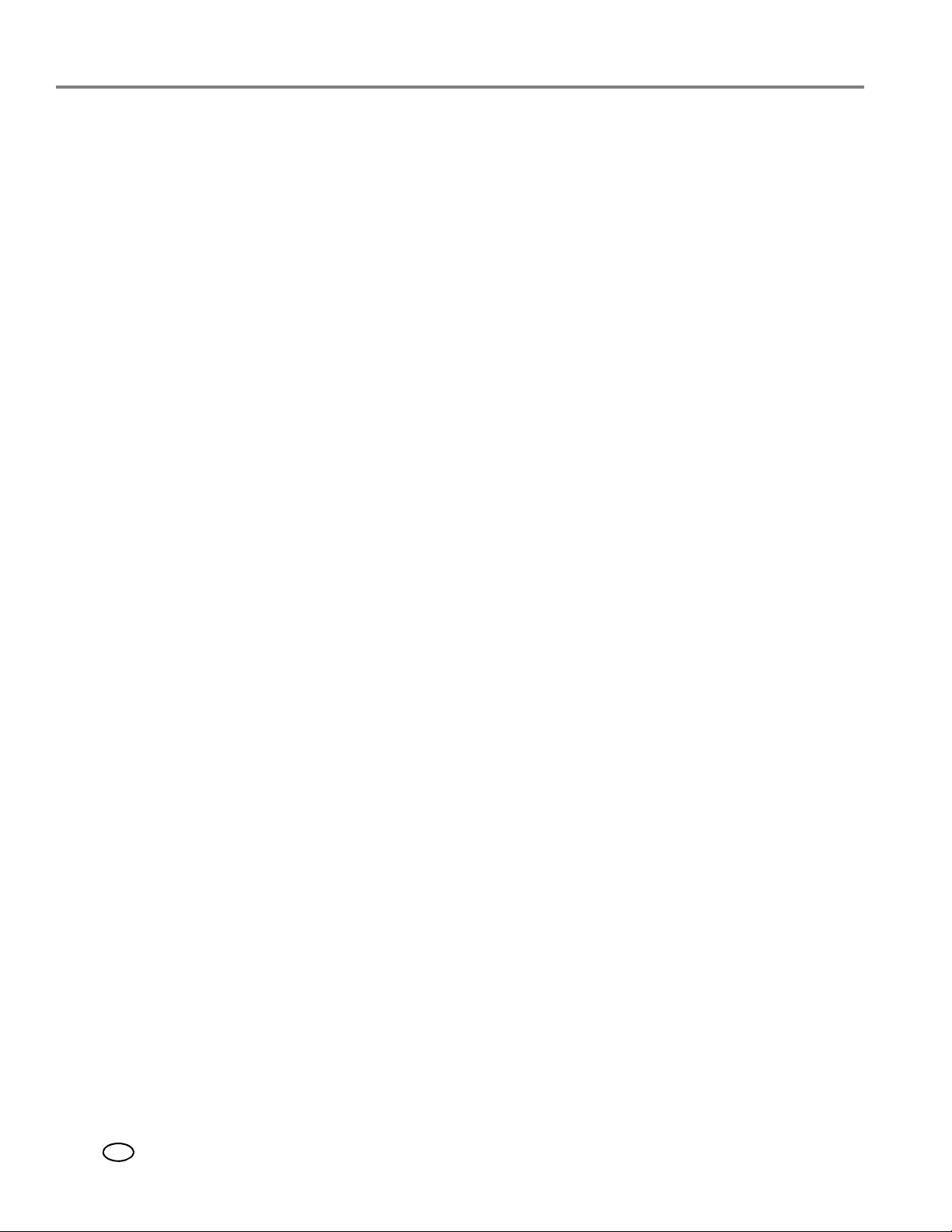
Como manusear papel
A bandeja principal aceita os seguintes tamanhos de papel:
• 4 x 6 pol / 10 x 15 cm
• 4 x 7 pol / 10 x 18 cm
• 4 x 12 pol / 10 x 31 cm
• 5 x 7 pol / 13 x 18 cm
• 7,3 x 8,5 pol / 18 x 22 cm
• 8 x 10 pol / 20 x 25 cm
• 8,5 x 11 pol / 22 x 28 cm
• 8,5 x 14 pol / 22 x 36 cm
• A4 (8,3 x 11,7 pol) (21 x 30 cm)
• A5 (5,8 x 8,3 pol) (15 x 21 cm)
• A6 (4,1 x 5,8 pol) (11 x 15 cm)
• B5 (6,9 x 9,8 pol) (18 x 25 cm)
A bandeja de papel fotográfico aceita os seguintes tamanhos de papel:
• 4 x 6 pol / 10 x 15 cm
• 4 x 7 pol / 10 x 18 cm
• 5 x 7 pol / 13 x 18 cm
• A6 (4,1 x 5,8 pol) (11 x 15 cm)
NOTA: Não coloque papel menor que 4 x 6 pol / 10 x 15 cm nas bandejas de papel.
Tamanhos de envelope
A impressora aceita os seguintes tamanhos de envelope (na bandeja principal):
• C5 (6,7 x 9 pol) (16 x 23 cm)
• C6 (4,5 x 6,4 pol) (11 x 16 cm)
• DL (4,3 x 8,7 pol) (11 x 22 cm)
• US #7¾ (3,9 x 7,5 pol) (10 x 19 cm)
• US #9 (3,9 x 8,9 pol) (10 x 23 cm)
• US #10 (4,1 x 9,5 pol / 11 x 24 cm)
IMPORTANTE: Não coloque envelopes abertos ou com janelas visíveis.
16 www.kodak.com/go/aiosupport
PT-BR

Como colocar papel
Bandeja de papel principal
Bandeja de saída
Guia de papel
transversal
Guia de papel transversal frontal
esquerda
Como colocar papel na bandeja de papel principal
A bandeja principal tem capacidade para 100 folhas de papel comum.
Para colocar papel comum:
1. Levante a bandeja de saída e puxe a bandeja de papel principal.
Impressora Multifuncional KODAK ESP série 7200
2. Verifique se a guia de papel transversal esquerda está totalmente posicionada
à esquerda.
3. Mova a guia de papel transversal para frente.
4. Ventile e empilhe o papel e, em seguida, insira-o na bandeja.
5. Mova o papel para frente até que ele atinja a borda.
6. Mova as guias de papel transversais esquerda e frontal até que elas toquem
no papel.
www.kodak.com/go/aiosupport 17
PT-BR
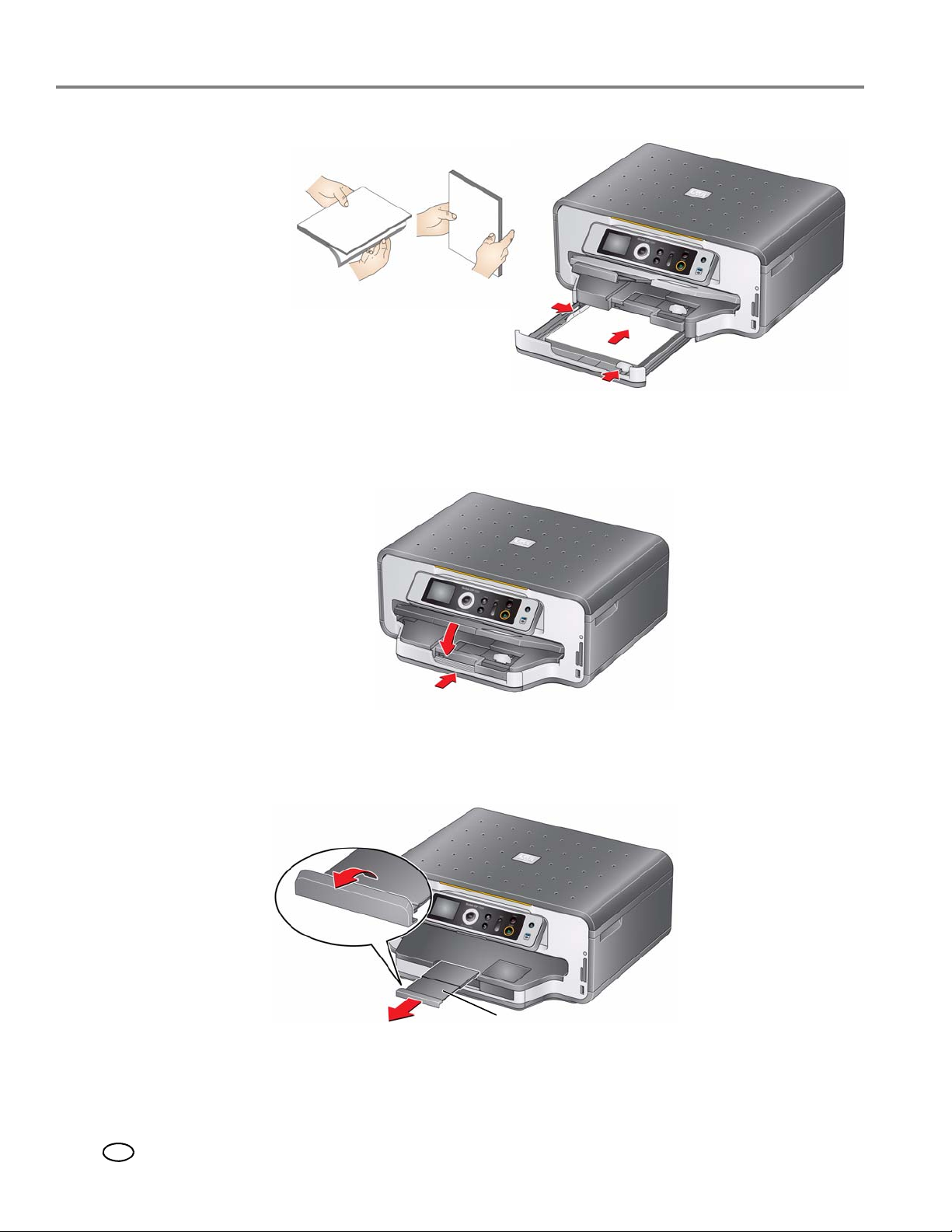
Como manusear papel
Extensor da bandeja de saída
Trava do papel
7. Empurre a bandeja de papel principal até que ela trave no lugar e abaixe
a bandeja de saída.
8. Puxe o extensor da bandeja de saída até que ele esteja totalmente estendido.
9. Levante a trava do papel.
NOTA: Você também pode colocar papel fotográfico menor que 4 x 6 pol /
18 www.kodak.com/go/aiosupport
PT-BR
10 x 15 cm na bandeja de papel principal
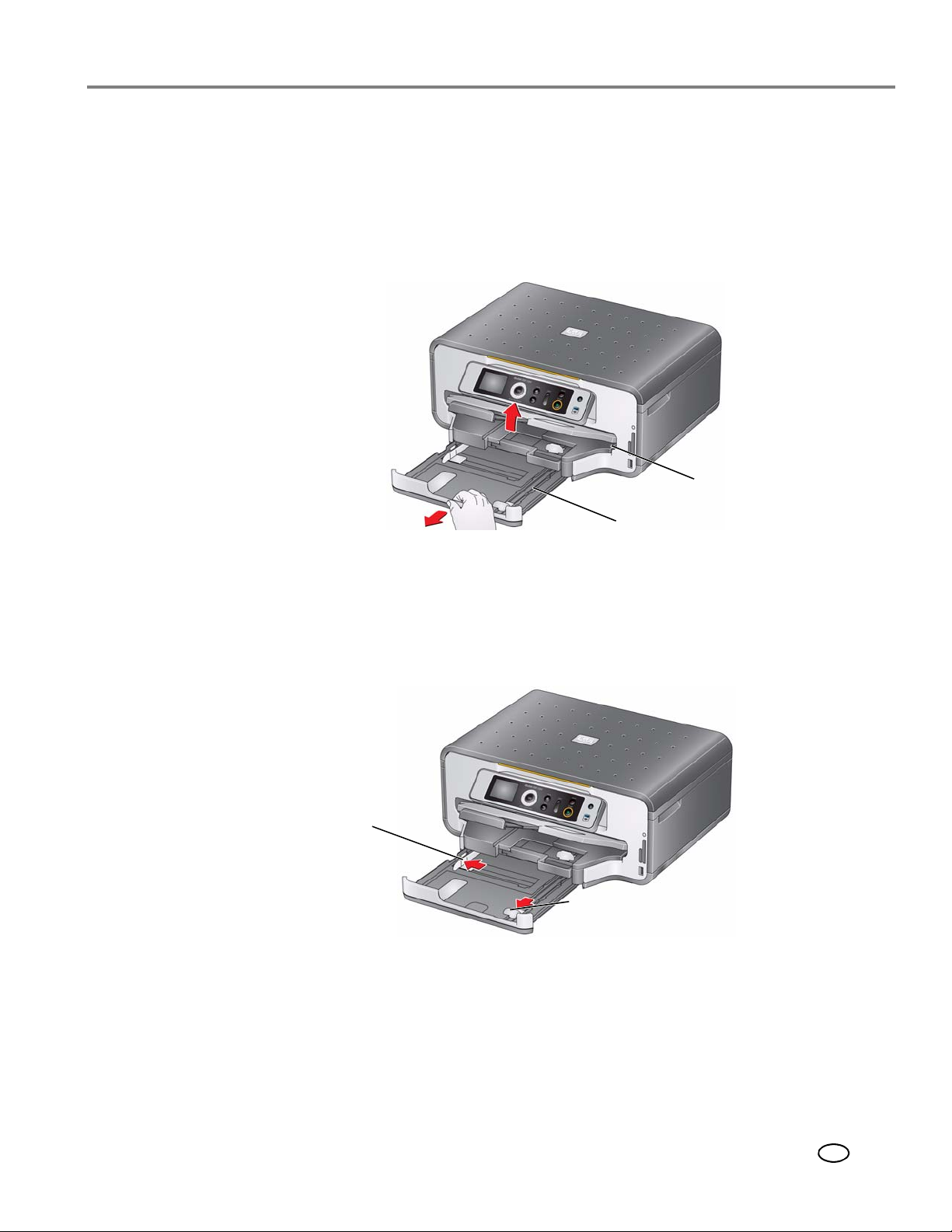
Impressora Multifuncional KODAK ESP série 7200
Bandeja de papel principal
Bandeja de saída
Guia de papel
transversal
Guia de papel transversal frontal
esquerda
Como colocar papel tamanho ofício na bandeja de papel principal
A bandeja tem capacidade para 100 folhas de papel tamanho ofício (8,5 x 14 pol /
22 x 36 cm).
Para colocar papel tamanho ofício:
1. Levante a bandeja de saída e puxe a bandeja de papel principal.
2. Verifique se a guia de papel transversal esquerda está totalmente posicionada
à esquerda.
3. Mova a guia de papel transversal para frente até que ela esteja totalmente
estendida.
www.kodak.com/go/aiosupport 19
PT-BR
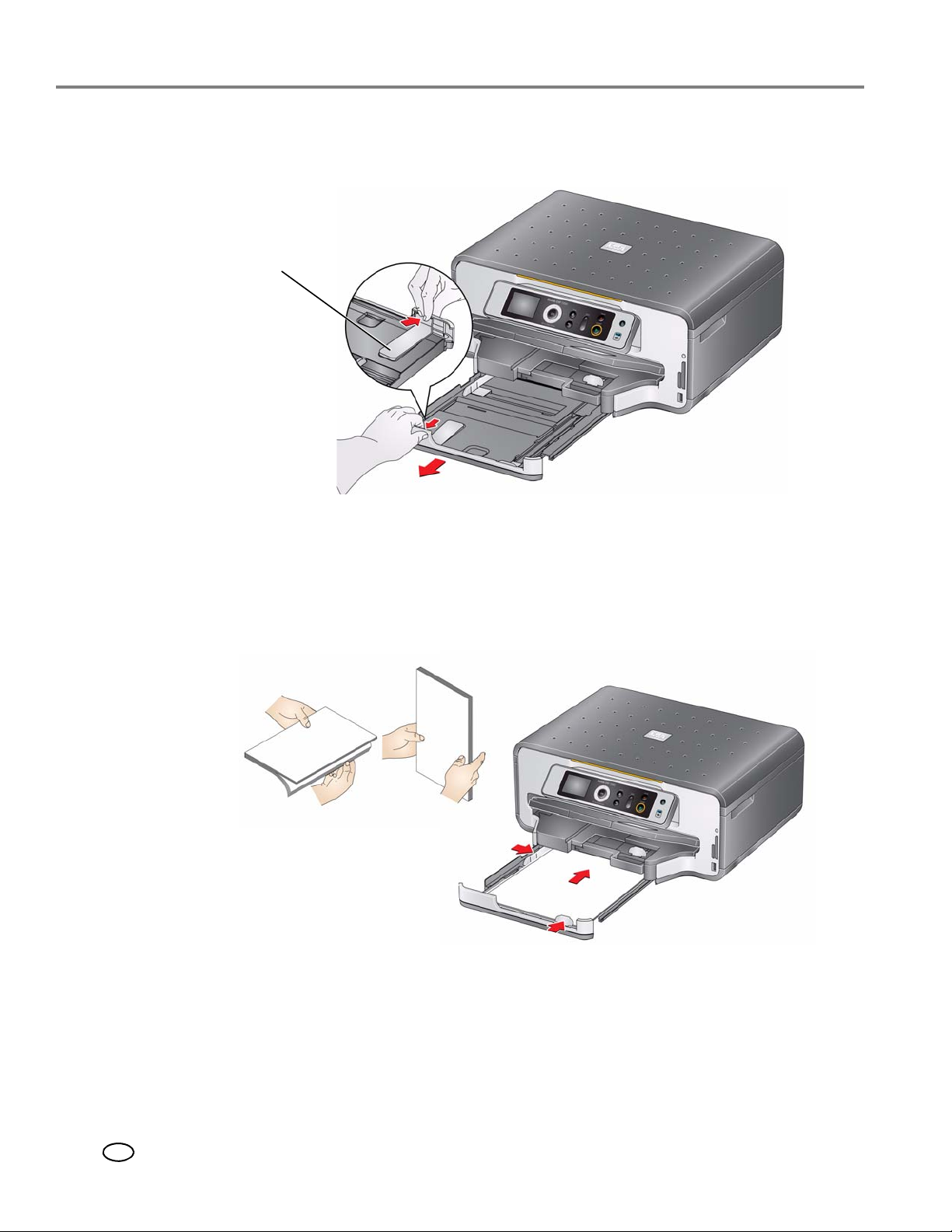
Como manusear papel
Bandeja de papel
da bandeja de papel
4. Pressione o extensor da bandeja de papel e puxe a bandeja de papel até que ela
esteja totalmente estendida.
5. Ventile e empilhe o papel e, em seguida, insira-o na bandeja.
6. Mova o papel para frente até que ele atinja a borda.
7. Mova as guias de papel transversais esquerda e frontal até que elas toquem
no papel.
20 www.kodak.com/go/aiosupport
PT-BR
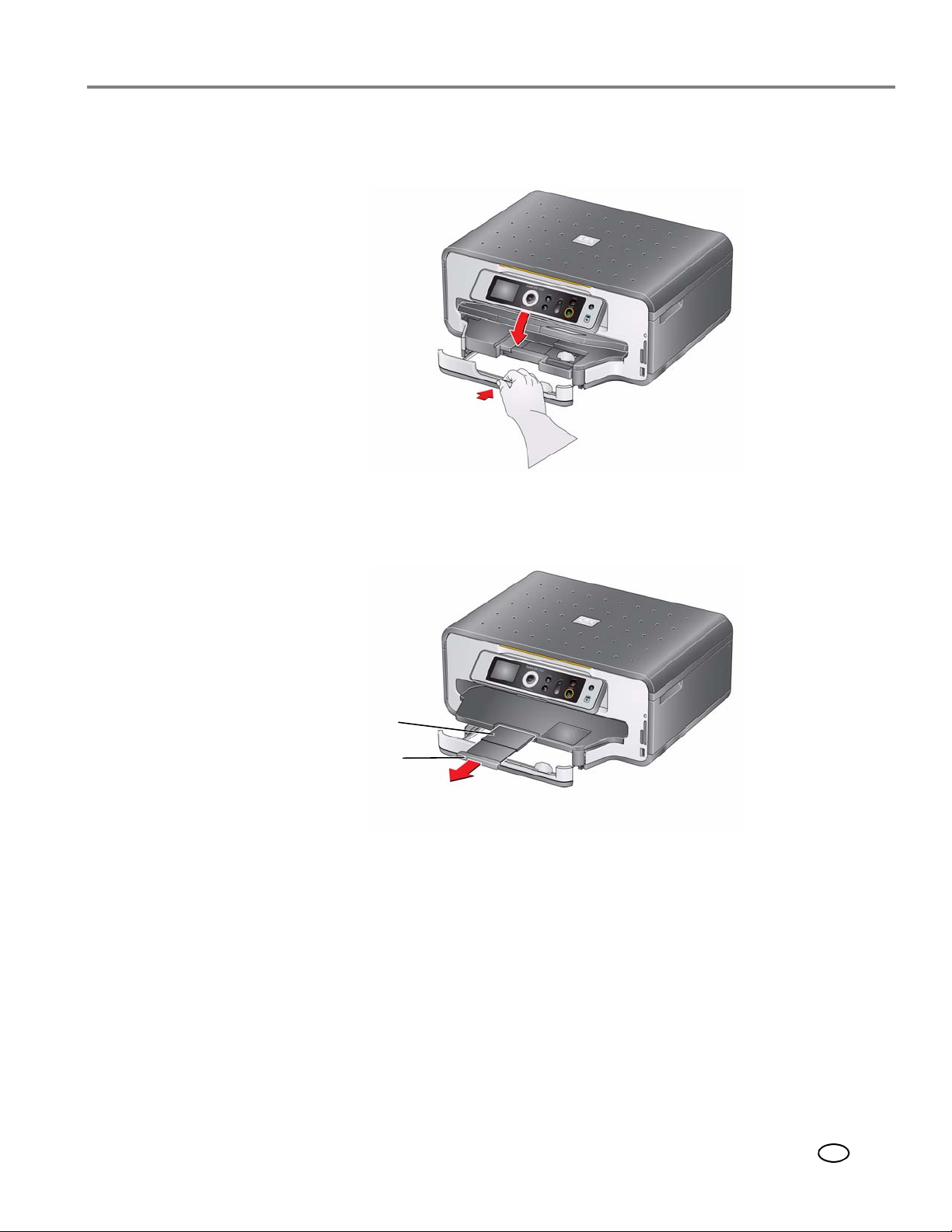
Impressora Multifuncional KODAK ESP série 7200
Extensor da
Trava do papel
bandeja de saída
8. Empurre a bandeja de papel principal até que ela trave no lugar e abaixe
a bandeja de saída.
9. Puxe o extensor da bandeja de saída até que ele esteja totalmente estendido,
mas não levante a trava do papel.
www.kodak.com/go/aiosupport 21
PT-BR

Como manusear papel
Bandeja de papel fotográfico
Bandeja de saída
Guia de papel transversal frontal
Guia de papel
transversal
esquerda
Como colocar papel na bandeja de papel fotográfico
A bandeja de papel fotográfico (superior) tem capacidade para 40 folhas deste
tipo de papel.
Para colocar papel fotográfico:
1. Levante a bandeja de saída e puxe a bandeja de papel fotográfico.
2. Mova a guia de papel transversal esquerda para a esquerda.
3. Mova a guia de papel transversal para frente.
22 www.kodak.com/go/aiosupport
PT-BR

Impressora Multifuncional KODAK ESP série 7200
4. Ventile e empilhe o papel fotográfico e, em seguida, insira-o (borda horizontal
primeiro) na bandeja com o
IMPORTANTE: Se o papel fotográfico for colocado de forma errada, a tinta da foto poderá
logotipo voltado para cima e o lado brilhante para baixo.
sair borrada e a qualidade ser comprometida.
5. Mova o papel para frente até que ele atinja a borda.
6. Mova as guias de papel transversais esquerda e frontal até que elas toquem
no papel.
7. Empurre a bandeja de papel fotográfico até que ela trave no lugar e abaixe
a bandeja de saída.
www.kodak.com/go/aiosupport 23
PT-BR

Como manusear papel
Bandeja de papel principal
Bandeja de saída
Guia de papel
transversal
Guia de papel transversal frontal
esquerda
Como colocar envelopes
A bandeja principal tem capacidade para 20 envelopes.
IMPORTANTE: Não coloque envelopes abertos ou com janelas visíveis.
Para colocar envelopes:
1. Levante a bandeja de saída e puxe a bandeja de papel principal.
2. Remova todo o papel da bandeja.
3. Verifique se a guia de papel transversal esquerda está totalmente posicionada
à esquerda.
4. Mova a guia de papel transversal para frente.
24 www.kodak.com/go/aiosupport
PT-BR

Impressora Multifuncional KODAK ESP série 7200
5. Insira os envelopes na bandeja com as abas viradas para o lado direito da bandeja.
6. Mova os envelopes para frente até que travem.
7. Mova as guias de papel transversais esquerda e frontal até que elas toquem
os envelopes.
8. Empurre a bandeja de papel principal até que ela trave no lugar e abaixe
a bandeja de saída.
www.kodak.com/go/aiosupport 25
PT-BR

4
Como imprimir
Imprima documentos e imagens com qualidade profissional em sua impressora.
Como alterar bandejas de papel
A impressora possui duas bandejas de papel. Ao imprimir documentos, a impressora
seleciona o papel automaticamente na bandeja de papel principal (inferior). Ao
imprimir fotos, a impressora seleciona o papel automaticamente na bandeja de papel
fotográfico (superior). Você pode escolher a bandeja superior ou inferior a qualquer
momento.
Para alterar as bandejas de papel ao imprimir a partir de um computador com sistema
operacional WINDOWS:
1. Abra o documento que deseja imprimir e selecione
2. Na caixa de diálogo de impressão, verifique se
ESP Office série 7200
3. Na guia
ou
4. Clique em
5. Clique em
Para alterar as bandejas de papel ao imprimir a partir de um computador com sistema
operacional MAC:
1. Abra o documento que deseja imprimir e selecione
2. Na caixa de diálogo de impressão, verifique se
Eastman Kodak ESP série 7200
3. Na lista suspensa
4. Na lista suspensa
5. Clique em
Para alterar as bandejas de papel ao imprimir a partir do painel de controle da
impressora:
Geral na Bandeja de papel, clique em e selecione Bandeja inferior
Bandeja superior.
OK para fechar a caixa de diálogo Propriedades.
OK para iniciar a impressão.
Imprimir.
foi selecionada e, em seguida, clique em Propriedades.
foi selecionada.
Cópias e páginas, selecione Opções da impressora.
Bandeja de papel, selecione Bandeja superior ou Bandeja inferior.
Arquivo > Imprimir.
Impressora Multifuncional KODAK
Arquivo > Imprimir.
Impressora Multifuncional
1. Pressione
2. Pressione para selecionar
3. Pressione para selecionar
selecionar
NOTA: A bandeja superior é a padrão ao imprimir fotos. Não é possível alterar
26 www.kodak.com/go/aiosupport
PT-BR
Home (Tela inicial).
Copiar foto ou Visualizar e imprimir fotos.
Seleção de bandeja e, em seguida, para
Bandeja inferior.
para a bandeja inferior a partir do painel de controle.

Como imprimir documentos
Para imprimir um documento através do computador:
1. Abra o documento.
2. Selecione
3. Na caixa de diálogo de impressão, selecione a impressora KODAK.
4. Escolha as páginas que serão impressas, o número de cópias, etc, e clique em
OK (em um computador com sistema operacional WINDOWS) ou em Imprimir
(em um computador com sistema operacional MAC).
Como imprimir documentos em frente e verso
Imprima documentos em frente e verso automaticamente com o duplexador
integrado ou manualmente, invertendo e colocando novamente o papel.
Impressão automática em frente e verso
O duplexador imprime automaticamente documentos em frente e verso em:
•papel comum
• tamanhos de papel padrão
– carta (8,5 x 11 pol) (22 x 28 cm)
– A4 (8,3 x 11,7 pol) (21 x 30 cm)
– executivo (7,3 x 10,5 pol) (18 x 27 cm)
– B5 (6,9 x 9,8 pol) (18 x 25 cm)
NOTA: A largura do papel deve ser de 3,9 a 8,5 pol / 10 x 22 cm. O comprimento do
papel deve ser de 7 a 11,7 pol / 18 x 30 cm.
Arquivo > Imprimir.
Impressora Multifuncional KODAK ESP série 7200
O duplexador não imprime:
• impressões sem bordas
• layout de pôsteres
Como imprimir automaticamente em frente e verso em um computador com sistema
operacional WINDOWS
Para imprimir documentos em frente e verso em um computador com sistema
operacional WINDOWS usando o duplexador:
1. Coloque papel comum na bandeja.
2. Abra o documento que deseja imprimir e selecione
3. Na caixa de diálogo de impressão, verifique se
ESP Office série 7200
4. Selecione a guia
5. Selecione
Automaticamente com duplexador.
6. Em Inversão, selecione
7. Cliq ue em
OK.
www.kodak.com/go/aiosupport 27
foi selecionada e, em seguida, clique em Propriedades.
Layout.
Borda maior ou Borda menor e, em seguida, clique em OK.
Arquivo > Imprimir.
Impressora Multifuncional KODAK
PT-BR

Como imprimir
Como imprimir automaticamente em frente e verso em um computador com sistema
operacional MAC
Para imprimir documentos em frente e verso em um computador com sistema
operacional MAC usando o duplexador:
1. Coloque papel comum na bandeja.
2. Abra o documento que deseja imprimir e selecione
3. Na caixa de diálogo de impressão, verifique se
Eastman Kodak ESP série 7200
4. Na lista suspensa
5. Na lista suspensa
Encadernação em borda pequena.
6. Clique em
Imprimir.
Cópias e páginas, selecione Layout.
Frente e verso, selecione Encadernação em borda grande ou
Como imprimir manualmente em frente e verso
Você pode imprimir documentos em frente e verso em papéis de qualquer tamanho
aceitáveis pela impressora (consulte“Tamanhos de papel” na página 15) se o papel
for invertido manualmente.
Arquivo > Imprimir.
Impressora Multifuncional
foi selecionada.
IMPORTANTE: A impressão manual em frente e verso não funciona em papel fotográfico
com código de barras (o código de barras fica no verso do papel).
A impressão manual em frente e verso só pode ser feita em papéis
que absorvem a tinta em ambos os lados, como papel comum ou
papel fotográfico para impressão em frente e verso.
Como imprimir manualmente em frente e verso em um computador com sistema
operacional WINDOWS
Para imprimir documentos em frente e verso em um computador com sistema
operacional WINDOWS:
1. Coloque papel na bandeja.
2. Abra o documento que deseja imprimir e selecione
3. Na caixa de diálogo de impressão, verifique se
ESP Office série 7200
4. Selecione a guia
5. Selecione
6. Clique em
Manual (Instruções fornecidas) e clique em OK.
OK.
foi selecionada e, em seguida, clique em Propriedades.
Layout.
Arquivo > Imprimir.
Impressora Multifuncional KODAK
7. Quando for exibida uma mensagem no computador e na tela LCD da impressora,
remova as páginas impressas da bandeja de saída.
8. Gire as páginas impressas em 180 graus e posicione-as na bandeja de papel
(com o lado impresso voltado para cima).
9. Pressione
Start (Iniciar) na impressora.
28 www.kodak.com/go/aiosupport
PT-BR

Impressora Multifuncional KODAK ESP série 7200
Como imprimir manualmente em frente e verso em um computador com sistema
operacional MAC
Para imprimir documentos em frente e verso em um computador com sistema
operacional MAC:
1. Coloque papel na bandeja.
2. Abra o documento que deseja imprimir e selecione
3. Na caixa de diálogo de impressão, verifique se
Eastman Kodak ESP série 7200
4. Na lista suspensa
5. Na lista suspensa
6. Na lista suspensa
7. Cliq ue em
Imprimir.
Cópias e páginas, selecione Manuseio do papel.
Páginas a serem impressas, selecione Páginas ímpares apenas.
Ordem de páginas, selecione Reversa.
foi selecionada.
Arquivo > Imprimir.
Impressora Multifuncional
8. Ao concluir a impressão das páginas ímpares, remova as páginas impressas
da bandeja de saída.
9. Inverta as páginas impressas 180 graus e coloque-as na bandeja de papel
(com o lado impresso voltado para cima).
10. Selecione
11. Na lista suspensa
12. Na lista suspensa
13. Na lista suspensa
14. Clique em
Arquivo > Imprimir.
Cópias e páginas, selecione Manuseio do papel.
Páginas a serem impressas, selecione Páginas pares apenas.
Ordem de páginas, selecione Normal.
Imprimir.
Como imprimir formulários
É possível imprimir os seguintes formulários pré-programados:
•Papel gráfico
• Pauta larga
• Pauta estreita
•Lista de compras
• Lista de lembretes
•Jogo da velha
• Partitura (retrato)
• Partitura (paisagem)
Para imprimir um formulário pré-programado:
1. Pressione
2. Pressione para selecionar
3. Pressione para selecionar um formulário.
4. Pressione ou para selecionar uma quantidade e
5. Pressione
Home (Tela inicial).
Formatos de impressão e OK.
OK.
Start (Iniciar).
www.kodak.com/go/aiosupport 29
PT-BR

Como imprimir
Como imprimir fotos
Imprima fotos usando a Impressora Multifuncional a partir de:
• Um cartão de memória inserido em um compartimento para cartão de memória
• Um dispositivo de armazenamento (como uma unidade flash) ou câmera
conectada à porta USB frontal com um cabo USB
• Um dispositivo habilitado para a tecnologia BLUETOOTH (com o adaptador
BLUETOOTH USB 2.0 sem fio KODAK opcional conectado à porta USB frontal)
• Um dispositivo iPhone / iPod Touch ou BLACKBERRY (pode não estar disponível
para todos os modelos). Para obter mais informações, acesse
www.kodak.com/go/picflick.
Imprima fotos usando o software Home Center a partir de um computador com
sistema operacional WINDOWS. O software Home Center permite que você edite
e aprimore suas fotos rapidamente. Abra o software Home Center, selecione
Imprimir fotos e siga as instruções na tela.
Em um computador com sistema operacional MAC ou WINDOWS, você pode
imprimir fotos com o software KODAK EASYSHARE ou qualquer outro software
de edição ou gerenciamento de foto.
Como imprimir a partir de um cartão de memória ou dispositivo conectado via USB
Imprima fotos a partir dos cartões ou dispositivos conectados via USB a seguir:
Compartimento para
cartão MS/XD/SD
MMC
•
(MULTIMEDIA Card)
•XD Picture Card
•Cartão SD (SECURE
DIGITAL)
•Cartão SDHC (SECURE
DIGITAL High Capacity)
• Variações dos cartões de
memória listados acima
que exigem um adaptador,
por exemplo,
STICK Duo, miniSD
microSD e T-Flash
IMPORTANTE: Se você utilizar um cartão de memória com adaptador, certifique-se que
MEMORY
,
você inseriu e removeu o adaptador e o cartão de memória como uma
unidade; não remova o cartão de memória da impressora sem o adaptador.
Compartimento
para cartão CF
• Cartão
COMPACTFLASH
(tipos I e II)
• MICRODRIVE
Porta USB frontal
• Câmera habilitada para
a tecnologia
PICTBRIDGE
• Unidade flash
30 www.kodak.com/go/aiosupport
PT-BR

Como usar as configurações padrão para imprimir uma foto
Porta USB frontal
Para imprimir uma foto a partir do cartão de memória ou dispositivo USB conectado
usando as configurações padrão:
1. Insira o cartão de memória no compartimento apropriado ou conecte a câmera
digital ou unidade portátil à porta USB frontal.
IMPORTANTE: Use somente um compartimento ou porta por vez.
Impressora Multifuncional KODAK ESP série 7200
2. Pressione ou para selecionar a foto que deseja imprimir.
3. Pressione
Start (Iniciar) para iniciar a impressão.
A impressora produz cópias de 4 x 6 pol / 10 x 15 cm.
IMPORTANTE: Para evitar a perda de dados do cartão de memória, não o remova até
a que a impressão seja concluída.
Como alterar as configurações e imprimir uma foto
Você pode alterar as opções de impressão de foto para grupo de fotos ou individuais,
ou alterar as configurações e salvá-las como padrão.
Para imprimir uma foto, ou várias fotos, usando outras configurações:
1. Insira o cartão de memória no compartimento apropriado ou conecte a câmera
digital ou unidade portátil à porta USB frontal.
IMPORTANTE: Use somente um compartimento ou porta por vez.
www.kodak.com/go/aiosupport 31
PT-BR

Como imprimir
Porta USB frontal
2. Pressione ou para selecionar a foto que deseja imprimir e pressione OK.
3. Repita a etapa 2 para cada foto que deseja imprimir.
4. Pressione
Pressione para selecionar
5.
Home (Tela inicial).
Visualizar e Imprimir fotos
e, em seguida, pressione OK.
6. Pressione para selecionar uma opção e pressione ou para alterar
a configuração.
Opções de
impressão de fotos
Visualizar fotos -- Navegue entre as fotos no cartão
Transferir tudo para o
computador
Girar essa foto Pressione
Quantidade 1 (padrão) a 99 O número de cópias para imprimir.
Seleção de bandeja Bandeja superior
Configurações Descrição
de memória.
-- Para transferir todas as fotos do cartão de
memória para o computador, pressione
Start (Iniciar).
e
(O computador e impressora devem estar
conectados com um cabo USB.)
OK para girar a foto selecionada.
Fotos impressas no papel da bandeja
(padrão)
Bandeja inferior Fotos impressas no papel da bandeja
superior.
inferior.
OK
32 www.kodak.com/go/aiosupport
PT-BR

Impressora Multifuncional KODAK ESP série 7200
Opções de
impressão de fotos
Tamanho da
impressão
Qualidade de papel
comum
(não disponível se
bandeja inferior
estiver selecionada)
Configurações Descrição
2 x 3
3,5 x 5
4 x 6 (padrão)
4 x 7
Se o tamanho de impressão selecionado for
menor do que o do papel na bandeja,
a impressora automaticamente
redimensiona a foto para o tamanho
do papel.
5 x 7
Se a bandeja inferior
estiver selecionada,
as seguintes opções
serão exibidas:
4 x 12
8 x 10
8,5 x 11 ou A4
Normal (padrão) Boa qualidade de impressão; imprime
mais rápido.
Excelente A melhor qualidade, mas com menor
velocidade de impressão; elimina o efeito
de listras que ocorrem geralmente com
impressões nos modos Rascunho ou
Normal.
Rascunho Maior velocidade de impressão, com
qualidade mais baixa.
Qualidade do papel
fotográfico
Automática
(padrão)
A impressora detecta o carregamento de
papel fotográfico e configura a melhor
qualidade automaticamente.
Equilíbrio da cena Ativado (padrão)
Desligado
Ajusta o brilho da imagem para corrigir
exposição insuficiente e reduz a variação
de contraste em diferentes áreas da foto.
Cor Colorido (padrão) Imprime com qualidade de cores excepcional.
Adicionar data às
impressões
Preto-e-branco
Não (padrão)
Sim
Imprime em preto-e-branco (escala de cinza).
Imprime a data em que a(s) foto(s) foram
tiradas ou editadas pela última vez em um
canto da cópia.
Salvar como padrão Não (padrão)
Sim
Para salvar as configurações como novo
padrão, pressione
e pressione
OK, selecione Sim
OK.
7. Quando terminar de alterar as configurações, pressione Start (Iniciar) para
iniciar a impressão.
IMPORTANTE: Para evitar a perda de dados do cartão de memória, câmera ou dispositivo
portátil, não o remova até a que a impressão seja concluída.
www.kodak.com/go/aiosupport 33
PT-BR

Como imprimir
Como imprimir fotos marcadas
Algumas câmeras digitais permitem que você marque as fotos no cartão de memória
para impressão. Este procedimento cria uma marca identificada pela impressora. Se
escolher imprimir as fotos marcadas, elas serão impressas de acordo com as
configurações padrão da impressora (ou pela marcação feita na câmera).
NOTA: Consulte o guia do usuário da câmera para determinar se sua câmera
Para imprimir fotos marcadas:
1. Insira o cartão de memória no compartimento apropriado.
é compatível com a funcionalidade de marcação (também referida como
"marcada" ou "DPOF").
2. Quando a mensagem "Imprimir fotos marcadas?" for exibida, pressione
Start (Iniciar).
34 www.kodak.com/go/aiosupport
PT-BR

Como imprimir fotos panorâmicas
Porta USB frontal
Para imprimir uma foto panorâmica, coloque papel 4 x 12 pol / 10 x 31 cm, carta ou
A4 na bandeja de papel principal.
1. Insira o cartão de memória no compartimento apropriado ou conecte a câmera
digital ou unidade portátil à porta USB frontal.
IMPORTANTE: Use somente um compartimento ou porta por vez.
Impressora Multifuncional KODAK ESP série 7200
2. Pressione ou para selecionar a foto que deseja imprimir e pressione
3. Pressione
Pressione para selecionar
4.
Home (Tela inicial).
Visualizar e Imprimir fotos
e, em seguida, pressione OK.
OK.
5. Pressione para selecionar Seleção de bandeja e, em seguida, para
selecionar
6. Pressione para selecionar
selecionar
7. Pressione
IMPORTANTE: Para evitar a perda de dados do cartão de memória, câmera ou dispositivo
Bandeja inferior.
Tamanho de impressão e, em seguida, para
4 x 12.
Start (Iniciar) para iniciar a impressão.
portátil, não o remova até a que a impressão seja concluída.
www.kodak.com/go/aiosupport 35
PT-BR

Como imprimir
Porta USB frontal
Como aproximar e cortar fotos
Utilize os botões de zoom para selecionar a parte da foto para impressão.
Como aproximar e cortar uma foto:
1. Insira o cartão de memória no compartimento apropriado ou conecte a câmera
digital ou unidade portátil à porta USB frontal.
IMPORTANTE: Use somente um compartimento ou porta por vez.
2. Pressione ou para selecionar a foto que deseja imprimir e, em seguida,
pressione
3. Pressione
OK.
Zoom + para aumentar a foto na tela LCD. Uma caixa vermelha exibe
a área que será impressa.
NOTA: Pressione
Zoom + várias vezes para aumentar a foto em incrementos de
0,25 até uma ampliação de 5X. Pressione
em incrementos de 0,25 até 1X.
4. Utilize os botões de navegação para mover a foto na tela LCD para cima, para
baixo, para a esquerda ou para a direita. Apenas a parte da foto com a caixa
vermelha será impressa. A janela de corte corresponde à proporção do tamanho
de impressão selecionado.
NOTA: Os recursos de zoom e corte não alteram a foto salva no cartão de memória.
5. Quando alcançar a posição desejada, pressione
original, com uma caixa vermelha ao redor da parte da foto que será impressa.
6. Pressione
36 www.kodak.com/go/aiosupport
PT-BR
Start (Iniciar) para iniciar a impressão.
Zoom– para diminuir a ampliação
OK. A foto aparece na forma

Impressora Multifuncional KODAK ESP série 7200
Como imprimir fotos de um dispositivo habilitado para a tecnologia BLUETOOTH
Imprima fotos de dispositivos sem fio, como celulares, câmeras digitais e PDAs
usando o adaptador BLUETOOTH USB 2.0 sem fio KODAK opcional.
Para imprimir uma foto de um dispositivo habilitado para a tecnologia BLUETOOTH:
1. Insira o adaptador BLUETOOTH USB 2.0 sem fio KODAK na porta USB frontal.
2. Faça o "emparelhamento" entre a impressora e o dispositivo para que eles
possam se comunicar.
NOTA: Faça isso na interface do dispositivo. Para obter instruções, consulte
o manual do usuário do dispositivo.
3. Selecione a foto que deseja imprimir e selecione
A impressora produz uma foto de 4 x 6 pol / 10 x 15 cm.
NOTA: Consulte o guia do usuário do dispositivo para obter mais informações.
Enviar para iniciar a impressão.
Como imprimir fotos e documentos a partir de um dispositivo sem fio
Imprima fotos utilizando a tecnologia sem fio em um dispositivo iPhone ou iPod
Touch* com apenas o toque de um botão. Faça o download do aplicativo KODAK Pic
Flick na loja de aplicativos ou acesse www.kodak.com/go/picflick para obter mais
informações.
Você também pode imprimir documentos do MICROSOFT Word, PowerPoint
e Excel com o software DOCUMENTS TO GO que acompanha seu dispositivo
BLACKBERRY habilitado para Wi-Fi. Para obter mais informações, acesse
www.kodak.com/go/blackberry.
* Compatível com dispositivos iPhone (com sistema operacional MAC 2.2 ou
posterior) e iPod Touch (segunda geração).
www.kodak.com/go/aiosupport 37
PT-BR

Como imprimir
Como transferir fotos para um computador
Você pode transferir arquivos .jpg, .mov, e .wav de um cartão de memória na impressora
para o computador. Para transferir esses arquivos, a impressora
ao computador com um cabo USB e o software Home Center deve estar instalado.
NOTA: Se você possui arquivos de vídeo grandes ou uma grande quantidade de
fotos (400 ou mais), recomendamos que você utilize um leitor de cartão
de memória conectado diretamente ao computador para transferi-los.
Como transferir fotos para um computador com sistema operacional WINDOWS
1. Insira o cartão de memória no compartimento de cartão de memória na
impressora.
2. Pressione
Pressione para selecionar
3.
4. Pressione para selecionar Transferir tudo para o computador e pressione OK.
5. Pressione
6. Se o seu computador estiver conectado a uma rede sem fio com um cabo USB,
selecione a impressora conectada via USB (sem nenhum número após o nome
da impressora).
7. Siga as instruções na tela do seu computador.
Back (Voltar).
Visualizar e Imprimir fotos
Start (Iniciar).
deve estar conectada
e, em seguida, pressione OK.
Como transferir fotos para um computador com sistema operacional MAC
1. Insira o cartão de memória no compartimento de cartão de memória na impressora.
2. Pressione
Pressione para selecionar
3.
4. Pressione para selecionar Transferir tudo para o computador e pressione OK.
5. Pressione
6. Se o seu computador estiver conectado a uma rede sem fio com um cabo USB,
selecione a impressora conectada via USB (sem nenhum número após o nome
da impressora).
7. Use iPhoto ou Image Capture no seu computador para concluir a transferência.
Back (Voltar).
Start (Iniciar).
Visualizar e Imprimir fotos
e, em seguida, pressione OK.
38 www.kodak.com/go/aiosupport
PT-BR

5
Como copiar
Você pode copiar documentos e fotos com a sua Impressora Multifuncional.
A impressora produz cópias coloridas ou em preto-e-branco de alta qualidade
em uma variedade de tipos de papel (consulte Tipos de papel, página 15).
Como copiar um documento
Você pode copiar documentos usando as configurações padrão ou fazer ajustes
na quantidade, tamanho, qualidade e brilho das cópias. Ao copiar um documento,
a impressora usará sempre o papel que estiver na bandeja principal (inferior).
Como usar as configurações padrão para copiar um documento
As configurações padrão são as configurações padrão de fábrica (consulte Como
redefinir os padrões de fábrica, página 67) ou os padrões que você definiu na
impressora (consulte Salvar como padrão, página 41).
Para copiar um documento usando as configurações padrão atuais:
1. Levante a tampa do scanner e coloque o documento voltado para baixo no canto
superior direito do vidro do scanner.
2. Feche a tampa.
3. Pressione
4. Pressione
Home (Tela inicial).
Start (Iniciar) para iniciar a cópia.
www.kodak.com/go/aiosupport 39
PT-BR

Como copiar
Como ajustar as configurações e copiar um documento
Para copiar um documento usando configurações diferentes das configurações padrão:
1. Levante a tampa do scanner e coloque o documento voltado para baixo no canto
superior direito do vidro do scanner.
2. Feche a tampa.
3. Pressione
4. Verifique se a opção
Home (Tela inicial).
Copiar documento
está selecionada e, em seguida, pressione OK.
5. Pressione para selecionar uma opção e pressione ou para alterar
a configuração.
Opção de cópia
de documento
Quantidade 1 (padrão) a 99 O número de cópias para imprimir.
Cor Colorido (padrão) Imprime com qualidade de cores
Tamanho da cópia Mesmo tamanho
Como configurar Descrição
excepcional.
Preto-e-branco Imprime em preto-e-branco (escala
de cinza).
A cópia tem o mesmo tamanho que
(padrão)
Ajustar à página A impressora detecta o tamanho
o original.
do original no vidro do scanner
e o tamanho do papel na bandeja,
reduzindo ou ampliando
automaticamente para que
as fotos caibam no papel.
20% a 500% Reduz até 20% ou aumenta até
40 www.kodak.com/go/aiosupport
PT-BR
500% do tamanho original.

Impressora Multifuncional KODAK ESP série 7200
Opção de cópia
de documento
Qualidade do papel
comum
Qualidade do papel
fotográfico
Brilho Normal, -3 a +3
Salvar como padrão Não / Sim Para salvar as configurações como
Como configurar Descrição
Normal
(padrão)
Excelente A melhor qualidade, mas com menor
Rascunho Maior velocidade de impressão, com
Automática
(padrão)
(Normal é o padrão)
Boa qualidade de impressão; imprime
mais rápido.
velocidade de impressão; elimina
o efeito de listras que ocorrem
geralmente com impressões nos
modos Rascunho ou Normal.
qualidade mais baixa.
A impressora detecta o papel
fotográfico na bandeja de papel
e configura a melhor qualidade
automaticamente.
Clareia ou escurece a cópia.
Normal significa nenhuma alteração
no original; -3 é o mais escuro;
+3 o mais claro.
novo padrão, pressione OK, selecione
Sim e pressione OK.
6. Pressione Start (Iniciar) para iniciar a cópia.
Como alterar o número de cópias de um documento
Para alterar o número de cópias:
1. Levante a tampa do scanner e coloque o documento voltado para baixo no canto
superior direito do vidro do scanner.
2. Feche a tampa.
www.kodak.com/go/aiosupport 41
PT-BR

Como copiar
3. Pressione Home (Tela inicial).
4. Verifique se a opção
Copiar documento está selecionada e pressione ou para
selecionar um número.
5. Pressione
Start (Iniciar) para iniciar a cópia.
Como aumentar ou reduzir um documento
Para aumentar ou reduzir o tamanho da cópia:
1. Levante a tampa do scanner e coloque o documento voltado para baixo no canto
superior direito do vidro do scanner.
2. Feche a tampa.
3. Pressione
Verifique se a opção
4.
5. Pressione para selecionar
Home (Tela inicial).
Copiar documento
está selecionada e, em seguida, pressione OK.
Tamanho da cópia.
6. Pressione ou para selecionar o tamanho que você deseja.
7. Pressione
Start (Iniciar) para iniciar a cópia.
42 www.kodak.com/go/aiosupport
PT-BR

Como escurecer ou clarear uma cópia
Para escurecer ou clarear a cópia:
1. Levante a tampa do scanner e coloque o documento voltado para baixo no canto
superior direito do vidro do scanner.
Impressora Multifuncional KODAK ESP série 7200
2. Feche a tampa.
3. Pressione
4. Com a opção
5. Pressione para selecionar
Home (Tela inicial).
Copiar documento selecionada, pressione OK.
Brilho.
6. Pressione para selecionar um número menor que zero para uma cópia mais
escura ou pressione para selecionar um número maior que zero para uma
cópia mais clara.
7. Pressione
Start (Iniciar) para iniciar a cópia.
www.kodak.com/go/aiosupport 43
PT-BR

Como copiar
Como copiar uma fotografia
Você pode copiar fotografias usando as configurações padrão ou fazer ajustes
na quantidade, tamanho, qualidade e brilho das cópias. Ao copiar uma fotografia,
a impressora usará o papel que estiver na bandeja inferior, a menos que você
especifique o contrário.
Como usar as configurações padrão para copiar uma foto
As configurações padrão são as configurações padrão de fábrica (consulte Como
redefinir os padrões de fábrica, página 67) ou os padrões que você definiu na
impressora (consulte Salvar como padrão, página 46).
Para copiar uma fotografia usando as configurações padrão atuais:
1. Levante a tampa do scanner e coloque a fotografia voltada para baixo no canto
superior direito do vidro do scanner.
2. Feche a tampa.
3. Pressione
4. Pressione para selecionar
5. Pressione
44 www.kodak.com/go/aiosupport
PT-BR
Home (Tela inicial).
Copiar foto.
Start (Iniciar) para iniciar a cópia.

Como ajustar as configurações e copiar uma foto
Para copiar uma fotografia usando configurações diferentes das configurações padrão:
1. Levante a tampa do scanner e coloque a fotografia voltada para baixo no canto
superior direito do vidro do scanner.
Impressora Multifuncional KODAK ESP série 7200
2. Feche a tampa.
3. Pressione
4. Pressione para selecionar
Home (Tela inicial).
Copiar foto e pressione OK.
5. Pressione para selecionar uma opção e pressione ou para alterar
a configuração.
Opção para
copiar foto
Quantidade
Cor Colorido (padrão) Imprime com qualidade de cores
Seleção de bandeja Bandeja superior
Como configurar Descrição
1 (padrão) a 99 O número de cópias para imprimir.
excepcional.
Preto-e-branco Imprime em preto-e-branco
(escala de cinza).
A cópia será feita com o papel que
(padrão)
Bandeja inferior A cópia será feita com o papel que
estiver na bandeja superior.
estiver na bandeja inferior.
www.kodak.com/go/aiosupport 45
PT-BR

Como copiar
Opção para
copiar foto
Como configurar Descrição
Tamanho de cópia 2 x 3
3,5 x 5
4 x 6 (padrão)
4 x 7
5 x 7
Se a bandeja inferior
estiver selecionada
(acima), as
seguintes opções
serão exibidas:
4 x 12
8 x 10
8,5 x 11 ou A4
Qualidade do papel
comum
(disponível somente
Normal
(padrão)
Excelente A melhor qualidade, mas com menor
se a bandeja inferior
estiver selecionada)
A impressora amplia ou reduz
o original para o tamanho de cópia
desejado.
Se o tamanho de cópia selecionado
for menor do que o do papel na
bandeja, a impressora
automaticamente redimensiona a foto
para o tamanho do papel.
Boa qualidade de impressão; imprime
mais rápido.
velocidade de impressão; elimina
o efeito de listras que ocorrem
geralmente com impressões nos
modos Rascunho ou Normal.
Rascunho Maior velocidade de impressão, com
qualidade mais baixa.
Qualidade do papel
fotográfico
Automática
(padrão)
A impressora detecta o papel
fotográfico na bandeja de papel
e configura a melhor qualidade
automaticamente.
Brilho Normal, -3 a +3
(Normal é o padrão)
Clareia ou escurece a cópia.
Normal significa nenhuma alteração
no original; -3 é o mais escuro;
+3 o mais claro.
Pré-visualizar Não (padrão) / Sim Para pré-visualizar a fotografia na tela
LCD, selecione
Sim.
Salvar como padrão Não / Sim Para salvar as configurações como
novo padrão, pressione
OK, selecione
Sim e pressione OK.
6. Pressione Start (Iniciar) para iniciar a cópia.
46 www.kodak.com/go/aiosupport
PT-BR

Como alterar o número de cópias de uma fotografia
Para alterar o número de cópias:
1. Levante a tampa do scanner e coloque a fotografia voltada para baixo no canto
superior direito do vidro do scanner.
Impressora Multifuncional KODAK ESP série 7200
2. Feche a tampa.
3. Pressione
4. Pressione para selecionar
5. Verifique se
Home (Tela inicial).
Copiar foto e pressione OK.
Quantidade foi selecionada.
6. Pressione ou para selecionar um número.
7. Pressione
Start (Iniciar) para iniciar a cópia.
www.kodak.com/go/aiosupport 47
PT-BR

Como copiar
Como ampliar ou reduzir uma fotografia
Para aumentar ou reduzir o tamanho da cópia:
1. Levante a tampa do scanner e coloque a fotografia voltada para baixo no canto
superior direito do vidro do scanner.
2. Feche a tampa.
3. Pressione
4. Pressione para selecionar
5. Pressione para selecionar
Home (Tela inicial).
Copiar foto e pressione OK.
Tamanho da cópia.
6. Pressione ou para selecionar o tamanho da cópia.
NOTA: Se selecionar um tamanho de cópia maior que 5 x 7 pol / 13 x 18 cm,
pressione para selecionar
Bandeja inferior. Verifique se o papel colocado na bandeja inferior é do
Seleção de bandeja e para selecionar
tamanho e tipo desejado (papel comum, papel fotográfico, etc.)
7. Pressione
Start (Iniciar) para iniciar a cópia.
48 www.kodak.com/go/aiosupport
PT-BR

Impressora Multifuncional KODAK ESP série 7200
Como escurecer ou clarear a cópia de uma fotografia
Para escurecer ou clarear a cópia:
1. Levante a tampa do scanner e coloque a fotografia voltada para baixo no canto
superior direito do vidro do scanner.
2. Feche a tampa.
3. Pressione
4. Pressione para selecionar
5. Pressione para selecionar
Home (Tela inicial).
Copiar foto e pressione OK.
Brilho.
6. Pressione para selecionar um número menor que zero para uma cópia mais
escura ou pressione para selecionar um número maior que zero para uma
cópia mais clara.
7. Pressione
Start (Iniciar) para iniciar a cópia.
www.kodak.com/go/aiosupport 49
PT-BR

6
Como digitalizar
A digitalização processa documentos e fotos e envia os arquivos digitais para
o computador.
Ao digitalizar, o arquivo digital pode ser:
• Aberto no software Home Center
• Aberto em um software de scanner que não seja da Kodak
• Salvo no formato e localização que você determinar (consulte Como alterar as
configurações de digitalização para digitalizar no painel de controle, página 50)
A digitalização em um programa de software instalado no computador (como
o software Home Center) oferece mais opções, porém você também pode digitalizar
no painel de controle da impressora.
Antes de iniciar a digitalização
Conecte a impressora ao computador usando um cabo USB, um cabo Ethernet ou
uma rede sem fio (consulte Como adicionar a impressora em uma rede, página 5).
Como alterar as configurações de digitalização para digitalizar no painel de controle
Verifique se o software Home Center está instalado no computador e altere as
configurações de digitalização no software Home Center. Essas são as configurações
padrão usadas pela impressora quando a digitalização é feita no painel de controle.
1. Abra o software Home Center.
2. Selecione
3. Selecione
4. Ajuste as configurações para digitalização de documentos e fotos conforme
descrito a seguir.
Para ajustar as configurações de digitalização de documentos, selecione a guia
Documento e, em seguida, selecione:
• Colorido, Preto-e-branco ou Tons de cinza
• Formato de arquivo (.pdf, .rtf, .tif, .jpg)
• Resolução (75, 150, 300, 600 dpi)
• Solicitar nome de arquivo e local ou salvar automaticamente
Se decidir salvar automaticamente, você deverá especificar:
– Nome base (por padrão, arquivos digitalizados são nomeados "scan1",
"scan2", etc.)
– Local (pasta) onde os arquivos digitalizados serão salvos
Ferramentas e documentação.
Configurações de digitalização da impressora.
50 www.kodak.com/go/aiosupport
PT-BR

Impressora Multifuncional KODAK ESP série 7200
Para ajustar as configurações de digitalização de fotos, selecione a guia Foto e, em
seguida, selecione:
• Colorido ou preto-e-branco
• Formato de arquivo (.jpg, .bmp, .tif)
• Resolução (75, 150, 300, 600 dpi)
• Qualidade (melhor para e-mail, normal, alta, máxima)
• Solicitar nome de arquivo e local ou salvar automaticamente
Se você optar por salvar automaticamente, especifique:
– Nome base (por padrão, arquivos digitalizados são nomeados "scan1",
"scan2", etc.)
– Local (pasta) onde os arquivos digitalizados serão salvos
Antes de salvar um arquivo digitalizado, é possível visualizá-lo no software Home
Center, cortar e aumentar a nitidez da imagem e ajustar a cor, se desejar. Consulte
a Ajuda do software Home Center (ícone
? ) para obter mais instruções.
Como digitalizar no computador
Para digitalizar um documento ou uma foto:
1. Levante a tampa do scanner e coloque o original voltado para baixo no canto
superior direito do vidro do scanner.
2. Feche a tampa.
3. Abra o software Home Center e, em seguida:
• Em um computador com sistema operacional WINDOWS,
selecione
• Em um computador com sistema operacional MAC, selecione a guia
Ferramentas, clique em Aplicativo de digitalização e siga as instruções na tela.
Digitalizar fotos e documentos e, em seguida, siga as instruções na tela.
www.kodak.com/go/aiosupport 51
PT-BR

Como digitalizar
Como digitalizar várias fotos simultaneamente
Ao utilizar o software Home Center, você pode digitalizar várias fotos
simultaneamente e salvá-las como arquivos separados.
Ao digitalizar várias fotos, deixe um espaço entre elas para que a impressora possa
detectar as fotos separadamente. Qualquer foto que esteja sobreposta será
interpretada como uma única foto.
Como digitalizar várias fotos quando conectada a um computador com sistema operacional WINDOWS
Para digitalizar várias fotos simultaneamente e salvá-las como arquivos separados:
1. Levante a tampa do scanner e coloque as fotos voltadas para baixo no vidro,
deixando um espaço entre elas.
2. Feche a tampa.
3. Abra o software Home Center e selecione
4. Selecione
a guia
Configurações de digitalização da impressora e, em seguida, selecione
Foto.
5. Se não estiver selecionado, selecione
OK.
em
6. Clique no ícone Home (Tela inicial) no canto superior direito e selecione
Digitalizar documentos e fotos.
7. Verifique se a opção
as fotos
está desmarcada e siga as instruções na tela.
Foto está marcada e a opção Montagem - Combinar todas
NOTA: Clique no ícone Ajuda para obter mais informações.
Ferramentas e documentação.
Detectar fotos automaticamente e clique
Como digitalizar várias fotos quando conectada a um computador com sistema operacional MAC
Para digitalizar várias fotos simultaneamente e salvá-las como arquivos separados:
1. Levante a tampa do scanner e coloque as fotos voltadas para baixo no vidro,
deixando um espaço entre elas.
2. Feche a tampa.
3. Abra o software Home Center e selecione sua impressora.
4. Selecione a guia
5. Clique em
6. Selecione
Foto colorida ou Foto em preto-e-branco.
7. Se não estiver selecionado, selecione
8. Clique em
Ferramentas.
Aplicativo de digitalização.
Detectar várias fotos automaticamente.
Pré-visualizar ou Digitalizar tudo e siga as instruções na tela.
NOTA: Clique no ícone Ajuda para obter mais informações.
52 www.kodak.com/go/aiosupport
PT-BR

Como digitalizar no painel de controle
Para digitalizar um documento ou uma foto no painel de controle:
1. Levante a tampa do scanner e coloque o original voltado para baixo no canto
superior direito do vidro do scanner.
Impressora Multifuncional KODAK ESP série 7200
2. Feche a tampa.
3. Pressione
4. Pressione para selecionar
Home (Tela inicial).
Digitalizar e, em seguida, pressione OK.
5. Pressione para selecionar uma opção e pressione ou para alterar
a configuração.
Opção de
digitalização
Digitalizar em Computador
Configurações
conectado via USB
(padrão)
Nome do computador
(apenas se
o computador estiver
conectado via rede
Ethernet ou sem fio)
Cartão de memória O arquivo digitalizado será enviado
Descrição
O arquivo digitalizado é enviado ao
computador conectado via USB.
O arquivo digitalizado é enviado ao
computador conectado à rede
Ethernet ou sem fio.
ao cartão de memória de um dos
compartimentos para cartão.
IMPORTANTE: Use somente um
compartimento para
cartão por vez.
www.kodak.com/go/aiosupport 53
PT-BR

Como digitalizar
Opção de
digitalização
O que digitalizar
Destino Arquivo
Configurações
Documento
(padrão)
Foto Define as configurações para
(padrão)
Aplicativo Envia o arquivo digitalizado para
Descrição
Define as configurações para
digitalização de documentos
(consulte Como alterar as
configurações de digitalização para
digitalizar no painel de controle,
página 50).
digitalização de fotografias (consulte
Como alterar as configurações de
digitalização para digitalizar no painel
de controle, página 50).
Envia o arquivo digitalizado no
formato e para o local designado no
computador (consulte Como alterar
as configurações de digitalização para
digitalizar no painel de controle,
página 50).
o software Home Center.
Salvar como
padrão
Não / Sim Para salvar as configurações como
novo padrão, pressione
Sim e pressione OK.
6. Pressione Start (Iniciar) para iniciar a digitalização.
O arquivo digitalizado é exibido no destino que você especificou.
OK, selecione
54 www.kodak.com/go/aiosupport
PT-BR

7
ATENÇÃO:
Como fazer a manutenção da impressora
A impressora requer pouca manutenção. Contudo, a Kodak recomenda a limpeza do
vidro do scanner e suporte da tampa para remover poeira e marcas de dedo, que
podem afetar a qualidade e precisão da digitalização.
Exceto quando estiver fazendo a limpeza, mantenha a impressora conectada a uma
tomada CA. Se você estiver utilizando um cabo de força, não o desligue. (A impressora
não precisa estar necessariamente ligada, mas deve permanecer conectada.)
Mantenha o cabeçote de impressão e os cartuchos de tinta dentro da impressora
durante todo o tempo para evitar danos ao cabeçote de impressão.
Para obter informações sobre reciclagem e/ou descarte, entre em contato com as
autoridades locais. Nos Estados Unidos, acesse o site da Electronics Industry
Alliance em www.eia.org ou www.kodak.com/go/recycle.
Cuidados gerais e limpeza
Sempre desconecte a energia da impressora antes de limpá-la. Não use produtos
de limpeza abrasivos ou fortes em nenhuma das partes ou peças da impressora.
• Para limpar a impressora, passe um pano limpo e seco na parte externa.
• Mantenha a área próxima limpa.
• Proteja a impressora contra a fumaça de cigarro, poeira e líquidos.
• Não coloque objetos dentro da impressora.
• Mantenha os suprimentos da impressora longe de luz solar direta ou ambientes
de alta temperatura.
• Não deixe que produtos químicos entrem em contato com a impressora.
www.kodak.com/go/aiosupport 55
PT-BR

Como fazer a manutenção da impressora
ATENÇÃO:
Como limpar o vidro do scanner e o suporte de documentos
O vidro do scanner pode ficar manchado e haver acúmulo de poeira no compartimento
de documentos localizado abaixo da tampa do scanner. Limpe periodicamente
o vidro do scanner e o suporte de documentos.
Não use produtos de limpeza abrasivos ou fortes em nenhuma das partes ou
peças da impressora.
Não espirre líquidos diretamente no vidro.
Não use panos à base de papel no suporte de documentos para não arranhá-lo.
Para limpar o vidro do scanner e o suporte de documentos localizado abaixo da
tampa do scanner:
1. Desconecte o cabo da impressora e levante a tampa do scanner.
2. Limpe o vidro com um pano ou uma esponja macia, levemente umedecida com
um limpador de vidro não abrasivo.
56 www.kodak.com/go/aiosupport
PT-BR

Impressora Multifuncional KODAK ESP série 7200
3. Seque o vidro com um pano sem fiapos.
4. Limpe com cuidado o suporte de documentos com um pano ou uma esponja
macios, levemente umedecidos com sabão neutro e água quente.
5. Seque o suporte de documentos com um pano de camurça ou um que seja
macio e sem fiapos.
NOTA: Se o suporte de documentos necessitar de limpeza futura, utilize álcool
isopropílico em um pano macio e, em seguida, limpe bem com um pano
úmido para remover os resíduos de álcool.
6. Ao concluir a limpeza, reconecte o cabo da impressora.
www.kodak.com/go/aiosupport 57
PT-BR

Como fazer a manutenção da impressora
Cabeçote de
Cartucho
de tinta preta
impressão
Cartucho de
tinta colorida
Como substituir os cartuchos de tinta
A impressora utiliza cartuchos de tinta preta e colorida. Você pode verificar
aproximadamente os níveis de tinta na tela LCD (consulte Como verificar os níveis
de tinta, página 66) ou no software Home Center. Quando um cartucho estiver
vazio, a tela LCD da impressora irá exibir uma mensagem dizendo que o cartucho
de tinta precisa ser substituído.
IMPORTANTE: Não utilize cartuchos recondicionados ou que não sejam da marca Kodak.
Para substituir um cartucho de tinta:
1. Verifique se a impressora está ligada.
2. Levante a porta de acesso da impressora e aguarde o cartucho se mover para
a posição central.
58 www.kodak.com/go/aiosupport
Os cartuchos de tinta estão encaixados no cabeçote de impressão.
PT-BR

Impressora Multifuncional KODAK ESP série 7200
3. Pressione a alça do cartucho de tinta e remova-o do cabeçote de impressão.
4. Remova o novo cartucho de tinta da embalagem.
IMPORTANTE: Para evitar que o cabeçote de impressão seque, insira o cartucho de tinta
imediatamente.
5. Remova o lacre de proteção do cartucho de tinta.
www.kodak.com/go/aiosupport 59
PT-BR

Como fazer a manutenção da impressora
6. Insira o cartucho de tinta no cabeçote de impressão.
7. Pressione o cartucho de tinta para baixo até ouvir um estalo.
8. Feche a porta de acesso de impressora.
60 www.kodak.com/go/aiosupport
PT-BR

Impressora Multifuncional KODAK ESP série 7200
Como substituir o cabeçote de impressão
IMPORTANTE: A substituição do cabeçote de impressão não é um procedimento de
manutenção regular. Substitua o cabeçote de impressão somente se você
receber um novo cabeçote de impressão da Kodak.
Para substituir um cabeçote de impressão:
1. Verifique se a impressora está ligada.
2. Levante a porta de acesso da impressora e aguarde o cartucho se mover para
a posição central.
3. Remova os dois cartuchos de tinta.
www.kodak.com/go/aiosupport 61
PT-BR

Como fazer a manutenção da impressora
ATENÇÃO:
4. Destrave o cabeçote de impressão levantando o botão no centro do carro.
5. Tire do carro o cabeçote de impressão usado.
6. Remova o cabeçote de impressão da embalagem.
Não toque nos contatos dourados do cabeçote de impressão, pois isso pode
danificá-lo.
62 www.kodak.com/go/aiosupport
PT-BR

Impressora Multifuncional KODAK ESP série 7200
7. Remova os 2 lacres de plástico de proteção.
8. Insira o novo cabeçote de impressão no carro.
9. Empurre com firmeza contra a etiqueta do cabeçote de impressão até ouvir
um estalo.
www.kodak.com/go/aiosupport 63
PT-BR

Como fazer a manutenção da impressora
10. Insira o cartucho de tinta preta no cabeçote de impressão.
11. Pressione o cartucho de tinta para baixo até ouvir um estalo.
12. Repita as etapas 10 e 11 para o cartucho de tinta colorida.
64 www.kodak.com/go/aiosupport
PT-BR

Impressora Multifuncional KODAK ESP série 7200
13. Feche a porta de acesso da impressora.
A impressora detectará o novo cabeçote de impressão. Siga as instruções na
tela LCD para calibrar sua impressora.
Como atualizar o software e o firmware da impressora
O uso da última versão do software e do firmware ajuda a assegurar um desempenho
satisfatório da sua impressora.
NOTA: O firmware é o software executado na impressora.
Ao abrir o software Home Center em um computador com o sistema operacional
WINDOWS, o software automaticamente verificará se há atualizações, inclusive
para o firmware. Em computadores com sistema operacional MAC, você terá de
verificar manualmente se há atualizações.
Use o procedimento a seguir para atualizar manualmente.
Como atualizar se a impressora estiver conectada a um computador com sistema operacional WINDOWS
Para atualizar o software:
1. Verifique se o computador está conectado à Internet.
2. Abra o software Home Center.
3. Clique em
4. Em Links da Web, clique em
verificar se há atualizações disponíveis para o software.
5. Se houver, clique em
Para atualizar o firmware da impressora:
1. Verifique se o computador está conectado à Internet.
2. Conecte a impressora a um computador utilizando um cabo USB, um cabo
Ethernet ou a tecnologia sem fio (se não estiver conectado no momento).
3. Abra o software Home Center.
4. Clique em
5. Em Links da Web, clique em
(Firmware)
6. Se houver, clique em
IMPORTANTE: Não desligue ou desconecte a impressora ou o computador durante
Ferramentas e documentação.
Verificar se há atualizações do software para
Avançar e siga as instruções na tela.
Ferramentas e documentação.
Verificar se há atualizações para a impressora
.
Avançar e siga as instruções na tela.
a atualização.
www.kodak.com/go/aiosupport 65
PT-BR

Como fazer a manutenção da impressora
Como atualizar se a impressora estiver conectada a um computador com sistema operacional MAC
Para atualizar o software:
1. Verifique se o computador está conectado à Internet.
2. Abra o software Home Center.
3. No menu Arquivo, selecione
4. Se não houver atualizações, siga as instruções na tela.
Para atualizar o firmware:
1. Acesse www.kodak.com/go/esp7250downloads.
2. Conecte a impressora a um computador utilizando um cabo USB, um cabo
Ethernet ou a tecnologia sem fio (se não estiver conectado no momento).
3. Selecione o sistema operacional na lista suspensa.
4. Clique em
5. Leia as instruções, clique em
IMPORTANTE: Não desligue ou desconecte a impressora ou o computador durante
Selecionar na caixa Firmware.
a atualização.
Verificar atualizações.
Download e siga as instruções na tela.
Como monitorar e ajustar o desempenho da impressora
No painel de controle, você pode realizar tarefas que irão ajudá-lo a manter
a impressora funcionando corretamente.
Como verificar os níveis de tinta
Para verificar os níveis de tinta:
1. Pressione
2. Pressione para selecionar
3. Com a opção
A tela LCD exibe os níveis aproximados de tinta nos cartuchos, assim, você sabe
quando irá precisar comprar cartuchos para substituição.
Home (Tela inicial).
Manutenção e pressione OK.
Verificar os níveis de tinta selecionada, pressione OK.
66 www.kodak.com/go/aiosupport
PT-BR

Como redefinir os padrões de fábrica
Para redefinir as configurações para padrão de fábrica:
Impressora Multifuncional KODAK ESP série 7200
1. Pressione
2. Pressione para selecionar
3. Pressione para selecionar
Home (Tela inicial).
Configurações da impressora.
Redefinir todas as configurações e pressione OK.
4. Quando a mensagem "Essa ação redefinirá todas as configurações para padrão
de fábrica" for exibida, pressione
OK.
NOTA: Redefinir os padrões de fábrica não altera as configurações de dia e hora,
idioma, país/região ou rede.
www.kodak.com/go/aiosupport 67
PT-BR

8
Como solucionar problemas
Como solucionar problemas básicos
Alguns problemas podem ser solucionados rapidamente ligando e desligando
a impressora: Desligue sua impressora. Aguarde 5 segundos. Ligue a impressora.
Utilize as seguintes informações para ajudar na solução de problemas com a sua
impressora.
Problema Possíveis soluções
A impressora
não liga
Impressora não
detectada
• Verifique se você está usando o cabo de alimentação
fornecido com a impressora.
• Verifique se o cabo de alimentação está conectado ao
adaptador CA e a uma tomada ou cabo de força.
• Se o cabo USB 2.0 estava desconectado da impressora,
reconecte-o, ou se a alimentação de energia para
a impressora foi interrompida, reinicie o computador.
• Verifique se a impressora está conectada à tomada e ligada.
• Se estiver utilizando um cabo USB, verifique se:
– você possui um cabo USB 2.0.
– o cabo USB está conectado à impressora e ao computador.
• Se você estiver utilizando uma conexão sem fio, verifique se:
– a impressora está conectada à rede sem fio (verifique
o LED com conectividade Wi-Fi e o SSID).
– o roteador está transmitindo dados.
– o firewall (exceto o firewall do WINDOWS) permite os
serviços necessários para a impressora.
Para obter mais informações, acesse
www.kodak.com/go/inkjetnetworking.
Conectividade
sem fio
Obstrução no carro
do cabeçote de
impressão
68 www.kodak.com/go/aiosupport
PT-BR
Para problemas de conexão sem fio, acesse
www.kodak.com/go/inkjetnetworking.
• Abra a porta de acesso da impressa e remova qualquer
obstrução.
• Verifique se o cabeçote de impressão e os cartuchos de tinta
estão instalados corretamente.
(O cabeçote de impressão e os cartuchos de tinta estão
instalados corretamente quando eles encaixam no lugar com
um estalo.)

Impressora Multifuncional KODAK ESP série 7200
Problema Possíveis soluções
Qualidade de
impressão
Cartucho de tinta
Obstrução de papel
• Para melhores resultados, utilize papel KODAK ou um papel
com o logotipo Tecnologia COLORLOK na embalagem.
• Verifique se o papel foi colocado corretamente
(consulte a Como colocar papel, página 17).
Para obter mais informações, acesse www.kodak.com/go/itg,
selecione
impressão (cores ausentes, impressões em branco, etc)
Impressora Multifuncional e Qualidade de
.
• Verifique se o(s) cartucho(s) de tinta KODAK está (estão)
instalado(s). Não utilize cartuchos recondicionados ou que
não sejam da marca Kodak.
• Remova os cartuchos e instale-os novamente. Verifique se
os cartuchos estão encaixados corretamente.
• Verifique se há papel atrás do duplexador na área de limpeza
do acesso posterior.
• Remova o duplexador e o papel do interior da impressora.
• Verifique se o papel na bandeja não está amassado ou rasgado.
• Verifique se a bandeja não está sobrecarregada.
Para obter mais informações, acesse www.kodak.com/go/itg.
Selecione
Impressora Multifuncional e Obstrução de papel.
Mensagens de erro
ou outros problemas
que você não
conseguir solucionar
Se precisar entrar em contato com a Kodak (consulte
www.kodak.com/go/contact), tenha disponíveis as seguintes
informações:
• Número da unidade Kodak (localizado dentro da impressora
ao abrir sua porta de acesso)
• Número do modelo da impressora (localizado no painel de
controle)
• Modelo do computador, sistema operacional e versão do
software Home Center
• A(s) mensagem(s) de erro exibida(s)
www.kodak.com/go/aiosupport 69
PT-BR

Como solucionar problemas
Como obter ajuda na Web
Para obter mais informações sobre como solucionar problemas:
Obtenha ajuda sobre a rede sem fio. www.kodak.com/go/inkjetnetworking
Use nossa ferramenta de Soluções
e reparos para solucionar problemas
comuns.
Procure no nosso banco de dados de
perguntas mais frequentes (FAQs).
Faça o download das últimas versões
do firmware e software para aprimorar
o desempenho da impressora.
Consulte os requisitos de sistema
recomendados.
Obtenha ajuda com problemas que
você não consegue resolver.
www.kodak.com/go/itg
www.kodak.com/go/esp7250support
www.kodak.com/go/esp7250downloads
www.kodak.com/go/esp7250specs
Entre em contato com a Kodak em
www.kodak.com/go/contact e tenha as
seguintes informações disponíveis:
– Número da unidade Kodak (localizado
dentro da impressora ao abrir sua porta
de acesso)
– Número do modelo da impressora
(localizado no painel de controle)
– Modelo do computador, sistema operacional
e versão do software Home Center
70 www.kodak.com/go/aiosupport
PT-BR

Luzes indicadoras de status
As luzes indicadoras de status indicam a condição da impressora. Há duas luzes
indicadoras de status na impressora, uma indica energia e a outra indica status Wi-Fi.
Luz de status de energia
Luz de energia O que isso significa
Desligada A impressora está desligada.
Piscando A impressora está ocupada.
Impressora Multifuncional KODAK ESP série 7200
Pressione o botão On/Off (Ligar/Desligar) para ligar a impressora.
•
A impressora não possui fonte de alimentação.
• Verifique se o cabo de alimentação está conectado na parte
inferior da impressora e a uma tomada e se a tomada está
com energia.
• Aguarde até que a impressora finalize a tarefa.
Luz do status Wi-Fi
Ligada A impressora está pronta.
Luz do status Wi-Fi O que isso significa
Desligada O botão Wi-Fi está desligado ou está ligado, mas não conectado
a uma rede sem fio.
A luz pisca
repetidamente
A luz pisca
intermitentemente
Ligada O botão Wi-Fi é ligado e não há nenhuma conexão ativa entre
O botão Wi-Fi está ligado e a impressora está buscando redes
sem fio disponíveis na faixa de alcance.
O botão Wi-Fi está ligado e a impressora não consegue encontrar
nenhuma rede sem fio disponível, ou a conexão do botão Wi-Fi
foi interrompida ou está muito fraca para enviar sinais.
Para encontrar e conectar a uma rede sem fio disponível dentro
da área de alcance, pressione
e execute o Assistente de configuração Wi-Fi (consulte
Como conectar a uma rede sem fio, página 5).
a impressora e uma rede sem fio.
OK, desligue o botão Wi-Fi
www.kodak.com/go/aiosupport 71
PT-BR

9
Especificações sobre produto e segurança
As especificações a seguir estão sujeitas a alteração sem aviso.
Recursos e especificações
Desempenho de impressão
Velocidade de impressão
em preto-e-branco
Velocidade de
impressão colorida
Tecnologia de impressão Jato de tinta contínuo, impressão térmica
Modos de qualidade
de impressão
Recursos de impressão de foto
Quantidade 1 a 99
Tamanhos de impressão 2 x 3 pol (5 x 8 cm)
Até 32 páginas por minuto em papel comum
Até 30 páginas por minuto em papel comum
Rascunho, Normal e Excelente em papel comum
Modo de qualidade fotográfica em papel fotográfico
(pode variar de acordo com os diferentes modelos das
impressoras da série 7200)
3,5 x 5 pol (9 x 13 cm)
4 x 6 pol (10 x 15 cm)
4 x 7 pol (10 x 18 cm)
4 x 12 pol (10 x 30 cm) (Panorâmica)
5 x 7 pol (13 x 18 cm)
8 x 10 pol (20 x 25 cm)
Carta (8,5 x 11 pol /22 x 28 cm)
A4 (21 x 30 cm)
Qualidade Excelente, Normal, Rascunho, Automática
Mídia de detecção
automática
Aprimoramento
de imagem
Equilíbrio de cena Ligado (padrão), Desligado
72 www.kodak.com/go/aiosupport
PT-BR
Detecção automática de papel comum, papel fotográfico
e transparência
Qualidade de imagem otimizada para papéis fotográficos
KODAK com código de barras
Tecnologia KODAK PERFECT TOUCH com
Software Home Center (somente a partir do computador)
Cor Preto-e-branco ou colorido

Recursos de cópia de documentos
Cor Preto-e-branco ou colorido
Quantidade 1 a 99 cópias
(pode variar de acordo com os diferentes modelos das
impressoras da série 7200)
Tamanhos de cópias Mesmo tamanho, Ajustar à página, 20% a 500%
(pode variar de acordo com os diferentes modelos das
impressoras da série 7200)
Impressora Multifuncional KODAK ESP série 7200
Qualidade de
papel comum
Brilho – 3 a + 3
Recursos de cópia de fotos
Quantidade 1 a 99 cópias
Tamanhos de cópias 2 x 3 pol (5 x 7,6 cm)
Excelente, Normal, Rascunho
Cor Preto-e-branco ou colorido
(pode variar de acordo com os diferentes modelos das
impressoras da série 7200)
3,5 x 5 pol (9 x 12,7 cm)
4 x 6 pol (10 x 15 cm)
4 x 7 pol (10 x 18 cm)
4 x 12 pol (10 x 30 cm) (Panorâmica)
5 x 7 pol (13 x 18 cm)
8 x 10 pol (20 x 25 cm)
Carta (8,5 x 11 pol /22 x 28 cm)
A4 (21 x 30 cm)
Qualidade Automática
Recursos de digitalização
Tipo de scanner Sensor de imagem por contato (Contact Image Sensor)
Tamanho máximo
de digitalização
Funções Digitalização segmentada
Brilho – 3 a + 3
8,5 x 11,7 pol (21,6 x 29,7 cm)
Destino-automático
Reconhecimento óptico de caracteres (OCR)
www.kodak.com/go/aiosupport 73
PT-BR

Especificações sobre produto e segurança
Bandeja de entrada de papel inferior
Capacidade de papel 100 folhas de papel comum de 9 kg (20 lb)
20 envelopes
Tamanho da bandeja 4 x 6 pol a 8,5 x 14 pol (10 x 15 a 21,6 x 36 cm)
Bandeja de entrada de papel superior
Capacidade de papel 40 folhas de papel fotográfico, até 12 mil (290 g)
Tamanho da bandeja 4 x 6 pol a 5 x 7 pol (10 x 15 a 13 x 18 cm)
Bandeja de saída de papel
Capacidade de papel 50 folhas de papel comum de 20 lb (75 g)
Cartuchos de tinta
Manuseio de tinta Sistema de 2 cartuchos e 6 cores
Validade da tinta 1 ano de garantia a partir da data de aquisição
Conectividade
Protocolos suportados USB 2.0 de alta velocidade
Dispositivos compatíveis Computadores com sistema operacional WINDOWS e MAC;
Formatos de imagem
suportados
celulares com aplicativos de impressão personalizados,
cartões de memória (MMC, XD, SD, SDHC, COMPACTFLASH
tipos I e II, MICRODRIVE), câmeras habilitadas para
a tecnologia PICTBRIDGE, unidade flash
A impressão de imagem é compatível com o formato JPEG
(EXIF v v2.21 não-progressivo); não compatível com o formato
JPEG progressivo
Número de portas USB Duas portas USB 2.0 para dispositivo de alta velocidade, uma
porta para dispositivo na parte posterior da impressora e uma
porta host na parte frontal
Tecn o l ogia Wi-Fi
compatível
74 www.kodak.com/go/aiosupport
PT-BR
802.11n, WPA, WMM e WPS

Software compatível
Suporte do aplicativo Software de gerenciamento de imagens de outras marcas;
Mídias compatíveis Papel comum, papel fotográfico, envelopes, cartões
Suporte ao scanner TWAIN e WIA, WIA2 (sistema operacional VISTA), incluindo
Suporte à atualização Atualizações de software e firmware disponíveis pela Internet
Especificações físicas
Alimentação de energia WW: 110-240 V CA, 50-60 Hz
Impressora Multifuncional KODAK ESP série 7200
suporte a leitor óptico de caracteres (OCR) para documentos
comemorativos, papel-cartão, transparências com tarja
branca, rótulo e etiquetas
digitalização segmentada
Saída: 36 V CC em 1,6 A
Garantia
Dimensões 45 x 19 x 43 cm [C x L x P]
(17.5 . x 7,4 x 16,8 po l)
Peso 6,6 kg (14,5 lb) sem fonte de alimentação, cabeçote de
impressão ou cartuchos de tinta
Faixa operacional 5° - 35°C (41°- 95°F), umidade relativa de 15 a 85%
(sem condensação) e pressão atmosférica superior a 15 PSI
(aproximadamente 10,000 pés)
Faixa ambiental interna 15° - 30°C (59° - 86°F) e 20 a 80% RH.
Consumo de energia Qualificação ENERGY STAR®
Produto Um ano a partir da data de compra (com comprovante
de compra)
Cabeçote de
impressão
Um ano a partir da data de compra (com comprovante
de compra)
www.kodak.com/go/aiosupport 75
PT-BR

Especificações sobre produto e segurança
Requisitos do sistema
Computador com sistema operacional WINDOWS
Computador Mínimo
Sistema operacional WINDOWS VISTA ou XP Home (SP2 ou posterior)
CPU Intel Celeron
Velocidade do relógio 1,2 GHz
Memória RAM de 512 MB
Espaço disponível no
disco rígido
Interface USB
Unidade removível CD-ROM
500 MB disponíveis
Computador com sistema operacional MAC
Computador Mínimo
Sistema operacional Sistema operacional MACINTOSH X 10.4.8 ou posterior
CPU PowerPC G4, G5 ou Mac baseado em Intel
Velocidade do relógio 1,2 GHz
Memória RAM de 512 MB
Espaço disponível no
disco rígido
Interface USB
Unidade removível CD-ROM
200 MB disponíveis
76 www.kodak.com/go/aiosupport
PT-BR

Tipos de papel suportados
Papel comum 75 a 90 g (20 a 24 lb)
Papel fotográfico Até 12 mil
Papel-cartão No máximo 110 lb (200 g)
Transparências Todas as variedades para jato de tinta disponíveis no mercado
Rótulos e etiquetas Todas as variedades para jato de tinta 8,5 x 11 pol disponíveis
Impressora Multifuncional KODAK ESP série 7200
Envelopes 75 a 90 g (20 a 24 lb)
(com tarja branca)
no mercado e folhas A4
Adesivos e transfer
para camiseta
Tamanhos de papel suportados
Papel comum A4 (8,3 x 11,7 pol) (21 x 30 cm)
Rótulos e etiquetas A4 (8,3 x 11,7 pol) (21 x 30 cm)
Papel-cartão 4 x 6 pol ficha com aba (10 x 15 cm)
Todas as variedades para jato de tinta 8,5 x 11 pol disponíveis
no mercado e folhas A4
A5 (5,8 x 8,3 pol) (15 x 21 cm)
A6 (4,1 x 5,8 pol) (11 x 15 cm)
B5 (6,9 x 9,8 pol) (18 x 25 cm)
Executivo (7,3 x 10,5 pol) (18 x 27 cm)
Carta (8,5 x 11 pol) (22 x 28 cm)
Ofício (8,5 x 14 pol) (22 x 36 cm)
Tamanhos personalizados de 4 a 8,5 pol / 10 a 22 cm de
largura e 6 a 14 pol / 15–36 cm de comprimento
Carta (8,5 x 11 pol) (22 x 28 cm)
5 x 7 pol ficha com aba (13 x 18 cm)
Transparências e
transfers para camiseta
A4 (8,3 x 11,7 pol) (21 x 30 cm)
Carta 216 x 280 mm (8,5 x 11 pol)
www.kodak.com/go/aiosupport 77
PT-BR

Especificações sobre produto e segurança
Envelopes
C5 (6,4 x 9 pol) (16 x 23 cm)
C6 (4,5 x 6,4 pol) (11 x 16 cm)
DL (longo) (4,3 x 8,7 pol / 11 x 22 cm)
US #10 (4,1 x 9,5 pol/ 11 x 24 cm)
US #7¾ (3,9 x 7,5 pol) (10 x 19 cm)
US #9¾ (3,9 x 8,9 pol) (10 x 23 cm)
Fotos 4 x 6 pol (10 x 15 cm)
4 x 7 pol (10 x 18 cm)
4 x 12 pol (10 x 31 cm)
5 x 7 pol (13 x 18 cm)
8 x 10 pol (20 x 25 cm)
Carta (8,5 x 11 pol) (22 x 28 cm)
A4 (8,3 x 11,7 pol) (21 x 30 cm)
78 www.kodak.com/go/aiosupport
PT-BR

Informações de segurança
• Siga sempre todas as mensagens e instruções marcadas no produto.
• Utilize somente o adaptador de alimentação indicado na etiqueta de
regulamentações.
• Utilize somente o cabo de alimentação fornecido com o produto. A utilização de
outro cabo de alimentação pode causar incêndio e/ou choque. Não utilize
o cabo de alimentação fornecido com outro equipamento.
• Ligue e desligue o equipamento usando o botão On/Off (Ligar/Desligar). Espere
até que o botão On/Off (Ligar/Desligar) pare de piscar antes de remover o cabo
de alimentação da tomada.
• Evite que o cabo de alimentação seja danificado.
• Se for necessário utilizar um cabo extensor com o equipamento, verifique se
a taxa de ampere do cabo do equipamento não excede a taxa de ampere do
cabo extensor.
• Coloque o produto em uma superfície plana e estável que se estenda por toda
a sua base, em todas as direções. Este produto não funcionará se estiver
inclinado.
• Ao armazenar ou transportar o produto, não o deixe inclinado ou apoiado em
um de seus lados. Nunca deixe o produto virado para baixo (a tinta pode vazar
do equipamento).
• Evite colocar o produto em ambientes com alterações bruscas de temperatura
ou umidade, choques mecânicos, vibração ou poeira. Não coloque perto de
radiadores, saídas de ar ou sob exposição solar direta.
• Deixe espaço suficiente em volta do produto para melhor ventilação.
• Não bloqueie, cubra ou insira qualquer objeto nos compartimentos do produto.
• Não utilize produtos aerossol dentro ou fora do equipamento.
• Não derrame água sobre este equipamento.
• Não tente consertar ou realizar manutenção neste equipamento.
• Se o cabo de alimentação for danificado, qualquer líquido for derramado sobre
o produto, o produto for derrubado e por consequência danificado, se o produto
não estiver operando normalmente ou demonstrar uma mudança significativa
em seu nível de desempenho, desconecte-o e entre em contato com a Kodak em
www.kodak.com/go/contact.
Impressora Multifuncional KODAK ESP série 7200
Cuidados com a tela LCD
• Utilize somente pano seco e macio para limpar a tela LCD. Não utilize nenhum
líquido ou produtos químicos para limpeza.
• Se a tela LCD for danificada, entre em contato com a Kodak imediatamente.
Se a solução da tela entrar em contato com suas mãos, lave-as bem com
detergente e água.
www.kodak.com/go/aiosupport 79
PT-BR

Especificações sobre produto e segurança
ATENÇÃO:
Segurança do cartucho de tinta
• Mantenha todos os cartuchos fora do alcance de crianças.
• Se a tinta entrar em contato com a sua pele, lave-a com detergente e água. Se
a tinta entrar em contato com seus olhos, lave-os imediatamente com água. Se
qualquer desconforto ou alteração na visão persistirem após a lavagem, procure
um médico imediatamente.
• Para obter informações sobre FISPQ (Fichas de informação de segurança do
produto químico) em relação às tintas, acesse www.kodak.com/go/MSDS.
Conformidade com as regulamentações
Declarações FCC
A Comissão Federal de Comunicação dos Estados Unidos (CFR 47 Seção 15.105)
especificou que os avisos a seguir fossem levados ao conhecimento dos usuários
deste produto:
NOTA: Este equipamento foi testado e aprovado como compatível com os limites
para dispositivos digitais da Classe B, conforme a Parte 15 das Regulamentações
da FCC. Esses limites foram estabelecidos para fornecer uma proteção
aceitável contra interferência prejudicial em uma instalação residencial. Este
equipamento gera, utiliza e pode irradiar energia de radiofrequência e, se
não for instalado e utilizado de acordo com as instruções, poderá causar
interferência prejudicial às comunicações por rádio. Contudo, não há garantia
de que não ocorrerá interferência em uma determinada instalação. Se este
equipamento causar interferência prejudicial à recepção de rádio ou televisão,
o que pode ser constatado desligando e ligando o equipamento, recomendamos
que o usuário tente corrigir a interferência tomando uma ou mais das
seguintes providências:
• reorientar ou alterar a posição da antena receptora.
• aumentar a distância entre o equipamento e o receptor.
• conectar o equipamento a uma tomada de um circuito que não seja
o mesmo ao qual o receptor esteja conectado.
• entrar em contato com o revendedor ou um técnico de TV/rádio qualificado
para obter outras sugestões.
Conforme a Seção 15.21 das regulamentações da FCC, quaisquer alterações
ou modificações que não sejam expressamente autorizadas pela Eastman
Kodak Company poderão causar interferência e cancelar a autorização do
usuário para operar o equipamento.
A energia irradiante deste equipamento está abaixo dos limites de exposição
de frequência de rádio da FCC. No entanto, o equipamento deverá ser utilizado
de maneira a minimizar o potencial de contato humano durante as operações
normais. Este equipamento e qualquer antena externa conectada deverão ser
colocados de maneira a minimizar o potencial de contato humano durante
operação normal. Para evitar a possibilidade de exceder os limites de exposição
da FCC, a proximidade humana não deve ser menor do que 20 cm (8 pol)
durante operação normal.
80 www.kodak.com/go/aiosupport
PT-BR

Declaração canadense
This product meets the applicable Industry Canada technical specifications.
Operation is subject to the following two conditions: (1) this device may not cause
interference, and (2) this device must accept any interference, including interference
that may cause undesired operation of the device.
This Class B digital apparatus complies with Canadian ICES-003.
Industry Canada (IC) Radiation Exposure Statement
This equipment complies with IC radiation exposure limits set forth for an uncontrolled
environment. This equipment should be installed and operated with a minimum
distance of 20 cm between the radiator and your person.
Declaração de conformidade com as leis européias
Por meio deste, a Eastman Kodak Company declara que esta Impressora
Multifuncional KODAK está em conformidade com os requisitos essenciais
e outras disposições relevantes da Diretiva 1999/5/EC.
Impressora Multifuncional KODAK ESP série 7200
Declaração de conformidade alemã
A emissão sonora máxima deste equipamento é de 70 dB(A).
Este equipamento não deve ser usado em locais comerciais de acordo com as
regulamentações BildscharbV.
"Das Gerät ist nicht für die Benutzung am Bildschirmarbeitsplatz gemäß
BildscharbV vorgesehen."
Declarações REACH Artigo 33
Acesse www.kodak.com/go/REACH para obter informações sobre a presença de
substâncias na lista de candidatos de acordo com o artigo 59(1) do regulamento
(EC) Nº 1907/2006 (REACH).
Informações sobre a alimentação
Fontes de alimentação externas certificadas podem ser usadas com este produto:
Hipro HP-A0601R3 ou Flextronics VP-09500084-000.
www.kodak.com/go/aiosupport 81
PT-BR

Especificações sobre produto e segurança
Selo da Diretiva Européia WEEE
Nos países da União Européia, não descarte o equipamento como lixo doméstico.
Entre em contato com as autoridades locais ou acesse www.kodak.com/go/recycle
para obter informações sobre programas de reciclagem.
Qualificação ENERGY STAR®
As marcas ENERGY STAR e ENERGY STAR são marcas de serviço registradas nos
Estados Unidos. Como uma parceira da ENERGY STAR, a KODAK determinou que
este produto atende às diretrizes da ENERGY STAR em relação à economia no
consumo de energia. Para obter mais informações sobre o programa ENERGY STAR,
acesse www.energystar.gov.
Termo de Garantia – Impressoras Multifuncionais Kodak
Leia com atenção as informações aqui contidas
Durante o prazo de vigência desta garantia, ocorrendo defeitos comprovadamente
provocados por defeitos de materiais e/ou problemas de fabricação, estritamente
nas condições estabelecidas neste Termo de Garantia, a Kodak Brasileira Comércio
de Produtos para Imagem e Serviços Ltda., inscrita no CNPJ/MF sob
no. 61.186.938/0001-32, tomará as providencias necessárias. Este Termo de
Garantia é válido exclusivamente para o Brasil.
Prazo
O prazo de garantia total para defeito de fabricação é de 1 (um) ano, sendo
90 (noventa) dias de garantia legal acrescido de 9 (nove) meses de garantia
contratual. O referido prazo começará a fluir a partir da emissão da Nota Fiscal
de Compra do Produto. *A garantia de dois anos informada na impressora, modelo
ESP 6150, não se aplica ao Brasil, somente para os EUA e Canadá.
O Consumidor deverá manter em seu poder a Nota Fiscal de Compra (original) da
Impressora, para apresentação quando solicitado.
82 www.kodak.com/go/aiosupport
PT-BR

Impressora Multifuncional KODAK ESP série 7200
Cobertura da Garantia
A garantia cobre a mão-de-obra, os ajustes necessários, bem como a substituição
de componentes ou conjuntos que, por defeito de fabricação, venham a provocar
falhas na Impressora. A garantia não cobre troca de peças que se desgastem
normalmente com o uso da Impresora.
A Kodak restringe sua responsabilidade ao conserto, não sendo possível, a substituição
da Impressora por modelo equivalente ou superior durante a vigência desta garantia,
e desde que sejam atendidas as condições acima. Não concedendo qualquer outra
garantia de comercialização, incluindo sem limitação a perda de receita ou lucro,
utilização, reinvindicações de terceiros, seja expressa ou implícita.
A garantia das peças e componentes utilizados para o reparo permanecerá em vigor
sob os termos desta garantia, ou por 90 (noventa) dias após a data do conserto,
o qual for mais benéfico ao consumidor.
Responsabilidade do Consumidor
Será de responsabilidade do Consumidor manter a Impressora em boas condições
de conservação e uso, seguindo todas as determinações constantes no manual.
Limitações da garantia
A garantia da Impressora não cobre:
- Itens de consumo natural, como cartucho de tinta, ou qualquer componente com
desgaste proporcional ao uso da impressora.
- Danos ou defeitos causados pelo uso ou instalação de quaisquer acessórios ou
modificações, alterações físicas ou em softwares, não autorizados pela Kodak.
- Danos ou defeitos causados por imprudência, negligência, imperícia do
Consumidor ou de terceiros, e utilização com finalidades diversas daquelas para as
quais a Impressora foi projetada.
- Danos ou defeitos causados por quedas, impactos, acidentes, variação de tensão
elétrica, uso abusivo ou em ambientes inadequados.
- Danos ou defeitos causados na tentativa de ajuste ou conserto por pessoas não
autorizadas pela Kodak, ou violação do equipamento.
- Danos ou defeitos causados por caso fortuito ou força maior, tais como: enchente,
incêndio, vandalismo e etc.
- Serviços resultantes de operação inadequada, alteração nas configurações, erros
ao seguir as instruções ou qualquer outra circunstância fora do controle da Kodak.
www.kodak.com/go/aiosupport 83
PT-BR

Especificações sobre produto e segurança
Procedimento para Atendimento da Garantia:
Caso a Impressora apresente irregularidade no funcionamento, o Consumidor
deverá contatar o Centro de Informação ao Consumidor através do telefone
0800.891.4213 ou pelo site www.kodak.com.br.
Será realizado um pré-atendimento para solução da irregularidade por telefone. Não
sendo possível essa solução.o atendente informará o procedimento que deverá ser
adotado.
As despesas para o envio e retorno da Impressora serão pagas pela Kodak, porém
somente daquelas que estiverem acompanhadas de cópia da nota fiscal e dentro do
prazo de garantia.
Ao enviar a sua Impressora coloque o seu nome e endereço completo, problema
apresentado e cópia da nota fiscal de compra.
84 www.kodak.com/go/aiosupport
PT-BR

Declaração de conformidade
Nome do fabricante: Eastman Kodak Company
Endereço do fabricante: 16275 Technology Drive
San Diego, CA 92127, USA
Declaramos que é de nossa total responsabilidade que o produto
Impressora Multifuncional KODAK ESP série 7200
Nome do produto:
Adaptadores de
alimentação:
Número de módulo
do rádio:
Impressora Multifuncional KODAK ESP série 7250
HP-A0601R3, VP-09500084-000
WLU6120
siga as especificações a seguir:
Segurança: IEC 60950-1:2001
EN 60950-1:2001 + A11:2004
UL 60950-1:2003 R7.06
CAN/CSA-C22.2 No. 60950-1-03
EMC: EN 55022:2006+A1:2007, Classe B
CISPR 22:1997 Classe B
EN 61000-3-2:2006, Classe A
EN 61000-3-3:1995+A1:2001 +A2:2005
AS/NZS CISPR 22:2006, Classe B
EN 61000-4-2:1995 + A1:1998 + A2:2001
EN 61000-4-3:2006 + A1:2008
EN 61000-4-4:2004
EN 61000-4-11:2004
EN 61000-4-8:2001 ED 1.1
CFR 47, FCC Parte 15, Subparte B, Classe B
EN 61000-4-5:2006
EN 61000-4-6:2007
ICES–003:2004 Classe B
ANSI C63.4-2003
Rádio: EN 301 489-1 V1.8.1 (2008-04)
EN 301 489-17 V1.3.2 (2008-04)
AS/NZS 4268:2003 + A1:2005 + A2:2006
O produto foi testado com uma configuração típica.
www.kodak.com/go/aiosupport 85
PT-BR

Índice
A
área de limpeza, 1
área de limpeza de acesso posterior, 1
assistente de configuração WiFi, 6
B
bandeja
como selecionar, 45
bandeja de papel
como selecionar, 45
extensor para papel ofício, 1
foto,1,45
capacidade, 74
inferior, 45
capacidade, 74
principal, 1, 45
capacidade, 74
saída, 1
superior, 45
capacidade, 74
bandeja de papel fotográfico, 1, 45
bandeja de papel principal, 1, 45
capacidade
papel comum, 17
papel tamanho ofício, 19
bandeja de papel, fotográfico
capacidade, 22
como colocar, 22
bandeja de papel, principal
capacidade
envelopes, 24
papel comum, 17
papel tamanho ofício, 19
como colocar
envelopes, 24
papel comum, 17
papel tamanho ofício, 19
bandeja de papel, saída
capacidade, 74
bandeja de saída
capacidade, 74
bandeja de saída do papel, 1
bandeja inferior, 45
bandeja superior, 45
bandejas
como alterar, 26
bandejas de papel
como alterar, 26
botão (ligar/desligar), 2
botão back (voltar), 2
botão cancel (cancelar), 2
botão home (tela inicial), 2
Botão OK, 2
botão on/off (ligar/desligar), 2
botão start (iniciar), 2
botão zoom, 2
botões de navegação, 2
botões, no painel de controle, 2
C
cabeçote de impressão
como remover, 62
como substituir, 61—65
local, 1
cartões de memória, 30
cartuchos de tinta
como substituir, 58—60
local, 1
Chave WEP, 5, 7
como ampliar cópias
documentos, 40, 42
fotos, 46, 48
como aplicar zoom em fotos, 36
como atualizar
firmware de impressora, 65
software, 65
como clarear cópias
documentos, 41, 43
fotos, 46, 49
como colocar papel
envelopes, 24
papel comum, 17
papel fotográfico, 22
papel tamanho ofício, 19
como conectar a rede Ethernet, 11
do USB, 13—14
como conectar a rede sem fio, 5—10
do USB, 12—13
impressora adicional, 10
impressora em computadores adicionais, 10
como copiar, 39—49
documentos, 39—43
ajustar à página, 40
brilho, 41, 43
como ajustar configurações, 40—41
como ampliar, 40, 42
como clarear, 41, 43
como escurecer, 41, 43
como reduzir, 40, 42
cor, 40
número de cópias, 40, 41
preto-e-branco, 40
qualidade, 41
quantidade, 40, 41
recursos, 73
tamanhos de cópias, 73
86 www.kodak.com/go/aiosupport
PT-BR

Índice
fotos, 44—49
brilho, 46, 49
como ajustar configurações, 45, 46
como ampliar, 46, 48
como clarear, 46, 49
como escurecer, 46, 49
como pré-visualizar no LCD, 46
como reduzir, 46, 48
como usar configurações padrão, 44
cor, 45
número de cópias, 45, 47
preto-e-branco, 45
qualidade, 46
quantidade, 45, 47
recursos, 73
tamanhos, 46
tamanhos de cópias, 73
como cortar fotos, 36
como definir as configurações da impressora, 4
como digitalizar, 50—54
do computador, 51—52
do painel de controle, 53
formato de arquivo
documento, 50
foto, 51
opções de configuração, 53—54
qualidade, 51
recursos, 73
resolução, 50, 51
tamanho máximo de digitalização, 73
várias fotos simultaneamente, 52
como escurecer cópias
documentos, 41, 43
fotos, 46, 49
como imprimir, 26—38
documentos, 27—29
documentos em frente e verso
automaticamente, 27
manualmente, 28
formulários, 29
fotos, 30—37
de dispositivo ativado com tecnologia
BLUETOOTH, 37
de dispositivo conectado por USB, 30
do cartão de memória, 30
DPOF, 34
marcadas, 34
panorâmicas, 35
fotos marcadas, 4
jogo da velha, 29
lista de compras, 29
lista de lembretes, 29
papel com pauta estreita, 29
papel com pauta larga, 29
papel gráfico, 29
partitura, 29
velocidade, 72
como limpar
impressora, 55
suporte de documentos, 56
vidro do scanner, 56
Como reciclar a impressora ou suprimentos, 55
como reduzir cópias
documentos, 40, 42
fotos, 46, 48
como remover o cabeçote de impressão, 62
como solucionar problemas, 68—71
a impressora não foi detectada, 68
ajuda na Web, 70
alimentação, 68
cartucho de tinta, 69
conectividade sem fio, 68
mensagens de erro, 69
obstrução de papel, 69
obstrução no carro do cabeçote de impressão, 68
qualidade de impressão, 69
como substituir cartuchos de tinta, 58—60
como transferir fotos para um computador, 38
compartimento para cartão
CF, 1
compartimento para cartão CF, 1
compartimento para papel
MS/XD/SD, 1
compartimento para papel MS/XD/SD, 1
computador com sistema operacional MAC
como conectar a impressora
sem fio, 13
como conectar impressora
Ethernet, 14
computador com sistema operacional WINDOWS
como conectar a impressora
sem fio, 12
como conectar impressora
Ethernet, 14
conexão à impressora, como alterar
USB para Ethernet, 14
USB para sem fio, 13
conexão com impressora, como alterar
USB para sem fio, 12
conexão de impressora, como alterar
USB para sem fio, 12
conexão USB, como alterar
para Ethernet, 13—14
para sem fio, 12—13
configuração de rede
como imprimir, 10
como visualizar, 9
www.kodak.com/go/aiosupport 87
PT-BR

Índice
configurações
como digitalizar, 53—54
copiar documentos, 40—41
copiar fotos, 45, 46
configurações da impressora
configurações, como configurar, 4
conformidade com as regulamentações, 80
alemã, 81
canadense, 81
declarações REACH Artigo 33, 81
europeia, 81
selo de desperdício, União Europeia, 82
cópias coloridas, 40, 45
cópias em preto-e-branco, 40, 45
D
data e hora
como configurar, 4
como sincronizar ao computador, 4
declaração de conformidade, 85
dispositivo ativado com tecnologia BLUETOOTH
como imprimir fotos de, 37
dispositivo sem fio, como imprimir de, 37
documentos
como copiar, 39—43
como imprimir, 27—29
como imprimir de dispositivo sem fio, 37
tamanhos de papel, 77
DPOF, 34
duplexador, local, 1
E
endereço IP, 8
endereço IP, como visualizar, 9
endereço MAC, como visualizar, 9
envelopes
como colocar, 24
tamanhos, 16, 78
especificações, 72—78
dimensões físicas, 75
energia, 75
peso, 75
extensor da bandeja de saída, 1
extensor, bandeja de saída de papel, 1
como imprimir, 30—37
de dispositivo ativado com tecnologia
BLUETOOTH, 37
de dispositivo sem fio, 37
DPOF, 34
marcadas, 34
panorâmicas, 35
como transferir para um computador, 38
fotos panorâmicas,como imprimir, 35
G
garantia, 75, 82
tinta, 74
guia de papel transversal
esquerda, 1
frontais, 1
guia de papel transversal esquerda, 1
guias de papel transversais frontais, 1
I
idioma, como configurar, 4
impressão de foto
aprimoramento de imagem, 72
equilíbrio de cena, 72
qualidade, 72
tamanhos de impressão, 72
Impressão DPOF, 4
impressão em frente e verso, 27
impressora
como fazer manutenção, 55—67
componentes, 1
instruções de limpeza, 55
nome de host, 9
padrões, como redefinir, 4, 67
suprimentos
como reciclar, 55
informações de segurança, 79—80
J
janela para papel fotográfico, 1
jogo da velha, como imprimir, 29
K
KODAK Pic Flick App, 37
F
firewall, como desativar, 5
firmware, como atualizar, 65
formato para pedidos de impressão digital, 4
formatos de imagem suportados, 74
fotos
como aplicar zoom, 36
como cortar, 36
88 www.kodak.com/go/aiosupport
PT-BR
L
lista de compras, como imprimir, 29
lista de lembretes, como imprimir, 29
luz de status de energia, 71
luzes
status de energia, 71
status Wi-Fi, 71

Índice
M
mídias compatíveis, 77
N
níveis de tinta, 58, 66
nome de host, impressora, 9
nome de rede (SSID), 5
O
obstrução de papel
área de limpeza, 1
P
padrões
como redefinir, 4, 67
salvar configurações de cópia como
documentos, 41
fotos, 46
salvar configurações de digitalização como, 54
painel de controle, 1, 2
painel, controle,1,2
país/região, como configurar, 4
papel, 15—25
como colocar
envelopes, 24
papel comum, 17
papel fotográfico, 22
papel tamanho ofício, 19
tamanhos, 15, 77
tipos, 15, 77
papel com pauta estreita, como imprimir, 29
papel com pauta larga, como imprimir, 29
papel comum
capacidade, 17
como colocar, 17
papel fotográfico
capacidade, 22
como colocar, 22
papel gráfico, como imprimir, 29
papel tamanho ofício
capacidade, 19
como colocar, 19
papel-cartão, tamanhos, 77
partitura, como imprimir, 29
Pic Flick App, 37
porta
cabo de alimentação, 1
Ethernet, 1
USB, 1
porta de acesso à impressora, 1
porta de conexão de alimentação, 1
Porta Ethernet, 1
porta USB
frontal, 1
posterior, 1
Q
Qualificação ENERGY STAR, 82
R
rede Ethernet
como alterar do USB, 13—14
como conectar impressora a, 11
computador com sistema operacional MAC,
como conectar, 14
computador com sistema operacional
WINDOWS, como conectar, 14
requisitos para conexão, 11
rede sem fio
como conectar
impressora adicional, 10
impressora em computadores adicionais, 10
roteador que não seja WPS, 6
roteador WPS, 7
como conectar a, 5—10
como usar o assistente de configuração
WiFi, 6
do USB, 12
configuração
como imprimir, 10
como visualizar, 9
configurações, como configurar, 5
endereço IP, 8
rede, Ethernet
como conectar impressora a, 11
requisitos para conexão, 11
rede, sem fio
como conectar
roteador que não seja WPS, 6
roteador WPS, 7
como conectar a, 5—10
como instalar impressora em, 10
endereço IP, 8
requisitos do computador, 76
requisitos do sistema, 76
resolução, como digitalizar, 50, 51
roteador WPS, 7
S
Senha WPA/WPA2, 5, 7
software
como atualizar, 65
suporte, 75
Software EASYSHARE, 30
Software Home Center, 3
Software Home Center da KODAK. Consulte o
www.kodak.com/go/aiosupport 89
PT-BR

Índice
Software Home Center
Software Image Capture, 38
Software iPhoto, 38
Software KODAK EASYSHARE, 30
sons do botão, como alterar, 4
sons, como alterar, 4
SSID, 5
sub-rede da rede, como visualizar, 9
suporte de documentos, como limpar, 56
suporte na Web
atualização de firmware, 66
como reciclar, 55
declarações REACH Artigo 33, 81
downloads, 70
Electronics Industry Alliance, 55
Fichas de Informações de Segurança de Produtos
Químicos (FISPQ), 80
informações de contato, 69, 70, 79
Pic Flick App, 37
programa ENERGY STAR, 82
rede,7,8,12,68,70
requisitos de sistema, 70
software de dispositivo BLACKBERRY, 30, 37
software de dispositivo iPod Touch, 37
software do iPhone, 37
solução de problemas interativa, 69, 70
suporte à impressora, 70
T
tamanhos de etiquetas, 77
tamanhos de papéis fotográficos, 78
tamanhos de transparências, 77
tampa do scanner, 1
teclado na tela LCD
como usar,5,7
Tela de cristal líquido (LCD), 2
tempo para baixo consumo, como configurar, 4
tipo de scanner, 73
transfers para camiseta, tamanhos, 77
trava do papel, 1, 18
V
vidro do scanner
como limpar, 56
local, 1
vidro, scanner, 1
como limpar, 56
W
Wi-Fi
LED de conectividade, 2
luz do status, 71
tecnologia compatível, 74
90 www.kodak.com/go/aiosupport
PT-BR
 Loading...
Loading...