Page 1

KODAK DC290 Zoom Digital Camera
User’s Guide
Visit Kodak on the World Wide Web at www.kodak.com
Page 2
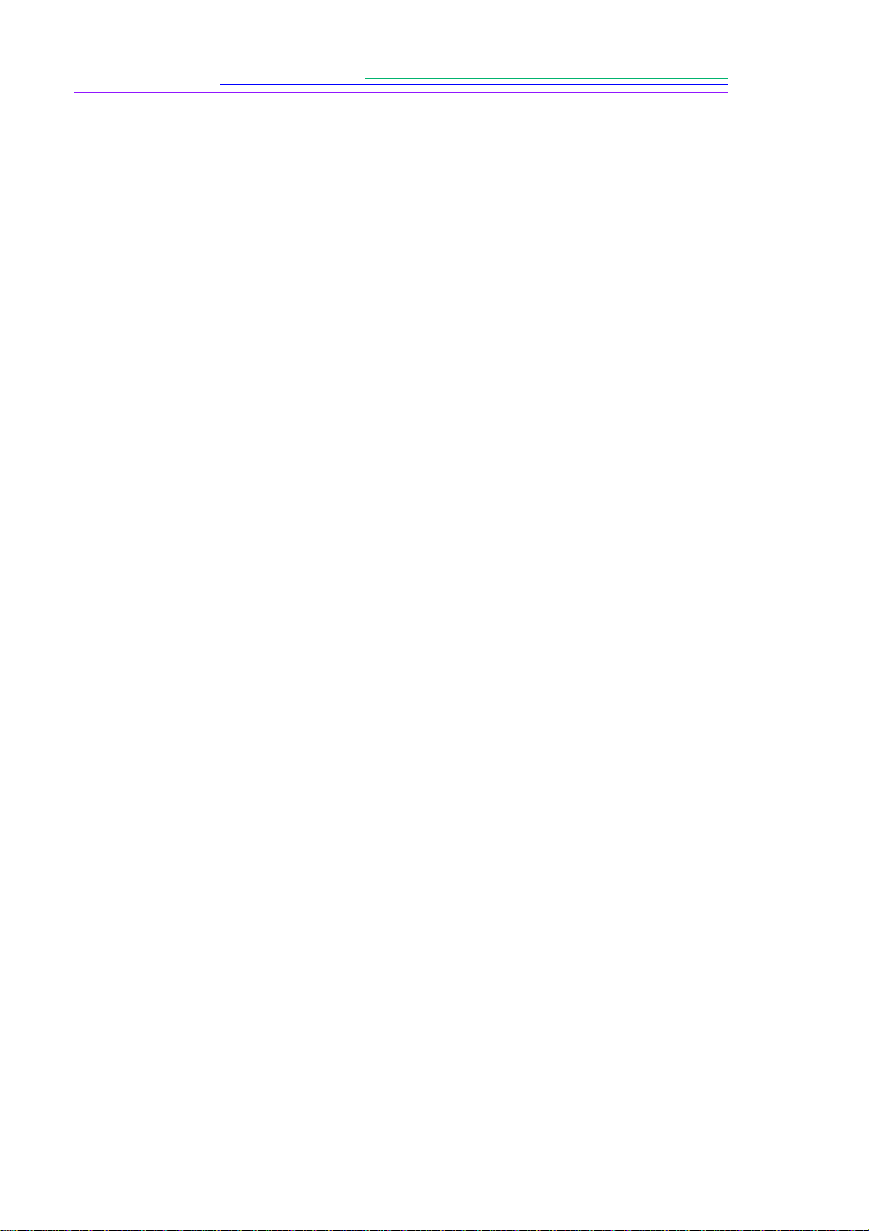
Kodak, and Photolife are trademarks of Eastman Kodak Company.
Digita is a trademark of FlashPoint Technology, Incorporated.
Page 3
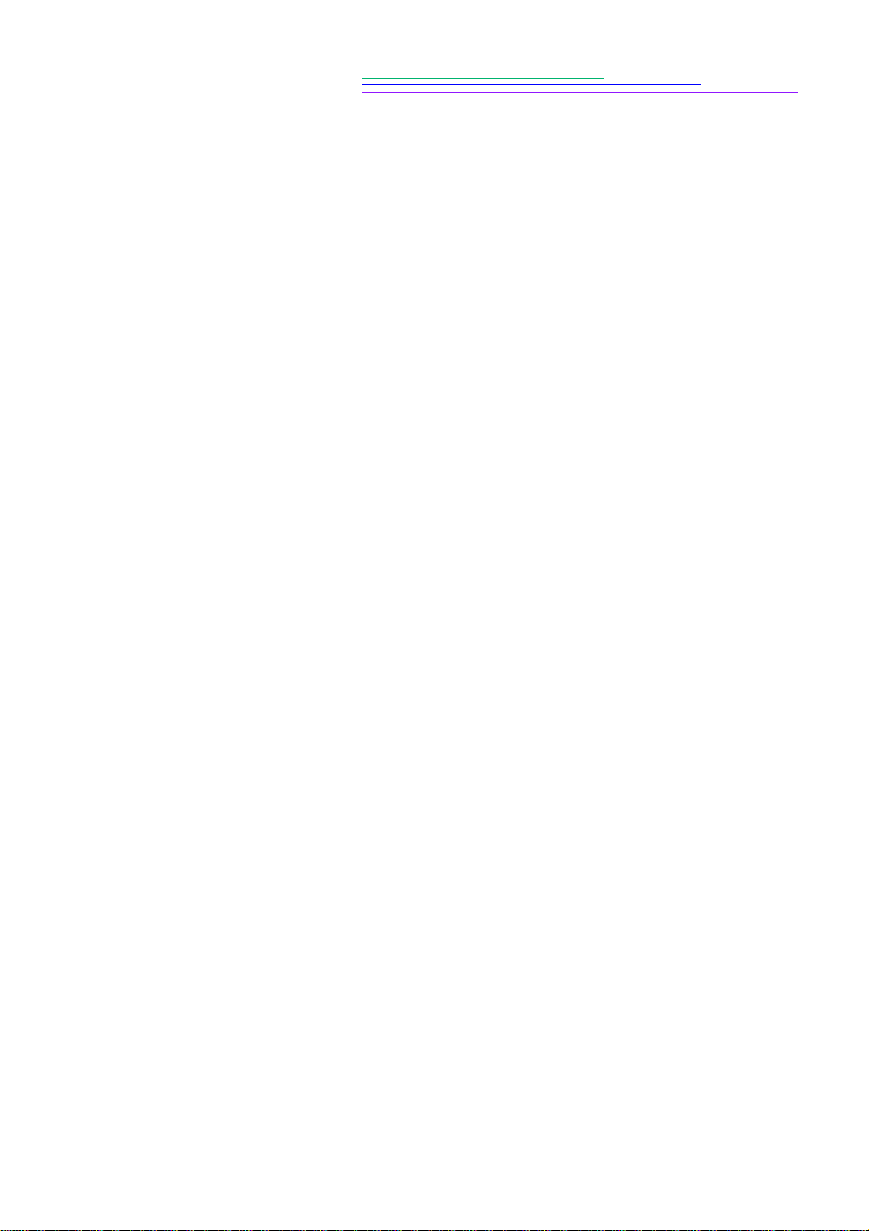
Table of Contents
1 Getting Started . . . . . . . . . . . . . . . . . . . . . . . . . . . . . . . . . . . . . . . . . . 1
Introduction . . . . . . . . . . . . . . . . . . . . . . . . . . . . . . . . . . . . . . . . . . . . . . . . 1
Camera Features . . . . . . . . . . . . . . . . . . . . . . . . . . . . . . . . . . . . . . . . . . . . . 1
Camera Front . . . . . . . . . . . . . . . . . . . . . . . . . . . . . . . . . . . . . . . . . . . . . . . 2
Camera Back . . . . . . . . . . . . . . . . . . . . . . . . . . . . . . . . . . . . . . . . . . . . . . . 3
Camera Bottom . . . . . . . . . . . . . . . . . . . . . . . . . . . . . . . . . . . . . . . . . . . . . . 3
Camera Specifications . . . . . . . . . . . . . . . . . . . . . . . . . . . . . . . . . . . . . . . . 4
Softkeys . . . . . . . . . . . . . . . . . . . . . . . . . . . . . . . . . . . . . . . . . . . . . . . . . . . 5
Mode Dial and Four-Way Controller . . . . . . . . . . . . . . . . . . . . . . . . . . . . . 5
Your Status LCD . . . . . . . . . . . . . . . . . . . . . . . . . . . . . . . . . . . . . . . . . . . . 6
Flash . . . . . . . . . . . . . . . . . . . . . . . . . . . . . . . . . . . . . . . . . . . . . . . . . . . 6
Exposure Compensation . . . . . . . . . . . . . . . . . . . . . . . . . . . . . . . . . . . 7
Picture Type . . . . . . . . . . . . . . . . . . . . . . . . . . . . . . . . . . . . . . . . . . . . . 7
Pictures Remaining . . . . . . . . . . . . . . . . . . . . . . . . . . . . . . . . . . . . . . . 8
Advanced Capture Mode . . . . . . . . . . . . . . . . . . . . . . . . . . . . . . . . . . . 8
Self-Timer . . . . . . . . . . . . . . . . . . . . . . . . . . . . . . . . . . . . . . . . . . . . . . 8
IrDA (Infrared) Communication . . . . . . . . . . . . . . . . . . . . . . . . . . . . . . 9
Batteries . . . . . . . . . . . . . . . . . . . . . . . . . . . . . . . . . . . . . . . . . . . . . . . 10
Installing the Batteries . . . . . . . . . . . . . . . . . . . . . . . . . . . . . . . . . . . . 11
Quality . . . . . . . . . . . . . . . . . . . . . . . . . . . . . . . . . . . . . . . . . . . . . . . . 12
Understanding Quality and Resolution . . . . . . . . . . . . . . . . . . . . . . . . 13
Removable Memory Card . . . . . . . . . . . . . . . . . . . . . . . . . . . . . . . . . . . . 14
Inserting the Memory Card . . . . . . . . . . . . . . . . . . . . . . . . . . . . . . . . . 14
Removing the Memory Card . . . . . . . . . . . . . . . . . . . . . . . . . . . . . . . 14
Power Management . . . . . . . . . . . . . . . . . . . . . . . . . . . . . . . . . . . . . . . . . 15
Understanding Sleep Mode . . . . . . . . . . . . . . . . . . . . . . . . . . . . . . . . . 15
Using the AC Adapter . . . . . . . . . . . . . . . . . . . . . . . . . . . . . . . . . . . . 15
Using the Battery Charger . . . . . . . . . . . . . . . . . . . . . . . . . . . . . . . . . 16
Battery Guidelines . . . . . . . . . . . . . . . . . . . . . . . . . . . . . . . . . . . . . . . 17
i
Page 4
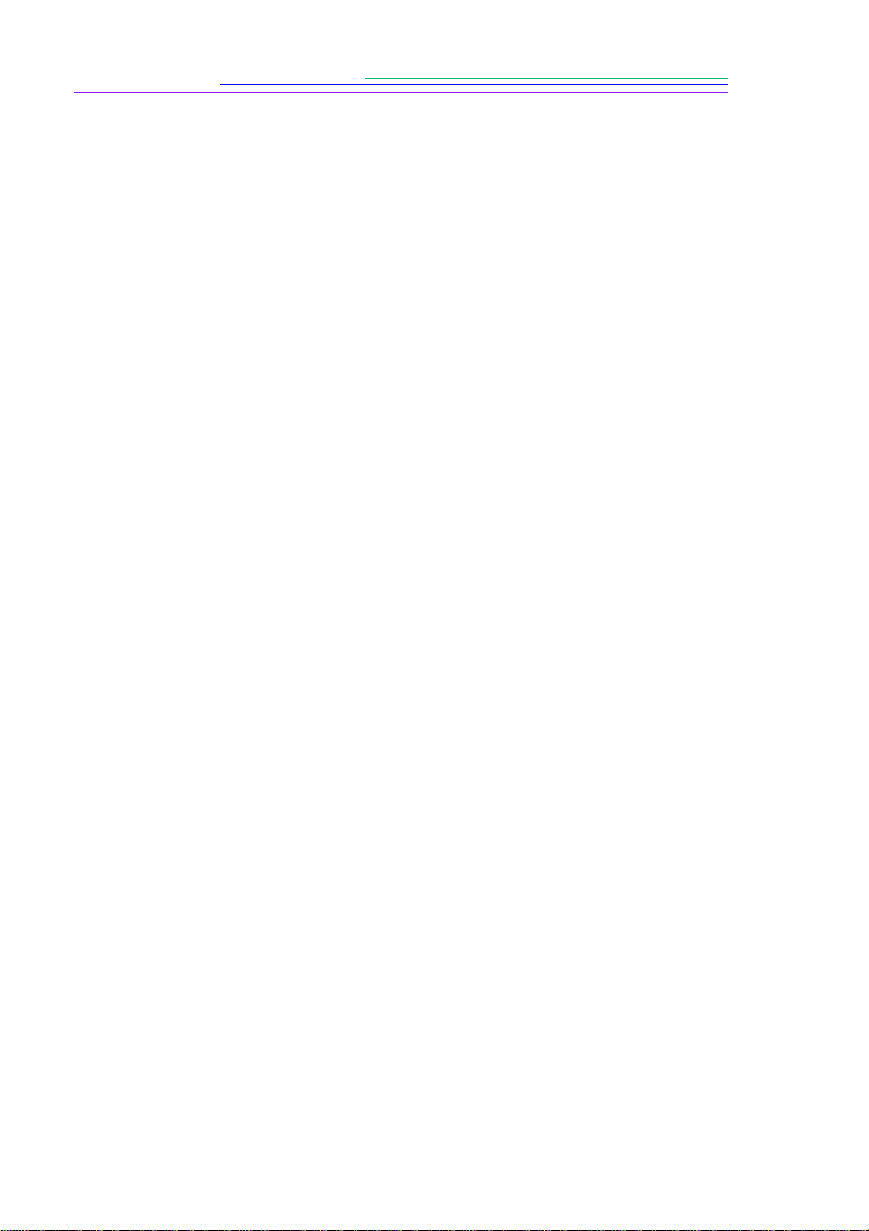
2 Taking Pictures . . . . . . . . . . . . . . . . . . . . . . . . . . . . . . . . . . . . . . . . 19
Turning the Camera On or Off . . . . . . . . . . . . . . . . . . . . . . . . . . . . . . . . . 19
Setting the Camera to Capture Mode . . . . . . . . . . . . . . . . . . . . . . . . . . . . 20
Previewing a Picture . . . . . . . . . . . . . . . . . . . . . . . . . . . . . . . . . . . . . . . . . 20
Capturing Pictures . . . . . . . . . . . . . . . . . . . . . . . . . . . . . . . . . . . . . . . . . . 21
Setting Flash, Exposure Compensation, Picture Type, and Quality . . . . 22
Setting the Self-Timer . . . . . . . . . . . . . . . . . . . . . . . . . . . . . . . . . . . . . . . 22
Using Zoom . . . . . . . . . . . . . . . . . . . . . . . . . . . . . . . . . . . . . . . . . . . . . . . 23
Digital Zooming . . . . . . . . . . . . . . . . . . . . . . . . . . . . . . . . . . . . . . . . . 23
Defining the Capture Settings . . . . . . . . . . . . . . . . . . . . . . . . . . . . . . . . . 24
Picture Type Settings . . . . . . . . . . . . . . . . . . . . . . . . . . . . . . . . . . . . . 25
Album Settings . . . . . . . . . . . . . . . . . . . . . . . . . . . . . . . . . . . . . . . . . . 26
White Balance Settings . . . . . . . . . . . . . . . . . . . . . . . . . . . . . . . . . . . . 27
Watermark Settings . . . . . . . . . . . . . . . . . . . . . . . . . . . . . . . . . . . . . . 28
Advanced Exposure Modes Settings . . . . . . . . . . . . . . . . . . . . . . . . . 29
Advanced Focus Mode Settings . . . . . . . . . . . . . . . . . . . . . . . . . . . . . 30
Preferences Settings . . . . . . . . . . . . . . . . . . . . . . . . . . . . . . . . . . . . . . 31
Capture . . . . . . . . . . . . . . . . . . . . . . . . . . . . . . . . . . . . . . . . . . . . . 31
Date and Time . . . . . . . . . . . . . . . . . . . . . . . . . . . . . . . . . . . . . . . . 32
Camera Name . . . . . . . . . . . . . . . . . . . . . . . . . . . . . . . . . . . . . . . . 32
Using Scripts . . . . . . . . . . . . . . . . . . . . . . . . . . . . . . . . . . . . . . . . . . . . 33
Loading Scripts onto a Memory Card . . . . . . . . . . . . . . . . . . . . . . 33
Choosing a Script on the Camera . . . . . . . . . . . . . . . . . . . . . . . . . 34
Adding Sound to a Picture in Quickview . . . . . . . . . . . . . . . . . . . . . . 35
3 Reviewing Your Pictures . . . . . . . . . . . . . . . . . . . . . . . . . . . . . . . . 37
Setting the Camera to Review Mode . . . . . . . . . . . . . . . . . . . . . . . . . . . . 38
Reviewing Pictures . . . . . . . . . . . . . . . . . . . . . . . . . . . . . . . . . . . . . . . . . . 39
Viewing the Remaining Memory . . . . . . . . . . . . . . . . . . . . . . . . . . . . . . . 39
Setting Review Mode Preferences . . . . . . . . . . . . . . . . . . . . . . . . . . . . . . 40
Overlay Preferences . . . . . . . . . . . . . . . . . . . . . . . . . . . . . . . . . . . . . . 41
Slide Show Preferences . . . . . . . . . . . . . . . . . . . . . . . . . . . . . . . . . . . 41
Video Preferences . . . . . . . . . . . . . . . . . . . . . . . . . . . . . . . . . . . . . . . . 41
Playback Preferences . . . . . . . . . . . . . . . . . . . . . . . . . . . . . . . . . . . . . 42
Format Card Preferences . . . . . . . . . . . . . . . . . . . . . . . . . . . . . . . . . . 42
Print Order Preferences . . . . . . . . . . . . . . . . . . . . . . . . . . . . . . . . . . . . 43
ii
Page 5
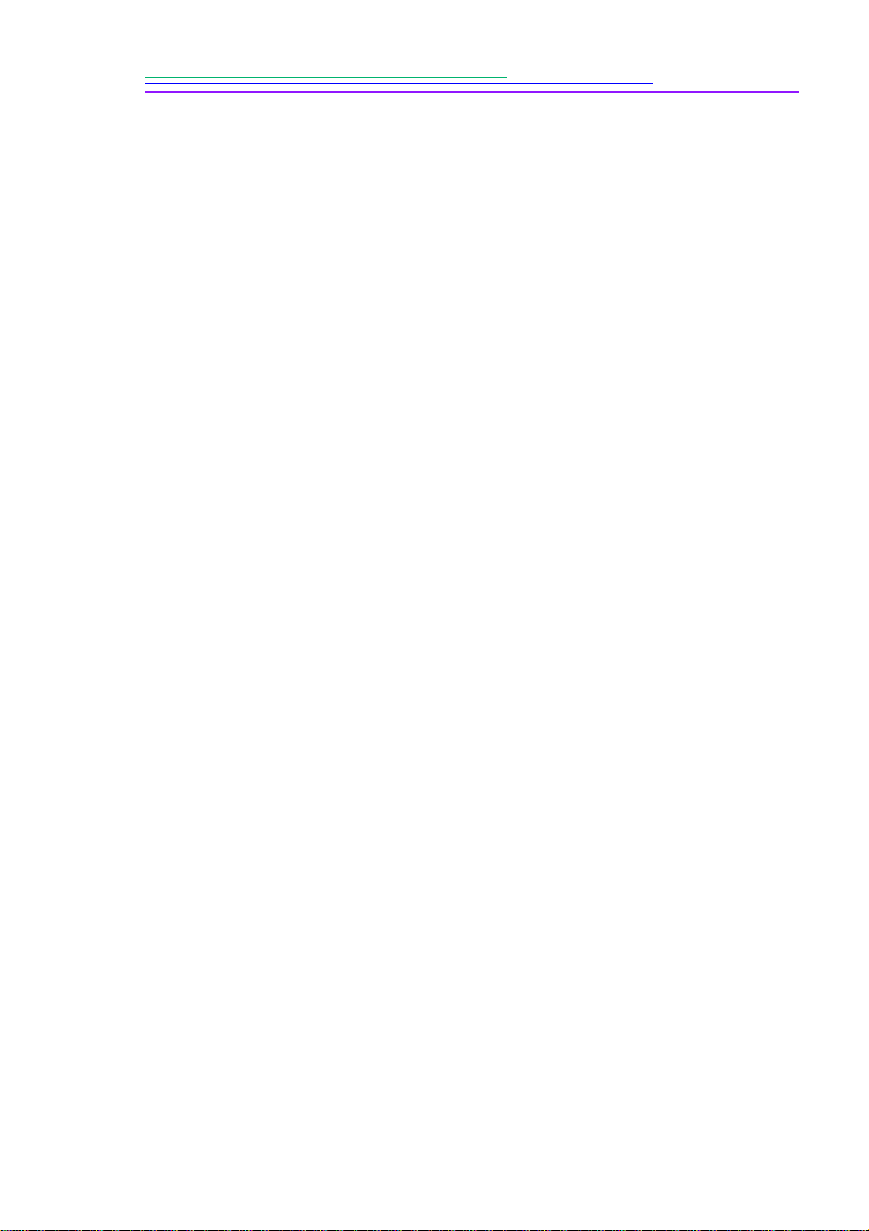
Marking Pictures . . . . . . . . . . . . . . . . . . . . . . . . . . . . . . . . . . . . . . . . . . . 44
Placing Marked Pictures in an Album . . . . . . . . . . . . . . . . . . . . . . . . 44
Creating a New Album in Review Mode . . . . . . . . . . . . . . . . . . . . . . 45
Protecting Your Pictures . . . . . . . . . . . . . . . . . . . . . . . . . . . . . . . . . . . 46
Copying Marked Pictures from Camera to Camera . . . . . . . . . . . . . . 47
Using On-Camera Applications . . . . . . . . . . . . . . . . . . . . . . . . . . . . . 47
Loading On-Camera Applications onto a Memory Card . . . . . . . 48
Selecting an On-Camera Application . . . . . . . . . . . . . . . . . . . . . . 48
Opening Albums . . . . . . . . . . . . . . . . . . . . . . . . . . . . . . . . . . . . . . . . . . . . 49
Expanding and Collapsing Pictures . . . . . . . . . . . . . . . . . . . . . . . . . . . . . 50
Adding Sound to Pictures . . . . . . . . . . . . . . . . . . . . . . . . . . . . . . . . . . . . . 51
Deleting a Picture . . . . . . . . . . . . . . . . . . . . . . . . . . . . . . . . . . . . . . . . . . . 52
Deleting Multiple Pictures . . . . . . . . . . . . . . . . . . . . . . . . . . . . . . . . . . . . 52
Playing Sound, Bursts, and Time-lapse Sequences . . . . . . . . . . . . . . . . . 53
Magnifying Pictures . . . . . . . . . . . . . . . . . . . . . . . . . . . . . . . . . . . . . . . . . 54
Viewing Pictures on Your Television . . . . . . . . . . . . . . . . . . . . . . . . . . . 55
4 Installing the Software . . . . . . . . . . . . . . . . . . . . . . . . . . . . . . . . . . . 57
Windows-based System Requirements . . . . . . . . . . . . . . . . . . . . . . . . . . 57
KODAK Software for Windows-Based Computers . . . . . . . . . . . . . . . . 58
Software Overview . . . . . . . . . . . . . . . . . . . . . . . . . . . . . . . . . . . . . . . 59
Loading KODAK Software on Windows 98 . . . . . . . . . . . . . . . . . . . 59
Macintosh System Requirements . . . . . . . . . . . . . . . . . . . . . . . . . . . . . . . 60
KODAK Software for Macintosh Computers . . . . . . . . . . . . . . . . . . . . . 60
Software Overview . . . . . . . . . . . . . . . . . . . . . . . . . . . . . . . . . . . . . . . 61
Loading KODAK Software on Macintosh Computers . . . . . . . . . . . . 62
Copying KODAK Plug-In Acquire files to a Plug-In Folder . . . . . . . 62
5 Connecting Your Camera . . . . . . . . . . . . . . . . . . . . . . . . . . . . . . . . 63
Checking for USB Support on Windows 98 . . . . . . . . . . . . . . . . . . . . . . 64
Connecting Your Camera . . . . . . . . . . . . . . . . . . . . . . . . . . . . . . . . . . . . . 65
Starting the KODAK Software . . . . . . . . . . . . . . . . . . . . . . . . . . . . . . . . . 66
Opening KODAK Software for Windows-Based Computers . . . . . . 66
KODAK Digital Camera (Mounter) . . . . . . . . . . . . . . . . . . . . . . . 66
KODAK Digital Camera (TWAIN Acquire) . . . . . . . . . . . . . . . . 66
KODAK Digital Camera (Properties) . . . . . . . . . . . . . . . . . . . . . . 66
KODAK Pictures Now . . . . . . . . . . . . . . . . . . . . . . . . . . . . . . . . . 66
iii
Page 6
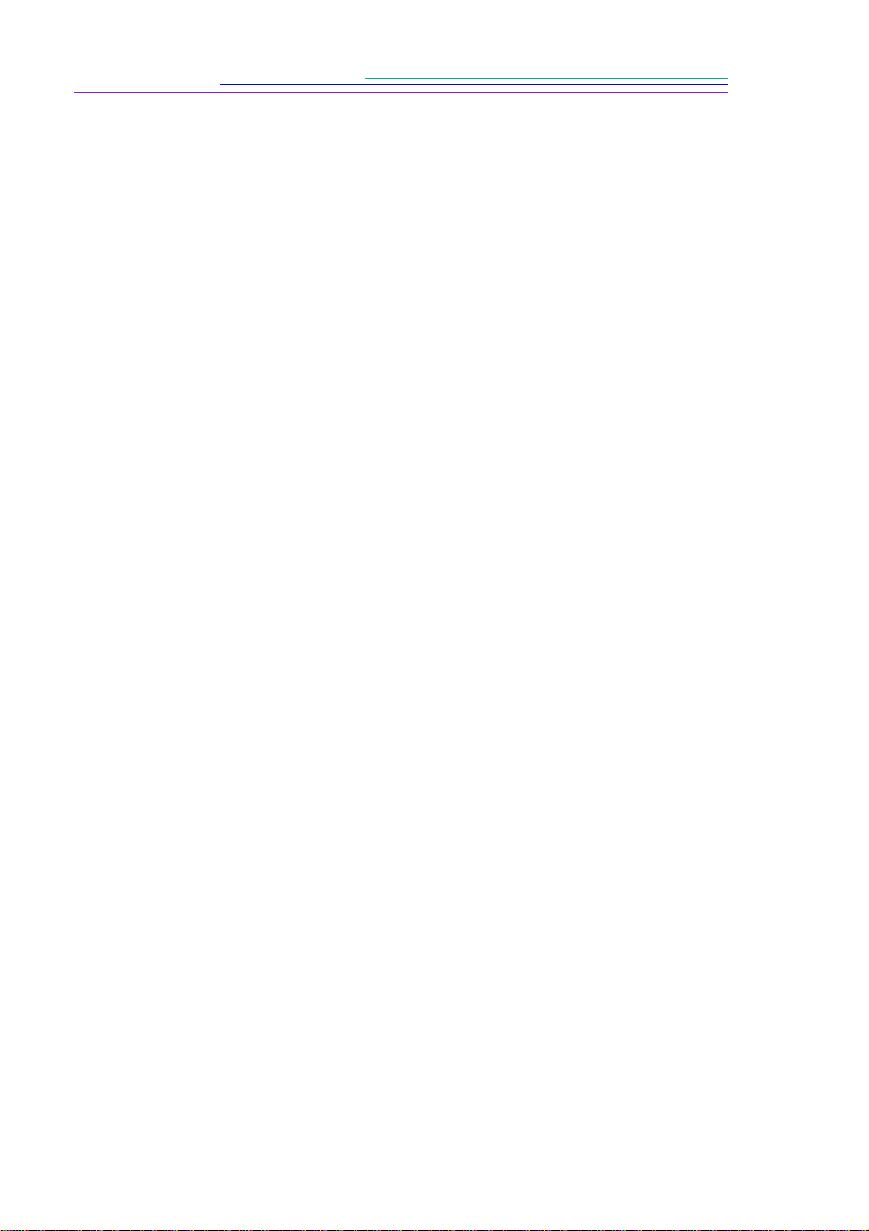
Opening KODAK Software for Macintosh Computers . . . . . . . . . . . 67
KODAK Digital Camera (Mounter) . . . . . . . . . . . . . . . . . . . . . . . 67
KODAK Digital Camera (Plug-In Acquire) . . . . . . . . . . . . . . . . . 67
KODAK Digital Camera (Tools) . . . . . . . . . . . . . . . . . . . . . . . . . 67
KODAK Digital Camera (Control Panel) . . . . . . . . . . . . . . . . . . . 67
KODAK Pictures Now . . . . . . . . . . . . . . . . . . . . . . . . . . . . . . . . . 67
Folder and File Naming Conventions . . . . . . . . . . . . . . . . . . . . . . . . . . . 68
Naming Folders . . . . . . . . . . . . . . . . . . . . . . . . . . . . . . . . . . . . . . . . . 68
Naming Pictures . . . . . . . . . . . . . . . . . . . . . . . . . . . . . . . . . . . . . . . . . 69
Picture Naming Using Absolute Numbering . . . . . . . . . . . . . . . . 69
Picture Naming Using Relative Numbering . . . . . . . . . . . . . . . . . 69
Naming Files . . . . . . . . . . . . . . . . . . . . . . . . . . . . . . . . . . . . . . . . . . . . 69
Locating Pictures on the Camera . . . . . . . . . . . . . . . . . . . . . . . . . . . . . . . 70
6 Tips and Troubleshooting . . . . . . . . . . . . . . . . . . . . . . . . . . . . . . . 71
General Maintenance and Safety . . . . . . . . . . . . . . . . . . . . . . . . . . . . . . . 71
Connecting With Your Computer . . . . . . . . . . . . . . . . . . . . . . . . . . . . . . 72
Monitor Adjustment . . . . . . . . . . . . . . . . . . . . . . . . . . . . . . . . . . . . . . . . . 72
Tips for Printing . . . . . . . . . . . . . . . . . . . . . . . . . . . . . . . . . . . . . . . . . . . . 73
Troubleshooting . . . . . . . . . . . . . . . . . . . . . . . . . . . . . . . . . . . . . . . . . . . . 74
7 Where to Get Help. . . . . . . . . . . . . . . . . . . . . . . . . . . . . . . . . . . . . . 81
Software Help . . . . . . . . . . . . . . . . . . . . . . . . . . . . . . . . . . . . . . . . . . . . . . 81
Online Services . . . . . . . . . . . . . . . . . . . . . . . . . . . . . . . . . . . . . . . . . . . . . 81
Faxed Information . . . . . . . . . . . . . . . . . . . . . . . . . . . . . . . . . . . . . . . . . . 81
Customer Support . . . . . . . . . . . . . . . . . . . . . . . . . . . . . . . . . . . . . . . . . . . 82
8 Warranty and Regulatory Information
Warranty Time Period . . . . . . . . . . . . . . . . . . . . . . . . . . . . . . . . . . . . . . . 85
Warranty Repair Coverage . . . . . . . . . . . . . . . . . . . . . . . . . . . . . . . . . . . . 85
Limitations . . . . . . . . . . . . . . . . . . . . . . . . . . . . . . . . . . . . . . . . . . . . . . . . 86
Application Support . . . . . . . . . . . . . . . . . . . . . . . . . . . . . . . . . . . . . . . . . 87
How to Obtain Service . . . . . . . . . . . . . . . . . . . . . . . . . . . . . . . . . . . . . . . 87
Regulatory Information . . . . . . . . . . . . . . . . . . . . . . . . . . . . . . . . . . . . . . 88
FCC Compliance and Advisory . . . . . . . . . . . . . . . . . . . . . . . . . . . . . 88
Canadian DOC Statement . . . . . . . . . . . . . . . . . . . . . . . . . . . . . . . . . . 88
iv
Page 7

1 Getting Started
This chapter presents an overview of the camera buttons, displays, and hardware
features.
Introduction
The KOD AK DC290 Zoom Digital Camera (DC290) takes great pictures without
using film. Here are some of the things that you can do:
Take pictures and immediately view them on the color camera display,
your TV, or your computer.
Take Burst (quickly in succession) and Time-lapse (a series of shots over
an extended period of time) pictures.
Add sound to a picture.
Organize your pictures in electronic photo albums on the camera.
Transfer your pictures to your computer and then e-mail them to family
and friends.
1
Camera Features
Built-in flash with red-eye reduction.
An easy-to-use status display of camera settings.
Removable and reusable memory card.
Fast picture transfer to your USB-compatible computer.
A 3x optical, 2x digital zoom lens to zoom in on subjects.
JPEG and uncompressed TIFF file formats for image capture.
Ultra setting to give you 2240 x 1500 interpolated picture resolution.
Scripts and applications that simplify camera set-up and usage.
1
Page 8
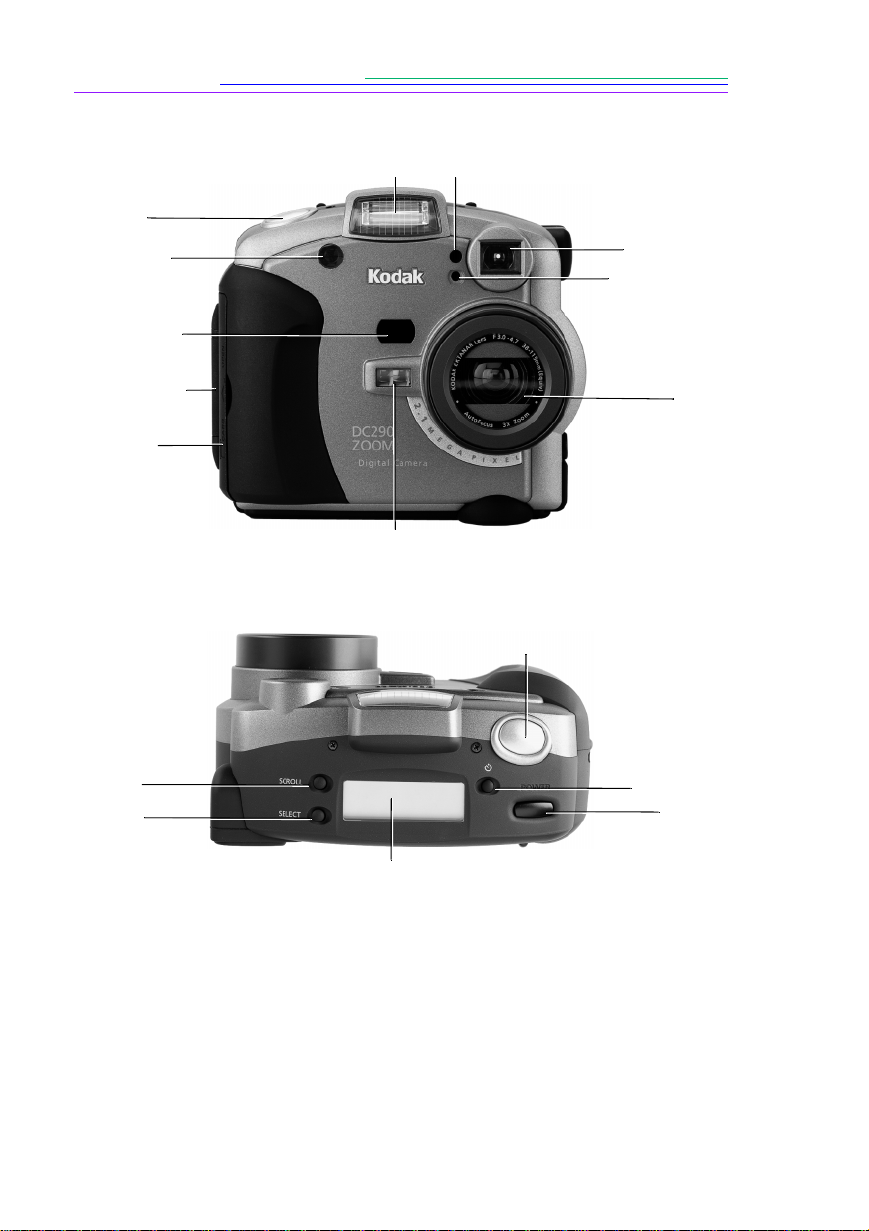
Camera Front
r
r
M
r
Shutter
Flash
Light sensor
Self-timer
light
IrDA (Infrared)
transceiver
Battery door
emory card
door
Camera Top
Scroll
Select
Viewfinde
Flash senso
Lens
Auto Focus
sensor
Shutter
Self-time
Power
Status LCD
2
Page 9

Camera Back
E
Viewfinder
Display button
Microphone
Menu button
Ready light
Zoom
Color LCD
screen
Audio LED
Audio volume
Audio Record
xternal flash
V ideo and
Audio Out
USB
Camera Bottom
AC adapter
Mode dial
Tripod socket
1
Softkeys
Four-way controller
Product information
data plate
3
Page 10
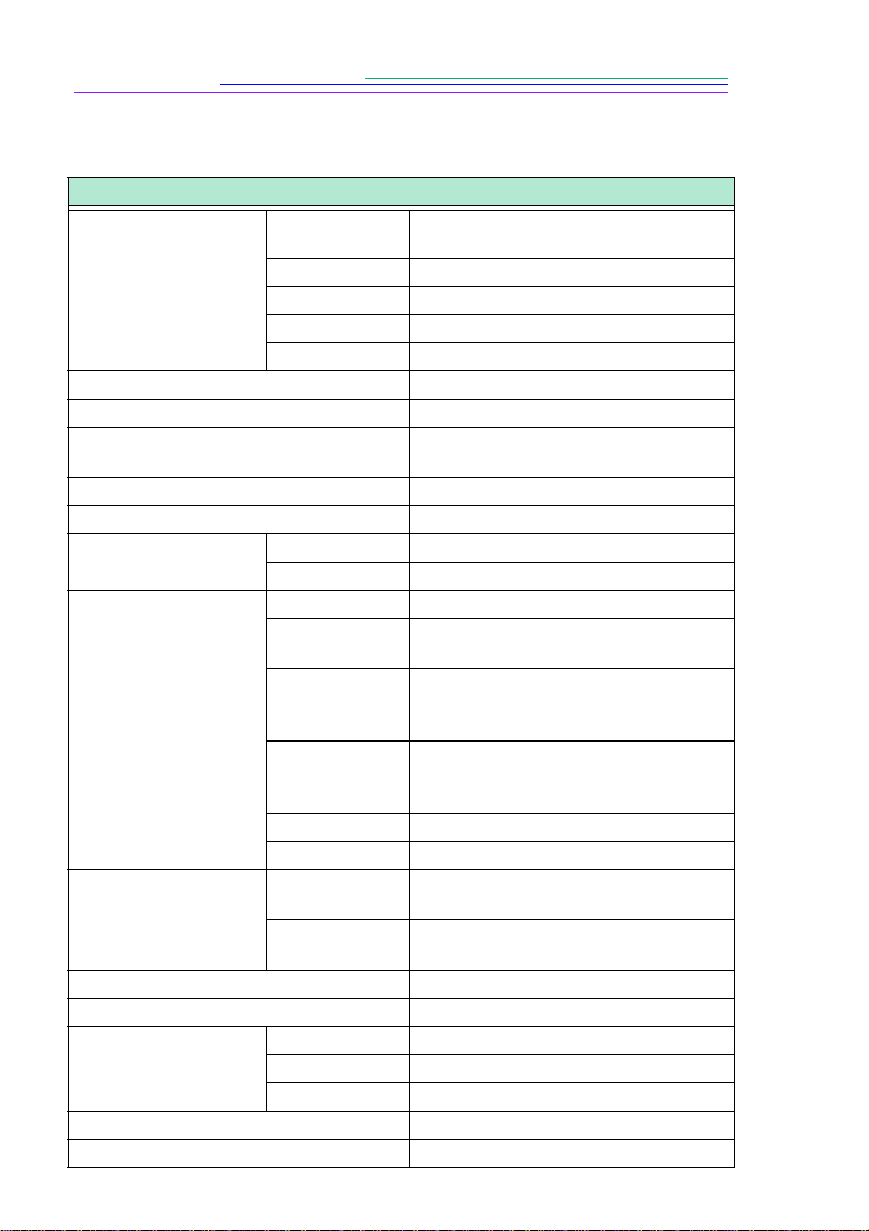
Camera Specifications
DC290
Pixel Resolution CCD
Ultra
High
Medium
Standard
Color
Picture File Format
Picture Storage
Viewfinder
ASA/ISO Sensitivity
Flash Range Wide
Te lePhoto
Lens Type
Maximum
Aperture
Zoom
Focal Len gth
Auto Focus Wide/TelePhoto:
Manual Focus Wide/TelePhoto:
Power Batteries
DC Input
Tripod Socket
Video Out
Dimensions Width
Length
Height
Weight
Operating Temperature
4
1901 x 1212=2.3 millions of pixels (total
number of pixels)
2240 x 1500=3,360,000
1792 x 1200=2,150,400
1440 x 960=1,382,400
720 x 480=345,600
24-bit, millions of colors
Exif version 2.1 (JPEG base) or TIFF
External memory only: ATA compatible
CompactFlash card
Real image
100
1.6 ft to 13.1 ft (0.5 to 4.0 m)
1.6 ft to 8.2 ft (0.5 to 2.5 m
Optical quality glass
F/3
Wide:
Te lePhoto:
6X:
38.4 to 115.2 mm (equivalent to 35mm
camera)
8 to 24 mm (actual)
AA size 1.5-volt alkaline, or AA size
1.2-volt Ni-MH rechargeable
AC Adapter for KODAK DC200 Series
Digital Cameras
.25 in. (.006 m) threaded
NTSC or PAL
4.6 in. (118 mm)
2.5 in. (63 mm)
4.2 in. (106 mm)
1.2 lbs (525 g) without batteries
32 to 104° F (0 to 40° C)
F/4.7
3X Optical zoom
2X Digital zoom
1.0 ft (0.3 m) to infinity
1.6 ft (0.5 m) to infinity
)
Page 11
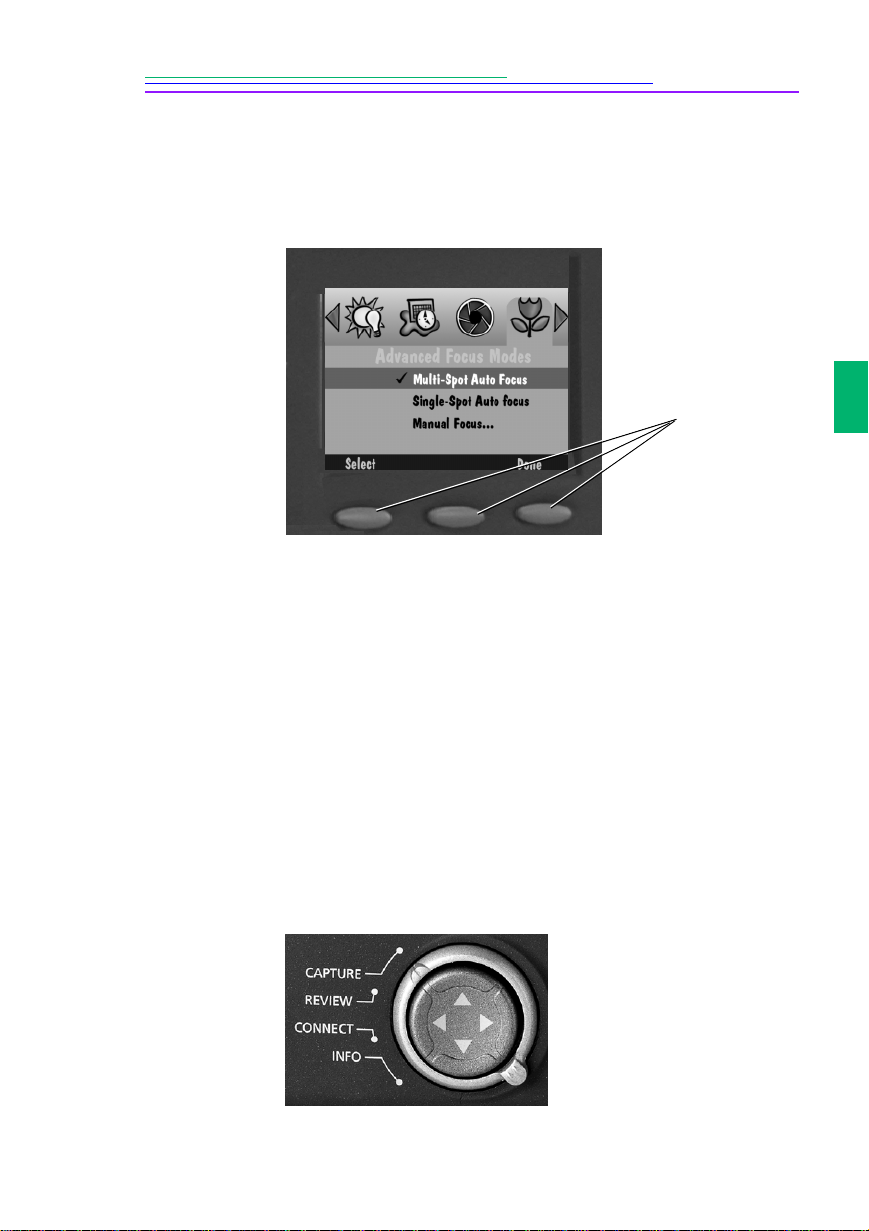
Softkeys
Your camera has three “softkeys.” A softkey is a button whose function changes
according to what is displayed above it. For example, in the Capture mode, the
following screen can be displayed:
Softkeys
In this case, pressing the left softkey enters the Advanced Focus Modes. When
presented with a different screen display, pressing this softkey can perform an
entirely different function.
Mode Dial and Four-Way Controller
The mode dial allows you to choose from four camera modes:
Capture
Review
Connect
Info
The four-way controller arrows allo w you to move through the camera menus and
icons, and to scroll through your pictures.
—to take beautiful digital pictures
—to view, edit, and organize your pictures
—to connect your camera to your computer
—to display information about your camera firmware
1
5
Page 12
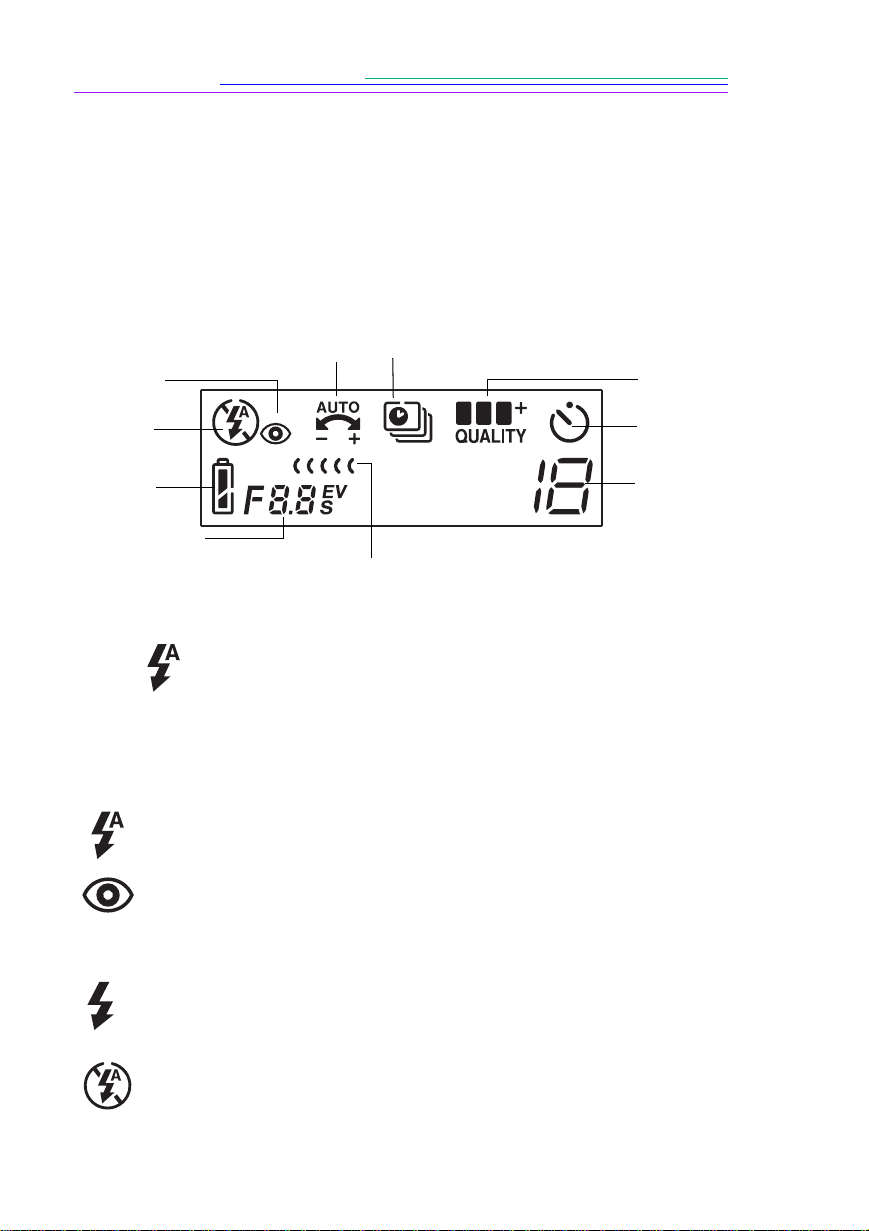
Your Status LCD
A display on the top of the camera shows the current settings. The following
subsections briefly describe each entry . For information on ho w to define settings
through the Capture mode, see page 24.
The camera must be turned on and in the Capture mode to view and interact with
this display.
Exposure
Compensation
Red-Eye
Picture Type
Quality
Flash
Battery
Status
Manual Mode
Flash
IrDA (Infrared)
Communication
Self-Timer
Pictures
Remaining
Your camera is equipped with a built-in flash that offers a red-eye reduction
feature. The flash has an effective range of approximately 1.6 to 13 ft
(0.5 to 4.0 m). There are four Flash settings:
—fires the flash automatically when you press the Shutter button
Auto
and the camera determines that there is not enough light.
Red-eye
—determines that there is not enough light, and fires the flash
once when you press the Shutter button to reduce the chance of red eye,
and then flashes a second time 600 milliseconds later when the picture
is taken.
—fires the flash every time you press the Shutter button. Use this
Fill
setting when the lighting is poor or when your subject is lit from
behind.
—turns off the flash.
Off
6
Page 13

Exposure Compensation
In very large rooms, under low light, you may achieve better results by turning
the flash off entirely, or by utilizing the flash sync capability with an external
flash unit.
While in Capture mode, the camera exposure can be adjusted from -2.0 to +2.0
exposure value (EV) in 0.5 EV increments.
If your pictures are:
correctly exposed—maintain the AUTO default setting, which will
automatically choose the correct exposure for the lighting conditions.
too dark—increase (+) the exposure compensation setting.
too light—decrease (-) the exposure compensation setting.
1
Picture Type
The Picture T ype icon changes to indicate the type of picture you are taking. This
setting can be changed through the Scroll and Select buttons or through the
Picture Type menu. See page 25. There are three picture types:
Still
—(the default) takes a single still picture. Whenever you turn the
camera on, this is the selected picture type.
Burst
—takes a series of pictures in quick succession.
Time-lapse
each picture. You can set the time delay through the Picture Type
screen.
—takes a series of pictures with a time delay between
7
Page 14
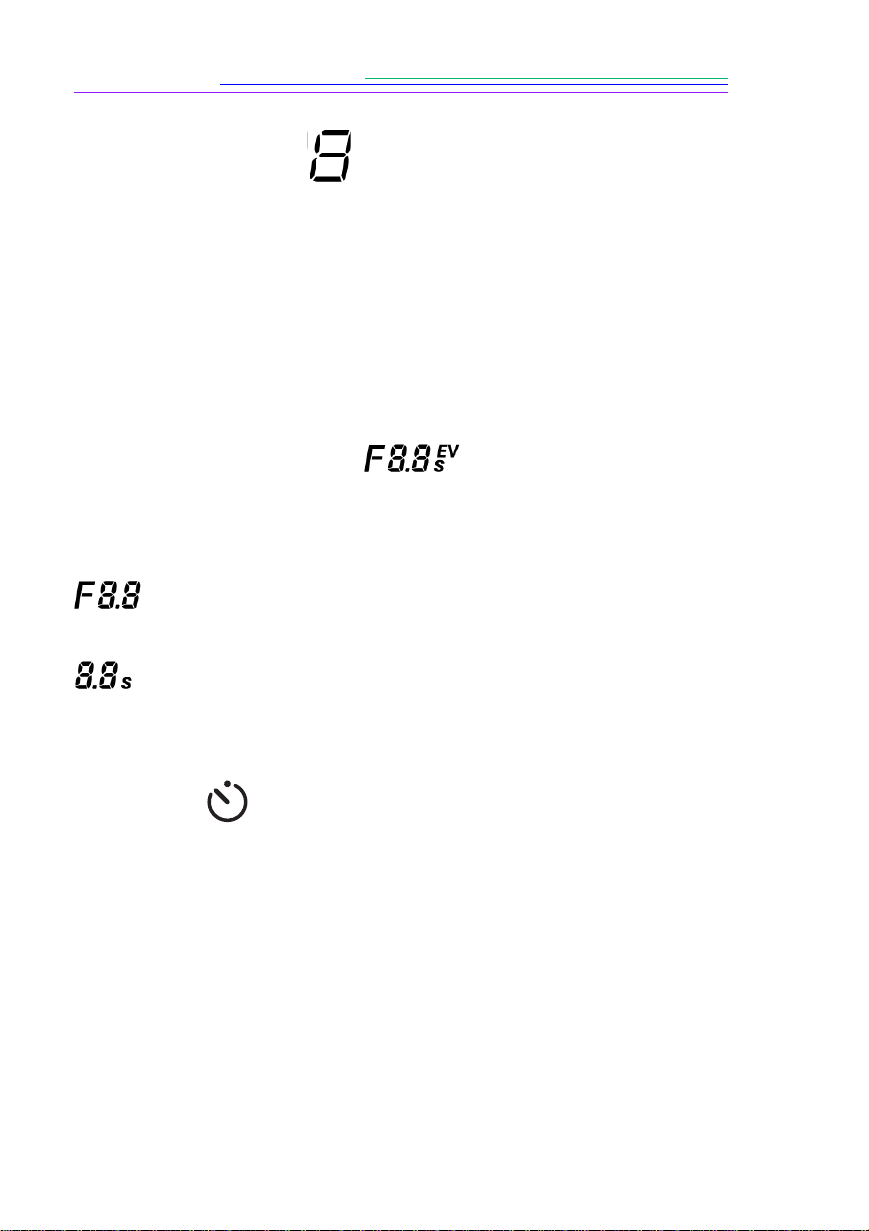
Pictures Remaining
The Pictures Remaining icon changes automatically to indicate the remaining
number of pictures that can be stored at the current quality and resolution setting.
This is a display-only icon. You cannot select or change it.
The pictures remaining number does not always change when a picture is taken if
the picture content is easily compressed.
When the card memory is full, the status display indicates Full. You must delete
existing pictures or change the memory card to take additional pictures. For more
information on how to delete pictures, see page 52.
Advanced Capture Mode
The camera has two Advanced Capture modes, the external flash and the longtime modes. For details see “Advanced Exposure Modes Settings” on page 29.
External flash mode
external flash sync to provide flash. You can set the camera aperture
setting (or f/stop). The default aperture setting is 5.6.
Long-time mode
get proper exposure within the current ambient lighting environment.
You set the exposure time between 0.5 and 16 seconds in 0.5-second
increments.
Self-Timer
The Self-timer creates a 10-second delay between the time you press the Shutter
button and when the picture is taken. This allows enough time for you to include
yourself in the picture. For details see “Setting the Self-Timer” on page 22.
—disables the built-in flash and uses the
—disables the flash when taking long exposures to
8
Page 15
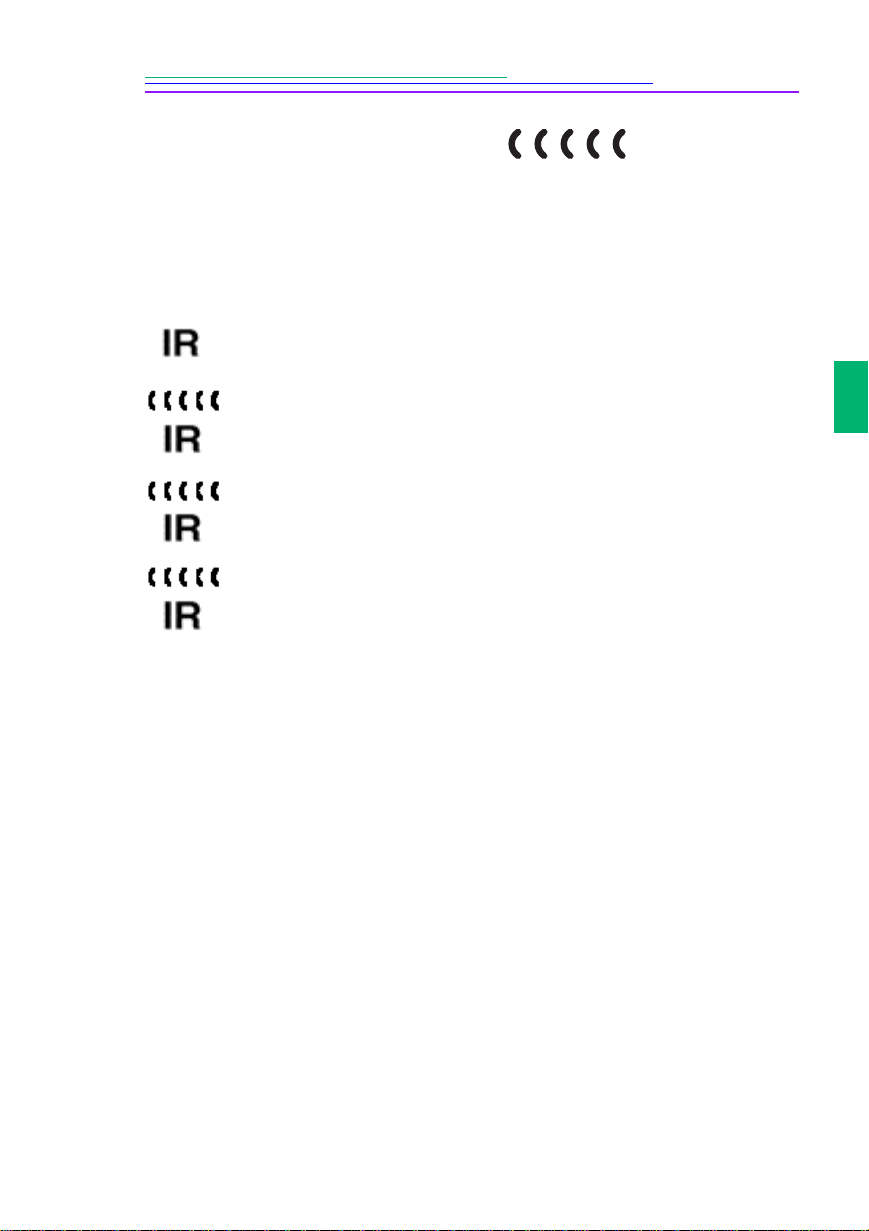
IrDA (Infrared) Communication
In a camera-to-camera connection in the Review mode, two cameras can
communicate with each other through an IrDA connection. The IrDA
Communication icon appears and changes to indicate the state of the
communication with its IrDA partner camera. For details see “Copying Marked
Pictures from Camera to Camera” on page 47.
nitiating communication
I
been initiated.
Searching for communication partner (Blinking)
camera is looking for an IrDA communication partner.
—indicates IrDA communication has
—indicates the
1
Communicating
IrDA partner. The alphanumeric display also indicates the number of
pictures that have yet to be transmitted.
Communication timed out (Blinking)
caused the communication to time-out. The icon continues to blink
until you respond to the LCD dialog or turn off the camera.
—indicates the camera is communicating with its
—indicates a problem has
9
Page 16
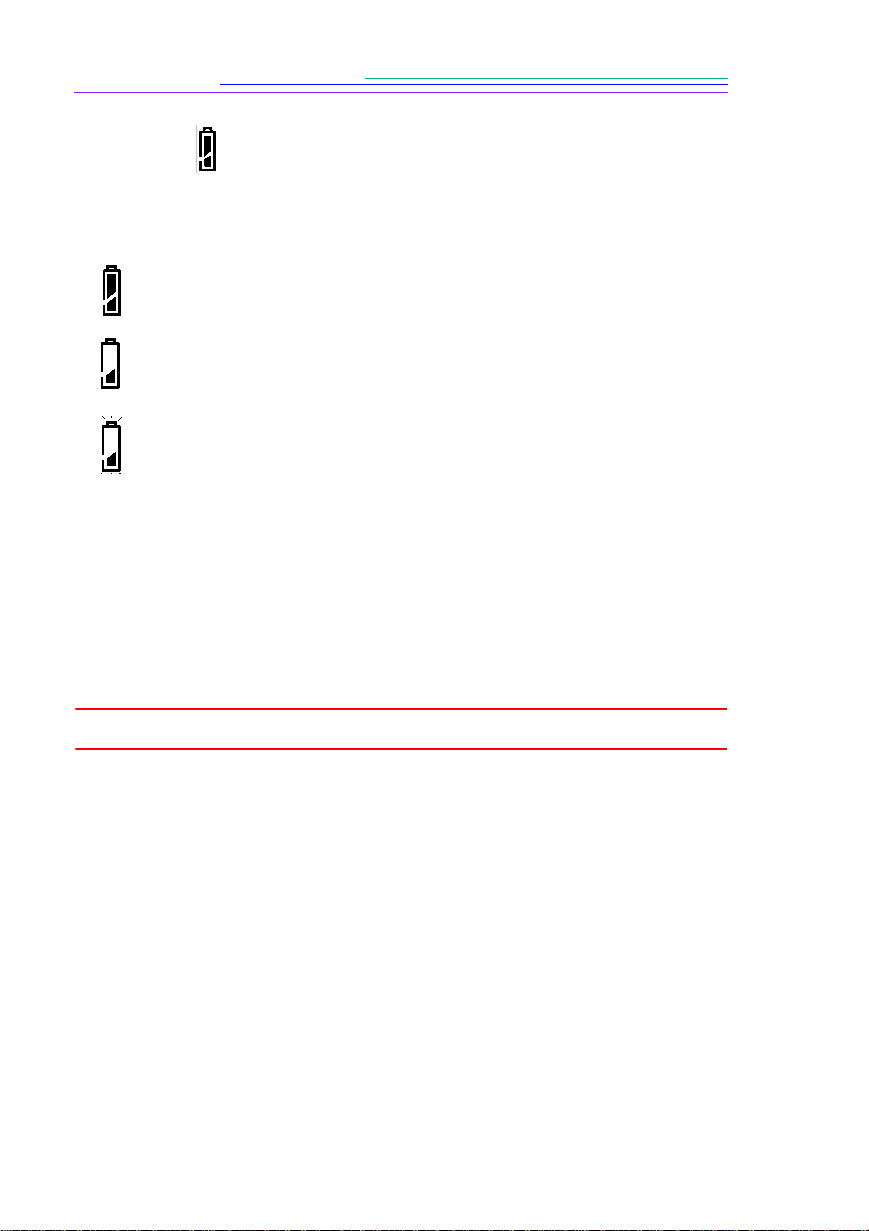
Batteries
The battery power icon changes automatically. It is a display-only icon, you
cannot select or change it.
—indicates the batteries are fully charged.
Full
—indicates the batteries need to be replaced.
Low
Blinking
be replaced.
—indicates the batteries are insufficient to run the camera and need to
Battery life is rapidly reduced when Preview or Review modes are in use.
Pictures stored on the memory card are not lost if the batteries are depleted.
Your camera uses four AA batteries for power. For your con v enience, tw o sets of
batteries are included with your camera; four alkaline batteries, and four Ni-MH
rechargeable batteries with a battery charger. The alkaline batteries are provided
so you can start using your camera immediately. The rechargeable batteries need
to be charged before using them in the camera.
WARNING: Do not mix different types of batteries in the camera.
10
Page 17
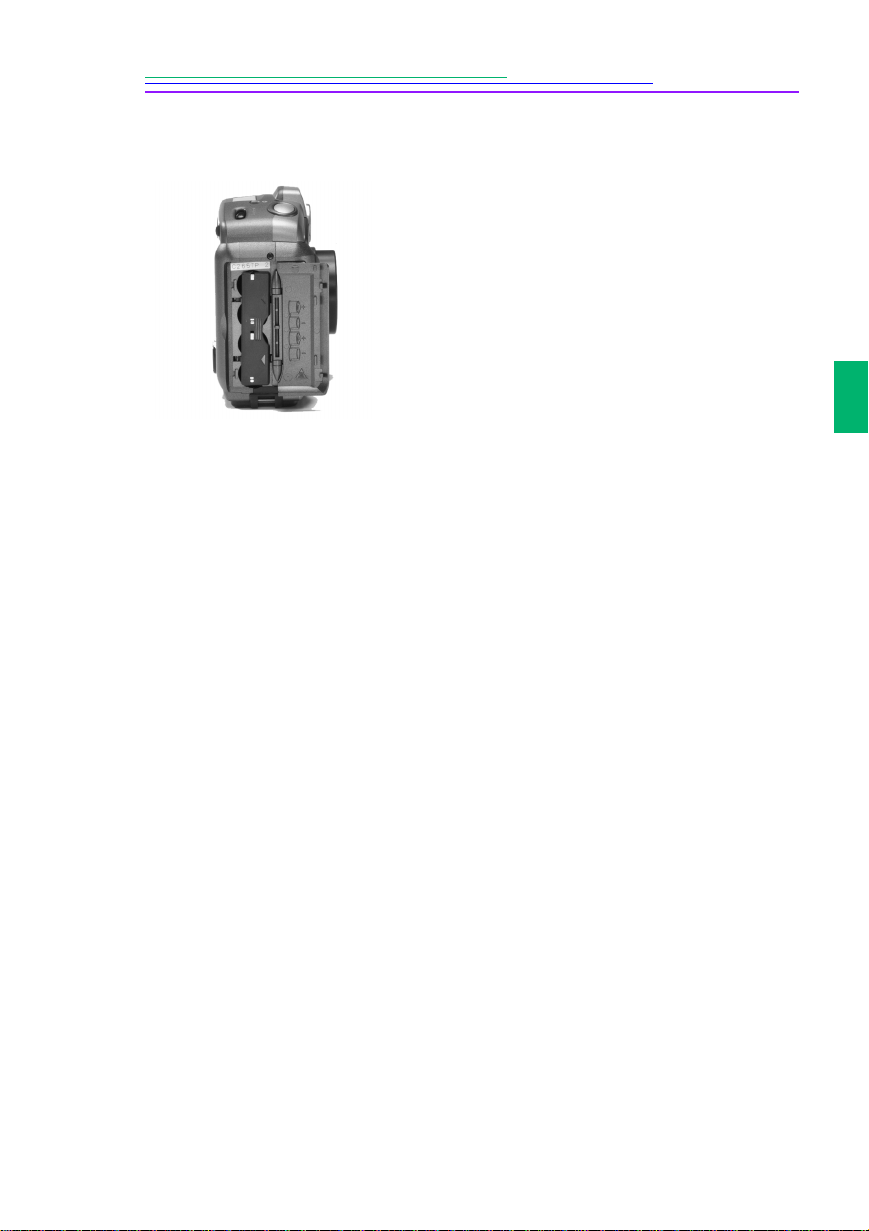
Installing the Batteries
Open the battery door.
1
Slide the inside battery cover toward the back of
2
the camera and then lift it away from the
camera.
Insert the batteries as indicated on the battery
3
cover.
Close and lock the inside battery cover and
4
battery door.
Remove the batteries if the camera will not be used for an extended period of
time. This will extend the battery life and prevent camera damage from battery
leaks or corrosion. If the batteries are removed from the camera for more than a
few days, the date and time will be deleted and must be reset.
When using batteries, limit the continuous operation of the color LCD for
previewing pictures to less than 20 minutes. This is particularly true with Lithium
batteries. Previewing pictures requires a signif icant electrical current, which o ver
time could cause your batteries to heat up significantly. Should your camera
become too hot inside, it is designed with protective circuitry to turn itself off.
You should allow sufficient time for the camera to cool before turning it on again.
Consider using an AC Adapter for K OD AK DC200 Series Digital Cameras when
using Preview mode for extended periods. Always follow your battery
manufacturer directions fully.
1
11
Page 18
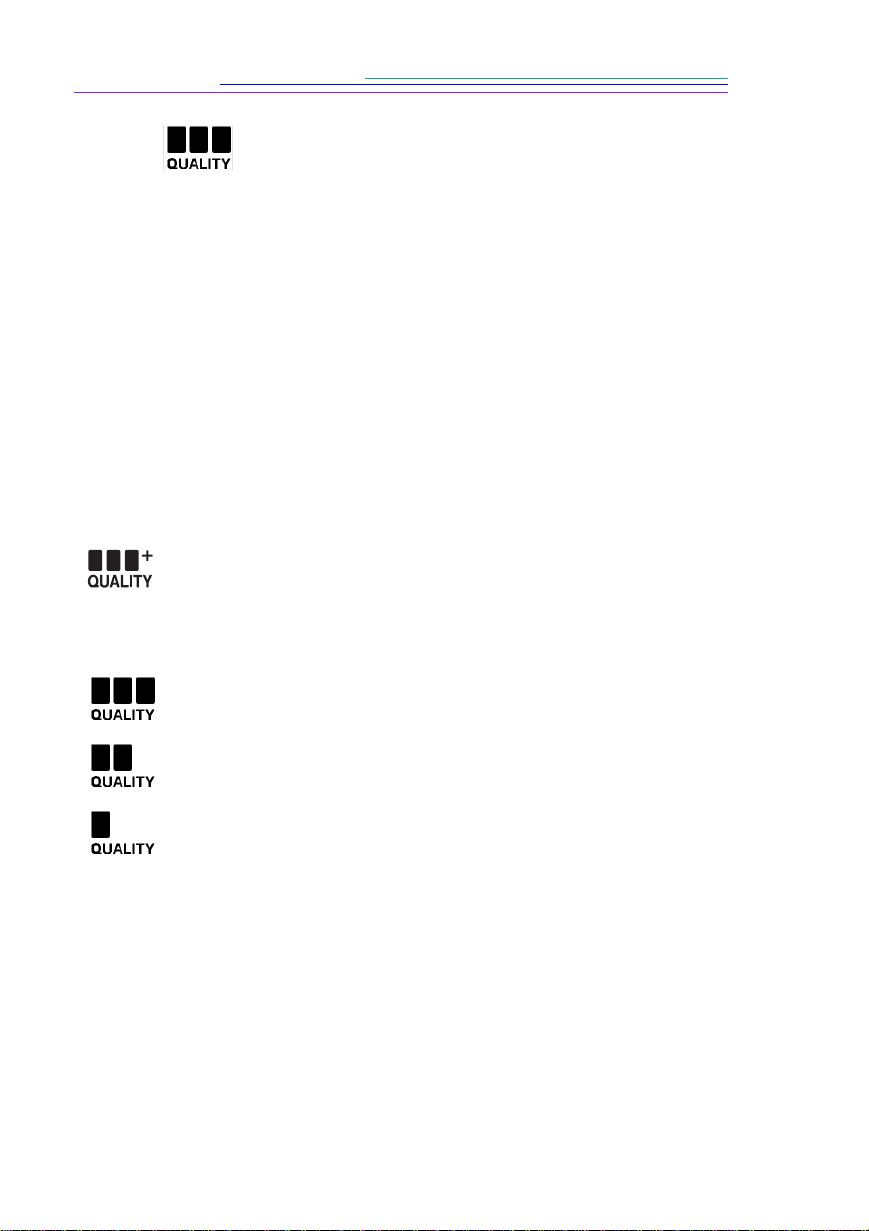
Quality
You can set your camera to take pictures with a Good, Better, Best, and
Uncompressed Quality setting. The Quality setting indicates how much the
picture is compressed to save space on the memory card. The pictures are
captured in a JPEG file format, except for the Uncompressed Quality setting,
which captures the picture in an uncompressed TIFF file format. With the
uncompressed TIFF file format, the file size is very large, and takes up a large
amount of space on the memory card.
When taking pictures, you can switch freely among the four settings. However,
with the Uncompressed setting, Ultra Resolution is not available. The number of
pictures the camera is able to store varies accordingly. The Quality and
Resolution settings combine to dictate how many pictures you can store on your
memory card. For information on setting camera resolution, see “Picture Type
Settings” on page 25. The four Quality settings are:
Uncompressed (Uncmp)
image with no compression, in a TIFF file format. Produces better
image quality for certain scenes when making large prints. Please
note that the image file size is very large, and can extend computer
downloading times.
—which should be used when image quality is very important.
Best
Ideal for everyday picture-taking.
—which should be used for standard quality picture taking
Better
and to store a large number of pictures.
—which should be used to store the greatest number of
Good
pictures on the memory card and for images you plan to use online.
This setting has the most compression and provides the least
image quality.
—which should be used when you want an
12
Page 19
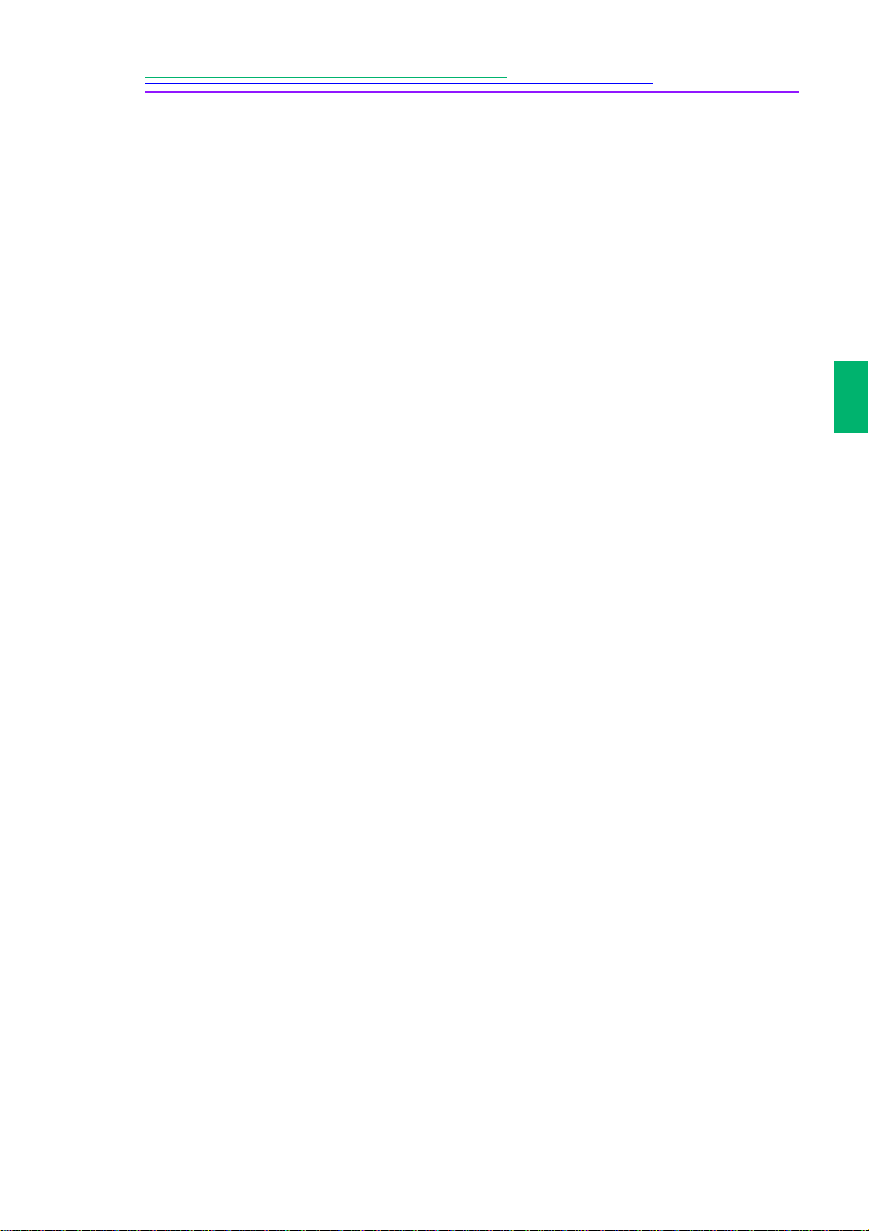
Understanding Quality and Resolution
Keep in mind that with your camera you are generally going to get beautiful
digital pictures. But based on two factors, resolution and compression, some
pictures will be of a higher quality than others.
Instead of film, the camera places your pictures on a memory card. These
pictures are made up of pixels. The more pixels you have (or the better the
resolution) the more space you use on the memory card.
To save space, you can compress each picture. When a picture is compressed,
some color and detail information is discarded. More compression means a lower
quality picture. Less compression means a better quality picture.
Together, compression (or quality) and resolution dictate how many pictures you
can fit on your memory card.
If the quality of your pictures is most important, use the Uncompressed
(no compression) or Best (little compression) Quality setting and High
resolution. You may want to do this if you are printing your pictures on a
high-quality printer.
If space on your memory card is most important, use the Good or Better
Quality setting (which results in more compression) and Standard
resolution. You may want to do this if you are using your pictures on a
Web page.
Remember that resolution and quality are two different things. Resolution is the
number of pixels in the picture. Quality is how much you compress them.
1
13
Page 20
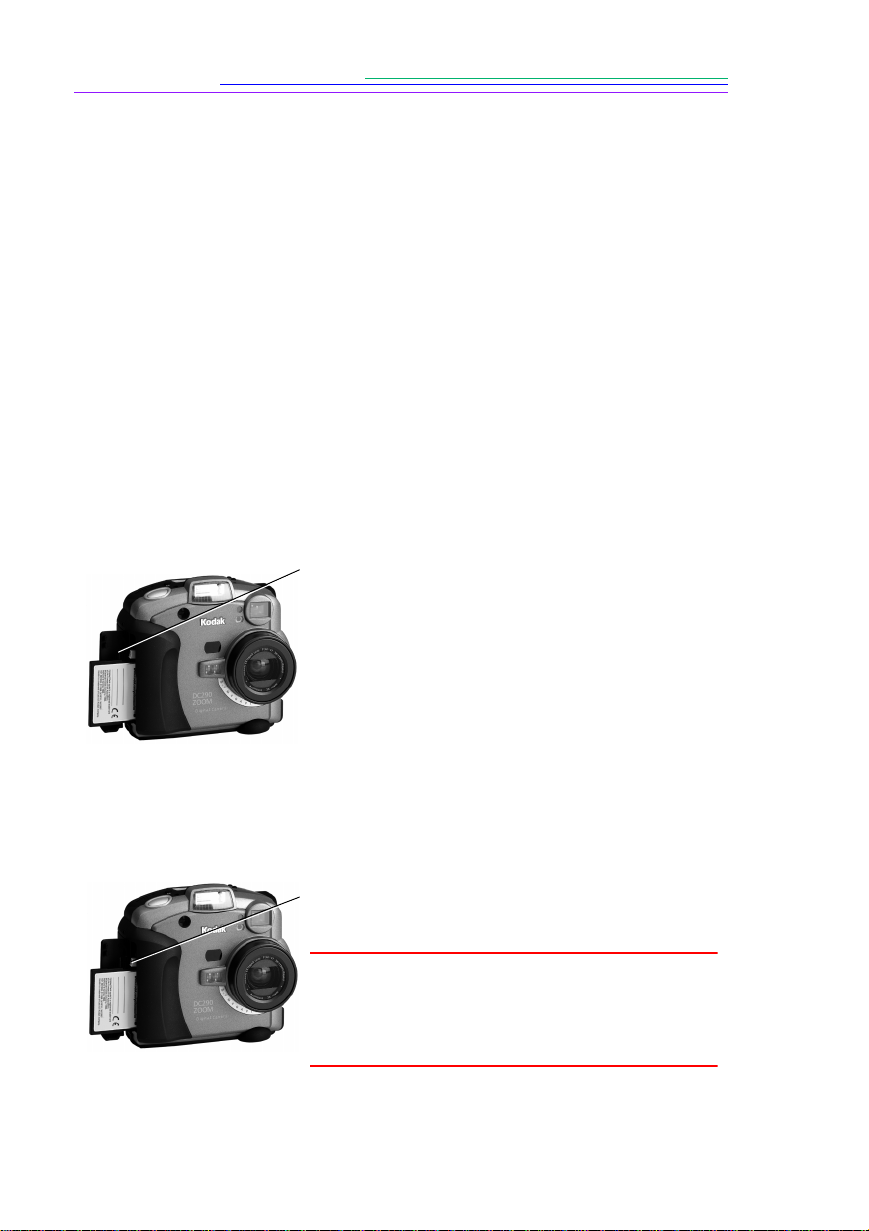
Removable Memory Card
The camera uses a removable memory card, also referred to as a CompactFlash
or KODAK Picture Card, for storing your pictures. The camera cannot take
pictures without the memory card. You can erase or protect the picture data on
the card and then reuse it. To reformat a memory card, see page 42.
The removable memory card contains no moving parts. It stores information and
retains it when the card is removed from your camera or until you either delete it
or reformat the card. Normal magnetic interference and airport x-rays do not
harm the stored information.
The KODAK Picture Card is furnished with your camera. Additional memory
cards are available from dealers of KODAK products or from our Website at
http://www.kodak.com/go/accessories. Any standard CompactFlash card that is
“CF” certified will function properly.
Inserting the Memory Card
1
2
3
Open the memory card door.
Insert the memory card so that the:
pin-connector edge of the card enters the
camera first
small lip on the memory card is toward the
front of the camera
Close the door.
Removing the Memory Card
Open the memory card door.
1
Flip the memory card Release button so it
2
protrudes out from the side of the camera.
WARNING: Do not press the Release button if the
red LED under the button is on or blinking.
Ejecting the card while this LED is on can result in
the loss of all data on the card.
14
Press Release to release the memory card from
3
the camera.
Pull the memory card out of the camera.
4
Page 21

Power Management
You can use batteries or an AC Adapter for KODAK DC200 Series Digital
Cameras to power your camera. To conserve power, the camera has a sleep mode.
Understanding Sleep Mode
After a specified period of inactivity, the camera enters sleep mode by turning the
color LCD off. You use the Capture Preferences menu to set the amount of time
before entering sleep mode. For details, see “Sleep Time-out” on page 31.
To reactivate your camera from the sleep mode:
In the Review mode, press Display.
In the Capture mode, use the Zoom control or the Shutter button as you
normally would to take a picture.
Using the AC Adapter
The AC Adapter for KODAK DC200 Series Digital Cameras, which is an
optional accessory, allows you to connect your camera to a standard electrical
outlet. This is especially useful when you are transferring pictures to your
computer or using video-out mode. The adapter powers the camera, but does not
charge the batteries. The AC Adapter for KODAK DC200 Series Digital
Cameras are available from dealers of KODAK products, or from our Website at
http://www.kodak.com/go/accessories.
1
WARNING: Only use the AC Adapter for KODAK DC200 Series Digital
Cameras. Use of any other adapter can void the warranty and can cause camera
failure, fire, electric shock, or injury.
Insert the AC adapter into the AC power adapter
1
connection on the side of your camera.
Connect the other end of the adapter into a power
2
outlet.
Turn on the camera.
3
The Battery icon does not appear on the Status
Display when an AC Adapter for KODAK DC200
Series Digital Cameras is used.
15
Page 22
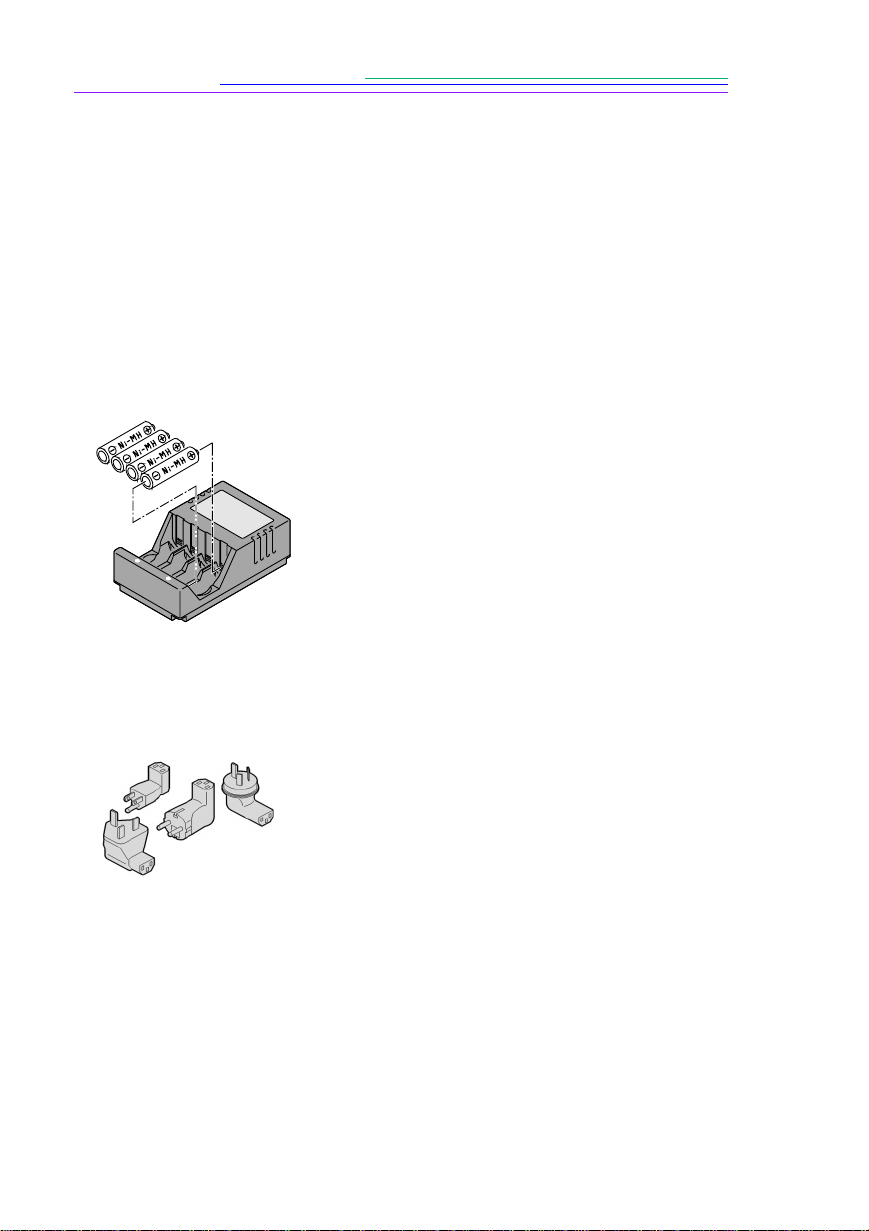
Using the Battery Charger
To ensure that you have a constant supply of freshly charged batteries, a battery
charger and four AA Ni-MH rechargeable batteries are provided. These batteries
need to be charged before using and take up to eight hours to fully charge. So that
you are always prepared to take pictures, it is a good idea to have one set of
rechargeable batteries in the camera, and an extra set charged, ready for use. You
can purchase additional KODAK Ni-MH Rechar geable Batteries as an accessory.
For details about available accessories, ask a dealer of KODAK products, or visit
our Website at http://www.kodak.com/go/accessories.
Verify that you are loading Ni-MH
1
rechargeable batteries.
This charger is for charging Ni-Cd or Ni-MH
batteries only, with a maximum of 4 cells, and
a maximum charge of 1450mAH.
Do not attempt to charge nonrechargeable
batteries.
Align the positive and negative ends of the
2
batteries with the positive and negativ e contact
points in the charger, respectively.
Insert the batteries into the charger until the
3
batteries snap in place.
16
Plug the charger into a power outlet.
4
Depending on where you live, some battery
chargers are supplied with power plugs that
are not attached to the char ger. If you have that
type of charger, use the plug that matches your
power outlet.
Verify that the charge indicator lights on the
5
charger turn on. If the lights do not turn on,
verify that the batteries are inserted correctly.
Batteries are fully charged when the charge
indicator lights on the charger turn off, or after
8 hours of charging.
Unplug the charger and remove the batteries
6
when charging is complete.
Page 23
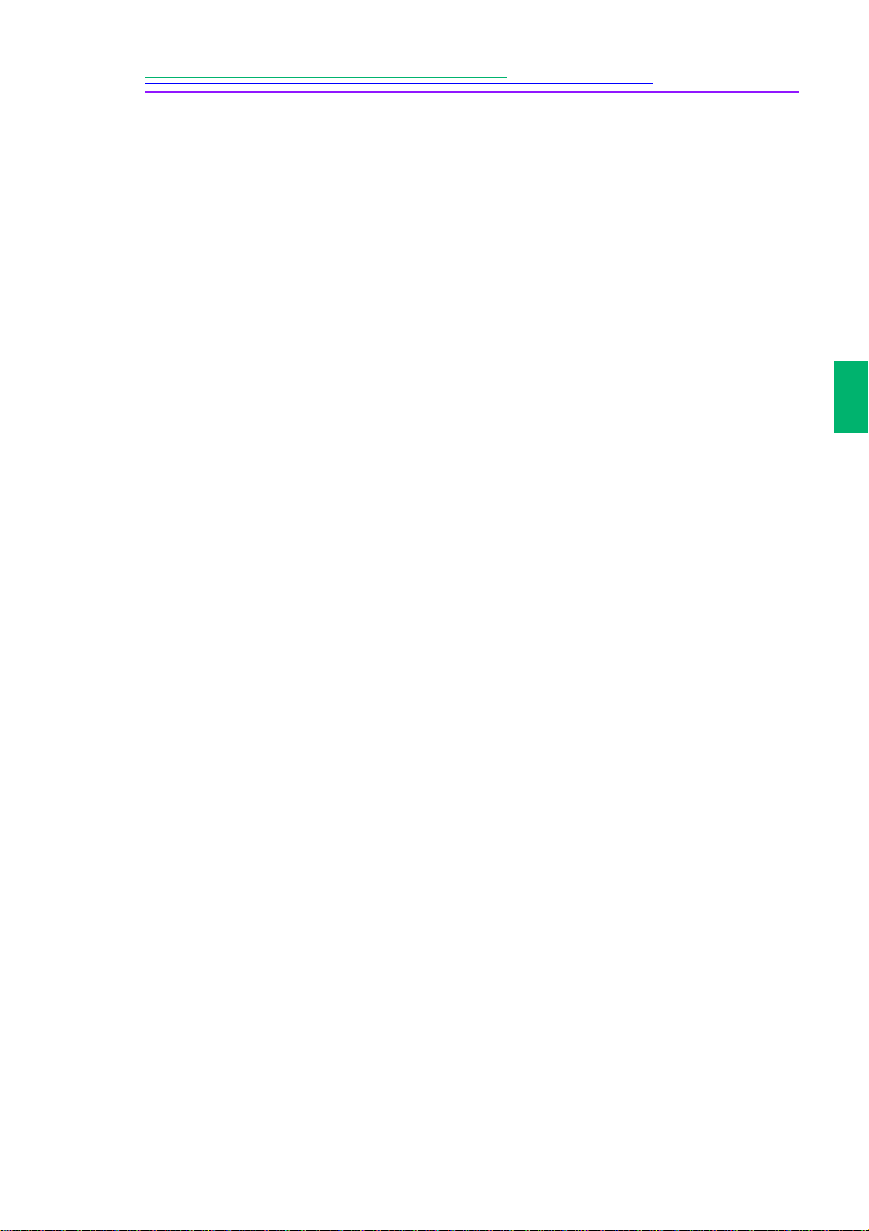
Battery Guidelines
Kodak recommends KODAK PHOTOLIFE AA Alkaline Batteries, or
KODAK PHOTOLIFE AA Ni-MH Rechargeable Batteries for use in the
camera.
Remove the batteries when the camera is stored for extended periods
of time.
Always follow your battery manufacturer’s directions fully. Do not
attempt to disassemble, short circuit, or subject the battery to high
temperature or fire.
Your camera has been designed to operate correctly using a variety of
AA-size batteries currently available. These include 1.5-volt alkaline and
rechargeable 1.2-volt Nickel Metal Hydride (Ni-MH).
Replace all batteries of a set at the same time. New batteries should not be
mixed with used ones. Do not mix rechargeable and nonrechargeable
batteries. Do not mix alkaline or Ni-MH types of batteries. Do not mix
different grades or brands of batteries. Failure to observe this precaution
may result in some batteries in a set being driven beyond their normal
exhaust point and increase their possibility of leakage.
NOT ALL BATTERIES ARE CREATED EQUAL! Battery life depends
significantly on age, usage conditions, type, brand, and camera. Digital
camera requirements are very demanding on batteries. Not all batteries
perform well under these challenging conditions. In Kodak lab tests,
Ni-MH rechargeable batteries delivered the best results in a variety of
conditions. Ni-MH batteries are designed for high-demand devices, such
as digital cameras, and do not exhibit the “memory” effects seen with
other rechargeable technologies.
1
If you elect to use alkaline batteries in your camera, you will obtain better
performance from “photo-flash grade” alkaline batteries, such as KOD AK
PHOTOLIFE Alkaline Batteries. These types of batteries last more than
twice as long in digital cameras as ordinary alkaline batteries. Alkaline
batteries are not rechargeable, do not attempt to recharge them in the
battery charger.
When using your camera on battery power, we recommend you limit
continuous LCD Preview or Re view to less than 20-minutes per session. If
you are using the camera for longer periods, it is recommended that you
do so with the camera powered by the AC adapter.
17
Page 24
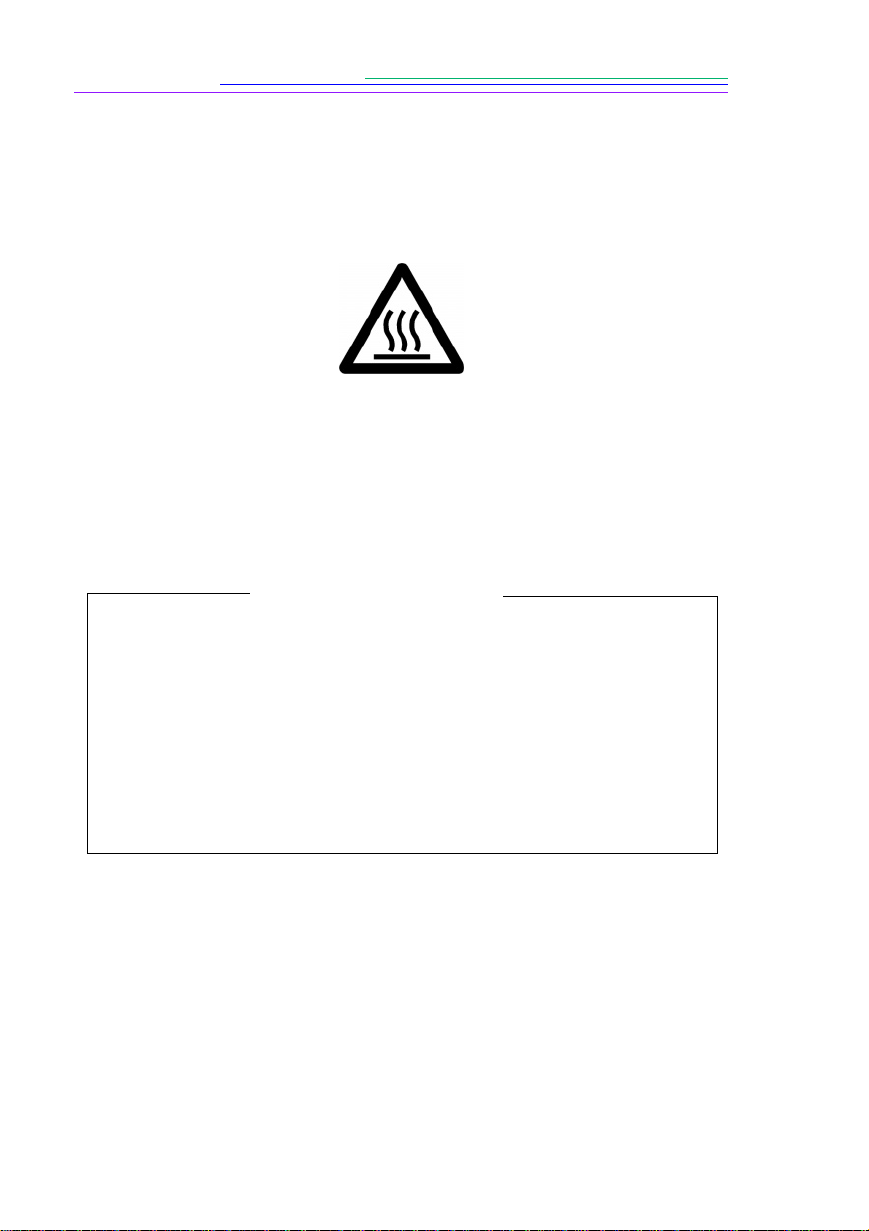
When disposing of batteries, follow the manufacturer’s instructions and
all federal, state, and local regulations. Kodak suggests customers take
advantage of any community battery recycling programs that may exist in
your area. Contact your local waste remover or recycler for details.
Caution Hot Surface
When removing batteries, allow to cool before touching, since the
batteries may be hot.
Battery Charger Tips
For charging Ni-Cd or Ni-MH batteries only, with a maximum
of 4 cells, and a maximum charge of 1450mAH.
Do not charge nonrechargeable batteries.
18
Endast för att ladda Ni-Cd eller Ni-MH batterier, med maximalt
4 celler och en maximal laddning av 1450mAH.
Å
terladda inte batterier som inte är laddningsbara.
Page 25
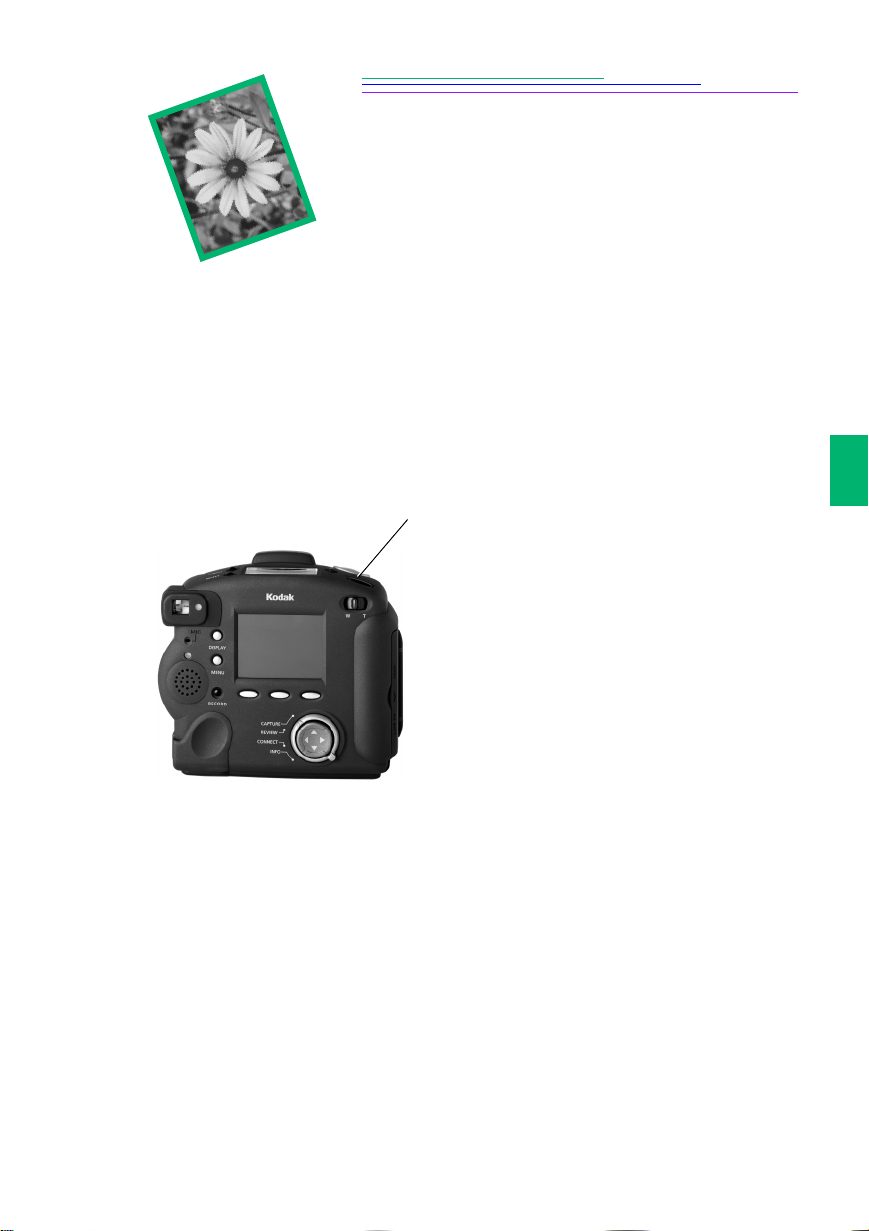
2 Taking Pictures
This chapter provides information to help you take great pictures. Y ou can simply
turn on the camera, position the Mode dial to Capture, and start taking pictures.
However, you may want to change some of the default settings. This chapter also
provides the instructions for defining these settings.
Turning the Camera On or Off
To turn on the camera, press the
Power button.
The green Ready light on the back of the
camera blinks for approximately 6
seconds until the camera is ready to
take pictures.
To turn off the camera, press the Power
button and hold for at least one
full second.
This built-in delay prevents you from
accidentally turning off the camera.
If the camera is turned off while a
picture is being processed, the camera
retracts the lens immediately and
finishes processing the picture before
turning off.
2
19
Page 26

Setting the Camera to Capture Mode
Turn the Mode dial to Capture.
The lens extends to the default picture-taking
position.
You cannot take pictures without a memory
card in the camera. If you enter the Capture
mode without a memory card in the camera,
the status LCD flashes the message “NO
CARD.”
If the camera goes into sleep mode to conserve
power, the word “CARD” remains on the
status LCD.
Previewing a Picture
If you want to see what a picture looks like before you take it, you can preview
the image on the color LCD.
Press the Display button.
The color LCD on the back of the camera
displays a live image.
20
Page 27
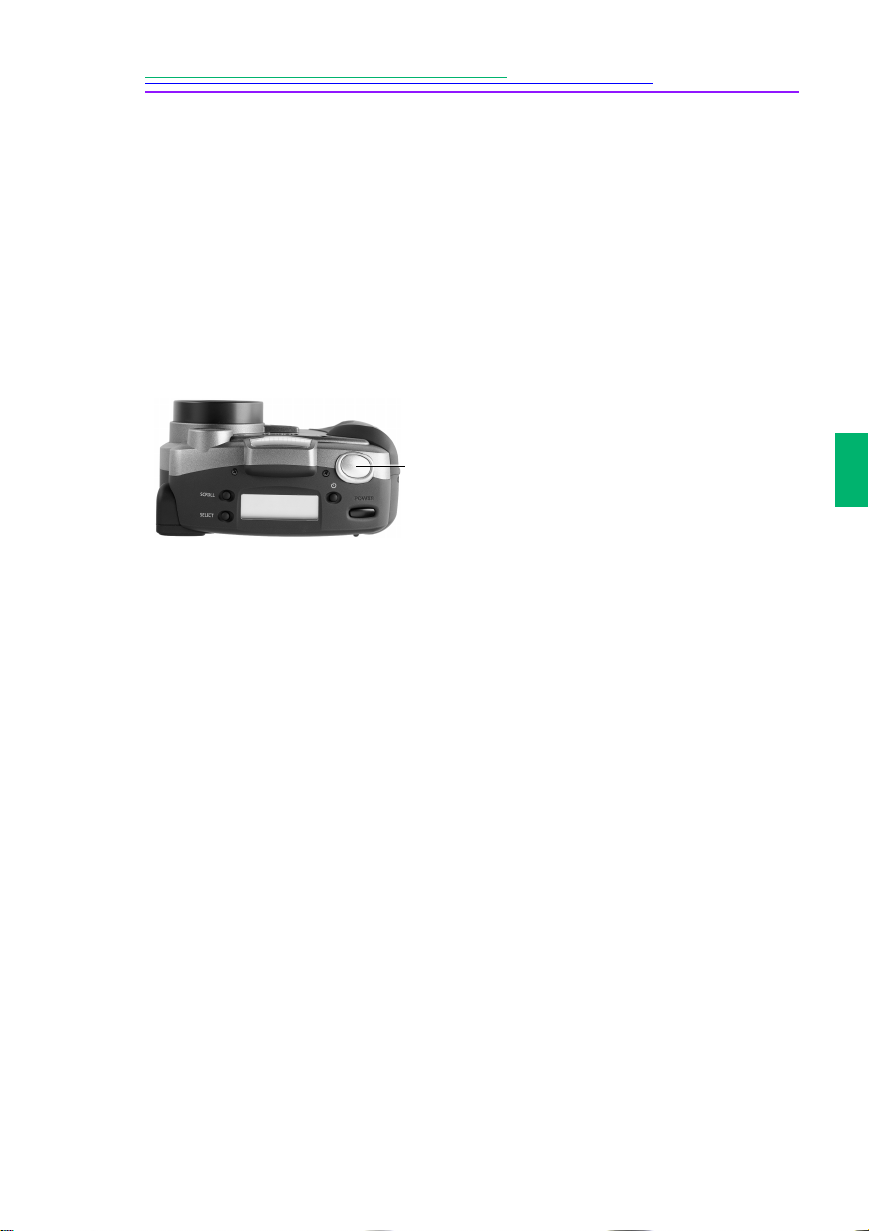
Capturing Pictures
Taking any kind of picture, Still, Burst, or Time-lapse is basically the same. The
only difference is the amount of time you hold down the Shutter button. For fast
camera response and to ensure sharp pictures without blurring due to camera
motion, press and hold the Shutter button halfway down until the green Ready
light illuminates. Then, press the Shutter button the rest of the way to take the
picture. You do not need to hold the camera still while the green Ready light is
blinking. You are not able to take another picture until it stops blinking.
Place the subject in the viewfinder, or turn
1
on Preview (page 20) and use the LCD to
frame your subject.
Press the Shutter button.
2
If you have the Quickview setting turned
on, the camera displays the picture on the
color LCD and saves it to the memory card.
For Still pictures, press and release the Shutter button.
For Burst pictures, hold down the Shutter button for as long as you w ant
to take pictures.
The camera stops taking pictures when the available memory is used or
when you release the Shutter button. The resolution and quality of your
pictures, set in the Burst picture settings, dictate how quickly the
memory is consumed. See page 25 for more information.
3
2
For Time-lapse pictures, press and release the Shutter button.
The camera takes pictures at the interval set in the Time-lapse picture
settings. It continues to take pictures until you press the Shutter button
again, press Stop, or until the maximum number of pictures set in the
Time-lapse pictur e settings is taken. See page 25 for mor e information. If
you set a long interval between Time-lapse pictures, the camera appears
to turn itself off to save batteries. It turns itself back on to take the next
picture.
If you are taking Burst or Time-lapse pictures, the color LCD displays
the picture after the last picture in the series is taken. You can only
record sound when the picture sequence is complete and the last picture
is displayed.
21
Page 28
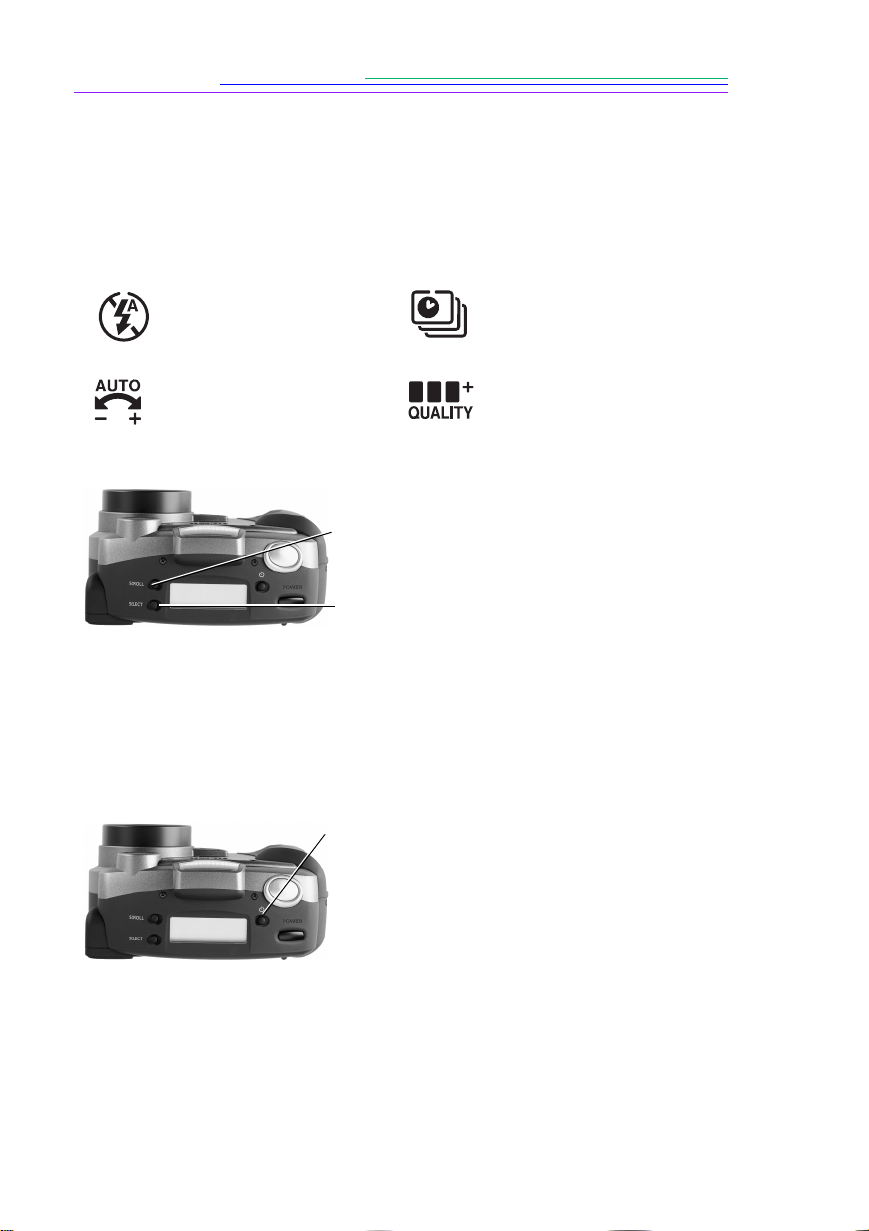
Setting Flash, Exposure Compensation, Picture Type, and Quality
You set the Flash, Exposure Compensation, Picture Type, and Quality settings
using the Scroll and Select buttons located on top of the camera.
—see page 6.
Flash
Exposure
Compensation
page 7.
—see
1
2
3
Setting the Self-Timer
Press Timer once to activate the self-timer.
The self-timer is deactivated after the picture is
taken. For more information, see page 8.
Picture Type
page 7.
Quality
Set the Mode dial to Capture.
Press Scroll to scroll through the first four
functions on the Status display: Flash,
Exposure, Picture Type, and Quality.
When the function you want to change is
flashing, press Select to toggle through the
choices for the active function.
The new selection takes effect if you press
Scroll again to move to another function or
if you do not press a button for 5 seconds.
—see
—see page 12.
22
Page 29
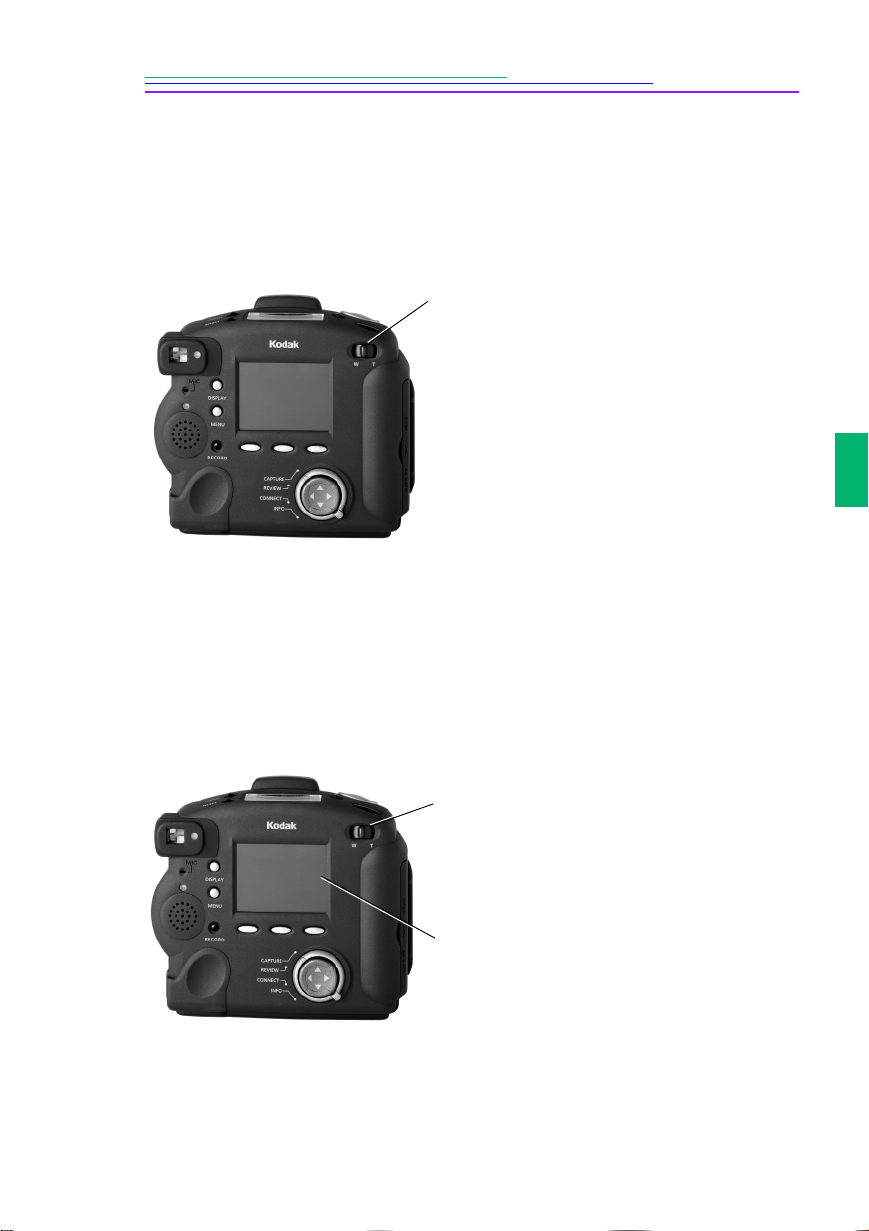
Using Zoom
There are two types of zooming. Optical zooming uses the lens to produce
quality pictures. Digital zooming continues the zooming process but reduces the
quality of the picture. The camera is equipped with an optical zoom lens that lets
you zoom in from Wide Angle (38 mm) to TelePhoto (115 mm).
Move the Zoom button to adjust the lens.
Move the button to the right (toward
T
elephoto) to zoom in on your
subject.
Move it to the left (toward Wide
angle) to zoom away from your
subject.
Digital Zooming
Digital zooming allows you to zoom in on a subject beyond the range provided
by the optical zoom lens. Digital zooming crops the digital picture and resizes the
new cropped picture to the size of the selected resolution. The viewfinder cannot
accurately depict a subject that is digitally zoomed. You must use the color LCD
to preview the subject.
3
2
Press Display to turn on the color LCD.
1
Move and hold the Zoom switch all the
2
way to the right (toward T) to zoom to
the maximum optical range.
Release the Zoom switch, then move it to
3
the right again and hold it.
View the subject through the color LCD.
4
The color LCD displays an icon
indicating that digital zoom is in effect.
Press the Shutter button to take the
5
picture.
Digital zoom is disabled when you press
Display to turn off the color LCD.
23
Page 30

Defining the Capture Settings
You can use the default settings or you can define settings using the Capture
mode menus. Capture mode settings affect only future pictures, they cannot be
used to alter pictures you have already taken. The Capture mode preferences are
divided into the following categories:
Picture Type
page 25.
Album
White Balance
page 27.
Watermark
page 28.
As a first step in adjusting the Capture mode settings through the menus, you
need to display the Capture mode settings screen on the color LCD.
—see
—see page 26.
—see
—see
1
2
Advanced Exposure
—see page 29.
Modes
Advanced Focus
—see page 30.
Mode
Preferences
page 31.
Script
Press the Menu button.
The Capture mode settings screen appears
with the Picture Type icon selected.
Press to highlight the icon you want
to adjust.
/
—see
—see page 33.
Some icons do not appear on the initial
screen.
Adjust the appropriate settings. Refer to the
3
page number listed above for information
about each setting.
When you are satisfied with all your
4
settings, press Done.
The following subsections assume that you have turned on the camera, entered
the Capture mode, and pressed Menu to display the Capture mode settings.
24
Page 31

Picture Type Settings
There are three Picture T ype settings which allow you to select the type of picture
and then define the picture characteristics. The Picture Type setting is where you
select the camera resolution for pictures. Picture Type settings can also be set
through the Status LCD. For details, see “Picture Type” on page 7. The three
Picture Type settings are:
Still
—pictures are your normal digital photographs.
Burst
—pictures are a series of photographs taken in quick succession.
In Burst mode, Medium and Standard resolutions can appear less sharp
than in a Still Picture Type setting.
Time-lapse
between each picture.
—pictures are a series of photographs taken with a time delay
Press to highlight the type of picture
1
you want to select and define.
A checkmark appears to indicate the
selected picture type
Press Enter.
2
The settings for the picture type appear.
Highlight the particular setting you want to
3
specify.
3
2
Each Picture Type setting has different
options that are adjustable through the
Picture Type menu.
Press
4
the options for each setting.
Use the list below to select a Resolution.
5
Ultra
pixels.
High
pixels.
Medium
pixels.
Standard
pixels.
to scroll through and select
/
—picture size is 2240x1500
—picture size is 1792x1200
—picture size is 1440x960
—picture size is 720x480
25
Page 32

Album Settings
Album settings let you specify the album in which pictures will be stored on the
memory card. All future pictures are stored in the selected album until you
change the setting or turn off the camera.
Press to highlight one of the following:
1
No Album
pictures in an album.
New Album
new album. The New Album Name
screen appears. Press to select a
character. Press to add the selected
character to the name. Add additional
characters until you have spelled the
name you want using a maximum of 8
characters. When you are satisfied with
the name, press Done to return to the
Album Settings screen.
An existing album name
pictures in the album you select.
Press Select, then Done.
2
To remove an album, highlight it and then
press Dissolve. The album is removed, but
its pictures are retained outside the album.
When you turn the camera off, the setting
returns to No Album.
—does not store your
—allows you to create a
/
—stores your
26
Page 33

White Balance Settings
White Balance settings adjust the color balance to remove the color cast that the
current lighting conditions add.
Press to highlight the type of white
1
balance you want to use.
Automatic
variety of lighting conditions. This is
the default.
Daylight
Fluorescent
fluorescent light.
Tungsten
incandescent light.
Off
—applies no white balance
adjustment.
Press Select.
2
—takes pictures under a
—takes pictures outdoors.
—takes pictures under
—takes pictures under normal
3
2
27
Page 34

Watermark Settings
Watermark settings allow you to place a date, time, text, or logo watermark on
the pictures you take. Watermarks will only appear on future pictures, and you
can see them on pictures in the Review mode when the full resolution picture
appears. You cannot see watermarks on thumbnail pictures.
Press to highlight the type of
1
watermark you want.
Press Select.
2
Press to set each of the fields.
3
—no watermark appears.
None
Date and Time
Watermark screen appears. You can
specify to use the date, time, or both.
—the Text Watermark screen
Text
appears. Select the text watermark and
then Edit to change the text.
—the Logo Watermark screen
Logo
appears. Select the logo watermark and
press Edit to change the logo. If a file
(.lgo) exceeds 512 KB, it does not
appear as an option on the Logo
Watermark screen.
—the Date & Time
/
Left offset
left side of the color LCD to place the
watermark.
Top offset
top of the LCD to place the watermark.
—the distance in from the
—the distance down from the
28
Transparency
transparency for the watermark.
Text color
watermark.
Background color
watermark background.
When you are satisfied with the settings,
4
press Done.
—the level of
—the color of the text in the
—the color of the
Page 35

Advanced Exposure Modes Settings
Advanced Exposure Modes settings allow you to select four exposure modes:
Programmed AE
which selects the appropriate flash and aperture setting.
Long-Time Exposure
long-time exposure is necessary to obtain a proper exposure within the
current ambient lighting environment. You set the exposure time between
0.5 and 16 seconds in 0.5 second increments.
Exposure Lock
consistent exposure setting. The Exposure Lock setting is determined by
the Flash, Exposure Compensation, Programmed AE, White Balance,
Focus, and Picture Type settings. When activated, an Exposure Lock icon
appears in the LCD with the picture. Exposure Lock is cancelled if any of
these settings are changed or if the camera is turned off.
External Flash
provide the flash. You can set the camera aperture (or f/stop). The default
aperture setting is 5.6.
—uses the programmed automatic exposure setting
—disables the flash as it is assumed that a
—locks the exposure to give a series of pictures a
—disables the flash and uses the external flash sync to
Press to highlight the type of advanced
1
exposure mode you want to use.
Programmed AE
automatic exposure setting is used.
—the programmed
3
2
Long-Time Exposure
Long-Time Setup screen appears. Press
to set the exposure time.
/
Exposure Lock
now to lock settings” screen appears.
External Flash
Setup screen appears. Press
the aperture.
If you set a new aperture or exposure
time, it appears on the status LCD.
Press Select.
2
Press Done.
3
—the
—The “Take a picture
—the External Flash
to set
/
29
Page 36

Advanced Focus Mode Settings
The Advanced Focus Mode settings allow you to select one of the following:
Multi-Spot Auto Focus
Single-Spot Auto Focus
Manual Focus
Press to highlight the type of advanced
1
focus mode you want to use.
Multi-Spot Auto Focus
uses a multi-spot focus algorithm which
determines the focus position using
three positions in the field of view.
Single-Spot Auto Focus
uses a single-spot focus algorithm
which determines the focus position
using the subject in the center of the
field of view.
Manual Focus
Setup screen appears that allows you to
specify the focus position. Press
to set the focus distance.
Press Select.
2
Press Done.
3
—the Manual Focus
—the camera
—the camera
/
30
Page 37

Preferences Settings
The Preferences settings are Capture, Date and Time, and Camera Name.
Capture
Press to select the particular setting you
1
want to change.
Quickview
taken for a duration of 0.5 - 30 seconds.
Auto Rotate
automatically in response to a sensor
that determines the orientation of the
camera and rotates pictures to a vertical
plane. If you are above the subject with
the lens perpendicular to the floor the
Auto Rotate should be Off.
System Sounds
when a picture is taken and alert sounds
when an error occurs.
Sleep Time-out
minutes the camera sits inactive with
the color LCD on before it goes into a
power conservation mode. In the sleep
mode, the color LCD turns off, the
Status Display on the top of the camera
remains on, and you can take a picture.
—displays the picture just
—rotates pictures
—plays shutter sounds
—sets the number of
3
2
Remote Shutter
a shutter release cable connected to the
camera USB port. The shutter release
cable is available as an accessory. For
details see a dealer of KODAK
products, or visit our Website at
http://www.kodak.com/go/accessories.
Press to change each setting.
2
When you are satisfied with the settings,
3
press Done.
Pressing Default restores the default
Capture Preference values.
/
—takes pictures using
31
Page 38

Date and Time
1
Press to change the value for the
highlighted field.
2
Press to move from one field to
another.
3
Press Format to select a date/time format.
The Date and Time Format screen appears.
4
Press to highlight the date and time
format you want to use.
5
Press Select to accept, or Exit to return to
the Date and Time screen without changes.
6
When you are satisfied with the settings,
press Done.
Camera Name
When you name the camera, it is included in the header of each picture file.
1
Press the left softkey to select the type of
character set you want to choose from:
/
/
capital letters
32
lower case letters
numbers
symbols
2
Press to select a character.
3
Press to add the selected character to the
name.
4
Add additional characters until you have
spelled the name you want using a
maximum of 32 characters. Press to
backspace and press the center softkey to
add a space to the name.
5
When you are satisfied with the name,
press Done.
/
Page 39

Using Scripts
Scripts are electronic files on the camera memory card that automate routine
camera operations and extend camera functions. When a memory card containing
a script is placed in your camera, the script appears as an option in either the
Capture or Review modes. The Scripts option is not displayed unless a script is
on the memory card.
There are several sample script files available either preloaded on the memory
card or on the CD-ROM that comes with your camera. Scripts on the CD-ROM
are located in the Extras/English/Camera Scripts directory . Additional scripts and
information can be found at www.kodak.com/go/dc290. The DC290 camera
supports DIGITA Scripts.
If you’re familiar with spreadsheet macro language or software programming,
you’ll find scripts easy to write. You can create your own scripts using the Script
Developer Kit that is available from the Kodak Developer Relations Group at
www.kodak.com/go/drg.
Loading Scripts onto a Memory Card
Scripts must be loaded into the System folder of your memory card to be
accessible. The script icon appears only when a script is present on your current
memory card. It is possible for multiple script icons to appear.
You should copy the scripts to all the cards you plan to use in the DC290 camera.
WARNING: If you reformat a card, everything is deleted, including the scripts
and protected pictures.
T o load scripts, use K ODAK Digital Camera Software (Mounter) / for DC290, or
use a CF card reader to copy scripts to the System folder on the memory card.
For a description of available scripts, or to download scripts, visit our Website at
http://www.kodak.com/go/dc290. The following is an example of a script
included on the CD:
Name Filename Purpose
Exposure Bracket EXPBRCK.CSM Prompts you to take 3 captures of the same
subject at different exposure values to get the
best picture under difficult lighting conditions.
3
2
33
Page 40

Choosing a Script on the Camera
1
Press to choose the script you want to
execute.
The Kodak Script screen may display a
different list of scripts, depending on what
is loaded on the memory card.
2
Press Start.
Any steps that follow depend on the chosen
script. The chosen script can begin running
or a screen containing subscripts can
appear.
3
To stop an active script, press Stop Script.
When you let the script run to completion
or you stop the script by pressing Stop
Script, the camera resets to the
original settings.
34
Page 41

Adding Sound to a Picture in Quickview
After taking a picture with Quickview turned on, you can attach up to two
minutes of recorded sound to the picture. Once the picture disappears from
Quickview, you must enter the Review mode to record sound.
While the color LCD displays the picture
1
you have taken, press and release Record or
press and hold Record.
The flashing microphone icon appears in
the top overlay bar along with a timer
indicating how long you have been
recording sound.
You have up to two minutes to record. The
green ready light blinks when three seconds
of recording time remains, then the camera
automatically stops recording.
To manually stop recording, press the
2
Record button, or release Record.
Delete, Overlay, and Play appear on the
bottom of the screen.
If you press Record a second time, you are
given the option to delete the existing
sound and record new sound for the picture.
3
2
Press one of the following.
3
Delete
—gives the option of deleting
both the picture and sound, or just the
sound.
Overlay
displays the functions and icons on the
LCD in Capture mode.
Play
—turns off the Overlay, which
—plays the recorded sound.
35
Page 42

Page 43

3 Reviewing Your Pictures
Did you have your thumb over the lens? Did someone have their eyes closed?
Should you take one more picture before you let your kids take those ties off?
With film, you’ll know as soon as you get your pictures processed. With the
camera in the Review mode, you’ll know instantly.
Review mode allows you to:
View pictures as thumbnails on a portion of the color LCD.
View the amount of unused memory on the memory card.
Delete one or all pictures from the memory card.
View pictures from the camera on your television.
Protect pictures from accidental deletion.
View and magnify pictures on the full color LCD.
Play back sound, Bursts, and Time-lapse sequences.
3
Reformat your memory card.
37
Page 44

Setting the Camera to Review Mode
Turn the Mode dial to Review.
The last picture taken appears on the color
LCD in a full screen view.
Pressing Display toggles between the
thumbnail and full screen views.
Filmstrip of
pictures stored on
memory card
Memory bar displaying
space left on card and
current picture position.
Highlighted picture
from filmstrip
Picture information
38
Overlay
Album name
(if present)
Page 45

Reviewing Pictures
You can view your pictures one at a time on a full screen, or you can view them
one at a time in a continuous scroll, or in a fast scroll on a filmstrip screen.
Set the Mode dial to Review.
1
Press Display to toggle between full screen
2
and filmstrip screen views on the LCD.
To review your pictures:
3
one at a time
As you scroll through the pictures a
clock icon appears on the LCD as the
picture is refreshed on the screen.
in a continuous scroll
.
/
in a fast scroll
and after several pictures have scrolled
by and the left softkey is labelled
FASTER, hold the left softkey while
still holding down the arrow button.
Continuous and fast scroll functions
only work when you are reviewing
pictures on the filmstrip. As you
release the buttons, the selected picture
on the filmstrip is highlighted and
displayed as a thumbnail.
—press and release .
—press and hold
—press and hold
/
/
3
Viewing the Remaining Memory
The Review screen displays the amount of memory remaining on the card.
Memory Filled Status
The memory bar gives two different indications about memory. The Memory
Filled Status indicator shows the amount of used memory (in blue) and the
amount of available memory (in white). As you scroll through your pictures, the
Picture Location Indicator moves to represent the position of the current picture
on the memory card.
Picture Location Indicator
Available memory
39
Page 46

Setting Review Mode Preferences
The Review mode preferences allo w you to select specific settings for this mode.
Review mode preferences include:
Overlay
softkey functions when reviewing pictures.
Slide show
Video-out
Playback
are displayed during full-screen playback
Format card
in other digital cameras.
Print order
Select print quantities, and create an index print (thumbnails of the
pictures on the memory card) for printing to a KODAK Picture Maker
System. Certain printers that accept memory cards can also use the Print
Order feature.
—display on the LCD the frame number, date and time, and
—setup a slide show from the camera.
—select either NTSC or PAL video signals
—specify how quickly Burst, Time-lapse, and Album pictures
—format and erase all information on a memory card for use
—setup printing instructions for pictures on the memory card.
Press Menu.
1
The Review Mode Settings screen appears.
Press to highlight the Review Preference
2
icon.
Press to highlight the preference
3
category you want to set.
40
Press Enter.
4
Refer to the following subsections for
5
information about each preference
category.
Press Done to save your settings.
6
The color LCD returns to the thumbnail or
full screen.
Page 47

Overlay Preferences
Use the Overlay preferences to turn the overlay on or off. The overlay appears on
the color LCD and displays the softkey labels.
Press
1
Press Done to save your settings.
2
Press Cancel to exit without saving the
changes.
to choose between On and Off.
/
Slide Show Preferences
A slide show displays each selected picture for a specified interval. Through the
Slide show preferences you can specify the duration each picture is displayed,
turn sound on or off, and choose to continuously loop the pictures in the
slide show.
Press
1
setting.
Press Start to begin the slide show.
2
Press Display, Menu, or Stop to stop the
3
slide show.
to select a choice for each
/
3
Press Done to save your settings.
4
Press Cancel to exit without saving the
changes.
Video Preferences
Use Video preferences to specify the type of video connection needed for a
television.
Press
1
NTSC.
NTSC is generally used in the United States
and Japan, PAL in Europe.
Press Done to save your settings.
2
Press Cancel to exit without saving the
changes.
to choose between PAL and
/
41
Page 48

Playback Preferences
Use Playback preferences to specify how quickly Burst, Time-lapse, and Album
pictures are displayed during full-screen playback.
Press
1
setting.
Press Done to save your settings.
2
Press Cancel to exit without saving the
changes.
to select a choice for each
/
Format Card Preferences
If your camera does not recognize the format of the memory card, or for some
other reason you want to reformat a memory card, you can do so from this
camera menu option.
WARNING: All files, including image, script, protected, and text files, are
deleted from the memory card during reformatting. This deleted information
cannot be recovered.
Press Format Card to erase all files and
1
reformat the memory card.
42
Press Cancel to exit without saving the
changes.
Press Done when the Format Complete
2
confirmation screen appears.
Page 49

Print Order Preferences
Pictures on the memory card need to be marked on the camera before the Print
Order feature can be used. See “Marking Pictures” on page 44.
Press
1
Done
continue the print order.
Cancel Current Order
current print order.
Edit/Review Current Order
you to change or review the current
print order.
Order Marked Pictures
current marked picture, followed by the
Copies screen.
Order All Pictures
pictures, followed by the Copies screen.
Order Index Print
print of all the marked pictures,
followed by the Copies screen.
Press Select.
2
to select the option you want.
/
—allows you to save, cancel, or
—cancels the
—allows
—adds the
—adds all marked
—creates an index
3
Use the four-way controller to select a
3
choice for the appropriate selection.
Press Select to save your order.
4
Highlight Done, then press Select to exit
5
with your changes.
Press Stop Script to exit without saving
your changes.
43
Page 50

Marking Pictures
When you want to select a number of pictures and carry out an action on them,
you must first mark each picture. Marked pictures can be deleted, copied from
camera to camera, protected, or transferred from album to album.
Press Display.
1
Scroll to find the picture you want to select.
2
Press Mark.
3
The selected picture is marked, denoted by
the notched lower right corner, and remains
marked until you carry out an action on it.
When you have marked a picture, the
softkey changes to Unmark.
To mark the entire contents of the memory
4
card, hold down Mark for two seconds.
Placing Marked Pictures in an Album
You can place marked pictures in an existing album or a new one.
Press Menu.
1
44
Press to highlight the Album icon.
2
Press to select an existing album or New
3
Album.
Refer to the next subsection for information
about creating a new album.
Press Move to move the pictures to the
4
selected album.
Page 51

Creating a New Album in Review Mode
In order to place a marked picture in an album, you first need to create one.
Albums can be created in either Review mode or in Capture mode. See “Album
Settings” on page 26.
Display the Album screen as described in
1
the “Placing Marked Pictures in an Album”
section on page 44.
Press to select New Album.
2
Press Move.
3
The New Album Name screen appears.
Press the left softkey to select the type of
4
character set you want. You can select either
capital letters or numbers.
Press
5
Press to add the selected character to the
6
name. Press backspace.
Add additional characters until you have
7
spelled the name you want using a
maximum of 8 characters.
to select a character.
/
3
Press Done to save your settings.
8
The marked pictures ar e moved to the album
you created and the Album screen appears.
45
Page 52

Protecting Your Pictures
You can safeguard your pictures from being deleted accidentally from the camera
memory card. This feature is very useful if the camera and memory card are used
by more than one person.
Set the Mode dial to Review.
1
Mark the pictures to be protected. If
2
necessary, refer to page 44.
Press Menu.
3
Press
4
icon.
Press to highlight Protect.
5
Press Select.
6
Press Done when the confirmation screen
7
appears.
The picture appears on the color LCD with
the Protect icon.
To undo the protection, use the same
8
procedure and highlight Unprotect.
You are prompted with a screen indicating
pictures are protected if you attempt to
delete, add sound, or modify a protected
picture.
to highlight the Picture Protect
/
/
46
Page 53

Copying Marked Pictures from Camera to Camera
You can send marked pictures to or receive marked pictures from another camera
in the Review mode.
Place the two cameras facing each other,
1
aligning their IrDA transceivers.
During Camera-to-Camera communication,
the cameras communicate using the IrDA
port.
Make sure both cameras are in the Review
2
mode.
Press Menu on the receiving camera.
3
Press to highlight Receive.
4
Press Menu on the sending camera.
5
Press to highlight Send.
6
Press Send.
7
The marked pictures are copied from one
camera to the other.
Using On-Camera Applications
3
On-camera applications are files residing on your memory card that extend the
functionality of your camera. When a memory card containing an on-camera
application is placed in your camera, the application appears as an option in
Review mode. There are sample application files preloaded on the memory card
or on the CD that came with your camera. Additional applications and detailed
information are available on our Website at http://www.kodak.com/go/dc290.
Applications on your memory card or on the CD are identified with a .CAM file
name extension.
47
Page 54

Loading On-Camera Applications onto a Memory Card
On-camera applications must be loaded into the System folder of your memory
card to be accessible. Use KODAK Digital Camera Software (Mounter) / for
DC290 or a CF card reader to copy the on-camera applications to the System
folder on the memory card.
WARNING: If you reformat a card, everything is deleted, including on-camera
applications, scripts and protected pictures.
Selecting an On-Camera Application
1
Press Menu.
2
Press to highlight the Applications icon.
3
Press to select the application you want.
4
Press Select.
The camera turns off to load the application.
5
With the camera in Review mode, turn on the camera to launch the
application.
6
Press
7
Press the appropriate softkey.
Any steps that follow depend on the chosen on-camera application. The
chosen application can begin running or a screen containing submenus
can appear.
8
Press Save to keep the effect, or press cancel to select a different effect.
If you select Save, you have the choice to save a copy of the image with the
applied effect, or save the ef fect to the original image. If you sav e the ef fect to
the original image, you no longer can access the original unchanged image.
9
Press OK to return to the Image Selection screen.
48
to select a picture.
/
Page 55

Opening Albums
The Review screen shows you when pictures are grouped in an album and allo ws
you to open the album to view the pictures. If the highlighted picture resides in an
album, an album icon appears and the left softkey is labelled Open. The album
name is displayed next to the picture number.
Scroll to view the picture you want to select.
1
Use any of the three methods described in
the “Viewing pictures” section on page 39.
Press Open.
2
The screen opens the album containing the
selected picture and displays the album
name with the pictures that are stored in the
album. The related pictures are linked by a
colored background.
When you have opened an album, the Open
softkey changes to Close.
Press Close to close the album.
3
3
49
Page 56

Expanding and Collapsing Pictures
It is important to note that your camera treats Burst and Time-lapse pictures as
folders containing a series of individual pictures, but displays them as a single
picture until you press Expand. In the Review mode, you can expand the
displayed Burst or Time-lapse picture to view all the pictures in the series.
If the highlighted picture is a Burst or Time-lapse picture, the appropriate icon
appears and the left softkey is labelled Expand.
Press Display to activate the filmstrip view.
1
Scroll to view the picture you want to select.
2
Use any of the three methods described in
the “Viewing pictures” section on page 39.
Press Expand.
3
The screen expands the selected Burst or
Time-lapse picture and displays its
individual pictures on the filmstrip. The
related pictures are linked by a colored
dotted line.
When you have expanded a picture, Expand
changes to Collapse.
Press Collapse to collapse the picture back
4
to its original form.
50
Page 57

Adding Sound to Pictures
You can attach up to two minutes of recorded sound to a selected picture at any
time while reviewing your pictures. W ith Burst and Time-lapse pictures, recorded
sound can only be added and played when the series is collapsed. If the camera
volume control is turned down, you will not be able to hear the sound you have
recorded.
Scroll to view the picture you want to select.
1
To record sound, press Record, or press and
2
hold Record.
The microphone icon appears on the screen,
along with how long you have been
recording.
Each picture can have only one attached
sound clip, up to two minutes in length.
Speak into the microphone on the back of
3
the camera.
The green ready light blinks when there is
three seconds of recording time left before
the camera recording turns off.
To manually stop recording, press the
4
Record button again, or release Record.
3
A sound icon appears indicating the picture
now has attached sound. If a picture has
attached sound, pressing Delete lets you
delete the sound alone or both the picture
and sound.
Press one of the following softkeys:
5
Delete
Refer to “Playing Sound, Bursts, and Timelapse Sequences” on page 53 for
information on sound that has not been
recently recorded.
—deletes the picture and any
attached sound.
Save
—saves the sound.
Play
—plays the sound
51
Page 58

Deleting a Picture
Scroll until the picture you want to delete is
1
highlighted in the center of the filmstrip.
Press Delete.
2
Press one of the following softkeys:
3
Delete
attached sound.
Sound Only
sound. (This softkey appears only if the
picture contains an attached sound clip.)
Cancel
Deleting Multiple Pictures
Mark the pictures you want to delete.
1
If necessary, refer to the “Marking pictures
for an action” section on page 44.
Press Delete.
2
Press and hold Delete for 2 seconds to
delete all the pictures on the memory car d. It
is not necessary to mark pictures if you want
to delete all of your pictures.
A confirmation screen appears asking if you
want to delete all the marked pictures and
attached sound.
Press one of the following softkeys:
3
—deletes the picture and any
—deletes only the attached
—cancels the delete operation.
52
—deletes the pictures and any
Delete
attached sound.
Cancel
—cancels the delete operation.
Page 59

Playing Sound, Bursts, and Time-lapse Sequences
To play sound, Burst and Time-lapse, and Album sequences you have to be
viewing the picture on a full screen. Burst and Time-lapse sequences need to be
collapsed in the filmstrip before playing. Album sequences need to be closed in
the filmstrip before playing.
Scroll to highlight the picture sequence you
1
want to play.
You can scroll through your pictures while
viewing them as thumbnails or on a full
screen. If you scroll to the picture as a
thumbnail, press Display to view it on a full
screen.
Press Play.
2
If the highlighted picture is a still picture
with sound, the camera plays the sound.
If the highlighted picture is a Burst or
Time-lapse picture, the camera plays back
the sequence of pictures at the rate
specified in the Review mode preferences.
To stop playing the sequence, press Stop.
3
3
53
Page 60

Magnifying Pictures
The magnify feature lets you view a section of the current picture at two and four
times the normal LCD size.
Scroll to view the picture you want to
1
magnify.
Use any of the three methods for scrolling
described in the “Viewing pictures” section
on page 39.
Press Magnify once to view the picture at
2
two times magnification. Press it again to
view the picture at four times magnification.
The screen displays a magnified view of the
selected picture.
Use the arrow keys to scroll to different
parts of the picture. If you use the arrow
keys to move to different parts of the
magnified picture, the Reduce softkey label
disappears.
To return to a normal view, press Reduce
3
once if you are viewing at 2X, or twice if
you are viewing at 4X magnification.
54
Page 61

Viewing Pictures on Your Television
The camera video-out feature lets you show the pictures from the memory card
on your television. With video-out, the color LCD is disabled when the camera is
attached to the video cable.
Turn off your television and camera.
1
Insert the video output cable into the video-out
2
connection on the side of your camera.
Connect the other end of the cable to the
3
video-in connection on your television.
T o play sound on your television, use a cable that
has two connectors on the television end.
Connect the yellow connector to the video-in
connection and the white connector to the
audio- in connection.
Turn on the camera and television.
4
Set the Mode dial to Review.
5
Set the television to the correct channel for
6
viewing video.
The pictures that are stored on the memory card
appear on the television screen.
Scroll through your pictures using any of the
7
three methods described on page 39.
3
If pictures do not appear on the television, you
may need to try a different channel or adjust the
Video preference on the camera. See page 41.
55
Page 62

Page 63

4 Installing the Software
The KODAK DC290 Installer Software (Installer) included with your camera
contains software for Windows-based computers and Macintosh computers.
These applications provide a variety of features that let you access and use the
pictures stored on the memory card. Detailed information on using the software
can be found in the online help.
Windows-based System Requirements
Windows 98.
90 MHz microprocessor (minimum) or Pentium Processor.
16 MB or more of RAM.
70 MB hard disk space available.
CD-ROM drive.
256 colors (thousands of colors recommended).
4
Available USB port.
If you are running Windows 95B (OSR2) or later, or Windows NT 4.0, a
connection kit is available, free of charge, when you register your camera.
57
Page 64

KODAK Software for Windows-Based Computers
The following KODAK software applications and utilities are supplied with the
camera for use on a Windows-based computer. They are:
KODAK Digital Camera Software (Mounter) / for DC290
you to view and transfer pictures back and forth between the camera and
computer.
KODAK Digital Camera Software (TWAIN Acquire) / for DC290
provides a quick way to view and copy pictures from the memory card to
a TWAIN-compliant host software program, such as ADOBE Photoshop.
KODAK Digital Camera Software (Properties) / for DC290
you to set up your digital camera through a graphical interface on your
computer.
KODAK Pictures Now Desktop Software
print pictures in multiple sizes. It provides template layouts to print your
pictures on perforated and nonperforated KODAK Inkjet Paper.
KODAK AVI Generator Utility
can be played using an application, such as the MICROSOFT Windows
Media Player from JPG and TIFF pictures taken with the DC290 camera,
and FPX taken with other KODAK digital cameras. The AVI Generator
Utility is best suited to create movies from Burst and Time-lapse pictures.
KODAK Watermark Conversion Utility
Graphic files (PNG) into the watermark file format (LGO) needed by the
DC290 camera. This utility can also be used to modify the text entry of
existing LGO files.
—allows you to create AVI movies that
—allows you to view and
—converts Portable Network
—allows
—allows
—
58
Page 65

Software Overview
A brief overview of the software is listed below. Detailed information on the
software and utilities is available in the online help for each application.
Feature Mounter
View thumbnail images
Transfer pictures
Display picture information
Access Camera Properties
Take a picture
Delete pictures
Print pictures
TWAIN
Acquire
✔✔ ✔
✔✔
✔✔ ✔
✔✔✔
✔
✔
Properties
✔
Pictures
Loading KODAK Software on Windows 98
Close all other software programs including background applications and task
1
bar items.
Place the KODAK DC290 Installer Software CD into your CD-ROM drive
2
and follow the online instructions.
If the installation does not automatically begin, click Start and click Run. In
the Run dialog box, type: D:\setup (or use the letter for the drive you ha v e the
DC290 disc in) then click OK.
Select the language you want to use.
3
The CD Browser menu appears.
Now
✔
4
Click INSTALL DC290 SOFTWARE.
4
Follow the instructions on your computer screen to complete the installation.
5
You are now ready to run the newly installed software. For more detailed
information on the software, refer to the online help.
59
Page 66

Macintosh System Requirements
APPLE
Power Macintosh, PowerPC-equipped Powerbook, PowerPC-
equipped Macintosh-compatible Computer, or iMac, and a
Display monitor with a minimum resolution of 640 by 400 (1024 by 768
preferred) and 256 colors (thousands of colors recommended).
70 MB free disk space.
CD-ROM
drive.
32 MB
Macintosh OS 8.5.1 or later.
Available USB port.
If you do not have a USB port, a connection kit is available, free of charge, when
you register your camera.
RAM
.
KODAK Software for Macintosh Computers
The following KODAK software applications and utility are supplied with the
camera for use on a Macintosh computer. They are:
KODAK Digital Camera Software (Mounter) / for DC290
you to see the DC290 camera as a volume through a camera icon on the
desktop. Mounter can be used by other applications or as a stand-alone
application to access the contents of the memory card using the Macintosh
Finder.
KODAK Digital Camera Software (Plug-In Acquire) / for DC290
works with applications that support the ADOBE Photoshop plug-in
module and provides access to KOD AK Digital Camera Software (Tools)
from a picture editor.
KODAK Digital Camera Software (Tools) / for DC290
and select pictures and folders on the memory card, and transfer them to a
picture editor or to a hard disk. You can also take a picture while
connected to the computer, and delete the contents of the memory card.
Tools is accessed from a host application using KODAK Digital Camera
Software (Plug-In Acquire) or can be used as a stand-alone application.
—allows
—
—lets you view
60
Page 67

KODAK Digital Camera Software (Control Panel) / for DC290—
you set the port and serial speed, and mount the DC290 camera as a
volume on your desktop.
KODAK Pictures Now Desktop Software
print pictures in multiple sizes. It provides template layouts to print your
pictures on perforated and nonperforated KODAK Inkjet Paper.
KODAK Watermark Conversion Utility
Graphic files (PNG) into the watermark file format (LGO) needed by the
DC290 camera. This utility can also be used to modify the text entry of
existing LGO files.
—allows you to view and
—converts Portable Network
Software Overview
A brief overview of the software is listed below. Detailed information on the
software and utility is available in the online help.
lets
Feature Mounter
View thumbnail images
Transfer pictures
Display picture information
Open pictures on hard drive
Take a picture
Delete pictures
Print pictures
Plug-In
Acquire
✔✔✔✔
✔✔✔
✔✔ ✔
✔
✔✔
✔✔✔
Tools
Pictures
Now
✔
4
61
Page 68

Loading KODAK Software on Macintosh Computers
Close any applications that are running.
1
Place the KODAK DC290 Installer Software CD into the
2
Follow the on-screen instructions to complete the installation.
3
If you do not have APPLE QUICKTIME installed on your system, a message
notifies you that you need to install it. The APPLE QUICKTIME installer is
located on the installation disc.
If prompted, restart your computer when the software installation is complete.
4
CD-ROM
drive.
Copying KODAK Plug-In Acquire files to a Plug-In Folder
When you use KODAK Digital Camera (Plug-In Acquire) with an application for
the first time, you must copy the file to an ADOBE Photoshop compliant
picture editor.
Double-click the
1
Double-click the
2
Select KODAK DC290 Plug-In Acquire.
3
In the Select Folder dialog box, navigate to one of the following application
folders where you want to install the software:
ADOBE Photoshop 4.0 or later Plug-Ins folder Import/Export folder.
ADOBE PhotoDeluxe version 2.0 Plug-Ins folder Acquire/Export folder.
The Plug-In Acquire software is installed in the KODAK DC290 Plug-In
Acquire folder. To use Plug-In Acquire software with another supported
application, Option-click the KOD AK DC290 Acquire folder and then drag it
to the Plug-in folder for the application you want to use.
KODAK DC290 folder.
KODAK
Plug-In folder.
You are now ready to run the newly installed software. Information on each of the
software applications is available in the online help.
62
Page 69

5 Connecting Your Camera
A first step to using your digital pictures on your computer is to connect your
camera to your computer. To communicate with your computer, your camera
comes with a Universal Serial Bus (USB) connection for both Windows 98 and
Macintosh computers. If you are running Windows 95B (OSR2) or later,
Windows NT 4.0, or a Macintosh computer without USB capabilities, you can
still connect your camera using one of the following:
RS-232 serial and IrDA (infrared) connection for Windows-based
computers.
RS-232 serial connection for Macintosh computers.
The connection options listed above are available, free of charge, when
you register your camera.
CompactFlash card reader (CF card reader). CF card readers are available
as an accessory from our Website at
http://www.kodak.com/go/accessories.
5
Once the camera is connected to a computer and any required software is
installed, you are ready to transfer pictures from the camera to your computer.
Refer to the online help for information on each software application supplied
with the camera.
63
Page 70

Checking for USB Support on Windows 98
The Universal Serial Bus (USB) is a relatively new method for your camera to
communicate with a personal computer. A USB connection is faster than an
RS-232 serial connection.
USB requires special computer hardware and software features, including a USB
enabled motherboard, USB connections, and Windows 98. Most computers
manufactured prior to January 1997 do not meet these requirements.
Verify that a USB connector is present.
1
This connector is normally on the back of the computer.
Right-click the My Computer icon.
2
Click Properties in the pop-up menu.
3
Verify the operating system is Windows 98.
4
Click the Device Manager tab.
5
Verify that the Universal Serial Bus Controller is present without any yellow or
6
red indicators.
Click Universal Serial Bus Controller.
7
Verify that a controller and USB Root hub are listed.
8
Double-click USB Root hub.
9
Verify that device status is “The device is working properly.”
10
If all of the above conditions are met, your computer supports a USB
connection.
64
Page 71

Connecting Your Camera
The camera can connect to a computer using the USB cable included with your
camera. When connecting the camera, it is a good idea to use the AC Adapter for
KOD AK DC200 Series Digital Cameras. If you do not ha v e this AC adapter, it is
available as an accessory from dealers of KODAK products or from our Website
at http://www.kodak.com/go/accessories.
Plug the appropriate end of the USB cable into
1
the port on the computer with the USB symbol.
If the port is not labeled, see your computer
User’s Guide for a diagram that illustrates all of
the external ports.
Open the USB port on the side of the camera.
2
Plug the other end of the USB cable into the port.
3
Set the Mode dial to Connect.
4
Turn on the camera.
5
If you are having trouble connecting, refer to the
USB.PDF document for Windows-based
computers, or the Connect.PDF document for
Macintosh computers installed with the
software, or the online help for troubleshooting
information.
5
65
Page 72

Starting the KODAK Software
With the camera connected to your computer, you are now ready to open and use
the software that you installed in Chapter 4. For detailed information on using the
software, refer to the online help.
Opening KODAK Software for Windows-Based Computers
For information on each KODAK software and KODAK utilities, refer to the
online help.
KODAK Digital Camera (Mounter)
Double-click the My Computer icon.
1
The My Computer window appears.
Double-click the Camera icon.
2
The Camera Memory Card window appears listing the camera and system
folders. The pictures files are located in the DC290 camera folder.
KODAK Digital Camera (TWAIN Acquire)
Open a TWAIN-compliant application, such as ADOBE Photoshop or ADOBE
1
PhotoDeluxe.
Choose File –> TWAIN Source –> KODAK DC290.
2
Choose File –> TWAIN Acquire.
3
The main TWAIN Acquire window appears.
KODAK Digital Camera (Properties)
Double-click the Properties icon on the desktop to open the main Properties
window, or right-mouse click on the Camera icon in Windows Explorer and select
Properties.
KODAK Pictures Now Desktop Software
Double-click the Pictures Now icon on the desktop to open the main Pictures Now
window.
66
Page 73

Opening KODAK Software for Macintosh Computers
For information on each KODAK software and KODAK utility, refer to the
online help.
KODAK Digital Camera (Mounter)
Double-click on the Camera icon on the desktop to open the Camera Memory
Card window listing the camera and System folders. The pictures files are located
in the DC290 camera folder.
KODAK Digital Camera (Plug-In Acquire)
Open a Plug-In-compliant application, such as ADOBE Photoshop or
1
ADOBE PhotoDeluxe.
Choose File –> Acquire –> KODAK DC290 Acquire.
2
The main Plug-In Acquire window appears.
KODAK Digital Camera (Tools)
Tools can be launched either as a stand-alone application or a picture editor.
To open as a stand-alone application:
Go to the DC290 folder installed on the hard disk, and select KODAK Camera
Tools to open the Main Window for Tools.
To open through a picture editor:
5
Open a Plug-In-compliant picture editor, such as ADOBE Photoshop or
1
ADOBE PhotoDeluxe.
Choose File –> Acquire (or Import)–> KODAK Camera Acquire.
2
The Main Window for Tools appears.
KODAK Digital Camera (Control Panel)
The DC290 camera icon must be on your desktop to access the contents of the
camera memory card. If the icon is not on the desktop, choose APPLE -> Control
Panels -> KODAK Camera and then click Mount. To display the Help Contents
window, click Help in the KODAK Camera window.
KODAK Pictures Now Desktop Software
Double-click the Pictures Now icon on the desktop to open the main Pictures
Now window.
67
Page 74

Folder and File Naming Conventions
When you are using KODAK-supplied host software and are connected to the
camera or using a card reader, it is possible to create folders and files, including
picture files on the memory card. All filenames must follow the DOS 8-character
format. You can use eight (8) alphanumeric characters (A-Z and 0-9), and DOSformat symbols. You cannot use spaces or names that begin with BR or TL,
which are reserved. You cannot use the following symbols:
Period (.)
Slash (/)
Brackets ([ ])
Semicolon (;)
Equal sign (=)
Quotation marks (“ ”)
Backslash (\)
Colon (:)
Vertical bar (|)
Comma (,)
Naming Folders
When naming/renaming a folder using a CF card reader, you should limit the
name to eight (8) standard alphanumeric characters (A-Z, 0-9). If you rename a
time-lapse or burst folder and do not use the prefix TL or BR, then the camera no
longer recognizes the folder as a time-lapse or burst folder, but recognizes the
folder as an album.
It is possible to create folders that are not used by the camera for picture taking or
for viewing pictures. You must limit your directory structure to three levels of
folders and follow the rules for naming a folder.
68
Page 75

Naming Pictures
Pictures taken using the DC290 camera are named P0XXXXXX.JPG or
P0XXXXXX.TIF, where XXXXXX represents the picture number. Pictures are
numbered in the order in which they are taken. Picture naming conflicts can
occur when taking pictures if you move picture files between camera folders. The
camera handles conflicts by changing the prefix of the current picture from P0
to EX.
Picture Naming Using Absolute Numbering
The camera maintains a count of the number of pictures taken, which is used to
determine the number of the next picture taken.
The camera uses consecutive numbers for all subsequent pictures, even if
you transfer pictures to the computer or delete pictures from the camera
memory card. For example, if the last picture taken was P0000007.JPG,
the next picture is P0000008.JPG, even if P0000007.JPG was deleted
prior to taking P0000008.JPG.
If you insert a different memory card into your DC290 camera, the next
picture number is derived using the camera picture number and is not
dependent on the picture number of any of the pictures currently on the
memory card.
Picture Naming Using Relative Numbering
Camera scripting provides the capability to select a relative numbering scheme,
in which the picture number for the next picture is dependent on the last picture
currently in that camera’s DC290 folder or any subfolders of the current DC290
folder on the inserted camera memory card. This number is determined when the
camera is turned on or when the card is inserted into the camera.
Naming Files
When renaming a file stored on a memory card, you should limit your filename to
eight (8) standard alphanumeric characters (A-Z and 0-9) with a three (3)
character file extension.
69
5
Page 76

Locating Pictures on the Camera
The DC290 camera uses a root level System folder (/SYSTEM can contain
camera scripts, camera applications, and logos), a root level DC290_xx folder,
and the following folder types:
Album folders
help you organize your pictures on the camera memory card. Album
folders should not be named using the TL or BR prefix.
Time-lapse folders
and are identified by the prefix TL. Time-lapse folders are created by the
camera and contain pictures previously taken in a time-lapse series.
Time-lapse folders are named TLXXXXXX, where XXXXXX is the last
six characters in the name of the first picture in the series when the folder
is created.
Burst folders
identified with the prefix BR. Burst folders are created by the camera and
contain pictures previously taken in a burst series. Burst folders are named
BRXXXXXX, where XXXXXX is the last six characters in the name of
the first picture in the series when the folder is created.
Other folders in the DC290 folder are assumed to be Album folders.
The following describes the DC290 folder:
The root level folder is named \DC290_xx, where xx can be 01, 02, or 03,
etc., depending on the number of different DC290 cameras you use with
one camera memory card. If this is the first time using the memory card,
then the camera creates a Camera Image folder named \DC290_01. A
\DC290_02 folder is created only if you use the memory card in a
different DC290 camera.
are found only in the DC290 folder and are available to
are found in the DC290 folder or in Album folders
are found in the DC290 folder or in Album folders and are
The root level DC290 folder contains a file named FTIFOLD.INF. This is
a camera system file and should not be deleted.
All pictures taken with the DC290 camera are stored in the \DC290_xx
folder, or in an Album, a Time-lapse folder, or a Burst folder.
The distinction between folder types is only visible when reviewing your pictures
using the camera LCD or video-out capabilities. When browsing the memory
card using KODAK-supplied host software or a card reader, the distinction
between folder types is lost.
70
Page 77

6 Tips and Troubleshooting
General Maintenance and Safety
To keep from damaging your camera, avoid exposing it to moisture and
extreme temperatures.
Clean the outside of the camera by wiping with a clean, dry cloth. Never
use harsh or abrasive cleaners or organic solvents on the camera or any of
its parts.
Do not allow any chemicals, such as suntan lotion to come into contact
with the painted surface of the camera.
Never disassemble or touch the inside of the camera. This could result in
electrical shock.
If you notice smoke or a strange smell coming from the camera,
immediately turn off the camera, wait a few minutes until the camera
cools, and then remove the batteries.
Clean the lens, status LCD, and color LCD:
6
Do not use cleaning solutions unless they are designed specifically for
camera lenses.
chemically treated eyeglass lens tissue as it may scratch
the lens.
Blow gently on the surface to remove dust and dirt.
1
Moisten the surface by breathing lightly on it.
2
Wipe the surface gently with a soft, lint-free cloth or an untreated
3
lens-cleaning tissue.
Service agreements are available in some countries. Please contact a dealer of
KODAK products for more information.
Do not wipe the camera lens or LCD screens with
71
Page 78

Connecting With Your Computer
If you are getting messages on your computer that state you are not connected,
refer to the PDF documents installed with the software or the online help for
troubleshooting information. If you are experiencing problems with a:
Windows-based computer, refer to USB.PDF.
Macintosh computer, refer to Connect.PDF.
Monitor Adjustment
Your monitor display setting may need to be adjusted to view pictures from your
camera. Refer to your computer User’s Guide for information on how to adjust
the monitor’s display setting.
72
Page 79

Tips for Printing
You may notice that the colors on your computer screen do not always match
those in prints. This is because monitors and printers use different color systems.
To achieve more predictable results in your printed documents:
Improve the quality of your paper. Copier paper may not offer the same
results as coated paper or paper made especially for ink jet printers.
Adjust your printer software settings. Refer to your printer User’s Guide
for details.
Use fresh ink cartridges. Do not use ink cartridges beyond their life
expectancy.
If you need extreme precision in matching printed output to your
computer screen, you can purchase a calibration system. A calibration
system matches, as closely as possible, the printed picture to the picture
on your computer screen. Consult your local computer dealer for more
information.
Remember these few tips when it comes time to print your pictures:
Color printing takes more time. Increased complexity in your document
increases the printing and drying time.
Color printing is more memory intensive than black and white. If your
computer gives you an insufficient memory message, you can close some
applications, change some settings, or add additional memory.
Color prints do not photocopy as clearly as black and white. If you plan to
photocopy documents containing pictures, consider printing the document
in gray scale. This setting is usually changed from the Print menu.
6
Resize the picture to a smaller size or print the picture on glossy paper to
increase the quality of the print.
To improve the quality of your prints, print your pictures on KODAK InkJet
Paper . InkJet Paper is made to work with most inkjet printers to give you clearer,
crisper, and more detailed images on your prints.
73
Page 80

Troubleshooting
If you are experiencing difficulties with your camera, check the following table
for possible solutions.
Additional technical information is available in the ReadMe file located in the
KODAK DC290 folder.
Camera Problems
Problem Cause Solution
The camera shuts off
unexpectedly.
The camera does not recognize
your memory card.
Ready light does not turn on
and the camera does not work.
Ready light is red. No memory card in
Ready light is amber. Camera is too close to
The image on your monitor is
jagged or inappropriately
colored.
Batteries are low. Replace the batteries or
The camera display
has been on a long
time causing the
camera to overheat.
The memory card
may not be ATA
compatible or
CompactFlash
certified.
Batteries are low or
empty.
Camera is not on. Turn on the camera and
camera or the memory
card is full.
the subject.
Monitor is not set
correctly.
use the AC adapter.
Leave the camera off to
allow it to cool.
Whenever possible, do
not leave the camera
display on.
Memory cards must be
ATA compatible and
CompactFlash certified
to work with the
camera.
Replace the batteries or
use the AC adapter.
Pictures remain in the
memory when the
batteries are removed.
verify that the green
Ready light is on.
Insert a new memory
card.
Move the camera to a
minimum of 0.3 m
(1 ft) from the subject.
Adjust your monitor
display settings. See
page 72.
74
Page 81

Camera Problems
Problem Cause Solution
Corrupted Image message is
displayed on the Color LCD
while in the Review mode.
While in the Capture mode,
the thumbnail appeared
normal.
Shutter button does not work. Camera is not turned
Camera does not turn on. Batteries are not
Part of the picture is missing. Something was
The memory card was
ejected during
processing.
Batteries are too low
to complete
processing.
on.
Mode dial is not set to
Capture.
Ready light is
blinking. Camera is
processing picture.
The Status Display
reads Full. The
memory card is full.
installed properly.
Batteries are weak or
depleted.
blocking the lens
when the picture was
taken.
Your eye or the
picture was not
centered correctly in
the viewfinder.
The picture must be
retaken.
Replace the batteries or
use the AC Adapter.
The picture must be
retaken.
Turn the camera on and
verify that the green
Ready light turns on.
Set the Mode dial to
Capture.
Wait until Ready light
stops blinking before
attempting to take
another picture.
Transfer pictures to
your computer or
change the memory
card.
Remove the batteries
and install them
according to the
directions on the inside
of the battery door.
Install new batteries or
use the AC adapter.
Keep hands, fingers, or
other objects away
from the lens when
taking pictures.
Leave space around
subject when centering
picture in viewfinder.
6
75
Page 82

Camera Problems
Problem Cause Solution
EX files cannot be accessed
using the software. They can,
however, be viewed on the
camera.
Picture is too dark. Flash is not on or did
Picture is too light. The flash is not
Stored pictures are damaged. The memory card was
A previous file with
the same name was
not fully processed.
Therefore, an EX
prefix is placed on the
previous file and the
new file has the
standard P prefix. The
card may have been
removed too soon.
not go off.
The subject is too far
away for the flash to
have an effect.
The subject is in front
of a bright light.
needed.
The subject is too
close when the flash
was used.
The light sensor is
covered.
removed when the
Ready light was
blinking.
Transfer the unaf fecte d
files to the computer
and perform a
Scandisk, Defrag, and
reformat using the
PCMCIA or
CompactFlash card
reader.
Turn on the flash. See
page 6.
Move so there is no
more than 4 m
(13 ft) between the
camera and the subject.
Change your position
so the light is not
behind the subject.
Change to automatic
flash. See page 6.
Move so there is at
least 0.5 m (1.6 ft)
between the camera
and the subject.
Hold the camera so
your hands or other
objects do not cover the
light sensor.
Make sure the Ready
light is not blinking
before removing the
memory card.
76
Page 83

Camera Problems
Problem Cause Solution
Pictures remaining number
does not decrease.
Using IBM Thinkpad 770E USB, the camera does not
appear in the Device Manager
under the USB host controller.
Picture is not clear. The lens is dirty. Clean the lens.
The image resolution
does not take up
sufficient space to
decrease the picture
remaining number.
The Thinkpad has the
external floppy drive
connected during the
initial installation of
the camera.
Subject or the camera
moved while the
picture was taken.
The subject is too far
away for the flash to
be effective.
The camera is
operating normally.
Continue taking
pictures.
Disconnect the floppy
drive and attach the
camera.
Shut down the
computer and attach
the floppy drive again.
Now you can connect
and disconnect the
camera without
disconnecting the
floppy drive.
See page 71.
Hold camera steady
until the picture is
taken.
Move so the subject is
less than 4 m (13 ft)
away.
6
77
Page 84

Camera Problems
Problem Cause Solution
Computer cannot
communicate with the camera.
Picture is not clear in Burst
mode.
Camera power is off. Turn on the camera.
The Mode dial is not
set to Connect.
Conflict with another
device.
Some Advanced
Power Management
utilities on laptops can
turn off ports to save
battery life.
Camera is not
connected to USB
cable or cable is not
connected to the
computer USB port.
Due to the higher
number of pictures
per burst with
Standard resolution,
pictures are
subsampled before
processing rather than
after processing.
There are less pixels
and slightly lower
sharpness.
Set the Mode dial to
Connect.
Refer to the USB.PDF
or Connect.PDF
document supplied
with the camera
software, or your
computer User’s Guide.
See the Power
Management section of
your laptop user’s
guide to disable this
feature.
Connect USB cable to
camera and computer
USB port. See page 65.
Use a higher resolution,
which yields fewer
frames per burst.
78
Page 85

LCD Messages
Problem Cause Solution
Memory card is Full. Memory card is full
and cannot hold
additional pictures
No Memory Card. There is no memory
card inserted in the
camera.
Cannot read memory card. Memory card is
corrupted.
Camera did not establish
connection.
Camera needs service. The camera is
The receiving camera does not
have enough memory to
receive the pictures.
Unable to receive picture. An error has occurred
Transfer of pictures was
interrupted. Not all pictures
were sent.
Out of Range Camera is too close to
The camera cannot
communicate with the
computer.
malfunctioning.
In a camera to camera
communication, the
receiving camera
memory card is full.
while receiving
pictures in a camera to
camera transfer.
An error has occurred
before all pictures
were transferred.
the subject.
Transfer pictures to
your computer, insert
a memory card that
has available memory ,
or delete some
pictures.
Insert a memory card
into the camera.
Insert a new or
reformat the memory
card.
See page 78.
Have the camera
serviced.
Transfer pictures to
your computer or
insert a memory card
that has available
memory.
Try the camera to
camera transfer again.
Try the transfer again.
Move the camera to a
minimum of 0.3 m
(1 ft) from the subject.
6
79
Page 86

LCD Messages
Problem Cause Solution
Not enough memory There is not enough
memory on the card to
store the selected
time-lapse picture
sequence.
E11 Corrupted firmware. Have the camera
Memory card is
inserted incorrectly or
is damaged.
Transfer pictures to
your computer or
insert a memory card
that has available
memory. You can also
change the Time-lapse
sequence to one that
requires less memory.
serviced.
Turn the camera off,
and remove the
memory card. Inspect
it for damage. If
damaged, replace the
card. Insert the
memory card into the
camera.
80
Page 87

7 Where to Get Help
If you need help with your camera, it is available from a number of resources:
Chapter 6 “Tips and
Troubleshooting”
Software’s manufacturer
Product information by fax
Software Help
Help with any
online help, or by contacting the manufacturer.
software
packaged with your camera can be obtained from the
Online Services
Contact Kodak via:
World Wide Web
America Online
CompuServe
http://www.kodak.com
(click on Service and Support)
(keyword) KODAK
GO KODAK
Faxed Information
Kodak offers automated support by fax:
Place of purchase
World Wide Web
Technical support
7
U.S. and Canada
Europe
U.K.
1-800-508-1531
44-0-131-458-6962
44-0-131-458-6962
81
Page 88

Customer Support
If you have questions concerning the operation of KODAK software or the
camera, you may speak directly to a customer support representative. Have the
camera connected to your computer, its serial number ready, and be at your
computer when you call. Also have ready a description of the problem with the
exact error message along with information about the type of computer, amount
of RAM, and the software being used.
U.S. and Canada
9:00 a.m. and 8:00 p.m. (Eastern Standard Time) Monday through Friday.
Europe
associated with your location, or the U.K. toll line, 44-0-131-458-6714,
between the hours of 09.00 and 17.00 (GMT/CET) Monday through
Friday.
Outside the U.S., Canada, and Europe
following pages that is associated with your location.
—call the Kodak Digital Imaging Support Centre toll free number
—call toll free, 1-888-375-6325, between the hours of
—call the number on the
Country Help Number Fax
Argentina 54-1-808-300 54-1-808-3328
Australia 1-800-674-831 61-3-9353-2092
Austria 0179-567-357 44-0-131-458-6962
Belgium 02-713-14-45 44-0-131-458-6962
Brazil 0-800-15-0000 55-12-331-8571
Caribbean 78-7-757-5500 78-7-757-8760
Chile 56-2-697-2000 56-2-697-0310
China–Shanghai 800-8205155 44-0-131-458-6962
China–Beijing 800-8205155 44-0-131-458-6962
Colombia 57-1-629-0266 57-1-629-0673
Denmark 3-848-71-30 44-0-131-458-6962
Dominican Republic 809-563-1252 809-563-1264
Egypt 44-0-131-458-6714 44-0-131-458-6962
Eire 01-407-3054 44-0-131-458-6962
France 01-55-1740-77 44-0-131-458-6962
Finland 0800-117056 44-0-131-458-6962
Germany 069-5007-0035 44-0-131-458-6962
Greece 44-0-131-458-6714 44-0-131-458-6962
82
Page 89

Country Help Number Fax
Hong Kong 852-2564-9777 852-2564-9753
Hungary 44-0-131-458-6714 44-0-131-458-6962
India 91-22-617-5823 91-22-617-6004
Ireland 01-407-3054 44-0-131-458-6962
Italy 02-696-334-52 44-0-131-458-6962
Japan 81-3-5488-2390 81-3-5488-4512
Korea 82-2-708-5400 82-2-708-5500
Latin America 1-305-267-4700 1-305-267-4780
Lebanon 44-0-131-458-6714 44-0-131-458-6962
Malaysia 60-3-757-2722 60-3-755-5919
Mexico 52-5-449-4300 52-5-449-4400
Middle East 44-0-131-458-6714 44-0-131-458-6962
Netherlands 020-346-9372 44-0-131-458-6962
New Zealand 0800-500-135 64-9-302-8637
Norway 23-16-21-33 44-0-131-458-6962
Panama 52-3-678-6200 52-3-678-6210
Peru 51-1-224-8610 51-1-224-8605
Philippines 63-2-810-0331 63-2-816-6718
Portugal 44-0-131-458-6714 44-0-131-458-6962
Russia 44-0-131-458-6714 44-0-131-458-6962
Singapore 65-470-9875 65-479-8397
South Africa 27-11-804-2852 27-11-804-5013
Spain 91-749-76-53 44-0-131-458-6962
Sweden 08-587-704-21 44-0-131-458-6962
Switzerland 01-838-53-51 44-0-131-458-6962
Taiwan 886-2-893-8210 886-2-895-1069
Thailand 66-2-271-3040 66-2-279-5073
Turkey 90-216-342-3332 90-216-343-6743
U.K. 0870-2430270 44-0-131-458-6962
Uruguay 59-2-92-0473 59-2-92-1796
Venezuela 58-2-903-1111 58-2-943-2081
7
83
Page 90

Page 91

8 Warranty and Regulatory Information
Warranty Time Period
Kodak warrants the KODAK DC290 Zoom Digital Camera (excluding the
batteries) to be free from malfunctions and defects in both materials and
workmanship for one year from the date of purchase.
Warranty Repair Coverage
This warranty will be honored within the geographical location that the product
was originally distributed and purchased.
If the equipment does not function properly during the warranty period due to
defects in either materials or workmanship, Kodak will, at its option, either repair
or replace the equipment without charge, subject to the conditions and limitations
stated herein. Such repair service will include all labor as well as any necessary
adjustments and/or replacement parts.
If replacement parts are used in making repairs, these parts may be
remanufactured, or may contain remanufactured materials. If it is necessary to
replace the entire system, it may be replaced with a remanufactured system.
Kodak will also provide telephone assistance during the warranty period.
8
85
Page 92

Limitations
WARRANTY SERVICE WILL NOT BE PROVIDED WITHOUT DATED
PROOF OF PURCHASE. PLEASE RETURN THE WARRANTY
REGISTRATION CARD WITHIN 30 DAYS OF PURCHASE.
THIS WARRANTY BECOMES NULL AND VOID IF YOU FAIL TO PACK
YOUR DC290 CAMERA IN A MANNER CONSISTENT WITH THE
ORIGINAL PRODUCT PACKAGING AND DAMAGE OCCURS DURING
PRODUCT SHIPMENT.
THIS WARRANTY DOES NOT COVER: CIRCUMSTANCES BEYOND
KODAK'S CONTROL; SERVICE OR PARTS TO CORRECT PROBLEMS
RESULTING FROM THE USE OF ATTACHMENTS, ACCESSORIES OR
ALTERATIONS NOT MARKETED BY KODAK; SERVICE REQUIRED AS
THE RESULT OF UNAUTHORIZED MODIFICATIONS OR SERVICE;
MISUSE, ABUSE; FAILURE TO FOLLOW KODAK'S OPERATING,
MAINTENANCE OR REPACKAGING INSTRUCTIONS; OR FAILURE TO
USE ITEMS SUPPLIED BY KODAK (SUCH AS ADAPTERS AND
CABLES).
KODAK MAKES NO OTHER WARRANTIES, EXPRESS, IMPLIED, OR OF
MERCHANTABILITY OR FITNESS FOR A PARTICULAR PURPOSE FOR
THIS EQUIPMENT OR SOFTWARE.
REPAIR OR REPLACEMENT WITHOUT CHARGE ARE KODAK'S ONLY
OBLIGATION UNDER THIS WARRANTY. KODAK WILL NOT BE
RESPONSIBLE FOR ANY SPECIAL, CONSEQUENTIAL OR INCIDENT AL
DAMAGES RESULTING FROM THE PURCHASE, USE, OR IMPROPER
FUNCTIONING OF THIS EQUIPMENT REGARDLESS OF THE CAUSE.
SUCH DAMAGES FOR WHICH KODAK WILL NOT BE RESPONSIBLE
INCLUDE, BUT ARE NOT LIMITED TO, LOSS OF REVENUE OR PROFIT,
DOWNTIME COSTS, LOSS OF USE OF THE EQUIPMENT, COST OF ANY
SUBSTITUTE EQUIPMENT, FACILITIES OR SERVICES, OR CLAIMS OF
YOUR CUSTOMERS FOR SUCH DAMAGES.
Depending on your geographical location, some limitations and exclusions may
not apply.
86
Page 93

Application Support
For application specific support, contact your reseller, systems integrator,
software manufacturer, or dealer.
How to Obtain Service
Visit us on the Internet at http://www.kodak.com.
Please refer to Chapter “7 Where to Get Help” for the support hotline designated
to your location.
When returning a camera for repair, the unit shall be packed in its original
packing materials. A problem report should also be enclosed with the equipment.
If the original packaging has been discarded or is not available, packing will be at
the owner's expense.
Unless a specific Kodak warranty is communicated to the purchaser in writing by
a Kodak company, no other warranty or liability exists beyond the information
contained above, even though defect, damage or loss may be caused by
negligence or other act.
To obtain warranty repair service contact your local Kodak representative. For
assistance, refer to Chapter “7 Where to Get Help” in the camera User’s Guide.
87
8
Page 94

Regulatory Information
FCC Compliance and Advisory
This device complies with Part 15 of the FCC Rules. Operation is subject to the
following two conditions:1) this device may not cause harmful interference, and 2)
this device must accept any interference received, including interference that may
cause undesired operation.
This equipment has been tested and found to comply with the limits for a Class B
digital device, pursuant to Part 15 of the FCC Rules. These limits are designed to
provide reasonable protection against harmful interference in a residential
installation.
This equipment generates, uses, and can radiate radio frequency energy and, if not
installed or used in accordance with the instructions, may cause harmful interference
to radio communications. However, there is no guarantee that interference will not
occur in a particular installation.
If this equipment does cause harmful interference to radio or television reception,
which can be determined by turning the equipment off and on, the user is encouraged
to try to correct the interference by one or more of the following measures: 1) reorient
or relocate the receiving antenna; 2) increase the separation between the equipment
and the receiver; 3) connect the equipment to an outlet on a circuit different from that
to which the receiver is connected; 4) consult the dealer or an experienced radio/TV
technician for additional suggestions.
Any changes or modifications not expressly approved by the party responsible for
compliance could void the user’s authority to operate the equipment. Where shielded
interface cables have been provided with the product or specified additional
components or accessories elsewhere defined to be used with the installation of the
product, they must be used in order to ensure compliance with FCC regulation.
Canadian DOC Statement
DOC Class B Compliance—This digital apparatus does not exceed the Class B limits
for radio noise emissions from digital apparatus set out in the radio interference
regulations of the Canadian Department of Communications.
Obervation des normes-Class B—Le présent appareil numérique n’émet pas de bruits
radioélectriques dépassant les limites Mapplicables aux appareils numériques de la
Classe B prescrites dans les règlements sur le brouillage redioélectrique édictés par le
Ministère des Communications du Canada.
88
Page 95

1Index
A
AC adapter
locatorUSB
connection, locator
15
using
adapter
AC, using
adding
sound
sound in quickview
adjusting your monitor
advanced
exposure, icon
exposure, settings
focus, icon
focus, setting
album
icon
naming new
opening
placing pictures
play settings
settings
application support
audio
LED, locator
out, locator
record, locator
volume, locator
auto
flash, indicator description
focus sensor, locator
rotate preference
15
51
24
24
30
24
45
49
42
26
87
3
3
3
3
44
31
29
72
35
B
battery
charger, using
3
door, locator
indicator, description
installing
status, indicator
troubleshooting
using information
best
quality, indicator
12
setting
better
quality, indicator
12
setting
burst
picture type, indicator
play settings
playing
using the shutter button
53
16
2
10
11
6
74
17
12
12
7
42
21
C
camera
connecting to computer
features
name, setting
on and off
on, troubleshooting
shutting off, troubleshooting
6
2
specifications
status LCD, overview
camera-to camera, copying
Canadian DOC statement
capture mode
1
32
19
4
63
75
74
6
47
88
89
Page 96

setting 20
capture preference, setting
card, see memory card
choosing a script
cleaning
camera
LCD screen
collapsing pictures
color balance
color printing tips
CompactFlash, see memory card
compression
computer
connecting problems
connecting the camera
connecting
camera to computer
problems
USB support
using a USB cable
continuous scroll
cool edges
corrupted image
customer support number
34
71
71
50
27
73
13
72
64
39
47
75
31
72
63
63
65
82
D
damaged pictures 76
data plate, locator
date and time
setting
watermark
daylight settings
default, capture preference
deleting
pictures
sound
35, 51,
digita file
Digital Access
digital zooming
47
Plug-In Acquire, description
TWAIN Acquire, description
3
32
28
27
31
52
52
23
display, monitor adjustment 72
duration, slide show
41
E
EX files, troubleshooting 76
expanding pictures
exposure
advanced, setting
locking
setting
exposure compensation
description
indicator
external flash
locator
setting
22
29
3
29
50
29
7
6
F
fast scroll, viewing pictures 39
FCC compliance and advisory
features, camera
file type
fill, flash indicator description
flash
fluorescent light, settings
format card
four-way controller
full battery, indicator
60
58
31
description
external
indicator
locator
off indicator
sensor, locator
setting
description
locator
22
2
42
3
29
1
6
6
6
2
5
10
88
6
27
90
Page 97

G
L
general maintenance 71
getting help
good
quality, indicator
setting
81
12
12
H
help
customer support numbers
fax
81
online service address
software
81
81
I
IBM Thinkpad 770E 77
image quality, troubleshooting
image sound, slide show
infrared
transceiver, locator
inserting a memory card
installing
batteries
software, Macintosh
software, PC
IrDA
communication, indicator
transceiver, locator
11
59
41
2
14
62
2
K
KODAK software
help
81
Macintosh computers
Windows-based computers
60
LCD
cleaning
messages, troubleshooting
status, overview
light sensor, locator
limitations, warranty
loading scripts
locking (see protecting
82
74
6
58
undo
locking,exposure
logo watermark
long-time
exposure setting
loop, slide show
low battery, indicator
M
MACINTOSH
software descriptions
Macintosh
installing software
system requirements
magnifying pictures
maintenance, general
manual focus
manual mode
indicator
marking pictures
memory
viewing remaining
memory card
description
door, locator
reformatting
removing and inserting
troubleshooting
mode dial
locator
overview
71
6
2
86
33
pictures)protecting
46
29
28
29
41
10
62
60
54
71
30
6
44
39
14
2
42
74
3
5
60
74
14
91
Page 98

monitor adjustment 72
Mounter software
description
multi-spot
auto focus
58
30
N
name
camera
new album
new album
naming
setting
32
45
45
26
O
on and off, camera 19
on-camera applications
loading
selecting
using
opening
albums
ordering prints
overlay
setting
sound
48
48
47
49
43
40,
41
35
P
PC
installing software
picture
location indicator
too dark or light
picture card (see memory card)
picture type
description
icon
indicator
setting
22,
22,
24
7
6
25
59
39
76
pictures
adding sound
deleting
expanding/collapsing
magnifying
marking
placing in an album
protecting
taking
viewing
pictures remaining
indicator
indicator description
playback, setting
playing
burst
53
sound
35, 51,
time-lapse
Plug-In Acquire
description
power
management
print order
printing, tips
programmed AE
protecting
40,
pictures
21
51
52
50
54
44
44
46
39
6
8
42
53
53
60
15
43
73
29
46
Q
quality
22
12
6
13
35
31
description
indicator
setting
understanding
quickview
14
adding sound
preference
92
Page 99

R
ready light
locator
troubleshooting
red-eye
flash, indicator description
reduction indicator
reformatting the memory card
regulatory information
remaining number, troubleshooting
removing a memory card
resolution
setting
understanding
review mode
overview
setting
setting preferences
3
74
6
6
42
88
14
25
13
37
38
40
S
safety 71
scripts
choosing
loading
settings
scroll button
locator
scrolling
select button
locator
self-timer
indicator
indicator description
light, locator
service numbers
service, how to obtain
setting
capture preference
quality
resolution
34
33
33
2
39
2
6
8
2
82
87
31
12
25
status LCD functions 6
shutter button
troubleshooting
using
21
single-spot
auto focus
sleep
mode
15
time-out preference
slide show
77
setting preferences
softkey
description
locator
software, KODAK
help
Macintosh computers
software,KODAK
Windows-based computers
sound
adding
adding to pictures
deleting
overlay
playing
specifications, camera
status LCD
locator
Status LCD, display
still
picture type, indicator
using the shutter button
support numbers
system requirements
Macintosh
Windows
system sounds preference
81
3
35
35, 51,
35
35,
2
75
30
31
41
5
60
58
51
52
51
4
6
7
21
82
60
57
31
93
Page 100

T
W
taking pictures 19, 21
television, viewing pictures
text watermark
tiff file format
time-lapse
picture type, indicator
play settings
playing
using the shutter button
tips for printing
tripod socket, locator
troubleshooting
TWAIN Acquire
software
28
12
42
53
73
3
74
58
U
ultra resolution 25
uncompressed
quality, indicator
setting
12
undo picture protection
USB
cable connection
support, connection
12
46
65
64
warranty information 85
55
7
21
watermark
icon
24
settings
white balance
icon
setting
Windows system requirements
28
24
27
57
Z
zoom
digital
23
locator
3
V
video-out, locator 3
viewfinder
back locator
front locator
viewing
pictures
pictures on television
remaining memory
94
3
39
2
55
39
 Loading...
Loading...