Page 1

KODAK D4000 Duplex Photo Printer
D4000 Duplex Photo Printer
D4000 Duplex Photo Printer
Rewind/Unload
Advance/Lo
ad
March 2011
Page 2
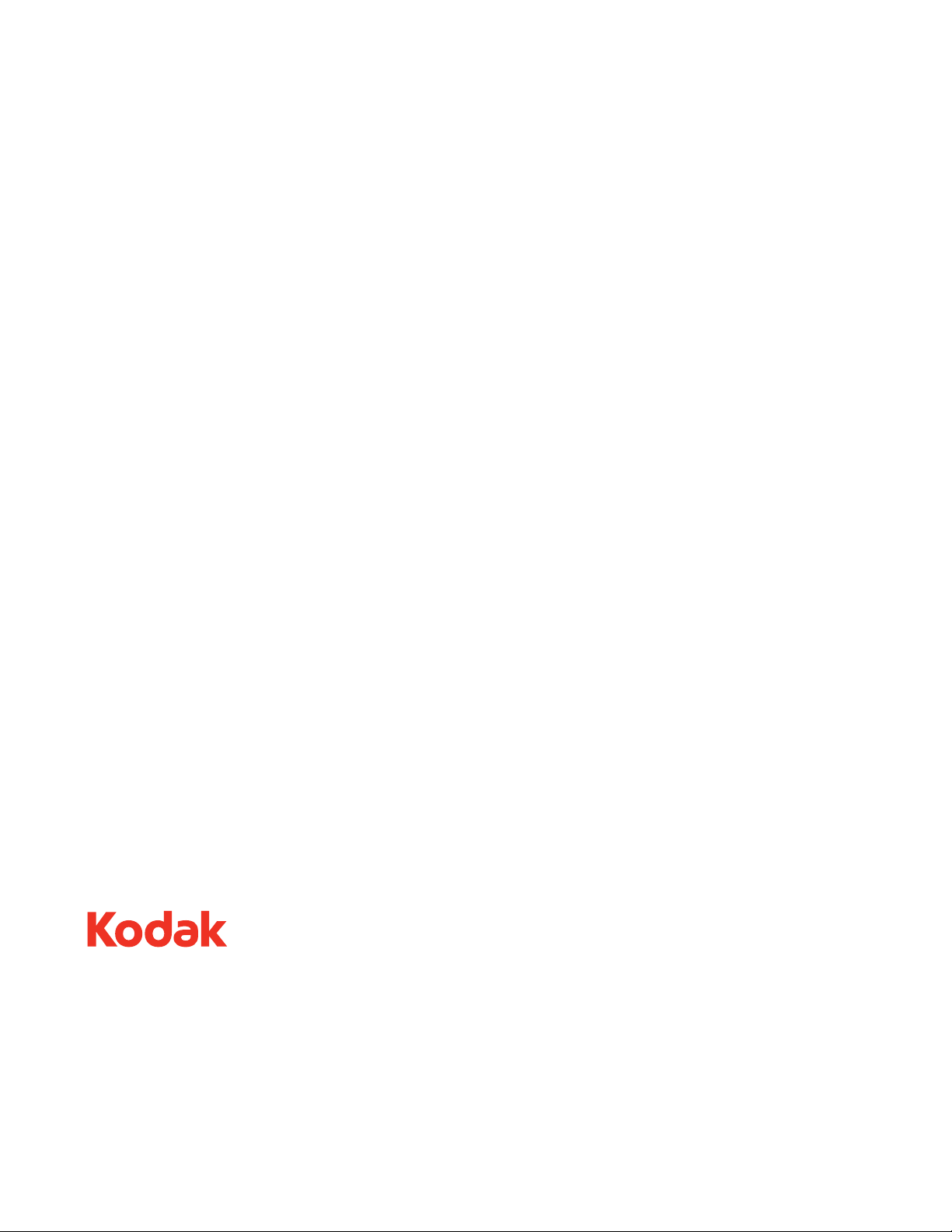
Eastman Kodak Company
Rochester, New York 14650
© Eastman Kodak Company, 2011
Kodak and XtraLife are trademarks of Eastman Kodak Company.
P/N 4J 776 0
Page 3
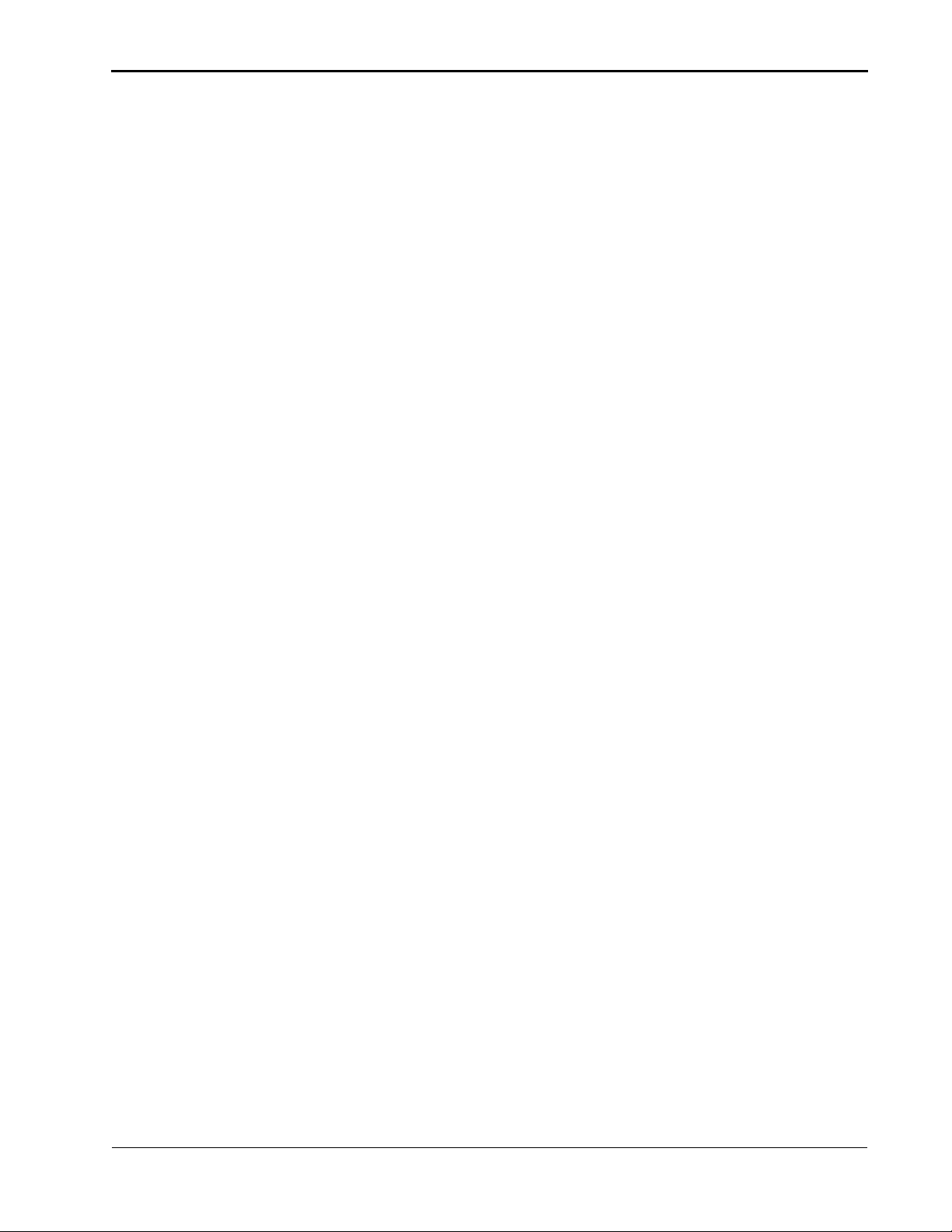
Table of Contents
1 Setting Up the Printer
Package Contents............................................................................................................................................ 1-1
Preparing the Printer for Use........................................................................................................................1-2
Inserting the Exit Tray and the Trim Tray ...........................................................................................1-2
Connecting the Power Cable and the USB Cable..............................................................................1-3
Turning On the Printer .................................................................................................................................. 1-4
Handling and Storing the Paper and Ribbon............................................................................................ 1-4
Loading the Paper........................................................................................................................................... 1-4
Loading the Ribbon..........................................................................................................................................1-7
Making a Test Print.......................................................................................................................................1-10
2 Operating the Printer
Making Prints....................................................................................................................................................2-1
Handling and Storing Prints ..........................................................................................................................2-1
Operator Panel Lights ....................................................................................................................................2-1
Operator Panel Buttons.................................................................................................................................2-2
Printer Settings................................................................................................................................................2-3
3 Maintaining the Printer
Performing Routine Maintenance ...............................................................................................................3-1
Removing the Trim Tray and the Exit Tray ........................................................................................3-2
Cleaning the Exterior ...............................................................................................................................3-3
Accessing the Interior .............................................................................................................................3-3
Cleaning the Thermal Print Heads and Related Rollers .................................................................3-5
Cleaning the Platen Rollers ....................................................................................................................3-7
Cleaning the Pinch Rollers......................................................................................................................3-8
Cleaning the Cleaning Rollers ...............................................................................................................3-9
4 Troubleshooting
Resolving Operator Panel Status/Error Messages ...............................................................................4-2
Clearing a Paper Jam .................................................................................................................................... 4-4
Clearing a Paper Jam from the Upper Paper Path .......................................................................... 4-4
Clearing a Paper Jam from the Lower Paper Path........................................................................... 4-6
Recovering from a Power Interruption..................................................................................................... 4-8
Appendix A: Additional Information
System Requirements....................................................................................................................................A-1
Printer Specifications.....................................................................................................................................A-1
Printer Supplies .............................................................................................................................................. A-2
Paper and Ribbon .................................................................................................................................... A-2
Thermal Printer Cleaning Kit ................................................................................................................ A-2
Packing and Transporting the Printer.......................................................................................................A-3
Getting Help.................................................................................................................................................... A-3
iii
Page 4
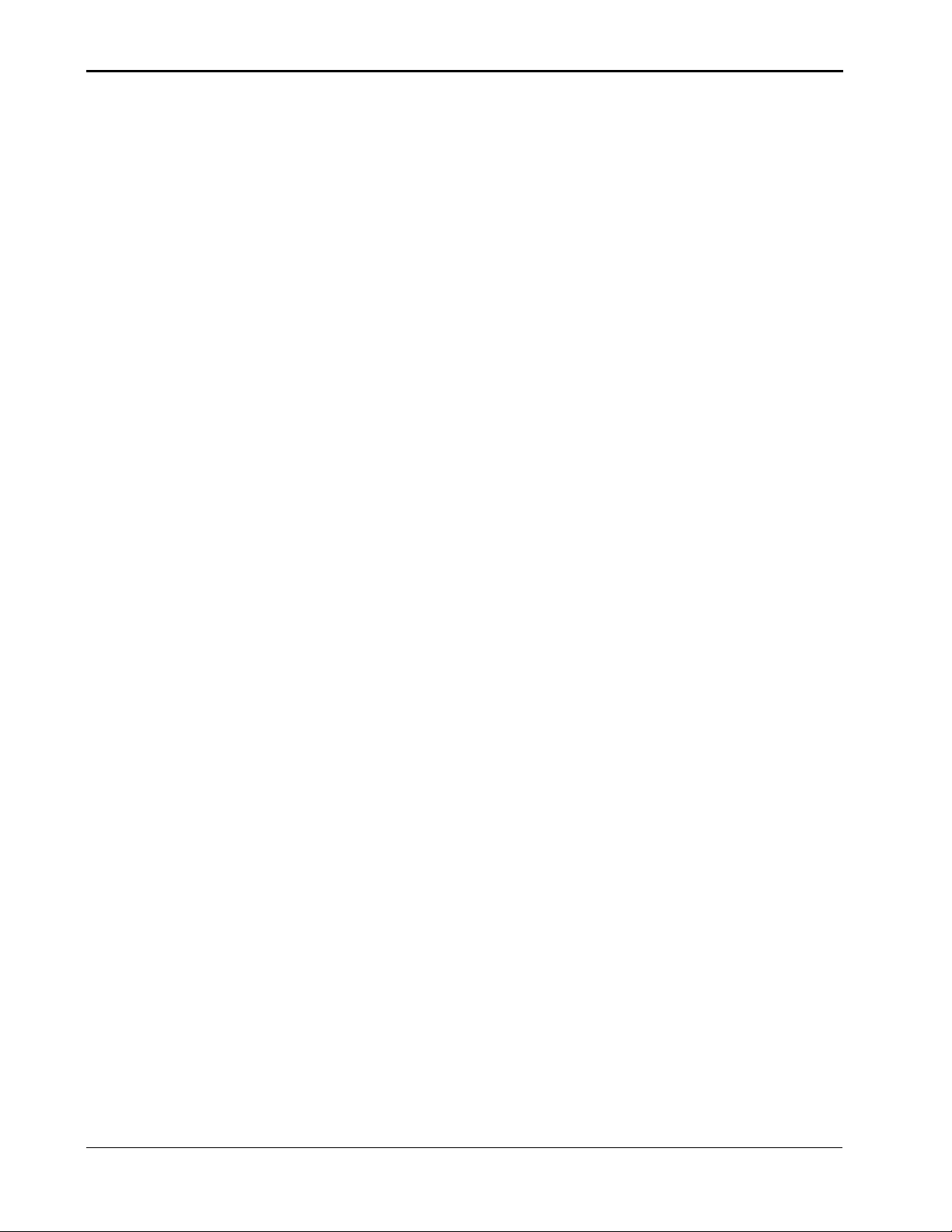
Table of Contents
Appendix B: Safety and Regulatory Information
Important Safety Information ...................................................................................................................... B-1
Safety Labels ....................................................................................................................................................B-2
Regulatory and Safety Compliance ........................................................................................................... B-4
Safety .......................................................................................................................................................... B-4
Electromagnetic Compatibility (EMC) .............................................................................................. B-4
Noise Emission ..........................................................................................................................................B-5
Disposal.......................................................................................................................................................B-5
iv
Page 5
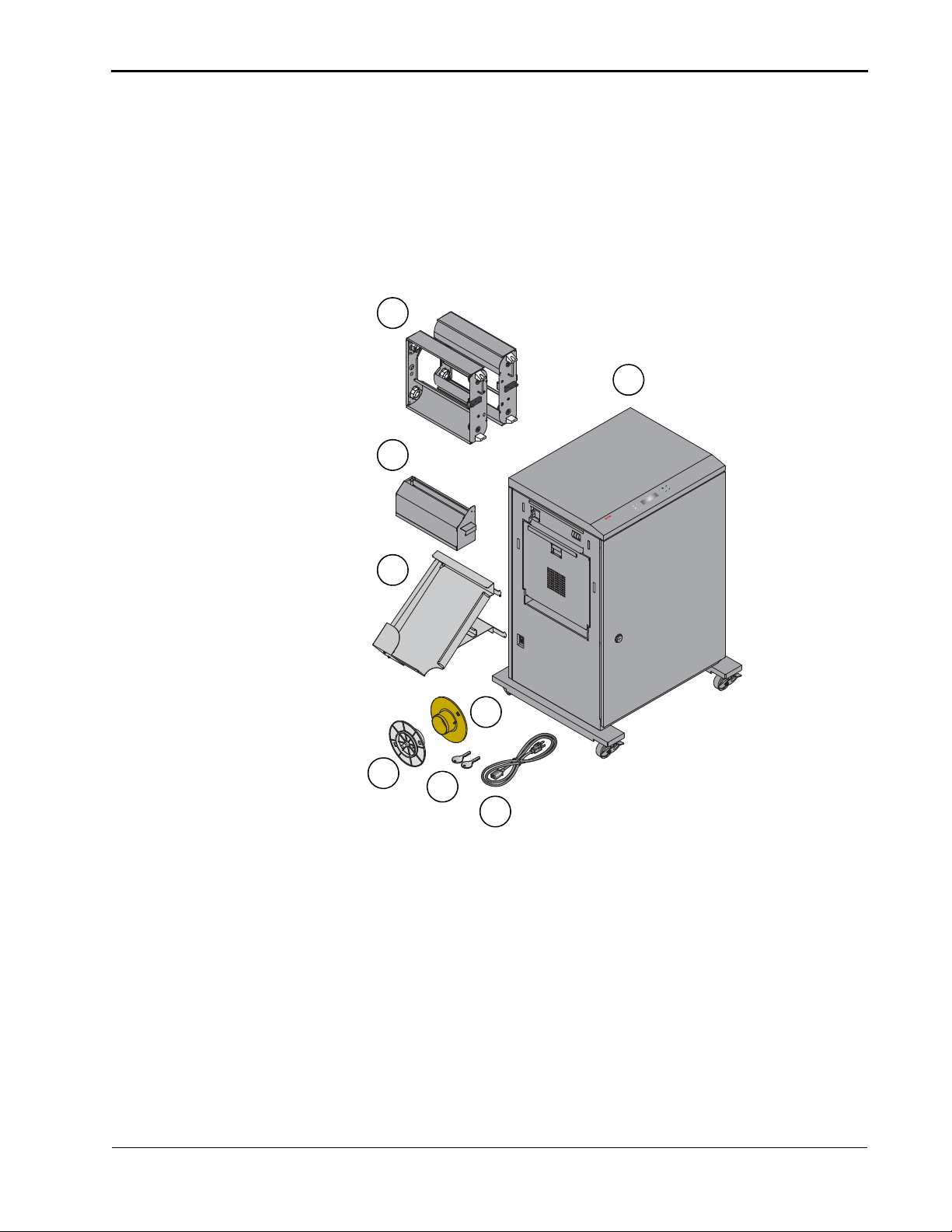
1
1
2
3
4
8
7
6
5
Setting Up the Printer
Package Contents
The KODAK D4000 Duplex Photo Printer is packaged with the
following items:
d
a
Lo
/
e
c
n
a
v
d
A
u
n
Me
load
n
/U
d
n
wi
e
R
r
e
t
n
E
r
e
Pow
r
e
y
nt
ad
e
ri
R
r
o P
o
r
t
r
E
o
x Ph
e
0 Dupl
D400
1. Printer
2. Ribbon cassettes (two)
3. Trim tray
4. Exit tray
5. Paper flange without gear (yellow)
6. Paper flange with gear (white)
7. Cabinet keys
8. One or more power cables
1-1
Page 6
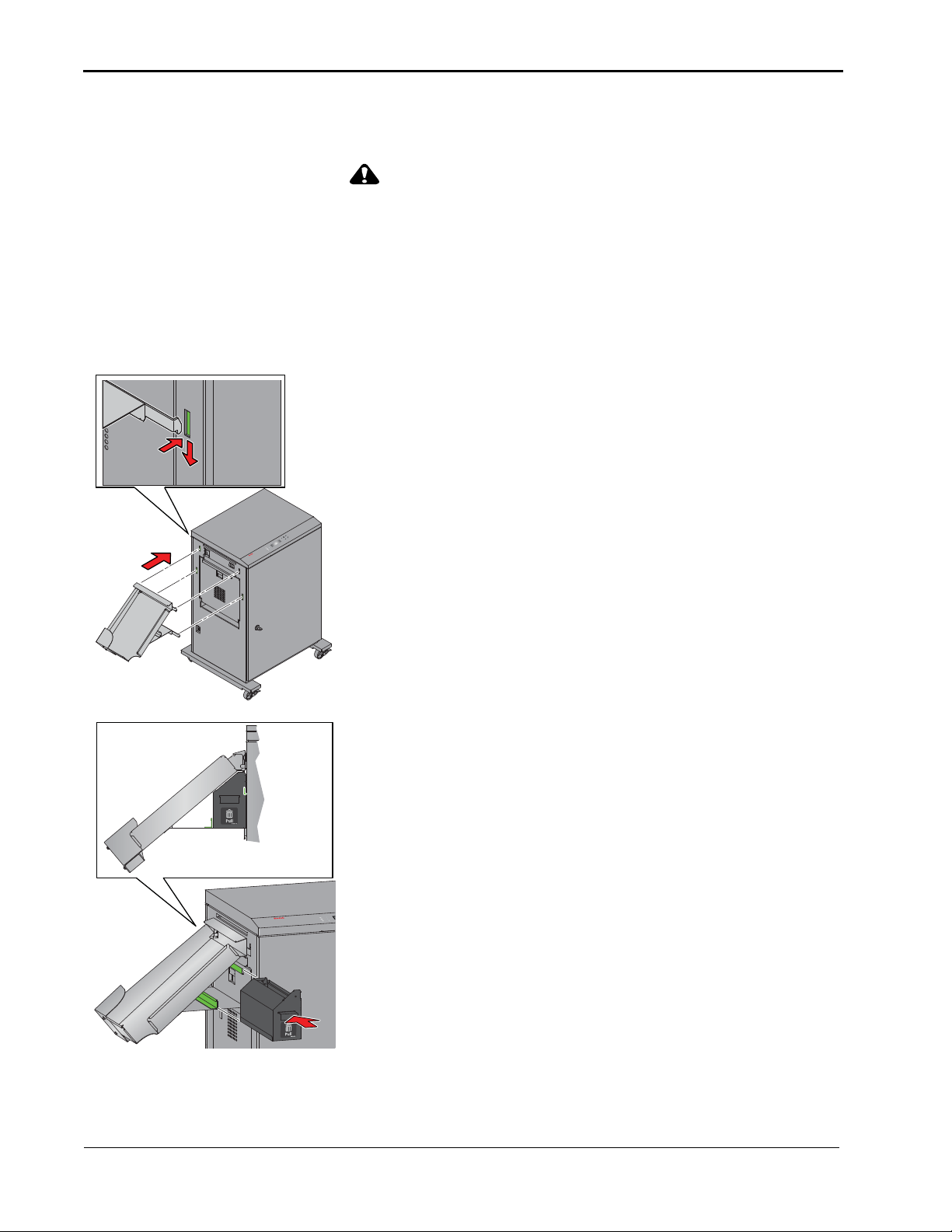
Setting Up the Printer
CAUTION:
D400
0
Dupl
e
x Ph
o
to
P
ri
n
ter
Me
n
u
En
te
r
Re
w
i
n
d
/Un
lo
ad
A
d
v
a
n
c
e
/L
o
a
d
Pow
e
r
Re
a
d
y
Er
r
o
r
D400
0 Duplex Ph
o
t
o
P
ri
n
te
r
Pow
e
r
R
e
a
d
y
E
r
r
o
r
Preparing the Printer for Use
The printer weighs approximately 68.7 kg (151.5 lbs). Use
caution when moving the printer.
NOTE: Keep the carton and packaging in case you ever need to
transport the printer.
Inserting the Exit Tray and the Trim Tray
1. Insert the exit tray. Slide it downward into the four slots on the
printer.
1-2
2. Insert the trim tray. Align it with the rail on the side of the
printer.
NOTE: If the tray is not inserted properly, a paper jam can occur.
Page 7

Setting Up the Printer
CAUTION:
D400
0 Dupl
e
x Phot
o Pri
nt
e
r
Me
n
u
E
n
t
er
Re
wi
n
d
/Un
l
o
a
d
A
d
va
nce
/L
o
ad
Pow
e
r
Re
a
d
y
E
rro
r
Connecting the Power Cable and the USB Cable
If you received more than one power cable with your printer, make
sure to use the correct power cable for your country.
1. Check that the power switch is turned off ( ).
The power outlet must be grounded. An ungrounded outlet
can cause fire, electric shock, or harmful interference to
nearby electrical devices.
2. Connect the power cable to the power connector on the back
of the printer and to a grounded power outlet.
3. Connect the USB cable (not included) to the USB connector
on the back of the printer and to the USB connector on the
computer.
1-3
Page 8
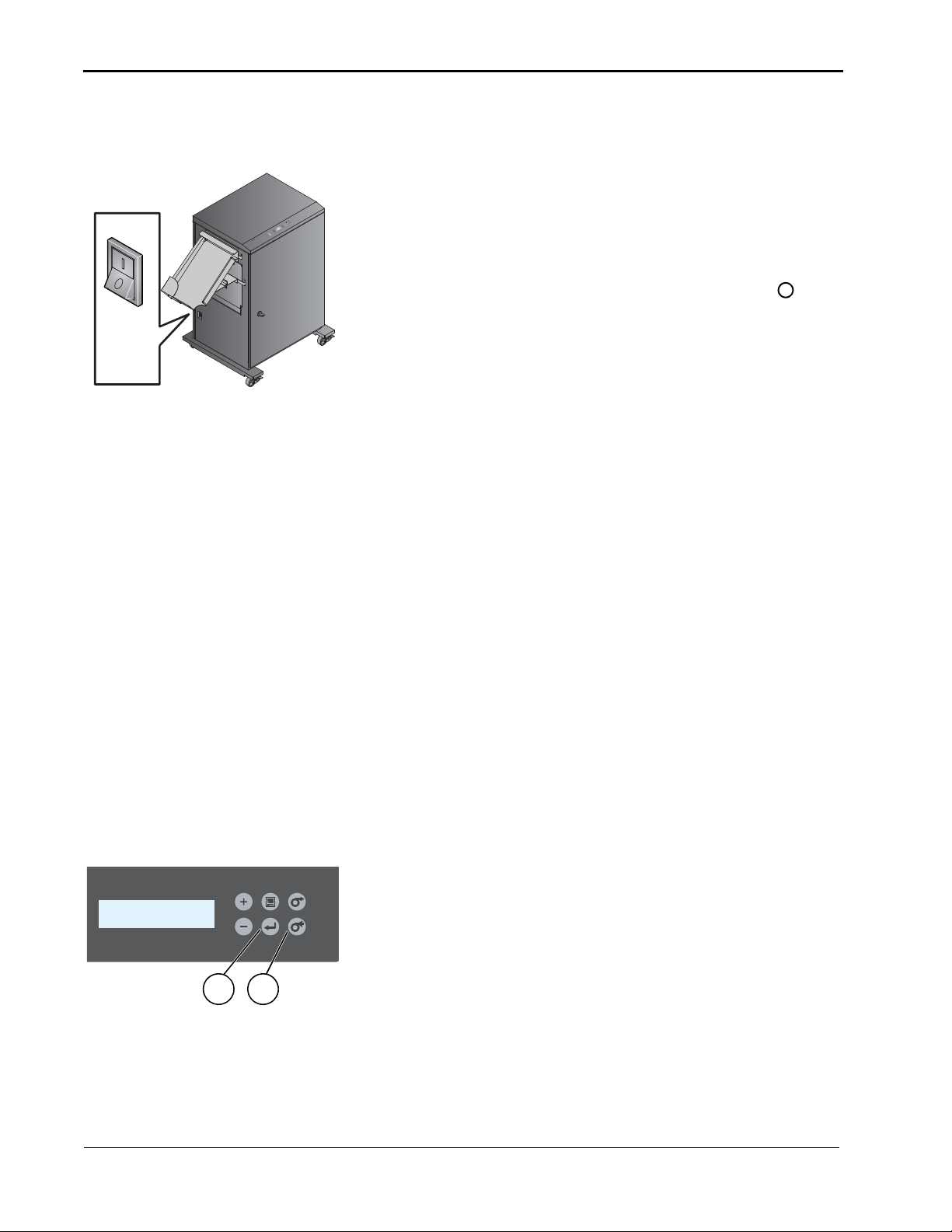
Setting Up the Printer
D400
0 Dupl
e
x Phot
o
Print
e
r
Me
n
u
E
n
t
er
Re
wi
n
d
/
Un
l
o
a
d
A
d
v
a
nc
e
/L
o
ad
Powe
r
Re
ad
y
E
rro
r
Menu
Enter
Rewind/Unload
Advance/Load
34
Turning On the Printer
Move the power switch to on ( | ).
On the operator panel, the orange Power light illuminates. If paper
and ribbon are loaded, 8x10 YMC-YMC or 8x12 YMC-YMC
appears, depending on the size of ribbon that is loaded.
To turn off the printer, move the power switch to off ( ).
Handling and Storing the Paper and Ribbon
For the best quality prints, carefully handle and store the paper
and ribbons.
• To avoid fingerprints, handle the ribbon by the spool ends and
the paper by the edges. Do not touch the ribbon material or
the glossy sides of the paper.
• Store the paper and ribbons away from direct sunlight, at a
temperature of 30° C (86° F) or lower and a relative humidity
of 60% or lower.
Loading the Paper
Make sure you have the KODAK XTRALIFE Photo Book Paper
D4000 available (see “Printer Supplies” on page A-2).
1. Make sure the power switch is turned on (
| ) and the front
door is closed.
2. If you are:
• loading the paper for the first time, go to step 5.
• replacing the paper, continue with the next step.
3. Press
4. When
Rewind/Unload on the operator panel.
RollBack OK ? appears, press Enter.
Paper Rollback appears, followed by Load Paper.
1-4
Page 9
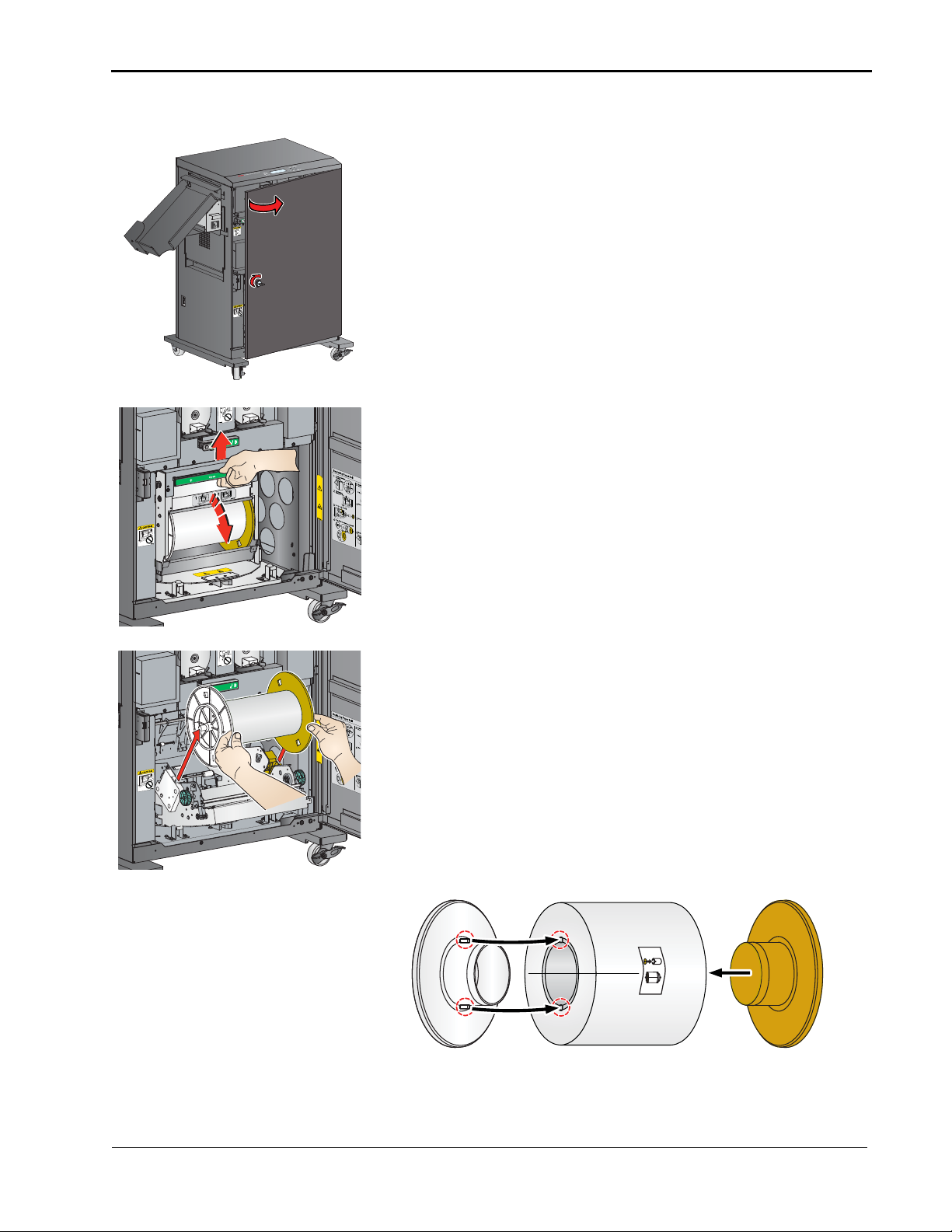
Setting Up the Printer
5. When Load Paper appears on the operator panel, unlock and
open the front door.
6. Lift the handle on the paper holder to release the latch, then
open the paper holder.
7. If y o u a r e:
• loading the paper for the first time, go to step 10.
• replacing the paper, continue with the next step.
8. Remove the used paper roll.
9. Remove and save the white and yellow flanges from the used
paper roll.
10. Remove the plastic wrapper from the new paper roll. Do not
remove the label.
11. Align the lugs on the white flange with the notches in the new
paper roll, then insert the white flange into the roll.
12. Insert the yellow flange into the other end of the paper roll.
NOTE: If you do not attach the flanges properly, the paper roll will
not fit into the printer.
1-5
Page 10
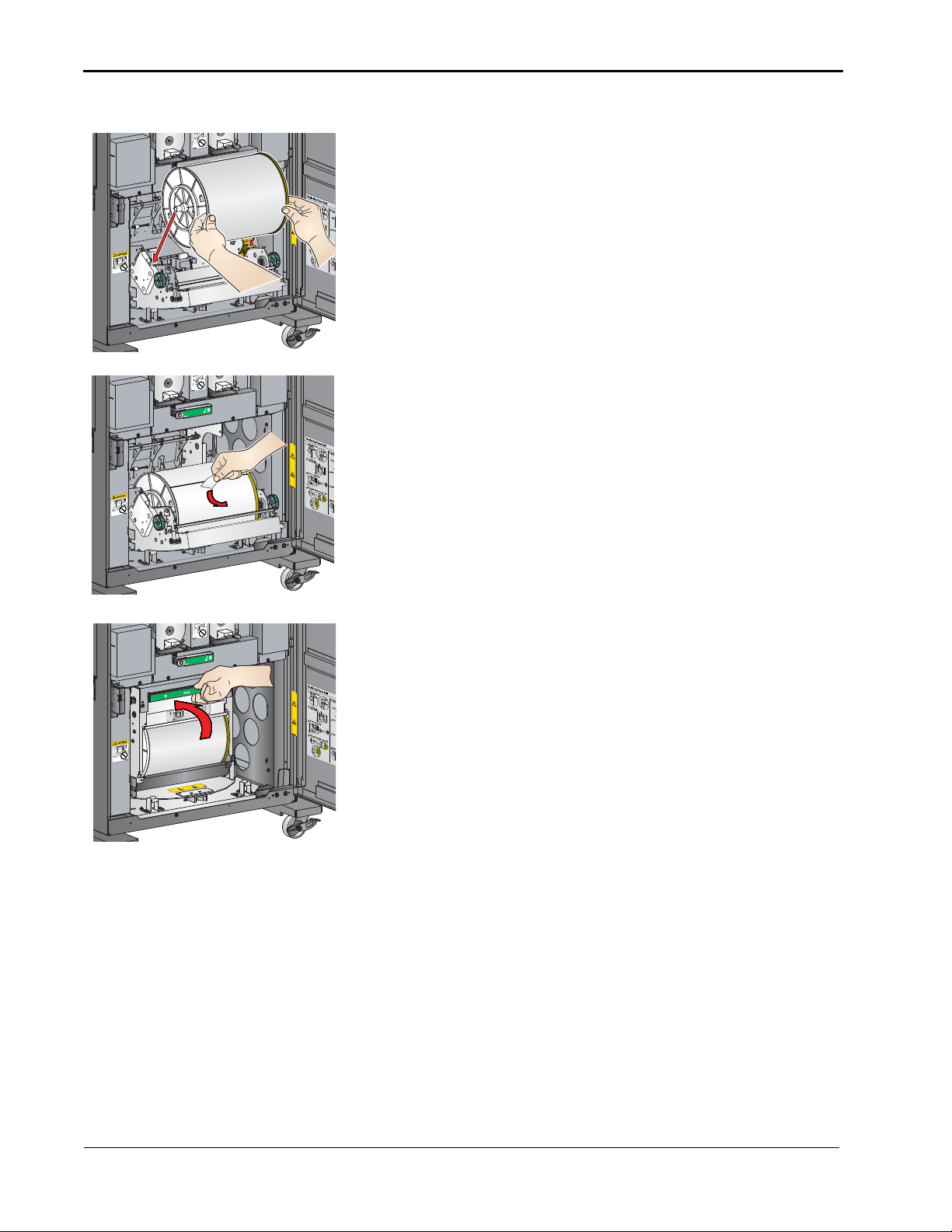
Setting Up the Printer
13. Match the colored flanges with the slots of the same color on
the printer, then carefully lower the paper roll into the slots.
14. Remove the label.
15. Close the paper holder.
IMPORTANT: The ribbon must be loaded into the printer (see “Loading
the Ribbon” on page 1-7) before the paper automatically
loads and advances.
16. Close the front door.
The printer loads the paper. It then prints a blank sheet—the
portion of the roll that may have fingerprints as a result of
handling. The printing of this sheet does not decrease the print
capacity of the roll. Depending on the size of ribbon that is loaded,
the operator panel displays 8x10 YMC-YMC or 8x12 YMC-YMC.
1-6
Page 11
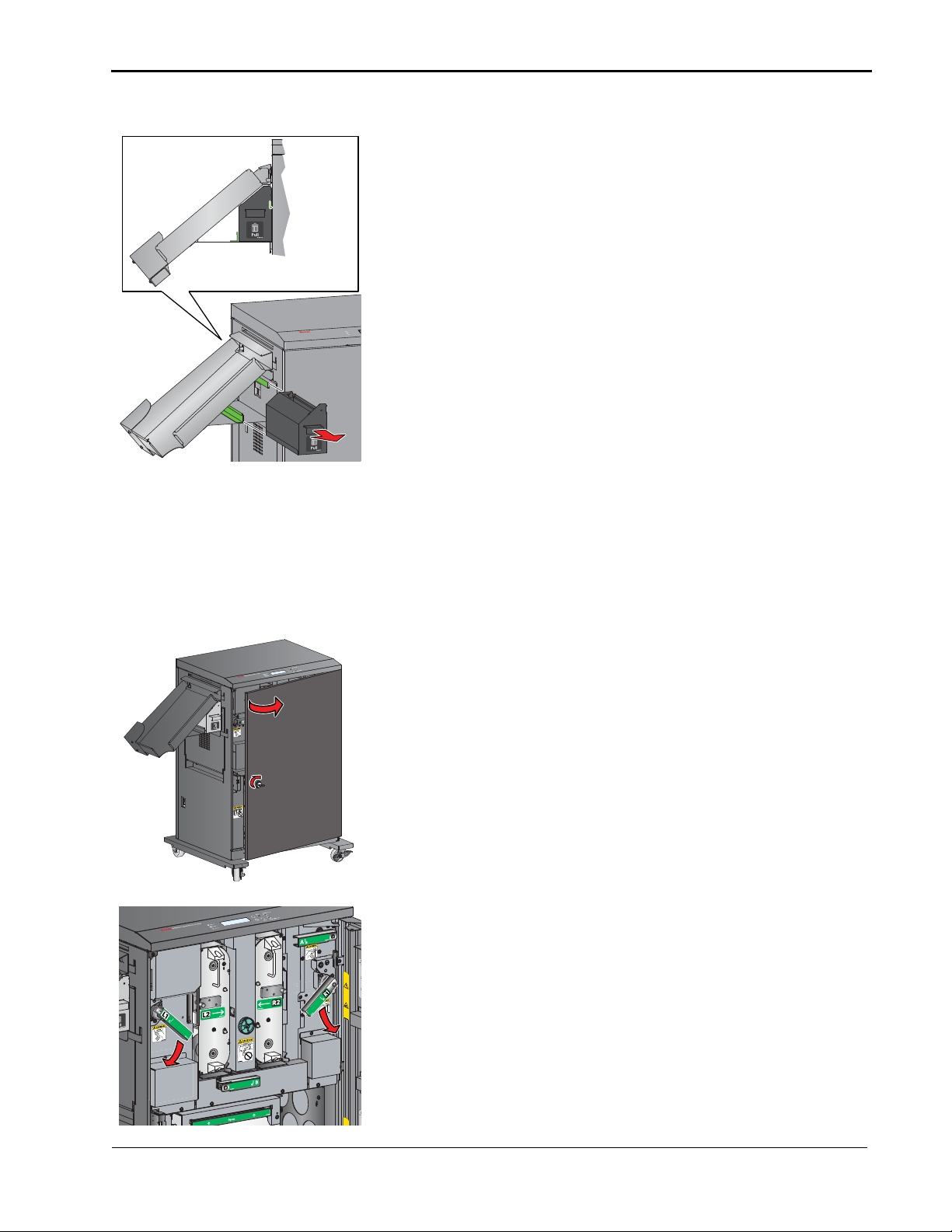
Loading the Ribbon
D400
0 Duple
x Ph
o
t
o
P
ri
n
te
r
Po
w
e
r
R
e
a
d
y
E
r
r
o
r
Setting Up the Printer
17. Pull the handle on the trim tray to remove the tray.
18. Empty the trim tray.
NOTE: To keep your prints dust-free and to prevent paper jams,
empty the trim tray each time you replace the paper.
19. Insert the trim tray. Align it with the rail on the side of the
printer.
NOTE: If the tray is not inserted properly, a paper jam can occur.
Make sure you have the KODAK Photo Ribbon D4000S or
KODAK Photo Ribbon D4000L available (see “Printer Supplies”
on page A-2). The same type of ribbon must be loaded on both
sides of the printer. You can replace the ribbon on both sides at
the same time or on one side at a time.
1. Make sure the power switch is turned on (
| ).
2. Unlock and open the front door.
3. Rotate the thermal head release lever on the left side (labeled
L1) or the right side (labeled R1) down to the unlocked
position.
4. If you are:
• loading the ribbon for the first time, go to step 10.
• replacing the ribbon, continue with the next step.
1-7
Page 12
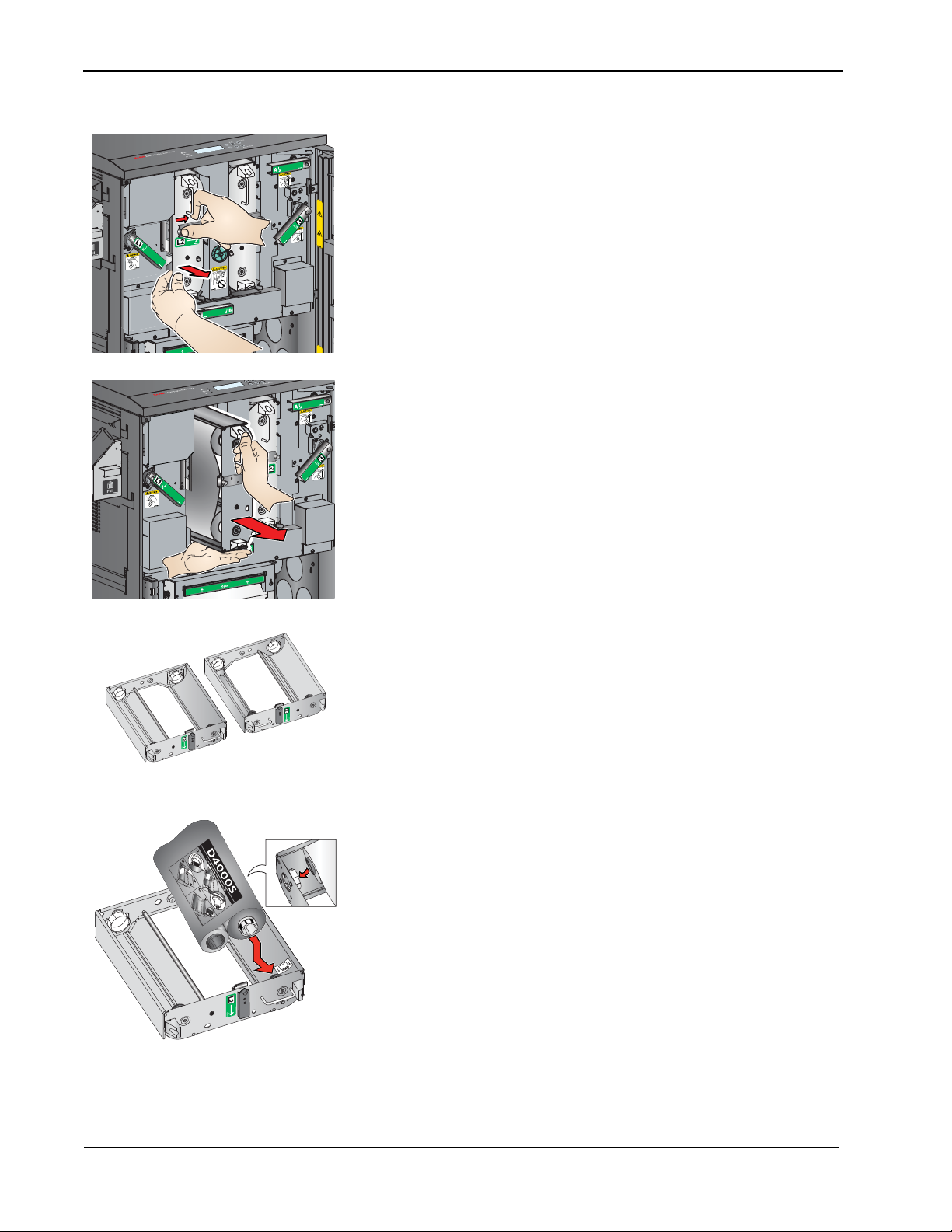
Setting Up the Printer
5. Slide the cassette release lever on the left side (labeled L2) or
the right side (labeled R2) to the unlocked position. Pull the
cassette slightly forward.
6. Pull the handle to remove the cassette. Support the cassette
with two hands.
7. Place the cassette onto a flat surface with the handle toward
you.
8. If necessary, repeat steps 3 - 7 to remove the cassette on the
other side.
IMPORTANT: Images remain on the ribbon after printing. Maintain
confidentiality.
9. Remove the used ribbon from each cassette, and dispose of
the used ribbon appropriately.
10. To load the new ribbon into the left cassette (labeled L2):
a. Remove the plastic wrapper from the new ribbon. Do not
remove the paper band.
b. Align the bar code end of the supply spool over the label
that shows the bar code position on the cassette.
c. Push the bar code end of the supply spool against the
spring-loaded spool holder. Insert the other end of the
supply spool through the hole in the cassette frame.
1-8
Page 13
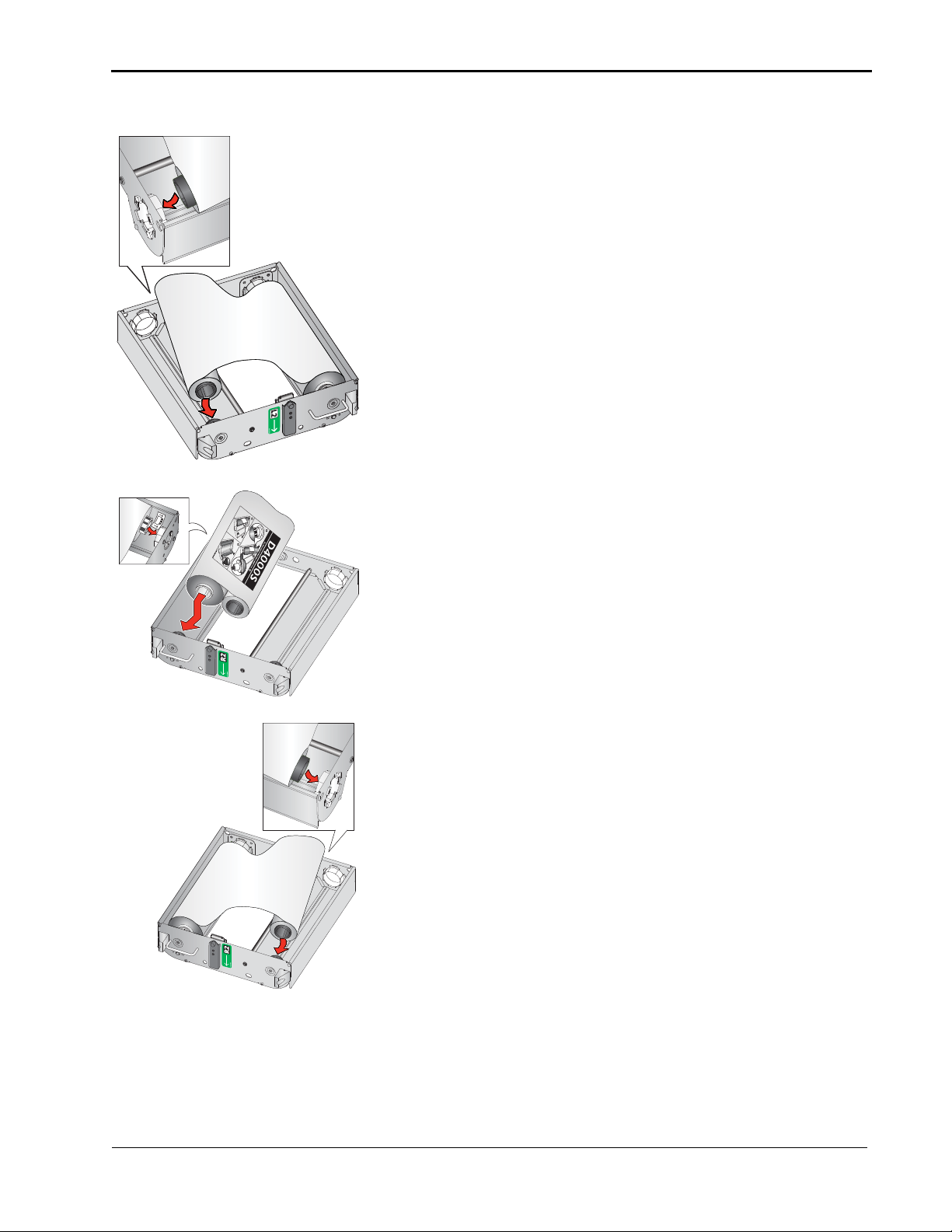
Setting Up the Printer
d. Remove the paper band from the ribbon.
e. Push the end of the take-up spool against the
spring-loaded spool holder. Insert the other end of the
take-up spool through the hole in the cassette frame.
IMPORTANT: Slack in the ribbon can cause a paper jam.
f. Remove any slack in the ribbon by turning the supply spool.
11. To load the new ribbon into the right cassette (labeled R2):
a. Remove the plastic wrapper from the new ribbon. Do not
remove the paper band.
b. Align the bar code end of the supply spool over the label
that shows the bar code position on the cassette.
c. Push the non-bar code end of the supply spool against the
spring-loaded spool holder. Insert the bar code end of the
supply spool through the hole in the cassette frame.
d. Remove the paper band from the ribbon.
e. Push the end of the take-up spool against the
spring-loaded spool holder. Insert the other end of the
take-up spool through the hole in the cassette frame.
IMPORTANT: Slack in the ribbon can cause a paper jam.
f. Remove any slack in the ribbon by turning the supply spool.
1-9
Page 14
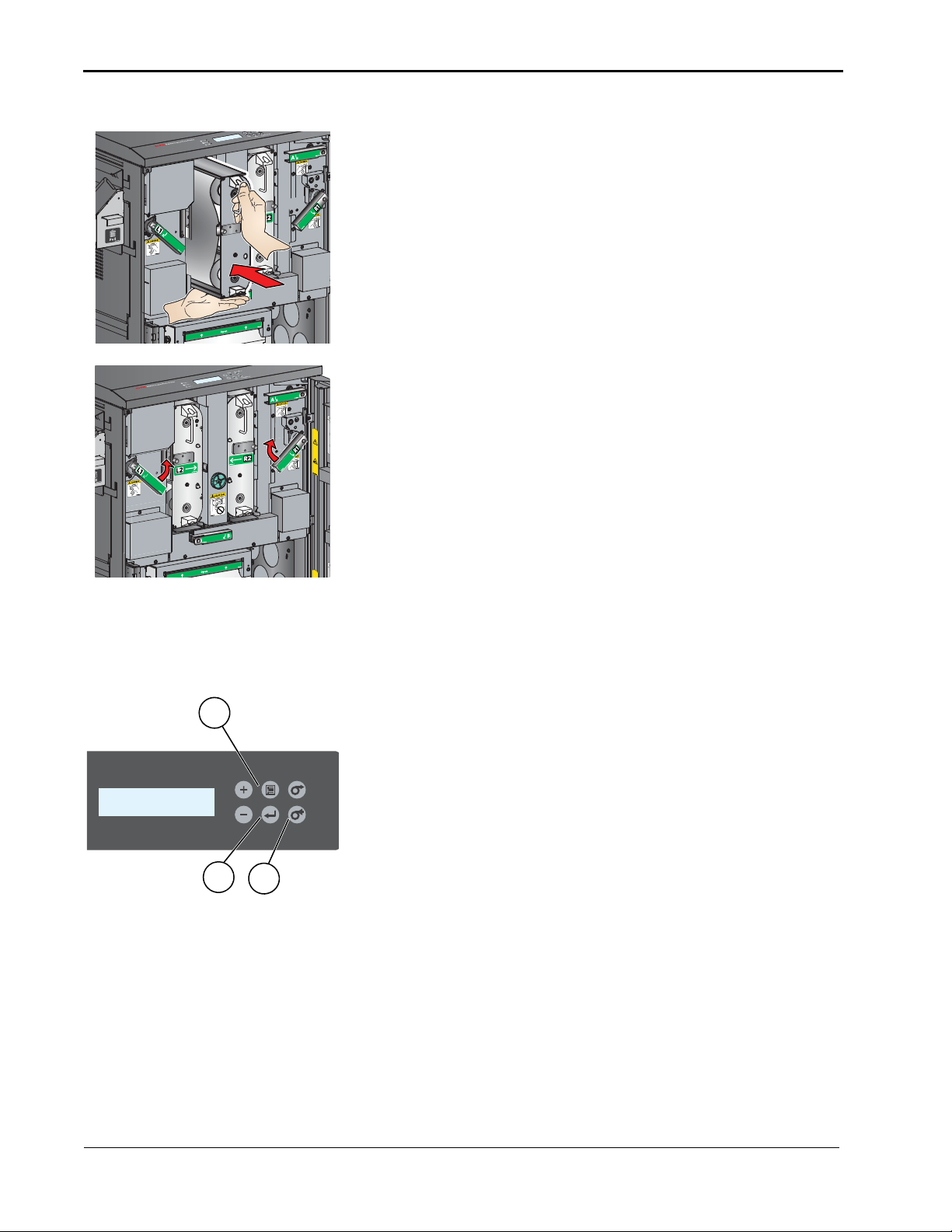
Setting Up the Printer
Menu
Enter
Rewind/Unload
Advance/Load
3
2
1
12. Insert each cassette until it clicks into place.
13. Rotate the thermal head release lever on the left side (labeled
L1) and/or the right side (labeled R1) up to the locked position.
14. Close the front door.
Making a Test Print
Make a test print to check that the printer is installed and set up
correctly.
1. On the operator panel, press
Menu twice until Te st Pr in t
Mode appears.
2. Press
3 . To e xi t Te s t P r i n t Mo d e , p r e s s
Enter to start printing the test print.
Rewind/Unload until
8x10 YMC-YMC or 8x12 YMC-YMC appears.
For more information on using the operator panel in Setup mode,
see “Printer Settings” on page 2-3.
1-10
Page 15
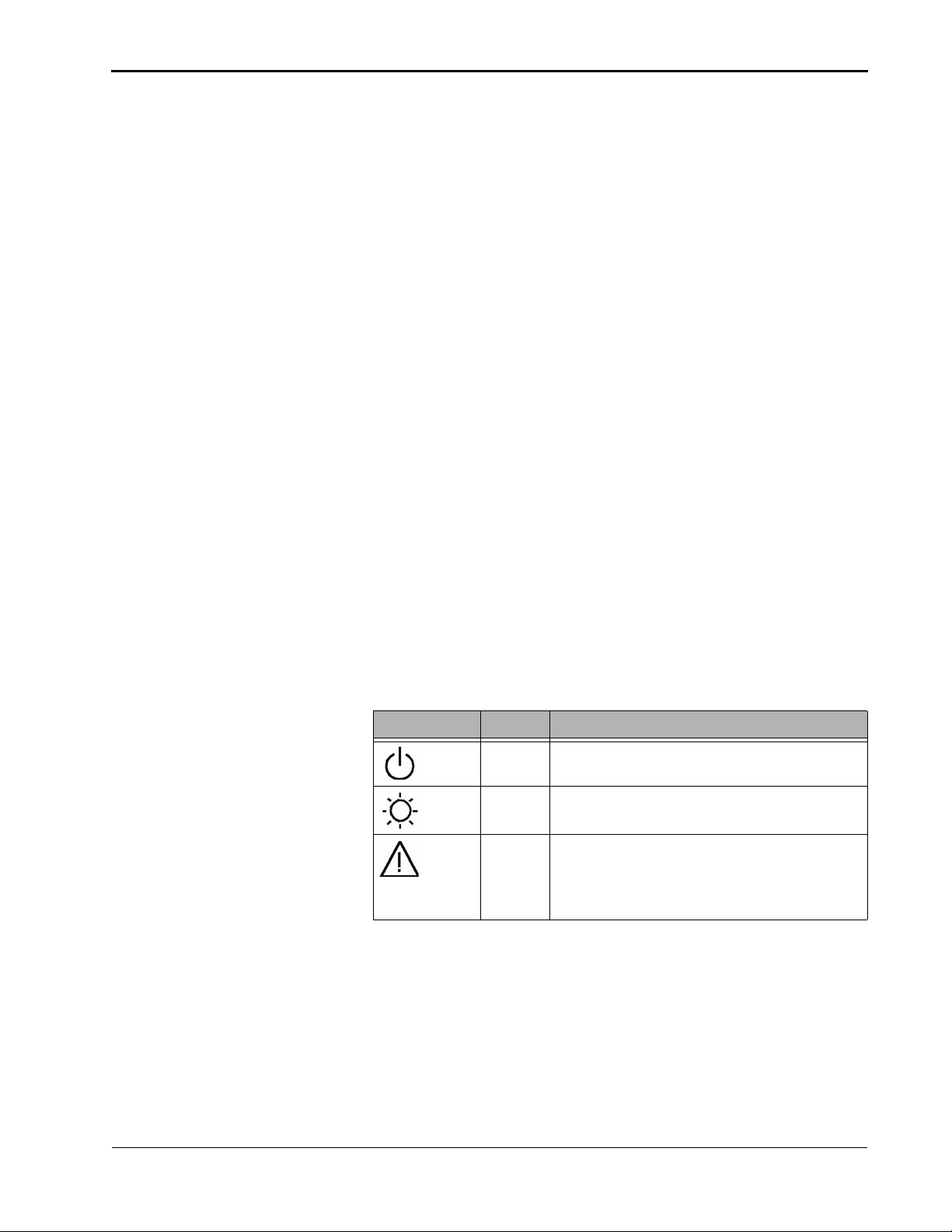
2
Operating the Printer
Making Prints
You make prints using photo printing software applications. For
application-specific printing information, see the user’s guide or
online Help for the software application.
Handling and Storing Prints
For best results:
• Make sure hands are clean and free of food, oil, and grease.
• Store prints in a cool, dry environment free of chemical
contamination.
• Store prints at temperatures below 25° C (72° F) for extended
periods.
• Store prints at a relative humidity between 30% and 50%.
• Avoid exposure to high-intensity light sources, particularly
fluorescent light and sunlight, which are rich in ultraviolet
radiation.
• Avoid exposure to vinyl items (those made of polyvinyl
chloride, PVC) and any plastic that contains plasticizer. If you
use transparent sleeves, make sure they are not PVC-based.
Operator Panel Lights
Light Color Printer Status
Power Orange The printer power is on.
Ready Green The printer is ready to make prints.
Error Red An error has occurred. See the message on
the operator panel, then see “Resolving
Operator Panel Status/Error Messages” on
page 4-2.
2-1
Page 16

Operating the Printer
Operator Panel Buttons
Button Use
Menu To enter Setup Mode.
Menu scroll To scroll through printer settings.
Setting
options scroll
Enter To initiate an action or accept a change.
Advance/
Load
Rewind/
Unload
To scroll forward or backward through
setting options.
To a dva nce pa p er.
To rewind paper.
To return to the previous menu.
2-2
Page 17

Printer Settings
Printer settings are
displayed here
1,2
3
4
5
Operating the Printer
Use the operator panel buttons to review and change printer
settings.
D4000 Duplex Photo Printer
2. Press
3. Press
4. Press
5. Press
Power
Ready
Error
1. Press
Menu to enter Setup Mode.
Menu repeatedly to scroll through the printer settings.
+/- to scroll through selections.
Enter to initiate an action or accept a change.
Rewind/Unload to exit Setup Mode.
Menu
Enter
Advance/Load
Rewind/Unload
Display Description
8x10 YMC-YMC
8x12 YMC-YMC
The printer is on and ready to make prints.
the size of ribbon that is loaded.
8x10 or 8x12 represents
Test Print Mode When selected, press Enter to make a test print (see “Making a Test
Print” on page 1-10).
Remain = XXX/YYY XXX represents how many remaining prints you can make with the
current paper roll. YYY represents the total number of prints on a
paper roll. The counter is reset each time you press Rewind/Unload.
Printed = XXXXXX XXXXXX represents the total number of prints made since the printer
was manufactured. This counter cannot be reset.
Donor (L) = XXX[%] XXX[%] represents the percentage of the ribbon on the left that is
available for making prints.
Donor (R) = XXX[%] XXX[%] represents the percentage of the ribbon on the right that is
available for making prints.
MAIN Firm = XX.YY XX.YY represents the version number of the printer control firmware.
DSP Firm = XX.YY XX.YY represents the version number of the image processing
firmware.
TABLE = XX.YY XX.YY represents the version number of the print parameter table.
2-3
Page 18

Page 19

3
CAUTION:
Maintaining the Printer
To ensure good printer performance and high-quality prints, make
sure the KODAK D4000 Duplex Photo Printer and its
environment are clean and dust free.
Performing Routine Maintenance
To maintain good print quality, clean the exterior of the printer and
the filter openings regularly (see page 3-3) to eliminate dust
buildup and prevent debris from entering the printer.
In addition, each time you change the ribbon, clean the following
parts on both the left side and the right side of the printer:
• thermal print heads and related rollers (see page 3-5).
• platen rollers (see page 3-7).
• pinch rollers (see page 3-8).
• cleaning rollers (see page 3-9).
Make sure you have the KODAK Thermal Printer Cleaning Kit
available. This kit contains 10 individually packaged alcohol pads.
Alcohol is a flammable liquid. It can cause eye irritation and
dry skin. Prolonged or repeated skin contact may cause
drying, cracking, or irritation. Wash your hands with soap
and water following any maintenance procedures where you
use alcohol pads. For additional information, see the
Material Safety Data Sheet (MSDS).
Never use abrasives or harsh chemicals to clean any part of
the printer. Do not allow any foreign objects or liquids to fall
or spill inside the printer. Fire or electric shock could result.
If any foreign object enters the printer, turn off the printer
power immediately, remove the power cord, and contact
KODAK Service and Support.
In the United States, for information on health-related issues, call
585-722-5151. For environmental issues related to Kodak
products, contact Kodak at 1-800-242-2424. Customers outside
the U.S. can contact KODAK Service and Support.
3-1
Page 20

Maintaining the Printer
D400
0
Dupl
e
x Ph
o
to
P
ri
n
t
e
r
Me
n
u
En
te
r
Re
w
i
n
d
/U
n
lo
a
d
A
d
v
a
n
c
e/
L
o
a
d
Pow
er
R
ead
y
E
r
r
o
r
Removing the Trim Tray and the Exit Tray
o
0 Duplex Ph
D400
1. Pull the handle on the trim tray to remove the tray.
r
e
t
n
ri
P
o
t
r
e
Pow
y
d
a
e
R
r
o
r
r
E
2. Lift the exit tray to remove it.
3-2
Page 21

Cleaning the Exterior
D4000 Duple
x Ph
oto Print
e
r
Menu
Ent
er
R
e
wind/Unload
A
dv
ance/Load
Pow
er
R
eady
Er
r
or
Maintaining the Printer
1. Remove the trim tray and the exit tray (see “Removing the
Tr i m Tra y an d th e Ex i t Tr ay ” on p a g e 3 -2 ).
2. Wipe the exterior of the printer, exit tray, and trim tray with a
damp, lint-free cloth.
3. On the left side and the right side, vacuum the filter openings
to remove dust.
4. Insert the exit tray and the trim tray (see “Inserting the Exit
Tra y a n d t h e Tr i m Tr ay ” on p ag e 1- 2 ).
Accessing the Interior
1. Unlock and open the front door.
2. Rotate the thermal head release lever on the left side (labeled
L1) or the right side (labeled R1) down to the unlocked
position.
3-3
Page 22

Maintaining the Printer
Menu
Enter
Rewind/Unload
Advance/Load
6c
6d
3. Slide the cassette release lever on the left side (labeled L2) or
the right side (labeled R2) to the unlocked position. Pull the
cassette slightly forward.
4. Pull the handle to remove the cassette. Support the cassette
with two hands.
5. Repeat steps 2 - 4 to remove the cassette on the other side.
6. If paper is loaded:
a. Make sure the power switch is turned on (
| ).
b. Close the front door.
c. Press
d. When
Rewind/Unload on the operator panel.
RollBack OK ? appears, press Enter.
Paper Rollback appears, followed by Load Paper.
e. Wait until
Load Paper appears.
7. Turn the power switch off ( ).
8. To clean the parts on the left side, remove the trim tray and
the exit tray (see “Removing the Trim Tray and the Exit Tray”
on page 3-2).
3-4
Page 23

Maintaining the Printer
CAUTION:
D4000 Duplex Photo
Print
e
r
Re
w
i
n
d/
U
n
l
oad
A
dva
n
ce/
L
o
a
d
CAUTION: HOT
Thermal print head
CAUTION: HOT
9. On the left side and the right side, slowly open the side panel.
The thermal print head assembly drops down toward you.
The thermal print head becomes extremely hot during
normal operation, and fingerprints can damage it. Never
touch the thermal print head.
Do not allow any objects to fall onto the thermal print head.
Cleaning the Thermal Print Heads and Related Rollers
10. Wait approximately five minutes to allow the thermal print
head on each side to cool.
1. Access the interior (see “Accessing the Interior” on page 3-3).
2. On the left side, use a new alcohol pad to clean the thermal
print head.
• Apply firm, even pressure.
• Wipe along the entire length of the thermal print head, in
one direction only.
• Make three passes, using a clean part of the pad for each
pass.
3-5
Page 24

Maintaining the Printer
Guide roller
Peel roller
De-curling roller
(left side only)
3. On the left side, use clean alcohol pads to wipe the guide
roller, de-curling roller, and peel roller. Wipe in one direction
only, rotating each roller to clean the entire surface.
4. Repeat steps 2 and 3 on the right side.
NOTE: The right side of the printer does not include a de-curling
roller.
5. Allow the alcohol to dry completely (about five minutes)
before you resume printing.
6. To close the printer, reverse the steps for accessing the
interior (see “Accessing the Interior” on page 3-3).
3-6
Page 25

Cleaning the Platen Rollers
Left side
Right side
Maintaining the Printer
1. Access the interior (see “Accessing the Interior” on page 3-3).
2. On the left side and the right side, use a new alcohol pad to
clean the rubber section of the platen roller. Wipe in one
direction only, rotating the roller to clean the entire surface.
3. Allow the alcohol to dry completely (about five minutes)
before you resume printing.
4. To close the printer, reverse the steps for accessing the
interior (see “Accessing the Interior” on page 3-3).
3-7
Page 26

Maintaining the Printer
Left side
Right side
Cleaning the Pinch Rollers
1. Access the interior (see “Accessing the Interior” on page 3-3).
2. On the left side and the right side, use a new alcohol pad to
clean the rubber section of the pinch roller. Wipe in one
direction only, rotating the roller to clean the entire surface.
3. Allow the alcohol to dry completely (about five minutes)
before you resume printing.
4. To close the printer, reverse the steps for accessing the
interior (see “Accessing the Interior” on page 3-3).
3-8
Page 27

Maintaining the Printer
Left side
Right side
Cleaning the Cleaning Rollers
It is essential to keep the cleaning rollers clean to prevent dirt
from transferring onto the prints and to keep the printer operating
correctly.
1. Access the interior (see “Accessing the Interior” on page 3-3).
2. On the left side and the right side, use a new alcohol pad to
clean the rubber section of the cleaning roller. Wipe in one
direction only, rotating the roller to clean the entire surface.
3. Allow the alcohol to dry completely (about five minutes)
before you resume printing.
4. To close the printer, reverse the steps for accessing the
interior (see “Accessing the Interior” on page 3-3).
3-9
Page 28

Page 29

4
D4000 Dupl
ex Photo
P
ri
nter
D4000 Dupl
e
x Photo P
rinter
Tr ou bl es h oo ti ng
Problem Description or Cause Possible Solution
Sections of the image are not printed.
Paper surface is scratched.
Prints have horizontal streaks.
• Platen rollers are dirty.
•Pinch rollers are dirty.
• Cleaning rollers are dirty.
• Thermal print heads are
dirty.
• Debris is in the paper path.
• Thermal print heads are
dirty.
• Peel rollers are dirty.
• Platen rollers are dirty.
•Pinch rollers are dirty.
• Cleaning rollers are dirty.
1. Clean the platen rollers
(see
page 3-7).
2. Clean the pinch rollers
(see
page 3-8).
3. Clean the cleaning rollers
(see
page 3-9).
1. Clean the thermal print
heads (see
page 3-5).
2. Clear any debris from the
paper path (see
page 4-4).
1. Clean the thermal print
heads, including the peel
rollers (see
page 3-5).
2. Clean the platen rollers
(see
page 3-7).
3. Clean the pinch rollers
(see
page 3-8).
4. Clean the cleaning rollers
(see
page 3-9).
Prints have vertical streaks. Thermal print heads are dirty. Clean the thermal print heads
(see page 3-5).
4-1
Page 30

Tr o u b l es h o o t i n g
Problem Description or Cause Possible Solution
Prints have streaks made up of small
dots.
Paper is skewed.
Platen rollers are dirty. Clean the platen rollers
(see page 3-7).
• Paper is not loaded
correctly, or it is loose on
the roll.
• Debris is in the paper path.
• Pinch rollers are dirty.
1. Make sure that the paper is
loaded correctly and
wound tightly onto the roll
(see
page 1-4).
2. Clear any debris from the
paper path (see
page 4-4).
3. Clean the pinch rollers
(see
page 3-8).
Paper edge is bent. Debris is in the paper path. Clear any debris from the
An abnormal noise occurs during paper
paper path (see page 4-4).
feeding.
Computer does not recognize the printer. USB cable is not connected
Data transfer stops and the operator
correctly, or it is damaged.
panel displays Data error.
Check that the USB cable is
connected correctly and not
damaged.
Resolving Operator Panel Status/Error Messages
D4000 Duplex Photo Printer
Power
Ready
Error
Menu
Enter
Advance/Load
Rewind/Unload
Refer to the following table to resolve errors that appear on the
operator panel. If the error persists, contact KODAK Service and
Support.
Message Description or Cause Possible Solution
Side Cover L Open The side panel on the left is open. Securely close the side panel on the left.
Side Cover R Open The side panel on the right is open. Securely close the side panel on the right.
UpperUnit L Up The thermal print head on the left is not
in the printing position.
UpperUnit R Up The thermal print head on the right is
not in the printing position.
Front Cover Open The front door is open. Securely close the front door.
Rotate the thermal head release lever on the
left (labeled L1) up to the locked position.
Rotate the thermal head release lever on the
right (labeled R1) up to the locked position.
4-2
Page 31

Troubleshooting
Message Description or Cause Possible Solution
Paper Cover Open The paper holder is open. Securely close the paper holder.
Incorrect Rib L The printer could not read the bar code
on the ribbon on the left, or the wrong
type is loaded.
Incorrect Rib R The printer could not read the bar code
on the ribbon on the right, or the wrong
type is loaded.
Ribbon Mismatch The ribbons loaded on the left and the
right are not the same size.
Ribbon Empty L The ribbon on the left is empty. Load (or reload) the ribbon on the left
Ribbon Empty R The ribbon on the right is empty. Load (or reload) the ribbon on the right
Paper Empty The paper is empty or is not loaded
correctly. Automatic loading failed.
Load Paper The paper is empty or is not loaded
correctly.
Take Out Paper The printer detected the end of the
paper and ejected the remainder of the
paper.
Check that the ribbon on the left has a bar
code, and/or replace it with the correct type
(see page 1-7).
Check that the ribbon on the right has a bar
code, and/or replace it with the correct type
(see page 1-7).
Load ribbons that are the same size
(see page 1-7).
(see page 1-7).
(see page 1-7).
Load (or reload) the paper (see page 1-4).
Load (or reload) the paper (see page 1-4).
Load new paper (see page 1-4).
Ready Loading The printer is preparing to load paper. No action is necessary.
Control Error The printer has a specific problem that
Mecha Error
Sensor Error
Te m p S e n s E r r
Upper L Jam The paper is jammed on the left side of
Upper R Jam The paper is jammed on the right side of
Lower Jam The paper is jammed in the lower paper
may require service.
the upper paper path.
the upper paper path.
path.
Turn the printer off. After 10 or more
seconds, turn the printer on and wait for it to
warm up. If the error persists, contact
KODAK Service and Support. Have
available:
• error code number.
• printer model number and serial number
(shown on the data plate on the back of
the printer).
Clear the paper jam from the upper paper
path (see page 4-4), then reload the paper.
If the error persists, turn the printer off and
then on again.
Clear the paper jam from the lower paper
path (see page 4-6), and then reload the
paper. If the error persists, turn the printer
off and then on again.
4-3
Page 32

Tr o u b l es h o o t i n g
Clearing a Paper Jam
Clearing a Paper Jam from the Upper Paper Path
If an Upper L Jam message appears on the operator panel, follow
this procedure on the left side of the printer. If an
message appears on the operator panel, follow this procedure on
the right side of the printer.
1. Unlock and open the front door.
2. Rotate the paper path release lever on the top (labeled A)
down to the unlocked position.
3. Rotate the thermal head release lever on the left side (labeled
L1) or the right side (labeled R1) down to the unlocked
position.
Upper R Jam
4-4
4. Slide the cassette release lever on the left side (labeled L2) or
the right side (labeled R2) to the unlocked position. Pull the
cassette slightly forward.
Page 33

Troubleshooting
CAUTION:
CAUTION:
D4000 Duplex Photo Printer
Rewi
n
d/Unl
o
ad
A
dva
n
ce/
L
o
a
d
CAUTION: HOT
Thermal print head
5. Pull the handle to remove the cassette. Support the cassette
with two hands.
6. To access the parts on the left side, remove the trim tray and
the exit tray (see “Removing the Trim Tray and the Exit Tray”
on page 3-2).
7. On the left side or the right side, slowly open the side panel.
The thermal print head assembly drops down toward you.
The thermal print head becomes extremely hot during
normal operation, and fingerprints can damage it. Never
touch the thermal print head.
Do not allow any objects to fall onto the thermal print head.
8. Wait approximately five minutes to allow the thermal print
head to cool.
Be careful not to damage or mark any rollers.
9. Cut off any damaged or printed areas of the paper.
10. Look inside the printer and carefully remove any pieces of
paper.
4-5
Page 34

Tr o u b l es h o o t i n g
CAUTION:
To prevent damage to the printer, do not pull abruptly on the
paper.
11. Manually rewind the paper onto the roll.
12. To close the printer, reverse steps 1 - 7.
Clearing a Paper Jam from the Lower Paper Path
If a Lower Jam message appears on the operator panel, follow this
procedure.
1. Unlock and open the front door.
2. Rotate the paper path release lever on the bottom (labeled B)
down to the unlocked position.
4-6
Page 35

Troubleshooting
CAUTION:
CAUTION:
Menu
Enter
Rewind/Unload
Advance/Load
6
7
To prevent damage to the printer, do not pull abruptly on the
paper.
3. Manually rewind the paper onto the roll.
4. Rotate the paper path release lever on the bottom (labeled B)
up to the locked position.
5. Close the front door.
6. Press
7. W he n
Rewind/Unload on the operator panel.
RollBack OK ? appears, press Enter.
Paper Rollback appears, followed by Load Paper.
8. Open the front door.
9. Lift the handle on the paper holder to release the latch, then
open the paper holder.
Be careful not to damage or mark any rollers.
10. Cut off any damaged or printed areas of the paper.
11. Look inside the printer and carefully remove any pieces of
paper.
12. Close the paper holder.
13. Close and lock the front door.
4-7
Page 36

Tr o u b l es h o o t i n g
CAUTION:
Recovering from a Power Interruption
If the printer loses power while printing, the printer stops
with the thermal print heads positioned against the platen
rollers. The platen rollers could become damaged if the
thermal print heads are left in this position.
If a power outage occurs:
1. Unlock and open the front door.
2. Rotate the thermal head release levers (labeled L1 and R1)
down to the unlocked position.
3. When power is restored:
a. Rotate the thermal head release levers (labeled L1 and R1)
up to the locked position. Place both of your hands on each
lever and rotate it slowly.
NOTE: Rotating the levers after a power interruption requires
more force than rotating the levers during normal
operation.
b. Power cycle the printer.
c. Send your print job again.
4-8
Page 37

Appendix A: Additional Information
System Requirements
• Computer with WINDOWS XP SP3, WINDOWS VISTA, or
WINDOWS 7 Operating System
• Minimum 1.0 GHz CELERON Microprocessor
• Minimum memory requirement is determined by your
operating system
• Minimum 2 GB of available hard disk space
• USB High Speed (2.0) compliant host device
Printer Specifications
Dimensions,
with casters
Weight, without ribbon and
paper
Operating
environment
Power voltage/frequency
(auto detection in the
prescribed range)
Power consumption Less than 5.0 Amps at 100 V AC or
Print sizes 8 x 4 in. (20.3 x 10.2 cm)
Width, without
exit tray
Width, with
exit tray
Depth 47.8 cm (18.8 in.)
Height 78.5 cm (30.9 in.)
Temperature 15 to 35° C (59 to 95° F)
Relative
humidity
55.4 cm (21.8 in.)
82.5 cm (32.5 in.)
68.7 kg (151.5 lbs)
20 to 86% non condensing
100 V to 240 V / 50 Hz to 60 Hz
2.5 Amps at 240 V AC
8 x 6 in. (20.3 x 15.2 cm)
8 x 8 in. (20.3 x 20.3 cm)
8 x 10 in. (20.3 x 25.4 cm)
8 x 12 in. (20.3 x 30.5 cm)
A-1
Page 38

Additional Information
CAUTION:
Printer Supplies
Go to www.kodak.com/go/printerupdates for information on
ordering supplies.
Paper and Ribbon Paper and ribbon are sold separately.
IMPORTANT: For best results, replace both the paper and ribbon at the
same time. Used ribbon is safe for land-fill disposal. Do
not recycle used ribbon.
KODAK Photo Ribbon D4000S
Contents 2 ribbons—25.4 cm (10 in.)
Capacity* 300 20.3 x 25.4 cm (8 x 10 in.) prints
KODAK Photo Ribbon D4000L
Contents 2 ribbons—30.5 cm (12 in.)
Thermal Printer Cleaning Kit
Capacity* 250 20.3 x 30.5 cm (8 x 12 in.) prints
KODAK XTRALIFE Photo Book Paper D4000
Contents 1 roll
Capacity* 300 20.3 x 25.4 cm (8 x 10 in.) prints
250 20.3 x 30.5 cm (8 x 12 in.) prints
* Paper and ribbon rolls contain material to make the stated print
quantity. The paper roll contains a small amount of additional
paper for leading edge and trailing edge waste.
Use the KODAK Thermal Printer Cleaning Kit when performing
routine maintenance on the printer (see page 3-1).
KODAK Thermal Printer Cleaning Kit
Contents 10 individually packaged alcohol pads
Alcohol is a flammable liquid. It can cause eye irritation and
dry skin. Wash your hands with soap and water following
any maintenance procedures where you use alcohol pads.
A-2
Page 39

Packing and Transporting the Printer
CAUTION:
The printer weighs approximately 68.7 kg (151.5 lbs). Use
caution when moving the printer. Shipping the printer with
paper and ribbon installed can cause damage to the printer.
1. Remove the paper and ribbon from the printer.
2. Remove the exit tray and the trim tray.
3. Repack the printer, trim tray, and exit tray in the original
packing box. See the packing/unpacking instructions included
with the box.
Getting Help
Help with your printer is available from the following sources:
• “Chapter 4 Troubleshooting” in this user’s guide
• KODAK Service and Support
Additional Information
A-3
Page 40

Page 41

Appendix B: Safety and Regulatory
CAUTION:
Information
Important Safety Information
Use of controls or adjustments or performance of
procedures other than those specified in this manual may
result in injury and/or damage to the printer.
• The power outlet should be easily accessible and installed
near the printer.
• Position the power cable so that it cannot be pulled on or
tripped over.
• Never allow the power cable to contact hot surfaces.
• The power outlet must be grounded. An ungrounded outlet
can cause fire, electric shock, or harmful interference to
nearby electrical devices.
• Use only the power cable provided with the printer.
• Do not operate the printer with a damaged power cable.
• Always unplug the power cable from the printer before
cleaning or when the printer is not in use.
• If the printer has been dropped or damaged, make sure a
qualified service person examines the printer before you use
it.
• Do not block the filter openings on the printer cabinet.
• Do not expose the printer to moisture or water.
• Do not allow any foreign objects or liquids to fall or spill inside
the printer. Fire or electric shock could result.
• The thermal print head becomes extremely hot during normal
operation. Do not touch it.
• Alcohol pads are used to clean the thermal print head and
other internal printer components. Consult the
manufacturer's Material Safety Data Sheet prior to use.
In the United States, for information on health-related issues,
call 585-722-5151. For environmental issues related to Kodak
products, contact Kodak at 1-800-242-2424. Customers
outside the U.S. can contact KODAK Service and Support.
B-1
Page 42

Safety and Regulatory Information
Safety Labels
Please observe the important safety warnings that are posted on
the printer.
B-2
Page 43

Safety and Regulatory Information
1641133425
D4000 Duplex Photo
Pri
nt
e
r
R
e
w
i
n
d
/Un
l
o
a
d
A
d
va
nce
/
Load
16
4
1
1
3
3
4
2
5
r
e
Pow
er
nt
ri
Ready
P
o
or
r
t
r
E
o
ex Ph
D4000 Dupl
1
6
4
1
1
33
4
2
5
B-3
Page 44

Safety and Regulatory Information
Regulatory and Safety Compliance
Safety Complies with UL 60950-1
CAN/CSA C22.2 No. 60950-1-03
EN 60950-1 (2
IEC 60950-1 (2
Tested for Norwegian IT Power systems 240V phase to phase
nd
nd
Ed.)
Ed.)
Electromagnetic Compatibility (EMC)
NOTE: This equipment has been tested and found to comply with
the limits for a Class A digital device, pursuant to part 15
of the FCC rules. These limits are designed to provide
reasonable protection against interference when the
equipment is operated in a commercial environment. This
equipment generates, uses, and can radiate radio
frequency energy and, if not installed and used in
accordance with the instruction manual, may cause
interference to radio communications. Operation of this
equipment in a residential area is likely to cause
interference in which case the user will be required to
correct the interference at his or her own expense.
This class A digital apparatus complies with Canadian ICES-003.
Cet appareil numérique de la classe A est conforme à la norme
NMB-003 du Canada.
Requirements of the EMC directive 89/336/EEC were met
through compliance with the following:
• EN 55022:2006+A1: 2007
• EN 61000-3-2: 2006
• EN 61000-3-3: 2008
• EN 55024: 1998+A1: 2001+A2: 2003
– EN 61000-4-2 ESD
– EN 61000-4-3 Radiated RF Immunity
– EN 61000-4-4 EFT
– EN 61000-4-5 Surge
– EN 61000-4-6 Conducted RF Immunity
– EN 61000-4-8 Power Frequency Magnetic Field Immunity
– EN 61000-4-11 Voltage Dips and Interruptions
B-4
Page 45

Safety and Regulatory Information
CAUTION:
This is a class A product. In a domestic environment this
product may cause radio interference in which case the user
may be required to take adequate measures.
“Changes or modifications not expressly approved by the
party responsible for compliance could void the user’s
authority to operate the equipment.”
Install and use the equipment according to the instruction
manual.
Noise Emission The operator-position noise emission value is less than 70 dB(A).*
* Average value specified in accordance to JIS Z8731
Disposal This product contains a small amount of lead in the solder on the
circuit boards. Disposal of this material may be regulated due to
environmental considerations. For disposal or recycling
information, please contact your local authorities. In the USA,
contact the Electronics Industry Alliance at www.eiae.org.
In the European Union, this symbol indicates that
when the last user wishes to discard this product,
it must be sent to appropriate facilities for recovery
and recycling. Contact KODAK Service and
Support or refer to www.kodak.com/go/recycle for
additional information on the collection and
recovery programs available for this product.
B-5
Page 46

Page 47

Index
A
accessing the interior, 3-3
B
buttons, 2-2
C
cable
power
connecting, 1-3
position, B-1
USB, connecting, 1-3
changing printer settings, 2-3
cleaning
cleaning rollers, 3-1, 3-9
de-curling rollers, 3-1, 3-5
exit tray, 3-1, 3-3
exterior, 3-1, 3-3
filter openings, 3-1, 3-3
guide rollers, 3-1, 3-5
peel rollers, 3-1, 3-5
pinch rollers, 3-1, 3-8
platen rollers,3-1,3-7
thermal print heads, 3-1, 3-5
trim tray, 3-1, 3-3
cleaning rollers, cleaning, 3-1, 3-9
cleaning supplies, ordering, A-2
connecting
power cable, 1-3
USB cable, 1-3
contacting Kodak, 3-1, B-1
contents, package, 1-1
D
de-curling rollers, cleaning, 3-1, 3-5
disposal, printer, B-5
E
Electronics Industry Alliance, B-5
EMC directive, compliance with, B-4
exit tray, 1-1
cleaning, 3-1, 3-3
inserting, 1-2
removing, 3-2
exterior, cleaning, 3-1, 3-3
F
filter openings
blocking, B-1
cleaning, 3-1, 3-3
G
guide rollers, cleaning, 3-1, 3-5
H
handling
paper and ribbon, 1-4
prints, 2-1
help with the printer, A-3
humidity specifications
paper and ribbon, 1-4
printer, A-1
prints, 2-1
I
inserting
exit tray, 1-2
trim tray, 1-2
K
KODAK Photo Ribbon D4000L, A-2
KODAK Photo Ribbon D4000S, A-2
KODAK Thermal Printer Cleaning
Kit, 3-1, A-2
KODAK XTRALIFE Photo Book Paper
D4000, A-2
Kodak, contacting, 3-1, B-1
L
labels, safety, B-2—B-3
lights, 2-1
loading
paper, 1-4—1-7
ribbon, 1-7—1-10
M
maintaining the printer, 3-1
making
prints, 2-1
test prints, 1-10
Material Safety Data Sheet, 3-1, B-1
N
noise emission, B-5
O
operator panel
buttons, 2-2
display, 2-3
lights, 2-1
printer settings, 2-3
setup mode, 2-3
I-1
Page 48

Index
ordering
cleaning supplies, A-2
paper, A-2
ribbon, A-2
P
package contents, 1-1
packing the printer, A-3
paper
handling and storing, 1-4
loading, 1-4—1-7
ordering, A-2
replacing, 1-4—1-7
peel rollers, cleaning, 3-1, 3-5
pinch rollers, cleaning, 3-1, 3-8
platen rollers, cleaning, 3-1, 3-7
power
interruption, recovering, 4-8
turning on and off, 1-4
power cable
connecting, 1-3, B-1
position, B-1
power outlet for the printer, B-1
print sizes, A-1
printer
maintaining, 3-1—3-9
operating, 2-1—2-3
packing and
transporting, A-3
recycling, B-5
safety and regulatory
information, B-1—B-5
setting up, 1-1—1-10
settings, 2-3
specifications, A-1
dimensions, A-1
environmental
requirements, A-1
power, A-1
weight, A-1
supplies, A-2
troubleshooting, 4-1—4-8
printing, 2-1
prints
handling and storing, 2-1
making, 2-1
R
radio frequency
compliance, B-4
recycling, printer, B-5
removing
exit tray, 3-2
trim tray, 3-2
replacing
paper, 1-4—1-7
ribbon, 1-7—1-10
ribbon
handling and storing, 1-4
loading, 1-7—1-10
ordering, A-2
replacing, 1-7—1-10
S
safety
compliance, B-4
information, B-1
warning labels, B-2—B-3
setting up the printer, 1-1—1-10
setup mode, 2-3
storing
paper and ribbon, 1-4
prints, 2-1
supplies, ordering, A-2
switch, power, 1-4
system requirements, A-1
T
temperature specifications
paper and ribbon, 1-4
printer, A-1
prints, 2-1
test prints, making, 1-10
thermal print heads,
cleaning, 3-1, 3-5
transporting the printer, A-3
trim tray, 1-1
cleaning, 3-1, 3-3
inserting, 1-2
removing, 3-2
troubleshooting
data transfer, 4-2
image quality, 4-1
operator panel
messages, 4-2—4-3
paper feeding, 4-2
paper jams, 4-4—4-7
power interruption, 4-8
U
USB cable, connecting, 1-3
W
WINDOWS Operating
Systems, A-1
I-2
 Loading...
Loading...