Kia Sportage Uvo System 2017 Owner's Manual
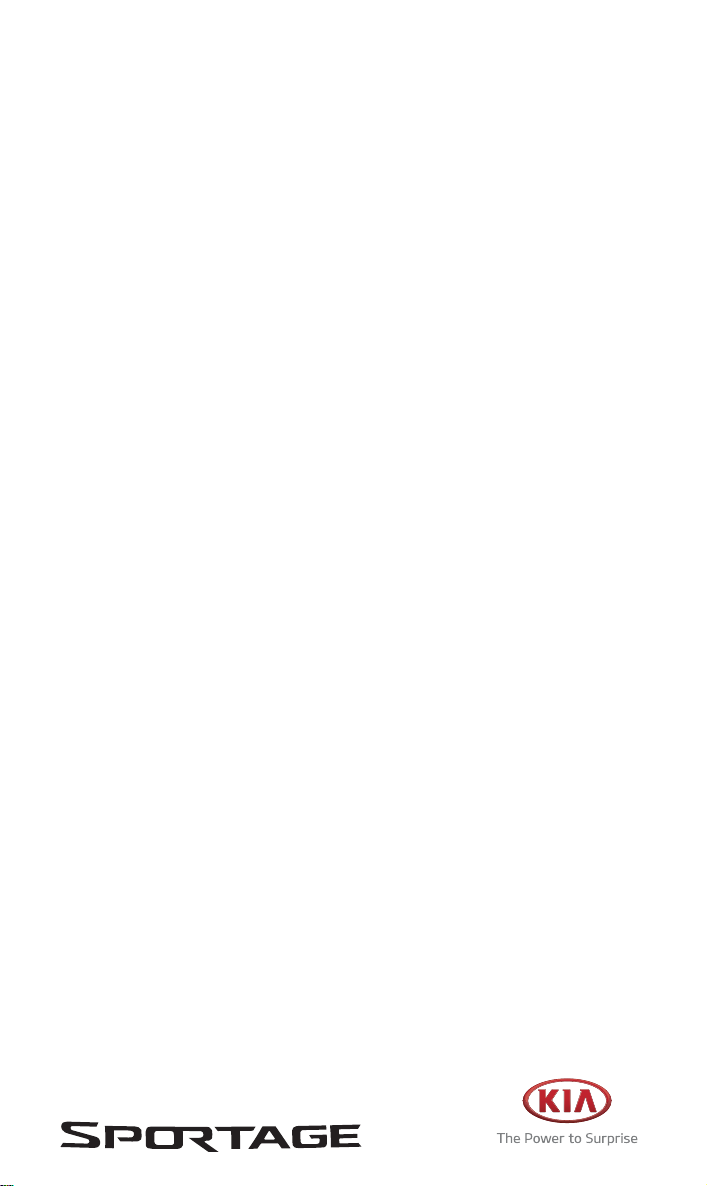
CAR MULTIMEDIA SYSTEM
QUICK REFERENCE GUIDE
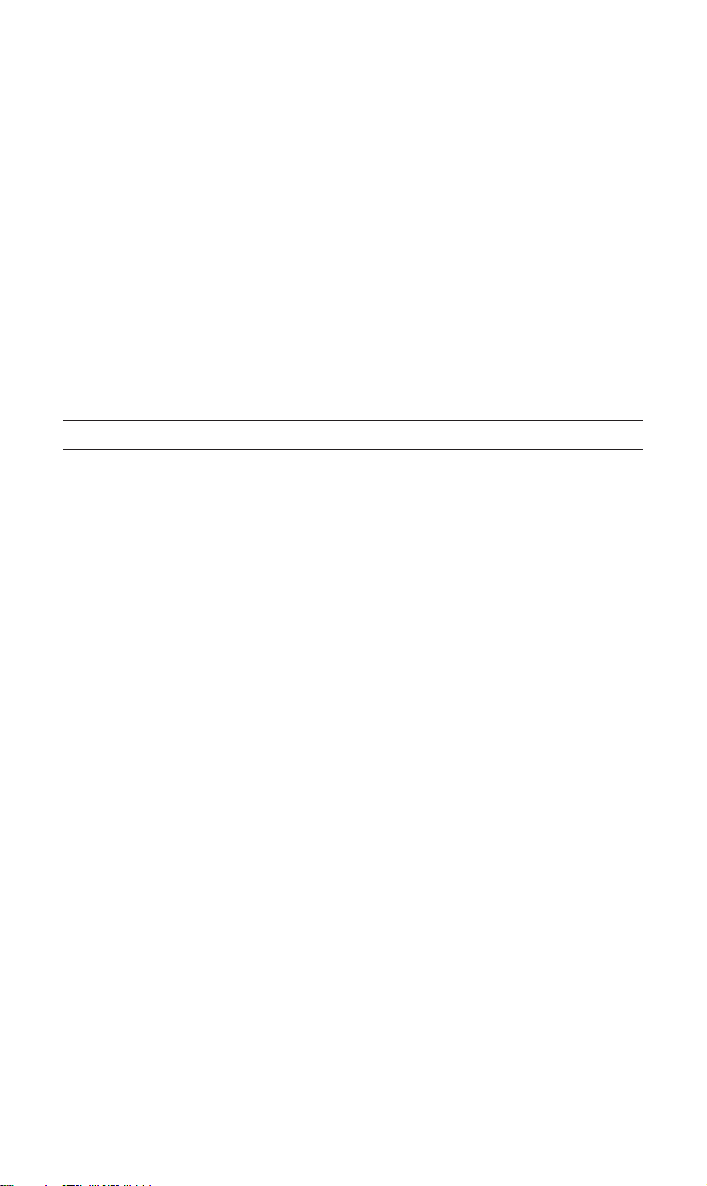
Thank you for purchasing this multimedia system.
This user’s manual explains how to use the Kia Motor multimedia system.
Before using the product, read the contents of this user’s manual carefully
and use this product safely.
•
The screens shown in this manual may differ with the actual screens of the product.
•
The design and specification of this product may change without prior notification for product improvement.
•
When transferring the vehicle to another individual, include this user’s manual so
that the next driver can continue its use.
Precaution for safe usage
•
Driving while distracted can result in a loss of vehicle control, that may lead to an
accident, severe personal injury, and death. The driver’s primary responsibility is in
the safe and legal operation of a vehicle, and use of any handheld devices, other
equipment, or vehicle systems which take the driver’s eyes, attention and focus away
from the safe operation of a vehicle or which are not permissible by law should never
be used during operation of the vehicle.
•
Do not operate the multimedia system while driving.
•
Do not disassemble, assemble, or modify the multimedia system.
•
Do not watch the screen for prolonged periods of time while driving.
•
Set the volume to a level which allows the driver to be aware of external conditions.
•
Do not operate the multimedia system for prolonged periods of time with the vehicle
ignition in ACC. Such operations may lead to battery discharge.
•
Be cautious not to spill water or introduce foreign objects into the device.
•
Do not cause severe shock to the device. Direct pressure onto the front side of the
monitor may cause damage to the LCD or touch panel.
•
In case of product malfunction, please contact your place of purchase or service center.
•
When cleaning the touch screen, make sure to turn off the device and use a dry
and smooth cloth. Never use tough materials, chemical cloths, or solvents (alcohol,
ammonia, benzene, thinners, etc.) as such materials may damage the device panel
or cause color and quality deterioration.
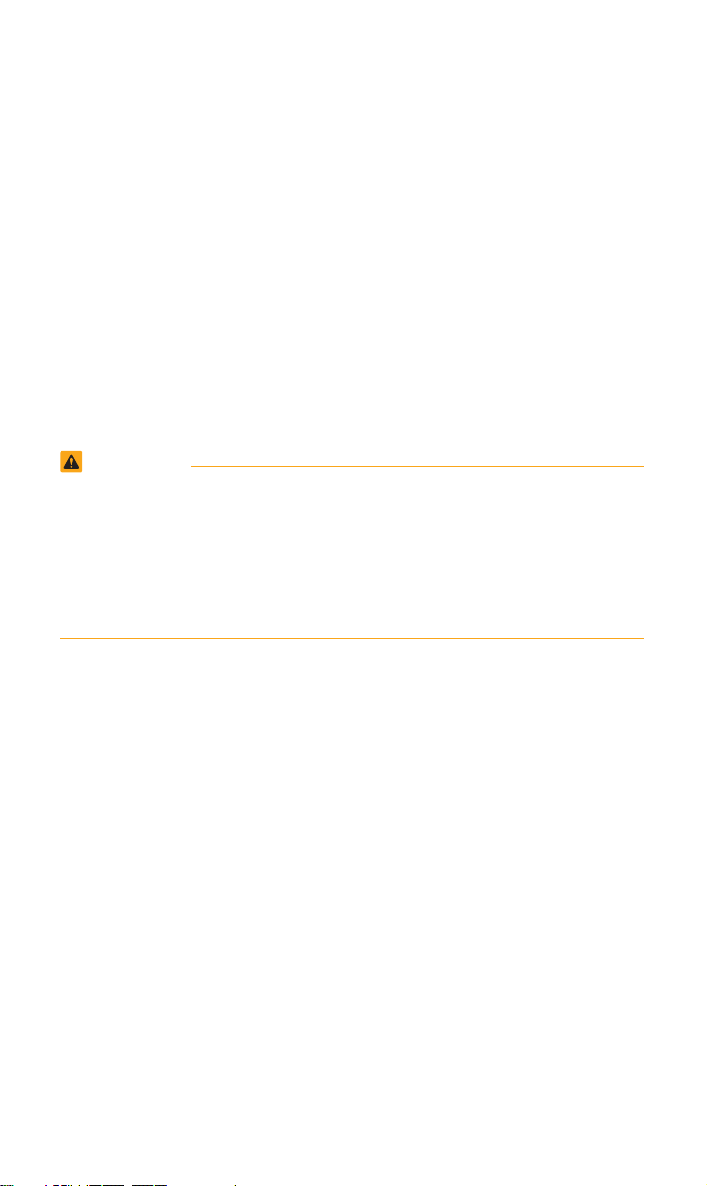
•
SiriusXM service requires a subscription, sold separately, after 3-month
trial included with vehicle purchase. If you decide to continue your
SiriusXM service at the end of your trial subscription, the plan you choose
will automatically renew and bill at then-current rates until you call Sirius
XM at 1-866-635-2349 to cancel. See our Customer Agreement for complete terms at www.siriusxm.com. Programming subject to change. Sirius
satellite service is available only to those at least 18 and older in the 48
contiguous USA, D.C., and PR (with coverage limitations). Traffic information not available in all markets. See siriusxm.com/traffic for details. Sirius,
XM and all related marks and logos are trademarks of Sirius XM Radio
Inc.
WARNING
• Driving while distracted can result in a loss of vehicle control that may lead to
an accident, severe personal injury, and death. The driver’s primary responsibility is in the safe and legal operation of a vehicle, and use of any handheld
devices, other equipment, or vehicle systems which take the driver’s eyes,
attention and focus away from the safe operation of a vehicle or which are not
permissible by law should never be used during operation of the vehicle.
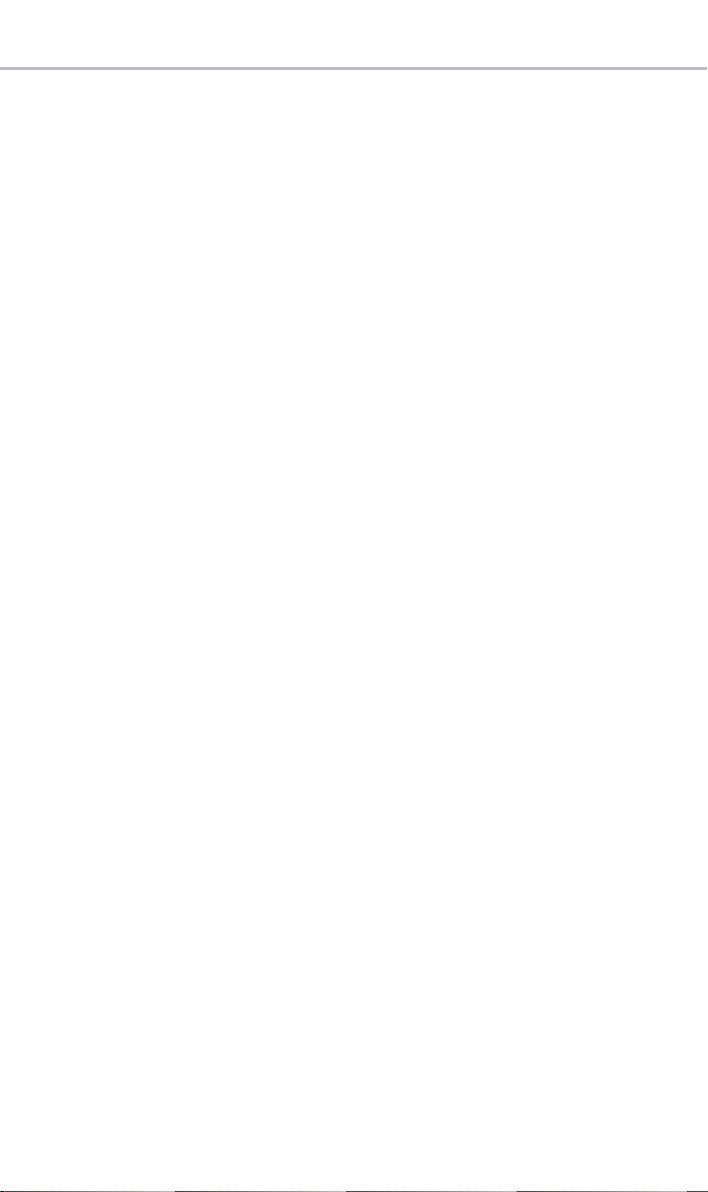
Table of Contents
Table of Contents
Controls and Functions
On-Screen Touch Controls
..................................................................................................
Setup
Home Screen
FM/AM (with HD RadioTM)
.....................................................................
........................................................
...............................................
...............................................................................
.................................................
HD Radio™ Technology (if equipped)
FM/AM
SiriusXM™
USB Music
My Music
Bluetooth
Voice Recognition
FAQ
.............................................................................................
.....................................................................................
.....................................................................................
.........................................................................................
.........................................................................................
....................................................................
.....................................................................................................
.....................
1
2
8
10
11
14
16
17
19
22
25
28
33
44
1
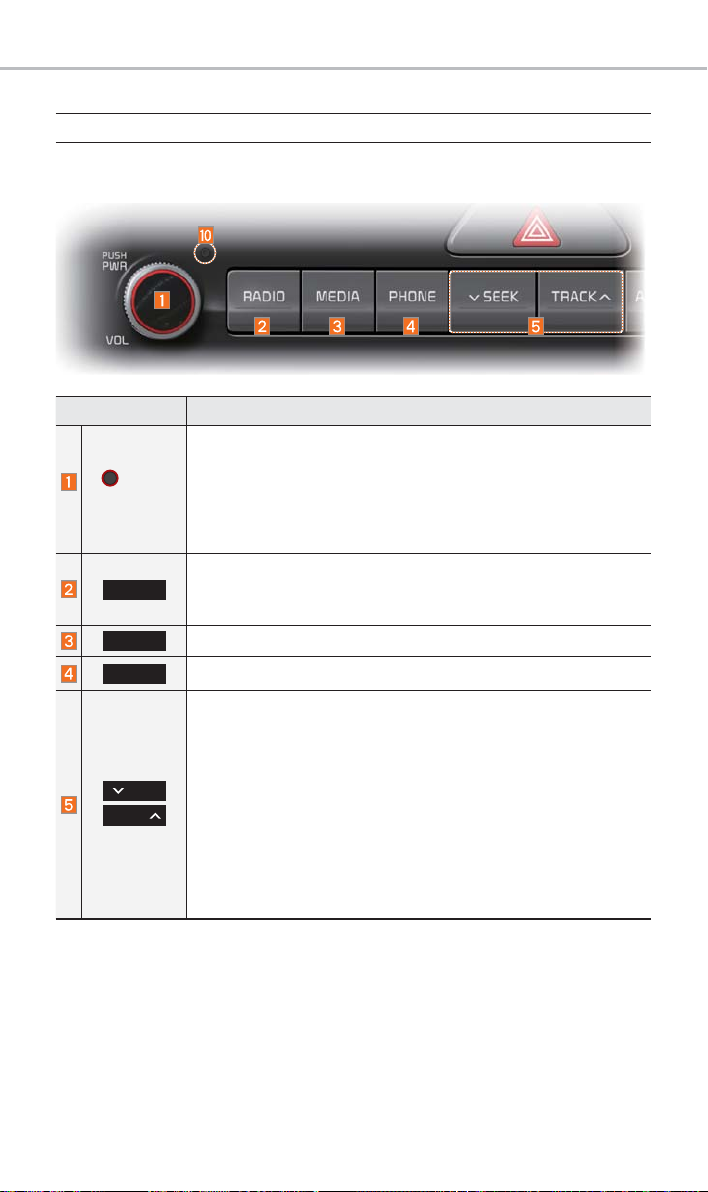
Controls and Functions
Head Unit (For UVO Model)
Name Description
•When power is off, press to turn power on.
PWR/
VOL
RADIO
MEDIA
PHONE
SEEK
TRACK
•When power is on, press and hold (more than 0.8 seconds)
to turn the power off.
•When power is on, press quickly (less than 0.8 seconds) to
turn Audio off.
•Turn left/right to adjust the volume.
Selects FM/AM/SiriusXM™ mode
•Each time this is pressed, the mode is changed in the following
order: FM → AM → SiriusXM™ → FM.
Selects MEDIA mode.
Displays the Bluetooth phone mode.
When pressed quickly (less than 0.8 seconds),
•FM/AM mode: Plays the previous/next frequency.
•SiriusXM™ mode: Changes the channel.
•MEDIA (USB/iPod/My Music) mode: Changes the track, file or
title (except for USB Image and AUX).
When pressed and held down (more than 0.8 seconds),
•FM/AM mode: Continuously changes the frequency until the
key is released.
•MEDIA (USB/iPod/My Music) mode: Rewinds or fast forwards
the track or file (except for USB Image, Bluetooth Audio, and
AUX).
2
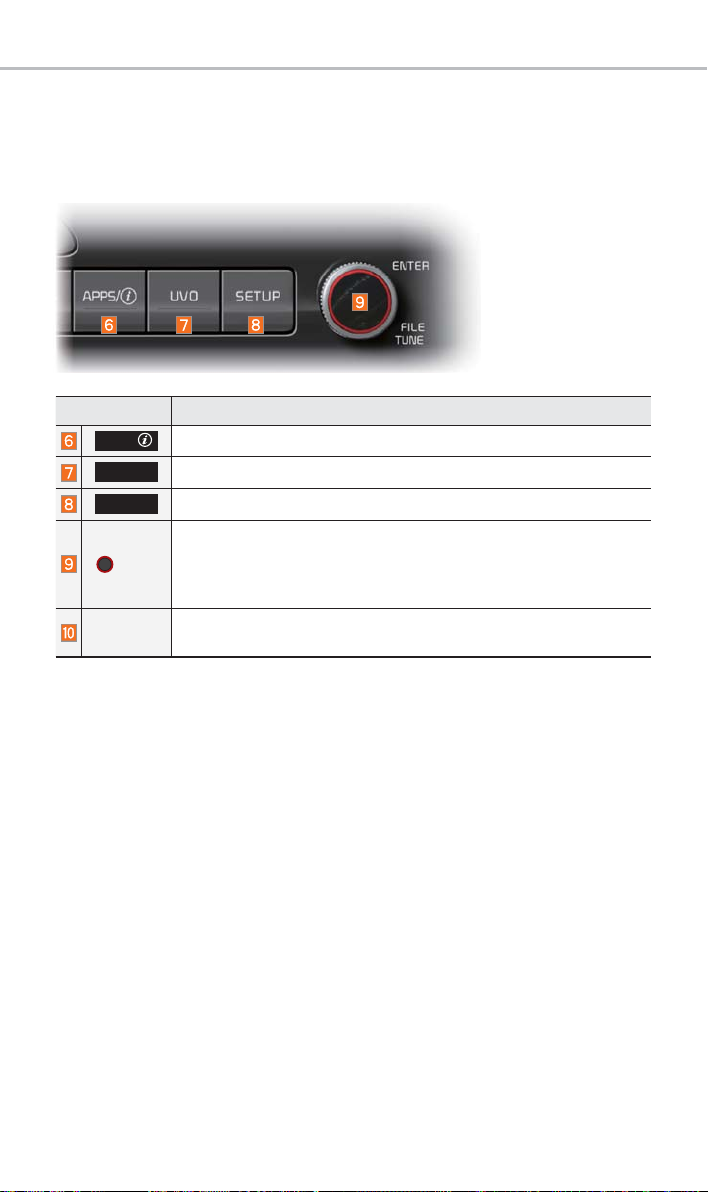
Name Description
APPS/
UVO
SETUP
Moves to the Apps/Info screen.
Displays the UVO mode
Moves to the Setup screen.
•FM/AM mode: Changes the frequency.
TUNE
•SiriusXM™ mode: Changes the channel.
•MEDIA (USB/iPod/My Music) mode: Changes the track, file or
title (except USB Image, Bluetooth Audio, and AUX).
RESET
※
The actual feature in the vehicle may differ from the illustration.
Resets the system settings. (Preset radio channels
and other data will not be deleted).
3
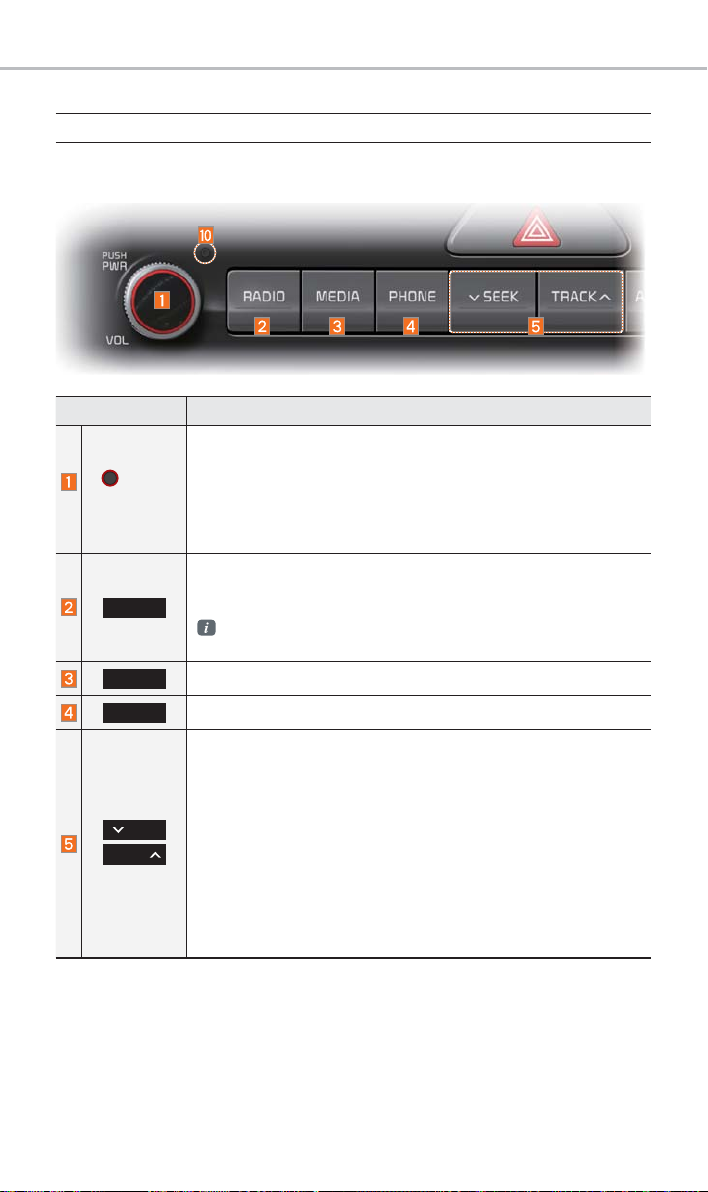
Controls and Functions
Head Unit (For NON UVO Model)
Name Description
•When power is off, press to turn power on.
PWR/
VOL
RADIO
MEDIA
PHONE
SEEK
TRACK
•When power is on, press and hold for over 0.8 seconds to
turn the power off.
•When power is on, press shortly for less than 0.8 seconds to
turn Audio off.
•Turn left/right to adjust the volume.
Converts to FM/AM/SiriusXM™ mode
•Each time the key is pressed, the mode is changed in the following order: FM → AM → SiriusXM™ → FM.
Degradation of the satellite signal may occur depending on
the SiriusXM satellite coverage (http://www.siriusxm.com).
Moves to MEDIA mode.
Displays the Bluetooth phone mode.
When the key is pressed shortly (for less than 0.8 seconds),
•FM/AM mode: Plays the previous/next frequency.
•SiriusXM™ mode: Changes the channel.
•MEDIA (USB/iPod/My Music) mode: Changes the track, file or
title (except for USB Image and AUX).
When the key is pressed and held down (for over 0.8 seconds),
•FM/AM mode: Continuously changes the frequency until the
key is released.
•MEDIA (USB/iPod/My Music) mode: Rewinds or fast forwards
the track or file (except for USB Image, Bluetooth Audio, and
AUX).
4
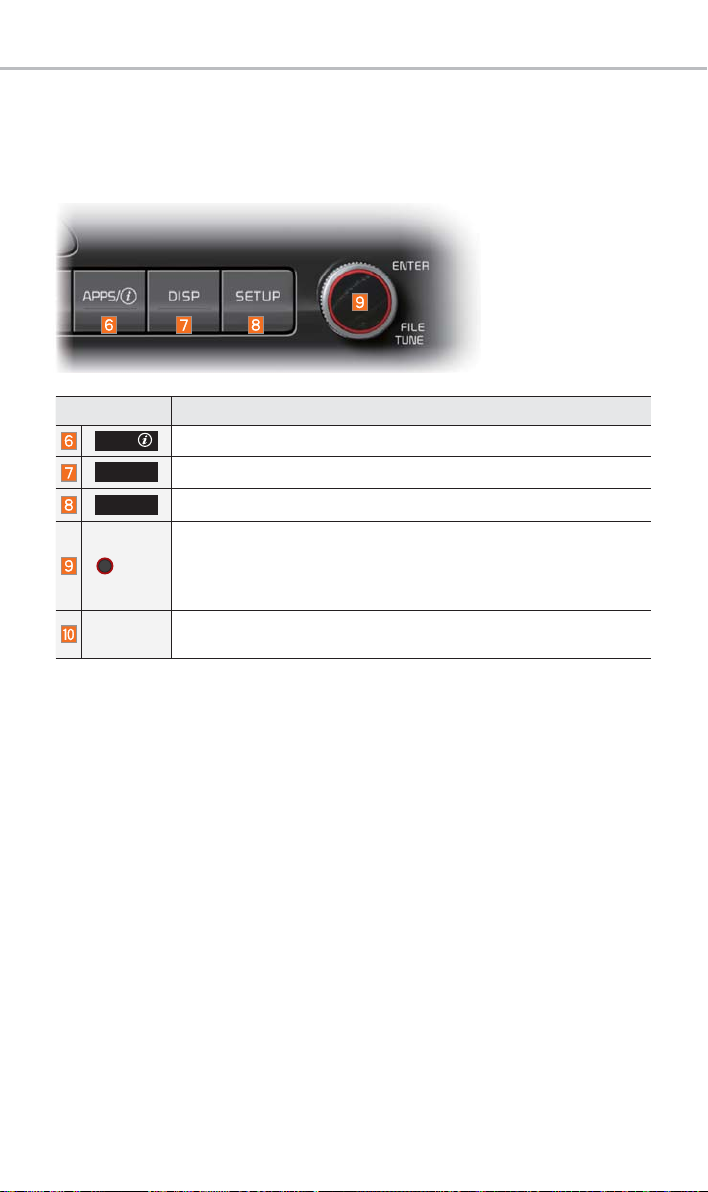
Name Description
APPS/
DISP
SETUP
Moves to the Apps/Info screen.
Turns the screen on/off.
Moves to the Setup screen.
•FM/AM mode: Changes the frequency.
TUNE
•SiriusXM™ mode: Changes the channel.
•MEDIA (USB/iPod/My Music) mode: Changes the track, file or
title (except USB Image, Bluetooth Audio, and AUX).
RESET
※
The actual feature in the vehicle may differ from the illustration.
Resets the system settings. (Preset radio channels and other data
will not be deleted)
5
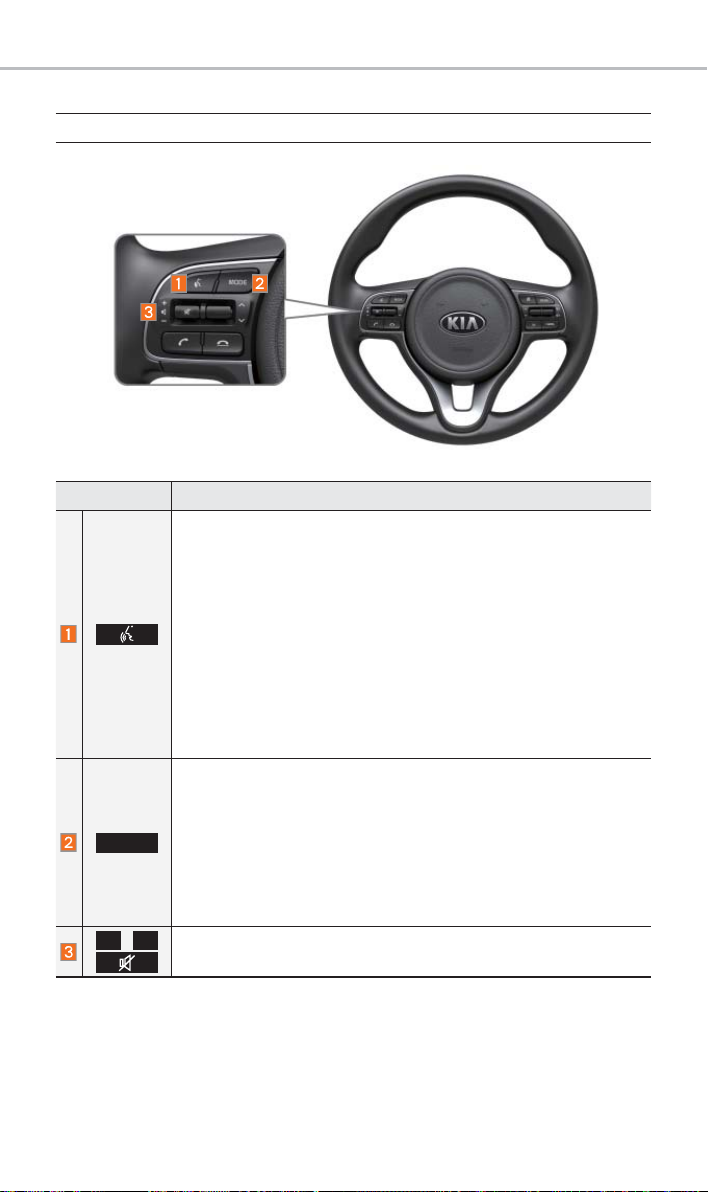
Controls and Functions
Steering Wheel Controls
Name Description
When pressed quickly (less than 0.8 seconds),
•If Android Auto is not connected, activates the multimedia system voice recognition
•If Android Auto is connected, activates or ends Google voice
recognition
When pressed and held (more than 0.8 seconds),
•If the multimedia system voice recognition is activated, ends the
multimedia system voice recognition
•If Android Auto is connected, activates or ends Google voice
recognition
•If iOS device is connected through Bluetooth, activates or ends
Siri Eyes Free
•Each time this is pressed, the mode is changed in the following order: FM → AM → SiriusXM → USB or iPod → AUX
Bluetooth Audio → My Music → Android Auto → Pandora → FM
MODE
+
,
•If the media is not connected, the corresponding modes will be
disabled
•Press and hold (more than 0.8 seconds) to turn the Audio system on/off
•When power is off, press button to turn power back on
-
Controls the volume
→
6
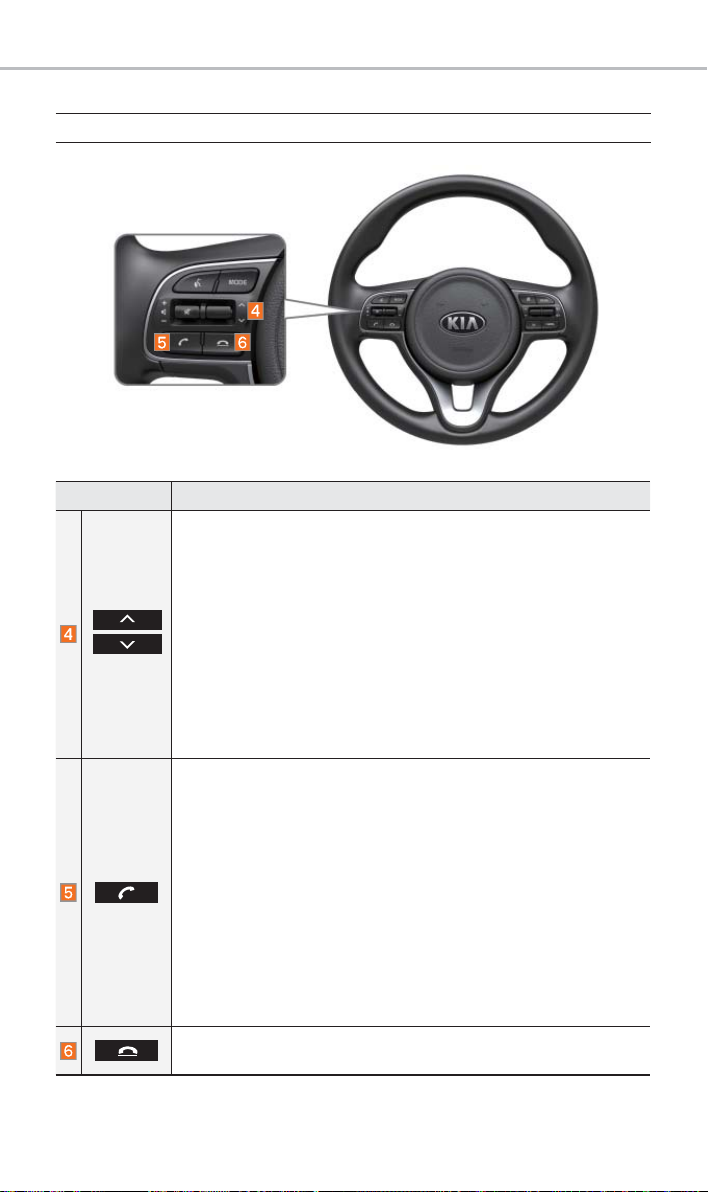
Steering Wheel Controls
Name Description
When pressed quickly (less than 0.8 seconds),
•FM/AM mode: searches broadcast frequencies saved to
Presets
•SiriusXM™ mode: searches broadcast channels saved to
※
The actual feature in the vehicle may differ from the illustration.
Presets
•MEDIA (USB/iPod/My Music) mode: changes the track, file or title
(except USB Image, AUX)
When pressed and held (more than 0.8 seconds),
•FM/AM mode: automatically searches broadcast frequencies
•SiriusXM™ mode: automatically searches broadcast channels
•MEDIA (USB/iPod/My Music) mode: quickly looks up songs
(excluding USB images, AUX and Bluetooth audio files)
When pressed quickly (less than 0.8 seconds),
•When pressed in the dial screen, makes a call
•When pressed in the incoming call screen, answers the call
•When pressed during call waiting, switches to waiting call (Call
Waiting)
When pressed and held (more than 0.8 seconds),
•When pressed in Bluetooth
call
•When pressed during a Bluetooth
®
Hands-free, redials the last dialed
®
Hands-free call, switches
call back to mobile phone (Private)
•When pressed while calling on the mobile phone, switches call
back to Bluetooth
®
Hands-free (operates only when Bluetooth®
Hands-free is connected)
•When pressed during a call, ends the phone call
•When pressed in the incoming call screen, rejects the call
7
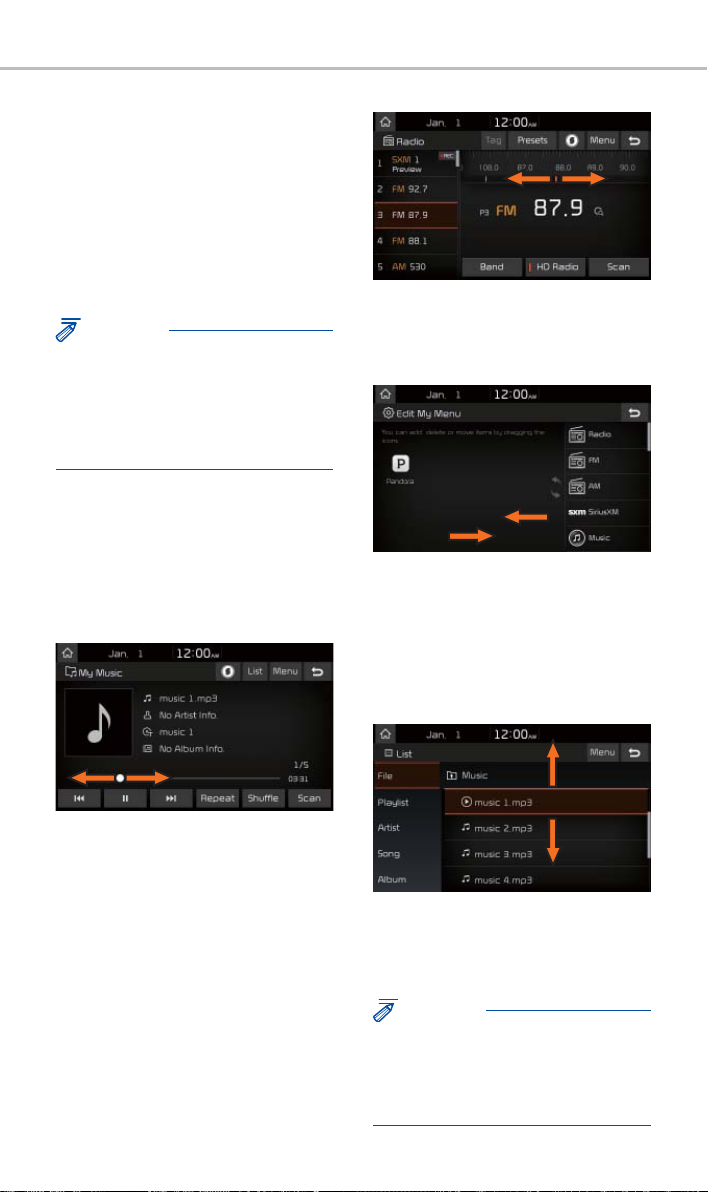
On-Screen Touch Controls
Learn how to touch the screen to
operate the system.
Select
Tap lightly on a menu or an item to
select it.
Drag the frequency bar to the left or
NOTICE
• The system will not recognize your
touch if you wear a glove or other nonconductive material. Touch the screen
using your finger, an electrostatic
touch-screen glove, or a stylus pen.
Drag & Drop
Select a menu or item you want,
then drag and drop it to where you
want to place it.
right to move to the frequency that
you want.
From the Edit My Menu screen, drag
and drop icons to add, delete, or
move to/from My Menu.
Drag or touch the slider along the
play bar in the music screens to
jump to the point that you want to
play from.
8
Flick (Quick Scrolling)
Quickly moves up and down in the
list.
NOTICE
• Moving the list when there are many
items will display a handler on the right
of the display. You can easily move
many items at a time with the handler
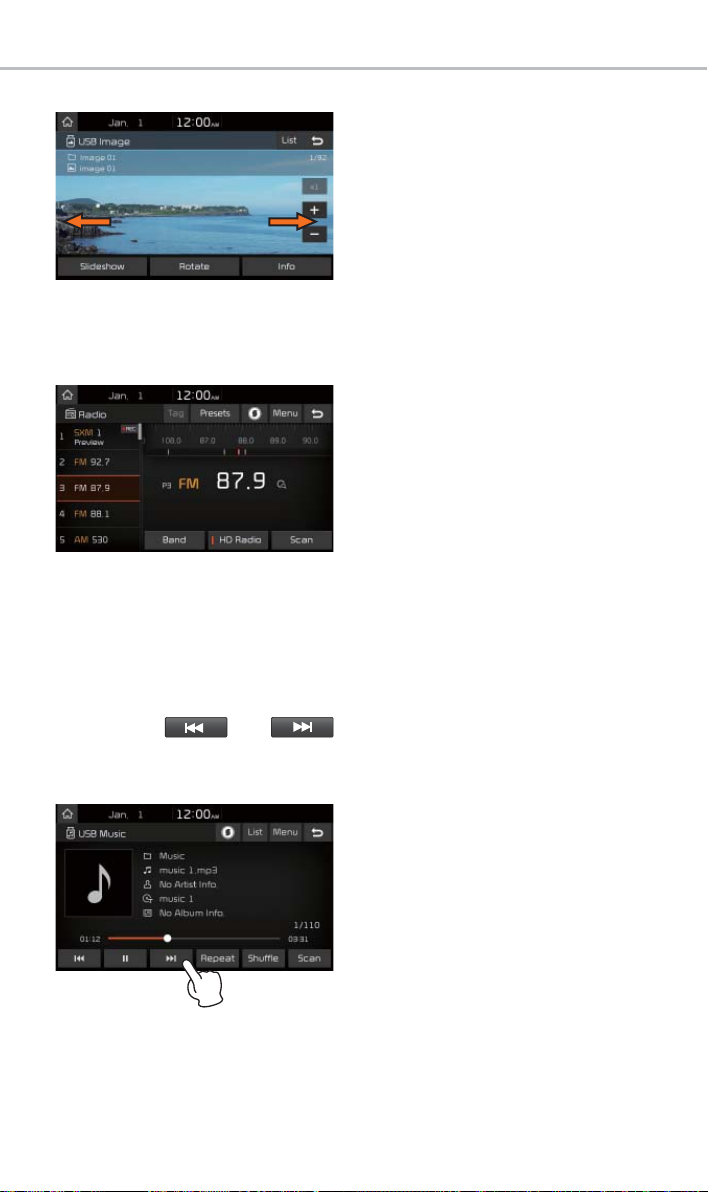
You can view the previous or next
image by flicking left/right on an
image on the USB Image screen.
Flick left/right on the frequency bar
in the radio player to look up the pre-
vious/next frequency available.
Press and Hold
Pressing the and
buttons in the music player will fast
forward/rewind the music.
9
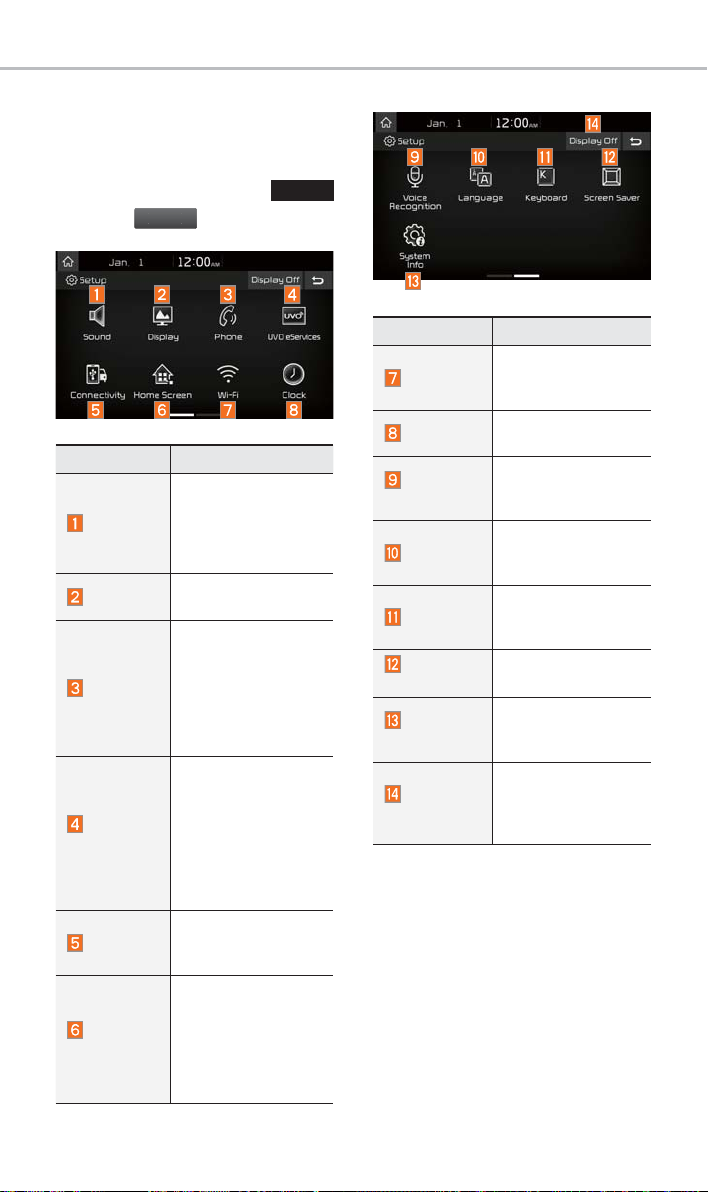
Setup
p
Setup is the screen to control Audio
system settings.
To enter the screen, press the
Setu
key or the
Features Description
Sound
Display
Phone
UVO
eServices
Connectivity
Home
Screen
icon in All Menus.
Provides the sound
control options for
Position, Bass, Mid,
Treble, Volume and
Advanced settings.
Provides the Mode/
Illumination settings.
Provides the
Bluetooth
Connection/Auto
Connection Priority/
Bluetooth System
Information settings.
Provides the 911
Connect/Parking
Minder/My Car
Zone/ Scheduled
Diagnostics/Trip
Info Sync Reminder
Settings.
(For UVO Model)
Provides connectivity settings for
Android Auto.
Provides the function to customize
the three menu
items at the bottom of the Home
Screen.
SETUP
Features Description
Wi-Fi
Clock
Voice
Recognition
Language
Keyboard
Screen
Saver
System
Info
Display
Off
Provides the Wi-Fi
On and Network
Connection settings.
Provides the Time
and View settings.
Provides the
Guidance and
Priority settings.
Provides the
Change Language
settings.
Provides settings
to switch keyboard
layouts.
Provides the Clock/
None settings.
Provides software
and storage space
information.
Provides the
Display Off (touch
activation) function.
10
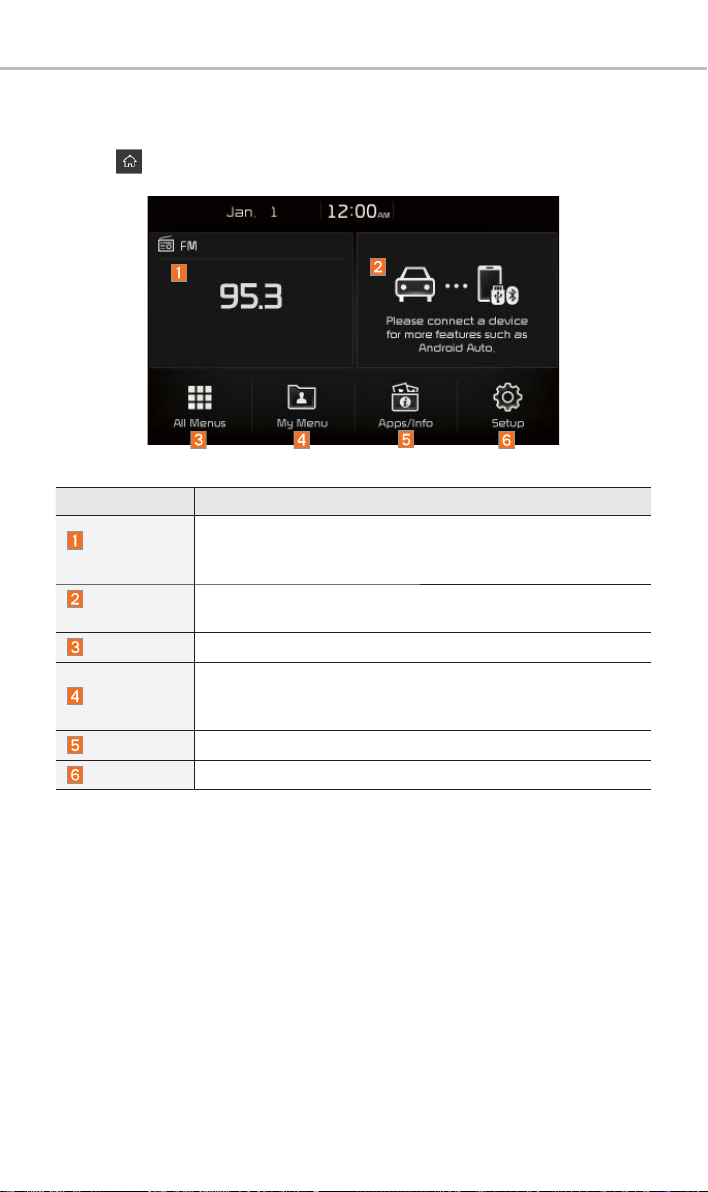
Home Screen
Controls Menu Confi guration for the Home Screen
Tap the icon on any screen to display the Home Screen below.
Features Description
Radio/Media
Widget
Connectivity
Widget
All Menus
My Menu
Apps/Info
Setup
•Shows brief information on the radio or media that is now
playing.
•Tap the area to move to the mode that you are listening to.
Shows any connected devices such as Android Auto, iPod,
Pandora, and Bluetooth.
Shows all of the items in the system menu.
•You can add up to eight menus here.
•Add your favorite menus to have quick and easy access to
them.
Moves to the Apps/Info screen.
Moves to the Setup screen.
11
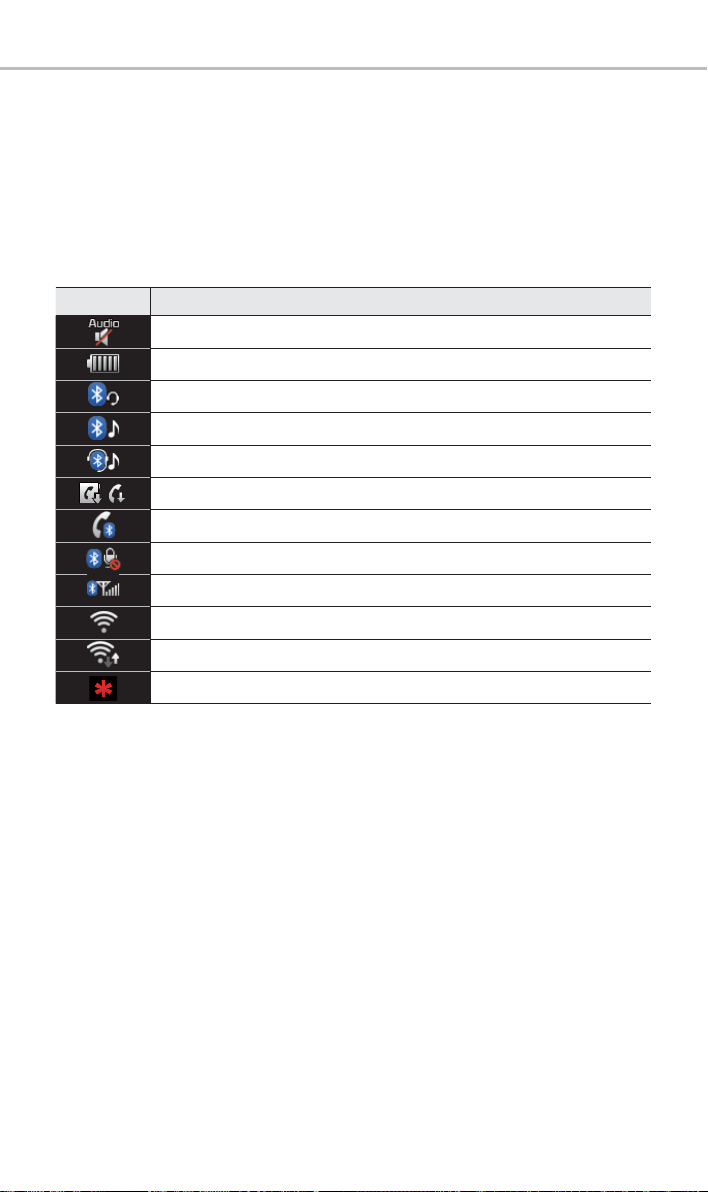
Home Screen
Information Display on the Status Bar
Displays the date and time, along with the system status shown by the various
icons to the right of the clock.
The icons in the following table indicate the various types of system status
details and events.
Icon Description
Displayed when the audio is muted.
Displays the remaining battery of the Bluetooth phone.
Displayed when connected to Bluetooth for handsfree.
Displayed when connected to Bluetooth for streaming audio.
Displayed when connected to Bluetooth for streaming audio and handsfree.
Displayed when downloading contacts or recent calls from the Bluetooth phone.
Displayed while on a call with the Bluetooth phone.
Displayed when the microphone of the Bluetooth is muted.
Displays the signal strength of the Bluetooth phone.
Displayed when connected to Wi-Fi.
Displayed when connecting to Wi-Fi.
Displayed when 911 connect is available.
12
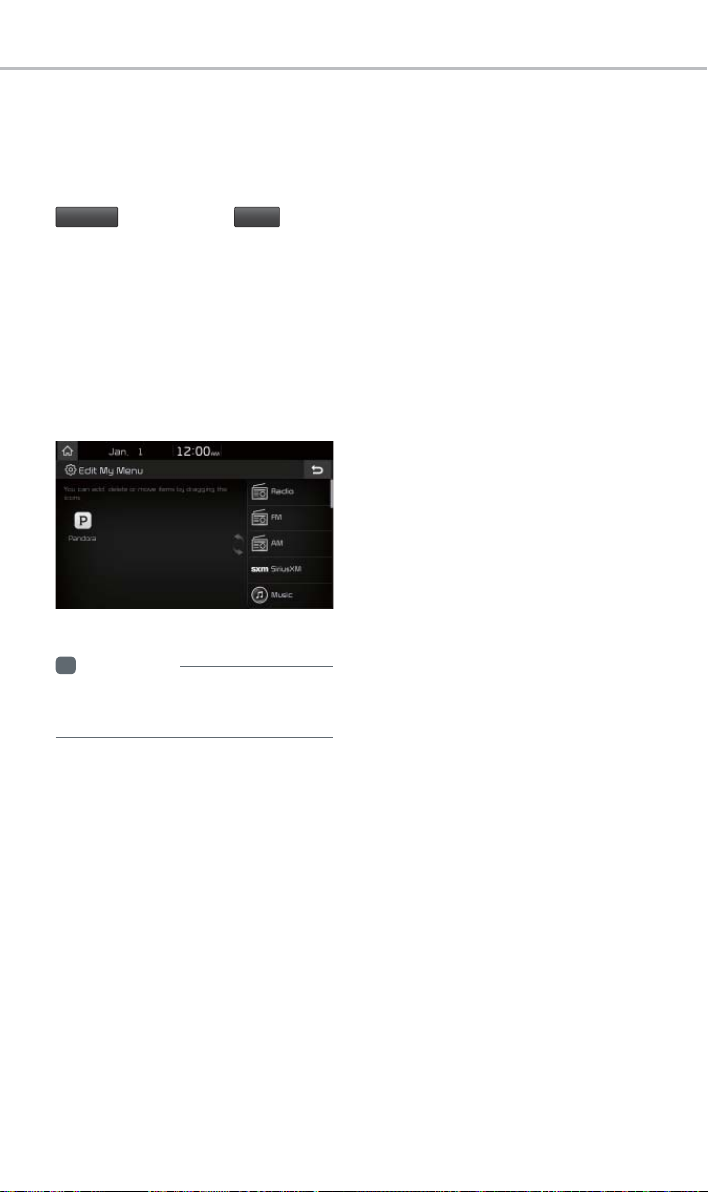
Adding Your Favorite Menu Items
to My Menu
From the Home screen, select
My Menu
icon, and then
From the Edit My Menu screen,
select menu items from the list on
the right, then drag and drop them to
a desired place on the left.
To remove the item from My Menu,
drag item from the left and drop
them on the right.
i
Information
• Up to eight items can be added to My
Menu.
Edit
.
13
 Loading...
Loading...