Page 1
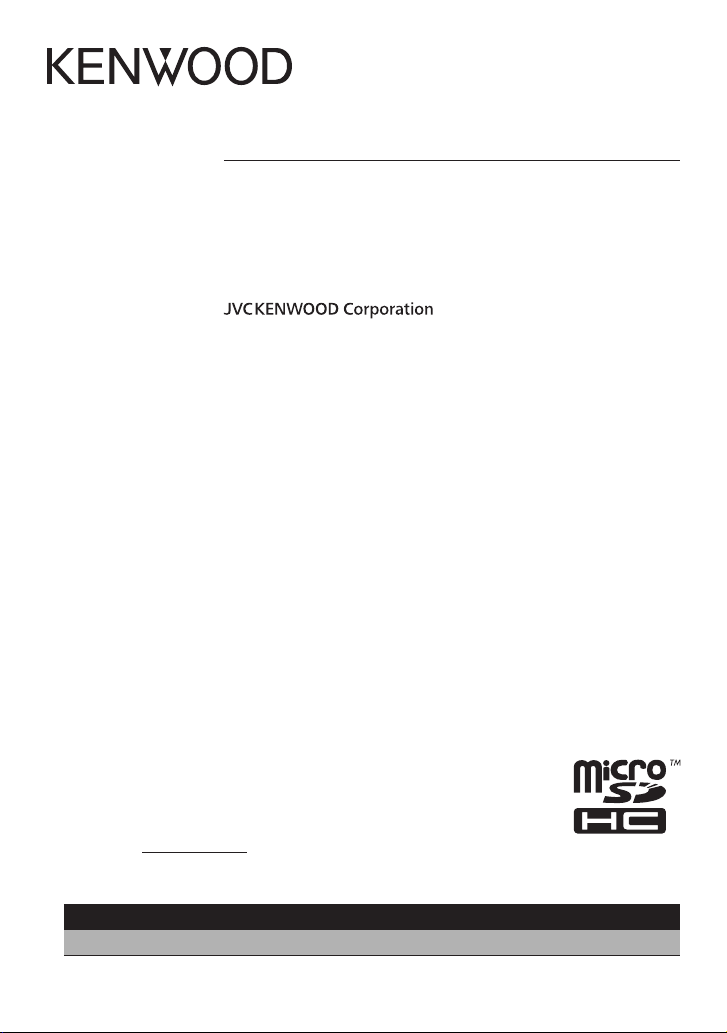
DRV-410
GPS Integrated Dashboard Camera
INSTRUCTION MANUAL
Camera de tableau de bord avec GPS integre
MODE D’EMPLOI
Camara de salpicadero con GPS integrado
MANUAL DE INSTRUCCIONES
For your records
Record the serial number, found on the back of the unit, in the spaces designated on the
warranty card, and in the space provided below. Refer to the model and serial numbers
whenever you call upon your Kenwood dealer for information or service on the product.
Model DRV-410
Serial number
US Residents Only
Register Online
Register your Kenwood product at www.Kenwoodusa.com
B5A-0959-02 b (K)© 2016 JVC KENWOOD Corporation
Page 2
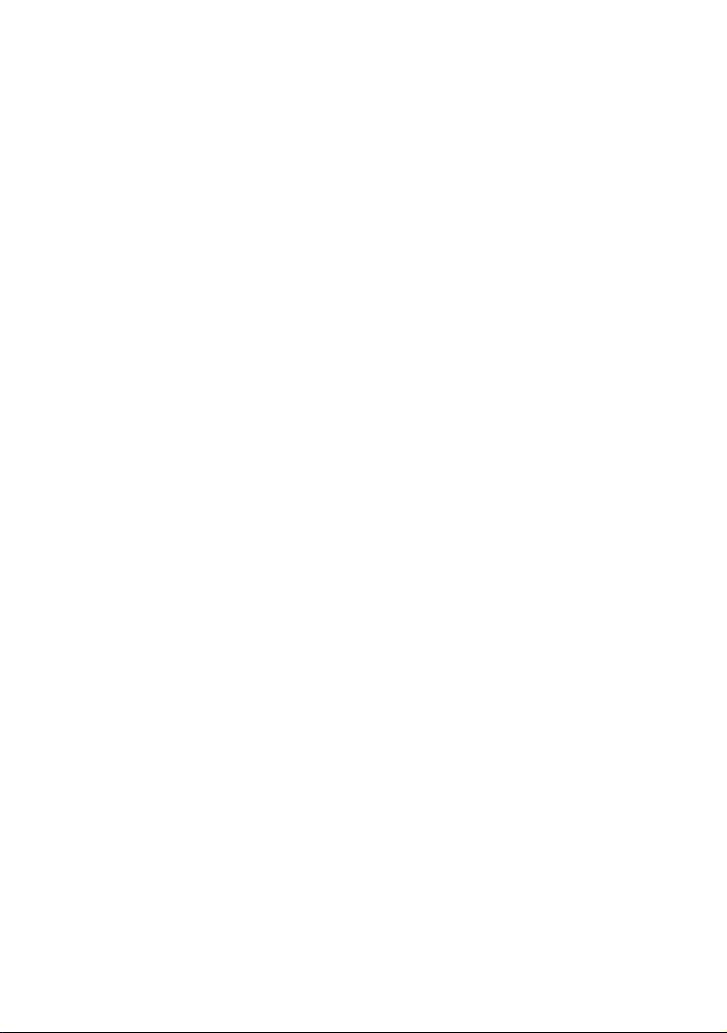
Page 3
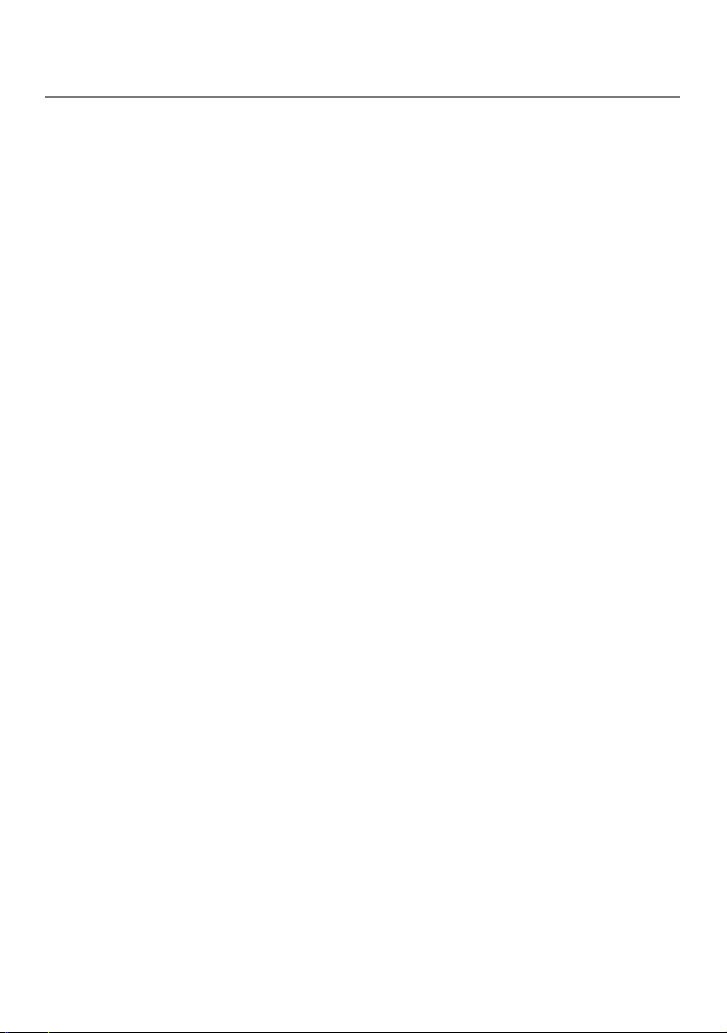
CONTENTS
Precautions for Use ................................................................................................................... 7
How to Install ............................................................................................................................. 8
How to Wire .............................................................................................................................. 10
Names and Functions of Parts ................................................................................................ 11
Before Using the Driving Support Function .......................................................................... 12
Basic Operations ...................................................................................................................... 13
Recording ................................................................................................................................. 16
Playback ................................................................................................................................... 17
Protecting or Deleting Files .................................................................................................... 18
Various Settings ....................................................................................................................... 19
Using the PC Application ........................................................................................................ 24
Troubleshooting ...................................................................................................................... 28
Appendix .................................................................................................................................. 31
Specifications ........................................................................................................................... 34
•
The screen images and operation examples in this document were created for
explaining the operating procedures. There may be screen images that dier from the
actual screens or examples of operations not actually performed.
•
Unless otherwise specied, microSDHC cards are referred to as SD cards in this
document.
•
The latest instruction manual, rmware update information, etc. are available at the JVC
KENWOOD website. Please visit the following website.
http://www.kenwood.com/cs/ce/
Disclaimer
•
Please note that JVC KENWOOD shall not be responsible for any damages suered by the customer or
a third party as a result of incorrectly using this product, a failure during use of this product, or other
trouble, or due to the use of this product, unless such liability is acknowledged by law.
Copyrights
•
Recorded video, image, and audio content cannot be used for other than personal enjoyment
without the consent of the copyright holder as specied in the Copyright Act.
•
Please note that the recording of an event such as a show, performance, or exhibition may be
restricted even when doing so for personal enjoyment.
English
3
Page 4
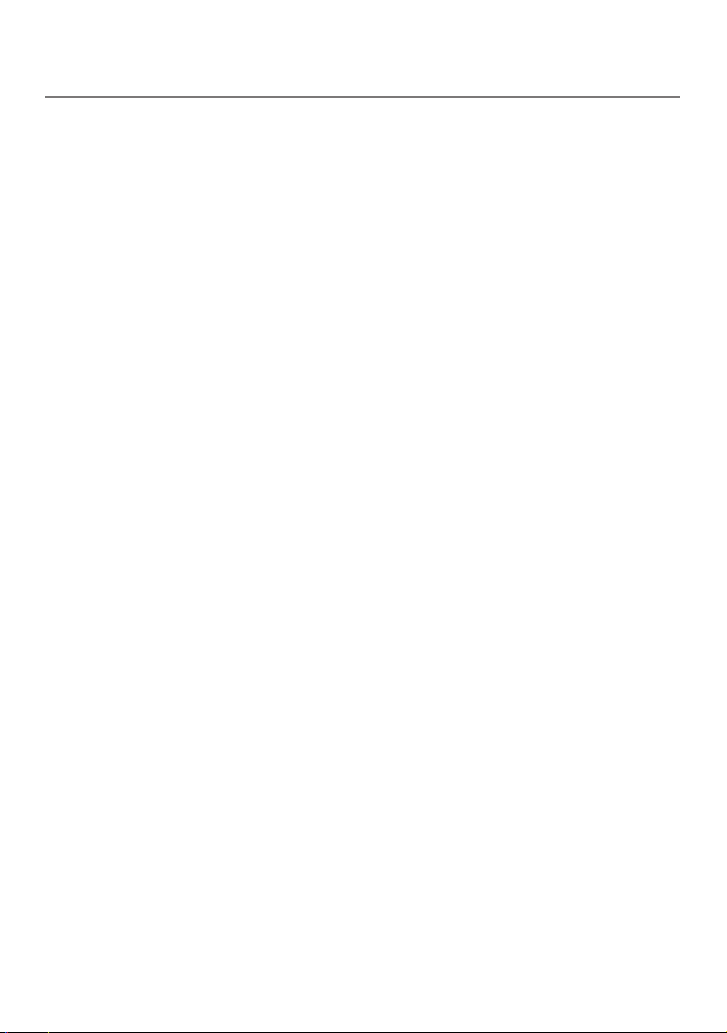
Precautions and notices
Warning! Do not operate the device while driving. Using this product does not change the
requirement for a driver to take full responsibility for his or her behavior. This responsibility includes
observing all trac rules and regulations in order to avoid accidents, personal injury or property
damage.
•
For your own safety, do not operate the controls of the product while driving.
•
A window mount is needed when using the recorder in a car. Make sure that you place the
recorder in an appropriate place, so as not to obstruct the driver’s view or deployment of airbags.
•
Make sure that no object is blocking the camera lens and no reective material is placed near the
lens. Please keep the lens clean.
•
If the car’s windscreen is tinted with a coating, it may impact the recording quality.
•
Connect the charger to a proper power source. The voltage requirements are found on the
product case and/or packaging.
•
Do not use the charger if the cord becomes damaged.
•
Do not attempt to service the unit. There are no serviceable parts inside. Replace the unit if it is
damaged or exposed to excess moisture.
4
Page 5
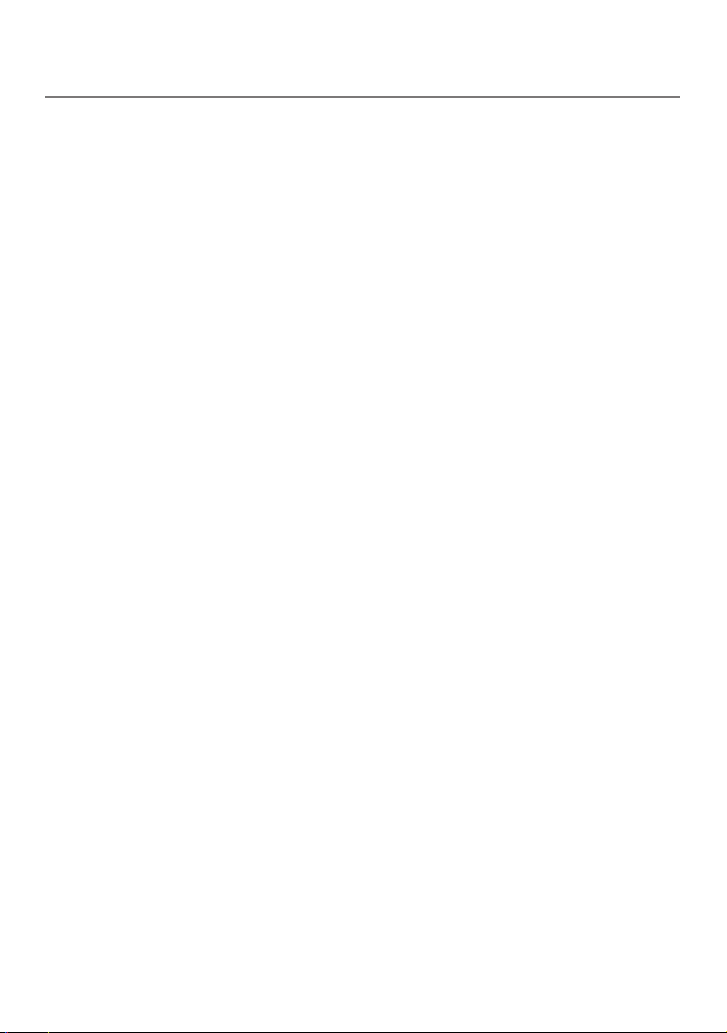
Caring for your device
Taking good care of your device will ensure trouble-free operation and reduce the risk of damage.
•
Keep your device away from excessive moisture and extreme temperatures.
•
Avoid exposing your device to direct sunlight or strong ultraviolet light for extended periods of
time.
•
Do not place anything on top of your device or drop objects on your device.
•
Do not drop your device or subject it to severe shock.
•
Do not subject your device to sudden and severe temperature changes. This could cause
moisture condensation inside the unit, which could damage your device. In the event of moisture
condensation, allow the device to dry out completely before use.
•
The screen surface can easily be scratched. Avoid touching it with sharp objects. Nonadhesive
generic screen protectors designed specically for use on portable devices with LCD panels may
be used to help protect the screen from minor scratches.
•
Never clean your device with it powered on. Use a soft, lint-free cloth to wipe the screen and the
exterior of your device.
•
Do not use paper towels to clean the screen.
•
Never attempt to disassemble, repair or make any modications to your device.
Disassembly, modication or any attempt at repair could cause damage to your device and even
bodily injury or property damage and will void any warranty.
•
Do not store or carry ammable liquids, gases or explosive materials in the same compartment as
your device, its parts or accessories.
•
To discourage theft, do not leave the device and accessories in plain view in an unattended
vehicle.
•
Overheating may damage the device.
5
Page 6
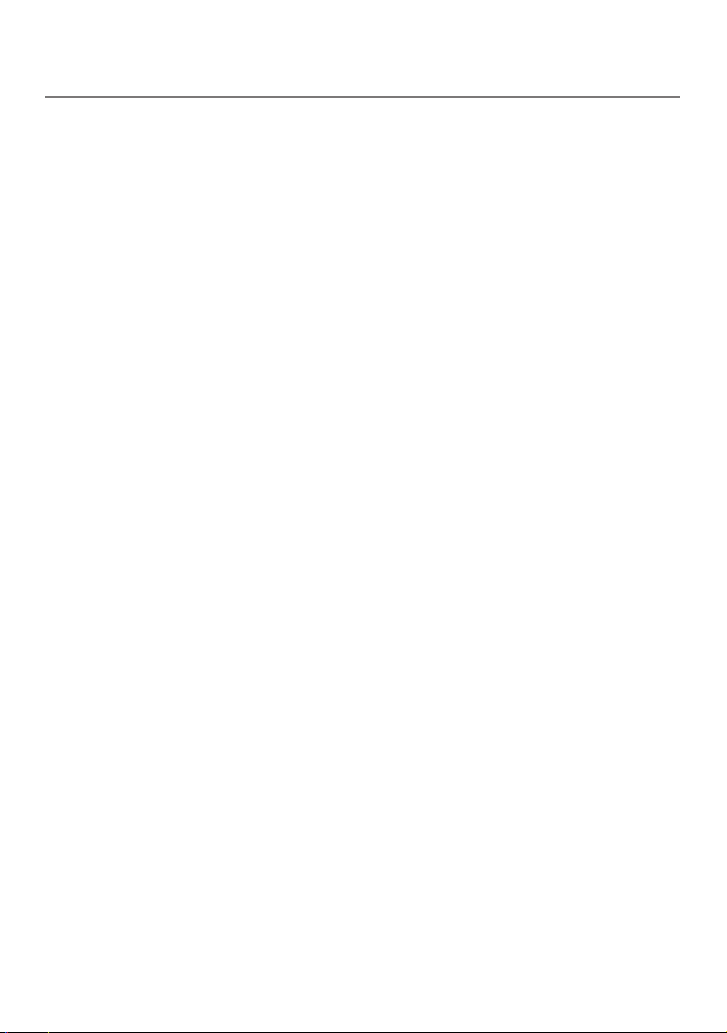
FCC WARNING
This equipment may generate or use radio frequency energy. Changes or modifications to this
equipment may cause harmful interference unless the modications are expressly approved in the
instruction manual. The user could lose the authority to operate this equipment if an unauthorized
change or modication is made.
FCC NOTE
This equipment has been tested and found to comply with the limits for a Class B digital device,
pursuant to Part 15 of the FCC Rules. These limits are designed to provide reasonable protection
against harmful interference in a residential installation.
This equipment may cause harmful interference to radio communications, if it is not installed and
used in accordance with the instructions. However, there is no guarantee that interference will
not occur in a particular installation. If this equipment does cause harmful interference to radio or
television reception, which can be determined by turning the equipment o and on, the user is
encouraged to try to correct the interference by one or more of the following measures:
•
Reorient or relocate the receiving antenna.
•
Increase the separation between the equipment and receiver.
•
Connect the equipment into an outlet on a circuit dierent from that to which the receiver is
connected.
•
Consult the dealer or an experienced radio/TV technician for help.
6
Page 7
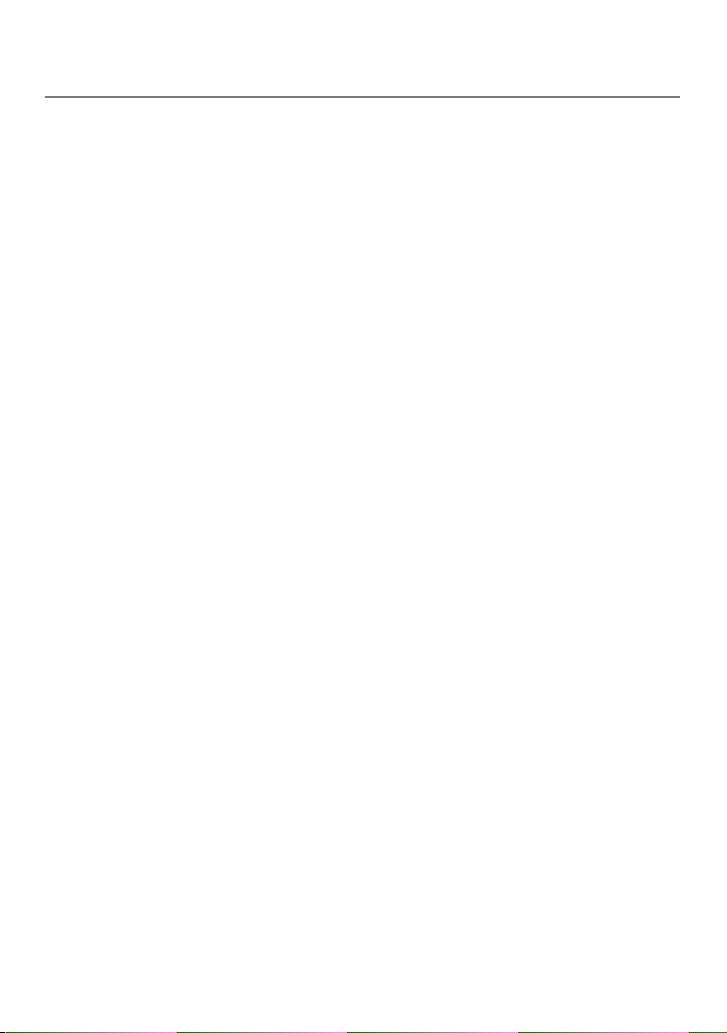
Precautions for Use
Precautions for Installation
•
Install the device in a position where it will
not block the front view of the driver (position
where hidden by the rear-view mirror).
•
Install the device so that it is within the wiping
range of the wiper.
•
Install the device in a position where it will not
interfere with the movement of the rear-view
mirror.
•
Take care not to install the device over the
vehicle inspection sticker or other sticker.
•
Take care not to install the device where it will
interfere with driving or airbag operation.
•
When installing the device in a vehicle
equipped with a driving support system, check
the instruction manual of the vehicle and then
select an installation location that will not
interfere with the driving support system.
•
If the device is installed incorrectly, event
recording or parking recording may not work
correctly. Refer to "How to Install" for the
loosening of xing knob, installation orientation,
installation angle, and other information and
then install the device correctly.
•
Do not install the device near a digital terrestrial
television antenna or an electrical component.
Doing so may reduce television receiver
sensitivity or cause ickering and noise.
•
Use a commercially available cleaning cloth
or the like to wipe off all dirt and grease on
the mounting surface and then x the mount
base in place. If the device is re-affixed or
mounted using, for example, general-purpose
double-sided tape, the adhesion strength may
weaken and cause the device to fall.
•
After mounting the device, leave it for 24
hours before use to enable the mounting
strength of the mount bracket to improve.
Failing to do so may result in the adhesion of
the mount bracket becoming weak and the
device falling.
•
Fix the cord in place with tape or the like so
that it does not interfere with driving.
(ÁP. 8)
Precautions for Use
•
Do not block the camera lens, get dirt on it, or
place a reective object near it.
•
When LED trac lights are recorded, video in
which they appear to be ickering or ashing
may be recorded. JVC KENWOOD assumes no
responsibility with regard to the distinguishing
or recording of trac lights.
•
If coating is used on the windshield of the
vehicle, recording quality may be aected.
•
There is no guarantee that the device can
record video in all conditions.
Cleaning the Device
•
When the device is dirty, wipe it with a dry
silicone cloth or other soft cloth. If the device
is very dirty, remove the dirt with a cloth
with neutral cleaner on it and then wipe off
the cleaner. Wiping the device with a hard
cloth or using using a volatile substance such
as thinner or alcohol may cause scratches,
deformation, deterioration, or other damage.
•
When the lens is dirty, gently wipe it with a soft
cloth dampened with water. Rubbing the lens
strongly with a dry cloth may cause scratches.
If You Notice a Problem with the
Device
If you notice a problem with the device, first
refer to "Troubleshooting" (ÁP.28) and check
whether there is a way to resolve the problem.
If you are unable to find a way to resolve the
problem, press the [MENU/OK] button on
the device for at least 25 seconds to reset the
device. When the power turns o after resetting
the device, press the [MENU/OK] button for at
least 1 second to turn on the power. (ÁP.11)
If the device does not return to normal after the
reset, turn o the power of the device and then
contact your dealer or nearest JVC KENWOOD
service center.
7
Page 8
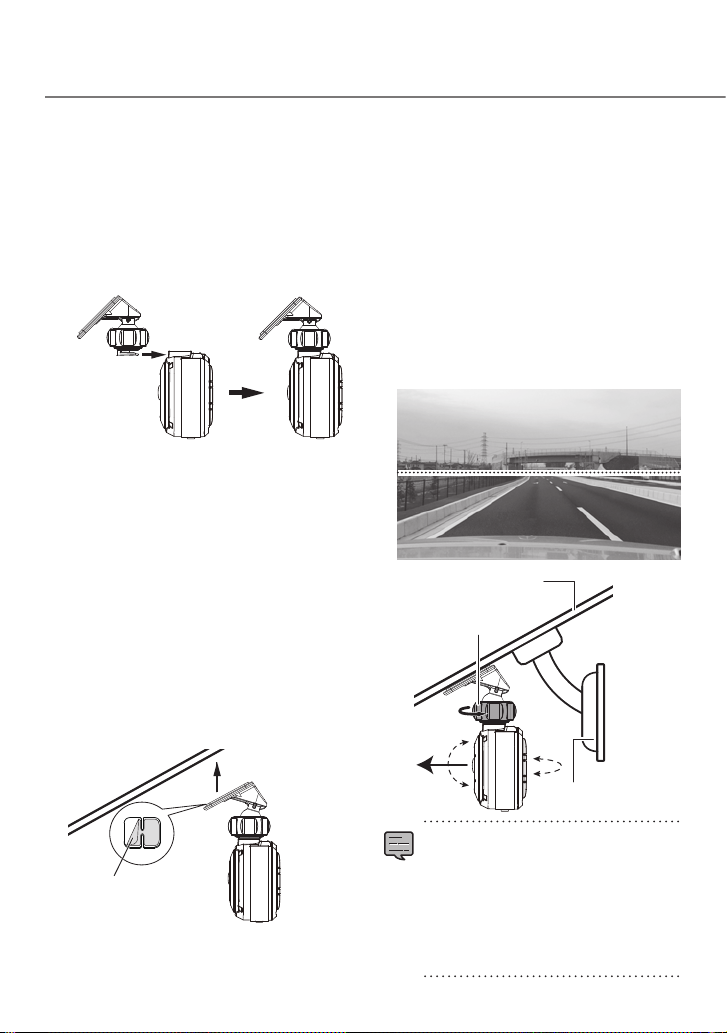
How to Install
Installation Procedure
Check that the vehicle is parked on a level
surface.
Attach the device to the mount
1.
bracket. (accessory)
Insert the mount bracket into the bracket
attachment part of the device and attach it to
the device.
Mount bracket
Camera lens side
Determine where to mount the
2.
device.
Determine the mounting position in reference
to "Recommended installation position."
Clean the mounting surface and then
3.
ax the device to the windshield.
Use a commercially available cleaning cloth or
the like to wipe off all dirt and grease on the
mounting surface. Peel o the release paper of
the double-sided tape on the mount bracket
and push the bracket against the windscreen
to ax it in place. Leave the device for 24 hours
before use to enable the mounting strength of
the mount bracket to improve.
Perform the cord wiring work.
4.
Refer to "How to Wire" and then perform the
wiring work. (ÁP.10)
Adjust the installation angle of the
5.
device and then x the device in place.
Turn the angle adjustment knob clockwise before
adjustment. When adjusting the installation angle,
check that the camera eld of view is parallel to a level
ground surface and that the ratio of the sky and ground
are the same. After adjusting the installation angle, turn
the angle adjustment knob of the adjustment bracket
counterclockwise to x the device in place.
Adjustment example
Windshield
Angle
adjustment knob
Release paper
8
Rear-view mirror
•
If you will use the driving support
function, you need to make the
adjustments described in "Adjusting the
Settings to Match the Vehicle." (ÁP.12)
•
Make the adjustments described in
"Adjusting the Settings to Match the Vehicle"
in a location with a level surface and a sight
distance of about 200 m. (ÁP.12)
Page 9
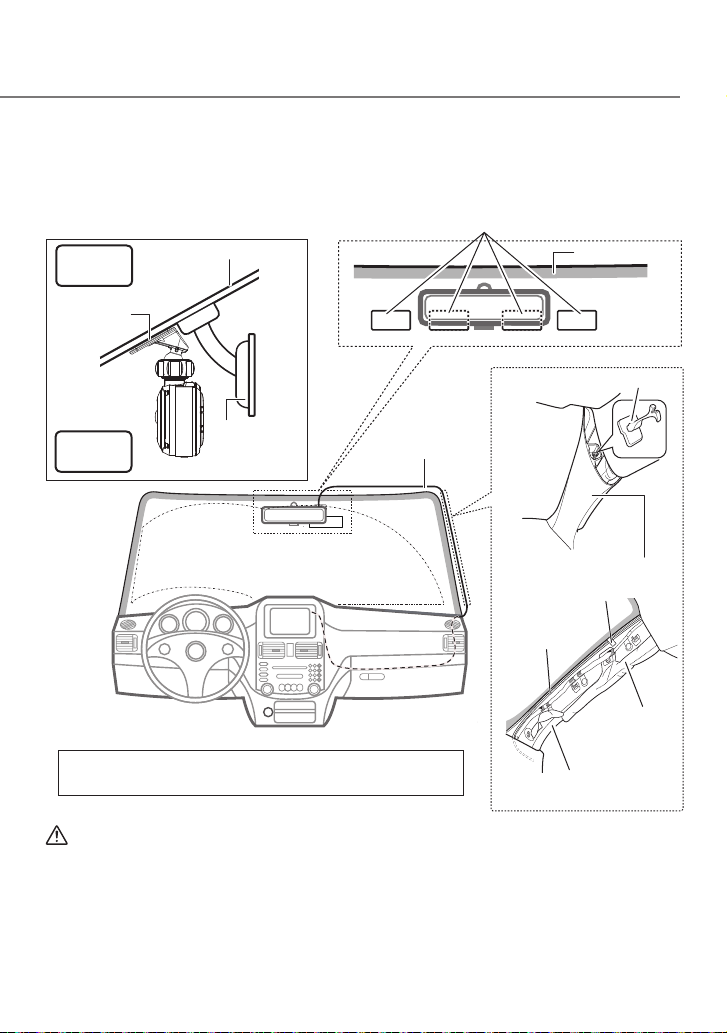
Recommended installation position
•
Install the device in a position where it will not block the front view of the driver (position where hidden
by the rear-view mirror).
•
Install the device so that it is within the wiping range of the wiper.
•
Mounting the device to the center of the windshield behind the rear-view mirror will facilitate optimal
video recording.
Outside
vehicle
Double-
sided tape
Windshield
Ceramic part
Clip
Inside
vehicle
* Fix the power cord in place with commercially available soft
tape or the like.
Rear-view
mirror
Power cord
Front pillar cover
Soft tape*
Power cord
Airbag
Front pillar
CAUTION
When passing the power cord through the front pillar or another part, observe the following points when
performing the wiring work.
•
Wire the power cord farther forward or farther rearward than the airbag so that it does not interfere with the airbag.
•
In the case of a vehicle in which the front pillar cover is xed in place with special clips or the like, the
clips may need to be replaced after you remove the front pillar cover. For how to remove the front pillar
cover, the availability of replacement parts, and other information, contact the vehicle dealer.
•
Fix the power cord in place with commercially available soft tape or the like so that it does not interfere with driving.
9
Page 10
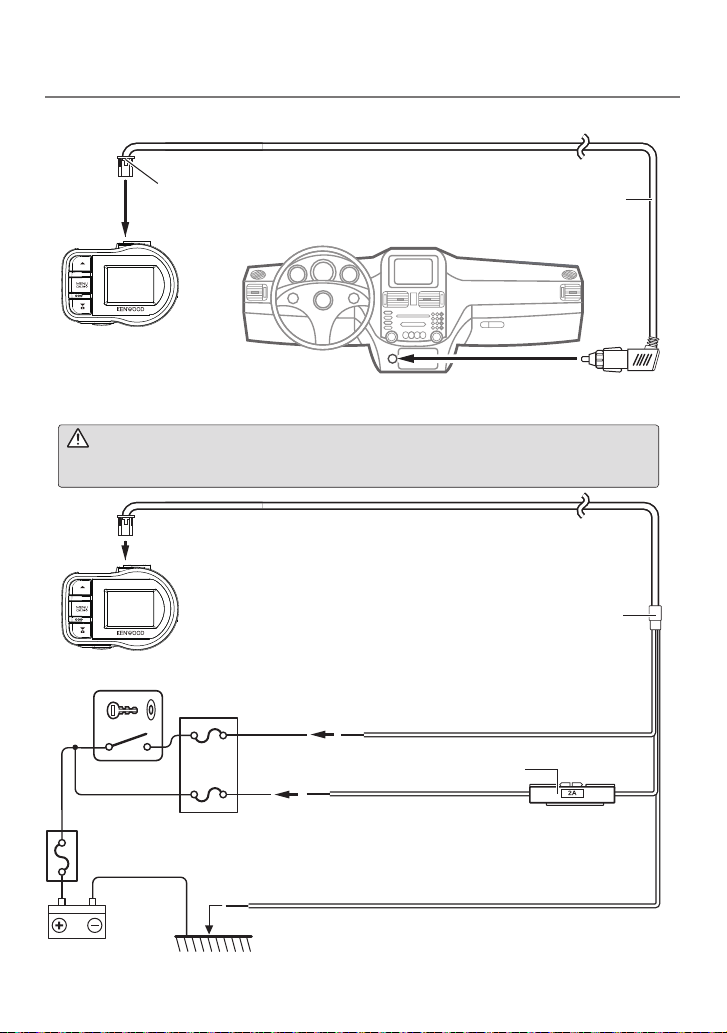
How to Wire
Connecting the cigarette lighter plug cord (accessory)
Connect the drive recorder and power cord of the cigarette lighter plug cord.
When disconnecting the power cord, disconnect
it while pressing the hook of the connector.
Drive recorder
Connect the cigarette lighter plug to the cigarette lighter socket.
Power cord for Dashboard Camera (accessory)
CAUTION
Before performing the connection work, rst check that the engine key
is removed and then be sure to disconnect the negative terminal of the
battery to prevent a short accident.
Connect the Dashboard Camera and power cord.
Dashboard Camera
Cord length (4 m)
Cord length (3.5 m)
Ignition key switch
Main fuse
Battery
10
Fuse
Accessory power supply
ACC
BAT T
GND
Accessory cord (Red)
Connect to a power supply that can
be turned on and o with the switch.
Fuse (2 A)
Battery cord (Yellow)
Connect to a power supply with a voltage always applied
regardless of whether or not the engine key is on or o at
a point after the power has passed through the main fuse.
Ground cord (Black)
Connect to a metal part of the vehicle (part of the chassis with an electrical
connection to the negative side of the power supply).
Page 11
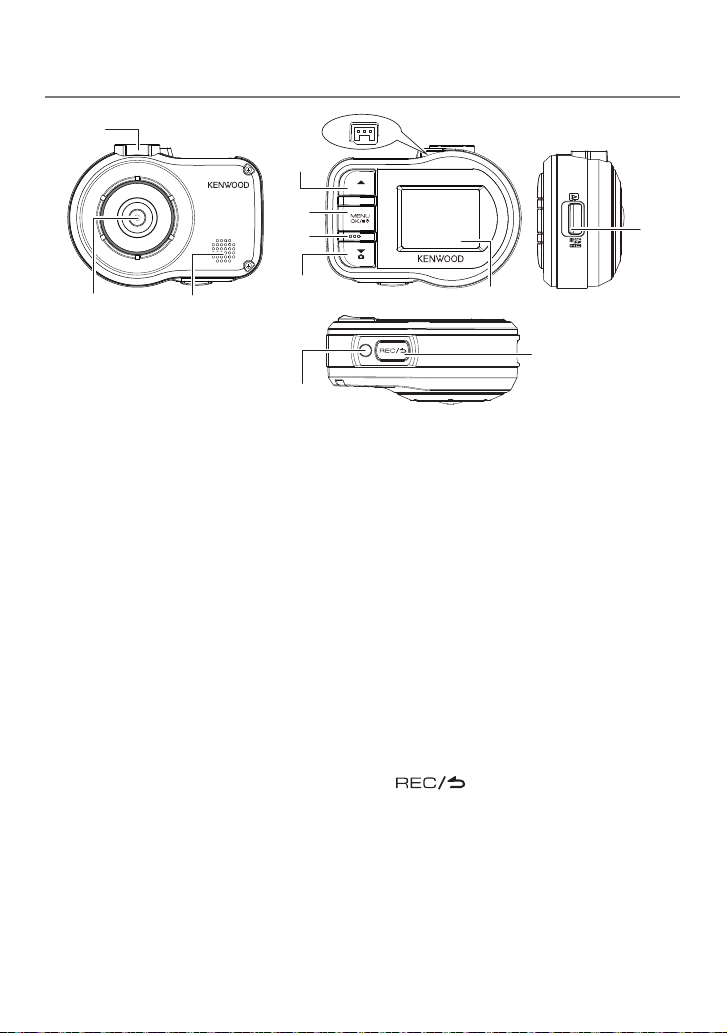
Names and Functions of Parts
1
2
Bracket attachment part
1
Attach the supplied mount bracket.
Camera lens
2
Speaker
3
Outputs voice guidance, warning sounds, and
le playback audio.
Power cord connector terminal
4
Connect the supplied cigarette lighter plug
cord or the Dashboard Camera power cable.
J
button
5
•
Press this button during playback to play the
previous le.
•
Hold down this button during playback to
rewind, and hold it down while playback is
paused to play slowly in the reverse direction.
Release this button during rewinding to play, and
release it during reverse slow playback to pause.
•
Press this button during menu display to
return to the previous item.
MENU/OK button
6
•
Hold down this button to turn on or o the
power of the device.
•
Press this button to display the MENU screen.
•
This button functions as the OK button
during menu display.
•
Hold down this button for at least 25
seconds to reset the device.
Microphone
7
Records audio.
3
5
6
7
8
!
4
9
@
K
button
8
•
Press this button during continuous
recording to take a photo.
•
Press this button during playback to play the
next le.
•
Hold down this button during playback
to fast-forward, and hold it down while
playback is paused to play slowly in the
forward direction. Release this button during
fast-forwarding to play, and release it during
forward slow playback to pause.
•
Press this button during menu display to go
to the next item.
Monitor screen
9
SD card slot
0
Insert an SD card for recording.
Indicator
!
Lights when the power of the device turns on.
@
•
•
•
•
button
Press this button during continuous
recording to start manual recording.
Each press of this button during playback
switches between the paused and playback
states.
Press and hold this button during playback
or menu setting to return to continuous
recording.
This button functions as the cancel, back, or
exit button during menu display.
0
11
Page 12
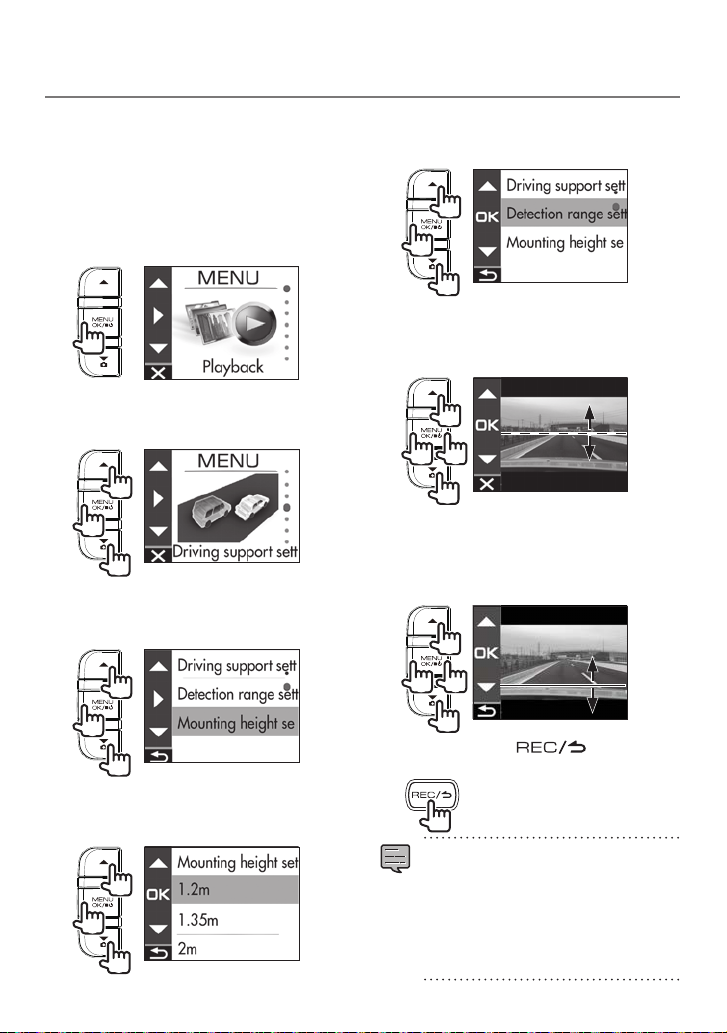
Before Using the Driving Support Function
Use the [J]/[K] buttons to select
Adjusting the Settings to Match the Vehicle
Before using the driving support function, set
the mounting height of the device from the road
surface and adjust the horizon and bonnet front
edge position settings to match the vehicle.
Press the [MENU/OK] button.
1.
MENU appears.
Use the [J]/[K] buttons to select
2.
<Driving support settings> and then
press the [MENU/OK] button.
1
2
1
Use the [J]/[K] buttons to select
3.
<Mounting height settings> and
then press the [MENU/OK] button.
5.
<Detection range settings> and then
press the [MENU/OK] button.
1
2
1
Press the [MENU/OK] button, use the [J]/[K]
6.
buttons to align the guide line with the horizon,
and then press the [MENU/OK] button.
Press the [MENU/OK] button, use the
7.
[J]/[K] buttons to align the guide
line with the bonnet front edge, and
then press the [MENU/OK] button.
Adjust as shown in the gure.
2
3
1
2
Adjust as shown in the gure.
2
1
2
1
Use the [J]/[K] buttons to select the
4.
mounting height from the road surface
and then press the [MENU/OK] button.
1
2
1
12
3
1
2
Hold down the [ ] button to
8.
end the procedure.
•
For the mounting height setting, set the
nearest height among the setting options.
•
In the case of a vehicle for which the bonnet
front edge cannot be seen, lower the guide line
to the lowest position at which the center of the
road surface is not hidden by the body or a part
of the vehicle and then set the setting.
•
The driving support function is set to
"OFF" by default (ÁP.21).
Page 13
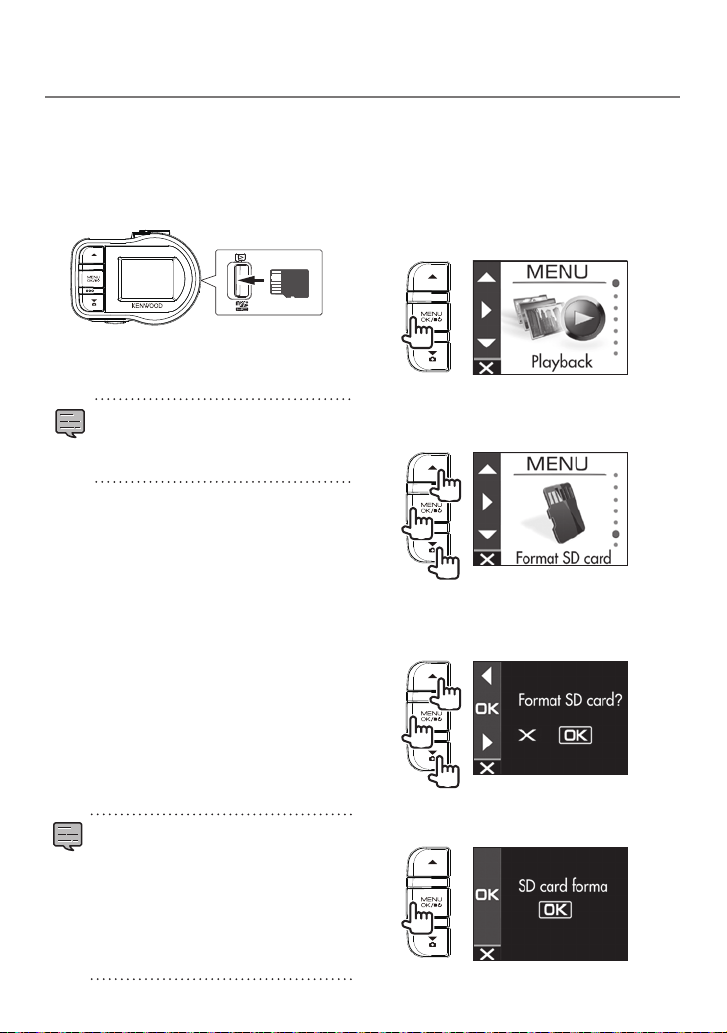
Basic Operations
Inserting and Removing an SD Card
Turn o the power of the device and then insert
an SD card into the SD card slot until you hear
a clicking sound. Be careful with regard to the
orientation of the card.
To remove the SD card, turn o the power of the
device and then press the SD card so that it pops
up and remove the SD card by pulling it out.
•
Be sure to format an SD card with the
device.
•
When an SD card is formatted, all files
including protected les are deleted.
Turing the Power On/Off
Turning on the accessories power (ACC) switch
or starting the engine of the vehicle turns on
the power of the device and starts continuous
recording. When the device is connected using the
power code (ÁP.10), turning off the accessories
power (ACC) turns o the power of the device and
switches to parking recording mode.
To Turn the Power On/Off Manually
When the accessories power (ACC) is on, the power
of the device can be turned on or o manually.
•
Hold down the [MENU/OK] button for at least 3
seconds while the device is on to turn o the power.
•
Hold down the [MENU/OK] button for at least 1
second while the device is o to turn on the power.
•
When the power has been turned off
manually, power is consumed because the
device is in standby.
•
There are vehicle models such as some
imported vehicles for which the power
to the cigarette lighter is not cut o even
when the engine is turned o. To protect
the battery, remove the cigarette lighter
plug when you get out of the vehicle.
Formatting an SD Card
Before using an SD card, rst format (initialize) it
with the device.
Insert the SD card into the SD card slot.
1.
Press the [MENU/OK] button.
2.
MENU appears.
Use the [J]/[K] buttons to select
3.
<Format SD card> and then press the
[MENU/OK] button.
1
2
1
Use the [J]/[K] buttons to select
4.
<OK> and then press the [MENU/OK]
button.
1
2
1
Press the [MENU/OK] button to end
5.
the procedure.
13
Page 14
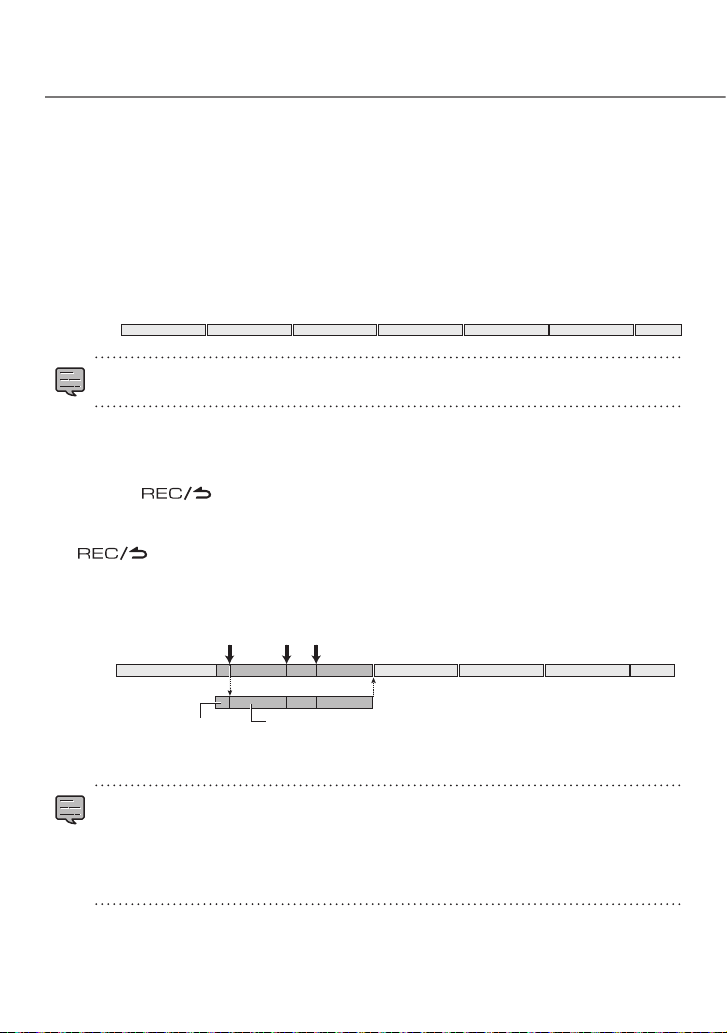
Basic Operations
Recording Modes
The device has four recording modes. Turning on the power of the device starts continuous
recording. The recorded video is recorded as les to the SD card. The recording les are sorted into a
separate folder for each recording mode.
Continuous recordings
Turning on the power of the device starts continuous recording. In continuous recording mode,
les are deleted in order from the oldest to record when there is no recording area remaining.
Continuous
recording
Elapsed time
•
The recording data is saved to the continuous recordings folder.
•
The recording time of one le can be set in "Continuous recording le length" (ÁP.20).
Manual recording
Pressing the [ ] button on the device during continuous recording starts manual
recording. The recording time of manual recording is the 10 seconds before manual recording plus
the time set in "Manual recording time" (ÁP.20). If you wish to extend the recording time, press
the [ ] button again. When manual recording ends, the mode returns to continuous
recording.
Continuous
recording
Elapsed time
→
Manual recording
(If the button is pressed during manual recording, the recording time is extended
from that point by the amount of recording time set for manual recording.)
→
Manual recording
Records 10 seconds before
manual recording
•
The recording data is saved to the manual recordings folder.
•
The recording time of one le is a maximum of one minute. If the recording time exceeds one minute,
the le is split to record.
•
When 10 les will be exceeded, manual recording cannot be performed (when 8 GB SD card). When
"Overwrite (manual)" is set to "ON," les are deleted in order from the oldest to record (ÁP.20). Back
up the recording data you wish to keep to a PC or other device if necessary.
14
Manual recording (set time)
Page 15
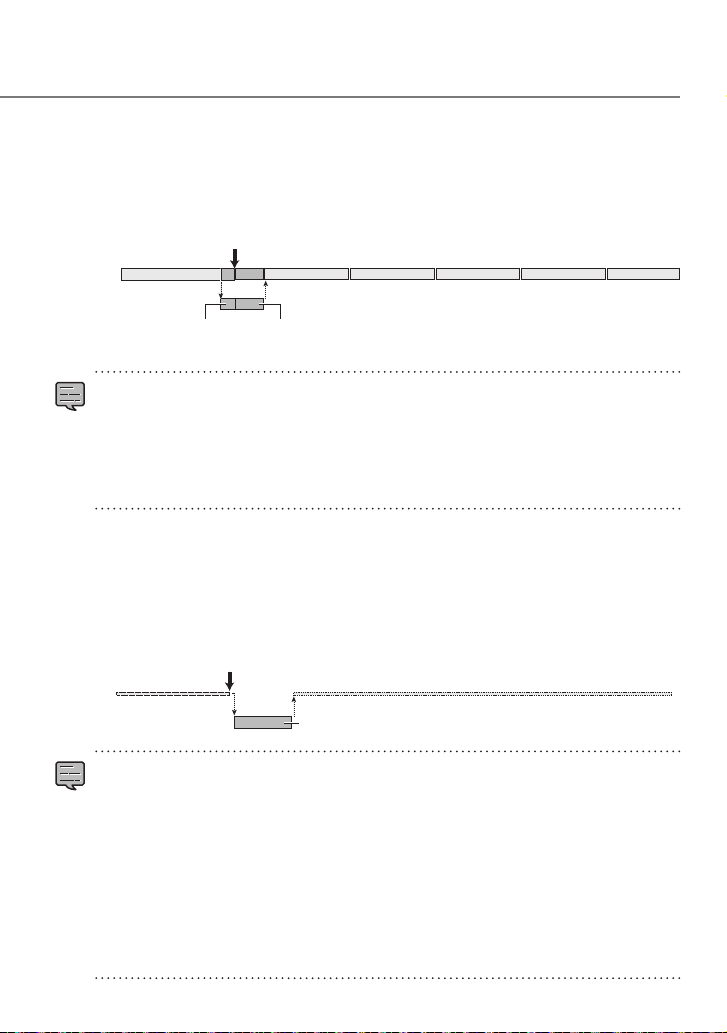
Event recording
The detection of a sudden collision, unexpected collision, or other event during continuous
recording starts event recording. The recording time of event recording is the 10 seconds before
Á
collision detection plus the time set in "Event recording time" (
P.20). When event recording ends,
the mode returns to continuous recording.
Collision detected
Continuous
Elapsed time
→
recording
Event recording
Records 10 seconds before
Event recording (set time)
collision detection
•
The recording data is saved to the event recordings folder.
•
The recording time of one le is a maximum of one minute. If the recording time exceeds one minute,
the le is split to record.
•
If a collision is detected during event recording, event recording is extended.
•
When ve les will be exceeded, event recording cannot be performed (when 8 GB SD card). When
"Overwrite (event)" is set to "ON," les are deleted in order from the oldest to record (ÁP.20). Back
up the recording data you wish to keep to a PC or other device if necessary.
Parking recording
Turning o the accessories power (ACC) turns o the power of the device and switches to parking
recording mode to perform vehicle collision monitoring. If the vehicle is subjected to a collision, the
power of the device turns on and parking recording starts. When parking recording ends, vehicle
collision monitoring resumes.
Collision detected
Collision
Elapsed time
monitoring
Parking recording
→
Parking recording (set time)
•
Parking recording mode is available only when the device is connected using the power code (ÁP.10)
•
The recording data is saved to the parking recordings folder.
•
Parking recording starts a few seconds after the vehicle is subjected to a collision.
•
The monitor screen is not displayed during parking recording.
•
When 20 files will be exceeded, parking recording cannot be performed (when 8 GB SD card).
Delete any unnecessary data or back up the recording data you wish to keep to a PC or other device
if necessary. You can conrm whether there is an excess number of les with the "
les exceeded" indicator on the recording screen (ÁP.16).
•
If parking recording is performed, a notication on the screen informs you that parking recording
has been performed when the power turns on.
•
Parking recording cannot be performed when "Recording time" is set to "OFF" (ÁP.20).
•
Parking recording may sometimes be performed as result of detecting vibration when a door is closed.
8 Number of
15
Page 16
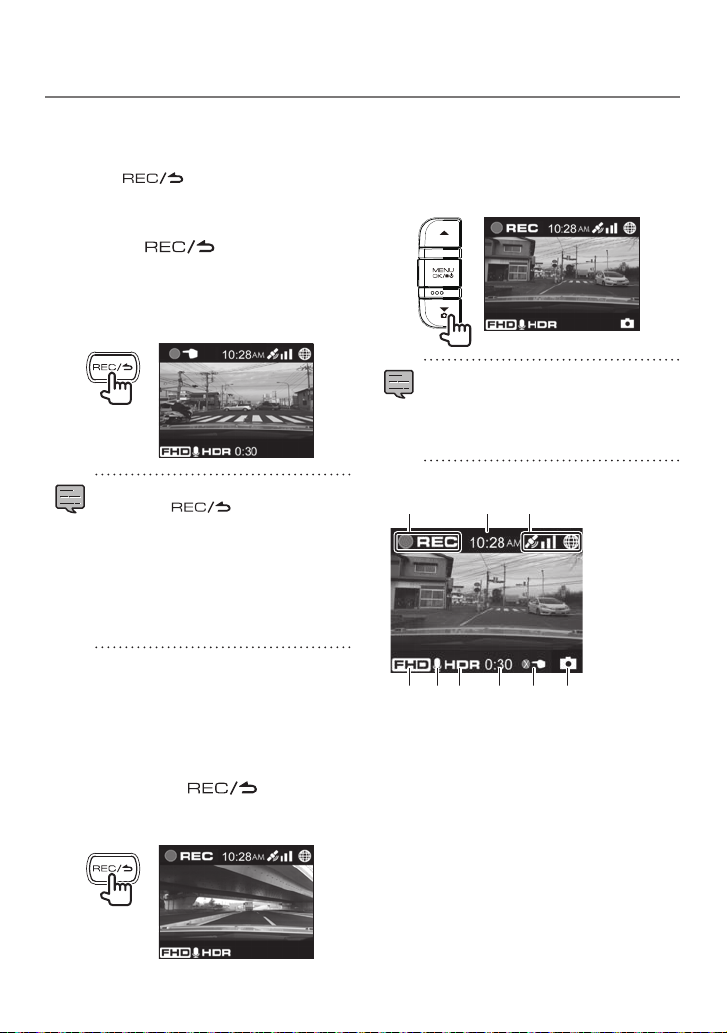
Recording
Recording at Any Location (Manual
Recording)
Pressing the [
during continuous recording allows you to
record manually whenever you wish.
Press the [ ] button.
1.
Manual recording starts and then the mode
returns to continuous recording after the time
set for the recording time of manual recording
elapses.
•
If you wish to extend the recording time,
press the [ ] button again.
•
The recording time of manual recording
is the 10 seconds before manual
recording plus the time set in "Manual
recording time." (ÁP.20)
•
Recording cannot be performed during
folder or le selection, playback, deletion,
and setting.
button on the device
]
Recording at Any Location (Forcibly
Recording)
Forcibly start recording even during playback or
menu display.
Hold down the [ ] button.
1.
Playback or menu display stops and continuous
recording resumes.
16
Taking a Photo
Pressing the [K] button on the device during continuous
recording allows you to take a photo whenever you wish.
Press the [K] button.
1.
•
If you wish to take another photo, press
the [K] button again.
•
A photo cannot be taken when the device
is not recording such as during playback
or when conguring menu settings.
Recording screen indicators
1
4 5 6 7 9
1
Recording mode
2
Time
3
GPS reception state
4
Resolution (3M: 2304x1296, FHD:
1920x1080, or HD: 1280x720)
5
Audio recording
6
HDR recording
7
Remaining manual recording or event
recording time
8
Number of les exceeded (manual recording,
event recording, parking recording, or photos)
9
Photo taking
2 3
8
Page 17
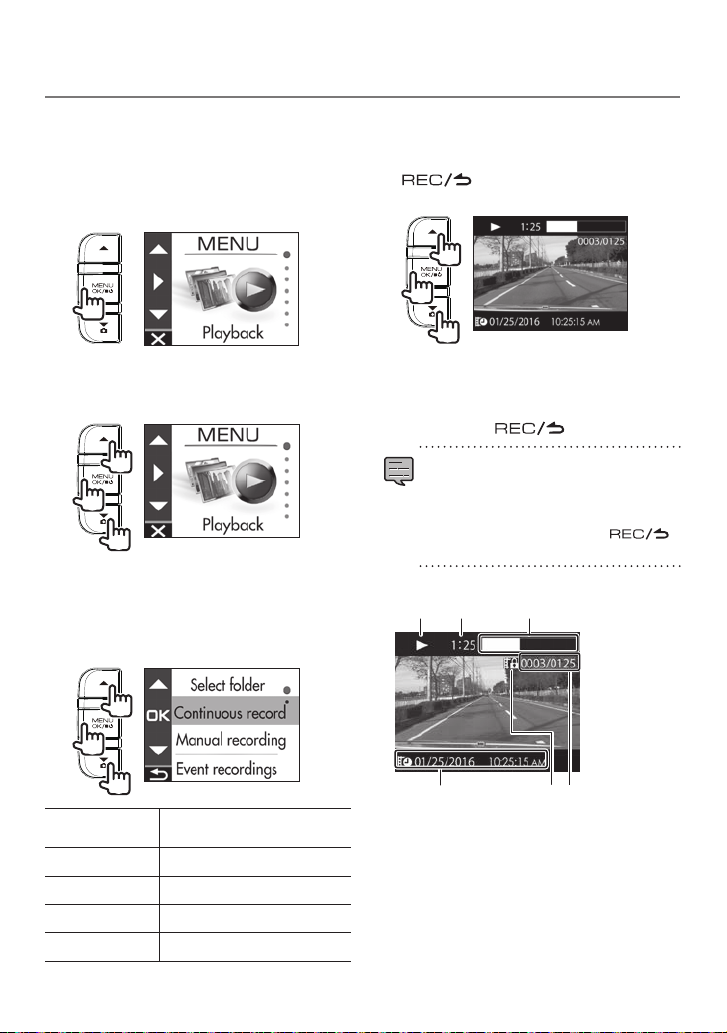
Playback
Playing Files
Select a file such as a recording file or photo
and start playback.
Press the [MENU/OK] button.
1.
MENU appears.
Use the [J]/[K] buttons to select
2.
<Playback> and then press the
[MENU/OK] button.
1
2
1
Use the [J]/[K] buttons to select
3.
the folder you wish to play and then
press the [MENU/OK] button.
The video for the most recent file in the
selected folder is displayed.
Use the [J]/[K] buttons to select the
4.
le you wish to play and then press
the [MENU/OK] button and press the
[
Playback of the selected le begins.
Pressing the
playback plays the previous or next le or photo.
To return to continuous recording
Hold down the [ ] button.
Playback screen indicators
] button.
1
2
1
or
[J]
•
Files are listed in their recording or
capture order.
•
Recording is stopped while selecting a
folder or file and during playback. Also,
manual recording using the [
button does not work.
1
2 3
button during
[K]
]
1
2
1
Continuous
recordings
Manual recordings There are manual recording les.
Event recordings
Parking recordings There are parking recording les.
Still images
There are continuous recording
les.
There are event recording les.
There are still image les.
4
1
Recording le playback state or photo
le indication
2
Play time
3
Play position
4
Recording le name, date, and time
5
File protection
6
Number of le playing/total number of les
65
17
Page 18
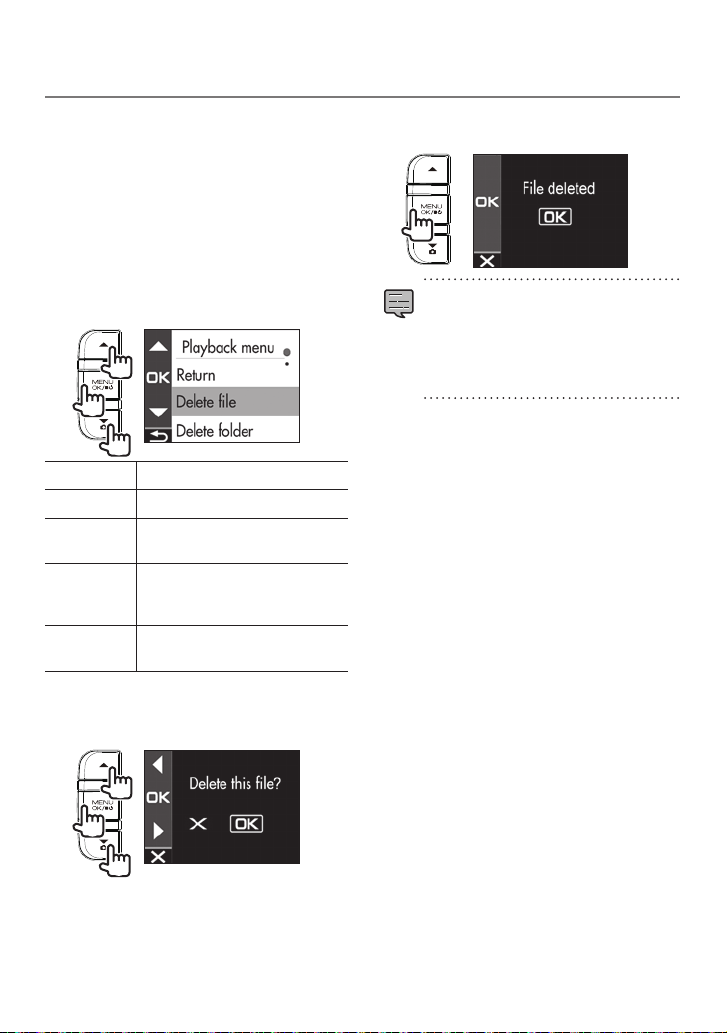
Protecting or Deleting Files
Press the [MENU/OK] button to end
Operation with the Playback
Menu
Protect or delete files such as event recording
les or photos. You can also delete all of the les
in a folder.
Select a le or photo to play.
1.
Press the [MENU/OK] button, use the
2.
[J]/[K] buttons to select an item, and
press the [MENU/OK] button.
1
2
1
Return Returns to folder selection.
Delete le Deletes a le that is not protected.
Delete folder
Protect le
Remove le
protection
Deletes all les in the folder that are
not protected.
Protects the le so that it will remain
even if an attempt to overwrite or
delete it is made.
Removes le protection.
4.
the procedure.
•
Continuous recording files cannot be
protected.
•
To delete a protected file, remove file
protection.
•
When an SD card is formatted, all files
including protected les are deleted.
Use the [J]/[K] buttons to select
3.
<OK> and then press the [MENU/OK]
button.
1
2
1
18
Page 19
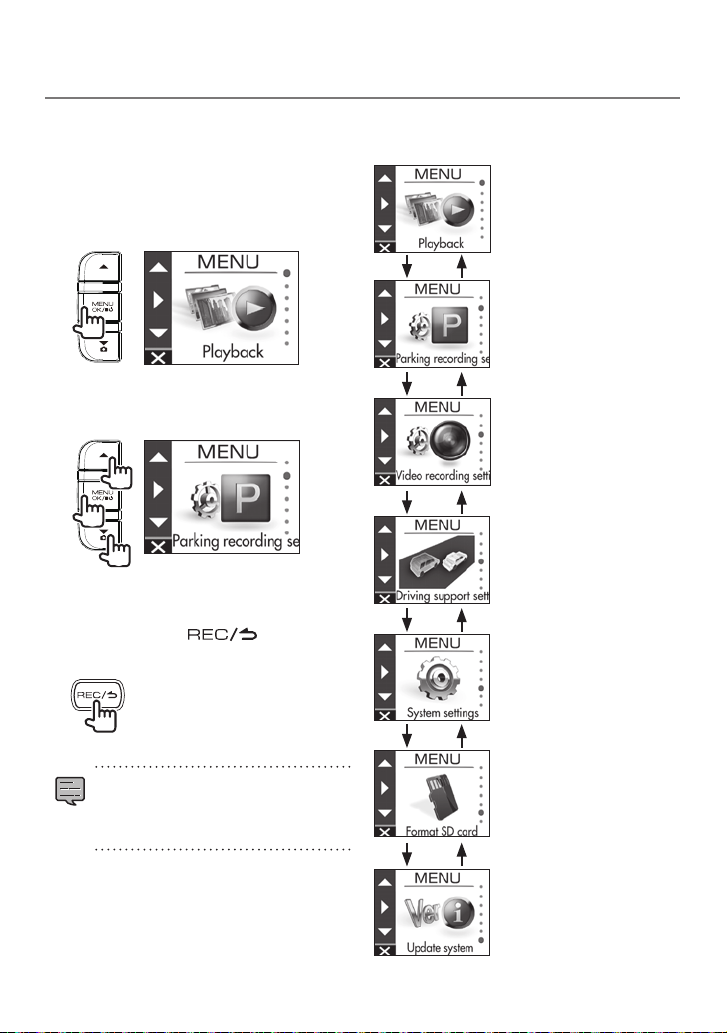
Various Settings
Operation with MENU
Perform operations such as playback and
conguring video recording settings on the
MENU screen.
Press the [MENU/OK] button.
1.
MENU appears.
Use the [J]/[K] buttons to select an
2.
item and then press the [MENU/OK]
button.
1
2
1
Repeat the same operation according to the
selected item.
Hold down the [ ] button to
3.
end the procedure.
The MENU screen of step 2 changes in the
following order.
Playback
Parking recording settings
Video recording settings
Driving support settings
System settings
•
Except for the recording described in
"Recording at Any Location (Forcibly
Recording)," recording is not possible
while the menu is displayed. (ÁP.16)
Format SD card
Update system
19
Page 20
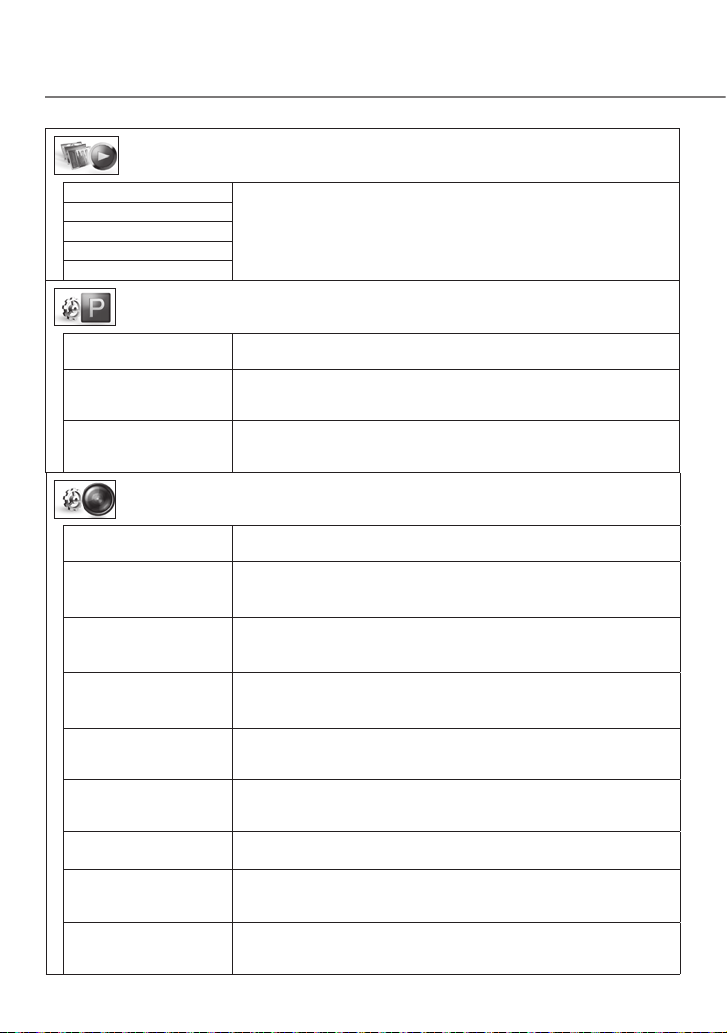
Various Settings
MENU
Playback
Continuous recordings
Manual recordings
Event recordings
Parking recordings
Still images
Select the desired folder from the list screen and play a le. (ÁP.17)
Files can also be protected or deleted during playback. (ÁP.18)
Parking recording settings
Recording time OFF/10 sec*/20 sec/30 sec
Overwrite ON*/OFF
Sensitivity settings
Set the recording time for parking recording after collision detection.
Set whether or not to overwrite old files when the maximum number of
recording les will be exceeded.
1(Low)/2/3(Mid)*/4/5(High)
Set the sensitivity for detecting a vehicle collision while parked.
1: Detects large collisions, 3: Standard, 5: Detects small collisions
Video recording settings
Audio recording ON*/OFF
Continuous recording file
length
Manual recording time 15 sec*/30 sec/1 min
Event recording time 15 sec*/30 sec/1 min
Overwrite (manual) ON/OFF*
Overwrite (event) ON/OFF*
Resolution
HDR recording ON*/OFF
Sensitivity settings
Set whether or not to record audio with the microphone during recording.
1 min*/2 min/3 min
Set the recording time for continuous recording. The recording is divided each
time the recording time elapses.
Set the recording time for manual recording. The recording time for before
manual recording is set to 10 seconds.
Set the recording time for after collision detection. The recording time for
before vehicle collision detection is set to 10 seconds.
Set whether or not to overwrite old files when the maximum number of
recording les will be exceeded.
Set whether or not to overwrite old files when the maximum number of
recording les will be exceeded.
3M (2304x1296)/1920x1080*/1280x720
Set the resolution for recording.
Setting this to ON records subjects by reducing overexposure and loss of dark detail even when
capturing scenes with high light-dark contrast. HDR cannot be set to ON when the resolution is 3M.
1(Low)/2/3(Mid)*/4/5(High)
Set the sensitivity for detecting a vehicle collision.
1: Detects large collisions, 3: Standard, 5: Detects small collisions
20
* Factory default settings
Page 21
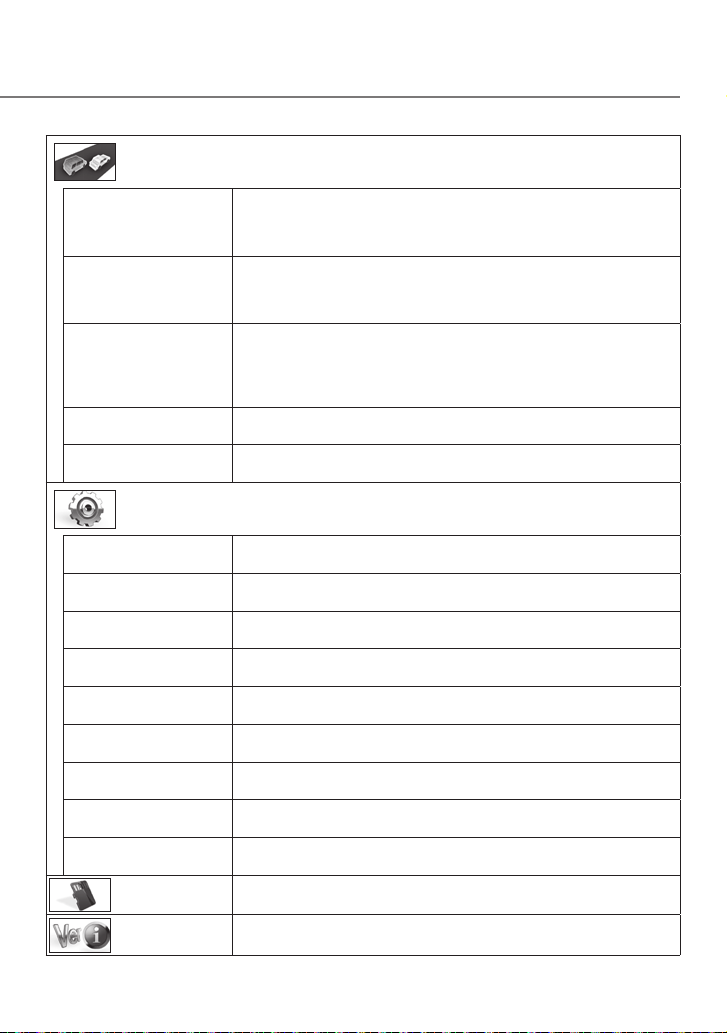
Driving support settings
Forward collision warning ON/OFF*
Lane departure warning ON/OFF*
Departure delay warning ON/OFF*
Detection range settings Before using the driving support function, adjust the horizon and bonnet front
Mounting height settings 1.2 m*/1.35 m/2 m
System settings
Date/time Automatic*/Manual
Daylight saving time OFF*/+1 hr./+30 min
Notication volume Set the notication volume to any of six levels (mute to maximum).
Detects the distance between your vehicle and the vehicle in front and noties
with a warning sound to prevent a collision with the vehicle in front if a safe
distance is not maintained. This operates at 30 km/h and faster.
Detects the lane your vehicle is driving in and noties with a warning sound
when your vehicle is departing from the current lane. This operates at 60 km/h
and faster.
When your vehicle is stopped behind the vehicle in front and then the vehicle
in front begins moving, a warning sign noties if your vehicle is late to begin
moving. A warning sound is also output when, for example, your vehicle moves
backward.
edge position settings to match the vehicle.
Set the mounting height of the device from the road surface.
Set the date and time automatically or manually.
Set daylight saving time.
(ÁP.12)
(Á P.12)
(ÁP.22)
Playback volume Set the recording video playback volume to any of six levels (mute to
Monitor display timer Always on*/10 sec/1 min/3 min
Language English*/Français/Español
Select units km/h/MPH*
Factory reset Reset the device settings to the factory default state.
System version Display the version of the device rmware.
Format SD card
Update system
maximum).
Set the screen display time.
Change the display language for the MENU screen, etc.
Switch to kilometer or mile display.
Delete all les and format the SD card.
Update the device rmware.
(ÁP.13)
(ÁP.23)
21
Page 22
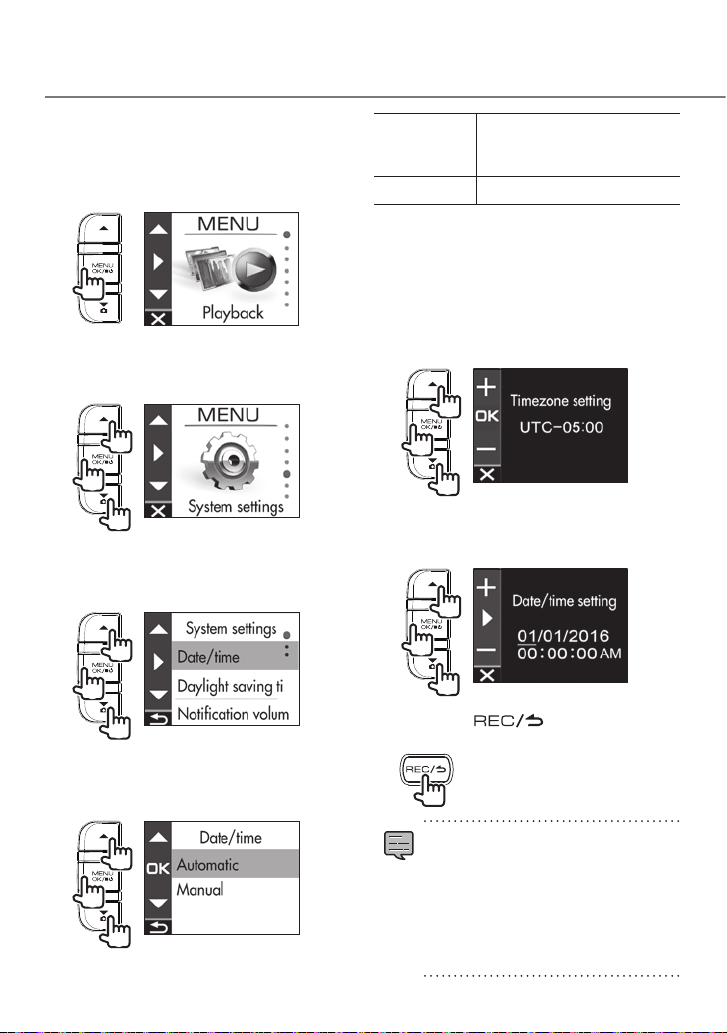
Various Settings
Setting the Date and Time
Set the date and time of the device.
Press the [MENU/OK] button.
1.
MENU appears.
Use the [J]/[K] buttons to select
2.
<System settings> and then press
the [MENU/OK] button.
1
2
1
Use the [J]/[K] buttons to select
3.
<Date/time> and then press the
[MENU/OK] button.
1
2
1
Use the [J]/[K] buttons to select an
4.
item and then press the [MENU/OK]
button.
1
2
1
Automatic
Manual Set the date and time manually.
Set the timezone setting or date/time
5.
Set the date and time
automatically using the time
received from a GPS satellite.
setting.
Use the [J]/[K] buttons to select the
time zone or date and time and then
press the [MENU/OK] button.
When automatic was selected, the timezone
settings is displayed.
1
2
1
When manual was selected, the date/setting is
displayed.
date and time.
Press the [ ] button to end
6.
Repeat the same operation to set the
1
2
1
the procedure.
•
The device sets the date and time
automatically using the coordinated
universal time (UTC) received from a GPS
satellite.
•
If the date and time are set automatically,
setting the correct time may not be
possible until a GPS satellite signal can
be received normally.
22
Page 23
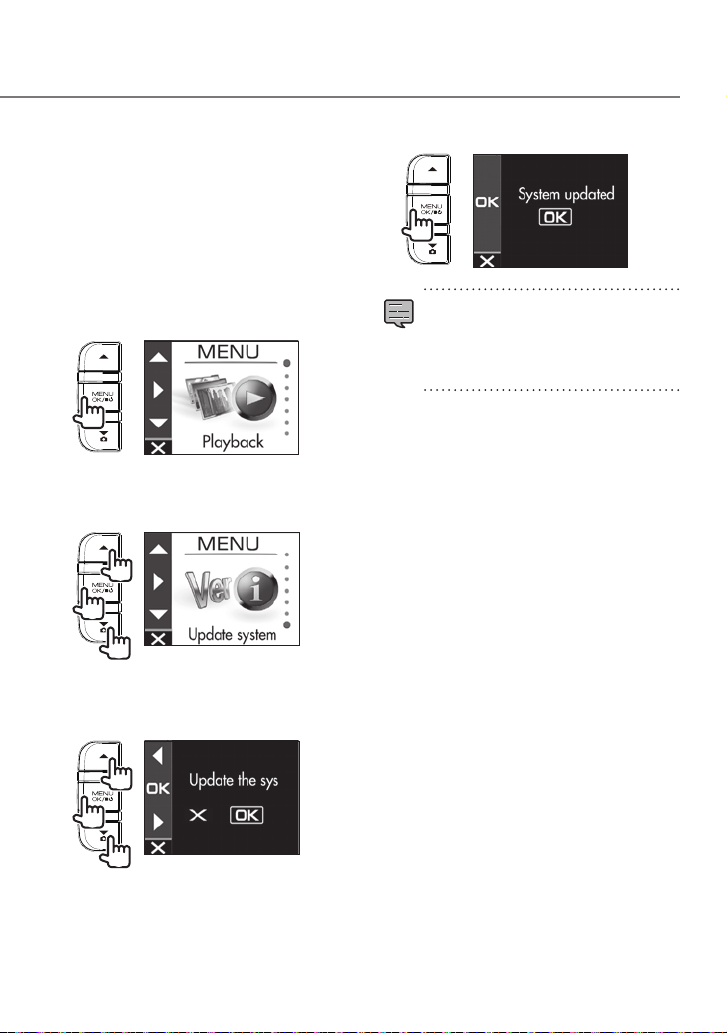
Updating the System
Update the system rmware of the device.
For information regarding updates, visit the JVC
KENWOOD website at
http://www.kenwood.com/cs/ce/.
Copy the system update le to the SD
1.
card and then insert the SD card into
the SD card slot.
Press the [MENU/OK] button.
2.
MENU appears.
Use the [J]/[K] buttons to select
3.
<Update system> and then press the
[MENU/OK] button.
1
2
1
Use the [J]/[K] buttons to select
4.
<OK> and then press the [MENU/OK]
button.
Press the [MENU/OK] button to end
5.
the procedure.
•
Do not turn o the power of the device,
start the engine of the vehicle, or remove
the SD card during the update.
•
When the firmware update is finished,
the device restarts.
1
2
1
The rmware is updated.
23
Page 24
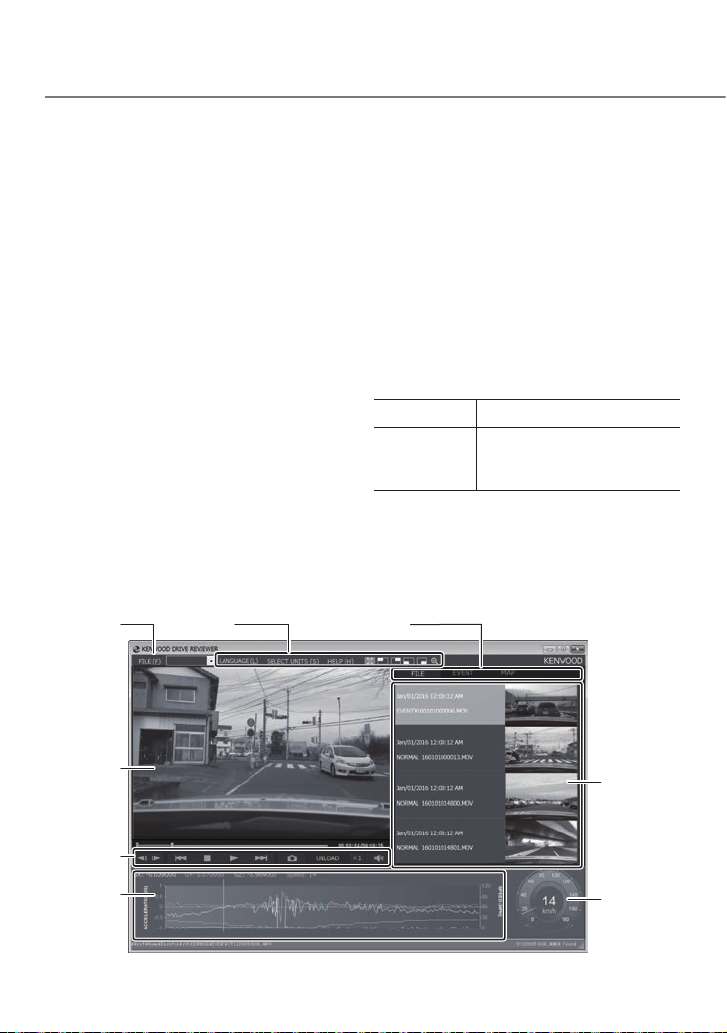
Using the PC Application
KENWOOD DRIVE REVIEWER is a PC application
for displaying video recorded with the device.
The application can be downloaded from the
JVC KENWOOD website at
http://www.kenwood.com/cs/ce/
.
Installing the Software
Double-click <Setup.msi> of the
1.
application software downloaded to
the PC and following the on-screen
instructions to install KENWOOD
DRIVE REVIEWER.
KENWOOD DRIVE REVIEWER screen
1
2 3
Playing Files
Remove the SD card from the device,
1.
insert it in the supplied SD card
adapter, and then connect it to the
PC using a card reader (commercially
available).
Start KENWOOD DRIVE REVIEWER.
2.
Select the <JVCKENWOOD> drive for
3.
the SD card with <SELECT FOLDER (S)>
from the File (F) menu.
Select and play the le you wish to
4.
play from the [FILE] or [EVENT] tab.
FILE Displays all les.
EVENT
To exit the application, select the [X]
5.
button or <EXIT (X)> from the File (F)
menu.
Displays the event recording,
manual recording, and parking
recording les.
24
4
5
7
6
8
Page 25
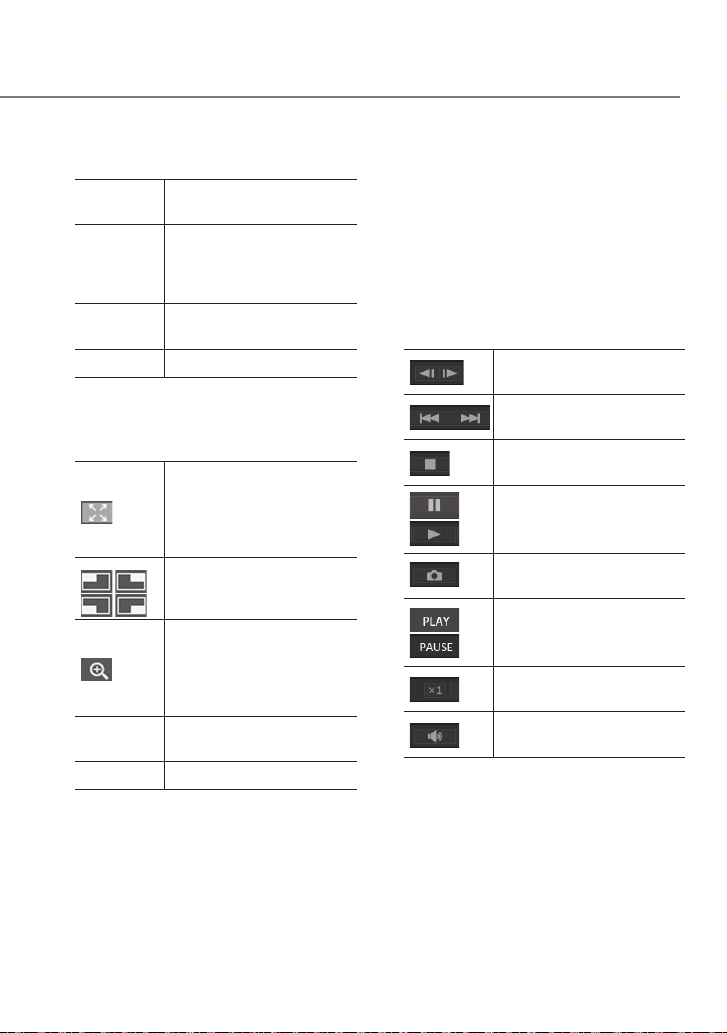
File operations
1
Perform le operations such as selecting les
and backing up the SD card les to your PC.
SELECT
FOLDER (S)
EXPORT kmz/
kml (E)
BACKUP (B)
EXIT (X) Exit the PC application.
Video playback screen selection
2
Select the <JVCKENWOOD>
drive for the SD card.
Output a driving information le
(kml/kmz) that can be used with
the GoogleMaps
or GoogleEarth
Back up the SD card data to the
hard disk of a PC, etc.
TM
map service.
Display the top right, top left, bottom right,
or bottom left of the screen enlarged or
display an arbitrary location enlarged.
When the top right, top left,
bottom right, or bottom left of
the screen is displayed enlarged,
press this to return to the
normal screen.
Display the top right, top left,
bottom right, or bottom left of
the screen enlarged.
Move the displayed frame to
display an arbitrary location
enlarged to a maximum of five
times the size. Press [RESET] to
display at actual size (1x).
LANGUAGE
SELECT UNITS Selects kilometer or mile display.
Selection tabs
3
Display a list of all files or display a list of
the event recording, manual recording, and
parking recording les. Select MAP to display a
map for the video currently playing.
Selects the display language for
the MENU screen, etc.
TM
map service
Video screen
4
Displays the video of the selected file.
Operate the playback bar to move to any
location. Also, double-click the video screen
during playback to switch to full screen
display. Each click of the screen during
full screen display switches between the
paused and playback states. Double-click
the screen to return to the normal screen.
Operation buttons
5
These buttons are for operations such as
playing and stopping video.
Displays the previous or next
frame of the video.
Displays the previous or next
le.
Stops playback.
Pressing this during playback
pauses playback. Pressing it
again resumes playback.
Captures an image at the point
pressed.
Indicates operating states such
as the playback state.
Changes the playback speed.
Adjusts the volume.
File list
6
Displays a list of the files and thumbnails
selected with a selection tab.
G-sensor chart
7
Displays waveforms of acceleration for
movement in the forward/backward (X), left/
right (Y), and up/down (Z) directions of the
vehicle.
Speed meter
8
Displays the speed of the vehicle.
25
Page 26

Using the PC Application
Outputting a Still Image from
Video
Capture video at any location from the video
currently playing as a still image.
Start KENWOOD DRIVE REVIEWER.
1.
Select the <JVCKENWOOD> drive for
2.
the SD card with <SELECT FOLDER
(S)> from the FILE (F) menu.
Select and play the le you wish to
3.
play.
Press the [ ] button.
4.
Select the backup destination folder
5.
and enter a le name.
Press the [Save] button.
6.
Using MAP
Display a map for the location of a recorded
video. An Internet connection is required to use
MAP.
Start KENWOOD DRIVE REVIEWER.
1.
Select the <JVCKENWOOD> drive for
2.
the SD card with <SELECT FOLDER
(S)> from the FILE (F) menu.
Select and play the le you wish to
3.
play.
Press the [MAP] tab.
4.
26
Page 27
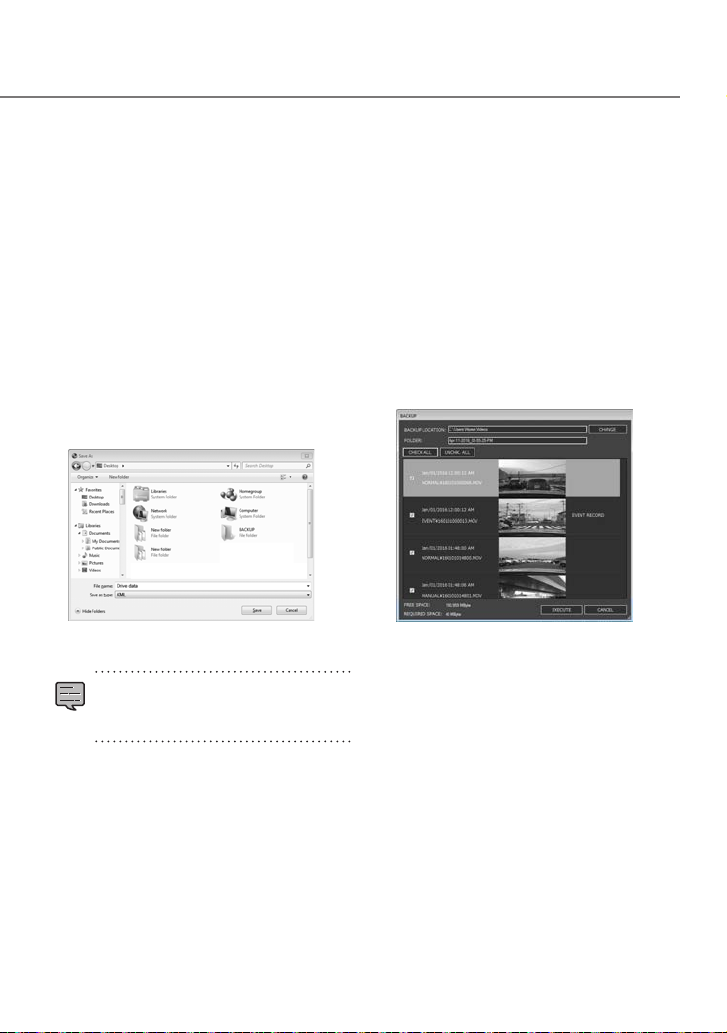
Outputting Driving
Information
Output a driving information le (kml/kmz) that
can be used with the GoogleMapsTM map service
or GoogleEarthTM map service.
Start KENWOOD DRIVE REVIEWER.
1.
Select the <JVCKENWOOD> drive for
2.
the SD card with <SELECT FOLDER
(S)> from the FILE (F) menu.
Select <EXPORT kmz/kml (E)> from
3.
FILE (F).
Select the backup destination folder,
4.
select the le type (kml/kmz), and
enter a le name.
Press the [Save] button.
5.
•
For how to use the le, see the help
of the GoogleMaps
GoogleEarth
TM
map service or
TM
map service.
Backing Up Files
Back up the SD card data to the hard disk of a
PC, etc.
Start KENWOOD DRIVE REVIEWER.
1.
Select the <JVCKENWOOD> drive for
2.
the SD card with <SELECT FOLDER
(S)> from the FILE (F) menu.
Select <BACKUP (B)> from FILE (F).
3.
Select the backup destination folder.
4.
Select the les to back up by selecting
5.
check boxes for the les you wish to
save.
Press the [EXECUTE] button.
6.
27
Page 28
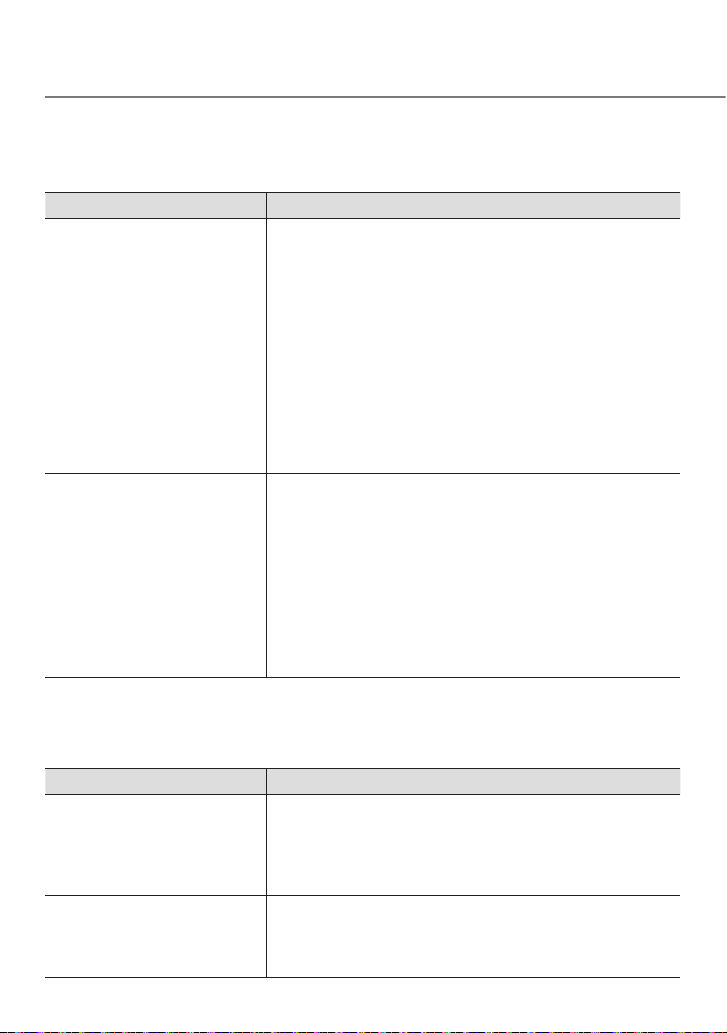
Troubleshooting
Find the corresponding symptom in the following table and then resolve the problem. If you are
unable to nd a solution, contact your dealer or a JVC KENWOOD service center.
Common
Symptom Cause/Solution
Power does not turn on.
•
Cannot record.
•
The power of the vehicle cigarette lighter socket is not on.
Turn on the accessories power (ACC) switch of the vehicle or
å
start the engine of the vehicle.
Check the insertion state of the cigarette lighter plug.
å
•
The fuse has blown.
Check the cords are not shorted and then replace the fuse with
å
one of the same capacity.
•
The connections of the power cord are incorrect.
Conrm the connections with the dealer.
å
•
The power does not turn on even though there is no problem
with the fuse and wiring.
Refer to "If You Notice a Problem with the Device" and then
å
reset the device.
•
An SD card is not inserted.
•
An SD card of a size other than 8 GB to 32 GB is inserted.
•
An SD card that does not comply with the SDHC standards is inserted.
•
The SD card is not formatted.
Insert an SD card that can be used with the device into the SD
å
card slot.
If necessary, format the SD card with the device.
å
•
The internal temperature of the device is high.
Reduce the temperature inside the vehicle. The protection circuit
å
operation will be canceled and recording will become possible.
(ÁP. 7)
Displayed Messages and Voice Guidance
If any of the following messages appears, resolve the problem as described in the table below.
Voice guidance is also played for messages with the * mark.
Message Cause/Solution
No SD card inserted*
SD card error*
•
The power was turned on while no SD card was inserted.
•
The SD card was removed during recording.
Refer to "Cards supported by this device" and then insert an
å
SD card that can be used with the device into the SD card slot.
(ÁP.32)
•
An SD card that cannot be recognized is inserted.
Refer to "Cards supported by this device" and then insert an
å
SD card that can be used with the device into the SD card slot.
(ÁP.32)
28
Page 29
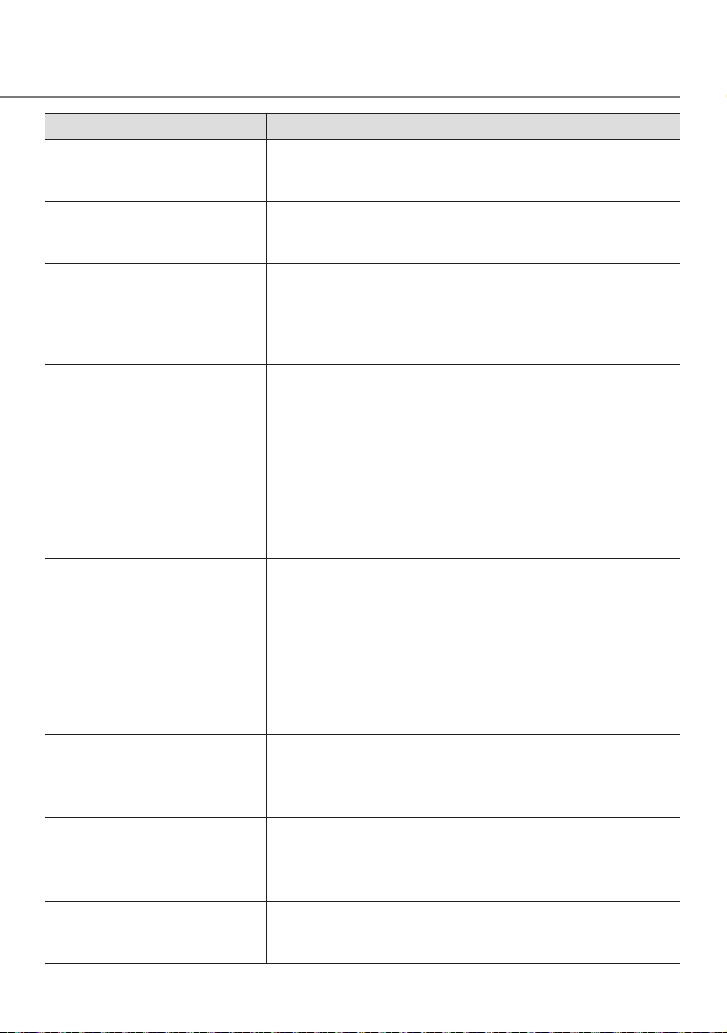
Message Cause/Solution
SD card requires formatting*
Formatting failed
Uncompatible SD card
Recording has stopped*
No space on the SD card
Event recording failed (file limit
exceeded)
Manual recording failed (file limit
exceeded)
Still image recording failed (le limit
exceeded)
•
The SD card is not formatted in a format that can be recognized.
If necessary, refer to "Formatting an SD Card" and then format
å
the SD card with the device.
•
The SD card has malfunctioned.
Replace the SD card with a new one. SD cards have a product
å
lifespan, such as the number of times that writing can be performed.
•
An SD card with a capacity less than 8 GB or more than 32 GB is
inserted.
Refer to "Cards supported by this device" and then insert an
å
SD card that can be used with the device into the SD card slot.
(ÁP.32)
•
The SD card was removed during recording.
•
Recording became no longer possible due to a failure of the SD card.
•
Recording stopped due to some problem occurring.
•
Recording may stop if an SD card of an incompatible speed class
is used.
Reinsert the SD card.
å
Replace the SD card with a new one.
å
Change the overwrite setting of the "Video recording settings".
å
(ÁP.20)
Replace the SD card with a compatible one.
å
•
The free space required to start continuous recording is not
available on the SD card.
•
The free space required to record up to the le limit for manual
recording or event recording is not available.
Refer to "Protecting or Deleting Files" and then delete
å
unnecessary les.
Back up any necessary data to a PC or other device, refer to
å
"Formatting an SD Card," and then format the SD card with the
(ÁP.13)
device.
•
"Overwrite (event)" is "OFF" and the le limit of the folder for event
recordings has been reached.
When "Overwrite (event)" is set to "ON," old les are deleted to
å
(ÁP.20)
record.
•
"Overwrite (manual)" is "OFF" and the file limit of the folder for
manual recordings has been reached.
When "Overwrite (manual)" is set to "ON," old les are deleted to
å
(ÁP.20)
record.
•
The le limit for still images has been reached.
Refer to "Protecting or Deleting Files" and then delete
å
unnecessary les.
(ÁP.18)
(ÁP.18)
(ÁP.13)
29
Page 30
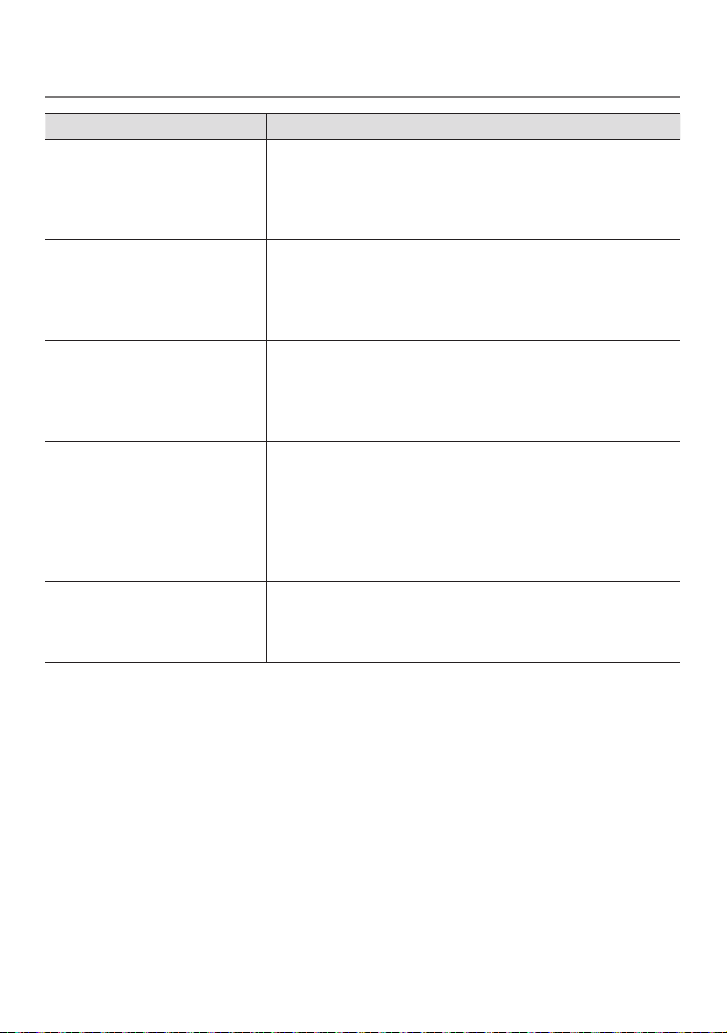
Troubleshooting
Message Cause/Solution
File cannot be played
Recording stopped due to high
temperature
System will turn off due to high
temperature
No update le available
System update failed
•
A le that cannot be played was recorded for some reason.
•
Data can no longer be read due to a failure of the SD card.
Back up any necessary data to a PC or other device, refer to
å
"Formatting an SD Card," and then format the SD card with the
(ÁP.13)
device.
•
Recording was not possible due the temperature of the device
rising.
Reduce the temperature inside the vehicle. The protection
å
circuit operation will be canceled and recording will become
possible.
•
The power was turned off for safety reasons due to the
temperature of the device rising.
Reduce the temperature inside the vehicle. The protection
å
circuit operation will be canceled and recording will become
possible.
•
There is no rmware data in the SD card.
Insert rmware data for the device in the SD card.
å
•
The update file in the SD card is the same as or older than the
current rmware version.
Insert the latest rmware data.
å
If the SD card contains the latest rmware data, an update is not
å
necessary because the rmware of the device is up to date.
•
The update le could not be read properly from the SD card.
•
The update le is damaged.
Format the SD card in the device, copy the update data to the
å
SD card again, and then perform the update operation again.
30
Page 31

Appendix
Driving Support Function
•
The driving support function is for providing
driving support to drivers and not for preventing
accidents. Furthermore, it does not provide
notications of all hazards.
•
Please observe the trac rules to ensure safe driving
by paying attention to the distance to the vehicle in
front, your surroundings and driving conditions, and
applying the brakes when necessary. Furthermore,
operation is not completely guaranteed even when
the device is used correctly as described in the
instruction manual. Please note that JVC KENWOOD
bears no responsibility whatsoever for any losses
incurred as a result.
•
Due to the specications of the device, a warning
sound is also played when you change lanes
on roads because the lane departure warning
function is not linked to the turn signals.
•
The driving support function may not operate
correctly in the following cases.
Location where GPS signals cannot be received
-
correctly, such as in tunnels or where there are
many tall buildings
When lanes cannot be correctly recognized
-
as a result of deterioration of the road surface,
reection during rain, etc.
When the vehicle in front cannot be recognized
-
as a vehicle due to its shape or paint color,
changes in the amount of light, etc.
Changes due to weather (rain, snow, heavy fog,
-
etc.), time of day (early hours of the morning,
evening, night, etc.), light from behind, and
trac conditions (trac jams, pedestrians, etc.)
Monitor Screen
•
Do not apply a strong impact to the screen part.
Doing so may cause a failure.
•
Prevent direct sunlight from shining on the
screen. Prolonged use while direct sunlight
shines on the screen will result in the screen
becoming hot, causing it to fail.
•
If the temperature becomes extremely high or low,
display may become slow or dark, or afterimages
may be seen. These phenomena are characteristics
of LCD screens and are not an indication of
a failure. The monitor will recover when the
temperature inside the vehicle returns to normal.
•
Small dots may appear on the screen. This
phenomenon is typical of LCD screens and is not
an indication of a failure.
•
Display may be difficult to see depending on
the angle at which the LCD is viewed due to the
characteristics of LCD screens, but this is not an
indication of a failure.
GPS
•
GPS positioning begins when the power of the
device turns on. Positioning may take about 5
minutes to complete depending on the GPS
positioning conditions.
•
GPS satellite signals cannot pass through
solid materials (except glass). GPS positioning
cannot be used in tunnels and buildings. Signal
reception may be affected by conditions such
as bad weather and dense overhead obstacles
(e.g., trees, tunnels, viaducts, and tall buildings).
Speed, position, and other information will not
be displayed correctly when GPS satellite signals
cannot be received.
•
GPS positioning data is reference values.
•
GPS is managed by the U.S. government, which
assumes full responsibility for its performance.
Changes to the GPS system may affect the
accuracy of all GPS devices.
Important Notices Regarding
Trademarks and Software
•
microSDHC logo is a trademark of SD-3C, LLC.
•
@2015 Google Inc. All rights reserver. GoogleMaps
and GoogleEarth
Google Inc.
•
This product is licensed only for the following
applications based on the AVC Patent Portfolio License.
1)
Consumers recording video (hereinafter referred
to as AVC Video) compliant with the MPEG-4 AVC
standard for personal use and non-prot purposes.
2) Playing AVC Video (video consumers recorded for
personal use and non-profit purposes or video
recorded by a provider that has obtained a license
from MPEG LA)
For details, refer to the MPEG LA, LLC. website.
http://www.mpegla.com/
Important notices regarding software
This product uses software components (licensed
software) in accordance with the software license
agreements granted by third parties. For details, view
the support information for this product at
http://www.kenwood.com/cs/ce/.
TM
are registered trademarks of
31
TM
Page 32

Appendix
SD Cards
Cards supported by this device
Standard microSDHC
Size 8 GB to 32 GB
Speed class Class 6 or higher
File system FAT32
•
Up to the Class 10 speed class is supported.
Precautions for using SD cards
•
When using a commercially available SD card,
also check the instructions supplied with the SD
card.
•
Be sure to format (initialize) an SD card with the
device before use.
•
SD cards have a product lifespan, such as the
number of times that writing can be performed.
It is recommended to replace the SD card with
a new one regularly depending on the usage
conditions.
•
When inserting and removing an SD card,
conrm the orientation, do not bend it, and do
not apply a strong force or impact to it.
•
Do not directly touch the contact part with a
hand or metal. The stored data may be damaged
or lost due to static electricity.
•
Be sure to back up (copy) the required les in the
SD card to a PC or other device. The saved data
may be lost due to the usage conditions of the
SD card. Please note that JVC KENWOOD cannot
compensate for any damages arising from the
loss of saved les.
Requests Regarding Disposal or
Transferring Ownership of an SD Card
•
Using the SD card format and deletion functions
of this device or formating with a function of a PC
just changes the file management information
and does not completely delete the data in a SD
card. We recommend either physically destroying
the actual SD card or using commercially
available PC data deletion software or the like to
completely delete the data in the SD card before
disposal or transfer of ownership. Manage the
data in SD cards at your own responsibility.
Folder and File Structure
Recorded data is organized into a folder for each
item, and le names are assigned automatically
in order using dates and le numbers.
Root folder (JVCKENWOOD)
ルートフォルダ(JVCKENWOOD)
Folder File
NORMAL
(Continuous
recordings)
EVENT
(Event
recordings)
MANUAL
(Manual
recordings)
PARKING
(Parking
recordings)
PICTURE
(Still image recordings)
SYSTEM
(Position information)
File name format
YYMMDDhhmmss.MOV or .JPG
Year Month Day Hour Minute Second
YYMMDDhhmmss.MOV
YYMMDDhhmmss.MOV
YYMMDDhhmmss.MOV
YYMMDDhhmmss.MOV
YYMMDDhhmmss.MOV
YYMMDDhhmmss.MOV
YYMMDDhhmmss.MOV
YYMMDDhhmmss.MOV
YYMMDDhhmmss.JPG
YYMMDDhhmmss.JPG
32
Do not change or delete the les in the SD
card using a PC or other device. The files
may become no longer playable with the
device or the PC application.
Page 33

Recording Times
Recording quality
3M (2304x1296) 50 minutes 100 minutes 210 minutes
1920x1080 70 minutes 140 minutes 280 minutes
1280x720 100 minutes 200 minutes 400 minutes
•
The above recording times are the totals (maximums) for continuous recordings, manual recordings,
event recordings, and parking recordings.
•
The recording times are estimates. They may become shorter depending on the recording scene.
8 GB 16 GB 32 GB
Card size
Number of Recording Files
Recording mode
Event recording 5 les 10 les 20 les
Manual recording 10 les 20 les 40 les
Parking recording 20 les 40 les 80 les
Still image recording 100 les 200 les 400 les
•
The number of continuous recording files differs depending on the number of recorded event
recordings, manual recordings, and parking recordings.
•
For event recording, manual recording, and parking recording, old les are deleted for recording when
the overwrite setting for each le type is set to "ON." Back up required les to a PC or other device.
8 GB 16 GB 32 GB
Card size
System Requirements for KENWOOD DRIVE REVIEWER
Windows 7 with Service Pack 1 (32-bit/64-bit)
OS
Screen resolution 1280x800 or higher
CPU Core i3 2 GHz or faster
Memory 2 GB or higher
HDD 500 MB or more of free space
Other
Windows 8.1/8.1 Pro (32-bit/64-bit)
Windows 10 (32-bit/64-bit)
.NET Framework 4.0 or 4.5 must be installed (.NET Framework is
already installed with the standard installation of Windows 7/8/10)
33
Page 34

Specifications
Screen size
1.5-inch, 110,000 pixels, full-color TFT
Image sensor
1/3-inch color CMOS
Maximum recording angles of view
Horizontal: Approx. 117 degrees,
Vertical: Approx. 63 degrees
(Diagonal 128 degrees)
Lens
Wide-angle, F-number 2.0
Recording resolution (maximum)
Video maximum 2.98 million pixels
2304x1296 (1296P)
1920x1080 (1080P)
1280x720 (720P)
Frame rate
27 fps
Recording modes
Continuous recording, event recording, manual
recording, parking recording
Recording time before and after
collision detected
10 seconds before, 15, 30, or 60 seconds after
(maximum 70 seconds)
Continuous recording file length
1, 2, or 3 minutes
Audio recording
Available (ON/OFF possible)
Recording files
Video
Recording format: MOV
Video: H.264, MPEG-4 AVC
Audio: Linear PCM
Still image
JPEG (maximum 2304x1296)
Recording video playback method
34
Unit or Windows standard Window Media
Player, QuickTime, etc.
Supports dedicated viewer software (download
from JVC KENWOOD website)
Recording media
microSDHC card
8 to 32 GB supported (Class 6 or higher)
GPS
Built-in
G-sensor
Built-in
Collision sensitivity
–4.0 G to +4.0 G (in 0.1 G increments)
Power voltage
12 V (8.5 to 16 V)
Current consumption
200 mA (maximum 720 mA)
Operating temperature range
–10°C to +60°C
External dimensions (W) x (H) x (D)
3-1/16" x 2-3/16" x 1-6/16"
77 x 56 x 35 mm (excluding protrusions)
Height when bracket attached:
3-11/16"/ 93 mm
Weight When microSDHC card inserted
Approx. 2.9 oz/ 81 g (excluding cord)
Accessories
Power cord (3.5 m) x1
Cigarette lighter plug cord (4 m) x1
Mount bracket (double-sided tape) x1
microSDHC card (8 GB) x1
•
The monitor is manufactured with high-precision
technology, but there may still be some stuck
or dead pixels. (Please note that this is not a
malfunction.)
•
The specications and design are subject to change
due to technological developments.
Page 35

TABLE DES MATIÈRES
Précautions d’utilisation ........................................................................................................... 7
Installation ................................................................................................................................. 8
Raccordements ........................................................................................................................ 10
Noms et fonctions des pièces ................................................................................................. 11
Avant toute utilisation de la fonction d’assistance à la conduite ........................................ 12
Fonctions de base .................................................................................................................... 13
Enregistrement ........................................................................................................................ 16
Lecture ...................................................................................................................................... 17
Protection ou suppression des fichiers .................................................................................. 18
Réglages divers ........................................................................................................................ 19
Utilisation de l’application pour PC ....................................................................................... 24
Dépannage ............................................................................................................................... 28
Annexe ...................................................................................................................................... 31
Spécifications ........................................................................................................................... 34
•
Les captures d’écran et les exemples de fonctionnement contenus dans le présent
document ont été créés an d’expliquer les procédures de fonctionnement. Il se peut
que certaines captures d’écran soient diérentes des écrans réels ou que certains
exemples de fonctionnement ne soient pas réellement exécutables.
•
Sauf mention contraire, les cartes microSDHC sont désignées par l’expression cartes SD
dans le présent document.
•
Le mode d’emploi, les informations de mise à jour du micrologiciel, etc., sont disponibles
sur le site Web JVC KENWOOD. Veuillez consulter le site Web suivant.
http://www.kenwood.com/cs/ce/
Clause de non-responsabilité
•
Veuillez noter que JVC KENWOOD ne pourra être tenu responsable de quelconques dommages subis
par le client ou un tiers résultant d’une utilisation incorrecte de ce produit, d’une panne survenant
pendant le fonctionnement de ce produit ou de tout autre problème, ou résultant de l’utilisation de ce
produit, à moins qu’une telle responsabilité ne soit établie par la loi.
Droits d’auteur
•
Les contenus vidéo, d’images et audio enregistrés ne peuvent être utilisés à des ns autres que
personnelles sans l’autorisation du détenteur des droits d’auteur ainsi qu’il est spécié par le
Copyright Act des États-Unis.
•
Veuillez noter que tout enregistrement d’un événement comme un show, un spectacle ou une
exposition peut être soumis à des restrictions, même si l’enregistrement est réalisé à des ns
personnelles.
Français
3
Page 36

Précautions et mises en garde
Attention! Ne manipulez pas l’appareil lorsque vous conduisez. L’utilisation de ce produit ne
change en rien le fait que le conducteur soit entièrement responsable de son comportement
sur la route. Cette responsabilité inclut le respect de l’ensemble des règles et réglementations de
circulation destinées à éviter les accidents, les dommages corporels ou les dégâts matériels.
•
Pour votre propre sécurité, ne manipulez pas les commandes du produit lorsque vous conduisez.
•
Un support de fenêtre est requis lorsque vous utilisez l’enregistreur dans une voiture. Veillez à
placer l’enregistreur dans un endroit approprié an de ne pas gêner la visibilité du conducteur ou
le déploiement des airbags.
•
Veillez à ce qu’aucun objet n’obstrue l’objectif de la caméra et à ce qu’aucun matériau rééchissant
ne soit placé près de l’objectif. Veuillez garder l’objectif propre.
•
Si le pare-brise de la voiture est muni d’un revêtement teinté, ceci peut avoir un impact sur la
qualité d’enregistrement.
•
Raccordez le chargeur à une source d’alimentation appropriée. La tension requise est indiquée sur
le boîtier et/ou l’emballage du produit.
•
N’utilisez pas le chargeur si le cordon est endommagé.
•
N’essayez par de réparer vous-même l’appareil. Aucune des pièces contenues ne nécessite
d’entretien. Remplacez l’unité si elle est endommagée ou exposée à une humidité excessive.
4
Page 37

Entretien de l’appareil
Un bon entretien de l’appareil est la garantie d’un fonctionnement sans problème et réduit les
risques de détérioration.
•
Gardez l’appareil à l’abri d’une humidité excessive et de températures extrêmes.
•
Ne laissez pas l’appareil en plein soleil ou exposé à un fort rayonnement ultraviolet pendant de
longues périodes.
•
Ne placez rien sur l’appareil et ne laissez tomber aucun objet sur celui-ci.
•
Ne laissez pas tomber l’appareil et ne le soumettez pas à des chocs importants.
•
Ne soumettez pas l’appareil à de brusques et importants changements de température. Ceci
pourrait provoquer une condensation d’humidité à l’intérieur de l’unité et endommager l’appareil.
Si cela se produit, laissez sécher l’appareil complètement avant de l’utiliser de nouveau.
•
La surface de l’écran est sensible aux rayures. Évitez de la toucher avec des objets pointus. Les
protecteurs d’écran génériques non adhésifs conçus spéciquement pour les appareils portables
équipés de panneaux LCD peuvent être utilisés pour protéger l’écran contre les petites rayures.
•
Ne nettoyez jamais l’appareil lorsqu’il est sous tension. Utilisez un chion doux non pelucheux
pour essuyer l’écran et l’extérieur de l’appareil.
•
N’utilisez pas de serviettes en papier pour nettoyer l’écran.
•
N’essayez jamais de démonter, réparer ou modier l’appareil de quelque manière que ce soit.
Un démontage, une modication ou toute autre tentative de réparation risquerait d’endommager
l’appareil, de provoquer des blessures corporelles ou des dégâts matériels et aura pour eet
d’annuler toute garantie.
•
Ne rangez, ni ne transportez de liquides inammables, de gaz ou de matériaux explosifs au même
emplacement que votre appareil, ses pièces ou accessoires.
•
Pour décourager toute tentative de vol, ne laissez pas l’appareil et les accessoires en évidence
dans un véhicule sans surveillance.
•
Une surchaue peut endommager l’appareil.
5
Page 38

AVERSTISSEMENT FCC
Cet appareil peut émettre ou utiliser de l'énergie radiofréquence. Tout changement ou modication
sur cet appareil peut causer des interférences nuisibles à moins ces modications soient approuvées
expressément dans le mode d’emploi. L'utilisateur pourrait perdre ses droits d'utiliser cet appareil si
un changement ou une modication non autorisés est fait.
AVIS FCC
Cet équipement a été testé et a été trouvé conforme avec les limites des appareils numériques de
classe B, conformément à l'article 15 du règlement FCC. Ces limites sont conçues pour orir une
protection raisonnable contre les interférences nuisibles d'une installation résidentielle.
Cet appareil peut causer des interférences nuisibles aux communications radio, s'il n'est pas
installé et utilisé conformément aux instructions. Cependant, il n’y a aucune garantie que de telles
interférences ne se produiront pas dans une installation particulière. Si cet appareil cause des
interférences nuisibles à la réception radio ou télévisée, ce qui peut être déterminé en mettant
l'équipement hors et sous tension, nous vous encourageons à essayer de corriger ces interférences
à l’aide des mesures suivantes:
•
Réorientez ou changez l’emplacement de l’antenne de réception.
•
Augmentez l’espace entre l'équipement et l'ampli-tuner.
•
Connectez l’équipement sur une prise secteur appartenant à un circuit électrique diérent de
celui auquel l’ampli-tuner est connecté.
•
Consultez votre revendeur ou un technicien radio/télévision expérimenté pour en savoir plus.
6
Page 39

Précautions d’utilisation
Précautions d’installation
•
Installez l’appareil dans une position où il
n’obstrue pas la visibilité avant du conducteur
(en le dissimulant derrière le rétroviseur).
•
Installez l’appareil de sorte qu’il se trouve dans le
périmètre de fonctionnement des essuie-glaces.
•
Installez l’appareil dans une position qui ne
gêne pas le mouvement du rétroviseur.
•
Veillez à ne pas installer l’appareil en masquant
la vignette d’inspection du véhicule ou autre.
•
Veillez à installer l’appareil à un endroit
où il n’interfère pas avec la conduite ou le
fonctionnement des airbags.
•
En cas d’installation dans un véhicule doté d’un
système d’assistance à la conduite, vériez le
mode d’emploi du véhicule, puis sélectionnez
un emplacement d’installation qui n’interfère
pas avec le système d’assistance à la conduite.
•
Si l’appareil est installé de façon incorrecte,
l’enregistrement des événements ou de stationnement
peut ne pas fonctionner correctement. Reportezvous à la section «Installation» pour en savoir plus
sur le desserrage du bouton de xation, l’orientation
d’installation, l’angle d’installation et obtenir d’autres
informations, puis installez l’appareil correctement.
•
N’installez pas l’appareil à proximité d’une
antenne de télévision numérique terrestre ou
d’un composant électrique. Ceci risquerait de
réduire la sensibilité du récepteur de télévision
ou de provoquer un vacillement et des parasites.
•
Utilisez un chion de nettoyage disponible
dans le commerce ou équivalent an d’éliminer
toute la saleté et la graisse de la surface
montage, puis mettez la base du support en
place. Si l’appareil est repositionné ou monté,
à l’aide d’un adhésif double-face ordinaire,
par exemple, l’adhérence de ce dernier peut
diminuer et provoquer une chute de l’appareil.
•
Après le montage de l’appareil, laissez-le
pendant 24heures avant toute utilisation an
de permettre la solidication de la xation du
support de montage. Si vous ne respectez pas ce
délai, l’adhérence du support de montage peut
diminuer et provoquer une chute de l’appareil.
•
Fixez le cordon avec de l’adhésif ou équivalent
an d’éviter qu’il n’interfère avec la conduite.
(ÁP.8)
Précautions d’utilisation
•
N’obstruez pas l’objectif de la caméra, ne
le salissez pas ou ne placez pas d’objet
rééchissant à sa proximité immédiate.
•
Lors de l’enregistrement de feux de circulation
à LED, ils peuvent sembler vacillants ou
clignotants dans la vidéo. JVC KENWOOD décline
toute responsabilité concernant la visibilité ou
l’enregistrement des feux de circulation.
•
Si un revêtement recouvre le pare-brise du
véhicule, la qualité d’enregistrement peut être
réduite.
•
Il n’existe aucune garantie concernant
l’enregistrement de vidéos par l’appareil dans
toutes les conditions.
Nettoyage de l’appareil
•
Lorsque l’appareil est sale, essuyez-le avec un
chion à base de silicone ou un autre chion
doux sec. Si l’appareil est très sale, éliminez la
saleté avec un chion imprégné d’un nettoyant
neutre, puis essuyez. Essuyer l’appareil avec
un chion rêche ou utiliser une substance
volatile comme un diluant ou de l’alcool peut
provoquer des rayures, une déformation, une
détérioration ou d’autres dommages.
•
Lorsque l’objectif est sale, essuyez-le
délicatement avec un chion doux imprégné
d’eau. Frotter fortement l’objectif avec un
chion sec peut provoquer des rayures.
Si vous constatez un problème
avec l’appareil
Si vous constatez un problème avec
l’appareil, reportez-vous d’abord à la section
«Dépannage» (ÁP.28) puis vériez s’il existe
une façon de résoudre le problème.
Si vous ne parvenez pas à résoudre le problème,
appuyez sur la touche [MENU/OK] de
l’appareil pendant au moins 25secondes pour
le réinitialiser. Lorsque l’appareil se met hors
tension après une réinitialisation, appuyez
sur la touche [MENU/OK] pendant au moins
1seconde pour le mettre sous tension. (ÁP.11)
Si l’appareil ne revient pas à la normale après
une réinitialisation, mettez-le hors tension, puis
contactez votre revendeur ou votre centre de
réparation JVC KENWOOD le plus proche.
7
Page 40

Installation
Procédure d’installation
Vériez que le véhicule est stationné sur une
surface plane.
Fixez l’appareil sur le support de
1.
montage. (accessoire)
Insérez le support de montage dans la xation
du support de l’appareil, puis xez-le à l’appareil.
Support de
montage
Côté objectif de
la caméra
Déterminez l’endroit de montage
2.
l’appareil.
Déterminez la position de montage en vous
reportant à la section «Position d’installation
recommandée»
Nettoyez la surface de montage, puis
3.
xez l’appareil sur le pare-brise.
Utilisez un chion de nettoyage disponible
dans le commerce ou équivalent pour éliminer
toute la saleté et la graisse de la surface de
montage. Décollez le papier protecteur de
l’adhésif double face du support de montage,
puis appliquez le support sur le pare-brise pour
le coller. Laissez l’appareil pendant 24heures
avant toute utilisation an de permettre la
solidication de la xation du support de
montage.
Procédez aux raccordements.
4.
Reportez-vous à la section «Raccordements»,
puis raccordez les câbles. (ÁP.10)
Ajustez l’angle d’installation de l’appareil,
5.
puis mettez l’appareil en place.
Tournez le bouton d’ajustement de l’angle dans le
sens horaire avant l’ajustement. Lors de l’ajustement
de l’angle d’installation, vériez que l’angle de vue
de la caméra est parallèle à une surface de sol plane
et que la proportion de ciel et de sol est équivalente.
Une fois l’angle d’installation ajusté, tournez le bouton
d’ajustement de l’angle du support d’ajustement dans
le sens antihoraire pour xer l’appareil en place.
Exemple d’ajustement
Bouton d’ajustement
Pare-brise
de l’angle
Papier protecteur
8
Rétroviseur
•
Pour utiliser la fonction d’assistance à
la conduite, vous devez eectuer les
ajustements décrits dans la section
«Ajustement des paramètres en fonction
du véhicule». (ÁP.12)
•
Réalisez les ajustements décrits dans la
section «Ajustement des paramètres en
fonction du véhicule» dans un endroit
présentant une surface plane et une
visibilité d’environ 200m. (ÁP.12)
Page 41

Position d’installation recommandée
CAUTION
•
Installez l’appareil dans une position où il n’obstrue pas la visibilité avant du conducteur (en le
dissimulant derrière le rétroviseur).
•
Installez l’appareil de sorte qu’il se trouve dans le périmètre de fonctionnement des essuie-glaces.
•
Le montage de l’appareil au centre du pare-brise derrière le rétroviseur facilitera un enregistrement vidéo
optimal.
Extérieur du
véhicule
Adhésif
double face
Pare-brise
Partie en céramique
Clip
Intérieur du
Rétroviseur
Cordon
d’alimentation
véhicule
Cache du montant central
Adhésif souple*
Cordon
d’alimentation
* Fixez le cordon d’alimentation en place avec un adhésif souple
disponible dans le commerce ou équivalent.
Montant avant
ATTENTION
Lorsque vous faites passer le cordon d’alimentation à travers le montant avant ou un autre élément,
respectez les points suivants lors des raccordements.
•
Acheminez le cordon d’alimentation à distance de l’airbag (devant ou derrière) an d’éviter toute interférence avec celui-ci.
•
Si le cache du montant avant du véhicule est xé avec des clips spéciaux ou autres, il se peut qu’il soit
nécessaire de remplacer ces derniers après le retrait du cache du montant avant. Pour en savoir plus
sur le retrait du cache du montant avant, la disponibilité des pièces de rechange et pour obtenir plus
d’informations, contactez votre concessionnaire automobile.
•
Fixez le cordon d’alimentation en place avec un adhésif souple disponible dans le commerce ou
équivalent de sorte qu’il n’interfère pas avec la conduite.
Airbag
9
Page 42

Raccordements
CAUTION
Raccordement du cordon avec che pour allume-cigare (accessoire)
Raccordez l’enregistreur de conduite et le cordon d’alimentation avec che pour allume-cigare.
Pour débrancher le cordon d’alimentation,
appuyez sur le crochet du connecteur.
Enregistreur de conduite
Raccordez la che pour l’allume-cigare à la prise allume-cigare.
Cordon d’alimentation de la caméra de tableau de bord (accessoire)
ATTENTION
Avant d’eectuer les raccordements, commencez par vérier que la
clé de contact est retirée et veillez à débrancher la borne négative de
la batterie pour éviter un court-circuit.
Raccordez la caméra de tableau de bord et le cordon d’alimentation.
Caméra de tableau de bord
Longueur du cordon (4m)
Longueur du cordon (3,5m)
Commutateur de clé de contact
Fusible principal
Batterie
10
Fusible
GND
Cordon d’accessoire (rouge)
Raccordez ce cordon à une source d’alimentation
Alimentation des
accessoires
ACC
BAT T
qu’il est possible de mettre sous et hors tension
avec le commutateur.
Fusible (2A)
Cordon de la batterie (jaune)
Raccordez ce cordon à une source d’alimentation
présentant une tension constante, que la clé de contact
soit insérée ou non, à un endroit situé après le passage du
courant à travers le fusible principal.
Cordon de terre (noir)
Raccordez ce cordon à une partie métallique du véhicule (partie du châssis
orant une connexion électrique à la partie négative de l’alimentation).
Page 43

Noms et fonctions des pièces
1
2
Fixation du support
1
Permet de xer le support de montage fourni.
Objectif de la caméra
2
Enceinte
3
Émet les guidages vocaux, les signaux sonores
et le son de lecture des chiers.
Borne du connecteur du cordon d’alimentation
4
Raccordez le cordon avec che pour allumecigare fourni ou le câble d’alimentation de la
caméra de tableau de bord.
J
Touche
5
•
Appuyez sur cette touche en cours de
lecture pour lire le chier précédent.
•
Maintenez cette touche enfoncée pendant la
lecture pour revenir en arrière et maintenez-la
enfoncée en cours de pause de lecture pour
le lire au ralenti dans le sens inverse. Relâchez
cette touche en cours de retour arrière pour
le lire, relâchez-la en cours de lecture inverse
au ralenti pour eectuer une pause.
•
Appuyez sur cette touche pendant l’achage
du menu pour revenir à l’élément précédent.
Touche MENU/OK
6
•
Maintenez cette touche enfoncée pour
mettre l’appareil sous ou hors tension.
•
Appuyez sur cette touche pour acher l’écran MENU.
•
Cette touche fonctionne comme la touche
OK pendant l’achage du menu.
•
Maintenez cette touche enfoncée pendant au
moins 25secondes pour réinitialiser l’appareil.
Microphone
7
Enregistre le son.
3
5
6
7
8
!
4
9
@
K
Touche
8
•
Appuyez sur cette touche en cours
d’enregistrement continu pour prendre une photo.
•
Appuyez sur cette touche pendant la lecture
pour lire le chier suivant.
•
Maintenez cette touche enfoncée pendant
la lecture pour avancer rapidement et
maintenez-la en pause de lecture pour le lire
au ralenti vers l’avant. Relâchez cette touche
pendant une avance rapide pour le lire et
relâchez-la pendant une lecture au ralenti
vers l’avant pour eectuer une pause.
•
Appuyez sur cette touche pendant l’achage
du menu pour passer à l’élément suivant.
Écran du moniteur
9
Fente pour carte SD
0
Insérez une carte SD pour l’enregistrement.
Indicateur
!
S’allume lorsque l’appareil se met sous tension.
Touche
@
•
Appuyez sur cette touche pendant
l’enregistrement continu pour commencer
l’enregistrement manuel.
•
Chaque pression sur cette touche en cours
de lecture permet de basculer entre les états
de pause et de lecture.
•
Appuyez sur cette touche et maintenez-la
enfoncée en cours de lecture ou de réglage du
menu pour revenir à l’enregistrement continu.
•
Cette touche fonctionne comme la touche
d’annulation, de retour ou de fermeture
pendant l’achage du menu.
0
11
Page 44

Avant toute utilisation de la fonction d’assistance à la conduite
Utilisez les touches [J]/[K] pour
Ajustement des paramètres en fonction du véhicule
Avant d’utiliser la fonction d’assistance à la
conduite, réglez la hauteur de montage de
l’appareil à partir de la surface de la route et ajustez
les réglages de la position de l’horizon et de
l’extrémité avant du capot en fonction du véhicule.
Appuyez sur la touche [MENU/OK].
1.
MENU apparaît.
Utilisez les touches [J]/[K] pour
2.
sélectionner <Driving support settings>,
puis appuyez sur la touche [MENU/OK].
5.
sélectionner <Detection range settings>,
puis appuyez sur la touche [MENU/OK].
1
2
1
Appuyez sur la touche [MENU/OK], utilisez les
6.
touches [J]/[K] pour aligner la ligne guide sur
l’horizon, puis appuyez sur la touche [MENU/OK].
Procédez à l’ajustement ainsi qu’indiqué dans la gure.
2
3
1
1
2
1
Utilisez les touches [J]/[K] pour
3.
sélectionner <Mounting height settings>,
puis appuyez sur la touche [MENU/OK].
1
2
1
Utilisez les touches [J]/[K] pour sélectionner la
4.
hauteur de montage à partir de la surface de la
route, puis appuyez sur la touche [MENU/OK].
1
2
1
12
2
Appuyez sur la touche [MENU/OK], utilisez
7.
les touches [J]/[K] pour aligner la ligne
guide sur l’extrémité avant du capot, puis
appuyez sur la touche [MENU/OK].
Procédez à l’ajustement ainsi qu’indiqué dans la gure.
2
3
1
2
Maintenez la touche [ ] enfoncée
8.
an de mettre n à la procédure.
•
Pour régler la hauteur de montage, réglez la hauteur
la plus proche parmi les options de réglage.
•
Dans le cas d’un véhicule pour lequel l’extrémité
avant du capot n’est pas visible, placez la ligne
de guide dans la position la plus basse dans
laquelle le centre de la surface la route n’est pas
masquée par la carrosserie ou une partie du
véhicule, puis procédez au réglage.
•
La fonction d’assistance à la conduite est
réglée sur «OFF» par défaut (ÁP.21).
Page 45

Fonctions de base
Insertion et retrait d’une carte SD
Mettez l’appareil hors tension, puis insérez une
carte SD dans la fente pour carte SD jusqu’au déclic.
Faites attention au sens d’insertion de la carte.
Pour retirer la carte SD, coupez l’alimentation de
l’appareil, puis appuyez sur la carte SD pour la
faire ressortir et tirez sur la carte SD pour l’extraire.
•
Veillez à formater la carte SD avec l’appareil.
•
Lorsqu’une carte SD est formatée,
tous les chiers, y compris les chiers
protégés, sont supprimés.
Mise sous ou hors tension
Activez le commutateur d’alimentation des
accessoires (ACC) ou démarrer le moteur du
véhicule met l’appareil sous tension et démarre
l’enregistrement continu. Lorsque l’appareil
est raccordé à l’aide du cordon d’alimentation
(ÁP.10), la mise hors tension de l’alimentation des
accessoires (ACC) met l’appareil hors tension et
active le mode d’enregistrement de stationnement.
Mise sous/hors tension manuelle
Lorsque l’alimentation des accessoires (ACC) est
sous tension, l’alimentation de l’appareil peut être
mise sous ou hors tension manuellement.
•
Maintenez la touche [MENU/OK] enfoncée pendant
au moins 3secondes tandis que l’appareil est sous
tension pour le mettre hors tension.
•
Maintenez la touche [MENU/OK] enfoncée pendant
au moins 1seconde tandis que l’appareil est hors
tension pour le mettre sous tension.
•
Lorsque l’alimentation a été mise hors tension
manuellement, l’appareil continue de consommer
de l’énergie car il est en mode de veille.
•
Dans certains modèles de véhicule, comme
les véhicules importés, l’alimentation vers
l’allume-cigare n’est jamais coupée même
lorsque le moteur est arrêté. Pour préserver
la batterie, retirez la che de l’allume-cigare
lorsque vous sortez du véhicule.
Fomatage d’une carte SD
Avant d’utiliser une carte SD, commencez par la
formater (initialiser) avec l’appareil.
Insérez la carte SD dans la fente pour
1.
carte SD.
Appuyez sur la touche [MENU/OK].
2.
MENU apparaît.
Utilisez les touches [J]/[K] pour
3.
sélectionner <Format SD card>, puis
appuyez sur la touche [MENU/OK].
1
2
1
Utilisez les touches [J]/[K] pour
4.
sélectionner <OK>, puis appuyez sur
la touche [MENU/OK].
1
2
1
Appuyez sur la touche [MENU/OK]
5.
pour mettre n à la procédure.
13
Page 46

Fonctions de base
Modes d’enregistrement
L’appareil dispose de quatre modes d’enregistrement. La mise sous tension de l’appareil lance
l’enregistrement continu. La vidéo est enregistrée sous forme de chiers sur la carte SD. Les chiers
enregistrés sont classés dans un dossier séparé pour chaque mode d’enregistrement.
Enregistrements continus
La mise sous tension de l’appareil lance l’enregistrement continu. En mode d’enregistrement
continu, les chiers sont supprimés, dans l’ordre, à partir du plus ancien lorsqu’il n’y a plus d’espace
d’enregistrement restant.
Enregistrement
continu
Durée écoulée
•
Les données enregistrées sont sauvegardées dans le dossier des enregistrements continus.
•
La durée d’enregistrement d’un chier peut être dénie dans la section «Continuous recording le
length» (ÁP.20).
Enregistrement manuel
Appuyez sur la touche [ ] de l’appareil en cours d’enregistrement continu pour lancer
l’enregistrement manuel. La durée de l’enregistrement manuel correspond aux 10secondes
précédant l’enregistrement manuel plus la durée dénie à la section «Manual recording time»
(ÁP.20). Si vous souhaitez augmenter la durée d’enregistrement, appuyez de nouveau sur la touche
[ ]. Lorsque l’enregistrement manuel se termine, le mode revient à l’enregistrement
manuel.
Enregistrement
continu
Enregistrement
manuel
Durée écoulée
Enregistre 10secondes avant
l’enregistrement manuel
→
Enregistrement manuel
(Si la touche est enfoncée pendant l’enregistrement manuel, la durée
d’enregistrement est prolongée, à partir de ce moment, de la durée
d’enregistrement dénie pour l’enregistrement manuel.)
→
Enregistrement manuel (durée dénie)
14
•
Les données d’enregistrement sont sauvegardées dans le dossier des enregistrements manuels.
•
La durée d’enregistrement d’un chier est d’une minute maximum. Si la durée d’enregistrement
dépasse une minute, l’enregistrement du chier est fractionné.
•
Lorsque le nombre de 10chiers est dépassé, l’enregistrement manuel ne peut plus être réalisé (avec
une carte SD de 8GO). Lorsque «Overwrite (manual)» est réglé sur «ON», les chiers sont écrasés,
dans l’ordre, à partir du plus ancien (ÁP.20). Sauvegardez les données d’enregistrement que vous
souhaitez conserver sur un ordinateur ou un autre appareil, si nécessaire.
Page 47

Enregistrement des événements
La détection d’un choc soudain ou inattendu ou d’un autre événement en cours d’enregistrement continu
déclenche l’enregistrement des événements. La durée d’enregistrement des événements correspond
à 10secondes avant la détection du choc plus la durée dénie dans «Event recording time» (
Á
P.20).
Lorsque l’enregistrement des événements se termine, le mode revient à l’enregistrement continu.
Choc détecté
→
Enregistrement
Durée
écoulée
continu
Enregistrement des
événements
Enregistre 10secondes
Enregistrement des événements (durée dénie)
avant la détection du choc
•
Les données d’enregistrement sont sauvegardées dans le dossier des enregistrements des événements.
•
La durée d’enregistrement d’un chier est d’une minute maximum. Si la durée d’enregistrement
dépasse une minute, l’enregistrement du chier est fractionné.
•
Si un choc est détecté pendant l’enregistrement des événements, l’enregistrement des événements
est prolongé.
•
Lorsque le nombre de cinqchiers est dépassé, l’enregistrement des événements ne peut plus être
réalisé (avec une carte SD de 8GO). Lorsque «Overwrite (event)» est réglé sur «ON», les chiers
sont écrasés, dans l’ordre, à partir du plus ancien (ÁP.20). Sauvegardez les données d’enregistrement
que vous souhaitez conserver sur un ordinateur ou un autre appareil, si nécessaire.
Enregistrement de stationnement
Couper l’alimentation des accessoires (ACC) met l’appareil hors tension et active le mode d’enregistrement
de stationnement pour exécuter la surveillance des chocs occasionnés au véhicule. Si le véhicule subit
un choc, l’appareil se met sous tension et l’enregistrement de stationnement commence. Lorsque
l’enregistrement de stationnement se termine, la surveillance des chocs occasionnés au véhicule reprend.
Durée
Surveillance
écoulée
des chocs
Enregistrement de
stationnement
•
Le mode d’enregistrement de stationnement est disponible uniquement lorsque l’appareil est
raccordé à l’aide du cordon d’alimentation (ÁP.10)
•
Les données d’enregistrement sont enregistrées dans le dossier des enregistrements de stationnement.
•
L’enregistrement de stationnement démarre quelques secondes après que le véhicule a subi un choc.
•
L’écran du moniteur n’est pas allumé en cours d’enregistrement de stationnement.
•
Lorsque le nombre de 20chiers est dépassé, l’enregistrement de stationnement ne peut plus
être réalisé (avec une carte SD de 8GO). Supprimez toutes les données inutiles ou sauvegardez les
données d’enregistrement que vous souhaitez conserver sur un ordinateur ou un autre appareil, si
nécessaire. Vous pouvez vérier si le nombre de chiers est trop important avec l’indicateur «
Nombre de chiers dépassé» de l’écran d’enregistrement (ÁP.16).
•
Si un enregistrement de stationnement est réalisé, une notication sur l’écran vous en informe lors
de la mise sous tension de l’appareil.
•
Un enregistrement de stationnement ne peut être réalisé lorsque «Recording time» est réglé sur «OFF» (ÁP.20).
•
L’enregistrement de stationnement peut parfois se déclencher suite à la détection d’une vibration
lors de la fermeture d’une porte.
Choc détecté
→
Enregistrement de stationnement (durée dénie)
8
15
Page 48

Enregistrement
Enregistrement quel que soit
l’endroit (Enregistrement manuel)
Appuyer sur la touche [ ]
cours d’enregistrement continu pour enregistrer
manuellement à tout moment.
Appuyez sur la touche [ ].
1.
L’enregistrement manuel commence, puis le
mode revient à l’enregistrement continu après
l’écoulement de la durée d’enregistrement manuel.
•
Si vous souhaitez augmenter la durée
d’enregistrement, appuyez de nouveau
sur la touche [ ].
•
La durée d’enregistrement de
l’enregistrement manuel correspond
à 10secondes avant l’enregistrement
manuel plus la durée dénie dans
«Manual recording time». (ÁP.20)
•
L’enregistrement ne peut être réalisé
pendant la sélection, la lecture ou la
suppression du dossier ou du chier et le
réglage.
de l’appareil en
Enregistrement quel que soit
l’endroit (Enregistrement forcé)
Lancez l’enregistrement de façon forcée
pendant la lecture ou l’achage du menu.
Maintenez la touche [ ]
1.
enfoncée.
La lecture ou l’achage du menu s’interrompt
et l’enregistrement continu reprend.
16
Prise d’une photo
Appuyez sur la touche [K] de l’appareil
pendant l’enregistrement continu pour prendre
une photo à tout moment.
Appuyez sur la touche [K].
1.
•
Si vous souhaitez prendre une autre photo,
appuyez de nouveau sur la touche [K].
•
Il est impossible de prendre une photo
lorsque l’appareil n’enregistre pas
comme en cours de lecture ou lors de la
conguration des réglages du menu.
Indicateurs de l’écran d’enregistrement
1
4 5 6 7 9
1
Mode d’enregistrement
2
Durée
3
État de la réception GPS
4
Résolution (3M: 2304x1296, FHD:
1920x1080, ou HD: 1280x720)
5
Enregistrement audio
6
Enregistrement HDR
7
Durée d’enregistrement manuel ou
d’enregistrement des événements restante
8
Nombre de chiers dépassé (enregistrement
manuel, enregistrement des événements,
enregistrement de stationnement ou photos)
9
Prise de photos
2 3
8
Page 49

Lecture
Lecture de fichiers
Sélectionnez un chier comme un chier
d’enregistrement ou une photo et lancez sa lecture.
Appuyez sur la touche [MENU/OK].
1.
MENU apparaît.
Utilisez les touches [J]/[K] pour
2.
sélectionner <Playback>, puis
appuyez sur la touche [MENU/OK].
1
2
1
Utilisez sur les touches [J]/[K] pour
3.
sélectionner le dossier que vous souhaitez
lire, puis appuyez sur la touche [MENU/OK].
La vidéo du chier le plus récent du dossier
sélectionné apparaît.
Utilisez les touches [J]/[K] pour
4.
sélectionner le chier que vous souhaitez
lire, puis appuyez sur la touche [MENU/
OK] et sur la touche [
La lecture du chier sélectionné commence.
1
2
1
Appuyez sur la touche
de lecture pour lancer la lecture du chier ou
de la photo précédent(e) ou suivant(e).
Retour à l’enregistrement continu
Maintenez la touche [ ] enfoncée.
•
La liste des chiers apparaît dans l’ordre
de leur enregistrement ou capture.
•
L’enregistrement s’arrête lors de la sélection
d’un dossier ou d’un chier et en cours de
lecture. L’enregistrement manuel à l’aide de la
touche [
Indicateurs de l’écran de lecture
1
2 3
[J]
] est également inopérant.
ou
[K]
].
en cours
1
2
1
Continuous
recordings
Manual recordings
Event recordings
Parking recordings
Still images
Il y a des chiers d’enregistrement
continu.
Il y a des chiers d’enregistrement
manuel.
Il y a des chiers d’enregistrement
des événements.
Il y a des chiers d’enregistrement
de stationnement.
Il y a des chiers d’images xes.
4
1
État de lecture du chier d’enregistrement
ou indication du chier photo
2
Durée de lecture
3
Position de la lecture
4
Nom, date et heure du chier d’enregistrement
5
Protection du chier
6
Numéro du chier en cours de lecture/
Nombre total de chiers
65
17
Page 50

Protection ou suppression des fichiers
Appuyez sur la touche [MENU/OK]
Fonctionnement à partir du
menu de lecture
Protégez ou supprimez des chiers comme des
chiers d’enregistrement des événements ou
des photos. Vous pouvez également supprimer
tous les chiers d’un dossier.
Sélectionnez un chier ou une photo
1.
à lire.
Appuyez sur la touche [MENU/
2.
OK], utilisez les touches [J]/[K]
pour sélectionner un élément, puis
appuyez sur la touche [MENU/OK].
1
2
1
Return Revient à la sélection des dossiers.
Delete le
Delete folder
Protect le
Remove le
protection
Supprime un chier qui n’est pas
protégé.
Supprime tous les chiers du
dossier qui ne sont pas protégés.
Protège le chier de sorte qu’il est
conservé même si une tentative
d’écrasement ou de suppression a lieu.
Supprime la protection du chier.
4.
pour mettre n à la procédure.
•
Les chiers d’enregistrement continu ne
peuvent pas être protégés.
•
Pour supprimer un chier protégé, retirez
la protection du chier.
•
Lorsqu’une carte SD est formatée,
tous les chiers, y compris les chiers
protégés, sont supprimés.
Utilisez les touches [J]/[K] pour
3.
sélectionner <OK>, puis appuyez sur
la touche [MENU/OK].
1
2
1
18
Page 51

Réglages divers
Utilisation de MENU
Exécutez des opérations comme la lecture et
la conguration des réglages d’enregistrement
vidéo sur l’écran MENU.
Appuyez sur la touche [MENU/OK].
1.
MENU apparaît.
Utilisez les touches [J]/[K] pour
2.
sélectionner un élément, puis
appuyez sur la touche [MENU/OK].
1
2
1
Répétez la même opération selon l’élément
sélectionné.
Maintenez la touche [ ]
3.
enfoncée an de mettre n à la
procédure.
L’écran MENU de l’étape2 change dans l’ordre
suivant.
Playback
Parking recording settings
Video recording settings
Driving support settings
System settings
•
À l’exception de l’enregistrement décrit
dans la section «Enregistrement quel
que soit l’endroit (Enregistrement
forcé)», l’enregistrement n’est pas
possible pendant l’achage du menu.
(ÁP.16)
Format SD card
Update system
19
Page 52

Réglages divers
MENU
Playback
Continuous recordings
Manual recordings
Event recordings
Parking recordings
Still images
Permet de sélectionner le dossier souhaité à partir de l’écran de la liste et de lire
un chier. (ÁP.17)
Les chiers peuvent également être protégés ou supprimés en cours de lecture.
(ÁP.18)
Parking recording settings
Recording time OFF/10sec*/20sec/30sec
Overwrite ON*/OFF
Sensitivity settings
Dénit la durée d’enregistrement de l’enregistrement de stationnement après
la détection d’un choc.
Dénit si vous souhaitez ou non écraser les anciens chiers lorsque le nombre
maximum de chiers d’enregistrement est dépassé.
1(Low)/2/3(Mid)*/4/5(High)
Règle la sensibilité de détection d’un choc occasionné au véhicule pendant le stationnement.
1: détecte les chocs importants, 3: standard, 5: détecte les petits chocs
Video recording settings
Audio recording ON*/OFF
Continuous recording le
length
Manual recording time 15sec*/30sec/1min
Event recording time 15sec*/30sec/1min
Overwrite (manual) ON/OFF*
Overwrite (event) ON/OFF*
Resolution
HDR recording ON*/OFF
Sensitivity settings
Dénit si vous enregistrez ou non le son avec le microphone pendant l’enregistrement.
1min*/2min/3min
Dénit la durée d’un enregistrement continu. L’enregistrement est divisé à
chaque fois que la durée d’enregistrement s’écoule.
Dénit la durée d’un enregistrement manuel. La durée d’enregistrement
précédant l’enregistrement manuel est réglée sur 10secondes.
Dénissez la durée d’enregistrement après la détection du choc. La durée d’enregistrement
précédant la détection du choc occasionné au véhicule est réglée sur 10secondes.
Dénit si vous souhaitez ou non écraser les anciens chiers lorsque le nombre
maximum de chiers d’enregistrement est dépassé.
Dénit si vous souhaitez ou non écraser les anciens chiers lorsque le nombre
maximum de chiers d’enregistrement est dépassé.
3M (2304x1296)/1920x1080*/1280x720
Dénit la résolution de l’enregistrement.
Réglez cette option sur ON pour enregistrer des sujets en réduisant la surexposition et la
perte des détails sombres lors de la capture de scènes présentant un contraste lumière/
obscurité important. HDR ne peut être réglé sur ON lorsque la résolution est 3M.
1(Low)/2/3(Mid)*/4/5(High)
Règle la sensibilité de détection d’un choc occasionné au véhicule.
1: détecte les chocs importants, 3: standard, 5: détecte les petits chocs
* Réglages par défaut
20
Page 53

Driving support settings
Forward collision warning ON/OFF*
Lane departure warning ON/OFF*
Departure delay warning ON/OFF*
Detection range settings Avant d’utiliser la fonction d’assistance à la conduite, ajustez les réglages
Mounting height settings 1.2 m*/1.35 m/2 m
System settings
Date/time Automatic*/Manual
Daylight saving time OFF*/+1 hr./+30 min
Notication volume Règle le volume de notication sur l’un des six volumes (muet à maximum).
Détecte la distance entre votre véhicule et le véhicule vous précédant et vous
avertit par un signal sonore pour éviter une collision si la distance de sécurité
est insusante. Cette option fonctionne à partir de 30km/h.
Détecte la le dans laquelle votre véhicule circule et vous avertit par un signal
sonore lorsque celui-ci quitte cette le. Cette option fonctionne à partir de
60km/h.
Lorsque votre véhicule est à l’arrêt derrière le véhicule vous précédant, puis que
ce dernier commence à avancer, un signal sonore vous avertit si votre véhicule
est long à avancer. Un signal sonore est également émis, par exemple, lorsque
votre véhicule recule.
de l’horizon et de la position de l’extrémité du capot avant en fonction du
(ÁP.12)
véhicule.
Dénit la hauteur de montage de l’appareil à partir de la surface de la route.
(Á P.12)
Dénit la date et l’heure automatiquement ou manuellement.
Dénit le réglage de l’heure d’été.
(ÁP.22)
Playback volume Règle le volume de lecture vidéo d’enregistrement sur l’un des six niveaux (muet
Monitor display timer Always on*/10sec/1min/3min
Language English*/Français/Español
Select units km/h/MPH*
Factory reset Réinitialise les réglages de l’appareil pour revenir aux réglages par défaut.
System version Ache la version du micrologiciel de l’appareil.
Format SD card
Update system
à maximum).
Règle l’heure achée sur l’écran.
Modie la langue d’achage de l’écran MENU, etc.
Bascule entre l’achage en kilomètres ou en miles.
Supprime tous les chiers et formate la carte SD.
Met le micrologiciel de l’appareil à jour.
(ÁP.23)
(ÁP.13)
21
Page 54

Réglages divers
Réglage de la date et de l’heure
Réglez la date et l’heure de l’appareil.
Appuyez sur la touche [MENU/OK].
1.
MENU apparaît.
Utilisez les touches [J]/[K] pour
2.
sélectionner <System settings>, puis
appuyez sur la touche [MENU/OK].
1
2
1
Utilisez les touches [J]/[K] pour
3.
sélectionner <Date/time>, puis
appuyez sur la touche [MENU/OK].
1
2
1
Utilisez les touches [J]/[K] pour
4.
sélectionner un élément, puis
appuyez sur la touche [MENU/OK].
1
2
1
Automatic
Manual
Dénissez le réglage du fuseau horaire
5.
Dénit la date et l’heure
automatiquement à l’aide de l’heure
captée à partir d’un satellite GPS.
Dénit la date et l’heure manuellement.
ou de la date/l’heure. Utilisez les
touches [J]/[K] pour sélectionner le
fuseau horaire ou la date et l’heure,
puis appuyez sur la touche [MENU/OK].
Lorsque le réglage automatique est sélectionné,
les réglages du fuseau horaires sont achés.
1
2
1
Lorsque le réglage manuel est sélectionné, la
date/le réglage est aché(e).
opération pour régler la date et l’heure.
1
2
1
Appuyez sur la touche [ ]
6.
Répétez la même
pour mettre n à la procédure.
•
L’appareil dénit la date et l’heure
automatiquement à l’aide du temps
universel coordonné (UTC) capté depuis
un satellite GPS.
•
Si la date et l’heure sont dénies
automatiquement, le réglage de l’heure
correcte peut ne pas être possible
jusqu’à ce qu’un signal satellite GPS soit
reçu normalement.
22
Page 55

Mise à jour du système
Mettez le micrologiciel système de l’appareil à
jour.
Pour en savoir plus sur les mises à jour, visitez
le site Web JVC KENWOOD à l’adresse suivante:
http://www.kenwood.com/cs/ce/.
Copiez le chier de mise à jour
1.
système sur la carte SD, puis insérez la
carte SD dans la fente pour carte SD.
Appuyez sur la touche [MENU/OK].
2.
MENU apparaît.
Utilisez les touches [J]/[K] pour
3.
sélectionner <Update system>, puis
appuyez sur la touche [MENU/OK].
1
2
1
Utilisez les touches [J]/[K] pour
4.
sélectionner <OK>, puis appuyez sur
la touche [MENU/OK].
Appuyez sur la touche [MENU/OK]
5.
pour mettre n à la procédure.
•
Ne mettez l’appareil hors tension, ne
démarrez pas le moteur du véhicule
ou ne retirez pas la carte SD pendant la
mise à jour.
•
Lorsque la mise à jour du micrologiciel
est terminée, l’appareil redémarre.
1
2
1
Le micrologiciel est mis à jour.
23
Page 56

Utilisation de l’application pour PC
KENWOOD DRIVE REVIEWER est une application
pour PC permettant d’acher la vidéo
enregistrée avec l’appareil.
L’application peut être téléchargée à partir du
site Web JVC KENWOOD à l’adresse:
http://www.kenwood.com/cs/ce/
.
Installation du logiciel
Double-cliquez sur le chier <Setup.
1.
msi> du logiciel d’application
téléchargé sur l’ordinateur et suivez
les instructions à l’écran pour installer
KENWOOD DRIVE REVIEWER.
Écran KENWOOD DRIVE REVIEWER
1
2 3
Lecture de fichiers
Retirez la carte SD de l’appareil,
1.
insérez-la dans l’adaptateur pour carte
SD fourni, puis raccordez ce dernier à
l’ordinateur avec un lecteur de carte
(disponible dans le commerce).
Lancez KENWOOD DRIVE REVIEWER.
2.
Sélectionnez le lecteur
3.
<JVCKENWOOD> correspondant à la
carte SD avec <SELECT FOLDER (S)> à
partir du menu File (F).
Sélectionnez et lisez le chier que
4.
vous souhaitez lire à partir de l’onglet
[FILE] ou [EVENT].
FILE Ache tous les chiers.
Ache l’enregistrement des
EVENT
Pour quitter l’application,
5.
sélectionnez la touche [X] ou <EXIT
(X)> à partir du menu File (F).
événements, l’enregistrement
manuel et les chiers
d’enregistrement de stationnement.
24
4
5
7
6
8
Page 57

Opérations concernant les chiers
1
Exécutez les opérations concernant les chiers
comme la sélection des chiers et la sauvegarde
des chiers de la carte SD sur votre ordinateur.
SELECT
FOLDER (S)
EXPORT kmz/
kml (E)
BACKUP (B)
EXIT (X) Quittez l’application pour PC.
Sélection de l’écran de lecture vidéo
2
Sélectionnez le lecteur
<JVCKENWOOD>
correspondant à la carte SD.
Exportez un chier d’information
sur la conduite (kml/kmz) qui
peut être utilisé avec le service
de cartographie GoogleMaps
ou GoogleEarth
Sauvegardez les données de la
carte SD sur le disque dur d’un
ordinateur, etc.
TM
Achez un agrandissement de la partie
supérieure droite, supérieure gauche,
inférieure droite ou inférieure gauche de l’écran
ou un agrandissement d’endroit quelconque.
Lorsque la partie supérieure
droite, supérieure gauche,
inférieure droite ou inférieure
gauche de l’écran est agrandie,
appuyez sur cette touche pour
revenir à l’écran normal.
Achez un agrandissement de la
partie supérieure droite, supérieure
gauche, inférieure droite ou
inférieure gauche de l’écran.
Déplacez le cadre aché pour
acher un endroit quelconque
agrandi à un maximum de cinq
fois la taille. Appuyez sur [RESET]
pour acher la taille réelle (1x).
LANGUAGE
SELECT UNITS
Onglets de sélection
3
Ache une liste de tous les chiers ou achez
une liste de l’enregistrement des événements,
de l’enregistrement manuel et des chiers
d’enregistrement de stationnement.
Sélectionnez MAP pour acher une carte pour
la vidéo en cours de lecture.
Sélectionne la langue d’achage
pour l’écran MENU, etc.
Sélectionne l’achage en
kilomètres ou en miles.
Écran vidéo
4
Ache la vidéo du chier sélectionné. Utilisez
la barre de lecture pour vous déplacer vers
n’importe quel endroit. Double-cliquez
également sur l’écran vidéo en cours de
lecture pour basculer en achage plein
écran. Chaque clic de l’écran pendant la
lecture plein écran bascule entre les états
de pause et de lecture. Double-cliquez sur
TM
.
l’écran pour revenir à l’écran normal.
Touches de commande
5
Ces touches servent aux opérations telles
que la lecture et l’arrêt de la vidéo.
Ache l’image précédente ou
suivante de la vidéo.
Ache le chier précédent ou
suivant.
Arrête la lecture.
Appuyez sur cette touche en
cours de lecture pour mettre la
lecture en pause. Appuyez de
nouveau dessus pour reprendre
la lecture.
Capture une image à l’endroit
où la touche est enfoncée.
Indique les états de
fonctionnement comme l’état
de lecture.
Change la vitesse de lecture.
Ajustez le volume.
Liste des chiers
6
Ache une liste des chiers et des vignettes
sélectionnés avec un onglet de sélection.
Graphique de l’accéléromètre
7
Ache les formes d’onde de l’accélération du
mouvement du véhicule dans les directions
avant/arrière (X), gauche/droite (Y) et haut/bas
(Z).
Compteur de vitesse
8
Ache la vitesse du véhicule.
25
Page 58

Utilisation de l’application pour PC
Extraction d’une image fixe à
partir d’une vidéo
Capturez une vidéo en tant qu’image xe à tout
endroit de la vidéo en cours de lecture.
Lancez KENWOOD DRIVE REVIEWER.
1.
Sélectionnez le lecteur
2.
<JVCKENWOOD> correspondant à la
carte SD avec <SELECT FOLDER (S)> à
partir du menu FILE (F).
Sélectionnez et lisez le chier que
3.
vous souhaitez lire.
Appuyez sur la touche [ ].
4.
Sélectionnez le dossier de destination
5.
de sauvegarde et saisissez un nom de
chier.
Appuyez sur la touche [Save].
6.
Utilisation de MAP
Achez une carte concernant l’emplacement
de la vidéo enregistrée. Une connexion Internet
est requise pour utiliser MAP.
Lancez KENWOOD DRIVE REVIEWER.
1.
Sélectionnez le lecteur
2.
<JVCKENWOOD> correspondant à la
carte SD avec <SELECT FOLDER (S)> à
partir du menu FILE (F).
Sélectionnez et lisez le chier que
3.
vous souhaitez lire.
Appuyez sur l’onglet [MAP].
4.
26
Page 59

Extraction d’informations sur
la conduite
Exportez un chier d’information sur la conduite
(kml/kmz) qui peut être utilisé avec le service de
cartographie GoogleMapsTM ou GoogleEarthTM.
Lancez KENWOOD DRIVE REVIEWER.
1.
Sélectionnez le lecteur
2.
<JVCKENWOOD> correspondant à la
carte SD avec <SELECT FOLDER (S)> à
partir du menu FILE (F).
Sélectionnez <EXPORT kmz/kml (E)>
3.
à partir de FILE (F).
Sélectionnez le dossier de destination
4.
de sauvegarde, sélectionnez le type
de chier (kml/kmz) puis saisissez un
nom de chier.
Appuyez sur la touche [Save].
5.
•
Pour savoir comment utiliser le chier,
reportez-vous à l’aide du service
de cartographie GoogleMaps
GoogleEarth
TM
.
TM
ou
Sauvegarde de fichiers
Sauvegardez les données de la carte SD sur le
disque dur d’un ordinateur, etc.
Lancez KENWOOD DRIVE REVIEWER.
1.
Sélectionnez le lecteur
2.
<JVCKENWOOD> correspondant à la
carte SD avec <SELECT FOLDER (S)> à
partir du menu FILE (F).
Sélectionnez <BACKUP (B)> à partir
3.
de FILE (F).
Sélectionnez le chier de destination
4.
de sauvegarde.
Sélectionnez les chiers à
5.
sauvegarder en sélectionnant les
cases à cocher des chiers que vous
souhaitez sauvegarder.
Appuyez sur la touche [EXECUTE].
6.
27
Page 60

Dépannage
Trouvez le symptôme correspondant dans le tableau suivant, puis résolvez le problème. Si vous ne
parvenez pas à trouver une solution, contactez votre revendeur ou un centre de réparation JVC KENWOOD.
Généralités
Symptôme Cause/Solution
L’appareil ne se met pas sous
tension.
•
Enregistrement impossible.
•
L’alimentation de la prise de l’allume-cigare n’est pas activée.
Activez le commutateur d’alimentation des accessoires (ACC)
å
du véhicule ou démarrez le moteur du véhicule.
Vériez l’état d’insertion de la che de l’allume-cigare.
å
•
Le fusible a sauté.
Vériez l’absence de court-circuit au niveau des cordons, puis
å
remplacez le fusible par un autre fusible de même capacité.
•
Les raccordements du cordon d’alimentation sont incorrects.
Vériez les raccordements avec le revendeur.
å
•
L’alimentation ne se met pas sous tension bien qu’il n’y ait aucun
problème avec le fusible et les câbles.
Reportez-vous à la section «Si vous constatez un problème avec
å
l’appareil», puis réinitialisez l’appareil.
•
Aucune carte SD n’est insérée.
•
Une carte SD d’une taille autre que 8GO à 32GO est insérée.
•
Une carte SD non conforme avec les normes SDHC est insérée.
•
La carte SD n’est pas formatée.
Insérez une carte SD qui peut être utilisée avec l’appareil dans la
å
fente pour carte SD.
Si nécessaire, formatez la carte SD avec l’appareil.
å
•
La température interne de l’appareil est élevée.
Réduisez la température dans le véhicule. Le fonctionnement du circuit
å
de protection sera annulé et l’enregistrement deviendra possible.
(ÁP.7)
Messages affichés et guidage vocal
Si l’un des messages suivants apparaît, résolvez le problème ainsi qu’il est décrit dans le tableau ci-dessous.
Le guidage vocal fonctionne également pour les messages repérés par le symbole*.
Message Cause/Solution
No SD card inserted*
SD card error*
•
L’appareil a été mis sous tension alors qu’aucune carte n’était
insérée.
•
La carte SD a été retirée en cours d’enregistrement.
Reportez-vous à la section «Cartes prises en charge par cet
å
appareil», puis insérez une carte SD qui peut être utilisée avec
l’appareil dans la fente pour carte SD.
•
Une carte SD qui ne peut pas être identiée est insérée.
Reportez-vous à la section «Cartes prises en charge par cet
å
appareil», puis insérez une carte SD qui peut être utilisée avec
l’appareil dans la fente pour carte SD.
(ÁP.32)
(ÁP.32)
28
Page 61

Message Cause/Solution
SD card requires formatting*
Formatting failed
Uncompatible SD card
Recording has stopped*
No space on the SD card
Event recording failed (le limit
exceeded)
Manual recording failed (le limit
exceeded)
Still image recording failed (le limit
exceeded)
•
La carte SD n’est pas formatée dans un format identiable.
Si nécessaire, reportez-vous à la section «Formatage d’une carte
å
SD», puis formatez la carte SD avec l’appareil.
•
La carte SD présente un dysfonctionnement.
Remplacez la carte SD par une nouvelle carte. Les cartes SD ont
å
une durée de vie limitée, comme le nombre de fois que des
enregistrements peuvent être réalisés.
•
Une carte SD avec une capacité inférieure à 8Go ou plus de 32Go est insérée.
Reportez-vous à la section «Cartes prises en charge par cet
å
appareil», puis insérez une carte SD qui peut être utilisée avec
l’appareil dans la fente pour carte SD.
•
La carte SD a été retirée en cours d’enregistrement.
•
L’enregistrement n’est plus possible en raison d’un
dysfonctionnement de la carte SD.
•
L’enregistrement s’est interrompu en raison d’un problème quelconque.
•
L’enregistrement peut s’interrompre si une carte SD d’une classe
de vitesse incompatible est utilisée.
Réinsérez la carte SD.
å
Remplacez la carte SD par une nouvelle carte.
å
Modiez le réglage d’écrasement de la section «Video recording
å
settings».
Remplacez la carte SD par une carte compatible.
å
•
L’espace libre requis pour commencer l’enregistrement continu
n’est pas disponible sur la carte SD.
•
L’espace libre requis pour enregistrer jusqu’au nombre limite de
chiers pour l’enregistrement manuel ou l’enregistrement des
événements n’est pas disponible.
Reportez-vous à la section «Protection ou suppression des
å
chiers», puis supprimez les chiers inutiles.
Sauvegardez les chiers inutiles sur un ordinateur ou un
å
appareil, reportez-vous à la section «Formatage d’une carte
SD», puis formatez la carte SD avec l’appareil.
•
«Overwrite (event)» est réglé sur «OFF» et le nombre limite de
chiers du dossier des enregistrements d’événement a été atteint.
Lorsque «Overwrite (event)» est réglé sur «ON», les anciens
å
chiers sont écrasés.
•
«Overwrite (manual)» est réglé sur «OFF» et le nombre limite de
chiers du dossier des enregistrements manuels a été atteint.
Lorsque «Overwrite (manual)» est réglé sur «ON», les anciens
å
chiers sont écrasés.
•
Le nombre limite de chiers pour les images xes a été atteint.
Reportez-vous à la section «Protection ou suppression des
å
chiers», puis supprimez les chiers inutiles.
(ÁP.20)
(ÁP.20)
(ÁP.20)
(ÁP.13)
(ÁP.32)
(ÁP.18)
(ÁP.13)
(ÁP.18)
29
Page 62

Dépannage
Message Cause/Solution
File cannot be played
Recording stopped due to high
temperature
System will turn o due to high
temperature
No update le available
System update failed
•
Un chier qui ne peut pas être lu a été enregistré pour une raison
quelconque.
•
Les données ne peuvent plus lues en raison d’un
dysfonctionnement de la carte SD.
Sauvegardez les chiers inutiles sur un ordinateur ou un
å
appareil, reportez-vous à la section «Formatage d’une carte
SD», puis formatez la carte SD avec l’appareil.
•
L’enregistrement n’a pas été possible en raison de l’augmentation
de la température de l’appareil.
Réduisez la température dans le véhicule. Le fonctionnement du
å
circuit de protection sera annulé et l’enregistrement deviendra
possible.
•
L’alimentation a été coupée pour des raisons de sécurité en raison
de l’augmentation de la température de l’appareil.
Réduisez la température dans le véhicule. Le fonctionnement du
å
circuit de protection sera annulé et l’enregistrement deviendra
possible.
•
La carte SD ne contient aucune donnée de micrologiciel.
Insérez les données du micrologiciel de l’appareil dans la carte
å
SD.
•
Le chier de mise à jour de la carte SD est identique ou antérieur
à la version actuelle du micrologiciel.
Insérez les données de micrologiciel les plus récentes.
å
Si la carte SD contient les données de micrologiciel les plus
å
récentes, une mise à jour n’est pas nécessaire car le micrologiciel
de l’appareil est à jour.
•
Le chier de mise à jour n’a pas pu être lu correctement à partir
de la carte SD.
•
Le chier de mise à jour est endommagé.
Formatez la carte SD dans l’appareil, copiez de nouveau les
å
données de mise à jour vers la carte SD, puis exécutez de
nouveau l’opération de mise à jour.
(ÁP.13)
30
Page 63

Annexe
Fonction d’assistance à la conduite
•
La fonction d’assistance à la conduite est destinée
à aider les conducteurs lors de la conduite et non
pas à éviter les accidents. En outre, elle ne fournit
pas de notication concernant tous les dangers.
•
Veuillez respecter les règles de circulation an
d’adopter une conduite prudente en faisant
attention à la distance vous séparant du véhicule
situé devant vous, à votre environnement et aux
conditions de conduite et en utilisant les freins, si
nécessaire. En outre, le fonctionnement n’est pas
complètement garanti même lorsque l’appareil
est utilisé correctement ainsi qu’il est décrit dans le
mode d’emploi. Veuillez noter que JVC KENWOOD
décline toute responsabilité en ce qui concerne
toute perte subie résultant de cette utilisation.
•
En raison des spécications de l’appareil, un signal
sonore retentit également lorsque vous changez de
le sur la route car la fonction d’avertissement de
changement de le n’est pas liée aux clignotants.
•
La fonction d’assistance à la conduite peut ne pas
fonctionner correctement dans les cas suivants:
Dans les endroits où les signaux GPS ne peuvent
-
être reçus correctement, comme dans les tunnels
où en présence de nombreux bâtiments élevés
Lorsque les les ne sont pas correctement
-
identiées en raison de la détérioration du
revêtement de la route, de reet en cas de pluie, etc.
Lorsque le véhicule situé devant ne peut être
-
identié comme un véhicule en raison de
sa forme ou de la couleur de sa peinture, de
variations de la quantité de lumière, etc.
En raison de changements dus à la météo
-
(pluie, neige, brouillard épais, etc.), à l’heure du
jour (tôt le matin, en soirée, la nuit, etc.), à une
lumière provenant de l’arrière et aux conditions
de circulation (embouteillages, piétons, etc.)
Écran du moniteur
•
N’appliquez pas de pression forte sur la partie écran.
Ceci risquerait de provoquer un dysfonctionnement.
•
Évitez que la lumière directe du soleil n’éclaire
l’écran. Une utilisation prolongée à la lumière
directe du soleil provoquera un échauement de
l’écran et un dysfonctionnement.
•
Si la température devient extrêmement élevée
ou faible, l’achage peut ralentir ou s’assombrir
ou des images résiduelles peuvent être visibles.
Ces phénomènes sont caractéristiques des
écrans LCD et ne constituent aucunement un
dysfonctionnement. Le moniteur fonctionne de
nouveau normalement lorsque la température
dans le véhicule revient à la normale.
•
Des petits points peuvent apparaître sur l’écran.
Ce phénomène est typique des écrans LCD et
n’indique pas un dysfonctionnement.
•
L’écran peut être dicile à distinguer en fonction
de l’angle selon lequel l’écran LCD est regardé
en raison des caractéristiques de ce type d’écran,
mais ceci n’est pas un dysfonctionnement.
GPS
•
Le positionnement GPS commence dès que l’appareil
se met sous tension. Il peut nécessiter 5minutes
environ selon les conditions de positionnement GPS.
•
Les signaux satellite GPS ne peuvent pas
traverser les matériaux solides (sauf le verre). Le
positionnement GPS ne peut être utilisé dans les
tunnels et les bâtiments. La réception du signal
peut être aectée par des conditions telles qu’une
mauvaise météo et des obstacles en hauteur (par
ex. arbres, tunnels, viaducs et bâtiments élevés). La
vitesse, la position ainsi que d’autres informations
ne peuvent être achées correctement lorsque
les signaux satellite GPS ne peuvent être reçus.
•
Les données de positionnement GPS sont les
valeurs de référence.
•
Le GPS est géré par le gouvernement des États-Unis qui
assume la pleine responsabilité de son fonctionnement.
Tout changement apporté au système GPS peut
aecter la précision de l’ensemble des appareils GPS.
Avis importants relatifs aux
marques et logiciels
•
Le logo microSDHC est une marque déposée de SD-3C, LLC.
•
@2015 Google Inc. Tous droits réservés. GoogleMaps
GoogleEarth
•
Ce produit est autorisé pour les applications suivantes
basées sur la licence de portefeuille de brevets AVC:
1)
2)
Pour en savoir plus, reportez-vous au site Web de
MPEG LA, LLC. http://www.mpegla.com/
Avis important concernant le logiciel
Ce produit utilise des composants logiciels (logiciel sous
licence) conformément aux accords de licence logiciels
accordés par des tiers. Pour en savoir plus, consultez les
informations sur l’assistance concernant ce produit à
l’adresse: http://www.kenwood.com/cs/ce/.
TM
sont des marques déposées de Google Inc.
Les utilisateurs enregistrant des vidéos (désignées ciaprès par le terme vidéo AVC) conformes à la norme
MPEG-4 AVC à des ns personnelles et non commerciales.
La lecture de vidéo AVC (vidéo d’utilisateur
enregistrée à des ns personnelles et non
commerciales ou vidéo enregistrée par un fournisseur
ayant obtenu une licence auprès de MPEG LA)
TM
et
31
Page 64

Annexe
ルートフォルダ(
)
Cartes SD
Cartes prises en charge par cet appareil
Standard microSDHC
Taille 8GO à 32GO
Classe de vitesse Classe6 ou supérieure
Système de chiers FAT32
•
Les classes de vitesse jusqu’à la Classe10 sont prises
en charge.
Précautions d’utilisation des cartes SD
•
Lors de l’utilisation d’une carte SD disponible
dans le commerce, vériez également les
instructions fournies avec cette dernière.
•
Veillez à formater (initialiser) une carte SD avec
l’appareil avant toute utilisation.
•
Les cartes SD ont une durée de vie
limitée, comme le nombre de fois que des
enregistrements peuvent être réalisés. Il est
recommandé de remplacer la carte SD par une
nouvelle carte régulièrement en fonction des
conditions d’utilisation.
•
Lors de l’insertion et du retrait d’une carte SD,
vériez le sens, ne la pliez pas et n’exercez ni
force, ni choc important(e).
•
Ne touchez pas directement les contacts avec
votre main ou du métal. Les données stockées
peuvent être endommagées ou perdues en
raison de l’électricité statique.
•
Veillez à sauvegarder (copier) les chiers requis
de la carte SD sur un ordinateur ou un autre
appareil. Les données sauvegardées peuvent être
perdues en raison des conditions d’utilisation de
la carte SD. Veuillez noter que JVC KENWOOD ne
peut indemniser aucun dommage découlant de
la perte des chiers sauvegardés.
Informations concernant la mise au rebut
ou le transfert de propriété d’une carte SD
•
L’utilisation des fonctions de formatage de la carte
SD et de suppression de cet appareil ou le formatage
avec un ordinateur modie uniquement les
informations de gestion des chiers et ne supprime
pas complètement les données d’une carte SD.
Nous recommandons soit de détruire physiquement
la carte SD elle-même, soit d’utiliser un logiciel
de suppression des données informatiques ou
équivalent pour supprimer complètement les
données de la carte SD avant toute mise au rebut ou
tout transfert de propriété. La gestion des données
des cartes SD vous incombe.
Structure des dossiers et fichiers
Les données enregistrées sont organisées dans
un dossier pour chaque élément et les noms
de chiers sont aectés automatiquement dans
l’ordre d’après les dates et les numéros de chiers.
Dossier racine (JVCKENWOOD)
NORMAL
(Enregistrements
continus)
EVENT
(Enregistrements
des événements)
MANUAL
(Enregistrements
manuels)
PARKING
(Enregistrements
de stationnement)
PICTURE
(Enregistrements
d’images xes)
SYSTEM
(Informations sur la position)
Format du nom de chier
AAMMJJ hhmmss.MOV ou .JPG
Année Mois Jour Heure Minute Seconde
JVCKENWOOD
Dossier Fichier
YYMMDDhhmmss.MOV
YYMMDDhhmmss.MOV
YYMMDDhhmmss.MOV
YYMMDDhhmmss.MOV
YYMMDDhhmmss.MOV
YYMMDDhhmmss.MOV
YYMMDDhhmmss.MOV
YYMMDDhhmmss.MOV
YYMMDDhhmmss.JPG
YYMMDDhhmmss.JPG
32
Ne modiez ou ne supprimez pas les chiers
de la carte SD à l’aide d’un ordinateur ou
d’un autre appareil. Il se pourrait que la
lecture des chiers ne soit plus possible
avec l’appareil ou l’application pour PC.
Page 65

Durées d’enregistrement
Qualité d’enregistrement
3M (2304x1296) 50minutes 100minutes 210minutes
1920x1080 70minutes 140minutes 280minutes
1280x720 100minutes 200minutes 400minutes
•
Les durées d’enregistrement ci-dessus sont des totaux (maximums) en cas d’enregistrements continus,
manuels, des événements et de stationnement.
•
Les durées d’enregistrement sont des estimations. Elles peuvent être plus courtes selon la scène
d’enregistrement.
8GO 16GO 32GO
Taille de la carte
Nombre de fichiers d’enregistrement
Mode d’enregistrement
Enregistrement des
événements
Enregistrement manuel 10chiers 20chiers 40chiers
Enregistrement de
stationnement
Enregistrement d’images
xes
•
Le nombre de chiers d’enregistrement continu varie selon le nombre d’enregistrements des
événements enregistrés, les enregistrements manuels et les enregistrements de stationnement.
•
Pour les enregistrements des événements, l’enregistrement manuel et l’enregistrement de
stationnement, les anciens chiers sont supprimés lorsque le réglage d’écrasement de chaque type de
chier est réglé sur «ON». Sauvegardez les chiers requis sur un ordinateur ou un autre appareil.
8GO 16GO 32GO
5chiers 10chiers 20chiers
20chiers 40chiers 80chiers
100chiers 200chiers 400chiers
Taille de la carte
Configuration système requise pour KENWOOD DRIVE REVIEWER
Windows7 avec Service Pack 1 (32bits/64bits)
Système d’exploitation
Résolution d’écran 1280x800 ou supérieure
Unité centrale Core i3 2GHz ou plus rapide
Mémoire 2GO ou plus
HDD 500MO ou plus d’espace libre
Autre
Windows8.1/8.1 Pro (32bits/64bits)
Windows10 (32bits/64bits)
.NET Framework4.0 ou 4.5 doit être installé (.NET Framework est
déjà installé avec l’installation standard de Windows7/8/10)
33
Page 66

Spécifications
Taille de l’écran
1,5 pouce, 110 000 pixels, TFT quadrichromie
Capteur d’image
CMOS couleur 1/3 pouces
Angles de vue maximum
d’enregistrement
Horizontal : approx. 117 degrés,
Vertical : approx. 63 degrés
(Diagonale 128 degrés)
Objectif
Grand angle, ouverture du diaphragme : 2.0
Résolution d’enregistrement (maximum)
Vidéo maximum 2,98 millions pixels
2 304 x 1 296 (1 296 P)
1 920 x 1 080 (1 080 P)
1 280 x 720 (720 P)
Fréquence d’images
27 ips
Modes d’enregistrement
Enregistrement continu, enregistrement
des événements, enregistrement manuel,
enregistrement de stationnement
Durée d’enregistrement avant et après
la détection d’un choc
10 secondes avant, 15, 30, ou 60 secondes après
(maximum 70 secondes)
Longueur du fichier d’enregistrement continu
1, 2 ou 3 minutes
Enregistrement audio
Disponible (ON/OFF possible)
Fichiers d’enregistrement
Vidéo
Format d’enregistrement : MOV
Vidéo : H.264, MPEG-4 AVC
Audio : PCM linéaire
Image fixe
JPEG (maximum 2 304 x 1 296)
34
Méthode de lecture des vidéos
d’enregistrement
Unité ou lecteur Windows standard Window
Media Player, QuickTime, etc.
Prend en charge le logiciel de visionnage dédié
(à télécharger depuis le site Web JVC KENWOOD)
Support d’enregistrement
Carte microSDHC
8 à 32 GO pris en charge (Classe 6 ou supérieure)
GPS
Intégré
Accéléromètre
Intégré
Sensibilité aux chocs
– 4,0 G à + 4,0 G (par incrément de 0,1 G )
Tension d’alimentation
12 V (8,5 à 16 V)
Consommation électrique
200 mA (maximum 720 mA)
Plage de températures de
fonctionnement
– 10 °C à + 60 °C
Dimensions externes (L) x (H) x (P)
3-1/16" x 2-3/16" x 1-6/16"
77 x 56 x 35 mm (hors saillies)
Hauteur avec le support fixé :
3-11/16"/ 93 mm
Poids avec la carte micro SDHC insérée
Environ 2.9 oz/ 81 g (à l’exclusion du cordon)
Accessoires
Cordon d’alimentation (3,5 m) x 1
Cordon de la fiche pour allume-cigare (4 m) x 1
Support de montage (adhésif double face) x 1
Carte microSDHC (8 GO) x 1
•
Le moniteur est fabriqué avec une technologie de
haute précision, mais il peut toujours subsister des
pixels immobiles ou défectueux. (Veuillez noter qu’il
ne s’agit pas d’un dysfonctionnement.)
•
Les spécifications et la conception sont sujettes à
modifications en raison des évolutions technologiques.
Page 67

CONTENIDO
Precauciones de uso .................................................................................................................. 7
Instalación del dispositivo ........................................................................................................ 8
Conexión del dispositivo ........................................................................................................ 10
Nombres y funciones de las piezas ........................................................................................ 11
Antes de utilizar la función de ayuda a la conducción .........................................................12
Operaciones básicas ................................................................................................................ 13
Grabación ................................................................................................................................. 16
Reproducción ........................................................................................................................... 17
Protección o eliminación de archivos .................................................................................... 18
Otros ajustes ............................................................................................................................ 19
Uso de la aplicación para ordenador ..................................................................................... 24
Localización y solución de problemas ................................................................................... 28
Anexo ........................................................................................................................................ 31
Especificaciones ....................................................................................................................... 34
•
Las imágenes de la pantalla y los ejemplos de funcionamiento de este documento se
han creado para explicar los procedimientos operativos. Puede haber imágenes de la
pantalla que dieran de las pantallas reales o ejemplos de funcionamiento que no se
lleven a cabo en realidad.
•
A menos que se especique lo contrario, en el presente documento se hace referencia a
las tarjetas microSDHC como tarjetas SD.
•
El manual de instrucciones más reciente, la información de actualización del rmware,
etc. están disponibles en el sitio web de JVC KENWOOD. Visite el siguiente sitio web.
http://www.kenwood.com/cs/ce/
Descargo de responsabilidad
•
Tenga en cuenta que JVC KENWOOD no será responsable de los daños sufridos por el cliente o un
tercero como consecuencia de un uso incorrecto de este producto, un fallo durante el uso de este
producto, u otros problemas, o debido al uso de este producto, a menos que tal responsabilidad sea
reconocida por la ley.
Derechos de autor
•
Los vídeos, las imágenes y los contenidos de audio grabados no se pueden usar para nes
distintos al de su disfrute personal sin el consentimiento del titular de los derechos de autor como
se especica en la Ley de propiedad intelectual.
•
Tenga en cuenta que la grabación de un evento como un espectáculo, una actuación o una
exposición puede estar prohibida aun cuando se realice para disfrute personal.
Español
3
Page 68

Precauciones y avisos
Advertencia! No utilice el dispositivo mientras conduce. El uso de este producto no cambia
la necesidad de que un conductor sea plenamente responsable de su comportamiento. Esta
responsabilidad incluye el cumplimiento de todas las normas de tráco y el código de circulación
con el n de evitar accidentes, lesiones personales o daños materiales.
•
Por su propia seguridad, no accione los mandos del producto mientras conduce.
•
Cuando se utiliza la cámara en un coche, es necesario un soporte para jarla al parabrisas.
Asegúrese de colocar la cámara en un lugar apropiado, de manera que no obstruya la visión del
conductor ni el despliegue de los airbags.
•
Asegúrese de que ningún objeto bloquea el objetivo de la cámara y de que no hay material
reectante cerca del objetivo. Mantenga limpio el objetivo.
•
Si el parabrisas del coche está tintado, puede afectar a la calidad de grabación.
•
Conecte el cargador a una fuente de alimentación adecuada. Los requisitos de voltaje se
encuentran en la carcasa del producto y/o en la caja.
•
No utilice el cargador si el cable está dañado.
•
No intente reparar la unidad. No hay piezas que se puedan reparar en el interior. Sustituya la
unidad si está dañada o expuesta a humedad excesiva.
4
Page 69

Cuidado de su dispositivo
Un buen cuidado del dispositivo garantizará su funcionamiento sin problemas y reducirá el riesgo
de daños.
•
Mantenga el dispositivo alejado de la humedad excesiva y las temperaturas extremas.
•
Evite la exposición del dispositivo a la luz solar directa o la luz ultravioleta fuerte durante períodos
prolongados de tiempo.
•
No coloque nada encima del dispositivo ni deje caer objetos sobre él.
•
No deje caer el dispositivo ni lo someta a golpes fuertes.
•
No exponga el dispositivo a cambios de temperatura bruscos y fuertes. Esto podría provocar una
condensación de la humedad en el interior de la unidad, lo que podría dañar el dispositivo. En el
caso de condensación de la humedad, deje que se seque completamente el dispositivo antes de
utilizarlo.
•
La supercie de la pantalla se puede rayar con facilidad. Evite tocarla con objetos alados. Se
pueden usar protectores de pantalla genéricos no adhesivos diseñados especícamente para su
uso en dispositivos portátiles con pantallas LCD para ayudar a proteger la pantalla de pequeños
arañazos.
•
No limpie nunca el dispositivo mientras esté encendido. Use un paño suave que no suelte pelusa
para limpiar la pantalla y el exterior del dispositivo.
•
No utilice toallas de papel para limpiar la pantalla.
•
No intente nunca desmontar, reparar o modicar el dispositivo.
El desmontaje, la modicación o cualquier intento de reparación podría causar daños en el
dispositivo e incluso lesiones corporales o daños materiales y anulará cualquier garantía.
•
No guarde ni transporte líquidos inamables, gases o materiales explosivos en el mismo
compartimiento que el dispositivo, sus piezas o sus accesorios.
•
Para evitar robos, no deje el dispositivo y los accesorios a la vista cuando no haya nadie en el
vehículo.
•
El sobrecalentamiento puede dañar el dispositivo.
5
Page 70

AVERTENCIA DE LA FCC
Este equipo puede generar o utilizar energía de radiofrecuencia. Los cambios o modicaciones en
este equipo pueden ocasionar interferencias perjudiciales, a menos que las modicaciones estén
expresamente aprobadas en el manual de instrucciones. El usuario podría perder la autoridad de
operar este equipo si se realiza un cambio o modicación no autorizado.
AVISO DE LA FCC
Este equipo se ha sometido a todo tipo de pruebas y cumple con las normas establecidas para
dispositivos de Clase B, de conformidad con la Parte 15 de las reglas de la FCC (Comisión Federal de
Comunicaciones). Estas reglas están diseñadas para asegurar una protección razonable contra este
tipo de interferencias en las instalaciones residenciales.
Este equipo puede generar interferencias perjudiciales en las comunicaciones de radio, si no se
instala y utiliza de acuerdo con el manual de instrucciones. Sin embargo, no se garantiza que
estas interferencias no se produzcan en una instalación determinada. Si este equipo ocasiona
interferencias en la recepción de radio o televisión, lo cual puede comprobarse mediante
la conexión o desconexión del equipo, el problema puede corregirse mediante una o una
combinación de las siguientes medidas:
•
Reoriente la antena receptora o cámbiela de lugar.
•
Aumente la separación entre el equipo y el aparato receptor.
•
Enchufe el equipo a una toma de corriente situada en un circuito distinto del aparato receptor.
•
Consulte a su distribuidor o a un técnico experto en radio/televisión.
6
Page 71

Precauciones de uso
Precauciones para la instalación
•
Instale el dispositivo en una posición en la que no
bloquee la visión delantera del conductor (posición
en la que queda oculto por el espejo retrovisor).
•
Instale el dispositivo de modo que quede dentro
de la zona de limpieza del limpiaparabrisas.
•
Instale el dispositivo en una posición en la que no
interera con el movimiento del espejo retrovisor.
•
Tenga cuidado de no instalar el dispositivo
encima de la pegatina de la inspección
técnica del vehículo o de otra pegatina.
•
Tenga cuidado de no instalar el dispositivo en
un lugar que interera con la conducción o el
funcionamiento de los airbags.
•
Al instalar el dispositivo en un vehículo equipado
con un sistema de ayuda a la conducción,
consulte el manual de instrucciones del vehículo
y elija un lugar de instalación que no interera
con el sistema de ayuda a la conducción.
•
Si se instala incorrectamente el dispositivo,
puede que la grabación de acontecimientos o
la grabación en estacionamiento no funcionen
correctamente. Consulte "Instalación del
dispositivo" para ver la forma de aojar el soporte
de jación, la orientación de instalación, el ángulo
de instalación y otra información y después
instale el dispositivo de manera correcta.
•
No instale el dispositivo cerca de una antena
de televisión digital terrestre o un componente
eléctrico. Si lo hace, puede reducir la sensibilidad del
receptor de televisión o provocar parpadeos y ruido.
•
Utilice un paño de limpieza de los disponibles
en el mercado o uno similar para limpiar
toda la suciedad y la grasa de la supercie
de montaje y, a continuación, je la base de
montaje en su sitio. Si el dispositivo se cambia
de sitio o se vuelve a montar utilizando, por
ejemplo, cinta de doble cara de uso general,
la resistencia de adherencia se puede debilitar
y hacer que el dispositivo se caiga.
•
Después de montar el dispositivo, espere 24 horas
antes de utilizarlo para que mejore la resistencia
del soporte de montaje. De lo contrario, se puede
debilitar la adherencia del soporte de montaje y
se puede caer el dispositivo.
•
Fije el cable en su lugar con cinta adhesiva o similar,
de manera que no interera con la conducción.
(ÁP. 8)
Precauciones de uso
•
No bloquee el objetivo de la cámara, no lo ensucie
y no coloque ningún objeto reectante cerca de él.
•
Cuando se graben los semáforos LED, se puede
grabar el vídeo en el que aparecen parpadeando
o intermitentes. JVC KENWOOD no asume
ninguna responsabilidad con respecto a la
distinción o la grabación de los semáforos.
•
Si se utiliza un revestimiento sobre el
parabrisas del vehículo, la calidad de
grabación puede verse afectada.
•
No se garantiza que el dispositivo pueda
grabar vídeo en todas las condiciones.
Limpieza del dispositivo
•
Cuando el dispositivo esté sucio, límpielo con
un paño seco de silicona u un paño suave de
otro tipo. Si el dispositivo está muy sucio, quite
la suciedad con un paño con jabón neutro y
luego lave el paño. Si se limpia el dispositivo
con un paño áspero o con una sustancia
volátil, como disolvente o alcohol, se pueden
provocar arañazos, deformaciones, deterioro o
daños de otro tipo.
•
Cuando el objetivo esté sucio, límpielo con
cuidado con un paño suave humedecido con
agua. Si frota con fuerza el objetivo con un
paño seco puede arañarlo.
Si advierte un problema con el
dispositivo
Si advierte un problema con el dispositivo,
consulte en primer lugar "Localización y
solución de problemas" (ÁP.28) y compruebe si
hay alguna forma de solucionarlo.
Si no encuentra ninguna forma de solucionar
el problema, pulse el botón [MENU/OK] del
dispositivo durante al menos 25 segundos para
reiniciarlo. Cuando se apague el dispositivo al
reiniciarlo, pulse el botón [MENU/OK] durante
al menos 1 segundo para encenderlo. (ÁP.11)
Si el dispositivo no vuelve a la normalidad
después de reiniciarlo, apáguelo y póngase
en contacto con su distribuidor o centro de
servicios JVC KENWOOD más cercano.
7
Page 72

Instalación del dispositivo
Realice el trabajo de cableado.
Procedimiento de instalación
Compruebe que el vehículo está estacionado
en una supercie nivelada.
Coloque el dispositivo en el soporte
1.
de montaje. (accesorio)
Inserte el soporte de montaje en la pieza de
jación del soporte del dispositivo y acóplelo al
dispositivo.
Soporte de
montaje
Lateral del
objetivo de la
cámara
Decida dónde desea montar el
2.
dispositivo.
Decida la posición de montaje (consulte
"Posición de instalación recomendada").
Limpie la supercie de montaje y, a
3.
continuación, coloque el dispositivo
en el parabrisas.
Utilice un paño de limpieza de los disponibles
en el mercado o uno similar para limpiar toda la
suciedad y la grasa de la supercie de montaje.
Despegue el papel protector de la cinta de
doble cara del soporte de montaje y apriete
el soporte contra el parabrisas para colocarlo
en su sitio. Espere 24 horas antes de utilizar el
dispositivo para que mejore la resistencia del
soporte de montaje.
4.
Consulte "Conexión del dispositivo" y realice el
trabajo de cableado. (ÁP.10)
Ajuste el ángulo de instalación del dispositivo
5.
y coloque el dispositivo en su sitio.
Gire la palanca de ajuste del ángulo en el sentido de las
agujas del reloj antes del ajuste. Al ajustar el ángulo de
instalación, compruebe que el campo de visión de la
cámara está paralelo a la supercie de un terreno regular y
que la relación entre el cielo y la tierra es la misma. Después
de ajustar el ángulo de instalación, gire la palanca de ajuste
del ángulo del soporte de ajuste en sentido contrario al de
las agujas del reloj para colocar el dispositivo en su sitio.
Ejemplo de ajuste
Palanca de ajuste
Parabrisas
del ángulo
Papel protector
8
Espejo retrovisor
•
Si va a utilizar la función de ayuda a la
conducción, es necesario que haga los
ajustes descritos en "Ajuste de las opciones
para que se adapten al vehículo". (ÁP.12)
•
Lleve a cabo los ajustes descritos en "Ajuste
de las opciones para que se adapten al
vehículo" en un lugar con una supercie
nivelada y una distancia de visibilidad de
aproximadamente 200 m. (ÁP.12)
Page 73

Posición de instalación recomendada
CAUTION
•
Instale el dispositivo en una posición en la que no bloquee la visión delantera del conductor (posición
en la que queda oculto por el espejo retrovisor).
•
Instale el dispositivo de modo que quede dentro de la zona de limpieza del limpiaparabrisas.
•
Montar el dispositivo en el centro del parabrisas detrás del espejo retrovisor facilitará la grabación de vídeo óptima.
Fuera del
vehículo
Cinta de
doble cara
Parabrisas
Pieza de cerámica
Gancho
Dentro del
vehículo
* Coloque el cable de alimentación en su sitio con una cinta
exible de las disponibles en el mercado o una similar.
Espejo
retrovisor
Cable de
alimentación
Cubierta del montante delantero
Cinta exible*
Cable de
alimentación
Montante delantero
PRECAUCIÓN
Al pasar el cable de alimentación a través del montante delantero o por otra parte, tenga en cuenta los
siguientes puntos para realizar el trabajo de cableado.
•
Conecte el cable de alimentación más hacia delante o más hacia atrás que el airbag, de modo que no interera con este.
•
En el caso de un vehículo en el que la cubierta del montante delantero se coloque en su sitio con
ganchos especiales o similares, puede que haya que sustituir los ganchos después de quitar la cubierta
del montante delantero. Para saber cómo quitar la cubierta del montante delantero, la disponibilidad de
las piezas de repuesto y otro tipo de información, póngase en contacto con el concesionario del vehículo.
•
Fije el cable de alimentación en su lugar con cinta exible de la disponible en el mercado o una similar,
de manera que no interera con la conducción.
Airbag
9
Page 74

Conexión del dispositivo
CAUTION
Conexión del cable con enchufe para el mechero (accesorio)
Conecte la cámara de conducción y el cable de alimentación con enchufe para el mechero.
Al desconectar el cable de alimentación, hágalo
a la vez que presiona el gancho del conector.
Cámara de conducción
Conecte el enchufe para el mechero a la toma del mechero.
Cable de alimentación para la cámara de salpicadero (accesorio)
PRECAUCIÓN
Antes de llevar a cabo el trabajo de conexión, compruebe primero que
se ha retirado la llave del motor y luego asegúrese de desconectar el
polo negativo de la batería para evitar un cortocircuito.
Conecte la cámara de salpicadero y el cable de alimentación.
Cámara de salpicadero
Longitud del cable (4 m)
Longitud del cable (3,5 m)
Interruptor de la llave de encendido
Fusible principal
Batería
10
Fusible
Tierra
Cable auxiliar (rojo)
Conéctelo a una fuente de alimentación
Fuente de alimentación
auxiliar
ACC
BAT.
Cable de la batería (amarillo)
Conéctelo a una fuente de alimentación que siempre
tenga voltaje, con independencia de si la llave del motor
está encendida o apagada en un punto después de que
la energía haya pasado por el fusible principal.
que se pueda encender y apagar con el
interruptor.
Fusible (2 A)
Cable de tierra (negro)
Conéctelo a una pieza metálica del vehículo (pieza del chasis con conexión
eléctrica al lado negativo de la fuente de alimentación).
Page 75

Nombres y funciones de las piezas
1
2
Pieza de jación del soporte
1
Fije el soporte de montaje suministrado.
Objetivo de la cámara
2
Altavoz
3
Reproduce la guía de voz, los sonidos de
advertencia y los archivos de reproducción.
Terminal del conector del cable de alimentación
4
Conecte el cable con enchufe para el mechero
o el cable de alimentación de la cámara de
salpicadero suministrado.
J
Botón
5
•
Pulse este botón durante la reproducción
para reproducir el archivo anterior.
•
Mantenga pulsado este botón durante la
reproducción para rebobinar hacia atrás
y manténgalo pulsado mientras que la
reproducción está en pausa para reproducir
lentamente hacia atrás. Suelte el botón
durante el rebobinado hacia atrás para
reproducir el archivo y suéltelo durante la
reproducción lenta hacia atrás para detenerla.
•
Pulse este botón durante la visualización del
menú para volver a la opción anterior.
Botón MENU/OK
6
•
Mantenga pulsado este botón para encender
o apagar la alimentación del dispositivo.
•
Pulse este botón para visualizar la pantalla MENU.
•
Este botón funciona como botón para
aceptar durante la visualización del menú.
•
Mantenga pulsado este botón durante al
menos 25 segundos para reiniciar el dispositivo.
Micrófono
7
Graba audio.
3
5
6
7
8
!
4
9
@
K
Botón
8
•
Pulse este botón durante la grabación
continua para sacar una fotografía.
•
Pulse este botón durante la reproducción
para reproducir el archivo siguiente.
•
Mantenga pulsado este botón durante la
reproducción para rebobinar hacia delante
y manténgalo pulsado mientras que la
reproducción está en pausa para reproducir
lentamente hacia delante. Suelte el botón
durante el rebobinado hacia delante para
reproducir el archivo y suéltelo durante la
reproducción lenta hacia delante para detenerla.
•
Pulse este botón durante la visualización del
menú para ir a la opción siguiente.
Pantalla del monitor
9
Ranura para tarjetas SD
0
Inserte una tarjeta SD para la grabación.
Indicador
!
Se ilumina cuando se enciende el dispositivo.
Botón
@
•
Pulse este botón durante la grabación
continua para iniciar la grabación manual.
•
Cada vez que pulse este botón durante la
reproducción se alternan los estados de
pausa y reproducción.
•
Pulse y mantenga presionado este botón
durante la reproducción o el ajuste del
menú para volver a la grabación continua.
•
Este botón funciona como botón para
cancelar, volver atrás o salir durante la
visualización del menú.
0
11
Page 76

Antes de utilizar la función de ayuda a la conducción
Utilice los botones [J]/[K] para
Ajuste de las opciones para que
se adapten al vehículo
Antes de utilizar la función de ayuda a la conducción, ajuste la
altura de montaje del dispositivo con respecto a la supercie
de la carretera y ajuste la posición del horizonte y la del borde
delantero del capó para que se adapten al vehículo.
Pulse el botón [MENU/OK].
1.
Aparece el MENU.
Utilice los botones [J]/[K] para
2.
seleccionar <Driving support settings> y,
a continuación, pulse el botón [MENU/OK].
5.
seleccionar <Detection range settings> y,
a continuación, pulse el botón [MENU/OK].
1
2
1
Pulse el botón [MENU/OK], utilice los botones [J]/
6.
[K] para alinear la línea de guía con el horizonte y,
a continuación, pulse el botón [MENU/OK].
Ajústela como se muestra en la imagen.
2
3
1
1
2
1
Utilice los botones [J]/[K] para
3.
seleccionar <Mounting height settings> y,
a continuación, pulse el botón [MENU/OK].
1
2
1
Utilice los botones [J]/[K] para seleccionar la altura
4.
de montaje desde la supercie de la carretera y, a
continuación, pulse el botón [MENU/OK].
1
2
12
1
2
Pulse el botón [MENU/OK], utilice los
7.
botones [J]/[K] para alinear la línea de
guía con el borde delantero del capó y, a
continuación, pulse el botón [MENU/OK].
Ajústela como se muestra en la imagen.
2
3
1
2
Mantenga pulsado el botón [ ]
8.
para terminar.
•
Para el parámetro de la altura de montaje,
elija la altura más próxima entre las
opciones de conguración.
•
En el caso de un vehículo en el que no se vea el borde
delantero del capó, baje la línea de guía a la posición
más baja en la que el centro de la supercie de la
carretera no quede oculto por la carrocería o una parte
del vehículo y, a continuación, ajuste el parámetro.
•
La función de ayuda a la conducción está desactivada
("OFF") de forma predeterminada (ÁP.21).
Page 77

Operaciones básicas
Inserción y extracción de una tarjeta SD
Apague el dispositivo e inserte una tarjeta SD en la
ranura para tarjetas SD hasta que escuche un sonido
de clic. Tenga cuidado con la orientación de la tarjeta.
Formateo de una tarjeta SD
Antes de utilizar una tarjeta SD, primero
formatéela (iníciela) con el dispositivo.
1.
2.
Para extraer la tarjeta SD, apague el dispositivo,
presione la tarjeta SD para que salga hacia arriba
y extraiga la tarjeta SD tirando de ella.
•
Asegúrese de formatear una tarjeta SD
con el dispositivo.
•
Cuando se formatea una tarjeta SD, se borran todos
los archivos, incluidos los archivos protegidos.
Encendido y apagado del dispositivo
Encender el interruptor de alimentación auxiliar
(ACC) o arrancar el motor del vehículo enciende
el dispositivo y comienza la grabación continua.
Cuando el dispositivo se conecta con el cable de
alimentación (ÁP.10), al apagar la alimentación
auxiliar (ACC) se apaga el dispositivo y cambia al
modo de grabación en estacionamiento.
Encendido y apagado manual de la alimentación
Cuando la alimentación auxiliar (ACC) está
encendida, el dispositivo se puede encender y
apagar manualmente.
•
Mantenga pulsado el botón [MENU/OK] durante
al menos 3 segundos mientras el dispositivo está
encendido para apagar la alimentación.
•
Mantenga pulsado el botón [MENU/OK] durante
al menos 1 segundo mientras el dispositivo está
apagado para encender la alimentación.
•
Cuando se apaga la alimentación
manualmente, el dispositivo consume energía
porque se encuentra en modo de espera.
•
Hay modelos de vehículos, como algunos
vehículos importados, en los que no se corta
la alimentación del mechero cuando el motor
está apagado. Para proteger la batería, retire
el enchufe del mechero al salir del vehículo.
3.
4.
5.
Inserte la tarjeta SD en la ranura para
tarjetas SD.
Pulse el botón [MENU/OK].
Aparece el MENU.
Utilice los botones [J]/[K] para
seleccionar <Format SD card> y, a
continuación, pulse el botón [MENU/OK].
1
2
1
Utilice los botones [J]/[K] para
seleccionar <OK> y, a continuación,
pulse el botón [MENU/OK].
1
2
1
Pulse el botón [MENU/OK] para
terminar.
13
Page 78

Operaciones básicas
Modos de grabación
El dispositivo tiene cuatro modos de grabación. Al encender el dispositivo se inicia la grabación
continua. El vídeo grabado se graba como archivos en la tarjeta SD. Los archivos de grabación se
clasican en una carpeta independiente para cada modo de grabación.
Grabaciones continuas
Al encender el dispositivo se inicia la grabación continua. En el modo de grabación continua,
los archivos se eliminan en orden empezando por el más antiguo para grabar cuando no quede
espacio de grabación.
Grabación
Tiempo transcurrido
continua
•
Los datos grabados se guardan en la carpeta de las grabaciones continuas.
•
El tiempo de grabación de un archivo se puede ajustar en "Continuous recording le length" (ÁP.20).
Grabación manual
Al pulsar el botón [ ] del dispositivo durante la grabación continua se inicia la grabación
manual. El tiempo de grabación de la grabación manual son 10 segundos antes de la grabación
manual más el tiempo establecido en "Manual recording time" (
tiempo de grabación, vuelva a pulsar el botón [ ]. Cuando termina la grabación manual,
el modo vuelve a grabación continua.
Grabación manual
(Si se pulsa el botón durante la grabación manual, el tiempo de grabación
se prolonga desde ese punto hasta la cantidad de tiempo de grabación
establecida para la grabación manual).
→
Grabación
continua
Tiempo
transcurrido
→
Á
P.20). Si desea prolongar el
Grabación manual
Graba 10 segundos antes
de la grabación manual
•
Los datos grabados se guardan en la carpeta de las grabaciones manuales.
•
El tiempo de grabación de un archivo es de un minuto como máximo. Si el tiempo de grabación es
superior a un minuto, el archivo se divide para grabar.
•
Cuando haya más de 10 archivos, no podrán realizarse grabaciones manuales (con tarjetas SD de
8 GB). Cuando esté activada la función "Overwrite (manual)", se eliminarán los archivos en orden
empezando por el más antiguo para grabar (ÁP.20). Haga una copia de seguridad en un ordenador
u otro dispositivo de los datos grabados que desee conservar, si es necesario.
14
Grabación manual (ajustar el tiempo)
Page 79

Grabación de acontecimientos
La detección de una colisión repentina o inesperada u otro acontecimiento durante la grabación continua
inicia la grabación de acontecimientos. El tiempo de grabación de la grabación de acontecimientos son 10
Á
segundos antes de la detección de la colisión más el tiempo establecido en "Event recording time" (
P.20).
Cuando termina la grabación de acontecimientos, el modo vuelve a grabación continua.
Detección de una colisión
→
Grabación
continua
Tiempo
transcurrido
Grabación de
acontecimientos
Graba 10 segundos antes de
la detección de una colisión
•
Los datos grabados se guardan en la carpeta de las grabaciones de acontecimientos.
•
El tiempo de grabación de un archivo es de un minuto como máximo. Si el tiempo de grabación es
superior a un minuto, el archivo se divide para grabar.
•
Si se detecta una colisión durante la grabación de acontecimientos, se prolonga la grabación de acontecimientos.
•
Cuando haya más de cinco archivos, no podrán realizarse grabaciones de acontecimientos (con
tarjetas SD de 8 GB). Cuando esté activada la función "Overwrite (event)", se eliminarán los archivos
en orden empezando por el más antiguo para grabar (ÁP.20). Haga una copia de seguridad en un
ordenador u otro dispositivo de los datos grabados que desee conservar, si es necesario.
Grabación de acontecimientos
(ajustar el tiempo)
Grabación en estacionamiento
Al apagar la alimentación auxiliar (ACC) se apaga el dispositivo y cambia al modo de grabación en
estacionamiento para llevar a cabo la vigilancia de colisiones del vehículo. Si el vehículo sufre una
colisión, se enciende el dispositivo y comienza la grabación en estacionamiento. Cuando termina la
grabación en estacionamiento, se reanuda la vigilancia de colisiones del vehículo.
Tiempo
Vigilancia
transcurrido
de colisiones
Grabación en
estacionamiento
•
El modo de grabación en estacionamiento únicamente está disponible si el dispositivo está
conectado con el cable de alimentación (ÁP.10)
•
Los datos grabados se guardan en la carpeta de las grabaciones en estacionamiento.
•
La grabación en estacionamiento se inicia unos pocos segundos después de que el vehículo sufra una colisión.
•
La pantalla del monitor no muestra información durante la grabación en estacionamiento.
•
Cuando haya más de 20 archivos, no podrán realizarse grabaciones en estacionamiento (con tarjetas SD de
8 GB). Borre los datos innecesarios o haga una copia de seguridad en un ordenador u otro dispositivo de
los datos grabados que desee conservar, si es necesario. Puede comprobar si hay una cantidad excesiva de
archivos con el indicador "
•
Si se realiza una grabación en estacionamiento, cuando encienda el dispositivo una noticación en
la pantalla le informará de que se ha realizado una grabación en estacionamiento.
•
No se puede realizar una grabación en estacionamiento si el tiempo de grabación ("Recording
time") está apagado ("OFF") (ÁP.20).
•
A veces puede realizarse una grabación en estacionamiento como consecuencia de la detección de
una vibración al cerrar una puerta.
Detección de una colisión
→
Grabación en estacionamiento
(ajustar el tiempo)
8 Se ha superado la cantidad de archivos" en la pantalla de grabación
(ÁP.16)
.
15
Page 80

Grabación
Grabación en cualquier ubicación
(grabación manual)
Pulsar el botón [ ]
durante la grabación continua le permite grabar
manualmente siempre que lo desee.
Pulse el botón [ ].
1.
Se inicia la grabación manual y el modo vuelve
a grabación continua una vez transcurrido el
tiempo establecido para la grabación manual.
•
Si desea prolongar el tiempo de
grabación, vuelva a pulsar el botón
[
•
El tiempo de grabación de la grabación
manual son 10 segundos antes de
la grabación manual más el tiempo
establecido en "Manual recording time".
(ÁP.20)
•
No se puede grabar durante la
selección, reproducción, eliminación y
conguración de carpetas o archivos.
del dispositivo
].
Grabación en cualquier ubicación
(grabación forzosa)
Se puede iniciar la grabación forzosa incluso
durante la reproducción o la visualización del
menú.
Mantenga pulsado el botón [ ].
1.
Se detiene la reproducción o la visualización
del menú y se reanuda la grabación continua.
16
Captura de una fotografía
Pulsar el botón [K] del dispositivo durante
la grabación continua le permite sacar una
fotografía siempre que lo desee.
Pulse el botón [K].
1.
•
Si desea sacar otra fotografía, vuelva a
pulsar el botón [K].
•
No se puede sacar una fotografía cuando el
dispositivo no está grabando, como durante la
reproducción o al congurar las opciones del menú.
Indicadores de la pantalla de grabación
1
4 5 6 7 9
1
Modo de grabación
2
Tiempo
3
Estado de recepción de la señal GPS
4
Resolución (3M: 2304 x 1296, FHD:
1920 x 1080 o HD: 1280 x 720)
5
Grabación de sonido
6
Grabación HDR
7
Tiempo restante de grabación manual
o grabación de acontecimientos
8
Se ha superado la cantidad de archivos (grabación
manual, grabación de acontecimientos, grabación
en estacionamiento o fotos)
9
Captura de una fotografía
2 3
8
Page 81

Reproducción
Reproducción de archivos
Seleccione un archivo, como un archivo de
grabación o una fotografía, e inicie la reproducción.
Pulse el botón [MENU/OK].
1.
Aparece el MENU.
Utilice los botones [J]/[K] para
2.
seleccionar <Playback> y, a continuación,
pulse el botón [MENU/OK].
1
2
1
Utilice los botones [J]/[K] para
3.
seleccionar la carpeta que desee
reproducir y, a continuación, pulse el
botón [MENU/OK].
Se muestra el vídeo del archivo más reciente en
la carpeta seleccionada.
Utilice los botones [J]/[K] para
4.
seleccionar el archivo que desee
reproducir y, a continuación, pulse el
botón [MENU/OK] y el botón [
Comienza la reproducción del archivo seleccionado.
1
2
1
Al pulsar el botón
reproducción se reproduce el archivo o
fotografía anterior o siguiente.
Volver a la grabación continua
Mantenga pulsado el botón [ ].
•
Los archivos se enumeran por orden de
grabación o captura.
•
La grabación se detiene al seleccionar
una carpeta o un archivo y durante la
reproducción. Además, la grabación manual
utilizando el botón [
Indicadores de la pantalla de reproducción
1
2 3
[J]
o
[K]
durante la
] no funciona.
].
1
2
1
Continuous
recordings
Manual recordings
Event recordings
Parking recordings
Still images
Hay archivos de grabación
continua.
Hay archivos de grabación manual.
Hay archivos de grabación de
acontecimientos.
Hay archivos de grabación en
estacionamiento.
Hay archivos de imágenes jas.
4
1
Estado de reproducción del archivo grabado
o indicación del archivo fotográco
2
Tiempo de reproducción
3
Posición de reproducción
4
Nombre, fecha y hora del archivo grabado
5
Protección del archivo
6
Número del archivo en reproducción/
número total de archivos
65
17
Page 82

Protección o eliminación de archivos
Pulse el botón [MENU/OK] para
Funcionamiento con el menú
de reproducción
Proteja o borre archivos, como archivos de
grabación de acontecimientos o fotografías.
También puede borrar todos los archivos de
una carpeta.
Seleccione un archivo o fotografía
1.
para reproducirlo.
Pulse el botón [MENU/OK], utilice los
2.
botones [J]/[K] para seleccionar una
opción y pulse el botón [MENU/OK].
1
2
1
Return Vuelve a la selección de carpetas.
Delete le
Delete folder
Protect le
Remove le
protection
Borra un archivo que no esté
protegido.
Borra todos los archivos de la
carpeta que no estén protegidos.
Protege el archivo para que no
se pierda aunque se intente
sobrescribir o borrar.
Elimina la protección del archivo.
4.
terminar.
•
Los archivos de grabación continua no
se pueden proteger.
•
Para borrar un archivo protegido, elimine
la protección del archivo.
•
Cuando se formatea una tarjeta SD, se
borran todos los archivos, incluidos los
archivos protegidos.
Utilice los botones [J]/[K] para
3.
seleccionar <OK> y, a continuación,
pulse el botón [MENU/OK].
1
2
1
18
Page 83

Otros ajustes
Funcionamiento con el MENU
Realice operaciones como la reproducción y la
conguración de los ajustes de grabación de
vídeo en la pantalla MENU.
Pulse el botón [MENU/OK].
1.
Aparece el MENU.
Utilice los botones [J]/[K] para
2.
seleccionar una opción y, a continuación,
pulse el botón [MENU/OK].
1
2
1
Repita la misma operación según la opción
seleccionada.
Mantenga pulsado el botón [ ]
3.
para terminar.
La pantalla MENU del paso 2 cambia en el orden
siguiente.
Playback
Parking recording settings
Video recording settings
Driving support settings
System settings
•
A excepción de la grabación que se
describe en "Grabación en cualquier
ubicación (grabación forzosa)", no es
posible grabar mientras se visualiza el
menú. (ÁP.16)
Format SD card
Update system
19
Page 84

Otros ajustes
MENU
Playback
Continuous recordings
Manual recordings
Event recordings
Parking recordings
Still images
Seleccione la carpeta que desee en la pantalla de la lista y reproduzca un archivo.
(ÁP.17)
Los archivos también se pueden proteger o borrar durante la reproducción.
(ÁP.18)
Parking recording settings
Recording time OFF/10 sec*/20 sec/30 sec
Overwrite ON*/OFF
Sensitivity settings
Ajuste el tiempo de grabación para la grabación en estacionamiento después
de la detección de una colisión.
Establezca si sobrescribir o no los archivos antiguos cuando se exceda la
cantidad máxima de archivos de grabación.
1(Low)/2/3(Mid)*/4/5(High)
Ajuste la sensibilidad para detectar una colisión del vehículo mientras está estacionado.
1: Detecta colisiones fuertes, 3: Estándar, 5: Detecta colisiones pequeñas
Video recording settings
Audio recording ON*/OFF
Continuous recording le
length
Manual recording time 15 sec*/30 sec/1 min
Event recording time 15 sec*/30 sec/1 min
Overwrite (manual) ON/OFF*
Overwrite (event) ON/OFF*
Resolution
HDR recording ON*/OFF
Sensitivity settings
Establezca si grabar o no sonido con el micrófono durante la grabación.
1 min*/2 min/3 min
Ajuste el tiempo de grabación para la grabación continua. La grabación se
divide cada vez que transcurre el tiempo de grabación.
Ajuste el tiempo de grabación para la grabación manual. El tiempo de
grabación para antes de la grabación manual son 10 segundos.
Ajuste el tiempo de grabación para después de la detección de una colisión. El
tiempo de grabación para antes de la detección de una colisión son 10 segundos.
Establezca si sobrescribir o no los archivos antiguos cuando se exceda la
cantidad máxima de archivos de grabación.
Establezca si sobrescribir o no los archivos antiguos cuando se exceda la
cantidad máxima de archivos de grabación.
3M (2304x1296)/1920x1080*/1280x720
Ajuste la resolución para la grabación.
Al activar esta función se graba a las personas reduciendo la exposición
excesiva y la pérdida de detalles oscuros incluso al capturar escenas con alto
contraste de luz y oscuridad. HDR no se puede activar si la resolución es 3M.
1(Low)/2/3(Mid)*/4/5(High)
Ajuste la sensibilidad para detectar una colisión del vehículo.
1: Detecta colisiones fuertes, 3: Estándar, 5: Detecta colisiones pequeñas
20
* Ajustes predeterminados de fábrica
Page 85

Driving support settings
Forward collision warning ON/OFF*
Lane departure warning ON/OFF*
Departure delay warning ON/OFF*
Detection range settings
Mounting height settings 1.2 m*/1.35 m/2 m
System settings
Date/time Automatic*/Manual
Daylight saving time OFF*/+1 hr./+30 min
Notication volume Ajuste el volumen de noticación en cualquiera de los seis niveles (desde
Playback volume Ajuste el volumen de reproducción del vídeo grabado en cualquiera de los seis
Monitor display timer Always on*/10 sec/1 min/3 min
Language English*/Français/Español
Select units km/h/MPH*
Factory reset Restablezca la conguración del dispositivo al estado predeterminado de
System version Vea la versión del rmware del dispositivo.
Detecta la distancia entre su vehículo y el vehículo que va delante y le avisa
con una alerta sonora si se reduce la distancia de seguridad para evitar una
colisión con el vehículo de delante. Funciona a 30 km/h o más.
Detecta el carril por el que va su vehículo y le avisa con una alerta sonora si el
vehículo se sale del carril actual. Funciona a 60 km/h o más.
Cuando el vehículo está parado detrás del vehículo que va delante y el
vehículo que va delante comienza a moverse, una señal de alerta le avisa si su
vehículo tarda en comenzar a moverse. También se emite una alerta sonora,
por ejemplo, cuando el vehículo se mueve hacia atrás.
Antes de utilizar la función de ayuda a la conducción, ajuste la posición del
horizonte y la del borde delantero del capó para que se adapten al vehículo. (ÁP.12)
Ajuste la altura de montaje del dispositivo desde la supercie de la carretera. (ÁP.12)
Ajuste la fecha y la hora automáticamente o manualmente.
Ajuste el horario de verano.
silenciado hasta máximo).
niveles (desde silenciado hasta máximo).
Ajuste el tiempo de visualización de la pantalla.
Cambie el idioma de visualización de la pantalla MENU, etc.
Cambie la visualización a kilómetros o millas.
fábrica.
(ÁP.22)
Format SD card
Update system
Borre todos los archivos y formatee la tarjeta SD.
Actualice el rmware del dispositivo.
(ÁP.23)
(ÁP.13)
21
Page 86

Otros ajustes
Ajuste de la fecha y la hora
Ajuste la fecha y la hora del dispositivo.
Pulse el botón [MENU/OK].
1.
Aparece el MENU.
Utilice los botones [J]/[K] para
2.
seleccionar <System settings> y, a
continuación, pulse el botón [MENU/OK].
1
2
1
Utilice los botones [J]/[K] para
3.
seleccionar <Date/time> y, a
continuación, pulse el botón [MENU/OK].
1
2
1
Utilice los botones [J]/[K] para
4.
seleccionar una opción y, a continuación,
pulse el botón [MENU/OK].
1
2
1
Automatic
Manual
Ajuste las opciones de zona horaria o
5.
Ajuste la fecha y la hora automáticamente
con la hora recibida desde un satélite GPS.
Ajuste la fecha y la hora manualmente.
fecha/hora.
Utilice los botones [J]/[K] para
seleccionar la zona horaria o la fecha
y la hora y, a continuación, pulse el
botón [MENU/OK].
Cuando se haya seleccionado "Automatic", se
muestra la conguración de la zona horaria.
1
2
1
Cuando se haya seleccionado "Manual", se
muestran la fecha y la hora.
operación para ajustar la fecha y la hora.
1
2
1
Pulse el botón [ ] para terminar.
6.
•
El dispositivo ajusta la fecha y la hora
automáticamente usando la hora
universal coordinada (UTC) recibida
desde un satélite GPS.
•
Si la fecha y la hora se establecen
automáticamente, puede que no sea
posible ajustar la hora correcta hasta que
se reciba una señal de un satélite GPS
con normalidad.
Repita la misma
22
Page 87

Actualización del sistema
Actualice el rmware del sistema del
dispositivo.
de las actualizaciones, visite el sitio web de JVC
KENWOOD en
http://www.kenwood.com/cs/ce/.
1.
2.
3.
4.
Para obtener información acerca
Copie el archivo de actualización del
sistema en la tarjeta SD e inserte la
tarjeta SD en la ranura para tarjetas SD.
Pulse el botón [MENU/OK].
Aparece el MENU.
Utilice los botones [J]/[K] para
seleccionar <Update system> y, a
continuación, pulse el botón [MENU/OK].
1
2
1
Utilice los botones [J]/[K] para
seleccionar <OK> y, a continuación,
pulse el botón [MENU/OK].
Pulse el botón [MENU/OK] para terminar.
5.
•
No apague el dispositivo, arranque el
motor del vehículo ni extraiga la tarjeta
SD durante la actualización.
•
Una vez nalizada la actualización del
rmware, el dispositivo se reinicia.
1
2
1
El rmware se actualiza.
23
Page 88

Uso de la aplicación para ordenador
KENWOOD DRIVE REVIEWER es una aplicación
para ordenador para la visualización del vídeo
grabado con el dispositivo.
La aplicación se puede descargar desde el sitio
web de JVC KENWOOD en
http://www.kenwood.com/cs/ce/
.
Instalación del software
Haga dos veces clic en <Setup.
1.
msi> del software de la aplicación
descargada en el ordenador y siga
las instrucciones que aparecen en
pantalla para instalar KENWOOD
DRIVE REVIEWER.
Pantalla de KENWOOD DRIVE REVIEWER
1
2 3
Reproducción de archivos
Extraiga la tarjeta SD del dispositivo,
1.
insértela en el adaptador para
tarjetas SD suministrado y conéctelo
al ordenador mediante un lector de
tarjetas (disponible en el mercado).
Inicie KENWOOD DRIVE REVIEWER.
2.
Seleccione la unidad <JVCKENWOOD>
3.
para la tarjeta SD con <SELECT FOLDER
(S)> desde el menú Archivo (F).
Seleccione y reproduzca el archivo que
4.
desee de la pestaña [FILE] o [EVENT].
FILE Muestra todos los archivos.
Muestra los archivos de grabación de
EVENT
Para salir de la aplicación, seleccione
5.
el botón [X] o <EXIT (X)> en el menú
Archivo (F).
acontecimientos, grabación manual
y grabación en estacionamiento.
24
4
5
7
6
8
Page 89

Operaciones con archivos
1
Realice operaciones con archivos, como
seleccionar archivos y hacer copias de seguridad
de los archivos de la tarjeta SD en el ordenador.
SELECT
FOLDER (S)
EXPORT kmz/
kml (E)
BACKUP (B)
EXIT (X)
Selección de la pantalla de
2
Seleccione la unidad
<JVCKENWOOD> para la tarjeta SD.
Genere un archivo con información
sobre la conducción (kml/kmz) que
se puede utilizar con el servicio
de mapas de GoogleMaps
GoogleEarth
Haga una copia de seguridad de
los datos de la tarjeta SD en el
disco duro del ordenador, etc.
Salga de la aplicación para ordenador.
TM
.
reproducción de vídeo
Vea ampliada la parte superior derecha, superior
izquierda, inferior derecha o inferior izquierda o
vea ampliada una ubicación arbitraria.
Cuando se muestra ampliada la
parte superior derecha, superior
izquierda, inferior derecha o
inferior izquierda de la pantalla,
pulse este icono para volver a la
pantalla normal.
Vea ampliada la parte superior
derecha, superior izquierda,
inferior derecha o inferior
izquierda de la pantalla.
Mueva la imagen visualizada
para mostrar una ubicación
arbitraria ampliada hasta un
máximo de cinco veces su
tamaño. Pulse [RESET] para verla
en su tamaño real (1x).
LANGUAGE
SELECT UNITS
Pestañas de selección
3
Vea una lista de todos los archivos o vea
una lista de los archivos de grabación de
acontecimientos, grabación manual y
grabación en estacionamiento. Seleccione
MAP para ver un mapa del vídeo que se está
reproduciendo en ese momento.
Seleccione el idioma de visualización
de la pantalla MENU, etc.
Seleccione la visualización en
kilómetros o millas.
TM
o de
Pantalla de vídeo
4
Muestra el vídeo del archivo seleccionado.
Utilice la barra de reproducción para situarse
en cualquier lugar. Asimismo, haga dos
veces clic en la pantalla de vídeo durante la
reproducción para cambiar a la visualización
de pantalla completa. Cada vez que pulse la
pantalla durante la visualización de pantalla
completa se alternan los estados de pausa
y reproducción. Haga dos veces clic en la
pantalla para volver a la pantalla normal.
Botones de funcionamiento
5
Estos botones son para operaciones como
reproducir y detener el vídeo.
Muestra el fotograma de vídeo
anterior o siguiente.
Muestra el archivo anterior o
siguiente.
Para la reproducción.
Si se pulsa durante la
reproducción, pone en pausa
la reproducción. Si se pulsa
de nuevo, se reanuda la
reproducción.
Captura una imagen en el punto
pulsado.
Indica los estados de
funcionamiento, como el estado
de reproducción.
Cambia la velocidad de
reproducción.
Ajusta el volumen.
Lista de archivos
6
Muestra una lista de los archivos y las
miniaturas seleccionados con una pestaña
de selección.
Gráco del sensor G
7
Muestra las formas de onda de aceleración
para el movimiento de avance/retroceso (X), a
la izquierda/derecha (Y) y hacia arriba/abajo (Z)
del vehículo.
Velocímetro
8
Muestra la velocidad del vehículo.
25
Page 90

Uso de la aplicación para ordenador
Generación de una imagen fija
a partir de un vídeo
Capture un vídeo como una imagen ja en
cualquier lugar a partir del vídeo que se está
reproduciendo en ese momento.
Inicie KENWOOD DRIVE REVIEWER.
1.
Seleccione la unidad
2.
<JVCKENWOOD> para la tarjeta SD
con <SELECT FOLDER (S)> desde el
menú ARCHIVO (F).
Seleccione y reproduzca el archivo
3.
que desee.
Pulse el botón [ ].
4.
Seleccione la carpeta de destino para
5.
la copia de seguridad e introduzca un
nombre de archivo.
Pulse el botón [Save].
6.
Uso de MAP
Muestra un mapa de la ubicación de un vídeo
grabado. Se necesita conexión a Internet para
utilizar MAP.
Inicie KENWOOD DRIVE REVIEWER.
1.
Seleccione la unidad
2.
<JVCKENWOOD> para la tarjeta SD
con <SELECT FOLDER (S)> desde el
menú ARCHIVO (F).
Seleccione y reproduzca el archivo
3.
que desee.
Pulse la pestaña [MAP].
4.
26
Page 91

Generación de información de
conducción
Genere un archivo con información sobre la
conducción (kml/kmz) que se puede utilizar
con el servicio de mapas de GoogleMaps
GoogleEarth
1.
2.
3.
4.
TM
.
Inicie KENWOOD DRIVE REVIEWER.
Seleccione la unidad
<JVCKENWOOD> para la tarjeta SD
con <SELECT FOLDER (S)> desde el
menú ARCHIVO (F).
Seleccione <EXPORT kmz/kml (E)>
desde ARCHIVO (F).
Seleccione la carpeta de destino para
la copia de seguridad, seleccione
el tipo de archivo (kml/kmz) e
introduzca un nombre de archivo.
TM
o de
Copia de seguridad de los
archivos
Haga una copia de seguridad de los datos de la
tarjeta SD en el disco duro del ordenador, etc.
Inicie KENWOOD DRIVE REVIEWER.
1.
Seleccione la unidad
2.
<JVCKENWOOD> para la tarjeta SD
con <SELECT FOLDER (S)> desde el
menú ARCHIVO (F).
Seleccione <BACKUP (B)> desde
3.
ARCHIVO (F).
Seleccione la carpeta de destino para
4.
la copia de seguridad.
Seleccione los archivos de los que
5.
quiere hacer una copia de seguridad
marcando las casillas de vericación
correspondientes.
Pulse el botón [Save].
5.
•
Para obtener información sobre
cómo utilizar el archivo, consulte
la ayuda del servicio de mapas de
GoogleMaps
TM
o de GoogleEarthTM.
Pulse el botón [EXECUTE].
6.
27
Page 92

Localización y solución de problemas
Busque el síntoma correspondiente en la siguiente tabla y solucione el problema. Si no encuentra
una solución, póngase en contacto con su distribuidor o un centro de servicios de JVC KENWOOD.
Habitual
Síntoma Causa/Solución
El dispositivo no se enciende.
•
No se puede grabar.
•
La toma del mechero del vehículo no está encendida.
Encienda el interruptor de alimentación auxiliar (ACC) del
å
vehículo o arranque el motor del vehículo.
Compruebe el estado de inserción del enchufe para el mechero.
å
•
El fusible se ha fundido.
Compruebe que no se ha producido un cortocircuito en los
å
cables y sustituya el fusible por uno de la misma capacidad.
•
Las conexiones del cable de alimentación son incorrectas.
Conrme las conexiones con el distribuidor.
å
•
El dispositivo no se enciende a pesar de que no hay ningún
problema con el fusible ni el cableado.
Consulte "Si advierte un problema con el dispositivo" y reinicie
å
el dispositivo.
•
No se ha insertado una tarjeta SD.
•
Se ha insertado una tarjeta SD de un tamaño distinto a entre 8 y 32 GB.
•
Se ha insertado una tarjeta SD que no cumple con los estándares SDHC.
•
La tarjeta SD no está formateada.
Inserte una tarjeta SD que se pueda utilizar con el dispositivo en
å
la ranura para tarjetas SD.
Si es necesario, formatee la tarjeta SD con el dispositivo.
å
•
La temperatura interna del dispositivo es elevada.
Reduzca la temperatura en el interior del vehículo. Se cancelará el
å
funcionamiento del circuito de protección y será posible grabar.
(ÁP. 7)
Mensajes mostrados y guía de voz
Si aparece cualquiera de los siguientes mensajes, solucione el problema como se describe en la
siguiente tabla.
Para los mensajes marcados con un * también se utiliza la guía de voz.
Mensaje Causa/Solución
No SD card inserted*
SD card error*
•
Se ha encendido el dispositivo sin ninguna tarjeta SD.
•
Se ha extraído la tarjeta SD durante la grabación.
Consulte "Tarjetas admitidas por este dispositivo" e inserte una
å
tarjeta SD que se pueda utilizar con el dispositivo en la ranura
para tarjetas SD.
•
Se ha insertado una tarjeta SD que no se puede reconocer.
Consulte "Tarjetas admitidas por este dispositivo" e inserte una
å
tarjeta SD que se pueda utilizar con el dispositivo en la ranura
para tarjetas SD.
(ÁP.32)
(ÁP.32)
28
Page 93

Mensaje Causa/Solución
SD card requires formatting*
Formatting failed
Uncompatible SD card
Recording has stopped*
No space on the SD card
Event recording failed (le limit
exceeded)
Manual recording failed (le limit
exceeded)
Still image recording failed (le limit
exceeded)
•
La tarjeta SD no está formateada en un formato que se pueda reconocer.
Si es necesario, consulte "Formateo de una tarjeta SD" y
å
formatee la tarjeta SD con el dispositivo.
•
La tarjeta SD no funciona correctamente.
Sustituya la tarjeta SD por una nueva. Las tarjetas SD tienen una
å
determinada vida útil, como el número de veces que se puede
escribir en ellas.
•
Se ha insertado una tarjeta SD con una capacidad inferior a 8 GB o
superior a 32 GB.
Consulte "Tarjetas admitidas por este dispositivo" e inserte una
å
tarjeta SD que se pueda utilizar con el dispositivo en la ranura
para tarjetas SD.
•
Se ha extraído la tarjeta SD durante la grabación.
•
Ya no es posible grabar debido a un fallo de la tarjeta SD.
•
La grabación se detuvo debido a un problema.
•
La grabación se puede detener si se utiliza una tarjeta SD de una
clase de velocidad incompatible.
Vuelva a insertar la tarjeta SD.
å
Sustituya la tarjeta SD por una nueva.
å
Cambie la conguración de sobreescritura en "Video recording
å
settings".
Sustituya la tarjeta SD por una compatible.
å
•
No hay el espacio libre necesario para iniciar la grabación
continua en la tarjeta SD.
•
No está disponible el espacio libre necesario para grabar hasta el límite
de archivos para la grabación manual o la grabación de acontecimientos.
Consulte "Protección o eliminación de archivos" y borre los
å
archivos innecesarios.
Haga una copia de seguridad de los datos necesarios en un
å
ordenador u otro dispositivo (consulte "Formateo de una tarjeta
SD") y formatee la tarjeta SD con el dispositivo.
•
La opción "Overwrite (event)" está desactivada y se ha alcanzado el
límite de archivos de la carpeta de grabaciones de acontecimientos.
Cuando la opción "Overwrite (event)" está activada, los archivos
å
antiguos se borran para grabar.
•
La opción "Overwrite (manual)" está desactivada y se ha alcanzado
el límite de archivos de la carpeta de grabaciones manuales.
Cuando la opción "Overwrite (manual)" está activada, los
å
archivos antiguos se borran para grabar.
•
Se ha alcanzado el límite de archivos para imágenes jas.
Consulte "Protección o eliminación de archivos" y borre los
å
archivos innecesarios.
(ÁP.32)
(ÁP.20)
(ÁP.18)
(ÁP.18)
(ÁP.13)
(ÁP.13)
(ÁP.20)
(ÁP.20)
29
Page 94

Localización y solución de problemas
Mensaje Causa/Solución
File cannot be played
Recording stopped due to high
temperature
System will turn o due to high
temperature
No update le available
System update failed
•
Por alguna razón se ha grabado un archivo que no se puede
reproducir.
•
Ya no es posible leer los datos debido a un fallo de la tarjeta SD.
Haga una copia de seguridad de los datos necesarios en un
å
ordenador u otro dispositivo (consulte "Formateo de una tarjeta
SD") y formatee la tarjeta SD con el dispositivo.
•
No ha sido posible grabar debido al aumento de la temperatura
del dispositivo.
Reduzca la temperatura en el interior del vehículo. Se cancelará
å
el funcionamiento del circuito de protección y será posible
grabar.
•
El dispositivo se apagó por razones de seguridad debido al
aumento de la temperatura del dispositivo.
Reduzca la temperatura en el interior del vehículo. Se cancelará
å
el funcionamiento del circuito de protección y será posible
grabar.
•
No hay datos del rmware en la tarjeta SD.
Inserte los datos del rmware para el dispositivo en la tarjeta SD.
å
•
El archivo de actualización que se encuentra en la tarjeta SD es
igual de antiguo o más que la versión actual del rmware.
Inserte los datos más recientes del rmware.
å
Si la tarjeta SD contiene los datos más recientes del rmware,
å
no es necesaria una actualización porque el rmware del
dispositivo está al día.
•
No se puede leer el archivo de actualización correctamente desde
la tarjeta SD.
•
El archivo de actualización está dañado.
Formatee la tarjeta SD en el dispositivo, vuelva a copiar los
å
datos de actualización en la tarjeta SD y repita la operación de
actualización.
(ÁP.13)
30
Page 95

Anexo
Función de ayuda a la conducción
•
La función de ayuda a la conducción sirve
para proporcionar ayuda a la conducción a los
conductores y no para prevenir accidentes. Además,
no proporciona noticaciones de todos los peligros.
•
Cumpla las normas de tráco para garantizar una
conducción segura, prestando atención a la distancia
con el vehículo que circula delante, su entorno y
las condiciones de conducción y frenando cuando
sea necesario. Además, su funcionamiento no está
totalmente garantizado incluso aunque se utilice
correctamente el dispositivo como se describe en el
manual de instrucciones. Tenga en cuenta que JVC
KENWOOD no asume ninguna responsabilidad por
las pérdidas sufridas en consecuencia.
•
Debido a las especicaciones del dispositivo, también
se reproduce un sonido de advertencia al cambiar de
carril en carretera porque la función de advertencia de
cambio de carril no está conectada a los intermitentes.
•
Puede que la función de ayuda a la conducción no
funcione correctamente en los siguientes casos.
Lugares en los que no se reciban correctamente las
-
señales GPS, como en túneles o entre edicios altos
Cuando no se puedan reconocer
-
correctamente los carriles como consecuencia
de un deterioro de la supercie de la carretera,
los reejos durante la lluvia, etc.
Cuando no se pueda reconocer al vehículo que
-
circula delante como un vehículo debido a su
forma o el color de la pintura, los cambios en la
cantidad de luz, etc.
Cambios debidos al mal tiempo (lluvia,
-
nieve, niebla espesa, etc.), la hora del día (a
primera hora de la mañana, por la tarde, por la
noche, etc.), la luz procedente de detrás y las
condiciones del tráco (atascos, peatones, etc.)
Pantalla del monitor
•
No golpee fuerte la parte de la pantalla. De lo
contrario, puede provocar un fallo.
•
Evite que la luz solar directa incida en la pantalla.
El uso prolongado con la luz solar directa
incidiendo en la pantalla hará que la pantalla se
caliente, provocando que falle.
•
Si la temperatura es extremadamente alta o baja, la
pantalla puede volverse lenta u oscura, o pueden
verse imágenes residuales. Estos fenómenos son
característicos de las pantallas LCD y no son indicativos
de fallo. El monitor se recuperará cuando la temperatura
interior del vehículo vuelva a la normalidad.
•
Pueden aparecer puntos pequeños en la pantalla.
Este fenómeno es habitual en las pantallas LCD y
no es indicativo de fallo.
•
La pantalla puede ser difícil de ver en función del ángulo
en el que se vea la LCD debido a las características de
las pantallas LCD, pero no es indicativo de fallo.
GPS
•
El posicionamiento GPS comienza cuando se
enciende el dispositivo. El posicionamiento puede
tardar unos 5 minutos en completarse, dependiendo
de las condiciones de posicionamiento GPS.
•
Las señales del satélite GPS no pueden atravesar
materiales sólidos (excepto el cristal). El
posicionamiento GPS no se puede utilizar en túneles y
edicios. La recepción de la señal puede verse afectada
por condiciones como el mal tiempo y los obstáculos
densos (por ejemplo, árboles, túneles, viaductos y
edicios altos). No se mostrarán correctamente la
velocidad, la posición y otros datos cuando no se
puedan recibir las señales de los satélites GPS.
•
Los datos de posicionamiento GPS son valores de
referencia.
•
El sistema GPS lo gestiona el gobierno de EE.
UU., que asume la plena responsabilidad de su
rendimiento. Los cambios en el sistema GPS pueden
afectar la exactitud de todos los dispositivos GPS.
Avisos importantes en relación
con las marcas y el software
•
El logotipo de microSDHC es una marca comercial
de SD-3C, LLC.
•
@2015 Google Inc. Todos los derechos reservados.
GoogleMaps
comerciales registradas de Google Inc.
•
La licencia de este producto únicamente se concede
para las siguientes aplicaciones basadas en la
Licencia de cartera de patentes AVC.
1) Vídeo grabado por los consumidores (en lo
2) Reproducción de vídeo AVC (vídeo grabado por
Para obtener más información, consulte el sitio web
de MPEG LA, LLC.
http://www.mpegla.com/
Avisos importantes en relación con el software
Este producto utiliza componentes de software
(software con licencia) de conformidad con los
acuerdos de licencia de software concedidos por
terceros. Para obtener más información, consulte la
información de asistencia de este producto en
http://www.kenwood.com/cs/ce/.
TM
y GoogleEarthTM son marcas
sucesivo, vídeo AVC) que cumple el estándar AVC
MPEG-4 para uso personal y sin nes de lucro.
los consumidores para uso personal y sin nes de
lucro o vídeo grabado por un proveedor que ha
obtenido una licencia de MPEG LA)
31
Page 96

Anexo
ルートフォルダ(
)
Tarjetas SD
Tarjetas admitidas por este
dispositivo
Estándar microSDHC
Tamaño De 8 GB a 32 GB
Clase de velocidad Clase 6 o superior
Sistema de archivos FAT32
•
Es compatible hasta la clase de velocidad de
Clase 10.
Precauciones para el uso de
tarjetas SD
•
Cuando utilice una tarjeta SD de las disponibles
en el mercado, compruebe también las
instrucciones suministradas con la tarjeta SD.
•
Asegúrese de formatear (iniciar) una tarjeta SD
con el dispositivo antes de utilizarla.
•
Las tarjetas SD tienen una determinada vida útil,
como el número de veces que se puede escribir
en ellas. Se recomienda sustituir la tarjeta SD por
una nueva de forma periódica, dependiendo de
las condiciones de uso.
•
Al insertar y extraer una tarjeta SD, compruebe
la orientación, no la doble y no aplique mucha
fuerza o impacto sobre ella.
•
No toque directamente la parte de contacto
con la mano o un metal. Los datos almacenados
pueden dañarse o perderse debido a la
electricidad estática.
•
Asegúrese de realizar una copia de seguridad
de los archivos necesarios de la tarjeta SD en
un ordenador u otro dispositivo. Los datos
guardados se pueden perder debido a las
condiciones de uso de la tarjeta SD. Tenga en
cuenta que JVC KENWOOD no puede indemnizar
por los daños derivados de la pérdida de los
archivos guardados.
Solicitudes relacionadas con la
eliminación o la transferencia de
propiedad de una tarjeta SD
•
Utilizar las funciones de formateo y eliminación de la
tarjeta SD de este dispositivo o formatearla con una
función de un ordenador solo cambia la información
de gestión de los archivos y no elimina completamente
los datos de una tarjeta SD. Le recomendamos que
destruya físicamente la tarjeta SD o utilice un software
de eliminación de datos para ordenador de los
disponibles en el mercado u otro similar para borrar
completamente los datos de la tarjeta SD antes de su
eliminación o transferencia de propiedad. Gestione los
datos de las tarjetas SD bajo su propia responsabilidad.
Estructura de carpetas y archivos
Los datos grabados se organizan en una carpeta
para cada opción y se asignan automáticamente
nombres de archivo por orden usando las
fechas y los números de archivo.
Carpeta raíz (JVCKENWOOD)
NORMAL
(Grabaciones
continuas)
EVENT
(Grabaciones de
acontecimientos)
MANUAL
(Grabaciones
manuales)
PARKING
(Grabaciones en
estacionamiento)
PICTURE
(Grabaciones de
imágenes jas)
SYSTEM
(Información de posición)
Formato del nombre de los archivos
AAMMDDhhmmss.MOV o .JPG
Año Mes Día Hora Minuto Segundo
JVCKENWOOD
Carpeta Archivo
YYMMDDhhmmss.MOV
YYMMDDhhmmss.MOV
YYMMDDhhmmss.MOV
YYMMDDhhmmss.MOV
YYMMDDhhmmss.MOV
YYMMDDhhmmss.MOV
YYMMDDhhmmss.MOV
YYMMDDhhmmss.MOV
YYMMDDhhmmss.JPG
YYMMDDhhmmss.JPG
32
No modique ni borre los archivos de la tarjeta SD
utilizando un ordenador u otro dispositivo. Puede
que no sea posible volver a reproducir los archivos
con el dispositivo o la aplicación del ordenador.
Page 97

Tiempos de grabación
Calidad de grabación
3M (2304 x 1296) 50 minutos 100 minutos 210 minutos
1920 x 1080 70 minutos 140 minutos 280 minutos
1280 x 720 100 minutos 200 minutos 400 minutos
•
Los tiempos de grabación anteriores son los totales (máximos) para grabaciones continuas, grabaciones
manuales, grabaciones de acontecimientos y grabaciones en estacionamiento.
•
Los tiempos de grabación son estimaciones. Pueden ser menores en función de la escena grabada.
8 GB 16 GB 32 GB
Tamaño de la tarjeta
Número de archivos de grabación
Modo de grabación
Grabación de
acontecimientos
Grabación manual 10 archivos 20 archivos 40 archivos
Grabación en
estacionamiento
Grabación de imágenes
jas
•
El número de archivos de grabación continua varía en función del número de grabaciones de
acontecimientos, grabaciones manuales y grabaciones en estacionamiento.
•
Para la grabación de acontecimientos, la grabación manual y la grabación en estacionamiento, se borran
los archivos antiguos para grabar si está activada la opción de sobreescritura para todos los tipos de
archivo. Haga una copia de seguridad de los archivos necesarios en un ordenador u otro dispositivo.
8 GB 16 GB 32 GB
5 archivos 10 archivos 20 archivos
20 archivos 40 archivos 80 archivos
100 archivos 200 archivos 400 archivos
Tamaño de la tarjeta
Requisitos del sistema para KENWOOD DRIVE REVIEWER
Windows 7 con Service Pack 1 (32 bits/64 bits)
SO
Resolución de pantalla 1280 x 800 o superior
CPU Core i3 2 GHz o más rápido
Memoria 2 GB o superior
Disco duro 500 MB o más de espacio libre
Otro
Windows 8.1/8.1 Pro (32 bits/64 bits)
Windows 10 (32 bits/64 bits)
Debe estar instalado .NET Framework 4.0 o 4.5 (.NET Framework ya
viene instalado con la instalación estándar de Windows 7/8/10)
33
Page 98

Especificaciones
Tamaño de la pantalla
1,5 pulgadas, 110.000 píxeles, TFT a todo color
Sensor de imagen
CMOS en color de 1/3 pulgadas
Ángulos de visualización de grabación
máximos
Horizontal: Aprox. 117 grados,
Vertical: Aprox. 63 grados
(Diagonal: 128 grados)
Objetivo
Gran angular, número F 2.0
Resolución de grabación (máxima)
Vídeo máximo de 2,98 millones de píxeles
2304 x 1296 (1296P)
1920 x 1080 (1080P)
1280 x 720 (720P)
Frecuencia de fotogramas
27 fps
Modos de grabación
Grabación continua, grabación de
acontecimientos, grabación manual, grabación
en estacionamiento
Tiempo de grabación antes y después de
la detección de una colisión
10 segundos antes, 15, 30 o 60 segundos
después (máximo 70 segundos)
Longitud del archivo de grabación continua
1, 2 o 3 minutos
Grabación de sonido
Disponible (es posible activarla y desactivarla)
Archivos de grabación
Vídeo
Formato de grabación: MOV
Vídeo: H.264, MPEG-4 AVC
Sonido: PCM lineal
Imagen fija
JPEG (máximo 2304 x 1296)
34
Método de reproducción del vídeo grabado
Unidad o Windows standard Windows Media
Player, QuickTime, etc.
Es compatible con software de visualización específico
(descarga desde el sitio web de JVC KENWOOD)
Medios de grabación
Tarjeta microSDHC
de 8 a 32 GB (Clase 6 o superior)
GPS
Integrado
Sensor G
Integrado
Sensibilidad a colisiones
De –4,0 G a +4,0 G (en aumentos de 0,1 G)
Voltaje de alimentación
12 V (de 8,5 a 16 V)
Consumo energético
200 mA (máximo 720 mA)
Intervalo de temperatura de
funcionamiento
De –10°C a +60°C
Dimensiones externas (An) x (Al) x (F)
3-1/16" x 2-3/16" x 1-6/16"
77 x 56 x 35 mm (sin incluir los salientes)
Altura con el soporte instalado:
3-11/16"/ 93 mm
Ancho Con la tarjeta microSDHC insertada
Aprox. 2.9 oz/ 81 g (sin incluir el cable)
Accesorios
1 cable de alimentación (3,5 m)
1 cable con enchufe para el mechero (4 m)
1 soporte de montaje (cinta de doble cara)
1 tarjeta microSDHC (8 GB)
•
La pantalla se ha fabricado con tecnología de alta
precisión, pero aun así puede haber algunos píxeles
atascados o muertos. (Tenga en cuenta que esto no
es un fallo.)
•
Las especificaciones y el diseño están sujetos a
cambios debido a los avances tecnológicos.
Page 99

Page 100

 Loading...
Loading...