KENWOOD DNX 575 S Instruction Manual [fr]

DNX695S
DNX575S
SYSTÈME DE NAVIGATION GPS
MODE D'EMPLOI
• Des informations actualisées (le dernier mode d'emploi, les mises à jour
du système, les nouvelles fonctions, etc.) sont disponibles sur le site
<http://www.kenwood.com/cs/ce/>.
• Le mode d'emploi est susceptible d'être modifié suite aux
changements pouvant être apportés aux spécifications etc. Téléchargez
impérativement la dernière édition du mode d'emploi aux fins de
référence.
<http://manual.kenwood.com/edition/im394/>
B5A-2298-01 (K)© 2018 JVC KENWOOD Corporation

Table des matières
Avant l'utilisation 4
Précautions ................................................................... 4
Mesures de sécurité et informations
importantes ............................................................. 5
Comment lire ce manuel ......................................... 6
Utilisation de base 7
Fonctions des boutons en façade ........................ 7
Mise en marche de l'appareil ................................. 8
Paramètres initiaux .................................................... 9
Réglage du volume ..................................................10
Fonctionnement tactile .........................................10
Descriptions de l'écran d'ACCUEIL .....................11
Descriptions de l'écran de sélection
de source ................................................................11
Descriptions de l'écran de commande
de source ................................................................13
Menu contextuel ......................................................14
Écran des listes ..........................................................15
Fonctionnement de navigation ..........................16
Disque 20
Lecture d'un disque .................................................20
Utilisation de base avec les DVD/VCD ..............20
Fonctionnement de base de CD musical/
Disque à contenu multimédia ........................22
Opération de recherche de fichiers ...................23
Utilisation du menu DVD .......................................24
Configuration du DVD ............................................25
APPS—Android Auto™/
Apple CarPlay 26
Utilisation d'Apple CarPlay .................................... 26
Utilisation d'Android Auto™ ..................................27
Fonctionnement WebLink™/Waze ..................... 29
Utilisation de Pandora® ..........................................30
Utilisation de Spotify ...............................................32
USB/microSD 34
Connecter un périphérique USB .........................34
Insérer la microSD ....................................................34
Fonctionnement de base USB/microSD ..........34
Recherche ...................................................................36
iPod/iPhone 37
Préparation .................................................................37
Fonctionnement de base
de l'iPod/iPhone ..................................................38
Recherche ...................................................................39
Syntoniseur HD Radio™ 40
Fonctionnement de base
du syntoniseur HD Radio ..................................40
Mode de réception .................................................42
Utilisation de la mémorisation ............................42
Utilisation de la sélection ......................................43
Favoris ...........................................................................44
Message d'alerte ......................................................46
2
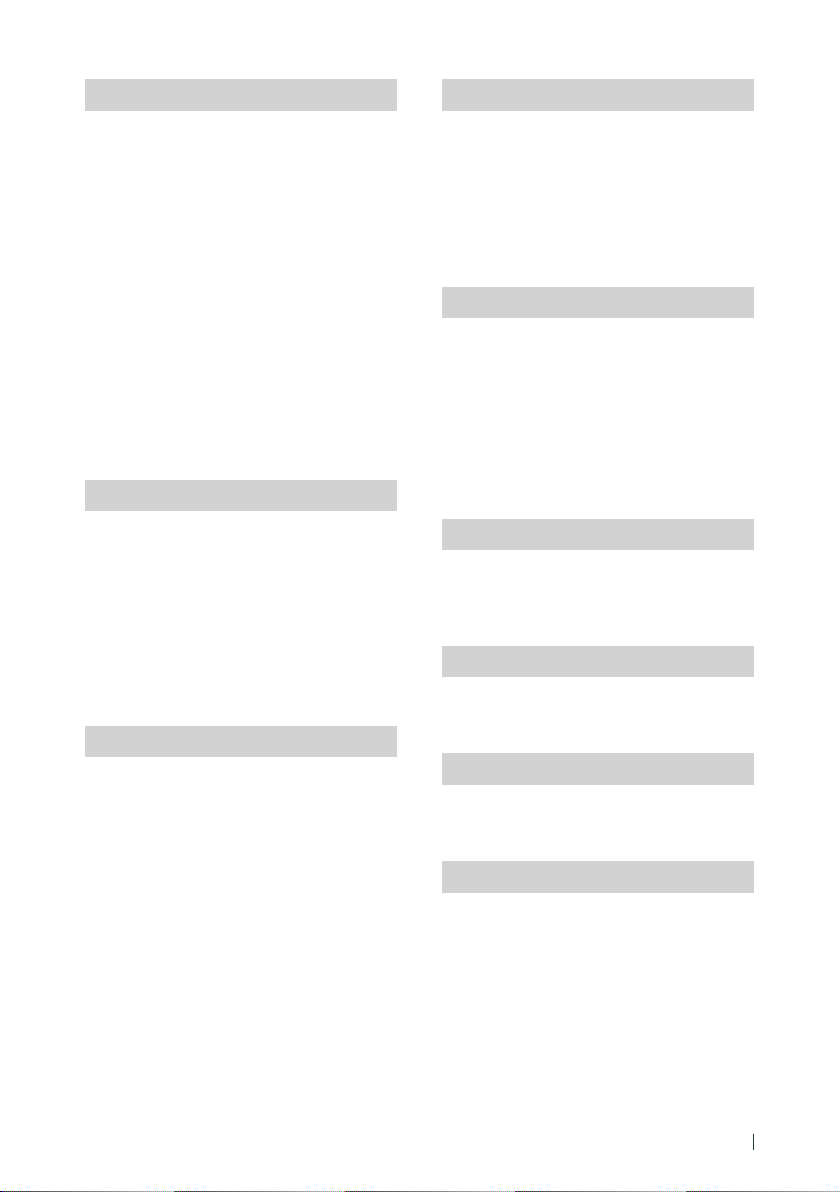
SiriusXM® 47
Utilisation de base de SiriusXM® .........................47
Mémorisation des canaux dans
la mémoire de présélections ...........................49
Sélection des présélections ..................................49
Recherche directe ....................................................49
Recherche de catégorie/canal .............................49
Rediffusion ..................................................................50
TuneMix™ ....................................................................51
SmartFavorites, TuneStart™ .................................. 51
TuneScan™ ..................................................................51
Traffic & Weather Now™ .........................................52
Alertes de contenu ..................................................52
SportsFlash™ ..............................................................53
Configuration SiriusXM ..........................................53
Utilisation du Bluetooth 59
Informations pour l'utilisation de
périphériques Bluetooth® ................................59
Enregistrer l'appareil Bluetooth ..........................60
Configuration Bluetooth ........................................61
Utilisation d'un appareil audio
Bluetooth en lecture ..........................................63
Utilisation du module mains-libres ....................65
Configuration Mains libres ....................................69
Autres appareils externes 70
Caméra de vision ......................................................70
Utilisation de la caméra du tableau de bord ..71
Lecteur audio/vidéo extérieur—AV-IN .............72
Utilisation des fonctionnalités OEM ..................72
Configuration générale 73
Configuration d'écran du moniteur ...................73
Configuration système ...........................................73
Configuration de l'interface utilisateur ............73
Configuration spéciale ...........................................75
Configuration de l'affichage .................................75
Configuration de AV ................................................77
Contrôle de l'audio 78
Configuration de l'enceinte/du répartiteur ....78
Contrôle de l’audio en général ............................79
Contrôle d'égaliseur ................................................80
Décalage du volume ...............................................81
Contrôle de zone ......................................................81
Effet sonore.................................................................82
Position d'écoute/DTA ............................................83
Télécommande 85
Installation des piles ................................................85
Fonctions des boutons
de la télécommande ..........................................85
Connexion/Installation 88
Avant l'installation ...................................................88
Installation de l'appareil .........................................90
Dépannage 96
Problèmes et solutions ...........................................96
Messages d'erreur ....................................................96
Annexes 98
Supports et fichiers pouvant être lus ................98
Codes de région dans le monde ...................... 100
Codes de langue du DVD ................................... 101
Spécifications .......................................................... 102
À propos de cet appareil .....................................105
3Français
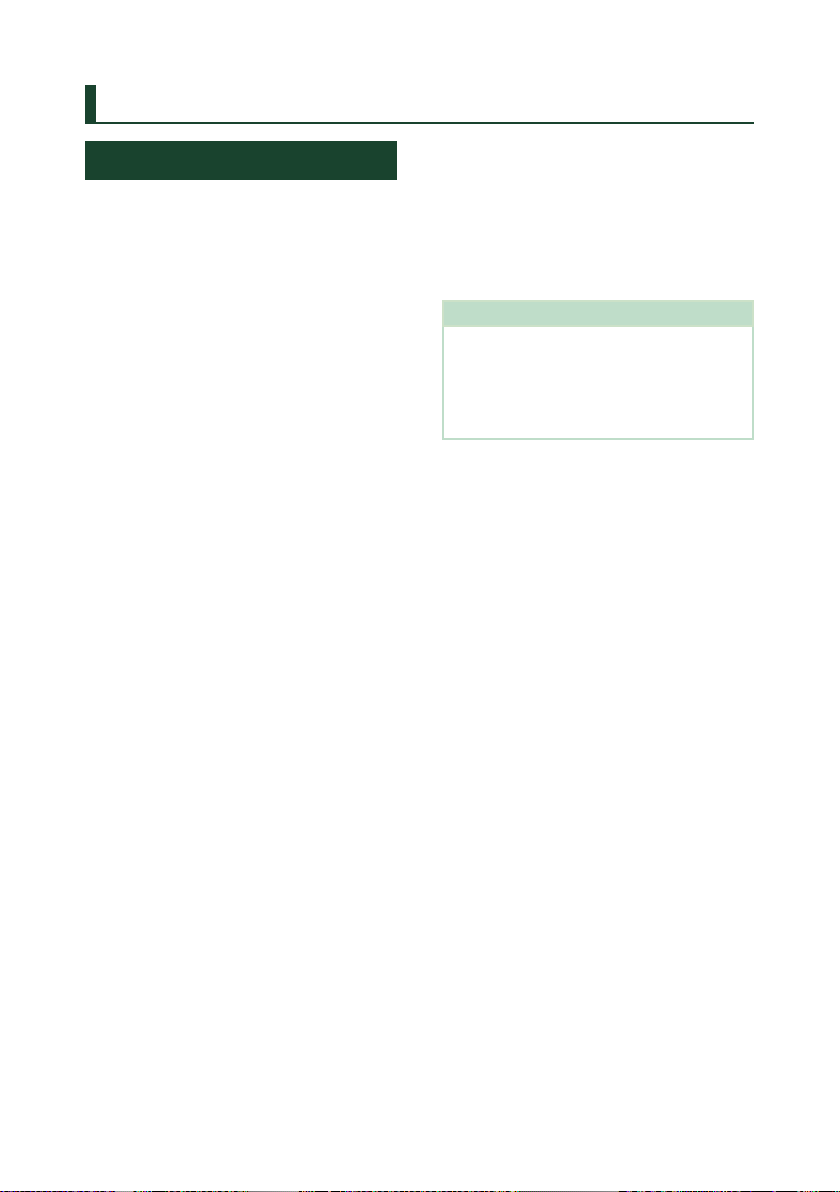
Avant l'utilisation
Avant l'utilisation
Précautions
#AVERTISSEMENTS
Ñ Pour éviter toute blessure
ou incendie, prenez les
précautions suivantes:
• Pour éviter un court-circuit, ne mettez ni ne
laissez jamais d'objets métalliques (comme des
pièces de monnaie ou des outils en métal) à
l'intérieur de l'appareil.
• Ne regardez pas ni ne fixez votre regard
sur l'affichage de l'appareil trop longtemps
pendant la conduite.
• Si vous rencontrez des problèmes pendant
l'installation, consultez votre revendeur
KENWOOD.
Ñ Précautions d'utilisation
de l'appareil
• Lorsque vous achetez des accessoires en
option, vérifiez auprès de votre revendeur
KENWOOD qu'ils fonctionneront avec votre
modèle et dans votre région.
• Vous avez le choix de la langue dans laquelle
s'affichent les menus, les balises des fichiers
audio, etc. Voir Configuration de l'interface
utilisateur (P.73).
• Les fonctions Radio Data System ou Radio
Broadcast Data System sont inopérantes dans
les zones où le service n'est pris en charge par
aucune station de radiodiffusion.
• L'appareil ne fonctionne pas correctement si
les connecteurs le reliant à la façade sont sales.
Retirez la façade et nettoyez le connecteur
délicatement avec une tige de coton ouaté,
en prenant soin de ne pas endommager le
connecteur.
Ñ Protection du moniteur
• Ne touchez pas le moniteur avec un stylo à
bille ou tout autre outil pointu. Cela pourrait
l'endommager.
Ñ Nettoyage de l'appareil
• Si la façade de l'appareil est tâchée, essuyez-la
avec un chiffon doux et sec comme un chiffon
en silicone. Si la façade est très sale, essuyezla avec un chiffon imbibé d'un produit de
nettoyage neutre, puis essuyez-la à nouveau
avec un chiffon doux et sec propre.
REMARQUE
• La pulvérisation directe de produit de nettoyage
sur l'appareil risque d'endommager les pièces
mécaniques. Si vous nettoyez la façade avec un
chiffon trop rugueux ou un liquide volatil, comme
un solvant ou de l'alcool, vous risquez d'en rayer
la surface ou d'effacer les caractères sérigraphiés.
Ñ Condensation sur la lentille
Par temps froid, lorsque vous allumez le
chauffage de la voiture, de la buée ou de la
condensation peut se former sur la lentille du
lecteur de disque de l'appareil. Appelée voile
de lentille, cette condensation sur la lentille
peut empêcher la lecture des disques. Dans ce
cas, retirez le disque et attendez que l'humidité
s'évapore. Si l'appareil ne fonctionne toujours
pas normalement au bout d'un moment,
consultez votre revendeur KENWOOD.
Ñ Précautions relatives à la
manipulation des disques
• Ne touchez pas la surface d'enregistrement du
disque.
• Ne collez pas de ruban adhésif sur le disque et
n'utilisez pas de disques sur lesquels du ruban
adhésif est collé.
• N'utilisez pas d'accessoires de disque.
• Nettoyez du centre du disque vers l'extérieur.
• Lorsque vous retirez des disques de l'appareil,
extrayez-les à l'horizontale.
• Si le trou central ou le bord extérieur du disque
comporte des bavures, éliminez-les avec un
stylo à bille ou un objet similaire avant de
l'utiliser.
4
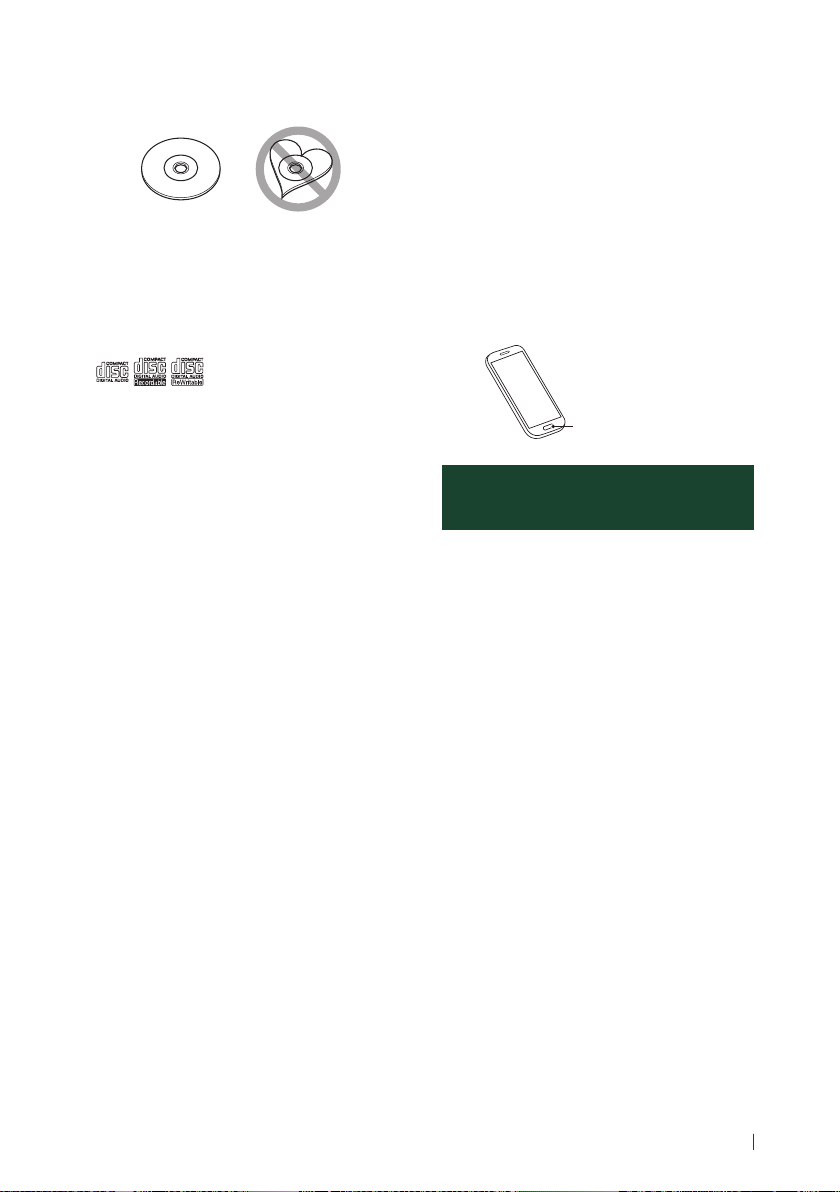
Avant l'utilisation
• Les disques qui ne sont pas ronds ne peuvent
pas être utilisés.
• Les disques de 8 cm (3 pouces) sont
inutilisables.
• Les disques sales ou comportant des
coloriages sur la surface d'enregistrement ne
peuvent être utilisés.
• Cet appareil ne peut lire que les CD portant la
marque
.
• Cet appareil risque de ne pas lire correctement
les disques qui ne portent pas cette marque.
• Vous ne pouvez pas lire un disque qui n'a pas
été finalisé. (Pour la procédure de finalisation,
référez-vous à votre logiciel de gravure et au
mode d'emploi de votre graveur.)
Ñ Réception du signal GPS
Lors de la première mise sous tension de
l'appareil, vous devez attendre que le système
acquière les signaux satellite pour la première
fois. Ce processus peut durer quelques minutes.
Pour une acquisition rapide des signaux, veillez à
ce que votre véhicule se trouve à l'extérieur, sur
une zone ouverte éloignée des bâtiments hauts
et des arbres.
Après la première acquisition des signaux
satellite, le système pourra acquérir les signaux
satellite plus rapidement par la suite.
Ñ Avertissement pour les
utilisateurs de smartphones
L’exécution en simultané de plusieurs
applications sur votre smartphone, en écran
partagé, sollicite tout particulièrement son
microprocesseur, d’où une altération potentielle
des performances et de la qualité des
communications.
Afin d’obtenir des résultats optimaux lors de
l’association de votre smartphone avec votre
autoradio Kenwood, assurez-vous de fermer
toutes les applications inutilisées, en procédant
comme sui :
Exemple pour un smartphone sous Android:
• Désactivez le module Wi-Fi dans les réglages
de votre téléphone.
• Fermez toutes les applications ouvertes avant
de connecter votre téléphone à l’autoradio.
Maintenez le bouton <Home> enfoncé et
sélectionnez <Fermer tout> pour fermer
toutes les applications ouvertes.
• Videz la mémoire vive de votre téléphone
avant de le connecter à l’autoradio. Maintenez
le bouton <Home> enfoncé et sélectionnez
<Gestionnaire de tâches>, <RAM> puis <Eff.
mémoire>, pour effacer de la mémoire vive
tous les processus en cours d’exécution.
Bouton <Home>
Mesures de sécurité et informations importantes
Veuillez lire ces informations attentivement
avant de commencer à utiliser le système de
navigation automobile KENWOOD et suivez
les instructions présentées dans le présent
mode d'emploi. Ni KENWOOD ni Garmin ne
sauront être tenus responsables des problèmes
ou accidents résultant du non-respect des
instructions présentées dans le présent mode
d'emploi.
#AVERTISSEMENT
Le non-respect des mesures visant à éviter
les situations potentiellement dangereuses
suivantes peut occasionner un accident ou
une collision pouvant entraîner la mort ou des
blessures graves.
Pendant le processus de navigation, comparez
soigneusement les informations affichées sur le
système de navigation à toutes les sources de
navigation, y compris la signalisation routière,
les signaux visuels et la cartographie. Pour des
raisons de sécurité, vous devez toujours résoudre
toute contradiction ou question avant de
poursuivre la route.
Conduisez toujours votre véhicule de manière
sûre.
Ne vous laissez pas distraire par le système de
navigation quand vous conduisez, et faites
5Français

Avant l'utilisation
toujours attention à toutes les conditions de
circulation. Minimisez le temps passé à visualiser
l'écran du système de navigation pendant que
vous conduisez, et utilisez le guide vocal aussi
souvent que possible.
N'entrez pas de destinations, ne modifiez pas
les réglages ou n'accédez pas aux fonctions
requérant une utilisation prolongée des
commandes du système de navigation quand
vous conduisez. Stoppez votre véhicule en toute
sécurité et conformément au code de la route
avant de procéder à ces opérations.
Maintenez le volume du système à un niveau
suffisamment bas pour pouvoir entendre
les bruits extérieurs quand vous conduisez.
Si vous ne pouvez plus entendre les bruits
extérieurs, il se peut que vous ne puissiez pas
réagir de manière appropriée aux conditions de
circulation. Cela peut occasionner des accidents.
Le système de navigation n'affichera pas
la position correcte du véhicule lors de la
première utilisation après l'achat ou si la pile est
déconnectée. Toutefois, les signaux satellite GPS
seront bientôt reçus et la position correcte sera
affichée.
Faites attention à la température ambiante.
L'utilisation du système de navigation à des
températures extrêmes peut occasionner un
dysfonctionnement ou endommager le système.
Notez également que les fortes vibrations, les
objets métalliques ou la pénétration d'eau dans
l'appareil risquent d'endommager l'appareil.
#ATTENTION
Le non-respect des mesures visant à éviter
les situations potentiellement dangereuses
suivantes peut occasionner des blessures ou
des dommages matériels.
Le système de navigation est conçu pour vous
fournir des suggestions de trajet. Il ne reflète
pas les fermetures de routes ni les conditions de
circulation ou autres facteurs pouvant affecter la
sécurité ou les horaires programmés quand vous
conduisez.
Utilisez le système de navigation uniquement
comme système auxiliaire. N'essayez pas
d'utiliser le système de navigation si vous
souhaitez obtenir des données précises
concernant la direction, le lieu ou la topographie.
Le Système de positionnement global (GPS) est
exploité par le gouvernement des États-Unis,
qui est seul responsable de sa précision et de
sa maintenance. Le système gouvernemental
peut être soumis à des modifications pouvant
affecter la précision et la performance de tous
les équipements GPS, y compris du système de
navigation. Bien que le système de navigation
soit un dispositif de précision, tout dispositif
de navigation peut faire l'objet d'une mauvaise
utilisation ou interprétation et donc, perdre en
fiabilité.
Ñ INFORMATIONS IMPORTANTES
Préservation de la batterie du véhicule
Le système de navigation peut être utilisé
quand la clé de contact est positionnée sur ON
ou ACC. Toutefois, afin de préserver la batterie,
il doit être utilisé, dans la mesure du possible,
quand le moteur tourne. L'utilisation prolongée
du système de navigation quand le moteur est
éteint peut décharger la batterie.
Informations cartographiques
L'un des objectifs de Garmin est de fournir aux
clients la cartographie la plus complète et la
plus précise qui soit à un coût raisonnable.
Nous utilisons une combinaison de sources de
données gouvernementales et privées que nous
identifions dans la documentation produit et
les messages de copyright affichés à l'attention
du consommateur. Presque toutes les sources
de données contiennent quelques données
imprécises ou incomplètes. Dans certains pays,
soit les informations cartographiques ne sont
pas disponibles, soit leur tarif est complètement
prohibitif.
Comment lire ce manuel
• Les écrans et façades illustrés dans le présent manuel
sont des exemples destinés à fournir des explications
plus claires des opérations.
C'est pourquoi il est possible qu'ils soient différents
des écrans effectivement affichés ou de la façade de
l'appareil, ou que certaines séquences d'affichage
soient différentes.
• Langue des indications : Les indications en
anglais sont utilisées dans un but explicatif. Vous
pouvez choisir la langue des indications à partir du
menu [SETUP]. Voir Configuration de l'interface
utilisateur (P.73).
6
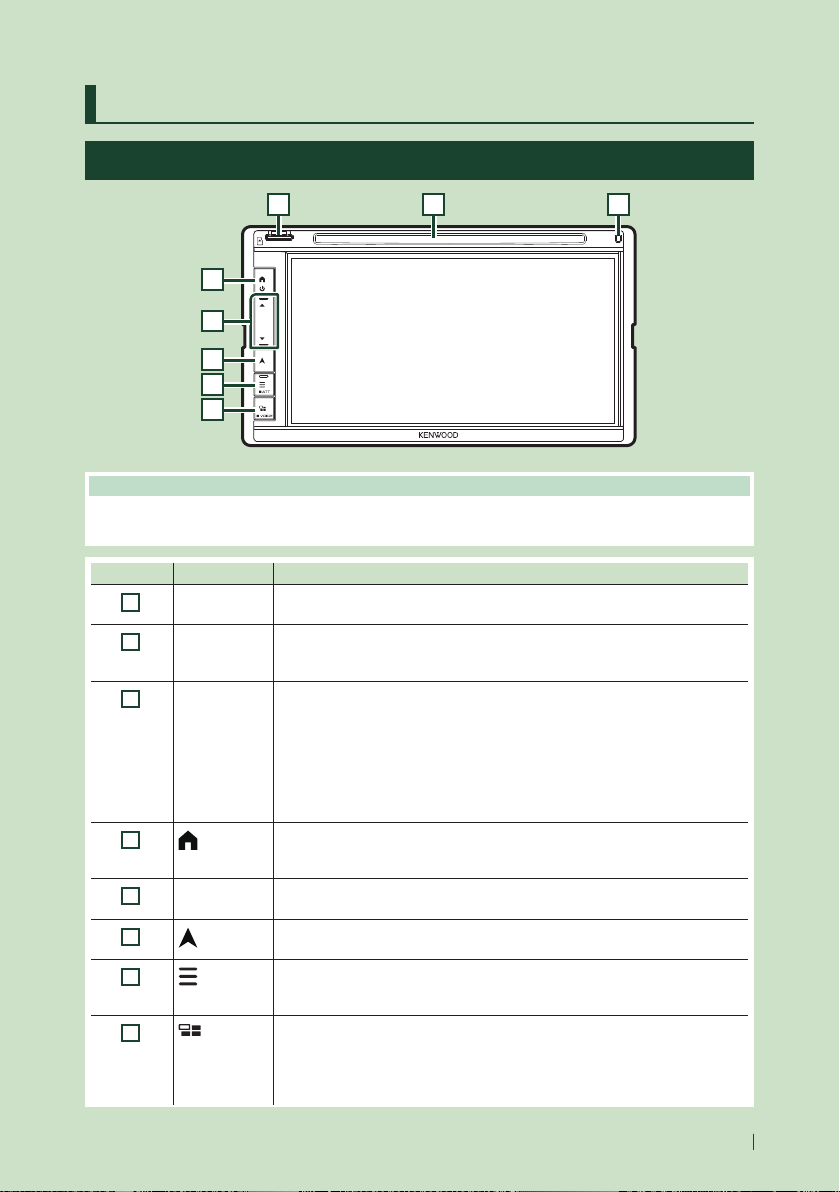
Utilisation de base
Utilisation de base
Fonctions des boutons en façade
23 1
4
5
6
7
8
REMARQUE
• Les écrans illustrés dans le présent guide sont des exemples destinés à fournir des explications plus claires des
opérations. Pour cette raison, il peut arriver qu'ils soient différents de ceux rencontrés dans la réalité.
Numéro Désignation Mouvement
1
2
3
4
5
6
7
8
Capteur de
télécommande
Logement
d'insertion des
disques
Logement pour
microSD
S, R
(Volume)
• Reçoit le signal de la télécommande.
• Logement où insérer les disques à contenu multimédia.
• Logement où insérer une microSD.
• Vous pouvez lire des fichiers audio/vidéo dans la carte. *
• Logement destiné à accueillir une microSD de mise à niveau de la cartographie.
Pour savoir comment mettre à niveau la cartographie, consultez le mode
d'emploi du système de navigation.
* Si le fichier de mise à jour de la carte reste dans la microSD, vous ne pouvez pas
lire de fichier audio/vidéo.
* Ne retirez pas le MAP SD pendant que « Loading Maps » s'affiche.
• Affiche l'écran d'ACCUEIL (P. 11).
• Appuyez pendant 1 seconde pour éteindre l'appareil.
• Quand l'appareil est éteint, permet de le mettre en marche.
• Règle le volume.
Le volume augmentera jusqu'à 15 tant que vous maintiendrez R enfoncé.
• Affiche l'écran de navigation. Chaque pression sur ce commutateur permet de
basculer entre l'écran de la source actuelle et l'écran de navigation.
• Affiche l'écran du menu contextuel.
• Appuyer pendant 1 seconde commute l'atténuation de la marche/arrêt du
volume.*
• Affiche l'écran APP (CarPlay/ Android Auto/ WebLink). Chaque pression sur ce
commutateur permet de basculer entre l'écran de la source actuelle et l'écran
APP.
• Appuyez pendant 1 seconde pour afficher l'écran de Reconnaissance Vocale
(P. 66).
7Français

Utilisation de base
Mise en marche de l'appareil
La méthode d'allumage est différente selon le modèle.
Appuyez sur le bouton [ ].
1
L'appareil se met en marche.
● Pour éteindre l'appareil:
Appuyez sur le bouton [ ] pendant 1 seconde.
1
REMARQUE
• Si c'est la première fois que vous mettez en marche l'appareil après son installation, il vous faut procéder à la
Configuration initiale (P. 9).
8
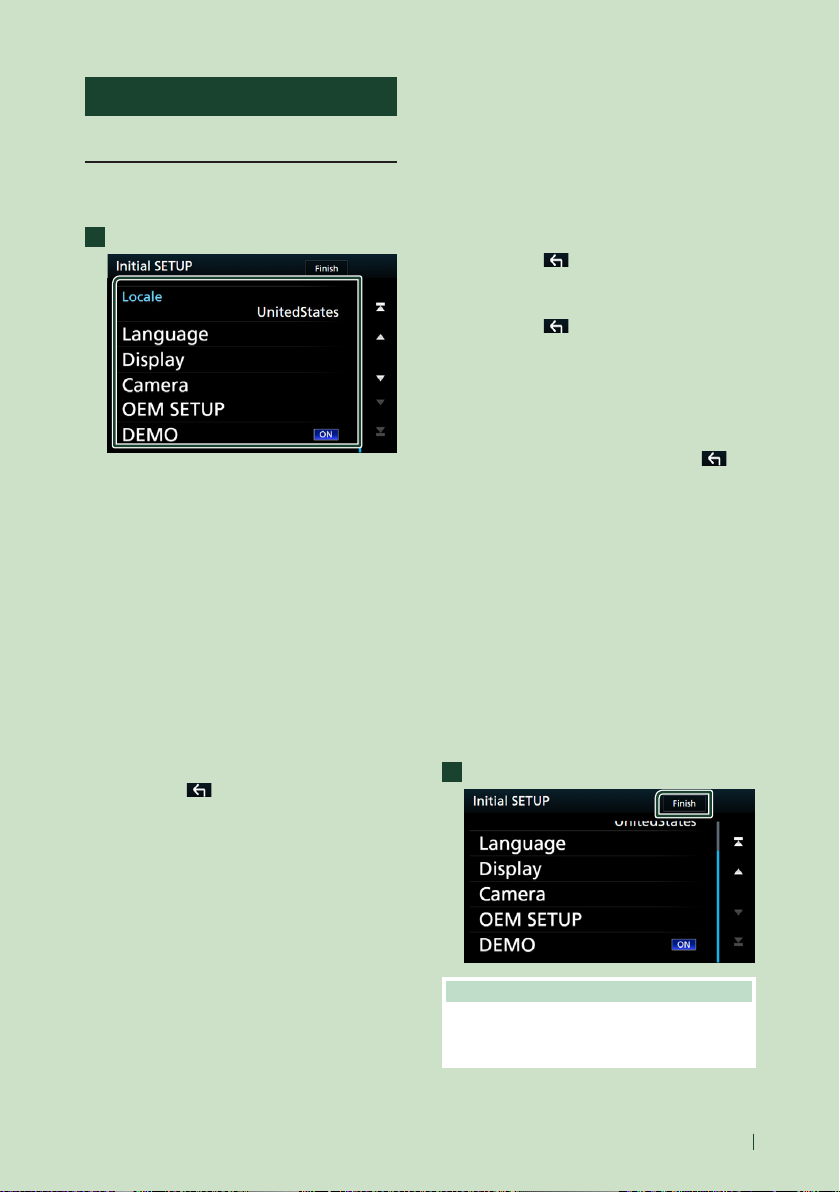
Utilisation de base
Paramètres initiaux
Configuration initiale
Effectuez cette configuration lors de la
première utilisation de cet appareil.
Réglez chaque option comme suit.
1
■ [Locale]
Sélectionnez le pays pour le système de
navigation.
La langue, l’unité de distance et l’unité de
carburant sont configurées.
1Touchez [Locale].
2Sélectionnez le pays souhaité.
■ [Language]
Sélectionne la langue utilisée sur l'écran
de commande et sur les éléments de
configuration. Le choix par défaut est
« American English (en) ».
1Touchez [Language].
2Touchez [Language Select].
3Sélectionnez la langue désirée.
4Touchez [
Pour les explications détaillées, voir
Configuration de l'interface utilisateur
(P. 73).
].
■ [Display]
Configurez la couleur d'éclairage des
boutons.
S'il est encore difficile de voir l'image à
l'écran, réglez l'angle de vue.
1Touchez [Display].
2Touchez [Key Color].
3Sélectionnez la couleur désirée.
4Touchez [
5Touchez [Viewing Angle].
6Sélectionnez un angle
7Touchez [
Pour les explications détaillées, voir
Configuration de l'affichage (P.75).
■ [Camera]
Configurez les paramètres de caméra.
1Touchez [Camera].
2Réglez chaque option et touchez [
Pour les explications détaillées, voir
Configuration des caméras (P.70).
■ [OEM SETUP]
Cette fonction requiert un adaptateur
commercial.
Consultez votre revendeur KENWOOD pour
plus de détails.
■ [DEMO]
Permet de paramétrer le mode de
démonstration. Le choix par défaut est
« ON ».
1Touchez [DEMO] et placez sur MARCHE
ou ARRÊT.
Touchez [Finish].
2
].
].
].
REMARQUE
• Ces réglages sont paramétrables depuis le menu
de configuration. Voir Configuration générale
(P. 73).
9Français

Utilisation de base
Réglages du calendrier/horloge
Appuyez sur le bouton [ ].
1
Le menu contextuel s'affiche.
Touchez [SETUP].
2
L'écran de menu de configuration s'affiche.
Touchez [User Interface].
3
L'écran d'interface utilisateur s'affiche.
Réglez chaque option comme suit.
4
Faites défiler la page pour afficher l'élément.
Réglage du volume
Pour régler le volume (0 à 40),
Appuyez sur [R] pour augmenter, et appuyez
sur [S] pour réduire.
Maintenez [R] enfoncé pour augmenter le
volume de façon continue jusqu'au niveau 15.
Fonctionnement tactile
Pour réaliser des opérations sur l'écran, vous
devez toucher, toucher longuement, feuilleter
ou défiler pour sélectionner un élément,
afficher l'écran de menu de réglage, changer
la page, etc.
● Toucher
Touchez légèrement l'écran
pour sélectionner un
élément sur l'écran.
■ [Clock]
[NAV-SYNC ](Par défaut): Synchronise l'heure de
l'horloge avec les données GPS de navigation.
[Manual]: Règle l’horloge manuellement.
■ [Time Zone]
Si vous avez sélectionné [Manual] pour
l'horloge, veuillez sélectionner le fuseau horaire.
■ [Clock Adjust]
Si vous sélectionnez [Manual] pour l'horloge,
réglez la date et l'heure manuellement. (P. 74)
REMARQUE
• Veuillez régler la date et l'heure. Si elles ne sont
pas réglées, certaines fonctions risquent de ne
pas fonctionner.
10
● Toucher longuement
Touchez l'écran et gardez
votre doigt sur l'écran
jusqu'à ce que l'affichage
change ou qu'un message
soit affiché.
● Feuilleter
Faites glisser votre doigt
rapidement vers la gauche
ou vers la droite sur l'écran
pour changer de page.
Vous pouvez faire défiler
l'écran de la liste en le faisant
défiler au doigt vers le haut
ou vers le bas.
● Défiler
Faites glisser votre doigt vers
le haut ou le bas pour faire
défiler l'écran.

Utilisation de base
Descriptions de l'écran d'ACCUEIL
La plupart des fonctions sont accessibles
depuis l'écran ACCUEIL.
1 2 3
4
5
6 7
• Affiche l'écran de contrôle de la source en
1
cours.
• Les illustrations disponibles dans le fichier
actuel s'affichent.
• Widget (élément graphique)
2
– Vous pouvez changer le widget en
touchant [
gauche ou la droite sur la zone du widget.
– Touchez le widget afin d'afficher l'écran
détaillé.
• Indication de page pour les widgets
3
• Informations sur la source actuelle
4
• Affiche l'écran de sélection de la source.
5
(P. 12)
• Icônes de raccourci de source de lecture
6
(P. 12)
• Affiche l'écran Mains libres. ( P.65)
7
• Lorsque vous vous connectez avec Apple
CarPlay ou Android Auto, le mode de
fonctionnement est le même que sur un
téléphone fourni dans Apple CarPlay ou
Android Auto.
]/[ ] ou en feuilletant vers la
Descriptions de l'écran de sélection de source
Vous pouvez afficher toutes les sources de
lecture et les options sur l'écran de sélection
de source.
1
3 5
• Change la source de lecture.
1
Pour les sources de lectures, voir p.12.
2
• Change la page. (Touchez [ ]/[ ].)
Vous pouvez aussi changer la page en
feuilletant vers la gauche ou la droite sur
l'écran.
• Revient à l'écran précédent.
3
• Indication de la page
4
• Affiche l'écran de menu CONFIGURATION.
5
(P. 73)
4
2
Affiche l'écran d'ACCUEIL.
Appuyez sur le bouton [ ].
1
L'écran d'ACCUEIL apparaît.
11Français
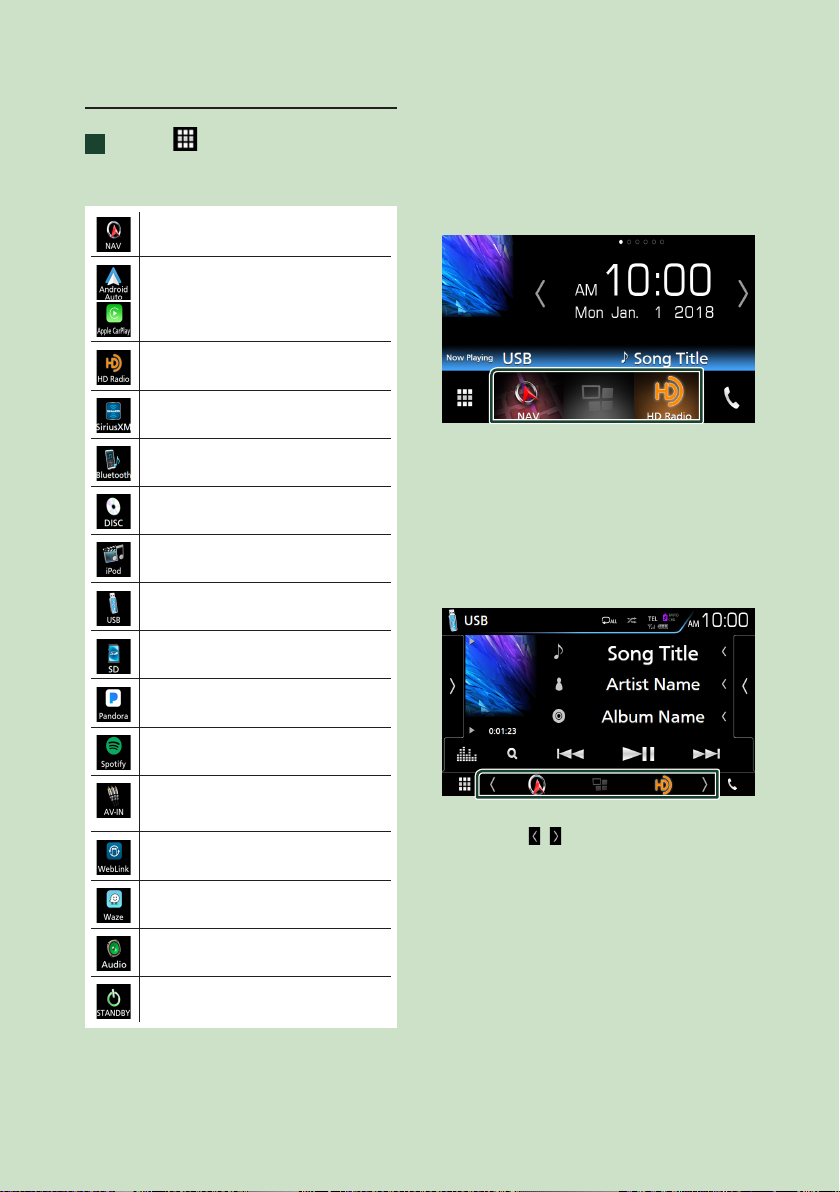
Utilisation de base
Sélectionnez la source de lecture
Touchez [ ] sur l'écran d'ACCUEIL.
1
Depuis cet écran, vous pouvez sélectionner
les sources et fonctions suivantes.
• Affiche l'écran de navigation. (P.16)
• Passe à l'écran Android Auto/Apple
CarPlay de l'appareil iPhone/Android
connecté.*1 (P. 26)
• Commute sur la réception HD Radio.
(P. 40)
• Commute sur la réception radio satellite
SiriusXM®. (P. 47)
• Lit les fichiers sur un lecteur audio
Bluetooth. (P. 59)
• Lit un disque. (P.20)
• Lit les fichiers sur un iPod/iPhone.
(P. 37)
• Lit les fichiers sur un périphérique USB.
(P. 34)
• Lit les fichiers sur une microSD. ( P.34)
1
Quand un iPhone compatible avec CarPlay est
*
connecté, [Apple CarPlay] est affiché. Quand
un périphérique Android compatible avec
Android Auto est connecté, [Android Auto]
est affiché.
Pour sélectionner la source de lecture
sur l'écran ACCUEIL
Les 3 éléments affichés sur l'écran de sélection
de source comme grandes icônes apparaissent
sur l'écran d'ACCUEIL.
Vous pouvez changer les éléments affichés
dans cette zone en personnalisant l'écran de
sélection de source. (P. 13)
Pour sélectionner la source de lecture
sur l'écran de commande de la source
• Bascule sur Pandora. ( P.30)
• Bascule sur Spotify. ( P.32)
• Commute sur l'appareil extérieur
connecté à la borne d'entrée AV-IN.
(P. 72)
• Affiche l'écran WebLink.(P. 29)
• Affiche l'écran Waze.( P.29)
• Affiche l'écran audio. ( P.78)
• Met l'appareil en veille. ( P.13)
• Pour les sources et les informations
affichées quand un adaptateur ADS est
connecté, reportez-vous à Utilisation des
fonctionnalités OEM (P.72).
12
Affichez les boutons de sélection de la source
en touchant [ ]/[ ] ou en faisant défiler sur la
gauche ou la droite sur l'écran de commande
de la source, puis sélectionnez la source de
lecture.

Utilisation de base
Mettez l'appareil en veille
Touchez [ ] sur l'écran d'ACCUEIL.
1
Touchez [STANDBY].
2
Personnalisez les boutons de
raccourcis sur l'écran ACCUEIL
Vous pouvez disposer les pictogrammes des
sources comme bon vous semble.
Touchez [ ] sur l'écran d'ACCUEIL.
1
Touchez et maintenez le pictogramme
2
que vous souhaitez déplacer pour passer
en mode de personnalisation.
Faites-le glisser à l'emplacement
3
souhaité.
Descriptions de l'écran de commande de source
Certaines fonctions sont accessibles depuis la
plupart des écrans.
Indicateurs
1
2 3 4
Informations de navigation
Boutons de raccourcis
1
• Informations concernant les périphériques
Bluetooth connectés.
: s'allume lors d'un chargement rapide de
•
l'iPod/de l'iPhone/du Smartphone connecté.
2
Icône de toutes les sources
Affiche toutes les sources.
Change la page
13Français
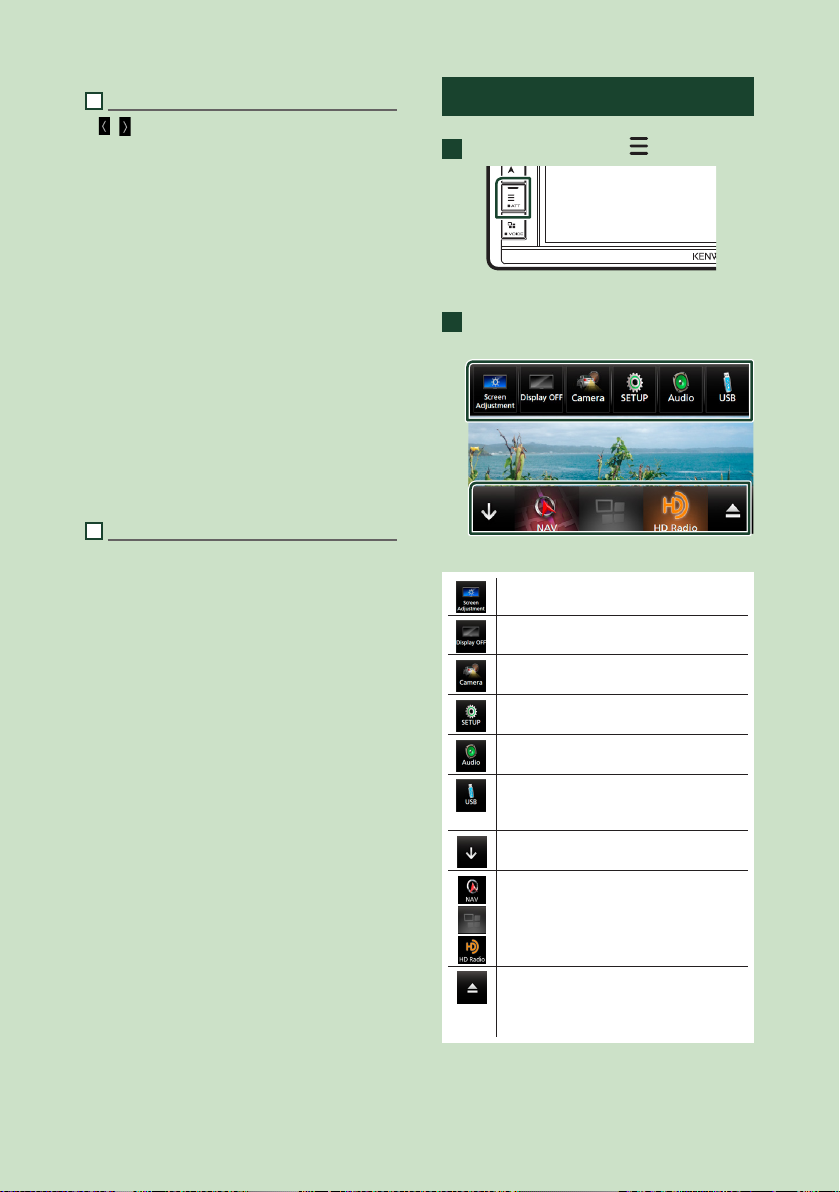
Utilisation de base
3
Écran secondaire
• [
]/[ ] : L'écran secondaire change à chaque
fois que vous le touchez. Vous pouvez aussi
changer l'écran secondaire en faisant défiler
vers la gauche ou la droite sur l'écran.
• Indicateurs : Affiche l'état actuel de la source et
ainsi de suite.
– [AT T]: L'atténuateur est actif.
– [DUAL]: La fonction dual zone est active.
– [MUTE]: La fonction de réglage de coupure de son
(sourdine) est active.
– [LOUD]: La fonction de réglage du volume est
active.
• Informations de navigation : Affiche
l'emplacement et la direction actuels. L'écran
bascule sur l'écran de navigation lorsque vous
touchez ici.
• Boutons de raccourcis : La source change pour
celle que vous avez définie comme raccourci.
Pour le réglage du raccourci, consultez
Personnalisez les boutons de raccourcis sur
l'écran ACCUEIL (P.13).
4
[Û]
Touchez pour afficher l'écran mains-libres.
(P. 65)
Lorsque vous vous connectez avec Apple
CarPlay ou Android Auto, le mode de
fonctionnement est le même que sur un
téléphone fourni dans Apple CarPlay ou Android
Auto.
Menu contextuel
Appuyez sur le bouton [ ].
1
Le menu contextuel s'affiche.
Appuyez pour afficher le menu
2
contextuel.
Le menu contient les options suivantes.
• Affiche l'écran de réglage de l'écran.
(P. 73)
• Éteint l'affichage. (P.15)
• Affiche la vue caméra. (P.70)
• Affiche l'écran de menu CONFIGURATION.
(P. 73)
• Affiche l'écran audio. ( P.78)
14
• Affiche l'écran de contrôle de la source
en cours. Les fonctionnalités attachées au
pictogramme varient selon les sources.
• Fermez le menu contextuel.
• Voir Descriptions de l'écran d'ACCUEIL
(P. 11).
• Éjecte le disque.
• Pour éjecter le disque de force, appuyez
pendant 2 secondes et touchez [Ye s]
après l'apparition du message.
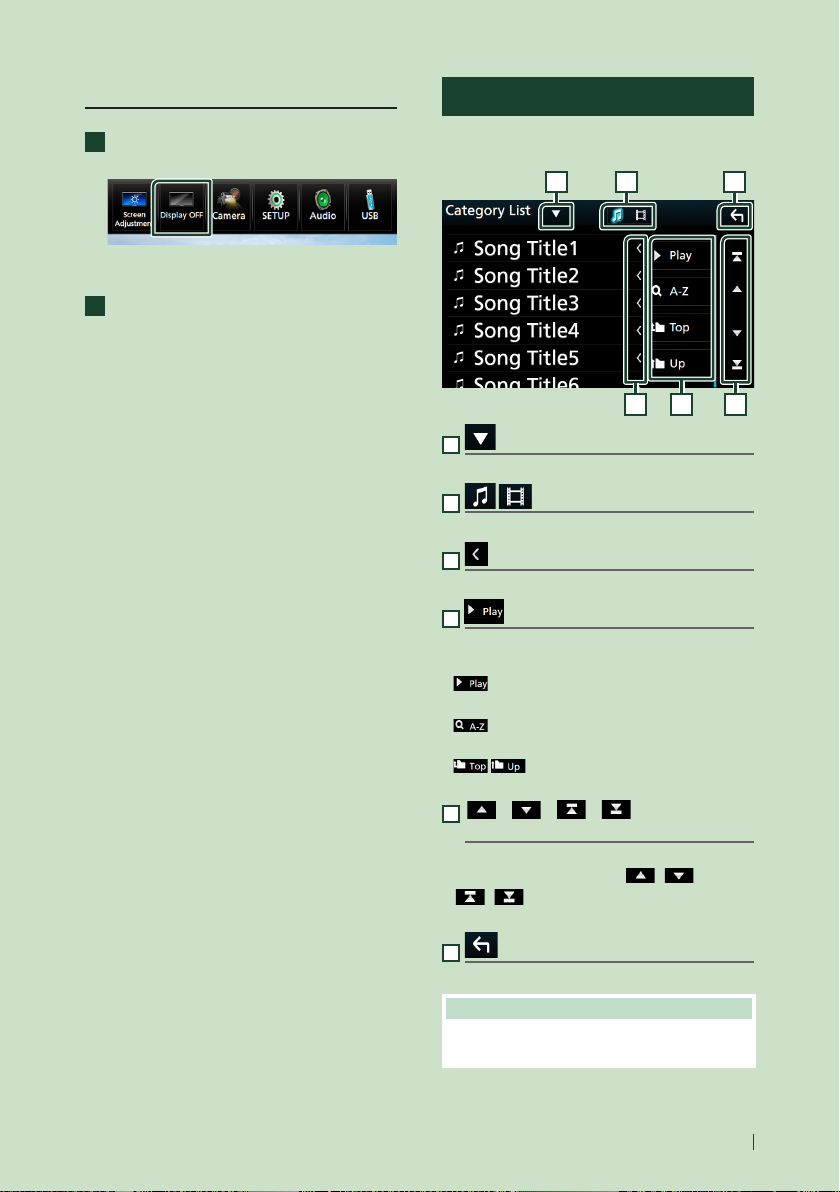
Utilisation de base
Mettez l'écran hors tension
Sélectionnez [Display OFF] sur le menu
1
contextuel.
● Pour mettre l'écran sous tension
Touchez l'affichage.
1
Écran des listes
Certaines touches de fonction sont communes
aux écrans de liste de la plupart des sources.
61 2
3 4 5
1
Affiche la fenêtre de sélection de type liste.
2
Affiche la liste des fichiers de musique ou de film.
3
Défilement du texte
Fait défiler le texte affiché.
4
etc.
Les touches ayant plusieurs fonctions s'affichent
ici.
•
: Joue toutes les pistes dans le dossier
contenant la piste actuelle.
•
: Passez à la lettre que vous avez saisie
(recherche alphabétique).
•
: Remonte au niveau hiérarchique
supérieur.
5
[ ] / [ ] / [ ] / [ ] Défilement de la
page
Vous pouvez changer de page pour afficher plus
d'éléments en appuyant sur [
• [
]/[ ] : Affiche la page du haut ou la page
du bas.
]/[ ].
6
Retour
Revient à l'écran précédent.
REMARQUE
• Les boutons qui ne peuvent pas être activés
depuis la liste ne sont pas affichés.
15Français

Utilisation de base
Fonctionnement de navigation
Pour des explications détaillées sur la fonction
de navigation, veuillez consulter le mode
d'emploi correspondant.
Afficher l'écran de navigation
Appuyez sur le bouton [ ].
1
L'écran de navigation apparaît.
Touchez [ ].
2
L'écran du menu principal s'affiche.
Comment utiliser le système de
navigation
Activez la fonction souhaitée depuis
1
l'écran du Menu principal.
1
2
3
REMARQUE
• L'Aide vous fournit des informations
supplémentaires sur le système de
navigation. Pour afficher l'Aide, touchez
[Apps] puis touchez [Help].
• Pour plus d'informations sur votre système de
navigation, téléchargez la dernière version du
mode d'emploi à l'adresse http://manual.
kenwood.com/edition/im394/
Saisissez votre destination, puis
2
démarrez le guidage.
Recherche des points d'intérêt
1Touchez [Where To?].
2Sélectionnez une catégorie et une sous-
catégorie.
3Sélectionnez une destination.
4Touchez [Go!].
REMARQUE
• Pour saisir les lettres du nom, touchez la barre
de recherche et saisissez les lettres.
16
4
Force du satellite GPS.
1
Cherche une destination.
2
Visualise la cartographie.
3
Utilise les applications (Apps) telles que
4
ecoRoute et Help (Aide).
Règle les paramètres.
5
5
Poursuivez votre trajet jusqu'à destination.
3
REMARQUE
• L'icône de limitation de vitesse sert
uniquement d'indication et ne se substitue
en aucun cas à la responsabilité du
conducteur qui doit tenir compte de tous
les signaux de limitation de vitesse et doit
adopter une conduite sûre à tout moment.
Garmin et JVC KENWOOD ne sont pas
responsables pour les contraventions ou
sanctions que vous pourriez recevoir en cas
d'infraction routière.
Votre trajet est indiqué par une ligne
magenta. Lors de votre voyage, votre
système de navigation vous guide vers la
destination de votre choix à l'aide du guide
vocal, des flèches sur la carte et des directions
indiquées en haut de la carte. Si vous vous
éloignez de votre trajet initial, votre système
de navigation recalcule le trajet.
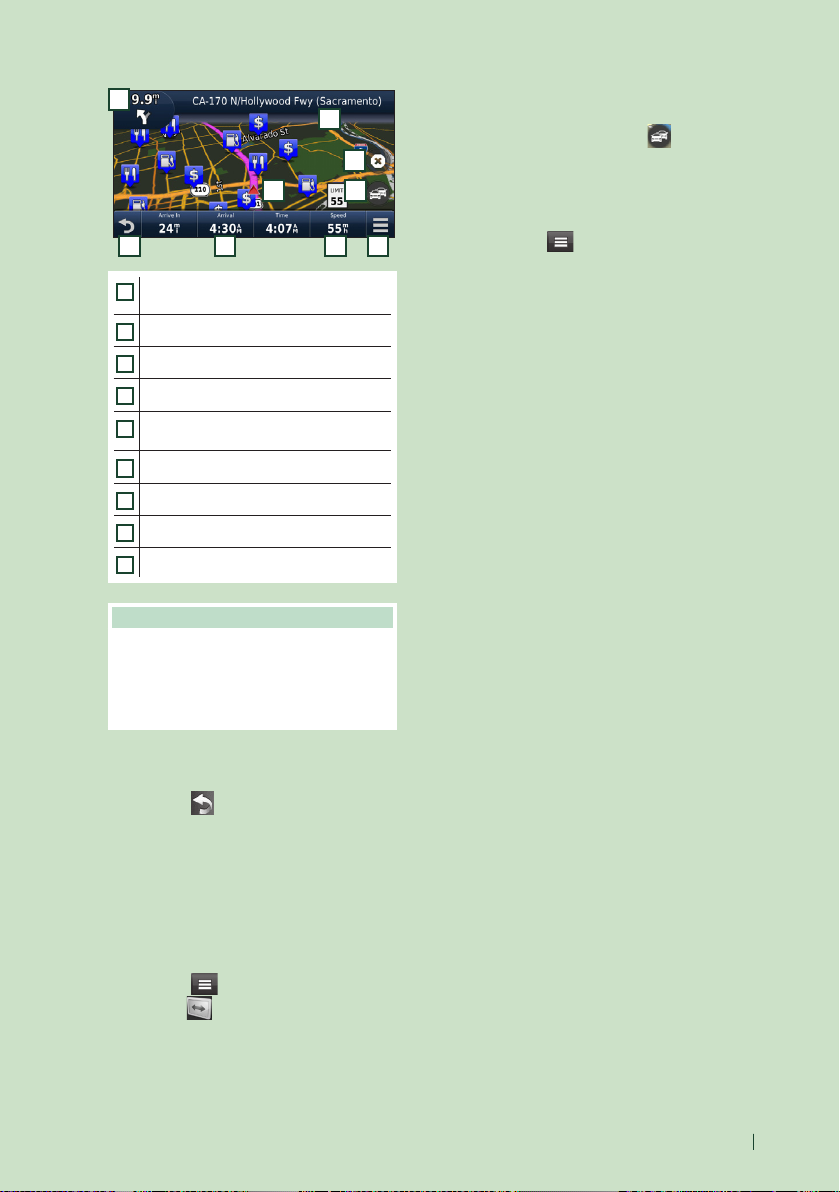
Utilisation de base
1
2
3
6 7 8 9
Visualise la page Next turn ou la page de
1
vue de la jonction, si disponible.
Visualise la page Turn List.
2
Visualise la page Where Am I? Page.
3
Arrête l'itinéraire en cours.
4
Affiche les informations routières de
5
l'itinéraire.
Retourne au menu principal.
6
Affiche un champ de données différent.
7
Visualise l'ordinateur de route.
8
Affiche des options supplémentaires.
9
REMARQUE
• Effleurez et glissez sur la carte pour visualiser
une autre zone de la carte.
• Il se peut qu'une icône de limitation de
vitesse apparaisse quand vous roulez sur les
autoroutes principales.
● Ajouter un arrêt
1Quand vous naviguez dans un trajet,
touchez [
2Chercher l'arrêt supplémentaire.
3Touchez [Go!].
4Touchez [Add to Active Route] pour
ajouter cet arrêt avant votre destination
finale.
● Faire un détour
1Quand vous naviguez dans un trajet,
touchez [
2Touchez [
], puis [Where To?].
].
].
■ Éviter manuellement le trafic sur votre
trajet
1Sur la carte, appuyez sur [ ].
4
5
2Touchez [Traffic On Route].
3Si nécessaire, effleurez les flèches pour
visualiser d'autres retards de circulation
sur votre trajet.
4Touchez [
] > [Avoid].
■ Visualisation de l'état du trafic
1La carte de l'état du trafic indique à l'aide
de codes de couleur le flux du trafic et
les retards.
■ À propos du trafic
• Le service d'informations liées au trafic n'est
pas disponible dans certaines régions ou dans
certains pays.
• Garmin et JVC KENWOOD ne sont pas
responsables de la précision ou des délais de
transmission des informations routières.
• Vous pouvez recevoir les informations routières
INRIX et les prévisions météorologiques en
connectant votre iPhone ou smartphone
Android sur lequel l'application « KENWOOD
Traffic Powered By INRIX » est installée.
Pour plus de détails, voir l'application
« KENWOOD Traffic Powered By INRIX ».
■ Mise à jour des cartes
Vous pouvez acheter une carte mise à jour
auprès de Garmin.
1Consultez www.garmin.com/kenwood.
2À partir de la section de mises à jour des
cartes, sélectionnez Mise à jour
3Suivez les instructions à l'écran.
17Français
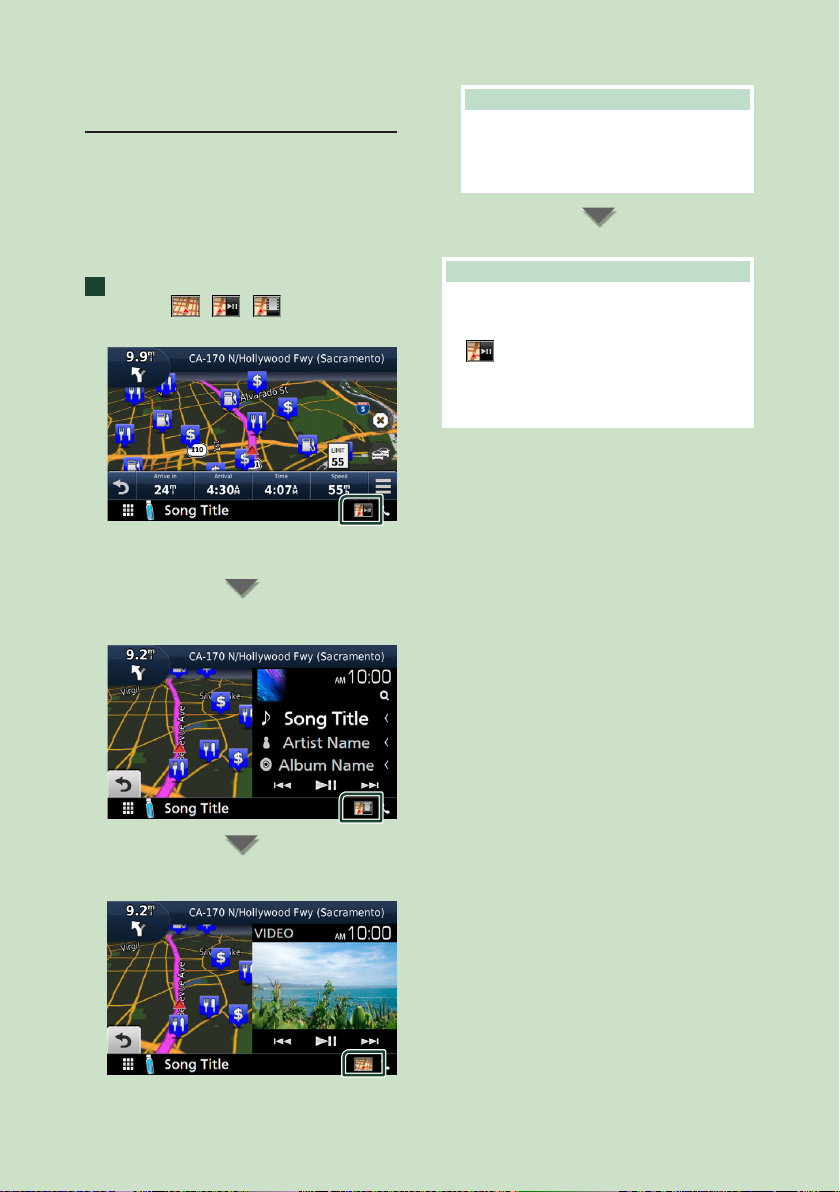
Utilisation de base
Contrôler l'audio depuis l'écran de
navigation
Vous pouvez contrôler les sources audio alors
que l'écran de navigation est déjà affiché.
De même, vous pouvez visualiser les
informations de navigation alors que l'écran
de contrôle de la source audio est affiché.
(P. 13)
Lors de la lecture de fichiers audio,
1
touchez [
navigation.
Chaque fois que vous touchez l'icône,
l'écran bascule comme suit.
Affiche la navigation et les touches de
contrôle de la source en cours.
]/ [ ]/ [ ] sur l'écran de
REMARQUE
• L'image affichée à l'écran alterne entre celle
de la lecture et celle de la caméra chaque
fois que vous touchez du doigt la zone
correspondante.
Retourne à la navigation en plein écran.
REMARQUE
• Pour plus de détails sur les touches de
contrôle, consultez les instructions des sections
correspondantes.
] : Cela n'apparaît pas si les touches de
• [
commande comme AV-IN, etc. n'existent pas.
• Touchez le pictogramme de la source au bas de
l'écran pour afficher l'écran audio en entier.
Affiche la navigation et l'affichage de la
lecture de la vidéo actuelle.
18
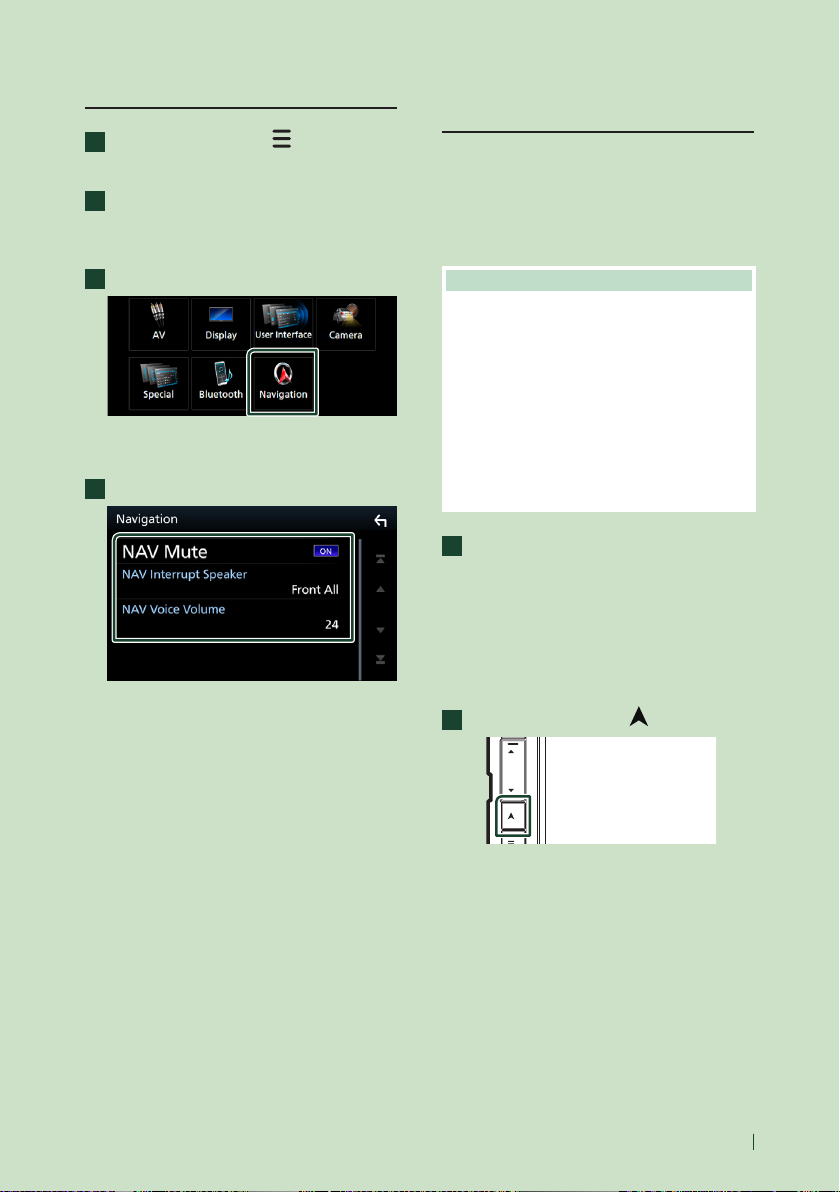
Utilisation de base
PARAMÉTRAGE Navigation
Appuyez sur le bouton [ ].
1
Le menu contextuel s'affiche.
Touchez [SETUP].
2
L'écran de menu de configuration
s'affiche.
Touchez [Navigation].
3
L'écran de configuration de la navigation
s'affiche.
Réglez chaque option comme suit.
4
■ [NAV Mute]
Met en sourdine les haut-parleurs arrière
pendant le guidage vocal par le système de
navigation. Le choix par défaut est « ON ».
■ [NAV Interrupt Speaker]
Sélectionne les enceintes utilisées pour le
guidage vocal du système de navigation.
• [Front L]: Utilise l'enceinte avant gauche
pour le guidage vocal.
• [Front R]: Utilise l'enceinte avant droite
pour le guidage vocal.
• [Front All] (Par défaut): Utilise les deux
enceintes avant pour le guidage vocal.
■ [NAV Voice Volume]
Règle le volume pour le guidage vocal du
système de navigation. La valeur par défaut
est « 24 ».
KENWOOD Traffic Powered
By INRIX
Vous pouvez recevoir les infos trafic et
les prévisions météorologiques INRIX en
connectant votre iPhone ou smartphone
Android, sur lequel l'application «KENWOOD
Traffic Powered By INRIX » est installée à cet
appareil.
Préparation
• Installez la dernière version de l'application
KENWOOD Traffic Powered By INRIX sur votre
iPhone ou Android.
– iPhone : Recherchez « KENWOOD Traffic
Powered By INRIX » dans l'App Store d'Apple
pour rechercher et installer la version la plus
récente.
– Android : Recherchez « KENWOOD Traffic
Powered By INRIX » dans Google Play pour
trouver et installer la version la plus récente.
• Pour plus de détails, voir l'application
« KENWOOD Traffic Powered By INRIX ».
Enregistrez le smartphone.
1
Pour connecter un smartphone via
Bluetooth, enregistrez-le comme
périphérique Bluetooth et exécutez au
préalable le réglage du profil App (SPP) de
la connexion. Voir Enregistrer l'appareil
Bluetooth (P.60) et Connectez l'appareil
Bluetooth (P.62).
Appuyez sur le bouton [ ].
2
L'écran de navigation apparaît.
Touchez [Apps] sur l'écran du menu
principal, puis l'icône du contenu
souhaité.
Pour plus de détails, consultez le mode
d'emploi du système de navigation.
19Français
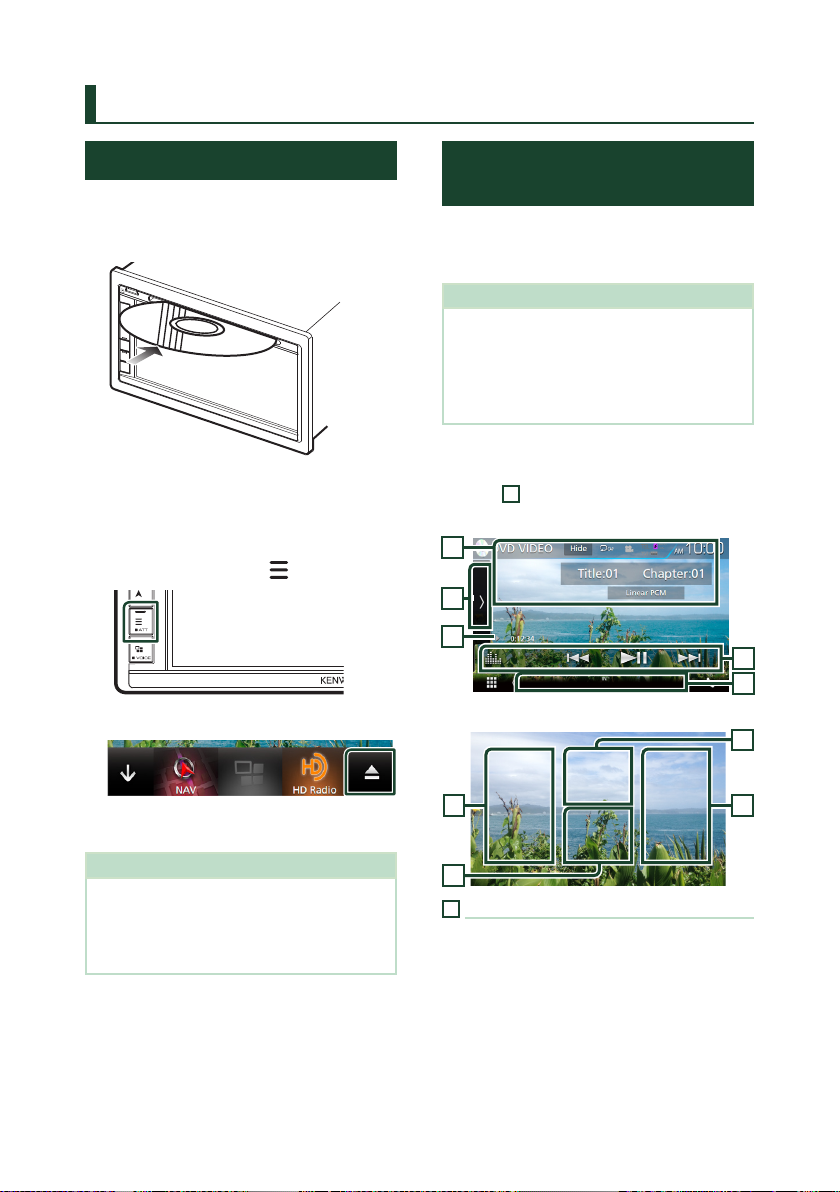
Disque
Disque
Lecture d'un disque
Ñ Insérer un disque
Insérez le disque dans son logement.
1
L'appareil charge le disque et la lecture
commence.
Ñ Éjecter un disque
Appuyez sur le bouton [ ].
1
Touchez [G].
2
Utilisation de base avec les DVD/VCD
La plupart des fonctions sont utilisables depuis
l'écran de contrôle de la source et depuis
l'écran de lecture.
REMARQUE
• Mettez le sélecteur de mode de la télécommande
en mode DVD avant de commencer à utiliser
l'appareil pour les DVD et VCD, voir Sélection du
mode d'utilisation (P.85).
• La capture d'écran ci-dessous est avec un DVD.
Elle peut être différente avec un VCD.
Lorsque les touches de fonctionnement
1
ne sont pas affichées à l'écran, touchez la
zone 7.
Écran de contrôle
1
2
3
4
5
Écran vidéo
8
Lors de l'extraction d'un disque, extrayez-le
à l'horizontal.
REMARQUE
• Cela ne s'affiche pas sur l'écran du menu
contextuel de Apple CarPlay ou de la source
Android Auto. Changez la source Apple CarPlay
ou Android Auto pour une autre afin d'afficher
l'écran du menu contextuel.
20
6
7
1
Affichage des informations
Les informations suivantes sont affichées.
• Titre #, Chapitre # : Indication du titre du DVD
et du numéro de chapitre
• Piste #/Scène # : Affichage du numéro de
piste ou de scène du VCD. Scene # est affichée
uniquement si la commande de lecture (PBC)
est activée.
• PCM linéaire, etc. : Format audio
• [Hide] : Masque l'écran de contrôle.
6
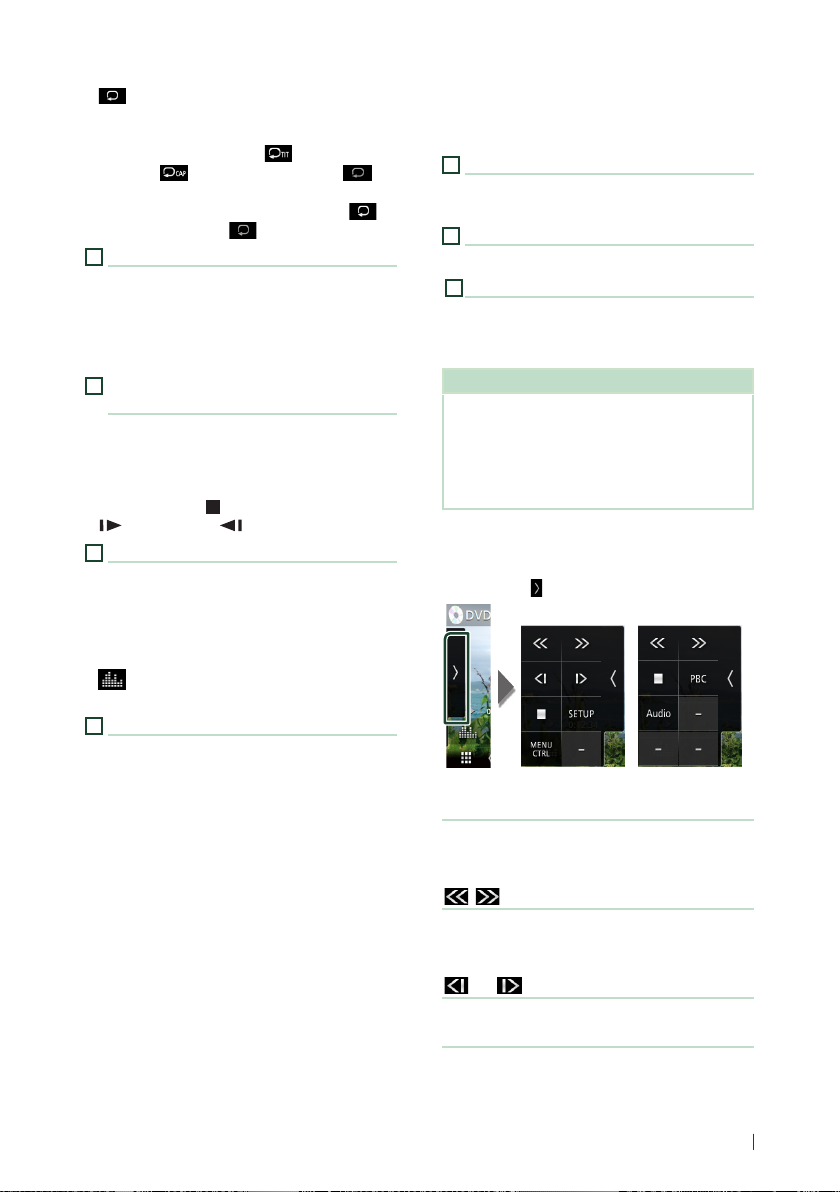
Disque
• [ ] : Répète le contenu en cours. Chaque
fois que vous touchez la touche, le mode de
répétition change dans l'ordre suivant ;
DVD : Répétition du titre ( ), Répétition du
chapitre (
), Arrêt de la répétition ( )
VCD (PBC actif ) : Pas de répétition
VCD (PBC inactif ) : Répétition de piste ( ),
Répétition sur arrêt ( )
2
Panneau de fonction
Appuyez sur le côté gauche de l'écran pour
afficher le panneau de fonction. Appuyez de
nouveau pour fermer le panneau. Pour plus
de détails sur les touches, voir Panneau de
fonction (P.21).
3
Indicateur du mode de lecture/du temps
de lecture
• D, B, I, etc. : Indicateur du mode de lecture
en cours
La signification de chaque icône est la suivante
: D (lecture), B (avance rapide), A (retour
rapide), I (arrêt),
R
(reprendre), H (pause),
(lecture lente), (lecture lente inversée).
4
Touches de commande
• [E] [F] : Recherche le contenu précédent/
suivant.
Touchez et maintenez enfoncé pour effectuer
une avance ou un retour rapide.
• [DH] : Lit ou met en pause.
• [
] : Affiche l'écran de l'égaliseur graphique.
(P. 80)
5
Éléments indicateurs
• [IN]: Indique qu'un disque est inséré.
Blanc : Un disque est placé à l'intérieur du
lecteur.
Orange : Erreur du lecteur de disque
VCD
• [1chLL/2chLL]: Identifie la sortie audio gauche
du flux 1 ou 2.
• [1chLR/2chLR]: Identifie la sortie audio
monophonique du flux 1 ou 2.
• [1chRR/2chRR]: Identifie la sortie audio droite
du flux 1 ou 2.
• [1chST/2chST]: Identifie la sortie audio stéréo
du flux 1 ou 2.
• [LL]: Identifie la sortie audio gauche.
• [LR]: Identifie la sortie audio monophonique.
• [RR]: Identifie la sortie audio droite.
• [ST]: Identifie la sortie audio stéréo.
• [PBC]: Indique que la fonction PBC est active.
• [VER1]: La version VCD est 1.
• [VER2]: La version VCD est 2.
6
Zone de recherche
Touchez pour faire une recherche du contenu
suivant/précédent.
7
Zone d'affichage des touches
Touchez pour afficher l'écran de contrôle.
8
MENU CTRL] (DVD uniquement)
[
Touchez pour afficher l'écran de contrôle du
menu du disque DVD-VIDÉO. Voir Utilisation du
menu DVD (P.24).
REMARQUE
• L'écran de contrôle disparaît lorsqu'aucune
opération n'est effectuée pendant 5 secondes.
• Si vous utilisez une télécommande, vous pouvez
passer directement sur l'image souhaitée en
entrant le numéro de chapitre, le numéro de la
scène, la durée de lecture, etc. (P. 86).
Ñ Panneau de fonction
Touchez [ ] sur le côté gauche de l'écran.
1
DVD VCD
Chaque touche a la fonction suivante.
[I]
Arrête la lecture. Touchez deux fois pour que la
lecture du disque reprenne depuis le début la
prochaine fois que vous le lirez.
[
] [ ]
Avance rapide ou retour rapide. Chaque fois que
vous touchez la touche, la vitesse change ; 2 fois,
8 fois.
[
] ou [ ] (DVD uniquement)
Lit au ralenti en avant ou en arrière.
[SETUP] (DVD uniquement)
Touchez pour afficher l'écran CONFIGURATION
DVD. Voir Configuration du DVD (P.25).
21Français

Disque
[MENU CTRL] (DVD uniquement)
Touchez pour afficher l'écran de contrôle du
menu du disque DVD-VIDÉO. Voir Utilisation du
menu DVD (P.24).
[PBC] (VCD uniquement)
Active/Désactive Playback control/Commande
de lecture (PBC).
[Audio] (VCD uniquement)
Changer le canal de sortie audio.
Fonctionnement de base de CD musical/Disque à contenu multimédia
La plupart des fonctions sont utilisables depuis
l'écran de contrôle de la source et depuis
l'écran de lecture.
REMARQUE
• Mettez le sélecteur de mode de la télécommande
en mode AUD avant de commencer à lire des CD
musicaux et des fichiers audio, voir Sélection du
mode d'utilisation (P.85).
• Dans le présent manuel, « CD de musique » fait
référence aux disques compacts courants sur
lesquels sont gravés des pistes de musique.
« Disc media » fait référence aux disques CD/
DVD sur lesquels sont gravés des fichiers audio
ou vidéo.
• La capture d'écran ci-dessous est celle d'un
disque à contenu multimédia. L'écran pourrait
être différent pour les CD.
Écran de contrôle
1
7
4
3
Ouvrir le tiroir
4
2
5
6
5
1
CODEC /[ ] / [ ]
• Lorsqu'une source en haute résolution est en
cours de lecture, ses informations de format
sont affichées. (Disque à contenu multimédia
uniquement)
• [
] : Répète la piste/le dossier en cours.
Chaque fois que vous touchez la touche,
le mode de répétition change dans l'ordre
suivant ;
Répéter piste/fichier ( ), Répéter dossier
( ) (disque à contenu multimédia
uniquement), Répéter tout ( )
• [
] : Lit de manière aléatoire toutes les pistes
du dossier/disque en cours. Chaque fois que
vous touchez la touche, le mode aléatoire
change dans l'ordre suivant ;
Aléatoire par piste ( ) (CD musicaux
uniquement), aléatoire par fichier ( )
(Disque à contenu multimédia uniquement),
Mode aléatoire désactivé (
2
Informations sur la piste
Affiche les informations concernant la piste/le
fichier en cours.
Seuls les noms de fichier et de dossier sont
affichés s'il n'y a pas d'information de balise.
(Disque à contenu multimédia uniquement)
3
Touches de commande
• [1] (Disque à contenu multimédia
uniquement) : Recherche le fichier. Pour plus
de détails sur les recherches, voir Opération
de recherche de fichiers (P.23).
• [E] [F] : Recherche le contenu précédent/
suivant.
Touchez et maintenez enfoncé pour effectuer
une avance ou un retour rapide.
• [DH] : Lit ou met en pause.
• [
] : Affiche l'écran de l'égaliseur graphique.
(P. 80)
4
Panneau de fonction (Disque à contenu
multimédia uniquement)
Appuyez sur le côté gauche de l'écran pour
afficher le panneau de fonction. Appuyez de
nouveau pour fermer le panneau.
• [
] [ ] : Recherche le dossier précédent/
suivant.
)
22
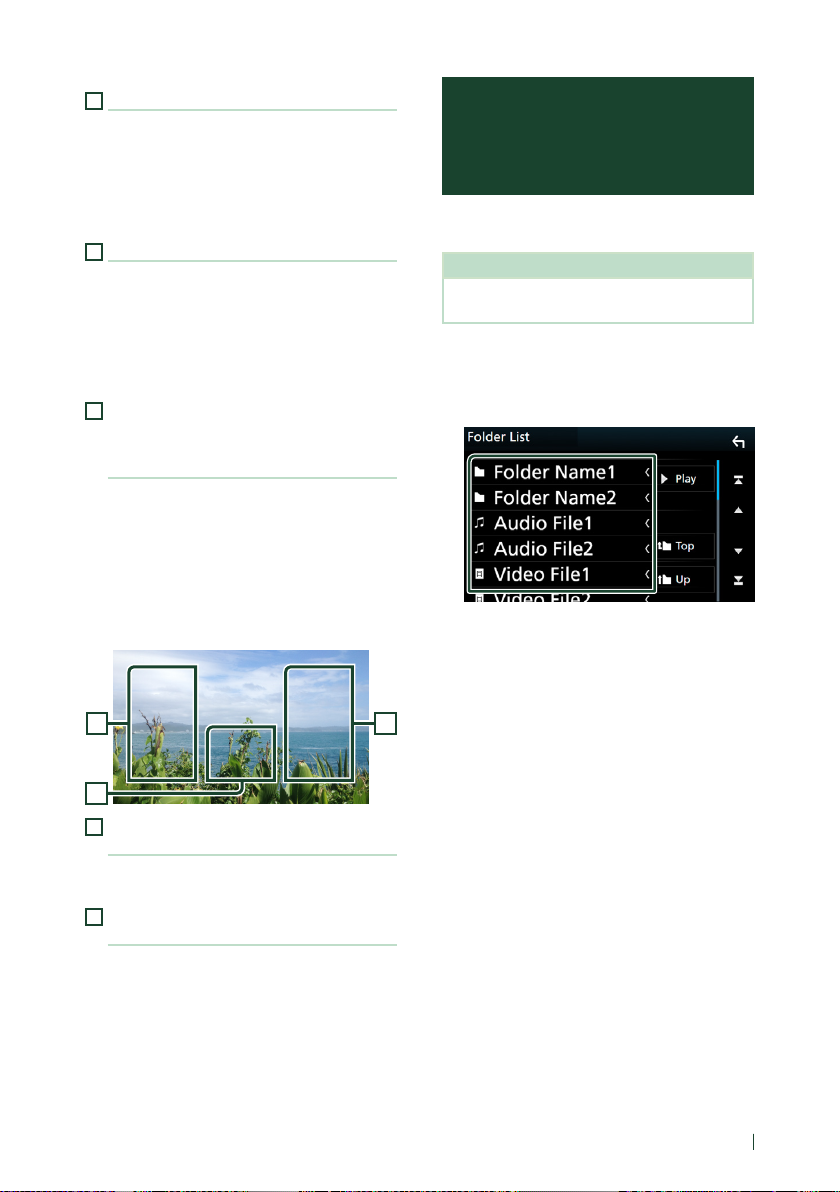
Disque
5
Liste des contenus
• Touchez le côté droit de l'écran pour afficher
la Liste de contenu. Touchez de nouveau pour
fermer la liste.
• Affiche la liste de lecture. Lorsque vous
appuyez sur un nom de fichier/piste dans la
liste, la lecture démarre.
6
Éléments indicateurs
• [IN]: Indique qu'un disque est inséré.
Blanc : Un disque est placé à l'intérieur du
lecteur.
Orange : Erreur du lecteur de disque
• [VIDEO]: Identifie le fichier vidéo.
• [MUSIC]: Identifie le fichier musical.
7
Illustration (Disque à contenu
multimédia uniquement)
/Indicateur du mode de lecture/Temps
de lecture
• La pochette du fichier en cours de lecture
s'affiche.
• D, B, etc.: Indicateur du mode de lecture
en cours
La signification de chaque icône est la suivante
: D (lecture), B (avance rapide), A (retour
rapide), H (pause).
Écran vidéo
Opération de recherche de fichiers (Disque à contenu multimédia uniquement)
Vous pouvez rechercher un fichier en fonction
de la hiérarchie.
REMARQUE
• Pour l'utilisation de l'écran de liste, voir Écran des
listes (P.15).
Touchez [1].
1
L'écran de liste de dossier s'affiche.
Touchez le dossier de votre choix.
2
Le contenu d'un dossier est affiché
lorsque vous touchez celui-ci.
Touchez l'élément de votre choix dans la
3
liste des contenus.
88
La lecture commence.
9
8
Zone de recherche des fichiers (fichier
vidéo uniquement)
Touchez pour faire une recherche du fichier
suivant/précédent.
9
Zone d'affichage des touches (fichier
vidéo uniquement)
Touchez pour afficher l'écran de contrôle.
23Français

Disque
Utilisation du menu DVD
Vous pouvez configurer un certain nombre
d'options dans le menu du disque DVD-VIDÉO.
Touchez la zone indiquée pendant la
1
lecture.
L'écran de contrôle par menu s'affiche.
Effectuez les actions de votre choix,
2
comme suit.
■ Afficher le menu principal
Touchez [TOP].*
■ Afficher le menu
Touchez [MENU].*
■ Afficher le menu précédent
Touchez [Return].*
■ Valider l'option sélectionnée
Touchez [Enter].
■ Activer l'action directe
Touchez [Highlight] pour passer en mode
de contrôle par surbrillance (P.24).
■ Déplacer le curseur
Touchez [R], [S], [C], [D].
■ Changer la langue des sous-titres
Touchez [Subtitle]. Chaque fois que vous
touchez sur cette touche, la langue change.
■ Changer la langue de l'audio
Touchez [Audio]. Chaque fois que vous
touchez sur cette touche, la langue change.
■ Changer l'angle de vue
Touchez [Angle]. Chaque fois que vous
touchez cette touche, l'angle de vue change.
* Il peut arriver que ces touches soient
inopérantes, selon le disque.
Ñ Contrôle par surbrillance
Le contrôle par surbrillance vous permet d'agir
sur le menu du DVD en touchant la touche de
menu directement à l'écran.
Touchez [Highlight] dans l'écran de
1
contrôle par menu.
Touchez l'option de votre choix à l'écran.
2
REMARQUE
• Le contrôle par surbrillance est automatiquement
annulé en l'absence d'action de votre part
pendant un certain temps.
24

Disque
Configuration du DVD
Vous pouvez configurer les fonctions de
lecture du DVD.
Touchez la zone indiquée pendant la
1
lecture.
Touchez [ ] sur le côté gauche de l'écran.
2
Touchez [SETUP].
L'écran de configuration du DVD
s'affiche.
Réglez chaque option comme suit.
3
■ [Dynamic Range Control]
Configure la dynamique.
[Wide]: La dynamique est étendue.
[Normal]: La dynamique est normale.
[Dialog] (Par défaut) : Le volume sonore total
est rendu plus étendu que dans les autres
modes. Cette option n'est effective que
lorsque vous utilisez un logiciel Dolby
Digital.
■ [Screen Ratio]
Configure le mode d'affichage de l'écran.
[16:9 ](Par défaut) : Affiche des images grand
format.
[4:3 LB]: Affiche les images grand format au
format boîte aux lettres (avec des bandes
noires en haut et en bas de l'écran).
[4:3 PS]: Affiche les images grand format au
format Pan & Scan (coupées à droite et à
gauche).
Ñ Configuration de la langue
Ce paramètre concerne la langue utilisée pour
les menus, les sous-titres et les voix.
Touchez l'élément désiré :
1
[Menu Language], [Subtitle Language],
[Audio Language].
L'écran de configuration de la langue
s'affiche.
Sélectionnez une langue.
2
■ [
Menu Language] / [Subtitle Language]
/ [Audio Language]
Voir Configuration de la langue (P.25).
Pour connaître le code de langue, reportezvous à la section Codes de langue du DVD
(P. 101).
Valide la langue entrée et retourne à l'écran
de paramètres du DVD.
REMARQUE
• Pour choisir la langue d'origine du DVD comme
langue audio, touchez [Original].
25Français
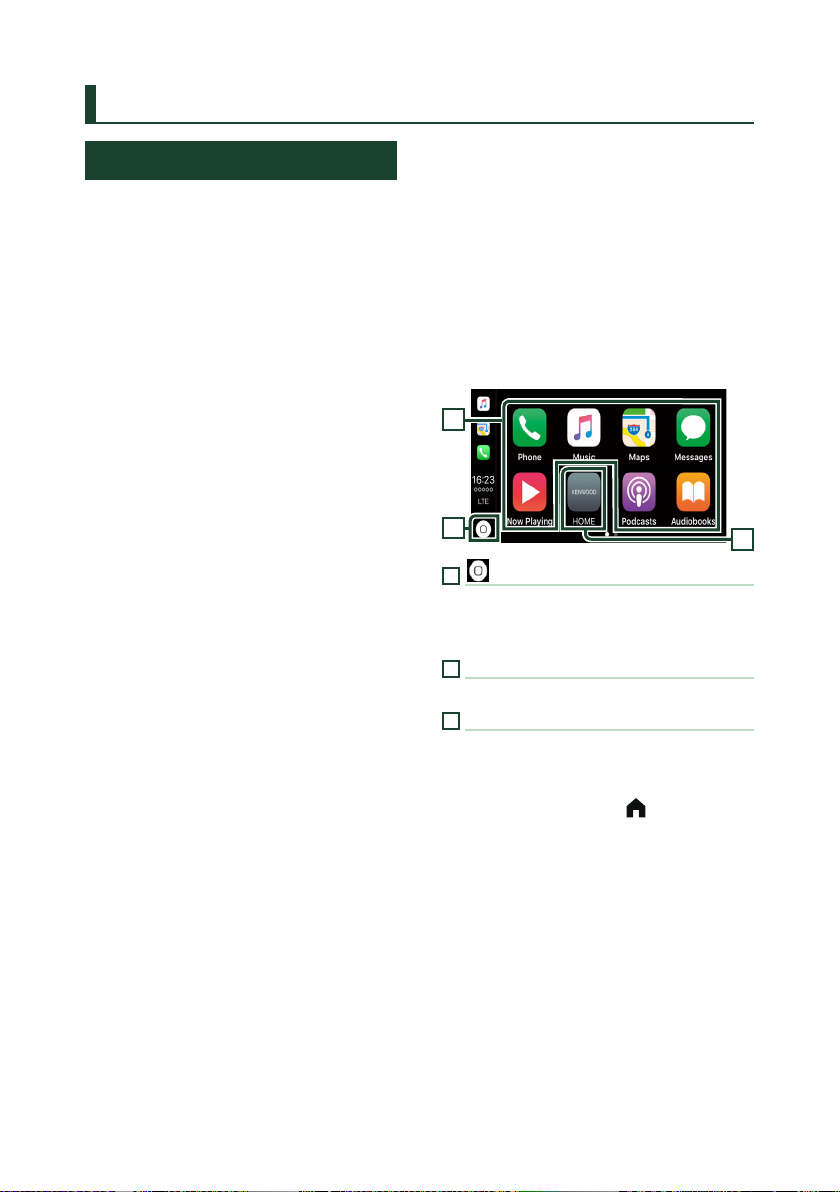
APPS—Android Auto™/Apple CarPlay
APPS—Android Auto™/Apple CarPlay
Utilisation d'Apple CarPlay
CarPlay est une façon plus intelligente et sûre
d'utiliser votre iPhone en voiture. CarPlay
sélectionne les choses que vous désirez faire
avec votre iPhone en conduisant et les affiche
sur l'écran du produit. Vous pouvez consulter
des itinéraires, passer des appels, envoyer et
recevoir des messages et lire de la musique
à partir de votre iPhone tout en conduisant.
Vous pouvez également utiliser la commande
vocale Siri pour simplifier l'utilisation de votre
iPhone.
Pour de plus amples détails concernant
CarPlay, visitez https://ssl.apple.com/ios/
carplay/.
Périphériques compatibles avec l'iPhone
Vous pouvez utiliser CarPlay avec les modèles
d'iPhone suivants.
• iPhone 7 Plus
• iPhone 7
• iPhone SE
• iPhone 6s Plus
• iPhone 6s
• iPhone 6 Plus
• iPhone 6
• iPhone 5s
• iPhone 5c
• iPhone 5
Ñ Préparation
Connectez l'iPhone l'aide du KCA-iP103
1
via la borne USB (noir). (P. 95)
Lorsque l'iPhone compatible avec CarPlay
est connecté à la borne USB (noire),
le téléphone mains-libres Bluetooth
actuellement connecté est déconnecté.
Déverrouillez votre iPhone.
2
Ñ Boutons de commande et
applications disponibles sur
l'écran d'accueil de CarPlay
Vous pouvez utiliser les applications de
l'iPhone connecté.
Les éléments affichés et la langue utilisée
sur l'écran diffèrent entre les périphériques
connectés.
Pour accéder au mode CarPlay, touchez l'icône
[Apple CarPlay] dans l'écran de sélection de
source. (P. 12)
2
1
1
[ ]
• Affiche l'écran d'accueil de CarPlay.
• Touchez et maintenez enfoncé pour activer
Siri.
2
Touches d'application
Lance l'application.
3
[ HOME ]
Sort de l'écran CarPlay et affiche l'écran Accueil.
Pour sortir de l'écran CarPlay
Appuyez sur le bouton [ ].
1
3
26
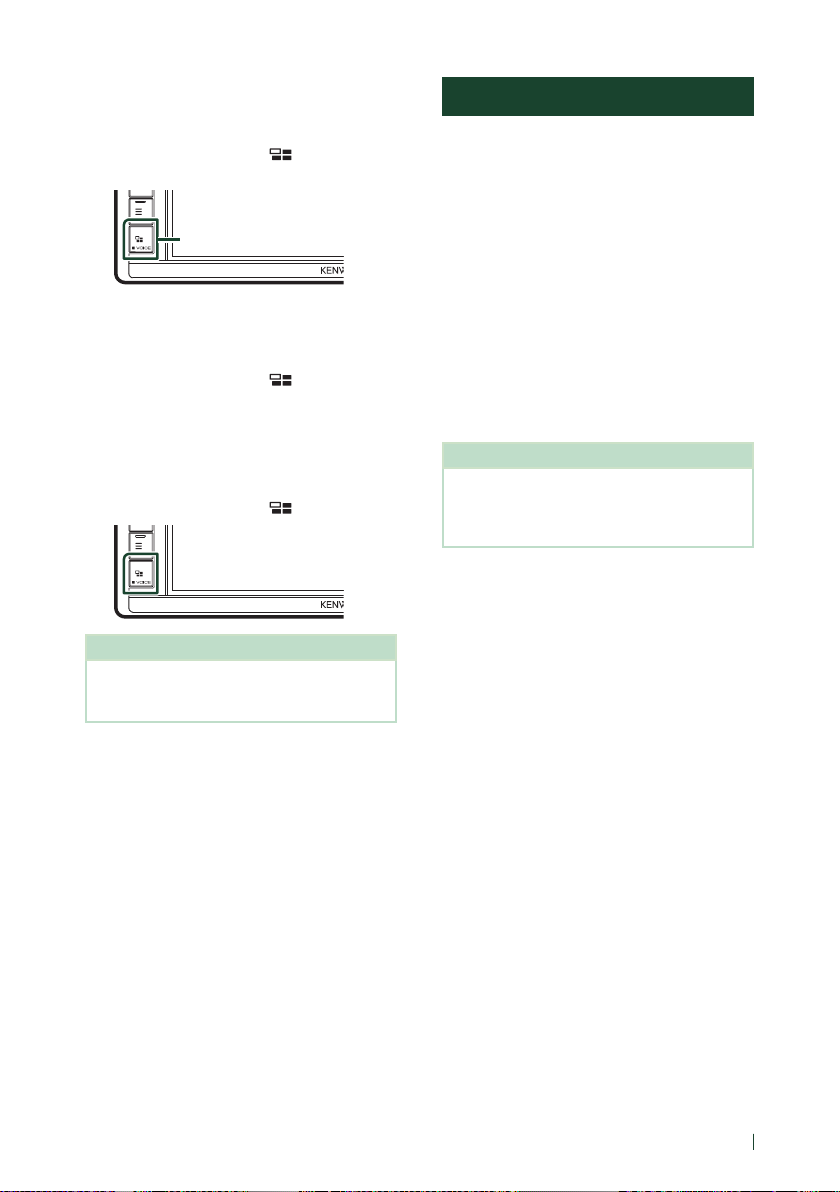
APPS—Android Auto™/Apple CarPlay
Ñ Utilisez Siri
Vous pouvez activer Siri.
Appuyez sur le bouton [ ] pendant 1
1
seconde.
Appuyez pendant 1 seconde
Parlez à Siri.
2
Pour désactiver
Appuyez sur le bouton [ ].
1
Ñ Basculez vers l'écran Apple
CarPlay pendant l'écoute d'une
autre source
Appuyez sur le bouton [ ].
1
REMARQUE
• Si le son est émis à l'aide de Apple CarPlay lorsque
l'écran Apple CarPlay est affiché, la source bascule
sur Apple CarPlay.
Utilisation d'Android Auto™
Android Auto vous permet d'utiliser les
fonctions de votre périphérique Android
permettant une conduite pratique. Vous
pouvez facilement accéder au navigateur,
passer des appels, écouter de la musique et
accéder à des fonctions pratiques sur votre
périphérique Android tout en conduisant.
Pour de plus amples détails concernant
Android Auto, visitez https://www.android.
com/auto/ et https://support.google.com/
androidauto.
Périphériques Android compatibles
Vous pouvez utiliser Android Auto avec les
périphériques Android de la version Android
5.0 (Lollipop) ou ultérieure.
REMARQUE
• Il est possible qu'Android Auto ne soit pas
disponible sur tous les périphériques et il n'est
pas disponible dans tous les pays ni toutes les
régions.
Ñ Préparation
Connectez un périphérique Android à
1
l'aide d'une borne USB. (P. 95)
Pour utiliser la fonction mains libres,
connectez le périphérique Android par
Bluetooth.
Lorsqu'un périphérique Android
compatible avec Android Auto est
connecté à la borne USB, le périphérique
est connecté automatiquement via
Bluetooth et le téléphone mains-libres
Bluetooth actuellement connecté est
déconnecté.
Déverrouillez votre périphérique Android.
2
27Français
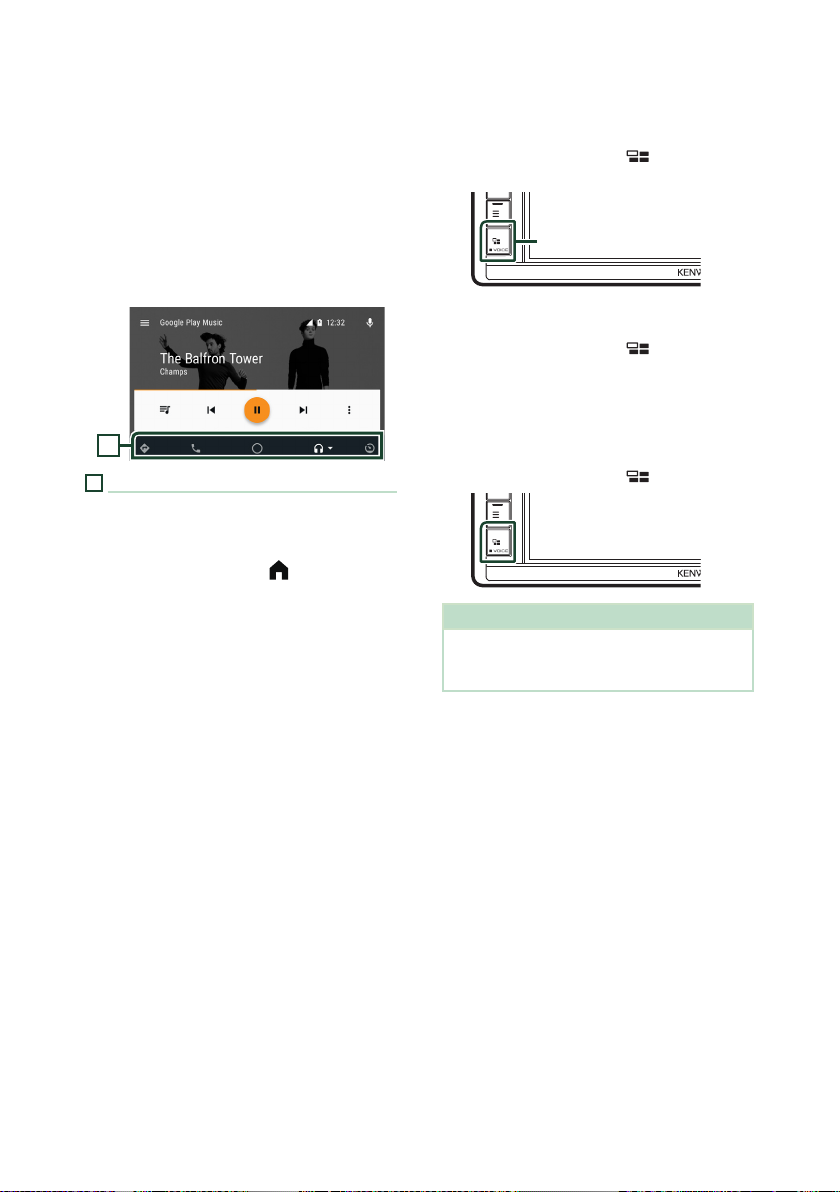
APPS—Android Auto™/Apple CarPlay
Ñ Boutons de commande et
applications disponibles sur
l'écran d'Android Auto
Vous pouvez lancer les applications de votre
périphérique Android connecté.
Les éléments affichés sur l'écran diffèrent selon
les périphériques Android connectés.
Pour passer en mode Android Auto, touchez
l'icône [Android Auto] de l'écran de sélection
de la source. (P. 12)
1
1
Boutons d'applications/informations
Lance l'application ou affiche les informations.
Pour sortir de l'écran Android Auto
Appuyez sur le bouton [ ].
1
Ñ Utilisation de la commande
vocale
Appuyez sur le bouton [ ] pendant 1
1
seconde.
Appuyez pendant 1 seconde
Pour annuler
Appuyez sur le bouton [ ].
1
Ñ Basculez vers l'écran Android
Auto pendant l'écoute d'une
autre source
Appuyez sur le bouton [ ].
1
REMARQUE
• Si le son est émis à l'aide de Android Auto lorsque
l'écran Android Auto est affiché, la source bascule
sur Android Auto.
28
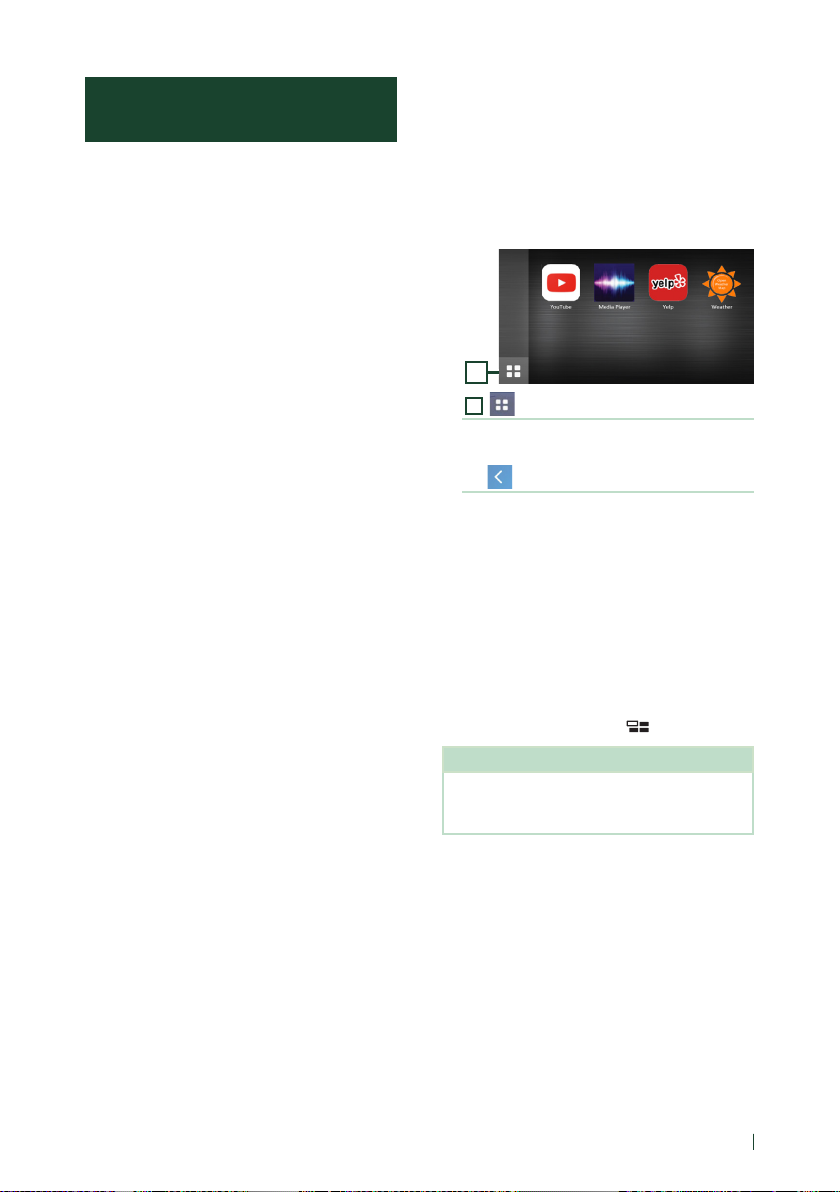
APPS—Android Auto™/Apple CarPlay
Fonctionnement WebLink™/ Waze
Il est possible d'afficher et de contrôler
l'application sur l'appareil alors que votre
smartphone est connecté à la borne USB.
Ñ Applications disponibles
Vous pouvez utiliser les applications suivantes
sur cet appareil. Au préalable, installez les
applications sur votre smartphone.
WebLink™
WebLink™ vous permet d'utiliser les applications
suivantes avec l'appareil.
• Media player
• Waze
• Yelp
• YouTube
• OpenWeatherMap
Waze
Waze est la plus grande application collaborative
au monde de navigation et de circulation.
Rejoignez d'autres conducteurs de votre région
qui partagent les informations routières et sur
la circulation en temps réel, économisant ainsi
du carburant et gagnant du temps lors de leurs
trajets quotidiens.
• Pour utiliser Waze sur l'appareil, vous devez
d'abord installer WebLink™ et Waze sur votre
smartphone.
Connexion d'un smartphone
1
• Connectez un périphérique Android à
l'aide d'une borne USB. (P. 95)
• Connectez l'iPhone à l'aide du KCA-iP103
via la borne USB (noir). (P.95)
• Lorsque le smartphone est connecté à
l'appareil, un message de confirmation
pour communiquer les uns avec les
autres s'affiche sur le smartphone.
Touchez [Allow] pour établir une
connexion ou bien [Ignore] pour annuler
la connexion.
• Vous pouvez vérifier l'état de la
connexion sur l'écran WebLink™ sur votre
smartphone.
Ñ Boutons de commande et
applications disponibles sur
l'écran d'applications
Pour entrer en mode WebLink™ ou Waze,
touchez l'icône [WebLink] ou [Waze] dans
l'écran de sélection des sources. (P. 12)
Écran de la source WebLink
1
1
[ ]
Affiche le menu principal de l'écran de la
source « WebLink ».
Retourne à l'écran précédent.
Fonctionne sur votre smartphone.
2
• Lorsque vous êtes invité à communiquer
entre votre smartphone et l'appareil,
touchez [Allow] pour continuer.
Ñ Basculer vers l'écran des
applications pendant l'écoute
d'une autre source
Appuyez sur le bouton [ ].
1
REMARQUE
• Si le son est émis à l'aide de WebLink alors que
l'écran des applications s'affiche, la source bascule
sur WebLink.
29Français
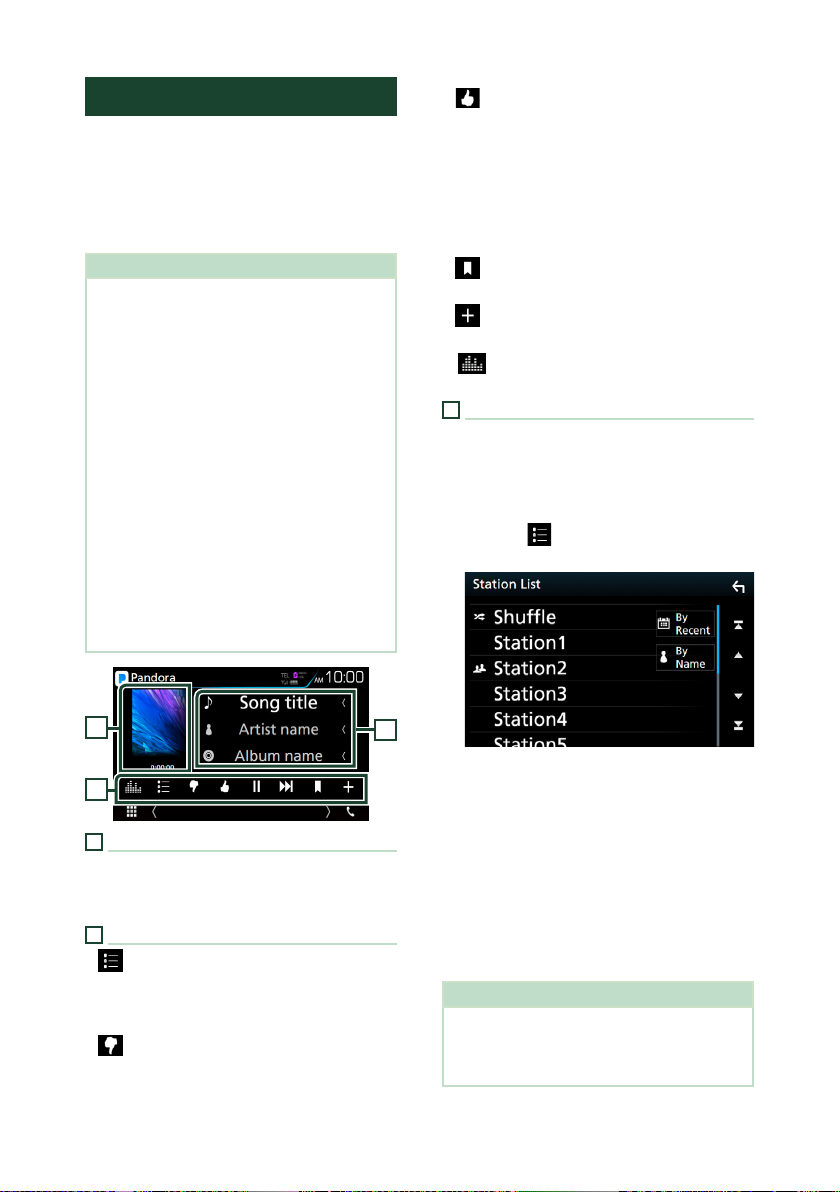
APPS—Android Auto™/Apple CarPlay
Utilisation de Pandora®
Vous pouvez écouter Pandora® sur cet appareil
en contrôlant l'application installée sur
l'appareil iPhone ou Bluetooth.
Pour passer sur la source Pandora, touchez
l'icône [Pandora] sur l'écran de sélection de la
source. (P. 12)
Préparation
• Installez la dernière version de l'application
Pandora® sur votre appareil iPhone, Android ou
BlackBerry.
iPhone: Recherchez « Pandora » dans l'App
Store d'Apple pour trouver et installer la dernière
version.
Android: Allez sur Google play et recherchez
Pandora pour l'installer.
BlackBerry: Rendez-vous sur www.pandora.com
à partir du navigateur embarqué pour télécharger
l'application Pandora.
• Les iPhones sont connectés soit par USB soit par
Bluetooth.
• Les périphériques Android ou BlackBerry sont
connectés via Bluetooth.
• Pour connecter un smartphone via Bluetooth,
enregistrez-le comme périphérique Bluetooth et
exécutez au préalable le réglage du profil App
(SPP) de la connexion. Voir Enregistrer l'appareil
Bluetooth (P.60) et Connectez l'appareil
Bluetooth (P.62).
• [ ] (Pouce vers le haut) : Classe le contenu
actif comme « favori ».
• [D] , [H] : Lit ou met en pause le contenu de la
station en cours.
• [F] : Saute la chanson active.
(Veuillez noter que cette fonction est
désactivée lorsque la limite de saut de Pandora
est dépassée.)
• [
] (Chanson signalée) : Signalez un morceau
dans le contenu actuel.
• [
] : Créer une nouvelle station . Voir Créer
une nouvelle station (P.31).
• []
: Affiche l'écran de l'égaliseur graphique.
(P. 80)
3
Informations du contenu
Affiche les informations du contenu actif.
Ñ Écran de la liste des stations
Cet écran propose les fonctions suivantes.
Touchez [ ].
1
L'écran de la liste des stations s'affiche.
1
2
1
Illustration/Temps de lecture
• Les informations de l'image disponibles dans le
fichier actuel s'affichent.
• Pour confirmer le temps de lecture.
2
Touches de commande
] : Recherche une station. Pour plus de
• [
détails concernant la recherche, se reporter
à la section Écran de la liste des stations
(P. 30).
• [
] (Pouce vers le bas) : Ignore le contenu
actuel et passe au contenu suivant.
30
3
■ Sélection de la station
Appuyer sur le nom de la station dans la liste.
■ Tri de la liste par date d'enregistrement
Touchez [By Recent]. La liste est alors
organisée en commençant par la dernière
station enregistrée.
■ Tri alphabétique de la liste
Touchez [By Name]. Pour limiter les résultats
de votre recherche, vous pouvez sélectionner
la lettre de la station voulue dans la liste.
REMARQUE
• Il est possible de contrôler l'application Pandora
avec la télécommande. Toutefois, seules les
opérations de lecture, pause et saut sont
possibles.
 Loading...
Loading...