Kenwood DNR 8025 BT, DNN 6250 DAB Instruction Manual

CONNECTED NAVIGATION SYSTEM
Check the latest edition
DNN9250DAB
DNN6250DAB
CONNECTED MONITOR WITH DVD RECEIVER
DNR8025BT
INSTRUCTION MANUAL
Before reading this manual, click the button below to check the latest edition and the
modified pages.
http://manual.kenwood.com/edition/im383/
14DNN_IM383_Ref_E_en_01 (E)© 2014 JVC KENWOOD Corporation

Return to the Top page
What Do You Want To Do?
Thank you for purchasing the KENWOOD CONNECTED NAVIGATION SYSTEM.
In this manual, you will learn various convenient functions of the system.
Click the icon of the media you want to play.
With one-click, you can jump to the section of each media!
iPod
Disc Media
Music CD
BT Audio Apps
USB SD
VCD
DVD VIDEO
Radio
Storage
DAB
Wireless Link
1

Contents
ñ
Before Use 4
# WARNING _______________________ 4
How to Read this Manual 7
Features of Connected systems
8
Basic Operations 10
Functions of the Buttons
on the Front Panel __________________ 10
Turning on the Unit _________________ 14
Detaching The Front Panel ____________ 19
How to Play Media __________________ 20
Operation on the Home Screen ________ 23
Common Operation _________________ 27
Navigation Operation
(DNN9250DAB/ DNN6250DAB) ________ 29
Network Setup 34
Wi-Fi Setup ________________________ 34
Wi-Fi Hotspot Setup _________________ 36
Clock and Date Setup 38
Clock and Date Setup ________________ 38
Account Setup 40
About Account _____________________ 40
Create User Account _________________ 40
Set Owner Account _________________ 41
Set User Account ___________________ 42
Switch the User Login _______________ 42
Delete User Account _________________ 43
Reset Owner Account ________________ 43
Widget and Application
Operation 44
Weather Widget ____________________ 44
Weather Application ________________ 45
Today Widget ______________________ 47
SNS Widget ________________________ 47
RSS Widget ________________________ 48
Schedule Application ________________ 48
Facebook (SNS Application) ___________ 51
Twitter (SNS Application) _____________ 52
E-mail (SNS Application) _____________ 54
RSS Application ____________________ 56
Now playing Widget _________________ 58
Summary Board Widget ______________ 60
Photo Frame Widget_________________ 61
Mixed Media Search _________________ 62
DVD/Video CD (VCD)
Operation 64
DVD/VCD Basic Operation ____________ 64
DVD Disc Menu Operation ____________ 67
Zoom Control for DVD and VCD _______ 68
DVD Setup ________________________ 69
CD/Audio and Visual Files/iPod/
Apps Operation 72
Music/Video Basic Operation __________ 72
Search Operation ___________________ 78
Movie Control ______________________ 82
Apps Operation ____________________ 83
USB/SD/iPod/DivX/Apps Setup ________ 84
Cloud Storage Operation 90
Starting procedure __________________ 90
Music Basic Operation _______________ 90
Category search ____________________ 91
2
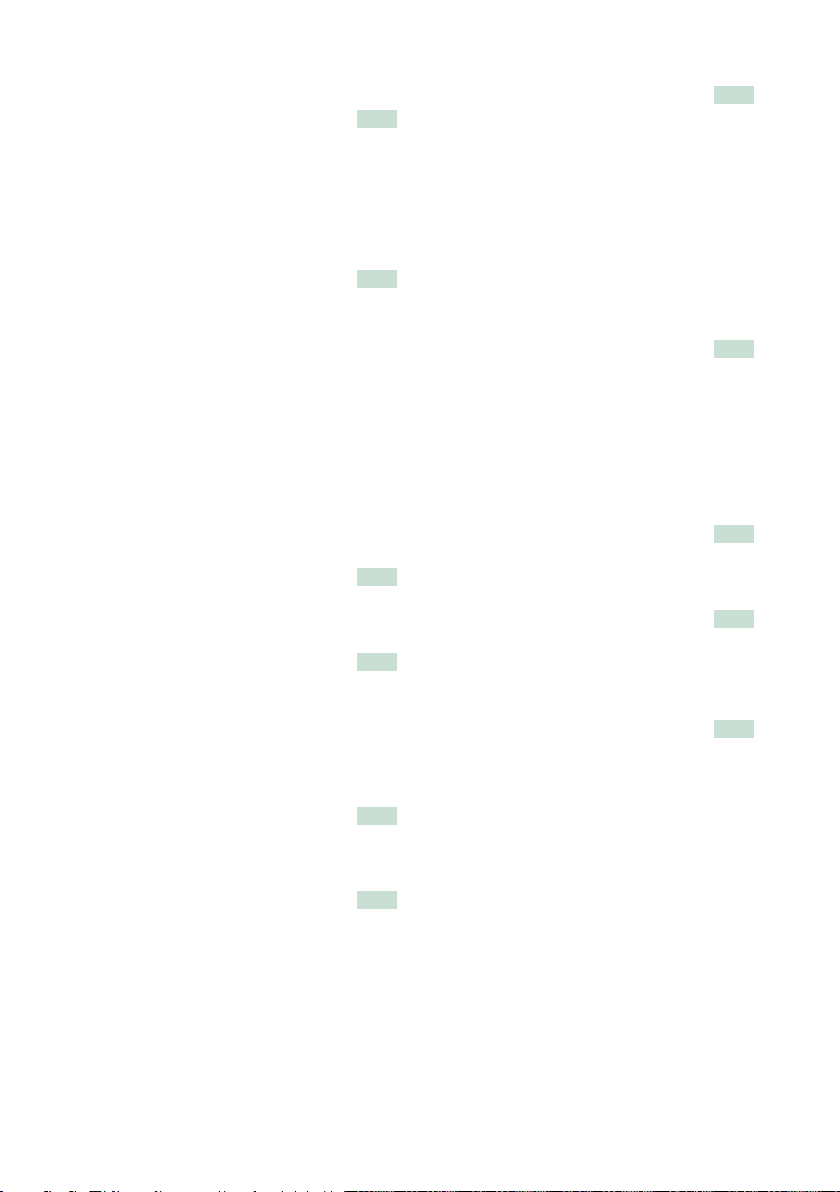
Kenwood Wireless Link
Operation 92
Starting procedure __________________ 92
Media Server function _______________ 93
Media Player function _______________ 93
Media Controller function ____________ 94
Media Renderer function _____________ 95
Radio and TV Tuner Operation 96
Radio Basic Operation _______________ 96
Digital Radio Basic Operation
(DNN9250DAB/ DNN6250DAB) ________ 98
Memory Operation __________________ 100
Selecting Operation _________________ 100
Traffic Information __________________ 102
Replay (Digital Radio only) ____________ 102
Tuner Setup _______________________ 103
DAB Setup
(DNN9250DAB/ DNN6250DAB) ________ 104
TV Tuner Operation _________________ 106
Streaming Service Application 108
Streaming Video Application __________ 108
AUPEO! Application _________________ 110
Bluetooth Control 112
Registering and Connecting
Bluetooth Unit _____________________ 112
Playing Bluetooth Audio Device _______ 115
Using Hands-Free Feature ____________ 116
Hands-Free Setup ___________________ 120
Voice Control (DNN9250DAB) 122
Voice Control ______________________ 122
Camera Control
(DNN9250DAB/ DNR8025BT) 123
Camera Control_____________________ 123
Switching the View Camera ___________ 123
Setting Up 124
Monitor Screen Setup _______________ 124
System Setup ______________________ 125
Display Setup ______________________ 128
Navigation Setup
(DNN9250DAB/ DNN6250DAB) ________ 130
Camera Setup ______________________ 131
Software Information ________________ 132
AV Input Setup _____________________ 133
AV Output Interface Setup ____________ 133
Controlling Audio 134
Setting Audio ______________________ 134
Controlling General Audio ____________ 137
Equalizer Control ___________________ 138
Zone Control _______________________ 139
Sound Effect _______________________ 140
Listening Position ___________________ 142
Remote Control 144
Battery Installation __________________ 144
Functions of the Remote Control Buttons _
145
Troubleshooting 148
Problems and Solutions ______________ 148
Error Messages _____________________ 149
Resetting the Unit __________________ 151
Appendix 152
Playable Media and Files _____________ 152
Status Bar Indicator Items ____________ 155
Region Codes in the World ____________ 157
DVD Language Codes _______________ 158
Specifications ______________________ 159
Trademarks ________________________ 162
Safety precaution ___________________ 166
3

Return to the Top page
Before Use
Before Use
ñ
# WARNING
To prevent injury or fire, take
Ñ
the following precautions:
• To prevent a short circuit, never put or
leave any metallic objects (such as coins or
metal tools) inside the unit.
• Do not watch or fix your eyes on the unit’s
display when you are driving for any
extended period.
• If you experience problems during
installation, consult your Kenwood dealer.
Precautions on using this unit
Ñ
• When you purchase optional accessories,
check with your Kenwood dealer to make
sure that they work with your model and in
your area.
• You can select language to display menus,
audio file tags, etc. See Language setup
(P. 126).
• The Radio Data System or Radio Broadcast
Data System feature won’t work where
the service is not supported by any
broadcasting station.
Lens fogging
Ñ
When you turn on the car heater in cold
weather, dew or condensation may form
on the lens in the disc player of the unit.
Called lens fogging, this condensation on
the lens may not allow discs to play. In such
a situation, remove the disc and wait for the
condensation to evaporate. If the unit still
does not operate normally after a while,
consult your Kenwood dealer.
Precautions on handling discs
Ñ
• Do not touch the recording surface of the
disc.
• Do not stick tape etc. on the disc, or use a
disc with tape stuck on it.
• Do not use disc type accessories.
• Clean from the center of the disc and move
outward.
• When removing discs from this unit, pull
them out horizontally.
• If the disc center hole or outside rim has
burrs, use the disc only after removing the
burrs with a ballpoint pen etc.
• Discs that are not round cannot be used.
Protecting the monitor
Ñ
To protect the monitor from damage, do not
operate the monitor using a ball point pen or
similar tool with the sharp tip.
Cleaning the unit
Ñ
If the faceplate of this unit is stained, wipe it
with a dry soft cloth such as a silicon cloth.
If the faceplate is stained badly, wipe the
stain off with a cloth moistened with neutral
cleaner, then wipe it again with a clean soft
dry cloth.
!
• Applying spray cleaner directly to the unit may
affect its mechanical parts. Wiping the faceplate
with a hard cloth or using a volatile liquid such
as thinner or alcohol may scratch the surface or
erase screened print.
4
• 8-cm (3 inch) discs cannot be used.
• Discs with coloring on the recording
surface or discs that are dirty cannot be
used.
• This unit can only play the CDs with
.
This unit may not correctly play discs which
do not have the mark.
• You cannot play a disc that has not been
finalized. (For the finalization process see
your writing software, and your recorder
instruction manual.)

Erase the personal information
Ñ
Before giving or selling this unit to others, be
sure to delete the information (mail, search
logs, etc.) stored in this unit by yourself and
confirm that the data has been deleted.
We shall not be liable for any damage caused
by leakage of undeleted data.
Press the <HOME> button.
1
DNN9250DAB/ DNR8025BT
Touch [Backup & Reset].
4
Return to the Top page
Before Use
HOME 6
DNN6250DAB
Press the <MENU> button.
2
DNN9250DAB/ DNR8025BT
HOME 6
DNN6250DAB
Touch [Setting].
3
Touch [Factory data reset].
5
Enter owner password. Touch [Rest].
6
Touch [ERASE].
7
5
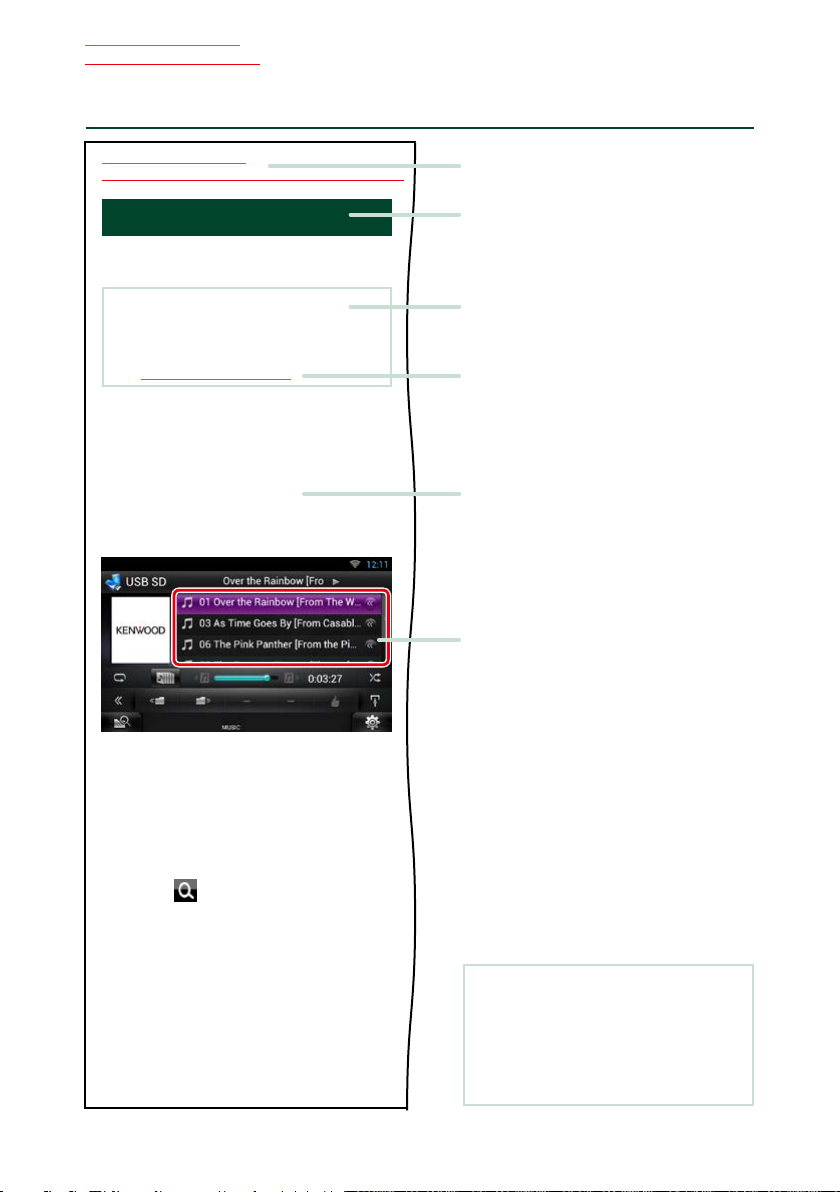
Return to the Top page
30
How To Read This Manual
How to Read this Manual
ñ
Return to the Top page
CD/Audio and Visual Files/iPod/Apps Operation
Search Operation
You can search music, video or picture files
by the following operations.
NOTE
• If you use a remote controller, you can jump
directly to the desired track/file with entering the
track/folder/file number, play time, etc. For details,
see Direct search mode (P.145).
List search
Ñ
You can search tracks, folders, and files
according to hierarchy.
Touch illustrated area.
1
List Control screen appears.
Touch desired track/file.
2
Link header
You can refer each section or top page
with one-click.
Operation title
Introduces the function.
NOTE
Introduces some tips, notes, etc.
Reference mark
Displayed in blue notes.
With one-click, you can jump to the
article related to the current section.
Operation procedure
Explains necessary procedures to
achieve the operation.
< >: Indicates the name of panel
buttons.
[ ]: Indicates the name of touch
keys.
Playback starts.
Other search
Ñ
When you want to narrow the list down,
there are other search ways.
This function is not available when music CD
is the current source.
Touch [ ] in the control screen.
1
The search type screen appears.
Touch desired search way.
2
6
Screen shot
Shows some screen shots displayed during
operation for reference.
The area or keys to touch are surrounded
with a red frame.
NOTE
• The screens and panels shown in this
manual are examples used to provide clear
explanations of the operations.
For this reason, they may be different from the
actual screens or panels used, or some display
patterns may be different.
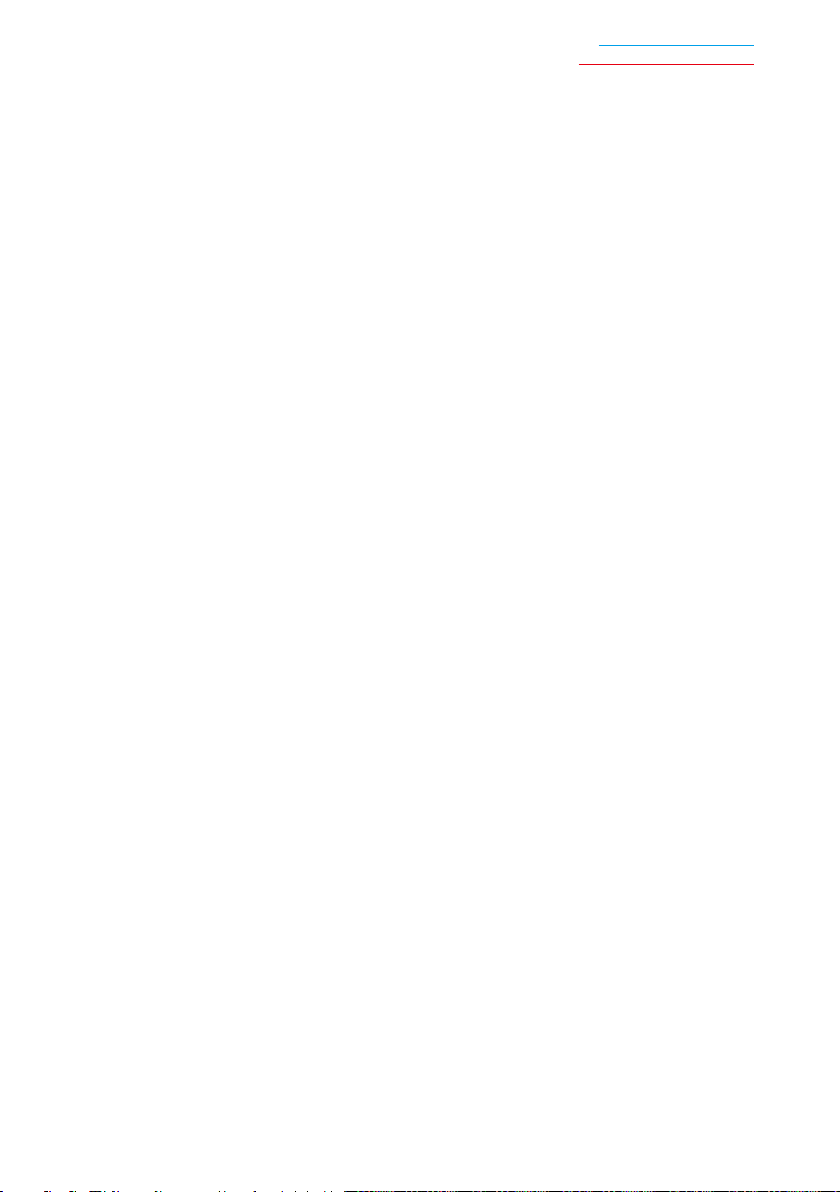
Return to the Top page
How To Read This Manual
7
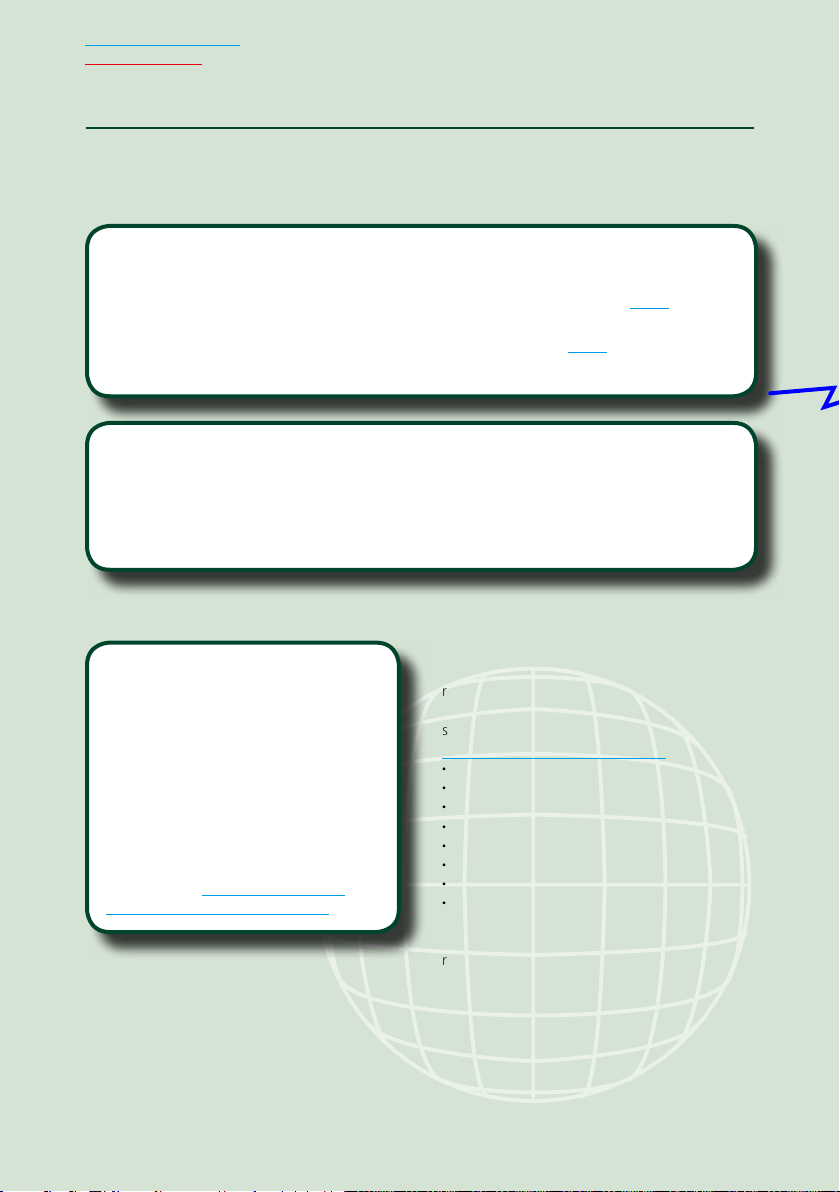
Return to the Top page
Basic Operations
Features of Connected systems
ñ
By connecting this unit to Internet, you can use various services.
Cooperation with Route Collector site
• Destinations and routes specified on the PC can be input to this navigation system.
• The routes you have traveled and the songs you have listened to can be logged. (P.31)
• By uploading music files to Dropbox and creating a play list on Route Collector site, you can listen
to music anywhere through streaming without music files on this unit. (P. 90)
• Speech to Text (STT) and Text to Speech (TTS).
Use of internet service
• Streaming service such as YouTube, Aupeo!.
• Internet service such as email, Gmail, Google calendar, and social networking service such as
Facebook and Twitter.
• Information (weather*, traffic*, RSS, etc.) service.
About the account
• To use internet services via this system,
you need to create an account in the
Route Collector site.
• In addition to the owner account, you
can register up to four user accounts.
• You can use a guest account as well.
• By switching among accounts, you can
secure the privacy when using the mail
feature or social media.
For details, see About Account (P.40).
http://www.route-collector.com/
8
Notes
You can use following feature for 2 years after
registration of the owner account. To use it
continuously, a usage fee is required. For details,
see web site of Route Collector.
http://www.route-collector.com/
• Weather (by INRIX)*
• Traffic (by INRIX)*
• Dynamic Parking (by INRIX)*
• Fuel Prices (by INRIX)*
• Real-Time Traffic Camera (by INRIX)*
• Movie Show Times (by WWM)*
• TTS (by Nuance)
• STT (by Nuance)
To use the following services, you need to
register the corresponding free or paid accounts.
• Aupeo!
• Facebook
• Twitter
• Gmail (by Google)
• Google calendar (by Google)
• Dropbox
* DNN9250DAB/ DNN6250DAB only

Return to the Top page
Basic Operations
Wi-Fi access point
• Connect to Internet using the tethering
function of your smartphone or an
Internet device. (P.34)
4G, 3G, LTE
or EDGE
Wi-Fi hotspot
• This unit becomes the Wi-Fi access
point and you can enjoy music and
video in a smartphone Wi-Fi connected
by Kenwood Wireless Link. (P. 36)
Wi-Fi (11n/g/b)
HOME 6
• Media player for DVD video, CD, USB memory, SD card*, iPod, etc.
• Digital Radio (DAB)* and Analog Radio.
• Navigation*
9

Return to the Top page
Basic Operations
Basic Operations
ñ
Functions of the Buttons on the Front Panel
ñ
DNN9250DAB/ DNR8025BT
9
DNR8025BT
HOME 6
1 4 5 6 7 82 3
NOTE
• The panels shown in this guide are examples used to provide clear explanations of the operations. For this reason,
they may be different from the actual panels.
10
How to insert an SD Card (DNN9250DAB)
1) Press 8 <G> button for 1 second.
The panel fully opens.
2) Hold the SD card as the illustration in the right
and insert it into the slot until it clicks.
V To eject the card:
Push the card until it clicks and then remove your finger
from the card.
The card pops up so that you can pull it out with your
fingers.
10
Labelled
side
0
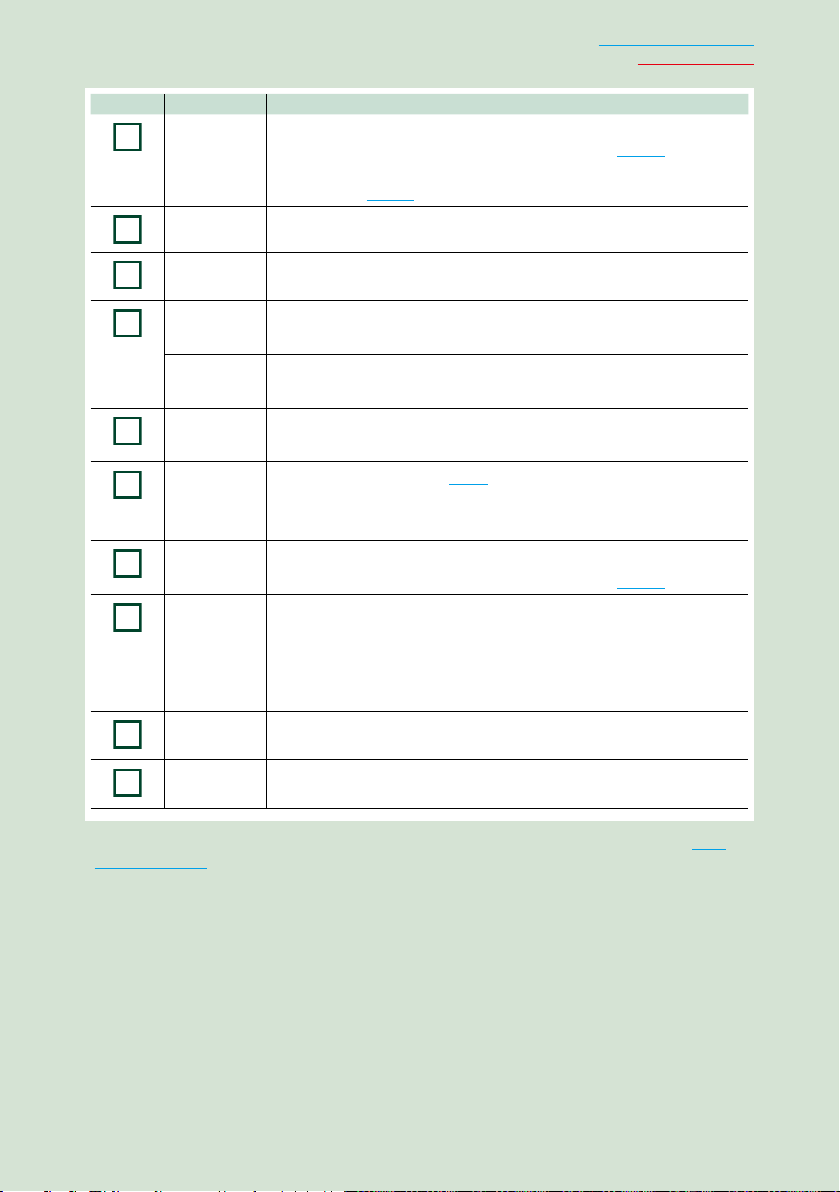
Number Name Motion
1
2
3
4
5
6
7
8
9
10
s (Reset) • If the unit or the connected unit fails to operate properly, the unit
returns to initial settings when this button is pressed (P. 151).
• If the SI function is turned on, this indicator flashes when the vehicle
ignition is off (P. 126).
S, R (Vol) Adjusts volume.
Return to the Top page
Basic Operations
Remote
Sensor
NAV
(DNN9250DAB)
APPS
(DNR8025BT)
MENU • Displays the option menu screen.
HOME • Displays the Home screen ( P.23).
6 (Back) • Return to the previously viewed screen.
G (Eject) • Ejects the disc.
Disc insert
slot
SD card slot
(DNN9250DAB)
* The function of the [NAV]/ [APPS] button can be changed to camera view function. See User
interface (P.125).
Receives the remote control signal.
• Displays the navigation screen.
• Pressing for 1 second turns the screen off.*
• Displays the APPS screen .
• Pressing for 1 second turns the screen off.*
• Pressing for 1 second switches AV out sources.
• Pressing for 1 second turns the power off.
• When the power off, turns the power on.
• Pressing for 1 second displays the Hands Free screen (P. 116).
• When the panel is opened, pressing closes the panel and pressing for 1
second ejects the disc forcibly.
• When the panel is closed, pressing for 1 second fully opens the panel to
the location of the SD card slot. (DNN9250DAB)
A slot to insert a disc media.
A slot to insert an SD card.
11
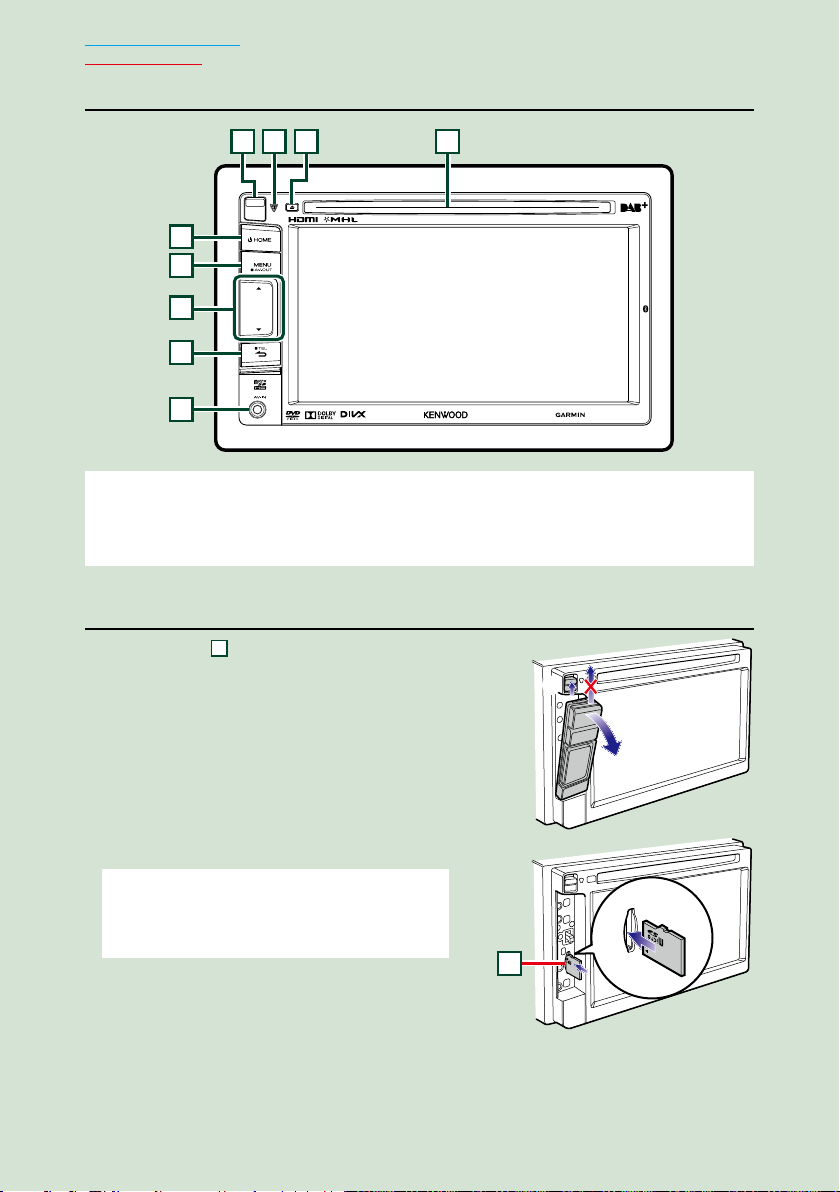
Return to the Top page
10
Basic Operations
DNN6250DAB
3
124
5
6
7
8
9
NOTE
• The panels shown in this guide are examples used to provide clear explanations of the operations. For this reason,
they may be different from the actual panels.
If above icons are showed, read the article applicable to the unit you use.
How to insert a microSD Card
1) Slide the 4 Release key upward to detach the
part of the front panel.
2) Hold the microSD card with the label side facing
left and the notched section up, and insert it
into the slot until it clicks.
V To eject the card:
Push the card until it clicks and then remove your finger
from the card.
The card pops up so that you can pull it out with your
fingers.
1
2
NOTE
• When detaching a part of the front panel, detach it
toward the front side as shown in the diagram right. If it
is detached upward, the front panel will be broken.
12
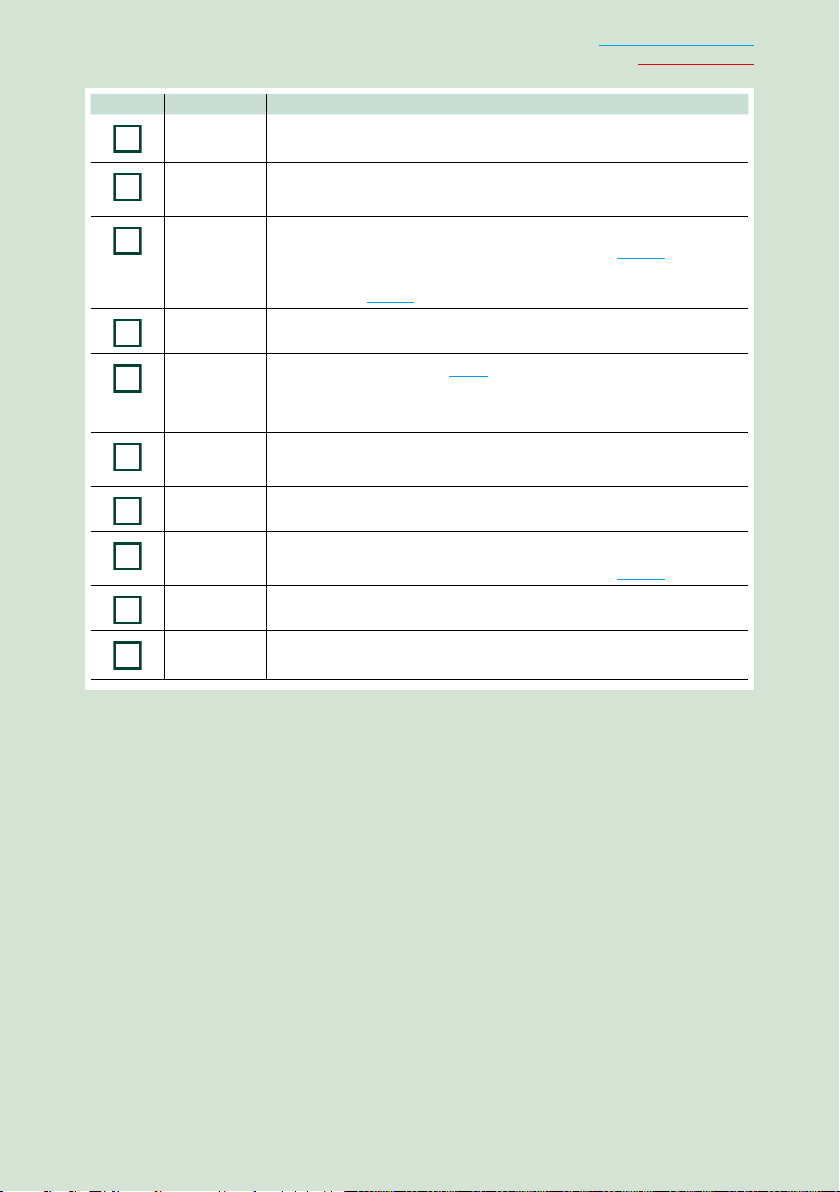
Number Name Motion
1
2
3
4
5
6
7
8
9
10
Disc insert
slot
0 (Eject) • Ejects the disc.
fi (Reset) • If the unit or the connected unit fails to operate properly, the unit
Release key Detaches the part of front panel.
HOME • Displays the Home screen ( P.23).
MENU • Displays the option menu screen.
S, R (Vol) Adjusts volume.
6 (Back) • Return to the previously viewed screen.
Input jack An input jack for external device. (CA-C3AV; Optional Accessory)
A slot to insert a disc media.
• Pressing for 1 second ejects the disc forcibly.
returns to initial settings when this button is pressed (P. 151).
• If the SI function is turned on, this indicator flashes when the vehicle
ignition is off (P. 126).
• Pressing for 1 second turns the power off.
• When the power off, turns the power on.
• Pressing for 1 second switches AV out sources.
• Pressing for 1 second displays the Hands Free screen (P. 116).
Return to the Top page
Basic Operations
microSD
card slot
A slot to insert an microSD card.
13
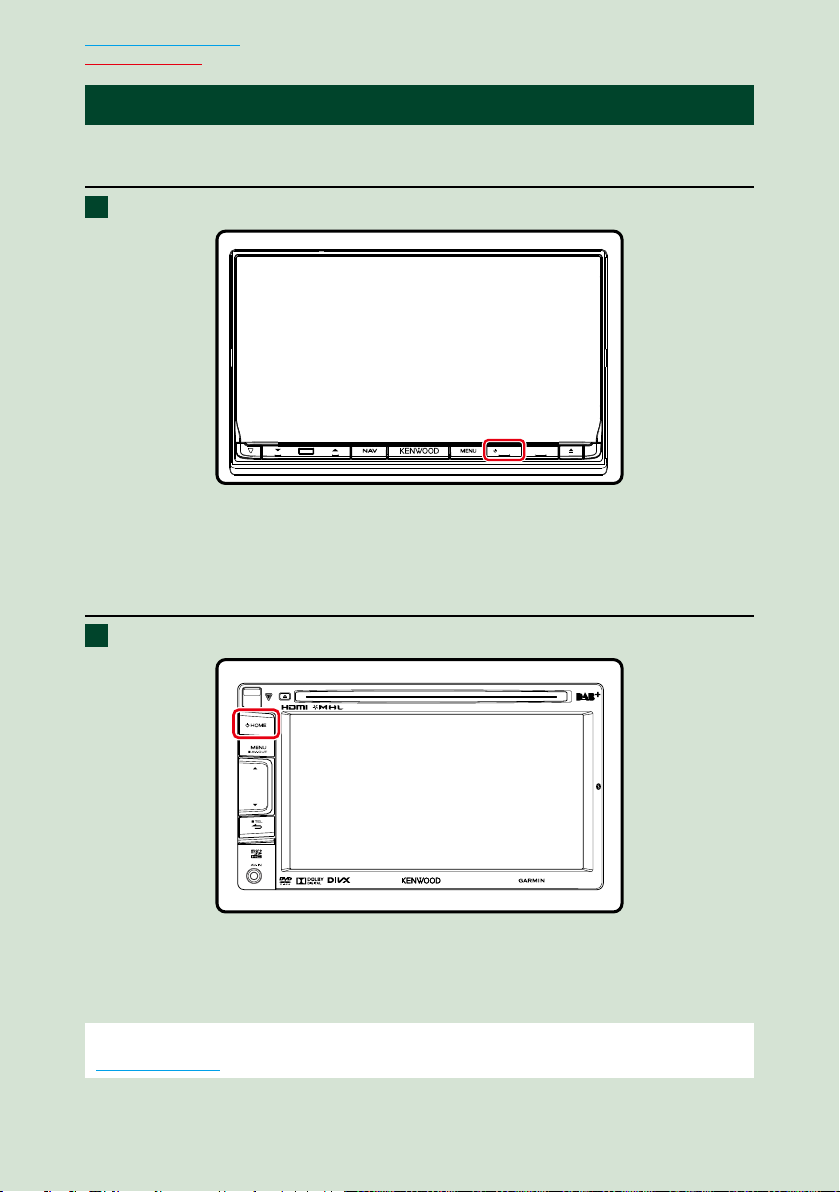
Return to the Top page
Basic Operations
Turning on the Unit
ñ
The method for turning on the power varies between different models.
DNN9250DAB/ DNR8025BT
Press the <HOME> button.
1
HOME 6
The unit is turned on.
ö To turn off the navigation system:
Press the <HOME> button for 1 second.
DNN6250DAB
Press the <HOME> button.
1
The unit is turned on.
ö To turn off the unit:
Press the <HOME> button for 1 second.
If it is your first time turning the unit on after installation, it will be necessary to perform
Initial setup (P.16).
14
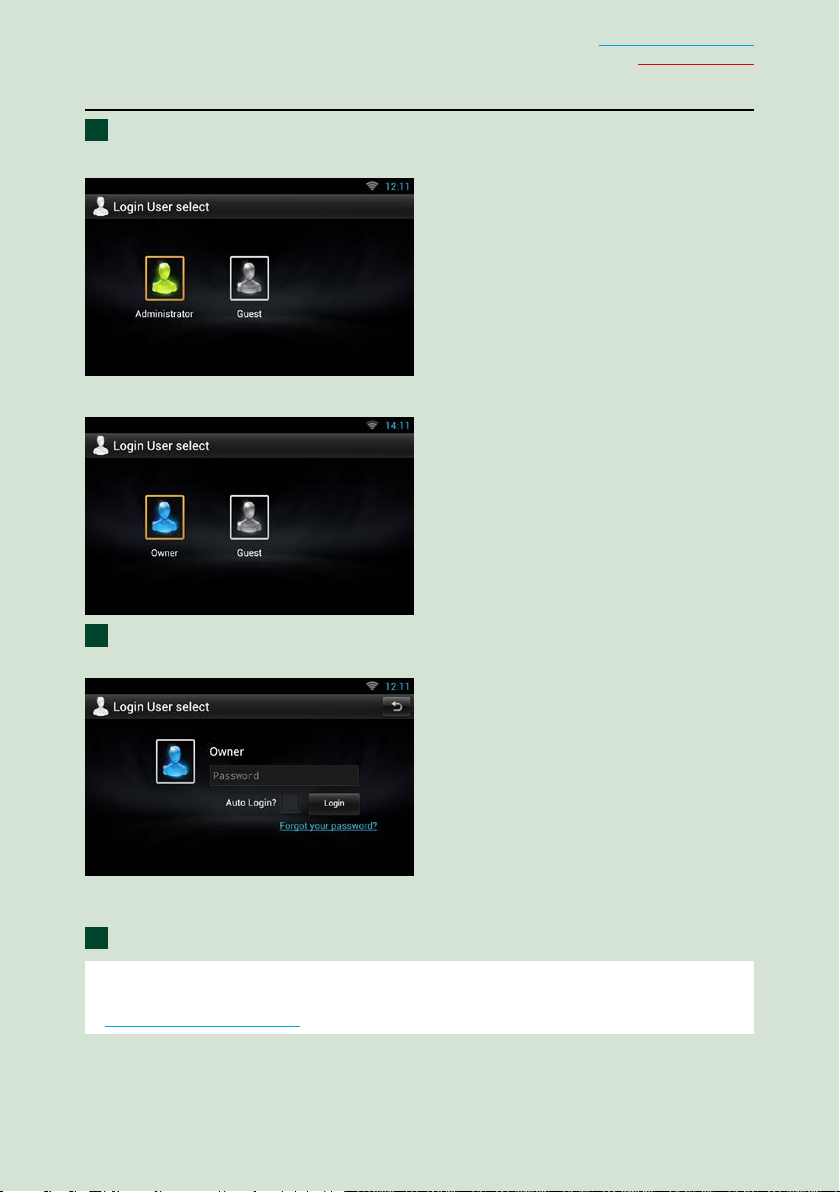
Login
Select the login user.
1
When the owner has not been registered
When the owner has been registered
Return to the Top page
Basic Operations
Enter the password.
2
When you selected Administrator or Guest, you do not need to enter a password.
[Auto Login?]: Checking this checkbox allows you to log in to the system automatically from
the next time.
Touch [Login].
3
NOTE
• If you forgot your password, create your new password on the Route Collector site.
http://www.route-collector.com/
15
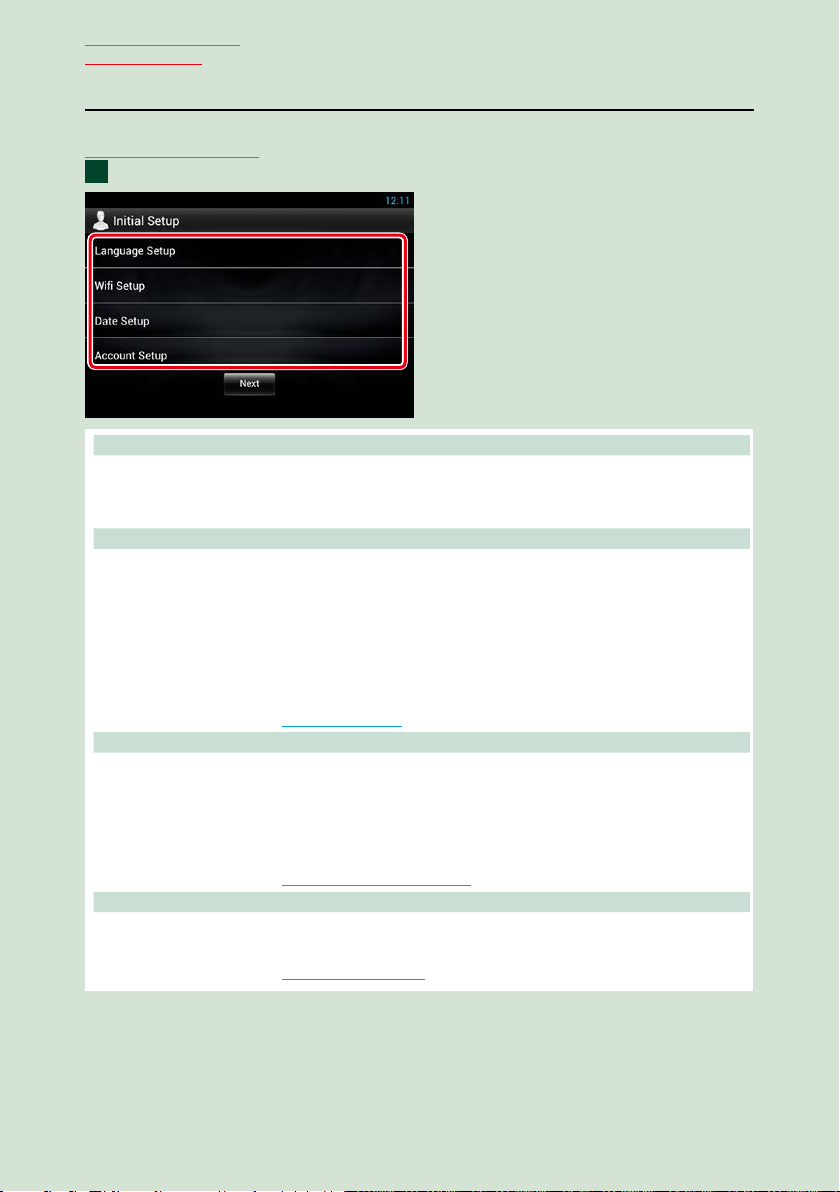
Return to the Top page
Basic Operations
Initial setup
Perform this setup when you use this unit for the first time or when you reset the unit. See
Resetting the Unit (P.151).
Set each item as follows.
1
Language Setup
Select the language used for the GUI and input methods. Default is “English (United States)”.
1Touch [Language Setup].
2Select a language from the list.
WiFi Setup
Configure settings for connection to Wi-Fi.
1Touch [WiFi Setup].
2Slide Wi-Fi to ON.
3Select the Wi-Fi access point to register from the list.
4Enter the Password.
5Touch [Connect].
6After setting, press the < 6 > button.
For details on operation, see Wi-Fi Setup (P.34).
Date Setup
Set the date and time.
1Touch [Date Setup].
2Touch [Select time zone].
3Select a time zone.
4After setting, press the < 6 > button.
For details on operation, see Clock and Date Setup (P.38).
Account Setup
Set the information about the user of this unit.
1Touch [Account Setup].
For details on operation, see About Account (P.40).
16
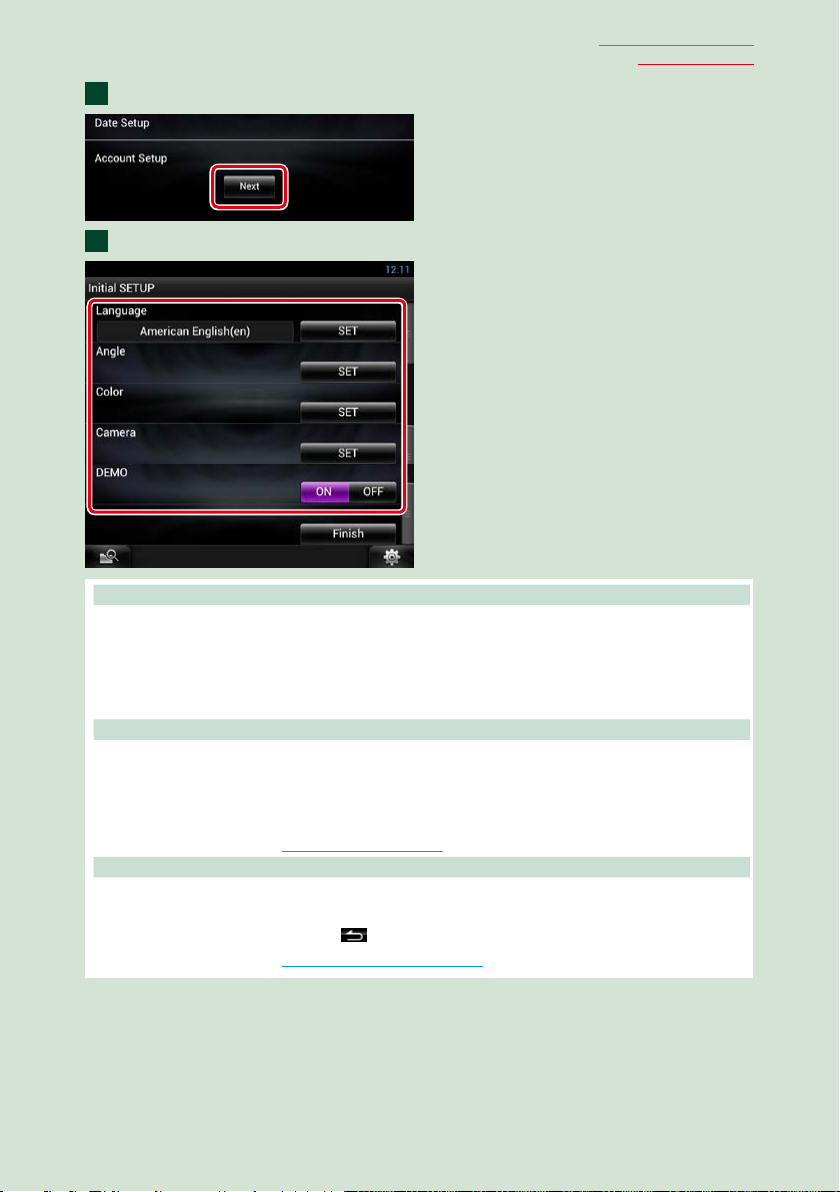
Return to the Top page
Basic Operations
Touch [Next].
2
Set each item as follows.
3
Locale
Select the country for the navigation system.
The language, the distance unit, and the gasoline unit are set.
1Touch [SET].
2Select the desired country.
3Touch [Enter].
Language
Select the language used for the control screen and setting items. Default is “American English (en)”.
1Touch [SET].
2Touch [C] or [D] to select the desired language.
3Touch [Enter].
For details on operation, see Language setup (P.126).
Angle (DNN9250DAB/DNR8025BT only)
Adjust the position of the monitor. Default is “0”.
1Touch [SET].
2Touch desired angle number and [
For details on operation, see Monitor angle control (P.128).
].
Continued
17
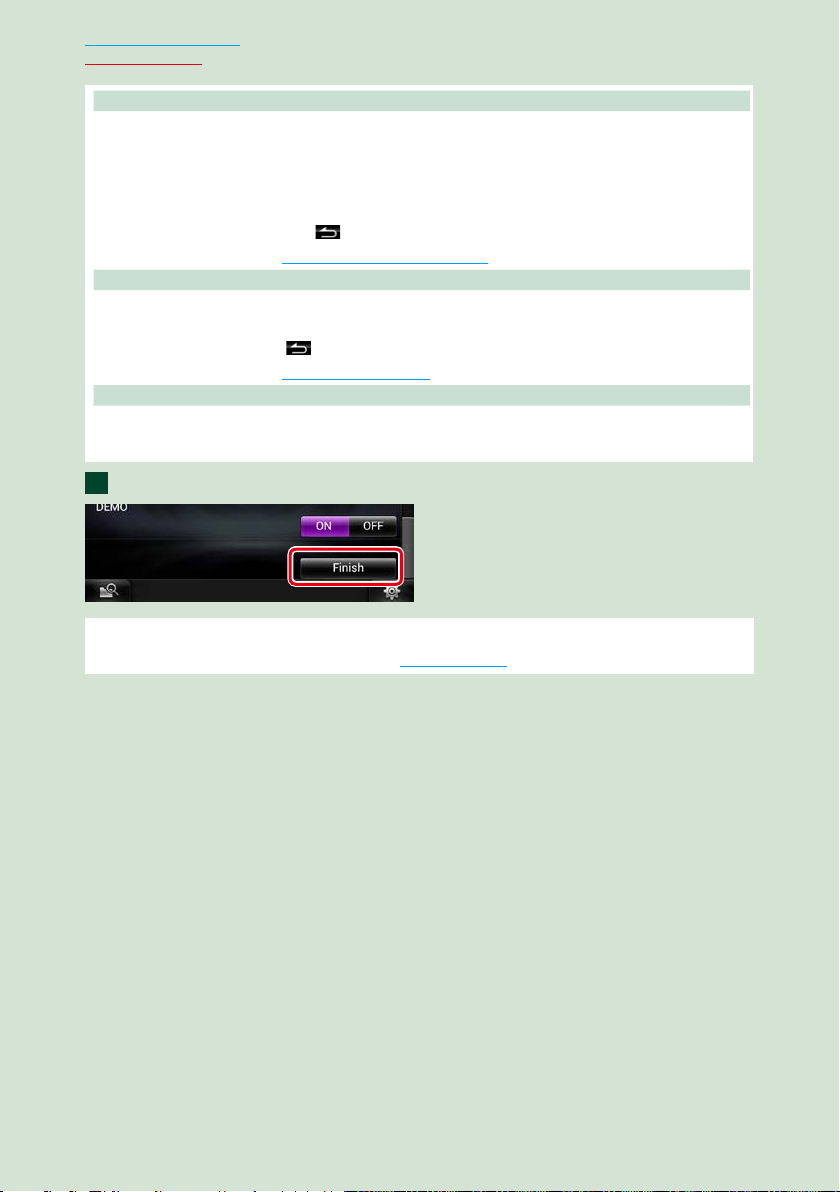
Return to the Top page
Basic Operations
Color
Set the screen and button illumination color. You can select whether to allow color scan operation or
select a fixed color for operation.
1Touch [SET].
2Touch [ON] or [OFF] of [Panel Color Scan].
3If you want to change color, touch [SET] of [Panel Color Coordinate].
4Touch your desired color and [
For details on operation, see Panel color coordinate (P.129).
Camera
Set the parameters for the camera.
1Touch [SET].
2Set each item and touch [
For details on operation, see Camera Setup (P.131).
DEMO
Set the demonstration mode. Default is “ON”.
1Touch [ON] or [OFF].
Touch [Finish].
4
].
].
NOTE
• These settings can be set from the SETUP menu. See Setting Up (P.124).
18

Return to the Top page
Basic Operations
Detaching The Front Panel
ñ
You can detach the front panel to prevent
theft.
DNN9250DAB/ DNR8025BT
Press the <0> button for
1
1 second to open the front panel.
0
NOTE
• You can set the front panel to open automatically
when the ignition is turned off. See Monitor
angle control (P.128).
Detach the panel as the diagrams
2
below.
3
ö After detaching:
Put the panel in the protective bag
supplied with the unit.
NOTE
• When detaching a part of the front panel, detach
it toward the front side as shown in the diagram
above. If it is detached upward, the front panel
will be broken.
• To prevent deterioration, do not touch the
terminals of the unit and faceplate with your
fingers.
• If the terminals on the unit or faceplate get dirty,
wipe them with a clean soft dry cloth.
DNN6250DAB
Slide the Release key upward to
1
detach the part of the front panel.
Then, detach the panel as the
diagrams below.
2
1
4
NOTE
• The attaching plate closes automatically in about
10 seconds after the front panel is released.
Remove the panel before this happens.
1
2
Continued
19
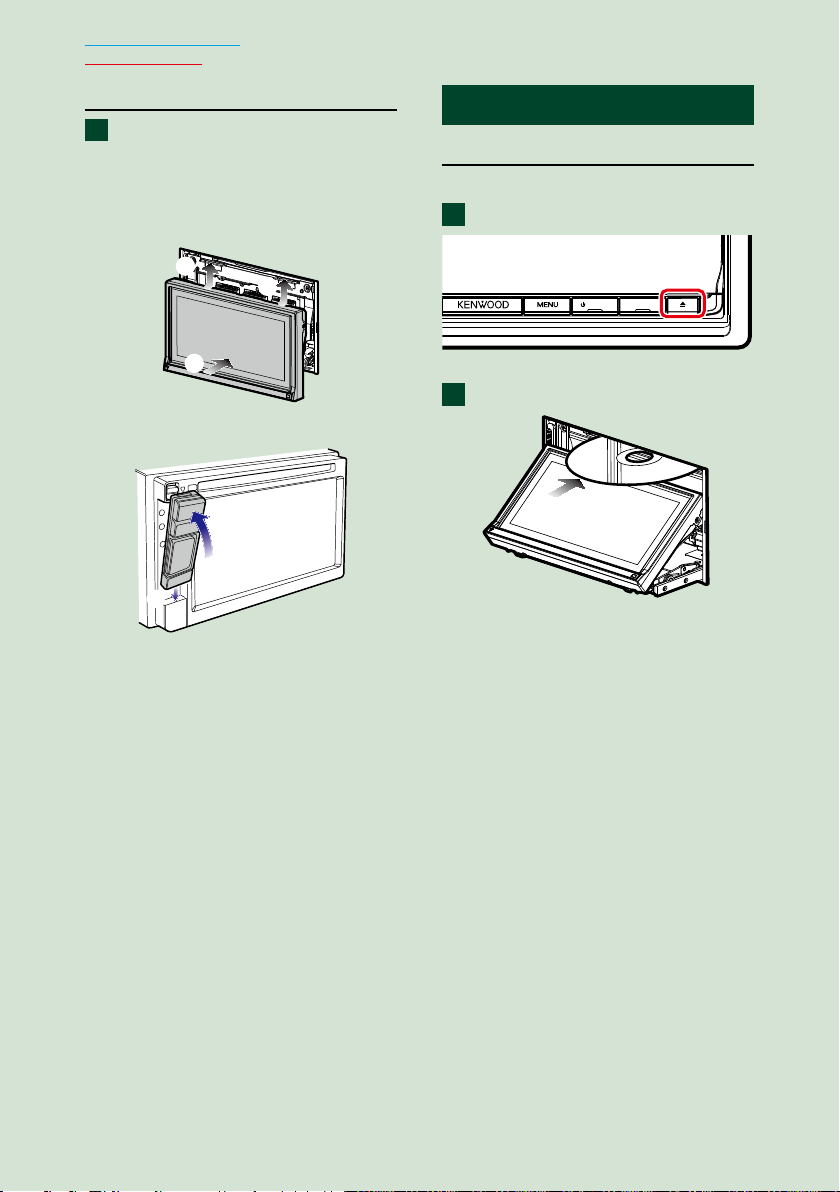
Return to the Top page
Basic Operations
Attaching the front panel
Hold the panel securely so as not
1
to drop it accidentally, and fit it
onto the attaching plate until it is
firmly locked.
DNN9250DAB/ DNR8025BT
1
1
2
DNN6250DAB
2
1
How to Play Media
ñ
Music CD and disc media
DNN9250DAB/ DNR8025BT
Press the <G> button.
1
HOME 6
The panel opens.
Insert the disc into the slot.
2
The panel closes automatically.
The unit loads the disc and playback
starts.
ö To eject the disc:
Press the <G> button.
20
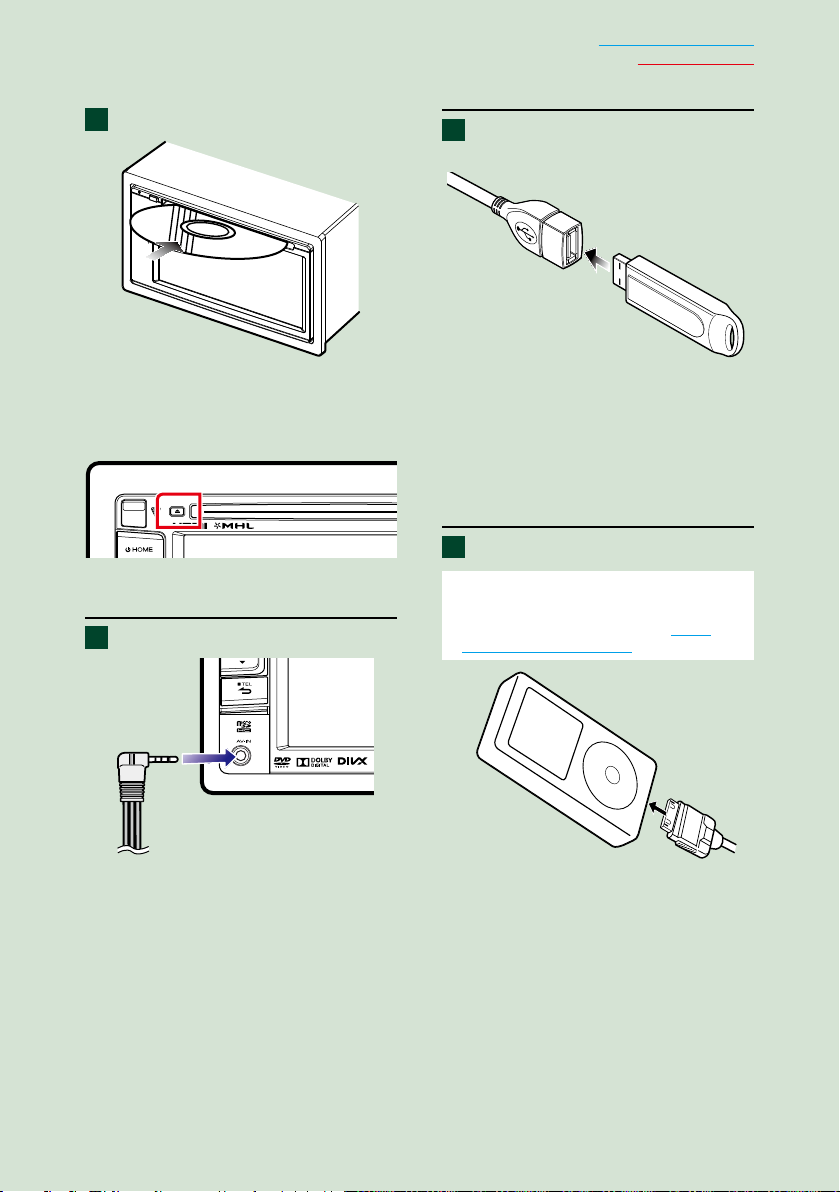
Return to the Top page
Basic Operations
DNN6250DAB
Insert the disc into the slot.
1
The unit loads the disc and playback
starts.
ö To eject the disc:
Press the <0> button.
External device (DNN6250DAB)
Insert the plug into the AV-IN jack.
1
USB device
Connect the USB device with the
1
USB cable.
The unit reads the device and playback
starts.
ö To disconnect the device:
Touch [G] on the screen and disconnect
the device from the cable.
iPod
Connect the iPod.
1
NOTE
• For the details of the necessary cable and adapter
to connect with iPod/iPhone, refer to Music/
Video Basic Operation (P.72).
CA-C3AV (Optional Accessory)
The unit reads the iPod and playback
starts.
ö To disconnect the iPod/iPhone
connected with the cable:
Touch [G] on the screen and disconnect
the device from the cable.
21
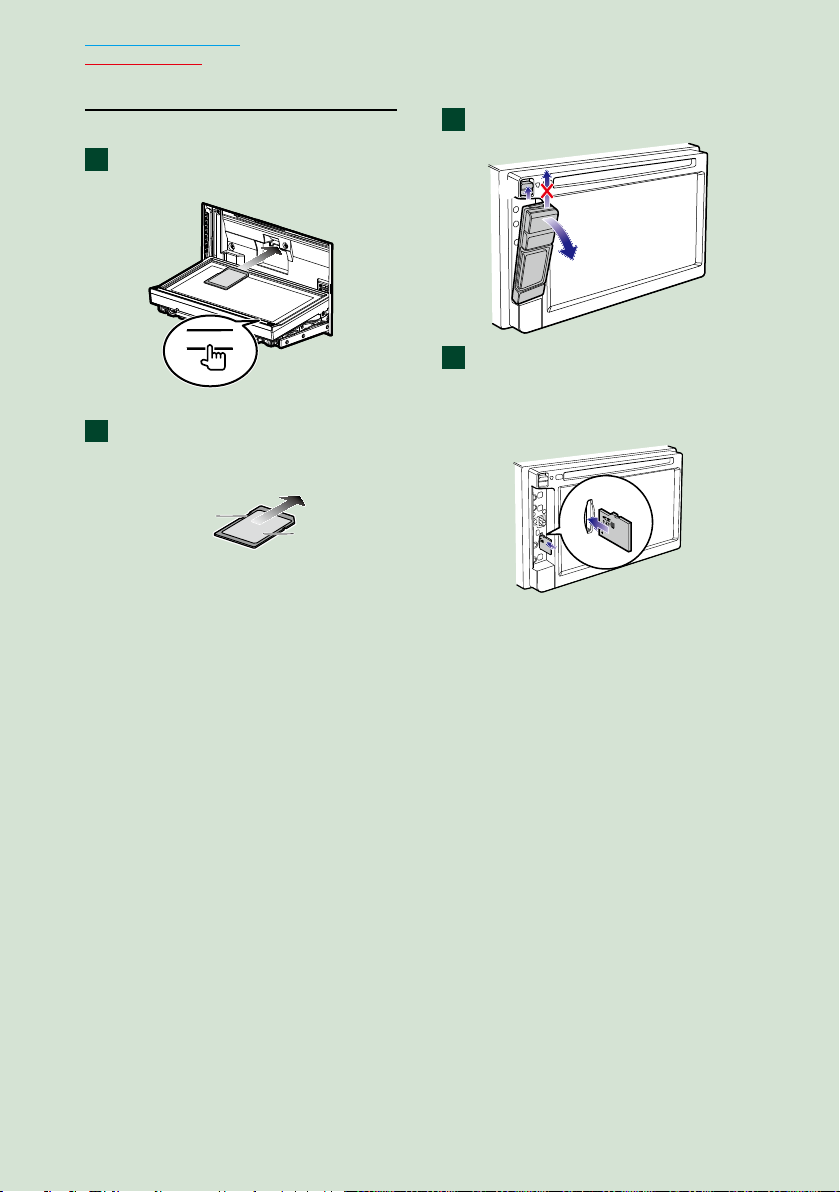
Return to the Top page
Basic Operations
SD card
DNN9250DAB
Press the <G> button for 1 second
1
to open the front panel.
0
The panel fully opens.
Hold the SD card as the diagram
2
below and insert it into the slot
until it clicks.
Notched section
The unit loads the card and playback starts.
ö To remove:
Push the SD card until it clicks and then
remove your finger from the card.
The card pops up so that you can pull it out
with your fingers.
Labeled side
DNN6250DAB
Detach the front panel.
1
1
2
Hold the microSD card with the
2
label facing up and the notched
section right, and insert it into the
slot until it clicks.
The unit loads the card and playback starts.
ö To remove:
Push the microSD card until it clicks and
then remove your finger from the card.
The card pops up so that you can pull it out
with your fingers.
22

Return to the Top page
Basic Operations
Operation on the Home Screen
ñ
Most functions can be operated on the Home screen.
Press the <HOME> button.
1
DNN9250DAB/ DNR8025BT
HOME 6
DNN6250DAB
Home screen appears.
Flick the screen left or right to select the Service panel, Media panel, Source
2
launcher panel, or Network contents panel.
Panel Description
1 Service panel
2 Media panel
3 Source launcher panel
4 Network contents panel
Weather widget: Displays the weather forecast for the selected region.
Network widget: Displays the schedule, SNS, or RSS.
Now playing: Displays the title of the song being played or the name
of the station you are listening to, and allows you to perform simple
operations.
Media widget: Displays the Summary board that shows the songs you
marked with Like and the playback history, and the Photo frame that
shows photos.
Allows you select a source.
Allows you to select a network-related application.
23
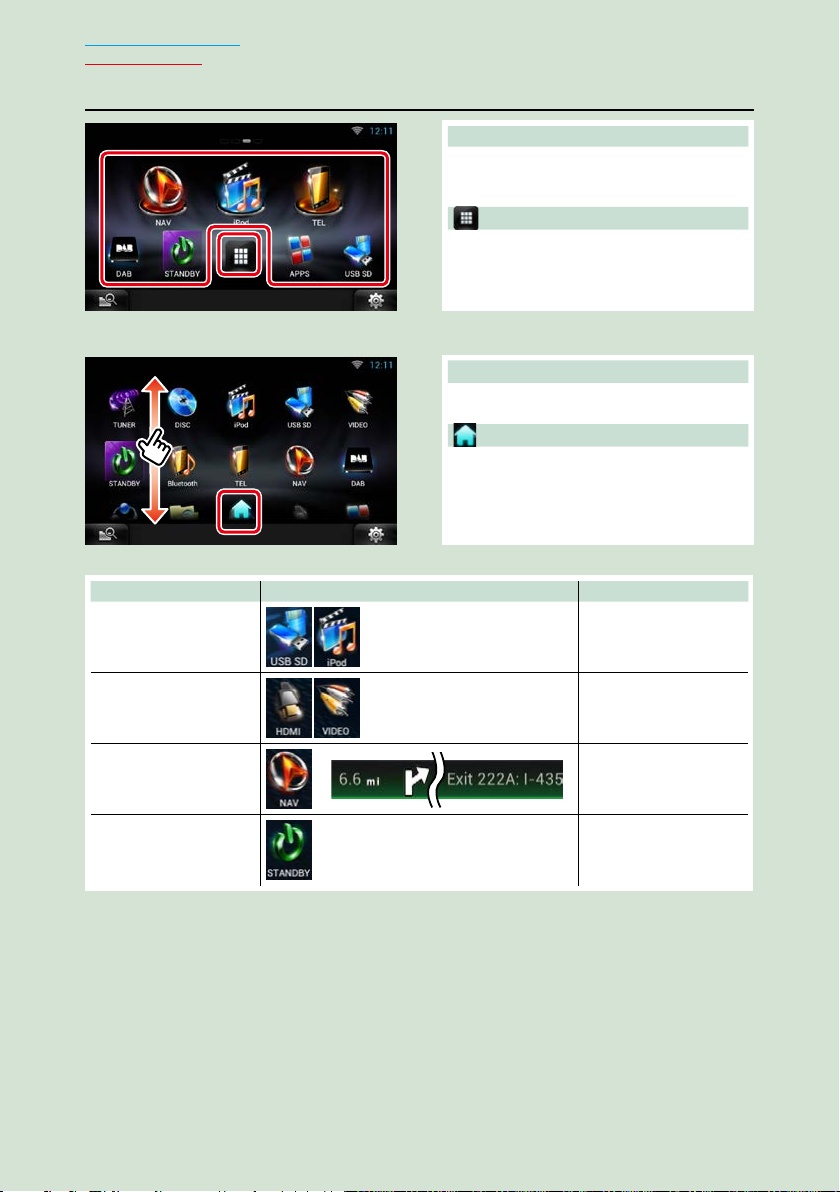
Return to the Top page
Basic Operations
Source launcher panel and Network contents panel
(Shortcut)
You can register sources and applications
you use frequently so that you can start them
quickly.
(All source list/ All apps list)
Displays all sources and applications.
All source list/ All apps list
(All source list/ All apps list)
You can scroll the list screen by flicking the
screen up/down.
(Home)
Returns to the Source launcher panel or the
Network contents panel.
From All source list, you can perform the following functions.
Function Icon Operation
Switch the audio source
etc.
Switch the video source
etc.
Display navigation
screen (DNN9250DAB/
DNN6250DAB)
Turn off all audio
function
or
Touch the icon of the
desired source.
Touch the icon of the
desired video source.
Touch [NAV] or
navigation information.
Touch [STANDBY].
24
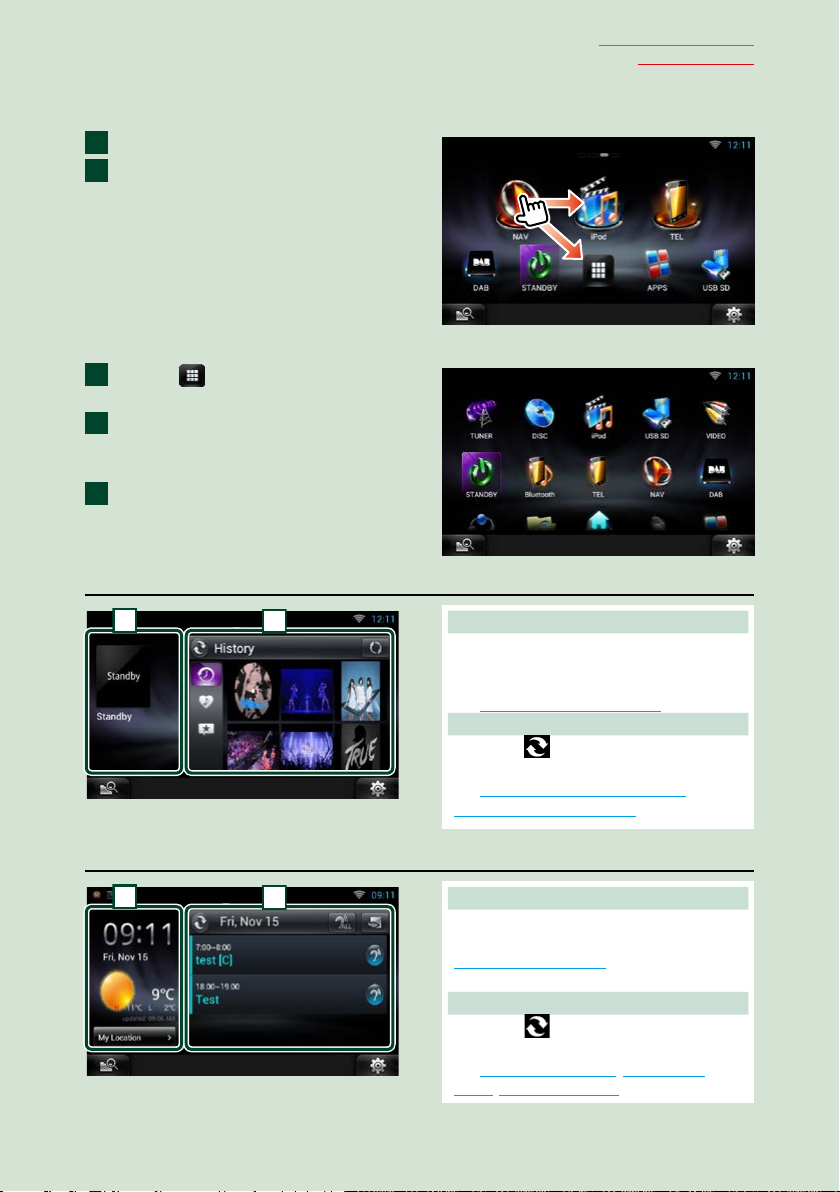
Return to the Top page
2
1
2
1
Basic Operations
Moving or deleting of an icon on the Source launcher panel and Network
contents panel
Touch and hold the icon.
1
Drag the icon to the desired
2
position or Recycle Bin.
Adding of a shortcut icon to Source launcher panel or Network contents panel
Touch [ ] in Source launcher
1
panel or Network contents panel.
Touching the icon continuously to
2
display the Source launcher panel
or Network contents panel screen.
Drag the icon to an empty space.
3
Media panel
1 Now playing widget
Displays the title of the song being played or
the name of the station you are listening to,
and allows you to perform simple operations.
See Now playing Widget (P.58).
2 Media widget
Touching [
Summary Board, and photo frame.
See Summary Board Widget (P.60),
Photo Frame Widget (P.61).
] allows you to switch among
Service panel
1 Weather widget
DNN9250DAB/ DNN6250DAB:
Displays the today's weather forecast. See
Weather Widget (P.44).
DNR8025BT: Displays the clock and date.
2 Network widget
Touching [
between Schedule, RSS, and SNS.
See Today Widget (P.47), SNS Widget
(P. 47), RSS Widget (P.48).
] allows you to switch
25
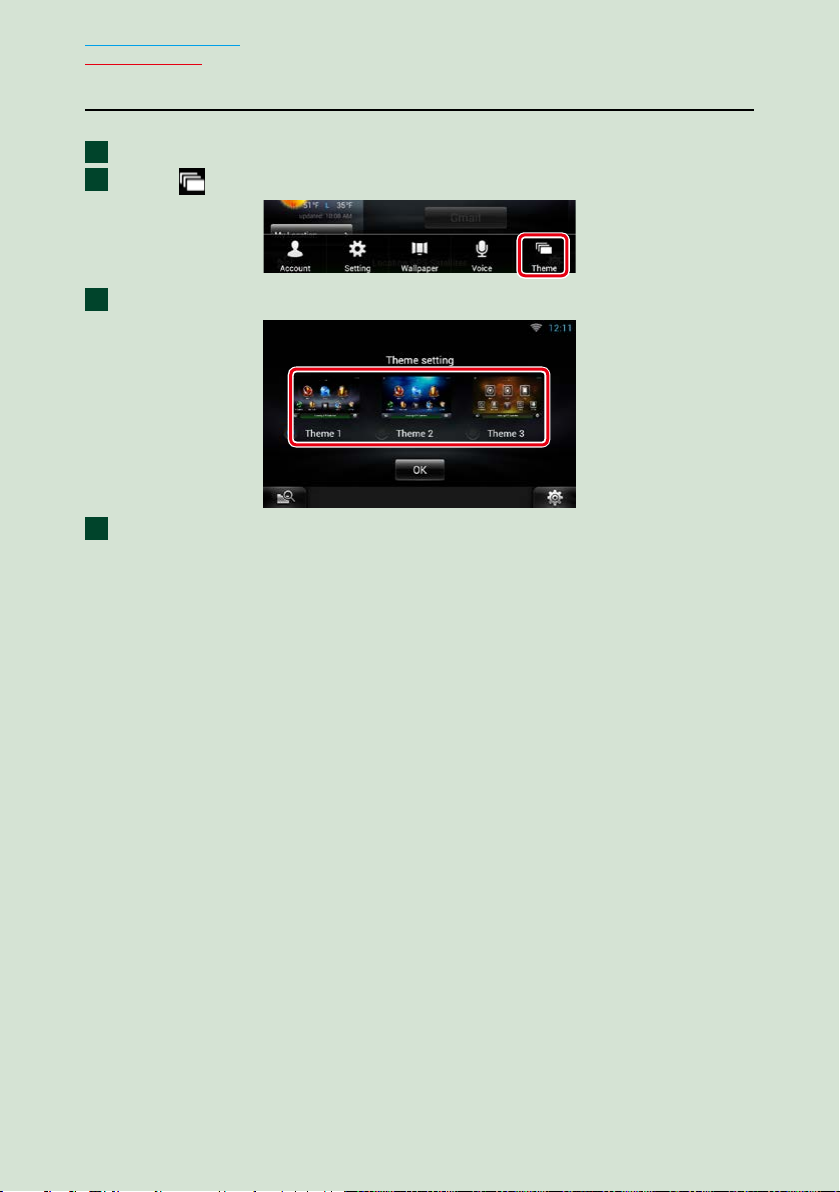
Return to the Top page
Basic Operations
Change the skin for home screen
You can select a home screen skin from 3 types.
Press the <MENU> button.
1
Touch [
2
Select a skin.
3
Touch [OK].
4
Theme].
26

Common Operation
ñ
Introduces the common operation.
General
There are some functions which can be operated from most screens.
(Mixed Media Search)
Touch to display the Mixed Media Search
screen. (P. 62)
(Quick menu)
Touch to display the quick menu. The
content of the menu are as follows.
: Displays the SETUP Menu screen.
: Displays the Audio Control Menu screen.
: Displays the control screen of current
Quick menu screen
source. Icon feature differs depending
on the source.
List screen
There are some common function keys in the list screens of most sources.
(Scroll)
Touch to scroll through texts on the display.
etc.
Touch keys with various functions are
displayed here.
Displayed keys differ depending on the
current audio source, status, etc.
For examples of functions of each key, refer
to the table below.
Return to the Top page
Basic Operations
Key Function
Lists all the music in the lower hierarchy.
Moves to the upper hierarchy.
Displays current category folder.
Displays music/movie file list.
Returns to previous screen.
Continued
27
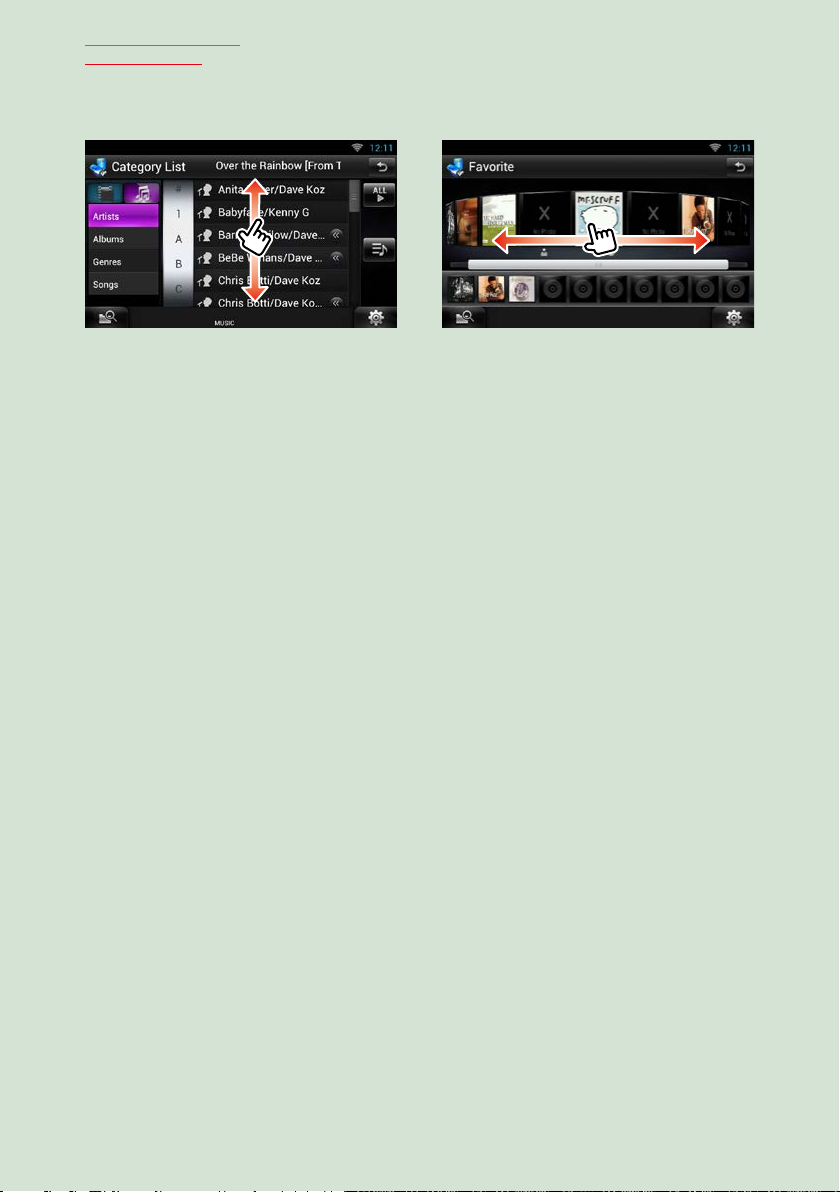
Return to the Top page
Basic Operations
Flick scrolling
You can scroll the list screen by flicking the screen up/down or right/left.
28
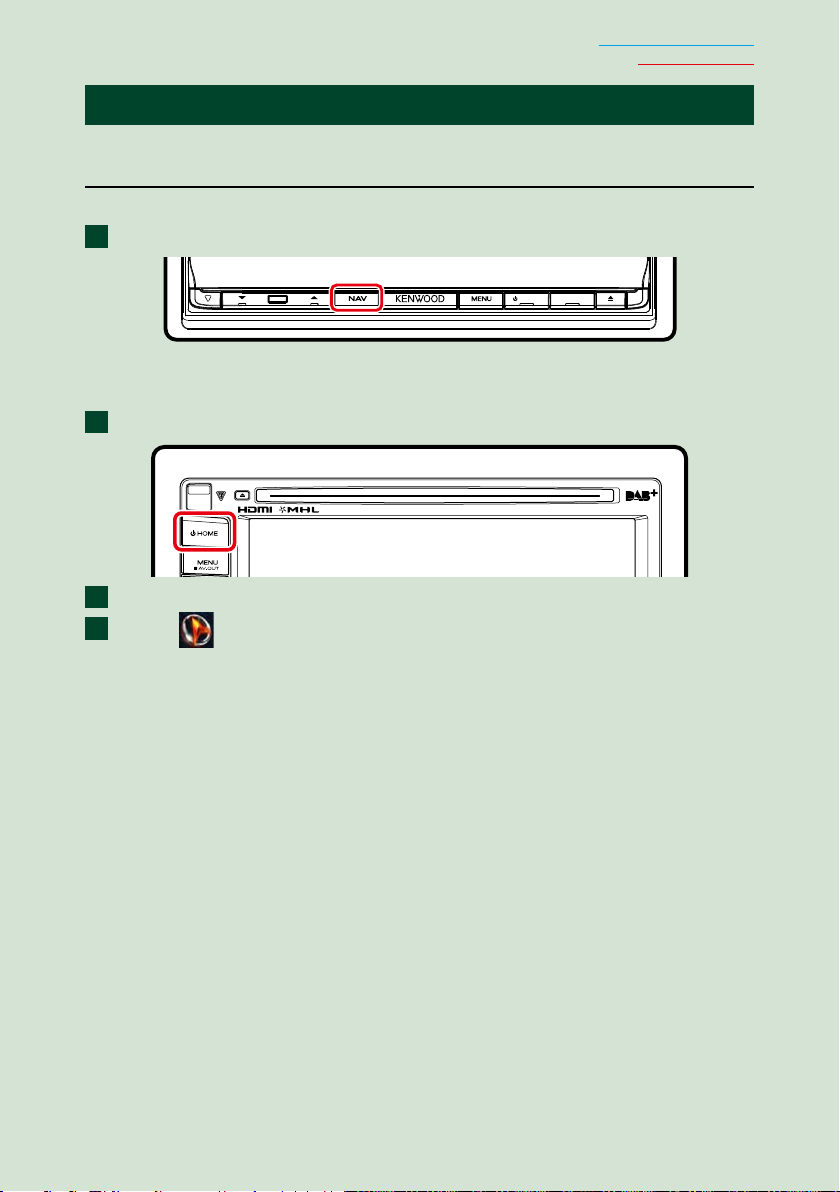
Return to the Top page
Basic Operations
Navigation Operation (DNN9250DAB/ DNN6250DAB)
ñ
For details on the navigation function, please refer to the Navigation Instruction Manual.
Display the navigation screen
DNN9250DAB
Press the <NAV> button.
1
HOME 6
The navigation screen appears.
DNN6250DAB
Press the <HOME> button.
1
Select the Source launcher panel.
2
Touch [
3
The navigation screen appears.
NAV].
29
 Loading...
Loading...