Kenwood DNN9150DAB Instruction Manual [sv]
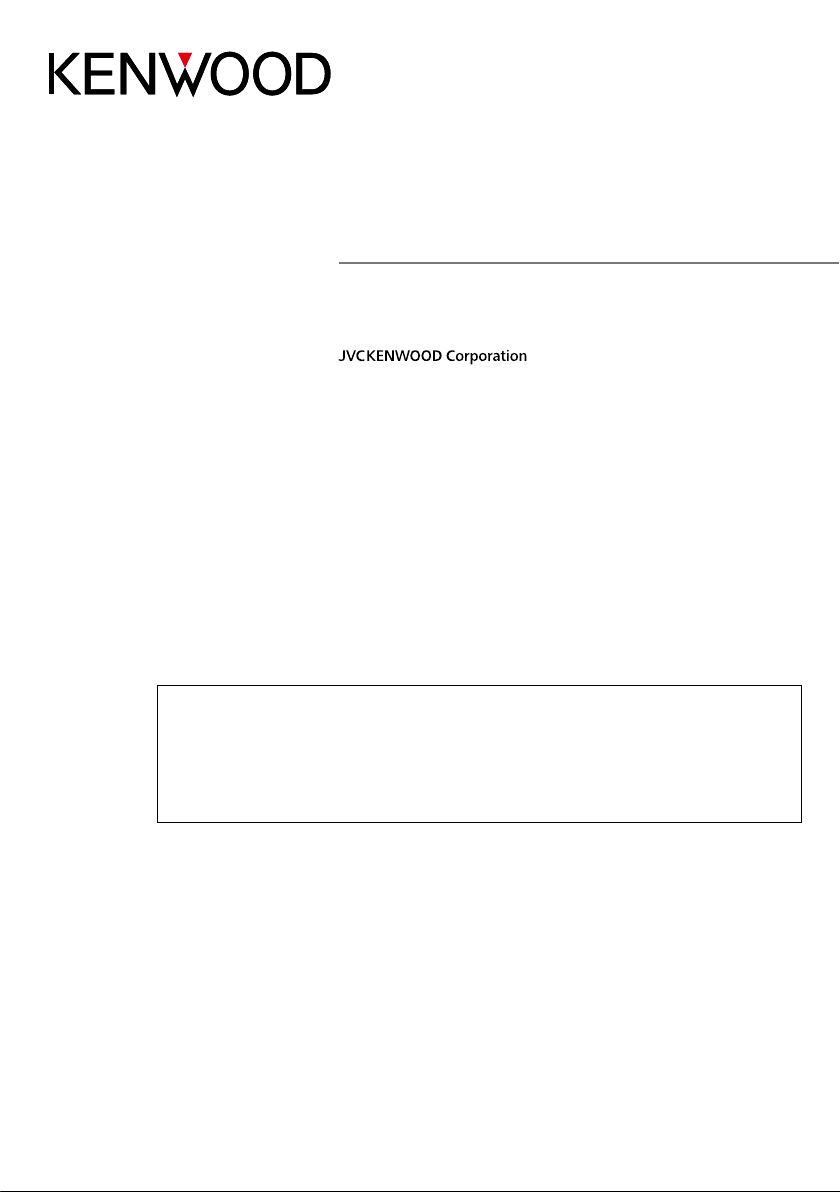
DNN9150DAB
Kontrollera den senaste utgåvan
UPPKOPPLAT NAVIGERINGSSYSTEM
BRUKSANVISNING
Innan du läser den här handboken, klicka på knappen nedan för att kontrollera den senaste
utgåvan och de modifierade sidorna.
http://manual.kenwood.com/edition/im387/
15DNN_IM387_Ref_E_sv_01 (E)© 2014 JVC KENWOOD Corporation
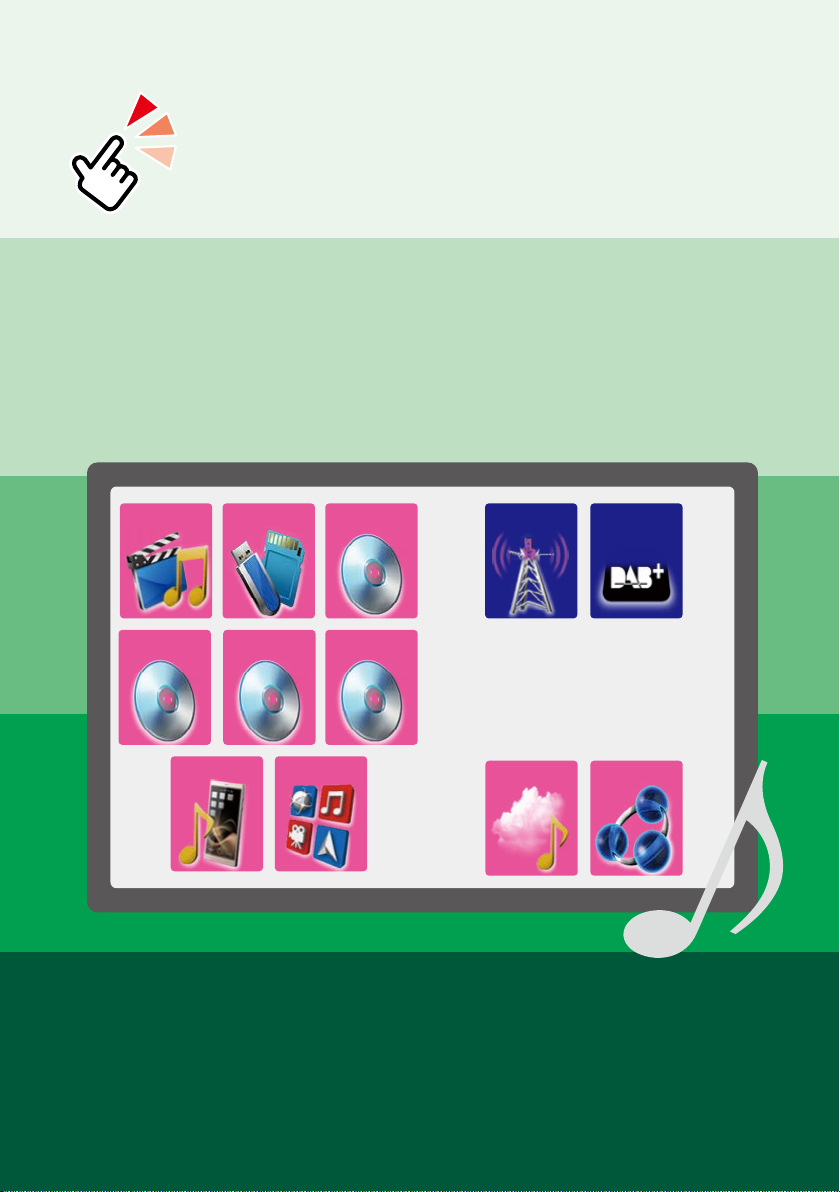
Återgå till startsidan
Vad vill du göra?
Tack för att du har köpt ett UPPKOPPLAT NAVIGERINGSSYSTEM från KENWOOD.
I den här handboken beskrivs systemets många olika praktiska funktioner.
Klicka på ikonen för det medium du vill spela.
Med en klickning hoppar du direkt till avsnittet för respektive
medium!
iPod
Skivmedia
BT-ljud Appar
USB SD
Musik-
CD
VCD
DVD-VIDEO
Radio
Lagring
DAB
Wireless Link
1
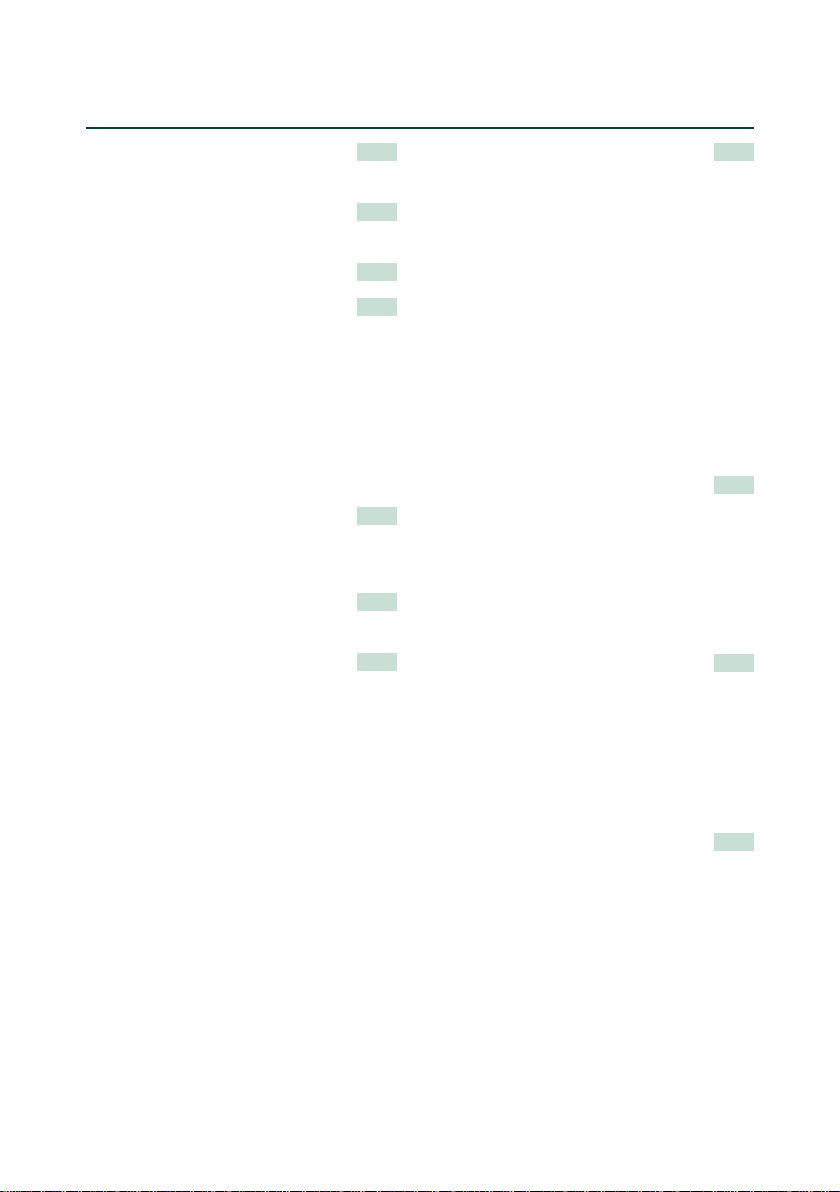
Innehåll
ñ
Före användning 4
# VARNING ________________________ 4
Så här läser du handboken 6
Funktioner hos uppkopplade
system 8
Grundläggande åtgärder 10
Funktioner för frontpanelens knappar __ 10
Slå på enheten _____________________ 12
Lossa frontpanelen __________________ 17
Spela upp media____________________ 18
Använda skärmen Home _____________ 20
Vanliga funktioner __________________ 24
Använda navigering _________________ 26
Konfigurera nätverk 30
Ställa in Wi-Fi _______________________ 30
Ställa in Wi-Fi Hotspot _______________ 32
Ställa in tid och datum 34
Ställa in tid och datum _______________ 34
Ställa in konto 36
Om konton ________________________ 36
Skapa ett ägarkonto _________________ 36
Skapa ett ägarkonto _________________ 37
Skapa ett användarkonto _____________ 38
Ändra användarinloggning ___________ 38
Ta bort ett användarkonto ____________ 39
Återställa ett ägarkonto ______________ 39
Använda widgetar och appar 40
Widgeten Weather __________________ 40
Appen Weather _____________________ 41
Widgeten SNS ______________________ 43
Widgeten RSS ______________________ 43
Facebook (SNS-appen) _______________ 44
Twitter (SNS-appen) _________________ 46
E-post (SNS-appen) _________________ 48
RSS-appen_________________________ 50
Widgeten Now playing ______________ 52
Widgeten Photo Frame ______________ 54
Söka i flera medier __________________ 55
Använda DVD-/
video-CD-skivor (VCD) 56
Grundläggande användning
av DVD/VCD _______________________ 56
Använda menyn för DVD-skiva ________ 59
Zoomningskontroll för DVD och VCD ___ 60
DVD-inställning ____________________ 61
Användning av CD/ljud- och
bildfiler/iPod/appar 64
Musik/video, grundläggande
användning________________________ 64
Sökfunktion _______________________ 70
Filmkontroll________________________ 74
App-användning ___________________ 75
USB/SD/iPod/App/DivX-inställning _____ 76
Använda molnlagring 82
Inledande åtgärder __________________ 82
Musik, grundläggande användning ____ 82
Kategorisökning ____________________ 83
2
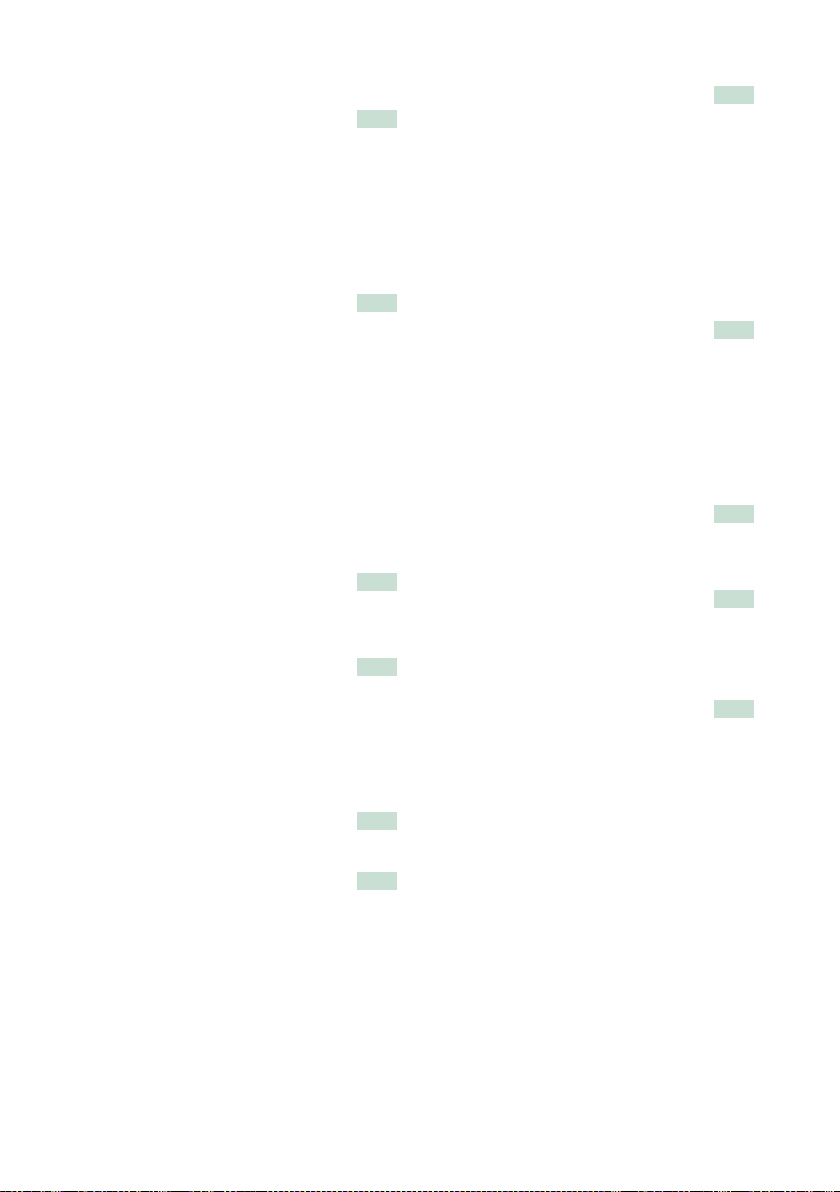
Kenwood Wireless Link,
användning 84
Inledande åtgärder __________________ 84
Funktionen Media Server _____________ 85
Funktionen Media Player _____________ 85
Funktionen Media Controller __________ 86
Funktionen Media Renderer __________ 87
Användning av radio- och
TV-tuner 88
Radio, grundläggande användning _____ 88
Digital Radio, grundläggande
användning________________________ 90
Använda minnet ____________________ 92
Välja funktion ______________________ 92
Trafikinformation ___________________ 94
Återuppspelning (endast digitalradio) __ 94
Mottagarinställning _________________ 95
DAB-inställning _____________________ 96
Användning av TV-tuner _____________ 98
App för strömmande tjänster 100
ApplikationenAUPEO! _______________ 100
AV-läsarapplikationen _______________ 102
Bluetooth-kontroll 104
Registrering och anslutning av
Bluetooth-enhet ____________________ 104
Spela upp med Bluetooth-ljudenheten _ 107
Använda handsfree-funktionen _______ 108
Inställning av Hands-Free_____________ 112
Röststyrning 114
Röststyrning _______________________ 114
Kamerakontroll 115
Kamerakontroll _____________________ 115
Växla visningskamera ________________ 115
Inställningar 116
Inställningar för bildskärmen __________ 116
Systeminställningar _________________ 117
Bildskärmsinställningar ______________ 120
Navigeringsinställning _______________ 122
Kamerainställning __________________ 122
Programinformation_________________ 124
Ställa in AV-ingång __________________ 125
Inställning av gränssnitt för AV-utgång __ 125
Ljudkontroll 126
Ljudinställningar____________________ 126
Allmän ljudkontroll __________________ 129
Equalizerkontroll ___________________ 130
Zonkontroll ________________________ 131
Sound Effect _______________________ 132
Lyssnarposition _____________________ 134
Fjärrkontroll 136
Sätta i batterierna ___________________ 136
Fjärrkontrollens knappfunktioner ______ 137
Felsökning 140
Problem och lösningar _______________ 140
Felmeddelanden ___________________ 141
Återställa enheten __________________ 143
Appendix 144
Media och filer som kan spelas upp ____ 144
Statusfältets indikatorer ______________ 147
Regionkoder i världen _______________ 149
DVD-språkkoder ____________________ 150
Specifikationer _____________________ 151
Varumärken _______________________ 154
Säkerhetsåtgärder __________________ 156
3
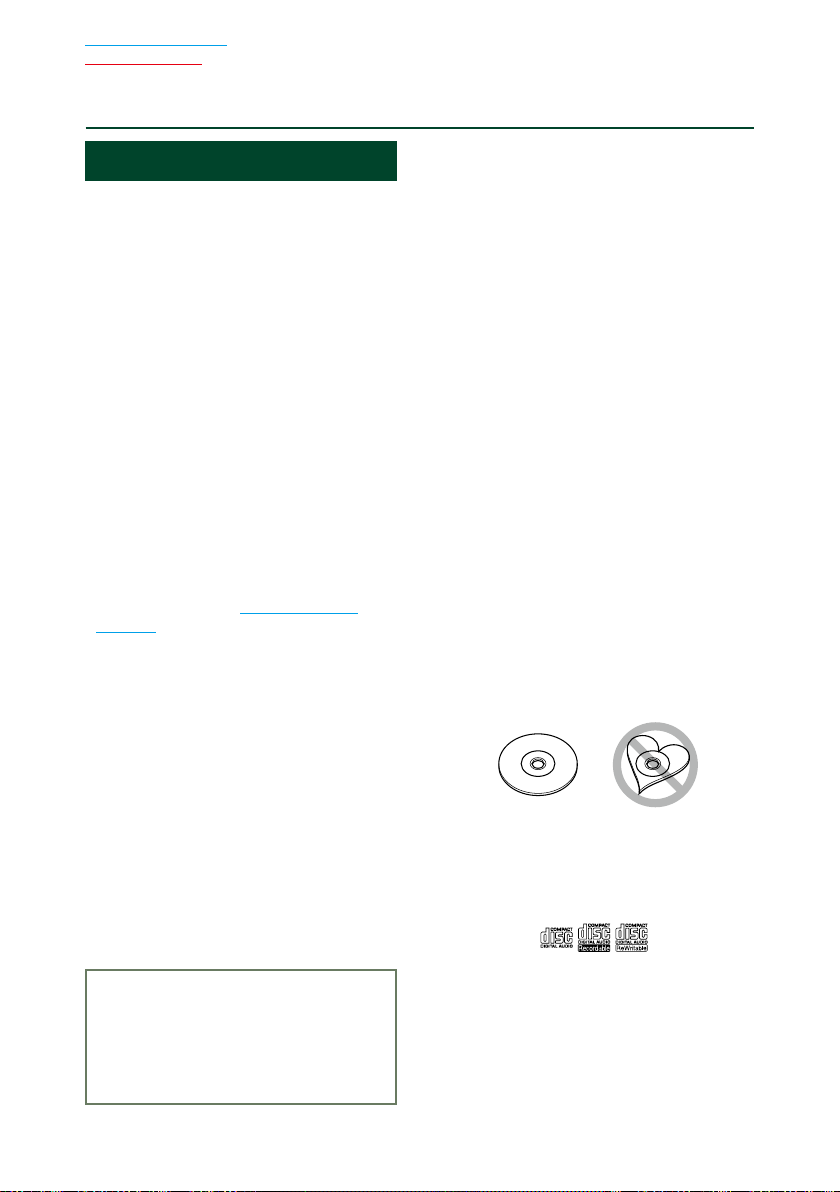
Återgå till startsidan
Före användning
Före användning
ñ
# VARNING
För att förhindra skador
Ñ
och brand, vidta följande
försiktighetsåtgärder:
• För att förhindra kortslutning, lämna aldrig
kvar något metallobjekt (t.ex. mynt eller
metallverktyg) inuti enheten.
• Titta inte på enhetens bildskärm under en
längre period medan du kör.
• Om du får problem under installationen,
kontakta din Kenwood-återförsäljare.
Försiktighetsåtgärder när du
Ñ
använder enheten
• När du handlar valfria tillbehör, kontrollera
med din Kenwood-återförsäljare så att de
fungerar tillsammans med din modell och i
ditt område.
• Du kan välja språk för att visa menyer,
ljudfilstaggar etc. Se Språkinställning
(sid.118).
• Funktionerna Radio Data System och Radio
Broadcast Data System fungerar inte där
tjänsten inte stöds av någon radiostation.
Skydda skärmen
Ñ
För att skydda skärmen från skador, använd
inte en kulspetspenna eller liknande verktyg
för att peka.
Imma på linsen
Ñ
Kondens eller imma kan bildas på
skivspelarens lins om du slår på värmen
i bilen vid kallt väder. Detta kallas imma
på linsen och kan ge upphov till att CDskivor inte kan spelas. Skulle detta uppstå
tar man ut skivan och väntar tills imman
har avdunstat. Om enheten fortfarande
inte fungerar normalt ska du kontakta din
Kenwood-återförsäljare.
Försiktighetsåtgärder vid
Ñ
hantering av skivor
• Rör inte skivans inspelningsyta.
• Klistra inte fast tejp, etiketter osv. på
skivor. Spela inte skivor på vilka det finns
fastklistrad tejp.
• Använd inte skivtillbehör.
• Börja rengöra i mitten på skivan och arbeta
utåt.
• Dra ut skivor vågrätt när de tas ut från
enheten.
• Om mitthålet eller den yttre kanten
har ojämnheter ska du först avlägsna
ojämnheterna med en kulspetspenna eller
liknande.
• Bara runda skivor kan användas.
Rengöra enheten
Ñ
Om enhetens framsida är fläckig, torka den
med en torr mjuk trasa, t.ex. en silikontrasa.
Om framsidan är kraftigt nersmutsad kan
man torka den med en trasa som har fuktats
med ett neutralt rengöringsmedel. Torka
sedan torrt.
!
• Att spraya rengöringsmedel direkt på enheten
kan påverka dess mekaniska delar. Om man
använder en hård trasa eller ett flyktigt
lösningsmedel som thinner eller alkohol när
man torkar av frontpanelen kan detta repa ytan
eller skada texten.
4
• Skivor med en diameter på 8 cm (3 tum)
kan inte användas.
• Skivor vars inspelningsytor är färgade eller
smutsiga kan inte användas.
• Denna apparat kan endast spela CD-skivor
märkta med
Det kan hända att det inte går att spela
skivor utan detta märke.
• Du kan bara spela skivor som avslutats.
(Information om avslutning finns i
skrivprogrammet och inspelningsenhetens
bruksanvisning.)
.
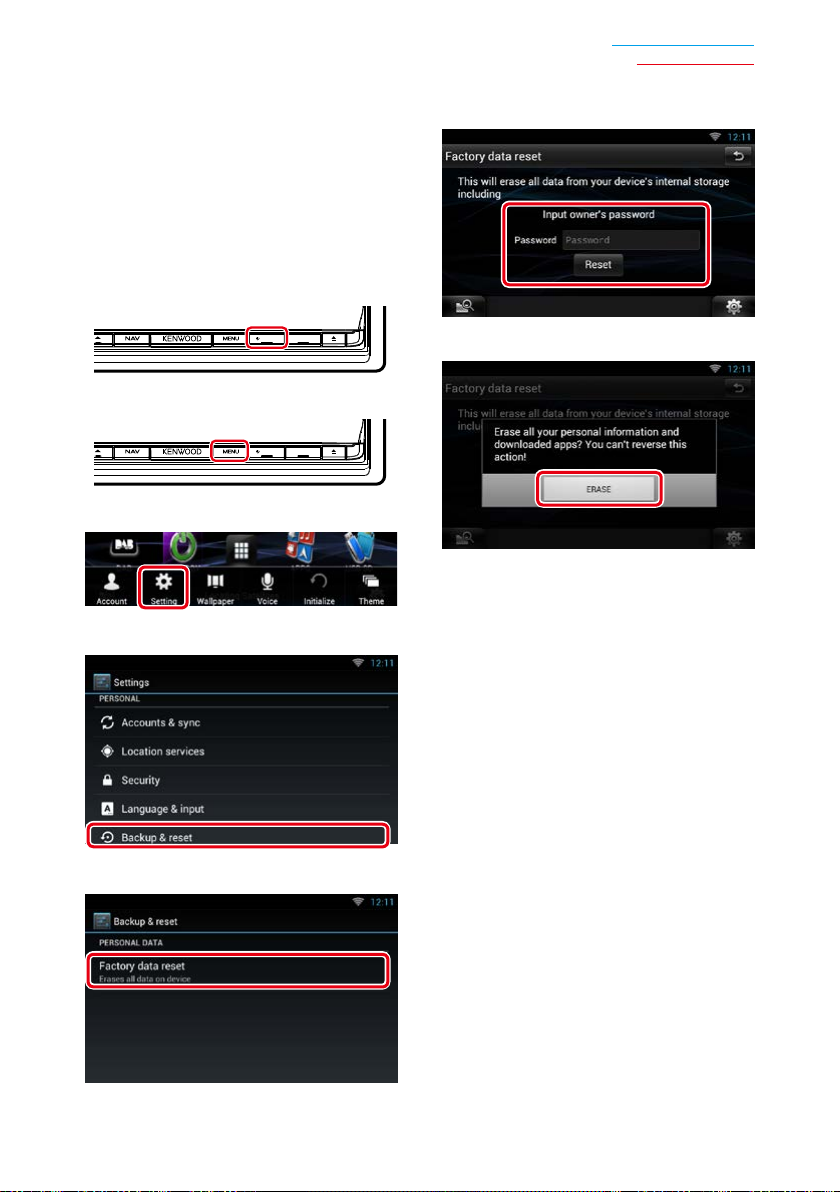
Radera personuppgifter
Ñ
Innan du ger bort eller säljer den här
enheten bör du radera all information
(e-post, sökhistorik etc.) som finns sparad på
enheten och sedan kontrollera att alla data
är borttagna.
Vi kan inte hållas ansvariga för eventuell
skada som orsakas av att oraderade data har
kommit i orätta händer.
Tryck på knappen <HOME>.
1
Återgå till startsidan
Före användning
Ange ägarens lösenord. Tryck på
6
[Reset].
Tryck på knappen <MENU>.
2
Tryck på [Setting].
3
Tryck på [Backup & Reset].
4
Tryck på [Factory data reset].
5
HOME 6
HOME 6
Tryck på [ERASE].
7
5
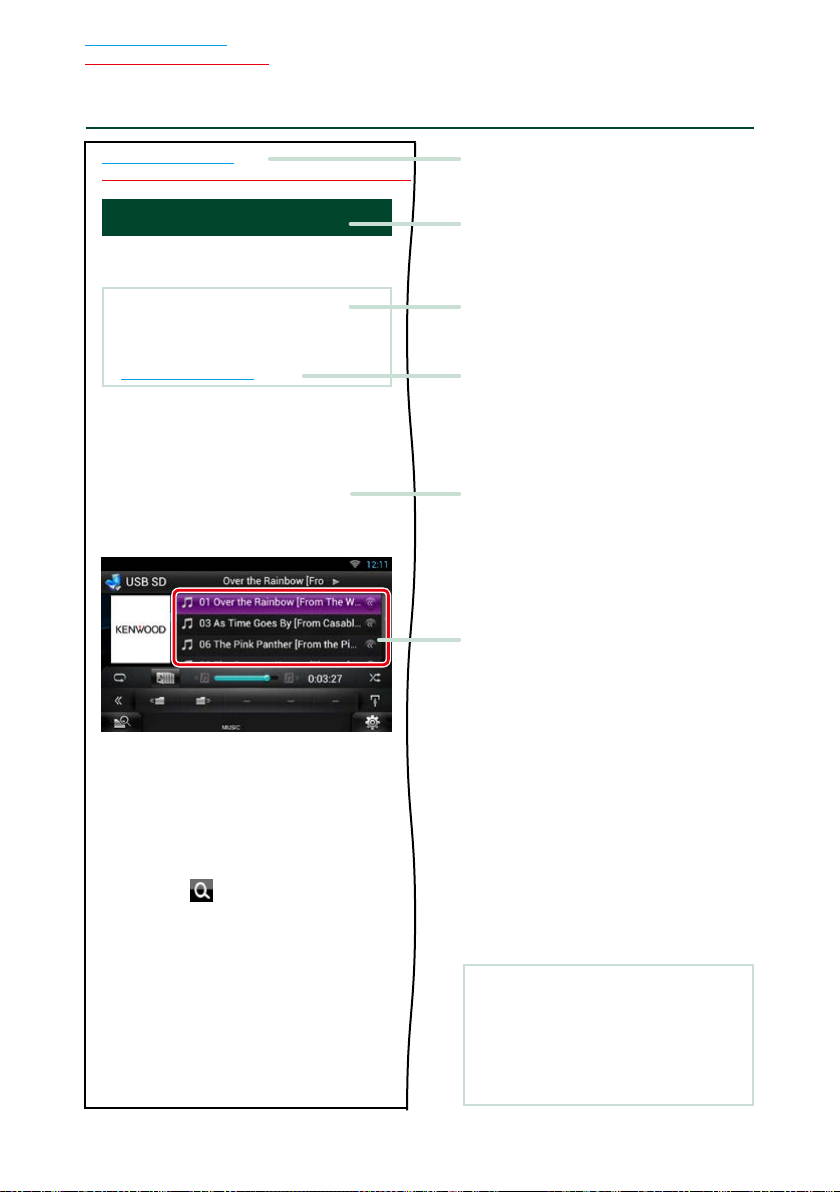
Återgå till startsidan
30
Så här läser du handboken
Så här läser du handboken
ñ
Återgå till startsidan
Användning av CD/ljud- och bildfiler/iPod/appar
Sökfunktion
Du kan söka musik-, video- eller bildfiler med
hjälp av nedanstående processer.
OBS!
• Om du använder en fjärrkontroll kan du hoppa
direkt till önskat spår/fil genom att ange spår-/
mapp-/filnummer, speltid etc. För detaljer, se
Direkt sökläge (sid.145).
Listsökning
Ñ
Du kan söka efter spår, mappar och filer i
hierarkin.
Tryck på det markerade området.
1
Skärmen List Control visas.
Tryck på önskat spår/fil.
2
Länkrubrik
Du kan gå till varje avsnitt eller startsida
med en klickning.
Funktionsrubrik
Introducerar funktionen.
OBS!
Presenterar tips, anmärkningar etc.
Referensmarkering
Visas som blåa noteringar.
Med en klickning kan du hoppa till artikeln
som hör ihop med det aktuella avsnittet.
Funktionsanvändning
Förklarar nödvändiga tillvägagångssätt för att
använda funktionen.
< >: Indikerar panelknapparnas namn.
[ ]: Indikerar pekknapparnas namn.
Uppspelning startar.
Annan sökning
Ñ
När du vill begränsa listan finns det andra
sökvägar.
Denna funktion är inte tillgänglig när den
aktuella källan är en musik-CD.
Tryck på [ ] på funktionsskärmen.
1
Skärmen för söktyp visas.
Tryck på önskad söktyp.
2
6
Skärmbild
Visar som information några av de
skärmbilder som kommer upp under
processen.
Det område eller de knappar som man ska
peka på är omgärdade med en röd ram.
OBS!
• Skärmar och paneler som visas i handboken
är exempel som används för att tydligt
förklara funktionerna.
Därför kan de skilja sig från de skärmbilder
och paneler som används, och vissa
skärmpositioner kan vara annorlunda.
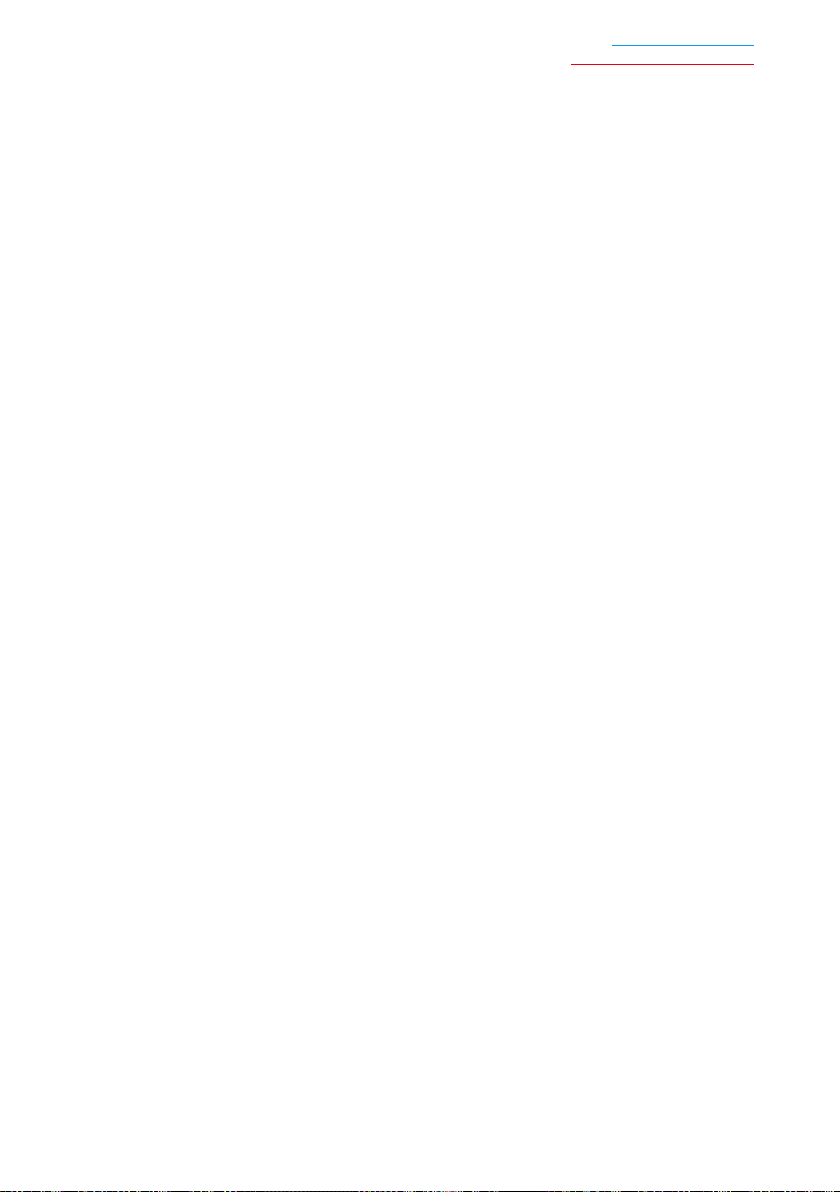
Återgå till startsidan
Så här läser du handboken
7
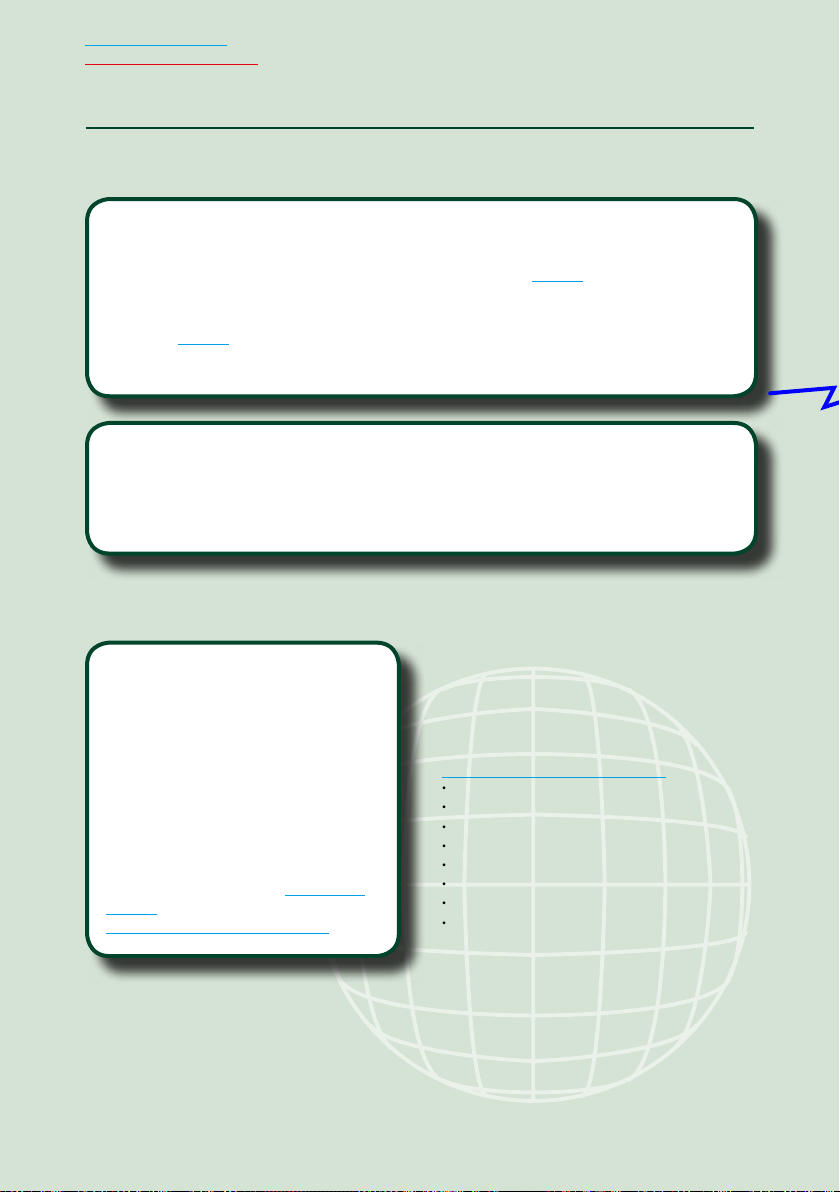
Återgå till startsidan
Grundläggande åtgärder
Funktioner hos uppkopplade system
ñ
Om du ansluter den här enheten till Internet kan du använda olika tjänster.
Webbplatsen Route Collector
• Destinationer och vägar som har angetts på en PC kan föras över till navigeringssystemet.
• De vägar som du åker och de låtar som du lyssnar på kan loggas. (sid.27)
• Om du för över musikfiler till Dropbox och skapar en spellista på webbplatsen Route Collector
kan du lyssna till strömmad musik överallt utan att musikfilerna behöver föras över till själva
enheten. (sid.82)
• Tal till text (STT) och text till tal (TTS).
Använda Internettjänster
• Strömmande tjänster som Aupeo!.
• Internettjänster som e-post och tjänster för sociala nätverk som Facebook och Twitter.
• Informationstjänster (väder, trafikinformation, RSS etc.).
Om kontot
• Om du vill använda internettjänster via
det här systemet måste du skapa ett
konto på webbplatsen Route Collector.
• Förutom ägarkontot kan du registrera
upp till fyra användarkonton.
• Du kan också använda ett gästkonto.
• Genom att växla mellan konton kan du
bibehålla sekretessen när du använder
e-post eller sociala medier.
För närmare information, se Om konton
(sid.36).
http://www.route-collector.com/
8
Anmärkningar
Du kan använda följande funktion i 2 år efter
det att du har registrerat ett ägarkonto. Om du
vill använda funktionen kontinuerligt måste du
betala en avgift. För närmare information, se
webbplatsen Route Collector.
http://www.route-collector.com/
• Väder (från INRIX)
• Trafikinformation (från INRIX)
• Dynamisk parkeringsinformation (från INRIX)
• Bränslepriser (från INRIX)
• Realtidstrafikkamera (från INRIX)
• Movie Show Times (från WWM)
• TTS (by Nuance)
• STT (by Nuance)
För att kunna använda följande tjänster måste
du registrera motsvarande kostnadsfria eller
avgiftbelagda konto.
• Aupeo!
• Facebook
• Twitter
• Dropbox
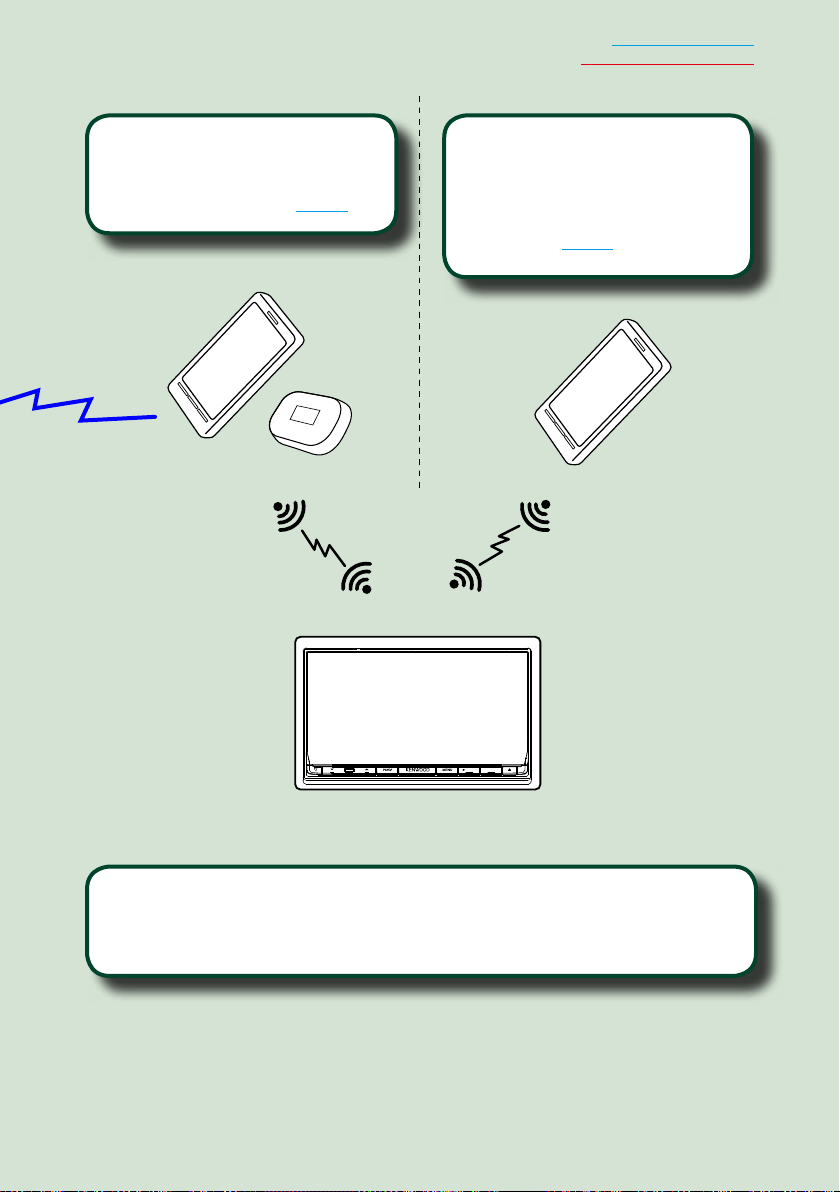
Återgå till startsidan
Grundläggande åtgärder
Wi-Fi-åtkomstpunkt
• Anslut till Internet med din
smarttelefons Internetdelningsfunktion
eller med en Internetenhet. (sid.30)
4G, 3G, LTE
eller EDGE
Wi-Fi-hotspot
• Den här enheten blir en Wi-Fiåtkomstpunkt och du kan lyssna på
musik och se på video i en smarttelefon
med Wi-Fi-anslutning via Kenwood
Wireless Link. (sid.32)
Wi-Fi (11n/g/b)
HOME 6
• Mediespelare för DVD-video, CD, USB-minne, SD-kort, iPod etc.
• Digitalradio (DAB) och analog radio.
• Navigering
9
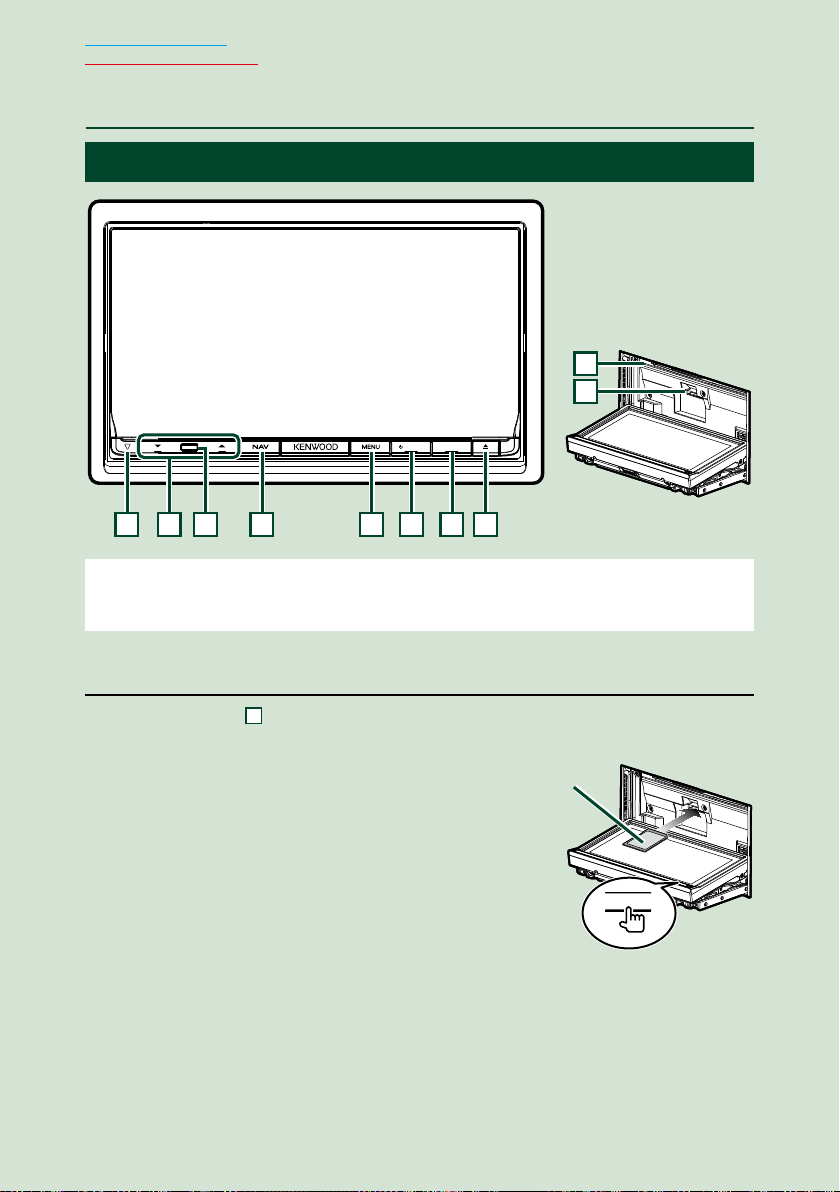
Återgå till startsidan
Grundläggande åtgärder
Grundläggande åtgärder
ñ
Funktioner för frontpanelens knappar
ñ
9
10
HOME 6
1 4 5 6 7 82 3
OBS!
• De paneler som visas i guiden är exempel som används för att tydligt förklara funktionerna. Därför kan de skilja sig
från de paneler som verkligen visas på din enhet.
Sätta in ett SD-kort
1) Håll knappen 8 <G> nedtryckt i 1 sekund.
Panelen öppnas helt och hållet.
2) Håll SD-kortet som på bilden till höger och skjut
in det i kortfacket tills det klickar till.
V Mata ut kortet:
Tryck på kortet tills du hör ett klick och ta sedan bort fingret.
Kortet matas ut så att du kan greppa det med fingrarna.
10
Etikettsida
0
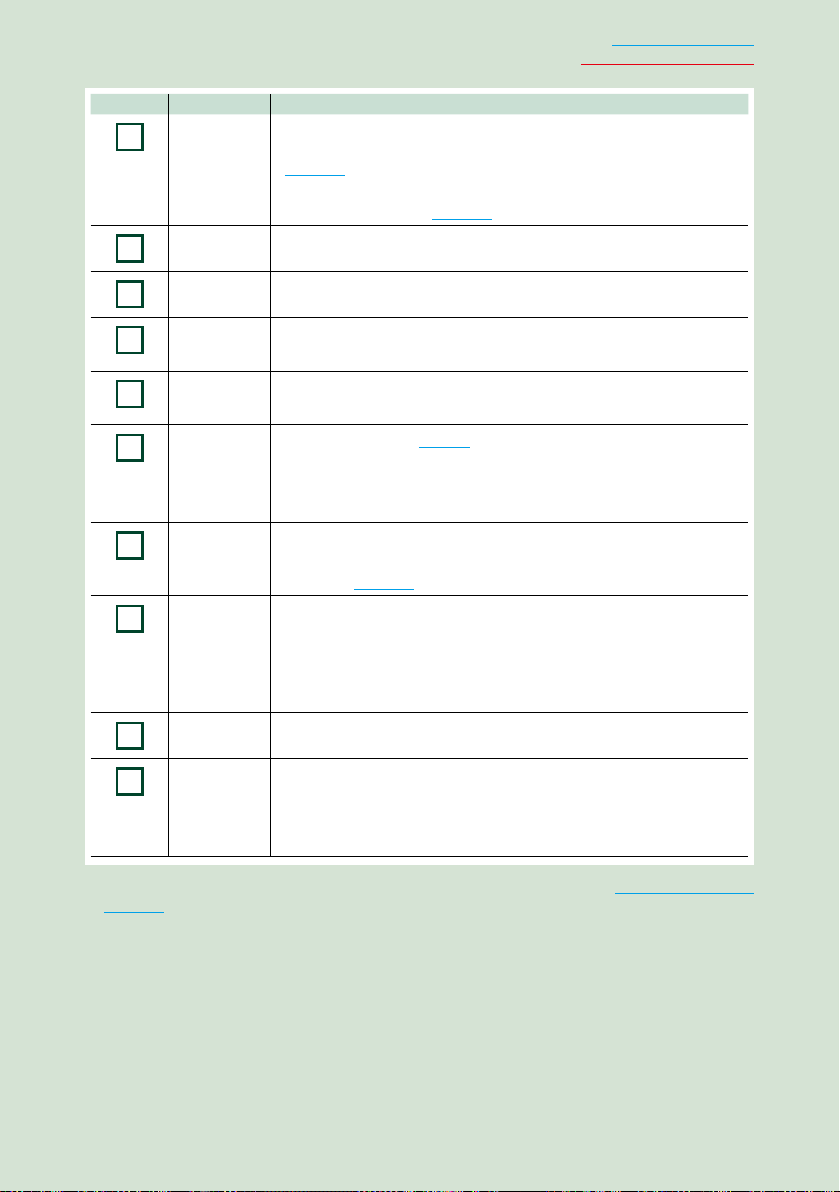
Nummer Beteckning Händelse
1
2
3
4
5
6
7
8
9
10
s
(återställning)
S, R (Vol) Justerar volymen.
Fjärrsensor Tar emot fjärrkontrollens signal.
• Om enheten eller den anslutna enheten inte fungerar korrekt återgår
enheten till grundinställningarna när den här knappen trycks in
(sid.143).
• Om SI-funktionen är påslagen blinkar den här indikatorn när fordonets
tändning är frånslagen (sid.118).
Återgå till startsidan
Grundläggande åtgärder
NAV • Visar navigationsskärmen.
• Tryck på knappen under en sekund för att slå av skärmen.*
MENU • Visar skärmen för alternativmenyn.
• En knapptryckning på en sekund växlar källor för AV-utgång.
HOME • Visar skärmen Home (sid.20).
• Tryck på knappen under en sekund för att slå av strömmen.
• När strömmen är frånslagen kopplar du till strömmen med denna
knapp.
6 (tillbaka) • Går tillbaka till föregående skärm.
• Om du trycker i 1 sekund på knappen visas skärmen för handsfreefunktioner (sid.108).
G (mata ut) • Matar ut skivan.
• När panelen är öppen, tryck för att stänga panelen och håll in i en
sekund för att mata ut skivan.
• När panelen är stängd, håll in i en sekund för att öppna panelen helt för
SD-kortuttagets plats.
Fack för skiva Ett fack för att sätta in ett skivmedium.
Fack för SDkort
*1 [NAV]-knappens funktion kan ändras till funktionen för kameravisning. Se Användargränssnitt
(sid.117).
*2 Om kartuppdateringsfilen finns kvar på SD-kortet kan du inte spela upp filer med ljud/bild.
• Ett fack där man sätter i ett SD-kort.
• Du kan spela upp filer med ljud/bild som finns på kortet.*
• Ett SD-kortfack för att uppdatera kartan.För information om att
uppdatera kartan, se navigeringssystemets användarhandbok.
1
2
11
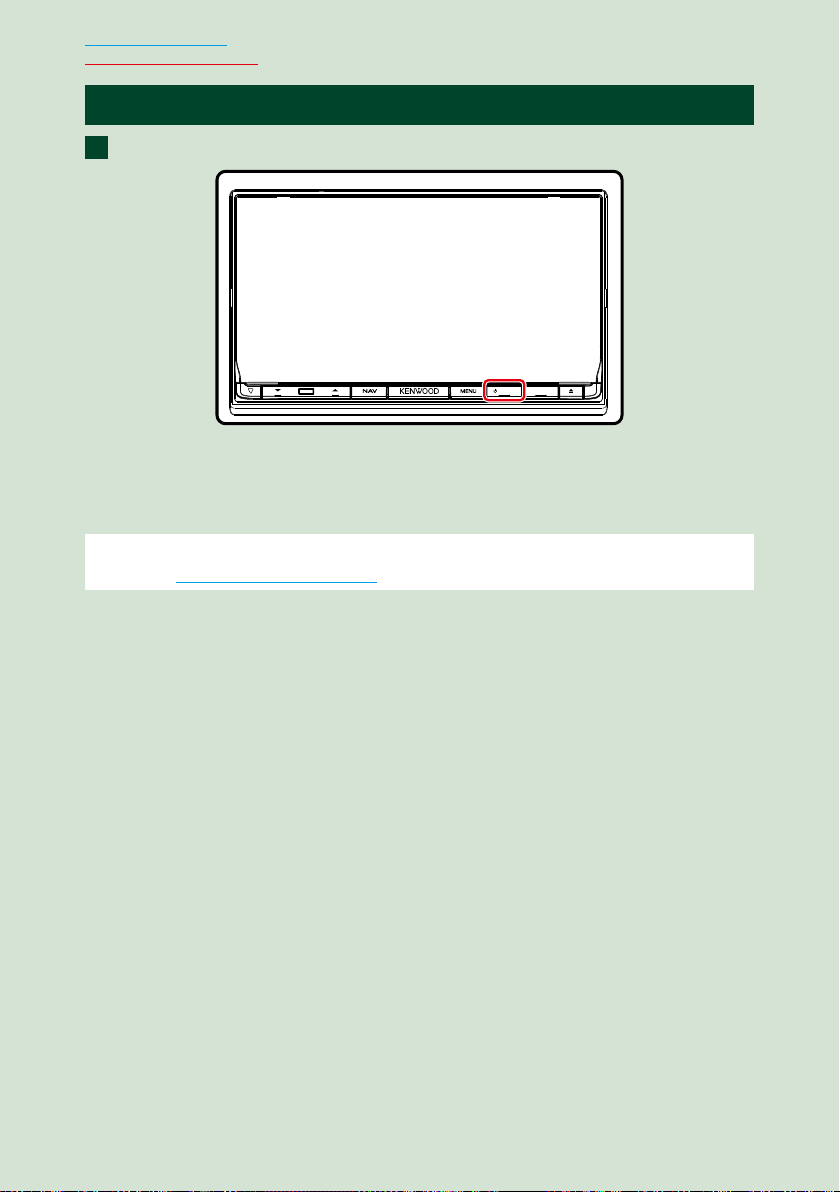
Återgå till startsidan
Grundläggande åtgärder
Slå på enheten
ñ
Tryck på knappen <HOME>.
1
HOME 6
Enheten slås på.
ö Slå av enheten:
Tryck på knappen <HOME> i 1 sekund.
Om det är första gången du slår på enheten efter installationen är det nödvändigt att
genomföra Inledande inställning (sid.14).
12
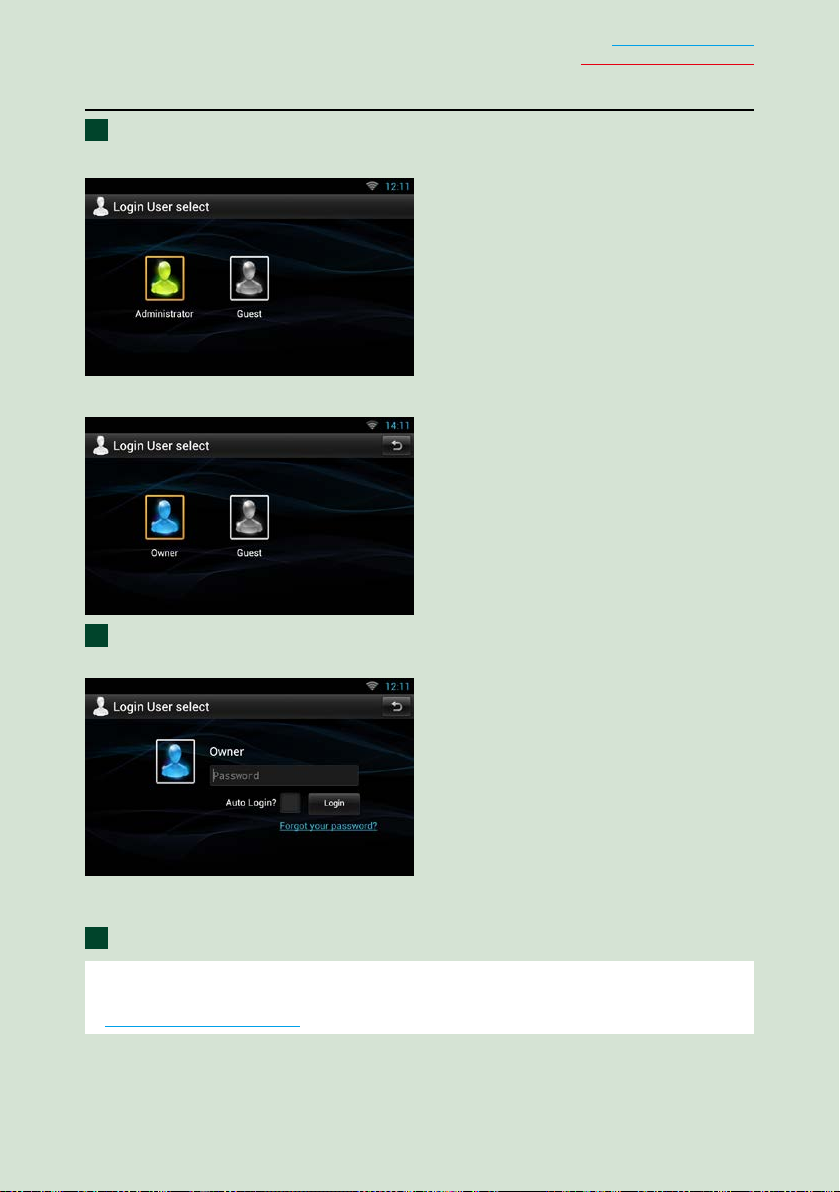
Logga in
Välj användar-ID.
1
När ingen ägare har registrerats
När en ägare har registrerats
Återgå till startsidan
Grundläggande åtgärder
Ange lösenordet.
2
Om du har valt Administrator eller Guest behöver du inte ange något lösenord.
[Auto Login?]: Om du markerar den här kryssrutan kan du logga in automatiskt i systemet från
och med nästa gång.
Tryck på [Login].
3
OBS!
• Om du har glömt lösenordet kan du skapa ett nytt lösenord på webbplatsen Route Collector.
http://www.route-collector.com/
13
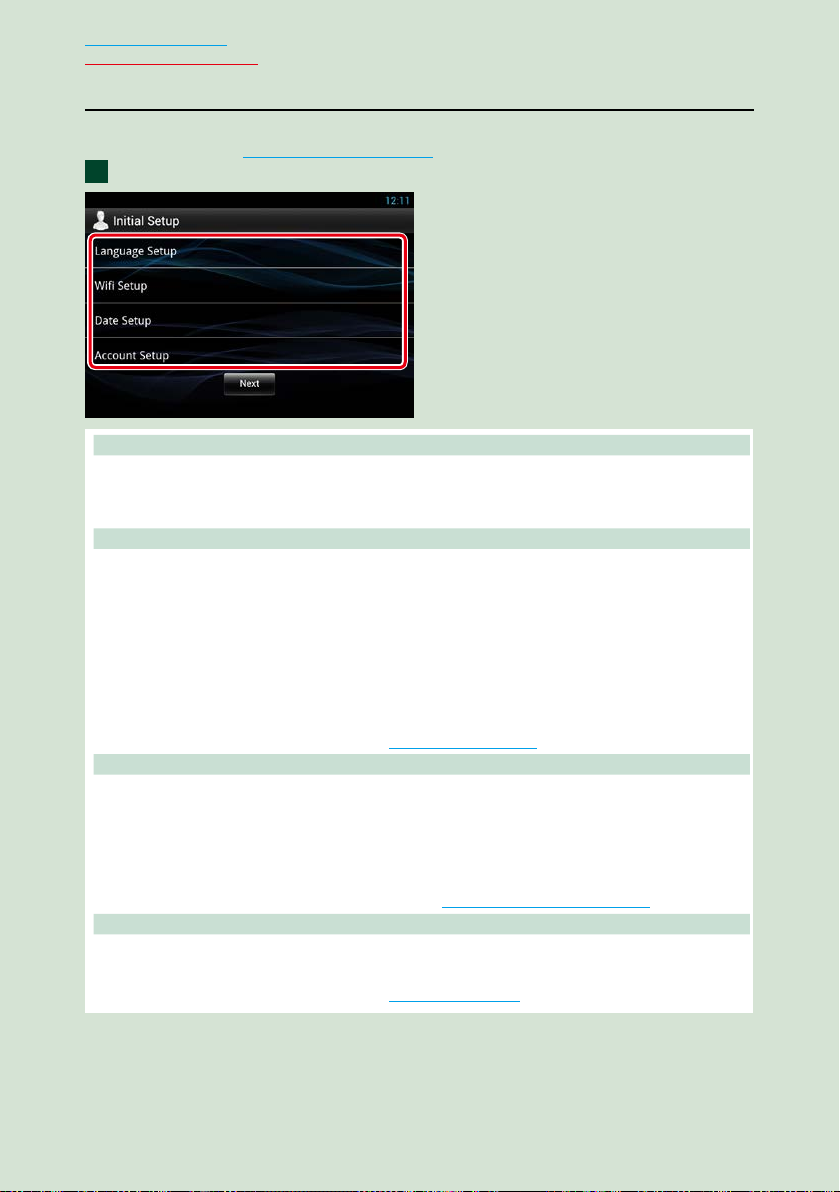
Återgå till startsidan
Grundläggande åtgärder
Inledande inställning
Genomför de här inställningarna när du använder enheten för första gången eller när du
återställer enheten. Se Återställa enheten (sid.143).
Ställ in varje funktion som följer.
1
Language Setup
Välj språk för användargränssnitt och inmatningsmetoder. Standard är ”English (United States)”.
1Tryck på [Language Setup].
2Välj ett språk i listan.
WiFi Setup
Konfigurera inställningarna för anslutning till Wi-Fi.
1Tryck på [WiFi Setup].
2Skjut reglaget vid Wi-Fi till ON.
3Tryck på [Wi-Fi].
4Välj den Wi-Fi-åtkomstpunkt som du vill registrera i listan.
5Ange lösenordet.
6Tryck på [Connect].
7När du är klar med inställningen trycker du på knappen < 6 >.
För närmare information om inställningen, se Ställa in Wi-Fi (sid.30).
Date Setup
Ställ in datum och tid.
1Tryck på [Date Setup].
2Tryck på [Select time zone].
3Välj tidszon.
4När du är klar med inställningen trycker du på knappen < 6 >.
För närmare information om den här inställningen, se Ställa in tid och datum (sid.34).
Account Setup
Ange information om enhetens användare.
1Tryck på [Account Setup].
För närmare information om inställningen, se Om konton (sid.36).
14
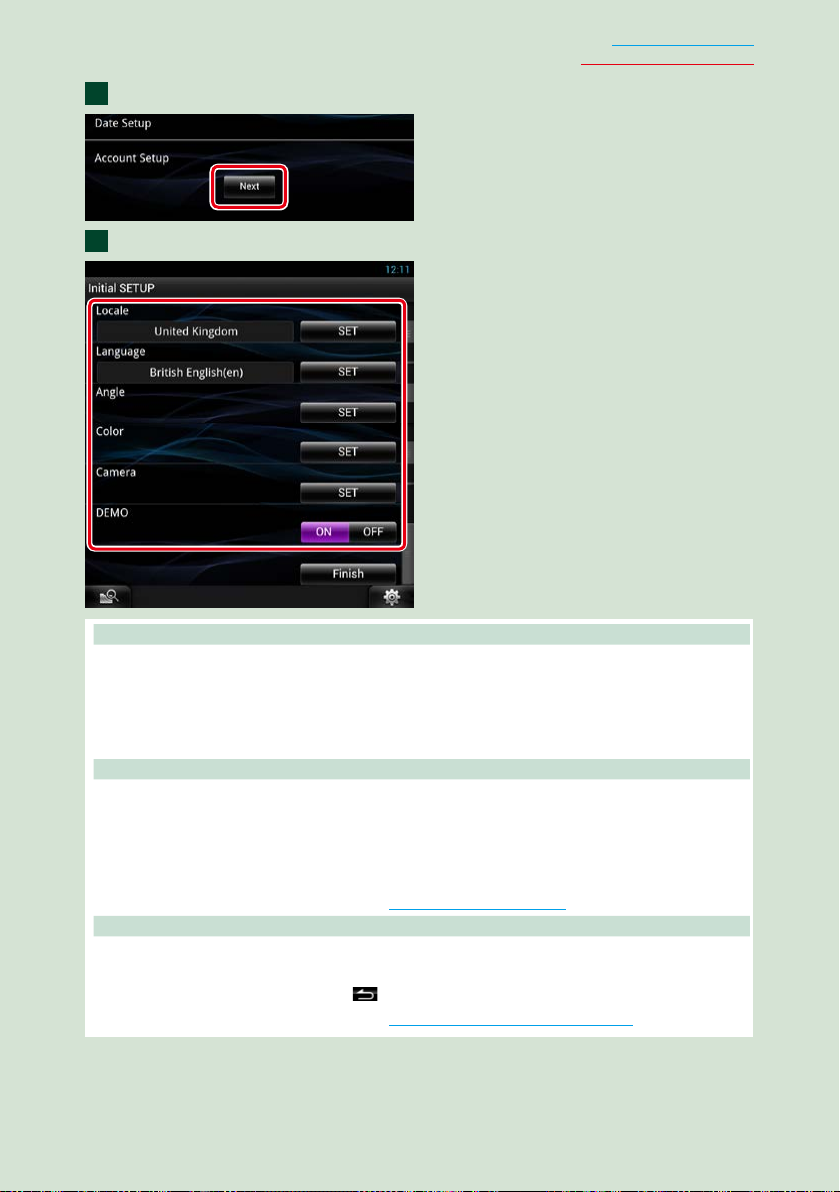
Tryck på [Next].
2
Ställ in varje funktion som följer.
3
Återgå till startsidan
Grundläggande åtgärder
Locale
Välj land för navigeringssystemet.
Språk, längdenheter och bensinenheter ställs in.
1Tryck på [SET].
2Välj land.
3Tryck på [Enter].
Language
Välj språket som ska användas för funktionsskärmar och inställningsalternativ. Standard är ”British
English (en)”.
1Tryck på [SET].
2Välj önskat språk genom att trycka på [C] eller [D].
3Tryck på [Enter].
För närmare information om inställningen, se Språkinställning (sid.118).
Angle
Justera skärmens läge. Standardvärdet är ”0”.
1Tryck på [SET].
2Tryck på önskat vinkelnummer och [
För närmare information om inställningen, se Inställning av skärmvinkel (sid.120).
].
Forts.
15
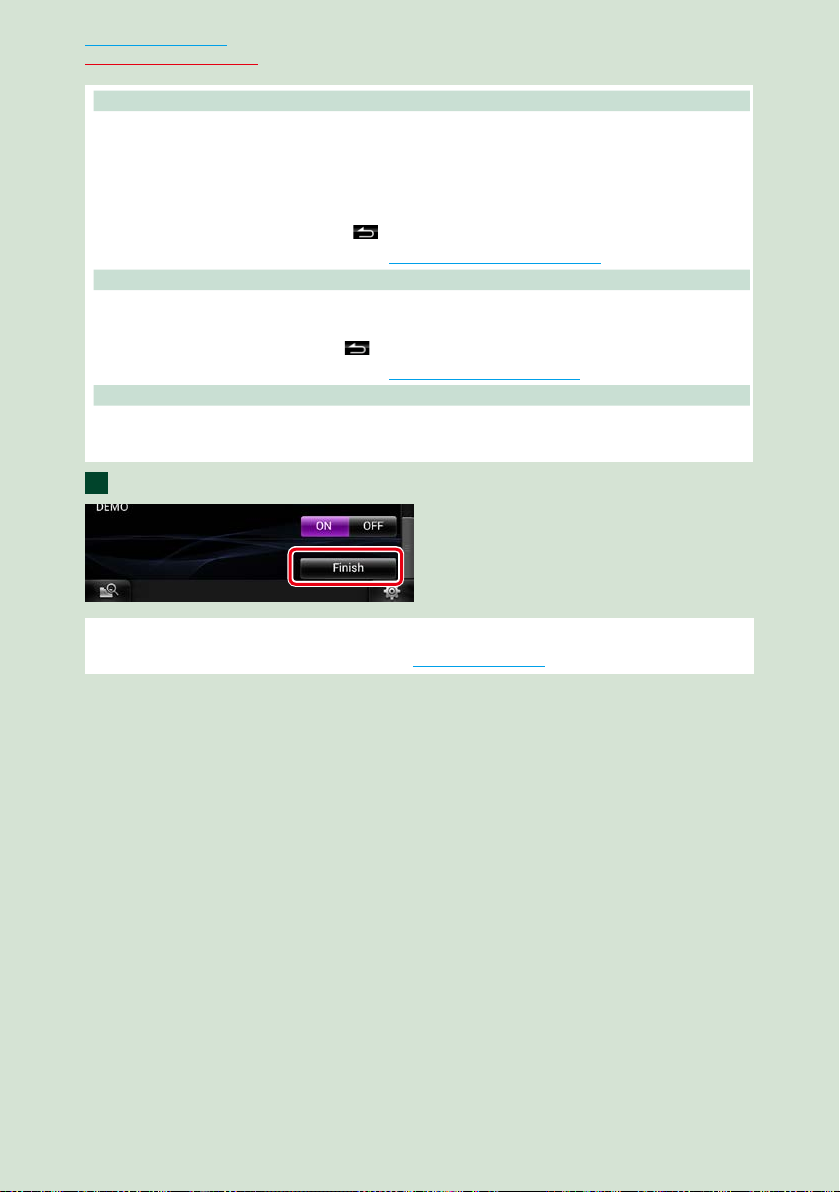
Återgå till startsidan
Grundläggande åtgärder
Color
Ställer in skärmens och knapparnas belysningsfärg. Du kan välja om du vill att färgskanning är aktiv
eller om du vill ha en fast färg under användningen.
1Tryck på [SET].
2Tryck på [ON] eller [OFF] under [Panel Color Scan].
3Om du vill byta färg trycker du på [SET ] under [Panel Color Coordinate].
4Tryck på den färg du önskar och på [
För närmare information om inställningen, se Koordinera panelfärg (sid.121).
Camera
Ställer in kamerans parametrar.
1Tryck på [SET].
2Ställ in varje funktion och tryck på [
För närmare information om inställningen, se Kamerainställning (sid.122).
DEMO
Ställ in demonstrationsläge. Standard är ”ON.”
1Tryck på [ON] eller på [OFF].
Peka på [Finish].
4
].
].
OBS!
• De här inställningarna kan göras från SETUP-menyn. Se Inställningar (sid.116).
16
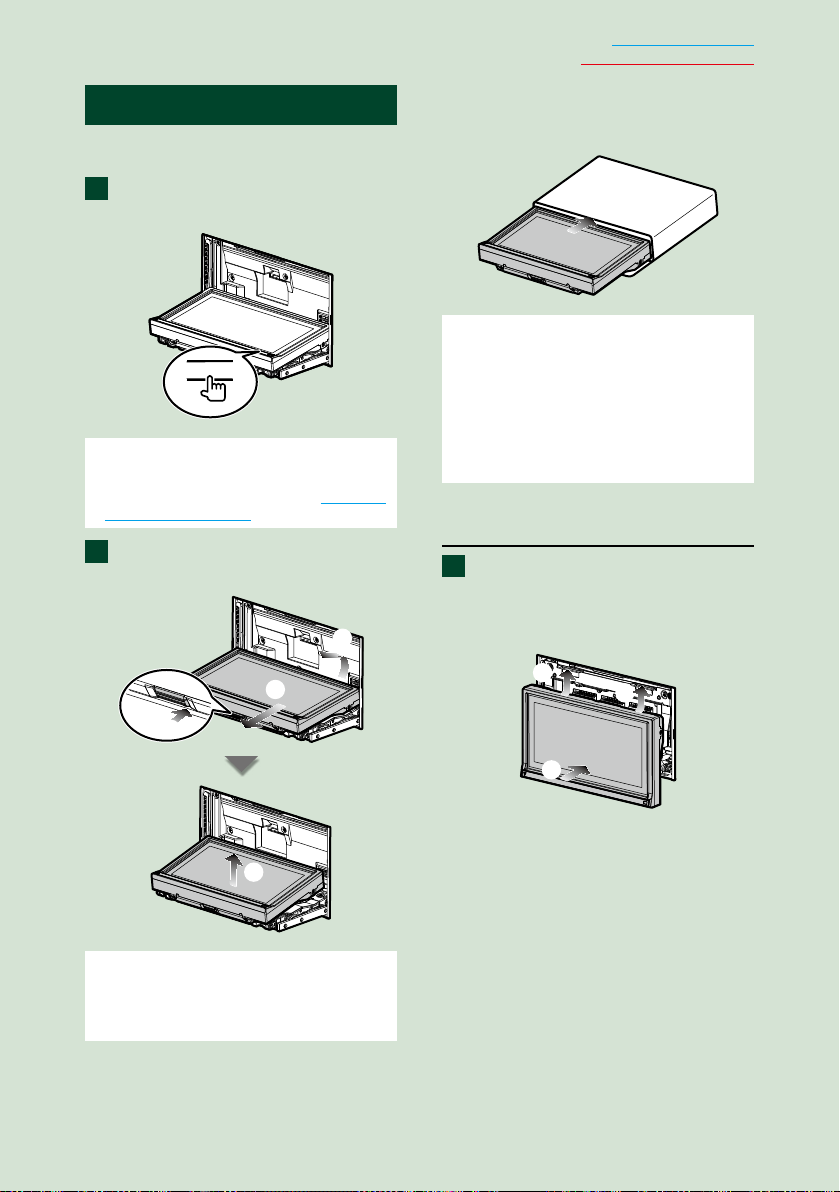
Återgå till startsidan
Grundläggande åtgärder
Lossa frontpanelen
ñ
Du kan lossa frontpanelen för att förebygga
stöld.
Tryck på knappen <0> i en sekund
1
för att öppna frontpanelen.
0
OBS!
• Du kan ställa in frontpanelen så att den öppnas
automatiskt när tändningen slås av. Se Inställning
av skärmvinkel (sid.120).
Lossa panelen som bilderna nedan
2
visar.
3
2
ö När panelen har lossats:
Lägg panelen i skyddsväskan som följer
med enheten.
OBS!
• Om du ska ta loss en del av frontpanelen bör du
göra det framåt som på bilden ovan. Om du tar
loss den uppåt går frontpanelen sönder.
• För att förhindra skador, rör inte vid enhetens och
frontpanelens uttag med dina fingrar.
• Om enhetens eller frontpanelens uttag blir
smutsiga, rengör dem med en mjuk, torr trasa.
Fästa frontpanelen
Håll panelen på ett säkert sätt så
1
att du inte tappar den av misstag,
och passa in den mot fästplattan
tills den är ordentligt fastlåst.
1
1
1
4
OBS!
• Fästplattan stängs automatiskt ungefär 10
sekunder efter det att frontpanelen lossats. Ta bort
panelen innan detta inträffar.
2
17
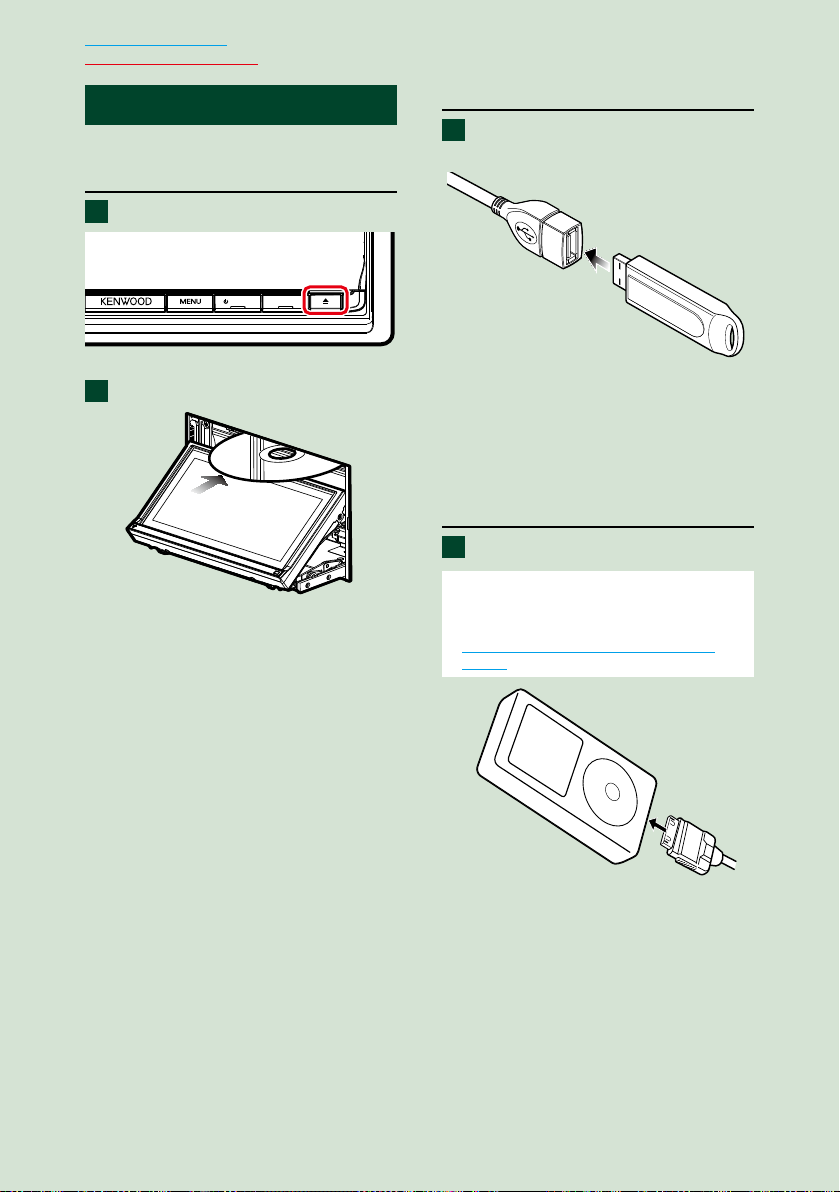
Återgå till startsidan
Grundläggande åtgärder
Spela upp media
ñ
CD-skivor med musik och andra
skivmedier
Tryck på knappen <G>.
1
HOME 6
Panelen öppnas.
Sätt in skivan i dess fack.
2
Panelen stängs automatiskt.
Enheten laddar skivan och uppspelningen
börjar.
ö Mata ut skivan:
Tryck på knappen <G>.
USB-enhet
Anslut USB-enheten med USB-
1
kabeln.
Enheten läser in USB-enhetens innehåll
och uppspelningen börjar.
ö Koppla ifrån iPod-enheten:
Tryck på [G] på skärmen och koppla bort
enheten från kabeln.
iPod
Anslut din iPod.
1
OBS!
• För mer information om den kabel och adapter
som krävs för att ansluta till iPod/iPhone, se
Musik/video, grundläggande användning
(sid.64).
18
Enheten läser in iPod-enheten och
uppspelningen börjar.
ö För att koppla från iPod/iPhone
ansluten med kabeln:
Tryck på [G] på skärmen och koppla bort
enheten från kabeln.
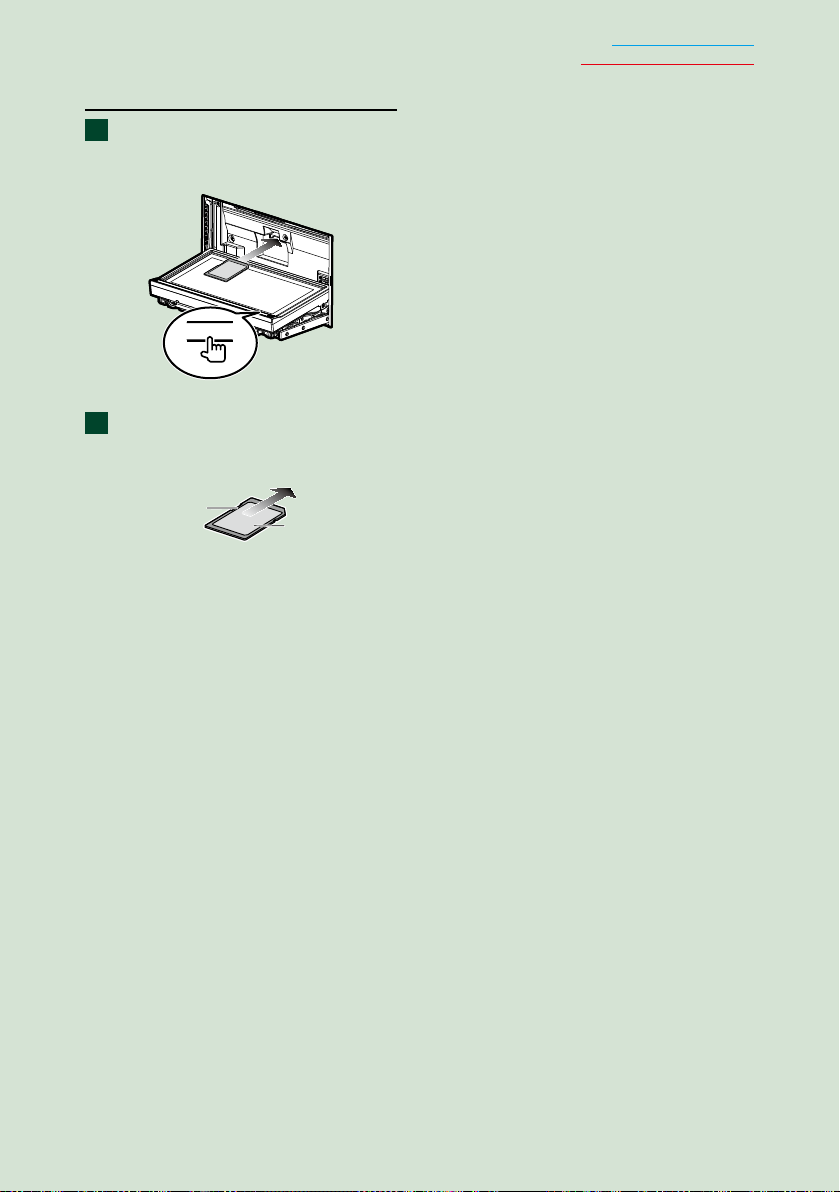
SD-kort
Öppna frontpanelen genom
1
att trycka på knappen <G> i 1
sekund.
0
Panelen öppnas helt och hållet.
Håll SD-kortet som bilden nedan
2
visar och sätt in det i facket tills du
hör att det klickar fast.
Återgå till startsidan
Grundläggande åtgärder
Markerat avsnitt
Enheten laddar kortet och uppspelningen
börjar.
Markerad
sida
ö För att ta bort kortet:
Tryck på SD-kortet tills du hör ett klick och
ta sedan bort fingret.
Kortet matas ut så att du kan greppa det
med fingrarna.
19
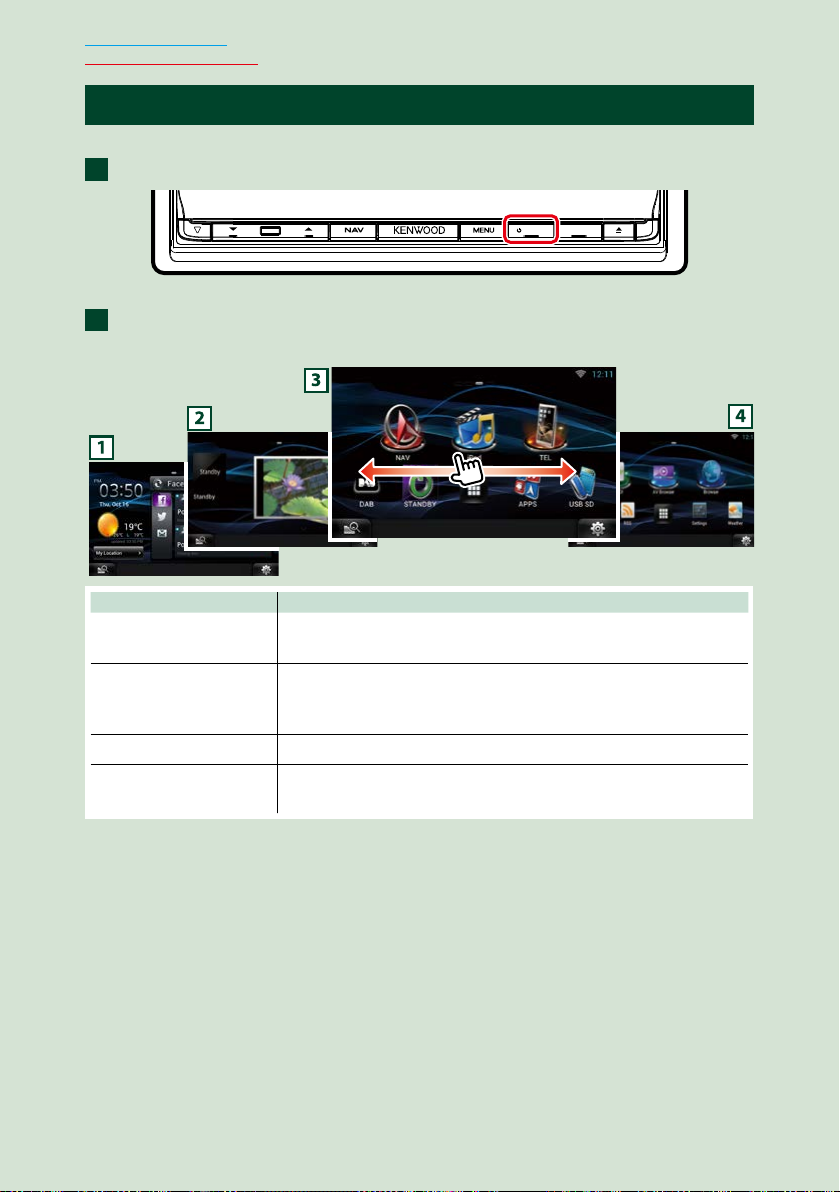
Återgå till startsidan
Grundläggande åtgärder
Använda skärmen Home
ñ
De flesta funktioner går att manövrera från skärmen Home.
Tryck på knappen <HOME>.
1
HOME 6
Skärmen Home visas.
Välj någon av panelerna Service, Media, Source launcher eller Network contents
2
genom att dra fingret åt vänster eller höger på skärmen.
Panel Beskrivning
1 Panelen Service
2 Panelen Media
3 Panelen Source launcher
4 Panelen Network
contents
Widgeten Weather: Visar väderprognoser för den valda regionen.
Widgeten Network: Visar SNS eller RSS.
Now playing: Visar titeln på den låt som spelas eller namnet på den
station som du lyssnar på och du kan använda enklare funktioner.
Widgeten Photo Frame: Visar fotoramen som visar bilder.
Här kan du välja källa.
Här kan du välja nätverksrelaterade appar.
20
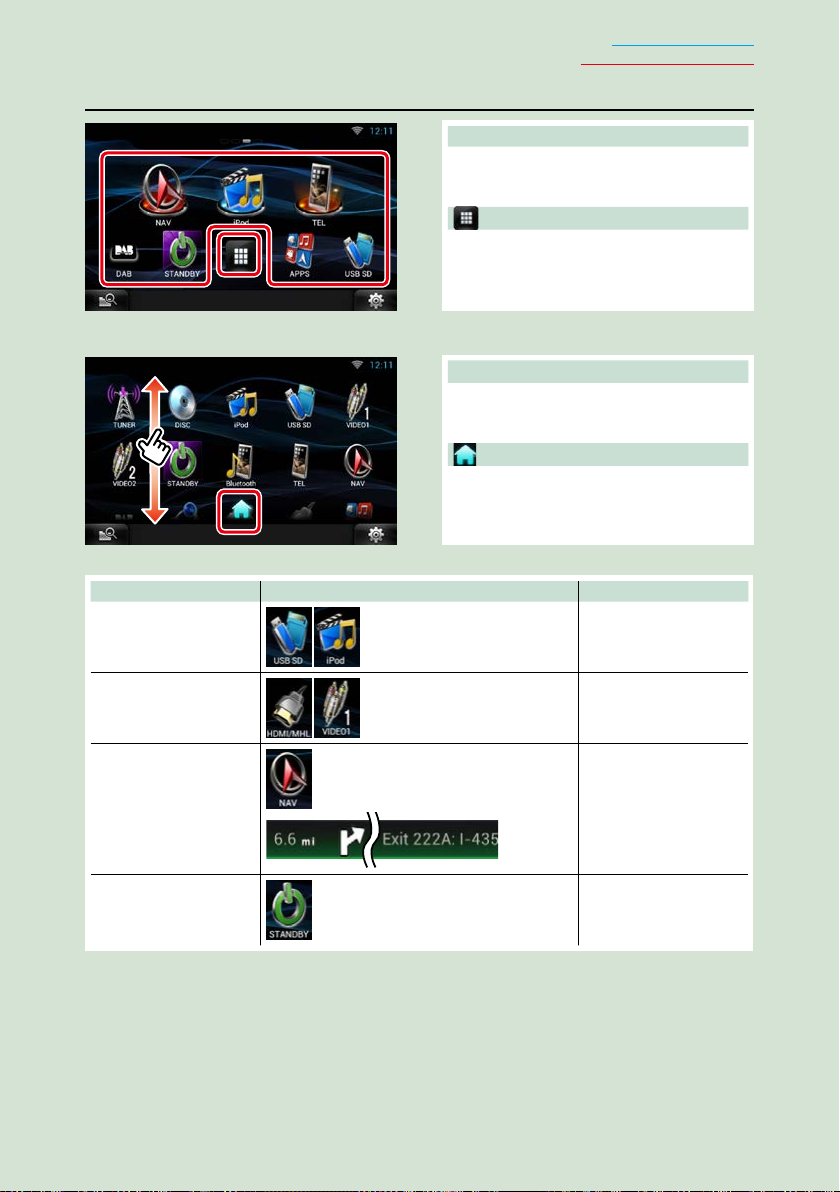
Återgå till startsidan
Grundläggande åtgärder
Panelen Source launcher och panelen Network contents
(Genväg)
Du kan ange källor och appar som du
använder ofta så att du snabbt kan starta
dem.
(All source list/All apps list)
Visar alla källor och appar.
All source list/All apps list
(All source list/All apps list)
Du kan bläddra i listan genom att dra fingret
uppåt/nedåt eller åt höger/vänster på
skärmen.
(Startsida)
Med den här knappen kan du komma
tillbaka till panelen Source launcher eller till
panelen Network contents.
I All source list kan du använda följande funktioner.
Funktion Ikon Användning
Växla ljudkälla
etc.
Byt videokälla
etc.
Visa navigationsskärm
eller
Tryck på den önskade
källans ikon.
Tryck på ikonen för den
önskade videokällan.
Tryck på [NAV] eller på
navigationsinformation.
Stänga av alla
ljudfunktioner
Tryck på [STANDBY].
21
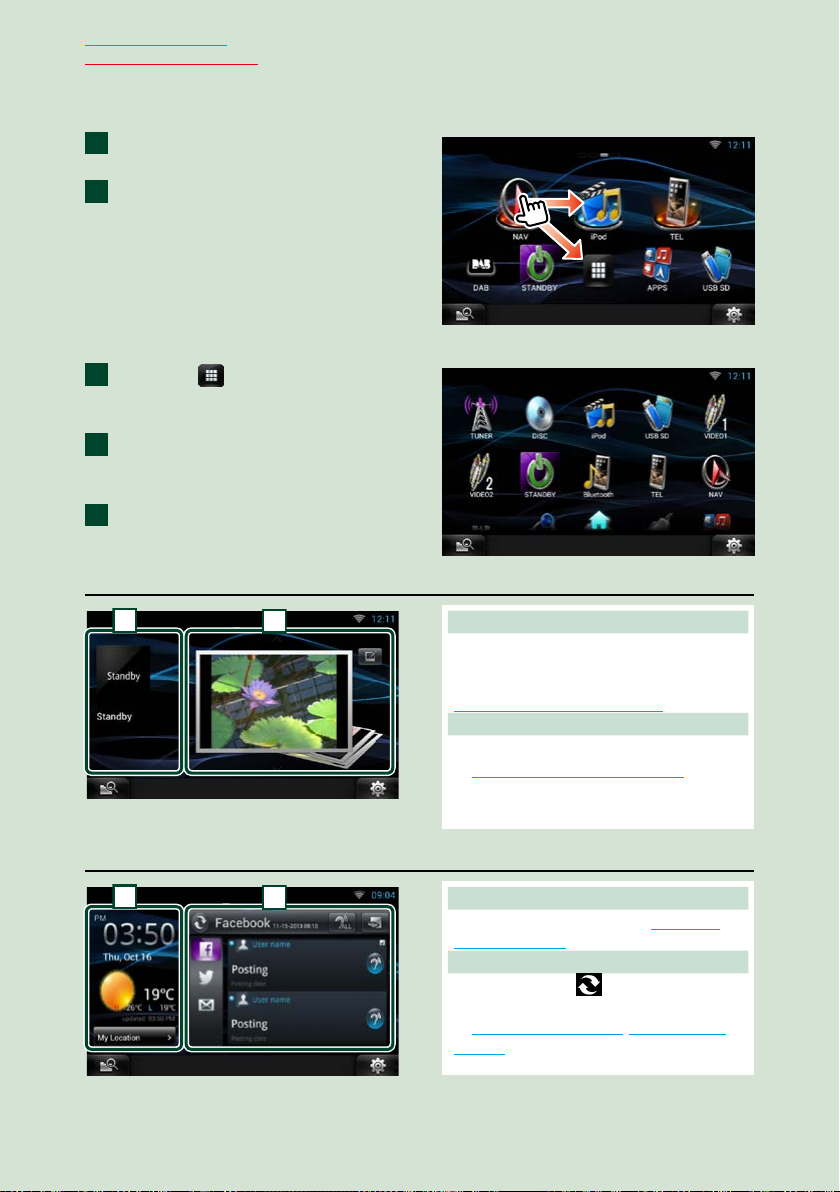
Återgå till startsidan
2
1
2
1
Grundläggande åtgärder
Flytta eller ta bort en ikon på panelerna Source launcher och Network
contents
Tryck på och håll kvar fingret på
1
ikonen.
Dra ikonen till önskat läge eller till
2
papperskorgen.
Lägga till en genväg på panelerna Source launcher och Network contents
Tryck på [ ] på panelen Source
1
launcher eller på panelen Network
contents.
Visa panelen Source launcher eller
2
panelen Network contents genom
att trycka kontinuerligt på ikonen.
Dra ikonen till en tom plats.
3
Panelen Media
1 Widgeten Now playing
Visar titeln på den låt som spelas eller
namnet på den station som du lyssnar på
och du kan använda enklare funktioner. Se
Widgeten Now playing (sid.52).
2 Widgeten Photo Frame
Visar fotoramen som visar bilder.
Se Widgeten Photo Frame (sid.54).
Panelen Service
1 Widgeten Weather
Visar dagens väderprognos. Se Widgeten
Weather (sid.40).
2 Widgeten Network
Om du trycker på [
RSS och SNS.
Se Widgeten SNS (sid.43), Widgeten RSS
(sid.43).
22
] kan du växla mellan
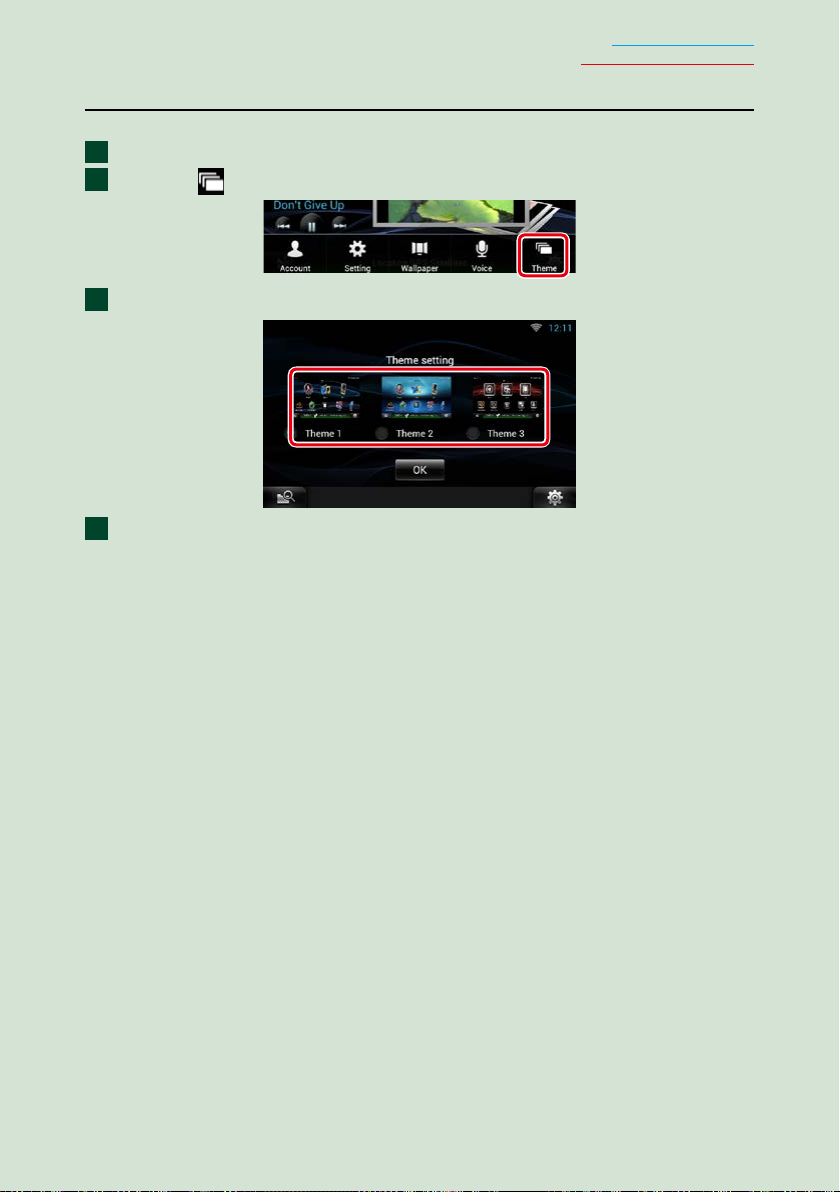
Ändra skal för skärmen Home
Det finns 3 skal att välja mellan för skärmen Home.
Tryck på knappen <MENU>.
1
Tryck på [
2
Välj ett skal.
3
Tryck på [OK].
4
Theme].
Återgå till startsidan
Grundläggande åtgärder
23
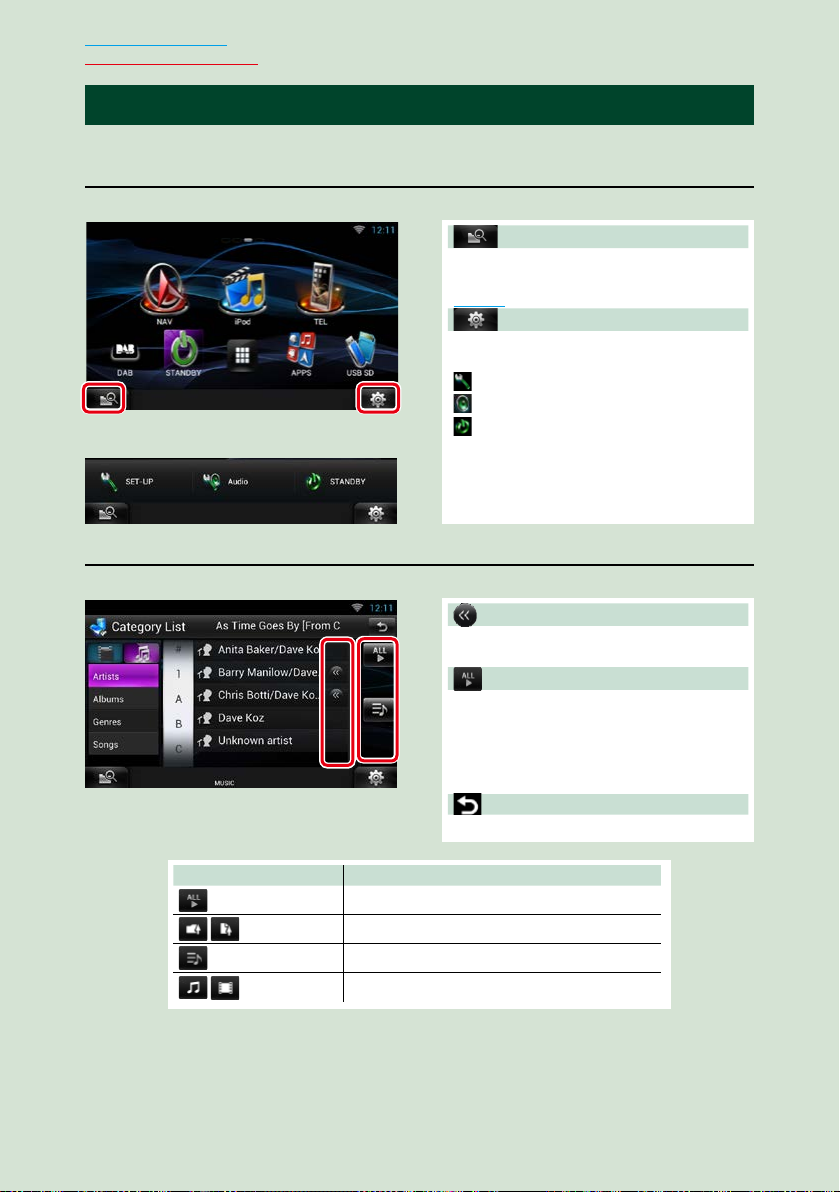
Återgå till startsidan
Grundläggande åtgärder
Vanliga funktioner
ñ
Introducerar de vanliga funktionerna.
Allmänt
Det finns vissa funktioner som kan skötas från de flesta skärmarna.
(Söka i flera medier)
Tryck på den här knappen om du vill
se skärmen för sökning i flera medier.
(sid.55)
(Snabbmeny)
Tryck på den här knappen om du vill se
snabbmenyn. Menyn innehåller följande.
: Visar inställningsskärmen.
: Visar skärmen Audio Control Menu.
Snabbmeny
: Visar funktionsskärmen för aktuell källa.
Hur ikonen ser ut beror på källan.
Listskärm
Det finns några vanliga funktionsknappar på listskärmarna för de flesta källor.
(Scroll)
Tryck på den här knappen om du vill bläddra
genom texterna på skärmen.
etc.
Pekknappar med olika funktioner visas här.
Knappar som visas skiljer sig åt beroende på
aktuell ljudkälla, status etc.
För exempel på varje knapps funktioner, se
tabellen nedan.
24
Återgår till den föregående skärmen.
Knapp Funktion
Listar all musik i den lägre hierarkin.
Flyttar till den högre hierarkin.
Visar aktuell kategorimapp.
Visar en lista på musik- och filmfiler.
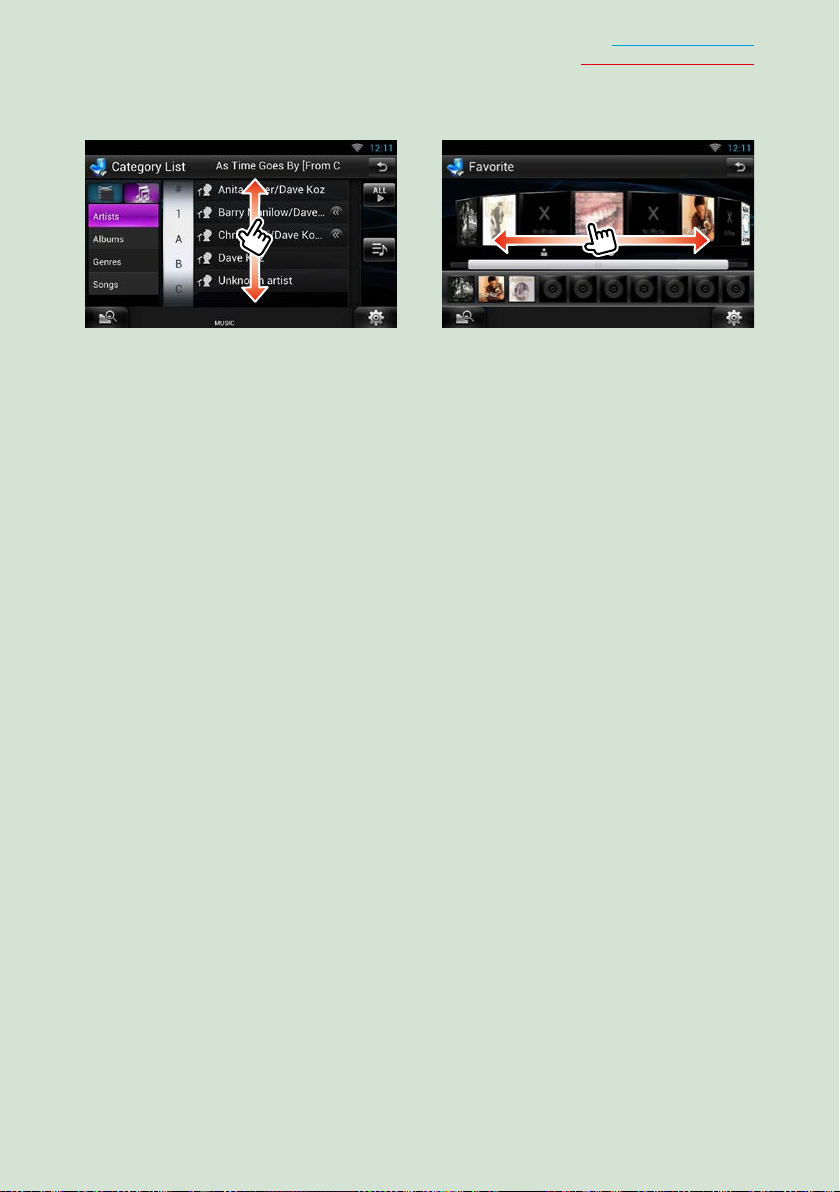
Återgå till startsidan
Grundläggande åtgärder
Bläddra genom att dra fingret på skärmen
Du kan bläddra i listan genom att dra fingret uppåt/nedåt eller åt höger/vänster på skärmen.
25
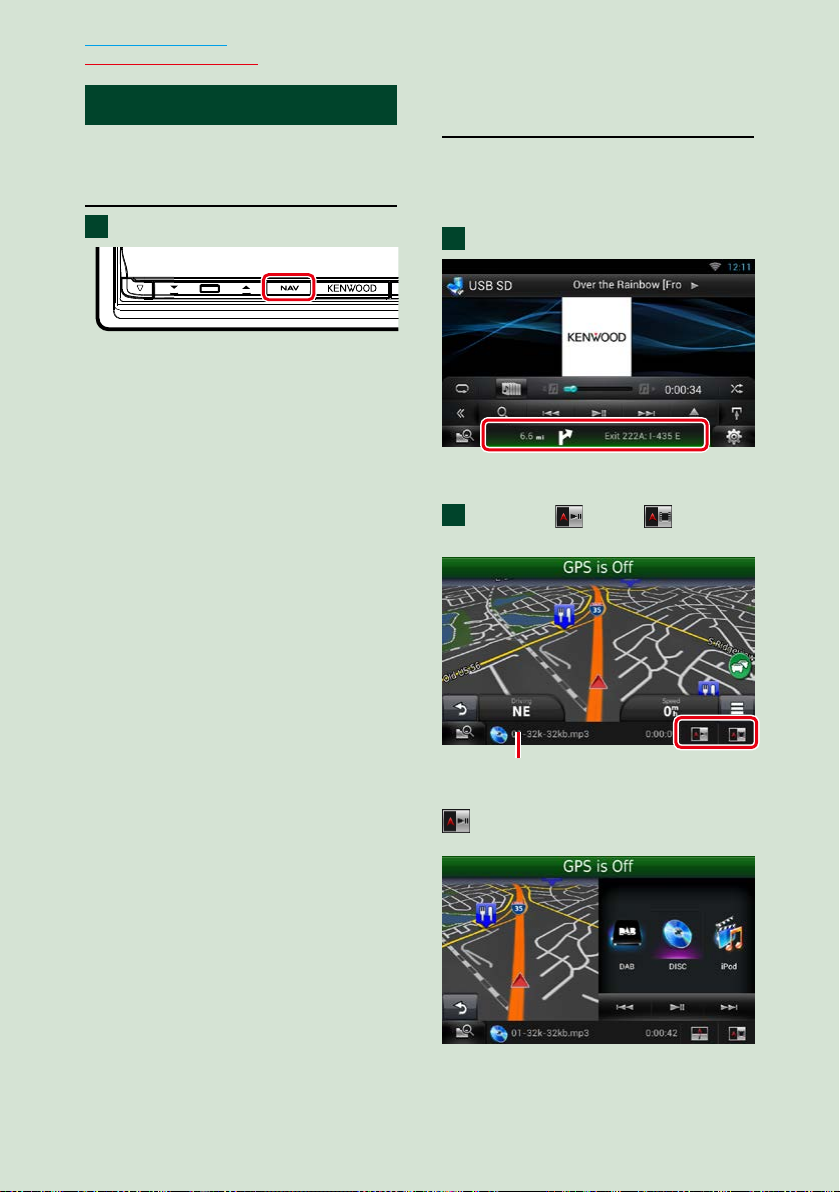
Återgå till startsidan
HOME 6
Grundläggande åtgärder
Använda navigering
ñ
För detaljer om navigationssystemet, se
bruksanvisningen för navigation.
Visa navigationsskärmen
Tryck på knappen <NAV>.
1
Navigationsskärmen visas.
Ljudkontroll från
navigationsskärmen
Du kan kontrollera ljudkällor medan
navigationsskärmen visas.
Du kan också visa navigationsinformation
medan skärmen för källkontroll visas.
Tryck på informationsfältet.
1
Navigationsskärmen med ljudinformation
visas.
Tryck på [ ] eller [ ] på
2
navigationsskärmen.
26
Att peka på det här området
visar ljudskärmen.
: Visar den aktuella källans navigations-
och kontrollknappar.
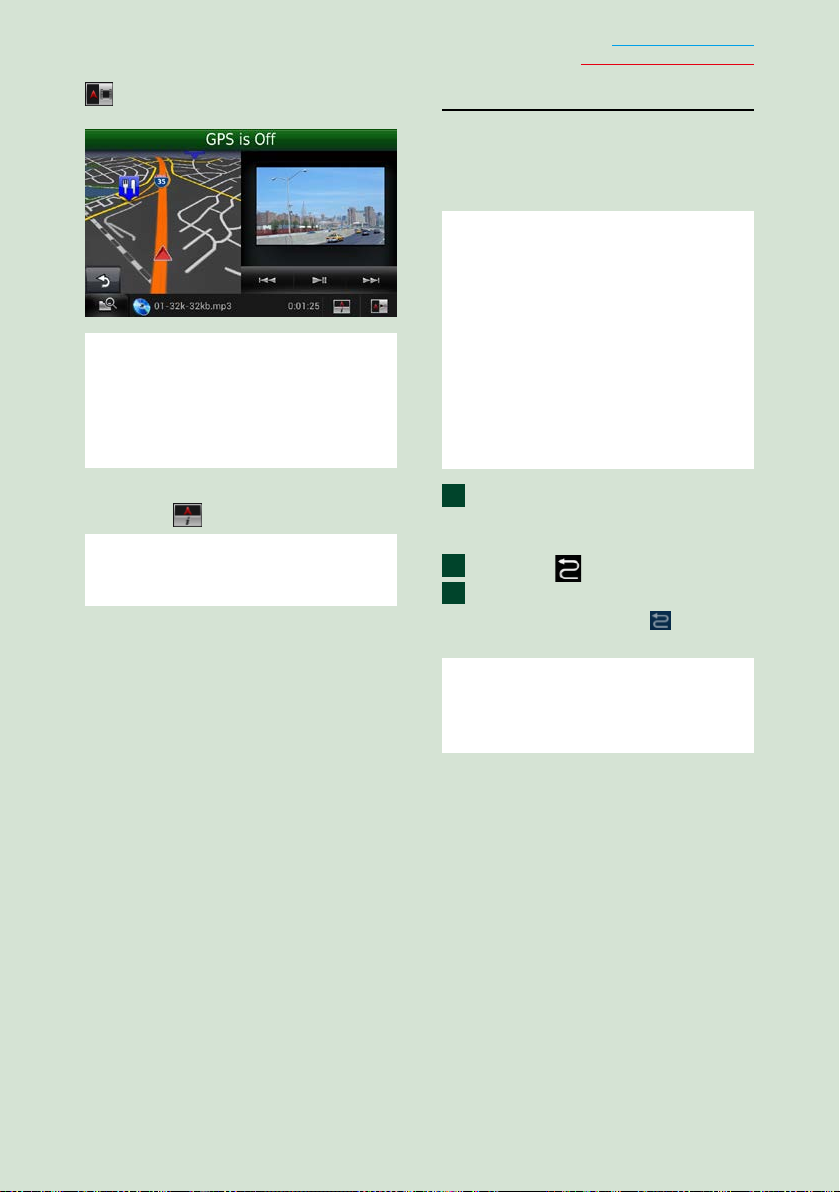
Återgå till startsidan
Grundläggande åtgärder
: Visar navigation och den aktuella
skärmen för uppspelning av video.
OBS!
• Skärmbilden växlar mellan uppspelningsskärmen
och kameravyn varje gång du pekar på bildytan.
• Om du pekar på källikonen på skärmens nederdel
visas hela ljudskärmen.
• AUPEO! spelar bara musik. Du kan inte styra den.
ö Återgå till hel navigationsskärm:
Tryck på [ ].
OBS!
• För detaljer om kontrollknapparna, se
instruktionerna i varje avsnitt.
Funktionen Trip log
Du kan föra över de vägar som du har
åkt och de låtar som du har lyssnat på till
webbplatsen Route Collector så att du kan
titta på dem senare.
Försiktighetsåtgärd
• Funktionen Trip log (Färdlogg) används för att
logga information, som vägar du har åkt och
sånger du har lyssnat på. Denna information
laddas upp på vår webbplats Route Collector
så att du vid ett senare tillfälle kan komma åt
den via din dator. Icke-personliga uppgifter från
den här loggen sparas även och används av oss
för statistik för att förbättra kvaliteten hos våra
produkter. Genom att välja att använda den här
funktionen godkänner du att uppgifter används
för statistik på det här sättet.
Det här är en tillvalsfunktion som kan aktiveras på
eget bevåg.
Tryck på knappen <MENU> på
1
navigationsskärmen eller på
skärmen för källfunktioner.
Tryck på [
2
Tryck på [Yes].
3
När Trip log är aktivt visas ” ” i
statusfältet.
Triplog On].
OBS!
• Du måste ha en Wi-Fi-anslutning till Internet.
• Du kan använda funktionen Trip log när du är
inloggad som Owner eller som User.
27
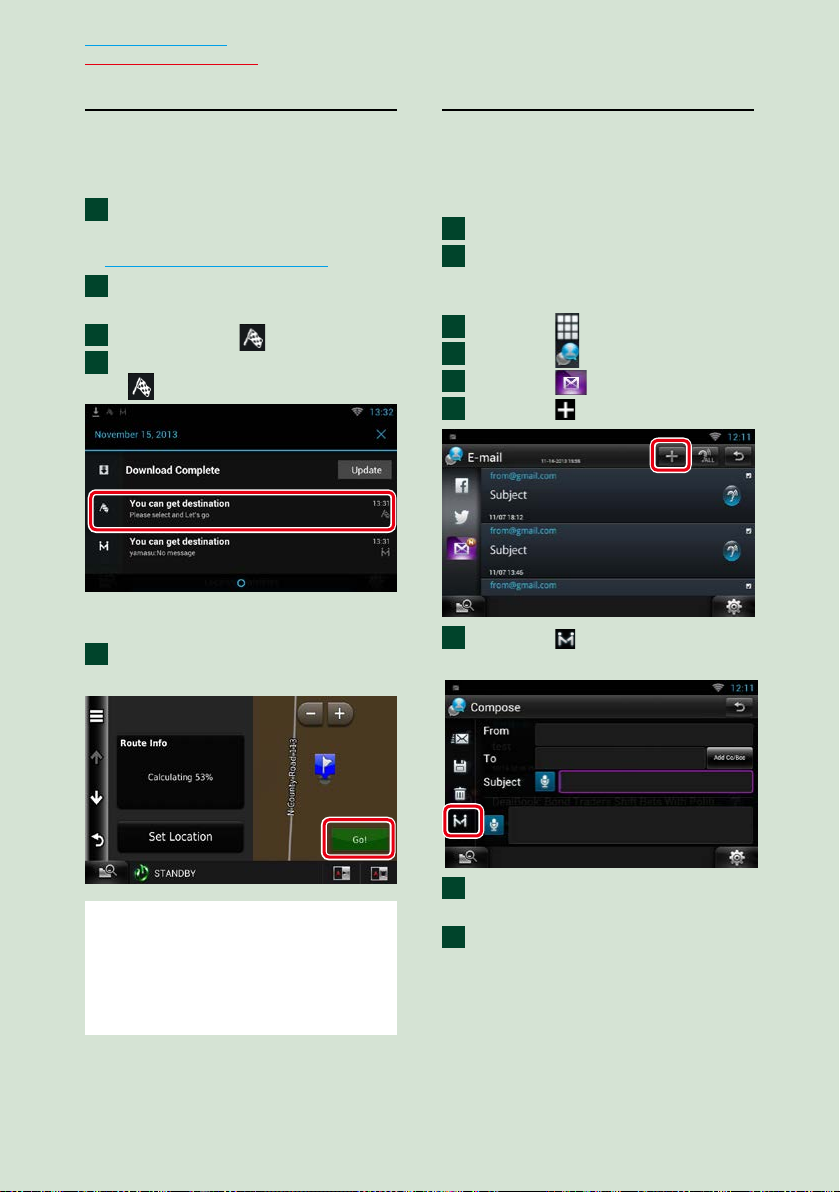
Återgå till startsidan
Grundläggande åtgärder
Funktionen Where To
Du kan enkelt ange destination för
navigeringen genom att ställa in
destinationen på webbplatsen Route
Collector från din dator eller smarttelefon.
Logga in på webbplatsen Route
1
Collector med ägarkontot.
http://www.route-collector.com/
Ange destinationen på
2
webbplatsen Route Collector.
Du ser ikonen ”
3
Dra nedåt i statusfältet. Tryck på
4
].
[
Detta kommer att anges som destination
för navigeringen.
Starta ruttguiden genom att
5
trycka på [GO].
” i statusfältet.
Funktionen Come Here
När du ska hämta familjemedlemmar eller
vänner, skicka dem ett e-postmeddelande
för att bestämma mötesplats. När de har
angett mötesplatsen kan du enkelt ange den
som destination för din navigering.
Tryck på knappen <HOME>.
1
Välj panelen Network contents
2
genom att dra fingret åt vänster
eller höger på skärmen.
Tryck på [
3
Tryck på [
4
Tryck på [
5
Tryck på [
6
Tryck på [ ].
7
Mötesplatsens adress anges i textfältet.
].
SNS].
(mail)].
].
OBS!
• Du kan skapa ett användarkonto om du har
loggat in som Owner.
• Du måste ha en Wi-Fi-anslutning till Internet.
• Hur webbplatsen Route Collector fungerar
beskrivs på webbplatsen.
28
Fyll i adress, ämne etc. i
8
meddelandet och skicka det.
Din familj eller vän anger
9
mötesplatsen.
Kontrollera adressen i meddelandet,
registrera det som mötespunkt och tryck
på Send.
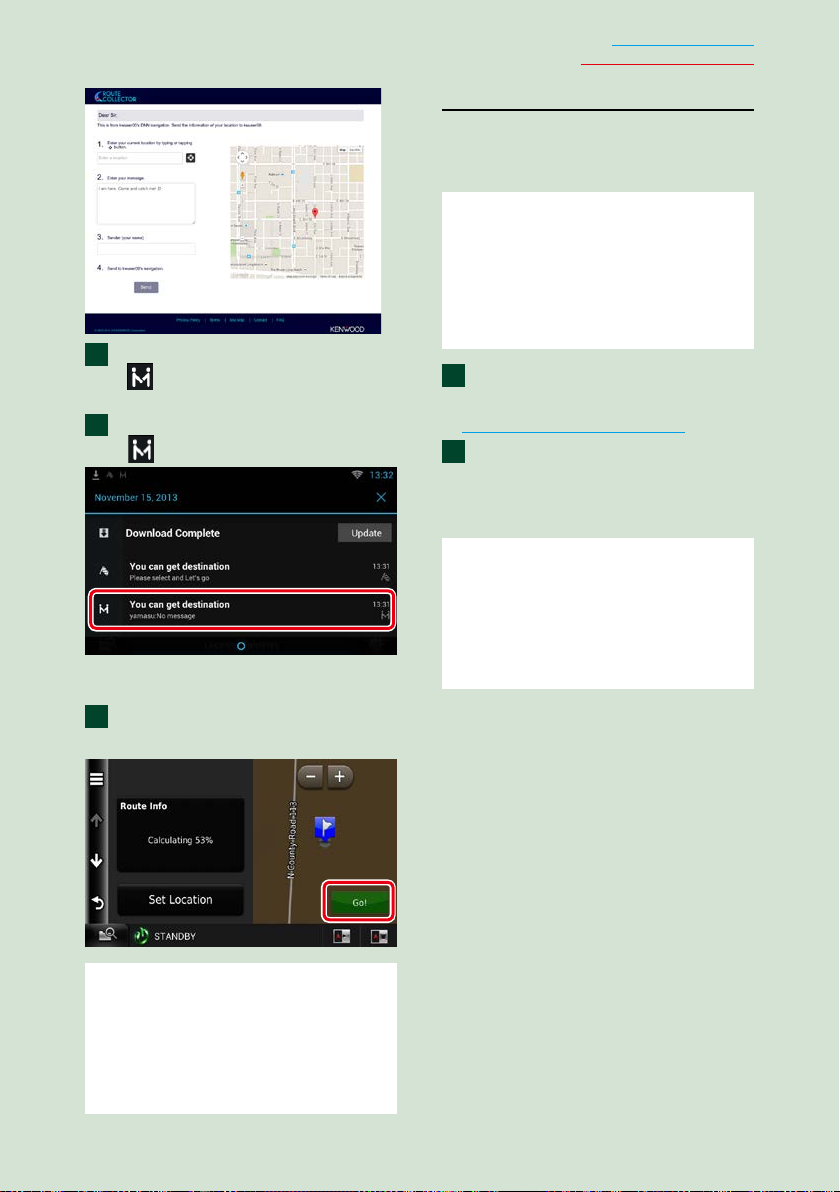
Du får en avisering via ikonen
10
” i statusfältet när de anger
”
mötesplats.
Dra nedåt i statusfältet. Tryck på
11
].
[
Detta kommer att anges som destination
för navigeringen.
Starta ruttguiden genom att
12
trycka på [GO].
Återgå till startsidan
Grundläggande åtgärder
Funktionen Tracking
Om du laddar upp bilens position till
webbplatsen Route Collector kan du ta reda
på var bilen finns om den blivit stulen.
Försiktighetsåtgärd
• Funktionen Tracking är en praktisk funktion som
främst används för att spåra din bil. Funktionen
kan dock även användas för andra syften på eget
bevåg. I vilket fall som helst tar vi inget ansvar för
din användning av funktionen oavsett syfte.
Om du väljer att använda funktionen, aktivera den
enligt anvisningarna i kolumnen till vänster.
Logga in på webbplatsen Route
1
Collector med ägarkontot.
http://www.route-collector.com/
Sätt funktionen Tracking på ON på
2
webbplatsen Route Collector.
Du kan kontrollera var din bil befinner sig
på webbplatsen Route Collector.
OBS!
• Du måste ha en Wi-Fi-anslutning till Internet.
• Du kan endast ställa in den här funktionen och
kontrollera bilens position när du loggar in på
ägarkontot.
• Hur webbplatsen Route Collector fungerar
beskrivs på webbplatsen.
OBS!
• Du måste ha en Wi-Fi-anslutning till Internet.
• Mötesplatsens adress fungerar endast i två timmar
efter det att adressen lades till. Därefter kan du
inte ange den.
• Funktionen Come Here kan användas för en
person (en mötesplats) i taget.
29
 Loading...
Loading...