Page 1

SERIES
UV9
Instruction Manual
Manual de Instrucciones
Guide d'Instructions
Page 2
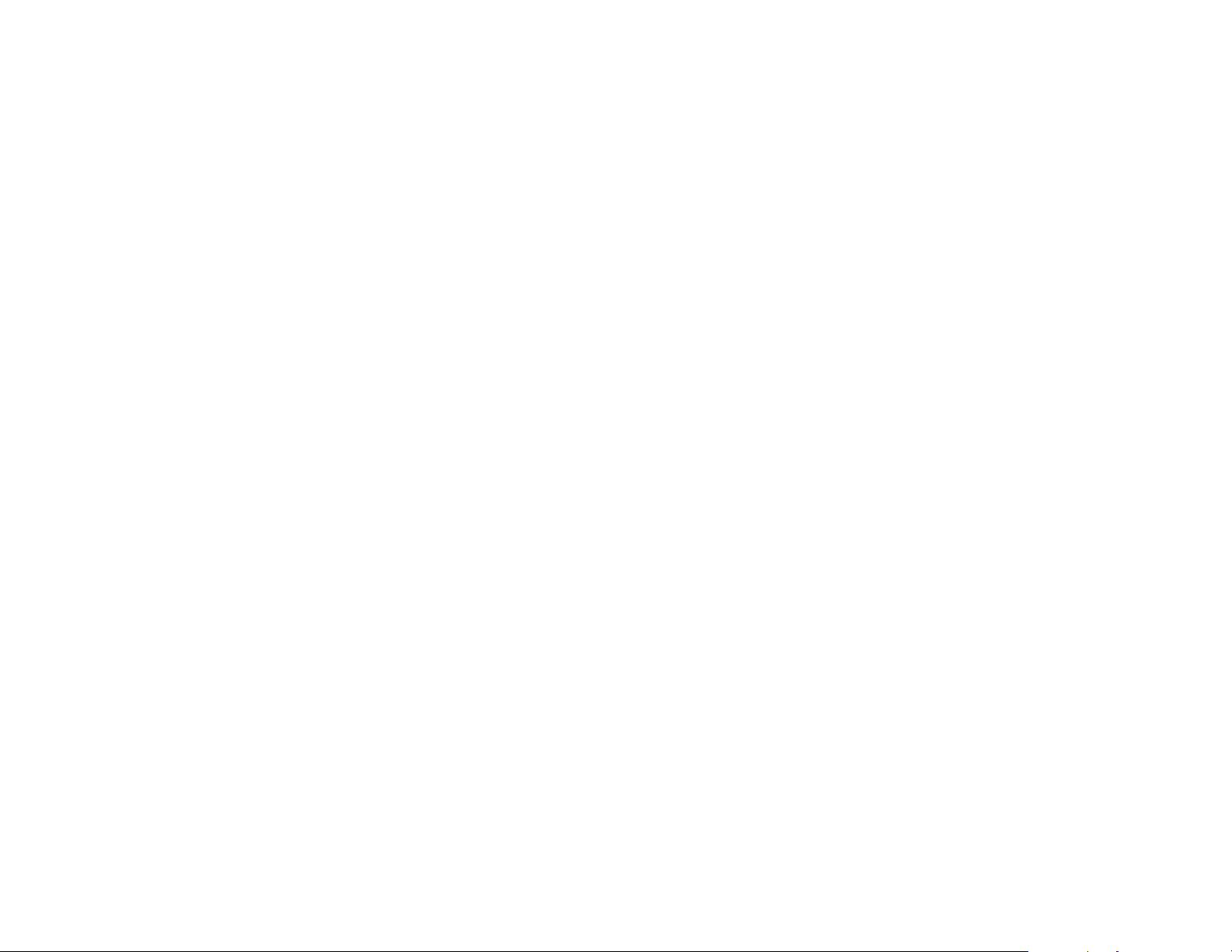
Page 3
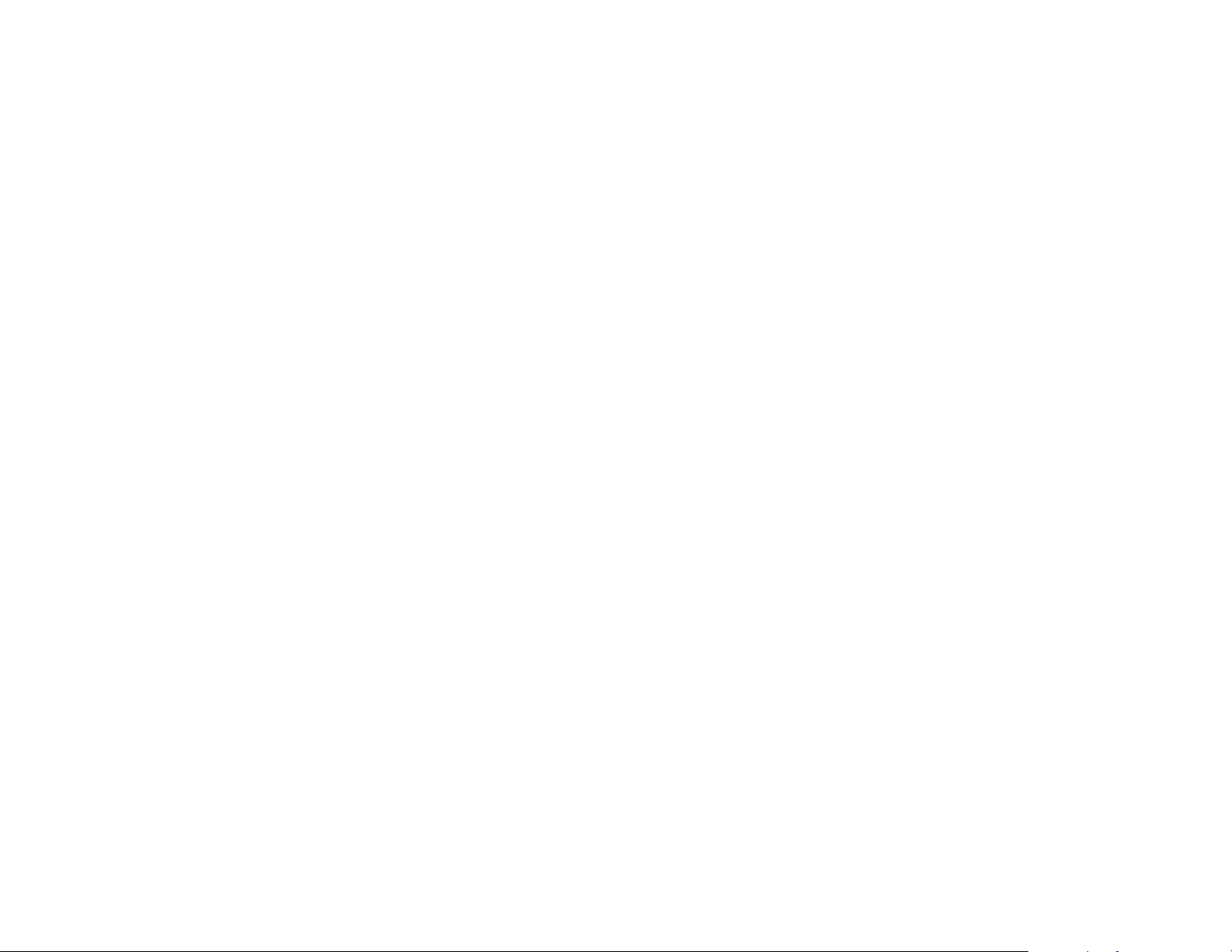
CONTENTS
Thank you for choosing a Jensen Phase Linear product. We hope you will find the instructions
in this owner’s manual clear and easy to follow. If you take a few minutes to look through it,
you’ll learn how to use all the features of your new Jensen Phase Linear UV9 Mobile
Multimedia Receiver for maximum enjoyment.
Preparation............................................................................................................................ 1
Installation............................................................................................................................. 4
Controls and Indicators......................................................................................................... 5
Remote Control..................................................................................................................... 6
Using the TFT Monitor .......................................................................................................... 8
Operating Instructions........................................................................................................... 9
Setup Menu......................................................................................................................... 11
Tuner Operation.................................................................................................................. 13
DVD/VCD Video Operation................................................................................................. 15
DVD/CD Audio Operation ................................................................................................... 18
MP3/WMA Operation.......................................................................................................... 19
Troubleshooting .................................................................................................................. 21
Specifications...................................................................................................................... 23
CONTENIDO
Gracias por elegir los productos Jensen. Esperamos que encuentre en este manual
instrucciones claras y fáciles de seguir. Si se toma unos pocos minutos para leerlo, aprenderá
cómo utilizar todas las funciones de su nuevo radio Jensen para su máximo entretenimiento.
Preparación......................................................................................................................... 25
Instalación........................................................................................................................... 28
Controles e Indicadores...................................................................................................... 29
Control Remoto................................................................................................................... 30
Utilización del Monitor TFT ................................................................................................. 32
Instrucciones de Operación ................................................................................................ 33
Menu de Configuración....................................................................................................... 35
Operación de radio.............................................................................................................. 38
operación de video dvd/vcd ................................................................................................ 40
Operación de audio de DVD/CD......................................................................................... 43
Operación MP3/WMA ......................................................................................................... 44
Solución de Problemas ....................................................................................................... 46
Especificaciones ................................................................................................................. 49
TABLE DES MATIÈRES
Merci d'avoir choisi un produit Jensen. Nous espérons que vous allez trouver les instructions
dans ce guide de propriétaire claires et faciles à suivre. Prenez quelques minutes à le
consulter, vous apprendrez à utiliser toutes les fonctions de votre nouvelle radio Jensen pour
en tirer une jouissance maximum.
Preparation......................................................................................................................... 51
Installation.......................................................................................................................... 54
Controles et indicateurs...................................................................................................... 55
Telecommande................................................................................................................... 56
Utilisation du moniteur TFT................................................................................................ 58
Instructions d'operation...................................................................................................... 59
Setup Menu........................................................................................................................ 61
Operation tuner .................................................................................................................. 64
Operation video DVD/VCD................................................................................................. 66
Operation audio DVD/CD................................................................................................... 69
Operation MP3/WMA ......................................................................................................... 70
Depannage......................................................................................................................... 72
Caracteristiques ................................................................................................................. 75
i
Page 4
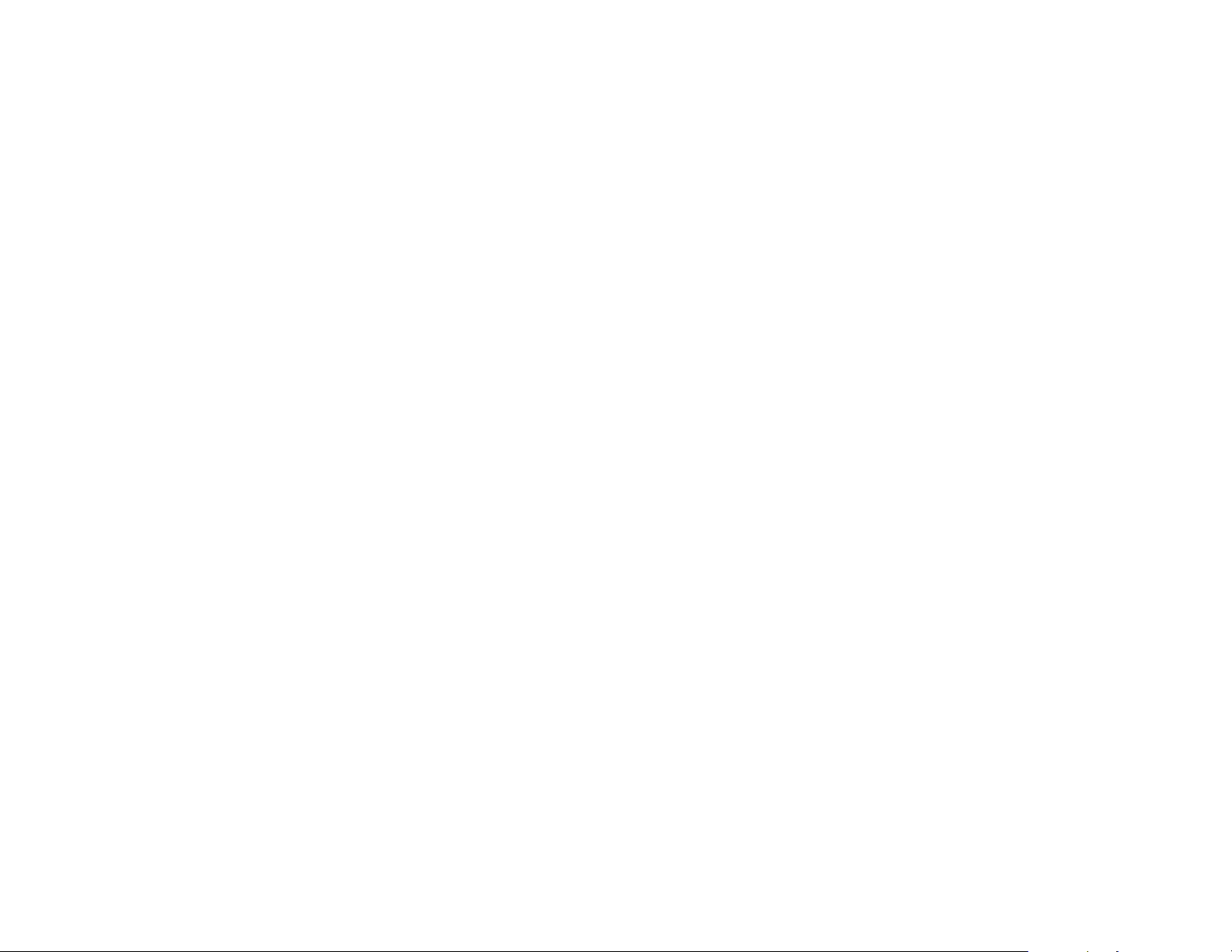
ii
Page 5
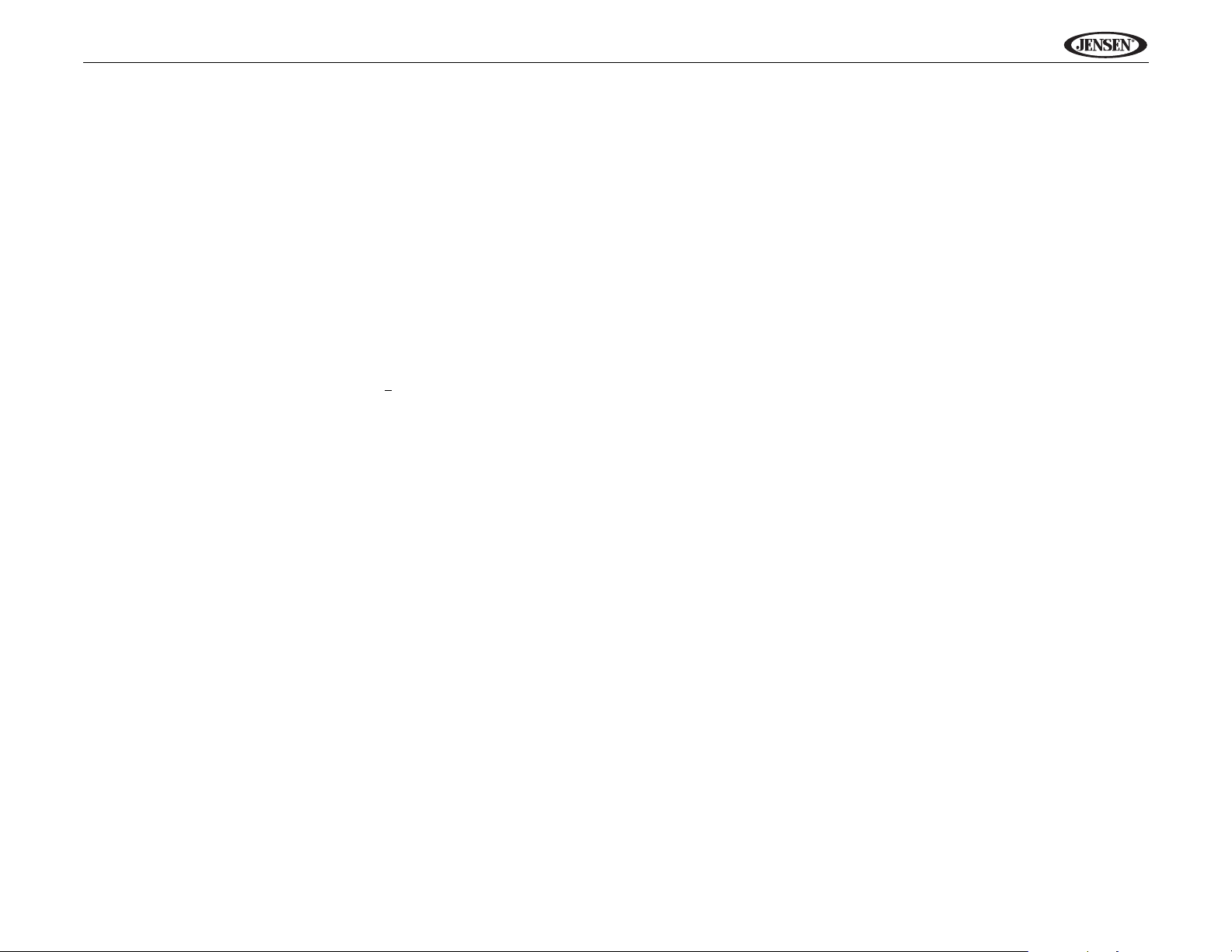
UV9
PREPARATION
Congratulations on your purchase of the Jensen Phase
Linear UV9 Mobile Multimedia Receiver.
It’s a good idea to read all of the instructions before beginning
the installation. We recommend having your Jensen Phase
Linear UV9 installed by a reputable installation shop.
Features
DVD
• Aspect Ratio - Full and Normal
• Fast Forward - 2X, 4X, 8X and 32X
• Slow Motion - 1/2, 1/4, 1/6 and 1/7
• Play, Pause, Stop, Next Chapter and Previous Chapter
CD / MP3 / WMA
• CD-Text Compatible
• ID3 Tag Compatible
• Directory Search (MP3 / WMA Only)
• Direct Track Access via Remote Control
• Burn up to 1500 MP3 and WMA Files onto a DVD+
RW
• Audible Forward / Reverse Track Search (CD-DA Only)
• Random, Repeat and Intro
• Play, Pause, Stop, Next Track and Previous Track
AM-FM
• USA / Europe / Latin America / Asia Frequency Spacing
• 30 Station Presets (18 FM / 12 AM)
• Auto Stereo / Mono
• Local / Distance
• Auto Store / Preview Scan
A / V Media Adapter Cable (Sold Separately)
• Allows Portable Media Devices to be Connected via A/V
Input
• 4-Conductor 3.mm Connector for iPod / Zune Video,
etc.
Chassis
• 1.0 DIN (Import / ISO-DIN Mountable)
• Motorized Flip-Out / Flip-Up LCD Screen
• 8 Character / Segment Type Secondary LCD Display
• 7" TFT Active Matrix LCD w/ Anti-Glare Coating
• 336, 960 Sub Pixels (1440W X 234H)
• Pixel Pitch - 0.321W X 0.370H
• Screen Tilt / Angle Adjustment
• Beep Tone Confirmation (On-OFF Option)
• Heat Management System - Forced Air-Cooling To
Keep The Chip-Sets Operating at Nominal
Temperatures
General
• Navigation Ready (NAV101 or NAV102 Only)
R /
• 44-Key Infrared Remote Control
• One Composite Video Output for Additional Screens
• Front Panel Audio/Video Input
• Two Audio / Video Auxiliary Inputs for Game Console,
Camcorder, Navigation, etc.
• Three-Band Tone control (Bass, Mid and Treble) w/
Eight Preset EQ Curves
• Front, Rear and Subwoofer Line Output
• Subwoofer Phase Control - 0 ~ 180 degrees
• Programmable Volume Control
• Rear Camera Input (Normal and Mirror Image View)
• Touch Screen Calibration Mode
• 2VRMS Line Output - All Channels
• Rotary Encoder Audio Control
• SWC Interface – Compatible with PAC adapter SWI-PS
Steering Wheel Control Interface, sold separately
1
Page 6
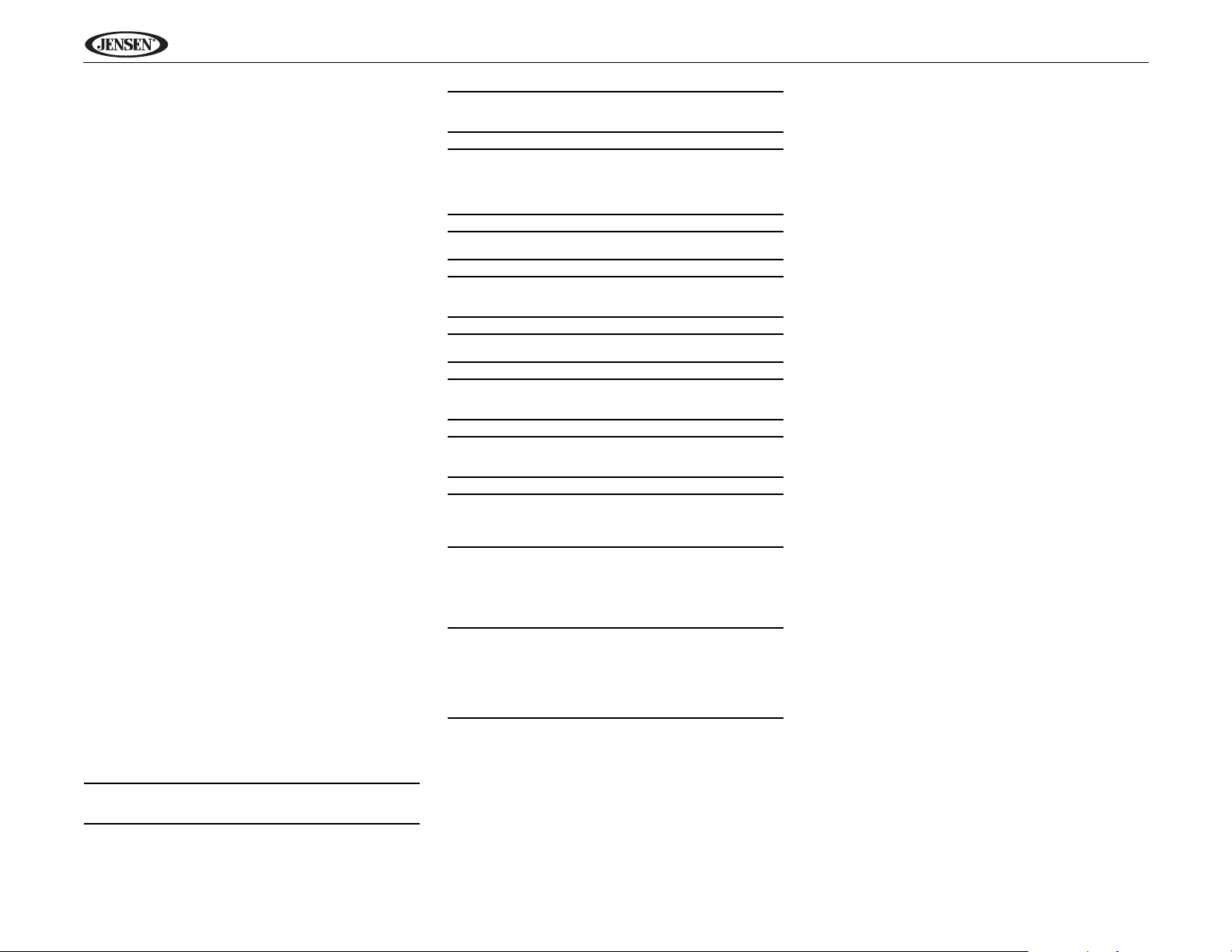
UV9
Optional Equipment
• NAV101/NAV102
The UV9 is "navigation ready." Before accessing any
navigation features, you must purchase and install the
avigation module (NAV101 or NAV102). All installation
and operating instructions will be included with the
navigation module.
Once the navigation module is connected and operating
properly, the NAV source mode will become active.
While the navigation module is not installed, the NAV
option appears gray, indicating the function is not
available.
• Rear Camera
The UV9 is "camera ready." Before accessing any
camera features, you must purchase and install a rear
video camera. Once the rear camera is connected and
operating properly, the CAMERA source mode will
become active. While the camera is not installed, the
CAMERA option appears gray, indicating the function is
not available.
What’s in the Box
1. UV9 Head Unit
2. Single DIN sleeve
3. Wiring harness
4. Parking brake sensor extension wire
5. Mounting hardware
6. Cosmetic trim ring
7. Remote Control
8. Owners Manual
9. Quick Start Guide
Tools and Supplies
You will need these tools and supplies to install your UV9:
• Torx type, flat-head and Philips screwdrivers
• Wire cutters and strippers
• Tools to remove existing radio (screwdriver, socket
wrench set or other tools)
• Electrical tape
• Crimping tool
• Volt meter/test light
• Crimp connections
• 18 gauge wire for power connections
• 16 – 18 gauge speaker wire
WARNING! Never install this unit where operation and
viewing could interfere with safe driving conditions.
WARNING! T o reduce the risk of a traffic accident (except
when using for rear view video camera) never use the
video display function while driving the vehicle. This is a
violation of federal law.
WARNING! Never disassemble or adjust the unit.
WARNING! To prevent injury from shock or fire, never
expose this unit to moisture or water.
WARNING! Never use irregular discs.
WARNING! To prevent damage to the mechanism inside
this unit, avoid impact to the TFT monitor.
WARNING! Using an improper fuse may cause damage
to the unit and result in a fire.
WARNING! The monitor employs an automatic motorized
mechanism. To prevent damage to the core mechanism,
please do not push, pull or swivel the monitor manually.
Disconnecting the Battery
To prevent a short circuit, be sure to turn off the ignition and
remove the negative (-) battery cable prior to installation.
NOTE: If the UV9 is to be installed in a car equipped with
an on-board drive or navigation computer, do not
disconnect the battery cable. If the cable is
disconnected, the computer memory may be lost. Under
these conditions, use extra caution during installation to
avoid causing a short circuit.
WARNING! Only connect the unit to a12-volt power
supply with proper grounding.
2
Page 7
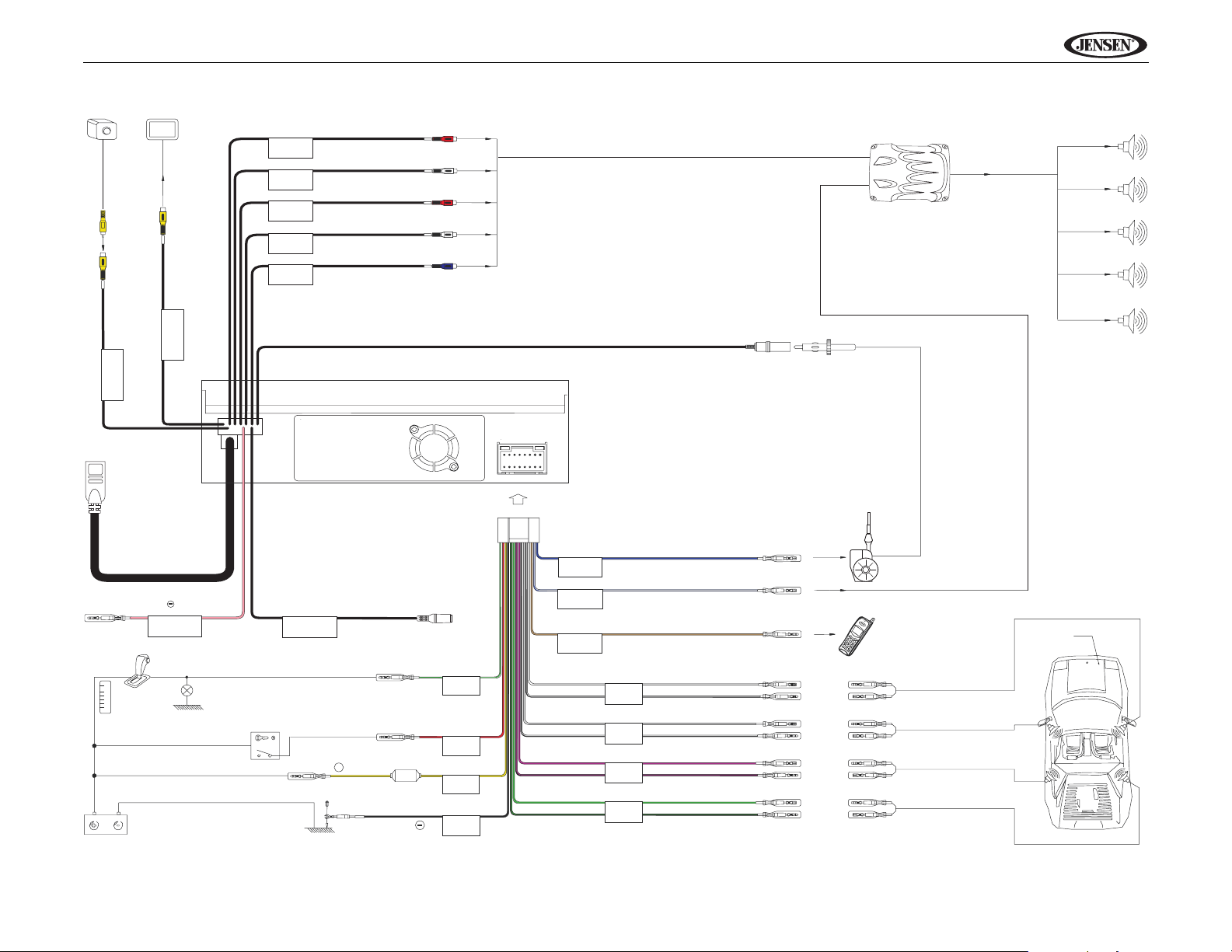
UV9
P
R
N
D
2
L
WIRING DIAGRAM
SUR-R
Rear View
VideoCamera
YELLOW
CAMERA
NAV101/NAV102
Connector
(optional equipment)
PARKING BRAKE
Rear Video
YELLOW
VIDEO OUT
PRK SW
PINK
SUR- L
FRONTR
FRONTL
SUBWOOFER
Steering Wheel Control
(SWC) requires
SWI-PS Interface Adapter,
Sold Separately
PAC
SWC
Harness Cord
BLUE
ANT.CONT
BLUE/WHITE
P.CONT
BROWN
MUTE
Antenna Jack
Auto antenna control (connect to antenna
control lead & power supply of antenna
amplifier)
External power amplifier control
Mute (leave open if not connected)
External PowerAmplifier
Antenna
Car Phone
Car
GREEN/WHITE
Gearbox
Switch
Ground
Ignition Switch
ACC
BATTERY +
Battery
FUSE (15A)
BATTERY
REVERSE +
RED
ACC
YELLOW
BATT
BLACK
GND
WHITE +
WHITE/BLACK -
GREY+
GREY/BLACK -
PURPLE +
PURPLE/BLACK -
GREEN +
GREEN/BLACK -
FRONTL
FRONTR
REAR R
REAR L
FRONTL+
FRONTL-
FRONTR+
FRONTR-
REAR R+
REAR R-
REAR L+
REAR L-
Ground
3
Page 8
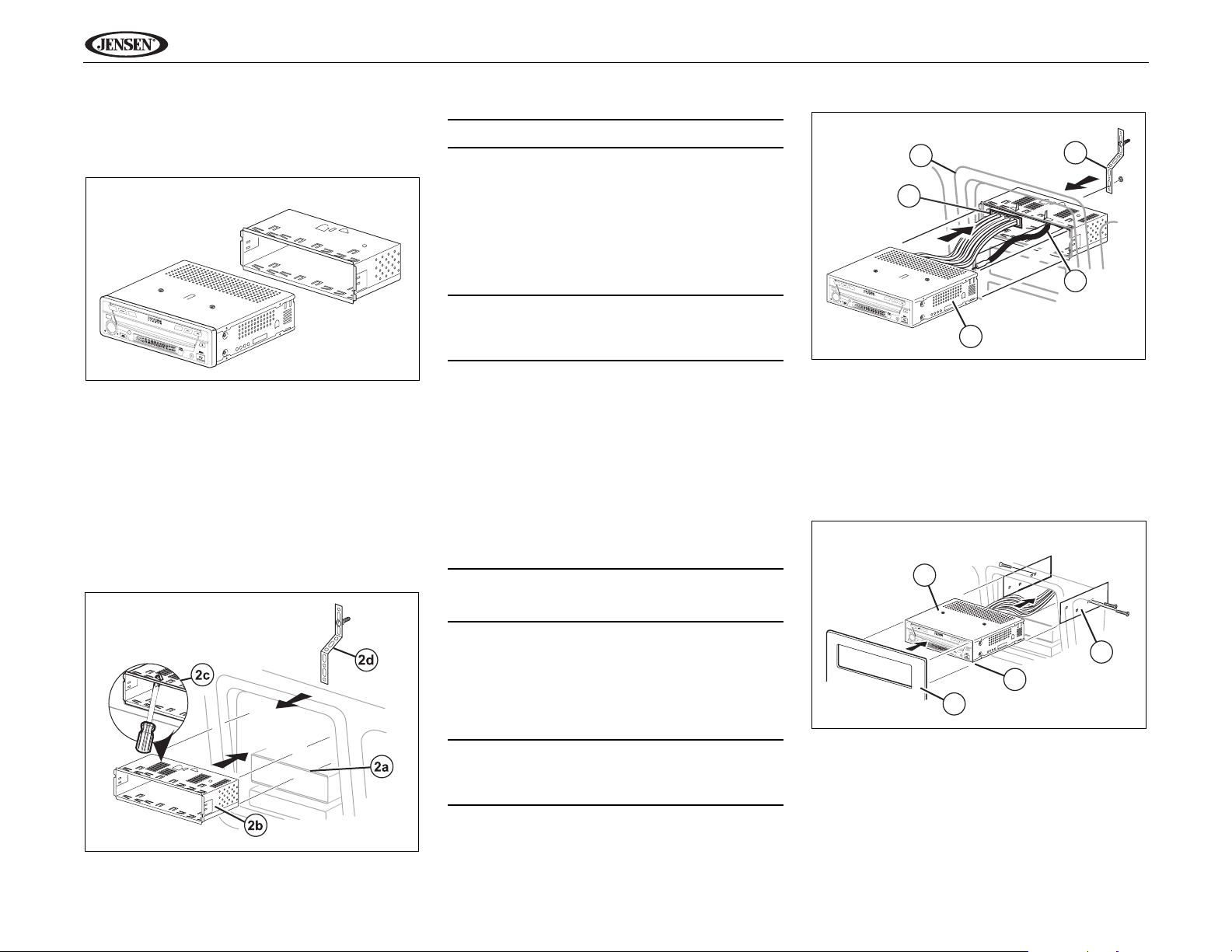
INSTALLATION
Pre-installation
1. Press the metal levers on both sides to remove the halfsleeve from the radio.
PREPARE RADIO
OPEN AS /PS
DISP
mute
UV9
SERIES
BAND
A
/V
INPUT
CAUTION! Be careful not to damage the car wiring.
3. Place the radio in front of the dashboard opening so the
wiring can be brought through the mounting sleeve.
Wiring
Complete wiring as illustrated in the wiring diagram on page
3. Once the wiring is complete, reconnect the battery
negative terminal. If there is no ACC available, connect the
ACC lead to the power supply with a switch.
NOTE: When replacing a fuse, be sure to use correct
type and amperage to avoid damaging the radio. The
UV9 uses one 10 amp mini-ATM fuse, located in the black
filter box in-line with the main wire harness.
FINAL INSTALLATION
5
1
OPEN AS/PS
DISP
mute
UV9
SER
IES
BAND
A
/
V
IN
PU
T
UV9
4
2
3
2. Install the half-sleeve.
a. Install adapter if necessary (optional).
b. Install half-sleeve into adapter or dashboard (use
only the supplied screws). Do not force the sleeve
into the opening or cause it to bend or bow.
c. Locate the series of bend-tabs along the top,
bottom and sides of the mounting sleeve. With the
sleeve fully inserted into the dashboard opening,
bend as many of the tabs outward as necessary so
that the sleeve is firmly secured to the dashboard.
d. Install support strap to make the unit more stable.
INSTALL HALF SLEEVE
Final Installation
After completing the wiring connections, turn the unit on to
confirm operation (ignition switch must be on). If unit does not
operate, recheck all wiring until problem is corrected. Once
proper operation is achieved, turn off the ignition switch and
proceed with final mounting of the chassis.
1. Connect wiring adapter to existing wiring harness.
2. Connect antenna lead.
3. Carefully slide the radio into the half-sleeve, making
sure it is right-side-up, until it is fully seated and the
spring clips lock it into place.
NOTE: For proper operation of the CD/DVD player, the
chassis must be mounted within 20° of horizontal. Make
sure the unit is mounted within this limitation.
4. Attach one end of the perforated support strap
(supplied) to the screw stud on the rear of the chassis
using the hex nut provided. Fasten the other end of the
perforated strap to a secure part of the dashboard either
above or below the radio using the screw and hex nut
provided. Bend the strap to position it as necessary.
CAUTION! The rear of the radio must be supported with
the strap to prevent damage to the dashboard from the
weight of the radio or improper operation due to
vibration.
5. Replace any items you removed from the dashboard.
Final ISO-DIN Installation
1. Remove trim ring.
2. Mount factory brackets on new radio using existing
screws from old radio.
3. Slide radio chassis into dash opening and secure.
4. Reinstall dash panel.
FINAL ISO-DIN INSTALLATION
3
OPEN AS/PS
DISP
mute
UV9
S
E
R
IE
S
BAND
A
/
V
IN
P
U
T
1
4
2
4
Page 9
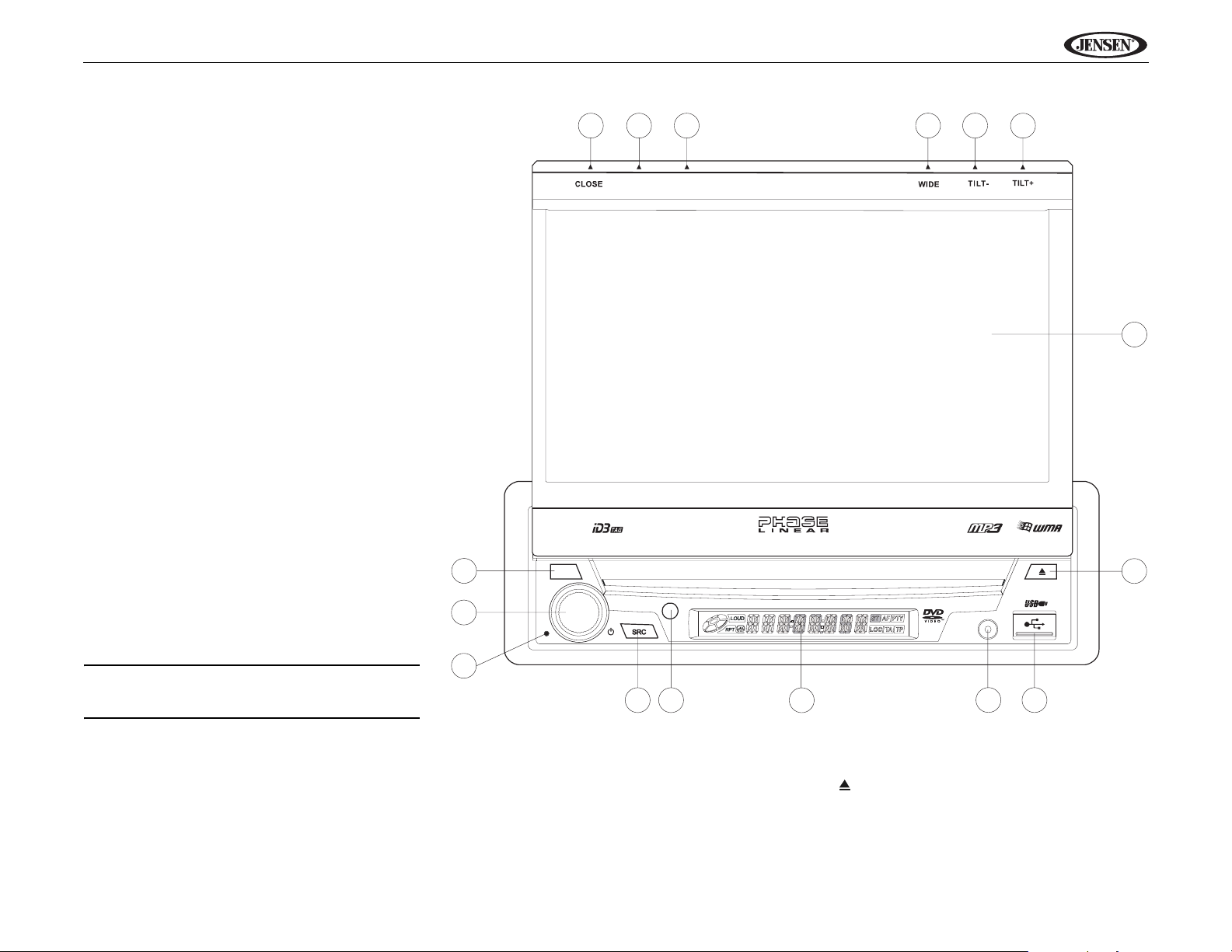
UV9
CONTROLS AND INDICATORS
1. CLOSE/OPEN
Press to activate the automatic mechanical system and move
the TFT monitor into viewing position. Press again to close
the TFT.
2. PIC/DISP
Press to adjust the Brightness and Contrast (see “Image/
Display Settings” on page 8).
With the monitor closed, press to view alternate LCD display
information.
When the navigation module is connected to the UV9, press
and hold to display the navigation user interface. The TFT
screen must be open for this function to operate.
3.AS/PS
Press to automatically store strong radio stations in the six
preset channels for the current band.
4. WIDE/BAND
Press to adjust the display aspect of the picture to one of two
settings: Full, Normal or STANDY.
With the monitor closed, press BAND to change between
three FM and two AM bands.
5. TILT - / |<<
Press to adjust the tilt angle of the screen one step at a time
or press and hold to adjust the angle in a continuous motion.
With the monitor closed, press to seek backward.
6. TILT + / >>|
Press to adjust the tilt angle of the screen one step at a time
or press and hold to adjust the angle in a continuous motion.
With the monitor closed, press to seek forward.
7. LCD Display
8. MUTE
Press to silence the receiver. Press again to resume sound.
NOTE: The UV9 features Softmute, which will allow the
volume to increase or decrease gradually when the
MUTE function is activated or deactivated.
9. IR Remote Control Receiver
10. SRC
Press to turn unit on. Press and hold to turn the unit off.
When on, press once to select playing mode.
11. VOLUME CONTROL ROTARY ENCODER
Rotate to adjust the volume. Press and release to enter and/
or confirm audio settings.
8
11
12
Press and hold to activate the Local (LOC) setting. Press and
hold again to turn Local recption off.
12. RESET
Press to reset system settings to factory default (except the
password and parental lock setting).
13. A/V Input
Attach a compatible A/V device.
160
WATTS
mute
1
2
PIC
3
AS
MULTIMEDIA RECEIVER
4
5
6
15
13
OPENBAND AS/PSDISP
16
14
UV9
10
SERIES
A/V
INPUT
9
7
14. USB Interface Connector
Connect a USB device for playback of music/video files.
15. TFT Display
16. ( )
Press to eject a disc.
Press and hold to reset core mechanism position.
5
Page 10
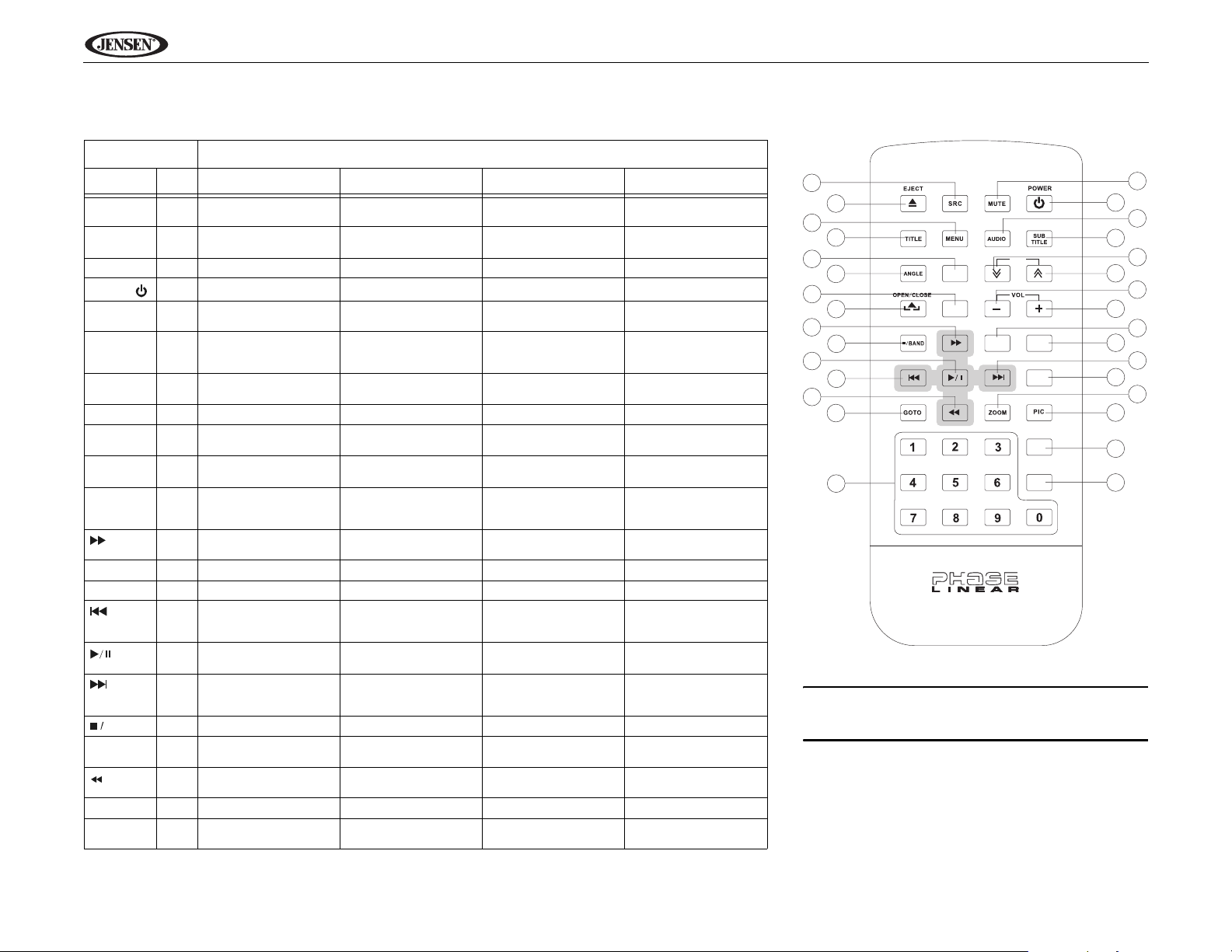
REMOTE CONTROL
SCAN
Table 1: Remote Control Functions
Button Function
UV9
Name Ref# DVD VCD TUNER CD/MP3/USB
MENU 1 Enters the main menu of
TITLE 2 Enters the title menu of the
the disc
disc
MUTE 3 Toggles on/off audio output T o ggle s on/ off audio output Toggles on/of f audio ou tpu t Toggles on/off audio out put
POWER/
AUDIO 5 Changes the audio lan-
REPT A-B 6 Setup to repeat playback
REPT 7 Repeats playback of cur-
4 Turns the power on/off Turns the power on/off Turns the power on/off Turns the power on/off
guage for disc playback
from time frame A to time
frame B
rent chapter
SRC 8 Selects playing mode Selects playing mode Selects playing mode Selects playing mode
SUBTITLE 9 Language selection for
DISP 10 Displays playing informa-
ANGLE 11 Plays back disc in differ-
subtitle
tion
ent angle for a scene
12 Fast forwards the disc con-
tent
VOL - 13 Decreases volume Decreases volume Decreases volume Decreases volume
VOL + 14 Increases volume Increases volume Increases volume Increases volume
15 Selects the previous chap-
ter for playback
16 Pauses playback/starts
playback
17 Selects the next chapter
for playback
BAND 18 Stops playback Stops playback Selects FM/AM band Stops playback
GOTO 19 Goes to specific time
frame and playback
20 Slow playback/slow rewind
playback
ZOOM 21 Zooms in/out on an image Zooms in/out on an image
PIC 22 Displays set-up parame-
ters
Turns on/off PBC when
playing VCD
Plays first ten seconds of
each chapter/title
Setup to repeat playback
from time frame A to time
frame B
Repeats playback of current chapter
Displays playing information
Plays back Picture CD with
different angle of picture
displayed
Fast forwards the disc content
Selects the previous chapter for playback
Pauses playback/starts
playback
Selects the next chapter
for playback
Goes to specific time
frame and playback
Slow playback/slow rewind
playback
Displays set-up parameters
Displays playing information
Searches an available
radio station by decreasing
tuning frequency
Searches an available
radio station by increasing
tuning frequency
Repeats playback of current track
Display playing information
Fast forwards the disc content
Selects the previous track
for playback
Pauses playback/starts
playback
Selects the next track for
playback
8
23
1
2
REPT
A-B
SERIES
TILT
REPT
WIDE
SETUP
CLEAR
10
11
30
31
12
18
16
15
20
19
27
DISP
SLOW
4
9
25
14
7
26
22
29
28
NOTE: Your remote control may differ slightly from the
one pictured here. The above diagram is for illustrative
purposes only.
3
5
24
13
6
17
21
6
Page 11
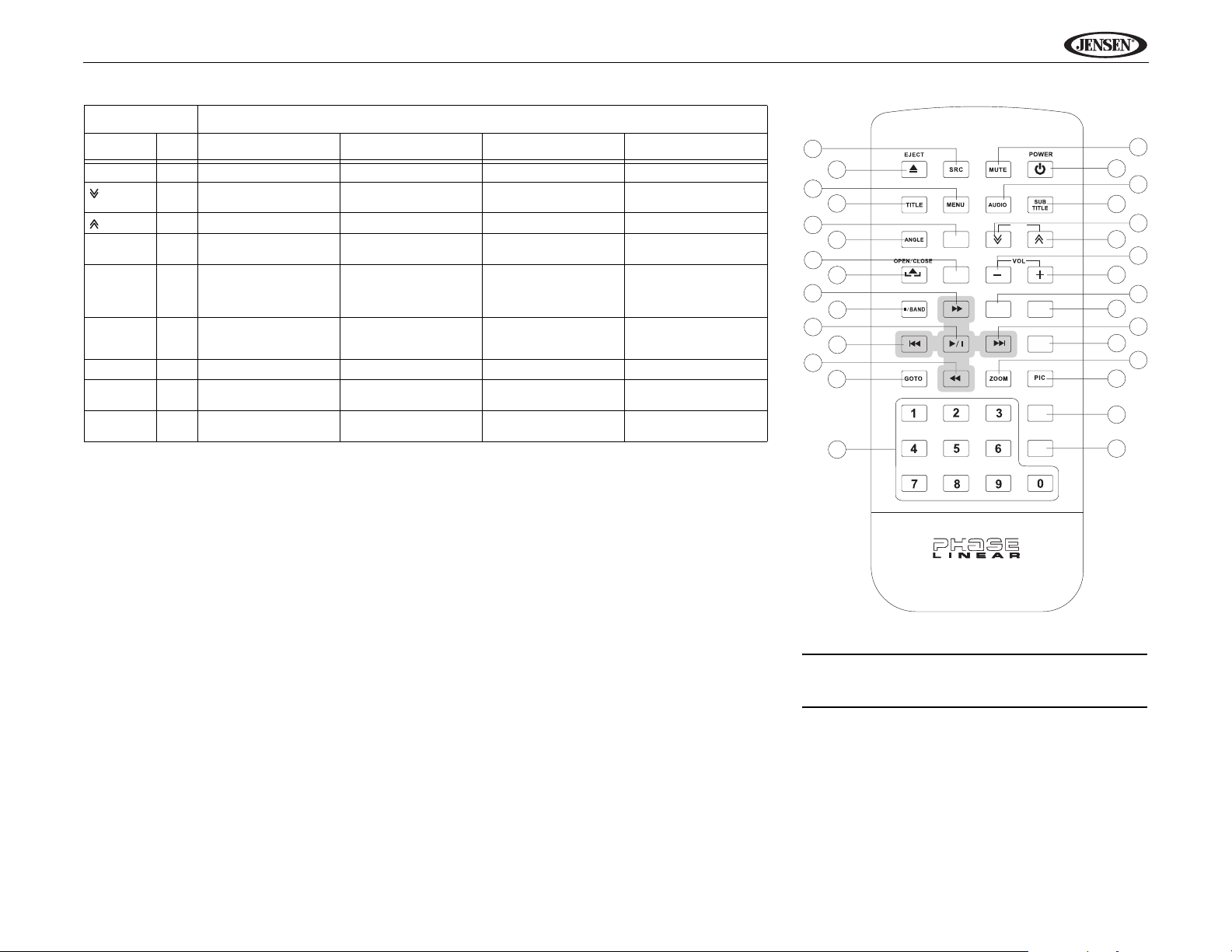
UV9
SCAN
Table 1: Remote Control Functions
Button Function
Name Ref# DVD VCD TUNER CD/MP3/USB
EJECT 23 Ejects disc Ejects disc Ejects disc Ejects disc
24 Decreases monitor tilt
angle
25 Increases monitor tilt angle Increases monitor tilt angle Increases monitor tilt angle Increases monitor tilt angle
DISP 26 Selects display mode:
1, 2, 3, 4, 5,
6, 7, 8, 9, 0
(Numeric
Keypad)
CLEAR 28 Delete entry or move back-
FULL or NORMAL
27 Directly accesses chapter 1-6 selects preset for cur-
wards to correct error in
Direct Access mode
SETUP 29 Displays Setup menu Displays Setup menu Displays Setup menu Displays Setup menu
SCAN 30 Plays the first ten seconds
OPEN/
CLOSE
31 Opens/closes the TFT
monitor
Decreases monitor tilt
angle
Selects display mode:
FULL or NORMAL
Delete entry or move backwards to correct error in
Direct Access mode
Opens/closes the TFT
monitor
Decreases monitor tilt
angle
rent band
Delete entry or move backwards to correct error in
Direct Access mode
Opens/closes the TFT
monitor
Decreases monitor tilt
angle
Directly accesses track
Delete entry or move backwards to correct error in
Direct Access mode
of each track
Opens/closes the TFT
monitor
8
23
1
2
REPT
A-B
SERIES
TILT
REPT
WIDE
SETUP
CLEAR
10
11
30
31
12
18
16
15
20
19
27
DISP
SLOW
3
4
5
9
24
25
13
14
6
7
17
26
21
22
29
28
NOTE: Your remote control may differ slightly from the
one pictured here. The above diagram is for illustrative
purposes only.
7
Page 12
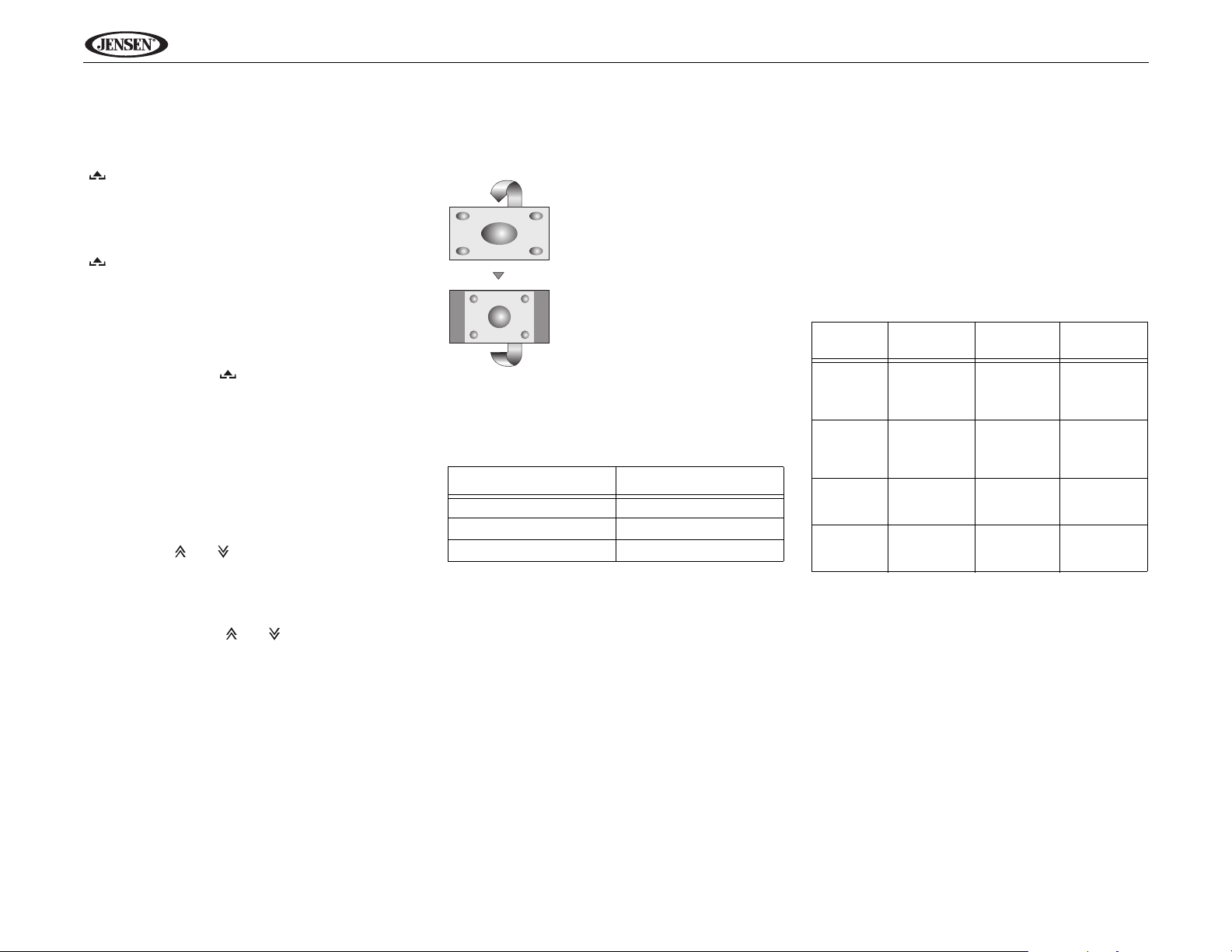
USING THE TFT MONITOR
Open/Close TFT Monitor
Open TFT Monitor
Press the OPEN button (1) on the front panel or press the
( ) button (31) on the remote control to activate the
mechanism that moves the display panel into the viewing
position.
Close TFT Monitor
Press the OPEN button (1) on the front panel or press the
( ) button (31) on the remote control to load the display
panel back into the compartment.
TFT Monitor Auto Open
If “TFT Auto Open” is “on” when the unit is turned on, the
monitor automatically moves to the viewing position.
If “TFT Auto Open” is ”off” when the unit is turned on, press
the OPEN button (1) or ( ) button (31) on the remote
control to move the monitor into the viewing position.
If “TFT Auto Open” is set to ”Manual”, the TFT will not close
when the key is turned off.
Monitor Tilt Angle Adjustment
A known characteristic of LCD panels is the quality of the
display in relationship to the viewing angle. The monitor
angle can be adjusted for optimum viewing using one of the
following methods:
Step by Step Angle Adjustment
• Press the ( ) or ( ) button on the remote control to
adjust the tilt angle of the screen one step at a time.
• Press the TILT - (5) or TIL T+ button (6) on the monitor to
adjust the tilt angle of the screen one step at a time.
Continuous Angle Adjustment
• Press and hold the ( ) or ( ) button on the remote
control to adjust the tilt angle in a continuous motion.
• Press and hold the TILT - (5) or TILT+ button (6) on the
monitor to adjust the tilt angle in a continuous motion.
Aspect Ratio
Press the DISP button (10) on the remote control or WIDE
button (4) on the monitor to adjust the aspect ratio as follows:
FULL
The entire screen is extended
horizontally to the aspect ratio of 16 to
9. The extension ratio is the same at
any point.
NORMAL
The conventional display image has a
4 to 3 ratio of horizontal to vertical,
leaving a blank area on the right and
left sides of the display.
Image/Display Settings
Table 2 shows the video output mode for each playing
source.
Table 2: Video Output Modes
Playing Source Video Output Modes
AM/FM TUNER RGB Mode
DVD RGB Mode
AUX IN CVBS Mode
*CVBS – Composite Video Baseband Signal
Parameter Adjustment Procedure
To adjust monitor display settings, perform the floowing
steps:
1. Enter Picture Quality Setting Mode:
Press the PIC button (22) on the remote control or mon-
itor (2).
2. Select Item to Set:
Press the rotary encoder (11) on the control panel to
select “BRIGHT”, “CONTRAST”, or “COLOR”.
3. Set Parameters:
Press the VOL +/– buttons (13, 14) on the remote or
turn the rotary encoder (11) on the control panel to
adjust the selected parameter.
4. Exit Picture Quality Setting Mode:
Press the PIC button (22) on the remote control or
monitor (2).
UV9
Parking Brake Inhibit
When the pink "Parking" wire is connected to the vehicle
Parking Brake circuit, the front TFT monitor will display video
when the Parking Brake is engaged. (When the pink wire is
grounded via the Parking Brake circuit, video will be
displayed.)
Monitor Movement Mechanism
If an obstruction occurs in the monitor path, the following
protective measurements can be executed to prevent
damage to the mechanism or monitor:
Table 3: Monitor Protective Measures
Obstruction
Monitor
loading out
horizontally
Monitor
loading in
horizontally
Monitor
loading out
vertically
Monitor
loading in
vertically
After the protective procedure is executed, normal operation
is resumed by pressing the OPEN button (1) or disconnecting
and reconnecting the power.
Self
Protection
Monitor is
automatically loaded
into unit
Unit stops at
obstruction
point
Unit stops at
obstruction
point
Unit stops at
obstruction
point
OPEN Button
Pressed
Monitor fully
extended
horizontally
Monitor fully
extended
horizontally
Monitor
swivels back
to the unit
Monitor
swivels back
to the unit
Power
Reconnected
Monitor is
automatically loaded
into unit
Monitor is
automatically loaded
into unit
Monitor swivels back to
the unit
Monitor swivels back to
the unit
8
Page 13
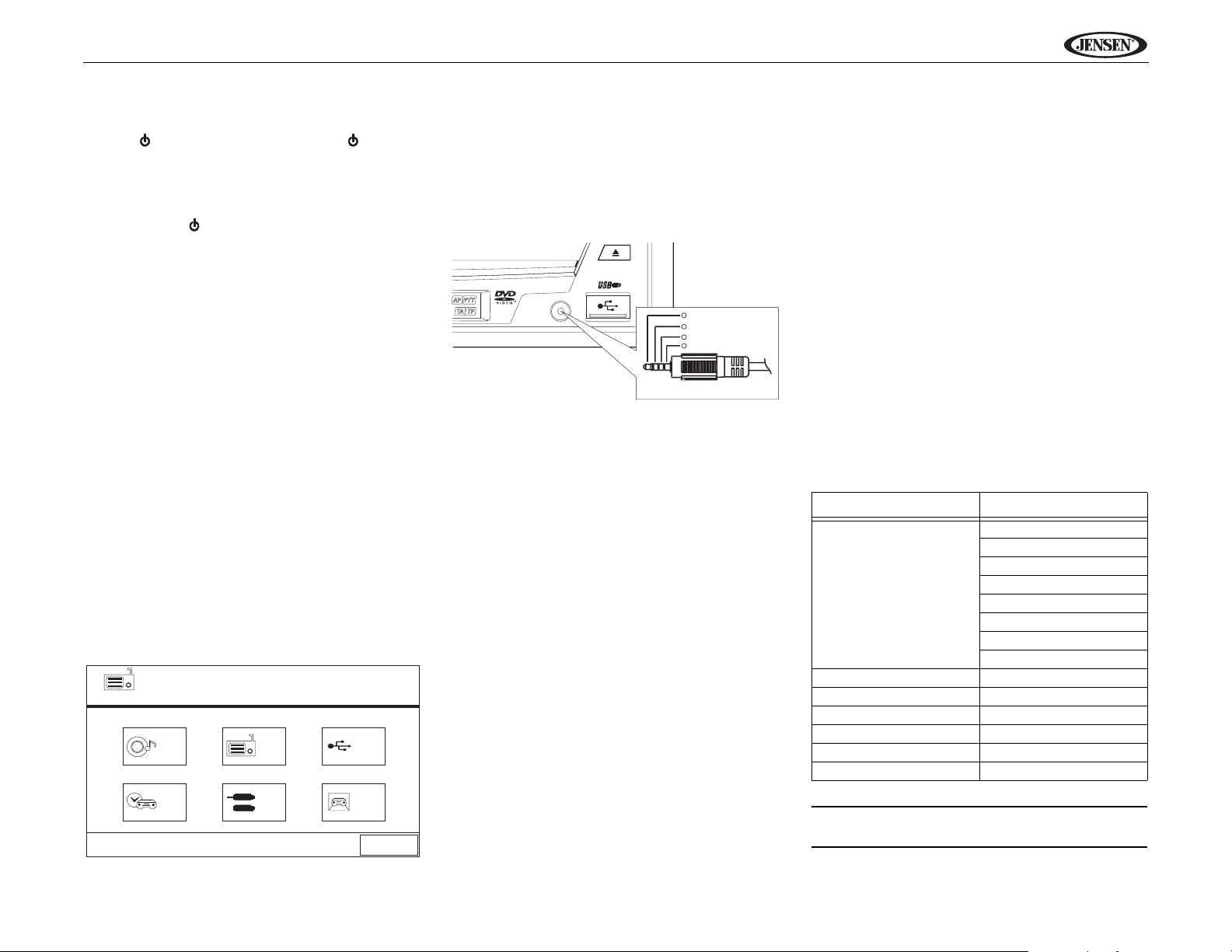
UV9
OPERATING INSTRUCTIONS
Power On / Off
Press the /SRC button (10) on the unit (or the button (4)
on the remote control) to turn the unit on. The buttons on the
front of the unit light up and the current mode status appears
in the LCD (7). You can also turn on the unit by pressing the
OPEN button (1) and opening the TFT screen.
Press and hold the button to power off the unit.The monitor
is drawn back into the main compartment.
Audible Beep Confirmation
An audible beep tone confirms each function selection. The
Beep tone can be disabled through the Setup menu.
Mute/Line Mute
Press the MUTE button (8) on the front panel or the MUTE
button (3) on the remote to mute the volume from the unit.
Press the MUTE button again to restore the volume. “MUTE”
is displayed on the LCD. Adjusting the volume or using any of
the audio setup features cancels the mute function.
If the “MUTE” wire is connected, audio output mutes when a
telephone call is received by the car phone or when verbal
navigation is performed.
Playing Source Selection
When the monitor is closed, press the SRC button (10) on the
front panel or remote control (8) to change between available
audio playing sources in the following order: AM/FM, DISC,
USB and AUX IN. The mode is displayed on the LCD screen.
Source Menu
You can also use the touch screen to change the source
through the SOURCE MENU. To access the SOURCE
MENU, touch the top left corner of the screen or press the
SRC button (10).
RADIO
SOURCE MENU
DISC
NAVI.
RADIO
AUX
USB
CAMERA
SKIN
Touch the DISC, RADIO, USB, NAVI, AUX or CAMERA
button to select the corresponding source.
External Devices
External peripheral devices, including a game console,
camcorder, navigation unit, iPod, Zune, etc. can be
connected to this unit via RCA output using an A/V Media
Adapter Cable (not included).
A/V
INPUT
1
Right Audio
2
Left Audio
3
Ground
4
Video
3.5mm A/V Cable (not included)
Connect the external device to the A/V Media Adapter Cable
and then plug the cable into the A/V INPUT connector (13) on
the front of the radio. Select “AUX” or “AUX IN” (when
monitor is closed) mode to access auxiliary devices. You
cannot directly control external devices connected to the A/V
INPUT.
Skin Selection
Touch the SKIN button, located in the bottom right corner of
the SOURCE MENU (see “Source Menu” on page 9), to
choose an alternate background image for the touch screen.
Volume Adjustment
Volume Increase/Decrease
To increase or decrease the volume level, turn the rotary
encoder (11) on the front panel or press the VOL-/+ buttons
(13, 14) on remote control. When the volume level reaches
“0” or “40”, a beep sounds, indicating that the adjustment limit
has been reached. The LCD or TFT screen displays the
volume level for 3 seconds.
Programmable Turn-On Volume
This feature allows the user to select a turn-on volume setting
regardless of the volume setting prior to turning the unit off.
To use this feature, the TFT monitor must be displayed.
To program a specific turn-on volume level, turn the rotary
encoder (11) to adjust the volume to the desired turn-on
volume. Push and hold the rotary encoder while the yellow
speaker icon and level indication is displayed on the screen.
The unit will beep to confirm your turn-on volume setting.
Audio Control Menu
The Audio Control feature allows you to easily adjust your
audio system to meet the acoustical characteristics of your
vehicle, which vary depending on the type of vehicle and its
measurements. Proper setting of the Fader and Balance
boosts the effects of the cabin equalizer.
Press the rotary encoder (11) on the front panel to display the
audio menu.
• Use the touch screen +/- buttons to adjust the settings
for an audio feature.
• To adjust an audio feature using the remote control,
perform the following steps:
a. Press the (>>|)/(|
the audio feature to be adjusted.
b. Press the >/|| button (16) to select the highlighted
option.
c. Press the |<<, >>|, >>, or << buttons (12, 15, 17,
20) on the remote control to adjust the selected
feature to the desired setting.
Table 4: Audio Adjustments
Audio Function Adjustable Range
EQ User
BASS -14 to +14
MID -14 to +14
TREBLE -14 to +14
SUB -14 to 0
FAD Grid
BAL Grid
NOTE: The EQ mode will automatically change to
“USER” when individual audio functions are adjusted.
<<) buttons (17, 15) to highlight
Acoustic
Urban
Rave
Latin
Dance
Hip Hop
Rock
9
Page 14
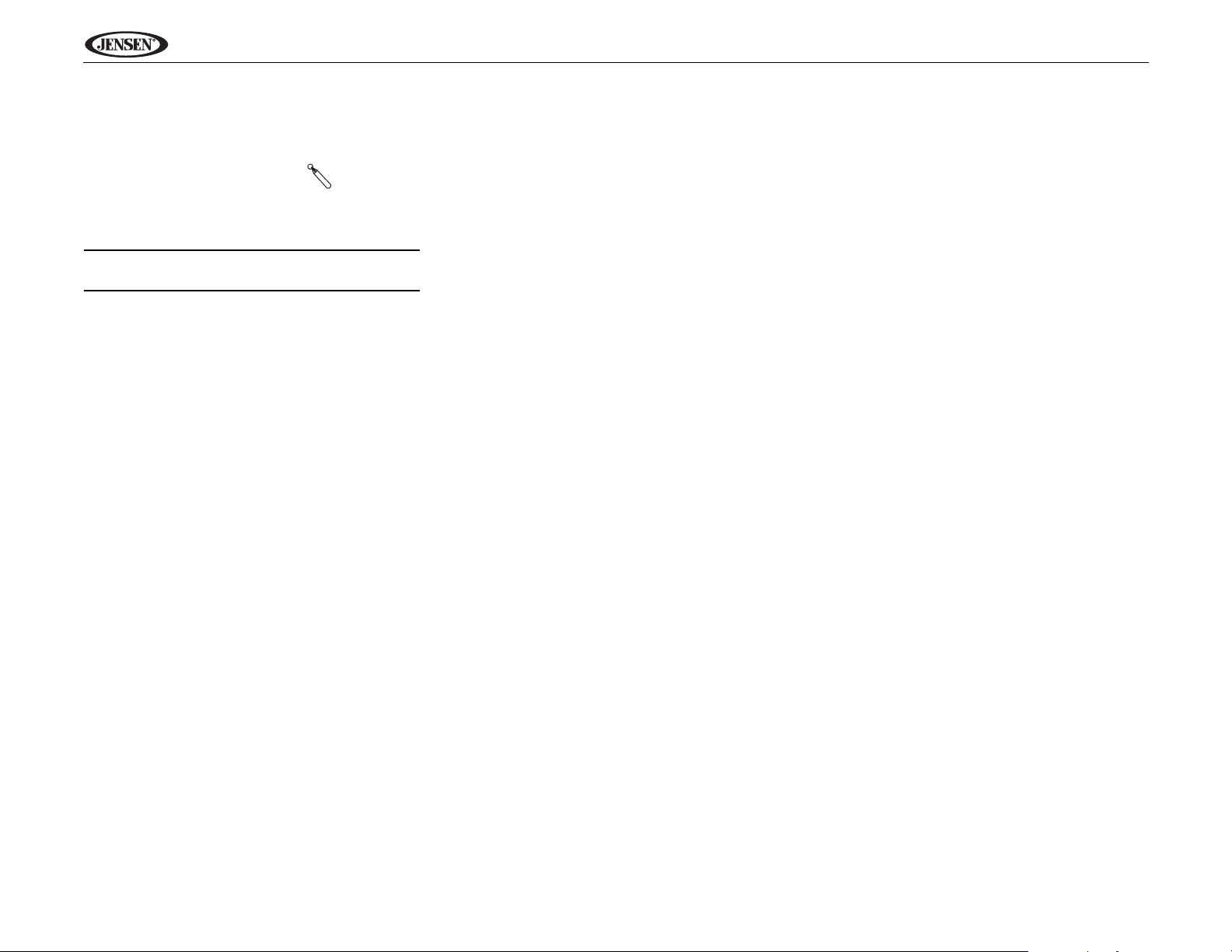
The Audio menu will automatically exit after a few seconds of
n
inactivity. To exit quickly, touch the top left corner of the
screen or press and hold the rotary encoder (11).
System Reset
To correct a system halt or other
illegal operation, use the tip of a pen
to press the reset button (12) located
on the front bottom-right corner of the unit. After a system
reset, the unit restores all factory default settings.
NOTE: If the unit is reset while a DVD is playing, the DVD
resumes play once the reset is complete.
[RESET] Butto
Steering Wheel Control (SWC)
The UV9 is compatible with the PAC (Pacific Accessory
Corporation) steering wheel control adapter SWI-PS. A
3.5mm female connector (labeled “SWC Interface”) on the
back of the head unit allows connectivity to the PAC adapter.
Please refer to the instructions included with the PAC adapter
for detailed installation information.
SWC Functions
The following controls are available for most vehicles:
1. Vol Down
2. Vol Up
3. Mute
4. Seek Down / Previous Track / ** Preset Down
5. Seek Up / Next Track / ** Preset Up
6. SRC (Source)
7. ** Select
8. ** Select
9. Band
** If additional steering wheel control buttons are available on
the vehicle, function 7 / 8 may be assigned the "Select"
feature. This feature / function may not be available on some
vehicles.
Select Operation
If "Select" (function 7 or 8) is held down and function 4 is
pressed momentarily, Preset Up will be selected. If "Select"
(function 7 or 8) is held down and function 5 is pressed
momentarily, Preset Down will be selected.
UV9
10
Page 15
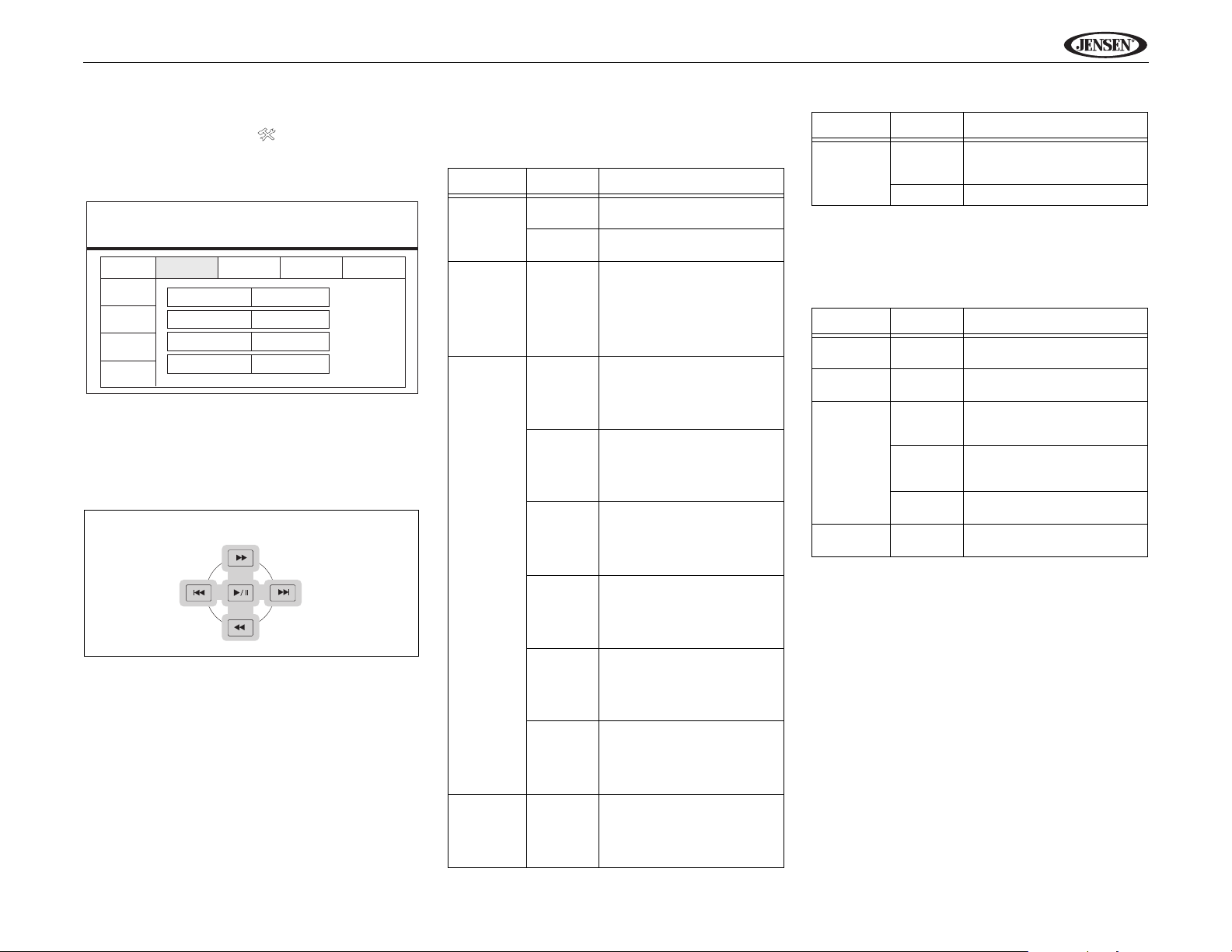
UV9
SETUP MENU
To access system settings, press the SETUP button (29) on
the remote control or touch the button on the screen to
enter the “SETUP” menu. The “GENERAL” sub-menu
appears highlighted in blue.
SETUP MENU
General Language
Rating
Hardware
P.VOL
TS Cal
Clock Mode 12Hr
Clock 04 : 31 AM
Tuner Region USA
Beep On
Accessing Menu Items
Touch the sub-menu name, press the <<, >>, |<<, or >>|
direction buttons (20, 12, 15, 17) on the remote control to
select a sub-menu (Language, Audio, RDS, etc.).
DIRECTION BUTTONS
The features available for adjustment under the highlighted
sub-menu option will appear in the center of the screen.
Adjusting a Feature
1. Use the touchscreen to select the feature to be
adjusted.
2. Enter the option field for the feature you want to adjust
by using the touchscreen or pressing the >/|| button (16)
on the remote control. A submenu appears in a second
row with the selected option highlighted in blue.
3. Select a new value by using the touchscreen or pressing
the >> or
<< buttons (12, 20) on the remote control.
Audio BackDEMO
4. Use the touchscreen or press the >/|| button (16) on the
remote control to confirm setup.
General Sub-menu Features
Setting Options Function
Clock Mode 12Hr Clock displays 12 hour time
24Hr Clock displays 24 hour time up
Clock (HH:MM) Clock appears in the top right
Tuner
Region
USA
S.Amer1
Arabia
China
S. Amer2
Europe
Korea
using AM and PM.
to 23:59.
corner of the screen and on the
LCD screen during certain
operations. NOTE: The AM/PM
indication will change as you
continue to adjust the hour past
12.
• AM Frequency Spacing - 10kHz
• AM Frequency Band 530kHz~1720kHz
• FM Frequency Spacing - 200kHz
• FM Frequency Band -
87.5MHz~107.9MHz
• AM Frequency Spacing - 10kHz
• AM Frequency Band 530kHz~1720kHz
• FM Frequency Spacing - 100kHz
• FM Frequency Band -
87.5MHz~108.0MHz
• AM Frequency Spacing - 9kHz
• AM Frequency Band 531kHz~1620kHz
• FM Frequency Spacing - 100kHz
• FM Frequency Band -
87.5MHz~108.0MHz
• AM Frequency Spacing - 9kHz
• AM Frequency Band 522kHz~1620kHz
• FM Frequency Spacing - 100kHz
• FM Frequency Band -
87.5MHz~108.0MHz
• AM Frequency Spacing - 5kHz
• AM Frequency Band 520kHz~1600kHz
• FM Frequency Spacing - 100kHz
• FM Frequency Band -
87.5MHz~108.0MHz
• AM Frequency Spacing - 9kHz
• AM Frequency Band 522kHz~1620kHz
• FM Frequency Spacing - 50kHz
• FM Frequency Band -
87.5MHz~108.0MHz
• AM Frequency Spacing - 9kHz
• AM Frequency Band 531kHz~1602kHz
• FM Frequency Spacing - 200kHz
• FM Frequency Band -
88.1MHz~107.9MHz
Setting Options Function
Beep On When turned on, an audible
Off No beep sounds.
Language Sub-menu Features
If a DVD supports more than 1 Subtitle or Audio language, all
the languages are available for selection during playback. If
the selected language is not supported by the DVD, then the
default language is used.
beep tone confirms each function selection.
Setting Options Function
OSD English On Screen Display appears in
DVD Audio English DVD Audio is heard in English
DVD Subtitle
English DVD subtitles automatically
Auto DVD subtitles appear accord-
Off DVD subtitles do not appear
Disc Menu English DVD menu (if applicable) is
English.
when the option is available.
appear in English when available.
ing to the default subtitle language specified on the disc.
automatically.
displayed in English.
11
Page 16
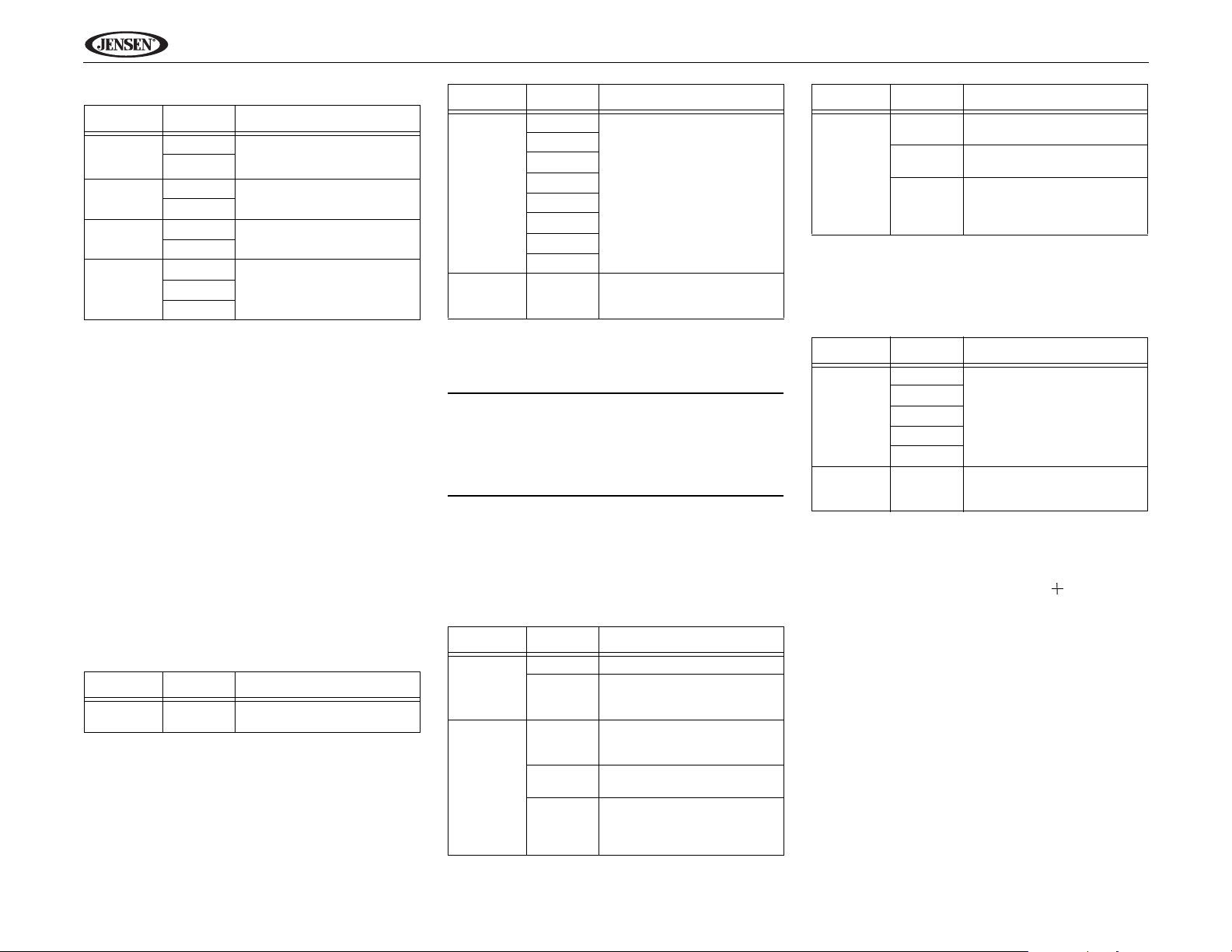
UV9
Audio Sub-menu Features
Setting Options Function
DRC Off Employ the Dynamic Range
On
Loudness Off Turn bass boost on/off
On
Subwoofer Off Turn the subwoofer on/off.
On
Sub Filter 80Hz Selecting a crossover fre-
100Hz
120Hz
Demo Sub-Menu Features
You can stop/run demonstration mode or turn Demo Auto
Run on/off by chooing the “Demo” option from the SETUP
MENU.
When "Demo Auto Run" is Off, you can select "Demo Mode >
Run" to start Demo Mode. Demo Mode scrolls through the
various source screens, simulating activity on the display.
“Demo Mode” is discreetly displayed in yellow text (below the
clock), to indicate the unit is in Demo Mode. To stop Demo
Mode, press the upper-left quadrant of the TFT (Source
select).
When “Demo Auto Run” is On, the unit will automatically
display Demo Mode when powered on.
Rating Sub-menu Features
The DVD system has a built-in parental lock feature to
prevent unauthorized persons from viewing restricted disc
content. By default, the rating system is unlocked. Once
setup, the parental lock is released only by entering the
correct password. Once the password is entered, rating is
available for setup.
Control for better playback for
low volumes.
quency sets a cut-off frequency
of the subwoofer's LPF (lowpass filter).
Setting Options Function
Password _ _ _ _ Enter a 4-digit password to
activate the “Rating” feature.
Setting Options Function
Rating 1. Kid Safe Select the appropriate rating
2. G
3. PG
4. PG-13
5. PG-R
6. R
7. NC-17
8. Adult
Load Factory
T o reset the p assword, access the “RATING” menu and enter
the current password. Once the correct password is entered,
you can access the “Password” field and enter a new one.
NOTE: Record the password and keep it in a safe place
for future reference. The rating for each disc is marked
on the disc, disc packing, or documentation. If the rating
is not available on the disc, the parental lock feature is
unavailable. Some discs restrict only portions of the disc
and the appropriate content will play. For details, please
refer to the disc description.
Hardware Sub-menu Features
If the rear-view video camera is connected, the unit is on, and
the TFT monitor is retracted inside the unit, the TFT monitor
automatically moves into the viewing position and Camera
mode is selected upon shifting into REVERSE gear. When
shifting into DRIVE gear, the TFT monitor is retracted back
inside unit.
Reset Select “Reset” to restore the
level for the intended audience.
You may override higher rat-
ings by using your password.
factory default settings for the
Rating system only.
Setting Options Function
Camera In Normal
TFT Auto
Open
Mirror Reverse the camera image as
On The TFT panel automatically
Off You must press the OPEN but-
Manual When the ignition is turned
if looking through a rear-view
mirror.
opens when the unit is turned
on.
ton (1) to open the TFT panel.
OFF, the TFT panel DOES
NOT retract if it was previously
out
Setting Options Function
Video Input
(Input circuitry autodetects the
video signal from the
Aux In
source).
If the monitor is in display mode, the monitor automatically
switches to CAMERA mode upon reverse driving. When the
reverse driving stops, the monitor return to its original input
mode.
P.VOL Sub-menu Features
NTSC The color signals are output in
PAL The color signals are output in
Auto The color signal output is
the standard NTSC format.
the standard PAL format.
switched automatically based
on the current video input signal - NTSC or PAL.
Setting Options Function
Source Radio Choose a source for which you
Disc
USB
Aux In
Navi
Level 0-6 Increase relative volume for
TS Cal (Screen Calibration)
To access the “Screen Calibration” function from the SETUP
menu, select the “TS CAL” option.
After entering calibration mode, a crosshair appears in a
corner quadrant of the screen. To begin calibration, press and
hold the crosshair for one second until it moves to the next
quadrant. Continue for each quadrant until the calibration is
completed.
would like to increase the relative volume (LEVEL).
specified source up to 6 decibels.
Exiting the System Setup Menu
To exit setup mode and resume normal playback, press the
SETUP button (29) on the remote control or touch the BACK
button on the screen.
12
Page 17
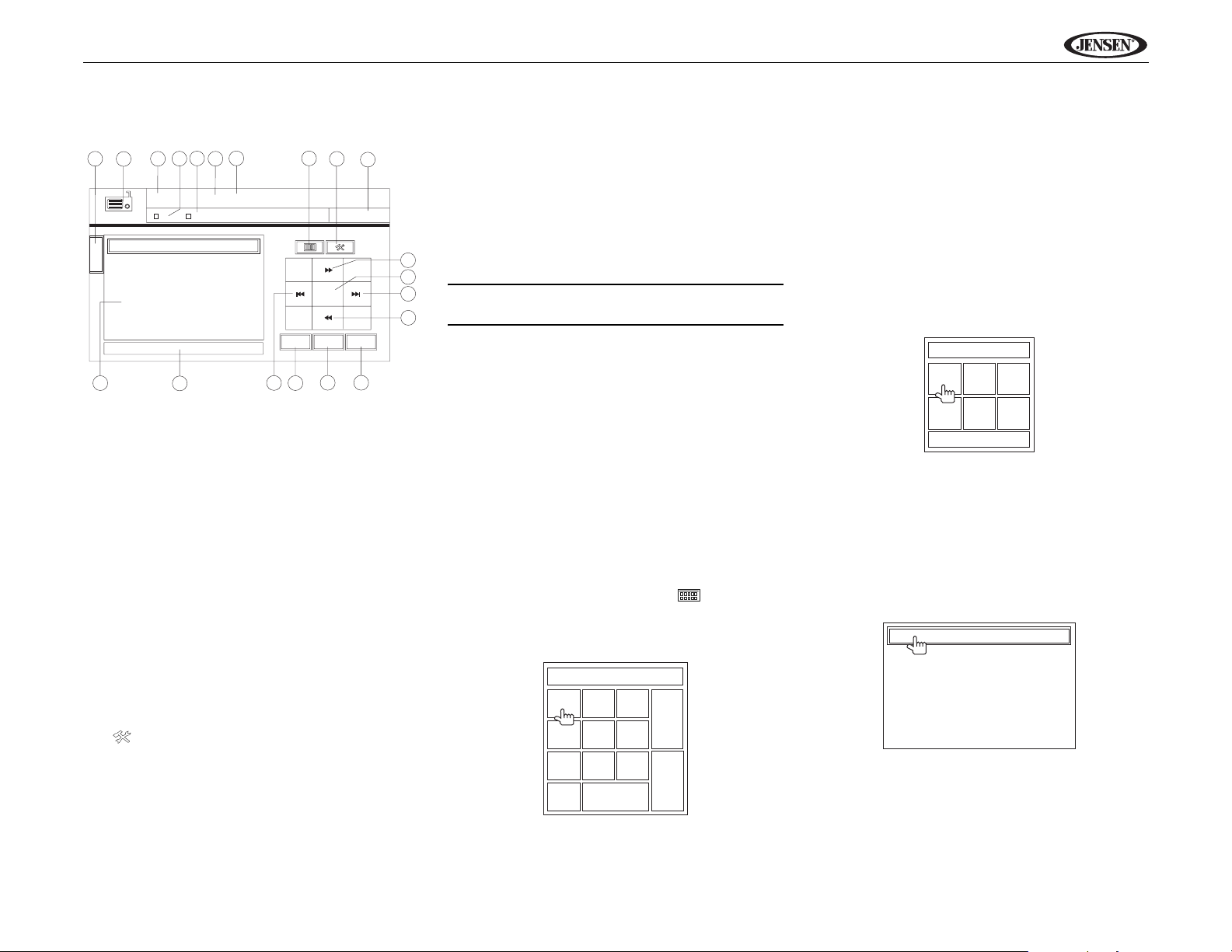
UV9
TUNER OPERATION
Tuner TFT Display
2
5
4
8
1
17
10
FM-1 P1 87.5 MHz
ST
RADIO
P1 87.5 MHz
E
Q
P2 90.1 MHz
P3 98.1 MHz
P4 106.1 MHz
P5 107.9 MHz
P6 102.9 MHz
PS:
6
LOC
7
1. Current radio band indicator
2. Radio frequency indicator
3. Clock
4. Stereo broadcasting indicator
5. Strong Local signal broadcasting indicator
6. Preset radio stations: Touch to recall preset stations
7. Information about the current function
8. Touch for quick access to Equalizer level settings
9. Touch to access the direct entry screen
10. Current preset station indicator
11. |<<: Touch to seek backward
12. >>|: Touch to seek forward
13. <<: Touch to tune backward one step
14. >>: Touch to tune forward one step
15. BAND: Touch to change between AM/FM bands
16. AS: Touch to automatically store stations
17. Touch to view the SOURCE MENU and select a new
playback source
18. MEM: View screen used to enter current channel into
preset memory
19. : Touch to view the SETUP menu
20. PS (Preview Scan): T ouch to scan all stations available,
stopping for 5 seconds at each and continuing until a
station is selected
9
19
3
01:02 PM
14
20
PS
BAND
11
15
MEM
AS
16
18
12
13
Switching to Radio Tuner Source
• Touch the top left corner of the screen (the RADIO
circle) to view the SOURCE MENU. Touch “Radio”.
• Press the SRC button (10) on the front panel or remote
control (8) to switch to the AM/FM or RADIO source.
Selecting FM/AM Band
Touch the BAND button (15) on the screen, or press the
BAND button on the remote control (18) to change between
the following bands: FM1, FM2, FM3, AM1, and AM2.
NOTE: The BAND button on the unit only works when the
TFT is closed.
Seek Tuning
To seek the next higher station:
• Touch the >>| button on screen.
• Press the >>| button (17) on remote control.
To seek the next lower station:
• Touch the |<< button on screen.
• Press the |<< button (15) on the remote control.
Manual Tuning
To increase or decrease the tuning frequency one step:
• Touch the >> or << buttons on screen.
• Press the >> or << buttons (12, 20) on the remote
control.
Direct Tuning
To enter a radio station directly, touch the button or
press the GOTO button (19) on the remote control to display
the direct entry menu.
FM:___._MHz
1
2
3
Exit
6
5
4
9
8
7
0
Clear
Enter
Enter the desired radio station using the on-screen number
pad. Press the Enter button to tune to the selected station. T o
exit the screen without changing the station, touch Exit. To
clear your entry and start over, touch Clear.
Using Preset Stations
Six numbered preset buttons store and recall stations for
each band. All six stored stations (P1-P6) for the current
band appear on the screen.
Storing a Station
1. Select a band (if needed), then select a station.
2. Touch the on-screen MEM button (18) to open the
preset screen.
Preset: _
P1
P2
P3
P6
P5
P4
Exit
3. Touch the preset number in which you would like to
store the current station (or touch Exit to cancel and
close the menu). The preset number and station
appears highlighted.
Recalling a Station
1. Select a band (if needed).
2. Touch an on-screen preset button (6) to select the
corresponding stored station.
P1 87.5 MHz
P2 90.1 MHz
P3 98.1 MHz
P4 106.1 MHz
P5 107.9 MHz
P6 102.9 MHz
13
Page 18

Auto Store/Preview Scan (AS/PS)
Auto Store (AS)
To select six strong stations and store them in the current
band:
1. Select a band (if needed).
2. Press the AS button (3) on the control panel or touch AS
(16) on the screen for 2 seconds to activate the Auto
Store function.
The new stations replace stations already stored in that band.
Preview Scan (PS)
T o scan the AM or FM band for a preview of available stations
in your particular area, touch the PS button (20). Touch again
to stop preview scan.
Local Radio Station Seeking (LOC)
When the Local function is on, only radio stations with a
strong local radio signal are played. To activate the Local
function in AM/FM tuner mode, press and hold the rotary
encoder button (11) on the front panel. Press and hold the
rotary encoder again to turn Local off. When the Local
function is active, the LOC indicator at the top of the screen is
illuminated.
UV9
14
Page 19
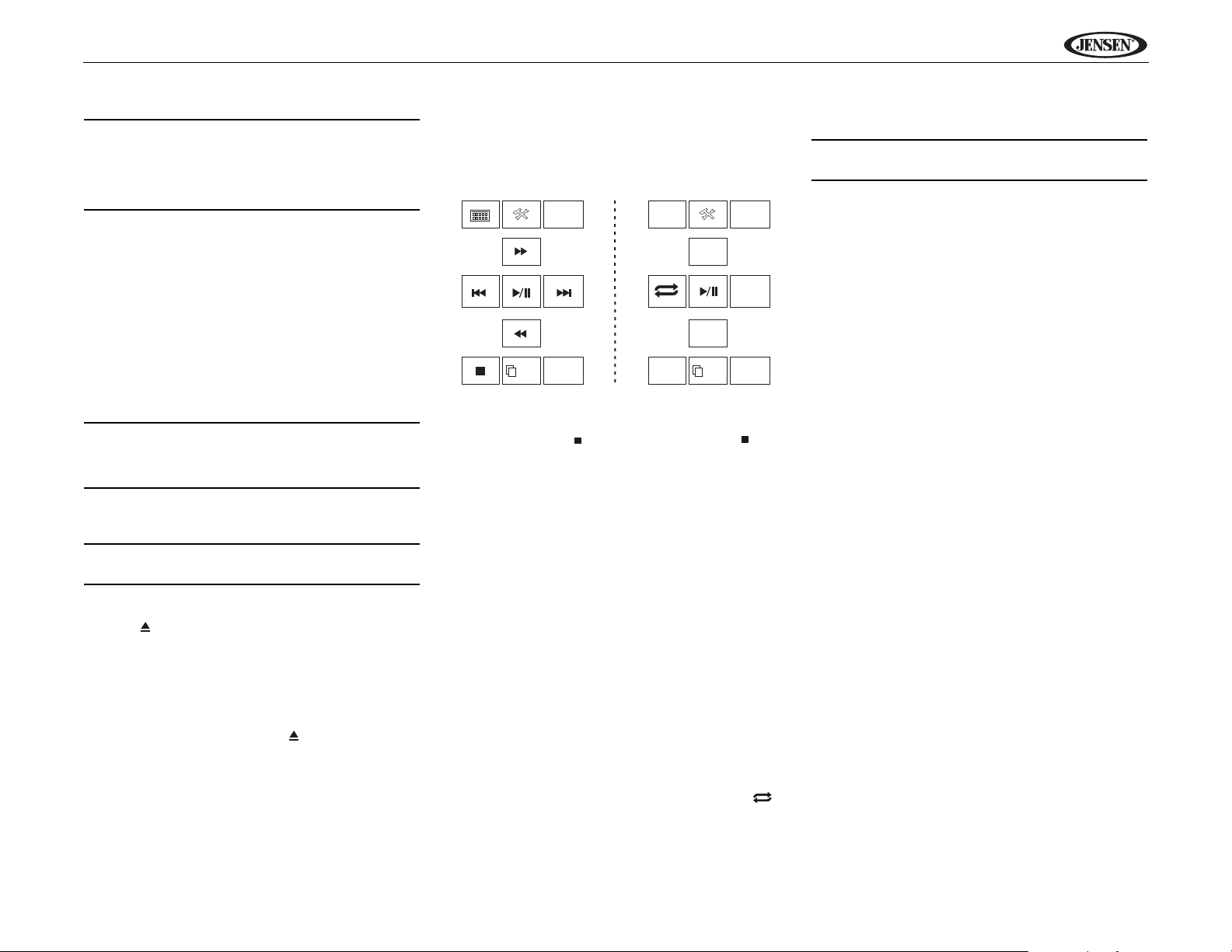
UV9
DVD/VCD VIDEO OPERATION
NOTE: When properly installed, DVD video cannot be
displayed on the main TFT screen unless the parking
brake is applied. If you attempt to play a DVD while the
vehicle is moving, the TFT screen displays “PARKING”
with a blue background. Rear video screens, if
applicable, will operate normally.
Opening/Closing the TFT Video Screen
Opening the TFT Screen
To open the TFT video screen, press the OPEN button (1).
The unit beeps and then opens.
Closing the TFT Screen
Press the OPEN button (1) again to close the TFT screen. If
the screen is in the “IN” position, it moves out before closing.
Inserting a Disc
Upon inserting a DVD disc, DVD mode is entered and disc
play begins.
NOTE: If Parental Lock (Rating) is activated and the disc
inserted is not authorized, the 4-digit code must be
entered and/or the disc must be authorized (see “Rating
Sub-menu Features” on page 12).
Y ou cannot insert a disc if there is already a disc in the unit or
if the power is off.
NOTE: DVD-R and DVD-RW will not play unless the
recording session is finalized and the DVD is closed.
Ejecting a Disc
Press the button (16) on the unit or remote control (23) to
eject the disc. The unit automatically reverts to Tuner mode.
You may eject a disc with the unit powered off. The unit will
remain off after the disc is ejected.
Resetting the Loading Mechanism
If the disc loads abnormally or an abnormal core mechanism
operation occurs, press and hold the button (16) on the
unit or remote control (23) to reset the loading mechanism.
Normal operation resumes.
Accessing DVD Mode
To switch to DVD mode when a disc is already inserted,
press the SRC button (10) on the front panel or remote
control (8) until “DISC” appears at the bottom of the screen.
Controlling Playback
T o access the on-screen controls, touch the bottom 1/3 of the
screen while a DVD is playing. Touch the 1/2 button to view a
second page of controls
Stopping Playback
Touch the stop button ( ) on the screen or press the /
BAND button (20) on the remote control to stop DVD play.
Pausing Playback
Touch the play/pause button (
||
disc play.
Slow Motion Playback
Press the << button (20) on the remote control or the <<
button on the screen to play the current title in slow motion.
Keep pressing and releasing the button to increase the rate
from “2X” to “4X”, “8X”, and “20X”.
Press
play button (>) to resume normal play.
Fast Forward Playback
Press the >> button (12) on the remote control or the >>
button on the screen to fast forward. Keep pressing and
releasing the button to increase the rate from “2X” to “4X”,
“8X”, and “20X”.
Press
play button (>) to resume normal play.
Repeat Playback
Press the REPT button (7) on the remote control or the
button on screen to alter repeat mode according to the
following:
• DVD: Repeat Chapter, Repeat TItle, Repeat Off
BACK
MENU
1/2
>) on the screen or press the >/
button on the remote control (16) to suspend or resume
>/|| (16) on the remote control or touch the on-screen
>/|| (16) on the remote control or touch the on-screen
EQ
TITLE
AUDIO
SUB-
TITLE
2/2
BACK
A-B
DISP
• VCD (PBC Off): Repeat Single, Repeat Off
NOTE: For VCD play, the repeat function is not available
if PBC is on.
Sectional Repeat Function (A-B)
Use the A-B function to define a specific area of a disc to
repeat.
• Press the REPT A-B button (6) on the remote control (or
the A-B button on screen) to set the start point (A) of the
repeated section.
• Press the REPT A-B button again once you reach the
desired end point (B) of the repeated section. The
selected portion of the DVD will now repeat
continuously.
• Press the REPT A-B button again to cancel the A-B
section setting and stop repeat play.
Accessing the DVD Menu
Press the MENU button (1) on the remote control to recall the
main DVD menu. Use the directional (arrow) buttons on the
remote control to select a title from the menu or touch the title
on screen.
Press the TITLE button (2) on the remote control or on
screen to select a different title for playback.
Press the
rotary encoder (11) to confirm your selection and begin
playback. You can also select a title using the touch screen.
>/|| button (16) on the remote control or press the
Moving Through Chapters
Press the >>| button (17) on the remote control or the >>|
button on screen to advance to the next chapter on the DVD.
Press the |<< button (15) on the remote control or the |<<
button on screen to move to the previous chapter.
Goto Search
During DVD or VCD playback, perform the following steps to
use the GOTO feature to access a specific location on a disc:
1. Press the GOTO button (19) on remote control to enter
“GO TO” mode.
2. Press the >> or
control to select a category (highlighted in blue).
<< buttons (14, 22) on the remote
15
Page 20

UV9
• For DVD mode, you can choose Time or Title/
Chapter search.
DVD Search
Time – Go to specific
time in current title
Title/Chapter – Go to
specific time in a
chapter
• For VCD mode, press the GOTO button to choose
between Track Search, Disc Search and Exit.
VCD Track Search
Time – Go to specific
time in the current track
Track – Go to specific
track
VCD Disc Search
Time – Go to specific
time on disc
Track – Go to specific
track
3. Enter a time into the field using the numeric keypad (29)
on the remote control.
4. Press the >/|| button (18) on the remote control or press
the rotary encoder (1 1) to go to the specified location on
the disc.
5. Press the GOTO button again to exit.
Direct Chapter / Track Selection
Remote Control Direct Entry
During DVD, VCD and CD playback, you can use the
numeric keypad on the remote control (27) to access a track
directly.
Touch Screen Direct Entry
To select a chapter/track directly, touch the button on
screen control to display the direct entry menu.
Chapter: _ _
1
2
3
Exit
6
5
4
9
8
7
Enter
0
Clear
Enter the desired chapter/track using the on-screen number
pad. Press the Enter button to tune to the selected station. T o
exit the screen without changing the station, touch Exit. To
clear your entry and start over, touch Clear.
Viewing an Alternate Picture Angle
(DVD Only)
Some DVDs contain scenes that have been shot
simultaneously from different angles. For discs recorded with
multiple angles, press the ANGLE button (11) on the remote
control to toggle available angles of the on-screen image.
Zooming
Press the ZOOM button (21) on the remote control to enlarge
and pan through the video image using the following options:
“Q1”, “Q2”, “Q3”, “Q4” and “OFF”.
Multi-Language Discs (DVD Only)
Changing Audio Language
If you are watching a disc recorded in multiple languages,
press the AUDIO button (5) on the remote control to choose
a language.
Changing Subtitle Language
If you are watching a disc recorded in multiple languages with
subtitles, press the SUBTITLE button (9) on the remote
control to choose the language in which you would like the
subtitles to appear.
NOTE: During VCD playback, press the AUDIO button (5)
on the remote control to choose between Left Channel,
Right Channel, and Stereo.
PBC - Play Back Control (VCD Only)
For VCDs with play back functionality, play back control
(PBC) provides additional controls for VCD playback.
Press the MENU button (1) on the remote control to toggle
the PBC function “On”/”Off”. Once PBC is on, playback starts
from track one of the play list.
NOTE: When PBC is activated, fast forward, slow
playback, and previous/next track are available. Repeat
and direct track selection are not available.
When PBC is activated, selecting random, scan, or search
playback automatically deactivates PBC.
Playback Information
During DVD and VCD playback, press the DISP button (10)
on the remote control to display playback information on the
screen, including the media playing and current playback
time.
DVD Playback Information
The following information is displayed at the top of the screen
during DVD playback:
• T : 5/8 – “5 / 8" indicates the fifth of 8 titles on the DVD is
currently playing.
• C : 2/16 – “2 / 16" indicates that the second of 16 titles
on the DVD is currently playing.
• 00:41:28 – “00:41:28” indicates the playback time of the
current title.
• 2 / 6 Eng – The language display information
indicates the second language out of 6 (English) is
currently being used.
VCD Playback Information
The following information is displayed at the top of the screen
during VCD playback:
• VCD2.0 – Format of current disc.
• T: 6/18 – “6/18” indicates the sixth of 18 tracks on the
VCD is currently playing.
• 00:02:18 – “00:02:18” indicates the playback time of the
current track.
16
Page 21

UV9
General Disc Information
Table 5: Disc Properties
Symbol 12cm Disc Properties
Single side single layer
(DVD-5)
Single side double layer
(DVD-9)
Double side single layer
(DVD-10)
Double side double layer
(DVD-18)
Single side single layer
(VCD)
Single side single layer 74 minutes
Table 6: Disc Symbols
Symbol Meaning
Number of voice languages recorded. The
number inside the icon indicates the number languages on the disc (maximum of 8).
Number of subtitle languages available on
the disc (maximum of 32).
Number of angles provided (maximum of
9).
Max Play
Time
(MPEG 2
Method)
133 minutes
242 minutes
266 minutes
484 minutes
(MPEG 1
Method)
74 minutes
Table 6: Disc Symbols
Symbol Meaning
Indicates the region code where the disc
can be played.
• Region 1: USA, Canada, East Pacific
Ocean Islands
• Region 2: Japan, Western Europe,
Northern Europe, Egypt, South Africa,
Middle East
• Region 3: Taiwan, Hong Kong, South
Korea, Thailand, Indonesia, South-East
Asia
• Region 4: Australia, New Zealand,
Middle and South America, South
Pacific Ocean Islands/Oceania
• Region 5: Russia, Mongolia, India,
Middle Asia, Eastern Europe, North
Korea, North Africa, North -West Asia
• Region 6: Mainland C hina
• ALL: All regions
Aspect ratios available. “LB” stands for Letter Box and “PS” stands for Pan/Scan. In
the example on the left, the 16:9 video can
be converted to Letter Box video.
17
Page 22
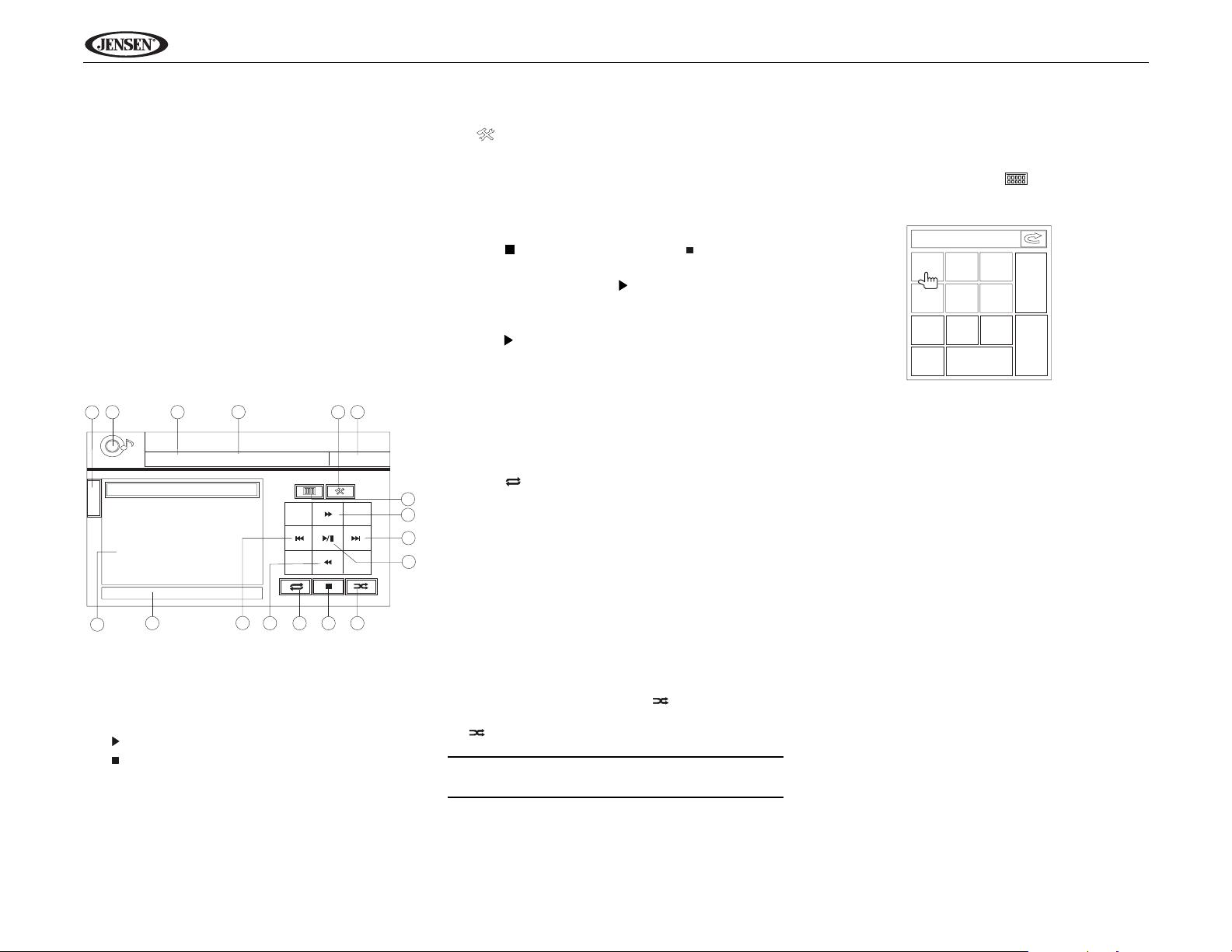
DVD/CD AUDIO OPERATION
Instructions for TFT control and Insert/Eject are the same for
DVD and CD operation. Please see the DVD/Disc Video
Operation section for information about these topics.
The UV9 will play music or other audio files from the following
disc media:
• CD-DA
• CD-R/RW
•DVD
•DVD+R/RW
•DVD-R/RW
Upon inserting a disc with the TFT screen open, the disc and
track title (if available), along with the track number and
playing time appear on the screen.
CD Player User Interface
The on-screen indicators and touch key areas for CD
playback are outlined below.
16
E
Q
DISC
4
17
CD T: 1/10 00:00:23
Track 1
Track 2
Track 3
Track 4
Track 5
Track 6
5
1
2
9
12
11
1. Current track and total number of tracks on disc
2. Elapsed playing time
3. Current time
4. Track titles
5. Disc title
6. /||: Touch to play/pause disc playback
7. : Touch to stop disc playback
8. >>|: Touch to move to next track
9. |<<: Touch to move to previous track
10. >>: Touch to fast forward current track
11. <<: Touch to rewind current track
12. Touch to activate/deactivate Repeat play mode
13. Touch to activate/deactivate Random mode
15
01:02 PM
7
3
14
10
8
6
13
14. Touch to access the direct entry screen
15. : Touch to view the SETUP menu
16. Touch for quick access to Equalizer level settings
17. Touch to view the SOURCE MENU and select a new
playback source
Controlling Playback
Stopping Playback
Touch the button on screen or press the /BAND button
(18) on the remote control to stop disc play.
To resume playback, touch the /|| button on screen or press
the >/|| button on the remote control (16).
Pausing Playback
T ouch the /|| button on screen or press the >/|| button on the
remote control (16) to suspend or resume disc play.
Moving Through Tracks
Press the >>| button (17) on the remote control or on screen
to advance to the next track on the disc.
Press the |<< button (15) on the remote control or on screen
to move to the previous track.
Repeat Playback
Touch the button on screen or press the REPT button (7)
on the remote control to alter repeat mode according to the
following:
• DVD: Repeat Chapter, Repeat Title, Repeat Off
• CD-DA: Repeat Single, Repeat Off
• CD-R/RW: Repeat Single, Repeat Off
• DVD-R/RW: Repeat Single, Repeat Off
Track Scan Select (CD-DA discs only)
During disc play, press the SCAN button (30) on the remote
control to play the first 10 seconds of each track. When a
desired track is reached, press the SCAN button again to
cancel the function and play the selected track.
Random Play Select
While disc play is stopped, touch the button on screen to
play the tracks on the disc in a random, shuffled order. Touch
the (RDM) button again to cancel Random Play mode.
NOTE: CD-R and CD-RW will not play unless the
recording session is finalized.
Fast Forward
Touch the >> button on screen or press the >> button (12) on
the remote control to fast forward. Keep pressing and
UV9
releasing the button to increase the rate from “2X” to “4X”,
“8X”, and “20X”.
Direct Track Entry
To select a track directly, touch the button on screen
control to display the direct entry menu.
Chapter: _ _
1
2
3
Exit
6
5
4
9
8
7
Enter
0
Clear
Enter the desired track using the on-screen number pad.
Press the enter button (arrow) to tune to the selected station.
T o exit the screen without changing the station, touch Exit. To
clear your entry and start over, touch Clear.
18
Page 23
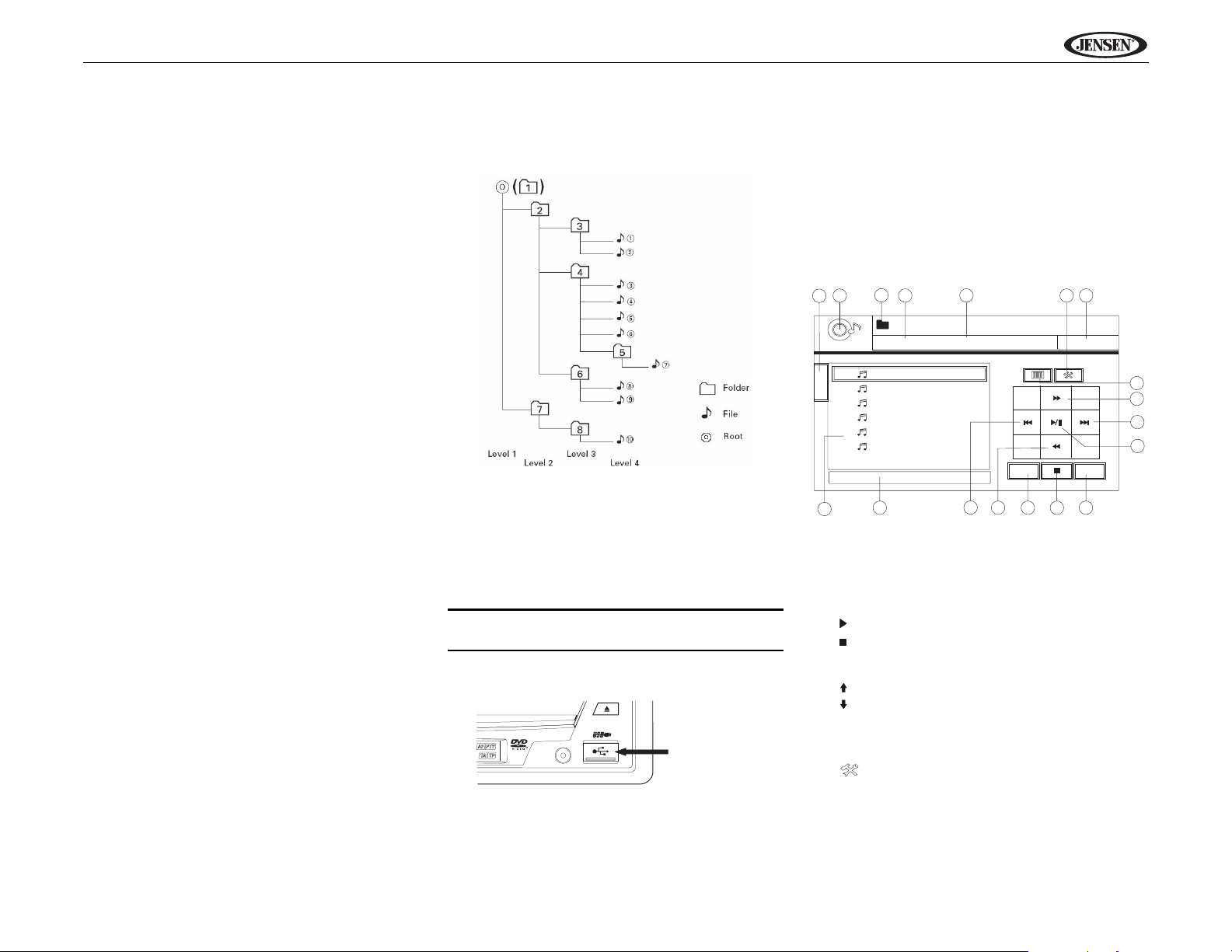
UV9
MP3/WMA OPERATION
Instructions for TFT control and Insert/Eject are the same for
DVD and MP3 operation. Please see the DVD/Disc Video
Operation section for information about these topics.
Media and File Requirements
This player allows you to play back MP3 and WMA files
recorded onto CD-R/RWs, DVD+R/RWs, and DVD-R/RWs.
For CD-RW discs, please make sure it is formatted using the
full method and not the quick method to prevent illegal disc
operation.
Up to 1500 songs/files can be burned onto a disc for a MEGA
DVD music mix. Do not exceed this number of songs/files or
disc readability problems may occur.
MP3 Format Compatibility
The file naming formats listed below are compatible with this
unit:
• ISO 9660 – file name: 12 characters, file extension: 3
characters
• ISO 9660 – file name: 31 characters, file extension: 3
characters
• Joliet – 64 characters
If the file or folder name does not conform to ISO 9660 file
system standards, it may not be displayed or played back
correctly. Use the following settings when compressing audio
data for your MP3 disc:
• Transfer Bit Rate: 128kbps
• Sampling Frequency: 48kHz
When recording MP3 up to the maximum disc capacity,
disable additional writing. For recording on an empty disc up
to maximum disc capacity, use the "Disc at once" setting.
MP3 Playing Order
When selected for play, files and folders (Folder Search, File
Search or Folder Select) are accessed in the order they were
written by the CD writer. As a result, the order in which they
are expected to be played may not match the order in which
they are actually played. You may be able to set the order in
which MP3/WMA files are to be played by writing them onto a
medium such as a CD-R with their file names beginning with
play sequence numbers such as "01" to "99".
For example, a medium with the following folder/file hierarchy
is subject to Folder Search, File Search or Folder Select, as
shown below.
The UV9 player will only recognize three folder levels and
does not display folders containing only other folders. In the
example above, the unit will display folders 3, 4, 6, and 8, but
not 2 and 7 since they do not contain any tracks directly.
Folder 5 is not recognized at all since it is at the fourth level.
Inserting a USB Device
NOTE: The USB port will recognize most USB flash
memory devices.
1. Locate the USB connector (14) on the front of the radio.
A/V
INPUT
2. Lift the protective cover to reveal the USB slot.
Type A USB
Connector
3. Insert the USB device into the USB connector. The unit
will read the audio/video files on the USB device
automatically.
To remove the USB device, press the SRC button (10) to
switch to another mode and then remove the USB device
from the USB connector.
MP3 User Interface
The on-screen indicators and touch key areas for MP3
playback are outlined below.
18
17
16
DISC
1 Cherry Poppin Dad
E
Q
2 Chris Isaak - Baby
3 Crazy Town - Butt
4 Phish - Birds Of A
5 Phish - Bouncin' R
6 Phish - Freebird (L
4
1
(Root)
MP3 4/84 00:00:23
5
1. Current track and total number of tracks on disc
2. Elapsed playing time
3. Current time
4. Track titles
5. ID3 information
6. /||: Touch to play/pause disc playback
7. : Touch to stop disc playback
8. >>|: Touch to move to next track
9. |<<: Touch to move to previous track
10. : Touch to view the next page of songs
11. : Touch to view the previous page of songs
12. DIR -: Touch to view the previous folder
13. DIR +: Touch to view the next folder
14. Touch to access the direct entry screen
15. : Touch to view the SETUP menu
16. Touch for quick access to Equalizer level settings
17. Touch to view the SOURCE MENU and select a new
playback source
18. Folder name
2
3
15
01:02 PM
14
10
DIR - DIR +
9
12
11
13
7
8
6
19
Page 24

Controlling Playback
Playing MP3/WMA Files
After inserting a MP3/WMA disc, files will play in the
sequence of the “Root’ directory.
NOTE: When burning MP3 / WMA files onto a DVD disc,
use the 2X or 4X burning option, if available. This slower
burning speed will help eliminate buffer errors and
increase disc reading reliability. Also, use folders when
burning large numbers of songs / files to a disc for easy
music navigation. Select the "Disc at Once” option and
close your disc.
Stopping Playback
Touch the button on screen or press the /BAND button
(18) on the remote control to stop disc play.
To resume playback, touch the /|| button on screen or press
the >/|| button on the remote control (16).
Pausing Playback
T ouch the /|| button on screen or press the >/|| button on the
remote control (16) to suspend or resume disc play.
Moving Through Tracks
Press the >>| button (17) on the remote control or on screen
to advance to the next track on the disc.
Press the |<< button (15) on the remote control or on screen
to move to the previous track.
Repeat Playback
Press the REPT button (7) on the remote control to alter
repeat mode according to the following: Repeat Single,
Folder Repeat, Repeat Off
UV9
NOTE: CD-R and CD-RW will not play unless the
recording session is finalized.
Direct Track Entry
Use the numeric keypad (27) on the remote control to access
files directly or press the button (see “Direct Track Entry”
on page 18).
20
Page 25
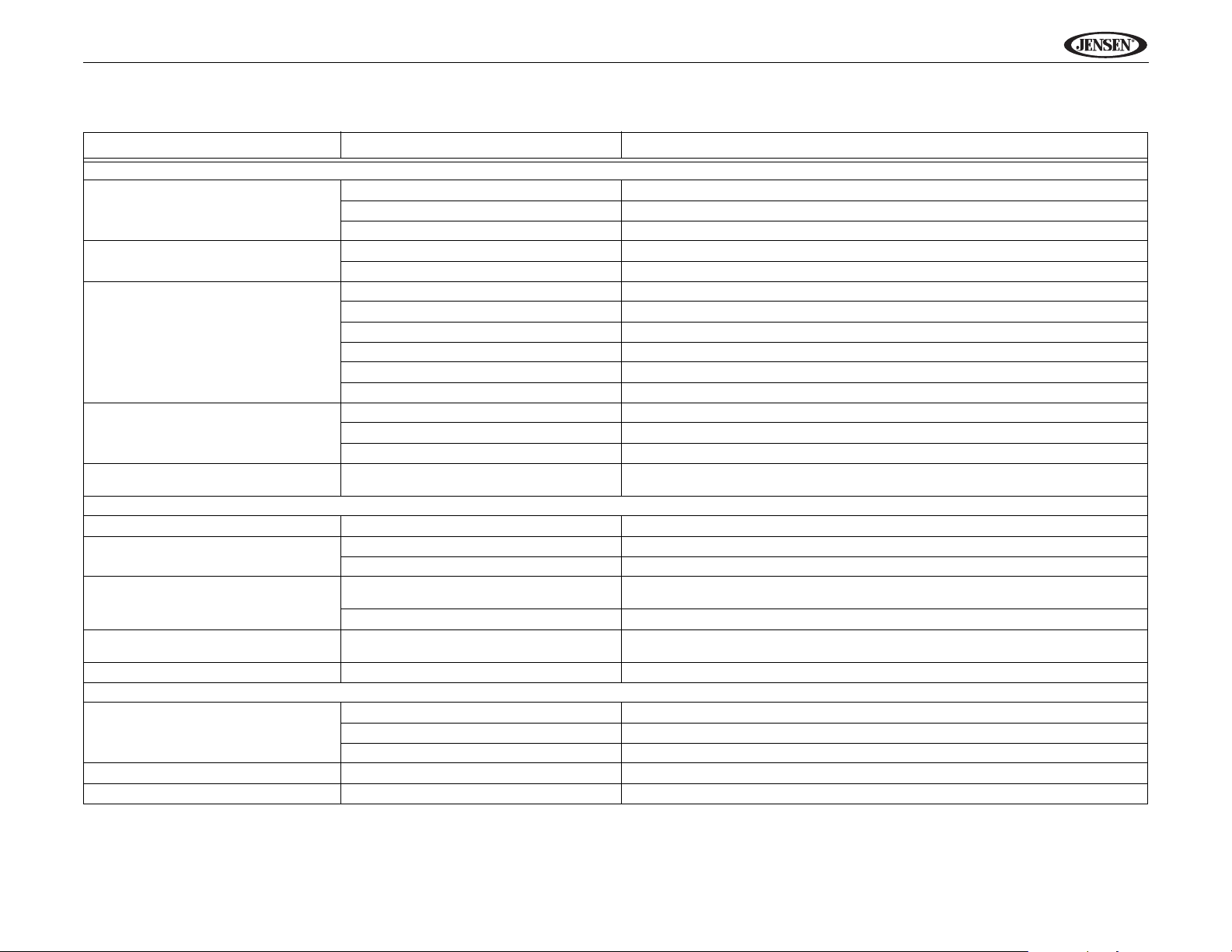
UV9
TROUBLESHOOTING
Table 7: Troubleshooting
Problem Cause Corrective Action
GENERAL
Unit will not power on Radio Fuse blown Install new fuse with correct rating
Car battery fuse blown Install new fuse with correct rating
Illegal operation Press the RESET button located in the bottom right corner of the front panel
Remote control does not function Battery depleted Replace battery with new one
Battery installed incorrectly Remove battery and install correctly
No/low audio output Improper audio output connection Check wiring and correct
Volume set too low Increase volume level
Improper “MUTE” connection Review wiring diagram and check “MUTE” connection
Speakers damaged Replace speakers
Heavily biased volume balance Adjust the channel balance to the center position
Speaker wiring is in contact with metal part of car Insulate all speaker wiring connections
Poor sound quality or distortion Pirated disc is in use Use original copy
Speaker power rating not compatible with unit Connect proper speakers
Speaker is shorted Check speaker contact
Unit resets itself when engine is off Incorrect connection between ACC and positive
TFT MONITOR
Monitor does not open automatically TFT Auto Open is turned off Turn TFT Auto Open on
No image Incorrect connection to parking brake wire Check wiring and correct
Flashing image or interference appears on
screen
Prolonged image or improper height/width
ratio display
Monitor stops at incorrect position Moving path is blocked Press OPEN key to restart monitor movement
TUNER
Weak station searching Auto antenna is not fully extended Connect the auto antenna control cable properly
Cannot insert disc Disc already inside unit Eject current disc and insert new one
Image blurred, distorted, or dark Disc is illegally copied Use original disc
battery wire
Parking brake is not engaged Stop vehicle in safe place and apply parking brake
DVD is not compatible with current TV system
settings
Improper video signal connections Check wiring and correct
Improper aspect ratio setup Use correct aspect ratio setting
Auto antenna not properly connected Connect the auto antenna control cable properly
LOCAL function is activated Turn LOCAL function off
Check wiring and correct
Change setup to accommodate disc
21
Page 26
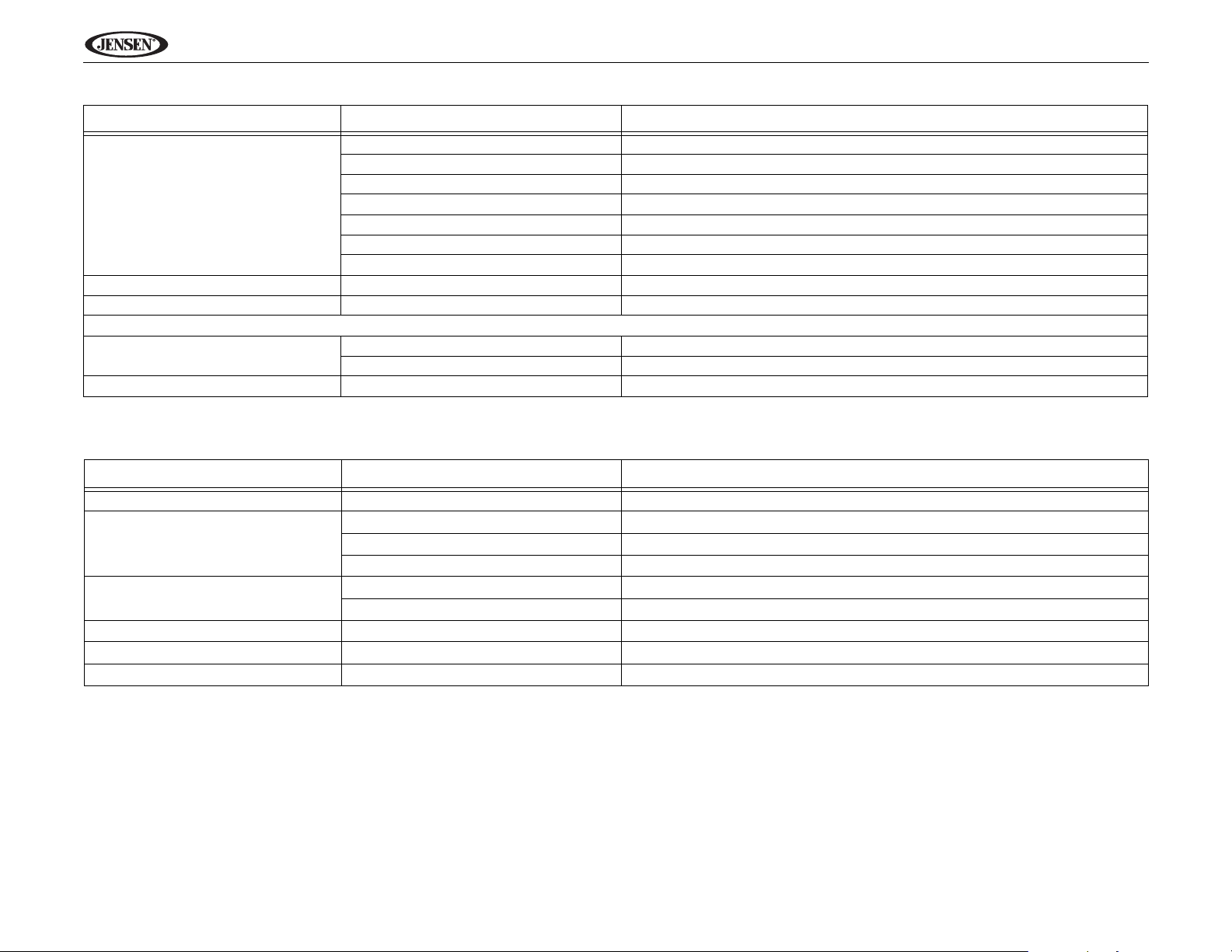
Table 7: Troubleshooting
Problem Cause Corrective Action
Disc does not play back Disc is warped or scratched Use disc in good condition
Disc is dirty or wet Clean disc with soft cloth
Laser pickup is dirty Clean laser pickup with cleaning disc
Incompatible disc is used Use compatible disc
Disc rating exceeds Parental Lock rating limit Change Parental Lock settings to lower restriction
Disc region code is not compatible with unit Use disc with proper region code
Disc is inserted upside down Insert disc with label side up
PBC cannot be used during VCD playback PCB is not available on the disc
No repeat or searching while playing VCD PCB is on Turn PCB off
MP3
Interruption occurred during playback Disc is dirty or scratched Clean disc or replace
File is damaged/bad recording Recreate disc with good files
Incorrect playback message displayed Message is longer than LCD can display
Error Messages
Table 8: Error Messages
Message Displayed Cause Corrective Action
Loading Disc is being read
No Disc Disc is dirty Clean disc with soft cloth
Disc is upside down Insert disc with label side up
Disc not present in loading compartment Insert disc
Bad Disc Disc is dirty Clean disc with soft cloth
Disc is upside down Insert disc with label side up
Unknown disc Disc format is not compatible with this unit
Region Error DVD is not compatible with region code of unit
Error Illegal mechanism operation Press EJECT key for 5 seconds to reset loading mechanism
UV9
Care and Maintenance
1. Use only a clean silicone cloth and neutral detergent to
clean the front panel or monitor. A rough cloth and nonneutral detergent (such as alcohol) may result in
scratching or discoloration.
2. Do not get water or cleaning fluids on the unit.
3. If the temperature inside the player gets too hot, a
protective circuit automatically stops play of the disc. If
this occurs, allow the unit to cool before operating the
player again.
4. Never insert anything other than a 5” (12 cm) compact
disc into the player as the mechanism can be damaged
by foreign objects.
5. Do not attempt to use a 3” (8 cm) CD-Single disc in this
unit, either with or without an adaptor, as damage to the
player and/or disc may occur. Such damage is not
covered by the Warranty on this product.
6. The CD player may not operate properly in extreme hot
or cold. If such conditions occur, allow the interior of the
22
vehicle to reach a normal temperature before using
player.
7. When the vehicle warms up during cold weather or
under damp conditions, condensation may appear on
the LCD panel. Should this occur, the screen will not
operate properly until the moisture has evaporated.
8. We suggest you use a cleaning disc in this unit more
frequently than in the unit in your home due to the
environmental conditions of the vehicle.
Page 27

UV9
SPECIFICATIONS
DVD/CD Player
Compatible Disc Media: DVD + R / RW (Single and Dual
Layer) and CD-R / RW
Compatible Media Formats: CD-DA, MP3, WMA, VCD,
SVCD, Xvid, AVI, MPEG1 / 2
Signal to Noise Ratio: >95dBA
Dynamic Range: >95dB
Frequency Response: 20Hz to 20 kHz, -3dB
Channel Separation: > 60dB @ 1 kHz
D/A Converter: High performance 24-bit / 192 kHz sample
rate, Multi-Bit Sigma-Delta Modulator
Video
Format: NTSC, PAL (auto-detection)
Output: 1Vp-p (75-ohm)
Input: 1Vp-p (75-ohm)
FM Tuner
Tuning Range: 87.5MHz - 107.9MHz
Mono Sensitivity (-30dB): 9dBf
Quieting Sensitivity (-50dB): 15dBf
Alternate Channel Selectivity: 70dB
Signal to Noise Ratio @ 1 kHz: 58dB
Image Rejection: 80dB
Stereo Separation @ 1 kHz: >30dB
Frequency Response: 30Hz - 15 kHz, -3d
AM Tuner
Tuning Range: 530 kHz - 1720 kHz
Sensitivity (-20dB): 15uV
Signal to Noise Ratio @ 1 kHz: 50dB
Image Rejection: 60dB
Frequency Response: 50Hz - 2 kHz, -3dB
Monitor
Screen Size: 7.0" (Measured diagonally), 16:9 Widescreen,
6.06" (154.1mm) W X 3.42" (87mm) H
Screen Type: TFT Liquid Crystal Display (LCD) active matrix
Resolution: 336,960 sub pixels, 1440 (W) X 234 (H)
General
Auxiliary Input impedance: 10k
Power Supply: 11 to 16VDC, negative ground
Power Antenna (Blue): 500mA max, current limited protection
Amplifier Remote (Blue/White): 500mA max, current limited
protection
Operating Temperature: -20C ~ 65C
Fuse: 15-amp, mini ATM type
DIN chassis dimensions: 7" X 7" X 2" (178mm x 178mm x
50mm)
CEA Power Ratings
Power Output: 13 Watts RMS x 4 channels into 4-Ohms @ <
1% THD+N
Signal to Noise Ratio: 70dBA below reference (Reference: 1
Watt, 4-Ohms)
Frequency Response: 20 Hz - 20 kHz, -3dB. (Aux Input used
as reference input)
Reference Supply Voltage: 14.4VDC
*Specifications subject to change without notice.
23
Page 28

UV9
24
Page 29

UV9
PREPARACIÓN
Felicitaciones por su compra del Receptor Multimedia Móvil
Jensen Phase Linear UV9.
Es aconsejable leer completamente las instrucciones antes
de iniciar la instalación. Recomendamos hacer instalar su
Jensen Phase Linear UV9 por una tienda reconocida.
Características
DVD
• Proporción del Aspecto - Total y Normal
• Avance Rápido - 2X, 4X, 8X y 32X
• Cámara Lenta - 1/2, 1/4, 1/6 y 1/7
• Reproducción, Pausa, Detención, Próximo Capítulo y
Capítulo Previo
CD / MP3 / WMA
• CD Compatible con Texto
• Compatible con etiqueta ID3
• Búsqueda de Directorio (Solamente MP3 / WMA)
• Acceso Directo a Pista vía Control Remoto
• Quema hasta 1500 archivos MP3 y WMA en un
DVD+R/RW
• Búsqueda de Pista Audible en Avance / Retroceso (CDDA Solamente)
• Aleatorio, Repetición e Introducción
• Reproducción, Pausa, Detención, Próxima Pista y Pista
Previa
AM-FM
• Espaciamiento de Frecuencia de EEUU/Europa/
Latinoamérica/Asia
• Programación de 30 estaciones (18 FM / 12 AM)
• Estéreo / Mono Automático
• Local / Distante
• Almacenamiento Automático / Exploración de Vista
Previa
Cable Adaptador Multimedia A / V (Vendido por
Separado)
• Permite conectar Dispositivos Multimedia Portátiles vía
Entradas A/V
• 4 Conductores con Conectores 3 mm para iPod / Zune
Video, etc.
Chasis
• DIN 1.0 (Importar / ISO-DIN Montables)
• Pantalla LCD Giratoria Hacia Fuera y Arriba Motorizada
• Pantalla LCD Secundaria Tipo Segmento / 8 Caracteres
• LCD de Matriz Activa TFT de 7" con Cobertura Antibrillo
• 336.960 Subpíxeles (1440 ancho x 234 alto)
• Tono de Píxel - 0.321 ancho x 0.370 alto
• Ajuste de Ángulo de Inclinación de Pantalla
• Confirmación por Tono de Bip (Opción de encendido o
apagado On-OFF)
• Sistema de Control de Calor - Enfriamiento por Aire
Forzado que Mantiene los Sets de Chips Operando a
Temperaturas Nominales
General
• Compatible con Navegación (Solamente Nav101 o
NAV102)
• Control Remoto Infrarrojo de 44 Teclas
• Una Salida de Video Compuesto para Pantallas
Adicionales
• Entrada de Audio/Video en Panel Delantero
• Dos Entradas Auxiliares de Audio / Video para Consola
de Juego, Camcorder, Navegación, etc.
• Control de Tono de Tres Bandas (Graves, Medios y
Agudos) con Ocho Curvas de Ecualización
Preconfiguradas
• Salida de Línea Delantera, Posterior y de Altavoz de
Graves
• Control de Fase de Altavoz de Graves - 0 ~ 180 grados
• Control de Volumen Programable
• Entrada de Cámara Posterior (Vista de Imagen Normal
y Espejo)
• M odo de Calibración de Pantalla Táctil
• Salida de Línea 2VRMS - Todos los Canales
• Control de Audio Rotativo
• Interfaz SWC - Compatible con adaptador PAC de
Interfaz de Control Volante SWI-PS, vendido por
separado
25
Page 30

UV9
Equipamiento Opcional
• NAV101/NAV102
El UV9 es "compatible con navegación". Antes de
acceder a cualquier función de navegación, usted debe
comprar e instalar el módulo de navegación (NAV101 o
NAV102). Todas las instrucciones de instalación y
operación serán incluidas con el módulo de navegación.
Una vez que el módulo de navegación está conectado y
operando adecuadamente, el modo de fuente NAV se
activará. Mientras el módulo de navegación no está
instalado, la opción NAV aparece en gris, indicando que
la función no está disponible.
• Cámara Posterior
El UV9 es "compatible con cámara". Antes de acceder
cualquier función de cámara, usted debe comprar e
instalar una cámara de video posterior. Una vez que la
cámara posterior está conectada y operando
adecuadamente, el modo de fuente CAMERA se
activará. Mientras la cámara no esté instalada, la opción
CAMERA aparece en gris, indicando que la función no
está disponible.
Lo que hay en la Caja
1. Unidad Principal UV9
2. Manga de DIN simple
3. Arnés de cableo
4. Cable de extensión del sensor de freno de mano
5. Equipo de montaje
6. Anillo de ajuste cosmético
7. Control Remoto
8. Manual del Propietario
9. Guía de Inicio Rápido
Herramientas y Materiales
Usted necesitará las siguientes herramientas y provisiones
para instalar su UV9:
• Destornilladores de estrella (torx), plano y Phillips
• Cúter y peladores de cables
• Herramientas para quitar el radio existente
(destornillador, set de llaves de tubo y otras
herramientas).
• Cinta aisladora
• Herramienta crimpadora
• Luz de testeo y medición de voltios
• Conectores para crimpadora
• Cable de calibre 18 para conexiones eléctricas
• Cable para altavoz de calibre 16 - 18
¡CUIDADO! Solamente conecte la unidad a una fuente de
alimentación de 12 voltios con toma a tierra adecuada.
¡CUIDADO! Nunca instale esta unidad donde su
operación y visión pueda interferir con las condiciones
de manejo seguro.
¡CUIDADO! Para reducir el riesgo de accidente de
tránsito (excepto cuado utilice la cámara de video para
mirar hacia atrás) nunca utilice la función de pantalla de
video mientras maneje el vehículo. Esta es una violación
a la ley federal.
¡CUIDADO! Nunca desarme o ajuste la unidad.
¡CUIDADO! Para prevenir lesiones por choque eléctrico
o incendio, nunca exponga la unidad a humedad o agua.
¡CUIDADO! Nunca utilice discos irregulares.
¡CUIDADO! Para prevenir daños al mecanismo adentro
de la unidad, evite impactos en el monitor TFT.
¡CUIDADO! Utilizar un fusible inapropiado puede causar
daño en la unidad y resultar en incendio.
¡CUIDADO! El monitor emplea un mecanismo
motorizado automático. Para evitar daños al mecanismo
central, por favor, no empuje, jale o mueva el monitor
manualmente.
Desconexión de la Batería
Para prevenir un cortocircuito, asegúrese de apagar la
ignición y quitar el cable negativo (-) de la batería antes de la
instalación.
NOTA: Si el UV9 se instala en un automóvil equipado con
una unidad a bordo o una computadora de navegación,
no desconecte el cable de la batería. Si el cable se
desconecta, la memoria de la computadora puede
borrarse. Bajo estas condiciones, sea muy cuidadoso
durante la instalación para evitar un posible
cortocircuito.
26
Page 31

UV9
Cable de Harnais
Control del amplificador de potencia externo
Tomade Antena
SUR-R
FRONTL
FRONTR
SUR- L
AZUL
AZUL/BLANCO
BLANCO/NEGRO -
GREEN/BLACK -
BLANCO +
VERDE +
PÚRPURA +
PÚRPURA/NEGRO -
GRIS/NEGRO -
GRIS+
FRENTEL+
FRENTEL-
FRENTER+
FRENTER-
ARRIERE R+
ARRIERE R-
ARRIERE L+
ARRIERE L-
Car
Mudo (deje abierto si no está conectado)
MARRÓN
Teléfono del automóvil
FRONTL
FRONTR
REAR R
REAR L
MUTE
P.CONT
ANT.CONT
ACC
VERDE/BLANCO
NEGRO
AMARILLO
ROJO
FUSIBLE (15A)
Batería
Llave de Ignición
Tomaa Tierra
P
R
N
D
2
L
Batería
Batería +
Tomaa Tierra
BATT
ACC
REVERSE +
GND
ROSA
AMARILLO
PRK SW
Amplificador dePotencia Externo
Antena
VIDEO OUT
AMARILLO
Video Posterior
CAMERA
FRENODEMANO
SUBWOOFER
NAV101/NAV102
Conector
(equipo opcional)
SWC
Control Giratorio SWC
(por sus siglas en inglés)
requiere Adaptador deInterfaz PAC SWI-PS,
Vendido por Separado.
Control de antenaautomático (conecte
a la puntadel controlde antenayala fuente
de alimentación delamplificador dela antena)
Cámara de Video
Posterior
Llave Gearbox
CABLEADO
27
Page 32

INSTALACIÓN
Preinstalación
1. Presione las palancas metálicas en ambos lados para
quitar la media manga del radio.
PREPARE LA RADIO
OPEN AS /PS
DISP
mute
UV9
SERIES
BAND
A
/V
INPUT
2. Instale la media manga.
a. Instale el adaptador si es necesario (opcional).
b. Instale la media manga dentro del adaptador o del
tablero (solamente utilice los tornillos provistos).
No fuerce la manga al introducirla en la abertura o
provoque que se doble.
c. Localice la serie de lengüetas para doblar en la
parte superior, inferior y costados de la manga de
montaje. Con la manga completamente insertada
en la apertura del tablero, doble hacia afuera todas
las lengüetas que sean necesarias para que la
manga quede asegurada firmemente al tablero.
d. Instale las correas de soporte para hacer que la
unidad sea más estable.
INSTALE DE MEDIA MANGA
¡CUIDADO! Tenga cuidado de no dañar el cableado del
automóvil.
3. Ubique el radio en frente de la apertura del tablero de
manera tal que los cables puedan pasar por la manga
de montaje.
Cableado
Complete el cableado como se ilustra en el diagrama de
cableado en la página 27. Una vez que se haya completado
el cableado, conecte nuevamente el terminal negativo de la
batería. Si no hay un ACC disponible, conecte la punta del
ACC a la alimentación de energía con un interruptor.
NOTA: Cuando reemplace un fisible, asegúrese de
utilizar el tipo y amperaje correcto para evitar dañar el
radio. El UV9 utiliza un fusible mini ATM de 10 amperes,
ubicado en la caja de filtro negra en línea con el arnés de
cables principal.
Instalación Final
Luego de completar las conexiones del cableado, encienda
la unidad para confirmar la operación (el interruptor de la
ignición debe estar encendido). Si la unidad no opera,
verifique nuevamente todas las conexiones de cables hasta
que se solucione el problema. Una vez que se alcanza una
operación correcta, apague el interruptor de ignición y
proceda con el montaje final del chasis.
1. Conecte el adaptador del cableado a un arnés de
cableado existente.
2. Conecte la punta de la antena.
3. Cuidadosamente deslice el radio dentro de la media
manga, asegurándose que el lado correcto esté hacia
arriba, hasta que esté completamente colocado y que
las presillas lo traben en su lugar.
NOTA: Para una correcta operación del equipo de CD/
DVD, el chasis debe estar montado dentro de los 20° de
horizontalidad. Asegúrese de que la unidad esté
montada dentro de este límite.
4. Adjunte un extremo de la cinta de soporte perforada
(provista) al perno en la parte trasera del chasis
utilizando la tuerca hexagonal provista. Asegure el otro
extremo de la cinta perforada a una parte segura del
tablero, ya sea arriba o abajo del radio, utilizando un
UV9
INSTALACION FINAL
5
1
OPEN AS/PS
DISP
mute
UV9
SER
IES
BAND
A
/
V
IN
PU
T
3
tornillo y una tuerca hexagonal provista. Doble la cinta
hasta colocarla en la posición necesaria.
¡CUIDADO! La parte trasera del radio debe estar
soportada con la cinta para prevenir daño al tablero
debido al peso del radio o prevenir una operación
incorrecta debido a la vibración.
5. Vuelva a colocar cualquier objeto que haya sacado del
tablero.
Instalación del ISO-DIN final
1. Quite el anillo de ajuste.
2. Monte los soportes de fábrica en el nuevo radio
utilizando los tornillos de su antiguo radio.
3. Deslice el chasis del radio a la apertura del tablero y
asegúrelo.
4. Reinstale el panel del tablero.
INSTALACION DEL ISO-DIN FINAL
3
OPEN AS/PS
DISP
mute
UV9
S
E
R
IE
S
BAND
A
/
V
IN
P
U
T
1
4
4
2
2
28
Page 33

UV9
CONTROLES E INDICADORES
1. OPEN / CLOSE
Presione para activar el sistema mecánico automático y
mover el monitor TFT a una posición visible. Presione
nuevamente para cerrar el TFT.
2. PIC/DISP
Presione para ajustar Brillo y Contraste (Vea “Configuración
de Imagen / Pantalla” en la página 32). Con el monitor
cerrado, presione para ver información alternativa de la
pantalla del LCD. Cuando el módulo de navegación está
conectado al UV9, mantenga presionado para mostrar la
interfaz de usuario de navegación. La pantalla TFT debe
estar abierta para que opere esta función.
3.AS/PS
Presione para almacenar automáticamente estaciones de
radio fuertes en los seis canales de memoria en la banda
actual.
4. WIDE/BAND
Presione para ajustar el aspecto de la imagen en pantalla en
una de dos opciones: Full (Total), Normal o STANDBY. Con
el monitor cerrado, presione el botón BAND para cambiar
entre tres bandas FM y dos bandas AM.
5. TILT - / |<<
Presione para ajustar el ángulo de pantalla paso a paso o
mantenga presionado para ajustar el ángulo en movimiento
continuo. Con el monitor cerrado, presione para buscar hacia
atrás.
6. TILT + / >>|
Presione para ajustar el ángulo de pantalla paso a paso o
mantenga presionado para ajustar el ángulo en movimiento
continuo. Con el monitor cerrado, presione para buscar hacia
adelante.
7. Pantalla LCD
8. MUTE
Presione para silenciar el receptor. Presione nuevamente
para reasumir el sonido.
NOTA: El UV9 posee la función Softmute, que permite
incrementar o disminuir el volumen gradualmente
cuando la función MUTE se activa o desactiva.
9. Receptor de Control Remoto IR
10. SRC
Presione para encender la unidad. Mantenga presionado
para apagar la unidad. Cuando esté encendido, presione una
vez para seleccionar el modo de reproducción.
11. BOTÓN GIRATORIO DE VOLUMEN
Gire para ajustar el volumen. Presione y libere para ingresar
y/o confirmar las configuraciones de audio. Presione y
mantenga presionado para activar la configuración Local
(LOC). Mantenga presionado nuevamente para apagar la
recepción Local.
12. RESET
Presione para reiniciar la configuración del sistema a como
sale fábrica (excepto la contraseña y la configuración de
bloqueo de padres).
11
12
1
PIC
3
2
AS
MULTIMEDIA RECEIVER
5
4
6
15
160
WATTS
8
mute
UV9
10
9
SERIES
A/V
INPUT
7
13
OPENBAND AS/PSDISP
16
14
13. A/V Input
Adhiera un dispositivo A/V compatible.
14. USB Interface Connector
Conecte un dispositivo USB para reproducir archivos de
música o video.
15. Pantalla TFT
16. ( )
Presione para eyectar un disco. Presione y mantenga
presionado para reiniciar la posición del mecanismo central.
29
Page 34

CONTROL REMOTO
SCAN
Tabla 1: Funciones del Control Remoto
Botón Función
UV9
Nombre Ref# DVD VCD RADIO CD/MP3/USB
MENU 1 Ingresa al menú principal
TITLE 2 Ingresa al menú de títulos
MUTE 3 Alterna salida de audio
POWER/
AUDIO 5 Cambia el audio del len-
REPT A-B 6 Configurar para reproducir
REPT 7 Repite la reproducción del
SRC 8 Selecciona el modo de
SUBTITLE 9 Selección de lenguaje
DISP 10 Muestra información sobre
ANGLE 11 Reproduce el disco en un
VOL - 13 Baja el volumen Baja el volumen Baja el volumen Baja el volumen
del disco
del disco
encendido/apagado
4 Enciende/apaga Enciende/apaga Enciende/apaga Enciende/apaga
guaje en la reproducción
de un disco
en repetición desde A
hasta B
capítulo actual
reproducción
para el subtítulo
la reproducción
diferente ángulo para una
escena
12 Adelante el contenido del
disco
VOL + 14 Sube el volumen Sube el volumen Sube el volumen Sube el volumen
15 Selecciona el capítulo pre-
vio para reproducir
16 Detiene la reproducción/
Inicia la reproducción
17 Selecciona el capítulo
siguiente para reproducir
BAND 18 Detiene la reproducción Detiene la reproducción Selecciona banda FM/AM Detiene la reproducción
GOTO 19 Va a un momen to determi-
nado y reproduce
20 Reproducción lenta/ repro-
ducción hacia atrás lenta
Enciende o apaga el PBC
cuando reproduce VCD
Reproduce los primeros
diez segundos de cada
capítulo/título
Alterna salida de audio
encendido/apagado
Configurar para reproducir
en repetición desde A
hasta B
Repite la reproducción del
capítulo actual
Selecciona el modo de
reproducción
Muestra información sobre
la reproducción
Reproduce un CD de Imágenes con ángulo diferente del exhibido
Adelante el contenido del
disco
Selecciona el capítulo previo para reproducir
Detiene la reproducción/
Inicia la reproducción
Selecciona el capítulo
siguiente para reproducir
Va a un momento determinado y reproduce
Reproducción lenta/ reproducción hacia atrás lenta
Alterna salida de audio
encendido/apagado
Selecciona el modo de
reproducción
Muestra información sobre
la reproducción
Busca una estación de
radio disponible bajando
en frecuencia
Busca una estación de
radio disponible subiendo
en frecuencia
Alterna salida de audio
encendido/apagado
Repite la reproducción de
la pista actual
Selecciona el modo de
reproducción
Muestra información sobre
la reproducción
Adelante el contenido del
disco
Selecciona la pista previa
para reproducir
Detiene la reproducción/
Inicia la reproducción
Selecciona la pista siguiente para reproducir
8
23
1
2
REPT
A-B
SERIES
TILT
REPT
WIDE
SETUP
CLEAR
10
11
30
31
12
18
16
15
20
19
27
DISP
SLOW
3
4
5
9
24
25
13
14
6
7
17
26
21
22
29
28
NOTA: Su control remoto puede ser ligeramente distinto
del que se exhibe aquí en imagen. El diagrama superior es
solamente ilustrativo.
30
Page 35

UV9
SCAN
Tabla 1: Funciones del Control Remoto
Botón Función
Nombre Ref# DVD VCD RADIO CD/MP3/USB
ZOOM 21 Se acerca o se aleja de
PIC 22 Muestra parámetros de
una imagen
configuración
EJECT 23 Eyecta el disco Eyecta el disco Eyecta el disco Eyecta el disco
24 Reduce el ángulo de incli-
nación del monitor
25 Incrementa el ángulo de
inclinación del monitor
DISP 26 Selecciona modo de repro-
1, 2, 3, 4, 5,
6, 7, 8, 9, 0
(Numeric
Keypad)
CLEAR 28 Borra lo ingresado o
SETUP 29 Muestra el menú de Con-
ducción: FULL (total) o
NORMAL.
27 Ingresa directamente al
capítulo
vuelve hacia atrás para
corregir errores en modo
de Acceso Directo
figuración
SCAN 30 Reproduce los primeros
OPEN/
CLOSE
31 Abre/Cierra el monitor TFT Abre/Cierra el monitor TFT Abre/Cierra el monitor TFT Abre/Cierra el monitor TFT
Se acerca o se aleja de
una imagen
Muestra parámetros de
configuración
Reduce el ángulo de inclinación del monitor
Incrementa el ángulo de
inclinación del monitor
Selecciona modo de reproducción: FULL (total) o
NORMAL.
Borra lo ingresado o
vuelve hacia atrás para
corregir errores en modo
de Acceso Directo
Muestra el menú de Configuración
Reduce el ángulo de inclinación del monitor
Incrementa el ángulo de
inclinación del monitor
1-6 selecciona lo que está
en memoria en la banda
actual
Borra lo ingresado o
vuelve hacia atrás para
corregir errores en modo
de Acceso Directo
Muestra el menú de Configuración
Reduce el ángulo de inclinación del monitor
Incrementa el ángulo de
inclinación del monitor
Ingresa directamente a la
pista
Borra lo ingresado o
vuelve hacia atrás para
corregir errores en modo
de Acceso Directo
Muestra el menú de Configuración
diez segundos de cada
pista
8
23
1
2
REPT
A-B
SERIES
TILT
REPT
WIDE
SETUP
CLEAR
10
11
30
31
12
18
16
15
20
19
27
DISP
SLOW
3
4
5
9
24
25
13
14
6
7
17
26
21
22
29
28
31
NOTA: Su control remoto puede ser ligeramente distinto
del que se exhibe aquí en imagen. El diagrama superior es
solamente ilustrativo.
Page 36

UTILIZACIÓN DEL MONITOR TFT
Abrir/Cerrar el Monitor TFT
Abrir el Monitor TFT
Presione el botón OPEN (1) en el panel delantero o presione
el botón ( , 31) en el control remoto para activar el
mecanismo que mueve la pantalla hacia una posición visible.
Cerrar el Monitor TFT
Presione el botón OPEN (1) en el panel delantero o presione
el botón ( , 31) en el control remoto para volver la pantalla
a su compartimiento.
Abrir Automáticamente el Monitor TFT
Si "TFT Auto Open" está en posición "on" (encendido)
cuando la unidad está encendida, el monitor
automáticamente se mueve hacia una posición visible.
Si "TFT Auto Open" está en "off" (apagado) cuando la unidad
está encendida, presione el botón OPEN (1) o el botón ( ,
31) en el control remoto para mover el monitor a una posición
visible.
Si la abertura automática del TFT está en "Manual", la
pantalla no se cerrará cuando la llave se apague.
Ajuste de Ángulo de Inclinación del
Monitor
Una característica conocida de los paneles LCD es la calidad
de la imagen en relación al ángulo de visión. El ángulo del
monitor se puede ajustar para una visión óptima utilizando
uno de los siguientes métodos:
Ajuste de Ángulo Paso a Paso
• Presione el botón ( ) o ( ) en el control remoto para
ajustar el ángulo de inclinación de la pantalla paso a
paso.
• Presione el botón TILT - (5) o TILT+ (6) en el monitor
para ajustar el ángulo de inclinación de la pantalla de un
paso por vez.
Ajuste de Ángulo Continuo
• Mantenga presionado el botón ( ) o ( ) en el control
remoto para ajustar el ángulo de inclinación en
movimiento continuo.
• M antenga presione el botón TILT - (5) o TILT+ (6) en el
monitor para ajustar el ángulo de inclinación en
movimiento continuo.
Proporción de la Imagen
Presione el botón DISP (10) en el control remoto o el botón
WIDE (4) en el monitor para ajustar la proporción de la
imagen de la siguiente forma:
Configuración de Imagen / Pantalla
Table 2 Modos de Salida de Video Muestra el modo de
salida de video para cada fuente de reproducción.
Reproducción
AM/FM TUNER Modo RGB
DVD Modo RGB
AUX IN Modo CVBS
*CVBS - Señas de base de banda de video compuesta
(Composite Video Baseband Signal)
Procedimiento de Ajuste de Parámetro
Para ajustar las configuraciones de pantalla, realice los
siguientes pasos:
1. Ingresar en Modo de Configuración de Calidad de
Imagen:
Presione el botón PIC (22) en el control remoto o el
monitor (2).
2. Seleccione los elementos a configurar:
Presione el botón giratorio (11) en el panel de control
para seleccionar brillo con "BRIGHT", contraste con
"CONTRAST" o "COLOR".
3. Configure los Parámetros:
Presione los botones VOL +/- (13, 14) en el remoto o
FULL (CINE)
Toda la pantalla se extiende
horizontalmente a una proporción 16 a
9. La proporción de extensión es la
misma en cualquier punto.
NORMAL
La imagen en pantalla convencional
tiene una proporción de 4 a 3
horizontal a vertical, dejando un área
en blanco en los lados derecho e
izquierdo de la pantalla.
Tabla 2: Modos de Salida de Video
Fuente de
Modos de Salida de
Video
UV9
gire el control (11) en el panel de control para ajustar el
parámetro seleccionado.
4. Salir del Modo de Configuración de Calidad de
Imagen:
Presione el botón PIC (22) en el control remoto o el
monitor (2).
Bloqueo de Freno de Estacionamiento
Cuando el cable rosa de estacionamiento está conectado al
circuito de Freno de Estacionamiento, el monitor TFT
delantero mostrará video solamente cuando el Freno de
Estacionamiento esté activado. (Cuando el cable rosa está
puesto a tierra vía el circuito de Freno de Estacionamiento,
se mostrará el video).
Mecanismo de Movimiento de Monitor
Si ocurre una obstrucción en la ruta del monitor, las medidas
de protección siguientes se pueden tomar para prevenir
daños en el mecanismo o monitor: Luego de ejecutar el
procedimiento de protección, se reasume la operación
normal presionando el botón OPEN (1) o desconectando y
reconectando la energía.
Tabla 3: Medidas de Protección del Monitor
Obstrucción
Monitor
hacia afuera
horizontalmente
Monitor
hacia adentro horizontalmente
Monitor
hacia afuera
verticalmente
Monitor
hacia adentro verticalmente
Protección
Propia
El monitor de
guarda
automáticamente en la
unidad
La unidad se
detiene en un
punto de
obstrucción
La unidad se
detiene en un
punto de
obstrucción
La unidad se
detiene en un
punto de
obstrucción
Luego de ejecutar el procedimiento de protección, se
reasume la operación normal presionando el botón OPEN (1)
o desconectando y reconectando la energía.
Botón OPEN
Presionado
Monitor todo
extendido de
forma horizontal
Monitor
extendido
completamente de
forma horizontal
El monitor
gira de vuelta
hacia la
unidad
El monitor
gira de vuelta
hacia la
unidad
Energía
Reconectada
El monitor de
guarda
automáticamente en la
unidad
El monitor de
guarda
automáticamente en la
unidad
El monitor gira
de vuelta
hacia la
unidad
El monitor gira
de vuelta
hacia la
unidad
32
Page 37

UV9
INSTRUCCIONES DE OPERACIÓN
Encendido / Apagado
Presione el botón /SRC (6) en la unidad (o el botón (4) n
el control remoto) para encender la unidad. Los botones en
la parte delantera de la unidad se encienden y el estatus del
modo actual aparece en el LCD (7). También puede
encender la unidad presionando el botón OPEN (1) y
abriendo la pantalla TFT.
Mantenga presionado el botón para apagar la unidad. El
monitor de vuelve al compartimento principal.
Confirmación Bip Audible
Un sonido audible confirma la selección de cada función. El
tono de Bip se puede desactivar a través del menú de
Configuración.
Mudo
Presione el botón MUTE (8) en el panel delantero o el botón
MUTE (3) en el remoto para enmudecer el volumen de la
unidad. Presione el botón MUTE nuevamente para
restablecer el volumen. “MUTE” aparece en el LCD. Ajustar
el volumen o utilizar cualquiera de las funciones de
configuración de audio cancela la función de enmudecer.
Si el cable de mudo "MUTE" está conectado, la salida del
audio se enmudece cuando una llamada de teléfono se
recibe en el teléfono del auto o cuando se realiza navegación
verbal.
Selección de Fuente de Reproducción
Cuando el monitor está cerrado, presione el botón SRC (10)
en el panel delantero o (8) en el control remoto para cambiar
entre fuentes de reproducción de audio disponibles en el
siguiente orden: AM/FM, DISC, USB y AUX IN. El modo se
muestra en la pantalla LCD.
Menú de Fuente
Usted también puede usar la pantalla táctil para cambiar la
fuente a través de SOURCE MENU. Para acceder al menú
de fuente, toque la esquinasuperior izquierda de la pantalla o
presione el botón SRC (10).
RADIO
Toque los botones DISC, RADIO, USB, NAVI, AUX o
CAMERA para seleccionar la fuente correspondiente.
Dispositivos Externos
Dispositivos periféricos externos, incluyendo una consola de
juegos, camcorder, unidad de navegación, iPod, Zune, etc.
se puede conectar a esta unidad vía salida RCA usando un
Cable Adaptador Multimedia A/V (no incluido).
Conecte el dispositivo externo al Cable Adaptador
Multimedia A/V y luego conecte el cable al conector de
entrada A/V INPUT (13) en la delantera del radio. Seleccione
el modo "AUX" o "AUX IN" (cuando el monitor está cerrado)
para acceder a dispositivos auxiliares. Usted no puede
controlar directamente los dispositivos externos conectados
por A/V INPUT.
Selección de Piel
Toque el botón SKIN, ubicado en la esquina inferior derecha
del menú de fuente (SOURCE MENU) (vea “Menú de
Fuente” en la página 33), para elegir una una imagen de
fondo alternativa para la pantalla táctil.
SOURCE MENU
DISC
NAVI.
A/V
INPUT
RADIO
AUX
1
2
3
4
Cable 3.5mm A/V (no incluido)
Audio Derecho
Audio Izquierdo
Tierra
Video
USB
CAMERA
SKIN
Ajuste de Volumen
Aumento / Disminución del Volumen
Para incrementar o bajar el volumen, gire el control rotativo
(11) en el panel delantero o presione los botones VOL+/-
(13,14) en el control remoto. Cuando el volumen alcanza "0"
o "40", un sonido de bip indica que el límite de ajuste se
alcanzó. La pantalla LCD o TFT exhiben el nivel de volumen
por 3 segundos.
Volumen de Encendido Programable
Esta característica permite al usuario seleccionar el volumen
de encendido sin que influya el volumen al momento de
apagar la unidad. Para usar esta función, el monitor TFT
debe estar visible.
Para programar un nivel específico de encendido, gire el
control giratorio (11) para ajustar el volumen a un nivel
deseado. Mantenga presionado el botón giratorio mientras
se muestra en pantalla el icono del altavoz amarillo y la
indicación de nivel. La unidad sonará con un bip para
confirmar la configuración del volumen de encendido.
Menú de Control de Audio
La función de Control de Audio le permite ajustar fácilmente
su sistema de audio para alcanzar las características
acústicas de su vehículo, las cuales varían de acuerdo al tipo
de vehículo y sus medidas. Una configuración adecuada del
Balance izquierdo-derecho y delantero-trasero potencia los
efectos del ecualizador de la cabina.
Presione el botón giratorio (11) en el panel de delantero p ara
acceder al menú de audio.
• Use los botones +/- de la pantalla táctil para ajustar las
configuraciones para una función de audio.
• Para ajustar la función de audio usando el control
remoto, realice los siguientes pasos:
a. Presione los botones (>>|)/(|<<) (17, 15) para
resaltar la función de audio a ajustar.
b. Presione el botón >/|| (16) para seleccionar la
opción iluminada.
33
Page 38

UV9
n
c. Presione los botones |<<, >>|, >> o << (12, 15, 17,
20) en el control remoto para ajustar la función
seleccionada a la configuración deseada.
Tabla 4: Ajustes de Audio
Función Audio Rango de Ajuste
EQ User (Usuario)
Acoustic
Urban
Rave
Latin (Latino)
Dance
Hip Hop
Rock
BASS -14 a +14
MID -14 a +14
TREBLE -14 a +14
SUB -14 a 0
FAD Rejilla
BAL Rejilla
NOTA: El modo EQ automáticamente cambiará a "USER"
cuando se ajusten funciones de audio individuales.
El menú de Audio saldrá automáticamente luego de cinco
segundos de inactividad. Para salir rápidamente, toque la
esquina superior derecha de pantalla o mantenga presionado
el botón giratorio (11).
Reinicio del Sistema
Para corregir una interrupción del
sistema u otra operación ilegal, utilice
la punta de un lápiz para presionar el
botón de reinicio (12) ubicado en la esquina delantera
derecha inferior de la unidad. Luego del reinicio del sistema,
la unidad reestablece todas las configuraciones de fábrica.
[RESET] Butto
la parte posterior de la unidad principal permite la
conectividad con el adaptador PAC. Por favor, lea las
instrucciones incluidas con el adaptador PAC para obtener
información detallada de instalación.
Funciones del SWC
Los controles siguientes están disponibles para la mayoría
de los vehículos:
1. Vol Down: Bajar Volumen
2. Vol Up: Subir Volumen
3. Mute: Mudo
4. Seek Down / Previous Track / ** Preset Down:
Búsqueda hacia Abajo / Pista Previa / **
Preseleccionado hacia Abajo
5. Seek Up / Next Track / ** Preset Up: Búsqueda hacia
Arriba / Próxima Pista / ** Preseleccionado hacia Arriba
6. SRC: Fuente
7. ** Select: Selección de **
8. ** Select: Selección de **
9. Band: Banda
** Si están disponibles en el vehículo botones adicionales del
control giratorio, 7 y 8 se pueden asignar a la esas funciones.
Esta función puede no estar disponible en algunos vehículos.
Operación de Selección (Select)
Si "Select" (funciones 7 u 8) se mantiene presionado y la
función 4 se presiona por un momento, se seleccionará
Preselección hacia Arriba. Si "Select" (funciones 7 u 8) se
mantiene presionado y la función 5 se presiona por un
momento, se seleccionará Preselección hacia Abajo.
NOTA: Si la unidad se reinicia mientras está en ejecución
un DVD, el DVD reasume su reproducción una vez que el
reinicio se complete.
Control Giratorio (SWC)
El UV9 es compatible con el adaptador SWI-PS para control
giratorio de PAC (Pacific Accessory Corporation). Un
conector hembra de 3.5 mm (etiquetado "SWC Interface") en
34
Page 39

UV9
MENU DE CONFIGURACIÓN
Para acceder a las configuraciones del sistema, presione el
botón SETUP (29) en el control remoto o toque el botón
en la pantalla para ingresar al menú "SETUP". El submenú
"GENERAL" aparece iluminado en azul.
SETUP MENU
General Language
Rating
Hardware
P.VOL
TS Cal
Clock Mode 12Hr
Clock 04 : 31 AM
Tuner Region USA
Beep On
Accediendo a los Ítems del Menú
Toque el nombre del submenú, presione los botones de
dirección <<, >>, |<<, o >>| (20, 12, 15, 17) en el control
remoto para seleccionar un submenú (Lenguaje, Audio,
RDS, etc.).
Botones de Dirección
Estas características disponibles para ajustarse bajo la
opción de submenú iluminada aparecerán en el centro de la
pantalla.
Ajustando una Función
1. Use la pantalla táctil para seleccionar la función a
ajustar.
2. Ingrese el campo de opción para la característica que
usted desea ajustar presionando la pantalla táctil o
presionando el botón >/|| (16) en el control remoto. Un
Audio BackDEMO
submenú aparece en segunda fila con la opción
seleccionada remarcada en azul.
3. Seleccione un nuevo valor usando la pantalla táctil o
presionando los botones >> o << (12, 20) en el control
remoto.
4. Utilice la pantalla táctil o presione el botón >/|| (16) en el
control remoto para confirmar la configuración.
Funciones del Submenú General
Configu
ración
Modo
Reloj
Opciones Función
12Hrs El reloj muestra el horario en
24Hrs El reloj muestra el horario en
12 horas utilizando AM y PM.
24 horas hasta las 23:59.
Reloj (HH:MM) El reloj aparece en la esquina
superior derecha de pantalla y
en el LCD durante ciertas operaciones. NOTA: La indicación
AM/PM cambiará mientras siga
ajustando las horas pasada las
12.
Región
de Sintonía
Estados Unidos
S.Amer1
Arabia
China
• Espaciador de Frecuencia AM –
10kHz
• Espaciador de Banda AM 530kHz~1720kHz
• spaciador de Frecuencia FM –
200kHz
• Banda de Frecuencia FM -
87.5MHz~107.9MHz
• Espaciador de Frecuencia AM –
10kHz
• Espaciador de Banda AM 530kHz~1720kHz
• Espaciador de Frecuencia FM –
100kHz
• Banda de Frecuencia FM -
87.5MHz~108.0MHz
• Espaciador de Frecuencia AM –
9kHz
• Banda de Frecuencia AM 531kHz~1620kHz
• Espaciador de Frecuencia FM –
100kHz
• Banda de Frecuencia FM -
87.5MHz~108.0MHz
• Espaciador de Frecuencia AM –
9kHz
• Banda de Frecuencia AM 522kHz~1620kHz
• Espaciador de Frecuencia FM –
100kHz
• Banda de Frecuencia FM -
87.5MHz~108.0MHz
Configu
ración
Bip On: Encen-
Opciones Función
S. Amer2
Europa
Corea
dido
• Espaciador de Frecuencia AM –
5kHz
• Banda de Frecuencia AM 520kHz~1600kHz
• Espaciador de Frecuencia FM –
100kHz
• Banda de Frecuencia FM -
87.5MHz~108.0MHz
• Espaciador de Frecuencia AM –
9kHz
• Banda de Frecuencia AM 522kHz~1620kHz
• Espaciador de Frecuencia FM –
50kHz
• Banda de Frecuencia FM -
87.5MHz~108.0MHz
• Espaciador de Frecuencia AM –
9kHz
• Banda de Frecuencia AM 531kHz~1602kHz
• Espaciador de Frecuencia FM –
200kHz
• Banda de Frecuencia FM -
88.1MHz~107.9MHz
Cuando está encendido, un
sonido audible confirma la
selección de cada función.
Off: Apa-
No hay sonidos de bip.
gado
Funciones del Submenú Lenguaje
Si un DVD soporta más de 1 Subtítulo o lenguaje de Audio,
todos los lenguajes están disponibles para ser seleccionados
durante la reproducción. Si el DVD no soporta el lenguaje
seleccionado, entonces se utiliza el lenguaje
predeterminado.
Configura
ción
OSD Inglés Lo que muestra la Pantalla
DVD Audio Inglés El Audio del DVD se escucha
Opciones Función
aparece en inglés.
en inglés cuando la opción
está disponible.
35
Page 40

UV9
Configura
ción
DVD Subtitle
Disc Menu Inglés El menú DVD (si aplica) se
Funciones del Submenú Audio
Configur
ación
DRC Off Emplee el Control de Rango
Altavoz de
graves
(subwoofer)
Fase de
Altavoz de
Grave
Subfiltro 80Hz Seleccionando una frecuencia
Opciones Función
Inglés Los subtítulos del DVD
Auto Los subtítulos del DVD apare-
Off Los subtítulos del DVD no
automáticamente aparecen en
inglés cuando están disponibles.
cen de acuerdo al lenguaje de
subtítulo por defecto en el
disco.
aparecen automáticamente.
muestra en inglés.
Opciones Función
On
Off Encienda/Apague el altavoz de
On
0 Salida de altavoz de grave en
180 Salida del altavoz de graves
120Hz
160Hz
Dinámico para mejor reproducción en volúmenes bajos.
graves.
fase
FUERA DE fase
NOTA: Dependiendo de su
instalación, revertir la fase del
altavoz de graves puede incrementar la salida de Graves.
de cruzamiento configura una
frecuencia de corte del LPF (filtro de paso bajo) del altavoz de
graves (subwoofer) y el HPF
(filtro de paso alto) del altavoz
“SMALL”. La configuración de
frecuencia del Cruzamiento no
tiene efecto si el altavoz de
graves está en “OFF” o si cualquier otro altavoz está configurado en “LARGE”.
bloqueo de padres se desbloquea solamente con la
contraseña correcta. Una vez que se ingresa la contraseña,
la calificación está lista para ser configurada.
Configur
ación
Contraseña
Rating:
Clasificación
Carga de
Fabrica
Para reestablecer la contraseña, acceda al menú “RATING”
e ingrese la contraseña actual. Una vez que se ingresa la
contraseña correcta, usted accede al campo “Password” e
ingresa la nueva contraseña.
NOTA: Guarde la contraseña y manténgala en un lugar
seguro para futura referencia. La clasificación de cada
disco está marcada en el disco, en su envoltorio o
documentación. Si el disco no tiene clasificación, la
función de bloqueo de padres no está disponible.
Algunos discos restringen solamente porciones del
disco y el contenido apropiado se verá. Para detalles,
por favor refiérase a la descripción del disco.
Funciones del Submenú de Hardware
Si la cámara de video posterior está conectada, la unidad
encendida y el monitor TFT está retraído dentro de la unidad,
el monitor TFT automáticamente se mueve a la posición de
visión y el modo Cámara se selecciona al pasar a marcha
Opciones Función
_ _ _ _ Ingrese una contraseña de 4
1. Para
Niños
2. G
3. PG
4. PG-13
5. PG-R
6. R
7. NC-17
8. Adulto
Reinicio Seleccione “Reset” (reiniciar)
dígitos para activar la función
de clasificación (“Rating”).
Seleccione el nivel de clasificación adecuado para la audiencia a la que se dirige.
Usted puede sustituir con una
clasificación más alta utilizando su contraseña.
para reestablecer la configuración de fabrica para el
sistema de clasificación solamente.
REVERSA. Cuando se cambia a MARCHA, el monitor TFT
se retrae hacia adentro nuevamente.
Configura
ción
Cámara
Adentro
Apertura
Automática
del TFT
Entrada de
Video (El
circuito de
entrada
detecta
automáticamente la
señal de
video desde
una fuente
Aux In).
Si el monitor está en modo de pantalla, el monitor
automáticamente cambia a modo CÁMARA (CAMERA)
cuando se maneja en reversa. Cuando se detiene el
retroceso, el monitor vuelve al modo original.
Funciones del Submenú VOL.P
Configura
ción
Fuente Radio Elija una fuente para la cual a
Nivel 0-6 Incrementa el volumen relativo
Opciones Función
Normal
Espejo
On El panel TFT se abre
Off Usted debe presionar el botón
Manual Cuando la ignición está apa-
NTSC Las señales de color salen en
PAL Las señales de color salen en
Auto La salida de señal de color
Opcione
s
Disco
AUX IN1
AUX IN2
automáticamente cuando la
unidad se enciende.
OPEN (1) para abrir el panel
TFT.
gada, el panel TFT NO se
retrae si previamente estaba
hacia afuera
el formato estándar NTSC.
el formato estándar PAL.
cambia automáticamente
basado en el video la señal
de entrada de video actual NTSC o PAL.
Función
usted le gustaría incrementar
el volumen relativo (LEVEL).
para la fuente especificada
hasta 6 decibeles.
Clasificando Funciones del Submenú
El sistema de DVD tiene una función de bloqueo de padres
incorporada para prevenir que personas no autorizadas vean
contenidos restringidos. Predeterminadamente, el sistema
de calificación está desbloqueado. Una vez configurado, el
TS Cal (Calibración de Pantalla)
Para acceder a la función "Calibración de Pantalla" del menú
de configuración (SETUP), seleccione la opción "TS CAL".
36
Page 41

UV9
Luego de ingresar al modo calibración, una marca aparece
en la esquina del cuadrante de la pantalla. Para iniciar la
calibración, mantenga presionado la marca en cruz por un
segundo hasta que se mueva al próximo cuadrante.
Continúe para cada cuadrante hasta que haya completado la
calibración.
Saliendo del Menú de Configuración
de Sistema
Para salir del modo de configuración y reasumir una
reproducción normal, presione el botón SETUP (31) en el
control remoto o toque el botón BACK en la pantalla.
37
Page 42

OPERACIÓN DE RADIO
Pantalla del Sintonizador de TFT
2
5
4
8
1
17
10
FM-1 P1 87.5 MHz
ST
RADIO
P1 87.5 MHz
E
Q
P2 90.1 MHz
P3 98.1 MHz
P4 106.1 MHz
P5 107.9 MHz
P6 102.9 MHz
PS:
6
LOC
7
1. Indicador de Banda de Radio Actual
2. Indicador de Frecuencia de Radio
3. Reloj
4. Indicador de Transmisión en Estéreo
5. Indicador de Transmisión de Señal Local Fuerte
6. Estaciones de Radio Preseleccionada: Toque para
llamar estaciones preseleccionadas
7. Información sobre la función actual
8. Toque para acceder rápido a la configuración de nivel
de Ecualizador.
9. Toque para acceder la pantalla de entrada directa
10. Indicador de Estaciones Actualmente en Memoria
11. |<<: Toque para buscar hacia atrás
12. >>|: Toque para buscar hacia adelante
13. <<: Toque para sintonizar hacia atrás un lugar
14. >>: Toque para sintonizar hacia delante un lugar
15. BAND: Toque para cambiar entra bandas AM/FM
16. AS: Toque para guardar estaciones automáticamente
17. Toque para ver el menú de fuente (SOURCE MENU) y
seleccionar una nueva fuete de reproducción
18. MEM: Vea la pantalla usada para ingresar el canal
actual en la memoria preconfigurada
19. : Toque para ver el menú de configuración
20. PS (Escaneo Previo): Toque para escanear todas las
estaciones disponibles, deteniéndose por 5 segundos
en cada una y continuando hasta que se seleccione una
estación
9
19
3
01:02 PM
PS
BAND
11
15
MEM
AS
16
18
Cambiando a Fuente Sintonizador de
Radio
• Toque la esquina superior izquierda de pantalla (el
círculo de RADIO) para ver el menú de fuente
(SOURCE MENU). Toque "Radio".
• P resione el botón SRC (10) en el panel delantero o en
el control remoto (8) para cambiar a la fuente AM/FM o
RADIO.
14
Seleccionando Banda FM/AM
20
Toque el botón BAND (15) en la pantalla, o presione el botón
12
BAND (18) en el control remoto para cambiar entre las
siguientes bandas: FM1, FM2, FM3, AM1, y AM2.
13
NOTA: El botón de banda (BAND) en la unidad solamente
trabaja cuando el TFT está cerrado.
Búsqueda de Sintonías
Para buscar la próxima estación fuerte:
• Toque el botón >>| en pantalla.
• P resione el botón >>| (17) en el control remoto.
Para buscar la próxima estación más abajo:
• Toque el botón |<< en pantalla.
• Presione el botón |<< (15) en el control remoto.
Sintonía Manual
Para incrementar o bajar en la frecuencia de sintonía un
lugar:
• Toque los botones >> o << en pantalla.
• Presione los botones >> o << (12, 20) en el control
remoto.
UV9
Sintonía Directa
Para ingresar una estación de radio directamente, toque el
botón o presione el botón GOTO (19) en el control
remoto para mostrar el menú de entrada directa.
FM:___._MHz
1
2
3
Exit
6
5
4
9
8
7
0
Clear
Ingrese la estación de radio deseada usando el teclado en
pantalla. Presione el botón Enter para sintonizar la estación
seleccionada. Para salir de pantalla sin cambiar de estación,
toque Exit. Para limpiar lo ingresado e iniciar todo de nuevo,
toque Clear.
Utilizando Estaciones Preconfiguradas
Seis botones numerados almacenan y sintonizan estaciones
preseleccionadas por cada banda. T odas las seis estaciones
almacenadas en cada banda (P1 a P6) aparecen en la
pantalla.
Almacenando una Estación
1. Seleccione una banda (si es necesario), luego seleccione una estación.
2. Toque el botón MEM en pantalla (18) para abrir la
pantalla de preselección.
Preset: _
P1
P2
P5
P4
Exit
3. Toque el número preseleccionado en el cual le gustaría
guardar la estación actual (o toque Exit para cancelar y
cerrar el menú). El número y la estación
preconfigurados aparecen iluminados.
Enter
P3
P6
38
Page 43

UV9
Llamando una Estación Preseleccionada
1. Seleccione una banda (si es necesario).
2. Toque un botón de preselección en pantalla (6) para
seleccionar la estación almacenada correspondiente.
P1 87.5 MHz
P2 90.1 MHz
P3 98.1 MHz
P4 106.1 MHz
P5 107.9 MHz
P6 102.9 MHz
Almacenamiento Automático /
Escaneo de Preselección (AS/PS)
Almacenamiento Automático (AS)
Para seleccionar seis estaciones fuertes y almacenarlas en
la banda actual:
1. Seleccione una banda (si es necesario).
2. Presione el botón AS (3) en el panel de control o toque
AS (16) en pantalla por más de 2 segundos para activar
la función de Almacenamiento Automático (Auto Store).
Las nuevas estaciones reemplazan las almacenadas
anteriormente en esa banda.
Escaneo Previo (PS)
Para escanear las bandas AM o FM buscando vistas previas
de estaciones disponibles en su área, toque el botón PS (20).
Tóquelo nuevamente para detener el escaneo previo.
Buscador de Estaciones de Radio Local
(LOC)
Cuando la función Local está encendida, solamente se
reproducen radios locales con señal fuerte. Para activar la
función Local en modo radio AM/FM, mantenga presionado
él botón giratorio (11) en el panel delantero. Mantenga
presionado el botón giratorio nuevamente para apagar la
recepción Local. Cuando la función Local está activa, el
indicador LOC en la parte superior de pantalla se ilumina.
39
Page 44

OPERACIÓN DE VIDEO DVD/VCD
NOTA: Cuando está adecuadamente instalado, el video
en DVD no puede reproducirse en la pantalla TFT
principal a menos que el freno de mano esté puesto. Si
usted intenta ver un DVD mientras el vehículo está en
movimiento, la pantalla TFT muestra “PARKING” con un
fondo azul. Las pantallas de video traseras, si
corresponde, operarán normalmente.
Abriendo / Cerrando la Pantalla de
Video TFT
Abriendo la Pantalla TFT
Para abrir la pantalla de video TFT, presione el botón OPEN
(1). La unidad hace un ruido de bip y luego se abre.
Cerrando la Pantalla TFT
Presione el botón OPEN (1) nuevamente para cerrar la
pantalla TFT. Si la pantalla está en la posición “IN”, la misma
se mueve hacia afuera antes de cerrarse.
Insertar/Expulsar Disco
Luego de insertar un disco DVD, el modo DVD se inicia y
comienza la reproducción del disco.
NOTA: Si el Bloqueo de Padres (Clasificación) está
activado y el disco que se inserta no es autorizado, se
debe ingresar un código de 4 dígitos y/o un disco
autorizado (vea “Clasificando Funciones del Submenú”
en la página 36).
No puede insertar un disco si ya hay un disco en la unidad o
si la misma está apagada.
NOTA: DVD-R y DVD-RW no funcionarán a menos que la
sesión de grabación esté finalizada y el DVD cerrado.
Eyectando un Disco
Presione el botón (16) en la unidad o en el control remoto
(35) para eyectar al disco. La unidad automáticamente
vuelve al modo Radio. Usted puede eyectar un disco con la
unidad apagada. La unidad permanecerá apagada luego de
que el disco se eyecte.
Reinicie el Mecanismo de Carga
Si el disco se carga anormalmente o si ocurre una operación
anormal del mecanismo central, mantenga presionado el
botón (16) en la unidad o en el control remoto (23) para
reiniciar el mecanismo de carga. La operación normal
reasume.
Accediendo a Modo DVD
Para cambiar a modo DVD cuando un disco ya está adentro,
presione el botón SRC (10) en el panel delantero o en el
control remoto (8) hasta que “DISC” aparece en la parte
inferior de la pantalla.
Controlando la Reproducción
Para acceder a los controles en pantalla, toque en 1/3 de la
parte inferior de la pantalla (sección B). Toque el botón 1/2
para ver una segunda página de controles.
Deteniendo la Ejecución
Presione el botón ( ) en la pantalla o el botón /BAND en el
control remoto para detener la reproducción del DVD.
Deteniendo la Reproducción
Toque el botón de reproducción/pausa (>) en pantalla o
presione el botón >/|| en el control remoto (16) para
suspender o reasumir la reproducción del disco.
Ejecución en Cámara Lenta
Presione el botón << (20) en el control remoto o el botón <<
en la pantalla para reproducir el título actual en cámara lenta.
Mantenga presionando y soltando el botón para incrementar
la velocidad "2X" a "4X", "8X" y "20X".
Presione >/|| (16) en el control remoto o toque el botón de
reproducción en pantalla (>) para reiniciar la reproducción
normal.
Reproducción Rápida Hacia Adelante
Presione el botón >> (12) en el control remoto o el botón >>
en pantalla para adelantar rápidamente. Mantenga
presionando y soltando el botón para incrementar la
velocidad "2X" a "4X", "8X" y "20X".
1/2
BACK
MENU
EQ
TITLE
AUDIO
SUB-
TITLE
2/2
BACK
A-B
DISP
UV9
Presione >/|| (16) en el control remoto o toque el botón de
reproducción en pantalla (>) para reiniciar la reproducción
normal.
Reproducción en Repetición
Toque el botón REPT (7) en el control remoto o el botón
en pantalla para alternar el modo de repetición de acuerdo a
lo siguiente:
• DVD: Repetir Capítulo, Repetir Título, Apagar Repetir
• VCD (PBC apagado): Repetir Simple, Apagar Repetir
NOTA: Para una reproducción VCD, la función repetir no
está disponible si PBC está encendido.
Función de Repetición Seccional (A-B)
Utilice la función A-B para definir un área específica de un
disco para repetir.
• Presione el botón REPT A-B (6) en el control remoto (o
el botón A-B en pantalla) para configurar el punto de
partida (A) de la sección repetida.
• P resione el botón REPT A-B una vez que alcanzó el
punto de finalización deseado (B) de la sección
repetida. La porción seleccionada del DVD se repetirá
ahora continuamente.
• Presione el botón REPT A-B nuevamente para cancelar
la configuración de la sección A-B y detener la
ejecución en repetición.
Accediendo al Menú DVD
Presione el botón MENU (1) en el control remoto para
mostrar el menú de DVD principal. Use los botones
direccionales (flechas) en el control remoto para seleccionar
un título de un menú o toque el título en pantalla.
Presione el botón TITLE (2) en el control remoto o en
pantalla para seleccionar un título diferente para reproducir.
Presione el botón >/|| (16) en el control remoto o presione el
botón giratorio (11) para confirmar su selección e iniciar la
reproducción. Usted también puede seleccionar un título
usando la pantalla táctil.
Moviéndose a Través de Capítulos
Presione el botón >>| (17) en el control remoto o el botón >>|
en pantalla para avanzar al próximo capítulo del DVD.
Presione el botón |<< (15) en el control remoto o el botón |<<
en pantalla para ir al capítulo anterior.
40
Page 45
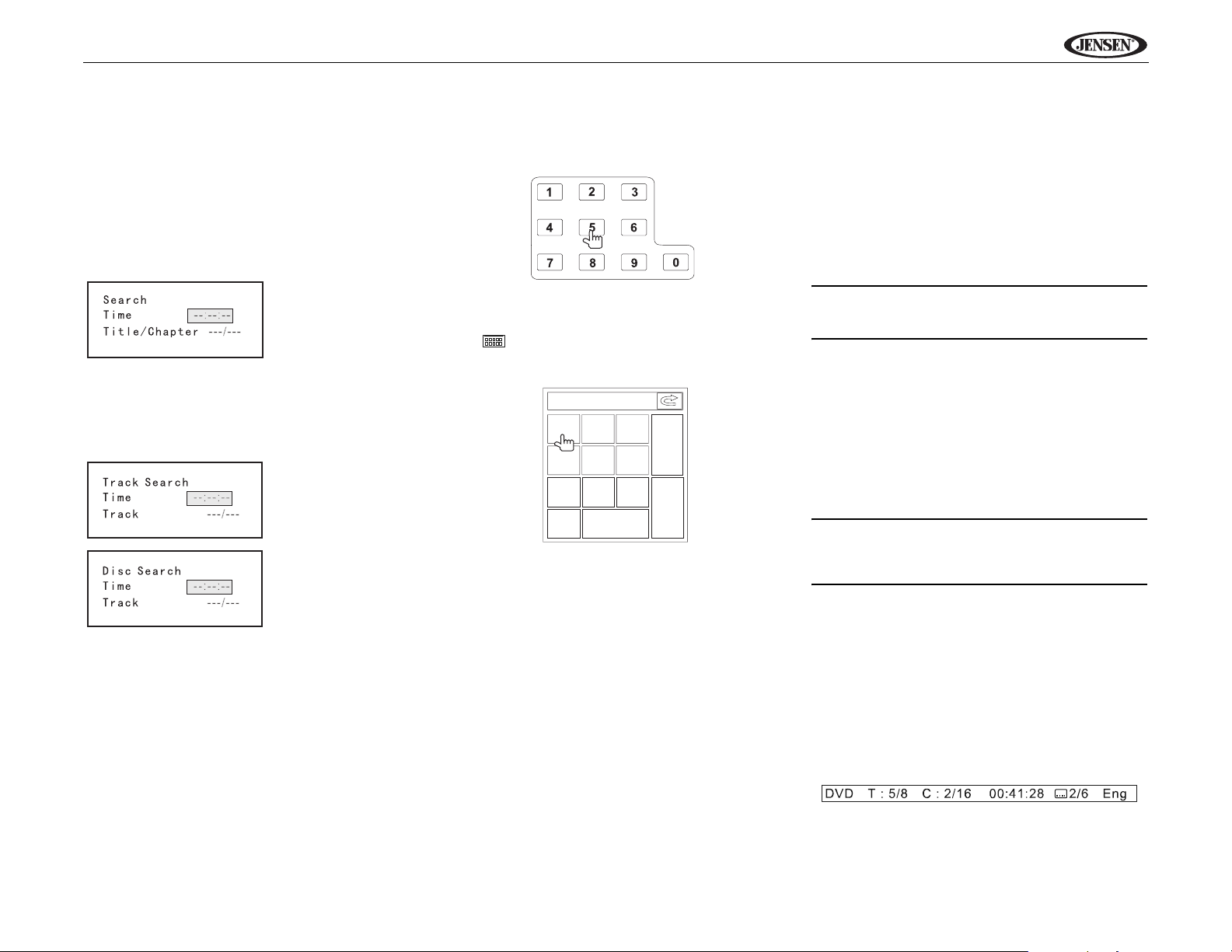
UV9
Ir a Búsqueda
Durante la reproducción de DVD o VCD, realiza los
siguientes pasos para utilizar la función GOTO para acceder
a una ubicación específica en el disco:
1. Presione el botón GOTO (19) en el control remoto para
ingresar al modo "GO TO".
2. Presione los botones >> o << (14, 22) en el control
remoto para seleccionar una categoría (iluminada en
azul).
• Para modo DVD, usted puede elegir búsqueda por
Hora o Título/Capítulo.
Búsqueda de DVD
Title/Chapter – Va a un
tiempo específico en
título o capítulo
Time – Va a un tiempo
específico del título
• Para modo VCD, presione el botón GOTO para
elegir entre Búsqueda de Pista (Track Search),
Búsqueda de Disco (Disc Search) y Salir (Exit)..
Búsqueda de Pista en
VCD
Tiempo - Va a un
momento específico en
la pista actual
Pista - Va a una pista
específica
Búsqueda de Disco
en VCD
Tiempo - Va a un
momento específico en
la pista actual
Pista - Va a una pista
específica
3. Ingrese una hora en el campo utilizando el teclado
numérico (29) en el control remoto.
4. Presione el botón >/|| (18) en el control remoto o el
botón giratorio (11) para ir a una ubicación específica en
el disco.
5. Presione el botón GOTO nuevamente para salir.
Capítulo Directo / Selección de Pista
Entrada Directa del Control Remoto
Durante la reproducción del DVD, VCD y CD, usted puede
utilizar el teclado numérico en el control remoto (27) para
acceder a una pista directamente. .
Entrada Directa de la Pantalla Táctil
Para seleccionar un capítulo/pista directamente, toque el
botón en el control de pantalla para mostrar el menú de
entrada directa.
Chapter: _ _
1
2
3
Exit
6
5
4
9
8
7
Enter
0
Clear
Ingrese el capítulo/pista deseados usando el teclado en
pantalla. Presione el botón Enter para sintonizar la estación
seleccionada. Para salir de pantalla sin cambiar de estación,
toque Exit. Para limpiar lo ingresado e iniciar todo de nuevo,
toque Clear.
Viendo un Ángulo de Imagen Alterno
(DVD Solamente)
Algunos DVDs contienen escenas que han sido grabadas
simultáneamente desde diferentes ángulos. Para discos
grabados en múltiples ángulos, presione el botón ANGLE
(11) en el control remoto para alternar entre los ángulos
disponibles en la imagen en pantalla.
Acercándose
Presione el botón ZOOM (21) en el control remoto para
agrandar y panear la imagen del video utilizando las
siguientes opciones: "Q1", "Q2", "Q3", "Q4" y "OFF".
Discos con Lenguaje Múltiple (DVD
Solamente)
Cambiando el Lenguaje del Audio
Si usted está mirando un disco grabado en múltiples
lenguas, presione el botón AUDIO (5) en el control remoto
para elegir un lenguaje.
Cambiando el Lenguaje del Subtítulo
Si usted está viendo un disco grabado en múltiples lenguajes
con subtítulos, presione el botón SUBTITLE (9) en el control
remoto para elegir el lenguaje en el cual le gustaría que
aparezcan los subtítulos.
NOTA: Durante la reproducción de un VCD, presione el
botón AUDIO (5) en el control remoto para elegir entre
Canal Izquierdo, Canal Derecho y Estéreo.
PBC - Control de Reproducción (VCD
Solamente)
Para VCDs con funcionalidad de reproducción, PBC (control
de reproducción) provee controles adicionales para la
reproducción de un VCD.
Presione le botón MENÚ (1) en el control remoto para
alternar la función PBC entre encendido o apagado ("On"/
"Off"). Una vez que el PBC esté encendido, la reproducción
comienza de la pista uno de la lista de reproducción.
NOTA: Cuando el PBC se activa, el avance rápido,
reproducción lenta y pista previa/siguiente están
disponibles. Repetir y selección de pista directa no están
disponibles.
Cuando el PBC se activa, el seleccionar aleatorio, escaneo o
búsqueda automáticamente desactiva PBC.
Información de Reproducción
Durante la reproducción de DVD y VCD, presione el botón
DISP (10) en el control remoto para mostrar información de
reproducción en pantalla, incluyendo el medio en
reproducción y el tiempo de reproducción actual.
Información de Reproducción de DVD
La siguiente información se muestra en la parte superior de
la pantalla durante la reproducción de un DVD:
• T : 5/8 - "5 / 8" indica el quinto de 8 títulos en el DVD
que está reproduciendo actualmente.
41
Page 46

UV9
• C : 2/16 - "2 / 16" indica que el segundo de 16 títulos en
el DVD que está reproduciendo actualmente.
• 00:41:28 - "00:41:28" indica el tiempo de reproducción
del título actual.
• 2 / 6 Eng - La información de lenguaje indica el
segundo lenguaje de 6 (Inglés) que actualmente está en
uso.
Información de Reproducción de DVD
La siguiente información se muestra en la parte superior de
la pantalla durante la reproducción de un VCD:
• VCD2.0 - Formato del disco actual.
• T : 6/18 - "6 / 18" indica el sexto de 18 títulos en el VCD
que está reproduciendo actualmente.
• 00:02:18 - "00:02:18" indica el tiempo de reproducción
del título actual.
Información General del Disco
Table 5: Propiedades del Disco
SímboloPropiedades de Disco
de 12 cm
Lado simple capa simple
(DVD-5)
Lado simple capa doble
(DVD-9)
Lado doble capa simple
(DVD-10)
Lado doble capa doble (DVD-
18)
Lado simple capa simple
(VCD)
Tiempo de
Reprod.
Máx.
(Método
MPEG 2)
133 minutos
242 minutos
266 minutos
484 minutos
(Método
MPEG 1)
74 minutos
Table 6: Símbolos del Disco
Símbolo Significado
Número de ángulos provistos (máximo de
9).
Proporción de imagen disponible. “LB” sig-
nifica Letter Box (Buzón) y “PS” significa
Pan/Scan (paneo/escaneo). En el ejemplo
en la izquierda, el video 16:9 se puede convertir a video Letter Box.
Indica el código de área donde el disco se
puede pasar.
• Región 1: Estados Unidos, Canadá, Islas del
Océano Pacífico Este.
• Región 2: Japón, Europa de Oeste, Norte de
Europa, Egipto, Sudáfrica y Oriente Medio.
• Región 3:Taiwán, Hong King, Corea del Sur,
Tailandia, Indonesia y Sudeste Asiático.
• Región 4: Australia, Nueva Zelanda, América
Central y América del Sur, Islas Oceánicas del
Pacífico Sur/Oceanía.
• Región 5: Rusia, Mongolia, India, Asia
Central, Europa del Este, Corea del Norte,
África del Norte, Noroeste de Asia.
• Región 6: China Continental
• ALL: Todas las regiones
Lado simple capa simple 74 minutos
Table 6: Símbolos del Disco
Símbolo Significado
Número de lenguajes de voz grabados. El
número dentro del ícono indica el número
de lenguajes en el disco (máximo de 8).
Número de lenguajes en subtítulos disponibles en el disco (máximo de 32).
42
Page 47

UV9
OPERACIÓN DE AUDIO DE DVD/CD
Las instrucciones para control del TFT y de Insertar/Eyectar
son las mismas para la operación de DVD y CD. Por favor,
vea la sección Operación de Video DVD/Disco para obtener
información sobre estos temas.
El VM9212N pasará música u otros archivos de audio de los
siguientes soportes:
• CD-DA
• CD-R/RW
•DVD
•DVD+R/RW
•DVD-R/RW
Luego de insertar el disco con la pantalla TFT abierta, el
título del disco y la pista (si está disponible), junto con el
número de pista y el tiempo de reproducción aparecen en
pantalla.
Interfaz de Usuario del Reproductor
de CD
Los indicadores en pantalla y las áreas de teclado táctil para
la reproducción de un CD se detallan abajo.
16
E
Q
DISC
4
17
CD T: 1/10 00:00:23
Track 1
Track 2
Track 3
Track 4
Track 5
Track 6
5
1
2
9
12
11
1. Pista actual y número total de pistas en el disco
2. Tiempo de reproducción en curso
3. Tiempo actual
4. Títulos de las pistas
5. Título de disco
6. : Toque para reproducir/detener un disco
7. : Toque para detener la reproducción del disco
8. >>|: Toque para ir a la pista siguiente
9. |<<: Toque para ir a la pista anterior
10. >>: Toque para avance rápido de la pista actual
15
01:02 PM
7
3
13
11. <<: Toque para retroceso rápido de la pista actual
12. Toque para activar/desactivar el modo de reproducción
en Repetición
13. Toque para activar/desactivar el modo de reproducción
Aleatoria
14. Toque para acceder la pantalla de entrada directa
15. : Toque para ver el menú de configuración
16. Toque para acceder rápido a la configuración de nivel
de Ecualizador
17. Toque para ver el menú de fuente (SOURCE MENU) y
seleccionar una nueva fuete de reproducción
Controlando la Reproducción
Deteniendo la Ejecución
Toque el botón en pantalla o presione el botón /BAND
(18) en el control remoto para detener la reproducción del
disco.
Para reasumir la reproducción, toque el botón /|| en pantalla
o presione el botón >/|| en el control remoto (16).
Deteniendo la Reproducción
Toque el botón /|| en pantalla o presione el botón >/|| en el
control remoto (16) para suspender o reasumir la
reproducción del disco.
Explorando las Pistas
Presione el botón >>| (17) en el control remoto o en pantalla
para avanzar a la próxima pista en el disco.
14
Presione el botón |<< (15) en el control remoto o en pantalla
10
para ir a la pista anterior.
Reproducción en Repetición
8
Toque el botón en pantalla o el botón REPT (7) en el
6
control remoto para alternar el modo de repetición de
acuerdo a lo siguiente:
• DVD: Repetir Capítulo, Repetir Título, Apagar Repetir
• CD-DA: Repetir Uno Solo, Apagar Repetir
• CD-R/RW: Repetir Uno Solo, Apagar Repetir
• DVD-R/RW: Repetir Uno Solo, Apagar Repetir
Selección de Escaneo de Pista (CD-DA solamente)
Durante la reproducción de un disco, presione el botón
SCAN (30) en el control remoto para reproducir los primeros
10 segundos de cada pista. Cuando se alcance la pista
deseada, presione SCAN nuevamente para cancelar la
función y reproducir la pista seleccionada.
Selección de Reproducción Aleatoria (RANDOM)
Cuando un disco se detiene, toque el botón en pantalla
para reproducir las pistas en el disco en orden aleatorio.
Presione nuevamente el botón (RDM) para cancelar el
modo de Reproducción Aleatoria.
NOTA: El CD-R y CD-RW no funcionarán a menos que la
sesión de grabación se cierre.
Avance Rápido
Presione el botón >> en pantalla o presione el botón >> (12)
en el control remoto para avance rápido. Mantenga
presionando y soltando el botón para incrementar la
velocidad "2X" a "4X", "8X" y "20X".
Entrada Directa de Pista
Para seleccionar una pista directamente, toque el botón
en pantalla para mostrar el menú de entrada directa.
Chapter: _ _
1
2
3
Exit
6
5
4
9
8
7
Enter
0
Clear
Ingrese la pista deseada usando el teclado en pantalla.
Presione el botón de ingresar (la flecha) para sintonizar la
estación seleccionada. Para salir de pantalla sin cambiar de
estación, toque Exit. Para limpiar lo ingresado e iniciar todo
de nuevo, toque Clear.
43
Page 48

OPERACIÓN MP3/WMA
Las instrucciones para control del TFT y de Insertar/Eyectar
son las mismas para la operación de DVD y MP3. Por favor,
vea la sección Operación de Video DVD/Disco para obtener
información sobre estos temas.
Requerimientos de Equipos y Archivos
Este reproductor le permite pasar archivos MP3 y WMA
grabados en CD-R/RWs, DVD+R/RWs, y DVD-R/RWs. Para
discos CD-RW, por favor asegúrese que esté formateado
utilizando un método completo y no un método rápido para
prevenir una operación de disco ilegal.
Se pueden grabar hasta 1500 canciones/archivos en un
disco en un mix de música de un MEGA DVD. No exceda
ese número de canciones/archivos o el disco puede
presentar problemas de lectura.
Compatibilidad del Formato MP3
Los formatos de nombre de archivo listados abajo son
compatibles con esta unidad:
• ISOO 9660 – nombre de archivo: Extensión de archivo
de 12 caracteres: 3 caracteres
• ISO 9660 – nombre de archivo: Extensión de archivo de
31 caracteres: 3 caracteres
• Joliet – 64 caracteres
Si el nombre del archivo o de la carpeta no cumple los
estándares del sistema de archivo ISO 9660, pude que no
aparezca o se reproduzca correctamente. Utilice la siguiente
configuración cuando esté comprimiendo datos de audio
para su disco MP3:
• Rango de Transferencia de Bits: 128kbps
• Frecuencia de Muestreo: 48kHz
Cuando esté grabando un MP3 a la capacidad máxima del
disco, deshabilite grabaciones adicionales. Para grabar en
un disco vacío hasta el máximo de la capacidad del disco,
utilice la configuración "Disc at once" (Disco de una vez).
Orden de Reproducción de MP3
Cuando se seleccionen para reproducción, los archivos y
carpetas (Búsqueda de Carpetas, Búsqueda de Archivos o
Selección de Carpetas) se acceden en el orden en el cual
fueron grabados en el CD. En consecuencia, el orden en el
cual se espera que sean reproducidos puede no ser igual al
orden en el cual se reproduzcan. Usted puede seleccionar el
orden en el cual archivos MP3/WMA se reproduzcan
grabándolos en un medio como un CD-R con sus nombres
de archivos empezando con una secuencia numérica tal
como del “01” al “99”.
Por ejemplo, un medio con la siguiente jerarquía de carpetas/
archivos está sujeto a Búsqueda de Carpetas, Búsqueda de
Archivos o Selección de Carpetas, como se muestra abajo..
El reproductor UV9 reconocerá solamente tres niveles de
carpetas y no muestra carpetas conteniendo otras carpetas.
En el ejemplo de arriba, la unidad mostrará carpetas 3,4, 6 y
8, pero no 2 y 7 debido a que no contienen ninguna pista
directamente. La carpeta 5 no se reconoce para nada
debido a que está en el cuarto nivel.
Insertando un Dispositivo USB
NOTA: El puerto USB reconocerá la mayoría de los
dispositivos de memoria extraíble USB.
1. Localice el conector USB (14) en el frente del radio.
A/V
INPUT
2. Levante la cubierta protectora y descubra la ranura
USB.
Conector USB
Tipo A
UV9
3. Inserte un dispositivo USB en el conector USB. La
unidad leerá los archivos de audio/video en el
dispositivo USB automáticamente.
Para quitar el dispositivo USB, presione el botón SRC (10)
para cambiar a otro modo y luego quitar el dispositivo USB
del conector USB.
Interfaz de Usuario de MP3
Los indicadores en pantalla y las áreas de teclado táctil para
la reproducción de un MP3 se detallan abajo.
18
17
16
DISC
1 Cherry Poppin Dad
E
Q
2 Chris Isaak - Baby
3 Crazy Town - Butt
4 Phish - Birds Of A
5 Phish - Bouncin' R
6 Phish - Freebird (L
4
1
(Root)
MP3 4/84 00:00:23
5
1. Pista actual y número total de pistas en el disco
2. Tiempo de reproducción en curso
3. Tiempo actual
4. Títulos de las pistas
5. Información ID3
6. /||: Toque para reproducir/detener un disco
7. : Toque para detener la reproducción del disco
8. >>|: Toque para ir a la pista siguiente
9. |<<: Toque para ir a la pista anterior
10. : Toque para ver la siguiente página de canciones
11. : Toque para ver la página previa de canciones
12. DIR -: Toque para ver la carpeta anterior
13. DIR +: Toque para ver la carpeta siguiente
14. Toque para acceder la pantalla de entrada directa
15. : Toque para ver el menú de configuración
16. Toque para acceder rápido a la configuración de nivel
de Ecualizador.
17. Toque para ver el menú de fuente (SOURCE MENU) y
seleccionar una nueva fuete de reproducción
18. Nombre de la carpeta
2
3
15
01:02 PM
14
10
DIR - DIR +
9
12
11
13
7
8
6
44
Page 49

UV9
Controlando la Reproducción
Reproduciendo Archivos MP3/WMA
Luego de insertar un disco MP3/WMA, los archivos pasarán
en la secuencia del directorio raíz.
NOTA: Cuando queme archivos MP3/WMA en un disco
DVD, use la opción de 2X o 4X, si está disponible. La
velocidad de grabación más lenta le ayudará a eliminar
errores de búfer e incrementará la calidad de lectura del
disco. También use carpetas cuando grabe un gran
número de canciones/archivos en un disco, para mejorar
la navegación. Seleccione la opción "Disc at Once" y
cierre su disco.
Deteniendo la Ejecución
Toque el botón en pantalla o presione el botón /BAND
(18) en el control remoto para detener la reproducción del
disco.
Para reasumir la reproducción, toque el botón /|| en pantalla
o presione el botón >/|| en el control remoto (16).
Deteniendo la Reproducción
Toque el botón /|| en pantalla o presione el botón >/|| en el
control remoto (16) para suspender o reasumir la
reproducción del disco.
Explorando las Pistas
Presione el botón >>| (17) en el control remoto o en pantalla
para avanzar a la próxima pista en el disco.
Presione el botón |<< (15) en el control remoto o en pantalla
para ir a la pista anterior.
Reproducción en Repetición
Toque el botón REPT (7) en el control remoto para alternar el
modo de repetición de acuerdo a lo siguiente: Repetir Solo,
Repetir Carpeta, No Repetir.
NOTA: El CD-R y CD-RW no funcionarán a menos que la
sesión de grabación se cierre.
Entrada Directa de Pista
Use el teclado numérico (27) en el control remoto para
acceder directamente a archivos o presione el botón
(vea “Entrada Directa de Pista” en la página 43).
45
Page 50

SOLUCIÓN DE PROBLEMAS
Table 7: Solución de Problemas
Problema Causa Acción Correctiva
GENERAL
La unidad no enciende El fusible del radio se quemó Instale un nuevo fusible con la clasificación adecuada
El fusible de la batería del auto se quemó Instale un nuevo fusible con la clasificación adecuada
Operación ilegal Presione el botón RESET localizado en la esquina derecha inferior del panel delantero
Control remoto no funciona Batería vacía Reemplace la betería por una nueva
Batería instalada incorrectamente Quite la batería e instálela correctamente
No hay sonido o es bajo Conexión de salida de audio inadecuada Verifique el cableado y corríjalo
Se puso el volumen muy bajo Incremente el nivel de volumen
Conexión “MUTE” inadecuada Revise el diagrama del cableado y verifique la conexión “MUTE”
Altavoces dañados Reemplace los altavoces
Balance de volumen fuertemente sesgado Ajuste el balance del canal a la posición central
El cable del altavoz está en contacto con una
parte de metal del automóvil
Calidad de sonido pobre o distorsión Disco pirata en uso Utilice copias originales
Potencia de parlante no compatible con la
unidad
Altavoz está cortado Verifique el contacto del altavoz
Malfuncionamiento de Tel-Mute El cable de “MUTE” está conectado a tierra Verifique que la conexión “MUTE” no esté a tierra y que esté apropiadamente aislada
La unidad se reinicia sola cuando el motor
está apagado
MONITOR TFT
El Monitor no se abre automáticamente La apertura automática (Auto Open) del TFT
No hay imagen Conexión incorrecta al cable de freno de estacio-
Imagen destellante o interferencia en pantalla
Imagen prolongada o proporción de pantalla
alto/ancho inadecuadas
El monitor se detiene en una posición incorrecta
RADIO
Conexión incorrecta entre el ACC y el cable de
batería positivo
está apagada
namiento
PRK SW está activado y el freno de estaciona-
miento no enganchó
El DVD no es compatible con la configuración
del sistema de TV
Conexiones de señal de video inadecuadas Verifique el cableado y corríjalo
Configuración de proporción incorrecto Utilice una configuración de proporción correcta
La ruta de movimiento está bloqueada Presione el botón OPEN para reiniciar el movimiento del monitor
Aísle todos los cables de conexión del altavoz
Conecte altavoces adecuados
Verifique el cableado y corríjalo
Encienda TFT Auto Open
Verifique el cableado y corríjalo
Detenga el vehículo en un lugar seguro y ponga el freno de estacionamiento
Cambie la configuración para acomodarse al disco
UV9
46
Page 51

UV9
Table 7: Solución de Problemas
Problema Causa Acción Correctiva
Búsqueda de estaciones débil La antena del auto no está completamente
No puede insertar un disco Hay un disco adentro de la unidad Eyecte el disco actual e inserte uno nuevo
El disco no se reproduce El disco está doblado o rayado Utilice un disco en buenas condiciones
Imagen borrosa, distorsionada u oscura El disco es una copia ilegal Utilice un disco original
El PBC no se puede utilizar durante la repro-
ducción de VCD
No hay repetición o búsqueda mientras se
reproduce un VCD
MP3
Ocurrió una interrupción durante la reproducción
Se muestra un mensaje de reproducción
incorrecta
extendida
La antena del auto no está adecuadamente
conectada
Función LOCAL está activada Apague la función LOCAL
Disco sucio o mojado Limpie el disco con una tela suave
El láser está sucio Limpie la punta del láser con un disco de limpieza
Se utiliza un disco incompatible Utilice un disco compatible
La clasificación del disco excede el límite del
Bloqueo de Padres
El código de región del disco no es compatible
con la unidad
El disco está al revés Inserte el disco con el sello hacia arriba
PCB no disponible en el disco
PCB está encendido Apague el PCB
Disco sucio o rayado Limpie el disco o reemplace
El archivo está dañado o mal grabado Cree nuevamente el disco con archivos buenos
El mensaje es más largo de lo que puede mos-
trar el LCD
Conecte el cable de control de antena del auto adecuadamente
Conecte el cable de control de antena del auto adecuadamente
Cambie la configuración del Bloqueo de Padres a una restricción inferior
Utilice un disco con código de región adecuado
Mensajes de Error
Table 8: Mensajes de Error
Mensajes Mostrados Causa Acción Correctiva
Loading: Cargando El disco está siendo leído
No Disc: No Hay Disco El disco está sucio Limpie el disco con una tela suave
El disco está al revés Inserte el disco con el sello hacia arriba
El disco no está en el compartimento correspon-
diente
Bad Disc: Disco Malo El disco está sucio Limpie el disco con una tela suave
El disco está al revés Inserte el disco con el sello hacia arriba
Disco desconocido El formato del disco no es compatible con esta
unidad
Inserte un disco
47
Page 52

Table 8: Mensajes de Error
Mensajes Mostrados Causa Acción Correctiva
Region Error: Error de Región El DVD no es compatible con el código de región
de la unidad
Error Operación del mecanismo ilegal Presione EJECT por 5 segundos para reiniciar el mecanismo de carga
Cuidados y Mantenimiento
1. Utilice solamente un paño de silicona limpio y detergente neutro para limpiar el panel delantero o monitor.
Una tela dura y detergente que no sea neutro (tal como
alcohol) pueden rayar o causar decoloración.
2. No coloque agua o fluidos de limpieza en la unidad.
3. Si la temperatura dentro del reproductor llega a ser muy
caliente, un circuito de protección automáticamente
detendrá la ejecución del disco. En este caso, deje que
la unidad se enfríe antes de utilizar nuevamente el
reproductor.
4. Nunca inserte nada que no sea un disco compacto de
5” (12 cm) dentro del reproductor, pues el mecanismo
se puede dañar debido a objetos extraños.
5. No intente utilizar CD simples de 8 cm. (3”) en esta
unidad, con o sin adaptador, pues puede causar daños
en el equipo y/o en el disco. Tales daños no están
cubiertos por la garantía de este producto.
6. El reproductor de CD puede no operar apropiadamente
en calor o frío extremos. Si tales condiciones se dan,
espere hasta que el interior del vehículo alcance una
temperatura normal antes de utilizar el reproductor.
7. Cuando el vehículo se calienta durante clima frío o bajo
condiciones de humedad, puede aparecer
condensación en el panel LCD. Si esto ocurre, la
pantalla no operará apropiadamente hasta que la
humedad se haya evaporado.
8. Sugerimos que utilice un disco de limpieza en esta
unidad más frecuentemente que en la unidad en su
casa debido a las condiciones ambientales del vehículo.
UV9
48
Page 53

UV9
ESPECIFICACIONES
Reproductor DVD/CD
Disco Multimedia Compatible: DVD + R / RW (Capa Simple y
Dual) y CD-R / RW
Formatos Multimedia Compatibles: CD-DA, MP3, WMA,
VCD, SVCD, Xvid, AVI, MPEG1 / 2
Coeficiente Señal a Ruido: >95dBA
Rango Dinámico: >95dB
Frecuencia de Respuesta: 20Hz a 20 kHz, -3dB
Separación de Canal: > 60dB @ 1 kHz
Convertidor D/A: Performance alta de 24-bit /192 kHz
velocidad de muestra, Modulador Sigma-Delta Multi-Bit
Video
Formato: NTSC, PAL (auto-detección)
Salida: 1Vp-p (75-ohm)
Entrada: 1Vp-p (75-ohm)
Sintonizador FM
Rango de Sintonía: 87.5MHz - 107.9MHz
Sensitividad Mono (-30dB): 9dBf
Acallando Sensitividad (-50dB): 15dBf
Alternando Selectividad de Canal: 70dB
Coeficiente Señal a Ruido @ 1 kHz 58dB
Rechazo de Imagen: 80dB
Separación de Estéreo @ 1 kHz >30dB
Frecuencia de Respuesta: 30Hz - 15 kHz, -3d
Radio AM
Rango de Sintonía: 530 kHz - 1.720 kHz
Sensibilidad (-20dB): 15uV
Coeficiente Señal a Ruido @ 1 kHz 50dB
Rechazo de Imagen: 60dB
Frecuencia de Respuesta: 50Hz - 2 kHz, -3dB
Monitor
Tamaño de Pantalla: 7.0" (Medido diagonalmente), Pantalla
Ancha 16:9, 6.06" (154.1mm) ancho x 3.42" (87mm) alto
Tipo de Pantalla: Pantalla TFT de Cristal Líquido (LCD) de
matriz activa
Resolución: 336,960 Subpíxeles, 1440 (W) X 234 (H)
General
Impedancia de Entrada Auxiliar: 10k
Alimentación: 11 a 16VDC, negativo a tierra
Antena de Energía (Azul): 500mZ máximo, protección
limitada de energía
Remoto del Amplificador (Azul/Blanco): 500mZ máximo,
protección limitada de energía
Temperatura de Operación: -20C ~ 65C
Fusible: 15 ampere, tipo mini ATM
Dimensiones de chasis DIN : 7" X 7" X 2" (178mm x 178mm
x 50mm)
Calificación de Energía CEA
Salida de Energía: Canales 13 watts RMS X 4 canales en 4ohms @ < 1% THD+N
Coeficiente Señal a Ruido: 70dBA bajo referencia.
(Referencia: 1 Watt, 4-Ohms)
Frecuencia de Respuesta: 20 Hz - 20 kHz, -3dB. (Entrada
Auxiliar usada como entrada de referencia)
Voltaje de Suministro de Referencia: 14.4VDC
* Especificaciones sujetas a cambios sin notificación.
49
Page 54

UV9
50
Page 55

UV9
PREPARATION
Felicitations d'avoir acheté un récepteur multimedia portatif
phase linéaire Jensen UV9.
C'est une bonne idée de lire toutes les instructions avant de
commencer l'installation. Nous recommandons que vous
installiez votre Jensen Phase Linéaire UV9 par une boutique
d'installation de bonne réputation.
Fonctions
DVD
• Rapport largeur/longueur - Plein et Normal
• Avance rapide - 2X, 4X, 8X and 32X
• Ralenti - 1/2, 1/4, 1/6 and 1/7
• Jouer; pause, stop, prochain chapitre, chapitre
précédent
CD / MP3 / WMA
• Compatible avec CD-Text
• Compatible avec ID3 Tag
• Recherche repertoire (MP3 / WMA uniquement)
• Accès direct à la piste par la télécommande
• Enregistrer jusqu'à 1500 fichiers MP3 et WMA sur un
DVD+R / RW
• Recherche de piste en avant/ en arrière audible (CD-DA
Only)
• Hasard, Répétition et Introduction
• Jouer, pause, stop, piste prochaine, piste précédente
AM-FM
• Espacement de fréquence Etats-Unis / Europe /
Amérique Latine / Asie
• 30 Stations préréglées (18 FM / 12 AM)
• Auto Stereo / Mono
• Local / Distance
• M ise en mémoire automatique/Balayage
prévisualisation
Câble d'adaptateur A / V Media (Vendu séparément)
• Permet des engins média portatifs d'être branchés par
l'entrée AV
• Connecteur 3mm à 4-conducteur pour iPod/Zune Vidéo,
etc.
Châssis
• 1.0 DIN (Importer / ISO-DIN Montable)
• Ecran d'affichage aux cristaux liquides rabattable/
chiquenaude
• Affichage aux cristaux liquides du type secondaire à 8
chapitre/Section
• Affichage aux cristaux liquides 7" matrice active avec
l'enrobement anti-éblouissance
• 336, 960 Sous Pixels (1440W X 234H)
• Pixel Pitch - 0.321W X 0.370H
• Inclinaison de l'écran/Angle d'ajustement
• Confirmation de tonalité bip (Option allumé/éteint)
• Système de gestion de chaleur - refroidissement de l'air
force pour garder le jeu de puces en opération à des
températures nominales.
Général
• Prêt pour la navigation (NAV101 ou NAV102
Uniquement)
• Télécommande infrarouge à 44-Clé
• Une sortie video composite pour des écrans
supplémentaires
• Entrée Vidéo/Audio du panneau d'avant
• Deux entrées auxiliaire Audio/Vidéo pour le console de
jeux, Caméscope, Navigation, etc.
• Commande Trois Bandes tonalité (Basse, moyen, aigu)
avec huit courbes EQ préréglées
• S ortie de ligne avant, arrière et caisson de basse
• Commande de phase du caisson de bassel - 0 ~ 180
degrés
• Contrôle de volume programmable
• Entrée caméra à l'arrière (Vue normale et image en
miroir)
• Mode de calibration écran tactile
• Sortie de ligne 2VRMS - Toutes les chaînes
• Contrôle d'audio enchiffreur à rotation
• Interface SWC - Compatible avec un adaptateur PAC,
SWI-PS Interface de contrôle du volant, vendu
séparément
51
Page 56

UV9
Equipement facultatif
• NAV101/NAV102
Le UV9 est prêt pour la navigation. Avant d'accéder des
fonctions de navigation, vous devez acheter et installer
le module de navigation (NAV101 ou NAV 102). Toutes
les instructions d'installation et d'opération seront
fournies avec le module de navigation.
Lorsque le module de navigation est branché et
fonctionne bien, le mode de source NAV deviendra actif.
Lorsque le module de navigaqtion n'est pas installé,
l'option NAV apparaît gris, indiquant que la fonction n
'est pas disponible.
• Caméra à l'arrière
Le UV9 est prêt pour la caméra. Avant d'accéder à des
fonctions caméra, vous devez acheter et installer une
caméra vidéo de l'arrière. Lorsque la caméra à l'arrière
est branché et fonctionne bien ; le mode de source
CAMERA deviendra actif. Lorsque la caméra n'est pas
installée l'option CAMERA apparaîtra gris, indiquant que
la fonction n'est pas disponible.
Qu'est-ce qui est dans la boîte
1. Installation de tête UV9
2. Manchon simple DIN
3. Harnais de câblage
4. Fil d'extension pour la sonde de frein de parking
5. Matériel de montage
6. Rondelle décorative
7. Télécommande
8. Guide du propriétaire
9. Guide du demurrage rapide
Outils et fournitures
Vous aurez besoin des outils et fournitures suivants pour
installer votre UV9.
• Coupe-fils et dénudeurs
• Outils pour enlever la radio existante (tournevis, jeu de
clés à douille ou d'autres outils encore)
• Ruban isolant
• Outil de sertissage
• Voltmètre/Lumière d'essai
• Connexions serties
• Fil de calibre 18 pour des connexions de puissance
• Fil de haut parleur de calibre 16 - 18
AVERTISSEMENT! Ne branchez l'appareil qu'à une
alimentation à 12 voltes avec une mise en terre correcte.
AVERTISSEMENT! N'installez jamais cet appareil là où
l'opération et le visionnement peuvent interferer avec
des conditions de conduite sûres.
AVERTISSEMENT! Pour réduire le risqué d'un accident
de circulation (sauf lorsque vous utilisez pour la caméra
à l'arrière vidéo) n'utilisez jamais la fonction de
l'affichage vidéo lorsque vous conduisez le véhicule.
C'est une violation de la loi fédérale.
AVERTISSEMENT! Ne démontez ni ajustez jamais
l'appareil.
AVER TISSEMENT! Pour empêcher des blessures causes
par des chocs ou du feu, n'exposez jamais cet appareil à
l'humidité ou à l'eau.
AVERTISSEMENT! N'utilisez jamais des disques
irréguliers.
AVER TISSEMENT ! Pour empêcher l'endommagement au
mécanisme à l'intérieur de cet appareil, évitez l'impact au
moniteur TFT.
AVER TISSEMENT ! Utilisation d'un fusible incorrect peut
endommager l'appareil et provoquer une incendie.
AVERTISSEMENT ! Le moniteur se sert d'un mécanisme
motorisé automatique. Pour empêcher
l'endommagement au mécanisme de Coeur veuillez ne
pas pousser, tirer ou pivoter le moniteur à la main.
Débranchant la pile
Pour empêcher un court-circuit, assurez vous de mettre en
arrêt le commutateur d'allumage et d'enlever le câble de pile
négatif avant l'installation.
A NOTER : Si le UV9 est à installer dans une voiture
équipée d'un lecteur à bord ou un ordinateur de
navigation, ne débranchez pas le câble de la pile. Si le
câble est débranché, la mémoire de l'ordinateur peut être
perdue. Dans ces conditions, soyez prudent pendant
l'installation pour éviter un court circuit.
52
Page 57

UV9
P
R
N
D
2
L
Câblage
Caméra vidéo
à vue arrière
Vidéo à l'arrière
SUR-R
SUR- L
FRONTR
Amplificateur puissanceexterne
JAUNE
FRONTL
SUBWOOFER
JAUNE
Prise d'antenne
VIDEO OUT
CAMERA
Harness Cord
Commande d'antenne automatique (branchez
NAV101/NAV102
Connecteur
Equipement facultatif
Steering Wheel Control (SWC)
FREIN DE PARKING
PRK SW
ROSE
exige PAC SWI-PS Adaptateur
d'interface, Vendu séparément
SWC
VERT/BLANC
Interrupteur de
boîte à vitesse
Terre
Commutateur d'allumage
ACC
PILE+
Pile
FUSIBLE (15A)
PILE
REVERSE +
ROUGE
ACC
JAUNE
BATT
NOIR
GND
BLEU/BLANC
BLANC +
BLANC/NOIR -
GRIS+
GRIS/NOIR -
POURPRE +
POURPRE/NOIR -
VERT+
VERT/NOIR-
au fil de sortie decommande d'antenneet
l'alimentation de l'amplificateur d'antenne)
BLEU
ANT.CONT
Commande de la puissance amplificateur externe
P.CONT
Mute (laissez ouvert s'il n'est pas branché)
BRUN
MUTE
FRONTL
FRONTR
REAR R
REAR L
Antenne
Téléphone voiture
AVANT L+
AVANT L-
AVANT R+
AVANT R-
ARRIÈRE R+
ARRIÈRE R-
ARRIÈRE L+
ARRIÈRE L-
Car
Terre
53
Page 58

INSTALLATION
Pré-installation
1. Pressez les leviers métalliques sur les deux côtés pour
enlever le demi-manchon de la radio.
PRÉPAREZ LA RADIO
OPEN AS/PS
DISP
mute
UV9
SERIES
BAND
A/V
INPUT
2. Installez le démi-manchon.
a. Installez l'adaptateur si nécessaire (facultative).
b. Installez le demi-manchon dans l'adaptateur ou le
tableau de bord (n'utilisez que des écrous fournis).
Ne forcez pas le manchon dans l'ouverture ni ne le
pliez.
c. Trouvez la série des languettes de pliage tout au
long du haut; du bas, et des côtés du manchon de
montage. Avec le manchon inséré dans l'ouverture
du tableau de bord, pliez autant de languettes vers
le dehors comme il faut pour que le manchon soit
attaché au tableau de bord de manière ferme.
d. Installez la courroie de soutien pour rendre
l'appareil plus stable.
Installez le démi-manchon
CAUTION! Soyez prudent et n'endommagez pas le
câblage de la voiture.
3. Placez la radio devant l'ouverture du tableau de bord
pour que le câblage puisse être acheminé à travers le
manchon de montage.
Câblage
Terminez le câblage comme illustré dans le diagramme de
câblage. Lorsque le câblage est terminé, rebranchez la borne
negative de la pile. S'il n'y a pas d'ACC disponible, branchez
la sortie ACC à l'alimentation avec un interrupteur.
A NOTER : Lorsque vous remplacez un fusible, assurezvous d'utiliser le bon type et amperage pour éviter
d'endommager la radio. Le UV9 se sert d'un fusible miniATM à 10 ampères, situé dans la boîte à filtre noir en
ligne avec le harnais de fil principal.
Installation finale
Après avoir terminé les branchements de câblage, allumez
l'appareil pour confirmer l'opération (le commutateur
d'allumage doit être en marche). Si l'appareil ne fonctionne
pas, revérifiez tout le câblage jusqu'à ce que le problème soit
corrigé. Lorsque l'opération bonne est atteinte, mettez le
commutateur d'allumage en arrêt et continuez au montage
final du châssis.
1. Branchez l'adaptateur de câblage au harnais de
câblage existent.
2. Branchez le fil de sortie d'antenne.
3. Glissez doucement la radio dans le demi-manchon, en
vous assurant qu'elle est dans le bon sens, jusqu'à ce
qu'elle soit bien assise et les attaches à ressort la
verrouille en place.
UV9
INSTALLATION FINALE
5
1
OPEN AS/PS
DISP
mute
UV9
SER
IES
BAND
A
/
V
IN
PU
T
3
CAUTION! L'arrière de la radio doit être soutenu avec la
courroie pour empêcher d'endommager le tableau de
bord par le poids de la radio ou l'opération mauvaise à
cause des vibrations.
5. Remplacez des articles que vous aviez enlevés du
tableau de bord.
Installation finale ISO-DIN
1. Enlevez la rondelle décorative.
2. Montez l'équerre d'usine sur la radio nouvelle en
utilisant les écrous existants de l'ancienne radio.
3. Glissez le chassis de la radio dans l'ouverture du
tableau de bord et attachez-le.
4. Réinstallez le panneau du tableau de bord.
FINAL ISO-DIN INSTALLATION
4
2
A NOTER : Pour une bonne operation du lecteur CD/
DVD, le chassis doit être monté à l'intérieur de 20° de
l'horizontal. Assurez vous que l'appareil est monté à
l'intérieur de cette limitation.
4. Attachez un bout de la courroie de soutien perforée
(fournie) au boulon à l'arrière du chassis en utilisant
l'écrou hexagonal fourni. Attachez l'autre bout de la
courroie perforée à la partie sûre du tableau de bord soit
au-dessus soit au-dessous de la radio en utilisant le
boulon et l'écrou hexagonal fournis. Pliez la courroie
pour la positionner comme il faut.
54
mute
OPEN AS/PS
3
DISP
UV9
S
E
R
IE
S
BAND
A
/
V
IN
P
U
T
2
1
4
Page 59

UV9
CONTROLES ET INDICATEURS
1. CLOSE/OPEN
Pressez pour activer le système mécanique automatique et
déplacer le moniteur TFT à une position de visionnement.
Pressez de nouveau pour fermer le TFT.
2. PIC/DISP
Pressez pour ajuster la luminosité et le (voir “Réglages
d'image/d'affichage” à la page 58). Avec le moniteur fermé,
pressez pour voir l'information d'affichage aux cristaux
liquides alternative. Lorsque le module de navigation est
branché au UV9, presses et maintenez pour afficher
l'interface d'utilisateur de navigation. L'écran TFT doit être
ouvert pour que cette fonction marche bien.
3.AS/PS
Pressez pour mettre automatiquement en mémoire des
stations de radio fortes dans les six canaux préréglés pour la
bande actuelle.
4. WIDE/BAND
Pressez pour ajuster le rapport d'affichage de l'image à l'un
des deux réglages suivants : Plein, Normal, ou En Attente.
Avec le moniteur fermé pressez BAND pour changer entre
les trois bandes FM et deux bandes AM.
5. TILT - / |<<
Pressez pour ajuster l'angle d'inclinaison de l'écran une
étape à la fois ou pressez et maintenez pour ajuster l'angle
d'un mouvement continuel. Avec le moniteur fermé presses
pour chercher en arrière.
6. TILT + / >>|
Pressez pour ajuster l'angle d'inclinaison de l'écran une
étape à la fois ou pressez et maintenez pour ajuster l'angle
dans un mouvement continuel. Avec le moniteur fermé,
pressez pour chercher en avant.
7. Affichage aux cristaux liquides
8. MUTE
Pressez pour mettre le récepteur en sourdine. Pressez de
nouveau pour reprendre l'audio.
A NOTER : Le UV9 a Softmute, qui permettra au volume
d'augmenter ou de diminuer doucement lorsque la
fonction MUTE est activée ou desactivée.
9. Télécommande récepteur IR
10. SRC
Pressez pour allumer l'appareil. Pressez et maintenez pour
éteindre l'appareil.
Lorsque allumé, pressez une fois pour sélectionner le mode
de reproduction.
11. ENCHIFFREUR A ROTATION CONTROLE DE
VOLUME
Tournez pour ajuster le volume. Pressez et relâcher pour
entrer et/ou confirmer les réglages audio. Pressez et
maintenez pour activier le réglage Local (LOC). Pressez et
maintenez de nouveau pour mettre la réception locale en
arrêt.
12. RESET
Pressez pour réinitialiser les réglages du système au défaut d'usine
(à l'exception du mot de passé et le verrouillage parental).
11
12
1
PIC
3
2
AS
MULTIMEDIA RECEIVER
5
4
6
15
160
WATTS
8
mute
UV9
10
9
SERIES
A/V
INPUT
7
13
OPENBAND AS/PSDISP
16
14
13. A/V Input
Attachez à un engine AV compatible.
14. USB Interface Connector
Branchez un engine USB pour reproduction des fichiers
musique/video.
15. Affichage TFT
16. ( )
Pressez pour éjecter le disque.
Pressez et maintenez pour réinitialiser la position du
mécanisme de cœur.
55
Page 60

Telecommande
SCAN
Table 1: Fonctions télécommande
Bouton Fonction
UV9
Nom Ref# DVD VCD TUNER CD/MP3/USB
MENU 1 Entre le menu principal du
TITLE 2 Entre dans le menu du titre
MUTE 3 Bascule allum é e/éteinte la
POWER/
AUDIO 5 Change la langue audio
REPT A-B 6 Configuration pour répéter
REPT 7 Répète la reproduction du
SRC 8 Sélectionne le mode de
SUBTITLE 9 Sélection de langue pour
DISP 10 Affiche l'information sur la
ANGLE 11 Reproduit le disque depuis
disque
du disque.
sortie audio
4 Met la puissance en
marche/en arrêt
pour la reproduction du
disque
la reproduction depuis
l'horaire A jusqu'à l'horaire
B.
chapitre actuel.
reproduction
les sous-titres.
reproduction
un angle différent pour une
scène
12 Avance rapide du contenu
du disque
VOL - 13 Diminue le volume Diminue le volume Diminue le volume Diminue le volume
VOL + 14 Augmente le volume Augmente le volume Augmente le volume Augmente le volume
15 Sélectionne le chapitre
précédent pour la repro-
duction
16 Fait pause pendant la
reproduction/commence la
reproduction
17 Sélectionne le chapitre
prochain pour reproduction
BAND 18 Arrête la reproduction Arrête la reproduction Sélectionne la bande FM/AMArrête la reproduction
Allume/éteins PBC tout en
jouant le VCD.
Joue les dix premières
secondes de chaque
chqpitre/titre
Bascule allumée/éteinte la
sortie audio
Met la puissance en
marche/en arrêt
Configuration pour répéter
la reproduction depuis
l'horaire A jusqu'à l'horaire
B.
Répète la reproduction du
chapitre actuel.
Sélectionne le mode de
reproduction
Affiche l'information sur la
reproduction
Reproduit le CD Image
avec un angle différent de
l'image affichée
Avance rapide du contenu
du disque
Sélectionne le chapitre
précédent pour la reproduction
Fait pause pendant la
reproduction/commence la
reproduction
Sélectionne le chapitre
prochain pour reproduction
Bascule allumée/éteinte la
sortie audio
Met la puissance en
marche/en arrêt
Sélectionne le mode de
reproduction
Affiche l'information sur la
reproduction
Cherche une station de
radio disponible en augmentant la fréquence de
syntonisation
Cherche une station de
radio disponible en augmentant la fréquence de
syntonisation.
Bascule allumée/éteinte la
sortie audio
Met la puissance en
marche/en arrêt
Répète la reproduction du
chapitre actuel.
Sélectionne le mode de
reproduction
Affiche l'information sur la
reproduction
Avance rapide du contenu
du disque
Sélectionne le chapitre
précédent pour la reproduction
Fait pause pendant la
reproduction/commence la
reproduction
Sélectionne le chapitre
prochain pour reproduction
8
23
1
2
REPT
A-B
SERIES
TILT
REPT
WIDE
SETUP
CLEAR
10
11
30
31
12
18
16
15
20
19
27
DISP
SLOW
4
9
24
25
13
14
7
17
26
21
22
29
28
A NOTER : Votre télécommande peut être different par
rapport à celui dont l'image est donnée ici. Le diagramme
ci-dessus n'est qu'une illustration.
3
5
6
56
Page 61

UV9
SCAN
Table 1: Fonctions télécommande
Bouton Fonction
Nom Ref# DVD VCD TUNER CD/MP3/USB
GOTO 19 Va à l'horaire spécifique et
ZOOM 21 Zoome dans et hors d'une
PIC 22 Affiche les paramètres de
reproduction
20 Reproduction en ralenti/
rembobinage en ralenti
image
configuration
EJECT 23 Ejecte le disque Ejecte le disque Ejecte le disque Ejecte le disque
24 Diminue l'angle d'inclinai-
son du moniteur
25 Augmente l'angle d'incli-
naison du moniteur
DISP 26 Sélectionne le mode
1, 2, 3, 4, 5,
6, 7, 8, 9, 0
(Numeric
Keypad)
CLEAR 28 Effacer l'entrée ou vous
SETUP 29 Affiche le menu configura-
d'affichage : PLEIN ou
NORMAL
27 Accès directe au chapître 1-6 prér églés pour la
déplacer vers l'arrière pour
corriger l'erreur dans le
mode Accès Direct
tion
SCAN 30 Joue les dix premières
OPEN/
CLOSE
31 Ouvre/ferme le moniteur
TFT
Va à l'horai r e spécifique et
reproduction
Reproduction en ralenti/
rembobinage en ralenti
Zoome dans et hors d'une
image
Affiche les paramètres de
configuration
Diminue l'angle d'inclinaison du moniteur
Augmente l'angle d'inclinaison du moniteur
Sélectionne le mode
d'affichage : PLEIN ou
NORMAL
Effacer l'entrée ou vous
déplacer vers l'arrière pour
corriger l'erreur dans le
mode Accès Direct
Affiche le menu configuration
Ouvre/ferme le moniteur
TFT
Diminue l'angle d'inclinaison du moniteur
Augmente l'angle d'inclinaison du moniteur
bande actuelle
Effacer l'entrée ou vous
déplacer vers l'arrière pour
corriger l'erreur dans le
mode Accès Direct
Affiche le menu configuration
Ouvre/ferme le moniteur
TFT
Diminue l'angle d'inclinaison du moniteur
Augmente l'angle d'inclinaison du moniteur
Accès direct à la piste
Effacer l'entrée ou vous
déplacer vers l'arrière pour
corriger l'erreur dans le
mode Accès Direct
Affiche le menu configuration
secondes de chaque piste.
Ouvre/ferme le moniteur
TFT
8
23
1
2
REPT
A-B
SERIES
TILT
REPT
WIDE
SETUP
CLEAR
10
11
30
31
12
18
16
15
20
19
27
DISP
SLOW
3
4
5
9
24
25
13
14
6
7
17
26
21
22
29
28
57
A NOTER : Votre télécommande peut être different par
rapport à celui dont l'image est donnée ici. Le diagramme
ci-dessus n'est qu'une illustration.
Page 62

UTILISATION DU MONITEUR TFT
Ouvrir/Fermer le moniteur TFT
Ouvrir le moniteur TFT
Pressez le bouton OPEN (1) sur le panneau d'avant ou
appuyez sur le bouton ( ) (31) sur la télécommande pour
activer le mécanisme qui déplace le panneau d'affichage à
une position de visionnement.
Fermerle moniteur TFT
Pressez le bouton OPEN (1) sur le panneau d'avant ou
pressez le bouton ( ) (31) sur la télécommande pour
charger le panneau d'affichage dans son compartiment.
Ouverture automatique du moniteur
TFT
Si « TFT Auto Open » est « on » lorsque l'appareil est allumé,
le moniteur se déplace automatiquement à une position de
visionnement.
Si « TFT Auto Open » est « off » lorsque l'appareil est allumé,
pressez le bouton OPEN (1) ou le bouton ( ) (31) sur la
télécommande pour déplacer le moniteur à une position de
visionnement.
Si « TFT Auto Open » est réglé à « Manual », le TFT ne se
fermera pas lorsque la clé est éteinte.
Ajustement de l'angle d'inclinaison du
moniteur
Un caractéristique connu des panneaux d'affichage aux
cristaux liquides est la qualité de l'image par rapport à l'angle
de visionnement. L'angle du moniteur peut être ajusté pour
un visionnement optimal en utilisant l'une des méthodes
suivantes :
Ajustement de l'angle par étape
• Pressez les boutons ( ) ou ( ) sur la télécommande
pour ajuster l'angle de l'incinaison de l'écran une étape
à la fois.
• Pressez le bouton TILT - (5) ou TILT+ (6) sur le
moniteur pour ajuster l'angle de l'inclinaison de l'écran
une étape à la fois.
Ajustement d'angle continuel
• Pressez et maintenez le bouton ( ) ou ( ) sur la
télécommande pour ajuster l'angle d'inclinaison dans un
mouvement continuel.
• Pressez et maintenez le bouton TILT - (5) ou TILT+ (6)
sur le moniteur pour ajuster l'angle d'inclinaison dans un
mouvement continuel.
Rapport largeur/longueur
Pressez le bouton DISP (10) sur la télécommande ou le
bouton WIDE (4) sur le moniteur pour ajuster le rapport
largeur/Longueur comme suit :
Réglages d'image/d'affichage
Table 2 montre le mode de sortie video pour chaque source
de reproduction.
reproduction
AM/FM TUNER RGB Mode
DVD RGB Mode
AUX IN CVBS Mode
*CVBS – Composite Video Baseband Signal
Procédure pour ajustement des paramètres
Pour ajuster les réglages d'affichage du moniteur, executer
les démarches suivantes :
1. Entrez le mode de réglage de la qualité de l'image :
Pressez le bouton PIC (22) sur la télécommande ou le
moniteur (2).
2. Sélectionnez l'article à régler :
Pressez l'enchiffreur à rotation (11) sur le panneau de
commande pour sélectionner « BRIGHT », «
CONTRAST », ou « COLOR ».
3. Réglez les paramètres :
Pressez les boutons VOL +/- (13, 14) sur la
télécommande ou tournez l'enchiffreur à rotation (11)
FULL
L'écran entier est prolongé
horizontalement à l'allongement de 16
à 9. Le rapport de prolongation est
identique à un point quelconque.
NORMAL
L'image d'affichage conventionnelle a
un rapport 4 à 3 d'horizontal à la
verticale, laissant un secteur vide du
côté droit et les ailes gauches de
l'affichage.
Table 2: Modes de sortie vidéo
Source de
Modes de sortie vidéo
UV9
sur le panneau de commande pour ajuster le paramètre
sélectionné.
4. Sortir du mode régler qualité de l'image :
Pressez le bouton PIC (22) sur la télécommande ou sur
le moniteur (2).
Inhibition du frein de parking
Lorsque le fil rose de Parking est branché au circuit du frein
de parkings du véhicule, le moniteur TFT d'avant va afficher
du video lorsque le frein de parking est engage. (Lorsque le
fil rose est mis à terre par le circuit de frein de parking, le
vidéo sera affiché
Mécanisme de mouvement de
moniteur
Si un obstacle se présente dans le chemin du moniteur, les
demarches de protection suivantes peuvent être executes
pour empêcher l'endommagement au mécanisme ou au
moniteur.
Table 3: Mesures de protection du moniteur
Obstruction
Moniteur
se charge
horizontalement
Moniteur
se charge
vers
l'intérieur
horizontalement
Moniteur
se charge
vers le
dehors verticalement
Moniteur
se charge
vers
l'intérieur
verticalement
Après l'exécution de la prodédure de protection, l'opération
normale est réalisée en pressant le bouton OPEN (1) ou en
débranchant ou rebranchant la puissance.
Protection de
soi
Moniteur se
charge
automatiquement dans
l'appareil
L'appareil
s'arrête au
point d'obstacle
L'appareil
s'arrête au
point d'obstacle
L'appareil
s'arrête au
point d'obstacle
Bouton OPEN
pressé
Moniteur
atteint son
extension
complete
horizontalement
Le moniteur
atteint son
extension
pleine horizontalement
Moniteur se
pivote vers
l'appareil
Le moniteur
se pivote
vers l'appareil
Puissance
rebranchée
Moniteur se
charge
automatiquement dans
l'appareil
Moniteur se
charge
automatiquement dans
l'appareil.
Moniteur se
pivote vers
l'appareil.
Le moniteur
se pivote
vers l'appareil.
58
Page 63

UV9
INSTRUCTIONS D'OPERATION
Alimentation en marche/en arrêt
Pressez le bouton /SRC (10) sur l'appareil ou le bouton
(4) sur la télécommande pour mettre l'appareil en marche.
Les boutons en avant de' l'appareil s'illuminent et le statut de
mode actuel apparaît dans l'affichage aux cristaux liquides
(7). Vous pouvez mettre l'appareil en marche aussi en
pressant le bouton OPEN (1) et en ouvrant l'écran TFT.
Pressez et maintenez le bouton pour mettre l'appareil en
arrêt. Le moniteur se retire dans le compartiment principal.
Confirmation par bid audible
Une tonalité bip audible confirme la selection de chaque
fonction. La tonalité bip peut être désactivée par le menu
Configuration (Setup).
Mute/Line Mute
Pressez le bouton MUTE (8) sur le panneau d'afvant ou le
bouton MUTE (3) sur la télécommande pour assourdir le
volume de l'appareil. Pressez de nouveau sur MUTE pour
rétablir le volume. MUTE est affiché sur l'affichage aux
cristaux liquides. Ajuster le volume ou utiliser des fonctions
de configuration audio annulent la fonction de mise en
sourdine.
Si le fil « MUTE » est branché, la sortie audio se met en
sourdine lorsqu'un appel téléphonique est reçu par le
telephone de la voiture ou lorsque la navigation verbale est
performée.
Sélection de source de reproduction
Lorsque le moniteur est fermé presses le bouton SRC (10)
sur le panneau d'avant ou sur la télécommande (8) pour
changer entre les source de reproduction audio disponibles
dans l'ordre suivant : AM/FM, DISC, USB et AUX IN. Le
mode est affiché sur l'écran d'affichage aux cristaux liquides.
Source Menu
Vous pouvez aussi utiliser l'écran tactile pour changer la
source par le SOURCE MENU. Pour accéder au SOURCE
MENU, touchez le coin gauche en haut de l'écran ou presses
le bouton SRC (10).
RADIO
Touchez le bouton DISC, RADIO, USB, NAVI, AUX ou
CAMERA pour sélectionner la source correspondante.
Engins externes
Des engins externes périphériques, y compris un console de
jeu, une caméscope, l'appareil de navigation, iPod, Zune, etc
peuvent être branché à cet appareil par la sortie RCA en
utilisant un câble d'adaptateur AV (pas fourni).
Branchez l'engin externe au câble d'adaptateur media AV et
puis branches le câble au connecteur A/V INPUT (13) sur le
devant de la radio. Sélectionnez AUX ou AUX IN (lorsque le
moniteur est fermé) pour accéder aux engins auxiliaires.
Vous ne pouvez pas contrôler directement des engins
externes branchés à A/V INPUT.
Sélection de Skin
Touchez le bouton SKIN, situé au coin droite en bas du
SOURCE MENU (voir “Source Menu” à la page 59), pour
choisir une image d'arrière fonds alternative pour l'écran
tactile.
SOURCE MENU
DISC
NAVI.
INPUT
A/V
RADIO
AUX
1
DROITE AUDIO
2
GAUCHE AUDIO
3
TERRE
4
VIDEO
Cable 3.5mm A/V Cable (non inclus)
USB
CAMERA
SKIN
Ajustement de volume
Augmentation/Diminution de volume
Pour augmenter ou diminuer le niveau de volume, tournez
l''enchiffreur à rotation (1 1) sur le panneau d'avant ou pressez
les boutons VOL-/+ (13, 14) sur la télécommande. Lorsque le
volume atteint 0 ou 40 un bip se fait entendre, indiquant que
la limite d'ajustement a été atteinte. L'affichage aux cristaux
liquides ou l'écran TFT affiche le niveau de volume pendant 3
secondes.
Volume de démarraqe programmable
Cette fonction permet à l'utilisateur de sélectionner un
volume de demurrage nonobstant le réglage de volume avant
la mise en arrêt de l'appareil. Pour utiliser cette fonction, le
moniteur TFT doit être affiché.
Pour programmer un niveau de volume de démarrageu
spécifique, tournez l'enchiffreur à rotation (1 1) pour ajuster le
volume au niveau de volume de démarrage désiré. Pressez
et maintenez l'enchiffreur à rotation alors que l'icône de haut
parleur en jaune et l'indication du niveau sont affichés sur
l'écran. L'appareil fera bip pour confirmer votre réglage de
volume de démarrage.
Menu de Contrôle d'Audio
La fonction Audio Control vous permet d'ajuster facilement
votre système audio pour satisfaire aux caractéristiques
acoustiques de votre véhicule qui varient selon le type de
véhicule et ses dimensions. Un réglage correct de la Balance
ou de l'Equilibreur augmente les effets de l'égaliseur de
cabine.
Pressez l''enchiffreur à rotation (11) sur le panneau d'avant
pour afficher le menu audio.
• Utilisez les boutons de l'écran tactile +/- pour ajuster les
réglages pour une fonction audio.
• Pour ajuster une fonction audio en utilisant la
télécommande, faites les démarches suivantes :
a. Pressez les boutons (>>|)/(|<<) buttons (17, 15)
pour surligner la fonction audio à ajuster.
b. Pressez le bouton >/|| (16) pour sélectionner
l'option surlignée.
59
Page 64

UV9
n
c. Pressez les boutons |<<, >>|, >>, ou << (12, 15,
17, 20) sur la télécommande pour ajuster la
fonction sélectionnée au réglage désiré.
Table 4: Ajustements audio
Fonction Audio Gamme ajustable
EQ User
Acoustic
Urban
Rave
Latin
Dance
Hip Hop
Rock
BASS -14 à +14
MID -14 à +14
TREBLE -14 à +14
SUB -14 à 0
FAD Grid
BAL Grid
A NOTER : Le mode EQ va changer automatiquement à «
USER » lors des fonctions audio individuelles sont
ajustées.
Le menu Audio va automatiquement sortir après quelques
secondes d'inactivité. Pour sortir rapidement touchez le coin
gauche en haut de l'écran ou pressez et maintenez
l'enchiffreur à rotation (11).
Réinitialisation du système
Pour corriger un arrêt du système ou
d'autres operations illégales, utiliser le
bout d'un stylo pour presser le bouton
de réinitialisation (12) situé au coin droite en bas en avant de
l'appareil. Après la réinitialisation du système, l'appareil
rétablit tous les réglages par défaut d'usine.
[RESET] Butto
Contrôle du volant (SWC)
Le UV9 est compatible avec l'adaptateur du contrôle du
volant du PAC (Pacific Accessory Corporation) SWI-PS. Un
connecteur femelle de 3.5mm (appelé SWC Interface) sur le
dos de l'installation de tête permet la connectivité à
l'adaptateur PAC. Veuillez vous référer aux instructions
inclues avec l'adaptateur PAC pour des informations sur
l'installation détaillées.
Fonctions SWC
Les contrôles suivants sont disponibles pour la plupart des
véhicules :
1. Vol descendant
2. Vol ascendant
3. Mute
4. Recherche déscendante/ Piste précédente / **
Préréglés déscendante
5. Recherche ascendante/ Piste prochaine/ ** Préréglés
ascendante
6. SRC (Source)
7. ** Sélectionner
8. ** Sélectionner
9. Bande
** Si des boutons de contrôle du volant supplémentaires sont
disponibles sur le véhicule, la fonction 7/8 peut être attribuée
à la fonction Sélect. Cette fonction peut ne pas être
disponible sur certains véhicules.
Select Operation
Si « Select » (fonction 7 ou 8) est pressé et maintenu et la
fonction 4 est pressé momentanément, Préréglé ascendant
sera sélectionné. Si « Select » (fonction 7 ou 8) est pressé et
la fonction 5 est pressée momentanément, Préréglé
déscendante sera sélectionné.
A NOTER : Si l'appareil est reinitialisé alors qu'un DVD
est en train de jouer, le DVD reprend la reproduction
lorsque la réinitialisation est terminée.
60
Page 65

UV9
SETUP MENU
Pour accéder aux réglages du système, pressez le bouton
SETUP (29) sur la télécommande ou bien touchez le bouton
sur l'écran pour entrer dans le menu SETUP. Le sous-
menu Général apparaît surliigné en bleu.
SETUP MENU
General Language
Rating
Hardware
P.VOL
TS Cal
Clock Mode 12Hr
Clock 04 : 31 AM
Tuner Region USA
Beep On
Accéder aux articles de menu
Touchez le nom du sous-menu, presses les boutons de
direction <<, >>, |<<, ou >>| (20, 12, 15, 17) sur la
télécommande pour sélectionner un sous-menu (Langue,
Audio, RDS, etc.).
BOUTONS DE DIRECTION
Les fonctions disponibles pour ajustement sous l'option sousmenu surlignée va apparaître dans le centre de l'écran.
Ajustement d'une fonction
1. Utilisez l'écran tactile pour sélectionner le caractéristique à être ajusté.
2. Entrez le champ option pour le caractéritstique que vous
voulez ajuster en utilisant l'écran tactile ou en pressant
le bouton >/|| (16) sur la télécommande. Un sous-menu
apparaît dans le deuxième rang avec l'option
sélectionné surlignée en bleu.
Audio BackDEMO
3. Sélectionnez une valeur nouvelle en utilisant l'écran
tactile ou en pressant les boutons >> ou (12, 20) sur la
télécommande.
4. Utilisez l'écran tactile ou pressez le bouton >/|| (16) sur
la télécommande pour confirmer la configuration.
Caractéristiques du sous-menu général
Réglage Options Fonction
Mode horloge
Clock (HH:MM) L'horloge apparaît au coin
Tuner
Region
12Hr Horloge affiche l'heure au
24Hr Horloge affiche l'heure au
mode 12 heures utilisant AM et
PM.
mode 24 heures jusqu'au
23.59.
droite en haut de l'écran et sur
l'affichage aux cristaux liquides pendant certaines operations. A NOTER : L'indication
AM/PM va changer au fur et à
mesure que vous continuez à
ajuster l'heure en dépassant
12.
USA
S.Amer1
Arabia
China
S. Amer2
• AM Frequency Spacing - 10kHz
• AM Frequency Band 530kHz~1720kHz
• FM Frequency Spacing - 200kHz
• FM Frequency Band -
87.5MHz~107.9MHz
• AM Frequency Spacing - 10kHz
• AM Frequency Band 530kHz~1720kHz
• FM Frequency Spacing - 100kHz
• FM Frequency Band -
87.5MHz~108.0MHz
• AM Frequency Spacing - 9kHz
• AM Frequency Band 531kHz~1620kHz
• FM Frequency Spacing - 100kHz
• FM Frequency Band -
87.5MHz~108.0MHz
• AM Frequency Spacing - 9kHz
• AM Frequency Band 522kHz~1620kHz
• FM Frequency Spacing - 100kHz
• FM Frequency Band -
87.5MHz~108.0MHz
• AM Frequency Spacing - 5kHz
• AM Frequency Band 520kHz~1600kHz
• FM Frequency Spacing - 100kHz
• FM Frequency Band -
87.5MHz~108.0MHz
Réglage Options Fonction
Europe
Korea
Beep On Lorsqu'elle est allumée, la
Off Aucun bip ne se fait entendre
Caractéristiques du sous-menu langue
Si un DVD soutient plus d'une langue de sous-titre ou audio,
toutes les langues sont disponibles pour selection pendant la
reproduction. Si la langue sélectionnée n'est pas soutenue
par le DVD la langue par défaut est utilisée.
• AM Frequency Spacing - 9kHz
• AM Frequency Band 522kHz~1620kHz
• FM Frequency Spacing - 50kHz
• FM Frequency Band -
87.5MHz~108.0MHz
• AM Frequency Spacing - 9kHz
• AM Frequency Band 531kHz~1602kHz
• FM Frequency Spacing - 200kHz
• FM Frequency Band -
88.1MHz~107.9MHz
tonalité bip audible confirme
chaque selection de fonction
Réglage Options Fonction
OSD English Affichage sur écran apparaît en
DVD Audio English L'audio DVD se fait entendre
DVD Subtitle
English Les sous-titres DVD apparais-
Auto Les sous-titres DVD apparais-
Off Les sous-titre du DVD n'appa-
Disc Menu English Le menu DVD (si applicable)
anglais
en anglais lorsque l'option est
disponible.
sent automatiquement en anglais lorsque disponible.
sent selon la langue de soustitrage par défaut spécifiée sur
le disque.
raissent pas automatiquement.
est affiché en anglais.
61
Page 66

UV9
Caractéristiques du sous-menu Audio
Réglage Options Fonction
DRC Off Utilisez le Dynamic Range
On
Loudness Off Allumez/Eteignez l'augmenta-
On
Subwoofer Off Allumez/Eteignez le caisson de
On
Sub Filter 80Hz Sélectionner un aire de recou-
100Hz
120Hz
Caractéristiques du sous-menu Demo
Vous pouvez arrêter/faire marcher le mode de demonstration
ou allumer/éteindre le Demo Auto Run en choisissant l'option
Demo depuis le Menu Configuration.
Lorsque le « Demo Auto Run » est éteint, vous pouvez
sélectionner « Demo Mode > Run » pour démarrer le mode
Demo. Le mode Demo se déroule à travers les écrans de
source diverses, simulant l'aactivité sur l'affichage. Le Mode
Demo est affiché discrètement en texte jaune (sous l'horloge)
pour indiquer que l'appareil est en mode Demo. Pour arrêter
le mode Demo pressez le quadrant gauche supérieur de
l'écran TFT (Source sélectionner).
Lorsque « Demo Auto Run » est allumé, l'appareil va
automatiquement afficher le mode Demo lorsqu'il est allumé.
Caractéristiques du sous-menu Rating
Le système DVD a une fonction verrouillage parental
encastrée pour empêcher des personnes non-autorisées de
visionner du contenu du disque restreint. Par défaut, le
système de rating n'est pas verrouillé. Lorsqu'il est configuré
le verrouillage parental est relâché seulement en entrant le
mot de passe correct. Lorsque le mot de passe est entré le
rating est disponible pour configuration.
Control pour une meilleure
reproduction à des niveaux de
volume bas.
tion de basse
basse
vrement régle une fréquence
de base du LPF (filter passé
bas) du caisson de basse.
Réglage Options Fonction
Password _ _ _ _ Entrez un mot de passé à 4
chiffre pour activer la fonction
Rating.
Réglage Options Fonction
Rating 1. Kid Safe Sélectionnez le niveau de rat-
2. G
3. PG
4. PG-13
5. PG-R
6. R
7. NC-17
8. Adult
Load Factory
Pour régler le mot de passé de nouveau, accéder au menu
Rating et entrez le mot de passé actuel. Lorsque le mot de
passe correct est entré, vous pouvez accéder au champ
Password et en entrer un nouveau.
A NOTER : Enregstrez le mot de passé et gardez-le dans
un endroit sûr pour référence à l'avenir. Le rating pour
chaque disque est marqué sur le disque, l'emballage du
disque ou sur la documentation. Si le rating n'est pas
disponible sur le disque, le verrouillage parental n'est
pas disponible non plus. Certains disques ne
restreignent que des portions du disque et le contenu
approprié va jouer. Pour des détails veuillez vous référer
à la description du disque.
Caractéristiques du sous-menu matériel
Si la caméra video à vue arrière est branchée, l'appareil est
allumé et le moniteur TFT est rétracté à l'intérieur de
l'appareil, le moniteur TFT va automatiquement se déplacer
dans une position de visionnement et le mode Caméra est
sélectionné lorsque le véhicule se met en marche arrière.
Lorsque le véhicule se remet à la vitesse Conduite, le
moniteur TFT est rétracté à l'intérieur de l'appareil.
Reset Sélectrionnez « Reset » pour
ing convenable pour l'assistance visée.
Vous pouvez surpasser des
ratings plus hauts en utilisant
votre mot de passé.
rétablir les réglages par défaut
de l'usine pour le système de
Rating uniquement.
Réglage Options Fonction
Camera In Normal
Mirror Reverse l'image de la caméra
comme si elle regardait à
travers un miroir à vue arrière.
Réglage Options Fonction
TFT Auto
Open
Video Input
(Input circuitry autodetects the
video signal from the
Aux In
source).
Si le moniteur est en mode d'affichage, le moniteur change
automatiquement au mode CAMERA lorsque le véhicule est
en marche arrière. Lorsque la marc de arrière se termine, le
moniteur revient à son mode d'entrée d'origine.
Caractéristiques du sous-menu P.VOL
On Le panneau TFT s'ouvre
Off Vous devez presser le bouton
Manual Lorsque le commutateur
NTSC Les signaux couleurs sont sor-
PAL Les signaux de couleur sont
Auto La sortie du signal de couleur
automatiquement lorsque
l'appareil est allumé.
OPEN (1) pour ouvrir le panneau TFT.
d'allumage est éteint, le panneau TFT NE SE RETRACTE
PAS s'il était sorti auparavant.
tis dans le format NTSC standardize.
sortis dans le format PAL standardisé.
est automatiquement mis en
marche selon le signal d'entrée
video actuel - NTSC ou PAL.
Réglage Options Fonction
Source Radio Choisissez une source pour
Disc
USB
Aux In
Navi
Level 0-6 Augmente le volume relative
TS Cal (Calibration de l'écran)
Pour accéder à la fonction « Screen Calibration » depuis le
menu SETUP, sélectionnez l'option « TS CAL ».
Après être entré le mode de calibration, un réticule apparaît
dans un coin quadrant de l'écran. Pour commencer la
calibration pressez et maintenez le réticule pour une seconde
jusqu'à ce qu'il se déplace au prochain quadrant. Continuez
pour chaque quadrant jusqu'à ce que la calibration soit
terminée.
laquelle vous voulez augmenter le volume relative
(LEVEL).
pour source spécifiée jusqu'à 6
décbels.
62
Page 67

UV9
Sortir du menu Configuration du
Système
Pour sortir du mode de configuration et reprendre la
reproduction normale, pressez le bouton SETUP (29) sur la
télécommande ou touchez le bouton BACK sur l'écran.
63
Page 68

OPERATION TUNER
Affichage Tuner TFT
4
8
1
17
FM-1 P1 87.5 MHz
RADIO
P1 87.5 MHz
E
Q
P2 90.1 MHz
P3 98.1 MHz
P4 106.1 MHz
P5 107.9 MHz
P6 102.9 MHz
ST
PS:
LOC
2
5
10
BAND
9
PS
AS
19
01:02 PM
MEM
UV9
Changer à la source tuner radio
• Touchez le coin gauche en haut de l'écran (le cercle
3
RADIO) pour visionner le MENU SOURCE. Touchez «
Radio ».
• Pressez le bouton SRC (10) sur le panneau d'avant ou
sur la télécommande (8) pour changer à la source
RADIO ou au AM/FM.
Sélectionner une bande FM/AM
14
Touchez le bouton BAND (15) sur l'écran, ou bien pressez le
20
bouton BAND sur la télécommande (18) pour changer entre
les bandes suivantes : FM1, FM2, FM3, AM1, and AM2.
12
13
A NOTER : Le bouton BAND sur l'appareil ne fonction ne
que lorsque le TFT est fermé.
Syntonisation directe
Pour entrer une station de radio directement, touchez le
bouton ou bien pressez le bouton GOTO (19) sur la
télécommande pour afficher le menu d'entnrée directe.
FM:___._MHz
1
2
3
Exit
6
5
4
9
8
7
0
Clear
Enter
16
6
7
11
15
18
1. Indicateur de la bande radio actuelle
2. Indicateur de fréquence radio
3. Horloge
4. Indicateur de transmission en stéréo
5. Indicateur d'émission du signal fort local
6. Stations de radio préréglées : Touchez pour rappeler
des stations préréglées.
7. Information sur la fonction actuelle
8. Touchez pour accès rapide à des réglages de niveaux
d'Egaliseur
9. Touchez pour accéder à l'écran d'entrée directe
10. Indicateur de station préréglée actuelle
11. |<< : Touchez pour chercher arrière
12. >>| : Touchez pour chercher en avant
13. << : Touchez pour syntoniser une étape en arrière
14. >> : Touchez pour syntoniser une étape en avant
15. BAND : Touchez pour changer entre les bandes AM/FM
16. AS : Touchez pour mettre des stations en mémoire
automatiquement
17. Touchez pour voir le Menu Source et sélectionnez une
nouvelle source de reproduction.
18. MEM : Visionnez l'écran utilisé pour entrer le canal
actuel dans la mémoire préréglée.
19. : Touchez pour voir le menu Configuration
20. PS (Preview Scan) : Touchez pour scanner toutes les
stations disponibles, arrêtant pour 5 secondes à
chacune et continuant jusqu'à ce qu'une station soit
sélectionnée.
Recherche syntonisation
Pour chercher la prochaine station vers le haut :
• Touchez le bouton >>| sur l'écran.
• Pressez le bouton >>| (17) sur la télécommande.
Pour chercher la prochaine station vers le bas :
• Touchez le bouton |<< sur l'écran.
• Pressez le bouton |<< (15) sur la télécommande.
Syntonisation à la main
Pour augmenter ou diminuer la fréquence de syntonisation
par une étape :
• Touchez les boutons >> ou << sur l'écran.
• P ressez les boutons >> ou << (12, 20) sur la
télécommande.
Entrez la station de radio désirée en utilisant le pave
numérique sur l'écran. Pressez le bouton Enter pour
syntoniser à la station sélectionnée. Pour sortir de l'écran
sans changer de station, touchez Exit. Pour dégager votre
entrée et recommencer, touchez Clear
Utilisation des Stations préréglées
Six boutons numerates préréglés mettent en mémoire et
rappellent des stations pour chaque bande. Toutes les six
stations mises en mémoire (P1-P6) pour la bande actuelle
apparaissent sur l'écran.
Mettre une station en mémoire
1. Sélectionnez une bande (si applicable) et puis sélectionnez une station.
2. Touchez le bouton sur écran MEM (18) pour ouvrir
l'écran des préréglés.
Preset: _
P1
P2
P3
P6
P5
P4
Exit
3. Touchez le numéro préréglé dans lequel vous voulez
stocker la station actuelle (ou touchez Exit pour annuler
et fermer le menu). Le numéro et la station préréglés
apparaissent surlignés.
64
Page 69

UV9
Rappeler une station
1. Sélectionnez une bande (si nécessaire).
2. Touchez un bouton préréglé sur l'écran (6) pour
sélectionner la station stockée correspondante.
P1 87.5 MHz
P2 90.1 MHz
P3 98.1 MHz
P4 106.1 MHz
P5 107.9 MHz
P6 102.9 MHz
Mise en mémoire automatique/Scaner
avant-première (AS/PS)
Mise en mémoire automatique (AS)
Pour sélectionner six stations fortes et les mettre en mémoire
dans la bande actuelle.
1. Sélectionnez une bande (si nécessaire).
2. Pressez le bouton AS (3) sur le panneau de commande
ou touchez AS (16) sur l'écran pendant au moins 2
secondes pour activer la fonction mise en mémoire
automatique (Auto Store).
Les nouvelles stations remplaceront les stations déjà
stockées dans cette bande.
Preview Scan (PS)
Pour scanner la bande AM ou FM pour une avant première
des stations disponibles dans votre region pariticulière
touchez le bouton PS (20). Touchez de nouveau pour arrêter
le scannage.
Chercher station de radio locale (LOC)
Lorsque la fonction Locale est allumée, seulement des
stations de radio avec un signal de radio local fort sont
jouées. Pour activer la fonction Local en mode tuner AM/FM
pressez et maintenez l'enchiffreur à rotation (11) sur le
panneau d'avant. Pressez et maintenez l'enchiffreur à
rotation de nouveau pour éteindre la fonction Local. Lorsque
la fonction Local est active, l'indicateur LOC en haut de
l'écran est illuminée.
65
Page 70

OPERATION VIDEO DVD/VCD
A NOTER : Lorsqu'il est bien installé, le video DVD ne
peut pas être affiché sur l'écran TFT principal à moins
que lefrein de parking ne soit appliqué. Si vous tentez de
jouer un DVD alors que le véhicule est en mouvmement,
l'écran TFT affiche PARKING sur un arrière fonds en
bleu. Des écrans vidéos en arrière fonctionneront
normalement.
Ouvrir/Fermer l'écran video TFT
Ouvrir l'écran TFT
Pour ouvrir l'écran video TFT, pressez le bouton OPEN (1).
L'appareil fait bip et puis s'ouvre.
Fermer l'écran TFT
Pressez de nouveau le bouton OPEN (1) pour fermer l'écran
TFT. Lorsque l'écran est dans la position IN, il se déplace
vers le dehors avant de se fermer.
Insérer un disque
Lorsque vous insérez un disque DVD, le mode DVD est entré
et la reproduction du disque commence.
A NOTER : Si le verrouillage parental (Rating) est active
et le disque inséré n'est pas autorisé, le code à 4 chiffre
doit être entré et :ou le disque doit être autorisé (voir
“Caractéristiques du sous-menu Rating” à la page 62).
Vous ne pouvez pas insérer un disque s'il y a déjà un disque
dans l'appareil ou si l'alimentation est éteinte.
A NOTER : DVD-R et DVD-RW ne se joueront pas à moins
que l'enregistrement ne soit finalisé et le DVD soit fermé.
Ejecter un disque
Pressez le bouton (16) sur l'appareil ou sur la
télécommande (23) pour éjecter le disque. L'appareil revient
automatiquement au mode Tuner. Vou pouvez aussi éjecter
un disque avec l'appareil sans l'alimentation, L'appareil
restera éteint après l'éjection du disque.
Réinitialiser le mécanisme de
chargement
Si le disque se charge d'une manière anormale ou une
operation du mécanisme de coeur advient, pressez et
maintenez le bouton (16) sur l'appareil ou sur la
télécommande (23) pour réinitialiser le mécanisme de
chargement. Opération normale se reprend.
Accéder au mode DVD
Pour changer au mode DVD lorsque le disque est déjà
inséré, pressez le bouton SRC (10) sur le panneau d'avant
ou sur la télécommande (8) jusqu'à ce que 'DISC' apparaisse
en bas de l'écran.
Contrôler la reproduction
Pour accéder à des contrôles sur l'écran, touchez le tiers
inférieur de l'écran lorsque le DVD est en train de jouer.
Touchez le bouton 1/2 pour voir une deuxième page de
commandes.
Arrêter la reproduction
Touchez le bouton Stop ( ) sur l'écran ou pressez le bouton
reproduction du DVD.
Faire pause pendant la reproduction
Touchez le bouton play/pause (>) sur l'écran ou pressez le
bouton >/|| sur la télécommande (16) pour suspendre ou
reprendre la reproduction du disque.
Reproduction en ralenti
Pressez le bouton << (20) sur la télécommande ou le bouton
<< sur l'écran pour jouer le titre actuel en ralenti. Pressez et
relâchez le bouton plusieurs fois de suite pour diminuer la de
« 2X » à « 4X », « 8X », et « 20X ».
Pressez >/|| (16) sur la télécommande ou touchez le bouton
play sur l'écran pour reprendre la reproduction normale.
Reproduction avance rapide
Pressez le bouton >> (12) sur la télécommande ou le bouton
>> sur l'écran pour faire avance rapide. Pressez et relâchez
pour augmenter la vitesse de « 2X » à « 4X », « 8X », et «
20X ».
BACK
MENU
1/2
/BAND (20) sur la télécommande pour arrêter la
EQ
TITLE
AUDIO
SUB-
TITLE
2/2
BACK
A-B
DISP
UV9
Pressez >/|| (16) sur la télécommande ou touchez le bouton
play sur l'écran (>) pour reprendre la reproduction normale.
Répéter la reproduction
Pressez le bouton REPT (7) sur la télécommande ou le
bouton sur l'écran pour changer le mode de répétition
selon le suivant :
• DVD :Répéter le chapitre, Répéter le titre, Répéter
éteint
• V CD (PBC Off) : Répéter simple, répéter éteint
A NOTER : Pour la reproduction VCD, la fonction de
répétition n'est pas disponible lorsque le PBC est
allumé.
Fonction de répétition par section (A-B)
Utilisez la fonction A-B pour définir une zone spécifique du
disque à répéter.
• Pressez le bouton REPT A-B (6) sur la télécommande
(ou le bouton A-B sur l'écran) pour régler le point de
depart (A) de la section à répéter.
• Pressez de nouveau le bouton REPT A-B lorsque vous
êtes arrive au point final desire de la section à répéter
(B). La portion sélectionné du DVD v a se répéter
continuellement.
• Pressez de nouveau le bouton REPT A-B pour annuler
le réglage de la section A-B et arrêter la reproduction
répétée.
Accéder au menu DVD
Pressez le bouton MENU (1) sur la télécommande pour
rappeler le menu DVD principal. Utilisez les boutons de
direction (flèches) sur la télécommande pour sélectionner un
titre du menu ou touchez le titre sur l'écran.
Pressez le bouton TITLE (2) sur la télécommande ou sur
l'écran pour sélectionner un titre different pour la
reproduction.
Pressez le bouton >/|| (16) sur la télécommande ou presses
l'enchiffreur à rotation (11) pour confirmer votre selection et
commencer la reproduction. Vous pouvez aussi sélectionner
un titre en utilisant l'écran tactile.
Se déplacer à travers les Chapitres
Pressez le bouton >>| (17) sur la télécommande our le
bouton >>| sur l'écran pour avancer jusqu'au prochain
chapitre sur le DVD.
66
Page 71

UV9
Pressez le bouton |<< (15) sur la télécommande ou le bouton
|<< sur l'écran pour vous déplacer jusqu'au chapitre
précédent.
Recherche Goto
Pendant la reproduction DVD ou VCD, performez les étapes
suivantes pour utiliser la fonction GOTO pour accéder à un
emplacement spécifique sur le disque :
1. Pressez le bouton GOTO (19) sur la télécommande
pour entrer dans le mode 'GO TO'.
2. Pressez les boutons >> ou << (14, 22) sur la
télécommande pour sélectionner une catégorie
(surlignée en bleu). .
• Pour le mode DVD, vous pouvez chosir l'heure ou
recherche Titre/Chapitre.
Recherche DVD
L'Heure - Aller à une
heure spécifique dans
le titre actuel. e
Titre/Chapitre - Aller à
un temps spécifique
dans le titre/chapitre
• Pour le mode VCD, vous pouvez choisir la
rechercher par l'heure ou la piste.
Recherche Piste VCD
Heure - Aller à une
spécifique heure dans
la piste actuelle
Piste - Aller à une piste
spécifique
Recherche Disque
VCD
Heure - Aller à une
spécifique heure dans
la piste actuelle
Piste - Aller à une piste
spécifique
3. Entrez une heure dans le champ en utilisant le pavé
numérique (29) sur la télécommande.
4. Pressez le bouton >/|| (18) sur la télécommande ou
presses l'enchiffreur à rotation (11) pour aller à un
emplacement spécifique sur le disque.
5. Pressez le bouton GOTO de nouveau pour sortir.
Sélection directe de Chapitre/Piste
Entrée directe télécommande
Pendant la reproduction DVD, VCD et CD, vous pouvez
utiliser le pavé numérique sur la télécommande (27) pour
accéder directement à une piste.
Entrée directe écran tactile
Pour sélectionner un chapitre/piste directement, touchez le
bouton sur l'écran pour afficher le menu d'entrée directe.
Chapter: _ _
1
2
3
Exit
6
5
4
9
8
7
Enter
0
Clear
Entrez le chapitre/piste desire en utilisant le pavé numérique
sur l'écran. Pressez le bouton Enter pour syntoniser à la
station désirée. Pour sortir de l'écran sans changer de
station, touchez Exit. Pour dégager votre entrée et
recommencer, touchez Clear.
Visionner un Angle de l'Image
Alternatif (DVD uniquement)
Certains DVDs contiennent des scenes qui ont été filmées
simultanément depuis des angles différents. Pour des
disques enregistrés avec des angles multiples, pressez le
bouton ANGLE (11) sur la télécommande pour basculer
entre les angles disponibles de l'image sur l'écran.
Zooming
Pressez le bouton ZOOM (21) sur la télécommande pour
élargir et faire une panoramique à travers l'image video en
utilisant les options suivantes : « Q1 », « Q2 », « Q3 », « Q4
» et « OFF ».
Disques Multi-Langues (DVD
Uniquement)
Changer de langue audio
Si vous êtes en train de regarder un disque enregistré dans
de langues multiples, presses le bouton AUDIO (5) sur la
télécommande pour choisir une langue.
Changer de langue de sous-titrage
Si vous êtes en traind e regarder un disque enregistré avec
des langues de sous-titrage multiples, pressez le bouton
SUBTITLE (9) sur la télécommande pour choisir la langue
dans laquelle vous voudriez que les sous-titres apparaissent.
A NOTER : Pendant la reproduction VCD, presses le
bouton AUDIO (5) sur la télécommande pour choisir
entre la chaîne Gauche Chaîne Droite et Stéréo.
PBC - Commande de reproducton
(VCD Uniquement)
Pour des VCDs avec la fonctionnalité de reproduction, la
commande de reproduction (PBC) fourni des commandes
supplémentaires pour la reproduction VCD.
Pressez le bouton MENU (1) sur la télécommande pour
basculer la fonction PBC « Allumé »/« Eteint ». Lorsque le
PBC est allumé la reproduction commencer à partir de la
première piste sur la liste d'écoute.
A NOTER : Lorsque le PBC est activé, avance rapide,
reproduction en ralenti et la piste précédente/prochaine
sont disponibles. Répétition et la sélection directe de
piste ne sont pas disponibles.
Lorsque le PBC est active, sélectionner la reproduction au
hasard, scanner ou recherche la reproduction désactive
automatiquement le PBC.
Information sur la reproduction
Pendant la reproduction DVD et VCD, presses le bouton
DISP (10) sur la télécommande pour afficher l'information sur
la reproduction sur l'écran, y compris la médié qui joue et le
temps de reproduction actuel.
Information sur la reproduction DVD
L'information suivante est affichée en haut de l'écran pendant
la reproduction DVD :
67
Page 72

UV9
• T : 5/8 - « 5 / 8 » indique le cinquième des 8 titres sur le
DVD qui joue actuellement.
• C : 2/16 - « 2 / 16 » indique le deuxième des 16 titres sur
le DVD qui se joue actuellement.
• 00:41:28 - « 00:41:28 » indique le temps de
reproduction du titre actuel.
• 2 / 6 Eng - L'information sur l'affichage de langue
indique la deuxième langue des 6 (Anglais) qui sont
actuellement utilisées.
Information sur la reproduction VCD
L'information suivantes est affichée en haut de l'écran
pendant la reproduction VCD :
• VCD2.0 -Format du disque actuel.
• T : 6/18 - « 6/18 » indique le sixième des 18 pistes sur le
VCD qui se joue actuellement.
• 00:02:18 - « 00:02:18 » indique le temps de
reproduction de la piste actuelle.
Information general sur le disque
Table 5: Propriétés du disque
Symbole
Propriétés du disque
12cm
Face simple, couche simple(DVD-5)
Face simple, couche double (DVD-9)
Double face, couche simple
(DVD-10)
Double face, double
couche (DVD-18)
Face simple, couche simple
(VCD)
Face simple, couche simple 74 minutes
Temps de
reproductio
n maximal
(MPEG 2
Method)
133 minutes
242 minutes
266 minutes
484 minutes
(MPEG 1
Method)
74 minutes
Table 6: Symboles du disque
Symbol Meaning
Nombre de langues de sous-titrage disponibles sur le disque (maximum de 32).
Nombre d'angles fournis (maximum 9).
Les rapports largeur/longueur disponibles.
LB signifie Boite à Lettres et PS signifie
Panoramique/Scaner. Dans l'example à
gauche la vidéo 16:9 peut être converti en
vidéo Boite à Lettres.
Indique le code de la region où le disque
peut être joué.
• Region 1 : USA, Canada, East Pacific
Ocean Islands
• Region 2 : Japan, Western Europe,
Northern Europe, Egypt, South Africa,
Middle East
• Region 3 : Taiwan, Hong Kong, South
Korea, Thailand, Indonesia, South-East
Asia
• Region 4 : Australia, New Zea land,
Middle and South America, South
Pacific Ocean Islands/Oceania
• Region 5 : Russia, Mongolia, India,
Middle Asia, Eastern Europe, North
Korea, North Africa, North-West Asia
• Region 6 : Mainland China
• ALL : Toutes les régions
Table 6: Symboles du disque
Symbol Meaning
Nombre de langues voix enregistrées. Le
numéro à l'intérieur de l'icône indique le
nombre de langues sur le disque (maximum 8).
68
Page 73

UV9
OPERATION AUDIO DVD/CD
Des instructions pour la commande du TFT et Insérer et
Ejecter sont les mêmes pour l'opération CD et DVD. Veuillez
voir la section sur l'opération video DVD/Disque Vidéo pour
information sur ces sujets.
Le UV9 va jouer de la musique ou d'autres fichiers audios
depuis les medias disques suivantes :
• CD-DA
• CD-R/RW
•DVD
•DVD+R/RW
•DVD-R/RW
Lorsque vous insérez un disque avec l'écran TFT ouvert, le
titre du disque ou de la piste (si disponible) avec le numéro
de la piste et le temps de reproduction apparaissent sur
l'écran.
Interface de l'utilisateur du lecteur CD
Les indicateurs sur l'écran et les zones de clés tactile pour la
reproduction CD sont donnés ci-dessous.
16
E
Q
DISC
4
17
CD T: 1/10 00:00:23
Track 1
Track 2
Track 3
Track 4
Track 5
Track 6
5
1
2
9
12
11
1. Piste actuelle et le nombre totoal des pistes sur le
disque
2. Temps de reproduction écoulé
3. Temps actuel
4. Titres de pistes
5. Titre du disque
6. /|| : Touchez pour faire pause/jouer la reproduction du
disque
7. : Touchez pour arrêter la reproduction du disque
8. >>| : Touchez pour voud déplacer jusqu'à la piste
prochaine
15
01:02 PM
7
3
14
10
8
6
13
9. |<< : Touchez pour vous déplacer jusqu'à la piste
précédente
10. >> : Touchez pour faire avance rapide sur la piste
actuelle
11. << : Touchez pour rembobiner la piste actuelle
12. Touchez pour activer/désactiver le mode de
reproduction à répétition
13. Touchez pour désactiver/activer le mode au Hasard
14. Touchez pour accéder à l'écran d'entrée directe
15. : Touchez pour voir le menu SETUP
16. Touchez pour accès rapide aux réglages de niveau
Egaliseur
17. Touchez pour voir le SOURCE MENU et sélectionner
une nouvelle source de reproduction
Commander la reproduction
Arrêter la reproduction
Touchez le bouton sur l'écran ou presses le /BAND (18)
sur la télécommande pour arrêter la reproduction du disque.
Pour reprendre la reproduction touchez le bouton /|| sur
l'écran ou presses le bouton >/|| sur la télécommande (16).
Faire pause pendant la reproduction
Touchez le bouton /|| sur l'écran ou presses le bouton >/||
sur la télécommande (16) pour suspendre ou reprendre la
reproduction du disque.
Vous déplacer à travers les pistes
Pressez le bouton >>| (17) sur la télécommande ou sur
l'écran pour avancer jusqu'à la prochaine piste sur le disque.
Pressez le bouton |<< (15) sur la télécommande ou sur
l'écran pour vous déplacer à la piste précédente.
Reproduction répétée
Touchez le bouton sur l'écran ou presses le bouton REPT
(7) sur la télécommande pour changer le mode de répétition
selon le suivant :
• DVD : Répéter Chapitre, Répéter Titre, Répéter Eteint
• CD-DA : Répéter Simple, Répéter Eteint
• CD-R/RW : Répéter Simple, Répéter Eteint
• DVD-R/RW : Répéter Simple, Répéter Eteint
Sélection de scanage des pistes (disques CD-DA
uniquement)
Pendant la reproduction du disque, pressez le bouton SCAN
(30) sur la télécommande pour jouer les 10 premières
secondes de chaque piste. Lorsqu'une piste désirée est
atteinte pressez de nouveau le bouton SCAN pour annuler la
fonction et jouer la piste sélectionnée.
Sélection de reproduction au hasard
Lorsque la reproduction du disque est arrêtée, touchez le
bouton sur l'écran pour jouer les pistes sur le disque dans
un ordre mélange au hasard. Touchez le (RDM) de
nouveau pour annuler le mode de reproduction au Hasard.
A NOTER : CD-R et CD-RW ne joueront pas à moins que
la séance d'enregistrement soit finalisée.
Avance rapide
Touchez le bouton >> sur l’écran ou presses le bouton >>
(12) sur la télécommande pour faire avance rapide. Pressez
et relâchez le bouton pour augmenter la vitesse de « 2X » à «
4X », « 8X », et « 20X ».
Entrée de piste directe
Pour sélectionner une piste directement, touchez le bouton
directement sur l'écran pour afficher le menu d'entrée
directe.
Chapter: _ _
1
2
3
Exit
6
5
4
9
8
7
Enter
0
Clear
Entrez la piste désirée en utilisant le pavé numérique sur
l'écran. Pressez le bouton entrée (flèche) pour syntoniser à la
station sélectionnée. Pour sortir sans changer de station,
touchez Exit. Pour dégager votre entrée et recommencer,
touchez Clear.
69
Page 74

OPERATION MP3/WMA
Instructions pour la commande du TFT et Insérer/Ejecter sont
les mêmes pour l'opération DVD et MP3. Veuillez voir la
section sur l'opération DVD/Disque Vidéo pour avoir des
informations sur ces sujets.
Exigences media et fichier
Ce lecteur vous permet de jouer des fichiers MP3 et WMA
enregistré sur des CD-R/RWs, DVD+R/RWs, et DVD-R/RWs.
Pour des disques CD-RW, veuillez vous assurer qu'ils soient
formats en utilisant la méthode régulière et non pas la
méthode rapide pour empêcher une opération illégale du
disque.
Vous pouvez enregistrer jusqu'à 1500 chansons/titres sur un
disque pour un mélange DVD MEGA. N'excédez pas ce
nombre de chansons/titres, sinon des problèmes de lisibilités
peuvent survenir.
Compatibilité avec le format MP3
Les formats de nomination des fichiers donnés ci-dessous
sont compatibles avec cet appareil :
• ISO 9660 - nom du fichier : 12 caractères, extension du
fichier : 3 caractères
• ISO 9660 - nom du fichier : 31 caractères, extension du
fichier : 3 caractères
• Joliet - 64 caractères
Si le nom du fichier ou du dossier ne se conforme pas aux
standards du système de fichier ISO 9660 , il peut ne pas
afficher ou jouer correctement. Utilisez les réglages suivants
lorsque vous comprimez les données audio pour votre disque
MP3.
• Vitesse de Transfert Bit : 128kbps
• Fréquence d'échantillonnage : 48kHz
Lorsque vous enregistré MP3 jusqu'à la capacité maximale
du disque, désactivez l'écriture supplémentaire. Pour
enregistrer sur un disque vide jusqu'à la capacité maximale
utilisez le réglage « Disc at once ».
L'ordre de reproduction MP3
Lorsqu'il sont sélectionnés pour reproduction, des fichiers et
des dossiers (Recherche Dossier, REcherche Fichier, ou
Sélection du Dossier) sont accedes dans l'ordre dans lequel
ils ont été écrits par l'écrivain CD. Par conséquent, l'ordre
dans lequel on s'attend à les entendre peut ne pas s'accorder
avec l'ordre dans lequel ils sont de fait joués. Vous pouvez
régler l'ordre dans lequel des fichiers MP 3/WMA sont joués
en les écrivant dans un médium tel qu'un CD-R avec leur
nom commençant avec les numéros de séquence de
reproduction tels que « 01” à « 99 ».
Par exemple, a medium avec l'hiérarchie Dossier/Fichier
suivante est soumise à la Recherche Dossier; REcherche
Fichiser ou Sélection ud Dossier, comme montré ci-dessous.
Le lecteur UV9 ne reconnaîtra que trois niveaux de dossiers
et n'affiche pas les dossiers qui contiennent d'autres
dossiers. Dans l'exemple ci-dessus, l'appareil affiche les
dossiers 3, 4, 6, et 8, mais non pas 2 et 7 puisqu'ils ne
contiennent pas de pistes directement. Dossier 5 n'est pas
reconnu du tout parce qu'il est au quatrième niveau.
Insertion d'un dispositif d'USB
A NOTER : Le port USB reconnaîtra la plupart des
engines à mémoire flash USB.
1. Trouvez le connecteur USB (14) sur le devant de la
radio.
A/V
INPUT
Connecteur USB
version A
UV9
2. Otez le couvercle de protection pour révéler la fente
USB. .
3. Insérez l'engin USB au connecteur USB. L'appareil va
lire les fichiers audio/vidéo sur l'engin USB
automatiquement.
Pour enlever l'engin USB, pressez le bouton SRC (10) pour
changer de mode et puis enlevez l'engin USB du connecteur
USB.
Interface d'utilisateur MP3
The on-screen indicators and touch key areas for MP3
playback are outlined below.
18
17
16
DISC
1 Cherry Poppin Dad
E
Q
2 Chris Isaak - Baby
3 Crazy Town - Butt
4 Phish - Birds Of A
5 Phish - Bouncin' R
6 Phish - Freebird (L
4
1
(Root)
MP3 4/84 00:00:23
5
1. La piste actuelle et le nombre total des pistes sur le
disque
2. Le temps de reproduction écoulé
3. L'heure actuelle
4. Titres des pistes
5. Information ID3
6. /|| : Touchez pour reproduire/faire pause pendant la
reproduction du disque
7. : Touchez pour arrêter la reproduction du disque
8. >>| : Touchez pouir vous déplacer à la piste prochaine
9. |<< : Touchez pour vous déplacer à la piste précédente
10. : Touchez pour voir la prochaine page de chansons
11. : Touchez pour voir la page précédente de chansons
12. DIR - : Touchez pour voir le dossier précédent
13. DIR + : Touchez pour voir le dossier prochain
14. Touchez pour accéder à l'écran d'entrée directe
15. : Touchez pour voir le menu SETUP
2
3
15
01:02 PM
14
10
DIR - DIR +
9
12
11
13
7
8
6
70
Page 75

UV9
16. Touchez pour accès rapide aux réglages de niveaux
d'égaliseur
17. Touchez pour voir le SOURCE MENU et sélectionner
une nouvelle source de reproduction
18. Nom du dossier
Commander la reproduction
Jouer les fichiers MP3/WMA
Après avoir inséré un disque MP3/WMA, des fichiers seront
joués dans la sequence du repertoire « Racine ».
A NOTER :Lorsque vous enregistrez des fichiers MP3/
WMA sur un disque DVD, utilisez l'option
d'enregistrement 2x ou 4X si disponible. Cette vitesse
plus lente d'enregistrement aidera à éliminer des erreurs
tampons et augmenter la fiabilité de la qualité lisible du
disque. Aussi, utilisez des dossiers lorsque vous
enregistrez un nombre important de chansons/fichiers
sur un disque pour une navigation de musique facile.
Sélectionnez « Disc at Once » et fermez votre disque.
Arrêter la reproduction
Touchez le bouton sur l'écran ou pressez le bouton /
BAND (18) sur la télécommande pour arrêter la reproduction
du disque.
Pour reprendre la reproduction, touchez le bouton /|| sur
l'écran ou pressez le bouton >/|| sur la télécommande (16).
Faire pause pendant la reproduction
Touchez le bouton /|| sur l'écran ou pressez le bouton >/||
sur la télécommande (16) pour suspendre ou reprendre la
reproduction du disque.
Vous déplacer à travers les pistes
Pressez le bouton >>| (17) sur la télécommande ou sur
l'écran pour avance jusqu'à la prochaine piste sur le disque.
Pressez le bouton |<< (15) sur la télécommande ou sur
l'écran pour reculer jusqu'à la piste précédente.
Reproduction répétée
Pressez le bouton REPT (7) sur la télécommande pour
changer le mode de répétition selon le suivant : Répéter
Simple, Répéter le dossier, Répéter Eteint.
A NOTER : CD-R et CD-RW ne joueront pas à moins que
la séance d'enregistrement en soit finalisée.
Entrée directe de piste
Utilisez le pavé numérique (27) sur la télécommande pour
accéder directement aux fichiers ou pressez le bouton
(voir “Entrée de piste directe” à la page 69).
71
Page 76

DEPANNAGE
Table 7: Depannage
Problème Cause Modalité de reprise
GÉNÉRAL
L'appareil ne se met pas en marche Fusible radio a sauté Installez un nouveau
Le fusible de la pile voiture a sauté Fusible avec le classement correct
Opération illégale Appuyez sur le bouton RESET situé dans le coin en bas, à droite du panneau d'avant
La télécommande ne fonctionne pas Pile vidé Remplacez la pile
La pile est installé incorrectement Enlevez la Pile et installez-la correctement
Pas de sortie audio Branchement sortie audio incorrect Vérifiez le câblage et branchez
Volume est réglé trop bas Augmentez le niveau de volume
Branchement MUTE incorrect Revoyez le diagramme de câblage et vérifiez le branchement « MUTE »
Haut-parleurs endommagés Remplacez les haut-parleurs
Déséquilibre de volume Ajuster l'équilibre de chaîne vers la Position de centre
Le câblage haut parleur est en contact Isolez tous les branchements de avec la partie métallique de la voiture haut-parleurs
Mauvaise qualité de son ou distorsion Utilisation des disques piratés Utilisez copie Originale
Classement de puissance haut parleur Branchez les haut-parleurs qu'il faut N'est pas compatible avec l'appareil
Court-circuit de haut-parleurs Vérifiez le contact de haut-parleurs
Mauvais fonctionnement Le fil Mute es terré Vérifez que le branchement « MUTE » de Tel-Mute n'est pas terré et qu'il est bien isolé
L'appareil se réinitialise Branchement incorrect Vérifiez le câblage et corrigez Lorsque le moteur est coupé entre ACC et positif
Moniteur TFT
Moniteur ne s'ouvre Ouverture automatique TFT Mettez ouverture automatique TFT en marche
Pas d'image Branchement incorrecte Vérifiez câblage et corrigez
Le commutateur de PRK est actionné et le frein de sta-
tionnement n'est pas engagé
Image clignotante ou interférence apparaît sur
l'écran
Image allongée et affichage rapport hauteur/
largeur
TUNER
Faible recherche de stations Antenne auto n'est pas Branchez le câble de contrôle d'antenne auto correctement
Ne peut pas insérer disque Disque déjà chargé dans l'appareil Ejectez le disque courant et insérez le nouveau
TUNER
Le disque ne joue pas Disque est tordu ou Egratigné Utilisez les disque en bonne condition
DVD n'est pas compatible avec les réglages du système
Télé courant
Les branchements vidéo signalement incorrecte Vérifiez le câblage et corrigez
Configuration rapport largeur longueur incorrecte Utilisez le réglage du rapport largeur/longueur
Etendue jusqu'au bout antenne auto n'est Branchez le câble de contrôle d'antenne auto correctement
La fonction locale est activée Mettez la fonction locale en arrêt
Disque est sale ou moite Nettoyez le disque avec un tissu Doux
Le pickup laser est sale Nettoyez le pickup laser avec un Disque de nettoyage
Utilisation d'un disque Incompatible Utilisez un disque compatible
L'estimation de disque dépasse la limite parentale d'estima-
tion de serrure
Arrêtez le véhicule dans un endroit
Changez la configuration pour accommoder le disque
Changez les réglages de
UV9
72
Page 77

UV9
Table 7: Depannage
Problème Cause Modalité de reprise
La code de région du disque N'est pas compatible avec
L'appareil
Le disque est inséré sens dessus sense dessous Insérez le disque avec l'étiquette en haut
Ne peut pas utiliser PBC No repeat or searching while
playing VCD
Pas de répétition ou de Recherche lorsqu'on joue Le
VCD
MP3
Interruption pendant la Le disque est sale ou égratigné Nettoyez le disque ou remplacez-le
Message de reproduction Incorrecte est affichée Le message est plus grand que l'affichage aux cristaux liq-
PBC n'est pas disponible sur le disque
PBC est en marche Mettez le PBC en arrêt
Fichier est endommagé/ Mauvais enregistrement Recréez le disque avec de bons fichiers
uides
Messages d'erreur
Tableau 8: Messages d'erreur
Message d'erreur Cause Modalité de reprise
Chargement Le disque est en train d'êre lu
Pas de disque Le disque est sale Nettoyez le disque avec un tissu doux
Le disque est sens dessus Sens dessous Insérez le disque avec l'étiquette en haut
Aucun disque dans le Compartiment de chargement Insérez un disque avec un tissu doux
Mauvais disque Le disque est sale Nettoyez le disque
Le disque est sens dessus Sens dessous Insérez le disque avec l'étiquette en haut
Unknown disc Le format disque n'est p as compatible avec cet appareil
Erreur Région DVD n'est pas compatible avec la code région de
Erreur Opération de mécanisme illégale Appuyez sur le bouton EJECT pendant 5 secondes pour réinitialiser le mécanisme de chargement
l'appareil
Utilisez le disque avec la bonne code de région
73
Page 78

Soin et entretien
1. N'utilisez qu'un tissu propre en silicone et une lessive
neutre pour nettoyer le panneau d'avant ou le moniteur.
Un tissu rugueux ou une lessive qui n'est pas neutre (tel
que l'alcool) peut mener à des égratignures ou des discolorations.
2. Ne versez pas d'eau ou des fluides sur l'appareil.
3. Si la température à l'intérieur de la platine monte trop
haut, un circuit de protection arrête automatiquement la
reproduction du disque. Si cela arrive, permettez à
l'appareil de se refroidir avant d'opérer la platine de
nouveau.
4. N'insérez jamais rien qu'un disque compact de 5''
(12cm) dans la platine comme le mécanisme peut être
endommagé par l'introduction des objets étrangers.
5. N'essayez pas d'utiliser un disque CD simple de 3'' (8)
dans cet appareil, avec ou sans un adaptateur. Cela
peut endommager la platine ou le disque. De tels dégâts
ne sont pas couvert par le garanti sur ce produit.
6. La platine CD peut ne pas opérer dans des froids ou des
chaleurs extrêmes. Si de telles conditions arrivent,
permettez à la température à l'intérieur du véhicule de
redevenir normal avant de remettre la platine CD en
marche.
7. Lorsque le véhicule se réchauffe quand il fait froid ou
humide, de la condensation peut apparaître sur le
panneau d'affichage aux cristaux liquides. Si cela arrive,
l'écran ne fonctionnera pas bien jusqu'à ce que
l'humidité s'évapore.
8. Nous recommandons que vous utilisez un disque de
nettoyage plus fréquemment que pour l'appareil chez
vous à cause des conditions environnementales dans le
véhicule.
UV9
74
Page 79

UV9
CARACTERISTIQUES
DVD/CD Player
Compatible Disc Media : DVD + R / RW (Single and Dual
Layer) and CD-R / RW
Compatible Media Formats : CD-DA, MP3, WMA, VCD,
SVCD, Xvid, AVI, MPEG1 / 2
Rapport signal au bruit : >95dBA
Gamme dynamique : >95dB
Réponse en fréquence : 20Hz to 20 kHz, -3dB
Séparation des chaînes : > 60dB @ 1 kHz
Adaptateur D/A : Haute performance 24-bit / 192 kHz taux
d'échantillonnage, Multi-Bit Sigma-Delta Modulator
Video
Format : NTSC, PAL (auto-detection)
Sortie : 1Vp-p (75-ohm)
Entrée : 1Vp-p (75-ohm)
FM Tuner
Gamme de syntonisation : 87.5MHz - 107.9MHz
Sensibilité mono (-30dB) : 9dBf
Sensibilité en sourdine (-50dB) : 15dBf
Sélectionnabilité alternative de canal : 70dB
Rapport signal au bruit @ 1 kHz : 58dB
Rejet d'Image : 80dB
Séparation stéréo @ 1 kHz : >30dB
Réponse en fréquence : 30Hz - 15 kHz, -3d
AM Tuner
Gamme de syntonisation : 530 kHz - 1720 kHz
Sensibilité (-20dB) : 15uV
Rapport signal au bruit @ 1 kHz : 50dB
Rejet de l'image : 60dB
Réponse en fréquence : 50Hz - 2 kHz, -3dB
Moniteur
Taille de l'écran : 7.0" (Diagonalement), 16:9 Ecran large,
6.06" (154.1mm) W X 3.42" (87mm) H
Type d'écran : TFT Affichage aux cristaux liquides LCD
matrice active
Résolution : 336,960 sous pixels, 1440 (W) X 234 (H)
Général
Impédance d'entrée auxiliaire : 10k
Alimentation : 11 to 16VDC, terre négative
Antenne de puissance (Bleu) : 500mA max, protection limitée
actuelle
Amplificateur à distance (Bleu/Blanc) : 500mA max,
protection limitée actuelle
Température d'opération : -20C ~ 65C
Fusible : de type 15-amp, mini ATM
DIN chassis dimensions : 7" X 7" X 2" (178mm x 178mm x
50mm)
Classement Puissance CEA
Sortie puissance : 13 Watts RMS x 4 cannaux dans 4-Ohms
@ < 1% THD+N
Rapport signal au bruit : 70dBA sous référence (Référence 1
Watt, 4-Ohms)
Réponse en fréquence : 20 Hz - 20 kHz, -3dB. (Entrée
Auxiliaire utilisée comme entrée de référence)
Voltage d'alimentation de référence : 14.4VDC
*Caractéristiques sont susceptibles de changer sans avis
préalable.
75
Page 80

UV9
76
Page 81

Limited Warranty DO NOT RETURN THIS PRODUCT TO THE STORE
CD or Multimedia Radios/Headunits
Audiovox Electronics Corporation (“the Company”) is committed to
quality and customer service, and are pleased to offer you this
Warranty. Please read it thoroughly and contact the Company at 1-800323-4815 with any questions.
Who is covered?
The Company extends this warranty to the original retail purchaser of products
purchased through an authorized Audiovox retailer in the U.S.A., Puerto Rico or
Canada. This warranty is not transferable or assignable. Proof of purchase is
required in the form of an original sales receipt.
What is covered?
The Company warrants that should this product or any part thereof, under normal
use, be proven defective in material or workmanship within 12 months from the
date of original purchase, such defect(s) will be repaired or replaced with a new or
reconditioned product (at the Company's option) without charge for parts and
repair labor.
What is not covered?
This Warranty does not cover the following:
• Damage incurred during shipping or transporting the product to the
Company or a service center
• Elimination of car static or motor noise
• Defects in cosmetic, decorative or non-operative structural parts
• Correction of antenna problems
• Costs incurred for installation, removal or reinstallation of the product
• Consequential damage to compact discs, USB devices, digital media
cards, accessories or vehicle electrical systems
• Damage caused by improper installation, mishandling, misuse, neglect,
accident, blown fuse, battery leakage, theft or improper storage
• Products whose factory serial number/bar code label(s) or markings
have been removed or defaced
• Damage resulting from moisture, humidity, excessive temperature,
extreme environmental conditions or external natural causes
Please review the “Care and Maintenance” section of your Installation
and Operation Manual for additional information regarding the proper
use of your product.
Limitations
THE EXTENT OF THE COMPANY'S LIABILITY UNDER THIS WARRANTY
IS LIMITED T O THE REPAIR OR REPLACEMENT PROVIDED ABOVE AND,
IN NO EVENT, SHALL THE COMPANY'S LIABILITY EXCEED THE
PURCHASE PRICE PAID BY PURCHASER FOR THE PRODUCT.
This Warranty is in lieu of all other express warranties or liabilities. ANY IMPLIED
WARRANTIES, INCLUDING ANY IMPLIED WARRANTY OF
MERCHANTABILITY, SHALL BE LIMITED TO THE DURATION OF THIS
WRITTEN WARRANTY. ANY ACTION FOR BREACH OF ANY WARRANTY
HEREUNDER INCLUDING ANY IMPLIED WARRANTY OF
MERCHANTABILITY MUST BE BROUGHT WITHIN A PERIOD OF 24
MONTHS FROM DATE OF ORIGINAL PURCHASE. IN NO CASE SHALL THE
COMPANY BE LIABLE FOR ANY CONSEQUENTIAL OR INCIDENTAL
DAMAGES FOR BREACH OF THIS OR ANY OTHER WARRANTY, EXPRESS
OR IMPLIED, WHATSOEVER. No person or representative is authorized to
assume f or the Company any liability other than expressed herein in connection
with t h e s a l e o f this product.
Some states do not allow limitations on how long an implied warranty lasts or the
exclusion or limitation of incidental or consequential damage so the above
limitations or exclusions may not apply to you. This Warranty gives you specific
legal rights and you may also h ave other rights which vary from state to state.
Obtaining Warranty Service
• To obtain repair or rep lacement within the terms of this Warra nty,
call 1-800-323-4815 for the location of a warranty station ser ving
your area.
• You must prepay the initial shipping charges to the Company.
The Company will pay the return shipping charges for all
warranteed products returned to an address within the U.S.A.,
Puerto Rico or Canada.
• Please package the product securely to avoid shipping damage.
We recommend using a carrier that provides tra cking service to
prevent lost packages. Lost or damaged packages are not
covered by this warranty.
• Provide a detailed description of the problem(s) for which you
require service.
Page 82

Garantía Limitada NO RETORNE ESTE PRODUCTO A LA TIENDA
Radios del CD o de los Multimedia
Audiovox Electronics Corporation (“la Compañía) es una corporación
comprometida con la calidad y el servicio al cliente, y se complace en
ofrecerle esta Garantía. Por favor, léala completamente y contacte a la
Compañía al 1-800-323-4815 por cualquier duda.
¿Quién está cubierto?
La Compañía extiende esta garantía al comprador minorista original de los
productos comprados a un distribuidor Audiovox autorizado en USA, Pu erto Rico o
Canadá. Esta garantía no es transferible o asignable. Se requiere prueba de compra en
forma de recibo de venta original.
¿Qué está cubierto?
La Compañía garantiza que si este producto o cual quier parte del mismo, bajo uso
normal, se prueba que tiene defectos en materiales o mano de obra dentro de los 12
meses desde la fecha de compra original, dichos defectos serán reparados o
reemplazados con un producto nuevo o reacondicio nado (a opci ón de la C ompañía)
sin costos por repuestos o por labor de reparación.
¿Qué no está cubierto?
Esta Garantía no cubre lo siguiente:
• Daños ocurridos durante el envío o transporte del pro ducto a la Compañía o a l
centro de servicio
• Eliminación de estática o ruido de motor
• Defectos en cosmética, partes estructurales decorativas o no operativas
• Corrección de problemas de antena
• Costos incurridos por instalación, retiro o rein stalación del producto
• Daños consecuentes a discos compactos, dispositivos USB, tarjetas
multimedia digitales, accesorios o sistemas eléctricos del vehículo
• Daños causados por instalación i nadecuada, mal manejo o uso, negligencia,
accidentes, fusibles quemados, goteras en la batería, robo o almacenamiento
inadecuado.
• Productos cuyo número de serie o código de barra de fábrica o sus marcas
hayan sido quitados o borrados
• Daños resultantes de la humedad, temperatura excesiva, condiciones
medioambientales extremas o causas naturales externas
Por favor, revea la sección “Cuidados y Mantenimiento” de su Manual de
Instalación y Operación para obtener información adicional relacionada al uso
adecuado de su producto.
Limitaciones
LA EXTENSIÓN DE LA RESPONSABILIDAD DE LA COMPAÑÍA BAJO
ESTA GARANTÍA SE LIMITA A LA REPARACIÓN O REEMPLAZO
PROVISTO ARRIBA Y, EN NINGÚN CASO, EXCEDERÁ LA
RESPONSABILIDAD DE LA COMPAÑÍA EL PRECIO DE COMPRA
PAGADO POR EL COMPRADOR DEL PRODUCTO.
Esta Garantía está en lugar de todas las otras garantías o responsabilidades.
CUALQUIER GARANTÍAS IMPLICADAS, INCLUYENDO CUALQUIER
GARANTÍA IMPLICADA DE MERCANTIBILIDAD, SERÁ LIMITADA A LA
DURACIÓN DE ESTA GARANTÍA ESCRITA. CUALQUIER ACCIÓN POR
INCLUMPLIMIENTO DE CUALQUIER GARANTÍA AQUÍ ESPECIFICADA
INCLUIDA CUALQUIER GARANTÍA IMPLÍCITA DE MERCANTIBILIDAD DEBE
SER LLEVADA A CABO DENTRO DE UN PERIDO DE 24 MESES DESDE LA
FECHA DE COMPRA ORIGINAL. IN NINGÚN CASO LA COMPAÑÍA SERÁ
RESPONSABLE POR NINGÚN DAÑO CONSECUENTE O INCIDENTAL POR
INCLUMPLIMIENTO DE ESTA O CUALQUIER OTRA GARANTÍA, EXPRESA
O IMPLICADA, DE NINGUNA FORMA. No se autoriza a ninguna persona o
representante a asumir por parte de la Compañía ninguna responsabilidad
diferente a la aquí expresada en conexión con la venta de este producto.
Algunos estados no permiten limitaciones sobre el tiempo de duración d e una
garantía implicada o de la exclusión o limitación de daños incidentales o
consecuentes, entonces las limitaciones y exclusiones antes mencionadas
pueden no aplicarle a usted. Esta Garantía le da derechos legales específicos
y usted también puede tener otros derechos que pueden variar de estad o en
estado.
Obteniendo el Servicio de Garantía
• Para obtener reparación o reemplazo dentro de los términos de esta
Garantía, llame al 1-800-32 3-4815 por la ubicación de un servicio de
garantía en su área.
• Usted debe pagar previamente los costos de envío inicial a la
Compañía. La Compañía pagará los costos de envío de retorno de
todos los productos en garantía enviados a direcciones dentro de
USA, Puerto Rico o Canadá.
•
Por favor empaquete el producto de forma segura para evitar daños en
el transporte. Recomendamos usar una empresa de transporte que
provea servicio de rastreo para prevenir la pérdida de paquetes.
Paquetes perdidos o dañados no están cubiertos por esta garantía.
• Provea una descripción detallada del problema o problemas por los
cuales usted requiere servicio.
Page 83

Garantie Limitée NE RENVOYEZ PAS CE PRODUIT AU MAGASIN
Radios CD ou Multimédia / Unités principales
Audiovox Electronics Corporation (la Société) s’engage à la qualité et
au service des clients, et est content de vous offrir cette garantie. Nous
vous prions de le lire attentivement et prendre contact avec la Société
au 1-800-323-4815 avec des questions.
Qui est couvert ?
La Société étend cette garantie à l’acheteur d’origine en détail des produits achetés à
un détaillant autorisé d’Audiovox aux Etats-Unis, Puerto Rico ou Canada. Cette
garantie ne peut pas être transférée ni aliénée. Preuve d’achat est exigé sous forme
du récépissé de vente d’origine.
Ce qui est couvert ?
La Société garantit que si ce produit ou une partie de ce produit, sous l’utilisation
normale par l’acheteur d’origine, dans des conditions normales, s’avère
défectueux en matériel ou en artisanat, dans 12 mois depuis la date d’achat
d’origine, de tels défauts seront réparés ou remplacés avec un nouveau produit
ou un produit reconditionné (à la seule discrétion de la société) sans frais pour les
pièces de rechange ou le travail réparateur.
Ce qui n’est pas couvert ?
Cette garantie ne couvre pas le suivant :
• Des dommages survenus lors de la transportation de ce produit à la
Société ou à un centre d’ en tre tie n.
• Elimination des parasites de voiture ou le bruit du moteur
• Des défauts dans des partie s cosmétiques, décoratives ou structurelles
non-opératives
• Rectification des problèmes d’antenne
• Le coût de l’installation, de l’enlèvement ou de la réinstallation du produit
• Dommages indirects aux disques compacts, des engins USB, des car tes
de média digitales, des accessoires ou le système électrique du véhicule
• Des dégâts surven us à cause de la manipulation mauvaise, l’installation
incorrecte, mauvaise utilisation, négligence, des accide nts, des fusibles
sautés, fuite de la pile, du vol et du stoc kage inc orrect
• Produits soumis à l’enlèvement ou la dégradation du numéro de série
d’usine/étiquettes de code à barres ou des marquages.
• Des dégâts survenus à cause de la moisissure, l’humidité, des
températures excessives, des conditions environnementales extrêmes ou
des causes naturelles externes
Veuillez revoir la section Soin et Entretien de votre Guide d’Opération,
pour avoir des informations supplémentaires quant à la bonne
utilisation de votre produit.
Limitations
LA MESURE DE LA RESPONSABILITE DE LA SOCIETE SOUS CETTE
GARANTIE EST LIMITEE A LA REPARATION OU REMPLACEMENT
MENTIONNES CI-DESSUS ET DANS AUCUN CAS LA RESPONSABILITE
DE LA SOCIETE N’EXCEDERA LE PRIX D’ACHAT PAYE PAR
L’ACHETEUR POUR CE PRODUIT.
Cette garantie tient lieu de toute autre garantie ou responsabilité expresses.
TOUTE GARANTIE IMPLIQUEE, Y COMPR ISE UNE GARANTIE IMPLIQUEE
DE MARCHANDABILITE , SERA LIMITEE A LA DUREE DE CETTE GARANTIE
ECRITE. TOUTE ACTION POUR RUPTURE D’UNE GARANTIE
QUELCONQUE SOUS LA PRESENTE, Y COMPRIS TOUTE GARANTIE
IMPLIQUEE DE MARCHANDABILITE DOIT ËTRE PORTEE DANS UNE
PERIODE DE 24 MOIS DEPUIS LA DATE D’ACHAT D’ORIGINE. EN AUCUN
CAS LA SOCIETE NE SERA RESPONSABLE POUR TOUT DOMMAGE
INDIRECT OU ACCESSOIRE POUR RUPTURE DE CETTE GARANTIE OU
TOUTE AUTRE GARANTIE, EXPRESSE OU IMPLIQUEE. Aucune personne ni
un représentant n’est autorisée d’assumer de la part de la société une
responsabilité autre que celle exprimée ici relatif à la vente de ce produit.
Certains états ne permettent pas de limitations sur la durée d’une garantie
impliquée ou sur l’exclusion ou la limitation des dommages indirects et
accessoires, tels que les informations ci-dessus ne s’appliquent pas à vous. Cette
garantie vous donne des droits légaux spécifiques et vous pouvez aussi jouir
d’autres droits qui varient d’état à l’état.
Obtenir le service de garantie
• Pour obtenir la réparation ou le remplacement dans les termes
de cette garantie, appelez 1-800-323-4815 pour avoir
l’emplacement d’une station de garan tie qui dess ert votre rég ion.
• Si le pr oduit est envoyé pour un service de garantie vous devez
payer les frais de transportation de départ. La Société payera la
transportation de retour pour tout produit sous garantie si le
produit est retourné à une adresse s ituée aux Etats-Unis, Puerto
Rico ou Canada.
• Assurez-vous que le produit soit bien emballé pour éviter des
accidents pendant la transportation. Nous recommandons un
transporteur qui fourni un service de dépistage pour éviter la
perte des paquets. Des paquets perdus ou endommagés ne sont
pas couverts par cette garantie.
• Fournissez une description détaillée des problèmes que vous
voulez faire résoudre par le service de garantie.
Page 84

SERIES
Audiovox Electronics Corporation
Hauppauge, NY 11788
Technical Assistance: 1-800-323-4815
www.jensen.com
© 2008 Audiovox
Ver. 073008
Printed in China
 Loading...
Loading...