Jaguar X-TYPE NAVIGATION User Manual
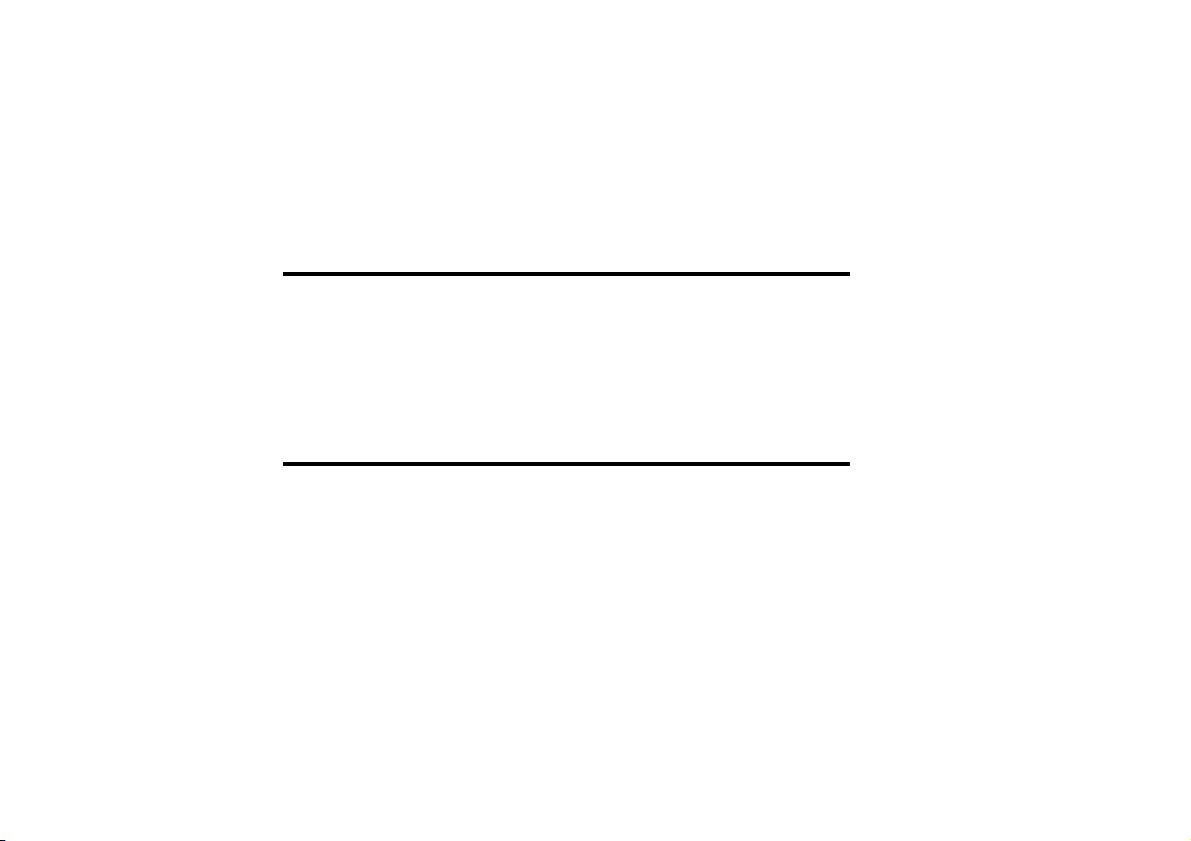
X-TYPE
NAVIGATION
HANDBOOK
Go to Foreword >>
Go to Contents >>
Go to Index >>
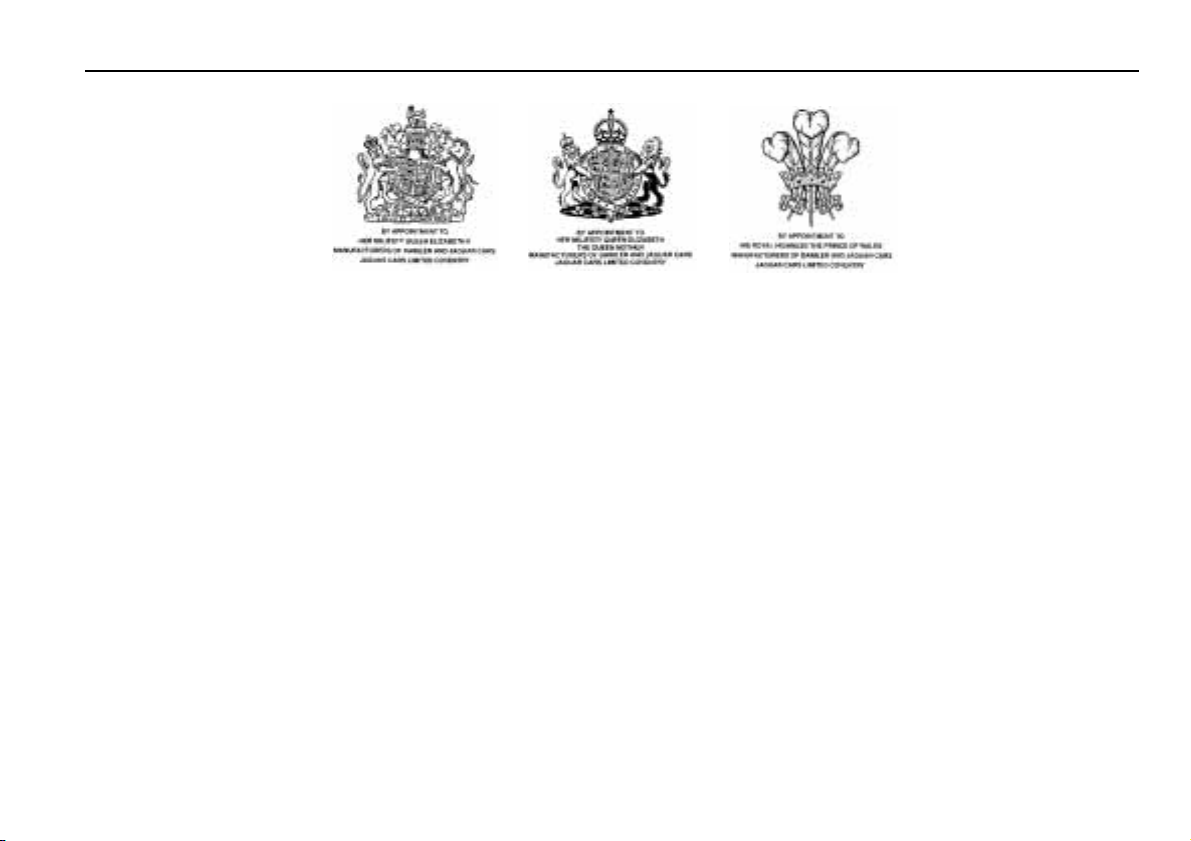
Navigation Handbook
Foreword
JAGUAR CARS LIMITED,
dedicated to the design and production of vehicles which meet
the expectations of the world’s most discerning purchasers.
To complement the features, systems and technology of your
new vehicle we have produced this Navigation Handbook. In it
we have undertaken to make the control of complex systems
easy to understand and operate.
The information contained herein applies to a range of vehicles
and not to a specific vehicle. For the specification of a particular
vehicle, owners should consult their Jaguar Dealer.
Published February 2001 by Parts and Service Communications Jaguar Cars Limited Publication Part No. JJM 18 05 20/15
as manufacturers, are
The Manufacturer reserves the right to vary its specifications
with or without notice, and at such times and in such manner as
it thinks fit. Major as well as minor changes may be involved in
accordance with the Manufacturer’s policy of constant product
improvement.
All rights reserved. No part of this publication may be
reproduced, stored in a retrieval system or transmitted, in any
form, electronic, mechanical, photocopying, recording or other
means without prior written permission from the
Service Division of Jaguar Cars Limited.

Contents
1. Introduction and controls
Introduction . . . . . . . . . . . . . . . . . . . . . . . . . . . . . . . . . 1-1
Using the system . . . . . . . . . . . . . . . . . . . . . . . . . . . . . . 1-2
Safety information . . . . . . . . . . . . . . . . . . . . . . . . . . 1- 2
Control panel . . . . . . . . . . . . . . . . . . . . . . . . . . . . . 1 - 5
Loading the map DVD . . . . . . . . . . . . . . . . . . . . . . . 1-5
Screen displays . . . . . . . . . . . . . . . . . . . . . . . . . . . . . . . 1-6
Using the controls. . . . . . . . . . . . . . . . . . . . . . . . . . . . 1- 10
Text input . . . . . . . . . . . . . . . . . . . . . . . . . . . . . . . . . . 1- 12
2. Quick reference
Main features of the system . . . . . . . . . . . . . . . . . . . . . 2 - 1
Route setting example. . . . . . . . . . . . . . . . . . . . . . . . . . 2 -2
Frequently used functions. . . . . . . . . . . . . . . . . . . . . . . 2- 6
Menu structure . . . . . . . . . . . . . . . . . . . . . . . . . . . . . . . 2- 7
3. Basic functions
Getting started . . . . . . . . . . . . . . . . . . . . . . . . . . . . . . . 3 - 1
General menus . . . . . . . . . . . . . . . . . . . . . . . . . . . . . . . 3- 4
Navigation menu . . . . . . . . . . . . . . . . . . . . . . . . . . . 3-4
Route options menu . . . . . . . . . . . . . . . . . . . . . . . . 3-5
Navigation setup menu . . . . . . . . . . . . . . . . . . . . . . 3 -8
Display options . . . . . . . . . . . . . . . . . . . . . . . . . . . 3- 11
Quick points of interest (POI) . . . . . . . . . . . . . . . . . . . 3 - 12
4. Route setting
Destination entry menu . . . . . . . . . . . . . . . . . . . . . . . . 4-1
By address . . . . . . . . . . . . . . . . . . . . . . . . . . . . . . . . . . 4-3
Using a memory point . . . . . . . . . . . . . . . . . . . . . . . . . 4-5
Using the home position . . . . . . . . . . . . . . . . . . . . . . . . 4-6
Using a point of interest (POI). . . . . . . . . . . . . . . . . . . . 4-7
Using a previous destination. . . . . . . . . . . . . . . . . . . . 4-10
Using a map location . . . . . . . . . . . . . . . . . . . . . . . . . 4- 11
Using a freeway entrance/exit . . . . . . . . . . . . . . . . . . . 4- 12
Using an intersection . . . . . . . . . . . . . . . . . . . . . . . . . 4-13
5. Stored locations
Working with stored locations . . . . . . . . . . . . . . . . . . . 5- 1
Memory points . . . . . . . . . . . . . . . . . . . . . . . . . . . . . . . 5- 2
Home . . . . . . . . . . . . . . . . . . . . . . . . . . . . . . . . . . . . . . 5-4
Avoid area . . . . . . . . . . . . . . . . . . . . . . . . . . . . . . . . . . 5-5
Previous destination . . . . . . . . . . . . . . . . . . . . . . . . . . . 5-6
Destination and way point . . . . . . . . . . . . . . . . . . . . . . 5-7
6. Route calculation and guidance
Route calculation . . . . . . . . . . . . . . . . . . . . . . . . . . . . . 6-1
Storing way points . . . . . . . . . . . . . . . . . . . . . . . . . . . . 6-2
Route guidance . . . . . . . . . . . . . . . . . . . . . . . . . . . . . . . 6-3
Screen types . . . . . . . . . . . . . . . . . . . . . . . . . . . . . . . . . 6-7
A comprehensive index is located at the back of this Handbook.
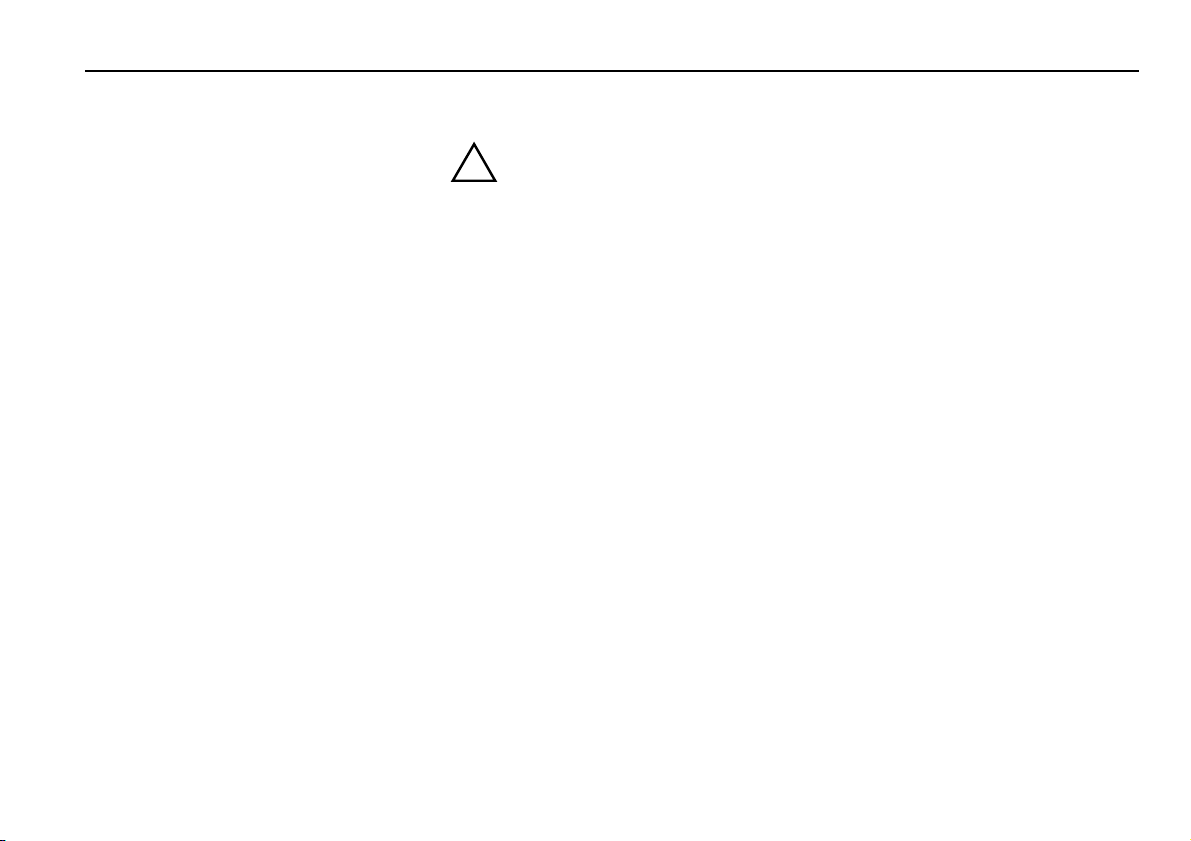
1 Introduction and controls
Introduction
This Jaguar navigation system assists the
driver by providing a route to a selected
destination. Guidance is given by means
of audible instructions (voice guidance),
complemented by map and turn
information, which is displayed on an
LCD screen. Digital map information is
held on a digital versatile disc (DVD),
which is loaded into the navigation
control unit housed in the luggage
compartment.
The system has an extremely
comprehensive range of features, yet is
easy to use. Some time spent reading this
handbook will ensure that the best results
are obtained.
The LCD screen provides full information
for operating the system by means of
menus, text screens and map displays.
Screen selections are made by the touch
controls shown on the screen.
How the system works
The system uses signals from the Global
Positioning System (GPS) satellites, which
allow the approximate vehicle position to
be calculated. This is combined with
information from vehicle sensors and
data from the map DVD to establish the
true vehicle position.
Introduction and controls 1-1
!
WARNING:
1. The Database reflects reality as
existing before you received the
Database and it comprises data
and information from government
and other sources, which may
contain errors and omissions.
Accordingly, the Database may
contain inaccurate or incomplete
information due to the passage of
time, changing circumstances,
and due to the nature of the
sources used. The Database does
not include or reflect information
on – inter alia – neighborhood
safety; law enforcement;
emergency assistance;
construction work; road or lane
closures; vehicle or speed
restrictions; road slope or grade;
bridge height, weight or other
limits; road or traffic conditions;
special events; traffic congestion;
or travel time.
2. Only operate, adjust or view the
system when it is safe to do so.
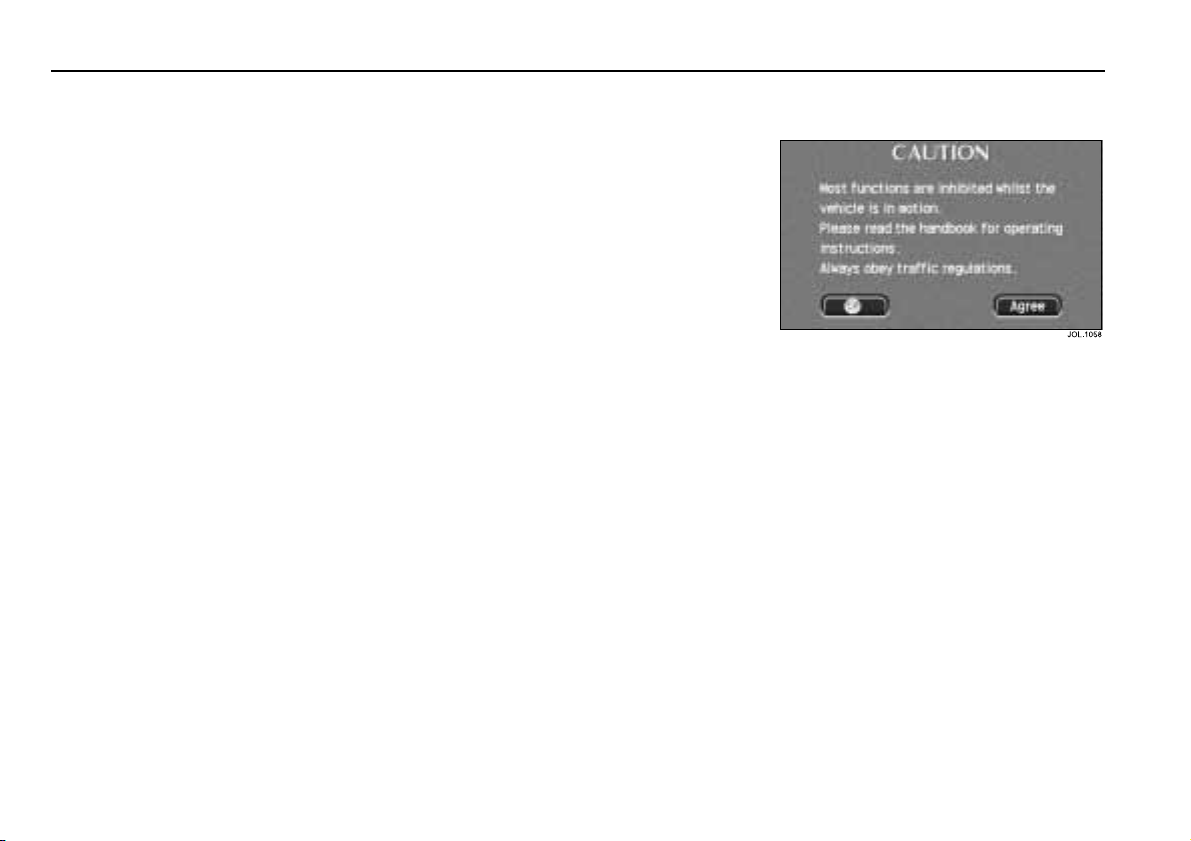
1-2 Introduction and controls
Using the system
Caution: If the system is used for an
extended period of time with the
vehicle stationary, ensure that the
engine is running, to avoid draining
the battery.
For best results, always use the latest
version of the map DVD (navigable map
database). Map information is regularly
updated, but all areas are not necessarily
covered to the same level of detail. Some
areas, in particular private roads, may not
be included on the database
(non-digitised roads).
While driving under route guidance, only
follow an instruction when it is safe to do
so, as the system cannot be aware of
changing conditions, for example turn
restrictions, roadworks or diversions. Use
voice guidance as much as possible, and
only view the display when driving
conditions permit.
About this handbook
This handbook shows the on-screen
menus, explains how to operate the
controls, and gives an example showing
how to set a destination. After becoming
familiar with the controls, follow the
on-screen menus and prompts, to
operate the system as required.
To find a particular menu, see
structure
is repeated in the Operating Highlights
booklet supplied with the literature pack.
Throughout the handbook, the
expression ‘Select an item’ (or similar
wording), means ‘Touch the on-screen
touch button adjacent to the item
required’.
• Actions are indicated by this bullet
symbol.
In-car telephone features
In this handbook, some features shown
are only available when the vehicle is
fitted with the Jaguar in-car phone
installation. These features include the
display of the phone button, the end call
button, and one-touch dialling of
POI numbers or memory points.
Menu
on page 2-7. This information
Safety information
IMPORTANT: Do not use the system
until you have familiarised yourself
with its operation.
The road safety caution is displayed each
time the ignition is switched on, and the
navigation system is selected.
The caution screen gives the following
information.
Most functions are inhibited whilst
the vehicle is in motion.
Please read the handbook for
operating instructions.
Always obey traffic regulations.
• To use the system, read the caution
and touch
Agree
.
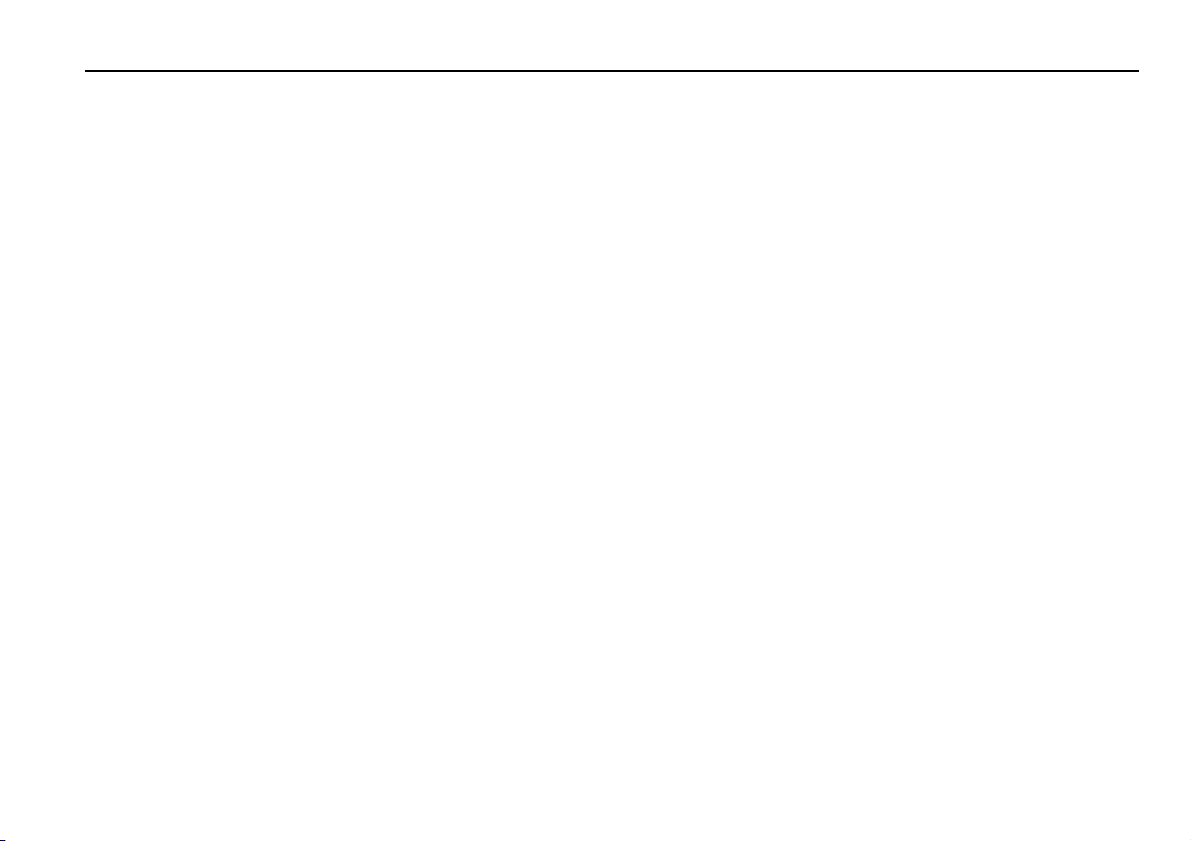
Using the system (continued)
Introduction and controls 1-3
Reception of GPS signals
GPS signals are highly directional and
reception may occasionally be
interrupted. Some examples of situations
likely to cause problems are shown
below.
• Inside tunnels.
• Inside buildings.
• Roads under raised highways.
• Densely tree-lined roads.
• Forest roads between mountains.
• Between tall buildings.
• Roads under cliffs.
• Metal objects placed on the rear
parcel shelf.
• Having the vehicle windows tinted
using metal oxide tinting. Non-metal
tinting should be used.
Errors in vehicle position
Under certain driving conditions, it is
possible that the vehicle position shown
may be incorrect. Some examples are
shown below.
• When the vehicle is transported by
ferry or train.
• Driving on steep roads.
• After vehicle battery removal or
supply fuse failure.
• When using snow chains.
• After the tyres have been replaced.
• After the vehicle has been rotated on
a turntable.
• Where there are two roads parallel to
each other.
• Elevated roads in proximity to other
roads.
• Driving up or down circular ramps in
car parks.
The position will usually be corrected
automatically. If the problem persists, see
Calibration
your Jaguar Dealer.
on page 3-10, or consult
Route guidance precision
Under certain driving conditions, it is
possible that the route guidance may be
inaccurate. Some examples are shown
below.
• Deviation from a route may cause
incorrect guidance until the route has
been recalculated.
• Route guidance may occasionally be
given where no turn is required.
• If there is no road, or only a narrow
track, to the final destination,
guidance will be given to the nearest
point possible.
• No guidance is given while reversing.
• If driving at high speed or on very
dense road networks, it may not be
possible to recalculate the route in
time for the next instruction.
• On familiar roads, personal route
preferences may not always be
followed.
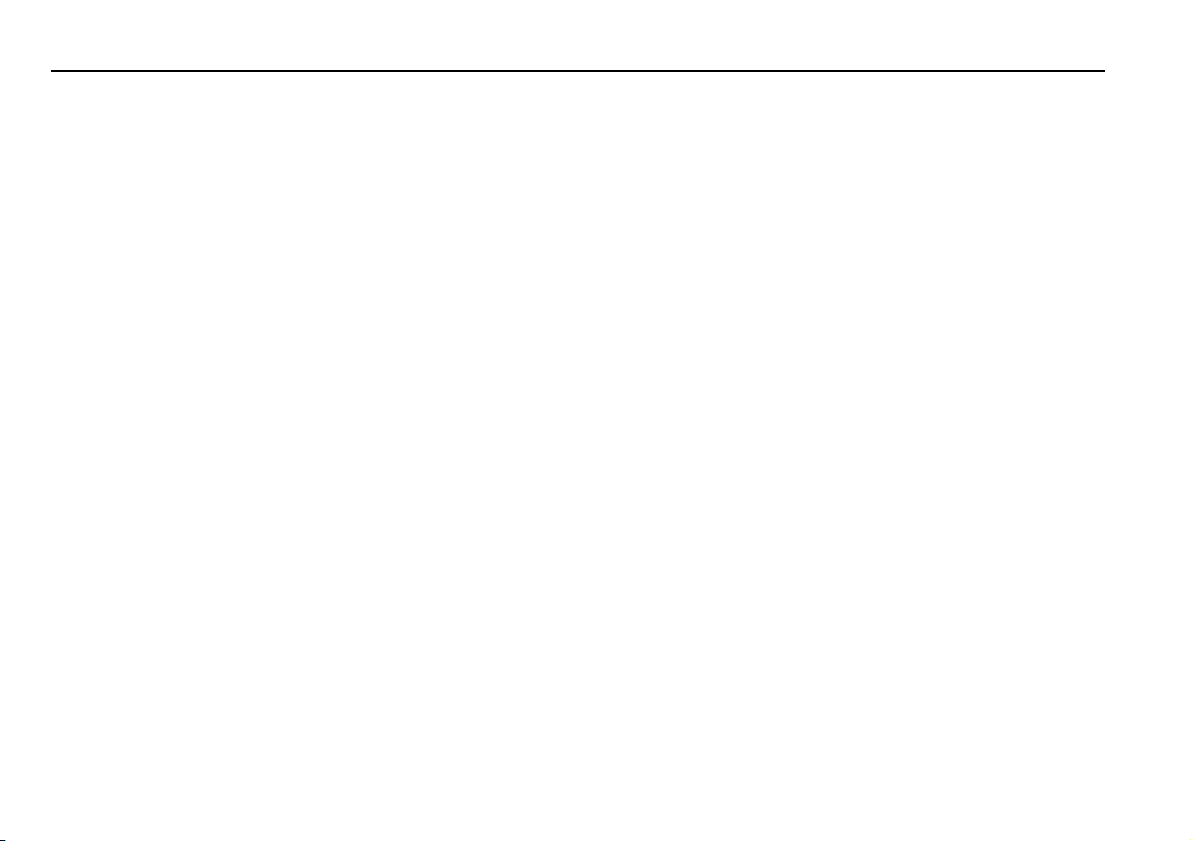
1-4 Introduction and controls
Using the system (continued)
Jaguar dealership locations
Details of Jaguar Dealerships are held on
the map DVD as a points of interest (POI)
category. Certain dealers may be located
in areas that are not fully mapped on the
DVD. If a route is set to one of these
dealers, guidance will only be possible to
the nearest town centre, and a warning
message will be displayed.
Alternative routes
During route calculation, up to three
possible routes are calculated. The first
route is calculated using the current route
preference settings. The second route is
also calculated using the preference
settings, except that for Minimise Time/
Distance, the alternative setting is used.
For example, if Minimise Time is
currently selected, then the second route
will be calculated based on Minimise
Distance, with the other settings as
selected. For the third route, the system
tries to find another alternative using
different combinations of the preference
settings. If a suitable alternative is not
possible, only the first and second routes
will be shown.
Languages and distance units
The screen text and voice guidance are
available in a number of different
languages. For the list of available
languages, see
page 3- 1.
Distances are shown on the screen, and
given in voic e guidance, either in Imperial
units (miles) or in Metric units (kilometres
and metres). For information on changing
the unit selection, see the Driver’s
Handbook, section 1.
Road safety caution
on
Time and distance to
destination
When a route is calculated, the estimated
time required to drive the route, and the
total distance to the destination are
determined. The time is based on the
vehicle travelling at the current speed
settings for each type of road (residential,
main and freeway). The distance is based
on the current route preference settings,
e.g. Minimise Toll Road use. See
options menu
While driving under guidance, the
estimated time (if selected) and distance
remaining to the end of the route are
shown on the screen.
on page 3-5.
Route
Road junction layouts
The layout of complex road junctions
may sometimes be shown in a simplified
form. Some small traffic circles may not
be shown.
Map DVDs
All the areas of Canada and the USA
covered by the system are included on
the disc supplied. For a complete list, see
Changing search area
on page 4-2.
Screen cleaning
For approved screen cleaners, see your
Jaguar Dealer.
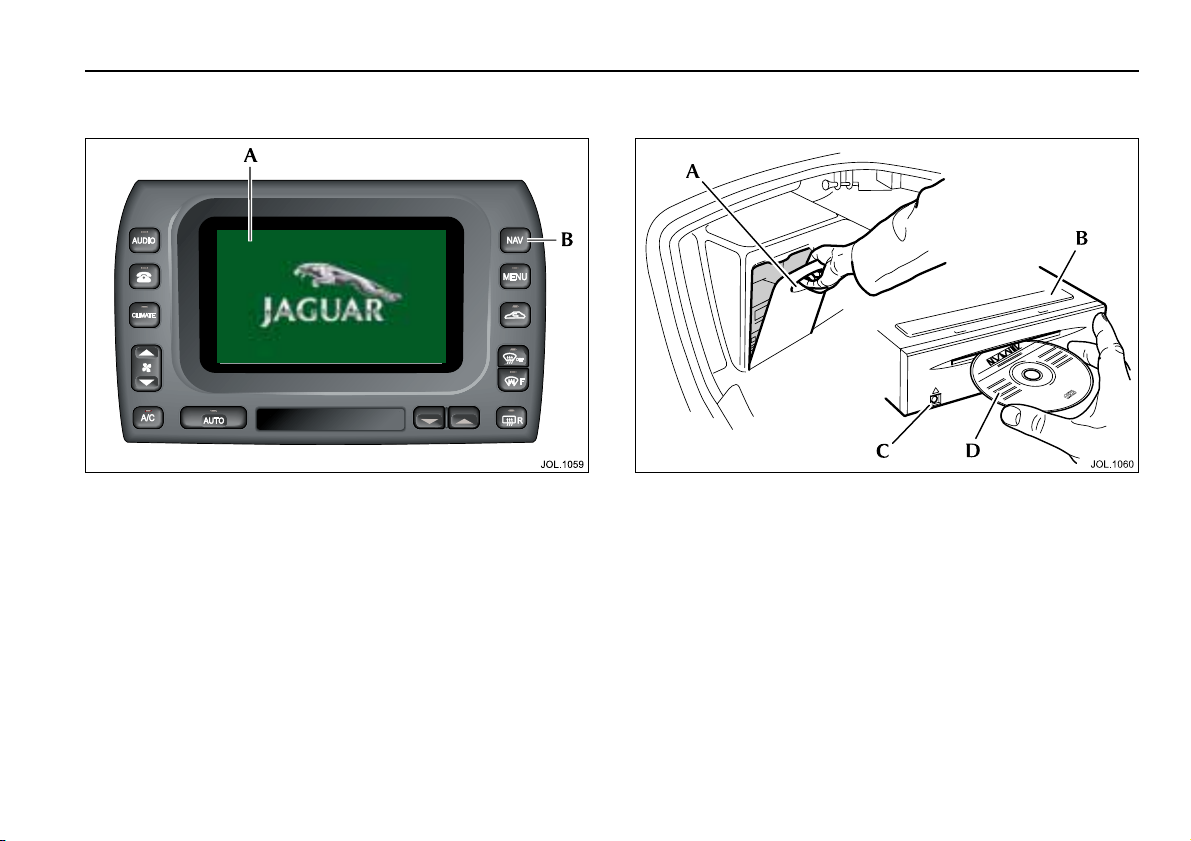
Using the system (continued)
Introduction and controls 1-5
Control panel
A. LCD screen
B. NAV button
Navigation forms part of the overall vehicle telematics system,
having a combined front panel and LCD screen (A). Navigation
is selected by pushing the
switched on (position ‘I’).
The navigation system is operated by using the touch
Note:
controls disp layed on the screen. F or an explanation of t he basic
navigation touch controls, see
page 1- 10.
button (B). The ignition must be
NAV
Using the controls
on
Loading the map DVD
The ignition must be switched on (position ‘I’).
Note:
1. Using the finger recess below the top edge (A), pull the top of
the access cover forward and fold it downwards to the fully
open position.
2. Identify the navigation unit (B), which is positioned above the
sound system CD player (where fitted).
3. If a DVD is already loaded, push the eject button (C).
4. Load the DVD with the printed side upwards (D). Do not
allow moisture or foreign objects to enter the slot.
5. Fold the access cover to the fully closed position. Check that
the magnetic catch is properly secured.
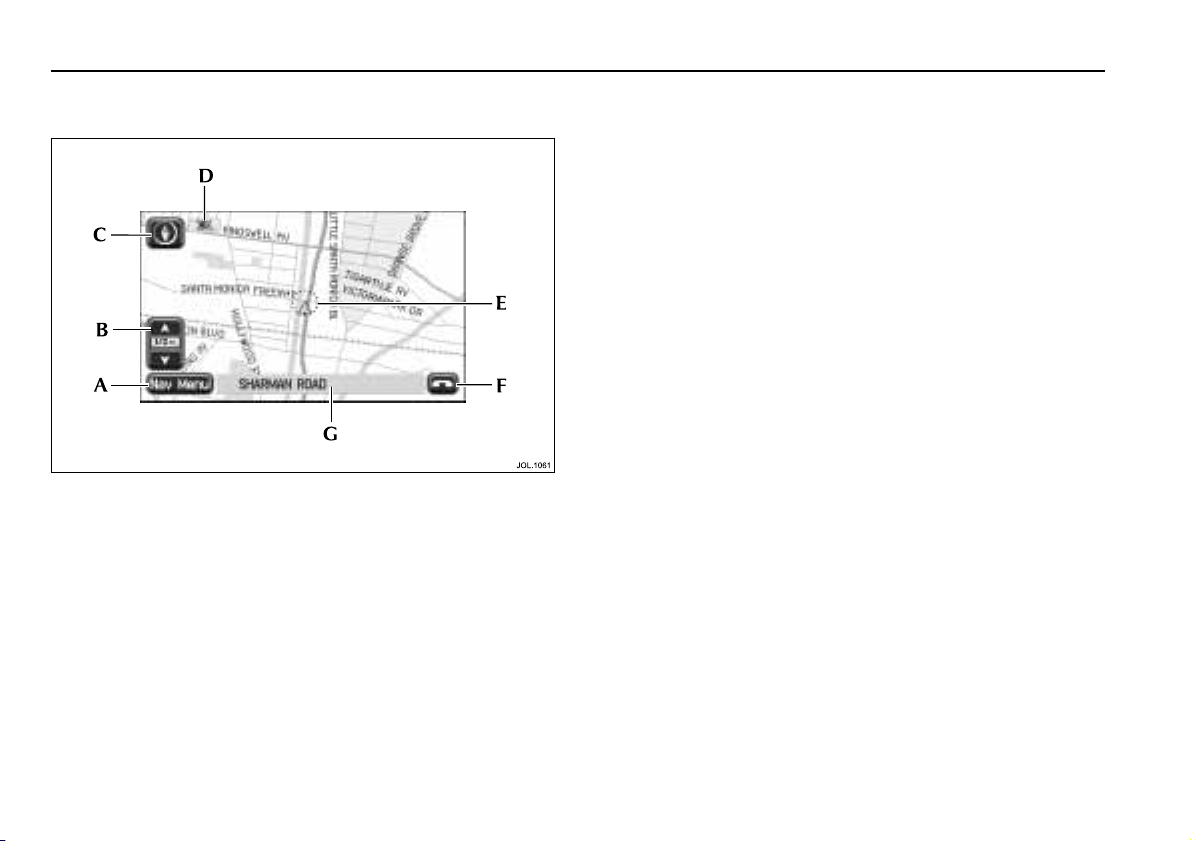
1-6 Introduction and controls
Screen displays
Initial map display
The initial map screen shows the current vehicle position. A key
to the main features is given below.
A. Nav Menu button
menu.
B. Zoom control
map zoom level. The scale length represents a distance of
from 1/32mile to 128 miles (50 metres to 256 kilometres).
C. Map orientation
current map orientation (north or vehicle heading to the top
of the screen). Above the 2 miles (4 kilometres) zoom level,
only north orientation is available.
– Touch button to select the Navigation
– Touch control and indication of the current
– Touch button and indication of the
D. GPS symbol
are being received for accurate map positioning. The symbol
is not displayed under normal operation.
E. Map position markers
current vehicle position (navigation symbol). While the
system is in use various markers are displayed, see
symbols
F. End call button
displayed while a phone conversation is in progress.)
G. Lower text area
vehicle location). While operating the system, this text area is
replaced by additional touch buttons.
For an explanation of the basic navigation touch controls,
Note:
see
Using the controls
– Indicates that insufficient GPS satellite signals
– The map normally indicates the
Screen
on page 1-9.
– Touch button to end a phone call. (Only
– Shows the current street name (present
on page 1- 10.
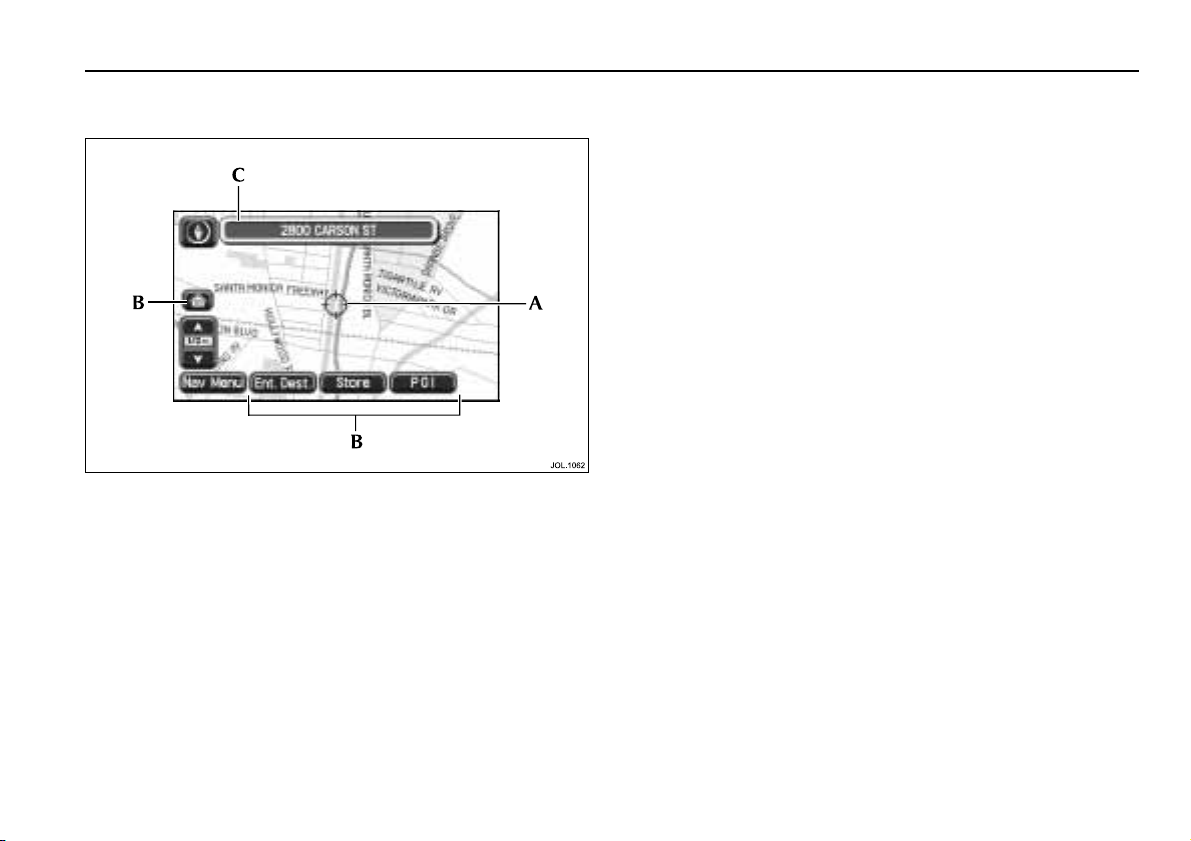
Screen displays (continued)
Scrolling the map
To scroll the map, use the touch screen as follows.
• Touch the screen twice within five seconds. The cross-wire
marker (A) is displayed, and the map scrolls until the point
touched is under the cross-wire marker.
Continuous scrolling
• Touch and hold at any point on the screen. The map
continues to scroll while the screen is being touched.
Introduction and controls 1-7
Additional touch buttons
After touching the screen once, additional touch buttons (B) are
displayed:
– Sets a route to the home position. (Only displayed
Home
when a home position is set.)
Chg. Route
changes to the route preference settings. (Only displayed when
a route is set.)
Store
– Selects the quick points of interest function to display
POI
POI icons on the map.
After touching the screen a second time within five seconds:
Ent. Dest
(Displayed in place of the
Map location details
After scrolling, the address details of the map location under the
cross-wire marker are shown in the text area at the top of the
screen (C).
• If the complete address is not visible, touch anywhere within
the text area to scroll the text to left or right.
Selecting the initial map display
• Push
current vehicle position.
Note:
see
Using the controls
– Displays the Route Options menu to make
– Stores a selected map location as a memory point.
– Stores a selected map location as a destination.
Chg. Route
to return to the initial map display showing the
NAV
For an explanation of the basic navigation touch controls,
on page 1-10.
button.)
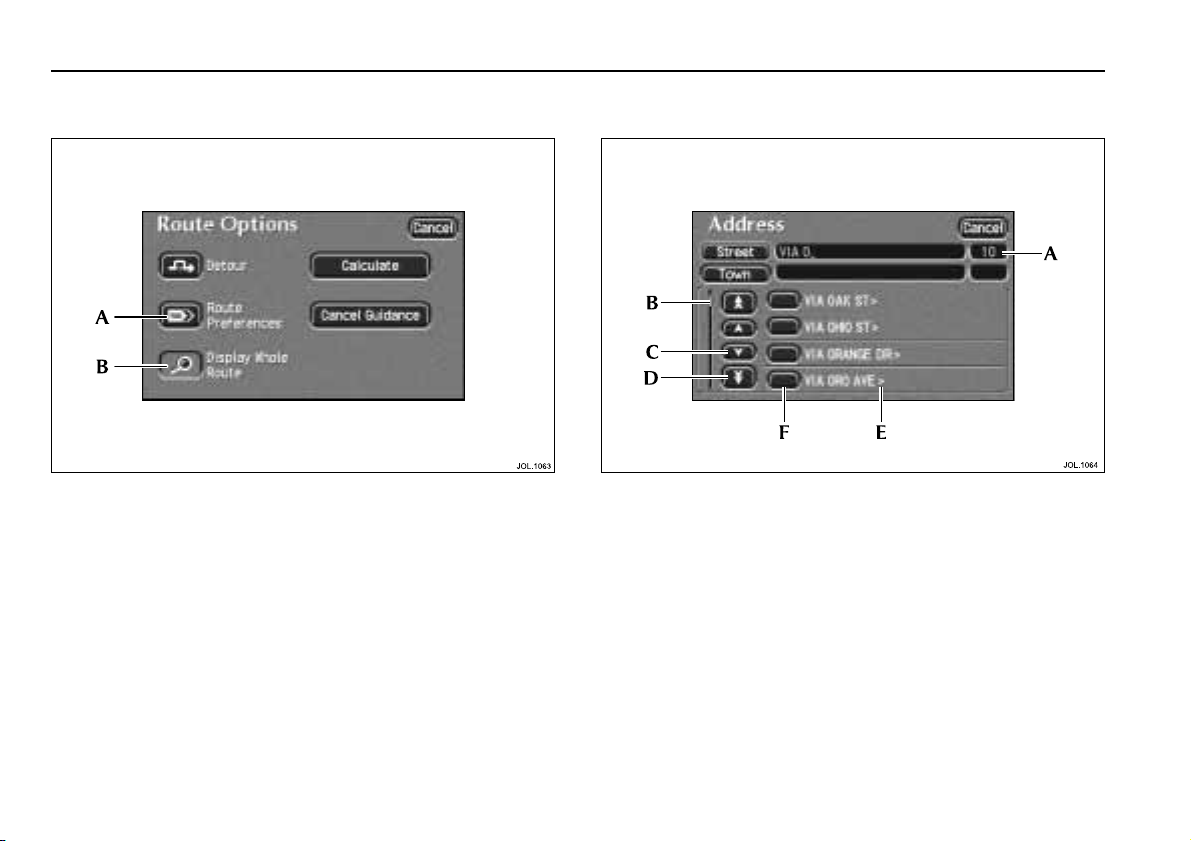
1-8 Introduction and controls
Screen displays (continued)
Menus
Menu screens are provided to select the various system
functions. The Route Options menu is shown above as an
example.
• To select a menu item, use the touch button (A) for the
option required.
After selecting a menu item, the next sub-menu or screen will
be displayed. If a menu item cannot currently be selected, it is
indicated as shown (B).
To find a particular menu, see
Note:
page 2-7. This information is repeated in the Operating
Highlights booklet supplied with the literature pack.
Menu structure
on
Name lists
Lists of names (for example streets, towns or points of interest),
are displayed as shown in the example above. The number of
items in the list is displayed (A), and the indicator (B) shows the
current position in the list.
• To scroll through the list, one item at a time, touch one of
the single arrow buttons (C). (The double arrow buttons (D)
scroll one page at a time.)
• To view the remainder of a long entry, touch anywhere on
the text. The symbol (E) at the start or end of the line
indicates more text.
• To make a selection from the list, use the touch button for
the item required (F).
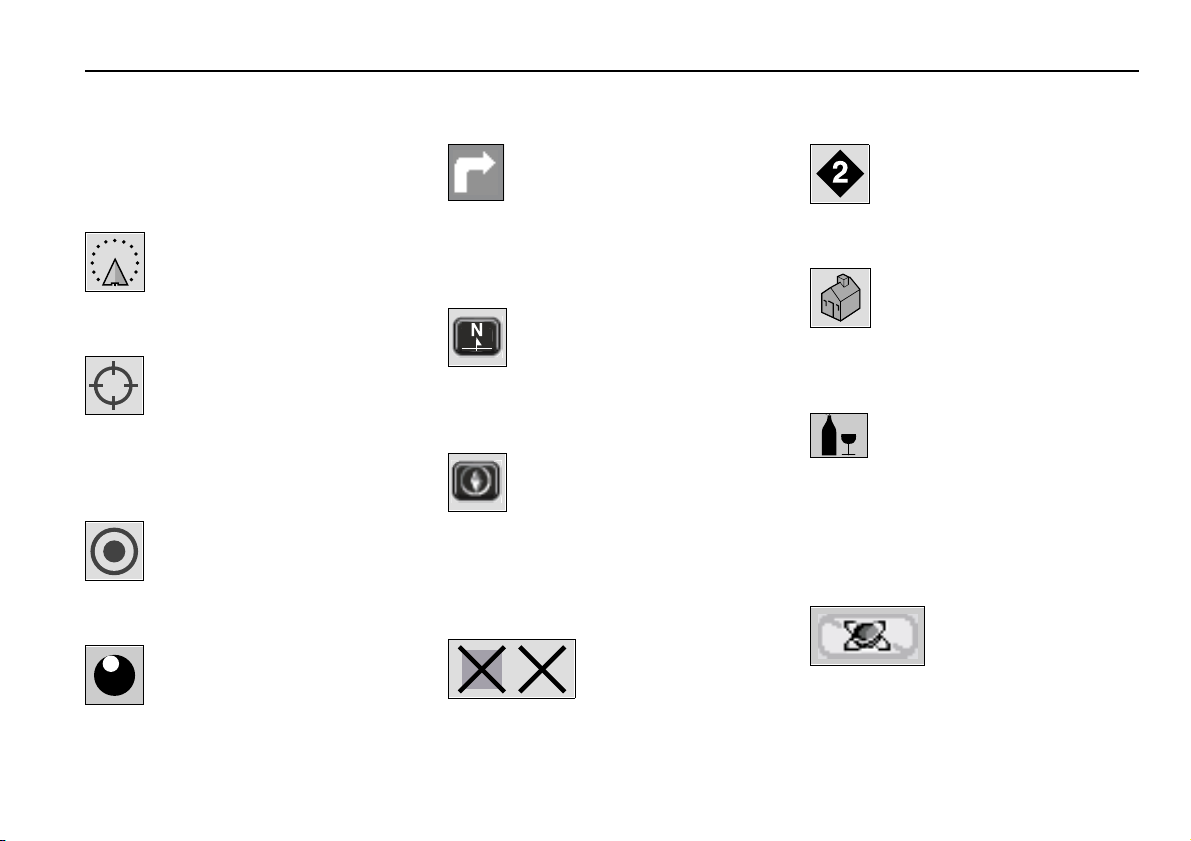
Screen displays (continued)
Screen symbols
The screen symbols used by the system
are explained below.
Navigation symbol
current vehicle position and heading.
Cross-wire marker
displayed when the map is scrolled to
select a destination or point (map cursor
location).
Destination symbol
current route destination.
– Indicates the
– This symbol is
– Indicates the
Introduction and controls 1-9
Next turn symbol
be taken at the next manoeuvre point on
on the route ahead. (A typical example is
shown.)
North up symbol
map is displayed with north to the top of
the screen.
Heading up symbol
map is displayed with the vehicle heading
to the top of the screen. The position of
the pointer indicates the direction of
north on the map.
– Shows the action to
– Indicates that the
– Indicates that the
Way point symbol
location of a way point on the map.
Home position symbol
location on the map, currently stored as
the home position.
Stored location symbol
location of a memory point. This is the
default symbol used when the point is
stored. (If required an icon of your own
choice can be selected from the 15 icons
available.)
– Indicates the
– Indicates the
– Indicates the
Next manoeuvre point symbol
Indicates the location of the next
instruction on the route ahead.
GPS symbol
–
Avoid area or point
symbol Indicates an area to be avoided in
route calculations. The right-hand symbol
indicates an avoid point.
– The left-hand
GPS satellite signals are being received
for accurate map positioning. The symbol
is not displayed under normal operation.
– Indicates that insufficient
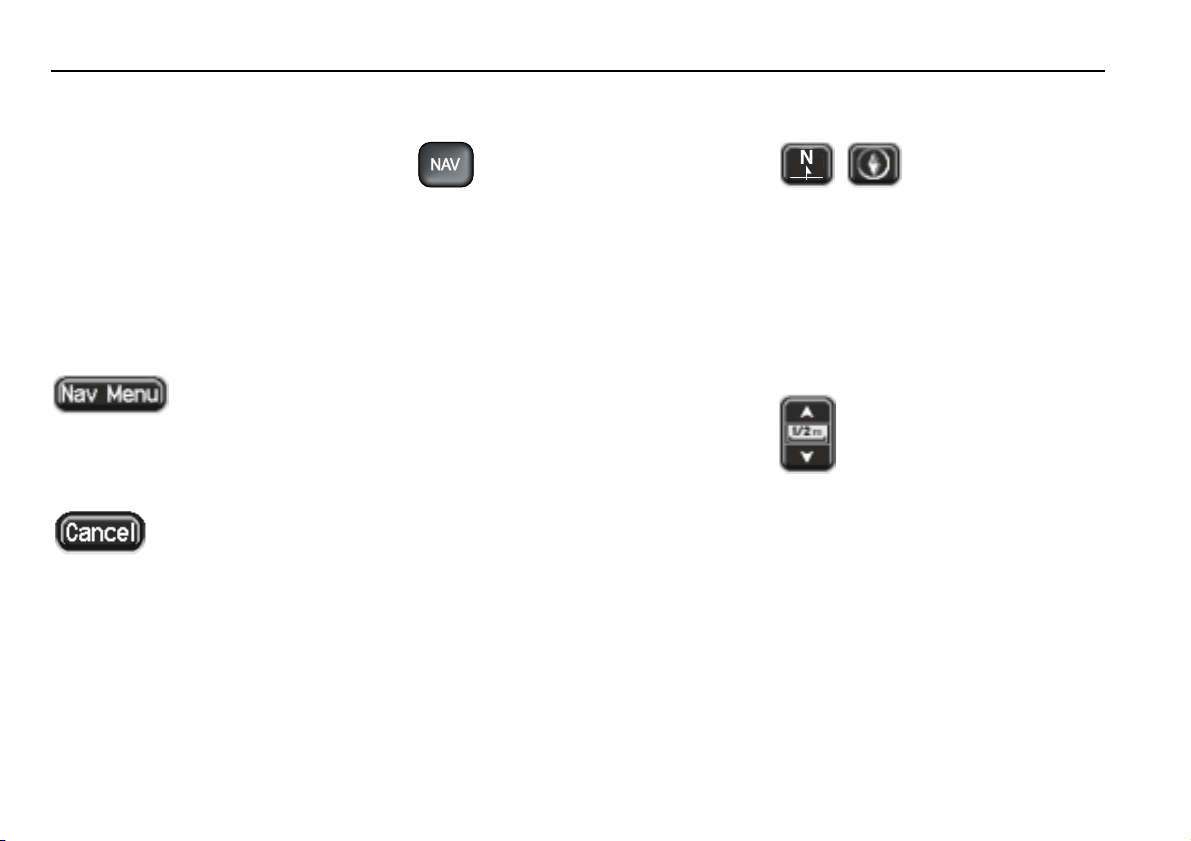
1-10 Introduction and controls
Using the controls
This is a summary of the basic navigation
controls. Controls specific to a particular
screen or function are explained in the
appropriate section of this handbook.
All the navigation controls, except the
Navigation button, are touch controls
displayed on the screen.
For information on how to operate
Note:
the touch controls, see the Driver’s
Handbook, section 1.
Nav Menu button
Displays the Navigation menu, see
page 3-4.
Cancel button
Returns to the previous menu, text
screen, or to the map display.
NAV button
The Navigation button has the following
functions.
• Selects the navigation system.
• While the navigation system is
selected, selects the initial map
display from any other screen.
• After scrolling, returns to the map
display of current vehicle position.
Note:
1. If the navigation system was selected
when the ignition was switched off, it
will be selected automatically when
the ignition is switched on again.
2. When switching back to navigation
from another touch screen system,
pushing
particular screen being displayed
before.
will return to the
NAV
Map orientation buttons
These buttons select the desired map
orientation (north or vehicle heading to
the top of the screen). The current
selection is shown on the map.
Above the 2 miles (4 kilometres)
Note:
zoom level, only north orientation is
available.
Zoom control
Selects the desired map zoom level by
touching one of the arrow symbols. The
currently selected scale is shown. See
Zoom control operation
on page 3-3.
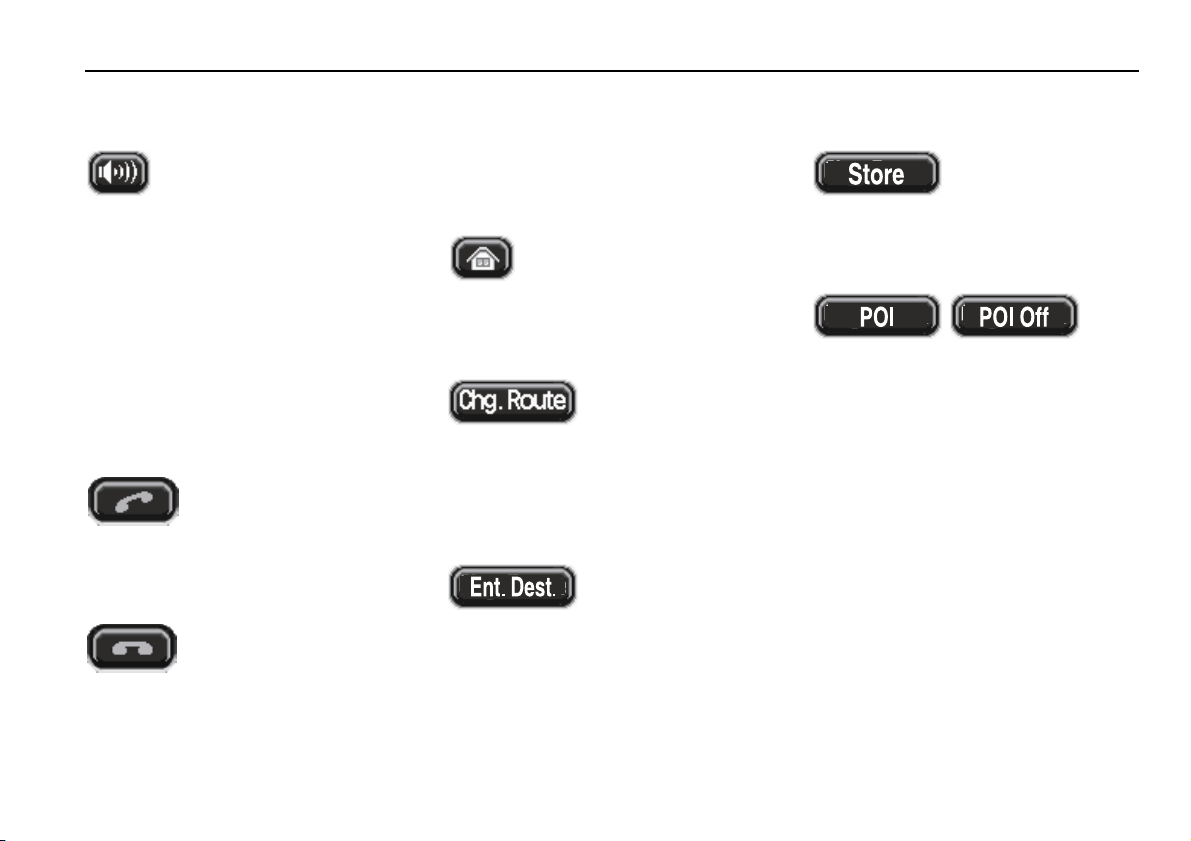
Using the controls (continued)
Additional touch buttons
These buttons are displayed after
Repeat button
While under guidance, repeats the last
audible instruction and shows the
relevant junction diagram (if in range).
Note:
1. If the manoeuvre point has been
passed, the audible instruction for the
next manoeuvre point will be heard.
2. Repeat is also available while one of
the other touch screen systems is
selected (but not during a phone call).
Phone button
Calls the phone number currently shown
on the screen.
End call button
Ends a phone call. (Only displayed while
a phone conversation is in progress.)
touching the map display.
Home button
Sets a route to the home position. (Only
displayed when a home position is set.)
Chg. Route button
Displays the Route Options menu to
make changes to the route preference
settings. (Only displayed when a route is
set.)
Ent. Dest button
Stores a selected map location as a
destination. See
on page 6-1. (Displayed in place of the
Chg. Route
screen twice within five seconds.)
Introduction and controls 1-11
Confirm destination
button, after touching the
Store button
Stores a selected map location as a
memory point.
POI/POI Off buttons
– Selects the quick points of interest
POI
function to display POI icons on the map.
POI Off
POI icons.
Note:
points of interest (POI)
– Deselects the display of
For more information, see
Volume adjustment
The volume level of the audible
instructions can be adjusted if required.
For information on making volume
adjustments, see the Driver’s Handbook,
section 1.
Quick
on page 3- 12.
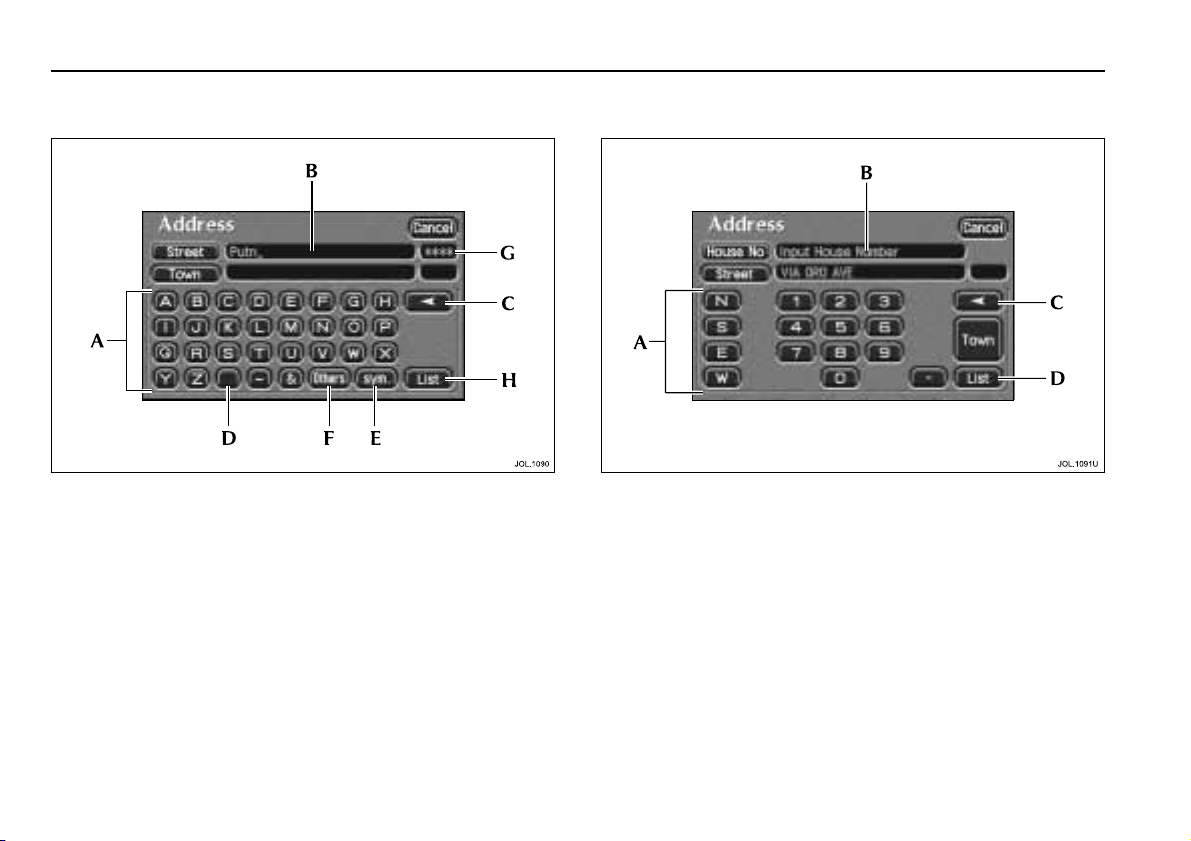
1-12 Introduction and controls
Text input
Character input
• Enter the desired name by touching each button in turn (A).
The characters entered are displayed on the screen (B). As
characters are entered, only the characters available to
complete the name (or similar names) are shown highlighted.
• To delete the last character, touch
• To enter a space, touch
• To enter special characters, touch
• To enter accented characters, touch
It is not necessary to enter all the characters. The number of
possible names from the characters entered is shown (G).
•Touch
) (when active) to view the available names.
List(H
Space(D
Delete(C
).
Sym.(E
Others(F
).
).
).
Number input
• Enter the desired number by touching each button in
turn (A).
The digits entered are displayed on the screen (B).
• To delete the last digit, touch
• When all the digits have been input, touch
screen is displayed.
IMPORTANT: Further information on using these screens
for specific functions, e.g. entering a destination, is given
in the appropriate section of this handbook.
Delete(C
).
List(D
). The next
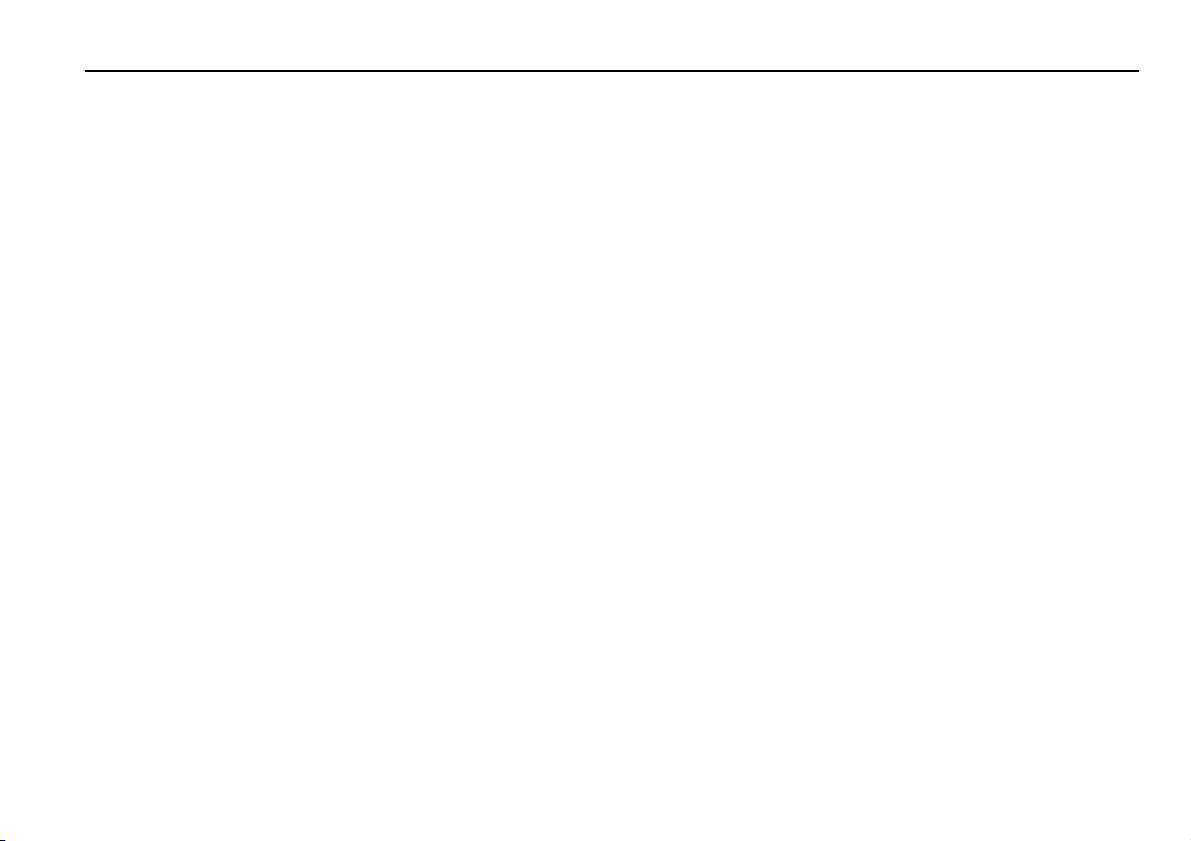
2 Quick reference
Main features of the system
Stored locations
These are map locations (memory points)
that you can store in the system memory
with a personalised nametag, e.g. Doctor,
or Office, for subsequent selection as a
route destination or way point. If the
vehicle is fitted with the voice activation
system, voice nametags can be used as
well.
There are several methods you can use to
create a memory point, e.g. entering an
address, or selecting a point of interest
from the database.
Way points
Way points can be used to divide a route
into a number of sections, and are
entered in a similar manner to the
destination. As way points are entered,
they are added to a list, up to a maximum
of five way points.
Way points are visited in the order in
which they appear in the way points list,
and the order can changed if required.
After each way point has been visited, it
is deleted from the way points list
automatically.
Avoid areas
An area on the map can be selected as an
avoid area, for example, a known area of
heavy traffic. Up to 10 areas can be
selected. Routes will then be calculated
avoiding the area(s) selected, except
where an alternative is not possible.
Points of interest (POI)
This is a database of useful names and
addresses held on the map DVD,
e.g. airports, hotels and restaurants.
The information can be displayed on the
screen and sorted by category. A POI can
be selected from the list and used as a
route destination or way point. Where
the POI information includes a phone
number, this can be called by touching
the phone symbol.
Quick points of interest
When this feature is selected, the map
screen sh ows the location of all th e points
of interest in a particular category. Each
POI location is indicated by displaying
the appropriate POI icon. The category to
be displayed is selected from a list of six
popular categories. These can be changed
to categories of your own choice if
required.
Quick reference 2-1
Voice guidance
One or more audible instructions and/or
chimes will be heard as the vehicle
approaches each manoeuvre point along
the route. The instruction and chime are
repeated as the vehicle reaches the
manoeuvre point. Voice guidance can be
turned off if required, and will be muted
automatically if a phone call is in
progress.
Screen guidance
Screen guidance is provided by means of
the map display, and an overlay (the
guidance screen) which shows one of the
following: junction diagram, turn arrow,
or turns list. Various combinations of
these features can be selected, see
Display options
route is followed, the current street
name, estimated time (if selected) and
distance remaining to the end of the
route are displayed.
For further information, see
on page 6-7.
types
on page 3-11. As the
Screen
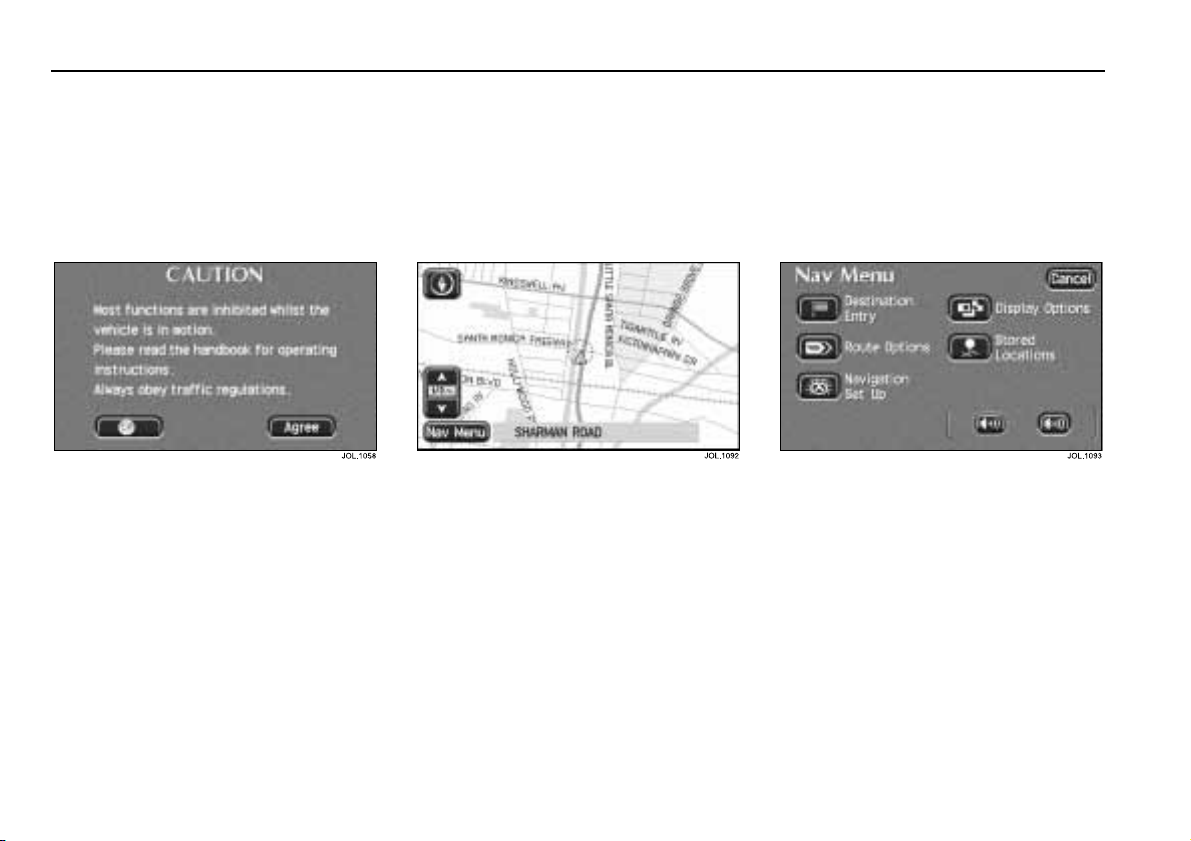
2-2 Quick reference
Route setting example
This is a simple example showing how to use the basic features of the system to set a route. It describes each screen in turn and
explains how to use the controls. For information relating to the other features of the system, see the relevant section in this
handbook.
Before using the system, check that the correct map DVD is loaded, see
Note:
Loading the map DVD
on page 1-5.
1. Selecting the system
The ignition must be switched on
Note:
(position ‘I’).
To select the navigation system (if
necessary), push the
bezel of the touch screen panel. The road
safety caution will be displayed. To use
the system, read the caution and
touch
Agree
.
button on the
NAV
2. Map display
The initial map screen showing the
current vehicle position is displayed.
•Touch
Nav Menu
Navigation menu.
to select the
3. Navigation menu
The Navigation menu is the top level
menu of the system, and shows the main
functions that are available.
•Touch
Destination Entry
the Destination Entry menu.
to select
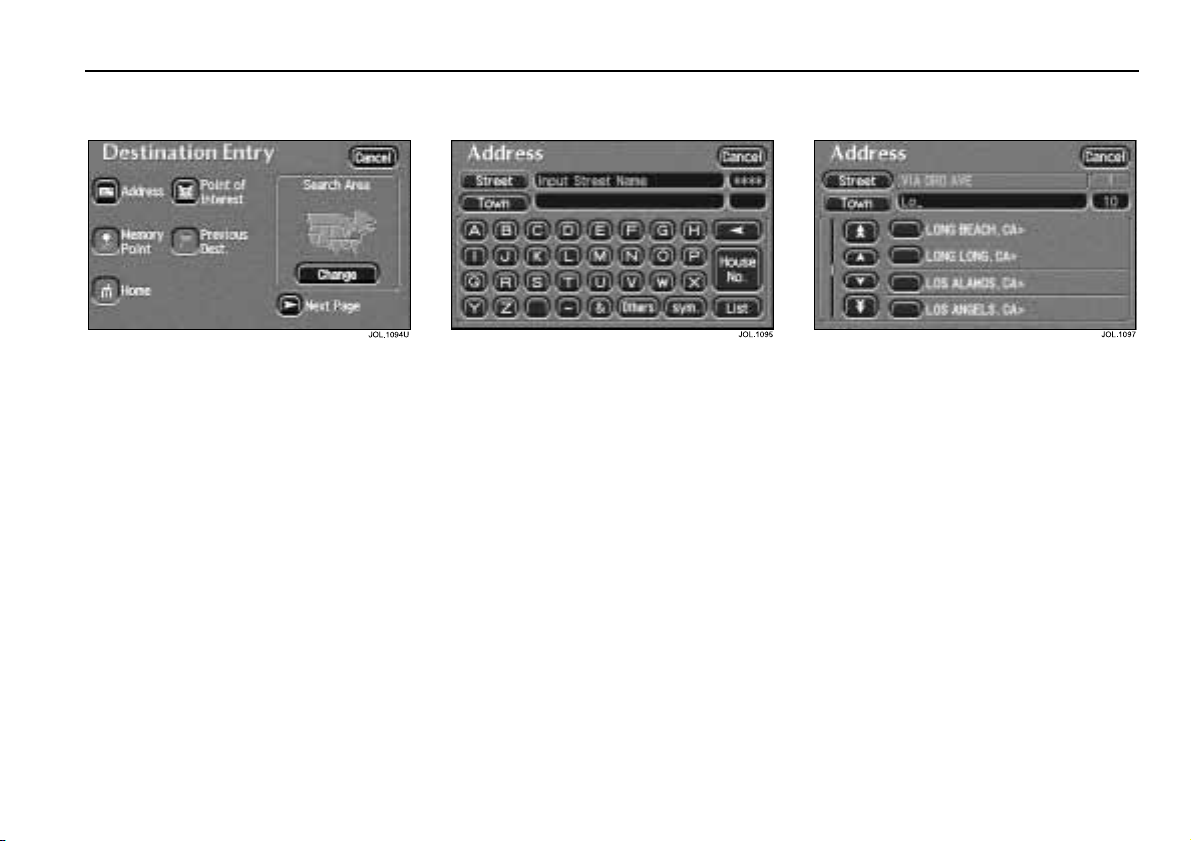
Route setting example (continued)
Quick reference 2-3
4. Destination entry menu
The Destination Entry menu shows the
options available for setting a route. The
map inset shows the currently selected
area, which the system will use when
searching for destination addresses.
•Touch
Note:
within the area highlighted on the map,
another search area must be selected, see
Changing search area
Address
destination details for the desired
route.
If your route destination is not
to enter the
on page 4-2.
5. Enter street name
• Enter the street name by touching the
buttons required.
For more information, see
on page 1-12.
input
• When sufficient characters have been
entered, touch
The list of possible streets from the
characters entered is displayed.
• Select the street required.
In this example the street name is
Note:
entered first. Addresses can be entered in
other ways, e.g. town name first.
List
Character
.
6. Select town
The screen shows the list of towns where
the street name entered occurs.
• Select the town required.
Note:
1. If there is only one town match, this
step is omitted.
2. If a large number of matches is found,
the alpha keyboard screen is displayed
to enter the desired town name.
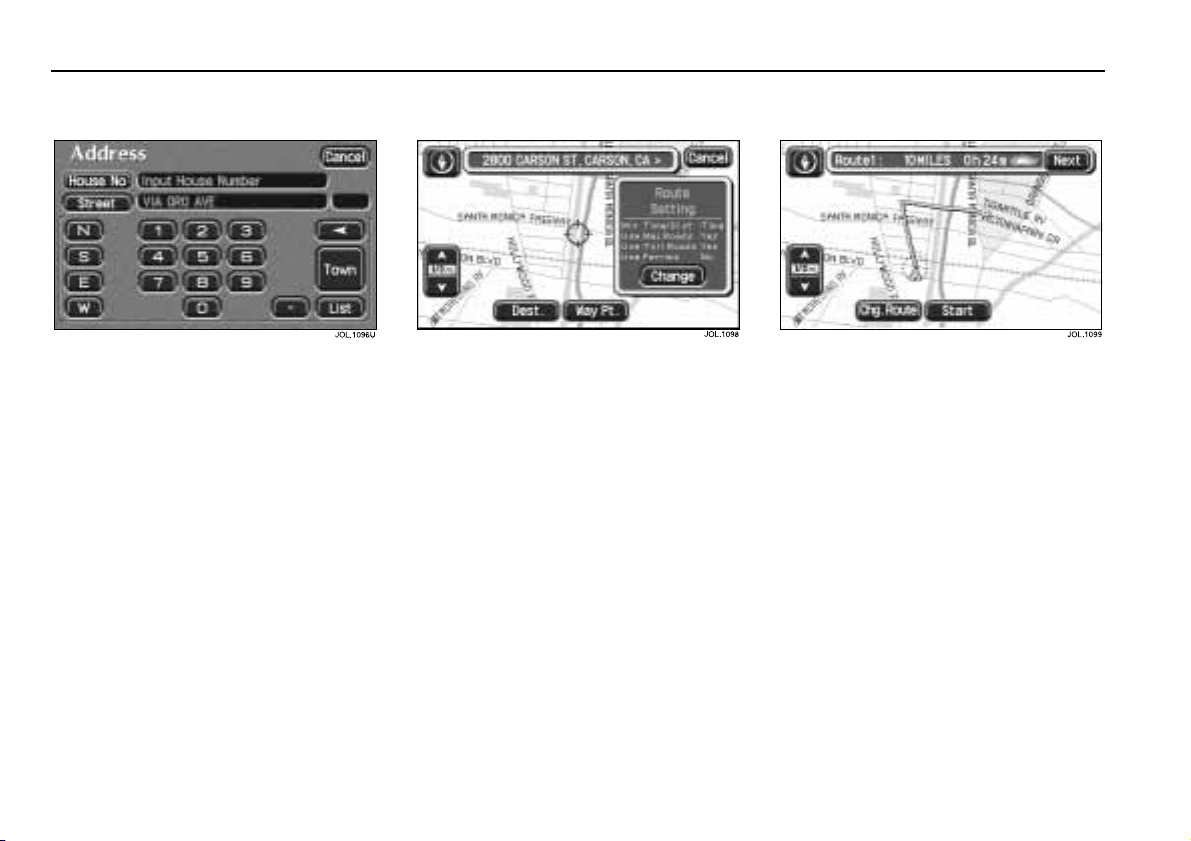
2-4 Quick reference
Route setting example (continued)
7. Enter house number
• Enter the house number by touching
the buttons required.
For more information, see
on page 1- 12.
input
• When all the digits have been
entered, touch
Note:
1. If a list of house number ranges is
displayed, select the range applicable.
2. If the street does not have house
numbers, or the house number is not
known, just touch
mid-point of the street will be used as
the destination.
Enter
.
Enter
Number
. The
8. Confirm destination
The map screen showing the destination
details, and the current route settings is
displayed.
•Touch
destination.
The screen shows ‘Calculating Route’
while the route is calculated.
For information on using way
Note:
points, see
page 6- 1.
. to confirm as a
Dest
Route calculation
on
9. Start guidance
When the route calculation has been
completed, the map display shows the
entire route, and the route information at
the top of the screen.
•Touch
Alternative routes
The system will also calculate at least one
alternative route (where possible). The
alternative route(s) can be viewed and
selected in place of the original route if
required.
• To view an alternative route,
touch
(or commence driving).
Start
.
Next

Route setting example (continued)
11. Arrival at destination
When the vehicle reaches the end of the
route, the screen shows the destination
address details. Arrival at the destination
is also confirmed by voice guidance. The
system is now ready for further use.
10. Route guidance
!
WARNING:
Only operate, adjust or view the
system when it is safe to do so.
After touching
screen while under guidance is displayed.
The route is shown highlighted, with the
current road name shown in the text area
at the bottom of the screen.
Drive away, following the voice guidance
given by the system. Continue to follow
the voice guidance until the end of the
route is reached.
, the initial map
Start
Quick reference 2-5
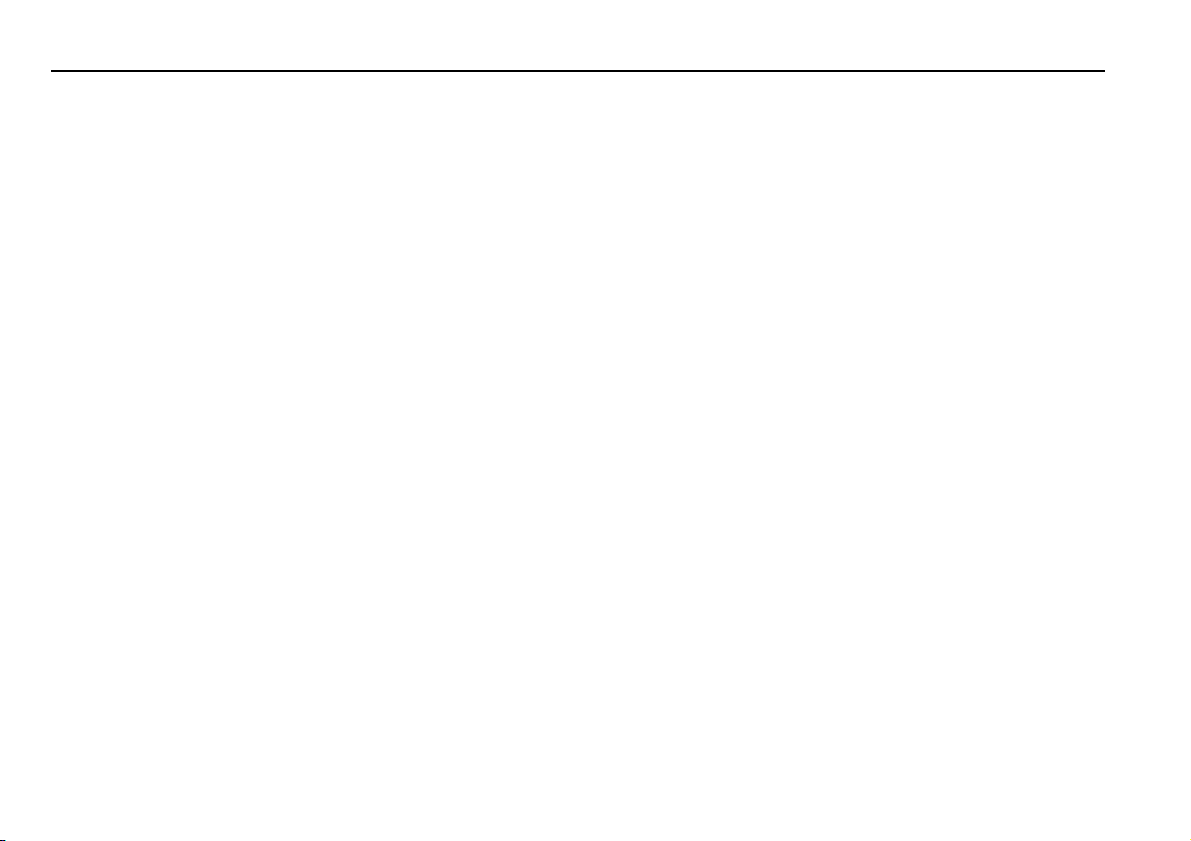
2-6 Quick reference
Frequently used functions
The starting position for all these functions is the map screen
showing the current vehicle position. If any other screen is
shown, push the
Getting started
Entering a destination by address
Nav Menu
address details required →
Entering a destination to a town centre
Nav Menu
name required →
Using a point of interest as a destination
Nav Menu
the point required →
Storing a location as the home position
Nav Menu
address details required →
Adding a memory point
Nav Menu
enter the address details required.
→ Destination Entry → Address → enter the
→ Destination Entry → Address → enter the town
→ Destination Entry → Point of Interest → select
→ Stored Locations → Home →
→ Stored Locations → Memory Points →
button to display the map screen.
NAV
Dest
Town Centre
. →
Dest
Dest
. →
(symbol) →
Start
. →
Start
.
Start
.
.
Dest
→ enter the
Add
. →
Start
Add
→
Options available while driving
Setting a destination to the home position
Touch the screen →
position is set.)
Storing a map location as a memory point
Scroll the screen →
Displaying point of interest icons
Touch the screen →
.
Changing the map heading (north up/heading up)
Touch the Map Orientation button.
. (Only available when a home
Home
.
Store
→ select a POI category.
POI
Options only available with a route set
Cancelling guidance
Nav Menu
Repeating voice guidance
Touch the
Changing route preferences
Touch the screen →
the preferences required.
→ Route Options → Cancel Guidance.
Repeat
button.
Chg. Route
→ Route Preferences → select
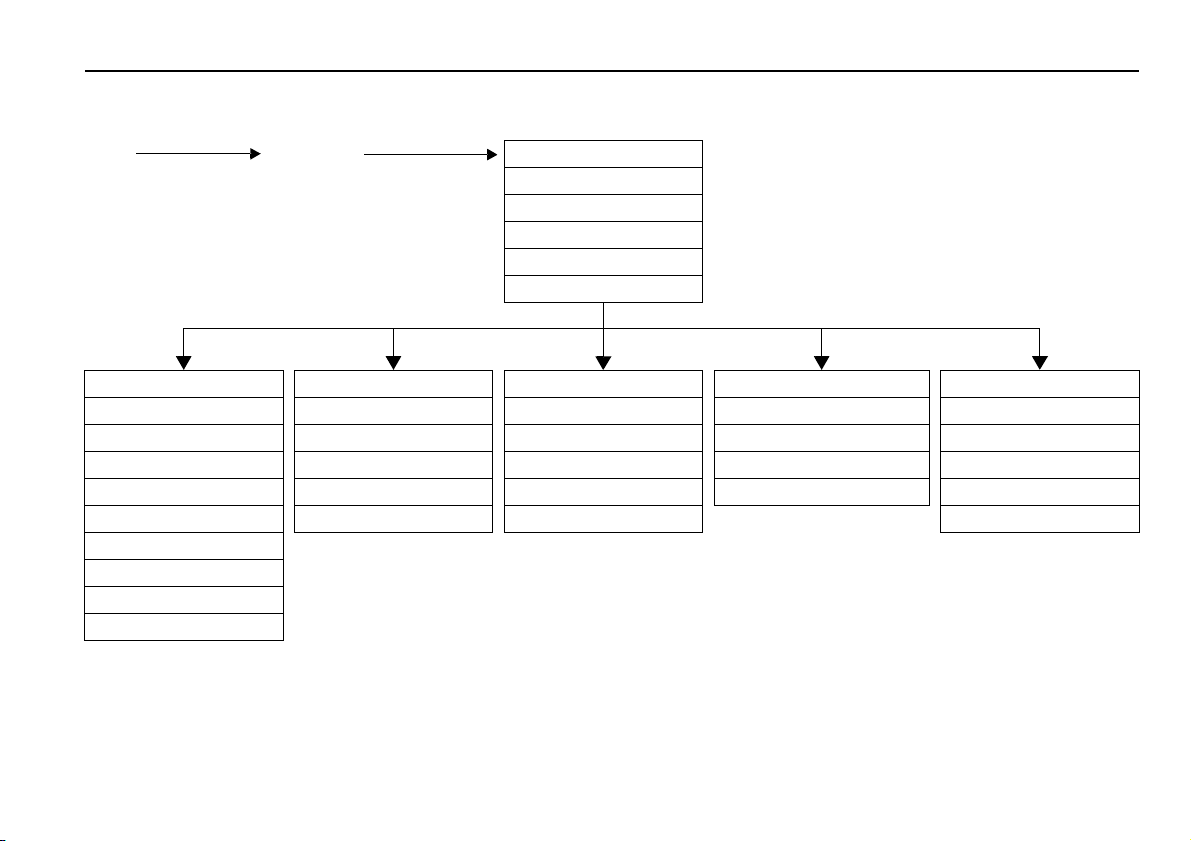
Quick reference 2-7
Menu structure
NAV Nav Menu Navigation Menu
Destination Entry
Route Options
Navigation Setup
Display Options
Stored Locations
Destination Entry Route Options Navigation Setup Display Options Stored Locations
Address Detour Average Speed Settings Map Screen (Split/Full) Memory Points
Memory Point Route Preferences Quick POI Selection Guidance (Arrows/List) Home
Home Display Whole Route Restore System Defaults Time to Dest. (Show/Hide) Avoid Area
Point of Interest Calculate Calibration Message Centre (On/Off) Previous Destination
Previous Destination Cancel Guidance Map Version Dest. & Way Pt.
Select from Map
Freeway Entrance/Exit
Intersection
Change Search Area
 Loading...
Loading...