Page 1
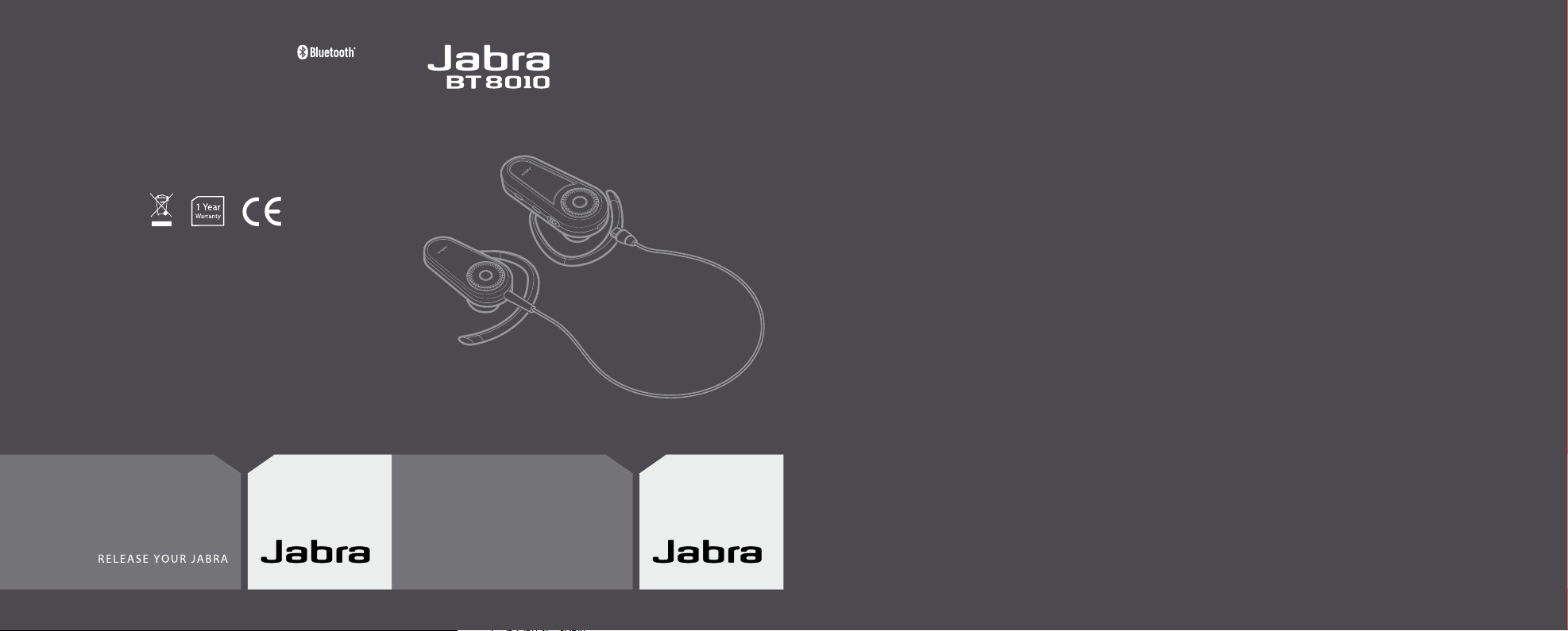
Bluetooth headset
User manual
www.jabra.com
www.jabra.com
© 2006 Jabra, GN Mobile A/S (GN Netcom A/S). All rights
reserved. Jabra® is a registered trademark of GN Mobile A/S
(GN Netcom A/S). All other trademarks included herein are
the property of their respective owners. The Bluetooth®
word mark and logos are owned by the Bluetooth SIG, Inc.
and any use of such marks by GN Mobile A/S (GN Netcom
A/S) is under license.
(Design and specifications subject to change without notice)
Made in China
Page 2

1
10
8
6
4
5
3
2
7
9
Fig 3
PART NUMBER RevA 81-00341
Fig 1 Fig 2 Fig 4
Page 3

GB
CN
JA
KO
TH
MA
CN
RELEA SE Y OU R JAB RA
Page 4

2
RE LE AS E YOU R JA BR A
GB
CN
JA
KO
TH
MA
CN
3
Jabra BT8010 Bluetooth headset
GB
CN
JA
KO
TH
MA
CN
English
Thank you . . . . . . . . . . . . . . . . . . . . . . . . . . . . . . . . . . . . . . . . . . . . . . . . . . . . . . . . . . . . . . . . . 4
About your Jabra BT8010 . . . . . . . . . . . . . . . . . . . . . . . . . . . . . . . . . . . . . . . . . . . . . . . . . . 5
What your new headset can do . . . . . . . . . . . . . . . . . . . . . . . . . . . . . . . . . . . . . . . . . . . . 6
GETTING STARTED . . . . . . . . . . . . . . . . . . . . . . . . . . . . . . . . . . . . . . . . . . . . . . . . . . . . . . . . . 7
1. Charging your headset
. . . . . . . . . . . . . . . . . . . . . . . . . . . . . . . . . . . . . . . . . . . . . . . . . 7
2. Turning your headset On and Off
. . . . . . . . . . . . . . . . . . . . . . . . . . . . . . . . . . . . . . . 7
3. Pairing with a phone or other device
. . . . . . . . . . . . . . . . . . . . . . . . . . . . . . . . . . . 7
4. Understanding the display
. . . . . . . . . . . . . . . . . . . . . . . . . . . . . . . . . . . . . . . . . . . . . 8
5. Wearing your Jabra BT8010
. . . . . . . . . . . . . . . . . . . . . . . . . . . . . . . . . . . . . . . . . . . . 9
6. Phone and Music mode
. . . . . . . . . . . . . . . . . . . . . . . . . . . . . . . . . . . . . . . . . . . . . . . . 9
7. Working with two connected devices
. . . . . . . . . . . . . . . . . . . . . . . . . . . . . . . . . .10
8. Basic usage of your Jabra BT8010 headset
. . . . . . . . . . . . . . . . . . . . . . . . . . . . . 11
9. Using your Jabra BT8010 headset for phone calls
. . . . . . . . . . . . . . . . . . . . . . 11
10. Using your Jabra BT8010 headset for stereo music
. . . . . . . . . . . . . . . . . . . . . 12
11. Jabra BT8010 advanced functionality
. . . . . . . . . . . . . . . . . . . . . . . . . . . . . . . . . . 13
12. The BT8010 Control Center
. . . . . . . . . . . . . . . . . . . . . . . . . . . . . . . . . . . . . . . . . . . . 14
13. Troubleshooting and FAQs
. . . . . . . . . . . . . . . . . . . . . . . . . . . . . . . . . . . . . . . . . . . . 15
14. Need more help?
. . . . . . . . . . . . . . . . . . . . . . . . . . . . . . . . . . . . . . . . . . . . . . . . . . . . . 16
15. Taking care of your headset
. . . . . . . . . . . . . . . . . . . . . . . . . . . . . . . . . . . . . . . . . . . 16
16. Warranty
. . . . . . . . . . . . . . . . . . . . . . . . . . . . . . . . . . . . . . . . . . . . . . . . . . . . . . . . . . . . . .16
17. Certification and safety approvals
. . . . . . . . . . . . . . . . . . . . . . . . . . . . . . . . . . . . . .17
18. Glossary
. . . . . . . . . . . . . . . . . . . . . . . . . . . . . . . . . . . . . . . . . . . . . . . . . . . . . . . . . . . . . . 18
Page 5

1
10
8
6
4
5
3
2
7
9
4
RE LE AS E YOU R JA BR A
GB
CN
JA
KO
TH
MA
CN
5
Jabra BT8010 Bluetooth headset
GB
CN
JA
KO
TH
MA
CN
About your Jabra BT8010
Mono unit:
1
Display
2
Answer/End button
3
Jog wheel
4
Socket for charging,
stereo link and PC-connection
5
On/O/Pairing button
6
Menu button
7
Mode button
8
Microphone
Stereo unit:
9
Speaker
10
Stereo link cable (xed)
Please note that stereo unit connects only with the mono unit.
Fig 1
Thank you
Thank you for purchasing the Jabra BT8010 Bluetooth® Headset. We hope
you enjoy it! This user manual will get you started, and ready to make the
most of your headset.
Remember, driving comes rst, not the call!
Using a mobile phone while driving can distract you and may increase the
likelihood of an accident. If driving in bad weather, high trac density, with
children in the car, or under dicult road conditions, pull o the road and
park before making or answering calls. Also, try to keep conversations short
and do not take notes or read documents.
Use of this headset with both ears covered while driving
is not permitted in certain countries. Remember: Always
drive safely, avoid distractions and follow local laws.
Avoid using stereo headsets with the volume turned up for an extended
period of time. Doing so may damage your hearing. It is advisable to
keep the volume at a moderate level at all times.
Protect your hearing!
WARNING: Using the headphones at high volume may result in permanent
hearing loss. If you experience ringing in your ears, reduce the volume or
discontinue using the headphones. With continued use at high volume,
your ears may become accustomed to the sound level, which may result in
permanent damage to your hearing. Keep the volume at a safe level. Using
headphones while operating a motor vehicle, motorcycle, watercraft or
bicycle may be dangerous, and is illegal in some countries. Check your local
laws. Use caution while using your headphones when you are engaging in any
activity that requires your full attention. While engaging in any such activity,
removal of the speakers from your ear area or turning o your headphones
will keep you from being distracted, so as to avoid accident or injury.
Page 6

6
RE LE AS E YOU R JA BR A
GB
CN
JA
KO
TH
MA
CN
7
Jabra BT8010 Bluetooth headset
GB
CN
JA
KO
TH
MA
CN
GETTING STARTED
The buttons can activate dierent functionality, depending on the length of
button press.
Instruction: Duration of press
Tap Less than or equal to 0.8 seconds
Double tap Twice in less than or equal to 0.8 seconds
Press Approximately 0.8 – 1.5 seconds
Press and hold Equal or longer than 2.0 seconds
1. Charging your headset
Charge your Jabra BT8010 for 2 hours to ensure that it is fully charged. Use
only the chargers provided in the box – do not use chargers from any other
devices as this might damage your Jabra BT8010.
Connect the mono unit to the AC power supply to charge from a power
socket, or charge directly from your PC with the provided USB cable. When
the display indicates “Charging complete” the headset is fully charged. The
stereo unit does not require separate charging, as it draws power from the
mono unit.
2. Turning your headset On and O
•
Slide the On/O/Pairing button to the on position, in order to activate
the headset. The display will indicate the welcome text.
•
Slide the On/O/Pairing button back to the o position, in order to
deactivate the headset.
3. Pairing with a phone or other device
Before you can use your Jabra BT8010 you must pair it with a mobile phone
and/or another Bluetooth enabled device. The rst time you turn on your
BT8010 (or if factory reset via the menu), it will automatically enter pairing
mode. In this case skip directly to point 2 below. When pairing with your
second device, please start with point 1 below.
1. Put the headset into pairing mode
• Turn the headset on
• Slide the On/O/Pairing button forward until the display indicates
“Pairing mode”, then release the On/O/Pairing button allowing it to
slide back to on
What your new headset can do
Your Jabra BT8010 can be connected with up to two devices for phone
and music features:
Phone features Music features
• Answer call • Play/Pause music*
• End call • Stop music*
• Reject call* • Skip track forward*
• Voice dialing* • Volume control
• Last number redialing*
• Call waiting*
• Put call on hold*
• Volume control
* Phone/device dependent
Please consult sections “3. Pairing with a phone or other device” and
“7. Working with two connected devices” for additional information.
Specications
• Up to 10 hours of talk time or up to 300 hours of standby time or
up to 6 hours of music playing time
• Internal rechargeable battery with charging option from AC power
supply or PC via USB cable
• Weight of mono unit: 23 grams (
4
/5 oz)
• Total weight including stereo unit: 37 grams (1
1
/3 oz)
• Operating range up to 10 metres (33 feet)
• Advanced Audio (A2DP), Remote Control (AVRCP) as well as headset and
hands-free Bluetooth proles
• Bluetooth specication 2.0
(See Glossary, page 20)
Page 7

8
RE LE AS E YOU R JA BR A
GB
CN
JA
KO
TH
MA
CN
9
Jabra BT8010 Bluetooth headset
GB
CN
JA
KO
TH
MA
CN
5. Wearing your Jabra BT8010
Your Jabra BT8010 is designed to be comfortably worn in two ways.
Worn as a mono headset:
The Jabra BT8010 mono unit is ready to wear on the right ear. If you prefer
the left, gently rotate the earhook 180°. See Fig 3.
• Hold the mono unit using your thumb and middle nger, pressing the
earhook outwards with your index nger in order to create amble room
for you to place it on your ear
• Shape the adjustable earhook to nd the most comfortable t for your
ear
• Give the headset a small wiggle to nd the most comfortable t in your
ear
For optimal performance, wear the Jabra BT8010 mono unit and your
mobile phone on the same side of your body or within line of sight. In
general, you will get better performance when there are no obstructions
between the headset and the mobile phone. See Fig 4.
Note: The mono unit is by default optimized for right side wearing. If you prefer
left side wearing you can orientate the display for left side wearing by accessing
the menu, select Settings – Wearing – Left side. If changed to left side wearing,
the display, stereo channels and volume control is inverted.
Worn as a stereo headset:
The Jabra BT8010 stereo unit is ready to wear on the left ear. If you prefer the
right ear, gently rotate the earhook 180°. See Fig 3.
Connect the stereo unit by inserting the stereo link cable plug into the
connector on the mono unit. Placing the stereo link cable on your neck, x
the two headset units on your ears as described above.
6. Phone and Music mode
The Jabra BT8010 starts up in Phone mode:
•
Phone mode – In this mode the headset functions as a normal mono
headset, and controls call functionality like call volume, last number
redial, etc.
•
Music mode – In this mode the headset functions as a remote control
for your music player, and controls functionality like Play, Pause, Skip
Track Forward, etc.
2. Set your mobile phone or other device to ‘discover’ the Jabra BT8010
Follow your phone’s user manual. This usually involves going to a “Setup,”
“Connect” or “Bluetooth” menu on your phone and selecting the option
to discover or add a Bluetooth device. (See example from typical mobile
phone in g. 2)
3. Your phone will nd the Jabra BT8010
Your phone or other device will ask if you want to pair with it. Accept with
“Yes” or “Ok” and conrm with the passkey or PIN = 0000 (4 zeros). Your
phone or other device will conrm when pairing is complete. In case of
unsuccessful pairing repeat steps 1 to 3.
Please repeat the process when pairing your second device.
Note: Please note that you can pair a maximum of 2 devices with the BT8010.
4. Understanding the display
After pairing the Jabra BT8010 with a phone or another device the display
could look as follows.
Icon line
Primary device
Secondary device (none shown)
The icon line will display dierent icons based on current events.
In the above example the device is connected ( ) to a primary device
called “SE K800i”. Battery status ( ) is indicated.
Possible icons:
Connected to one or two devices
Call in progress
Playing music
Headset controls locked
Music mode (placed on the left of the battery indicator symbol)
Battery indicator
Page 8

10
RE LE AS E YOU R JA BR A
GB
CN
JA
KO
TH
MA
CN
11
Jabra BT8010 Bluetooth headset
GB
CN
JA
KO
TH
MA
CN
8. Basic usage of your Jabra BT8010 headset
1. Locking the headset
• Press and hold the menu button to lock/unlock the headset controls
2. Wake up display
• Tap the menu button (if locked, please unlock the headset rst)
3. Show caller ID
To protect your privacy, Caller ID is set to “On demand” by default. In this
mode Caller ID will not be indicated, unless you specically request it during
an incoming call.
• During an incoming call, tap the menu button
Note: If you would like to activate Caller ID for all incoming calls, you can do so
by accessing the menu, select Settings – Display – Caller ID - On.
4. Volume control
• Your Jabra BT8010 headset features an automatic volume control that
adjusts the volume depending on the ambient noise level. For manual
adjustment, turn the jog wheel clockwise to increase the volume or
counter clockwise to decrease the volume (right side wearing).
Note: If the headset is set for left side wearing, the volume control is inverted
(e.g. the volume is increased with a counter clockwise movement).
9. Using your Jabra BT8010 headset for
phone calls
The operation of the basic call features is very similar to your mobile phone.
1. To answer a call
• You answer a call directly on the headset with a tap on the Answer/End
button. A simple tap on the headset’s Answer/End button will capture
and transfer the call to the headset
2. To end or reject a call
• A tap on the Answer/End button terminates the active call
• You can also reject an incoming call directly from the headset. Press the
Answer/End button and the call will be rejected. Depending on your
mobile phone settings, the caller will either be forwarded to your voice
mail or hear a busy signal
To switch between Phone and Music mode please tap the mode button. If
you are wearing the headset, you will receive an audio notication that the
mode has changed.
Note: If you start a music session from your music player, the headset will
automatically change into Music mode.
Note: If you accept a call in Music mode the headset automatically changes to
Phone mode. When you terminate the call, the headset will return to Music mode.
Depending on the music device, the music will automatically resume.
7. Working with two connected devices
Your Jabra BT8010 lets you connect to two devices for phone and music
features. Please note that the BT8010 will have dierent rights in terms of
controlling these two devices.
Primary device Secondary device
Phone features • Answer call • Answer call
• End call • End call
• Reject call* • Reject call*
• Voice dialing* • Call waiting*
• Last number redialing* • Put call on hold*
• Call waiting* • Volume control
• Put call on hold*
• Volume control
Music features • Play/Pause music* • Headset
• Stop music* automatically plays
• Skip track forward* music, if initiated from
• Volume control the secondary device
• Volume control
* Phone/device dependent
Note: The last paired device is automatically set as your primary device. If you
would like to change your secondary device to your primary device, please press
and hold the mode button. You will receive an audio notication indicating that
the primary device has shifted.
Note: The primary and secondary device will be listed in the BT8010 display,
with the primary device listed at the top.
Page 9

12
RE LE AS E YOU R JA BR A
GB
CN
JA
KO
TH
MA
CN
13
Jabra BT8010 Bluetooth headset
GB
CN
JA
KO
TH
MA
CN
11. Jabra BT8010 advanced functionality
You can choose between “Call List”, “Phonebook” and “Settings” inside the
menu. Please note that some features may not work as some mobile phones
do not support all features.
To access and navigate the menu:
If the display is locked please press and hold the menu button.
• Tap the menu button to enter the menu
• Use the jog wheel to scroll up and down the menu
• Tap the Answer/End button to select an item
• Tap the menu button to step back in the menu
1. Call list
This item accesses the latest 15 incoming calls, for convenient call back
directly from the headset.
• Access the menu and select “Call list”
• Select between “List” and “Reset list”
• Selecting “List” you will see a list of the latest incoming calls
• Navigate to the desired number
• Tap the Answer/End button to call the selected number
• Select “Reset list” to clear the call list
2. Phonebook
This item allows you to make calls from the headset phonebook
(max. 30 entries).
• Access the menu and select “Phonebook”
• Navigate to the desired contact
• Tap the Answer/End button to call the selected contact
Note: The phonebook is created and maintained using the BT8010 Control
Center PC application. Please refer to section “12. The BT8010 Control Center”
for additional information.
3. Settings
Access the menu and select “Settings”, to adjust the following settings:
Vibrate alert: Select between “On” and “O”
Display: Control display “Brightness” and “Caller ID”
Brightness can be set to dierent levels. Please note that the level of
brightness will impact battery performance.
3. To make a call
• If you make a call from the mobile phone, the call will (subject to phone
settings) automatically be transferred to the headset. If your phone
does not support this function, tap the answer/end button on the
BT8010 to receive the call on the headset
• Voice dialing is activated with a tap on the Answer/End button. For
further information about using this feature, please consult your
phone’s user manual. You will get the best results if you record the
voice-dialing tag through your headset
• Activate last number redial with a press on the Answer/End button on
the headset
4. Call waiting and placing a call on hold
• Press once on the Answer/End button to put active call on hold and
answer the waiting call
• Tap on the Answer/End button to end active conversation
• Swap between the two calls with a press on the Answer/End button
10. Using your Jabra BT8010 headset for
stereo music
Before playing music please plug in the stereo unit for a full stereo
experience. Please refer to section “5. Wearing your Jabra BT8010” for
information on how to wear the headset.
Please ensure that the headset is in music mode (music mode icon indicated
on display).
1. Play/pause
• Tap the Answer/End button
2. Skip track forward
• Double tap the Answer/End button
3. Stop the music
• Press the Answer/End button
Page 10

14
RE LE AS E YOU R JA BR A
GB
CN
JA
KO
TH
MA
CN
15
Jabra BT8010 Bluetooth headset
GB
CN
JA
KO
TH
MA
CN
13. Troubleshooting and FAQs
I hear crackling noises
Bluetooth is a radio technology, which means it is sensitive to objects
between the headset and the connected device. It is designed for the
headset and the connected device to be used within 10 metres (33 feet) of
each other, with no major objects in the way (walls, etc.).
I cannot hear anything in the headset
Increase the volume in the headset. Ensure that the headset is paired to a
device that is playing. Make sure your phone is connected to the headset by
checking the phone’s menu or by tapping the Answer/End button.
I have pairing problems
You may have deleted the pairing connection in your mobile phone. Follow
the pairing instructions in section 3.
My controls do not work
Please check that the headset is turned on, and then press and hold the
menu button to unlock the headset controls.
My display is o
Please check that the headset is turned on, and then tap the menu button to
activate the display.
I have problems streaming in stereo from another device (PC, MP3player etc.)
Make sure the other device supports Bluetooth 1.1 or 1.2 and Advanced
Audio Distribution Prole (A2DP) for Bluetooth stereo. In order to control
your phone’s music player from the headset, ensure that Audio Video
Remote Control Prole (AVRCP) is supported.
Please consult the other
device’s manual for how to pair to a headset.
I can hear stereo but the music control buttons do not work
The connected device must support the Bluetooth prole for remote control,
AVRCP, to make the music control buttons work. If the connected device is
your primary device, try to re-connect by turning the headset or device o
and on.
Please note that some features can only be operated from the primary
device. Please consult section “7. Working with two connected devices”.
I cannot use reject call, call on hold, redial or voice dialing
These features are dependent on the ability of your phone to support a
hands-free prole. Please consult your phone’s manual for details.
Please note that some features can only be operated from the primary
device. Please consult section “7. Working with two connected devices”.
Caller ID can be set to “On” or “On demand” (default).
Wearing: Can be set to “Right side” (default) or “Left side”
If set to “Left side” the display, stereo channels and volume control will be
inverted, thereby optimizing the mono unit for left side wearing.
Language: Select your preferred language
The BT8010 is shipped with “English” (default) display text and room for a
personal language. The personal language is inactive until downloaded*.
Equalizer: Select between “Neutral” (default), “Rock”, “Pop”, “Jazz ”, “Classical”
and “Personal”. The “Personal” setting is inactive until downloaded*
Paired devices: Select “Delete all” to delete all paired devices
Factory reset: Select this item to return to factory settings
WARNING: Selecting this item will delete all paired devices, call list,
phonebook, personal equalizer settings and personal language.
About: Select this item to check the current headset software version.
* The personal language and personal equalizer settings are conveniently
loaded, updated or deleted using the BT8010 Control Center PC application.
Please check on www.jabra.com/BT8010 for information and availability.
12. The BT8010 Control Center
Using the BT8010 Control Center PC application, you can customize your
BT8010 in a number of ways.
At the time of writing this user guide, the following functionality was
planned for initial launch:
• Phonebook – Create and organize your headset phonebook
•
Languages – Download a personal language to your headset
•
Upgrade headset – Update your headset with the latest headset
software release from Jabra
We plan to introduce personal equalizer settings and more at a later stage.
Please visit www.jabra.com/BT8010 to download the application. An
updated list of functionality, installation instructions and a detailed user
guide is also available at the website. Please note that you must register your
BT8010 with Jabra before downloading the PC application.
Page 11

16
RE LE AS E YOU R JA BR A
GB
CN
JA
KO
TH
MA
CN
17
Jabra BT8010 Bluetooth headset
GB
CN
JA
KO
TH
MA
CN
•
The warranty is void if the serial number, date code label or product label
is removed, or if the product has been subject to physical abuse, improper
installation,modication, or repair by unauthorized third parties.
• The responsibility of Jabra (GN Netcom) products shall be limited to the
repair or replacement of the product at its sole discretion.
•
Any implied warranty on Jabra (GN Netcom) products is limited to one year
from the date of purchase on all parts, including any cords and connectors.
• Specically exempt from any warranty are limited-life consumable
components subject to normal wear and tear, such as microphone
windscreens, ear cushions, decorative nishes, batteries, and other
accessories.
•
Jabra (GN Netcom) is not liable for any incidental or consequential
damages arising from the use or misuse of any Jabra (GN Netcom) product.
• This warranty gives you specic rights and you may have other rights
which vary from area to area.
• Unless otherwise instructed in the User Manual, the user may not, under
any circumstances, attempt to perform service, adjustments or repairs
on this unit, whether in or out of warranty. It must be returned to the
purchase point, factory or authorized service agency for all such work.
• Jabra (GN Netcom) will not assume any responsibility for any loss or
damage incurred in shipping. Any repair work on Jabra (GN Netcom)
products by unauthorized third parties voids an y warranty.
17. Certication and safety approvals
China
Conforms to the provisions on the Radio Regulations of China.
Republic of Korea
Certied under the provisions of Regulations on Certication of Information
and Communication Equipment by Director General of Radio Research
Laboratory (Ministry of Information and Communication)
Taiwan
Approved by The Directorate General of Telecommunications (Ministry of
Transportation and Communications).
Singapore
Approved by the Infocomm Development Authority of Singapore (IDA) for
sale and use in Singapore.
FCC
This device complies with part 15 of the FCC Rules. Operation is subject
to the following two conditions: (1) This device may not cause harmful
interference, and (2) this device must accept any interference received,
including interference that may cause undesired operation.
Will it be possible to listen to radio on my phone with the Jabra BT8010?
Being able to listen to radio via Bluetooth depends on your phone. Most of
the mobile phones currently on the market require a corded headset that
uses the cord as an antenna.
14. Need more help?
1. Web: www.jabra.com (for the latest support info and online User Manuals)
2. Phone toll free Monday to Friday
Toll Free No:
Australia: 1-800-083-140 (10:00 – 19:00)
China: 800-858-0789 (08:00 – 19:00)
Hong Kong: 800-968-265 (08:00 – 17:00)
Indonesia: 001-803-852-7664 (08:00 – 17:00)
Japan: 0034-800-400-594 (09:00 – 18:00)
Malaysia: 1800-812-160 (08:00 – 17:00)
New Zealand: 0800-447-982 (12:00 – 21:00)
Singapore: 800-860-0019 (08:00 – 17:00)
Taiwan: 0080-186-3013 (08:00 – 19:00)
India: 000-800-852-1185 (05:30 – 14:30)
Philippines: 1800 765 8068 (08:00 – 17:00)
15. Taking care of your headset
• Always store the Jabra BT8010 in a safe place with the power o.
• Avoid storage at extreme temperatures (above 45°C/113°F, including
direct sunlight, or below -10°C/14°F). This can shorten battery life and
may aect operation. High temperatures may also degrade performance.
Low temperatures (down to -10C/114F) will shorten battery life and may
aect operation but should not permanently damage the Jabra BT8010.
• Do not expose the Jabra BT8010 to rain or moisture.
16. Warranty
Jabra (GN Netcom) warrants this product against all defects in material and
workmanship for a period of one year from the date of original purchase.
The conditions of this warranty and our responsibilities under this warranty
are as follows:
• The warranty is limited to the original purchaser.
• A copy of your receipt or other proof of purchase is required.
Page 12

18
RE LE AS E YOU R JA BR A
GB
CN
JA
KO
TH
MA
CN
19
Jabra BT8010 Bluetooth headset
GB
CN
JA
KO
TH
MA
CN
CE
This product is CE marked according to the provisions of the R & TTE
Directive (99/5/EC).
Bluetooth
The Bluetooth® word mark and logos are owned by the Bluetooth SIG, Inc.
and any use of such marks by GN Netcom is under license. Other trademarks
and trade names are those of their respective owners.
18. Glossary
Bluetooth is a radio technology that connects devices, such as mobile
phones and headsets, without wires or cords over a short distance 10 metres
(approx. 33 feet). Get more information at www.bluetooth.com
Bluetooth proles are the dierent ways that Bluetooth devices
communicate with other devices. Bluetooth phones support either the
headset prole, the hands-free prole or both. In order to support a certain
prole, a phone manufacturer must implement certain mandatory features
within the phone’s software.
Pairing creates a unique and encrypted link between two Bluetooth devices
and lets them communicate with each other. Bluetooth devices will not work
if the devices have not been paired.
Passkey or PIN is a code that you enter on your mobile phone to pair it with
your Jabra BT8010. This makes your phone and the Jabra BT8010 recognize
each other and automatically work together.
Standby mode is when the Jabra BT8010 is passively waiting for a call. When
you ‘end’ a call on your mobile phone, the headset goes into standby mode.
A2DP (Advanced Audio Distribution Prole) is a Bluetooth prole that
enables stereo sound. Both the headset and the device it connects to must
support A2DP in order to hear A2DP sound in the headset.
AVRCP (Audio Video Remote Control Prole) is a Bluetooth prole that
enables remote control of the device that the headset is connected to. Both
the headset and the device it connects to must support AVRCP in order for
AVRCP to work.
Dispose of the product
according to local
standards and regulations.
www.jabra.com/weee
感謝您 . . . . . . . . . . . . . . . . . . . . . . . . . . . . . . . . . . . . . . . . . . . . . . . . . . . . . . . . . . . . . . . . . . . 20
關於 Jabra BT8010 . . . . . . . . . . . . . . . . . . . . . . . . . . . . . . . . . . . . . . . . . . . . . . . . . . . . . . . . 21
新耳機的功能 . . . . . . . . . . . . . . . . . . . . . . . . . . . . . . . . . . . . . . . . . . . . . . . . . . . . . . . . . . . . 22
操作入門 . . . . . . . . . . . . . . . . . . . . . . . . . . . . . . . . . . . . . . . . . . . . . . . . . . . . . . . . . . . . . . . . . 23
1.
耳機充電 . . . . . . . . . . . . . . . . . . . . . . . . . . . . . . . . . . . . . . . . . . . . . . . . . . . . . . . . . . . . . 23
2.
開啟/關閉耳機 . . . . . . . . . . . . . . . . . . . . . . . . . . . . . . . . . . . . . . . . . . . . . . . . . . . . . . . 23
3.
與電話或其他裝置對接 . . . . . . . . . . . . . . . . . . . . . . . . . . . . . . . . . . . . . . . . . . . . . . .23
4.
瞭解螢幕 . . . . . . . . . . . . . . . . . . . . . . . . . . . . . . . . . . . . . . . . . . . . . . . . . . . . . . . . . . . . . 24
5.
佩戴 Jabra BT8010 . . . . . . . . . . . . . . . . . . . . . . . . . . . . . . . . . . . . . . . . . . . . . . . . . . . . 25
6.
電話與音樂模式 . . . . . . . . . . . . . . . . . . . . . . . . . . . . . . . . . . . . . . . . . . . . . . . . . . . . . . 25
7.
與兩個連接的裝置一起使用 . . . . . . . . . . . . . . . . . . . . . . . . . . . . . . . . . . . . . . . . . . 26
8. Jabra BT8010
耳機的基本用法 . . . . . . . . . . . . . . . . . . . . . . . . . . . . . . . . . . . . . . . . 26
9.
使用 Jabra BT8010 耳機接聽和撥打電話 . . . . . . . . . . . . . . . . . . . . . . . . . . . . . . 27
10.
收聽立體聲音樂時使用 Jabra BT8010 耳機 . . . . . . . . . . . . . . . . . . . . . . . . . . . .28
11. Jabra BT8010
進階功能. . . . . . . . . . . . . . . . . . . . . . . . . . . . . . . . . . . . . . . . . . . . . . . . 28
12. Jabra BT8010 Control Center
. . . . . . . . . . . . . . . . . . . . . . . . . . . . . . . . . . . . . . . . . . 29
13.
疑難排解與常見問題 . . . . . . . . . . . . . . . . . . . . . . . . . . . . . . . . . . . . . . . . . . . . . . . . . 30
14.
需要更多幫助嗎? . . . . . . . . . . . . . . . . . . . . . . . . . . . . . . . . . . . . . . . . . . . . . . . . . . . . . 31
15.
耳機保存 . . . . . . . . . . . . . . . . . . . . . . . . . . . . . . . . . . . . . . . . . . . . . . . . . . . . . . . . . . . . . 31
16.
保固服務 . . . . . . . . . . . . . . . . . . . . . . . . . . . . . . . . . . . . . . . . . . . . . . . . . . . . . . . . . . . . . 31
17.
證明與安全認證 . . . . . . . . . . . . . . . . . . . . . . . . . . . . . . . . . . . . . . . . . . . . . . . . . . . . . . 32
18.
術語表 . . . . . . . . . . . . . . . . . . . . . . . . . . . . . . . . . . . . . . . . . . . . . . . . . . . . . . . . . . . . . . . . 33
Page 13

1
10
8
6
4
5
3
2
7
9
20
RE LE AS E YOU R JA BR A
GB
CN
JA
KO
TH
MA
CN
21
Jabra BT8010 Bluetooth headset
GB
CN
JA
KO
TH
MA
CN
感謝您
感謝您購買 Jabra BT8010 Bluetooth®(藍芽)耳機。我們希望您能喜歡
它! 本使用者手冊將指導您做好準備工作並充分利用您的耳機。
請切記:安全駕駛最重要,而不是通電話!
在駕車時使用手機會分散司機的注意力,可能會增加發生意外的機會。
如果在天氣惡劣、交通擁擠、車內有小孩、或路面狀況難以應付等情況
下駕車,請將汽車停靠到路邊後再撥打或接聽電話。同時,請儘量減少
通話時間,切勿做筆記或閱讀文件。
某些國家不允許在駕駛時雙耳皆使用耳機。請切記:務必
安全駕駛、避免分散注意力、遵守地方法規。
請避免長時間在高音量下使用立體聲耳機。這麼做可能會損害您的
聽力。建議您無論何時皆將音量維持在適當範圍內。
保護您的聽力!
警告:使用耳筒時,避免調校至高聲量,否則可能會對聽覺造成長期傷
害。若您聽到耳鳴,請降低耳筒聲量,或停止使用之。若繼續維持高
聲量,您的耳朵可能會習慣該聲量水平,並可能會造成聽覺的長期傷
害。把聲量維持在安全水平。在駕駛機動車輛、摩托車、水上摩托
車或腳踏車時使用耳筒可能會有危險,並在某些國家屬非法行為。請
查核您所在地的當地法令。在從事任何必須全神貫注的活動時,請小
心使用耳機。從事任何此等活動時,摘下耳部附近的擴音器或關閉耳
機可讓您免受干擾,避免造成意外或身體傷害。
關於 Jabra BT8010
單聲道耳機:
1
螢幕
2
接聽/結束按鈕
3
飛梭轉盤
4
充電、立體聲連結與 PC 連接的插孔
5
開啟/關閉/對接按鈕
6
功能表按鈕
7
模式按鈕
8
麥克風
立體聲耳機:
9
喇叭
10
立體聲連接線(固定)
請注意,立體聲耳機僅與單聲道耳機連接。
圖 1
Page 14

22
RE LE AS E YOU R JA BR A
GB
CN
JA
KO
TH
MA
CN
23
Jabra BT8010 Bluetooth headset
GB
CN
JA
KO
TH
MA
CN
新耳機的功能
Jabra BT8010 最多可與兩個裝置連接,執行電話與音樂功能:
電話功能 音樂功能
• 接聽來電 • 播放/暫停音樂*
• 結束來電 • 停止音樂*
• 拒接來電* • 跳過曲目*
• 語音撥號* • 音量控制
• 重撥上次撥號*
• 來電等待*
• 將來電置於等待狀態*
• 音量控制
* 視個別電話/裝置而定
如需其他資訊,請參閱「3. 與電話或其他裝置對接」與「7. 與兩個連接
的裝置一起使用」兩節。
規格:
•
通話時間最高可達 10 小時,待機時間最高可達 300 小時,音樂撥放時
間最高可達 6 小時
•
內部充電電池:可使用交流電源、與電腦相連的 USB 連接線進行充電
•
單聲道耳機重量:23 克(⁄ 盎司)
•
總重量(包含立體聲耳機):37 克(1⁄ 盎司)
•
工作範圍可達 10 米(33 英尺)
•
進階音效 (A2DP)、遙控 (AVRCP) 以及耳機和免持藍芽應用規範
•
藍芽規格 2.0(請參閱第 33 頁的術語表)
操作入門
根據按住按鈕的時間長短,可啟動不同的功能。
指示: 時間的長短:
輕按 少於或等於 0.8 秒
連續輕按兩次 連續兩次少於或等於
0.8 秒
按下 大約 0.8 – 1.5 秒
按住 等於或長於
2.0 秒
1. 耳機充電
Jabra BT8010 需要充電 2 小時才可確保充分充電。只能使用包裝盒內提供
的充電器 – 不能使用任何其他設備的充電器,因為這樣可能會損壞 Jabra
BT8010。
將單聲道耳機連接到交流電源以透過電源插座充電,或可以使用隨附的
USB 連接線從個人電腦上直接充電。當螢幕顯示「Charging complete(
充電完成)」時,耳機電池已經充滿。立體聲耳機並不需要個別充電,
因為它可以使用單聲道耳機的電力。
2. 開啟/關閉耳機
•
將開啟/關閉/對接按鈕滑至開啟位置,即可啟動耳機。螢幕會顯示歡
迎文字。
•
將開啟/關閉/對接按鈕滑至關閉位置,即可關閉耳機。
3. 與電話或其他裝置對接
在可以使用 Jabra BT8010 之前,必須與您的手機和/或其他啟用藍芽的
裝置進行對接。第一次開啟 BT8010 (或經由功能表進行原廠重設) 時,
它會自動進入對接模式。如果是這樣的話,請直接跳到以下第 2 點。而
在對接第二個裝置時,請從以下的第 1 點開始。
1.
將耳機置於對接模式
• 開啟耳機
•
將開啟/關閉/對接按鈕向前滑動,直至螢幕顯示出「Pairing mode
(
對接模式)」,然後放開開啟/關閉/對接按鈕,使其滑回開啟位置
2. 設定您的手機或其他裝置,使其「發現」Jabra BT8010。
按照手機的使用者手冊進行操作。該操作通常包括進入您手機的「
Setup (設定)」、「Connect (連接)」或「Bluetooth (藍芽)」功能表,
然後選擇「發現」或「新增」藍芽裝置的選項。 (請參閱圖 2 中的典
型手機範例)
Page 15

24
RE LE AS E YOU R JA BR A
GB
CN
JA
KO
TH
MA
CN
25
Jabra BT8010 Bluetooth headset
GB
CN
JA
KO
TH
MA
CN
3. 您的手機會找到 Jabra BT8010
您的手機或其他裝置將詢問您是否要與之對接。接受則按下「是」或
「確定」,並使用密碼或 PIN = 0000(4 個零)來確認。對接完成後,
手機或其他裝置將會進行確認。如果對接不成功,請重複步驟 1 到
3。
對接第二個裝置時,請重複該程序。
注意:請注意,Jabra BT8010 最多可對接兩個裝置。
4. 瞭解螢幕
當 Jabra BT8010 與手機或其他裝置對接後,螢幕看起來會如下所示。
圖示列
主要裝置
次要裝置(並無任何裝置顯示)
圖示列將依目前的情況顯示不同的圖示。
於上述示例中,連接 ( ) 至主要裝置的裝置稱為「SE K800i」。顯示出
電池狀態 ( ) 。
可能的圖示:
連接至一個或兩個裝置
正在通話中
播放音樂
已鎖定耳機控制
音樂模式(位於電池指示燈符號左側)
電池指示燈
5. 佩戴 Jabra BT8010
Jabra BT8010 以兩種方式設計,可讓您舒適佩戴。
佩戴為單聲道耳機:
Jabra BT8010 單聲道耳機可直接佩戴在右耳上。如果您更喜歡戴在左耳,
輕輕地旋轉耳掛 180 度即可。請參閱圖 3。
•
使用拇指與中指按住單聲道耳機,並以食指將耳掛向外推,使之有足
夠空間佩戴在耳朵上
•
調整可調式耳掛的形狀,找出最舒適的佩戴位置
•
輕輕地扭動耳機,找出最舒適的佩戴位置
為獲得最佳使用效果,應將 Jabra BT8010 單聲道耳機和手機佩戴在
身體的同一側,或者同在視線範圍內。一般而言,當耳機和手機之
間沒有任何阻礙的時候,則使用效果更佳。請參閱圖 4。
注意:單聲道耳機依預設最適合佩戴在右側。如果您更喜歡戴在左側,
則您可以使用功能表,選取 Settings(設定)– Wearing(佩戴)– Left
side(左側),對螢幕進行調整以適合左側佩戴。如果變更為左側佩戴,
則螢幕、立體聲頻道與音量控制將逆向操作。
佩戴為立體聲耳機:
Jabra BT8010 立體聲耳機可直接佩戴在左耳上。如果您更喜歡戴在右耳,
輕輕地旋轉耳掛 180 度即可。請參閱圖 3。
將立體聲連結接線插頭插入單聲道耳機上的插孔以連接立體聲耳機。將
立體聲連結接線置於您的脖子上,並將兩個耳機零件如上所述固定在您
的耳朵上。
6. 電話與音樂模式
Jabra BT8010 開啟時為電話模式:
•
電話模式 – 在此模式中,耳機功能為一般的單聲道耳機,控制來
電功能,例如來電音量、重撥上次撥號等。
•
音樂模式 – 在此模式中,耳機功能可做為音樂播放器的遠端控
制。控制如播放、暫停、跳過曲目等功能。
若要於電話和音樂模式之間進行轉換,請輕按模式按鈕。如果您佩戴著
耳機,則您將會接獲一個模式已變更的音訊通知。
注意:如果您從音樂播放器啟動一段音樂,則耳機將會自動變更為音樂
模式。
注意:如果您於音樂模式中接聽電話,則耳機會自動變更為電話模式。當
通話中止時,耳機將會返回音樂模式。音樂將會根據音樂裝置自動恢復。
Page 16

26
RE LE AS E YOU R JA BR A
GB
CN
JA
KO
TH
MA
CN
27
Jabra BT8010 Bluetooth headset
GB
CN
JA
KO
TH
MA
CN
7. 與兩個連接的裝置一起使用
Jabra BT8010 可讓您與兩個分別具電話與音樂功能的裝置連接。請注意,
Jabra BT8010 對這兩種裝置具有不同的控制方法。
主要裝置 次要裝置
電話功能 • 接聽來電 • 接聽來電
• 結束來電 • 結束來電
• 拒接來電* • 拒接來電*
• 語音撥號* • 來電等待*
• 重撥上次撥號* • 將來電置於等待狀態*
• 來電等待* • 音量控制
• 將來電置於等待狀態*
• 音量控制
音樂功能 • 播放/暫停音樂* • 若從次要裝
• 停止音樂* 置開始,則耳
• 跳過曲目* 機自動播放音樂
• 音量控制 • 音量控制
* 視個別電話/裝置而定
注意:最後對接的裝置將自動設定為您的主要裝置。如果您要將次要裝
置變更為主要裝置,請按住模式按鈕。您將收到一個音訊通知,指出已
更換了主要裝置。
注意:主要與次要裝置將列於 BT8010 螢幕中,且主要裝置將列於頂端。
8. Jabra BT8010 耳機的基本用法
1. 鎖定耳機
• 按住功能表按鈕以將耳機控制鎖定/解除鎖定。
2. 喚醒螢幕
• 輕按功能表按鈕(若鎖定,請先對耳機解除鎖定)。
3. 來電顯示
為保護您的隱私,依預設,來電顯示可設定為「On demand(視需
要)」。於此模式中,將不會顯現來電顯示,除非您於來電期間特別要求。
•
於來電期間,輕按功能表按鈕
注意:如果您想對所有來電啟動來電顯示,則您可以使用功能表,選取
Settings(設定)– Display(顯示)– Caller ID(來電顯示)– On(開啟),
來進行啟動。
4. 音量控制
• Jabra BT8010 耳機具有自動音量控制的功能,可依環境噪音等級進行
音量調整。若手動調整,以順時鐘方向轉動飛梭轉盤來提高音量或
逆時鐘方向來降低音量(右側佩戴)。
注意:若耳機設定為左側佩戴,則逆向操作音量控制(例如,逆時鐘方
向運轉將會提高音量)。
9. 接聽電話時使用Jabra BT8010耳機
此基本通話功能的操作與您的手機非常類似。
1. 接聽電話
• 通過輕按耳機上的接聽/結束按鈕,即可直接接聽電話。僅輕按一下
耳機上的接聽/結束按鈕,即可接到並將來電轉至耳機。
2. 結束或拒接來電
• 輕按一下接聽/結束按鈕可中止來電
•
您亦可從耳機直接拒接來電。按下接聽/結束按鈕,則將拒接來電。
根據手機設定,來電者將被轉接至您的語音信箱,或會聽到忙音信
號。
3. 撥打電話
•
如果從手機撥打電話,電話將會自動轉接至耳機(取決於手機設定)。
如果電話不支援此功能,輕按 BT8010 上的接聽/結束按鈕即可從耳機
上接聽來電。
• 輕按接聽/結束按鈕,即可啟動語音撥號。有關使用此功能的詳細資
料,請參閱手機的使用者手冊。若使用耳機錄製語音撥號標籤,將
獲得最佳效果。
•
輕按耳機上的接聽/結束按鈕,即可啟動重撥上次撥號。
4. 來電等待與保留對話
• 按下接聽/結束鍵一次,以保留正在進行的來電,並接聽正在等待的
來電。
•
輕按接聽/結束按鈕,即可結束正在進行的通話。
•
按下接聽/結束按鈕,即可於兩通電話間來回轉換。
Page 17

28
RE LE AS E YOU R JA BR A
GB
CN
JA
KO
TH
MA
CN
29
Jabra BT8010 Bluetooth headset
GB
CN
JA
KO
TH
MA
CN
10. 收聽立體聲音樂時使用 Jabra BT8010 耳機
播放音樂前,請插入立體聲耳機以獲得完整的立體聲體驗。如需有關如
何佩戴耳機的資訊,請參閱「5. 佩戴 Jabra BT8010」一節。
請確保耳機目前為音樂模式(螢幕上顯示出音樂模式圖示)。
1. 播放/暫停
• 輕按接聽/結束按鈕
2. 跳過曲目
• 連續輕按接聽/結束按鈕兩次
3. 停止音樂
• 按下接聽/結束按鈕
11. Jabra BT8010 進階功能
您可選擇功能表內的「Call List(通話記錄)」、「Phonebook(通訊
錄)」與「Settings(設定)」。請注意,某些功能可能無法運作,因為
某些手機並不支援所有功能。
使用並瀏覽功能表:
如果螢幕已鎖定,請按住功能表按鈕。
•
輕按功能表按鈕以進入功能表
•
使用飛梭轉盤以向上和向下捲動功能表
•
輕按接聽/結束按鈕,以選取項目
•
輕按功能表按鈕以回到功能表
1. 通話記錄
此項目會存取最近 15 通來電,以方便直接從耳機回電。
•
使用功能表並選取「Call list(通話記錄)」
•
於「List(記錄)」與「Reset list(重設記錄)」之間進行選取
•
選取「List(記錄)」,您將會看到最近來電的記錄
•
瀏覽至想要的號碼
•
輕按接聽/結束按鈕,撥打選取的號碼
•
選取「Reset list(重設記錄)」以清除通話記錄
2. 通訊錄
此項目可讓您從耳機通訊錄(最多 30 條)撥打電話。
•
使用功能表並選取「Phonebook(通訊錄)」
•
瀏覽至想要的聯絡人
•
輕按接聽/結束按鈕,撥給選取的聯絡人
注意:使用 BT8010 Control Center 電腦應用程式建立並維護通訊錄。如需
其他資訊,請參閱「12. BT8010 Control Center」一節。
3. 設定
使用功能表並選取「Settings(設定)」調整下列設定:
振動提示:於「On(開啟)」與「O(關閉)」之間進行選取。
螢幕:控制顯示「Brightness(亮度)」與「Caller ID(來電顯示)」。
可將亮度設為不同等級。請注意,亮度的等級將會影響電池的效能。
來電顯示可設定為「On(開啟)」或「On demand(視需要)」(預設)
警告:可設定為「Right side(右側)」(預設)或「Left side(左側)」。
如果設定為左側佩戴,則螢幕、立體聲頻道與音量將逆向操作,如此單
聲道耳機便適合左側佩戴。
語言:選擇您喜歡的語言。
BT8010 是以「English(英文)」(預設)顯示文字出廠,但具有選擇個
人化語言的空間。於下載個人化語言之前,該語言無法使用*。
等化器:於「Neutral(中性)」(預設)、「Rock(搖滾)」、「Pop(
流行)」、「Jazz(爵士)」、「Classical(古典)」與「Personal(個
人化)」間進行選擇。於下載「Personal(個人化)」設定之前,該設
定無法使用*。
對接的裝置:選取「Delete all(全部刪除)」以刪除所有對接的裝置。
原廠重設:選取此項目以回到原廠設定。
警告:顯取此項目將會刪除所有對接的裝置、通話記錄、通訊錄、個
人化等化器設定與個人化語言。
關於:選取此項目以檢查目前的耳機軟體版本。
* 使用 BT8010 Control Center 電腦應用程式可便於載入、更新或刪除個
人化語言與個人化等化器設定。如需相關資訊與可得性,請查閱 http://
www.jabra.com/BT8010。
12. BT8010 Control Center
使用 BT8010 Control Center 電腦應用程式,您可以數種方法自訂 BT8010。
撰寫此使用指南時,已為首次發行計劃了下列功能:
• 通訊錄 – 建立並組織耳機通訊錄
•
語言 – 將個人化語言下載到耳機
•
升級耳機 – 使用 Jabra 最新的耳機軟體版本更新耳機
Page 18

30
RE LE AS E YOU R JA BR A
GB
CN
JA
KO
TH
MA
CN
31
Jabra BT8010 Bluetooth headset
GB
CN
JA
KO
TH
MA
CN
我們打算於後期引進個人化等化器設定。
請造訪 http://www.jabra.com/BT8010,下載應用程式。在該網站上亦可取
得更新的功能清單、安裝說明與詳細的使用者指南。請注意,您必須於
下載個人電腦應用程式前,向 Jabra 註冊 BT8010。
13. 疑難排解與常見問題
我聽到雜音
藍芽是一種無線電技術,這表示它對於耳機與連接裝置之間的物體很敏
感。當耳機與連接裝置之間沒有大型物體(例如牆壁等)時,兩者的距
離在 10 公尺(33 英尺)以內即可適用此技術。
我在耳機裏聽不到任何聲音
提高耳機音量。確保耳機與正在播放的設備對接。請檢查手機的功能表
或輕按接聽/結束按鈕以確保手機已連接至耳機。
我遇到了對接問題
您可能已經刪除了手機中的對接連接。請遵照第 3 節的對接說明進行操
作。
我的控制無法運作
請檢查耳機已開啟,然後按住功能表按鈕以解除對耳機控制的鎖定。
我的螢幕已關閉
請檢查耳機已開啟,然後輕按功能表按鈕以啟動螢幕。
我在從其他裝置(PC、MP3 播放器等)接收串流立體聲時遇到問題
請確保其他裝置支援藍芽 1.1 或 1.2,及藍芽立體聲的進階音效發佈應用
規範 (A2DP)。若要從耳機控制您電話上的音樂播放器,請確保其支援影
音遙控應用規範 (AVRCP)。有關如何對接耳機的資訊,請參閱其他裝置
的手冊。
我可以聽到立體聲,但音樂控制按鈕無法運作
連接的裝置必須支援遠端控制、AVRCP 的藍芽應用規範,以使音樂控制
按鈕運作。如果連接的裝置是您的主要裝置,請關閉耳機或裝置的電源
後再重新開啟,以嘗試重新連接。
請注意,某些功能僅可於主要裝置上運作。請參閱「7. 與兩個連接的裝
置一起使用」一節。
我無法使用拒接來電、保留對話、重新撥號或語音撥號功能
這些功能皆取決於您的手機是否支援免持聽筒應用規範。如需詳細資
訊,請參閱您手機的使用者手冊。
請注意,某些功能僅可於主要裝置上運作。請參閱「7. 與兩個連接的裝
置一起使用」一節。
可以使用 Jabra BT8010 收聽手機上的收音機嗎?
是否可以經由藍芽收聽收音機全取決於您的手機。目前市面上的大部分
手機皆需要一個使用電線作為天線的有線耳機。
14. 需要更多幫助嗎?
1. Jabra 在網站 www.jabra.com 中提供線上客戶支援服務,或者您可在
2. 手冊封面內頁查閱您所在國家的支援詳細資料。
澳洲:
1-800-083-140 (10:00 – 19:00)
中國:
800-858-0789 (08:00 – 19:00)
香港:
800-968-265 (08:00 – 17:00)
印尼:
001-803-852-7664 (08:00 – 17:00)
日本:
0034-800-400-594 (09:00 – 18:00)
馬來西亞:
1800-812-160 (08:00 – 17:00)
新西蘭:
0800-447-982 (12:00 – 21:00)
新加坡:
800-860-0019 (08:00 – 17:00)
台灣:
0080-186-3013 (08:00 – 19:00)
印度:
000-800-852-1185 (05:30 – 14:30)
菲律賓:
1800 765 8068 (08:00 – 17:00)
15. 耳機保存
• 將 Jabra BT8010 存放於安全的地方且電源必須關閉。
•
避免存放在極端温度(45°C/113°F 以上,包括陽光直射的地方,或
-10°C/14°F 以下)中。否則會縮短電池的使用壽命並影響產品性能。
高溫也會損害產品性能。低溫(低至 -10C/114F)將縮短電池壽命,可
能會影響產品性能,但應不至於會永久損害 Jabra BT8010。
•
切勿讓 Jabra BT8010 接觸雨水或濕氣。
16. 保固服務
Jabra (GN Netcom) 自原始購買日起一年內,對本產品材料上或製作上的
所有瑕疵提供保固服務。此保固服務的條件以及在此保固服務下本公司
的責任如下:
•
保固服務僅限於原始購買者
•
需提出收據影本或其他購買證明。
•
如果序號、日期碼標籤或產品標籤已脫落,或產品遭到未經授權的第三
者不當的濫用、安裝、修改或維修,則保固無效
• Jabra (GN Netcom)
產品的責任應侷限於維修或更換產品,公司有權自行
決定
Page 19

32
RE LE AS E YOU R JA BR A
GB
CN
JA
KO
TH
MA
CN
33
Jabra BT8010 Bluetooth headset
GB
CN
JA
KO
TH
MA
CN
• Jabra (GN Netcom) 產品的任何默示擔保僅限以所有零件購買日期的一
年內為限,包括電線和連接器
•
對於使用壽命有限之消耗性元件的一般磨損和破裂因特殊豁免並不提
供保固,例如麥克風護罩、耳機海綿墊、裝飾品、電池和其他附件
• Jabra (GN Netcom)
對於使用或誤用任何 Jabra (GN Netcom) 產品而導致
的隨附性損害或衍生性損害不負賠償責任
•
此保固服務賦予您特定之某些權利,您亦擁有因不同地區而享有的其他
權利
•
除非用戶手冊中另有指示,使用者在任何情況下都不准在本裝置上執行
服務、調整或維修,無論是否在保固期內。必須將本裝置送回購買地
點、工廠或授權的服務代理商,來進行上述作業
• Jabra (GN Netcom)
對於運送所導致的期間損失或損害,概不負責。由未
授權的第三者對 Jabra (GN Netcom) 產品進行維修工作保固將會失效
17. 證明與安全認證
中國
符合中國「無線電法規」的規定。
韓國
在無線電研究實驗室(資訊暨通訊部)主任頒佈之「資訊與通訊設備認證
法」的規定下通過認證。
中國台灣
獲得電信委員會(交通部)核准。
新加坡
獲得新加坡資訊通訊發展局 (IDA) 核准在新加坡銷售和使用。
FCC
本設備遵守「FCC規定」的第 15 篇。操作受到下列兩個條件的限制:(1) 本
設備不得造成有害的干擾 (2) 本設備必須接受任何接收到的干擾,包括可
能造成未預期操作的干擾。
CE
本產品根據 R & TTE 指導方針 (99/5/EC) 的規定進行 CE 標示。
Bluetooth (藍芽)
Bluetooth®(藍芽)的標記和標示是由 Bluetooth SIG, Inc. 所擁有,Jabra 已獲
授權使用此類標記。其他商標與商品名稱分別由其所有者所擁有。
18. 術語表
Bluetooth (藍芽):是一種在 10 公尺(大約 33 英尺)的短距離內不使用
信號線或連接線而連接移動電話和耳機等裝置的無線電技術。如需更多
資訊,請造訪 www.bluetooth.com
藍芽應用規範:是 Bluetooth(藍芽)裝置與其他裝置進行通訊的不同方
法。藍芽手機支援耳機應用規範、免提應用規範,或者兩種應用規範均
支援。為了支援特定的應用規範,手機製造商必須在手機的軟體中加入
特定的強制性功能。
對接:在兩個藍芽設備之間建立具有唯一性的加密鏈路,允許兩個設備
相互通訊。藍芽裝置必須相互對接才能工作。
密碼或 PIN :是您在手機上輸入的代碼,作用是將手機與 Jabra BT8010 對
接。這可讓手機和 Jabra BT8010 相互識別對方並自動配合使用。
待機模式:是 Jabra BT8010 被動地等待來電的狀態。在手機上「結束」
通話後,耳機即進入待機狀態。
A2DP(進階音效發佈應用規範):是一種啟動立體音效的藍芽應用規
範。它所連接的耳機與裝置兩者皆必須支援 A2DP,才能從耳機中聽到
A2DP 音效。
AVRCP(影音遙控應用規範):是一種可遙控耳機所連接裝置的藍芽應用
規範。其所連接至的耳機與裝置皆必須支援 AVRCP,AVRCP 才能運作。
請根據當地的標準和
規定來處置本產品。
www.jabra.com/weee
Page 20

34
RE LE AS E YOU R JA BR A
GB
CN
JA
KO
TH
MA
CN
35
Jabra BT8010 Bluetooth headset
GB
JA
KO
TH
MA
CN
CN
致谢 . . . . . . . . . . . . . . . . . . . . . . . . . . . . . . . . . . . . . . . . . . . . . . . . . . . . . . . . . . . . . . . . . . . . . . 36
关于 Jabra BT8010 . . . . . . . . . . . . . . . . . . . . . . . . . . . . . . . . . . . . . . . . . . . . . . . . . . . . . . . . 37
您的新耳机可以做什么: . . . . . . . . . . . . . . . . . . . . . . . . . . . . . . . . . . . . . . . . . . . . . . . . 38
操作入门 . . . . . . . . . . . . . . . . . . . . . . . . . . . . . . . . . . . . . . . . . . . . . . . . . . . . . . . . . . . . . . . . . 39
1.
给耳机充电 . . . . . . . . . . . . . . . . . . . . . . . . . . . . . . . . . . . . . . . . . . . . . . . . . . . . . . . . . . .39
2. 开启和关闭耳机 . . . . . . . . . . . . . . . . . . . . . . . . . . . . . . . . . . . . . . . . . . . . . . . . . . . . .39
3.
与手机或其它设备对接 . . . . . . . . . . . . . . . . . . . . . . . . . . . . . . . . . . . . . . . . . . . . . . .39
4. 了解显示屏
. . . . . . . . . . . . . . . . . . . . . . . . . . . . . . . . . . . . . . . . . . . . . . . . . . . . . . . . . . 40
5.
佩戴 Jabra BT8010 . . . . . . . . . . . . . . . . . . . . . . . . . . . . . . . . . . . . . . . . . . . . . . . . . . . . 41
6. 电话和音乐模式 . . . . . . . . . . . . . . . . . . . . . . . . . . . . . . . . . . . . . . . . . . . . . . . . . . . . . . 41
7.
与两个连接的设备一同使用 . . . . . . . . . . . . . . . . . . . . . . . . . . . . . . . . . . . . . . . . . . 42
8. Jabra BT8010
耳机的基本用法 . . . . . . . . . . . . . . . . . . . . . . . . . . . . . . . . . . . . . . . . 42
9.
使用 Jabra BT8010 耳机拨打和接听电话 . . . . . . . . . . . . . . . . . . . . . . . . . . . . . . 43
10.
使用 Jabra BT8010 耳机聆听立体声音乐 . . . . . . . . . . . . . . . . . . . . . . . . . . . . . . 44
11. Jabra BT8010
高级功能. . . . . . . . . . . . . . . . . . . . . . . . . . . . . . . . . . . . . . . . . . . . . . . . 44
12. BT8010 Control Center
. . . . . . . . . . . . . . . . . . . . . . . . . . . . . . . . . . . . . . . . . . . . . . . . 46
13.
故障排除与常见问题解答. . . . . . . . . . . . . . . . . . . . . . . . . . . . . . . . . . . . . . . . . . . . . 46
14.
需要更多帮助吗? . . . . . . . . . . . . . . . . . . . . . . . . . . . . . . . . . . . . . . . . . . . . . . . . . . . . 47
15.
耳机保存 . . . . . . . . . . . . . . . . . . . . . . . . . . . . . . . . . . . . . . . . . . . . . . . . . . . . . . . . . . . . . 47
16.
保修 . . . . . . . . . . . . . . . . . . . . . . . . . . . . . . . . . . . . . . . . . . . . . . . . . . . . . . . . . . . . . . . . . . 48
17.
证明和安全性认证 . . . . . . . . . . . . . . . . . . . . . . . . . . . . . . . . . . . . . . . . . . . . . . . . . . . . 48
18.
术语表 . . . . . . . . . . . . . . . . . . . . . . . . . . . . . . . . . . . . . . . . . . . . . . . . . . . . . . . . . . . . . . . . 49
Page 21

1
10
8
6
4
5
3
2
7
9
36
RE LE AS E YOU R JA BR A
GB
JA
KO
TH
MA
CN
CN
37
Jabra BT8010 Bluetooth headset
GB
JA
KO
TH
MA
CN
CN
关于 Jabra BT8010
单声道耳机:
1
显示屏
2
接听/结束按钮
3
旋钮
4
充电、立体声连接和 PC 连接插槽
5
开/关/对接按钮
6
菜单按钮
7
模式按钮
8
麦克风
立体声耳机:
9
扬声器
10
立体声连接线(固定)
请注意,立体声耳机仅与单声道耳机连接。
图 1
致谢
感谢您购买 Jabra BT8010 Bluetooth®(蓝牙)耳机。我们希望您能喜欢
它!本用户手册可以帮助您学会并充分使用好您的耳机。
切记,安全驾驶最重要,而不是打电话!
在驾车时使用手机会分散您的注意力,从而会增加意外事故发生的机
率。如果在天气恶劣、交通拥挤、车内有小孩、路况不好等情况下驾
车,请将汽车停靠到路边后再拨打或接听电话。同时,请尽量缩短通话
时间,切勿做笔记或阅读文件。
在某些国家,不允许驾车时双耳同时佩戴耳机。切记:务
必保证安全驾驶,避免分心,并遵守当地法律。
避免长时间将本耳机置在高音量下聆听。否则可能会损坏您的听
力。建议始终将音量保持在适中的级别。
保护听力!
警告:在高音量下使用耳机可能导致永久性的听力丧失。如果您的耳
朵感到嗡嗡响,请降低音量或停止使用耳机。如果您持续在高音量下
使用耳机,则您的耳朵可能会习惯于该声级,从而对您的听力造成永
久性损害。将音量调整到安全声级。驾驶机动车辆、摩托车、船只
或自行车时使用耳机可能非常危险,而且在某些国家/地区也属违法
行为。请参阅您本地的法律法规。如果您正从事于任何需要注意力
全神贯注的活动时,则请在使用耳机时倍加小心。当从事任何该等活
动时,请将扬声器从耳朵区域取下,或关闭耳机,可使您注意力不受分
散,从而避免事故或损伤。
Page 22

38
RE LE AS E YOU R JA BR A
GB
JA
KO
TH
MA
CN
CN
39
Jabra BT8010 Bluetooth headset
GB
JA
KO
TH
MA
CN
CN
操作入门
按钮可激活不同的功能,具体取决于按住按钮的时间长短。
指示: 时间的长短:
轻按 不到或等于 0.8 秒
连续轻按两次 在不到或等于 0.8 秒的时间内按两次
按下 按约 0.8 – 1.5 秒
按住 等于或长于 2.0 秒
1. 给耳机充电
对JabraBT8010充电2小时,确保完全充满电。只能使用包装盒内提
供的充电器–不能使用任何其它设备的充电器,因为这样可能会损坏
Jabra BT8010。
将单声道耳机连接到交流电源从电源插座充电,或使用随附的 USB 连
接线直接从个人电脑充电。当显示屏指示“Charging complete(充电完
成)”时,则耳机已充满电。立体声耳机无需单独充电,因为它可从单声
道耳机获取电量。
2. 开启和关闭耳机
•
要开启耳机,请将“开/关/对接”按钮滑动到“开”的位置。显示屏将显
示欢迎文字。
•
要关闭耳机,请将“开/关/对接”按钮滑回到“关”的位置。
3. 与手机或其它设备对接
可以使用Jabra BT8010之前,必须将其与手机和/或其它具有蓝牙功能
的设备对接。第一次打开BT8010(或通过菜单恢复为出厂默认设置)
时,会自动进入对接模式。在这种情况下,请直接跳至以下第2点。与
第二个设备对接时,请从以下第1点开始。
1.
将耳机置于对接模式
• 开启耳机
•
将“开/关/对接”按钮向前滑动,直到显示屏显示“Pairing mode(对接
模式)”,然后释放“开/关/对接”按钮,使其滑回到“开”的位置。
2.
设置手机或其它设备以“发现”Jabra BT8010。
按照手机的用户手册进行操作。这通常需要首先进入手机的“设
置”、“连接”或“蓝牙”菜单,然后选择选项以发现或添加蓝牙设备。
(请参阅图 2 中的典型手机示例)
您的新耳机可以做什么:
Jabra BT8010 最多可与两个设备连接,执行电话和音乐功能:
电话功能 音乐功能
• 接听电话 • 播放/暂停音乐*
• 结束通话 • 停止音乐*
• 拒接来电* • 跳过曲目*
• 语音拨号* • 音量控制
• 重拨上次拨出号码*
• 呼叫等待*
• 暂停通话*
• 音量控制
* 因手机/设备而异
有关其它信息,请参阅“3. 与手机或其它设备对接”和“7. 与两个连接的设
备一同使用”两部分的内容。
规格:
•
通话时间长达 10 小时、待机时间长达 300 小时、音乐播放时间长达 6
小时
•
内部可充电电池可从交流电源充电,也可通过 USB 电缆从个人电脑充
电
•
单声道耳机的重量:23 克(⁄ 盎斯)
•
包括立体声耳机在内的总重量:37 克(1⁄ 盎斯)
•
工作范围可达 10 米(33 英尺)
•
高级音频 (A2DP)、远程控制 (AVRCP) 以及耳机和免提蓝牙应用规范
•
蓝牙规格 2.0(请参阅第 49 页的术语表)
Page 23

40
RE LE AS E YOU R JA BR A
GB
JA
KO
TH
MA
CN
CN
41
Jabra BT8010 Bluetooth headset
GB
JA
KO
TH
MA
CN
CN
5. 佩戴 Jabra BT8010
Jabra BT8010 设计有两种舒适的佩戴方式。
作为单声道耳机佩戴:
Jabra BT8010 单声道耳机为右耳佩戴准备。如果您更喜欢佩戴在左耳,轻
轻旋转耳挂 180 度即可。请参阅图 3。
•
用拇指和中指拿着单声道耳机,用食指向外推耳挂以使其空间增大,
从而轻松戴在耳朵上。
•
对可调式耳挂进行调整,找到最舒服的佩戴方式。
•
轻轻扭动耳机,以找到最舒适的佩戴角度
要获得最佳使用效果,应将 Jabra BT8010 单声道耳机和手机佩带在
身体的同一侧,或者同在视线范围内。一般而言,如果耳机和手机
之间没有障碍,则使用效果更佳。请参阅图 4。
注意:默认情况下,单声道耳机最适合右耳佩戴。如果您更喜欢戴在左
侧,您可对显示屏进行调整以适合左侧佩戴,方法为:进入菜单,选择
Settings(设置)– Wearing(佩戴)–Left side(左侧)。如果更改为左侧
佩戴,则显示屏、立体声声道和音量控制都将逆向操作。
作为立体声耳机佩戴:
Jabra BT8010 立体声耳机为左耳佩戴准备。如果您更喜欢佩戴在右耳,轻
轻旋转耳挂 180 度即可。请参阅图 3。
将立体声连接线插头插入单声道耳机的插孔,以连接立体声耳机。将立
体声连接线绕过您的脖颈,按照上述方法将两个耳机戴在耳朵上。
6. 电话和音乐模式
Jabra BT8010 开启时为“电话”模式:
• 电话模式-在此模式下,耳机运行为正常的单声道耳机,并控制电
话功能,例如通话音量、重拨上次拨出号码等。
• 音乐模式-在此模式下,耳机远程控制音乐播放器,并控制播放、
暂停、跳过曲目等功能。
要在“电话”和“音乐”模式之间进行切换,请轻按模式按钮。如果您正戴着
耳机,您会收到音频通知,告知您模式已更改。
注意:如果您从音乐播放器开始一段音乐,则耳机将自动更改为“音乐”模
式。
注意:如果您在“音乐”模式下接受来电,则耳机将自动切换为“电话”模式。
终止通话时,耳机将返回到“音乐”模式。根据音乐设备,音乐将自动继续
播放。
3. 手机将发现 Jabra BT8010
手机或其它设备将询问您是否想要与之对接。选择“是”或“确定”接受,
然后输入密码或 PIN= 0000(4 个零)进行确认。对接完成后,手机或
其它设备会进行确认。如果对接失败,请重复步骤 1 至 3。
对接第二个设备时,请重复此过程。
注意:请注意,Jabra BT8010 最多可对接两个设备。
4. 了解显示屏
将 Jabra BT8010 与手机或其它设备对接后,显示屏应显示如下:
图标行
主要设备
次要设备(没有显示)
图标行将显示不同的图标,具体取决于当前的事件。
上例中,将耳机连接 ( ) 到了一个叫做“SE K800i”的主要设备。指示出
电池状态 ( ) 。
可能的图标:
已连接到一个或两个设备
正在通话中
正在播放音乐
耳机控制已锁定
音乐模式(位于电池指示灯左侧)
电池指示灯
Page 24
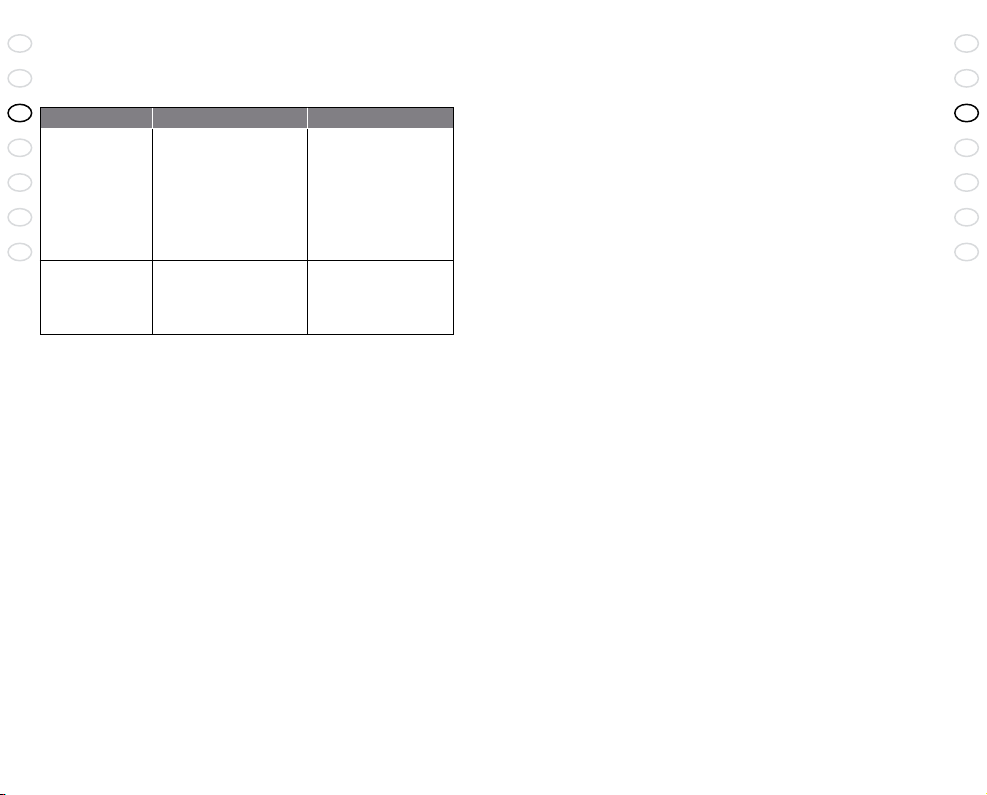
42
RE LE AS E YOU R JA BR A
GB
JA
KO
TH
MA
CN
CN
43
Jabra BT8010 Bluetooth headset
GB
JA
KO
TH
MA
CN
CN
注意:如果您希望对所有来电都开启来电显示,您可进入菜单,选择
Settings(设置)– Display(显示)– Caller ID(来电显示)– On(开)。
4. 音量控制
• Jabra BT8010 耳机具有自动音量控制功能,可根据周围环境噪音级别
调节音量。要手动调节音量,顺时针旋转旋钮可增大音量,逆时针
旋转旋钮可降低音量(右侧佩戴)。
注意:如果将耳机设置为左侧佩戴,则音量控制相反(例如,逆时针旋
转旋钮时将增大音量)。
9. 使用 Jabra BT8010 耳机拨打和接听电话
基本电话功能的操作非常类似于手机。
1. 要接听电话:
• 轻按耳机的接听/结束按钮可直接从耳机接通电话。轻按耳机的接
听/结束按钮,即可捕捉来电并将其转移到耳机。
2. 要结束通话或拒接来电:
• 轻按接听/结束按钮可终止当前通话
•
还可从耳机直接拒接来电。按下接听/结束按钮,将拒接来电。根据
手机设置,来电者或者将被转接至您的语音信箱,或者听到忙音信
号。
3.要拨打电话:
•
从手机拨打电话时,电话会自动转接至耳机(取决于手机设置)。
如果您的手机不支持此功能,请轻按BT8010上的“接听/结束”按
钮,这样可从耳机接听来电。
•
轻按接听/结束按钮可激活语音拨号。有关使用此功能的详细信息,
请参阅手机的用户手册。若通过耳机录制语音拨号标签,将获得最
佳的效果。
•
按下耳机上的接听/结束按钮可重拨上次拨出号码。
4. 来电等待与暂停通话
• 按下一次接听/结束按钮,可暂停通话并接听等待中的来电。
•
轻按接听/结束按钮可结束当前通话。
•
按下接听/结束按钮可在两个来电之间相互转换。
7. 与两个连接的设备一同使用
Jabra BT8010 可让您连接到两个设备,执行电话和音乐功能。请注意,
BT8010 在控制这两个设备方面有着不同的“权利”。
主要设备 次要设备
电话功能 • 接听电话 • 接听电话
• 结束通话 • 结束通话
• 拒接来电* • 拒接来电*
• 语音拨号* • 呼叫等待*
• 重拨上次拨出号码* • 暂停通话*
• 呼叫等待* • 音量控制
• 暂停通话*
• 音量控制
音乐功能 • 播放/暂停音乐* • 如果从次要设
• 停止音乐* 备开始,则耳机
• 跳过曲目* 自动播放音乐
• 音量控制 • 音量控制
* 因手机/设备而异
注意:上次对接的设备将被自动设置为主要设备。如果您想将次要设备
改为主要设备,请按住模式按钮。您会收到音频通知,告知主要设备已
切换。
注意:BT8010 的显示屏上会列出主要和次要设备,其中主要设备列在
顶端。
8. Jabra BT8010 耳机的基本用法
1.锁定耳机
• 按住菜单按钮可锁定/解锁耳机控制。
2.唤醒显示屏
• 轻按菜单按钮(如果耳机已锁定,请先解锁耳机)。
3. 来电显示
为保护个人隐私权,默认情况下,来电显示被设置为“随需应变”。在此模
式下,将不显示来电号码,除非您在来电期间特别要求。
•
在来电期间,轻按菜单按钮
Page 25

44
RE LE AS E YOU R JA BR A
GB
JA
KO
TH
MA
CN
CN
45
Jabra BT8010 Bluetooth headset
GB
JA
KO
TH
MA
CN
CN
2. 电话薄
此菜单项允许您从耳机电话薄拨打电话(最多可记录 30 个号码)。
•
进入菜单并选择“Phonebook(电话薄)”
•
浏览到所需的号码
•
轻按接听/结束按钮拨给选择的联系人
注意:电话薄是使用 BT8010 Control Center PC 应用程序而创建并保持的。
有关详细信息,请参阅“12. BT8010 Control Center”部分的内容。
3. 设置
进入菜单并选择“Settings(设置)”,可调整以下设置:
振动提示:在“开”和“关”之间进行选择。
显示:控制显示“Brightness(亮度)”和“Caller ID(来电显示)”。
亮度可设置为不同的级别。请注意,亮度级别会影响电池性能。
来电显示可设置为“On(开)”或“On demand(随需应变)”(默认设
置)。
佩戴:可设置为“Right side(右侧)”(默认设置)或“Left side(左
侧)”。如果设置为“Left side(左侧)”,则显示屏、立体声声道和音量控
制将反向操作,因此,请为左侧佩戴调整单声道耳机。
语言:选择您喜欢的语言。
BT8010 出厂时以“英语”(默认)显示文字,并为个性化语言留有空间。
个性化语言在下载之前无法使用*。
均衡器:在“Neutral(中性)”(默认)、“Rock(摇滚)”、“Pop(流
行)”、“Jazz(爵士)”、“Classical(古典)”和“Personal(自定义)”之间
进行选择。“Personal(个性化)”设置只有在下载之后才能使用*。
对接的设备:选择“Delete all(全部删除)”可删除对接的所有设备。
恢复为出厂默认设置:选择此选项可返回到出厂默认设置。
警告:选择此选项将删除所有已对接的设备、来电记录、电话薄、
个性化均衡器设置以及个性化语言。
关于:选择此选项可查看耳机软件的当前版本。
* 使用 BT8010 Control Center PC 应用程序可方便地下载、上传或删除个性
化语言和个性化均衡器设置。请登录 http://www.jabra.com/BT8010 获取
信息和可用性。
10. 使用 Jabra BT8010 耳机聆听立体声音乐
播放音乐之前,请连接立体声耳机,从而充分体验立体声。请参阅“5. 佩
戴 Jabra BT8010”部分的内容,获取如何佩戴耳机的信息。
请确保耳机处在音乐模式(音乐模式图标显示在显示屏上)。
1. 播放/暂停
• 轻按接听/结束按钮
2. 跳过曲目
• 连续两次轻按接听/结束按钮
3. 停止音乐
• 按下接听/结束按钮
11. Jabra BT8010 高级功能
您可在菜单内的“Call List(来电记录)”、“Phonebook(电话
薄)”和“Settings(设置)”间进行选择。请注意,由于有些手机不支持所
有功能,所以某些功能可能不可用。
要进入并浏览菜单:
如果显示屏被锁定,请按住“菜单”按钮。
•
轻按菜单按钮进入菜单
•
使用旋钮上下滚动菜单
•
轻按接听/结束按钮选择菜单项
•
轻按菜单按钮退出菜单
1. 来电记录
此菜单项存储了最近的 15 个来电,便于直接从耳机回电。
•
进入菜单并选择“Call list(来电记录)”
•
在“List(记录)”和“Reset list(重置记录)”之间进行选择
•
如果选择“List(记录)”,您将看到最近来电的记录
•
浏览到所需的号码
•
轻按接听/结束按钮拨打选择的号码
•
如果选择“Reset list(重置记录)”,则清除来电列表
Page 26

46
RE LE AS E YOU R JA BR A
GB
JA
KO
TH
MA
CN
CN
47
Jabra BT8010 Bluetooth headset
GB
JA
KO
TH
MA
CN
CN
我无法使用拒接来电、暂停通话、重拨或语音拨号等功能
这些功能取决于手机支持免提应用规范的能力。有关详细信息,请参阅
手机的用户手册。
请注意,某些功能仅对主要设备可用。请参阅“7. 与两个连接的设备一同
使用”部分的内容。
使用 Jabra BT8010 能收听手机上的收音机吗?
是否能够通过蓝牙收听收音机取决于手机本身。目前市场上大多数手机
都要求带天线的有线耳机。
14. 需要更多帮助吗?
1. Jabra 在 www.jabra.com 网站提供在线客户支持,或者您可参阅
2. 封二内容,获取有关您国家的详细支持信息。
免费电话号码:
澳大利亚:
1-800-083-140 (10:00 – 19:00)
中国:
800-858-0789 (08:00 – 19:00)
香港:
800-968-265 (08:00 – 17:00)
印度尼西亚:
001-803-852-7664 (08:00 – 17:00)
日本:
0034-800-400-594 (09:00 – 18:00)
马来西亚:
1800-812-160 (08:00 – 17:00)
新西兰:
0800-447-982 (12:00 – 21:00)
新加坡:
800-860-0019 (08:00 – 17:00)
台湾:
0080-186-3013 (08:00 – 19:00)
印度:
000-800-852-1185 (05:30
–
14:30)
菲律宾:
1800 765 8068 (08:00
–
17:00)
15. 耳机保存
• 始终将 Jabra BT8010 保存在安全的地方,且其电源必须关闭。
•
避免存放在极端温度(45°C/113°F 以上,包括阳光直射的地方,或者
-10°C/14°F 以下)中。否则会缩短电池的使用寿命并影响产品性能。
高温也会损害产品性能。低温(-10°C/14°F 以下)将缩短电池的使用
寿命,并可能影响操作,但不至永久损坏 Jabra BT8010。
•
切勿让 Jabra BT8010 接触雨水或其它液体。
12. BT8010 Control Center
使用 BT8010 Control Center PC 应用程序,您可通过多种方法自定义
BT8010。
在撰写本用户指南时,已为首次发行计划了以下功能:
• 电话薄–创建和组织耳机电话薄
• 语言–将个性化语言下载到耳机
• 升级耳机–使用
Jabra 发布的最新耳机软件版本更新耳机
我们计划在以后推出个性化均衡器设置和更多功能。
请登录 http://www.jabra.com/BT8010 下载此应用程序。此网站上也有已
更新的功能列表、安装说明和详细的用户指南。请注意,下载 PC 应用程
序之前,您必须向 Jabra 注册 BT8010。
13. 故障排除与常见问题解答
我听到噼啪杂音
蓝牙是一种无线技术,这意味着它对耳机和连接设备之间的物体非常敏
感。您应将耳机与连接设备之间的距离保持在 10 米(33 英尺)范围内,
且两者之间不能间隔任何大型物体(墙壁等)。
耳机里听不到任何声音
调高耳机音量。确保耳机与正在播放的设备对接。检查手机的菜单或轻
按接听/结束按钮,确保手机已连接到耳机。
我遇到对接问题
您可能删除了手机中的对接连接。按照第 3 部分的对接说明操作。
我的控制不起作用
请确保已开启耳机,然后按住菜单按钮解锁耳机控制。
显示屏不显示
请确保已开启耳机,然后轻按菜单按钮激活显示屏。
在接收来自其它设备(PC、MP3 播放器等)的串流立体声时遇到问题
确保其它设备支持蓝牙 1.1 或 1.2,且支持蓝牙立体声高级音频传送规格
(A2DP)。要从耳机控制手机的音乐播放器,请确保支持音频视频遥控应
用规范 (AVRCP)。有关如何对接到耳机的信息,请参阅其它设备手册。
我能听见立体声,但音乐控制按钮不起作用
所连接的设备必须支持遥控、AVRCP Bluetooth(蓝牙)应用规范,才能
使音乐控制按钮发挥作用。如果已连接的设备为主要设备,请先关闭耳
机或设备,然后再打开,尝试重新连接。
请注意,某些功能仅对主要设备可用。请参阅“7. 与两个连接的设备一同
使用”部分的内容。
Page 27

48
RE LE AS E YOU R JA BR A
GB
JA
KO
TH
MA
CN
CN
49
Jabra BT8010 Bluetooth headset
GB
JA
KO
TH
MA
CN
CN
FCC
此设备遵守FCC规则的第 15 部分。操作须符合以下两个条件:(1) 本设备不会
产生有害的干扰, (2) 本设备必须能够处理任何收到的干扰,包括可能引起不
必要操作的干扰。
CE
此产品依照 R & TTE (99/5/EC) 的规定进行了 CE认证。
Bluetooth
Bluetooth®文字商标和徽标由 Bluetooth SIG, Inc. 公司所有,Jabra 对这些商
标和徽标的使用均已取得许可。其它商标和商标名称均归其各自所有者所
有。
18. 术语表
Bluetooth (
蓝牙):是一种在短距离内(大约 10 米,约 33 英尺)不使用
信号线或连接线而连接手机和耳机等设备的无线电技术。有关详细信
息,请登录 www.bluetooth.com。
蓝牙应用规范:是蓝牙设备与其它设备进行通讯的不同方法。蓝牙手机
支持耳机应用规范、免提应用规范,或者两种应用规范均支持。要支持
特定的应用规范,手机制造商必须在手机的软件中加入特定的强制性功
能。
对接:在两个蓝牙设备之间建立具有唯一性的加密链路,允许两个设备
相互通讯。蓝牙设备必须相互对接才能工作。
密码或个人识别码:是您在手机上输入的代码,作用是将手机与 Jabra
BT8010 对接。如果手机已经与耳机对接,手机和 Jabra BT8010 就会相互
识别并自动配合工作。
待机状态:Jabra BT8010 被动地等待来电的状态。在手机上“结束”通话
后,耳机即进入待机状态。
A2DP(高级音频传送规格):是一种可实现立体声的蓝牙应用规范。
为了能从耳机中听见 A2DP 声音,耳机以及与其连接的设备必须支持
A2DP。
AVRCP(音频视频遥控应用规范):是一种可对耳机相连设备实现遥控
的蓝牙应用规范。为使 AVRCP 起作用,耳机以及与其连接的设备必须支
持 AVRCP。
16. 保修
Jabra (GN Netcom) 从产品购买之日起一年内向您提供此产品材料或工艺
方面所有缺陷的保修。保修条件以及我们应承担的保修责任如下:
•
保修仅限于原始购买者
•
必须提供收据的复印联或其它购买证明。
•
如果产品序列号、日期代码标签或产品标签丢失,或如果产品是由于使
用不当、安装不正确、改装或由未授权的第三方维修等原因引起的损
坏,概不负责保修。
• Jabra (GN Netcom)根据独家判定提供保修,保修仅限于产品的维修和
更换
• Jabra (GN Netcom)产品所含的保修限于从购买之日起一年内对所有零
部件的保修,包括所有连接线和连接器
•
任何保修中不担保那些有限使用寿命的可消费元件由于不可避免的正
常磨损和破裂而造成的损坏,比如麦克风海棉套、耳垫垫片、装饰涂
层、电池和其它附件
• Jabra (GN Netcom)不负责由于使用或误用任何
Jabra (GN Netcom)产
品而引起的偶然或必然的损坏
•
此保修向您提供特定的权利,您可能还享有其它的权利,依地区不同而
不同
•
除非用户手册中有说明,否则,无论何种情况,无论是否在保修范围,用
户都不可尝试对本设备执行维修、调整或修理。必须返到购买点、工
厂或授权的维修机构执行这类工作
• Jabra (GN Netcom)对在运输过程中所发生的任何丢失或损坏概不负
责。如果
Jabra (GN Netcom)的产品经未授权的第三方维修,无论何种
维修,Jabra概不负责
17. 证明和安全性认证
中国
符合中国无线电规则的有关规定。
韩国
通过由韩国无线电研究实验室总干事(信息和通讯部)发布的有关信息和通
讯设备规定的认证。
台湾
获得电信总局(台湾交通部)的批准。
新加坡
获得新加坡信息通信发展局(IDA)的批准,可在新加坡销售和使用。
请根据当地的标准和
规定处理本产品。
www.jabra.com/weee
Page 28

50
RE LE AS E YOU R JA BR A
GB
JA
KO
TH
MA
CN
CN
51
Jabra BT8010 Bluetooth headset
GB
CN
JA
KO
TH
MA
CN
Dispose of the product
according to local
standards and regulations.
www.jabra.com/weee
お買い上げいただきありがとうございます . . . . . . . . . . . . . . . . . . . . . . . . . . . . . 52
Jabra BT8010 の製品概要 . . . . . . . . . . . . . . . . . . . . . . . . . . . . . . . . . . . . . . . . . . . . . . . . .53
本新製品の主な特徴 . . . . . . . . . . . . . . . . . . . . . . . . . . . . . . . . . . . . . . . . . . . . . . . . . . . . . 54
使用開始 . . . . . . . . . . . . . . . . . . . . . . . . . . . . . . . . . . . . . . . . . . . . . . . . . . . . . . . . . . . . . . . . . 55
1.
ヘッドセットの充電 . . . . . . . . . . . . . . . . . . . . . . . . . . . . . . . . . . . . . . . . . . . . . . . . . 55
2.
ヘッドセット電源のオンとオフ . . . . . . . . . . . . . . . . . . . . . . . . . . . . . . . . . . . . . 55
3.
携帯電話など他の装置とのペアリング . . . . . . . . . . . . . . . . . . . . . . . . . . . . . . 55
4.
ディスプレイの説明 . . . . . . . . . . . . . . . . . . . . . . . . . . . . . . . . . . . . . . . . . . . . . . . . . 56
5. Jabra BT8010
の装着 . . . . . . . . . . . . . . . . . . . . . . . . . . . . . . . . . . . . . . . . . . . . . . . . . .57
6.
通話モードと音楽モード. . . . . . . . . . . . . . . . . . . . . . . . . . . . . . . . . . . . . . . . . . . . . 57
7. 2
台の装置を接続して使用 . . . . . . . . . . . . . . . . . . . . . . . . . . . . . . . . . . . . . . . . . . . 58
8. Jabra BT8010
ヘッドセットの基本操作 . . . . . . . . . . . . . . . . . . . . . . . . . . . . . . . 59
9.
通話用 Jabra BT8010 ヘッドセットの使用 . . . . . . . . . . . . . . . . . . . . . . . . . . . .59
10.
ステレオ音楽用 Jabra BT8010 ヘッドセットの使用 . . . . . . . . . . . . . . . . . . 60
11. Jabra BT8010
の高度な機能 . . . . . . . . . . . . . . . . . . . . . . . . . . . . . . . . . . . . . . . . . . . 61
12. BT8010
のコントロール センタ . . . . . . . . . . . . . . . . . . . . . . . . . . . . . . . . . . . . . .62
13.
トラブルシューティングとよくある質問 . . . . . . . . . . . . . . . . . . . . . . . . . . . .63
14.
詳細説明 . . . . . . . . . . . . . . . . . . . . . . . . . . . . . . . . . . . . . . . . . . . . . . . . . . . . . . . . . . . . . 64
15.
ヘッドセットの保管 . . . . . . . . . . . . . . . . . . . . . . . . . . . . . . . . . . . . . . . . . . . . . . . . . 64
16.
保証 . . . . . . . . . . . . . . . . . . . . . . . . . . . . . . . . . . . . . . . . . . . . . . . . . . . . . . . . . . . . . . . . . . 65
17.
認定規格および安全認可. . . . . . . . . . . . . . . . . . . . . . . . . . . . . . . . . . . . . . . . . . . . . 65
18.
用語集 . . . . . . . . . . . . . . . . . . . . . . . . . . . . . . . . . . . . . . . . . . . . . . . . . . . . . . . . . . . . . . . . 66
Page 29

1
10
8
6
4
5
3
2
7
9
52
RE LE AS E YOU R JA BR A
GB
CN
JA
KO
TH
MA
CN
53
Jabra BT8010 Bluetooth headset
GB
CN
JA
KO
TH
MA
CN
Jabra BT8010 の製品概要
モノユニット:
1
ディスプレイ
2
通話開始/通話終了 ボタン
3
ジョグホイール
4
充電、ステレオリンク、PC
接続用のソケット
5
オン/オフ/ペアリング ボタン
6
メニューボタン
7
モードボタン
8
マイクロフォン
ステレオユニット:
9
スピーカー
10
ステレオリンク ケーブル (固定)
ステレオ ユニットはモノユニットのみと接続することに注意してください。
図1
お買い上げいただきありがとうございます
Jabra BT8010 Bluetooth® ヘッドセットをお買い上げいただきありがとうご
ざいます。楽しんでお使い下さい。 このユーザーマニュアルをよくお読みい
ただき、本製品を最大限にご活用下さい。
運転が最優先、電話ではありません!
運転中の携帯電話の使用は、運転者の注意を妨げ、事故の危険性を高め
ることにつながります。悪天候、渋滞、子供が同乗しているとき、道路合流地
点その他特に運転に集中しなければならない状況など、状況によっては、
車を道路脇に寄せ、停車してから電話をご利用下さい。また、会話は手短に
し、メモを取ったり書類を読んだりしないようにして下さい。
運転中に両耳をこのヘッドセットで覆い使用することが禁じら
れている諸国もあります。常に安全運転を心がけ、注意が散漫
にならず、地域の法規制を遵守することを忘れないで下さい。
長時間、ステレオ ヘッドセットの音量を上げたまま使用しないで下さ
い。聴力に支障を来たします。通常はほどほどの音量レベルを維持する
ことをお勧めします。
聴力保護のために
警告: 大きな音量でヘッドフォンを使用すると、永久的な聴力損失の
危険性があります。耳鳴りを感じる場合は、音量を下げるか、ヘッドフ
ォンの使用を中断してください。大きな音量で聴き続けると、耳がその
音量レベルに慣れてしまい、聴覚が永久的に損失される危険性がありま
す。音量は安全なレベルに保つようにしてください。車、バイク、船ま
たは自転車の運転中にヘッドフォンを使用すると危険であり、国によっ
ては違法行為となります。地域のルールを確認してください。細心の注
意が必要となる活動に従事しているときは、ヘッドフォンの使用に注意
が必要です。そのような活動中は、耳の近辺からスピーカーを離すか、
ヘッドフォンの電源をオフにすると、注意が散漫にならず、事故や負傷
を防止することができます。
Page 30

54
RE LE AS E YOU R JA BR A
GB
CN
JA
KO
TH
MA
CN
55
Jabra BT8010 Bluetooth headset
GB
CN
JA
KO
TH
MA
CN
使用開始
ボタンの押す時間の長さにより異なる機能を発揮します。
押し方: 押している時間:
軽く押す 0.8 秒間以下押す
2 回軽く押す 2 回 0.8 秒間以下押す
押す 約 0.8 ~ 1.5 秒間押す
押したままにします 2.0 秒間以上押す
1. ヘッドセットの充電
2 時間 Jabra BT8010 を充電して、完全に充電します。同梱されている充電器
だけを使用して下さい。他の装置の充電器を使用すると、Jabra BT8010 を
損傷する恐れがあります。
モノユニットを AC 電源の電源ソケットに接続して充電します。あるいは同
梱されているUSBケーブルを用いてPCから直接充電します。ディスプレイに
「Charging complete(充電完了)」が表示されたら、ヘッドセットが完全に充
電されています。ステレオユニットはモノユニットから電源を供給されるの
で、個別に充電する必要がありません。
2. ヘッドセット電源のオンとオフ
•
オン/オフ/ペアリング ボタンを「オン」の位置にスライドさせ、ヘッドセ
ットの電源をオンにします。ディスプレイに「welcome (ようこそ)」の文
字が表示されます。
•
オン/オフ/ペアリング ボタンを「オフ」の位置にスライドさせ、ヘッドセ
ットの電源をオフにします。
3. 携帯電話など他の装置とのペアリング
Jabra BT8010 の使用前に、携帯電話および/または他の Bluetooth 対応装
置とペアリングしてください。初めて BT8010 のスィッチを入れた (または
メニューによって工場出荷時設定にリセットした) ときは、自動的にペアリ
ング モードになります。この場合、直接下記のポイント 2 に移ってくださ
い。ご使用の第 2 装置とペアリングする場合は、下記のポイント 1 から始
めてください。
1.
ヘッドセットをペアリングモードにします
•
ヘッドセットの電源を入れます
•
ディスプレイに「Pairing mode(ペアリングモード)」が表示されるまでオ
ン/オフ/ペアリング ボタンを前方にスライドさせた後、オン/オフ/ペア
リング ボタンから指を放して、ボタンが「オン」の位置まで自然に戻る
ようにします。
本新製品の主な特徴
Jabra BT8010 では携帯電話機能と音楽機能の 2 台の装置を接続できます。
携帯電話機能 音楽機能
• 通話開始 • 音楽の再生/停止*
• 通話終了 • 音楽の停止*
• 通話拒否* • 前方へ 1 トラックスキップ*
• ボイス ダイヤル* • 音量コントロール
• リダイヤル機能*
• キャッチホン*
• 保留*
• 音量コントロール
* 携帯電話/装置の機種によって異なります。
詳しくは、3 章の「携帯電話など他の装置とのペアリング」と 7 章の「2 台の
デバイスを接続して使用」を参照してください。
技術仕様:
•
連続通話 10 時間、連続待受 300 時間、連続音楽再生 6 時間
• AC
電源、またはUSBケーブルを用いたPCからの充電オプション付き内蔵
充電式バッテリー
•
モノユニット重量:23 g (⁄ oz)
•
ステレオ ユニット組込み後の総重量:37 g (1⁄ oz)
•
動作範囲最長 10 m(33フィート)
•
ヘッドセット プロファイルとハンズフリー Bluetooth プロファイルの
対応プラス、最先端オーディオ プロファイル (A2DP)、リモートコントロール
(AVRCP) 機能搭載
• Bluetooth
規格 2.0 (「用語集」の 66 ページを参照)
Page 31

56
RE LE AS E YOU R JA BR A
GB
CN
JA
KO
TH
MA
CN
57
Jabra BT8010 Bluetooth headset
GB
CN
JA
KO
TH
MA
CN
5. Jabra BT8010 の装着
Jabra BT8010 は 2 種類の方法で快適に装着いただけるように設計されて
います。
モノヘッドセットとして装着する場合:
Jabra BT8010 モノユニットは右耳用に設計されています。左耳に着用した
い場合、イヤーフックをゆっくり180°回転させて下さい。図 3 を参照してく
ださい。
•
モノユニットを親指と中指で持ち、人差し指でイヤーフックを外側に押
して、余裕を持って耳に装着できるようにします。
•
調節可能型イヤーフックの形を、耳への付け心地が最も快適なように調
整してください。
•
ヘッドセットを小刻みに動かして、最も耳に馴染む位置に固定します。
最適な性能を得るには、 Jabra BT8010 モノユニットと携帯電話を体の
同じ側に着用するか、視界に入る範囲で着用して下さい。一般に、ヘッ
ドセットと携帯電話の間に遮蔽物がない方が、高い性能が得られま
す。図 4 を参照してください。
注:モノユニットは初期設定で右耳に装着し易くなっています。左耳に取り
付ける場合、メニューにアクセスして、[Settings (設定)] – [ Wearing (装着)]
– [Left side (左耳)]を選択して、ディスプレイの方向を変更できます。左側装
着へ変更する場合、ディスプレイ、ステレオチャネル、音量コントロールの
位置が逆になります。
ステレオヘッドセットとして装着する場合:
Jabra BT8010 ステレオユニットは左耳用に設計されています。右耳に着用
したい場合、イヤーフックをゆっくり180°回転させて下さい。図 3 を参照し
てください。
ステレオユニットのステレオ リンク ケーブル プラグをモノユニットのコネ
クタに差し込んで、接続します。ステレオ リンク ケーブルを首に巻き、上記
のように耳に 2 個のヘッドセットユニットを固定します。
6. 通話モードと音楽モード
Jabra BT8010 は通話モードから始動します。
•
通話モード - このモードでヘッドセットが、通常のモノ ヘッドセットと
して機能し、通話音量、リダイアルなどの機能を制御できます。
•
音楽モード - このモードでヘッドセットは音楽プレーヤーのリモート
コントロールとして機能して、再生、停止、前方へ 1 トラックスキップな
どの機能を制御できます。
2.
携帯電話など他の装置を Jabra BT8010 の「検出」に設定します。
お持ちの携帯電話の取扱説明書に従って下さい。携帯電話の[Setup(セ
ットアップ)]、[Connect(接続)]、[Bluetooth]などのメニューに入り、Bluetooth 装置の
検出または追加のオプションを選択します。(一般的な携帯電話の例は、
図 2 を参照)
3.
携帯電話が、Jabra BT8010を検出する
携帯電話が、ペアリングするか訊いてきます。「Yes」か「Ok」で肯定した
後、パスキーまたは PIN = 0000 (4 個のゼロ) を使用して確認します。ペア
リング完了のメッセージが携帯電話に表示されます。ペアリングに失敗
したら、ステップ 1 ~ 3 を繰り返します。
第 2 装置のペアリングの場合も上記の手順を繰り返してください。
注:Jabra BT8010 の場合、最高 2 台までペアリングできることに注意してく
ださい。
4. ディスプレイの説明
Jabra BT8010 と携帯電話など他の装置とのペアリングが完了した後、次の
項目がディスプレイに表示されます。
アイコンライン
第 1 装置
第 2 装置 (任意)
アイコンラインには現在のイベントに準じたアイコンが表示されます。
上記ではこの装置と「SE K800i」と呼ばれる第 1 装置の接続 ( ) を例に挙げ
ています。バッテリの状況 ( ) が表示されています。
使用可能なアイコン:
1 か 2 台の装置が接続された状態
通話中
音楽再生中
ヘッドセット コントロールがロックされた状態
音楽モード (バッテリ インジケータ 記号左側に表示)
バッテリ インジケータ
Page 32

58
RE LE AS E YOU R JA BR A
GB
CN
JA
KO
TH
MA
CN
59
Jabra BT8010 Bluetooth headset
GB
CN
JA
KO
TH
MA
CN
8. Jabra BT8010 ヘッドセットの基本操作
1. ヘッドセットのロック
•
メニューボタンを押したままにしますて、ヘッドセット コントロールの
ロックとロック解除します。
2. ディスプレイの始動
•
メニューボタンを軽く押します。
3. ナンバーディスプレイ
プライバシの保護のために、初期設定で、受信電話の電話番号を表示する
ナンバーディスプレイが[On demand(要求に応じて)]に設定されています。
このモードでは、受信通話の電話番号の表示を特別に有効にしないと表
示されません。
•
通話の受信時にメニューボタンを軽く押します。
注:すべての受信通話に対してナンバーディスプレイを有効にするには、メ
ニューにアクセスして、[Settings (設定)] - [Display (ディスプレイ)] - [Caller
ID (ナンバーディスプレイ)] - [On (オン)]を選択します。
4. 音量コントロール
• Jabra BT8010 ヘッドセットでは周囲ノイズレベルに合わせて音量を調
整する自動音量コントロールが搭載されています。手動で調整する場
合、音量の増大にはジョブホイールを時計回りに、音量の減少には反
時計回りに、回します (右耳装着時)。
注:ヘッドセットを左耳装着用に設定した場合、音量コントロールが逆にな
ります (音量の増大は反時計回りなど)。
9. 通話用 Jabra BT8010 ヘッドセットの使用
基本通話機能は携帯電話と同様に使用します。
1. 着信の際は、
• ヘッドセット上の通話開始/通話終了ボタンを軽く押して通話を直
接、開始します。ヘッドセット上の通話開始/通話終了ボタンを軽く押
すことで、通話をヘッドセットに転送します。
2. 通話の終了と拒否の際は、
• ヘッドセット上の通話開始/通話終了ボタンを軽く押すことで、通話中
の電話を終了します。
•
ヘッドセットから受信通話を直接、拒否できます。通話開始/通話終了
ボタンを押すことで通話を拒否できます。ご使用の携帯電話の設定に
よって、電話の相手は、そのまま留守番電話につながるか、話し中の信
号音を聞くことになります。
通話モードと音楽モードを切り替えるには、モードボタンを軽く押してくだ
さい。ヘッドセットの装着時に、モードを変更した場合、ビープ音がします。
注:音楽プレーヤーから音楽セッションを開始すると、ヘッドセットは自動
的に音楽モードに切り替わります。
注:音楽モードで通話を開始すると、ヘッドセットは自動的に通話モードに切
り替わります。通話終了時にヘッドセットは音楽モードに戻ります。音楽再生
装置によって、音楽が自動的に再生される場合があります。
7. 2 台の装置を接続して使用
Jabra BT8010 では携帯電話機能と音楽機能の 2 台の装置を接続できます。
BT8010 ではこれらの 2 台の装置の制御する範囲が異なりますので、注意し
てください。
第 1 装置 第 2 装置
携帯電話機能 • 通話開始 • 通話開始
• 通話終了 • 通話終了
• 通話拒否* • 通話拒否*
• ボイス ダイヤル* • キャッチホン*
• リダイヤル機能* • 保留*
• キャッチホン* • 音量コントロール
• 保留*
• 音量コントロール
音楽機能 • 音楽の再生/停止* • 第2装置から始 動
• 音楽の停止* すると、ヘッドセ
•
前方へ 1 トラックスキップ* ットで自動的 に音
•
音量コントロール 楽が再生されます。
• 音量コントロール
* 携帯電話/装置の機種によって異なります。
注:最後にペアリングした装置が第 1 装置として自動的に設定されます。第
2 装置を第 1 装置に変更するには、モードボタンを押したままにしますてく
ださい。第 1 装置の変更が完了したときにビープ音がします
注:BT8010 ディスプレイ上に第 1 装置と第 2 装置が、第 1 装置を上位に並
べて表示されます。
Page 33

60
RE LE AS E YOU R JA BR A
GB
CN
JA
KO
TH
MA
CN
61
Jabra BT8010 Bluetooth headset
GB
CN
JA
KO
TH
MA
CN
11. Jabra BT8010 の高度な機能
メニュー内の「受信リスト」、「電話帳」、および「設定」のいずれかを選択し
ます。携帯電話の機種によってはすべての機能に対応せず、機能が作動し
ないことを注意してください。
メニューへのアクセスとナビゲートの際は、
ディスプレイがロックされている場合、メニューボタンを押し続けてくだ
さい。
•
メニューボタンを軽く押して、メニューに入ります。
•
ジョグホイールを使用して、メニューを上下にスクロールします。
•
通話開始/通話終了ボタンを軽く押して、アイテムを選択します。
•
メニューボタンを軽く押して、メニューに戻ります。
1. 受信リスト
このアイテムでは最近の 15 本の受信通話にアクセスして、ヘッドセットか
ら直接、コールバックできる便利な機能です。
•
メニューにアクセスして、[Call list (受信リスト)]を選択します。
• [List (
リスト)]と[Reset list (リストのリセット)]との間で切り替えます。
• [List (
リスト)]を選択すると、最近の受信通話リストが表示されます。
•
希望する電話番号をナビゲートします。
•
通話開始/通話終了ボタンを軽く押して、アイテムを選択します。
• [Reset list (
リストのリセット)]を選択して受信リストをクリアします。
2. 電話帳
このアイテムではヘッドセットの電話帳 (最大 30 個) から通話を発信でき
ます。
•
メニューにアクセスして、[Phonebook(電話帳)]を選択します。
•
希望する連絡先へナビゲートします。
•
通話開始/通話終了ボタンを軽く押して、選択した連絡先へ発信します。
注:電話帳は、BT8010 のコントロールセンター PC アプリケーションを使用
して、作成、保守されます。詳細は、12 章の「BT8010 Control Center」を参
照してください。
3. 設定
メニューにアクセスして、[Settings(設定)]を選択して次の設定を調整でき
ます。
アラートバイブレーション:[On(オン)]と[O(オフ)]で切り替えます。
ディスプレイ:ディスプレイ「輝度」や「ナンバーディスプレイ」のコントロ
ール
3. 発信の際は、
• 携帯電話から電話をかける場合、携帯電話の設定によりますが、通話
が自動的にヘッドセットへ転送されます。ご使用の携帯電話機がこの
機能に対応していない場合、BT8010 の通話開始/通話終了ボタンを軽
く押して、ヘッドセットで通話を開始します。
•
通話開始/通話終了ボタンを軽く押すと、音声ダイヤル機能が有効に
なります。この機能の詳細については、ご使用の携帯電話の取扱説明
書をお読みください。ヘッドセットから音声ダイヤル タグを記録する
と、効率良く発呼できます。
•
ヘッドセット上の通話開始/通話終了ボタンを押すことでリダイヤル
機能を始動できます。
4. キャッチホン機能と保留
• 通話開始/通話終了ボタンを 1 回押して、通話を保留して、キャッチホ
ンを取ります。
•
通話開始/通話終了ボタンを軽く押して、通話中の電話を終了します。
•
通話開始/通話終了ボタンを押して、2 本の通話中の電話を切り替え
ます。
10. ステレオ音楽用 Jabra BT8010 ヘッドセット
の使用
音楽再生前に、ステレオユニットのプラグを差し込み、ステレオ効果を堪能
してください。ヘッドセットの装着方法については、5 章の「Jabra BT8010 の
装着」を参照してください。
ヘッドセットが音楽モードであること (音楽モード アイコンがディスプレイ
に表示) を確認してください。
1. 再生/停止
• 通話開始/通話終了ボタンを軽く押します。
2. 前方へ 1 トラックスキップ
• 通話開始/通話終了ボタンを 2 回軽く押します。
3. 音楽の停止
• 通話開始/通話終了ボタンを押します。
Page 34

62
RE LE AS E YOU R JA BR A
GB
CN
JA
KO
TH
MA
CN
63
Jabra BT8010 Bluetooth headset
GB
CN
JA
KO
TH
MA
CN
アプリケーションをダウンロードするには、 http://www.jabra.com/
BT8010 にアクセスしてアプリケーションをダウンロードします。ウェブサイ
トでは機能リスト、取付け手順、取扱説明書についても紹介しています。PC
アプリケーションのダウンロード前に Jabra で BT8010 を登録し忘れない
ようにしてください。
13. トラブルシューティングとよくある質問
雑音が入る場合
Bluetooth の無線技術は、ヘッドセットと接続された装置との間にある障害
物の影響を受けます。ヘッドセットと接続された装置との間を10m以内にし
て、大きな障害物 (壁など) がない場所で使用するように設計されています。
ヘッドセットから音が聞こえない場合
ヘッドセットの音量を上げます。ヘッドセットが再生装置とペアリングされ
ていることを確認します。携帯電話のメニューを確認するか、通話開始/通
話終了ボタンを軽く押して、携帯電話がヘッドセットに正しく接続されてい
ることを確認します。
ペアリングに問題が発生した場合
携帯電話側で、ペアリング接続を削除してしまっている恐れがあります。3章
にあるペアリングについての説明を、参照して下さい。
コントロールが作動しない場合
ヘッドセットの電源がオンであることを確認した後、メニュー ボタンを押し
たままにします、ヘッドセットのコントロールのロックを解除します。
ディスプレイがオフの場合
ヘッドセットの電源がオンであることを確認した後、メニュー ボタンを軽く
押して、ディスプレイを作動させます。
他のデバイス (PC、MP3 プレイヤーなど) から ステレオ音楽のストリームが
実行できない場合
他のデバイスが Bluetooth 1.1 または 1.2、および Bluetooth ステレオ用
A2DP (Advanced Audio Distribution Prole) に対応していることを確認しま
す。ヘッドセットから、ご使用の携帯電話の音楽プレーヤーを制御するため
には、AVRCP (Audio Video Remote Control Prole) に対応していることを確
認してください。ヘッドセットとのペアリングについて該当するデバイスの
取扱説明書を参照してください。
ステレオ音楽が聴こえますが、音楽コントロール ボタンが作動しない場合
接続しているデバイスでリモートコントロール用 AVRCP の Bluetooth プロ
ファイルに対応していないと、音楽コントロール ボタンが作動しません。接
続されている装置が、第1装置の場合、ヘッドセットまたは装置のスイッチ
をオフからオンに操作して再接続してください。
第1装置からしか作動しない機能もありますので、注意してください。7 章の
「2 台のデバイスを接続して使用」を参照してください。
輝度を様々なレベルに設定できます。輝度レベルがバッテリ性能に影響を
与えることに注意してください。
ナンバーディスプレイを[On(オン)]か[On demand(必要に応じて)](初期設
定) に設定できます。
装着:[Right side(右耳)」(初期設定)か[Left side (左耳)]に設定できます。
[Left side (左耳)]に設定すると、ディスプレイ、ステレオチャネル、音量コント
ロールが逆の位置になり、モノユニットを左耳に装着しやすくなります。
言語:好みの言語を選択します。
BT8010 は初期設定で「英語」に設定され、出荷され、マイ言語の文字とスペ
ースが表示されます。ダウンロード時は、マイ言語は無効になっています*。
イコライザ:[Neutral(ニュートラル)](初期設定)、[Rock(ロック)]、[Pop(ポッ
プ)]、[ Jazz(ジャズ)]、[Classical(クラシカル)]、および[Personal(マイイコライ
ザ)]のいずれかを選択します。ダウンロード時は、「マイ設定」は無効にな
っています*。
ペアリングした装置:[Delete all(すべてを削除)]を選択すると、すべてのペア
リングした装置を削除できます。
工場出荷時設定にリセット:このアイテムを選択すると、工場出荷時設定に
戻せます。
警告:このアイテムを選択すると、ペアリングした装置、受信リスト、電話
帳、マイイコライザ、マイ言語などのすべての設定を削除できます。
バージョン情報:このアイテムを選択すると、現在のヘッドセットのソフトウ
ェアバージョンを確認できます。
* マイ言語やマイイコライザの設定は、 BT8010 Control Centerを使用すれ
ば、ロード、更新、削除が簡単に実行できます。詳細情報と、使用可能な機
能については、 http://www.jabra.com/BT8010 を参照してください。
12. BT8010 のControl Center
BT8010 Control Center PC アプリケーションを使用すれば、BT8010 を複数の
方法でカスタマイズできます。
この取扱説明書の編纂時に、次の機能が新に導入される予定です。
• 電話帳 - ヘッドセットの電話帳を作成、整理します。
• 言語 - マイ言語をヘッドセットにダウンロードします。
•
ヘッドセットのアップグレード - ご使用のヘッドセットを Jabra からリリ
ースされた最新ヘッドセットソフトウェア リリースで更新します。
マイ イコライザの設定など情報満載いたします。
Page 35

64
RE LE AS E YOU R JA BR A
GB
CN
JA
KO
TH
MA
CN
65
Jabra BT8010 Bluetooth headset
GB
CN
JA
KO
TH
MA
CN
16. 保証
Jabra (GN Netcom) では、当初のご購入日より1年間、本製品の材料および
仕上りに関するすべての欠陥に対して保証いたします。本保証の条件と本
保証に関する弊社の責任範囲を、以下のように規定いたします:
•
この保証は最初の購入者のみに限定して遂行されます。
•
領収書のコピーなどの購入を証明するものを提示していただきます。
•
シリアル番号、日付コードラベル、または製品ラベルが取り除かれてい
る場合や、製品が物理的に乱暴に取り扱われた、不適切に設置された、
改造された、認定者以外の人が修理したなどの場合、本保証は無効にな
ります。
• Jabra (GN Netcom
) の責任は、弊社独自の裁量による製品の修理また
は交換に限定いたします。
• Jabra (GN Netcom
) 製品のいかなる暗黙の保証も、コード、コネクタを
含むすべての部品の購入日から 1 年間を限度といたします。
•
マイク用ウィンドスクリーン、イヤークッション、装飾仕上げ、バッテリー
やその他付属品などの、寿命がある消耗品は特に、いかなる保証の対
象からも除外されます。
• Jabra (GN Netcom
) では、 Jabra (GN Netcom) 製品の使用または誤用
によって発生した、偶発的または間接的損害については、一切責任を負
いません。
•
本保証は、特定の権利を授与するものであり、地域によって異なるこれ
以外の権利をお持ちになる場合があります。
•
ユーザーマニュアルに指示されている場合を除き、いかなる状況下で
も、保証の範囲内または範囲外を問わず、ユーザーによる保守、調整、修
理は禁じられています。そのような作業に関しては、購入店、工場、また
は認定代理店に返送してください。
• Jabra (GN Netcom
) では輸送中に発生した損失や破損については、一
切、責任を負いません。 Jabra (GN Netcom) 製品が、認定されていない
第三者によって修理された場合、保証は無効になります。
17. 認定規格および安全認可
中国
中国国内の無線規則の条項に準拠しています。
大韓民国
電波研究所 (情報通信部) が管理する情報通信機器認証規則の条項に準
拠しています。
着信拒否、保留、リダイアル、音声ダイヤルなどの機能を使用できません
この機能はご使用の形態電話の機能がハンズフリー プロファイルに対応
しないと使用できません。詳細については、お持ちの携帯電話の取扱説明
書をお読みください。
第1装置からしか作動しない機能もありますので、注意してください。7 章の
「2 台のデバイスを接続して使用」を参照してください。
Jabra BT8010 を使用すれば携帯電話でラジオが聴けますか。
Bluetooth を介してラジオを聴くにはご使用の携帯電話機能に準じます。現
在市販されている携帯電話のほとんどの場合、アンテナの役割のためにヘ
ッドセットをコードで接続する必要があります。
14. 詳細説明
1. Jabra では、 www.jabra.com でオンラインお客様サポートを提供していま
す。また、お客様の
2. 国内サポートの詳細については、表紙裏側を参照して下さい。
通話料金無料 国際フリーダイヤル問い合わせ番号:
オーストラリア: 1-800-083-140 (10:00 – 19:00)
中国: 800-858-0789 (08:00 – 19:00)
香港: 800-968-265 (08:00 – 17:00)
インドネシア: 001-803-852-7664 (08:00 – 17:00)
日本: 0034-800-400-594 (09:00 – 18:00)
マレーシア: 1800-812-160 (08:00 – 17:00)
ニュージーランド: 0800-447-982 (12:00 – 21:00)
シンガポール: 800-860-0019 (08:00 – 17:00)
台湾: 0080-186-3013 (08:00 – 19:00)
インド: 000-800-852-1185 (05:30 – 14:30)
フィリピン: 1800 765 8068 (08:00 – 17:00)
15. ヘッドセットの保管
• 常に Jabra BT8010 の電源をオフにして安全な場所に保管してください。
•
直射日光が当たるなどの極端な高温(45℃/113℉以上)、または極端
な低温(氷点下10℃/14℉以下)になる場所での保管は避けて下さ
い。電池の寿命を縮め、製品の性能に悪影響を及ぼす恐れがあります。
高温それ自体も製品に悪影響を及ぼす恐れがあります。低温 (氷点下
10C/114F 以下) の場合、電池の寿命を縮め、製品の性能に悪影響を及
ぼす恐れがありますが、Jabra BT8010 を恒久的に損傷しません。
• Jabra BT8010
に、雨がかかったり、湿気が付かないようにして下さい。
Page 36

66
RE LE AS E YOU R JA BR A
GB
CN
JA
KO
TH
MA
CN
67
Jabra BT8010 Bluetooth headset
GB
CN
JA
KO
TH
MA
CN
台湾
交通部の電信総局より認証されています。
シンガポール
シンガポール国内の販売と使用に関して、シンガポール情報通信開発庁よ
り認証されています。
FCC
本装置は、 FCC 規則第 15 章に準拠しています。次の 2 項目の条件を遵守し
て使用する必要があります: (1) 本装置は、有害な干渉を引き起こしてはい
けません。 (2) 本装置は、不測の動作を引き起こす恐れのある干渉も含め、
すべての干渉を受容する必要があります。
CE
本製品には、 R & TTE 指令 (99/5/EC) の条項に適合していることを示す CE
マークが付いています。
Bluetooth
Bluetooth® のマークとロゴは Bluetooth SIG, Inc. 社に帰属しており、 Jabra
ではライセンスを取得して使用しています。その他の商標および商標名は、
それぞれの所有者に帰属しています。
18. 用語集
Bluetooth は、携帯電話とヘッドセットのような機器間を、約10メートルの
近距離で、ワイヤやコードを使わずに接続する無線技術です。詳しくは、
http://japanese.bluetooth.com をご参照下さい。
Bluetoothプロファイルは、Bluetooth対応機器が他の機器と通信するため
のプロトコルです。Bluetooth対応電話は、ヘッドセットプロファイル、ハンズ
フリープロファイルのいずれかまたは両方をサポートしています。特定の
プロファイルに対応するためには、電話機メーカーで電話機用ソフトウェ
アに、特定の必須機能を実装する必要があります。
ペアリングとは、2台のBluetooth機能搭載機器間において、固有の暗号化さ
れたリンクを確立し、相互の通信を可能にすることを指します。Bluetooth対
応機器は、相互にペアリングしなければ機能しません。
パスキーまたは PIN とは、携帯電話を Jabra BT8010 とペアリングするため
に電話に入力するシークレットコードです。ご使用の携帯電話をヘッドセッ
トとすでにペアリングしている場合、携帯電話と Jabra BT8010 は相互に認
識し、検出、認証のプロセスを再度行わなくても、自動的に通信が行えます。
待受モードとは Jabra BT8010 が着信待ちの状態です。携帯電話で電話
を‘切る’と、ヘッドセットは待受モードに入ります。携帯電話で電話を‘切
る’と、ヘッドセットは待受モードに入ります。
A2DP (Advanced Audio Distribution Prole) は、ステレオサウンドが使
用できるBluetooth プロファイルです。ヘッドセットおよび接続される装置
の両方がA2DPに対応していないと、A2DPサウンドをヘッドセットで聞け
ません。
AVRCP (Audio Video Remote Control Prole) とは、ヘッドセットが接続さ
れている装置をリモートコントロールできるようにするBluetooth プロファ
イルです。ヘッドセットおよび接続される装置の両方がAVRCPに対応してい
ないと、AVRCPが動作しません。
使用地域の規則や規定
に準じて製品を廃棄して
ください。
www.jabra.com/weee
Page 37

68
RE LE AS E YOU R JA BR A
GB
CN
JA
KO
TH
MA
CN
69
Jabra BT8010 Bluetooth headset
GB
KO
CN
JA
TH
MA
CN
감사합니다 . . . . . . . . . . . . . . . . . . . . . . . . . . . . . . . . . . . . . . . . . . . . . . . . . . . . . . . . . . . . . . . 70
Jabra BT8010 정보 . . . . . . . . . . . . . . . . . . . . . . . . . . . . . . . . . . . . . . . . . . . . . . . . . . . . . . . . 71
새로운 헤드셋의 기능 . . . . . . . . . . . . . . . . . . . . . . . . . . . . . . . . . . . . . . . . . . . . . . . . . . . 72
시작 . . . . . . . . . . . . . . . . . . . . . . . . . . . . . . . . . . . . . . . . . . . . . . . . . . . . . . . . . . . . . . . . . . . . . . 73
1. 헤드셋 충전 . . . . . . . . . . . . . . . . . . . . . . . . . . . . . . . . . . . . . . . . . . . . . . . . . . . . . . . . . . . 73
2. 헤드셋 켜기/끄기 . . . . . . . . . . . . . . . . . . . . . . . . . . . . . . . . . . . . . . . . . . . . . . . . . . . . . 73
3. 휴대폰 또는 기타 장치 연결 . . . . . . . . . . . . . . . . . . . . . . . . . . . . . . . . . . . . . . . . . . 73
4. 화면 이해 . . . . . . . . . . . . . . . . . . . . . . . . . . . . . . . . . . . . . . . . . . . . . . . . . . . . . . . . . . . . . . 74
5. Jabra BT8010 착용 . . . . . . . . . . . . . . . . . . . . . . . . . . . . . . . . . . . . . . . . . . . . . . . . . . . . . .75
6. 전화 및 음악 모드 . . . . . . . . . . . . . . . . . . . . . . . . . . . . . . . . . . . . . . . . . . . . . . . . . . . . . 75
7. 2개 장치를 연결하여 사용 . . . . . . . . . . . . . . . . . . . . . . . . . . . . . . . . . . . . . . . . . . . . 76
8. Jabra BT8010 헤드셋의 기본 사용법 . . . . . . . . . . . . . . . . . . . . . . . . . . . . . . . . . . . 77
9. 전화 통화에 Jabra BT8010 헤드셋 사용 . . . . . . . . . . . . . . . . . . . . . . . . . . . . . . . . 77
10. 스테레오 음악에 Jabra BT8010 헤드셋 사용 . . . . . . . . . . . . . . . . . . . . . . . . . . 78
11. Jabra BT8010 고급 기능 . . . . . . . . . . . . . . . . . . . . . . . . . . . . . . . . . . . . . . . . . . . . . . .79
12. BT8010 Control Center . . . . . . . . . . . . . . . . . . . . . . . . . . . . . . . . . . . . . . . . . . . . . . . . . 80
13. 문제 해결 및 FAQ . . . . . . . . . . . . . . . . . . . . . . . . . . . . . . . . . . . . . . . . . . . . . . . . . . . . 81
14. 추가 지원 . . . . . . . . . . . . . . . . . . . . . . . . . . . . . . . . . . . . . . . . . . . . . . . . . . . . . . . . . . . . . 82
15. 헤드셋 보관 방법 . . . . . . . . . . . . . . . . . . . . . . . . . . . . . . . . . . . . . . . . . . . . . . . . . . . . 82
16. 보증 . . . . . . . . . . . . . . . . . . . . . . . . . . . . . . . . . . . . . . . . . . . . . . . . . . . . . . . . . . . . . . . . . . 83
17. 인증 및 안전 승인. . . . . . . . . . . . . . . . . . . . . . . . . . . . . . . . . . . . . . . . . . . . . . . . . . . . 84
18. 용어 설명 . . . . . . . . . . . . . . . . . . . . . . . . . . . . . . . . . . . . . . . . . . . . . . . . . . . . . . . . . . . . . 84
Page 38

1
10
8
6
4
5
3
2
7
9
70
RE LE AS E YOU R JA BR A
GB
KO
CN
JA
TH
MA
CN
71
Jabra BT8010 Bluetooth headset
GB
KO
CN
JA
TH
MA
CN
Jabra BT8010 정보
모노 장치:
1
화면
2
전화 받기/끊기 버튼
3
조그 휠
4
충전, 스테레오 연결 및 PC
연결용 소켓
5
켜기/끄기/연결 버튼
6
메뉴 버튼
7
모드 버튼
8
마이크
스테레오 장치:
9
스피커
10
스테레오 연결 케이블(고정)
스테레오 장치는 모노 장치에만 연결해야 합니다.
그림 1
감사합니다
Jabra BT8010 블루투스® 헤드셋을 구입해 주셔서 감사합니다. 이 음악
어댑터로 즐거운 시간을 보내시기 바랍니다! 이 사용 설명서를 잘 읽
어보시면 시작하는 방법부터 헤드셋을 가장 효과적으로 사용할 수 있
는 방법까지 자세히 알 수 있습니다.
통화보다는 운전에 집중해야 한다는 점을 명심하
십시오!
운전 중에 휴대폰을 사용하면 운전에 집중할 수 없게 돼 사고의 위험
성이 높아질 수 있습니다. 날씨가 좋지 않거나, 도로가 혼잡하거나, 어
린이를 태우고 있거나, 도로 사정이 좋지 않은 경우 등에는 도로에서
벗어나 주차한 다음 전화를 받거나 거십시오. 또한 가급적 대화를 짧
게 끝내고 메모를 하거나 서류를 보는 일은 없어야 합니다.
일부 국가에서는 운전 중에 헤드셋으로 양쪽 귀를 덮어
사용하는 것을 허용하지 않습니다. 항상 안전하게 운전하
고 방심하지 않아야 하며 해당 지역 법규에 따라야 한다
는 점을 명심하십시오.
볼륨을 높인 상태로 스테레오 헤드셋을 장시간 사용하지 마십시
오. 청각 기능이 손상될 수 있습니다. 항상 볼륨을 중간 수준으로
유지하는 것이 좋습니다.
청력 보호!
경고: 헤드폰의 볼륨이 너무 높으면 영구적으로 청력을 상실할 수도 있
습니다. 이명이 생기면 볼륨을 낮추거나 헤드폰 사용을 중단하십시오.
볼륨이 높은 상태로 계속 사용하면 그 상태에 귀가 익숙해져 청력에 영
구적인 손상을 입을 수 있습니다. 볼륨을 안전한 높이로 유지하십시오.
헤드폰을 착용한 상태에서 자동차, 오토바이, 선박 또는 자전거를 운전
하면 위험할 수 있으며 일부 국가에서는 이를 규제하고 있습니다. 현지
법규를 확인하십시오. 상당한 집중력이 필요한 일을 하는 경우에는 헤
드폰 사용에 주의하십시오. 집중력을 요하는 작업을 하는 동안 사고 또
는 상해를 예방할 수 있도록 스피커를 멀리하거나 헤드폰을 꺼 집중력
이 분산되지 않게 합니다.
Page 39

72
RE LE AS E YOU R JA BR A
GB
KO
CN
JA
TH
MA
CN
73
Jabra BT8010 Bluetooth headset
GB
KO
CN
JA
TH
MA
CN
시작
버튼을 누르는 시간에 따라 다른 기능이 활성화될 수 있습니다.
설명: 누르는 시간:
살짝 누르기 0.8초 이하
두 번 살짝 누르기 0.8초 이하로 두 번
누르기 약
0.8 – 1.5초
누른 채 유지하기 2.0초 이상
1. 헤드셋 충전
Jabra BT8010을 2시간 동안 충전하여 완전히 충전되도록 하십시오. Jabra
BT8010이 손상될 수 있으므로 다른 장치의 충전기는 사용하지 마십시오.
모노 장치를 AC 전원에 연결하여 전원 콘센트에서 충전하거나 제공
된 USB 케이블을 이용하여 PC에서 직접 충전할 수 있습니다. 화면에
“Charging complete(충전 완료)”가 표시되면 헤드셋 충전이 완료된 것입
니다. 스테레오 장치는 모노 장치에서 전력을 공급받으므로 별도의 충
전이 필요하지 않습니다.
2. 헤드셋 켜기/끄기
•
헤드셋을 활성화하려면 On/O/Pairing(켜기/끄기/연결) 버튼을 켜기
위치로 밉니다. 화면에 시작 메시지가 표시됩니다.
•
헤드셋을 비활성화하려면 On/O/Pairing(켜기/끄기/연결) 버튼을 끄
기 위치로 밉니다.
3. 휴대폰 또는 기타 장치 연결
Jabra BT8010을 사용하려면 먼저 휴대폰 및/또는 다른 블루투스 지원 장
치를 연결해야 합니다. BT8010을 처음 켜거나 출하 시 재설정 메뉴를 선
택하면 자동으로 연결 모드 상태가 됩니다. 이 경우 아래 2단계로 바로
이동하십시오. 두 번째 장치를 연결할 때 아래 1단계부터 시작하십시오.
1. 헤드셋을 연결 모드로 맞춥니다.
• 헤드셋을 켭니다.
•
화면에 “Pairing mode(연결 모드)”가 표시될 때까지 On/O/Pairing(켜
기/끄기/연결) 버튼을 앞으로 밀었다가 놓아 켜기 위치로 다시 설
정합니다.
2.
휴대폰이나 기타 장치에서 Jabra BT8010을 ‘검색’하도록 설정합니다.
전화기의 사용 설명서를 따르십시오. 일반적으로 전화기에서
“Setup(설정)”, “Connect(연결)” 또는 “Bluetooth(블루투스)” 메뉴로 이동
한 다음 블루투스 장치를 검색하거나 추가하는 옵션을 선택합니다.
(그림 2에서 일반 휴대폰의 예제 참조)
새로운 헤드셋의 기능
Jabra BT8010은 전화 및 음악 기능으로 최대 두 개의 장치에 연결할
수 있습니다.
전화 기능 음악 기능
• 전화 받기 • 음악 재생/일시 정지*
• 전화 끊기 • 음악 정지*
• 통화 거부* • 트랙 앞으로 건너뛰기*
• 음성 다이얼* • 볼륨 제어
• 최근 번호 재다이얼*
• 통화 중 대기*
• 통화 보류*
• 볼륨 제어
* 전화기/장치에 따라 다름
자세한 내용은 “3. 휴대폰 또는 기타 장치 연결” 및 “7. 2개 장치를 연결하
여 사용” 단계를 참조하십시오.
사양
•
최대 10시간의 통화 시간, 최대 300시간의 대기 시간 또는 최대 6시간
의 음악 재생 시간
• AC
전원 또는 USB 케이블을 이용한 PC 등의 다양한 충전 옵션을 선택
할 수 있는 내장 충전용 배터리
•
모노 장치 무게: 23g(⁄ oz)
•
스테레오 장치 포함 총 무게: 37g(1⁄ oz)
•
작동 범위 최대 10m (33피트)
•
고급 오디오(A2DP), 리모컨(AVRCP), 헤드셋 및 핸즈프리 블루투스 프
로필
•
블루투스 사양 2.0(용어 설명 84 페이지 참조)
Page 40

74
RE LE AS E YOU R JA BR A
GB
KO
CN
JA
TH
MA
CN
75
Jabra BT8010 Bluetooth headset
GB
KO
CN
JA
TH
MA
CN
5. Jabra BT8010 착용
Jabra BT8010은 두 가지 용도로 간편하게 착용할 수 있도록 디자인되
었습니다.
모노 헤드셋으로 착용
Jabra BT8010 모노 장치는 오른쪽 귀에 착용할 수 있습니다. 왼쪽에 착
용하고 싶으면 이어훅을 180° 살짝 회전시키면 됩니다. 그림 3을 참조
하십시오.
•
엄지손가락과 가운뎃손가락으로 모노 장치를 잡은 상태로 집게손가
락으로 이어훅을 밖으로 눌러 귀 위에 얹을 여유 공간을 만듭니다.
•
귀에 가장 편안하게 착용할 수 있도록 이어훅의 모양을 조절합니다.
• 헤드셋을 조금씩 움직여 귀에 가장 편안한 위치를 찾습니다.
최적의 성능을 위해 Jabra BT8010 모노 장치와 휴대폰을 신체에서
같은 방향, 또는 한 눈에 보이는 범위 내에 착용하십시오. 일반적
으로 헤드셋과 휴대폰 사이에 장애물이 없는 경우에 작동이 더 잘
됩니다. 그림 4를 참조하십시오.
참고: 모노 장치는 기본적으로 오른쪽 귀 착용에 맞게 최적화되었습
니다. 왼쪽 귀에 착용하고 싶으면 Settings(설정) – Wearing(착용) – Left
side(왼쪽) 메뉴를 선택하여 화면을 왼쪽 귀 착용에 맞도록 반대 방향으
로 설정할 수 있습니다. 왼쪽 귀 착용으로 변경하면 화면, 스테레오 채
널 및 볼륨 제어가 반대로 됩니다.
스테레오 헤드셋으로 착용
Jabra BT8010 스테레오 장치는 왼쪽 귀에 착용할 수 있습니다. 오른쪽
귀에 착용하고 싶으면 이어훅을 180° 살짝 회전시키면 됩니다. 그림 3을
참조하십시오.
모노 장치의 커넥터에 스테레오 연결 케이블 플러그를 꽂아 스테레오
장치를 연결합니다. 스테레오 연결 케이블을 목에 걸고 헤드셋의 두
부분을 위 그림처럼 고정시킵니다.
6. 전화 및 음악 모드
전화 모드로 Jabra BT8010 시작
•
Phone mode(전화 모드) – 이 모드에서 헤드셋은 일반적인 모노 헤
드셋으로 동작하며 통화 볼륨, 최근 번호 재다이얼 등과 같은 통
화 기능을 제어합니다.
•
Music mode(음악 모드) – 이 모드에서 헤드셋은 뮤직 플레이어의
원격 제어로 동작하며 재생, 일시 정지, 트랙 앞으로 건너뛰기 등
을 제어합니다.
3.
전화기가 Jabra BT8010을 검색합니다.
전화기나 기타 장치가 검색되면 연결 여부를 묻는 메시지가 나타납
니다. “Yes(예)” 또는 “Ok(확인)”를 눌러 연결을 수락하고 비밀번호 또
는 PIN = 0000(0 4개)을 눌러 확인합니다. 연결이 완료되면 전화기 또
는 기타 장치에 확인 메시지가 표시됩니다. 연결에 실패하는 경우 1
~ 3단계를 반복합니다.
두 번째 장치를 연결하는 경우 해당 절차를 반복하십시오.
참고: Jabra BT8010에는 최대 2개의 장치를 연결할 수 있습니다.
4. 화면 이해
Jabra BT8010을 전화기나 기타 장치에 연결하면 화면이 다음과 같이 표
시됩니다.
아이콘 라인
기본 장치
보조 장치(표시되지 않음)
아이콘 라인에는 현재 상황에 따라 다른 아이콘이 표시됩니다.
위 예제에서 해당 장치가 “SE K800i”라는 기본 장치에 연결 ( ) 되어
있습니다. 배터리 상태 ( ) 가 표시됩니다.
사용되는 아이콘
하나 이상의 장치에 연결됨
통화 중
음악 재생 중
헤드셋 컨트롤이 잠금 상태임
음악 모드(배터리 표시기 기호 왼쪽에 있음)
배터리 표시기
Page 41

76
RE LE AS E YOU R JA BR A
GB
KO
CN
JA
TH
MA
CN
77
Jabra BT8010 Bluetooth headset
GB
KO
CN
JA
TH
MA
CN
8. Jabra BT8010 헤드셋의 기본 사용법
1. 헤드셋 잠그기
• 메뉴 버튼을 누른 채 유지하기 헤드셋 컨트롤을 잠금/잠금 해제합
니다.
2. 화면 시작
• 메뉴 버튼을 살짝 누릅니다(헤드셋이 잠금 상태인 경우 먼저 잠금
해제하십시오).
3. 발신자 ID 표시
개인 정보를 보호하려면 발신자 ID를 “On demand(요청시)”로 기본 설정
합니다. 이 모드에서 수신 통화 중에 특별히 요청하지 않는 한, 발신자
ID는 표시되지 않습니다.
•
수신 통화 중에 메뉴 버튼을 살짝 누릅니다.
참고: 모든 수신 통화에 대해 발신자 ID를 활성화하려면 Settings(설정)
– Display(디스플레이) – Caller ID(발신자 ID) – On(켜기) 메뉴에 액세스하여 설
정할 수 있습니다.
4. 볼륨 제어
• Jabra BT8010 헤드셋에는 주변 소음 수준에 따라 볼륨을 조정하는
자동 볼륨 제어 기능이 있습니다. 직접 조정하려면 조그 휠을 시
계 방향으로 돌려 볼륨을 높이거나 시계 반대 방향으로 돌려 볼륨
을 낮출 수 있습니다(오른쪽 귀 착용 기준).
참고: 헤드셋이 왼쪽 귀 착용으로 설정된 경우 볼륨 제어는 그 반대입
니다(예: 시계 반대 방향으로 돌리면 볼륨이 높아집니다).
9. 전화 통화에 Jabra BT8010 헤드셋 사용
기본적인 통화 기능 조작은 휴대폰과 매우 유사합니다.
1. 전화 받기
• Answer/End(전화 받기/끊기) 버튼을 살짝 눌러 헤드셋으로 직접
전화를 받습니다. 헤드셋의 전화 받기/끊기 버튼을 살짝 눌러 헤
드셋으로 전화를 받고 걸 수 있습니다.
2. 전화 끊기 또는 통화 거부
• 전화 받기/끊기 버튼을 살짝 눌러 통화 중인 전화를 끝냅니다.
•
또한 헤드셋에서 직접 걸려오는 전화를 거부할 수 있습니다. 전화
받기/끊기 버튼을 누르면 통화가 거부됩니다. 휴대폰 설정에 따라
발신자를 음성 메일로 안내하거나 통화 중 신호를 보냅니다.
전화 및 음악 모드 간에 전환하려면 해당 모드의 버튼을 살짝 누르십
시오. 헤드셋을 착용하고 있는 경우 모드가 변경되었음을 알리는 소
리가 들립니다.
참고: 뮤직 플레이어에서 음악이 시작되면 헤드셋은 음악 모드로 자
동 변경됩니다.
참고: 음악 모드에서 전화를 받게 되면 헤드셋은 전화 모드로 자동 변경
됩니다. 통화가 끝나면 헤드셋이 음악 모드로 돌아갑니다. 음악 장치에
따라 음악이 자동으로 다시 시작되기도 합니다.
7. 2개 장치를 연결하여 사용
Jabra BT8010에서는 전화 및 음악 기능으로 2개 장치를 연결할 수 있습
니다. BT8010은 이 두 장치를 제어하는 것과 관련하여 서로 다른 권한
을 가집니다.
기본 장치 보조 장치
전화 기능 • 전화 받기 • 전화 받기
• 전화 끊기 • 전화 끊기
• 통화 거부* • 통화 거부*
• 음성 다이얼* • 통화 중 대기*
• 최근 번호 재다이얼* • 통화 보류*
• 통화 중 대기* • 볼륨 제어
• 통화 보류*
• 볼륨 제어
음악 기능 • 음악 재생/일시 정지* • 보조 장치에서시
• 음악 정지* 작된 경우 헤드셋
• 트랙 앞으로 건너뛰기* 에서 자동 으로음
• 볼륨 제어 악 재생
• 볼륨 제어
* 전화기/장치에 따라 다름
참고: 최근 연결된 장치는 기본 장치로 자동 설정됩니다. 보조 장치를
기본 장치로 변경하려면 모드 버튼을 누른 채 유지하기. 기본 장치가
변경되었음을 알리는 소리가 들립니다.
참고: 기본 장치를 위쪽으로 하여 기본 및 보조 장치가 BT8010 화면에
나열됩니다.
Page 42

78
RE LE AS E YOU R JA BR A
GB
KO
CN
JA
TH
MA
CN
79
Jabra BT8010 Bluetooth headset
GB
KO
CN
JA
TH
MA
CN
11. Jabra BT8010 고급 기능
메뉴 안에서 “Call List(통화 목록)”, “Phonebook(전화번호부)” 및
“Settings(설정)”를 선택할 수 있습니다. 일부 기능은 모든 기능을 지원
하지 않는 일부 휴대폰에서 동작하지 않을 수 있습니다.
메뉴 액세스 및 이동
화면이 잠금 상태이면 메뉴 버튼을 누른 채 유지합니다.
•
메뉴 버튼을 살짝 눌러 메뉴에 들어갑니다.
•
조그 휠을 사용하여 메뉴를 위 아래로 스크롤합니다.
•
전화 받기/끊기 버튼을 살짝 눌러 항목을 선택합니다.
•
메뉴 버튼을 살짝 눌러 이전 메뉴로 돌아갑니다.
1. 통화 목록
최근 걸려온 전화 15개에 액세스하여 헤드셋에서 간편하게 직접 전화
할 수 있습니다.
•
메뉴에 액세스하여 “Call List(통화 목록)”를 선택합니다.
• “List(
목록)” 및 “Reset list(목록 재설정)” 중 하나를 선택합니다.
• “List(
목록)”를 선택하면 최근 걸려온 전화 목록이 표시됩니다.
•
원하는 번호로 이동합니다.
•
전화 받기/끊기 버튼을 살짝 눌러 선택한 번호로 전화를 겁니다.
• “Reset list(
목록 재설정)”를 선택하여 통화 목록을 지웁니다.
2. 전화번호부
헤드셋 전화번호부(최대 30개)에서 전화를 걸 수 있습니다.
•
메뉴에 액세스하여 “Phonebook(전화번호부)”을 선택합니다.
•
원하는 연락처로 이동합니다.
•
전화 받기/끊기 버튼을 살짝 눌러 선택한 연락처로 전화를 겁니다.
참고: 전화번호부는 BT8010 Control Center PC 응용 프로그램을 사용하
여 만들고 관리합니다. 자세한 내용은 “12. BT8010 Control Center” 단계
를 참조하십시오.
3. 설정
메뉴에 액세스하고 “Settings(설정)”를 선택하여 다음 설정을 조정합니다.
Vibrate alert(진동): “On(켜기)” 및 “O(끄기)” 중에서 선택합니다.
Display(디스플레이): 화면 “Brightness(밝기)” 및 “Caller ID(발신자 ID)”를 제
어합니다.
밝기는 여러 수준으로 설정할 수 있습니다. 밝기 수준은 배터리 성능
에 영향을 줍니다.
3. 전화 걸기
• 휴대폰으로 전화를 걸면 전화기 설정에 따라 헤드셋으로 통화
가 자동 전달됩니다. 전화기가 이 기능을 지원하지 않을 경우,
BT8010의 전화 받기/끊기 버튼을 살짝 눌러 헤드셋에서 통화를 수
신합니다.
•
전화 받기/끊기 버튼을 살짝 누르면 음성 다이얼이 활성화됩니다.
이 기능의 사용법에 대한 자세한 내용은 전화기의 사용 설명서를
참조하십시오. 가장 좋은 방법은 헤드셋을 통해 음성 다이얼 태그
를 녹음하는 것입니다.
•
헤드셋의 전화 받기/끊기 버튼을 눌러 최근 번호 재다이얼을 활성
화합니다.
4. 통화 대기 및 통화 보류
• 전화 받기/끊기 버튼을 한 번 누르면 통화 중인 전화를 보류하고
대기 중인 전화를 받을 수 있습니다.
•
전화 받기/끊기 버튼을 살짝 눌러 통화 중인 전화를 끊습니다.
•
전화 받기/끊기 버튼을 눌러 두 전화를 서로 번갈아 통화할 수 있
습니다.
10. 스테레오 음악에 Jabra BT8010 헤드셋 사용
완벽한 스테레오 환경을 위해 음악을 재생하기 전에 헤드셋을 스테레
오 장치에 꽂으십시오. 헤드셋을 착용하는 방법은 “5. Jabra BT8010 착용”
단계를 참조하십시오.
헤드셋이 음악 모드인지 확인하십시오(화면에 음악 모드 아이콘이 표
시됨).
1. 재생/일시 정지
• 전화 받기/끊기 버튼을 살짝 누릅니다.
2. 트랙 앞으로 건너뛰기
• 전화 받기/끊기 버튼을 살짝 두 번 누릅니다.
3. 음악 중지
• 전화 받기/끊기 버튼을 누릅니다.
Page 43

80
RE LE AS E YOU R JA BR A
GB
KO
CN
JA
TH
MA
CN
81
Jabra BT8010 Bluetooth headset
GB
KO
CN
JA
TH
MA
CN
차후에는 개인 이퀄라이저 설정도 도입할 예정입니다.
응용 프로그램을 다운로드하려면 http://www.jabra.com/BT8010을 방문
하십시오. 이 웹 사이트에서 업데이트된 기능 목록, 설치 지침 및 자세
한 사용 설명서도 이용할 수 있습니다. 사용 중인 BT8010을 Jabra에 등
록한 후에 PC 응용 프로그램을 다운로드할 수 있습니다.
13. 문제 해결 및 FAQ
딱딱거리는 잡음이 들립니다.
블루투스는 무선 기술을 이용하기 때문에 헤드셋과 연결 장치 사이에
놓인 물체에 민감하게 반응합니다. 헤드셋은 연결 장치에서 10m(33피
트) 이내에서 사용해야 하며 그 사이에 커다란 물체(벽 등)가 가로 놓
여있지 않아야 합니다.
헤드셋에서 아무 소리도 나지 않습니다.
헤드셋의 볼륨을 높이십시오. 헤드셋이 재생 장치에 연결되어 있는지
확인하십시오. 전화기의 메뉴를 확인하거나 전화 받기/걸기 버튼을 살
짝 눌러 헤드셋이 전화기에 연결되어 있는지 확인합니다.
연결이 잘 되지 않습니다.
휴대폰에서 연결이 삭제되었을 수 있습니다. 3단계에 있는 연결 지침
을 따르십시오.
컨트롤이 작동하지 않습니다.
헤드셋이 켜져 있는지 확인한 다음 메뉴 버튼을 누른 채로 유지하여
헤드셋 컨트롤을 잠금 해제합니다.
화면이 꺼져 있습니다.
헤드셋이 켜져 있는지 확인한 다음 메뉴 버튼을 살짝 눌러 화면을 활
성화합니다.
다른 장치(PC, MP3 플레이어 등)에서 스테레오로 스트리밍되지 않습
니다.
기타 장치가 블루투스 스테레오를 위한 블루투스 1.1 또는 1.2 및
A2DP(Advanced Audio Distribution Prole)를 지원하는지 확인하십시오.
헤드셋에서 전화기의 음악 재생기를 제어하려면 AVRCP(Audio Video
Remote Control Prole)가 지원되어야 합니다. 헤드셋을 연결하는 방법
은 기타 장치의 설명서를 참조하십시오.
스테레오는 들을 수 있으나 음악 컨트롤 버튼이 작동하지 않습니다.
연결된 장치가 원격 제어, AVRC에 대해 블루투스 프로필을 지원해야
음악 컨트롤 버튼이 작동합니다. 연결된 장치가 기본 장치일 경우, 헤
드셋이나 장치를 껐다가 켠 다음 다시 연결해 보십시오.
일부 기능은 기본 장치에서만 작동할 수 있습니다. “7. 2개 장치를 연결
하여 사용” 단계를 참조하십시오.
발신자 ID는 “On(켜기)” 또는 “On demand(요청시)”(기본)로 설정할 수 있
습니다.
Wearing(착용): “Right side(오른쪽)”(기본) 또는 “Left side(왼쪽)”로 설정할
수 있습니다.
화면을 “Left side(왼쪽)”로 설정한 경우 스테레오 채널 및 볼륨 제어가
반대로 되므로 모노 장치가 왼쪽 귀 착용에 맞게 최적화됩니다.
Language(언어): 원하는 언어를 선택합니다.
BT8010은 표시 텍스트 및 개인 언어 영역이 “English(영어)”로 기본 설정
되어 제공됩니다. 개인 언어는 다운로드 시까지 비활성화됩니다*.
Equalizer(이퀄라이저): “Neutral”(기본), “Rock”, “Pop”, “Jazz”, “Classical” 및
“Personal” 중에 선택합니다. “Personal” 설정은 다운로드 시까지 비활성
화됩니다*.
Paired devices(연결 장치): “Delete all(모두 삭제)”을 선택하여 모든 연결
된 장치를 삭제합니다.
Factory reset(출하 시 재설정): 출하 시 설정으로 되돌립니다.
WARNING(경고): 이 항목을 선택하면 연결된 장치, 통화 목록, 전화
번호부, 개인 이퀄라이저 설정 및 개인 언어를 모두 삭제합니다.
About(정보): 이 항목을 선택하면 현재 헤드셋의 소프트웨어 버전을 확
인할 수 있습니다.
* BT8010 Control Center PC 응용 프로그램을 사용하여 개인 언어 및 개
인 이퀄라이저 설정을 간편하게 로드, 업데이트 또는 삭제할 수 있습
니다. 자세한 내용 및 기능은 http://www.jabra.com/BT8010을 참조하
십시오.
12. BT8010 Control Center
BT8010 Control Center PC 응용 프로그램을 사용하여 BT8010을 다양하게
사용자 정의할 수 있습니다.
본 사용 설명서를 작성한 시점을 기준으로 초기 출시에는 다음과 같은
기능이 계획되었습니다.
• 전화번호부– 헤드셋 전화번호부를 만들고 구성합니다.
•
언어– 개인 언어를 헤드셋으로 다운로드합니다.
•
헤드셋 업그레이드 – Jabra가 릴리스한 최신 헤드셋 소프트웨어로
헤드셋을 업데이트합니다.
Page 44

82
RE LE AS E YOU R JA BR A
GB
KO
CN
JA
TH
MA
CN
83
Jabra BT8010 Bluetooth headset
GB
KO
CN
JA
TH
MA
CN
16. 보증
Jabra (GN Netcom) 는 본 제품에 재질이나 제작 상의 결함이 있을 경우
원 구입일로부터 1년 동안 보증해드립니다. 이러한 보증의 조건과이에
따른 Jabra 의 책임은 다음과 같습니다.
•
보증은 원 구입자에 한해 제공됩니다.
•
영수증이나 기타 구입 증명 사본이 필요합니다.
•
일련번호, 날짜 코드 라벨 또는 제품 라벨이 없거나제품에 무리한
충격이 가해졌거나 무허가 제 3자에 의해 잘못 설치,수정, 보수된
경우에는 보증을 받을 수 없습니다.
• Jabra (GN Netcom)
제품에 대한 책임은 당사의 단독 판단에 따라 제
품을 보수하거나교체하는 것으로 한정됩니다.
• Jabra (GN Netcom)
제품에 대한 모든 보증은 코드와 커넥터를 포함
하여모든 부품에 대해 구입일로부터 1년 동안으로 제한됩니다.
•
특별히 마이크 윈드스크린, 이어 쿠션, 장식 마감재, 배터리 및 기
타 액세서리 등과 같이마모되기 쉬운 한정된 수명의 소모성 부품은
보증에서 제외됩니다.
• Jabra (GN Netcom)
는 Jabra (GN Netcom) 제품의 사용 또는 남용으로
인해 발생한 우발적이거나 결과적인 피해에 대해서는책임을 지지
않습니다.
•
이 보증은 고객에게 특정 권리를 제공하며 고객은 지역에 따라 다
른기타 권리를 가질 수 있습니다.
•
사용 설명서에 달리 명시된 경우가 아닌 한, 사용자는 어떤 경우에
도보증 대상 여부에 관계 없이 본 장치에 서비스를 제공하거나, 수
정 또는 보수를시도해서는 안됩니다. 이러한 작업이 필요할 경우
반드시 구입 매장이나 공장 또는 공인 서비스 대리점으로반송해야
합니다.
• Jabra (GN Netcom)는 우송 시 발생할 수 있는 손실이나 피해에 대해
책임을 지지않습니다. Jabra (GN Netcom) 제품을 무허가 제 3자가
보수한 경우에는보증을 받을 수 없습니다.
통화 거부, 통화 보류, 재다이얼 또는 음성 다이얼을 사용할 수 없습
니다.
이 기능은 전화기 기능에서 핸즈프리 프로필을 지원하는지에 따라 다
릅니다. 자세한 내용은 전화기의 설명서를 참조하십시오.
일부 기능은 기본 장치에서만 작동할 수 있습니다. “7. 2개 장치를 연결
하여 사용” 단계를 참조하십시오.
내 전화기에서 Jabra BT8010으로 라디오를 청취할 수 있습니까?
블루투스를 통한 라디오 청취 가능 여부는 사용 중인 전화기에 따라
다릅니다. 현재 시판되는 대부분의 휴대폰의 경우 코드 안테나를 사용
하는 유선 헤드셋이 필요합니다.
14. 추가 지원
1. Jabra는 www.jabra.com을 통해 온라인으로 고객 지원 서비스를 제공하
며 그 외에도
2. 설명서 표지 안쪽을 보면 해당 국가별 지원 정보가 나와 있습니다.
무료전화번호:
호주:
1-800-083-140 (10:00 – 19:00)
중국:
800-858-0789 (08:00 – 19:00)
홍콩:
800-968-265 (08:00 – 17:00)
인도네시아:
001-803-852-7664 (08:00 – 17:00)
일본:
0034-800-400-594 (09:00 – 18:00)
말레이시아:
1800-812-160 (08:00 – 17:00)
뉴질랜드:
0800-447-982 (12:00 – 21:00)
싱가폴:
800-860-0019 (08:00 – 17:00)
대만:
0080-186-3013 (08:00 – 19:00)
인도:
000-800-852-1185 (05:30 – 14:30)
필리핀:
1800 765 8068 (08:00 – 17:00)
15. 헤드셋 보관 방법
• 항상 Jabra BT8010을 전원을 끈 상태로 안전한 장소에 보관하십시오.
•
지나치게 높거나 낮은 온도에서 보관하지 마십시오(직사광선을 비
롯한 45°C/113°F 이상 또는 -10°C/14°F 이하). 그렇지 않을 경우 배터
리 수명이 단축될 수 있으며 작동에 지장을 줄 수 있습니다. 높은
온도는 또한 성능을 저하시킬 수 있습니다. 낮은 온도(-10C/11 이
하)는 배터리 수명을 단축시키며 동작에 영향을 줄 수 있지만 Jabra
BT8010을 영구적으로 손상시키지는 않습니다.
• Jabra BT8010
이 비나 습기에 젖지 않도록 하십시오.
Page 45

84
RE LE AS E YOU R JA BR A
GB
KO
CN
JA
TH
MA
CN
85
Jabra BT8010 Bluetooth headset
GB
KO
CN
JA
TH
MA
CN
17. 인증 및 안전 승인
중국
중국 전파 규칙(Radio Regulations) 조항을 준수합니다.
한국
정보통신기기 인증규칙에 따라전파 연구 소장(정보 통신부)의인증을
받았습니다.
대만
전신총국(DGT)의 승인을 받았습니다(교통 통신부).
싱가포르
싱가포르 정보 개발청(IDA)에서 판매 및 사용 승인을받았습니다.
FCC
이 장치는 FCC 규칙 제 15부를 준수합니다. 이 장치의 작동은 다음과
같은두 가지 조건 즉, (1) 이 장치가 유해한 간섭을 일으키지 않으며,
(2)부적절한 작동을 일으킬 수 있는 간섭을 포함하여 수신되는 모든 간
섭을 수용한다는조건을 전제로 합니다.
CE
이 제품은 R&TTE 규정(99/5/EC)에 따라 CE 표시가 되어 있습니다.
Bluetooth
Bluetooth® 단어 표시와 로고는 Bluetooth SIG, Inc. 의 소유이며 GN
Netcom 에 사용된 이러한 표시는 모두 사용권 허가에 따른 것입니다.
기타 상표와 상호는각 업체 소유입니다.
18. 용어 설명
블루투스는 휴대폰과 헤드셋과 같은 장비를 10m(약 33피트)의 짧은 거
리 내에서 전선이나 코드 없이 연결하는 무선 기술입니다. 자세한 정
보는 www.bluetooth.com 사이트를 참조하십시오.
블루투스 프로필은 블루투스 장치가 다른 장치들과 통신하는 다른 방
법입니다. 블루투스 전화는 헤드셋 프로필, 핸즈프리 프로필 또는 이
들 모두를 지원합니다. 특정 프로필을 지원하려면 전화기 제조업체가
전화기의 소프트웨어 안에 있는 필요한 해당 기능을 구현해야 합니다.
연결이 되면 두 개의 블루투스 장치 사이에 고유의 암호화된 링크가
생성되어 이들이 서로 통신할 수 있게 만들어 줍니다. 장치가 연결되
어 있지 않으면 블루투스 장비는 작동하지 않습니다.
비밀번호 또는 PIN은 Jabra BT8010과 연결하기 위해 휴대폰에 입력하는
코드입니다. 이 코드를 통해 전화기와 Jabra BT8010이 서로 인식하고
자동으로 함께 작동합니다.
대기 모드는 Jabra BT8010이 수동적으로 전화를 대기하는 모드입니다.
휴대폰에서 전화를 ‘끊으면’ 헤드셋은 대기 모드로 들어갑니다.
A2DP(Advanced Audio Distribution Prole)는 스테레오 사운드를 구현
하는 블루투스 프로필입니다. 헤드셋과 헤드셋이 연결된 장치 둘 다
A2DP를 지원해야만 헤드셋에서 A2DP 사운드를 들을 수 있습니다.
AVRCP(Audio Video Remote Control Prole)는 헤드셋에 연결된 장치의 원
격 제어를 가능하게 하는 블루투스 프로필입니다. AVRCP 기능을 사용
하려면 연결된 헤드셋과 장치 모두가 AVRCP를 지원해야 합니다.
제품은 지역별 표준
과 규정에 따라 폐기하
십시오
www.jabra.com/weee
Page 46

86
RE LE AS E YOU R JA BR A
GB
KO
CN
JA
TH
MA
CN
87
Jabra BT8010 Bluetooth headset
GB
TH
CN
JA
KO
MA
CN
คำขอบคุณ . . . . . . . . . . . . . . . . . . . . . . . . . . . . . . . . . . . . . . . . . . . . . . . . . . . . . . . . . . . . . . . 88
เกี่ยวกับชุดหูฟัง Jabra BT8010. . . . . . . . . . . . . . . . . . . . . . . . . . . . . . . . . . . . . . . . . . . . . . 89
ชุดหูฟังชุดใหม่นี้มีประโยชน์อย่างไรบ้าง . . . . . . . . . . . . . . . . . . . . . . . . . . . . . . . . . . . 90
เริ่มต้นใช้งาน . . . . . . . . . . . . . . . . . . . . . . . . . . . . . . . . . . . . . . . . . . . . . . . . . . . . . . . . . . . . . 91
1.
การชาร์จไฟชุดหูฟังของคุณ . . . . . . . . . . . . . . . . . . . . . . . . . . . . . . . . . . . . . . . . . . . 91
2.
การเปิดและปิดชุดหูฟัง. . . . . . . . . . . . . . . . . . . . . . . . . . . . . . . . . . . . . . . . . . . . . . . . . 91
3.
การจับคู่กับโทรศัพท์หรืออุปกรณ์อื่น . . . . . . . . . . . . . . . . . . . . . . . . . . . . . . . . . . . 91
4.
ทำความเข้าใจเกี่ยวกับจอแสดงผล . . . . . . . . . . . . . . . . . . . . . . . . . . . . . . . . . . . . . 92
5.
การสวมชุดหูฟัง Jabra BT8010 . . . . . . . . . . . . . . . . . . . . . . . . . . . . . . . . . . . . . . . . . 93
6.
โหมดโทรศัพท์และเพลง. . . . . . . . . . . . . . . . . . . . . . . . . . . . . . . . . . . . . . . . . . . . . . . 93
7.
การทำงานร่วมกับอุปกรณ์สองชุดที่เชื่อมต่อ . . . . . . . . . . . . . . . . . . . . . . . . . . . 94
8.
การใช้งานขั้นพื้นฐานของชุดหูฟัง Jabra BT8010 . . . . . . . . . . . . . . . . . . . . . . . . 95
9.
การใช้ชุดหูฟัง Jabra BT8010 สำหรับการใช้โทรศัพท์ . . . . . . . . . . . . . . . . . . . . 95
10.
การใช้ชุดหูฟัง Jabra BT8010 สำหรับเพลงสเตอริโอ . . . . . . . . . . . . . . . . . . . . .96
11.
การทำงานขั้นสูงของ Jabra BT8010 . . . . . . . . . . . . . . . . . . . . . . . . . . . . . . . . . . . . 97
12. BT8010 Control Center
. . . . . . . . . . . . . . . . . . . . . . . . . . . . . . . . . . . . . . . . . . . . . . . . 99
13.
การแก้ไขปัญหาและคำถามที่พบบ่อย . . . . . . . . . . . . . . . . . . . . . . . . . . . . . . . . . . 99
14.
หากต้องการความช่วยเหลือเพิ่มเติม . . . . . . . . . . . . . . . . . . . . . . . . . . . . . . . . . .100
15.
การเก็บรักษาชุดหูฟัง . . . . . . . . . . . . . . . . . . . . . . . . . . . . . . . . . . . . . . . . . . . . . . . . .100
16.
การรับประกัน . . . . . . . . . . . . . . . . . . . . . . . . . . . . . . . . . . . . . . . . . . . . . . . . . . . . . . . .101
17.
ใบรับรองและการรับรองด้านความปลอดภัย . . . . . . . . . . . . . . . . . . . . . . . . . . .102
18.
คำอธิบายศัพ์ . . . . . . . . . . . . . . . . . . . . . . . . . . . . . . . . . . . . . . . . . . . . . . . . . . . . . . . . . 103
Page 47

1
10
8
6
4
5
3
2
7
9
88
RE LE AS E YOU R JA BR A
GB
TH
CN
JA
KO
MA
CN
89
Jabra BT8010 Bluetooth headset
GB
TH
CN
JA
KO
MA
CN
คําขอบคุณ
ขอขอบคุณที่คุณเลือกซื้อชุดหูฟัง Jabra BT8010 Bluetooth® เราหวังว่าคุณจะเ
พลิดเพลินกับชุดหูฟังนี้! คู่มือผู้ใช้เล่มนี้จะช่วยคุณในการเริ่มต้นใช้งานและช่ว
ยให้คุณได้รับประโยชน์จากการใช้ชุดหูฟังของคุณได้อย่างเต็มที่
โปรดคํานึงว่าการขับขี่มีความสําคัญที่สุด
ไม่ใช่การโทรศัพท์!
การใช้โทรศัพท์มือถือขณะขับรถจะรบกวนสมาธิผู้ขับและอาจก่อให้เกิดอุ
บัติเหตุได้ โปรดจอดรถเข้าข้างทางก่อนจะโทรออกหรือรับสาย เมื่อสภ
าพการขับขี่ต้องใช้ความระมัดระวังเป็นพิเศษ เช่น สภาพอากาศเลวร้าย
การจราจรคับคั่ง มีเด็กอยู่ในรถ หรือสภาพถนนย่ําแย่ นอกจากนี้
ควรสนทนาสั้นๆ และไม่จดบันทึกหรืออ่านเอกสารใดๆ
ในบางประเทศไม่อนุญาตให้ใช้ชุดหูฟังนี้โดยสวมหูฟังทั้ง
สองข้าง พึงระลึกว่า: ขับรถด้วยความไม่ประมาททุกครั้ง
อย่าไขว้เขว และปฏิบัติตามกฎหมายในประเทศของคุณ
อย่าเปิดฟังเสียงจากชุดหูฟังสเตอริโอเป็นเวลานานๆ เพราะอาจเป็นผ
ลเสียต่อการได้ยินของคุณ ขอแนะนําให้เปิดระดับเสียงไว้ที่ปานกลาง
ทุกครั้ง
ปกป้องการได้ยินของคุณ!
คำเตือน: การใช้หูฟังที่ระดับความดังสูงอาจส่งผลให้เกิดการสูญเสียความสามา
รถในการได้ยินเสียงอย่างถาวร หากคุณได้ยินเสียงก้องในหู ให้ลดระดับความดั
งหรือหยุดการใช้หูฟัง การใช้หูฟังอย่างต่อเนื่องที่ระดับความดังสูง หูของคุณอา
จจะคุ้นเคยกับระดับเสียงนั้น ซึ่งอาจส่งผลให้เกิดความเสียหายอย่างถาวรต่อการ
ได้ยินเสียงของคุณ โปรดใช้ระดับเสียงที่ปลอดภัย การใช้หูฟังขณะขับยานยนต์,
มอเตอร์ไซค์, ยานยนต์ทางน้ำ หรือจักรยาน อาจเป็นอันตราย และเป็นการก
ระทำที่ผิดกฎหมายในบางประเทศ โปรดตรวจสอบกฎหมายท้องถิ่นของคุณ
ใช้ความระมัดระวังขณะใช้หูฟังเมื่อคุณทำกิจกรรมที่ต้องใช้สมาธิอย่างเต็มที่ ใ
นระหว่างการทำกิจกรรมดังกล่าว การถอดหูฟังออกจากบริเวณหูของคุณหรือปิ
ดหูฟังจะช่วยให้คุณไม่เีสียสมาธิ เพื่อเป็นการหลีกเลี่ยงอุบัติเหตุหรือการบาดเจ็บ
เกี่ยวกับชุดหูฟัง Jabra BT8010
ชุดระบบโมโน:
1
จอแสดงผล
2
ปุ่ม Answer/End (รับสาย/วางสาย)
3
แป้นควบคุมแบบ Jog wheel
4
ช่องเสียบสําหรับชาร์จไฟ,
เชื่อมต่อเสียงสเตอริโอ
และการเชื่อมต่อกับพีซี
5
ปุ่ม On/O/Pairing
(เปิด/ปิด/จับคู่)
6
ปุ่ม Menu (เมนู)
7
ปุ่ม Mode (โหมด)
8
ไมโครโฟน
ชุดระบบสเตอริโอ:
9
ลําโพง
10
สายเชื่อมต่อเสียงสเตอริโอ (ถาวร)
โปรดทราบว่าชุดระบบสเตอริโอเชื่อมต่อกับชุดระบบโมโนเท่านั้น
ภาพที่ 1
Page 48

90
RE LE AS E YOU R JA BR A
GB
TH
CN
JA
KO
MA
CN
91
Jabra BT8010 Bluetooth headset
GB
TH
CN
JA
KO
MA
CN
เริ่มต้นใช้งาน
ปุ่มต่างๆ ทํางานหน้าที่แตกต่างกัน ขึ้นอยู่กับความยาวของการกดปุ่ม
วิธีใช้: ระยะการกด:
แตะ น้อยกว่าหรือเท่ากับ 0.8 วินาที
แตะสองครั้ง สองครั้งในเวลาน้อยกว่าหรือเท่ากับ
0.8 วินาที
กด 0.8 – 1.5 วินาทีโดยประมาณ
กดค้างไว้ เท่ากับหรือนานกว่า 2.0 วินาที
1. การชาร์จไฟชุดหูฟังของคุณ
ชาร์จไฟอุปกรณ์ Jabra BT8010 ของคุณประมาณ 2 ชั่วโมง เพื่อให้แน่ใจว่าเก็
บประจุเต็มแล้ว ใช้เฉพาะที่ชาร์จที่ให้มาในกล่อง อย่าใช้ที่ชาร์จของอุปกรณ์อื่
นๆ เพราะอาจทําให้ Jabra BT8010 เสียหายได้
เชื่อมต่อชุดระบบโมโนเข้ากับอแดปเตอร์จ่ายไฟ AC เพื่อชาร์จไฟจากจากเต้
ารับ หรือชาร์จตรงจากเครื่องคอมพิวเตอร์ PC โดยใช้สายเคเบิล USB ที่ให้มา
เมื่อหน้าจอระบบข้อความ “Charging complete (การชาร์จเสร็จสมบูรณ์)”
แสดงว่าชุดหูฟังชาร์จไฟเต็มแล้ว คุณไม่จําเป็นต้องชาร์จไฟชุดระบบสเตอริโ
อแยกต่างหาก เนื่องจากใช้ไฟจากชุดระบบโมโน
2. การเปิดและปิดชุดหูฟัง
•
เลื่อนปุ่ม On/O/Pairing (เปิด/ปิด/จับคู่) ไปยังตําแหน่งเปิด
เพื่อใช้งานชุดหูฟัง จอแสดงผลจะแสดงข้อความต้อนรับ
•
เลื่อนปุ่ม On/O/Pairing (เปิด/ปิด/จับคู่) กลับไปยังตําแหน่งปิด เพื่อยกเลิก
ใช้งานชุดหูฟัง
3. การจับคู่กับโทรศัพท์หรืออุปกรณ์อื่น
ก่อนที่คุณจะใช้งานอุปกรณ์ Jabra BT8010 คุณต้องจับคู่อุปกรณ์นี้กับโทรศัพ
ท์มือถือ และ/หรือ อุปกรณ์อื่นที่เปิดการทำงาน Bluetooth ไว้แล้ว ในครั้งแรก
ที่คุณเปิดอุปกรณ์ BT8010 ของคุณ (หรือหากรีเซ็ตเป็นค่าจากโรงงานผ่านทา
งเมนู) อุปกรณ์จะเข้าสู่โหมดจับคู่โดยอัตโนมัติ ในกรณีนี้ให้ข้ามไปยังข้อ 2
ด้านล่างโดยตรง เมื่อจับคู่กับอุปกรณ์ที่สอง โปรดเริ่มต้นด้วยข้อ 1 ที่ด้านล่าง
1.
ปรับชุดหูฟังไปยังโหมดจับคู่
•
เปิดชุดหูฟัง
•
เลื่อนปุ่ม On/O/Pairing (เปิด/ปิด/จับคู่) ไปข้างหน้า จนกระทั่งจอแส
ดงผลปรากฏข้อความ “Pairing mode” (โหมดจับคู่) จากนั้นจึงปล่อยปุ่ม
On/O/Pairing (เปิด/ปิด/จับคู่) เพื่อให้ปุ่มเลื่อนกลับมาที่ตําแหน่งเปิด
2.
ตั้งค่าโทรศัพท์มือถือหรืออุปกรณ์อื่นให้ ‘ค้นหา’ ชุดหูฟัง Jabra BT8010
โปรดปฏิบัติตามคําแนะนําในคู่มือผู้ใช้โทรศัพท์ ซึ่งปกติจะเกี่ยวข้องกั
บการเข้าสู่เมนู “Setup (ตั้งค่า)”, “Connect (เชื่อมต่อ)” หรือ “Bluetooth”
บนโทรศัพท์ของคุณ จากนั้นให้เลือกตัวเลือกที่จะค้นหาหรือเพิ่มอุปกรณ์
Bluetooth (ดูตัวอย่างจากโทรศัพท์มือถือทั่วไปในภาพที่ 2)
ชุดหูฟังชุดใหม่นี้มีประโยชน์อย่างไรบ้าง
Jabra BT8010 ของคุณสามารถนําไปเชื่อมต่อกับอุปกรณ์ได้ถึงสองชุดสําห
รับใช้คุณสมบัติโทรศัพท์และเพลง:
คุณสมบัติด้านโทรศัพท์ คุณสมบัติด้านเพลง
• รับสาย • เล่น/พักการเล่นเพลง *
• วางสาย • หยุดการเล่นเพลง *
• ปฏิเสธสายเรียกเข้า* • ข้ามเดินหน้าแทร็ก *
• โทรออกด้วยเสียง* • ควบคุมระดับเสียง
• โทรซ้ําหมายเลขสุดท้าย*
• รอสาย*
• พักสาย*
• ควบคุมระดับเสียง
* ขึ้นอยู่กับโทรศัพท์ / อุปกรณ์
สําหรับรายละเอียดเพิ่มเติม โปรดอ่านหัวข้อ “3. การจับคู่กับโทรศัพท์หรืออุ
ปกรณ์อื่น” และ “7. การทํางานร่วมกับอุปกรณ์สองชุดที่เชื่อมต่อ”
ข้อมูลจําเพาะ
•
เวลาสนทนาสูงถึง 10 ชั่วโมง หรือเวลาสแตนด์บายสูงถึง 300 ชั่วโมง
หรือเล่นเพลงได้นานถึง 6 ชั่วโมงติดต่อกัน
•
แบตเตอรี่ภายในแบบชาร์จซ้ำได้ โดยชาร์จได้ทั้งจากไฟบ้าน (AC)
หรือจากเครื่องคอมพิวเตอร์โดยใช้สายเคเบิล USB
•
น้ําหนักของชุดระบบโมโน: 23 กรัม (⁄ ออนซ์)
•
น้ําหนักสุทธิรวมชุดระบบสเตอริโอ: 37 กรัม (1⁄ ออนซ์)
•
ระยะการทํางานสูงสุด 10 เมตร (33 ฟุต)
•
ระบบเสียงขั้นสูง (A2DP), การควบคุมระยะไกล (AVRCP)
รวมถึงชุดหูฟังและรูปแบบ Bluetooth แฮนด์ฟรี
•
ข้อมูลจําเพาะเกี่ยวกับ Bluetooth 2.0 (ดูคําศัพท์ หน้า 103)
Page 49

92
RE LE AS E YOU R JA BR A
GB
TH
CN
JA
KO
MA
CN
93
Jabra BT8010 Bluetooth headset
GB
TH
CN
JA
KO
MA
CN
5. การสวมชุดหูฟัง Jabra BT8010
Jabra BT8010 ของคุณได้รับการออกแบบให้สวมใส่สบายในสองแบบคือ
สวมด้วยชุดหูฟังระบบโมโน:
ชุดระบบโมโนของ Jabra BT8010 ใช้สวมเข้าที่หูข้างขวาได้ทันที หากคุณต้อง
การสวมที่หูข้างซ้าย เพียงแค่หมุนห่วงคล้องหูทํามุม 180° ดูภาพที่ 3
•
ใช้นิ้วโป้งและนิ้วกลางจับชุดระบบโมโนไว้ แล้วใช้นิ้วชี้ดันห่วงคล้องหูกางอ
อก เพื่อให้มีพื้นที่กว้างพอสําหรับสวมเข้ากับหูของคุณ
•
จัดตำแหน่งห่วงคล้องหูที่ปรับเปลี่ยนได้ เพื่อหาตำแหน่งที่สวมใส่ได้สบายที่
สุดกับหูของคุณ
•
ขยับชุดหูฟังเล็กน้อยเพื่อหาตําแหน่งที่สวมใส่ได้สบายที่สุดกับหูของคุณ
เพื่อให้ใช้งานได้อย่างเต็มประสิทธิภาพ สวมชุดหูฟัง Jabra BT8010
ระบบโมโนให้อยู่ด้านเดียวกับโทรศัพท์มือถือหรือภายในแนวเส้นเดียวกัน
ตามปกติ คุณสามารถใช้งานอุปกรณ์ดังกล่าวได้อย่างเต็มประสิทธิภาพหา
กไม่มีสิ่งกีดขวางสัญญาณระหว่างชุดหูฟังและโทรศัพท์มือถือ ดูภาพที่ 4
หมายเหตุ: ชุดระบบโมโนจะทํางานได้ดีที่สุดเมื่อสวมกับหูข้างขวา หากคุณ
ต้องการสวมกับหูข้างซ้าย คุณสามารถปรับการแสดงผลสําหรับการสวมหูฟัง
ข้างซ้ายได้โดยเข้าไปที่เมนู เลือก Settings (การตั้งค่า) – Wearing (การสวม)
– Left side (ข้างซ้าย) เมื่อเปลี่ยนเป็นการสวมหูข้างซ้าย การแสดงผล
ช่องสัญญาณสเตอริโอ และการควบคุมเสียง จะกลับด้าน
สวมด้วยชุดหูฟังระบบสเตอริโอ:
ชุดระบบสเตอริโอของ Jabra BT8010 ใช้สวมเข้าที่หูข้างซ้ายได้ทันที หากคุณ
ต้องการสวมที่หูข้างขวา เพียงแค่หมุนห่วงคล้องหูทํามุม 180° ดูภาพที่ 3
เชื่อมต่อชุดหูฟังสเตอริโอโดยเสียบปลั๊กของสายเชื่อมต่อสเตอริโอเข้ากับ
ช่องเสียบที่ชุดโมโน คล้องสายเชื่อมต่อสัญญาณสเตอริโอนี้ที่คอของคุณ
สวมส่วนชุดหูฟังสองข้างกับหูของคุณ ตามที่อธิบายไว้ข้างต้น
6. โหมดโทรศัพท์และเพลง
Jabra BT8010 เริ่มต้นการทํางานในโหมด Phone (โทรศัพท์):
•
โหมด Phone (โทรศัพท์) – ในโหมดนี้ ชุดหูฟังจะทํางานเหมือนกับชุ
ดหูฟังระบบโมโนทั่วไป และควบคุมการทํางานการใช้โทรศัพท์ เช่น
ระดับเสียง การโทรซ้ําเบอร์ล่าสุด ฯลฯ
•
โหมด Music (เพลง) – ในโหมดนี้ ชุดหูฟังจะทํางานเป็นรีโมทคอนโทรล
สําหรับควบคุมเครื่องเล่นเพลง และควบคุมการทํางาน เช่น เล่น หยุดพัก
เดินหน้าข้ามแทร็ก ฯลฯ
หากต้องการสลับระหว่างโหมด Phone (โทรศัพท์) และโหมด Music (เพลง)
โปรดแตะที่ปุ่มของโหมดนั้น หากคุณสวมชุดหูฟังอยู่ คุณจะได้ยินเสียงแจ้งถึ
งการเปลี่ยนโหมดนั้น
3.
โทรศัพท์ของคุณจะค้นหาอุปกรณ์ Jabra BT8010
จากนั้นโทรศัพท์หรืออุปกรณ์อื่นจะสอบถามว่าคุณต้องการจับคู่หรือไม่
ตอบตกลงโดยกด “Yes (ใช่)” หรือ “Ok (ตกลง)” และยืนยันด้วยรหัสผ่าน หรือ
PIN = 0000 (เลขศูนย์ 4 ตัว) โทรศัพท์หรืออุปกรณ์อื่นจะยืนยันเมื่อการจับ
คู่สําเร็จเรียบร้อยแล้ว ในกรณีที่การจับคู่ไม่สําเร็จ ให้ทําตามขั้นตอนที่ 1-3
อีกครั้ง
โปรดทําซ้ําตามขั้นตอนนี้เมื่อจับคู่กับอุปกรณ์ชิ้นที่สอง
หมายเหตุ: โปรดทราบว่าคุณสามารถจับคู่อุปกรณ์กับ Jabra BT8010 ได้สูงสุด
2 ชิ้น
4. ทําความเข้าใจเกี่ยวกับจอแสดงผล
หลังการจับคู่โทรศัพท์หรืออุปกรณ์อื่นกับ Jabra BT8010
จอแสดงผลจะมีลักษณะดังนี้
บรรทัดไอคอน
อุปกรณ์หลัก
อุปกรณ์รอง (ไม่มีในภาพที่แสดง)
บรรทัดไอคอนจะแสดงไอคอนที่แตกต่างกัน ขึ้นอยู่กับสภาวะปัจจุบัน
ในตัวอย่างข้างต้น อุปกรณ์เชื่อมต่อกับอยู่กับ ( ) อุปกรณ์หลัก ที่ชื่อ “SE
K800i” สถานะแบตเตอรี่ ( ) จะถูกระบุไว้ด้วย
ไอคอนที่อาจจะแสดง:
เชื่อมต่อกับอุปกรณ์หนึ่งหรือสองชิ้นแล้ว
กําลังใช้สาย
กําลังเล่นเพลง
ล็อคการควบคุมชุดหูฟังไว้แล้ว
โหมดเพลง (แสดงอยู่ทางซ้ายของสัญลักษณ์ตัวแสดงสถานะแบตเตอรี่)
ตัวแสดงสถานะแบตเตอรี่
Page 50

94
RE LE AS E YOU R JA BR A
GB
TH
CN
JA
KO
MA
CN
95
Jabra BT8010 Bluetooth headset
GB
TH
CN
JA
KO
MA
CN
8.
การใช้งานขั้นพื้นฐานของชุดหูฟัง Jabra BT8010
1. การล็อคชุดหูฟัง
• กดค้างไว้ที่ปุ่มเมนูเพื่อล็อค/ปลดล็อคการควบคุมชุดหูฟัง
2. ปลุกการทํางานของหน้าจอ
• แตะที่ปุ่มเมนู (หากล็อคเมนูไว้ โปรดปลดล็อคชุดหูฟังก่อน)
3. แสดง ID ผู้โทร
เพื่อความเป็นส่วนตัวของคุณ คุณสมบัติ Caller ID (ID ผู้โทร) ได้รับการตั้งค่า
ดีฟอลต์ไว้ที่“On demand (เมื่อร้องขอ)” ในโหมดนี้ ID ผู้โทรจะไม่ถูกระบุชื่อ
เว้นแต่คุณจะร้องขอเป็นการเจาะจงในระหว่างสายเรียกเข้า
•
ระหว่างสายเรียกเข้า ให้แตะที่ปุ่มเมนู
หมายเหตุ: หากคุณต้องการเปิดใช้งาน ID ผู้โทรสําหรับสายเรียกเข้าทั้งหมด
คุณสามารถทําได้โดยเข้าไปที่เมนู เลือก Settings (การตั้งค่า) – Display
(จอแสดงผล) – Caller ID (ID ผู้โทร) - On (เปิด)
4. การควบคุมระดับเสียง
• ชุดหูฟัง Jabra BT8010 ของคุณมีคุณสมบัติควบคุมความดังโด
ยอัตโนมัติ ที่จะปรับระดับเสียงตามสภาพเสียงรบกวนรอบข้าง
สําหรับการปรับด้วยตนเอง ให้หมุนปุ่ม jog wheel ตามเข็มนา
ฬิกาเพื่อเพิ่มความดัง หรือทวนเข็มนาฬิกาเพื่อลดความดัง
(สําหรับการสวมหูข้างขวา)
หมายเหตุ: หากตั้งชุดหูฟังไว้สําหรับสวมหูข้างซ้าย การควบคุมความดังจะกลั
บทิศทาง (เช่น เพิ่มความดังโดยหมุนทวนเข็ม)
9. การใช้ชุดหูฟัง Jabra BT8010
สําหรับการใช้โทรศัพท์
การทํางานของคุณสมบัติการใช้โทรศัพท์ทั่วๆ ไปจะคล้ายคลึงกับโทรศัพท์มื
อถือของคุณ
1. หากต้องการรับสาย
• คุณสามารถรับสายได้โดยตรงจากชุดหูฟัง โดยแตะที่ปุ่ม Answer/End
(รับสาย/วางสาย) การแตะเบาๆ ที่ปุ่ม Answer/End (รับสาย/วางสาย)
ของชุดหูฟังจะรับและถ่ายโอนสายมายังชุดหูฟัง
2. ในการวางสายหรือปฏิเสธสาย
• แตะปุ่ม Answer/End (รับสาย/วางสาย) เพื่อยุติสายที่ใช้อยู่
•
คุณยังสามารถปฏิเสธสายเรียกเข้าจากชุดหูฟังได้โดยตรงอีกด้วย กดปุ่ม
Answer/End (รับสาย/วางสาย) และสายนั้นจะถูกปฏิเสธ เครื่องอาจโอนส
ายผู้โทรเข้าไปที่ระบบฝากข้อความเสียงหรือผู้โทรเข้าอาจได้ยินเสียงสัญ
ญาณสายไม่ว่าง ทั้งนี้ขึ้นอยู่กับการตั้งค่าของโทรศัพท์
หมายเหตุ: หากคุณเริ่มฟังเพลงจากเครื่องเล่นเพลงของคุณ ชุดหูฟังจะเปลี่ยน
ไปยังโหมดเพลงโดยอัตโนมัติ
หมายเหตุ: หากคุณรับสายในโหมดเพลง ชุดหูฟังจะเปลี่ยนไปยังโหมดโทร
ศัพท์โดยอัตโนมัติ เมื่อคุณจบการใช้สาย ชุดหูฟังจะกลับไปยังโหมดเพลง
เพลงจะเล่นต่อโดยอัตโนมัติ ทั้งนี้ขึ้นอยู่กับอุปกรณ์เพลง
7. การทํางานร่วมกับอุปกรณ์สองชุดที่เชื่อมต่อ
Jabra BT8010 ช่วยให้คุณสามารถเชื่อมต่อกับอุปกรณ์สองชุดสําหรับใช้คุณสมบั
ติโทรศัพท์และเพลง โปรดทราบว่า อุปกรณ์ BT8010 จะควบคุมอุปกรณ์สองชุด
นี้ในลักษณะที่ต่างกัน
อุปกรณ์หลัก อุปกรณ์รอง
คุณสมบัติด้าน • รับสาย • รับสาย
โทรศัพท์ • วางสาย • วางสาย
• ปฏิเสธสายเรียกเข้า* • ปฏิเสธสายเรียกเข้า*
• โทรออกด้วยเสียง* • รอสาย*
• โทรซ้ําหมายเลขสุดท้าย* • พักสาย*
• รอสาย* • ควบคุมระดับเสียง
• พักสาย*
• ควบคุมระดับเสียง
คุณสมบัติด้านเพลง • เล่น/พักการเล่นเพลง * • ชุดหูฟังจะเล่นเพลง
• หยุดการเล่นเพลง * โดยอัตโนมัติ หากเริ่ม
• ข้ามเดินหน้าแทร็ก * ต้นจากอุปกรณ์รอง
• ควบคุมระดับเสียง • ควบคุมระดับเสียง
* ขึ้นอยู่กับโทรศัพท์ / อุปกรณ์
หมายเหตุ: อุปกรณ์ที่จับคู่ไว้ล่าสุดจะถูกตั้งเป็นอุปกรณ์หลักโดยอัตโนมัติ
หากคุณต้องการเปลี่ยนอุปกรณ์รองให้เป็นอุปกรณ์หลัก โปรดกดค้างไว้ที่ปุ่ม
โหมด คุณจะได้ยินเสียงแจ้ง ที่บ่งชี้ว่ามีการเปลี่ยนอุปกรณ์หลักแล้ว
หมายเหตุ: อุปกรณ์หลักและอุปกรณ์รองจะแสดงให้เห็นที่หน้าจอของ BT8010
โดยอุปกรณ์หลักจะอยู่แถวบนสุด
Page 51

96
RE LE AS E YOU R JA BR A
GB
TH
CN
JA
KO
MA
CN
97
Jabra BT8010 Bluetooth headset
GB
TH
CN
JA
KO
MA
CN
11. การทํางานขั้นสูงของ Jabra BT8010
คุณสามารถเลือกระหว่าง “Call List (รายการการโทร)”, “Phonebook
(สมุดโทรศัพท์)” และ “Settings (การตั้งค่า)” ภายในเมนู โปรดทราบว่าคุณสม
บัติบางอย่างอาจไม่สามารถใช้งานได้ในโทรศัพท์บางรุ่น ที่ไม่สนับสนุนคุณ
สมบัติทั้งหมด
การเข้าใช้งานและการสํารวจเมนู:
หากจอแสดงผลถูกล็อคอยู่ โปรดกดปุ่มเมนูค้างไว้
•
แตะปุ่มเมนูเพื่อเข้าสู่เมนู
•
ใช้ปุ่ม jog wheel เพื่อเลื่อนเมนูขึ้นและลง
•
แตะปุ่ม Answer/End (รับสาย/วางสาย) เพื่อเลือกรายการ
•
แตะปุ่มเมนูเพื่อย้อนกลับในเมนู
1. Call list (รายการการโทร)
รายการนี้จะแสดงสายเรียกเข้า 15 สายล่าสุด เพื่อความสะดวกในการโทรกลั
บจากชุดหูฟังโดยตรง
•
เข้าใช้งานเมนูและเลือก “Call list (รายการการโทร)”
•
เลือกระหว่าง “List (รายการ)” และ “Reset list (รีเซ็ตรายการ)”
•
การเลือก “List (รายการ)” จะทําให้คุณเห็นรายการของสายเรียกเข้าล่าสุด
•
สํารวจดูหมายเลขที่ต้องการ
•
แตะปุ่ม Answer/End (รับสาย/วางสาย)เพื่อโทรไปยังหมายเลขที่เลือก
•
เลือก “Reset list (รีเซ็ตรายการ)” เพื่อลบรายการการโทร
2. Phonebook (สมุดโทรศัพท์)
รายการนี้ช่วยให้คุณสามารถโทรออกจากสมุดโทรศัพท์ของชุดหูฟัง (สูงสุด
30 รายชื่อ)
•
เข้าใช้งานเมนูและเลือก “Phonebook (สมุดโทรศัพท์)”
•
สํารวจดูรายชื่อที่ต้องการ
•
แตะปุ่ม Answer/End (รับสาย/วางสาย) เพื่อโทรไปยังรายชื่อที่เลือก
หมายเหตุ: สมุดโทรศัพท์ได้รับการสร้างและจัดการโดยใช้แอปพลิเคชัน
BT8010 Control Center ที่ติดตั้งบนเครื่องคอมพิวเตอร์ โปรดอ่านที่หัวข้อ
“12. BT8010 Control Center” สําหรับข้อมูลเพิ่มเติม
3. Settings (การตั้งค่า)
เข้าใช้งานเมนูและเลือก “Settings (การตั้งค่า)” เพื่อปรับเปลี่ยนการตั้งค่าต่อไปนี้:
Vibrate alert (เตือนแบบสั่น): เลือกระหว่าง “On (เปิด)” และ “O (ปิด)”
3. หากต้องการโทรออก
• หากคุณต้องการโทรออกด้วยโทรศัพท์มือถือของคุณ การโทร
(ขึ้นอยู่กับการตั้งค่าโทรศัพท์) จะถูกโอนไปยังชุดหูฟังโดยอัตโนมัติ
หากโทรศัพท์ของคุณไม่สนับสนุนการทำงานนี้ ให้แตะปุ่ม answer/end
(รับสาย/วางสาย) ที่ชุดหูฟัง BT8010 เพื่อรับสายที่ชุดหูฟัง ิ
•
เปิดการทํางานโทรออกด้วยเสียงโดยแตะที่ปุ่ม Answer/End (รับสาย/
วางสาย) สําหรับข้อมูลเพิ่มเติมเกี่ยวกับการใช้คุณสมบัตินี้ โปรดอ่านจาก
คู่มือผู้ใช้ของโทรศัพท์ เพื่อให้ได้ผลดีที่สุด คุณควรบันทึกรายการเสียงสั่
งงานผ่านทางชุดหูฟังนี้
•
ใช้งานการโทรซ้ําหมายเลขล่าสุดโดยกดปุ่ม Answer/End (รับสาย/
วางสาย) ที่ชุดหูฟัง
4. การรอสายและการพักสาย
• กดปุ่ม Answer/End (รับสาย/วางสาย) หนึ่งครั้งเพื่อสั่งพักสายที่สนทนาอยู่
และรับสายที่เรียกซ้อน
•
แตะปุ่ม Answer/End (รับสาย/วางสาย) เพื่อจบการสนทนาที่กําลังดําเนิน
อยู่
•
สลับระหว่างสายสองสายโดยกดปุ่ม Answer/End (รับสาย/วางสาย)
10. การใช้ชุดหูฟัง Jabra BT8010
สําหรับเพลงสเตอริโอ
ก่อนเล่นเพลง โปรดเสียบปลั๊กชุดระบบสเตอริโอเพื่อการรับฟังเสียงสเต
อริโอที่สมบูรณ์ โปรดอ่านที่หัวข้อ “5. การสวมชุดหูฟัง Jabra BT8010”
สําหรับข้อมูลเกี่ยวกับวิธีสวมชุดหูฟัง
โปรดแน่ใจว่าชุดหูฟังอยู่ในโหมดเพลงแล้ว (ไอคอนโหมดเพลงแสดงขึ้นที่ห
น้าจอ)
1. เล่น/พัก
• แตะปุ่ม Answer/End (รับสาย/วางสาย)
2. ข้ามเดินหน้าแทร็ก
• แตะปุ่ม Answer/End (รับสาย/วางสาย) สองครั้ง
3. หยุดเพลง
•
กดปุ่ม Answer/End (รับสาย/วางสาย)
Page 52
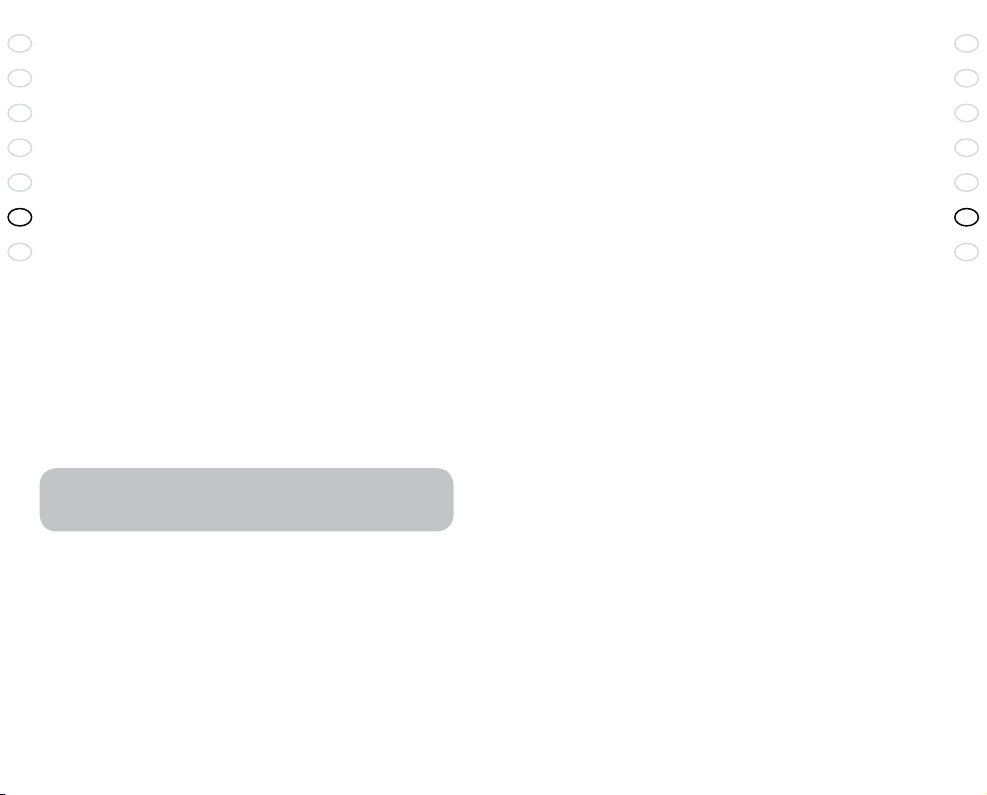
98
RE LE AS E YOU R JA BR A
GB
TH
CN
JA
KO
MA
CN
99
Jabra BT8010 Bluetooth headset
GB
TH
CN
JA
KO
MA
CN
12. BT8010 Control Center
เมื่อใช้แอปพลิเคชัน BT8010 Control Center สําหรับคอมพิวเตอร์
คุณสามารถปรับแต่งอุปกรณ์ BT8010 ได้ตามชอบในหลายรูปแบบ
ในขณะที่เขียนคู่มือผู้ใช้ฉบับนี้ ฟังก์ชันต่อไปนี้ถูกกําหนดขึ้นเพื่อเริ่มใช้ในขั้
นแรก:
• Phonebook (สมุดโทรศัพท์) – สร้างและจัดการสมุดโทรศัพท์ของชุดหูฟัง
•
Languages (ภาษา) – ดาวน์โหลดภาษาส่วนตัวลงในชุดหูฟัง
•
Upgrade headset (อัพเกรดชุดหูฟัง) – อัพเดตชุดหูฟังของคุณด้วยซอฟต์
แวร์ล่าสุดที่ Jabra เผยแพร่สําหรับชุดหูฟัง
เรากําหนดแผนการนําเสนอการตั้งค่าอีควอไลเซอร์ส่วนตัวและอื่นๆ ในภายหลัง
โปรดเยี่ยมชมที่ http://www.jabra.com/BT8010 เพื่อดาวน์โหลดแอปพ
ลิเคชัน รายการอัพเดตของการทํางานฟังก์ชันต่างๆ คําแนะนําการติดตั้ง
และคู่มือผู้ใช้โดยละเอียด สามารถหาได้จากเว็บไซต์นี้เช่นกัน โปรดทราบว่า
คุณต้องลงทะเบียนอุปกรณ์ Jabra BT8010 ของคุณกับทาง Jabra ก่อนจะดาวน์
โหลดแอปพลิเคชันสําหรับพีซี
13. การแก้ไขปัญหาและคําถามที่พบบ่อย
หากได้ยินเสียงรบกวน
Bluetooth เป็นเทคโนโลยีคลื่นวิทยุ ดังนั้นจึงมีความไวต่อวัตถุที่อยู่ระหว่
างชุดหูฟังและเชื่อมต่อกับอุปกรณ์ โดยออกแบบมาเพื่อให้ใช้กับชุดหูฟัง
และอุปกรณ์ที่เชื่อมต่อกันในระยะทําการ 10 เมตร (33 ฟุต) โดยไม่มีสิ่งกีดขวา
งขนาดใหญ่ (กําแพง ฯลฯ)
ไม่ได้ยินเสียงจากชุดหูฟังเลย
เพิ่มระดับเสียงที่ชุดหูฟัง ดูให้แน่ใจว่า ชุดหูฟังนั้นได้จับคู่กับอุปกรณ์เล่นเพลง
เรียบร้อยแล้ว ดูให้แน่ใจว่า เชื่อมต่อโทรศัพท์กับชุดหูฟังแล้ว โดยตรวจสอบที่เ
มนูของโทรศัพท์หรือโดยแตะที่ปุ่ม Answer/End (รับสาย/วางสาย)
มีปัญหาในการจับคู่
คุณอาจลบการเชื่อมต่อการจับคู่ในโทรศัพท์มือถือของคุณ ปฏิบัติตามขั้นตอ
นการจับคู่ในหัวข้อที่ 3
การควบคุมไม่ทํางาน
โปรดตรวจสอบว่าชุดหูฟังเปิดไว้แล้ว จากนั้นกดปุ่มเมนูค้างไว้เพื่อปลดล็อคก
ารควบคุมชุดหูฟัง
จอแสดงผลดับ
โปรดตรวจสอบว่าชุดหูฟังเปิดไว้แล้ว จากนั้นแตะปุ่มเมนูเพื่อใช้งานจอแสดงผล
Display (จอแสดงผล): ควบคุมการแสดงผล “Brightness (ความสว่าง)” และ
“Caller ID (ID ผู้โทร)”
คุณสามารถตั้งความสว่างได้หลายระดับ โปรดทราบว่าระดับความสว่างจะมีผ
ลต่อประสิทธิภาพการใช้แบตเตอรี่
คุณสามารถตั้ง Caller ID (ID ผู้โทร) ไว้ที่ “On (เปิด)” หรือ “On demand
(เมื่อร้องขอ)” (ค่าดีฟอลต์)
Wearing (การสวม): สามารถตั้งไว้ที่ “Right side (ข้างขวา)” (ค่าดีฟอลต์) หรือ
“Left side (ข้างซ้าย)”
หากตั้งไว้ที่ “Left side (ข้างซ้าย)” การแสดงผล ช่องสัญญาณสเตอริโอ
และการควบคุมเสียง จะแสดงกลับด้าน เพื่อเพิ่มความสะดวกต่อการสวมชุดร
ะบบโมโนกับหูข้างซ้าย
Language (ภาษา): เลือกภาษาที่คุณต้องการใช้
อุปกรณ์ BT8010 จัดส่งให้โดยตั้งข้อความจอแสดงผลเป็น “English (อังกฤษ)”
(ค่าดีฟอลต์) และมีพื้นที่ว่างสําหรับภาษาส่วนตัว ภาษาส่วนตัวจะไม่สามารถใ
ช้งานได้จนกว่าจะดาวน์โหลดไว้ในเครื่องแล้ว*
Equalizer (อีควอไลเซอร์): เลือกระหว่าง “Neutral (กลาง)” (ค่าดีฟอลต์), “Rock
(ร็อค)”, “Pop (ป๊อป)”, “Jazz (แจ็ส)”, “Classical (คลาสสิก)” และ “Personal (ส่วนตัว)”
การตั้งค่า “Personal (ส่วนตัว)” จะไม่สามารถใช้งานได้จนกว่าจะดาวน์โหลดไ
ว้ในเครื่องแล้ว*
Paired devices (อุปกรณ์ที่จับคู่): เลือก “Delete all (ลบทั้งหมด)” เพื่อลบอุปกร
ณ์ที่จับคู่ไว้ทั้งหมด
Factory reset (รีเซ็ตโรงงาน): เลือกรายการนี้เพื่อกลับไปใช้การตั้งค่าที่มาจ
ากโรงงาน
คําเตือน: การเลือกรายการนี้จะลบอุปกรณ์ทั้งหมดที่จับคู่ไว้
รายการการโทร สมุดโทรศัพท์ การตั้งค่าอีควอไลเซอร์ส่วนตัว
และภาษาส่วนตัว
About (เกี่ยวกับ): เลือกรายการนี้เพื่อตรวจสอบเวอร์ชันซอฟต์แวร์ของชุดหู
ฟังที่ใช้อยู่
* การตั้งค่าภาษาส่วนตัวและอีควอไลเซอร์ส่วนตัว สามารถโหลด
อัพเดต หรือลบได้โดยง่าย โดยใช้แอปพลิเคชัน BT8010 Control Center
สําหรับคอมพิวเตอร์ โปรดตรวจสอบข้อมูลและความพร้อมใช้งานได้ที่
http://www.jabra.com/BT8010
Page 53

100
RE LE AS E YOU R JA BR A
GB
TH
CN
JA
KO
MA
CN
101
Jabra BT8010 Bluetooth headset
GB
TH
CN
JA
KO
MA
CN
16. การรับประกัน
Jabra (GN Netcom) ขอรับประกันว่าผลิตภัณฑ์นี้ปราศจากข้อบกพร่องทั้งใน
ด้านวัสดุและ คุณภาพเป็นระยะเวลาหนึ่งปีนับจากวันที่ซื้อ เงื่อนไขของการรับ
ประกันนี้และความรับผิดชอบของเราภายใต้การรับประกันนี้มีดังต่อไปนี้:
•
การรับประกันจํากัดอยู่เพียงผู้ซื้อดั้งเดิม
•
ต้องเก็บสําเนาใบเสร็จรับเงินหรือหลักฐานจัดซื้ออื่นๆ
•
การรับประกันถือเป็นโมฆะหากหมายเลขเครื่อง ฉลากรหัสวันที่
และหรือฉลากผลิตภัณฑ์ถูก ดึงออก หรือหากมีการใช้ผลิตภัณฑ์อย่าง
ผิดวิธี มีการติดตั้งไม่เหมาะสม มีการดัดแปลง แก้ไข หรือซ่อมแซมโดยบุ
คคลที่สามซึ่งไม่ได้รับอนุญาต
•
ความรับผิดชอบต่อผลิตภัณฑ์ของ Jabra (GN Netcom) จะจํากัดไว้เพียงการ
ซ่อมแซม หรือการเปลี่ยนผลิตภัณฑ์ตามแต่จะทาง Jabra จะพิจารณาเห็น
สมควรเพียงผู้เดียว
•
การรับประกันผลิตภัณฑ์ Jabra (GN Netcom) โดยนัยจะจํากัดเพียงหนึ่งปีนับ
จากวันที่ ซื้อตัวเครื่องทุกส่วนรวมถึงสายไฟและตัวเชื่อมต่อด้วย
•
ข้อยกเว้นจากการรับประกันคือส่วนประกอบที่ใช้ได้ซึ่งมีอายุการใช้งาน
จํากัดซึ่งเป็นไปตาม การเสื่อมสภาพทั่วไป เช่น ที่หุ้มไมโครโฟน ที่หุ้มหูฟัง
ส่วนประดับตกแต่ง แบตเตอรี่ และอุปกรณ์เสริมอื่นๆ
• Jabra (GN Netcom)
จะไม่รับผิดชอบต่อความเสียหายที่เกิดจากอุบัติเหตุ
หรือเกิดสืบ เนื่องมาจากการใช้งาน หรือการใช้งานผลิตภัณฑ์ Jabra (GN
Netcom) แบบผิดๆ
•
การรับประกันนี้จะให้สิทธิเฉพาะอย่างแก่ท่าน และอาจได้สิทธิอื่นเพิ่มเติม
ซึ่งจะแตกต่างกัน ไปในแต่ละประเทศ
•
สิ่งที่อยู่นอกเหนือไปจากที่กล่าวถึงในคู่มือการใช้งานฉบับนี้ ไม่ว่า
จะอยู่ในสถานการณ์ใดก็ ตาม ผู้ใช้งานต้องไม่พยายามให้บริการ
ทําการดัดแปลงแก้ไข หรือการซ่อมแซมเครื่องนี้ ด้วยตัวเองไม่ว่าจะ
อยู่ในหรือนอกเหนือจากการรับประกัน ผู้ใช้ต้องส่งเครื่องกลับคืนมายัง
แหล่งที่ซื้อ โรงงาน หรือตัวแทนผู้ให้บริการที่ได้รับอนุญาตเพื่อปฏิบัติงาน
ดังกล่าวทั้งหมด
• Jabra (GN Netcom)
จะไม่รับผิดชอบต่อการสูญหายหรือความเสียหายท
ี่เกิดขึ้นระหว่าง การขนส่ง งานเกี่ยวกับการซ่อมแซมผลิตภัณฑ์ Jabra (GN
Netcom) โดยบุคคลที่สามซึ่ง ไม่ได้รับอนุญาตจะทําให้การรับประกันนี้เป็
นโมฆะ
ฉันมีปัญหาในการสตรีมสัญญาณสเตอริโอจากอุปกรณ์อื่น (คอมพิวเตอร์,
เครื่องเล่น MP3, ฯลฯ)
ดูให้แน่ใจว่าอุปกรณ์นั้นๆ สนับสนุน Bluetooth 1.1 หรือ 1.2 และ Advanced
Audio Distribution Prole (A2DP) สำหรับสเตอริโอ Bluetooth หากต้องการ
ควบคุมเครื่องเล่นเพลงของโทรศัพท์โดยใช้ชุดหูฟัง โปรดดูให้แน่ใจว่าอุปก
รณ์นั้นสนับสนุน Audio Video Remote Control Prole (AVRCP) เกี่ยวกับวิธีจับ
คู่กับชุดหูฟัง
ฉันได้ยินเสียงสเตอริโอ แต่ปุ่มควบคุมเพลงใช้งานไม่ได้
อุปกรณ์ที่เชื่อมต่ออยู่ต้องสนับสนุนโปรไฟล์ Bluetooth
สําหรับการควบคุมระยะไกล, AVRCP, เพื่อให้ปุ่มควบคุมเพลงสามารถใช้งานไ
ด้ หากอุปกรณ์ที่เชื่อมต่อเป็นอุปกรณ์หลักของคุณ ให้ลองเชื่อมต่ออีกครั้งโด
ยปิดและเปิดชุดหูฟังหรืออุปกรณ์
โปรดทราบว่าคุณสมบัติบางอย่างอาจทำงานได้เฉพาะเมื่อใช้งานจากอุปกรณ์
หลัก โปรดอ่านหัวข้อ “7. การทํางานร่วมกับอุปกรณ์สองชุดที่เชื่อมต่อ”
ไม่สามารถใช้คําสั่งปฏิเสธสายเรียกเข้า พักสายที่สนทนา โทรซ้ํา
หรือโทรออกด้วยเสียง
คุณสมบัติเหล่านี้ขึ้นอยู่กับความสามารถของโทรศัพท์ของคุณว่าสนับสนุนโ
ปรไฟล์แฮนด์ฟรีหรือไม่ โปรดอ่านรายละเอียดจากคู่มือใช้งานโทรศัพท์มือ
ถือของคุณ
โปรดทราบว่าคุณสมบัติบางอย่างอาจทำงานได้เฉพาะเมื่อใช้งานจากอุปกรณ์
หลัก โปรดอ่านหัวข้อ “7. การทํางานร่วมกับอุปกรณ์สองชุดที่เชื่อมต่อ”
การฟังวิทยุทางโทรศัพท์ด้วยอุปกรณ์ Jabra BT8010 สามารถทําได้หรือไม่
ความสามารถฟังวิทยุผ่าน Bluetooth ขึ้นอยู่กับโทรศัพท์ของคุณ ในปัจจุบัน
โทรศัพท์มือถือส่วนใหญ่ในท้องตลาดกําหนดให้ใช้ชุดหูฟังแบบมีสาย
โดยใช้สายนั้นเป็นสายอากาศรับคลื่น
14. หากต้องการความช่วยเหลือเพิ่มเติม
Jabra มีศูนย์บริการลูกค้าทางออนไลน์ ที่ www.jabra.com
หรือคุณอาจจะดูรายละเอียด บริการสนับสนุนในประเทศของคุณได้จากปก
หลังด้านใน
15. การเก็บรักษาชุดหูฟัง
• เก็บอุปกรณ์ Jabra BT8010 โดยปิดเครื่อง และเก็บไว้ในที่ปลอดภัยเสมอ
•
หลีกเลี่ยงการเก็บไว้ในที่ที่มีอุณหภูมิเปลี่ยนแปลงสูง (มากกว่า 45
องศาเซลเซียส/113 องศาฟาเรนไฮต์ รวมถึงถูกแสงแดดโดยตรง
หรือต่ํากว่า -10 องศาเซลเซียส/14 องศาฟาเรนไฮต์) เพราะจะทําให้อายุ
การใช้งานของแบตเตอรี่สั้นลงและกระทบต่อการทํางาน อุณหภูมิสูงจะล
ดประสิทธิภาพการทํางานของอุปกรณ์ อุณหภูมิระดับต่ํา (ถึง -10C/114F)
จะทําให้อายุการใช้งานของแบตเตอรี่สั้นลง และอาจกระทบต่อการทํางาน
แต่ไม่ถึงกับสร้างความเสียหายถาวรกับอุปกรณ์ Jabra BT8010
•
อย่าให้อุปกรณ์ Jabra BT8010 เปียกฝนหรือความชื้น
Page 54

102
RE LE AS E YOU R JA BR A
GB
TH
CN
JA
KO
MA
CN
103
Jabra BT8010 Bluetooth headset
GB
TH
CN
JA
KO
MA
CN
17. ใบรับรองและการรับรองความปลอดภัย
จีน:
ปฏิบัติตามบทบัญญัติในกฎระเบียบเกี่ยวกับวิทยุของจีน
สาธารณรัฐเกาหลี:
ได้รับการรับรองตามบทบัญญัติของข้อกําหนดในการรับรองข้อมูลสารสน
เทศและเครื่องมือสื่อสาร (Regulations on Certication of Information and
Communication Equipment) จากผู้อํานวยการศูนย์ปฏิบัติการค้นคว้าวิจัยทาง
ด้านวิทยุ (กระทรวงข้อมูลสารสนเทศและการสื่อสาร)
ไต้หวัน:
ได้รับการรับรองจากผู้อํานวยการด้านการโทรคมนาคม (กระทรวงคมนาคม
และการสื่อสาร)
สิงคโปร์:
ได้รับการรับรองจาก Infocomm Development Authority of Singapore (IDA)
สําหรับการซื้อขายและการใช้ในสิงคโปร์
FCC
อุปกรณ์นี้มีคุณสมบัติสอดคล้องกับส่วนที่ 15 ของกฎ FCC การใช้งานจะ
เป็นไปตามเงื่อนไข สองประการต่อไปนี้ คือ (1) อุปกรณ์นี้ต้องไม่ก่อให้เกิด
คลื่นรบกวนที่เป็นอันตราย และ (2) อุปกรณ์นี้ต้องยอมรับคลื่นรบกวนที่ได้รับ
รวมถึงคลื่นรบกวนที่อาจเป็นต้นเหตุของการทํางานที่ ไม่พึงปรารถนาด้วย
CE
ผลิตภัณฑ์นี้มีเครื่องหมาย CE เพื่อให้เป็นไปตามบทบัญญัติของ R&TTE
Directive (99/5/EC)
Bluetooth
Bluetooth SIG, Inc. เป็นเจ้าของเครื่องหมายตัวอักษรและโลโก้ Bluetooth
(Bluetooth®) และ การใช้เครื่องหมายดังกล่าวโดย GN Netcom เป็นไปตาม
ข้ออนุญาตการใช้สิทธิ์เครื่องหมายการค้าและชื่อการค้าอื่นๆจะเป็นของเจ้า
ของตามลําดับ
โปรดทิ้งผลิตภัณฑ์นี้ตา
มมาตรฐานและกฎระเบี
ยบในท้องถิ่น
www.jabra.com/weee
18. คําอธิบายศัพท์
Bluetooth เป็นเทคโนโลยีคลื่นวิทยุที่เชื่อมต่ออุปกรณ์ต่างๆ เช่น โทรศัพท์
มือถือและชุดหูฟัง โดยไม่ต้องใช้สายหรือสายไฟในระยะทางสั้นๆ 10 เมตร
(ประมาณ 33 ฟุต) สําหรับข้อมูลเพิ่มเติม โปรดดูที่ www.bluetooth.com
โปรไฟล์ Bluetooth เป็นอีกวิธีหนึ่งที่อุปกรณ์ Bluetooth
สื่อสารกับอุปกรณ์อื่นๆ โทรศัพท์ที่มี Bluetooth จะรองรับทั้งโปรโฟล์ชุดหูฟัง
โปรไฟล์แฮนด์ฟรี หรือทั้งสองแบบ เพื่อให้สามารถสนับสนุนโปรไฟล์บางป
ระเภท ผู้ผลิตโทรศัพท์ต้องใช้คุณลักษณะบังคับบางอย่างภายในซอฟต์แวร์ข
องโทรศัพท์
การจับคู่ สร้างการเชื่อมโยงแบบพิเศษที่มีการเข้ารหัสระหว่างอุปกรณ์
Bluetooth สองประเภท และทําให้สามารถสื่อสารระหว่างกันได้ อุปกรณ์
Bluetooth จะไม่ทํางานหากไม่ได้จับคู่อุปกรณ์ไว้
รหัสผ่านหรือ PIN เป็นรหัสที่คุณต้องป้อนในโทรศัพท์มือถือ เพื่อจับคู่โทรศัพ
ท์กับชุดหูฟัง Jabra BT8010 ของคุณ ซึ่งจะทําให้โทรศัพท์ของคุณและชุดหูฟัง
Jabra BT8010 จดจํากันและทํางานร่วมกันโดยอัตโนมัติ
โหมดสแตนด์บาย คือช่วงที่ Jabra BT8010 กําลังรอสายโทรเข้า เมื่อคุณ
‘วาง’ สายโทรศัพท์มือถือ ชุดหูฟังจะเปลี่ยนเป็นโหมดสแตนด์บาย
A2DP (โปรไฟล์กระจายเสียงขั้นสูง - Advanced Audio Distribution
Prole) คือโปรไฟล์ Bluetooth ที่ช่วยให้เกิดเสียงสเตอริโอ ทั้งชุดหูฟังและอุ
ปกรณ์ที่เชื่อมต่อกับอะแดปเตอร์จะต้องรองรับ A2DP จึงจะได้ยินเสียง A2DP
ในชุดหูฟัง
AVRCP (โปรไฟล์การควบคุมระยะไกลภาพและเสียง - Audio Video
Remote Control Prole) คือโปรไฟล์ Bluetooth ที่ช่วยให้สามารถควบคุมกา
รทํางานจากระยะไกลของอุปกรณ์ที่ชุดหูฟังเชื่อมต่ออยู่ ทั้งชุดหูฟังและอุปกร
ณ์ที่เชื่อมต่อกับชุดหูฟังจะต้องรองรับ AVRCP เพื่อให้ AVRCP ทํางานได้
Page 55

104
RE LE AS E YOU R JA BR A
GB
TH
CN
JA
KO
MA
CN
105
Jabra BT8010 Bluetooth headset
GB
MA
CN
JA
KO
TH
CN
Malaysia
Terima kasih . . . . . . . . . . . . . . . . . . . . . . . . . . . . . . . . . . . . . . . . . . . . . . . . . . . . . . . . . . . . .106
Perihalan Jabra BT8010 anda . . . . . . . . . . . . . . . . . . . . . . . . . . . . . . . . . . . . . . . . . . . . .107
Apakah yang boleh dilakukan oleh set kepala baru anda? . . . . . . . . . . . . . . . . . 108
BERMULA . . . . . . . . . . . . . . . . . . . . . . . . . . . . . . . . . . . . . . . . . . . . . . . . . . . . . . . . . . . . . . . . 109
1. Mengecas set kepala anda
. . . . . . . . . . . . . . . . . . . . . . . . . . . . . . . . . . . . . . . . . . . . 109
2. Menghidupkan dan mematikan set kepala anda
. . . . . . . . . . . . . . . . . . . . . .109
3. Berpasangan dengan telefon atau peranti lain
. . . . . . . . . . . . . . . . . . . . . . . .109
4. Memahami paparan
. . . . . . . . . . . . . . . . . . . . . . . . . . . . . . . . . . . . . . . . . . . . . . . . . . 110
5. Memakai Jabra BT8010 anda
. . . . . . . . . . . . . . . . . . . . . . . . . . . . . . . . . . . . . . . . . .111
6. Mod Telefon dan Muzik
. . . . . . . . . . . . . . . . . . . . . . . . . . . . . . . . . . . . . . . . . . . . . .112
7. Bekerja dengan dua peranti yang disambungkan
. . . . . . . . . . . . . . . . . . . . .112
8. Penggunaan asas set kepala Jabra BT8010
. . . . . . . . . . . . . . . . . . . . . . . . . . . .113
9. Menggunakan set kepala Jabra BT8010 untuk panggilan telefon
. . . . . . .114
10. Menggunakan set kepala Jabra BT8010 untuk muzik stereo
. . . . . . . . . . .115
11. Fungsi canggih Jabra BT8010
. . . . . . . . . . . . . . . . . . . . . . . . . . . . . . . . . . . . . . . . .115
12. BT8010 Control Center
. . . . . . . . . . . . . . . . . . . . . . . . . . . . . . . . . . . . . . . . . . . . . . .117
13. Penyelesaian masalah & Soalan lazim (FAQ)
. . . . . . . . . . . . . . . . . . . . . . . . . . .117
14. Perlukan bantuan lanjut?
. . . . . . . . . . . . . . . . . . . . . . . . . . . . . . . . . . . . . . . . . . . . .119
15. Menjaga set kepala anda
. . . . . . . . . . . . . . . . . . . . . . . . . . . . . . . . . . . . . . . . . . . . .119
16. Waranti
. . . . . . . . . . . . . . . . . . . . . . . . . . . . . . . . . . . . . . . . . . . . . . . . . . . . . . . . . . . . . .120
17. Kelulusan pengiktirafan dan keselamatan
. . . . . . . . . . . . . . . . . . . . . . . . . . . . .121
18. Glosari
. . . . . . . . . . . . . . . . . . . . . . . . . . . . . . . . . . . . . . . . . . . . . . . . . . . . . . . . . . . . . . .121
Page 56

1
10
8
6
4
5
3
2
7
9
106
RE LE AS E YOU R JA BR A
GB
MA
CN
JA
KO
TH
CN
107
Jabra BT8010 Bluetooth headset
GB
MA
CN
JA
KO
TH
CN
Terima kasih
Terima kasih kerana membeli Jabra BT8010 Bluetooth® Headset. Kami
berharap anda akan menikmatinya! Manual pengguna ini akan membantu
anda untuk bermula dan bersedia untuk menggunakan set kepala dengan
sepenuhnya.
Ingatlah, dahulukan memandu, bukan panggilan!
Menggunakan telefon bimbit ketika memandu boleh mengganggu
perhatian anda dan mungkin meningkatkan kemungkinan berlakunya
kemalangan. Jika memandu dalam keadaan cuaca buruk, kesesakan lalu
lintas, kehadiran kanak-kanak di dalam kereta, keadaan jalan raya yang
sukar, hentikan kereta di bahagian tepi jalan sebelum membuat atau
menjawab panggilan. Selain itu, cuba pendekkan perbualan dan jangan
ambil nota atau membaca dokumen.
Penggunaan set kepala ini dengan kedua-dua telinga
tertutup semasa memandu adalah tidak dibenarkan di
negara tertentu. Ingat: Sentiasa memandu dengan selamat,
elakkan gangguan dan patuhi undang-undang tempatan.
Elakkan daripada menggunakan set kepala stereo dengan volum
dinaikkan untuk tempoh masa yang lama. Berbuat demikian mungkin
boleh merosakkan pendengaran. Adalah dinasihatkan untuk
mengekalkan volum pada paras sederhana pada setiap masa.
Lindungi pendengaran anda!
AMARAN: Menggunakan fon kepala pada kelantangan yang tinggi boleh
mengakibatkan kehilangan pendengaran yang kekal. Jika anda mengalami
dengungan dalam telinga anda, kurangkan kelantangan atau hentikan
penggunaan fon kepala. Dengan penggunaan berterusan pada kelantangan
tinggi, telinga anda mungkin menjadi biasa dengan tahap bunyi tersebut,
yang mana mungkin mengakibatkan kerosakan kekal kepada pendengaran
anda. Kekalkan kelantangan pada tahap yang selamat. Menggunakan fon
kepala semasa mengendalikan kenderaan bermotor, motosikal, kenderaan
air atau basikal mungkin berbahaya dan adalah salah di sisi undang-undang
dalam sesetengah negara. Semak undang-undang setempat anda. Berhati-hati
ketika menggunakan fon kepala semasa menjalankan sebarang aktiviti yang
memerlukan perhatian anda sepenuhnya. Semasa sedang menjalankan aktiviti
sedemikian, mengalihkan pembesar suara daripada kawasan telinga anda
atau mematikan fon kepala anda akan dapat mengelakkan anda daripada
terganggu, agar kemalangan atau kecederaan dapat dielakkan.
Perihalan Jabra BT8010 anda
Unit mono:
1
Paparan
2
Butang Jawab/Tamat
3
Roda putar
4
Soket untuk mengecas, pautan
stereo dan sambungan PC
5
Butang Hidup/Matikan
Pemasangan
6
Butang Menu
7
Butang Mod
8
Mikrofon
Unit Stereo:
9
Pembesar suara
10
Kabel pautan stereo (tetap)
Sila ambil perhatian bahawa unit stereo bersambung dengan unit
mono sahaja.
Rajah 1
Page 57

108
RE LE AS E YOU R JA BR A
GB
MA
CN
JA
KO
TH
CN
109
Jabra BT8010 Bluetooth headset
GB
MA
CN
JA
KO
TH
CN
Apakah yang boleh dilakukan oleh set
kepala baru anda?
Jabra BT8010 anda boleh disambungkan dengan sebanyak dua peranti
untuk ciri-ciri telefon dan muzik:
Ciri-ciri telefon Ciri-ciri muzik
• Jawab panggilan • Main/Henti Seketika Muzik*
• Henti panggilan • Henti musik*
• Menakan panggilan* • Langkau lagu ke depan*
• Pendailan suara* • Kawalan volum
• Pendailan nombor terakhir*
• Panggilan menunggu*
• Menunda panggilan*
• Kawalan volum
* Pergantungan telefon / peranti
Sila rujuk bahagian “3. Berpasangan dengan telefon atau peranti lain” dan
“7.Bekerja dengan dua peranti bersambungan” untuk maklumat lanjut.
Spesikasi:
• Sehingga 10 jam masa perbualan atau sehingga 300 jam masa tunggu
sedia atau sehingga 6 jam tempoh untuk memainkan muzik
• Bateri dalaman boleh cas semula dengan pilihan mengecas dari bekalan
kuasa AU atau dari PC melalui kabel USB
• Berat unit mono: 23 gram (⁄ oz)
• Jumlah berat termasuk unit stereo: 37 gram (1 ⁄)
• Jarak pengoperasian sehingga 10 meter (33 kaki)
• Audio Canggih (A2DP), Kawalan Jarak Jauh (AVRCP) di samping prol
Bluetooth set kepala dan bebas tangan
• Spesikasi Bluetooth 2.0
(Lihat Glosari, halaman 121)
BERMULA
Butang-butang boleh mengaktifkan fungsi berlainan, bergantung pada
tempoh butang ditekan.
Arahan: Tempoh penekanan:
Ketik Kurang atau sama dengan 0.8 saat
Ketik dua kali Dua kali dalam masa kurang atau sama dengan 0.8 saat
Tekan Lebih kurang 0.8 -1.5 saat
Tekan dan tahan Sama dengan atau lebih daripada 2.0 saat
1. Mengecas set kepala anda
Cas Jabra BT8010 anda untuk minimum dua jam untuk memastikan bahawa
ia dicaskan sepenuhnya. Gunakan pengecas yang dibekalkan sahaja
– jangan gunakan pengecas daripada peralatan lain kerana ini mungkin
merosakkan Jabra BT8010 anda.
Sambung unit mono pada bekalan kuasa AC untuk mengecas dari soket
kuasa atau cas secara langsung dari PC anda dengan kabel USB yang
disediakan. Apabila paparan menandakan “Pengecasan siap”, set kepala
telah dicaskan sepenuhnya. Unit stereo tidak memerlukan pengecasan
berasingan kerana ia mengambil bekalan daripada unit mono.
2.
Menghidupkan dan mematikan set kepala anda
• Gelongsorkan butang Hidup/Mati/Berpasangan kepada kedudukan
Hidup untuk mengaktifkan set kepala. Paparan akan menandakan teks
selamat datang.
•
Gelongsorkan butang Hidup/Mati/Berpasangan kepada kedudukan Mati
untuk menyahaktifkan set kepala.
3.
Berpasangan dengan telefon atau peranti lain
Sebelum anda boleh menggunakan Jabra BT8010, anda mesti memasangkannya
dengan telefon bimbit dan /atau satu lagi peranti Bluetooth. Kali pertama
anda mengaktifkan BT8010 anda (atau jika reset kilang melalui menu), ia akan
memasuki mod pemasangan secara automatik. Dalam kes ini, pergi terus ke
langkah 2 di bawah. Apabila berpasangan dengan peranti kedua, sila bermula
dengan langkah 1 di bawah.
1. Letakkan set kepala dalam mod berpasangan
• Hidupkan set kepala
• Gelongsorkan butang Hidup/Mati/Berpasangan ke depan sehingga
paparan menandakan “Mod Berpasangan”, dan lepaskan butang
tersebut untuk membolehkannya gelongsor balik ke bahagian Hidup
Page 58

110
RE LE AS E YOU R JA BR A
GB
MA
CN
JA
KO
TH
CN
111
Jabra BT8010 Bluetooth headset
GB
MA
CN
JA
KO
TH
CN
2.
Set telefon bimbit anda atau peranti lain untuk ‘mencari’ Jabra BT8010
Ikuti panduan pengguna telefon anda. Biasanya, anda perlu pergi ke
menu “Setup,” “Connect” atau “Bluetooth” (Tetapan, Sambung atau
Bluetooth) pada telefon anda dan pilih opsyen untuk mencari atau
menambah peranti Bluetooth anda. (Lihat contoh daripada telefon
bimbit biasa dalam rajah 2)
3. Telefon anda akan menemui Jabra BT8010
Telefon atau peranti lain anda akan bertanya sama ada anda ingin
berpasangan dengannya. Terima dengan “Ya” atau ‘OK’ pada telefon dan
sahkan dengan kunci laluan atau PIN = 0000 (4 sifar). Telefon atau peranti
lain anda akan memberi pengesahan apabila proses berpasangan telah
selesai. Sekiranya pemasangan tidak berjaya, ulang langkah 1 hingga 3.
Sila ulangi proses semasa memasang peranti kedua anda.
Nota: Sila ambil tahu bahawa anda boleh memasang sehingga 2 peranti
dengan Jabra BT8010.
4. Memahami paparan
Selepas memasangkan Jabra BT8010 dengan telefon atau peranti lain,
paparan boleh kelihatan seperti berikut.
Garis ikon
Peranti utama
Peranti sekunder (tidak tertunjuk)
Garis ikon akan memaparkan ikon berlainan berdasarkan situasi semasa.
Dalam contoh di atas, peranti sedang disambungkan kepada ( ) peranti
utama bernama “SE K800i”. Status bateri ( ) sedang ditunjukkan.
Ikon-ikon yang mungkin:
Berpasangan dengan satu atau dua peranti
Sedang mengambil panggilan
Bermain muzik
Kawalan set kepala terkunci
Mod muzik (ditempatkan di sebelah kiri simbol penunjuk bateri)
Penunjuk bateri
5. Memakai Jabra BT8010 anda
Jabra BT8010 anda direkabentuk untuk dipakai dengan selesanya melalui
dua cara.
Dipakai sebagai set kepala mono:
Unit mono Jabra BT8010 sedia untuk dipakai pada telinga kanan anda. Jika
anda lebih suka memakainya pada sebelah kiri, putar 180° pada alat telinga
dengan perlahan-lahan. Lihat Rajah 3.
• Pegang unit mono dengan menggunakan ibu jari dan jari tengah
(jari hantu), tekan alat telinga ke arah luar dengan jari indeks untuk
menempatkannya pada telinga anda
• Gerakkan cangkuk telinga untuk mencari kedudukan paling selesa untuk
telinga anda
• Gerakkan sedikit set kepala untuk mencari kedudukan paling selesa pada
telinga anda
Untuk prestasi optimum, pakai unit mono Jabra BT8010 dan telefon
bimbit anda pada bahagian yang sama pada badan anda atau dalam
lingkungan baris penglihatan. Pada umumnya, anda akan mendapat
prestasi yang lebih baik apabila tiada terdapat halangan antara set
kepala dan telefon bimbit anda. Lihat Rajah 4.
Nota: Secara lalainya, unit mono dioptimumkan untuk pemakaian
sebelah kanan. Jika anda lebih suka pemakaian sebelah kiri, anda boleh
mengorientasikan paparan untuk pemakaian sebelah kiri dengan mengakses
menu pilih Settings – Wearing – Left side (Tetapan – Pemakaian – Sebelah kiri).
Jika diubah kepada pemakaian sebelah kiri, maka paparan, saluran stereo dan
kawalan volum adalah tersongsang.
Dipakai sebagai set kepala stereo:
Unit stereo Jabra BT8010 sedia untuk dipakai pada telinga kiri anda. Jika
anda lebih suka memakainya pada sebelah kanan, putar 180° pada alat
telinga dengan perlahan-lahan. Lihat Rajah 3.
Sambungkan unit stereo dengan memasukkan palam kabel pautan stereo
ke dalam penyambung pada unit mono. Tempatkan kabel pautan stereo
pada leher anda dan tetapkan dua bahagian set kepala pada telinga anda
seperti yang diterangkan di atas.
Page 59
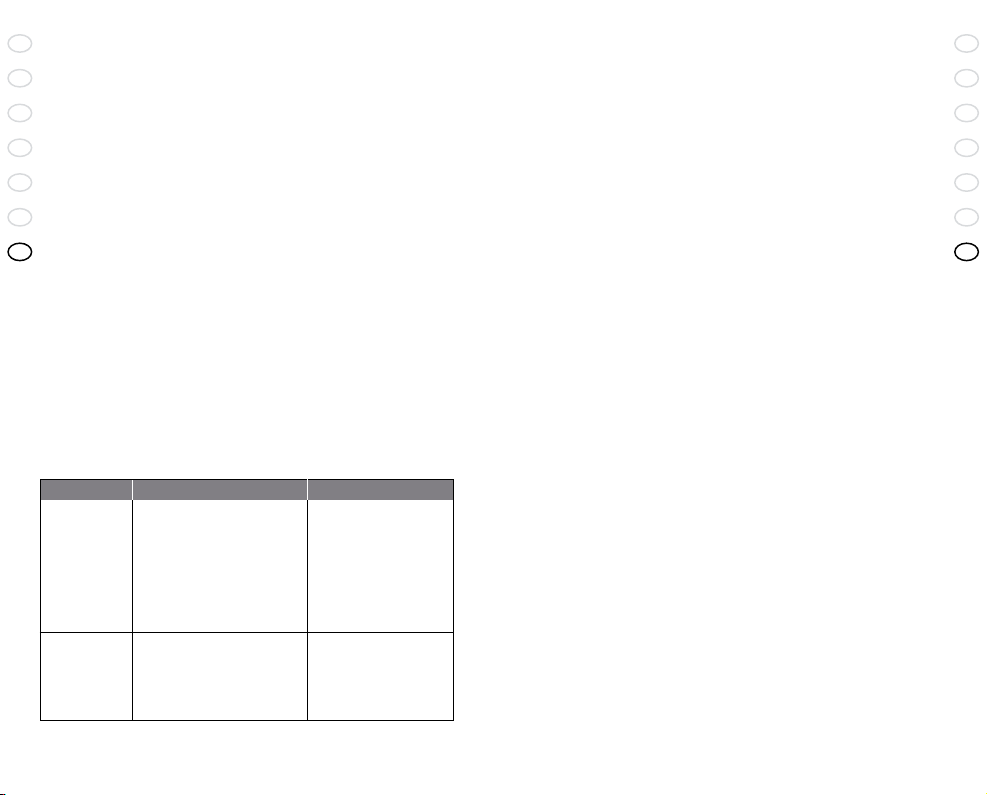
112
RE LE AS E YOU R JA BR A
GB
MA
CN
JA
KO
TH
CN
113
Jabra BT8010 Bluetooth headset
GB
MA
CN
JA
KO
TH
CN
6. Mod Telefon dan Muzik
Jabra BT8010 bermula (dihidupkan dalam) mod Telefon:
•
Mod Telefon – Dalam mod ini, set kepala berfungsi sebagai set kepala
mono biasa dan mengawal fungsi-fungsi panggilan seperti volum,
pendailan nombor terakhir dan sebagainya.
•
Mod Muzik – Dalam mod ini, set kepala berfungsi sebagai kawalan
jarak jauh untuk pemain muzik dan fungsi-fungsi kawalan seperti Main,
Henti Seketika, Langkau Lagu ke Depan dan sebagainya.
Untuk tukar antara mod Telefon dan Muzik, sila ketik butang mod. Jika anda
sedang memakai set kepala, anda akan menerima pemberitahuan audio
bahawa mod telah ditukar.
Nota: Jika anda memulakan sesi muzik dari pemain muzik, set kepala secara
automatik akan bertukar ke mod Muzik.
Nota: Jika anda menerima panggilan dalam mod Muzik, set kepala secara
automatik akan bertukar ke mod Telefon. Apabila anda menamatkan panggilan,
set kepala akan kembali ke mod Muzik. Bergantung kepada peranti muzik, muzik
akan bersambung secara automatik.
7. Bekerja dengan dua peranti yang
disambungkan
Jabra BT8010 anda membolehkan anda untuk bersambung dengan dua
peranti untuk ciri-ciri telefon dan muzik. Sila ambil perhatian bahawa BT8010
akan mempunyai hak yang berbeza untuk mengawal dua peranti ini.
Peranti utama Peranti sekunder
Ciri-ciri telefon • Jawab panggilan • Jawab panggilan
• Henti panggilan • Henti panggilan
• Menakan panggilan* • Menakan panggilan*
• Pendailan suara* • Panggilan menunggu*
• Pendailan nombor terakhir* • Menunda panggilan*
• Panggilan menunggu* • Kawalan volum
• Menunda panggilan*
• Kawalan volum
Ciri-ciri muzik • Main/Henti Seketika Muzik* • Set kepala secara
• Henti musik* automatik memainkan
• Langkau lagu ke depan* muzik jika dimulakan
• Kawalan volum dari peranti sekunder
• Kawalan volum
* Pergantungan telefon / peranti
Nota: Peranti yang terakhir dipasang secara automatik ditetapkan sebagai
peranti utama anda. Jika anda ingin mengubah peranti sekunder anda kepada
peranti utama, sila tekan dan tahan butang mod. Anda akan menerima
pemberitahuan audio yang menandakan bahawa peranti utama telah bertukar.
Nota: Peranti utama dan sekunder akan disenaraikan dalam paparan
BT8010,dengan peranti utama disenaraikan di atas.
8. Penggunaan asas set kepala Jabra BT8010
1. Mengunci set kepala
• Tekan dan tahan butang menu untuk mengunci / membuka kawalan
set kepala.
2. Paparan Ketika Terpasang (Bangun)
• Ketik butang menu (jika terkunci, sila buka atau nyahkunci set kepala
terlebih dahulu).
3. Tunjukkan ID pemanggil
Untuk melindungi keperibadian anda, ID Pemanggil ditetapkan pada
“Mengikut keperluan (On Demand)” secara lalai. Dalam mod ini, ID
Pemanggil tidak akan tertunjuk kecuali jika anda memerlukannya apabila
terdapat panggilan masuk.
• Semasa panggilan sedang masuk, ketik butang menu
Nota: Jika anda ingin mengaktifkan ID Pemanggil untuk semua panggilan
yang masuk, anda boleh berbuat demikian dengan mengakses menu, pilih
Settings – Display –Caller ID – On (Tetapan - Paparan - ID Pemanggil – Hidup).
4. Kawalan volum
• Set kepala Jabra BT8010 anda mencirikan kawalan volum automatik
yang menyesuaikan volum bergantung pada tahap kebisingan di
sekitar anda. Untuk penyesuaian manual, pusingkan roda putar
mengikut arah jam untuk menaikkan volum atau mengikut arah lawan
jam untuk menurunkan volum (pemakaian sebelah kanan).
Nota: Jika set kepala ditetapkan untuk pemakaian sebelah kiri, kawalan volum
adalah tersongsang (yakni volum dinaikkan dengan gerakan melawan arah
jam).
Page 60
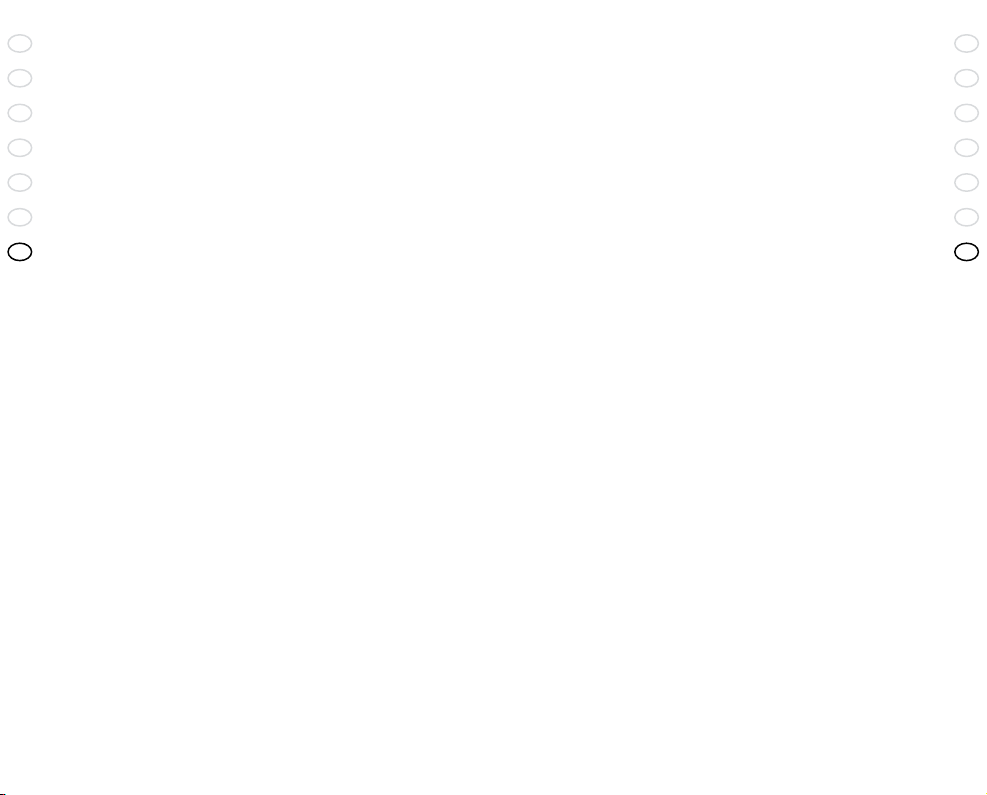
114
RE LE AS E YOU R JA BR A
GB
MA
CN
JA
KO
TH
CN
115
Jabra BT8010 Bluetooth headset
GB
MA
CN
JA
KO
TH
CN
9. Menggunakan set kepala Jabra BT8010
untuk panggilan telefon
Operasi untuk ciri-ciri panggilan asas adalah sangat serupa dengan telefon
bimbit anda.
1. Untuk menjawab panggilan
• Anda menjawab panggilan terus pada set kepala dengan mengetik
butang Jawab/Tamat. Satu ketik mudah pada butang Jawab/Tamat
pada set kepala akan mendapatkan dan memindahkan panggilan ke
set kepala.
2. Untuk menamatkan atau menakan panggilan
• Satu ketik pada butang Jawab/Tamat membatalk an panggilan semasa
• Anda juga boleh menakan panggilan masuk terus dari set kepala.
Tekan butang Jawab/Tamat dan panggilan akan dinakan. Bergantung
pada tetapan telefon anda, orang yang memanggil anda sama ada akan
dialihkan ke mel suara anda atau mendengar isyarat sibuk.
3. Untuk membuat panggilan
• Jika anda membuat panggilan dari telefon bimbit anda, panggilan
tersebut akan (tertakluk kepada tetapan telefon) dipindahkan secara
automatik ke set kepala anda. Jika telefon anda tidak menyokong fungsi
ini, ketik butang jawab/tamat pada BT8010 untuk menerima panggilan
pada set kepala
• Pendailan suara akan diaktifkan dengan satu ketik pada butang
Jawab/Tamat. Untuk maklumat lanjut tentang ciri ini, sila rujuk kepada
panduan pengguna telefon anda. Anda akan mendapat keputusan
terbaik jika anda merekod tag pendailan suara melalui set kepala anda.
• Aktifkan pendailan nombor terakhir dengan menekan butang Jawab/
Tamat pada set kepala anda.
4. Panggilan menunggu dan menunda panggilan
• Tekan butang Jawab/Tamat sekali untuk menunda panggilan semasa
dan menjawab panggilan yang menunggu.
• Ketik butang Jawab/Tamat untuk menamatkan perbualan semasa.
• Tukar antara dua panggilan dengan menekan butang Jawab/Tamat.
10. Menggunakan set kepala Jabra BT8010
untuk muzik stereo
Sebelum memainkan muzik, sila aktifkan unit stereo untuk pengalaman
stereo sepenuhnya. Sila rujuk ke bahagian “5 Memakai Jabra BT8010
anda” untuk maklumat tentang cara memakai set kepala.
Sila pastikan bahawa set kepala berada dalam mod muzik (ikon mod muzik
tertanda pada paparan).
1. Main / Henti Seketika
• Ketik butang Jawab/Tamat.
2. Langkau lagu ke depan
• Ketik dua kali butang Jawab/Tamat
3. Hentikan muzik
• Tekan butang Jawab/Tamat
11. Fungsi canggih Jabra BT8010
Anda boleh memilih antara “Senarai Panggilan”, “Buku Telefon” dan “ Tetapan”
dalam menu. Sila ambil perhatian bahawa sesetengah ciri-ciri mungkin tidak
berfungsi kerana sesetengah telefon tidak menyokong semua percirian.
Untuk mengakses dan bergerak dalam menu:
Jika paparan terkunci, sila tekan dan tahan butang menu.
• Ketik butang menu untuk memasuki menu
• Gunakan roda putar untuk skrol ke atas dan ke bawah menu
• Ketik butang Jawab/Tamat untuk memilih item
• Ketik butang menu untuk kembali ke dalam menu
1. Senarai panggilan
Item ini mengakses 15 panggilan masuk terkini, untuk panggilan semula
terus dari set kepala dengan mudahnya.
• Akses menu dan pilih “Call list (Senarai panggilan)”
• Pilih antara “List (Senarai)” dan “Reset list (Set semula senarai)”
• Dengan memilih “List (Senarai)”, anda akan melihat senarai panggilan
masuk terkini
• Pergi ke nombor yang diingini
• Ketik butang Jawab/Tamat untuk memanggil nombor terpilih
• Pilih “Set semula senarai” untuk mengosongkan senarai panggilan
Page 61

116
RE LE AS E YOU R JA BR A
GB
MA
CN
JA
KO
TH
CN
117
Jabra BT8010 Bluetooth headset
GB
MA
CN
JA
KO
TH
CN
2. Buku Telefon
Item ini membolehkan anda untuk membuat panggilan dari buku telefon
set kepala (maksimum 30 masukan).
• Akses menu dan pilih “Phonebook (Buku Telefon)”
• Pergi ke nombor yang diingini
• Ketik butang Jawab/Tamat untuk memanggil nombor terpilih
Nota: Buku telefon dicipta dan dikekalkan dengan menggunakan aplikasi PC
bagi BT8010 Control Center. Sila rujuk kepada bahagian “12. BT8010 Control
Center” untuk maklumat tambahan.
3. Tetapan
Akses menu dan pilih “Settings (Tetapan)” untuk mengubahsuai tetapan
berikut:
Pemberitahuan gegaran (vibrate): Pilih antara “Hidup” dan “Tutup”.
Paparan: Mengawal paparan “Kecerahan” dan “ID Pemanggil”.
Kecerahan boleh ditetapkan kepada paras yang berbeza. Sila sedia maklum
bahawa tahap kecerahan boleh mempengaruhi prestasi bateri.
ID Pemanggil boleh ditetapkan kepada “Hidup” atau “Mengikut keperluan
(On Demand)” (tetapan lalai).
Pemakaian: Boleh ditetapkan kepada “Sebelah kanan” (tetapan lalai) atau
“Sebelah kiri”.
Jika ditetapkan pada “Sebelah kiri”, paparan, saluran stereo dan kawalan
volum akan tersongsang. Ini akan mengoptimumkan unit mono untuk
pemakaian sebelah kiri.
Bahasa: Pilih bahasa anda.
BT8010 sedia ada dengan teks paparan English (tetapan lalai) dan juga
ruang untuk bahasa pilihan sendiri. Bahasa pilihan adalah tidak aktif
sehingga dimuat turun*.
Equalizer: Pilih antara “Neutral” (tetapan lalai), “Rock”, “Pop”, “Jazz”, “Klasikal”
dan “Pilihan sendiri”. Tetapan “Pilihan sendiri” adalah tidak aktif sehingga
dimuat turun*.
Peranti yang berpasangan: Pilih “Singkir semua” untuk menyingkirkan
semua peranti yang berpasangan.
Set semula kilang: Pilih item ini untuk kembali kepada tetapan kilang.
AMARAN: Pilihan item ini akan menyingkirkan semua peranti
berpasangan, senarai panggilan, buku telefon, tetapan equalizer dan
bahasa persendirian.
Perihal: Pilih item ini untuk menyemak versi perisian set kepala semasa.
* Tetapan bahasa dan equaliser persendirian dengan mudahnya disimpan,
dikemas kini atau dihapuskan dengan menggunakan aplikasi PC bagi BT8010
Control Center. Sila semak http://www.jabra.com/BT8010 untuk maklumat
dan ketersediaan.
12. BT8010 Control Center
Dengan menggunakan aplikasi PC BT8010 Control Center, anda boleh
mengubahsuaikan BT8010 anda dalam beberapa cara.
Pada ketika penulisan panduan pengguna ini, fungsi-fungsi berikut
dirancangkan untuk pelancaran pertama:
• Buku Telefon – Cipta dan susun atur buku telefon set kepala
•
Bahasa – Muat turun bahasa pilihan sendiri ke set kepala
•
Naik taraf set kepala – Kemas kini set kepala dengan perisian terkini
daripada Jabra
Kami merancang untuk memperkenalkan tetapan equalizer persendirian
dan lebih lagi pada peringkat selanjutnya.
Sila kunjungi http://www.jabra.com/BT8010 untuk memuat turun aplikasi.
Senarai fungsi-fungs terkini, arahan pemasangan dan panduan pengguna
terperinci juga sedia ada pada laman web. Sila sedia maklum bahawa anda
mesti mendaftarkan BT8010 anda dengan Jabra sebelum memuat turun
aplikasi PC.
13.
Penyelesaian masalah & Soalan lazim (FAQ)
Saya terdengar bunyi letusan
Bluetooth adalah teknologi radio, bermakna ia sensitif terhadap objek di
antara set kepala dan peranti yang bersambungan. Ia direka bentuk untuk
penggunaan set kepala dan peranti yang bersambung dalam jarak 10 meter
(33 kaki) di antara satu sama lain, apabila tiada objek besar dalam laluan
(dinding dan lain-lain).
Saya tidak dapat mendengar apa-apa dalam set kepala
Tambah volum pada set kepala. Pastikan bahawa set kepala berpasangan
dengan peranti yang sedang bermain. Pastikan telefon anda bersambungan
dengan set kepala dengan menyemak menu telefon atau mengetik butang
Jawab/Tamat.
Saya mengalami masalah berpasangan
Anda mungkin telah memadam sambungan berpasangan dalam telefon
bimbit anda. Ikuti arahan berpasangan dalam bahagian 3.
Page 62

118
RE LE AS E YOU R JA BR A
GB
MA
CN
JA
KO
TH
CN
119
Jabra BT8010 Bluetooth headset
GB
MA
CN
JA
KO
TH
CN
Kawalan saya tidak berfungsi
Sila semak dan pastikan set kepala terpasang dan kemudian tekan dan
tahan butang menu untuk membuka kawalan set kepala.
Paparan saya tertutup
Sila pastikab set kepala terpasang dan kemudian ketik butang menu untuk
mengaktifkan paparan.
Saya mengalami masalah pengaliran stereo dari peranti lain (PC,
pemain MP3 dan sebagainya).
Pastikan peranti lain menyokong Bluetooth 1.1 atau 1.2 dan Prol
Pengagihan Audio Canggih (A2DP) untuk stereo Bluetooth. Bagi mengawal
pemain muzik telefon dari set kepala, pastikan Prol Kawalan Jarak Jauh
Audio Video (AVRCP) adalah disokong. Sila rujuk panduan peranti lain
untuk cara pemasangan dengan set kepala.
Saya boleh mendengar stereo tetapi butang kawalan muzik tidak berfungsi
Peranti yang berpasangan mesti menyokong prol Bluetooth untuk kawalan
jarak jauh dan AVRCP untuk memastikan bahawa butang kawalan muzik
berfungsi. Jika peranti tersambung merupakan peranti utama anda, cuba
untuk sambung semula dengan memasang atau menyahpasang set kepala
atau peranti.
Sila ambil tahu bahawa sesetengah ciri-ciri hanya boleh dioperasikan
dari peranti utama. Sila rujuk bahagian “7 Bekerja dengan dua peranti
bersambungan”.
Saya tidak boleh menggunakan fungsi na panggilan, tunda panggilan,
pendailan semula atau pendailan suara
Ciri-ciri ini bergantung kepada kebolehan telefon anda untuk menyokong
prol bebas tangan. Sila rujuk panduan telefon anda untuk maklumat lanjut.
Sila ambil tahu bahawa sesetengah ciri-ciri hanya boleh dioperasikan
dari peranti utama. Sila rujuk bahagian “7 Bekerja dengan dua peranti
bersambungan”.
Adakah mungkin untuk mendengar radio melalui telefon saya dengan
Jabra BT8010?
Keupayaan mendengar radio melalui Bluetooth bergantung kepada telefon
anda. Kebanyakan telefon bimbit semasa dalam pasaran memerlukan set
kepala dengan kord di mana kord berfungsi sebagai antena.
14. Perlukan bantuan lanjut?
1. Web: www.Jabra.com (untuk maklumat sokongan dan Manual Pengguna
dalam talian terkini)
2. Telefon bebas tol Isnin hingga Jumaat
Nombor Bebas Tol:
Australia: 1-800-083-140 (10:00 – 19:00)
China: 800-858-0789 (08:00 – 19:00)
Hong Kong: 800-968-265 (08:00 – 17:00)
Indonesia: 001-803-852-7664 (08:00 – 17:00)
Jepun
: 0034-800-400-594 (09:00 – 18:00)
Malaysia: 1800-812-160 (08:00 – 17:00)
New Zealand: 0800-447-982 (12:00 – 21:00)
Singapura
: 800-860-0019 (08:00 – 17:00)
Taiwan: 0080-186-3013 (08:00 – 19:00)
India: 000-800-852-1185 (05:30 – 14:30)
Filipina
: 1800 765 8068 (08:00 – 17:00)
15. Menjaga set kepala anda
• Sentiasa simpan Jabra BT8010 anda di tempat yang selamat dengan
kuasa dimatikan.
• Elakkan penyimpanan dalam suhu melampau (melebihi 45°C/113°F,
termasuk sinaran langsung cahaya matahari, atau di bawah -10°C/14°F).
Ini boleh memendekkan jangka hayat bateri dan boleh menjejaskan
operasi. Suhu tinggi juga boleh menurunkan prestasi. Suhu rendah
(serendah -10C/114F) akan memendekkan jangka hayat bateri dan
mungkin menjejaskan operasi tetapi tidak akan merosakkan Jabra
BT8010 secara kekal.
• Jangan dedahkan Jabra BT8010 kepada hujan atau kelembapan.
Page 63
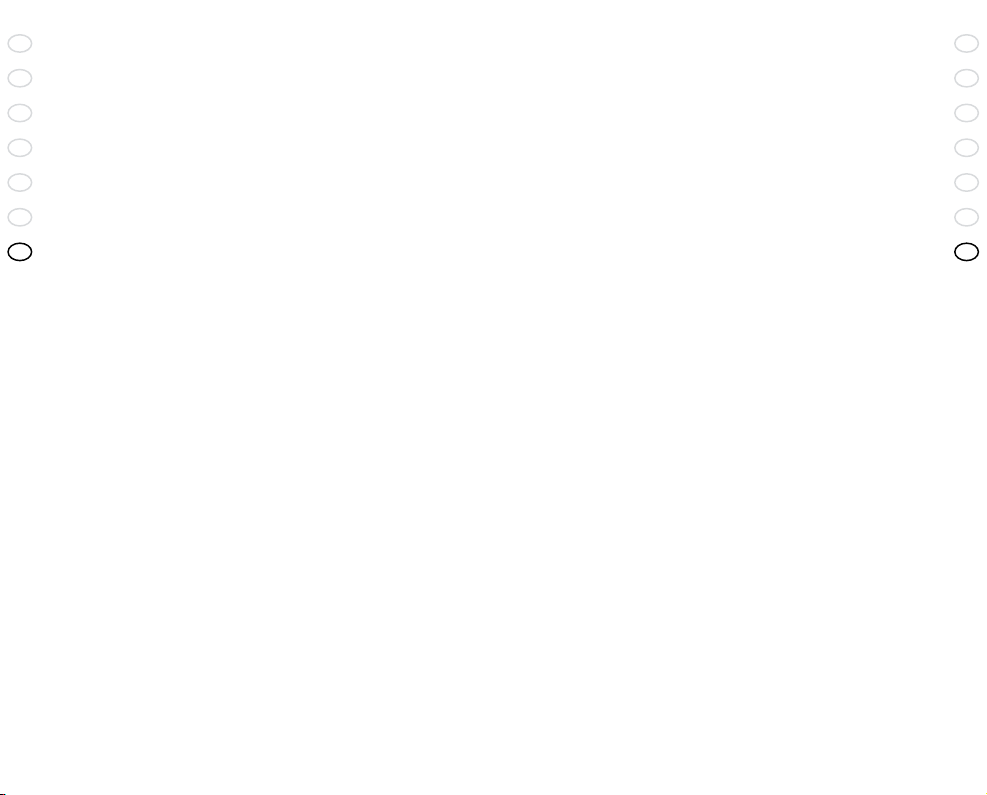
120
RE LE AS E YOU R JA BR A
GB
MA
CN
JA
KO
TH
CN
121
Jabra BT8010 Bluetooth headset
GB
MA
CN
JA
KO
TH
CN
16. Waranti
Jabra (GN Netcom) menjamin produk ini daripada sebarang kecacatan
bahan dan hasil kerja bagi tempoh setahun dari tarikh pembelian asal.
Syarat-syarat waranti ini dan tanggungjawab kami di bawah waranti ini
adalah seperti berikut:
• Waranti ini terhad kepada pembeli asal
• Salinan resit anda atau bukti pembelian yang lain diperlukan.
• Waranti ini tidak sah jika nombor siri, label kod tarikh atau label produk
dibuka, atau jika produk terdedah kepada tindakan zikal, pemasangan
yang tidak betul, pengubahsuaian atau pembaikan oleh pihak ketiga
yang tidak bertauliah
• Tanggungjawab produk Jabra (GN Netcom) adalah terhad kepada
pembaikan atau penggantian produk atas budi bicara mutlaknya
• Sebarang waranti tersirat terhadap produk Jabra (GN Netcom) adalah
terhad kepada satu tahun dari tarikh pembelian bagi semua bahagian,
termasuklah sebarang kord dan penyambung
• Secara khusus dikecualikan daripada sebarang waranti adalah komponen
hayat terhad dan guna habis yang boleh haus dan lusuh, seperti
pelindung mikrofon, kusyen telinga, kemasan dekoratif, bateri dan
aksesori lain
• Jabra (GN Netcom) tidak bertanggungjawab terhadap sebarang
kerosakan sampingan atau langsung yang timbul akibat penggunaan
atau penyalahgunaan sebarang produk Jabra (GN Netcom)
• Waranti ini memberi anda hak khusus dan anda mungkin mempunyai
hak-hak lain yang berbeza-beza dari satu kawasan ke kawasan lain
• Kecuali diarahkan sebaliknya dalam Manual Pengguna, pengguna tidak
dibenarkan, dalam sebarang keadaan, untuk cuba melaksanakan servis,
penyesuaian atau pembaikan terhadap unit ini, sama ada semasa atau
selepas tempoh waranti. Ia mestilah dikembalikan ke tempat pembelian,
kilang atau agensi servis yang bertauliah bagi menjalankan semua kerjakerja seumpamanya
• Jabra (GN Netcom) tidak akan memikul sebarang tanggungjawab untuk
sebarang kehilangan atau kerosakan yang berlaku semasa penghantaran.
Sebarang kerja pembaikan terhadap produk Jabra (GN Netcom) oleh
pihak ketiga yang tidak bertauliah akan membatalkan waranti.
17. Pengiktirafan dan kelulusan keselamatan
China: Mematuhi peruntukan-peruntukan Peraturan Radio China.
Republik Korea: Disahkan di bawah peruntukan-peruntukan Peraturan bagi
Pensijilan Peralatan Maklumat dan Komunikasi oleh Ketua Pengarah Makmal
Penyelidikan Radio (Kementerian Maklumat dan Komunikasi)
Taiwan: Diluluskan oleh Ketua Pengarah Telekomunikasi (Kementerian
Pengangkutan dan Komunikasi).
Singapura: Diluluskan oleh Pihak Berkuasa Pembangunan Infocomm
Singapura (IDA) untuk dijual dan digunakan dalam Singapura.
FCC
Peranti ini mematuhi bahagian 15 Undang-Undang FCC.Operasinya adalah
tertakluk kepada dua syarat berikut: (1) Peranti ini tidak boleh menyebabkan
gangguan yang membahayakan, dan (2) peranti ini mesti menerima sebarang
gangguan yang diterima, termasuk gangguan yang mungkin menyebabkan
operasi yang tidak diingini.
CE
Produk ini ditandakan CE mengikut peruntukan-peruntukan dalam Arahan R
& TTE (99/5/EC).
Bluetooth
Tanda perkataan Bluetooth® dimiliki oleh Bluetooth SIG, Inc. dan sebarang
penggunaan tandatanda berkenaan oleh GN Netcom adalah dengan
mendapat lesen.Tanda niaga-tanda niaga dan nama dagang lain adalah milik
pemilik masing-masing.
18. Glosari
Bluetooth adalah teknologi radio yang menyambung peranti seperti telefon
bimbit dan set kepala, tanpa wayar atau kord merentasi jarak yang pendek 10
meter (anggaran 33 kaki). Dapatkan maklumat lanjut di www.bluetooth.com
Prol Bluetooth adalah pelbagai cara peranti Bluetooh berkomunikasi
dengan peranti-peranti lain. Telefon Bluetooth menyokong sama ada prol
set kepala, prol bebas tangan ataupun kedua-duanya. Untuk menyokong
prol tertentu, pengilang telefon mesti melaksanakan ciri mandatori
tertentu dalam perisian telefon.
Berpasangan menghasilkan pautan yang unik dan disulitkan antara dua
peranti Bluetooth dan membolehkannya untuk berkomunikasi antara
satu sama lain. Peranti Bluetooth tidak akan berfungsi jika peranti-peranti
tersebut tidak berpasangan.
Page 64

122
RE LE AS E YOU R JA BR A
GB
MA
CN
JA
KO
TH
CN
Buang produk mengikut
standard dan peraturan
setempat.
www.jabra.com/weee
Kunci laluan atau PIN adalah kod yang anda masukkan pada telefon bimbit
anda untuk berpasangan dengan Jabra BT8010 anda. Ini membuat telefon
dan Jabra BT8010 anda mengenali satu sama lain dan bekerja bersama
secara automatik.
Mod bersedia adalah apabila Jabra BT8010 sedang menunggu panggilan
secara pasif. Apabila anda ‘menamatkan’ panggilan pada telefon bimbit
anda, set kepala akan ke mod tunggu sedia.
A2DP (Prol Pengagihan Audio Canggih) ialah prol Bluetooth yang
membolehkan bunyi stereo. Kedua-dua set kepala dan peranti yang
bersambung dengannya mestilah menyokong A2DP agar dapat mendengar
bunyi A2DP dalam set kepala.
AVRCP (Prol Kawalan Jauh Audio Video) ialah Prol Bluetooth yang
membolehkan kawalan jauh ke atas peranti yang disambungkan kepada
set kepala. Kedua-dua set kepala dan peranti yang disambungkan mestilah
menyokong AVRCP untuk membolehkan AVRCP berfungsi.
 Loading...
Loading...