Page 1
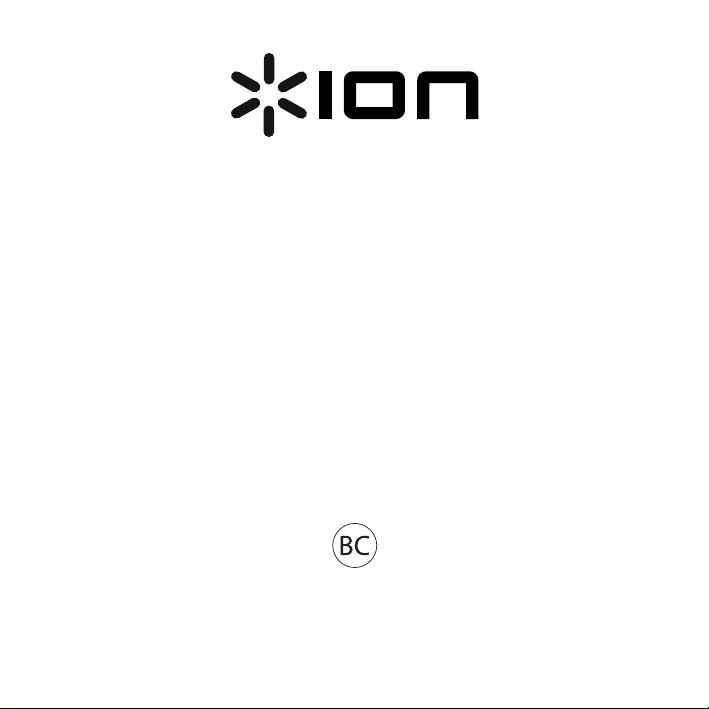
Air Copy
Quickstart Guide
English ( 2 – 7 )
Guía de inicio rápido
Español ( 8 – 12 )
Guide d'utilisation rapide
Français ( 13 – 19 )
Guida rapida
Italiano ( 20 – 25 )
Kurzanleitung
Deutsch ( 26 – 31 )
Snelstartgids
Nederlands ( 32 – 37 )
Page 2

Quickstart Guide (English)
Box Contents
Check to ensure the following items ar e included in your packaging:
• Air Copy
• Mini-USB cable
• Protective photo sleeve
• Calibration paper
• Cleaning paper
• Cleaning strip
• Quickstart Guide
• Safety & Warranty Manual
Minimum System Requirements
• An iTunes Store, Google Play Store, or Windows Store account (for Air Cop y App download).
• Internet access (for Air Copy App downlo ad).
Supported operating systems (at time of writing):
• iOS 5.0 – 6.1.2
• Android OS 2.33 – 4.2.2
• Mac OS X 10.7 – 10.8.2 (64-bit)
• Windows 7, Windows 8, Windows 8 Pro, W indows RT, Windows Phone 8
* For a complete, current list of suppor ted operating systems and devices, v isit www.ionaudio.com/aircopy.
Important Note: For iOS 6 users, when saving scans for the first time you will need to give permission f or the app to
access the camera roll. Press “OK” in order to save the image to your Photos library.
Features
1. PAPER GUIDE – Adjust this piece to help guide the paper into Air Copy.
2. FEED SLOT – Insert your paper or photo into this slot (facing upward,
against the right edge of the slot).
3. WIRELESS INDICATOR – Displays the state of the wireless
connection. The LED will blink for about 16-20 seconds when powering
on Air Copy and will be solidly lit when your device is connected to Air
Copy over its wireless network.
4. POWER – Press and hold the POW ER button for 2 seconds to turn on
Air Copy. To turn off the power, press the POW ER button for 4 seconds
until the Power LED indicator turns of f.
2
Page 3

5. MINI-USB PORT – Use the included mini-USB cable t o connect this port to a
USB power adapter (sold separately, see specifications on last page of
manual), or to a computer USB port to charge Air Copy. You can operate Air
Copy using either wall power or from the int ernal battery.
6. RESET – If Air Copy is wo rking abnormally, shutdown the unit by placi ng a
pin into the RESET pin-hole located on the back of Air Copy, and gently push
until the unit turns off. Try this onl y after you have first attempted to reboot Air
Copy using the power button.
7. PAPER EXIT SLOT – Outputs the paper or photo after scanning.
Charging the Battery
1. Turn off Air Copy.
2. Use the USB cable to connect Air Copy to one of the following:
A. the USB port of a computer, which is powered on
B. a USB power adapter (not included) connected to a power
source
3. Charge Air Copy for approximately 4 hours or until the red Power
LED light turns off.
Notes:
• The Power LED on Air Copy will blink green when the battery needs to
be recharged.
• Air Copy will not charge when powered on. Ensure Air Copy is powered
off to charge the battery.
Installing the Air Copy App
Note: Ensure that your device has internet access via your service provider or
wireless connection.
1. On your device, go to the respective Apple App Store, Google Play Store, or
Microsoft Windows Store.
2. Search for the Air Copy app. Follow the on-screen instructions to download
and install the app.
3. Once downloaded, the Air Copy app will appear on your device’s home screen.
For Windows 7 users to obtain the Air Copy app, visit ionaudio.com/aircopy. In the Documents and
Downloads section, download the Windows 7 software. Open the downloaded .zip folder and run the Setup
file. Follow the on-screen instructions to install the software.
3
Page 4
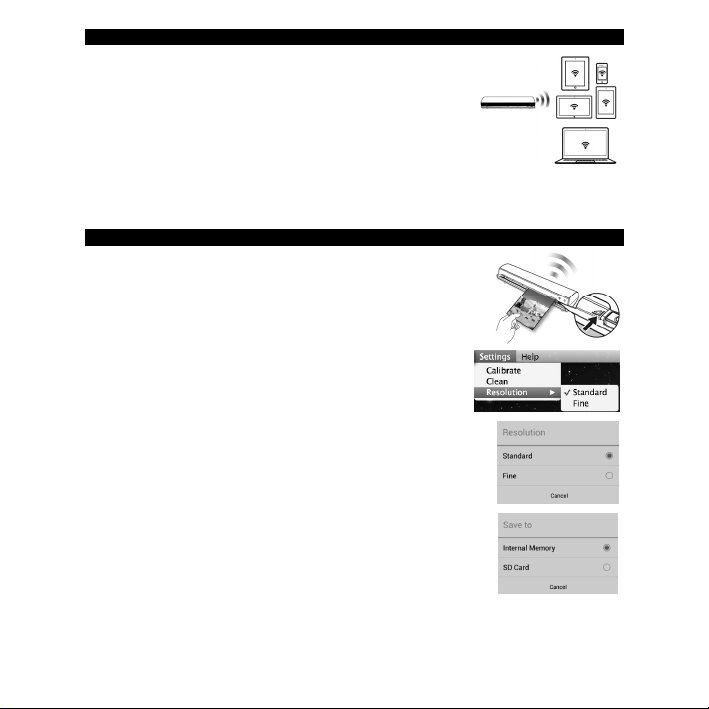
Connecting to Wi-Fi
1. Turn on Air Copy and wait approximately 16-20 seconds until the
wireless indicator blinks.
2. Search for the Direct-xxxxxx-AirCopy network.
Note: “xxxxxx” is a 6-digit random number assigned to the network.
3. Input the 8 digit passcode, “12345678”.
Important Notes:
• The wireless indicator on Air Copy will become a solid blue light when
connected to a wireless network.
• Ensure Air Copy is within 60-100 feet of your device.
• Up to 8 people can be connected at once to a device.
• Every time you power on, you will need to direct your device to Air Copy’s Wi-Fi network.
Scanning and Saving Images
• Make sure your document is thin enough to fit in the FEED SLOT or the
included photo sleeve. Acceptable scan thickness is 0.08~0.6mm (using
the supplied photo sleeve).
•
Do not scan more than one page at a time; otherwise the extra pages may
not feed properly.
1. Prepare your image or document for scanning:
• Paper/Photo: Place the paper into the FEED SLOT with the surface
to be scanned facing up. Adjust the PAPER GUIDE so it rests
against the left edge of the paper.
2. Adjust the scan resolution:
• For iPad, iPhone, iPod touch and Mac computers, press the
Settings option in the app to set the scan resolution, Standard (300 dpi)
or Fine (600 dpi), then press the SCAN button. The photo or document
will be pulled through the scanner. Preview your scan in the app and
then press SAVE to save your results to your photo library or press
CANCEL to re-scan.
• For Android devices, press either the Settings icon or Menu button to set
the Resolution (Standard or Fine), and then set the Save to location
(Internal Memory or SD Card).
• For Windows devices, swipe in from the right side or move the cursor to
the upper-right or lower-right of your device’s screen to reveal the menu
bar, then set the Resolution (Standard or Fine).
• For Mac and Windows, choose the file format (JPEG or PDF) you want
to save.
4
Page 5
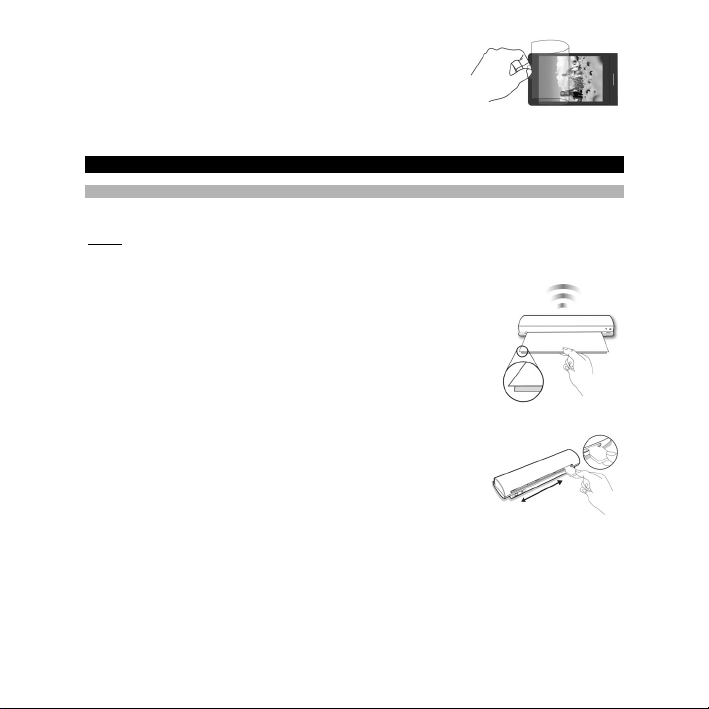
Using the Photo Sleeve
Use the photo sleeve if your photo is fragile or small--or to prevent it from
getting stuck in the FEED SLOT.
Note: Do not use the photo sleeve with laminated photos.
1. Remove the plastic foil on the photo sleeve, place the photo inside of
it, and insert the tab into the slot at the open end.
2. Insert the sealed end of the photo sleeve facing up into the FEED
SLOT; adjust the PAPER GUIDE, then follow the Scanning and Saving Images procedure to start
scanning.
Care Instructions
Cleaning
For the best scanning quality, please follow these steps to clean the scanner.
Notes:
• Make sure there is no dust or dirt on the cleaning paper or cleaning strip.
• Do not use any solvent to clean the sensor.
Using the Cleaning Paper
1. Make sure that Air Copy is powered on.
2. Click the top right corner in the Air Copy app to reveal the “cogwheel”
(Settings menu).
3. Tap the cogwheel to go into the Settings menu.
4. Insert the supplied cleaning paper into the scanner's FEED SLOT with the
sponge side facing DOWN and toward you as if you were going to scan it.
5. Press the Clean menu button in the app. On the next screen that appears,
press the Clean button to begin cleaning. If necessary, perform the
cleaning multiple times until the image quality is improved.
Using the Cleaning Strip
1. Power off the scanner.
2. Hold the grip handle of the cleaning strip with the sponge side facing
DOWN.
3. Insert the cleaning strip firmly into the exit slot with the fabric side facing
UP.
4. Push the cleaning strip all the way to the end of the exit slot.
5. Move the cleaning strip from one side to the other slightly a few times, and then remove it.
5
Page 6
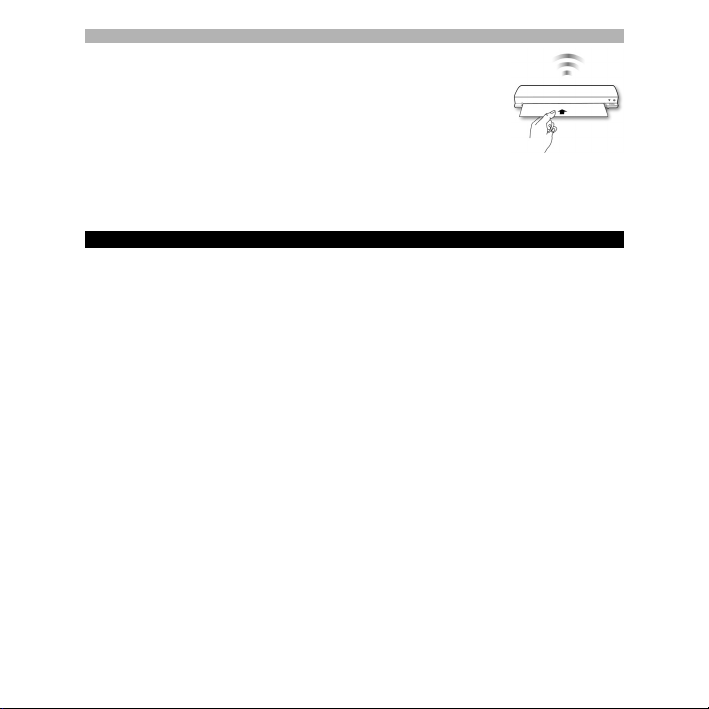
Calibration
If you find the scanned image quality is poor, follow the calibration steps below. If
you still experience poor image quality, see the Troubleshooting section for more
recommendations.
Note: Make sure that Air Copy is powered on before starting the following
calibration steps.
1. Click the top right corner in the Air Copy app to reveal the cogwheel. (Settings
menu)
2. Tap the cogwheel to go into the Settings menu.
3. Remove thin plastic layers on both sides the calibration paper. Insert the calibration paper (with the
printing side facing UP) into the FEED SLOT.
4. Press the Calibrate menu button in the app.
5. Press the Calibrate button to begin the calibration process.
Troubleshooting
Air Copy does not turn on.
• Make sure the POWER button is turned on.
• Make sure that Air Copy's internal battery is charged or that Air Copy is properly connected to wall
power with the included mini-USB cable and a USB power adapter (sold separately).
Air Copy cannot connect to your device.
• Try moving Air Copy closer to your device. The effective wireless transmission range is 60~100 feet
(18~30m) unobstructed.
• Make sure the Wi-Fi LED indicator of Air Copy is flashing blue.
• Make sure the network name on your device is matched to Air Copy.
• Make sure no more than 8 users are connected to Air Copy.
No output from Air Copy.
• Make sure your device is connected to Air Copy's Wi-Fi network. Try disconnecting from and
reconnecting to the network.
• Check if any Wi-Fi connection and/or communication errors occurred while scanning. Restart Air Copy
and re-connect it.
Air Copy behaves abnormally
• Please shut down Air Copy by placing a pin into the RESET pin-hole located on the back of Air Copy
and gently push until Air Copy turns off. Turn it back on, and try connecting and scanning again.
6
Page 7

Cannot save scan results to your device.
• Make sure there is enough storage space on your device.
• Make sure your "Privacy" settings on your Apple iOS device have not changed.
• Make sure both Air Copy and your device are charged or powered by wall power.
Scan result is poor.
• Use the included cleaning paper and cleaning strip to clean Air Copy.
• If the cleaning procedures did not help to improve image quality, use the included calibration paper to
recalibrate Air Copy.
• Do not use the photo sleeve when the photo is laminated.
Cannot feed the document into the feed slot.
• Make sure the document is gripped and slightly pulled into the feed slot prior to scanning.
• Remove the document from the feed slot and insert it again.
• Make sure your document is thin enough to fit in the feed slot or the included photo sleeve. Acceptable
scan thickness is 0.08~0.6mm (using the supplied photo sleeve).
• Do not scan more than one page at a time.
7
Page 8

Guía de Inicio Rápido (Español)
Contenido de la Caja
Compruebe si están incluidos en el embalaje los siguientes artículos:
• Air Copy
• Cable mini-USB
• Funda protectora de fotos
• Calibración Papel
• Limpieza papel
• Tira de limpieza
• Guía de inicio rápido
• Folleto de información sobre la seguridad y la garantía manual
Requisitos Mínimos de Sistema
• Una cuenta en iTunes® Store, Google P lay Store, o Windows Store (para desc arga de la aplicación Air Copy).
• Acceso a Internet (para descarga de la aplicación Air Copy).
• Sistemas operativos compatibles (al momento de redacción):
• iOS 5.0 – 6.1.2
• Android OS 2.33 – 4.2.2
• Mac OS X 10.7 – 10.8.2 (64-bit)
• Windows 7, Windows 8, Windows 8 Pro, W indows RT, Windows Phone 8
Para obtener una lista completa de los sistemas operativos y dis positivos compatibles, visit e
www.ionaudio.com/aircopy.
Nota importante: Para usuarios de iOS 6 —cuando guarden los escaneos por primera vez deberán dar permiso para
que la aplicación acceda al rollo de la cám ara. Pulse “OK” (Aceptar) a fin de guardar la imagen en su biblioteca de
fotos.
Características
1. GUÍA DEL PAPEL – Ajuste esta pieza para ayudar a guiar el papel hac ia
dentro del Air Copy.
2. RANURA DE ALIMENTACIÓN – Inserte su papel o foto en esta ranura
(boca arriba, contra el borde derecho de la ranura).
3. INDICADOR DE CONEXIÓN INALÁMBRICA – El LED parpade a durante 16
a 20 segundos cuando se enciende el Air Copy y se enciende con luz
permanente cuando su dispositivo se c onecta al Air Copy por su red
inalámbrica.
4. ENCENDIDO – Pulse y mantenga pulsado el bot ón POWER 2 segundos para encender el Air Copy. Para apagarlo,
pulse el botón POWER durante 4 segundos hasta que se apague el LED indicador de ence ndido.
8
Page 9

5. PUERTO MINI-USB – Use el cable m ini-USB incluido para conectar este
puerto a un adaptador de alimentación USB de (que se vende por
separado, consulte las especificaciones en la última página del manual) o
un puerto USB de una computadora para carg ar el Air Copy. Es posible
operar el Air Copy con la alimentación del tomacorriente de pared o con la
batería interna.
6. REINICIO – Si el Air Copy está funcionando incorre ctamente, apague la
unidad introduciendo erar el Air Copy con la alimentación del
tomacorriente de pared o con la batería in terna un pasador en el orificio
RESET ubicado en la parte trasera del Air Copy y em pujando
delicadamente hasta que se apague la unidad. Intente esto solo después de haber intentado primero
volver a iniciar el Air Copy usando el botón de encendido.
7. RANURA DE SALIDA DEL PAPEL – Lugar de salida del papel o la foto después del escaneo.
Cómo Cargar la Batería
1. Apa gue el Air Copy.
2. Use el cable USB para conectar el Air Cop y a uno de los siguientes:
A. el puerto USB de una computadora que esté encendida
B. un adaptador de alimentación USB (no incluido) conectado al suministro
eléctrico
3. Cargue el Air Copy durante aproximadam ente 4 horas o hasta que se apague
la luz roja del LED Power.
Notas:
• El LED Power del Air Copy parpadea en verde cuando debe recargarse la
batería.
• El Air Copy no se carga cuando está encendido. Asegúrese de que el Air Cop y
está apagado para cargar la batería.
Cómo Instalar la Aplicación de Air Copy
Nota: Asegúrese de que dispositivo t enga acceso a Internet por medio de su proveedor
del servicio o la conexión inalám brica.
1. En su dispositivo, vaya a Apple App Store, Google Play Store, o Microsoft Windows
2. Busque la aplicac ión de Air Copy. Siga las instrucciones de la pantalla para des cargar
3. Una ve z descargada, la aplicación de Air Copy aparecerá en la pantalla de inic io de su dispositivo.
Los usuarios de Windows 7 pueden obtener la aplicación Air Copy visitando ionaudio.com/aircopy.
En la sección Documentos y descargas, descargue el software Windows 7.
Abra la carpeta .zip descargada y ejecute el archivo Setup. Siga l as instrucciones de la pantalla par a instalar el
software.
Store según corresponda.
e instalar la aplicación.
9
Page 10

Cómo Conectarse al Wi-Fi
1. Encienda el Air Copy y espere aproximadamente 16-20 segundos hasta que parpadee
el indicador de conexión inalámbrica.
2. Busque la red Direct-xxxxxx-AirCopy.
Nota: “xxxxxx” es un número aleatorio de 6 dígitos asignado a la red.
3. Ingrese la contraseña de 8 dígitos, “12345678”.
Notas importantes:
• El indicador de conexión inalám brica del Air Copy se encend erá con luz azul permanente c uando esté conectado
a una red inalámbrica.
• Asegúrese de que el Air Copy esté dentro de los 18-30 m (60-100 pies) de su disp ositivo.
• Pueden conectarse hasta 8 personas a un dispositivo al mismo tiempo.
• Cada vez que lo encienda, deberá dir igir su dispositivo a la red W i-Fi del Air Copy.
Cómo Escanear y Guardar Imágenes
Asegúrese de que su documento sea lo suficientem ente delgado para caber en la
•
RANURA DE ALIMENTACIÓN o la funda para fotos incluida.
escaneo aceptables son 0.08~0.6 mm (usando la funda para fotos provista).
•
No escanee más de una página por vez. De lo contrario, las páginas adic ionales
pueden no alimentarse correctamente.
1. Prepare su imagen o documento para escanearlo:
• Papel/Fotografía: Coloque el papel en la RANURA DE ALIMENTACIÓN
con la superficie a escanear hacia arriba. Ajuste la GUÍA DEL PAPEL de
modo que se apoye contra el borde i zquierdo del papel.
2. Ajuste la resolución del escáner:
• Para iPad®, iPhone®, iPod touch® y computador as Mac, pulse la opción
Settings (Configuración) de la aplicación para ajustar la resolución del
escáner, Standard (Estándar) (300 ppp) o Fine (Fina) (600 ppp) y luego pulse
el botón SCAN. La foto o el documento serán impulsados a través del escáner.
Realice una vista preliminar de su escaneo en la apl icación y luego pulse
SAVE (Guardar) para guardar sus resultados e n su biblioteca de fotografías o
CANCEL (Cancelar) para repetir el escane o.
• Para dispositivos Android, pulse ya sea el icono Settings (Configuración) o el
botón Menu (Menú) para ajustar la Resolution (Resolución) (Standard
(Estándar) o Fine) (Fina), y luego configure Sav e to location (Guardar en
posición) (Internal Memory (Mem oria interna) o SD Card (Tarjeta SD)).
• Para dispositivos Windows, muévase desde el lado derecho o mueva el cursor
hacia la parte superior derecha o inferior derecha de la pantalla de su
dispositivo para revelar la barra de menú y ajuste la Resolution (Resolución)
(Standard (Estándar) o Fine (Fina)).
• Para Mac y Windows, elija el formato de archivo (JPEG o PDF) que desea
guardar.
Los espesores de
10
Page 11
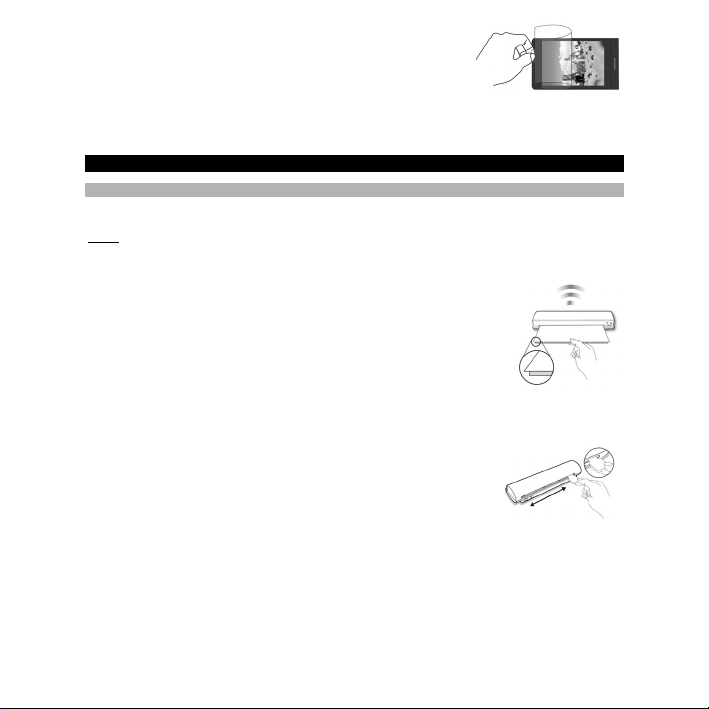
Cómo Usar la Funda Para Fotos
Use la funda para fotos si su fotografía es frágil o pequeña —o b ien para evitar que
quede atascada en la RANURA DE ALIMENT ACIÓN.
Nota: No use la funda para foto con fotografías plastificadas.
1. Retire el forro plástico de la funda para fotos, coloque la fotografía dentro de ella e inserte la lengüeta en la ranura
del extremo abierto.
2. Inserte el extremo sellado de la funda para fotos mirando hacia arriba en la RANURA DE ALIMENTACIÓN, ajuste la
GUÍA DEL PAPEL y luego siga el proce dimiento Cómo escanear y guardar imágenes para comenzar el escaneo.
Instrucciones Para el Cuidado
Limpieza
Para lograr un escaneo de la mejor calidad, siga estos pasos para limpiar el escáner.
Notas:
• Asegúrese de que no haya polvo ni suc iedad en el papel para limpieza o en la tira papel para.
• No utilice ningún solvente para lim piar el sensor.
Cómo Usar el Papel de Limpieza
1. Asegúrese de que el Air Copy esté encendido.
2. Haga clic en la esquina superior derecha de la aplicación de Air Copy para revelar la
“rueda dentada” (Menú Settings (de c onfiguración)).
3. Toque la rueda dentada para entrar al m enú Settings.
4. Inserte el pape l para limpieza provisto en la RANURA DE ALIMENTACIÓN del escáner
con el lado de la esponja hacia ABAJO y hacia usted, como si fuera a escan earlo.
5. Pulse el botón Clean (Limpiar) de la aplic ación. En la siguiente pantalla que aparece,
pulse el botón Clean para comenzar la limpieza. Si fuera necesar io, realice la limpieza
varias veces hasta que mejore la calidad de imagen.
Cómo Usar la Tira de Limpieza
1. Apa gue el escáner.
2. Sostenga la agarradera de la tira de limpieza con el lado de la esponja mirando hacia
ABAJO.
3. Inserte la tira de limpieza firmemente en la ranura de salida con el lado de tela
mirando hacia ARRIBA.
4. Empuje la tira de lim pieza por todo el recorrido hasta el ex tremo de la ranura de
salida.
5. Mueva ligeramente la tira de limpie za de un lado a otro unas cuantas veces y retírelo.
11
Page 12
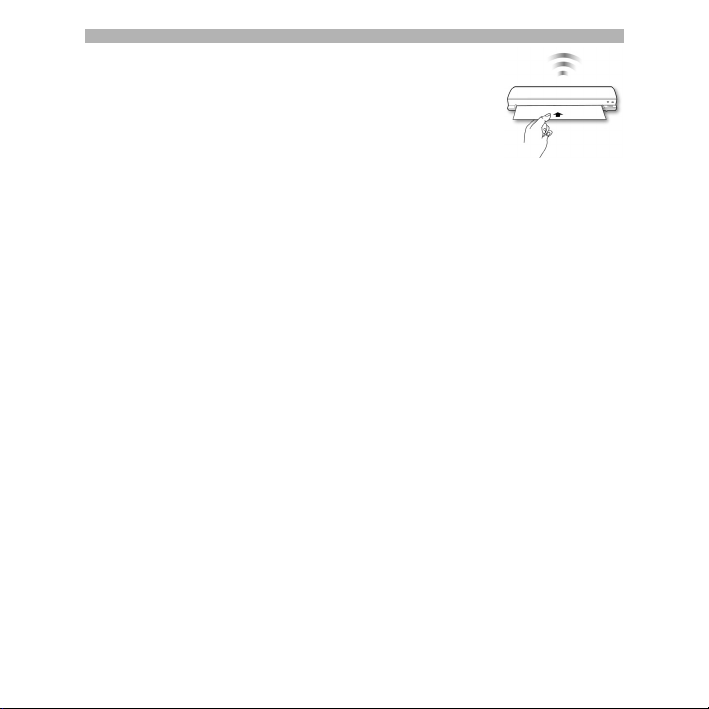
Calibración
Si observa que la calidad de la imagen escaneada es mala, siga los pasos de calibración
que se indican a continuación. Si aún así experimenta una mala calidad d e imagen,
consulte la sección Solución de problemas para leer más recomendaciones.
Nota: Asegúrese de que el Air Copy esté encendido antes de comenzar los pasos
siguientes de calibración.
1. Haga clic en la esquina superior derecha de la aplicación de Air Copy para revelar la
rueda dentada. (Menú Settings)
2. Toque la rueda dentada para entrar al m enú Settings.
3. Retire la capa plástica delgada de ambos lados del papel para calibración. Inserte el papel para calibrac ión (con el
lado de impresión mirando hacia ARRIBA) en la RANURA DE ALIMENTACIÓN.
4. Pulse el botón Calibrate (Calibrar) de la aplicación.
5. Pulse el botón Calibrate (Calibrar) para comenzar el proceso de calibración.
12
Page 13

Solución de Problemas
El Air Copy no se enciende.
• Asegúrese de que el botón POWER es té accionado.
• Asegúrese de que la batería interna del Air Copy esté cargada o que el Air Copy esté conectado correctam ente al
tomacorriente de pared con el cable mini-US B incluido y un adaptador de alimentación USB (que se vende por
separado).
El Air Copy no se puede conectar a su dispositivo.
• Pruebe acercando el Air C opy a su dispositivo. El alcance eficaz de la transmisión inalámbrica es de 18~30 m
(60~100 pies) sin obstrucciones.
• Asegúrese de que el LED indicador W i-Fi LED del Air Copy esté destellando con luz azul.
• Asegúrese de que el nombre de la red de su dispositivo coincida con la red del Air Copy.
• Asegúrese de que no haya más de 8 usuarios conectados al Air Copy.
No hay salida del Air Copy.
• Asegúrese de que su dispositivo esté conectado a la red Wi-Fi del Air Cop y. Pruebe desconectando y volvie ndo a
conectar a la red.
• Compruebe si se produjo algún error de conex ión Wi-Fi o de comunicación durante el escaneo. Rei nicie el Air
Copy y vuelva a conectarlo.
El Air Copy funciona en forma anormal
• Apague el Air Copy colocando un pasador en el orificio RESET ubicado en la parte trasera de la unidad y
empujando delicadamente hasta que el Air Copy se apague. Enciéndalo nuevamente y trate de conectarse y
escanear otra vez.
No se pueden guardar los resultados del escaneo en su dispositivo.
• Asegúrese de que haya suficiente esp acio de almacenamiento en su dispositivo.
• Asegúrese de que no cambió la config uración de "Privacy" (Privacidad) de su dispositivo Apple iOS.
• Asegúrese de que tanto el Air Copy como su dispositivo estén car gados o alimentados por el tomacorriente de
pared.
El resultado del escaneo es malo.
• Use el papel y la tira de limpieza incl uidos para limpiar del Air Copy.
• Si los procedim ientos de limpieza no contribuyeron a mejorar la calidad de imagen, use el papel de calibración
incluido para recalibrar el Air Copy.
• No use la funda para fotos si la fotograf ía está plastificada.
No se puede alimentar el documento por la ranura de alimentación
• Asegúrese de que el documento esté capturado y ligeram ente traccionado hacia la ranura de alimentación antes
de escanear.
• Retire el documento de la ranura de alim entación e insértelo nuevamente.
• Asegúrese de que su documento sea lo s uficientemente delgado para caber en la RANURA DE ALIMENTACIÓN
o la funda para fotos incluida. Los espesores de escaneo ac eptables son 0.08~0.6 mm (usando la funda para
fotos provista).
• No escanee más de una página por vez.
13
Page 14

Guide d’utilisation Rapide (Français)
Contenu de la Boîte
Assurez-vous que les articles suivants sont inclus dans la boîte:
• Air Copy
• Câble Mini-USB
• Enveloppe de protection pour photo
• D’étalonnage papier
• Nettoyage papier
• Bande nettoyante
• Guide d’utilisation simplif ié
• Livret des consignes de sécurité et des informations concernant la garant ie manuel
Configuration Requise
• Compte iTunes® Store, Google Play Store, ou Windows Store (pour télécharger l’application Air Copy).
• Accès Internet (pour télécharger l’application Air Copy).
Systèmes d'exploitation pris en charge (au moment de la rédaction) :
• iOS 5.0 – 6.1.2
• Android OS 2.33 – 4.2.2
• Mac OS X 10.7 – 10.8.2 (64-bit)
• Windows 7, Windows 8, Windows 8 Pro, W indows RT, Windows Phone 8
* Pour une liste complète des systèm es d'exploitation et des appareils pris en charge, veuillez visiter le site
www.ionaudio.com/aircopy.
Remarque importante : Pour les utilisateurs iOS 6, vous devez autoriser l’accès de l’application à la pellicule lors d e la
première utilisation afin de sauvegarder une numérisation. Appuyez sur l a touche « OK » afin de sauvegarder l’image
dans votre photothèque.
Features
1. GUIDE-PAPIER – Ajustez ce dispositif afin de guider le papier
dans le Air Copy.
2. FENTE D’INSERTION – Emplacement où insérer le papier ou la
photo à numériser (face vers le haut, sur le rebord droit de la
fente).
3. INDICATEUR DE RÉSEAU SANS FIL – La DEL clignote environ
16 à 20 secondes lors du démarrage du Air Copy et reste allumée
lorsque l’appareil est connecté au Air Copy par réseau sans fil.
4. TOUCHE D’ALIMENTATION – Maintenez cette t ouche enfoncée
pendant 2 secondes afin de mettre le Air Copy sous tension. Pour
mettre le Air Copy hors tension, mainte nez cette touche enfoncée
pendant 4 secondes jusqu’à ce que la DEL d' alimentation s'éteigne.
14
Page 15

5. PORT MINI-USB – Utilisez le câble mini-USB inclus pour relier ce port à
un adaptateur d’alimentation USB de (vendu séparément, consultez la
dernière page de ce guide pour plus de spécifications), ou à un port USB
d’un ordinateur afin de recharger le Air Copy. L’Air Copy fonctionne via
une alimentation secteur ou par pile grâce à sa pile intégrée.
6. RÉINITIALISATION – En cas de fonctionnement anorm al, il est possible
de faire une réinitialisation du Air Cop y en enfonçant le bouton RESET
au dos de l’appareil jusqu’à ce qu ’il s’éteigne. N’essayez ceci qu e
lorsque vous avez tenté de redémarrer l’Air Copy à l’aide de la touche
d’alimentation.
7. FENTE DE SORTIE– Sortie du papier ou de l a photo après la numérisation.
Rechargement de la Pile
1. Mettez l’Air Copy hors tension.
2. Utilisez le câble USB inclus pour br ancher le Air Copy à :
A. un port USB d’un ordinateur sous tension; ou
B. un adaptateur d’alimentation USB (non inclus) branché à une
alimentation secteur.
3. Rechargez l’Air Copy pendant environ 4 heures ou jusqu’à ce que la DEL
d’alimentation s’éteigne.
Remarques :
• La DEL d’alimentation du Air Copy clignote lorsque la pile doit être rechargée.
• L’Air Copy ne peut se recharger lorsqu’il est sous tension. Veillez à ce qu ’il
soit hors tension afin de recharger la pile.
Installation de l’application Air Copy
Remarque : Veuillez vous assurer que votre appareil dispose d’une connexion Internet.
1. Accédez au Apple App Store, au Google Play Store ou au Microsoft Windows Store à
partir de votre appareil.
2. Recherchez l’application Air Copy. Suivez ensuite les consignes à l'écran afin de la
télécharger et de l'installer.
3. Une fois télécharg ée, l’application Air Copy s’affiche sur la fenêtre d’accueil de votre
appareil.
Utilisateurs Windows 7, pour obtenir l'application Air Copy, veuillez visiter ionaudio.com/aircopy.
Vous trouverez le logiciel pour W indows 7 dans la section Documents and Downloads.
Une fois téléchargé, ouvrez le dossier .zip e t exécutez le fichier d'installation. Sui vez les instructions à l’écran pour
installer le logiciel.
15
Page 16

Connexion au Réseau Wi-Fi
1. Mettez l'A ir Copy sous tension et veuillez attendre environ 16-20 secondes que
l’indicateur de réseau sans fil clig note.
2. Recherchez le réseau Direct-xxxxxx-AirCopy.
Remarque : « xxxxxx » est un numéro aléatoire de 6 chiffres assigné au réseau.
3. Entrez le mot de passe de 8 chiffres « 12345678 ».
Remarques importantes :
• L’indicateur de réseau sans fil sur l'Air Copy devient bleu continu lorsqu'il est connecté à un réseau sans fil.
• Veuillez vous assurer que l’Air Cop y se trouve à moins de 18 à 30 mètres (60-100 pieds) de votre appareil.
• Jusqu’à 8 personnes peuvent être connect ées à un appareil en même temps.
• Chaque fois que vous le mettez sous tension, vous devez diriger votre appareil sur réseau Wi-Fi du Air Cop y.
Numérisation et Sauvegarde d’image
• Veuillez vous assurer que le doc ument soit assez mince afin d'être inséré dans la
fente d'insertion ou dans l’enveloppe de protection. L’épaisseur acceptable est de
0,08 à 0,6 mm (avec l’enveloppe de protection).
• Ne numérisez pas plus d’une page à la fois, autrem ent les pages supplémentaires
pourraient ne pas s’insérer correctement.
1. Préparez l’image ou le document à numériser :
• Papier/Photo : Placez le papier dans la fente d’insertion en plaçant la
surface à numériser vers le haut. Ajustez le GUIDE-PAPIER de m anière
à ce qu’il repose sur le rebord gauche d u papier.
2. Réglez la résolution de la numérisation :
• Pour iPad®, iPhone®, iPod touch® et ord inateur Mac, appuyez sur
l’option Settings de l’application afin de r égler la résolution de
numérisation sur Standard (300 ppp) ou Fine (600 ppp) et appuyez
ensuite sur le bouton SCAN. La photo ou le document devrait être
entraîné à travers le numériseur. Prévisionnez la numérisation depuis
l'application, puis appuyez sur SAVE pour sauvegarder l’image dans votre
photothèque ou sur CANCEL pour numériser de nouveau.
• Pour appareils Android, appuyez sur l’icô ne des paramètres ou sur le
bouton Menu afin de régler la résolution (Standard ou Fine), et ens uite
l’emplacement de sauvegarde (mémoire interne ou carte SD).
• Pour les appareils Windows, faites glisser votre doigt sur la droite ou
déplacez le curseur vers le coin su périeur droit ou inférieur droit de l’écran
de votre appareil afin d’afficher l a barre de menus, puis réglez la rés olution
(Standard ou Fine).
• Pour Mac et Windows, sélectionnez le format de fichier (JPEG ou PDF) de
sauvegarde désiré.
16
Page 17

Utilisation de l’enveloppe de Protection
Utilisez l’enveloppe de protection lorsque la photo est f ragile ou petite afin d’éviter
qu’elle reste coincée dans la FENTE D’INSERT ION.
Remarque : N’utilisez pas l’enveloppe de pr otection avec des photos laminées.
1. Retirez la pellic ule de plastique de l’enveloppe d e protection, placez la photo
à l’intérieur, puis insérez la lan guette dans la fente de l’extrémité ouv erte.
2. Insérez l’extrémité sc ellée de l’enveloppe de protection fac e vers le haut dans la FENTE D’INSERTION, ajustez le
GUIDE-PAPIER, puis suivez la procédure dans la section Numérisation et sauvegarde d’image afin de lancer la
numérisation.
Entretien
Nettoyage
Pour une qualité de numérisation optimale, veuillez suivre les étapes ci-dessous pour nettoyer le numériseur.
Remarques:
• Assurez-vous qu'il n'y a aucune poussière ou saleté sur le nettoyage papier ou b ande nettoyante.
• N’utilisez pas de solvant pour nettoyer le capteur.
Utilisation du Papier de Nettoyage
1. Veuillez vous assurer que l’Air Cop y est sous tension.
2. Tapez dans le coin supérieur droit de l'application Air Copy pour afficher la roue
dentée (menu de configuration).
3. Tapez la roue dentée pour accéder au m enu de configuration.
4. Insérez le pa pier de nettoyage dans la fente d ’insertion du numériseur de m anière
à ce que le côté éponge soit vers le bas et vers vous, comme si vous alliez le
numériser.
5. Tapez sur le bouton Clean dans l’application. Sur la fenêtre qui s'affiche, tapez su r
le bouton Clean pour commencer le nettoyage. Si nécessaire, effectuez la
procédure de nettoyage plusieurs f ois jusqu’à ce que la qualité de l’im age s’améliore.
Utilisation de la Bande Nettoyante
1. Veuillez mettre le numériseur hors tens ion.
2. Tenez la bande nettoyante de manière à ce que le côté éponge soit vers le BA S.
3. Insérez la bande nettoyante dans la fent e avec le côté tissu vers le haut.
4. Poussez la bande nettoyante complètem ent jusqu'à la fin de la fente de sortie.
5. Déplacez la bande nettoyante d’un côté à l’autre à quelques reprises puis retirez-la.
17
Page 18

Étalonnage
Si vous trouvez que l’image est d e piètre qualité, suivre les étapes d'étalonnage ci-dessous.
Si après avoir fait l’étalonnage la qua lité d’image ne s'est pas améliorée, cons ultez la
section Guide de dépannage pour d'autres conseils.
Remarque : Veuillez vous assurer que l’Air Copy est sous tension avant de procéder à la
procédure d'étalonnage.
1. Tapez dans le coin supérieur droit de l'application Air Cop y pour afficher la roue dentée
(menu de configuration).
2. Tapez la roue dentée pour accéder au m enu de configuration.
3. Retirez la pellicule de plastique sur les deux côtés du papier d'étalonnage. Pl acez le papier d’étalonnage dans la
fente d’insertion côté écriture vers le H AUT.
4. Tapez sur le bouton Calibrate menu dans l’application.
5. Tapes sur le bouton Calibrate afin de la ncer le processus d’étalonnage.
18
Page 19

Guide de Dépannage
Air Copy ne s’allume pas.
• Veuillez vous assurer que la TOUCHE D'ALIMENTAT ION est enfoncée.
• Veuillez vous assurer que la pile intégrée du Air Copy est rechargée ou qu’il est correctem ent branché à une prise
secteur à l'aide du câble mini-USB inclus et d’un adaptateur d’alimentation USB (vendu séparément).
Air Copy ne parvient pas à se connecter à mon appareil.
• Essayez de rap procher l’Air Copy de votre appare il. La plage de transmission sans f il effective non obstruée est
de 18 à 30 m (60 à 100 pieds).
• Veuillez vous assurer que l’indicate ur de réseau sans fil du Air Copy clig note bleu.
• Veuillez vous assurer que le nom du réseau sans fil de votre appareil est le m ême que celui du Air Copy.
• Veuillez vous assurer qu'il n’y a pas plus de 8 personnes qui soient connectées au Air Copy.
Mon appareil ne reçoit pas de signal provenant du Air Copy.
• Veuillez vous assurer que votre appareil est connec té au réseau du Air Copy. Essayez de déconnecter votre
appareil du réseau et de le reconnecter.
• Vérifiez s’il s'est produit une erreur de connexion et/ou de communication lors de la numérisation. Redémarrez Air
Copy et rebranchez-le.
Air Copy fonctionne anormalement
• En cas de fonctionnement anormal, mettez l’Air Copy hors tension en enfonçant la touche RESET au dos de
l’appareil jusqu’à ce qu’il s’éteigne . Remettez-le sous tension et essayez de rét ablir la connexion et de numériser
à nouveau.
Je ne parviens pas à faire la sauvegarde de la numérisation sur mon appareil.
• Veuillez vous assurer qu’il y a suffisamment d’espace de libre sur vo tre appareil.
• Veuillez vous assurer que les régla ges de « Confidentialité » de votre appareil iOS Apple ne se sont pas modifiés.
• Veuillez vous assurer que l’Air Cop y et votre appareil sont rechargés ou al imentés par une prise secteur.
La numérisation est de piètre qualité.
• Utilisez le papier de nettoyage et la band e nettoyante afin de nettoyer la Air Cop y.
• Si, après avoir effectué les procédures de nett oyage il n’y a toujours pas d’am élioration de la qualité de l’image,
utilisez le papier d’étalonnage afin d’ effectuer l’étalonnage du Air Cop y.
• N’utilisez pas l’enveloppe de protect ion avec des photos laminées.
Je ne parviens pas à insérer le document dans la fente d’insertion.
• Veuillez vous assurer que le document est correctement inséré et légèrement embrayé dans la fente d’insertion.
• Retirez le document de la fente d’insertion et réinsérez-le.
• Veuillez vous assurer que le document soit assez m ince afin d'être inséré dans la fente d'insertion ou dans
l’enveloppe de protection. L’épaisseur acceptable est de 0,08 à 0,6 mm (avec l’enveloppe de protection).
• Ne numérisez pas plus d'une page à la fois.
19
Page 20

Guida Rapida (Italiano)
Contenuti della Confezione
Assicurarsi che i seguenti articoli siano contenuti nella conf ezione:
• Air Copy
• Cavo mini-USB
• Guaina di protezione fotografica
• Calibrazione carta
• Pulizia carta
• Striscia di pulizia
• Guida rapida
• Libretto di istruzioni di sicurezza e garanzia manuale
Requisiti Minimi di Sistema
• Un account iTunes® Store, Google Pla y Store o Windows Store (per il do wnload dell'app Air Copy).
• Accesso a Internet (per scaricare l'app Air Copy).
Sistemi operativi supportati (all'epoca della stesura del presente documento):
• iOS 5.0 – 6.1.2
• Android OS 2.33 – 4.2.2
• Mac OS X 10.7 – 10.8.2 (64-bit)
• Windows 7, Windows 8, Windows 8 Pro, W indows RT, Windows Phone 8
* Per un elenco completo e attuale dei sistemi operativi e d ei dispositivi supportati, recarsi alla p agina
www.ionaudio.com/aircopy.
Nota importante! Utenti iOS 6: al momento di salvare le scansioni per la prima volta, occorrerà dare il consenso all' app
di accedere al rullino. Premere “ OK” per salvare l'immagine nella libreria immagini.
Caratteristiche
1. GUIDA P ER LA C ARTA – Regolare questa parte per guidare la carta
nell'Air Copy.
2. SLOT DI ALIMENTAZIONE – Inserire la carta o la fotografia in questa
apertura (rivolta verso l'alto, contro il m argine destro).
3. INDICATORE WIRELESS – Il LED lampeggerà per circa 16-20 sec ondi
al momento dell'accensione dell'Air Copy e rimarrà acceso quando i l
dispositivo è collegato all'Air Copy tram ite la sua rete wireless.
4. ALIMENTAZIONE – Premere il tasto POWER per 2 secondi per
accendere l'Air Copy. Per spegnere l'alimentazione, premere POWER
per 4 secondi fino a quando il LED di alim entazione non si spegne.
20
Page 21

5. PORTA MINI-USB – Servirsi del cavo mini-USB i n dotazione per collegare
questa porta a un adattatore di alimentazione USB da (venduto separatamente,
si vedano le specifiche tecniche nell'ultima pagina del manuale), o alla porta
USB di un computer per caricare l'Air Cop y. Si può utilizzare l'Air Copy
servendosi dell'alimentazione a paret e o utilizzando la sua batteria interna.
6. RESET – In caso di funzionamento abnorme dell'Air Copy, spegnere
l'apparecchio inserendo un ago nel foro RE SET situato sul retro dell'Air Copy e
premendo delicatamente fino a quando l'apparecchio non si spegne.
Procedere in questo modo solo dopo aver ten tato di riavviare l'Air Copy
utilizzando
il tasto di accensione.
7. SLOT DI USCITA DELLA CARTA – Espelle la carta o la foto dopo aver effettuato
la scansione.
Ricarica della Batteria
1. Spegnere l'Air Copy.
2. Servirsi del cavo USB per collegare l'Air Copy:
A. alla porta USB di un com puter acceso
B. a un adattatore USB (non in dotazione) collegato a una fonte di
alimentazione
3. Caricare l'Air Copy per 4 ore circa o fino a quando il LED rosso non si
spegne.
Note:
• Il LED di alimentazione dell'Air Copy lampeggerà di verde quando la batteria
deve essere ricaricata.
• L'Air Copy non si ricarica da acceso. Per caricare la batteria, assicurarsi che
l'Air Copy sia spento.
Installazione dell'app Air Copy
Nota bene: assicurarsi che il dispositivo abbia ac cesso a internet tramite il proprio
provider di servizi o tramite collegamento wireless.
1. Sul dispositivo, recarsi all'Apple App Store, al Google Play Store o al Microsof t
Windows Store, rispettivamente.
2. Cercare l' app Air Copy. Seguire le istruzioni su schermo per scar icare e installare
l'app.
3. Una volta scaricata, l'app Air Copy compar irà sulla schermata principale del
dispositivo.
Utenti Windows 7: per ottenere l'app Air Cop y, recarsi alla pagina ionaudio.com/aircopy.
Nella sezione Documenti e Download, scaricare il sof tware per Windows 7.
Aprire il file .zip scaricato e lanci are il file Setup. Seguire le istru zioni su schermo per installare il s oftware.
21
Page 22

Collegamento al Wi-Fi
1. Accendere l'Air Copy e attendere circa 16-20 secondi, f ino a quando l'indicatore
wireless non lampeggia.
2. Cercare la rete Direct-xxxxxx-AirCopy .
Nota bene: “xxxxxx” è un numero casuale a 6 cifre assegnato alla rete.
3. Inserire la password a 8 cifre, “12345678”.
Note importanti:
• La spia wireless dell'Air Copy diventerà b lu fisso quando l'apparecchio è collegato a una rete wireless.
• Assicurarsi che l'Air Copy si trovi entro 18-30 metri dal dispositivo.
• A un dispositivo possono essere c ollegate fino a 8 persone contemporaneamente.
• A ciascuna accensione, occorrerà dirigere il dispositivo alla rete W i-Fi dell'Air Copy.
Scansione e Salvataggio delle Immagini
Assicurarsi che il documento sia abbastan za sottile da entrare nello SLOT DI
•
ALIMENTAZIONE o nella guaina portafoto in dota zione.
accettabile è pari a 0,08~0,6 mm (utilizzando la guaina portafoto in dotazion e).
•
Non effettuare la scansione di più di una pagina alla volta: le pa gine in più
potrebbero non entrare correttamente.
1. Preparare l'immagine o il docum ento per la scansione:
• Carta/Foto: collocare la carta nello SLOT di INSERIMENT O con la
superficie da scannerizzare rivolta verso l'alto. Regolare la GUIDA
DELLA CARTA in modo che si trovi contro il bordo sinistro del foglio.
2. Regolare la risoluzione della sc ansione:
• Per iPad®, iPhone®, iPod touch® e computer Mac, prem ere l'opzione
Settings (impostazioni) nell'app per configurare la risoluzione della
scansione, impostandola su Standard (300 dpi) o Fine (600 dpi),
quindi premere il tasto SCAN. La foto o il documento verranno trascinati
all'interno dello scanner. Effettuare un'anteprima della scansione nell'app e
premere SAVE per salvare i risultati nella propria libreria f otografica o
premere CANCEL (annulla) per effettuare u na nuova scansione.
• Per i dispositivi Android, prem ere l'icona Settings o il tasto Menu per
impostare la Risoluzione (Standard o Fine) e quindi impostare Save to
location (salva in) (Internal Memory (memoria interna) o SD Card
(scheda SD)).
• Per dispositivi Windows, scorrere dal lato destro o spostare il cursore
all'angolo superiore destro o inferiore destro dello schermo del dispositivo
per far comparire la barra dei m enu, quindi impostare la Risoluzione
(Standard o Fine).
• Per Mac e Windows, scegliere il formato (JPEG o PDF) in cui si desidera
salvare il file.
Lo spessore di scansione
22
Page 23

Utilizzo della Guaina Portafoto
Servirsi della guaina portafoto qua ndo la foto è fragile o piccola o per impedire
che rimanga bloccata nello SLOT di ALIM ENTAZIONE.
Nota bene: non servirsi della guaina portafoto con foto laminate.
1. Rimuovere il foglio di plastica dalla guaina portaf oto, collocare la foto al
suo interno e inserire la scheda nello s lot dal lato aperto.
2. Inserire il capo chiuso d ella guaina portafoto rivolto verso l'alto nello
SLOT di INSERIMENTO; regolare la GUIDA DELLA CARTA, quindi
seguire la procedura Scansione e salvataggio delle immagini per avviare la scansio ne.
Istruzioni Per la Cura e la Manutenzione
Pulizia
Per ottenere la migliore qualità di scansione, procedere come segue per pulire lo scanner.
Note:
• Assicurarsi che non vi sia polvere o sporcizia pulizia nella fascetta o di pulizia carta.
• Non servirsi di alcun solvente per pulire il sensore.
Utilizzo della Carta di Pulizia
1. Assicurarsi che l’Air Copy sia acceso.
2. Cliccare a livello dell'angolo superiore destro dell'app Air C opy per far comparire la
“ruota dentata” (menu configurazioni).
3. Premere la ruota dentata per entrare ne l menu configurazioni (Settings).
4. Inserire la carta di pulizia in dotazione nello SLOT DI INS ERIMENTO con il lato
spugnoso rivolto verso il BASSO e verso di voi, come se dovest e sottoporlo a
scansione.
5. Premere il pulsante del m enu Clean (pulisci) nell'app. Nella schermata success iva,
premere il pulsante Clean (pulisci) per iniziare la pulizia. Se necessario, eseguire la
pulizia più volte fino a quando la qual ità dell'immagine non è migliorata.
Utilizzo della Fascetta di Pulizia
1. Spegnere lo scanner.
2. Reggere la fascetta di pulizia della lente con il lato spugnoso rivolto ver so il
BASSO.
3. Inserire la f ascetta di pulizia della lente con decisione nella apertura di uscita con
il lato di tessuto rivolto verso l'A LTO.
4. Spingere la fascetta di pulizia fino in f ondo, all'altro capo dell'apertura di uscita.
5. Pas sare la fascetta di pulizia da un lato all'altro c on delicatezza alcune volte e
quindi rimuoverla.
23
Page 24

Calibrazione
Se si trova che la qualità dell'immagine s cansionata sia scarsa, procedere al la calibrazione
come indicato qui di seguito. Se la qual ità dell'immagine è ancora scarsa, si veda il paragrafo
Risoluzione di problemi per maggiori indicazioni.
Nota bene: assicurarsi che l'Air Copy sia acceso prima di eseguire le segu enti fasi di
calibrazione.
1. Cliccare a livello dell'angolo superiore destro del l'app Air Copy per far comparire la “ruota
dentata” (menu configurazioni).
2. Premere la ruota dentata per entrare ne l menu configurazioni (Settings).
3. Rimuovere il sottile strato di plastic a da entrambi i lati della carta d i calibrazione. Inserire la carta di ca librazione (con
il lato di stampa rivolto verso l'ALT O) nello SLOT DI INSERIMENTO.
4. Premere il pulsante del menu Calibrate (calibra) nell'app.
5. Premere il tasto Calibrate (calibra) per avviare il procedimento di calibrazione.
24
Page 25

Risoluzione di Problemi
L'Air Copy non si accende.
• Assicurarsi che il tasto di ACCENSIONE sia acceso.
• Assicurars i che la batteria interna dell'Air Copy sia carica o che l'Air Copy sia collegato adeguatamente
all'alimentazione a parete con il cavo m ini-USB in dotazione e un adattatore USB (venduto separatamente).
L'Air Copy non si collega al dispositivo.
• Provare ad avvicinare l'Air Copy al dispos itivo. La portata di trasmissione eff icace è di 18~30 m senza ostacoli.
• Assicurarsi che la spia LED del W i-Fi dell'Air Copy lampeggi di blu.
• Assicurarsi che il nome della rete sul dispositivo corrisponda a quello dell'Air Copy.
• Assicurarsi che non più di 8 utenti siano collegati all'Air Copy.
Nessuna uscita dall'Air Copy.
• Assicurarsi che il dispositivo sia collegato all a rete Wi-Fi dell'Air Copy. Pro vare a scollegarlo e a ricollegarlo alla
rete.
• Controllare c he non ci siano stati errori di collegamento e/o di comunicazione Wi-Fi durant e la scansione.
Riavviare l'Air Copy e ricollegarlo.
L'Air Copy si comporta in maniera abnorme
• Spe gnere l'Air Copy inserendo un ago nel foro RESE T situato sul retro dell'Air Copy e premere delicat amente fino
a quando l'Air Copy non si spegne. Accenderlo nuovamente e provare a colleg arlo e ad effettuare la scansione.
Impossibile salvare i risultati della scansione sul d ispositivo.
• Assicurarsi che sul dispositivo sia presente memoria a sufficienza.
• Assicurarsi che le impostazion i della "Privacy" del dispositivo iOS Apple non siano cam biate.
• Assicurarsi che sia l'Air Cop y che il dispositivo siano carichi o collegati all'alimentazione a parete.
Il risultato della scansione non è di buona qualità.
• Servirsi della carta di pulizia e d ella fascetta di pulizia in dotazione per pulire lo dell'Air Cop y.
• Se le procedure di pulizia non sono state di aiuto per migliorare la qualità dell'immagine, servirsi della carta di
calibrazione in dotazione per ricalibrare l'Air Copy.
• Non utilizzare la guaina portafoto quand o la foto è laminato.
Impossibile caricare il documento nell'apposito slot di alimentazione.
• Assicurarsi che il documento sia agganciato e leggermente tirato all' interno dello slot prima di procedere alla
scansione.
• Rimuovere il documento dallo slot e i nserirlo nuovamente.
• Assicurarsi che il documento sia abbastan za sottile da entrare nello slot di alim entzione o nella guaina portafoto in
dotazione. Lo spessore di scansione accetta bile è pari a 0,08~0,6 mm (utilizzand o la guaina portafoto in
dotazione).
• Non effettuare la scansione di più di una pagina alla volta.
25
Page 26

Kurzanleitung (Deutsch)
Lieferumfang
Vergewissern Sie sich, dass die folgenden Teile in der Packung enthalten sind:
• Air Copy
• Mini-USB-Kabel
• Foto-Schutzhülle
• Kalibrierungs papier
• Reinigungs papier
• Reinigungsstreifen
• Schnellstart-Anleitung
• Sicherheitshinweise und Garantieinformationen Manuelle
Mindestsystemanforderungen
• Ein Konto für den iT unes® Store, Google Play Store oder Windows Store (um die Air Copy App
herunterzuladen).
• Internet-Zugang (um die Air Copy App herunterzuladen).
Unterstützte Betriebssysteme (zum Redaktionsschl uss):
• iOS 5.0 – 6.1.2
• Android OS 2.33 – 4.2.2
• Mac OS X 10.7 – 10.8.2 (64-bit)
• Windows 7, Windows 8, Windows 8 Pro, W indows RT, Windows Phone 8
* Per un elenco completo e attuale dei sistemi operativi e d ei dispositivi supportati, recarsi alla p agina
www.ionaudio.com/aircopy.
Wichtiger Hinweis: iOS 6 Benutzer müssen beim ersten Speichern eines Scans der App die Erlaubnis erteilen, auf die
Filmrolle zuzugreifen. Drück en Sie auf "OK", um das Bild in Ihrer Foto-Bibliothek zu speichern.
Funktionen
1. PAPIERFÜHRUNG – Dieses Teil hilft Ihnen dabei das Papier in den Air
Copy zu führen.
2. EINZUG - Führen Sie Ihr Papier oder Foto in diesen Einzug (mit der zu
scannenden Seite nach oben und mit dem rechten Rand des Einzugs
abschließend).
3. ANZEIGE FÜR DRAHTLOSVERBINDUNG - Die LED blinkt beim
Einschalten des Air Copy ca. 16-20 Sekunden lang und leuchtet
permanent sobald Ihr Gerät mit dem Air Copy über ihr Draht losnetzwerk
verbunden ist.
4. EIN-/AUSSCHALTER - Halten Sie diese Taste 2 Sekunden lang gedrück t, um Ihr Air Copy einzuschalten. Um das
Gerät auszuschalten, halten Sie den EIN-/ AUSSCHALTER 4 Sekunden lang gedrück t bis die entsprechende LEDAnzeige erlischt.
26
Page 27

5. MINI-USB-ANSCHLUSS - Ver wenden Sie das mitgelieferte Mini-USB-Kabel,
um diesen Anschluss mit einem USB-Ne tzteil zu verbinden (separat
erhältlich, siehe technische Daten auf der letzten Seite dieses Handbuchs)
oder verbinden Sie es mit einem USB-Anschluss am Computer, um Ihr Air
Copy aufzuladen. Sie können das Air Copy entweder über das Steckernetzteil
oder mit dem eingebauten Akku betreiben.
6. ZURÜCKSETZEN - Wenn Air Co py nicht richtig funktioniert, schalten Sie das
Gerät ab, indem Sie einen Stift in die entsprechende Öffnung auf der
Rückseite des Air Copy schieben und vorsichtig etwas Druck ausüben, bis
sich das Gerät ausschaltet. Bevor Sie dies tun, sollten Sie jedoch versuchen, Ihr Air Copy mit dem Ein-/Ausschalter
auszuschalten und anschließend wieder einzuschalten.
7. PAPIERAUSGABE - Gibt das Papier oder Foto nach dem Scannen aus.
Aufladen des Akkus
1. Schalten Sie das Air Copy aus.
2. Verwenden Sie das USB-Kabel, um Ihr Air Cop y an eines der folgenden Geräte
anzuschließen:
A. den USB-Anschluss eines (eingeschalteten) Computers
B. das USB-Netzteil (nicht im Lieferumfang enthalten), das m it einer
Steckdose verbunden ist
3. Laden Sie Ihr Air Copy ca. 4 Stunden lang auf oder solange bis die rote LED erl ischt.
Hinweise:
• Die Power-LED am Air Copy blinkt grün, wenn der Akku aufgeladen werden mus s.
• Das Air Copy wird nicht aufgeladen, wenn es eingeschaltet wird. Sorgen Sie dafür,
dass Ihr Air Copy ausgeschaltet ist, wenn Sie den Akku aufladen möchten.
Installation der Air Copy App
Hinweis: Sorgen Sie dafür, dass Ihr Gerät üb er Ihren Service Provider oder eine
Drahtlosverbindung mit dem Internet verbunden ist.
1. Navigieren Sie auf Ihrem Gerät zum Apple App Store, Google Play Store oder
Microsoft Windows Store.
2. Suche nac h der Air Copy App. Befolgen Sie die Anweisungen auf dem Bildschirm
zum Herunterladen und Installieren der App.
3. Nach dem Herunterladen erscheint die Air Copy App am Startbildschirm Ihres
Geräts.
Windows 7 Benutzer können die Air Copy App hier herunterladen: ionaudio.com/aircopy.
Laden Sie die Windows 7-Software unter Dokumente und Downloads herunter.
Öffnen Sie den heruntergeladenen .zip-Ordner und führen Sie die Setup-Datei aus. Befolgen Sie die Anweisungen am
Bildschirm, um die Software zu ins tallieren.
27
Page 28

Herstellen Einer Wi-Fi-Verbindung
1. Schalten Sie Ihr Air Copy ein und warten Sie etwa 16-20 Sekunden bis die
Anzeige für die Drahtlosverbindung b linkt.
2. Suchen Sie nach dem Netzwerk Direct-xxxxxx-AirCopy.
Hinweis: "xxxxxx" ist eine 6-stellige Zufallszahl, die dem Netzwerk zugeordnet
ist.
3. Geben Sie den 8-stelligen Passcode "12345 678" ein.
Wichtige Hinweise:
• Die Anzeige für die Drahtlosverbindung am Air Copy wird durchgehend blau leuchten, wenn Sie m it einem
drahtlosen Netzwerk verbunden sind.
• Stellen Sie sicher, dass sich das Air Copy im Umkreis von 60-100 Metern von Ihrem Gerät befindet.
• Bis zu 8 Personen können gleichzeitig mit einem Gerät verbunden sein.
• Sie müssen Ihr Gerät bei jedem neuen Einschalten mit dem Wi-Fi-Netzwerk von Air Copy verbinden.
Scannen und Speichern von Bildern
Achten Sie darauf, dass Ihr Dokument dünn genug ist, um in den EINZUG oder in die
•
mitgelieferte Foto-Schutzhülle zu passen. Die zulässige Dicke für Scans beträgt 0,08
~ 0,6 mm (mit der mitgelieferten Fot o-Schutzhülle).
•
Scannen Sie jeweils nicht mehr als eine Seite, da die weiteren Seiten sonst
möglicherweise nicht richtig einge zogen werden können.
1. Bereiten Sie Ihr Bild oder Ihr Dokument vor:
• Papier/Foto: Legen Sie das Papier mit der einzuscannenden Seite n ach
oben in den EINZUG. Richten Sie die PAPI ERFÜHRUNG so aus, dass sie
mit der linken Kante des Papiers abschließt.
2. Adjustieren Sie die Auflösung der Scans:
• Bei iPad®, iPhone®, iPod touch® und Mac-Computern betätigen Sie die
Option Einstellungen in der App, um die Scan-Auflösung e inzustellen,
Standard (300 dpi) oder Fein (600 dpi). Drücken Sie dann die SCAN-Taste.
Das Foto oder Dokument wird durch den Scanner gezogen. Sehen Sie sich die
Vorschau Ihres Scans in der App an und drücken Sie SPEICHERN, um Ihre
Scans in Ihrer Foto-Bibliothek zu speichern, oder ABBRECHEN, um erneut zu
scannen.
• Bei Android-Geräten drücken Sie entweder auf das Symbol Einstellungen oder
auf die Menü-Taste, um die Auflösung (Standard oder Fein) einzustellen.
Drücken Sie anschließend Speicherort (Interner Speicher oder SD-Karte).
• Auf Windows-Geräten streichen Sie mit dem Finger von rechts über den
Schirm oder bewegen den Cursor in den oberen, rechten Bereich bzw. nach
rechts unten am Gerätebildschirm , um die Menüleiste anzuzeigen und stellen
anschließend die Auflösung ein (Standard oder Fein).
• Für Mac und Windows wählen Sie das Dateiformat, das Sie s peichern möchten
(JPEG oder PDF).
28
Page 29

Verwenden der Foto-Schutzhülle
Verwenden Sie die Foto-Schutzhülle, fal ls Ihr Foto filigran oder klein ist - oder
damit es nicht im EINZUG steckenbleibt .
Hinweis: Bei laminierten Fotos sollten Sie die Foto-Schutzhülle nicht ver wenden.
1. Entfernen Sie die Folie der Foto-Schutzhülle, legen Sie d as Foto ein und
schieben Sie alles in die offene Seite des Einzugs.
2. Lege n Sie das verschlossene Ende der Foto-Schut zhülle mit der zu
scannenden Seite nach oben in den EINZUG, adjustieren Sie die PAPIERFÜHRUNG und folgen Sie dem Ablauf
SCANNEN UND SPEICHERN VON BILDERN, um den Scanvor gang zu starten.
Pflegehinweise
Reinigung
Um eine ideale Scan-Qualität zu err eichen, gehen Sie bitte folgenderm aßen vor, um den Scanner zu reinigen.
Hinweise:
• Stellen Sie sicher, dass das Reinigungspapier und der Reinigungsstreifen frei von Staub oder Schmutz sind.
• Verwenden Sie keine Lösungsmittel, um den Sensor zu reinigen.
Verwendung des Reinigungspapiers
1. Stellen Sie sicher, dass Ihr Air C opy eingeschaltet ist.
2. Klicken Sie auf die rechte obere Ecke in der Air Cop y-App, um das "Zahnrad" (Menü
Einstellungen) anzuzeigen.
3. Tippen Sie auf das Zahnrad, um in das M enü Einstellungen zu gelangen.
4. Legen Sie das mitgelieferte Rei nigungspapier in den Scanner-EINZUG. Die
Schwammseite muss dabei nach unten zeigen und Ihnen zugewandt sein, so als ob
Sie das Reinigungspapier einscannen wollten.
5. Drücken Sie in der App die Menütaste Clean. Im nächsten Bildschirm drücken Sie di e
Taste Clean, um mit der Reinigung zu beginnen. Falls erforderlich führen Sie die
Reinigung mehrmals durch, bis sich die Bildqualität verbessert hat.
Verwendung des Reinigungsstreifens
1. Schalten Sie den Scanner aus.
2. Halten Sie den Griff des Reinigungss treifens so, dass die Schwamms eite nach
UNTEN zeigt.
3. Legen Sie d en Reinigungsstreifens mit der Stoffseite nach OBEN in den
Ausgabeschlitz.
4. Schieben Sie den Reinigungsstreif ens bis zum Ausgabeschlitz durch.
5. Be wegen Sie den Reinigungsstreifens ein paar Mal von einer Seite zur andere n und entfernen ihn anschließend.
29
Page 30

Kalibrierung
Ist die Qualität des gescannten Bildes zu gering, befolgen Sie folgende Schritte zur
Kalibrierung. Ist die Bildqualität weiterhin gering, lesen Sie bitte den Abschnitt
Fehlerbehebung für weitere Tipps.
Hinweis: Stellen Sie sicher, dass d as Air Copy eingeschaltet ist, bevor Sie die folgenden
Schritte für das Kalibrieren ausführen.
1. Klicken Sie auf die rechte obere Ecke in d er Air Copy-App, um das Zahnrad
anzuzeigen. (Menü Einstellungen)
2. Tippen Sie auf das Zahnrad, um in das M enü Einstellungen zu gelangen.
3. Entfernen Sie die dünne Kunststoffschicht auf beiden Seiten des Kalibrierungspapiers. Legen Sie das
Kalibrierungspapier (mit der beschrifteten Seite nach OBEN) in den EINZUG.
4. Drücken Sie in der App die Menütaste Ka librierung.
5. Drücken Sie die Taste Kalibrierung, um die Kalibrierung zu starten.
30
Page 31

Fehlerbehebung
Das Air Copy lässt sich nicht einschalten.
• Stellen Sie sicher, dass der EIN-/AUS SCHALTER betätigt wurde.
• Sorgen Sie dafür, dass der eingebaute Akku im Air Copy auf geladen ist bzw. dass das Air Cop y über das
mitgelieferte Mini-USB-Kabel und ein USB-Netzteil (separat erhältlich) sicher mit einer Stromquelle verbunden is t.
Das Air Copy kann keine Verbindung zu Ihrem Gerät herstellen.
• Bringen Sie das Air Copy näher an Ihr Gerät heran. Die Reichweite der Funkübertragung beträgt (sofern keine
Hindernisse vorhanden sind) 60 ~ 1 00 Fuß (18~30m).
• Vergewissern Sie sich, dass die Wi-Fi LED des Air Copy blau blinkt.
• Achten Sie darauf, dass der Netzwerkname auf Ihrem Gerät mit dem Air Copy übereinstimmt.
• Achten Sie darauf, dass maximal 8 Benut zer mit Air Copy verbunden sind.
Keine Ausgabe vom Air Copy.
• Stellen Sie sicher, dass Ih r Gerät mit dem Wi-Fi-Netzwerk von Air Copy verbunden ist. Trennen Sie das Gerät
vom Netzwerk und verbinden Sie es anschl ießend erneut mit dem Netzwerk.
• Prüfen Sie, ob eine Wi-Fi-Verbindungsf ehler und/oder etwaige Übertragungsf ehler während des Scanvorgangs
aufgetreten sind. Starten Sie Air Copy erneut und stellen Sie wieder eine Verbindung her.
Das Air Copy funktioniert nicht richtig
• Bitte schalten Sie Ihr Air Copy aus, indem Sie vorsichtig ei nen Stift in die ZURÜCKSETZEN-Öffnung auf der
Rückseite des Air Copy schieben bis sich das Air Copy ausschaltet. Schalten Sie es wieder ein, und versuchen
Sie nochmals eine Verbindung her zustellen und zu scannen.
Scans können nicht auf Ihrem Gerät gespeichert werden.
• Vergewissern Sie sich, dass Sie aus reichend Speicherplatz auf Ihrem Gerät zur Verfügung haben.
• Stellen Sie sicher, dass Sie Ihre "Privatsphäre"-Einstellungen auf Ihrem Apple iOS-Gerät nicht geändert ha ben.
• Stellen Sie sicher, dass sowohl Air Copy als auch Ihr Gerät aufgeladen sind oder mit dem Steck ernetzteil mit
Strom versorgt werden.
Das Scan-Ergebnis ist von geringer Qualität.
• Verwenden Sie das mitgelieferte Reinigungspapier und den Reinigungss treifen, um den Air Copy zu reinig en.
• Wenn die Reinigung die Bildqualität nicht verbessern konnte, verwenden Sie das m itgelieferte
Kalibrierungspapier, um Air Cop y erneut zu kalibrieren.
• Verwenden Sie keine Foto-Schutzhülle, wenn das Foto laminiert ist.
Das Dokument wird vom Einzug nicht eingezogen.
• Achten Sie darauf, dass das Dokum ent erfasst und vor dem Scannen leicht in den Einzug gezogen wird.
• Entfernen Sie das Dokument aus dem Ein zug und legen Sie es erneut ein.
• Ste llen Sie sicher, dass Ihr Dokument dünn genug ist, um in den Einzug oder in die mitgelieferte Foto-Schutzhülle
passt. Die zulässige Dicke für Scans beträgt 0,08 ~ 0,6 mm (mit der mitgelieferten Foto-Schutzhülle).
• Scannen Sie jeweils nur eine Seite.
31
Page 32

Snelstartgids (Nederlands)
Inhoud van de Doos
Controleer of de volgende items zijn opgenomen in de verpakking:
• Air Copy
• Mini-USB-kabel
• Beschermende fotohoes
• Kalibratie papier
• Reini papier
• Reinigingsband
• Snelstartgids
• Informatieboekje over Veiligheid e n Garantie handboek
Minimale Systeemvereisten
• Een accou nt in de iTunes® Store, Google Play Store of Windows Store (voor het downloaden van de Air Copyapp).
• Internettoegang (voor het downloaden van de Air Copy-app).
Ondersteunde besturingssystemen (op moment van schrijven):
• iOS 5.0 – 6.1.2
• Android OS 2.33 – 4.2.2
• Mac OS X 10.7 – 10.8.2 (64-bit)
• Windows 7, Windows 8, Windows 8 Pro, W indows RT, Windows Phone 8
* Raadpleeg www.ionaudio.com/aircopy voor een volledige en actu ele lijst van ondersteunde besturingss ystemen en
apparaten.
Belangrijke opmerking: Voor gebruikers van iOS 6: wanneer u voor het eerst scans opslaat, zult u de app
toegangsmachtiging tot de filmrol m oeten verlenen. Druk op “OK” om de afbeelding op te slaan in uw fotobibliotheek .
Kenmerken
1. PAPIERGELEIDER: verstel dit hu lpstuk om het papier in de Air Copy te
begeleiden.
2. INVOERSLEUF: plaats uw papier of foto in deze sleuf (naar boven gericht,
tegen de rechterkant van de sleuf).
3. INDICATOR DRAADLOZE VERBINDING: De LED knippert gedurende
ongeveer 16-20 seconden bij het inschak elen van de Air Copy. Wanneer
uw toestel via het draadloze netwerk met de Air Copy is verbonden, gaat
het lichtje permanent branden.
4. AAN/UIT-KNOP: druk en houd deze knop gedurende 2 seconden ingedrukt om de Air Copy aan te zetten. De Air
Copy uitzetten: druk en houd deze knop gedur ende 4 seconden ingedrukt, tot de LED van de s troomindicator
uitgaat.
32
Page 33

5. MINI-USB-POORT: gebruik de meegeleverde mini-U SB-kabel om deze poort
aan te sluiten op een USB-stroomadapter van (afzonderlijk verkocht, zie
specificaties op de laatste pagina van de handleiding) of op de USB-poort van
een computer om de Air Copy op te laden. U k unt de Air Copy zowel op
netstroom als op de interne batterij bed ienen.
6. HERINSTELLEN: Als de Air Copy abnormaal werkt, zet het apparaat dan uit
door een speld in het RESET-gaatje aan de achterkant van de Air Copy te
plaatsen en zachtjes te duwen tot het apparaat uitgaat. Probeer dit alle en
nadat u eerst hebt geprobeerd om de Air Copy met de aan/uit-knop te
heropstarten.
7. PAPIERUITVOERSLEUF: voert na het scannen het papier of de foto uit.
De Batterij Opladen
1. De Air Copy uitzetten.
2. Gebruik de USB-kabel om de Air Cop y te verbinden met:
A. de USB-poort van een computer die aanstaat
B. een USB-adapter (niet meegeleverd) aanges loten op een
stroombron
3. De Air Cop y gedurende ongeveer 4 uur opladen, of tot de rode stroomled
stopt met branden.
Opmerkingen:
• De stroomled op de Air Copy gaat groen knipper en wanneer de batterij
herladen moet worden.
• De Air Copy laadt niet op wanneer hij is ingeschakeld. Controleer of de Air
Copy uitstaat als u de batterij op wilt lad en.
De Air Copy-App Installeren
Opmerking: Zorg ervoor dat uw apparaat via uw serviceprovider of draadloze
verbinding over internettoegang beschik t.
1. Ga op uw apparaat respectievelijk naar de Apple App Store, Google Play Store
of Microsoft Windows Store.
2. Zoek naar de Air Copy-app. Vol g de instructies op het scherm om de app te
downloaden en installeren.
3. Van zodra hij is gedownload, verschijnt de Air Copy-app op het beginscherm
van uw apparaat.
Gebruikers van Windows 7 kunnen de Air Copy app verkrijgen op ionaudio.com/aircopy.
In de sectie Documenten en downloads kan de software voor Windows 7 worden gedownload.
Open het .zip-bestand dat u hebt gedownload en voer het bestand Setup uit. Volg de instructies die verschijnen op het
scherm om de software te installeren.
33
Page 34

Een Wi-Fi-Verbinding Maken
1. Zet de Air Copy aan en wacht ongeveer 16-20 seconden, tot de
indicator van de draadloze verbinding begint te knipperen.
2. Zoek naar het netwerk Direct-xxxxxx-AirCopy.
Opmerking: “xxxxxx” is een willekeurig getal van 6 cijfers dat
aan het netwerk is toegewezen.
3. Voor de wachtwoordcode van 8 cijfers in: “12345678”.
Belangrijke opmerkingen:
• De indicator van de draadloze verbinding op de Air Copy gaat bij verbinding met een draadloos
netwerk permanent blauw branden.
• Zorg ervoor dat de Air Copy zich binnen de 18-30 m van uw apparaat bevindt.
• Tot 8 personen kunnen tegelijkertijd met een apparaat verbinding maken.
• Telkens u het apparaat inschakelt, moet u het verwijzen naar het Wi-Fi-netwerk van Air Copy.
Afbeeldingen Inscannen en Opslaan
Zorg ervoor dat uw document voldoende dun is om in de
•
INVOERLADE of meegeleverde fotohoes te passen.
aanvaardbare scandikte is 0,08~0,6mm (met de
meegeleverde fotohoes).
•
Scan niet meer dan één pagina tegelijkertijd; anders worden
de extra pagina's mogelijk slecht ingevoerd.
1. Bereid uw afbeelding of document voor op het scanproces:
• Papier/Foto: Plaats het papier in de INVOERSLEUF met
het te scannen oppervlak naar boven. Stel de
PAPIERGELEIDER zo in, dat hij tegen de linkerrand van het
papier rust.
2. Pas de scanresolutie aan:
• Voor iPad®, iPhone®, iPod touch® en Mac computers: druk
op de optie Instellingen in de app om de scanresolutie in te
stellen, Standaard (300 dpi) of Fijn (600 dpi). Druk daarna op
de SCAN-knop. De foto of het document zal door de scanner
worden gehaald. Bekijk uw scan in de app en druk op
OPSLAAN om uw resultaten op te slaan in uw fotobibliotheek
of druk op ANNULEREN om opnieuw te scannen.
Een
34
Page 35

• Voor Android-apparaten: druk op het pictogram of de menuknop
Instellingen om de Resolutie in te stellen (Standaard of Fijn).
Stel daarna de Opslaglocatie in (Intern geheugen of SD-
geheugenkaart).
• Voor Windows-apparaten: veeg vanaf de rechterkant of
verplaats de cursor naar rechtsboven of rechtsonder het scherm
van uw apparaat om de menubalk op te roepen en stel
vervolgens de Resolutie in (Standaard of Fijn).
• Voor Mac en Windows: kies de bestandsindeling (JPEG of PDF) waarin u wilt opslaan.
De Fotohoes Gebruiken
Gebruik de fotohoes als uw foto kwetsbaar of klein is. Zo voorkomt
u dat hij vastloopt in de INVOERSLEUF.
Opmerking: Met gelamineerde foto's de fotohoes niet gebruiken.
1. Verwijder het plastic folie op de fotohoes, plaats de foto erin en
steek het lipje in de sleuf aan het open uiteinde.
2. Plaats het afgesloten uiteinde van de fotohoes naar boven gericht in de INVOERSLEUF; zet de
PAPIERGELEIDER in de juiste stand en volg de procedure om Afbeeldingen te scannen en
op te slaan om het scannen te starten.
Veiligheidsvoorschriften
Reiniging
Volg deze stappen om uw scanner te reinigen, voor de beste scankwaliteit.
Opmerkingen:
• Zorg dat er geen stof of vuil op het reinigen van papier of het reinigen van
strip.
• Gebruik geen oplosmiddelen om de sensor schoon te maken.
Het Reinigingspapier Gebruiken
1. Zorg ervoor dat de Air Copy aanstaat.
2. Klik in de rechterbovenhoek van de Air Copy-app om het "tandwiel" (menu Instellingen) te doen
verschijnen.
3. Tik op het tandwiel om naar het menu Instellingen te gaan.
4. Plaats het meegeleverde reinigingspapier in de INVOERSLEUF van de scanner met de
sponsachtige kant naar BENEDEN en naar u toe, alsof u het gaat scannen.
5. Druk in de app op de menuknop Clean (Reinigen). Druk op het volgende scherm dat verschijnt
op de knop Clean (Reinigen) om te beginnen reinigen. Voer de reiniging indien nodig meermaals
uit, tot de beeldkwaliteit is verbeterd.
35
Page 36

De Reinigingsband Gebruiken
1. Zet de scanner uit.
2. Houd de handgreep van de reinigingsband vast met de sponskant
naar beneden.
3. Plaats de reinigingsband stevig in de uitvoersleuf met de stofkant
naar BOVEN.
4. Druk de reinigingsband helemaal naar het einde van de
uitvoersleuf.
5. Beweeg de reinigingsband een paar keer lichtjes van de ene naar de andere kant en verwijder
hem.
Kalibratie
Als u van oordeel bent dat de kwaliteit van de ingescande afbeelding
slecht is, volg eerst de stappen van het kalibratieproces hieronder. Als
u een slechte beeldkwaliteit blijft ondervinden, raadpleeg dan de
sectie Problemen oplossen voor meer aanbevelingen.
Opmerking: Zorg ervoor dat de Air Copy aanstaat voor het hierna
volgende kalibratieproces aan te vangen.
1. Klik in de rechterbovenhoek van de Air Copy-app om het tandwiel
te doen verschijnen. (Menu Instellingen)
2. Tik op het tandwiel om naar het menu Instellingen te gaan.
3. Verwijder de dunnen plastic film aan beide kanten van het kalibratiepapier. Plaats het
kalibratiepapier (met de afdrukzijde naar BOVEN) in de INVOERSLEUF.
4. Druk in de app op de knop Kalibreren.
5. Druk op de knop Kalibreren om de kalibratie te starten.
36
Page 37

Problemen Oplossen
De Air Copy kan niet worden ingeschakeld.
• Controleer of de aan/uit-knop is ingeschakeld.
• Controleer of de interne batterij van de Air Copy opgeladen is of dat de Air Copy naar behoren is
aangesloten op een stroombron met de meegeleverde mini-USB-kabel en de USB-stroomadapter
(afzonderlijk verkocht).
De Air Copy kan geen verbinding maken met uw apparaat.
• Probeer de Air Copy dichter bij uw apparaat te plaatsen. Het effectieve draadloze transmissiebereik
bedraagt 18~30 meter (60~100 ft) zonder hindernissen.
• Controleer of de Wi-Fi-LED van de Air Copy blauw knippert.
• Controleer of de netwerknaam op uw apparaat overeenkomt met de Air Copy.
• Zorg ervoor dat maximum 8 gebruikers op de Air Copy zijn aangesloten.
De Air Copy geeft geen uitvoer.
• Controleer of uw apparaat verbonden is met het Wi-Fi-netwerk van de Air Copy. Probeer de verbinding
met het netwerk te verbreken en vervolgens opnieuw verbinding te maken.
• Controleer of er tijdens het scannen met de Wi-Fi-verbinding en/of communicatie problemen waren.
Herstart de Air Copy en verbindt hem opnieuw met het netwerk.
De Air Copy gedraagt zich abnormaal
• Sluit de Air Copy af door een speld in het RESET-gaatje aan de achterkant van de Air Copy te plaatsen
en zachtjes te duwen, tot de Air Copy uitgaat. Zet hem opnieuw aan en probeer verbinding te maken en
te scannen.
De scanresultaten kunnen niet op uw apparaat worden opgeslagen.
• Zorg voor voldoende opslagruimte op uw apparaat.
• Zorg ervoor dat de “Privacy”-instellingen op uw Apple iOS-apparaat niet zijn veranderd.
• Zorg ervoor dat zowel de Air Copy als uw apparaat zijn opgeladen of aangesloten op het stroomnet.
Het scanresultaat is slecht.
• Gebruik het meegeleverde reinigingspapier en de reinigigingsband om de te reinigen Air Copy.
• Als de reinigingsprocedures de beeldkwaliteit niet hebben verbeterd, gebruik dan het meegeleverde
kalibratiepapier om de Air Copy opnieuw te kalibreren.
• Met gelamineerde foto's de fotohoes niet gebruiken.
Het document wordt niet ingevoerd in de invoersleuf.
• Controleer of het document voor het scannen wordt vastgegrepen en lichtjes in de invoersleuf
getrokken.
• Verwijder het document uit de invoersleuf en plaats het opnieuw.
• Zorg ervoor dat uw document voldoende dun is om in de invoersleuf of de meegeleverde fotohoes te
passen. Een aanvaardbare scandikte is 0,08~0,6mm (met de meegeleverde fotohoes).
• Scan maximum één pagina tegelijk.
37
Page 38

Specifications
Power Sources: 1500mAh built-in lithium polymer batter y.
Power LED Colors: Green = On
Battery Recharge Time: Approx. 4 hrs. (using a 10W power adapter, slo wer recharge time using
Battery Capacity: Continuous use for 2 hrs. after f ully charged
Auto Power Off: After 5 minutes of no use
Maximum Document Size: 8.5” x 14” (216 mm x 356 mm)
Minimum Document Size: 2” x 2” (51 mm x 51 mm)
Scan Sensor: CIS (Contact Image Sensor)
Scan Resolution: Standard (300 dpi), Fine (600 dpi)
Scan Speed: Approx. 12 sec./sheet at 300 dpi (at maxim um document size)
Scan Thickness: 0.08 mm - 0.60 mm
Scans Per Charge: Approx. 400 sheets (at maximum document size) at 300 dpi per
Approx.150 sheets (at maximum docum ent size) at 600 dpi per charge.
File Format: JPEG or PDF (Mac/Windows app only)
Operation Temperature: 41°F - 95°F (5°C - 35°C). Humidity range 35% - 80% RH
Dimensions (W x H x D): 10.7" x 2" x 2.75" (272 mm x 51 mm x 70 mm)
Weight: 1.3 Ibs. (0.59 kg)
Power adapter sold separately. You may use your
tablet's/smartphone's 10W or 5W USB power adapter. 10W, 5V DC,
2.1 A recommended for fastest charge tim e.
Green and flashing = Battery is low
Red = Unit is charging
Pink = Unit is in operation
a 5W power adapter)
Approx. 40 sec./sheet at 600 dpi (at maximum document size)
charge.
38
Page 39

Trademarks and Licenses
iOS is a trademark or registered trademark of Cisco in the U.S. and other countries
and is used under license.
iPad, iPhone, iPod touch, Mac, and iTunes are trademarks of Apple Inc., registered in
the U.S. and other countries.
Android is a registered trademark of Google Inc. Windows is a registered trademark
of Microsoft Inc.
All other product or company names are trademarks or registered trademarks of their
respective owners.
39
Page 40

www.ionaudio.com
MANUAL VERSION 1.6
 Loading...
Loading...