Page 1
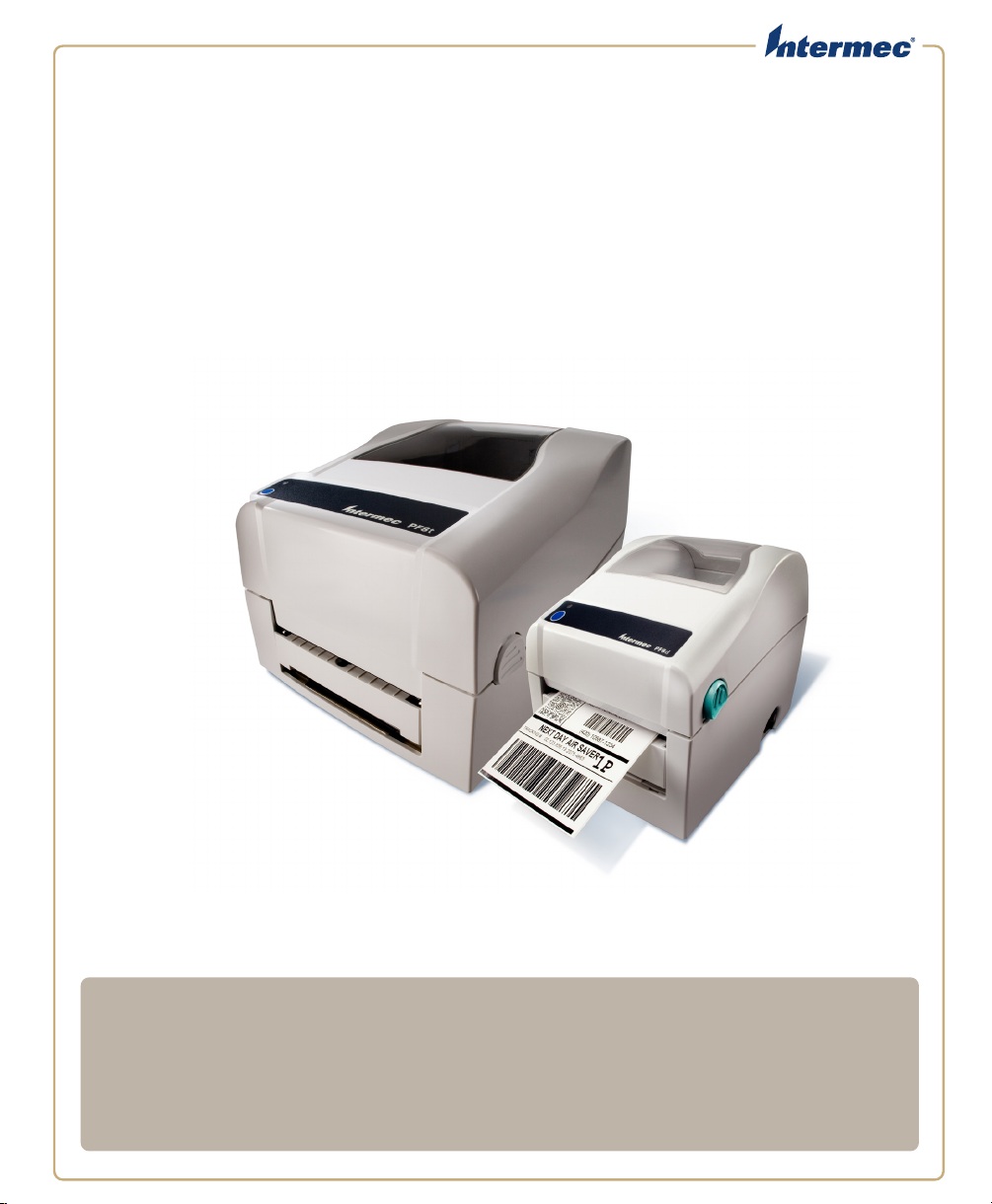
PF
| PF
8d
Desktop Printer
8t
User’s Guide
Page 2
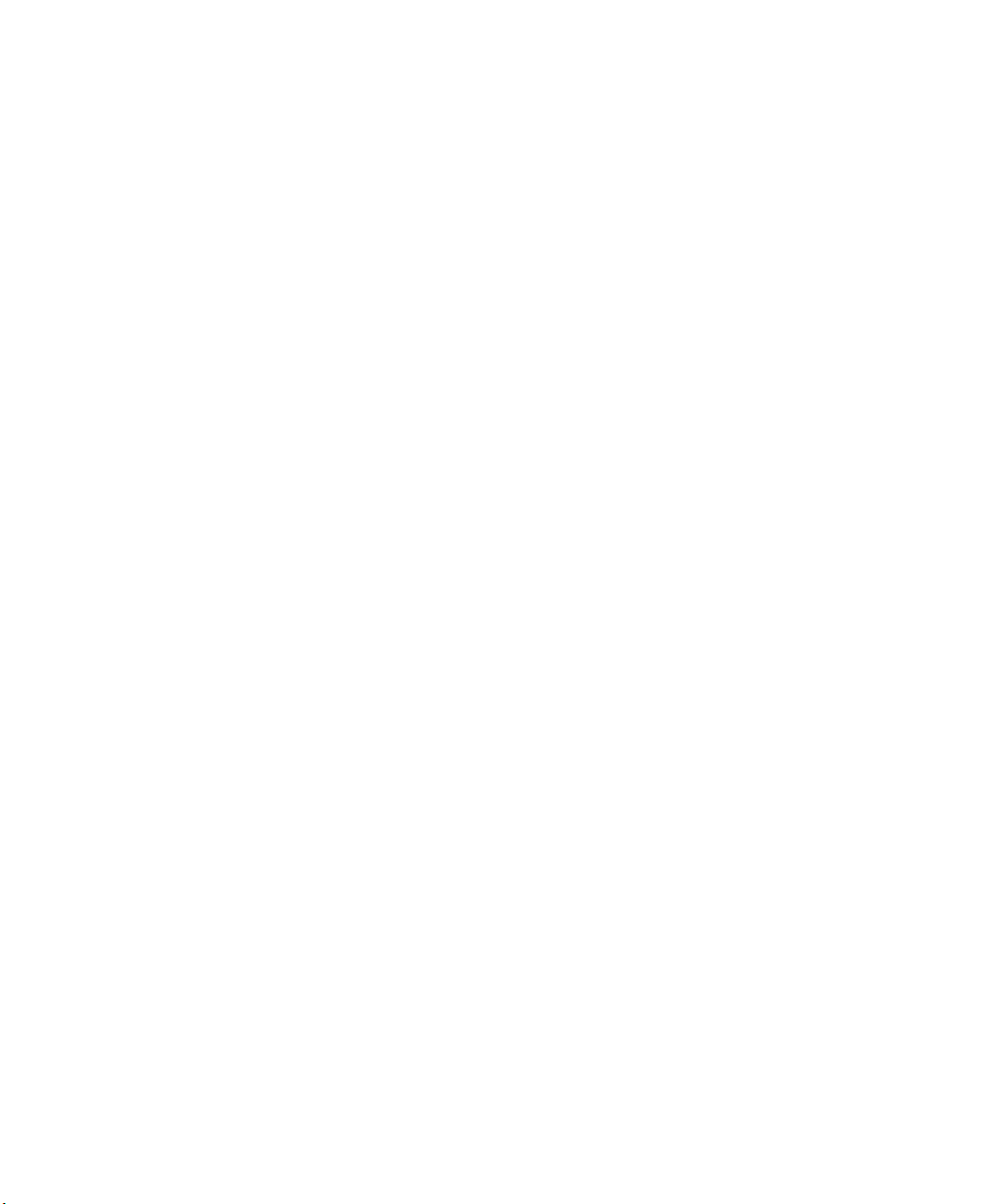
Intermec Technologies Corporation
Worldwide Headquarters
6001 36th Ave.W.
Everett, WA 98203
U.S.A.
www.intermec.com
The information contained herein is provided solely for the purpose of allowing customers to
operate and service Intermec-manufactured equipment and is not to be released, reproduced, or
used for any other purpose without written permission of Intermec Technologies Corporation.
Information and specifications contained in this document are subject to change without prior
notice and do not represent a commitment on the part of Intermec Technologies Corporation.
© 2007-2010 by Intermec Technologies Corporation. All rights reserved.
The word Intermec, the Intermec logo, Norand, ArciTech, Beverage Routebook, CrossBar,
dcBrowser, Duratherm, EasyADC, EasyCoder, EasySet, Fingerprint, i-gistics, INCA (under license),
Intellitag, Intellitag Gen2, JANUS, LabelShop, MobileLAN, Picolink, Ready-to-Work, RoutePower,
Sabre, ScanPlus, ShopScan, Smart Mobile Computing, SmartSystems, TE 2000, Trakker Antares,
and Vista Powered are either trademarks or registered trademarks of Intermec Technologies
Corporation.
There are U.S. and foreign patents as well as U.S. and foreign patents pending.
Wi-Fi is a registered certification mark of the Wi-Fi Alliance.
Microsoft, Windows, and the Windows logo are registered trademarks of Microsoft Corporation
in the United States and/or other countries.
Bluetooth is a trademark of Bluetooth SIG, Inc., U.S.A.
ii PF8d and PF8t Desktop Printer User’s Guide
Page 3
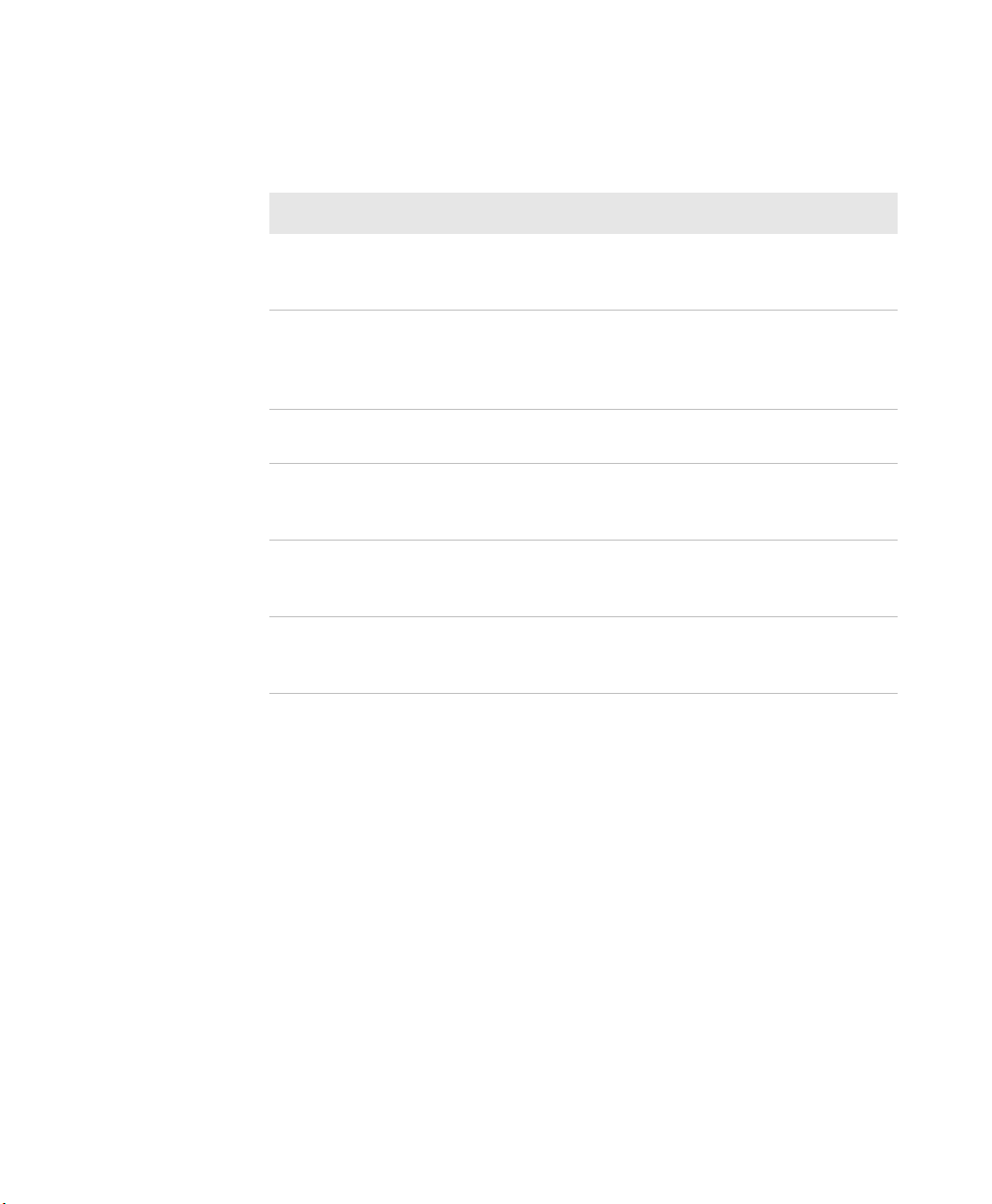
Document Change Record
This page records changes to this document. The document was
originally released as version 001.
Version Date Description of Change
007 10/2010 Made corrections on how to connect your printer to
the network, and added the default user name and
password for the PF8d and PF8t.
006 08/2010 Updated the PF8d ports illustration. Added
information for enabling the USB port, contacting
Product Support, and troubleshooting tips. Made
additional minor corrections throughout the guide.
005 11/2009 Added Ethernet port updates and upgrading
firmware information.
004 3/2009 Corrected information regarding media
specifications. Reformatted the manual to our new
template.
003 06/2008 Corrected printing speeds for various printhead
densities. Added procedure for adjusting Black
Mark/Label Stop sensor. Minor format corrections.
002 08/2007 Removed listing of accessories. Revised information
about installing and using a CompactFlash card.
Minor format corrections.
PF8d and PF8t Desktop Printer User’s Guide iii
Page 4
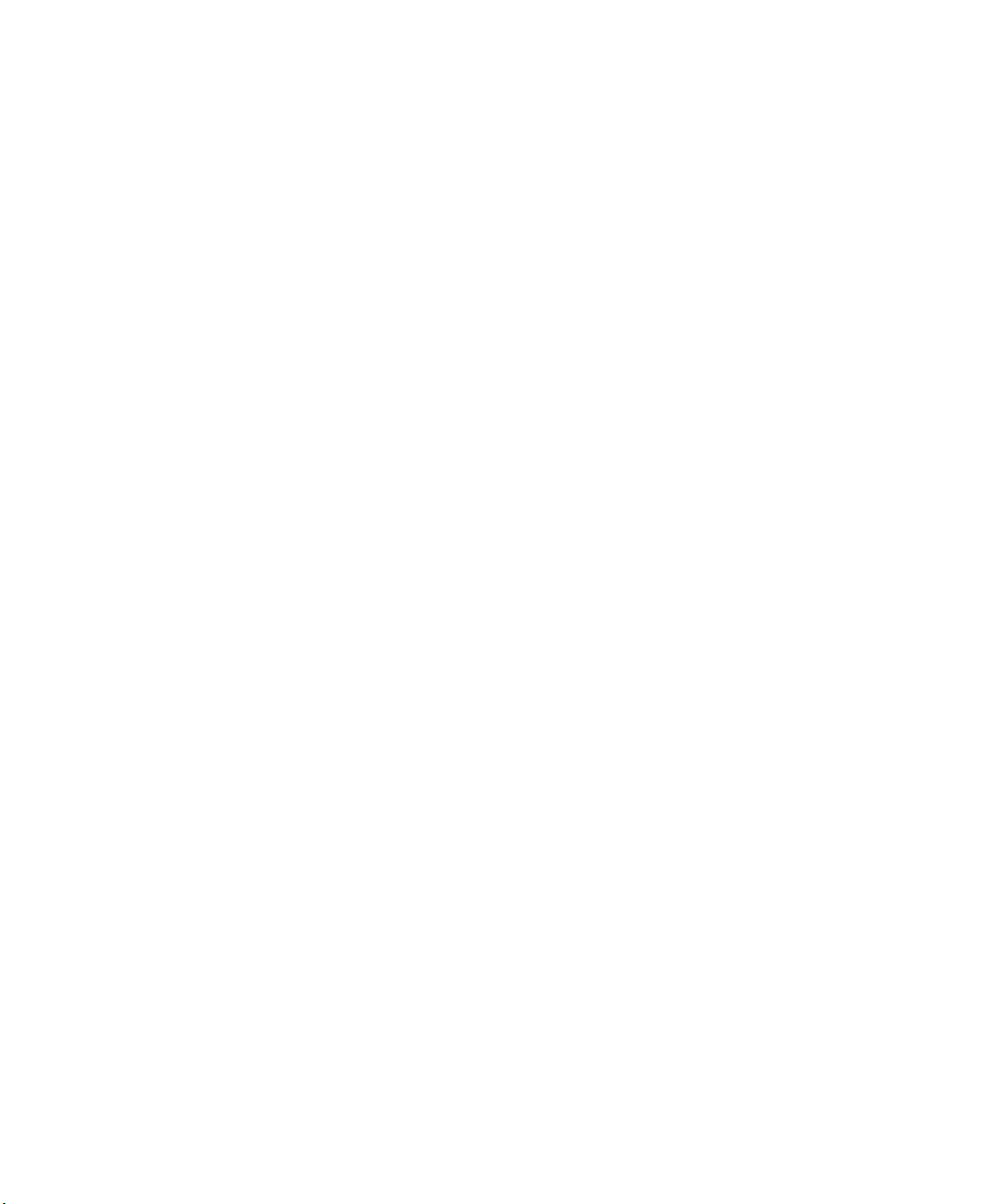
iv PF8d and PF8t Desktop Printer User’s Guide
Page 5
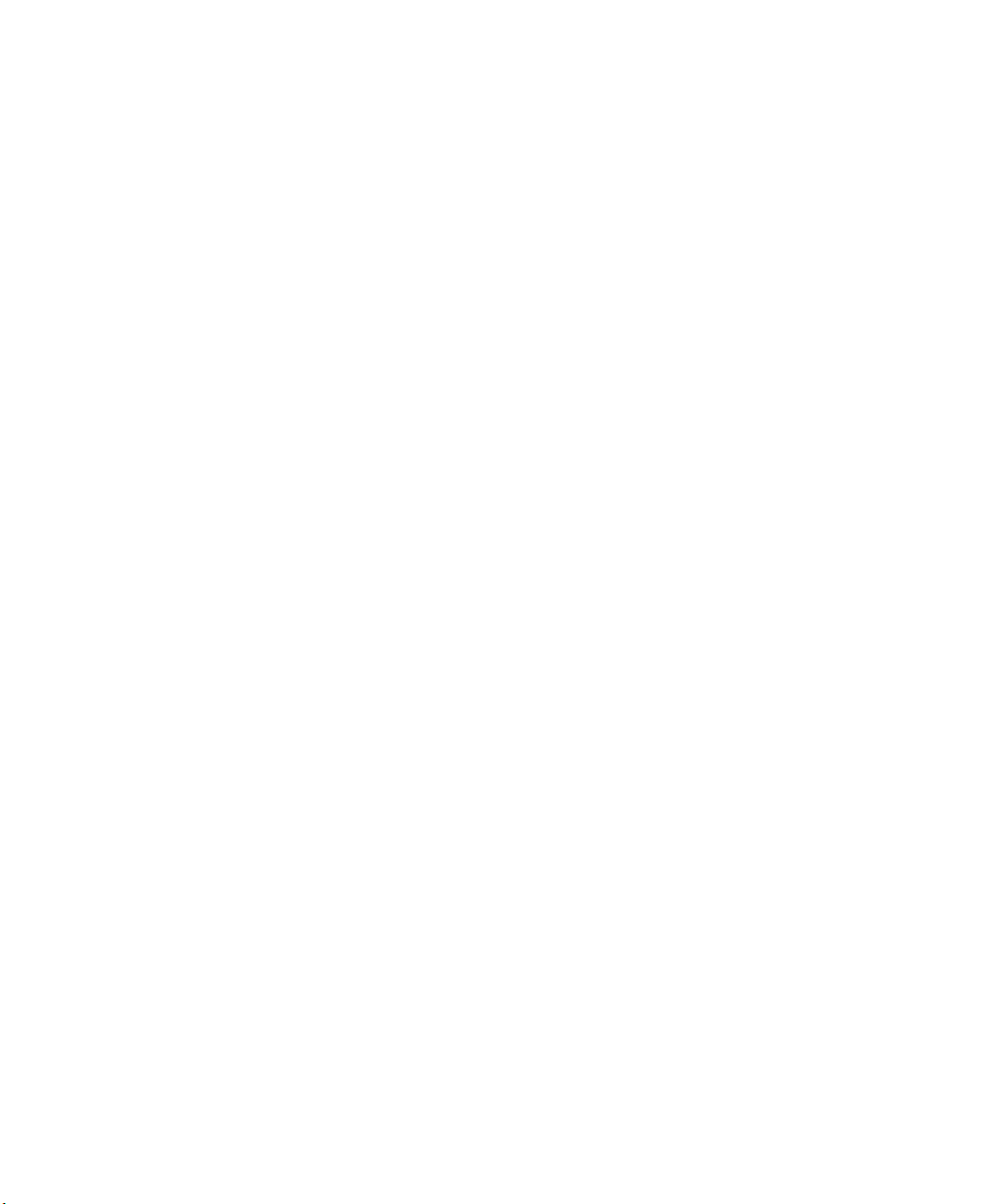
Contents
Before You Begin. . . . . . . . . . . . . . . . . . . . . . . . . . . . . . . . . . . . . . . . . . . . . . . . . . . . . . . . . . . . . . . . . ix
Safety Information . . . . . . . . . . . . . . . . . . . . . . . . . . . . . . . . . . . . . . . . . . . . . . . . . . . . . . . ix
Global Services and Support . . . . . . . . . . . . . . . . . . . . . . . . . . . . . . . . . . . . . . . . . . . . . . . x
Warranty Information. . . . . . . . . . . . . . . . . . . . . . . . . . . . . . . . . . . . . . . . . . . . . x
Web Support . . . . . . . . . . . . . . . . . . . . . . . . . . . . . . . . . . . . . . . . . . . . . . . . . . . . . x
Telephone Support . . . . . . . . . . . . . . . . . . . . . . . . . . . . . . . . . . . . . . . . . . . . . . . x
Service Location Support . . . . . . . . . . . . . . . . . . . . . . . . . . . . . . . . . . . . . . . . . . x
Who Should Read This Manual . . . . . . . . . . . . . . . . . . . . . . . . . . . . . . . . . . . . . . . . . . . xi
Related Documents . . . . . . . . . . . . . . . . . . . . . . . . . . . . . . . . . . . . . . . . . . . . . . . . . . . . . . xi
Patent Information . . . . . . . . . . . . . . . . . . . . . . . . . . . . . . . . . . . . . . . . . . . . . . . . . . . . . . xii
Using the PF8 Printers . . . . . . . . . . . . . . . . . . . . . . . . . . . . . . . . . . . . . . . . . . . . . . . . . . 1
1
Introducing the PF8 Printers. . . . . . . . . . . . . . . . . . . . . . . . . . . . . . . . . . . . . . . . . . . . . . . . . . . . . . . 2
What’s New . . . . . . . . . . . . . . . . . . . . . . . . . . . . . . . . . . . . . . . . . . . . . . . . . . . . . . . . . . . . . . 2
Identifying the Parts of the Printer . . . . . . . . . . . . . . . . . . . . . . . . . . . . . . . . . . . . . . . . . . . . . . . . . 3
Identifying the Parts of the PF8d . . . . . . . . . . . . . . . . . . . . . . . . . . . . . . . . . . . . . . . . . . . 3
Identifying the Parts of the PF8t. . . . . . . . . . . . . . . . . . . . . . . . . . . . . . . . . . . . . . . . . . . . 5
Understanding the Feed Button . . . . . . . . . . . . . . . . . . . . . . . . . . . . . . . . . . . . . . . . . . . . . . . . . . . . 7
Contents
Understanding the Status LED. . . . . . . . . . . . . . . . . . . . . . . . . . . . . . . . . . . . . . . . . . . . . . . . . . . . . 7
Loading Media. . . . . . . . . . . . . . . . . . . . . . . . . . . . . . . . . . . . . . . . . . . . . . . . . . . . . . . . . . . . . . . . . . . . 8
Loading Tear-Off Media . . . . . . . . . . . . . . . . . . . . . . . . . . . . . . . . . . . . . . . . . . . . . . . . . . . 9
Loading Self-Strip Media . . . . . . . . . . . . . . . . . . . . . . . . . . . . . . . . . . . . . . . . . . . . . . . . . 14
Loading Cut-Off Media. . . . . . . . . . . . . . . . . . . . . . . . . . . . . . . . . . . . . . . . . . . . . . . . . . . 21
Loading Media From an External Supply. . . . . . . . . . . . . . . . . . . . . . . . . . . . . . . . . . .26
Loading Thermal Transfer Ribbon (PF8t Only) . . . . . . . . . . . . . . . . . . . . . . . . . . . . . . . . . . . . .27
Turning On the Printer . . . . . . . . . . . . . . . . . . . . . . . . . . . . . . . . . . . . . . . . . . . . . . . . . . . . . . . . . . . 31
Performing a Testprint . . . . . . . . . . . . . . . . . . . . . . . . . . . . . . . . . . . . . . . . . . . . . . . . . . . . . . . . . . . 32
Creating and Printing Labels . . . . . . . . . . . . . . . . . . . . . . . . . . . . . . . . . . . . . . . . . . . . . . . . . . . . . . 33
Installing a CompactFlash Card (PF8t Only) . . . . . . . . . . . . . . . . . . . . . . . . . . . . . . . . . . . . . . .34
PF8d and PF8t Desktop Printer User’s Guide v
Page 6
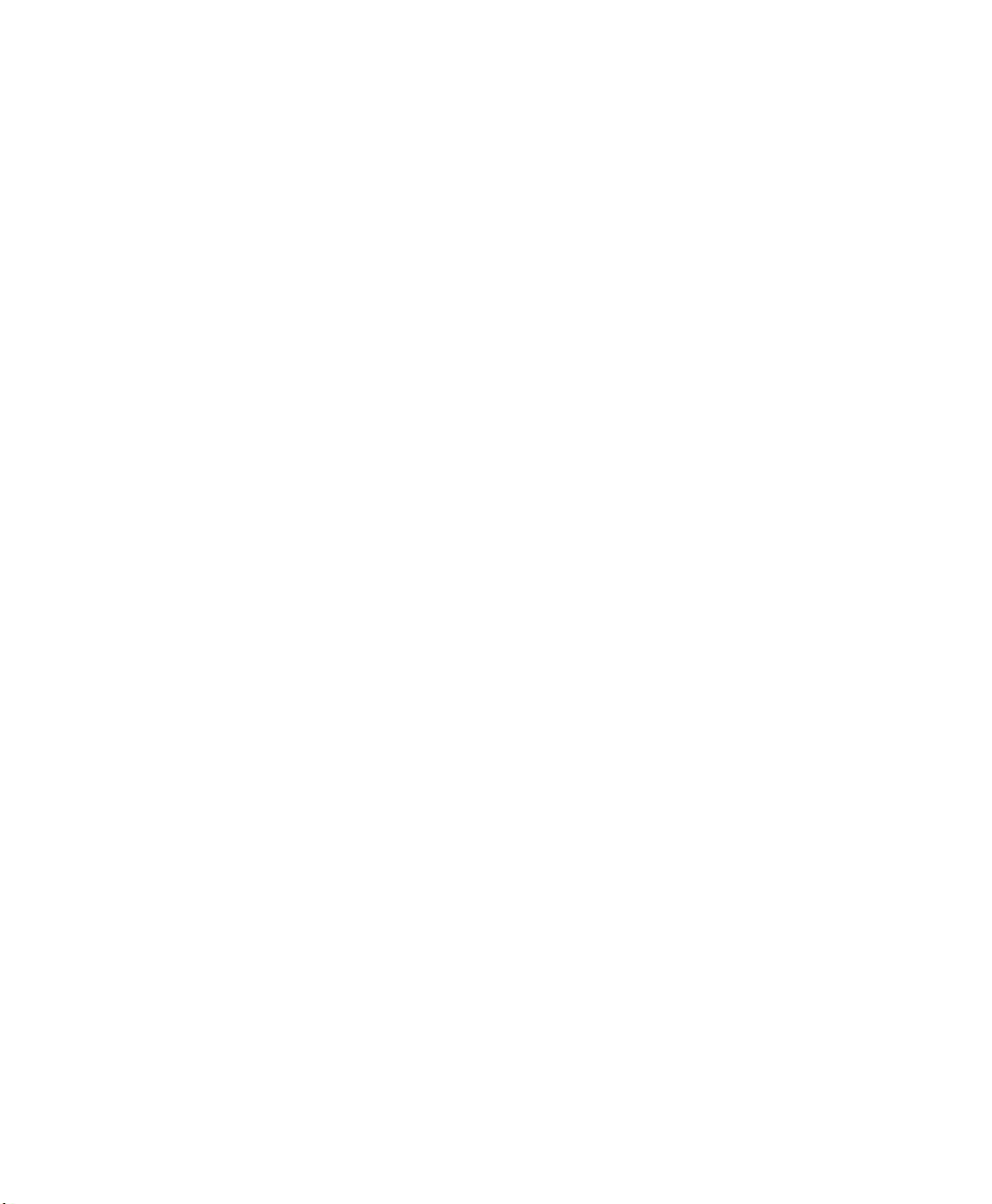
Contents
Connecting the Printer . . . . . . . . . . . . . . . . . . . . . . . . . . . . . . . . . . . . . . . . . . . . . . . . 37
2
Connecting the Printer to Your PC . . . . . . . . . . . . . . . . . . . . . . . . . . . . . . . . . . . . . . . . . . . . . . . .38
Connecting the Printer Through the Serial Port . . . . . . . . . . . . . . . . . . . . . . . . . . . . 38
Connecting the Printer Through the USB Interface . . . . . . . . . . . . . . . . . . . . . . . . . 40
Connecting the Printer Through the Parallel Port. . . . . . . . . . . . . . . . . . . . . . . . . . .42
Connecting the Printer to Your Network . . . . . . . . . . . . . . . . . . . . . . . . . . . . . . . . . . . . . . . . . . . 44
Configuring the Printer . . . . . . . . . . . . . . . . . . . . . . . . . . . . . . . . . . . . . . . . . . . . . . . . . . . . . . . . . .45
Configuring the Printer From the Printer Home Page . . . . . . . . . . . . . . . . . . . . . . . 45
Configuring the Printer Using PrintSet . . . . . . . . . . . . . . . . . . . . . . . . . . . . . . . . . . . . 47
Configuring the Printer By Sending Commands From Your PC . . . . . . . . . . . . . . 48
Upgrading the Firmware. . . . . . . . . . . . . . . . . . . . . . . . . . . . . . . . . . . . . . . . . . . . . . . . . . . . . . . . . . 48
Upgrading the Ethernet Firmware . . . . . . . . . . . . . . . . . . . . . . . . . . . . . . . . . . . . . . . . . . . . . . . . .49
Troubleshooting and Maintaining the Printer . . . . . . . . . . . . . . . . . . . . . . 51
3
Troubleshooting the Printer . . . . . . . . . . . . . . . . . . . . . . . . . . . . . . . . . . . . . . . . . . . . . . . . . . . . . .52
Contacting Product Support. . . . . . . . . . . . . . . . . . . . . . . . . . . . . . . . . . . . . . . . . . . . . . 52
Troubleshooting Tips . . . . . . . . . . . . . . . . . . . . . . . . . . . . . . . . . . . . . . . . . . . . . . . . . . . . 53
Troubleshooting Printer Problems and Finding Solutions . . . . . . . . . . . . . . . . . . . 53
Cleaning the Printer. . . . . . . . . . . . . . . . . . . . . . . . . . . . . . . . . . . . . . . . . . . . . . . . . . . . . . . . . . . . . .55
Cleaning the Case . . . . . . . . . . . . . . . . . . . . . . . . . . . . . . . . . . . . . . . . . . . . . . . . . . . . . . . .55
Cleaning the Printhead . . . . . . . . . . . . . . . . . . . . . . . . . . . . . . . . . . . . . . . . . . . . . . . . . . . 55
Adjusting the Printer . . . . . . . . . . . . . . . . . . . . . . . . . . . . . . . . . . . . . . . . . . . . . . . . . . . . . . . . . . . . . 56
Adjusting the Thermal Printhead Pressure (PF8t Only) . . . . . . . . . . . . . . . . . . . . . .56
Adjusting the Printhead Alignment. . . . . . . . . . . . . . . . . . . . . . . . . . . . . . . . . . . . . . . .57
Adjusting the Label Taken Sensor . . . . . . . . . . . . . . . . . . . . . . . . . . . . . . . . . . . . . . . . .57
Adjusting the Label Gap Sensor . . . . . . . . . . . . . . . . . . . . . . . . . . . . . . . . . . . . . . . . . . .58
Adjusting the Label Stop/Black Mark Sensor . . . . . . . . . . . . . . . . . . . . . . . . . . . . . . . 58
Printer Specifications. . . . . . . . . . . . . . . . . . . . . . . . . . . . . . . . . . . . . . . . . . . . . . . . . 61
A
PF8d Printer Specifications . . . . . . . . . . . . . . . . . . . . . . . . . . . . . . . . . . . . . . . . . . . . . . . . . . . . . . . 62
PF8t Printer Specifications. . . . . . . . . . . . . . . . . . . . . . . . . . . . . . . . . . . . . . . . . . . . . . . . . . . . . . . . 63
vi PF8d and PF8t Desktop Printer User’s Guide
Page 7
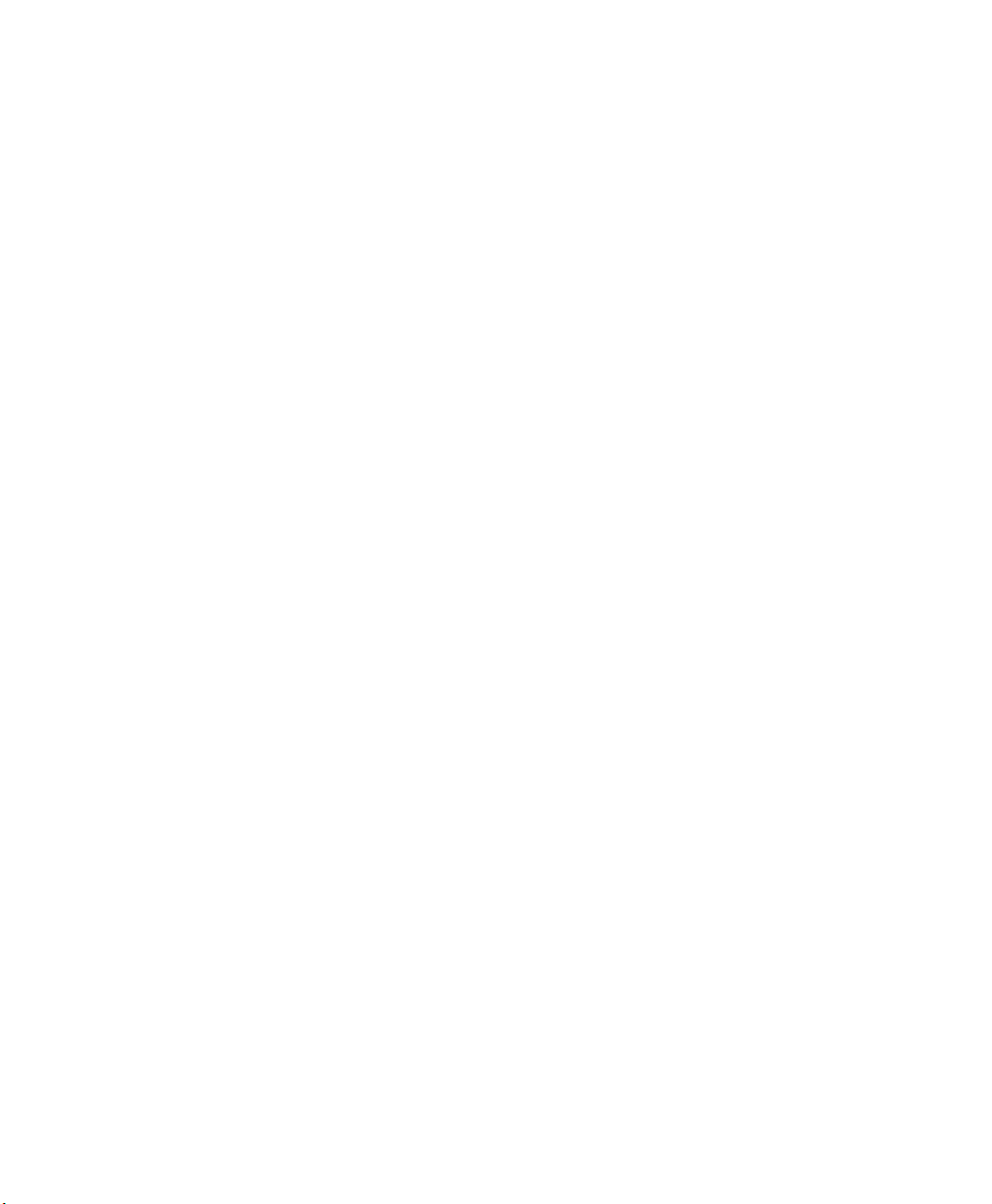
PF8 Interfaces . . . . . . . . . . . . . . . . . . . . . . . . . . . . . . . . . . . . . . . . . . . . . . . . . . . . . . . . . . . . . . . . . . . 64
RS-232 Serial Interface . . . . . . . . . . . . . . . . . . . . . . . . . . . . . . . . . . . . . . . . . . . . . . . . . . .64
USB Interface. . . . . . . . . . . . . . . . . . . . . . . . . . . . . . . . . . . . . . . . . . . . . . . . . . . . . . . . . . . . 65
Parallel Interface . . . . . . . . . . . . . . . . . . . . . . . . . . . . . . . . . . . . . . . . . . . . . . . . . . . . . . . . . 66
Internal Interface . . . . . . . . . . . . . . . . . . . . . . . . . . . . . . . . . . . . . . . . . . . . . . . . . . . . . . . . 67
Media Specifications . . . . . . . . . . . . . . . . . . . . . . . . . . . . . . . . . . . . . . . . . . . . . . . . . . . . . . . . . . . . .67
Direct Thermal Media . . . . . . . . . . . . . . . . . . . . . . . . . . . . . . . . . . . . . . . . . . . . . . . . . . . . 67
Thermal Transfer Media. . . . . . . . . . . . . . . . . . . . . . . . . . . . . . . . . . . . . . . . . . . . . . . . . .68
Labels (Non-Continuous). . . . . . . . . . . . . . . . . . . . . . . . . . . . . . . . . . . . . . . . . . . . . . . . .69
Transfer Ribbons . . . . . . . . . . . . . . . . . . . . . . . . . . . . . . . . . . . . . . . . . . . . . . . . . . . . . . . .73
Accessories for the Printer . . . . . . . . . . . . . . . . . . . . . . . . . . . . . . . . . . . . . . . . . . . . . . . . . . . . . . . . 74
Default Settings . . . . . . . . . . . . . . . . . . . . . . . . . . . . . . . . . . . . . . . . . . . . . . . . . . . . . . . 75
B
Default Configuration . . . . . . . . . . . . . . . . . . . . . . . . . . . . . . . . . . . . . . . . . . . . . . . . . . . . . . . . . . .76
Printer Default Settings . . . . . . . . . . . . . . . . . . . . . . . . . . . . . . . . . . . . . . . . . . . . . . . . . . . . . . . . . . 77
Contents
PF8d and PF8t Desktop Printer User’s Guide vii
Page 8
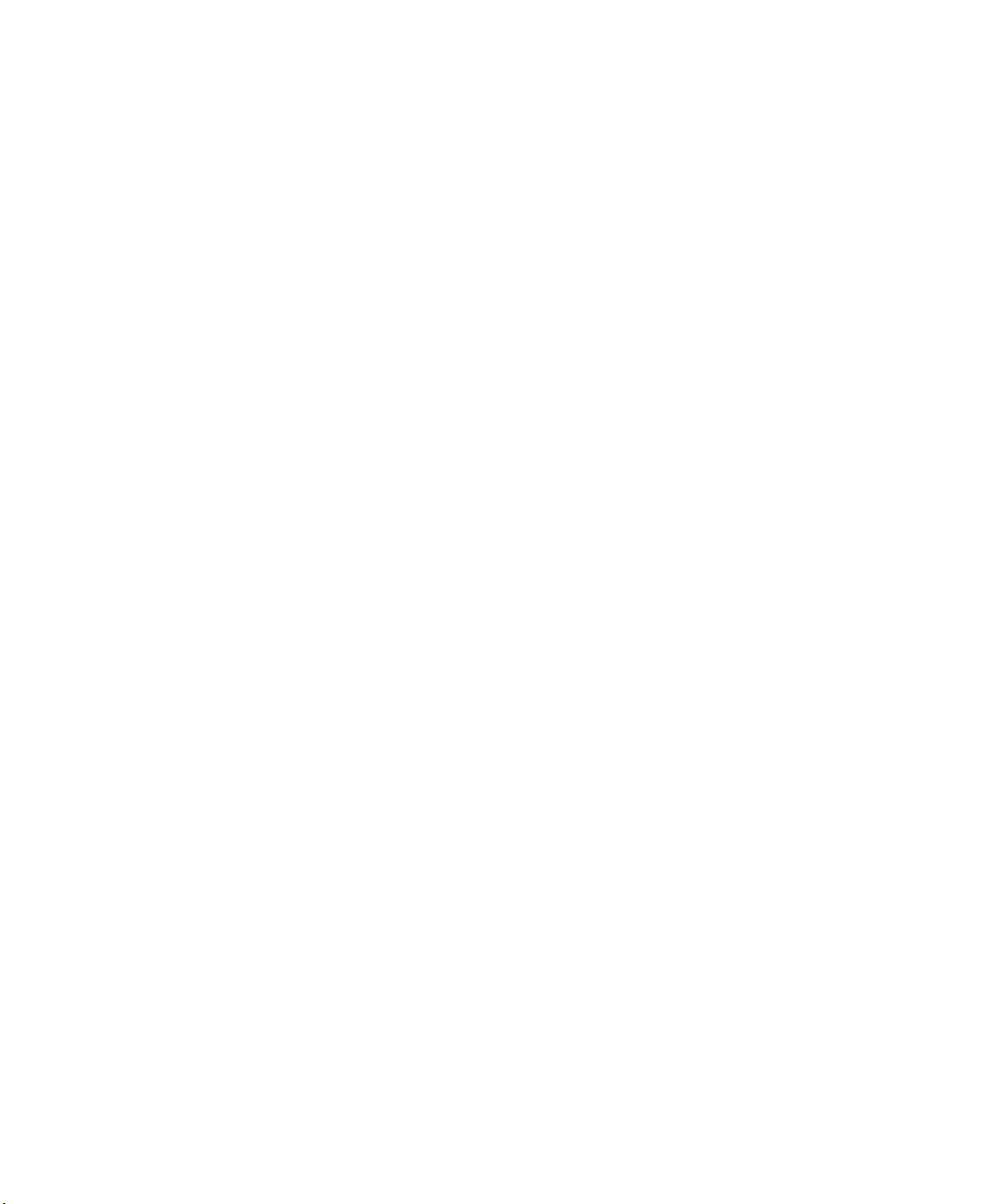
Contents
viii PF8d and PF8t Desktop Printer User’s Guide
Page 9
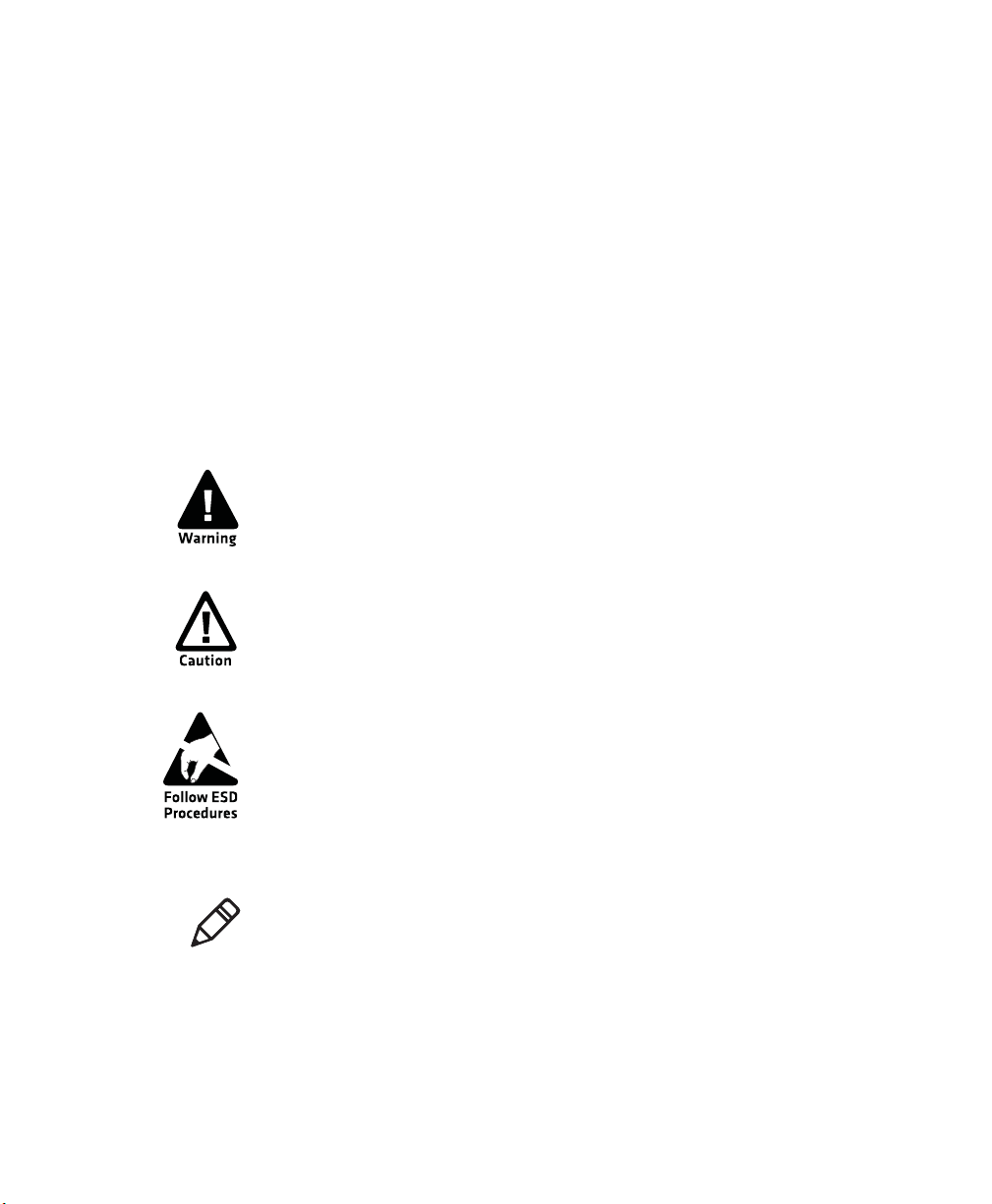
Before You Begin
This section provides you with safety information, technical support
information, and sources for additional product information.
Safety Information
Your safety is extremely important. Read and follow all warnings and
cautions in this document before handling and operating Intermec
equipment. You can be seriously injured, and equipment and data can
be damaged if you do not follow the safety warnings and cautions.
This section explains how to identify and understand warnings,
cautions, and notes that are in this document. You may also see icons
that tell you when to follow ESD procedures.
A warning alerts you of an operating procedure, practice,
condition, or statement that must be strictly observed to avoid
death or serious injury to the persons working on the equipment.
A caution alerts you to an operating procedure, practice,
condition, or statement that must be strictly observed to prevent
equipment damage or destruction, or corruption or loss of data.
Before You Begin
This icon appears at the beginning of any procedure in this
manual that could cause you to touch components (such as
printed circuit boards) that are susceptible to damage from
electrostatic discharge (ESD). When you see this icon, you must
follow standard ESD guidelines to avoid damaging the
equipment you are servicing.
Note: Notes either provide extra information about a topic or contain
special instructions for handling a particular condition or set of
circumstances.
PF8d and PF8t Desktop Printer User’s Guide ix
Page 10
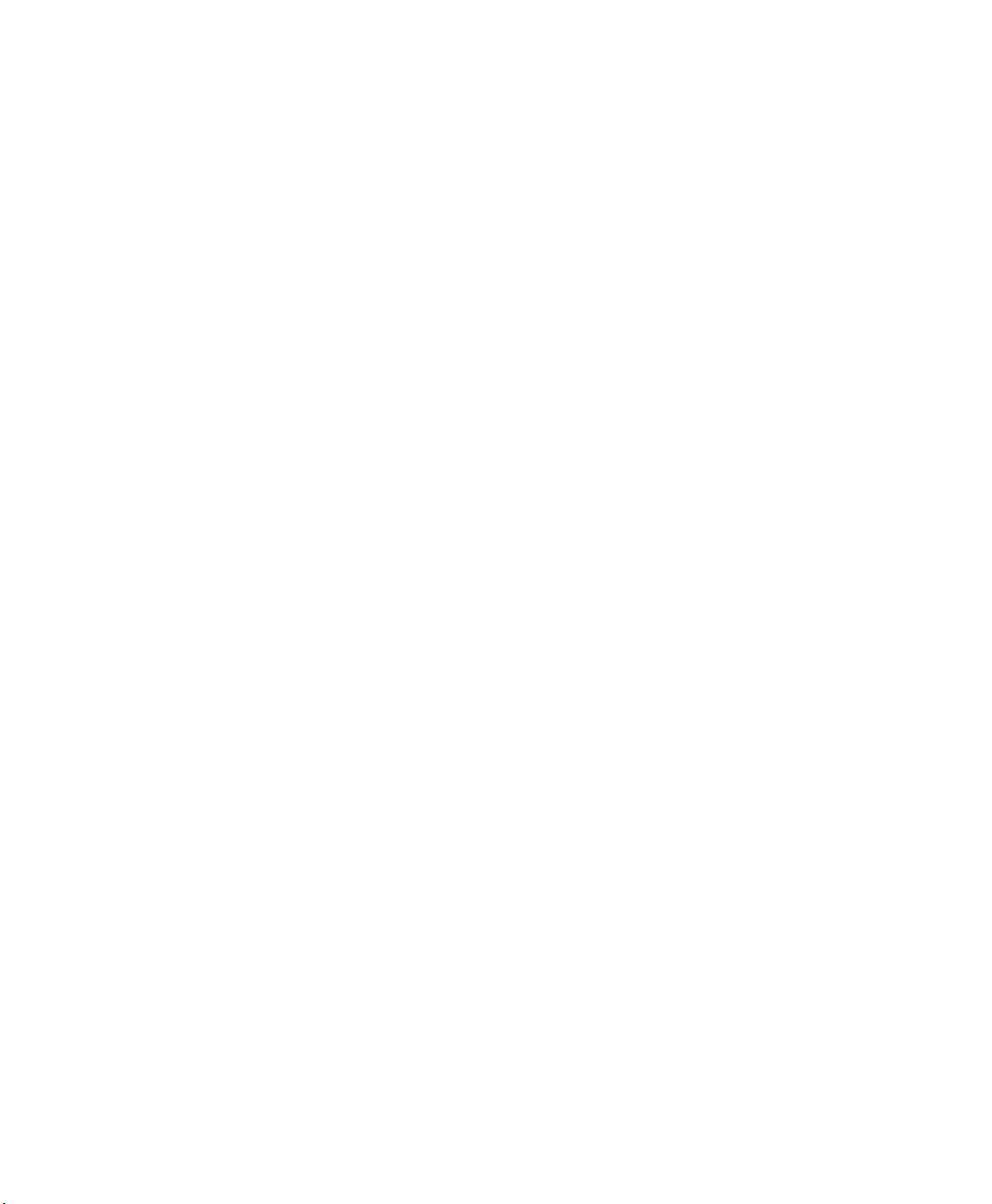
Before You Begin
Global Services and Support
Warranty Information
To understand the warranty for your Intermec product, visit the
Intermec web site at www.intermec.com and click Support >
Returns and Repairs > Warranty.
Disclaimer of warranties: The sample code included in this document
is presented for reference only. The code does not necessarily
represent complete, tested programs. The code is provided “as is with
all faults.” All warranties are expressly disclaimed, including the
implied warranties of merchantability and fitness for a particular
purpose.
Web Support
Visit the Intermec web site at www.intermec.com to download our
current manuals (in PDF).
Visit the Intermec technical knowledge base (Knowledge Central) at
www.intermec.com and click Support > Knowledge Central to
review technical information or to request technical support for your
Intermec product.
Telephone Support
In the U.S.A. and Canada, call 1-800-755-5505.
Outside the U.S.A. and Canada, contact your local Intermec
representative. To search for your local representative, from the
Intermec web site, click About Us > Contact Us.
Service Location Support
For the most current listing of service locations, go to
www.intermec.com and click Support >Returns and Repairs >
Repair Locations.
x PF8d and PF8t Desktop Printer User’s Guide
Page 11
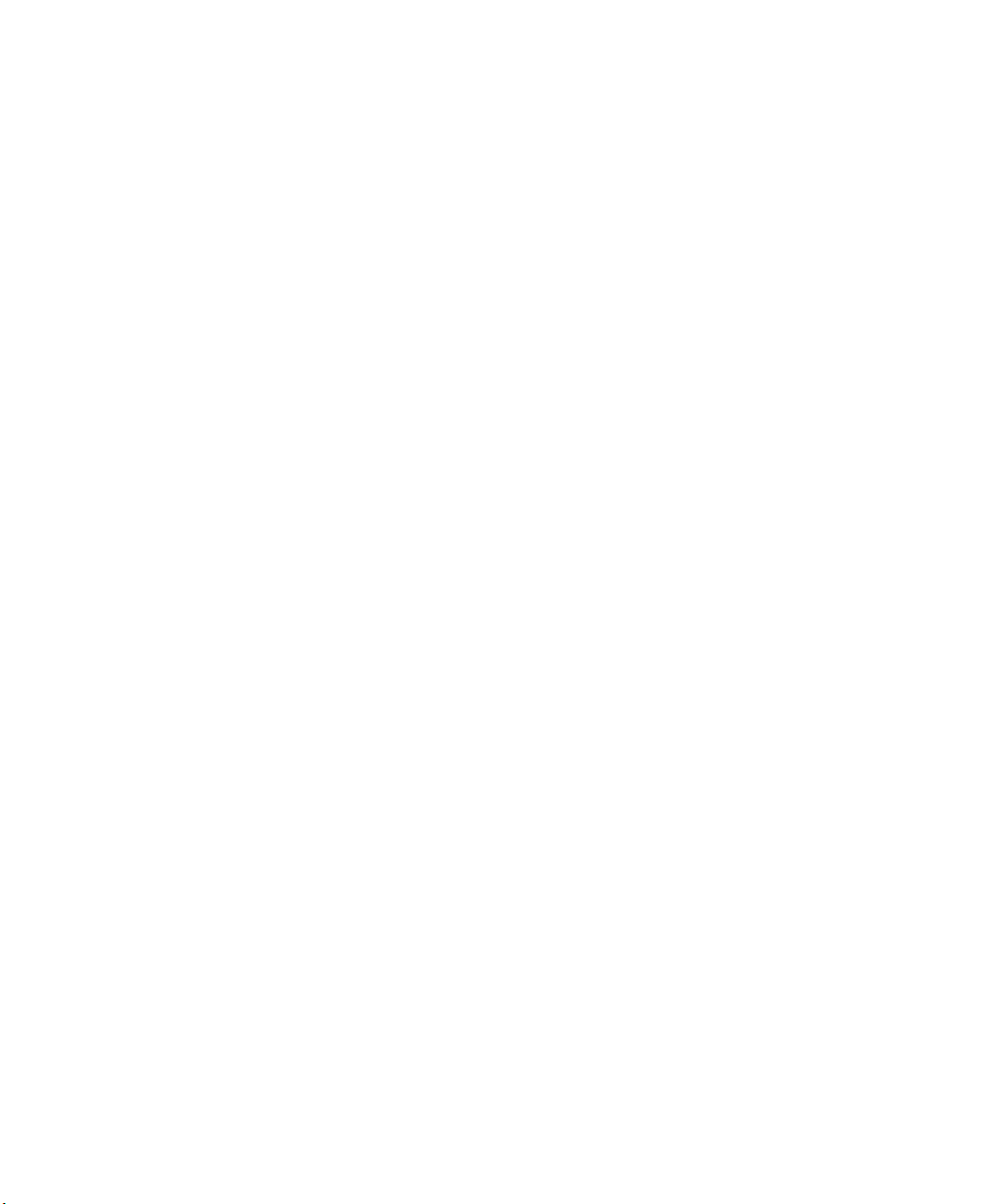
For technical support in South Korea, use the after service locations
listed below:
AWOO Systems
102-1304 SK Ventium
522 Dangjung-dong
Gunpo-si, Gyeonggi-do Korea, South 435-776
Contact: Mr. Sinbum Kang
Telephone: +82-31-436-1191
E-mail: mjyun@awoo.co.kr
IN Information System PTD LTD
6th Floor
Daegu Venture Center Bldg 95
Shinchun 3 Dong
Donggu, Daegu City, Korea
E-mail: jmyou@idif.co.kr or korlim@gw.idif.co.kr
Who Should Read This Manual
This user’s guide is for the person who is responsible for installing,
configuring, and maintaining the PF8d and PF8t printers.This user’s
guide provides you with information about the features of the PF8d
and PF8t printers, and how to install, configure, operate, maintain,
and troubleshoot them.
Before You Begin
Related Documents
Here are some related Intermec documents you might find useful:
• ESim for the PC4, PF8, PD41, and PD42 Printer Programmer’s
Reference Manual.
The Intermec web site at www.intermec.com contains our
documents (as .pdf files) that you can download for free.
To do wnload docume nts
1 Visit the Intermec web site at www.intermec.com.
2 Click the Products tab.
3 Using the Products menu, navigate to your product page. For
example, to find the PF8 printer product page, click Printers and
Media > Fixed Printers > PF8.
PF8d and PF8t Desktop Printer User’s Guide xi
Page 12
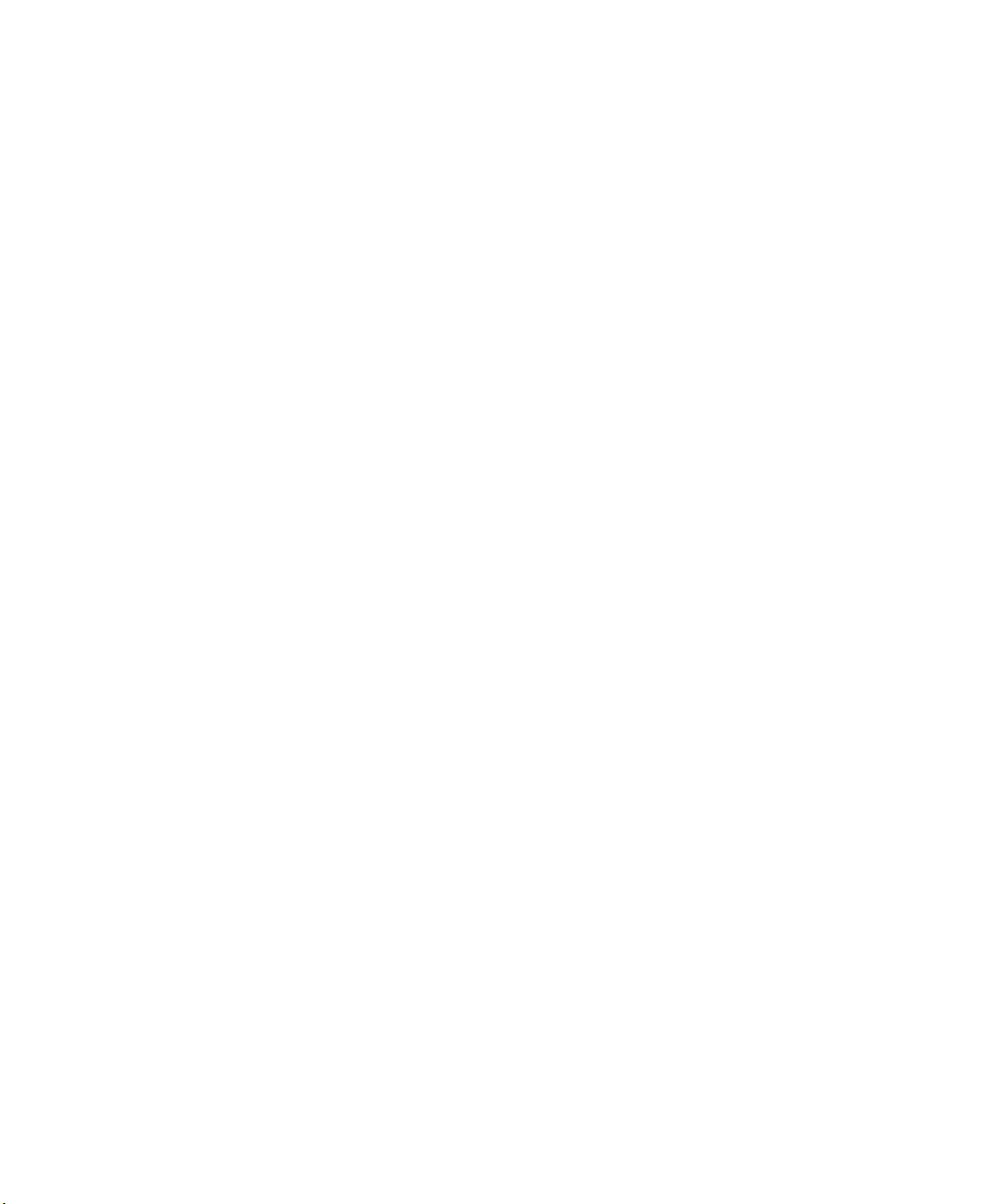
Before You Begin
4 Click the Manuals tab.
If your product does not have its own product page, click Support >
Manuals. Use the Product Category field, the Product Family field,
and the Product field to help you locate the documentation for your
product.
Patent Information
Product is covered by one or more of the following patents:
5,581,293; 5,613,790; 5,927,876; 6,088,049; 6,345,920
There may be other U.S. and foreign patents pending.
xii PF8d and PF8t Desktop Printer User’s Guide
Page 13
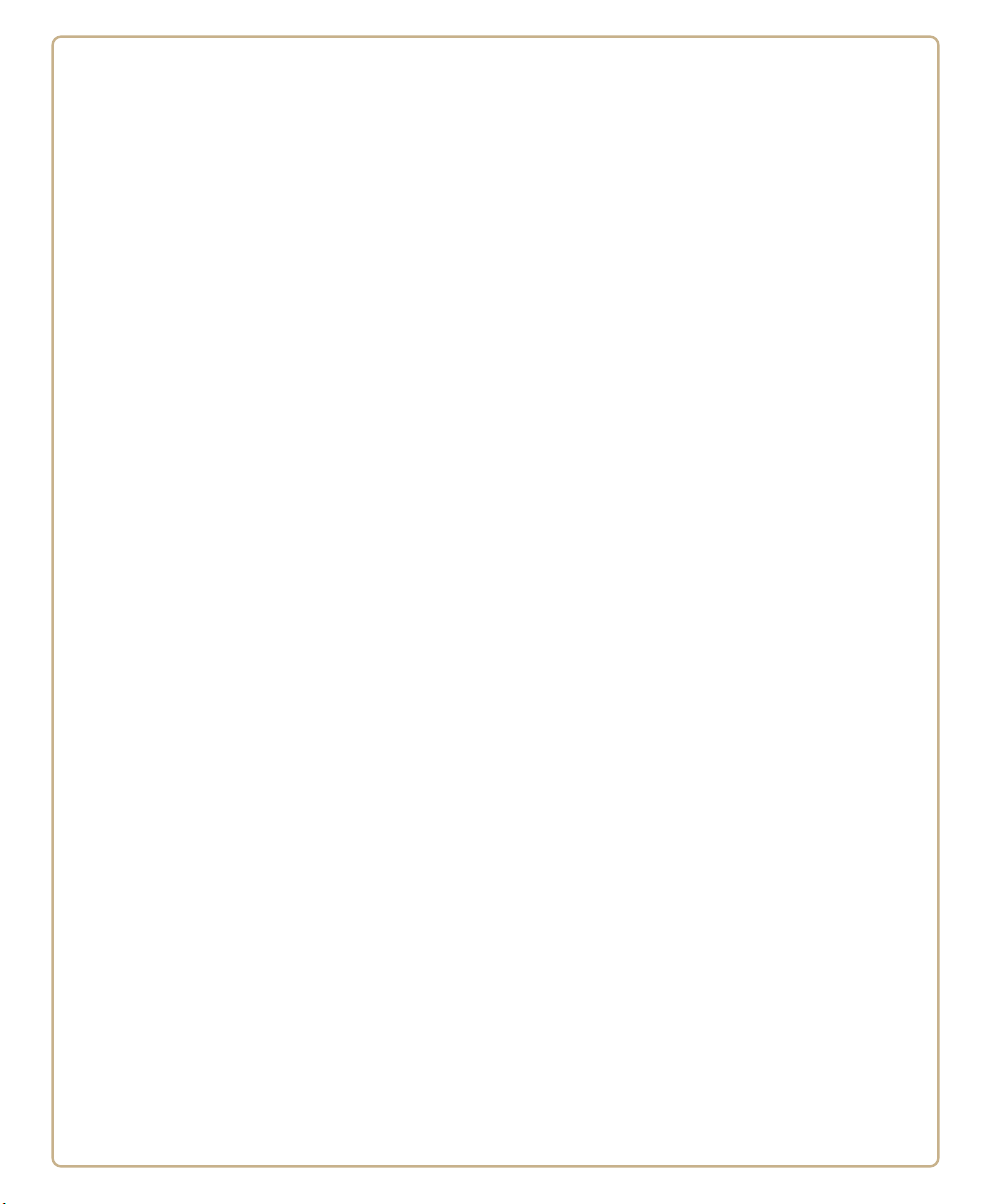
1
Using the PF8 Printers
Use this chapter to familiarize yourself with the PF8 printers.
This chapter contains these sections:
• Introducing the PF8 Printers
• Identifying the Parts of the Printer
• Understanding the Feed Button
• Understanding the Status LED
• Loading Media
• Loading Thermal Transfer Ribbon (PF8t Only)
• Turning On the Printer
• Performing a Testprint
• Creating and Printing Labels
• Installing a CompactFlash Card (PF8t Only)
1
Page 14
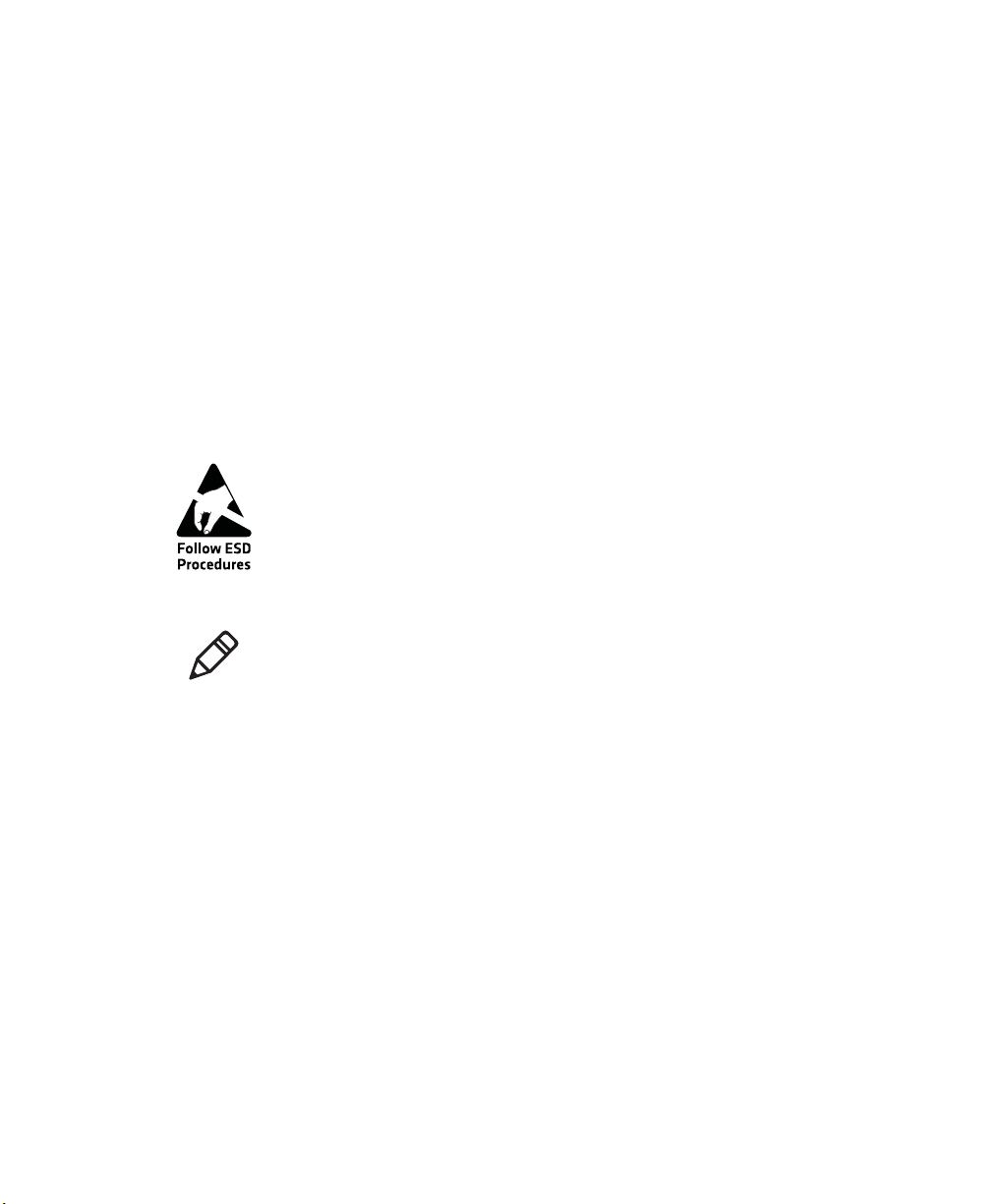
Chapter 1 — Using the PF8 Printers
Introducing the PF8 Printers
The PF8 desktop printers are lightweight, reliable, and easy-to-use.
There are two models of PF8 printers:
• The PF8d is a 203 dpi direct thermal printer.
• The PF8t is a direct thermal or thermal transfer printer that is
available in 203 and 300 dpi models.
Both models are designed to print a low volume of labels (less than
1000 labels) per day and come with parallel, serial RS-232, and USB
ports. You can install a cutter or label self-strip module accessory on
both models of the PF8. You can also install a CompactFlash card
adapter on the PF8t.
The discharge of electrostatic energy accumulated on the
human body, clothing, or other surfaces can damage or destroy
the printhead or electronic components used in these printers.
Avoid touching the electrical connectors while unpacking or
setting up your printer.
Note: Unless otherwise noted, this manual uses the term PF8 to refer
to both the PF8d and PF8t printers, and all graphics refer to both the
PF8t and PF8d.
What’s New
This version of the user’s guide includes these updates:
• Made corrections on how to connect the printer to the network.
• Added the default user name and password for connecting to the
printer home page.
2 PF8d and PF8t Desktop Printer User’s Guide
Page 15
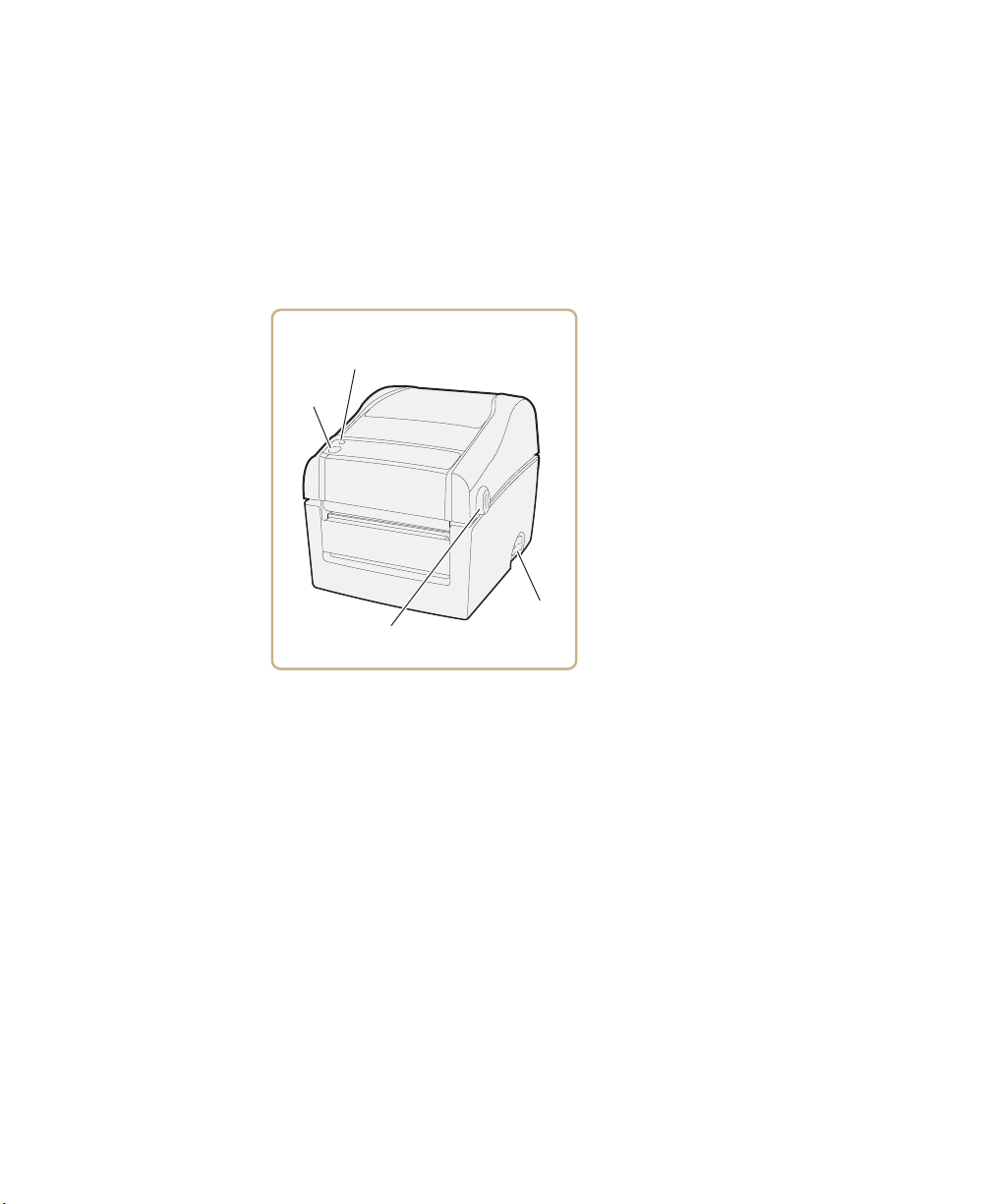
Chapter 1 — Using the PF8 Printers
Power
switch
Cover
open
button
Status
LED
Feed
button
Identifying the Parts of the Printer
Use this section to familiarize yourself with the parts of the PF8d and
PF8t printers.
Identifying the Parts of the PF8d
Use the illustrations in this section to identify the parts of the PF8d.
PF8d Front View: The printer is controlled by a Power switch, a Feed button,
and a multi-color status LED. Cover open buttons located on each side of the
printer provide access to the media compartment.
PF8d and PF8t Desktop Printer User’s Guide 3
Page 16
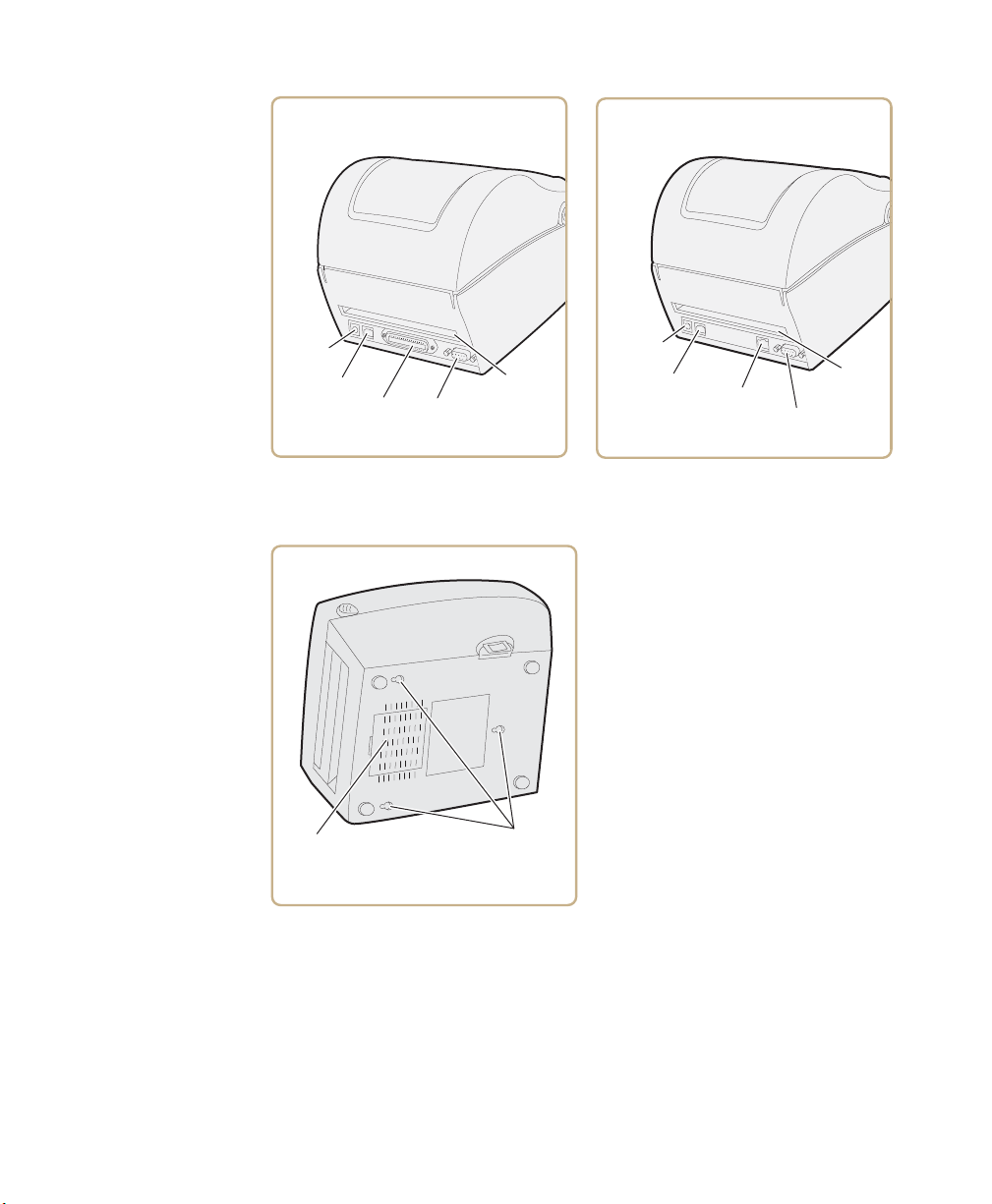
Chapter 1 — Using the PF8 Printers
PF8d
USB
port
Power
socket
Fanfold
label slot
Serial
port
Parallel
port
PF8d With Internal Ethernet
USB
port
Power
socket
Fanfold
label slot
Serial
port
Ethernet
port
Bottom case
cover
Wall-mount
holes
PF8d Rear View: The standard version of the PF8d has a parallel port, and the
internal Ethernet version has an Ethernet port.
4 PF8d and PF8t Desktop Printer User’s Guide
PF8d Bottom View: The bottom of the PF8d has hanger holes you can use to
wall-mount the printer.
Page 17
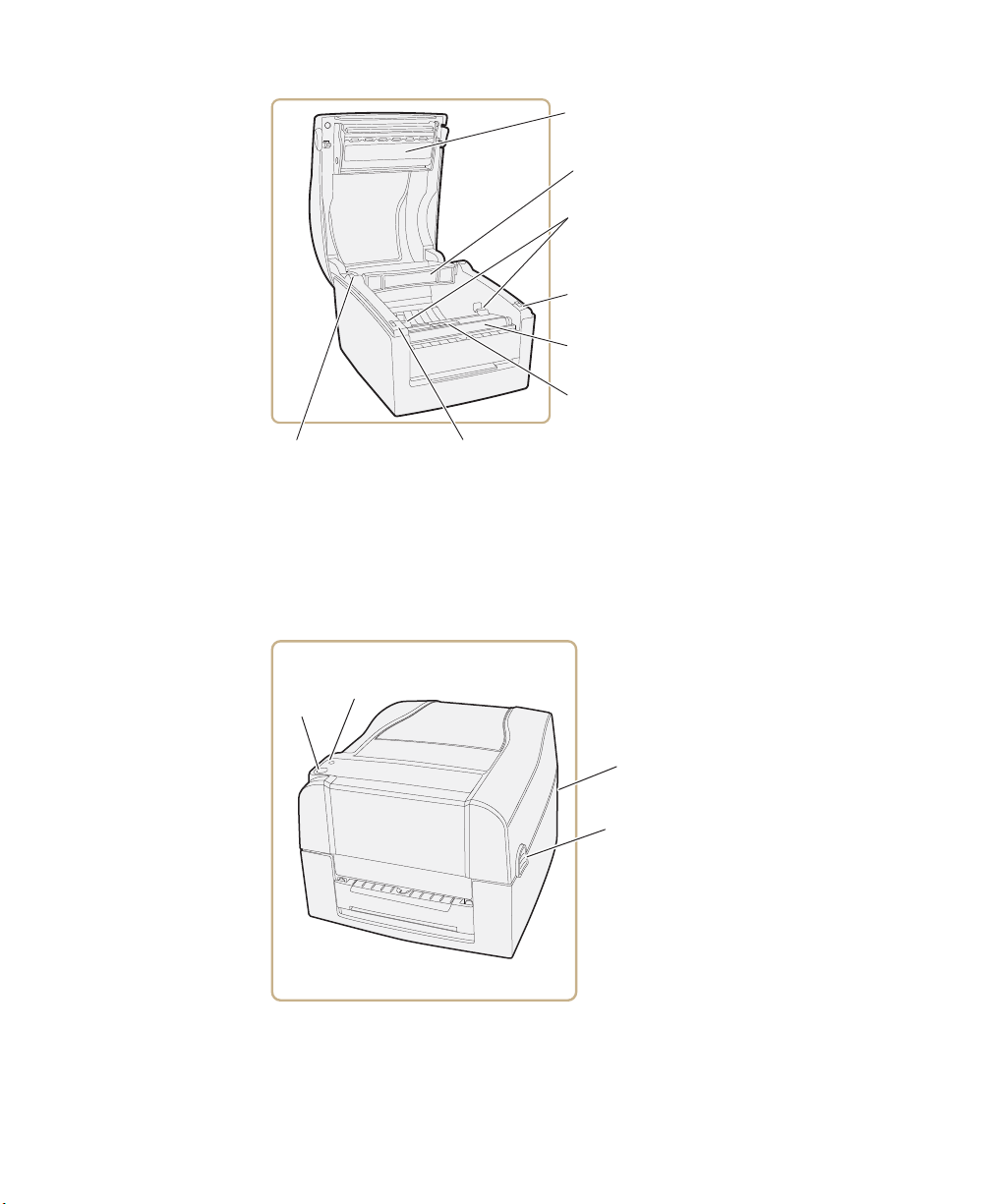
PF8d Media Compartment: The PF8d is a direct thermal printer. The top cover
Label guide
(2 places)
Print
mechanism
Black mark
sensor
Platen
roller
Platen
cover
Spindle
Label roll
holder
Platen
cover
and the print mechanism are combined into a single unit.
Identifying the Parts of the PF8t
Use the illustrations in this section to identify the parts of the PF8t.
Chapter 1 — Using the PF8 Printers
Feed
button
PF8t Front View: The printer controlled by a Power switch (located behind the
printer), a Feed button, and a multi-color status LED. Cover open buttons
located on each side of the printer provide access to the media compartment.
PF8d and PF8t Desktop Printer User’s Guide 5
Status
LED
Power
switch
Cover
open
button
Page 18
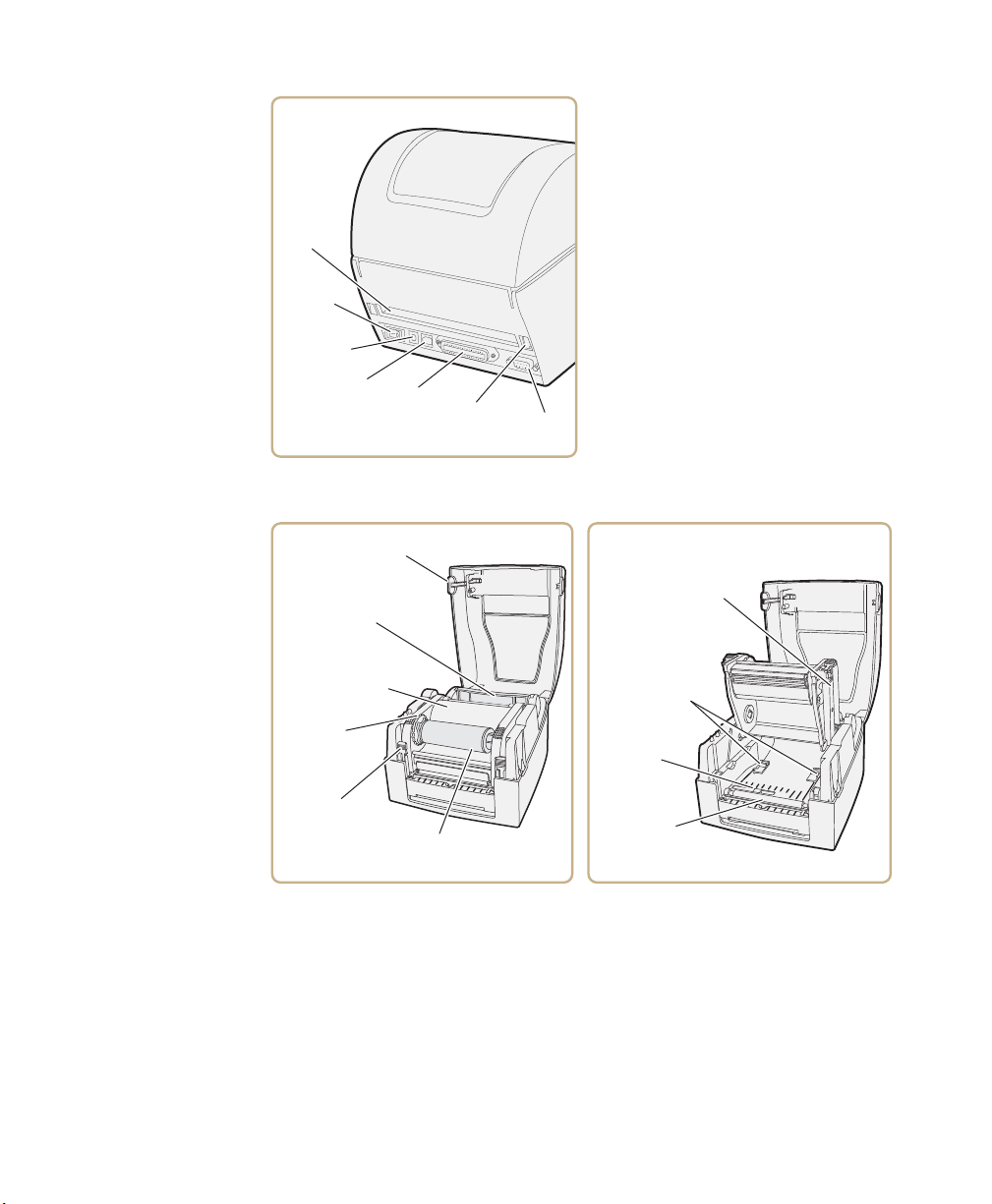
Chapter 1 — Using the PF8 Printers
Serial
port
Power
switch
USB
port
Ethernet
port
Power
socket
Parallel
port
Fanfold
label slot
PF8t Rear View
Cover open
button
(2 places)
Label roll
core
Print
mechanism
Ribbon
rewind
wheel
Locking
mechanism
(2 places)
Rewind shaft and empty
ribbon take up core
Print line
adjustment
gear
Label guide
(2 places)
Black mark
sensor
Platen
roller
PF8t Media Compartment: The PF8t is a thermal transfer or direct thermal
capable printer. The media compartment accommodates the media supply and
the transfer ribbon supply.
6 PF8d and PF8t Desktop Printer User’s Guide
Page 19
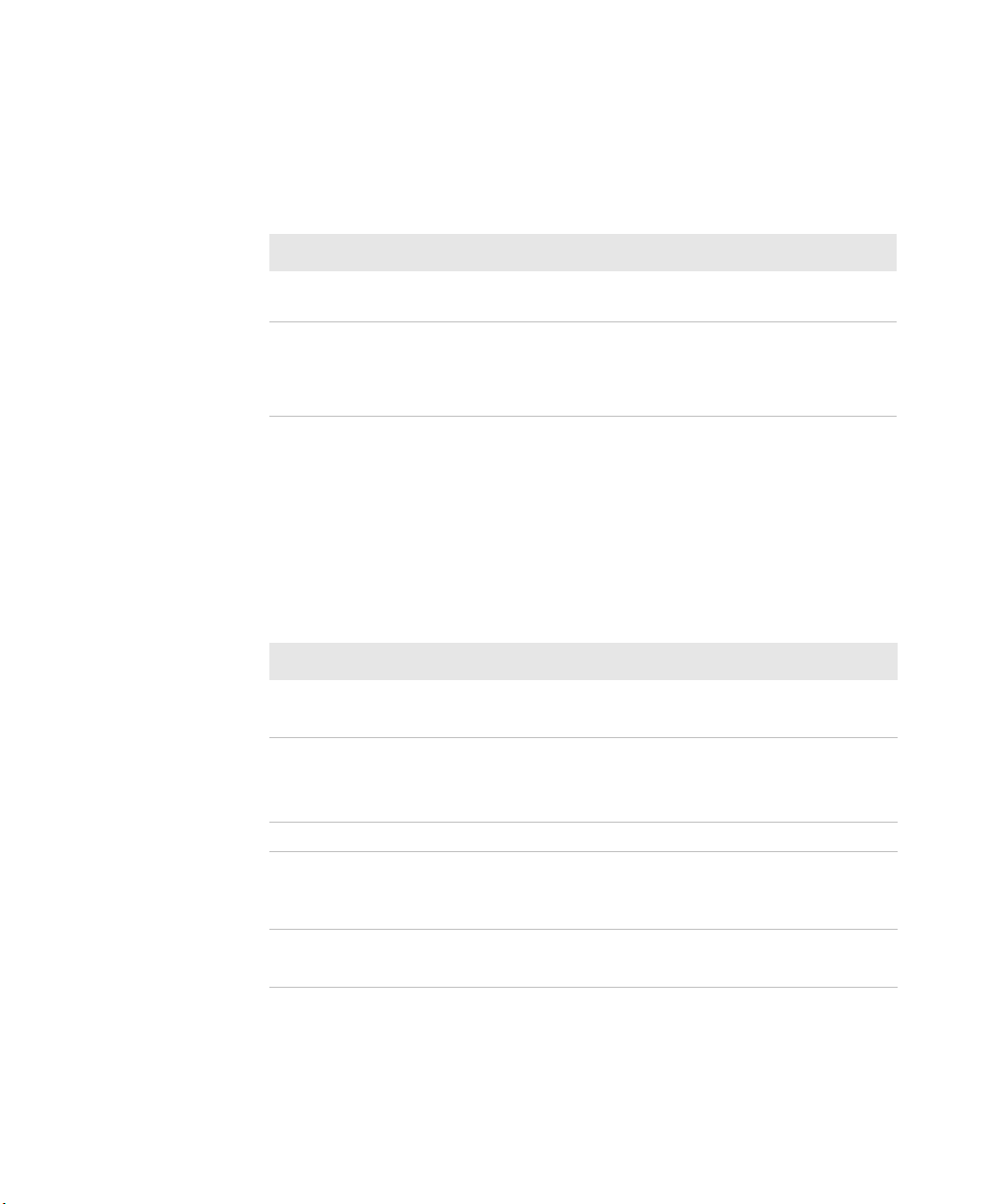
Understanding the Feed Button
Use the next table to understand the functions of the Feed button.
Understanding the Feed Button
When You Do This: This Happens:
Press and release the Feed
button
Hold down the Feed button
while the power is on
The media advances a short distance out of
the printer.
The printer enters Media Sensing mode.
When you release the button, the printer
performs a testprint. For more information,
see “Performing a Testprint” on page 32.
Understanding the Status LED
The status LED turns green, orange, or red to indicate the current
status of the printer. Use the next table to understand the status LED
states.
Status LED States
Chapter 1 — Using the PF8 Printers
LED State Description
Blinking green The printer is in autosensing mode.
The printer is downloading a font, form, or graphic.
Solid green The printer is in Ready mode.
The printer is in Print mode.
The printer is in Dump mode.
Solid orange The printer is in Boot mode.
Blinking red There is a media jam, or the printhead or stepper motor
is overheated.
The printer is downloading firmware.
Solid red The printer is out of media or ribbon.
The printer is in Error mode.
PF8d and PF8t Desktop Printer User’s Guide 7
Page 20
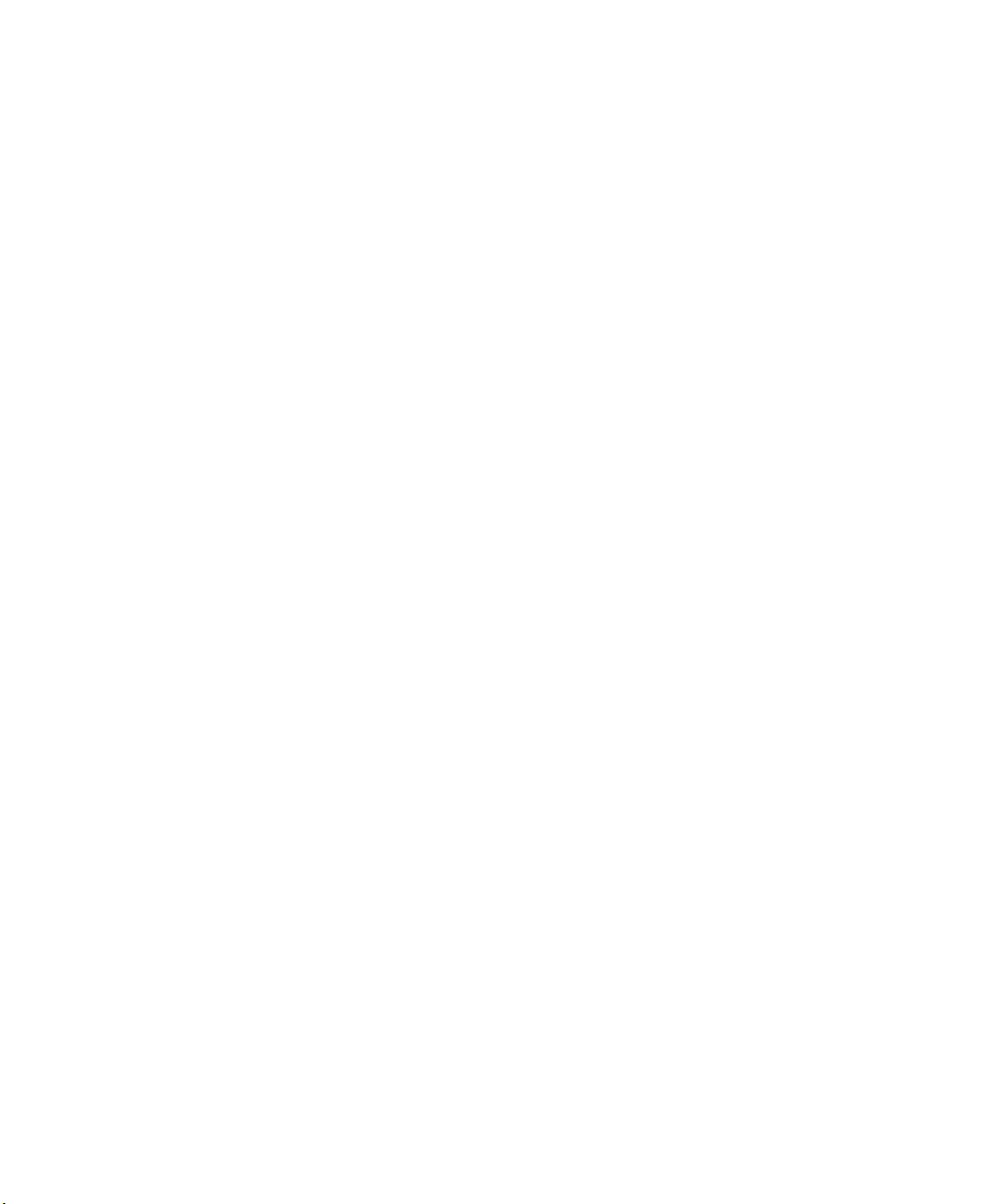
Chapter 1 — Using the PF8 Printers
Loading Media
The PF8 prints on direct thermal media. The PF8t can also print on
thermal transfer media, such as self-adhesive labels, non-adhesive
tags, or continuous stock. To print on thermal transfer media, you
also need thermal transfer ribbon.
The method you use to load media depends on how you want the
printer to operate. The PF8 can print in these modes:
• Tear-off (straight-through). In tear-off printing mode, you
manually tear off the media against the printer’s tear bar.
• Self-strip (peel-off). In self-strip mode, self-adhesive labels are
separated from the liner immediately after printing. You need the
optional self-strip module. For more information, see
“Accessories for the Printer” on page 74.
• Cut-off. Cut-off printing can be used for non-adhesive continuous
stock and self-adhesive labels with liner (cut only liner between
labels). You need the optional cutter accessory. For more
information, see “Accessories for the Printer” on page 74.
8 PF8d and PF8t Desktop Printer User’s Guide
Page 21
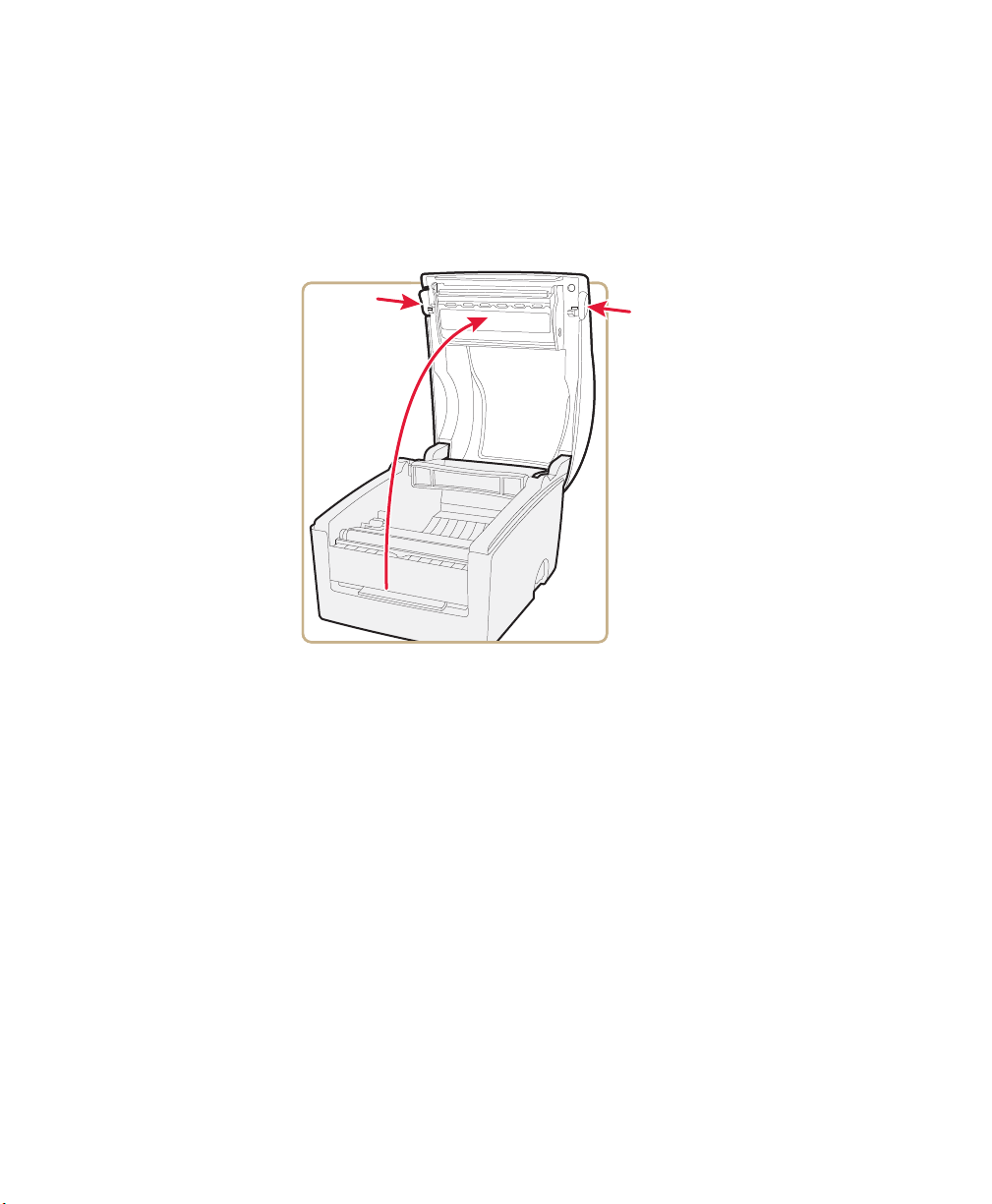
Loading Tear-Off Media
In tear-off printing mode, you manually tear off the media against the
printer’s tear bar.
To load tear-off media
1 Press the cover open buttons on both sides, and open the cover.
Chapter 1 — Using the PF8 Printers
PF8d and PF8t Desktop Printer User’s Guide 9
Page 22
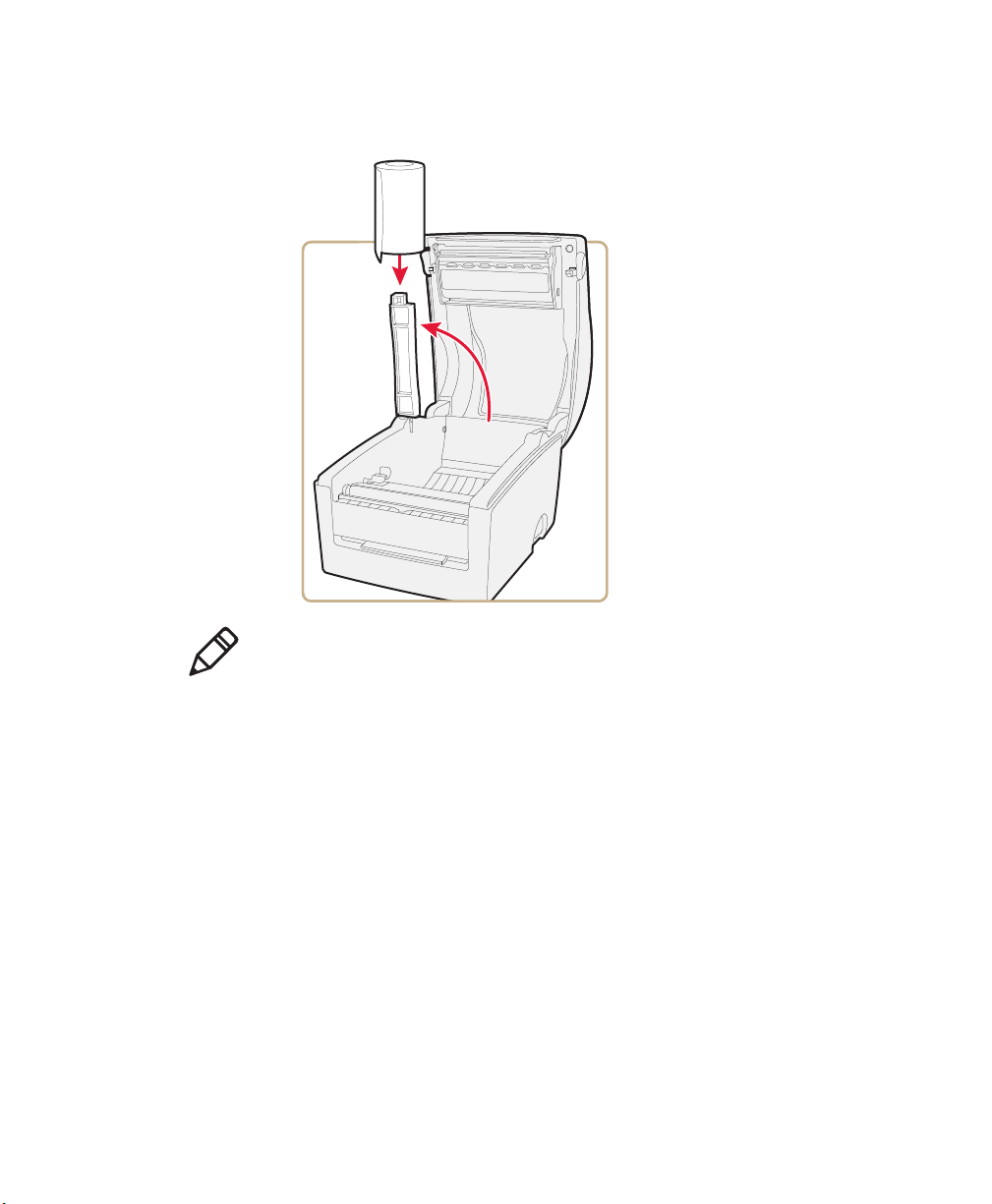
Chapter 1 — Using the PF8 Printers
2 Lift up the spindle and insert a roll of media. If you are replacing a
roll of media, make sure you remove the empty label roll core.
Note: The PF8d spindle lifts up but remains attached to the
printer, while the PF8t spindle lifts completely out of the
compartment.
3 Clamp the spindle in place.
10 PF8d and PF8t Desktop Printer User’s Guide
Page 23
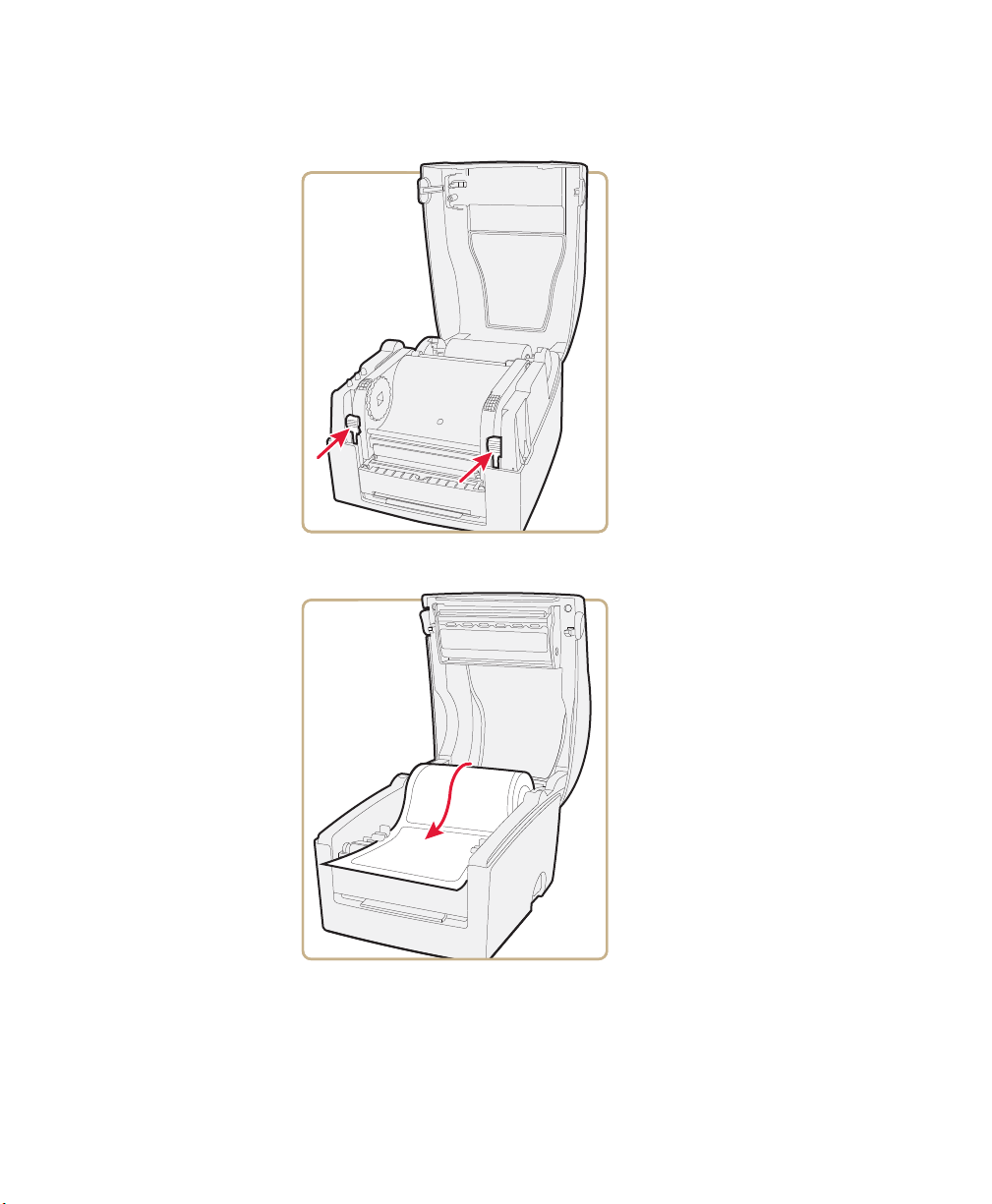
Chapter 1 — Using the PF8 Printers
4 If you have a PF8t, press the locking mechanism and open the
print mechanism and ribbon container.
5 Put the label between the label guides and pull it forward.
Pulling the Label Forward on the PF8d
PF8d and PF8t Desktop Printer User’s Guide 11
Page 24
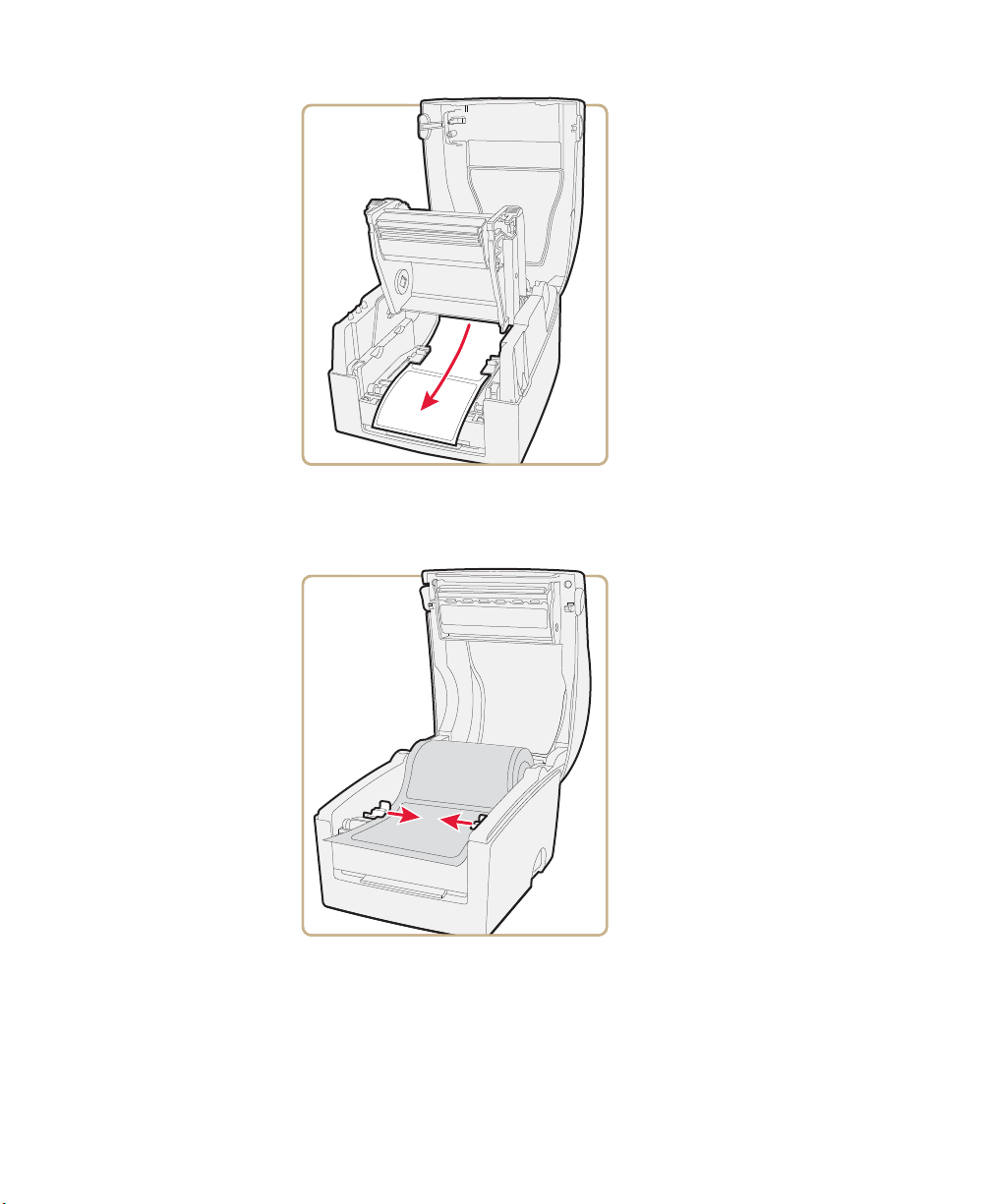
Chapter 1 — Using the PF8 Printers
Pulling the Label Forward on the PF8t
6 Adjust the label guides to fit your media.
Adjusting the Label Guides on the PF8d
12 PF8d and PF8t Desktop Printer User’s Guide
Page 25
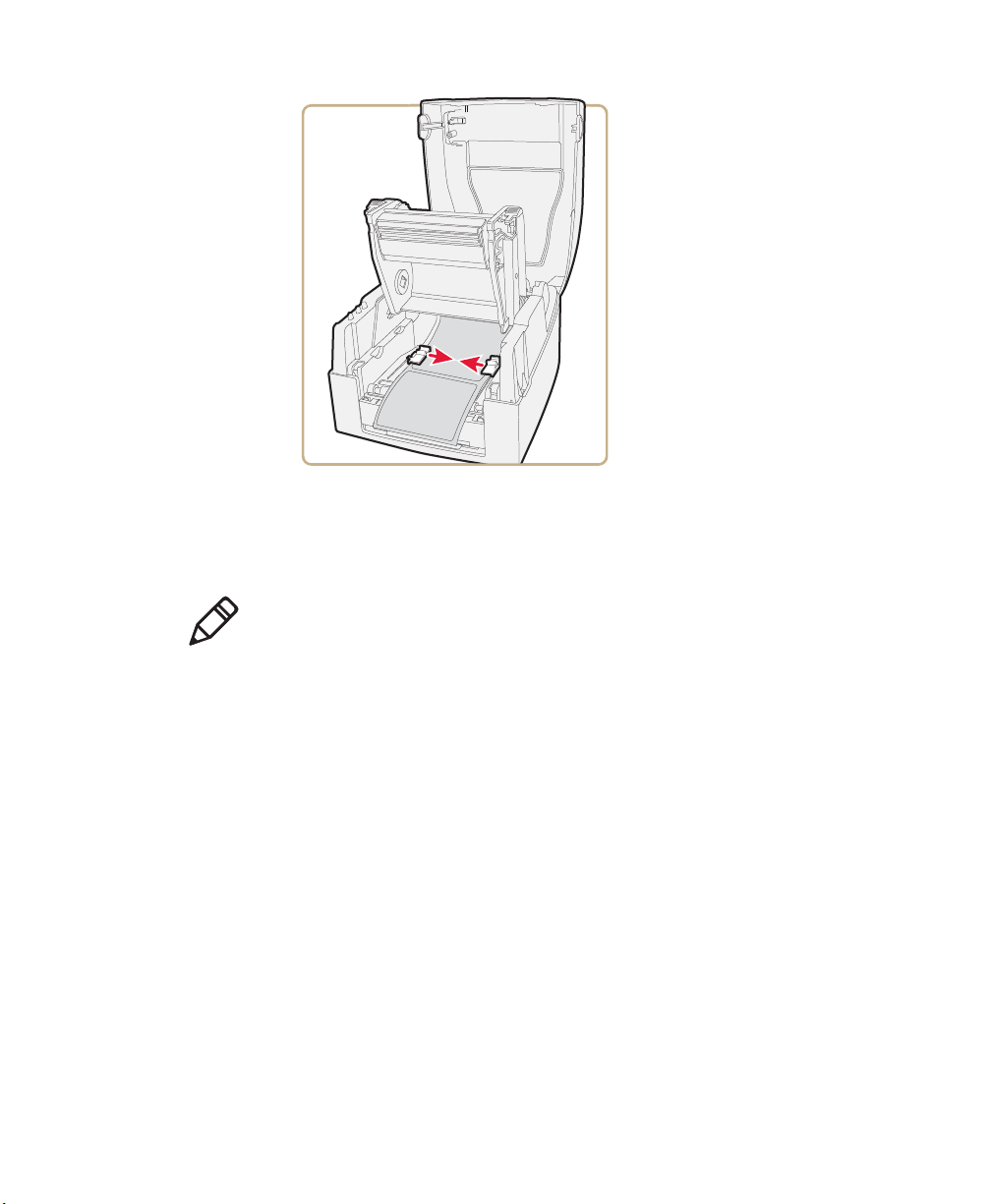
Chapter 1 — Using the PF8 Printers
Adjusting the Label Guides on the PF8t
7 On the PF8d, close the top cover. On the PF8t, continue with
“Loading Thermal Transfer Ribbon (PF8t Only)” on page 27.
Note: If you are loading media for the first time or changing from
another type or size of media, you need to adjust the label gap sensor.
For help, see “Adjusting the Label Gap Sensor” on page 58.
PF8d and PF8t Desktop Printer User’s Guide 13
Page 26
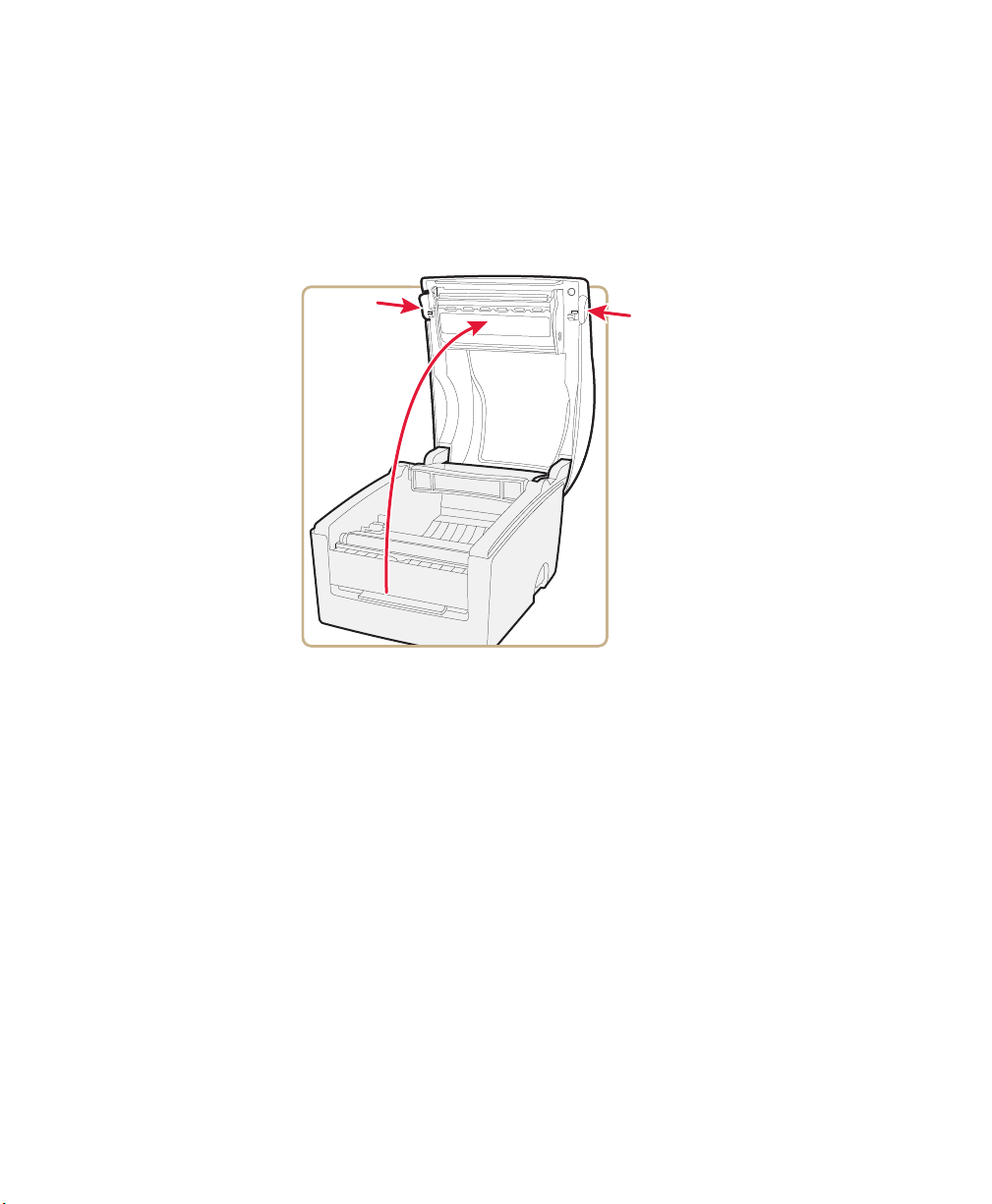
Chapter 1 — Using the PF8 Printers
Loading Self-Strip Media
The self-strip option lets you automatically peel individual labels. For
more information, see “Accessories for the Printer” on page 74.
To load self-strip media
1 Press the cover open buttons on both sides, and open the cover.
14 PF8d and PF8t Desktop Printer User’s Guide
Page 27
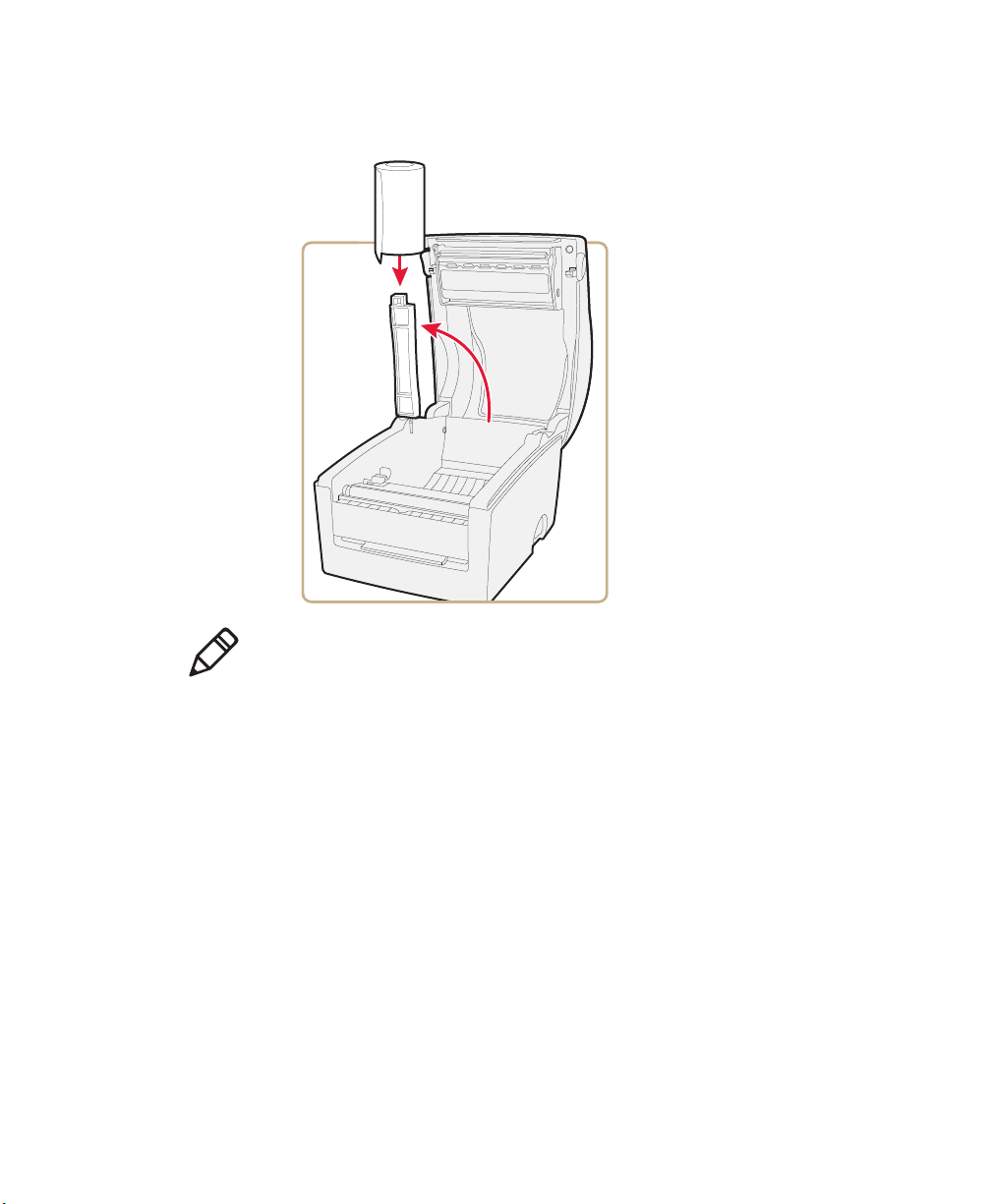
Chapter 1 — Using the PF8 Printers
2 Lift up the spindle and insert a roll of media. If you are replacing a
roll of media, make sure you remove the empty label roll core.
Note: The PF8d spindle lifts up but remains attached to the
printer, while the PF8t spindle lifts completely out of the
compartment.
3 Clamp the spindle in place.
PF8d and PF8t Desktop Printer User’s Guide 15
Page 28
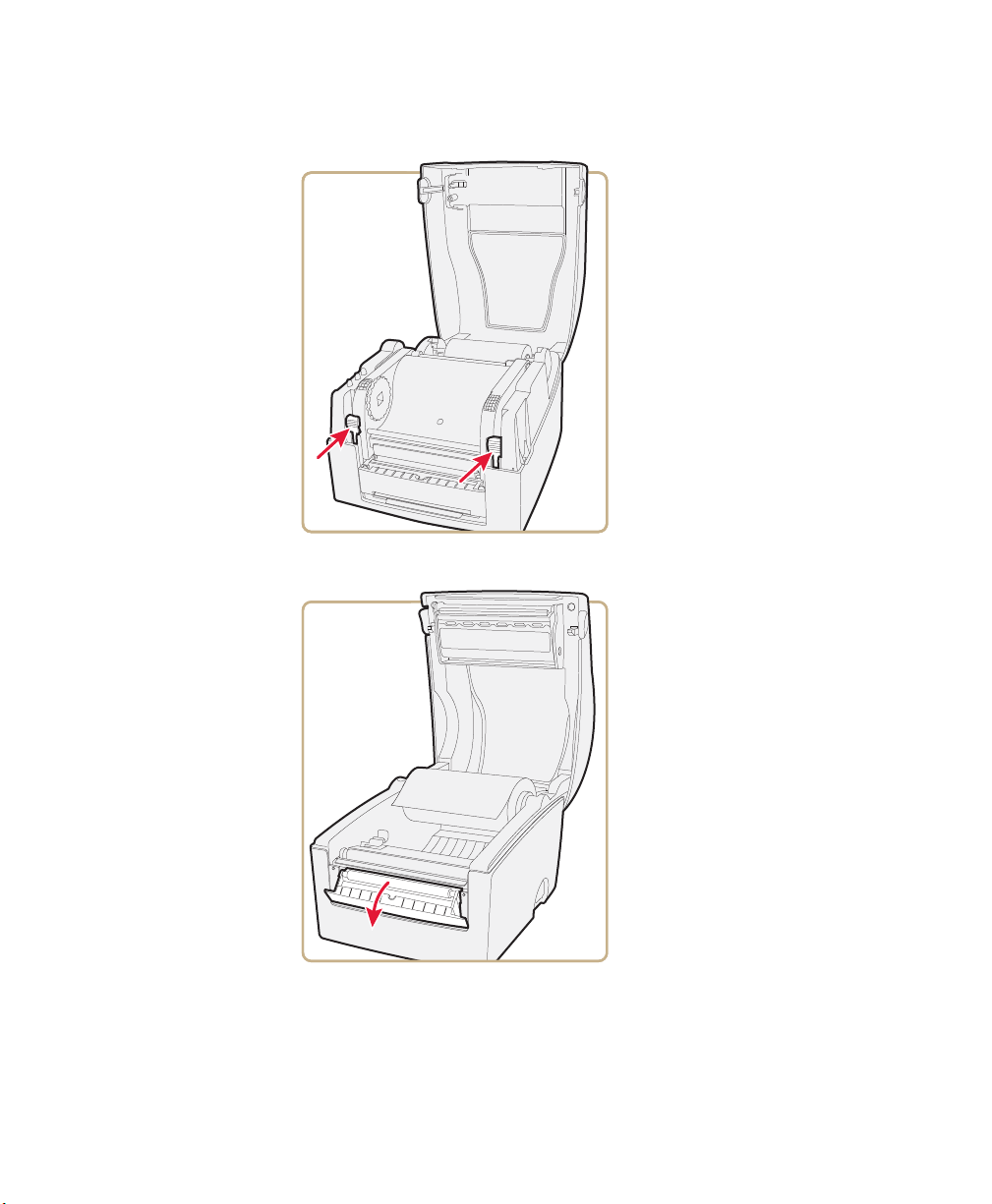
Chapter 1 — Using the PF8 Printers
4 If you have a PF8t, press the locking mechanism and open the
print mechanism and ribbon container.
5 Open the self-strip mechanism.
Opening the Self-Strip Mechanism on the PF8d
16 PF8d and PF8t Desktop Printer User’s Guide
Page 29

Chapter 1 — Using the PF8 Printers
Print mechanism
Opening the Self-Strip Mechanism on the PF8t
6 Feed the media through the label guides and pull it forward.
Pulling the Media Forward on the PF8d
PF8d and PF8t Desktop Printer User’s Guide 17
Page 30

Chapter 1 — Using the PF8 Printers
Pulling the Media Forward on the PF8t
7 Adjust the label guides to fit your media.
Adjusting the Label Guides on the PF8d
18 PF8d and PF8t Desktop Printer User’s Guide
Page 31

Chapter 1 — Using the PF8 Printers
Adjusting the Label Guides on the PF8t
8 Peel the label away from the first 10 cm (4 in) of the liner.
9 Thread the liner around the peel-off bar and insert the liner inside
the peel-off mechanism so that it protrudes from the slot below
the mechanism.
Threading the Liner Inside the Peel-off Mechanism for PF8d
PF8d and PF8t Desktop Printer User’s Guide 19
Page 32

Chapter 1 — Using the PF8 Printers
Threading the Liner Inside the Peel-off Mechanism for PF8t
10 Hold the media and pull the liner until it is tight.
11 Close the self-strip mechanism.
Print mechanism
12 On the PF8d, close the top cover. On the PF8t continue with
“Loading Thermal Transfer Ribbon (PF8t Only)” on page 27.
Note: If you are loading media for the first time or changing from
another type or size of media, you need to adjust the label gap sensor.
For help, see “Adjusting the Label Gap Sensor” on page 58.
20 PF8d and PF8t Desktop Printer User’s Guide
Page 33

Loading Cut-Off Media
You can use the cutter option to cut non-perforated labels. For more
information, see “Accessories for the Printer” on page 74.
You cannot use the cutter option to cut through labels, only
through the liner between the labels. Cutting through labels
causes the adhesive to stick to cutting parts and prevents the
cutter from working properly. You need to wind media rolls with
the printable side facing upward to prevent jamming the cutter.
To lo ad cut-off media
1 Press the cover open buttons on both sides, and open the cover.
Chapter 1 — Using the PF8 Printers
PF8d and PF8t Desktop Printer User’s Guide 21
Page 34

Chapter 1 — Using the PF8 Printers
2 Lift up the spindle and insert a roll of media. If you are replacing a
roll of media, make sure you remove the empty label roll core.
Note: The PF8d spindle lifts up but remains attached to the
printer, while the PF8t spindle lifts completely out of the
compartment.
3 Clamp the spindle in place.
22 PF8d and PF8t Desktop Printer User’s Guide
Page 35

Chapter 1 — Using the PF8 Printers
4 If you have a PF8t, press the locking mechanism and open the
print mechanism and ribbon container.
5 Feed the media through the label guides and pull it forward.
Pulling the Label Forward on the PF8d
PF8d and PF8t Desktop Printer User’s Guide 23
Page 36

Chapter 1 — Using the PF8 Printers
Pulling the Label Forward on the PF8t
6 Adjust the label guides to fit your media.
Adjusting the Label Guides on the PF8d
24 PF8d and PF8t Desktop Printer User’s Guide
Page 37

Chapter 1 — Using the PF8 Printers
Adjusting the Label Guides on the PF8t
7 Route the media through the slot in the cutter mechanism just in
front of the tear bar.
Routing the Liner Inside the Cut-off Mechanism for the PF8d
PF8d and PF8t Desktop Printer User’s Guide 25
Page 38

Chapter 1 — Using the PF8 Printers
Print mechanism
Routing the Liner Inside the Cut-off Mechanism for the PF8t
8 On the PF8d, close the top cover. On the PF8t continue with
“Loading Thermal Transfer Ribbon (PF8t Only)” on page 27.
Note: If you are loading media for the first time or changing from
another type or size of media, you need to adjust the label gap sensor.
For help, see “Adjusting the Label Gap Sensor” on page 58.
Loading Media From an External Supply
You can place the media supply, such as fanfold tickets or tags, behind
the printer.
To load media from an external supply
• Insert the media through the slot in the back of the printer. You
do not use the spindle.
Follow the instructions for the type of media you are using.
Note: Make sure to protect the media from direct sunlight and from
dust, dirt, or other foreign particles that can impair the printout
quality or cause unnecessary wear to the printhead.
26 PF8d and PF8t Desktop Printer User’s Guide
Page 39

Chapter 1 — Using the PF8 Printers
Loading Thermal Transfer Ribbon (PF8t Only)
You need to use thermal transfer ribbon to print on thermal transfer
(non-heat-sensitive) media. Make sure to select ribbon that matches
the face materials of the media to obtain the best durability and print
quality.
Note: The PF8t can use only ribbon that is “wind direction out,”
which means that the ribbon is loaded with the inked side (dull side)
facing out. Using thermal transfer ribbon that is “wind direction in,”
may damage the rewind motor.
To lo ad a thermal transfer ribbon roll
1 Press the cover open buttons on both sides, and open the cover.
PF8d and PF8t Desktop Printer User’s Guide 27
Page 40

Chapter 1 — Using the PF8 Printers
2 If you have a PF8t, press the locking mechanism and open the
print mechanism and ribbon container.
3 Insert the empty ribbon take up core onto the ribbon rewind
wheel. Make sure you attach the cardboard spindle to the core.
28 PF8d and PF8t Desktop Printer User’s Guide
Page 41

Chapter 1 — Using the PF8 Printers
4 Insert a new transfer ribbon roll onto the ribbon supply shaft.
5 Take the leader end of the transfer ribbon and attach the leader to
the top of the rewind core with tape. Make sure to center align the
ribbon leader with the core.
PF8d and PF8t Desktop Printer User’s Guide 29
Page 42

Chapter 1 — Using the PF8 Printers
6 Place the uptake roll and transfer media into their respective slots.
7 Close the print carriage and firmly press down on both sides until
the print carriage clicks and is locked into place.
Uptake roll
Transfer media
8 Firmly close the printer top cover.
9 Press the Feed button until the status LED turns green.
30 PF8d and PF8t Desktop Printer User’s Guide
Page 43

Chapter 1 — Using the PF8 Printers
When you switch between direct thermal and thermal transfer
printing, or when you switch between different types of transfer
ribbon, you can remove a partially used transfer ribbon and save it for
later use.
To remove a partially used ribbon
1 Press the cover open buttons on both sides, and open the cover.
2 Press the green release tabs at the bottom of the top cover on both
sides of the printhead, and lift the print carriage halfway up while
keeping the top cover fully opened.
3 Using a pair of scissors, cut the transfer ribbon just below the
rewind roll.
4 Rewind the unused ribbon onto the supply spool.
5 Remove the roll by pushing it to the left until the right end
disengages, and then lift up the roll.
6 Fasten the loose end with a piece of tape or label to prevent the roll
from unwrapping.
7 Remove the rewind roll by pushing it to the left until the right end
disengages, and then lift it out. Dispose of the used ribbon.
Note: Keep the ribbon core to use the next time you load ribbon.
Turning On the Printer
This section describes how to turn on the printer.
There is a danger of personal injury if the printer and power
supply are operated in an environment where they can get wet.
Use only Intermec power supply adapter P/N 1-092363-xx.
To turn on the printer
1 Place the printer on a stable surface.
2 Place the power supply adapter in a suitable location between the
printer and an electrical outlet. The power supply adapter can be
used for 100 to 240 VAC, 50 to 60 Hz.
PF8d and PF8t Desktop Printer User’s Guide 31
Page 44

Chapter 1 — Using the PF8 Printers
3 Make sure the printer is off.
4 Insert the round connector on the power cord into the power
receptacle in the back of the printer.
5 Insert the power cord plug into an AC socket.
6 Turn the printer on.
7 The status LED changes from red to green indicating that the
power is turned on.
Performing a Testprint
You can print a test label (perform a testprint) to:
• make sure that your printer is working properly.
• get your printer setup, hardware, and network information.
• check print quality and determine which adjustments to make.
To perform a testprint
1 Load media in the printer. For help, see “Loading Media” on
page 8.
2 Press and hold the Feed button while turning the printer on. The
status LED blinks green for 2 seconds, blinks red for 2 seconds,
and then blinks green again.
3 If you are using continuous stock or gap media, release the Feed
button when the LED is blinking green.
If you using black mark media, release the Feed button when the
LED is blinking red.
4 The printer automatically adjusts the label gap sensor and media
feed according to the characteristics of the media. The printer may
feed three to four labels before the adjustment is completed. If you
are using self-strip media, remove the labels as they are fed out.
After a short delay, a test label prints and the printer enters Dump
mode. For more information about Dump mode, see the ESim for
the PC4, PF8, PD41, and PD42 Printer Programmer’s Reference
Manual.
32 PF8d and PF8t Desktop Printer User’s Guide
Page 45

5 Press the Feed button once to return to normal operation.
Or, press and hold the Feed button for at least 3 seconds after the
test label prints to reset the printer to the default settings. The
status LED turns red to indicate that the printer was reset to the
default settings, and then it turns green.
Creating and Printing Labels
The easiest way to create and print labels, is to use the LabelShop®
label design software. You can download LabelShop from the
PrinterCompanion CD that shipped with your printer or from the
PF8 Downloads page on the Intermec web site at
www.intermec.com.
You can also use ESim to create and print labels. For more
information, see the ESim for the PC4, PF8, PD41, and PD42 Printer
Programmer’s Reference Manual.
To download and install LabelShop (serial or parallel connection)
1 Use the Windows Control Panel Add/Remove Programs feature to
uninstall all previous versions of LabelShop and service packs for
LabelShop from your PC.
Chapter 1 — Using the PF8 Printers
2 Connect your printer to your PC with a serial or parallel cable. For
help, see “Connecting the Printer to Your PC” on page 38.
3 Download LabelShop from the PrinterCompanion CD or the
Intermec web site at www.intermec.com, and install the
application on your PC.
4 Download LabelShop Service Pack 5 from the Intermec web site at
www.intermec.com, and install the service pack in the same
directory as LabelShop on your PC.
To download and install LabelShop (USB connection)
1 Use the Windows Control Panel Add/Remove Programs feature to
uninstall all previous versions of LabelShop and service packs for
LabelShop from your PC.
2 Connect your printer to your PC with a USB cable. For help, see
“Connecting the Printer to Your PC” on page 38.
PF8d and PF8t Desktop Printer User’s Guide 33
Page 46

Chapter 1 — Using the PF8 Printers
3 Install Windows InterDriver version 7.1.4 or later from the
PrinterCompanion CD or from the Intermec web site at
www.intermec.com.
4 Download LabelShop from the PrinterCompanion CD or the
Intermec web site at www.intermec.com, and install the
application on your PC.
5 Download LabelShop Service Pack 5 from the Intermec web site at
www.intermec.com, and install the service pack in the same
directory as LabelShop on your PC.
Installing a CompactFlash Card (PF8t Only)
The PF8t comes with a 4 MB flash memory and 8 MB of SDRAM
memory. You can install the CompactFlash adapter accessory to use a
CompactFlash card to expand the built-in memory. For more
information, see “Accessories for the Printer” on page 74.
You send an M command to your printer from a terminal emulation
application, such as HyperTerminal to select which memory source to
use. You can only use one of these memory sources.
Memory Allocation Commands
Command Description
M0 Select built-in memory
M1 Select CompactFlash memory
MF Format the CompactFlash card
For more information on commands, see the ESim for the PC4, PF8,
PD41, and PD42 Printer Programmer’s Reference Manual.
Turn the printer power off when installing or removing the
CompactFlash card.
34 PF8d and PF8t Desktop Printer User’s Guide
Page 47

Chapter 1 — Using the PF8 Printers
CompactFlash
card slot cover
To install the CompactFlash card
1 Turn the PF8t power off.
2 Press the cover open buttons on both sides, and open the cover.
3 Remove any media and the spindle.
4 Open and remove the CompactFlash card slot cover from the
printer base.
‘
5 Insert the CompactFlash card in the CompactFlash adapter. Make
sure that the card is oriented correctly in the slot. Push firmly to
seat the card.
6 Install the CompactFlash card slot cover.
7 Close the top cover and turn on the printer power.
PF8d and PF8t Desktop Printer User’s Guide 35
Page 48

Chapter 1 — Using the PF8 Printers
36 PF8d and PF8t Desktop Printer User’s Guide
Page 49

2
Connecting the Printer
Use this chapter to connect the printer to your PC or your
network. In this chapter you will find these sections:
• Connecting the Printer to Your PC
• Connecting the Printer to Your Network
• Configuring the Printer
• Upgrading the Firmware
• Upgrading the Ethernet Firmware
37
Page 50

Chapter 2 — Connecting the Printer
Connecting the Printer to Your PC
Depending on the model of PF8 printer you have, you can connect the
printer to your PC using a serial cable, USB cable, or parallel cable.
After you connect your printer to your PC, you can send commands
to your printer using a terminal emulation program, such as
HyperTerminal.
Note: The PF8d with internal Ethernet support does not have a
parallel port.
Connecting the Printer Through the Serial Port
You can use a serial connection to communicate with your PC and
run PrintSet, LabelShop, or InterDriver. You can also use the serial
port to send commands directly to the printer through a terminal
application, such as HyperTerminal.
The serial communication parameters control communications
between your printer and PC. On your printer, the serial port is
referred to as “uart1:”.
Make sure the serial port settings on your printer match the settings
on your PC. The default settings on your printer are: 9600 baud rate,
8 data bits, no parity, 1 stop bit, and no flow control.
To connect your printer to a PC through the serial port
1 Connect the serial cable that ships with your printer to your
printer and PC.
2 If necessary, change the PC serial port configuration to match
your printer. On your PC, select Start > All Programs >
Accessories > Communications > HyperTerminal.
3 If this is the first time you are connecting to your printer, select a
name for your connection and click OK. The Connect To window
appears.
If you have a previous HyperTerminal connection to your printer
saved, click Cancel. Select File > Open and open your existing
connection. Continue with Step 8.
38 PF8d and PF8t Desktop Printer User’s Guide
Page 51

Chapter 2 — Connecting the Printer
4 In the Connect using drop-down menu, make sure that COM1 is
selected.
5 Click OK. The COM1 Properties window appears.
6 Select these port settings:
Bits per second: 9600
Data bits: 8
Parity: None
Stop bits: 1
Flow control: None
7 Click OK.
8 Select File > Properties > the Settings tab.
9 Click ASCII Setup. The ASCII Setup window appears.
10 Select these check boxes:
• Send line ends with line feed
• Echo typed characters locally
• Append line feeds to incoming line ends
11 Click OK to save and exit ASCII Setup.
12 Click OK.
13 Test your connection by typing UQ in the main window.
Information about your printer appears in the window.
To se nd comm ands
• Type a command in the terminal window, and press Enter. For a
list of commands, see the ESim for the PC4, PF8, PD41, and PD42
Printer Programmer’s Reference Manual.
PF8d and PF8t Desktop Printer User’s Guide 39
Page 52

Chapter 2 — Connecting the Printer
Connecting the Printer Through the USB Interface
To connect your printer to your PC through the USB device port, you
need to:
1 Enable the USB port (only if you have a printer with internal
Ethernet support).
2 Install the Intermec InterDriver® software from the
PrinterCompanion CD that ships with the printer. For the latest
version of InterDriver, go to the PF8 Downloads page on the
Intermec web site at www.intermec.com.
3 Connect your printer to your PC with the USB cable that ships
with your printer.
Each step is described in this section.
To enable the USB port
Note: When you enable the USB port, you disable the Ethernet port.
Both ports cannot be enabled at the same time.
1 Connect your printer to your PC through the serial port. For help,
see “Connecting the Printer Through the Serial Port” on
page 38.
2 Type ^XSET,USBETHERNET,0 and press Enter.
40 PF8d and PF8t Desktop Printer User’s Guide
Page 53

Chapter 2 — Connecting the Printer
3 To verify that the USB port is enabled, type UQ and press Enter.
Make sure that the Network Settings: LAN DISABLED line
appears.
To install the InterDriver software
1 On your PC, run InterDriver. The Intermec End User License
Agreement appears.
2 Read the agreement, select the option to accept the agreement,
and then click Next. The Installation Directory screen appears.
3 The default installation directory is c:\Intermec\InterDriver7.
Click Next to use the default directory or specify a different
location to install the files. The Installation Information screen
appears.
PF8d and PF8t Desktop Printer User’s Guide 41
Page 54

Chapter 2 — Connecting the Printer
4 Clear the Run Driver Wizard after unpacking drivers check box
and click Finish.
Note: For LPT connections, you need to restart your computer so
that Windows can detect the new hardware. For USB connections,
the New Hardware Wizard automatically launches when you
connect and turn on the printer.
5 On the New Hardware Wizard screen, select Install from a list or
specific location and click Next to continue.
6 On the Search and Installation Options screen, click Next.
7 On the Hardware Installation warning screen, click Continue
Anyway.
8 Click Finish to exit the New Hardware Wizard. InterDriver files
are now installed on your computer.
To connect your printer to your PC with the USB cable
• Connect the USB cable to the connector on the back of the printer
and connect the other end to your PC. You do not need to set up
any parameters for USB communications.
Connecting the Printer Through the Parallel Port
To connect your printer to your PC through the parallel device port,
you need to install Intermec InterDriver software and connect the
cable to your PC.
If you ordered a PF8 with a parallel port, the parallel cable ships with
the printer. The InterDriver printer driver is available on the
PrinterCompanion CD that ships with the printer. To make sure you
have the latest version of InterDriver, go to the PF8 Downloads page
on the Intermec web site at www.intermec.com.
Note: The PF8d with internal Ethernet support does not have a
parallel port.
42 PF8d and PF8t Desktop Printer User’s Guide
Page 55

Chapter 2 — Connecting the Printer
To connect the printer to a PC through the parallel port
1 Connect the parallel cable to the connector on the back of the
printer and connect the other end to your PC.
2 Start InterDriver. The File Download - Security Warning screen
appears.
3 Click Run to run the executable. The Intermec End User License
Agreement appears.
4 Read the agreement and select the button to accept the agreement,
and then click Next. The Installation Directory screen appears.
5 The default installation directory is c:\Intermec\InterDriver7.
Click Next to use the default directory or specify a different
location to install the files. The Installation Information screen
appears.
6 Clear the Run Add Print Wizard after unpacking drivers check
box and click Finish.
7 On the New Hardware Wizard screen, select Install from a list or
specific location and then click Next to continue.
Note: For LPT connections, you need to restart your computer for
Windows to detect the new hardware. For USB connections, the
New Hardware Wizard automatically launches when you connect
and turn on your printer.
8 On the Search and Installation Options screen, click Next.
9 On the Hardware Installation warning screen, click Continue
Anyway.
10 Click Finish to exit the New Hardware Wizard. InterDriver files
are now installed on your computer.
11 Connect the parallel port to the back of the printer and connect
the other end to your PC. You do not need to set up any
parameters for USB communications.
PF8d and PF8t Desktop Printer User’s Guide 43
Page 56

Chapter 2 — Connecting the Printer
Connecting the Printer to Your Network
If your PF8 has an internal Ethernet card, you can connect your
printer to the network. The printer is set to automatically retrieve an
IP address from the network (DHCP) after it is turned on. You can use
the network connection with LabelShop or Intermec InterDriver. You
can also directly send commands to the printer through a terminal
emulation application, such as HyperTerminal. Terminal emulation
connections use the Raw TCP protocol through port 9100.
To connect your printer to the Ethernet network
1 Connect one end of the Ethernet cable (sold and ordered
separately) to the printer and the other end to the network.
2 On your PC, click Start > All Programs > Accessories >
Communications > HyperTerminal.
3 If this is the first time you are connecting to your printer, select a
name for your connection and click OK. The Connect To page
appears.
If you have a previous HyperTerminal connection to your printer
saved, click Cancel. Select File > Open and open your existing
connection. Continue with Step 8.
4 From the Connect using drop-down menu, select TCP/
IP(Winsock).
5 In the Host address field, enter your IP address. To find your IP
address, you can:
• send a command using a serial connection. For help, see
“Connecting the Printer Through the Serial Port” on
page 38.
• create a testprint. For help, see “Performing a Testprint” on
page 32.
6 In the Port number field, enter 9100.
7 Click OK.
Note: When you enable the Ethernet port, you disable the USB
port. Both ports cannot be enabled at the same time.
44 PF8d and PF8t Desktop Printer User’s Guide
Page 57

Chapter 2 — Connecting the Printer
8 Test your connection by typing UQ in the main window and
pressing Enter. Information about your printer appears.
To se nd comm ands
• Type a command in the terminal window and press Enter. For a
list of commands, see the ESim for the PC4, PF8, PD41, and PD42
Printer Programmer’s Reference Manual.
Configuring the Printer
You can configure your printer:
• from the printer home page. Intermec recommends using this
method to configure your printer.
• using PrintSet. PrintSet is available on the PrinterCompanion CD.
The latest version is available from the Intermec web site at
www.intermec.com.
• by sending commands from your PC.
Configuring the Printer From the Printer Home Page
You can configure most network settings from the printer home page.
To configure the printer from the printer home page
1 Start a web browser application.
PF8d and PF8t Desktop Printer User’s Guide 45
Page 58

Chapter 2 — Connecting the Printer
2 In the address field, enter the IP address of your printer and press
Enter. The printer home page appears.
Note: If you do not know the IP address of your printer, you can
perform a testprint. For more information, see “Performing a
Testprint” on page 32.
3 Click Login.
4 Enter your administrator name and password, and press Enter.
The default username is admin, and the default password is
pass. The Set General Configuration page appears.
46 PF8d and PF8t Desktop Printer User’s Guide
Page 59

Chapter 2 — Connecting the Printer
5 From the navigation pane, click Configuration. The
Configuration page appears.
6 Click the link for the settings you want to configure.
Configuring the Printer Using PrintSet
PrintSet is a printer configuration tool that allows you to easily
change your setup parameters. You can also use the setup wizards in
PrintSet to guide you through common configuration tasks.
To configure your printer using PrintSet
1 Make sure that your PC is running Microsoft Windows 98 or later.
2 Download PrintSet from the PF8 Downloads page on the
Intermec web site at www.intermec.com.
3 Connect your printer to your PC using a serial cable. For help, see
“Connecting the Printer Through the Serial Port” on page 38.
4 Install PrintSet and use the PrintSet wizard to guide you through
common configuration tasks.
PF8d and PF8t Desktop Printer User’s Guide 47
Page 60

Chapter 2 — Connecting the Printer
Configuring the Printer By Sending Commands From Your PC
1 Establish a HyperTerminal connection to your PC. For help, see
“Connecting the Printer Through the Serial Port” on page 38
or “To connect your printer to the Ethernet network” on
page 44.
2 In the HyperTerminal window, type a network configuration
command and press Enter. For example, using commands you can
set these parameters:
• IP address
• Gateway
• Nameserver
For a list of network configuration commands, see the ESim for the
PC4, PF8, PD41, and PD42 Printer Programmer’s Reference
Manual.
3 In the HyperTerminal window, type UQ and press Enter. The list of
network configurations set for the printer are displayed in the
window.
Upgrading the Firmware
To upgrade the printer firmware, you can use the Config Tool to
install the firmware files. You can download the Config Tool from the
PrinterCompanion CD or Intermec web site at www.intermec.com.
Note: Intermec recommends that you upgrade the printer firmware
using PrintSet. For more information, see “Configuring the Printer
Using PrintSet” on page 47.
To upgrade printer firmware
1 Make sure your printer is connected to your PC. For help, see
“Connecting the Printer to Your PC” on page 38.
2 Download the firmware (.ufz) files to your PC. For the latest files,
go to www.intermec.com.
3 Start the Config Tool. The Intermec Config Tool screen appears.
48 PF8d and PF8t Desktop Printer User’s Guide
Page 61

Chapter 2 — Connecting the Printer
4 From the Select Port drop-down menu, select COM1 or LPT1
(parallel cable).
5 Select the appropriate printer.
6 Click the Firmware download tab.
7 Click the Start Firmware Update wizard.
8 Browse to the location of the firmware (.ufz) files, and click OK.
Upgrading the Ethernet Firmware
To upgrade the Ethernet firmware, you need to go to the printer home
page and install the latest Ethernet firmware files.
Note: Intermec recommends that you upgrade the printer firmware
using PrintSet. For more information, see “Configuring the Printer
Using PrintSet” on page 47.
To upgrade Ethernet firmware
1 Make sure your printer is connected to your PC. For help, see
“Connecting the Printer to Your PC” on page 38.
2 In the address field, enter the IP address of your printer and press
Enter. The printer home page appears.
3 Click Login and enter your administrator name and password.
The Set General Configuration page appears.
4 From the navigation pane, click Maintenance > Server Firmware
Update to download the Ethernet firmware (.bin) files and
upgrade your Ethernet firmware.
5 Reboot your printer.
PF8d and PF8t Desktop Printer User’s Guide 49
Page 62

Chapter 2 — Connecting the Printer
50 PF8d and PF8t Desktop Printer User’s Guide
Page 63

3
Troubleshooting and Maintaining the
Printer
Use this chapter to troubleshoot and maintain your printer. This
chapter contains these sections:
• Troubleshooting the Printer
• Cleaning the Printer
• Adjusting the Printer
51
Page 64

Chapter 3 — Troubleshooting and Maintaining the Printer
Troubleshooting the Printer
You may have printer operation, print quality, or printer
communication problems at some time during the life of your printer.
You can easily fix most of the problems you encounter. If you cannot
find the answer to your problem in this section, you may need to
contact Product Support.
Contacting Product Support
Before contacting Intermec Product Support, you may want to visit
the Intermec technical knowledge base (Knowledge Central) at
intermec.custhelp.com to review technical information or to request
technical support. If you still need help after visiting Knowledge
Central, you may need to call Product Support.
To talk to an Intermec Product Support representative in the U.S.A.
or Canada, call:
1-800-755-5505
Outside the U.S.A. and Canada, go to www.intermec.com and click
Contact to find your local Intermec representative.
Before calling Intermec Product Support, make sure you have the
following information ready:
• Printer serial number
• Firmware type and version
• Ethernet, wireless, or serial port settings
You can find all of the information listed above in the printer menu
system or on a testprint page.
52 PF8d and PF8t Desktop Printer User’s Guide
Page 65

Troubleshooting Tips
Use these tips to help resolve problems with the printer:
• Make sure all cables are correctly connected.
• Perform a testprint. For help, see “Performing a Testprint” on
page 32. Make sure that the settings on the test page match the
intended settings for your printer.
• Test communications by sending a command to the serial port.
• Check the communications port (such as USB, serial, or parallel)
you are using to connect your printer to your PC. Make sure the
port you are using is not being used by another application.
• Try performing an auto adjust in Autosensing mode. For help, see
the ESim for the PC4, PF8, PD41, and PD42 Printer Programmer’s
Reference Manual.
• Verify the firmware version on your printer. Make sure that you are
not using a beta version. You can download the latest version from
the PF8 Downloads page on the Intermec web site at
www.intermec.com.
Chapter 3 — Troubleshooting and Maintaining the Printer
Troubleshooting Printer Problems and Finding Solutions
Use this section to find possible solutions to printer problems.
Printer Problems and Possible Solutions
Problem Possible Solution
The status LED is off,
but the power is on.
The status LED is green,
but printer is not
feeding media.
Only partial labels are
being printed.
PF8d and PF8t Desktop Printer User’s Guide 53
Make sure the connectors on the power supply are securely plugged
into the printer and an AC outlet.
Try these possible solutions:
• If the label taken sensor is on, make sure that the last label printed
has been removed.
• Make sure the correct type of interface cable is securely plugged into
both the printer and computer.
Try these possible solutions:
• Make sure that the print carriage is fully locked. Open the printer
and lower the printhead completely.
• Check to see if a label is caught on the printhead. If it is, remove the
label and clean the printhead. For help, see “Cleaning the
Printhead” on page 55.
Page 66

Chapter 3 — Troubleshooting and Maintaining the Printer
Printer Problems and Possible Solutions (continued)
Problem Possible Solution
The print quality is poor. Try these possible solutions:
• Clean the printhead. For help, see “Cleaning the Printhead” on
page 55.
• Adjust the printhead pressure. For help, see “Adjusting the
Printer” on page 56.
The printer seems to be
working but nothing
prints.
For direct thermal printing, try these solutions:
• Make sure that the heat-sensitive side of the media is facing the
printhead.
• Verify that the media is intended for direct thermal printing by
testing to see if the media is blackened by heat from a hot object
(70
°C [160°F] or higher).
For thermal transfer printing, verify that the printer is loaded with
thermal transfer ribbon and that the ink-coated side (dull side) of the
ribbon is facing the media. If not, reload the ribbon correctly.
The printing stops and
status LED is orange.
Try these possible solutions:
• There may be a problem with the label gap sensor. Perform an auto
adjust in Autosensing mode. For help, see the ESim for the PC4, PF8,
PD41, and PD42 Printer Programmer’s Reference Manual.
• There may be a media jam. Open the printer and check for stuck
labels or ripped perforations.
• There may be a problem with the printer firmware. Upgrade your
firmware. For help, see “Upgrading the Firmware” on page 48.
A label is stuck on the
roller.
The printer continues to
print or feed when it
should stop printing.
Open the self-strip mechanism and peel off the stuck label while
manually rotating the roller. Do not use a sharp tool to remove the
label. Clean the self-strip mechanism and printhead. For help, see
“Cleaning the Printhead” on page 55.
Try these possible solutions:
• Check to see if a stuck label is blocking the label gap sensor. Open
the top cover, remove the label, and clean the printhead. For help, see
“Cleaning the Printhead” on page 55.
• There may be a problem with the printer firmware. Upgrade your
firmware. For help, see “Upgrading the Firmware” on page 48.
The label taken sensor
does not hold printing
until the label or tag has
been removed.
Try these possible solutions:
• The label or tag may be bent, because the media is too long, too thin,
or too soft. Pull the media back.
• The label or tag may be too short. Pull the media forward.
• The label taken sensor or cable may be defective. Contact Product
Support. For help, see “Contacting Product Support” on page 52.
54 PF8d and PF8t Desktop Printer User’s Guide
Page 67

Cleaning the Printer
Clean your printer regularly to maintain the quality of your labels and
extend the life of your printer.
Cleaning the Case
Keep your PF8 printer clean by periodically wiping it with a soft cloth
dampened with water. Do not use abrasive cleaners or solvents that
may scratch the surface.
Cleaning the Printhead
When you load new media, use the cleaning card (P/N 1-110501-00)
to clean the printhead before you resume printing. You can also use
the cleaning card to remove label adhesive residue from the printhead.
To clean the printhead
1 Turn off power to the printer.
2 Open the top cover and print carriage.
3 Remove the media and any transfer ribbon.
Chapter 3 — Troubleshooting and Maintaining the Printer
4 Insert the cleaning card under the print carriage where the media
would normally go. Approximately 2 to 3 cm (1 in) of the card
should extend to the front of the printhead.
5 Close the print carriage.
6 Hold the printer steady, and pull the cleaning card forward until it
is out of the printer.
7 Repeat Steps 4 through 6 to complete a second cleaning pass.
8 Dispose of the used cleaning card.
9 Load the printer with media and ribbon.
PF8d and PF8t Desktop Printer User’s Guide 55
Page 68

Chapter 3 — Troubleshooting and Maintaining the Printer
Adjusting the Printer
Keeping the printhead properly balanced is crucial for obtaining high
quality printouts. You can adjust the:
• printhead pressure.
• printhead alignment.
• printhead sensor mode (dotline).
Adjusting the Thermal Printhead Pressure (PF8t Only)
When you print with different label materials or use different types of
ribbons on the PF8t, print quality may be affected due to differences
in the material. If this happens, adjust the thermal printhead pressure
appropriately for the type of material you are using.
To adjust thermal printhead pressure
1 Turn off power to the printer.
2 Press the cover open buttons on both sides, and open the cover.
3 Use a slotted screwdriver to turn the screws clockwise to increase
printhead pressure or counterclockwise to decrease printhead
pressure.
Adjustment
screws
(2 places)
56 PF8d and PF8t Desktop Printer User’s Guide
Page 69

Chapter 3 — Troubleshooting and Maintaining the Printer
Adjustment
screw
Adjusting the Printhead Alignment
You can improve the print quality by adjusting the alignment between
the printhead and the platen roller.
To adjust the printhead alignment
• Turn the adjustment screw counterclockwise or clockwise to
adjust the contact between the printhead and platen roller.
Adjusting the Label Taken Sensor
You can enable the built-in label taken sensor to pause printing until
a printed label is removed from the printer output slot. The printer
continues printing when the label taken sensor no longer detects a
label.
When you are using the protocol, note the following:
• You need to install the optional self-strip module to use the label
taken sensor.
• You need to manually enable the label taken sensor using the
switch next to the sensor before you can enable or disable it using
commands.
PF8d and PF8t Desktop Printer User’s Guide 57
Page 70

Chapter 3 — Troubleshooting and Maintaining the Printer
• When switching between self-strip, tear-off, and cut-off mode, you
need to adjust the media feed using a j command. For more
information, see the ESim for the PC4, PF8, PD41, and PD42
Printer Programmer’s Reference Manual.
If you are using InterDriver you can select one of the following modes
of operation without issuing commands:
• Tear-off
• Self-strip with label taken sensor enabled
• Self-strip with label taken sensor disabled
You can download the InterDriver files from the PrinterCompanion
CD or from the Intermec web site at www.intermec.com.
Adjusting the Label Gap Sensor
The PF8 printers are fitted with a label gap sensor that detects the
slots between tickets and tags or gaps between labels as media is fed
past the sensor during printing. The label gap sensor determines the
length of tags or labels and controls the media and ribbon feed
accordingly.
The label gap sensor is a center-aligned photoelectric sensor that
measures the light that passes through the media path. The
transparency of the liner of a label supply may change from batch to
batch, making it difficult for the sensor to determine the length of the
media. If this happens, the status LED will change from green to
orange, indicating you need to adjust the sensor using the
Autosensing mode. For more information, see the ESim for the PC4,
PF8, PD41, and PD42 Printer Programmer’s Reference Manual.
Adjusting the Label Stop/Black Mark Sensor
The default position of the Label Stop Sensor/Black Mark sensor is all
the way to the right of the slot, at the center of the printer. For an
illustration, see “Identifying the Parts of the Printer” on page 3.
For most media, this is the correct position. However, you can adjust
the sensor to accommodate special circumstances, such printing on
very small labels or labels with black marks or notches in unusual
locations.
58 PF8d and PF8t Desktop Printer User’s Guide
Page 71

Chapter 3 — Troubleshooting and Maintaining the Printer
If you are using Gap sensing or Continuous stock, this sensor MUST
be in the default, far-right position, or “Out of Paper”, “Media not
Loaded”, or other media fault errors may continually occur.
To locate and adjust the black mark/label stop sensor
1 Open the top of the printer.
2 Lift the printhead.
The black mark sensor is near the front of the printer, behind the
roller, in a groove that runs from the left side to the middle of the
printer. The sensor optics are visible as a small slit on the left, and
there is a ridged finger-notch to the right.
3 If the sensor is not all the way to the right, put your fingertip in
the ridged finger-notch and slide the sensor all the way to the
right. Do not touch the sensor itself, because natural finger oils
may dirty the optics.
4 Lower the printhead, close the printer, and try printing again.
PF8d and PF8t Desktop Printer User’s Guide 59
Page 72

Chapter 3 — Troubleshooting and Maintaining the Printer
60 PF8d and PF8t Desktop Printer User’s Guide
Page 73

A
Printer Specifications
61
Page 74

Appendix A — Printer Specifications
PF8d Printer Specifications
Physical Specifications
Dimensions: 218 x 166 x 168 mm (8.58 x 6.53 x 6.61 in)
Weight: 2.0 kg (4.4 lb)
Power Specifications
Adapter Input Voltage: v100 to 240 V, 1-6 A 50-60 Hz
Printer Input Voltage: x 24 V 2,5 A
Temperature and Humidity Specifications
Operating Temperature: 5°C to 40°C (41°F to 104°F)
Storage Temperature: -20°C to 50°C (-4°F to 122°F)
Operating Humidity: 30 to 85% non-condensing
Storage Humidity: 10 to 90% non-condensing
Communications and Connectivity
• Serial port (RS-232)
• USB device
• Ethernet (Optional)
• IEEE 1284 parallel port
Memory
• 4 MB Flash
• 8 MB SDRAM
• CompactFlash (CF) card (optional)
• USB memory device (optional)
62 PF8d and PF8t Desktop Printer User’s Guide
Page 75

PF8d Print Speed, Resolution, and General Media Specifications
Specification Description
Print Mode Direct Thermal
Print Speed (variable) 2, 3, and 4 ips
Printhead Resolution 8 dot/mm (203 dpi)
Print Width (maximum) 104 mm (4.09 in)
Media Width 25 to 118 mm (1 to 4.65 in)
Label Roll Diameter (maximum) 127 mm (5 in)
Media Roll Core Diameter 25 mm, 38 mm (1 in, 1.5 in)
Media Thickness 0.05 to 0.18 mm (0.002 to 0.007 in)
PF8t Printer Specifications
Physical Specifications
Dimensions: 285 x 172 x 226 mm (11.2 x 6.8 x 8.9 in)
Weight: 2.5 kg (5.5 lb)
Appendix A — Printer Specifications
Power Specifications
Adapter Input Voltage: v100 to 240 V, 1-6 A 50-60 Hz
Printer Input Voltage: x 24 V 2,5 A
Temperature and Humidity Specifications
Operating Temperature: 5°C to 40°C (41°F to 104°F)
Storage Temperature: -20°C to 50°C (-4°F to 122°F)
Operating Humidity: 30 to 85% non-condensing
Storage Humidity: 10 to 90% non-condensing
Communications and Connectivity
• Serial port (RS-232)
• USB device
• Ethernet (Optional)
• IEEE 1284 parallel port
PF8d and PF8t Desktop Printer User’s Guide 63
Page 76

Appendix A — Printer Specifications
Memory
• 4 MB Flash
• 8 MB SDRAM
• CompactFlash (CF) card (optional)
PF8t Print Speed, Resolution, and General Media Specifications
Specification Description
Print Mode Direct Thermal, Thermal Transfer
Print Speed (variable) 203 dpi: 2, 3, and 4 ips
Printhead Resolution 8 dot/mm (203 dpi)
Print Length 203 dpi: 12 to 1727 mm (0.47 to 68.00 in)
Print Width (maximum) 104 mm (4.09 in)
Label Roll Diameter (maximum) 127 mm (5 in)
Media Roll Core Diameter 25 mm, 38 mm (1 in, 1.5 in)
Media Width 25 to 118 mm (1 to 4.65 in)
Media Thickness 0.05 to 0.18 mm (0.002 to 0.007 in)
300 dpi: 1 or 2 ips
300 dpi: 12 to 900 mm (0.47 to 35.43 in)
PF8 Interfaces
RS-232 Serial Interface
Use this table to understand the default settings of the serial port.
Default Settings of the Serial Port
Parameter Default Settings
Baud rate 9600
Character Length or data bits 8
Parity None
Stop Bits 1
Handshaking Xon/Xoff
64 PF8d and PF8t Desktop Printer User’s Guide
Page 77

Appendix A — Printer Specifications
Serial Cable Pins and Descriptions
Pin Host - DB9 Socket Printer - DB9 Plug
1 +5V, maximum 500 mA
2RXD TXD
3TXD RXD
4DTR N/C
5GND GND
6DSR RTS
7RTS CTS
8CTS RTS
9RI N/C
Setting: RTS/CTS
RS-232 housing: 9-pin to 9-pin
Note: The total current output from the serial port cannot exceed
500 mA.
USB Interface
Use this table to understand the USB cable interface.
USB Cable Pins and Descriptions
Pin Function
1VBUS
2D-
3D+
4GND
Connector Type: B
PF8d and PF8t Desktop Printer User’s Guide 65
Page 78

Appendix A — Printer Specifications
Parallel Interface
Use this table to understand the pins for the parallel cable.
Parallel Cable Pins and Descriptions
Pin Function Tr an s mi t te r
1 /Strobe host/printer
2-9 Data 0-7 host
10 /Acknowledge printer
11 Busy printer
12 /Paper empty printer
13 /Select printer
14 /Auto line feed host/printer
15 N/C
16 N/C
17 N/C
18 +5V, max 500ma
19-30 Signal GND host
31 /Initialize host/printer
32 /Error printer
33 Signal GND
34-35 N/C
36 /Select in host/printer
Handshake: DSTB connects to the printer, BUSY connects to
the host
Interface cable: Parallel cable compatible with computer
66 PF8d and PF8t Desktop Printer User’s Guide
Page 79

Internal Interface
Use this table to understand the internal interface for the PF8.
Internal Interface Pins and Descriptions
Pin UART1 Wafer Ethernet Module
1N.C N.C
2TXD RXD
3RXD TXD
4CTS RTS
5 GND GND
6RTS CTS
7 E_MD E_MD
8RTS CTS
9 E_RST E_RST
10 +5V +5V
11 GND GND
12 +5V +5V
Appendix A — Printer Specifications
Media Specifications
Direct Thermal Media
Intermec offers a premium and an economy grade of direct thermal
media for the PF8 printers.
Premium Quality
Top-coated media with high demands on printout quality and
resistance against moisture, plasticizers, and vegetable oils.
Examples of Premium Quality Media
Europe North America
Thermal Top Board Duratherm Lightning
Thermal Top Duratherm IR
Thermal Top High Speed
PF8d and PF8t Desktop Printer User’s Guide 67
Page 80

Appendix A — Printer Specifications
Economy Quality
Uncoated media with less resistance to moisture, plasticizers, and
vegetable oils. In all other respects, it is equal to premium quality.
Examples of Economy Quality Media
Europe North America
Thermal Eco Duratherm II
Thermal Eco Board Duratherm II Tag
Thermal Transfer Media
Intermec offers stock media for thermal transfer printing in a wide
range of quality grades.
Uncoated Papers
Use uncoated papers for economical, high-volume printing with
GP/TMX1500 ribbons.
Examples of Uncoated Papers
Europe North America
TTR Uncoated Not Available
Coated Papers
Coated papers have various coat-weight, smoothness, and gloss. Use
coated papers with HP/TMX2200 and GP/TMX1500 ribbons.
Examples of Coated Papers
Europe North America
TTR Matte Duratran II
TTR Premium Duratran II Tag
TTR Premium Board
68 PF8d and PF8t Desktop Printer User’s Guide
Page 81

Appendix A — Printer Specifications
Polyethylene Plastics
Polyethylene plastics are resistant to water and many common
chemicals, as well as tearing. Use this media with HP/TMX2200
ribbons for outdoor applications.
Examples of Polyethylene Plastics
Europe North America
TTR Polyethylene Duratran II Kimdura
TTR Gloss Polyethylene Duratran II Synthetic Tag
Duratran II Syntran
Polyesters
Polyesters are the media of choice in combination with
HR/TMX3201/TMX3202 ribbons. This media is highly resistant to
chemicals, heat, and mechanical abrasion.
Examples of Polyesters
Europe North America
TTR High Gloss Polyester Duratran II Gloss Polyester
Labels (Non-Continuous)
Media Specifications
Measurement Value
Maximum media width, includes liner (a) 116.0 mm (4.57 in)
Minimum media width, includes liner (a) 25.0 mm (1.0 in)
Minimum label length (b) 12.0 mm (0.5 in)
Maximum label gap height (c) 10 mm (0.39 in)
Minimum label gap height (c) 3.0 mm (0.12 in)
Liner opacity 75%
PF8d and PF8t Desktop Printer User’s Guide 69
Page 82

Appendix A — Printer Specifications
a
b
c
LABELS
Non-Continuous Labels
70 PF8d and PF8t Desktop Printer User’s Guide
Page 83

Appendix A — Printer Specifications
a
b
c
d
Tickets, Tags, &
Continuous Strip
Tag and Strip With Slots
Media Specifications
Measurement Value
Maximum tag or strip width (a) 116.0 mm (4.57 in)
Minimum tag or strip width (a) 25.0 mm (1.0 in)
Minimum tag length (b) 12.7 mm (0.5 in)
Minimum detection slot width (c) 14.0 mm (0.55 in)
Maximum detection slot height (d) 10.0 mm (0.39 in)
Minimum detection slot height (d) 3.0 mm (0.12 in)
Liner opacity 75%
Tag and Strip With Slots: The label gap sensor is offset 2.5 mm (0.10 in) to the
left of the center of the media path.
PF8d and PF8t Desktop Printer User’s Guide 71
Page 84

Appendix A — Printer Specifications
a
b
c
d
Tickets, Tags, &
Continuous Strip
Tags and Strip With Black Marks
Media Specifications
Measurement Value
Maximum
Minimum
Minimum tag length (b) 12.7 mm (0.5 in)
Minimum detection slot/black mark width
Maximum black mark
Minimum black mark
Liner opacity 75%
tag or strip width (a) 116.0 mm (4.57 in)
tag or strip width (a) 25.0 mm (1.0 in)
(c) 14.0 mm (0.55 in)
height (d) 10.0 mm (0.39 in)
height (d) 3.0 mm (0.12 in)
Tag and Strip With Black Marks: The black mark sensor is centered on the
media path. The maximum reflectance is 5% at 940 nanometers. Carbon black.
Plain Continuous Stock
The PF8 printers can use continuous stock without any detection
72 PF8d and PF8t Desktop Printer User’s Guide
slots or black marks. The printer must be set for continuous stock by
using the ESim Q command.
Page 85

The length of each copy is decided by the size of the print image and
any additional media feed is decided by the Q command. Continuous
stock cannot be used in the Autosensing mode. For more
information, see the ESim for the PC4, PF8, PD41, and PD42 Printer
Programmer’s Reference Manual.
Media Specifications
Measurement Value
Maximum tag or strip width 116.0 mm (4.57 in)
Minimum tag or strip width 25.0 mm (1.0 in)
Transfer Ribbons
Intermec offer three types of thermal transfer ribbons optimized for
different purposes.
General Purpose (GP/TMX1500)
General purpose transfer ribbons allow high speed printing and give a
good printout but are somewhat sensitive to smearing. These ribbons
are best suited for uncoated and coated papers.
Appendix A — Printer Specifications
High Performance (HP/TMX2200)
High performance transfer ribbons allow high speed printing and give
a highly readable and defined printout on most face materials with
smooth surfaces. They have good “smear resistance” and are most
suitable for intricate logotypes and images on matte coated papers
and synthetic face materials.
High Resistance (HR/TMX3201/TMX3202)
High resistance transfer ribbons give an extremely durable printout
that is resistant to most chemical agents and high temperatures.
However, such transfer ribbons set high demands on the receiving
face material, which must be very smooth, like polyesters.
Note: Intermec thermal transfer ribbons are engineered specifically for
the PF8 printheads.
PF8d and PF8t Desktop Printer User’s Guide 73
Page 86

Appendix A — Printer Specifications
Accessories for the Printer
These accessories for the PF8 printers are sold and ordered separately:
• Cutter Kit: The cutter is designed to cut continuous paper-based
stock or liner between labels.
• Self-Strip Module: The self-strip feature peels the label away from
the liner (backing paper) as it prints for faster on-demand labeling.
• CompactFlash Adapter (PF8t only): This adapter lets you install a
CompactFlash card in your PF8t printer to increase the memory
size.
The cutter kit and self-strip module must only be installed
by an authorized service technician. Intermec assumes no
responsibility for personal injury or damage if the installation
is performed by an unauthorized person.
You can also order serial and parallel cables, media, and transfer
ribbons. For help, contact your local Intermec sales representative.
74 PF8d and PF8t Desktop Printer User’s Guide
Page 87

B
Default Settings
75
Page 88

Appendix B — Default Settings
Default Configuration
Use this appendix to view the default settings on the printer. If you
need to restore factory defaults at any time, you can use PrintSet or
the printer home page to reset the printer.
To reset the printer to factory defaults using Printset
• Use the Factory Default Wizard in the Printer Tasks box.
To reset the printer to factory defaults using the home page
1 Start a web browser application.
2 In the address field type the IP address of your printer and press
Enter. The printer home page appears.
3 Click Login and enter your administrator name and password.
The Set General Configuration page appears.
4 On the navigation pane, click Configuration. The Configuration
page appears.
5 Click TCP/IP > Reset.
6 Reboot the printer.
The next section lists the default values of the configuration
commands supported on the PF8d and PF8t printers. If you restore
the printer to the factory default settings, these are the values it uses.
76 PF8d and PF8t Desktop Printer User’s Guide
Page 89

Printer Default Settings
Serial Communication Parameters
Parameter Default Value
Baud rate 9600
Data bits 8
Parity None
Stop bits 1
Protocol Xon/Xoff
COM Parameters
Parameter Default Value
Interface USB Device
USB keyboard US
Appendix B — Default Settings
Network Parameters
Parameter Default Value
IP Selection DHCP
IP Address N/A
Netmask N/A
Default router N/A
DHCP response N/A
MAC address N/A
Test/Service Parameters
Parameter Default Value
Testprint N/A
Data dump Off
PF8d and PF8t Desktop Printer User’s Guide 77
Page 90

Appendix B — Default Settings
Media Parameters
Parameter Default Value
Media type Gap
Paper type DT (Direct Thermal)
LBL dots 1200 dots
Darkness 12
LBL reset point 0
Form adjust dots X +0
Form adjust Y +0
Configuration Parameters
Parameter Default Value
Emulation mode N/A
Print speed 2 in/sec
Cutter Not installed
78 PF8d and PF8t Desktop Printer User’s Guide
Page 91

Page 92

Worldwide Headquarters
6001 36th Avenue West
Everett, Washington 98203
U.S.A.
tel 425.348.2600
fax 425.355.9551
www.intermec.com
© 2010 Intermec Technologies
Corporation. All rights reserved.
PF8d and PF8t Desktop Printer User’s Guide
*934-011-007*
P/N 934-011-007
 Loading...
Loading...