Page 1

PC
| PC
23
Desktop Printer
PC23d, PC43d, PC43t
43
User Manual
Page 2

Intermec Technologies Corporation
Worldwide Headquarters
6001 36th Ave.W.
Everett, WA 98203
U.S.A.
www.intermec.com
The information contained herein is provided solely for the purpose of allowing customers to
operate and service Intermec-manufactured equipment and is not to be released, reproduced, or
used for any other purpose without written permission of Intermec Technologies Corporation.
Information and specifications contained in this document are subject to change without prior
notice and do not represent a commitment on the part of Intermec Technologies Corporation.
© 2012 by Intermec Technologies Corporation. All rights reserved.
The word Intermec, the Intermec logo, Norand, ArciTech, Beverage Routebook, CrossBar,
dcBrowser, Duratherm, EasyADC, EasyCoder, EasySet, Fingerprint, i-gistics, INCA (under license),
Intellitag, Intellitag Gen2, JANUS, LabelShop, MobileLAN, Picolink, Ready-to-Work, RoutePower,
Sabre, ScanPlus, ShopScan, Smart Mobile Computing, SmartSystems, TE 2000, Trakker Antares,
and Vista Powered are either trademarks or registered trademarks of Intermec Technologies
Corporation.
There are U.S. and foreign patents as well as U.S. and foreign patents pending.
Wi-Fi is a registered certification mark of the Wi-Fi Alliance.
Microsoft, Windows, and the Windows logo are registered trademarks of Microsoft Corporation
in the United States and/or other countries.
Bluetooth is a trademark of Bluetooth SIG, Inc., U.S.A.
ii PC23 and PC43 Desktop Printer User Manual
Page 3

Contents
Before You Begin. . . . . . . . . . . . . . . . . . . . . . . . . . . . . . . . . . . . . . . . . . . . . . . . . . . . . . . . . . . . . . . . . ix
Safety Information . . . . . . . . . . . . . . . . . . . . . . . . . . . . . . . . . . . . . . . . . . . . . . . . . . . . . . . ix
Safety Precautions . . . . . . . . . . . . . . . . . . . . . . . . . . . . . . . . . . . . . . . . . . . . . . . . . . . . . . . ix
Global Services and Support . . . . . . . . . . . . . . . . . . . . . . . . . . . . . . . . . . . . . . . . . . . . . . . x
Who Should Read This Manual . . . . . . . . . . . . . . . . . . . . . . . . . . . . . . . . . . . . . . . . . . . xi
Related Documents . . . . . . . . . . . . . . . . . . . . . . . . . . . . . . . . . . . . . . . . . . . . . . . . . . . . . . xii
Patent Information . . . . . . . . . . . . . . . . . . . . . . . . . . . . . . . . . . . . . . . . . . . . . . . . . . . . . . xii
About the Printers . . . . . . . . . . . . . . . . . . . . . . . . . . . . . . . . . . . . . . . . . . . . . . . . . 1
1
About the PC23 and PC43 . . . . . . . . . . . . . . . . . . . . . . . . . . . . . . . . . . . . . . . . . . . . . . . . . . . . . . . . . 2
Printer Features. . . . . . . . . . . . . . . . . . . . . . . . . . . . . . . . . . . . . . . . . . . . . . . . . . . . . . . . . . . . . . . . . . . 3
About the Ready-to-Work™ Indicator. . . . . . . . . . . . . . . . . . . . . . . . . . . . . . . . . . . . . . . 6
About the LCD Interface . . . . . . . . . . . . . . . . . . . . . . . . . . . . . . . . . . . . . . . . . . . . . . . . . . . . . . . . . . 7
About the Ready Screen . . . . . . . . . . . . . . . . . . . . . . . . . . . . . . . . . . . . . . . . . . . . . . . . . . . 8
View Basic Printer and Connection Information . . . . . . . . . . . . . . . . . . . . . 9
About the Main Menu. . . . . . . . . . . . . . . . . . . . . . . . . . . . . . . . . . . . . . . . . . . . . . . . . . . . 11
Navigate in the Main Menu . . . . . . . . . . . . . . . . . . . . . . . . . . . . . . . . . . . . . . . 11
About the Onscreen Keypads . . . . . . . . . . . . . . . . . . . . . . . . . . . . . . . . . . . . . 13
About the Printer Wizards . . . . . . . . . . . . . . . . . . . . . . . . . . . . . . . . . . . . . . . . . . . . . . . . 14
Use a Wizard . . . . . . . . . . . . . . . . . . . . . . . . . . . . . . . . . . . . . . . . . . . . . . . . . . . . 16
About the Icon Front Panel . . . . . . . . . . . . . . . . . . . . . . . . . . . . . . . . . . . . . . . . . . . . . . . 16
Contents
About Printer Languages . . . . . . . . . . . . . . . . . . . . . . . . . . . . . . . . . . . . . . . . . . . . . . . . . . . . . . . . . 18
About ESim/ZSim Auto-Configuration . . . . . . . . . . . . . . . . . . . . . . . . . . . . . . . . . . . . 18
Set the Command Language from the Printer Web Page. . . . . . . . . . . . . . . . . . . . . 19
Set the Command Language from the Main Menu . . . . . . . . . . . . . . . . . . . . . . . . . . 19
Mount the Printer on a Wall . . . . . . . . . . . . . . . . . . . . . . . . . . . . . . . . . . . . . . . . . . . . . . . . . . . . . . 20
PC23 Wall-Mounting Template . . . . . . . . . . . . . . . . . . . . . . . . . . . . . . . . . . . . . . . . . . . 22
PC43 Wall-Mounting Template . . . . . . . . . . . . . . . . . . . . . . . . . . . . . . . . . . . . . . . . . . . 23
Printer Options and Accessories . . . . . . . . . . . . . . . . . . . . . . . . . . . . . . . . . . . . . . . . . . . . . . . . . . . 24
About the Battery Base . . . . . . . . . . . . . . . . . . . . . . . . . . . . . . . . . . . . . . . . . . . . . . . . . . . 25
Battery Precautions . . . . . . . . . . . . . . . . . . . . . . . . . . . . . . . . . . . . . . . . . . . . . . 26
Charge the Battery . . . . . . . . . . . . . . . . . . . . . . . . . . . . . . . . . . . . . . . . . . . . . . . 27
Use the Battery Base. . . . . . . . . . . . . . . . . . . . . . . . . . . . . . . . . . . . . . . . . . . . . . 28
PC23 and PC43 Desktop Printer User Manual iii
Page 4

Contents
Set Up the Printer . . . . . . . . . . . . . . . . . . . . . . . . . . . . . . . . . . . . . . . . . . . . . . . . 31
2
Adjust the Media Holders. . . . . . . . . . . . . . . . . . . . . . . . . . . . . . . . . . . . . . . . . . . . . . . . . . . . . . . . . 32
Load Media for Straight-Through Printing . . . . . . . . . . . . . . . . . . . . . . . . . . . . . . . . . . . . . . . . . 34
Load Media for Cut-Off Printing . . . . . . . . . . . . . . . . . . . . . . . . . . . . . . . . . . . . . . . . . . . . . . . . . . 40
Load Media for the Label Dispenser . . . . . . . . . . . . . . . . . . . . . . . . . . . . . . . . . . . . . . . . . . . . . . .45
Load Ribbon. . . . . . . . . . . . . . . . . . . . . . . . . . . . . . . . . . . . . . . . . . . . . . . . . . . . . . . . . . . . . . . . . . . . . 50
Use External Media . . . . . . . . . . . . . . . . . . . . . . . . . . . . . . . . . . . . . . . . . . . . . . . . . . . . . . . . . . . . . . 54
Connect the Printer to Power . . . . . . . . . . . . . . . . . . . . . . . . . . . . . . . . . . . . . . . . . . . . . . . . . . . . . 54
Use the Setup Wizard. . . . . . . . . . . . . . . . . . . . . . . . . . . . . . . . . . . . . . . . . . . . . . . . . . . . . . . . . . . . . 55
Print Print Quality Labels from the Main Menu . . . . . . . . . . . . . . . . . . . . . . . . . . . . . . . . . . . . 55
Print Quality Labels . . . . . . . . . . . . . . . . . . . . . . . . . . . . . . . . . . . . . . . . . . . . . . . . . . . . . . 56
Print Configuration Labels from the Main Menu . . . . . . . . . . . . . . . . . . . . . . . . . . . . . . . . . . .59
Configuration Labels. . . . . . . . . . . . . . . . . . . . . . . . . . . . . . . . . . . . . . . . . . . . . . . . . . . . . 59
Media Settings. . . . . . . . . . . . . . . . . . . . . . . . . . . . . . . . . . . . . . . . . . . . . . . . . . . . . . . . . . . . . . . . . . . 63
Connect the Printer . . . . . . . . . . . . . . . . . . . . . . . . . . . . . . . . . . . . . . . . . . . . . . . 67
3
About Printer Drivers . . . . . . . . . . . . . . . . . . . . . . . . . . . . . . . . . . . . . . . . . . . . . . . . . . . . . . . . . . . . 68
Install Printer Drivers . . . . . . . . . . . . . . . . . . . . . . . . . . . . . . . . . . . . . . . . . . . . . . . . . . . .68
Connect the Printer with USB . . . . . . . . . . . . . . . . . . . . . . . . . . . . . . . . . . . . . . . . . . . . . . . . . . . . . 69
Connect the Printer Using a Serial or Parallel Cable . . . . . . . . . . . . . . . . . . . . . . . . . . . . . . . . .70
Serial Port Settings. . . . . . . . . . . . . . . . . . . . . . . . . . . . . . . . . . . . . . . . . . . . . . . . . . . . . . .71
Connect the Printer to an Ethernet Network . . . . . . . . . . . . . . . . . . . . . . . . . . . . . . . . . . . . . . .73
Ethernet Settings . . . . . . . . . . . . . . . . . . . . . . . . . . . . . . . . . . . . . . . . . . . . . . . . . . . . . . . .74
iv PC23 and PC43 Desktop Printer User Manual
Page 5

About Wi-Fi Communications . . . . . . . . . . . . . . . . . . . . . . . . . . . . . . . . . . . . . . . . . . . . . . . . . . . . 75
Connect the Printer to a Wireless Network . . . . . . . . . . . . . . . . . . . . . . . . . . . . . . . . . 75
Configure Wi-Fi Communications From the Printer Web Page. . . . . . . . . . . . . . . 77
Wireless 802.11 General Settings . . . . . . . . . . . . . . . . . . . . . . . . . . . . . . . . . . . . . . . . . . 78
Wireless 802.11 Network Settings . . . . . . . . . . . . . . . . . . . . . . . . . . . . . . . . . . . . . . . . .79
Wireless 802.11 Security Settings . . . . . . . . . . . . . . . . . . . . . . . . . . . . . . . . . . . . . . . . . . 80
About Bluetooth Communications . . . . . . . . . . . . . . . . . . . . . . . . . . . . . . . . . . . . . . . . . . . . . . . . 82
Connect to a Bluetooth Device by Reading a Bar Code . . . . . . . . . . . . . . . . . . . . . .83
Connect to a Bluetooth Device Using a Wizard . . . . . . . . . . . . . . . . . . . . . . . . . . . . . 84
Connect to the Printer Through Bluetooth. . . . . . . . . . . . . . . . . . . . . . . . . . . . . . . . . 84
Configure Bluetooth Communications from the Main Menu . . . . . . . . . . . . . . . .85
Configure Bluetooth Communications from the Web Page . . . . . . . . . . . . . . . . . .85
Bluetooth Settings . . . . . . . . . . . . . . . . . . . . . . . . . . . . . . . . . . . . . . . . . . . . . . . . . . . . . . .86
About USB Devices. . . . . . . . . . . . . . . . . . . . . . . . . . . . . . . . . . . . . . . . . . . . . . . . . . . . . . . . . . . . . . . 87
Connect a USB Device. . . . . . . . . . . . . . . . . . . . . . . . . . . . . . . . . . . . . . . . . . . . . . . . . . . . 88
Configure the Printer . . . . . . . . . . . . . . . . . . . . . . . . . . . . . . . . . . . . . . . . . . . . . 91
4
About Printer Configuration . . . . . . . . . . . . . . . . . . . . . . . . . . . . . . . . . . . . . . . . . . . . . . . . . . . . . . 92
Configure the Printer From the Main Menu . . . . . . . . . . . . . . . . . . . . . . . . . . . . . . . . . . . . . . . . 92
Contents
About the Printer Web Page. . . . . . . . . . . . . . . . . . . . . . . . . . . . . . . . . . . . . . . . . . . . . . . . . . . . . . . 94
View the Printer Web Page . . . . . . . . . . . . . . . . . . . . . . . . . . . . . . . . . . . . . . . . . . . . . . . . 95
View Printer Statistics . . . . . . . . . . . . . . . . . . . . . . . . . . . . . . . . . . . . . . . . . . . . . . . . . . . . 96
Statistics . . . . . . . . . . . . . . . . . . . . . . . . . . . . . . . . . . . . . . . . . . . . . . . . . . . . . . . . 97
Configure the Printer From the Web Page . . . . . . . . . . . . . . . . . . . . . . . . . . . . . . . . . . . . . . . . .100
View the Configuration Summary . . . . . . . . . . . . . . . . . . . . . . . . . . . . . . . . . . . . . . . .101
About Printer Profiles . . . . . . . . . . . . . . . . . . . . . . . . . . . . . . . . . . . . . . . . . . . . . . . . . . . . . . . . . . .102
Create or Load a Printer Profile . . . . . . . . . . . . . . . . . . . . . . . . . . . . . . . . . . . . . . . . . .103
Export or Upload Configuration Files . . . . . . . . . . . . . . . . . . . . . . . . . . . . . . . . . . . . . . . . . . . .103
Upload or Export Applications and Files . . . . . . . . . . . . . . . . . . . . . . . . . . . . . . . . . . . . . . . . . .104
Print a File from a USB Storage Device. . . . . . . . . . . . . . . . . . . . . . . . . . . . . . . . . . . .105
Upload or Delete Applications and Resources . . . . . . . . . . . . . . . . . . . . . . . . . . . . . . . . . . . . .105
PC23 and PC43 Desktop Printer User Manual v
Page 6

Contents
Troubleshoot the Printer . . . . . . . . . . . . . . . . . . . . . . . . . . . . . . . . . . . . . . . . 107
5
Call Product Support. . . . . . . . . . . . . . . . . . . . . . . . . . . . . . . . . . . . . . . . . . . . . . . . . . . . . . . . . . . .108
Locate the Printer Configuration and Serial Numbers. . . . . . . . . . . . . . . . . . . . . .109
About Printer System Information . . . . . . . . . . . . . . . . . . . . . . . . . . . . . . . . . . . . . . . . . . . . . . .109
View Printer Statistics . . . . . . . . . . . . . . . . . . . . . . . . . . . . . . . . . . . . . . . . . . . . . . . . . . .110
Check the Printer Odometer . . . . . . . . . . . . . . . . . . . . . . . . . . . . . . . . . . . . . . . . . . . . .111
About Alerts . . . . . . . . . . . . . . . . . . . . . . . . . . . . . . . . . . . . . . . . . . . . . . . . . . . . . . . . . . . . . . . . . . . .112
Configure Alerts . . . . . . . . . . . . . . . . . . . . . . . . . . . . . . . . . . . . . . . . . . . . . . . . . . . . . . . .113
Maintenance and Error Alert Messages. . . . . . . . . . . . . . . . . . . . . . . . . . . . . . . . . . . .114
Restore Defaults on the Printer. . . . . . . . . . . . . . . . . . . . . . . . . . . . . . . . . . . . . . . . . . . . . . . . . . .115
Restore Defaults from the Printer Web Page. . . . . . . . . . . . . . . . . . . . . . . . . . . . . . .116
Restore Defaults from the Main Menu . . . . . . . . . . . . . . . . . . . . . . . . . . . . . . . . . . . .117
About Firmware Upgrades . . . . . . . . . . . . . . . . . . . . . . . . . . . . . . . . . . . . . . . . . . . . . . . . . . . . . . .118
Upgrade Firmware from the Printer Web Page . . . . . . . . . . . . . . . . . . . . . . . . . . . . .119
Upgrade Firmware with a USB Storage Device . . . . . . . . . . . . . . . . . . . . . . . . . . . . .119
Upgrade Firmware from the USB Menu. . . . . . . . . . . . . . . . . . . . . . . . . . . . . . . . . . .120
Maintain the Printer . . . . . . . . . . . . . . . . . . . . . . . . . . . . . . . . . . . . . . . . . . . . . 123
6
Clean the Printhead . . . . . . . . . . . . . . . . . . . . . . . . . . . . . . . . . . . . . . . . . . . . . . . . . . . . . . . . . . . . .124
Replace the Printhead . . . . . . . . . . . . . . . . . . . . . . . . . . . . . . . . . . . . . . . . . . . . . . . . . . . . . . . . . . .124
Clean the Platen Roller . . . . . . . . . . . . . . . . . . . . . . . . . . . . . . . . . . . . . . . . . . . . . . . . . . . . . . . . . .127
Clean the Exterior of the Printer. . . . . . . . . . . . . . . . . . . . . . . . . . . . . . . . . . . . . . . . . . . . . . . . . .128
Recommended Cleaners . . . . . . . . . . . . . . . . . . . . . . . . . . . . . . . . . . . . . . . . . . . . . . . . .129
Specifications and Default Settings. . . . . . . . . . . . . . . . . . . . . . . . . . . . . 131
A
Printer Specifications . . . . . . . . . . . . . . . . . . . . . . . . . . . . . . . . . . . . . . . . . . . . . . . . . . . . . . . . . . .132
Supported Bar Code Symbologies . . . . . . . . . . . . . . . . . . . . . . . . . . . . . . . . . . . . . . . . . . . . . . . .137
Bluetooth Settings . . . . . . . . . . . . . . . . . . . . . . . . . . . . . . . . . . . . . . . . . . . . . . . . . . . . . . . . . . . . . .140
Display and Audio Settings . . . . . . . . . . . . . . . . . . . . . . . . . . . . . . . . . . . . . . . . . . . . . . . . . . . . . .141
vi PC23 and PC43 Desktop Printer User Manual
Page 7

Contents
Error, Information, and Warning Alert Settings. . . . . . . . . . . . . . . . . . . . . . . . . . . . . . . . . . . .142
Error Alerts. . . . . . . . . . . . . . . . . . . . . . . . . . . . . . . . . . . . . . . . . . . . . . . . . . . . . . . . . . . . .143
Information Alerts . . . . . . . . . . . . . . . . . . . . . . . . . . . . . . . . . . . . . . . . . . . . . . . . . . . . . .144
Warning Alerts. . . . . . . . . . . . . . . . . . . . . . . . . . . . . . . . . . . . . . . . . . . . . . . . . . . . . . . . . .144
Ethernet Settings . . . . . . . . . . . . . . . . . . . . . . . . . . . . . . . . . . . . . . . . . . . . . . . . . . . . . . . . . . . . . . .145
General System Settings . . . . . . . . . . . . . . . . . . . . . . . . . . . . . . . . . . . . . . . . . . . . . . . . . . . . . . . . .146
Media Settings. . . . . . . . . . . . . . . . . . . . . . . . . . . . . . . . . . . . . . . . . . . . . . . . . . . . . . . . . . . . . . . . . .147
Print Quality Settings . . . . . . . . . . . . . . . . . . . . . . . . . . . . . . . . . . . . . . . . . . . . . . . . . . . . . . . . . . .150
Serial Port Settings . . . . . . . . . . . . . . . . . . . . . . . . . . . . . . . . . . . . . . . . . . . . . . . . . . . . . . . . . . . . . .150
System I/O Settings . . . . . . . . . . . . . . . . . . . . . . . . . . . . . . . . . . . . . . . . . . . . . . . . . . . . . . . . . . . . .151
System Network Services . . . . . . . . . . . . . . . . . . . . . . . . . . . . . . . . . . . . . . . . . . . . . . . . . . . . . . . .152
System Maintenance Alert Settings . . . . . . . . . . . . . . . . . . . . . . . . . . . . . . . . . . . . . . . . . . . . . . .153
Wireless 802.11 General Settings . . . . . . . . . . . . . . . . . . . . . . . . . . . . . . . . . . . . . . . . . . . . . . . . .154
Wireless 802.11 Network Settings . . . . . . . . . . . . . . . . . . . . . . . . . . . . . . . . . . . . . . . . . . . . . . . .155
Wireless 802.11 Security Settings . . . . . . . . . . . . . . . . . . . . . . . . . . . . . . . . . . . . . . . . . . . . . . . . .156
Print Labels with INPrint . . . . . . . . . . . . . . . . . . . . . . . . . . . . . . . . . . . . . . . . 159
B
About the INPrint Page. . . . . . . . . . . . . . . . . . . . . . . . . . . . . . . . . . . . . . . . . . . . . . . . . . . . . . . . . .160
Predefined INPrint Label Formats . . . . . . . . . . . . . . . . . . . . . . . . . . . . . . . . . . . . . . . .160
PC23 and PC43 Desktop Printer User Manual vii
Page 8

Contents
viii PC23 and PC43 Desktop Printer User Manual
Page 9

Before You Begin
This section provides you with safety information, technical support
information, and sources for additional product information.
Safety Information
Your safety is extremely important. Read and follow all warnings and
cautions in this document before handling and operating Intermec
equipment. You can be seriously injured, and equipment and data can
be damaged if you do not follow the safety warnings and cautions.
This section explains how to identify and understand dangers,
warnings, cautions, and notes that are in this document. You may also
see icons that tell you when to follow ESD procedures and when to
take special precautions for handling optical parts.
Caution: A caution alerts you to an operating procedure, practice,
condition, or statement that must be strictly observed to prevent
equipment damage or destruction, or corruption or loss of data.
Before You Begin
Note: Notes either provide extra information about a topic or contain
special instructions for handling a particular condition or set of
circumstances.
Safety Precautions
• Read and review this manual carefully before connecting the
printer.
• Because moving parts are exposed when the cover is open, ensure
that the cover is closed before you operate the printer.
• Do not put your fingers inside the print mechanism when the
power is on.
• Place the printer on an even surface which can safely support its
weight and supplies.
• Do not spray the printer with water. If you are using a hose to
clean the premises in an industrial environment, remove the
printer or carefully protect it from spray and moisture.
PC23 and PC43 Desktop Printer User Manual ix
Page 10

Before You Begin
• You must implement both hardware and software safety
precautions to prevent the possibility of undefined system states.
• You must ensure that dangerous conditions cannot occur under
any circumstances, even for a brief period of time.
• Observe all safety and accident prevention regulations applicable
to your specific region and application.
• Before you use a cleaning card, carefully read the warning text on
the envelope.
• Replace only with same type and rating of fuse to ensure
continued protection against risk of fire.
• If you are using the printer with the Battery Base:
• Risk of explosion if battery is replaced by an incorrect type.
• Use of another battery may present a risk of fire or explosion.
• The battery may present a fire or chemical burn hazard if
mistreated. Do not disassemble the battery, heat above 100°C
(212°F), or incinerate.
• Dispose of any used batteries according to the instructions.
Note: This equipment may be used on an IT power system.
Global Services and Support
Warranty Information
To understand the warranty for your Intermec product, visit the
Intermec web site at www.intermec.com and click Support >
Returns and Repairs > Warranty.
Disclaimer of warranties: The sample code included in this document
is presented for reference only. The code does not necessarily
represent complete, tested programs. The code is provided “as is with
all faults.” All warranties are expressly disclaimed, including the
implied warranties of merchantability and fitness for a particular
purpose.
x PC23 and PC43 Desktop Printer User Manual
Page 11
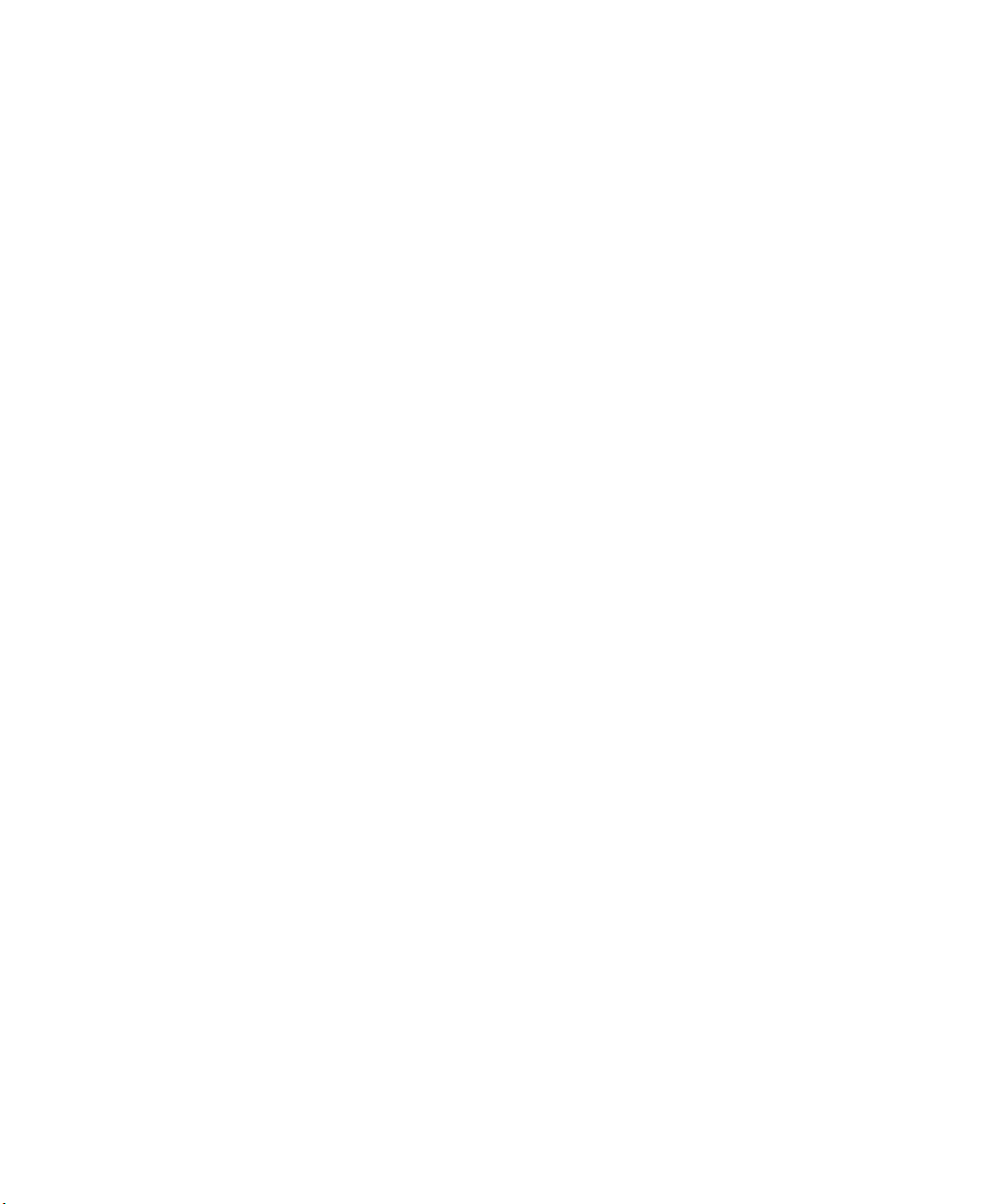
Before You Begin
Web Support
Visit the Intermec website at www.intermec.com to download our
current manuals (in PDF).
Visit the Intermec technical knowledge base (Knowledge Central) at
www.intermec.com and click Support > Knowledge Central to
review technical information or to request technical support for your
Intermec product.
Send Feedback
Your feedback is crucial to the continual improvement of our
documentation. To provide feedback about this manual, please
contact the Intermec Technical Communications department directly
at TechnicalCommunications@intermec.com.
Telephone Support
In the U.S.A. and Canada, call 1-800-755-5505.
Outside the U.S.A. and Canada, contact your local Intermec
representative. To search for your local representative, from the
Intermec web site, click About Us > Contact Us.
Who Should Read This Manual
This user manual is for the person who is responsible for installing,
configuring, operating, and maintaining the PC23 and PC43 printers.
This document provides you with information about the features of
the printer, and how to install, configure, operate, maintain, and
troubleshoot it.
Before you work with the printer, you should be familiar with your
printer command language and general printing setup. If you are
going to use the printer in a network, you should be familiar with
your network and general networking terms, such as IP address.
PC23 and PC43 Desktop Printer User Manual xi
Page 12

Before You Begin
Related Documents
The Intermec web site at www.intermec.com contains our
documents (as .pdf files) that you can download for free.
To download docu m ents
1 Visit the Intermec website at www.intermec.com.
2 Click the Products tab.
3 Using the Products menu, navigate to your product page. For
example, to find the PC43 product page, click Printers > Desktop
> PC43.
4 Click the Manuals tab.
If your product does not have its own product page, click Support >
Manuals. Use the Product Category, the Product Family, and
Product to find your documentation.
Patent Information
Product is covered by one or more of the following patents:
5,110,226; 5,180,232; 5,186,558; 5,206,662; 5,473,984; 5,484,991;
5,488,223; 5,542,487; 5,5486,88; 5,562,034; 5,564,841; 5,581,293;
5,593,238; 5,601,373; 5,623,297; 5,625,399; 5,625,401; 5,638,106;
5,693,931; 5,714,995; 5,746,521; 5,751,330; 5,781,708; 5,803,635;
5,841,954; 5,853,252; 5,859,656; 5,890,817; 5,897,255; 5,915,864;
5,915,865; 5,927,876; 5,940,107; 5,946,020; 5,988,898; 6,015,241;
6,023,284; 6,025,861; 6,042,279; 6,068,418; 6,068,420; 6,088,049;
6,092,940; 6,099,176; 6,126,348; 6,146,030; 6,151,055; 6,175,376;
6,189,788; 6,203,131; 6,210,054; 6,232,994; 6,283,651; 6,345,920;
6,350,071; 6,462,765; 6,505,982; 6,585,437; 6,618,162; 6,665,089;
6,685,371; 6,732,451; 6,791,591; 6,802,659; 7,245,227; 7,274,384;
7,324,125; 7,329,449; 7,338,914; 7,450,265.
There may be other U.S. and foreign patents pending.
xii PC23 and PC43 Desktop Printer User Manual
Page 13

1
About the Printers
This chapter introduces the PC23 and PC43 printers, and
includes descriptions of printer features and basic operation.
1
Page 14

Chapter 1 — About the Printers
About the PC23 and PC43
The PC23 and PC43 printers are compact, easy-to-use bar code label
printers that fit easily on a desktop. The printers can be connected to a
single desktop PC for stand-alone operation or to a wired or wireless
network for ease of connectivity.
Both printers are available in direct thermal (DT) models. The PC43 is
also available in a thermal transfer (TTR) model for printing with a
ribbon.
Features of both printers include:
• Print speeds of up to 8 ips (203 dpi printhead) or 6 ips (300 dpi
printhead)
• Multiple, selectable printer languages including Intermec
Fingerprint, Direct Protocol, Intermec Printer Language (IPL),
ESim, and ZSim
• Optional Wi-Fi/Bluetooth dual radio module
• Optional Ethernet module
• USB ports for storage devices, keyboards, or scanners, and for
connections to a PC (including serial or parallel connections with
appropriate adapters)
• (PC43t only) Support for 12 mm (0.5 in) or 25 mm (1.0 in) ribbon
core sizes
• LCD or icon/LED interface available
• Available RFID module (factory-installed only: HF for PC23, UHF
for PC43)
• Complete range of accessories
2 PC23 and PC43 Desktop Printer User Manual
Page 15

Printer Features
64#IPTUQPSU
-$%TDSFFO
-BUDI
3FBEZUP8PSL
JOEJDBUPS
.FEJBXJOEPX
/BWJHBUJPOCVUUPOT
1SJOU'FFECVUUPO
1PXFSQPSU
64#EFWJDFQPSU
64#IPTUQPSU
&UIFSOFUQPSU
PQUJPOBM
1PXFS
TXJUDI
1SJOUFS
MPDLJOH
DBCMFTMPU
&YUFSOBMNFEJB
GFFETMPU
Use the next illustrations to locate printer features.
PC23d Front Panel (LCD Model)
Chapter 1 — About the Printers
PC23d Rear Panel
PC23 and PC43 Desktop Printer User Manual 3
Page 16

Chapter 1 — About the Printers
-BUDI
3FBEZUP8PSL
*OEJDBUPS
1SJOU'FFECVUUPO
*DPOQBOFM
.FEJBXJOEPX
PC43d Front Panel (Icon Model)
1PXFS
TXJUDI
1SJOUFS
MPDLJOH
DBCMFTMPU
64#EFWJDFQPSU
64#IPTUQPSU
1PXFSQPSU
&YUFSOBMNFEJB
GFFETMPU
&UIFSOFUQPSU
PQUJPOBM
PC43d Rear Panel
4 PC23 and PC43 Desktop Printer User Manual
Page 17

PC43t Front Panel (LCD Model)
64#)PTUQPSU
-$%TDSFFO
-BUDI
3FBEZUP8PSL
JOEJDBUPS
.FEJBXJOEPX
/BWJHBUJPOCVUUPOT
1SJOU'FFECVUUPO
Chapter 1 — About the Printers
1SJOUFS
MPDLJOH
DBCMFTMPU
1PXFS
TXJUDI
1PXFSQPSU
&UIFSOFUQPSU
64#EFWJDFQPSU
64#IPTUQPSU
&YUFSOBMNFEJB
GFFETMPU
PQUJPOBM
PC43t Rear Panel
PC23 and PC43 Desktop Printer User Manual 5
Page 18

Chapter 1 — About the Printers
3FBEZUP8PSL
JOEJDBUPS
About the Ready-to-Work™ Indicator
The Ready-to-Work™ indicator on the front of the printer turns on
when the printer is ready to print.
Ready-to-Work Indicator Location
Ready-to-Work™ Indicator Status Description
On Printer is ready for a print job.
Blinking Printer is not ready for a print job.
Off Printer is turned off, not
communicating, or not ready to print.
For example, the printer may still be
starting up, or a firmware upgrade is
underway.
6 PC23 and PC43 Desktop Printer User Manual
Page 19

About the LCD Interface
4DSFFO
/BWJHBUJPO
CVUUPOT
1SJOU'FFE
CVUUPO
The printer LCD interface includes a screen, navigation buttons, and a
Print/Feed button.
PC43t Printer with LCD Interface
Chapter 1 — About the Printers
On the PC43t, you can adjust the screen for the best viewing angle.
Caution: Do not tilt the screen past its maximum angle or you
could damage the screen.
PC23 and PC43 Desktop Printer User Manual 7
LCD Interface Navigation and Print/Feed Buttons
Page 20

Chapter 1 — About the Printers
LCD Interface Navigation Button Descriptions
Button Description
Menu/Home button. From the Ready screen, press to toggle
between the Ready screen and the printer Main Menu.
Directional pad: Press , , , or to move the selection
highlight to another item. Press to select the highlighted item
and to save settings in a menu or list.
Back button. Press to return to the previous menu or page.
Print/Feed button. Press to begin printing, or to feed a single
label.
About the Ready Screen
After you turn the printer on, the Ready screen appears when the
printer is finished starting up and is ready to print.
®
Ready
Fingerprint
10.200.27.89
PC23 and PC43 Ready Screen
Note: Icons for Wi-Fi and Bluetooth status appear only when the
optional Wi-Fi/Bluetooth module is installed. The IP address appears
when the printer is connected to an Ethernet or wireless network.
By default, the bottom of the screen shows the printer command
language, the IP address, and the time and date. You can customize the
screen as necessary to show different kinds of information.
8 PC23 and PC43 Desktop Printer User Manual
01/04/2012
12:00
Page 21

Chapter 1 — About the Printers
The status bar at the top of the screen includes these information and
status icons:
Information and Status Icon Descriptions
Icon Description
Printer Information icon. Select this icon to view basic printer
information.
Wi-Fi Connection icon. This icon appears when the
Wi-Fi/Bluetooth module is installed in the printer and shows the
strength of the Wi-Fi connection:
- Strong.
- Good.
- Weak.
- No signal.
- Wi-Fi is disabled.
Connectivity icon. Blinks when data is moving through a wired or
wireless connection to the printer.
Bluetooth icon. This icon appears when the Wi-Fi/Bluetooth
module is installed:
- Bluetooth is enabled.
- Bluetooth is disabled.
View Basic Printer and Connection Information
In the Ready screen, use the control panel buttons to select an icon in
the status bar at the top of the screen to view printer or connection
information.
PC23 and PC43 Desktop Printer User Manual 9
Page 22

Chapter 1 — About the Printers
Fingerprint
10.200.27.89
01/04/2012
12:00
®
1SJOUFSJOGPSNBUJPO
JDPOTFMFDUFE
4UBUVTCBS
Ready
1 Press any arrow key to select the one of the icons in the status bar
at the top of the Ready screen.
2 Press . A list of basic printer or connection information appears.
0RINTER#ONFIGURATION.UMBER
0RINTER3ERIAL.UMBER
0RODUCT.AME
&IRMW
3 Press or to scroll through the list.
0RINTING
!
3
0#T
R6RIN
(Optional) Press or to view information for one of the other
icons.
4 Press or to return to the Ready screen.
10 PC23 and PC43 Desktop Printer User Manual
Page 23

About the Main Menu
In the printer Ready screen, press to view the Main Menu.
Programs
Settings
Tools
Wizards
Press and to highlight Main Menu items, and then press to
select that item:
• Select Programs to see a list of programs installed on the printer.
This list includes utility programs provided by Intermec as part of
the printer firmware, and programs you have installed on the
printer.
The Programs item appears in the Main Menu only if the printer
is using Fingerprint or Direct Protocol as the command language.
Chapter 1 — About the Printers
Main Menu
• Select Settings to view and change printer settings.
• Select Tools to print test labels, manage a connected USB storage
device, restore printer default settings, or save and load printer
profiles.
• Select Wizards to see a list of wizards that help you configure
printing or communication settings, or calibrate the media
sensors.
Note: The printer cannot print while the Main Menu is onscreen. You
need to exit the Main Menu and return to the Ready screen to begin
printing.
Navigate in the Main Menu
Use the navigation buttons to select menus and menu items.
In the Main Menu:
• Press to toggle between the Main Menu and the Ready screen.
• Press to return to the Ready screen.
PC23 and PC43 Desktop Printer User Manual 11
Page 24

Chapter 1 — About the Printers
In the Programs, Settings, Tools, or Wizards menus:
• Press and to change the item in the list, and then press (the
center of the directional pad) to select the item. Another menu or a
list of items appears.
• Press to return to the previous screen or menu.
• Press to return to the Ready screen.
In any list of items, press or to select another item in the list, and
then press .
• If the item you selected requires you to select an option from a
preset list, press or to scroll through the list items.
• If the item you selected requires alphabetic or numeric input, such
as Network Name, press and use the alphanumeric or numeric
keypad on the screen to type a value.
• If you changed the value for an item, press to save your changes.
A “Saving...” message briefly appears to confirm that your changes
have been saved.
• Press to return to the previous screen. If you made changes
without saving them, you are prompted to save your changes:
• Select Yes to save your changes and return to the previous
screen.
• Select No to abandon your changes and return to the previous
screen.
• Select Cancel to abandon your changes and remain on the
current screen.
12 PC23 and PC43 Desktop Printer User Manual
Page 25

Chapter 1 — About the Printers
About the Onscreen Keypads
When you are changing settings, you may need to use the
alphanumeric or numeric keypads on the screen.
Alphanumeric Keypad - Alphabetic Characters
Alphanumeric Keypad - Numeric Characters and Punctuation
Numeric Keypad
PC23 and PC43 Desktop Printer User Manual 13
Page 26

Chapter 1 — About the Printers
For either keypad:
• Press , , , or to select a character, and then press to enter
that character.
• Press to delete the last character you entered.
Y
For the alphanumeric keypad only:
• Select 123 or ABC and then press to toggle between the
alphabetic and numeric keys.
• In the alphabetic keypad, select and then press to toggle
between uppercase and lowercase letters.
• In the numeric keypad, select and then press to toggle
between shifted and unshifted key characters. For example, do this
to toggle between $ and # in the numeric keypad.
When you are finished typing characters, press to return to the list
of items.
About the Printer Wizards
The printer firmware includes several wizards you can use to quickly
set up printing and communications. You can start the wizards from
the Main Menu.
Wizards
Printing
Communications
Calibration
Printing Wizards
Name Description
Media Setup Select media and printing type (DT or TTR), media
width, length, and X-margin, Start and Stop Adjust
values, and print speed.
Print Quality Prints a series of labels to test print quality.
Loading Media Shows how to load media.
14 PC23 and PC43 Desktop Printer User Manual
Page 27

Chapter 1 — About the Printers
Printing Wizards (continued)
Name Description
Loading Ribbon (TTR printers only) Shows how to load a roll of ribbon.
Communications Wizards
Name Description
Line Analyzer Logs all incoming data on all communications channels
and saves the data to a log file. For experienced users.
Wireless 802.11 Looks for wireless networks and sets up Wi-Fi
communications. This item appears in the
Communications wizards list when the optional
Wi-Fi/Bluetooth module is installed.
Bluetooth Looks for discoverable Bluetooth devices and sets up
Bluetooth communications. This item appears in the
Communications wizards list when the optional
Wi-Fi/Bluetooth module is installed.
Calibration Wizard
Name Description
Media Calibrates the label gap sensor and shows current print
settings.
RFID Calibrates the RF power setting for the RFID module and
adjusts RFID tag media settings for best performance.
This item appears in the Calibration wizards list when
the optional RFID module is installed in the printer.
Label Taken
Sensor
PC23 and PC43 Desktop Printer User Manual 15
Calibrates the label taken sensor. This item appears in the
Calibration wizards list when the label dispenser or cutter
accessory is installed.
Page 28

Chapter 1 — About the Printers
Use a Wizard
1 From the Ready screen, press . The Main Menu appears.
2 Select Wizards and press .
3 Select a category and press .
4 Select a wizard from the list and press . The wizard begins.
5 In a wizard:
• Use or to select items in a list.
• Press to select the highlighted item.
• Select and press to continue to the next screen.
About the Icon Front Panel
The icon front panel includes a graphical panel and a Print/Feed
button.
Icon Front Panel
As you use the printer, the icons turn on or off to indicate printer
status.
Icon Front Panel - Status Icons
Icon Color and Description Printer Models
Flashing: Sending or receiving data
Steady: No data in motion through the
network connection
Off: No connection
On: Wi-Fi is enabled
Off: Wi-Fi is not enabled, or
Wi-Fi/Bluetooth module is not installed
16 PC23 and PC43 Desktop Printer User Manual
All
With Wi-Fi/Bluetooth
module
Page 29

Chapter 1 — About the Printers
Icon Front Panel - Status Icons (continued)
Icon Color and Description Printer Models
On: Bluetooth is enabled
Off: Bluetooth is not enabled, or
Wi-Fi/Bluetooth module is not installed
On: Media is jammed or empty
Off: No error
On: Ribbon is jammed or empty
Off: No error
On: Printer lid is open or not latched
properly
Off: Printer lid is closed correctly
On: Printer is paused
Off: Printer is not paused
On: General error
Off: No errors
With Wi-Fi/Bluetooth
module
All
TTR only
All
All
All
On: Printhead too hot
Off: Printhead temperature OK
Steady: Maintenance needed; odometer
setting reached; Firmware upgrade in
progress
Flashing: Firmware is currently resetting
all defaults, or printer in calibration
mode
All
All
PC23 and PC43 Desktop Printer User Manual 17
Page 30

Chapter 1 — About the Printers
About Printer Languages
The printer uses the Intermec Fingerprint printer command language
by default. You can load and run Fingerprint programs and send
Fingerprint commands or Direct Protocol print jobs directly to the
printer.
The printer supports these command languages:
• Direct Protocol (DP)
• IPL (Intermec Printer Language)
• ESim (EPL command language simulator)
• ZSim (ZPL command language simulator)
You can change the default printer command language through the
printer web page, the Main Menu, or PrintSet.
About ESim/ZSim Auto-Configuration
Use the ESim/ZSim auto-configuration feature when you are
replacing another printer whose command language is unknown.
When the printer command language is set to ESim/ZSim, on its first
run the printer automatically calibrates the media, identifies the
command language of the first incoming print job, configures the
printer for the appropriate language (ESim or ZSim), and prints the
label.
Note: Load media before you turn the printer on, since the printer
automatically calibrates the media when it starts in ESim/ZSim
auto-configuration mode.
The data stream must be at least 10 bytes long. Command language
identification is activated after a 2-second timeout, or when the data
buffer is full (1 MB).
The printer command language is saved to memory, and remains set to
ESim/ZSim until you change this setting.
18 PC23 and PC43 Desktop Printer User Manual
Page 31

Chapter 1 — About the Printers
Set the Command Language from the Printer Web Page
The printer uses Fingerprint by default. Follow this procedure to
change the command language from the printer web page.
Note: To use this procedure, the printer must be connected to your
Ethernet or Wi-Fi network.
1 On your PC, open a browser.
2 In the Location or Address bar, type the printer IP address and
press Enter. The printer web page appears.
3 Click Login. The Login page appears.
4 Type your Username and Password and click Login. The default
username is itadmin and the default password is pass.
5 Click the Configure tab.
6 Click System Settings > General.
7 Select a different printer command language from the Command
Language list, and then click Save.
8 Click the Services tab.
9 Click Reboot Printer, and then click Reboot. The printer restarts
in the command language you selected.
Set the Command Language from the Main Menu
The printer uses Fingerprint by default. Follow this procedure to
change the command language from the printer Main Menu.
Note: If you are using an icon printer without an Ethernet or Wi-Fi
network, you must use PrintSet to set the default printer command
language.
1 From the Ready screen, press . The Main Menu appears.
2 In the Main Menu, select Settings > System Settings > General.
3 In the General settings list, press to scroll to Command
Language.
4 Press or to select a different command language.
PC23 and PC43 Desktop Printer User Manual 19
Page 32

Chapter 1 — About the Printers
5 Press or . A confirming message appears asking if you want
to save your changes.
6 Press to save your changes.
Note: If you are prompted to enter a password for ZSim, the password
is 1138. To return to the Fingerprint menu system from ZSim, the
password is 8311.
Mount the Printer on a Wall
You can mount the printers vertically on a wall or other surface. The
printer must be mounted so the media output slot faces down. Use the
following guidelines for selecting a mounting location:
• Choose a location within 1.5 m (5 ft) of an electrical outlet.
• Choose appropriate mounting hardware (not supplied) for the
mounting surface.
• The mounting hardware must provide at least 6 mm (0.25 in) of
clearance between the mounting surface and the bottom of the
screw head. The screw head width should be 6 to 8 mm (0.24 to 0.33
in).
• Intermec recommends that you use pan-head or flathead screws
with appropriate anchors for drywall, or for cement, concrete
block, or plasterboard walls. Use wood screws only for wooden
surfaces, and ensure the screw is long enough to be sunk to a depth
of at least 12.5 mm (0.5 in).
Be sure that the mounting surface can safely support the weight of
the printer.
1 Choose the appropriate wall-mount template for your printer and
use the template to locate and drill holes in the mounting surface.
Note: For mounting to wood surfaces, use a drill of 5 to 8 mm (0.2 to
0.3 in), or as appropriate for your mounting hardware.
20 PC23 and PC43 Desktop Printer User Manual
Page 33

Chapter 1 — About the Printers
2 Install the mounting hardware. If you need to use anchors, install
them first.
3 Place the printer mounting holes on the mounting hardware and
slide the printer down to lock it in place.
PC23 and PC43 Desktop Printer User Manual 21
Page 34

Chapter 1 — About the Printers
DNJO
PC23 Wall-Mounting Template
Use this template to correctly locate wall-mounting hardware for the
PC23d printer.
PC23 Wall-Mounting Template
22 PC23 and PC43 Desktop Printer User Manual
Page 35

PC43 Wall-Mounting Template
DNJO
DNJO
Use this template to correctly locate wall-mounting hardware for the
PC43d and PC43t printers.
Chapter 1 — About the Printers
PC43 Wall-Mounting Template
PC23 and PC43 Desktop Printer User Manual 23
Page 36

Chapter 1 — About the Printers
Printer Options and Accessories
Note: Some printer configurations do not support all accessories. For
more information, contact your local Intermec representative.
Accessory Description
300-dpi Printhead Replaces the standard 203-dpi printhead.
USB-to-Serial Adapter USB to RS-232 adapter. Connects to printer
USB Host port and provides serial
connectivity to a PC.
USB-to-Parallel Adapter USB to IEEE 1284 adapter. Connects to
printer USB Host port and provides DB25
connectivity to a PC or other equipment.
Ethernet Module RJ-45 adapter installs on back panel of printer
and provides IEEE 802.3 Ethernet connection.
Supports 10BaseT and 100BaseTx. Ethernet
and Wi-Fi/Bluetooth modules can be installed
at same time.
Wi-Fi/Bluetooth Module Radio module can be installed in all printers
and provides Wi-Fi and Bluetooth
connectivity. Wi-Fi/Bluetooth and Ethernet
modules can be installed at same time.
• Wi-Fi supports static and dynamic WEP,
WPA, WPA2, EAP-PEAP, EAP-TTLS, LEAP,
EAP-FAST, and EAP-TLS security
protocols
• Bluetooth v2.1+EDR supported
Label Dispenser Module Removes paper backing and presents labels
one at a time for pickup. Includes Label Taken
Sensor.
Cutter Module Provides automatic cutting as labels are
printed. Includes Label Taken Sensor. For
PC43.
Cutter Tray Holds up to 20 labels as they are cut. Installs
on Cutter Module. For PC43.
Media Cover Lock Bracket With customer-supplied lock, allows media
cover to be secured.
24 PC23 and PC43 Desktop Printer User Manual
Page 37

Accessory Description
Linerless Module Non-stick platen roller dispenses printed
Battery Base Pedestal-style base holds rechargeable battery
Rechargeable battery For use with Battery Base.
Power Adapter Base Pedestal-style base attaches to base of printer
These replacement parts are also available for the PC23 and PC43:
• 203-dpi printhead
• Standard platen roller
• AC power adapter
For information on these accessories and replacement parts, contact
your Intermec representative.
About the Battery Base
Chapter 1 — About the Printers
labels when you use linerless media stock. For
PC43.
(sold separately) and attaches to base of
printer. Uses printer AC power adapter to
charge battery. For PC43d.
and holds AC power adapter. For PC43d.
Instead of using the AC power supply, you can use the optional battery
base to provide power for the PC43d printer. Depending on your
printer duty cycle, the rechargeable battery in the battery base provides
up to 8 hours of power.
Note: Battery life depends on many factors. The battery is designed to
provide 8 hours of charge (plus one hour of standby time) when you
are printing a 150-mm (6-in) label every 7 minutes.
PC23 and PC43 Desktop Printer User Manual 25
Page 38

Chapter 1 — About the Printers
PC43d Printer and Battery Base
For instructions on installing the printer on the battery base, see the
PC43d Battery Base Installation Instructions.
Note: Printing speed depends on the actual battery charge level.
Battery Precautions
Follow these precautions when using the printer with the Battery Base:
• Use only the battery supplied by Intermec. Risk of explosion if
battery is replaced by an incorrect type. Use of another battery may
present a risk of fire or explosion.
• The battery may present a fire or chemical burn hazard if
mistreated.
• Do not disassemble the battery, heat above 100°C (212°F), or
incinerate.
26 PC23 and PC43 Desktop Printer User Manual
Page 39

Chapter 1 — About the Printers
-&%T
• Dispose of any used batteries according to the instructions that
came with the battery.
Charge the Battery
Note: To charge the battery in the battery base, the PC43d must be
correctly installed on the base.
To charge the battery, install the printer on the battery base and
connect the base to AC power. The battery begins to charge and the
battery base LEDs turn on to indicate charge status. The battery is fully
charged in 4 hours.
Note: The LEDs do not turn on if the printer power switch is on, or if
the battery base is not connected to AC power.
PC23 and PC43 Desktop Printer User Manual 27
Page 40

Chapter 1 — About the Printers
Battery Base LEDs While Printer is Off
LEDs Battery Charge Level
Use the Battery Base
After you charge the battery base, you can use it to supply power to the
PC43d printer.
95% to 100%
76% to 94%
51% to 75%
26% to 50%
0% to 25%
Battery out of charging
temperature range.
Battery error.
Note: To use the battery base, the PC43d must be installed on the base
correctly.
1 Install the battery in the battery base and install the printer on the
base.
2 Charge the battery base.
3 Disconnect the power cable from the base.
4 Turn the printer on. The base LEDs turn off.
28 PC23 and PC43 Desktop Printer User Manual
Page 41

Chapter 1 — About the Printers
$IBSHF-FWFM
CVUUPO
5 To see the current battery charge level, press the Charge Level
button on the front of the base. The base LEDs turn on to show the
current charge level, and then turn off after a few seconds to save
power.
Battery Base LEDs While Printer is On
LEDs Battery Charge Remaining
Battery is 75% to 100% charged.
Battery is 50% to 74% charged.
Battery is 25% to 49% charged.
Battery is 10% to 24% charged.
Battery is 0% to 9% charged.
Battery out of operating temperature
range.
Battery error.
PC23 and PC43 Desktop Printer User Manual 29
Page 42

Chapter 1 — About the Printers
30 PC23 and PC43 Desktop Printer User Manual
Page 43

2
Set Up the Printer
This chapter explains how to load media and ribbon, print test
labels, and adjust the print quality.
31
Page 44

Chapter 2 — Set Up the Printer
Adjust the Media Holders
The first time you load media in the printer, or when you use different
sizes of media, you must adjust the media holders. After you adjust the
media holders, you do not need to adjust them again for a new roll of
the same size media.
Note: The illustrations show the PC43d printer. Adjusting the media
holders is done the same way for all printers.
1 Pull one or both of the printer latches toward the front of the
printer and lift the printer lid.
32 PC23 and PC43 Desktop Printer User Manual
Page 45

Chapter 2 — Set Up the Printer
2 Pull the locking tab up.
3 Slide the media holders to adjust the distance between them, and
place the media roll between the holders.
PC23 and PC43 Desktop Printer User Manual 33
Page 46

Chapter 2 — Set Up the Printer
4 Make sure the holders are snug against the sides of the media roll,
and then press the locking tab down to lock the media holders in
place.
Load Media for Straight-Through Printing
In straight-through printing, you manually tear printed labels, tickets,
wristbands, and other printed media from the front of the printer.
This section explains how to install media for straight-through
printing.
34 PC23 and PC43 Desktop Printer User Manual
Page 47

Chapter 2 — Set Up the Printer
1 Pull one or both of the printer latches toward the front of the
printer and lift the printer lid.
2 If there is an empty media core in the media compartment, remove
the core.
3 If you are going to load the same size media, continue with the next
step.
If you are using large rolls of media stored outside the printer, such
as in an external media holder, feed the media through the external
media feed slot.
PC23 and PC43 Desktop Printer User Manual 35
Page 48

Chapter 2 — Set Up the Printer
To adjust the media holders for a different media size:
a Pull the locking tab up.
b Slide the media holders to adjust the distance between them,
and place the media roll between the holders.
36 PC23 and PC43 Desktop Printer User Manual
Page 49

Chapter 2 — Set Up the Printer
c Make sure the media holders are snug against the sides of the
media roll, and press the tab down to lock the media holders in
place.
4 If you are using notched or black mark stock, slide the black mark
sensor so the notches or marks pass over the sensor.
PC23 and PC43 Desktop Printer User Manual 37
Page 50

Chapter 2 — Set Up the Printer
5 For the PC23d and PC43d, thread the media under the tip guides
on the media holders and past the front of the printer.
For a PC43t, thread the media through the media guides and past
the front of the printer. To adjust the width of the media guides,
slide the guides as needed to fit your media.
6 Close the printer lid until it snaps shut.
38 PC23 and PC43 Desktop Printer User Manual
Page 51

Chapter 2 — Set Up the Printer
7 Turn the printer on and adjust the media feed as required. Intermec
recommends the following values for straight-through or tear-off
printing:
Recommended Feed Adjust Values for PC23d
Setting 203 dpi 300 dpi Distance
Start Adjust -113 -168 -14.24 mm (-0.56 in)
Stop Adjust 0 0 0 mm (0 in)
Recommended Feed Adjust Values for PC43d
Setting 203 dpi 300 dpi Distance
Start Adjust -124 -183 -15.50 mm (-0.61 in)
Stop Adjust 0 0 0 mm (0 in)
Recommended Feed Adjust Values for PC43t
Setting 203 dpi 300 dpi Distance
Start Adjust -108 -160 -13.60 mm (-0.54 in)
Stop Adjust 0 0 0 mm (0 in)
Note: These settings allow for printing from the top edge of the label.
You may need to adjust the recommended values slightly depending
on your media type, supply method, and roll sizes, or because of
individual differences between printers.
PC23 and PC43 Desktop Printer User Manual 39
Page 52

Chapter 2 — Set Up the Printer
Load Media for Cut-Off Printing
Note: Cut-off printing is supported only by the PC43 printer with the
cutter module installed.
For cut-off printing, you must install the automatic cutter accessory.
You can print on non-adhesive, continuous label stock. You can also
use self-adhesive labels with a liner, but you must cut only the liner.
Each label is automatically cut from the media roll immediately after
the label is printed. The optional cutter tray accessory installs on the
front of the cutter and holds up to 20 labels or tickets.
1 Pull one or both of the printer latches toward the front of the
printer and lift the printer lid.
2 If there is an empty media core in the media compartment, remove
the core.
3 If you are going to load the same size media, continue with the next
step.
If you are using large rolls of media stored outside the printer, such
as in an external media holder, feed the media through the external
media feed slot.
40 PC23 and PC43 Desktop Printer User Manual
Page 53

Chapter 2 — Set Up the Printer
To adjust the media holders for a different media size:
a Pull the locking tab up.
b Slide the media holders to adjust the distance between them,
and place the media roll between the holders.
PC23 and PC43 Desktop Printer User Manual 41
Page 54

Chapter 2 — Set Up the Printer
c Make sure the media holders are snug against the sides of the
4 For the PC43d, thread the media under the tip guides on the media
holders.
media roll, and press the tab down to lock the holders in place.
42 PC23 and PC43 Desktop Printer User Manual
Page 55

Chapter 2 — Set Up the Printer
For the PC43t, thread the media through the media guides. To
adjust the width of the media guides, slide the guides as needed to
fit your media.
5 Thread the media into the slot in the cutter accessory and out
through the front of the cutter.
6 Close the printer lid until it snaps shut.
7 Turn the printer on.
PC23 and PC43 Desktop Printer User Manual 43
Page 56

Chapter 2 — Set Up the Printer
Note: If you are using an icon printer, you must use Intermec PrintSet
to configure the cutter. For LCD printers, continue with the next step.
8 After the printer finishes starting up, press .
9 Select Settings > Printing > Cutter .
10 In the Cutter Control options, select Automatic.
11 Press or . A “Save Changes?” message appears.
12 Press to save your changes and exit the Settings menu.
13 Adjust the media feed as required. Intermec recommends the
following values for cut-off printing:
Recommended Feed Adjust Values for PC43d
Setting 203 dpi 300 dpi Distance
Start Adjust -294 -434 -36.80 mm (-1.45 in)
Stop Adjust 170 251 21.3 mm (0.84 in)
Recommended Feed Adjust Values for PC43t
Setting 203 dpi 300 dpi Distance
Start Adjust -372 -550 -46.60 mm (-1.45 in)
Stop Adjust 264 389 33 mm (0.84 in)
Note: You may need to adjust the recommended values slightly
depending on your media type, supply method, and roll sizes, or
because of individual differences between printers.
44 PC23 and PC43 Desktop Printer User Manual
Page 57

Chapter 2 — Set Up the Printer
Load Media for the Label Dispenser
To use the label dispenser accessory for printing, you print labels on
self-adhesive label stock with a liner. As each label is printed, the label
is automatically peeled from the liner and is presented at the front of
the printer for manual removal.
1 Pull one or both of the printer latches toward the front of the
printer and lift the printer lid.
2 If there is an empty media core in the media compartment, remove
the core.
3 If you are going to load the same size media, continue with the next
step.
If you are using large rolls of media stored outside the printer, such
as in an external media holder, feed the media through the external
media feed slot.
PC23 and PC43 Desktop Printer User Manual 45
Page 58

Chapter 2 — Set Up the Printer
To adjust the media holders for a different media size:
a Pull the locking tab up.
b Slide the media holders to adjust the distance between them,
and place the media roll between the holders.
46 PC23 and PC43 Desktop Printer User Manual
Page 59

Chapter 2 — Set Up the Printer
c Make sure the holders are snug against the sides of the media
roll, and press the tab down to lock the holders in place.
4 If you are using notched or black mark stock, slide the gap sensor
so the notches or marks pass over the sensor.
PC23 and PC43 Desktop Printer User Manual 47
Page 60

Chapter 2 — Set Up the Printer
5 For the PC43d, thread the media under the tip guides on the
holders.
For the PC43t, thread the media through the media guides. To
adjust the width of the media guides, slide the guides as needed to
fit your media.
6 Open the label dispenser front door.
7 Remove the label closest to the end of the liner.
48 PC23 and PC43 Desktop Printer User Manual
Page 61

Chapter 2 — Set Up the Printer
8 Route the liner through the slot in the front door of the label
dispenser. Do not pull on the media to take up the slack. The liner
should be over the roller in the printer and under the roller in the
front door of the label dispenser.
9 Close the front door.
10 Close the printer lid until it snaps shut.
11 Turn the printer on adjust the media feed as required. Intermec
recommends the following feed adjust values for the label
dispenser:
Recommended Feed Adjust Values for PC23d
Setting 203 dpi 300 dpi Distance
Start Adjust -117 -173 -14.70 mm (-0.58 in)
Stop Adjust 3 5 -0.46 mm (0.02 in)
Recommended Feed Adjust Values for PC43d
Setting 203 dpi 300 dpi Distance
Start Adjust -126 -186 -15.8 mm (-0.62 in)
Stop Adjust 2 3 0.3 mm (0.01 in)
PC23 and PC43 Desktop Printer User Manual 49
Page 62

Chapter 2 — Set Up the Printer
Recommended Feed Adjust Values for PC43t
Setting 203 dpi 300 dpi Distance
Start Adjust -125 -185 -15.7 mm (-0.62 in)
Stop Adjust 16 24 2.1 mm (0.08 in)
Note: You may need to adjust the recommended values slightly
depending on your media type, supply method, and roll sizes, or
because of individual differences between printers.
Load Ribbon
1 Press the printer latches toward the front of the printer and open
the printer lid.
2 If there is an empty ribbon core in the media compartment, remove
the core and set it aside.
3 Remove and discard the full ribbon takeup core.
50 PC23 and PC43 Desktop Printer User Manual
Page 63

Chapter 2 — Set Up the Printer
4 Place the new ribbon roll between the rear ribbon holders. The
ribbon should come off the roll as shown in the illustration.
5 Place the takeup core between the front takeup core holders.
PC23 and PC43 Desktop Printer User Manual 51
Page 64

Chapter 2 — Set Up the Printer
6 Attach the end of the ribbon to the takeup core.
7 Turn the slack-wheel to take up slack in the ribbon.
52 PC23 and PC43 Desktop Printer User Manual
Page 65

Chapter 2 — Set Up the Printer
8 Close the printer lid until it snaps shut.
9 If you have already configured the printer for thermal transfer
printing, continue with the next step. Otherwise, from the printer
Main Menu, select Settings > Printing > Media > Print Method >
Ribbon (TTR).
For an icon printer, you must use the printer web page or Intermec
PrintSet to configure thermal transfer printing.
10 Save your changes.
PC23 and PC43 Desktop Printer User Manual 53
Page 66

Chapter 2 — Set Up the Printer
&YUFSOBMNFEJB
GFFETMPU
Use External Media
To use large rolls of media or tag stock, place the media behind the
printer, and feed the media into the printer through the external media
feed slot.
Be sure you thread the media through the media holders or media
guides as you would for media installed inside the printer.
Connect the Printer to Power
Caution: Use only the AC power adapter supplied with the printer.
The use of a power adapter not approved by Intermec voids the
product warranty and may damage the printer.
1 Connect the power adapter to the power port on the rear of the
printer.
2 Connect the power adapter to AC power. When the adapter is
connected to AC power, the green LED in the adapter connector
turns on and stays on.
54 PC23 and PC43 Desktop Printer User Manual
Page 67

3 Press the power switch to turn the printer on. As the printer starts
up:
• a progress bar appears on the LCD printer screen. When the
printer has finished starting up, the Ready screen appears, and
the blue Ready-to-Work™ indicator turns on and stays on.
• the icons turn on and then turn off one at a time on the icon
panel. When the printer has finished starting up, the blue
Ready-to-Work indicator turns on and stays on.
If a condition occurs that will prevent printing, the Ready-to-Work
light blinks.
Use the Setup Wizard
This section explains how to use the Setup Wizard to configure the
LCD printer. You must configure the printer this way after turning it
on for the first time, after upgrading the firmware, or after resetting all
defaults.
1 Connect the printer to power and press the Power switch. When the
printer is ready, the Setup Wizard starts.
Chapter 2 — Set Up the Printer
2 Select the settings you want from the menus in the Setup Wizard.
• Use or to select different items in a list.
• If the item you selected requires you to select an option from a
preset list, press or to scroll through the list items.
• Press to select a highlighted item.
• Select and press to continue to the next screen.
Print Print Quality Labels from the Main Menu
You can print a wide variety of quality test labels to verify print and
media settings and print quality.
1 In the Ready screen, press . The Main Menu appears.
2 Press to select Tools and then press . The Tools menu appears
with Test Labels selected.
PC23 and PC43 Desktop Printer User Manual 55
Page 68

Chapter 2 — Set Up the Printer
3 Press . The Test Labels menu appears.
Test Labels
Print Quality
Resources
Printer Information
Printer Settings
4 Press to select a type of test label and then press . A list of
available labels appears.
5 Press . The test label prints.
Print Quality Labels
Print Quality Labels
Label Description
Chess
56 PC23 and PC43 Desktop Printer User Manual
Page 69

Print Quality Labels (continued)
Label Description
Diamond
Pitch
Chapter 2 — Set Up the Printer
Pyramid
PC23 and PC43 Desktop Printer User Manual 57
Page 70

Chapter 2 — Set Up the Printer
Print Quality Labels (continued)
Label Description
Ruler
Bar Code(Barcode)
Wrinkle
58 PC23 and PC43 Desktop Printer User Manual
Page 71

Chapter 2 — Set Up the Printer
Print Configuration Labels from the Main Menu
For quick reference, you can print configuration information,
including lists of the fonts, images, and applications installed on the
printer.
1 In the Ready screen, press . The Main Menu appears.
2 Press to select Tools and then press . The Tools menu appears
with Test Labels selected.
3 Press . The Test Labels menu appears.
Test Labels
Print Quality
Resources
Printer Information
Printer Settings
4 Press to select a Printer Information or Printer Settings and then
press . A list of available labels appears.
5 Press . The configuration label prints.
Configuration Labels
This section describes configuration label information. A typical
configuration label looks like this:
PC23 and PC43 Desktop Printer User Manual 59
Page 72

Chapter 2 — Set Up the Printer
Sample Configuration Label for Fonts
Resource Labels
Label Description
Applications All Intermec utility programs and
user-installed applications.
Fonts Resident and user-installed fonts.
Bar Codes(Barcodes) Resident bar codes (partial label shown).
Images All images, including resident and
user-installed files.
60 PC23 and PC43 Desktop Printer User Manual
Page 73

Chapter 2 — Set Up the Printer
Printer Information Labels
Label Description
Installed Hardware List of hardware modules in the printer, including:
• Main logic board configuration number
• Wireless 802.11 MAC address
• Ethernet
•Serial Port
•USB Device
•USB Host
•Bluetooth
•Thermal Printhead
•Front Panel
• Ribbon
• Power Supply Unit
Print Statistics Number of labels printed, current odometer value,
and total distance printed.
System Information General product information, including:
• Firmware version
• Product name, configuration number, serial
number, system name, and command language
• Printhead resolution
• Mean printhead resistance
• Total flash memory and available flash memory
• Total RAM and free RAM
Printer Settings Labels
Label Description
Media and Printing Current settings for media handling, including:
• Media width, length, and X-margin
• Selected media type
• Printing method (TTR or DT) and speed
• Start Adjust and Stop Adjust values
PC23 and PC43 Desktop Printer User Manual 61
Page 74

Chapter 2 — Set Up the Printer
Printer Settings Labels (continued)
Label Description
Ethernet Settings • MAC Address
Serial Port Settings • Baud rate
Bluetooth Settings • Bluetooth MAC address (human-readable and
Wi-Fi General • IP address and assignment method
• Primary and secondary DNS servers
• IPv4 settings: IP assignment method, IP address,
subnet mask, default router, DHCP response
type
• IPv6 settings: IP assignment method, IP address
• Data bits
•Parity
• Stop bits
• Flow control: Hardware, ENQ/ACK, XON/XOFF
To, XON/XOFF From
• New Line character
bar code formats)
• Security status
• Device name and discovery state
• Passkey
• Reserve
• ScanNGo bar code
• Subnet mask
• Default router
• DHCP Response
• IPv6 address and assignment method
• 802.11 MAC address
•Network name (SSID) and type
•Roaming state
•Power mode
• Channel
• Hidden SSID state
•Country string
• Access point MAC address
•RSSI
62 PC23 and PC43 Desktop Printer User Manual
Page 75

Printer Settings Labels (continued)
Label Description
Wi-Fi Security • Security Type
• Association
• PreShared Key
•Network Key Index
• Network Key 1, 2, 3, 4
•User Name
• Password
• Anonymous Name
• Inner Authentication
• CA Certificate
• Client Certificate
• Client Key
• Server Common Name 1 and 2
• Validate Certificate
•PAC
•Acquire PAC
• Fast Roaming (CCKM)
• Mixed Mode (Group = TKIP)
• Supplicant State
Chapter 2 — Set Up the Printer
Media Settings
This section describes media settings for the printer. To view these
settings:
• From the printer Main Menu, select Settings > Printing > Media.
• From the printer web page, click the Configure tab > Printing >
Media.
Note: If you are using an icon printer that is not on a network, you
need to use PrintSet through a USB connection to configure media
settings.
PC23 and PC43 Desktop Printer User Manual 63
Page 76

Chapter 2 — Set Up the Printer
Setting Description Default
Media Type Selects the type of media that is loaded in
the printer.
Print Method Selects the method of printing that the
printer is using.
Media Width Sets the width of the printable area
measured from the media margin (X)
across the printhead. Unit of
measurement is defined in the Unit of
Measure parameter.
.FEJBXJEUI
INTERMEC
6001 36th Ave W
Everett WA 98203
Media With
Gaps
Ribbon (TTR)
for thermal
transfer
printers, or
No Ribbon
(DT) for
direct
thermal
printers
Variable
64 PC23 and PC43 Desktop Printer User Manual
Page 77

Chapter 2 — Set Up the Printer
INTERMEC
6001 36th Ave W
Everett WA 98203
9
.FEJB
NBSHJO
Setting Description Default
Media Length Sets the length of the printable area
measured from one edge of the label to
the edge that is closest to the printhead.
Unit of measurement is defined in the
Unit of Measurement parameter.
INTERMEC
6001 36th Ave W
Everett WA 98203
Media Margin (X) Sets the width of the margin from the
left edge of the label along the printhead
to the edge of the printable area. Unit of
measurement is defined in the Unit of
Measurement parameter.
.FEJB
MFOHUI
Variable
Variable
PC23 and PC43 Desktop Printer User Manual 65
Page 78

Chapter 2 — Set Up the Printer
Setting Description Default
Clip Default Determines if the printer prints items
outside the printable area of the label.
When this is set to Off, the printer
returns an error if any part of a bar code
label cannot be printed because that part
extends beyond the printable area. When
this is set to On, the printer prints all bar
code labels, but may also print
unreadable, incomplete labels.
Start Adjust Sets the length of media the printer feeds
(positive value) or retracts (negative
value) before printing a label. Unit of
measurement is defined in the Unit of
Measure parameter. Range is -9999 to
+9999.
Stop Adjust Sets the length of media the printer feeds
(positive value) or retracts (negative
value) after printing a label. Unit of
measurement is defined in the Unit of
Measure parameter. Range is -9999 to
+9999.
Media Calibration
Mode
Length (Slow
Mode)
LTS Sensitivity
Level
Selects the mode the printer uses to
calibrate media. Use Slow if the printer
has trouble identifying gaps or marks in
media.
If Media Calibration Mode is set to Slow,
the printer prints the media length plus
10 mm. This value sets an additional
amount of media to be printed. Unit of
measurement is defined in the Unit of
Measurement parameter. Range is 0 to
3200.
Sets the sensitivity of the label taken
sensor. Range is 0 to 14. Supported when
the Cutter or Label Dispenser accessories
are installed.
Off
0
0
Fast
0
0
66 PC23 and PC43 Desktop Printer User Manual
Page 79

3
Connect the Printer
This chapter explains how to connect the PC23 and PC43
printers to a PC and to an Ethernet or wireless network.
67
Page 80

Chapter 3 — Connect the Printer
About Printer Drivers
Before you can use the printer with a Windows PC, you need to install
printer driver software on the PC. Drivers enable the printer to
communicate with your PC and with software applications such as
Intermec PrintSet.
Note: Although Windows may auto-detect the printer when you
connect it to a PC through a USB port, you must still install printer
drivers on the PC for correct printer operation.
Install Printer Drivers
Use InterDriver to install printer driver software on your PC.
InterDriver is included on the PrinterCompanion CD that shipped
with your printer. If you have not yet installed drivers on your PC, run
the PrinterCompanion CD and follow the instructions to connect
your printer and install the drivers.
If you do not have access to the PrinterCompanion CD but you still
need to install driver software, follow this procedure to download
InterDriver from the Intermec website and install the drivers.
1 Open a web browser and go to www.intermec.com.
2 Select Support > Downloads.
3 Select these items:
a In the Product Category list, select Printers.
b In the Product Family list, select Printer Software.
c In the Product list, select InterDriver and then click Submit.
4 In the InterDriver downloads page, click InterDriver - Windows
ver. X.XX . If a Security Warning dialog box appears, click Run.
5 Select I accept the terms in the license agreement and then click
Next twice.
68 PC23 and PC43 Desktop Printer User Manual
Page 81

Chapter 3 — Connect the Printer
6 Clear the Read installation instructions check box, and then click
Finish. If a User Account control dialog box appears, click Yes to
continue. InterDriver extracts the installation files to
C:\Intermec\InterDriver7\ on your PC and starts InterDriver
Wizard.
7 Make sure that Install printer drivers is selected, and then click
Next.
8 Make sure that Install a driver for a Plug and Play printer is
selected.
9 Select your printer model from the list, and then click Next. Be sure
you select the correct printhead size (203 or 300 dpi).
10 (Optional) Type a new Printer Name to change the default printer
name. You can also select Use this printer as the default printer
to have Windows automatically select this printer when you print
documents from your desktop PC. To share this printer with other
users, select Share name and type a name for the printer. when you
are finished, click Next.
11 Click Finish to install the printer drivers, and then click Close to
exit InterDriver Wizard.
Connect the Printer with USB
The printer supports USB connections to a desktop PC.
Note: You must install InterDriver to use a USB connection to a
Windows PC. For more information, see the PrinterCompanion CD
that came with your printer.
PC23 and PC43 Desktop Printer User Manual 69
Page 82

Chapter 3 — Connect the Printer
64#EFWJDFQPSU
• Connect a USB cable from the USB device port on the printer to a
USB port on the desktop PC. A “USB Host Connected” message
appears on the printer screen.
USB Device Port Location
Connect the Printer Using a Serial or Parallel Cable
If you have the optional USB-to-Serial adapter or USB-to-Parallel
adapter for the printer, you can connect the printer to the serial or
parallel port on a PC.
Note: You must configure all printer settings through the printer
Main Menu, the printer web page, or with PrintSet and a USB
connection before you use a parallel connection to the printer.
70 PC23 and PC43 Desktop Printer User Manual
Page 83

Chapter 3 — Connect the Printer
64#EFWJDFQPSU
1 Connect the adapter cable to the USB device port on the printer.
2 For a USB-to-Serial adapter, connect the adapter cable to the serial
port on your PC. Continue with the next step.
For a USB-to-Parallel adapter, connect the adapter cable to the
parallel port on your PC. The printer is ready to communicate with
your PC.
3 If you are using an LCD printer, from the printer Main Menu select
Settings > Communications > Serial and change settings as
necessary.
If you are using an icon printer, you need to configure settings
through an application such as Intermec PrintSet.
Serial Port Settings
This section describes the serial port settings. To view these settings:
• From the printer Main Menu, select Settings > Communications
> Serial > COM1.
• From the printer web page, click the Configure tab >
Communications > Serial.
Note: These settings are not accessible unless the printer has a serial
connection to a PC.
PC23 and PC43 Desktop Printer User Manual 71
Page 84

Chapter 3 — Connect the Printer
Setting Description Default
Baud Rate Transmission speed in bits per second
Data Bits Number of bits that define a character or
Parity Specifies how the printer checks the
Stop Bits Number of bits sent at the end of every
Hardware Specifies if hardware flow control
ENQ/ACK Specifies if software flow control
XON/XOFF To Specifies if software flow control
XON/XOFF From Specifies if software flow control
New Line Character Defines the characters that the printer
115200
(bps) for the serial port.
8
byte.
None
integrity of the transmitted data.
1
character to allow the receiving signal
hardware to detect the end of a character
and to resynchronize with the character
stream.
Disable
(RTS/CTS) is used to manage the rate of
data transmission between the device and
the host.
Disable
(ENQ/ACK) is used to manage the rate of
data transmission between the device and
the host.
Disable
(XON/XOFF) is used to manage the rate of
data transmission to the host.
Disable
(XON/XOFF) is used to manage the rate of
data transmission from the host.
CR/LF
echoes to the host to indicate that it has
moved to a new line.
72 PC23 and PC43 Desktop Printer User Manual
Page 85

Chapter 3 — Connect the Printer
&UIFSOFUQPSU
Connect the Printer to an Ethernet Network
After you install the optional Ethernet module in the printer, you can
connect it to your wired network. For information on installing this
accessory, see the PC23d, PC43d, and PC43t Ethernet Module Installation
Instructions.
1 Connect an Ethernet cable to the Ethernet port on the rear of the
printer and to your network.
If your network uses a DHCP server to assign IP addresses, the IP
address appears in the lower left corner of the screen after the
printer connects to the network.
• For an icon printer, connect to the printer using PrintSet and
print a configuration label. The label includes the IP address.
If you are not using a DHCP server to automatically assign IP
addresses to devices in your network, you must set a static IP
address and other network information manually. Continue with
the next step.
PC23 and PC43 Desktop Printer User Manual 73
Page 86

Chapter 3 — Connect the Printer
2 For a non-DHCP network (using a static IP address):
• For an LCD printer, from the Main Menu select Settings >
Communications > Ethernet and change the settings as
needed.
• For an icon printer, configure the Ethernet settings through
PrintSet.
Ethernet Settings
This section describes the Ethernet IPv4 and IPv6 settings. To view
these settings:
• From the printer Main Menu, select Settings > Communications
> Ethernet.
• From the printer web page, click the Configure tab >
Communications > Ethernet.
Setting Description Default
(IPv4) IP
Assignment
Method
(IPv4) IP Address Specifies the unique network-level address
Subnet Mask Specifies a number that defines the range of
Default Router Specifies the IP address of a router that is
DHCP Response Specifies if the printer receives DHCP
(IPv6) IP
Assignment
Method
(IPv6) IP Address Specifies the unique network-level address
Specifies how the printer obtains an IP
address.
that is assigned to each device in a TCP/IP
network (IPv4).
IP addresses that can be used in a TCP/IP
network.
used when a device sends a packet to
another subnet or to an unknown
destination.
responses by broadcast or unicast.
Specifies how the printer obtains an IP
address (for IPv6 networks).
that is assigned to each device in a TCP/IP
network (IPv6).
DHCP
0.0.0.0
0.0.0.0
0.0.0.0
Broadcast
Automatic
Automatic
74 PC23 and PC43 Desktop Printer User Manual
Page 87

About Wi-Fi Communications
Fingerprint
10.200.27.89
01/04/2012
12:00
®
$POOFDUJPOJDPO
Ready
The printer supports Wi-Fi communications when the optional
Wi-Fi/Bluetooth module is installed.
You can configure Wi-Fi communications:
• from the printer web page. You need to know the printer IP
address.
• from the printer Main Menu if your printer has a graphical
interface.
By default, the printer supports DHCP networks. If you are not using
a DHCP network and you do not know the printer IP address, you need
to configure Wi-Fi settings by using Intermec PrintSet through a USB
connection to the printer, or by sending commands through a serial
connection.
Connect the Printer to a Wireless Network
Before you begin, you should be familiar with the settings you need for
your network.
If you are using a DHCP network, turn the printer on. The printer
automatically connects to the wireless network.
Chapter 3 — Connect the Printer
For a printer with the LCD interface, the Wi-Fi Connection icon shows
the status of the connection.
PC23 and PC43 Desktop Printer User Manual 75
Page 88

Chapter 3 — Connect the Printer
8JSFMFTTJDPO
Main Menu
Programs
Settings
Tools
Wizards
For a printer with the icon interface, the Wi-Fi icon turns on to show
that Wi-Fi is enabled.
If you are not using a DHCP network, follow the next procedure to
manually assign network settings (such as the printer IP address) to a
printer with the LCD interface.
Note: If you are using an icon printer and you do not know the printer
IP address, you need to use Intermec PrintSet with a USB connection
to a PC to configure wireless network settings for a non-DHCP
network.
1 From the printer Ready screen, press . The Main Menu appears.
2 Select Settings > Communications > Wireless 802.11.
Wireless 802.11
General
Security
Network
76 PC23 and PC43 Desktop Printer User Manual
Page 89

Chapter 3 — Connect the Printer
3 Select General to configure these wireless network settings:
• Network Name (SSID)
• Network Type
• Roaming
• Power Mode
• Channel (for Ad Hoc mode only)
• Hidden SSID
Select Network to configure these settings:
• IP Assignment Method (for IPv4 or IPv6 networks)
• IP address
• Subnet mask and default router
Select Security to configure all wireless network security settings.
4 Change settings as needed for your network.
5 When you are finished, save your changes. The printer immediately
attempts to connect to your network.
Configure Wi-Fi Communications From the Printer Web Page
This section explains how to configure Wi-Fi communications from
the printer web page.
Note: If you are not using a DHCP network and you do not know the
printer IP address, you must configure Wi-Fi settings using Intermec
PrintSet with a USB connection, or by sending commands through a
serial connection.
Note: To configure the printer from the web page, the printer must be
turned on and connected to your Wi-Fi or Ethernet network.
1 In the Ready screen, note the printer IP address.
For an icon printer, you need to obtain the printer IP address.
2 On your desktop PC, start a browser.
3 Type the printer IP address in the Location or Address bar and
press Enter. The printer web page appears.
PC23 and PC43 Desktop Printer User Manual 77
Page 90

Chapter 3 — Connect the Printer
4 Press Enter.
5 Click Login in the upper right corner of the screen. The Login page
appears.
6 Type your Username and Password, and then click Login. The
default username is itadmin and the default password is pass.
7 Click the Configure tab. The Configuration Summary page
appears.
8 Click Communications > Wireless 802.11. The Wireless 802.11
page appears.
9 Change settings as needed, or click Default Settings to restore all
default Wireless 802.11 settings.
10 Click Save when you are done.
Wireless 802.11 General Settings
This section describes the 802.11 general settings. To view these
settings:
• From the printer Main Menu, select Settings > Communications
> Wireless 802.11 > General.
• From the printer web page, click the Configure tab >
Communications > Wireless 802.11.
78 PC23 and PC43 Desktop Printer User Manual
Page 91

Chapter 3 — Connect the Printer
Setting Description Default
Network
Name (SSID)
Network
Type
Roaming Controls the roaming inclination of the
Power Mode Select the power management setting for the
Channel Sets the common channel that radios in Ad
Hidden
SSID
Defines the wireless network. To
communicate, all access points and wireless
devices must have the same network name,
which is case-sensitive.
Selects the radio behavior of the printer. Ad
Hoc mode allows the printer to communicate
directly with another printer. Infrastructure
mode allows the printer to communicate
through an access point.
printer. The higher the level, the less inclined
the printer is to switch access points based on
the printer received signal strength (RSSI).
radio. Constant Awake provides the highest
throughput but draws the most power. Power
Saving conserves the most power but
provides the lowest throughput. Fast Power
Saving turns off components when they are
not being used to draw less current.
Hoc mode use to transfer data. Range is 1 to
14.
Determines if the radio is allowed to look for
SSIDs that have been hidden to prevent
unauthorized devices from connecting to the
wireless network.
INTERMEC
Infrastructure
Off
Constant
Awake
1
Disable
Wireless 802.11 Network Settings
This section describes the 802.11 IPv4 and IPv6 settings. To view these
settings:
• From the printer Main Menu, select Settings > Communications
> Wireless 802.11 > Network > IPv4 or IPv6.
• From the printer web page, click the Configure tab >
Communications > Wireless 802.11.
PC23 and PC43 Desktop Printer User Manual 79
Page 92

Chapter 3 — Connect the Printer
Setting Description Default
(IPv4) IP
Assignment
Method
(IPv4) IP Address Sets the unique network-level address
Subnet Mask Sets a number that defines the range of
Default Router Sets the IP address of a router that is
DHCP Response Sets if the printer receives DHCP
(IPv6) IP
Assignment
Method
(IPv6) IP Address Sets the unique network-level address
Sets how the printer obtains an IP
address (for IPv4 networks).
that is assigned to each device in an
IPv4 network.
IP addresses that can be used in an IPv4
network.
used when a device sends a packet to
another subnet or to an unknown
destination.
responses by broadcast or unicast.
Sets how the printer obtains an IP
address (for IPv6 networks).
that is assigned to each device in an
IPv6 network.
DHCP
0.0.0.0
0.0.0.0
0.0.0.0
Broadcast
Automatic
Automatic
Wireless 802.11 Security Settings
This section describes the 802.11 security settings. To view these
settings:
• From the printer Main Menu, select Settings > Communications
> Wireless 802.11 > Security.
• From the printer web page, click the Configure tab >
Communications > Wireless 802.11.
80 PC23 and PC43 Desktop Printer User Manual
Page 93

Chapter 3 — Connect the Printer
Setting Description Default
Security Type Selects the protocol the radio uses to
verify its identity and makes sure that it is
authorized to communicate on the
wireless network.
Association Selects the security method that the radio
uses to get access to the wireless network.
Pre-Shared Key Defines the passphrase that allows the
radio to authenticate over the wireless
network (for both WPA and WPA2
security). Range is 8 to 64 characters.
Network Key
Index
Network Key 1,
Network Key 2,
Network Key 3,
Network Key 4
User Name Sets the name that the printer uses when
Password Sets the password that the printer uses
Anonymous
Name
Inner
Authentication
CA Certificate Sets the name of the Certificate Authority
Client Certificate Sets the name of the client certificate the
Client Key Sets the private key the printer uses for
Selects the active network key to use for
WEP security. Range is 1 to 4.
Defines a network key that is used for
WEP security. Keys are entered in ASCII or
hexadecimal (preceded by 0x) format.
logging in to the network. Range is 1 to 96
characters.
when logging in to the network. Range is
1 to 96 characters.
Sets the outer EAP user name that the
printer uses for logging in to the network.
Maximum length is 96 characters.
Selects the authentication method that is
used when the EAP type is EAP-FAST,
PEAP, or TTLS.
(CA) that verifies the server certificate.
This CA should be the same one that was
used to sign the server certificate.
printer uses to authenticate to the
network using EAP-TLS. Maximum
length is 128 characters.
EAP-TLS. Maximum length is 128
characters. Use the certinstall.sh script to
install the certificate correctly.
None
Open/WEP
None
1
Empty string
None
None
Empty string
MSCHAPv2
intermec.pem
None
None
PC23 and PC43 Desktop Printer User Manual 81
Page 94

Chapter 3 — Connect the Printer
Setting Description Default
Server Common
Name 1
Server Common
Name 2
Validate
Certificate
PAC Sets the name of the Protected Access
Acquire PAC Determines if automatic PAC file
Fast Roaming
(CCKM)
Mixed Mode
(Group=TKIP)
Sets the certificate name that is on the
primary authentication server. If this
value is none, then the value for Server
Common Name 2 is used. Range is 1 to 96
characters.
Sets the certificate name that is on the
secondary authentication server. If this
value is none, then the value for Server
Common Name 1 is used. Range is 1 to 96
characters.
Determines if the identity of the
authentication server is verified using its
certificate when using EAP-TTLS, PEAP,
or EAP-TLS. Intermec recommends that
you set Validate Certificate to Yes.
Credential (PAC) that is used for
EAP-FAST authentication. The printer
uses this file if Acquire PAC is on and the
current installed PAC fails to authenticate
the printer to the network.
provisioning is on for EAP-FAST
authentication.
Determines if the printer can roam from
one access point to another without
reauthenticating with the server. CCKM
only works in wireless networks using
LEAP.
Determines if the printer can use either
TKIP or AES for data encryption,
depending on the configuration of the
access point.
None
None
No
eap-fast.pac
On
Disable
Disable
About Bluetooth Communications
The printer supports Bluetooth communications when the optional
Wi-Fi/Bluetooth module is installed. When Bluetooth is enabled, you
can connect the printer to other Bluetooth devices, such as bar code
scanners and keyboards. You can also make the printer discoverable by
Bluetooth-enabled devices such as mobile computers.
82 PC23 and PC43 Desktop Printer User Manual
Page 95

Chapter 3 — Connect the Printer
Fingerprint
10.200.27.89
01/04/2012
12:00
®
Ready
#MVFUPPUIJDPO
#MVFUPPUIJDPO
When the Wi-Fi/Bluetooth module is installed:
• the Bluetooth icon appears in the status bar on the LCD printer
screen.
• the Bluetooth icon turns on in the icon printer interface.
The icon is white when the Bluetooth connection is active, and gray
when the connection is inactive or disabled.
You can set up Bluetooth communications:
• from the printer web page.
• from the printer Main Menu.
• using Intermec PrintSet through a USB connection to the printer.
Connect to a Bluetooth Device by Reading a Bar Code
To connect a Bluetooth-enabled bar code scanner to the printer, use
the scanner to read the “Scan to Connect” bar code.
1 Make sure your printer is ready to print.
2 On your desktop PC, start a web browser.
3 In the address field, type the printer IP address and then press
Enter. The printer web page appears.
PC23 and PC43 Desktop Printer User Manual 83
Page 96

Chapter 3 — Connect the Printer
4 Click Services and then select Print Test Labels > Printer
Settings.
5 In the Printer Settings screen, locate the Bluetooth Settings label
and click Print. The printer prints the Bluetooth Settings label.
6 Make sure your Bluetooth scanner is turned on and discoverable,
and that the device is in range of the printer.
7 Use the scanner to read the “Scan to Connect” bar code on the
Bluetooth Settings label. The printer attempts to connect to the
scanner.
Connect to a Bluetooth Device Using a Wizard
If your printer has the LCD interface, you can also use the Bluetooth
wizard to discover and connect to a Bluetooth device, such as a
keyboard.
1 Make sure your Bluetooth device is turned on and discoverable,
and that the device is in range of the printer.
2 From the printer Ready screen, press . The Main Menu appears.
3 Select Wizards > Communications > Bluetooth.
4 Follow the instructions to discover and connect to your Bluetooth
device.
If you are unable to connect to the Bluetooth device, change the
printer Bluetooth settings or move the Bluetooth device closer to
the printer.
Connect to the Printer Through Bluetooth
To connect to the printer from a Bluetooth-enabled mobile computer,
you may need to configure Bluetooth settings on the printer before
you try to discover the printer from the mobile computer.
84 PC23 and PC43 Desktop Printer User Manual
Page 97

Chapter 3 — Connect the Printer
Configure Bluetooth Communications from the Main Menu
This section explains how to configure Bluetooth settings from the
printer Main Menu. You may need to configure these settings if you
want to connect to a mobile computer through Bluetooth.
1 From the Ready screen, press . The Main Menu appears.
2 Select Settings > Communications > Bluetooth.
3 Change settings as needed for your Bluetooth device.
4 When you are finished, save your changes and restart the printer.
Configure Bluetooth Communications from the Web Page
Use this procedure to configure Bluetooth from the printer web page.
The printer must be connected to an Ethernet or wireless network and
you must know the printer IP address.
1 On your PC, start a browser.
2 In the Location or Address bar, type the printer IP address and
press Enter. The printer web page appears.
3 Click Login. The Login page appears.
4 Type your Username and Password and then click Login. The
default value for Username is itadmin and the default value for
Password is pass.
5 Click the Configure tab. The Configuration Summary page
appears.
PC23 and PC43 Desktop Printer User Manual 85
Page 98

Chapter 3 — Connect the Printer
6 Click Communications > Bluetooth. The Bluetooth settings page
appears.
7 Change Bluetooth settings as needed. You can also click Default
Settings to restore all default Bluetooth settings.
8 Click Save when you are finished.
Bluetooth Settings
This section describes Bluetooth settings for the printer. To view these
settings:
• From the printer Main Menu, select Settings > Communications
> Bluetooth.
• From the printer home page, click the Configure tab >
Communications > Bluetooth.
86 PC23 and PC43 Desktop Printer User Manual
Page 99

Chapter 3 — Connect the Printer
Setting Description Default
Security Selects the level of security that is used
Device Name Sets the name that identifies the printer
Discover Determines if other Bluetooth devices
Passkey Sets the passkey that is used when
Reserve Determines if the printer is exclusively
About USB Devices
when pairing devices to the printer. If
you select Authentication, you must
enter a passkey. If you select Auth +
Encrypt, you must enter a passkey and
traffic is encrypted.
in the Bluetooth network. Maximum
length is 16 characters.
can detect the printer.
pairing Bluetooth devices to the printer.
Range is 1 to 16 characters
(case-sensitive).
reserved for one Bluetooth device. The
first Bluetooth device that connects
with the printer locks out any other
connection attempts.
Disable
Printer model
number and serial
number. For
example,
PC43-0000000411.
Enable
None
Disable
You can use these USB devices with the printer:
• Use a standard USB keyboard to send Fingerprint printer language
commands directly to the printer.
• Use Intermec USB bar code scanners for data input with a
Fingerprint application or other custom application. The printer
also supports other USB scanners that use a generic keyboard
driver.
• Use a USB storage device to load applications, configuration files,
fonts, and images into the printer memory, or to perform firmware
upgrades. You can also save configuration files to a USB storage
device for upload to a printer.
PC23 and PC43 Desktop Printer User Manual 87
Page 100

Chapter 3 — Connect the Printer
64#IPTUQPSU
Connect a USB Device
To use a USB device with the printer, connect the device to one of the
USB host ports.
USB Host Port Location - Front of Printer
64#IPTUQPSU
USB Host Port Location - Back of Printer
88 PC23 and PC43 Desktop Printer User Manual
 Loading...
Loading...