Page 1
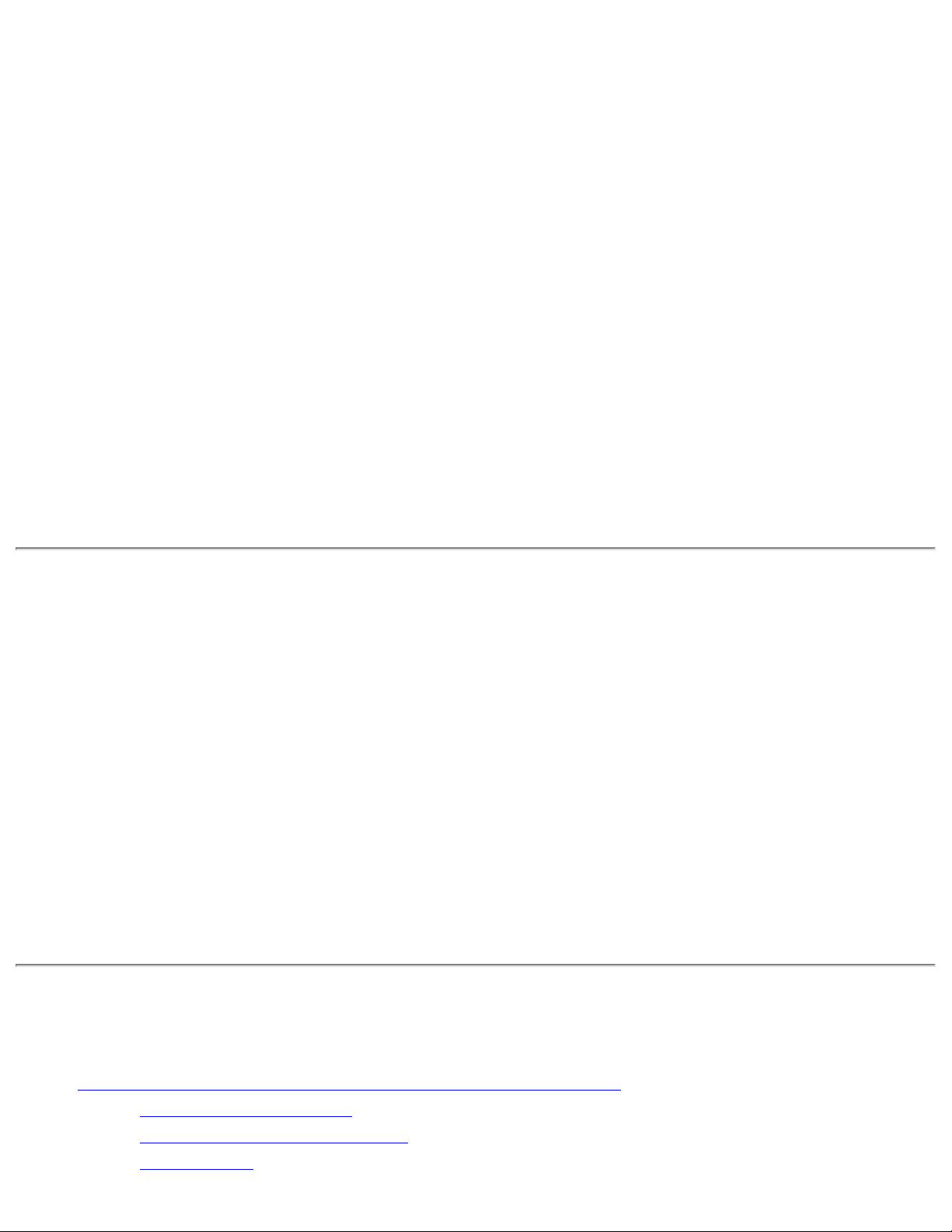
Intel® PROSet/Wireless WiFi Connection Utility
User's Guide
Supported wireless adapters:
● Intel® Centrino® Ultimate-N 6300
● Intel® Centrino® Advanced-N + WiMAX 6250
● Intel® Centrino® Advanced-N 6200
● Intel® WiMAX/WiFi Link 5350
● Intel® WiFi Link 5300
● Intel® WiMAX/WiFi Link 5150
● Intel® WiFi Link 5100
● Intel® WiFi Link 1000
● Intel® Wireless WiFi Link 4965AGN
● Intel® Wireless WiFi Link 4965AG_
● Intel® PRO/Wireless 3945ABG Network Connection
● Intel® PRO/Wireless 3945_BG Network Connection
With your WiFi network card, you can access WiFi networks, share files or printers, or even
share your Internet connection. All of these features can be explored using a WiFi network in
your home or office. This WiFi network solution is designed for both home and business use.
Additional users and features can be added as your networking needs grow and change.
Depending on the model of your Intel WiFi adapter, your adapter is compatible with
802.11a, 802.11b, 802.11g, and 802.11n (draft 2.0) wireless standards. Operating at 5 GHz
or 2.4 GHz frequency at data rates of up to 450 Mbps, you can now connect your computer
to existing high-speed networks that use multiple access points within large or small
environments. Your WiFi adapter maintains automatic data rate control according to the
access point location and signal strength to achieve the fastest possible connection. All of
your wireless network connections are easily managed by the WiFi connection utility. Profiles
that are set up through the WiFi connection utility provide enhanced security measures with
802.1X network authentication.
Table of Contents
● Use the Intel® PROSet/Wireless WiFi Connection Utility
❍ Connect to a Network
❍ Use Wi-Fi Protected Setup*
❍ Use Profiles
Page 2
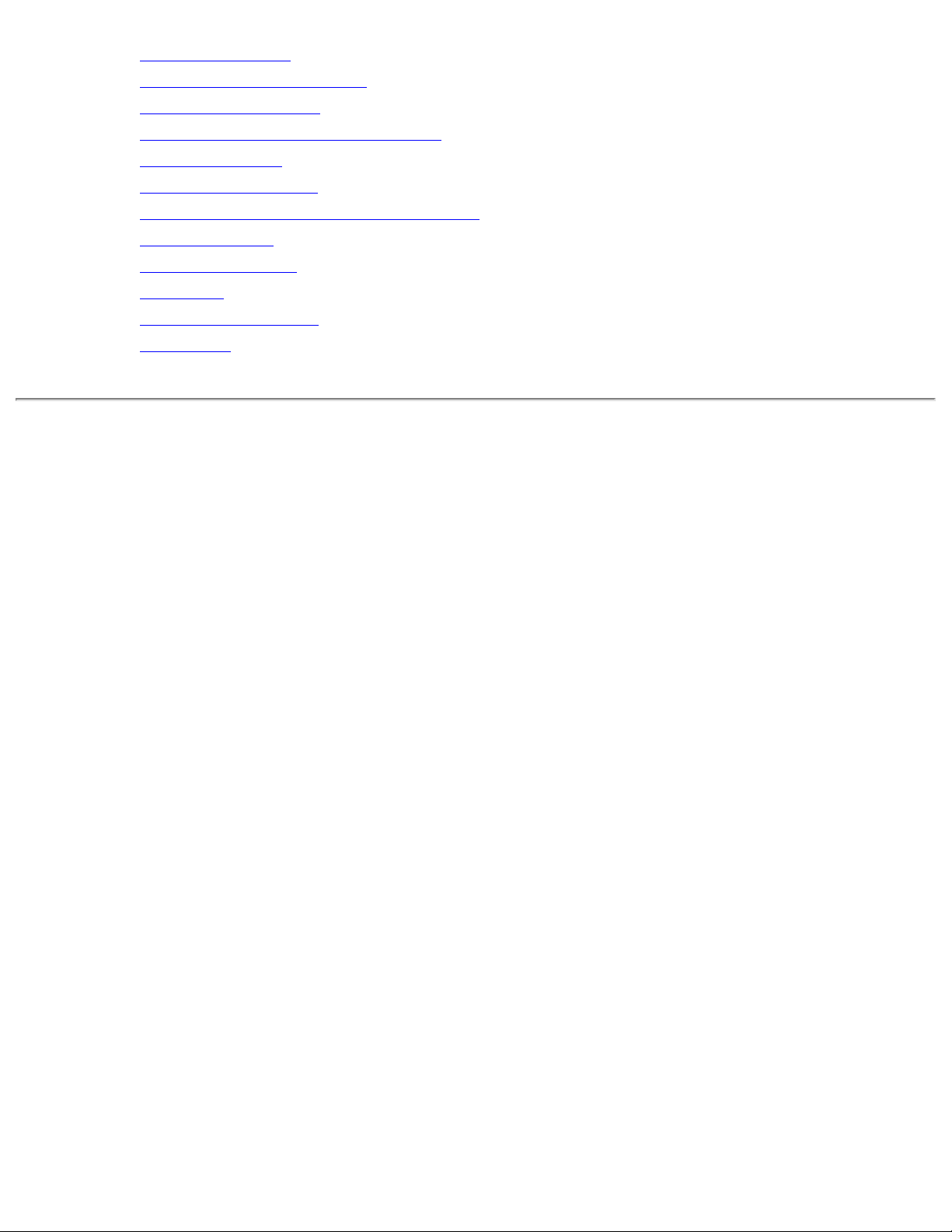
❍ Set up Security
❍ WiFi Network Overview
❍ Administrator Tool
❍ Create Administrator Packages
❍ Create Profiles
❍ Security Overview
❍ Safety and Regulatory Information
❍ Specifications
❍ Troubleshooting
❍ Glossary
❍ Customer Support
❍ Warranty
Information in this document is subject to change without notice.
© 2004–2009 Intel Corporation. All rights reserved. Intel Corporation, 5200 N.E.
Elam Young Parkway, Hillsboro, OR 97124-6497 USA
The copying or reproducing of any material in this document in any manner whatsoever
without the written permission of Intel Corporation is strictly forbidden. Intel® is a
trademark or registered trademark of Intel Corporation or its subsidiaries in the United
States and other countries. Other trademarks and trade names may be used in this
document to refer to either the entities claiming the marks and names or their products.
Intel disclaims any proprietary interest in trademarks and trade names other than its own.
Microsoft and Windows are registered trademarks of Microsoft Corporation. Windows Vista is
either a registered trademark or trademark of Microsoft Corporation in the United States
and/or other countries.
*Other names and brands may be claimed as the property of others.
Intel Corporation assumes no responsibility for errors or omissions in this document. Nor
does Intel make any commitment to update the information contained herein.
"IMPORTANT NOTICE FOR ALL USERS OR DISTRIBUTORS:
Intel wireless LAN adapters are engineered, manufactured, tested, and quality checked to
ensure that they meet all necessary local and governmental regulatory agency requirements
for the regions that they are designated and/or marked to ship into. Because wireless LANs
are generally unlicensed devices that share spectrum with radars, satellites, and other
licensed and unlicensed devices, it is sometimes necessary to dynamically detect, avoid, and
limit usage to avoid interference with these devices. In many instances Intel is required to
provide test data to prove regional and local compliance to regional and governmental
regulations before certification or approval to use the product is granted. Intel's wireless
Page 3
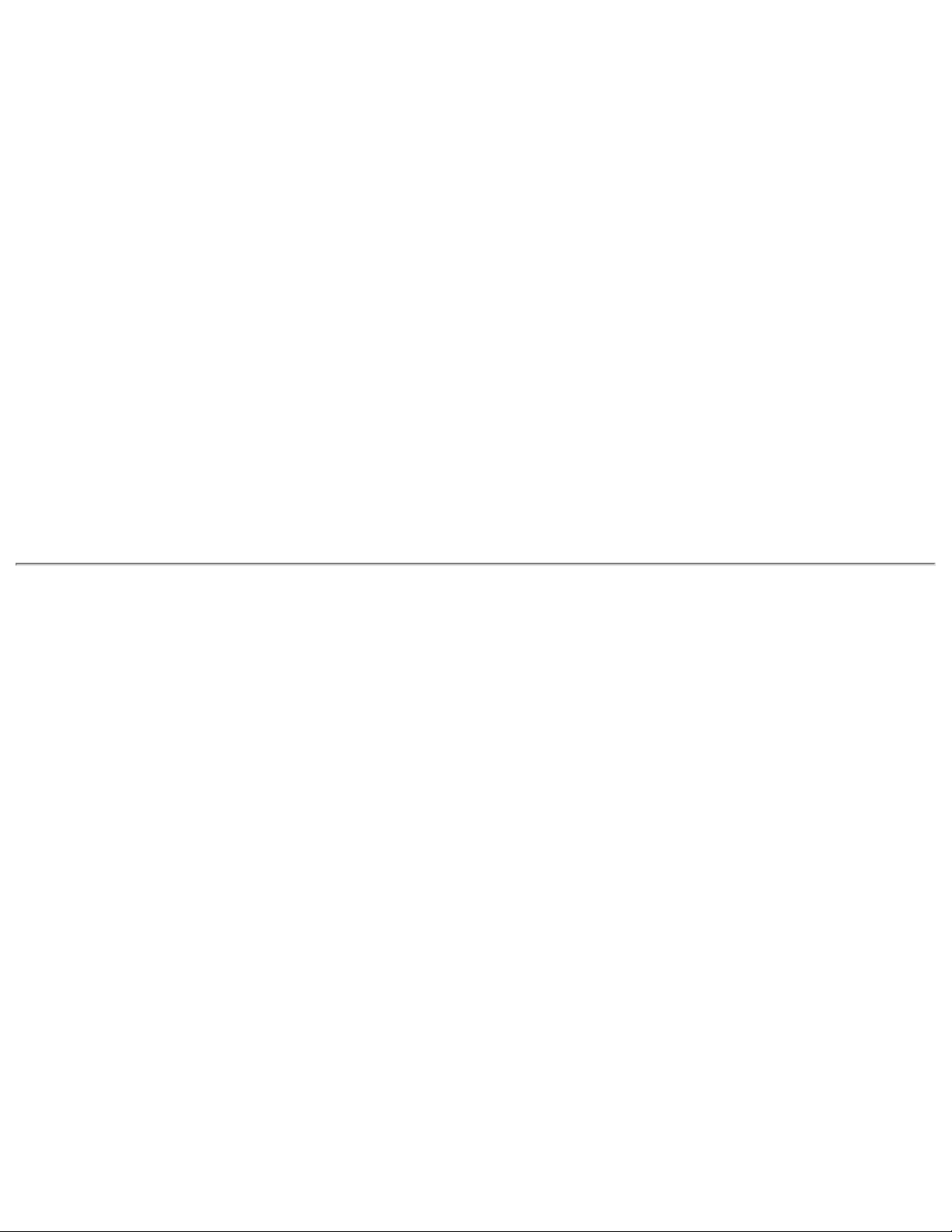
LAN's EEPROM, firmware, and software driver are designed to carefully control parameters
that affect radio operation and to ensure electromagnetic compliance (EMC). These
parameters include, without limitation, RF power, spectrum usage, channel scanning, and
human exposure.
For these reasons Intel cannot permit any manipulation by third parties of the software
provided in binary format with the wireless LAN adapters (e.g., the EEPROM and firmware).
Furthermore, if you use any patches, utilities, or code with the Intel wireless LAN adapters
that have been manipulated by an unauthorized party (i.e., patches, utilities, or code
(including open source code modifications) which have not been validated by Intel), (i) you
will be solely responsible for ensuring the regulatory compliance of the products, (ii) Intel
will bear no liability, under any theory of liability for any issues associated with the modified
products, including without limitation, claims under the warranty and/or issues arising from
regulatory non-compliance, and (iii) Intel will not provide or be required to assist in
providing support to any third parties for such modified products.
Note: Many regulatory agencies consider Wireless LAN adapters to be "modules", and
accordingly, condition system-level regulatory approval upon receipt and review of test data
documenting that the antennas and system configuration do not cause the EMC and radio
operation to be non-compliant."
August 14 , 2009
Page 4
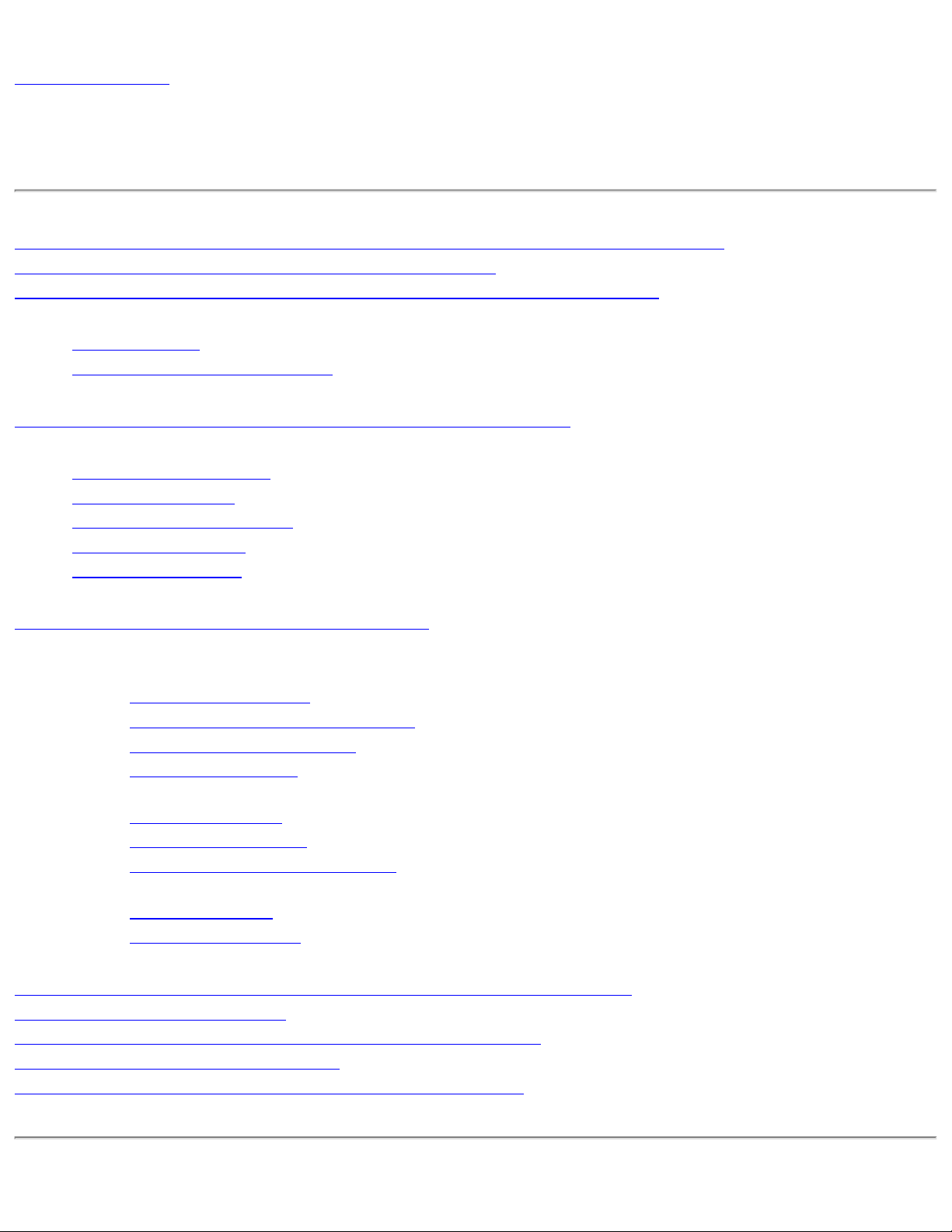
Back to Contents
Use the Intel® PROSet/Wireless WiFi Connection Utility
Use Intel® PROSet/Wireless WiFi Connection Utility as your Wireless Manager
Start Intel® PROSet/Wireless WiFi Connection Utility
Start Intel® PROSet/Wireless WiFi Connection Utility from the Taskbar
● Taskbar Icons
● Tool Tips and Desktop Alerts
Intel® PROSet/Wireless WiFi Connection Utility Main Window
● First Time Connection
● WiFi Networks list
● Connection Status Icons
● Network Properties
● Connection Details
Intel® PROSet/Wireless WiFi Software Menus
● Tools Menu
❍ Application Settings
❍ Intel® Wireless Troubleshooter
❍ Manual Diagnostics Tool
❍ Administrator Tool
● Advanced Menu
❍ Adapter Settings
❍ Advanced Statistics
❍ Use Windows to Manage WiFi
● Profiles Menu
❍ Manage Profiles
❍ Manage Exclusions
Use Intel® PROSet/Wireless WiFi Connection Utility Profile Features
Turn Wireless Radio On or Off
Installing Intel® PROSet/Wireless WiFi Connection Utility
Install Additional Software Features
Remove Intel® PROSet/Wireless WiFi Connection Utility
Page 5
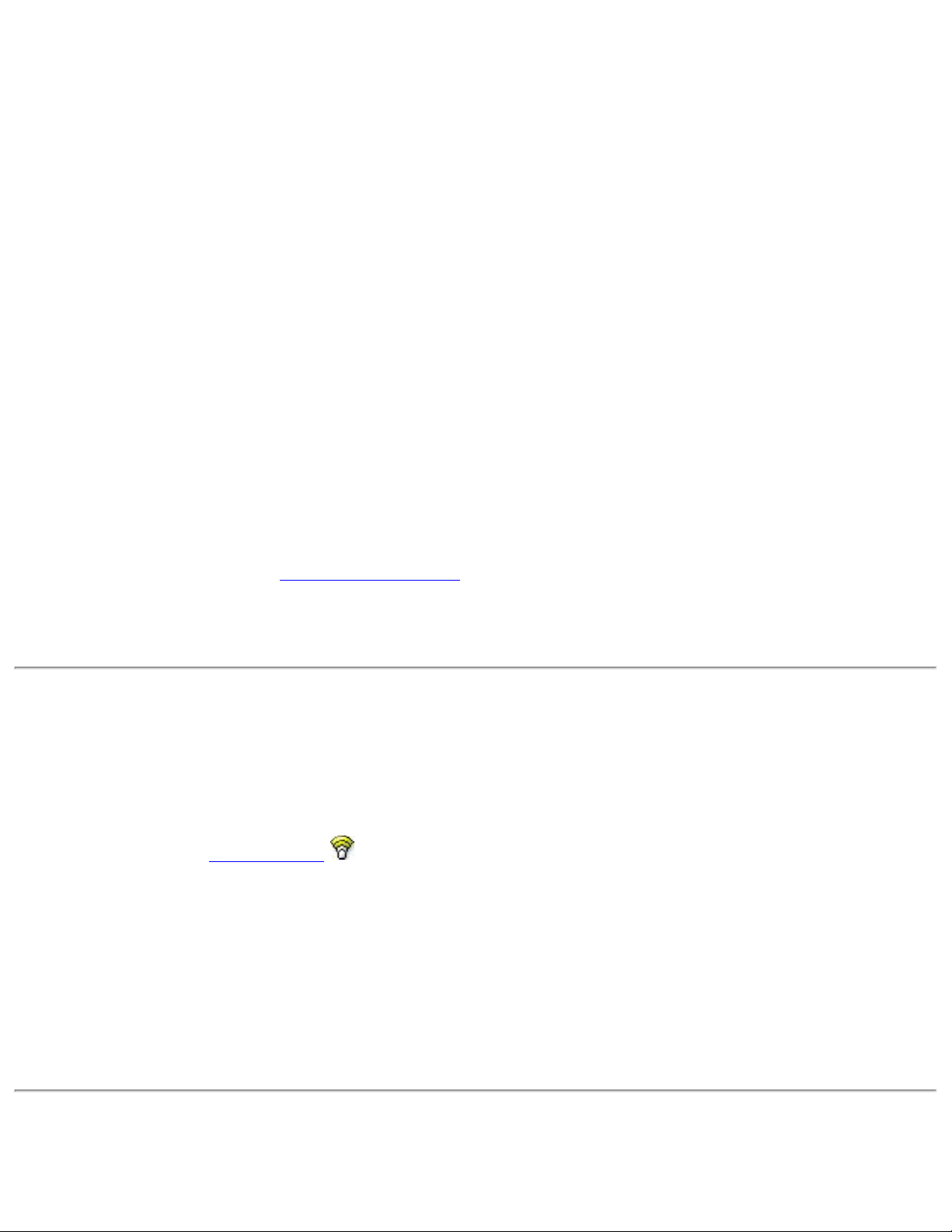
Use Intel® PROSet/Wireless WiFi Connection Utility as Your
Wireless Manager
Intel® PROSet/Wireless WiFi Software is used to set up, edit, and manage WiFi network profiles to
connect to WiFi networks. It also includes advanced settings such as power management and
channel selection for setting up ad-hoc WiFi networks.
If you use Microsoft* Windows* XP Wireless Zero Configuration as your wireless manager, you can
disable it from the Microsoft Windows Wireless Network tab.
To disable Microsoft Windows* XP Wireless Zero Configuration as your wireless manager:
1. Click Start > Control Panel.
2. Double-click Network Connections.
3. Right-click Wireless Network Connection.
4. Click Properties.
5. Click WiFi Networks.
6. Verify that the Use Windows to configure my wireless network settings is not selected.
If it is, clear it.
7. Click OK. This confirms that the Intel® PROSet/Wireless WiFi Connection Utility is configured
to manage your network profiles.
NOTE: Verify that the
Application Settings option Notify when another application
uses the WiFi adapter is selected. This option prompts you when Microsoft Windows*
XP Wireless Zero Configuration starts to manage your network profiles.
Start Intel® PROSet/Wireless WiFi Connection Utility
To start the WiFi connection utility, use one of the following methods:
● Click Start > Programs > Intel PROSet Wireless > WiFi Connection Utility.
● Right-click the Taskbar icon located in the lower right corner of your Windows Desktop to
open the Taskbar menu. Click Configure WiFi.
● Double-click the Taskbar icon.
To close the WiFi connection utility from the main window, use one of the following:
● Select File > Exit from the main window.
● Click Close.
● Click the Close button (X) at the top right corner of the window.
Intel® PROSet/Wireless WiFi Connection Utility Main Window
Page 6
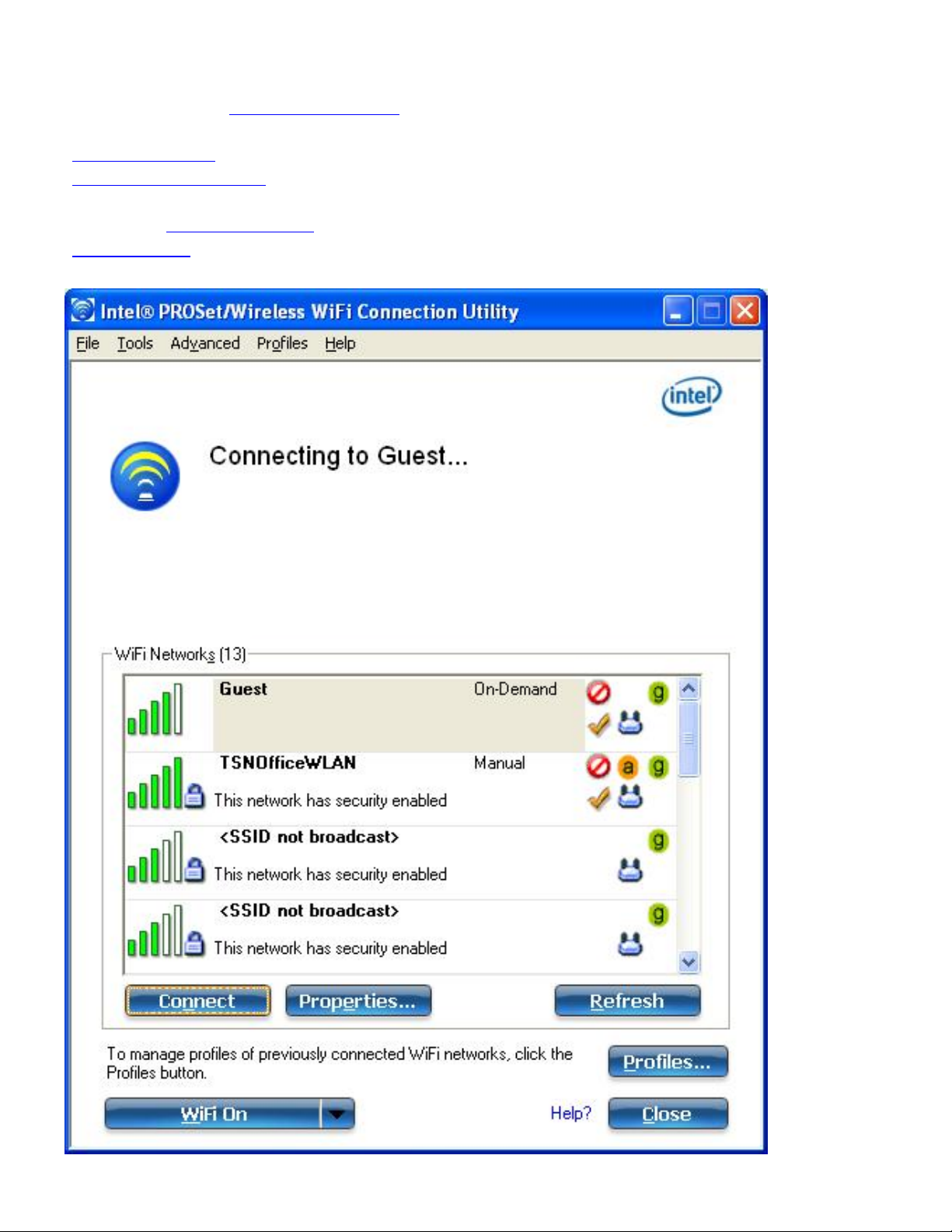
The WiFi Connection Utility Main Window lets you:
● View the current connection details (signal quality, speed and current network name).
● Scan for available WiFi networks.
● Manage profiles.
● Auto-connect profiles to available networks in a specific order defined in the Profile list.
● Connect to Infrastructure and Device to Device (ad hoc) networks.
● Configure adapter settings.
● Troubleshoot wireless connection problems.
Page 7
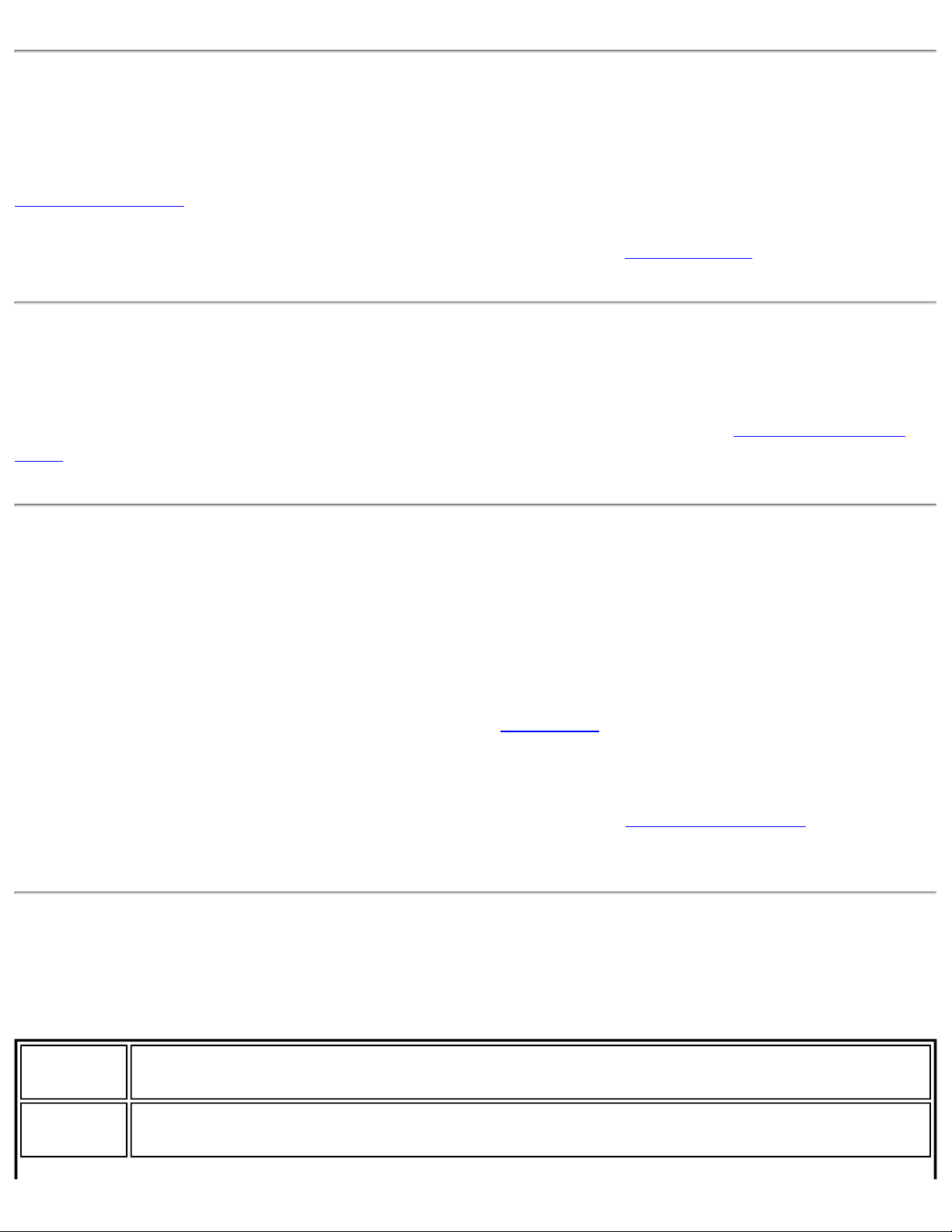
Connection Details
On the main window, click Details to view detailed parameters of the access point and network
adapter. The Connection Details window displays the current network connection information. See
Connection Details for a complete description.
The Taskbar icon also indicates the current connection status. See
Taskbar Icons.
Main Window Connection Status Icons
The connection status icons indicate the current connection status of your WiFi adapter. The
connection status icon displays in the WiFi connection utility main window See
Icons.
Connection Status
Profile Management
On the WiFi connection utility main window, click Connect on a WiFi network. Once connected, a
profile is created in the Profiles list. The Profiles List displays the current user profiles in the order
that they are to be applied. Use the up and down arrows to arrange profiles in a specific order to
automatically connect to a WiFi network.
You can also add, edit, and remove profiles from the
connection utility main window.
Different profiles can be configured for each wireless network. Profile settings can include, the
network name (SSID), operating mode, and security settings. See
information.
Profiles list. Click Profiles on the WiFi
Profile Management for more
Menus
Use the File, Tools, Advanced, Profiles and Help menus to configure your network settings.
Name Description
File
Exit: Closes the WiFi connection utility main window.
Page 8
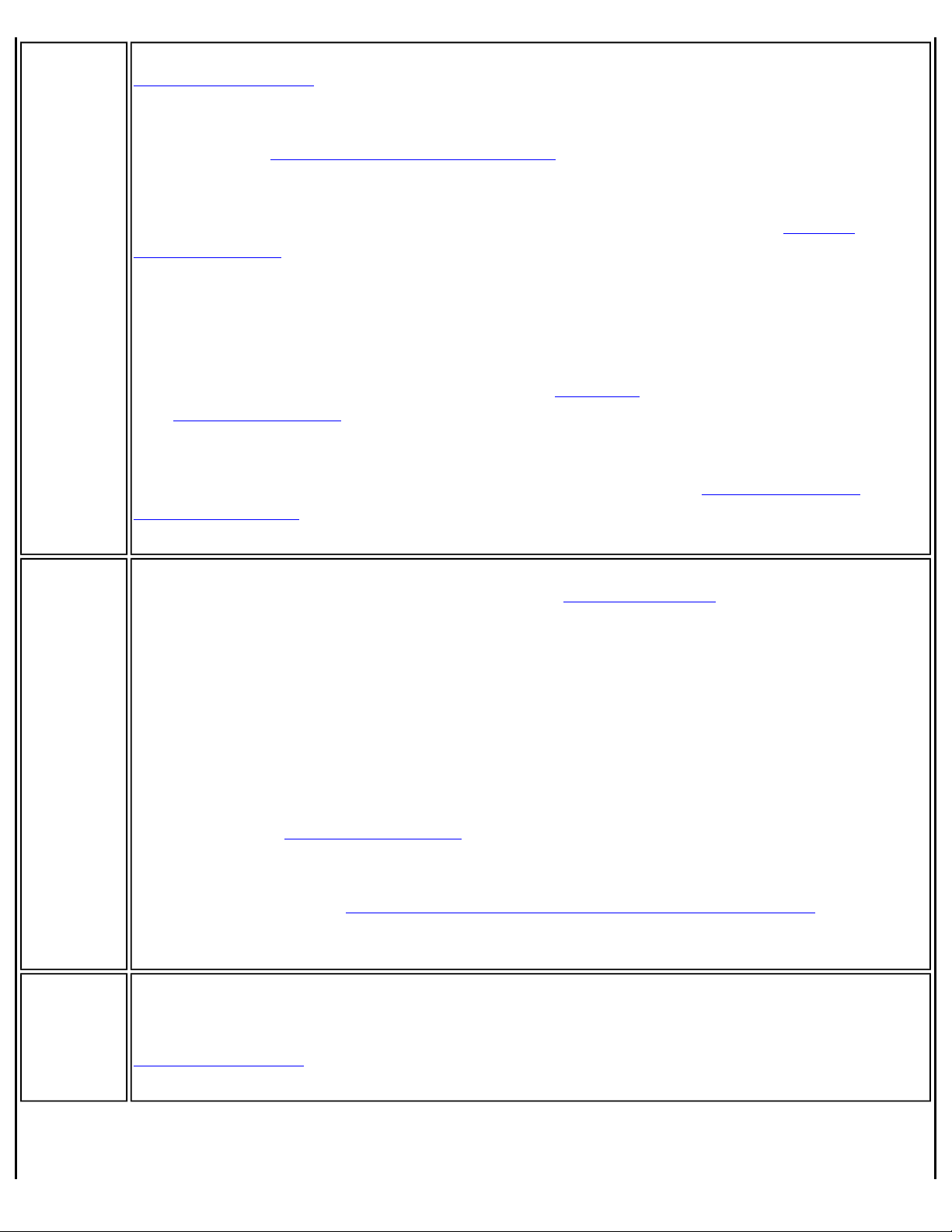
Tools
Application Settings: Use to set system wide connection preferences. See
Application Settings for information.
Intel® Wireless Troubleshooter: Use to resolve wireless network connection
problems. See
Intel® Wireless Troubleshooter for more information.
Manual Diagnostics Tool: The Manual Diagnostics Tool lets you run a set of
diagnostics tests that verify the functionality of your WiFi adapter. See
Manual
Diagnostics Tool for more information.
Administrator Tool: Used by administrators or the person who has administrator
privileges on this computer to configure shared profiles (Pre-logon/Common,
Persistent, and Voice over IP [VoIP]). The Administrator Tool can also be used by an
Information Technology department to configure user settings within the WiFi
connection utility and to create custom install
See
Administrator Tool for more information.
packages to export to other systems.
NOTE: The Administrator Tool is available only if it installed during a custom
installation of the Intel® PROSet/Wireless WiFi Software. See
Install Additional
Software Features for more information on custom installation.
Advanced
Profiles
Adapter Settings: Displays Adapter Settings that are equivalent to the settings in
the Microsoft Windows Advanced settings. See
Adapter Settings for information.
To access Adapter Settings from Microsoft Windows:
● Double-click Network Connections from the Windows Control Panel.
● Right-click the Wireless Network Connection.
● Select Properties from the menu.
● Click Configure to display the Advanced settings for the adapter.
Advanced Statistics: Select to view detailed information about the WiFi adapter and
connection. See
Advanced Statistics for more information.
Use Windows to Manage WiFi: Select to enable Microsoft Windows* XP as the
wireless manager. See
Microsoft Windows* XP Wireless Zero Configuration for more
information.
Manage Profiles: Select to create or edit profiles.
Manage Exclusions: Select to exclude networks from automatic connection. See
Manage Exclusions for more information.
Page 9
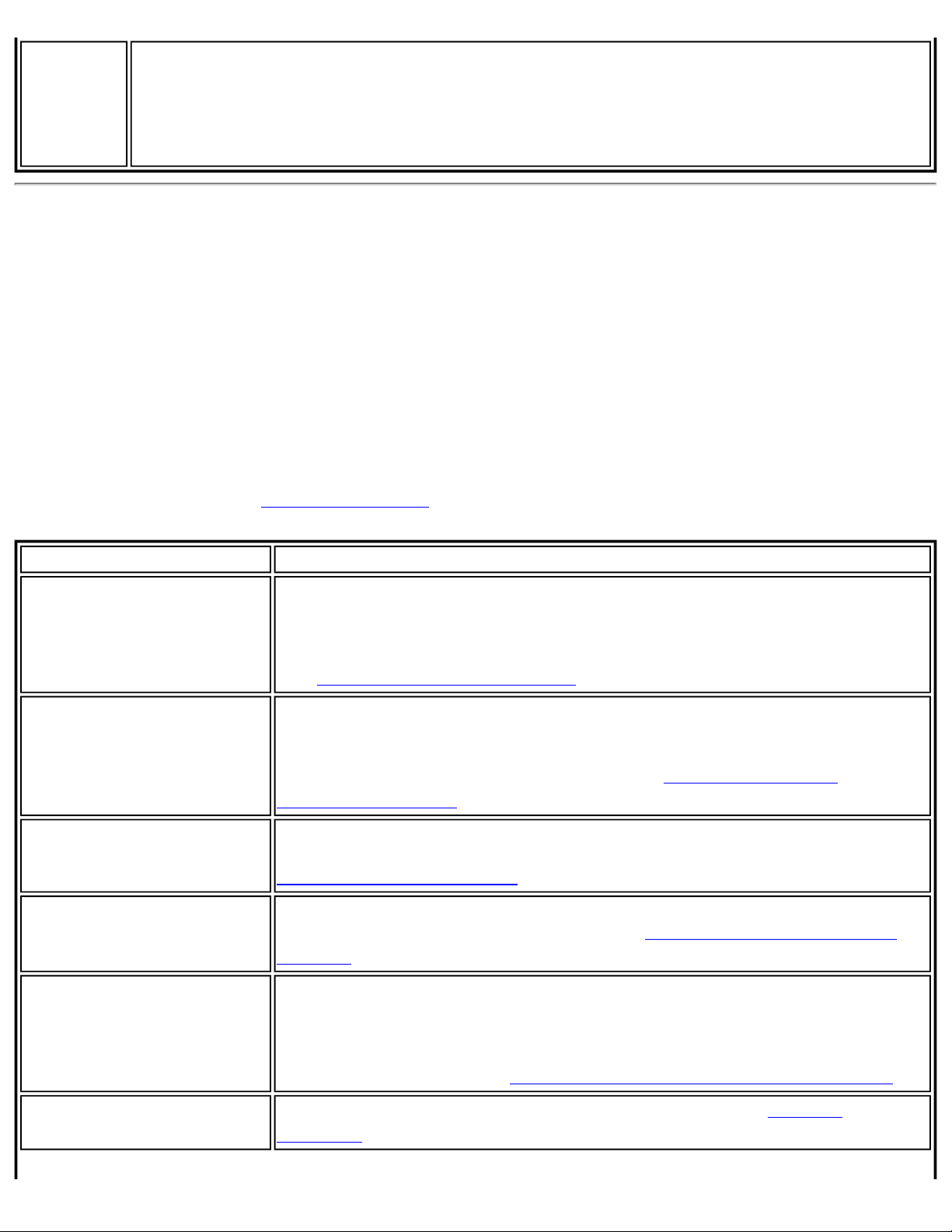
Help
Help: Starts the online help.
About: Displays version information for the currently installed application
components.
Administrator Tool (Tools menu)
The Administrator tool is for administrators or the person who has administrator privileges on this
computer. This tool allows the administrator to restrict what level of control the users of this
computer have over their wireless connections. This tool is used also to configure common (shared)
profiles.
Users cannot modify Administrator settings or profiles unless they have the password for this tool.
A password should be chosen that is secure and not easily guessed.
You can export these settings and profiles as one package to other computers on your network. For
more information, See the
Administrator Tool section.
Name Description
Administrator Packages
Application Settings
Administrator Profiles
Adapter Settings
EAP-FAST A-ID Groups
The Administrator Packages are used to save administrative profiles
and other settings. For Windows* XP, you can copy or send this selfextracting executable to clients on your network. When it is run, the
contents are installed and configured on the destination computer.
See
Administrator Tool Packages.
An administrator can configure the WiFi connection utility Application
Settings to control how the application behaves on the user's
computer, and to select what level of control users have over various
aspects of their wireless connections. See
Application Settings.
Enable or disable Persistent or Pre-logon/Common profiles and
configure Voice over IP (VoIP) settings on the computer. See
Administrator Tool Profiles.
An administrator can select which level of control that users have over
their wireless network connections. See
Settings.
An administrator can select which Authority Identifier (A-ID) RADIUS
server to provision Protected Access Credentials (PACs) for profiles
that use EAP-FAST authentication. A-ID groups are shared by all users
of the computer and allow EAP-FAST profiles to support multiple PACs
from multiple A-IDs. See
Administrator Tool
Administrator Tool Adapter
Administrator Tool EAP-FAST A-ID Groups.
Change Password
Change the password for the Administrator Tool. See
Password for more information.
Change
Page 10
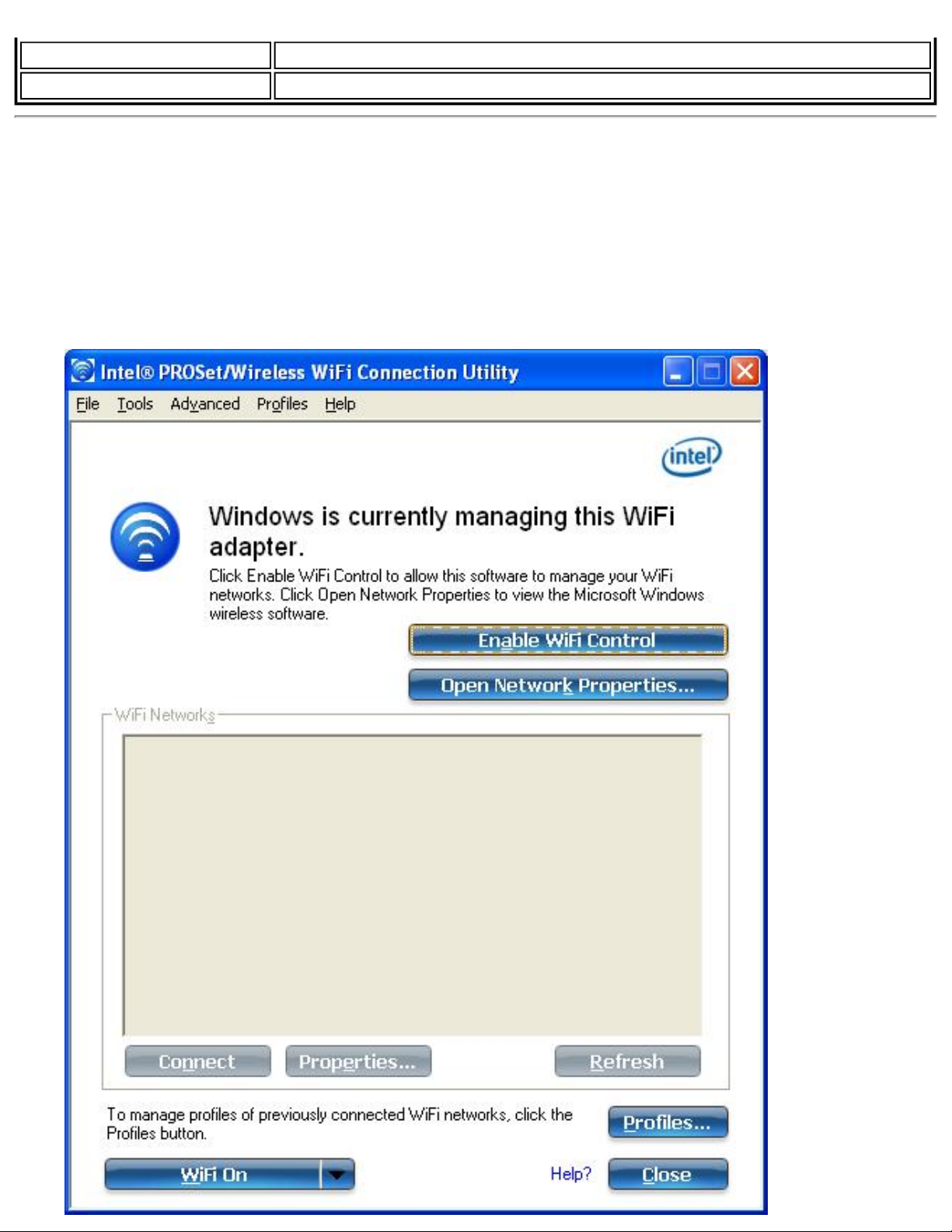
Close
Closes the page.
Help?
Provides help information for this page.
Use Windows to Manage WiFi (Advanced menu)
The Microsoft Windows* XP Wireless Zero Configuration feature provides a built-in wireless
configuration utility. This feature can be enabled and disabled within the WiFi connection utility.
Click Use Windows to manage WiFi on the Advanced menu. If Windows* XP Wireless Zero
Configuration is enabled, the features in the WiFi connection utility are disabled. To let the WiFi
connection utility manage your WiFi connections, click Enable WiFi Control on the main window.
Page 11
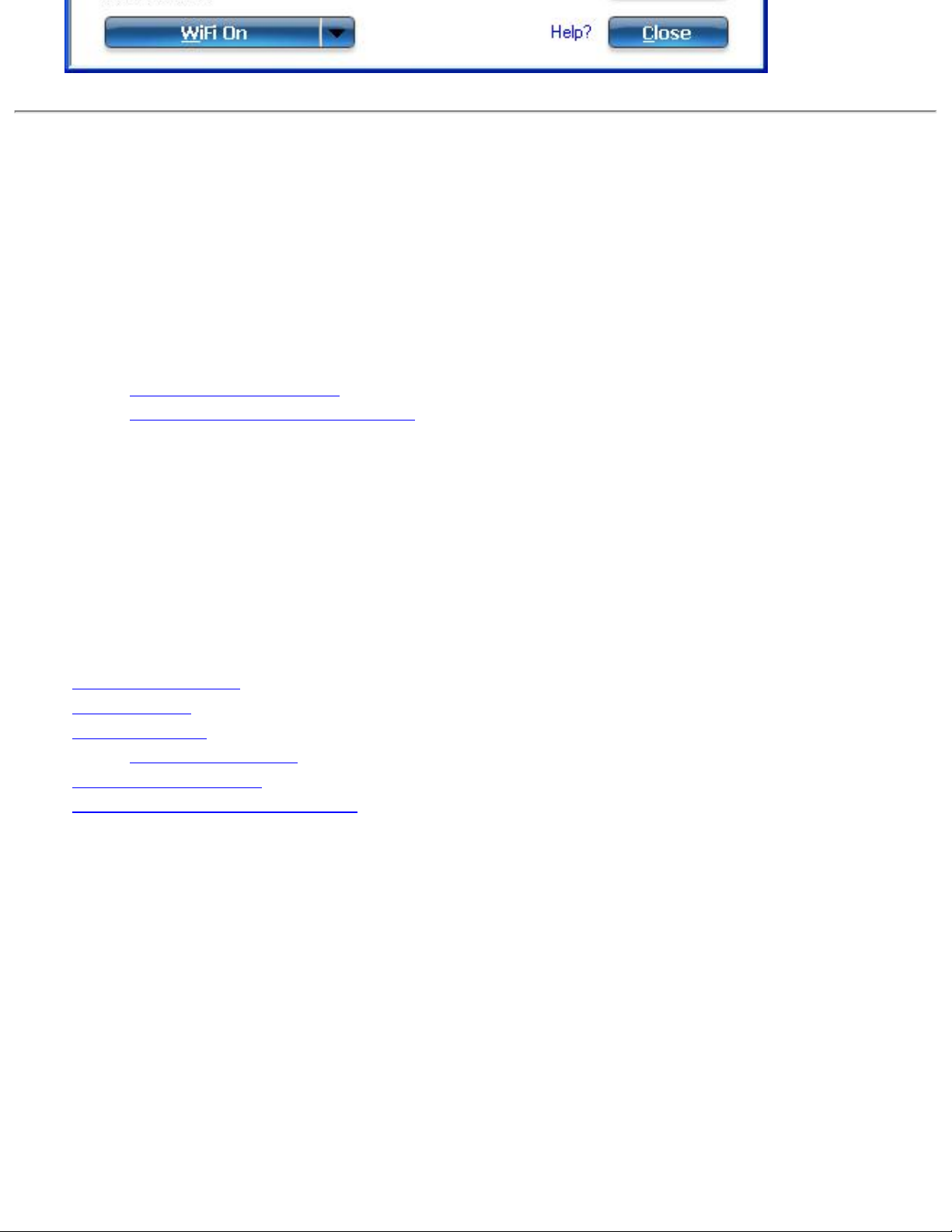
Installing Intel® PROSet/Wireless WiFi Connection Utility
Typical Installation
The following components are installed in a Typical installation.
● The WiFi connection utility driver. You can choose to install the driver only if desired. This is
the minimal installation.
● The WiFi connection utility. For a Typical installation, this includes the following:
❍ Wi-Fi Protected Setup*
❍ Intel® Wireless Troubleshooter
NOTE: If you plan to use Novell Client* for Windows, it should be installed prior to
installation of the WiFi connection utility. If the WiFi connection utility is already
installed, you should remove it prior to installation of Novell Client for Windows.
Custom Installation
The following features are available to install during a Custom installation. Of these, Wi-Fi
Protected Setup* and Intel® Wireless Troubleshooter are also installed in a typical installation.
● Administrator Tool
● WMI Support
● Single Sign On
❍ Pre-logon Connect
● WiFi Protected Setup
● Intel® Wireless Troubleshooter
Administrator Tool: Installs the Administrator Tool to the Tools menu. This tool is used to
configure common (shared) profiles. The Administrator Tool is also used by an Information
Technology department to enable or disable features within the WiFi connection utility.
WMI Support: Windows Management Instrumentation functionality allows administrators who do
not have the WiFi connection utility installed to manage remotely clients that do have the WiFi
connection utility installed.
Single Sign On: Installs the Single Sign On Pre-Login Connect feature. This tool is used to
configure common (shared) profiles with the Administrator Tool. Single Sign On is targeted to the
enterprise environment where users log on to their computer with a user name, password, and
typically a domain. Fast User Switching does not support domain log on. The Fast User Switching
and the Windows* XP Welcome Screen are disabled when Single Sign On support is installed.
Page 12
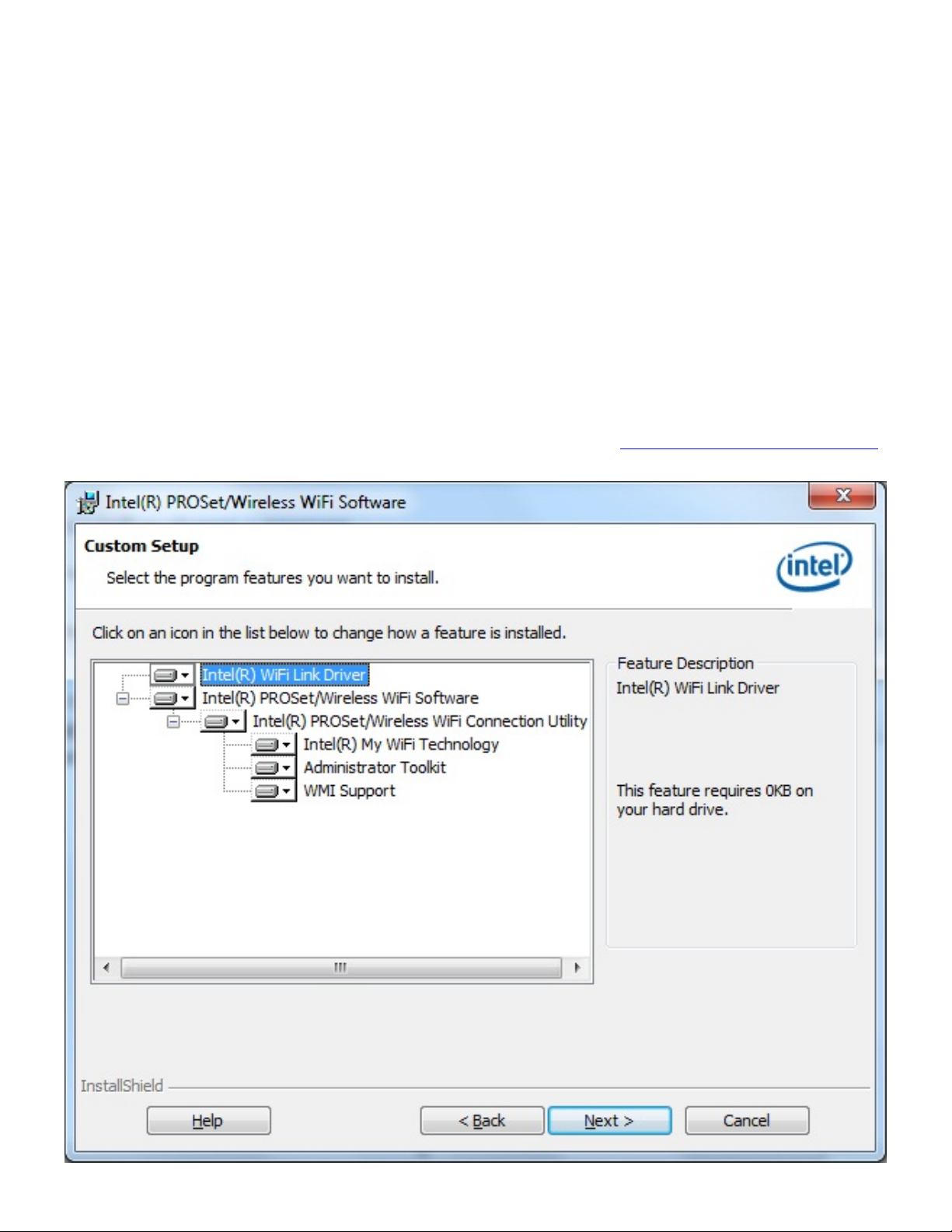
NOTE: Windows Fast User Switching is enabled by default if you use Windows* XP
Home Edition. It is targeted for the home user. Fast User Switching is also available on
Windows* XP Professional if you install it on a stand-alone or workgroup-connected
computer. If a computer running Windows* XP Professional is added to a domain, then
Fast User Switching option is not available.
Pre-logon Connect: A Pre-logon/Common profile is active once a user logs onto the computer. Prelogon Connect establishes a wireless connection prior to user logon to Windows. This feature is
installed with Single Sign On.
WiFi Protected Setup: Installed as part of a Typical installation, this feature detects when a
compatible wireless router is present and provides easy connection to it.
Intel® Wireless Troubleshooter: Provides valuable assistance in resolving wireless WiFi
connection problems.
To install these features, select Custom during installation. Follow the instructions below to install
features. If the WiFi connection utility is already installed, see the
post-installation instructions.
Page 13
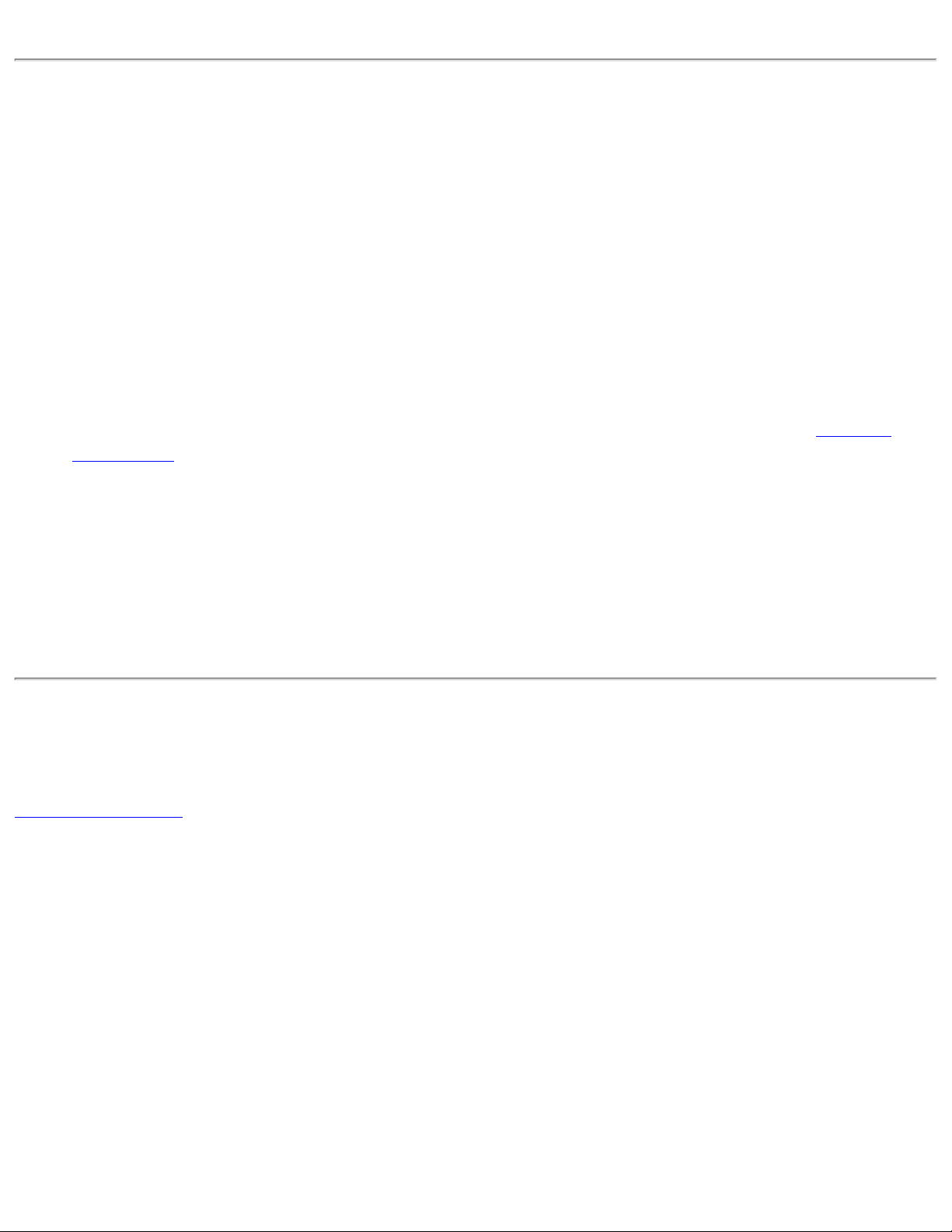
Install Intel® PROSet/Wireless WiFi Connection Utility
1. Insert the Installation CD in your CD drive.
2. The installer presents the message:
Welcome to the Intel® PROSet Wireless Tools Installation Wizard. Click Next.
3. The next message displays:
Welcome to the InstallShield Wizard for Intel® PROSet/Wireless WiFi Software.
Click Next.
4. Read the license agreement.
5. Click I accept the terms in the license agreement. You can click Print if you want a
printed copy of the agreement. Then click Next.
6. Click Next to accept the default install destination folder. Otherwise, click Change to specify
a different location. Then click OK and Next.
7. Click Typical or Custom. If you click Typical, proceed to step 9.
8. If performing a Custom installation, select from the list of features to install. See
Installation for an explanation of the available features. For each feature, you can select:
❍ This feature will be installed on the local hard drive.
❍ This feature, and all subfeatures, will be installed on the local hard drive.
❍ The feature will not be available.
9. Click Next.
10. The installation may take several minutes. When the installation completes, the message
InstallShield Wizard Completed displays. Click Finish.
11. You may be asked to reboot the computer. If so, you should reboot you computer now. Click
Yes to do so, or No to reboot later.
Custom
Install Additional Software Features
If the WiFi connection utility is already installed, follow the instructions below to add the
Administrator Tool and Pre-logon Connect:
1. Click Start > Control Panel > Add or Remove Programs > Intel PROSet/Wireless
WiFi Software.
2. Click Change.
3. The next message displays:
Welcome to the InstallShield Wizard for Intel® PROSet/Wireless WiFi Software.
Click Next.
4. Click Modify. Then click Next.
5. Click the red X next to any of the features not currently installed that you want to install.
6. For each feature you want to install, click one of the following choices, as appropriate:
❍ This feature will be installed on the local hard drive.
❍ This feature, and all subfeatures, will be installed on the local hard drive.
7. Click Next.
8. The installation may take several minutes. When the installation completes, the message
InstallShield Wizard Completed displays. Click Finish.
9. You may be asked to reboot the computer. If so, you should reboot you computer now. Click
Page 14
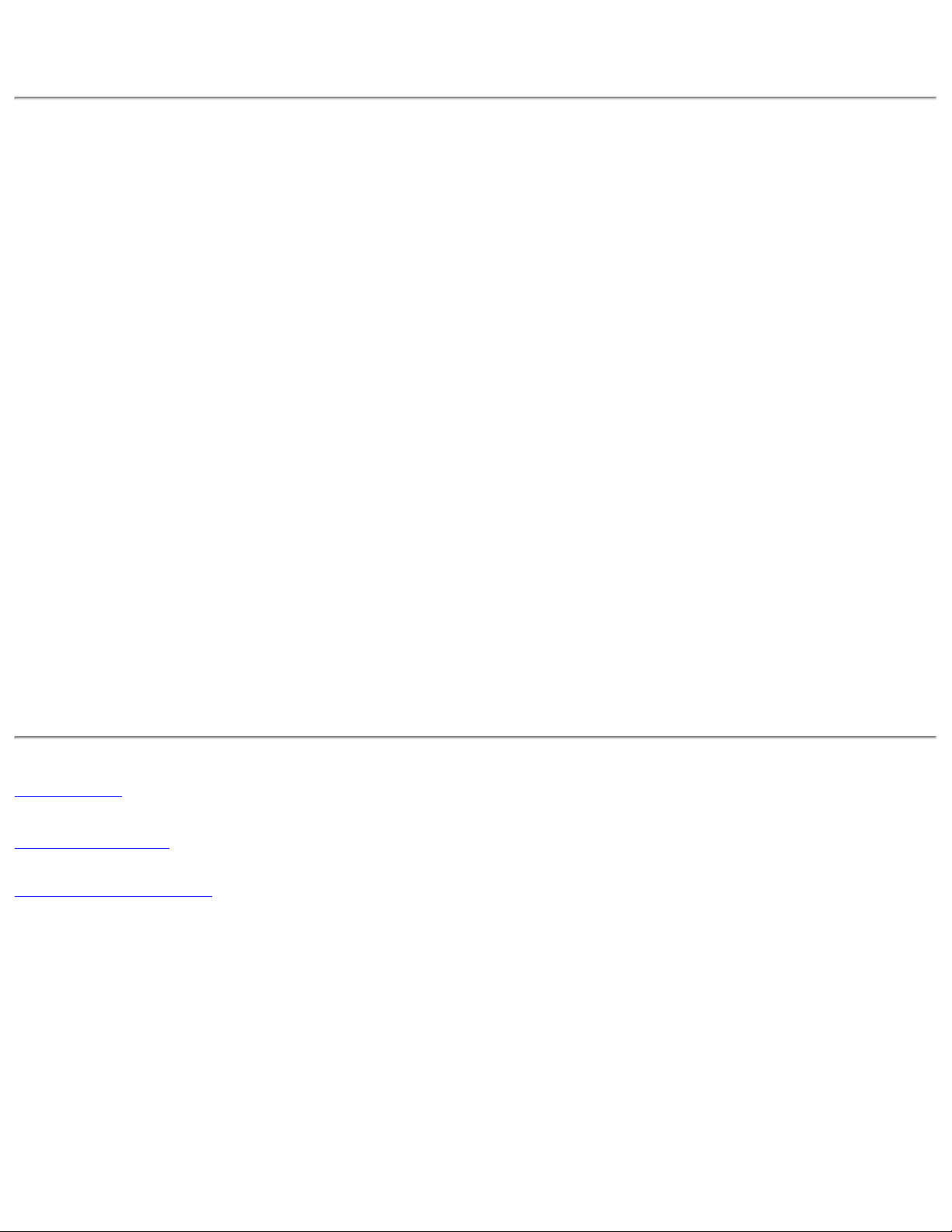
Yes to do so, or No to reboot later.
Remove Intel® PROSet/Wireless WiFi Connection Utility
To uninstall the WiFi connection utility:
1. Click Start > Control Panel > Add or Remove Programs.
2. Click Intel PROSet/Wireless WiFi Software.
3. Click Change.
4. The next message displays:
Welcome to the InstallShield Wizard for Intel® PROSet/Wireless WiFi Software.
Click Next.
5. Click Remove.
6. Click Next.
7. The next message appears. Make your selection from the list and click Next.
Save User Defined Settings. Choose what to do with your current application settings:
❍ Save. Save settings and files applicable to the current version of the application.
❍ Convert and Save. Save settings and files in the format compatible with Intel®
PROSet/Wireless versions 10 and 11.
❍ Remove. Do not save application settings.
8. The removal may take several minutes. After the software is removed, the message
InstallShield Wizard Completed displays. Click Finish.
9. You may be asked to reboot the computer. If so, you should reboot you computer now. Click
Yes to do so, or No to reboot later.
Back to Top
Back to Contents
Trademarks and Disclaimers
Page 15
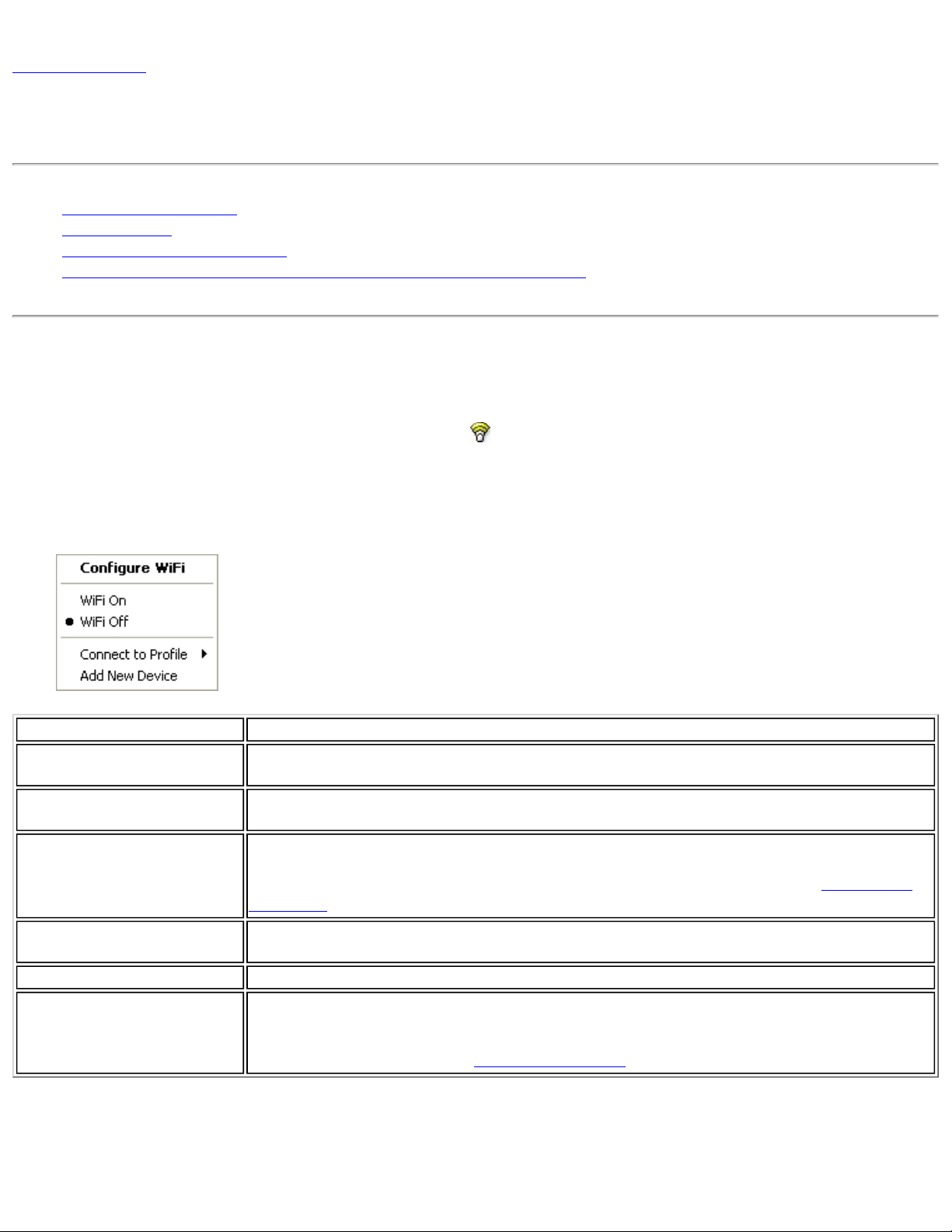
Back to Contents
Taskbar Icon
● Taskbar Menu Options
● Taskbar Icons
● Tool Tips and Desktop Alerts
● Start Intel® PROSet/Wireless WiFi Connection Utility from Taskbar
Taskbar Menu Options
The Intel® PROSet/Wireless WiFi Connection Utility status icon displays on the Taskbar located in the lower right
corner of your Windows desktop. This icon looks like this:
Right-click the status icon to display the menu options.
If the WiFi connection utility is managing your WiFi connections, then the following menu options appear.
Name Description
Configure WiFi
Click to open the Intel® PROSet/Wireless WiFi Connection Utility and configure your
WiFi connections.
WiFi On
Click to turn on the Intel WiFi adapter. The adapter will conduct a search for networks
and may connect to a specific network, depending on the application settings.
WiFi On, 802.11a Off This optional menu item may be present, depending on the computer manufacturer
and whether the WiFi adapter supports band 802.11a or not. If present, this lets you
turn on the WiFi radio (band b or g), but turn off the 802.11a band. See
Turn Radio
On or Off for more information.
WiFi Off
Click to turn off the Intel WiFi adapter. If you are currently connected to a WiFi
network and you click WiFi Off, your WiFi network connection will be closed.
Connect to Profile
Displays the current profiles in the Profiles list. Click on a profile to connect to it.
Add New Device This command lets you add a new device (for example, a laptop) using Wi-Fi
Protected Setup*. The availability of this command on your computer means that
your computer is already configured as a Wi-Fi Protected Setup registrar (using the
WiFi connection utility). See
Add an New Device.
If Windows Zero Configuration manager is managing your WiFi connections, then the following menu options appear.
Page 16
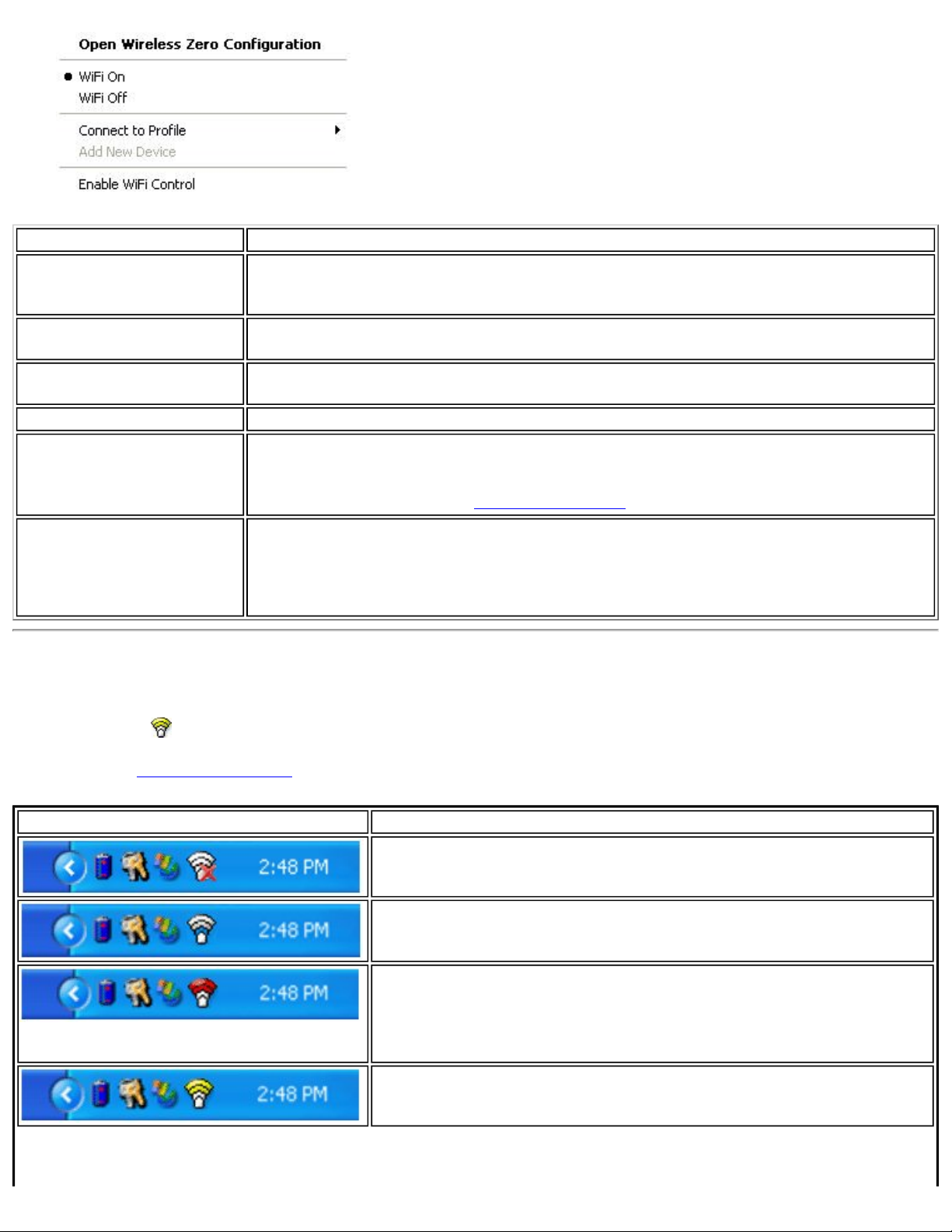
Name Description
Open Wireless Zero
Configuration
WiFi On
WiFi Off
Connect to Profile
Add New Device This command lets you add a new device (for example, a laptop) using Wi-Fi
Enable WiFi Control Click to assign management of your WiFi connections to the WiFi connection utility.
Click to open Windows Zero Configuration, the wireless connections manager
provided by Windows*. Only available if you have selected Use Windows to
Manage WiFi at the Intel® PROSet/Wireless WiFi Connection Utility, Advanced menu.
Click to turn on the Intel WiFi adapter. The adapter will conduct a search for networks
and may connect to a specific network, depending on the application settings.
Click to turn off the Intel WiFi adapter. If you are currently connected to a WiFi
network and you click WiFi Off, your WiFi network connection will be closed.
Displays the current profiles in the Profiles list. Click on a profile to connect to it.
Protected Setup*. The availability of this command on your computer means that
your computer is already configured as a Wi-Fi Protected Setup registrar (using the
WiFi connection utility). See
Wireless Zero Configuration manager will no longer manage your connections. If you
want to assign management of your WiFi connections back to Wireless Zero
Configuration manager, open the Intel® PROSet/Wireless WiFi software, and under
the Advanced menu, click Use Windows to Manage WiFi.
Add an New Device.
Taskbar Icons
The Taskbar icon provides visual indication of the current WiFi connection state. The connection status icon is
located on the lower right corner of your Windows desktop. The Taskbar icon can be set to display or be hidden in
the Tools Menu
Name Description
Application Settings.
WiFi Off: The WiFi adapter currently is off. The WiFi adapter does not
transmit or receive while it is off. Click WiFi On to enable the
adapter. The icon is white and static.
Searching for WiFi networks: The WiFi adapter searches for any
available WiFi networks. The icon is white with animation.
No WiFi networks found: There are no available WiFi networks
found. Intel® PROSet/Wireless WiFi Connection Utility periodically
scans for available networks. If you want to force a scan, double-click
the icon to launch Intel® PROSet/Wireless WiFi Connection Utility and
click Refresh. The icon is red.
WiFi networks found: An available WiFi network is found. Doubleclick the icon to display the WiFi Networks list. Select the network.
Click Connect. The icon is yellow.
Page 17
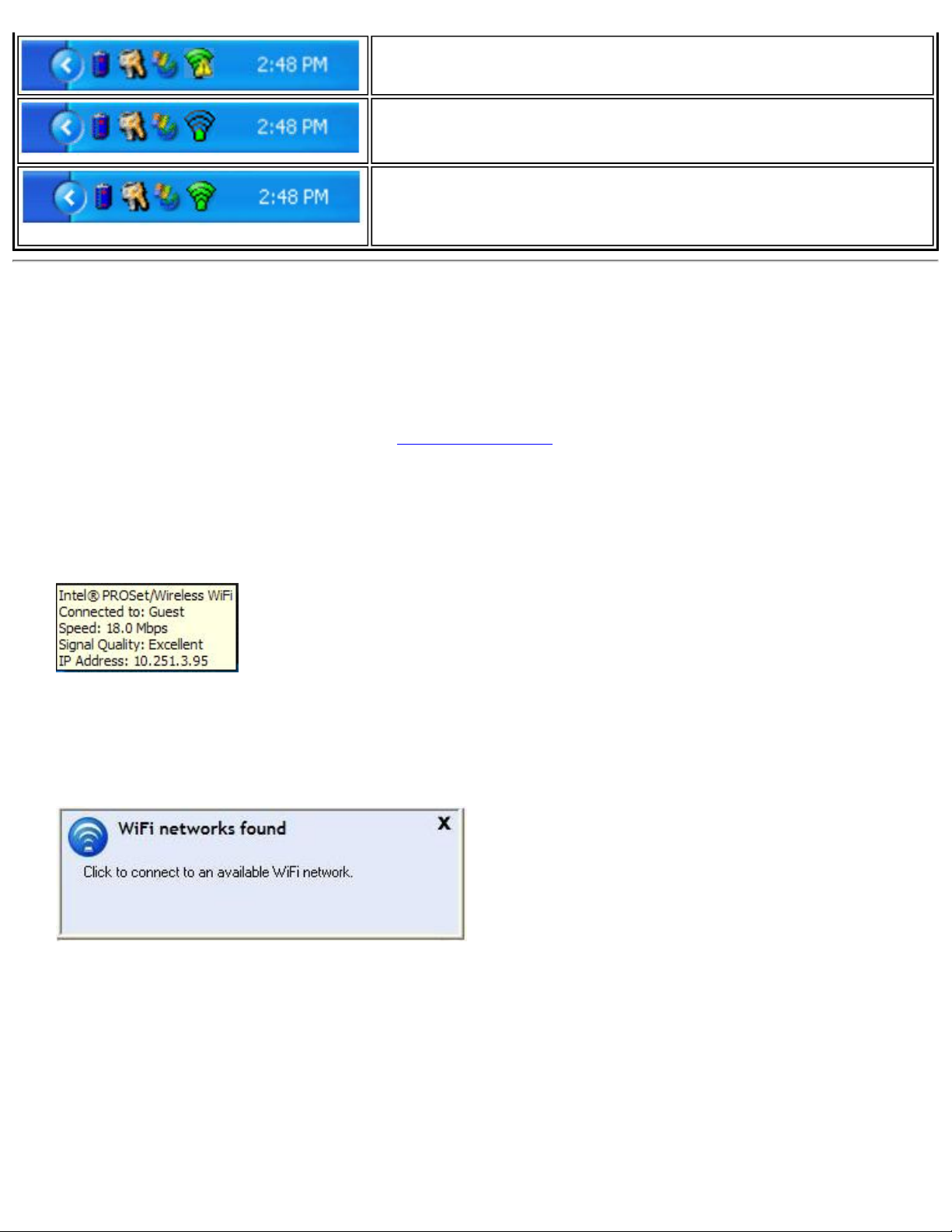
Authentication failed: Unable to authenticate with WiFi network.
The icon is green with a yellow warning triangle.
Connecting to a WiFi network: Flashes while an IP address is
being obtained or if an error occurs.
Connected to a WiFi network: Connected to a WiFi network. Tool
tip displays network name, speed, signal quality and IP address. The
icon is green with waves that reflect signal quality. The more waves,
the better the signal quality.
Tool Tips and Desktop Alerts
The Tool Tips and Desktop Alerts provide feedback and interaction. To display Tool Tips, move your mouse pointer
over the icon. Desktop alerts are displayed when your WiFi network changes state. For example, if you are out of
range of any WiFi networks, a desktop alert is displayed when you come into range.
Select Show Information Notifications in the
Application Settings to enable desktop alerts.
Tool Tips
Tool tips display when the mouse pointer rolls over the icon. The tool tips display text for each of the connection
states.
Desktop Alerts
When user action is required, a desktop alert displays. If you click the alert, then an appropriate action is taken. For
example when WiFi networks are found, the following alert displays:
Action: Click the desktop alert to connect to a network in the WiFi Networks list.
Once connected, the alert displays the WiFi network that you are connected to, the speed of the connection, signal
quality and IP address.
Page 18
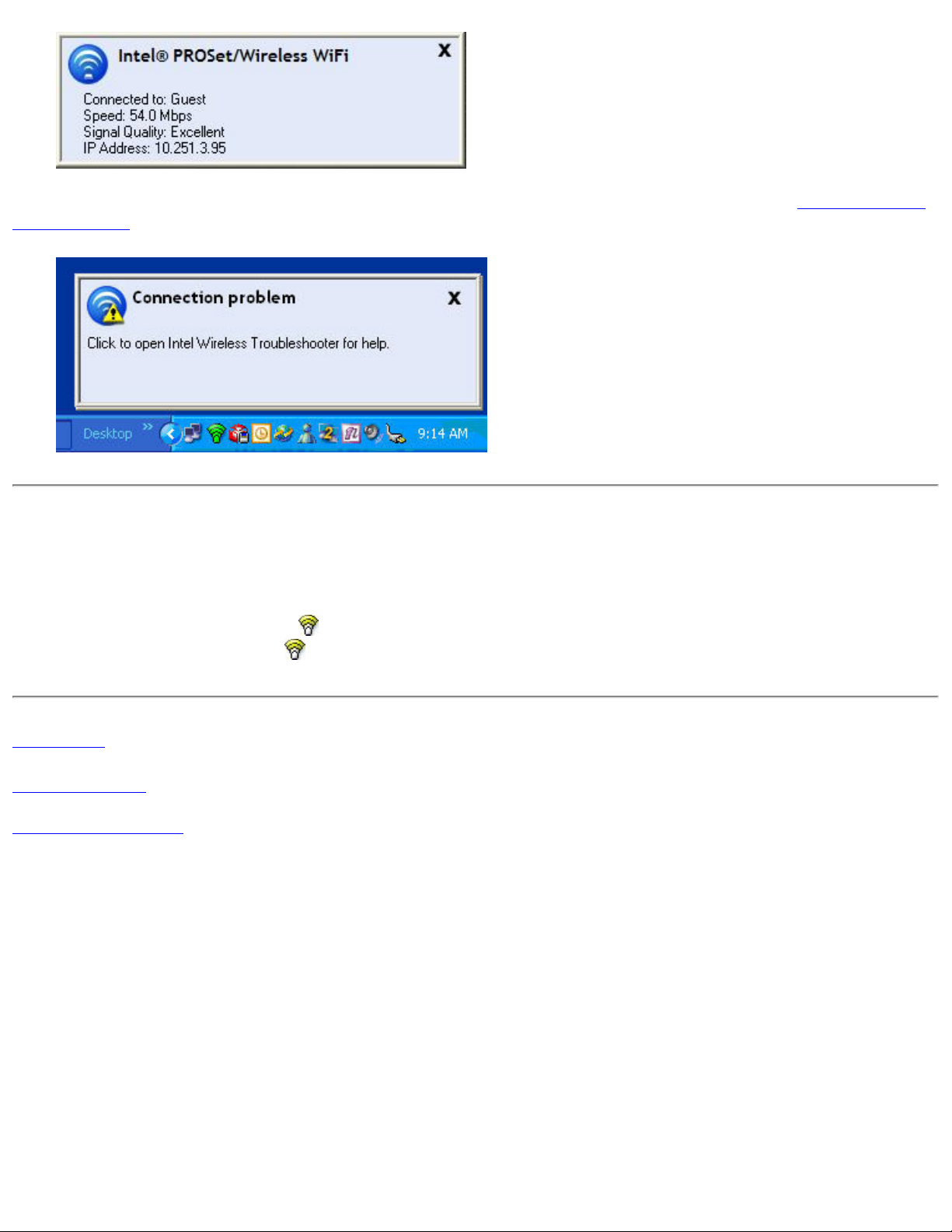
Desktop alerts are also used to indicate if there is a connection problem. Click the alert to open the Intel® Wireless
Troubleshooter.
Start Intel® PROSet/Wireless WiFi Software from Taskbar
To start Intel® PROSet/Wireless WiFi Software:
● Double-click the Taskbar icon located in the lower right corner of your Windows desktop, or
● Right-click the Taskbar icon , and select Configure WiFi.
Back to Top
Back to Contents
Trademarks and Disclaimers
Page 19
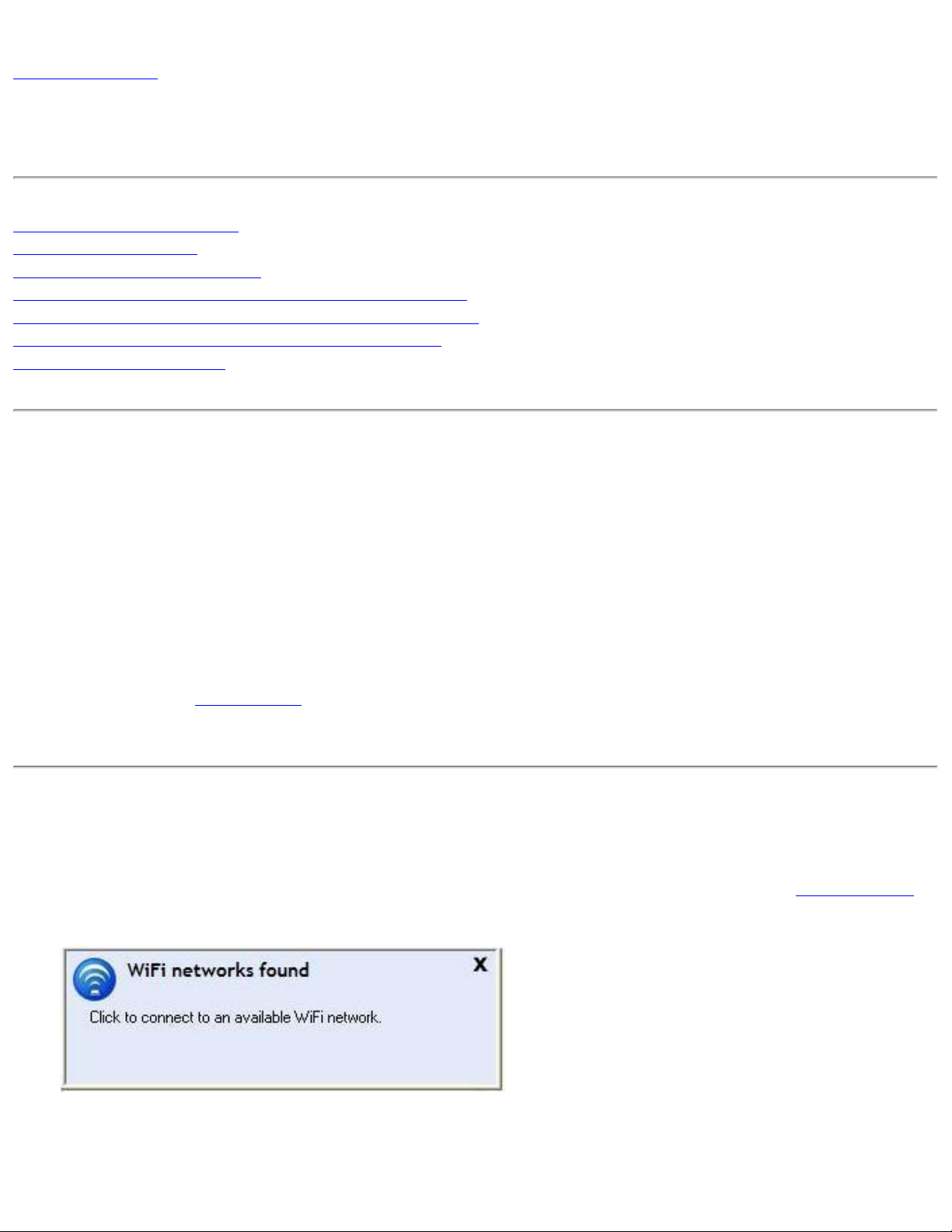
Back to Contents
Get Connected
Connect to a WiFi Network
First Time Connection
Using Wi-Fi Protected Setup*
Configure an Access Point and set up a WiFi Network
Connect an Enrollee to a WiFi Network or Access Point
Add an Enrollee to a WiFi Network at the Registrar
Other Wireless Managers
Connect to a WiFi Network
You can connect to a WiFi network with one of the following methods.
● Automatic connection: If an existing profile matches an available network, you are automatically
connected to that wireless network.
● Configure a new profile: Select a wireless network from the list of WiFi networks in the Intel®
PROSet/Wireless WiFi Connection Utility main window. Click Connect. If you successfully connect, a
profile is created in the Profiles list for future use.
● Connect to a profile in the Profiles list: You can select a profile from the Profiles list. To activate
it, click Connect. This lets you connect to a network that is lower in the list (if it is available).
● Right-click the Taskbar icon located in the lower right corner of your Windows desktop. Click
Connect to Profile. A list of previously configured profiles is listed. Select a profile.
First Time Connection
The WiFi connection utility automatically detects WiFi networks that are within range of your WiFi adapter.
When a network is found, a desktop alert notification displays: WiFi networks found. See
for more information.
Taskbar Icons
1. Double-click the desktop alert to open the WiFi connection utility main window.
2. Select a network from the WiFi Networks list.
Page 20
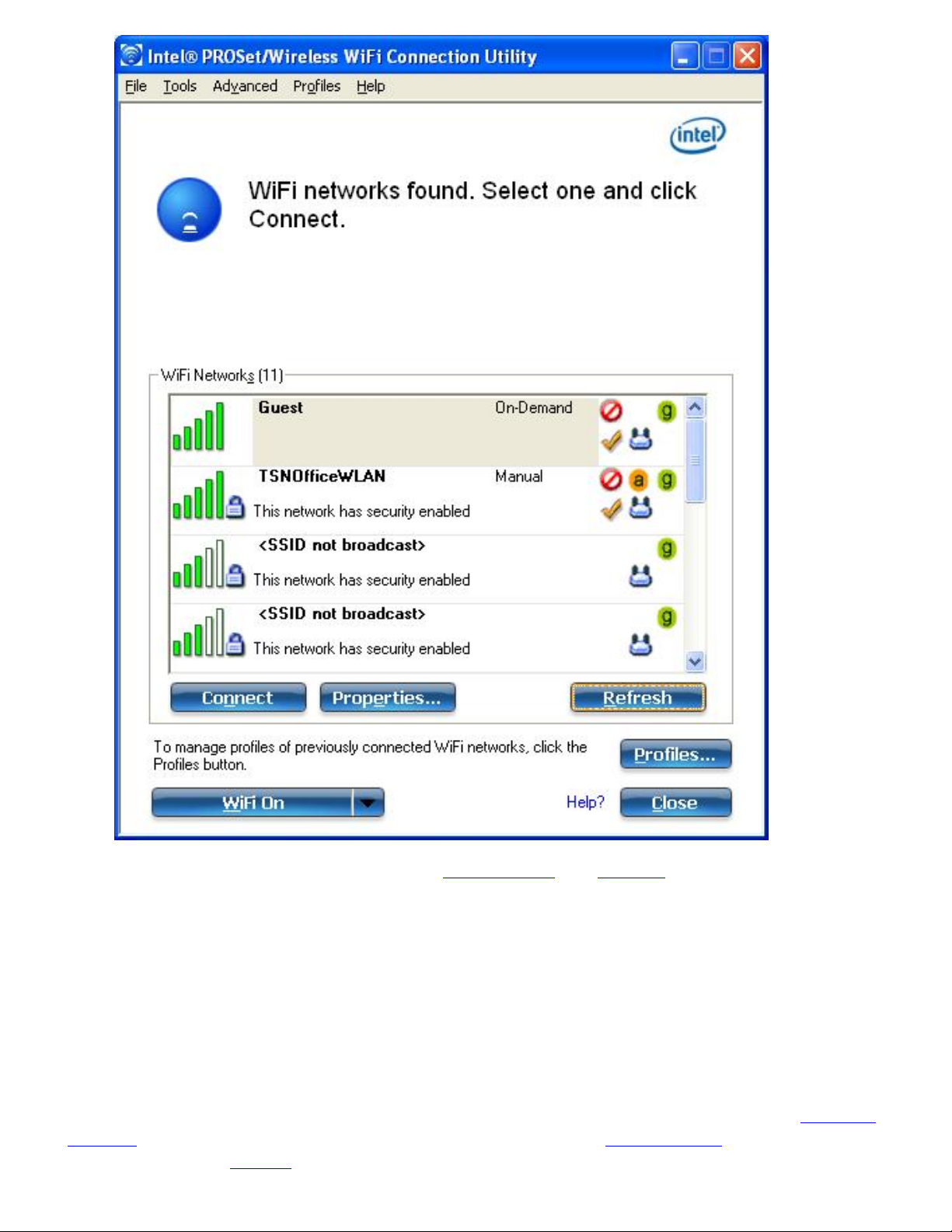
3. Click Connect. If the network does not require security authentication, a desktop alert notifies you
that you are connected to the network. See
the taskbar menu and icons.
4. If the network has security enabled, the Profile Wizard opens the Configure WiFi Settings window.
This guides you through the process of creating a WiFi profile for this network. After a profile is
created, connecting to this network in the future will be much easier.
5. You are requested to specify a Profile Name. The Profile Name is your name for this network. You
can accept the existing profile name if present, or enter one. The profile name can be anything that
helps you identify this network. For example, My Home Network, Coffee Shop on A Street.
6. You are requested to specify WiFi Network Name (SSID): This contains the network identifier
name. This is a unique identifier that differentiates one WiFi network from another. If one is already
entered, you can keep that.
7. Click Next. The Profile Wizard then detects the security settings of this network. The information you
enter depends on those security settings. For information about security settings, see
Settings. For more information about keys and passwords, see Network Keys. For more information
about profiles, see
Profiles. You may need to contact the network administrator for the information
Main Window and Taskbar for more information about
Security
Page 21
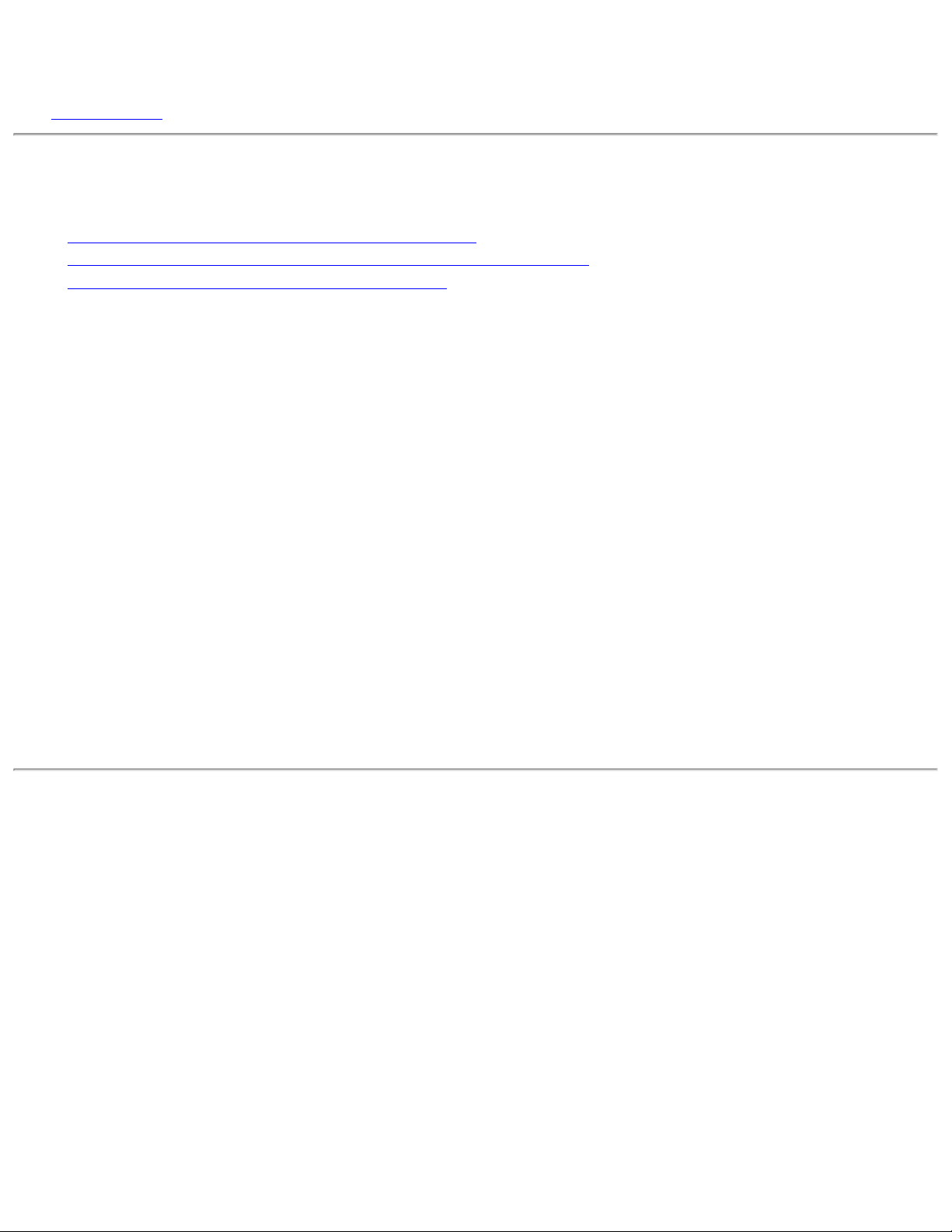
needed to log into this network.
8. After entering the required information, click OK to connect to the wireless network.
Main Window for more information.
See
Using Wi-Fi Protected Setup* to Configure or Join a Network
● Configure an access point and set up a network
● Connect an enrollee (computer) to a network or access point
● Add an enrollee to a network at the registrar
Intel® PROSet/Wireless WiFi Connection Utility implements Wi-Fi Protected Setup* to permit easy and
secure set up and management of a WiFi network. You can use this capability to initially set up a wireless
network and to introduce new devices to the network. Wi-Fi Protected Setup simplifies the set up process
and at same time helps ensure that the network is configured securely. The following terms are used in this
discussion.
● Access Point: A device that connects wireless devices to a network. The access point is configured
with the necessary network name (SSID) and security credentials.
● Enrollee: A device that seeks to join an access point or wireless network, but does not have the
password or key for the access point or network. Once the computer obtains the valid password or
key, it becomes a member of the wireless network. The WiFi connection utility can be configured to
operate as an enrollee for a supported access point.
● Registrar: A registrar is a logical entity (usually a computer) that allows other devices (usually
computers) to join the wireless network. The WiFi connection utility can be configured to operate as a
registrar for a supported access point(s). The registrar securely transfers the access point key or
password automatically.
A new wireless network is established by configuring the access point, connecting the desired computers
equipped with WiFi adapters, and optionally attaching external network connectivity (i.e. the Internet,
typically by connecting the access point to a DSL or cable modem, or equivalent).
Configure an Access Point and Set up a WiFi Network
The following steps will configure this computer as a registrar for a secure network or access point.
1. Locate the device ownership password for the access point. This is set by the manufacturer of the
access point. The password is often located on a label on the bottom of the device.
2. Turn on the network access point.
3. At the computer that you want to establish as the registrar, turn on the WiFi connection utility.
4. In the WiFi connection utility, click Tools > Application Settings.
5. In the Application Settings area under Wi-Fi Protected Setup, turn on Enable device registration.
Page 22
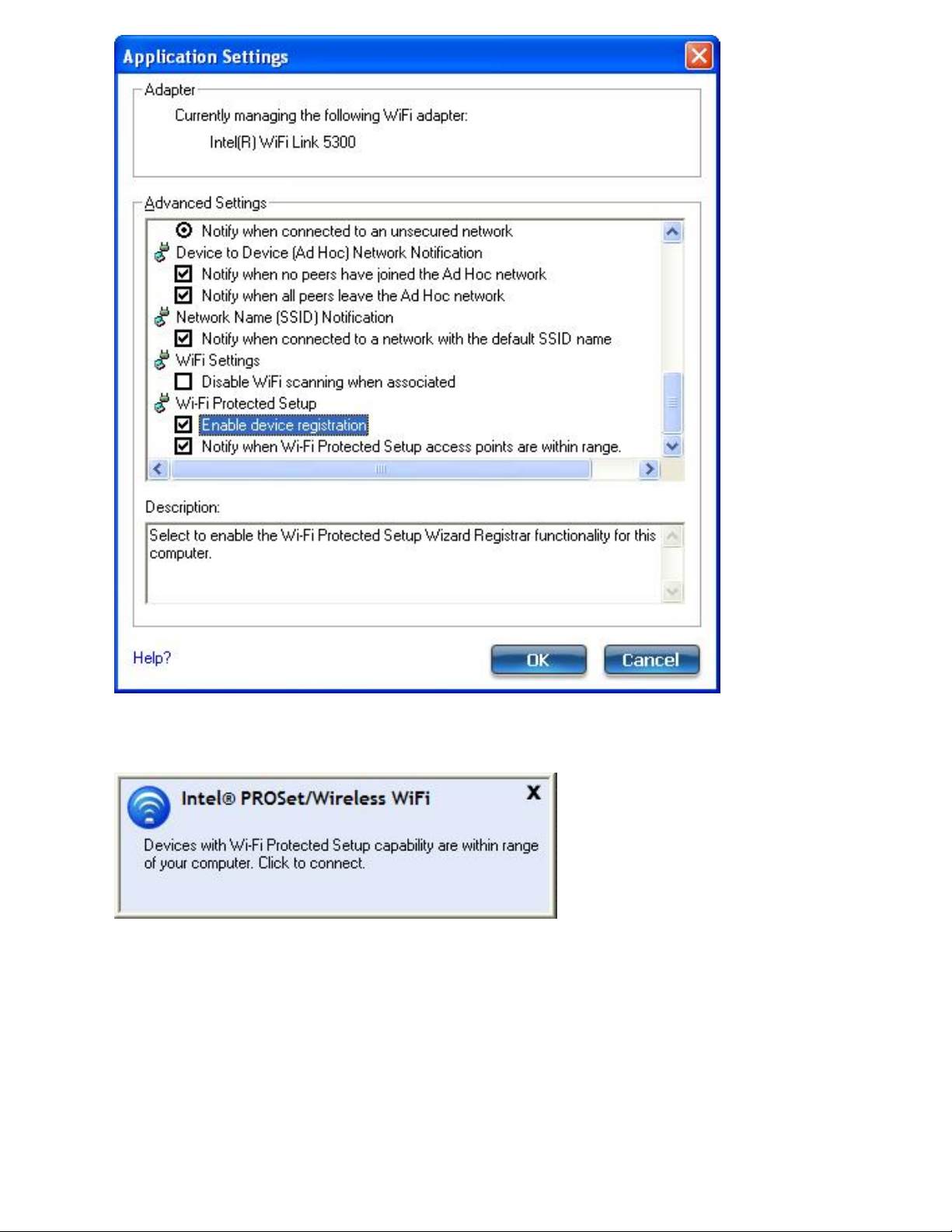
6. The next message tells you that one or more compatible devices are within range of your computer.
Click this message. (Or, you can select the network from the WiFi Networks list in the WiFi
connection utility main window.)
7. At the next window, on the Available Networks list, select the network that you want to connect to.
The listed networks depends on what is detected. Click Next.
Page 23
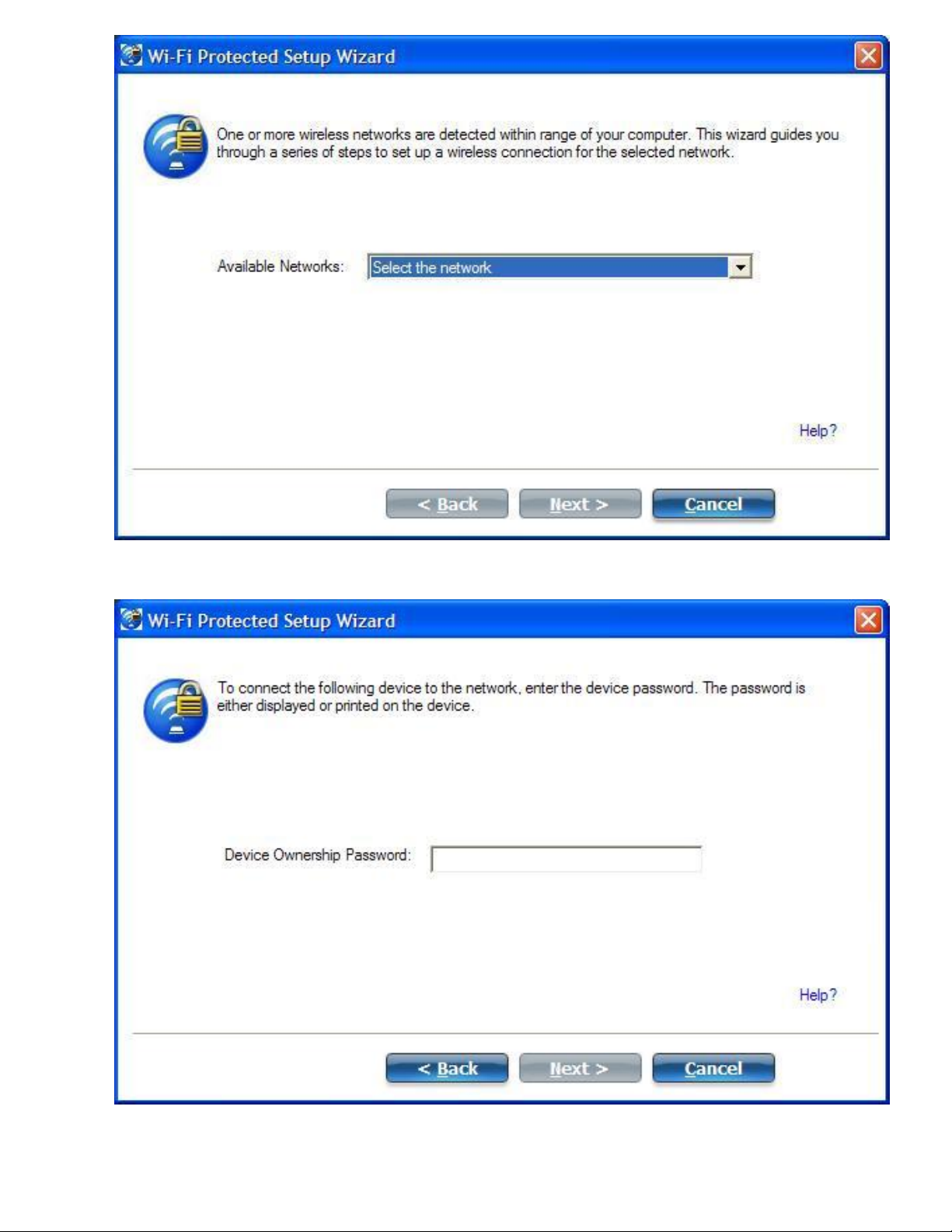
8. At the next window, enter the Device Ownership Password that you retrieved from the access point
in step 1. Click Next to continue.
9. The next window shown displays the Network Name, Security Type, and Password. If the access
point is already configured, it is grayed out; proceed to step 10. If the access point is not configured
(fields are not grayed out), proceed to step 11.
Page 24
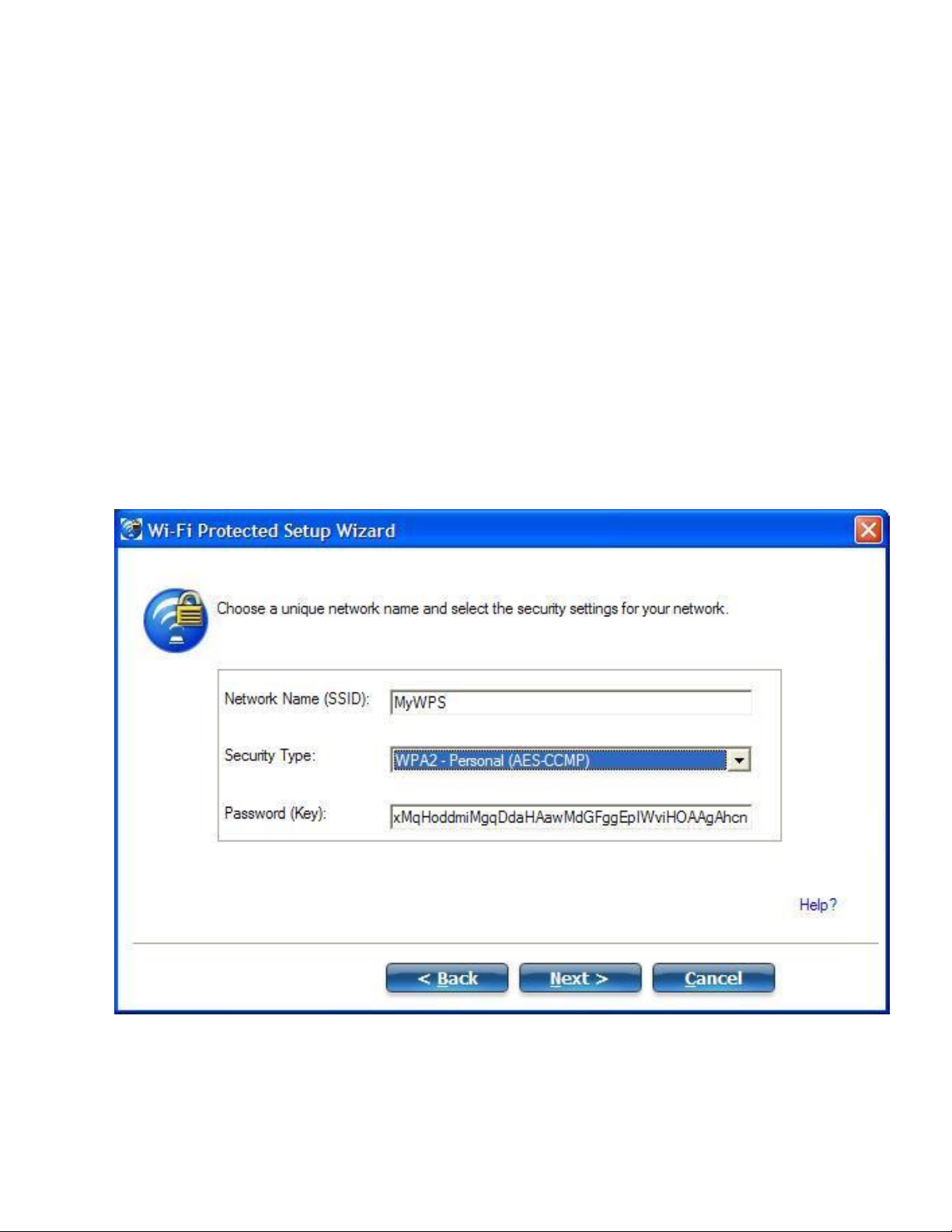
10. After a few seconds the following message is displayed:
The access point is already configured. Do you want to reconfigure it?
If you do not want to reconfigure the access point, select No. The software joins the network, makes
the connection, and creates a profile. It then exits and this procedure is completed. If you want to
reconfigure the access point, select Yes.
11. The next window is displayed. The first field shows the name of the access point. This is by default
the Network Name (SSID). In this example we have reset it to MyWPS. You can name it whatever
you want.
12. In the Security Type field, select the security type you want.
❍ WPA* Personal requires manual configuration of a pre-shared key (PSK) on the access point
and clients. This PSK authenticates a password or identifying code, on both the client station
and the access point. An authentication server is not needed.
❍ WPA2* is the second generation of WPA security that provides enterprise and consumer
wireless users with a high level of assurance that only authorized users can access their WiFi
networks. Here we have selected WPA2 Personal security. You can use Intel® PROSet/Wireless
WiFi Connection Utility profiles to obtain the WiFi network name (SSID) and WPA2-Personal
pass phrase to use for a legacy device.
13. The third field is the Password (Key). The password shown is randomly generated or preconfigured, you can change it to whatever password you want. However you should use a robust key
for improved security. It must have between 8 and 63 characters. When you have completed this
step, click Next.
The following windows show the configuration of the access point and the registrar.
Page 25
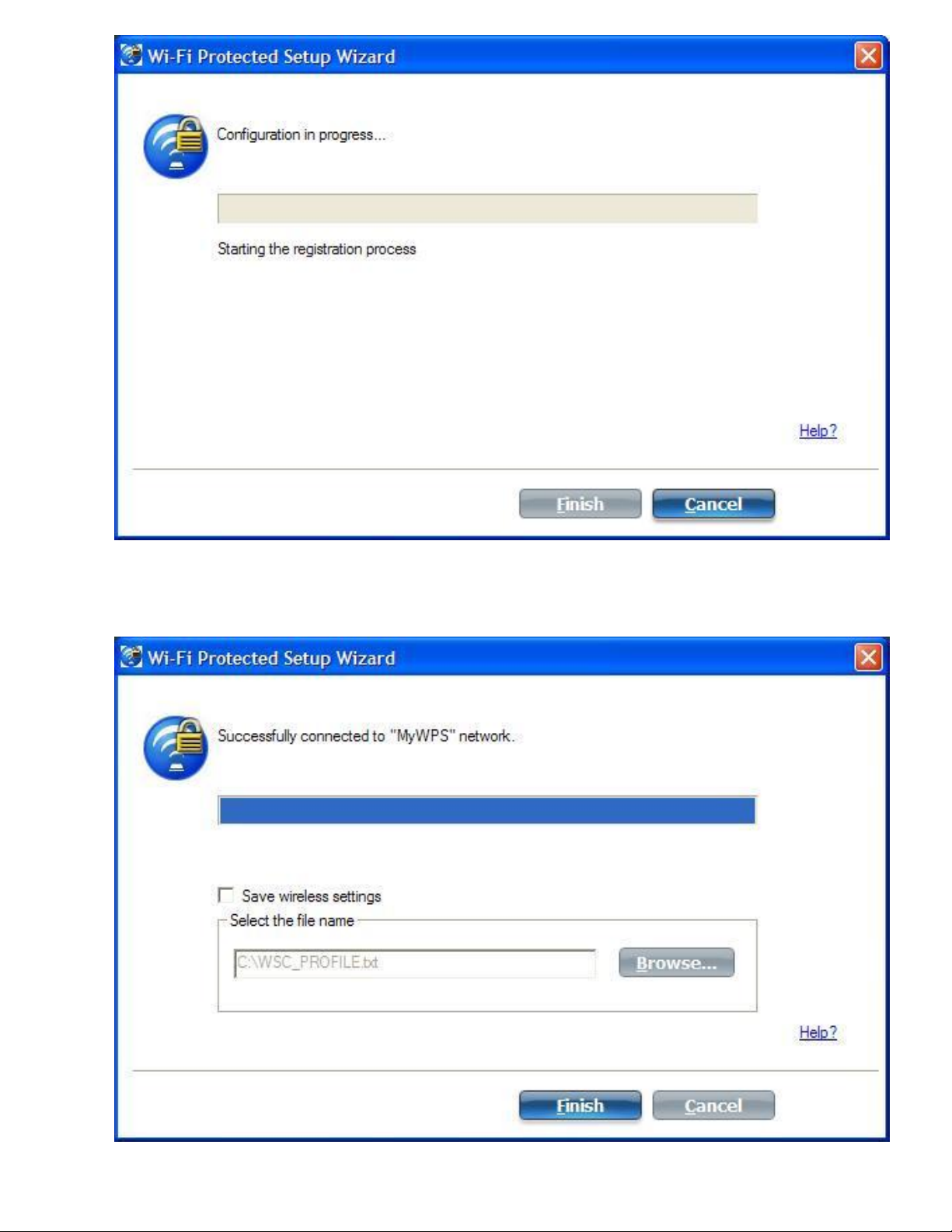
14. After the network receives the Ownership Password, you are notified that you have Successfully
connected to <name of wireless network>. Click Finish. This process completes configuration of
the access point and the registrar.
15. If you want to save these settings to a profile for future use by a legacy client, click Save wireless
settings. The profile settings are saved to a text file (txt) on your local hard drive. The file is saved
Page 26
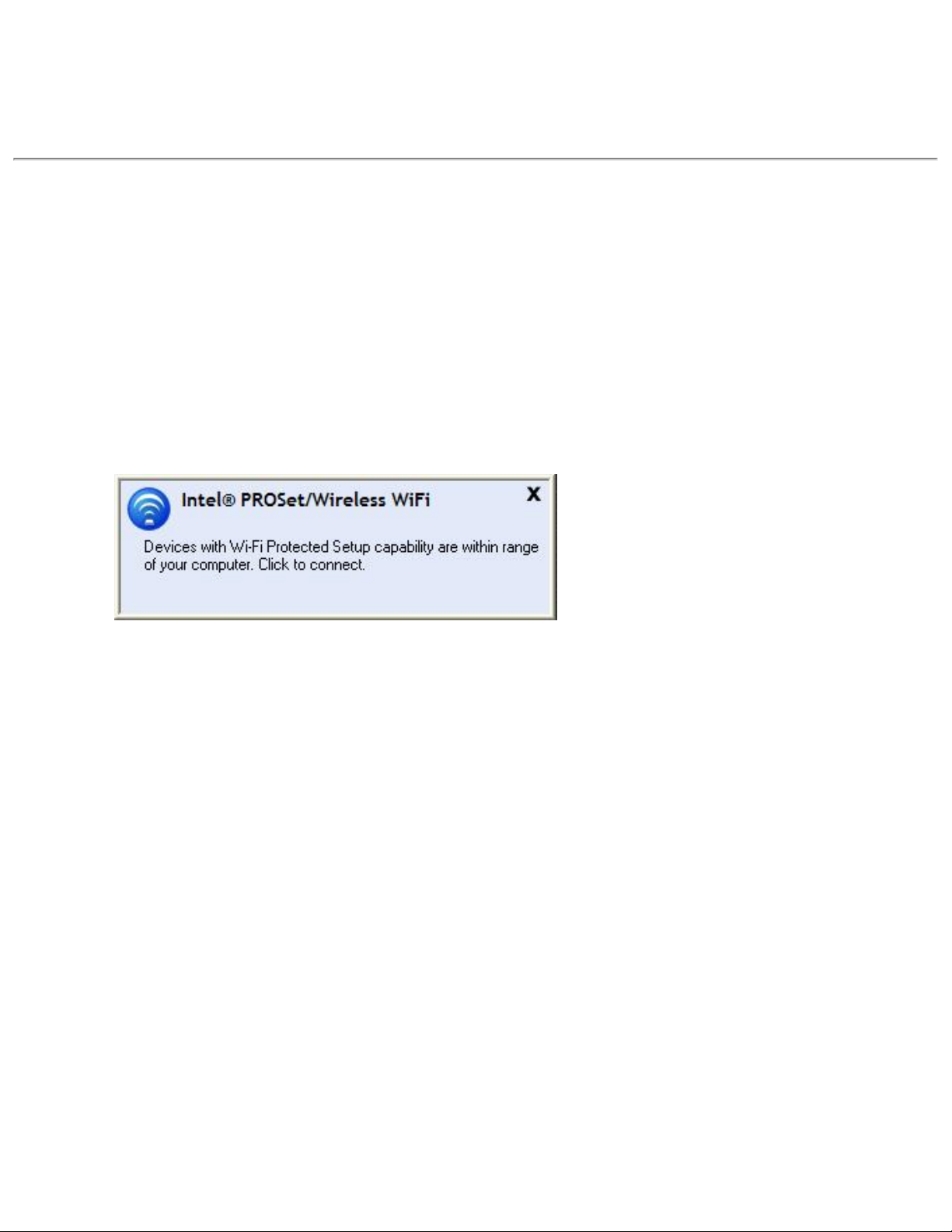
to your local C:\ drive by default. Accept the default save location or click Browse to choose another
location on your computer.
Next, you can connect an enrollee (computer) to the network using the registrar.
Connect an Enrollee to a WiFi Network or Access Point
Perform these steps to connect an enrollee to the network you just created. This assumes that the registrar
computer is running the WiFi connection utility.
NOTE: To achieve transfer rates greater than 54 Mbps on 802.11n connections, WPA2-AES security must
be selected. No security (None) can be selected to enable network setup and troubleshooting.
1. At the enrollee you want to connect the network, a message tells you that one or more access points
with Wi-Fi Protected Setup capability is within range of your wireless computer. Click on this
message. (Or, you can select the network from the WiFi Networks list in the WiFi connection utility
main window.)
2. The WiFi Protected Setup Wizard start up page opens. Use the Available Networks list to select
the network that you want to connect to (in this example it is MyWPS). Then click Next.
Page 27
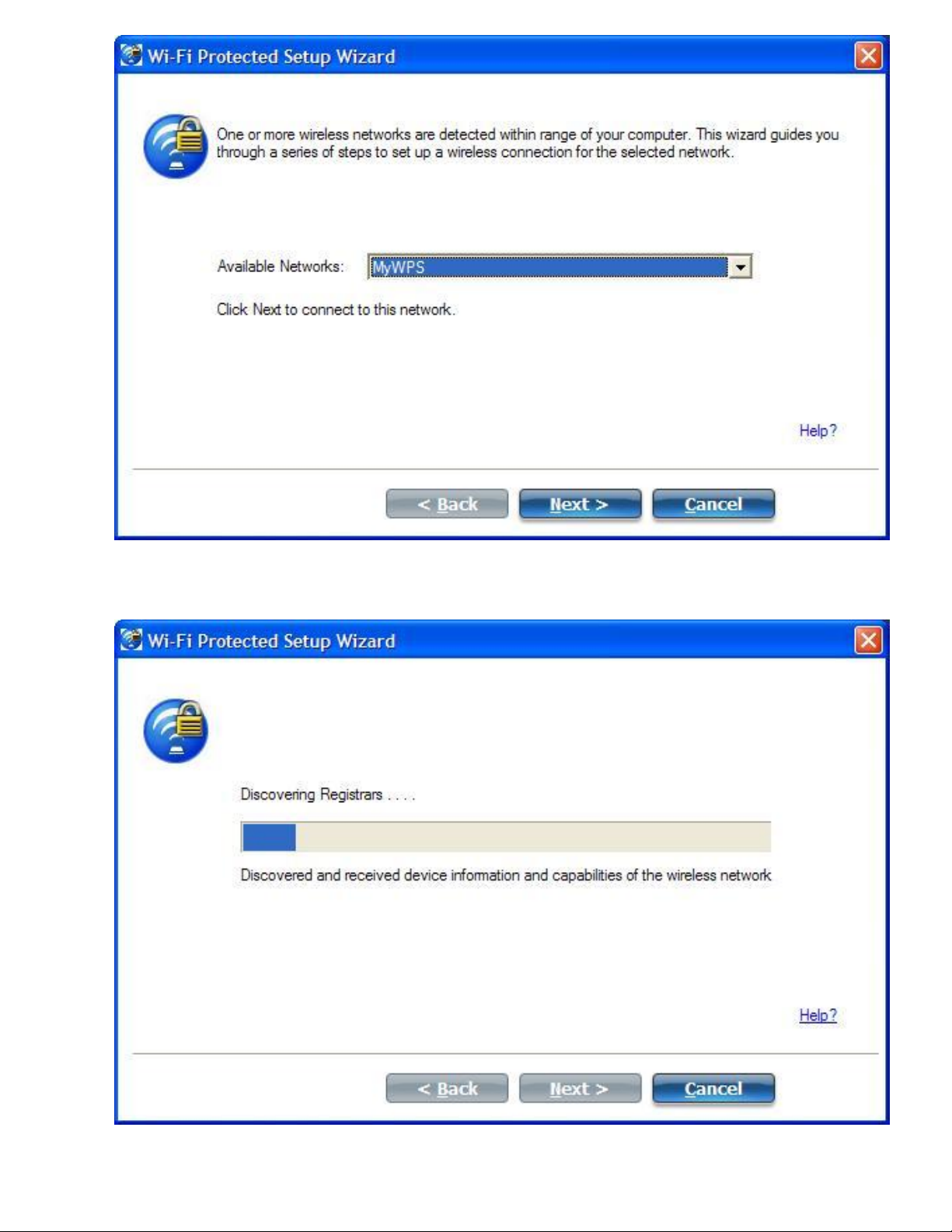
3. The Discovery window opens. The enrollee that you want to connect to the network discovers the
registrar for the network. Assuming that the Discovery process succeeds, the name of the registrar
or access point is displayed.
4. The next window appears, displaying the Device Password (enrollee password). The password
displayed at the enrollee is a unique, randomly generated temporary password for the enrollee. This
Page 28
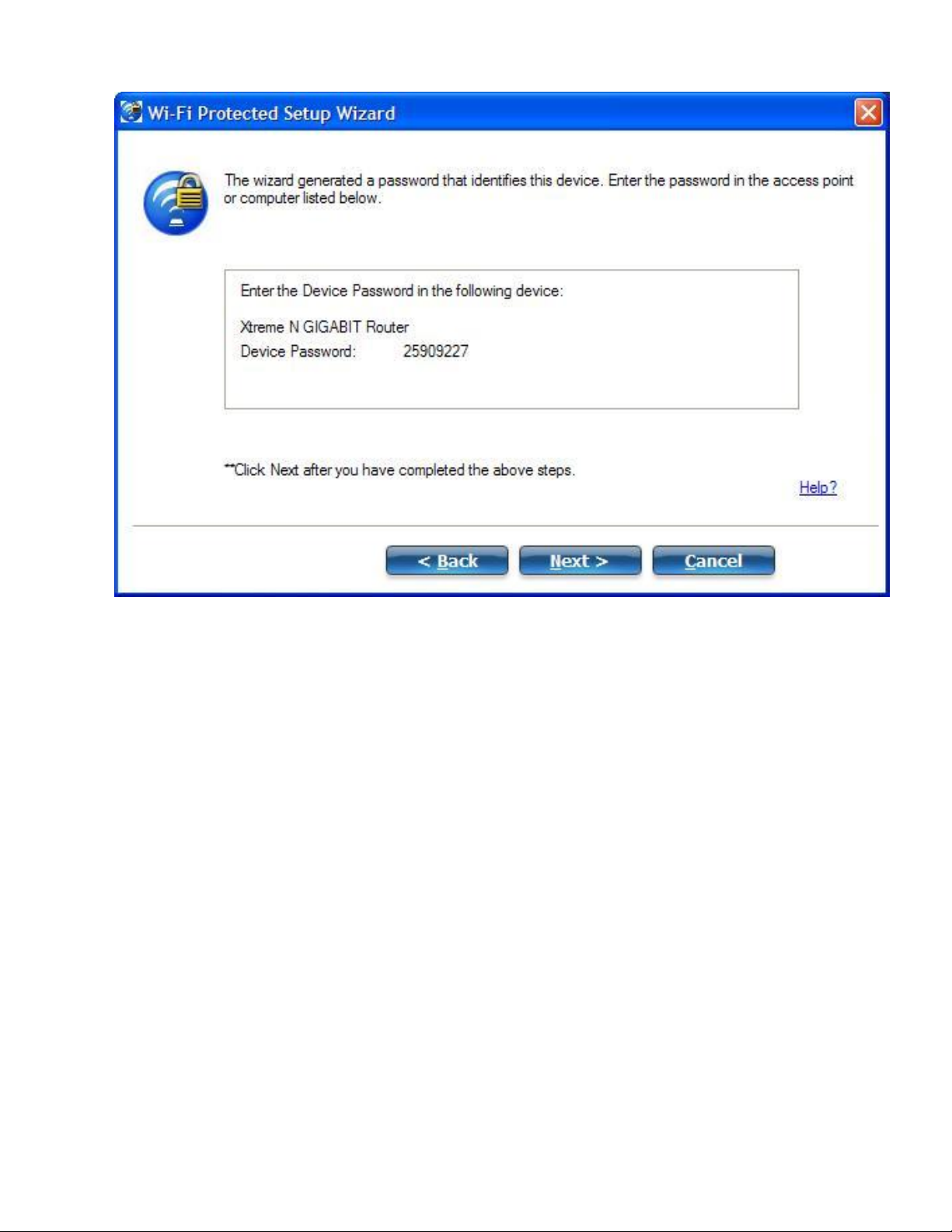
password is used to ask permission to connect to the network access point. (The password shown
below is an example only.).
5. At the registrar, enter the password provided by the enrollee. Then click Next.
NOTE: This process assumes that the registrar is running the WiFi connection utility; the process and
windows displayed at the registrar may be different for software from other vendors. Some access
points may have a built in registrar.
Page 29
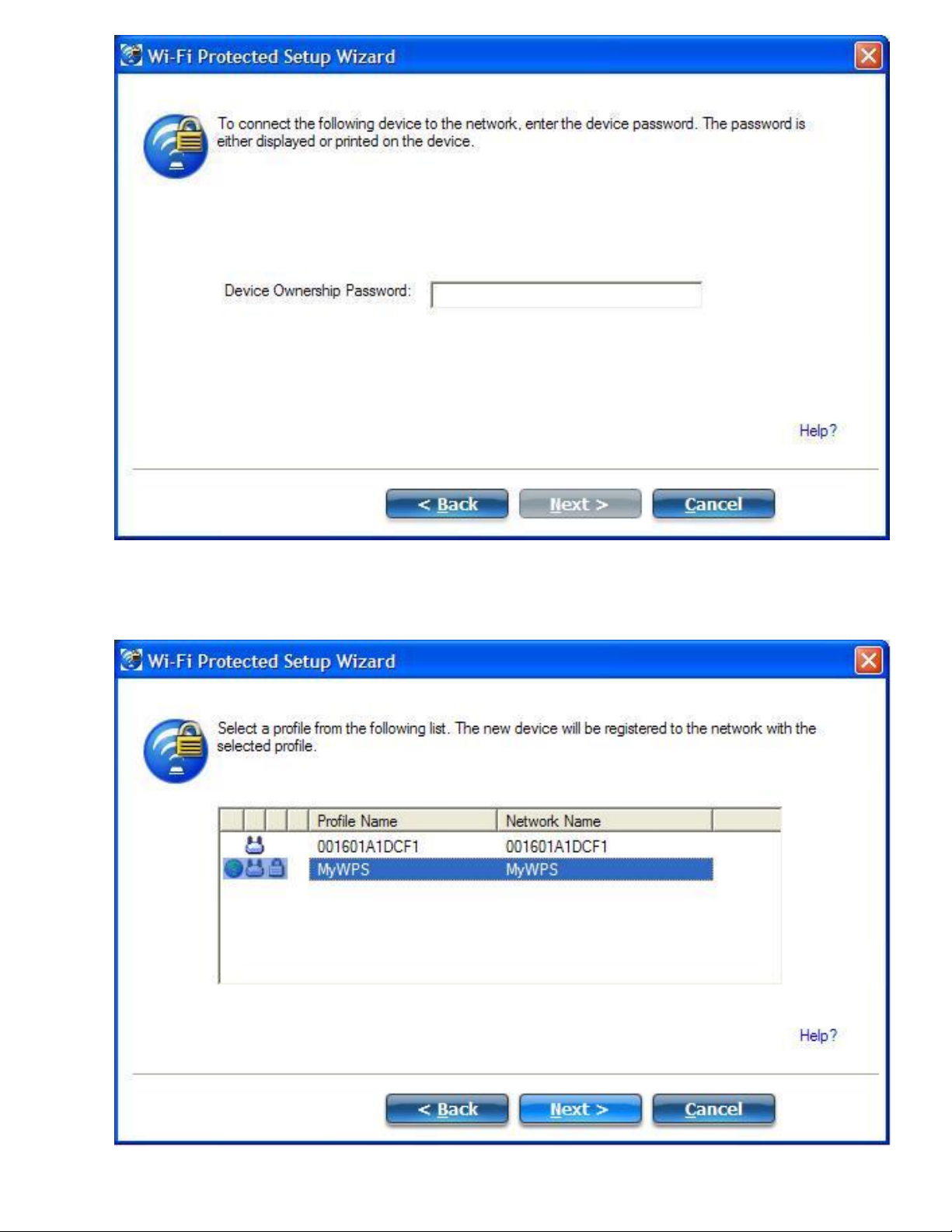
6. The next window lists the profile for this network. The selected profile will be sent to the enrollee,
granting it access to the network. Only supported profiles are displayed. Supported profiles are those
based on WPA-PSK, WPA2-PSK, and Open (None) security. Select the profile and click Next to
finalize the enrollment process.
7. The last window shows that the enrollee registration with the registrar is complete. Click Finish.
Page 30
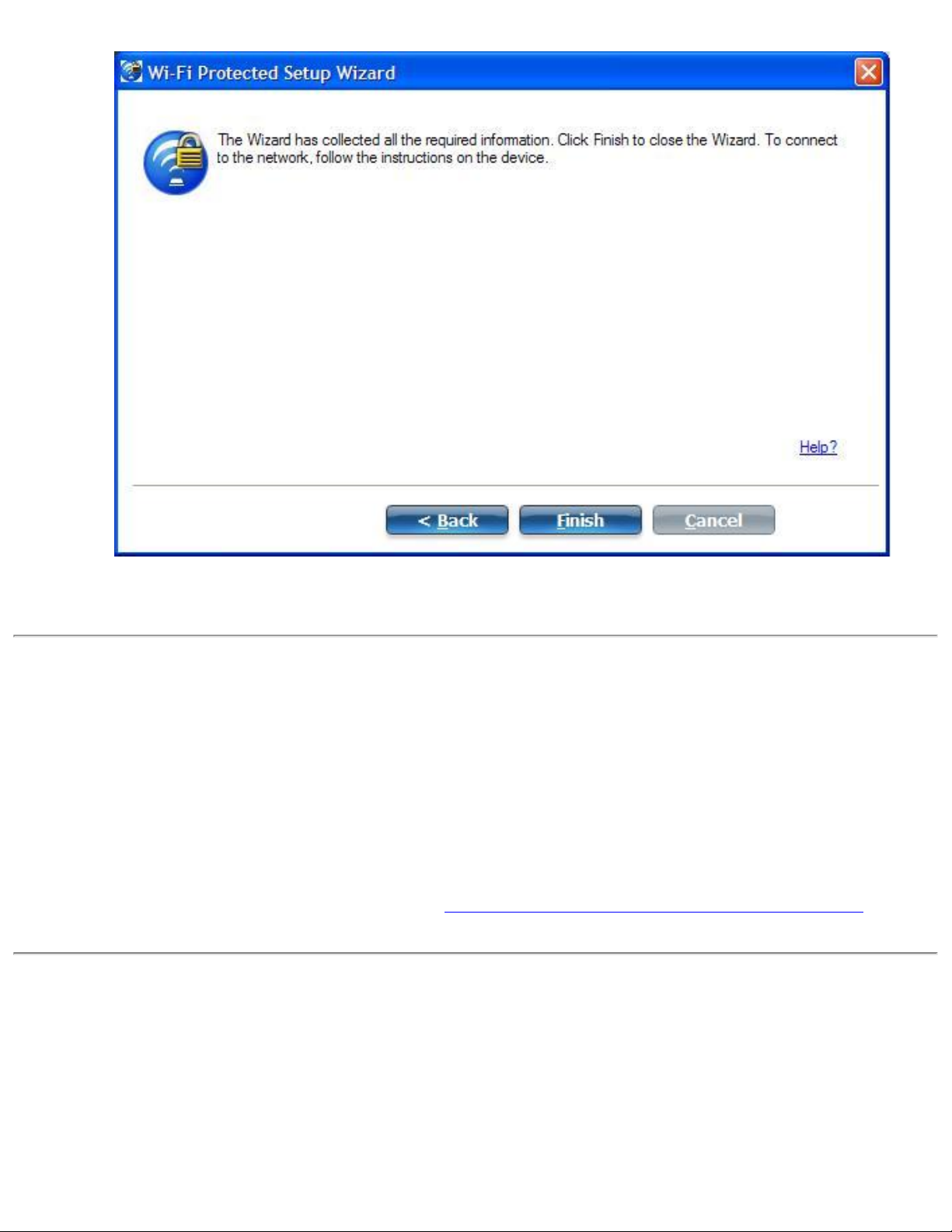
8. At the enrollee, click Next. At the enrollee, you are notified when you have Successfully connected
to <name of wireless network>. Click Finish.
Add an Enrollee to an Existing WiFi Network at the Registrar
This following procedure lets you add an enrollee to an existing WiFi network, where the access point is
already configured and the registrar has already joined the AP.
NOTE: This process assumes that the registrar is running the WiFi connection utility; the process and
windows displayed at the registrar may be different for software from other vendors.
1. Get the Device Password for the enrollee computer that you want to add to the network.
2. At the task tray icon for the WiFi connection utility, right-click and select Add New Device.
3. Perform steps 5 through 8 of the procedure
Connect an Enrollee to a Network or Access Point.
Other Wireless Managers
If the WiFi connection utility detects another software application trying to communicate with the wireless
device, you are notified of this behavior.
Microsoft Windows* XP Wireless Zero Configuration
To switch from the Intel® PROSet/Wireless WiFi Connection Utility to the Microsoft Windows* XP Wireless
Page 31

Zero Configuration, perform these steps:
1. At the Intel® PROSet/Wireless WiFi Connection Utility main window, under the Advanced menu,
select Use Windows to Manage WiFi.
2. At the prompt window, you are queried: Do you want Windows to manage your WiFi network
connections? Click Yes.
3. Click Close to close the Intel® PROSet/Wireless WiFi Connection Utility.
4. Right-click on the taskbar icon and select Open Wireless Zero Configuration.
NOTE: Any wireless profiles created in the WiFi connection utility are not visible in Microsoft
Windows* XP Wireless Zero Configuration. If you want to use your Intel wireless profiles, click
Enable WiFi control on the main window.
When you are finished using the Microsoft Windows* XP Wireless Zero Configuration, you can switch back
to the WiFi connection utility To do this, click Enable WiFi control on the WiFi connection utility main
window.
Third-Party Wireless Software
If you use software provided by a hotspot location (coffee shop, airport terminal), the WiFi connection
utility notifies you and then disables itself. It cannot manage the wireless device when another wireless
manager communicates with the wireless device. To take advantage of the WiFi connection utility features,
you want to disable or remove this software when you leave the hotspot.
Back to Top
Back to Contents
Trademarks and Disclaimers
Page 32

Back to Contents
WiFi Networks list
The WiFi Networks list displays a list of WiFi networks within range of the adapter. To update
the list, click Refresh to rescan for WiFi networks.
How to Access
The available network list is shown on the main window.
Name Description
WiFi Networks ( )
Network Name
The number within the parentheses designates the number of
wireless network found within range of your wireless network
adapter.
The signal strength of the wireless network access point or
computer (Device to Device [ad hoc] mode). The signal strength
icon bars indicate that the wireless network or computer is
available for connection but is still not associated with an access
point or computer (Device to Device [ad hoc] mode).
Network Name (SSID): The name of the network that the
adapter is connected to. The Network Name (SSID) must be the
same as the SSID of the access point.
If an access point does not broadcast its network name (SSID) or
the WiFi adapter receives a hidden network name from a stealth
access point, <SSID not broadcast> is displayed in the WiFi
Networks list. To associate with an <SSID not broadcast>
network entry, a new profile must be created before connection.
After connection, the <SSID not broadcast> is still displayed in
the WiFi Networks list. The associated SSID profile is viewed in
the Profiles list.
Status
Notification that the adapter is connecting to the WiFi network.
Once connected, the status is changed to Connected.
Profiles: Identifies a network in the WiFi Networks list that is
connected and has a profile in the profiles list.
Page 33

The WiFi network uses Network (Infrastructure) mode.
The WiFi network uses Device to Device (ad hoc) mode.
The WiFi network uses Security encryption.
The band frequency being used by the wireless network
(802.11a, 802.11b, 802.11g, or 802.11n).
The WiFi network is on the Exclude list or the profile is configured
for Manual connection. When set to Manual in the profile,
connection to network or an access point is not automatic.
Double-click on the network in the list to connect to it.
Connect
(Disconnect)
Click to connect to a WiFi network. Once connected, the button
changes to Disconnect.
Lists the network names of the available networks and profiles.
network status icons indicate the current connection status.
The
● If the selected network has 802.1X authentication, the
Profile Wizard General Settings opens. If the network has
no WEP security (Open), WEP 64-bit or 128-bit encryption,
or pre-shared key (PSK), click Connect.
● If a PSK or WEP password are required, you are prompted
to enter this information prior to connection. If you need to
add security settings, click Advanced to access the
Create WiFi Profile General Settings. See
First Time
Connection for more information.
Properties Provides detailed information about the connected network and
its access points. See Network Properties for information.
Refresh Refreshes the list of available networks. If any new networks are
available within range of the adapter, the list is updated to show
the new network name.
Profiles
Opens the Profiles window, from where you can manage profiles.
WiFi On / WiFi Off Switch the WiFi radio off and on. See Turn WiFi On or Off for
more information.
Close
Closes the Intel® PROSet/Wireless WiFi Connection Utility main
window.
Help?
Provides help information for this page.
Back to Top
Page 34

Back to Contents
Trademarks and Disclaimers
Page 35

Back to Contents
Connection Status Icons
The connection status icons indicate the current connection status of your WiFi adapter. The connection status icon displays in the
Intel® PROSet/Wireless WiFi Connection Utility main window. The Taskbar icon also indicates the current connection status. See
Taskbar Icons for more information.
Icon Description
WiFi turned off: The WiFi adapter radio is turned off. Click the WiFi On button to turn on the radio.
Indicates connection problems including authentication failures.
Searching for WiFi networks: The WiFi adapter is scanning for any available WiFi networks.
Animated Icons:
No WiFi networks found: The adapter does not find any available WiFi networks.
WiFi network found: An available WiFi network is found. You can choose to connect to available networks
displayed in the
Connecting to a WiFi network: You are connecting to a WiFi network. The crescent shaped curves switch
between green and white until an IP Address is obtained or if a connection error occurs.
WiFi Networks list.
Page 36

Connected to a WiFi network: You are connected to a WiFi network. The network name, speed, signal quality,
and IP address display the current connection status. Click the
Details button to display details of the current
network connection.
Network Name
Name (Profile Name or SSID): The name of the network that the adapter is connected to. The Name column
displays the SSID or the Profile name if a profile for the network is available.
Signal Quality
The signal strength icon bars indicate the quality of the transmit and receive signals between your WiFi adapter
and the access point or computer in Device to Device (ad hoc) mode. The number of vertical green bars indicates
the strength of the transmit and receive signals.
NOTE: The signal strength is displayed for the closest AP for networks that contains multiple APs.
The signal strength ranges from excellent to out of range. The following factors affect signal strength:
● Signal quality decreases with distance and is affected by metal and concrete barriers.
● Metal objects can reflect signals and cause interference.
● Other electrical devices can cause interference.
Properties Provides adapter connection status information. See
WiFi On/
WiFi Off/WiFi
On, 802.11a Off
Indicates the state of the WiFi radio, on or off. This drop-down also lets you switch the radio on or off. Depending
on the WiFi adapter and the OEM computer manufacturer, this drop-down may have a third choice: WiFi On,
802.11a Off. If present, this lets you turn on the WiFi radio (band b or g), but turn off the 802.11a band. See
Turn Radio On or Off for more information.
Network Properties for information.
Help?
Close
Back to Top
Back to Contents
Trademarks and Disclaimers
Provides help information for this page.
Closes the main window.
Page 37

Back to Contents
Network Properties
Network Properties
Manage Exclusions
This Network Properties window provides detailed information about the selected network.
How to Access
Click Properties at the Intel® PROSet/Wireless WiFi Connection Utility main window to see
detailed information about the selected network and its access points. This screen shows
you information about this network, information about the access points, and also lets you
open up the Exclude List Management screen. On the Exclude List Management screen, you
can add profiles to be excluded from automatic connection.
Network Properties Details
Name Description
Network Name
Band
Displays the WiFi network name.
Current band and frequency being used. Displays Out
of Range if no band and frequency are displayed.
The following bands are listed:
● 802.11a
● 802.11b
● 802.11g
● 802.11n
Page 38

Operation Mode
Displays the current mode:
● Network (Infrastructure)
A wireless network centered around an
access point. In this environment, the
access point not only provides
communication with the wired network, but
also mediates wireless network traffic in
the immediate neighborhood.
● Device to Device (ad hoc)
A communication configuration in which
every computer has the same capabilities,
and any computer can initiate a
communication session. Also known as a
peer-to-peer network or a computer-tocomputer network.
Authentication Level
Data Encryption
Displays the current authentication security mode for
the network being used.
The following network authentication levels are listed:
● Open
● Shared
● WPA-Enterprise
● WPA2-Enterprise
● WPA-Personal
● WPA2-Personal
Displays the authentication used by the currently used
network. See to Security Overview for more information.
The following Data Encryption settings are listed:
● None
● WEP
● TKIP
● CKIP
● AES-CCMP
See to Security Overview for more information.
Page 39

Access Points in this Network
<0-50>
● Signal Strength: The signal strength icon bars
indicate the strength of the transmit and receive
signals between your WiFi adapter and the
nearest access point.
● Displays one of the following icons: .
Indicates the band being used (802.11a,
802.11b, 802.11g or 802.11n).
● Channel: Displays the current transmit and
receive channel being used for a particular
wireless network.
● BSSID (Infrastructure operating mode):
Displays the twelve-digit MAC address of the
access point of the selected network.
Manage Exclusions See
Manage Exclusions for more information. If
network exclusion is enabled (see Application Settings),
then the Network Properties also indicates if the
network is excluded from automatic connection.
Close Closes the Network Properties.
Help?
Provides help information for this page.
Back to Top
Back to Contents
Trademarks and Disclaimers
Page 40

Back to Contents
Network Connection Details
When you are connected to a WiFi network, click the Details button on the Intel® PROSet/
Wireless WiFi Connection Utility main window to display the Connection Details.
WiFi Connection Details
Name Description
Profile Name
Name of the WiFi profile.
Page 41

Network Name
Network Name (SSID) of the current connection.
Signal Quality
Signal Strength
A radio frequency (RF) signal can be assessed by two
components:
● signal strength (quantity)
● signal quality
The quality of the signal is determined by a
combination of factors. Primarily it is composed of
signal strength and the ratio of the RF noise present.
RF noise occurs both naturally and artificially by
electrical equipment. If the amount of the RF noise is
high, or the signal strength is low, it results in a lower
signal to noise ratio, which causes poorer signal
quality. With a low signal to noise ratio, it is difficult
for the radio receiver to discern the data information
contained in the signal from the noise itself.
The signal strength icon bars indicate the quality of
the transmit and receive signals between your WiFi
adapter and the access point or computer in Device to
Device (ad hoc) mode. The number of vertical green
bars indicates the strength of the transmit and receive
signals.
IP Address
NOTE: The signal strength is displayed for the closest
AP for networks that contains multiple APs.
The signal strength ranges from excellent to out of
range. The following factors affect signal strength:
● Signal quality decreases with distance and is
affected by metal and concrete barriers.
● Metal objects can reflect signals and cause
interference.
● Other electrical devices can cause interference.
IPv4 Address: Internet Protocol (IP) address for the
current connection.
IPv6 Address: The next generation IP address is
backward compatible and is designed to fix data
security problems with IPv4. IPv6 increases the
address space from 32 to 128 bits, providing for an
unlimited number of networks and systems. It also
supports quality of service (QoS) parameters for realtime audio and video.
Page 42

Adapter MAC Address
Media Access Control (MAC) address for the WiFi
adapter.
Band
Indicates the wireless band of the current connection.
● 802.11a
● 802.11b
● 802.11g
● 802.11n
Number of Antennas in Use This indicates the number of antennas currently in
use. This number depends on the band(s) that the
various networks are currently using, the transmit/
receive modes in use on those bands, the signal
strength, and the capabilities of the access point(s).
The user has no direct control over this parameter.
Supported Data Rates
Rates at which the WiFi adapter can send and receive
data. Displays the speed in Mbps for the frequency
being used.
● 802.11a: 6, 9, 12, 18, 24, 36, 48, and 54
● 802.11b: 1, 2, 5.5, and 11
● 802.11g: 1, 2, 5.5, 6, 9, 11, 12, 18, 24, 36, 48,
and 54
● 802.11n: 450, 300, 270, 243, 240, 180, 150,
144, 135, 130, 120, 117, 115.5, 90, 86.667,
72.2, 65, 60, 57.8, 45, 43.3, 30, 28.9, 21.7, 15,
14.4, 7.2
Radio Frequency
Channel Number
Network Authentication
Data Encryption
Displays the frequency of the current wireless
connection.
● 802.11a: 5.15 GHz to 5.85 GHz
● 802.11b/g: 2.400 GHz to 2.4835 GHz
(dependent on country)
● 802.11n: 2.400 GHz to 5.00 GHz
Displays the transmit and receive channel.
Displays Open, Shared, WPA*-Personal, WPA2*-
Personal, WPA-Enterprise and WPA2-Enterprise.
Displays the authentication used by the currently used
profile. See Security Overview for more information.
Displays None, WEP, TKIP or AES-CCMP. See Security
Overview for more information.
Page 43

802.1X Authentication Type
Displays None, EAP-SIM, TLS, TTLS, PEAP, LEAP, or
EAP-FAST. See
information.
Security Overview for more
802.1X Authentication Protocol
CCX Version
Current Tx Power
Supported Power Levels
Access Point MAC Address
Mandatory Access Point
Displays None, PAP, GTC, CHAP, MS-CHAP, MS-CHAP-
V2 or TLS. See Security Overview for more
information.
Version of the Cisco Compatible Extensions on this
wireless connection.
The power level at which the WiFi adapter is currently
transmitting, in milliwatts.
These are the power levels that the WiFi adapter is
capable of transmitting. This information is presented
in a range and is dependent on the adapter.
The Media Access Control (MAC) address for the
associated access point.
Displays None, if not enabled. If enabled, from the
Mandatory Access Point setting, the access point MAC
address is displayed. This option directs the WiFi
adapter to connect to an access point that uses a
specific MAC address (48-bit 12 hexadecimal digits, for
example, 00:06:25:0E:9D:84).
AP Name
AP IPv4/IPv6 Address
The name of the access point. This name is set by the
person configuring the access point and is typically
limited to 32 characters.
NOTE: This parameter is only visible if IPv6 support is
installed on Windows* XP.
The Interconnect Protocol address (IPv4 or IPv6) for
the access point. IPV6 is the next generation IP
address and is backward compatible and is designed
to fix data security problems with IPv4. IPv6 increases
the address space from 32 to 128 bits, providing for
an unlimited number of networks and systems. It also
supports quality of service (QoS) parameters for realtime audio and video.
NOTE: This parameter is only visible when connected
to a Cisco Systems access point.
Page 44

AP Signal Strength
The strength of the signal received from the access
point, at the adapter. This value is given in milliwatts
(mW) and may actually be in the picowatts range. This
value varies, based on the distance between the AP
and the adapter, obstacles that may interfere with the
signal, and the power level at which the AP is
transmitting.
NOTE: This parameter is only visible when connected
to a Cisco Systems access point.
AP Noise Level
The radio frequency (RF) noise level present in the
environment that will tend to interfere with the signal
from the access point. RF noise comes from natural
and electrical sources.
NOTE: This parameter is only visible when connected
to a Cisco Systems access point.
Repair
Renews the IP Address. If you have trouble accessing
the network, verify if the IP address is valid. If it is
0.0.0.0 or 169.x.x.x then it is probably not valid. If
your network is set up for automatic network address
assignment, then click Repair and request a new IP
address.
Close Closes the page.
Help?
Provides help information for this page.
Back to Top
Back to Contents
Trademarks and Disclaimers
Page 45

Back to Contents
General Troubleshooting
● Basic Troubleshooting
● Intel® Wireless Troubleshooter
● Wireless Event Viewer
● Manual Diagnostics Tool
● Resolving Errors
Basic Troubleshooting
Problem or Symptom Possible Solution
The wireless network card cannot
connect to the access point.
Ensure that your access point is turned on, and that
you have a profile for the wireless network. The
security settings in your profile must match your
access point’s settings.
Ensure that 802.1X is disabled on both your access
point and your wireless card.
The wireless card drops
1. Move closer to the access point.
connection occasionally.
2. Power cycle access point.
3. Update access point firmware from access point
vendor support site.
4. Update the wireless LAN driver.
Page 46

Your wireless connection is slower
than expected.
1. Move closer to the access point.
2. Power cycle access point.
3. Update access point firmware from access point
vendor support site.
4. Update the wireless LAN driver.
The name of my wireless network
is not displayed in the list of
available networks.
For XP users: The computers seem
to be connected to the network,
but printers and/or file shares do
not appear in My Computer or in
My Network Places.
Ensure that your access point is functioning correctly.
Check the SSID (network name) of the wireless
network and ensure that the access point is set to
broadcast the SSID.
Verify that File and Printer Sharing is enabled on all
the computers on your network.
1. Click Start.
2. Click Control Panel.
3. Click Switch to Classic View, if available in
the left pane.
4. Double-click Network Connections.
5. Right-click Wireless Network Connection.
6. Click Properties.
7. Click the General tab.
8. Under This connection uses the following
items, verify that the File and Printer
Sharing for Microsoft Networks is selected.
9. If cleared, click to select File and Printer
Sharing for Microsoft Networks.
10. If this item is not present, perform the following
steps:
● Click Install.
Page 47

● Select Service
● Click Add.
● Select File and Printer Sharing for Microsoft
Networks.
● Click OK
11. Close OK to close Wireless Network Connection
Properties.
12. Close Network Connections.
For Windows Vista* and Windows*
7 users: The computers seem to
be connected to the network, but
printers and/or file shares do not
appear in Computer.
Verify that File and Printer Sharing are enabled in the
Network and Sharing Center.
1. Click Start.
2. Click Control Panel.
3. Click Network and Internet.
4. Under Network and Sharing Center, click View
network computers and devices.
5. If no resources are displayed, network discovery
and file sharing may be turned off. This is
indicated by a message by the top of the
window: Network discovery and file sharing
are turned off. Network computers and
devices are not visible. Click to change...
Click this message.
6. Click Turn on network discovery and file
sharing. The instructions will guide you
through the process.
Page 48

Data transfer is sometimes very
slow.
Microwave ovens, some baby monitors, cordless game
controllers, and some cordless phones operate at the
same radio frequency as the installed wireless card.
When these devices are in use, they interfere with the
wireless network. For optimum performance, keep
wirelessly-connected computers at least 20 feet away
from devices that operate at a frequency of 2.4 GHz.
Data transfer is always very slow. Some homes and most offices are steel-framed
structures. The steel in such buildings may interfere
with your network's radio signals, thus causing a
slowdown in the data transmission rate. Try moving
your computer to different locations in the building to
see if performance improves.
Computers are not communicating
with the network.
Verify that all of the wireless network properties
settings are correct.
● Make sure that your computer is receiving a
good signal from the access point or router.
● Verify with the network administrator that
installed the wireless card in your portable
computer is compatible with the IEEE 802.11
WLAN standard under which the wireless
network is operating.
● You may need to disable or uninstall firewall
software to connect.
● If your network uses access points or routers,
check all cables and make sure the power LED
on the front of the access point or router is
green.
I cannot connect to any wireless
network.
Intel® PROSet/Wireless WiFi
software asks me for a key when I
try to connect to a wireless
network.
No WiFi networks are displayed in
the list of available networks.
Radio may be disabled. See: Turn on/Turn off Radio
for more information.
Network has security enabled. See Security Overview
for more information.
Computer is too far from wireless network or there are
no WiFi networks in the area.
Page 49

How do I configure roaming
identity for multiple users?
Configure Roaming Identity to support multiple
users:
If you use a Pre-logon/Common profile that requires
the roaming identity to be based on the Windows
logon credentials, the creator of the profile can add a
roaming identity that uses %username% and %
domain%. The roaming identity is parsed and the
appropriate log on information is substituted for the
keywords. This allows maximum flexibility in
configuring the roaming identity while allowing
multiple users to share the profile.
Please see your authentication server user guide for
directions about how to format a suitable roaming
identity. Possible formats are:
%domain%\%username%
%username%@%domain%
%username%@%domain%.com
%username%@mynetwork.com
Back to Top
Back to Contents
If Roaming Identity is cleared, %domain%\%username
% is the default.
NOTE: Credentials: This user name and domain
must match the user name that is set in the
authentication server by the administrator prior to
client authentication. The user name is case-sensitive.
This name specifies the identity supplied to the
authenticator by the authentication protocol operating
over the TLS tunnel. This user identity is securely
transmitted to the server only after an encrypted
channel has been verified and established.
Trademarks and Disclaimers
Page 50

Back to Contents
Application Settings (Tools menu)
The Application Settings control the behavior of the Intel® PROSet/Wireless WiFi Connection
Utility.
Page 51

How to Access
At the main window, at the Tools menu, click Application Settings.
Application Settings Description
Name Description
Adapter
Presented at the top of the window, this lists the WiFi
adapter. It may be any one of the following:
● Intel® Centrino® Ultimate-N 6300
● Intel® Centrino® Advanced-N + WiMAX 6250
● Intel® Centrino® Advanced-N 6200
● Intel® WiMAX/WiFi Link 5350
● Intel® WiFi Link 5300
● Intel® WiMAX/WiFi Link 5150
● Intel® WiFi Link 5100
● Intel® WiFi Link 1000
● Intel® Wireless WiFi Link 4965AGN
● Intel® Wireless WiFi Link 4965AG_
● Intel® PRO/Wireless 3945ABG Network
Connection
● Intel® PRO/Wireless 3945_BG Network
Connection
Advanced Settings: The following settings control how the WiFi connection utility
behaves and displays information.
Taskbar
Show icon on the taskbar: Select to display the
Taskbar status icon. This icon resides on the Windows
Taskbar (Notification Area). This icon provides the
status of your wireless connection. Clear to not display
the Taskbar status icon.
The Taskbar Status Icon provides several functions:
● Visual feedback for the connection state and
wireless activity of your wireless network. The
icon changes color and animation for different
wireless activity. See Taskbar Icons for more
information.
● Menu: A menu is displayed when you right-click
the icon. From this menu you perform tasks such
Page 52

as turn the radio on or off or launch the WiFi
connection utility. See: Taskbar Menu Options for
more information.
● Tool tips and desktop alerts. See: Tool Tips and
Desktop Alerts for more information.
Notifications
Show Alert Notifications: Select to display desktop
alerts next to the taskbar icon. When your action is
required, a message displays. Only events of high
importance trigger a desktop alert. If the desktop alert
is selected, then the appropriate action is taken. Clear
to not display desktop alerts. See
Tool Tips and
Desktop Alerts for more information.
Select one of the following options:
Information Notifications: These desktop alerts are
of lower importance. They do not require your
interaction but can greatly improve the wireless
experience.
● Show Information Notifications: Selected by
default. All informational desktop alerts are
displayed next to the taskbar status icon. These
desktop alerts improve your wireless experience
with notifications when available wireless
networks are within range. They also inform you
when a wireless connection has been made or
has been lost. See
Tool Tips and Desktop Alerts
for more information.
● Show a list of available networks when not
connected: When Show Information
Notifications is cleared, you can select this
item. When the desktop alerts are disabled, this
option lets you continue to be notified of
available networks when the WiFi adapter is not
connected.
Notify when another application uses the WiFi
adapter: When selected, a message is displayed when
other applications are trying to manage your WiFi
adapter. This is helpful if you use software provided by
a hotspot location (coffee shop, airport terminal). To
take advantage of the WiFi connection utility features,
disable this software when you leave the hotspot.
Page 53

Auto Connect
Connect to available network using profiles only:
(Default) Connect the WiFi adapter to an available
network with a matching profile from the
no matching profile is found, you are notified (see
Notifications). The wireless device remains
disconnected until a matching profile is found or you
configure a new matching profile.
Connect to any available network if no matching
profile found: Select to connect to a network
automatically if you have not configured a profile and
are at a location that has an open, unsecured wireless
network. NOTE: Open networks have no security. You
would need to provide your own security for this
wireless connection. One way to secure an open
wireless connection is with Virtual Private Networking
(VPN) software.
Connect to any network based on profiles only
(Cisco mode): Select to try every profile in preferred
order. This signifies that you are in the vicinity of an
access point which has more than one SSID but only
advertises one.
Profiles List. If
Manage Exclusions
WiFi Networks List
Do not automatically connect. User will connect
manually: Select to turn off automatic connection.
Enable automatic exclude list feature: Select to
enable the automatic exclude list feature. This feature
provides a way to exclude access points from automatic
connection. See
information.
Enable manual exclude list feature: Select to
enable the manual exclude list feature. This feature
provides a way to exclude networks from automatic
connection. See
information.
Show column sort headers: Select to display the
column names in the WiFi Networks list. Click a column
header to sort the column in either ascending or
descending order.
Manage Exclusions for more
Manage Exclusions for more
Page 54

Shared Folder Notification
File and printer sharing enables other computers on a
network to access resources on your computer. You
should be cautious when you use your wireless
notebook computer with file and printer sharing
enabled.
Use this feature to receive notifications when you
connect to a wireless network with shared folders that
meet one of the following conditions:
● The Microsoft Windows firewall is disabled
● File and Printer Sharing are enabled as an
exception to the Microsoft Windows firewall
settings.
Unshare shared folders automatically when
connected to an unsecured network.
Select to unshare shared folders automatically, each
time you connect to an unsecured network. This feature
provides some additionally security.
Device to Device (ad hoc)
Network Notification
Disable this notification
Select to maintain your current shared folder settings
each time you connect to an open, unsecured network.
Notify when connected to an unsecured network.
Select to receive notification each time you are
connected to an open, unsecured network.
Receive alerts dependent on the following settings
when connected to an ad hoc network. You are alerted
every two minutes, with a maximum of five alerts.
Notify when no peers have joined the ad hoc
network
Select to receive notification if no peers join the ad hoc
network.
Notify when all peers leave the ad hoc network
Select to receive an alert when all the peers leave the
ad hoc network.
Page 55

Network Name (SSID)
Notification
WiFi Settings Disable WiFi scanning when associated: This
Notifies you when the default network name (SSID) is
used to connect to a network. Common examples of
pre-defined, default network names are: wireless,
WLAN, linksys, default.
Connecting to an access point that has the default
network name (SSID) can be a security problem. This
access point usually uses all the default security and,
management settings (for example, Open
authentication; default IP address, user name, or
password). If this is a personal network, change the
network name and security settings to improve the
security of the network.
Notify when connected to a network with the
default SSID name
Select to receive an alert when connected to a network
with the default network name.
setting disables scanning for additional WiFi access
points after the adapter connects to an access point
(network). Disabling scanning when already connected
can improve the connection performance.
Wi-Fi Protected Setup* Enable device registration
Turn this on to let the computer act as an external
registrar. In this capacity, the computer can set up an
unconfigured access point or join a configured access
point. After the access point has been configured, the
computer, as an external registrar, can add new
computers (enrollees) to the network. Default state is
OFF.
Turn Enable device registration off to let the
computer detect and connect to a network as an
enrollee.
Notify when Wi-Fi Protected Setup access points
are within range
Turn to on to let you know when an access point
equipped with Wi-Fi Protected Setup* is within range of
your computer. This is necessary if you want to enroll
(connect) this computer to the access point. Default
state is On.
OK
Cancel
Saves settings and return to the previous page.
Closes and cancels changes.
Page 56

Help?
Back to Top
Back to Contents
Trademarks and Disclaimers
Provides help information for this page.
Page 57

Back to Contents
Turn WiFi Radio On or Off
To switch the WiFi radio on or off, use one of the following methods:
● The optional hardware radio switch on your computer
● Intel® PROSet/Wireless WiFi Connection Utility
● Microsoft Windows
NOTE: When your computer is switched on, the radio is constantly transmitting
signals. Use the following methods if you need to turn off the radio and use
your notebook without emitting radio signals.
Use the Optional Computer Radio on or off Switch
If your computer has hardware radio switch, you can use it to quickly turn the radio on or
off. See the computer manufacturer's documentation for more information about this switch.
The state of the hardware radio switch radio (on or off) displays in the WiFi connection utility
main window and on the Taskbar. Also note that if you turned off the WiFi radio with the
hardware radio switch, then you must turn that switch back on before the WiFi radio will
operate again.
Use Intel® PROSet/Wireless WiFi Connection Utility
You can turn on or off the WiFi radio at the Intel® PROSet/Wireless WiFi Connection Utility
main window. The status icon on main window displays the current state of the radio. At the
main window, click WiFi On or WiFi Off to turn the radio on or off.
Switch the radio on or off at the Taskbar Icon
Right-click the Taskbar icon and select WiFi On or WiFi Off.
Use Windows to turn on or off the Radio
You can turn the WiFi radio on or off using Windows.
Page 58

NOTE: If you turned off the radio from Microsoft Windows, then you must use
Microsoft Windows to turn the radio on. You cannot use a hardware switch or
the WiFi connection utility to enable the radio if the radio has been turned off
using Windows.
Windows* XP
1. At the Start Menu, click Connect to. Right click Wireless Network Connection and
select Disable.
2. Or if you have more than one WiFi adapter, at the Start Menu, click Connect to >
Show all connections. Right click the desired adapter and select Disable.
You can use the same method to turn the radio back on.
Back to Top
Back to Contents
Trademarks and Disclaimers
Page 59

Back to Contents
Adapter Settings
The Advanced tab displays the device properties for the WiFi adapter installed on your
computer. This version of Intel® PROSet/Wireless WiFi software is compatible with the
following adapters:
● Intel® Centrino® Ultimate-N 6300
● Intel® Centrino® Advanced-N + WiMAX 6250
● Intel® Centrino® Advanced-N 6200
Page 60

● Intel® WiMAX/WiFi Link 5350
● Intel® WiMAX/WiFi Link 5150
● Intel® WiFi Link 5300
● Intel® WiFi Link 5100
● Intel® WiFi Link 1000
● Intel® Wireless WiFi Link 4965AGN
● Intel® Wireless WiFi Link 4965AG_
● Intel® PRO/Wireless 3945ABG Network Connection
How to Access
For Windows* XP users: At the Intel® PROSet/Wireless WiFi Connection Utility, Advanced
Menu click Adapter Settings. Select the Advanced tab.
Open the Device Manager and click on the WiFi network adapter. Then select the Advanced
tab.
WiFi Adapter Settings Description
Name Description
802.11n Channel Width (2.4
GHz)
Set high throughput channel width to maximize
performance. Set the channel width to Auto or
20MHz. Use 20MHz if 802.11n channels are
restricted.This setting applies to 802.11n capable
adapters only.
NOTE: This setting is does not apply to the
following adapters:
● Intel® Wireless WiFi Link 4965AGN (uses 20
MHz channel width only)
Page 61

802.11n Channel Width (5.2
GHz)
Set high throughput channel width to maximize
performance. Set the channel width to Auto or
20MHz. Use 20MHz if 802.11n channels are
restricted. This setting applies to 802.11n capable
adapters only.
NOTE: This setting is does not apply to the
following adapters:
● Intel® WiFi Link 1000
● Intel® Wireless WiFi Link 4965AGN
802.11n Mode The 802.11n standard builds on previous 802.11
standards by adding multiple-input multiple-output
(MIMO). MIMO increases data throughput to
improve transfer rate. Select Enabled or Disabled
to set the 802.11n mode of the WiFi adapter.
Enabled is the default setting. This setting applies to
802.11n capable adapters only.
Ad Hoc Channel
NOTE: To achieve transfer rates greater than 54
Mbps on 802.11n connections, WPA2*-AES security
must be selected. No security (None) can be
selected to enable network setup and
troubleshooting.
An administrator can enable or disable support for
high throughput mode to reduce powerconsumption or conflicts with other bands or
compatibility issues.
Unless the other computers in the ad hoc network
use a different channel from the default channel,
there is no need to change the channel.
Value: Select the permitted operating channel from
the list.
● 802.11b/g: Select this option when 802.11b
and 802.11g (2.4 GHz) ad hoc band
frequency is used.
● 802.11a: Select this option when 802.11a (5
GHz) ad hoc band frequency is used. This
setting is does not apply to the Intel® WiFi
Link 1000 adapter.
Page 62

NOTE: When an 802.11a channel is not displayed,
initiating ad hoc networks is not supported for
802.11a channels.
Ad Hoc Power Management
Ad Hoc QoS Mode
Set power saving features for device to device (ad
hoc) networks.
● Disable: Select when connecting to ad hoc
networks that contain stations that do not
support ad hoc power management
● Maximum Power Savings: Select to
optimize battery life.
● Noisy Environment: Select to optimize
performance or connecting with multiple
clients.
Quality of Service (QoS) control in ad hoc networks.
QoS provides prioritization of traffic from the access
point over a wireless LAN based on traffic
classification. WMM (Wi-Fi Multimedia) is the QoS
certification of the Wi-Fi Alliance (WFA). When WMM
is enabled, the WiFi adapter uses WMM to support
priority tagging and queuing capabilities for Wi-Fi
networks.
● WMM Enabled (Default)
● WMM Disabled
Fat Channel Intolerant This setting communicates to surrounding networks
that this WiFi adapter is not tolerant of 40MHz
channels in the 2.4GHz band. The default setting is
for this to be turned off (disabled), so that the
adapter does not send this notification.
NOTE: This setting is does not apply to the
following adapters:
● Intel® Wireless WiFi Link 4965AG_
● Intel® PRO/Wireless 3945ABG Network
Connection
Page 63

Mixed mode protection
Use to avoid data collisions in a mixed 802.11b and
802.11g environment. Request to Send/Clear to
Send (RTS/CTS) should be used in an environment
where clients may not hear each other. CTS-to-self
can be used to gain more throughput in an
environment where clients are in close proximity
and can hear each other.
Power Management
Roaming Aggressiveness
Lets you select a balance between power
consumption and WiFi adapter performance. The
WiFi adapter power settings slider sets a balance
between the computer's power source and the
battery.
● Use default value: (Default) Power settings
are based on the computer's power source.
● Manual: Adjust the slider for the desired
setting. Use the lowest setting for maximum
battery life. Use the highest setting for
maximum performance.
NOTE: Power consumption savings vary based on
Network (Infrastructure) settings.
This setting lets you define how aggressively your
wireless client roams to improve connection to an
access point.
Throughput Enhancement
● Default: Balanced setting between not
roaming and performance.
● Lowest: Your wireless client will not roam.
Only significant link quality degradation
causes it to roam to another access point.
● Highest: Your wireless client continuously
tracks the link quality. If any degradation
occurs, it tries to find and roam to a better
access point.
Changes the value of the Packet Burst Control.
● Enable: Select to enable throughput
enhancement.
● Disable: (Default) Select to disable
throughput enhancement.
Page 64

Transmit Power
Default Setting: Highest power setting.
Lowest: Minimum Coverage.: Set the adapter to
the lowest transmit power. Enables you to expand
the number of coverage areas or confine a coverage
area. Reduces the coverage area in high traffic
areas to improve overall transmission quality and
avoids congestion and interference with other
devices.
Highest: Maximum Coverage: Set the adapter to
a maximum transmit power level. Select for
maximum performance and range in environments
with limited additional WiFi radio devices.
NOTE: The optimal setting is for a user to always
set the transmit power at the lowest possible level
that is still compatible with the quality of their
communication. This allows the maximum number
of wireless devices to operate in dense areas and
reduce interference with other devices that it shares
the same radio spectrum with.
Wireless Mode
NOTE: This setting takes effect when either
Network (Infrastructure) or Device to Device (ad
hoc) mode is used.
Select which mode to use for connection to a
wireless network:
● 802.11a only: Connect the wireless WiFi
adapter to 802.11a networks only. Not
applicable for all adapters.
● 802.11b only: Connect the wireless WiFi
adapter to 802.11b networks only. Not
applicable for all adapters.
● 802.11g only: Connect the wireless WiFi
adapter to 802.11g networks only.
● 802.11a and 802.11g: Connect the WiFi
adapter to 802.11a and 802.11g networks
only. Not applicable for all adapters.
● 802.11b and 802.11g: Connect the WiFi
adapter to 802.11b and 802.11g networks
only. Not applicable for all adapters.
● 802.11a, 802.11b, and 802.11g: (Default)
- Connect to either 802.11a, 802.11b or
802.11g wireless networks. Not applicable for
Page 65

all adapters.
NOTE: These wireless modes (Modulation type)
determine the discovered access points displayed in
WiFi Networks list
the
OK
Cancel
Saves settings and returns to the previous page.
Closes and cancels any changes.
Microsoft Windows* Advanced Options (Adapter Settings)
To access the Windows* XP Advanced options:
1. Start Windows and log on with administrative privileges.
2. From your desktop, right-click My Computer and click Properties.
3. Click the Hardware tab.
4. Click Device Manager.
5. Double-click Network adapters.
6. Right-click the name of the installed WiFi adapter that is in use.
7. Click Properties.
8. Select the Advanced tab.
9. Select the Property you want (for example, Mixed Mode Protection, Power
Management).
10. To select a new value or setting, click Use default value to clear the checkbox. Then
select a new value or setting. To return to the default value, click the Use default
value checkbox. (The Use default value box is not present for all properties, for
example, Ad Hoc Channel. In this case, simply select the setting you want.)
11. To save your settings and exit the window, click OK.
Back to Top
Back to Contents
Trademarks and Disclaimers
Page 66

Back to Contents
Advanced Statistics (Advanced menu)
The Advanced Statistics provides current adapter connection information. This information
defines how the adapter communicates with an access point.
How to Access
At the Advanced menu, click Advanced Statistics.
Advanced Statistics Description
Name Description
Statistics Tab
Advanced Statistics: This information pertains to how the
adapter communicates with an access point.
Association: If the adapter finds an access point to
communicate with, the value is in range. Otherwise, the value is
out of range.
● AP MAC Address: The twelve-digit MAC address
(00:40:96:31:1C:05) of the access point.
● Number of associations: The number of times the
access point has found the adapter.
● AP count: The number of available access points within
range of the WiFi adapter.
● Number of full scans: The number of times the adapter
has scanned all channels for receiving information.
● Number of partial scans: The number of scans that
have been terminated.
Roaming: This information contains counters that are related to
reasons for the adapter roaming. Roaming occurs when an
adapter communicates with one access point and then
Page 67

communicates with another for better signal strength.
● Roaming count: The number of times that roaming
occurred.
● AP did not transmit: The adapter did not receive radio
transmission from the access point. You may need to
reset the access point.
● Poor beacon quality: The signal quality is too low to
sustain communication with the access point. Either you
have moved the adapter outside the coverage area of the
access point or the access point's device address
information has been changed.
● AP load balancing: The access point ended its
association with the adapter based on the access point's
inability to maintain communication with all its associated
adapters. Too many adapters are trying to communicate
with one access point.
● AP RSSI too low: The Receive Signal Strength Indicator
(RSSI) is too low to maintain an association with the
adapter. You may have moved outside the coverage area
of the access point or the access point could have
increased its data rate.
● Poor channel quality: The quality of the channel is low
and caused the adapter to look for another access point.
● AP dropped mobile unit: The access point dropped a
computer from the list of recognizable mobile devices. The
computer must re-associate with an access point.
Miscellaneous: Use this information to determine if an
association with a different access point increases performance
and helps maintain the highest possible data rate.
● Received beacons: Number of beacons received by the
adapter.
● Percent missed beacons: Percent value for missed
beacons.
● Percent transmit errors: The percentage of data
transmissions that had errors.
● Signal Strength: Signal strength of the access point that
the adapter communicates with displayed in decibels
(dBm).
Page 68

Transmit/Receive
(Tx/Rx) Statistics
Tab
Displays percent values for non-directed and directed packets.
Total host packets: The total number of directed and nondirected packets counts.
● Transmit - (Mbps)
● Receive - (Mbps)
● Non-directed packets: The number of received packets
broadcast to the wireless network.
● Directed packets: The number of received packets sent
specifically to the WiFi adapter.
● Total Bytes: The total number of bytes for packets
received and sent by the WiFi adapter.
Logging Tab
Set the duration that you want to record statistical data for your
WiFi adapter.
Configure logging settings: Click Settings to set how
frequently you want to log the statistics. You can set the number
of seconds and how many hours you want the statistics to be
logged.
To change the storage location of the log file.
1. Click Browse to specify a new log file location. The
current path is displayed. The default location is in the C:
\Program Files\Intel\WiFi directory.
2. Click Open to close and apply the new file path.
3. Click Close to exit Advanced Statistics.
Start/Stop Logging: Click this button to start and stop
logging. When you click Start logging, statistical information
(described above) is accumulated. When you click Stop Logging,
the accumulation ends and this information is saved to a file
that you can open and view.
View Log File...: Click this button to open the WiFi folder
under Program Files\Intel (this is the default location). Log
files are named using the month, day, and year, plus the
number of the log created on that day. For example:
03122007_001.htm. The log file provides:
● Date and Time
● Adapter Information
Page 69

● Connection Information
● Transmit/Receive Statistics
NOTE: An administrator can disable this feature.
Reset Stats
Resets the adapter statistical counters back to zero and begins
making new data measurements.
Close
Help?
Closes and returns to the main window.
Provides help information for this page.
For information about importing/exporting user-created profiles, see
Profiles.
Back to Top
Back to Contents
Trademarks and Disclaimers
Import or Export
Page 70

Back to Contents
Profile Management
NOTE: This section describes profiles created with Intel® PROSet/Wireless WiFi Connection Utility. These profiles
are not used by Microsoft Windows* XP Wireless Zero Configuration.
NOTE: Throughout this Help, the terms "wireless" and "WiFi" are used interchangeably.
● What is a Profile?
● Profiles Types
● Profiles List
● Profile Icons
● Connect to a Profile
● Create a New Profile
● Edit an Existing Profile
● Remove a Profile
● Set a Profile Password
● Export or Import Profiles
What is a Profile?
A profile is a saved group of network settings. Profiles are displayed in the Profiles List. Profiles are useful when
moving from one wireless network to another. Different profiles can be configured for each wireless network.
Profile settings include the network name (SSID), operating mode, and security settings.
A profile is created when you connect to a wireless network.
1. Select a network from the WiFi Networks list.
2. Click Connect.
3. If the wireless network requires a WEP password or encryption key, you are prompted to enter this
information prior to connection. To change the security options, click Advanced to open the Configure
WiFi Settings.
4. Click OK to connect. A profile is created and added to the Profiles list.
The Create WiFi Profile Wizard guides you through the settings required to connect with the wireless network. At
completion, the profile is saved and added to the Profiles list. Since these wireless settings are saved, the next
time you are in range of this wireless network you are automatically connected.
Profile Types
There are two basic types of profiles that can be used to connect to a wireless network. The profile types are:
● User Profiles: These profiles are created by individual users. If there is more than one user on a
computer, each user needs to create their own set of user profiles. User-created wireless profiles are not
Page 71

accessible by other users of a computer.
● Administrator Profiles: If one or more profiles need to be shared among users on a computer, the
Administrator Tool must be installed to create Administrator profiles. For more information, see
Administrator Profiles .
Profiles List
The Profiles list displays a list of existing profiles. When you come in range of a wireless network, the WiFi
connection utility software scans the Profiles list to see if there is a match. If a match is found, you are
automatically connected to the network.
Profiles List Priority Arrows
● Use the up-arrow to move the position of a selected profile up in the profiles list.
● Use the down-arrow to move the position of a selected profile down in the profiles list.
Profile Icons
The network profile status icons indicate whether the adapter is associated with a network, the type of operating
mode being used, and whether security encryption is enabled. These icons display next to the profile name in the
Profiles list.
Page 72

Name Description
Profile Name
The Profile Name is your name for this network. It can be anything that helps you identify
this network. For example, My Home Network, Coffee Shop on A Street.
Network Name
Name of the wireless network (SSID) or computer.
Connection Icons: The network profile status icons indicate the different connection states of the adapter
with a wireless network, the type of operating mode being used, and whether network security is being used.
Blue circle: The WiFi adapter is associated with an access point or computer (Device to
Device [ad hoc] mode). If a profile has 802.1X security enabled, this indicates that the WiFi
adapter is associated and authenticated.
Indicates Network (infrastructure) mode.
Indicates Device to Device (ad hoc) mode.
Indicates an Administrator profile.
The wireless network uses Security encryption.
Indicates that this network is on the Exclude list, e.g. is set for manual rather than automatic
connection. When on the Exclude list, to connect the user must connect manually.
Arrows
Use the arrows to position profiles in a preferred order for auto-connection.
● Up-arrow: Move the position of a selected profile up in the Profiles list.
● Down-arrow: Move the position of a selected profile down in the Profiles list.
Connect Connect the selected profile for the wireless network.
Add Opens the Create WiFi Profile General Settings, which are used to create a new profile.
Create a New Profile for more information.
See
Remove Removes a selected profile from the Profiles list. See
Properties
Used to edit the contents of an existing profile. You can also double-click a profile in the
Profiles list to edit the profile. See
Edit an Existing Profile for more information.
Remove a Profile for more information.
Export/Import: Imports and exports user-based profiles to and from the Profiles list.
Wireless profiles can be automatically imported into the Profiles list. See
Export or Import
Profiles for more information.
Close
Help?
Closes the profile management window.
Provides help information for this page.
Connect to a Profile
When you are in range of a wireless network that has a matching profile you are automatically connected to that
network. If a network with a lower priority profile is also in range you can force the connection to that lower
profile. This is achieved the from the WiFi connection utility or from the Taskbar icon.
Manually connect to a profile from the Intel® PROSet/Wireless WiFi Software:
1. Double-click the Taskbar icon to open the main window.
2. Click Profiles to open the Profiles list.
3. Select the profile from the Profiles list.
4. Click Connect. Remember that the connection is only made if the wireless network is in range.
Page 73

Manually connect to a profile from the Taskbar:
1. Right-click the taskbar icon.
2. Click Connect to Profile.
3. Select a profile.
4. Click to start the connection.
Create a New Profile
Select a network from the WiFi Networks list. Click Connect. The Create WiFi Profile manager guides you
through the necessary steps to create a profile and connect to the network. During this process, the Create
WiFi Profile Security Settings attempts to detect the appropriate security settings for you.
To create a new profile and connect to a wireless network:
1. From the Intel® PROSet/Wireless WiFi Connection Utility main window, click Profiles.
2. On the Profiles page, click Add to open the Create WiFi Profile General Settings. (See
for more information.)
General Settings
Page 74

3. Profile Name: Enter a descriptive profile name.
4. WiFi Network Name (SSID): Enter the network name of the WiFi network
5. Select the Operating Mode: Network (Infrastructure) or Device to Device (ad hoc).
6. Click
Advanced for the following options:
❍ Auto Connect: Select to automatically or manually connect to a profile.
❍ Auto Import: Network administrator can export a profile on another computer.
❍ Band Selection: Select the band(s) over which to make network connections.
❍ Mandatory Access Point: Select to associate the WiFi adapter with a specific access point.
❍ Password Protection: Select to password protect a profile.
❍ Application Auto Launch: Specify a program to be started when a wireless connection is made.
❍ Maintain Connection: Select to remain connected to a user profile after log off.
7. From the General Settings, click Next to open the Security Settings.
8. Select either
Personal Security or Enterprise Security to select the Network Authentication and Data
Encryption options. Enter the encryption key settings and configure the 802.1X settings as required.
Page 75

9. Click OK when you have completed the profile settings. To change or verify the profile settings, click Back.
10. If you are not currently connected to a network, Intel® PROSet/Wireless WiFi Connection Utility detects
that a new profile has been added and automatically attempts to connect to this new profile.
11. If you want to manually connect to this profile, click Connect. The
connection icon displays the current
connection status. The network name, transmit and receive speeds, and signal quality are also displayed.
Edit an Existing Profile
To edit an existing profile:
1. Click Profiles on the Intel® PROSet/Wireless WiFi Connection Utility main window.
2. Select the profile to edit from the Profiles List.
3. Click Properties to open the WiFi Profile Properties General Settings.
4. Click Next and Back to navigate through the WiFi Profile Properties' General and Security Settings:
❍ General Settings: See General Settings for more information.
❍ Security Settings: See Security Settings for more information.
5. Click OK to save the current settings and exit. Click Cancel to exit without saving changes.
Page 76

Remove a Profile
To remove a profile:
1. Click Profiles on the Intel® PROSet/Wireless WiFi Connection Utility main window.
2. Select the profile from the list.
3. Click Remove. You are notified that Selected profiles will be permanently removed. Do you want to
continue?
4. Click Yes. The profile is removed from the Profiles list.
If you are still connected to the network:
1. Click Profiles on the Intel® PROSet/Wireless WiFi Connection Utility main window.
2. Select the profile from the list.
3. Click Remove. You are notified that Selected profiles will be permanently removed. Do you want to
continue?
4. Click Yes. You are notified that <profile name> is active and will be permanently removed. Do you
want to continue?
5. Click Yes. The profile is removed from the Profiles list.
NOTE: If the profile is protected by a password, you cannot remove or edit the profile settings without entering
the password. If the administrator or you do not know the password, there is no process available to reset the
password.
Set a Profile Password
To password protect an existing profile:
1. Click Profiles on the Intel® PROSet/Wireless WiFi Connection Utility main window.
2. Select the profile from the list.
3. Click Properties to open the WiFi Profile Properties' General Settings.
4. Click Advanced to open the
5. Click Password Protection to open the Password Protection settings.
6. Click Password protect this profile (maximum 10 characters)
7. Password: Enter the password.
8. Confirm Password: Reenter the password.
9. Click OK to save the setting and return to the General Settings page.
10. Click OK to return to the main window.
Advanced Settings.
Import or Export Profiles
This feature lets you import and export user-based profiles to and from the Profiles list. Wireless profiles can be
automatically imported into the Profiles list.
An administrator can set profiles to be imported automatically into the Profiles list. Intel® PROSet/Wireless WiFi
Connection Utility monitors the import folder on your hard disk for new profile files. Only profiles that have been
enabled through Enable Auto-Import in the
same name already exists in the Profiles list, you are notified to either reject the imported profile or accept it. If
accepted, the existing profile is replaced. All imported user-based profiles are placed at the bottom of the Profiles
List.
Advanced Settings are automatically imported. If a profile of the
Page 77

NOTE: To export Administrator profiles, see Administrator Packages.
Import Profiles into the Profiles List
To import profiles manually:
1. Click Import on the Profiles page.
2. Select the profile files to import.
3. Click Import.
4. You are notified that the profile has been successfully imported.
Export Profiles from the Profiles List
1. Select individual or multiple profiles from the list.
2. Select Export to export one or more profiles from the Profiles list.
3. Select the destination folder. Click Browse to search your hard disk for the destination directory. The C:\
drive is the default directory.
4. Click OK to export the selected profile. You are notified: Successfully exported selected profiles to
the destination folder: C:\.
To select multiple profiles:
1. Use your mouse to highlight a profile.
2. Press Ctrl.
3. Click each profile that you want selected. Follow the instructions from Step 2 above to export multiple
profiles.
Page 78

Password Protected Profiles
Import and export password-protected user-based profiles automatically to remote systems. If a profile is
password protected, the assigned password must be entered before it can be edited. See
for more information.
Back to Top
Back to Contents
Trademarks and Disclaimers
Set a Profile Password
Page 79

Back to Contents
Profile Wizard General Settings
The General Settings page is the first page in the Create WiFi Profile Wizard.
Profile Management for a description of when the Create WiFi Profile General Settings is
See
launched.
NOTE: Throughout this Help, the terms "wireless" and "WiFi" are used interchangeably.
How to Access
1. If you are creating or editing an administrator profile, open the Administrator Tool. Or
if you are creating or editing a personal profile, at the main window, click Profiles.
2. At the Profiles window or tab, for an existing profile, click Properties. For a new
profile click Add.
While you configure a profile, you can use the left pane to navigate to the General and
Security Settings pages. The Back and Next buttons located at the bottom of the Profile
Wizard can also be used for the same functions.
General Settings Page Description
Name Description
Profile Name
Name of the wireless network profile. When you
configure a wireless network that was selected from
the WiFi Networks list, the profile name is the same as
the WiFi Network Name SSID). This name can be
changed to be more descriptive or customized for your
personal use.
Examples: My Office Network, Bob's Home Network,
ABC Company Network
Page 80

WiFi Network Name (SSID)
Name of the wireless network access point used by the
WiFi adapter for connection. The network name must
match exactly the name of the wireless access point. It
is case sensitive.
When you configure a wireless network that was
selected from the WiFi Networks list, the network
name is taken from the wireless network list. You
cannot and should not change it.
<SSID not broadcast>: If an access point does not
broadcast its network name (SSID) or the WiFi adapter
receives a hidden network name from a stealth access
point, it is displayed in the WiFi Networks list. To
associate with an <SSID not broadcast> network
entry, a new profile must be created before
connection. Provide the actual SSID for the access
point. After connection, the <SSID not broadcast> is
still displayed in the WiFi Networks list. The associated
SSID profile is viewed in the Profiles list.
Operating Mode
Network (Infrastructure): Connect to an access
point. An Infrastructure network consists of one or
more access points and one or more computers with
WiFi adapters. This connection is the type used in
home networks, corporate networks, hotels, and other
areas that provide access to the network and/or the
internet.
NOTE: Only Network (Infrastructure) is available
for administrator profiles (Pre-logon/Common and
Persistent profiles). See the
more information.
Device to Device (ad hoc): Connect directly to other
computers in an ad hoc wireless network. This type of
connection is useful for connections between two or
more computers only. It does not provide access to
network resources or the internet.
Administrator Tool for
Page 81

Administrator Profile Type
(Visible only in Administrator
Tool)
Persistent: Persistent profiles are applied at boot
time or whenever no one is logged on the computer.
After a user logs off, a Persistent profile maintains a
wireless connection either until the computer is turned
off, or a different user logs on.
Pre-logon/Common: These profiles are only
available using the Administrator Tool. Pre-logon/
Common profiles are applied once a user logs on. The
connection is made as part of the Windows log-on
sequence (Pre-logon/Common). This profile is shared
by all users.
Advanced
Click Advanced to access the
Advanced Settings. Use
the Advanced Settings to set Maintain Connection,
User Name Format, Auto Connect or Auto Import
options, launch an application (Application Auto
Launch), set a profile password (Password Protection),
specify a certain access point address for adapter
connection (Mandatory Access Point), and set Prelogon Connect options.
Next Proceeds to the Security Settings page.
OK
Finishes creation of the new profile with the current
settings.
Cancel
Closes the Create WiFi Profile Wizard and cancel any
changes.
Help?
Provides help information for this page.
Back to Top
Back to Contents
Trademarks and Disclaimers
Page 82

Back to Contents
Wireless Network Overview
About Wireless Networks
What do I need to Set up a Wireless Network?
Wireless Networking Basics
● What is a Wireless Network Management Utility?
● Network Name
● Profiles
● Security
● Identify a Wireless Network
● Select a Wireless Network Mode
How do I Turn My Radio On and Off?
NOTE: Throughout this Help, the terms "wireless" and "WiFi" are used interchangeably.
About Wireless Networks
A Wireless Local Area Network (WLAN) connects computers without network cables. Instead,
computers use radio communications to send data between each other. In a WLAN, a radio
communications device called an access point or wireless router connects network
computers and provides Internet or network access. You can communicate directly with
other wireless computers, or connect to an existing network through a wireless access point.
When you set up your WiFi adapter, you select the operating mode for the kind of wireless
network you want. You can use your Intel® PRO/Wireless Network Connection adapter to
connect to other similar wireless devices that comply with the 802.11 standard for wireless
networking. In this Help, a wireless network is also referred to as a WiFi network.
What do I need to Set up a Wireless Network?
The most common type of wireless network is an infrastructure network. To set up an
infrastructure network, you need the following:
Page 83

● A wireless router.
● A wireless network adapter for each computer that you want to connect to the
wireless network.
● If you want internet access for your WLAN, you also need broadband internet service
such as cable or DSL. This includes a broadband modem.
Wireless Networking Basics
What is a Wireless Network Management Utility?
The WiFi connection utility is a wireless network management utility. It helps you manage
your wireless connections. It can help you initially set up your wireless connections and then
easily manager those connections, opening and closing connections and managing security
as required. Some computers also ship with Microsoft Windows Zero Configuration, which is
another wireless network management utility, and you should not use both of these tools.
This is because network settings you create with one utility are not applied if the other utility
is managing wireless connections. We recommend that you pick one tool to manage wireless
connections, and stay with that.
See Use Microsoft Windows* to Manage WiFi* and also see Get Connected.
Network Name (SSID)
Every wireless local area network (WLAN) uses a unique network name to identify the
network. This name is also called the Service Set Identifier (SSID). When you set up your
WiFi adapter, you specify the SSID. If you want to connect to an existing WLAN, you must
use the name for that network. If you set up your own WLAN, you can make up your own
name and use it on each computer. The name can be up to 32 characters long and contain
letters and numbers. The SSID or network name is assigned at the access point or wireless
router.
Profiles
A profile is used to manage your computer's connection to a WLAN. A profile is a collection
of settings that determines how your computer connects to the WLAN. These settings (the
profile) are saved on your computer and are used each time you connect to that WLAN. The
profile includes all of the network information and security settings. Different profiles are
created for different WLANs. For your computer, each WLAN will have its own profile to
manage connection to that WLAN. Using the Intel® PROSet/Wireless WiFi Software, the
profiles for your computer are displayed in the Profiles list. With the utility, you can create,
edit, and remove profiles.
Security
Page 84

Some WLANs are open or unsecure networks, and some are secure networks. A secure
WLAN limits who can access the network. There are different levels methods of security. The
WiFi connection utility can easily help you set up a security method for your WLAN.
Common security methods for WLANs use keys or passwords, where the computer
requesting access must provide the key or password to get access. WLANs can also use
encryption to encode the data. With encryption, before a computer transmits data it uses a
secret encryption key to scramble the data. The receiving computer uses this same key to
unscramble the data. If you connect to an existing network, use the encryption key provided
by the administrator of the wireless network. If you set up your own network, you can make
up your own key and use it on each computer. The WiFi connection utility can help you do
this. The security method used by your computer to get WLAN access is stored in the profile.
See Security for more helpful information.
Identify a Wireless Network
Depending on the size and components of a wireless network, there are different ways to
identify a wireless network:
● The Network Name or Service Set Identifier (SSID): Identifies a wireless
network. All wireless devices on the network must use the same SSID. This is
probably the most common method.
● Basic Service Set (BSS): Consists of two or more wireless nodes, or stations, which
have recognized each other and have established communications.
● Broadcast SSID: An access point can respond to computers sending probe packets
with the broadcast SSID. If this feature is enabled on the access point, any wireless
user can associate with the access point by using a blank (null) SSID.
● Basic Service Set Identifier (BSSID): A unique identifier for each wireless device.
The BSSID is the Ethernet MAC address of the device.
● Extended Service Set Identifier (ESSID): A special case of SSID used to identify a
wireless network that includes access points.
● Independent Basic Service Set (IBSS): A mode of operation in an 802.11 system
that allows direct communication between 802.11 devices without the need to set up
a communication session with an access point.
● Independent Basic Service Set Identifier (IBSSID): A special case of SSID used
to identify a network of wireless computers configured to communicate directly with
one another without using an access point.
Select a Wireless Network Mode
Wireless networks can operate with or without access points, depending on the number of
users in the network. Infrastructure mode uses access points to allow wireless computers to
send and receive information. Wireless computers transmit to the access point, the access
point receives the information and rebroadcasts it to other computers. The access point can
also connect to a wired network or to the Internet. Multiple access points can work together
to provide coverage over a wide area.
Page 85

Device-to-Device mode, also called ad hoc mode, works without access points and allows
wireless computers to send information directly to other wireless computers. You can use
Device-to-Device mode to network computers in a home or small office or to set up a
temporary wireless network for a meeting.
How do I turn my Radio on and off?
You will need to turn the WiFi adapter radio off (and on) on different occasions. For example,
you may be required to turn the radio off when boarding an airplane. You can also turn it off
to conserve battery power.
There are three methods to turn the radio on and off:
● Using the wireless radio hardware switch (may not be present on all computers).
● Using the WiFi On / WiFi Off button in the WiFi connection utility.
● Using Windows.
Remember that to connect to wireless networks, the wireless radio needs to be turned back
on. If you are unable to connect to a wireless network, verify that your radio is turned on at
both the hardware switch and the WiFi On / WiFi Off button in the WiFi connection utility.
Turn the Radio on or off for more information.
See
Back to Top
Back to Contents
Trademarks and Disclaimers
Page 86

Back to Contents
Personal Security
Use Personal Security if you are a home or small business user who can use a variety of
simple security procedures to protect your WiFi connection. You may want to select from the
list of security settings that are easy to configure, for your WiFi network. See Personal
Security Settings for a description of each of the options. A RADIUS or AAA server is not
required.
● Review the Set up Data Encryption and Authentication information to learn about the
different security types.
● To add or change the required security settings, click Security Settings for information
to set security for the selected WiFi network.
● See Profile Management for a description of when to use the Profile Wizard.
● See Security Overview for more information about the different security options for
WiFi networks.
● If you want to verify the security settings, select a WiFi network in the WiFi Networks
list. See Network Properties to review the operating mode, authentication level, and
data encryption.
● See Enterprise Security to set 802.1X authentication security.
Personal Security Settings
Personal Security Settings Description
Name Setting
Page 87

General Settings Select to open the Personal Security Settings. The security settings
that are available are dependent on the Operating Mode selected in
the Create WiFi Profile Security Settings.
Device to Device (ad hoc): In device to device mode, also called ad
hoc mode, wireless computers send information directly to other
wireless computers. You can use ad hoc mode to connect multiple
computers in a home or small office, or to set up a temporary wireless
network for a meeting.
NOTE: Device to Device (ad hoc) networks are identified
Security
Settings
with a notebook image (
) in the WiFi Networks and
Profiles list.
Network (Infrastructure): An infrastructure network consists of
one or more access points and one or more computers with WiFi
adapters installed. At least one access point should also have a wired
connection. For home users, this is usually a broadband or cable
network.
NOTE: Infrastructure networks are identified with an
access point image (
) in the WiFi Networks and Profiles
list.
If you are configuring a Device to Device (ad hoc) profile, select one of
the following data encryption settings:
● None: No authentication required.
● WEP-64 bit or WEP-128 bit: A network key or password is used
for encryption.
If you are configuring a Network (Infrastructure) profile, select:
● WPA*-Personal (TKIP) or WPA2*-Personal (TKIP): WPA-Personal
uses the Temporal Key Integrity Protocol (TKIP) for data
encryption.
● WPA-Personal (AES-CCMP) or WPA2-Personal (AES-CCMP):
WPA-Personal uses a new method for privacy protection of
wireless transmissions specified in the IEEE 802.11i standard.
Page 88

Advanced button
Click to access the
Advanced Settings and configure the following
options:
● Auto Connect: Select to automatically or manually connect to a
profile.
● Auto Import: Network administrator can export a profile on
another computer.
● Band Selection: Select the band to use for this connection
profile.
● Mandatory Access Point: Select to associate the WiFi adapter
with a specific access point.
● Password Protection: Select to password protect a profile.
● Application Auto Launch: Specify a program to be started when
a wireless connection is made.
● Maintain Connection: Select to remain connected to a user
profile after log off.
Back View the prior page in the Profile Wizard.
OK Closes the Profile Wizard and saves the profile.
Cancel Closes the Profile Wizard and cancels any changes made.
Help?
Provides the help information for the current page.
Set up Data Encryption and Authentication
In a home WiFi network you can use a variety of simple security procedures to protect your
wireless connection. These include:
● Enable Wi-Fi Protected Access (WPA*).
● Change your password.
● Change the network name (SSID).
Wi-Fi Protected Access (WPA) encryption provides protection for your data on the network.
WPA uses an encryption key called a Pre-Shared Key (PSK) to encrypt data before
transmission. Enter the same password in all of the computers and access point in your
home or small business network. Only devices that use the same encryption key can access
the network or decrypt the encrypted data transmitted by other computers. The password
automatically initiates the Temporal Key Integrity Protocol (TKIP) or AES-CCMP protocol for
the data encryption process.
Network Keys
Page 89

WEP encryption provides two levels of security:
● 64-bit key (sometimes referred to as 40-bit)
● 128-bit key (also known as 104-bit)
For improved security, use a 128-bit key. If you use encryption, all wireless devices on your
wireless network must use the same encryption keys.
You can create the key yourself and specify the key length (64-bit or 128-bit) and key index
(the location that a specific key is stored). The greater the key length, the more secure the
key. When the length of a key is increased by one character, the number of possible keys
doubles.
Key Length: 64-bit
Pass phrase (64-bit): Enter five (5) alphanumeric characters, 0-9, a-z or A-Z.
Hex key (64-bit): Enter 10 hexadecimal characters, 0-9, A-F.
Key Length: 128-bit
Pass phrase (128-bit): Enter 13 alphanumeric characters, 0-9, a-z or A-Z.
Hex key (128-bit): Enter 26 hexadecimal characters, 0-9, A-F.
With WEP data encryption, wireless station can be configured with up to four keys (the key
index values are 1, 2, 3, and 4). When an access point or a wireless station transmits an
encrypted message that uses a key stored in a specific key index, the transmitted message
indicates the key index that was used to encrypt the message body. The receiving access
point or wireless station can then retrieve the key that is stored at the key index and use it
to decode the encrypted message body.
Set up a Client with Open Authentication and No Data Encryption
(None)
CAUTION: WiFi networks using no authentication or encryption are highly vulnerable to
access by unauthorized users.
On the Intel® PROSet/Wireless WiFi Connection Utility main window, use one of the
following methods to connect to a device to device network:
● Double-click a Device to Device (ad hoc) network in the WiFi Networks list.
● Select a Device to Device (ad hoc) network in the WiFi Networks list. Click Connect.
The Intel® PROSet/Wireless WiFi Connection Utility automatically detects the security
Page 90

settings for the WiFi adapter.
To create a profile for a WiFi network connection with no encryption perform these steps:
1. Click Profiles on the WiFi connection utility main window.
2. On the Profiles list, click Add to open the Create WiFi Profile General Settings.
3. Profile Name: Enter a descriptive profile name.
4. WiFi Network Name (SSID): Enter the name of your wireless network.
5. Operating Mode: Click Device to Device (ad hoc).
6. Click Next to open the Security Settings. Personal Security is selected by default.
7. Security Settings: The default setting is None, which indicates that there is no
security on this wireless network.
8. Click OK. The profile is added to the Profiles list and connects to the wireless network.
Set up a Client with WEP 64-bit or WEP 128-bit Data Encryption
When WEP data encryption is enabled, a network key or password is used for encryption.
A network key is provided for you automatically (for example, it might be provided by your
wireless network adapter manufacturer), or you can enter it yourself and specify the key
length (64-bit or 128-bit), key format (ASCII characters or hexadecimal digits), and key
index (the location where a specific key is stored). The greater the key length, the more
secure the key.
To add a network key for an infrastructure network connection:
1. On the WiFi connection utility main window, double-click an infrastructure network in
the WiFi Networks list or select the network and click Connect.
2. Click Profiles to access the Profiles list.
3. Click Properties to open the Create WiFi Profile General Settings. The Profile
name and WiFi Network Name (SSID) display. Network (Infrastructure) should be
selected as the Operating Mode.
4. Click Next to open the Security Settings. Personal Security is selected by default.
5. Security Settings: The default data encryption setting is None, which indicates that
there is no security on this wireless network.
To add a password or network key:
1. Security Settings: Select either WEP 64-bit or WEP 128-bit to configure WEP data
encryption with a 64-bit or 128-bit key.
When WEP encryption is enabled on an access point, the WEP key is used to
verify access to the network. If the wireless device does not have the correct
Page 91

WEP key, even though authentication is successful, the device is unable to
transmit data through the access point or decrypt data received from the access
point.
Name Description
Password
Pass phrase (64-bit )
WEP key (64-bit)
Pass phrase (128-bit)
WEP key (128-bit)
2. Key Index: Change the Key Index to set up to four passwords.
3. Click OK to return to the Profiles list.
To add more than one password:
1. Select the Key Index number: 1, 2, 3, or 4.
2. Enter the Wireless Security Password.
3. Select another Key Index number.
4. Enter another Wireless Security Password.
5. Click OK to return to the Profiles list.
Enter the Wireless Security Password (Pass phrase)
or Encryption Key (WEP key).
Enter five (5) alphanumeric characters, 0-9, a-z or
A-Z.
Enter 10 hexadecimal characters, 0-9, A-F.
Enter 13 alphanumeric characters, 0-9, a-z or A-Z.
Enter 26 hexadecimal characters, 0-9, A-F.
Set up a Client with WPA*-Personal (TKIP) or WPA2*-Personal
(TKIP) Security Settings
WPA* Personal Mode requires manual configuration of a pre-shared key (PSK) on the access
point and clients. This PSK authenticates a user's password or identifying code, on both the
client station and the access point. The access point performs the authentication. WPA
Personal Mode is targeted to home and small business environments.
WPA2* is the second generation of WPA security that provides enterprise and consumer
wireless users with a high level of assurance that only authorized users can access their
wireless networks. WPA2 provides a stronger encryption mechanism through Advanced
Encryption Standard (AES), which is a requirement for some corporate and government
users.
NOTE: To achieve transfer rates greater than 54 Mbps on 802.11n connections, WPA2-AES
security must be selected. No security (None) can be selected to enable network setup and
troubleshooting.
Page 92

To configure a WiFi network profile with WPA-Personal network authentication and TKIP data
encryption:
1. On the WiFi connection utility main window, double-click an infrastructure network in
the WiFi Networks list or select the network and click Connect.
2. Click Profiles to access the Profiles list.
3. Click Properties to open the WiFi Profile Properties General Settings. The Profile
name and WiFi Network Name (SSID) display. Network (Infrastructure) should be
selected as the Operating Mode.
4. Click Next to open the Security Settings.
5. Select Personal Security.
6. Security Settings: Select WPA-Personal (TKIP) to provide security to a small
business network or home environment. A password, called a pre-shared key (PSK), is
used. The longer the password, the stronger the security of the wireless network.
If your wireless access point or router supports WPA2-Personal, then you should
enable it on the access point and provide a long, strong password. The longer the
password, the stronger the security of the wireless network. The same password
entered in the access point needs to be used on this computer and all other wireless
devices that access the wireless network.
NOTE: WPA-Personal and WPA2-Personal are interoperable.
7. Wireless Security Password (Encryption Key): Enter a text phrase with eight to
63 characters. Verify that the network key matches the password in the wireless
access point.
8. Click OK to return to the Profiles list.
Set up a Client with WPA*-Personal (AES-CCMP) or WPA2*-Personal
(AES-CCMP) Security Settings
Wi-Fi Protected Access (WPA*) is a security enhancement that strongly increases the level of
data protection and access control to a wireless network. WPA enforces 802.1X
authentication and key-exchange and only works with dynamic encryption keys. For a home
user or small business, WPA-Personal uses either Advanced Encryption Standard - Counter
CBC-MAC Protocol (AES-CCMP) or Temporal Key Integrity Protocol (TKIP).
NOTE: To achieve transfer rates greater than 54 Mbps on 802.11n connections, WPA2-AES
security must be selected. No security (None) can be selected to enable network setup and
troubleshooting.
To create a WiFi network profile with WPA2*-Personal network authentication and AES-CCMP
Page 93

data encryption:
1. On the WiFi connection utility main window, double-click an infrastructure network
from the WiFi Networks list or select the network and click Connect.
2. If these are being transmitted, the Profile name and WiFi Network Name (SSID)
should display on the General Settings screen. Network (Infrastructure) should
be selected as the Operating Mode. Click Next to open the Security Settings.
3. Select Personal Security.
4. Security Settings: Select WPA2-Personal (AES-CCMP) to provide this level of
security in the small network or home environment. It uses a password, also called a
pre-shared key (PSK). The longer the password, the stronger the security of the
wireless network.
AES-CCMP (Advanced Encryption Standard - Counter CBC-MAC Protocol) is a
newer method for privacy protection of wireless transmissions specified in the
IEEE 802.11i standard. AES-CCMP provides a stronger encryption method than
TKIP. Choose AES-CCMP as the data encryption method whenever strong data
protection is important.
If your Wireless access point or router supports WPA2-Personal, then you
should enable it on the access point and provide a long, strong password. The
same password entered into the access point needs to be used on this
computer and all other wireless devices that access the wireless network.
NOTE: WPA-Personal and WPA2-Personal are interoperable.
5. Password: Wireless Security Password (Encryption Key): Enter a text phrase
(length is between eight and 63 characters). Verify that the network key used
matches the wireless access point key.
6. Click OK to return to the Profiles list.
Back to Top
Back to Contents
Trademarks and Disclaimers
Page 94

Back to Contents
Enterprise Security
The Security Settings window is shown when creating or editing a profile. At the Security
Settings page, you can enter the required security settings for the selected WiFi network.
See Personal Security to set basic WEP or WPA security in a non-enterprise environment
(home, small business). See Enterprise Security Settings to set up 802.1X security
authentication options.
● Use Enterprise Security if your network environment requires 802.1X authentication.
● 802.1X authentication methods include passwords, certificates and smart cards.
● 802.1X authentication types are: EAP-SIM, EAP-AKA, LEAP, TLS, TTLS, PEAP, EAP-
FAST.
● See Profile Management for a description of when the Profile Wizard is launched.
● See Security Overview for more information about the different security options for
wireless networks.
Enterprise Security Settings
Name Setting
Enterprise Security Select to open the Enterprise Security settings. The security
settings that are available are dependent on the Operating
Mode selected:
(Infrastructure).
Device to Device (ad hoc) or Network
Page 95

Network Authentication
If you configure a profile for Device to Device (ad hoc)
networking, the default setting is
Open authentication.
If you configure a profile for an infrastructure network, select:
● Open: Any wireless station can request authentication.
● Shared: Uses an encryption key known only to the
receiver and sender of data.
● WPA-Personal or WPA2-Personal: Uses a password also
called a pre-shared key (PSK).
● WPA-Enterprise or WPA2-Enterprise: Use on enterprise
networks with an 802.1X RADIUS server.
NOTE: WPA-Enterprise and WPA2-Enterprise are
interoperable.
Data Encryption
Click to open the following data encryption types:
● None: No encryption.
● WEP: WEP encryption provides two levels of security
that use a 64-bit key (sometimes referred to as 40-bit)
or a 128-bit key (also known as 104-bit). If you use
encryption, all wireless devices on your wireless
network must use the same encryption keys.
● CKIP: Cisco Key Integrity Protocol is a Cisco proprietary
security protocol for encryption in 802.11 media. CKIP
uses Key Permutation (KP) and Message Sequence
Number to improve 802.11 security in infrastructure
mode.
● TKIP: Provides per-packet key mixing, a message
integrity check and a rekeying mechanism.
● AES-CCMP: (Advanced Encryption Standard - Counter
CBC-MAC Protocol) Used as the data encryption method
whenever strong data protection is important.
Page 96

Enable 802.1X
(Authentication Type)
Click to open the following 802.1X authentication types:
● TLS
● TTLS
● PEAP
● LEAP
● EAP-FAST
● EAP-SIM: If in administrator mode, this only available
for Pre-logon/Common profiles, not Persistent.
● EAP-AKA: If in administrator mode, this only available
for Pre-logo/Common profiles, not Persistent.
Certain Authentication Types require that you obtain and
install a client certificate. See Set up a Client with TLS
authentication or consult your administrator.
Authentication
Protocols
Cisco Options
Advanced
Authentication Protocols apply only when Network
Authentication is set to WPA-Enterprise or WPA2-Enterprise
and Authentication Type is set to TTLS or PEAP.
● PAP
● CHAP
● MS-CHAP
● MS-CHAP-V2
● GTC
● TLS
Click to view the Cisco Compatible Extensions Options.
NOTE: Cisco Compatible Extensions are automatically enabled
for CKIP and LEAP profiles.
Click to access the
Advanced Settings and configure the
following options listed.
● Auto Connect: Select to automatically or manually
connect to a profile.
● Auto Import: Allows a network administrator to move
this profile to other computers. (Visible on user profiles
only.)
● Band Selection: Select the band to use for this
connection profile.
● Mandatory Access Point: Select to associate the WiFi
adapter with a specific access point.
Page 97

● Password Protection: Select to password protect a
profile.
● Application Auto Launch: Specify a program to be
started when a wireless connection is made.
● Maintain Connection: Select to remain connected to a
user profile after log off. (Visible on user profiles only.)
● User Name Format: Select the user name format for the
authentication server. (Visible on administrator profiles
only.)
● PLC Domain Check: Select to verify the domain server's
presence before the user login process is finished.
(Visible on administrator profiles only.)
User Credentials A profile configured for TTLS, PEAP, or EAP-FAST
authentication requires one of the following log on
authentication methods:
● Use Windows logon: The 802.1X credentials match
your Windows user name and password. Before
connection, you are prompted for your Windows logon
credentials.
NOTE: For LEAP profiles, this option is listed as Use
Windows logon user name and password.
● Prompt each time I connect: Prompt for your user
name and password every time you log onto the
wireless network.
NOTE: For LEAP profiles, this option is listed as Prompt for
the user name and password.
● Use the following: Use your saved credentials to log
onto the network.
❍ User Name: This user name must match the
user name that is set in the authentication server
by the administrator prior to client
authentication. The user name is case-sensitive.
This name specifies the identity supplied to the
authenticator by the authentication protocol
operating over the TLS tunnel. This identity is
securely transmitted to the server only after an
encrypted channel has been established.
❍ Domain: Name of the domain on the
authentication server. The server name identifies
a domain or one of its sub-domains (for example,
Page 98

zeelans.com, where the server is blueberry.
zeelans.com).
❍ Password: Specifies the user password. The
password characters appear as asterisks. This
password must match the password that is set in
the authentication server.
❍ Confirm Password: Reenter the user password.
❍ Roaming Identity: A Roaming Identity may be
populated in this field or you can use %domain%\
%username% as the default format for entering
a roaming identity. When 802.1X Microsoft IAS
RADIUS is used as an authentication server, the
server authenticates the device using the
Roaming Identity from Intel® PROSet/Wireless
WiFi Software, and ignores the Authentication
Protocol MS-CHAP-V2 user name. Microsoft
IAS RADIUS accepts only a valid user name
(dotNet user) for the Roaming Identity. For all
other authentication servers, the Roaming
Identity is optional. Therefore, it is recommended
to use the desired realm (for example,
anonymous@myrealm) for the Roaming Identity
rather than a true identity.
Server Options
NOTE: Contact your administrator to obtain the domain name.
NOTE: For LEAP profiles, this option is listed as Use the
following user name and password.
Select one of the following credential retrieval methods:
● Validate Server Certificate: Select to verify the
server certificate.
Certificate Issuer: The server certificate received during TLS
message exchange must be issued by this certificate authority
(CA). Trusted intermediate certificate authorities and root
authorities whose certificates exist in the system store are
available for selection. If Any Trusted CA is selected, any CA
in the list is acceptable. Click Any Trusted CA as the default
or select a certificate issuer from the list.
● Specify Server or Certificate Name: Enter the server
name.
The server name or domain to which the server belongs,
depends on which of the following options has been selected.
Page 99

● Server name must match the specified entry
exactly: When selected, the server name must match
exactly the server name found on the certificate. The
server name should include the complete domain name
(for example, Servername.Domain name). The server
name can include all characters, including special
characters.
● Domain name must end with the specified entry:
When selected, the server name identifies a domain,
and the certificate must have a server name that
belongs to this domain or to one of its subdomains (for
example, zeelans.com, where the server is blueberry.
zeelans.com).
NOTE: These parameters should be obtained from the
administrator.
Certificate Options To obtain a certificate for TLS authentication, select one of the
following:
● Use my smart card: Select if the certificate resides on
a smart card.
● Use the certificate issued to this computer: Selects
a certificate that resides in the machine store.
● Use a user certificate on this computer: Click
Select to choose a certificate that resides on this
computer.
NOTE: The Intel® PROSet/Wireless WiFi Connection Utility
supports machine certificates. However, they are not
displayed in the certificate listings.
Notes about Certificates: The specified identity should
match the Issued to identity in the certificate and should be
registered on the authentication server (for example, RADIUS
server) that is used by the authenticator. Your certificate must
be valid with respect to the authentication server. This
requirement depends on the authentication server and
generally means that the authentication server must know the
issuer of your certificate as a Certificate Authority. Use the
same user name you used to log in when the certificate was
installed.
Back View the prior page in the Profile Wizard.
Next
View the next page in the Profile Wizard. If more security
information is required then the next step of the Security
Settings is displayed.
Page 100

OK Closes the Profile Wizard and saves the profile.
Cancel Closes the Profile Wizard and cancels any changes made.
Help?
Back to Top
Back to Contents
Trademarks and Disclaimers
Provides the help information for the current page.
 Loading...
Loading...