Page 1
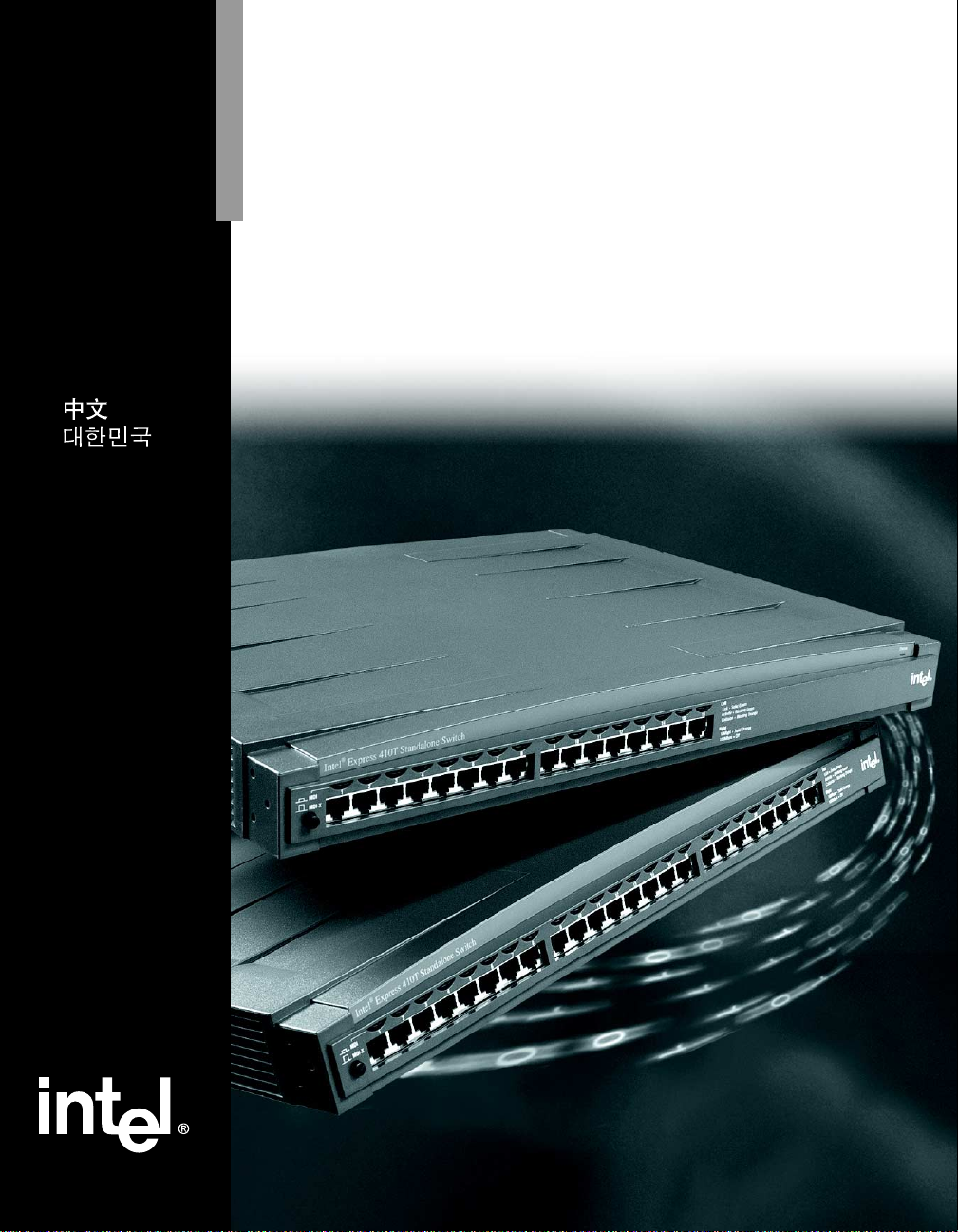
English
Français
Italiano
Deutsch
Español
Intel® Express 410T
Standalone Switch
Quick Start and User Guide
Page 2
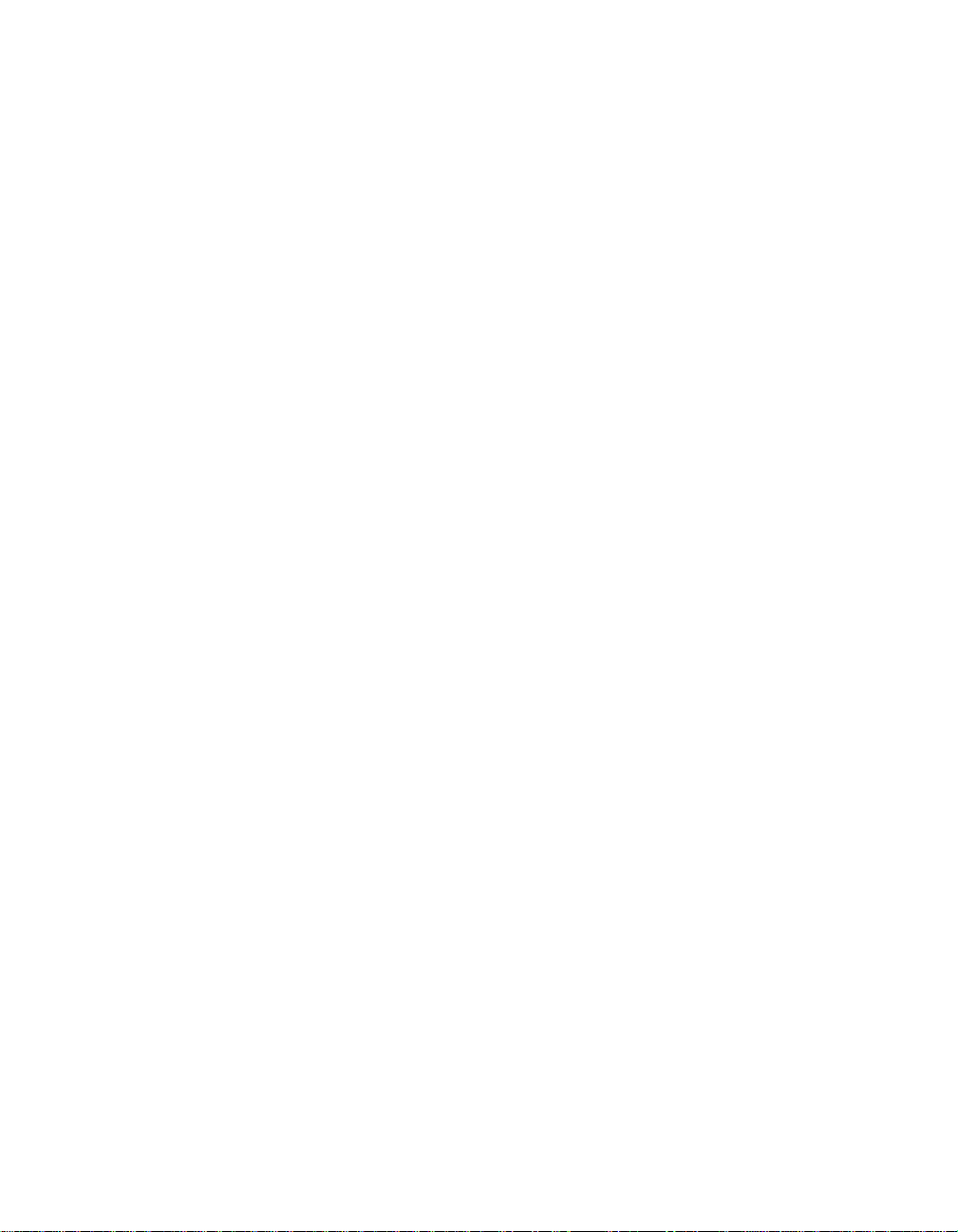
Year 2000 Capable
An Intel product, when used in accordance with its associated documentation, is “Year 2000 Capable” when,
upon installation, it accurately stores, displays, processes, provides, and/or receives date data from, into, and
between the twentieth and twenty-first centuries, including leap year calculations, provided that all other
technology used in combination with said product properly exchanges date data with it.
Copyright © 1999, Intel Corporation. All rights reserved.
Intel Corporation, 5200 NE Elam Young Parkway, Hillsboro OR 97124-6497
Intel Corporation assumes no responsibility for errors or omissions in this manual. Nor does Intel make any commitment to update the
information contained herein.
* Other product and corporate names may be trademarks of other companies and are used only for explanation and
to the owners’ benefit, without intent to infringe.
First Edition May 1999 740604-001
Page 3
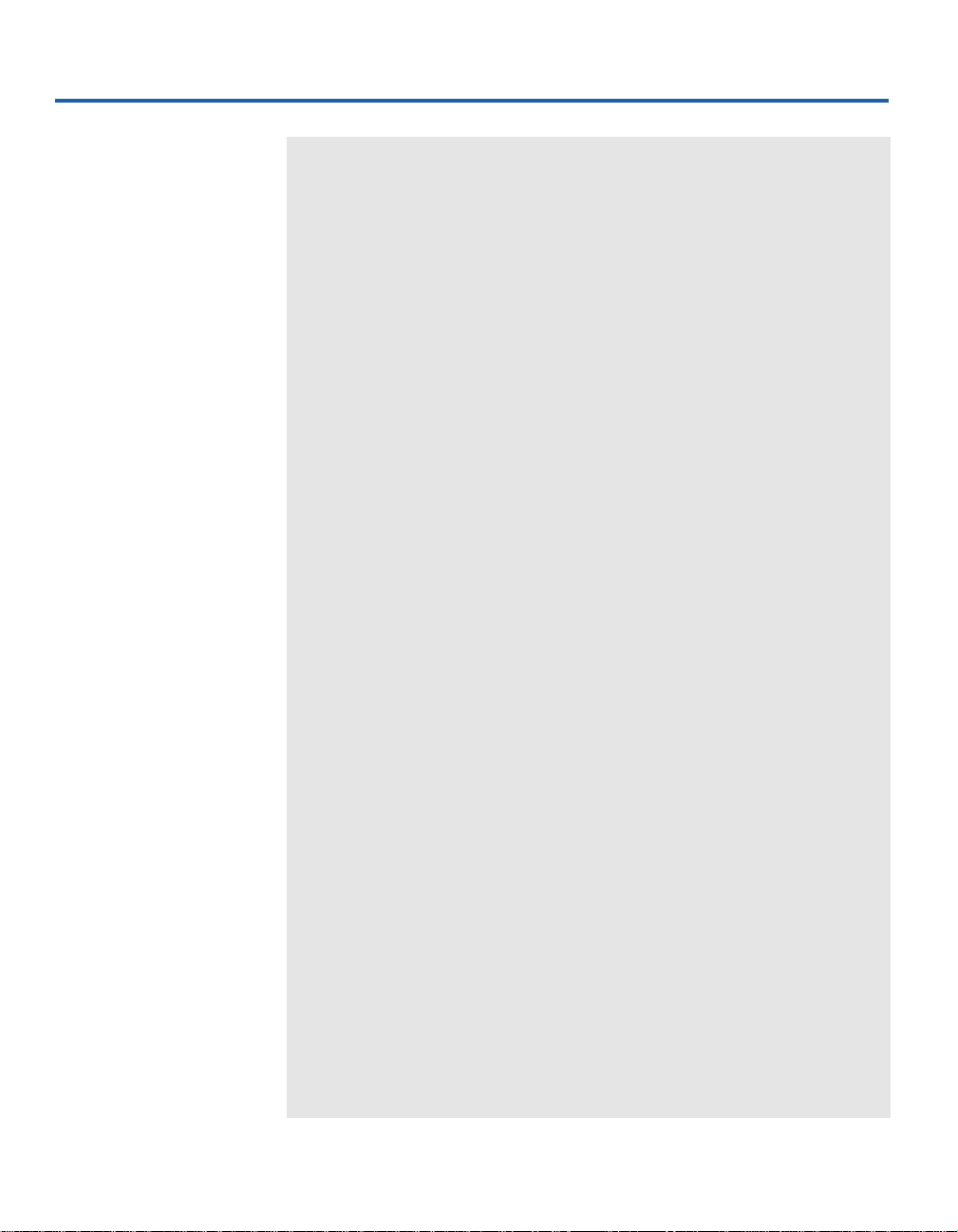
Contents
Quick Starts 2
English...........................................................................................2
Chinese ..........................................................................................4
Korean ........................................................................................... 6
French............................................................................................ 8
Italian.............................................................................................10
German ..........................................................................................12
Spanish .......................................................................................... 14
User Guide 17
Understanding 410T Switches.......................................................18
Port LEDs...............................................................................18
Status LED ............................................................................. 18
Crossover Button....................................................................18
Local Management ........................................................................19
Overview ................................................................................19
Navigation ..............................................................................19
Functions ................................................................................ 20
Connecting to Devices ..................................................................21
Connection Guidelines ........................................................... 21
Workgroup Example......................................................................22
Cabling Devices ............................................................................23
Media Requirements .............................................................. 23
Straight-through vs. Crossover Cables...................................23
Testing a cable........................................................................24
FAQs/Troubleshooting .................................................................. 25
Regulatory Information and Warnings .......................................... 26
Limited Hardware Warranty..........................................................29
Intel Customer Support Inside back cover
1
Page 4
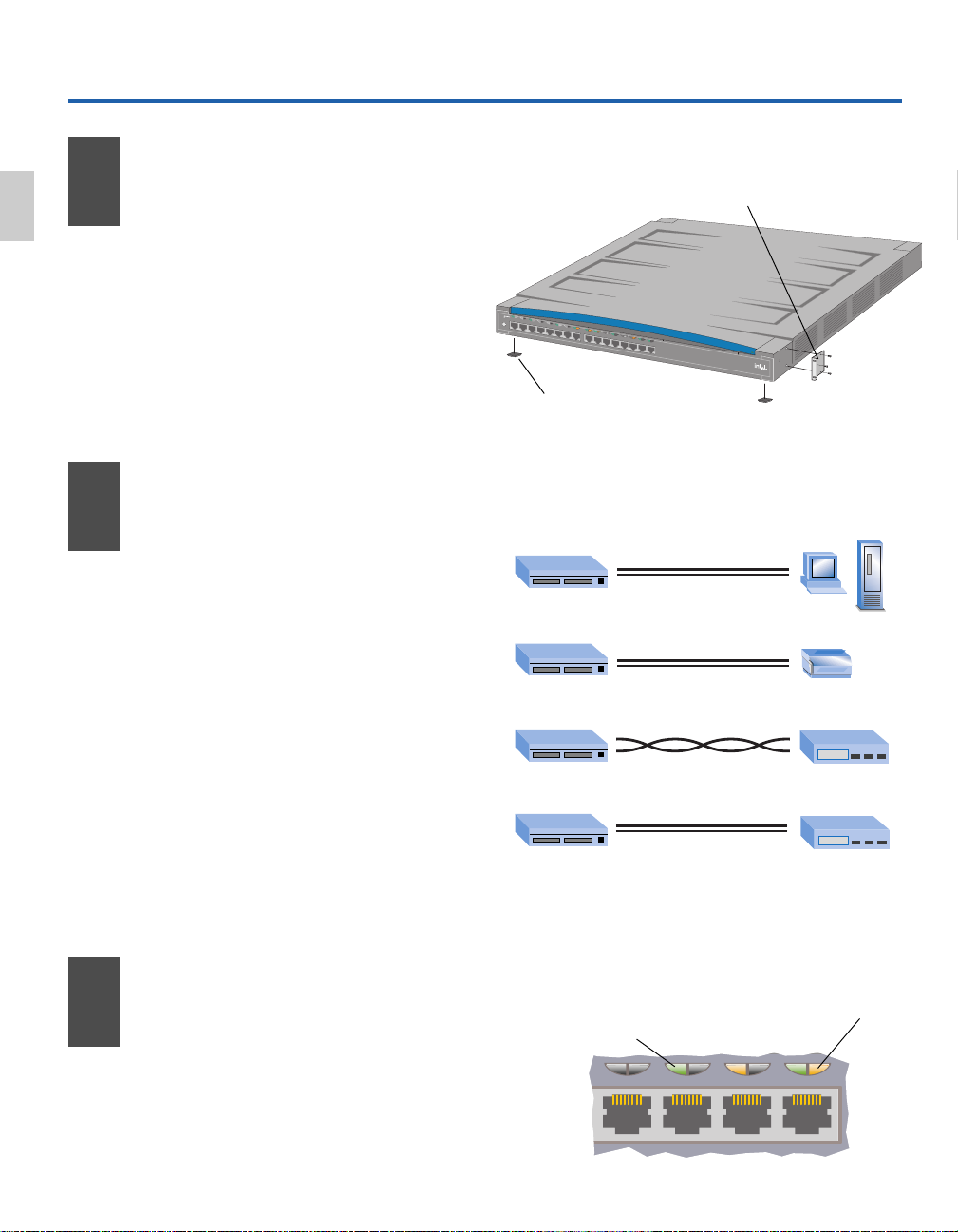
Quick Start
English
Install the Switch
1
• Remove the switch and parts from the box.
• Attach the enclosed brackets if you plan
to mount the switch in a rack.
• Install the Intel® Express 410T Standalone
Switch in a rack or on a shelf.
• Plug in the power cord.
Connect
2
the Devices
• All ports automatically detect the speed
and duplex-mode of any connected
device.
• Connect PCs and print servers to the
switch with straight-through cables.
Rack: Use the three small
screws to attach the
brackets to the switch.
®
Intel
Express 410T Standalone Switch
M
D
I
/
1
M
D
I
X
2
3
4
5
6
7
8
9
1
0
1
1
1
2
1
3
1
4
1
5
L
e
ft
1
6
L
in
k
=
S
o
l
id
G
re
en
A
c
t
iv
i
t
y
=
B
lin
k
i
n
g
C
G
o
ll
r
is
ee
i
o
n
n
=
B
lin
k
in
g
O
ra
n
g
e
R
ig
h
t
1
0
M
b
p
s
=
S
o
lid
O
1
r
0
a
0
n
M
g
e
b
p
s
=
O
ff
S
ta
t
u
s
Shelf: Peel off the protective
backing and attach the rubber
feet to the switch.
From To
straight-through
Switch PC/Server
Switch Print Server
2
• Use a crossover cable to connect a switch
to another switch or hub.
• Use a straight-through cable to connect to
another switch or hub when port 1 is set
to MDI.
• Use only CAT 5 UTP cable to connect
100Mbps devices. To connect 10Mbps
devices, use CAT 3, 4, or 5 UTP cable.
Check the
3
Connections
• Check the port LEDs to confirm the link
status.
• A solid green LED (on the left) indicates
a valid link.
crossover
Switch Hub or Switch
straight-through
when port 1 set to MDI
Switch Hub or Switch
Left (Green/Orange)
Right (Orange)
Solid Green = Link
Blinking Green = Activity
Blinking Orange = Collision
5678
10/100
10/100
Off = 100Mbps
Solid = 10Mbps
Page 5
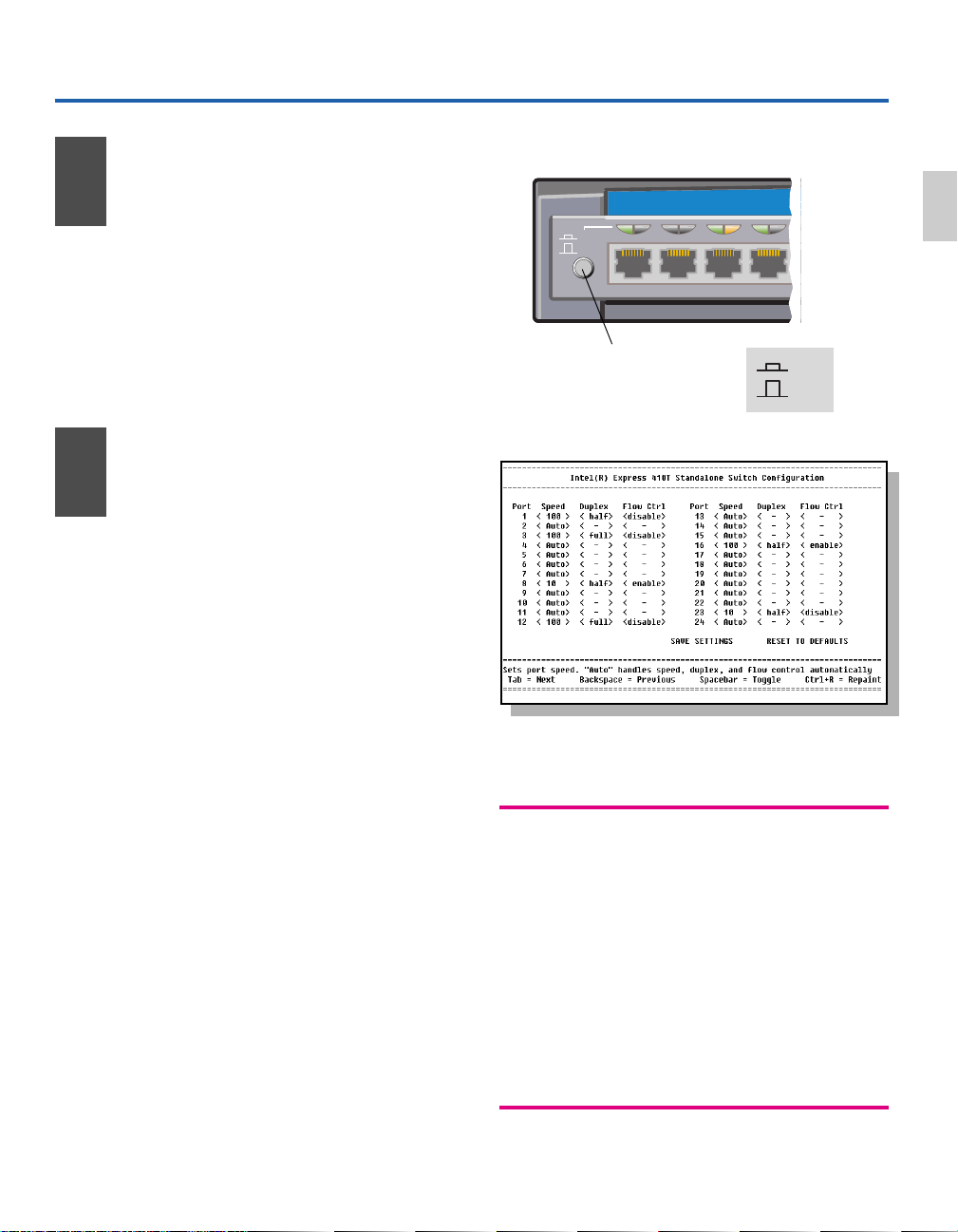
Optional Information
o
How to Change Port 1
4
5
from MDI-X to MDI
• All ports on the switch are MDI-X.
Press the MDI/MDI-X button to change
Port 1 to MDI so you can connect to
another switch or hub using a straightthrough cable.
Access the
Configuration Screen
• Connect your PC to the Management
module’s serial port using the null-modem
cable (included).
Intel® Express 410T Standal
MDI
MDI-X
MDI/MDI-X
button
1234
MDI
MDI-X
English
• Set a VT100-compatible terminalemulation program (such as HyperTerminal*) to
these parameters:
- 9600 baud - 8 data bits
- No parity - 1 stop bit
- No flow control
Press E to connect to the Configuration screen.
• Navigate the menus with these keys:
T Move to next item.
B Move to previous item.
z Toggle options within a field.
c + S Save changes to configuration.
c + R Repaint the screen.
• <Auto> is the default setting for the ports.
You only need to configure the port
settings if you are having difficulty
connecting to a device.
Configuration Screen: Items surrounded by angle
brackets < > indicate a toggle field. Use the z to
toggle selections.
Speed Auto = all port settings are
automatically negotiated.
100 = port set to 100Mbps.
10 = port set to 10Mbps.
Duplex Half = port set to half duplex.
Full = port set to full duplex.
– = port set to auto mode.
Flow enable = Flow control is enabled in full
Control duplex mode. Back pressure is
enabled in half duplex mode.
disable = flow control is off.
– = port set to auto mode.
3
Page 6
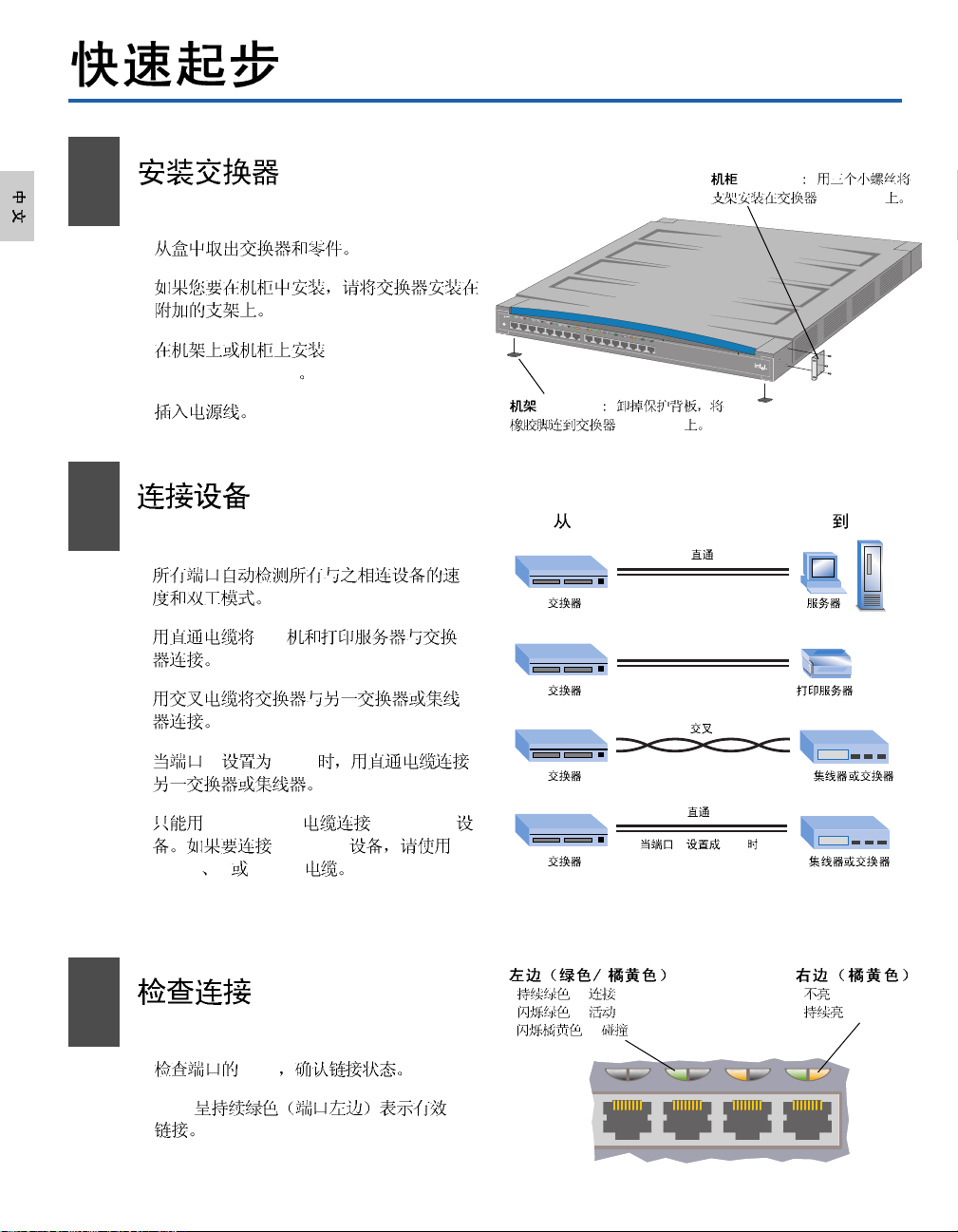
kable Hub
1
( Rack )
( switch )
•
•
• Intel® Express 410T
Standalone Switch
•
2
•
• PC
•
• 1 MDI
• CAT 5 UTP 100 Mbps
10 Mbps
CAT 3 4 5 UTP
®
Intel
Express 410T Standalone Switch
M
D
I/
1
M
D
IX
2
3
4
5
6
7
8
9
10
11
12
13
14
15
Left
16
Li
n
k
=
S
o
lid
G
r
e
e
A
n
c
t
iv
i
ty
=
Bl
i
nk
i
n
g
C
G
o
l
li
r
e
s
e
io
n
n
=
B
l
in
k
in
g
O
r
a
n
g
e
Righ
t
10
M
b
p
s
=
S
o
li
d O
10
r
a
0
n
M
g
e
b
p
s
=
O
ff
St
at
us
( Shelf )
( switch )
( Switch )
( Switch )
( Switch ) ( Hub or Switch )
1 MDI
( Switch ) ( Hub or Switch )
PC/
10/100
10/100
4
3
• LED
• LED
=
=
=
= 100 Mbps
= 10 Mbps
5678
Page 7
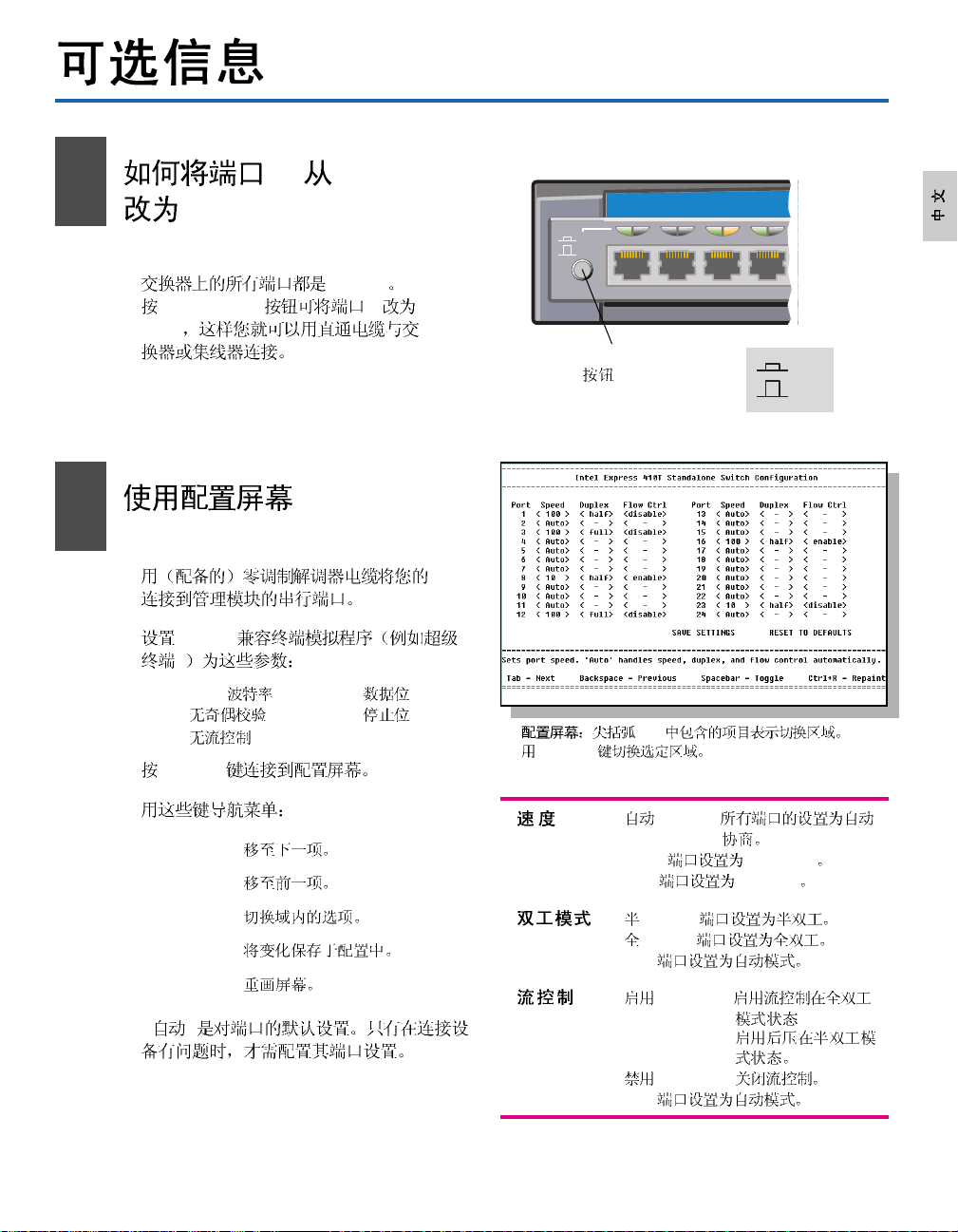
o
4
5
1 MDI-X
MDI
• MDI-X
MDI/MDI-X 1
MDI
• PC
• VT100
*
- 9600 - 8
- - 1
-
E
MDI
MDI-X
MDI/MDI-X
z
Intel® Express 410T Standal
1234
MDI
MDI-X
< >
•
T
B
z
c + S
c + R
•< >
(Auto) =
(Speed)
100 = 100 Mbps
10 = 10 Mbps
(Half) =
(Duplex) (Full) =
– =
(Enable) =
(Flow Control)
(Disable) =
– =
5
Page 8
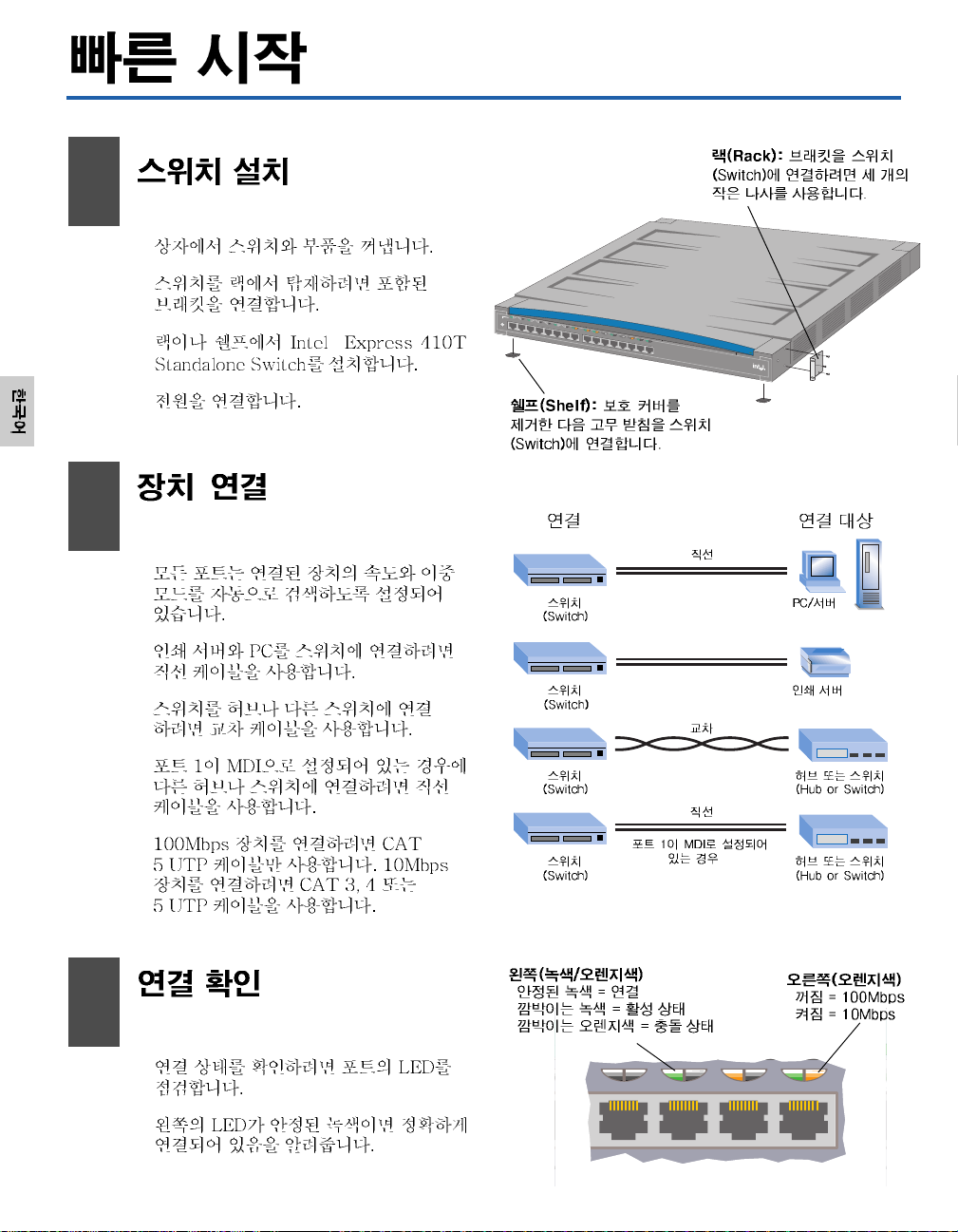
9
1
®
I
n
te
l
E
x
p
r
e
s
s
4
1
0
T
S
ta
n
d
a
l
o
n
e
S
w
itc
M
D
I
/
M
D
I
-
®
h
1
X
2
3
4
5
6
7
8
9
10
11
12
13
14
15
L
e
f
t
16
L
i
n
k
=
S
o
l
i
d
G
r
e
e
A
n
c
t
i
v
i
t
y
=
B
l
i
n
k
i
n
g
C
o
G
l
l
r
i
e
s
e
i
o
n
n
=
B
l
i
n
k
i
n
g
O
r
a
n
g
e
R
i
g
h
t
1
0
M
b
p
s
=
S
o
l
i
d
O
1
0
r
a
0
n
M
g
b
e
p
s
=
O
f
f
S
t
a
t
u
s
2
3
10/100
10/100
Module A
ackable Hub
45678
6
Page 9
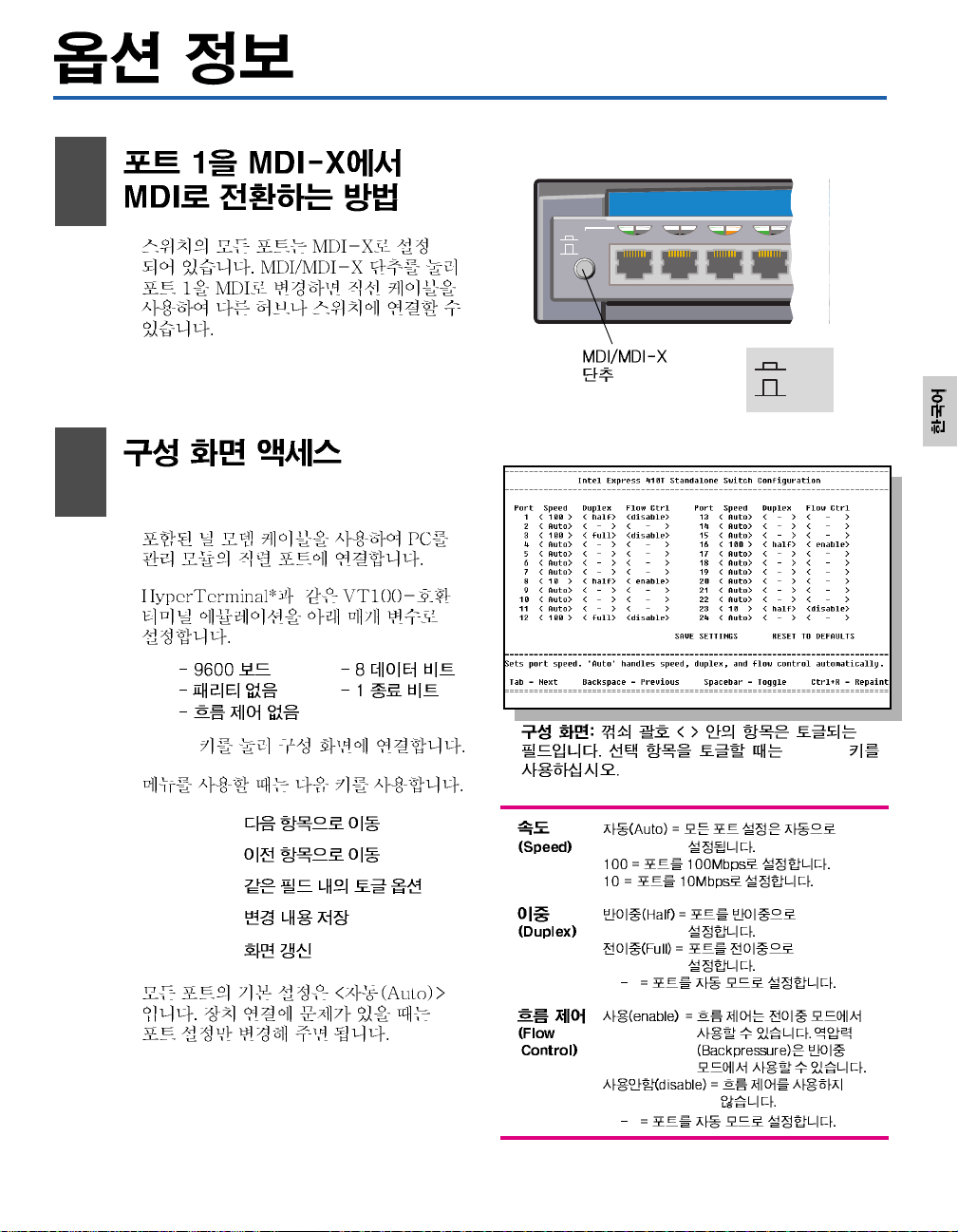
S
4
5
Intel® Express 410T Standalone
MDI
12345
MDI-X
MDI
MDI-X
E
z
T
B
z
c + S
c + R
7
Page 10
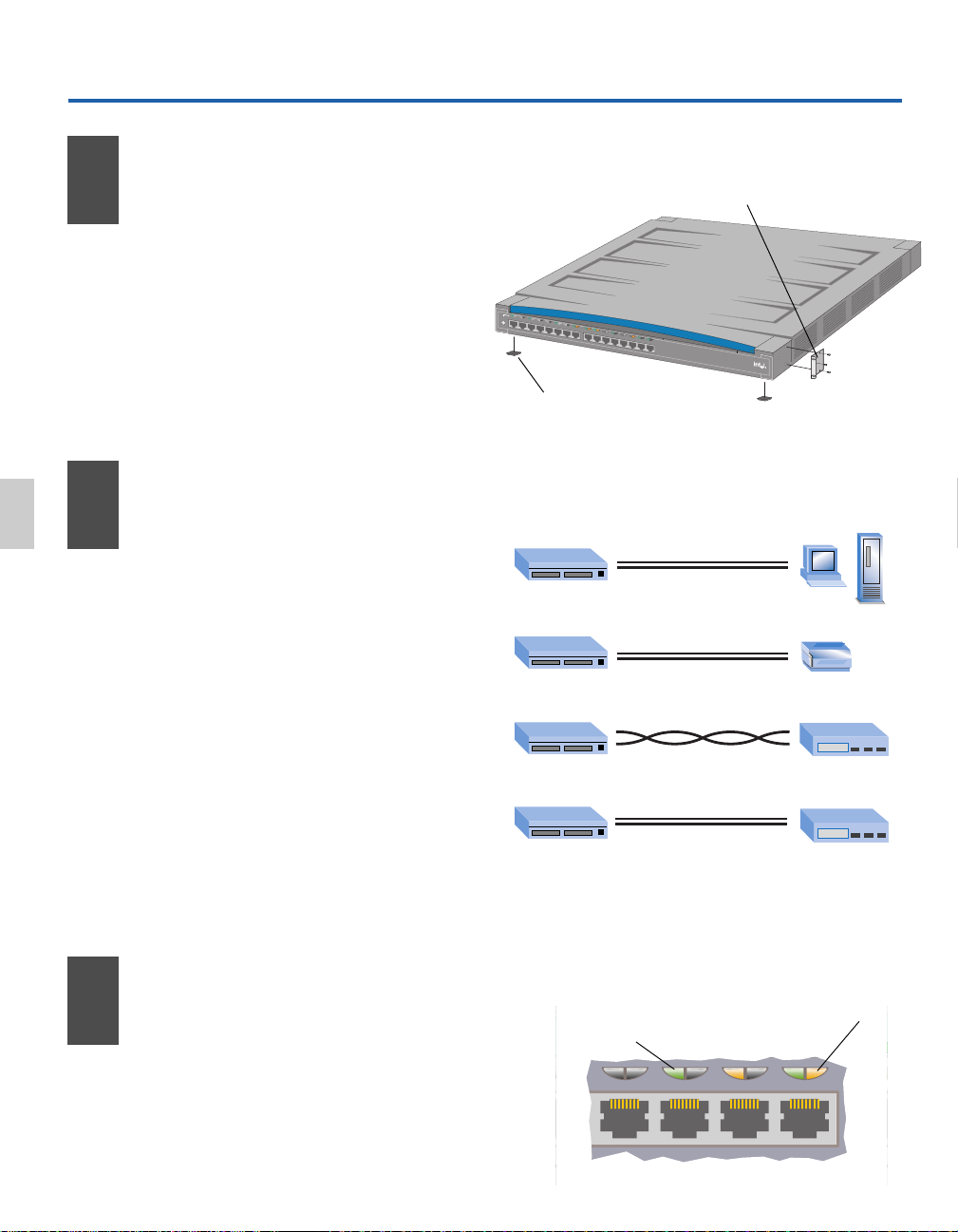
9
Démarrage rapide
Installez le switch
1
• Retirez le switch et les pièces de la boîte.
• Fixez les supports livrés avec l’appareil si vous
envisagez de le monter dans une armoire.
• Installez Intel® Express 410T Standalone Switch
dans une armoire ou sur une étagère.
M
D
I
/
M
D
IX
®
Intel
Express 410T Standalone Switch
1
2
3
4
5
Armoire : utilisez trois petites
vis pour fixer les supports
au switch.
6
7
8
9
1
0
1
1
1
2
1
3
1
4
1
5
L
e
f
t
1
6
L
in
k
=
S
o
li
d
G
r
e
e
A
n
c
t
iv
it
y =
B
l
in
k
in
g
C
o
G
l
li
r
e
s
e
io
n
n
=
B
l
in
k
in
g
O
r
a
n
g
e
R
ig
h
t
1
0
M
b
p
s
=
S
o
l
id
O
1
r
0
a
0
n
M
g
e
b
p
s
=
O
ff
S
t
a
tu
s
Français
• Branchez l’alimentation électrique.
Connectez les
2
périphériques
• Tous les ports sont configurés de manière
à détecter automatiquement la vitesse et le
mode duplex du périphérique connecté.
• Connectez les PC et les serveurs d’impression
au switch à l’aide de câbles directs.
• Utilisez un câble croisé pour connecter
le switch à un autre switch ou
à un hub.
• Utilisez un câble direct pour vous connecter
à un autre switch ou à un hub lorsque
le port 1 est défini sur MDI.
• Utilisez uniquement un câble CA T 5 UTP pour
connecter des périphériques 100 Mbps. Pour
connecter des périphériques 10 Mbps, utilisez
un câble CAT 3, 4 ou 5 UTP.
Étagère : enlevez la pellicule
adhésive et placez les supports
en caoutchouc sous le switch.
De À
Direct
Switch PC/Serveur
Switch Serveur d’impression
Croisé
10/100
Switch Hub ou Switch
Direct
Lorsque le port 1 est défini sur
Switch Hub ou Switch
MDI
10/100
8
Vérifiez les
3
connexions
• Vérifiez les diodes du port pour confirmer
l’état de la liaison.
• Une lumière verte continue (sur le côté
gauche) indique une liaison valable.
Gauche (vert/orange)
Vert continu = Liaison
Vert clignotant = Activité
Orange clignotant = Collision
ackable Hub
Droite (orange)
Éteint = 100 Mbps
Continu = 10 Mbps
Module A
45678
Page 11
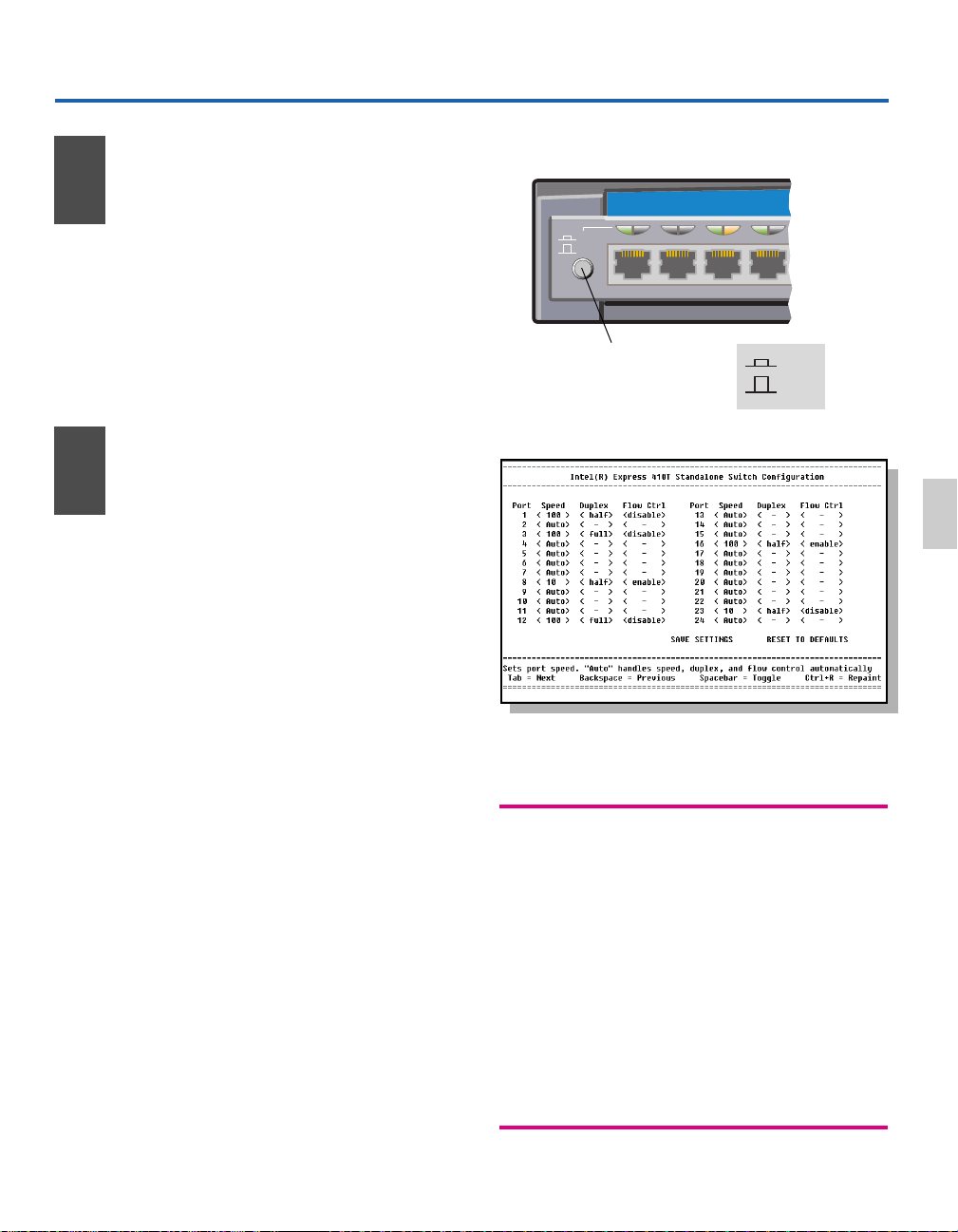
S
Informations facultatives
Comment changer le
4
5
port 1 de MDI-X en MDI ?
• Tous les ports du switch sont de
type MDI-X. Pour changer le port 1 en MDI,
appuyez sur le bouton MDI/MDI-X. Vous
pourrez ainsi vous connecter à un autre switch
ou à un hub à l’aide d’un câble direct.
Accédez à l’écran
de configuration
Intel® Express 410T Standalone
MDI
12345
MDI-X
Bouton
MDI/MDI-X
MDI
MDI-X
• Connectez votre PC au port série du module de
gestion en utilisant le câble de modem null
joint.
• Définissez les paramètres suivants pour un
programme d’émulation de terminal compatible
VT100 (tel que HyperTerminal*) :
- 9600 bauds - 8 bits de données
- Pas de parité - 1 bit d’arrêt
- Pas de contrôle
de flux
Appuyez sur E pour vous connecter
à l’écran de configuration.
• Utilisez les touches suivantes pour parcourir les
menus :
T Passe à l’élément suivant.
B Passe à l’élément précédent.
z Active les options dans un champ.
c + S Enregistre les modifications dans
la configuration.
c + R Rafraîchit l’écran.
• <Auto> est la valeur par défaut définie pour ces
ports. Si vous ne parvenez pas à connecter un
périphérique, configurez ces paramètres de port.
Français
Écran de configuration : les éléments placés entre les
signes < > indiquent un champ à bascule. Appuyez sur
z pour passer d’une sélection à l’autre.
Speed Auto = Tous les ports sont
automatiquement paramétrés.
100 = Port défini sur 100 Mbps.
10 = Port défini sur 10 Mbps.
Duplex Half = Port défini sur semi-duplex.
Full =Port défini sur duplex intégral.
– = Port défini sur le mode auto.
Flow enable = Contrôle de flux activé en
Control mode duplex intégral. La
pression arrière est activée en
mode semi-duplex.
disable = Contrôle de flux désactivé.
– = Port défini sur le mode auto.
9
Page 12
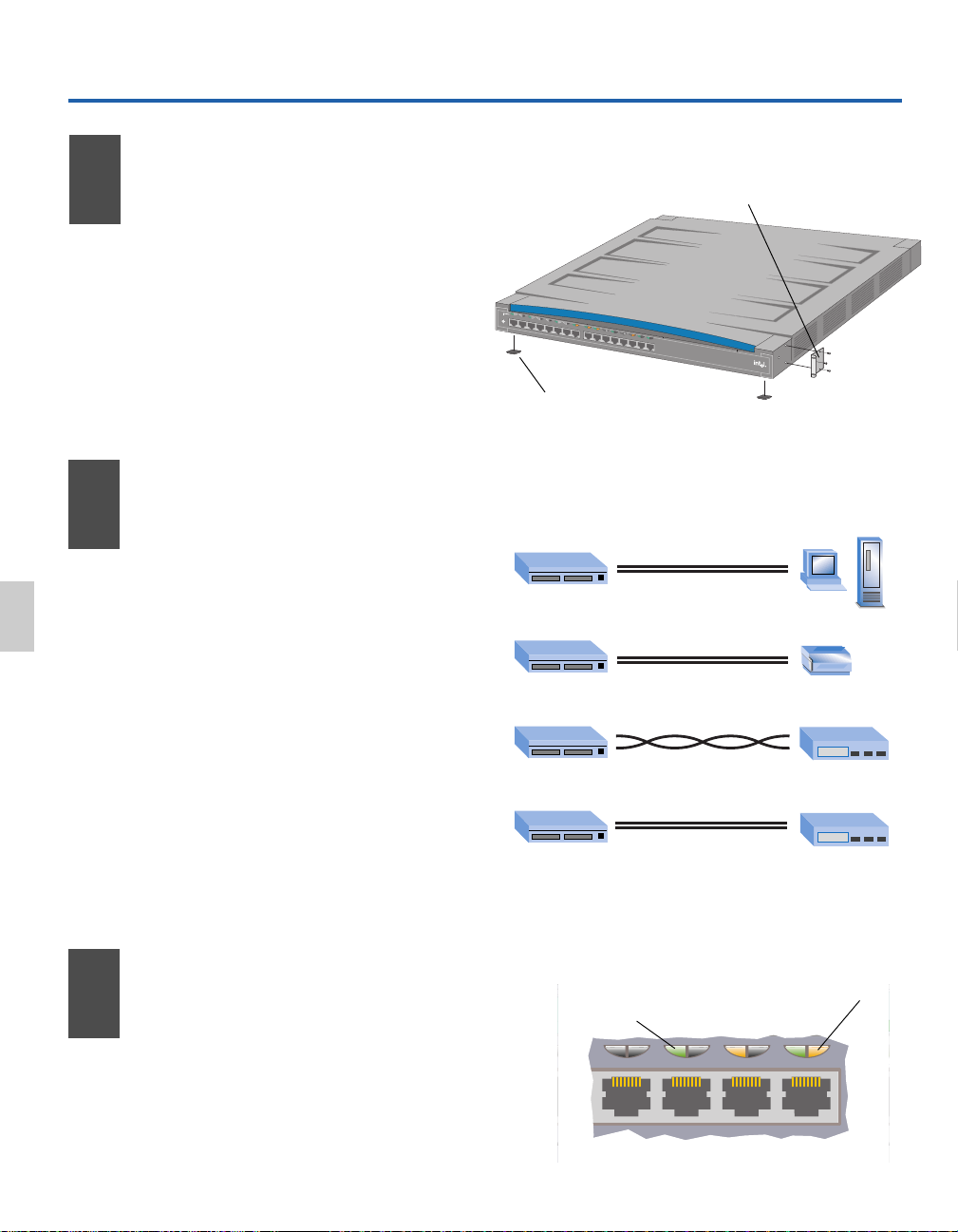
9
Introduzione rapida
Italiano
1
2
Installazione dello
switch
• Rimuovere lo switch e le altre parti dalla
confezione.
• Se si intende montare lo switch a rack,
fissare i supporti allegati.
• Installare Intel® Express 410T Standalone
Switch in un rack o su un ripiano.
• Collegare il cavo di alimentazione.
Collegamento
dei dispositivi
• Tutte le porte sono in grado di rilevare la
velocità e la modalità duplex dei dispositivi
collegati.
• Connettere i PC e i server di stampa
utilizzando un cavo diretto.
• Utilizzare un cavo incrociato per connettere
uno switch a un altro switch o hub.
• Utilizzare un cavo diretto per la connessione
a un altro hub o switch quando la porta viene
impostata su MDI.
• Usare soltanto cavo UTP CAT 5 per collegare
i dispositivi a 100 Mbps. Per collegare
dispositivi a 10 Mbps usare cavo UTP CAT
3, 4 o 5.
A rack: usare le tre
piccole viti per fissare
i supporti allo switch.
®
Intel
Express 410T Standalone Switch
M
DI/
1
M
D
I-X
2
3
4
5
6
8
9
1
0
1
1
1
2
1
3
1
47
1
5
L
e
ft
1
6
L
in
k
=
S
o
lid
G
re
en
A
cti
v
ity
=
B
lin
kin
g
C
G
o
lli
re
sio
e
n
n
=
B
l
in
k
in
g O
ra
n
g
e
R
ig
h
t
1
0
M
b
p
s
=
S
ol
id
O
1
ra
00
ng
M
e
b
ps
=
O
ff
S
ta
t
u
s
Su ripiano: rimuovere la protezione
dell’autoadesivo dai piedini in gomma
e farli aderire allo switch.
Da A
diretto
Switch PC/Server
Switch Server di stampa
incrociato
10/100
Switch Hub o Switch
diretto
quando la porta 1 viene
Switch Hub o Switch
impostata su MDI
10/100
10
Controllo dei
3
collegamenti
• Controllare le spie LED delle porte per
verificare lo stato del collegamento.
• Una spia LED verde accesa con continuità
(sulla sinistra) indica un collegamento valido.
Sinistra (verde/arancione)
Verde costante = Collegamento
Verde lampeggiante = Attività
Arancione lampeggiante = Collisioni
ackable Hub
Destra (arancione)
Spenta = 100 Mbps
Accesa costante = 10 Mbps
Module A
45678
Page 13

S
Informazioni opzionali
Come modificare la Porta
4
5
1 da MDI-X a MDI
• Tutte le porte dello switch sono MDI-X.
Premere il pulsante MDI/MDI-X per cambiare
la Porta 1 in MDI così che sia possibile
connettere un altro switch o hub utilizzando
un cavo diretto.
Accesso alla schermata
di configurazione
• Connettere il PC alla porta seriale del Modulo
di gestione utilizzando un cavo null-modem
(incluso).
• Impostare un programma di emulazione di
terminale compatibile con VT100 (come
HyperTerminal*) sui seguenti parametri:
Intel® Express 410T Standalone
MDI
12345
MDI-X
Pulsante
MDI/MDI-X
MDI
MDI-X
Italiano
- 9600 baud - 8 bit di dati
- Nessuna parità - 1 bit di stop
- Nessun controllo
di flusso
Premere E per connettersi alla schermata
di configurazione.
• Spostarsi nei menu utilizzando i tasti seguenti:
T
B Sposta all’elemento precedente.
z Passa da una opzione all’altra in
c + S Salva le modifiche alla
c + R Aggiorna la schermata.
• <Auto> è l’impostazione predefinita delle porte.
Occorre configurare le porte soltanto nel caso
che si abbiano delle difficoltà di collegamento
con un dispositivo.
Sposta all’elemento successivo.
un campo.
configurazione.
Schermata di configurazione: Gli elementi all’interno
delle parentesi ad angolo < > indicano un campo con due
possibili stati. Usare z per passare da un’opzione
all’altra.
Speed Auto = tutte le impostazioni della
porta vengono impostate
automaticamente.
100 = porta impostata su 100 Mbps.
10 = porta impostata su 10 Mbps.
Duplex Half = porta impostata su half duplex.
Full = porta impostata su full duplex.
– = porta impostata su modalità
automatica.
Flow Enable = Controllo attivato in modalità
control full duplex. Meccanismo di back
pressure attivato nella modalità
half duplex.
Disable = nessun controllo di flusso.
– = porta impostata nella modalità
automatica.
11
Page 14

9
Schnellstart
Deutsch
1
2
Installieren des
Switches
• Entnehmen Sie den Switch und die Bauteile
aus der Schachtel.
• Befestigen Sie die enthaltenen Klammern,
wenn Sie den Switch in einem Gestell
montieren wollen.
• Installieren Sie den Intel® Express 410T
Standalone Switch in einem Gestell oder Regal.
• Schließen Sie das Stromkabel an.
Anschließen
der Geräte
• Alle Anschlüsse stellen automatisch die
Geschwindigkeit und den Duplexmodus des
angeschlossenen Gerätes fest.
• Schließen Sie PCs und Druckerserver über
direkte Kabelverbindungen an.
• Verwenden Sie zur Verbindung des Switches mit
dem Hub oder einem anderen Switch ein
Nullmodemkabel.
• Verwenden Sie zur Verbindung des Switches mit
dem Hub oder einem anderen Switch ein
Direktkabel, wenn Anschluß 1 auf MDI
eingestellt ist.
• Verwenden Sie für den Anschluß von 100 MB/sGeräten ausschließlich CAT 5 UTP-Kabel. Für
den Anschluß von 10 MB/s-Geräten verwenden
Sie CAT 3, 4, or 5 UTP-Kabel.
Gestell: befestigen Sie die
Klammern mit den drei kleinen
Schrauben am Switch.
®
Intel
Express 410T Standalone Switch
M
D
I
/
1
M
D
I-
X
2
3
4
5
6
7
8
9
1
0
1
1
1
2
1
3
1
4
1
5
L
e
f
t
1
6
L
i
n
k
=
S
o
lid
G
r
e
e
A
n
c
t
i
v
ity
=
B
li
n
ki
n
g
C
G
o
l
lis
r
e
e
io
n
n
=
B
li
n
k
i
n
g
O
r
a
n
g
e
R
i
g
h
t
1
0
M
b
p
s =
S
o
li
d
O
1
r
0
a
0
n
M
g
e
b
p
s
=
O
ff
S
t
a
t
u
s
Regal: entfernen Sie die
Schutzfolie der Gummifüße, und
befestigen Sie sie am Switch.
Von Zu
Direkt
Switch PC/Server
Switch Druckerserver
Nullmodem
10/100
Switch Hub oder Switch
Direkt
wenn Anschluß1 auf MDI
Switch Hub oder Switch
eingestellt ist
10/100
12
Überprüfen der
3
Verbindungen
• Überprüfen Sie die Anschluß-LEDs, um den
Verbindungsstatus zu bestätigen.
• Eine ununterbrochen aufleuchtende grüne
LED signalisiert eine gültige Verbindung.
Links (Grün/Orange)
Ununterbrochen Grün = Verbindung
Blinkend Grün = Aktivität
Blinkend Orange = Kollision
ackable Hub
45678
Rechts (Orange)
Aus = 100 MB/s
Ununterbrochen = 10 MB/s
Module A
Page 15

S
Optionale Informationen
So stellen Sie Anschluß 1
4
5
von MDI-X auf MDI um
• Alle Anschlüsse am Switch sind auf MDI-X
eingestellt. Drücken Sie die Taste MDI/MDI-X,
um Anschluß 1 auf MDI umzustellen,
so daß Sie den Switch mit einem anderen Switch
oder Hub über ein Direktkabel verbinden
können.
Zugriff auf den
Konfigurationsbildschirm
• Schließen Sie den PC mit dem
Nullmodemkabel (mitgeliefert) am seriellen
Anschluß des Management-Moduls an.
• Führen Sie in einem VT100-kompatiblen
T erminalemulationsprogramm (z.B.
HyperT erminal*) folgende
Parametereinstellungen durch:
Intel® Express 410T Standalone
MDI
12345
MDI-X
MDI/MDI-X
-Taste
MDI
MDI-X
- 9600 Baud - 8 Datenbits
- Keine Parität - 1 Stoppbit
- Keine Flußsteuerung
Drücken Sie die Taste E, um zum
Konfigurationsbildschirm zu gelangen.
• Mit folgenden Tasten können Sie sich im Menü
bewegen:
T
B Zum vorherigen Element gehen.
z Zwischen Optionen innerhalb
c + S Änderungen in der Konfiguration
c + R Bildschirm aktualisieren.
• <Auto> ist die standardmäßige Einstellung der
Anschlüsse. Sollten Sie Schwierigkeiten haben,
eine Verbindung zu einem Gerät herzustellen,
konfigurieren Sie die Anschlußeinstellungen.
Zum nächsten Element gehen.
eines Feldes wechseln.
speichern.
Konfigurationsbildschirm: Bei Elementen in spitzen
Klammern < > können Sie mit der Taste z zwischen
den verschiedenen Optionen wechseln.
Speed Auto = alle Anschlußeinstellungen
werden automatisch gewählt.
100 = Anschlußeinstellung auf 100 MB/s
10 = Anschlußeistellung auf 10 MB/s
Duplex Half = Anschlußeinstellung Halbduplex
Full = Anschlußeinstellung Vollduplex
– = Anschlußeinstellung automatisch
Flow Control Enable = Flußsteuerung ist im
Vollduplexbetrieb,
Datenrückstau im
Halbduplexbetrieb aktiviert.
Disable = Flußsteuerung ist
ausgeschaltet.
– = Anschlußeinstellung automatisch
13
Deutsch
Page 16

9
Inicio rápido
Instalar el Switch
1
• Extraiga el Switch y las piezas de la caja.
• Coloque las abrazaderas que se incorporan si
piensa montar el Switch en un bastidor.
®
• Instale el Intel
Switch en un bastidor o en una estantería.
Express 410T Standalone
M
DI/
M
D
I-
X
®
Intel
Express 410T Standalone Switch
1
2
3
Bastidor: utilice los tres tornillos
pequeños para colocar las
abrazaderas en el Switch.
4
5
6
8
9
1
0
1
1
1
2
1
3
1
47
1
5
L
e
ft
1
6
Lin
k =
S
o
lid
G
r
een
A
c
tiv
ity
=
B
lin
k
in
g G
C
o
lli
r
ee
s
io
n
n
=
B
lin
kin
g
O
ra
n
ge
R
igh
t
1
0
M
bp
s =
S
o
lid
O
1
ra
00
n
M
g
e
b
ps
=
O
f
f
S
ta
t
u
s
Español
• Conecte el cable de alimentación.
Conectar los
2
dispositivos
• Todos los puertos detectan de manera
automática la velocidad y la modalidad duplex
de todos los dispositivos conectados.
• Conecte los servidores de PC y de impresión
al Switch con cables planos.
• Utilice un cable cruzado para conectar un
Switch con otro Switch o Hub.
• Utilice un cable plano para conectar con otro
Switch o Hub si el puerto 1 se establece en
MDI.
• Utilice sólo un cable UTP de categoría 5 para
conectar dispositivos a 100 Mbps. Para
conectar dispositivos a 10 Mbps, utilice un
cable UTP de categoría 3, 4 ó 5.
Estantería: despegue el
respaldo protector y coloque
el pie de goma en el Switch.
De A
Plano
Switch PC/Servidor
Switch Servidor de impresión
Cruzado
10/100
Switch Hub o Switch
Plano
Si el puerto 1 se establece en
Switch Hub o Switch
MDI
10/100
14
Comprobar las
3
conexiones
• Compruebe los LED del puerto para confirmar
el estado del enlace.
• Un LED verde estático (a la izquierda) indica
que el enlace es válido.
Izquierda (color verde/naranja)
Verde estático = Enlace
Derecha (color naranja)
Verde parpadeante = Actividad
Naranja parpadeante = Colisión
ackable Hub
45678
Desactivado = 100 Mbps
Estático = 10 Mbps
Module A
Page 17

S
Información opcional
Cómo cambiar el puerto
4
5
1 de MDI-X a MDI
• Todos los puertos del Switch son MDI-X.
Pulse el botón MDI/MDI-X para cambiar
el Puerto 1 a MDI, de manera que pueda
conectarse con otro Switch o Hub mediante
un cable plano.
Obtener acceso a la
pantalla de configuración
• Conecte su PC al puerto serie del módulo de
gestión mediante el cable de null-modem
(incorporado).
• Establezca un programa de emulación de
terminales compatible con VT100 (como,
por ejemplo, HyperTerminal*) con estos
parámetros:
Intel® Express 410T Standalone
MDI
MDI-X
Botón MDI/
MDI-X
12345
MDI
MDI-X
- 9600 baudios - 8 bits de datos
- Sin paridad - 1 bit de parada
- Sin control de flujos
Pulse E para conectarse con la pantalla
de configuración.
• Navegue por los menús con estas teclas:
T Se sitúa en el elemento siguiente.
B Desplaza al elemento anterior.
z Conmuta opciones dentro de un
campo.
c + S Guarda cambios de configuración.
c + R Redibuja la pantalla.
• <Auto> es el valor predeterminado de los
puertos. Si surgen dificultades al conectarse
con un dispositivo, simplemente tendrá que
configurar los valores de los puertos.
Pantalla de configuración: los elementos acotados
por paréntesis angulares < > indican que se trata de un
campo que se puede conmutar. Utilice z para
conmutar las selecciones.
Speed Auto = todos los valores de puertos
se negocian de manera
automática.
100 = puerto establecido en 100 Mbps.
10 = puerto establecido en 10 Mbps.
Duplex Half = puerto establecido en duplex half.
Full = puerto establecido en duplex
full.
– = puerto establecido en modalidad auto.
Flow Enable = el control de flujo se habilita en
Control modalidad de flujo de duplex
full. La presión posterior se
habilita en modalidad de
duplex half.
Disable = control de flujo desactivado.
– = puerto establecido en modalidad auto.
15
Español
Page 18

16
Page 19

User Guide - Overview
Features
This guide covers both the 16- and 24-port versions of the Intel® Express
410T Standalone Switch.
16-port 410T Switch (Product Code ES410T16)
Intel® Express 410T Standalone Switch
MDI
12345678
MDI-X
910111213141516
Left
Link = Solid Green
Activity = Blinking Green
Collision = Blinking Orange
Right
10Mbps = Solid Orange
100Mbps = Off
Status
MDI/MDI-X
PortPort LEDs
button
24-port 410T Switch (Product Code ES410T24)
Intel® Express 410T Standalone Switch
MDI
12345678
MDI-X
910111213141516 1718192021222324
PortPort LEDsMDI/MDI-X
button
Back of 16- and 24-port 410T Switch
AC Input
100-240 VAC
50Hz-60Hz
1.0A max
AC Power
Plug
• Autonegotiates speed—10Mbps or 100Mbps
EIA 232
Console: 9600-8-N-1
Local Management
Serial Port
per port.
• Ports settings can be configured manually through Local Management.
• Enables flow control at half- and full-duplex.
Left
Link = Solid Green
Activity = Blinking Green
Collision = Blinking Orange
Right
10Mbps = Solid Orange
100Mbps = Off
Status
17
Page 20

Understanding 410T Switches
o
Port LEDs
The LEDs above each port indicate port status, individual port speed, and
port activity.
Left LED
Port Activity
(Green/Orange)
5678
LED Status Meaning
Left Solid green Device linked.
Blinking green Receiving activity on that port.
Blinking orange A collision was detected on this segment.
Off No link detected.
Right Solid orange Device connected at 10Mbps.
Off Device connected at 100Mbps.
Status LED
LED Status Meaning
Status Orange Switch is performing diagnostics.
Green Diagnostics have passed, the switch is ready.
Red* Diagnostics have failed.
Right LED
Port Speed
(Orange)
18
*When the switch is first powered on, the Status LED will be red for a
couple of seconds before the diagnostic mode starts then turn orange.
Crossover Button
The Express 410T switches have a button that toggles port 1 from MDI-X to
MDI. This allows you to connect to another switch or a hub without using a
crossover cable. For more information, see pages 23-24.
MDI
MDI-X
Intel® Express 410T Standal
MDI
1234
MDI-X
Page 21

Local Management
Overview
The Express 410T switch sets speed and duplex automatically according to
the device attached. If you need to change port settings, Local Management
provides a way to configure the switch manually. Refer to the Quick Start
section of this guide for instructions on connecting to Local Management.
Navigation
Screen legend
<disabled> Angle brackets indicate a toggle field. Use
z to toggle selections within the field.
SAVE SETTINGS Any word in all CAPS is a button. Highlight it
and press E to activate it.
Keyboard functions
Use the following keys to move around the screen and save changes.
T Moves the cursor to the next item.
b Moves the cursor to the previous item.
z Toggles selections within a field.
c + R Repaints the screen (also clears any unsaved changes).
c + S Saves configuration changes and resets the switch.
19
Page 22

Help text at the
bottom of the
screen provides
information on the
selected item.
Functions
Description
Port: Displays the ports of the switch.
Speed: Press the z to toggle the field’s options and change the
speed of the port. You can toggle three settings:
20
Auto = speed and duplex are negotiated automatically
100 = port is forced to 100Mbps
10 = port is forced to 10Mbps
Duplex:Press the z to toggle the duplex setting of the port. When
the port Speed is set to “Auto,” duplex displays a < - > and is handled
automatically.
Flow Control: Press the z to enable or disable flow control. When
the port Speed is set to “Auto” flow control displays a < - > and is handled
automatically.
SAVE SETTINGS: Saves configuration changes and resets the switch
( c + S also saves the settings and resets the switch).
RESET TO DEFAULTS: Resets the switch back to factory defaults. When
this option is selected, the switch asks you to confirm your choice. Press
“Y” (or “y”) for Yes and the switch will reset. Press “N” (or “n”) for No and
the action is cancelled.
Page 23

Connecting to Devices
Connection Guidelines
General
• The Express 410T switch is capable of autonegotiating port speed and
can operate at 10Mbps or 100Mbps per port. The switch matches the
highest possible speed of an attached device.
• The Express 410T switch is capable of autonegotiating port duplex and
can operate at half- or full-duplex.
• Configure the network so devices that talk to each other primarily are
on the same segment. Each port is a single segment.
Cabling
• Use Category 5 unshielded twisted-pair (CAT 5 UTP) cable when
connecting 100Mbps devices to the switch.
• Use Category 3, 4, or 5 unshielded twisted-pair (CAT 3, 4, or 5 UTP)
cable when connecting 10Mbps devices to the switch.
• Limit the cable length between devices to 100 meters (330 feet).
• Use a straight-through cable to connect the switch to a server or
workstation. For more information on cabling, see pages 23 and 24.
• To connect to another switch or hub use crossover cables, or set port 1
to MDI and use a straight-through cable.
Flow control
During times of heavy network activity the switch’s port buffers can receive
too much traffic and fill up faster than the switch can send the information.
In cases like this, the switch must tell the transmitting device to wait so the
information in the buffer can be sent. This intervention is called flow
control.
You can enable or disable flow control for each port on the Express 410T
switch. By default, flow control is enabled. The method of flow control
depends on whether the ports are set to full- or half- duplex. If a port is
operating at half-duplex the switch sends a collision causing the
transmitting device to wait. If the port operates at full-duplex, the switch
sends out an 802.3x PAUSE frame.
21
Page 24

Workgroup Example
Older 10Mbps Hub or
Switch connected to port 1
using a straight-through
10
cable
MDI /
MDI-X
Intel
®
Express 410T Standalone Switch
10Mbps
Clients
File Server
connected
using a straight-
through cable
In this example a Express 410T switch serves as the backbone for a small
network. The MDI/MDI-X button allows the Express 410T switch to
connect to other switches and hubs using straight-through cables (instead of
crossover cables). All ports on the switch are MDI-X, and the button is used
to toggle port 1 to MDI.
Express 410T Standalone Switch
22
100Mbps
Clients
Shared Printer
MDI /
MDI-X
Intel
®
Express 330T Stackable Hub
Module A Module B
Collisions
MDI /
MDI-X
Intel
®
Express 330T Stackable Hub
Module A Module B
Collisions
Stack of Express 330T Stackable Hubs
connected to the switch using a crossover cable.
Status
10Mbps
100Mbps
Page 25

Cabling Devices
Media Requirements
Incorrect cabling is often the cause of network performance problems. Read
the next two pages if you’re unsure of the requirements.
100Base-TX
The 100Base-TX Fast Ethernet specification requires that you use
CAT 5 UTP cabling to operate at 100Mbps. You’re limited to 100 meters
between any two devices. If you use lower grade cabling (CAT 3 or CAT 4),
you may get a connection, but will soon experience data loss or slow
performance.
10Base-T
The 10Base-T Ethernet specification allows you to use CAT 3, CAT 4, or
CAT 5 UTP cabling. You’re limited to 100 meters between any two devices.
Straight-through vs. Crossover Cables
Switch ports are wired MDI-X, so use a straight-through cable when
connecting to a workstation or server (network adapter cards are wired
MDI). For direct connection to another MDI-X port, use the daisy-chain
port or a crossover cable. Here are the pin arrangements for the switch’s
Ethernet port and the typical RJ-45 connector.
Pin 1 Pin 8
8
Ethernet Port
1
Clip
RJ-45 Connector
23
Page 26

Testing a cable
A quick way to check a cable’ s link integrity is to plug one end into port 1
and the other end into port 2. Make sure the MDI/MDI-X button is out.
Check the Activity LEDs for ports 1 and 2. If the LEDs are on, you have a
functioning crossover cable.
If the LEDs are off, push the MDI/MDI-X button in. If the Activity LEDs
for ports 1 and 2 turn on, you have a functioning straight-through cable.
However, if the LEDs remain off, you probably have a defective cable.
If a cable passes these tests, but the network connection is slow, verify that
wires 1, 2 and 3, 6 on the cable are twisted pairs as shown in the diagrams.
Straight-through UTP cable
Hub (MDI-X) Adapter (MDI)
10/100
1 (RX+) 1 (TX+)
2 (RX-) 2 (TX-)
3 (TX+) 3 (RX+)
6 (TX-) 6 (RX-)
4 Not used 4 Not used
5 Not used 5 Not used
7 Not used 7 Not used
8 Not used 8 Not used
Crossover UTP cable
Hub (MDI-X) Switch (MDI-X)
10/100
1 (RX+) 1 (RX+)
2 (RX-) 2 (RX-)
3 (TX+) 3 (TX+)
6 (TX-) 6 (TX-)
4 Not used 4 Not used
5 Not used 5 Not used
7 Not used 7 Not used
8 Not used 8 Not used
24
Page 27

FAQs/Troubleshooting
How can I set the speed or duplex on individual ports?
Normally the switch handles all connections automatically but if you
need to force speed or duplex, (for example, to accomdate older devices
that don’t support autonegotiation) use the Local Management.
I’ve connected the cable but the left port LED (link) is off. Why?
• Remove the cable and plug it in again. Wait up to six seconds for a link.
• Make sure you’re using the correct type of cable (straight-through or
crossover) for the device you want to connect to. If you’re using the
wrong cable, the link LED will not come on.
• Make sure the device you’ve connected to a port is a 10Base-T or
100Base-TX device. The Express 410T Standalone Switches don’ t
support 100Base-T4 devices running at 100Mbps. However, they do
support T4 devices running at 10Mbps.
• Check the speed and duplex settings on the PC’s network adapter.
• The cable is defective.
I keep getting an intermittent loss of link. (or data is not being
transmitted) Why?
• You may be using the wrong grade of cable. The wrong cable can cause
erratic performance and you may eventually lose the connection
between the port and the attached device.
• Check the duplex setting for the device connected to the port. You may
have to use the Local Management to force the port to half or full
duplex.
• A cable segment somewhere in your collision domain may be too long.
Make sure none of your UTP cabling is longer than 100 meters.
• Check the Ethernet cable pairs. The TX pairs (pins 1 and 2) and the RX
pairs (pins 3 and 6) should be twisted pairs. See diagram in page 24.
After I connect to the Local Management I see a blank screen.
Why?
• Make sure you are using a null modem cable (included).
• Check the settings in your terminal program. They should be set to
9600 baud, 8 data bits, No parity, 1 stop bit, and No flow control.
• Try pressing c + R to force the screen to repaint.
25
Page 28

Regulatory Information and Warnings
Federal Communications Commission (FCC)
Statement
This equipment has been tested and found to comply with the
limits for a Class A digital device, pursuant to Part 15 of the FCC
Rules. These limits are designed to provide reasonable
protection against harmful interference when the equipment is
operated in a commercial environment. This equipment
generates, uses, and can radiate radio frequency energy and, if
not installed and used in accordance with the instruction manual,
may cause harmful interference to radio communications.
Operation of this equipment in a residential area is likely to cause
harmful interference in which case the user will be required to
correct the interference at his own expense.
The user is cautioned that changes and modifications made to the
equipment without approval of the manufacturer could void the
user’s authority to operate this equipment.
Manufacturer Declaration
This certifies that the Intel® Express 410T Standalone Switch
complies with the EU Directive 89/336/EEC, using the EMC
standards EN55022 (Class A) and EN50082-1. This product also
meets or exceeds EN 60950 (safety) requirements. These
products have been tested and verified to meet CISPR 22 Class
A requirements.
VCCI Statement
Class A ITE
This is a Class A product based on the standard of the Voluntary
Control Council for Interference by Information Technology
Equipment (VCCI). If this equipment is used in a domestic
environment, radio disturbance may arise. When such trouble
occurs, the user may be required to take corrective actions.
WARNING
This is a Class A product. In a domestic environment this product
may cause radio interference in which case the user may be
required to take adequate measures.
Internal access to Intel Express Standalone Switches is intended
only for qualified service personnel. Do not remove any covers.
WARNING
Taiwan Class A EMI Statement
26
The system is designed to operate in a typical office environment.
Choose a site that is:
· Clean and free of airborne particles (other than normal room
dust).
· Well ventilated and away from sources of heat including
direct sunlight.
· Away from sources of vibration or physical shock.
· Isolated from strong electromagnetic fields produced by
electrical devices.
· In regions that are susceptible to electrical storms, we
recommend you plug your system into a surge suppressor and
disconnect telecommunication lines to your modem during an
electrical storm.
· Provided with a properly grounded wall outlet.
Do not attempt to modify or use the supplied AC power cord if it is
not the exact type required.
Ensure that the system is disconnected from its power source and
from all telecommunications links, networks, or modems lines
whenever the chassis cover is to be removed. Do not operate the
system with the cover removed.
Page 29

AVERTISSEMENT
AVVERTENZA
Le système a été conçu pour fonctionner dans un cadre de travail
normal. L’emplacement choisi doit être:
· Propre et dépourvu de poussière en suspension (sauf la
poussière normale).
· Bien aéré et loin des sources de chaleur, y compris du soleil
direct.
· A l’abri des chocs et des sources de ibrations.
· Isolé de forts champs magnétiques géenérés par des appareils
électriques.
· Dans les régions sujettes aux orages magnétiques il est
recomandé de brancher votre système à un supresseur de
surtension, et de débrancher toutes les lignes de
télécommunications de votre modem durant un orage.
· Muni d’une prise murale correctement mise à la terre.
Ne pas utiliser ni modifier le câble d’alimentation C. A. fourni, s’il
ne correspond pas exactement au type requis.
Assurez vous que le système soit débranché de son alimentation
ainsi que de toutes les liaisons de télécomunication, des réseaux, et
des lignes de modem avant d’enlever le capot. Ne pas utiliser le
système quand le capot est enlevé.
WARNUNG
Das System wurde für den Betrieb in einer normalen
Büroumgebung entwickelt. Der entwickelt. Der Standort sollte:
· sauber und staubfrei sein (Hausstaub ausgenommen);
· gut gelüftet und keinen Heizquellen ausgesetzt sein
(einschließlich direkter Sonneneinstrahlung);
· keinen Erschütterungen ausgesetzt sein;
· keine starken, von elektrischen Geräten erzeugten
elektromagnetischen Felder aufweisen;
· in Regionen, in denen elektrische Stürme auftreten, mit einem
Überspannungsschutzgerät verbunden sein; während eines
elektrischen Sturms sollte keine Verbindung der
Telekommunikationsleitungen mit dem Modem bestehen;
· mit einer geerdeten Wechselstromsteckdose ausgerüstet sein.
Versuchen Sie nicht, das mitgelieferte Netzkabel zu ändern oder zu
verwenden, wenn es sich nicht um genau den erforderlichen Typ
handelt.
Das System darf weder an eine Stromquelle angeschlossen sein
noch eine Verbindung mit einer Telekommunikationseinrichtung,
einem Netzwerk oder einer Modem-Leitung haben, wenn die
Gehäuseabdeckung entfernt wird. Nehmen Sie das System nicht
ohne die Abdeckung in Betrieb.
Il sistema è progettato per funzionare in un ambiente di lavoro
tipico. Scegliere una postazione che sia:
· Pulita e libera da particelle in sospensione (a parte la
normale polvere presente nell’ambiente).
· Ben ventilata e lontana da fonti di calore, compresa la luce
solare diretta.
· Al riparo da urti e lontana da fonti divibrazione.
· Isolata dai forti campi magnetici prodotti da dispositivi
elettrici.
· In aree soggette a temporali, è consigliabile collegare il
sistema ad un limitatore di corrente. In caso di temporali,
scollegare le linee di comunicazione dal modem.
· Dotata di una presa a muro correttamente installata.
Non modificare o utilizzare il cavo di alimentazione in c. a.
fornito dal produttore, se non corrisponde esattamente al tipo
richiesto.
Prima di rimuovere il coperchio del telaio, assicurarsi che il
sistema sia scollegato dall’alimentazione, da tutti i collegamenti
di comunicazione, reti o linee di modem. Non avviare il sistema
senza aver prima messo a posto il coperchio.
ADVERTENCIAS
El sistema está diseñado para funcionar en un entorno de trabajo
normal. Escoja un lugar:
· Limpio y libre de partículas en suspensión (salvo el polvo
normal)
· Bien ventilado y alejado de fuentes de calor, incluida la luz
solar directa.
· Alejado de fuentes de vibración.
· Aislado de campos electromagnéticos fuertes producidos
por dispositivos eléctricos.
· En regiones con frecuentes tormentas eléctricas, se
recomienda conectar su sistema a un eliminador de
sobrevoltage y desconectar el módem de las líneas de
telecomunicación durante las tormentas.
· Previsto de una toma de tierra correctamente instalada.
No intente modificar ni usar el cable de alimentación de
corriente alterna, si no se corresponde exactamente con el tipo
requerido.
Asegúrese de que cada vez que se quite la cubierta del chasis, el
sistema haya sido desconectado de la red de alimentación y de
todos lo enlaces de telecomunicaciones, de red y de líneas de
módem. No ponga en funcionamiento el sistema mientras la
cubierta esté quitada
27
Page 30

Wichtige Sicherheitshinweise
1. Bitte lesen Sie sich diese Hinweise sorgfältig durch.
2. Heben Sie diese Anleitung für den spätern Gebrauch auf.
3. Vor jedem Reinigen ist das Gerät vom Stromnetz zu trennen. Vervenden Sie keine Flüssig- oder Aerosolreiniger. Am besten
dient ein angefeuchtetes Tuch zur Reinigung.
4. Um eine Beschädigung des Gerätes zu vermeiden sollten Sie nur Zubehörteile verwenden, die vom Hersteller zugelassen sind.
5. Das Gerät is vor Feuchtigkeit zu schützen.
6. Bei der Aufstellung des Gerätes ist auf sichern Stand zu achten. Ein Kippen oder Fallen könnte Verletzungen hervorrufen.
Verwenden Sie nur sichere Standorte und beachten Sie die Aufstellhinweise des Herstellers.
7. Die Belüftungsöffnungen dienen zur Luftzirkulation die das Gerät vor Überhitzung schützt. Sorgen Sie dafür, daß diese
Öffnungen nicht abgedeckt werden.
8. Beachten Sie beim Anschluß an das Stromnetz die Anschlußwerte.
9. Die Netzanschlußsteckdose muß aus Gründen der elektrischen Sicherheit einen Schutzleiterkontakt haben.
10. Verlegen Sie die Netzanschlußleitung so, daß niemand darüber fallen kann. Es sollete auch nichts auf der Leitung abgestellt
werden.
11. Alle Hinweise und Warnungen die sich am Geräten befinden sind zu beachten.
12. Wird das Gerät über einen längeren Zeitraum nicht benutzt, sollten Sie es vom Stromnetz trennen. Somit wird im Falle einer
Überspannung eine Beschädigung vermieden.
13. Durch die Lüftungsöffnungen dürfen niemals Gegenstände oder Flüssigkeiten in das Gerät gelangen. Dies könnte einen Brand
bzw. Elektrischen Schlag auslösen.
14. Öffnen Sie niemals das Gerät. Das Gerät darf aus Gründen der elektrischen Sicherheit nur von authorisiertem Servicepersonal
geöffnet werden.
15. Wenn folgende Situationen auftreten ist das Gerät vom Stromnetz zu trennen und von einerqualifizierten Servicestelle zu
überprüfen:
a— Netzkabel oder Netzstecker sint beschädigt.
b— Flüssigkeit ist in das Gerät eingedrungen.
c— Das Gerät war Feuchtigkeit ausgesetzt.
d— Wenn das Gerät nicht der Bedienungsanleitung ensprechend funktioniert oder Sie mit Hilfe dieser Anleitung keine
Verbesserung erzielen.
e— Das Gerät ist gefallen und/oder das Gehäuse ist beschädigt.
f— Wenn das Gerät deutliche Anzeichen eines Defektes aufweist.
16. Bei Reparaturen dürfen nur Orginalersatzteile bzw. den Orginalteilen entsprechende Teile verwendet werden. Der Einsatz von
ungeeigneten Ersatzteilen kann eine weitere Beschädigung hervorrufen.
17. Wenden Sie sich mit allen Fragen die Service und Repartur betreffen an Ihren Servicepartner. Somit stellen Sie die
Betriebssicherheit des Gerätes sicher.
18. Zum Netzanscluß dieses Gerätes ist eine geprüfte Leitung zu verwenden, Für einen Nennstrom bis 6A und einem Gerätegewicht
größer 3kg ist eine Leitung nicht leichter als H05VV-F, 3G, 0.75mm2 einzusetzen.
28
Page 31

Limited Hardware Warranty
Limited Hardware Warranty
Intel warrants to the original owner that the hardware product delivered in this package will be free from defects in material and workmanship for three (3)
years following the latter of: (i) the date of purchase only if you register by returning the registration card as indicated thereon with proof of purchase; or (ii)
the date of manufacture; or (iii) the registration date if by electronic means provided such registration occurs within thirty (30) days from purchase. This
warranty does not cover the product if it is damaged in the process of being installed. Intel recommends that you have the company from whom you
purchased this product install the product.
INTEL RESERVES THE RIGHT TO FILL YOUR ORDER WITH A PRODUCT CONT AINING NEW OR REMANUFACTURED COMPONENTS. THE
ABOVE WARRANTY IS IN LIEU OF ANY OTHER WARRANTY, WHETHER EXPRESS, IMPLIED OR STATUTORY, INCLUDING, BUT NOT
LIMITED TO, ANY WARRANTY OF NONINFRINGEMENT OF INTELLECTUAL PROPERTY, MERCHANTABILITY, FITNESS FOR A PARTICULAR PURPOSE, OR ANY WARRANTY ARISING OUT OF ANY PROPOSAL, SPECIFICATION, SAMPLE OR OTHERWISE.
This warranty does not cover replacement of products damaged by abuse, accident, misuse, neglect, alteration, repair, disaster, improper installation or
improper testing. If the product is found to be otherwise defective, Intel, at its option, will replace or repair the product at no charge except as set forth
below, provided that you deliver the product along with a return material authorization (RMA) number either to the company from whom you purchased it
or to Intel (North America only). If you ship the product, you must assume the risk of damage or loss in transit. You must use the original container (or the
equivalent) and pay the shipping charge. Intel may replace or repair the product with either new or remanufactured product or parts, and the returned product
becomes Intel’s property. Intel warrants the repaired or replaced product to be free from defects in material and workmanship for a period of the greater of:
(i) ninety (90) days from the return shipping date; or (ii) the period of time remaining on the original three (3) year warranty.
This warranty gives you specific legal rights and you may have other rights which vary from state to state. All parts or components contained in this product
are covered by Intel’s limited warranty for this product; the product may contain fully tested, recycled parts, warranted as if new. For warranty information
call one of the numbers below.
Returning a Defective Product (RMA)
Before returning any product, contact an Intel Customer Support Group and obtain an RMA number by calling:
North America only: (916) 377-7000
Other locations: Return the product to the place of purchase.
If the Customer Support Group verifies that the product is defective, they will have the Return Material Authorization Department issue you an RMA
number to place on the outer package of the product. Intel cannot accept any product without an RMA number on the package.
LIMITATION OF LIABILITY AND REMEDIES
INTEL SHALL HAVE NO LIABILITY FOR ANY INDIRECT OR SPECULATIVE DAMAGES (INCLUDING, WITHOUT LIMITING THE FOREGOING, CONSEQUENTIAL, INCIDENTAL AND SPECIAL DAMAGES) ARISING FROM THE USE OF OR INABILITY TO USE THIS PRODUCT,
WHETHER ARISING OUT OF CONTRACT, NEGLIGENCE, TORT, OR UNDER ANY WARRANTY, IRRESPECTIVE OF WHETHER INTEL HAS
ADVANCE NOTICE OF THE POSSIBILITY OF ANY SUCH DAMAGES, INCLUDING, BUT NOT LIMITED T O LOSS OF USE, INFRINGEMENT
OF INTELLECTUAL PROPERTY, BUSINESS INTERRUPTIONS, AND LOSS OF PROFITS, NOTWITHSTANDING THE FOREGOING, INTEL’S
TOTAL LIABILITY FOR ALL CLAIMS UNDER THIS A GREEMENT SHALL NOT EXCEED THE PRICE PAID FOR THE PRODUCT. THESE
LIMIT ATIONS ON POTENTIAL LIABILITIES WERE AN ESSENTIAL ELEMENT IN SETTING THE PRODUCT PRICE. INTEL NEITHER
ASSUMES NOR AUTHORIZES ANYONE TO ASSUME FOR IT ANY OTHER LIABILITIES.
Some states do not allow the exclusion or limitation of incidental or consequential damages, so the above limitations or exclusions may not apply to you.
Critical Control Applications: Intel specifically disclaims liability for use of the hardware product in critical control applications (including, for example
only, safety or health care control systems, nuclear energy control systems, or air or ground traffic control systems) by Licensee or Sublicensees, and such
use is entirely at the user’s risk. Licensee agrees to defend, indemnify, and hold Intel harmless from and against any and all claims arising out of use of the
hardware product in such applications by Licensee or Sublicensees.
Software: Software provided with the hardware product is not covered under the hardware warranty described above. See the applicable software license
agreement which shipped with the hardware product for details on any software warranty.
29
Page 32

Limited Hardware Warranty (Europe only)
Intel warrants to the original owner that the hardware product delivered in this package will be free from defects in material and workmanship for three (3)
years following the latter of: (i) the date of purchase only if you register by returning the registration card as indicated thereon with proof of purchase; or (ii)
the date of manufacture; or (iii) the registration date if by electronic means provided such registration occurs within thirty (30) days from purchase. This
warranty does not cover the product if it is damaged in the process of being installed. Intel recommends that you have the company from whom you
purchased this product install the product.
INTEL RESERVES THE RIGHT TO FILL YOUR ORDER WITH A PRODUCT CONT AINING NEW OR REMANUFACTURED COMPONENTS. THE
ABOVE WARRANTY IS IN LIEU OF ANY OTHER WARRANTY, WHETHER EXPRESS, IMPLIED OR STATUTORY, INCLUDING, BUT NOT
LIMITED TO, ANY WARRANTY OF NONINFRINGEMENT OF INTELLECTUAL PROPERTY, SATISFACTORY QUALITY, FITNESS FOR A
PARTICULAR PURPOSE, OR ANY WARRANTY ARISING OUT OF ANY PROPOSAL, SPECIFICATION, SAMPLE OR OTHERWISE.
This warranty does not cover replacement of products damaged by abuse, accident, misuse, neglect, alteration, repair, disaster, improper installation or
improper testing. If the product is found to be otherwise defective, Intel, at its option, will replace or repair the product at no charge except as set forth
below, provided that you deliver the product along with a return material authorization (RMA) number either to (a) the company from whom you purchased
it or (b) to Intel, North America only (if purchased in Europe you must deliv er the product to “(a)”. If you ship the product, you must assume the risk of
damage or loss in transit. You must use the original container (or the equivalent) and pay the shipping charge. Intel may replace or repair the product with
either new or remanufactured product or parts, and the returned product becomes Intel’s property. Intel warrants the repaired or replaced product to be free
from defects in material and workmanship for a period of the greater of: (i) ninety (90) days from the return shipping date; or (ii) the period of time
remaining on the original three (3) year warranty.
This warranty gives you specific legal rights and you may have other rights which vary from state to state. All parts or components contained in this product
are covered by Intel’s limited warranty for this product; the product may contain fully tested, recycled parts, warranted as if new. For warranty information
call one of the numbers below.
Returning a Defective Product (RMA)
Before returning any product, contact an Intel Customer Support Group and obtain an RMA number by calling the non-toll free numbers below:
Country Number Language
France +33 (0) 1 41 91 85 29 French
Germany +49 (0) 69 9509 6099 German
Italy +39 (0) 2 696 33276 Italian
UK +44 (0) 870 607 2439 English
If the Customer Support Group verifies that the product is defective, they will have the Return Material Authorization Department issue you an RMA
number to place on the outer package of the product. Intel cannot accept any product without an RMA number on the package.
LIMITATION OF LIABILITY AND REMEDIES
INTEL SHALL HAVE NO LIABILITY FOR ANY INDIRECT OR SPECULATIVE DAMAGES (INCLUDING, WITHOUT LIMITING THE FOREGOING, CONSEQUENTIAL, INCIDENTAL AND SPECIAL DAMAGES) ARISING FROM THE USE OF OR INABILITY TO USE THIS PRODUCT,
WHETHER ARISING OUT OF CONTRACT, NEGLIGENCE, TORT , OR UNDER ANY WARRANTY, IRRESPECTIVE OF WHETHER INTEL HAS
ADVANCE NOTICE OF THE POSSIBILITY OF ANY SUCH DAMAGES, INCLUDING, BUT NOT LIMITED T O LOSS OF USE, INFRINGEMENT
OF INTELLECTUAL PROPERTY, BUSINESS INTERRUPTIONS, AND LOSS OF PROFITS, NOTWITHSTANDING THE FOREGOING, INTEL’S
TOTAL LIABILITY FOR ALL CLAIMS UNDER THIS AGREEMENT SHALL NOT EXCEED THE PRICE P AID FOR THE PRODUCT . THESE
LIMIT ATIONS ON POTENTIAL LIABILITIES WERE AN ESSENTIAL ELEMENT IN SETTING THE PRODUCT PRICE. INTEL NEITHER
ASSUMES NOR AUTHORIZES ANYONE TO ASSUME FOR IT ANY OTHER LIABILITIES.
Critical Control Applications: Intel specifically disclaims liability for use of the hardware product in critical control applications (including, for example
only, safety or health care control systems, nuclear energy control systems, or air or ground traffic control systems) by Licensee or Sublicensees, and such
use is entirely at the user’s risk. Licensee agrees to defend, indemnify, and hold Intel harmless from and against any and all claims arising out of use of the
hardware product in such applications by Licensee or Sublicensees.
Software: Software provided with the hardware product is not covered under the hardware warranty described above. See the applicable software license
agreement which shipped with the hardware product for details on any software warranty.
This limited hardware warranty shall be governed by and construed in accordance with the laws of England and Wales. The courts of England shall have
exclusive jurisdiction regarding any claim brought under this warranty.
30
Page 33

Limitation de garantie du matériel (Europe)
Intel garantit au propriétaire original que le produit matériel livré dans le présent coffret est exempt de défaut matériel ou de fabrication pour une période de
trois (3) ans à compter de la plus récente des dates suivantes : (i) la date d’achat uniquement si vous vous êtes inscrit en renvoyant la carte d’inscription de la
façon indiquée, avec une preuve d’achat ; (ii) la date de fabrication ou (iii) la date d’inscription électronique à condition qu’elle ait lieu dans les 30 jours
suivant l’achat. La présente garantie sera nulle si le produit matériel est endommagé lors de son installation. Intel recommande de faire installer le produit
matériel par la société auprès de laquelle il a été acheté.
INTEL SE RESERVE LE DROIT DE VOUS LIVRER UN PRODUIT CONTENANT DES COMPOSANTS NOUVEAUX OU REPARES. CETTE
GARANTIE REMPLACE TOUTES LES AUTRES GARANTIES, EXPRESSES, TACITES OU LEGALES, Y COMPRIS, MAIS SANS QUE CETTE
ENUMERATION SOIT LIMITATIVE, LES GARANTIES CONCERNANT LE NON RESPECT DE LA PROPRIETE INTELLECTUELLE, LA
QUALITE SATISFAISANTE, L’ADEQUATION POUR UN USAGE PARTICULIER, OU TOUTE AUTRE GARANTIE ISSUE DE TOUT AUTRE
PROPOSITION, SPECIFICATION, ECHANTILLON OU AUTRE.
La présente garantie ne couvre pas le remplacement de produits matériels endommagés par abus, accident, mauvaise utilisation, négligence, altération,
réparation, catastrophe, installation ou tests incorrects. Si le produit matériel s’avère défectueux pour une autre raison, Intel décidera de le remplacer ou de le
réparer gratuitement, à l’exception des cas énumérés ci-après, à condition que le produit soit renvoyé avec un numéro d’autorisation de retour du matériel
(ARM) à (a) la société auprès de laquelle il a été acheté ou (b) à Intel, en Amérique du Nord seulement (si l’achat a eu lieu en Europe vous devez le
renvoyer à “(a)”. Si vous expediéz le produit matériel, vous devez assumer le risque de dégâts ou de perte pendant le transport. Vous devez utiliser le coffret
original (ou l’équivalent) et payer les frais de transport. Intel peut réparer le produit matériel ou le remplacer par un produit neuf ou remis à neuf, le produit
renvoyé devenant la propriété d’Intel. Intel garantit que le produit matériel réparé ou de remplacement est exempt de défaut matériel ou de fabrication
pendant la plus longue des périodes suivantes: (i) quatre-vingt-dix (90) jours à compter de la date de retour; ou (ii) la période encore couverte par la garantie
originale de trois (3) ans.
La présente garantie vous accorde des droits juridiques spécifiques et vous pouvez également disposer d’autres droits variant d’un Etat à l’autre. Tous les
composants ou pièces du produit matériel sont couverts par la garantie limitée d’Intel relative à ce dernier ; il peut contenir des pièces recyclées, entièrement
testées et garanties comme neuves. Pour plus d’informations sur la garantie, appelez l’un des numéros énumérés ci-après.
Retour d’un produit défectueux (ARM)
Avant de retourner un produit matériel, contactez le service d’assistance à la clientèle Intel pour obtenir un numéro ARM.
Pays Numéro Langue
France +33 (0) 1 41 91 85 29 Français
Allemagne +49 (0) 69 9509 6099 Allemand
Italie +39 (0) 2 696 33276 Italien
R.U. +44 (0) 870 607 2439 Anglais
Si le service d’assistance confirme que le produit est défectueux, il demandera au Département d’autorisation de retour de matériel de vous attribuer un
numéro ARM à indiquer sur l’emballage externe. Intel ne peut accepter aucun produit sans numéro ARM.
LIMITATION DE RESPONSABILITE ET DE RECOURS
INTEL DECLINE TOUTE RESPONSABILITE RELATIVE A DES DOMMAGES INDIRECTS OU SPECULATIFS (Y COMPRIS, SANS LIMITATION
DES ELEMENTS CI-DESSUS, LES DOMMAGES CONSECUTIFS, ACCIDENTELS ET SPECIAUX) DECOULANT DE L’UTILISATION OU DE
L’INCAPACITE D’UTILISER CE PRODUIT, DUS A UN CONTRAT, UNE NEGLIGENCE, UN TORT OU COUVERTS PAR TOUTE GARANTIE,
MEME SI LA POSSIBILITE D’UN TEL DOMMAGE A DEJA ETE PORTEE A LA CONNAISSANCE D’INTEL, Y COMPRIS, MAIS SANS QUE
CETTE ENUMERATION SOIT LIMITATIVE, UNE PRIVATION DE JOUISSANCE, UN NON RESPECT DE LA PROPRIETE INTELLECTUELLE,
UNE INTERRUPTION DES ACTIVITES ET UN MANQUE A GAGNER . NONOBSTANT LA DECLARATION QUI PRECEDE, LA
RESPONSABILITE GLOBALE DE INTEL CONCERNANT TOUS LES LITIGES RELATIFS AU PRESENT ACCORD NE SERA PAS SUPERIEURE
AU PRIX PAYE POUR LE PRODUIT. CES LIMITATIONS DE RESPONSABILITE POTENTIELLE ONT CONSTITUE UN FACTEUR
DETERMINANT LORS DE LA FIXATION DU PRIX DU PRODUIT. INTEL N’ASSUME AUCUNE AUTRE RESPONSABILITE ET N’AUTORISE
QUICONQUE A LE FAIRE EN SON NOM.
Applications de contrôle critique: Intel décline toute responsabilité en cas d’utilisation du produit matériel dans le cadre d’applications de contrôle critique
(y compris et pour ne citer que des exemples, les systèmes de contrôle de sécurité ou de services médicaux, les systèmes de contrôle d’énergie nucléaire, ou
de trafic terrestre ou aérien) par le licencié ou le sous-licencié, l’utilisateur encourt entièrement les risques d’une telle utilisation. Le titulaire de la licence
accepte de défendre, d’indemniser et de garantir Intel de toute réclamation survenant par suite de l’utilisation du produit matériel dans de telles applications
par le licencié ou le sous-licencié.
Logiciel: Le logiciel fourni avec le produit matériel n’est pas couvert par la garantie du matériel décrite ci-dessus. Consultez l’accord de licence du logiciel
qui accompagne le produit matériel pour obtenir des détails sur la garantie du logiciel.
La garantie limitée du matériel est régie et interprétée par les lois en vigueur en Angleterre et au Pays de Galles. Les tribunaux anglais jouissent d’une
juridiction exclusive en matière de litige concernant cette garantie.
31
Page 34

Garanzia limitata sull’hardware (valida solo in Europa)
Intel garantisce al proprietario originale che il prodotto hardware incluso in questo pacchetto è privo di difetti in materiale e in lavorazione per un periodo di
tre (3) anni a partire dall’ultima data tra: (i) la data di acquisto, solo nel caso in cui l’utente effettua la registrazione tramite la scheda di registrazione, come
indicato, accompagnata dalla prova di acquisto; oppure (ii) la data di fabbricazione; oppure (iii) la data di registrazione, se effettuata per via elettronica, a
condizione che tale registrazione avvenga entro trenta (30) giorni dall’acquisto. Questa garanzia non copre il prodotto nel caso questo fosse danneggiato
durante l’installazione. Intel raccomanda di fare installare il prodotto dall’azienda da cui il prodotto è stato acquistato.
INTEL SI RISERVA IL DIRITTO DI ONORARE L’ORDINAZIONE CON UN PRODOTTO CONTENENTE PARTI NUOVE O RIFABBRICATO. LA
GARANZIA QUI SOPRA SOSTITUISCE QUALSIASI ALTRA GARANZIA, SIA QUELLA ESPLICITA, IMPLICITA O STATUTORIA, INCLUSO,
MA NON LIMITATO A, QUALSIASI GARANZIA DI NON VIOLAZIONE DI PROPRIETÀ INTELLETTUALE, QUALITÀ SODDISFACENTE,
IDONEITÀ A QUALSIASI SCOPO PARTICOLARE O QUALSIASI GARANZIA DERIVANTE DA PROPOSTA, SPECIFICAZIONI, CAMPIONI O
ALTRO.
Questa garanzia non include la sostituzione di prodotti danneggiati a causa di abuso, incidente, uso inappropriato, negligenza, alterazione, riparazione,
disastro, installazione o controllo inadeguati. Se il prodotto viene considerato difettoso per altri motivi, Intel, a sua discrezione, sostituirà o riparerà il
prodotto, a proprie spese, eccetto nei casi qui sotto menzionati, a condizione che il prodotto venga consegnato congiuntamente al numero di autorizzazione
per la restituzione del materiale (RMA, Return Material Authorization) (a) all’azienda da cui si è acquistato il prodotto, oppure (b) a Intel, solo quando in
Nord America (se il prodotto è stato acquistato in Europa, sarà necessario consegnare il prodotto seguendo le modalità indicate in “(a)”). Se il prodotto viene
inviato, il mittente si assume la responsabilità in caso di danni o di perdita durante il tragitto. È necessario utilizzare l’imballaggio originale del prodotto (o
un suo equivalente) e pagare le spese di spedizione. Intel sostituirà o riparerà il prodotto (o la parte) con uno nuovo o uno rifabbricato, e il prodotto restituito
diventerà proprietà di Intel. Intel garantisce che il prodotto riparato o sostituito sarà privo di difetti in materiale e in lavorazione per un periodo comunque
non superiore: (i) a novanta (90) giorni dalla data di spedizione all’utente; oppure (ii) al periodo rimanente nella garanzia originale di tre (3) anni.
Questa garanzia dà all’utente diritti legali specifici; potrebbero esistere altri diritti, variabili da stato a stato. Tutte le parti e i componenti contenuti in questo
prodotto sono coperti dalla garanzia limitata di Intel relativa a questo prodotto; il prodotto potrebbe contenere parti riciclate, completamente collaudate e
garantite come nuove. Per maggiori informazioni sulla garanzia, chiamare uno dei numeri indicati qui sotto.
Restituzione di prodotti difettosi (RMA)
Prima di restituire un prodotto, contattare l’assistenza tecnica di Intel e richiedere un numero RMA; i numeri verdi sono qui sotto elencati:
Paese Numero Lingua
Francia +33 (0) 1 41 91 85 29 Francese
Germania +49 (0) 69 9509 6099 Tedesco
Italia +39 (0) 2 696 33276 Italiano
Regno Unito +44 (0) 870 607 2439 Inglese
Se il gruppo di supporto alla clientela determina che il prodotto è difettoso, richiederà l’emissione di un numero di autorizzazione per la restituzione del
materiale (RMA) da porre all’esterno dell’imballaggio del prodotto. Intel non accetterà prodotti sprovvisti di tale numero visibile sull’imballaggio.
LIMITAZIONI DI RESPONSABILITÀ E RIMEDI
INTEL NON POTRÀ ESSERE CONSIDERATA RESPONSABILE DI ALCUN DANNO, DIRETTO O SPECULATIVO (INCLUSI, SENZA
LIMITAZIONI COME INDICATO IN PRECEDENZA, I DANNI CONSEQUENZIALI, INCIDENTALI E SPECIALI) DERIVANTI DALL’USO O
DALLA IMPOSSIBILITÀ DI UTILIZZARE QUESTO PRODOTTO, PER MOTIVI NON CONTEMPLATI NEL CONTRATTO, O DOVUTI A
NEGLIGENZA, TORTO O SOTTO QUALSIASI GARANZIA, INDIPENDENTEMENTE DAL FATTO CHE INTEL SIA A CONOSCENZA O MENO
DELLA POSSIBILITÀ DI TALI DANNI, INCLUSI, MA NON LIMITATI ALLA PERDITA D’USO, VIOLAZIONE DI PROPRIETÀ
INTELLETTUALE, INTERRUZIONI D’AFFARI E PERDITA DI PROFITTI, NONOSTANTE QUANTO DETTO IN PRECEDENZA, LA
RESPONSABILITÀ TOTALE DI INTEL NEI CONFRONTI DEI RECLAMI, SECONDO QUESTO ACCORDO, NON ECCEDERÀ IL PREZZO
PAGATO PER IL PRODOTTO. QUESTE LIMITAZIONI SULLE RESPONSABILITÀ POTENZIALI SONO STATE FATTORE DECISIVO NELLA
DETERMINAZIONE DEL PREZZO DEL PRODOTTO. INTEL NON ASSUME, NÉ AUTORIZZA ALCUNO AD ASSUMERE PER SÉ,
NESSUN’ALTRA RESPONSABILITÀ.
Applicazioni di controllo di situazioni critiche: Intel disconosce specificatamente la responsabilità nel caso di uso dell’hardware in applicazioni di
controllo di situazioni critiche (inclusi, al solo scopo di esempio, sistemi di controllo della sicurezza o della salute, dell’energia nucleare, o sistemi di
controllo aereo o terrestre) da parte dei licenziatari o dei sottolicenziatari, e tale uso fa parte completamente del rischio intrapreso dall’utente. Il licenziatario
è d’accordo nel difendere, indennizzare e liberare Intel da ogni reclamo risultante dall’uso del prodotto hardware in tale applicazioni da parte del
licenziatario o del sottolicenziatario.
Software: il software accluso al prodotto hardware non è coperto dalla garanzia dell’hardware sopra descritta. Per maggiori dettagli sulla garanzia del
software, vedere l’accordo di licenza relativo al software, inviato assieme al prodotto hardware.
Questa garanzia limitata dell’hardware è governata da, ed è conforme a, le leggi di Inghilterra e Galles. Il tribunale di Inghilterra avrà la completa
giurisdizione su qualsiasi reclamo presentato sotto questa garanzia.
32
Page 35

Beschränkte Hardwaregarantie (Nur für Europa)
Intel garantiert dem ursprünglichen Eigentümer, daß die in diesem Paket enthaltene Hardware keine Material- oder Herstellungsfehler aufweist. Diese
Garantie gilt für drei (3) Jahre (a) nach dem Kaufdatum, wenn die ausgefüllte Registrierungskarte entsprechend den darauf enthaltenen Angaben zusammen
mit einem Kaufnachweis eingesendet wurde; oder (b) nach dem Herstellungsdatum; oder (c) nach dem Registrierungsdatum, wenn die Registrierung
innerhalb von 30 Tagen auf elektronischem Weg durchgeführt wird. Diese Garantie entfällt, wenn die Hardware bei der Installation beschädigt wird. Intel
empfiehlt, die Installation durch den Verkäufer der Hardware durchführen zu lassen.
INTEL BEHÄLT SICH DAS RECHT VOR, IHREN AUFTRAG MIT EINEM PRODUKT ZU ERFÜLLEN, DAS NEUE ODER ERNEUERTE
KOMPONENTEN ENTHÄLT. OBIGE GARANTIE GILT ANSTELLE ALLER ANDEREN AUSDRÜCKLICHEN, STILLSCHWEIGENDEN ODER
GESETZLICH FESTGELEGTEN GARANTIEN. AUSGESCHLOSSEN SIND DAMIT AUCH UNTER ANDEREM ALLE GARANTIEN FÜR DIE
VERKEHRSFÄHIGKEIT, DIE VERLETZUNG DER RECHTE VON DRITTEN, DIE EIGNUNG FÜR EINEN BESTIMMTEN ZWECK ODER
GARANTIEN, DIE IM ZUSAMMENHANG MIT EINEM ANGEBOT, EINER SPEZIFIKATION ODER EINEM MUSTER GEGEBEN WURDEN.
Diese Garantie schließt den Hardware-Ersatz bei Beschädigung aufgrund von Mutwilligkeit, Unfall, falscher Verwendung, Fahrlässigkeit, Umänderung,
Reparatur, Katastrophen, falscher Installation oder unvorschriftsmäßigem Testen aus. Wenn das Hardwareprodukt aus anderen Gründen beschädigt ist, liegt
die Entscheidung bei Intel, ob die Hardware mit Ausnahme der im folgenden beschriebenen Einschränkungen kostenlos ersetzt oder repariert wird. Hierzu
müssen Sie das Produkt zusammen mit einer Rückgabenummer (RMA-Nummer, siehe unten) entweder (a) an den Verkäufer des Produkts oder (b) an Intel
zurücksenden (bei Kauf in Europa muß das Produkt an “(a)” geliefert werden). Das Risiko des Verlusts oder der Beschädigung während des Transports liegt
bei Ihnen als Käufer. Sie müssen zum Versenden die Originalverpackung (oder einen gleichwertigen Ersatz) verwenden und die Versandkosten
übernehmen. Intel ersetzt die Hardware entweder durch ein neues oder ein neuwertiges Produkt. Das zurückgegebene Hardwareprodukt wird Eigentum von
Intel. Intel garantiert, daß das reparierte oder ersetzte Hardwareprodukt für einen Zeitraum von: (i) neunzig (90) Tagen ab Rückgabedatum oder (ii) für die
verbleibende Zeit der ursprünglichen Garantie von drei (3) Jahren frei von Material- und Herstellungsfehlern ist. Dabei gilt jeweils der längere Zeitraum.
Mit dieser Garantie erhalten Sie bestimmte Rechte, die je nach Staat durch weitere Rechte ergänzt werden können. Alle Teile oder Komponenten dieses
Hardwareprodukts werden durch die beschränkte Hardwaregarantie von Intel abgedeckt. Das Hardwareprodukt kann vollständig getestete,
wiederverwendete Teile enthalten, die derselben Garantie wie neue Produkte unterliegen. Informationen zur Garantie erhalten Sie unter einer der Intel
Kundendienstnummern, die am Ende dieses Handbuchs zu finden sind.
Rückgabe eines beschädigten Produkts (RMA)
Bevor Sie ein Hardwareprodukt zurücksenden, sollten Sie sich vom Intel Kundendienst eine sogenannte RMA-Nummer zuweisen lassen, indem Sie eine der
folgenden gebührenpflichtigen Telefonnummern anrufen:
Land Telefon Sprache
Frankreich +33 (0) 1 41 91 85 29 Französisch
Deutschland +49 (0) 69 9509 6099 Deutsch
Italien +39 (0) 2 696 33276 Italienisch
GB +44 (0) 870 607 2439 Englisch
Nachdem die Beschädigung vom Kundendienst bestätigt worden ist, wird von der zuständigen Abteilung eine Rückgabenummer (RMA-Nummer)
ausgegeben, die auf der äußeren Verpackung der Hardware angebracht werden muß. Intel akzeptiert kein Produkt ohne RMA-Nummer auf der Verpackung.
Haftungsbeschränkung und Rechtsmittel
INTEL HAFTET NICHT FÜR INDIREKTE ODER SPEKULATIVE SCHÄDEN (EINSCHLIESSLICH ALLER FOLGESCHÄDEN SOWIE ALLER
ZUFÄLLIGEN UND BESONDEREN SCHÄDEN), DIE DURCH DIE VERWENDUNG ODER NICHTVERWENDBARKEIT DIESES PRODUKTS
ENTSTEHEN, SEI DIES IM ZUSAMMENHANG MIT EINER VERTRAGLICHEN VERPFLICHTUNG, AUFGRUND VON FAHRLÄSSIGKEIT,
DURCH UNERLAUBTE HANDLUNGEN ODER IM RAHMEN EINER GARANTIE. DIES GILT AUCH FÜR FÄLLE, IN DENEN INTEL ÜBER DIE
MÖGLICHKEIT SOLCHER SCHÄDEN, DIE SICH UNTER ANDEREM DURCH NUTZUNGSAUSFÄLLE, BETRIEBSUNTERBRECHUNGEN UND
GEWINNVERLUSTE ERGEBEN KÖNNEN, IN KENNTNIS GESETZT WURDE.
UNGEACHTET DER GEWÄHRTEN GARANTIE ÜBERSTEIGT DIE HAFTUNG VON INTEL IM RAHMEN DIESER VEREINBARUNG IN
KEINEM FALL DEN KAUFPREIS DES HARDWAREPRODUKTS. DIESE HAFTUNGSBESCHRÄNKUNG IST EIN WESENTLICHER FAKTOR
BEI DER FESTLEGUNG DES PREISES FÜR DAS HARDWAREPRODUKT. INTEL ÜBERNIMMT KEINE WEITERE HAFTUNG UND ERTEILT
DRITTEN KEINERLEI BEFUGNIS, FÜR INTEL EINE WEITERE HAFTUNG ZU ÜBERNEHMEN.
Steuer- und Überwachungsanwendung von hoher Wichtigkeit: Intel schließt insbesondere die Haftung bei der Verwendung des Hardwareprodukts mit
Steueranwendungen von hoher Wichtigkeit (z.B. Sicherheits- und Krankenversicherungssysteme, Steuersysteme für Nuklearanlagen sowie
Verkehrsüberwachungssysteme für Boden- und Luftverkehr) durch den Lizenznehmer oder Unterlizenznehmer ab, und eine derartige Verwendung liegt
ausschließlich in der Verantwortung des Benutzers. Der Lizenznehmer erklärt sich bereit, Intel zu verteidigen und schadlos zu halten bezüglich aller Klagen,
die aus der Verwendung eines Hardwareprodukts für solche Zwecke vom Lizenznehmer oder Unterlizenznehmern erhoben werden.
Software: Die mit diesem Hardwareprodukt gelieferte Software wird von der oben beschriebenen Hardwaregarantie nicht abgedeckt. Bitte lesen Sie die
entsprechende Softwarelizenzvereinbarung, die mit dem Hardwareprodukt geliefert wurde, um genaue Informationen zur Softwaregarantie zu erhalten.
Diese eingeschränkte Hardwaregarantie unterliegt den Gesetzen von England und Wales. Die englischen Gerichte sind Gerichtsstand für alle Klagen, die im
Rahmen der Garantie erhoben werden.
33
Page 36

Garantía limitada de hardware (sólo para Europa)
Intel garantiza al propietario original que el producto de hardware entregado en este paquete no tendrá defectos de materiales ni fabricación durante tres (3)
años contados a partir de la fecha que resulte más reciente de entre las opciones siguientes: (i) la fecha de compra, sólo si devuelve la tarjeta de registro con
prueba de compra de la forma indicada al respecto para registrarse; o bien (ii) la fecha de fabricación; o (iii) la fecha de registro, si éste se ha producido por
medios electrónicos y dentro de los treinta (30) días siguientes a la compra. Esta garantía no cubre los daños sufridos por el producto durante el proceso de
instalación. Intel recomienda que sea la empresa a la que adquirió el producto la que se encargue de su instalación.
INTEL SE RESERVA EL DERECHO DE CUMPLIMENTAR EL PEDIDO CON UN PRODUCTO QUE CONTENGA COMPONENTES NUEVOS O
REFRABRICADOS. LA GARANTÍA ANTERIOR PREVALECE SOBRE CUALQUIER OTRA GARANTÍA, YA SEA EXPLÍCITA, IMPLÍCITA O
REGLAMENTARIA, INCLUIDAS, SIN LIMITACIÓN, CUALESQUIERA GARANTÍAS DE NO INFRINGIMIENTO DE LA PROPIEDAD
INTELECTUAL, CALIDAD SATISFACTORIA, ADECUACIÓN PARA UNA FINALIDAD DETERMINADA O CUALQUIER GARANTÍA SURGIDA
DE CUALQUIER PROPUESTA, ESPECIFICACIÓN, MUESTRA O DE OTRA CLASE.
Esta garantía no cubre la sustitución de productos dañados por abuso, accidente, mal uso, negligencia, alteración, reparación, desastre, instalación incorrecta
o pruebas incorrectas. Si el producto tuviera cualquier otro defecto, Intel se reserva la opción de reemplazar o reparar el producto sin cargo alguno, excepto
los descritos a continuación, siempre que el producto se entregue con un número de autorización de devolución de material (RMA), a (a) la empresa a la que
se adquirió o (b) a Intel, sólo en América del Norte (si lo adquirió en Europa, debe entregar el producto a “(a)”. Si envía el producto, debe asumir el riesgo
de daños o pérdida en el transporte. Debe utilizar el embalaje original (o equivalente) y costear los gastos de envío. Intel puede reemplazar o reparar el
producto con piezas o productos nuevos o refabricados, y el producto devuelto pasa a ser propiedad de Intel. Intel garantiza que el producto reparado o
reemplazado no tendrá defectos materiales ni de fabricación durante el periodo que resulte mayor de los siguientes: (i) noventa (90) días desde la fecha de
envío; o (ii) el periodo de tiempo restante de la garantía original de tres (3) años.
Esta garantía le otorga derechos legales concretos y puede tener otros derechos que varían según la jurisdicción. Todas las piezas o componentes que
contiene este producto están cubiertos por la garantía limitada de Intel sobre este producto; el producto puede contener piezas recicladas, completamente
comprobadas, garantizadas como si de piezas nuevas se tratase. Si desea obtener más información sobre la garantía, puede llamar a uno de los números
indicados a continuación.
Devolución de productos defectuosos (RMA)
Antes de devolver cualquier producto, póngase en contacto con el grupo de Asistencia al cliente de Intel y obtenga un número RMA en uno de los siguientes
números no gratuitos:
País Número Idioma
Francia +33 (0) 1 41 91 85 29 Francés
Alemania +49 (0) 69 9509 6099 Alemán
Italia +39 (0) 2 696 33276 Italiano
Reino Unido +44 (0) 870 607 2439 Inglés
Si el grupo de Asistencia al cliente comprueba que el producto es defectuoso, se podrá en contacto con el Departamento de autorización de devolución de
material para que éste le envíe un número RMA que debe colocar en el envoltorio externo del producto. Intel no puede aceptar productos sin el número
RMA en el paquete.
LIMITACIÓN DE RESPONSABILIDAD Y REPARACIONES
INTEL NO SERÁ RESPONSABLE DE NINGÚN DAÑO INDIRECTO O ESPECULATIVO (INCLUIDOS, SIN LIMITAR A LOS ANTERIORES, LOS
DAÑOS INDIRECTOS, INCIDENTALES Y ESPECIALES) PRODUCIDO POR EL USO O POR LA IMPOSIBILIDAD DEL USO DE ESTE
PRODUCTO, YA PROVENGA DE CONTRATO, NEGLIGENCIA, AGRAVIO O BAJO CUALQUIER GARANTÍA, SIN IMPORTAR QUE INTEL
HAYA RECIBIDO PREVIO AVISO DE LA POSIBILIDAD DE DICHOS DAÑOS, INCLUIDOS, AUNQUE NO LIMITADOS A, PÉRDIDAS DE USO,
INFRINGIMIENTO DE LA PROPIEDAD INTELECTUAL, SUSPENSIÓN DEL EJERCICIO COMERCIAL Y PÉRDIDA DE BENEFICIOS, A PESAR
DE LO ANTERIOR, TODA LA RESPONSABILIDAD DE INTEL SOBRE LAS RECLAMACIONES REALIZADAS BAJO ESTE ACUERDO NO
EXCEDERÁ EL PRECIO PAGADO POR EL PRODUCTO. ESTAS LIMITACIONES SOBRE LAS RESPONSABILIDADES POTENCIALES HAN
CONSTITUIDO UN ELEMENTO ESENCIAL A LA HORA DE DETERMINAR EL PRECIO DEL PRODUCTO. INTEL NO ASUME NI AUTORIZA
QUE NINGUNA PERSONA ASUMA EN SU LUGAR NINGUNA OTRA RESPONSABILIDAD.
Aplicaciones de control crítico: Intel deniega específicamente la responsabilidad por el uso del producto de hardware en aplicaciones de control crítico
(incluidos, sólo a modo de ejemplo, los sistemas de seguridad o atención sanitaria, sistemas de control de energía nuclear o sistemas de control de tráfico
aéreo o rodado) por Receptores o Subreceptores de la Licencia, y dicho uso queda enteramente a riesgo del usuario. El Receptor de la Licencia acuerda
defender, indemnizar y mantener la inocencia de Intel por y contra toda reclamación surgida del uso del producto de hardware en tales aplicaciones por parte
del Receptor o Subreceptor de la Licencia.
Software: El software proporcionado con el producto de hardware no está cubierto por la garantía de hardware descrita anteriormente. Si desea obtener
información detallada sobre las garantías de software, consulte el acuerdo de licencia correspondiente al software incluido con el producto de hardware.
Esta garantía limitada de hardware se regirá e interpretará de acuerdo con las leyes de Inglaterra y Gales. Los tribunales de Inglaterra tendrán la exclusiva
jurisdicción sobre todas las reclamaciones presentadas bajo esta garantía.
34
Page 37

353637
Page 38

Page 39

Intel Customer Support
Automated Support
You can reach Intel’s automated support services 24 hours a day, every day
at no charge. The services contain the most up-to-date information about
Intel products. You can access installation instructions, troubleshooting
information, and general product information.
World Wide Web & Internet FTP
Access Intel’s World Wide Web page or download information using anonymous FTP.
How to Access:
WWW
Customer Support:
News:
news://cs.intel.com
FTP
Host:
download.intel.com
http://support.intel.com
Customer Support Technicians
Free support for 90 days: You can speak with our technical support
professionals free of charge for 90 days after your initial call.
North America only: (916) 377-7000
Other support services: You can purchase a range of support services,
including 24-hour support, per-incident support, on-site service, and
software and hardware maintenance agreements. For details about the Intel
Support Service options, go to our Web site at http://support.intel.com/
services and choose your geography .
Worldwide access: Intel has technical support centers worldwide. Many of
the centers are staffed by technicians who speak the local languages. Go to
our Web site at http://www.intel.com/intel/contact to find the Intel support
center for your geography.
Country Number Country Number
France +33 (0) 1 41 91 85 29 Australia (Sydney) +1-800-649-931
Germany +49 (0) 69 9509 6099 Hong Kong +852-2-844-4456
Italy +39 (0) 2 696 33276 Korea +822-767-2595
UK +44 (0) 870 607 2439 Singapore +65-831-1311
Japan +81-298-47-0800 Taiwan +886-2-718-9915
PRC +800-820-1100 Indonesia +001-803-65-7249
Malaysia +1-800-80-1390 New Zealand +0-800-444-365
India +0006517,8311-311 Thailand +1-800-631-0003
If you don’t have access to automated services, contact your local dealer or
distributor. Or call +1-916-377-7000 from 07:00 to 17:00 Monday through
Friday, U.S. Pacific Time.
02/10/99
Page 40

*740604-001*
740604-001
 Loading...
Loading...