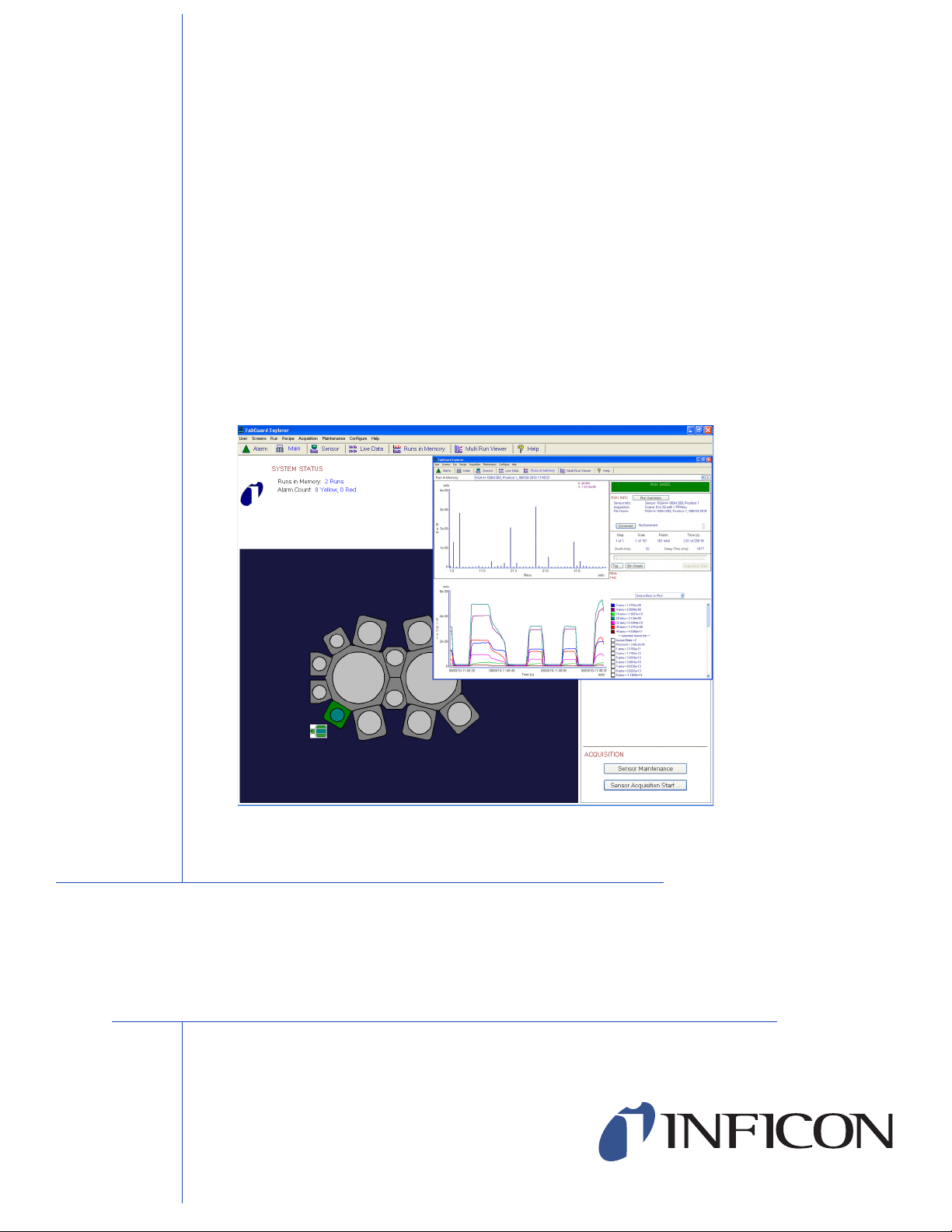
OPERATING MANUAL
FabGuard Explorer™
Process Gas Characterization Software
IPN 074-528-P1A
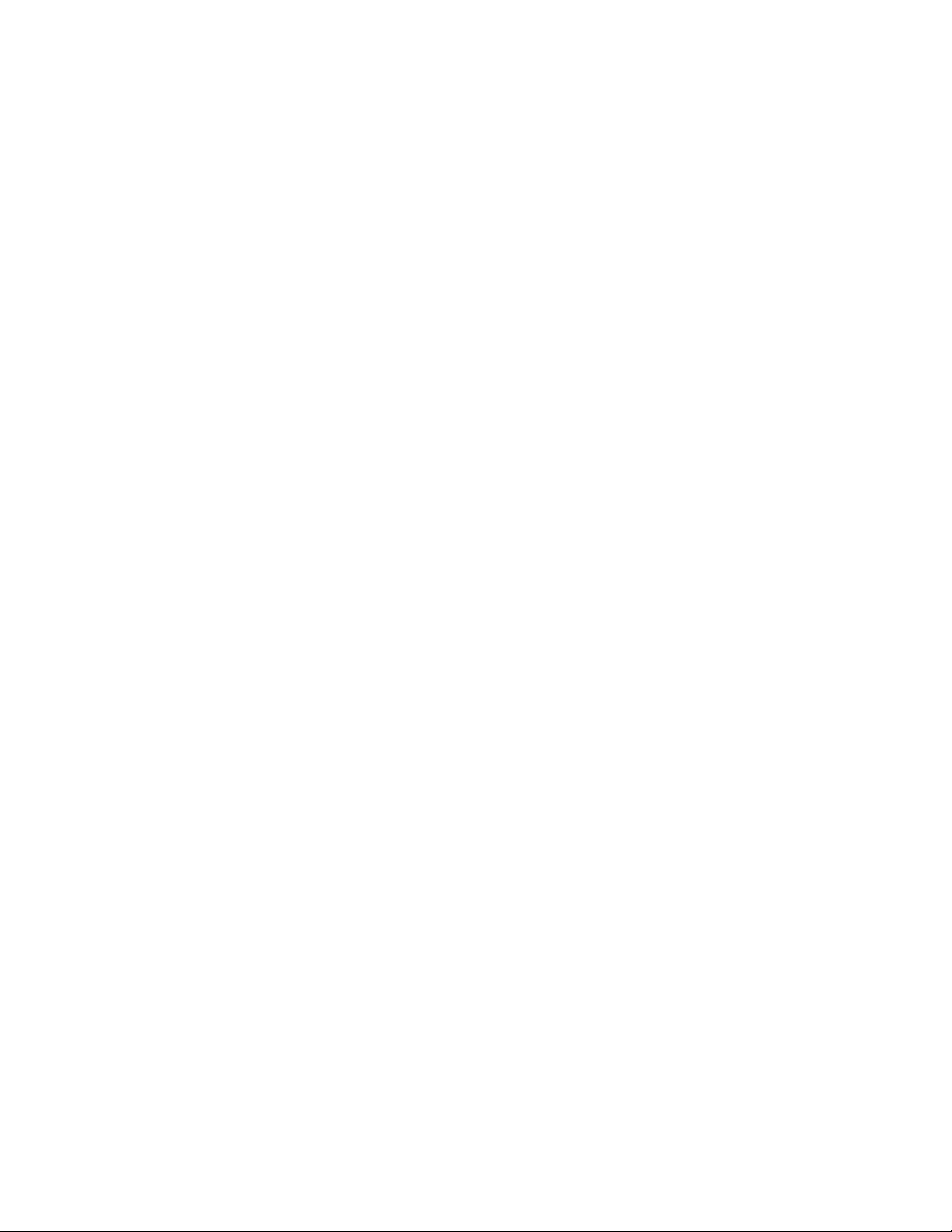
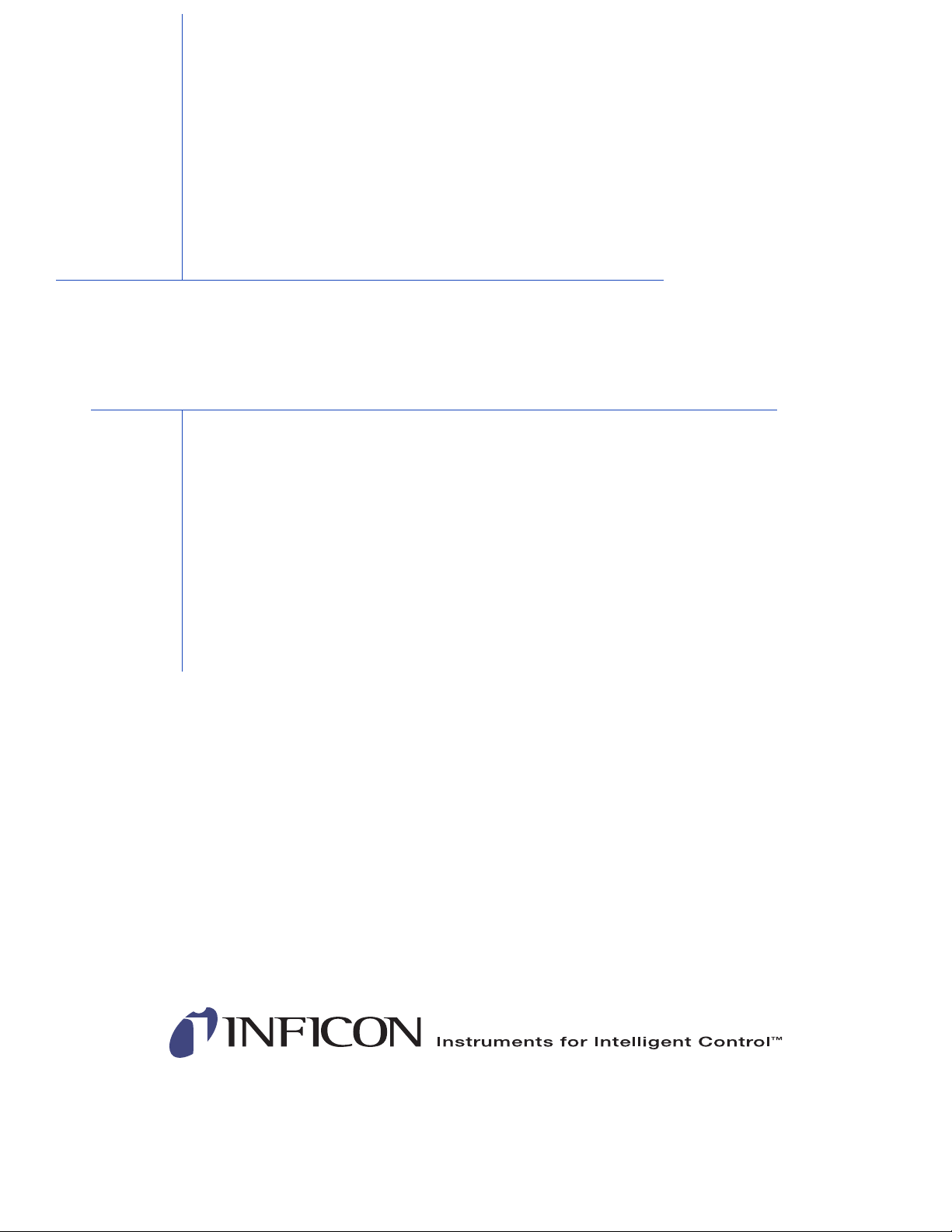
OPERATING MANUAL
FabGuard Explorer™
Process Gas Characterization Software
IPN 074-528-P1A
www.inficon.com reachus@inficon.com
©2010 INFICON
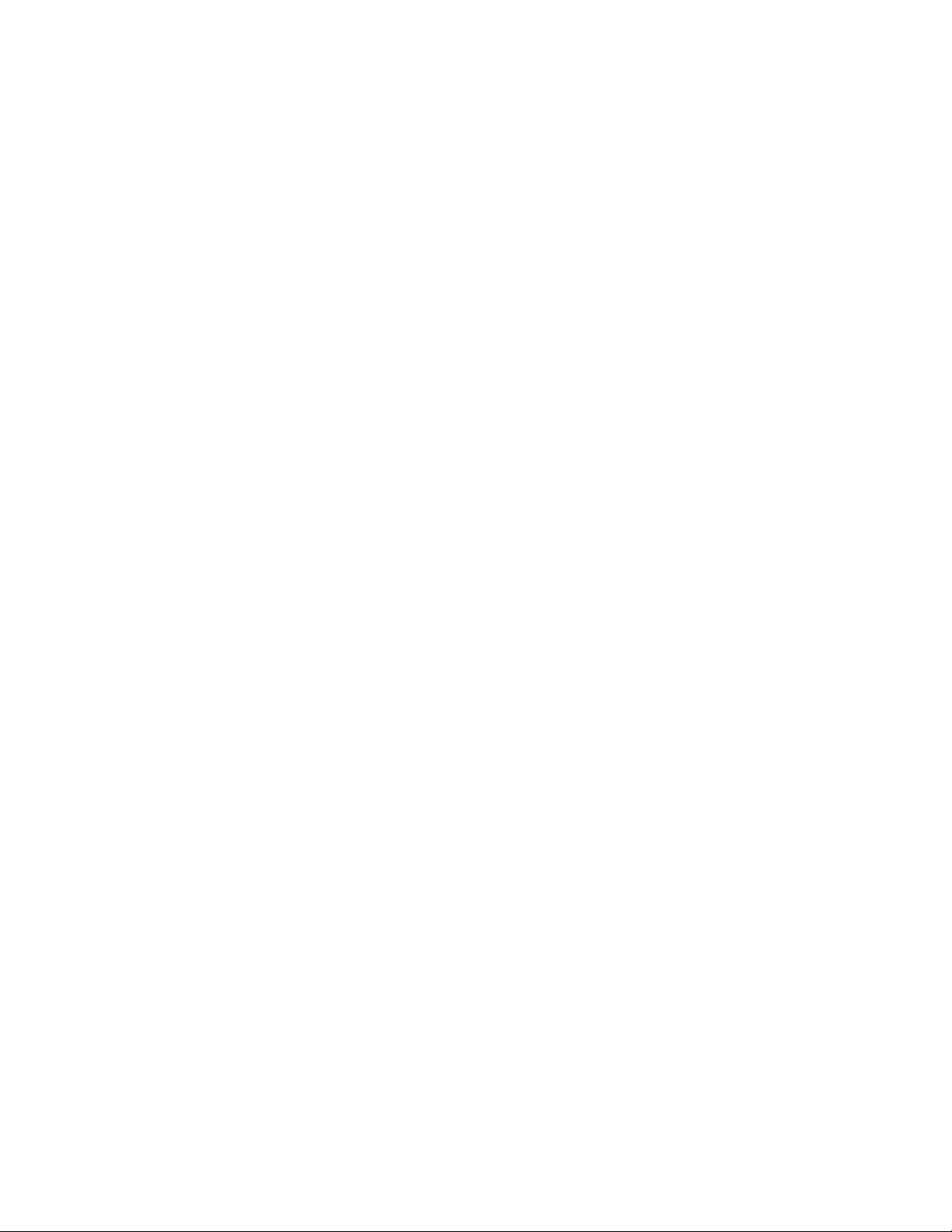
Trademarks
The trademarks of the products mentioned in this manual are held by the companies that
produce them.
FabGuard®, FabGuard Explorer™, INFICON®, Preclude™, Stiletto®, Transpector®, Transpector CPM™,
Transpector XPR™, and Quantus® are registered trademarks of INFICON GmbH.
Windows®, Windows Vista®, and Microsoft® are registered trademarks of Microsoft Corporation.
All other brand and product names are trademarks or registered trademarks of their respective companies.
Disclaimer
The information contained in this manual is believed to be accurate and reliable. However, INFICON assumes
no responsibility for its use and shall not be liable for any special, incidental, or consequential damages related
to the use of this product.
Due to our continuing program of product improvements, specifications are subject to change without notice.
Copyright
©2010 All rights reserved.
Reproduction or adaptation of any part of this document without permission is unlawful.
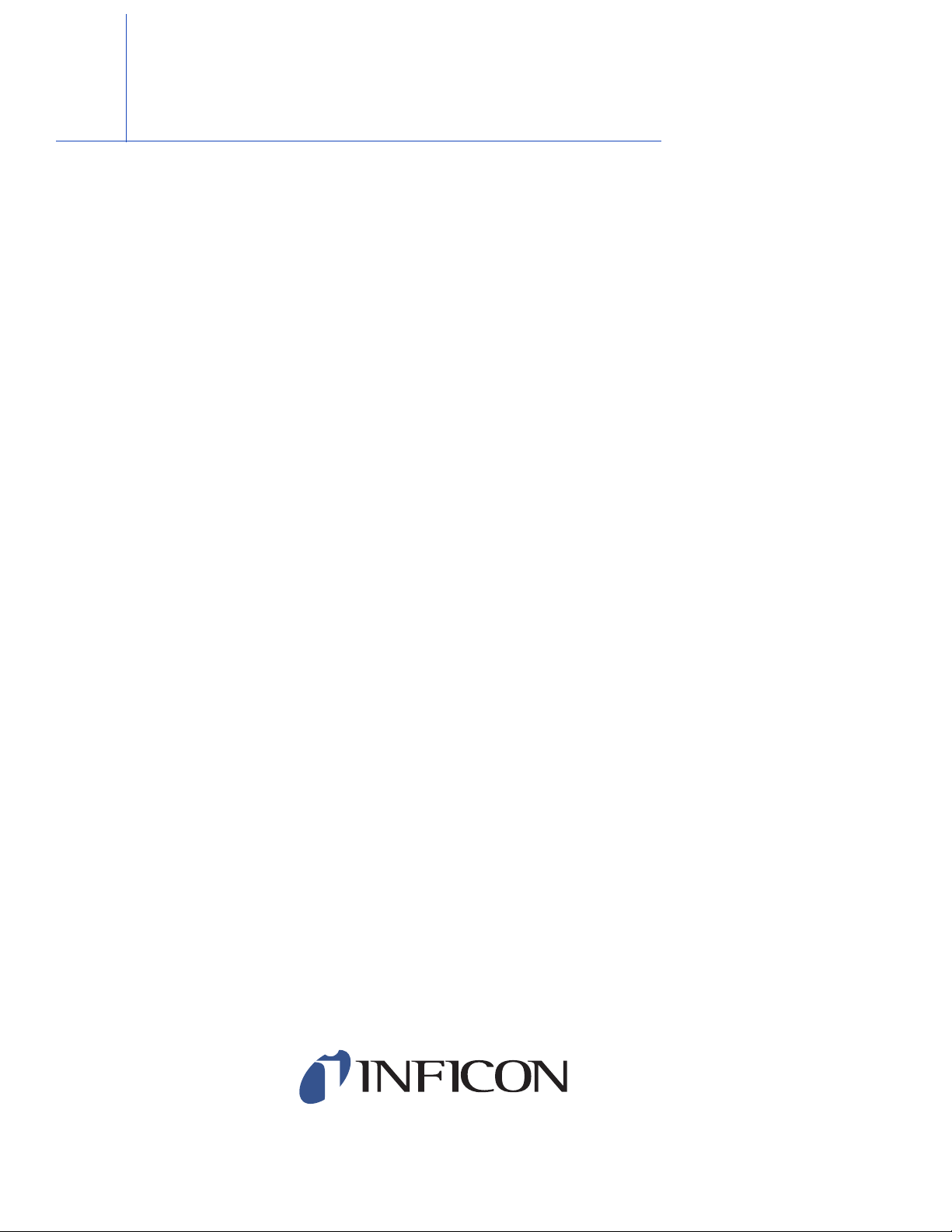
Warranty
WARRANTY AND LIABILITY - LIMITATION: Seller warrants the products
manufactured by it, or by an affiliated company and sold by it, and described on
the reverse hereof, to be, for the period of warranty coverage specified below, free
from defects of materials or workmanship under normal proper use and service.
The period of warranty coverage is specified for the respective products in the
respective Seller instruction manuals for those products but shall not be less than
one (1) year from the date of shipment thereof by Seller. Seller's liability under this
warranty is limited to such of the above products or parts thereof as are returned,
transportation prepaid, to Seller's plant, not later than thirty (30) days after the
expiration of the period of warranty coverage in respect thereof and are found by
Seller's examination to have failed to function properly because of defective
workmanship or materials and not because of improper installation or misuse and
is limited to, at Seller's election, either (a) repairing and returning the product or
part thereof, or (b) furnishing a replacement product or part thereof, transportation
prepaid by Seller in either case. In the event Buyer discovers or learns that a
product does not conform to warranty, Buyer shall immediately notify Seller in
writing of such non-conformity, specifying in reasonable detail the nature of such
non-conformity. If Seller is not provided with such written notification, Seller shall
not be liable for any further damages which could have been avoided if Seller had
been provided with immediate written notification.
THIS WARRANTY IS MADE AND ACCEPTED IN LIEU OF ALL OTHER
WARRANTIES, EXPRESS OR IMPLIED, WHETHER OF MERCHANTABILITY OR
OF FITNESS FOR A PARTICULAR PURPOSE OR OTHERWISE, AS BUYER'S
EXCLUSIVE REMEDY FOR ANY DEFECTS IN THE PRODUCTS TO BE SOLD
HEREUNDER. All other obligations and liabilities of Seller, whether in contract or
tort (including negligence) or otherwise, are expressly EXCLUDED. In no event
shall Seller be liable for any costs, expenses or damages, whether direct or
indirect, special, incidental, consequential, or other, on any claim of any defective
product, in excess of the price paid by Buyer for the product plus return
transportation charges prepaid.
No warranty is made by Seller of any Seller product which has been installed,
used or operated contrary to Seller's written instruction manual or which has been
subjected to misuse, negligence or accident or has been repaired or altered by
anyone other than Seller or which has been used in a manner or for a purpose for
which the Seller product was not designed nor against any defects due to plans or
instructions supplied to Seller by or for Buyer.
This manual is intended for private use by INFICON® Inc. and its customers.
Contact INFICON before reproducing its contents.
NOTE: These instructions do not provide for every contingency that may arise in
connection with the installation, operation or maintenance of this equipment.
Should you require further assistance, please contact INFICON.
www.inficon.com reachus@inficon.com
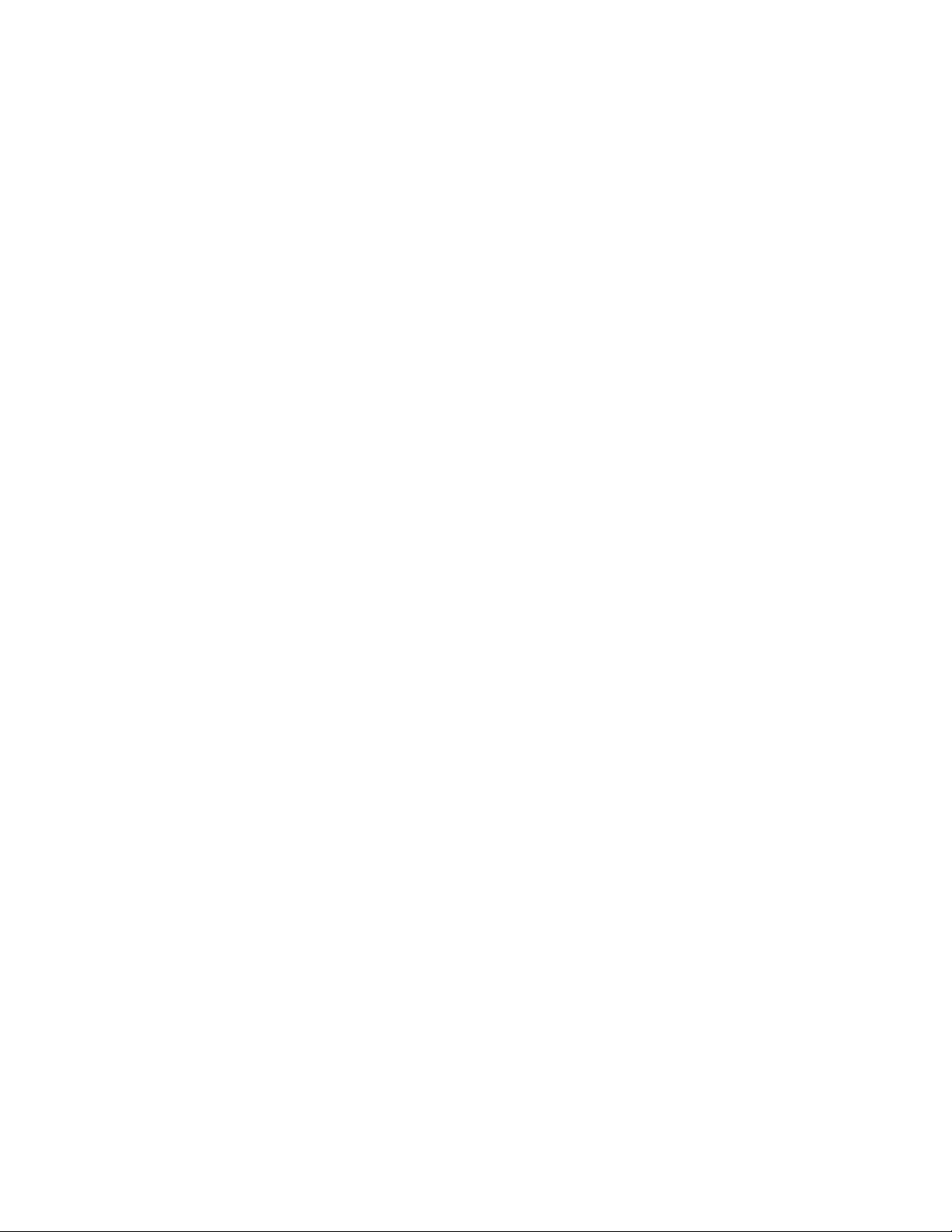
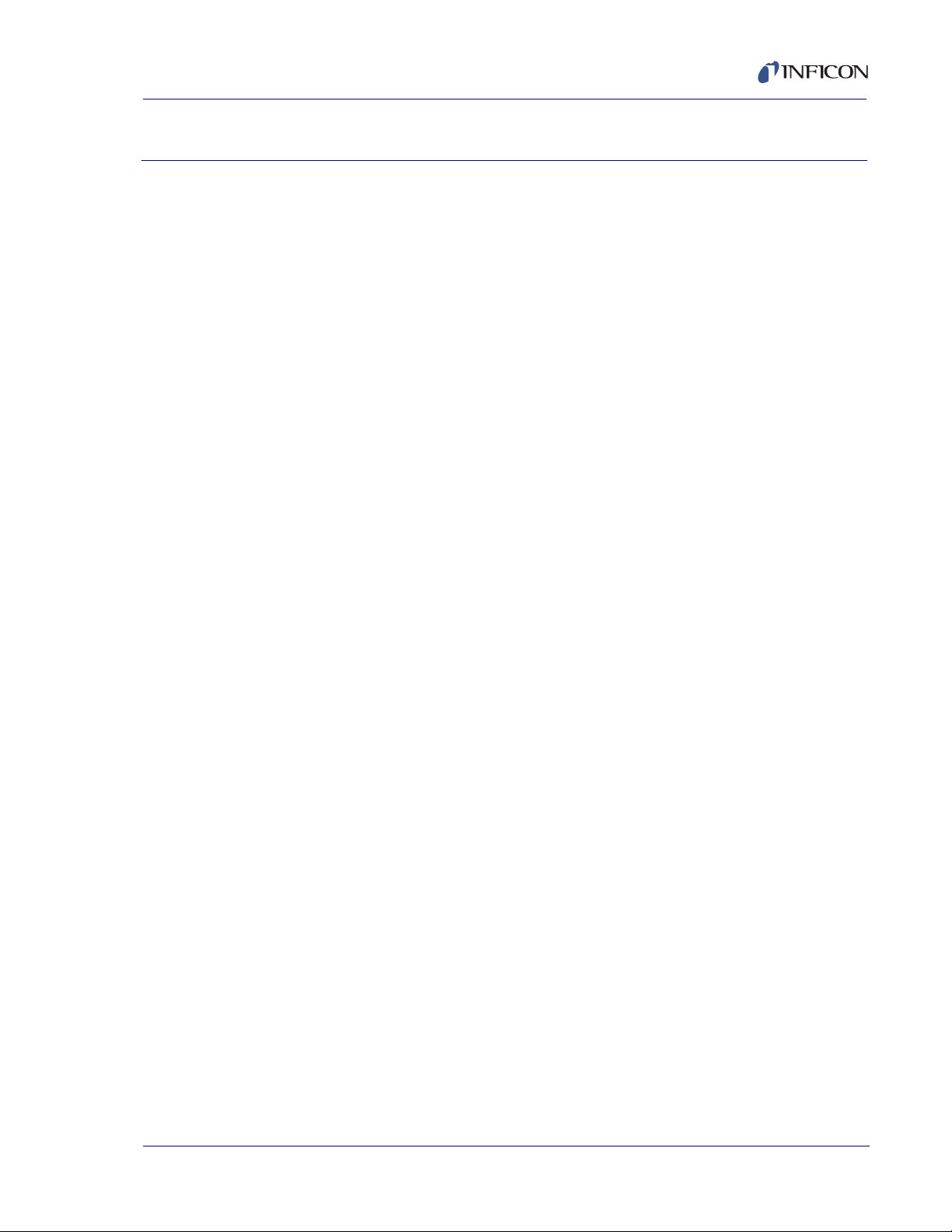
FabGuard Explorer Operating Manual
Table Of Contents
Chapter 1
Getting Started
1.1 Introduction. . . . . . . . . . . . . . . . . . . . . . . . . . . . . . . . . . . . . . . . . . . . . . . . . .1-1
1.1.1 How to Contact Customer Support. . . . . . . . . . . . . . . . . . . . . . . . . . . . . . . .1-2
1.2 Operating Manual Style Conventions . . . . . . . . . . . . . . . . . . . . . . . . . . . . . .1-3
1.2.1 Usage of the Modern Metric System . . . . . . . . . . . . . . . . . . . . . . . . . . . . . . 1-4
1.3 Inventory of Supplied Items . . . . . . . . . . . . . . . . . . . . . . . . . . . . . . . . . . . . . 1-5
1.4 Computer System Requirements . . . . . . . . . . . . . . . . . . . . . . . . . . . . . . . . . 1-5
1.5 Supported Sensors. . . . . . . . . . . . . . . . . . . . . . . . . . . . . . . . . . . . . . . . . . . .1-6
1.5.1 Transpector Models Supported . . . . . . . . . . . . . . . . . . . . . . . . . . . . . . . . . . 1-6
1.5.1.1 Firmware. . . . . . . . . . . . . . . . . . . . . . . . . . . . . . . . . . . . . . . . . . . . . . . . . . . .1-6
1.5.2 Other Supported Sensors. . . . . . . . . . . . . . . . . . . . . . . . . . . . . . . . . . . . . . . 1-6
1.6 Communication Interface . . . . . . . . . . . . . . . . . . . . . . . . . . . . . . . . . . . . . . . 1-6
1.6.1 RGA Communications . . . . . . . . . . . . . . . . . . . . . . . . . . . . . . . . . . . . . . . . . 1-6
1.6.1.1 Communications Baud Rate. . . . . . . . . . . . . . . . . . . . . . . . . . . . . . . . . . . . .1-7
1.6.1.2 Communications Cable . . . . . . . . . . . . . . . . . . . . . . . . . . . . . . . . . . . . . . . . 1-7
1.6.1.3 USB to RS232 Standard Adapter Cable. . . . . . . . . . . . . . . . . . . . . . . . . . . .1-7
1.6.1.3.1 Single Sensor Version (RS232) . . . . . . . . . . . . . . . . . . . . . . . . . . . . . . . . . .1-7
1.6.1.3.2 Multiple Sensor Version (RS485 Plus TCA485 Adapter) . . . . . . . . . . . . . . . 1-8
1.6.2 RFS100 Communications. . . . . . . . . . . . . . . . . . . . . . . . . . . . . . . . . . . . . . .1-9
1.6.3 Quantus Communications . . . . . . . . . . . . . . . . . . . . . . . . . . . . . . . . . . . . . . 1-9
1.6.4 Stiletto Communications. . . . . . . . . . . . . . . . . . . . . . . . . . . . . . . . . . . . . . . .1-9
1.7 How To Install FabGuard Explorer . . . . . . . . . . . . . . . . . . . . . . . . . . . . . . . . 1-9
1.8 How To Start FabGuard Explorer . . . . . . . . . . . . . . . . . . . . . . . . . . . . . . . .1-13
1.9 Where to Go From Here . . . . . . . . . . . . . . . . . . . . . . . . . . . . . . . . . . . . . . .1-14
IPN 074-528-P1A
Chapter 2
How the Software Works
2.1 Overview. . . . . . . . . . . . . . . . . . . . . . . . . . . . . . . . . . . . . . . . . . . . . . . . . . . .2-1
2.2 Navigating FabGuard Explorer . . . . . . . . . . . . . . . . . . . . . . . . . . . . . . . . . . .2-1
2.2.1 Colors . . . . . . . . . . . . . . . . . . . . . . . . . . . . . . . . . . . . . . . . . . . . . . . . . . . . . . 2-3
2.2.2 Tabs . . . . . . . . . . . . . . . . . . . . . . . . . . . . . . . . . . . . . . . . . . . . . . . . . . . . . . .2-3
2.2.3 Menus. . . . . . . . . . . . . . . . . . . . . . . . . . . . . . . . . . . . . . . . . . . . . . . . . . . . . .2-4
2.2.3.1 User Menu . . . . . . . . . . . . . . . . . . . . . . . . . . . . . . . . . . . . . . . . . . . . . . . . . . 2-4
2.2.3.2 Screens Menu . . . . . . . . . . . . . . . . . . . . . . . . . . . . . . . . . . . . . . . . . . . . . . . 2-4
2.2.3.3 Run Menu . . . . . . . . . . . . . . . . . . . . . . . . . . . . . . . . . . . . . . . . . . . . . . . . . . . 2-5
2.2.3.4 Recipe Menu . . . . . . . . . . . . . . . . . . . . . . . . . . . . . . . . . . . . . . . . . . . . . . . . 2-6
TOC - 1
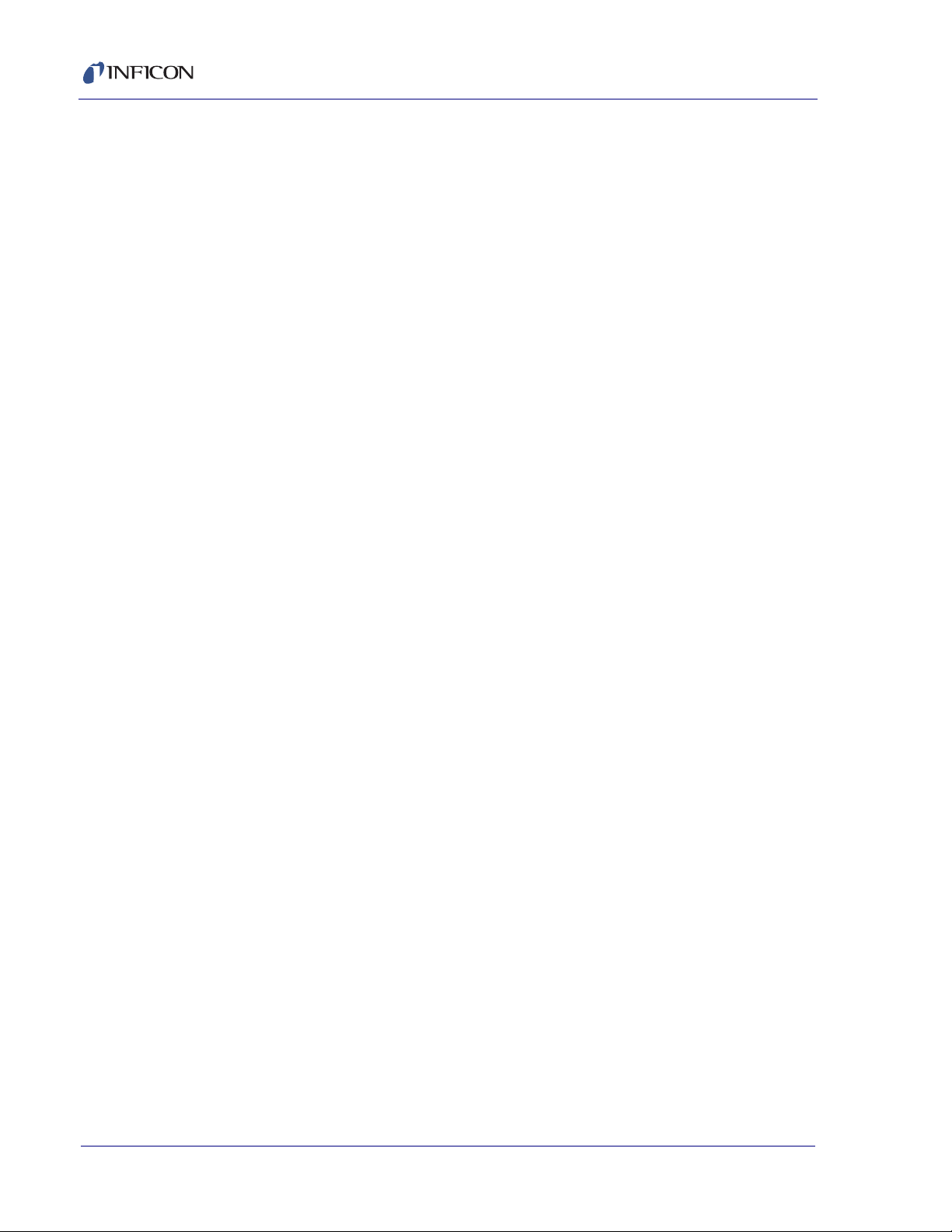
FabGuard Explorer Operating Manual
2.2.3.5 Acquisition Menu . . . . . . . . . . . . . . . . . . . . . . . . . . . . . . . . . . . . . . . . . . . . . 2-7
2.2.3.6 Maintenance Menu. . . . . . . . . . . . . . . . . . . . . . . . . . . . . . . . . . . . . . . . . . . . 2-8
2.2.3.7 Configure Menu . . . . . . . . . . . . . . . . . . . . . . . . . . . . . . . . . . . . . . . . . . . . . . 2-9
2.2.3.8 Help Menu . . . . . . . . . . . . . . . . . . . . . . . . . . . . . . . . . . . . . . . . . . . . . . . . . 2-10
2.2.3.9 Context Sensitive Menus . . . . . . . . . . . . . . . . . . . . . . . . . . . . . . . . . . . . . . 2-11
2.2.4 Buttons . . . . . . . . . . . . . . . . . . . . . . . . . . . . . . . . . . . . . . . . . . . . . . . . . . . . 2-12
2.3 FabGuard Explorer Screens. . . . . . . . . . . . . . . . . . . . . . . . . . . . . . . . . . . . 2-13
2.3.1 Alarm . . . . . . . . . . . . . . . . . . . . . . . . . . . . . . . . . . . . . . . . . . . . . . . . . . . . . 2-13
2.3.2 Main . . . . . . . . . . . . . . . . . . . . . . . . . . . . . . . . . . . . . . . . . . . . . . . . . . . . . . 2-14
2.3.3 Sensor . . . . . . . . . . . . . . . . . . . . . . . . . . . . . . . . . . . . . . . . . . . . . . . . . . . . 2-15
2.3.4 Live Data . . . . . . . . . . . . . . . . . . . . . . . . . . . . . . . . . . . . . . . . . . . . . . . . . . 2-16
2.3.5 Runs In Memory . . . . . . . . . . . . . . . . . . . . . . . . . . . . . . . . . . . . . . . . . . . . . 2-17
2.3.6 Multi Run Viewer . . . . . . . . . . . . . . . . . . . . . . . . . . . . . . . . . . . . . . . . . . . . 2-18
2.4 Basic Features . . . . . . . . . . . . . . . . . . . . . . . . . . . . . . . . . . . . . . . . . . . . . . 2-19
2.4.1 Data Acquisition . . . . . . . . . . . . . . . . . . . . . . . . . . . . . . . . . . . . . . . . . . . . . 2-19
2.4.2 Leak Check . . . . . . . . . . . . . . . . . . . . . . . . . . . . . . . . . . . . . . . . . . . . . . . . 2-19
2.4.3 Tune . . . . . . . . . . . . . . . . . . . . . . . . . . . . . . . . . . . . . . . . . . . . . . . . . . . . . . 2-19
2.4.4 Vacuum Diagnostics. . . . . . . . . . . . . . . . . . . . . . . . . . . . . . . . . . . . . . . . . . 2-20
2.5 Screen Specific Cascading Menus. . . . . . . . . . . . . . . . . . . . . . . . . . . . . . . 2-20
2.6 Opening Files in FabGuard Explorer . . . . . . . . . . . . . . . . . . . . . . . . . . . . . 2-22
2.6.1 Importing Tware32 Files. . . . . . . . . . . . . . . . . . . . . . . . . . . . . . . . . . . . . . . 2-23
Chapter 3
Setup and Configuration
3.1 Introduction. . . . . . . . . . . . . . . . . . . . . . . . . . . . . . . . . . . . . . . . . . . . . . . . . . 3-1
3.1.1 Initial Setup. . . . . . . . . . . . . . . . . . . . . . . . . . . . . . . . . . . . . . . . . . . . . . . . . . 3-1
3.2 Communication Setup . . . . . . . . . . . . . . . . . . . . . . . . . . . . . . . . . . . . . . . . . 3-1
3.2.1 Installation of Sensors Immediately After FabGuard Explorer is Opened . . 3-1
3.2.1.1 Transpector RGAs . . . . . . . . . . . . . . . . . . . . . . . . . . . . . . . . . . . . . . . . . . . . 3-2
3.2.1.2 RFS100 . . . . . . . . . . . . . . . . . . . . . . . . . . . . . . . . . . . . . . . . . . . . . . . . . . . . 3-3
3.2.1.3 Stiletto Particle Detector. . . . . . . . . . . . . . . . . . . . . . . . . . . . . . . . . . . . . . . . 3-5
3.2.1.4 Quantus SPOES . . . . . . . . . . . . . . . . . . . . . . . . . . . . . . . . . . . . . . . . . . . . . 3-6
3.2.1.4.1 Automatically Assigning the Quantus an IP Address (DHCP) . . . . . . . . . . . 3-7
3.2.1.4.2 Manually Assigning the Quantus an IP Address . . . . . . . . . . . . . . . . . . . . . 3-7
3.2.1.4.3 Setting up the Quantus in FabGuard Explorer . . . . . . . . . . . . . . . . . . . . . . . 3-8
3.2.1.5 Installation of Sensors Using I/O Connections. . . . . . . . . . . . . . . . . . . . . . . 3-9
3.2.1.5.1 Adding a Connection in the I/O Connections Menu . . . . . . . . . . . . . . . . . . 3-11
3.2.1.5.2 Edit/Test Connection Parameters . . . . . . . . . . . . . . . . . . . . . . . . . . . . . . . 3-12
3.3 Main Screen Setup. . . . . . . . . . . . . . . . . . . . . . . . . . . . . . . . . . . . . . . . . . . 3-13
IPN 074-528-P1A
TOC - 2
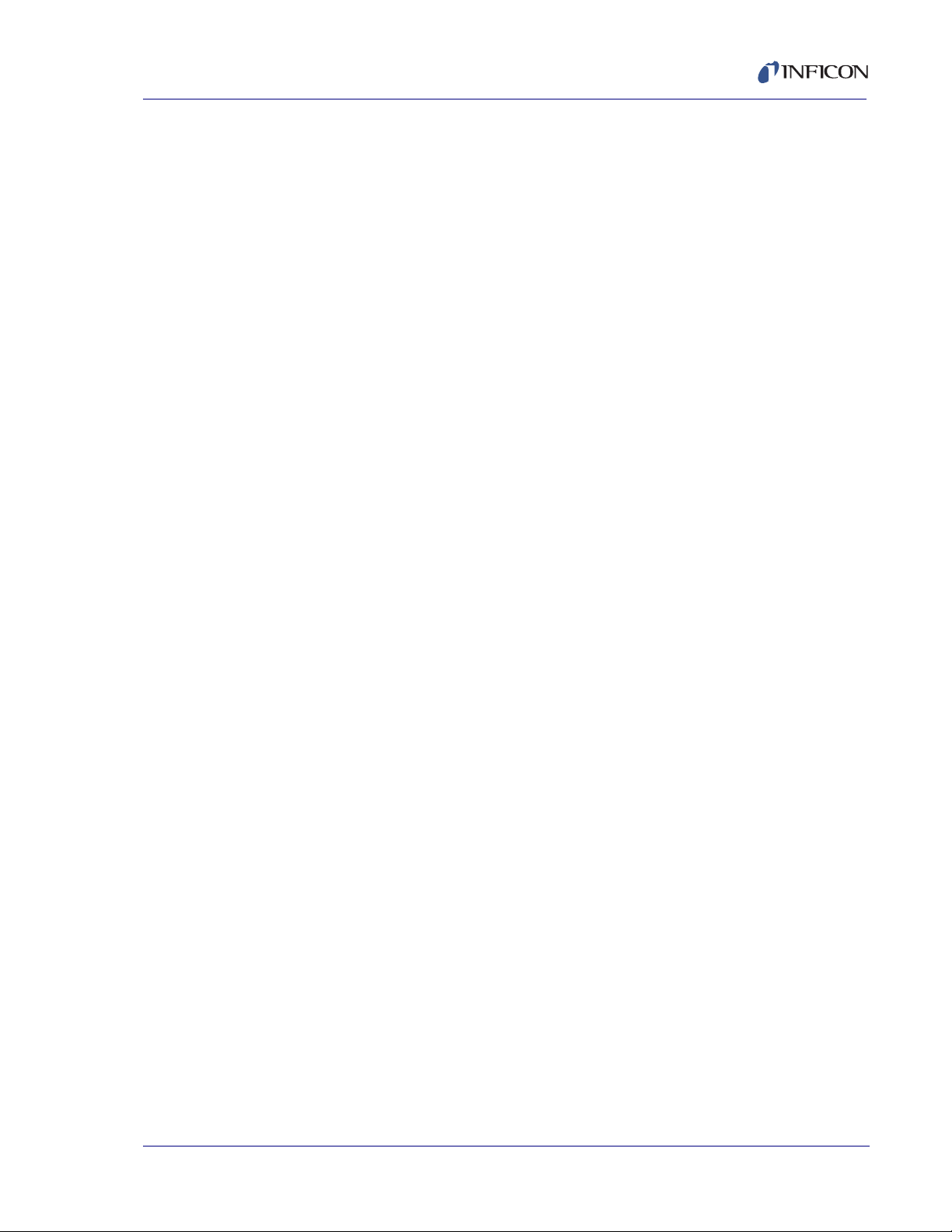
FabGuard Explorer Operating Manual
3.3.1 Tool Diagrams . . . . . . . . . . . . . . . . . . . . . . . . . . . . . . . . . . . . . . . . . . . . . . 3-14
3.3.2 Customizable Background . . . . . . . . . . . . . . . . . . . . . . . . . . . . . . . . . . . . .3-18
3.4 Sensor Configuration and Setup . . . . . . . . . . . . . . . . . . . . . . . . . . . . . . . . 3-19
3.4.1 RGA Configuration . . . . . . . . . . . . . . . . . . . . . . . . . . . . . . . . . . . . . . . . . . . 3-19
3.4.1.1 Ionizer and Detector Tab . . . . . . . . . . . . . . . . . . . . . . . . . . . . . . . . . . . . . . 3-19
3.4.1.1.1 Signal Units and References . . . . . . . . . . . . . . . . . . . . . . . . . . . . . . . . . . . 3-21
3.4.1.1.2 What State to Leave the Sensor. . . . . . . . . . . . . . . . . . . . . . . . . . . . . . . . .3-21
3.4.1.1.3 Settings. . . . . . . . . . . . . . . . . . . . . . . . . . . . . . . . . . . . . . . . . . . . . . . . . . . .3-22
3.4.1.2 RGA Configuration — Correction Tab . . . . . . . . . . . . . . . . . . . . . . . . . . . . 3-25
3.4.1.2.1 Over-Pressure Error Recovery (Hardware) . . . . . . . . . . . . . . . . . . . . . . . . 3-25
3.4.1.2.2 Baseline Subtraction. . . . . . . . . . . . . . . . . . . . . . . . . . . . . . . . . . . . . . . . . .3-27
3.4.1.3 RGA Configuration — External I/O Tab . . . . . . . . . . . . . . . . . . . . . . . . . . .3-28
3.4.1.4 RGA Configuration — Calibration Tab . . . . . . . . . . . . . . . . . . . . . . . . . . . .3-32
3.4.1.5 RGA Configuration — Life Time Tab . . . . . . . . . . . . . . . . . . . . . . . . . . . . . 3-36
3.4.1.5.1 Maintenance Life Times . . . . . . . . . . . . . . . . . . . . . . . . . . . . . . . . . . . . . . . 3-37
3.4.1.5.2 Other Key Statistics . . . . . . . . . . . . . . . . . . . . . . . . . . . . . . . . . . . . . . . . . . 3-39
3.4.1.6 RGA Configuration — CPM Tab. . . . . . . . . . . . . . . . . . . . . . . . . . . . . . . . .3-40
3.4.1.6.1 Valves and Orifices. . . . . . . . . . . . . . . . . . . . . . . . . . . . . . . . . . . . . . . . . . .3-40
3.4.1.6.2 Gauges. . . . . . . . . . . . . . . . . . . . . . . . . . . . . . . . . . . . . . . . . . . . . . . . . . . . 3-43
3.4.1.6.3 Pumping Timers . . . . . . . . . . . . . . . . . . . . . . . . . . . . . . . . . . . . . . . . . . . . . 3-43
3.4.2 RFS100 Configuration . . . . . . . . . . . . . . . . . . . . . . . . . . . . . . . . . . . . . . . . 3-44
3.4.3 Stiletto/Quantus Configuration . . . . . . . . . . . . . . . . . . . . . . . . . . . . . . . . . .3-44
3.5 User Preferences . . . . . . . . . . . . . . . . . . . . . . . . . . . . . . . . . . . . . . . . . . . .3-44
3.5.1 File Options . . . . . . . . . . . . . . . . . . . . . . . . . . . . . . . . . . . . . . . . . . . . . . . . 3-45
3.5.1.1 Date Order in File Path and Name . . . . . . . . . . . . . . . . . . . . . . . . . . . . . . . 3-45
3.5.1.2 Run Save path . . . . . . . . . . . . . . . . . . . . . . . . . . . . . . . . . . . . . . . . . . . . . . 3-45
3.5.2 Acquisition Controls . . . . . . . . . . . . . . . . . . . . . . . . . . . . . . . . . . . . . . . . . .3-45
IPN 074-528-P1A
3.5.2.1 Keep Manually Acquired Runs in Memory . . . . . . . . . . . . . . . . . . . . . . . . .3-45
3.5.2.2 Maximum Monitor and Maintenance Time . . . . . . . . . . . . . . . . . . . . . . . . . 3-46
3.5.2.3 Maximum Number of Data Points Per Run . . . . . . . . . . . . . . . . . . . . . . . . 3-46
3.5.3 Display Options . . . . . . . . . . . . . . . . . . . . . . . . . . . . . . . . . . . . . . . . . . . . . 3-46
3.5.3.1 Use Dropdown List for Sub-Screen Selection . . . . . . . . . . . . . . . . . . . . . . 3-46
3.5.3.2 Shape of Displayed Scan . . . . . . . . . . . . . . . . . . . . . . . . . . . . . . . . . . . . . . 3-47
3.5.3.3 Real-Time Plot . . . . . . . . . . . . . . . . . . . . . . . . . . . . . . . . . . . . . . . . . . . . . .3-49
3.5.3.4 Auto-Scale . . . . . . . . . . . . . . . . . . . . . . . . . . . . . . . . . . . . . . . . . . . . . . . . . 3-50
3.5.3.5 Use Time of Day. . . . . . . . . . . . . . . . . . . . . . . . . . . . . . . . . . . . . . . . . . . . .3-50
3.5.3.6 Selection of Bins in Plot . . . . . . . . . . . . . . . . . . . . . . . . . . . . . . . . . . . . . . .3-50
3.6 Access Levels. . . . . . . . . . . . . . . . . . . . . . . . . . . . . . . . . . . . . . . . . . . . . . .3-51
TOC - 3
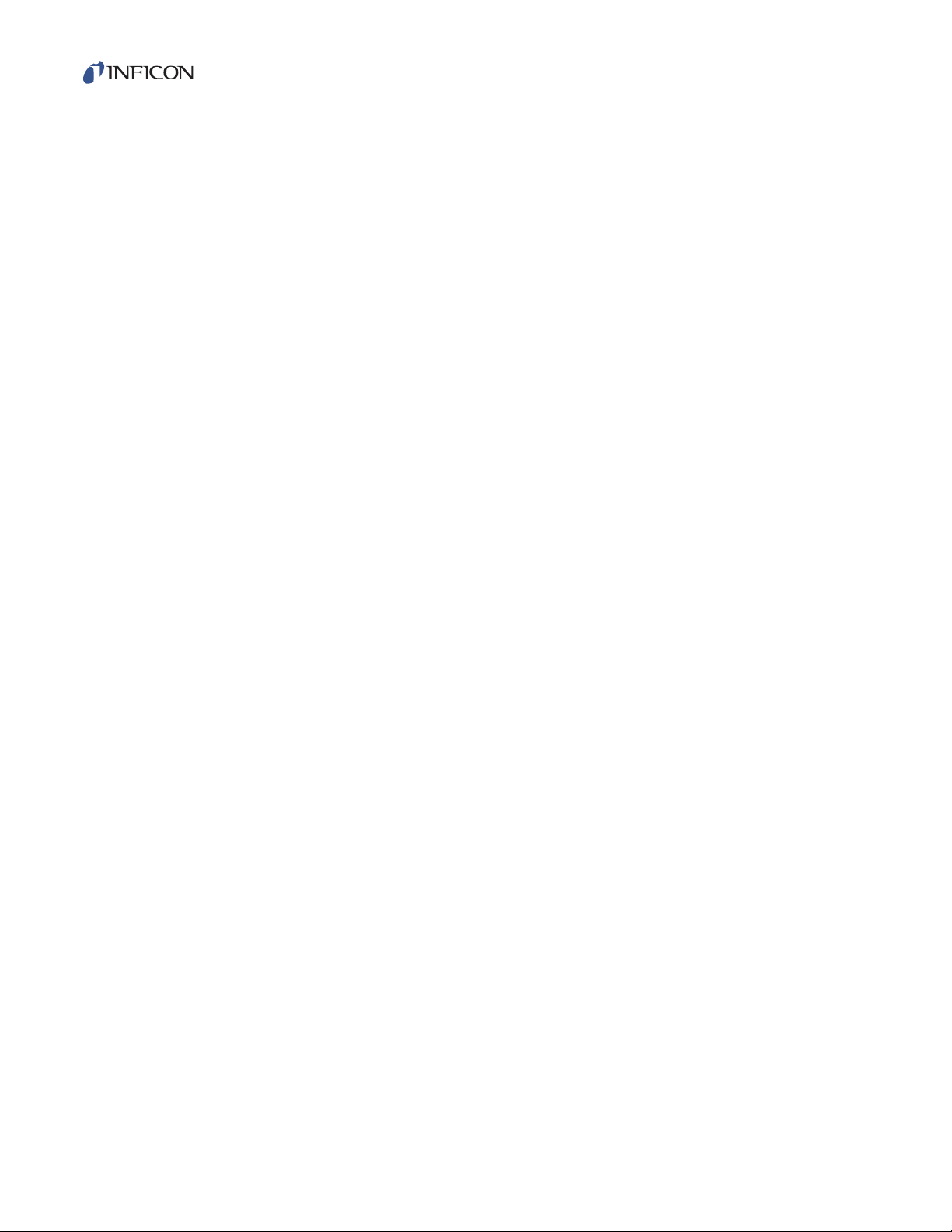
FabGuard Explorer Operating Manual
Chapter 4
Data Acquisition
4.1 Introduction. . . . . . . . . . . . . . . . . . . . . . . . . . . . . . . . . . . . . . . . . . . . . . . . . . 4-1
4.2 Acquisition Types . . . . . . . . . . . . . . . . . . . . . . . . . . . . . . . . . . . . . . . . . . . . . 4-1
4.2.1 Quick Manual Acquisition. . . . . . . . . . . . . . . . . . . . . . . . . . . . . . . . . . . . . . . 4-1
4.2.2 Manual Acquisition from Scratch . . . . . . . . . . . . . . . . . . . . . . . . . . . . . . . . . 4-2
4.2.3 Manual Acquisition from Run in Memory . . . . . . . . . . . . . . . . . . . . . . . . . . . 4-2
4.2.4 Manual Acquisition from Recipe. . . . . . . . . . . . . . . . . . . . . . . . . . . . . . . . . . 4-3
4.3 Manual Acquisition Setup. . . . . . . . . . . . . . . . . . . . . . . . . . . . . . . . . . . . . . . 4-4
4.3.1 Acquisition Control: Open Ion Source RGAs . . . . . . . . . . . . . . . . . . . . . . . . 4-5
4.3.1.1 Acquisition Modes . . . . . . . . . . . . . . . . . . . . . . . . . . . . . . . . . . . . . . . . . . . . 4-6
4.3.1.2 Scan Settings . . . . . . . . . . . . . . . . . . . . . . . . . . . . . . . . . . . . . . . . . . . . . . . . 4-6
4.3.1.3 Function . . . . . . . . . . . . . . . . . . . . . . . . . . . . . . . . . . . . . . . . . . . . . . . . . . . . 4-7
4.3.1.4 Ionizer Presets . . . . . . . . . . . . . . . . . . . . . . . . . . . . . . . . . . . . . . . . . . . . . . . 4-7
4.3.1.5 Start Mode . . . . . . . . . . . . . . . . . . . . . . . . . . . . . . . . . . . . . . . . . . . . . . . . . . 4-8
4.3.1.5.1 Start Mode Type. . . . . . . . . . . . . . . . . . . . . . . . . . . . . . . . . . . . . . . . . . . . . . 4-8
4.3.1.5.2 Data Threshold. . . . . . . . . . . . . . . . . . . . . . . . . . . . . . . . . . . . . . . . . . . . . . . 4-8
4.3.1.5.3 Emission and Multiplier . . . . . . . . . . . . . . . . . . . . . . . . . . . . . . . . . . . . . . . . 4-9
4.3.1.5.4 Relays . . . . . . . . . . . . . . . . . . . . . . . . . . . . . . . . . . . . . . . . . . . . . . . . . . . . . 4-9
4.3.1.6 Stop Mode . . . . . . . . . . . . . . . . . . . . . . . . . . . . . . . . . . . . . . . . . . . . . . . . . 4-10
4.3.1.6.1 Stop Mode Type. . . . . . . . . . . . . . . . . . . . . . . . . . . . . . . . . . . . . . . . . . . . . 4-10
4.3.1.6.2 Data Threshold. . . . . . . . . . . . . . . . . . . . . . . . . . . . . . . . . . . . . . . . . . . . . . 4-10
4.3.1.6.3 Maximum Step Duration. . . . . . . . . . . . . . . . . . . . . . . . . . . . . . . . . . . . . . . 4-11
4.3.1.6.4 Emission and Multiplier . . . . . . . . . . . . . . . . . . . . . . . . . . . . . . . . . . . . . . . 4-11
4.3.1.6.5 Relays . . . . . . . . . . . . . . . . . . . . . . . . . . . . . . . . . . . . . . . . . . . . . . . . . . . . 4-11
4.3.1.7 Stabilization Time . . . . . . . . . . . . . . . . . . . . . . . . . . . . . . . . . . . . . . . . . . . . 4-12
4.3.1.8 Dwell. . . . . . . . . . . . . . . . . . . . . . . . . . . . . . . . . . . . . . . . . . . . . . . . . . . . . . 4-12
4.3.1.9 Delay Time . . . . . . . . . . . . . . . . . . . . . . . . . . . . . . . . . . . . . . . . . . . . . . . . . 4-12
4.3.1.10 Baseline and Peak Lock. . . . . . . . . . . . . . . . . . . . . . . . . . . . . . . . . . . . . . . 4-13
4.3.1.10.1 Baseline . . . . . . . . . . . . . . . . . . . . . . . . . . . . . . . . . . . . . . . . . . . . . . . . . . . 4-13
4.3.1.10.2 Peak Lock. . . . . . . . . . . . . . . . . . . . . . . . . . . . . . . . . . . . . . . . . . . . . . . . . . 4-13
4.3.2 Acquisition Control: CPM . . . . . . . . . . . . . . . . . . . . . . . . . . . . . . . . . . . . . . 4-14
4.3.2.1 Acquisition Modes . . . . . . . . . . . . . . . . . . . . . . . . . . . . . . . . . . . . . . . . . . . 4-15
4.3.2.2 Scan Settings . . . . . . . . . . . . . . . . . . . . . . . . . . . . . . . . . . . . . . . . . . . . . . . 4-15
4.3.2.3 Function . . . . . . . . . . . . . . . . . . . . . . . . . . . . . . . . . . . . . . . . . . . . . . . . . . . 4-16
4.3.2.4 Ionizer Presets . . . . . . . . . . . . . . . . . . . . . . . . . . . . . . . . . . . . . . . . . . . . . . 4-16
4.3.2.5 Start Mode . . . . . . . . . . . . . . . . . . . . . . . . . . . . . . . . . . . . . . . . . . . . . . . . . 4-17
IPN 074-528-P1A
4.3.2.5.1 Start Mode Type. . . . . . . . . . . . . . . . . . . . . . . . . . . . . . . . . . . . . . . . . . . . . 4-17
TOC - 4
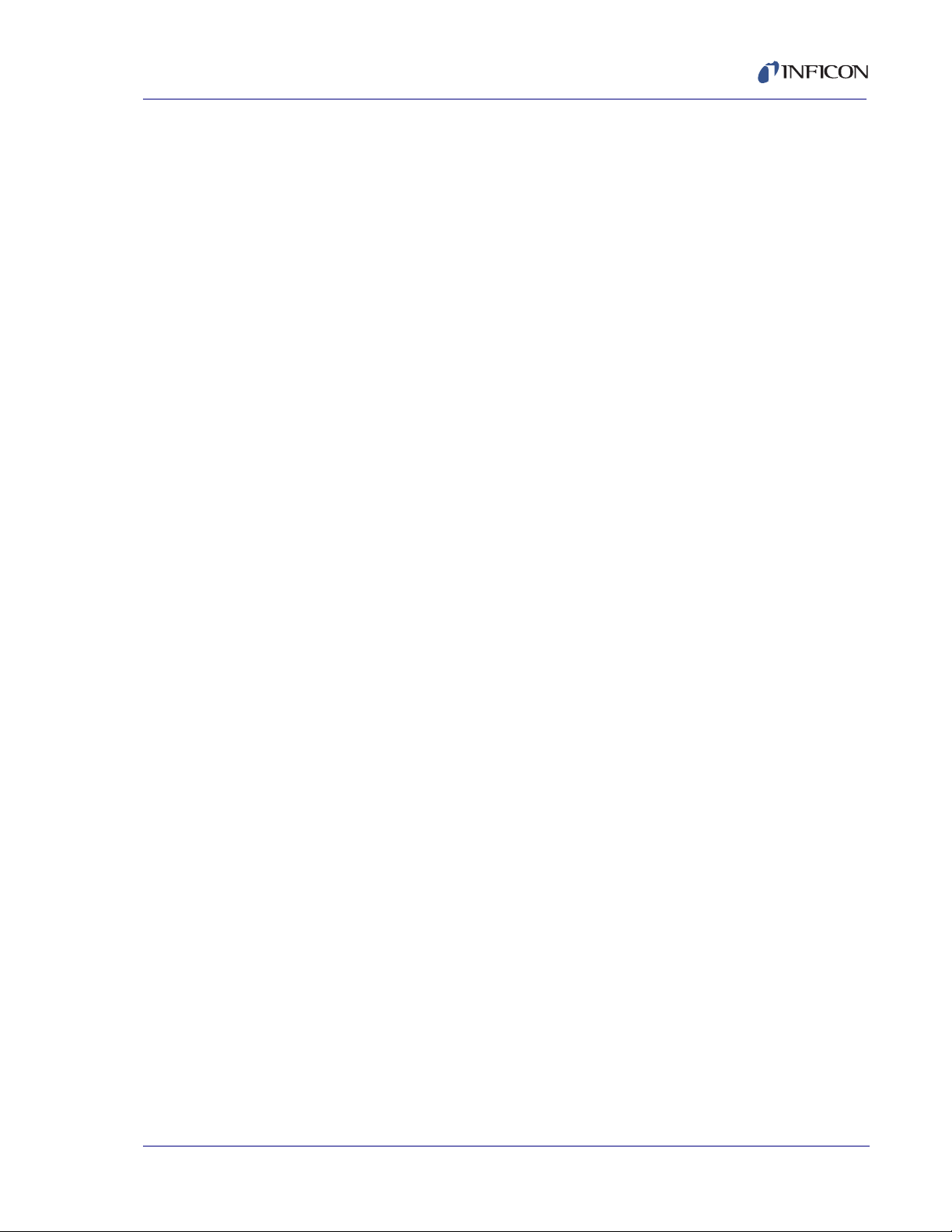
FabGuard Explorer Operating Manual
4.3.2.5.2 Data Threshold. . . . . . . . . . . . . . . . . . . . . . . . . . . . . . . . . . . . . . . . . . . . . . 4-17
4.3.2.5.3 Emission and Multiplier. . . . . . . . . . . . . . . . . . . . . . . . . . . . . . . . . . . . . . . .4-18
4.3.2.6 Stop Mode . . . . . . . . . . . . . . . . . . . . . . . . . . . . . . . . . . . . . . . . . . . . . . . . . 4-18
4.3.2.6.1 Stop Mode Type . . . . . . . . . . . . . . . . . . . . . . . . . . . . . . . . . . . . . . . . . . . . . 4-18
4.3.2.6.2 Data Threshold. . . . . . . . . . . . . . . . . . . . . . . . . . . . . . . . . . . . . . . . . . . . . . 4-19
4.3.2.6.3 Maximum Step Duration. . . . . . . . . . . . . . . . . . . . . . . . . . . . . . . . . . . . . . . 4-19
4.3.2.6.4 Emission and Multiplier. . . . . . . . . . . . . . . . . . . . . . . . . . . . . . . . . . . . . . . .4-19
4.3.2.7 Stabilization Time . . . . . . . . . . . . . . . . . . . . . . . . . . . . . . . . . . . . . . . . . . . . 4-20
4.3.2.8 Dwell. . . . . . . . . . . . . . . . . . . . . . . . . . . . . . . . . . . . . . . . . . . . . . . . . . . . . . 4-20
4.3.2.9 Delay Time . . . . . . . . . . . . . . . . . . . . . . . . . . . . . . . . . . . . . . . . . . . . . . . . . 4-20
4.3.2.10 Baseline and Peak Lock . . . . . . . . . . . . . . . . . . . . . . . . . . . . . . . . . . . . . . . 4-21
4.3.2.10.1 Baseline . . . . . . . . . . . . . . . . . . . . . . . . . . . . . . . . . . . . . . . . . . . . . . . . . . . 4-21
4.3.2.10.2 Peak Lock. . . . . . . . . . . . . . . . . . . . . . . . . . . . . . . . . . . . . . . . . . . . . . . . . . 4-21
4.3.2.11 Inlet. . . . . . . . . . . . . . . . . . . . . . . . . . . . . . . . . . . . . . . . . . . . . . . . . . . . . . . 4-22
4.3.2.11.1 Inlet Type . . . . . . . . . . . . . . . . . . . . . . . . . . . . . . . . . . . . . . . . . . . . . . . . . . 4-22
4.3.3 Acquisition Control: RFS100 . . . . . . . . . . . . . . . . . . . . . . . . . . . . . . . . . . . 4-23
4.3.3.1 Acquisition Mode . . . . . . . . . . . . . . . . . . . . . . . . . . . . . . . . . . . . . . . . . . . . 4-23
4.3.3.2 Start Mode . . . . . . . . . . . . . . . . . . . . . . . . . . . . . . . . . . . . . . . . . . . . . . . . . 4-23
4.3.3.2.1 Start Mode Type. . . . . . . . . . . . . . . . . . . . . . . . . . . . . . . . . . . . . . . . . . . . . 4-24
4.3.3.2.2 Data Threshold. . . . . . . . . . . . . . . . . . . . . . . . . . . . . . . . . . . . . . . . . . . . . . 4-24
4.3.3.3 Stop Mode . . . . . . . . . . . . . . . . . . . . . . . . . . . . . . . . . . . . . . . . . . . . . . . . . 4-24
4.3.3.3.1 Stop Mode Type . . . . . . . . . . . . . . . . . . . . . . . . . . . . . . . . . . . . . . . . . . . . . 4-24
4.3.3.3.2 Data Threshold. . . . . . . . . . . . . . . . . . . . . . . . . . . . . . . . . . . . . . . . . . . . . . 4-24
4.3.3.3.3 Maximum Step Duration. . . . . . . . . . . . . . . . . . . . . . . . . . . . . . . . . . . . . . . 4-25
4.3.3.4 Sampling. . . . . . . . . . . . . . . . . . . . . . . . . . . . . . . . . . . . . . . . . . . . . . . . . . .4-25
4.3.3.4.1 Sampling Time . . . . . . . . . . . . . . . . . . . . . . . . . . . . . . . . . . . . . . . . . . . . . .4-25
4.3.3.5 Acquisition Timing (Delay) . . . . . . . . . . . . . . . . . . . . . . . . . . . . . . . . . . . . . 4-25
IPN 074-528-P1A
4.3.3.6 Extra . . . . . . . . . . . . . . . . . . . . . . . . . . . . . . . . . . . . . . . . . . . . . . . . . . . . . . 4-25
4.3.4 Acquisition Control: Stiletto Particle Detector . . . . . . . . . . . . . . . . . . . . . . . 4-26
4.3.4.1 Acquisition Mode . . . . . . . . . . . . . . . . . . . . . . . . . . . . . . . . . . . . . . . . . . . . 4-27
4.3.4.2 Function . . . . . . . . . . . . . . . . . . . . . . . . . . . . . . . . . . . . . . . . . . . . . . . . . . . 4-27
4.3.4.3 Start Mode . . . . . . . . . . . . . . . . . . . . . . . . . . . . . . . . . . . . . . . . . . . . . . . . . 4-27
4.3.4.4 Stop Mode . . . . . . . . . . . . . . . . . . . . . . . . . . . . . . . . . . . . . . . . . . . . . . . . . 4-27
4.3.4.5 Exposure Time . . . . . . . . . . . . . . . . . . . . . . . . . . . . . . . . . . . . . . . . . . . . . . 4-28
4.3.4.6 Discriminator - Multiplier . . . . . . . . . . . . . . . . . . . . . . . . . . . . . . . . . . . . . . .4-28
4.3.5 Acquisition Control: Quantus . . . . . . . . . . . . . . . . . . . . . . . . . . . . . . . . . . . 4-29
4.3.5.1 Acquisition Mode . . . . . . . . . . . . . . . . . . . . . . . . . . . . . . . . . . . . . . . . . . . . 4-30
4.3.5.2 Start Mode . . . . . . . . . . . . . . . . . . . . . . . . . . . . . . . . . . . . . . . . . . . . . . . . . 4-30
TOC - 5
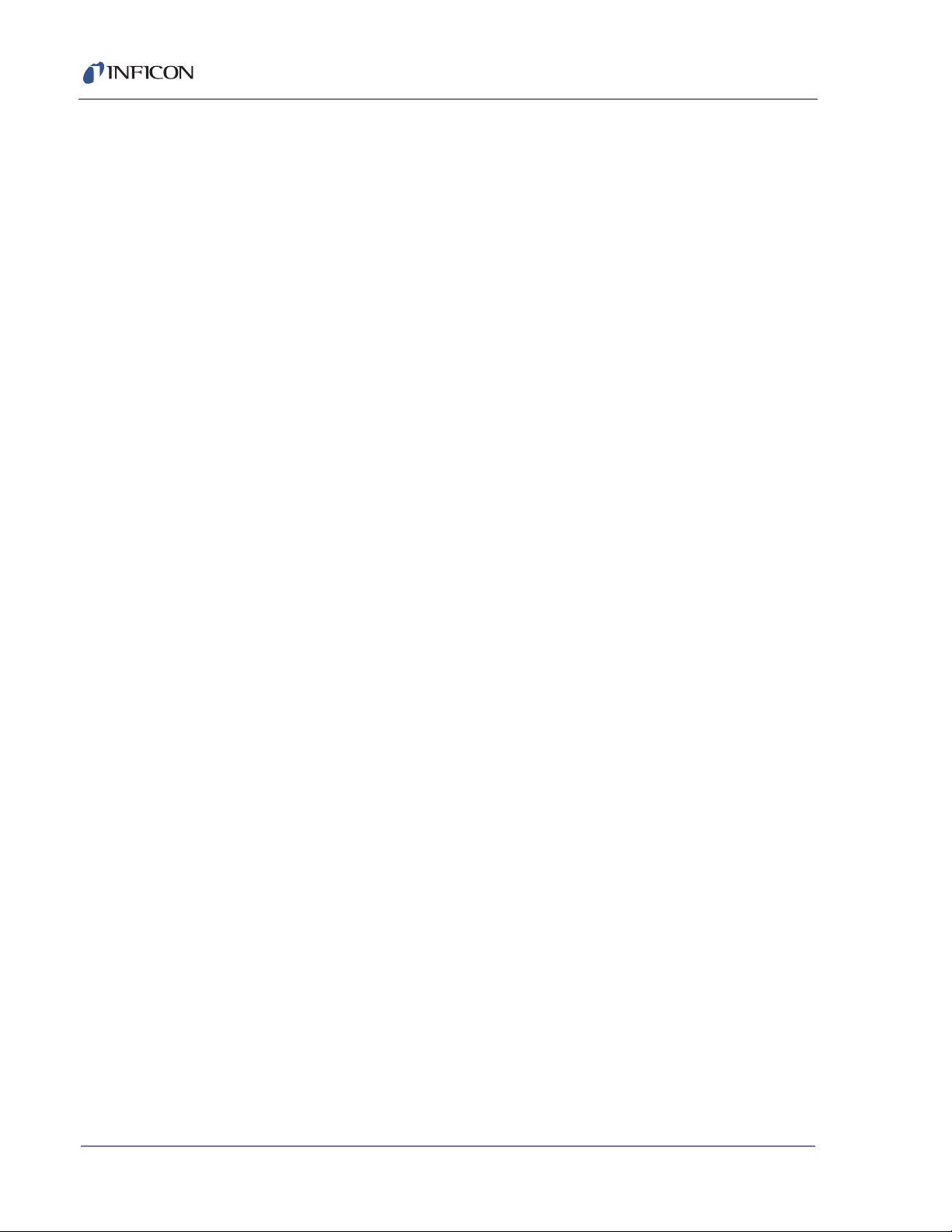
FabGuard Explorer Operating Manual
4.3.5.2.1 Start Mode Type. . . . . . . . . . . . . . . . . . . . . . . . . . . . . . . . . . . . . . . . . . . . . 4-30
4.3.5.2.2 Light Threshold. . . . . . . . . . . . . . . . . . . . . . . . . . . . . . . . . . . . . . . . . . . . . . 4-30
4.3.5.2.3 Plasma Emission . . . . . . . . . . . . . . . . . . . . . . . . . . . . . . . . . . . . . . . . . . . . 4-30
4.3.5.3 Stop Mode . . . . . . . . . . . . . . . . . . . . . . . . . . . . . . . . . . . . . . . . . . . . . . . . . 4-31
4.3.5.3.1 Stop Mode Type. . . . . . . . . . . . . . . . . . . . . . . . . . . . . . . . . . . . . . . . . . . . . 4-31
4.3.5.3.2 Light Threshold. . . . . . . . . . . . . . . . . . . . . . . . . . . . . . . . . . . . . . . . . . . . . . 4-31
4.3.5.3.3 Maximum Step Duration. . . . . . . . . . . . . . . . . . . . . . . . . . . . . . . . . . . . . . . 4-31
4.3.5.3.4 Plasma Emission . . . . . . . . . . . . . . . . . . . . . . . . . . . . . . . . . . . . . . . . . . . . 4-32
4.3.5.4 Exposure Time . . . . . . . . . . . . . . . . . . . . . . . . . . . . . . . . . . . . . . . . . . . . . . 4-32
4.3.5.5 Acquisition Timing (Delay) . . . . . . . . . . . . . . . . . . . . . . . . . . . . . . . . . . . . . 4-32
4.3.6 Creation of Multi-Step Runs . . . . . . . . . . . . . . . . . . . . . . . . . . . . . . . . . . . . 4-33
4.3.7 Bin Create . . . . . . . . . . . . . . . . . . . . . . . . . . . . . . . . . . . . . . . . . . . . . . . . . 4-33
4.3.7.1 RGA Bin Creation. . . . . . . . . . . . . . . . . . . . . . . . . . . . . . . . . . . . . . . . . . . . 4-34
4.3.7.1.1 Existing Bins. . . . . . . . . . . . . . . . . . . . . . . . . . . . . . . . . . . . . . . . . . . . . . . . 4-34
4.3.7.1.2 Adding Bins . . . . . . . . . . . . . . . . . . . . . . . . . . . . . . . . . . . . . . . . . . . . . . . . 4-37
4.3.7.2 RFS100 Bin Creation . . . . . . . . . . . . . . . . . . . . . . . . . . . . . . . . . . . . . . . . . 4-42
4.3.7.3 Stiletto Bin Creation . . . . . . . . . . . . . . . . . . . . . . . . . . . . . . . . . . . . . . . . . . 4-43
4.3.7.4 Quantus Bin Creation. . . . . . . . . . . . . . . . . . . . . . . . . . . . . . . . . . . . . . . . . 4-44
4.3.8 Number of Acquisitions . . . . . . . . . . . . . . . . . . . . . . . . . . . . . . . . . . . . . . . 4-45
4.4 Acquisition Bin/Control Defaults. . . . . . . . . . . . . . . . . . . . . . . . . . . . . . . . . 4-45
4.4.1 Acquisition Bin Defaults . . . . . . . . . . . . . . . . . . . . . . . . . . . . . . . . . . . . . . . 4-45
4.4.2 Acquisition Control Defaults . . . . . . . . . . . . . . . . . . . . . . . . . . . . . . . . . . . . 4-46
4.5 Data Collection Screen. . . . . . . . . . . . . . . . . . . . . . . . . . . . . . . . . . . . . . . . 4-47
4.5.1 Spectrum and Trend Graph Options . . . . . . . . . . . . . . . . . . . . . . . . . . . . . 4-50
4.5.1.1 Point Information . . . . . . . . . . . . . . . . . . . . . . . . . . . . . . . . . . . . . . . . . . . . 4-50
4.5.1.2 Units . . . . . . . . . . . . . . . . . . . . . . . . . . . . . . . . . . . . . . . . . . . . . . . . . . . . . . 4-51
4.5.1.3 Tag Scan Subtract . . . . . . . . . . . . . . . . . . . . . . . . . . . . . . . . . . . . . . . . . . . 4-52
4.5.1.4 Export Data . . . . . . . . . . . . . . . . . . . . . . . . . . . . . . . . . . . . . . . . . . . . . . . . 4-52
4.5.1.5 Graph Formatting . . . . . . . . . . . . . . . . . . . . . . . . . . . . . . . . . . . . . . . . . . . . 4-53
4.5.1.5.1 Logarithmic vs. Linear . . . . . . . . . . . . . . . . . . . . . . . . . . . . . . . . . . . . . . . . 4-53
4.5.1.5.2 Zooming . . . . . . . . . . . . . . . . . . . . . . . . . . . . . . . . . . . . . . . . . . . . . . . . . . . 4-55
4.5.1.5.3 Rescaling the Axes. . . . . . . . . . . . . . . . . . . . . . . . . . . . . . . . . . . . . . . . . . . 4-55
4.5.1.5.4 Properties. . . . . . . . . . . . . . . . . . . . . . . . . . . . . . . . . . . . . . . . . . . . . . . . . . 4-56
4.5.2 Bin Legend Options . . . . . . . . . . . . . . . . . . . . . . . . . . . . . . . . . . . . . . . . . . 4-58
4.5.2.1 Bin Specific Right-Click Options For Actively Plotted Bins. . . . . . . . . . . . . 4-58
4.5.2.1.1 Bin: Switch to Right Axis . . . . . . . . . . . . . . . . . . . . . . . . . . . . . . . . . . . . . . 4-58
4.5.2.1.2 Bin: Change Color . . . . . . . . . . . . . . . . . . . . . . . . . . . . . . . . . . . . . . . . . . . 4-58
IPN 074-528-P1A
4.5.2.1.3 Bin: Un-Select . . . . . . . . . . . . . . . . . . . . . . . . . . . . . . . . . . . . . . . . . . . . . . 4-58
TOC - 6
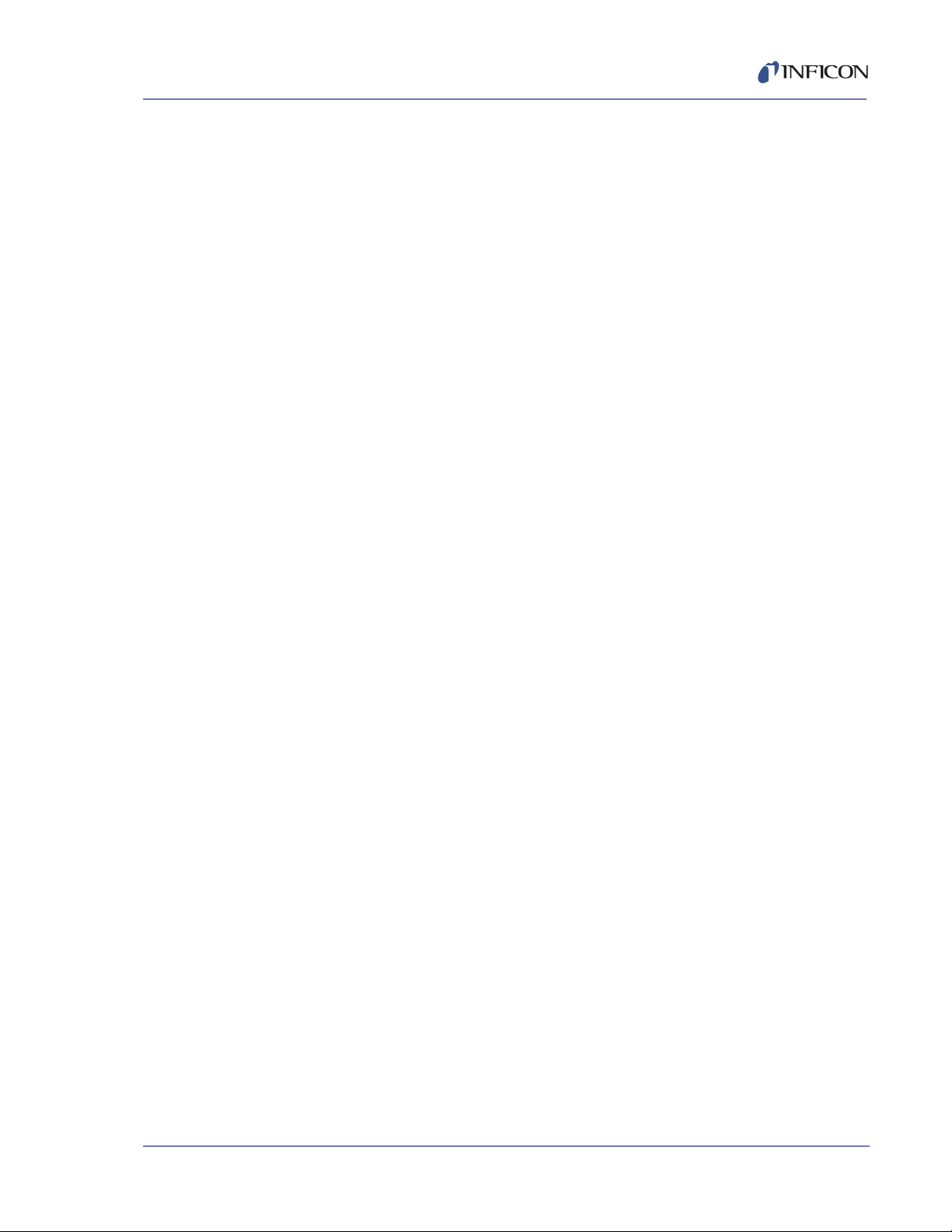
FabGuard Explorer Operating Manual
4.5.2.1.4 Bin: Description . . . . . . . . . . . . . . . . . . . . . . . . . . . . . . . . . . . . . . . . . . . . . 4-58
4.5.2.2 Bin Specific Right-Click Options For Inactive Bins . . . . . . . . . . . . . . . . . . . 4-58
4.5.2.2.1 Bin: Select on Left Axis with Auto Assigned Color . . . . . . . . . . . . . . . . . . . 4-58
4.5.2.2.2 Bin: Select on Left Axis with Chosen Color . . . . . . . . . . . . . . . . . . . . . . . . 4-58
4.5.2.2.3 Bin: Select on Right Axis with Auto Assigned Color. . . . . . . . . . . . . . . . . . 4-59
4.5.2.2.4 Bin: Select on Right Axis with Chosen Color . . . . . . . . . . . . . . . . . . . . . . . 4-59
4.5.2.3 Bin Legend Formatting . . . . . . . . . . . . . . . . . . . . . . . . . . . . . . . . . . . . . . . . 4-59
4.5.2.3.1 Show All Bins . . . . . . . . . . . . . . . . . . . . . . . . . . . . . . . . . . . . . . . . . . . . . . .4-59
4.5.2.3.2 Show Selected Bins First and then Non-Selected Bins . . . . . . . . . . . . . . . 4-59
4.5.2.3.3 Show Only Selected Bins . . . . . . . . . . . . . . . . . . . . . . . . . . . . . . . . . . . . . . 4-59
4.5.2.4 Bin Graphing Options . . . . . . . . . . . . . . . . . . . . . . . . . . . . . . . . . . . . . . . . . 4-59
4.5.2.4.1 Auto Select Bins . . . . . . . . . . . . . . . . . . . . . . . . . . . . . . . . . . . . . . . . . . . . . 4-59
4.5.2.4.2 Clear All Bins . . . . . . . . . . . . . . . . . . . . . . . . . . . . . . . . . . . . . . . . . . . . . . . 4-59
4.5.2.5 Enlarge Display . . . . . . . . . . . . . . . . . . . . . . . . . . . . . . . . . . . . . . . . . . . . . 4-60
4.5.2.6 Display Preferences . . . . . . . . . . . . . . . . . . . . . . . . . . . . . . . . . . . . . . . . . . 4-60
4.5.2.6.1 Which Bins to Show . . . . . . . . . . . . . . . . . . . . . . . . . . . . . . . . . . . . . . . . . .4-60
4.5.2.6.2 How to Automatically Assign Color. . . . . . . . . . . . . . . . . . . . . . . . . . . . . . .4-60
4.5.3 Data Collection Drop Down Menus . . . . . . . . . . . . . . . . . . . . . . . . . . . . . . 4-61
4.6 Creating Recipes . . . . . . . . . . . . . . . . . . . . . . . . . . . . . . . . . . . . . . . . . . . .4-61
4.6.1 Creating Recipes From Scratch . . . . . . . . . . . . . . . . . . . . . . . . . . . . . . . . . 4-61
4.6.2 Creating Recipes From a Run . . . . . . . . . . . . . . . . . . . . . . . . . . . . . . . . . .4-62
4.6.3 Editing a Recipe . . . . . . . . . . . . . . . . . . . . . . . . . . . . . . . . . . . . . . . . . . . . . 4-62
4.7 Configuration Monitor . . . . . . . . . . . . . . . . . . . . . . . . . . . . . . . . . . . . . . . . . 4-62
4.7.1 Configuration Monitor Screen. . . . . . . . . . . . . . . . . . . . . . . . . . . . . . . . . . .4-63
4.7.1.1 Transpector RGA: Open Ion Source
(High Performance, Compact, XPR) . . . . . . . . . . . . . . . . . . . . . . . . . . . . . 4-63
4.7.1.2 Transpector RGA: CPM . . . . . . . . . . . . . . . . . . . . . . . . . . . . . . . . . . . . . . .4-65
4.7.1.3 RFS100 . . . . . . . . . . . . . . . . . . . . . . . . . . . . . . . . . . . . . . . . . . . . . . . . . . . 4-69
IPN 074-528-P1A
4.7.1.4 Stiletto. . . . . . . . . . . . . . . . . . . . . . . . . . . . . . . . . . . . . . . . . . . . . . . . . . . . .4-70
4.7.1.5 Quantus . . . . . . . . . . . . . . . . . . . . . . . . . . . . . . . . . . . . . . . . . . . . . . . . . . . 4-72
Chapter 5
Visualization
5.1 Introduction. . . . . . . . . . . . . . . . . . . . . . . . . . . . . . . . . . . . . . . . . . . . . . . . . .5-1
5.2 Runs in Memory Screen . . . . . . . . . . . . . . . . . . . . . . . . . . . . . . . . . . . . . . . .5-1
5.2.1 Run Summary. . . . . . . . . . . . . . . . . . . . . . . . . . . . . . . . . . . . . . . . . . . . . . . .5-2
5.2.2 Add/Edit Comment . . . . . . . . . . . . . . . . . . . . . . . . . . . . . . . . . . . . . . . . . . . . 5-3
5.2.3 Spectrum Graph Selection Bar. . . . . . . . . . . . . . . . . . . . . . . . . . . . . . . . . . .5-3
5.2.4 Bin Create Button . . . . . . . . . . . . . . . . . . . . . . . . . . . . . . . . . . . . . . . . . . . . . 5-4
TOC - 7
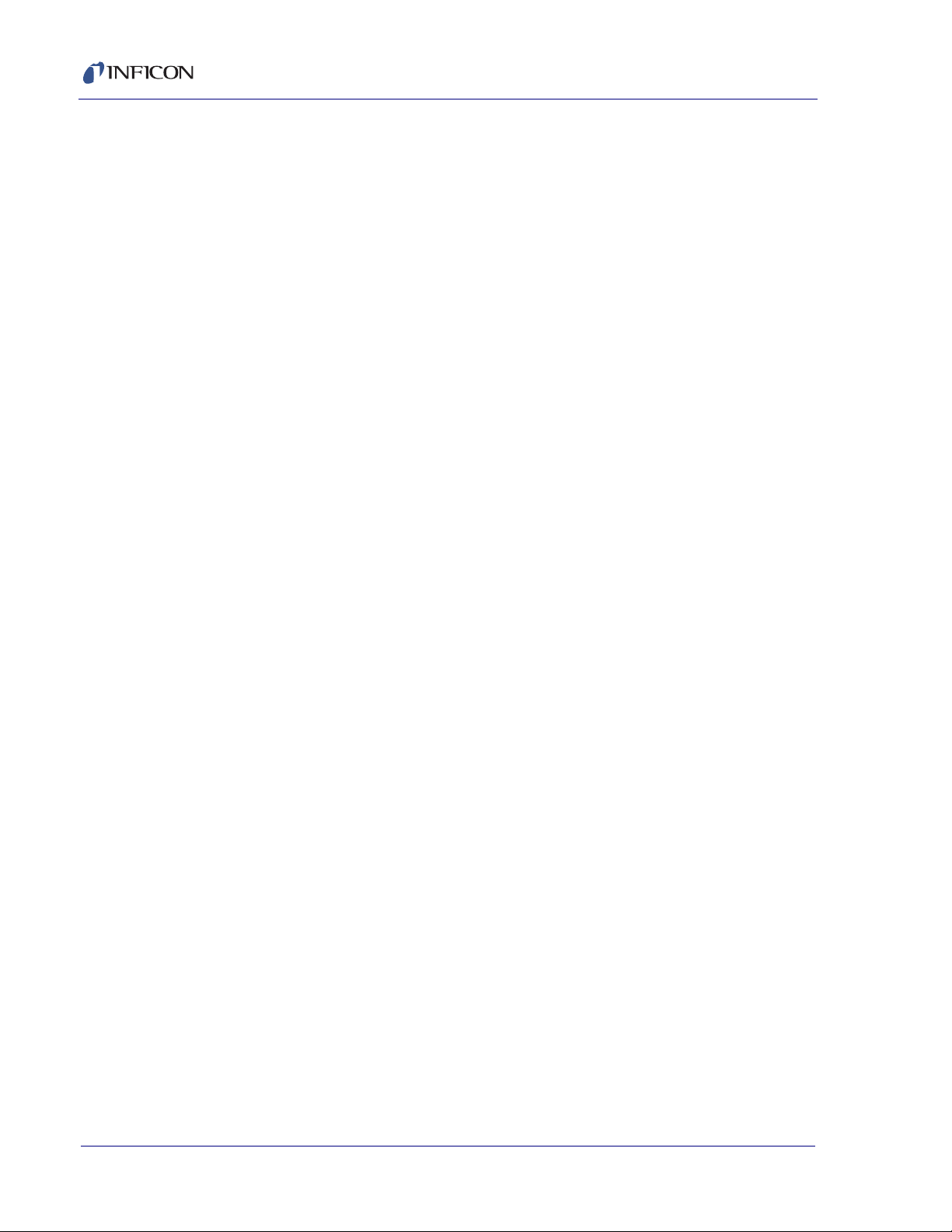
FabGuard Explorer Operating Manual
5.2.5 Run Selection Drop Down Menu . . . . . . . . . . . . . . . . . . . . . . . . . . . . . . . . . 5-4
5.2.6 Tag Button . . . . . . . . . . . . . . . . . . . . . . . . . . . . . . . . . . . . . . . . . . . . . . . . . . 5-4
5.3 Tagging . . . . . . . . . . . . . . . . . . . . . . . . . . . . . . . . . . . . . . . . . . . . . . . . . . . . 5-4
5.3.1 Background Scan. . . . . . . . . . . . . . . . . . . . . . . . . . . . . . . . . . . . . . . . . . . . . 5-5
5.3.2 Reference Scan . . . . . . . . . . . . . . . . . . . . . . . . . . . . . . . . . . . . . . . . . . . . . . 5-5
5.3.3 User Scan. . . . . . . . . . . . . . . . . . . . . . . . . . . . . . . . . . . . . . . . . . . . . . . . . . . 5-5
5.4 Chemistry Library . . . . . . . . . . . . . . . . . . . . . . . . . . . . . . . . . . . . . . . . . . . . . 5-6
5.4.1 Select Library to Plot . . . . . . . . . . . . . . . . . . . . . . . . . . . . . . . . . . . . . . . . . . 5-6
5.4.2 Bin Create . . . . . . . . . . . . . . . . . . . . . . . . . . . . . . . . . . . . . . . . . . . . . . . . . . 5-8
5.5 Multi-Run Viewer . . . . . . . . . . . . . . . . . . . . . . . . . . . . . . . . . . . . . . . . . . . . . 5-8
5.5.1 Result Shown . . . . . . . . . . . . . . . . . . . . . . . . . . . . . . . . . . . . . . . . . . . . . . . . 5-9
5.5.2 Step . . . . . . . . . . . . . . . . . . . . . . . . . . . . . . . . . . . . . . . . . . . . . . . . . . . . . . . 5-9
5.5.3 X-Axis . . . . . . . . . . . . . . . . . . . . . . . . . . . . . . . . . . . . . . . . . . . . . . . . . . . . . 5-10
5.5.3.1 X-Axis Options for Entire Run as Acquired or Specific Step . . . . . . . . . . . 5-11
5.5.3.2 X-Axis Options for Entire Run, Step Aligned
and Step Aligned and Labeled . . . . . . . . . . . . . . . . . . . . . . . . . . . . . . . . . . 5-11
5.5.4 Frame By . . . . . . . . . . . . . . . . . . . . . . . . . . . . . . . . . . . . . . . . . . . . . . . . . . 5-12
5.5.5 Color By . . . . . . . . . . . . . . . . . . . . . . . . . . . . . . . . . . . . . . . . . . . . . . . . . . . 5-13
5.5.6 Select Bins to Plot . . . . . . . . . . . . . . . . . . . . . . . . . . . . . . . . . . . . . . . . . . . 5-13
5.5.7 Separation . . . . . . . . . . . . . . . . . . . . . . . . . . . . . . . . . . . . . . . . . . . . . . . . . 5-14
5.5.8 Displayed Runs . . . . . . . . . . . . . . . . . . . . . . . . . . . . . . . . . . . . . . . . . . . . . 5-14
5.5.8.1 Emphasize Selected Run. . . . . . . . . . . . . . . . . . . . . . . . . . . . . . . . . . . . . . 5-14
5.5.8.2 Add/Remove Runs . . . . . . . . . . . . . . . . . . . . . . . . . . . . . . . . . . . . . . . . . . . 5-15
5.5.8.3 View Run . . . . . . . . . . . . . . . . . . . . . . . . . . . . . . . . . . . . . . . . . . . . . . . . . . 5-16
5.5.8.4 Compare Runs . . . . . . . . . . . . . . . . . . . . . . . . . . . . . . . . . . . . . . . . . . . . . . 5-16
5.5.9 Multi Run Viewer Right Click Options. . . . . . . . . . . . . . . . . . . . . . . . . . . . . 5-17
Chapter 6
Maintenance
6.1 Introduction. . . . . . . . . . . . . . . . . . . . . . . . . . . . . . . . . . . . . . . . . . . . . . . . . . 6-1
6.2 Leak Check . . . . . . . . . . . . . . . . . . . . . . . . . . . . . . . . . . . . . . . . . . . . . . . . . 6-2
6.2.1 Leak Check Alarms . . . . . . . . . . . . . . . . . . . . . . . . . . . . . . . . . . . . . . . . . . . 6-3
6.2.2 Leak Check Settings . . . . . . . . . . . . . . . . . . . . . . . . . . . . . . . . . . . . . . . . . . 6-4
6.2.3 Alarm Notices. . . . . . . . . . . . . . . . . . . . . . . . . . . . . . . . . . . . . . . . . . . . . . . . 6-5
6.3 Vacuum Diagnostics. . . . . . . . . . . . . . . . . . . . . . . . . . . . . . . . . . . . . . . . . . . 6-6
6.4 Tune . . . . . . . . . . . . . . . . . . . . . . . . . . . . . . . . . . . . . . . . . . . . . . . . . . . . . . . 6-7
6.4.1 Tune Graph Options. . . . . . . . . . . . . . . . . . . . . . . . . . . . . . . . . . . . . . . . . . . 6-8
6.4.2 Scan Width. . . . . . . . . . . . . . . . . . . . . . . . . . . . . . . . . . . . . . . . . . . . . . . . . 6-11
6.4.3 Tune Settings . . . . . . . . . . . . . . . . . . . . . . . . . . . . . . . . . . . . . . . . . . . . . . . 6-11
6.4.4 Markers . . . . . . . . . . . . . . . . . . . . . . . . . . . . . . . . . . . . . . . . . . . . . . . . . . . 6-12
IPN 074-528-P1A
TOC - 8
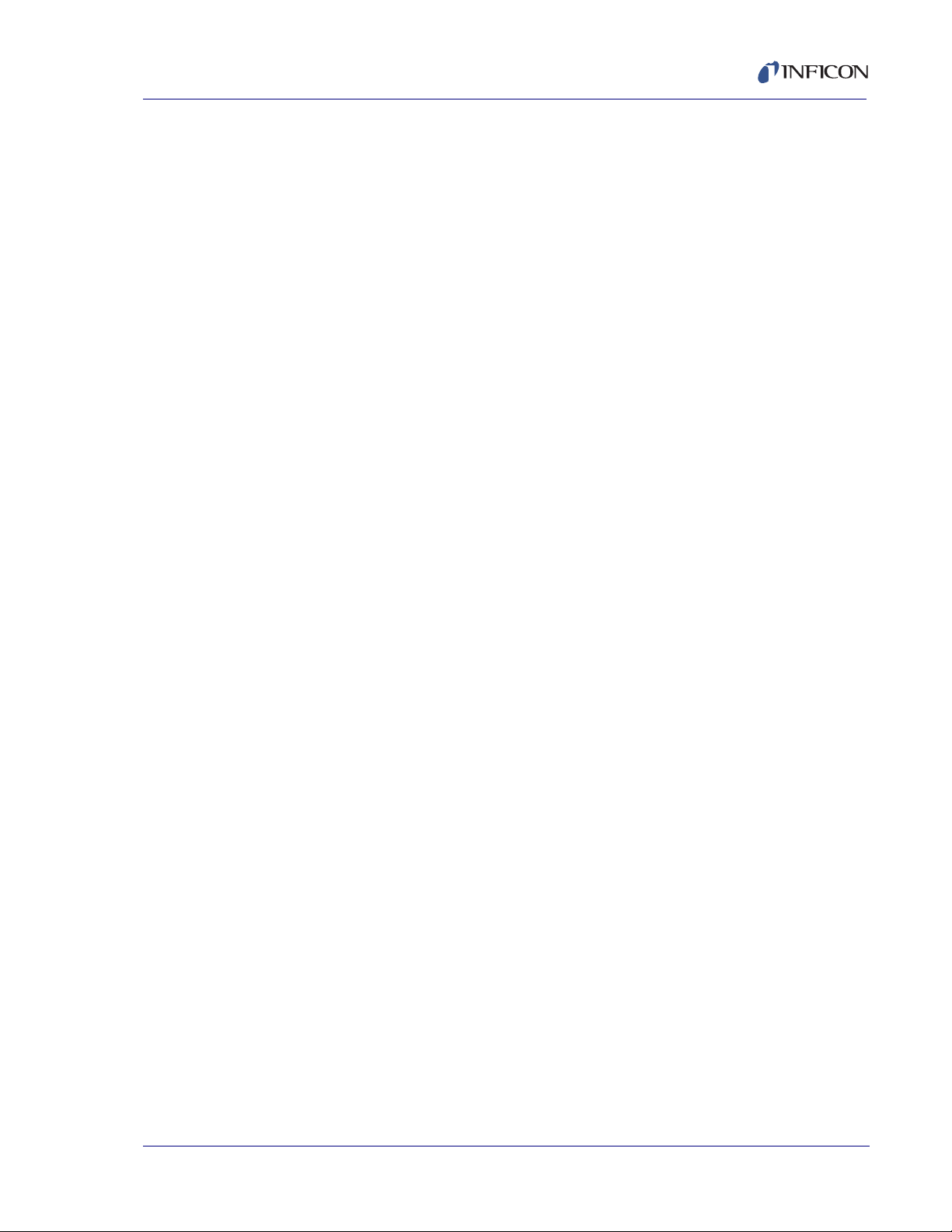
FabGuard Explorer Operating Manual
6.4.5 Calibration Methods . . . . . . . . . . . . . . . . . . . . . . . . . . . . . . . . . . . . . . . . . .6-13
6.4.5.1 Manual Tuning . . . . . . . . . . . . . . . . . . . . . . . . . . . . . . . . . . . . . . . . . . . . . .6-13
6.4.5.1.1 Adjusting Peak Resolution (Width). . . . . . . . . . . . . . . . . . . . . . . . . . . . . . . 6-13
6.4.5.1.2 Adjusting Peak Position . . . . . . . . . . . . . . . . . . . . . . . . . . . . . . . . . . . . . . . 6-14
6.4.5.2 Automatic Tuning . . . . . . . . . . . . . . . . . . . . . . . . . . . . . . . . . . . . . . . . . . . .6-14
6.4.6 Cancelling Tune . . . . . . . . . . . . . . . . . . . . . . . . . . . . . . . . . . . . . . . . . . . . .6-14
6.5 Calibration . . . . . . . . . . . . . . . . . . . . . . . . . . . . . . . . . . . . . . . . . . . . . . . . . 6-15
6.5.1 Calibrate Total Pressure. . . . . . . . . . . . . . . . . . . . . . . . . . . . . . . . . . . . . . .6-15
6.5.1.1 Single Point Total Pressure Calibration . . . . . . . . . . . . . . . . . . . . . . . . . . . 6-16
6.5.2 Calibrate Electron Multiplier . . . . . . . . . . . . . . . . . . . . . . . . . . . . . . . . . . . .6-17
6.5.2.1 EM Calibration Settings . . . . . . . . . . . . . . . . . . . . . . . . . . . . . . . . . . . . . . . 6-18
6.5.2.2 Calibration Methods . . . . . . . . . . . . . . . . . . . . . . . . . . . . . . . . . . . . . . . . . .6-19
6.5.2.3 How To Calibrate the EM . . . . . . . . . . . . . . . . . . . . . . . . . . . . . . . . . . . . . . 6-19
6.5.3 Calibrate Sensitivity . . . . . . . . . . . . . . . . . . . . . . . . . . . . . . . . . . . . . . . . . . 6-20
6.5.3.1 Partial Pressure Calculation . . . . . . . . . . . . . . . . . . . . . . . . . . . . . . . . . . . . 6-21
6.6 Degas . . . . . . . . . . . . . . . . . . . . . . . . . . . . . . . . . . . . . . . . . . . . . . . . . . . . . 6-22
6.7 Reset RF Frequency . . . . . . . . . . . . . . . . . . . . . . . . . . . . . . . . . . . . . . . . . 6-22
6.8 Timed Bakeout . . . . . . . . . . . . . . . . . . . . . . . . . . . . . . . . . . . . . . . . . . . . . . 6-22
Chapter 7
Alarms
7.1 Introduction. . . . . . . . . . . . . . . . . . . . . . . . . . . . . . . . . . . . . . . . . . . . . . . . . .7-1
7.2 The Active Alarms Screen . . . . . . . . . . . . . . . . . . . . . . . . . . . . . . . . . . . . . . 7-1
7.2.1 Alarm Display Preferences. . . . . . . . . . . . . . . . . . . . . . . . . . . . . . . . . . . . . . 7-3
7.2.2 Current Alarms . . . . . . . . . . . . . . . . . . . . . . . . . . . . . . . . . . . . . . . . . . . . . . . 7-4
7.2.2.1 Alarm States. . . . . . . . . . . . . . . . . . . . . . . . . . . . . . . . . . . . . . . . . . . . . . . . . 7-4
7.2.2.2 Alarm Classes . . . . . . . . . . . . . . . . . . . . . . . . . . . . . . . . . . . . . . . . . . . . . . . 7-4
7.2.2.3 Right-Click Functions . . . . . . . . . . . . . . . . . . . . . . . . . . . . . . . . . . . . . . . . . .7-5
IPN 074-528-P1A
7.2.3 Alarm Details . . . . . . . . . . . . . . . . . . . . . . . . . . . . . . . . . . . . . . . . . . . . . . . . 7-5
7.2.4 Removing Alarms . . . . . . . . . . . . . . . . . . . . . . . . . . . . . . . . . . . . . . . . . . . . . 7-6
7.3 Types . . . . . . . . . . . . . . . . . . . . . . . . . . . . . . . . . . . . . . . . . . . . . . . . . . . . . .7-6
7.3.1 System Alarms . . . . . . . . . . . . . . . . . . . . . . . . . . . . . . . . . . . . . . . . . . . . . . . 7-6
7.3.2 Driver Alarms . . . . . . . . . . . . . . . . . . . . . . . . . . . . . . . . . . . . . . . . . . . . . . . .7-7
7.4 Typical Alarms . . . . . . . . . . . . . . . . . . . . . . . . . . . . . . . . . . . . . . . . . . . . . . .7-8
7.4.1 System Alarms . . . . . . . . . . . . . . . . . . . . . . . . . . . . . . . . . . . . . . . . . . . . . . . 7-8
7.4.2 Driver Alarms . . . . . . . . . . . . . . . . . . . . . . . . . . . . . . . . . . . . . . . . . . . . . . . .7-9
TOC - 9
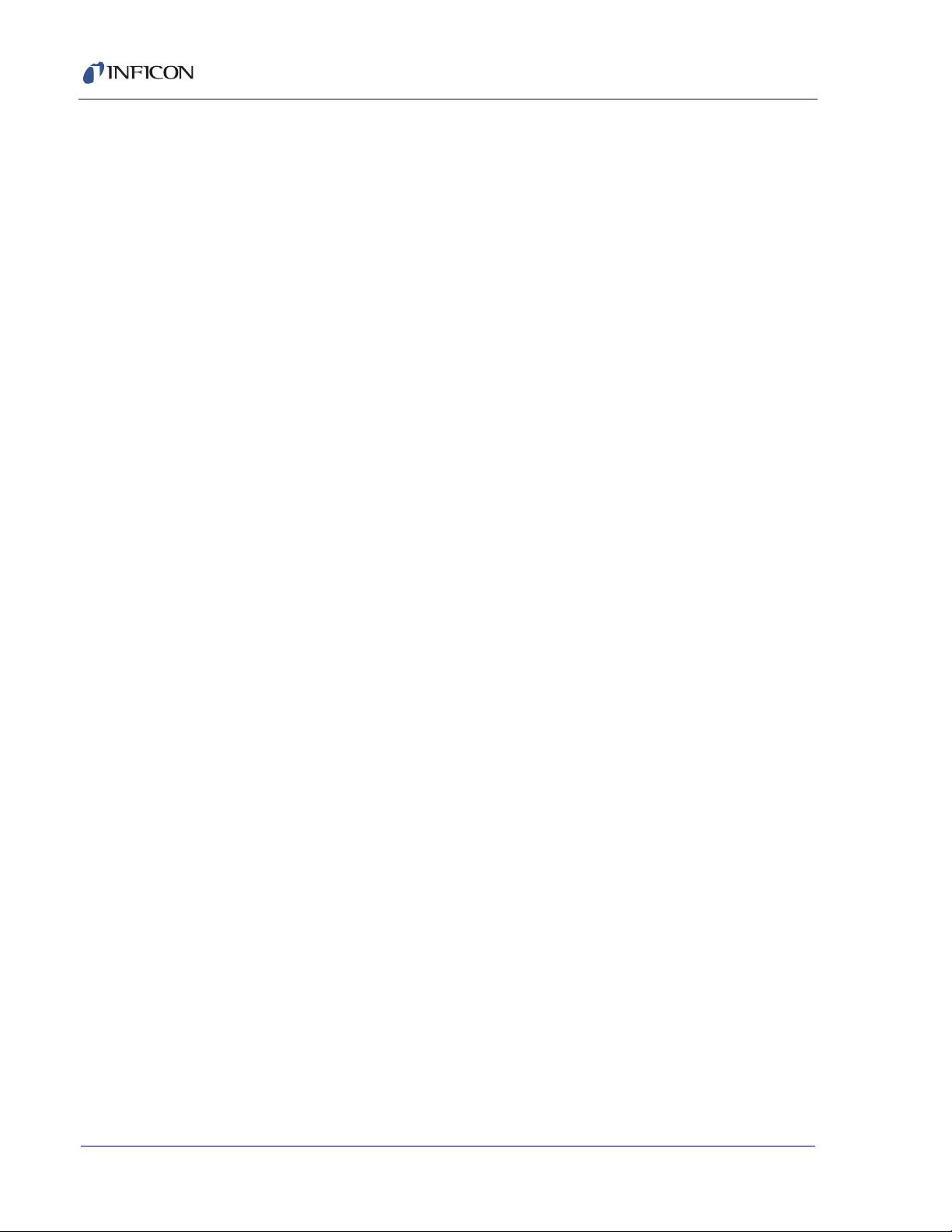
Chapter 8
8.1 Viewing the Status Log. . . . . . . . . . . . . . . . . . . . . . . . . . . . . . . . . . . . . . . . . 8-1
8.2 Troubleshooting . . . . . . . . . . . . . . . . . . . . . . . . . . . . . . . . . . . . . . . . . . . . . . 8-2
8.2.1 Obtaining Version Information . . . . . . . . . . . . . . . . . . . . . . . . . . . . . . . . . . . 8-2
8.2.2 General Problems . . . . . . . . . . . . . . . . . . . . . . . . . . . . . . . . . . . . . . . . . . . . 8-3
8.2.3 Transpector Issues. . . . . . . . . . . . . . . . . . . . . . . . . . . . . . . . . . . . . . . . . . . . 8-4
8.2.4 Communications Errors . . . . . . . . . . . . . . . . . . . . . . . . . . . . . . . . . . . . . . . . 8-6
FabGuard Explorer Operating Manual
When Things Go Wrong
TOC - 10
IPN 074-528-P1A
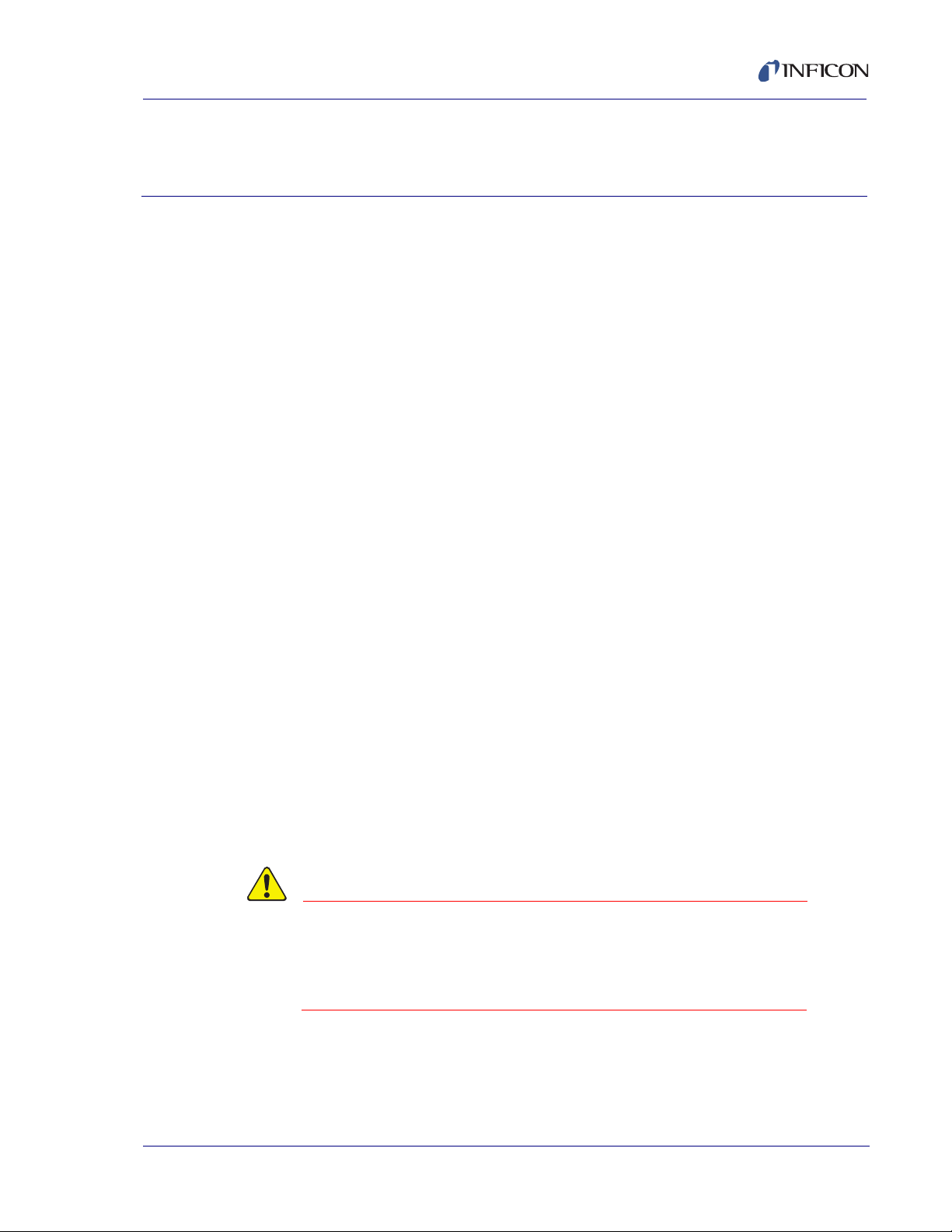
1.1 Introduction
CAUTION
FabGuard Explorer™ is a Microsoft® Windows®-based application that both
controls and collects data from the INFICON® Transpector® family of Residual
Gas Analysis (RGA), the INFICON RFS100 RF Sensor, the INFICON Stiletto®
Scanning-Laser Particle Detector (SPD) and the INFICON Quantus® Process Gas
Sensor instruments. FabGuard Explorer is compatible with Windows XP, Windows
Vista® and Windows 7.
FabGuard Explorer provides RGA control and data collection capabilities for
monitoring production processes and diagnosing tool malfunctions. The program
makes use of a simple, intuitive user interface which clearly displays the data and
facilitates the interpretation.
FabGuard Explorer utilizes simple one-button operation for functions such as data
acquisition, leak check and tuning/calibration. This button based operation, along
with more traditional menu tabs, cascading menus and right-click options, provide
a high level of user interaction. The simplified recipe creation will also allow more
novice users to make highly functioning multi-step recipes. Data is continuously
saved whenever an acquisition is started and is tagged with a run summary which
provides the user with a full log of operation parameters.
FabGuard Explorer Operating Manual
Chapter 1
Getting Started
Currently FabGuard Explorer supports open ion source Transpector 2 instruments
(both Compact and High Performance), Transpector XPR™ instruments, the
Transpector CPM™ (Compact Process Monitor), the Preclude™ RGA, the HPR
RGA, and the CIS2. Transpector 1 RGAs and XPR1 RGAs are not supported.
NOTE: FabGuard Explorer only works with Transpector 2 Firmware version 2.13
and greater. If the sensor has an older firmware than 2.13, contact a
IPN 074-528-P1A
customer support representative to purchase a firmware upgrade.
Since FabGuard Explorer is a constantly evolving
program, the screenshots featured within this manual
may not directly match the screens of the installed
FabGuard Explorer version.
1 - 1
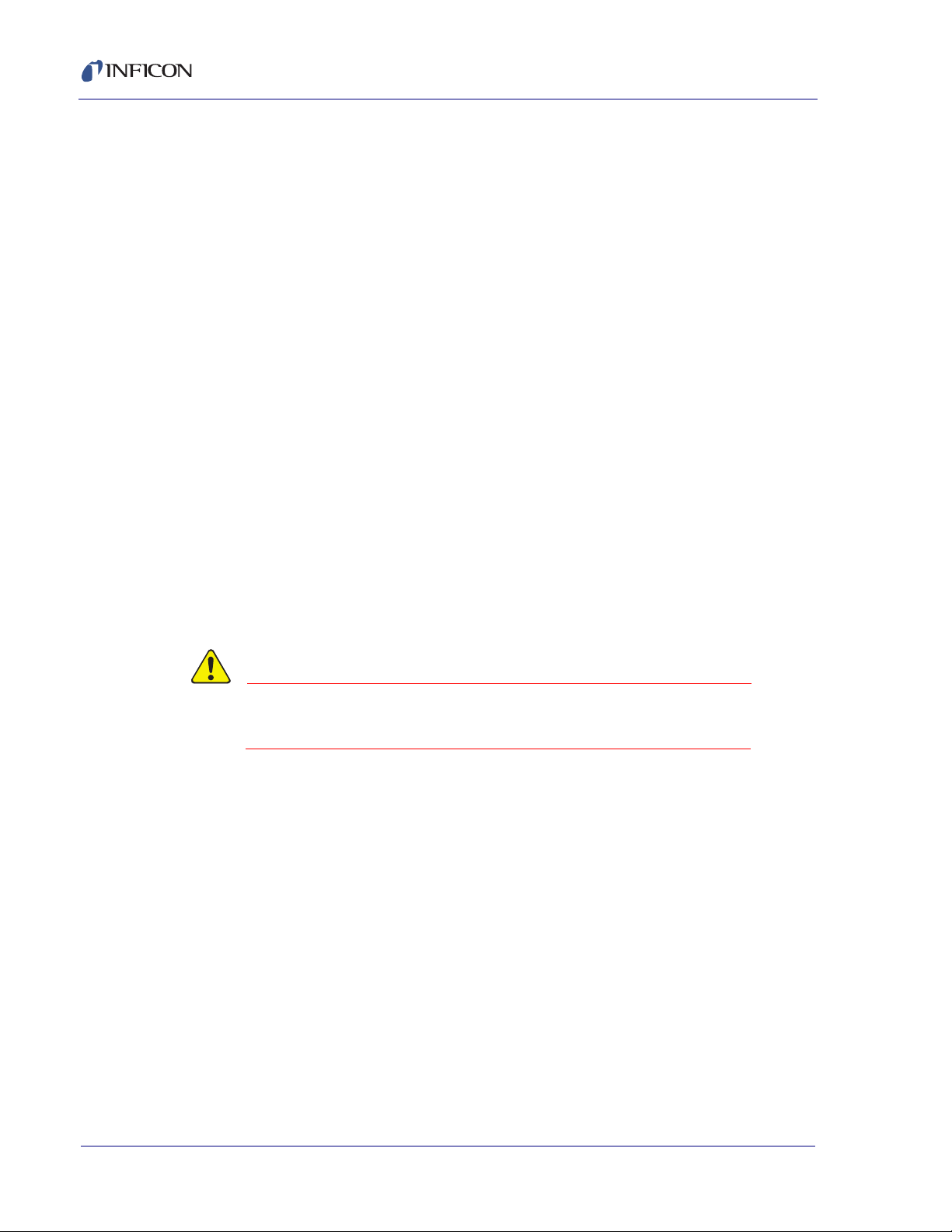
FabGuard Explorer Operating Manual
CAUTION
1.1.1 How to Contact Customer Support
Worldwide support information regarding:
Technical Support, to contact an applications engineer with questions
regarding INFICON products and applications, or
Sales and Customer Service, to contact the INFICON Sales office nearest you,
or
Repair Service, to contact the INFICON Service Center nearest you,
is available at www.inficon.com.
If you are experiencing a problem with your instrument, please have the following
information readily available:
the FabGuard Explorer version number (available from the Help >> About the
Program dialog box),
the type of computer that you are using and its specifications,
your MS Windows type and version number,
a description of your problem,
an explanation of any corrective action that you may have already attempted,
what you were doing when the problem occurred,
and the exact wording of any error messages that you may have received.
Please contact your Customer Support Representative
before sending any files.
To contact Customer Support, see Support at www.inficon.com.
IPN 074-528-P1A
1 - 2
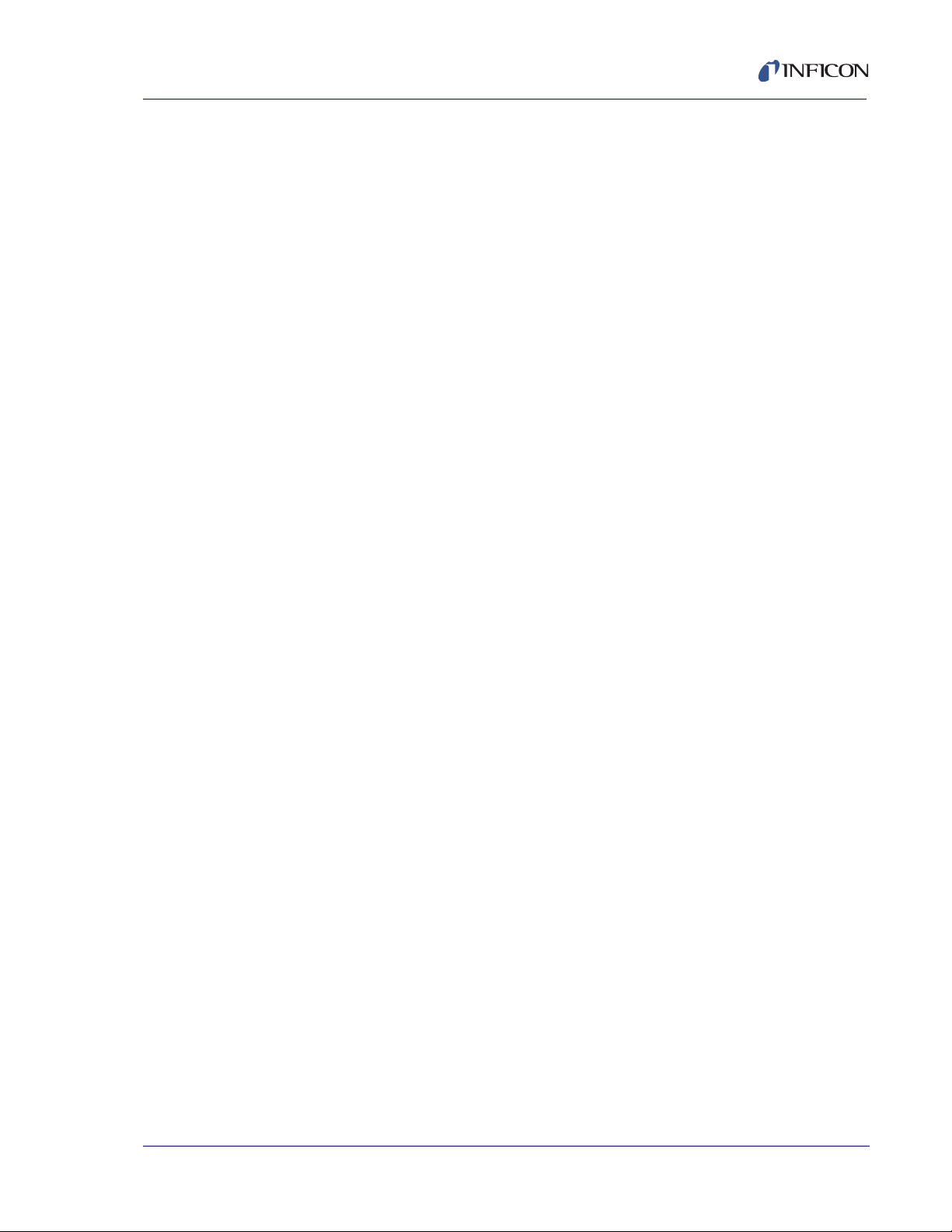
FabGuard Explorer Operating Manual
1.2 Operating Manual Style Conventions
File names, environment variables, program names, screen prompts, command
strings, and text that you must enter on your keyboard are presented in
font. For example, Enter d:\install.
Windows dialog options, title bars, and menu options are presented in this font.
For example: select Run >> Load Run *...
When you must hold down a key then press another key, this is expressed as (for
example) Press Ctrl+C
We assume that the CD/DVD-ROM you will be using is drive D. If you are using
another drive, substitute your CD/DVD-ROM drive letter whenever you see
We also assume that your hard drive is drive C. Again, if you are using a different
drive label, substitute your drive letter whenever you see "
Often you will be required to select an option from a cascading menu. Instead of
verbose statements such as, "position the mouse pointer over the word Run, press
the left mouse button to display the cascading menu, then drag the pointer to
highlight the words Load Run *... and release the left mouse button," you will read,
"select Run >> Load Run *...."
this
"d:".
c:".
You will also be required to use buttons and tabs. For example, instead of the
statement, "position the mouse pointer over the Live Data tab, then press and
release the left mouse button to select Live Data," you will read, "click the Live
Data tab," or you may read, "select the Live Data tab."
Similarly, left-click means to press and release the left mouse button, and right-click
means to press and release the right mouse button.
FabGuard Explorer operates in the Windows environment. We make the
assumption that you know how to use the Windows Graphical User Interface (GUI).
Therefore, actions in the FabGuard Explorer GUI that are common to the Windows
GUI are not explained in detail in this manual. If you do need help with the Windows
GUI, please refer to the Windows documentation supplied by Microsoft.
IPN 074-528-P1A
1 - 3
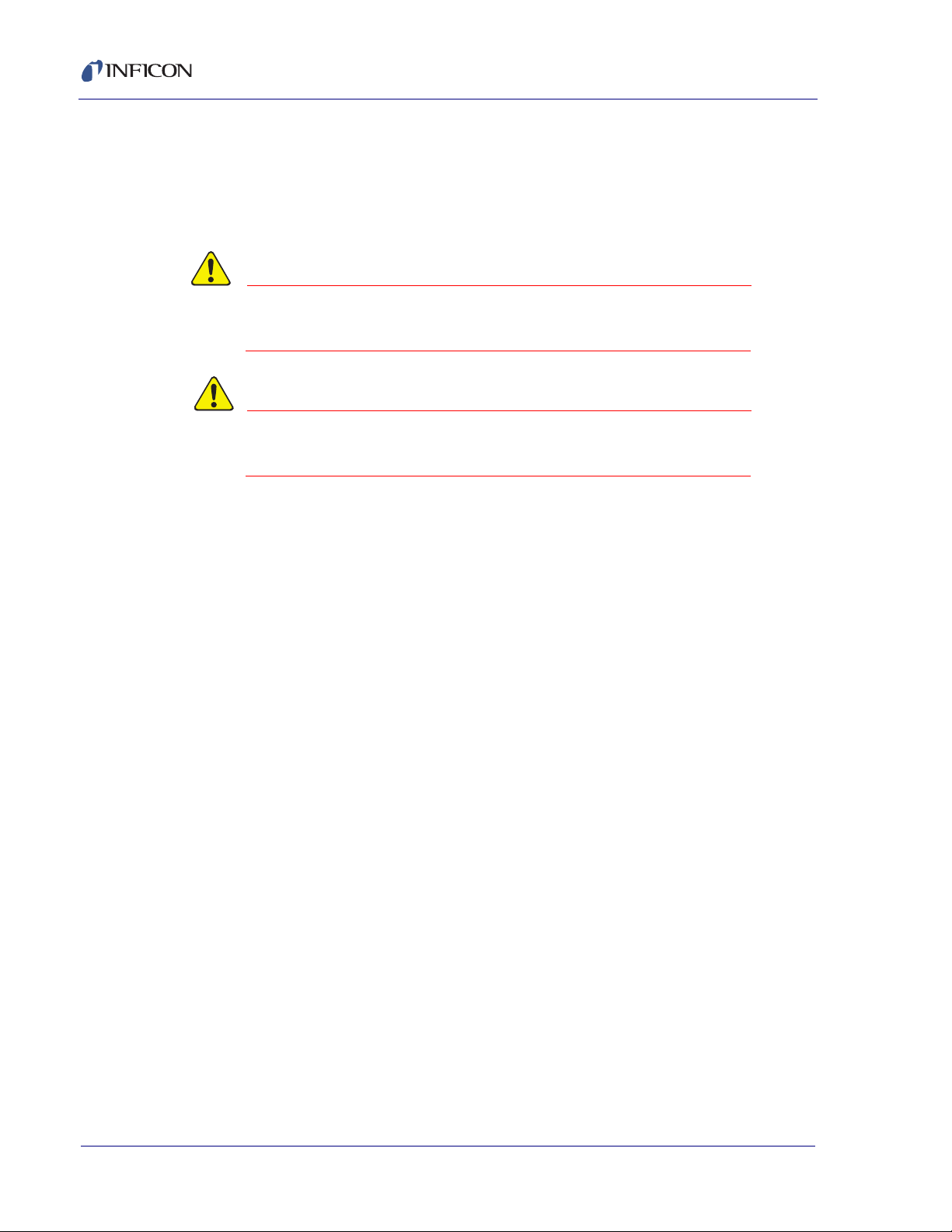
FabGuard Explorer Operating Manual
CAUTION
WARNING
When using this manual, please pay attention to the Notes, Cautions, and
Warnings found throughout. For the purposes of this manual they are defined as
follows:
NOTE: Pertinent information that is useful in achieving maximum FabGuard
Explorer efficiency when followed.
Failure to heed these messages could result in the loss
of data.
Failure to heed these messages could result in personal
injury.
1.2.1 Usage of the Modern Metric System
In many places throughout this manual, American measurement units are given
along with their International System of Units equivalences. However, providing
all measurement units in all discussions becomes cumbersome to the reader.
Therefore, equivalences are not given in all cases. You may perform the
conversion as follows:
When converting from psig to bar:
psig x 0.069 = bar
When converting from psig to kPa:
psig x 6.8947 = kPa
When converting from Torr to mbar:
Torr x 1.3332 = mbar
When converting from Torr to Pascals
Torr x 133.32 = Pascals
When converting from inches (in.) to millimeter (mm)
in. x 25.4 = mm
When converting from feet (ft.) to meters (m)
ft. x 0.3048 = m
When converting from pounds (lb.) to kilograms (kg):
lb x 0.453593 = kg
IPN 074-528-P1A
1 - 4
When converting Temperature from Farenheit (T
(5/9) x (T
- 32) = T
F
C
) to Celsius (TC)
F
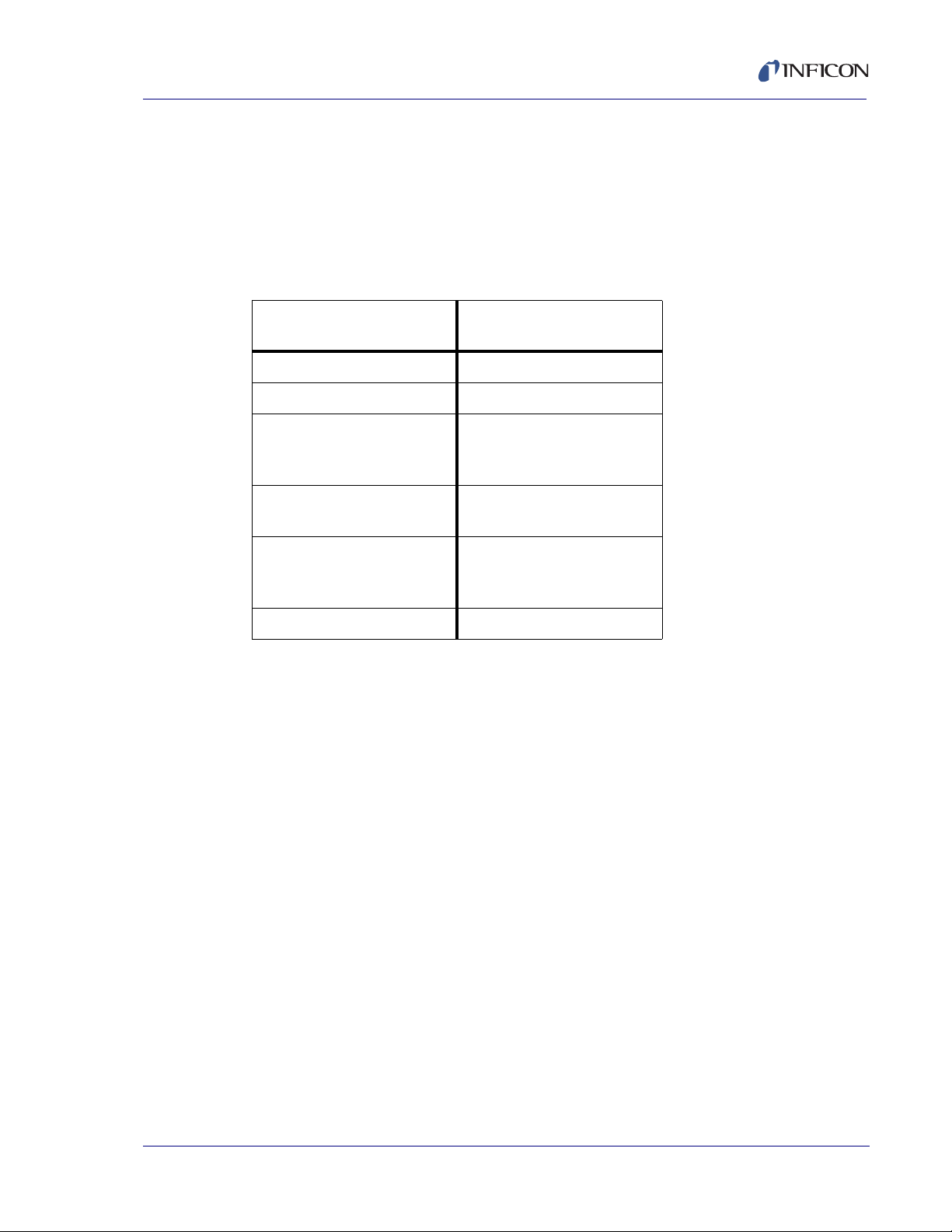
FabGuard Explorer Operating Manual
1.3 Inventory of Supplied Items
One CD-ROM which contains the FabGuard Explorer program, the Operating
Manual, and the FabGuard Explorer Quick Use Guide.
1.4 Computer System Requirements
Table 1-1 Computer System Requirements
Parameters FabGuard Explorer
Requirements
Processor Pentium 4 2.0 GHz or greater
Ram 512 MB or greater
Hard Disk Space 500 MB for program,
additional space needed for
data collection
Resolution 800 x 600 16-Bit color or
greater
Serial Port One free serial port for
RS232 or TCA-485
connection
Operating System Windows XP or 7
IPN 074-528-P1A
1 - 5
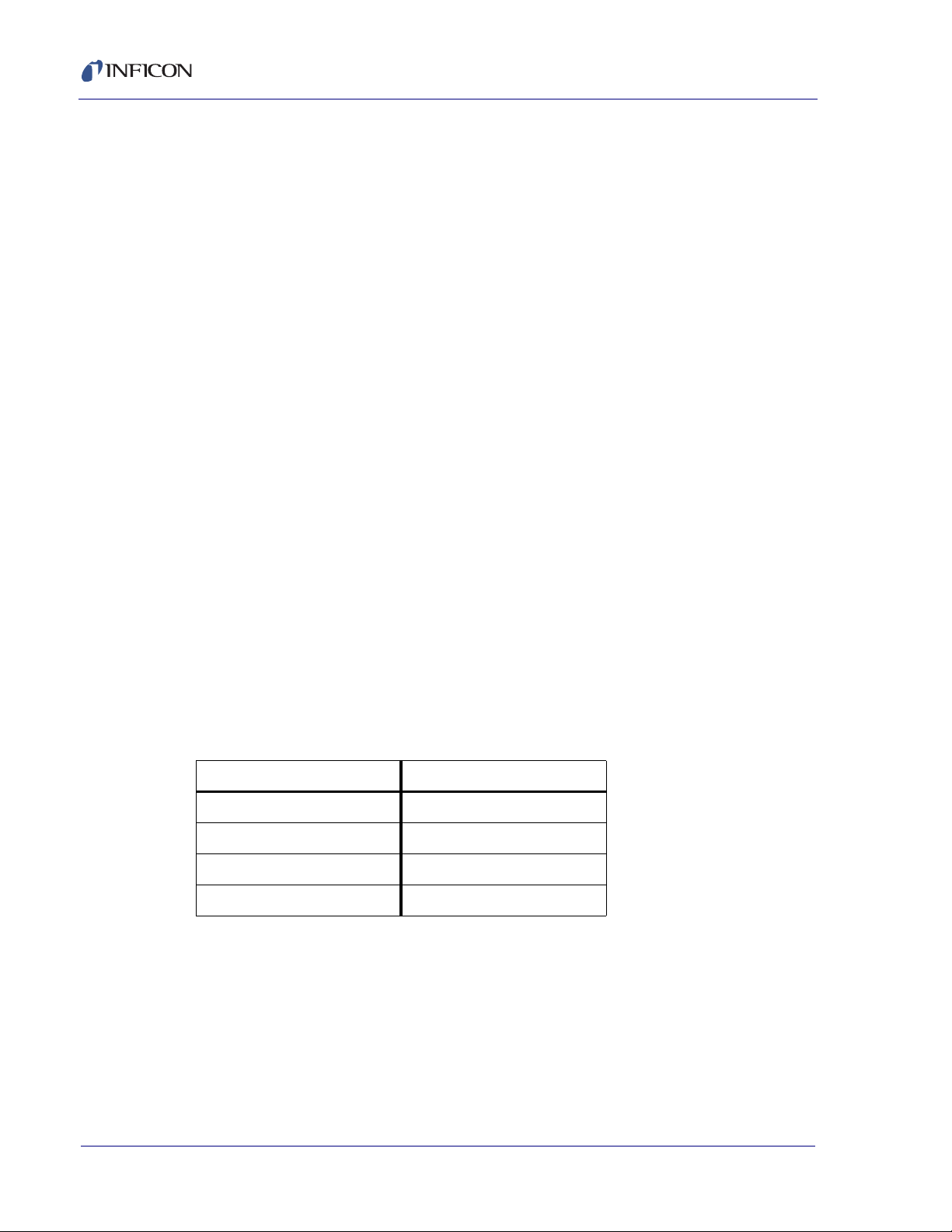
FabGuard Explorer Operating Manual
1.5 Supported Sensors
1.5.1 Transpector Models Supported
FabGuard Explorer supports Transpector 2 High Performance and Compact
sensors.
FabGuard Explorer does NOT support Transpector 1 sensors.
FabGuard Explorer also supports XPR2, XPR3, CPM, CIS2 and Preclude sensors.
1.5.1.1 Firmware
FabGuard Explorer supports Transpector 2 firmware Version 2.13 or Higher.
1.5.2 Other Supported Sensors
FabGuard Explorer also supports RFS100 sensors, Quantus sensors and Stiletto
Particle Detectors.
1.6 Communication Interface
1.6.1 RGA Communications
For RGAs, the communication interfaces supported by FabGuard Explorer are
RS-232 for a single Transpector and RS-485 via a TCA-485 (Transpector Control
Adaptor) for multiple Transpectors.
The TCA-485 (see Table 1-2) is required for RS-485 communication. One end of
the TCA-485 connects to the serial port of the computer and the other end connects
to the RS-485 bus cable. An external power supply is also required and supplied
for the TCA-485. See the instructions that come with the TCA-485 for details.
Table 1-2 Part numbers for Various Versions of TCA-485
Description INFICON Part Number
TCA-485 US Version 916-600-G2
TCA-485 German Version 916-600-G3
TCA-485 Japanese Version 916-600-G4
TCA-485 UK Version 916-600-G5
IPN 074-528-P1A
1 - 6
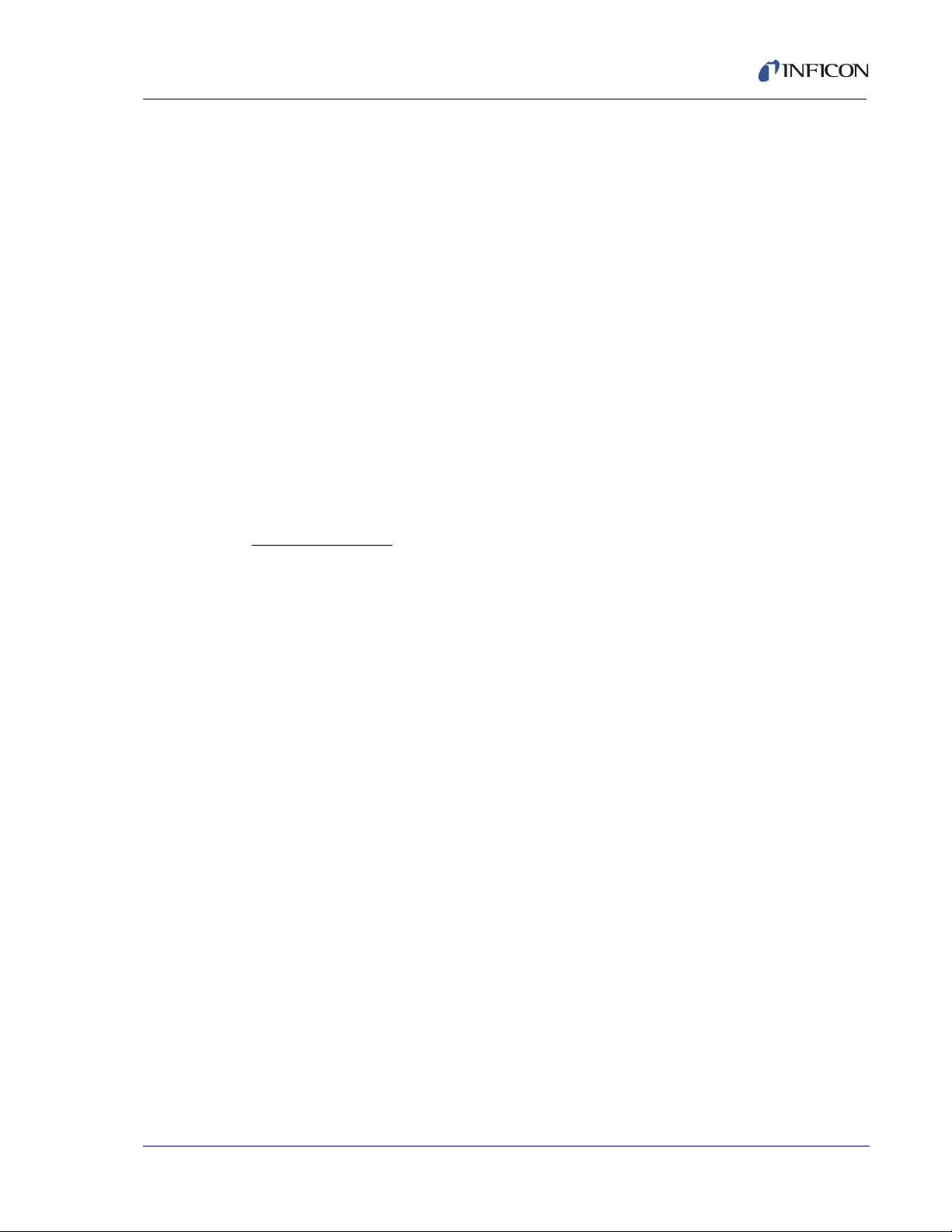
1.6.1.1 Communications Baud Rate
RS-232 — selectable: 9600, 4800, 2400
RS-485 — not selectable: 57.6K (57,600)
1.6.1.2 Communications Cable
Communications cables are required to connect FabGuard Explorer to the
Transpector. Cables are different and dependant on the Communications
Interface.
If a single Transpector system was purchased, normally RS-232
Communications are used which requires a single communications cable.
Refer to the Transpector Operating Manual (IPN 074-276) section titled
"RS-232 Communications" for detailed information concerning RS-232 cabling.
If multiple Transpector sensors were purchased, RS-485 Communications
must be used, which requires two cables per Transpector. Refer to the
Transpector Operating Manual (IPN 074-276) section titled "RS-485
Communications" for detailed information regarding RS-485 cabling
FabGuard Explorer Operating Manual
Maximum Length
RS-232 — 50 feet (15 meters)
RS-485 — 1000 feet (305 meters)
1.6.1.3 USB to RS232 Standard Adapter Cable
For FabGuard Explorer computer installations requiring a USB connection rather
than a serial port connection, INFICON offers a USB to RS-232 Standard Adapter
Cable. The USB Serial Adapter, INFICON IPN 911-451-P1, provides an external
DB9 serial interface to systems that support USB. This adapter cable works with
both the Single Sensor version of FabGuard Explorer (with RS-232 cable) and the
Multiple Sensor version of FabGuard Explorer (with RS-485 cable plus TCA485
adapter). Refer to the instructions included with this cable for specific installation
directions.
IPN 074-528-P1A
1.6.1.3.1 Single Sensor Version (RS232)
Attach the male DB9 connector on the USB to RS-232 Standard Adapter Cable to
the female DB9 connector on the Transpector RS-232 cable (IPN 600-1001-Px).
Connect the USB connector on the USB to RS-232 Standard Adapter Cable to the
computer. See Figure 1-1 on page 1-8 for the rest of the RS-232 cabling.
1 - 7
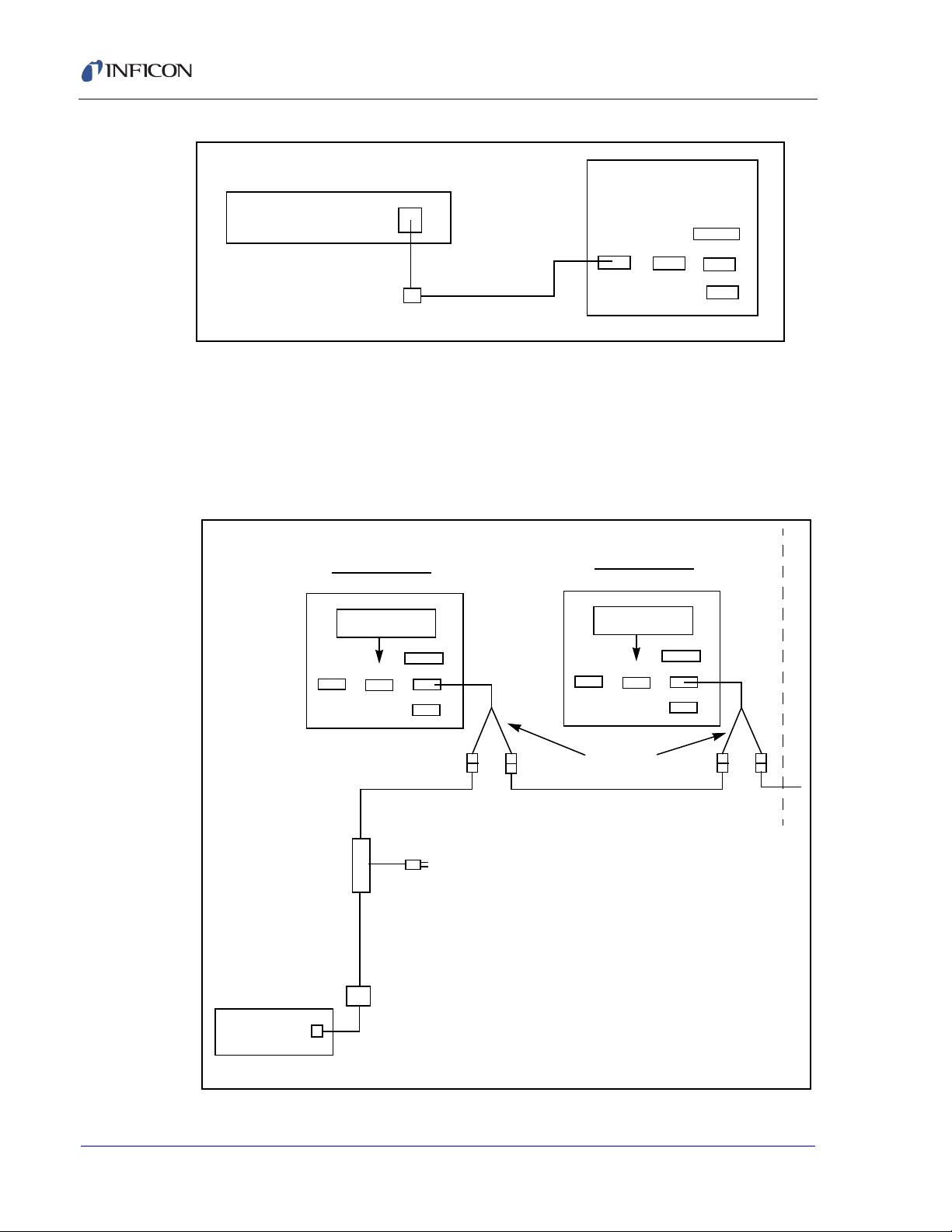
FabGuard Explorer Operating Manual
Host Computer
911-451-P1
USB/RS-232 Adapter
RS232
Aux I/O
CNFG
RS485
Power
600-1001-P#
RS-232 Interface Cable
Transpector #1
Transpector #2
Address 1
SW 8 - Off
RS232
CNFG
Aux I/O
RS485
Power
Address 1
SW 8 - Off
RS232
CNFG
Aux I/O
RS485
Power
(Male)
(Female)
(Male)
(Female)
RS-485 "Y" Cable
911-040-G#
RS-485 Interface Cable Kit
911-040-G#
RS-485 Interface Cable Kit
AC Input
90 - 260 V(ac)
600-1118-P1
TCA Cable
911-451-P1
USB/232 Adapter
USB
Port
Host Computer
TCA
Adapter
Figure 1-1 RS-232 Connection
1.6.1.3.2 Multiple Sensor Version (RS485 Plus TCA485 Adapter)
Attach the male DB9 connector on the USB to RS-232 Standard Adapter Cable to
the female DB9 connector on the Transpector TCA485 Cable (IPN 600-1118-P1).
Connect the USB connector on the USB to RS-232 Standard Adapter Cable to the
computer. See Figure 1-2 for the rest of the RS-485 cabling.
Figure 1-2 RS-485 Installation
1 - 8
IPN 074-528-P1A
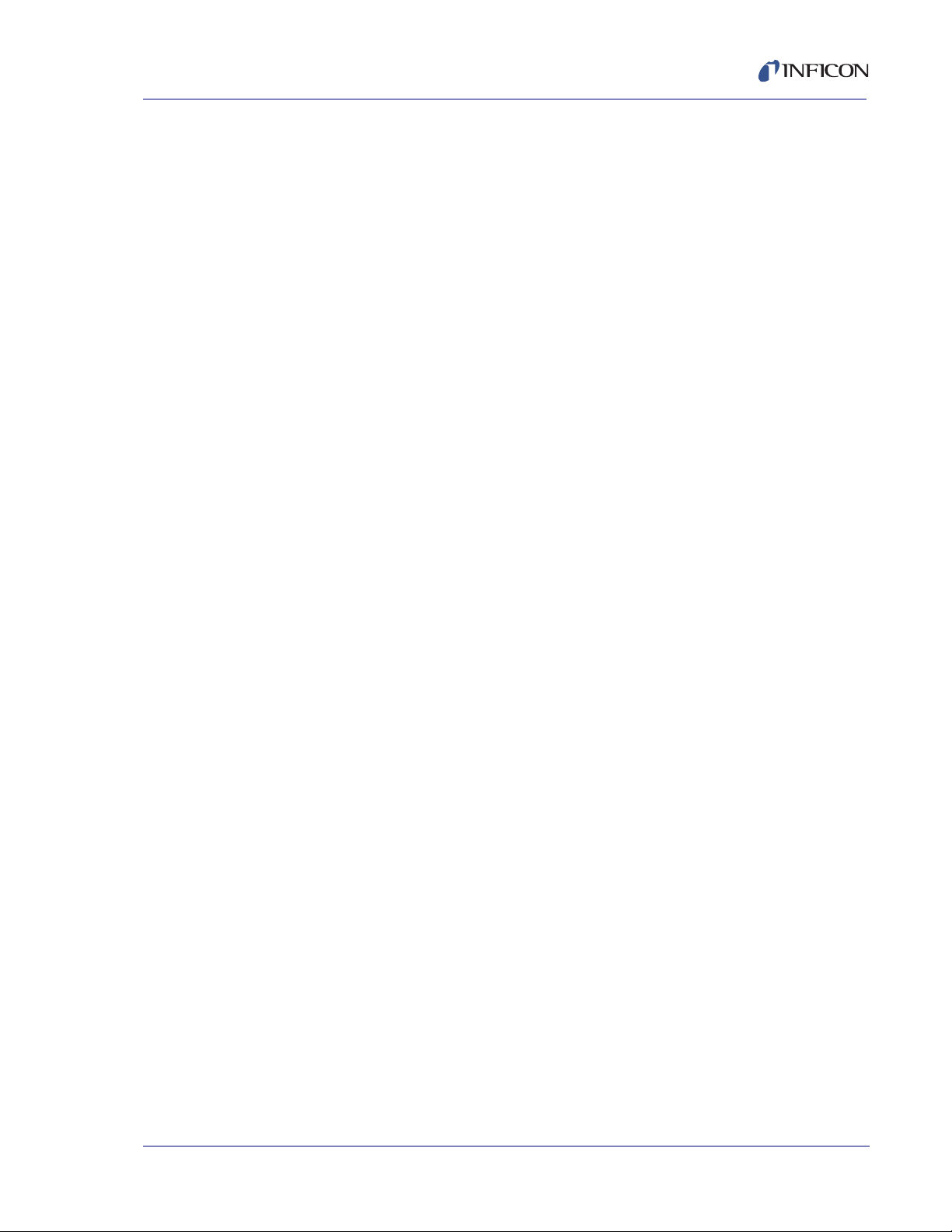
1.6.2 RFS100 Communications
The INFICON RFS100 sensor uses RS-232 Communications with a Baud Rate of
19.2K (19,200).
For more information about RFS100 Communications, please see the RFS100
Operating Manual (IPN 074-423).
1.6.3 Quantus Communications
The INFICON Quantus sensor uses an Ethernet (TCP/IP Modbus) connection for
communication to FabGuard Explorer.
For more information about Quantus Communications, please see the Quantus
Operating Manual (IPN 074-510).
1.6.4 Stiletto Communications
The INFICON Stiletto particle detector (SPD) uses an Ethernet (TCP/IP Modbus)
connection for communication to FabGuard Explorer
FabGuard Explorer Operating Manual
For more information about Stiletto Communications, please see the Stiletto
Operating Manual (IPN 074-374).
1.7 How To Install FabGuard Explorer
Install FabGuard Explorer from within Windows as follows:
NOTE: This description assumes the CD/DVD ROM drive is drive "d". If it is not
"d", substitute the appropriate drive letter.
1 Insert the CD in the CD/DVD ROM Drive
2 Select Start >> Run... to display the Run dialog.
3 In the Open field, type d:\FabGuard_EX_Single_Installer.exe
for the Single Sensor version of FabGuard Explorer or type
IPN 074-528-P1A
d:\FabGuard_EX_Multi_Installer.exe for the Multi-Sensor
version of FabGuard Explorer.
4 Select OK.
1 - 9
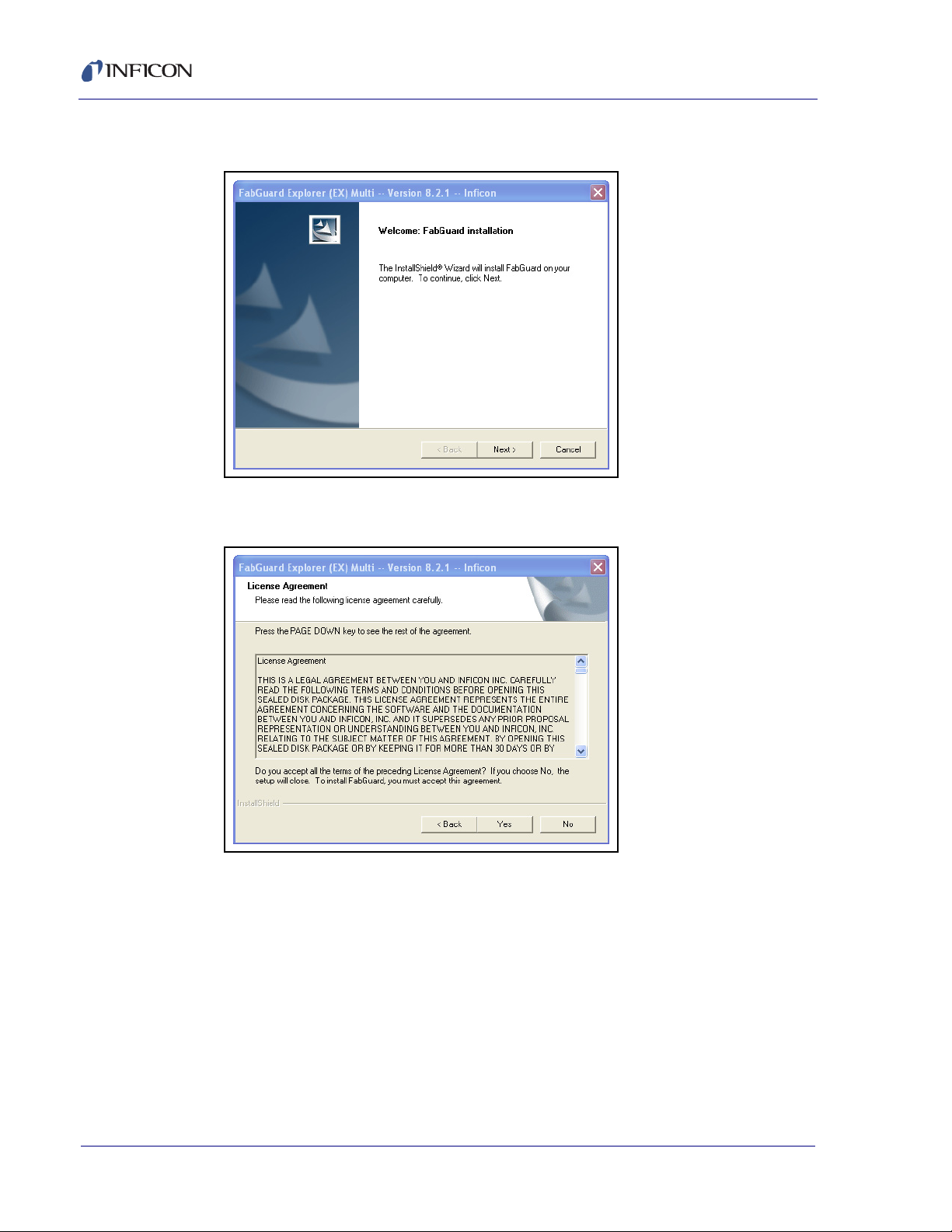
FabGuard Explorer Operating Manual
5 At the following prompt, click Next > to continue (see Figure 1-3 on page 1-10).
Figure 1-3 Initial Installation
6 Read the License Agreement and choose Yes to continue (see Figure 1-4).
Figure 1-4 License Agreement
1 - 10
IPN 074-528-P1A
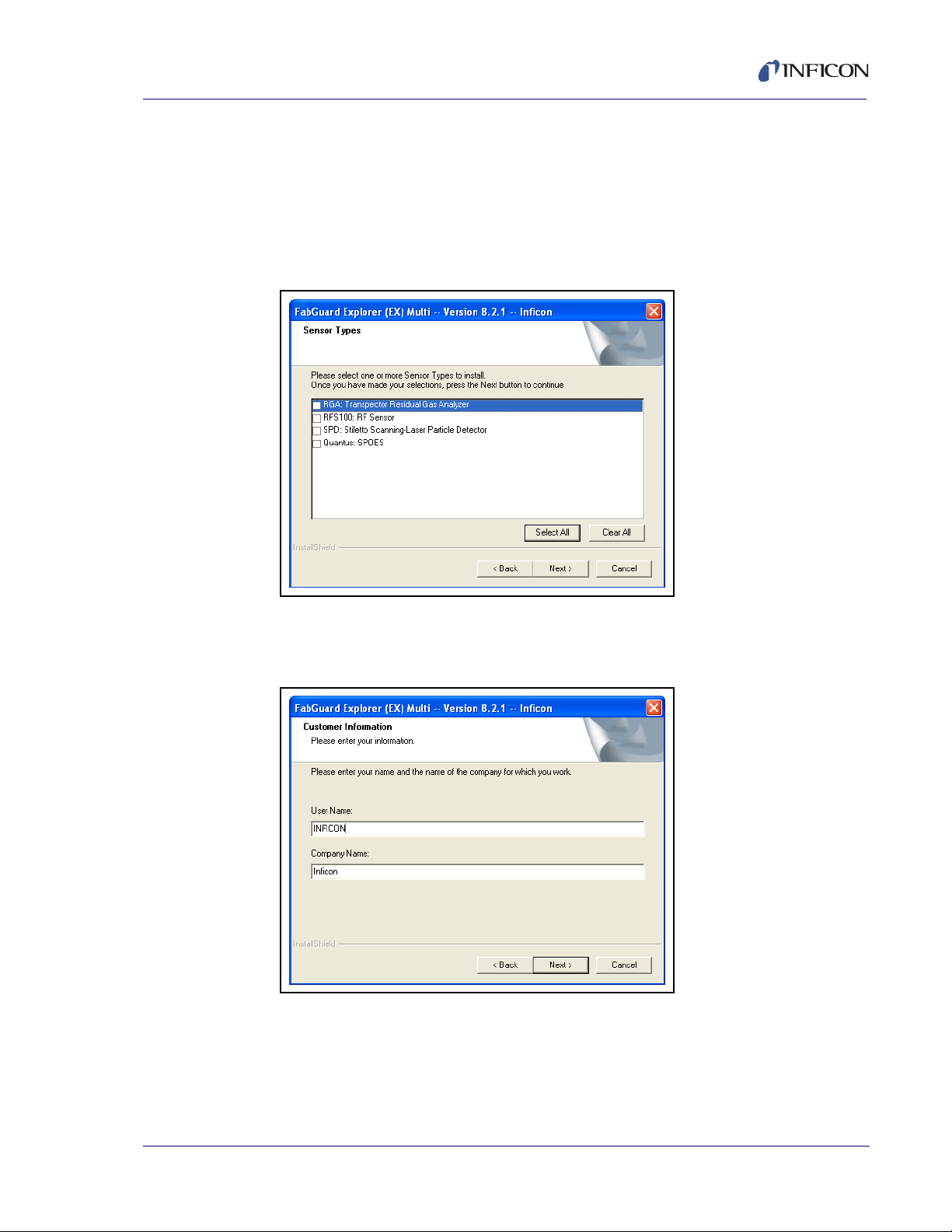
FabGuard Explorer Operating Manual
7 Choose what sensor drivers to install. Then click Next > to continue (see Figure
1-5 on page 1-11).
NOTE: ONLY install drivers for sensors that are currently installed on the
system. The additional sensor drivers are available for install through
the FabGuard installation CD at any time if a new sensor type is
installed.
Figure 1-5 Sensor Type Selection
8 Enter a user name and company. Then click Next > to continue (see Figure
1-6).
Figure 1-6 User Name and Company
IPN 074-528-P1A
9 Select Start >> Run... to display the Run dialog.
10 In the Open field, type d:\FabGuardHelp_Installer.exe
At the following prompt, click Next > to continue (see Figure 1-7)
11
1 - 11
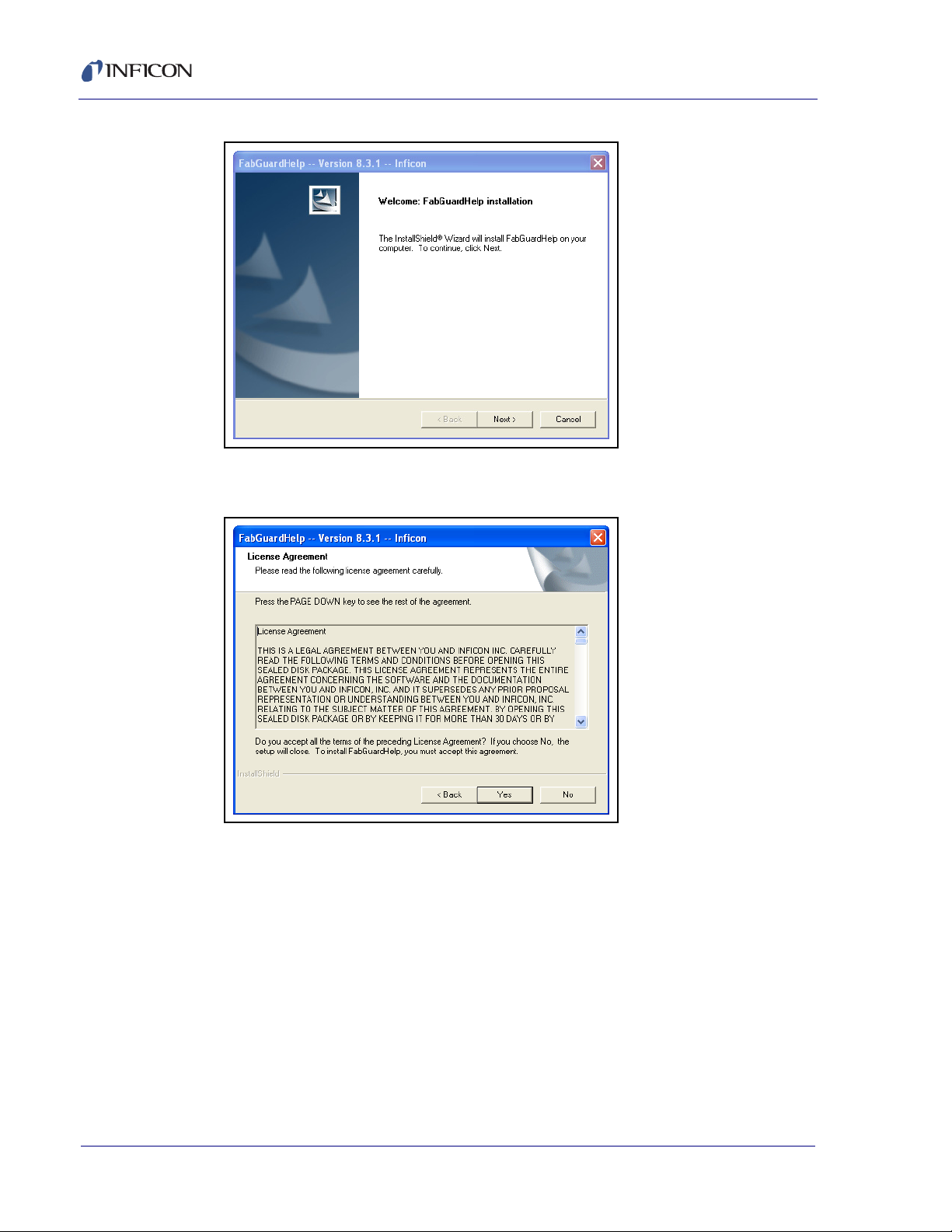
FabGuard Explorer Operating Manual
Figure 1-7 FabGuard Help Installation
12 Read the License Agreement and select Yes to continue (see Figure 1-8).
Figure 1-8 Help License Agreement
1 - 12
13 Enter a user name and company then click Next > to continue (see Figure 1-9
on page 1-13)
IPN 074-528-P1A
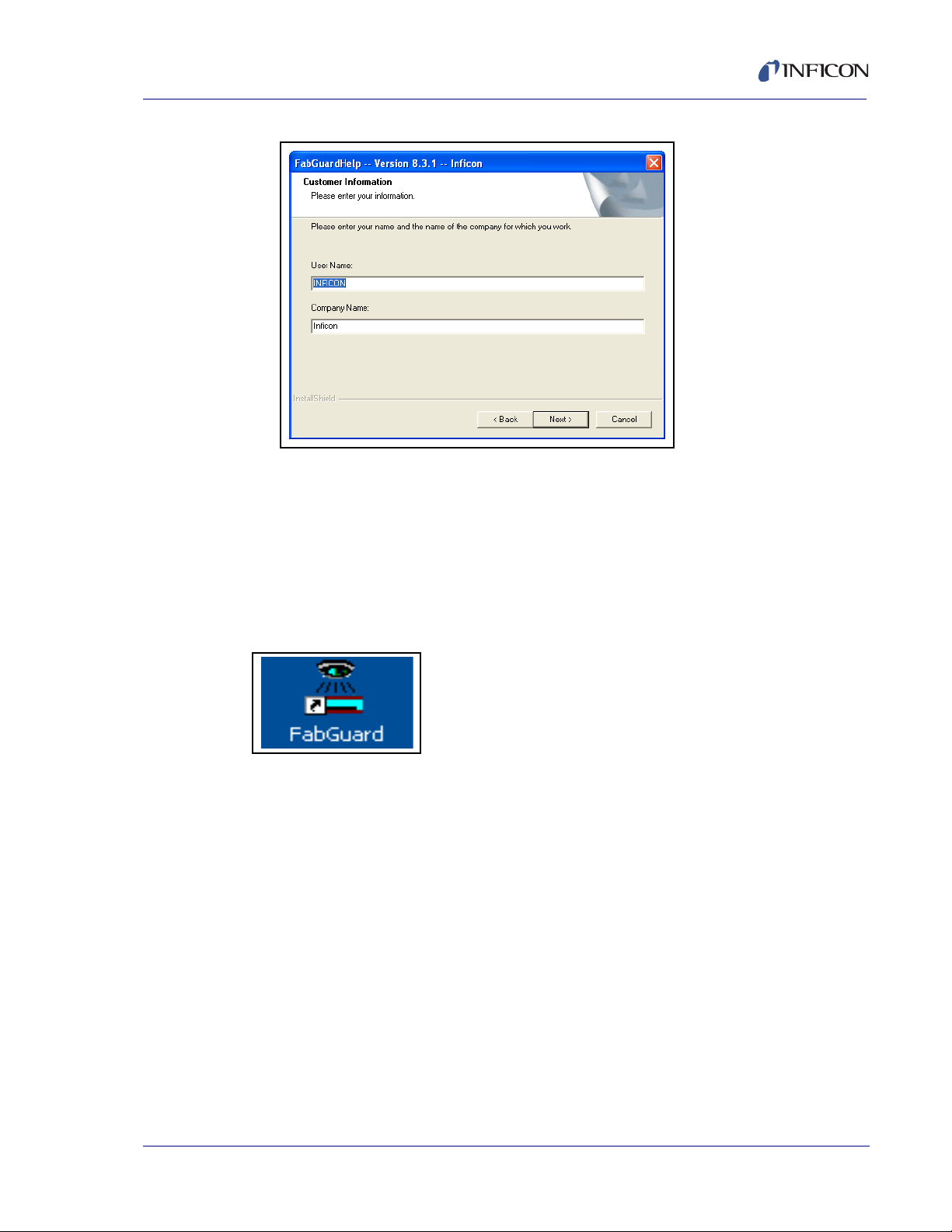
FabGuard Explorer Operating Manual
Figure 1-9 Customer Information
14 When installation is complete, put the original CD in a safe storage area.
1.8 How To Start FabGuard Explorer
There are several different ways to start FabGuard Explorer. The easiest way is to
double-click on the icon that FabGuard Explorer installed on the desktop (see
Figure 1-10).
Figure 1-10 FabGuard Icon
The first time FabGuard Explorer is run on a computer, it will start at the main
screen with a prompt to setup connection to the installed sensors. See Chapter 3
for information on how to configure the communications interface, individual
IPN 074-528-P1A
sensors, and user preferences on the system.
1 - 13
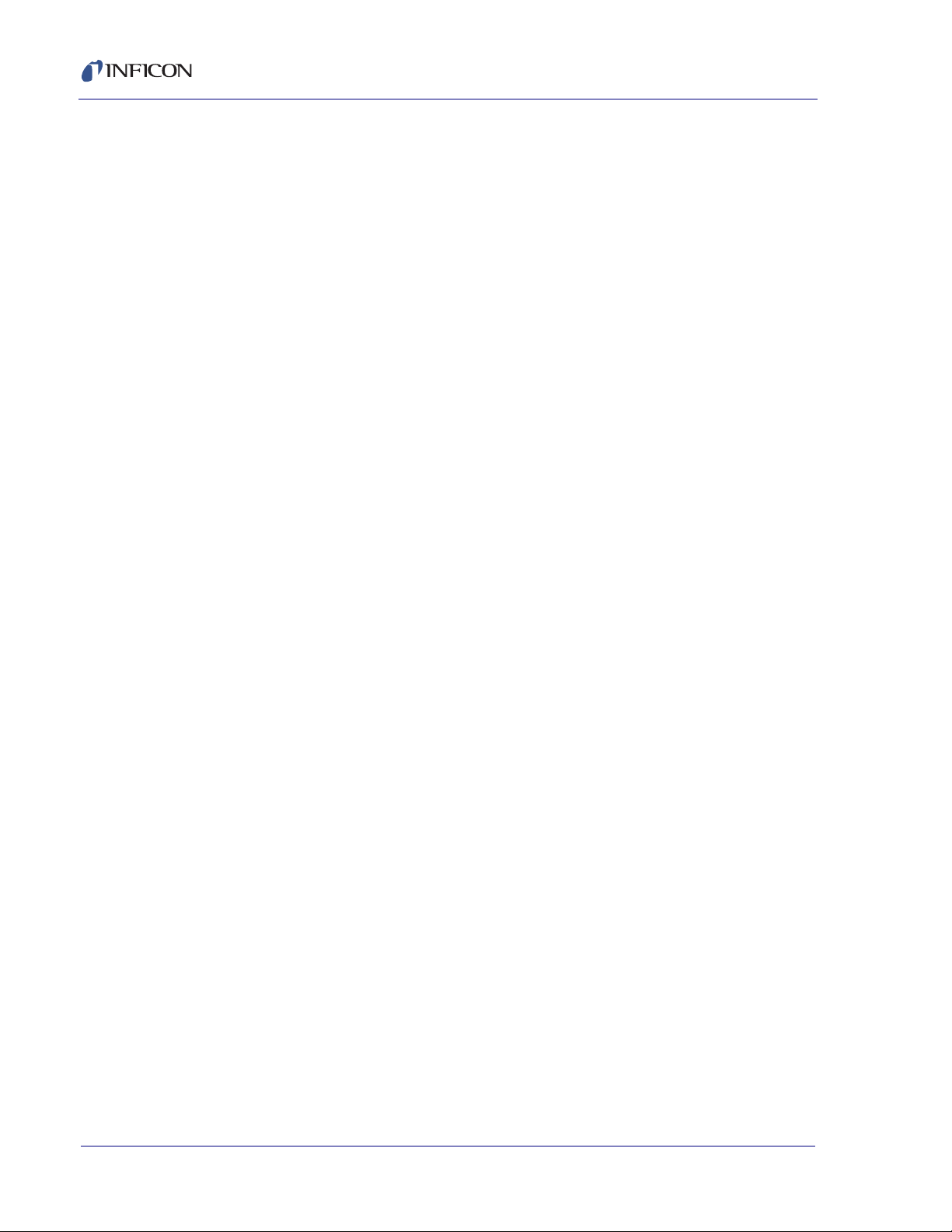
FabGuard Explorer Operating Manual
1.9 Where to Go From Here
This Operating Manual is intended to make the process of setting up, installing and
using FabGuard Explorer a pleasurable and trouble-free experience. Please, take
a few moments to look through it and become familiar with its contents.
The information in this manual is organized into the following chapters:
Chapter 1, Getting Started
An introduction to the FabGuard Explorer application, provides instructions on
how to install and run FabGuard Explorer and explains how to use this
Operating Manual.
Chapter 2, How the Software Works
A discussion of the underlying principles of FabGuard Explorer’s operation and
some general descriptions of the FabGuard Explorer user Interface.
Chapter 3, Setup and Configuration
A description of how to set up the software for installation and customize it to
the user’s preferences.
Chapter 4, Data Acquisition
Discusses the methods of data acquisition inside of FabGuard Explorer.
Chapter 5, Visualization
Discusses the visualization functions inside of FabGuard Explorer.
Chapter 6, Maintenance
Explains the maintenance functions inside of FabGuard Explorer. This chapter
helps keep the operating sensors in peak condition.
Chapter 7, Alarms
Introduces and explains the alarm functionality present in FabGuard Explorer.
Chapter 8, When Things Go Wrong
Includes discussions about errors in FabGuard Explorer.
IPN 074-528-P1A
1 - 14
 Loading...
Loading...