Page 1
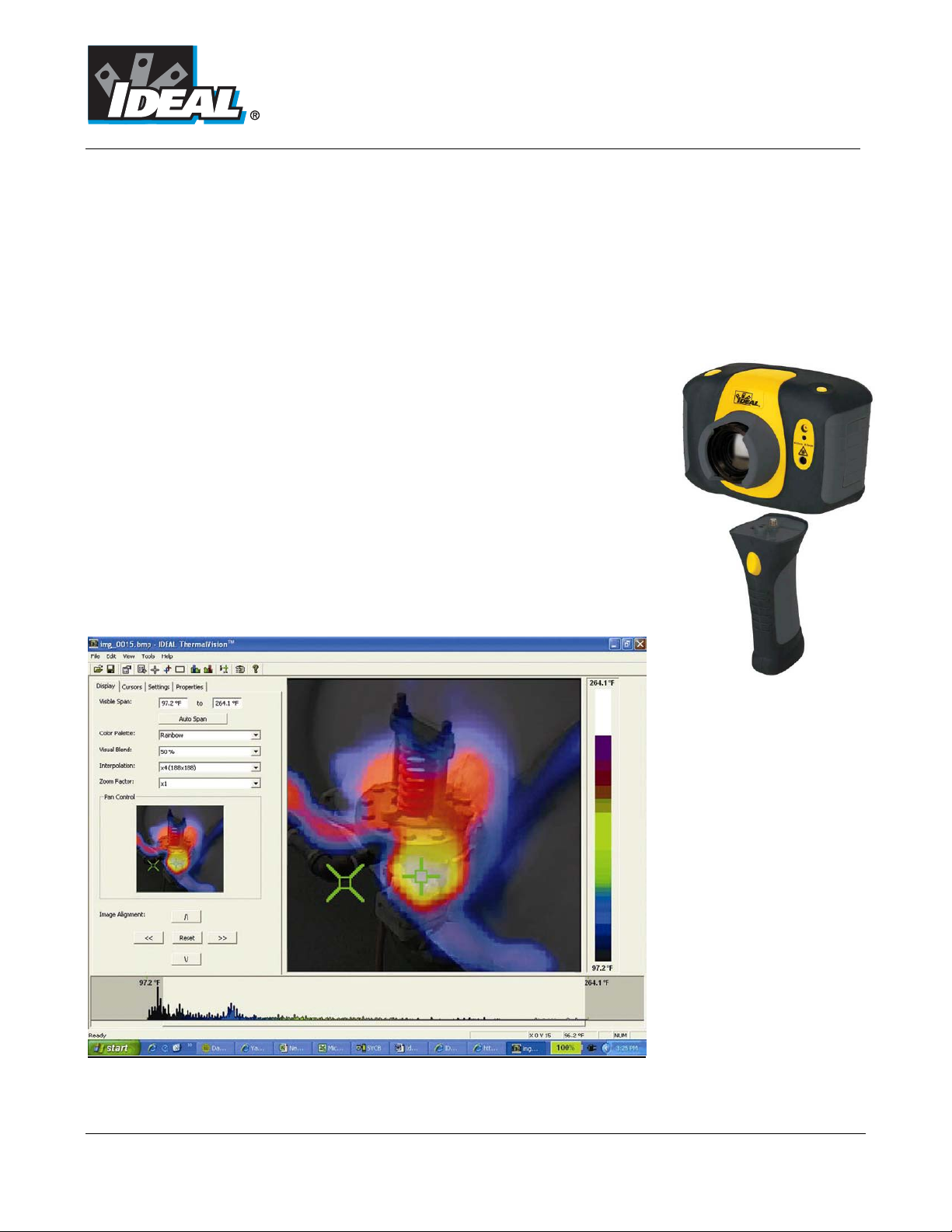
#61-844SW
ThermalVision™ Software
Instruction Manual
ND-7035-1 Page 1 of 23
Page 2
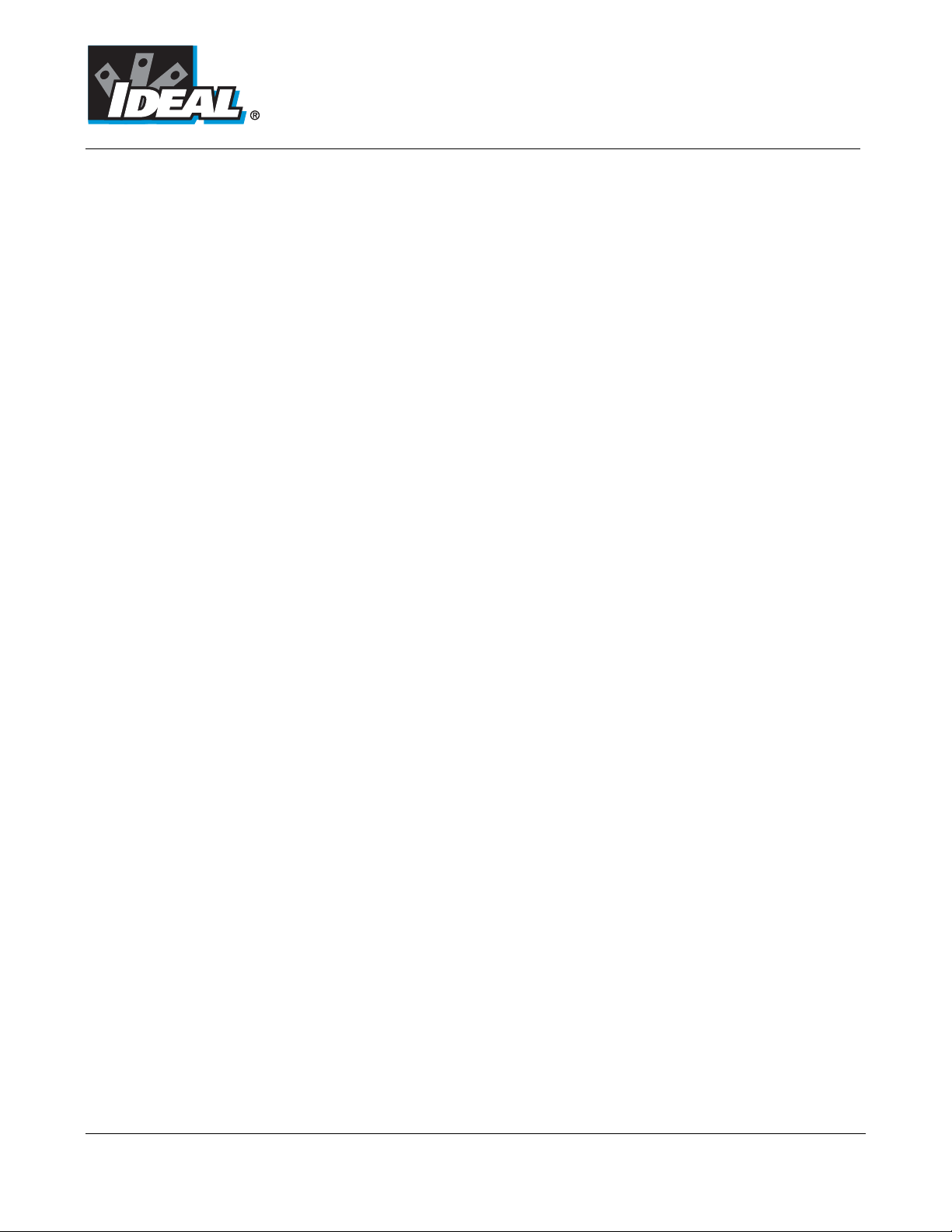
#61-844SW
Contents
1. Installing the ThermalVision™ software onto a PC........................................................ 3
2. Transferring saved images from the camera to the PC. ................................................. 3
2.1. Direct from Camera ........................................................................................... 3
2.2. From the Micro SD Card ..................................................................................... 4
3. Using the ThermalVision™ software. .......................................................................... 5
3.1. Starting the Software......................................................................................... 5
3.2. Opening an image. ............................................................................................ 5
3.3. Analysis Tools ................................................................................................... 7
3.4. Menus and Toolbars ..........................................................................................14
4. Report Writer ........................................................................................................20
4.1. Title Page tab...................................................................................................20
4.2. Image Select tab..............................................................................................21
4.3. Inspection Data tab. .........................................................................................23
ND-7035-1 Page 2 of 23
Page 3
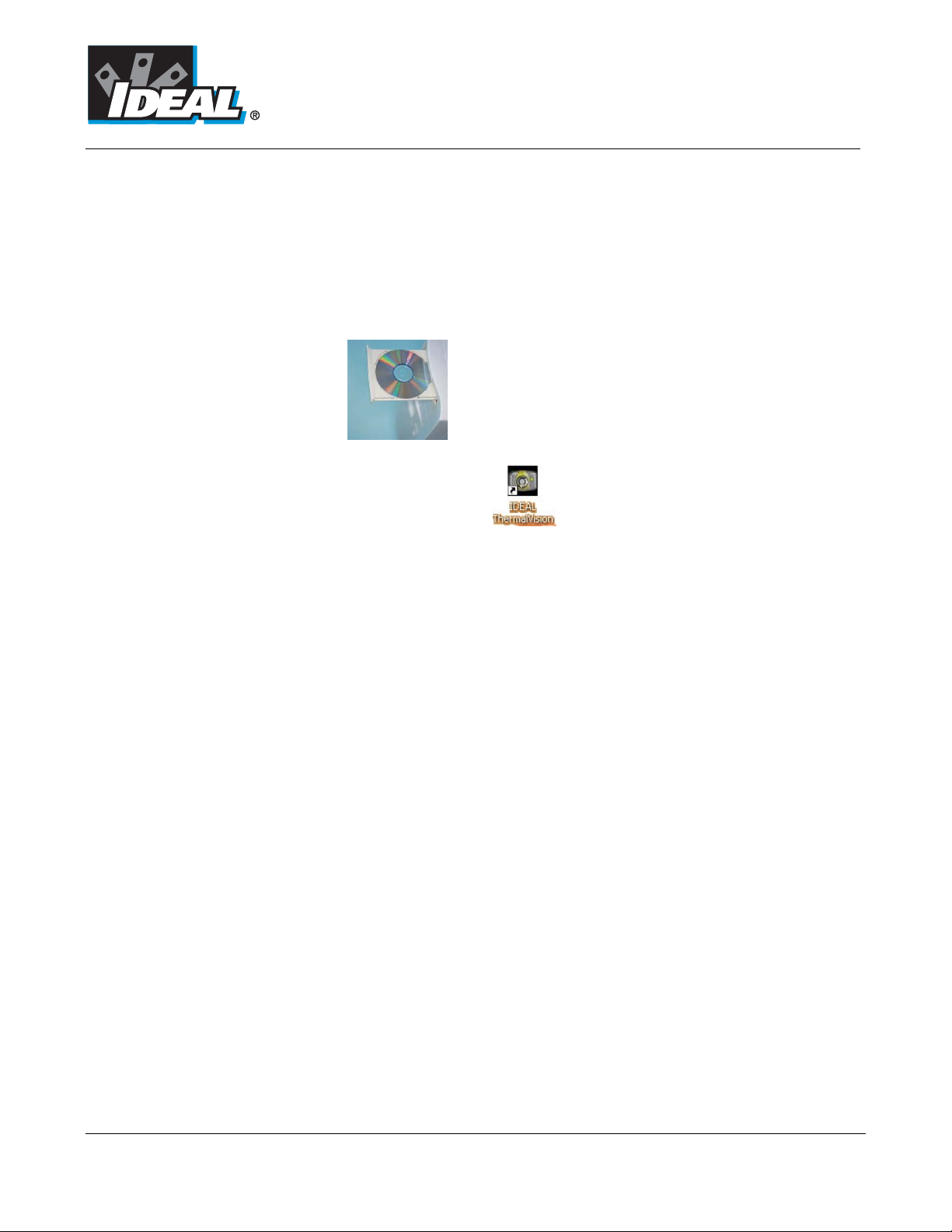
#61-844SW
1. Installing the ThermalVision™ software onto a PC.
To install the ThermalVision™ software onto a PC:
1. Insert the CD into the PC.
2. Use Windows Explorer to view the files on the CD.
3. Open and run the file “ThermalVision™ PC setup.exe”
4. This will install the software on to the PC
Once the software has successfully been loaded an
™ icon appears on the PC Desktop.
2. Transferring saved images from the camera to the PC.
In the camera, the images are saved on a Micro-SD card and are in folders. A new folder is
created every time the camera is switched on. The folder also contains the voice message file if it
is recorded. Each saved image will therefore consist of two or three files.
a. A BMP file containing the thermal and visual image.
b. An IR2 file containing the temperature data.
c. A WMV file if a voice recording was made when the image was saved.
Note: Do not use the Microsoft Scanner and Camera Wizard to download images.
Use Windows Explorer. Only Windows Explorer recognizes and copies all related files
to your computer and keeps them organized.
There are two ways to transfer images to the PC.
2.1. Direct from Camera
a) Connect the camera to the PC via the USB cable.
b) Use Windows Explorer and filing system to locate the micro SD card in the camera. This
will normally be shown as a removable disk.
c) Copy the complete folders from the SD card onto the PC. Note that there are at least
two files for each image, which must be kept together.
ND-7035-1 Page 3 of 23
Page 4
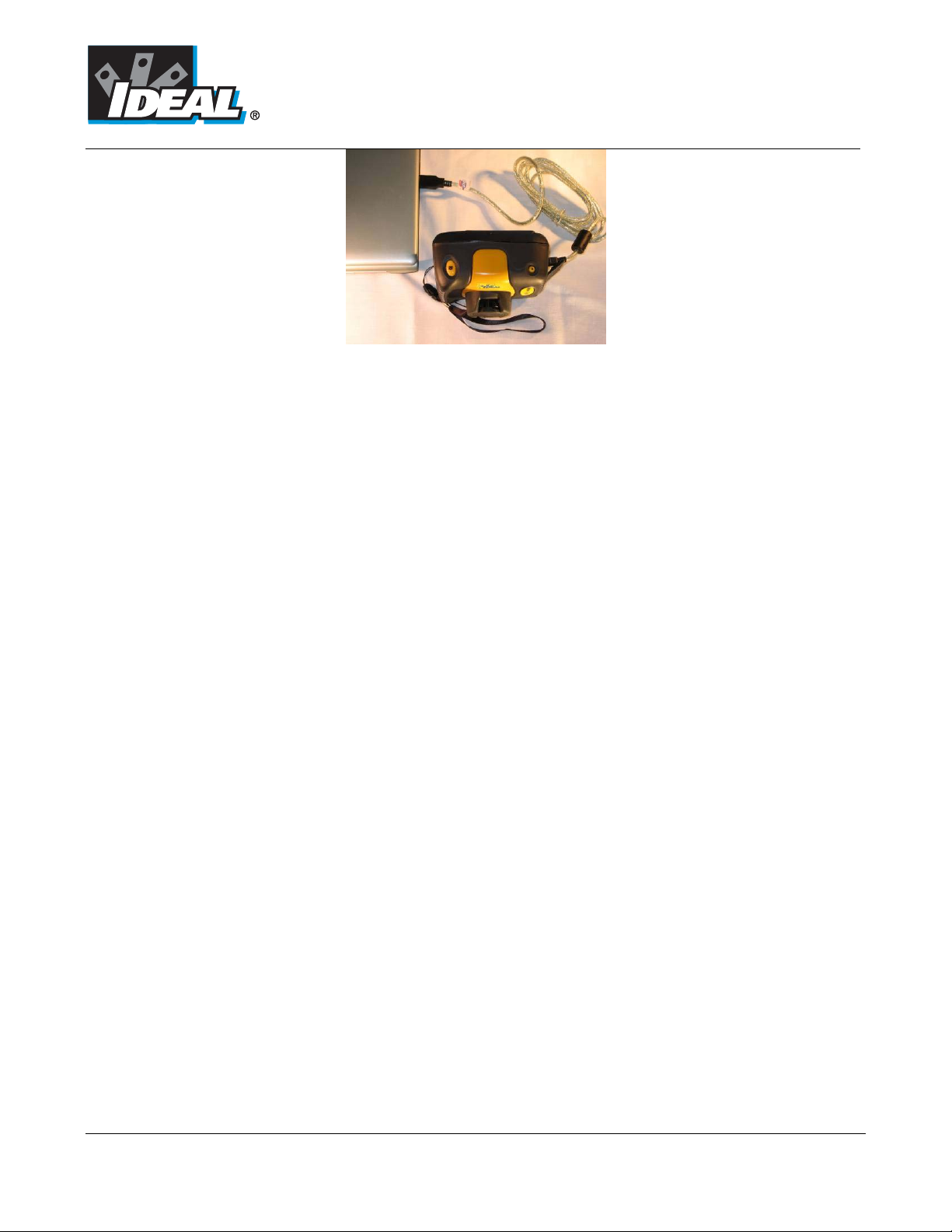
#61-844SW
2.2. From the Micro SD Card
a) Take the Micro-SD card out of the camera and insert into a suitable card reader.
b) Connect the card reader to the PC
c) Use Windows Explorer to locate the files with the images on the Micro-SD card and
copy the complete folders on to the PC. Note that there are at least two files for each
image, which must be kept together.
d) The folder is not necessary to include as an attachment on an email document. Both
images are necessary, and ThermalVision™ software will automatically match the two
images as long as they are both included as attachments.
ND-7035-1 Page 4 of 23
Page 5
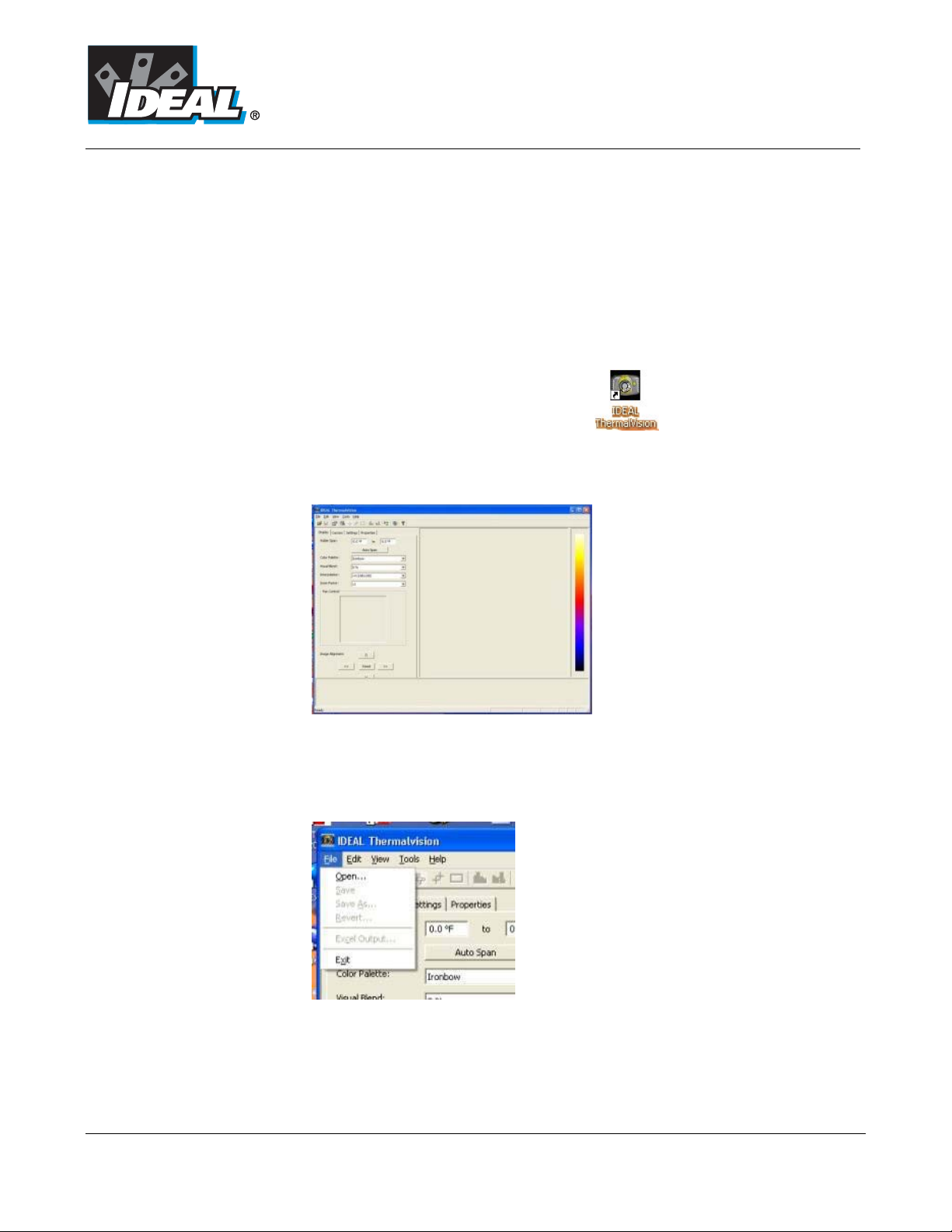
#61-844SW
3. Using the ThermalVision software.
The ThermalVision™ PC software has two main parts.
1. Analysis Software – Allows the user to analyze the image and also alter the settings for
how the image is displayed.
2. Report Writer - Allows the user to create a report of the thermal images for records and
administration and operational use.
3.1. Starting the Software.
Double Click on the ThermalVision™ icon to start the software ™.
The following window will appear.
Note maximize the window to see all functions and buttons.
3.2. Opening an image.
Click on the drop down File menu and click on “Open”.
Use the Windows Explorer, browse to the location of the folder where the images are saved. If
viewing images directly from the camera this will be shown as a removable disk.
ND-7035-1 Page 5 of 23
Page 6
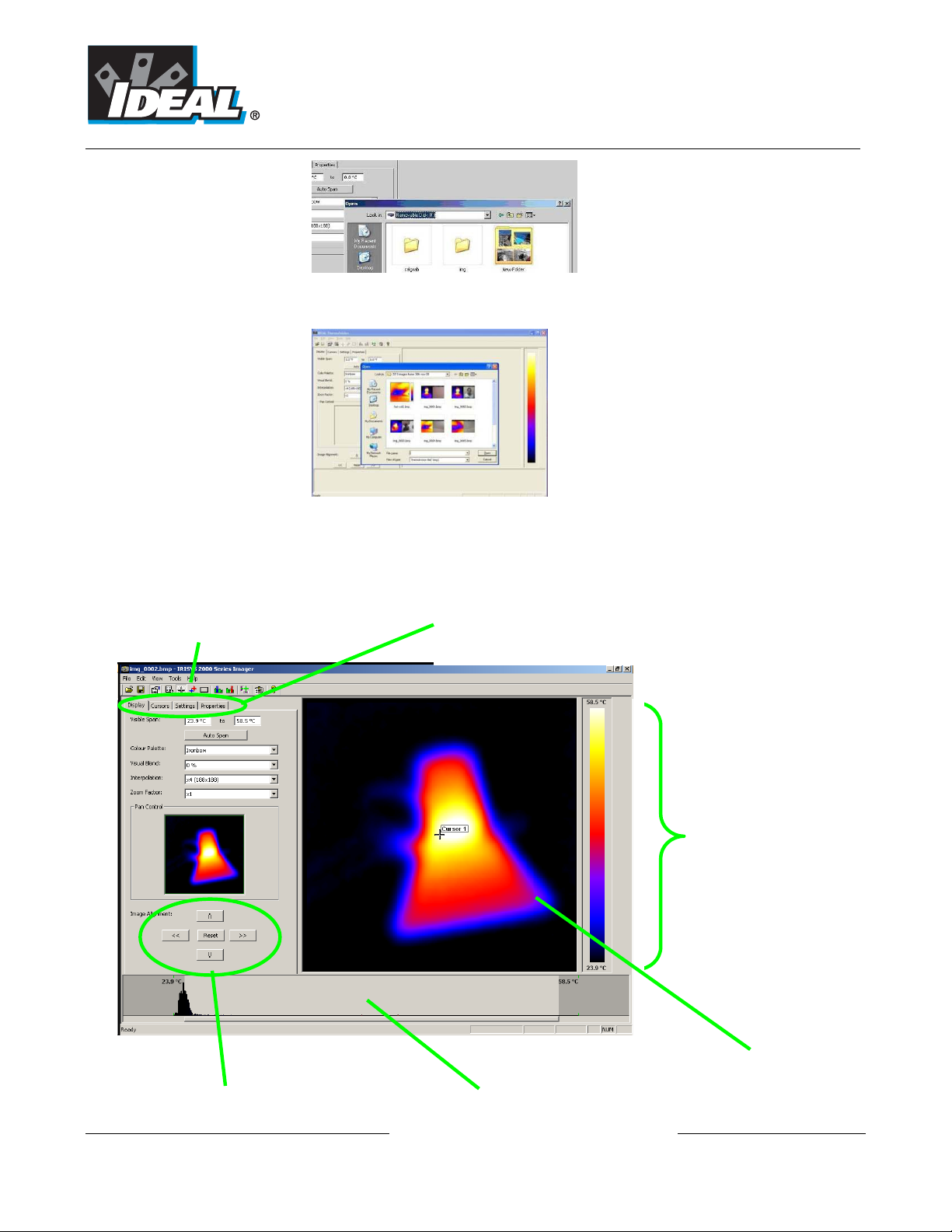
#61-844SW
T
Once the folder is located, double click on the image to be loaded.
Opening Screen shot.
The window format shown below should be displayed. Maximize the window in order to see all the
features.
Tool bars
abs for Display, Cursors, Settings
and Properties.
Temperature
scale for the
image
Image.
Visible and thermal
image alignment.
Level and Span Adjustment bar
ND-7035-1 Page 6 of 23
Page 7
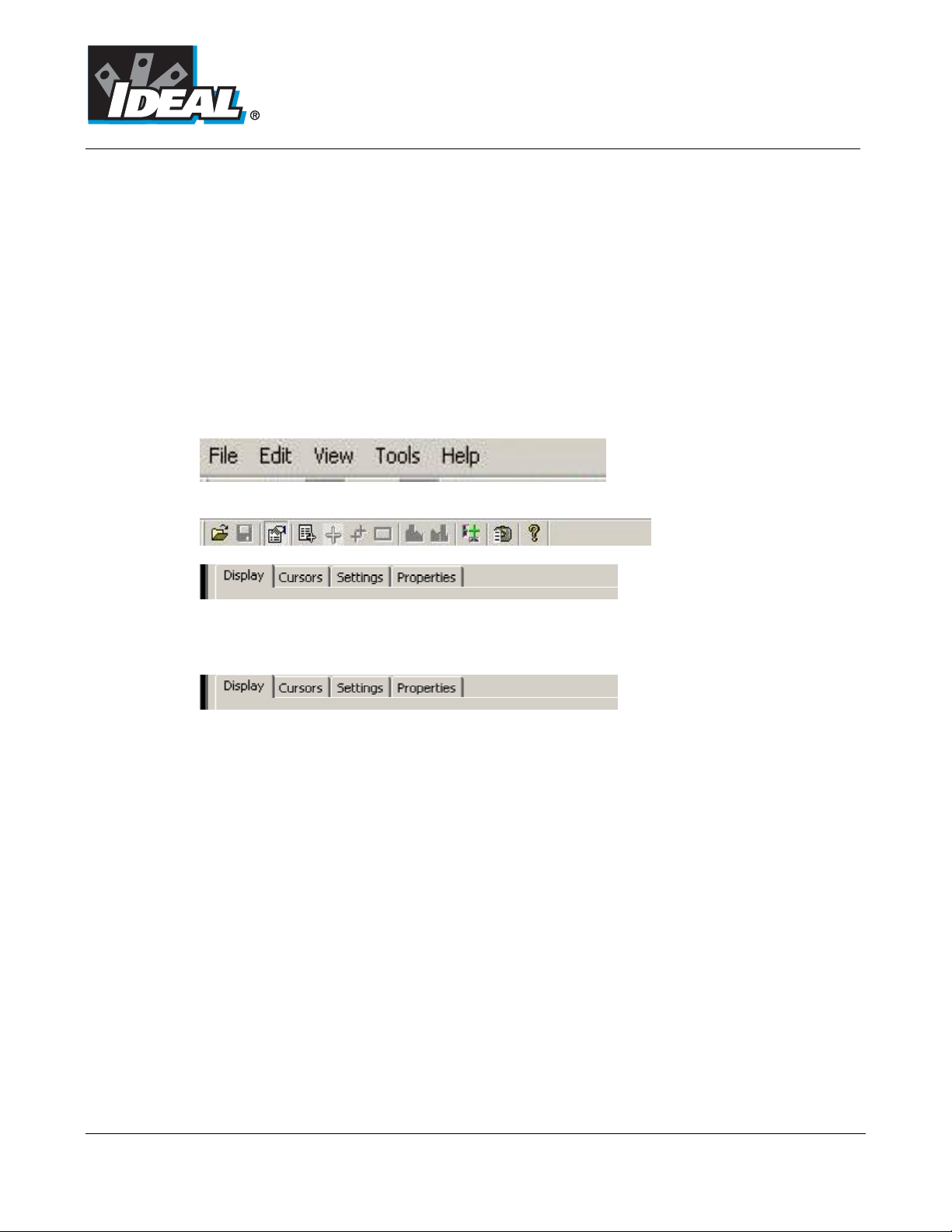
#61-844SW
Image Description
The thermal image is seen on the right hand side of the screen. A temperature scale relating to
the Color Pallet is displayed to the right of the image. An adjustable span, also showing a
histogram of temperatures in the image is shown at the bottom of the screen. There is a drop
down menu bar and an icon toolbar. A set of Tabs is on the left hand side of the image. On start
up, the display tab is shown.
3.3. Analysis Tools
To analyze an image and change its presentation, the tools available are: -
1. Drop down menus
2. Icon Toolbar
3. Tabs
TABS
Display Tab
ND-7035-1 Page 7 of 23
Page 8

#61-844SW
ND-7035-1 Page 8 of 23
Page 9

#61-844SW
1. Visible span allows the span values to be altered manually by clicking on the Figures
in the boxes and changing them. Auto span sets the visible span values based on
the temperature values in the image.
The visible span can also be adjusted using a mouse in the level and span
adjustment bar. (See below). To adjust the span, click on the dark grey and light
grey border and drag. To adjust the level, click in the middle of the light gray area
and move.
Level and span
adjustment bar
1. Color palette. To change the color palette, click on the arrow button.
1 2 3 4 5 6 7 8
1. White Hot Mono
2. Ironbow
3. Rainbow
4. Isotherm Style
5. Hot Metal
6. High Contrast
7. 16 Step Rainbow
8. Black Hot Mono
2. Visible Blend. To change the visible/infrared ratio click on the arrow button.
100% Thermal 50% Thermal 50% Visible 100% Visible
ND-7035-1 Page 9 of 23
Page 10

#61-844SW
3. Interpolation. To change the interpolation, click on the arrow button. Lower values
of interpolation give a more pixelated display. The following settings are available.
x1 (47 x 47) (see below). x2 (94 x 94).
x4 (188 x 188).and x8 (378 x 378) (see below)
x1 (47 x 47) x8 (378 x 378)
4. Zoom factor. To change the zoom setting, click on the arrow button. The following
four settings are available x1, x2, x3, x4
(examples of x1 and x3 shown below).
x1 Zoom x3 Zoom
5. Image alignment. This allows the vertical and horizontal alignment of the thermal
and visible images. Clicking on the navigation arrows will move the visible image
while the infrared image remains stationary. It is easiest to adjust with a 50%
thermal and 50% visible image.
Note: Clicking on the reset button returns the alignment to the setting when the file
was opened.
ND-7035-1 Page 10 of 23
Page 11

#61-844SW
Cursors tab
Up to 10 cursors can be added to the display.
1. To add a cursor to the image, double click on the image on the screen.
2. To remove cursors highlight the cursor in the box and click remove.
The list of cursors within the box shows: -
1. The temperature of the cursors.
2. The position of those cursors.
3. The emissivity value (applies to all pixels).
ND-7035-1 Page 11 of 23
Page 12

Settings tab
#61-844SW
1. Units:
2. Reflected Temp: Change using the arrow buttons.
3. Emissivity: 0.05 to 1.00. Change using the arrow buttons.
4. Capture Time: Change if required using the arrow buttons.
5. Capture Date: Change if required using the arrow buttons.
6. Comments: Type in any comments in the box.
o
C, oF, K. Change using the arrow button.
ND-7035-1 Page 12 of 23
Page 13

Properties tab
Shows the properties of the image and allows playing of the voice annotation associated
with the image.
If a text caption is entered when saving the image it is shown here.
#61-844SW
ND-7035-1 Page 13 of 23
Page 14

#61-844SW
3.4. Menus and Toolbars
Use either the drop down menus or the icons on the toolbar to carry out various operations.
File
Drop down menus
Icons toolbar.
Items 1 and 2 below are also available via the icons on the toolbar.
1. Open. Use Windows Explorer to open an image.
2. Save. To save changes to the image.
3. Save As. To save the image with a different file name.
4. Revert. To discard all changes since the last save.
5. Excel output. Selecting this provides the temperature values of all pixels in a CSV
format allowing it to be saved as a file. This can then be read as an Excel
spreadsheet. Note that the file must be opened from within the Excel application
(not by “double-clicking” on the file) and selecting comma delimiters.
ND-7035-1 Page 14 of 23
Page 15

Edit
#61-844SW
1. Copy…
2. Copy To Bitmap…
This offers the option to copy the image to the clipboard or to save as a bitmap. Both of
these options will allow three choices - Full window, Snapshot or Snapshot+.
Full window.
Full window saves the complete
window.
Snapshot.
Snapshot saves the
image only.
Snapshot +.
Snapshot + saves the
image and the colour
temperature scale.
ND-7035-1 Page 15 of 23
Page 16

#61-844SW
View
Items 3 to 9 and 11 below are also available via the icons on the toolbar.
1. Toolbar. Turns on/off the icon toolbar.
2. Status Bar. Turns on/off the status bar at the bottom of the screen.
3. Measurement Cursor List. Toggles to show the temperature value and position of the
selected cursors. The value of the hottest and coldest points in the image (see item
5 below) and the area box values (item 6 below).
4. Measurement Cursors. Toggles between displaying or removing the cursor/s on the
image
Cursors No Cursors
ND-7035-1 Page 16 of 23
Page 17

#61-844SW
5. Hot & Cold Cursors. Toggles between displaying the hottest and coldest point of the
whole image.
6. Area Select. Selects an area in the middle of the image. The maximum, minimum
and average temperatures of the area box are displayed in the cursor list (item 3
above).
7. Blue Isotherm.
8. Red Isotherm.
Isotherms are regions within the scene of the same temperature range and are
shown in the same color. This is best seen using either the white hot or black hot
color schemes.
Red Isotherm Blue isotherm Both Isotherms
ND-7035-1 Page 17 of 23
Page 18

#61-844SW
T
T
T
he red and blue isotherms can be
set by adjusting the red and blue
blocks in the level and span
adjustment bar. This can be done
using a mouse.
o adjust the isotherm width, click on
the color block edge and drag.
To adjust level, click in the color
block and move.
he temperature difference between
the center of the two isotherms is
displayed at the bottom.
9. Profiles. A temperature profile is a histogram showing the temperature values
through a cross-section of the scene. The profiles are displayed as shown below. The
user can move the cross-section lines.
10. Options. Toggles to display the options panel.
ND-7035-1 Page 18 of 23
Page 19

Tools
#61-844SW
11. Report Writer. This will toggle between PC software and Report Writer software.
1. Reset Isotherms. Reset the isotherms to the default values.
2. Dock options. Unselecting this allows the options panel to be moved around. When
“Docked” it is locked into position on the left hand side of the screen.
Note: Un-docking allows the whole of the options panel to be displayed when
the main window is smaller.
Un-docked
options panel
Help
3. Language. The following languages can be selected.
English, German, French, Spanish, Italian, Chinese, Japanese, Korean, US English
and Portuguese
Once a language is selected exit the ThermalVision™ software and re-start it to
activate the selection.
1. About. Shows the software version.
ND-7035-1 Page 19 of 23
Page 20

#61-844SW
4. Report Writer
It is possible to toggle between the ThermalVision analysis software and the Report Writer
software from the drop down view menu or the toolbar.
There are three steps to create a report. There is a separate tab for each function.
1. Title page. Enter details that should appear in the title page of the report.
2. Image select. This allows the selection of the images needed for the report.
3. Inspection Data. Information and additional data about each image can be added and then
the report can be generated.
4.1. Title Page tab
1. When the Report Writer software is opened the title page appears as shown above. There is
an empty space where a logo or other image can be placed to appear on the front page of the
final report.
2. Press the set image button.
3. Windows Explorer can now be used to find an image.
4. Click on the open button to select and place an image or logo in the title page.
Enter the rest of the details required for the front page of the report.
ND-7035-1 Page 20 of 23
Page 21

#61-844SW
4.2. Image Select tab.
1. The screen shown below appears.
2. Click on the browse button to open Windows Explorer.
3. Highlight an image and click on the open button.
4. All the Images in that folder will now appear in the browser selection on the left of the
window.
ND-7035-1 Page 21 of 23
Page 22

#61-844SW
5. Click on a selected image in the browser section and it appears in the image preview section
on the right of the window.
6. The add/add all remove/remove all buttons allow the selection and removal of images as
required.
7. Selected Image/s will appear in the inspection section in the center of the window.
ND-7035-1 Page 22 of 23
Page 23

#61-844SW
4.3. Inspection Data tab.
1. The inspection window will appear.
1. Complete and enter data as required for the report.
Tip - Before generating the report it is advisable to save the report project as this
can then be changed later.
2. Once data is entered press the Generate PDF Report button.
Tip – If the generate report button is not visible extend the window to full screen.
3. A report is now generated and can be saved where required.
ND-7035-1 Page 23 of 23
 Loading...
Loading...