Page 1

User Manual
For more information, visit www.humaxdigital.com/uk
Page 2
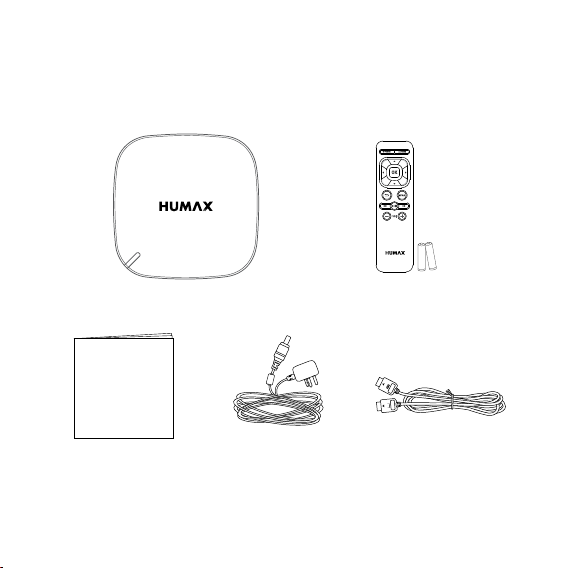
What’s in the box?
Espresso Remote Control / Batteries
Let’s Get Started
GB2
AC AdaptorQuick start Guide HDMI Cable
Page 3
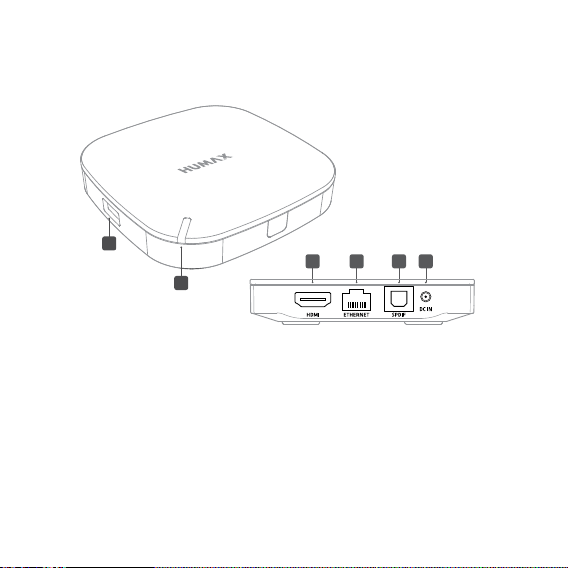
Getting to Know Your Espresso
1 7
2
3
4
5
6
1
2
1. USB Port: Allows access to media files stored on an USB storage device.
2. Power Indicator: Lets you know if your device is in use.
3. HDMI: Allows for HDMI connection to your TV.
4. ETHERNET: Allows for wired connection via an ethernet cable to a
network. You can also connect wirelessly to a network via Wi-Fi.
3 4 5 6
5. SPDIF: Use a SPDIF cable to connect to an audio system.
6. DC IN: Use an AC adaptor to connect to a power source.
GB3
Page 4
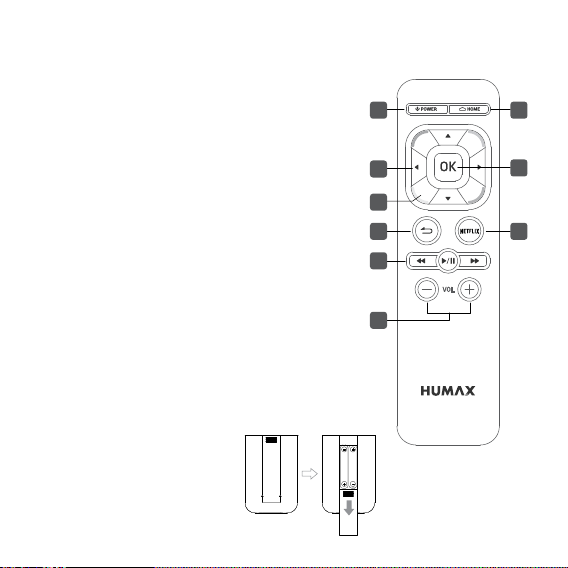
Getting to Know Your Remote Control
1. POWER: Turns your Espresso on or off
2. ARROW: Moves the cursor up, down, left or
right
3. COLOUR: For interactive applications
4. Back: Returns to the previous screen
5. Playback Controls:
Rewind,
/ΙΙ Play or pause,
Forward
6. Volume: Changes the audio volume
7. HOME: Returns to the home screen
8. OK: Selects a menu or confirms the option
9. NETFLIX: Launches Netflix
Inserting batteries
Insert the batteries matching
the plus(+) and minus(-) at
each end.
GB4
1 7
2
3
4
5
6
Battery
8
9
Page 5
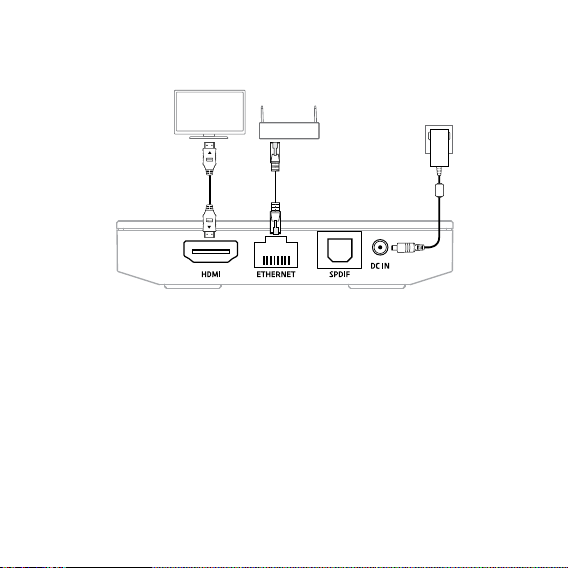
Connecting Your Espresso
TV
Router
HDMI
1 32
Ethernet
1. Connecting to your TV
Use a HDMI cable to connect your Espresso to your TV.
2. Connecting to your network
Use an Ethernet cable (not supplied) to connect your Espresso to your
router.
Note: You can also connect your Espresso wirelessly to your network.
3. Powering On
Use an AC adaptor to DC IN of your Espresso, and then plug it into a power
source.
GB5
Page 6
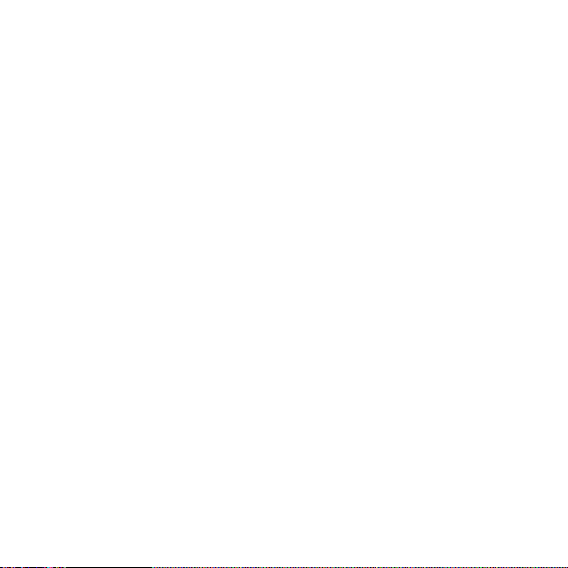
Setting Up Your Espresso
When you power on your Espresso for the first time, follow the on-screen
instructions to get started.
1. Language
Select your language.
2. Network Connection
If you have connected your Espresso with an ethernet cable, your
Espresso will automatically detect the network connection.
If your Espresso fails to connect to the network, follow the on-screen
instructions to connect to your wireless network.
Select your network from the network list and enter your network
password. Network passwords are case sensitive.
3. Time Zone
Select your region.
4. Privacy Policy, Terms and Conditions
By continuing, you are agreeing to the HUMAX Privacy Policy & Terms and
Conditions to use all services without limitation.
5. Result
You have successfully set up your Espresso.
Note: Apps are subject to change without notice.
GB6
Page 7
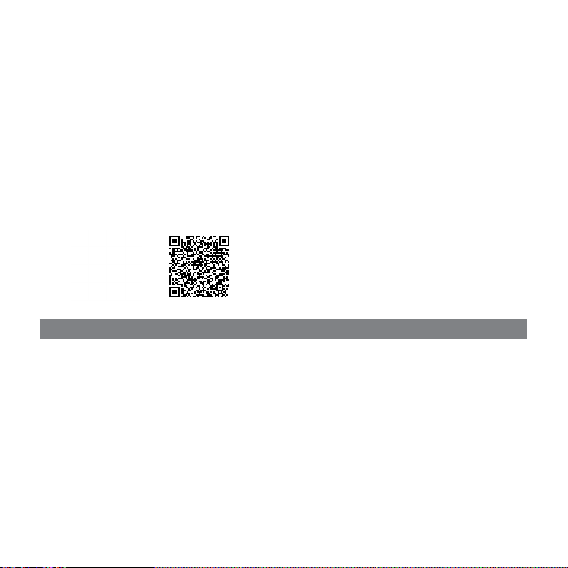
Getting Your HUMAX Cast
You can use your mobile phone as a remote control for your Espresso
anywhere in your home.
1. Go to Google Play Store or Apple App Store to download the HUMAX
Cast app.
2. Search using the keywords 'HUMAX Cast'.
3. Download and install the HUMAX Cast on your mobile phone.
Pairing with your Espresso
Make sure that your Espresso and mobile phone are connected to the same
network.
When you install the HUMAX Cast for the first time, your mobile phone scans
your Espresso. A PIN code appears on your TV.
Enter the PIN code on your mobile phone to pair with your Espresso.
Note: Tap Device Scan on your mobile phone if the PIN code does not
appear on your TV.
GB7
Page 8

Browsing Home Screen
1. Recent
Up to 6 recently used apps are displayed.
2. Recommend
Featured apps are displayed.
3. HUMAX Plus+
Live TV+
You can watch live TV channels without switching inputs if a HUMAX digital
receiver, FVP series, is connected to the same network with your Espresso.
Live TV+ app allows you to browse the channel list, TV guide, and play the
recorded programmes from the FVP receiver.
Wireless Display
You can wirelessly display your mobile device’s screen on your TV.
HUMAX Media Player
You can play content either from a USB storage device connected to your
Espresso or your home network devices when they are on the same network.
HUMAX Apps, Kids Apps
You can download free apps from HUMAX Apps and Kids Apps.
File Browser
You can access files from a USB storage device connected to your Espresso.
Browser
You can browse the web on your TV screen.
GB8
Page 9

4. My Apps
Apps downloaded from HUMAX Apps and Kids Apps are displayed.
To move or delete apps, long press the OK button with the cursor on the
app.
To create a shortcut for your favourite app, long press a colour button
with the cursor on your favourite app. To cancel a shortcut, long press the
corresponding colour button with the cursor on the app.
5. Settings
You can change the network connection and adjust the settings for
system, display, audio and storage options.
Note: Editing apps in Recommend and HUMAX Plus+ is not permitted.
GB9
Page 10

Watching Live TV
What if you want to watch live TV on your Espresso?
You can watch live TV channels without switching inputs if a HUMAX digital
receiver, FVP series, is connected to the same network as your Espresso.
Note:
• Some features may not work correctly if the network server is deactivated.
Go to FreeviewPlay > SETTINGS > Advanced Setting on FVP-5000T. If your
product is FVP-4000T, go to FreeviewPlay > SETTINGS > Network Settings.
- Select Network Server and set to On.
- Select Ser ver Activation Time to set the activation duration for the server.
• A wired network connection is recommended for improving the connection
with the receiver.
1. Press the HOME button.
2. Go to HUMAX plus+ and select Live TV+.
3. Use the arrow buttons to browse the channel list and use the up button
to display the channel group. Use the OK button to watch a programme.
TV Options
Use the down button to display TV OPTIONS.
Recordings: Play the recorded programmes from the FVP receiver.
TV GUIDE: Browse the TV guide.
Channel source: Set up channel source to build a channel list.
Open sources licenses: Display open source licenses.
GB10
Page 11

Wireless Display
You can wirelessly display your mobile devices' screen on your TV through
your Espresso.
Make sure that all devices are connected to the same network.
1. Press the HOME button.
2. Go to HUMAX plus+ and select Wireless Display.
On your mobile device
1. Select the wireless display function in the settings menu of your mobile
device.
2. Start scanning for compatible devices. Select HUMAX when it appears
on your mobile device. The screen on your mobile device will appear on
your TV.
Note:
• Wireless display function is available only on Android devices.
• The name of the wireless display function may vary depending on the
manufacturer of your device.
GB11
Page 12

Playing Media Content
You can play video and music files and view photos when you connect a
USB storage device to your Espresso. Network Assisted Storage (NAS)devices
can also be accessed if connected to the same network.
1. Press the HOME button.
2. Go to HUMAX plus+ and select HUMAX Media Player.
3. Select VIDEO, MUSIC, PHOTO.
4. Select a file to play.
To play files from other network devices
1. Select DLNA.
2. Select the other network devices.
3. Select a file to play.
To play files from a network server
1. Select NETWORK.
2. Select Add network storage.
Enter the ID and password of the server to access the shared folder.
3. Select a file to play.
GB12
Page 13

Connection Options
You can connect your Espresso in a number of different ways.
1. Press the HOME button.
2. Go to Settings and select Network.
To connect to a network wirelessly
1. Select Wireless Network. Available wireless networks are listed.
2. Select the network you want to connect to from the wireless LAN list. Enter
the password for the network to connect. The password can typically be
found on your router.
3. If the network you want to connect to is not shown on the wireless LAN list,
you can manually add the network by selecting Add Network. Follow the
on-screen instructions to connect to this network.
To disconnect from a wireless network, highlight the network and select
Forget Network.
To connect to a network using an Ethernet cable
1. Select Ethernet.
2. To connect to a network using automatic settings, set Configure IP to Auto.
3. To manually connect to a network, set Configure IP to Manual and proceed
to enter the setting values for the network as required. Select Apply to save
the settings.
Note: Only experienced customers should manually connect to a network.
GB13
Page 14

To check the network connection status
1. Select Network Connection Status.
2. Network connection information is displayed.
To pair Bluetooth devices
Bluetooth devices such as headphones, speakers, keyboards can be
connected wirelessly to your Espresso.
1. Ensure your bluetooth device is turned on and waiting to be paired. Go to
settings and select Bluetooth. All available devices are listed.
2. Select a device to pair and select Pair.
Note: Up to 6 Bluetooth devices can be paired. If you try and connect more
than 6 devices, the oldest paired device will be deleted automatically.
To set up a FTP server
You can play media files from the FTP server on your TV screen. You can also
access content from an external hard drive connected to your Espresso via
the FTP server.
To add a VPN
You can set up a virtual private network (VPN) to have secure access to the
network.
GB14
Page 15

Configuring Settings
You can configure settings such as system, display & sounds and storage to
your preferences.
1. Press the HOME button.
2. Go to Settings.
About See the system information
Software update Update the latest version of software
Language Select your language
System
Display &
Sounds
Storage Storage See the storage information
Time zone Select your region
Privacy Policy
Factory default Reset to the factory settings
Open Source Licenses See open source software information
Resolution Select resolution
Display position Adjust the display position
Screen saver
Audio output Select audio output
Read and agree to the HUMAX privacy
policy to use services without limitation
Select screen saver time
When no user interaction occurs for 3
hours, Espresso enters standby mode
automatically.
GB15
Page 16

Troubleshooting
Before contacting your local service centre, read the tips below carefully. If
the problem persists after completing the following procedures, contact
your local service centre for further help.
Power
Espresso does not power on.
• Check the AC power adaptor and make sure it is plugged into a power source.
• Check the batteries in your remote control.
Picture
No or poor picture
• Make sure your Espresso is powered on and in operation mode.
• Make sure a HDMI cable is firmly connected to the TV.
Network
Wired network is not working.
• Check the Ethernet cable is connected to your Espresso.
• Check the network connection.
Wireless network is not working.
• Check the correct wireless network is selected.
• To set up the wireless network, go to HOME > Settings > Network > Wireless
LAN.
Select the wireless network and enter the PIN code. If your wireless network is
not listed, select Add Network.
GB16
Page 17

Sound
No or poor sound
• Check a HDMI cable or S/PDIF cable is connected correctly.
• Check the volume levels of your TV or Espresso.
• If your Espresso is connected to the digital audio device with an SPDIF cable,
check the digital audio device is turned on.
Remote Control
Remote control does not work.
• Check new batteries are properly inserted in the remote control.
• Remove and reinsert the batteries in the remote control.
HUMAX Cast does not work.
• Check your mobile phone and Espresso are connected to the same network.
• Check your HUMAX Cast is paired with your Espresso.
• Check the Ethernet cable is connected to the wireless router. (If you've used an
ethernet cable to connect your Espresso to your network.)
• Avoid metal, brick walls or concrete obstructions between your Espresso and
the wireless router.
Live TV
Cannot watch a live TV.
• Check your Espresso and HUMAX digital receiver, FVP series, are connected to
the same network.
GB17
Page 18

Specification
• Power Type: External Adaptor
• Input Voltage: 100V 240V ~ 0.9A, 50/60Hz
• Power Consumption: 12V 1.5A
• Protection: Separate Internal Fuse & Lightning protection
• Size (WxDxH): 95 x 95 x 18 (mm)
• Weight: 187g
HUMAX Customer Support
More information on your Espresso is provided on the HUMAX website.
Should you require any help with your product, or the product does not
operate as expected, please contact the customer service team.
Tel
Opening Hours
UK
E-mail
Website
Language
Note: For hardware repair, please visit our website. You can download the
user manual from the HUMAX website.
GB18
0344 318 8800
Mon - Fri 09:00 – 17:30 (excluding Bank Holidays)
uksupport@humax-digital.co.uk
www.humaxdigital.com/uk
English
Page 19

Safety Instructions
Read the safety instructions before using your product to avoid electrical
shock or personal injury.
• Do not bend or twist the power cord to avoid damaging the power cord.
• Do not touch the power plug with wet hands to avoid electrical shock.
• Do not install near any heat sources such as radiators, or other appliance that
produce heat.
• Do not place naked flame sources, such as lit candles, on or near your Espresso.
• Use only the power cable provided with your product.
• Do not attempt to repair or disassemble your Espresso, as this will void the
warranty.
• Your Espresso can get hot during normal operation. Take care when moving or
touching your Espresso.
Trademarks
• Manufactured under license from Dolby Laboratories.
Dolby, Dolby audio and the double-D symbol are trademarks of Dolby
Laboratories.
• The HDMI Logo, and High-Definition Multimedia
interface are trademarks and registered trademarks of
HDMI Licensing LLC.
GB19
Page 20

SIMPLIFIED EU DECLARATION OF CONFORMITY
The simplified EU declaration of conformity referred to in Article 10(9) shall be provided
as follows:
Hereby, HUMAX declares that the radio equipment type H3 is in compliance with
Directive 2014/53/EU and relevant directives.
The full text of the EU declaration of conformity is available at the following internet
address:
• United Kingdom : http://uk.humaxdigital.com/ec
• Germany : http://de.humaxdigital.com/ec
Wireless equipment use information
1. In France
Authorization for outdoor usage is limited to Channels 1~7 (2.400 ~ 2.454 GHz).
2. In Italy
For outdoor usage a general authorization is required from the national spectrum
authorities.
3. In Latvia
For outdoor usage an authorization is required from the Electronic Communications Office.
4. 5GHz Radio Local Area Networks (RLANs) Band only indoor use.
5. This equipment may be operated in all European Union member countries and Turkey.
GB20
Page 21

Product RF specifications
Frequency mode (band) Wi-Fi b/g/n (20/40MHz), BT
RF output power Maximum power level is not exceeding 20dBm
Frequency range (MHz) 2.4GHz
And
Product RF specifications
Frequency mode (band) Wi-Fi a, n(20/40MHz), ac(20/40/80MHz)
RF output power (EIRP) Maximum power level is not exceeding
23dBm (for TPC) / 20dBm (for without TPC)
Frequency range (MHz) 5150MHz to 5350MHz
And
Frequency mode (band) Wi-Fi a, n(20/40MHz), ac(20/40/80MHz)
RF output power (EiRP) Maximum power level is not exceeding
30dBm (for TPC) / 27dBm (for without TPC)
Frequency range (MHz) 5470MHz to 5725MHz
GB21
 Loading...
Loading...