Huawei NXT-L09, NXT-L29 User Manual
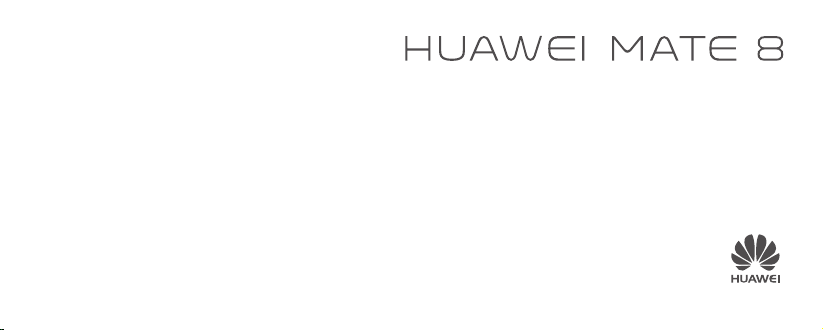
Quick Start Guide
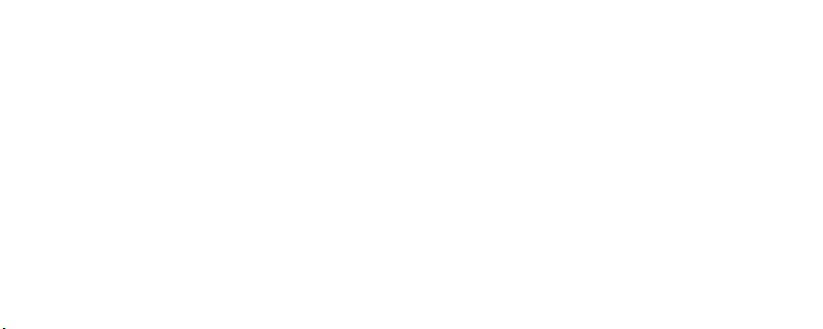
For more information
Open
HiCare
help from the online forum.
Go to http://consumer.huawei.com/en/ to download the user guide
for your device (including safety information) and read the FAQ,
privacy policy, and other information.
Go to
legal information.
Please visit http://consumer.huawei.com/en/support/hotline/ for the
most up-to-date contact information for your country or region.
to read the user guide and service information or get
Settings
>
About phone
>
Legal information
to read the
You can find the regulatory information on the device itself. To view
Settings
>
it, touch
About phone
>
Authentication info
.
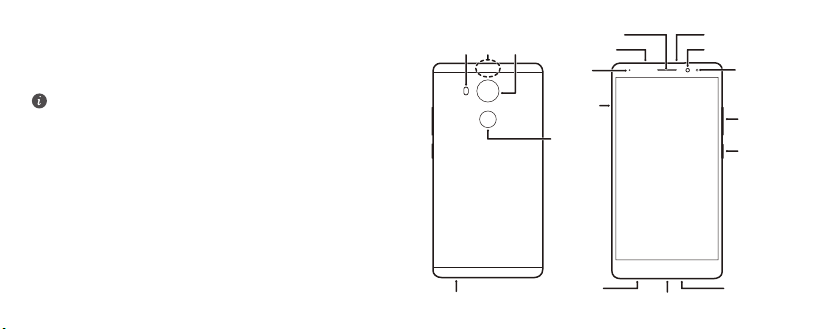
Your phone at a glance
Camera
Flash
Micro USB port
Microphone
Power
button
Volume
button
Earpiece
Speaker
Proximity
sensor
Headset jack
Fingerprint
scanner
Status
indicator
Card slot
Front camera
Microphone
Noise reduction
microphone
NFC
Before you start, let's take a look at your new phone.
Press and hold the power button to turn your phone on or off.
To forcibly restart your phone, press and hold the power button
until your phone vibrates.
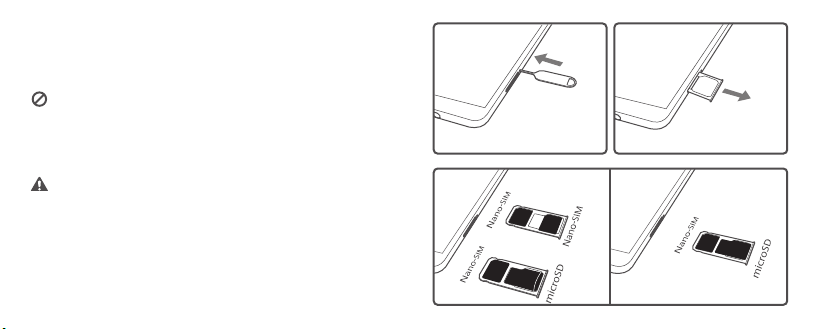
Getting started
NXT-L09
NXT-L29
OR
Follow the instructions in the following figures to set up your phone.
Do not insert or remove a SIM card while your phone is on.
Please exercise caution when using the SIM ejector pin to avoid
hurting your fingers or damaging your phone. Store your pin in
a safe place out of the reach of children to prevent them from
swallowing it or injuring themselves by accident.
Insert the SIM card into the correct card slot to ensure that it can
be recognized by the phone.
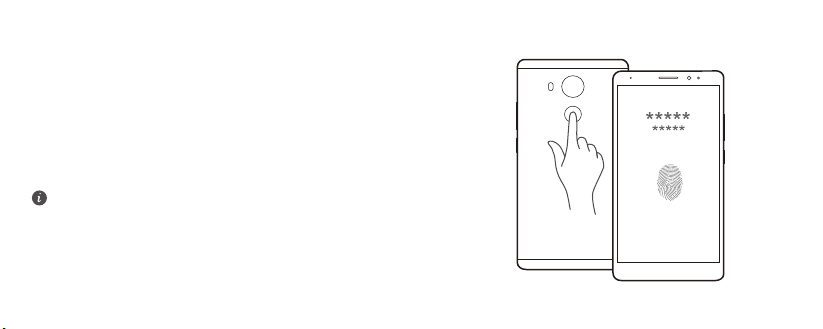
Fingerprint identification
A unique fingerprint is the safest key.
You can use your fingerprint to unlock a file safe or app lock, take
photos, unlock your screen, answer calls and stop alarms. Safety has
been made easy with fingerprints.
Touch
Settings
>
New fingerprint
fingerprint.
When enrolling your fingerprint, make sure the fingerprint
and follow the onscreen instructions to enroll your
sensor and your fingers are dry and clean.
Fingerprint ID
>
Fingerprint management
>
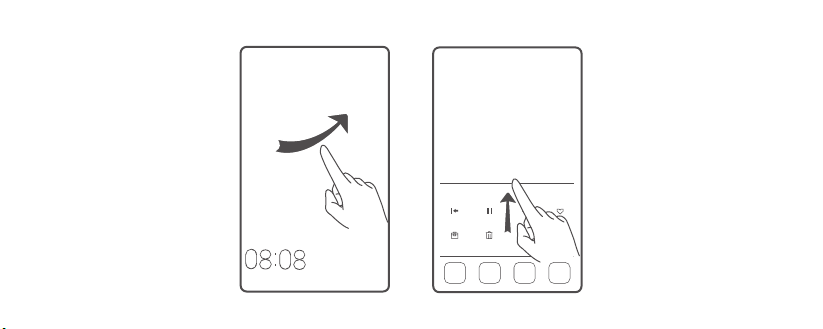
Locking and unlocking the screen
Press the power button to lock
the screen. If your phone is idle for
a specified period of time, the
screen will automatically lock
itself.
If the screen is off, press the
power button to turn it on. Slide
your finger in any direction to
unlock the screen.
Swipe up from the bottom of the
screen to open the control panel
for magazine unlock. You can also
quickly launch commonly used
applications without unlocking
the screen.
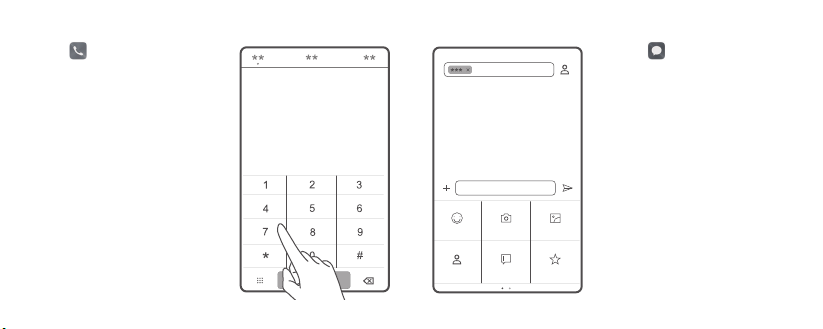
Calling and messaging
Touch to make a call using
the dialer. You can also touch a
phone number in your contacts,
or a number in a message, email,
web page, or other source to
place a call.
Touch to send a text or
multimedia message. You can
save photos, audio clips, videos,
and other attachments from
received multimedia messages.
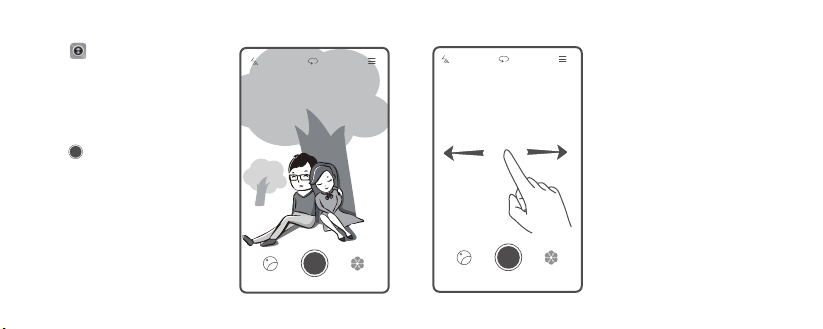
Camera
Touch .
Frame the scene you want to
capture. Let your camera focus
automatically or touch the screen
to focus on a specific object. Then
touch to take a photo.
Swipe left or right to switch
between different capture modes.
Light painting mode uses long
exposure times to capture
illuminated objects in a dark
background. Time-lapse mode
lets you record the slow
transformation of objects or
scenes, such as a blooming flower
or the setting sun.
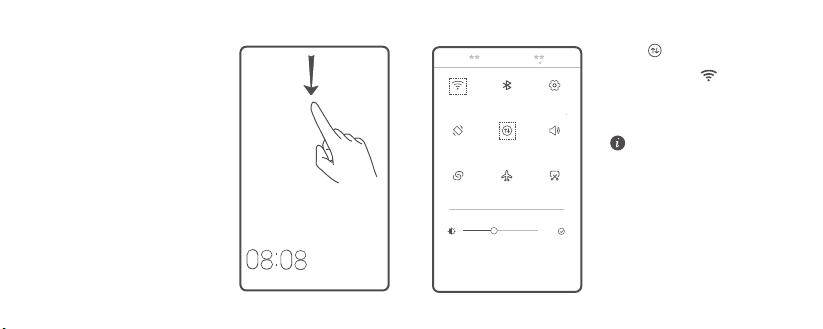
Internet connection
You can access the Internet over
Wi-Fi or a mobile data network.
Swipe down from the status bar
to open the notification panel.
Touch to turn on mobile data.
Touch and hold to go to the
Wi-Fi settings screen. Turn on WiFi and connect to a Wi-Fi network.
Turn off mobile data when
you don't need it to reduce
your mobile data usage.
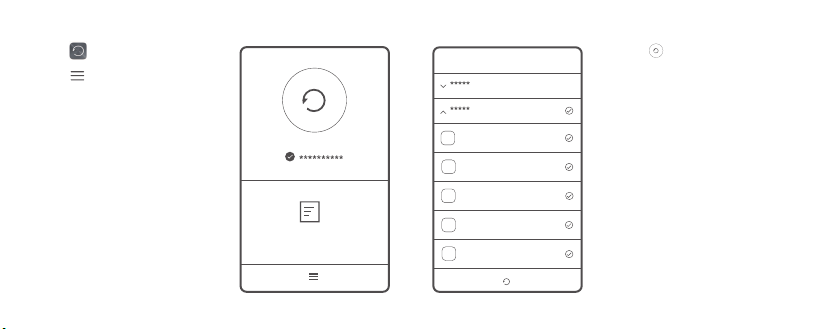
Backing up data
Touch .
Touch to open the settings
menu. You can set how often you
want to back up your data by
following the onscreen
instructions.
Touch and select the data
that you wan t to bac k up, su ch as
your contacts, messages, and
photos. Then follow the onscreen
instructions to complete the
backup.
 Loading...
Loading...