HTC EVO 3D User Manual
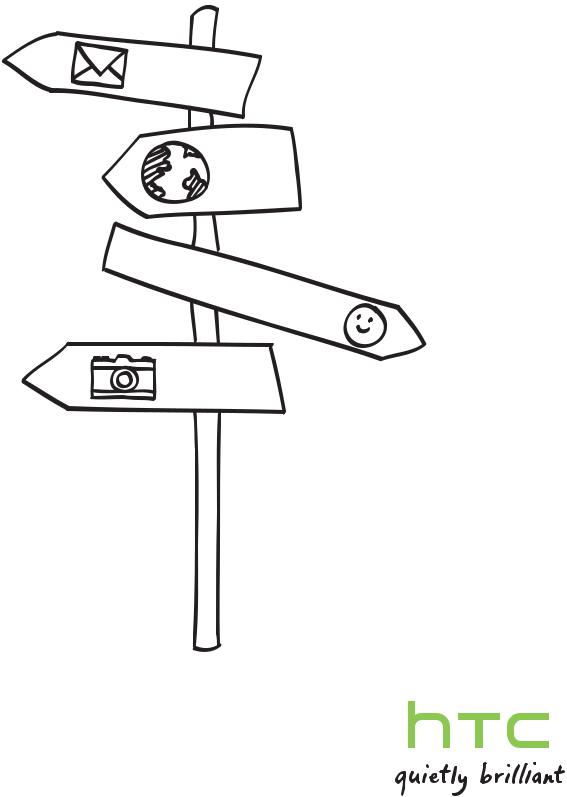
Votre HTC EVO 3D
Guide de l'utilisateur
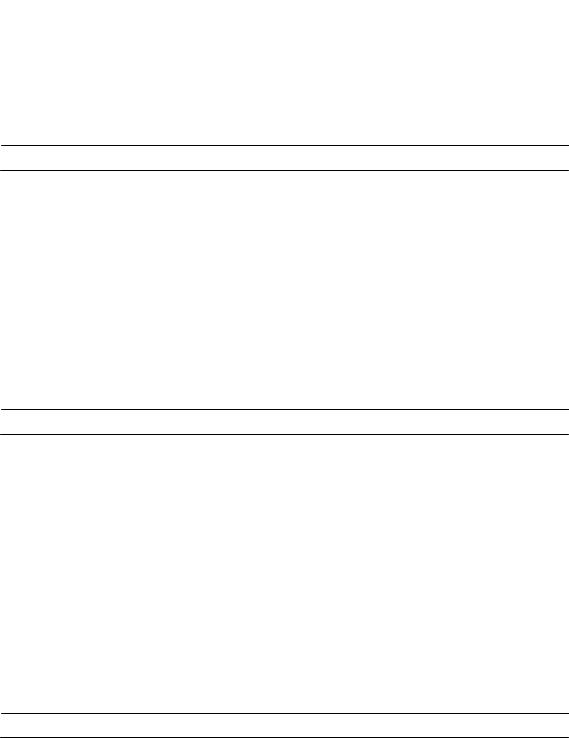
2 Contenu
Contenu
Premiers pas
HTC EVO 3D |
8 |
Capot arrière |
10 |
Carte SIM |
11 |
Carte mémoire |
12 |
Batterie |
13 |
Faire durer la batterie plus longtemps |
15 |
Allumer ou éteindre l'appareil |
16 |
Mouvements du doigt |
16 |
Configurer le HTC EVO 3D pour la première fois |
17 |
Méthodes pour ajouter des contacts dans le HTC EVO 3D |
18 |
Écran d’accueil |
18 |
Les bases
Réglage du volume |
20 |
Mode Veille |
20 |
Icônes d'état |
21 |
Notifications |
23 |
Commuter entre les applications ouvertes récemment |
25 |
Utiliser les Paramètres rapides |
25 |
Où les applications, les données et les fichiers sont-ils stockés |
27 |
Connecter le HTC EVO 3D à un ordinateur |
27 |
Copier des fichiers de/vers la carte mémoire |
28 |
Transférer les contacts de votre ancien téléphone |
28 |
Copier et partager un texte |
29 |
Impression |
30 |
Vous voulez des conseils rapides sur l'utilisation de votre téléphone? |
31 |
Personnalisation
Personnaliser votre HTC EVO 3D |
32 |
Personnaliser votre HTC EVO 3D avec des thèmes |
32 |
Changer votre papier peint |
34 |
Définir un nouveau skin |
34 |
Personnaliser votre écran d'accueil avec des widgets |
34 |
Ajouter des applications et d'autres raccourcis sur votre écran d'accueil |
36 |
Réorganiser ou supprimer des widgets et des icônes sur l'écran d'accueil |
36 |
Personnaliser la barre de lancement |
37 |
Grouper des applications dans un dossier |
37 |
Réorganiser l'écran d'accueil |
38 |
Personnaliser avec des jeux de sons |
39 |
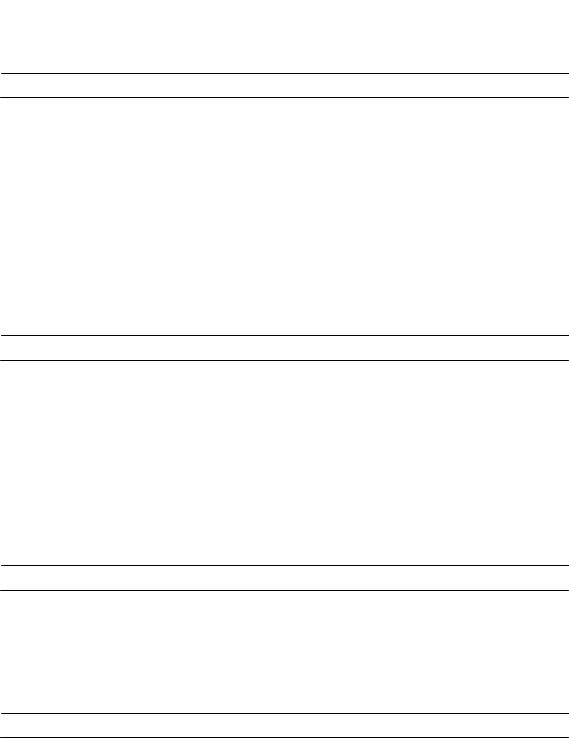
3 Contenu |
|
Réorganiser les onglets d'application |
40 |
Personnaliser le style de l'écran verrouillé |
41 |
Appels
Effectuer un appel avec Numérotation intelligente |
42 |
Utiliser la numérotation rapide |
42 |
Appeler un numéro de téléphone depuis un SMS |
43 |
Appeler un numéro de téléphone depuis un email |
43 |
Appeler un numéro de téléphone depuis un événement de l'Agenda |
43 |
Effectuer un appel d'urgence |
43 |
Réception des appels |
44 |
Que puis-je faire pendant un appel ? |
45 |
Configurer une conférence téléphonique |
46 |
Appels Internet |
47 |
Historique des appels |
48 |
Appel maison |
49 |
Services d'appel |
49 |
Messages
À propos de l'application Messages |
50 |
Envoyer un message texte (SMS) |
50 |
Envoyer un message multimédia (MMS) |
51 |
Reprendre un brouillon de message |
52 |
Vérifier vos messages |
52 |
Répondre à un message |
53 |
Transférer un message |
54 |
Messages WAP Push |
54 |
Gestion des fils de message |
55 |
Sauvegarder vos SMS |
56 |
Configurer les options de message |
57 |
Recherche et navigateur Web
Rechercher sur HTC EVO 3D et sur le Web |
58 |
Naviguer sur le Web |
58 |
Téléchargement de fichiers et d'applications |
60 |
Afficher les favoris et les pages consultées précédemment |
61 |
Synchroniser vos favoris avec Google Chrome |
62 |
Configurer les options du navigateur |
63 |
Appareil photo
Basculer entre 3D et 2D |
64 |
Bases de l'appareil photo |
64 |
Avant la capture |
65 |
Prendre une photo |
66 |
Enregistrer une vidéo |
66 |
Thèmes de l'appareil photo |
67 |
Améliorer les photos des personnes |
67 |
Modifier les paramètres de l'appareil photo |
67 |
Questions principales sur l'appareil photo 3D |
68 |
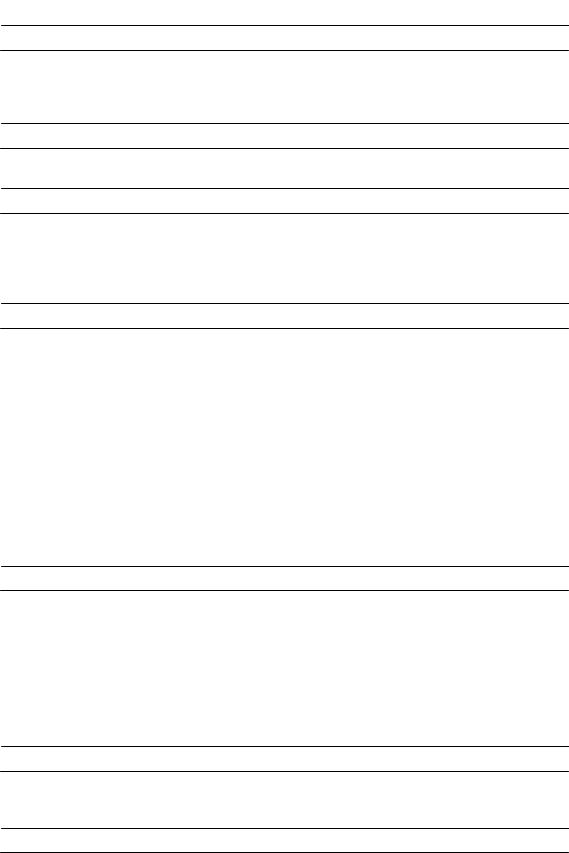
4 Contenu
Photos, vidéos, et musique
Galerie |
70 |
Musique |
78 |
Média connecté |
82 |
Services HTC
HTC Watch |
83 |
Comptes et synchronisation
Avec quels comptes en ligne pouvez-vous vous synchroniser? |
88 |
Synchronisation avec un compte Google |
88 |
Ajouter un compte de réseau social |
89 |
Gérer vos comptes en ligne |
89 |
Contacts
À propos de l'application Contacts |
91 |
Votre liste de contacts |
91 |
Configurer votre profil |
92 |
Importer des contacts depuis votre carte SIM |
93 |
Ajouter un nouveau contact |
93 |
Configuration des options de recherche de contacts |
93 |
Importer un contact d'un compte Exchange ActiveSync |
93 |
Fusionner les informations de contact |
94 |
Sauvegarder vos contacts sur la carte mémoire |
95 |
Informations et conversations d'un contact |
95 |
Envoyer les informations d'un contact |
96 |
Groupes de contacts |
97 |
Ajouter des widgets Contacts |
99 |
Social
Facebook pour HTC Sense |
100 |
A propos de Friend Stream |
100 |
Mettre à jour votre statut dans Friend Stream |
101 |
Profiter de Facebook dans Friend Stream |
101 |
Tweeter dans Friend Stream |
102 |
Chater avec Google Talk |
103 |
Utiliser Google+ |
103 |
Utilisation de Facebook chat |
104 |
Gmail |
105 |
106 |
Agenda
À propos de Agenda |
113 |
Créer un événement |
113 |
Vues de Agenda |
114 |
Gestion des événements de l'Agenda |
115 |
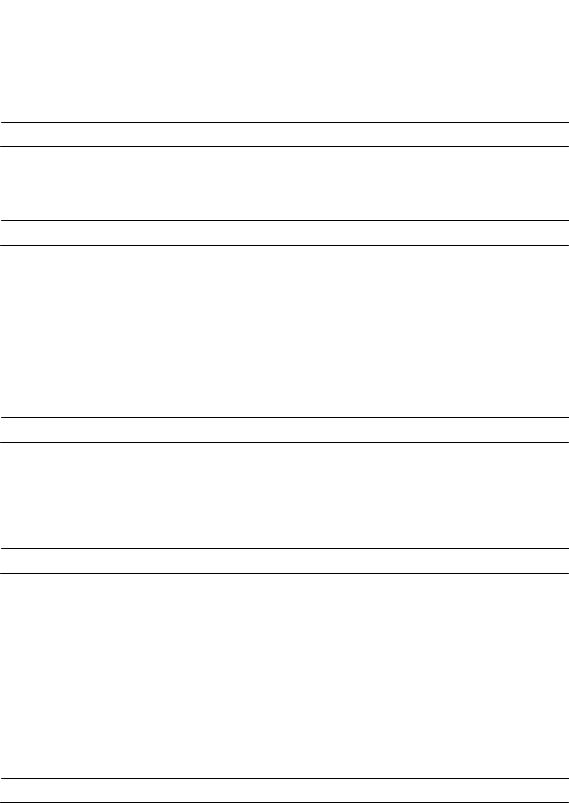
5 Contenu |
|
Accepter ou décliner une invitation à une réunion |
115 |
Définir des rappels pour vos événements |
116 |
Désactiver ou répéter les rappels d'événement |
116 |
Afficher ou masquer les agendas |
116 |
Changer les paramètres de Agenda |
116 |
Cartes et localisations
Paramètres de localisation |
117 |
Localisations |
117 |
Google Maps |
126 |
Google Play et autres applications
Obtenir des applications depuis Google Play |
130 |
Utiliser l'Horloge |
131 |
Consulter la Météo |
133 |
Lire des eBooks |
134 |
Lire des flux d'actualités |
135 |
Suivi de vos bourse |
137 |
Regarder des vidéos sur YouTube |
138 |
Écouter la Radio FM |
139 |
Partager des jeux et des applications |
140 |
Productivité
Travailler sur des documents |
141 |
Envoyer des fichiers sur Dropbox |
142 |
Enregistrer votre voix |
142 |
Prendre des notes |
143 |
Accomplir des tâches |
146 |
HTC Sync
À propos de HTC Sync |
149 |
Configurer HTC Sync pour reconnaître HTC EVO 3D |
150 |
Synchroniser des chansons et des playlists |
150 |
Synchroniser des photos et des vidéos |
151 |
Synchroniser les événements de votre agenda |
151 |
Synchroniser vos contacts |
152 |
Synchroniser vos favoris web |
152 |
Synchroniser des documents et des pièces jointes d'e-mails |
153 |
Téléchargement de cartes ou achat de services |
153 |
Installer une application de votre ordinateur sur votre HTC EVO 3D |
154 |
Synchroniser un autre appareil avec votre ordinateur |
154 |
Clavier
Utilisation du clavier à l'écran |
155 |
Saisie prédictive de mots |
156 |
Saisie de texte en parlant |
158 |
Saisir du texte à l'aide du tracé |
158 |
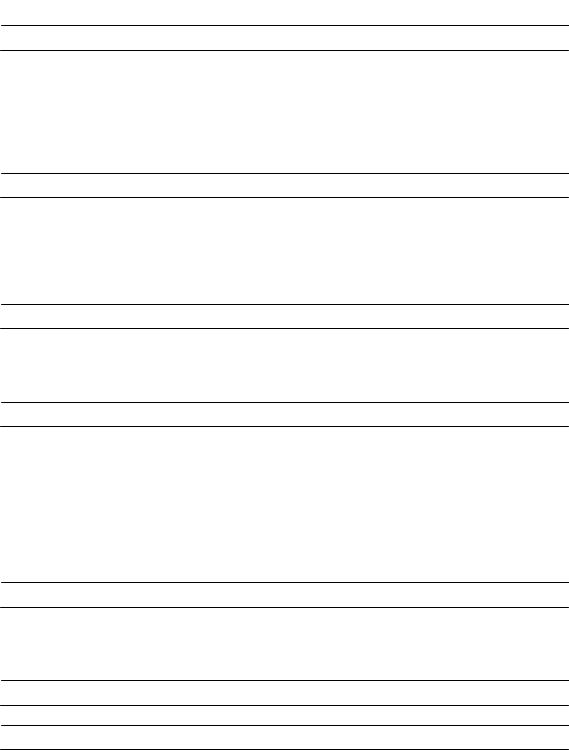
6 Contenu
Connexions Internet
Connexion de données |
159 |
Wi-Fi |
160 |
Se connecter à un réseau privé virtuel (VPN) |
161 |
Utiliser le HTC EVO 3D comme un modem (fonction modem) |
163 |
Se connecter à Internet via un ordinateur |
163 |
Utiliser le HTC EVO 3D comme un routeur sans fil |
164 |
Bluetooth
Fonctions élémentaires de Bluetooth |
165 |
Connecter un casque Bluetooth ou un kit de voiture |
166 |
Déconnexion ou dissociation d'un périphérique Bluetooth |
167 |
Envoyer des informations par Bluetooth |
168 |
Recevoir des informations en utilisant Bluetooth |
169 |
Sécurité
Protéger votre carte SIM avec un code PIN |
171 |
Protéger votre HTC EVO 3D par un verrouillage d'écran |
171 |
Crypter des données sur HTC EVO 3D |
173 |
Paramètres
Modifier les paramètres d'affichage |
174 |
Changer les paramètres sonores |
175 |
Changer la langue de l'affichage |
176 |
Autres manières de prolonger durée de vie de la batterie |
176 |
Gérer la mémoire |
177 |
Sauvegarder les paramètres sur Google |
179 |
Paramètres d'accessibilité |
179 |
Vérification des informations sur HTC EVO 3D |
179 |
Mise à jour et réinitialisation
Mettre à jour le logiciel de HTC EVO 3D |
180 |
Redémarrer le HTC EVO 3D |
181 |
Réinitialiser HTC EVO 3D |
181 |
Marques commerciales et copyrights
Index
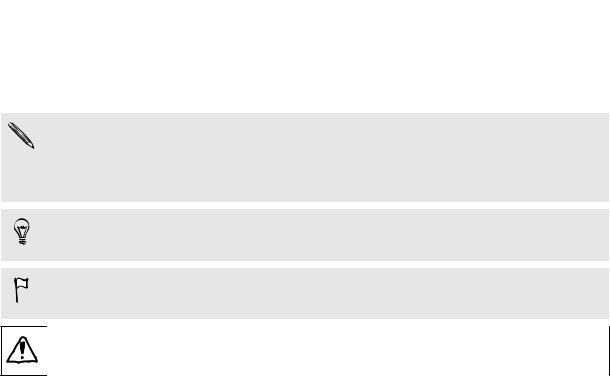
7 Conventions utilisées dans ce guide
Conventions utilisées dans ce guide
Dans ce manuel de l'utilisateur, les symboles suivants sont utilisés pour indiquer des informations utiles et importantes :
Ceci est une note. Une note donne souvent des informations supplémentaires, comme par exemple ce qui se passe si vous décidez de faire ou de ne pas faire une action spécifique. Une note fournit également des informations qui peuvent n'être applicables que dans certaines situations.
Ceci est un conseil. Un conseil vous propose une solution alternative pour une étape ou une procédure particulière, ou vous informe à propos d'une option utile.
Ceci indique une information importante dont vous avez besoin pour accomplir une certaine tâche ou pour qu'un élément fonctionne correctement.
Ceci fournit des informations de précaution d'emploi. Ce sont des informations auxquelles vous devez faire attention pour éviter des problèmes potentiels.
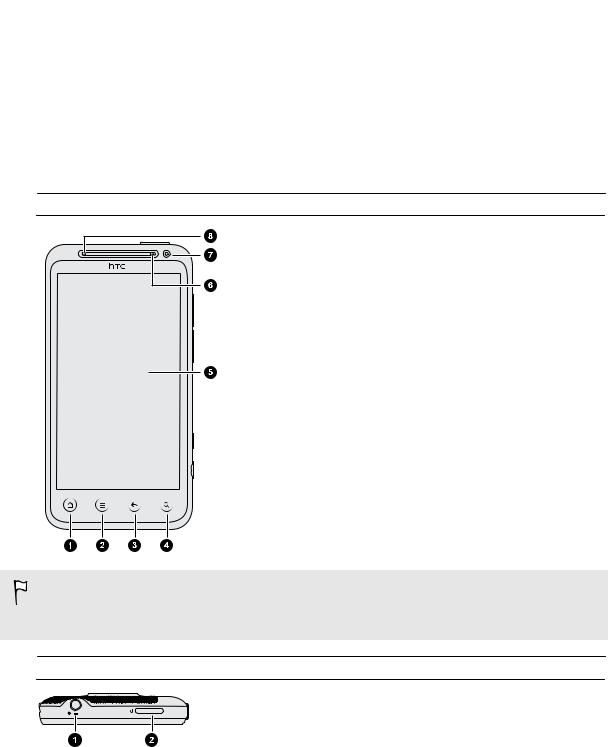
8 Premiers pas
Premiers pas
HTC EVO 3D
Panneau avant
1. ACCUEIL
2. MENU
3. RETOUR
4. RECHERCHER
5.Écran tactile
6.Diode de notification
7.Appareil photo avant
8.Capteur de proximité
Si vous souhaitez utiliser un protecteur d'écran, ne couvrez pas et ne bloquez pas le capteur de proximité. Vous pouvez acheter le protecteur d'écran dédié pour HTC EVO 3D qui a déjà une petite ouverture pour le capteur.
Panneau supérieur
1. Prise du casque 3,5mm
2. Alimentation
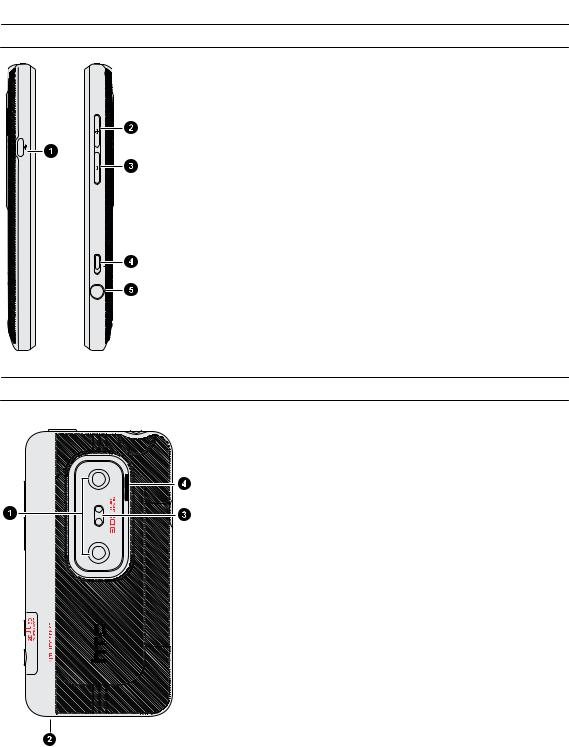
9 Premiers pas
Panneaux gauche et droit
1. Connecteur USB
2. VOLUME +
3. VOLUME -
4. Commutateur de mode 2D/3D
5. APPAREIL PHOTO
Panneau arrière
1. Appareils photo doubles
2. Microphone
3. Double flash LED
4. Haut-parleur
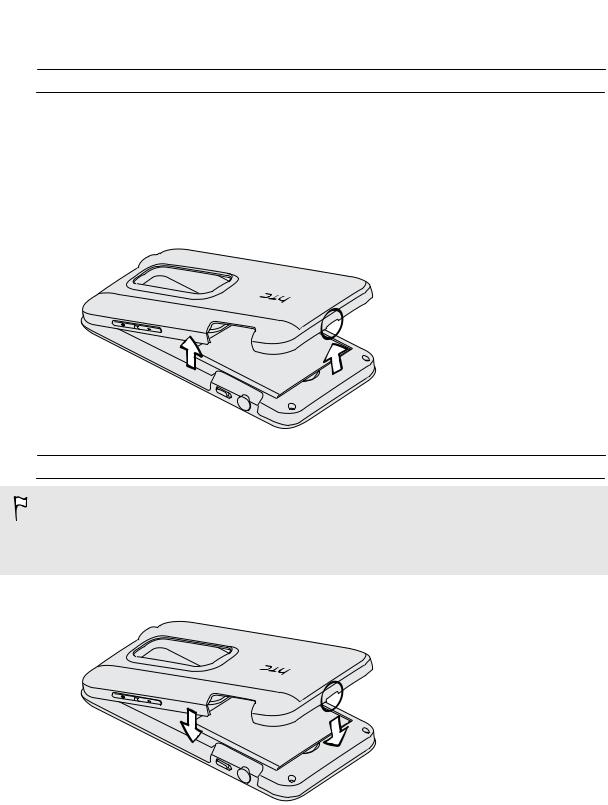
10 Premiers pas
Capot arrière
Retirer le couvercle au dos
Retirez le capot arrière pour accéder au compartiment batterie, au logement de la carte SIM et au logement de la carte de mémoire.
1.Le HTC EVO 3D étant éteint, tenez-fermement votre téléphone dirigé vers le bas.
2.Soulevez doucement le capot arrière, en commençant par la petite ouverture au bas du téléphone, puis des deux côtés.
Remettre le capot arrière
Manipulez soigneusement le capot arrière car les antennes du téléphone se trouvent en dessous. Évitez de tordre ou de courber le capot arrière. Pour obtenir le meilleur signal pour les appels, la connexion de données, ou la navigation GPS, fermez solidement le capot arrière.
1. Alignez le capot arrière sur le panneau supérieur du HTC EVO 3D.
2.Appuyez sur les côtés et sur la partie haute du capot arrière pour l'enclencher. Vous entendrez des clics lorsque les petits onglets en dessous du capot s'enclenchent.
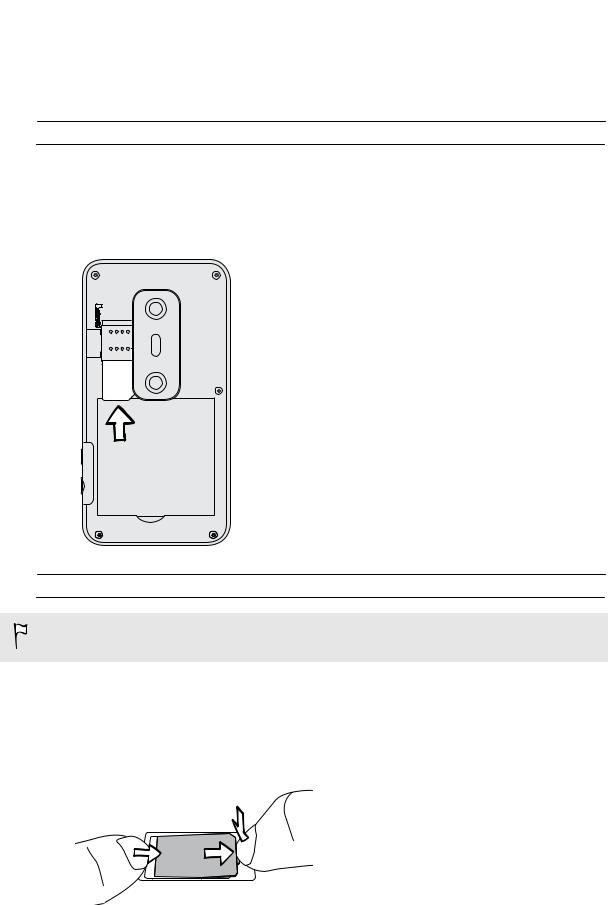
11 Premiers pas
Carte SIM
La carte SIM contient votre numéro de téléphone, les détails du service et la mémoire d’annuaire/message. Les cartes SIM 1,8V et 3V sont compatibles.
Installer la carte SIM
1.Retirez le capot arrière.
2.Retirez la batterie.
3.Insérez la carte SIM à fond dans son logement avec les contacts dorés face vers le bas et le coin tronqué face vers le haut.
Retirez la carte SIM
N'oubliez pas d'éteindre le HTC EVO 3D avant de retirer votre carte SIM.
1.Retirez le capot arrière.
2.Retirez la batterie.
3.Appuyez et maintenez l'onglet de la carte SIM, puis poussez la carte SIM pour la faire sortir par le côté opposé.
4. Avec votre pouce, sortez la carte SIM de son logement.
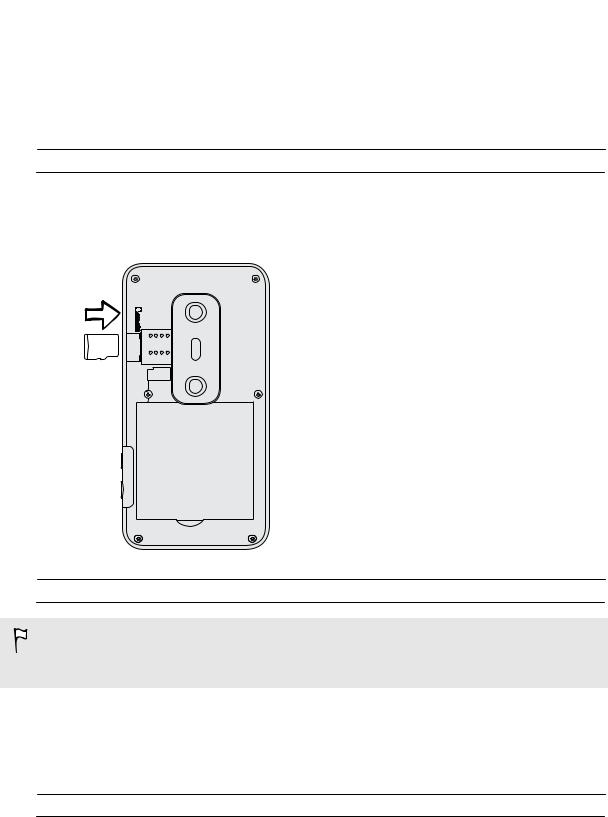
12 Premiers pas
Carte mémoire
Utilisez la carte mémoire pour stocker vos photos, vos vidéos et vos musiques. La carte mémoire est déjà installée dans votre HTC EVO 3D.
Installer la carte de mémoire
1.Retirez le capot arrière.
2.Insérez la carte microSD™ dans son logement avec les contacts dorés face vers le bas, et poussez-la jusqu'à ce qu'elle s'enclenche correctement.
Retirer la carte de mémoire
Si votre HTC EVO 3D est allumé vous devez d’abord "démonter" la carte de mémoire avant de la retirer pour éviter de corrompre ou d’endommager les fichiers qu'elle contient.
1.Retirez le capot arrière.
2.Appuyez sur la carte de mémoire pour l'éjecter de son logement.
3.Glissez la carte de mémoire hors de son logement.
Démonter la carte mémoire
Si vous devez retirer la carte mémoire alors que le HTC EVO 3D est allumé, démontez d'abord la carte pour éviter la corruption ou l'endommagement des fichiers qu'elle contient.
1.Dans l’écran d’accueil, appuyez sur  , puis appuyez sur Paramètres.
, puis appuyez sur Paramètres.
2.Appuyez sur mémoire > Retirer la carte SD.
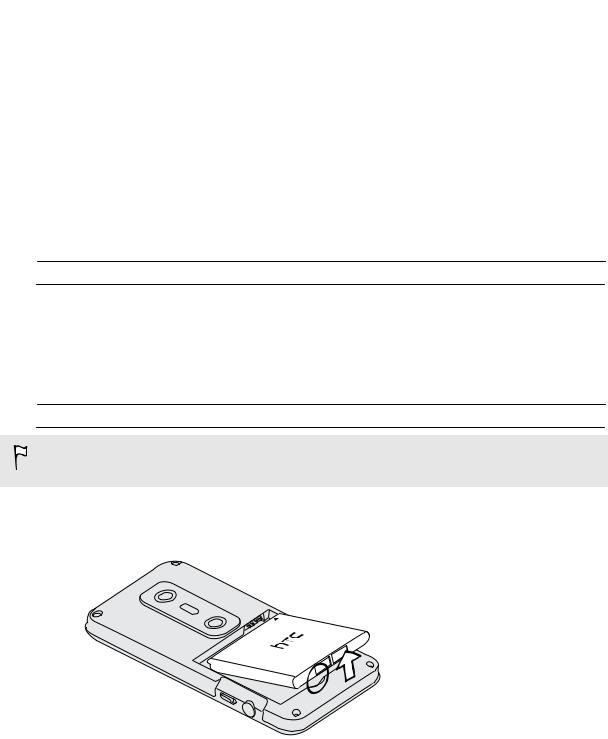
13 Premiers pas
Batterie
Le HTC EVO 3D utilise une batterie rechargeable. L'autonomie de la batterie dépend de la manière dont vous utilisez votre HTC EVO 3D. Cela dépend des fonctions et des accessoires que vous utilisez (par exemple, une connexion Bluetooth® activée en permanence consomme plus d'énergie). Les appels téléphoniques longue durée et la navigation fréquente sur le Web consomment beaucoup d'énergie. Votre emplacement a également un impact: un signal de mauvaise qualité provenant de votre réseau mobile et des températures extrêmes engendrent une consommation d'énergie plus importante.
Retirer le film de protection de la batterie
Avant d'utiliser le HTC EVO 3D, n'oubliez pas de retirer le film de protection qui entoure la batterie.
1.Retirez le capot arrière.
2.Tirez sur le rabat du film de protection, puis retirez-le du compartiment batterie.
Retirer la batterie
Avant d'utiliser le HTC EVO 3D pour la première fois, vous devez retirer le film de protection de la batterie.
1.Retirez le capot arrière.
2.Avec votre pouce ou votre doigt, sortez la batterie de son compartiment.
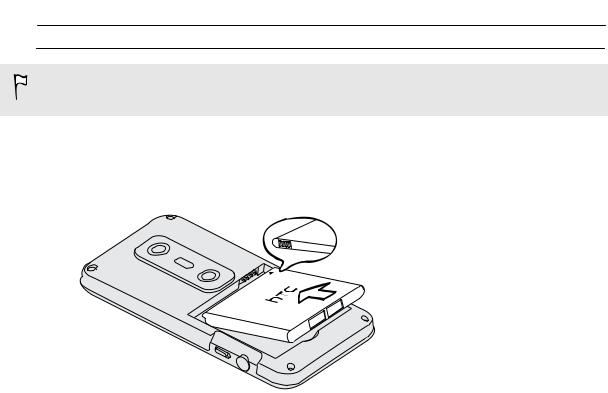
14 Premiers pas
Installer la batterie
Veuillez n'utiliser que la batterie d'origine fournie dans l'emballage ou une batterie de rechange recommandée.
1.Retirez le capot arrière.
2.Insérez la batterie (en commençant par les contacts en cuivre) dans son compartiment.
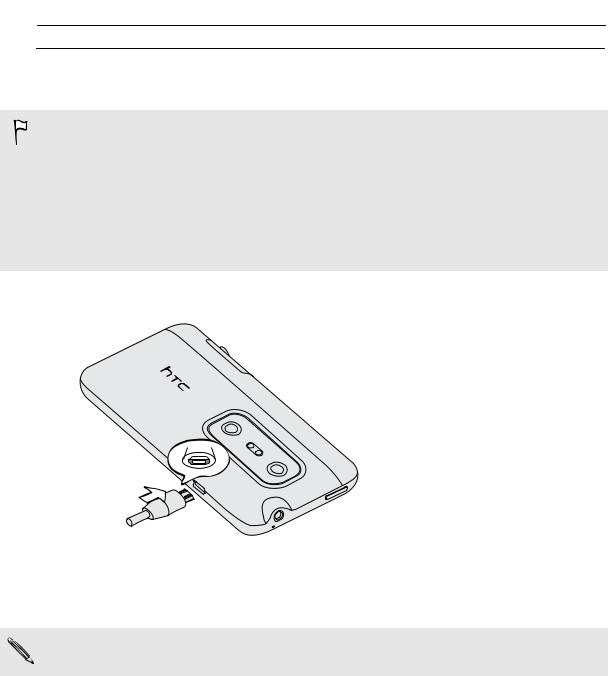
15 Premiers pas
Charger la batterie
Avant d'allumer le HTC EVO 3D et commencer à l'utiliser, il est recommandé de charger la batterie.
§ La batterie est déjà installée dans le HTC EVO 3D au moment de la livraison. Un film mince est inséré entre la batterie et son compartiment. Enlevez tout le film avant de charger la batterie.
§N'utilisez que l'adaptateur d'alimentation et le câble USB fournis pour charger la batterie.
§Ne retirez pas la batterie du HTC EVO 3D pendant son chargement avec l'adaptateur d'alimentation ou l'adaptateur de voiture.
1.Insérez la petite extrémité du câble USB dans le connecteur USB.
2.Insérez l'autre extrémité du câble USB dans l'adaptateur d'alimentation.
3.Branchez l’adaptateur secteur à une prise électrique pour commencer à charger la batterie.
Par sécurité, la batterie s'arrête de charger si elle surchauffe.
Faire durer la batterie plus longtemps
L'autonomie de la batterie dépend de la manière dont vous utilisez votre HTC EVO 3D. Les fonctions et accessoires que vous utilisez peuvent affecter la durée de vie de la batterie.
Vous pouvez faire durer la batterie plus longtemps en suivant quelques conseils simples :
§Désactivez l'affichage lorsque vous ne l'utilisez pas.
§Baissez le volume
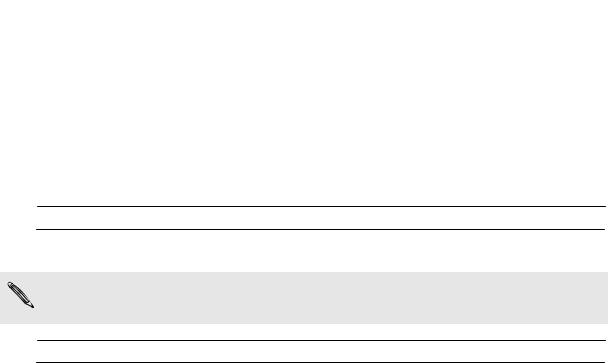
16Premiers pas
§Fermez les programmes qui consomment beaucoup d'énergie, tels que l'Appareil photo, quand vous avez fini de les utiliser
§Assurez-vous que les applications sont fermées et non pas continuellement exécutées en arrière-plan
§Utilisez l'adaptateur secteur lorsque cela est possible
Allumer ou éteindre l'appareil
Allumer l'appareil
Appuyez sur le bouton Alimentation. Facile.
Lorsque vous allumez le HTC EVO 3D pour la première fois, vous devez le configurer.
Éteindre l'appareil
1.Si l'écran est éteint, appuyez sur le bouton Alimentation pour rallumer puis déverrouiller l'écran.
2.Appuyez et maintenez le bouton Alimentation pendant quelques secondes.
3.Quand le menu Options d'alimentation apparaît, appuyez sur Éteindre.
Mouvements du doigt
Appuyer |
Lorsque vous désirez effectuer la saisie avec le clavier à l’écran, |
|
sélectionnez les éléments à l'écran tels que les icônes d'applications |
|
et de paramètres ou appuyez sur les touches à l’écran, il suffit |
|
d'appuyer dessus avec votre doigt. |
Appuyer et |
Pour ouvrir les options disponibles pour un élément (par exemple, un |
maintenir |
contact ou un lien dans une page Web), appuyez et maintenez |
|
l’élément. |
Faire glisser |
Faire glisser signifie déplacer rapidement votre doigt verticalement |
|
ou horizontalement à travers l’écran. |
Glisser |
Appuyez et maintenez votre doigt appuyé avec une légère pression |
|
avant de commencer à glisser. Lors du glissement, ne relâchez votre |
|
doigt que lorsque vous avez atteint la position désirée. |
Effleurer |
Effleurer l’écran est similaire à faire glisser, sauf que vous passez |
|
votre doigt avec des coups légers et rapides. Ce mouvement du |
|
doigt se fait toujours dans la direction verticale, comme lorsque vous |
|
effleurez la liste des contacts ou des messages. |
|
|
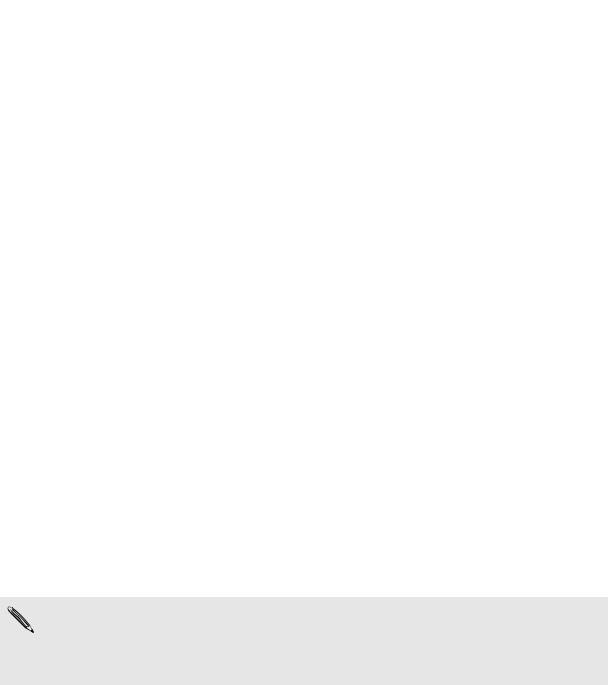
17 Premiers pas
Faire pivoter |
Pour la plupart des écrans, vous pouvez automatiquement changer |
|
l’orientation de l’écran de portrait en paysage en tournant le HTC |
|
EVO 3D sur le côté. Lors de la saisie du texte, tournez le HTC EVO 3D |
|
sur le côté pour faire apparaître un clavier plus grand. |
Pincer |
Dans certaines applications, comme Galerie ou le navigateur Web, |
|
vous pouvez « pincer » l'écran avec 2 doigts (par exemple, le pouce |
|
et l'index) pour zoomer ou dézoomer sur une photo ou une page |
|
Web. |
Défilement à |
Dans certaines applications qui ont un tri, comme E-Mail ou Contacts, |
deux doigts |
vous pouvez utiliser deux doigts pour faire défiler l'écran. L'écran |
|
affiche l'ordre de tri, et vous pouvez facilement faire défiler les |
|
informations que vous souhaitez. |
|
|
Configurer le HTC EVO 3D pour la première fois
Quand vous allumez votre HTC EVO 3D pour la première fois, il vous sera demandé de le configurer. Choisissez votre langue, la méthode de connexion à Internet, et déterminez si vous voulez que votre position actuelle soit automatiquement détectée. Si vous avez des contacts personnels et des événements de l'agenda stockés dans votre ancien téléphone, vous pouvez facilement les transférer dans votre HTC EVO 3D via Bluetooth.
Vérifiez que la connexion à un compte Google® est bien établie ainsi vous pourrez utiliser les applications de Google telles que Gmail™ et Android Market™. Vous pouvez également configurer vos autres comptes emails et vos réseaux sociaux comme Facebook® et Twitter™, et plus encore.
Suivez simplement les instructions à l'écran et vous sera fin prêt en un rien de temps.
Certaines fonctions qui nécessitent une connexion à Internet comme les services de localisation et la synchronisation automatique de vos comptes en ligne peuvent entraîner des coûts supplémentaires. Ne vous inquiétez pas. Vous pouvez activer ou désactiver ce service ultérieurement dans les paramètres.
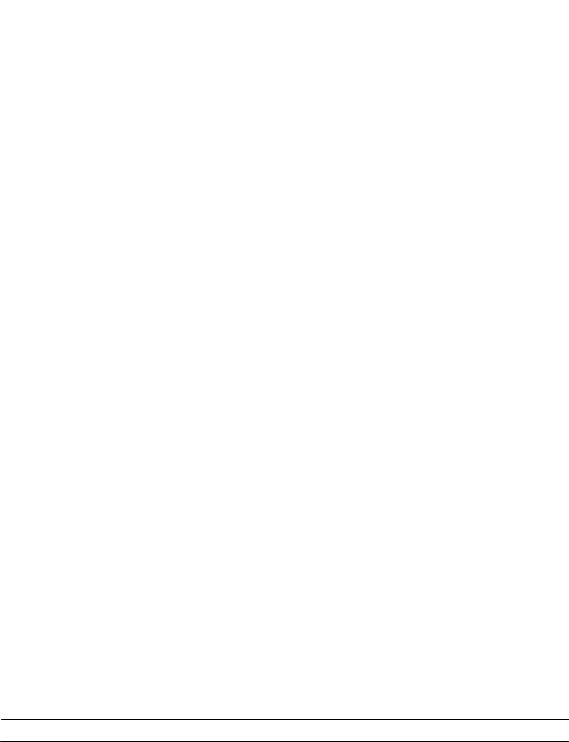
18 Premiers pas
Méthodes pour ajouter des contacts dans le HTC EVO 3D
Il y a plusieurs méthodes pour ajouter des contacts dans le HTC EVO 3D. Vous pouvez synchroniser le HTC EVO 3D avec des contacts de votre compte Google, de votre ordinateur, de Facebook, etc.
HTC Sync™ |
Synchronisez les contacts de votre ancien téléphone avec votre |
|
ordinateur, puis utilisez HTC Sync pour synchroniser le HTC EVO |
|
3D avec les contacts de Microsoft® Outlook®, Outlook Express ou |
|
Windows® dans votre ordinateur. |
Gmail |
Les contacts de Google sont importés dans le HTC EVO 3D une |
|
fois que vous êtes connecté à votre compte Google. Vous pouvez |
|
également créer d'autres contacts Google directement depuis |
|
votre HTC EVO 3D. |
Connectez-vous à votre compte Facebook pour importer les |
|
|
informations concernant vos amis Facebook. |
Contacts du |
Vous pouvez choisir de créer et de stocker des contacts |
téléphone |
directement dans le HTC EVO 3D ou de transférer les contacts |
|
existants depuis votre ancien téléphone. |
Microsoft |
Le HTC EVO 3D synchronise vos collègues depuis le serveur |
Exchange |
Microsoft Exchange ActiveSync de votre lieu de travail. |
ActiveSync® |
|
Transfert |
Utilisez l'application Transfert pour transférer non seulement vos |
|
contacts, mais également les événements de l'agenda et les |
|
messages texte de votre ancien téléphone vers le HTC EVO 3D. |
|
|
Écran d’accueil
Votre écran d'accueil est l'endroit où vous personnalisez votre HTC EVO 3D. Vous pouvez ajouter vos applications favorites, raccourcis, dossiers et widgets, ainsi elles seront à portée de votre doigt. Pour en savoir plus, voir le chapitre Personnalisation à la page 32.
Écran d'accueil étendu
Au fil des applications utilisées avec HTC EVO 3D, l'écran d'accueil peut s'avérer insuffisant. Aucun problème.
Glissez votre doigt horizontalement vers la gauche ou la droite sur l'écran et vous découvrirez plus d'espace pour ajouter des icônes, des widgets, etc.
Appuyez sur  pour revenir à l'écran d'accueil principal.
pour revenir à l'écran d'accueil principal.
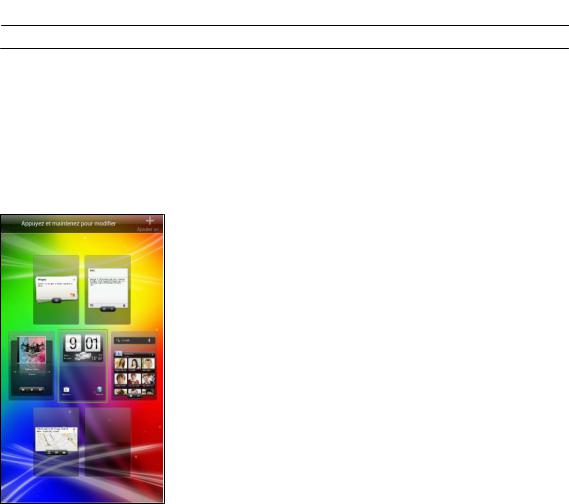
19 Premiers pas
Utiliser la vue Saut
§Pour accéder directement à l'écran souhaité, appuyez sur  ou pincez l'écran pour afficher la vue Saut. Cette vue révèle tous les écrans sous forme de miniatures. Appuyez simplement sur l'écran voulu et vous y accéderez directement.
ou pincez l'écran pour afficher la vue Saut. Cette vue révèle tous les écrans sous forme de miniatures. Appuyez simplement sur l'écran voulu et vous y accéderez directement.
§En vue Saut, s'il y a l'espace pour ajouter un nouvel écran, vous pouvez appuyer sur Ajouter un panneau pour poursuivre. Un écran d'accueil vide apparaît et vous pouvez commencer à personnaliser à partir de celui-ci.
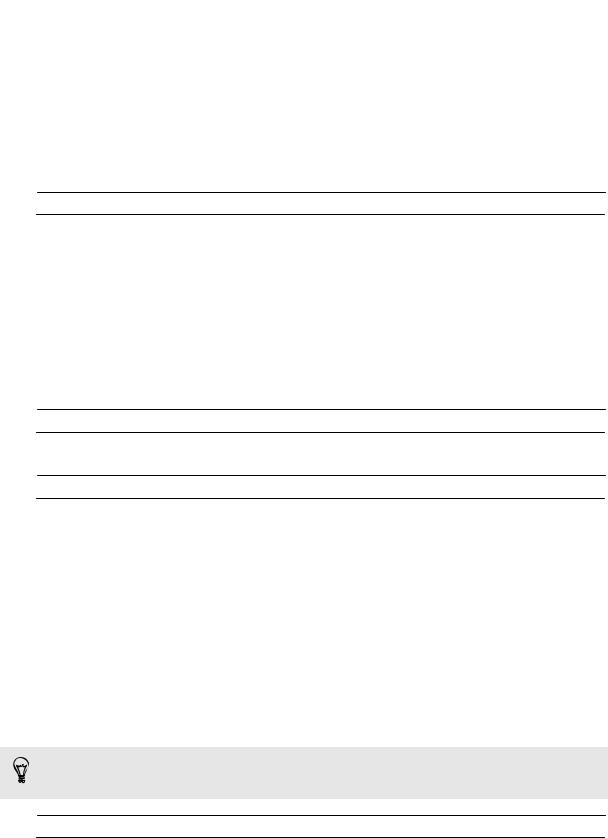
20 Les bases
Les bases
Réglage du volume
Réglage du volume de la sonnerie
§Appuyez sur les boutons de VOLUME pour régler la sonnerie. La fenêtre Volume de la sonnerie apparaît à l’écran pour afficher les niveaux du volume.
§Au niveau le plus bas du volume de la sonnerie (mode silencieux), appuyez une fois sur VOLUME - pour configurer le téléphone en mode Vibreur. L'icône du mode vibreur  apparaît dans la barre d'état.
apparaît dans la barre d'état.
§En mode Vibreur, appuyez une fois sur VOLUME + pour passer en mode silencieux. L'icône de désactivation du son du haut-parleur  apparaît dans la barre d'état.
apparaît dans la barre d'état.
Réglage du volume de l'écouteur pour les appels
Pendant un appel, appuyez sur le bouton VOLUME + ou VOLUME -.
Réglage du volume média
Pendant l'écoute d'une musique ou la lecture d'une vidéo, appuyez sur le bouton VOLUME + ou VOLUME - pour régler le volume. La fenêtre Volume média apparaît à l’écran pour indiquer le niveau sonore.
Mode Veille
Le mode veille permet d'économiser l'énergie de la batterie en mettant le HTC EVO 3D dans un état de basse consommation avec l'écran éteint. Il évite aussi les appuis accidentels lorsque le HTC EVO 3D est dans votre sac. Vous pourrez toujours recevoir des messages et des appels, et les appels manqués et les messages apparaissent sur l'écran verrouillé.
Pour empêcher les appels manqués ou les messages d'apparaître sur l'écran verrouillé, appuyez sur  et appuyez sur Paramètres > Confidentialité.
et appuyez sur Paramètres > Confidentialité.
Basculer en mode Veille
Appuyez brièvement sur le bouton Alimentation pour désactiver l'écran et passer en mode Veille. Votre HTC EVO 3D passe automatiquement en mode Veille s'il reste inactif pendant un moment.
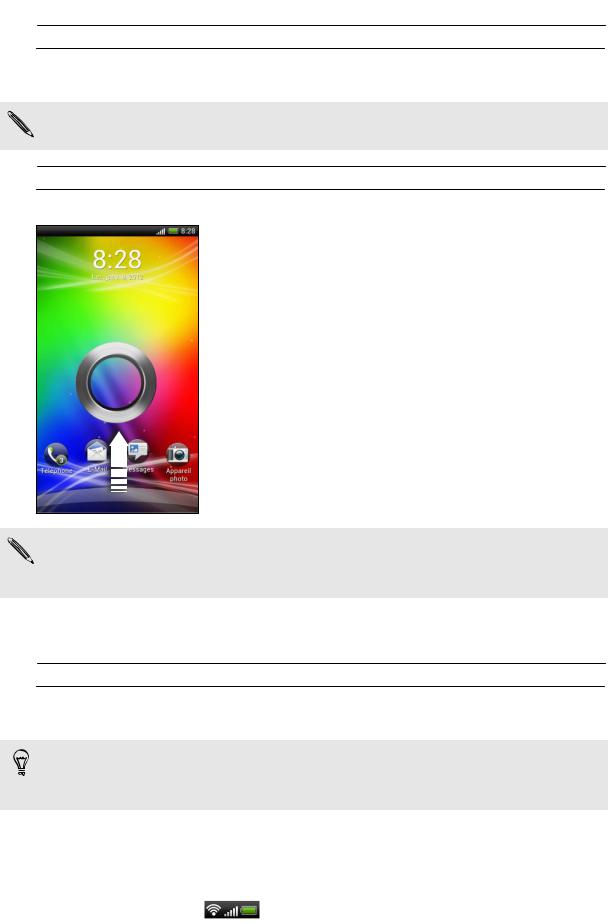
21 Les bases
Réveil après une mise en veille
Pour réactiver le HTC EVO 3D manuellement, appuyez sur le bouton Alimentation. Il est nécessaire de déverrouiller l'écran.
Votre HTC EVO 3D se réactive automatiquement quand vous recevez un appel.
Déverrouiller l'écran
Déplacez l'anneau vers le haut pour déverrouiller l'écran.
Si vous avez défini un motif de déverrouillage de l'écran, un code PIN, ou un mot de passe, il vous sera demandé de dessiner le motif sur l'écran ou d'entrer le code PIN ou le mot de passe pour le déverrouiller.
Si vous avez configuré un rappel ou une alarme, vous pouvez déplacer  ou
ou  vers l'anneau pour répéter ou rejeter le rappel ou l'alarme.
vers l'anneau pour répéter ou rejeter le rappel ou l'alarme.
Ouvrir une application à partir de l'écran verrouillé
Dans l'écran verrouillé, glissez-déplacez l'icône de l'application vers l'anneau pour déverrouiller l'écran et accéder directement à l'application.
Les raccourcis sur l'écran verrouillé sont les mêmes applications que celles de la barre de lancement de votre écran d'accueil. Pour changer les raccourcis d'écran verrouillé, remplacez les applications de la barre de lancement.
Icônes d'état
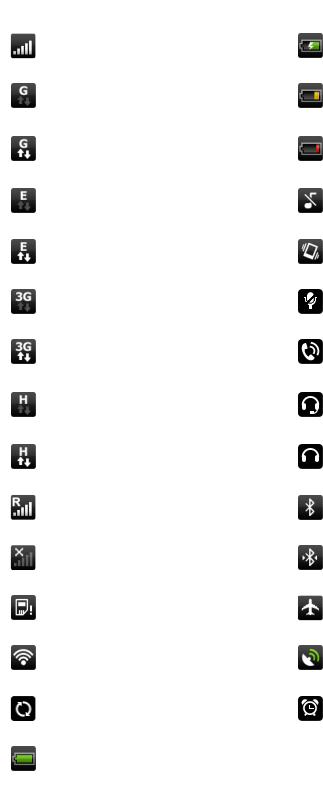
22 Les bases
|
Intensité du signal |
|
|
Batterie en cours de charge |
|
|
|
|
|
|
|
|
|
|
|
GPRS connecté |
|
|
Batterie faible (20% restant) |
|
|
|
|
|
|
|
|
|
|
|
GPRS en cours d’utilisation |
|
|
Batterie très faible (8% ou moins |
|
|
|
restant) |
|
|
|
|
|
|
|
|
|
|
|
|
|
|
|
|
|
EDGE connecté |
|
|
Mode silencieux |
|
|
|
|
|
|
|
|
|
|
|
EDGE en cours d’utilisation |
|
|
Mode vibreur |
|
|
|
|
|
|
|
|
|
|
|
3G connecté |
|
|
Microphone désactivé |
|
|
|
|
|
|
|
|
|
|
|
3G en cours d’utilisation |
|
|
Haut-parleur activé |
|
|
|
|
|
|
|
|
|
|
|
HSDPA connecté |
|
|
Casque microphone filaire |
|
|
|
connecté |
|
|
|
|
|
|
|
|
|
|
|
|
|
|
|
|
|
HSDPA en cours d'utilisation |
|
|
Casque filaire connecté |
|
|
|
|
|
|
|
|
|
|
|
Itinérance |
|
|
Bluetooth activé |
|
|
|
|
|
|
|
|
|
|
|
Aucun signal |
|
|
Connecté à un appareil Bluetooth |
|
|
|
|
|
|
|
|
|
|
|
Pas de carte SIM installée |
|
|
Mode Avion |
|
|
|
|
|
|
|
|
|
|
|
Connecté à un réseau Wi-Fi® |
|
|
GPS activé |
|
|
|
|
|
|
|
|
|
|
|
Synchronisation des données |
|
|
Alarme définie |
|
|
|
|
|
|
|
|
|
|
|
Batterie pleine |
|
|
|
|
|
|
|
|
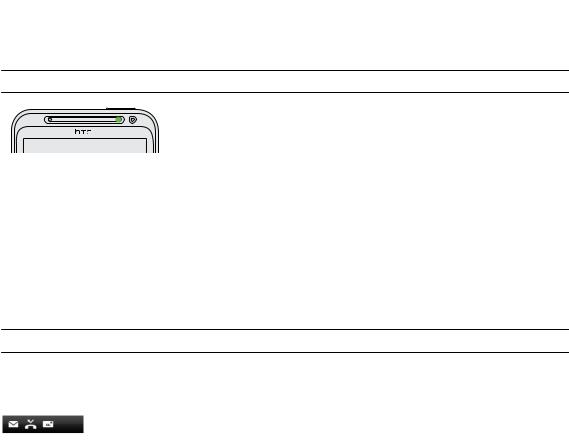
23 Les bases
Notifications
Diode de notification
Code des couleurs de la LED de notification :
§Vert fixe : le HTC EVO 3D est branché à l'adaptateur secteur ou connecté à un ordinateur et la batterie est complètement chargée.
§Vert clignotant : une notification est en attente.
§Orange fixe : la batterie est en charge.
§Orange clignotant : le niveau de la batterie est très faible.
Icônes de notification
Les icônes de notification dans la barre d'état vous permettent de rester à jour avec vos messages, les événements de l'agenda et les alarmes.
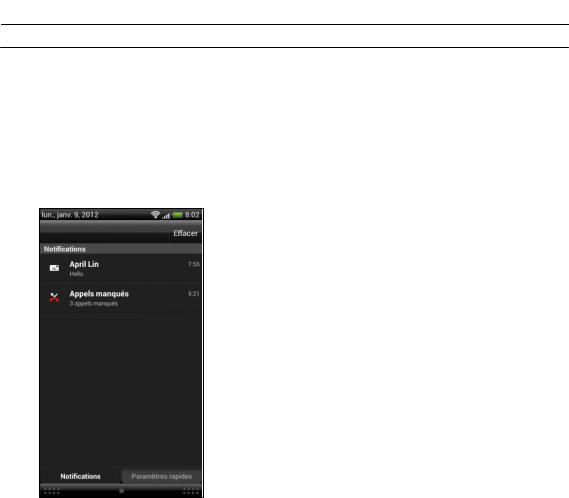
24 Les bases
Panneau Notifications
Quand vous recevez une nouvelle notification, ouvrez le panneau Notifications pour voir quelle notification d'événements ou nouvelles informations vous avez reçues. Le panneau de Notifications vous permet de basculer rapidement entre les applications ouvertes récemment, et vous permet d'activer des fonctions comme Wi-Fi et Bluetooth.
1.Pour ouvrir le panneau Notifications, appuyez et maintenez la barre d'état, puis glissez votre doigt vers le bas.
S'il y a plusieurs notifications, défilez l'écran vers le bas pour toutes les voir.
2.Pour fermer le panneau Notifications, appuyez et maintenez la barre inférieure du panneau, puis faites glisser votre doigt vers le haut de l’écran. Autrement, appuyez simplement sur  .
.
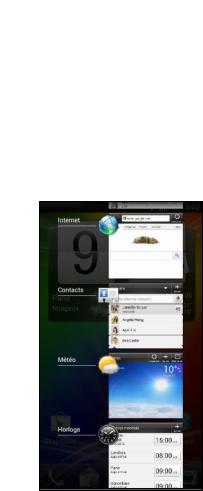
25 Les bases
Commuter entre les applications ouvertes récemment
Vous pouvez facilement accéder aux applications que vous avez récemment ouvertes.
1.Appuyez et maintenez  .
.
2.Faites glisser votre doigt vers le haut ou le bas pour voir des applications récemment ouvertes.
3. Appuyez sur une application pour l'ouvrir.
Utiliser les Paramètres rapides
L'onglet Paramètres rapides vous permet d'activer facilement Wi-Fi, Bluetooth, etc., et offre un raccourci rapide vers tous les paramètres du HTC EVO 3D.
1.Appuyez et maintenez la barre d'état, puis glissez votre doigt vers le bas pour ouvrir le panneau Notifications.
2.Appuyez sur l'onglet Paramètres rapides.
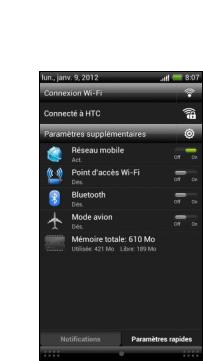
26Les bases
3.Appuyez sur la touche Activer/Désactiver à côté d'un élément pour l'activer ou le désactiver.
4.Pour accéder aux paramètres Wi-Fi, appuyez sur  à côté de Connexion WiFi.
à côté de Connexion WiFi.
5.Pour accéder à tous les paramètres de HTC EVO 3D, appuyez sur  à côté de Paramètres supplémentaires.
à côté de Paramètres supplémentaires.
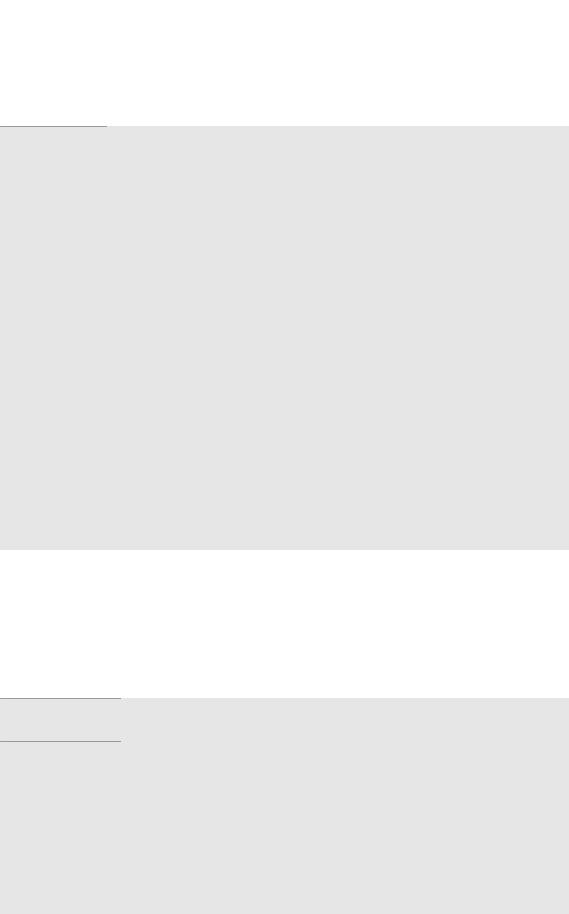
27 Les bases
Où les applications, les données et les fichiers sont-ils stockés
HTC EVO 3D utilise ces types de mémoire:
Mémoire des Les applications sont installées sur cette mémoire, nommée Mémoire applications et interne dans les paramètres de votre téléphone. Elle stocke
des données également des données telles que vos SMS, les contacts que vous avez créés ou synchronisés sur votre téléphone, les paramètres de compte, etc.
|
Cette mémoire est gérée et soigneusement gardée par votre |
|
téléphone, car elle contient vos informations personnelles. Lorsque |
|
vous connectez votre téléphone à votre ordinateur, cette mémoire |
|
n'est pas accessible depuis votre ordinateur. |
|
Le contenu de la mémoire est effacé lorsque vous effectuez une |
|
réinitialisation d'usine. Pensez à sauvegarder vos données avant de |
|
lancer une réinitialisation d'usine. Certaines applications vous |
|
permettent de faire des sauvegardes sur votre carte mémoire, telles |
|
que Contacts. |
|
|
Carte |
Votre téléphone est livré avec une carte microSD préinstallée. |
mémoire |
Vous pouvez stocker vos fichiers tels que des photos, de la musique |
|
|
|
et des vidéos sur cette mémoire amovible. |
|
Lorsque vous connectez votre téléphone à votre ordinateur, cette |
|
mémoire est accessible et vous pouvez copier des fichiers entre ces |
|
deux appareils. |
|
|
Connecter le HTC EVO 3D à un ordinateur
Quand vous connectez votre HTC EVO 3D à un ordinateur avec le câble USB, l'écran Choisir un type de connexion s'ouvre et vous laisse choisir le type de connexion USB.
Sélectionnez parmi les choix suivants, puis appuyez sur Terminé:
Chargement seul Sélectionnez cette option pour charger la batterie lorsque l'appareil est connecté à votre ordinateur.
Lecteur de |
Ce mode est disponible uniquement si une carte mémoire est |
disque |
installée dans le HTC EVO 3D. Sélectionnez ce mode pour copier |
|
des fichiers entre la carte mémoire et l'ordinateur. |
|
Si le mode Lecteur de disque est activé pendant que votre HTC |
|
EVO 3D est connecté à l'ordinateur, vous ne pourrez pas utiliser |
|
les applications du HTC EVO 3D qui accèdent à la carte mémoire. |
|
|
HTC Sync |
Sélectionnez cette option pour synchroniser les contacts, l'agenda, |
|
et d'autres informations entre l'ordinateur et le HTC EVO 3D. |
|
|
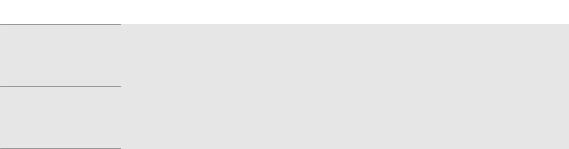
28 Les bases
Modem attaché Si vous n'avez pas de connexion Internet sur votre ordinateur, USB sélectionnez ce mode pour partager la connexion des données
mobiles du HTC EVO 3D avec votre ordinateur.
Relais Internet Si vous n'avez pas de plan de données ou si vous n'avez pas accès au réseau Wi-Fi, sélectionnez ce mode pour partager la connexion Internet de votre ordinateur avec HTC EVO 3D.
Copier des fichiers de/vers la carte mémoire
Vous pouvez copier votre musique, vos photos, et d'autres fichiers dans votre carte mémoire.
1.Connectez le HTC EVO 3D à votre ordinateur en utilisant le câble USB fourni.
2.Sur l'écran Connexion au PC, sélectionnez Modem attaché USB, puis appuyez sur OK. Sur votre ordinateur, la carte mémoire est reconnue en tant que disque amovible.
3.Accédez à ce disque amovible et ouvrez-le.
4.Effectuez une des opérations suivantes :
§Copiez les fichiers de l'ordinateur dans le dossier racine de la carte mémoire.
§Copiez les fichiers de la carte mémoire dans un dossier de l'ordinateur.
5.Une fois les fichiers copiés, déconnectez le disque amovible (c'est à dire le HTC EVO 3D) suivant la procédure de votre système d'exploitation pour déconnecter le HTC EVO 3D en toute sécurité.
6.Effectuez une des opérations suivantes :
§Déconnectez le HTC EVO 3D de l’ordinateur.
§Pour garder le HTC EVO 3D connecté à l'ordinateur et que le téléphone puisse accéder à la carte mémoire, ouvrez le panneau Notifications, appuyez sur Lecteur de disque, sélectionnez une option sauf Lecteur de disque, puis appuyez sur OK.
Transférer les contacts de votre ancien téléphone
Transférez facilement des contacts de votre ancien téléphone vers votre HTC EVO 3D via Bluetooth. Suivant le modèle de votre ancien téléphone, vous pourrez également transférer d'autres types de données comme les événements de l'agenda et les SMS vers votre HTC EVO 3D.
1.Dans l’écran d’accueil, appuyez sur  > Transférer.
> Transférer.
2.Appuyez sur Suivant pour commencer.
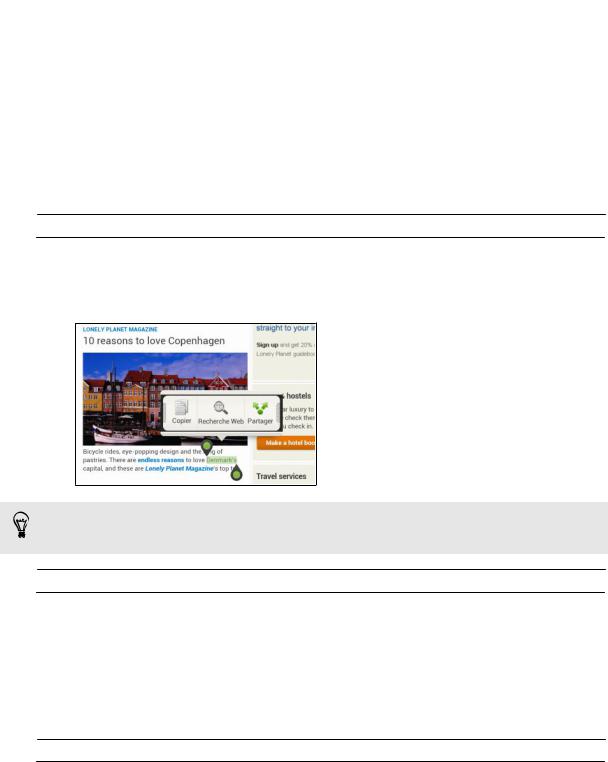
29Les bases
3.Choisissez le nom et le modèle de votre ancien téléphone.
4.Sur votre ancien téléphone, activez Bluetooth, mettez-le en mode identifiable, puis suivez les instructions à l'écran.
Copier et partager un texte
Dans les applications telles que le navigateur Web et E-Mail, vous pouvez sélectionner et copier du texte, puis le coller ou le partager.
Sélectionner un texte
1.Appuyez et maintenez un mot.
2.Glissez les marqueurs de début et de fin pour mettre en surbrillance le texte à sélectionner.
Pour copier l'adresse d'une page Web liée, appuyez et maintenez le lien, puis appuyez sur Copier l'URL du lien.
Copier et coller du texte
1.Après avoir sélectionné le texte à partager, appuyez sur Copier. Le texte sélectionné est alors copié dans le presse-papiers.
2.Dans un champ de saisie de texte (ex : lors de la composition d'un email), appuyez et restez appuyé sur l'emplacement où vous souhaitez coller le texte.
3.Appuyez sur Coller.
Partager du texte
1.Après avoir sélectionné le texte à partager, appuyez sur Partager.
2.Choisissez où coller et partager le texte sélectionné, tel que dans un e-mail ou une mise à jour de réseau social.
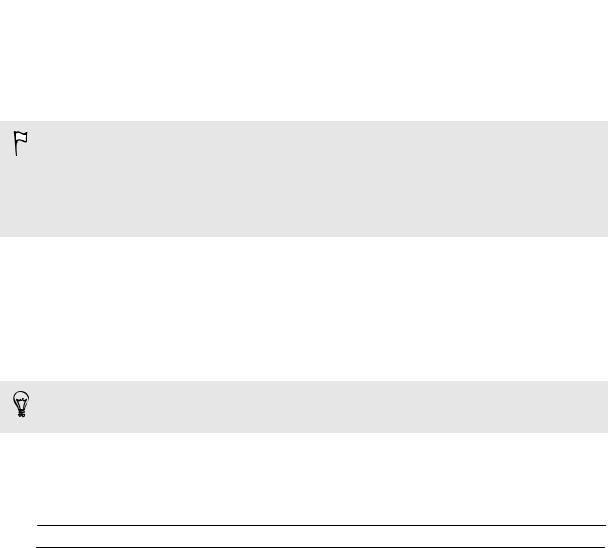
30 Les bases
Impression
Connectez HTC EVO 3D à une imprimante compatible et imprimez vos documents, emails, invitations à des réunions, photos, etc.
§ L'imprimante et HTC EVO 3D doivent tous deux être allumés et connectés au même réseau local Connectez HTC EVO 3D au réseau local en utilisant Wi-Fi. Pour connecter l'imprimante à un réseau local, référez-vous au guide de l'utilisateur de l'imprimante.
§Le réseau local ne doit pas être derrière un pare-feu.
1.Lorsque vous utilisez une application comme Internet, E-Mail, Agenda, ou Polaris Office, ouvrez l'élément que vous voulez imprimer.
2.Appuyez sur  , appuyez ensuite sur Imprimer (ou Plus > Imprimer).
, appuyez ensuite sur Imprimer (ou Plus > Imprimer).
3.Dans l’écran Imprimer, appuyez sur l'imprimante que vous voulez utiliser.
4.S'il y a plus d'une page à imprimer, définir la plage de pages désirée.
Appuyez sur Avancés pour définir le format, la mise en page, et l'orientation de la page, et choisir une impression en noir et blanc ou en couleur.
5. Appuyez sur Imprimer.
Pour consulter les informations d'impression, ouvrez le panneau Notifications, puis appuyez sur l'élément que vous imprimez.
Imprimer une photo
1.Lorsque vous êtes dans Galerie, ouvrez la photo que vous désirez imprimer.
2.Appuyez sur la photo. Un menu apparaît.
3.Appuyez sur Plus > Imprimer, puis appuyez sur l'imprimante que vous souhaitez utiliser.
4.Appuyez sur Imprimer.
Pour consulter les informations d'impression, ouvrez le panneau Notifications, puis appuyez sur l'élément que vous imprimez.
 Loading...
Loading...