HTC Wildfire S A510e User Manual
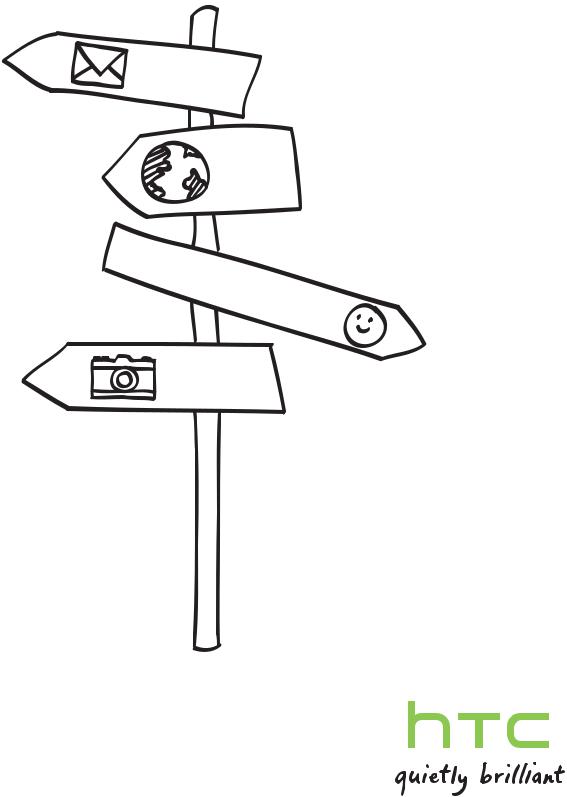
HTC Wildfire S
Руководство пользователя
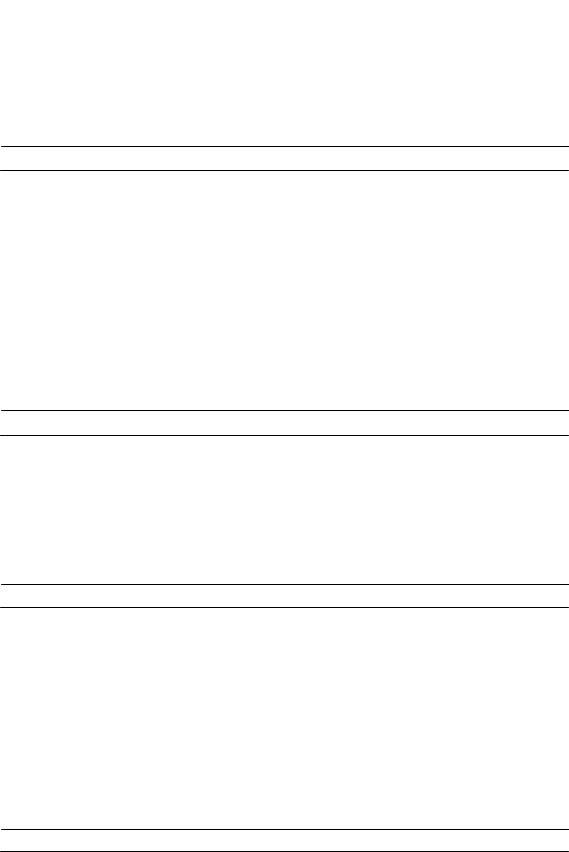
2Содержание
Содержание
Начало работы
Содержимое комплекта поставки |
8 |
HTC Wildfire S |
8 |
Задняя крышка |
10 |
SIM-карта |
10 |
Карта памяти |
13 |
Аккумулятор |
14 |
Включение и выключение питания |
17 |
Ввод PIN-кода |
17 |
Жесты пальцами |
17 |
Первоначальная настройка HTC Wildfire S |
18 |
Способы получения контактов в HTC Wildfire S |
19 |
Начальный экран |
20 |
Основные сведения о телефоне
Регулировка громкости |
22 |
Спящий режим |
23 |
Состояние и уведомления |
24 |
Панель Уведомления |
27 |
Подключение устройства HTC Wildfire S к компьютеру |
29 |
Копирование файлов на карту памяти и обратно |
29 |
Копирование текста, поиск информации и передача |
30 |
Индивидуальная настройка
Сделайте устройство HTC Wildfire S по-настоящему вашим |
33 |
Индивидуальная настройка устройства HTC Wildfire S с помощью сюжетов |
33 |
Изменение фонового рисунка |
35 |
Применение новой обложки |
35 |
Индивидуальная настройка Начального экрана при помощи виджетов |
36 |
Добавление значков и других ярлыков на Начальный экран |
38 |
Добавление папок на Начальный экран |
38 |
Переупорядочивание или удаление виджетов и значков на Начальном экране |
39 |
Переупорядочивание Начального экрана |
40 |
Использование наборов звуков |
40 |
Изменение мелодий звонка и сигналов |
42 |
Переупорядочивание или скрытие вкладок приложений |
43 |
Телефонные вызовы
Различные способы выполнения вызовов |
44 |
Выполнение вызова на экране набора номера телефона |
44 |
Быстрый набор |
45 |
Звонок по телефонному номеру из SMS-сообщения |
46 |
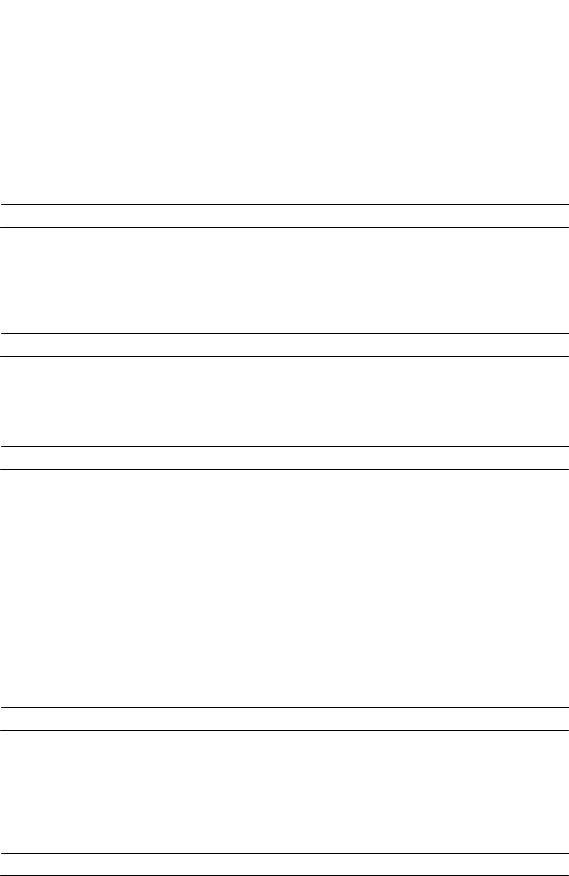
3 Содержание |
|
Звонок по телефонному номеру из сообщения эл. почты |
46 |
Экстренный вызов |
47 |
Прием вызовов |
47 |
Что можно делать во время телефонного разговора? |
49 |
Установка конференц-связи |
50 |
Интернет-вызовы |
51 |
Журнал вызовов |
52 |
Функция "Звонок в свою страну" |
53 |
Службы вызовов |
54 |
Включение и выключение режима "В самолёте" |
55 |
Поиск и веб-браузер
Поиск в устройстве HTC Wildfire S и в Интернете |
56 |
Использование веб-браузера |
57 |
Загрузка из Интернета |
60 |
Просмотр закладок и ранее посещенных страниц |
60 |
Настройка параметров браузера |
62 |
Учетные записи и синхронизация
О сетевых учетных записях |
63 |
Синхронизация с учетной записью Google |
64 |
Добавление учетной записи социальной сети |
65 |
Управление сетевыми учетными записями |
65 |
Контакты
Передача контактов со своего старого телефона |
67 |
Сведения о приложении Контакты |
68 |
Настройка вашего профиля |
69 |
Импортирование контактов с SIM-карты |
70 |
Добавление нового контакта |
70 |
Импортирование контакта из учетной записи Exchange ActiveSync |
71 |
Объединение сведений о контактах |
72 |
Фильтрация списка контактов |
73 |
Резервирование контактов на карту памяти |
74 |
Сведения о контакте и беседы |
74 |
Отправка сведений о контакте в виде vCard |
76 |
Группы контактов |
76 |
Добавление виджетов Контакты |
79 |
Социальные сети
Facebook для HTC Sense |
81 |
Приложение Facebook |
82 |
В чем разница между приложением Facebook и Facebook для HTC Sense? |
83 |
Отправка сообщений Twitter в дороге с помощью приложения Peep |
84 |
Приложение Friend Stream |
87 |
Общение в Google Talk |
89 |
Камера
Основные сведения о приложении Камера |
92 |
Фотосъемка |
93 |
Видеосъемка |
94 |
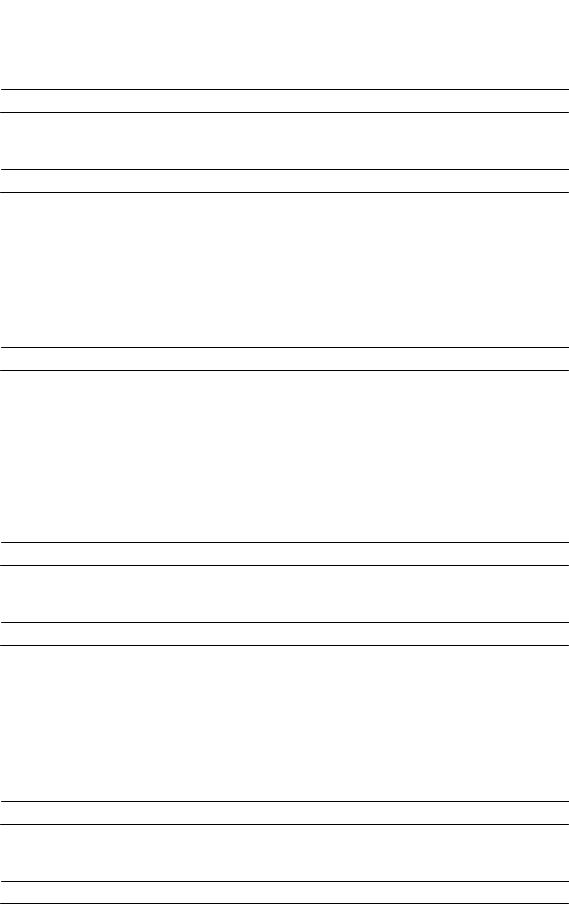
4 Содержание |
|
Добавление эффектов |
95 |
После съемки |
95 |
Изменение настроек камеры |
96 |
Фотоснимки, видеозаписи и музыка
Галерея |
98 |
Музыка |
106 |
Market и другие приложения
Поиск и установка приложений с Android Market |
111 |
Работа с приложением Часы |
113 |
Проверка Погода |
116 |
Информация о ваших акциях |
118 |
Просмотр видеозаписей на YouTube |
119 |
Прослушивание FM-радио |
120 |
Запись голоса |
121 |
Отправка игр и приложений |
123 |
Сообщения
Открытие приложения Сообщения |
124 |
Отправка текстового сообщения (SMS) |
124 |
Отправка мультимедийного сообщения (MMS) |
125 |
Возобновление работы с черновиком сообщения |
127 |
Просмотр и ответ на сообщение |
128 |
Просмотр и сохранение вложений MMS-сообщения |
129 |
Push-сообщения |
130 |
Управление сообщениями бесед |
131 |
Настройка параметров сообщений |
132 |
Электронная почта
Gmail |
134 |
Почта |
136 |
Календарь
Сведения о приложении Календарь |
145 |
Создание события |
145 |
Изменение режимов представления приложения Календарь |
147 |
Управление событиями Календарь |
149 |
Отключение или отсрочка напоминаний о событиях |
150 |
Отображение и синхронизация напоминаний |
150 |
Изменение настроек приложения Календарь |
152 |
Сведения о виджете Календарь |
153 |
Карты и местоположение
Настройки определения местоположения |
154 |
Карты Google |
155 |
HTC Sync
Сведения о программе HTC Sync |
159 |
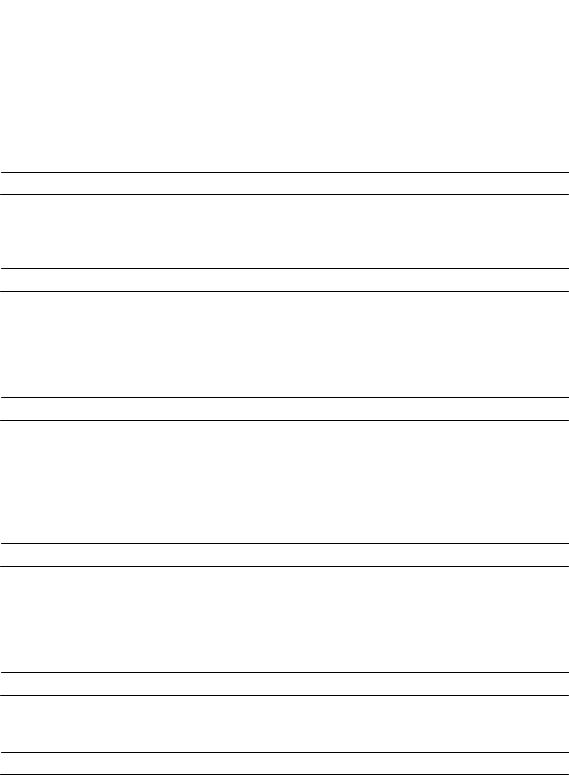
5 Содержание |
|
Установка программы HTC Sync , поставляемой на карте памяти |
160 |
Настройка HTC Sync на распознавание устройства HTC Wildfire S |
161 |
Знакомство с рабочей областью |
161 |
Настройка синхронизации |
162 |
Синхронизация устройства HTC Wildfire S |
165 |
Установка приложения с компьютера в устройство HTC Wildfire S |
166 |
Синхронизация другого устройства с вашим компьютером |
166 |
Загрузка обновлений программы HTC Sync |
167 |
HTCSense.com
Регистрация вашей учетной записи на сайте HTCSense.com |
168 |
Использование HTCSense.com |
169 |
Удаление вашей учетной записи на HTCSense.com |
171 |
Клавиатура
Работа с экранной клавиатурой |
172 |
Ввод слов с помощью предиктивного ввода текста |
174 |
Голосовой ввод текста |
175 |
Изменение текста |
176 |
Настройка параметров ввода |
177 |
Подключение к Интернету
Подключение для передачи данных |
178 |
Wi-Fi |
179 |
Подключение к виртуальной частной сети (VPN) |
181 |
Использование HTC Wildfire S в качестве модема (Интернет-модем) |
182 |
Подключение HTC Wildfire S к Интернету через компьютер (сквозное подключение к Интернету) |
183 |
Использование HTC Wildfire S в качестве беспроводного маршрутизатора |
183 |
Bluetooth
Основные сведения о Bluetooth |
185 |
Подключение Bluetooth-гарнитуры или автомобильного комплекта |
186 |
Отключение или отмена сопряжения с Bluetooth-устройством |
187 |
Отправка информации с помощью Bluetooth |
188 |
Прием информации с помощью Bluetooth |
189 |
Безопасность
Защита SIM-карты с помощью PIN-кода |
191 |
Защита устройства HTC Wildfire S с помощью комбинации блокировки экрана, PIN-кода или пароля |
192 |
Настройка
Настройки устройства HTC Wildfire S |
194 |
Изменение настроек экрана |
196 |
Изменение настроек звука |
198 |
Изменение языка |
199 |
Оптимизация времени работы от аккумулятора |
199 |
Управление памятью |
200 |
Проверка информации об устройстве HTC Wildfire S |
201 |
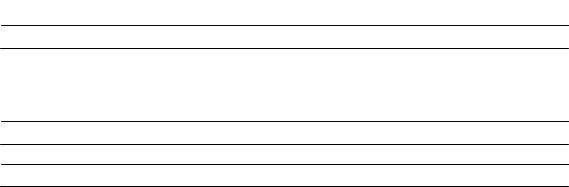
6 Содержание
Обновление и сброс настроек
Обновления ПО для устройства HTC Wildfire S |
203 |
Перезагрузка устройства HTC Wildfire S |
204 |
Сброс настроек устройства HTC Wildfire S |
204 |
Товарные знаки и авторские права Указатель
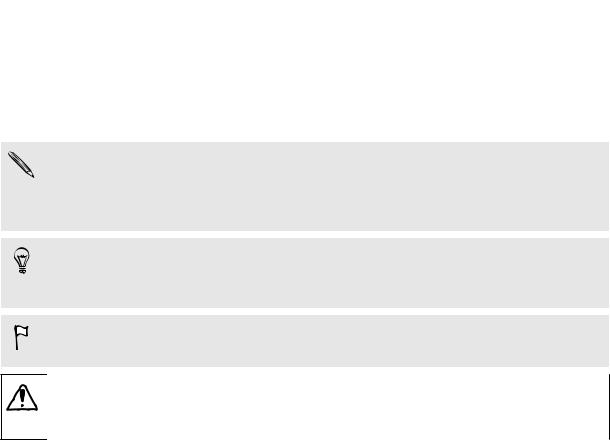
7Условные обозначения, используемые в данном руководстве
Условные обозначения, используемые в данном руководстве
В данном руководстве пользователя мы используем следующие символы для обозначения полезной и важной информации.
Это — примечание. В примечаниях часто дается дополнительная информация, например о том, что произойдет, если вы решите выполнить или не выполнить определенное действие. Кроме того, в примечаниях представлена информация, которая может быть применима лишь к некоторым ситуациям.
Это — совет. В советах описываются альтернативные способы выполнения конкретного этапа или процедуры либо приводится информация о параметрах, которые могут оказаться для вас полезными.
Это обозначает важную информацию, которая вам необходима для выполнения определенной задачи или для достижения надлежащей работы той или иной функции.
Этот значок обозначает информацию по мерам предосторожности, то есть информацию, которую необходимо принять к сведению, чтобы предотвратить возникновение возможных проблем.
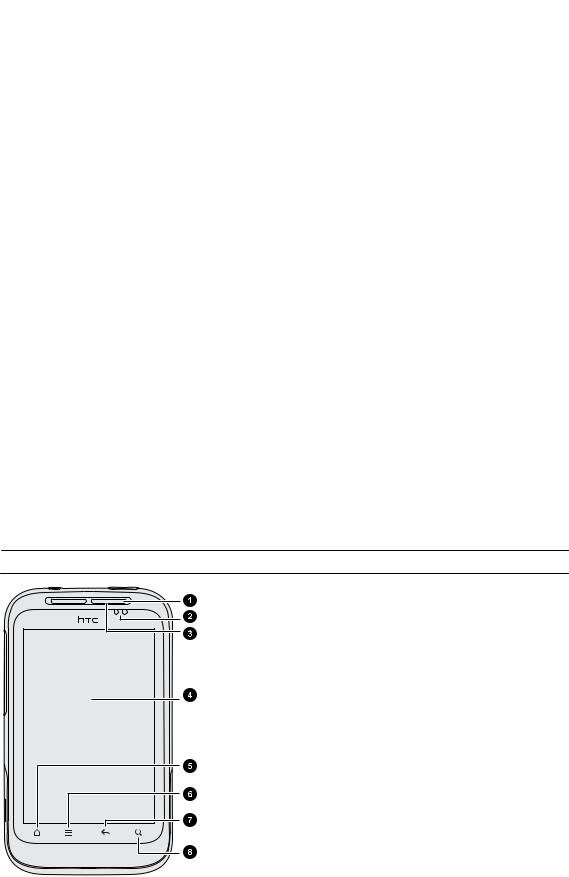
8Начало работы
Начало работы
Содержимое комплекта поставки
Вкомплект поставки входит следующее:
§HTC Wildfire S
§Аккумулятор (изначально установлен)
§Карта microSD™ (изначально установлена);
§USB-кабель
§Стереогарнитура 3,5 мм
§Сетевой адаптер питания
§Краткое справочное руководство
§Руководство по безопасности и соответствию стандартам
§Карточка центра обработки вызовов (карточка "горячей линии")
§Гарантийный талон
HTC Wildfire S
Лицевая панель
1. Индикатор уведомления
2. Бесконтактный датчик
3. Динамик
4. Сенсорный экран
5. Домой 
6. Меню 
7. Назад 
8. Поиск 
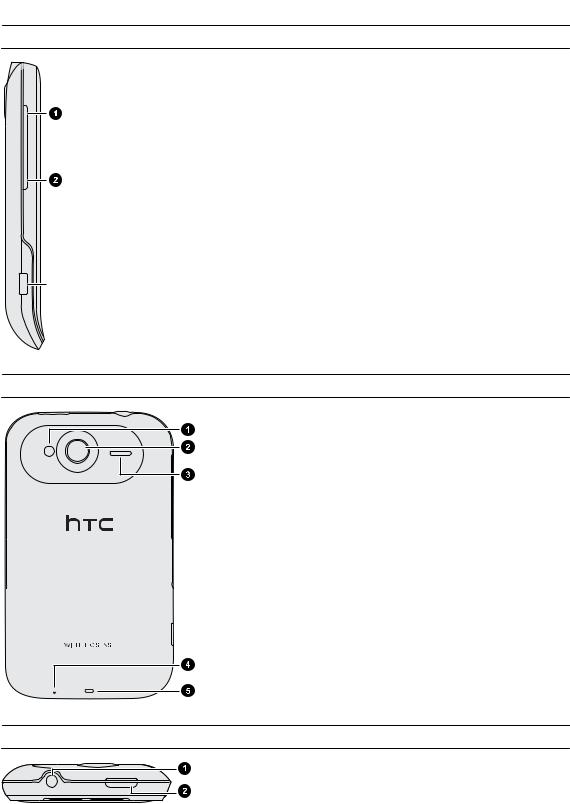
9Начало работы
Левая панель
1.УВЕЛИЧЕНИЕ ГРОМКОСТИ
2.УМЕНЬШЕНИЕ ГРОМКОСТИ
3. Разъем USB
Задняя панель
1. Светодиодная вспышка
2. 5-мегапиксельная камера
3. Динамик
4. Микрофон
5. Отверстие для ремешка
Верхняя панель
1. Гнездо для гарнитуры (3,5 мм)
2. ПИТАНИЕ
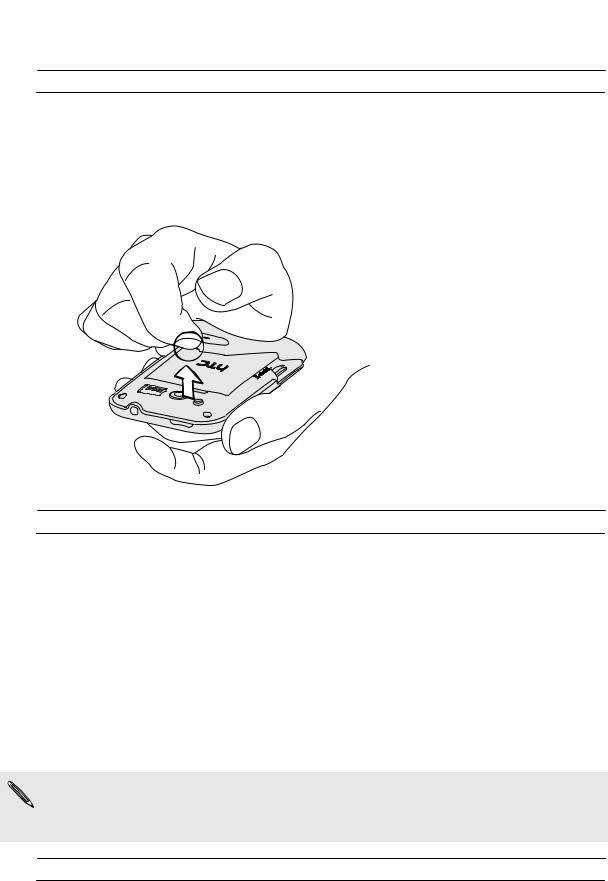
10 Начало работы
Задняя крышка
Снятие задней крышки
Снимите заднюю крышку, чтобы получить доступ к отсеку аккумулятора, гнезду SIM-карты
игнезду карты памяти.
1.Выключите HTC Wildfire S и крепко держите его лицевой стороной вниз.
2.Откройте пальцем заднюю крышку через небольшое отверстие рядом с кнопкой ПИТАНИЕ.
Установка задней крышки на место
1.Сначала совместите выступы в нижней части задней крышки с отверстиями в нижней части задней панели устройства HTC Wildfire S.
2.Надавите по бокам и сверху на заднюю крышку, чтобы она встала на место. Фиксация задней крышки на месте подтверждается щелчком.
SIM-карта
SIM-карта содержит ваш номер телефона, данные об операторе и его услугах, а также используется для хранения телефонной книги и сообщений. Могут использоваться SIMкарты 1,8 В и 3 В.
Некоторые устаревшие SIM-карты могут не работать в устройстве HTC Wildfire S. В этом случае обратитесь к своему оператору мобильной связи для замены SIM-карты. Эта услуга может быть платной.
Установка SIM-карты
1.Снимите заднюю крышку.
2.Извлеките аккумулятор.
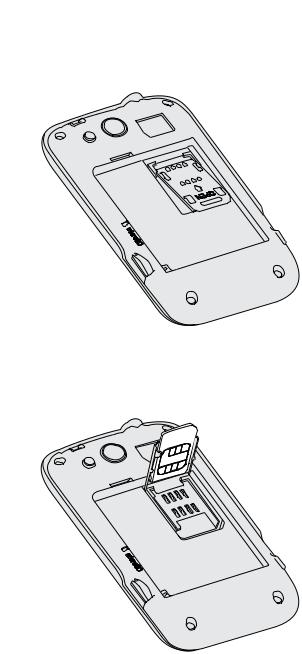
11Начало работы
3.Сдвиньте держатель SIM-карты в направлении положения
"ОТКРЫТО" (выгравировано на держателе SIM-карты), а затем переверните его вверх.
4.Вставьте SIM-карту позолоченными контактами вниз, чтобы скошенный уголок был обращен наружу.
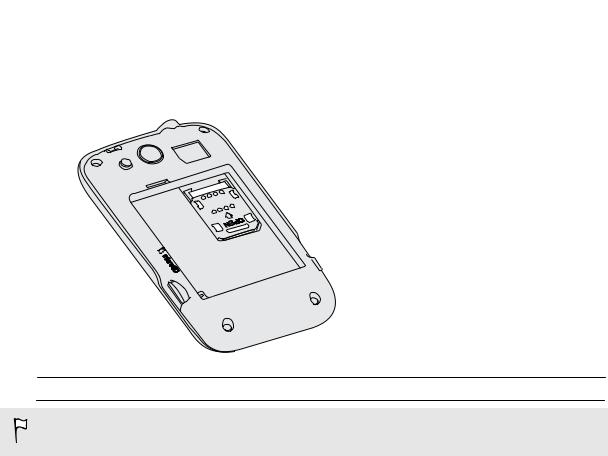
12Начало работы
5.Вставьте SIM-карту полностью в гнездо. Убедитесь в том, что SIM-карта движется по двум направляющим в гнезде.
6.Опустите держатель SIM-карты и сдвиньте его в противоположном положению "ОТКРЫТО" направлении, чтобы зафиксировать его.
Извлечение SIM-карты
Обязательно выключайте устройство HTC Wildfire S перед извлечением SIM-карты.
1.Снимите заднюю крышку.
2.Извлеките аккумулятор.
3.Сдвиньте держатель SIM-карты в направлении "ОТКРЫТО", затем переверните его вверх.
4.Выдвиньте SIM-карту из гнезда.
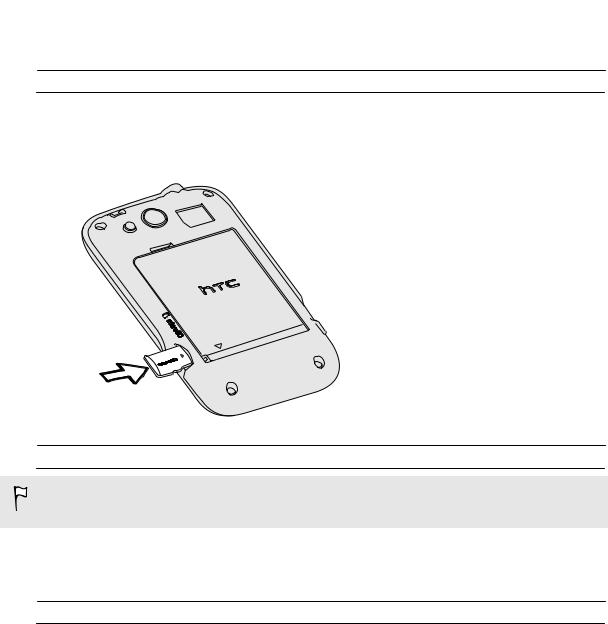
13 Начало работы
Карта памяти
Установка карты памяти
1.Снимите заднюю крышку.
2.Вставьте карту microSD в соответствующее гнездо позолоченными контактами вниз и нажмите на нее до щелчка.
Извлечение карты памяти
Если устройство HTC Wildfire S включено, то перед извлечением карты памяти вы должны отключить ее, чтобы не повредить и не испортить записанные на ней файлы.
1.Снимите заднюю крышку.
2.Выдвиньте карту памяти из гнезда.
Отключение карты памяти
Если вам необходимо извлечь карту памяти при включенном HTC Wildfire S, сначала отключите карту памяти, чтобы не повредить и не испортить записанные на ней файлы.
1.На Начальном экране нажмите  , а затем нажмите Настройка.
, а затем нажмите Настройка.
2.Нажмите Память устройства > Извлечь карту памяти.
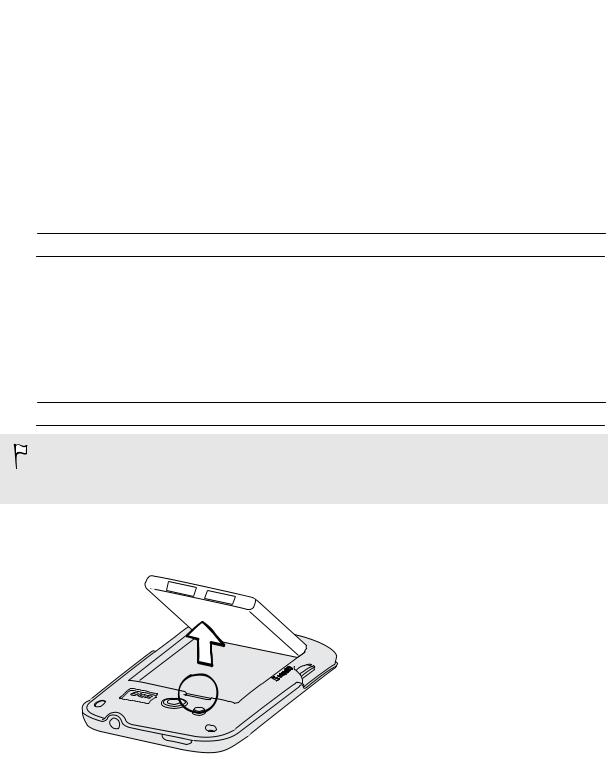
14 Начало работы
Аккумулятор
В устройстве HTC Wildfire S используется аккумуляторная батарея. Время работы до разрядки аккумулятора зависит от интенсивности использования устройства
HTC Wildfire S. В том числе это касается используемых вами функций и принадлежностей (например, постоянно включенное соединение Bluetooth™ повышает энергопотребление). Продолжительные разговоры по телефону и частое использование Интернета также ускоряют разрядку аккумулятора. Кроме того, необходимо учитывать свое местоположение: слабый сигнал сети мобильной связи и экстремальные температуры заставляют аккумулятор работать интенсивнее.
Снятие тонкой пленки с аккумулятора
Перед первым использованием устройства HTC Wildfire S необходимо снять тонкую пленку, которой обернут аккумулятор.
1.Снимите заднюю крышку.
2.Откройте крышку отсека аккумулятора
3.Потяните пленку вверх, чтобы снять ее.
Извлечение аккумулятора
Сразу после первого извлечения устройства HTC Wildfire S из упаковки не забудьте снять тонкую пленку, которой обернут аккумулятор, установленный в устройстве
HTC Wildfire S.
1.Снимите заднюю крышку.
2.Пальцем приподнимите аккумулятор, чтобы вынуть его из отсека.
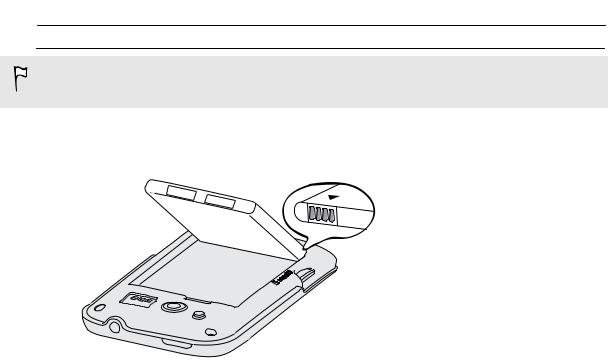
15 Начало работы
Установка аккумулятора
Пожалуйста, используйте только оригинальные аккумуляторы, входящие в комплект поставки, или рекомендованные нами альтернативные варианты.
1.Снимите заднюю крышку.
2.Вставьте аккумулятор медными контактами вперед в отсек аккумулятора.
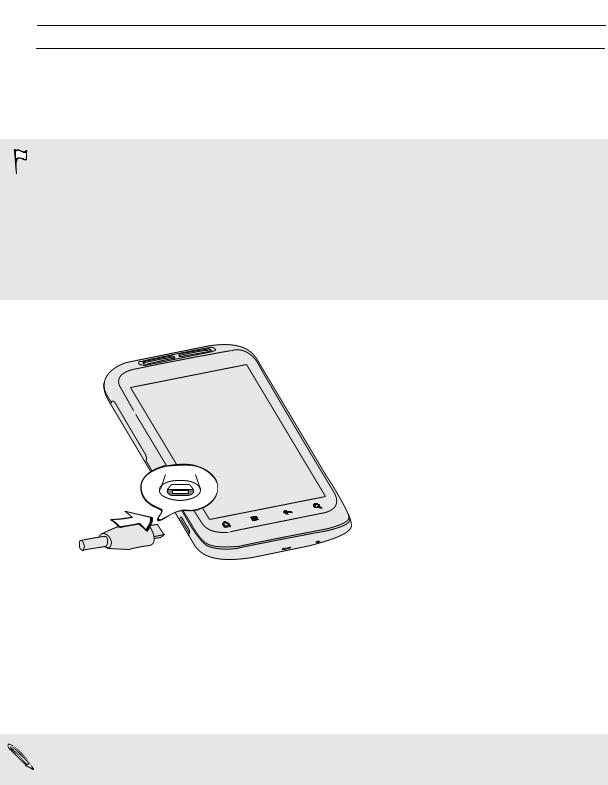
16 Начало работы
Зарядка аккумулятора
Первоначально аккумулятор заряжен не полностью. Перед включением и началом использования устройства HTC Wildfire S аккумулятор рекомендуется зарядить. Аккумуляторы некоторых типов работают лучше после нескольких циклов полного заряда/ разряда.
§ Устройство HTC Wildfire S поставляется с уже установленным аккумулятором. Между аккумулятором и его отсеком вставлена тонкая изолирующая пленка. Перед зарядкой аккумулятора эту пленку нужно снять.
§Для зарядки аккумулятора используйте только сетевой адаптер питания и USB-кабель синхронизации из комплекта поставки.
§Во время зарядки через автомобильный адаптер или сетевой адаптер питания запрещается извлекать аккумулятор из устройства HTC Wildfire S.
1.Подключите сетевой адаптер к разъему USB.
2. Вставьте сетевой адаптер в сетевую розетку, чтобы начать зарядку аккумулятора.
Во время зарядки аккумулятора индикатор уведомления непрерывно светится оранжевым цветом. Когда аккумулятор полностью зарядится, индикатор изменит цвет на зеленый.
Если вы заряжаете аккумулятор при включенном устройстве HTC Wildfire S, в строке состояния отображается значок зарядки аккумулятора  . После того как аккумулятор полностью зарядится, значок зарядки аккумулятора изменится на значок полностью заряженного аккумулятора
. После того как аккумулятор полностью зарядится, значок зарядки аккумулятора изменится на значок полностью заряженного аккумулятора  .
.
Для обеспечения безопасности зарядка прекращается при чрезмерном нагревании аккумулятора.
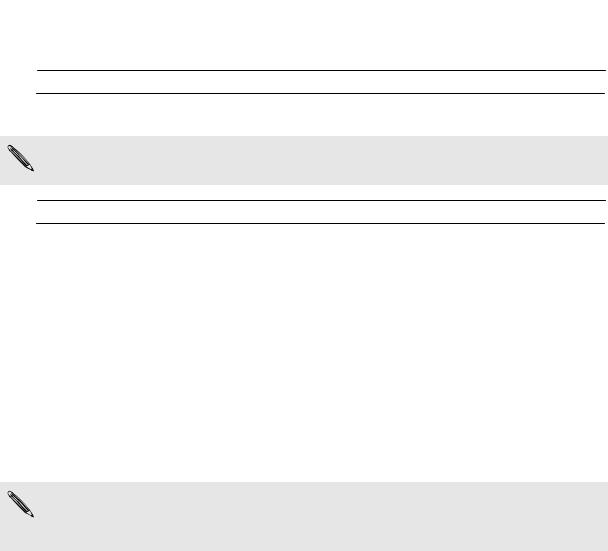
17 Начало работы
Включение и выключение питания
Включение питания
Нажмите кнопку ПИТАНИЕ. Легко.
При первом включении HTC Wildfire S вам придется его настроить.
Отключение питания
1.Если дисплей погас, нажмите кнопку ПИТАНИЕ, чтобы включить его, а затем разблокируйте экран.
2.Нажмите и удерживайте кнопку ПИТАНИЕ в течение нескольких секунд.
3.Когда появится меню "Схемы управления питанием", нажмите Отключить питание.
Ввод PIN-кода
Большинство SIM-карт защищены PIN-кодом (персональный идентификационный номер), который предоставляется оператором мобильной связи. При запросе PIN-кода введите его и нажмите OK.
Если PIN-код ввести неправильно три раза подряд, SIM-карта блокируется. Никаких проблем. Обратитесь к вашему оператору мобильной связи и узнайте PUK-код (ключ разблокировки PIN-кода).
Жесты пальцами
Нажатие |
Чтобы ввести текст с клавиатуры, выбрать элементы на экране, |
|
например значки приложений и настроек, или нажать экранные |
|
кнопки, используйте легкое нажатие пальцем. |
Нажатие и |
Чтобы открыть доступные варианты выбора для элемента |
удержание |
(например, для контакта или ссылки на веб-странице), просто |
|
нажмите на этот элемент и удерживайте его. |
Проведение |
Это значит быстро "протащить" палец, не отпуская, поперек |
пальцем или |
экрана по горизонтали или по вертикали. |
сдвигание |
|
Перетаскивание |
Перед перетаскиванием нажмите пальцем на нужный элемент и |
|
не отпускайте его. Во время перетаскивания не отрывайте палец |
|
от экрана, пока не дойдете до нужного места. |
|
|
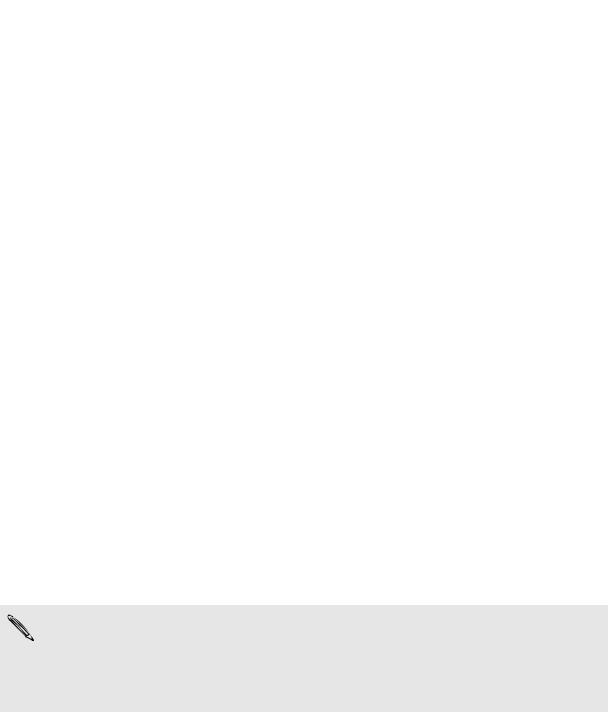
18 Начало работы
Рывки |
Рывки по экрану аналогичны проведению пальцем, но в этом |
|
случае двигать пальцем нужно быстрыми легкими рывками. Это |
|
движение пальцем всегда делается в вертикальном направлении, |
|
например при прокрутке списка контактов или сообщений. |
Поворот |
Для большинства экранов можно автоматически менять |
|
ориентацию с книжной на альбомную, поворачивая HTC Wildfire S |
|
в нужную сторону. При вводе текста можно повернуть |
|
HTC Wildfire S горизонтально, чтобы использовать более крупную |
|
клавиатуру. |
Щипки |
В некоторых приложениях, таких как Галерея или веб-браузер, |
|
сдвигая или раздвигая два пальца (например, большой и |
|
указательный) щипковыми движениями на экране, можно делать |
|
просматриваемое изображение или веб-страницу крупнее или |
|
мельче. |
|
|
Первоначальная настройка HTC Wildfire S
При первом включении HTC Wildfire S вам будет предложено настроить его. Вы можете выбрать язык, способ подключения к Интернету, а также разрешить или запретить автоматическое определение вашего текущего местоположения. Кроме того, если у вас остались личные контакты и события календаря, сохраненные в старом телефоне, вы можете легко передать их в HTC Wildfire S через Bluetooth.
Не забудьте войти в свою учетную запись Google, чтобы вы могли использовать приложения Google, например Gmail™ и Android Market™. Кроме того, вы можете настроить другие свои учетные записи эл. почты, любимых социальных сетей, таких как Facebook и Twitter™, и т. д.
Просто следуйте указаниям на экране, и вы быстро приведете устройство в состояние готовности к работе.
Некоторые функции, требующие подключения к Интернету, например услуги на базе информации о местоположении и автоматическая синхронизация ваших учетных записей в Интернете, могут повлечь за собой дополнительную плату за передачу данных, которую может взимать ваш оператор мобильной связи. Не беспокойтесь. Вы сможете включить или отключить их позже в настройках.

19 Начало работы
Способы получения контактов в HTC Wildfire S
Добавлять контакты в HTC Wildfire S можно несколькими способами. Вы можете синхронизировать HTC Wildfire S с контактами из вашей учетной записи Google, компьютером, Facebook и т. д.
HTC Sync |
Синхронизируйте контакты со своего старого телефона с |
|
компьютером, а затем с помощью программы HTC Sync |
|
синхронизируйте HTC Wildfire S с контактами Microsoft Outlook, |
|
Outlook Express или Окна Contacts на компьютере. |
Gmail |
Контакты Google импортируются в HTC Wildfire S после выполнения |
|
входа в учетную запись Google. Вы также можете создать несколько |
|
контактов Google прямо в HTC Wildfire S. |
Войдите в свою учетную запись Facebook с помощью Facebook для |
|
|
HTC Sense, чтобы импортировать контактную информацию своих |
|
друзей с Facebook. |
Контакты в |
Вы можете создать и сохранить контакты непосредственно в |
телефоне |
HTC Wildfire S либо передать в него имеющиеся контакты из своего |
|
старого телефона. |
SIM-карта |
Скопируйте в HTC Wildfire S все контакты со своей SIM-карты. |
Microsoft |
HTC Wildfire S синхронизирует ваши рабочие контакты с сервера |
Exchange |
Microsoft Exchange ActiveSync Server на вашем рабочем месте. |
ActiveSync |
|
Передача |
Используйте приложение Передача данных для переноса из вашего |
данных |
старого телефона в HTC Wildfire S не только ваших контактов, но |
|
также событий календаря и текстовых сообщений. |
|
|
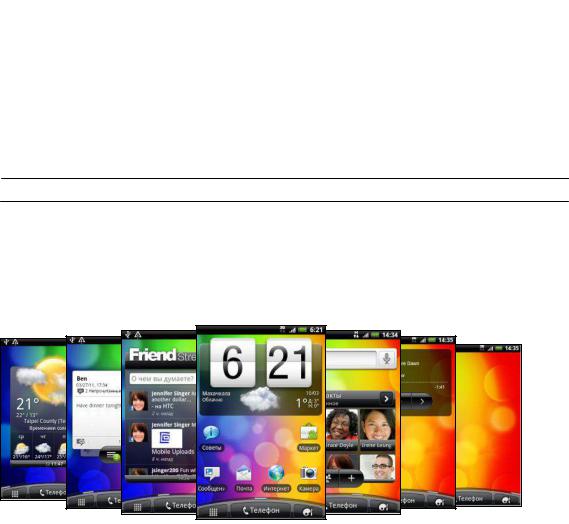
20 Начало работы
Начальный экран
Ваш Начальный экран — это место, где вы сами создаете свой HTC Wildfire S. Виджет погоды и часов показывает время и погоду в том местоположении, в котором вы находитесь в данный момент. Вы можете также добавить свои любимые приложения, ярлыки, папки и виджеты, чтобы они были всегда под рукой. Информацию о том, как это сделать, см. в разделе Индивидуальная настройка на стр. 33.
Расширенный Начальный экран
После того, как вы начнете делать больше операций с устройством HTC Wildfire S, вы, возможно, заметите, что одного Начального экрана недостаточно. Нет проблем. Можно использовать до шести дополнительных экранов. Этого должно быть достаточно.
Проведите пальцем по горизонтали влево или вправо, и вы обнаружите больше пространства для добавления значков, виджетов и т. п.
Нажмите  , чтобы вернуться на главный Начальный экран (то есть на центральный начальный экран).
, чтобы вернуться на главный Начальный экран (то есть на центральный начальный экран).
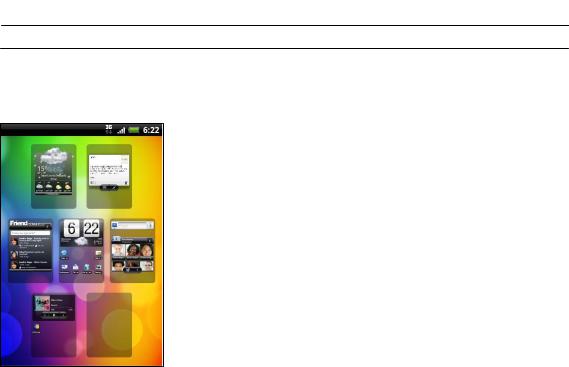
21 Начало работы
Режим просмотра "Прыжок"
Чтобы сразу перейти на нужный экран, нажмите  или сдвиньте пальцы щипковым движением на экране для перехода в режим просмотра "Прыжок". Все семь Начальных экранов отобразятся в виде эскизов.
или сдвиньте пальцы щипковым движением на экране для перехода в режим просмотра "Прыжок". Все семь Начальных экранов отобразятся в виде эскизов.
Просто нажмите на тот, который вам нужен, и вы окажетесь на нем.
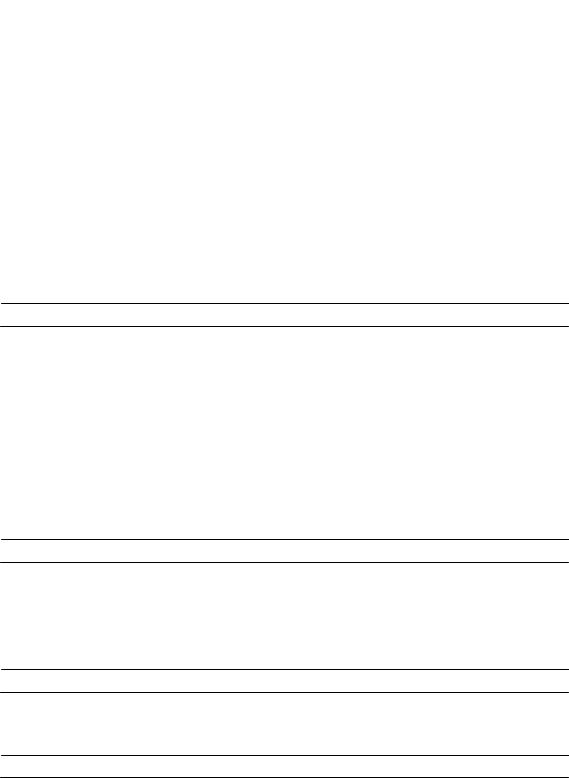
22 Основные сведения о телефоне
Основные сведения о телефоне
Регулировка громкости
Регулировка параметра "Громкость звонка" изменяет уровень громкости звонка, а регулировка параметра "Громкость мультимедиа" изменяет уровень громкости звуковых уведомлений и громкость воспроизведения музыки или видеозаписей.
Регулировка громкости звонка
§Чтобы отрегулировать громкость звонка до нужного уровня, нажимайте кнопку УВЕЛИЧЕНИЕ ГРОМКОСТИ или УМЕНЬШЕНИЕ ГРОМКОСТИ. На экране появится окно "Громкость звонка", в котором будут показаны текущие уровни громкости.
§Когда установлена минимальная громкость звонка (бесшумный режим), нажмите
один раз кнопку УМЕНЬШЕНИЕ ГРОМКОСТИ, чтобы перевести телефон в режим вибрации. Значок режима вибрации  появится в строке состояния.
появится в строке состояния.
§В режиме вибрации нажмите один раз кнопку УВЕЛИЧЕНИЕ ГРОМКОСТИ, чтобы
перевести телефон в беззвучный режим. В строке состояния появится значок отключения динамика  .
.
Регулировка громкости мультимедиа
Для регулировки громкости во время прослушивания музыки или просмотра видео нажимайте кнопки УВЕЛИЧЕНИЕ ГРОМКОСТИ или УМЕНЬШЕНИЕ ГРОМКОСТИ. На экране появится окно "Громкость мультимедиа", в котором будет показан уровень громкости.
Регулировка громкости динамика для вызовов
Во время вызова нажимайте кнопку УВЕЛИЧЕНИЕ ГРОМКОСТИ или УМЕНЬШЕНИЕ ГРОМКОСТИ.
Регулировка громкости через настройки
1.На Начальном экране нажмите  , а затем нажмите Настройки > Звук >
, а затем нажмите Настройки > Звук >
Громкость.
2.Перетаскивайте ползунки влево или вправо, чтобы настроить уровни громкости звонка, воспроизведения мультимедийных файлов, будильника и уведомлений. По мере перетаскивания ползунка коротко воспроизводится типовой звуковой сигнал соответствующей громкости.
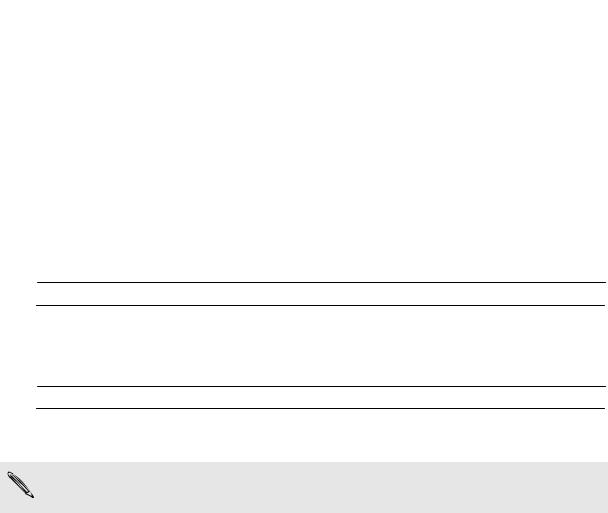
23Основные сведения о телефоне
3.Если вы хотите использовать одинаковый уровень громкости для мелодии звонка и уведомлений, выберите вариант Использовать громкость входящих вызовов для уведомлений.
4.По завершении нажмите OK.
Спящий режим
Спящий режим экономит заряд аккумулятора посредством перевода устройства
HTC Wildfire S в состояние низкого потребления энергии при отключенном дисплее. Он также предотвращает случайное нажатие кнопок при нахождении устройства
HTC Wildfire S в сумке. Однако вы также принимаете сообщения и вызовы.
Переход в спящий режим
Кратковременно нажмите кнопку ПИТАНИЕ, чтобы выключить дисплей и перевести устройство в спящий режим. Кроме того, HTC Wildfire S автоматически переходит в спящий режим, если он находится определенное время в режиме ожидания.
Выход из спящего режима
Для вывода устройства HTC Wildfire S из спящего режима вручную нажмите кнопку ПИТАНИЕ. Необходимо разблокировать экран.
Устройство HTC Wildfire S автоматически выходит из спящего режима при поступлении входящего вызова.
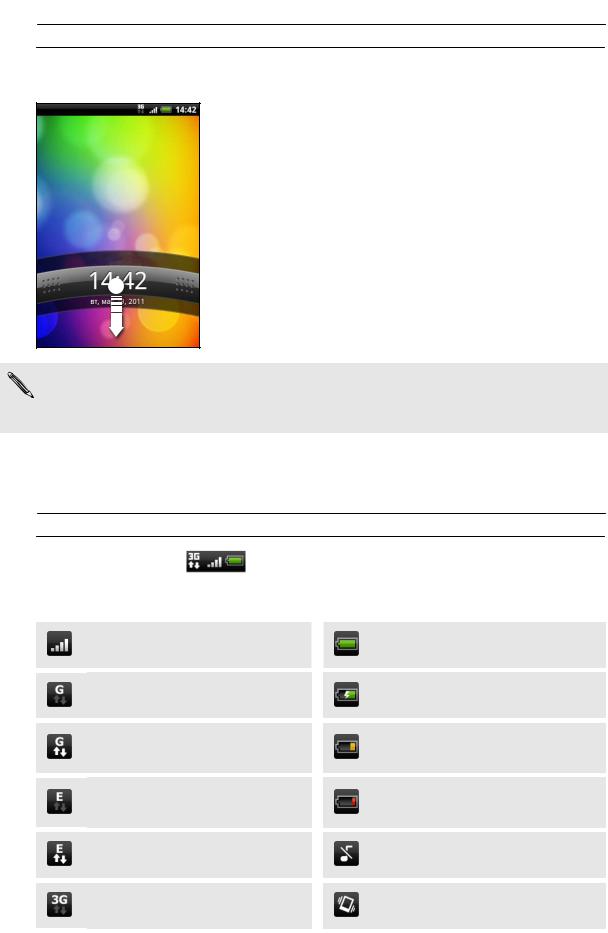
24 Основные сведения о телефоне
Разблокировка экрана
Нажмите на строку на экране блокировки и сдвиньте палец вниз, чтобы разблокировать экран или ответить на входящий звонок.
Если вы установили графический ключ, PIN-код или пароль для разблокировки экрана, |
||
то вам будет предложено начертить на экране графический ключ либо ввести PIN-код |
||
или пароль, прежде чем экран будет разблокирован. |
||
Состояние и уведомления |
|
|
Значки состояния |
|
|
Каждый из них означает следующее: |
|
|
Громкость сигнала |
Аккумулятор полностью заряжен |
|
Установлено подключение GPRS |
Идет зарядка аккумулятора |
|
Подключение GPRS используется |
Низкий уровень заряда |
|
аккумулятора (осталось 20 %) |
||
|
||
Установлено подключение EDGE |
Очень низкий уровень заряда |
|
аккумулятора (осталось 10 %) |
||
|
||
Подключение EDGE используется |
Бесшумный режим |
|
Установлено подключение 3G |
Режим вибрации |
|
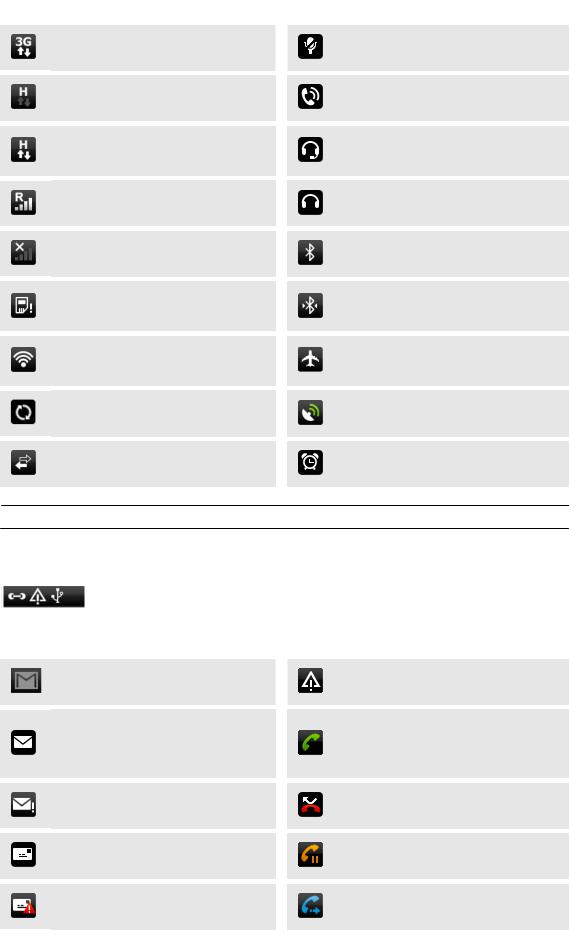
25 Основные сведения о телефоне |
|
|
Подключение 3G используется |
Микрофон выключен |
|
Устройство HSDPA подключено |
Включен динамик |
|
Подключение HSDPA используется |
Проводная гарнитура с микрофоном |
|
подключена |
||
|
||
Роуминг |
Проводная гарнитура подключена |
|
Нет сигнала |
Функция Bluetooth включена |
|
SIM-карта не вставлена |
Установлено подключение к |
|
устройству Bluetooth |
||
|
||
Установлено подключение к сети |
Режим полета |
|
Wi-Fi |
||
|
||
Синхронизация данных |
Включен модуль GPS |
|
Включен общий доступ к сети |
Установлен сигнал |
Значки уведомлений |
|
Значки уведомлений в строке состояния помогают вам управлять сообщениями, |
|
событиями календаря и сигналами будильника. |
|
Каждый из них означает следующее: |
|
Новое Gmail сообщение |
Уведомление общего характера |
Новое сообщение эл. почты |
|
Microsoft Exchange ActiveSync или |
Вызов |
POP3/IMAP |
|
Проблема при доставке эл. почты |
Пропущенный вызов |
Новое сообщение SMS/MMS |
Вызов на удержании |
Проблема при доставке SMS/MMS |
Переадресация вызовов включена |
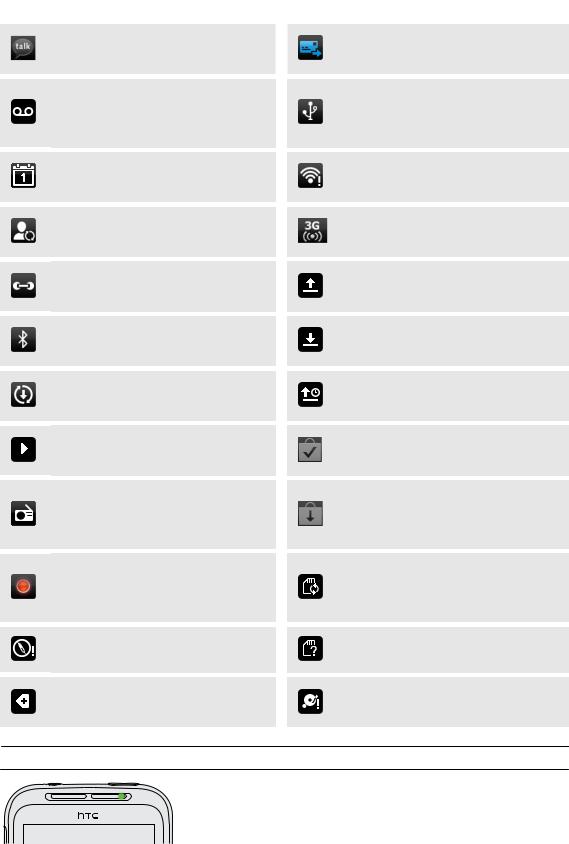
26 Основные сведения о телефоне |
|
|
Новое Google Talk мгновенное |
Включена переадресация |
|
сообщение |
сообщений |
|
|
Устройство HTC Wildfire S |
|
Новое сообщение голосовой почты |
подключено к компьютеру при |
|
|
помощи USB-кабеля |
|
Предстоящее событие |
Функция Wi-Fi включена, |
|
беспроводные сети доступны |
||
|
||
Новые обновления из ваших |
Включена переносная точка доступа |
|
социальных сетей |
Wi-Fi |
|
Предложение по совпавшим |
Идет выгрузка данных |
|
контактам |
(анимированный) |
|
Запрос сопряжения Bluetooth |
Идет загрузка данных |
|
(анимированный) |
||
|
||
Наличие обновления ПО для |
Ожидание выгрузки |
|
устройства HTC Wildfire S |
||
|
||
Воспроизводится песня |
Загруженное с Android Market |
|
приложение успешно установлено |
||
|
||
Используется приложение FM- |
Доступно обновление для |
|
приложения, загруженного с Android |
||
радио |
||
Market |
||
|
||
|
Можно безопасно извлечь карту |
|
Включена голосовая запись |
памяти / Выполняется подготовка |
|
|
карты памяти |
|
Нужно сориентировать компас |
Карта памяти не установлена |
|
Другие (не показанные) |
Недостаточно свободного места на |
|
уведомления |
карте памяти |
|
Уведомляющий индикатор |
|
Уведомляющий индикатор показывает следующее.
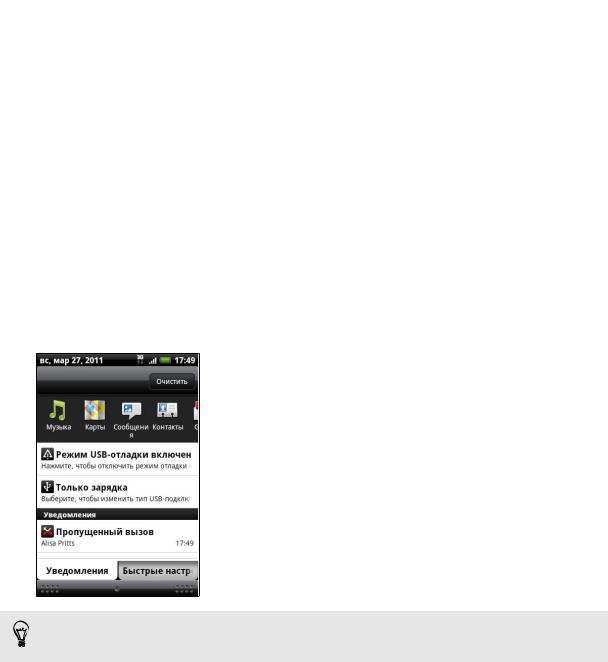
27Основные сведения о телефоне
§Горит зеленым, когда HTC Wildfire S подключен к адаптеру сетевого питания или к компьютеру и аккумулятор полностью заряжен.
§Мигает зеленым, когда имеется ожидающее внимания уведомление.
§Горит оранжевым во время зарядки аккумулятора.
§Мигает красным, когда уровень заряда аккумулятора становится слишком низким.
Панель Уведомления
При получении новой информации вы можете открыть панель Уведомления для просмотра сообщения, напоминания или уведомления о событии. Панель Уведомления позволяет вам быстро переключаться между недавно открывавшимися приложениями, а также легко включать такие функции, как Wi-Fi и Bluetooth.
Чтобы открыть панель Уведомления, нажмите и удерживайте строку состояния, а затем сдвиньте палец вниз.
При наличии нескольких уведомлений можно прокрутить экран вниз, чтобы просмотреть их все.
Панель Уведомления можно также открыть с Начального экрана, нажав  , а затем нажав Уведомления.
, а затем нажав Уведомления.
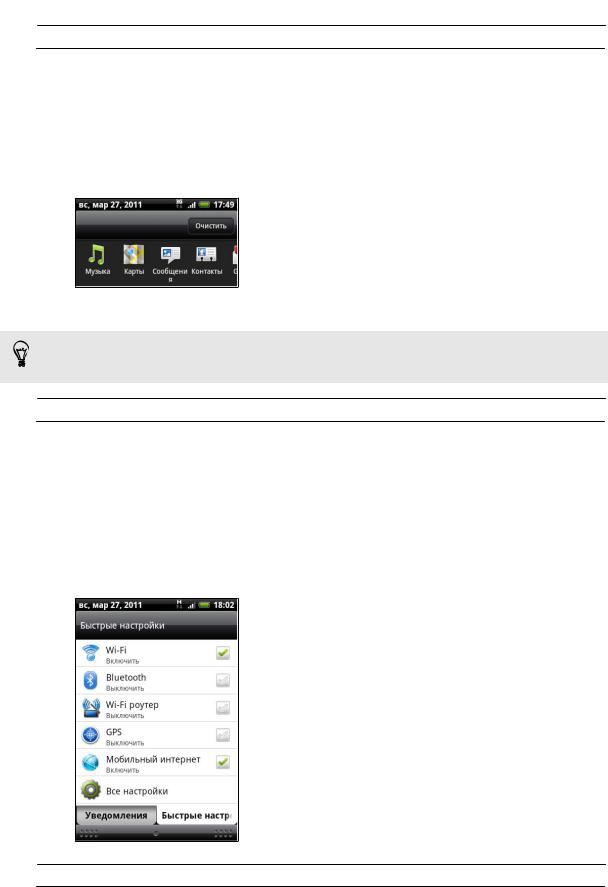
28 Основные сведения о телефоне
Переключение между недавно открывавшимися приложениями
На панели Уведомления можно быстро получить доступ к восьми приложениям, которые вы недавно открывали.
1.Нажмите и удерживайте строку состояния, а затем сдвиньте палец вниз, чтобы открыть панель Уведомления.
2.В разделе Последние приложения проведите пальцем влево или вправо, чтобы просмотреть недавно открывавшиеся приложения.
3.Нажмите на приложение, чтобы открыть его.
Чтобы просмотреть недавно использовавшиеся приложения, нажмите и удерживайте кнопку  .
.
Использование вкладки "Быстрые настройки"
Вкладка "Быстрые настройки" позволяет легко включать Wi-Fi, Bluetooth, GPS и т. д., а также предоставляет быстрый доступ ко всем настройкам HTC Wildfire S.
1.Нажмите и удерживайте строку состояния, а затем сдвиньте палец вниз, чтобы открыть панель Уведомления.
2.Нажмите на вкладку "Быстрые настройки".
3.Нажмите на флажок рядом с соответствующим элементом, чтобы включить или отключить его.
Закрытие панели Уведомления
Нажмите и удерживайте нижнюю строку панели Уведомления, затем сдвиньте палец вверх по экрану. Или просто нажмите  .
.

29 Основные сведения о телефоне
Подключение устройства HTC Wildfire S к компьютеру
При каждом подключении устройства HTC Wildfire S к компьютеру с помощью USB-кабеля открывается экран "Подключение к ПК", где можно выбрать тип USB-подключения.
Выберите один из следующих вариантов и нажмите Готово.
Только зарядка |
Выберите этот пункт, если вам необходима только зарядка |
|
аккумулятора во время подключения к компьютеру. |
HTC Sync |
Выберите этот пункт для синхронизации контактов, календаря и |
|
другой информации между вашим компьютером и устройством |
|
HTC Wildfire S. |
Дисковод |
Этот режим можно выбрать, только когда в устройство |
|
HTC Wildfire S вставлена карта памяти. Выберите данный режим, |
|
если вы хотите копировать файлы между картой памяти и |
|
компьютером. |
|
При включенном режиме "Дисковод", когда устройство |
|
HTC Wildfire S подключено к компьютеру, вы не сможете |
|
использовать приложения в устройстве HTC Wildfire S для доступа к |
|
карте памяти. |
|
|
Интернет-модем |
Если в компьютере нет подключения к Интернету, то можно выбрать |
|
этот режим, чтобы компьютер мог использовать подключение |
|
устройства HTC Wildfire S к мобильной сети передачи данных. |
Сквозное |
Если у вас отсутствует тарифный план на передачу данных или нет |
подключение к |
доступа к сети Wi-Fi, вы можете выбрать этот режим для |
Интернету |
использования устройством HTC Wildfire S подключения к |
|
Интернету вашего компьютера. |
|
|
Копирование файлов на карту памяти и обратно
Можно копировать фотоснимки, музыкальные и другие файлы на карту памяти.
1.Подключите устройство HTC Wildfire S к компьютеру с помощью входящего в комплект USB-кабеля.
2.На экране Подключение к ПК нажмите Дисковод, а затем нажмите Готово. На компьютере карта памяти распознается как съемный диск.
3.Перейдите к этому съемному диску и откройте его.
4.Выполните одно из следующих действий:
§Скопируйте файлы с компьютера в корневую папку карты памяти.
§Скопируйте файлы с карты памяти в папку на компьютере.

30Основные сведения о телефоне
5.После завершения копирования файлов отключите съемный диск (т.е. подключенное устройство HTC Wildfire S) в соответствии с требованиями операционной системы для безопасного извлечения устройства HTC Wildfire S.
6.Выполните одно из следующих действий:
§Отключите устройство HTC Wildfire S от компьютера.
§Если вы хотите оставить устройство HTC Wildfire S подключенным к компьютеру, но чтобы при этом оно имело доступ к карте памяти, откройте панель "Уведомления", нажмите Дисковод, выберите любой пункт, кроме
Дисковод, и нажмите Готово.
Копирование текста, поиск информации и передача
В таких приложениях, как веб-браузер и Почта, вы можете выделить текст и выбрать для него действие.
После выбора текста вы можете:
§скопировать его;
§поискать его с помощью Поиска Google;
§поискать его на сайтах Wikipedia®, YouTube™ или в Словарь Google™;
§перевести текст с помощью Переводчик Google™;
§отправить текст в виде нового сообщения эл. почты, SMSили MMS-сообщения либо установить его в качестве вашего статуса в социальной сети.
 Loading...
Loading...