Htc 5G HUB User Manual

User guide
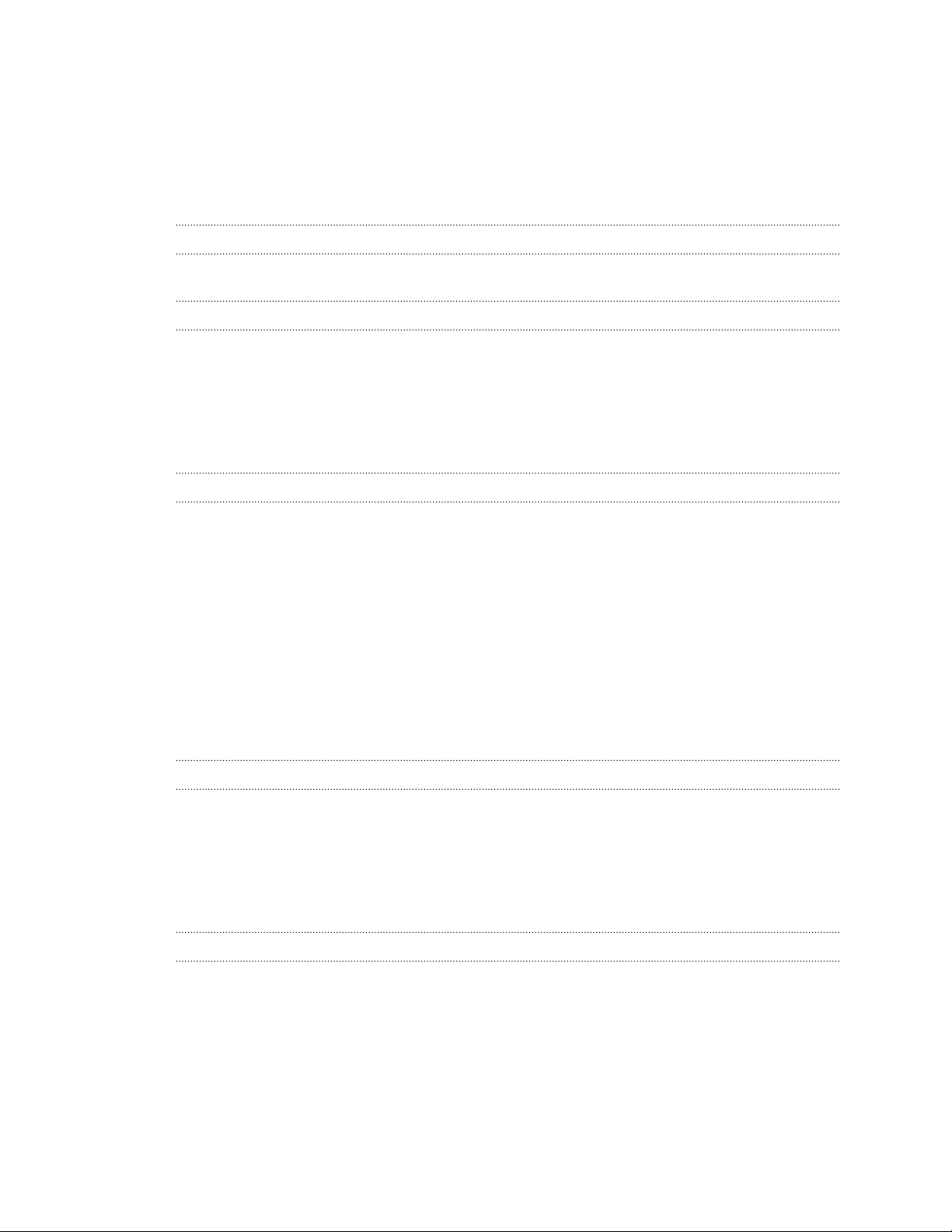
2 Contents
Contents
What's special with HTC 5G Hub
Features you'll enjoy 8
Unboxing and setup
HTC 5G Hub overview 9
Inserting the nano SIM and microSD cards 10
Charging the battery 13
Switching the power on or off 14
Setting up HTC 5G Hub for the first time 14
Adding your social networks, email accounts, and more 15
Basics
Navigation Bar 17
Ways to capture screenshots 17
Sleep mode 18
Lock screen 18
Smart display 18
Getting to know your settings 19
Using Quick Settings 19
Restarting HTC 5G Hub (Soft reset) 20
Notifications 22
Selecting, copying, and pasting text 23
Entering text 24
Want some quick guidance on using HTC 5G Hub? 24
Home screen
Choosing your Home screen mode 25
HTC 5G Hub Dashboard 25
Adding or removing a home screen panel 26
Changing your Home screen wallpaper 26
Adding Home screen widgets 27
Grouping apps on the Home screen 28
Internet connections
Turning the data connection on or off 29
Using HTC 5G Hub as a Wi-Fi hotspot 29
Using HTC 5G Hub as an 802.11ad hotspot 30
Sharing your Internet connection over Ethernet 31
Sharing your Internet connection over USB 31
Connecting to VPN 31
Installing a digital certificate 33
Managing your data usage 33
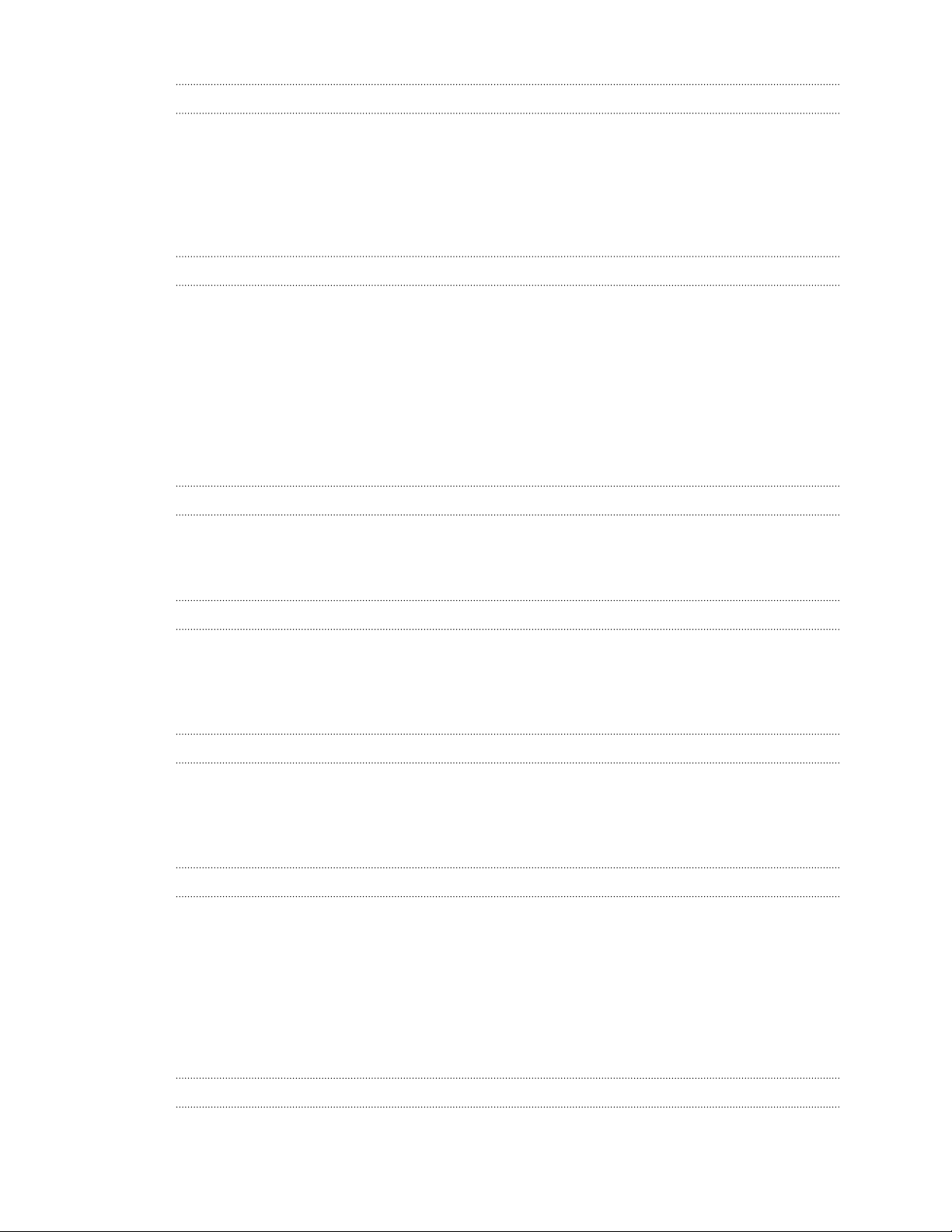
3 Contents
Battery
Turning Battery management on or off 36
Tips for extending battery life 36
Using Battery saver mode 38
Displaying the battery percentage 38
Checking battery usage 38
Battery optimization for apps 38
Storage
Freeing up storage space 40
Types of storage 41
Should I use the storage card as removable or internal storage? 41
Setting up your storage card as internal storage 42
Moving apps and data between the built-in storage and storage card 42
Moving an app to or from the storage card 43
Copying or moving files between the built-in storage and storage card 43
Copying files between HTC 5G Hub and your computer 44
Unmounting the storage card 44
Backup and reset
Backing up HTC 5G Hub 45
Resetting network settings 45
Resetting HTC 5G Hub (Hard reset) 46
Updates
Software and app updates 47
Installing a software update 48
Installing an application update 48
Installing app updates from Google Play Store 48
Using apps
Accessing and opening apps 50
Clock 50
Weather 50
What you can do on Google Photos 50
Working with apps
App shortcuts 52
Switching between recently opened apps 52
Working with two apps at the same time 52
Using picture-in-picture 53
Controlling app permissions 54
Setting default apps 54
Setting up app links 54
Disabling an app 55
Installing and removing apps
Getting apps from Google Play Store 56
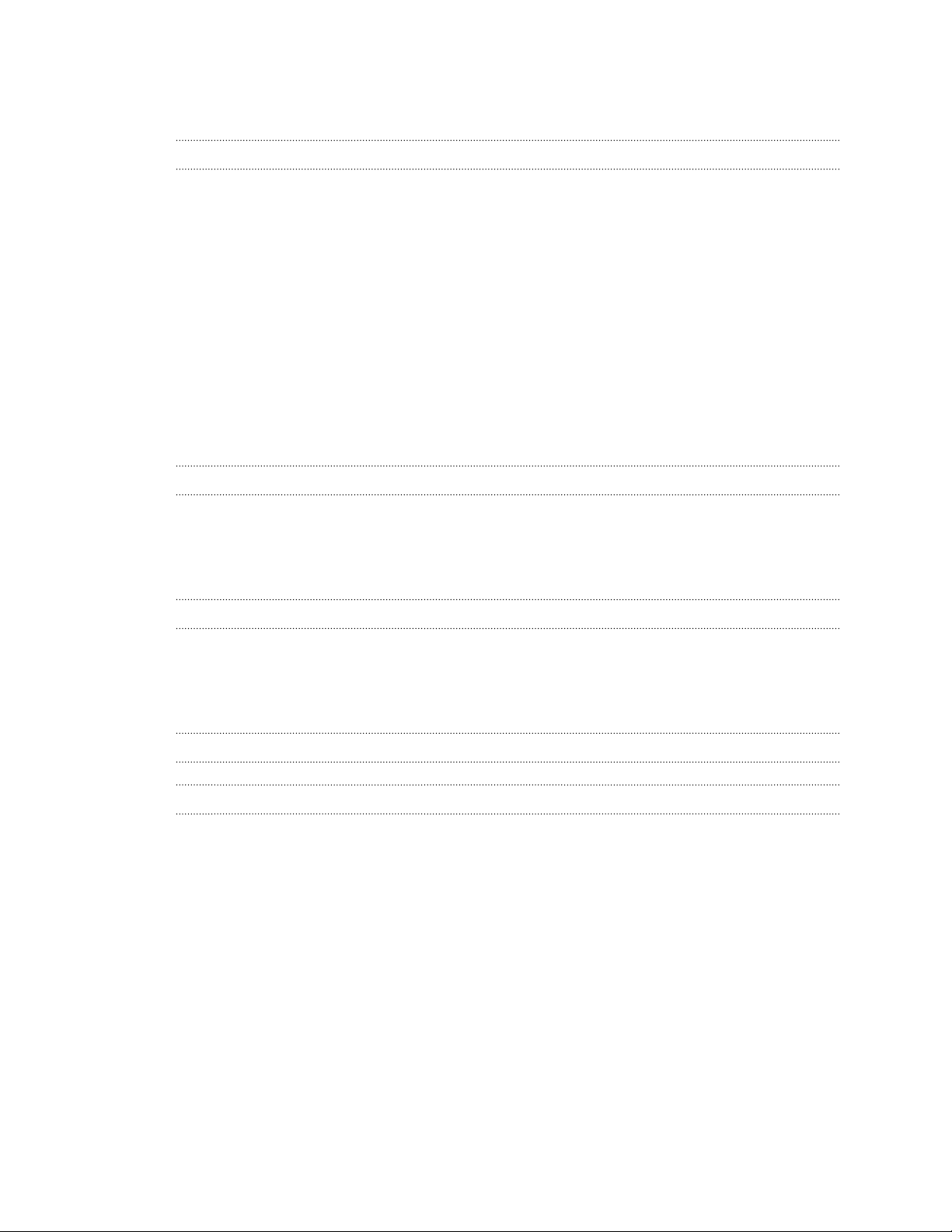
4 Contents
Downloading apps from the web 57
Uninstalling an app 57
Common settings
Adjusting the volume 58
Changing your notification sound 58
Do not disturb mode 59
Turning the location setting on or off 60
Airplane mode 61
Setting when to turn off the screen 61
Screen brightness 61
Night Light 61
Touch sounds 62
Changing the display language 62
Turning Bluetooth on or off 63
Connecting a Bluetooth headset 63
Unpairing from a Bluetooth device 64
Receiving files using Bluetooth 64
Security settings
Assigning a PIN to a nano SIM card 66
Setting a screen lock 66
Setting up Smart Lock 67
Turning the lock screen off 68
Accessibility settings
What accessibility features are available on HTC 5G Hub? 69
Accessibility settings 70
Turning magnification gestures on or off 70
Navigating HTC 5G Hub with TalkBack 70
Trademarks and copyrights
Index
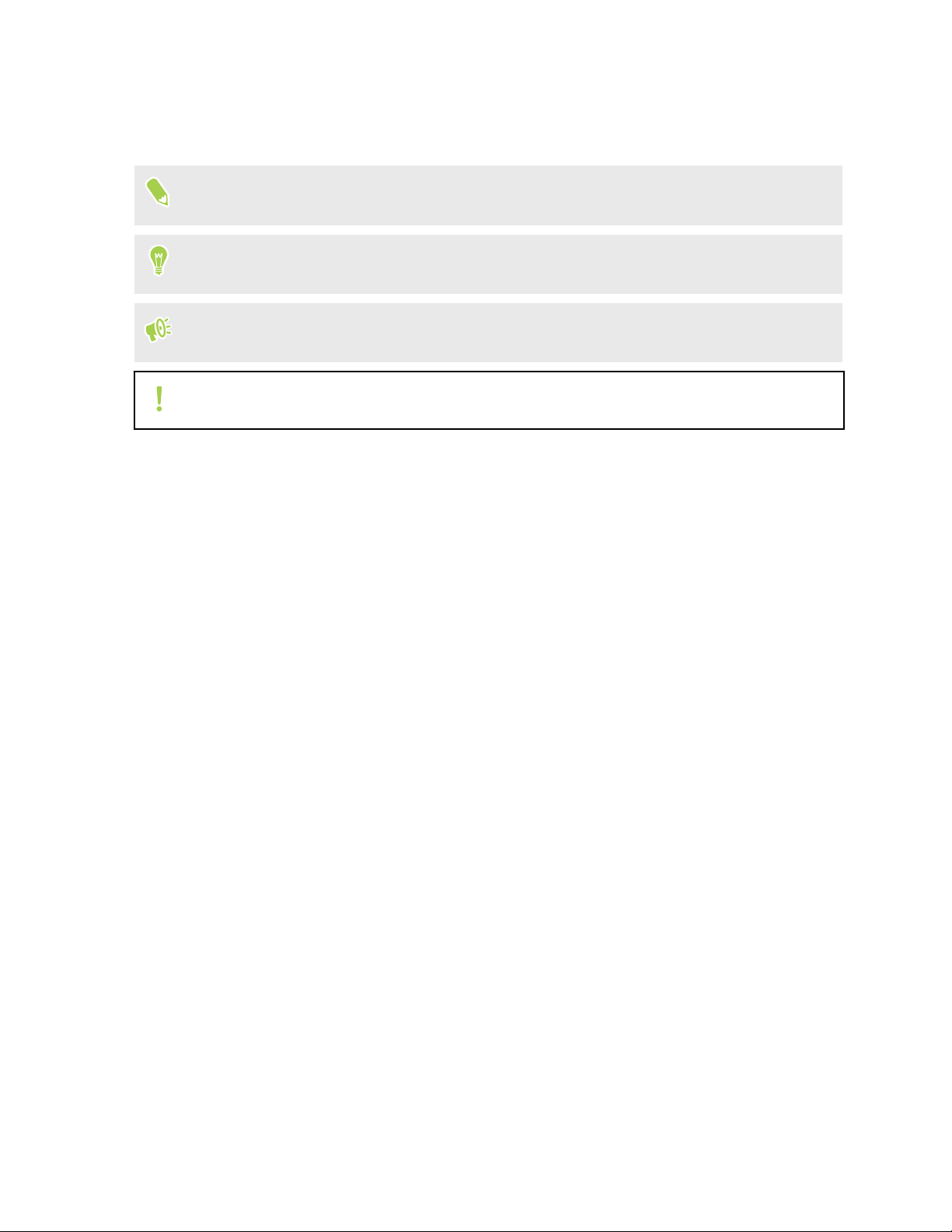
5 About this guide
About this guide
We use the following symbols to indicate useful and important information:
This is a note. It provides detailed information for setup, common questions, and what to do in
specific situations.
This is a tip. It will give you an alternative way to do a particular step or procedure that you may
find helpful.
This indicates important information that you need in order to accomplish a certain task or to
get a feature to work properly.
This is a warning. Take note to avoid potential problems or prevent damage to your hardware.
Information contained in this guide may have changed. For the most up-to-date information,
including the latest version of this guide, go to HTC Support.
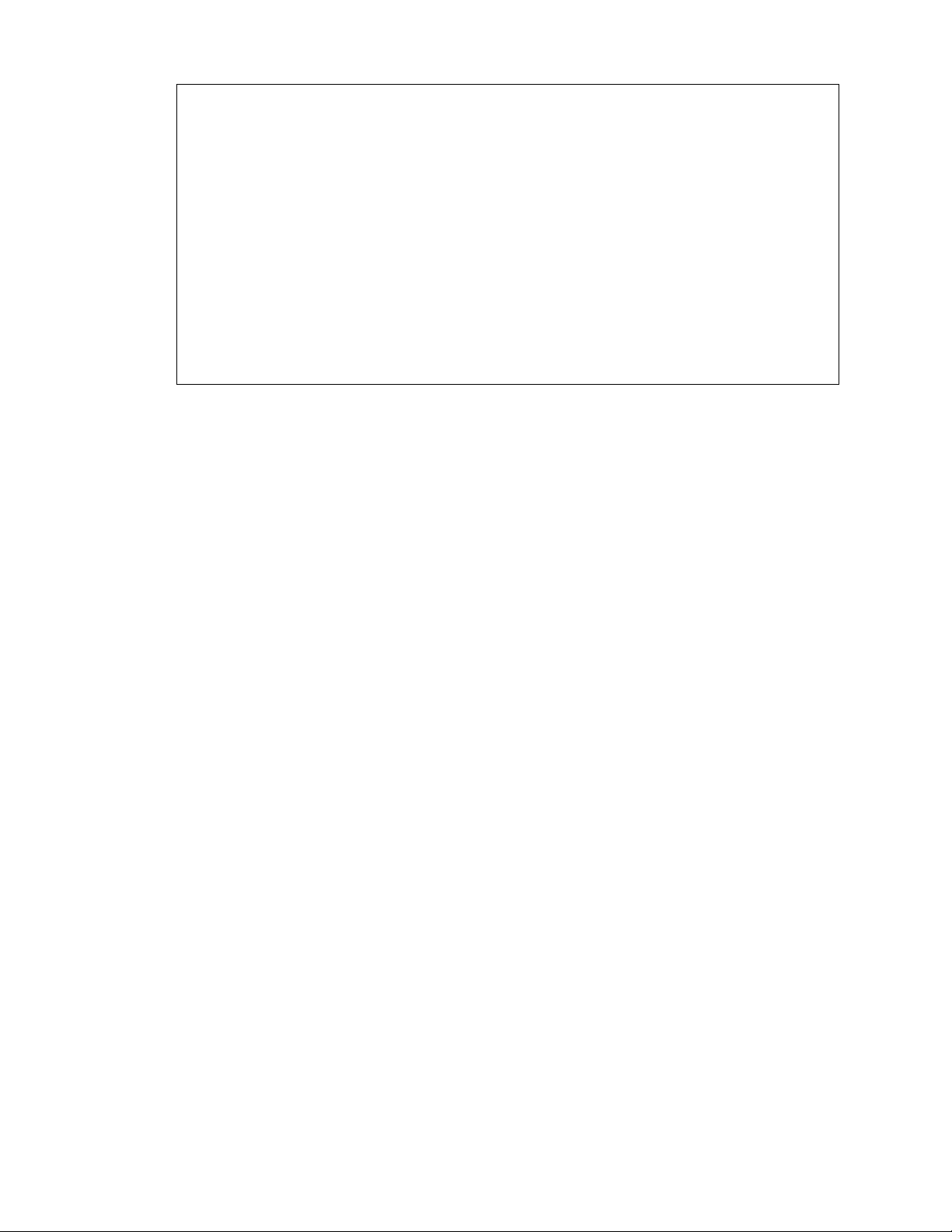
6 Important RF Notice
Important RF Notice
This device was tested for compliance with the applicable FCC and Industry Canada
specific absorption rate (SAR) limits for radio frequency (RF) exposure during typical
body-worn operations. To ensure that RF exposure levels remain at or below the tested
levels, use a belt-clip, holster, or similar accessory that maintains a minimum separation
distance of 1.0 cm between your body and the device, with either the front or back of the
device facing towards your body. Such accessories should not contain any metallic
components. Body-worn accessories that do not meet these specifications may not ensure
compliance with applicable SAR limits and their use should be avoided.
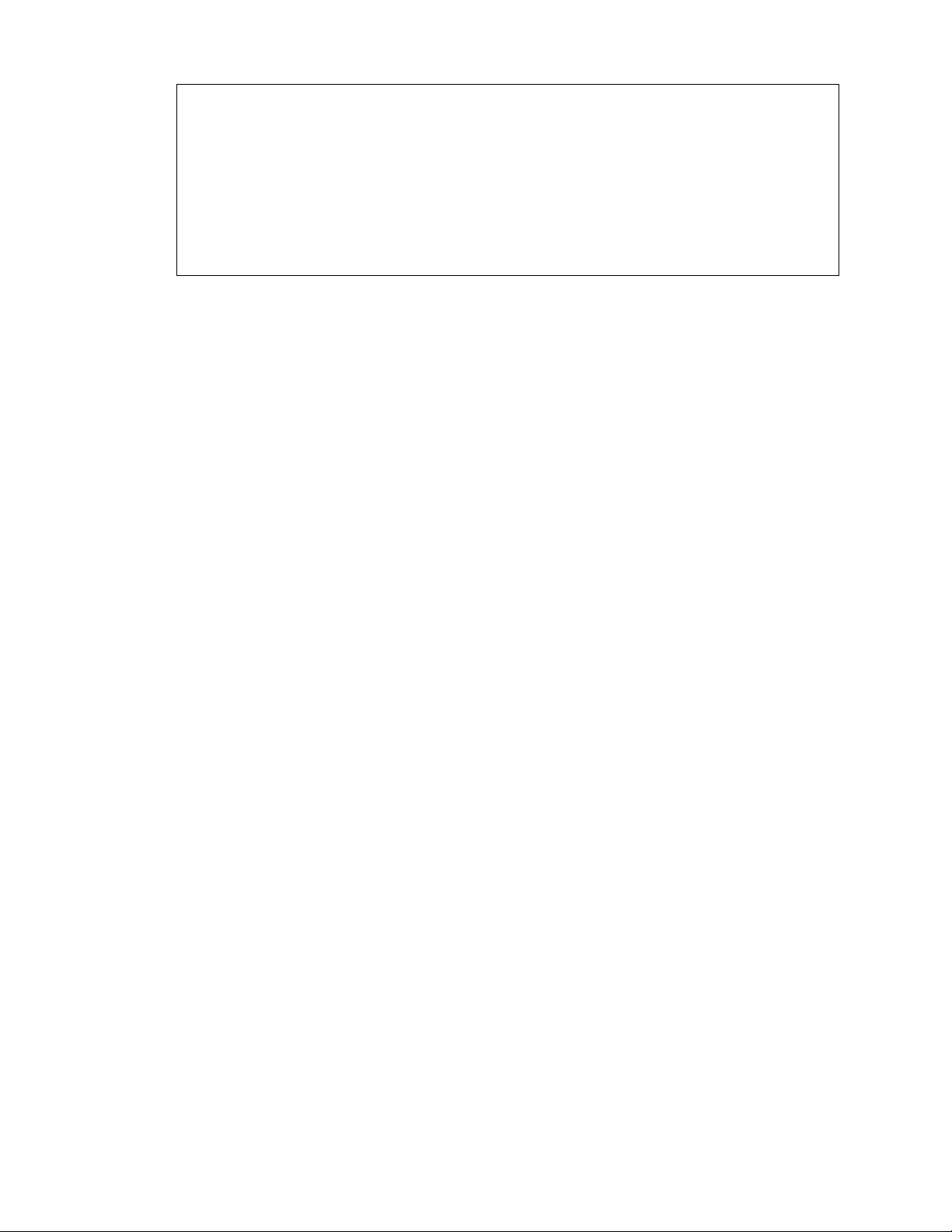
7 Important note on recoverable data
Important note on recoverable data
Files and other data that have been deleted, cleared, removed, or erased from your device
may still be recoverable by third-party data recovery software. Even a factory reset may not
permanently erase all data from your mobile device, including personal information.
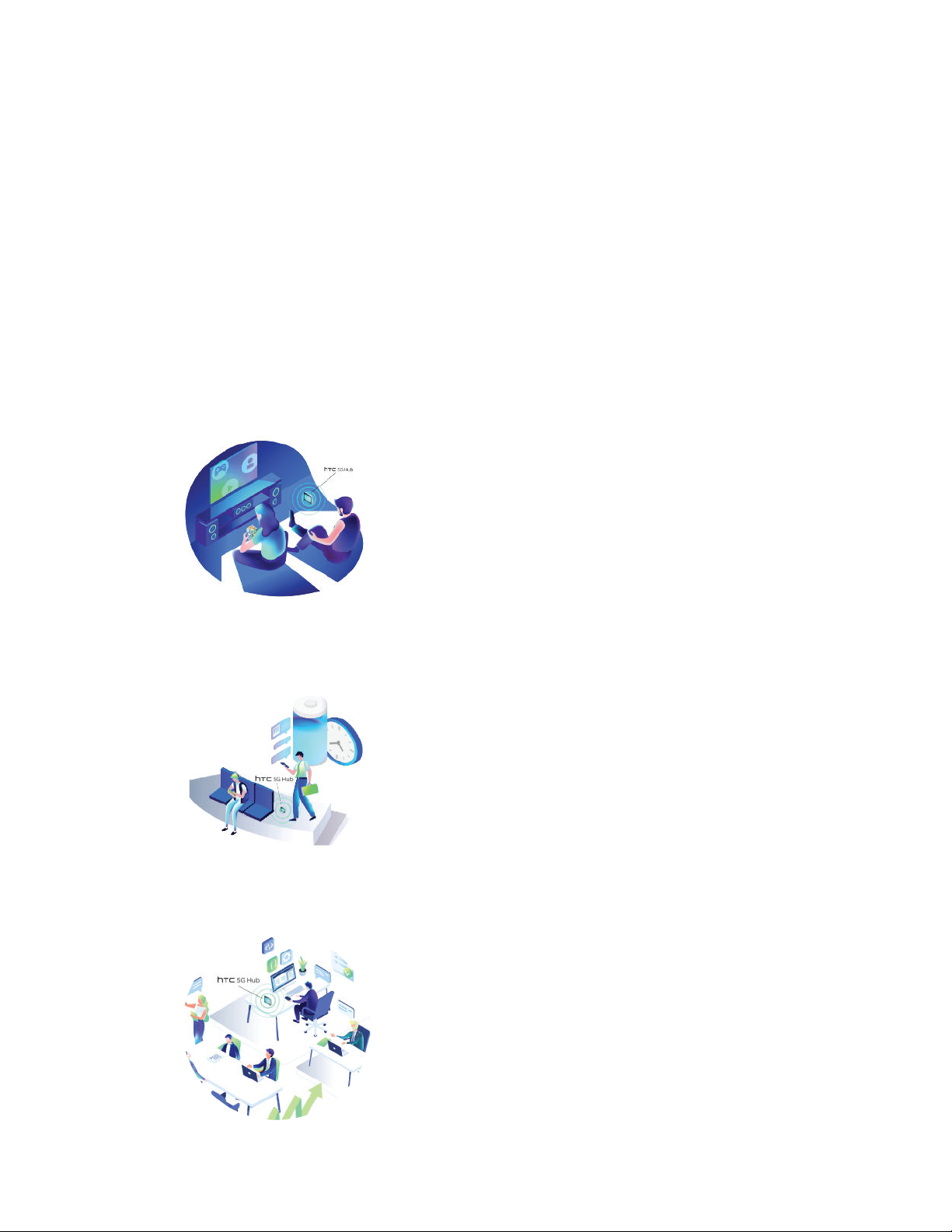
8 What's special with HTC 5G Hub
What's special with
HTC 5G Hub
Features you'll enjoy
Harness 5G and 4G speeds for home, business, and in-between with HTC 5G Hub.
At home
§ High-speed Internet lets you stream 4K-compatible
displays.
§ Responsive data connection allows competitive gaming.
On the go
In the office
§ No Internet? No problem. Bring HTC 5G Hub with you
wherever you go.
§ Larger battery helps you stay connected throughout the
day.
§ Get high-speed network connections for multiple devices
and configuration flexibility for a corporate VPN.
§ Mobile network scales easily via Gigabit Ethernet.
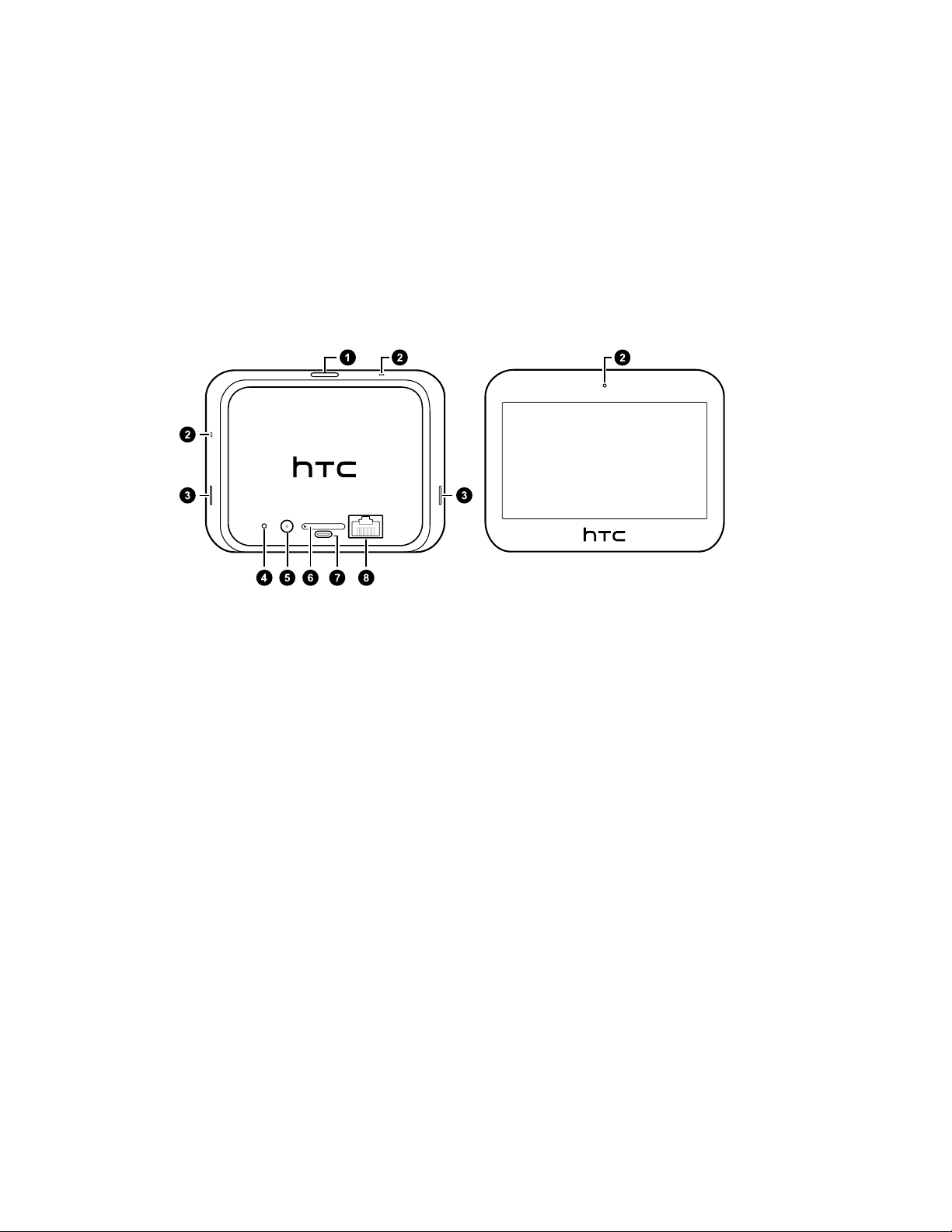
9 Unboxing and setup
Unboxing and setup
HTC 5G Hub overview
After taking HTC 5G Hub out of the box, familiarize yourself with the location of the card tray and
controls.
1. POWER button
2. Microphones
3. Speakers
4. RECOVERY button
5. DC charging port
6. nano SIM and storage card tray
7. USB Type-C™ port
8. Gigabit Ethernet port
You need a 5G NR/4G LTE™ plan to use your operator's 5G NR/4G LTE network for data services.
Check with your operator for details.
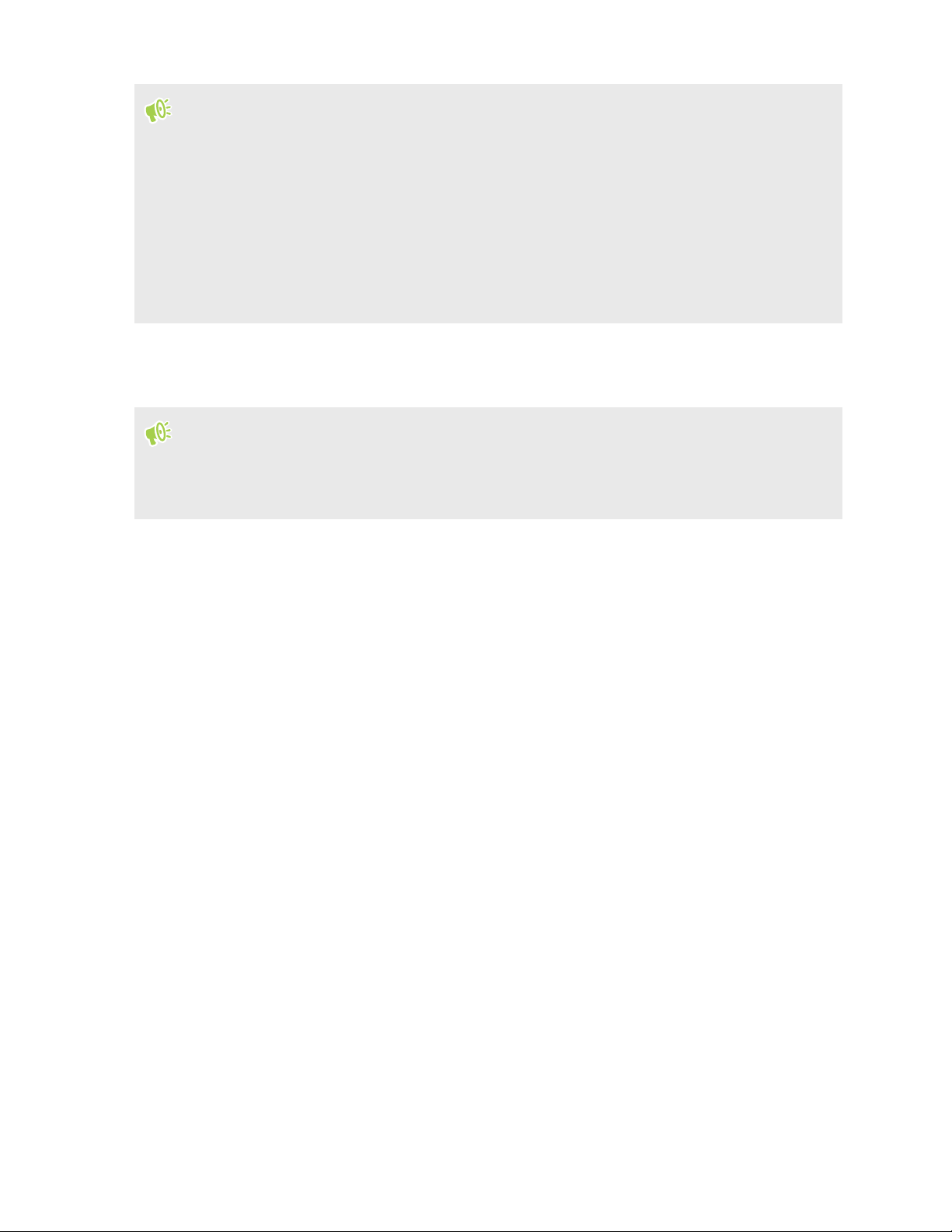
10 Unboxing and setup
§ Before use, check all items in the box and make sure there's no damage.
§ For optimal performance, make sure to leave a space around the vents to help keep HTC 5G Hub
cool.
§ Don't disassemble any part of the device. Don't try to open the device or remove the battery by
force. Don't use the device in wet environments or expose to liquid. This may damage the device
or its electronics and will invalidate the warranty.
§ Please read the safety and usage guidelines in the Safety and regulatory guide included in the
box.
Inserting the nano SIM and microSD cards
§ Use a standard nano SIM card, if it's not already inserted. A modified card that is thicker than
the standard nano SIM card will not fit properly on the tray and may damage the card slot.
§ The microSD™ card is optional and sold separately.
1. Make sure HTC 5G Hub is powered off. See Switching the power on or off on page 14.
2. Place the device on a flat surface.
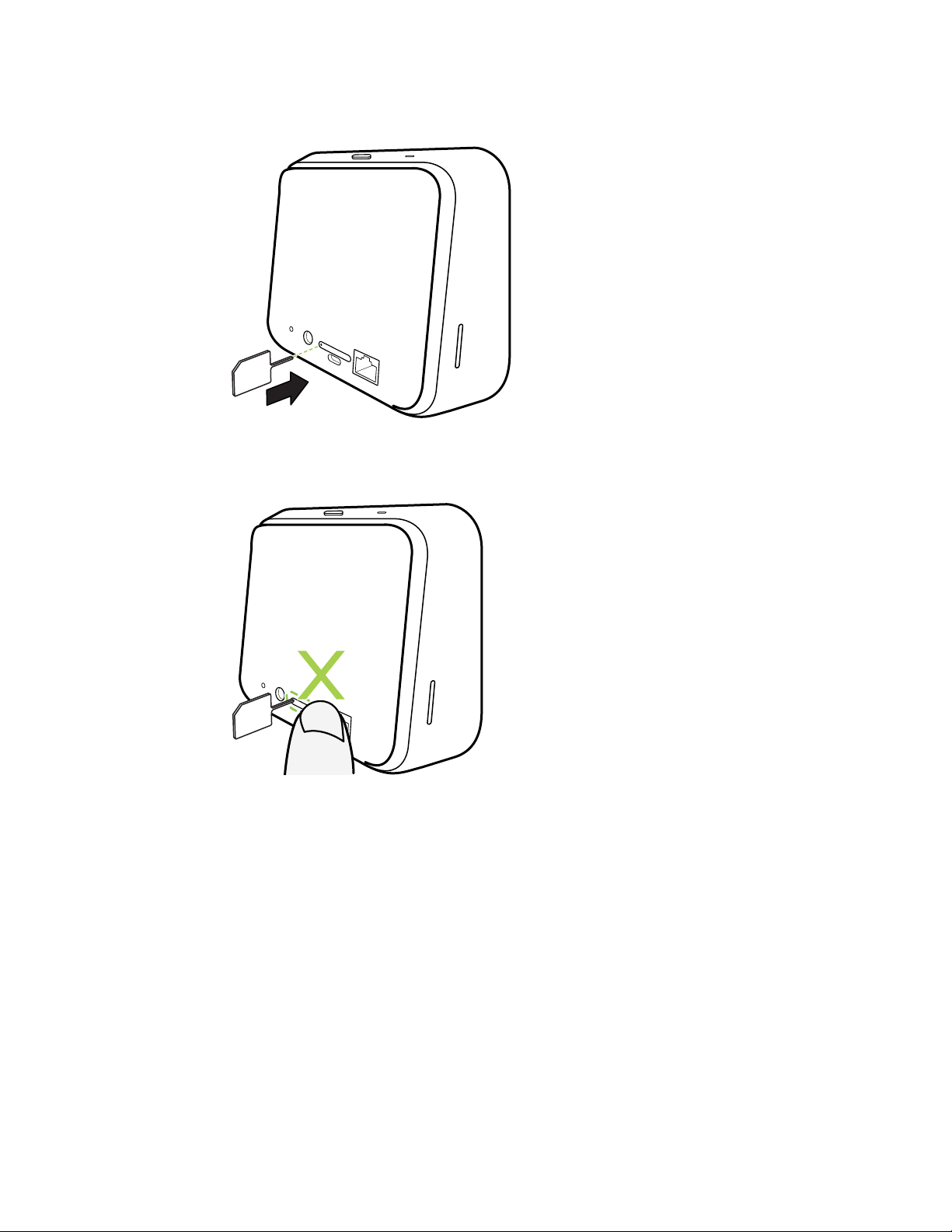
11 Unboxing and setup
3. Insert the tip of the tray eject tool that came with your hub—or a small bent paperclip—into
the tray eject hole.
When inserting the eject tool into the tray eject hole to remove the card tray, do not obstruct
the tray to avoid damaging the eject mechanism inside the slot.
4. Push the tip all the way into the hole until the tray ejects, and then pull the tray out.
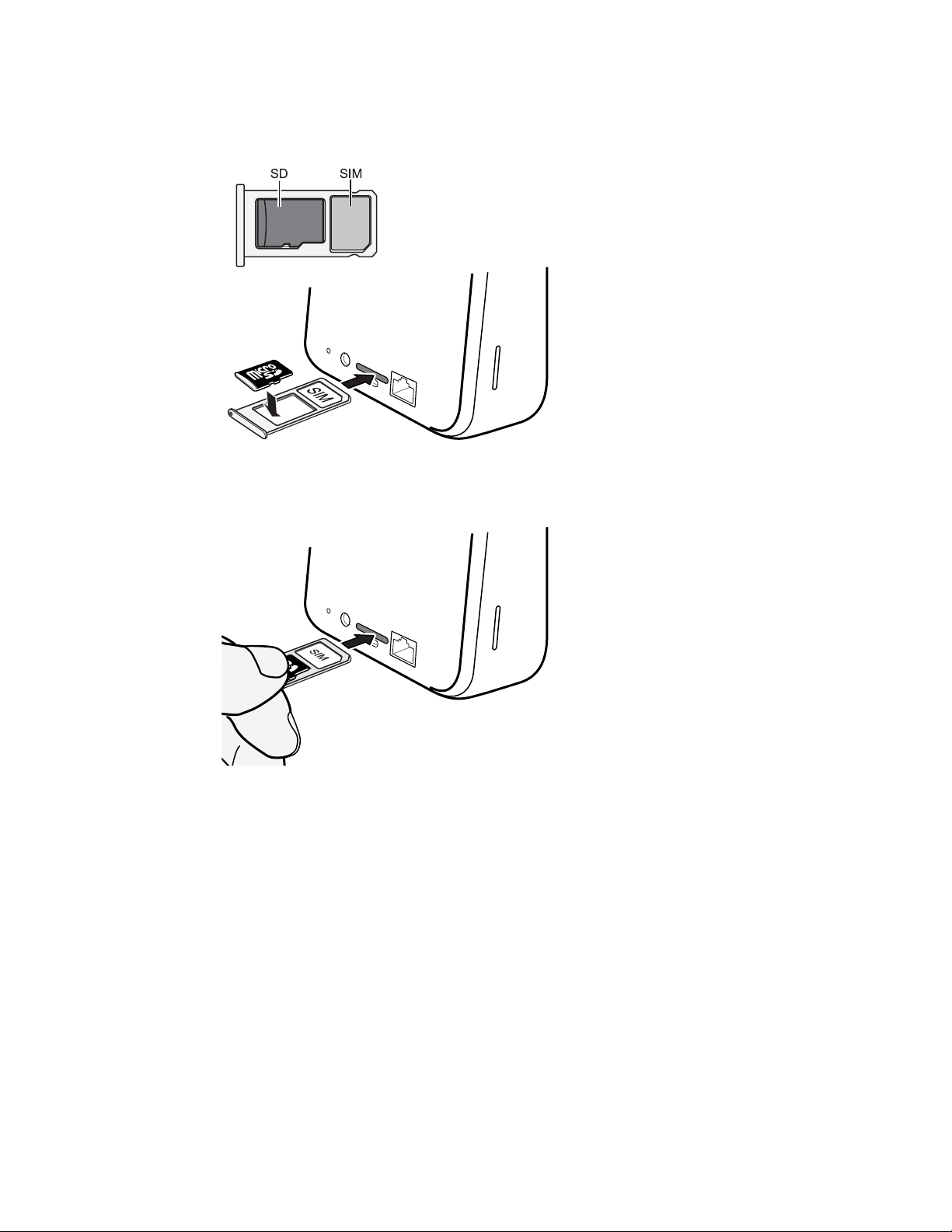
12 Unboxing and setup
5. With the gold contacts facing down, place your nano SIM and microSD cards into the SIM
and SD holders of the tray. Make sure to align the cut-off corner of the nano SIM card to the
notch on the holder.
6. When reinserting the tray, make sure it is facing up so that your cards don't fall out. With the
outer card holder between your fingers, steadily slide the tray all the way into the slot.
7. Make sure the tray is fully inserted and doesn't protrude from the slot.
Follow the same procedure above to eject the tray and remove your cards. Before ejecting the tray,
make sure to unmount your microSD card first. See Unmounting the storage card on page 44.
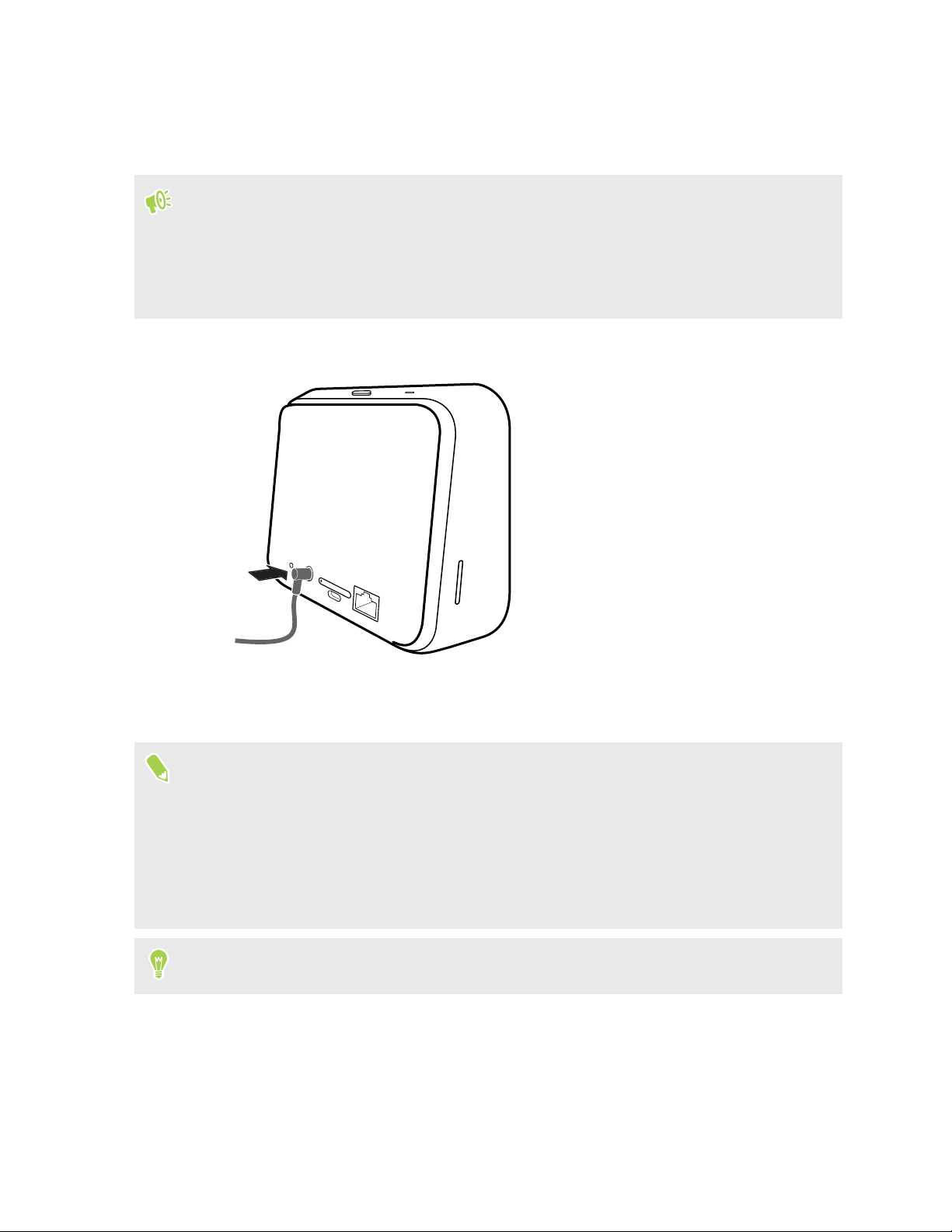
13 Unboxing and setup
Charging the battery
Before you turn on and start using HTC 5G Hub, it is recommended that you charge the battery.
§ If the battery has been fully drained, you may need to charge HTC 5G Hub for several minutes
before powering it on.
§ Use the HTC power adapter to charge the battery.
§ Make sure to leave space around the back and sides of HTC 5G Hub for ventilation.
1. Insert the small end of the charging cable into the DC charging port on the back of the device.
2. Plug in the power adapter to an electrical outlet to start charging the battery.
3. After you finish charging, unplug the charger from your device first.
§ Avoid charging the battery in hot environments. As a safety precaution, the battery may stop
charging to avoid overheating.
§ When you're using battery-intensive apps such as games or video streaming apps while charging
the battery, your device may become warmer. This is normal.
§ It is strongly recommended to unplug the power adapter from the electrical outlet when not in
use.
You can also charge your device with a USB Type-C cable.
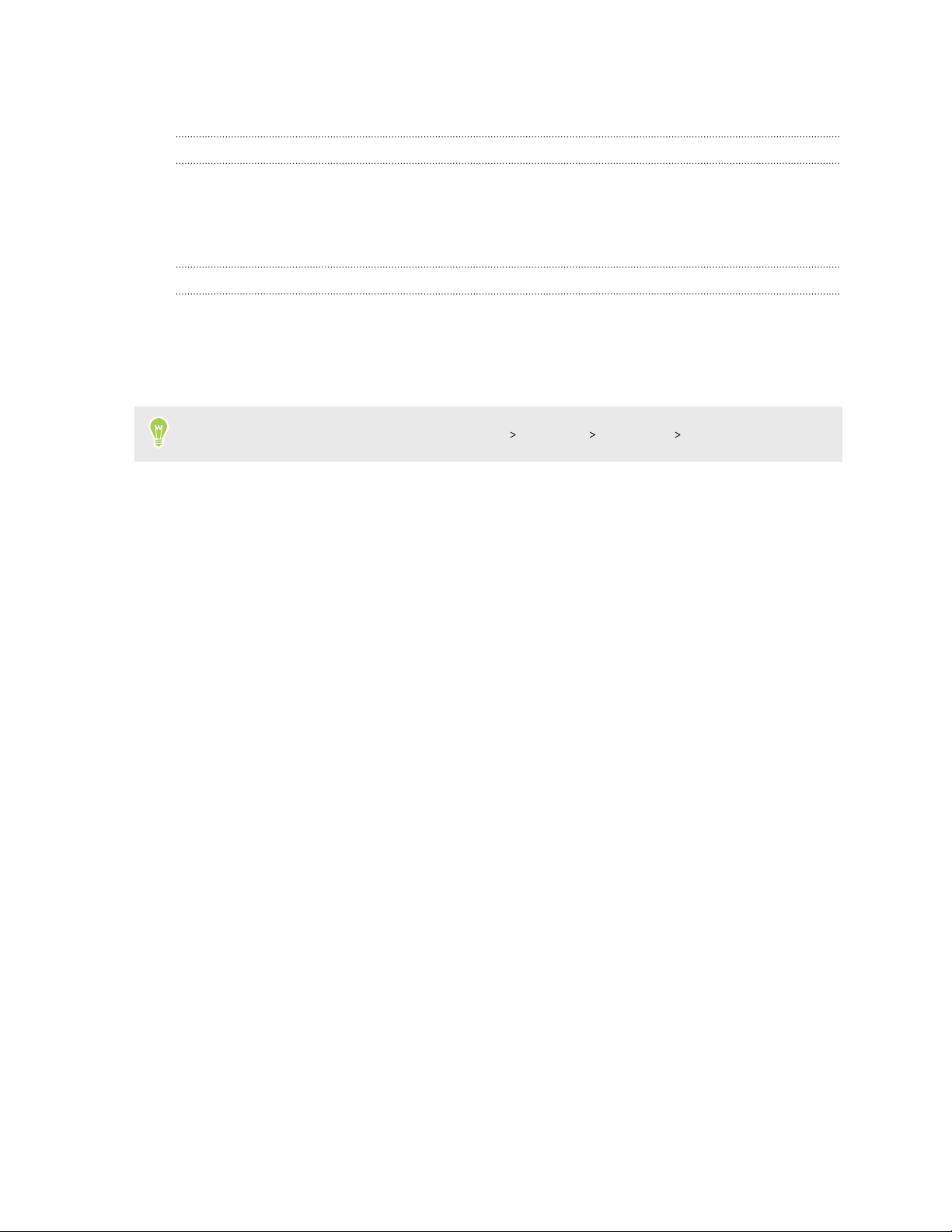
14 Unboxing and setup
Switching the power on or off
Switching the power on
Press the POWER button until the HTC 5G Hub screen illuminates.
When you turn on HTC 5G Hub for the first time, you’ll need to set it up. See Setting up
HTC 5G Hub for the first time on page 14.
Switching the power off
1. If the display is off, press the POWER button to turn it back on.
2. Press and hold the POWER button for a few seconds.
3. Tap Power off on the options menu.
You can also go to Settings, and then tap System
Advanced Shut down Power off.
Setting up HTC 5G Hub for the first time
When you turn on HTC 5G Hub for the first time—or after you've done a factory reset—you’ll need
to set it up.
1. If you need to navigate by voice feedback, turn on TalkBack by pressing and holding two
fingers on the first screen until you hear a message and then a beep.
Or if you accidentally enabled TalkBack, follow the onscreen tutorial to turn it off.
2. Choose the system language you want to use, then read and agree to the terms of use.
3. Specify your Wi-Fi hotspot name and password.
You will need to enter this information on each device you want to connect.
4. Specify your 802.11ad hotspot and password, or do this later.
You will need to enter this information on each device you want to connect.
5. Sign in to your Google® Account.
6. On the Google Services screen, make sure the Back up to Google Drive option is turned on to
enable Auto Backup. It's also recommended to have the options under Location and Device
maintenance turned on.
7. Set a screen lock with a PIN, pattern, or password. You can also do this later. For details, see
Setting a screen lock on page 66.
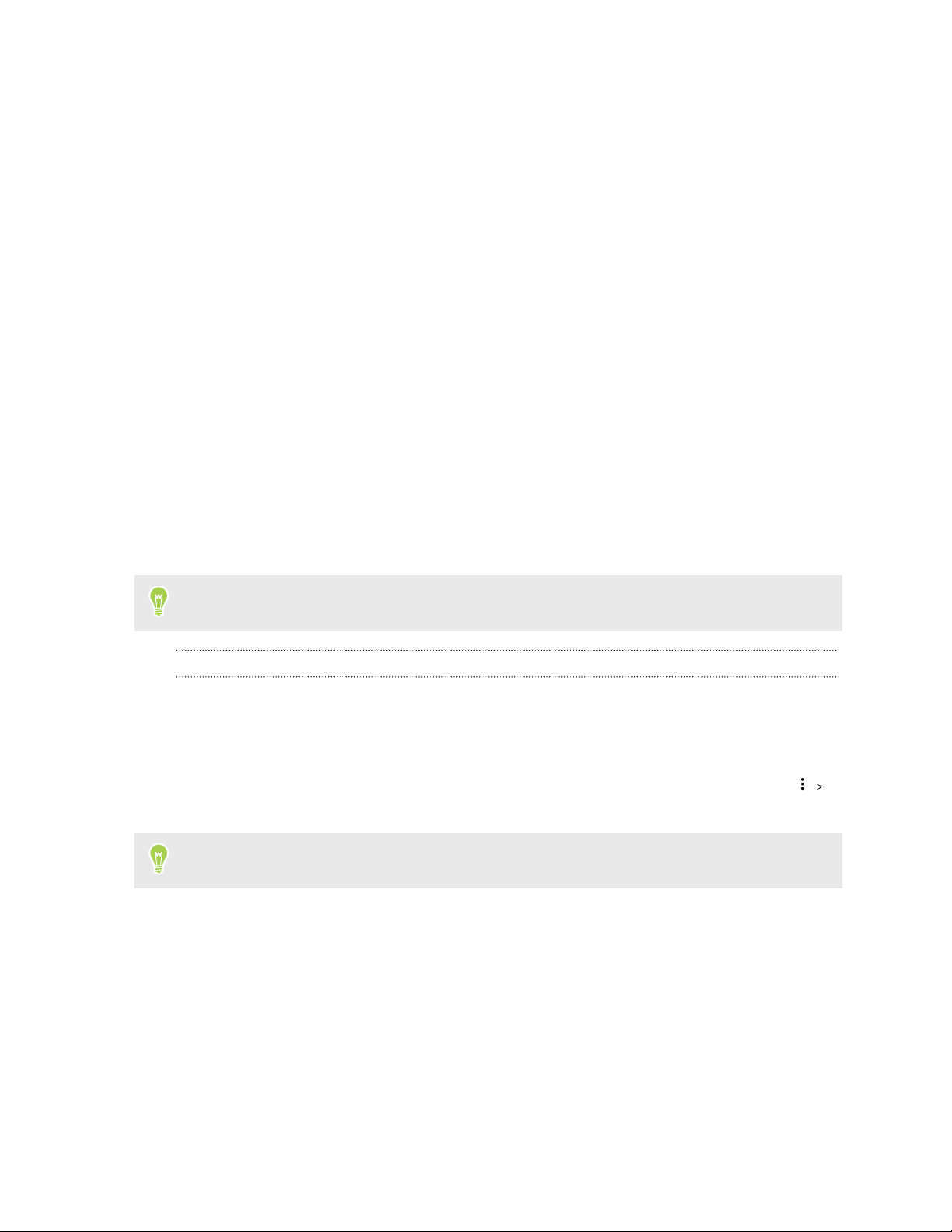
15 Unboxing and setup
8. Set up Google Assistant, or do this later. For details, visit support.google.com/assistant/.
9. Choose your device mode:
§ HTC 5G Hub mode: Features the Dashboard with hotspot information and quick
access to its settings. See HTC 5G Hub Dashboard on page 25 for details.
§ Android mode: Provides you with the native Android Home screen launcher.
You can switch between these modes at any time later. See Choosing your Home screen
mode on page 25.
Adding your social networks, email accounts, and more
You can sync contacts, calendars, and other information from your social networks, email accounts,
and online services on HTC 5G Hub. Depending on the account type, signing in to your online
accounts lets you sync updates between HTC 5G Hub and the Web.
1. Go to Settings, and then tap Accounts.
2. Tap Add account.
3. Tap the account type you want to add.
4. Follow the onscreen instructions to enter your account information.
You can add several Google Accounts.
Syncing your accounts
1. Go to Settings, and then tap Accounts.
2. Tap the Automatically sync data On/Off switch to turn automatic sync of all your accounts
on or off.
3. To manually sync individual accounts, tap an account, tap Account sync, and then tap
Sync now.
On the Account sync screen, you can also change the sync settings for your Google Account.
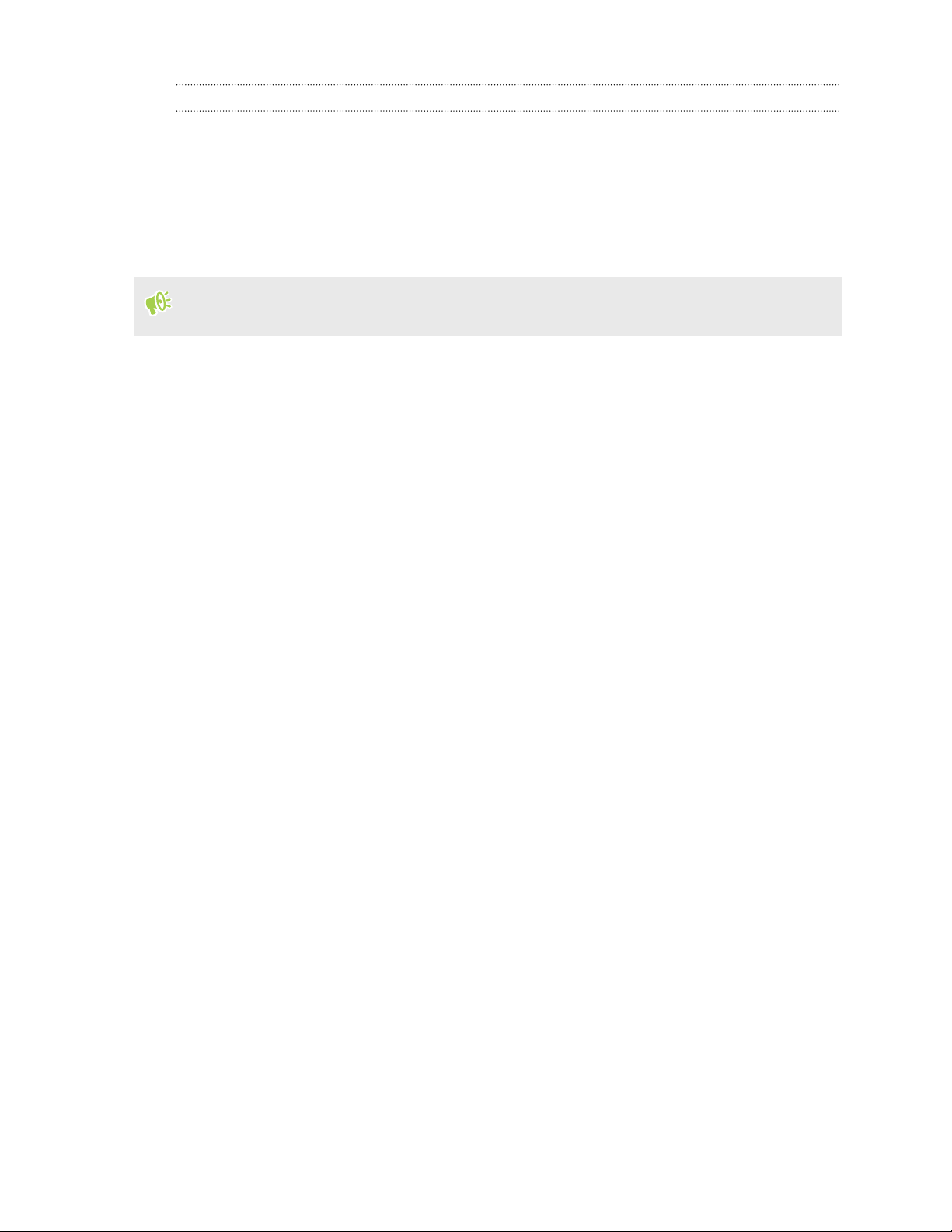
16 Unboxing and setup
Removing an account
Remove accounts from HTC 5G Hub if you no longer use them. Removing an account does not
remove accounts and information from the online service itself.
1. Go to Settings, and then tap Accounts.
2. Tap an account.
3. Tap Remove Account.
Some personal data may be retained by the third-party app after you have removed the account
from HTC 5G Hub.
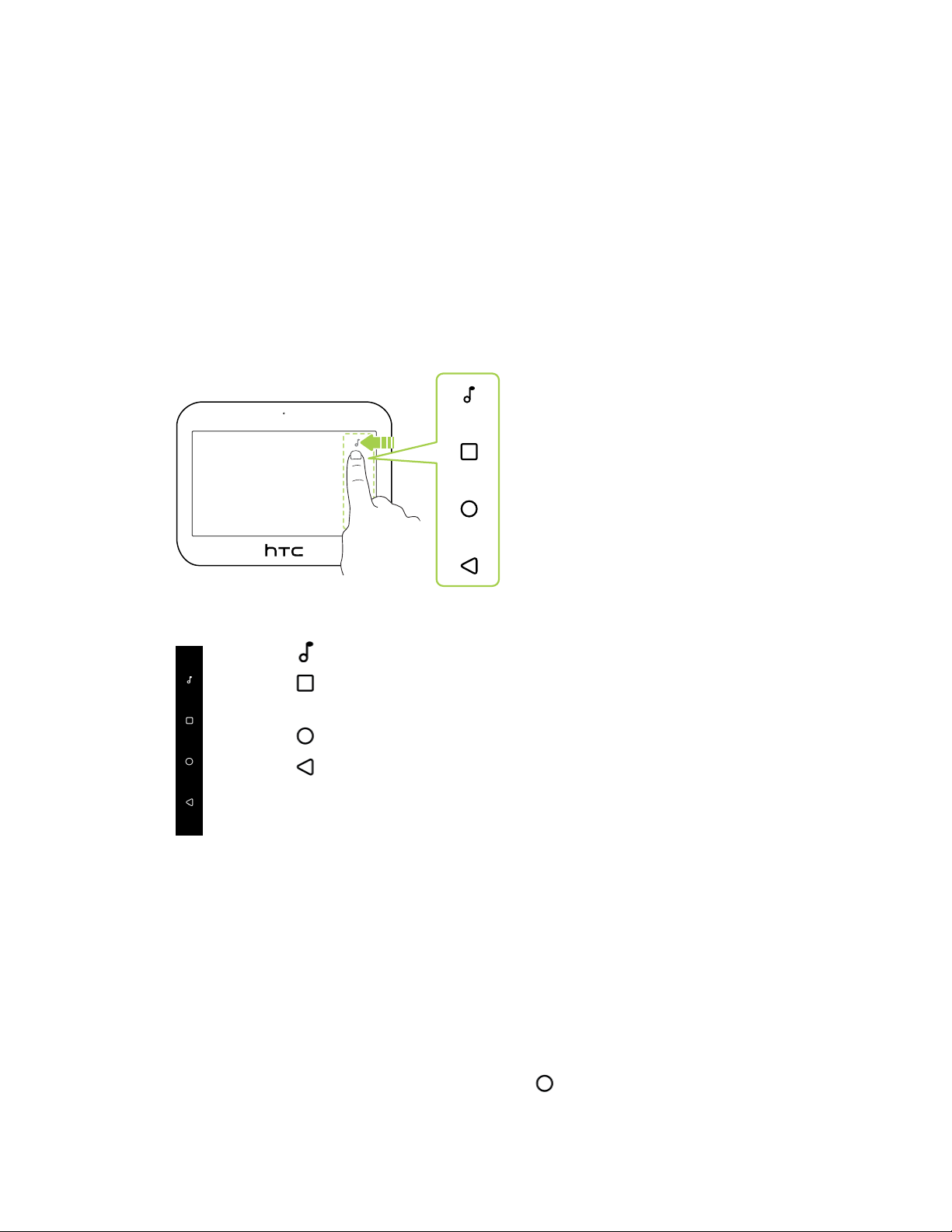
17 Basics
Basics
Navigation Bar
Use the available action buttons on the Navigation Bar to perform frequently-used actions.
In HTC 5G Hub mode, you may need to swipe from the right edge of the screen to show the
Navigation Bar.
On the Navigation Bar, you can do the following:
§ Tap to display the volume controls. See Adjusting the volume on page 58.
§ Tap to show recent apps that you've used. See Switching between recently opened
apps on page 52.
§ Tap to go to the Home screen.
§ Tap to go back to the previous screen.
Ways to capture screenshots
It's easy to take a picture of the screen to keep or share.
To capture a screenshot, you can use the following buttons:
§ POWER
Press and hold the POWER button, and then tap Screenshot.
§ POWER button and onscreen HOME button
Press and hold the POWER button, and then tap
the POWER button.
on the Navigation Bar while still pressing
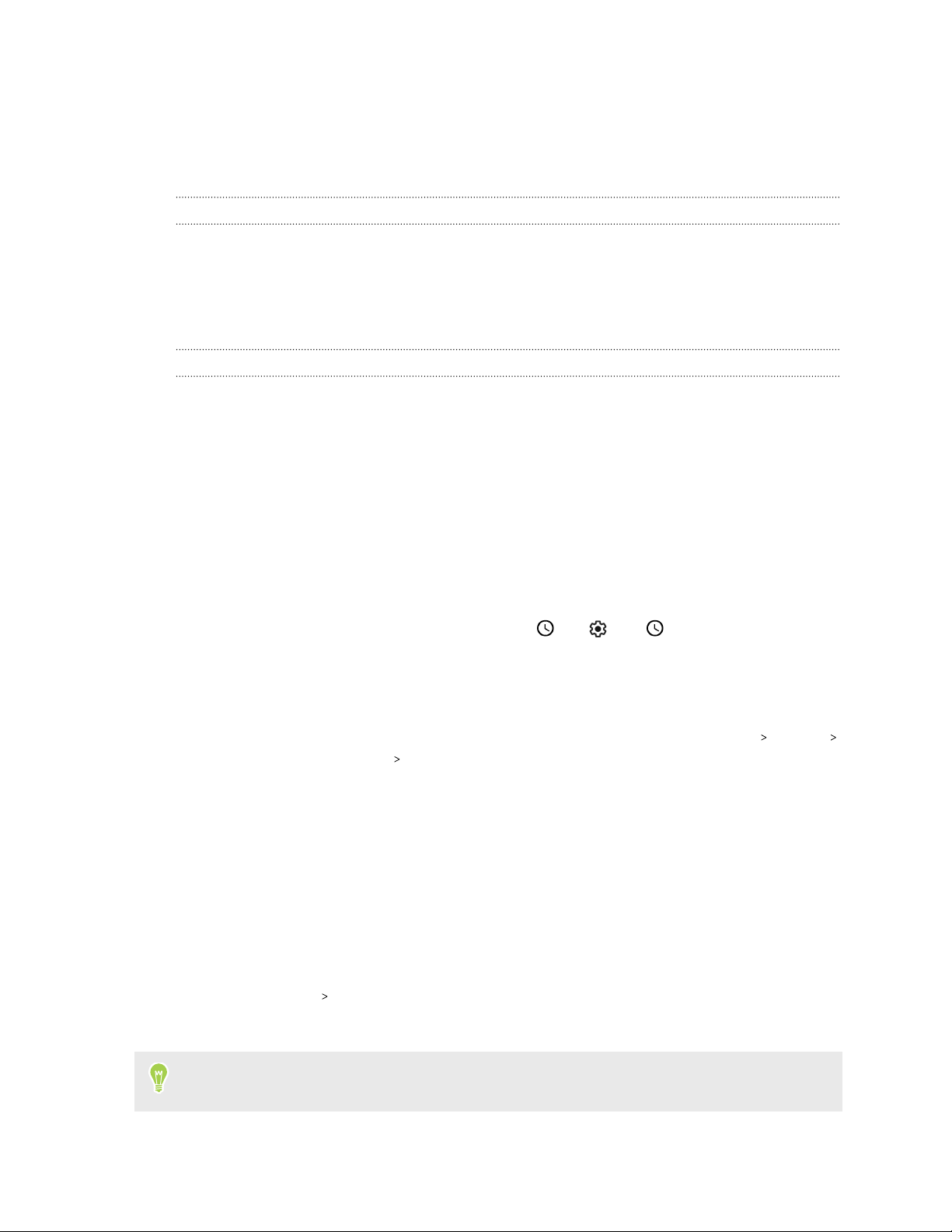
18 Basics
Sleep mode
Sleep mode saves battery power by putting HTC 5G Hub into a low power state while the display is
off. It also stops accidental button presses when HTC 5G Hub is in your bag.
Switching to Sleep mode
To turn off the display and switch to Sleep mode, briefly press the POWER button.
HTC 5G Hub also automatically goes into Sleep mode when it’s left idle for a while. You can change
the time before HTC 5G Hub sleeps by setting the screen timeout. For details, see Setting when to
turn off the screen on page 61.
Waking up from Sleep mode
Press the POWER button.
Lock screen
Here's what you can do on the Lock screen:
§ Swipe up on the lock screen to unlock the screen.
§ Tap twice on a notification to go directly to the related app.
§ Swipe left or right on the notification to remove it.
§ Slide left or right on a notification until you see and . Tap to snooze the
notification.
§ Press and hold a notification, and then tap Stop notifications or Keep showing to customize
the notification settings.
If you don't want notification content to appear on the lock screen, go to Settings Security
Lock screen preferences On the lock screen, and then tap Don't show notifications at all.
If you want to set up a screen lock or Smart lock, see Setting a screen lock on page 66 for
details.
Smart display
Smart display gives you a quick glimpse of the date and time, battery status, notification icons, and
network status. It only appears when HTC 5G Hub is connected to a power supply.
1. Go to Settings, and then tap Display.
2. Tap Advanced
3. You can turn off Smart display by tapping the On/Off switch.
Need complete darkness? You can set a schedule for Smart display by making sure
is enabled. Then choose a start time, end time, and days of the week.
Smart display.
Set schedule
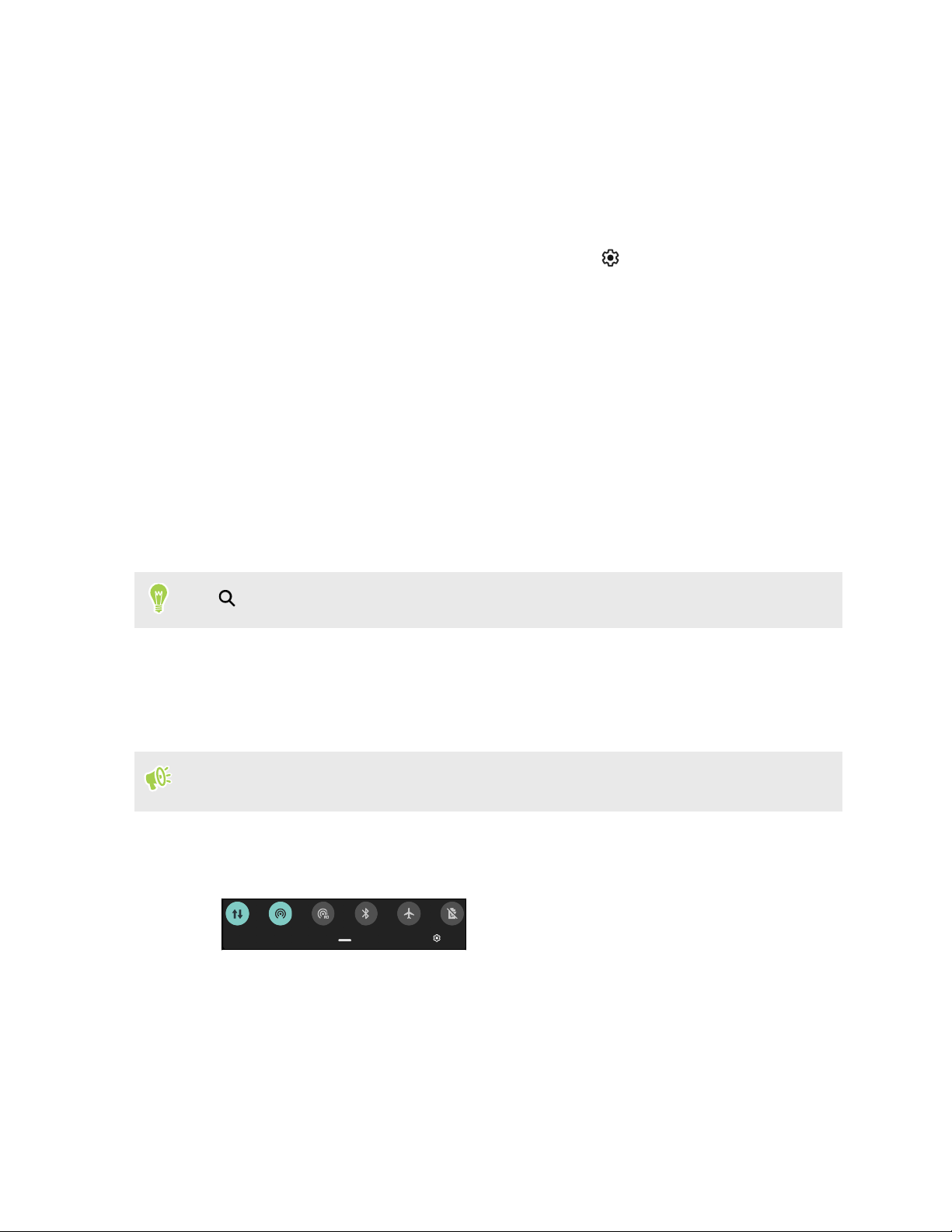
19 Basics
Getting to know your settings
Want to set up a hospot connection, tweak your battery settings, or add your accounts? Do this and
more in Settings.
1. Open Settings from the Notifications panel or Home screen:
§ From the Home screen, find and tap Settings.
§ Swipe down from the top of the screen and then tap . If the status bar is hidden,
swipe once from the top of the screen to make it appear, then swipe again to show the
Notifications panel.
2. Here are some of the basic settings you can change:
§ Tap Network & Internet to connect and configure your data connection, check your
data usage, turn your device into a Wi-Fi® hotspot, and more.
§ Tap Display to change the wallpaper, adjust the font and display size, set a screen saver,
and more.
§ Tap Sound to change notification sounds, decide if sound and vibration occur when
interacting with the device, set Do not disturb preferences, and more.
§ Tap Security to help secure your device, choose lock screen preferences, set your
location option, and more.
Tap
in Settings to quickly find options and settings.
Using Quick Settings
In Quick Settings, easily turn settings such as hotspot and Bluetooth® on or off.
In HTC 5G Hub mode, you may need to swipe down from the top edge of the screen to make the
status bar appear.
1. Swipe down from the status bar.
Right below the status bar, you'll see the short Quick Settings bar.
2. To see the full Quick Settings panel, do any of the following:
§ On the lock screen, swipe down once from the status bar.
§ On any other screen, swipe down once with two fingers or swipe down twice with one
finger from the status bar.
§ With the short Quick Settings bar opened, slide it downward.
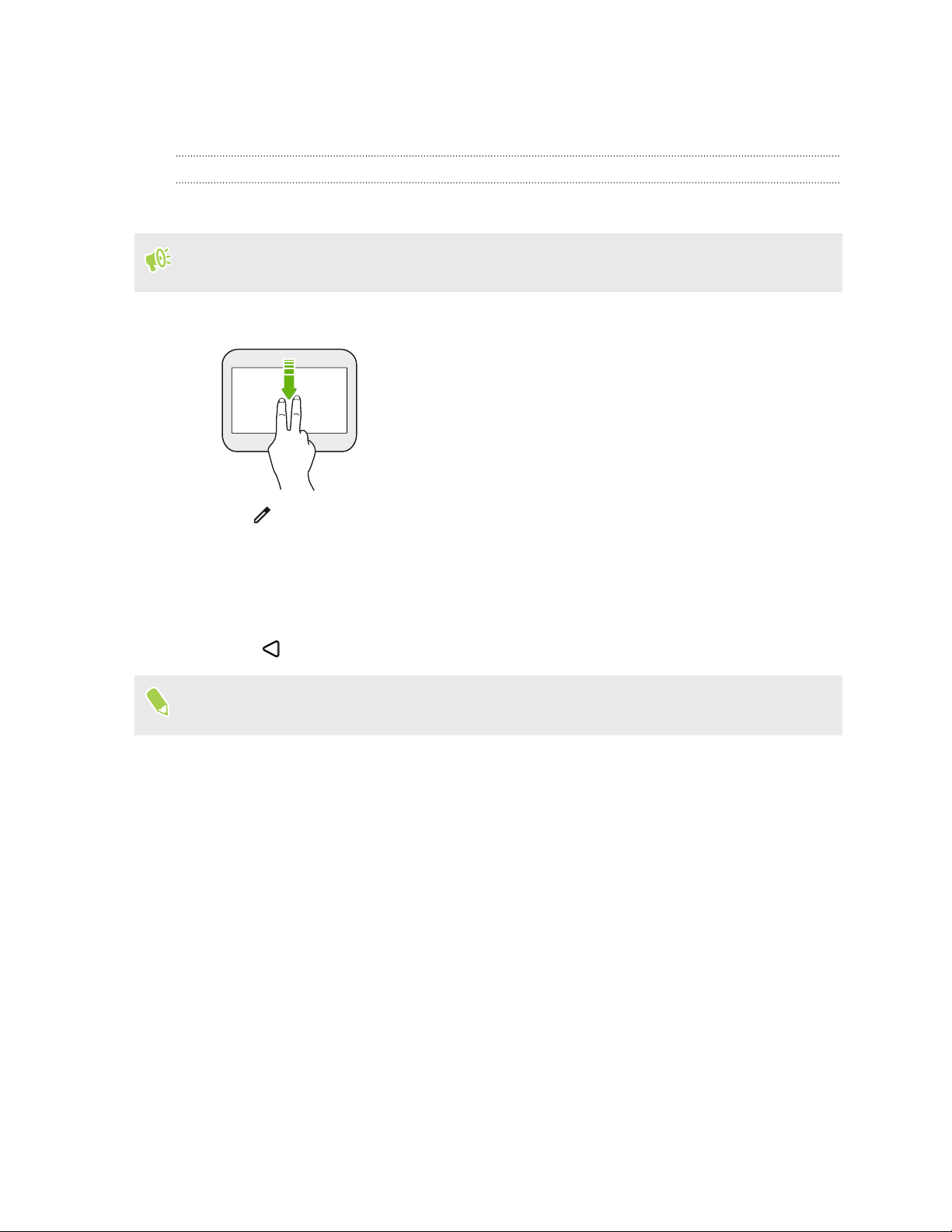
20 Basics
3. Swipe left or right to see more icons.
4. To turn a setting on or off, just tap its icon.
Customizing Quick Settings
You can remove, replace, or rearrange the tiles in Quick Settings.
In HTC 5G Hub mode, you may need to swipe down from the top edge of the screen to make the
status bar appear.
1. With two fingers, swipe down from the status bar to open Quick Settings.
2. Tap and do one of the following:
§ Press and hold a tile, and then drag it to your desired position.
§ Press and hold a tile, and then drag it down under the Drag to add tiles section to hide it
from the Quick Settings panel.
§ Under the Drag to add tiles section, drag a tile up to show it in the Quick Settings panel.
3. Press .
There is a limit to the number of tiles that can be shown in the first panel of Quick Settings. You
may need to swipe left on the Quick Settings panel to see more Quick Settings tiles.
Restarting HTC 5G Hub (Soft reset)
If HTC 5G Hub is running slower than normal, is unresponsive, or has an app that is not performing
properly, try rebooting and see if that helps solve the problem.
1. If the display is off, press the POWER button to turn it back on.
2. Press and hold the POWER button until a selection menu appears, and then tap Restart.
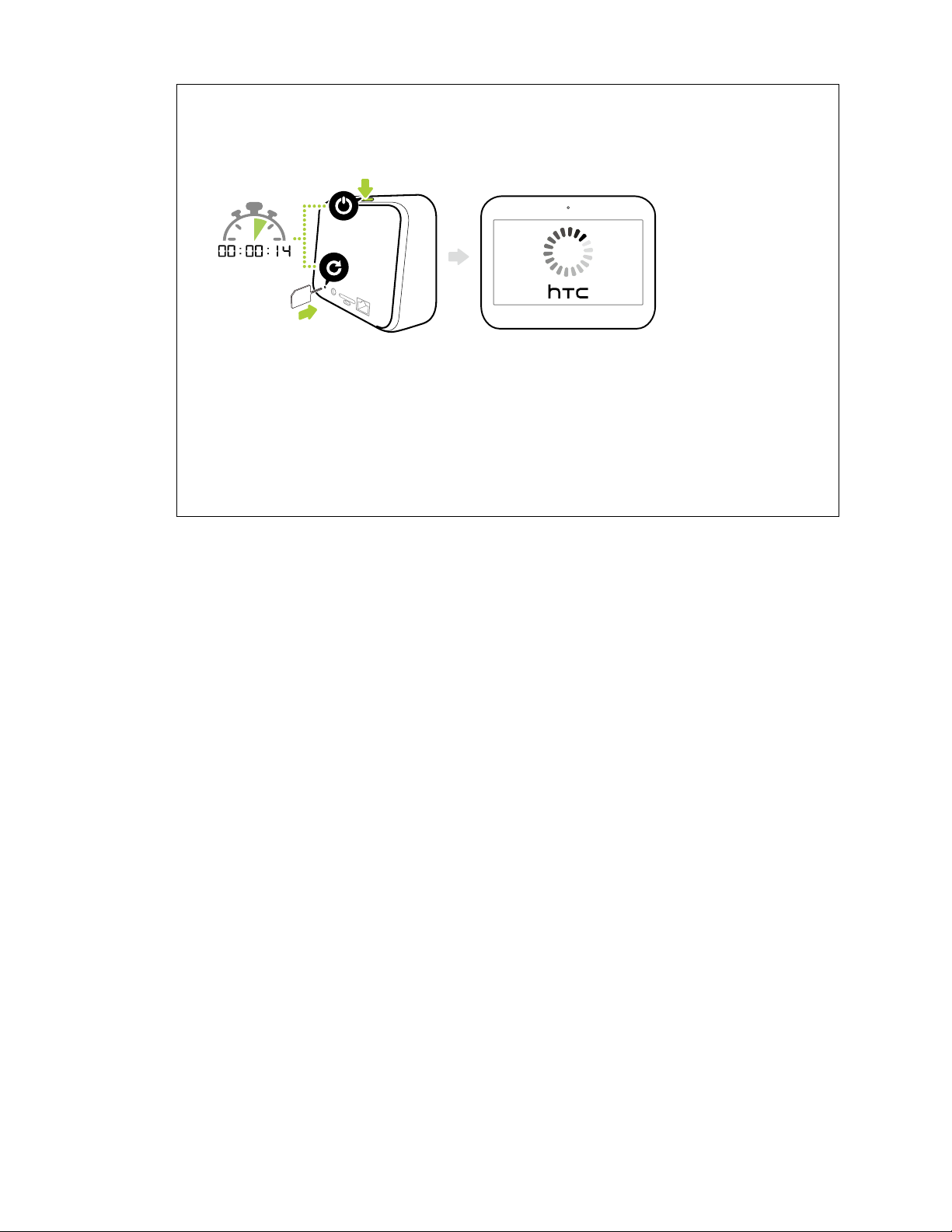
21 Basics
HTC 5G Hub not responding?
If HTC 5G Hub freezes, you can still restart it.
1. Insert the tip of the pin tool all the way into the bottom left hole at the back panel.
2. Press and hold the tool on the RECOVERY button inside the hole. Then press the
POWER button for 14 seconds.
3. When your device restarts, release the buttons.
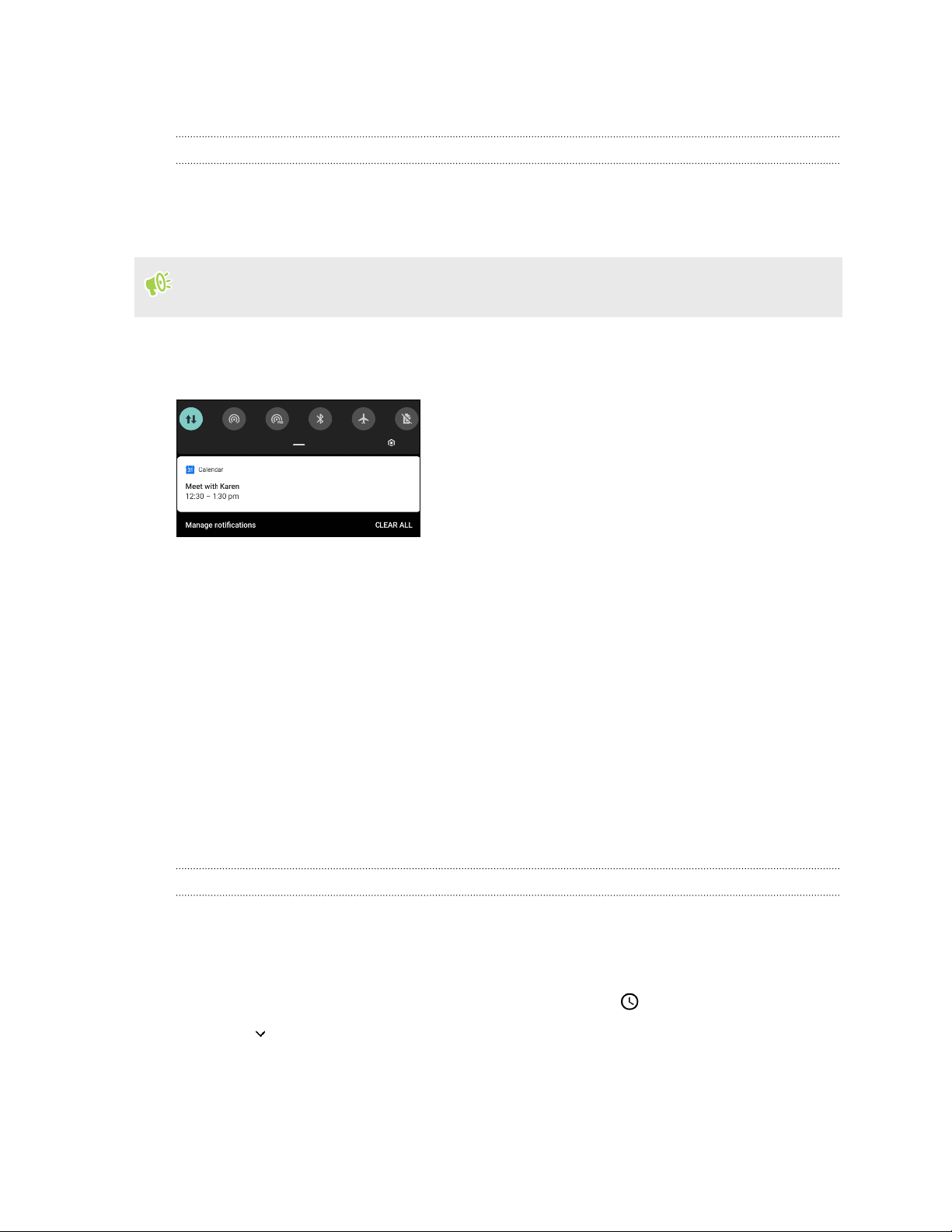
22 Basics
Notifications
Notifications panel
Notification icons inform you of new messages, calendar events, alarms, and activities in progress
such as files downloading. When you see notification icons, open the Notifications panel to check
out details of the notifications that you've received.
In HTC 5G Hub mode, you may need to swipe down from the top edge of the screen to make the
status bar appear.
To open the Notifications panel, slide down from the status bar.
Or just swipe down anywhere on the Home screen.
§ Tap the notification to open the corresponding app.
§ To dismiss just one notification in the list, drag it left or right.
§ Slide two fingers apart on the notification to expand it and see more details or see if there are
more notifications bundled inside it. Slide two fingers together on the notification to minimize
it again.
§ Some notifications allow you to take immediate action. For example, tap to reply to a text
message.
§ If you have several notifications, scroll through the list screen to see them all.
§ To dismiss all non-persistent notifications, tap Clear all.
§ You can change what app notifications you want to receive and also snooze some notifications
to temporarily remove them. See Managing app notifications on page 23.
Snoozing notifications
You can snooze notifications to temporarily remove them from the status bar and notifications
panel.
1. Swipe down from the top of the screen to open the Notifications panel.
2. Slide the notification slowly to the right or left, and then tap .
3. Tap then choose how long you want to snooze the notification.
The snoozed notification shows up again on the status bar and notifications panel as soon as the
snooze time ends.
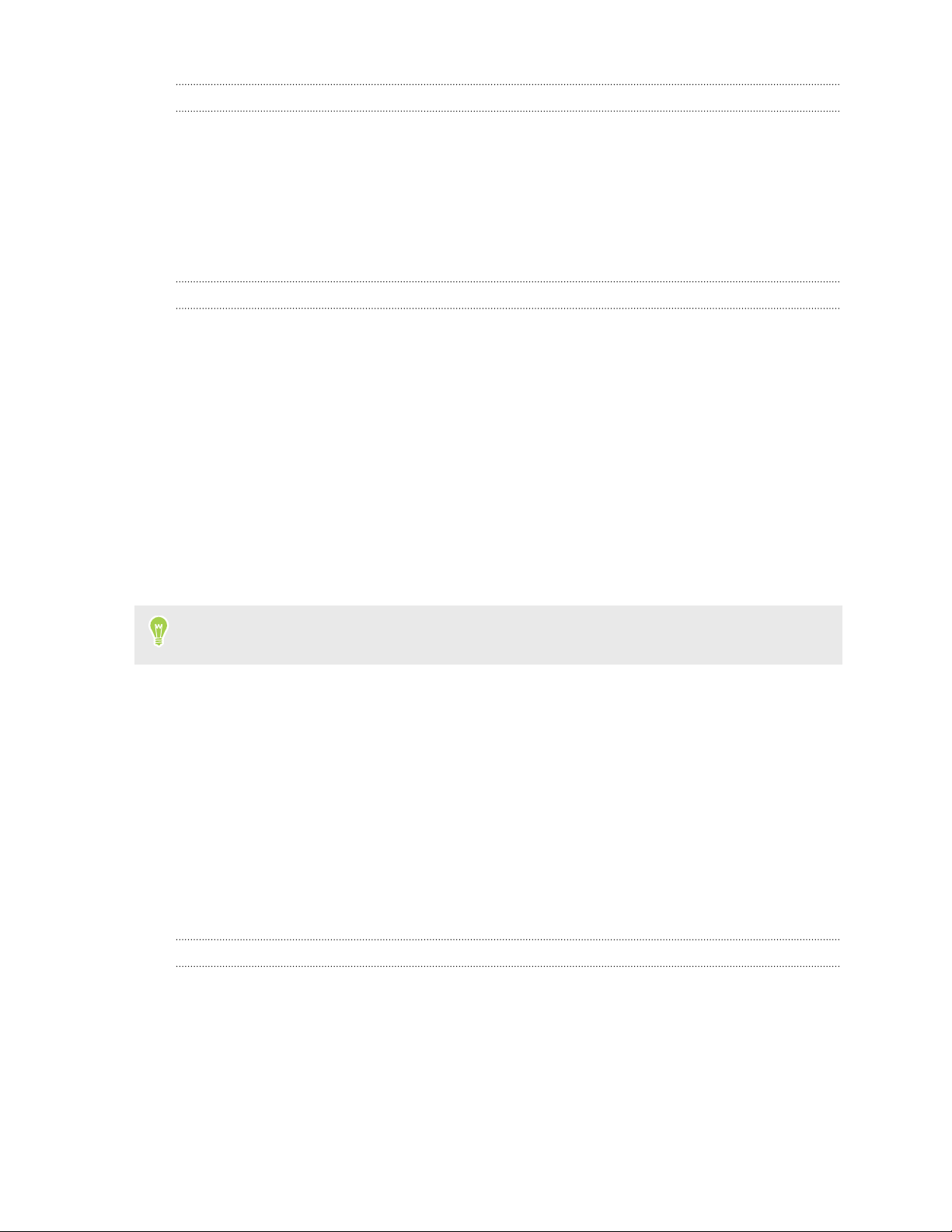
23 Basics
Turning Notification dots on or off
Some apps may show a dot when they have notifications. You can choose to turn the Notification
dots on or off.
1. Go to Settings, and then tap Apps & notifications.
2. Tap Notifications.
3. Tap the On/Off switch next to the Allow notification dots option to turn it on or off.
Managing app notifications
Choose which types of app notifications to enable, disable, or override your Do Not Disturb settings.
1. Go to Settings, and then tap Apps & notifications.
2. Do one of the following:
§ To choose any app, tap an app under the Recently opened apps section. Or tap See all __
apps to choose from more apps. Then tap Notifications.
§ To choose an app that recently sent you notifications, tap Notifcations. Under the
Recently sent section, tap the app you want. Or tap See all from last 7 days to choose
from more recent apps.
3. Tap the On/Off switch or check box next to the option you want to toggle.
App notification settings are applied to notifications in the Notifications panel and the lock screen.
You can also press and hold a notification in the Notifications panel or the lock screen to see the
notification settings you can customize.
Selecting, copying, and pasting text
1. Press and hold on a word.
2. Drag the start and end anchors to highlight the text you want to select.
3. Tap Copy.
4. In a text entry field (for example, while composing an email), press and hold at the point
where you want to paste the text.
5. Tap Paste.
Sharing text
1. After you have selected the text, tap Share.
2. Choose where to share the selected text.
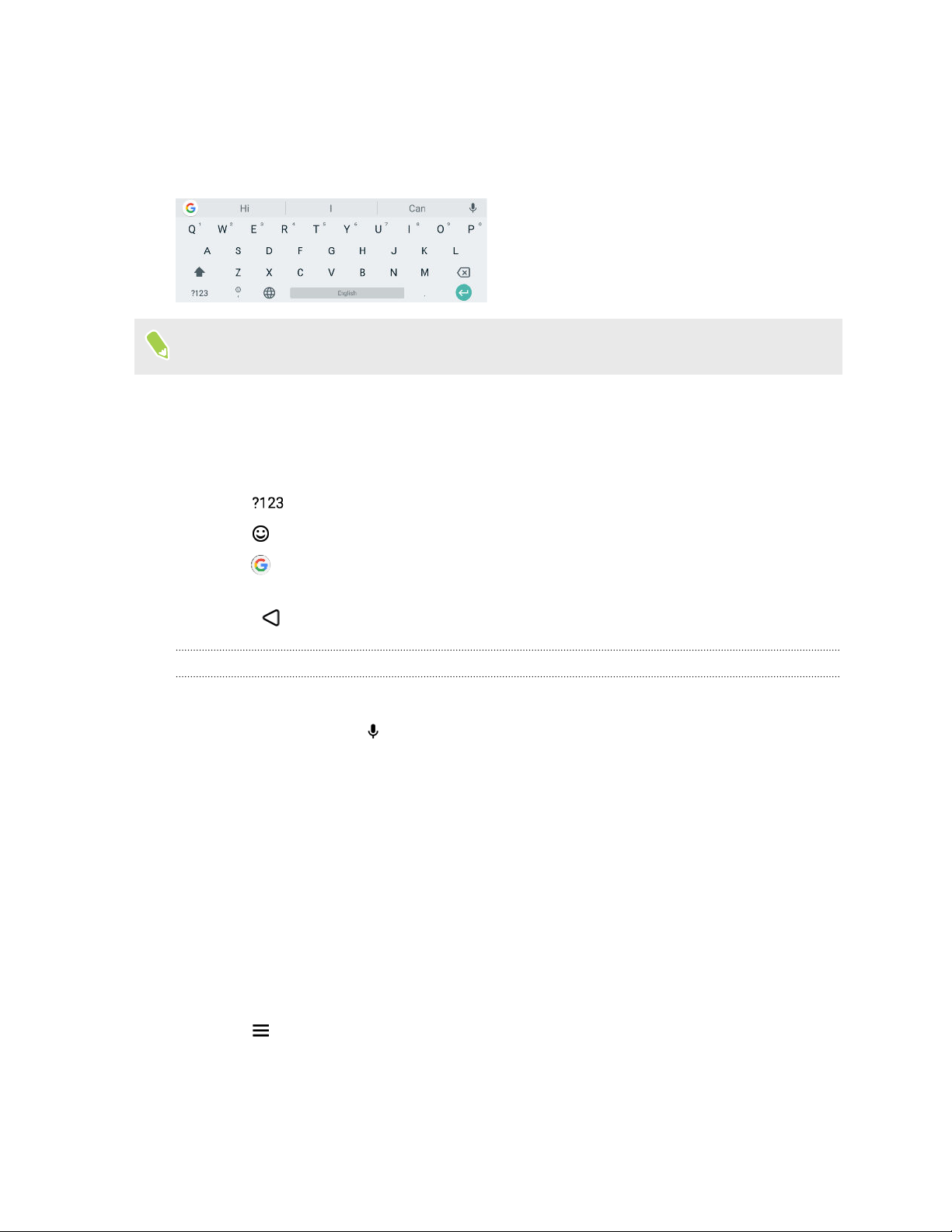
24 Basics
Entering text
The keyboard becomes available when you tap a text field in an app.
Here are some things to keep in mind while using Gboard:
The keyboard layout may slightly differ depending on the text field currently active.
§
Tap the keys on the onscreen keyboard to enter letters and numbers, as well as punctuation
marks and symbols.
§ Some keys have multiple characters or accents associated with them. Press and hold a key to
enter numbers, symbols, or accented letters.
§ Tap to show number and symbol keys.
§ Tap to choose from a wide selection of emojis and GIFs.
§ Tap to translate text, switch to one-handed typing mode, access keyboard settings, and
more.
§ Press to close the onscreen keyboard.
Entering text by speaking
1. Tap an area where you want to enter text.
2. On the keyboard, tap .
3. Say the words you want to enter. Enter punctuation marks by saying its name. For example,
say "Bring water comma towels comma and goggles period"". The text will
appear as "Bring water, towels, and goggles."
Want some quick guidance on using HTC 5G Hub?
Check out the friendly walkthroughs and the FAQs in the Help app to learn how to use HTC 5G Hub.
1. Open the Help app.
2. If this is your first time to use the app, tap Search help articles & videos and download the
help content.
3. Tap
to browse how-tos and FAQs.
 Loading...
Loading...