Page 1
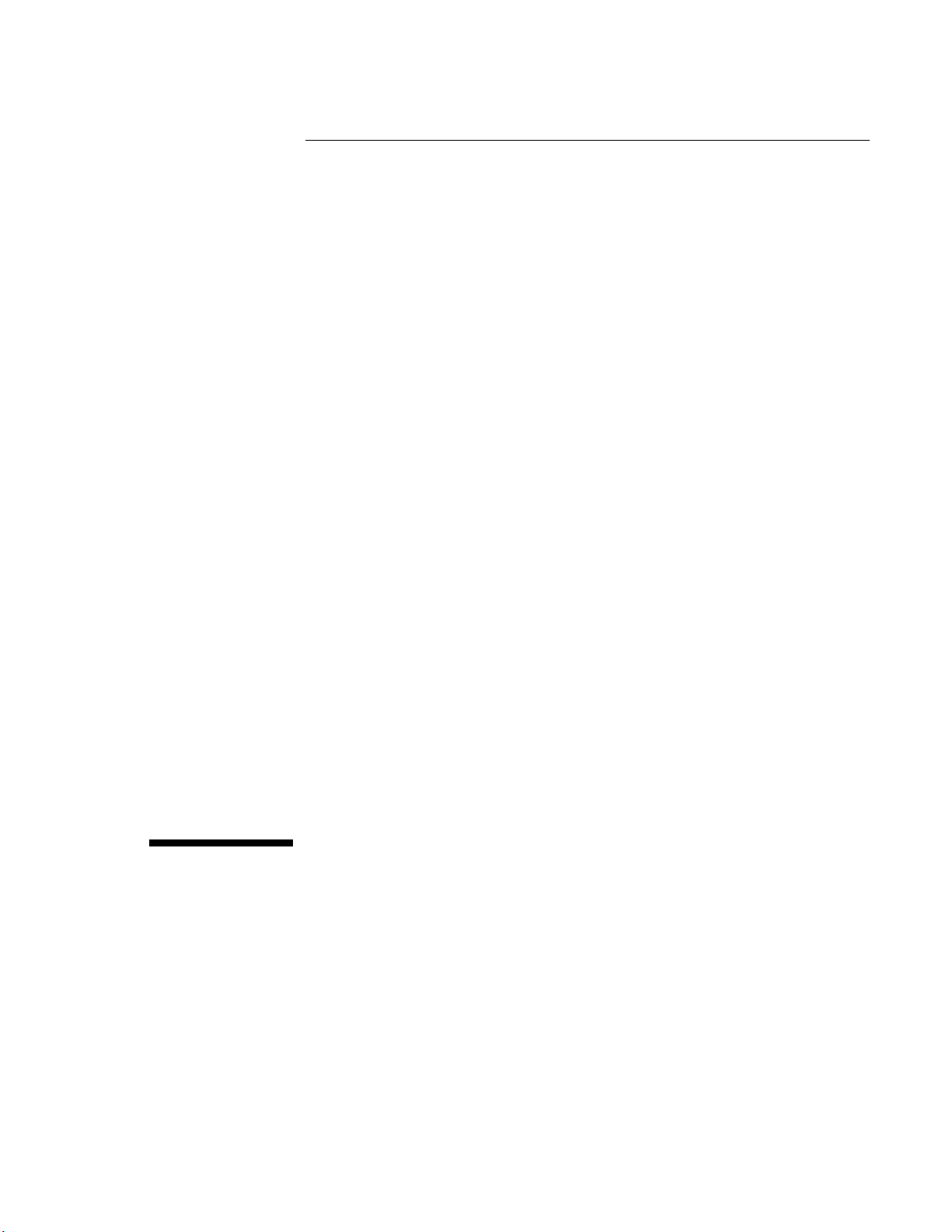
HP Notebook PC
Startup Guide
Page 2
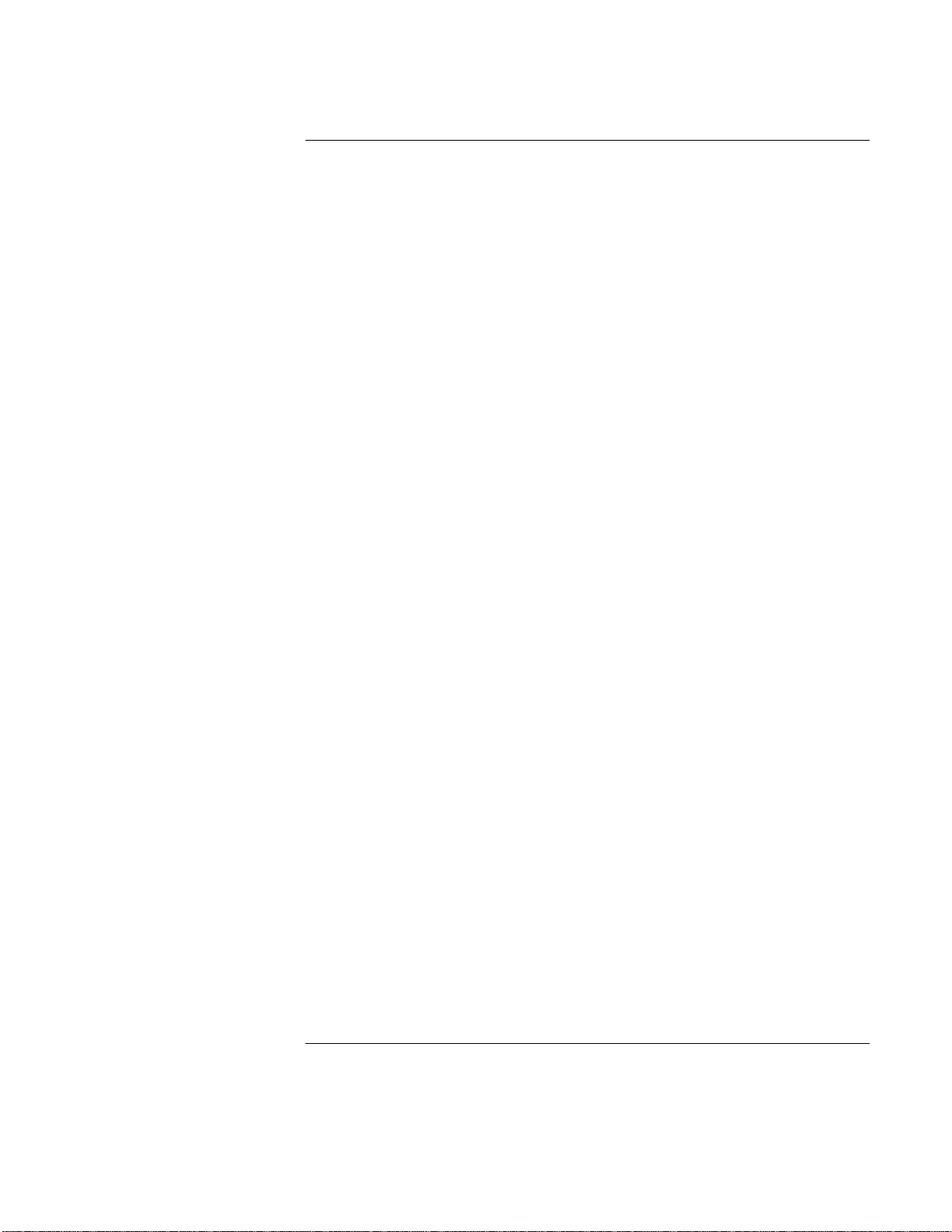
Notice
This manual and any examples contained herein are provided “as is” and are subject to
change without notice. Hewlett-Packard Company makes no warranty of any kind with
regard to this manual, including, but not limited to, the implied warranties of
merchantability and fitness for a particular purpose. Hewlett-Packard Co. shall not be
liable for any errors or for incidental or consequential damages in connection with the
furnishing, performance, or use of this manual or the examples herein.
Consumer transactions in Australia and the United Kingdom: The above disclaimers and
limitations shall not apply to Consumer transactions in Australia and the United Kingdom
and shall not affect the statutory rights of Consumers.
© Copyright Hewlett-Packard Company 2000–2001. All rights reserved. Reproduction,
adaptation, or translation of this manual is prohibited without prior written permission of
Hewlett-Packard Company, except as allowed under the copyright laws.
The programs that control this product are copyrighted and all rights are reserved.
Reproduction, adaptation, or translation of those programs without prior written
permission of Hewlett-Packard Co. is also prohibited.
Portions of the programs that control this product may also be copyrighted by Microsoft
Corporation, Insyde Systems, Conexant Systems Incorporated, VIA Technologies
Incorporated, ALPS Electric (USA) Incorporated, and Adobe Systems Incorporated. See
the individual programs for additional copyright notices.
Microsoft®, MS-DOS®, and Windows® are U.S. registered trademarks of Microsoft
Corporation. TrackPoint™ is a U.S. trademark of International Business Machines.
Adobe® and Acrobat® are trademarks of Adobe Systems Incorporated.
Hewlett-Packard Company
HP Notebook Customer Care
1000 NE Circle Blvd., MS 425E
Corvallis, OR 97330, U.S.A.
2 Startup Guide
Page 3
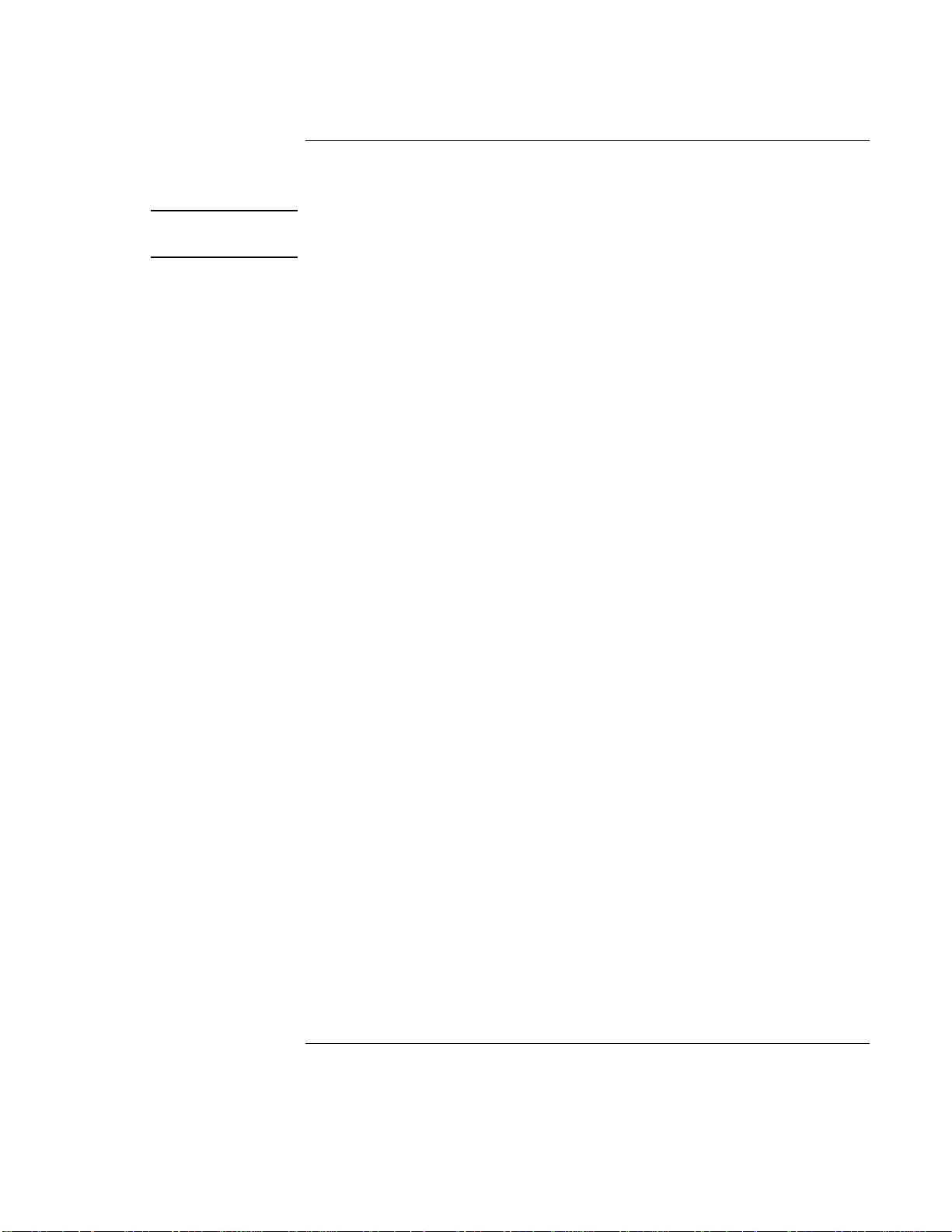
Important safety information
CAUTION
To reduce the risk of fire, use only No. 26 AWG or larger telecommunications line
cord to connect the modem to the telephone wall jack.
When using your notebook with a telephone connection, always follow basic safety
precautions to reduce the risk of fire, electric shock, and injury to persons:
?? Do not use this product with a telephone connection near water, for example, near a
bathtub, sink, swimming pool, or in a wet basement.
?? Avoid using a telephone connection (other than a cordless type) during an electrical
storm. There may be a remote risk of electric shock from lightning.
?? Do not use a telephone connection of any type to report a gas leak while in the vicinity
of the leak.
?? Use only the power cord and batteries indicated in this manual. Do not dispose of
batteries in a fire. They may explode. Check with local codes for possible special
disposal instructions.
Startup Guide 3
Page 4
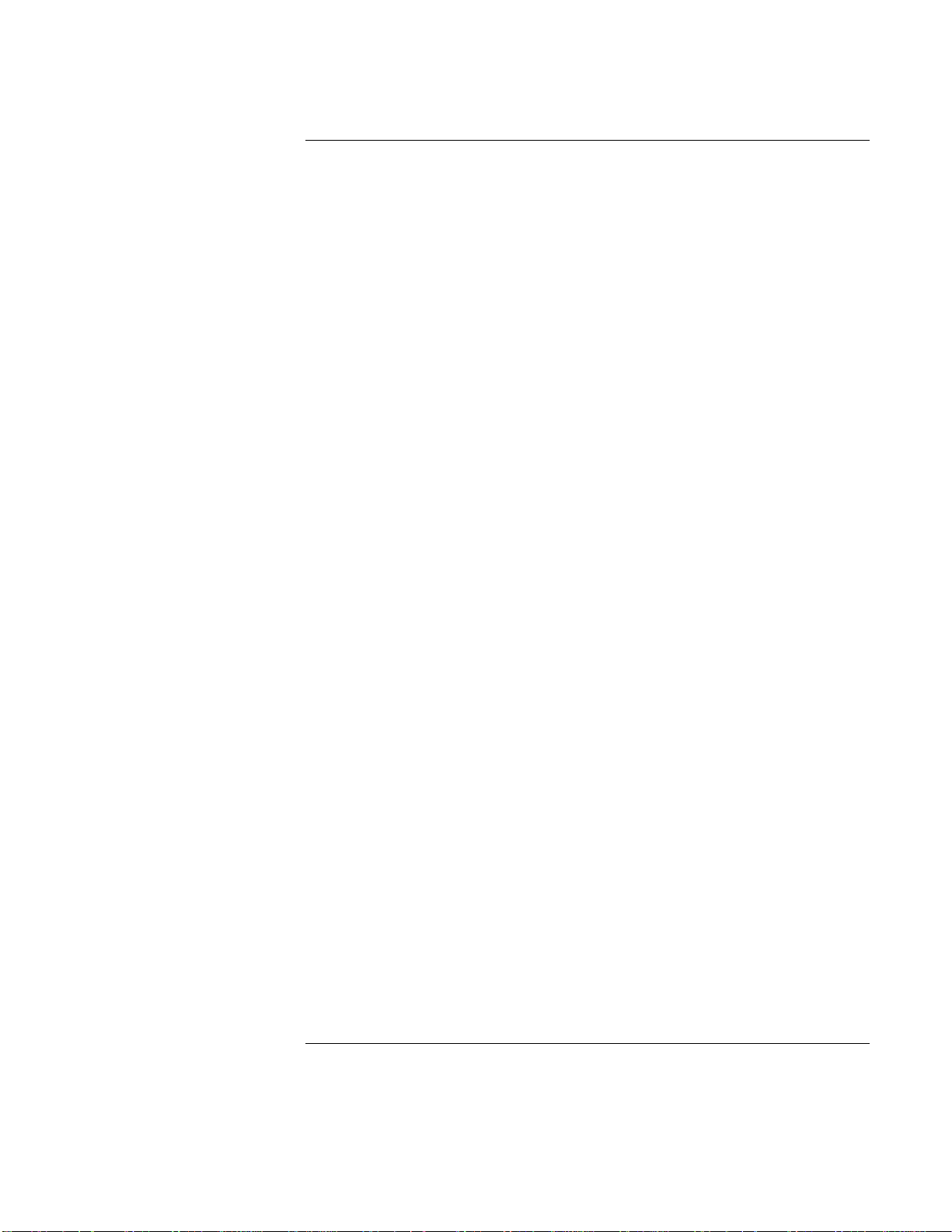
HP Software Product License Agreement
Your HP product contains software programs. CAREFULLY READ THIS LICENSE
AGREEMENT BEFORE PROCEEDING TO OPERATE THIS EQUIPMENT. RIGHTS
IN THE SOFTWARE ARE OFFERED ONLY ON THE CONDITION THAT THE
CUSTOMER AGREES TO ALL TERMS AND CONDITIONS OF THE LICENSE
AGREEMENT. PROCEEDING TO OPERATE THE EQUIPMENT INDICATES
YOUR ACCEPTANCE OF THESE TERMS AND CONDITIONS. IF YOU DO NOT
AGREE WITH THE TERMS OF THE LICENSE AGREEMENT, YOU MUST NOW
EITHER REMOVE THE SOFTWARE FROM YOUR HARD DISK DRIVE AND
DESTROY THE MASTER DISKETTES, OR RETURN THE COMPLETE HP
PRODUCT AND SOFTWARE FOR A FULL REFUND. PROCEEDING WITH
CONFIGURATION SIGNIFIES YOUR ACCEPTANCE OF THE LICENSE TERMS.
UNLESS OTHERWISE STATED BELOW, THIS HP SOFTWARE LICENSE
AGREEMENT SHALL GOVERN THE USE OF ALL SOFTWARE THAT IS
PROVIDED TO YOU AS PART OF THE HP PRODUCT AND SHALL SUPERSEDE
ANY OTHER SOFTWARE WARRANTY STATEMENT THAT MAY BE INCLUDED
IN THIS HP PRODUCT OR MAY BE FOUND ONLINE.
Operating system and software applications by Microsoft are licensed to you under the
Microsoft License Agreement contained in the Microsoft documentation or displayed on
your screen when Microsoft Software Products are launched.
For a PC supplied with a Microsoft operating system: When you start the PC and accept
the Microsoft End-user License Agreement (“EULA”), your license rights are valid only
if a Certificate of Authenticity (“COA”) label corresponding to your Microsoft operating
system is provided with your PC. The COA label can usually be found on the bottom of
the computer. If the COA label does not correspond to your Microsoft operating system
or is missing, contact your HP reseller for details.
Other non-HP Software and Operating Systems are covered by the appropriate vendor
license. The following License Terms govern the use of the HP software:
USE. Customer may use the software on any one HP product. Customer may not network
the software or otherwise use it on more than one HP product. Customer may not reverse
assemble or decompile the software unless authorized by law.
COPIES AND ADAPTATIONS. Customer may make copies or adaptations of the
software a) for archival purposes or (b) when copying or adaptation is an essential step in
the use of the software with an HP product so long as the copies and adaptations are used
in no other manner.
4 Startup Guide
Page 5
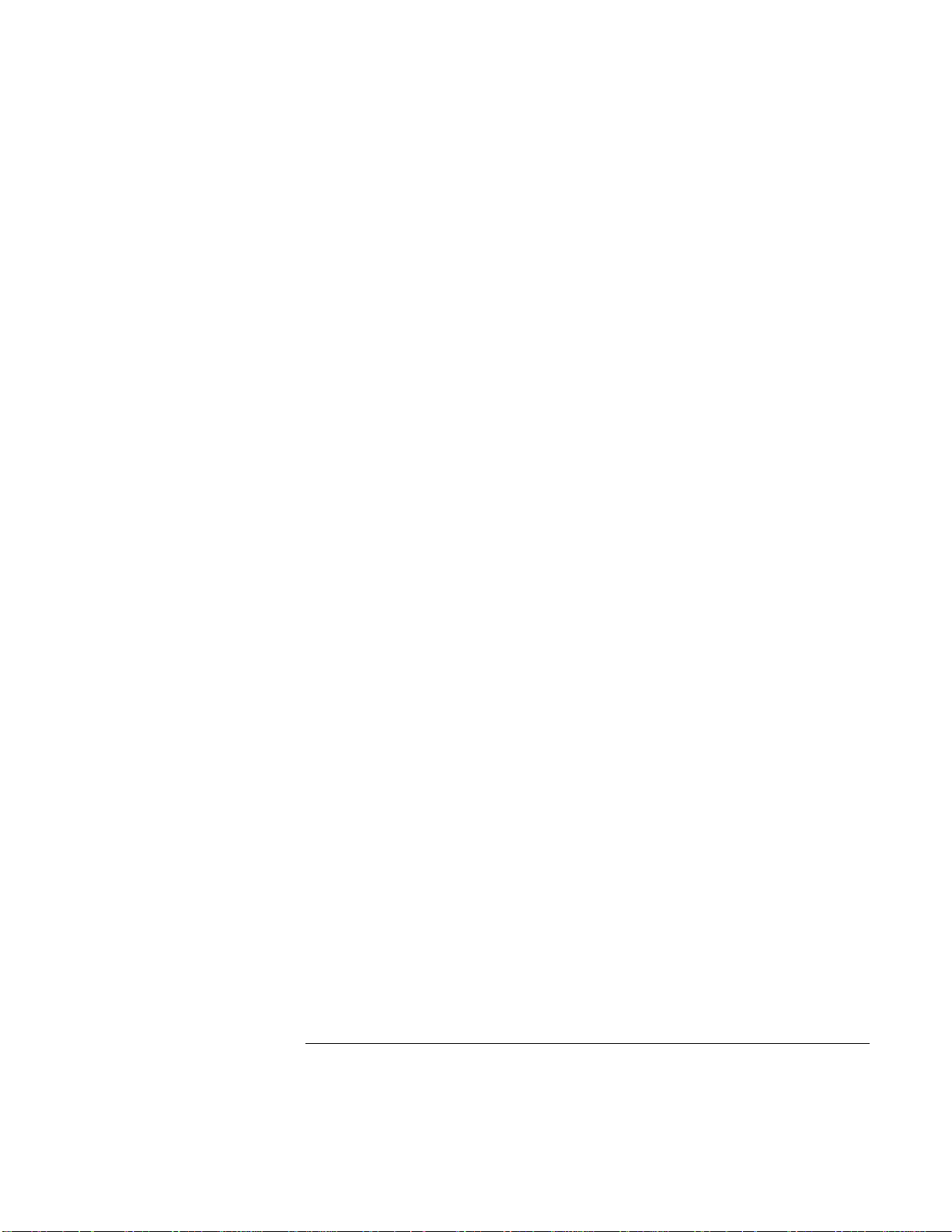
OWNERSHIP. Customer agrees that he/she does not have any title or ownership of the
software, other than ownership of the physical media. Customer acknowledges and agrees
that the software is copyrighted and protected under the copyright laws. Customer
acknowledges and agrees that the software may have been developed by a third party
software supplier named in the copyright notices included with the software, who shall be
authorized to hold the Customer responsible for any copyright infringement or violation
of this Agreement.
PRODUCT RECOVERY CD-ROM. If your HP product was shipped with a product
recovery CD-ROM: (i) The product recovery CD-ROM and/or support utility software
may only be used for restoring the hard disk of the HP product with which the product
recovery CD-ROM was originally provided. (ii) The use of any operating system software
by Microsoft contained in any such product recovery CD-ROM shall be governed by the
Microsoft License Agreement.
TRANSFER OF RIGHTS IN SOFTWARE. Customer may transfer rights in the software
to a third party only as part of the transfer of all rights and only if Customer obtains the
prior agreement of the third party to be bound by the terms of this License Agreement.
Upon such a transfer, Customer agrees that his/her rights in the software are terminated
and that he/she will either destroy his/her copies and adaptations or deliver them to the
third party.
SUBLICENSING AND DISTRIBUTION. Customer may not lease, sublicense the
software or distribute copies or adaptations of the software to the public in physical media
or by telecommunication without the prior written consent of Hewlett-Packard.
TERMINATION. Hewlett-Packard may terminate this software license for failure to
comply with any of these terms provided Hewlett-Packard has requested Customer to cure
the failure and Customer has failed to do so within thirty (30) days of such notice.
UPDATES AND UPGRADES. Customer agrees that the software does not include
updates and upgrades which may be available from Hewlett-Packard under a separate
support agreement.
EXPORT CLAUSE. Customer agrees not to export or re-export the software or any copy
or adaptation in violation of the U.S. Export Administration regulations or other
applicable regulation.
U.S. GOVERNMENT RESTRICTED RIGHTS. Use, duplication, or disclosure is subject
to HP standard commercial license terms and for non-DOD Departments and Agencies of
the U.S. Government, the restrictions set forth in FAR 52.227-19(c)(1-2) (June 1987)
Hewlett-Packard Company, 3000 Hanover Street, Palo Alto, CA 94304 U.S.A. Copyright
(c) 2000–2001 Hewlett-Packard Company. All Rights Reserved. Customer further agrees
that Software is delivered and licensed as “Commercial computer software” as defined in
DFARS 252-227-7014 (June 1995) or as a “commercial item” as defined in FAR
2.101(a), or as “Restricted computer software” as defined in FAR 52.227-19 (or any
equivalent agency regulation or contract clause), whichever is applicable. The Customer
agrees that it has only those rights provided for such Software by the applicable FAR or
DFARS clause or the HP standard software agreement for the product involved.
Startup Guide 5
Page 6
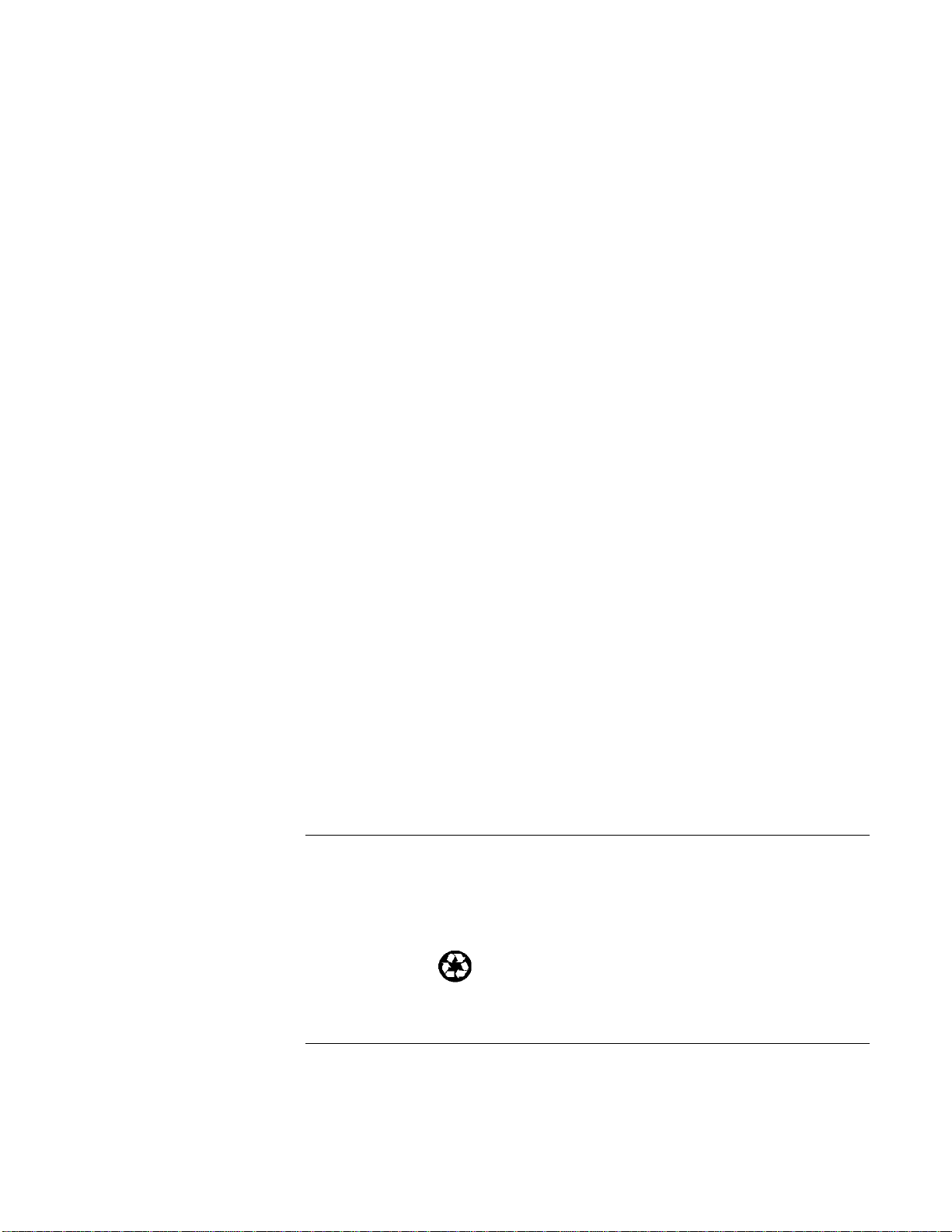
Support Policy for Support Pack of Operating Systems. HP provides end user support for
HP PCs that use Microsoft Operating Systems, including its latest service packs. This
support will be available within 30 days of the software being released.
Edition History
Edition 1............................................January 2002
This manual is printed on recycled paper.
6 Startup Guide
Page 7
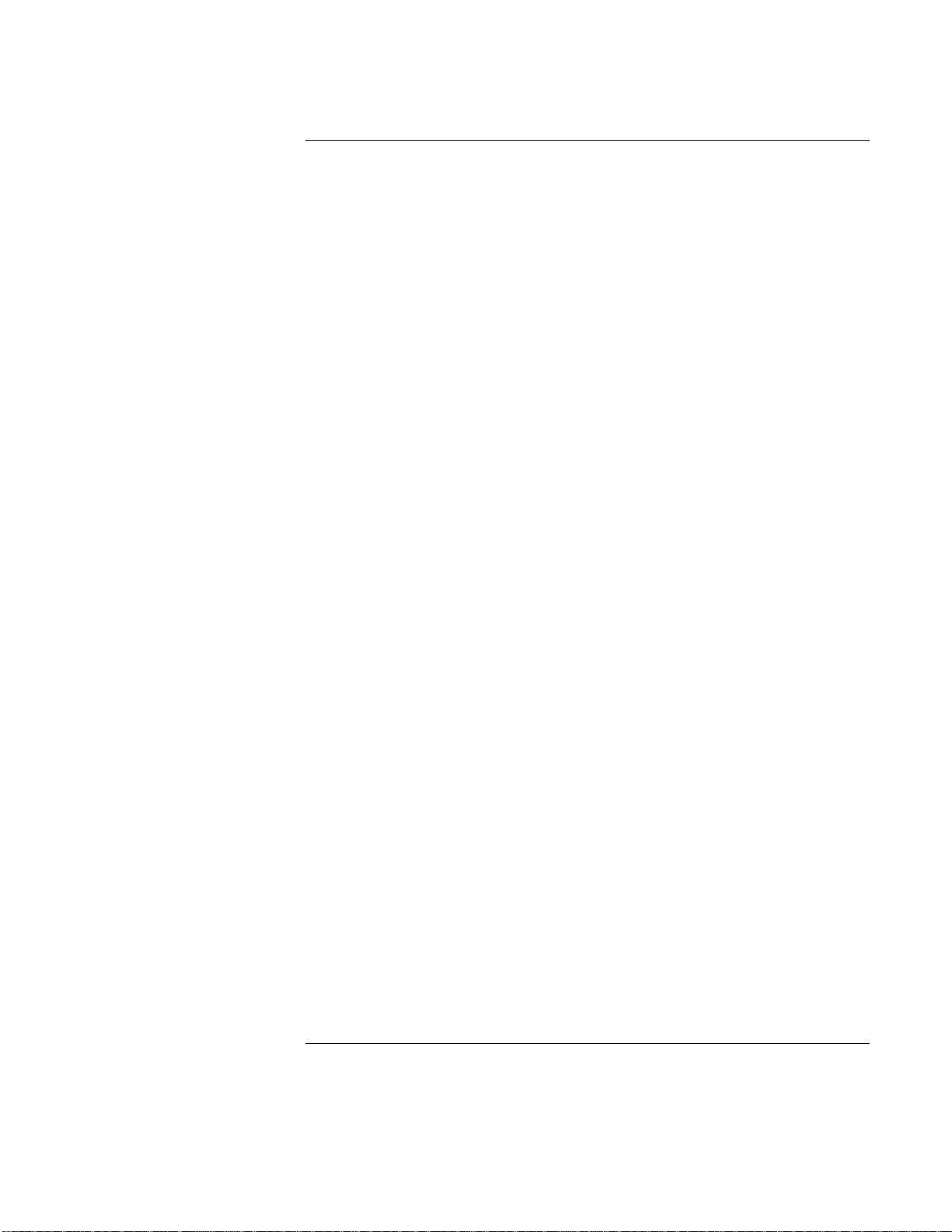
Contents
Getting Started with Your HP Notebook .......................................................................9
Taking Inventory.........................................................................................................10
What’s in the box? ................................................................................................10
To find more information......................................................................................11
Identifying Parts of the Notebook...............................................................................12
Front view.............................................................................................................12
Back view.............................................................................................................. 13
Bottom view..........................................................................................................14
Status lights........................................................................................................... 15
Setting Up Your Notebook.........................................................................................17
Step 1: Install the battery.......................................................................................17
Step 2: Connect AC power.................................................................................... 19
Step 3: Connect a phone line................................................................................. 20
Step 4: Turn on the notebook................................................................................21
Step 5: Set up Windows........................................................................................ 21
Step 6: Register your notebook............................................................................. 22
To connect to the Internet .....................................................................................22
Basic Operation ..............................................................................................................23
Operating Your Notebook .......................................................................................... 24
To turn the notebook on and off............................................................................ 24
To reset your notebook ......................................................................................... 25
To change the boot device .................................................................................... 26
To use the touch pad .............................................................................................26
To use the Fn hot keys .......................................................................................... 28
Working in Comfort with a Notebook PC .................................................................. 29
Batteries and Power Management................................................................................ 31
Using Battery Power...................................................................................................32
To check battery status.......................................................................................... 32
To respond to a low-battery warning.....................................................................33
To recharge the battery ......................................................................................... 33
Add-On Devices..............................................................................................................35
Installing Additional RAM .........................................................................................36
To install a RAM expansion module..................................................................... 36
Replacing the Hard Disk Drive...................................................................................38
To replace the hard disk drive...............................................................................38
Startup Guide 7
Page 8
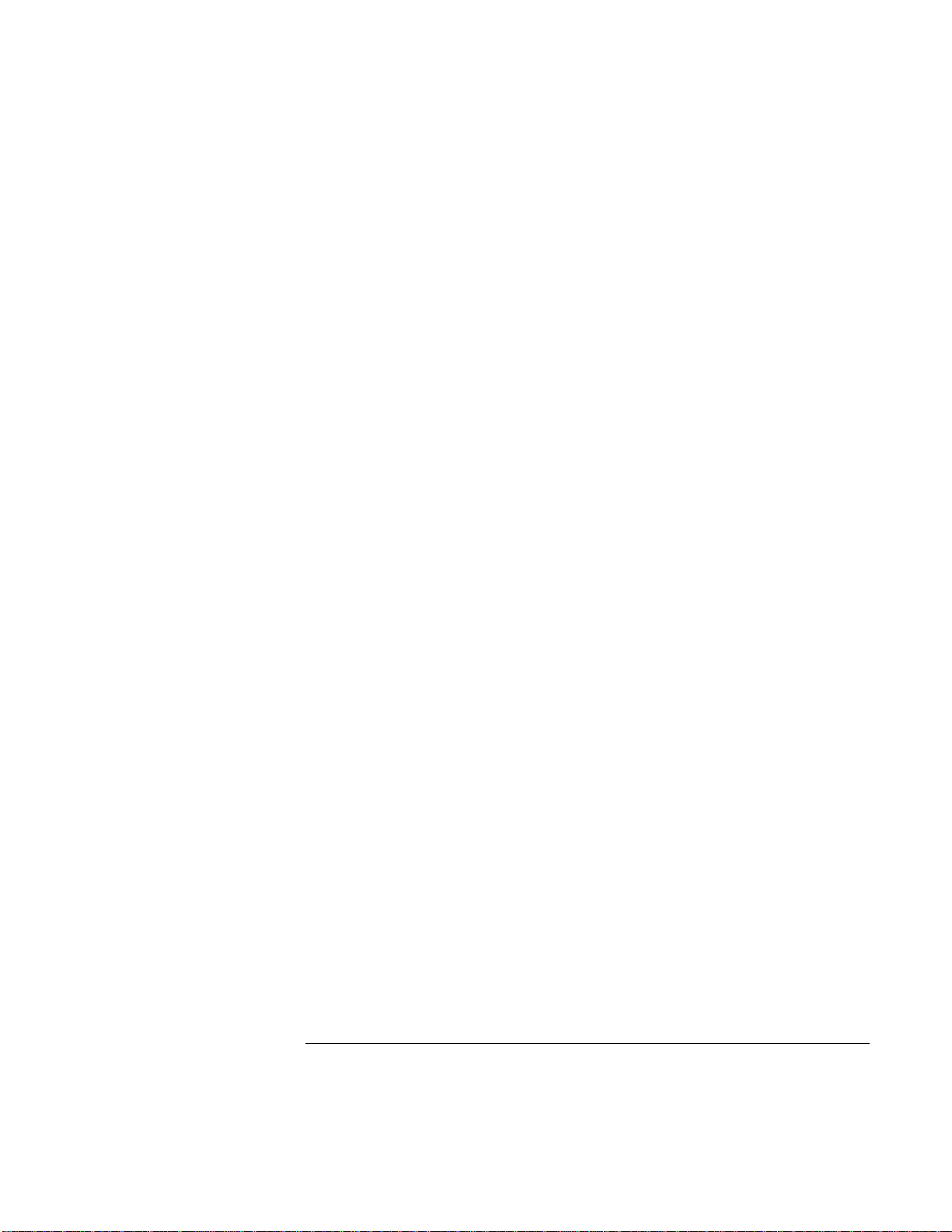
Troubleshooting and Maintenance ...............................................................................39
Troubleshooting Techniques.......................................................................................40
Display problems ..................................................................................................40
Hard disk drive problems......................................................................................41
Keyboard, touch pad, and mouse problems...........................................................42
Performance problems .......................................................................................... 42
Power and battery problems..................................................................................43
Startup problems...................................................................................................44
Testing the Hardware..................................................................................................45
To run the e-DiagTools diagnostic tests................................................................ 45
Configuring Your Notebook....................................................................................... 47
To run the BIOS configuration utility...................................................................47
Reinstalling and Updating Software ........................................................................... 49
To recover the factory installation of your hard disk ............................................49
HP Service and Support................................................................................................. 51
Getting Assistance for Your Notebook....................................................................... 52
To get help from HP Instant Support....................................................................52
To get help from the web ......................................................................................52
To contact HP for support or service ....................................................................52
To receive repair service.......................................................................................54
To prepare your notebook for shipment................................................................55
Hewlett-Packard Limited Warranty Statement ........................................................... 56
Reference Information...................................................................................................59
Hardware Specifications............................................................................................. 60
Safety Information......................................................................................................62
Power cords...........................................................................................................62
Ergonomics ...........................................................................................................63
Battery safety ........................................................................................................63
Laser safety...........................................................................................................64
Regulatory Information............................................................................................... 65
U.S.A. ................................................................................................................... 65
Index................................................................................................................................67
8 Startup Guide
Page 9
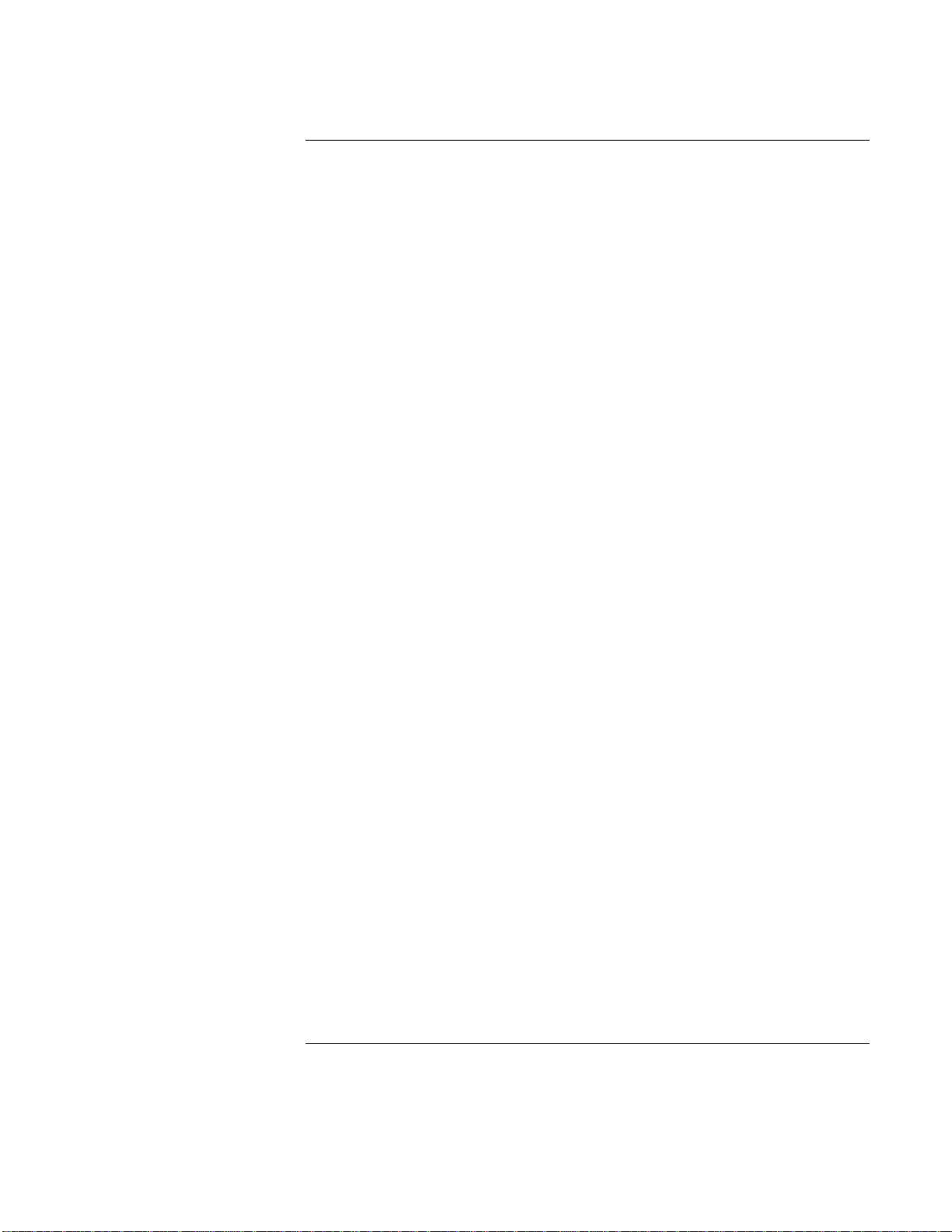
Getting Started with Your HP Notebook
Startup Guide 9
Page 10
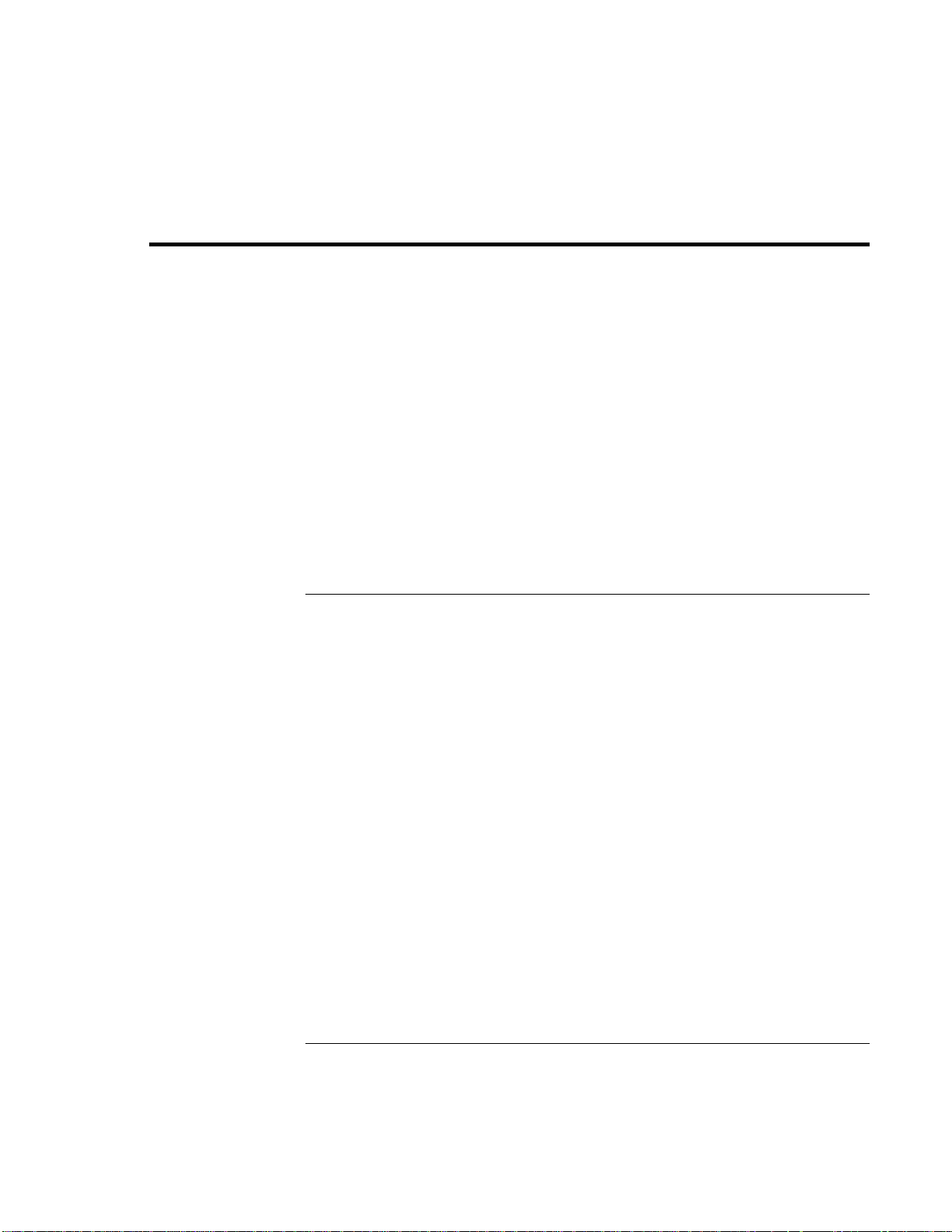
Getting Started with Your HP Notebook
Taking Inventory
Taking Inventory
Congratulations! Your HP notebook computer sets a new standard in personal computing.
Although compact and easy to carry, your notebook is made with the quality and attention
to detail that are the hallmark of Hewlett-Packard.
Your notebook has several features that make it convenient to use:
?? The power button provides convenient options for starting and stopping the notebook.
?? The notebook includes a variety of connectors that enable you to use it with a wide
range of printers, drives, audio equipment, and other external devices.
In addition, most connectors are on or near the back of the notebook, keeping cables
away from your working area.
This manual shows how to set up and operate your notebook, as well as what to do if you
run into trouble.
What’s in the box?
Your HP notebook PC is shipped with these items:
?? Battery (installed).
?? AC adapter and power cord.
?? Quick Start sheet.
?? Startup Guide.
?? Recovery CDs, for restoring Windows and all software included with your notebook.
?? Microsoft Windows manual.
?? Telephone cord.
In addition, your notebook includes a variety of preinstalled software. (The exact software
installed depends on your particular notebook model.)
10 Startup Guide
Page 11
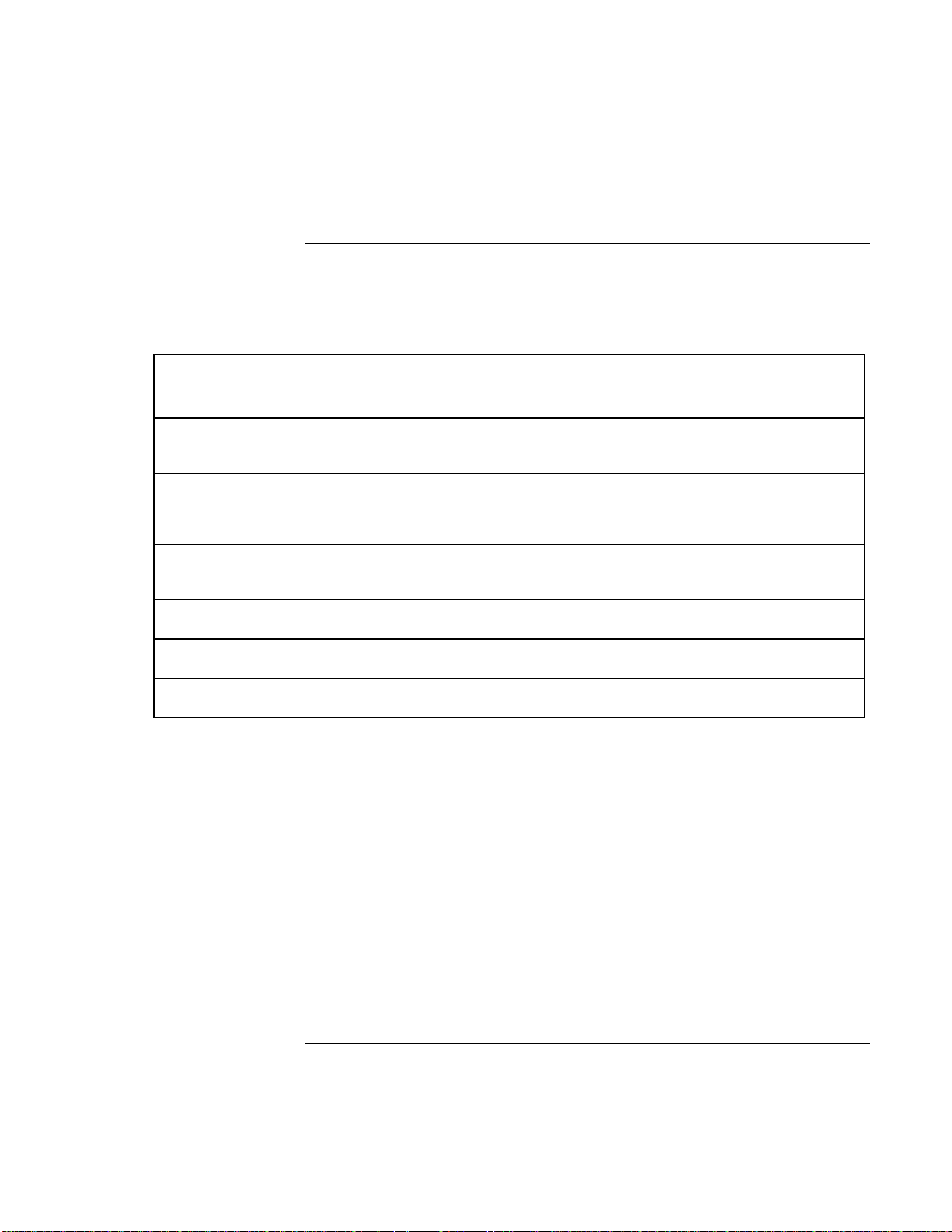
Getting Started with Your HP Notebook
Taking Inventory
To find more information
The following table lists sources of information about your notebook and related
products.
Source Description and Location
Quick Start sheet This pictorial introduction shows you how to get your notebook up and running
quickly.
Startup Guide This printed manual introduces your HP notebook computer, and contains setup
instructions, basic operation guidelines, troubleshooting information, and warranty
information.
Online Reference
Guide
Online HP Notes These contain information that became available after the manuals were completed.
Microsoft Windows
manual
HP Notebook web
site
HP Business
Support web site
The Reference Guide is shipped on the notebook’s hard drive, and provides a
complete source for operating and maintaining the notebook. Click Start, All
Programs, HP Library, HP Notebook Reference Guide, or look on the Recovery CDs
in \hp\library.
Click Start, All Programs, HP Library, HP Notes, or look on the Recovery CDs in
\hp\library.
This is shipped with your notebook and contains information about using the version
of Microsoft Windows shipped with your notebook.
www.hp.com/notebooks.
www.europe.hp.com/notebooks (European mirror).
www.hp.com/go/bizsupport.
Startup Guide 11
Page 12
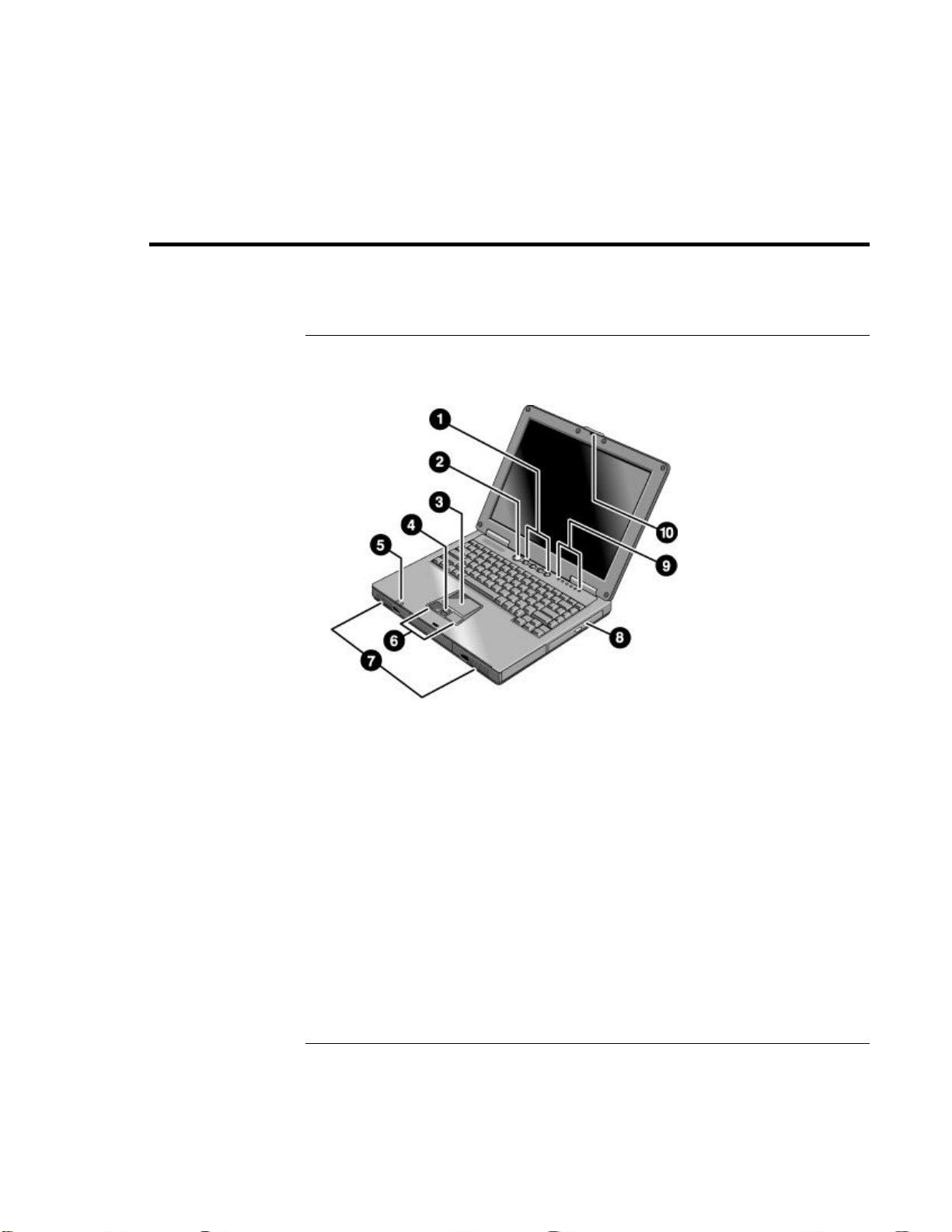
Getting Started with Your HP Notebook
Identifying Parts of the Notebook
Identifying Parts of the Notebook
Front view
1 One-Touch buttons (programmable). 6 Left and right click buttons.
2 Power button. 7 Speakers.
3 Touch pad (pointing device). 8 CD, DVD, CD-RW, or CD-RW/DVD drive
(with eject button).
4 Scroll up/down toggle. 9 Keyboard status lights (see Status lights" on
page 15).
5 Power/battery status lights (see "Status lights"
on page 15).
12 Startup Guide
10 Latch.
Page 13
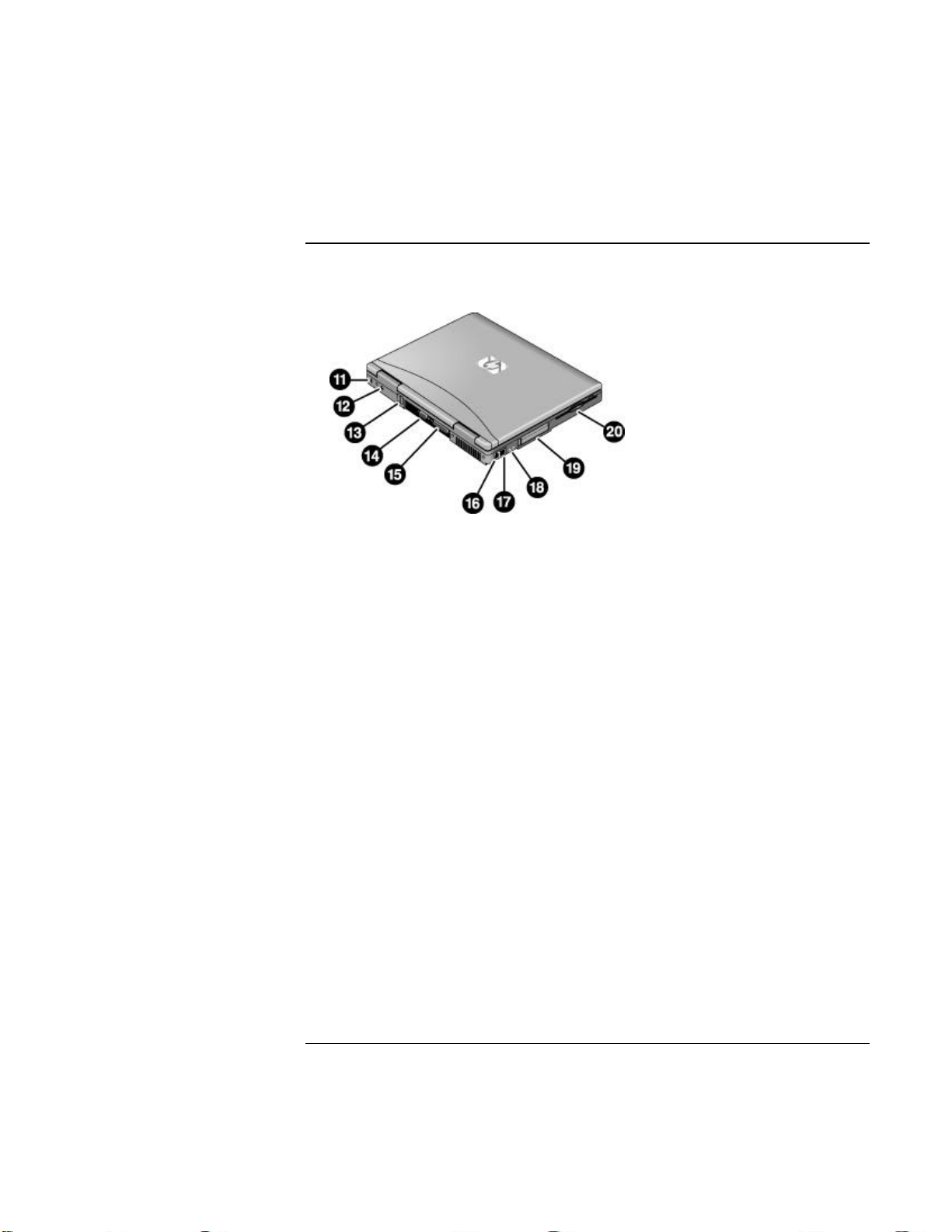
Getting Started with Your HP Notebook
Identifying Parts of the Notebook
Back view
11 Kensington lock slot (security connector). 16 Modem port.
12 AC adapter jack. 17 LAN port and indicators (selected models).
13 USB ports (2). 18 Headphone jack (colored lime green) and
external microphone jack (colored pink).
14 External monitor (VGA) port (colored blue). 19 PC card slot and eject button.
15 Parallel port (colored burgundy). 20 Floppy disk drive.
Startup Guide 13
Page 14
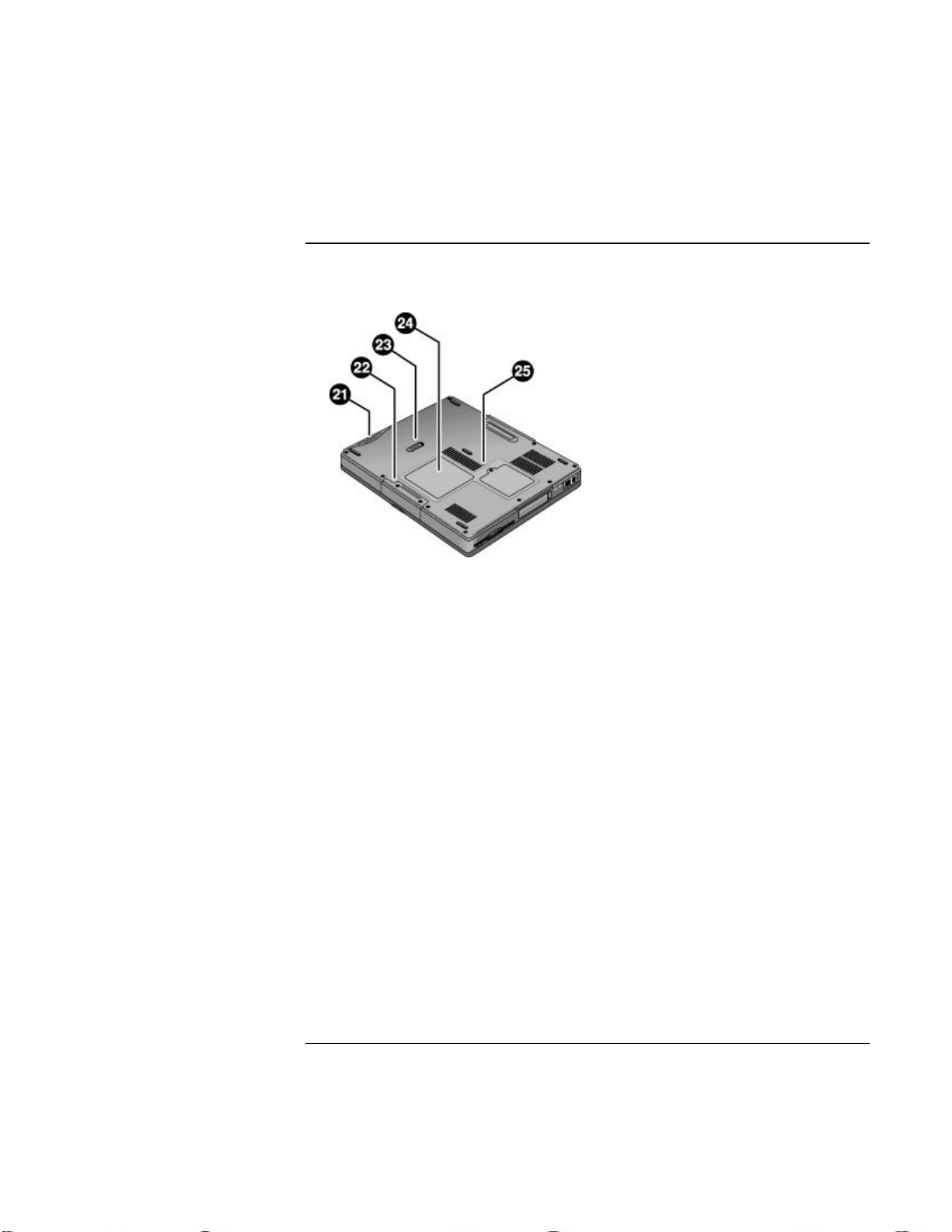
Getting Started with Your HP Notebook
Identifying Parts of the Notebook
Bottom view
21 Battery. 24 RAM expansion cover.
22 Hard disk drive. 25 System-off switch.
23 Battery latch.
14 Startup Guide
Page 15
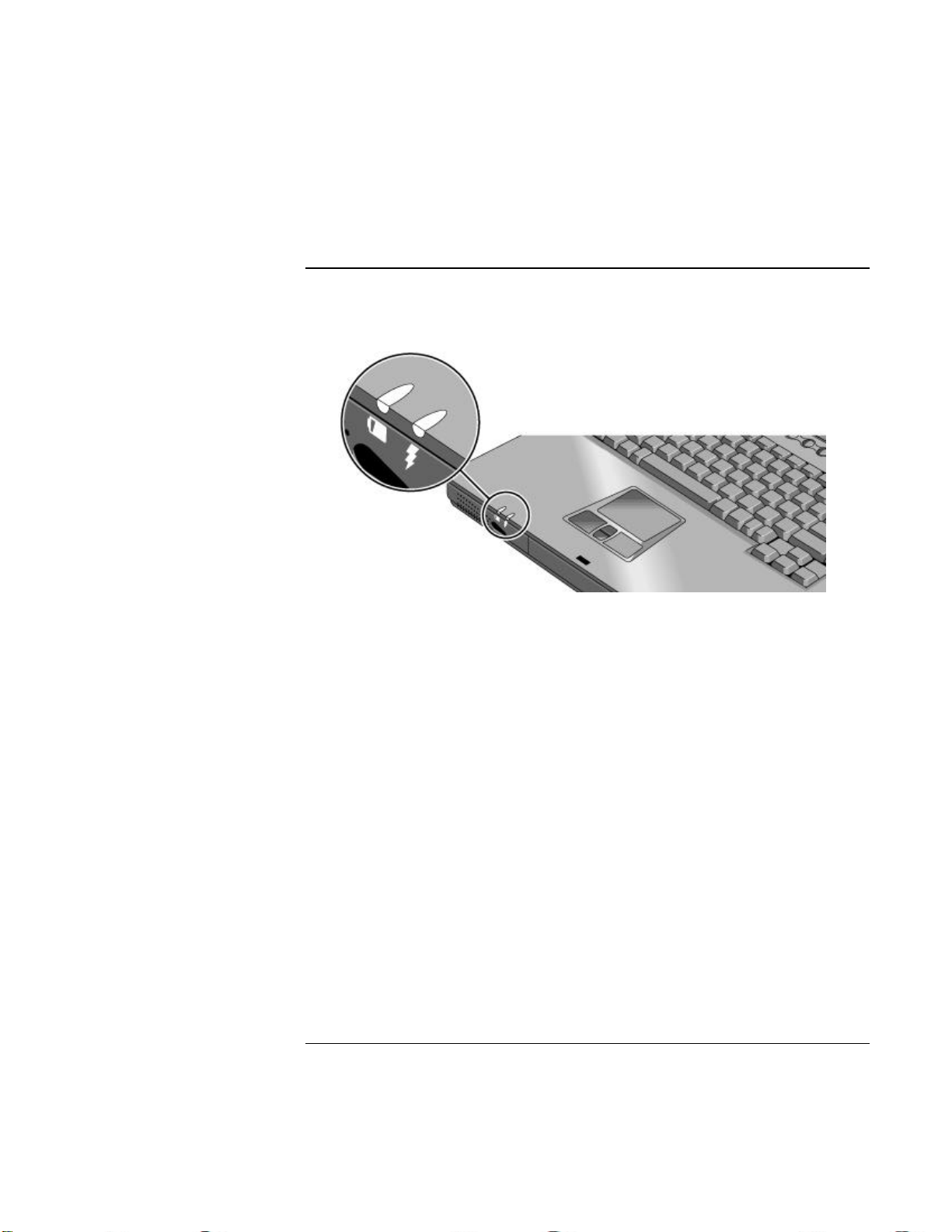
Getting Started with Your HP Notebook
Identifying Parts of the Notebook
Status lights
The status lights on the front of the notebook report battery and power status.
1. Battery charge.
?? Green: the AC adapter is connected and the battery is fully charged.
?? Amber: the AC adapter is connected and the battery is charging.
?? Red: the AC adapter is connected and the battery has a fault.
?? Off: the AC adapter is not connected or the battery is missing.
2. Power mode.
?? Steady green: the notebook is on (even if the display is off).
?? Flashing green: the notebook is on standby.
?? Off: the notebook is off or in hibernation.
Startup Guide 15
Page 16
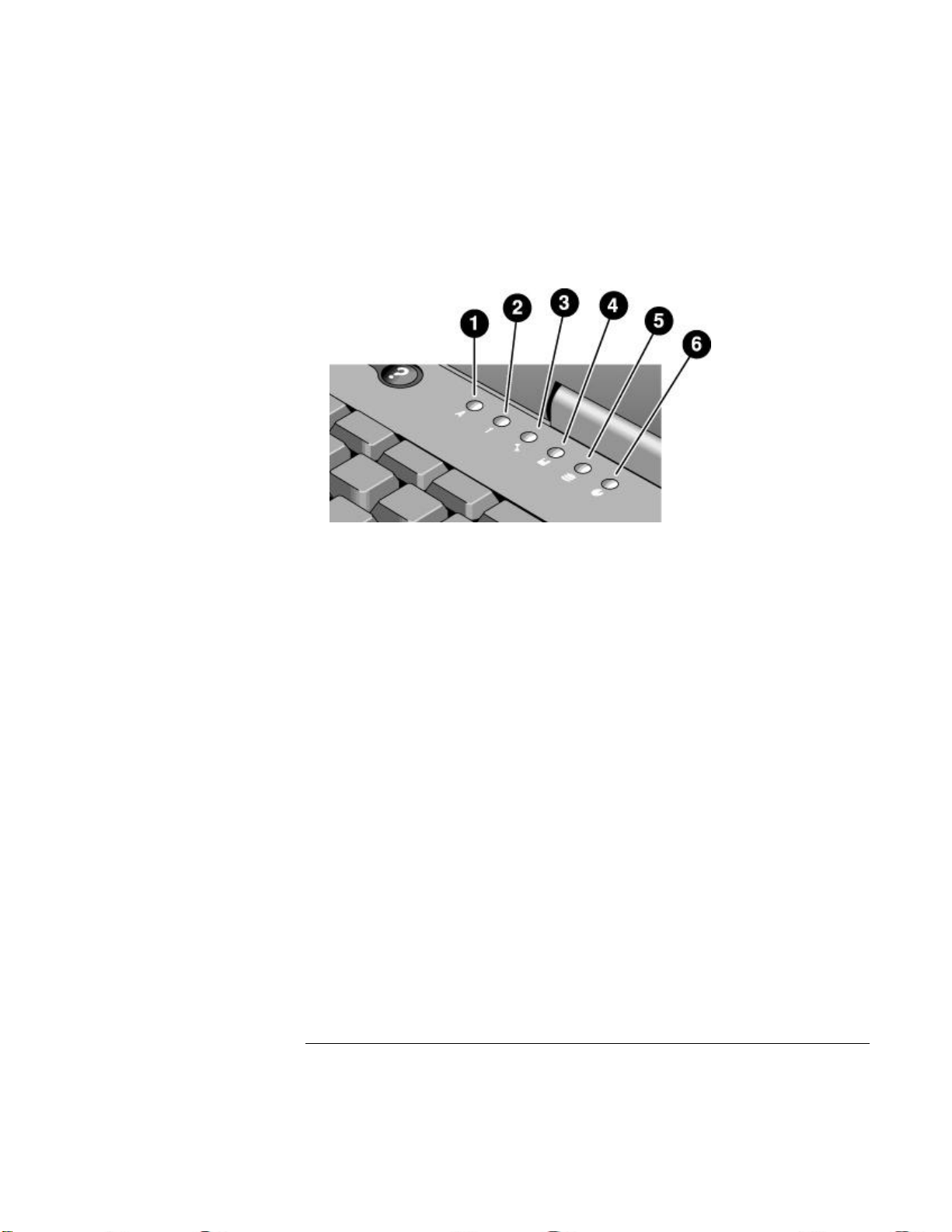
Getting Started with Your HP Notebook
Identifying Parts of the Notebook
The status lights above the keyboard indicate the states of the keyboard locks, as well as
hard disk, floppy disk, and CD/DVD drive activity.
1. Caps Lock. Caps Lock is active.
2. Num Lock. Num Lock is active. (The Keypad Lock must also be on to use the
embedded keypad.)
3. Scroll Lock. Scroll Lock is active.
4. Floppy disk drive activity. The notebook is accessing the floppy disk drive.
5. Hard disk drive activity. The notebook is accessing the hard disk drive.
6. CD/DVD drive activity. The notebook is accessing the CD/DVD drive.
16 Startup Guide
Page 17
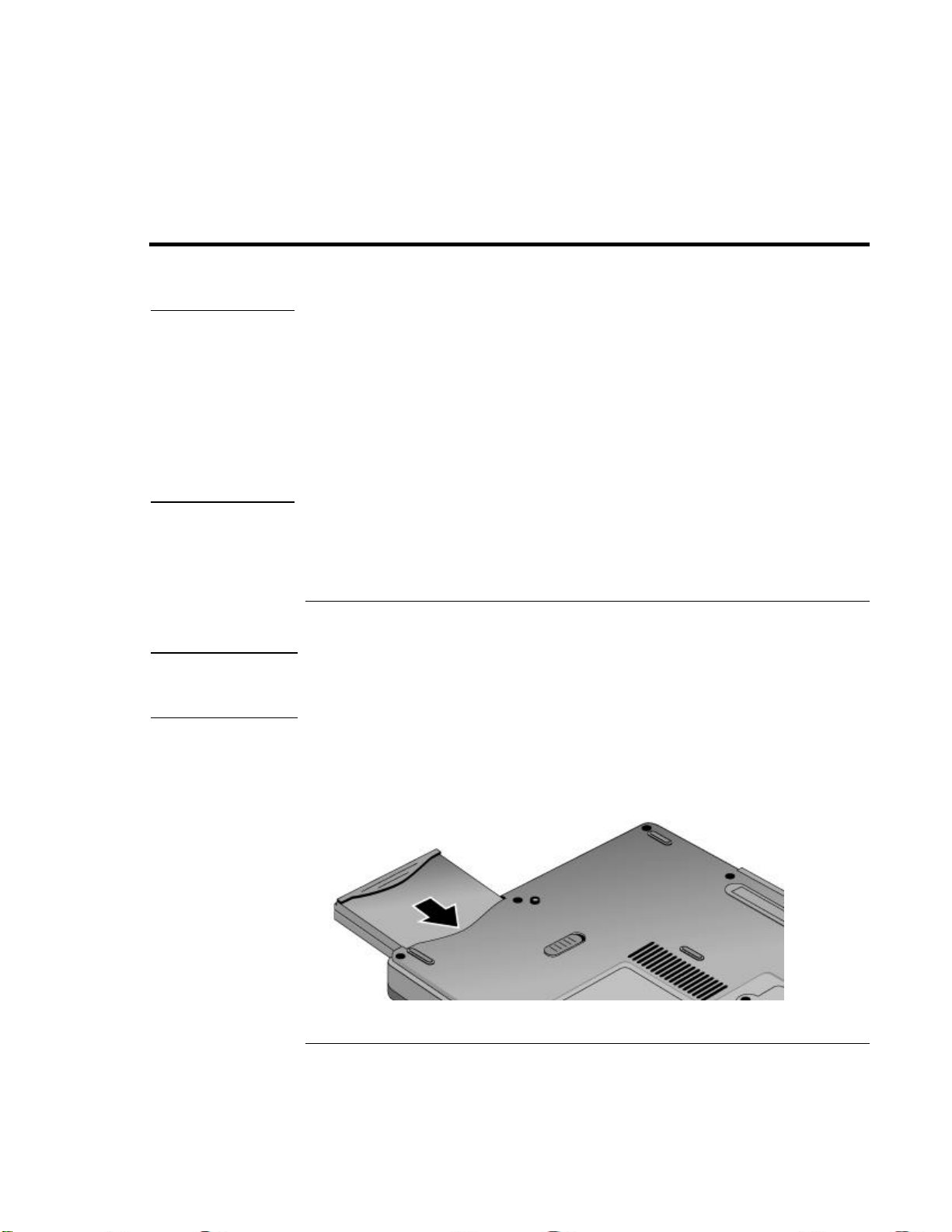
Getting Started with Your HP Notebook
Setting Up Your Notebook
Setting Up Your Notebook
WARNING
WARNING
Improper use of keyboards and other input devices has been associated with
ergonomic injury. For information about reducing your risk, see “Working in
Comfort” in the online HP Library, or visit our ergonomics web site,
www.hp.com/ergo. For a summary about working with a notebook computer, see
“Working in Comfort with a Notebook PC” on page 29.
If you are using your notebook as your primary computer, or using it for extended
periods, you should use it with a full-size keyboard, monitor, and mouse. This can
reduce the risk of ergonomic injury. See “Working in Comfort” in the online HP
Library.
When you set up your notebook for the first time, you’ll need to install and charge the
battery, connect the AC adapter and a phone line, turn on the notebook, run the Windows
setup program, and register the notebook.
Step 1: Install the battery
Do not mutilate or puncture batteries. Do not dispose of batteries in fire, or they
can burst or explode, releasing hazardous chemicals. Rechargeable batteries must
be recycled or disposed of properly.
Your notebook is shipped with the battery installed. If the battery has been removed,
install it as follows:
?? Insert the battery into the battery compartment, then press it in until it clicks into
place.
Startup Guide 17
Page 18

Getting Started with Your HP Notebook
Setting Up Your Notebook
Once you have installed the battery, you can connect the AC adapter to the notebook and
charge the battery while you work.
To remove the battery
?? Slide the battery’s release latch, then pull the battery out of its compartment.
WARNING
Do not mutilate, puncture, or dispose of batteries in fire. A battery can burst or
explode, releasing hazardous chemicals. A rechargeable battery must be recycled
or disposed of properly.
18 Startup Guide
Page 19
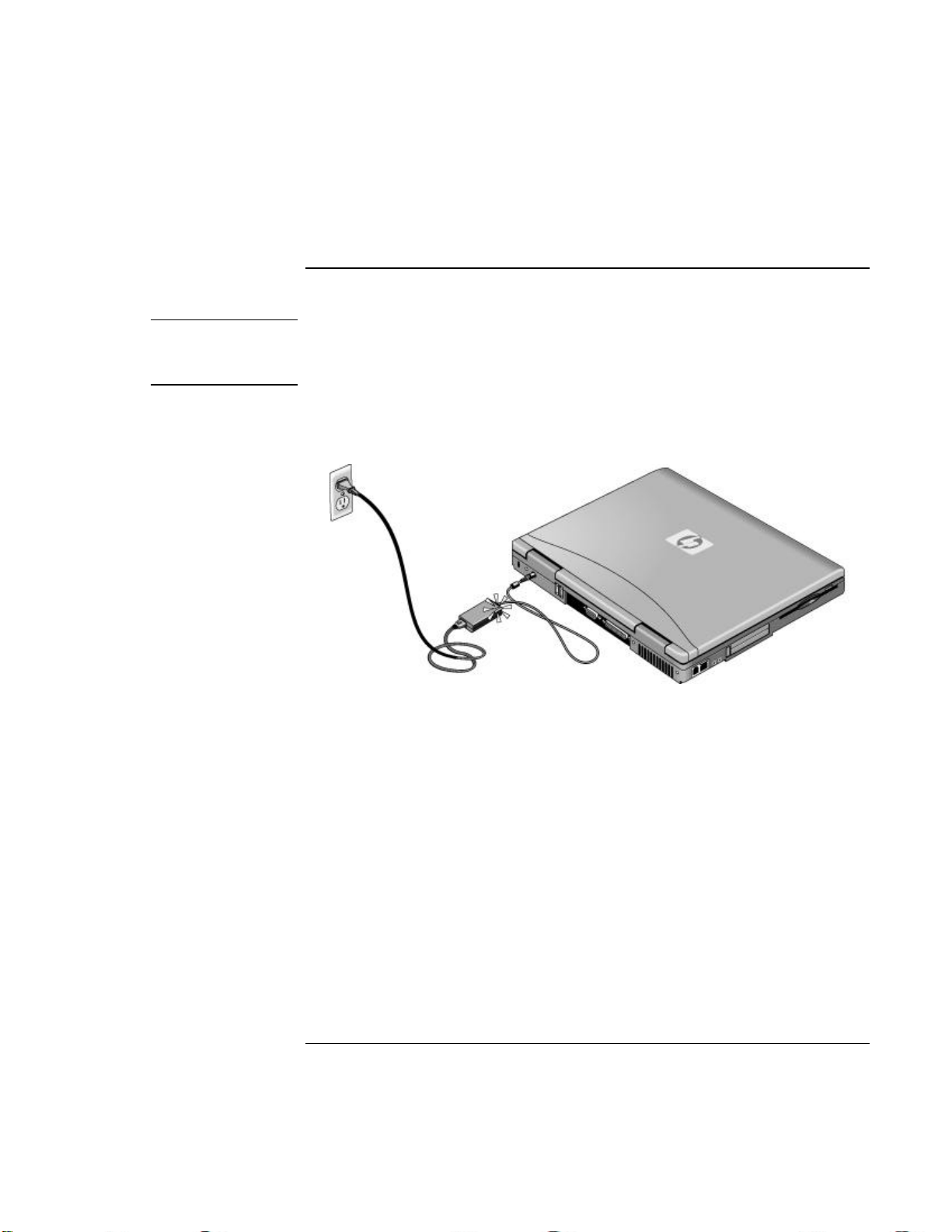
Getting Started with Your HP Notebook
Setting Up Your Notebook
Step 2: Connect AC power
CAUTION
Use only the HP AC adapter included with your notebook, or another approved
HP adapter. Using any other AC adapter can damage the notebook, and may void
your warranty—see "Hewlett-Packard Limited Warranty Statement" on page 56.
?? Plug the AC adapter into the power source (the adapter’s LED lights), then connect it
to the AC adapter jack on the back of the notebook. The notebook’s battery then
begins charging.
While the battery is charging, you can continue with step 3.
Startup Guide 19
Page 20
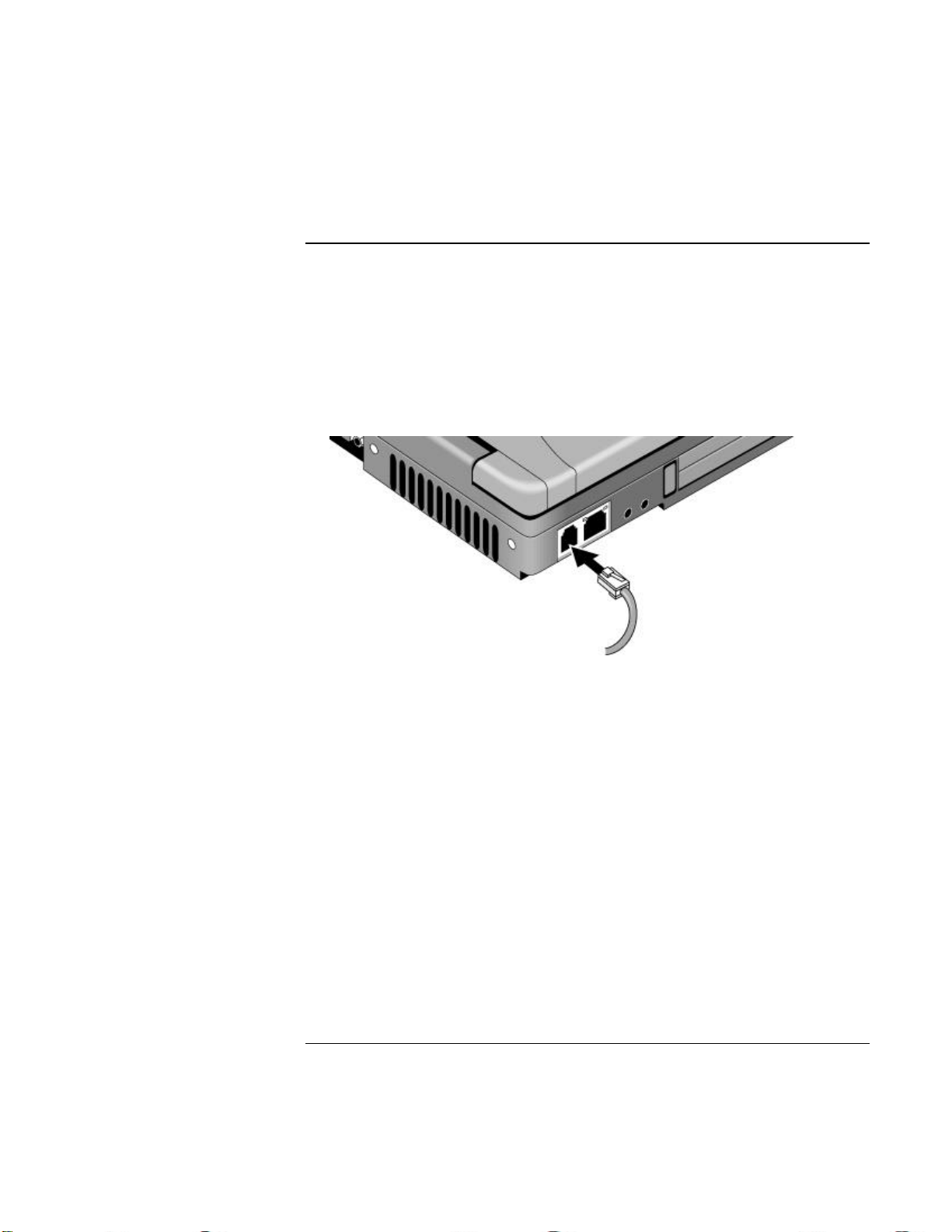
Getting Started with Your HP Notebook
Setting Up Your Notebook
Step 3: Connect a phone line
Your notebook includes a built-in modem. If you prefer, you can instead use a PC card
modem or an external modem to connect a phone line.
1. Make sure the telephone line is an analog line. You must not use a digital line. (Many
office and some home lines are digital.)
2. Plug the telephone cord into the notebook’s modem jack, or into a PC card or external
modem. Make sure the cord clicks into place.
3. Plug the other end of the cord into a telephone jack. If the plug on the phone cord
doesn’t fit your telephone jack, you may need to use an adapter.
For details about using the modem, see the section “Using the Modem” in the online
Reference Guide.
20 Startup Guide
Page 21
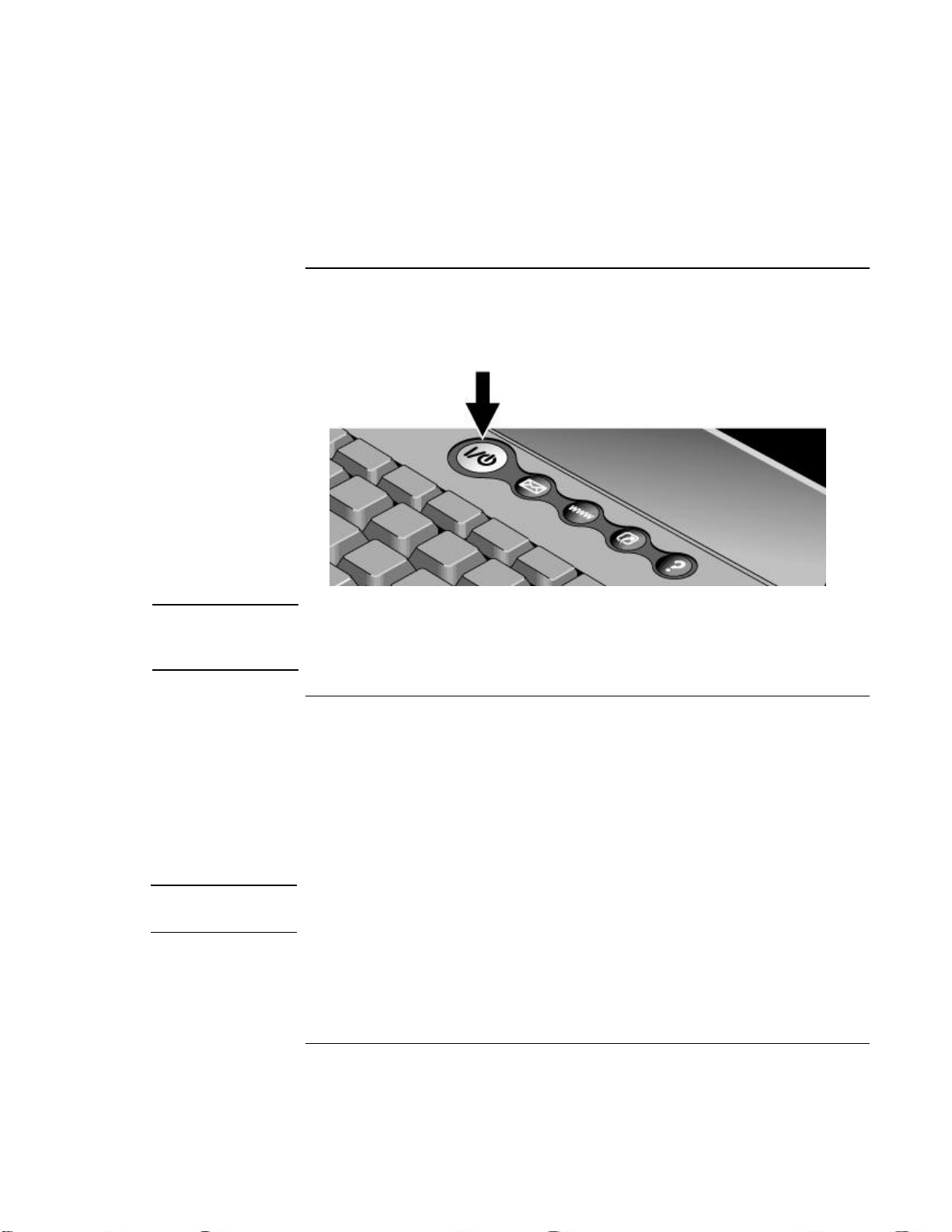
Getting Started with Your HP Notebook
Setting Up Your Notebook
Step 4: Turn on the notebook
?? Press the power button located above the keyboard. The notebook then boots up, and
Windows starts automatically.
Hint
Note
If your notebook does not turn on when using only its battery, the battery may be
discharged. Connect the AC adapter and press the power button again. Leave the AC
adapter connected for at least an hour.
Step 5: Set up Windows
Your notebook has Microsoft Windows XP preinstalled on its hard disk drive. The first
time you turn on your notebook, a Windows setup program runs automatically.
1. Follow the setup program’s instructions as they appear on the screen.
2. Check the modem’s country or region settings: click Start, Control Panel, Printers and
Other Hardware, Phone and Modem Options. On the Dialing Rules tab, verify the
settings for your location, or create a new location.
If you need the Windows XP Product ID code, you’ll find it on the bottom of the
notebook.
Startup Guide 21
Page 22
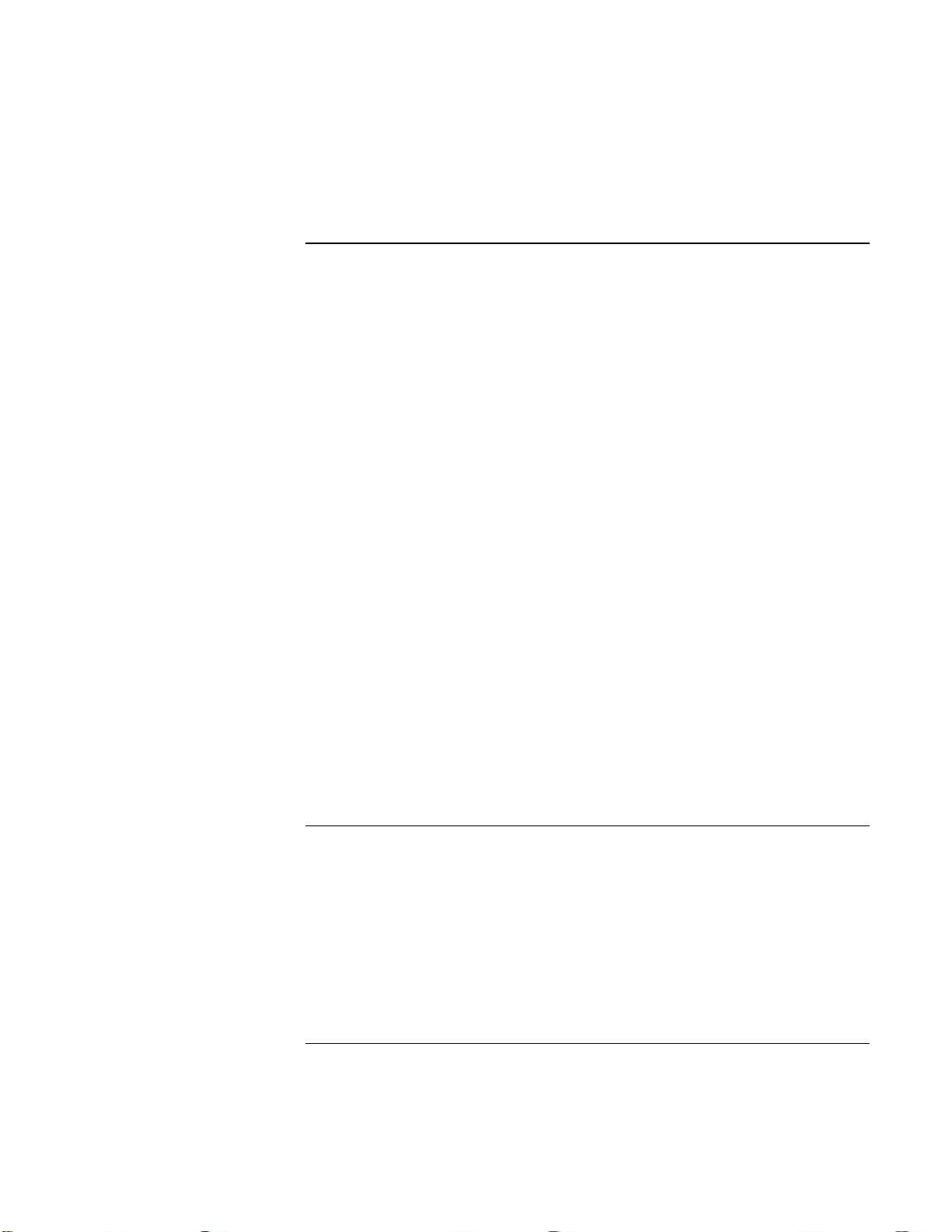
Getting Started with Your HP Notebook
Setting Up Your Notebook
Step 6: Register your notebook
Be sure to register your notebook. Registering is free and fast, and ensures that you will
receive quicker, more personalized support. The information you provide during
registration is used to provide you with better products and services.
Registering your notebook does the following:
?? Records your ownership of the notebook with Hewlett-Packard and provides access to
service, support, and information.
?? Records your ownership of the Windows XP operating system with Microsoft.
You can register while setting up Windows, or later in any of three ways: by modem, by
phone, or by fax. For some countries and models, an HP notebook registration icon is
available on the desktop.
By modem
If you decide not to register while setting up Windows, you can register later by modem
by double-clicking the HP Notebook Registration icon on the desktop. Make sure the
phone line is connected and follow the onscreen instructions. The icon disappears after
you register.
By phone
You can register your notebook by calling your HP Customer Care Center—see “To
contact HP for support or service” on page 52.
By fax
If you have a printer connected to your notebook, you can print a registration form that
you can fax to HP. Double-click the HP Notebook Registration icon on the desktop, and
print the registration form. You will find the fax number on the form.
To connect to the Internet
You can use your notebook’s modem or LAN port (selected models) to connect to the
Internet. For details, see “Modem and Network Connections” in the online Reference
Guide.
22 Startup Guide
Page 23
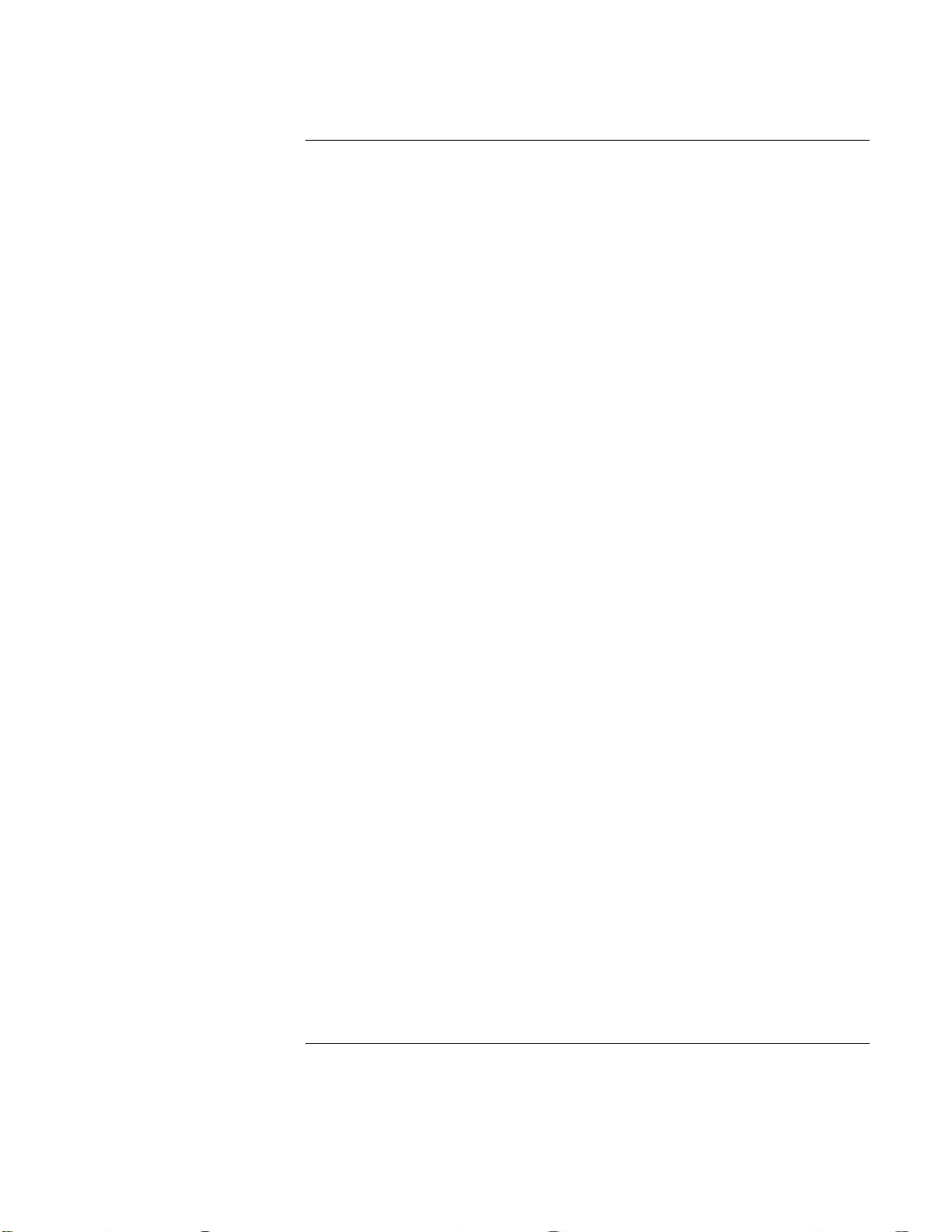
Basic Operation
Startup Guide 23
Page 24
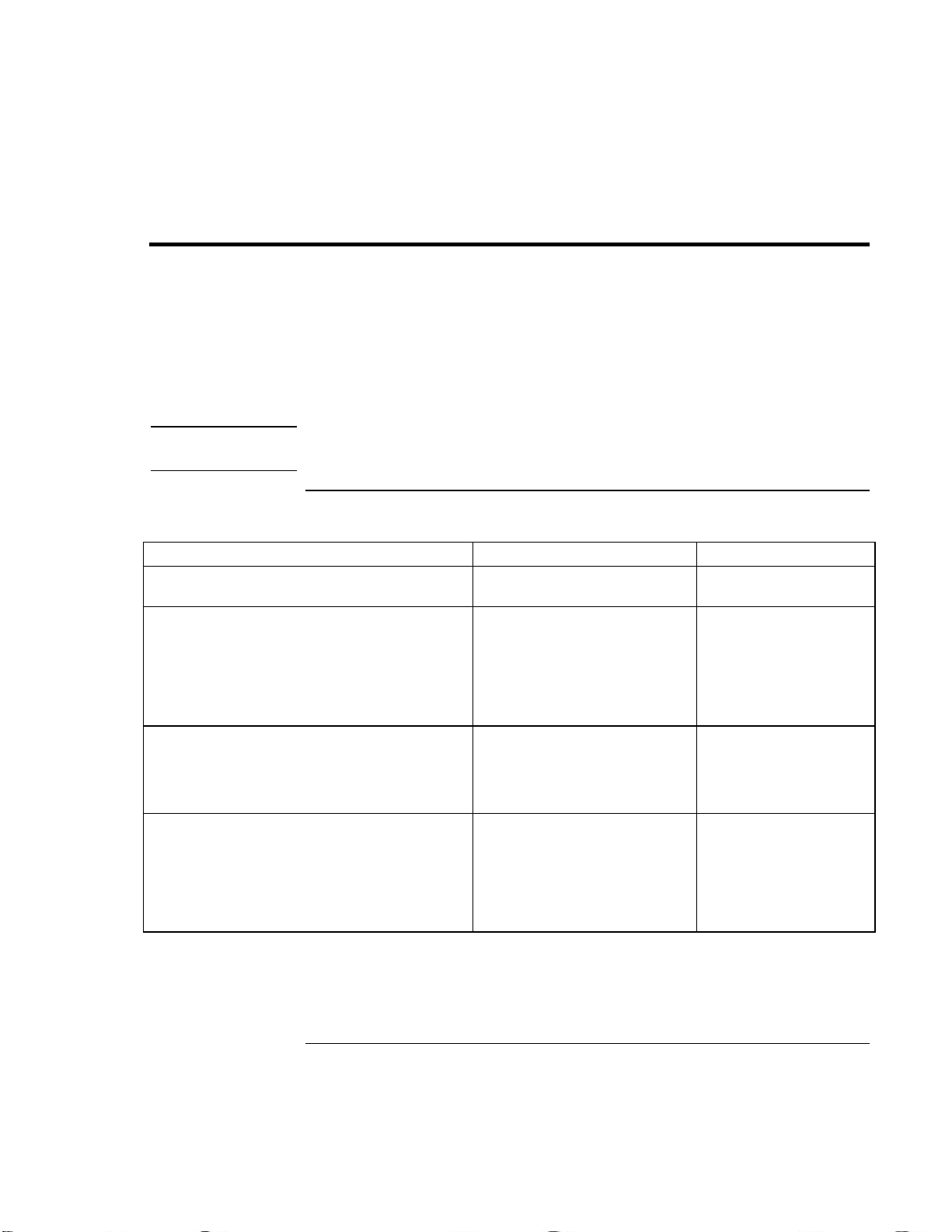
Basic Operation
Operating Your Notebook
Operating Your Notebook
You can start and stop your notebook using its power button. However, at certain times
you may want to use other methods to start or stop the notebook—depending on power
considerations, types of active connections, and start-up time.
For details about using the One-Touch buttons and other special features, plus
information on caring for and protecting your notebook, see “Operating Your Notebook”
in the online Reference Guide.
Note
Power mode To enter this mode To turn on again
On
Power mode status light is green.
Standby
Saves significant power.
Turns off the display and other components.
Maintains the current session in RAM.
Restarts quickly.
Restores network connections.
Power mode status light flashes green.
Hibernation
Saves maximum power.
Saves the current session to disk, then turns off.
Restores network connections.
Power mode status light is off.
Turn off
Saves maximum power.
Turns off without saving the current session.
At startup, resets everything, starts a new
session, and restores network connections.
Power mode status light is off.
This manual describes your notebook in its original factory configuration, with all
settings at their default values.
To turn the notebook on and off
Press the power button.
Click Start, Turn Off Computer,
Stand By.
–or–
Press the power button.
–or–
Allow timeout.
Click Start, Turn Off Computer,
then press and hold Shift and
click Hibernate.
–or–
Allow timeout.
Click Start, Turn Off Computer,
Turn Off.
–or–
Press and hold the power
button for four seconds. (Do
this only if the Start menu
procedure doesn’t work.)
Press the power button
to quickly resume your
session.
Press the power button
to resume your session.
Press the power button
to start with a new
session.
You can customize how these power modes work, and the ways in which you can put the
notebook into them. See the section titled “Batteries and Power Management” in the
online Reference Guide.
24 Startup Guide
Page 25
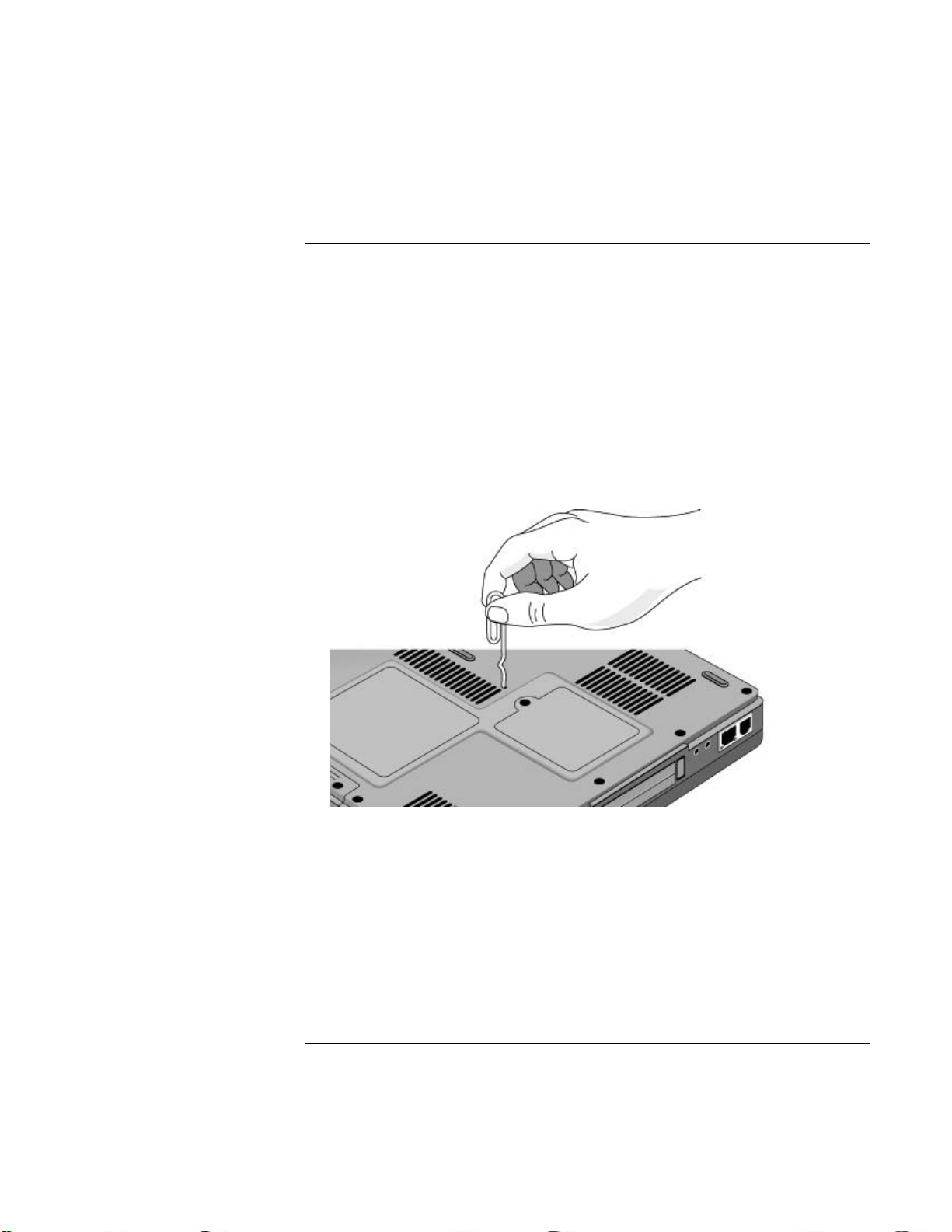
Basic Operation
Operating Your Notebook
To reset your notebook
Occasionally, you may find that Windows or the notebook has stopped responding. If this
happens, try the following in the order listed.
?? If possible, turn off the notebook from Windows: click Start, Turn Off Computer,
Restart (or Turn Off).
?? Press Ctrl+Alt+Del, then click Shut Down, Restart (or Turn Off).
?? Press and hold the power button for four seconds, then release it.
?? If the notebook still does not turn off, use a straightened paper clip to press the
system-off switch on the bottom of the notebook, near the RAM access door.
After the notebook turns off, press the power button to turn it on again.
Startup Guide 25
Page 26

Basic Operation
Operating Your Notebook
To change the boot device
The notebook normally boots from its internal hard disk. You can also boot the notebook
from a floppy disk drive, the CD/DVD drive, or a local area network (LAN).
1. Restart the notebook: click Start, Turn Off Computer, Restart.
2. When the HP logo appears, press Esc to display the Boot menu.
3. Use the arrow keys to select the boot device, and press Enter.
If you want to boot from a specific device whenever it is present, change the boot order
using the BIOS configuration utility—see “To run the BIOS configuration utility” on
page 47.
To use the touch pad
Your notebook includes a built-in touch pad, scroll toggle switch, and click buttons.
1. Left click button—works like the left button on a standard mouse.
2. Scroll up/down toggle—scrolls the contents of a window.
3. Right click button—works like the right button on a standard mouse.
4. Touch pad—pressure-sensitive pointing and clicking device.
26 Startup Guide
Page 27

Basic Operation
Operating Your Notebook
Moving and selecting using the touch pad and click buttons
?? To move the pointer, move your thumb or finger across the touch pad.
?? Use the click buttons—which function like the left and right buttons on a mouse—to
make your selection. You can also tap on the touch pad instead of clicking a button.
?? To open an application or document, move the pointer over the icon, then either press
the left click button twice rapidly (double-click), or tap twice quickly on the touch
pad.
?? To make a menu selection, move the pointer to the item and click the left click button.
?? To open the shortcut menu for an item, move the pointer over the item and click the
right click button.
?? To drag an item, move the pointer over the item. Press and hold the left click button
while you move the pointer to the new location, then release the button.
?? To scroll up or down, press the upper or lower portion of the scroll toggle.
You can customize the operation of many of these devices: you can change the click
button actions, double-click speed, pointer speed, and more: click Start, Control Panel,
Printers and Other Hardware, Mouse, or double-click the touch pad icon in the taskbar.
Startup Guide 27
Page 28

Basic Operation
Operating Your Notebook
To use the Fn hot keys
The combination of the Fn key plus another key creates a hot key—a shortcut key
sequence—for various system controls.
?? To use a hot key, press and hold Fn, press the appropriate second key, then release
both keys.
Hot key Does this
Fn+F1 Decreases the display’s brightness.
Fn+F2 Increases the display’s brightness.
Fn+F5 Switches among the built-in display, an external display, and
simultaneous display on both.
Fn+F8 Toggles the embedded numeric keypad on and off.
Fn+F9 Toggles Num Lock on and off.
Fn+F10 Toggles Scroll Lock on and off (except on an external keyboard).
Fn+Home Toggles the sound on and off (mutes sound).
Fn+Page Up Increases sound volume (except on an external keyboard).
Fn+Page Down Decreases sound volume (except on an external keyboard).
External keyboards do not support Fn hot keys.
28 Startup Guide
Page 29

Basic Operation
Working in Comfort with a Notebook PC
Working in Comfort with a Notebook PC
You can use your HP notebook computer virtually anywhere, anytime. The following
recommendations should help you work more comfortably.
Note that if you are using your portable computer as your primary computer or for
extended periods, you should use it with a full-size keyboard, monitor, and mouse. This
will give your notebook the adjustability and comfort features of a desktop unit. More
information on how to prepare your workspace environment and set up your HP
equipment is available in Working in Comfort, which is preloaded on the hard disk in the
HP Library (click Start, Help and Support, HP Library) and available on the Recovery
CDs in \hp\library—as well as at www.hp.com/ergo.
WARNING
Improper use of keyboards and other input devices has been associated with
ergonomic injury. For more information about reducing your risk, visit our
ergonomics web site or see Working in Comfort in the online HP Library.
Your mobile work environment
?? Use a chair that provides good support for your lower back. If an adjustable chair is
not available, you can use a pillow or rolled-up towel to provide lower back support.
?? Try to keep your thighs parallel to the floor and your feet flat on the floor. In a mobile
environment, you can do this by using a phone book or briefcase to support your feet.
?? Adjust the height of either your work surface or chair to keep your arms in a neutral
position. Your arms should be relaxed and loose, elbows at your sides, with the
forearms and hands parallel with the floor.
?? Position your notebook’s display to minimize glare and reflection. For example, on an
airplane, lower the window shade; or in a hotel room, draw the curtains. You should
also maintain a comfortable viewing distance—approximately 40 to 60 cm (16 to 24
inches). Adjust the angle of your display to help keep your head angled slightly
downward in a comfortable position.
Startup Guide 29
Page 30

Basic Operation
Working in Comfort with a Notebook PC
Using your notebook computer
?? Position the notebook so your wrists and hands are in a neutral position. Your wrists
should be as straight as possible and should not have to bend sideways or more than
10 degrees up or down. Your HP notebook computer has a built-in palm rest, which is
ideal for this purpose.
?? Try to type as lightly as possible. The notebook’s keyboard requires little force to
activate.
?? Take frequent, short rest breaks—this is especially important in a mobile computing
environment.
?? Portable computers weigh between approximately 1.5 and 4 kilograms (approximately
3 to 8 pounds). When traveling, be sure to carry your notebook computer properly to
minimize strain on your body. Shift the bag containing your notebook equipment
frequently between your left and right hands and shoulders.
30 Startup Guide
Page 31

Batteries and Power Management
Startup Guide 31
Page 32

Batteries and Power Management
Using Battery Power
Using Battery Power
For information about how your notebook regulates its power consumption, and how you
can manually reduce power consumption and extend the life of the notebook’s battery, see
the chapter titled “Batteries and Power Management” in the online Reference Guide.
To check battery status
From the battery charge light
The battery charge light on the front of the notebook shows whether the notebook’s
battery is charging or fully charged—see “Status lights” on page 15.
From the Windows taskbar
The Windows taskbar includes a power icon that provides detailed battery status
information (see Windows Help and Support for details). The icon looks like a battery
when AC is not connected.
?? Place the pointer over the power icon to display the remaining battery charge. This
value is shown as either a percentage of charge remaining, or as time remaining.
?? Double-click the power icon to open the Power Meter window.
?? Click the power icon to display a menu of the available power schemes.
?? Right-click the power icon to view the options for displaying power information.
From the Windows Control Panel
?? Click Start, Control Panel, Performance and Maintenance, Power Options, then click
the Power Meter tab to see battery status. The Alarms and Advanced tabs provide
additional power-information options.
On the battery
1. Remove the battery from the notebook—see "Step 1: Install the battery" on page 17.
2. Press the contact pad on the side of the battery. The number of lights that turn on
indicates the remaining charge: each light represents 20% of a full charge.
32 Startup Guide
Page 33

Batteries and Power Management
Using Battery Power
To respond to a low-battery warning
The notebook automatically alerts you when battery power drops to a critically low level.
If you do not restore power within a short time, the system goes into hibernation.
Once the notebook enters hibernation in this way, you won’t be able to turn it on again
until you restore power by doing one of the following:
?? Connect the AC adapter (see "Step 2: Connect AC power" on page 19).
?? Replace the battery with one that is charged (see "Step 1: Install the battery" on page
17).
Note
CAUTION
If you connect the AC adapter, you can continue to work while your battery recharges.
To recharge the battery
The AC adapter is normally warm whenever plugged into an AC outlet. The
notebook’s battery is normally warm while recharging. Do not recharge the
notebook in a briefcase or other confined space, or its battery could overheat.
?? To recharge the battery, connect the AC adapter to the notebook.
To get the longest operating time, wait until the battery’s charge is below 20% before
recharging, then charge it fully (100%). You can continue working while the battery
charges.
Startup Guide 33
Page 34

Page 35

Add-On Devices
Startup Guide 35
Page 36
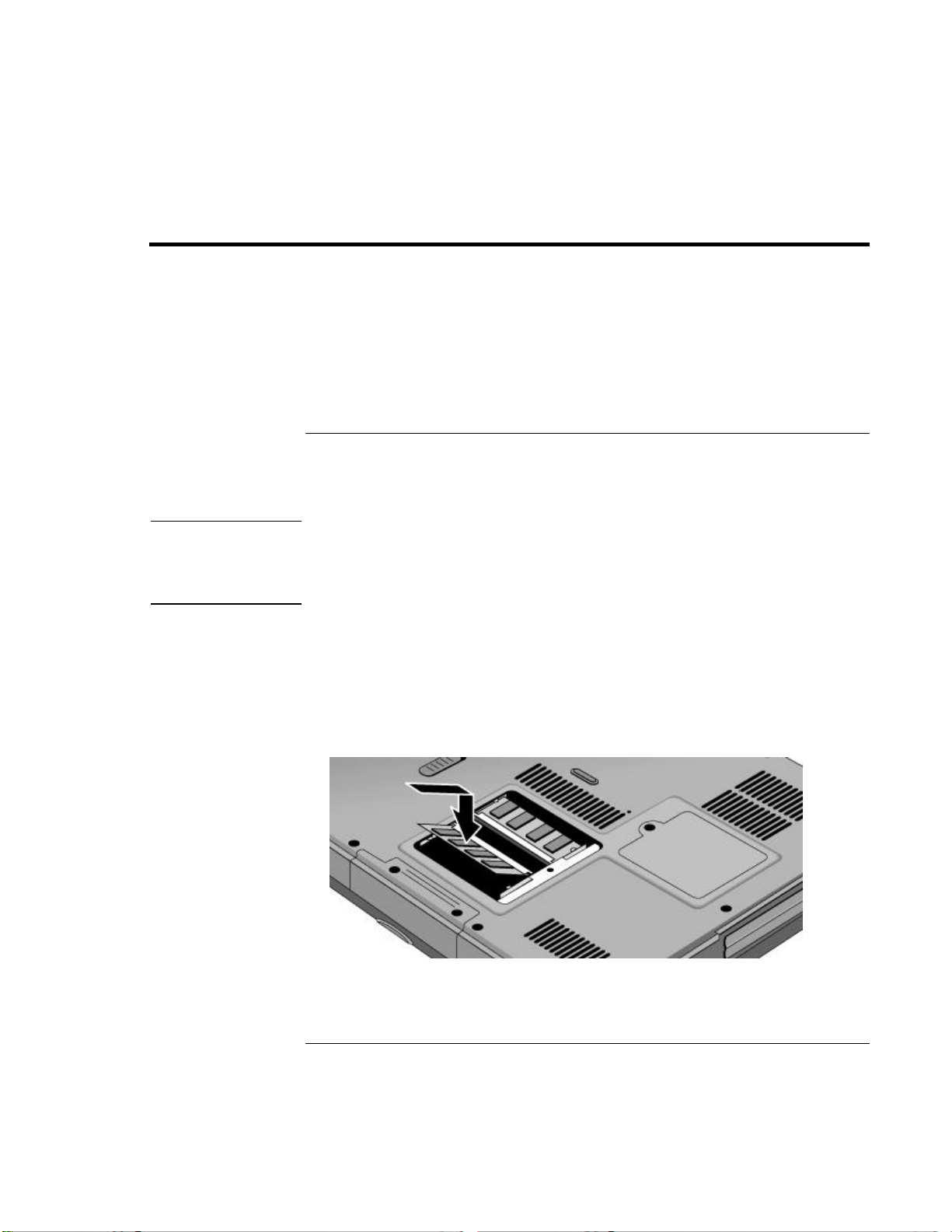
Add-On Devices
Installing Additional RAM
Installing Additional RAM
Your notebook has no built-in memory (RAM), but has two slots for removable RAM
modules in a compartment on the bottom of the unit. (One of these slots contains a
module installed at the factory). You can use these slots to expand your unit’s RAM. Use
HP PC133 SDRAM modules only, or your notebook will not boot up.
You’ll need a small (#0) Phillips screwdriver for these procedures.
To install a RAM expansion module
To increase your notebook’s RAM, you can install a RAM module in the expansion slot
on the bottom of the notebook. Use HP PC133 SDRAM modules only.
CAUTION
Your notebook’s chips are extremely sensitive to static electricity, and can be
permanently damaged by it. Handle the RAM module only by its edges. Before
installing the memory module, discharge your body’s static electricity by touching
the metal shielding around the connectors on the rear of the notebook.
1. Turn off the notebook: click Start, Turn Off Computer, Turn Off.
2. Important: unplug the AC adapter (if present) and remove the notebook’s battery.
3. On the bottom of the notebook, loosen the screw holding the RAM cover (the cover
retains the screw), and remove the cover.
4. Insert the RAM module into the connector at about a 30? angle until it’s fully inserted.
Then press down on both sides of the module until it latches.
5. Replace the RAM cover.
36 Startup Guide
Page 37
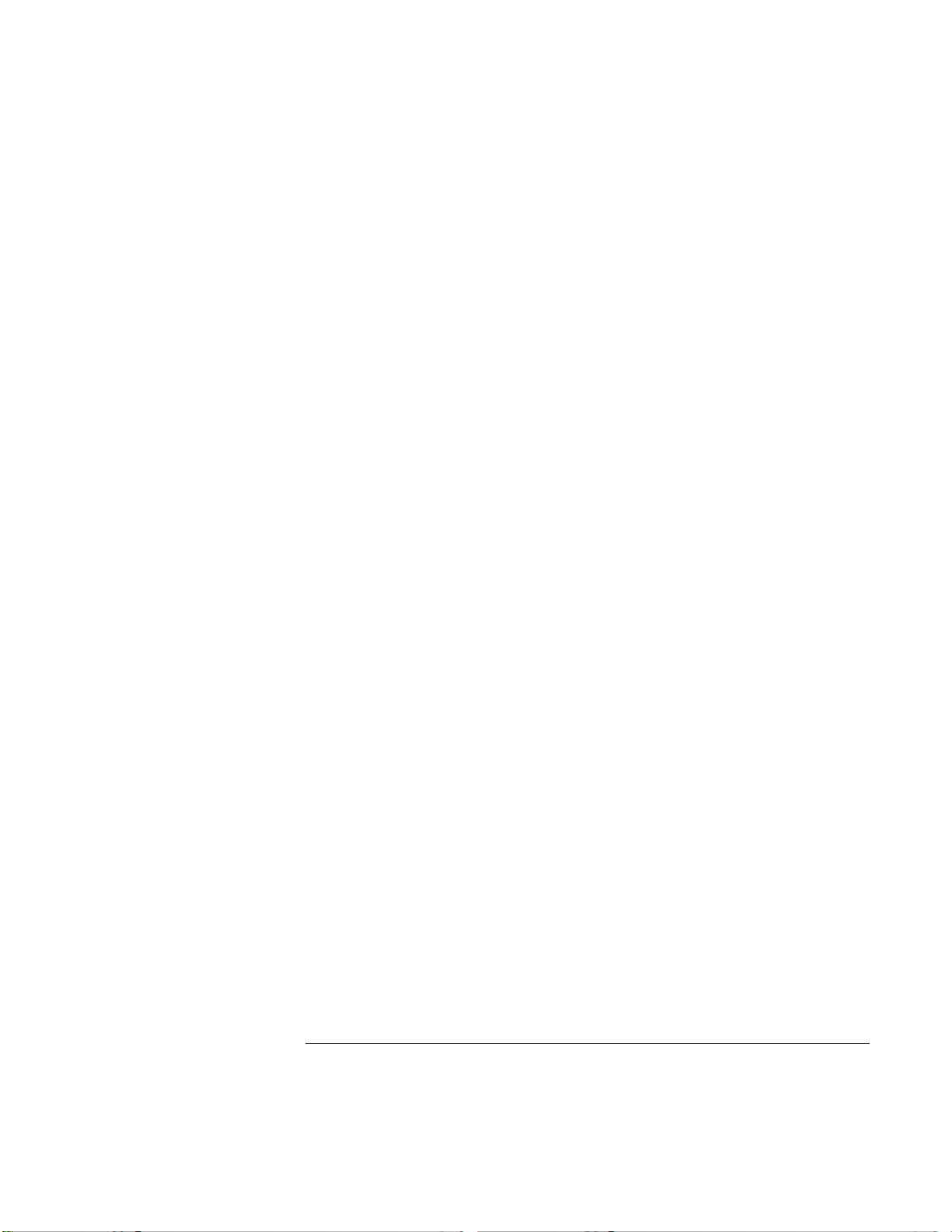
Add-On Devices
Installing Additional RAM
6. Reinstall the notebook’s battery.
Startup Guide 37
Page 38
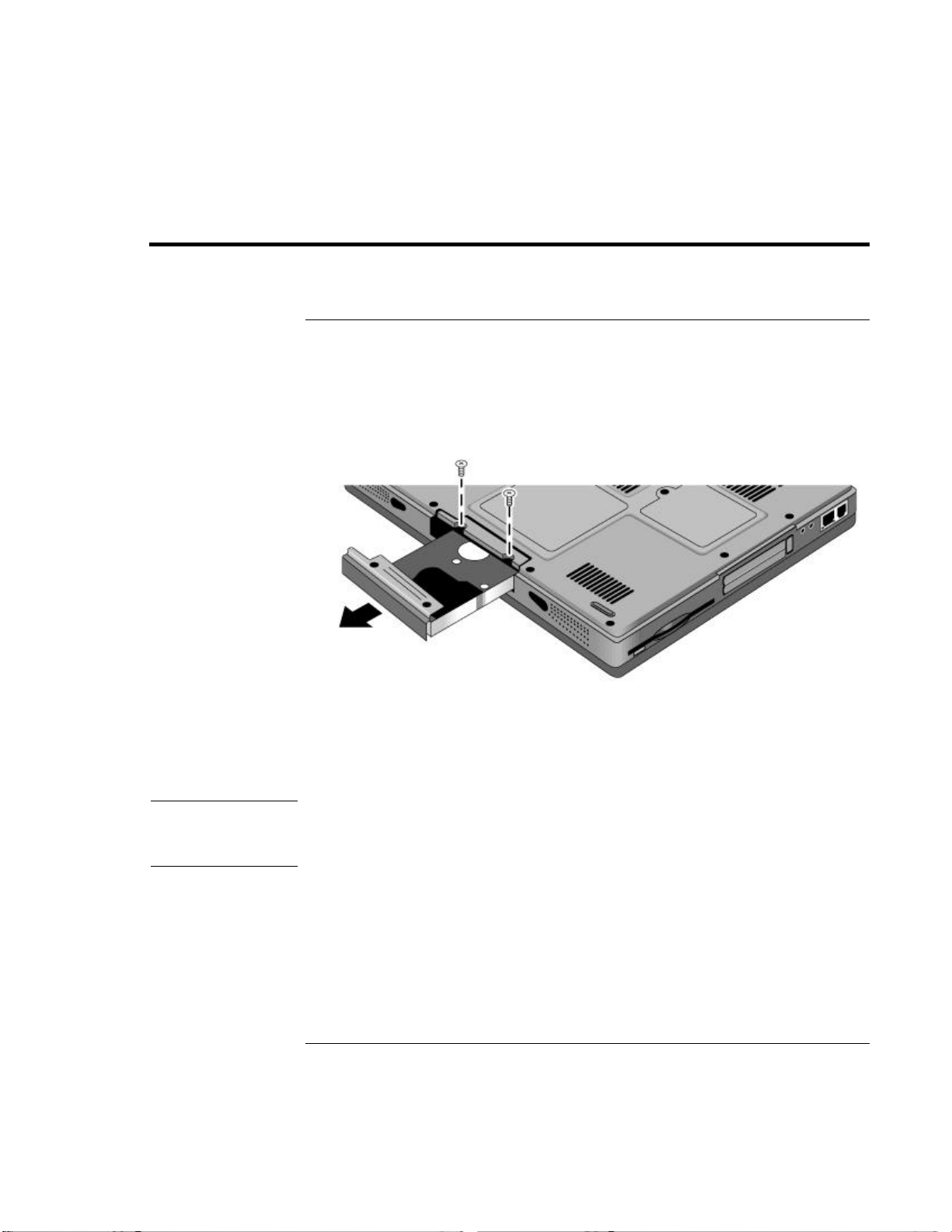
Add-On Devices
Replacing the Hard Disk Drive
Replacing the Hard Disk Drive
To replace the hard disk drive
You’ll need a small (#0) Phillips screwdriver for this procedure.
1. Unplug the AC adapter, if present, and remove the notebook’s battery.
2. Remove both hard drive retaining screws from the bottom of the notebook.
Important
3. Pull the hard drive out of the notebook.
4. Carefully slide the new drive into the hard drive compartment. Press firmly to make
sure its connector seats properly.
5. Reinstall the hard drive retaining screws.
If you are installing a new hard disk drive, create a Utility partition on the drive before
loading any software—see “To recover the factory installation of your hard disk” on
page 49.
To install the holder on a new hard disk drive or prepare a new hard disk for use, see
“Replacing the Hard Disk Drive” in the online Reference Guide.
38 Startup Guide
Page 39

Troubleshooting and Maintenance
Startup Guide 39
Page 40

Troubleshooting and Maintenance
Troubleshooting Techniques
Troubleshooting Techniques
This section contains solutions to a few basic problems you might experience while using
your notebook. Try the solutions one at a time, in the order in which they are presented.
Here are some other sources of information for troubleshooting:
?? See the troubleshooting chapter in the online Reference Guide for a more complete list
of troubleshooting suggestions.
?? Open the HP web-based troubleshooting tool: click Start, Help and Support, HP
Instant Support. Search or browse the troubleshooting database for the information
related to your problem.
?? Click Start, Help and Support, Fixing a Problem, and use the Windows
troubleshooters.
?? See the Microsoft Windows manual shipped with your notebook.
?? For updated information, see the HP Notes in the online HP Library (click Start, All
Programs, HP Library, HP Notes) or on the Recovery CDs in \hp\library.
?? Find technical tips and software updates for your notebook at the HP Business
Support web site (www.hp.com/go/bizsupport).
?? Test your notebook by running the e-DiagTools test program—see “Testing the
Hardware” on page 45.
?? Contact your dealer or Hewlett-Packard—see “To contact HP for support or service”
on page 52. Please have your notebook with you when you call.
Display problems
If the notebook is on, but the screen is blank
?? Move the mouse or tap the touch pad. This will wake the display if it is off.
?? Try pressing Fn+F2 to increase the brightness.
?? Press Fn+F5 in case the internal display was disabled. (Do this three times to return to
the state you started from.)
?? If the notebook is cold, allow it to warm up.
40 Startup Guide
Page 41

Troubleshooting and Maintenance
Troubleshooting Techniques
If the screen is difficult to read
?? Check whether the display resolution is set to its default of 1024×768: click Start,
Control Panel, Appearance and Themes, Display, Settings.
?? Try adjusting the size of the desktop icons and labels.
Hard disk drive problems
If the notebook’s hard drive doesn’t spin
?? Make sure the notebook has power. If necessary, connect the AC adapter, and make
sure it is plugged securely into a power source and into the back of the notebook.
If the hard disk makes a buzzing or whining noise
?? Back up the drive immediately.
?? See whether the noise is coming from elsewhere, such as the fan or floppy disk drive.
If files are corrupted
?? Run the Norton AntiVirus program.
?? Check the hard disk: open My Computer, select the disk you want to scan, then click
File, Properties, and use the Tools tab.
?? Test the hard disk drive with the e-DiagTools diagnostics—see “Testing the
Hardware” on page 45.
?? If necessary, format the hard disk and reinstall the original factory software—see “To
recover the factory installation of your hard disk” on page 49.
The hard drive’s reported capacity is less than its actual size
?? The hard disk drive is preconfigured to allocate some space to diagnostic software,
which is used for support and service of your notebook. This part of the hard drive is
unavailable for other uses, and so is not included in the capacity of the hard drive as
reported by Windows (My Computer, Properties).
Startup Guide 41
Page 42

Troubleshooting and Maintenance
Troubleshooting Techniques
Keyboard, touch pad, and mouse problems
If the touch pad is difficult to control
?? Customize the touch pad by modifying Mouse properties: click Start, Control Panel,
Printers and Other Hardware, Mouse.
If the pointing devices don’t work
?? Don’t use the touch pad while the notebook is starting up or resuming from standby or
hibernation. If this happens, try the following:
?? Press any key on the keyboard.
?? Put the notebook on standby, then resume operation.
?? Restart the notebook: click Start, Turn Off Computer, Restart.
?? Test the keyboard and pointing devices with the e-DiagTools diagnostics—see
“Testing the Hardware” on page 45.
If a special feature on a USB mouse doesn’t work
?? Make sure you installed any drivers included with the mouse.
?? Restart the notebook, so that it will detect the mouse.
Performance problems
For best performance with Windows XP, your notebook should have at least 128 MB of
memory (RAM).
If the notebook pauses or runs sluggishly
?? Press Ctrl+Alt+Del to see if an application is not responding.
?? Restart the notebook.
?? Certain background operations (such as virus-scanning software) can affect
performance and response time.
?? Some file browsers respond slowly while processing graphics or waiting for broken
network connections to time out.
42 Startup Guide
Page 43

Troubleshooting and Maintenance
Troubleshooting Techniques
?? If the notebook’s hard disk drive frequently runs (as indicated by the hard drive status
light above the keyboard) while the notebook appears to be paused or running slowly,
Windows is likely spending excess time writing to its swap file on the notebook’s hard
disk. If this occurs frequently, consider installing additional memory.
?? Check the amount of available free disk space. Delete temporary and unneeded files.
If the notebook stops responding
?? Press Ctrl+Alt+Del to end any application that is not responding.
?? Reset the notebook—see “To reset your notebook” on page 25.
Power and battery problems
If the notebook turns off immediately after it turns on
?? Battery power is probably extremely low. Connect the AC adapter or insert a newly
charged battery.
If the notebook keeps beeping
?? The notebook beeps repeatedly when the battery is low (you can set this option in
Power Options in Control Panel). Save your work immediately, turn off the notebook
immediately, and insert a charged battery or connect the AC adapter.
If the battery doesn’t charge
?? Make sure the AC adapter is securely connected to the power source and the
notebook, and that the light on the adapter is on.
?? If you're using a power strip, remove the AC adapter from the power strip and plug it
directly into a wall outlet.
?? Make sure the battery is properly installed and locked in place.
?? Move the notebook away from any nearby heat source. Unplug the AC adapter and
allow the battery to cool down. If the battery gets too hot, it will not charge properly.
?? If available, try another battery and AC adapter.
If the notebook has a short operating time
?? If you are running an application that has an automatic save feature (such as
Microsoft Word), disable this feature or increase the specified save time to reduce
hard disk access.
Startup Guide 43
Page 44

Troubleshooting and Maintenance
Troubleshooting Techniques
?? If the operating time has gradually become shorter and the battery is more than a year
or two old, you may need to replace the battery.
?? Heavy modem use or PC card use can affect battery operating time.
?? Use the BIOS configuration utility to make sure I/O Performance is set to Max Battery
Life—see “To run the BIOS configuration utility” on page 47.
?? The battery gauge may need to be calibrated. Restart the notebook, press F6 when the
HP logo appears, and follow the instructions that appear onscreen. This process
calibrates the battery, and requires four to five hours to complete. You cannot use the
notebook during this time.
Startup problems
If the notebook doesn’t respond when you turn it on
?? Don’t use the touch pad while the notebook is starting up or resuming from standby or
hibernation.
?? Connect the AC adapter.
?? Reset the notebook by using a pin or straightened paper clip to press the system-off
switch on the bottom of the notebook. Then press the power button to turn the
notebook on.
?? If the notebook still doesn’t respond, remove the battery and AC adapter, and remove
any PC card. Then reset the notebook using the system-off switch on the bottom of the
notebook, replace the battery and connect the AC adapter, and turn on the notebook
by pressing the power button.
?? If you still get no response, call HP for assistance.
If the notebook won’t boot from battery power
?? Make sure the battery is properly inserted and fully charged. Check the battery’s
charge by clicking the power icon in the taskbar, or using Power Options in Control
Panel.
?? If available, try another battery.
If the notebook won’t boot from the floppy disk drive
?? Make sure the floppy disk is bootable.
?? Make sure the floppy disk drive is selected as the boot device—see “To change the
boot device” on page 26.
44 Startup Guide
Page 45

Troubleshooting and Maintenance
Testing the Hardware
Testing the Hardware
The e-DiagTools hardware diagnostic program included with your notebook provides two
levels of testing:
?? Automated testing using the basic hardware test.
?? Advanced testing using individual hardware tests.
The tests are designed to run after the system reboots. This ensures that the notebook will
be in a predictable state, so the diagnostic program can properly test the hardware
components. The tests are nondestructive and are intended to preserve the state of the
notebook. The notebook reboots when you exit e-DiagTools.
To run the e-DiagTools diagnostic tests
1. Restart the notebook: click Start, Turn Off Computer, Restart.
2. When the HP logo appears, press F10 to start the diagnostic test.
3. When the menu appears, press Enter to run e-DiagTools.
The first time you run the program, you will be prompted to select the language for the
program.
4. Follow the prompts to run e-DiagTools.
5. When the Configuration Description appears, verify the list of detected hardware.
6. Run the basic test. Press F2 to start the basic hardware test. The results appear when
the test is complete.
7. If you intend to exit without running the advanced tests, press F4 and then F7 to view
the Support Ticket. Press Esc and then F3 to exit.
8. Optional: run the advanced tests. Press F2 to open the advanced test screen.
Startup Guide 45
Page 46

Troubleshooting and Maintenance
Testing the Hardware
9. Select and run the appropriate tests using the following keys. Tests are listed only for
detected hardware.
Enter Runs the highlighted test.
F5 or Space Marks or unmarks the highlighted test.
F6 Marks or unmarks all tests in the current menu.
F7 Marks or unmarks all tests in all menus.
F10 Runs all marked tests.
10. Save the Support Ticket. Press T to update and display a Support Ticket containing
system and test information. Press Esc to exit.
11. When you have finished running advanced tests, press Esc to exit.
12. Optional: to save the Support Ticket to a floppy disk, press F7, then Alt+C.
13. Exit. Press F3 and then any key to exit and reboot.
14. Optional: open the Support Ticket. In Windows, click Start, All Programs,
HP e-DiagTools, e-DiagTools for Windows.
15. Click View to display the Support Ticket.
16. To add information about your problem, click Comments and type the information,
then click OK.
To save or print the Support Ticket, click Save As or Print.
To e-mail the Support Ticket to your support agent, click e-Mail. The first time you
make an e-mail connection from this program, click Change Settings in the Connect
window and enter the settings recommended by your support agent.
e-DiagTools for Windows can also update the version of e-DiagTools on your notebook’s
hard disk. In e-DiagTools for Windows, use the e-DiagTools menu.
If you have trouble running e-DiagTools from the hard disk, you can also run it from the
Recovery CDs. Boot from disk 1 and select the diagnostics option.
46 Startup Guide
Page 47

Troubleshooting and Maintenance
Configuring Your Notebook
Configuring Your Notebook
To run the BIOS configuration utility
The BIOS (Basic Input and Output System) configuration utility enables you to make
changes to the notebook’s system configuration and tailor its operation to your needs.
The settings in the BIOS configuration utility control the notebook’s hardware, and so
have a fundamental effect on how the notebook operates.
To run the BIOS configuration utility
1. Restart the notebook: click Start, Turn Off Computer, Restart.
2. When you see the HP logo, press F2 to enter the BIOS configuration utility.
3. Select the options you want—refer to the listing on the next page.
4. When you finish making changes, press F10 (or select Exit, Save and Reboot).
5. Press Enter to confirm and restart the notebook.
The pointing devices are not active in the BIOS configuration utility, so you’ll need to use
the keyboard to navigate:
?? Press the left and right arrow keys to move from one menu to another.
?? Press the up and down arrow keys to move among parameters in a menu.
?? Press Enter to open the dialog for the current parameter, or to select the parameter.
?? Press Tab or the left and right arrow keys to move among selections in a dialog.
?? Press the up and down arrow keys to changes the values for the setting.
?? Press Enter to close the dialog and accept the settings.
The following tables describe the settings for the notebook’s initial BIOS release. If your
BIOS version is different, some settings may differ from those shown, or may be absent.
Startup Guide 47
Page 48

Troubleshooting and Maintenance
Configuring Your Notebook
Startup Menu
Date and Time Sets the date using mm/dd/yyyy format and the
Boot Device Shows the order of boot devices, with “+”
I/O Performance Enables (Max Battery Life) and disables (Max
Exit Menu
Save and Reboot Saves changes, then exits and reboots.
Exit (No Save) Discards any changes made since last save,
Default Settings Restores default settings and stays in the BIOS
time using 24-hour format. Value set takes
effect immediately.
indicating a device category. Move the entries
to change the order. If the notebook has more
than one device in a category, you can select
the one scanned. Internal LAN appears in the
list only if a built-in LAN is present—it provides
diskless boot from a network server.
I/O Performance) battery-saving features to
provide for improved I/O transfers.
then exits and reboots. Does not affect date or
time changes.
configuration utility. Does not affect date or time
changes.
Default
1. Hard Disk
2. CD-ROM/DVD
3. Diskette A
4. Internal LAN
Max Battery Life
Default
48 Startup Guide
Page 49
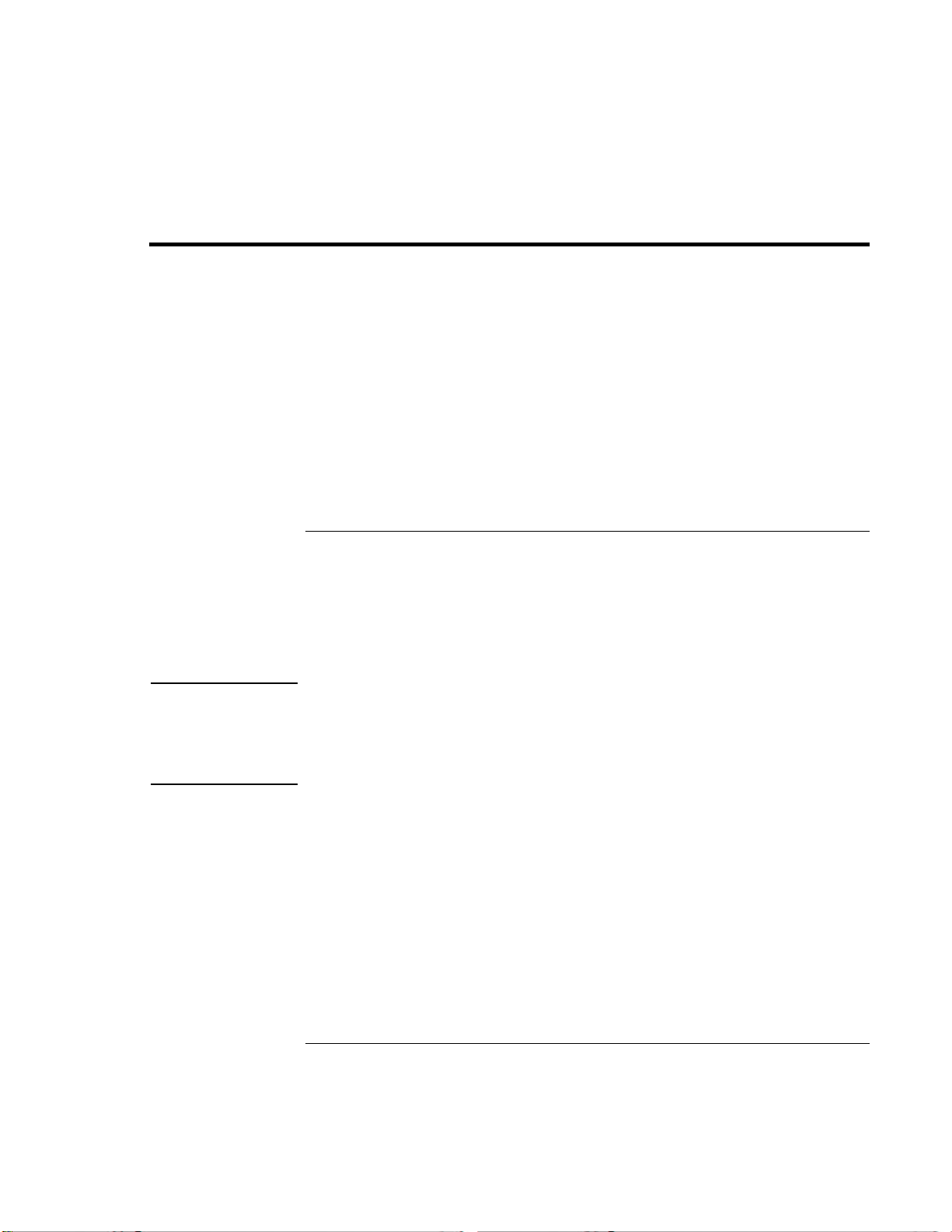
Troubleshooting and Maintenance
Reinstalling and Updating Software
Reinstalling and Updating Software
You can use the Recovery CDs provided with your notebook to recover its original
factory software.
The Recovery CDs also provide Windows drivers specific to your notebook that you can
use to configure a custom system. You can find drivers in these locations:
?? On your notebook’s hard drive under C:\hp\drivers.
?? On the Recovery CDs under \hp\drivers.
?? On the HP Business Support web site (www.hp.com/go/bizsupport). This web site
contains the latest updates of software drivers for different operating systems.
To recover the factory installation of your hard disk
You can use your notebook’s Recovery CDs to reinstall the notebook’s original factory
software. You can also use this process to create a larger Utility partition on your hard
disk, or to create a Utility partition on a new hard disk. (The hidden Utility partition
contains the e-DiagTools diagnostic tests and stores hibernation data for operating
systems that don’t provide hibernation.)
CAUTION
This procedure formats the notebook’s hard disk drive and erases all data on the
disk. After performing this procedure, you’ll need to reinstall your applications.
Do not interrupt this process or disconnect the AC adapter until the process is
complete.
1. Important: back up all data from your hard disk. The following steps delete all data
from the disk.
2. Connect the AC adapter to the notebook.
3. Insert the Recovery CD (disk 1) into the notebook’s CD/DVD drive. If the notebook is
turned off, use a pin or straightened paper clip to press the release switch on the drive
door to open it.
4. Turn on or restart the notebook. If the notebook is on, click Start, Turn Off Computer,
Restart.
5. When the HP logo appears, press Esc to display the Boot menu.
Startup Guide 49
Page 50

Troubleshooting and Maintenance
Reinstalling and Updating Software
6. Use the arrow keys to select the CD-ROM/DVD drive as the boot device, and press
Enter.
7. When the Recovery CD dialog box appears, follow the displayed instructions. If
prompted, accept the recommended partition size. If you install the factory software,
the recovery process can take up to 15 minutes.
If you want to create the Utility partition without installing the factory software, click
Advanced and select not to install the operating system.
If your hard disk is partitioned into several drives, you can install the factory software
on drive C without affecting other drives. Click Advanced and select to restore only
the C partition.
8. Important: when prompted to reboot the notebook, press Ctrl+Alt+Del and follow
any instructions that appear.
You can find more details about recovering the factory installation of Windows on the
Recovery CDs: the file readme.txt is in the root directory of each disk.
50 Startup Guide
Page 51
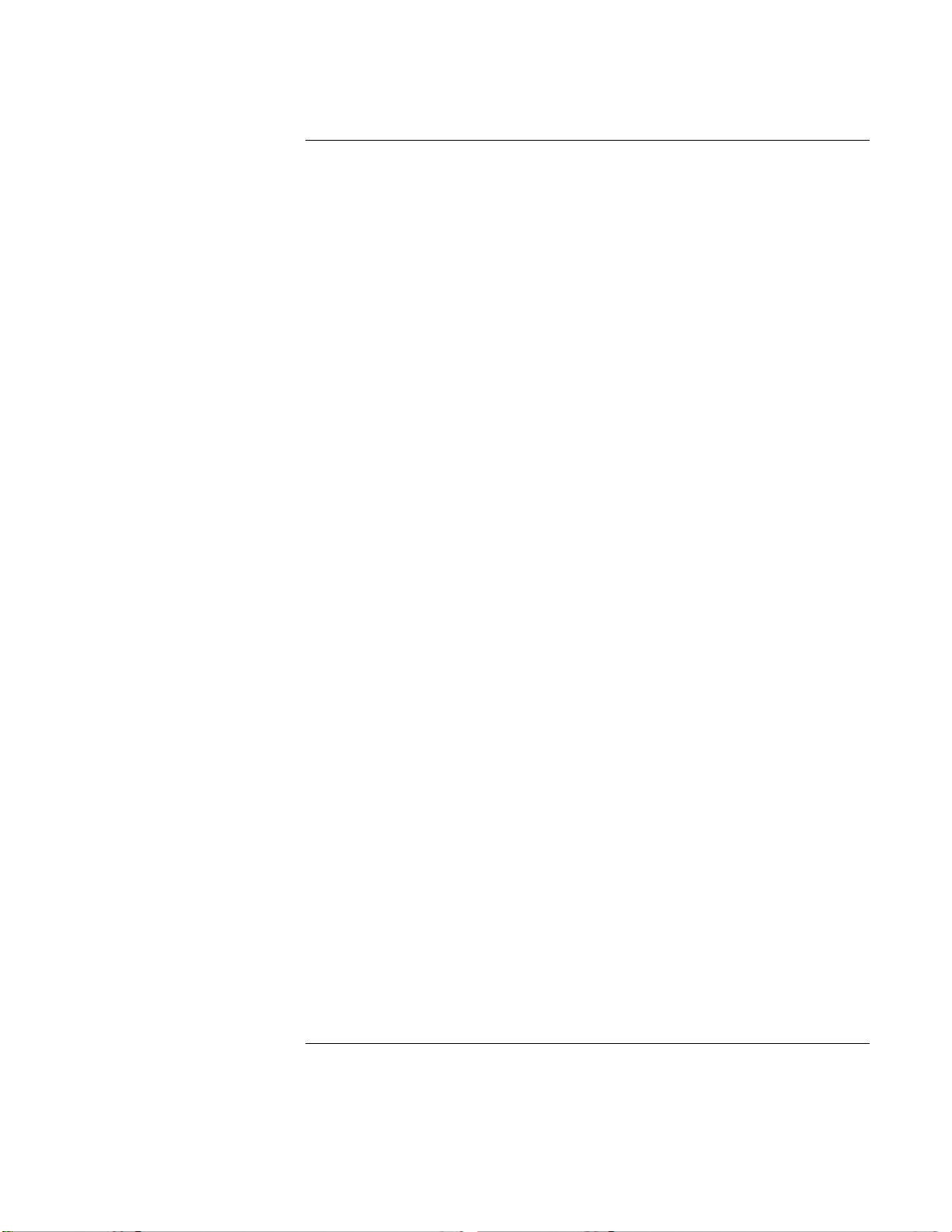
HP Service and Support
Startup Guide 51
Page 52

HP Service and Support
Getting Assistance for Your Notebook
Getting Assistance for Your Notebook
To get help from HP Instant Support
To get online technical support for your notebook, click Start, Help and Support (or All
Programs), HP Instant Support.
To get help from the web
HP has several web sites on the Internet dedicated to providing information about HP
notebook computers:
?? HP Business Support web site. Get e-mail and telephone support information,
technical information, and software updates: www.hp.com/go/bizsupport
?? HP Notebook computer web site. Get the latest information about technical support,
plus information about warranty and support programs: www.hp.com/notebooks
To contact HP for support or service
HP Customer Care Centers will assist you free of charge during the term of the warranty
(you are responsible for the telephone charges).
During the free assistance period, HP will assist with questions on these topics:
?? Applications and operating systems included with your notebook.
?? HP-described operation environments and conditions.
?? HP accessories, HP upgrades, and basic operation and troubleshooting.
HP will not be able to help with questions on these topics:
?? Non-HP hardware, software, operating systems, or usage not intended for nor included
(by HP) with the product.
?? How to repair the product yourself.
?? Product development or custom installations.
52 Startup Guide
Page 53
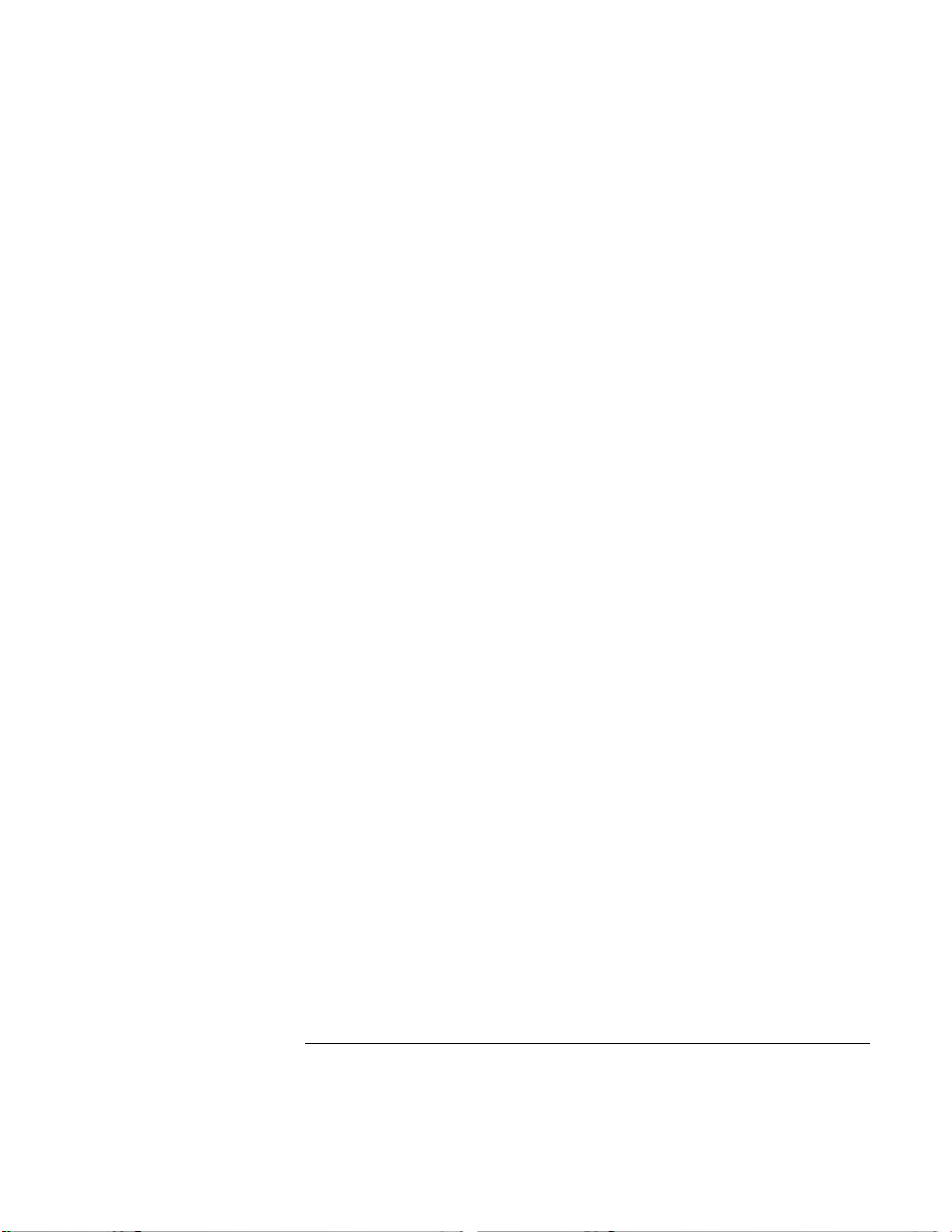
HP Service and Support
Getting Assistance for Your Notebook
?? Consulting.
To contact the HP Customer Care Center, visit the HP Business Support web site
(www.hp.com/go/bizsupport) under “Contact HP.” You can find information for
contacting the Customer Care Center by e-mail, as well as a current list of phone
numbers. If your HP notebook product is not normally sold by HP in the country of use,
you must call a Customer Care Center that supports your notebook model. Currently,
service and support assistance is provided only in the following countries:
Pavilion Notebooks (limited to the following)
?? United States: +1 (970) 635-1000
For best service, have as much of the following information as possible when you call.
?? Your notebook’s model, serial number, and operating system.
?? Any messages displayed when the problem occurred.
?? Were there any changes to the notebook, software, related hardware, or accessories
before this occurred?
?? Can you re-create the problem?
Startup Guide 53
Page 54
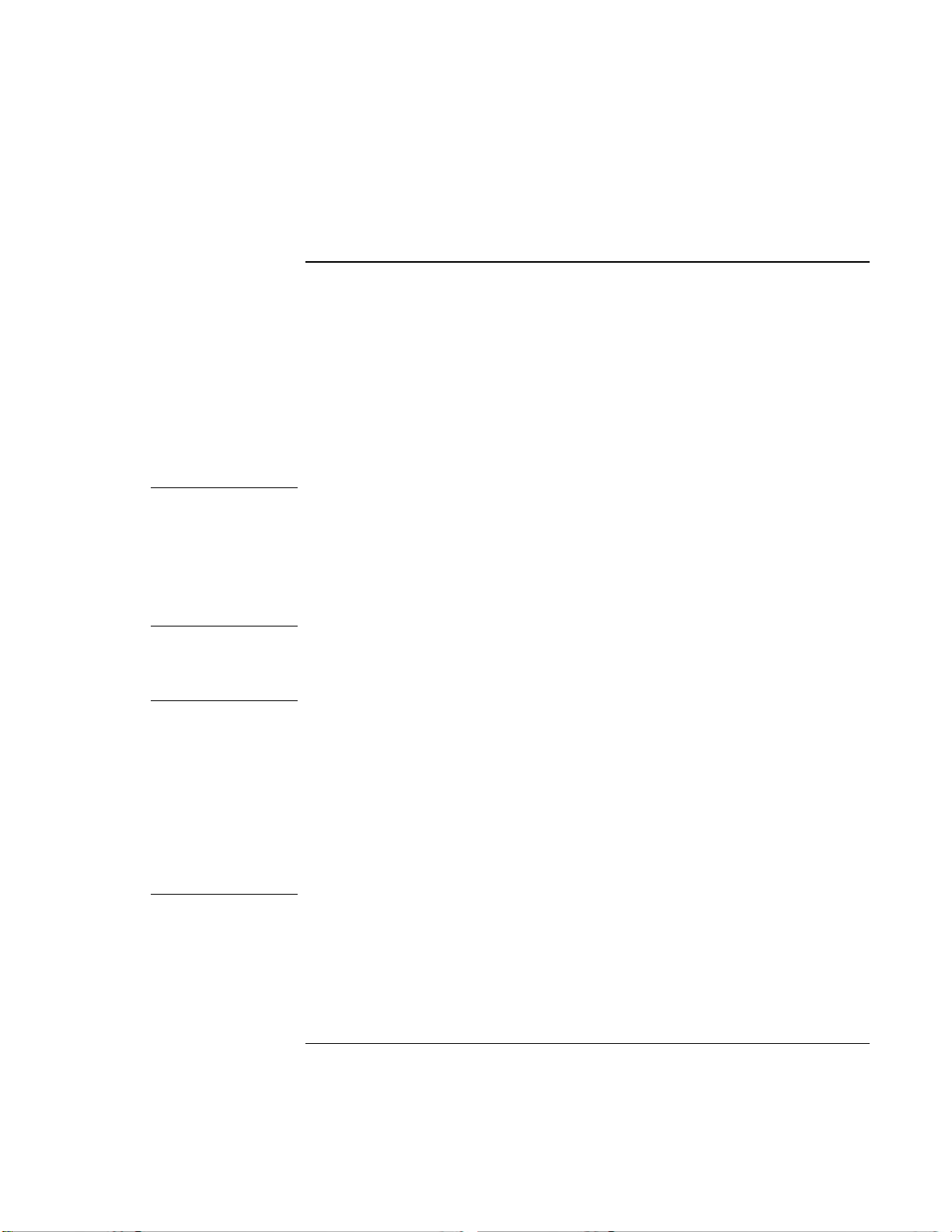
Note
HP Service and Support
Getting Assistance for Your Notebook
To receive repair service
If the HP notebook product is not normally sold by HP in the country of use, it must be
returned for service to a country in which it is sold and supported.
If your notebook is under warranty. To receive warranty repair service for your
Omnibook or Pavilion Series notebook, contact an HP-Authorized reseller, or contact the
HP Customer Care Center—see “To contact HP for support or service” on page 52. The
support technician will help qualify your unit for warranty repair based on the warranty
applicable to your unit and original purchase date, and will provide you with repair
processes. Warranty service may include the cost of shipping, handling, duties, taxes,
freight, or fees to or from the service location.
HP Pavilion notebooks have regional support and service in selected countries.
Currently, HP Pavilion notebook PCs are supported only in the country in which they are
purchased and marketed. If you are outside the country of purchase, you must cover the
cost of shipping your notebook to the appropriate HP authorized repair site.
If you are uncertain about the support, please contact our Customer Care Center—see
“To contact HP for support or service” on page 52.
Note
If your notebook is no longer under warranty. Contact an HP-Authorized reseller or
the HP Customer Care Center—see "To contact HP for support or service" on page 52.
The support provider will provide details about repair charges and processes.
You are financially responsible for any repairs to your notebook that are not covered by
the HP warranty—see "Hewlett-Packard Limited Warranty Statement" on page 56. This
includes any repairs required if you damage your notebook—for example, by spilling
liquid onto it, dropping it, or breaking the display.
In addition, most DVD drives let you change the region code only a limited number of
times (usually no more than four) to allow you to set the proper region code for your
area. Please note that when you reach this limit, your last change to the region code will
be hard-coded on the DVD drive, and will be permanent. Your HP warranty does not
cover the expense of correcting this situation.
54 Startup Guide
Page 55

Note
HP Service and Support
Getting Assistance for Your Notebook
To prepare your notebook for shipment
See “To receive repair service” on the previous page to determine if your notebook must
be sent in for service. If it must, prepare it for shipment as follows.
If you have questions about packaging requirements when returning your notebook for
repair, contact HP Service and Support—see "To contact HP for support or service" on
page 52. If your notebook is not packaged properly, you will be responsible for any
damages that occur to it during shipping.
1. Important. back up your hard disk drive. The hard disk may need to be replaced or
reformatted while your notebook is being repaired.
2. Hewlett-Packard cannot guarantee the return of removable components. Please
remove the following before you send your notebook for service:
?? PC cards.
?? AC adapter and power cord.
?? Any removable media, such as CDs, DVDs, or floppy disks.
?? Any hardware not involved in the problem and not requested for repair.
Note
3. When sending your notebook to Hewlett-Packard, please use the original product
packaging or other substantial packaging to avoid damage to the notebook in transit.
Make sure at least three inches of suitable packaging material surround the notebook.
Your notebook will be returned to you in new packaging.
If the hard disk drive is defective, you will receive a replacement drive that is either
unformatted or loaded with software for verification. You should restore the notebook’s
original software using your Recovery CDs (see “To recover the factory installation of
your hard disk” on page 49) or other recovery method.
Startup Guide 55
Page 56
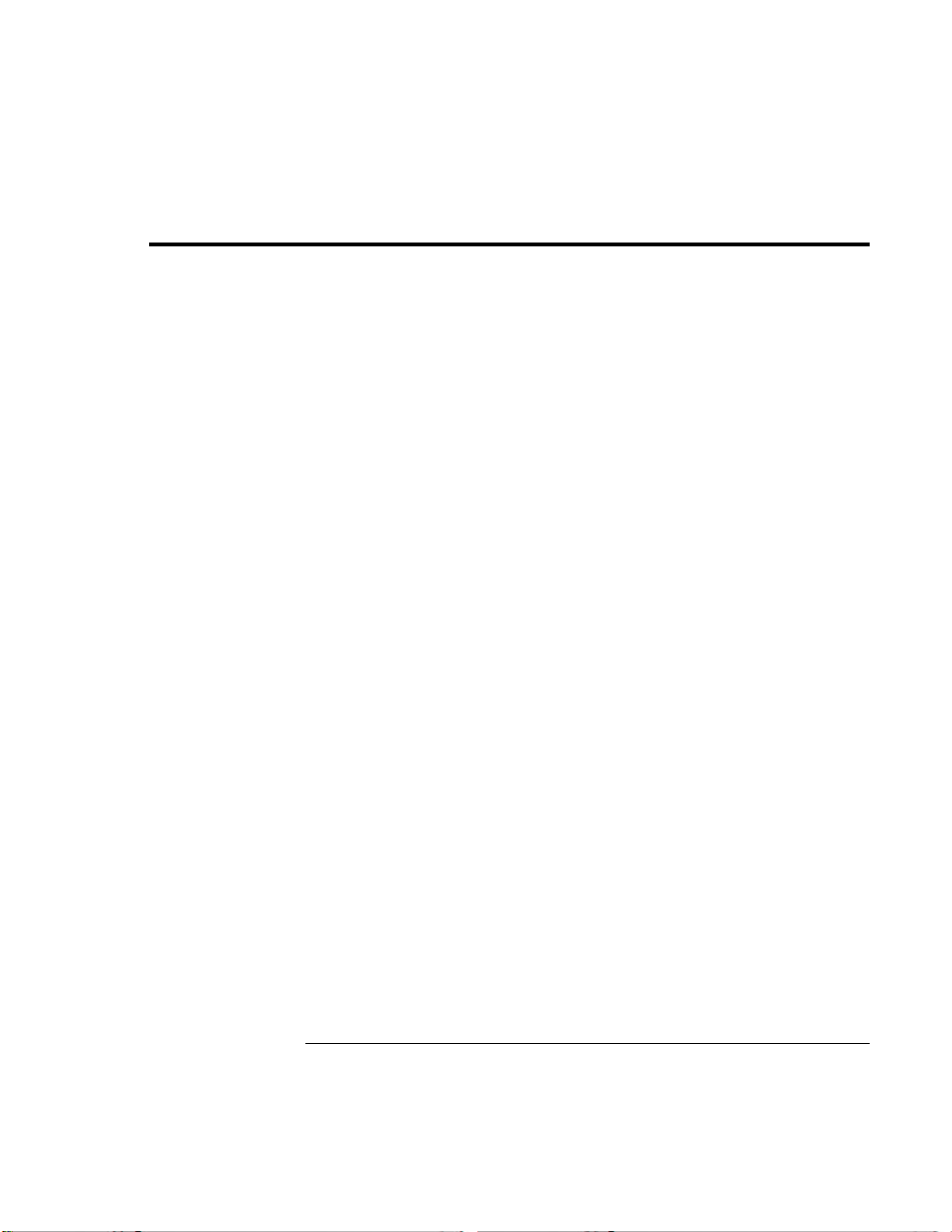
HP Service and Support
Hewlett-Packard Limited Warranty Statement
Hewlett-Packard Limited Warranty Statement
1. HP warrants to you, the end-user customer, that HP hardware, accessories, and
supplies will be free from defects in materials and workmanship after the date of
purchase, for the period specified in the Warranty Duration table below. HP Pavilion
and Omnibook XE Series Notebooks typically come with a standard one-year
warranty. Please see the Warranty Duration table for details. If HP receives notice of
such defects during the warranty period, HP will, at its option, either repair or replace
products which prove to be defective. Replacement products may be either new or
equivalent in performance to new.
2. HP warrants to you that HP software will not fail to execute its programming
instructions after the date of purchase, for the period specified in the Warranty
Duration table below, due to defects in material and workmanship when properly
installed and used. If HP receives notice of such defects during the warranty period,
HP will replace software which does not execute its programming instructions due to
such defects.
3. HP does not warrant that the operation of HP products will be uninterrupted or error
free. If HP is unable, within a reasonable time, to repair or replace any product to a
condition as warranted, you will be entitled to a refund of the purchase price upon
prompt return of the product.
4. HP’s limited warranty is valid in any country or locality where HP has a support
presence for this product and where HP has marketed this product. The level of
warranty service you receive may vary according to local standards. HP will not alter
form, fit, or function of the product to make it operate in a country for which it was
never intended to function for legal or regulatory reasons.
5. This warranty does not apply to defects resulting from (a) improper or inadequate
maintenance or calibration, (b) software, interfacing, parts, or supplies not supplied by
HP, (c) unauthorized modification or misuse, (d) operation outside of the published
environmental specifications for the product, or (e) improper site preparation or
maintenance.
56 Startup Guide
Page 57
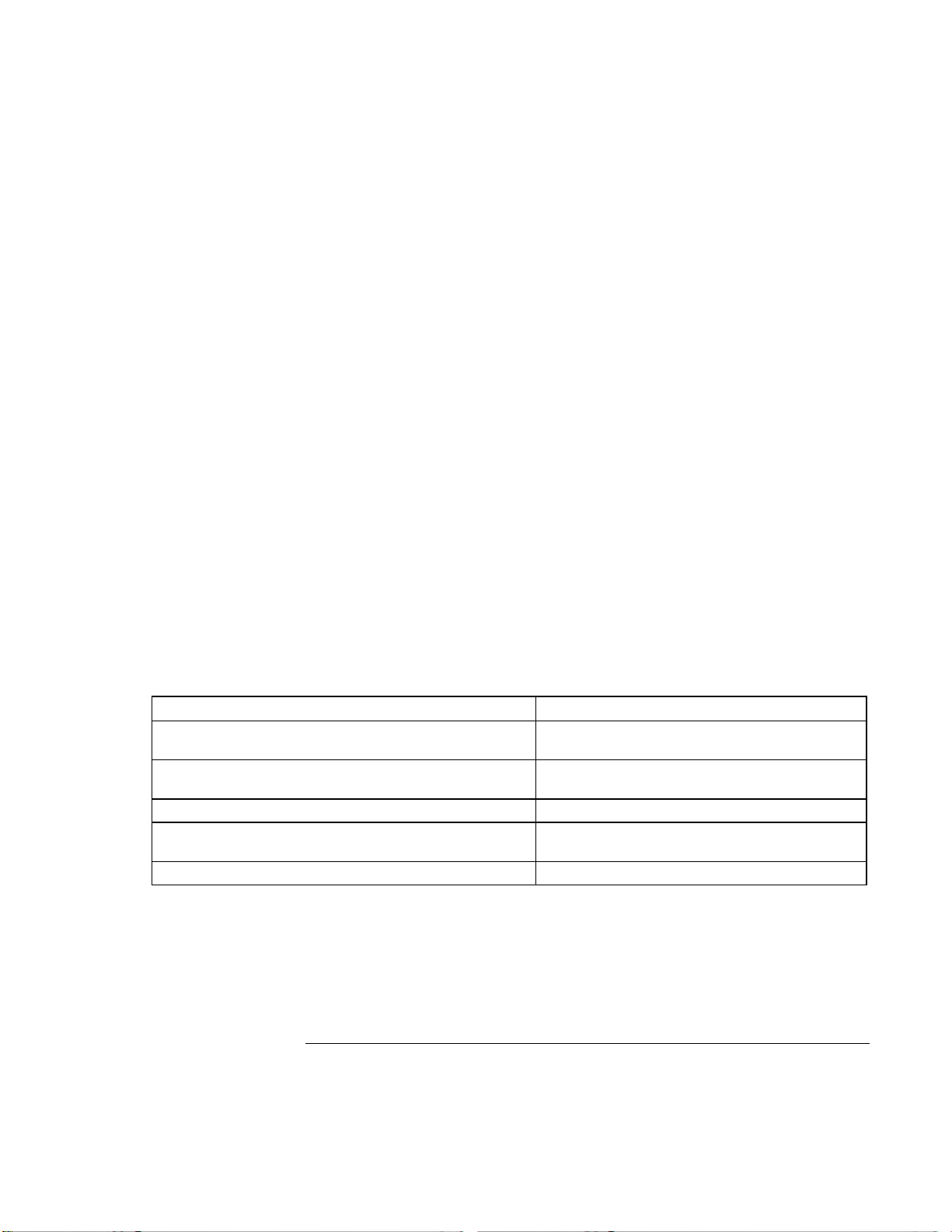
HP Service and Support
Hewlett-Packard Limited Warranty Statement
6. TO THE EXTENT ALLOWED BY LOCAL LAW, THE ABOVE WARRANTIES
ARE EXCLUSIVE AND NO OTHER WARRANTY OR CONDITION, WHETHER
WRITTEN OR ORAL, IS EXPRESSED OR IMPLIED AND HP SPECIFICALLY
DISCLAIMS ANY IMPLIED WARRANTIES OR CONDITIONS OF
MERCHANTABILITY, SATISFACTORY QUALITY, AND FITNESS FOR A
PARTICULAR PURPOSE. Some countries, states, or provinces do not allow
limitations on the duration of an implied warranty, so the above limitation or
exclusion might not apply to you. This warranty gives you specific legal rights and
you might also have other rights that vary from country to country, state to state, or
province to province.
7. TO THE EXTENT ALLOWED BY LOCAL LAW, THE REMEDIES IN THIS
WARRANTY STATEMENT ARE YOUR SOLE AND EXCLUSIVE REMEDIES.
EXCEPT AS INDICATED ABOVE, IN NO EVENT WILL HP OR ITS SUPPLIERS
BE LIABLE FOR LOSS OF DATA OR FOR DIRECT, SPECIAL, INCIDENTAL,
CONSEQUENTIAL (INCLUDING LOST PROFIT OR DATA), OR OTHER
DAMAGE, WHETHER BASED IN CONTRACT, TORT, OR OTHERWISE. Some
countries, states or provinces do not allow the exclusion or limitation of incidental or
consequential damages, so the above limitation or exclusion may not apply to you.
THE WARRANTY TERMS CONTAINED IN THIS STATEMENT, EXCEPT TO
THE EXTENT LAWFULLY PERMITTED, DO NOT EXCLUDE, RESTRICT OR
MODIFY AND ARE IN ADDITION TO THE MANDATORY STATUTORY
RIGHTS APPLICABLE TO THE SALE OF THIS PRODUCT TO YOU.
Product Duration of Limited Warranty
HP Notebook with “1YR” or similar mark on serialnumber label
HP Notebook with “90D” or similar mark on serialnumber label
HP Notebook accessories and batteries 1 year.
Non-HP accessories,
Non-HP "Distributed by HP" accessories
HP Software, Microsoft Software 90 days.
1 year, or number of years marked.
90 days or number of days marked.
Not warranted by HP. Refer to manufacturer's
warranty.
Startup Guide 57
Page 58

Page 59

Reference Information
Startup Guide 59
Page 60

Reference Information
Hardware Specifications
Hardware Specifications
Because we are constantly improving our products, the specifications shown below are
subject to change. For the latest specifications, go to the HP notebook web site
(www.hp.com/notebooks).
Note
Physical
Attributes
CPU
Chip Set
RAM
Mass Storage
CD-DVD drive
Display
Video chip
Keyboard and
Pointing
Devices
Audio
Technology codes identify different models of a notebook PC. These two-letter codes
are found near the serial number on the bottom of the notebook.
13.03 x 10.72 x 1.59 in (319 x 260 x 33 mm).
6.0 lbs (2.7 kg) minimum.
Technology code GE: AMD Duron and Athlon, 200-MHz FSB.
Technology code GE: VIA KN133 + VT8231.
133-MHz SDRAM (PC133).
Maximum memory upgrade to 512MB by two 256-MB SODIMM (144-pin/3.3
V) modules in two 1.25-in slots.
9.5-mm, 2.5-in hard disk drive.
1.44-MB floppy disk drive.
24x CD-ROM, 24x8x DVD, 8x4x24x DVD/CD-RW (or higher).
14.1-in XGA (1024x768) TFT LCD.
Integrated AGP, 3D embedded in VIA Twister.
87/88/90-key spill-proof QWERTY keyboard with 101/102 key emulation.
Embedded numeric keypad.
12 function (Fn) keys.
Touch pad.
Left and right click buttons, center scroll button.
Two stereo speakers.
Color-coded jacks: headphone-out (lime green) and microphone-in (pink).
60 Startup Guide
Page 61

Reference Information
Hardware Specifications
Power
I/O Ports
Expandability
Options
Environment
Rechargeable lithium-ion battery (55 W) or NiMH battery (38.4 W).
Low-battery warning.
Suspend/resume capability.
AC adapter (DC-in) jack.
Universal AC adapter: 100–240 Vac (50/60 Hz) input, 19 Vdc output,
60–65 W.
25-pin bi-directional high-speed ECP/EPP parallel (burgundy).
15-pin external monitor (VGA) video out port (blue).
Two universal serial bus (USB) ports.
Built-in modem, supporting Wake up on Ring# from D3 (hot) with AC-in.
One Type II or Type III 16-/32-bit PCMCIA slot.
128/256-MB PC133 SODIMM: 3.3 V, 144-pin, SDRAM.
Built-in LAN.
Operating temperature: 0 to 40 °C (32 to 104 °F).
Storage temperature: –20 to 65 °C (–4 to 149 °F).
Operating humidity: 20% (10% on some models) to 90% RH (0 to 40 °C).
Operating altitude: up to 3,000 m (10,000 ft) at 25 °C (77 °F).
Storage altitude: up to 12,000 m (40,000 ft).
Startup Guide 61
Page 62

Reference Information
Safety Information
Safety Information
Power cords
The power cord supplied with the notebook’s AC adapter should match the plug and
voltage requirements for your local area. Regulatory approval for the AC adapter has
been obtained using the power cord for the local area. However, if you travel to a
different area or need to connect to a different outlet or voltage, you should use one of the
power cords listed below. To purchase a power cord (including one for a country not
listed below) or a replacement AC adapter, contact your local Hewlett-Packard dealer or
Sales office. For any power cord with a fused plug, if you have to replace the fuse, be sure
to install an approved fuse.
Country Rated Voltage and Current HP Part Number
Canada
Mexico
Philippines
Taiwan
United States
Europe
Egypt
Israel
Saudi Arabia
Hong Kong
Singapore
United Kingdom
Australia
New Zealand
Japan 125 Vac (3 A) 8120-6316
India 250 Vac (2.5 A) 8121-0702
South Africa 250 Vac (2.5 A) 8120-6317
Argentina 250 Vac (2.5 A) 8120-8367
Chile 250 Vac (2.5 A) 8120-8452
People’s Republic of China 250 Vac (2.5 A) 8120-8373
125 Vac (3 A) 8120-6313
250 Vac (2.5 A) 8120-6314
250 Vac (2.5 A) 8120-8699
250 Vac (2.5 A) 8120-6312
62 Startup Guide
Page 63

Reference Information
Safety Information
Ergonomics
WARNING
Note
Improper use of keyboards and other input devices has been associated with
ergonomic injury. For information about reducing your risk, see “Working in
Comfort” in the online HP Library, or visit our ergonomics web site,
www.hp.com/ergo.
Battery safety
Use only the battery that came with your notebook, or an HP-approved replacement—
see “To buy accessories” in the online Reference Guide.
?? To avoid risk of fire, burns, or damage to your battery, do not allow a metal object to
touch the battery contacts.
?? Do not disassemble the battery. There are no serviceable parts inside.
?? Handle a damaged battery with extreme care. If you come in contact with the
electrolyte, wash the exposed area with soap and water. If it contacts the eye, flush the
eye with water for 15 minutes and seek medical attention.
?? Do not expose the battery to storage temperatures above 60° C (140° F).
?? Do not charge the battery if the ambient temperature exceeds 45° C (113° F).
?? Replace only with the same or equivalent type battery recommended by the
manufacturer. To obtain a replacement battery, contact your local dealer or HP sales
office.
?? Before discarding a battery, contact your local waste disposal provider regarding local
restrictions on the disposal or recycling of batteries.
?? Do not dispose of the battery in fire or water.
?? The battery is suitable for use only with compatible HP notebook models. For more
information, see “To contact HP for support or service” on page 52.
Startup Guide 63
Page 64

Reference Information
Safety Information
Laser safety
The CD-ROM and DVD drives used with the HP notebook PC are certified as Class 1
laser devices according to the U.S. Department of Health and Human Services (DHHS)
Radiation Performance Standard and International Standards IEC 825 / IEC 825-1
(EN60825 / EN60825-1). These devices are not considered harmful, but the following
precautions are recommended:
?? Ensure proper use by reading and following the device’s instructions carefully.
?? If the unit requires service, contact an authorized HP representative—see “To contact
HP for support or service” on page 52.
?? Do not attempt to make any adjustment of the unit.
?? Avoid direct exposure to the laser beam—do not disassemble the drive.
CLASS 1 LASER PRODUCT
LASER KLASSE 1
64 Startup Guide
Page 65
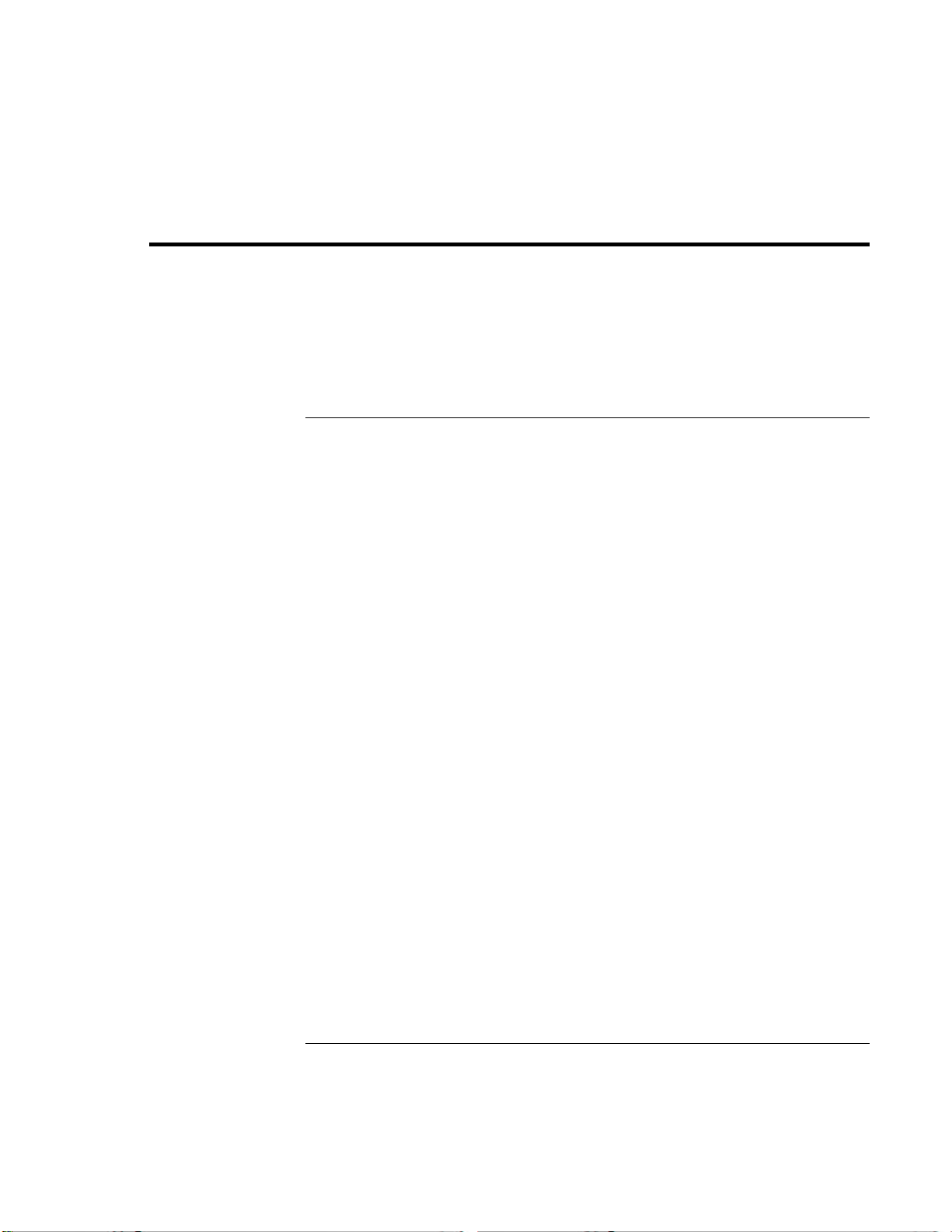
Reference Information
Regulatory Information
Regulatory Information
This section presents information that shows how the HP notebook PC complies with
regulations in certain regions. Any modifications to the computer not expressly approved
by Hewlett-Packard could void the authority to operate the HP notebook PC in these
regions.
U.S.A.
This computer has been tested and found to comply with the limits for a Class B digital
device, pursuant to Part 15 of the FCC Rules. These limits are designed to provide
reasonable protection against harmful interference in a residential installation.
This computer generates, uses, and can radiate radio frequency energy. If not installed
and used in accordance with the instructions, it may cause harmful interference to radio
communications. However, there is no guarantee that interference will not occur in a
particular installation. If this computer does cause harmful interference to radio or
television reception (which can be determined by removing the unit’s batteries and AC
adapter), try the following:
?? Reorienting or relocating the receiving antenna.
?? Relocating the computer with respect to the receiver.
?? Connecting the computer’s AC adapter to another power outlet.
Connections to Peripheral Devices
To maintain compliance with FCC Rules and Regulations, use properly shielded cables
with this device.
For more information, consult your dealer, an experienced radio/television technician, or
the following booklet, prepared by the Federal Communications Commission: How to
Identify and Resolve Radio-TV Interference Problems. This booklet is available from the
U.S. Government Printing Office, Washington, DC 20402, Stock Number
004-000-00345-4. At the first printing of this manual, the telephone number was
(202) 512-1800.
Startup Guide 65
Page 66

Reference Information
Regulatory Information
Declaration of Conformity (U.S.A.)
Responsible Party:
declares that the product
Trade name:
Product name:
Model Number(s):
complies with Part 15 of the FCC Rules.
Operation is subject to the following two conditions:
1. This device may not cause harmful interference, and
2. This device must accept any interference received,
including interference that may cause undesired operation.
Hewlett-Packard Company
Manager of Corporate Product Regulations
3000 Hanover Street
Palo Alto, CA 94304, U.S.A.
+1 (650) 857-1501
Hewlett-Packard Company
Notebook PC
Pavilion ZE1000 series Notebook PC
66 Startup Guide
Page 67

Index
A
AC adapter
compatibility, 19
connecting, 19
requirements, 62
B
battery
charge light, 32
charging, 33
checking status, 32
installing, 17, 18
low power warning, 33
operating time, 43
recharging, 18
removing, 18
safety, 63
saving power. See Reference
Guide
status light, 15
troubleshooting, 43
BIOS
configuration utility, 47
boot device order, 26
brightness
adjusting, 28
C
Caps Lock status light, 16
CD/DVD drive
status light, 16
charging batteries, 33
click buttons
configuring, 27
using, 26, 27
copyrights, 2
D
default settings, 24
diagnostics, 45
display
brightness, 28
troubleshooting, 40
E
e-DiagTools for Windows, 45, 46
e-mail
HP Customer Care, 53
ergonomics, 17, 29
F
F10 (diagnostics), 45
factory software
recovering, 49
files
recovering, 49
floppy disk drive
status light, 16
Fn key
+ F1 (decrease brightness), 28
+ F10 (Scroll Lock), 28
+ F2 (increase brightness), 28
+ F5 (display select), 28
+ F8 (keypad), 28
+ F9 (Num Lock), 28
+ Home (mute), 28
+ Page Down (decrease volume),
28
+ Page Up (increase volume), 28
external keyboards, 28
H
hard disk drive
replacing, 37
status light, 16
troubleshooting, 41
Utility partition, 37
hardware
testing, 45
Hewlett-Packard support, 40
hibernation (power mode)
entering, 24
low battery, 33
power status light, 15
timeout, 24
hot keys, 28
HP Customer Care
contact by e-mail, 53
telephone numbers, 53
web site, 11
HP Instant Support, 40, 52
HP Library, 11
HP Notes, 11
I
inventory, 10
K
keyboard
ergonomic precautions, 17
external, 28
status lights, 16
troubleshooting, 42
L
laser safety, 64
lights
status, 16
M
maintenance, 24
memory
installing, 36
removing, 36
modem
connecting, 20
mouse
troubleshooting, 42
N
notebook
caring for. See Reference Guide
default settings, 24
protecting, 36
registering, 22
resetting, 25
resuming, 24
testing, 45
turning on and off, 21, 24
Num Lock
status light, 16
P
partition (Utility), 37
performance troubleshooting, 42
phone line
connecting, 20
requirements, 20
pointing devices
configuring, 27
power
connecting AC, 19
saving. See Reference Guide
status light, 15
troubleshooting, 43
Startup Guide 67
Page 68
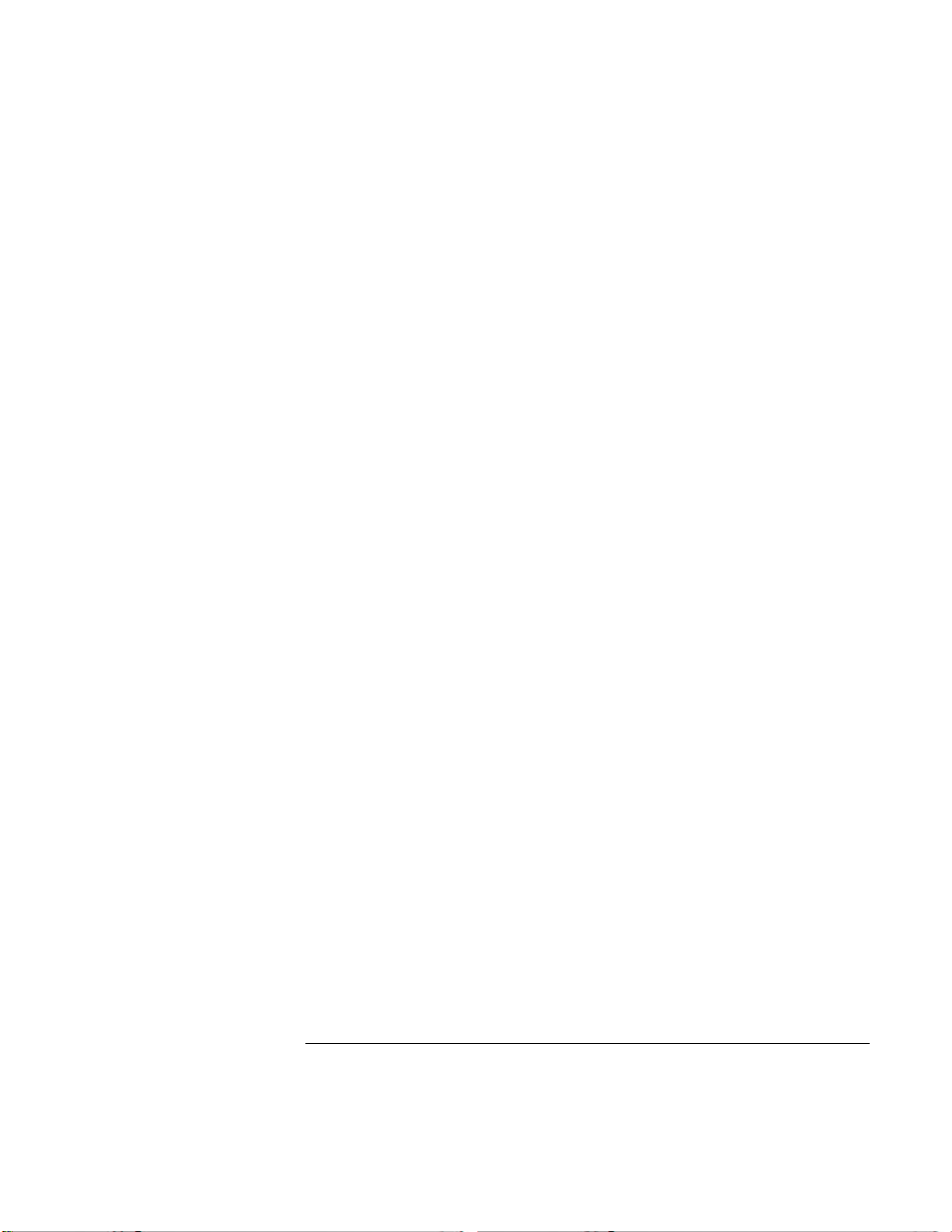
power button
using, 21
power cords, 62
power modes
entering, 24
hibernation, 24
standby, 24
Q
Quick Start sheet, 11
R
RAM
installing, 36
removing, 36
recovering
hard disk, 49
Recovery CDs
diagnostics, 46
using, 49
registration, 22
regulatory information, 65
reinstalling Windows, 49
repair service
obtaining, 40, 55
shipment, 55
resetting
notebook, 25
S
safety
battery, 63
laser, 64
power cords, 62
Scroll Lock
status light, 16
scroll toggle
using, 27
service (repair), 40
software
pre-installed, 10
standby (power mode)
power status light, 15
resuming from, 24
timeout, 24
startup, troubleshooting, 44
static electricity
precautions, 36
status lights
battery charge, 15, 32
Caps Lock, 16
CD/DVD drive, 16
floppy disk drive, 16
hard disk drive, 16
keyboard, 16
location, 15
Num Lock, 16
power mode, 15
Scroll Lock, 16
Support Ticket, 46
system-off switch
using, 25
T
technical support, 52
technology codes, 60
testing hardware, 45
touch pad
configuring, 27
troubleshooting, 42
using, 26, 27
troubleshooting
battery, 43
display, 40
hard disk drive, 41
HP Instant Support, 40
information sources, 40
keyboard, 42
mouse, 42
performance, 42
power, 43
startup, 44
touch pad, 42
U
Utility partition
creating, 37
W
web sites
HP Customer Care, 11
HP Notebooks, 11
Windows
documentation, 11
reinstalling, 49
setting up, 21
work environment, 29
working in comfort, 29
68 Startup Guide
 Loading...
Loading...