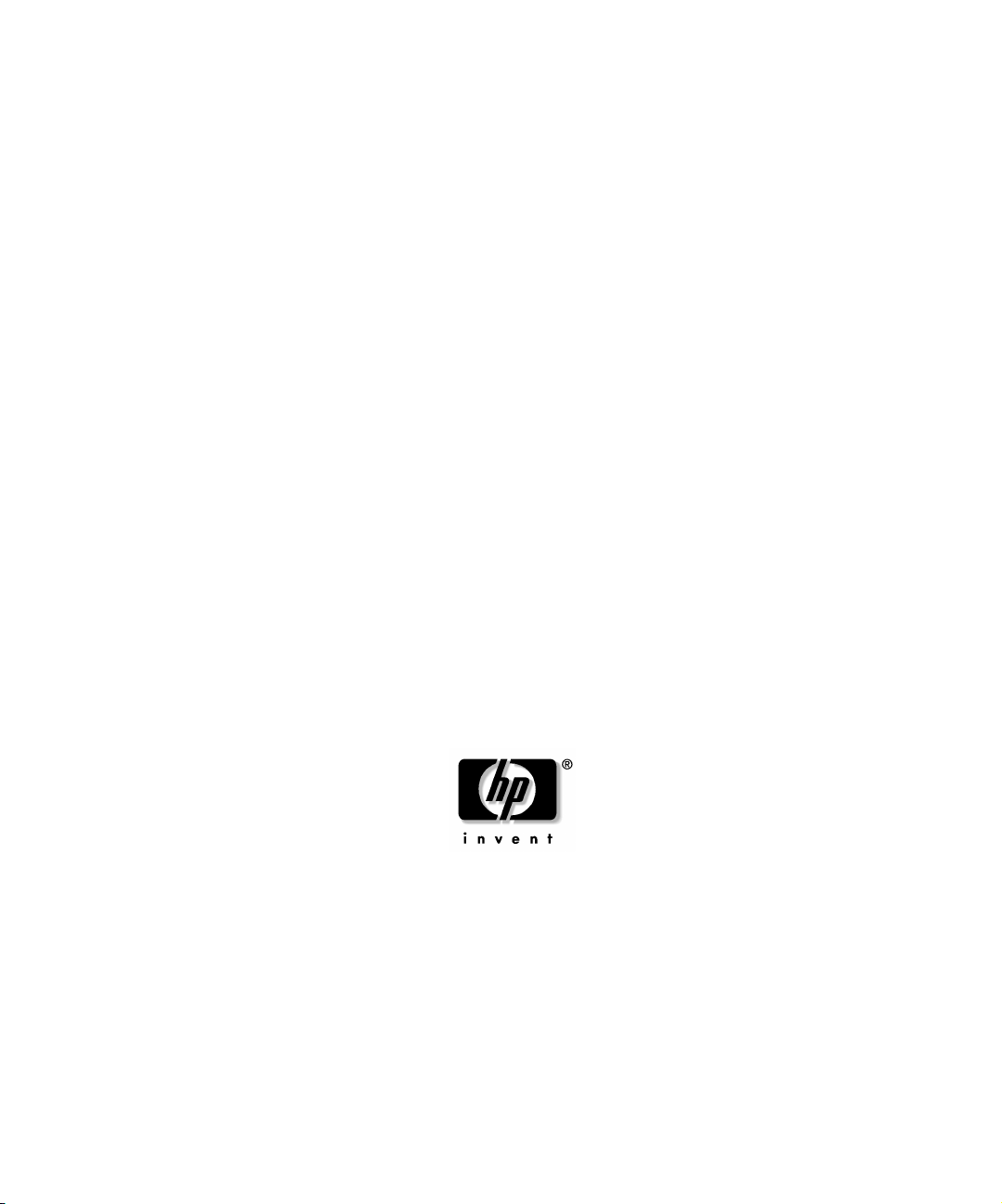
Einführung
HP Linux Workstation X2000
Teilenummer: A7230-90003
Ausgabe E0701
© Copyright 2001 Hewlett-Packard Company.
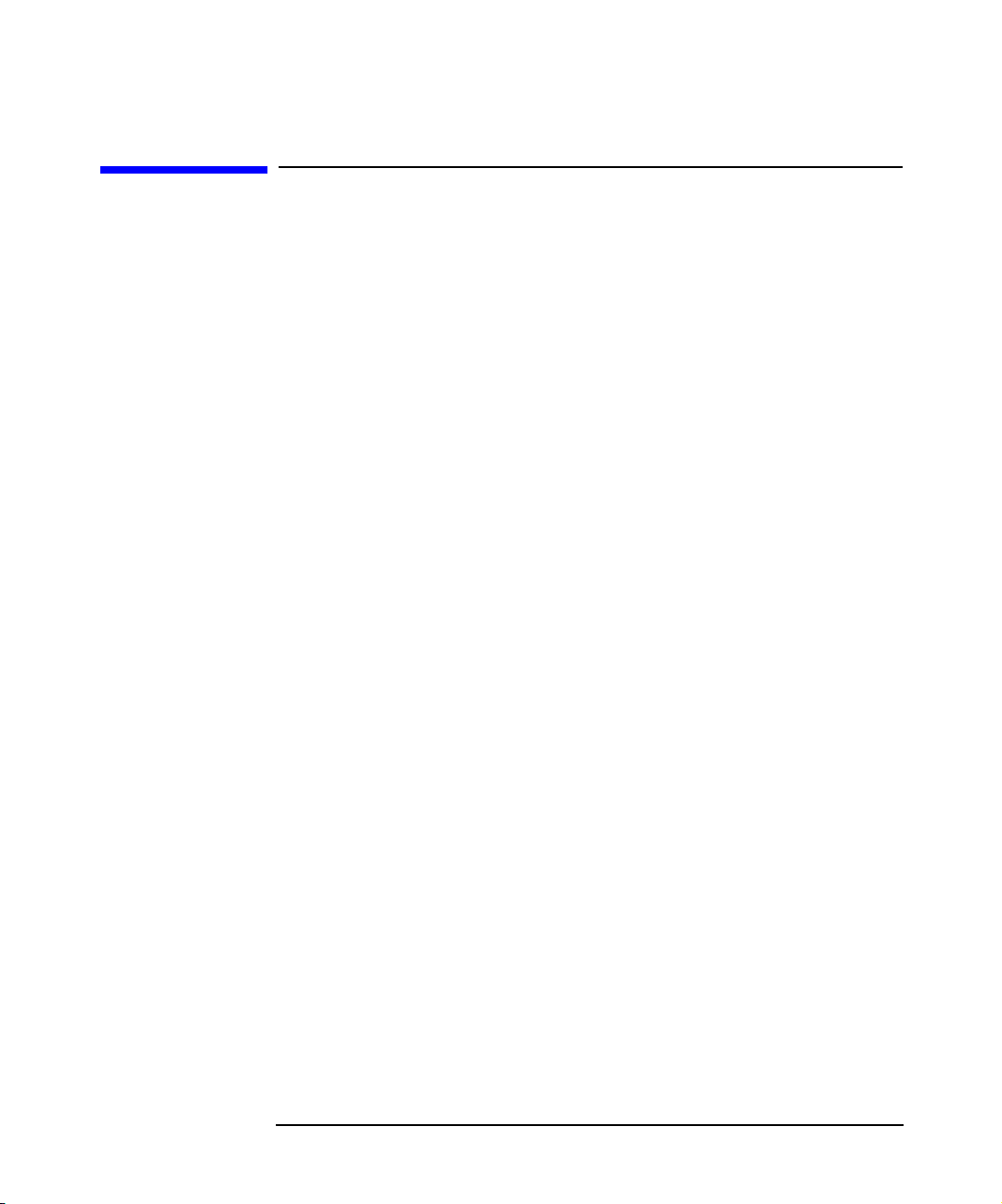
Wichtige Hinweise und Bestimmungen
Änderungen der Informationen in diesem Dokument vorbehalten.
Hewlett-Packard übernimmt keinerlei Verantwortung für den Inhalt
dieser Dokumentation und schließt insbesondere direkte und indirekte
Verantwortung für die Marktgängigkeit oder die Eignung für bestimmte
Einsatzzwecke aus.
Hewlett-Packard übernimmt keine Haftung für Fehler, die in diesem
Handbuch enthalten sind, oder für zufällige oder Folgeschäden im
Zusammenhang mit der Lieferung, Leistungsfähigkeit oder dem
Gebrauch dieses Handbuchs.
Hewlett-Packard übernimmt keine Verantwortung für den Gebrauch oder
die Zuverlässigkeit seiner Software auf Geräten, die nicht von HewlettPackard geliefert wurden.
Diese Dokumentation ist urheberrechtlich geschützt. Alle Rechte vorbehalten. Kein Teil dieser Dokumentation darf ohne vorherige schriftliche
Genehmigung von Hewlett-Packard fotokopiert, reproduziert oder übersetzt werden.
Red Hat®, das Red Hat “Shadow Man” Logo, RPM, Maximum RPM, das
RPM Logo, Linux Library, PowerTools, Linux Undercover, RHmember,
RHmember More, Rough Cuts, Rawhide sowie alle auf Red Hat basierenden Warenzeichen und Logos sind in den USA und in anderen Ländern
Warenzeichen oder eingetragene Warenzeichen von RedHat, Inc.
Linux® ist ein eingetragenes Warenzeichen von Linus Torvalds.
Pentium
Adaptec® ist ein eingetragenes Warenzeichen von Adaptec, Inc.
Adobe und Acrobat sind Warenzeichen von Adobe Systems Incorporated.
NVIDIA™, GeForce2 GTS™ und Quadro2 MXR™ sind eingetragene
Warenzeichen oder Warenzeichen der NVIDIA Corporation.
Matrox® ist ein eingetragenes Warenzeichen von Matrox Electronic
Systems Ltd.
Pentium® und AGPset™ sind Warenzeichen der Intel Corporation.
WOL™ (Wake on LAN) ist ein Warenzeichen von IBM.
Rambus, RDRAM, Direct Rambus, Direct RDRAM und RIMM sind
Warenzeichen von Rambus, Inc.
2
TM
ist ein Warenzeichen der Intel Corporation.
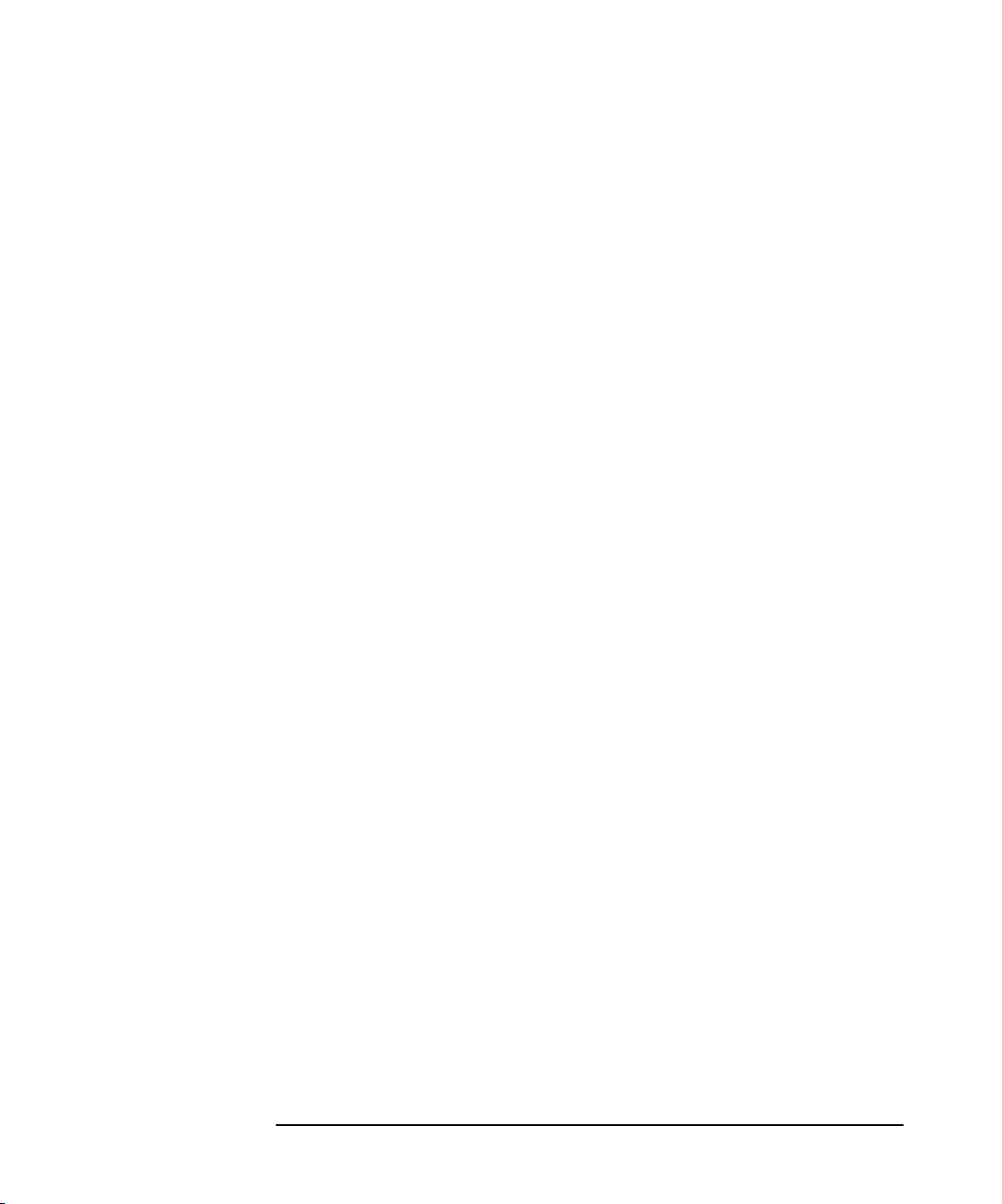
HEWLETT-PACKARD COMPANY
3000 Hanover Street
Palo Alto, California 94304 U.S.A.
Drucklegende
Druckdatum und Teilenummer kennzeichnen die aktuelle Version. Das
Druckdatum wird mit Druck einer neuen Ausgabe geändert. Bei kleineren Änderungen wird das Druckdatum eventuell nicht geändert. Die Teilenummer des Handbuchs wird bei umfangreichen Änderungen geändert.
Möglicherweise werden zwischen zwei gedruckten Ausgaben Aktualisierungen veröffentlicht, um Fehler zu korrigieren oder Produktänderungen
zu dokumentieren. Die auf der HP Support-Website
(www.hp.com/workstations/support) veröffentlichten Handbücher
werden häufig aktualisiert. Besuchen Sie diese Website regelmäßig, und
informieren Sie sich über aktuelle Versionen. Abonnieren Sie den
entsprechenden Support-Service, um zu gewährleisten, dass Sie stets
aktuelle oder neue Handbuchausgaben erhalten. Weitere Informationen
erhalten Sie von Ihrem HP Ansprechpartner.
Erste Ausgabe: Juli 2001
3
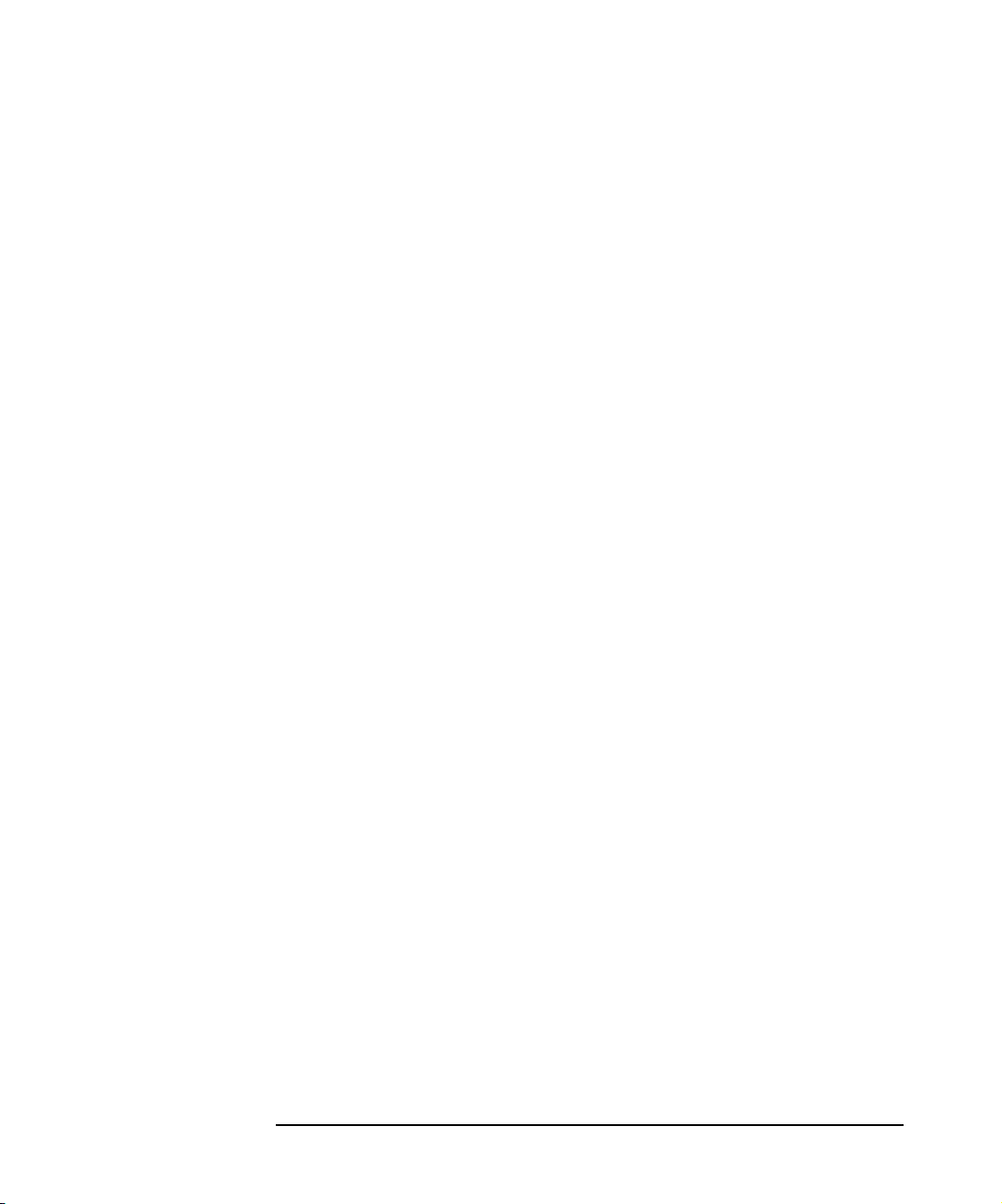
4
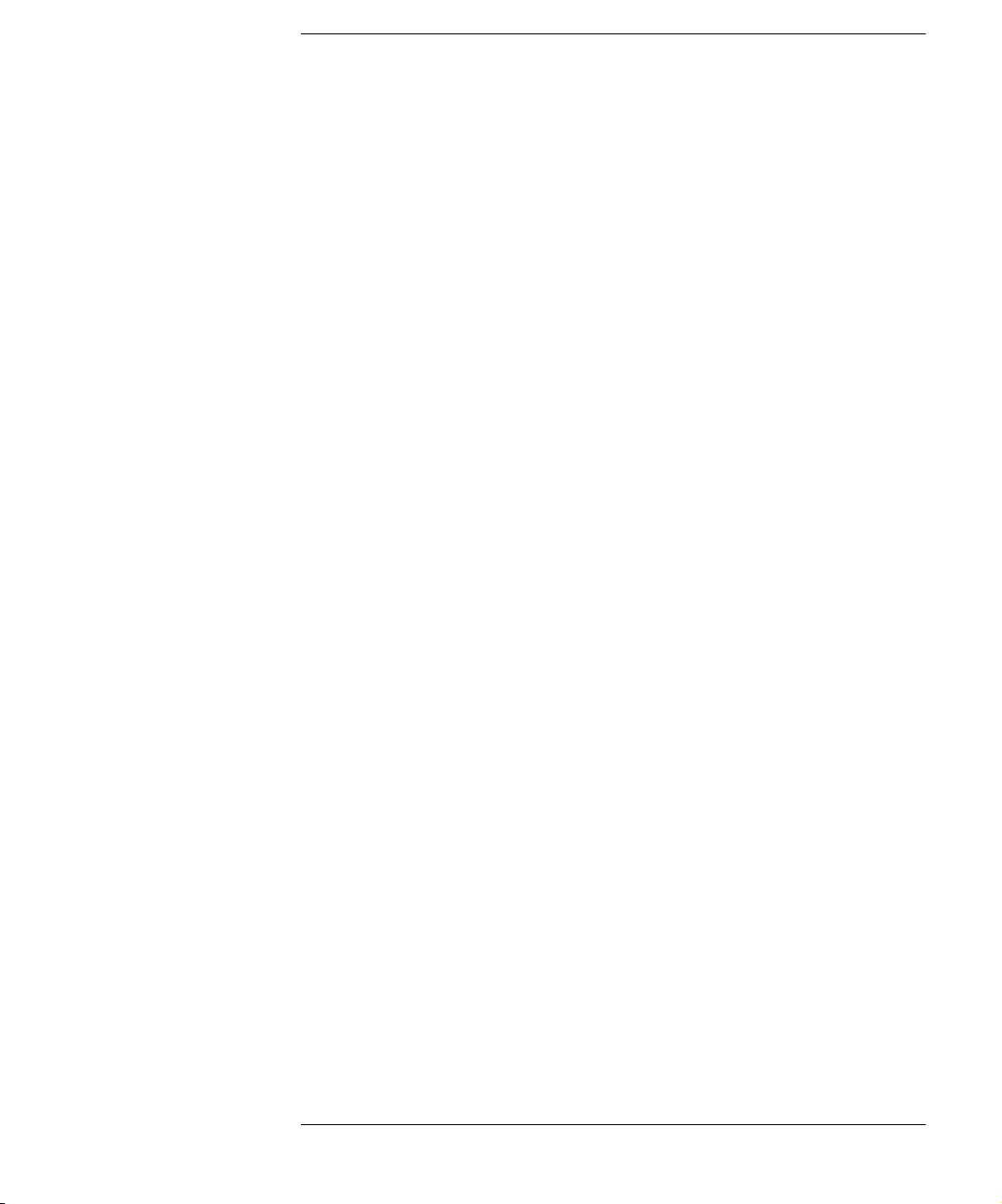
Inhalt
1. Einrichten und Verwenden Ihrer Linux Workstation
Einrichten Ihrer Linux Workstation X2000. . . . . . . . . . . . . . . . . . . . . . .16
Werkzeuge zum Aufstellen . . . . . . . . . . . . . . . . . . . . . . . . . . . . . . . . . .16
Anschließen von Geräten . . . . . . . . . . . . . . . . . . . . . . . . . . . . . . . . . . . .16
Anschließen des Netzkabels . . . . . . . . . . . . . . . . . . . . . . . . . . . . . . . . .18
Anschließen von Multimedia-Zubehör (sofern vorhanden) . . . . . . . . .18
Komfortables und sicheres Arbeiten . . . . . . . . . . . . . . . . . . . . . . . . . . . .20
Vorbereiten Ihrer Arbeitsumgebung . . . . . . . . . . . . . . . . . . . . . . . . . . .20
Arbeitshaltung . . . . . . . . . . . . . . . . . . . . . . . . . . . . . . . . . . . . . . . . . . . .21
Weitere Hinweise zur Ergonomie . . . . . . . . . . . . . . . . . . . . . . . . . . . . .22
Starten und Stoppen Ihrer Linux Workstation . . . . . . . . . . . . . . . . . . . .23
Erstmaliges Starten Ihrer Workstation . . . . . . . . . . . . . . . . . . . . . . . .23
Initialisieren Ihrer Software . . . . . . . . . . . . . . . . . . . . . . . . . . . . . . . . .24
Stoppen Ihrer Linux Workstation . . . . . . . . . . . . . . . . . . . . . . . . . . . . .24
Einrichten von Hardwarekennwörtern im HP Setup-Programm. . . . . .25
Einrichten eines Kennworts . . . . . . . . . . . . . . . . . . . . . . . . . . . . . . . . .25
Sie haben Ihr Benutzerkennwort vergessen. . . . . . . . . . . . . . . . . . . . .26
Konfigurieren Ihrer Workstation . . . . . . . . . . . . . . . . . . . . . . . . . . . . . . .27
Starten des HP Setup-Programms . . . . . . . . . . . . . . . . . . . . . . . . . . . .27
Das Menü “Main” . . . . . . . . . . . . . . . . . . . . . . . . . . . . . . . . . . . . . . . . . .28
Das Menü “Advanced” . . . . . . . . . . . . . . . . . . . . . . . . . . . . . . . . . . . . . .28
Das Menü “Security” . . . . . . . . . . . . . . . . . . . . . . . . . . . . . . . . . . . . . . .28
Das Menü “Boot”. . . . . . . . . . . . . . . . . . . . . . . . . . . . . . . . . . . . . . . . . . .29
Das Menü “Power” . . . . . . . . . . . . . . . . . . . . . . . . . . . . . . . . . . . . . . . . .29
Anzeigen der Konfiguration Ihrer Workstation. . . . . . . . . . . . . . . . . . . .30
Verwenden des Power-Managements . . . . . . . . . . . . . . . . . . . . . . . . . . . .31
Verfügbarkeit von Software und Treibern . . . . . . . . . . . . . . . . . . . . . . .31
Weitere Systeminformationen und Hilfe . . . . . . . . . . . . . . . . . . . . . . . . .32
5
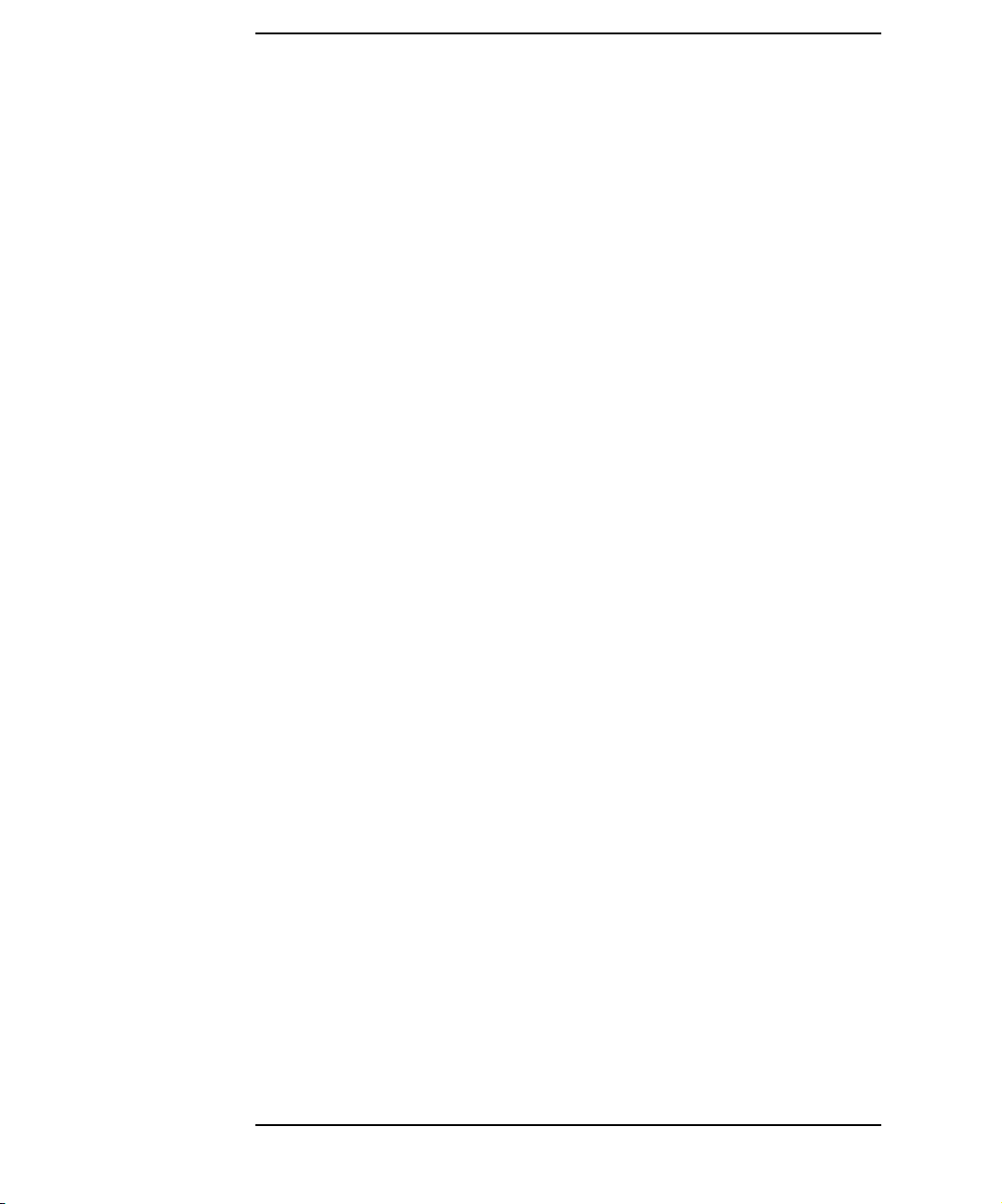
Inhalt
2. Linux System – Einrichtung und Wiederherstellung
Konfigurieren Ihrer Linux Workstation . . . . . . . . . . . . . . . . . . . . . . . . . 34
Einstellen des root-Kennworts (erforderlich) . . . . . . . . . . . . . . . . . . . 35
Ändern von Start- und Netzwerkparametern . . . . . . . . . . . . . . . . . . . 36
Einrichten von Parametern zur Netzwerkfreigabe. . . . . . . . . . . . . . . 38
Xserver-Parameter . . . . . . . . . . . . . . . . . . . . . . . . . . . . . . . . . . . . . . . . 39
Konfigurieren der DNS-Parameter . . . . . . . . . . . . . . . . . . . . . . . . . . . 40
Parameter für Systemzeit, Zeitzone und Datum. . . . . . . . . . . . . . . . . 41
Einstellen der Tastatursprache (erforderlich). . . . . . . . . . . . . . . . . . . 42
Netscape Voreinstellungen. . . . . . . . . . . . . . . . . . . . . . . . . . . . . . . . . . 43
Zusammenfassung . . . . . . . . . . . . . . . . . . . . . . . . . . . . . . . . . . . . . . . . 44
Wiederherstellen Ihres Linux Systems . . . . . . . . . . . . . . . . . . . . . . . . . . 45
Linux Rescue Mode . . . . . . . . . . . . . . . . . . . . . . . . . . . . . . . . . . . . . . . . 45
Direktes Starten im Einzelbenutzermodus . . . . . . . . . . . . . . . . . . . . 47
3. Beheben von Problemen mit Ihrer Workstation
Hardwareprobleme beheben . . . . . . . . . . . . . . . . . . . . . . . . . . . . . . . . . . 50
Tipps zur Fehlerbehebung . . . . . . . . . . . . . . . . . . . . . . . . . . . . . . . . . . 53
Wenn Sie den Schlüssel verlieren . . . . . . . . . . . . . . . . . . . . . . . . . . . . 54
Benötigen Sie weitere Hilfe? . . . . . . . . . . . . . . . . . . . . . . . . . . . . . . . . 54
Verwenden von HP MaxiLife zur Problemdiagnose . . . . . . . . . . . . . . . . 55
Fehlermeldungen bei der Diagnose vor dem Systemstart . . . . . . . . . 55
POST-Fehlermeldungen . . . . . . . . . . . . . . . . . . . . . . . . . . . . . . . . . . . . 56
Audiosignale bei der Diagnose vor dem Systemstart. . . . . . . . . . . . . . . 57
Wenn kein Signalton ausgegeben wird . . . . . . . . . . . . . . . . . . . . . . . . 58
HP DiagTools Hardwarediagnose . . . . . . . . . . . . . . . . . . . . . . . . . . . . . . 59
Bezugsquellen für e-DiagTools. . . . . . . . . . . . . . . . . . . . . . . . . . . . . . . 59
Starten von e-DiagTools von der Partition Utility auf der
Festplatte. . . . . . . . . . . . . . . . . . . . . . . . . . . . . . . . . . . . . . . . . . . . . . . . 60
Starten von e-DiagTools von der CD-ROM . . . . . . . . . . . . . . . . . . . . . 60
6
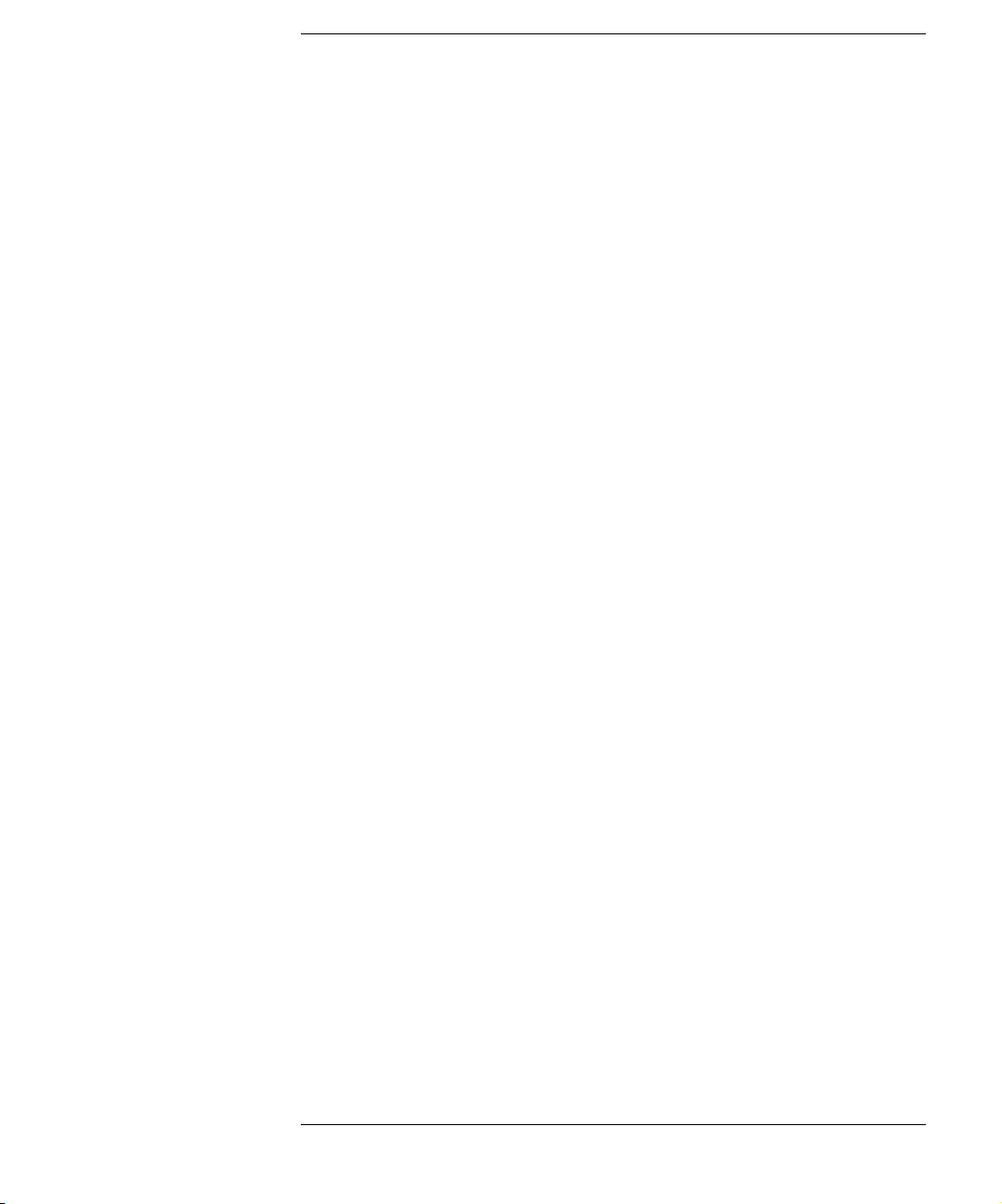
Inhalt
Ausführen von HP e-DiagTools . . . . . . . . . . . . . . . . . . . . . . . . . . . . . . .60
Erstellen eines Support Tickets. . . . . . . . . . . . . . . . . . . . . . . . . . . . . . .61
HP Customer Care Center Telefonnummern. . . . . . . . . . . . . . . . . . . . . .62
A. Bestimmungen und Gewährleistungsinformationen
Bestimmungen. . . . . . . . . . . . . . . . . . . . . . . . . . . . . . . . . . . . . . . . . . . . . .67
Hinweis für Deutschland . . . . . . . . . . . . . . . . . . . . . . . . . . . . . . . . . . . .67
HP Hardware-Gewährleistung . . . . . . . . . . . . . . . . . . . . . . . . . . . . . . . . .68
Dreijährige begrenzte Hardware-Gewährleistung . . . . . . . . . . . . . . . .68
Ausschlüsse. . . . . . . . . . . . . . . . . . . . . . . . . . . . . . . . . . . . . . . . . . . . . . .69
Haftungsbeschränkung und Rechtsmittel . . . . . . . . . . . . . . . . . . . . . .69
Inanspruchnahme von Vor-Ort-Service im Rahmen der
Gewährleistung . . . . . . . . . . . . . . . . . . . . . . . . . . . . . . . . . . . . . . . . . . .70
Aufgaben des Kunden . . . . . . . . . . . . . . . . . . . . . . . . . . . . . . . . . . . . . .71
Inanspruchnahme von Gewährleistung zu Teilen . . . . . . . . . . . . . . . .71
Telefonische Unterstützung durch HP . . . . . . . . . . . . . . . . . . . . . . . . .72
HP Software-Gewährleistung . . . . . . . . . . . . . . . . . . . . . . . . . . . . . . . . . .73
HP Software-Nutzungsbedingungen . . . . . . . . . . . . . . . . . . . . . . . . . . . .75
7
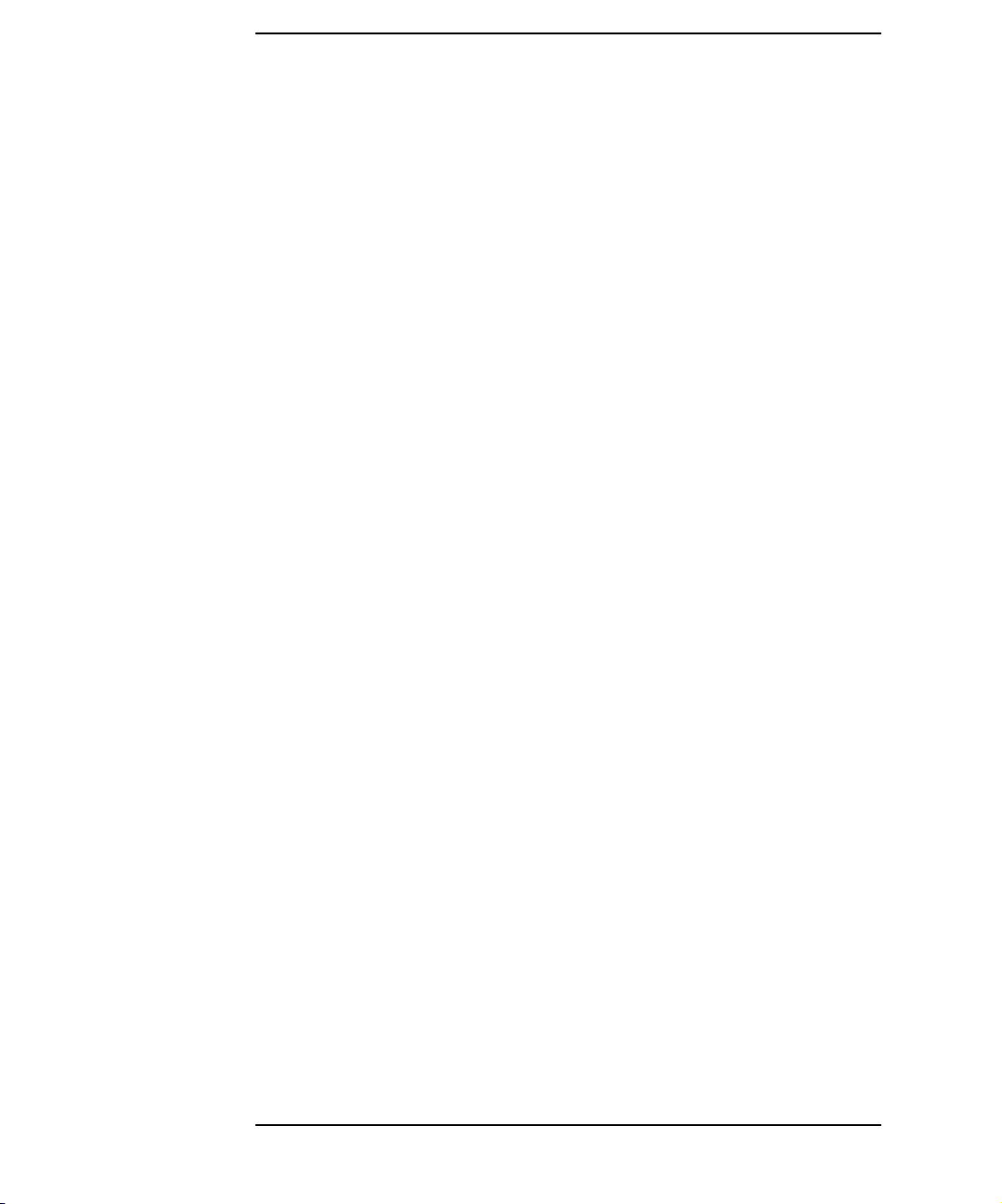
Inhalt
8
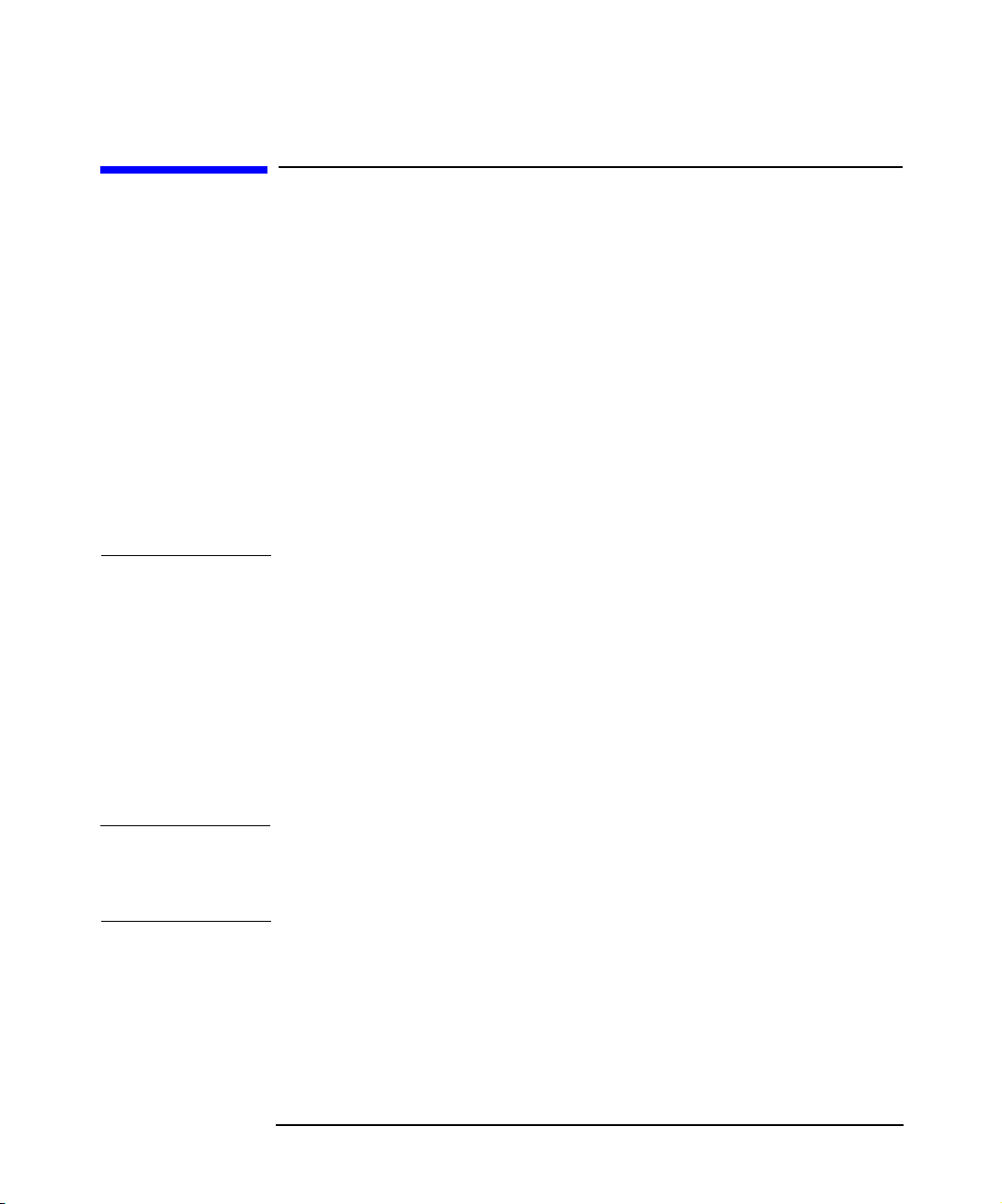
Vorwort
Dieser Leitfaden beschreibt die Einrichtung und Verwendung Ihrer
HP Linux Workstation X2000 (nachfolgend “Linux Workstation” oder einfach “Workstation”) genannt. Diese Workstations verwenden das von
Hewlett-Packard vorinstallierte Linux Betriebssystem Red Hat.
Red Hat Linux ist ein gängiges Open Source-Betriebssystem, das Ihnen
die Möglichkeit gibt, eigene Werkzeuge und Anwendungen zu entwickeln
bzw. auf eine ständig wachsende Zahl kommerzieller Anwendungen und
kostenloser Lösungen zurückzugreifen.
Wichtige Warnhinweise
Vermeiden einer Gefahr durch Stromschlag
WARNUNG Um eine Gefahr durch Stromschlag zu verhindern, öffnen Sie das
Netzteil nicht. Im Innenbereich des Monitors befinden sich keine
Teile, die vom Benutzer repariert werden können.
Um eine Stromschlaggefahr und eine Verletzung Ihrer Augen
durch die Laserstrahlung zu vermeiden, dürfen Sie das LaserModul nicht öffnen. Reparaturen am Laser-Modul dürfen nur von
qualifiziertem Fachpersonal vorgenommen werden. Nehmen Sie
an der Laser-Einheit keine Veränderungen vor. Angaben zum
Stromverbrauch und zur Wellenlänge finden Sie auf dem Aufkleber am CD-ROM-Laufwerk. Dieses Produkt ist ein Laser-Produkt
der Klasse 1.
Abnehmen und Wiederanbringen der
Gehäuseabdeckung
WARNUNG Zu Ihrer eigenen Sicherheit dürfen Sie niemals die Gehäuseabde-
ckung der Workstation abnehmen, ohne zuvor das Netzkabel aus
der Steckdose und die Kabel zu einem Telefonnetz abgezogen zu
haben. Ist Ihre Workstation mit einer Spannungsschutzvorrichtung ausgestattet, müssen Sie Ihren Computer über den Netzschalter herunterfahren. Ziehen Sie anschließend das Netzkabel
ab, bevor Sie die Gehäuseabdeckung der Workstation abnehmen.
9
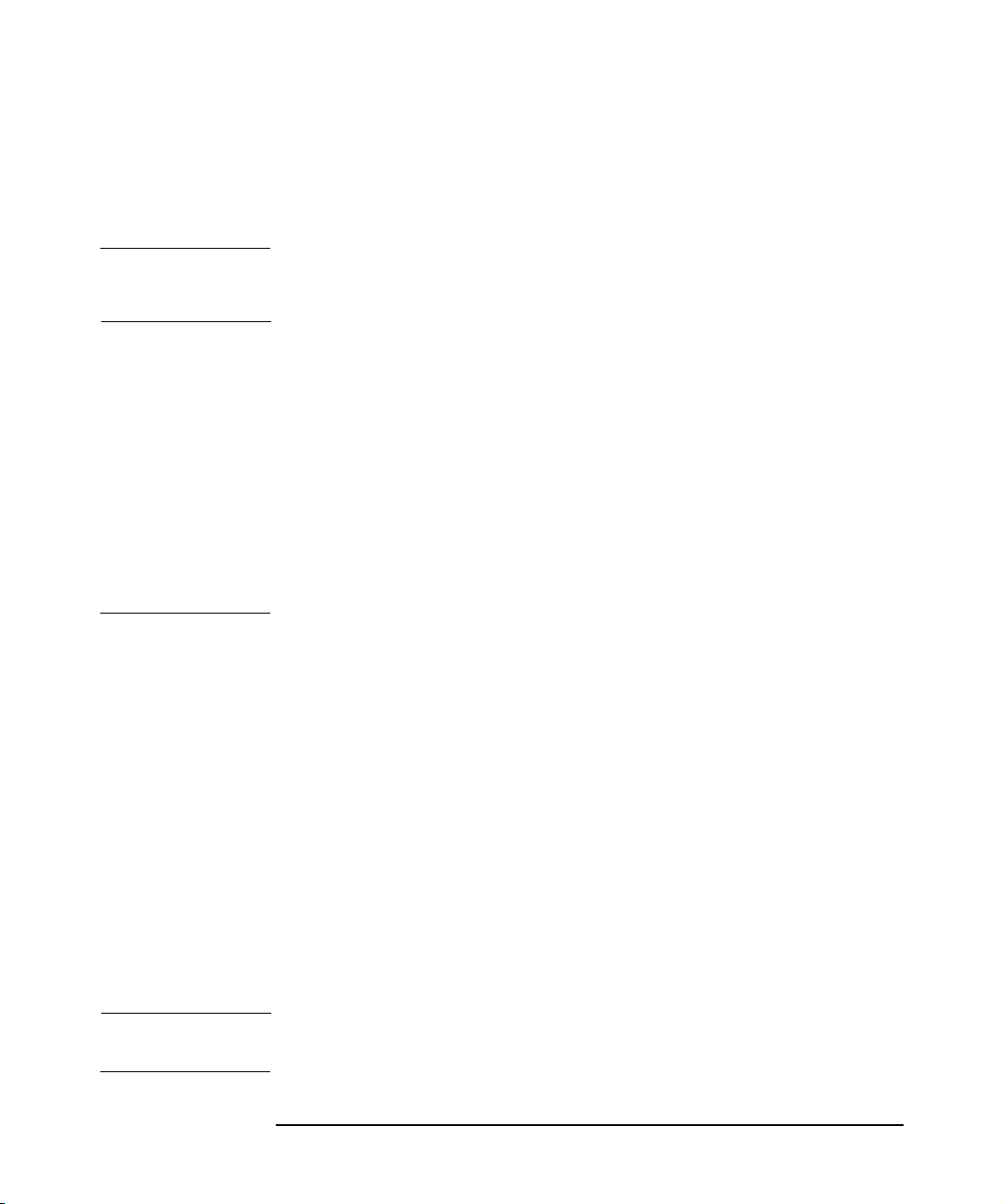
Lösen Sie vor jeglichen Wartungsarbeiten die Kabel von der
Spannungsschutzvorrichtung. Bringen Sie die Gehäuseabdeckung immer erst an der Workstation an, bevor Sie diese wieder
einschalten.
Sicherheitshinweise
WARNUNG Wenn die Batterie nicht korrekt eingebaut wird, besteht Explosi-
onsgefahr. Zu Ihrer eigenen Sicherheit sollten Sie nicht versuchen, die Batterie wieder aufzuladen, zu zerlegen oder die alte
Batterie zu verbrennen. Tauschen Sie die Batterie nur gegen den
gleichen oder ähnlichen Typ aus, der vom Hersteller empfohlen
wird.
Es handelt sich hier um eine Lithium-Batterie ohne Schwermetalle. Batterien gehören nicht in den Hausmüll. Sie werden vom
Händler, bei dem Sie die Workstation gekauft haben, vom Hersteller oder deren Beauftragten kostenlos zurückgenommen, und
einer Verwertung bzw. Entsorgung zugeführt. Die Batterien werden kostenlos zurückgenommen.
Wenn Sie ein Modem besitzen:
• Schließen Sie dieses Produkt nicht während eines Gewitters an das
Telefonnetz an. Installieren Sie erst dann Telefonanschlussdosen in
feuchten Umgebungen, nachdem Sie das Telefonkabel von der Netzwerkkarte abgezogen haben. Berühren Sie nicht isolierte Telefondrähte oder Drahtenden nur dann, nachdem Sie das Telefonkabel von
der Netzwerkkarte abgezogen haben. Gehen Sie beim Installieren
oder Modifizieren von Telefonkabeln vorsichtig vor. Benutzen Sie während eines Gewitters keinen Telefonapparat (sofern kein drahtloses
Telefongerät). Es besteht Blitzschlaggefahr.
• Ziehen Sie zuerst die Kabel zum Telefonnetz ab, bevor Sie die Kommunikationskarte berühren oder ausbauen.
• Verwenden Sie zumindest AWG-Drähte der Kategorie 26 für Telefonkabel.
WARNUNG Einige Teile im Computer sind ggf. heiß. Warten Sie, bis diese
Teile abgekühlt sind, bevor Sie diese berühren.
10
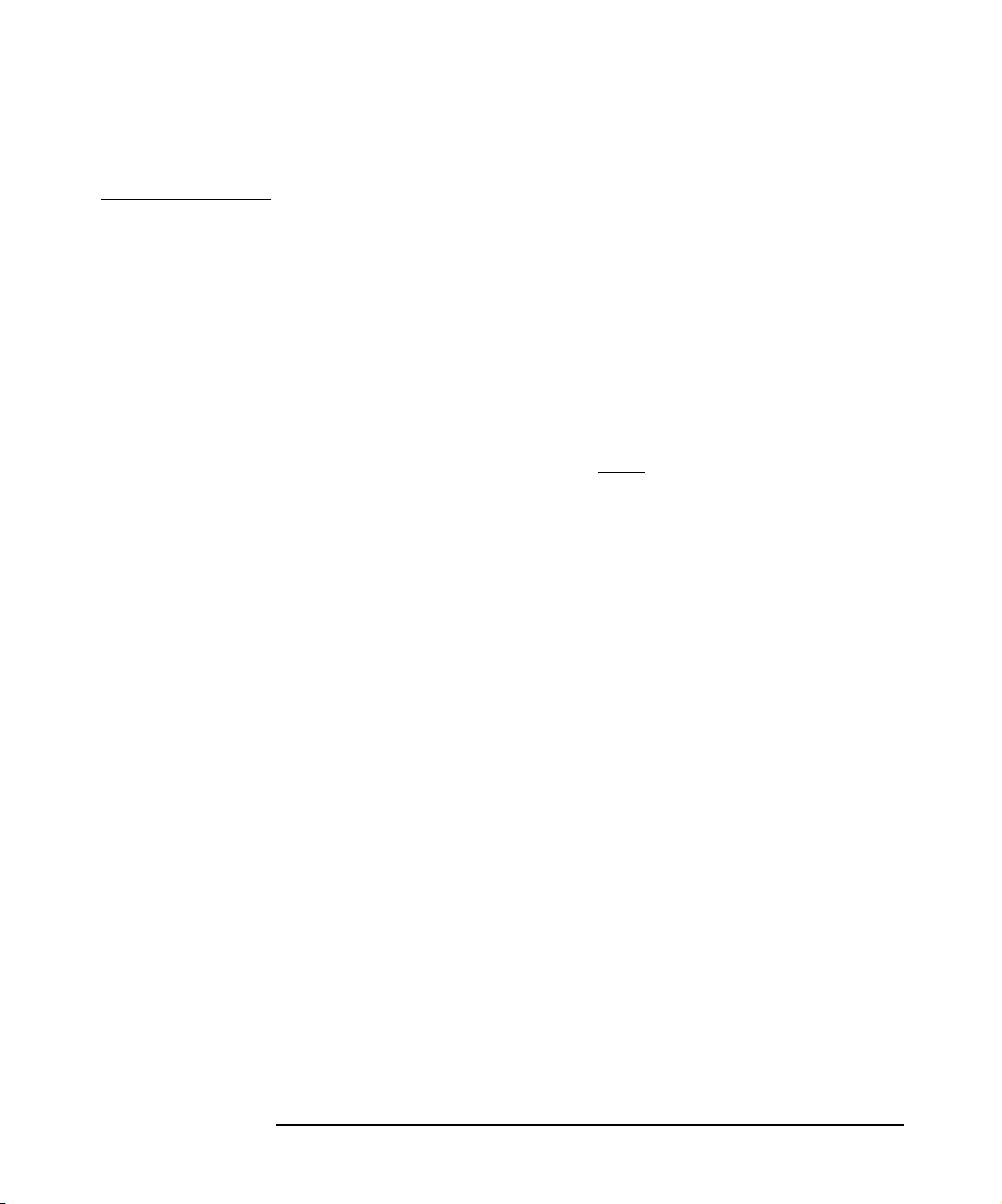
Vermeiden statischer Elektrizität
ACHTUNG Statische Elektrizität kann elektronische Bauteile beschädigen. Schalten
Sie alle Geräte aus, bevor Sie eine Zubehörkarte installieren. Vermeiden
Sie jeglichen Kontakt Ihrer Kleidung mit der Zubehörkarte. Legen Sie die
Schutzhülle mit der Zubehörkarte auf die Oberseite der Workstation, um
eventuell vorhandene statische Elektrizität abzuleiten, wenn Sie die
Karte aus der Schutzhülle nehmen. Fassen Sie die Karte möglichst selten
und nur an den Kanten an.
Informationen zu ergonomischen Aspekten
Lesen Sie unbedingt die Informationen zur Ergonomie im Abschnitt Komfortables Arbeiten dieses Handbuchs, bevor
den.
Ausführliche Informationen zur Ergonomie erhalten Sie, wenn Sie auf
dem Desktop Ihrer Workstation auf die Schaltfläche
anschließend die Optionen
auswählen. Sie können diese Informationen auch über die HP Website
www.hp.com/ergo abrufen.
Programme ➙ HP Info ➙ Komfortables Arbeiten
Sie Ihre Workstation verwen-
Start klicken und
Recycling Ihrer Workstation
HP kann auf ein großes Engagement in Sachen Umweltschutz verweisen.
So wurden auch bei der Konzeption Ihrer HP Workstation umwelttechnische Aspekte so weit als möglich berücksichtigt. HP nimmt Ihre alte
Workstation zur Wiederverwertung zurück, wenn diese nicht mehr sinnvoll einsetzbar ist. Hierzu gibt es in einigen Ländern spezielle Rücknahmeprogramme. Die gesammelten Bauteile werden an eine der RecyclingFirmen in Europa oder den USA geschickt. Dort werden so viele Geräteteile wie möglich einer Wiederverwendung bzw. wertstofflichen Verwertung zugeführt. Die nicht verwertbaren Komponenten werden umweltschonend entsorgt. Besondere Beachtung wird Batterien und anderen
Teilen geschenkt, die möglicherweise toxische Stoffe enthalten. Durch
spezielle chemische Prozesse werden diese in ungefährliche Stoffe umgewandelt. Wenn Sie weitere Informationen über das Rücknahmeprogramm von Hewlett-Packard wünschen, wenden Sie sich an Ihren Händler oder den nächsten HP Kundendienst.
11
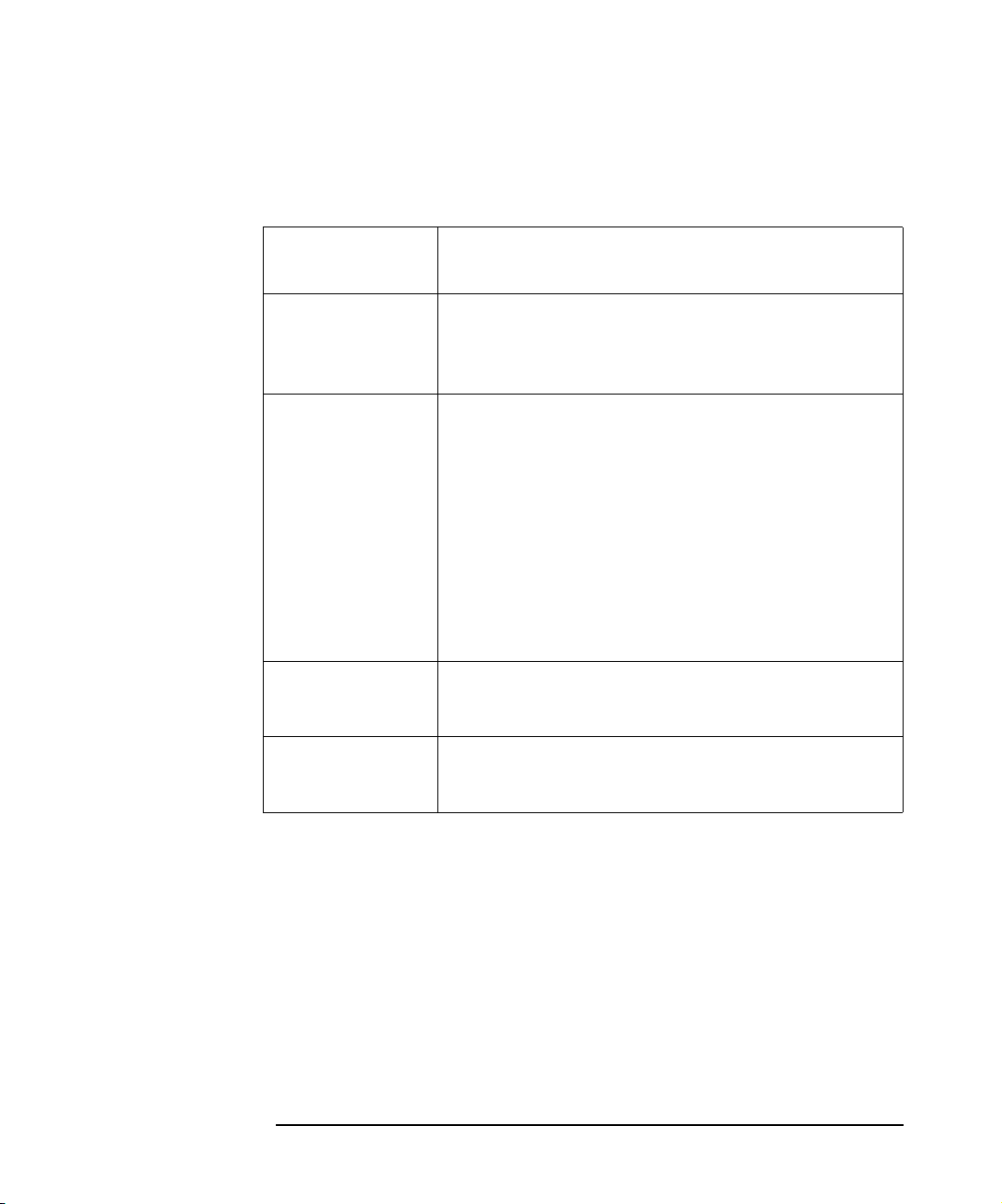
Informationen und Hilfe
Tabelle 1 Informationsübersicht
Durchzuführende Aufgabe
Einrichten Ihres
Computers
Beheben von Problemen mit Ihrer
Workstation,
Installieren von
Zubehör, Finden
von Teilenummern
Unterstützungsinformationen
Gewährleistungsinformationen
Siehe
• x2000 Installations-Poster — im Lieferumfang Ihrer
Workstation enthalten, bietet nur grundlegende Informationen
• Dieses Handbuch — nur grundlegende Informationen
• Dieses Handbuch — nur grundlegende Informationen
• x2000 – Installationsleitfaden für Zubehör – im Liefer-
umfang des Zubehörs enthalten.
• x2000 Technical Reference/Troubleshooting Guide –
umfassende Informationen (Web-Zugriff, siehe unten),
einschließlich: Schalter auf der Systemplatine, IRQs,
DMAs und E/A-Adressen, Testkonfigurationen für
Stromverbrauch und Geräuschemission, Konfigurieren von Netzwerkverbindungen, Installieren von Teilen und Fehlerbehebung
• x2000 Service Handbook – Teilenummern und Explo-
sionszeichnungen (Web-Zugriff, siehe unten)
www.hp.com/workstations/support — Herunterladen
von Dokumentation, Treibern und Dienstprogrammen,
Service- und Support-Optionen
Dieses Handbuch. Siehe die Abschnitte “HP HardwareGewährleistung” oder “HP Software-Gewährleistung” in
Anhang A.
Dokumentation zum Herunterladen von der
HP Website
Die HP Workstation Website (www.hp.com/workstations/support) bietet
umfassende Informationen, einschließlich herunterladbarer Dokumentation, Service- und Support-Optionen sowie die aktuellen Versionen von
Treibern, BIOS-Dienstprogrammen und Firmware.
Um die vorgenannten Handbücher lesen und drucken zu können, muss
Adobe Acrobat Reader auf Ihrer Workstation installiert sein. Sie können
sich dieses Programm von der Adobe Systems Incorporated Website
herunterladen:
12
www.adobe.com.
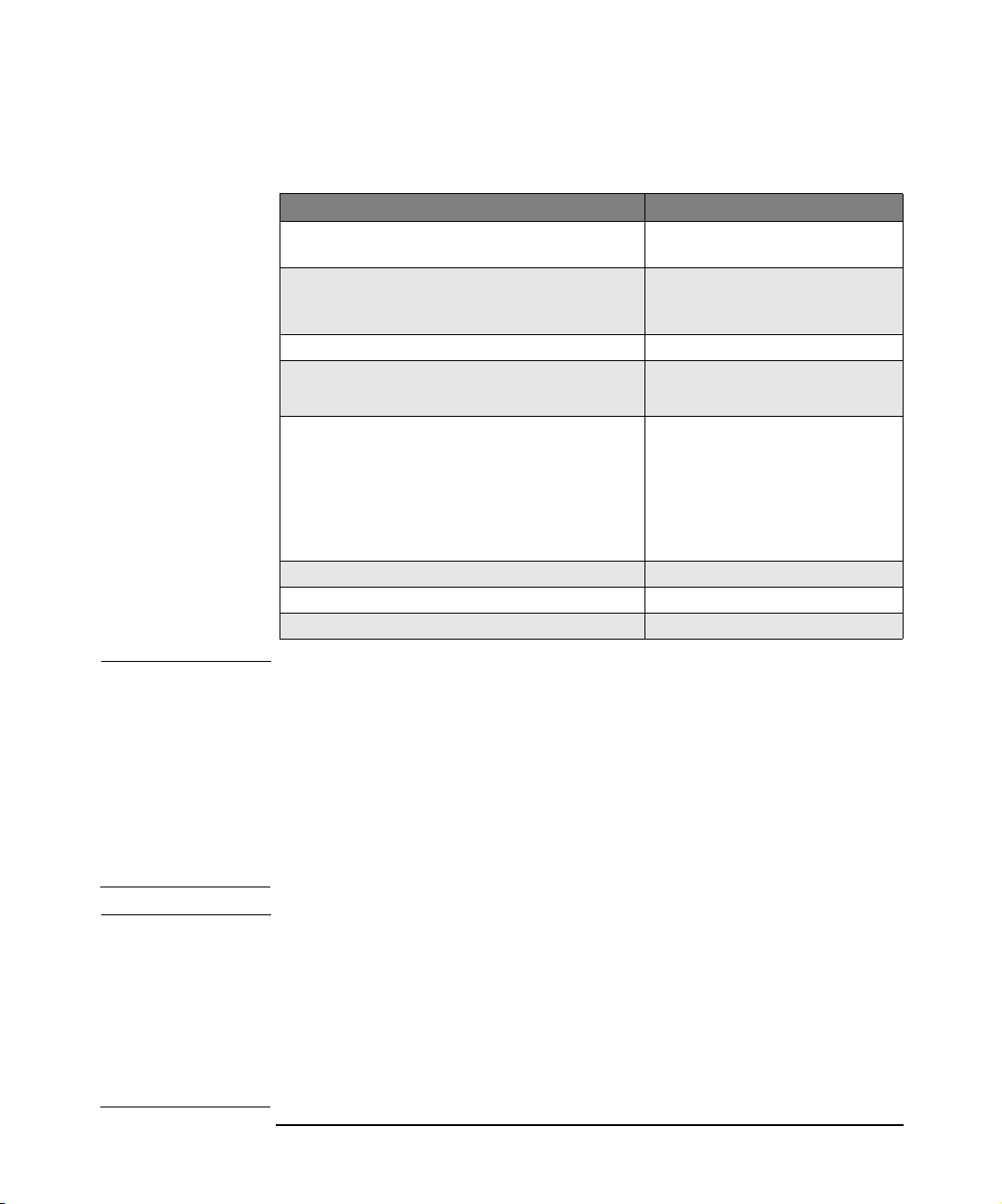
HP x2000 Technische Merkmale
Eigenschaften
Gewicht (Konfiguration mit einem CD-ROMLaufwerk, ohne Tastatur und Bildschirm)
Abmessungen Breite: 21,0 cm
Aufstellfläche 0,09 m²
Geräuschemission (ISO 7779)
Betrieb (im Leerlauf):
Stromversorgung
Eingangsspannung (max. Eingangsstrom)
Eingangsfrequenz:
Maximale Ausgangsleistung:
Stromverbrauch 25 W
Luftfeuchtigkeit bei Lagerung 8% bis 85% (relativ)
Betriebstemperatur +10 °C bis +35 °C
HP Workstation x2000
14,4 kg
Höhe: 49,0 cm
Tiefe: 47,0cm
Schallpegel
LwA <= 40,5 dB(A)
100 - 127 VAC, 5,5 A
200 - 250 VAC, 2,5 A
50/60 Hz
492 W
HINWEIS Die Werte für Temperatur und Luftfeuchtigkeit bei Betrieb sind von den
installierten Massenspeichergeräten abhängig. Hohe Luftfeuchtigkeitswerte können zu Fehlfunktionen der Plattenlaufwerke führen. Durch
niedrige Luftfeuchtigkeit können sich Probleme mit statischer Elektrizität noch verschlimmern. Dies kann zu einer hohen Abnutzung der Oberfläche des Plattenmediums führen.
Die Werte für Stromaufnahme und Geräuschemission beziehen sich auf
eine Standardkonfiguration. Weitere Informationen zu verschiedenen
Konfigurationen finden Sie unter: www.hp.com/workstations.
HINWEIS Wird der Computer über den Netzschalter an der Frontblende ausge-
schaltet, fällt der Stromverbrauch unter 3W, jedoch nicht auf Null. Diese
Methode zum Ein- und Ausschalten verlängert die Lebensdauer der
Stromversorgung. Wenn der Stromverbrauch nach dem Ausschalten tatsächlich 0 betragen soll, ziehen Sie entweder das Netzkabel aus der
Steckdose, oder verwenden Sie eine Steckdosenleiste mit separatem
Schalter. Ist der Stromverbrauch für einen längeren Zeitraum gleich
Null, wird die Lebensdauer der internen Batterie verkürzt.
13
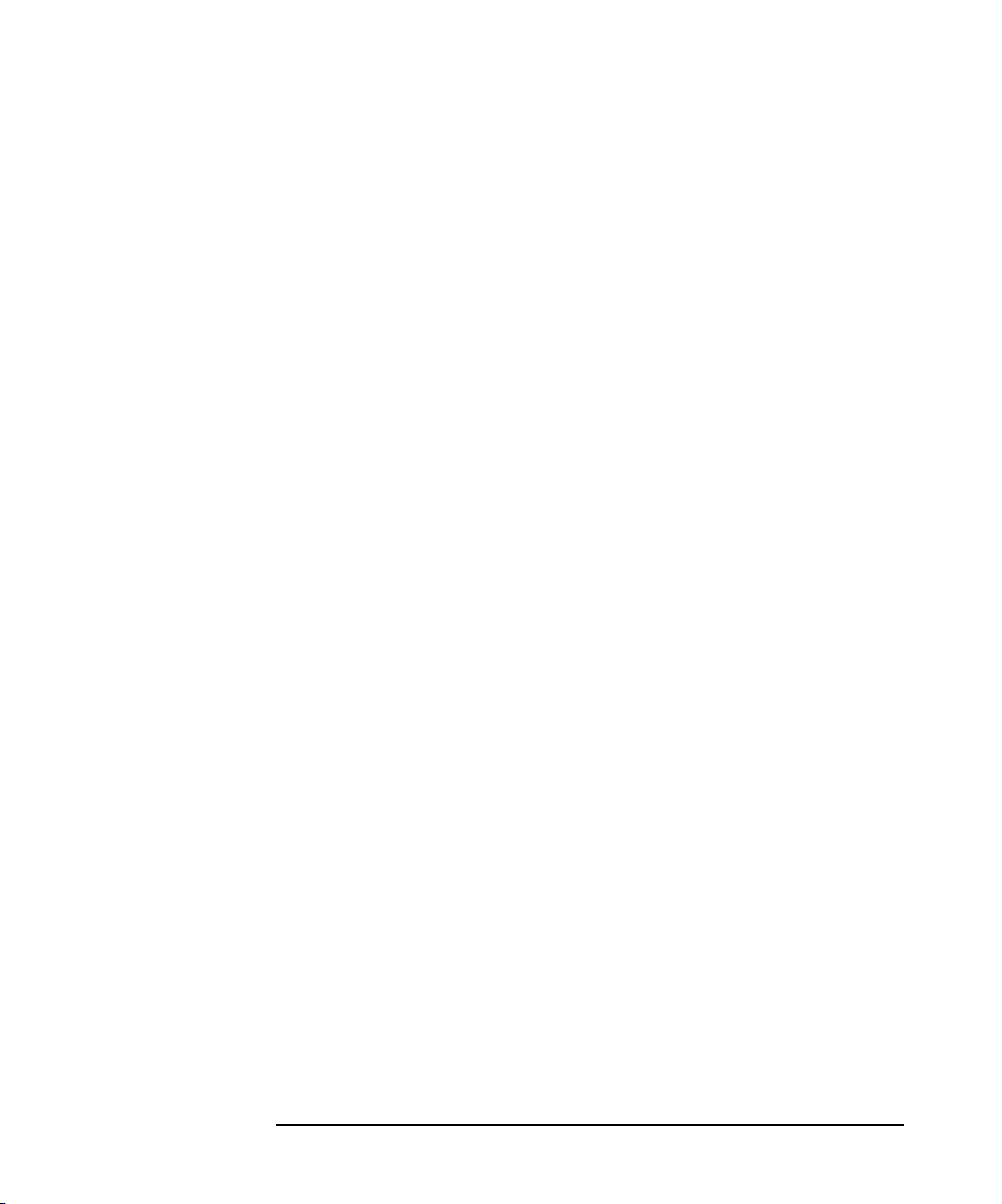
14
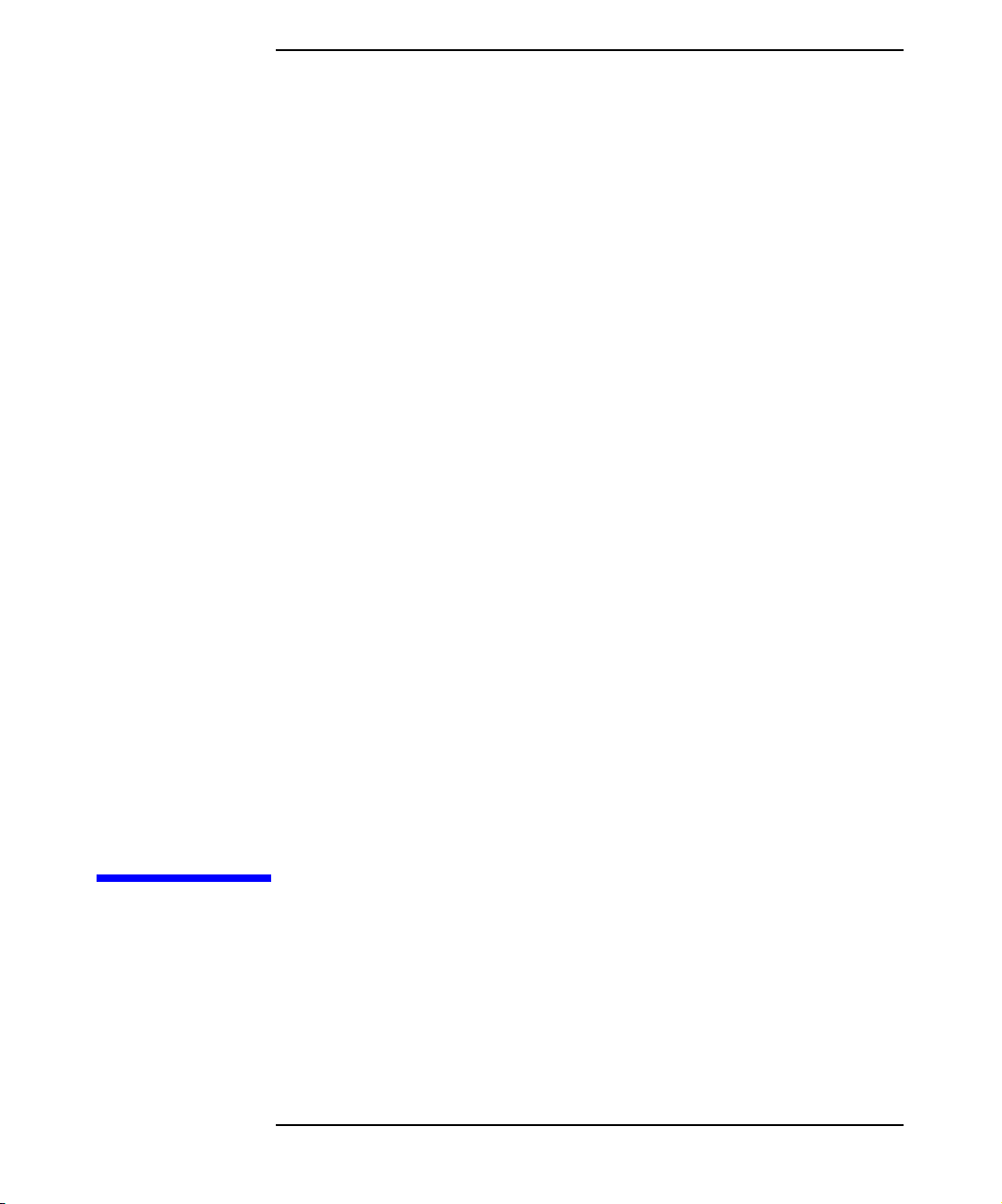
1 Einrichten und Verwenden
Ihrer Linux Workstation
Dieses Handbuch enthält wichtige Informationen zum Einrichten Ihrer
Linux Workstation X2000 sowie zur Behebung grundlegender Fehler und
zur Gewährleistung.
Kapitel 1 15
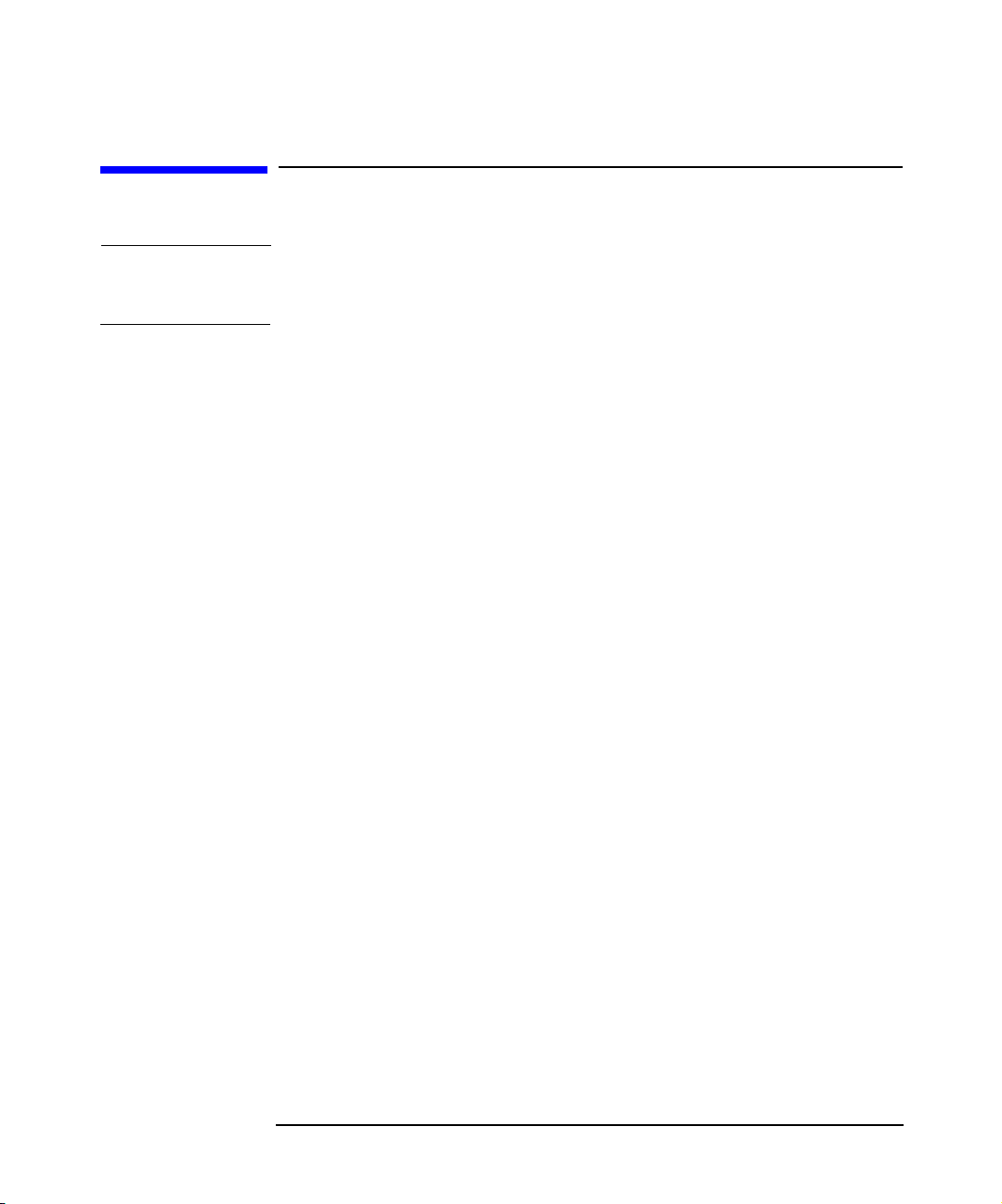
Einrichten und Verwenden Ihrer Linux Workstation
Einrichten Ihrer Linux Workstation X2000
Einrichten Ihrer Linux Workstation X2000
WARNUNG Wenn Sie nicht sicher sind, ob Sie die Workstation und den Bild-
schirm anheben können, lassen Sie sich beim Transport von einer
weiteren Person helfen.
1. Wenn Sie Ihre Workstation erhalten, prüfen Sie, ob alle im Lieferumfang angegebenen Komponenten vorhanden sind.
2. Stellen Sie die Workstation in der Nähe einer Steckdose auf. Es sollte
genügend Platz für Tastatur, Maus und Zubehör vorhanden sein.
3. Stellen Sie die Workstation so auf, dass die Anschlüsse an der Rückseite leicht zugänglich sind.
Werkzeuge zum Aufstellen
Zum Aufstellen der Workstation sind keine Werkzeuge erforderlich.
Wenn Sie jedoch in Ihrer Workstation eine Zubehörkomponente installieren oder austauschen möchten, benötigen Sie einen T-15 Torx-Schraubendreher und einen Schlitzschraubendreher.
Anschließen von Geräten
Lesen Sie die Warnhinweise im Vorwort dieses Handbuchs, bevor Sie Leitungen oder Kabel an Ihre Workstation anschließen.
Wenn Sie separat eine Grafikkarte erworben haben, die nicht werkseitig
in Ihre Workstation eingebaut wurde, müssen Sie diese nun installieren.
Informationen zur Installation finden Sie in den Anweisungen, die der
Grafikkarte beiliegen oder im x2000 Technical Reference/Troubleshooting
Guide unter:
http://www.hp.com/workstations/support.
Kapitel 116
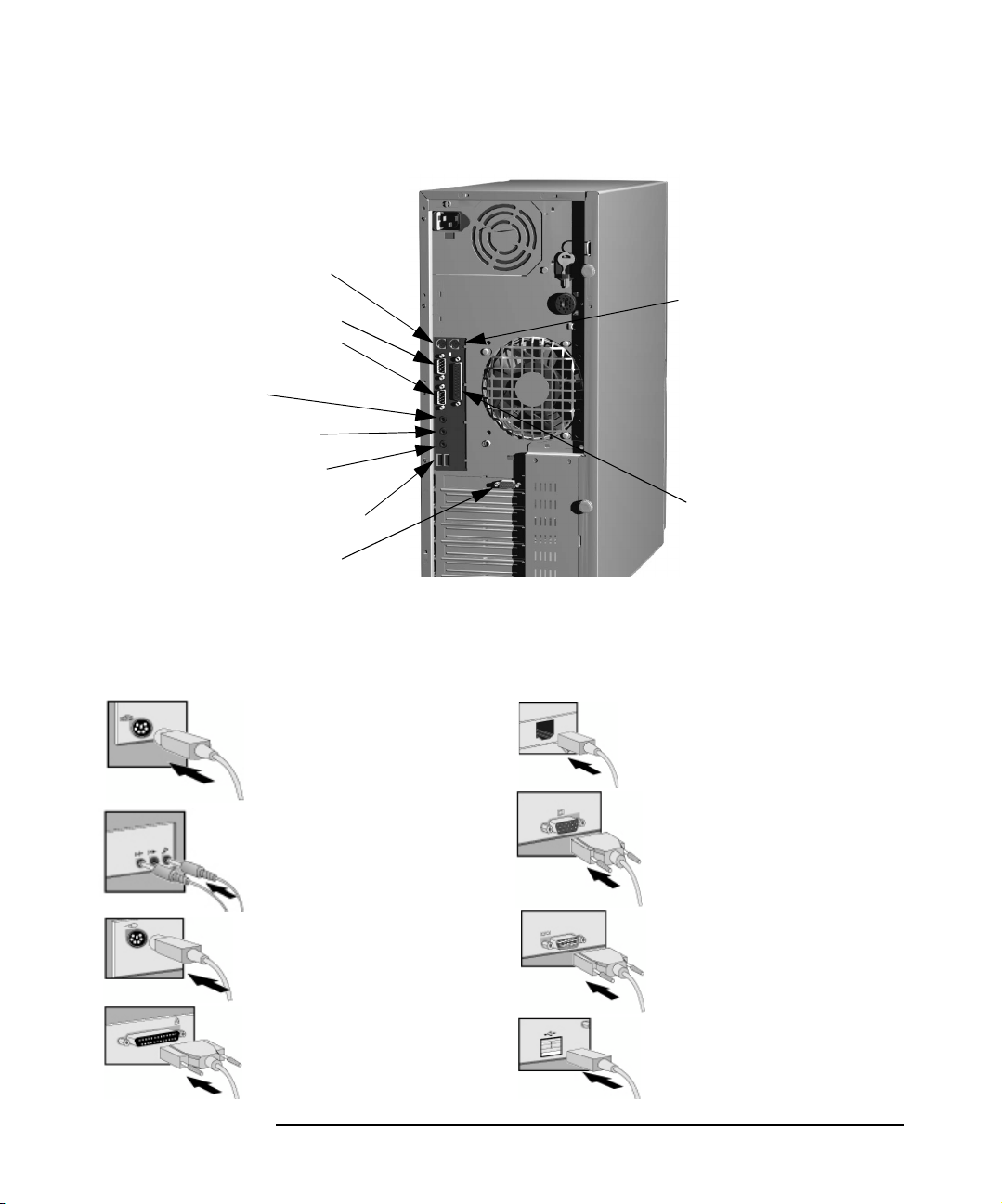
Einrichten und Verwenden Ihrer Linux Workstation
Einrichten Ihrer Linux Workstation X2000
Abbildung 1-1 Positionen der Anschlüsse auf der Rückseite
Tastaturanschluss
Serieller Anschluss A
Mausanschluss
Serieller Anschluss B
Line Out-Anschluss
(Kopfhörer)
Line In-Anschluss
Mikrofonanschluss
Duale USB-Anschlüsse
Bildschirmanschluss
Die Anschlüsse sind farbig markiert. Beachten Sie die Übereinstimmung
der Farben. Die Anschlüsse sind so geformt, dass nur eine Anschlussmög-
lichkeit besteht. Abbildung 1-2 zeigt typische Anschlüsse.
Abbildung 1-2 Typische Anschlüsse
Tastatur (violett)
Multimedia
Mikrofon (rosa)
Audio-Eingang (blau)
Audio-Ausgang (limettengrün)
Hinweis: Bei Verwendung des
Audio-Ausgangs wird der
interne Lautsprecher deaktiviert.
Maus (grün)
25-poliger Parallelanschluss (weinrot)
Siehe das Druckerhandbuch.
Paralleler Anschluss
LAN
Schließen Sie die Workstation
über den Anschluss der Netzwerkkarte an ein Netzwerk an.
Bildschirm
Siehe das Monitorhandbuch.
Schließen Sie den Monitor am
Grafikkartenanschluss an.
Zwei 9-polige serielle
Anschlüsse (türkis)
Zwei USB-Anschlüsse
(schwarz)
Kapitel 1 17
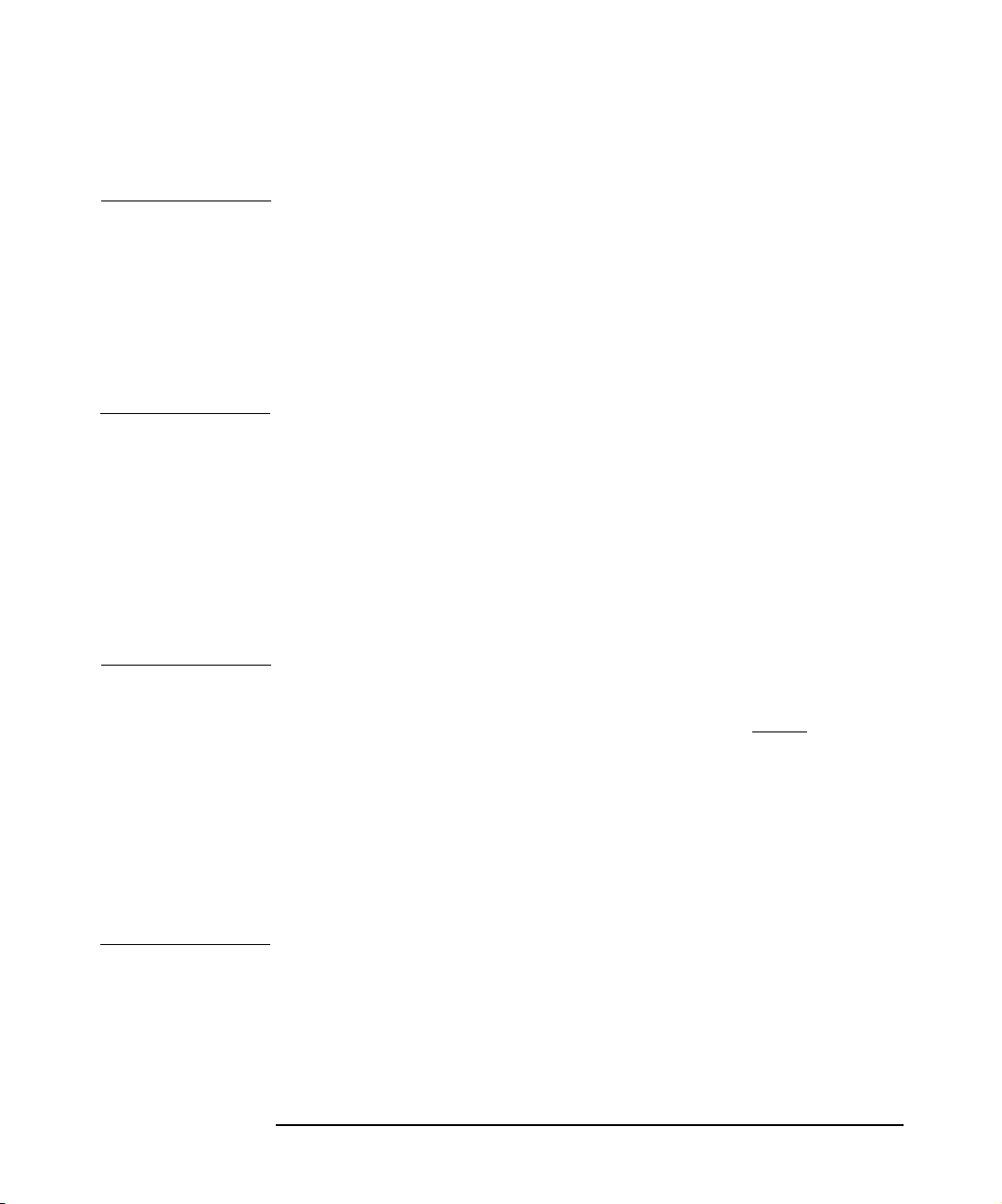
Einrichten und Verwenden Ihrer Linux Workstation
Einrichten Ihrer Linux Workstation X2000
Anschließen des Netzkabels
WARNUNG Schließen Sie aus Sicherheitsgründen den Monitor nur an eine
geerdete Netzsteckdose an. Verwenden Sie stets ein Netzkabel
mit einem ordnungsgemäß geerdeten Stecker, wie beispielsweise
das im Lieferumfang enthaltene Netzkabel, oder verwenden Sie
ein Netzkabel, das Ihren landesspezifischen Sicherheitsstandards entspricht. Um dieses Gerät vom Stromnetz zu trennen, ziehen Sie das Netzkabel aus der Steckdose. Dies bedeutet, dass das
Gerät in der Nähe einer leicht zugänglichen Steckdose aufgestellt
werden muss.
1. Schließen Sie die Netzkabel am Bildschirm (Rückseite) und am Computer an. (Die Anschlüsse sind so geformt, dass nur eine Anschluss-
möglichkeit besteht.)
2. Schließen Sie das Netzkabel des Bildschirms und das Netzkabel des
Computers an geerdeten Steckdosen an.
Anschließen von Multimedia-Zubehör
(sofern vorhanden)
WARNUNG Beim Starten Ihres Systems wird die Lautstärke von Lautspre-
cher und Kopfhörer auf Maximum eingestellt. Stellen Sie die
Lautstärke immer auf einen niedrigen Pegel ein, bevor
Kopfhörer oder Lautsprecher verwenden. Hierdurch vermeiden
Sie Beschwerden durch unerwartet laute Geräusche. Durch längeres Hören von zu lauten Klangwiedergaben kann das Gehör
dauerhaft geschädigt werden. Bevor Sie die Kopfhörer aufsetzen,
legen Sie diese um den Hals und stellen die Lautstärke auf Minimum. Drehen Sie nach dem Aufsetzen der Kopfhörer die Lautstärke langsam auf, bis Sie einen Ihnen angenehmen Lautstärkepegel erreicht haben. Belassen Sie dann den Lautstärkepegel in
dieser Position.
1. Schließen Sie die HP Multimedia-Tastatur an die Workstation an. Die
Anschlüsse sind farbig markiert.
2. Schließen Sie das Mikrofon und die Kopfhörer (oder Aktivlautsprecher) an die Tastatur an.
Sie die
Kapitel 118
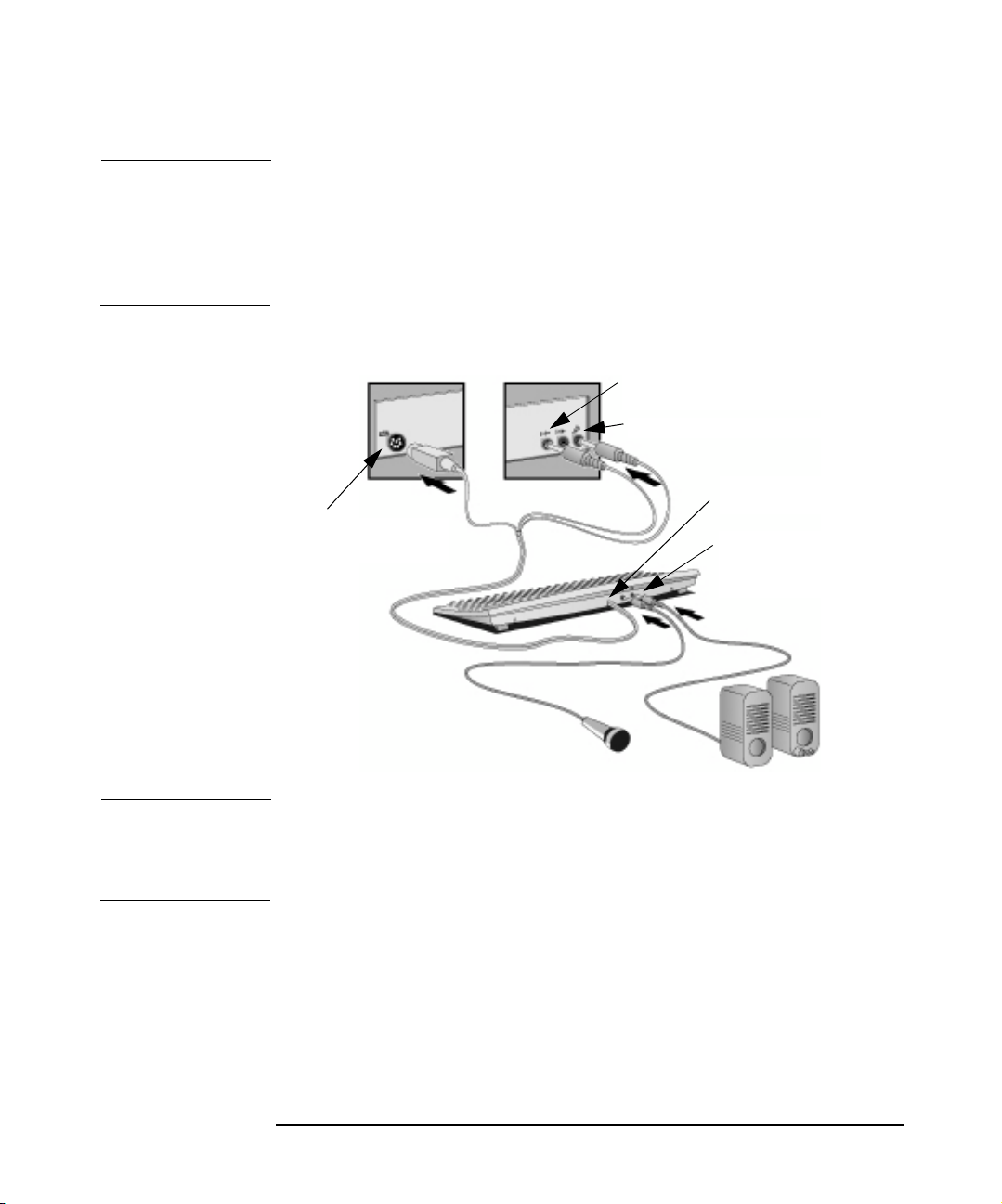
Einrichten und Verwenden Ihrer Linux Workstation
Einrichten Ihrer Linux Workstation X2000
HINWEIS Wenn Sie den Anschluss für Lautsprecher/Kopfhörer (limettengrün) ver-
wenden, wird der interne Lautsprecher der Workstation deaktiviert.
Wenn Sie die Audio-Funktionen nutzen möchten, verwenden Sie entweder Lautsprecher oder Kopfhörer, oder ziehen Sie die Kabel vom AudioAusgang (limettengrün) ab, so dass der interne Lautsprecher der Workstation aktiviert wird.
Abbildung 1-3 Anschließen von Multimedia-Zubehör
Anschluss für Kopfhörer/Lautsprecher
(limettengrün)
Mikrofonbuchse (rosa)
Mikrofonbuchse an der
Tastatur
Standardanschluss für
Tastatur (violett)
Lautsprecher-/Kopfhörer-
buchse an der Tastatur
HINWEIS Schließen Sie Geräte wie Smart Card Reader sowohl an einem seriellen
als auch an einem Mausanschluss an. Je nach Modell dürfen Sie dabei
ggf. nicht den Tastaturanschluss verwenden, da dieser nicht ausreichend
mit Strom versorgt wird.
Kapitel 1 19
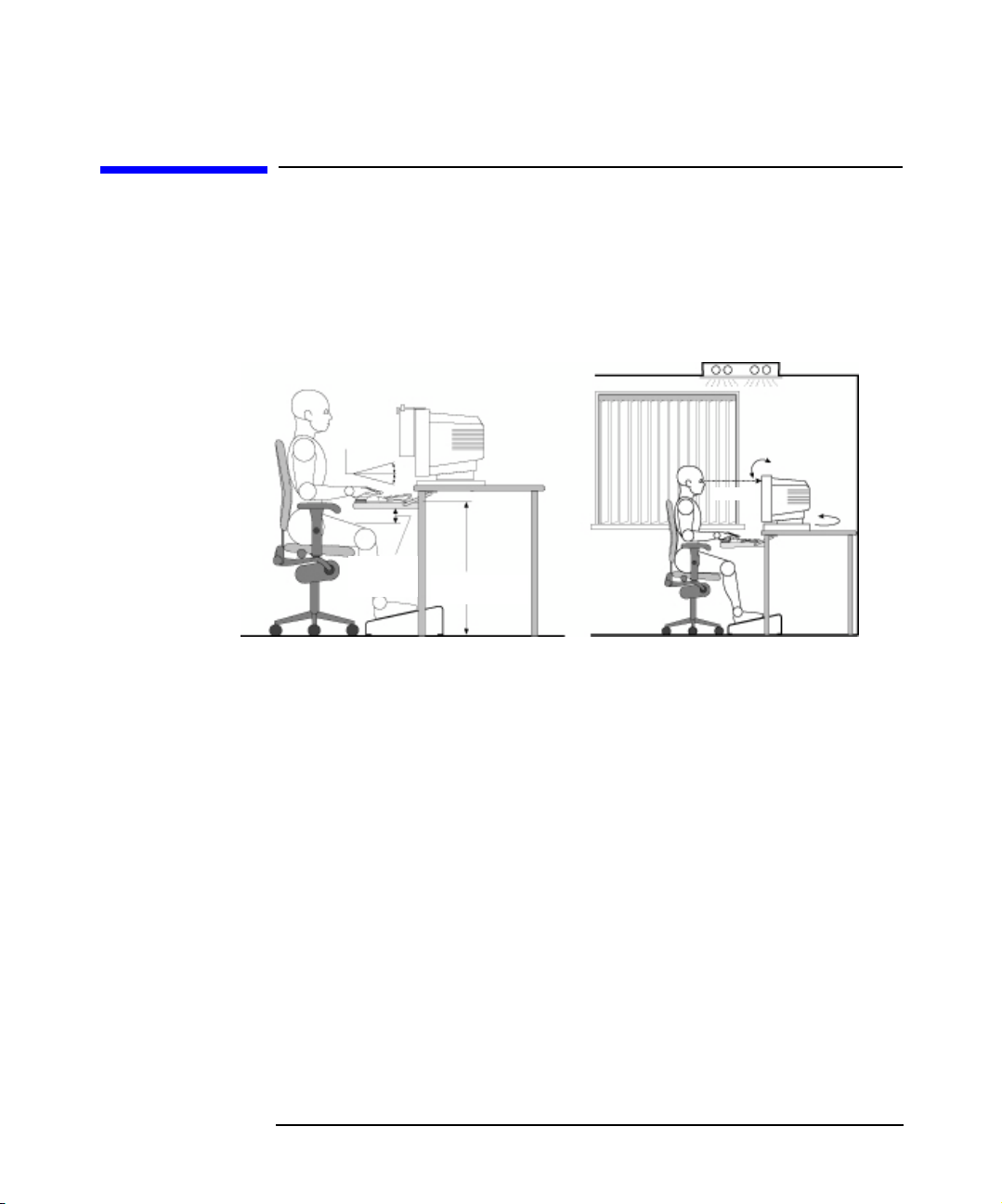
Einrichten und Verwenden Ihrer Linux Workstation
Komfortables und sicheres Arbeiten
Komfortables und sicheres Arbeiten
Vorbereiten Ihrer Arbeitsumgebung
Achten Sie bei der Arbeit mit HP Computern darauf, dass Ihre Arbeitsumgebung
zu Ihrem Wohlbefinden und zu Ihrer Produktivität beiträgt:
Abbildung 1-4 Ihre Arbeitsumgebung
Konzepthalter
Tastatur-
neigung
Oberschenkelabstand
> 6 cm
Tastaturhöhe
64 - 76 cm
< 15 °
• Höhe der Arbeitsfläche. Die Höhe Ihrer Arbeitsfläche sollte verstellbar sein.
Am einfachsten erreichen Sie die richtige Höhe der Arbeitsfläche, indem Sie
zunächst die Höhe der Sitzfläche Ihres Arbeitsstuhls einstellen. Ist der
Arbeitsstuhl richtig eingestellt, so dass die Füße sicher auf dem Boden oder
auf einer schrägen Fußstütze stehen, stellen Sie die Höhe der Arbeitsfläche so
ein, dass die Unterarme parallel zum Boden ausgerichtet sind, wenn die Finger auf der Tastatur oder einem anderen Eingabegerät liegen.
• Arbeitsstuhl. Ihr Arbeitsstuhl sollte eine bequeme Sitzposition ermöglichen
und folgende Merkmale aufweisen: Höhen- und Neigungsverstellung, abgerundete Sitzkante, stabiles Untergestell (beispielsweise fünf Beine mit Rollen,
verstellbare Rückenlehne, freie Drehbarkeit, voll einstellbare, gepolsterte
Armlehnen).
• Monitor. Stellen Sie Ihren Bildschirm so auf, dass sich die Oberkante des Bild-
schirms auf Augenhöhe oder etwas darunter (bis zu 15 Grad) befindet.
• Ordnen der Arbeitsfläche. Achten Sie darauf, dass alle Komponenten Ihrer
HP Workstation optimal positioniert und Ihren persönlichen Anforderungen
angepasst sind. Dies betrifft z. B. Bildschirm, Konzepthalter, Tastatur, Maus
und andere Eingabegeräte sowie Kopfhörer und Lautsprecher. Wenn Sie beispielsweise in erster Linie die Tastatur verwenden, stellen Sie diese nicht seitlich, sondern direkt vor sich auf. Wenn Sie in erster Linie die Maus oder ein
Kapitel 120
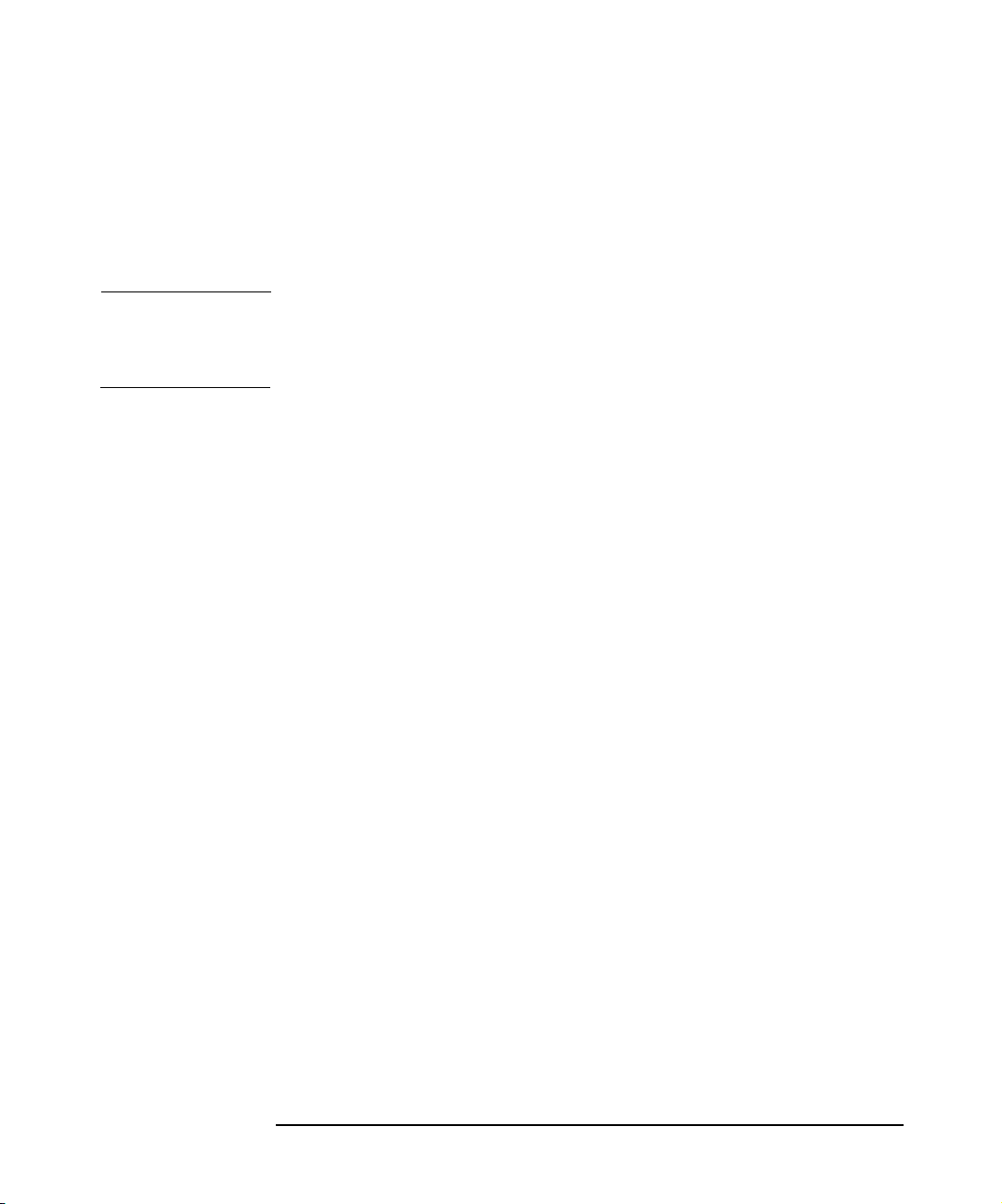
Einrichten und Verwenden Ihrer Linux Workstation
Komfortables und sicheres Arbeiten
anderes Zeigegerät verwenden, sollte sie/es sich direkt vor Ihrem linken oder
rechten Arm befinden. Wenn Sie die Maus und die Tastatur verwenden, sollten beide auf derselben Höhe der Arbeitsfläche dicht nebeneinander angeordnet werden. Falls Sie eine Handauflage verwenden, sollte deren Höhe sich mit
der Vorderkante der Tastatur decken. Auch die Anordnung anderer Arbeitsmittel wie Telefon oder Notizblock ist von Bedeutung.
ACHTUNG Bestimmte Aspekte bei der Verwendung von Mäusen, Tastaturen und anderen
Eingabegeräten können die Gefahr von Beschwerden oder Schmerzen erhöhen.
Positionieren Sie diese Geräte korrekt, um so einen optimalen Arbeitskomfort und
eine optimale Sicherheit zu erzielen.
Arbeitshaltung
Langes Sitzen ohne Veränderung der Haltung kann unbequem sein. Um die Risiken physischer Beschwerden oder Schäden zu minimieren, ist es wichtig, die richtige Haltung einzunehmen.
• Kopfhaltung. Neigen Sie beim Blick auf Ihren Bildschirm den Kopf um nicht
mehr als 15 Grad nach vorne, und versuchen Sie nicht, den Kopf zur Seite zu
drehen.
• Rücken. Beim Sitzen am Arbeitsplatz muss der Rücken durch die aufrechte
oder leicht nach hinten geneigte Rückenlehne des Arbeitsstuhls abgestützt
werden.
• Arme. Die Arme und Ellbogen sollten entspannt und locker sein. Die Ober-
arme sollten senkrecht zum Boden oder nicht mehr als 15 Grad nach vorne
geneigt sein. Halten Sie Unterarme und Hände annähernd parallel zum
Boden; die Ellbogen sollten eine Beugung von 70 bis 115 Grad aufweisen. Halten Sie die Ellbogen nahe am Körper (weniger als 20 Grad vom Körper entfernt).
• Hände, Handgelenke, Unterarme. Hand, Handgelenk und Unterarm sollten
sich bei Verwendung von Tastatur, Maus oder anderer Eingabegeräte in neutraler Stellung befinden. Legen Sie beispielsweise beim Arbeiten mit Ihrer
Tastatur und Maus Ihre Unterarme (flach) auf Ihrem Schreibtisch auf.
• Beine. Die Oberschenkel sollten horizontal oder leicht nach unten geneigt ver-
laufen. Die Unterschenkel sollten mit den Oberschenkeln einen Winkel von
ungefähr 90 Grad bilden. Achten Sie darauf, dass unter der Arbeitsfläche
genügend Platz für Ihre Beine ist.
• Füße. Wenn nach Einstellen des Arbeitsstuhls die Füße nicht bequem auf dem
Boden stehen können, verwenden Sie eine Fußstütze, deren Höhe und Winkel
verstellbar sein sollten.
Kapitel 1 21
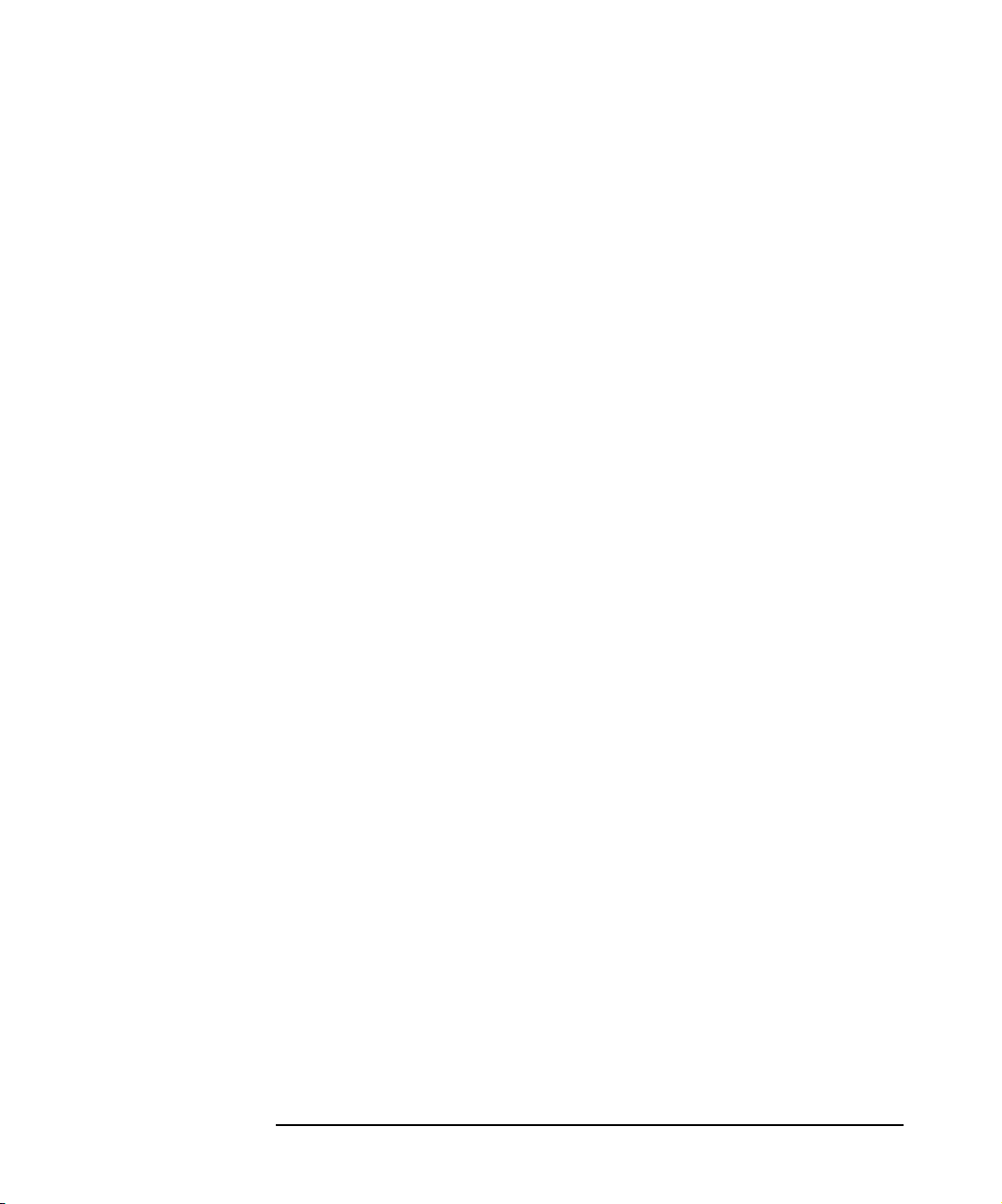
Einrichten und Verwenden Ihrer Linux Workstation
Komfortables und sicheres Arbeiten
Weitere Hinweise zur Ergonomie
• Wenden Sie den Blick von Zeit zu Zeit vom Bildschirm ab, um die Augen nicht
zu überanstrengen. Stellen Sie die Augen kurz auf entfernte Gegenstände ein,
und bewegen Sie häufig die Augenlider, um die Augen feucht zu halten. Sie
sollten Ihre Augen regelmäßig untersuchen lassen und sich vergewissern,
dass Ihre Brille sich für die Arbeit am Bildschirm eignet.
• Vergessen Sie nicht, gelegentlich Ihre Haltung zu ändern und sich zu bewe-
gen. Es ist unnatürlich und anstrengend, eine bestimmte Körperhaltung
lange nicht zu ändern. Wenn Sie lange arbeiten müssen, legen Sie häufig
kurze Pausen ein. Faustregel: stündlich fünf bis zehn Minuten Pause. Häufige
kurze Pausen sind sinnvoller als wenige lange Pausen. Untersuchungen zeigen, dass Personen, die über lange Zeit ohne Pausen arbeiten, anfälliger für
Probleme sind.
• Gestalten Sie Ihre Arbeit abwechslungsreich, um Muskelverkrampfungen zu
vermeiden. Beispiel: Wenn Sie Ihre Arbeit an der Tastatur immer wieder mit
Lesen, Ablegen von Akten und anderen Bewegungsabläufen unterbrechen,
bleibt Ihre Haltung entspannt. Strecken Sie gelegentlich die Hand-, Arm-,
Schulter-, Rücken- und Nackenmuskeln. Sie sollten dies mindestens so oft
tun, wie Sie eine Pause einlegen: stündlich einmal.
• Beschwerden können durch ergonomische Designalternativen und Zubehör
wie individuell angepasste Arbeitsstühle, Handauflagen, Tastaturunterlagen,
andere Eingabegeräte, Brillen, blendfreie Bildschirme usw. gelindert werden.
Informieren Sie sich bei Ihrem Arbeitgeber, Arzt, Bürofachhändler und
anhand der in der Online-Dokumentation Komfortables Arbeiten (ist auf der
Festplatte Ihres HP Computers vorinstalliert) genannten Informationsquel-
len. Diese Dokumentation steht auch auf der HP Website zur Verfügung
unter: www.hp.com/ergo
.
Kapitel 122
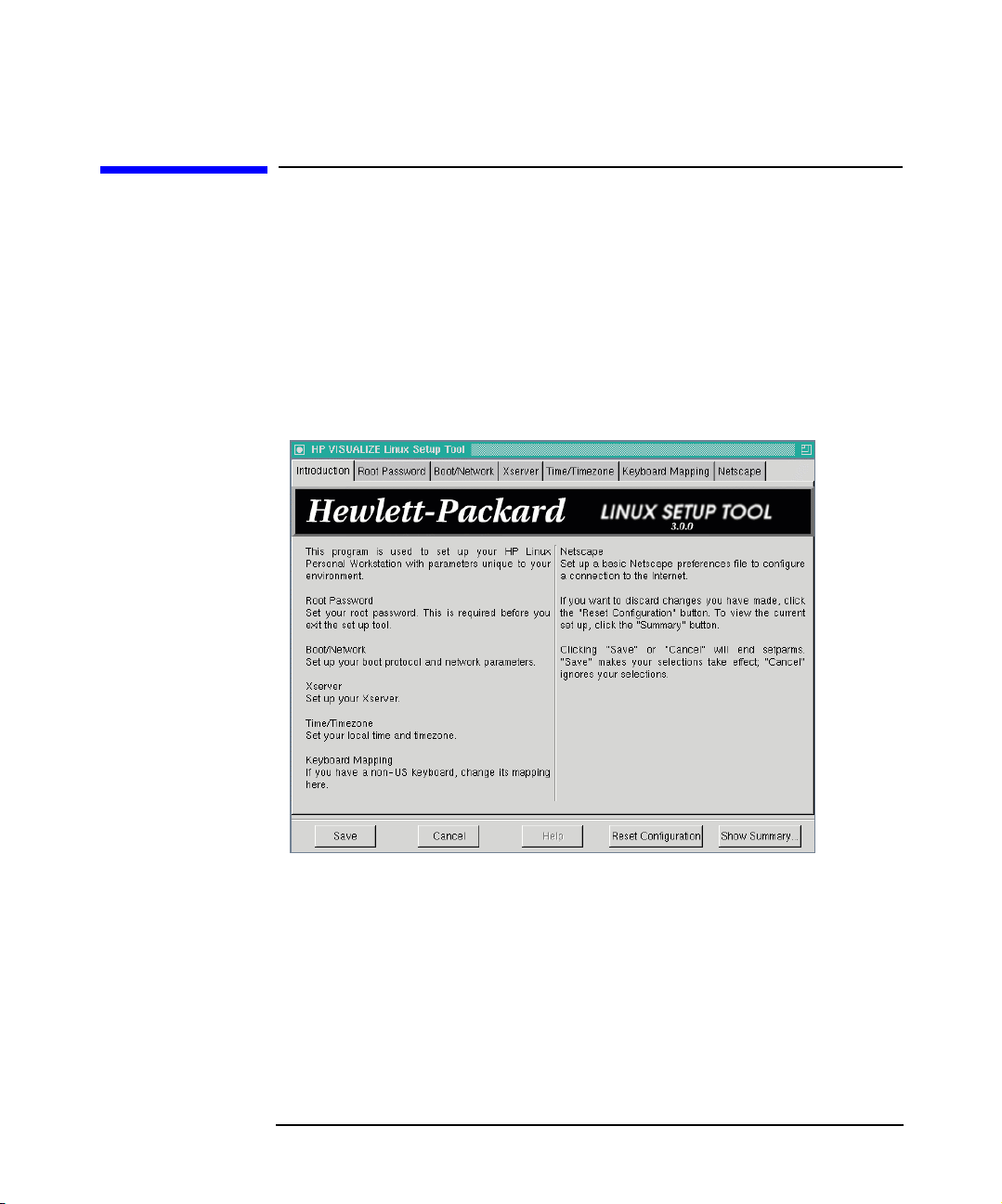
Einrichten und Verwenden Ihrer Linux Workstation
Starten und Stoppen Ihrer Linux Workstation
Starten und Stoppen Ihrer Linux Workstation
Erstmaliges Starten Ihrer Workstation
Auf Ihrer Linux Workstation ist Red Hat Linux und HP Software vorinstalliert. Diese Software wird beim ersten Starten der Workstation initialisiert. Der Prozess zur Software-Initialisierung dauert einige Minuten. Beim Starten erscheint die nachfolgende Anzeige. Geben Sie die
erforderlichen Informationen ein.
Weitere Informationen zum Systemstart, zur Konfiguration und zur Wiederherstellung finden Sie im Kapitel “Linux System – Einrichtung und
Wiederherstellung”.
Kapitel 1 23

Einrichten und Verwenden Ihrer Linux Workstation
Starten und Stoppen Ihrer Linux Workstation
Initialisieren Ihrer Software
HINWEIS Sie dürfen die Workstation während der Initialisierung der Software
NICHT AUSSCHALTEN, da dies zu unvorhersehbaren Ergebnissen führen könnte.
Gehen Sie zum Initialisieren der Software wie folgt vor:
1. Schalten Sie erst den Bildschirm und dann die Linux Workstation ein.
2. Ist die Workstation eingeschaltet, wird der POST (Power-On-SelfTest) gestartet. Drücken Sie die Taste
onen des Power-On-Self-Tests auf dem Bildschirm betrachten möchten.
Tritt während des POST ein Fehler auf, wird dieser automatisch angezeigt. Ausführliche Informationen hierzu finden Sie im Abschnitt
“Eine POST-Fehlermeldung wird angezeigt” im Kapitel “Linux Workstation – Fehlerbehebung”.
3. Wenn Sie im Setup-Programm der Workstation ein Kennwort einge-
richtet haben, erscheint nach Beendigung des Power-On-Self-Tests
eine Aufforderung zur Eingabe des Kennworts. Geben Sie an dieser
Stelle Ihr Kennwort ein, und drücken Sie die
Workstation benutzen zu können.
Esc, wenn Sie Detailinformati-
Eingabetaste, um die
Stoppen Ihrer Linux Workstation
Wenn Sie die Workstation (bei Ausführung eines Betriebssystems) stoppen möchten, stellen Sie sicher, dass alle Anwendungen beendet sind.
Verwenden Sie anschließend den Befehl zum Herunterfahren des
Betriebssystems. Drücken Sie nach dem Herunterfahren den Netzschalter am Bedienfeld. Wenn Sie die Workstation auf eine andere Weise stoppen, riskieren Sie Datenverlust oder Fehler im Dateisystem.
Kapitel 124

Einrichten und Verwenden Ihrer Linux Workstation
Einrichten von Hardwarekennwörtern im HP Setup-Programm
Einrichten von Hardwarekennwörtern im
HP Setup-Programm
Sie können folgende Hardwarekennwörter einrichten, um verschiedene
Schutzstufen für Ihre Workstation zu definieren: das Administratorkennwort und das Benutzerkennwort. Diese Kennwörter werden im Menü
Security des Setup-Programms definiert.
Mit dem Verwalterkennwort können Sie auf alle Einstellungen im SetupProgramm zugreifen und diese ändern. Mit dem Benutzerkennwort
besteht nur eine Zugriffs- und Änderungsmöglichkeit für bestimmte Elemente im Hauptmenü.
Einrichten eines Kennworts
1. Starten Sie das Setup-Programm
2. Wählen Sie das Menü
3. Wählen Sie das Kennwort-Untermenü
4. Wählen Sie die Option
müssen das Kennwort zweimal eingeben.
5. Um Ihre Änderungen zu speichern und das Setup-Programm zu verlassen, drücken Sie die Taste
und anschließend die Option
Um das Kennwort zu löschen, gehen Sie genauso vor wie beim Festlegen
eines Kennwortes. Sie werden dann zuerst zur Eingabe des bestehenden
Kennwortes aufgefordert. Lassen Sie dann das Feld für das neue Kennwort leer, und drücken Sie die
die
Eingabetaste, um Ihre Auswahl zu bestätigen.
Security aus.
Administrator oder User.
Set Administrator oder User Password aus. Sie
Esc, oder wählen Sie die Option Exit Menu
Exit Saving Changes aus.
Eingabetaste. Drücken Sie dann nochmals
Kapitel 1 25

Einrichten und Verwenden Ihrer Linux Workstation
Einrichten von Hardwarekennwörtern im HP Setup-Programm
Sie haben Ihr Benutzerkennwort vergessen
1. Schalten Sie die Workstation aus.
2. Starten Sie die Workstation neu. Wenn Sie zur Eingabe eines Kennworts aufgefordert werden, geben Sie das Administratorkennwort ein.
3. Erscheint die Meldung
F2
.
Press F2 to Enter Setup, drücken Sie die Taste
4. Geben Sie das Administratorkennwort ein, um auf das Setup-Programm zuzugreifen.
5. Wechseln Sie in das Menü
6. Geben Sie im Feld
Set User Password ein neues Benutzerkennwort ein.
Security.
Auf diese Weise ersetzen Sie das alte Kennwort.
7. Drücken Sie die Taste
Esc, oder wählen Sie die Option Exit Menu aus,
um das Kennwort zu speichern. Beenden Sie das Setup-Programm.
Kapitel 126

Einrichten und Verwenden Ihrer Linux Workstation
Konfigurieren Ihrer Workstation
Konfigurieren Ihrer Workstation
Verwenden Sie das HP Setup-Programm, um Ihre Workstation zu konfigurieren (Beispiele: Einrichten des Hardware-Systems und der Benutzerkennwörter, Installieren und Erweitern von Massenspeichergeräten) und
um Konfigurationsprobleme zu beheben.
Sie sollten die bei der Systemkonfiguration vorgenommenen Änderungen
schriftlich festhalten.
Starten des HP Setup-Programms
1. Schalten Sie zuerst den Bildschirm und dann die Workstation ein.
Falls die Workstation bereits eingeschaltet ist, speichern Sie Ihre
Daten, und beenden Sie alle Programme. Starten Sie dann die Workstation neu.
2. Drücken Sie die Taste
angezeigt wird. Wenn Sie die Taste F2 nicht rechtzeitig drücken, müssen Sie anschließend Ihre Workstation neu starten und den POST
(Power-On-Self-Test) erneut ausführen lassen. Drücken Sie dann die
Taste
F2.
Der Eingangsbildschirm des Setup-Programms der Workstation
erscheint. Das Hauptmenü (Menu “Main”) enthält mehrere Felder, in welchen beispielsweise die installierte BIOS-Version oder Datum und Uhrzeit angegeben werden.
Am oberen Bildschirmrand befindet sich die Menüleiste. Wählen Sie ein
Menü mit Hilfe der mit der Pfeil-nach-links- oder Pfeil-nach-rechts-Taste
aus.
F2, wenn am unteren Bildschirmrand F2 Setup
Kapitel 1 27

Einrichten und Verwenden Ihrer Linux Workstation
Konfigurieren Ihrer Workstation
Das Menü “Main”
Das Hauptmenü enthält folgende Felder:
• Die installierte BIOS-Version
• Zurücksetzen von Konfigurationsdaten
•Systemzeit
•Systemdatum
• Tastenklick
• Geschwindigkeit der automatischen Tastenwiederholung
• Verzögerung vor der Wiederholung
• NumLock beim Einschalten
Standardmäßig ist die Option “Reset Configuration Data” (Konfigurationsdaten zurücksetzen) auf
Yes (Ja) aus, um die Systemkonfigurationsdaten zu löschen und zu den
Standardeinstellungen zurückzukehren.
No (Nein) eingestellt. Wählen Sie die Option
Das Menü “Advanced”
Das Menü “Advanced” enthält eine Liste der Untermenüs für die folgenden Funktionen:
• Konfigurieren von Speicher-Caching, USB-Anschlüssen, integrierten
E/A-Anschlüssen und integrierten Audiogeräten
• Aktivieren der Diskettenlaufwerke und IDE-Geräte (primär und
sekundär)
• Workstation-Geräte
Das Menü “Security”
Über die Untermenüs können die Eigenschaften und Werte für “System
Administrator Password”, “User Password”, “Power-on Password” und
“Fixed Disk Boot Sector” eingestellt werden. Außerdem können Einstellungen vorgenommen werden, um ein unberechtigtes Starten von Disketten-, CD-ROM- und IDE-Festplattenlaufwerken zu verhindern. (Siehe
hierzu auch den Abschnitt “Einrichten von Hardwarekennwörtern im
HP Setup-Programm” auf Seite 25.)
Kapitel 128

Einrichten und Verwenden Ihrer Linux Workstation
Konfigurieren Ihrer Workstation
Das Menü “Boot”
Legen Sie die Reihenfolge der Geräte fest, in der das BIOS diese ansteuern soll, um das Betriebssystem zu starten. Die Option für den QuickBoot-Modus ermöglicht dem System, bestimmte Tests während des Systemstarts zu überspringen. Hierdurch verringert sich die Dauer des Systemstarts.
Das Menü “Power”
Über die Option “Network Interface” kann das System zur normalen
Geschwindigkeit zurückkehren, wenn über die Netzwerkschnittstelle ein
spezifischer Befehl empfangen wurde.
Das Setup-Programm manipuliert das Systemverhalten, indem die Parameter für die Einschaltinitialisierung modifiziert werden. Falsch eingestellte Werte können zu Fehlern beim Systemstart führen. Sollte dieser
Fall auftreten, drücken Sie die Taste
Setup-Programms wiederherzustellen.
F9, um die Standardwerte des
Kapitel 1 29

Einrichten und Verwenden Ihrer Linux Workstation
Anzeigen der Konfiguration Ihrer Workstation
Anzeigen der Konfiguration Ihrer Workstation
Die Konfigurationsübersicht enthält eine Zusammenfassung der aktuellen Konfiguration Ihrer Workstation (Beispiele: BIOS-Version, CPUTaktfrequenz, Speichermodulgröße und installierte Massenspeichergeräte).
Prüfen Sie die Konfiguration der Workstation bei deren erstmaliger Verwendung und immer dann, wenn Sie Zubehörkomponenten installiert,
ausgebaut oder erweitert haben. Prüfen Sie die Konfiguration wie folgt:
1. Schalten Sie zuerst den Bildschirm und dann die Workstation ein.
Falls die Workstation bereits eingeschaltet ist, speichern Sie Ihre
Daten, und beenden Sie alle Programme. Starten Sie dann die Workstation neu. Spezielle Anweisungen zum Ausschalten und Neustarten
Ihrer Workstation finden Sie in der Dokumentation zu Ihrem
Betriebssystem.
2. Wenn das Logo auf dem Bildschirm erscheint, drücken Sie die Taste
Esc. Auf diese Weise rufen Sie die Übersicht auf. (Um direkt in das
Setup-Programm zu gelangen und dabei die Konfigurationsübersicht
zu überspringen, drücken Sie anstelle der Taste
Konfigurationsübersicht erscheint nur für einen kurzen Moment.
Drücken Sie auf der Tastatur die Taste
tionsübersicht bis zum Drücken einer anderen Taste anzuzeigen.
Pause/Untbr, um die Konfigura-
Esc die Taste F2). Die
Kapitel 130

Einrichten und Verwenden Ihrer Linux Workstation
Verwenden des Power-Managements
Verwenden des Power-Managements
Mit Hilfe des Power-Managements können Sie den Stromverbrauch der
Workstation reduzieren, indem Sie deren Aktivitäten im Leerlauf
begrenzen. Weitere Informationen zum Stromverbrauch finden Sie im
Dokument x2000 Technical Reference auf der HP Website unter:
www.hp.com/workstations/support.
Die Funktionen für das Power-Management der einzelnen Betriebssysteme sind unterschiedlich. Weitere Informationen hierzu finden Sie in der
Dokumentation zu Ihrem Betriebssystem.
Verfügbarkeit von Software und Treibern
Im Bereich “Software and Drivers” der HP Support-Website
(
www.hp.com/workstations/support) können Sie aktuelle Treiber und BIOS-
Versionen für Ihre Workstation herunterladen.
Sie können sich außerdem registrieren lassen, so dass Sie automatisch
entsprechende Informationen erhalten, sobald neue Treiber verfügbar
sind.
Eine aktuelle Liste der unterstützten Geräte erhalten Sie von Ihrem
Fachhändler oder auf der HP Website:
Kapitel 1 31
www.hp.com/workstations/support.

Einrichten und Verwenden Ihrer Linux Workstation
Weitere Systeminformationen und Hilfe
Weitere Systeminformationen und Hilfe
Nach dem Beenden des Setup-Programms und einem Neustart startet
Ihre Workstation ein spezielles “Begrüßungsprogramm” (siehe oben), das
Ihnen den Zugriff auf verschiedene Online-Dokumente und Handbücher
ermöglicht. Dieses Programm bietet außerdem Zugriff auf weitere Informationen zu Red Hat und HP Software.
Kapitel 132

2 Linux System – Einrichtung und
Wiederherstellung
Kapitel 2 33

Linux System – Einrichtung und Wiederherstellung
Konfigurieren Ihrer Linux Workstation
Konfigurieren Ihrer Linux Workstation
Stellen Sie sicher, dass sich kein Datenträger im 3,5'' Diskettenlaufwerk
bzw. im CD-ROM-Laufwerk befindet, und drücken Sie dann den Netzschalter. Bei Starten der Workstation wird der Startverlauf am Bildschirm angezeigt. Sie müssen die angezeigten Meldungen nicht bestätigen. Der Start erfolgt vollständig automatisch.
Das Dienstprogramm setparms wird beim ersten Starten der Workstation automatisch ausgeführt. Dieses Dienstprogramm ermöglicht vor dem
Anmelden das Einstellen wichtiger Funktionen Ihrer Workstation. Zu
diesen Funktionen zählen unter anderem: Netzwerkbetrieb, Xserver,
Zeitzone, Systemzeit, root-Kennwort und Tastatursprache. Diese Funktionen werden nachfolgend ausführlich erläutert.
Das Dienstprogramm setparms wurde so ausgelegt, dass Sie vor dem
Beenden beliebig oft zu einer Funktion zurückkehren können, um diese
zu ändern.
Nach einigen Minuten endet der Systemstart, und das nachfolgende Fenster zum Linux Setup-Tool wird angezeigt. Sie können die verschiedenen
Funktionen über die Registerkarten am oberen Bildschirmrand aufrufen.
Kapitel 234

Linux System – Einrichtung und Wiederherstellung
Konfigurieren Ihrer Linux Workstation
Einstellen des root-Kennworts (erforderlich)
Dem Benutzer root wurde standardmäßig das Kennwort “hplinux” zugewiesen. Vor dem Beenden des Setup-Tools müssen Sie Ihr eigenes rootKennwort definieren. Sie werden von setparms hierzu aufgefordert. Klicken Sie am oberen Rand des Fensters zum Setup-Tool auf die Registerkarte “Root Password”. Das folgende Fenster wird angezeigt.
Wählen Sie gemäß den Anweisungen im Fenster ein Kennwort aus, und
geben Sie dieses im Feld “Enter root password” ein. Anstelle der eingegebenen Zeichen werden im Feld Sternchen angezeigt. Geben Sie Ihr Kennwort im Feld “Enter password again” erneut ein. Klicken Sie auf “Save.”
HINWEIS Notieren Sie Ihr Kennwort, und bewahren Sie dieses an einem sicheren
Ort auf. Wenn Sie Ihr Kennwort vergessen, können Sie sich nicht mehr an
der Workstation anmelden.
Kapitel 2 35

Linux System – Einrichtung und Wiederherstellung
Konfigurieren Ihrer Linux Workstation
Ändern von Start- und Netzwerkparametern
Wählen Sie die Registerkarte “Boot/Network” aus, und das folgende Fenster erscheint.
Das Dienstprogramm setparms unterscheidet drei verschiedene Arten
von Startprotokollen: Statisch, DHCP und BOOTP. Wählen Sie mit Hilfe
der folgenden Erläuterungen das richtige Startprotokoll aus:
1. Statisches Startprotokoll
Wenn Sie sich für dieses Protokoll entscheiden, müssen Sie verschiedene Netzwerkparameter definieren. Einige dieser Parameter werden
nachfolgend erläutert.
Sie müssen außerdem die IP-Adresse für Ihre Workstation, einen
Host-Namen, die IP-Adresse des Netzwerk-Gateways Ihres Systems,
die Netzmaske (beispielsweise 255.255.248.0) und einen NetzwerkDomänennamen (beispielsweise ihr_unternehmen.com) angeben.
Wählen Sie die Registerkarte “DNS Parameters” aus, um die DNSKonfiguration zu definieren. Weitere Informationen hierzu finden Sie
im Abschnitt “Konfigurieren der DNS-Parameter” in diesem Kapitel.
Dieser Abschnitt enthält außerdem ein Beispiel für die Benutzerschnittstelle und weitere Anweisungen.
Kapitel 236

Linux System – Einrichtung und Wiederherstellung
Konfigurieren Ihrer Linux Workstation
Klicken Sie nach dem Definieren der DNS-Konfiguration auf die
Registerkarte “Authorization Parameters”, und befolgen Sie die
Anweisungen im Abschnitt “Einrichten von Parametern zur Netzwerkfreigabe”.
Von diesen Änderungen der Netzwerkparameter sind folgende
Dateien betroffen: /etc/resolv.conf,
/etc/sysconfig/network und
/etc/sysconfig/network-scripts/ifcfg-eth0
2. DHCP-Startprotokoll
Wenn Sie sich für dieses Protokoll entscheiden, werden die IPAdresse, der Host-Name, das Gateway, die Netzmaske, der Domänenname und die Informationen zum DNS-Server automatisch beim Systemstart eingestellt. Es wird empfohlen, dass Sie auch Ihre NIS-Informationen definieren. Die aktuelle, Client-seitige DHCP-Implementierung von Red Hat ruft diese Informationen nicht vom Server ab.
Daher müssen Sie diese Einstellungen selbst definieren, sofern Sie
diese Funktion nutzen. Weitere Informationen hierzu finden Sie in
den Abschnitten “Einrichten von Parametern zur Netzwerkfreigabe”
und “Konfigurieren der DNS-Parameter” in diesem Kapitel.
Bei Auswahl des Startprotokolls DHCP wir die Datei
/etc/sysconfig/network-scripts/ifcfg-eth0 geändert.
3. BOOTP-Startprotokoll
BOOTP ist dem Startprotokoll DHCP untergeordnet und wird daher
hier nicht vollständig erläutert. Bei Verwendung dieses Protokolls
werden Ihre IP-Adresse, der Hostname, das Gateway und die Netzmaske automatisch abgerufen. Die Informationen zum DNS-Server
und zur NIS-Freigabe werden jedoch nicht definiert, so dass Sie diese
Einstellungen selbst vornehmen müssen.
Bei Auswahl des Startprotokolls BOOTP wird die Datei
/etc/sysconfig/network-scripts/ifcfg-eth0 geändert.
Wählen Sie das für Ihr System geeignete Startprotokoll aus. Wenden Sie
sich bei Fragen zum Startprotokoll an Ihren Systemadministrator. Bei
den nachfolgenden Anweisungen wird das statische Startprotokoll vorausgesetzt.
Kapitel 2 37

Linux System – Einrichtung und Wiederherstellung
Konfigurieren Ihrer Linux Workstation
Einrichten von Parametern zur Netzwerkfreigabe
Wenn Sie die IP-Adresse Ihrer Workstation, den Host-Namen, das Netzwerk-Gateway, die Netzmaske und den Domänennamen in den entsprechenden Feldern eingegeben haben, klicken Sie auf die Registerkarte
“Authorization Parameters”.
Nun können Sie die Funktion NIS aktivieren und deren Parameter bzw.
andere Freigabeparameter definieren. Wenn Sie die Funktion NIS aktivieren, müssen Sie den entsprechenden Domänennamen (fragen Sie
hierzu Ihren Netzwerkadministrator) und optional die entsprechende IPAdresse des Servers eingeben oder diese anfordern.
Wählen Sie bei Bedarf die Optionen “Use Shadow Passwords” und
“Enable MD5 Passwords” aus.
Klicken Sie auf “Save”, um die Einstellungen zu speichern bzw. auf
“Cancel”, um diesen Schritt zu überspringen.
Bei diesem Schritt werden die Dateien /etc/yp.conf, /etc/shadow
und /etc/pam.d/passwd verändert.
Kapitel 238

Linux System – Einrichtung und Wiederherstellung
Konfigurieren Ihrer Linux Workstation
Xserver-Parameter
Wenn Sie die Bildschirm- und Grafikparameter ändern möchten, verwenden Sie die Registerkarte “Xserver” am oberen Rand des Fensters zum
Setup-Tool. Das Fenster “Xserver” (siehe unten) ermöglicht die Auswahl
von Bildschirmhersteller und -typ, Grafikmodus und Standard-FensterManager.
Befolgen Sie die angezeigten Anweisungen, und klicken Sie auf “Save”,
um die Änderungen zu speichern.
Kapitel 2 39

Linux System – Einrichtung und Wiederherstellung
Konfigurieren Ihrer Linux Workstation
Konfigurieren der DNS-Parameter
Wählen Sie in der Registerkarte “Boot/Network Parameters” die Registerkarte “DNS Parameters” aus, um Ihre DNS-Verbindungen zu definieren.
Dieses Fenster enthält zwei kleinere Bereiche für DNS-Server (IPAdresse) und DNS-Suchdomänen. Geben Sie unterhalb des linken
Bereichs im Feld “Server:” die Adresse des Namen-Servers der Netzwerkdomäne ein. Klicken Sie auf die Schaltfläche “Add” unter dem kleinen
Fenster, um diese Adresse im größeren Fenster einzufügen. Ist für die
Domäne mehr als ein Namen-Server vorhanden, können Sie mehrere
Adressen hinzufügen. Die erste Adresse wird als primäre DNS-Adresse
verwendet. Geben Sie unter dem rechten Bereich im Feld “Domain:” den
Domänennamen ein, und klicken Sie darunter auf die Schaltfläche “Add”.
Existieren mehrere Namen, geben Sie diese vollständig ein.
Wenn Sie eine Adresse ändern oder entfernen möchten, wählen Sie diese
aus, und klicken Sie anschließend auf die Schaltfläche “Modify” oder
“Remove” darunter.
Kapitel 240

Linux System – Einrichtung und Wiederherstellung
Konfigurieren Ihrer Linux Workstation
Parameter für Systemzeit, Zeitzone und Datum
Die Registerkarte “Time/Timezone” am oberen Rand des Fensters zum
Setup-Tool wird nachfolgend erläutert. Im angezeigten Fenster können
Sie Datum und Uhrzeit Ihres Systems einstellen. Geben Sie im Feld
“Time:” die aktuelle Uhrzeit im 24-Stunden-Format ein. Geben Sie im
Feld “Day:” den aktuellen Tag des Monats ein. Wählen Sie im Menü
“Month:” den aktuellen Monat aus. Geben Sie im Feld “Year:” das aktuelle
Jahr ein.
Zeitzone
Klicken Sie im oberen Bereich des Fensters auf die Schaltfläche
“Geographical Location”, um Ihre Region auszuwählen. Lautet diese
nicht “U.S.”, blättern Sie bis zu Ihrer Stadt/Zeitzone, und klicken Sie auf
diese. Klicken Sie auf “Save”, um diese Einstellungen zu speichern und
das Fenster zu schließen.
Bei diesem Schritt wird ein symbolischer Link von /etc/localtime und
/usr/share/zoneinfo/<Zeitzone> erzeugt.
Wenn Sie die Option “Set time on Save” auswählen, stellt das Dienstprogramm setparms die Systemzeit und die Hardwareuhr ein und speichert
diese. Hierzu werden die in den Feldern “Time” und “Date” eingegebenen
Werte verwendet. Wenn Sie diese Option nicht auswählen, werden die
aktuellen Einstellungen nicht geändert.
Kapitel 2 41

Linux System – Einrichtung und Wiederherstellung
Konfigurieren Ihrer Linux Workstation
Einstellen der Tastatursprache (erforderlich)
Die Funktion “Keyboard Mapping” unterstützt derzeit fünf Tastatursprachen: Englisch (USA), Englisch (Großbritannien), Französisch, Deutsch
und Spanisch. Die Standardeinstellung lautet Englisch (USA).
Sobald Sie in diesem Fenster auf “Set Now” klicken, wird die Tastatursprache eingestellt, und die Tastaturbelegung wird neu zugeordnet. Dies
gilt jedoch nur für die Dauer der Ausführung von setparms. Die Änderung
wird nur dann gespeichert, wenn Sie beim Verlassen des Dienstprogramms setparms auf die Schaltfläche “Save” klicken. Andernfalls wird
die Änderung verworfen (d. h. die aktuelle Tastaturbelegung wird beibehalten).
Bei diesem Schritt werden die Dateien /etc/sysconfig/keyboard und
/etc/sysconfig/i18n verändert.
Kapitel 242

Linux System – Einrichtung und Wiederherstellung
Konfigurieren Ihrer Linux Workstation
Netscape Voreinstellungen
Die Registerkarte “Netscape” am oberen Rand des Fensters für das SetupTool ermöglicht das Einrichten der Netscape Parameter zur Proxy-Konfiguration, die Startseiten-URL und einer direkten Internet-Verbindung
(siehe unten).
Geben Sie die erforderlichen Informationen ein, und klicken Sie auf
“Save”.
Kapitel 2 43

Linux System – Einrichtung und Wiederherstellung
Konfigurieren Ihrer Linux Workstation
Zusammenfassung
Damit ist die Einrichtung der verschiedenen Parameter mit Hilfe des
Linux Setup-Tools abgeschlossen. Wenn Sie die vorgenommenen Änderungen verwerfen und die aktuellen Konfigurationseinstellungen beibehalten möchten, klicken Sie auf die Schaltfläche “Reset Configuration”.
Wenn Sie die geänderten Parameter anzeigen lassen möchten, klicken Sie
auf die Schaltfläche “Show Summary”.
Das nachfolgend gezeigte Fenster “Show Summary” enthält alle eingegebenen Informationen. Wenn Sie eine Auswahl ändern möchten, klicken
Sie auf “OK”, um das Übersichtsfenster zu schließen. Klicken Sie
anschließend im Fenster des Linux Setup-Tools auf das Feld des entsprechenden Parameters.
Klicken Sie auf “OK”, um dieses Fenster zu schließen.
Wenn die eingegebenen Informationen Ihren Wünschen entsprechen, klicken Sie am unteren Rand des Fensters des Linux Setup-Tools auf “Save”,
um diese Konfiguration zu speichern. HINWEIS: Sie können das Programm erst dann beenden, wenn Sie ein root-Kennwort definiert haben.
Kapitel 244
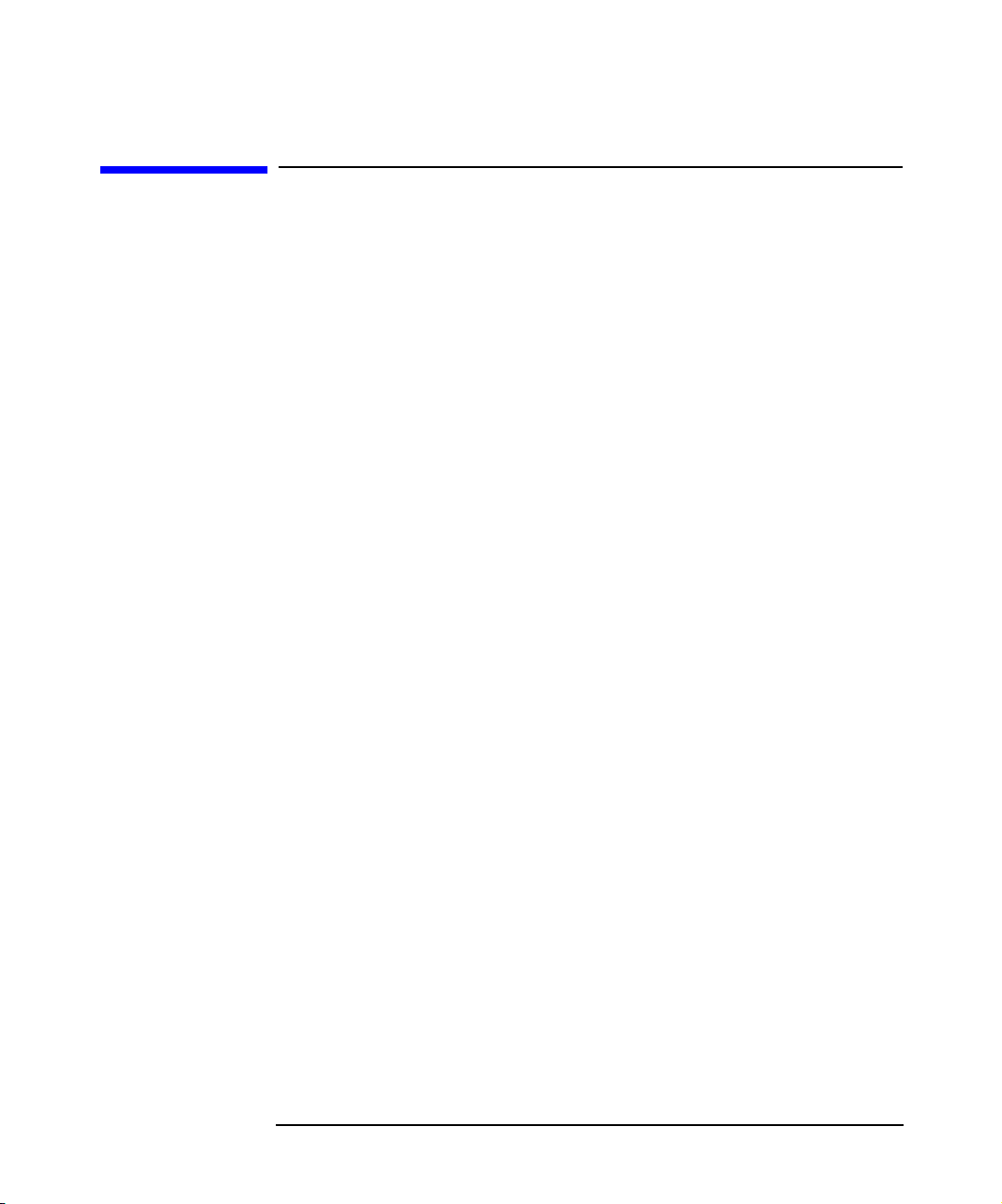
Linux System – Einrichtung und Wiederherstellung
Wiederherstellen Ihres Linux Systems
Wiederherstellen Ihres Linux Systems
Dieser Abschnitt enthält Informationen zur Wiederherstellung Ihres
Linux Systems.
Linux Rescue Mode
Der Linux Rescue Mode ist eine Linux Umgebung, mit der Sie auf Dateien
Ihrer HP Visualize Linux Workstation zugreifen können, wenn Linux
nicht ausgeführt werden kann. Linux lässt sich beispielsweise dann nicht
ausführen, wenn das System nicht gestartet werden kann oder wenn ein
Hardware- oder Softwarefehler vorliegt.
Linux lässt sich möglicherweise auch dann nicht starten, wenn Sie ein
anderes Betriebssystem installiert haben. Einige Betriebssysteme gehen
davon aus, dass auf dem betreffenden Computer keine weiteren Betriebssysteme installiert sind. Wird ein solches Betriebssystem installiert,
überschreibt dieses den Master Boot Record (Startbereich der Festplatte),
in dem das Startprogramm Linux LILO gespeichert ist. In diesem Fall
kann Linux nicht gestartet werden.
Hardware- oder Softwarefehler können bei jedem Computer aus verschiedenen Gründen auftreten. Bei der HP Visualize Linux Workstation kann
beispielsweise ein Problem mit einer Festplatte auftreten, oder LILO
kann nach dem Generieren eines neuen Kernels nicht gestartet werden.
Die Linux Umgebung Rescue Mode ermöglicht den Zugriff auf das System, so dass Sie das Problem beheben oder zumindest wichtige Dateien
kopieren können.
System im Rescue Mode starten
Wenn Sie das System im Rescue Mode starten möchten, geben Sie beim
Systemstart an der Installations-Eingabeaufforderung Folgendes ein:
boot: linux rescue
Sie können die Installations-Eingabeaufforderung auf verschiedene
Weise aufrufen:
1. Starten Sie Ihr System von der Diskette oder CD-ROM, die mit Red
Hat Linux geliefert wurde.
Kapitel 2 45

Linux System – Einrichtung und Wiederherstellung
Wiederherstellen Ihres Linux Systems
2. Starten Sie Ihr System über das Netzwerk oder von einer PCMCIAStartdiskette. Bei diesen Vorgehensweisen wird davon ausgegangen,
dass Ihre Netzwerkverbindung funktioniert. Außerdem müssen Sie
den Netzwerk-Host und die Übertragungsart angeben.
Befindet sich das System im Rescue Mode, erscheint folgende Eingabeaufforderung:
bash#
Geben Sie hier einen der folgenden Befehle ein:
Tabelle 2-1 Linux-Befehle
anaconda gzip mke2fs.ext2 ps
badblocks head mknod python
bash hwclock mkraid python1.5
cat ifconfig mkswap raidstart
chatter init mlabel raidstop
chmod insmod mmd rcp
chroot less mmount rlogin
clock ln mmove rm
collage loader modprobe rmmod
cp ls mount route
cpio lsattr mpartition rpm
dd lsmod mrd rsh
ddcprobe mattrib mread sed
depmode mbadblocks mren sh
df mcd mshowfat sync
e2fsck mcopy mt tac
fdisk mdel mtools tail
fsck mdeltree mtype tar
fsck.ext2 mdir mv touch
ftp mdu mzip traceroute
genhdlist mformat open umount
gnome-pty-helper minfo pico uncpio
grep mkdir ping uniq
gunzip mke2fs probe zcat
Kapitel 246

Linux System – Einrichtung und Wiederherstellung
Wiederherstellen Ihres Linux Systems
HINWEIS Der Befehl man ist im Rescue Mode nicht verfügbar. Machen Sie sich vor
deren Verwendung mit den genannten Befehlen vertraut.
Ist Ihr root-Dateisystem nicht beschädigt, können Sie dieses einhängen
und ein Linux Standard-Dienstprogramm ausführen. Angenommen, das
root-Dateisystem befindet sich unter /dev/hda5. Hängen Sie diese Partition wie folgt ein:
mount -t ext2 /dev/hda5 /foo
Hierbei ist /foo ein von Ihnen erstelltes Verzeichnis.
Nun können Sie die Dienstprogramme chroot, fsck, man etc. starten.
Zu dieser Zeit führen Sie Linux im Einzelbenutzermodus aus.
Wenn Sie die Namen Ihrer Linux Partitionen nicht kennen, raten Sie. Das
Einhängen nicht vorhandener Partitionen führt nicht zu Fehlern.
Direktes Starten im Einzelbenutzermodus
Sie können das System direkt im Einzelbenutzermodus starten. Wenn Ihr
System startet und Sie sich nach dem Starten nicht anmelden können,
starten Sie das System erneut, und geben Sie an der LILO-Eingabeaufforderung eine der folgenden Optionen ein:
LILO boot: linux single
LILO boot: linux emergency
Im Einzelbenutzermodus (single) startet Ihr Computer im runlevel 1. Die
lokalen Dateisysteme werden eingehängt, aber das Netzwerk wird nicht
aktiviert. Sie erhalten eine nutzbare Shell zur Systemwartung.
Im Notfallmodus (emergency) wird das System mit der kleinsten möglichen Umgebung gestartet. Das root-Dateisystem wird im Nur-LeseModus gestartet, und es werden so gut wie keine Einstellungen vorgenommen. Der wesentliche Vorteil gegenüber dem Linux Einzelbenutzermodus besteht darin, dass init-Dateien nicht geladen werden. Ist eine
init-Datei beschädigt oder fehlerhaft, können Sie dennoch die Dateisysteme einhängen, um wichtige Daten vor einer eventuellen Neuinstallation zu sichern.
Kapitel 2 47

Linux System – Einrichtung und Wiederherstellung
Wiederherstellen Ihres Linux Systems
Kapitel 248

3 Beheben von Problemen mit
Ihrer Workstation
Dieses Kapitel enthält wichtige Informationen zur Behebung grundlegender Probleme mit Ihrer Linux-Workstation X2000.
Kapitel 3 49

Beheben von Problemen mit Ihrer Workstation
Hardwareprobleme beheben
Hardwareprobleme beheben
Diese Tabelle enthält grundlegende Tipps. Ausführlichere Informationen
finden Sie im Abschnitt “Verwenden von HP MaxiLife zur Problemdiagnose” in diesem Handbuch.
Tabelle 3-1 Die Workstation startet nicht korrekt.
Die Workstation schaltet sich nicht ein.
Stellen Sie Folgendes sicher... Vorgehensweise
Das Netzkabel der Workstation ist
korrekt angeschlossen.
Der Power-On-Self-Test (POST) zeigt einen Fehler an.
Eine Fehlermeldung am Bildschirm oder ein Signalton beim Starten der
Workstation bedeutet, dass ein Konfigurationsproblem vorliegt.
Stellen Sie Folgendes sicher... Vorgehensweise
Der Power-On-Self-Test (POST)
hat in einem Teil der Systemkonfiguration einen Fehler erkannt.
Besteht das Problem weiterhin, führen Sie HP e-DiagTools oder DiagTools
aus (siehe hierzu den Abschnitt auf Seite 59).
Ein Summgeräusch ist zu hören.
Dies geht von der Diagnosefunktion aus, die vor dem Systemstart
(e-DiagTools pre-boot diagnostics)
ausgeführt wird. Diese Funktion
erkennt Probleme mit Ihrer Workstation.
Verbinden Sie das Netzkabel mit einer
funktionierenden Netzsteckdose und
mit dem Netzanschluss auf der Rückseite der Workstation.
Siehe hierzu den Abschnitt “POST-Fehlermeldungen” in diesem Handbuch.
Ausführliche Hilfe zu POST-Fehlern
finden Sie in den Fehlerbehebungsinformationen auf der HP Support-Website:
www.hp.com/workstations/support
1. Zählen Sie die Signaltöne nach dem
Summgeräusch (siehe hierzu den
Abschnitt “Audiosignale bei der Diagnose vor dem Systemstart”).
2. Wenden Sie sich an den Support
(siehe hierzu den Abschnitt auf
Seite 62).
Kapitel 350

Beheben von Problemen mit Ihrer Workstation
Hardwareprobleme beheben
Tabelle 3-2 Bei Ihrer Workstation liegt ein Hardwareproblem vor.
Die Tastatur funktioniert nicht...
Stellen Sie Folgendes sicher... Vorgehensweise
Das Tastaturkabel ist korrekt
angeschlossen.
Stecken Sie das Kabel am korrekten Anschluss auf der
Rückseite der Workstation ein. Kabel und Anschluss
sind zur Vereinfachung farbig markiert.
Die Tastatur ist sauber, und alle
Tasten funktionieren korrekt.
Überprüfen Sie, ob sich alle Tasten auf der gleichen
Höhe befinden und ob keine Tasten eingeklemmt sind.
Die Tastatur selbst ist nicht defekt. Tauschen Sie entweder die Tastatur durch eine funktio-
nierende Tastatur aus, oder testen Sie die gleiche Tastatur an einer anderen Workstation.
Sie verwenden den korrekten Treiber. Der Treiber ist auf allen Linux-
Laden Sie den neuesten Treiber von der HP Website
herunter:
www.hp.com/workstations/support
Systemen vorhanden. Informationen zu anderen Betriebssystemen
finden Sie in der Dokumentation
zum jeweiligen Betriebssystem.
Sie verwenden die aktuelle BIOSVersion.
Laden Sie die neueste BIOS-Version von der
HP Website herunter:
www.hp.com/workstations/support
Der Bildschirm funktioniert nicht.
Die Netz-Betriebsanzeige der Workstation leuchtet, aber der Bildschirm bleibt leer
Stellen Sie Folgendes sicher... Vorgehensweise
Der Bildschirm ist eingeschaltet
(LED leuchtet).
Das Netzkabel des Bildschirms ist
korrekt angeschlossen.
Eine Erläuterung zu den LED-Anzeigen (grün, orange
oder blinkend) finden Sie im Handbuch zum Bildschirm.
Schließen Sie das Netzkabel an. Vergewissern Sie sich,
dass dieses an einer funktionierenden geerdeten Steckdose und am Bildschirm angeschlossen ist.
Die Grafikkarte ist installiert, und
das Bildschirmkabel (Videokabel)
ist korrekt angeschlossen.
Die Helligkeit und der Kontrast
sind am Bildschirm korrekt eingestellt.
Kapitel 3 51
Schließen Sie das Bildschirm- (Video-) Kabel an. Vergewissern Sie sich, dass dieses sowohl an der Workstation
als auch am Bildschirm korrekt angeschlossen ist. Wenn
Sie ein Modell mit einer Grafikkarte erworben haben,
stellen Sie sicher, dass das Kabel mit dem Anschluss der
Grafikkarte verbunden ist.
Überprüfen Sie die Einstellungen mit dem OSD (OnScreen Display = Bildschirmmenüs) bzw. mit den Bedienelementen auf der Vorderseite des Bildschirms.

Beheben von Problemen mit Ihrer Workstation
Hardwareprobleme beheben
Tabelle 3-2 Bei Ihrer Workstation liegt ein Hardwareproblem vor.
Beim Systemstart erscheint eine Anzeige, aber danach bleibt der Bildschirm leer
Stellen Sie Folgendes sicher... Vorgehensweise
Die Bildschirmeinstellungen Ihrer
Workstation sind mit Ihrem Bildschirm kompatibel.
Schalten Sie durch Drücken der Tastenkombination
Strg-Alt-F1 zu einer Textkonsole um. Melden Sie sich als
root an, und prüfen Sie, ob der Abschnitt “Monitor”
Ihrer X Server-Konfigurationsdatei
(/etc/X11/XF86Config-4) den Spezifikationen Ihres
Monitors entspricht.
Startet die Workstation, und tritt das Problem weiterhin auf, starten Sie das Programm
HP e-DiagTools (siehe Seite 59).
Die Maus funktioniert nicht.
Stellen Sie Folgendes sicher... Vorgehensweise
Das Mauskabel ist korrekt angeschlossen.
1. Schalten Sie die Workstation aus (bei einer USBMaus nicht erforderlich).
2. Stecken Sie das Kabel im korrekten Anschluss auf
der Rückseite der Workstation ein. (Kabel und
Anschluss sind zur Vereinfachung farbig markiert.)
3. Schalten Sie die Workstation ein.
Sie verwenden den korrekten Treiber. Wenn Sie mit der erweiterten
HP Maus arbeiten, prüfen Sie, ob
der korrekte Treiber installiert ist.
Laden Sie den neuesten Treiber von der HP Website
herunter:
www.hp.com/workstations/support
Der Treiber ist auf allen Linux-Systemen vorhanden.
Sie verwenden die aktuelle BIOSVersion.
Laden Sie die neueste BIOS-Version von der
HP Website herunter:
www.hp.com/workstations/support
Die Maus ist sauber. Reinigen Sie die Mauskugel wie dargestellt.
Kapitel 352

Beheben von Problemen mit Ihrer Workstation
Hardwareprobleme beheben
Tabelle 3-2 Bei Ihrer Workstation liegt ein Hardwareproblem vor.
Die Maus selbst ist nicht defekt. Tauschen Sie die Maus durch eine funktionierende
Maus aus, oder testen Sie die Maus an einer anderen
Workstation.
Startet die Workstation, und tritt das Problem weiterhin auf, starten Sie das Programm
HP e-DiagTools (siehe Seite 59.)
Die Audio-Ausgabe funktioniert nicht.
Stellen Sie Folgendes sicher... Vorgehensweise
Der Anschluss für Lautsprecher/
Kopfhörer (limettengrün) ist mit
der Multimedia-Tastatur verbunden.
Tipps zur Fehlerbehebung
• Starten Sie Ihre Workstation neu, und achten Sie darauf, ob das Problem erneut auftritt.
• Starten Sie das Programm HP e-DiagTools. Sie können ein Hardwareprofil Ihrer Workstation (Support Ticket) erstellen, das für Unterstützungszwecke gefaxt oder per E-Mail verschickt werden kann. Weitere
Informationen zur Verwendung von HP e-DiagTools finden Sie in diesem Abschnitt.
• Informieren Sie sich auf der HP Support Website
www.hp.com/workstations/support darüber, ob Ihr Problem bereits
bekannt ist.
• Aktualisieren Sie das BIOS (Basic Input/Output System) Ihrer Workstation. Die aktuellste BIOS-Version für Ihre Workstation und Anweisungen zur Aktualisierung des BIOS finden Sie auf der HP Support
Website unter:
• Notieren Sie sich Details zum Problem, so dass Sie dieses genau
beschreiben können.
Trennen Sie entweder die Verbindung zu diesem Anschluss, um den internen Lautsprecher zu aktivieren,
oder schließen Sie an die Tastatur Lautsprecher bzw.
Kopfhörer an.
www.hp.com/workstations/support
• Denken Sie darüber nach, ob Sie kürzlich etwas unternommen haben,
wodurch das Problem verursacht werden konnte.
• Sofern möglich, sollte Ihr System während des Telefonats mit dem
HP Support eingeschaltet und aktiv sein.
Kapitel 3 53

Beheben von Problemen mit Ihrer Workstation
Hardwareprobleme beheben
• Wenden Sie sich an Ihren HP Fachhändler oder an den
HP Kundendienst außerhalb der Spitzenzeiten.
Wenn Sie den Schlüssel verlieren
Wenn Sie den Schlüssel für Ihre Workstation verlieren, müssen Sie bei
Ihrem HP Händler oder dem HP Verkaufs- und Kundendienstzentrum
ein Ersatzschloss (HP Teilenummer 5062-5590) bestellen. Das neue
Schloss wird mit zwei Schlüsseln geliefert. Wenden Sie sich an Ihren
HP Händler, wenn Sie Fragen zum Einbau des neuen Schlosses haben.
Benötigen Sie weitere Hilfe?
Ausführliche Unterstützung finden Sie im Dokument x2000 Technical
Reference auf der HP Support-Website:
www.hp.com/workstations/support.
Kapitel 354

Verwenden von HP MaxiLife zur Problemdiagnose
Die HP MaxiLife LCD-Statusanzeige unterstützt Sie auch dann bei der
Problemdiagnose Ihrer Workstation, wenn System und Monitor nicht korrekt funktionieren. Außerdem werden hier Systeminformationen angezeigt, die Sie möglicherweise für den HP Support benötigen.
Abbildung 3-1 MaxiLife Statusanzeige
Beheben von Problemen mit Ihrer Workstation
Verwenden von HP MaxiLife zur Problemdiagnose
LCD-Blättertaste
Reset-Taste
Kontrollleuchte für Festplattenaktivität
Drücken Sie eine der LCD-Steuertasten, um das Menü anzuzeigen. Blättern Sie mit Hilfe der Blättertaste durch die Menüoptionen, und wählen
Sie die gewünschte Option durch Drücken der Auswahltaste aus. Weitere
Informationen zur Verwendung der MaxiLife Statusanzeige finden Sie im
Dokument x2000 Technical Reference auf der Website für HP Worksta-
tions unter
www.hp.com/workstations/support.
LCD-Auswahltaste
Netztaste
Fehlermeldungen bei der Diagnose vor dem Systemstart
Wenn Sie die Netztaste Ihrer Workstation drücken, prüft HP MaxiLife
vor dem Starten das gesamte System. Die Diagnose vor dem Systemstart
wird in der Reihenfolge der Priorität hinsichtlich der Bedeutung verschiedener Computerfunktionen durchgeführt. Beim ersten erkannten Fehler
erscheint eine Meldung auf der LCD-Statusanzeige. In diesem Fall kann
eine der folgenden Fehlermeldungen angezeigt werden.
HINWEIS Informationen zum Zugreifen auf die internen Komponenten der Work-
station finden Sie im Dokument x2000 Technical Reference (unter
www.hp.com/workstations/support).
Kapitel 3 55

Beheben von Problemen mit Ihrer Workstation
Verwenden von HP MaxiLife zur Problemdiagnose
Tabelle 3-3 Mögliche Fehler der Workstation
Meldung Lösung
ERROR! CPU Socket Prüfen Sie, ob der Prozessor richtig in sei-
nem Sockel sitzt.
ERROR! Stromversorgung Prüfen Sie die Stromversorgung und die
Kabelverbindungen.
ERROR! No video Prüfen Sie, ob die Grafikkarte korrekt
eingesetzt ist.
ERROR! Contin Module Prüfen Sie, ob die RDRAM-Kontinuitäts-
module installiert sind.
ERROR! No RIMM Es sind keine RDRAM-Module installiert.
ERROR! RIMM Speed Die Geschwindigkeit der installierten
RDRAM-Module ist nicht mit dem System kompatibel.
Mem Miscompare Prüfen Sie, ob die RDRAM-Module paar-
weise (identische Module) und korrekt
installiert sind.
Memory Error Prüfen Sie, ob die Speichermodule kor-
rekt installiert sind.
POST-Fehlermeldungen
Nach den zuvor genannten Prüfungen wird der POST (Power-On-SelfTest) gestartet. In dieser Phase wird eine der folgenden Meldungen angezeigt:
Tabelle 3-4 Mögliche Fehler der Workstation
Meldung Lösung
HP x2000
Info Services
Error
(Fehlerbeschreibung)
Es sind keine Fehler aufgetreten.
Ein POST-Fehler ist aufgetreten. Weitere
Informationen zu möglichen Fehlern finden
Sie im Dokument x2000 Technical Reference.
Kapitel 356

Beheben von Problemen mit Ihrer Workstation
Audiosignale bei der Diagnose vor dem Systemstart
Audiosignale bei der Diagnose vor dem
Systemstart
Wenn Ihre Workstation startet, führt das BIOS Diagnosefunktionen und
einen Power-On-Self-Test (POST) aus, um Ihre Hardwarekonfiguration
auf Probleme zu untersuchen. Wenn während des POST ein Problem
erkannt wird, erscheint am Bildschirm der Workstation eine Fehlermeldung.
Kann die Workstation keine Fehlermeldungen anzeigen (beispielsweise
bei einem Fehler der Grafikkarte), wird bei der Diagnose vor dem Systemstart über den internen Lautsprecher der Workstation ein Signalton ausgegeben.
Über die Diagnosefunktionen wird eine Folge akustischer Signale ausgegeben. Dabei ertönen zwei unterschiedlich Signale. Das erste Signal
besteht aus einer ungewöhnlichen Folge von Tönen, die auf ein erkanntes
Problem hinweist. Diese Folge von Tönen enthält zudem ein elektronisches Signal, das bei Bedarf über eine Telefonleitung an ein autorisiertes
Helpdesk oder an den HP Kundendienst gesendet werden kann. Dieses
Signal kann vom menschlichen Gehör nicht wahrgenommen werden. Das
Helpdesk verfügt jedoch über die Ausrüstung zum Dekodieren des Signals und kann anhand dieser Informationen das Modell und die Seriennummer der Workstation ermitteln.
Das zweite Signal besteht aus einer Folge langer Signaltöne, die auf einen
besonderen Fehler hinweisen. Ertönt eine Folge von Signaltönen, zählen
Sie diese. Dies hilft Ihnen beim Isolieren der Ursache des Problems.
Anzahl der
Signaltöne
1 Prozessor ausgefallen, nicht korrekt angeschlossen oder ZIF-Sockel nicht
2 Stromversorgung im geschützten Modus.
3 Kein Speicher, fehlerhafte Speichermodule, inkompatible Speichermodule.
4 Problem mit der Grafikkarte.
5 Problem bei der P&P/PCI-Initialisierung.
6 BIOS beschädigt. Sie müssen eine Disaster Recovery Prozedur starten.
7 Systemplatine defekt.
Bedeutung
geschlossen.
Kapitel 3 57

Beheben von Problemen mit Ihrer Workstation
Audiosignale bei der Diagnose vor dem Systemstart
Beachten Sie, dass Fehler mit dem Speicher (Code 3), der Grafikkarte
(Code 4) und P&P/PCI (Code 5) erst mit einer Verzögerung von 15 Sekunden ausgegeben werden.
Wenn kein Signalton ausgegeben wird
Wird kein Signalton ausgegeben, schalten Sie die Workstation aus, indem
Sie den Netzschalter für fünf Sekunden oder länger gedrückt halten. Achten Sie darauf, ob dann Signaltöne hörbar sind.
Kapitel 358

Beheben von Problemen mit Ihrer Workstation
HP DiagTools Hardwarediagnose
HP DiagTools Hardwarediagnose
HINWEIS Führen Sie zuerst e-DiagTools aus, bevor Sie sich bezüglich Kunden-
dienst während der Gewährleistungsfrist an HP wenden. Hierdurch können Sie an HP Informationen weitergeben, die ggf. von einem SupportMitarbeiter angefordert werden.
Ihre Festplatte verfügt über eine Diagnosepartition mit HP DiagTools
oder mit HP e-DiagTools Diagnose-Dienstprogrammen für Hardware. Mit
diesen Programmen können Sie Hardwareprobleme auf Ihrer Workstation feststellen. Sie dürfen diese Partition daher NICHT löschen.
Dieses Dienstprogramm bietet Ihnen folgende Möglichkeiten:
• Überprüfen der Hardwarekonfiguration und der Funktionsfähigkeit
• Testen einzelner Hardwarekomponenten
• Diagnostizieren von hardwarebezogenen Problemen
• Abrufen einer vollständigen Hardwarekonfiguration
• Bereitstellen von präzisen Informationen für einen HP Techniker, so
dass Probleme schnell und effektiv behoben werden können
Weitere Informationen zu diesem Dienstprogramm finden Sie im Handbuch x2000 Technical Reference auf der HP Website unter
www.hp.com/workstations/support.
Bezugsquellen für e-DiagTools
HP e-DiagTools ist über die folgenden Quellen verfügbar:
• Von der Partition Utility auf Ihrer Festplatte (empfohlen)
• Von der CD-ROM, die im Lieferumfang Ihrer Workstation enthalten
ist:
— HP Linux Recovery CD-ROM for x2000 Linux Workstations
• HP DiagTools CD – Bestellen Sie diese CD-ROM über die HP Support
Website:
Kapitel 3 59
www.hp.com/desktops/diagtools.

Beheben von Problemen mit Ihrer Workstation
HP DiagTools Hardwarediagnose
Starten von e-DiagTools von der Partition Utility auf der Festplatte
HINWEIS Dieses Verfahren funktioniert nur dann, wenn die Partition für Diagnose-
programme auf Ihrer Festplatte funktionsfähig ist.
1. Starten Sie Ihre Workstation neu, und drücken Sie die Funktionstaste
F10, wenn die Meldung “Press F10 to enter HP Utility Partition or any
other key to proceed...” erscheint.
2. Wählen Sie im Menü die Option zum Ausführen von e-DiagTools aus.
Starten von e-DiagTools von der CD-ROM
1. Legen Sie die e-DiagTools CD-ROM in das CD-ROM-Laufwerk ein.
2. Starten Sie Ihre Workstation neu.
3. Wählen Sie die Option zum Ausführen der Hardwarediagnose aus.
HINWEIS Wenn Sie das System nicht von Ihrem CD-ROM-Laufwerk aus starten
können, starten Sie Ihre Workstation neu, und drücken Sie die Taste
um das HP Setup-Programm aufzurufen. Überprüfen Sie die Einstellungen unter “Boot device”, um sicherzustellen, dass Ihre Workstation von
der CD-ROM gestartet werden kann.
F2,
Ausführen von HP e-DiagTools
Stellen Sie Folgendes sicher...
• Die CD-ROM muss für das Workstation-Modell geeignet sein (die CDROM kann nur für ein spezifisches Workstation-Modell verwendet
werden).
• Das CD-ROM-Laufwerk muss so konfiguriert sein, dass dieses vor
dem Festplattenlaufwerk startet.
Kapitel 360

Beheben von Problemen mit Ihrer Workstation
HP DiagTools Hardwarediagnose
Erstellen eines Support Tickets
Um eine vollständige Aufzeichnung Ihrer Systemkonfiguration und Testergebnisse zu erstellen, müssen Sie ein Support Ticket generieren. Dies
ist eine einfache Textdatei, die wichtige Informationen für die Unterstützung der Techniker vor Ort und der Techniker von HP enthält.
Wenn Sie HP e-DiagTools vom Festplattenlaufwerk ausführen und Ihre
Workstation an ein lokales Netzwerk mit TCP/IP- (Internet) Protokollen
angeschlossen ist, können Sie in e-DiagTools Ihr Support Ticket via
E-Mail verschicken.
Wenn Sie HP e-DiagTools von einer CD-ROM ausführen, können Sie die
Support Ticket-Datei entweder auf dem Festplattenlaufwerk oder auf
einer Diskette speichern.
Sie können die Support Ticket-Datei auch über das Programm “Support
Ticket Viewer” betrachten.
Die Support Ticket-Datei kann bequem via E-Mail oder Fax verschickt
werden.
Kapitel 3 61
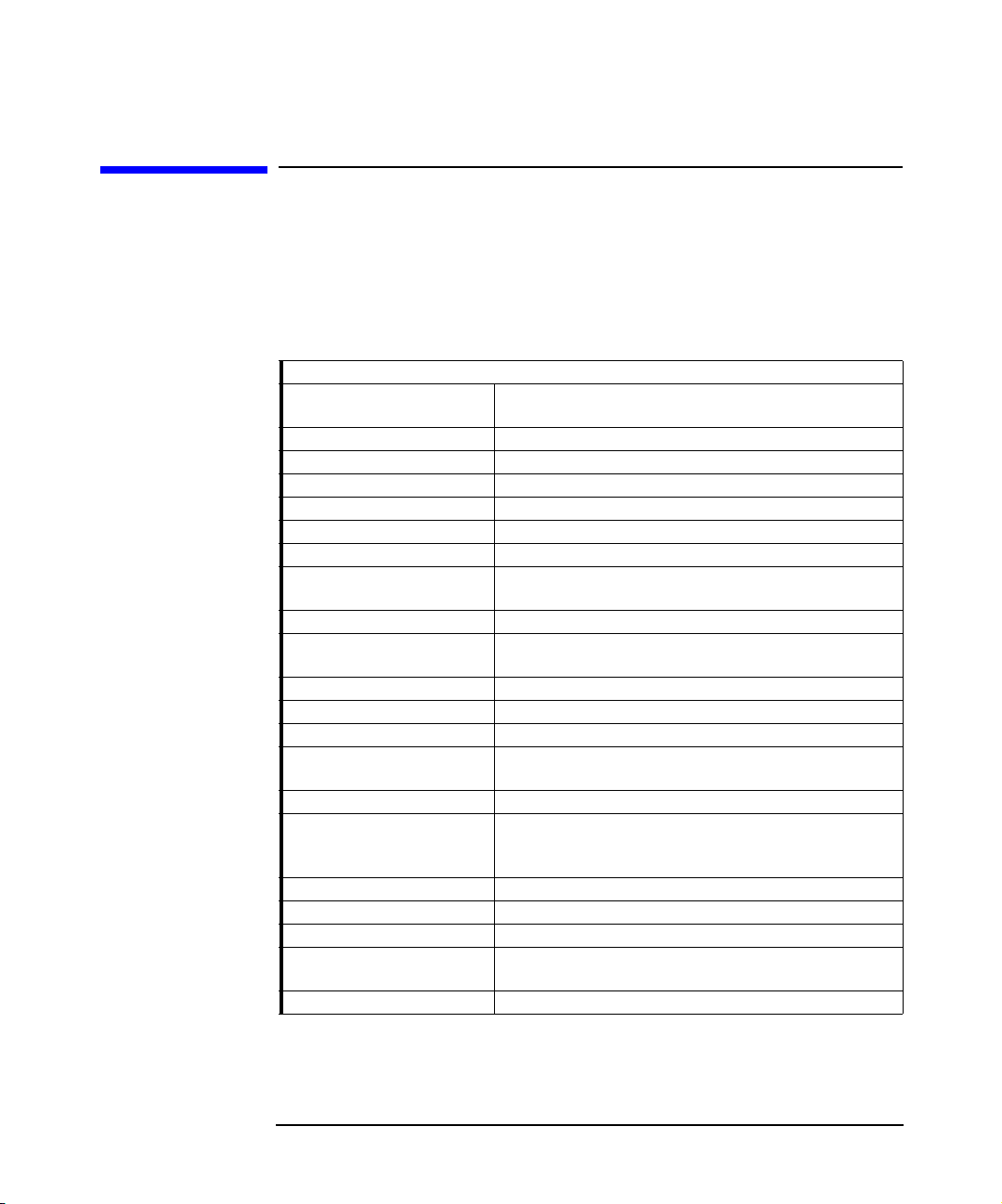
Beheben von Problemen mit Ihrer Workstation
HP Customer Care Center Telefonnummern
HP Customer Care Center Telefonnummern
HP Customer Care Center können Ihnen bei Fragen zu HP Produkten
weiterhelfen, und bei Bedarf die notwendigen Servicemaßnahmen in die
Wege leiten. In den USA steht der telefonische Support rund um die Uhr
an sieben Tagen in der Woche zur Verfügung. In anderen Ländern ist er
während der üblichen Geschäftszeiten erreichbar.
Europa, Mittlerer Osten und Afrika
Belgien Niederländisch (+32) 02 626 88 06
Französisch (+32) 02 626 88 07
Dänemark (+45) 39 29 40 99
Deutschland (+49) 0180 525 81 43 (DM 0,24/min)
Englisch, international (+44) 0207 512 52 02
Finnland (+358) 0203 472 88
Frankreich (+33) 01 43 62 34 34
Großbritannien (+44) 0207 512 5202
Israel Tel. (+972) 09-9524848
Fax. (+972) 09 9524849
Italien (+39) 02-264 10350
Mittlerer Osten Tel. +971 4 883 8454
Fax +971 4 883 9495
Niederlande (+31) 020 606 87 51
Norwegen (+47) 22 11 62 99
Österreich (+43) 0810 00 60 80
Polen Tel. (+48) 22 865 98 00;
Fax. (+48) 22 519 0601
Portugal +(351) 21 317 6333
Russische Föderation (+7) 095 797 3520 (Moskau)
(+7) 812 346 7997(St. Petersburg)
Fax. (+7) 095 916 98 35
Schweden (+46) 08 619 21 70
Schweiz (+41) 084 880 11 11
Spanien (+34) 902 32 11 23
Südafrika (+27) 11 258 9301 (außerhalb RSA)
086 000 1030 (innerhalb RSA)
Türkei (+90) 212-221 6969
Kapitel 362

Beheben von Problemen mit Ihrer Workstation
HP Customer Care Center Telefonnummern
Nord- und Lateinamerika
Argentinien (5411) 4778 8380
Brasilien (011) 3747 7799 (Sao Paulo)
0800 157751 (Andere Städte)
Chile 800 360 999
Kanada 905-206-4663
Mexiko 800 472 6684
USA (970) 635-1000
Venezuela 800 47 777 (Caracas 207 8488)
Asiatisch-Pazifischer Raum
Australien (03) 8877-8000
China +86 (0) 10 6564 5959
(800) 810-5959
Hongkong (+85 2) 2802 -4098
Indien (+91-11) 682-6035
Indonesien (+62-21) 350-3408
Japan (+81-3) 5344-7181
Korea (+82-2) 3270-0700
82 80 999 0700 (nur außerhalb von Seoul)
Malaysia (+60-3) 2695-2566
Neuseeland (+64-9) 356-6640
Penang 1 300 88 00 28
Philippinen (+63-2) 867-3551
Singapur (+65) 272-5300
Taiwan (+886) 2- 2717-0055
Thailand (+66-2) 661-4000
Vietnam (+84-8) 823-4530
Kapitel 3 63

Beheben von Problemen mit Ihrer Workstation
HP Customer Care Center Telefonnummern
Kapitel 364

A Bestimmungen und
Gewährleistungsinformationen
Anhang A 65

Bestimmungen und Gewährleistungsinformationen
Declaration of Conformity
according to ISO/IEC Guide 22 and EN 45014
Manufacturer: Hewlett-Packard Company
Declares that the:
Product Name: HP x2000 Linux Workstation
Base Product Number: A6020A/A6038A
Product Options: All
conforms to the following specifications:
Safety. IEC 950:1991+A1+A2+A3+A4+A11/EN 60950:1992+A1+A2+A3+A4+A11
EMC. CISPR 11: 1997 / EN 55011: 1991 Class A
and is certified by: UL Listed to UL1950, 2nd edition, File E146385
supplementary information:
The product herewith complies with the requirements of the following Directives and carries the CE marking
accordingly:
- the EMC directive 89/336/EEC and 92/31/EEC and 93/68/EEC
- the Low Voltage Directive 73/23/EEC and 93/68/EEC
This product was tested in a typical Hewlett-Packard workstation configuration.
3404 East Harmony Rd.
Fort Collins, CO 80528
USA
IEC 60825-1:1993/EN60825-1:1994+A11 Class 1 for LEDs
USA 21CFR Subpart J – for FC Laser module
China GB4943-1995
Russia GOST R 50377-92
CISPR 22: 1993 +A1+A2 / EN 55022: 1994+A1+A2 Class A
EN 50082-1:1992 Also compliant with:
IEC 1000-3-2: 1995 / EN 61000-3-2: 1998
IEC 1000-4-2: 1995 +A1 / EN 61000-4-2: 1999 - 4kV CD, 8 kV AD
IEC 1000-4-3: 1995 / EN 61000-4-3: 1996 - 10 v/m
IEC 1000-4-4: 1995 / EN 61000-4-4:1995 -2 kV Signal, 4 kV Power Lines
U.S. FCC Part 15, Class A
Japan VCCI Class A
Australia/New Zealand AS/NZS 2046.1/2:1992, AS/NZS 3548:1995, and
AS/NZS 4251.1:1994
China GB9254-1988
Taiwan CNS13438 Class A
Russia GOST R 29216-94
cUL Listed to CSA 22.2 No. 950-M93
TUV Certified to EN60950 2nd edition with A1+A2+A3+A4+A11
HP Fort Collins CCQD HTC
Original signed by Ruth Lutes, Site Quality Manager, Fort Collins, CO, USA
For Compliance Information ONLY, contact: European Contact: Your local Hewlett-Packard Sales and
Service Office or Hewlett-Packard GmbH, Dept. HQ-TRE Standards Europe, Herrenberger Strasse 130
Boeblingen (FAX: +49-7031-14-3143) Americas Contact: Hewlett-Packard, Fort Collins Site Quality Mgr.,
Mail Stop 64, 3404 E. Harmony Road, Fort Collins, CO 80528, U.S.A.
Anhang A66

Bestimmungen und Gewährleistungsinformationen
Bestimmungen
Bestimmungen
Hinweis für Deutschland
Wenn die Batterie nicht korrekt eingebaut wird, besteht Explosionsgefahr. Zu ihrer eigenen Sicherheit sollten Sie nicht versuchen, die Batterie
wiederaufzuladen, zu zerlegen oder die alte Batterie zu verbrennen. Tauschen Sie die Batterie nur gegen den gleichen oder ähnlichen Typ aus, der
vom Hersteller empfohlen wird. Bei der in diesem PC intergrierten Batterie handelts sich um eine Lithium-Batterie, die keine Schwermetalle
enthält. Batterien und Akkumulatoren gehören nicht in den Hausmüll.
Sie verden vom Hersteller, Händler oder deren Beauftragten kostenlos
zurückgenommen, um sie einer Verwertung bzw. Entsorgung zuzuführen.
Lärmschutzerklärung für Deutschland
Lärmangabe nach Maschinenlärmverordnung - 3 GSGV (Deutschland)
LpA < 70 db am Arbeitsplatz normaler Betrieb nach EN27779: 11.92.
Recycling Ihres PC
HP kann auf ein großes Engagement in Sachen Umweltschutz verweisen.
So wurden auch bei der Konzeption Ihres HP PCs umwelttechnische
Aspekte so weit wie möglich berücksichtigt.
HP nimmt Ihren alten PC zur Wiederverwertung zurück, wenn dieser
nicht mehr sinnvoll einsetzbar ist.
Hierzu gibt es in einigen Ländern spezielle Rücknahmeprogramme. Die
gesammelten Bauteile werden an eine der Recycling-Firmen in Europa
oder den USA geschickt. Dort werden so viele Geräteteile wie möglich
einer Wiederverwendung bzw. wertstofflichen Verwertung zugeführt. Die
nicht verwertbaren Komponenten werden umweltschonend entsorgt.
Besondere Beachtung wird Batterien und anderen Teilen geschenkt, die
möglicherweise toxische Stoffe enthalten. Durch spezielle chemische Prozesse werden diese in ungefährliche Stoffe umgewandelt.
Wenn Sie weitere Informationen über das Rücknahmeprogramm von
Hewlett-Packard wünschen, wenden Sie sich an Ihren Händler oder den
nächsten HP Kundendienst.
Anhang A 67

Bestimmungen und Gewährleistungsinformationen
HP Hardware-Gewährleistung
HP Hardware-Gewährleistung
Wichtig: Dies ist die Gewährleistungserklärung für Ihr Hardwareprodukt. Lesen
Sie diese Informationen sorgfältig durch.
Die Gewährleistungsbedingungen können je nach Land variieren. Wenn dies der
Fall ist, erhalten Sie von Ihrem autorisierten HP Fachhändler oder von Ihrem
HP Verkaufs- und Kundendienstzentrum entsprechende Informationen.
HP Produkte enthalten möglicherweise überarbeitete Teile, deren Leistung mit
Neuteilen gleichzusetzen ist bzw. Teile, die bereits unbeabsichtigt verwendet wurden.
Für Geräte, die an der Systemeinheit extern angeschlossen sind (z. B. externe
Speichersubsysteme, Bildschirme, Drucker und andere Peripheriegeräte), gelten
die entsprechenden Gewährleistungsbedingungen für das jeweilige Produkt.
HP Software ist durch die begrenzte HP Softwaregewährleistung abgesichert.
FÜR KUNDENTRANSAKTIONEN IN AUSTRALIEN UND NEUSEELAND
GILT FOLGENDES: DIE HIER GENANNTEN GEWÄHRLEISTUNGSBEDINGUNGEN GELTEN ZUSÄTZLICH ZU IHREN GESETZLICH FESTGELEGTEN
RECHTEN BEIM KAUF DIESES PRODUKTS UND BEDEUTEN IM RAHMEN
DER GESETZLICHEN BESTIMMUNGEN KEINEN AUSSCHLUSS, KEINE
EINSCHRÄNKUNG UND KEINE ÄNDERUNG DIESER RECHTE.
Dreijährige begrenzte Hardware-Gewährleistung
Hewlett-Packard (HP) gewährleistet dem Käufer, dass dieses Produkt für einen
Zeitraum von drei Jahren ab Kauf frei von Material- und Verarbeitungsfehlern
ist.
Diese dreijährige Gewährleistung umfasst Vor-Ort-Service am nächsten Tag
sowie drei Jahre kostenlose Teile und Arbeitsleistung durch ein HP Service-Zentrum oder durch das Reparaturzentrum eines autorisierten HP Fachhändlers.
Wenn HP während der anzuwendenden Garantiefrist für ein bestimmtes Produkt
über einen Defekt dieses Produktes informiert wird und das Produkt durch die
Garantiebestimmungen von HP abgedeckt ist, kann HP das Produkt nach eigener
Wahl entweder reparieren oder umtauschen.
Sollte Hewlett-Packard nicht in der Lage sein, das Produkt innerhalb eines angemessenen Zeitraums zu ersetzen, besteht das einzige Rechtsmittel des Kunden in
einer Rückerstattung des Kaufpreises gegen Rückgabe des Produkts.
Diese Gewährleistung gilt für Systemeinheit, Tastatur, Maus und Zubehör (z. B.
Videoadapter, Massenspeichergeräte und Schnittstellen-Controller), das in der
Systemeinheit werkseitig installiert ist.
Anhang A68

Bestimmungen und Gewährleistungsinformationen
HP Hardware-Gewährleistung
Diese Gewährleistung gilt unter bestimmten Voraussetzungen weltweit (bitte mit
der lokalen HP Niederlassung klären) für Produkte, die von HP oder von einem
autorisierten HP Fachhändler gekauft wurden, sofern diese vom Käufer zur eigenen Nutzung weiterversendet oder als Teil eines vom Käufer integrierten Systems
verwendet werden. Sofern in dem Land, in dem das Produkt verwendet wird, verfügbar, wird dort der gleiche Kundendienst angeboten wie in dem Land, in dem
das Produkt erworben wurde. Der Kundendienst ist nur in solchen Ländern verfügbar, in welchen der Einsatz des Produkts vorgesehen ist. Wenn das Produkt in
dem Land, in dem es verwendet wird, normalerweise nicht von HP verkauft wird,
muss es für Reparaturzwecke in das Land geschickt werden, in dem es erworben
wurde. Die Reaktionszeiten für Service vor Ort und Lieferzeiten im Rahmen des
Teile-Service variieren je nach den Standardbedingungen für die Verfügbarkeit
nicht lokal vorrätiger Teile.
Ausschlüsse
Die oben erwähnte Gewährleistung gilt nicht für Schäden, die verursacht werden
durch: Missbrauch, nicht autorisierte Änderungen, Betrieb oder Lagerung außerhalb der für das Produkt angegebenen Umgebungsbedingungen; Transportschäden; falsche Wartung oder Schäden, die aus der Verwendung von Software, Zubehör, Medien, Verbrauchsgütern oder Produkten herrühren, die nicht von Hewlett-Packard stammen und nicht für die Verwendung mit diesem Produkt
vorgesehen sind.
Die Neu-Installation von beigelegter oder vorinstallierter Software auf Ihrer
Workstation wird durch die HP Gewährleistung nicht abgedeckt.
GEWÄHRLEISTUNGSANSPRÜCHE GEGEN HP, DIE ÜBER DIE OBEN
GENANNTEN GEWÄHRLEISTUNGEN HINAUSGEHEN, SIND AUSGESCHLOSSEN. GEWÄHRLEISTUNGSANSPRÜCHE SIND AUF DEN
GEWÄHRLEISTUNGSZEITRAUM VON DREI JAHREN BEGRENZT, SOFERN
DIESE BEGRENZUNG GESETZLICH ZULÄSSIG IST. NEBEN DER HIER
BESCHRIEBENEN GEWÄHRLEISTUNG GELTEN DIE VOM GESETZGEBER
VORGESCHRIEBENEN GEWÄHRLEISTUNGSANSPRÜCHE. IN EINIGEN
LÄNDERN IST DIE ZEITLICHE EINSCHRÄNKUNG EINER IMPLIZIERTEN
GEWÄHRLEISTUNG NICHT ZULÄSSIG, DESHALB IST ES MÖGLICH, DASS
OBIGE EINSCHRÄNKUNG FÜR SIE NICHT GILT.
Durch diese Gewährleistung erhalten Sie bestimmte Rechte. Je nach Land (oder
Bundesstaat) stehen Ihnen ggf. weitere Rechte zu.
Haftungsbeschränkung und Rechtsmittel
DIE HIERIN GEWÄHRTEN RECHTSMITTEL SIND DIE EINZIGEN UND
EXKLUSIVEN RECHTSMITTEL DES KUNDEN. HEWLETT-PACKARD
HAFTET UNTER KEINEN UMSTÄNDEN FÜR IRGENDWELCHE DIREKTEN,
INDIREKTEN, SPEZIELLEN ODER ZUFÄLLIG ENTSTANDENEN SCHÄDEN
Anhang A 69

Bestimmungen und Gewährleistungsinformationen
HP Hardware-Gewährleistung
ODER FOLGESCHÄDEN, EINERLEI, OB AUF BASIS DIESER GEWÄHRLEISTUNGSBEDINGUNGEN, EINER UNERLAUBTEN HANDLUNG ODER
IRGENDEINER ANDEREN GESETZESTHEORIE.
Die zuvor erläuterte Haftungsbeschränkung gilt nicht, wenn ein gemäß dieser
Bedingungen verkauftes HP Produkt von einem zuständigen Gericht als fehlerhaft beurteilt wurde und wenn dieses Produkt die direkte Ursache für Verletzungen, Tod oder Sachschäden ist. Hierbei wird vorausgesetzt, dass HP für Sachschäden mit maximal 50.000 Dollar bzw. mit dem Kaufpreis des verursachenden Produkts haftet.
Im Gültigkeitsbereich dieser rechtlichen Bestimmungen sind möglicherweise
bestimmte Haftungsausschlüsse und Beschränkungen dieser Gewährleistungserklärung (einschließlich entgangener Gewinne) für den Kunden nicht gültig.
Inanspruchnahme von Vor-Ort-Service im Rahmen der Gewährleistung
Zur Inanspruchnahme von Vor-Ort-Service muss sich der Kunde an eine HP Vertriebsniederlassung wenden (in den USA ist ein Anruf beim HP Customer Support Center unter der Rufnummer (970) 635-1000) oder ein Anruf bei einem autorisierten HP Fachhändler erforderlich). Der Kunde muss einen Kaufnachweis
erbringen.
Diese Gewährleistung gilt für Systemeinheit, Tastatur, Maus und Zubehör (z. B.
Videoadapter, Massenspeichergeräte und Schnittstellen-Controller), das in der
Systemeinheit werkseitig installiert ist.
Für die Dauer der Vor-Ort-Gewährleistung können durch den Kunden austauschbare Teile per Express-Kurier zugestellt werden. In diesem Fall übernimmt HP
die Frachtkosten, Gebühren und Steuern, stellt bei Bedarf telefonische Unterstützung für den Teileaustausch zur Verfügung und übernimmt die Frachtkosten,
Gebühren und Steuern für Teile, die der Kunde nach Aufforderung an HP zurücksendet.
Bei Kundendienstbesuchen vor Ort, die auf Fehler von Produkten anderer Hersteller zurückzuführen sind (unabhängig, ob innerhalb oder außerhalb der Systemeinheit), fallen die üblichen Standardkosten auf Fallbasis für Arbeit und Reise
an.
Der Kundendienst vor Ort für dieses Produkt ist in bestimmten Regionen nur eingeschränkt oder überhaupt nicht möglich. In von HP ausgeschlossenen Reisegebieten (HP Excluded Travel Areas) — geographisch unzugängliche Gebiete oder
Gebiete, in denen aufgrund nicht ausgebauter Straßen oder ungeeigneter öffentlicher Transportmittel keine Routinebesuche möglich sind — wird der Kundendienst auf Vertragsbasis gegen eine Zusatzgebühr bereit gestellt.
Anhang A70

Bestimmungen und Gewährleistungsinformationen
HP Hardware-Gewährleistung
Die Reaktionszeit bei als HP Service Travel Area bezeichneten Regionen ist in der
Regel der nächste Arbeitstag (mit Ausnahme von Betriebsferien bei HP) bei den
HP Travel Zones 1-3 (im Allgemeinen bis zu 160 km vom HP Büro entfernt). Als
Reaktionszeit gilt für die Zonen 4 und 5 (320 km) der zweite Arbeitstag, für die
Zone 6 (480 km) der dritte Arbeitstag und für die Zonen darüber eine individuell
ausgehandelte Reaktionszeit. Informationen zu den weltweiten Anreisebedingungen des HP Kundendienstes erhalten Sie bei Ihrer HP Vertriebsniederlassung.
Anreisebeschränkungen und Reaktionszeiten für Fachhändler und Verteilungs-Services werden vom jeweiligen Händler/Distributor definiert.
Wartungsverträge, die Nebenzeiten oder Wochenenden bzw. die Anreise in Ausschlussgebieten umfassen, sind häufig gegen Gebühr über HP, einen autorisierten
Fachhändler oder einen autorisierten Distributor erhältlich.
Aufgaben des Kunden
Der Kunde kann von HP aufgefordert werden, vor einem Vor-Ort-Termin oder
dem Versand von Ersatzteilen die von HP bereitgestellten Diagnoseprogramme
auszuführen.
Der Kunde ist für die Sicherheit seines Eigentums und seiner vertraulichen Informationen verantwortlich. Außerdem muss der Kunde dafür sorgen, dass die Wiederherstellung von verlorenen oder geänderten Dateien oder Programmen durch
ein produktexternes Verfahren gewährleistet ist.
Der Kunde muss Folgendes bereitstellen: Zugang zum Produkt, adäquate
Arbeitsumgebung und Einrichtungen in angemessener Entfernung vom Produkt,
Zugang zu allen Informationen und Einrichtungen, die von HP als für die Wartung erforderlich erachtet werden, und deren Nutzung und Bereitstellung des
Zubehörs und der Verbrauchsgüter, die für den Normalbetrieb erforderlich sind.
Ein Vertreter des Kunden muss stets zugegen sein. Der Kunde muss angeben, ob
das Produkt in einer Umgebung verwendet wird, die potenzielle gesundheitliche
Risiken für das Wartungspersonal mit sich bringt. HP oder der Service-Händler
können verlangen, dass das Produkt unter Aufsicht von HP oder durch den Fachhändler vom Personal des Kunden gewartet wird.
Inanspruchnahme von Gewährleistung zu Teilen
Bei Inanspruchnahme von Gewährleistung zu Teilen kann der Kunde aufgefordert werden, vor dem Versand von Ersatzteilen die von HP bereitgestellten
Diagnoseprogramme auszuführen. Der Kunde muss einen Kaufnachweis erbringen.
Der Kunde muss fehlerhafte Teile nach Aufforderung durch HP zurücksenden. In
diesem Fall übernimmt HP die Frachtkosten für Teile, die an das HP Teilezentrum zurückgesendet werden.
Anhang A 71

Bestimmungen und Gewährleistungsinformationen
HP Hardware-Gewährleistung
Telefonische Unterstützung durch HP
Im ersten Jahr ab Kauf steht dem Kunden für seine Workstation kostenlose telefonische Unterstützung von HP zur Verfügung. Dieser Service umfasst auch technische Unterstützung bei der Basiskonfiguration und der Einrichtung der
HP Workstation sowie das mitgelieferte oder vorinstallierte Betriebssystem.
HP bietet KEINE telefonische Unterstützung für Workstations, die als Netzwerk-Server konfiguriert werden. Wir empfehlen HP NetServer, um Ihren Netzwerk-Server-Bedarf abzudecken.
(Version 01.06.2001)
Anhang A72
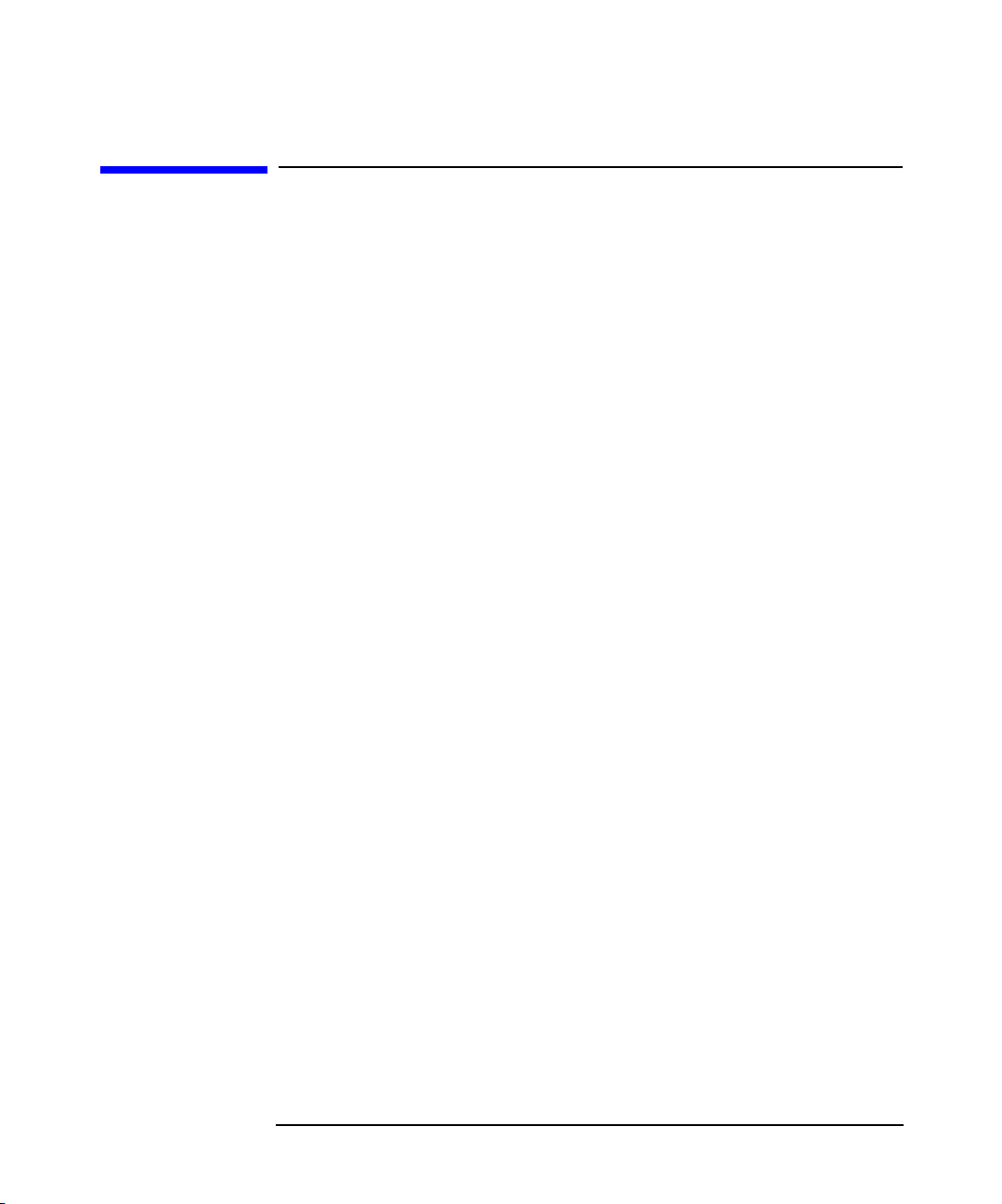
Bestimmungen und Gewährleistungsinformationen
HP Software-Gewährleistung
HP Software-Gewährleistung
DIESE HP SOFTWARE-GEWÄHRLEISTUNGSBEDINGUNGEN GELTEN FÜR SÄMTLICHE PROGRAMME, DIE IHNEN, DEM KUNDEN,
ALS TEIL DES HP COMPUTERPRODUKTS ZUR VERFÜGUNG
GESTELLT WERDEN; EINSCHLIESSLICH DER BETRIEBSSYSTEM-SOFTWARE. DIESE GEWÄHRLEISTUNG HAT VORRANG VOR
ALLEN ANDEREN BEDINGUNGEN, DIE ONLINE, IN DER DOKUMENTATION ODER IN ANDEREN MATERIALIEN IM LIEFERUMFANG DES COMPUERPRODUKTS AUFGEFÜHRT WERDEN.
Auf 90 Tage begrenzte Hardware-Gewährleistung HP gewährleistet für
einen Zeitraum von neunzig (90) Tagen ab Lieferung, dass das HP Softwareprodukt seine Programmfunktionen erfüllt, sofern alle Dateien ordnungsgemäß installiert wurden. Dennoch ist nach dem jetzigen Stand der
Technik der völlige Ausschluss von Fehlern in der Software nicht möglich.
Sollte das HP Softwareprodukt seine Programmfunktionen im Gewährleistungszeitraum nicht erfüllen, hat der Kunde Anrecht auf eine Rückerstattung bzw. Reparatur. Sollte Hewlett-Packard nicht in der Lage sein,
den Datenträger innerhalb eines angemessenen Zeitraums zu ersetzen,
besteht das einzige Rechtsmittel des Kunden in einer Rückerstattung des
Kaufpreises gegen Rückgabe aller Kopien des Produkts.
Auswechselbare Datenträger (sofern mitgeliefert) HP gewährleistet für
einen Zeitraum von neunzig (90) Tagen ab Erwerb, dass eventuell mitgelieferte auswechselbare Datenträger frei von Material- und Fabrikationsfehlern sind. Sollte der Datenträger im Gewährleistungszeitraum einen
Defekt aufweisen, hat der Kunde Anrecht auf eine Rückerstattung bzw.
Reparatur. Sollte Hewlett-Packard nicht in der Lage sein, den Datenträger innerhalb eines angemessenen Zeitraums zu ersetzen, besteht das
einzige Rechtsmittel des Kunden in einer Rückerstattung des Kaufpreises gegen Rückgabe des Produkts bzw. bei Vernichtung aller Kopien des
Produkts auf anderen Datenträgern.
Anmeldung von Gewährleistungsansprüchen Der Kunde ist verpflichtet,
Hewlett-Packard spätestens 30 Tage nach Ablauf der Gewährleistung
schriftlich von seinen Gewährleistungsansprüchen in Kenntnis setzen.
Gewährleistungsbeschränkungen Gewährleistungsansprüche gegen HP,
die über die oben genannten Gewährleistungen hinausgehen, sind ausgeschlossen. Gewährleistungsansprüche sind auf den Gewährleistungszeitraum von 90 Tagen begrenzt, sofern diese Begrenzung gesetzlich zulässig
Anhang A 73

Bestimmungen und Gewährleistungsinformationen
HP Software-Gewährleistung
ist. Neben der hier beschriebenen Gewährleistung gelten die vom Gesetzgeber vorgeschriebenen Gewährleistungsansprüche. IN EINIGEN LÄNDERN IST DIE ZEITLICHE EINSCHRÄNKUNG EINER IMPLIZIERTEN GEWÄHRLEISTUNG NICHT ZULÄSSIG, DESHALB IST ES
MÖGLICH, DASS OBIGE EINSCHRÄNKUNG FÜR SIE NICHT GILT.
Durch diese Gewährleistung erhalten Sie bestimmte Rechte. Je nach
Land (oder Bundesstaat) stehen Ihnen ggf. weitere Rechte zu.
Haftungsbeschränkung und Rechtsmittel DIE HIERIN GEWÄHRTEN
RECHTSMITTEL SIND DIE EINZIGEN UND EXKLUSIVEN RECHTSMITTEL DES KUNDEN. HEWLETT-PACKARD HAFTET UNTER KEINEN UMSTÄNDEN FÜR IRGENDWELCHE DIREKTEN, INDIREKTEN, SPEZIELLEN ODER ZUFÄLLIG ENTSTANDENEN SCHÄDEN
ODER FOLGESCHÄDEN (EINSCHLIESSLICH ENTGANGENEM
GEWINN), EINERLEI, OB AUF BASIS DIESER GEWÄHRLEISTUNGSBEDINGUNGEN, EINER UNERLAUBTEN HANDLUNG
ODER IRGENDEINER ANDEREN GESETZESTHEORIE. Im Gültigkeitsbereich dieser rechtlichen Bestimmungen sind möglicherweise
bestimmte Haftungsausschlüsse und Beschränkungen dieser Gewährleistungserklärung (einschließlich entgangener Gewinne) für den Kunden nicht gültig.
Inanspruchnahme der Gewährleistungsansprüche Service im Gewährleistungszeitraum erhalten Sie von Ihrer HP Vertriebsniederlassung oder
von der im Benutzer- oder Wartungshandbuch genannten Organisation.
Für Kundentransaktionen in Australien und Großbritannien gilt Folgendes: Die zuvor genannten Bedingungen und Beschränkungen haben keinen Einfluss auf die gesetzlichen Rechte des Verbrauchers.
(Version 19.11.96)
Anhang A74

Bestimmungen und Gewährleistungsinformationen
HP Software-Nutzungsbedingungen
HP Software-Nutzungsbedingungen
SOFERN NACHFOLGEND NICHT ANDERS ANGEGEBEN, GELTEN
DIESE HP SOFTWARE-NUTZUNGSBEDINGUNGEN FÜR DIE NUTZUNG ALLER PROGRAMME, DIE IHNEN, DEM KUNDEN, ALS TEIL
DES HP COMPUTERPRODUKTS ZUR VERFÜGUNG GESTELLT
WERDEN. DIESE GEWÄHRLEISTUNG HAT VORRANG VOR ALLEN
ANDEREN NUTZUNGSBEDINGUNGEN, DIE ONLINE, IN DER
DOKUMENTATION ODER IN ANDEREN MATERIALIEN IM LIEFERUMFANG DES COMPUERPRODUKTS AUFGEFÜHRT WERDEN.
Hinweis: Für Betriebssystemsoftware von Microsoft erhalten Sie eine
Lizenz gemäß dem in der Microsoft Dokumentation enthaltenen Microsoft End User License Agreement (EULA).
Die folgenden Nutzungsbedingungen gelten für die Benutzung der Software:
NUTZUNG Die Software darf lediglich auf einem Computer genutzt werden. Der Kunde darf die Software nicht über ein Netzwerk oder andere
Mittel auf mehr als einem Computer einsetzen. Es ist nicht gestattet, die
Software zu zerlegen, zu dekompilieren oder eine Rückübersetzung vorzunehmen, es sei denn, dies ist durch den Gesetzgeber ausdrücklich
gestattet.
KOPIEN UND ANPASSUNGEN Kopien und Anpassungen der Software
dürfen vom Kunden (a) für Archivzwecke angefertigt werden oder (b),
wenn das Kopieren bzw. Anpassen einen für den Einsatz der Software auf
einem Computer notwendigen Arbeitsschritt darstellt. Die Kopien bzw.
Anpassungen dürfen zu keinem anderen Zweck angefertigt werden.
EIGENTUM Der Kunde stimmt zu, dass er bis auf die physischen Datenträger keine Eigentumsrechte an der Software hat. Der Kunde weiß und
akzeptiert, dass die Software urheberrechtlich geschützt ist. Der Kunde
weiß und akzeptiert, dass die Software ganz oder teilweise von anderen
Softwareherstellern entwickelt wurde, die in den Copyright-Vermerken
in der Software benannt sind. Bei einer Verletzung des Urheberrechts
kann der Kunde von diesen Herstellern haftbar gemacht werden.
CD-ROM ZUR PRODUKTWIEDERHERSTELLUNG Falls Ihr Computer
mit einer CD-ROM zur Produktwiederherstellung geliefert wurde: (i) Die
CD-ROM zur Produktwiederherstellung und die zugehörige Software
darf nur zur Wiederherstellung der Festplatte des HP Computers verwen-
Anhang A 75

Bestimmungen und Gewährleistungsinformationen
HP Software-Nutzungsbedingungen
det werden, mit dem die CD-ROM ursprünglich geliefert wurde.(ii) Die
Verwendung der Betriebssystem-Software von Microsoft, die auf einer
solchen CD-ROM zur Produktwiederherstellung möglicherweise enthalten ist, unterliegt den Bestimmungen des Microsoft End User License
Agreement (EULA).
ÜBERTRAGUNG DER SOFTWARE-NUTZUNGSRECHTE Der Kunde
kann die Rechte an der Software im Zuge einer Übertragung aller Rechte
nur dann einem Dritten übertragen, wenn dieser zuvor der Einhaltung
dieser Lizenzbedingungen zustimmt. Mit der Übertragung erlöschen alle
Nutzungsrechte des Kunden, und zwar auch an etwaigen Kopien und
Anpassungen. Diese sind dem Dritten zu übergeben oder zu vernichten.
UNTERLIZENZEN UND WEITERGABE Der Kunde darf die Software
nicht verleasen oder weiterlizenzieren sowie Kopien oder Anpassungen
auf Datenträgern oder per Telekommunikation der Öffentlichkeit zur
Verfügung stellen. Hierzu ist die schriftliche Zustimmung von Hewlett-Packard erforderlich.
ERLÖSCHEN DER VEREINBARUNG Hewlett-Packard kann diese Softwarelizenz entziehen, wenn der Kunde seinen vertraglichen Auflagen
nicht nachkommt. Voraussetzung hierfür ist, dass Hewlett-Packard den
Kunden aufgefordert hat, die Missstände zu beheben und dass der Kunde
dieser Aufforderung nicht innerhalb von 30 Tagen nachgekommen ist.
AKTUALISIERUNGEN UND ERWEITERUNGEN Der Kunde erkennt
an, dass kein Recht auf den Erhalt von Aktualisierungen und Erweiterungen besteht, die Hewlett-Packard eventuell im Rahmen separater
Unterstützungs-Vereinbarungen zur Verfügung stellt.
EXPORT Der Kunde stimmt zu, die Software bzw. Kopien oder Anpassungen nicht zu exportieren oder zu re-exportieren, da dies den Bestimmungen der US Exportbehörde oder anderen Behörden widerspricht.
RECHTSBESCHRÄNKUNG DER REGIERUNG DER USA Das Recht
der Verwendung, Duplizierung oder Veröffentlichung durch die Regierung der USA ist an die Bedingungen gemäß Unterabschnitt (c)(1)(ii) der
Erklärung “Rights in Technical Data and Computer Software” in
DFARS 252.227-7013 gebunden. Hewlett-Packard Company,
3000 Hanover Street, Palo Alto, CA94304 U.S.A. Die Rechte für
Nicht-DOD-Dienststellen der Regierung der USA werden in
FAR 52.227-19(c)(1,2) erläutert.
Anhang A76
 Loading...
Loading...