HP StoreOnce 6500, StoreOnce 6600 User Manual
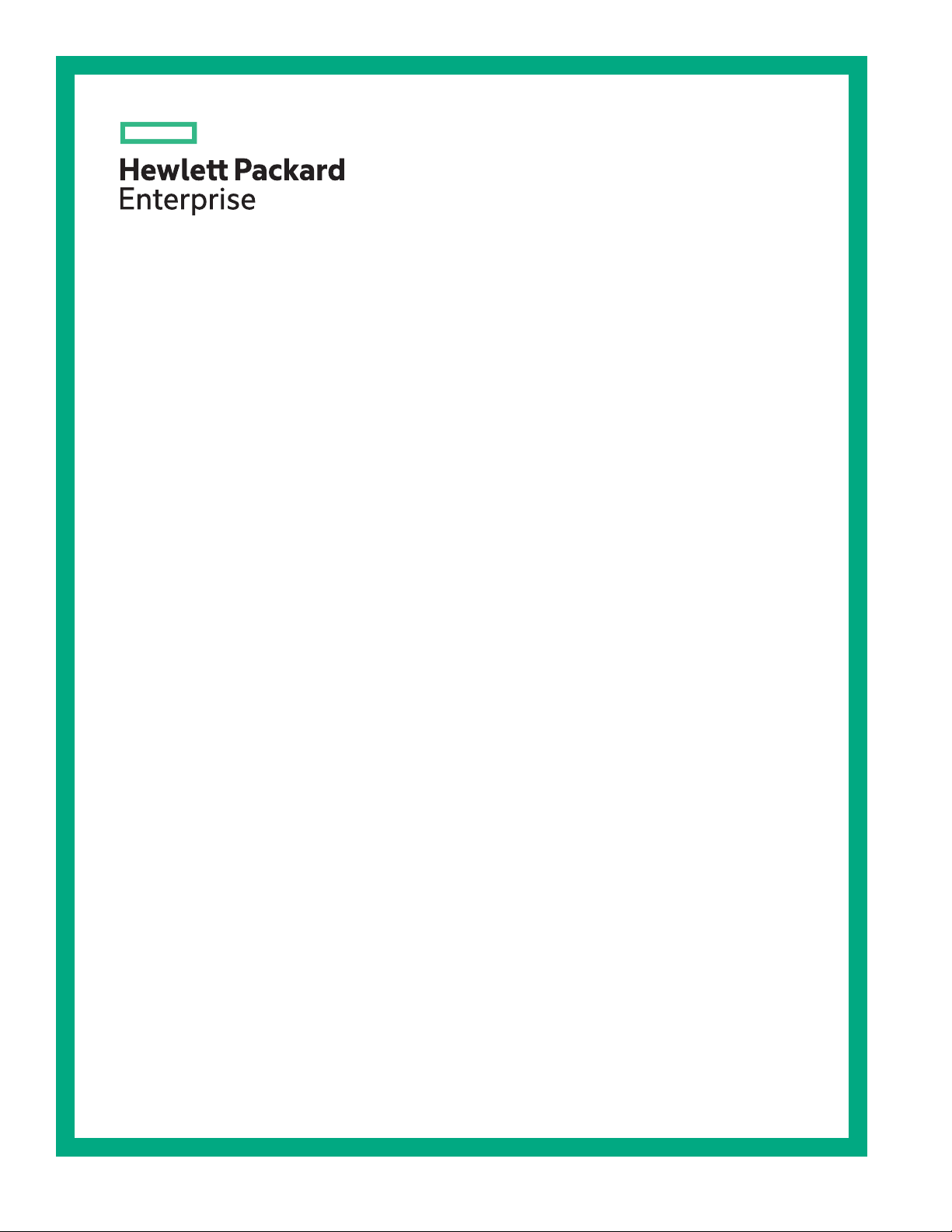
HPE StoreOnce 6500 and 6600 System User Guide
For StoreOnce software version 3.18.4
Abstract
This document is the user guide for the Hewlett Packard Enterprise StoreOnce Systems and
is intended for users who install, operate, and maintain the StoreOnce System. Always check
www.hpe.com/info/storeonce/docs for the most current documentation, including localized
versions (PDF) for your product. Refer to the Quick Specs on www.hpe.com/support/
StoreOnceQuickSpecs for supported features for your model.
Part Number: BB897-91023
Published: May 2018
Edition: 6
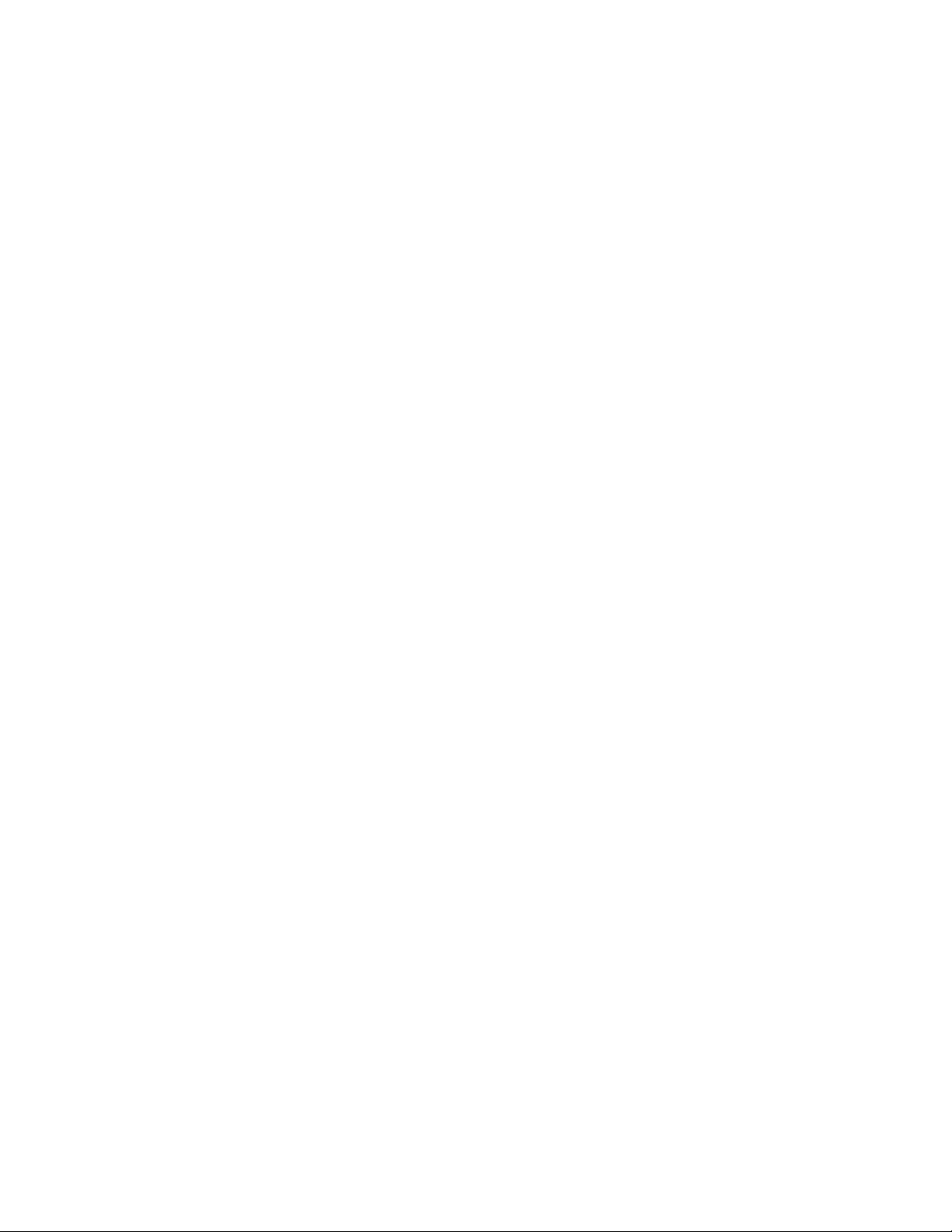
©
Copyright 2011, 2018 Hewlett Packard Enterprise Development LP
Notices
The information contained herein is subject to change without notice. The only warranties for Hewlett
Packard Enterprise products and services are set forth in the express warranty statements accompanying
such products and services. Nothing herein should be construed as constituting an additional warranty.
Hewlett Packard Enterprise shall not be liable for technical or editorial errors or omissions contained
herein.
Confidential computer software. Valid license from Hewlett Packard Enterprise required for possession,
use, or copying. Consistent with FAR 12.211 and 12.212, Commercial Computer Software, Computer
Software Documentation, and Technical Data for Commercial Items are licensed to the U.S. Government
under vendor's standard commercial license.
Links to third-party websites take you outside the Hewlett Packard Enterprise website. Hewlett Packard
Enterprise has no control over and is not responsible for information outside the Hewlett Packard
Enterprise website.
Acknowledgments
Intel®, Itanium®, Pentium®, Intel Inside®, and the Intel Inside logo are trademarks of Intel Corporation in
the United States and other countries.
Microsoft® and Windows® are either registered trademarks or trademarks of Microsoft Corporation in the
United States and/or other countries.
Adobe® and Acrobat® are trademarks of Adobe Systems Incorporated.
Java® and Oracle® are registered trademarks of Oracle and/or its affiliates.
UNIX® is a registered trademark of The Open Group.
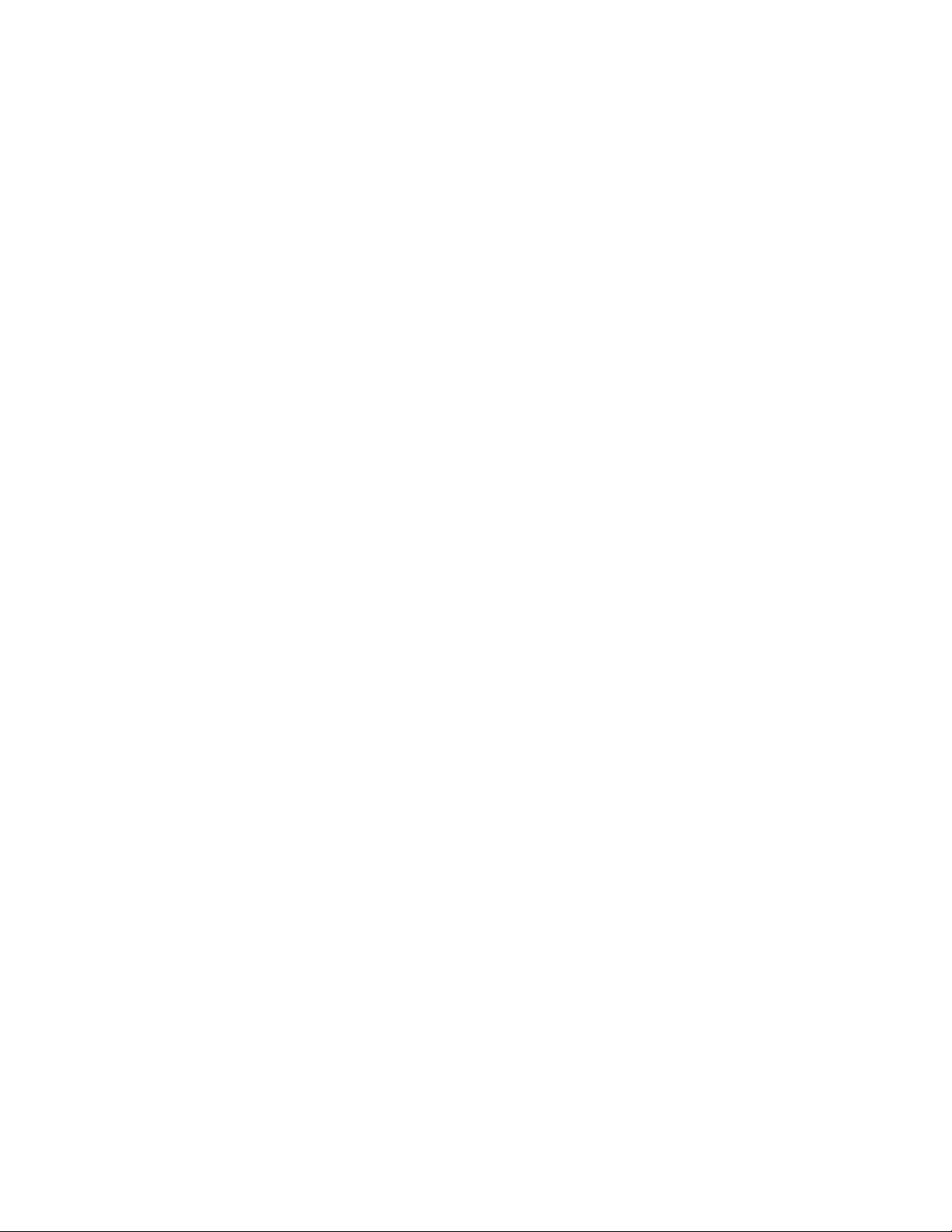
Contents
Getting started.......................................................................................11
VTL (Virtual Tape Libraries) .................................................................20
The StoreOnce System Management Console...........................................................................11
StoreOnce Graphical User Interface (GUI) components..................................................11
Overview of the StoreOnce System page........................................................................ 12
Viewing service set information........................................................................................14
Select service set ............................................................................................................ 14
StoreOnce System models...............................................................................................16
Powering on................................................................................................................................ 17
If power on is unsuccessful.............................................................................................. 18
Powering off using the StoreOnce CLI........................................................................................18
Rebooting the system using the StoreOnce CLI.........................................................................19
Viewing the VTL configuration.................................................................................................... 20
Viewing the Fibre Channel settings.............................................................................................20
Editing the Fibre Channel settings.............................................................................................. 21
Port assignment for StoreOnce Systems with multiple Fibre Channel ports.............................. 21
Disabling library Auto Creation................................................................................................... 22
Viewing the libraries list and library details................................................................................. 22
Library and device details parameters........................................................................................ 23
Creating a library.........................................................................................................................28
Deleting a library......................................................................................................................... 29
Editing library details...................................................................................................................29
Adding and removing drives....................................................................................................... 30
Emulation types for tape devices................................................................................................ 30
Viewing the Interface Information................................................................................................32
Changing a drive assignment on Fibre Channel ports................................................................33
Viewing the cartridge information................................................................................................33
Creating a cartridge.................................................................................................................... 35
Deleting a cartridge.....................................................................................................................35
Deleting all or a range of cartridges............................................................................................ 36
Write protecting a cartridge.........................................................................................................36
Editing the maximum cartridge size............................................................................................ 37
Moving or unloading cartridges...................................................................................................37
Editing barcodes in bulk..............................................................................................................37
Making Replication Target libraries visible to the host................................................................ 38
NAS functions....................................................................................... 41
Editing NAS shares.....................................................................................................................41
Viewing NAS shares and share information................................................................................41
Notes about editing NAS shares.................................................................................................44
Deleting NAS shares...................................................................................................................45
Creating NAS shares.................................................................................................................. 45
CIFS shares................................................................................................................................ 45
Authentication modes.......................................................................................................46
Selecting the authentication mode................................................................................... 47
User authentication mode................................................................................................ 47
Creating a local user on the StoreOnce CIFS server............................................ 47
Contents 3
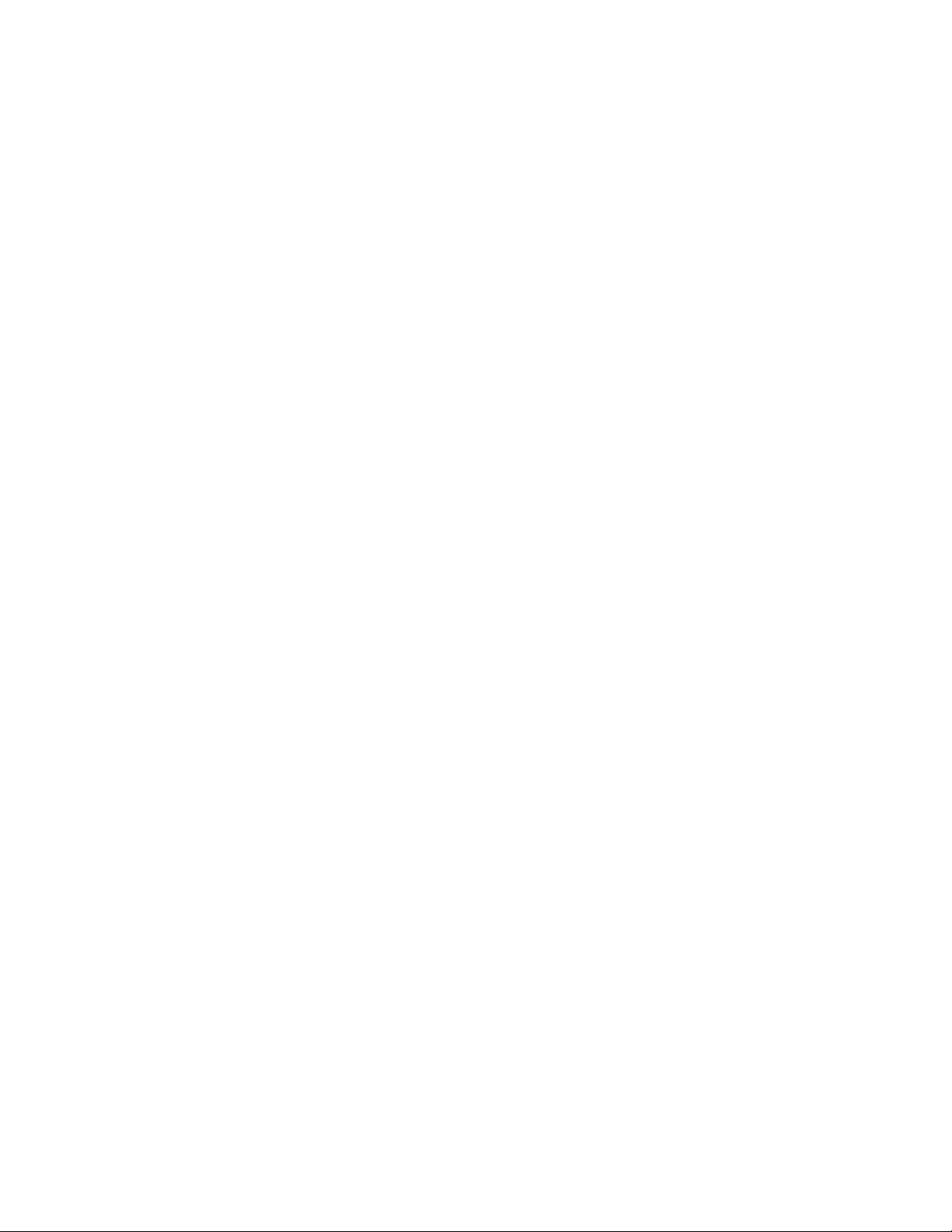
Changing a local user password from the StoreOnce CIFS server.......................48
Deleting a local user from the StoreOnce CIFS server......................................... 48
AD authentication mode ..................................................................................................48
Configuring AD authentication mode.....................................................................48
Add the StoreOnce appliance to an Active Directory domain............................... 49
Granting AD domain uses access to NAS shares using the Windows
Computer Management tool .................................................................................50
Assign AD users as administrators for the CIFS server........................................ 51
Add AD groups as administrators for the StoreOnce server................................. 51
Removing AD users or groups as administrators from the StoreOnce CIFS
server.....................................................................................................................51
Leaving the AD domain......................................................................................... 52
NFS shares................................................................................................................................. 52
Enabling and disabling NFS Browsability.........................................................................52
Configuring NFS server hosts.......................................................................................... 53
Replication functions............................................................................54
What is an appliance?.................................................................................................................54
Identifying the appliance Data VIF IP address ................................................................ 54
Status tab....................................................................................................................................55
Partner Appliances (Replication)................................................................................................ 56
Target Appliances tab.......................................................................................................56
Source Appliances tab..................................................................................................... 58
Source Appliance Permissions tab.................................................................................. 59
Local Settings (Replication) tab.................................................................................................. 60
General Settings tab........................................................................................................ 60
Bandwidth Limiting tab..................................................................................................... 62
Blackout Windows tab......................................................................................................62
Event History (Replication) tab................................................................................................... 63
VT Mappings (Replication)..........................................................................................................64
Source and target library mappings................................................................................. 64
Running the replication wizard (virtual tape devices).......................................................66
Recovering a Source Appliance (Virtual Tape devices)................................................... 68
NAS Mappings (Replication).......................................................................................................69
Source and target share details....................................................................................... 69
Running the replication wizard (NAS).............................................................................. 72
Recovering a source appliance (NAS shares)................................................................. 73
Reverse replication using the wizard.....................................................................73
Promoting a Target Share over the WAN using NAS............................................ 74
4 Contents
StoreOnce Catalyst functions..............................................................76
What is StoreOnce Catalyst?......................................................................................................76
Benefits of StoreOnce Catalyst...................................................................................................76
StoreOnce Catalyst Terminology................................................................................................ 77
Viewing the StoreOnce Catalyst activity..................................................................................... 77
Viewing and editing StoreOnce Catalyst settings....................................................................... 79
Adding a blackout windows.........................................................................................................80
Adding a bandwidth limiting window........................................................................................... 81
Adding a client............................................................................................................................ 82
Editing a client.............................................................................................................................84
Deleting a client.......................................................................................................................... 84
StoreOnce Catalyst over Fibre Channel..................................................................................... 85
Configuring StoreOnce Catalyst over Fibre Channel..................................................................85
Fields on the Fibre Channel Settings tab......................................................................... 85
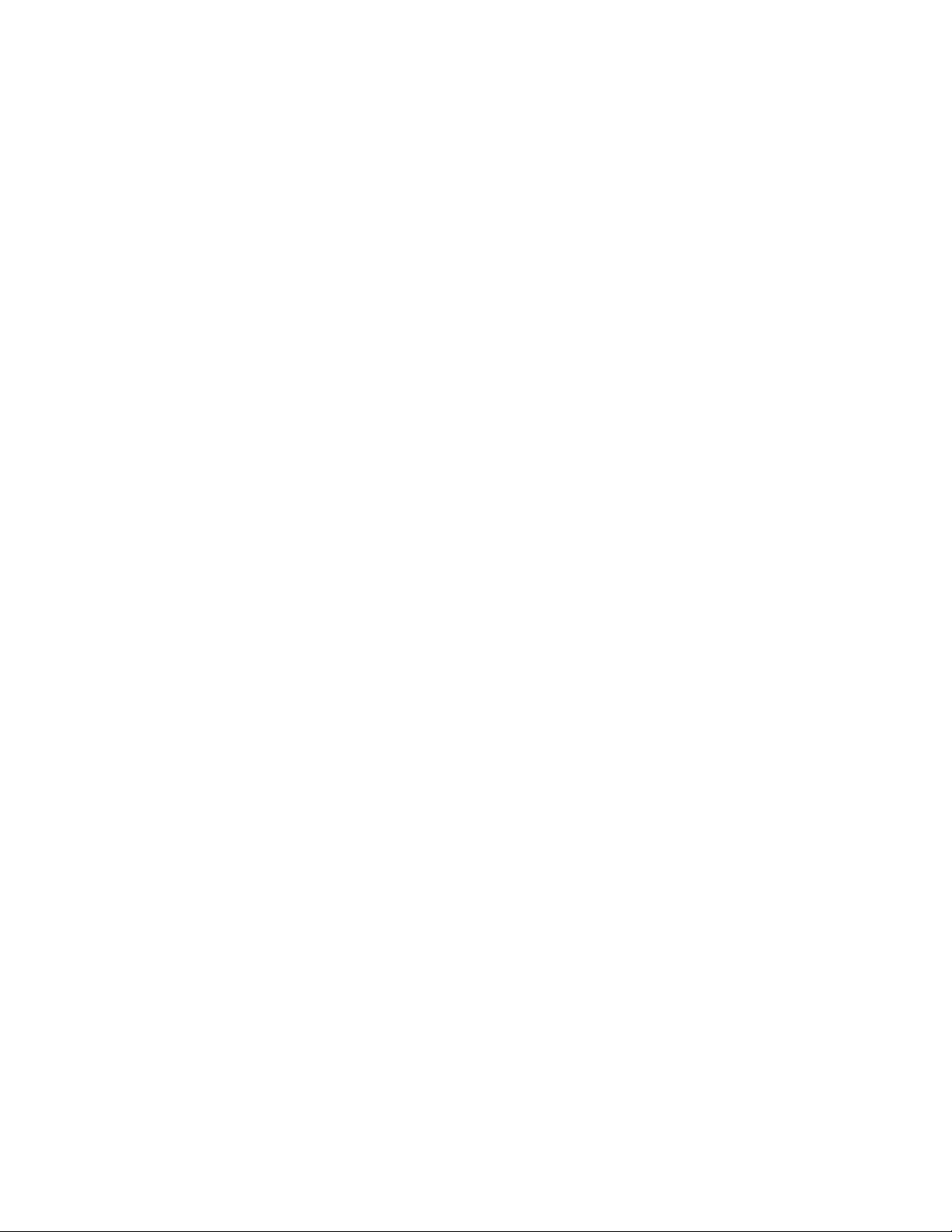
Initial configuration........................................................................................................... 87
Zoning considerations...................................................................................................... 89
Client configurations.........................................................................................................90
Viewing the store details............................................................................................................. 91
Creating a StoreOnce Catalyst Store..........................................................................................96
Editing a StoreOnce Catalyst Store............................................................................................ 98
Editing a StoreOnce Federated Catalyst Store...........................................................................98
Deleting a StoreOnce Catalyst Store.......................................................................................... 99
Connecting (Read Write) to a Cloud Bank store.......................................................................100
Connecting (Read Only) to a Cloud Bank store........................................................................101
Detaching Cloud Bank stores................................................................................................... 101
Disconnecting Cloud Bank stores............................................................................................. 102
Exporting the Cloud Bank Store Encryption Key...................................................................... 103
Viewing the SSL Certificate of the Cloud Service Provider ......................................................103
Editing the store permissions....................................................................................................103
Viewing the item summary details.............................................................................................104
Viewing the data jobs................................................................................................................105
Outbound copy jobs tab............................................................................................................ 108
Inbound copy jobs tab............................................................................................................... 112
System information messages.................................................................................................. 115
Housekeeping function.......................................................................117
The Housekeeping page........................................................................................................... 117
Configuring blackout windows.................................................................................................. 120
Pausing housekeeping..............................................................................................................120
StoreOnce reporting........................................................................... 121
Activity report............................................................................................................................ 121
Reporting page......................................................................................................................... 121
Hardware page.................................................................................... 123
Monitoring the StoreOnce System server ................................................................................ 124
Monitoring switches.................................................................................................................. 125
Monitoring the storage ............................................................................................................. 126
Drives (enclosure).....................................................................................................................126
Storage configuration and reporting.................................................127
Viewing the File System Report................................................................................................127
Viewing the storage configuration.............................................................................................129
Storage Configuration page parameters...................................................................................129
Scanning for storage.................................................................................................................133
Viewing the Cloud Bank storage...............................................................................................133
Cloud Bank page parameters................................................................................................... 134
Managing storage configuration................................................................................................134
Creating RAID volumes............................................................................................................ 134
Expanding the file system......................................................................................................... 135
Deleting all storage configurations............................................................................................135
Deleting an Alien Volume or an invalid RAID Volume...............................................................136
Reporting Central................................................................................137
Appliance registration............................................................................................................... 137
Contents 5
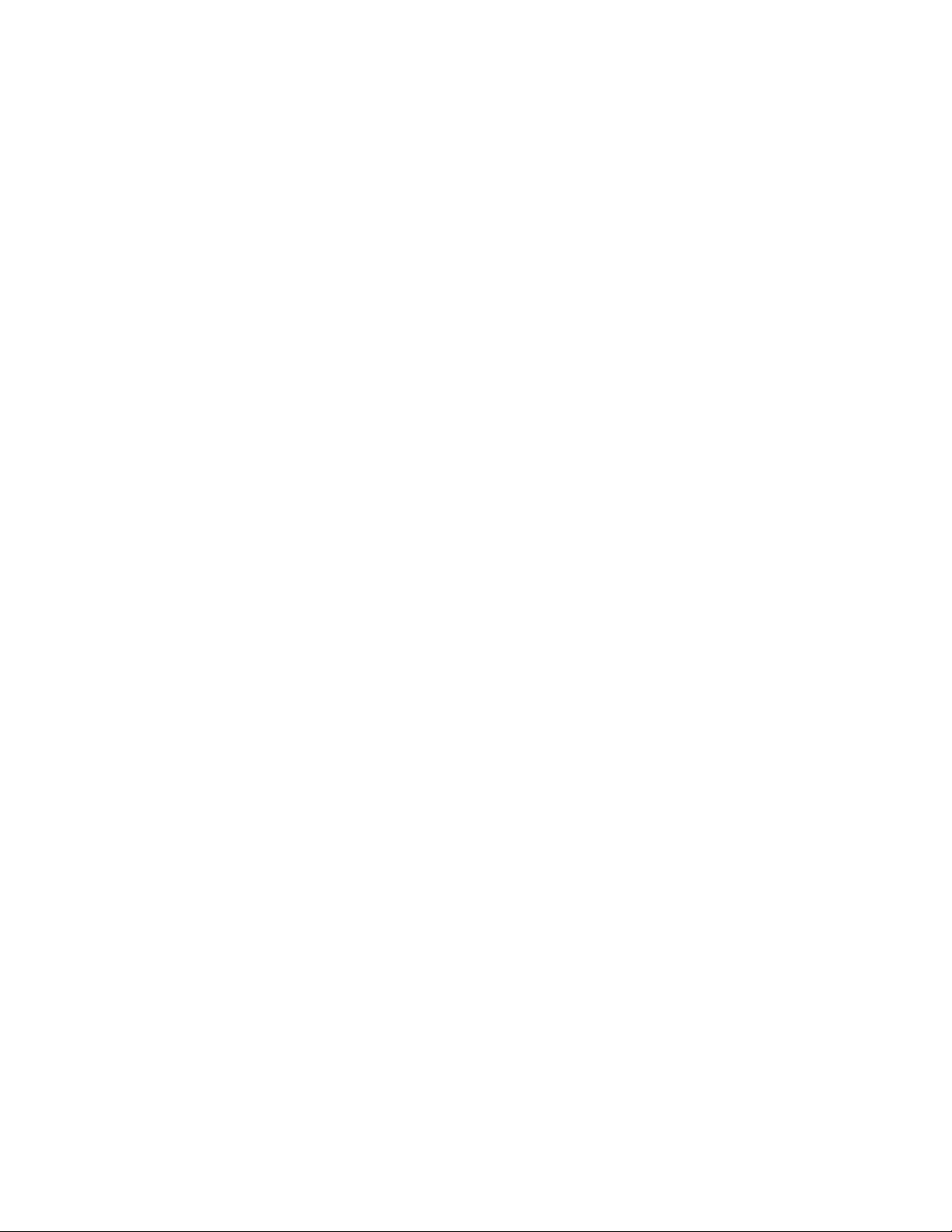
Registering an appliance................................................................................................137
Exporting a certificate.....................................................................................................138
Importing certificates...................................................................................................... 139
Modifying appliance details............................................................................................ 140
Unregister an appliance................................................................................................. 140
Viewing license information.......................................................................................................140
Hardware license fields.................................................................................................. 140
Viewing license details................................................................................................... 141
License details fields...................................................................................................... 141
Group configuration.................................................................................................................. 141
Appliances......................................................................................................................142
Creating an appliance group............................................................................... 142
Modifying an appliance group............................................................................. 143
Deleting an appliance group................................................................................143
Virtual devices................................................................................................................143
Creating or modifying a virtual device group....................................................... 145
Deleting a virtual device group............................................................................ 146
Removing a device from a device group............................................................. 146
Exporting Reporting Central reports......................................................................................... 147
Appliance reports...................................................................................................................... 147
Appliance status reports.................................................................................................148
Replication status...........................................................................................................150
Appliance throughput reports......................................................................................... 151
Stream count reports......................................................................................................151
Select Device button...................................................................................................... 152
Appliance storage reports.............................................................................................. 152
Appliance deduplication ratio report.................................................................... 152
Appliance capacity usage report......................................................................... 153
Appliance capacity forecasting report................................................................. 153
Appliance couplet report......................................................................................154
Capacity Threshold Alerts.........................................................................................................154
Adding a capacity threshold alert................................................................................... 155
Modifying a capacity threshold alert...............................................................................155
Deleting a capacity threshold alert................................................................................. 156
Device reports...........................................................................................................................156
Select device (appliance tabs)....................................................................................... 156
Select device (device tabs)............................................................................................ 156
Select device (appliance Federated Stores tab only).....................................................157
Device status reports......................................................................................................157
Device throughput reports..............................................................................................158
Device storage reports................................................................................................... 159
Device deduplication ratio................................................................................... 159
Device capacity usage........................................................................................ 159
Device StoreOnce Federated Catalyst stores reports....................................................159
StoreOnce Federated Catalyst stores deduplication ratio...................................160
StoreOnce Federated Catalyst stores capacity usage........................................ 160
StoreOnce Federated Catalyst stores throughput...............................................160
System resource reporting........................................................................................................161
CPU/Memory reports......................................................................................................161
Disk utilization reports.................................................................................................... 162
Network utilization reports..............................................................................................162
Fibre Channel utilization reports (for devices that support FC)......................................163
Email Report Scheduler............................................................................................................ 164
Adding an email report................................................................................................... 164
Modifying an email report...............................................................................................165
Deleting an email report................................................................................................. 165
Cloud utilization reports............................................................................................................ 165
6 Contents
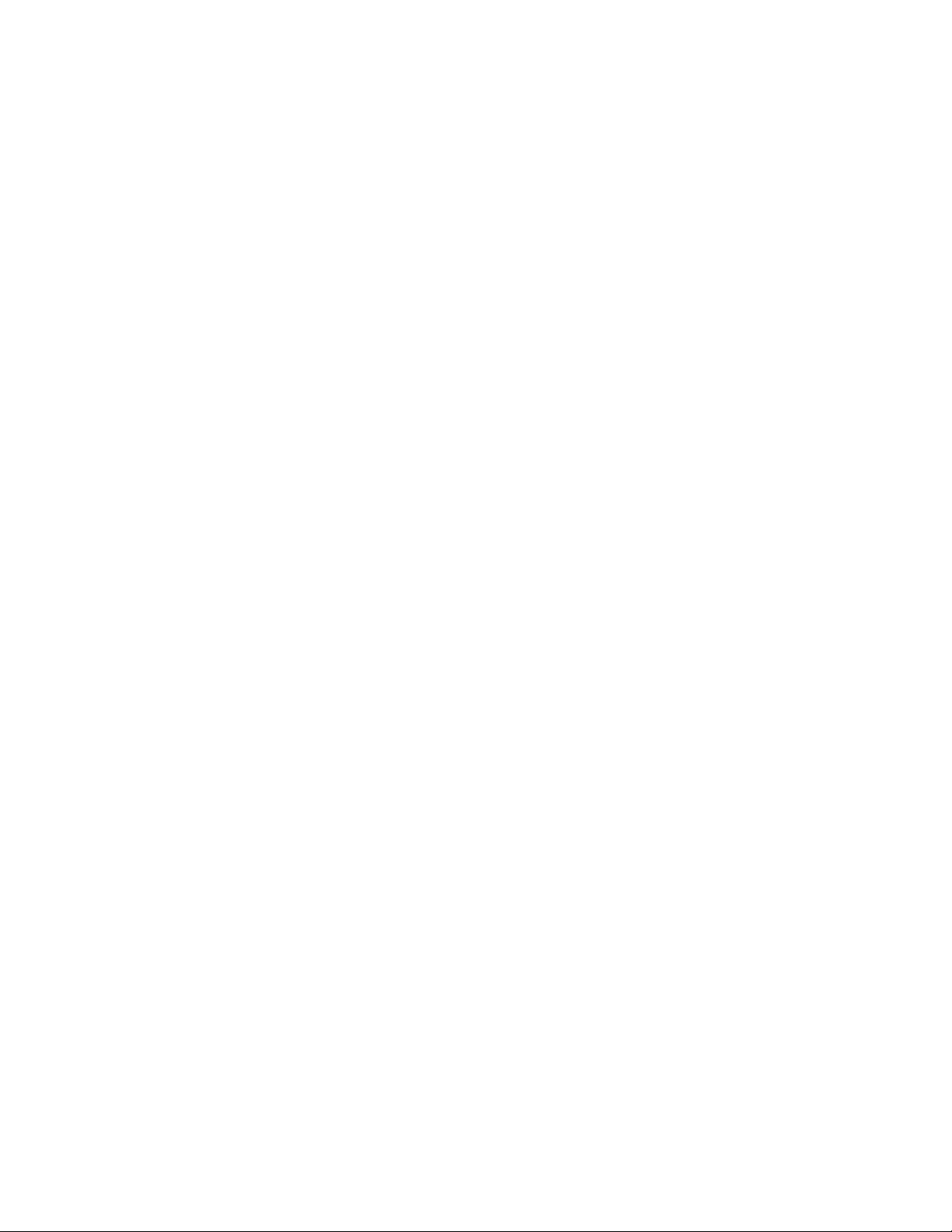
Access and Device Configuration..................................................... 166
Device Configuration page........................................................................................................166
Firmware page.......................................................................................................................... 166
To view and upgrade firmware....................................................................................... 166
Firmware page fields......................................................................................................168
User Management.................................................................................................................... 168
User roles and types...................................................................................................... 169
Adding a local user (administrator only).........................................................................170
Adding an external user (administrator only)................................................................. 170
Adding a group (administrator only)............................................................................... 171
Modifying a local user.................................................................................................... 171
Modifying an external group or user...............................................................................171
Deleting a user or group (administrator only).................................................................172
User Interface............................................................................................................................172
SSL certificates.............................................................................................................. 172
Generating a self-signed certificate.....................................................................173
Generating a Certificate Signing Request........................................................... 174
Importing a certificate.......................................................................................... 174
Exporting a previously installed certificate.......................................................... 175
Event Management...................................................................................................................175
Log export................................................................................................................................. 175
Adding a new recipient...................................................................................................175
Editing a recipient...........................................................................................................176
Deleting a recipient........................................................................................................ 176
Email......................................................................................................................................... 176
Test email.......................................................................................................................177
Events (Email)................................................................................................................177
Managing email notifications..........................................................................................177
SNMP GUI functions.................................................................................................................178
Test SNMP Agent Setup................................................................................................ 178
Modifying the SNMP Agent Setup..................................................................................178
Viewing SNMP trapsinks list and individual details........................................................ 179
Adding an SNMP trapsink.............................................................................................. 181
Modifying an SNMP trapsink..........................................................................................181
Deleting an SNMP trapsink............................................................................................ 182
Viewing the SNMP Users list..........................................................................................182
Adding an SNMP user....................................................................................................183
Modifying an SNMP user............................................................................................... 183
Deleting an SNMP user..................................................................................................184
SNMP Events page........................................................................................................184
Support Ticket (administrators only)......................................................................................... 184
Data collection................................................................................................................185
Collect data..........................................................................................................186
Download data collection.................................................................................... 186
Delete data collection.......................................................................................... 187
Maintenance............................................................................................................................. 187
License management................................................................................................................188
Viewing license information on the StoreOnce GUI....................................................... 188
Hardware license fields....................................................................................... 188
Viewing license details........................................................................................ 189
License details fields........................................................................................... 189
Instant-on licenses......................................................................................................... 189
Full license entitlement...................................................................................................190
Redeeming a license .....................................................................................................190
Contents 7
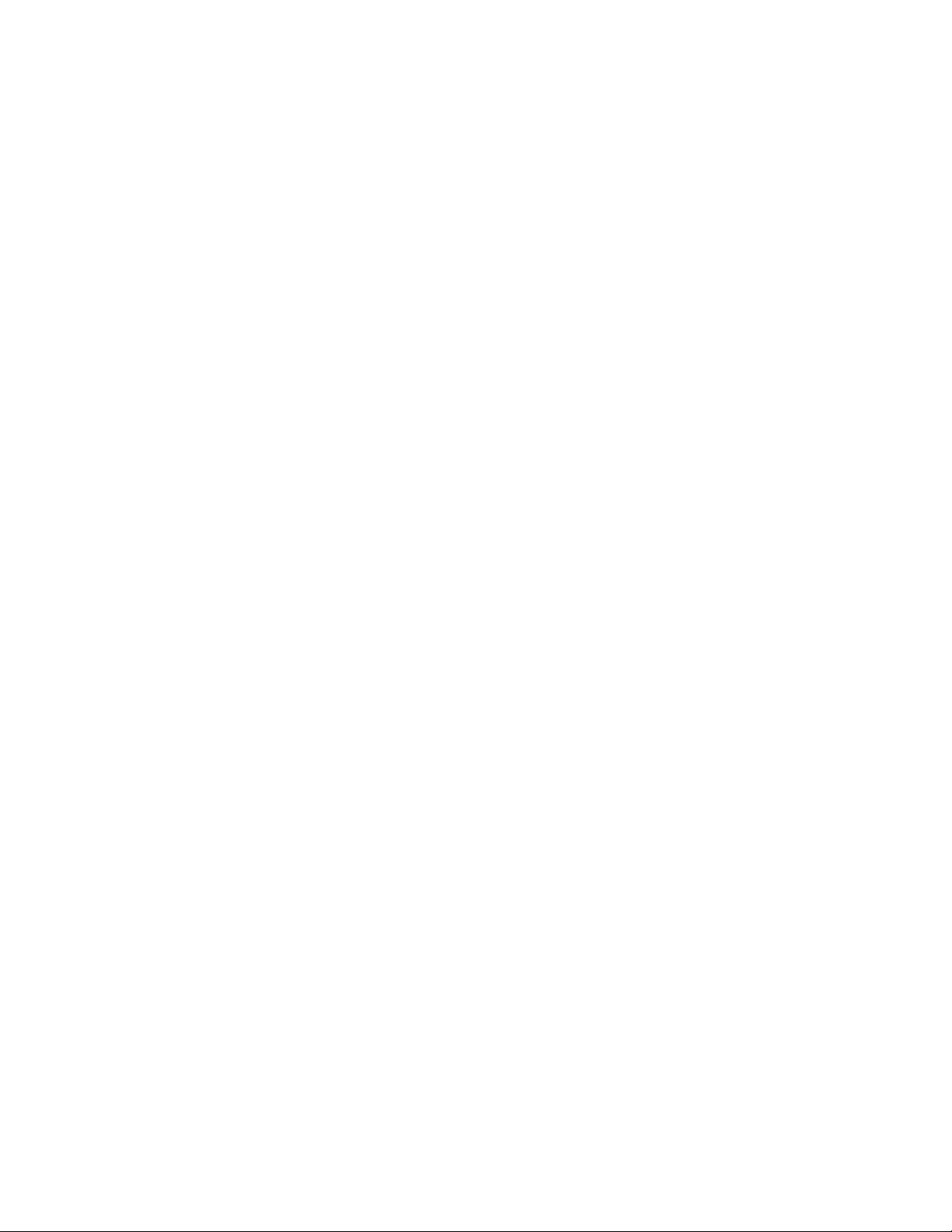
Adding a license by pasting a license string.................................................................. 191
Adding a license by loading a license file.......................................................................191
Time and Date GUI page.......................................................................................................... 192
Viewing current date and time setting............................................................................ 192
Resetting the time zone to the default UTC................................................................... 192
Changing the time zone................................................................................................. 193
Changing the date and time........................................................................................... 193
Adding an NTP server configuration.............................................................................. 193
Deleting or disabling an NTP server configuration.........................................................194
Optional hardware ....................................................................................................................194
Validating new licenses and updating controller card status..........................................195
Viewing details for currently configured licenses............................................................196
Controller card status fields............................................................................................196
Optional Hardware Configuration page slot messages..................................................197
Security features....................................................................................................................... 199
Enrolling a StoreOnce appliance with an external key manager....................................201
Expanding a cluster .......................................................................................................203
Network configuration........................................................................ 204
Network Configuration List........................................................................................................204
Current Network Configuration................................................................................................. 205
Factory Default Network Configuration..................................................................................... 205
Custom Network Configuration List.......................................................................................... 205
To add a custom network configuration.................................................................................... 205
To set up static routing..............................................................................................................208
To edit or delete a static route........................................................................................209
To view a custom configuration.................................................................................................210
Editing a custom configuration.................................................................................................. 211
To add a VLAN–enabled Port Set and VLAN Subnet.................................................... 212
To add nodes to a network configuration ...................................................................... 212
To add encryption to a subnet........................................................................................213
Encryption guidelines..................................................................................................... 214
To delete encryption links...............................................................................................215
To write protect or un-protect a configuration.................................................................215
Deleting a custom configuration................................................................................................215
8 Contents
Remote Support.................................................................................. 216
Remote Support page...............................................................................................................216
Configuring and modifying Remote Support............................................................................. 216
Customer Information page...................................................................................................... 217
Entering and modifying customer information................................................................218
Entitlement page....................................................................................................................... 218
Status page...............................................................................................................................219
Events.................................................................................................. 222
Events tab parameters..............................................................................................................222
Filtering and searching for events.............................................................................................223
Acknowledging events.............................................................................................................. 224
Deleting events from the log..................................................................................................... 225
Exporting the events log........................................................................................................... 225
Remote Event Suppression...................................................................................................... 225
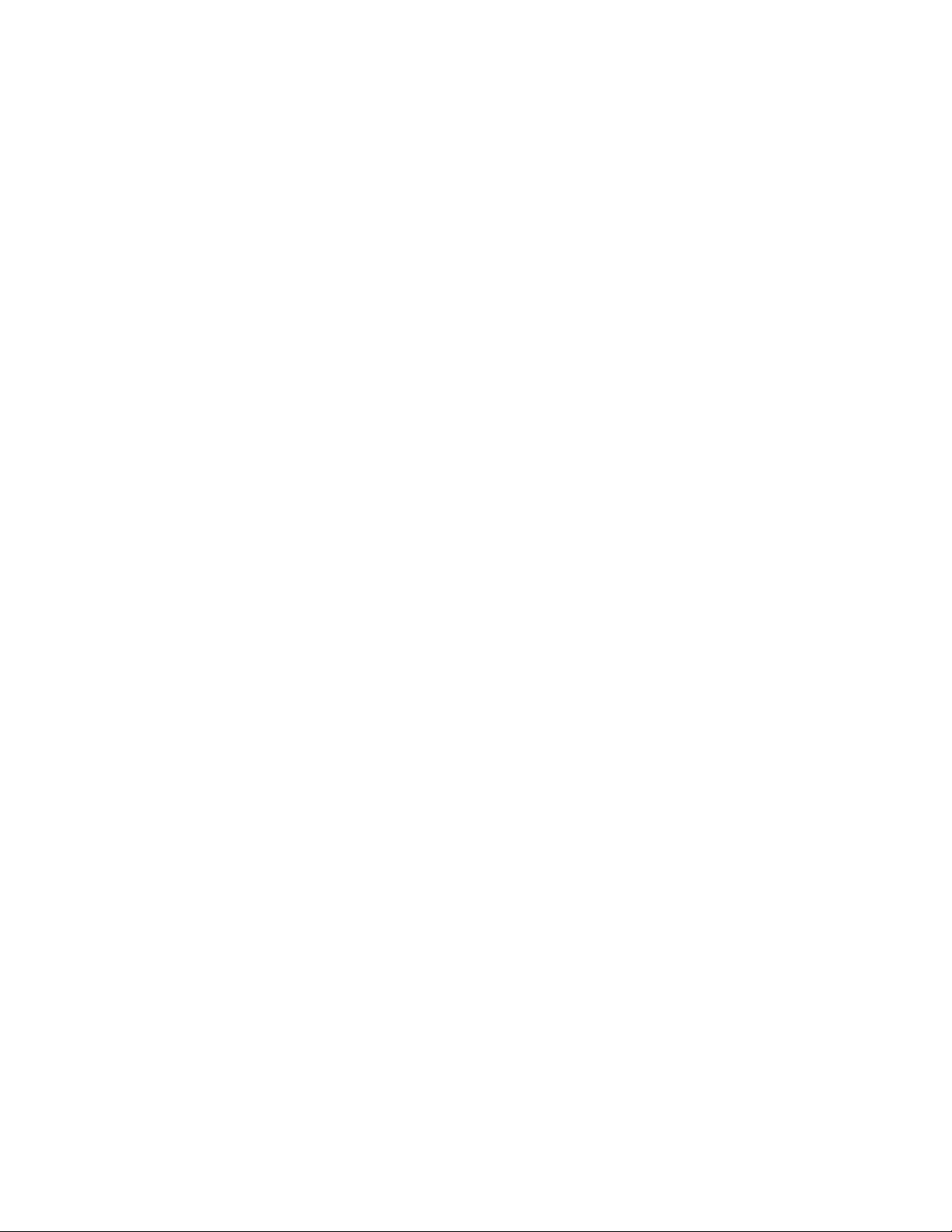
Configuration save and restore process.......................................... 227
Configuration file....................................................................................................................... 227
When should a configuration file be generated?............................................................227
Contents of the configuration text file .......................................................................................228
Settings restored after automatic recovery .............................................................................. 228
Performing a configuration save .............................................................................................. 230
Prerequisites for a configuration restore .................................................................................. 230
Restoring from the configuration zip file....................................................................................230
Deleting configuration files from an appliance.......................................................................... 231
Best Practices..................................................................................... 232
StoreOnce Catalyst...................................................................................................................232
StoreOnce Federated Catalyst................................................................................................. 233
StoreOnce Catalyst over Fibre Channel................................................................................... 233
Basic troubleshooting........................................................................ 234
Password problems.................................................................................................................. 234
Pulling a Support Ticket............................................................................................................ 234
Licensing problems................................................................................................................... 234
Multiple users............................................................................................................................234
Problems connecting to the StoreOnce System from the backup application.......................... 235
Timeout problems with NAS CIFS shares.................................................................................235
NFS stale handle error..............................................................................................................236
If backup or replication fails...................................................................................................... 236
StoreOnce Catalyst...................................................................................................................237
StoreOnce Catalyst Cloud Bank store status is not Online.......................................................237
Housekeeping not running on a StoreOnce Catalyst Cloud Bank store................................... 239
Performance..............................................................................................................................239
StoreOnce System configuration problems.............................................................................. 240
Transferring licenses.................................................................................................................240
Advanced troubleshooting.................................................................241
Enabling power on after power has been lost ..........................................................................241
VLAN networking problems...................................................................................................... 241
Software update process.......................................................................................................... 241
Firmware updates..................................................................................................................... 242
What happens to the GUI during failover..................................................................................242
Running failback.............................................................................................................243
Failover with CIFS Server in AD authentication............................................................. 243
Reduced performance using Data in Flight Encryption.............................................................243
Quick Restore ISO Image......................................................................................................... 244
Hewlett Packard Enterprise Systems Insight Manager................... 245
Key Parameters................................................................................... 247
StoreOnce 6500 System...........................................................................................................247
StoreOnce 6600 System...........................................................................................................249
Contents 9
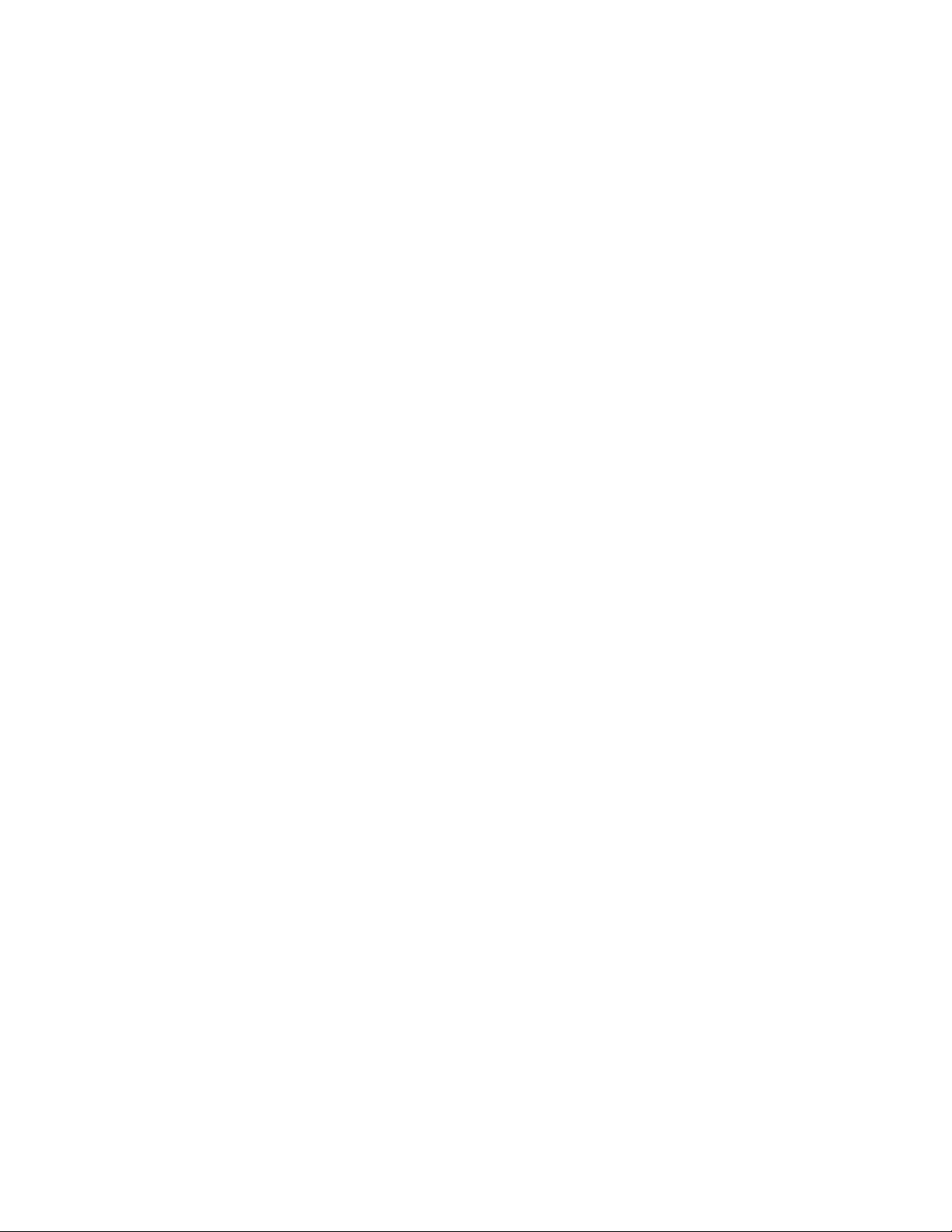
StoreOnce websites............................................................................253
Support and other resources.............................................................254
Accessing Hewlett Packard Enterprise Support....................................................................... 254
Accessing updates....................................................................................................................254
Customer self repair..................................................................................................................255
Remote support........................................................................................................................ 255
Warranty information.................................................................................................................255
Regulatory information..............................................................................................................256
Documentation feedback.......................................................................................................... 256
Additional regulatory information..................................................... 257
Belarus Kazakhstan Russia marking........................................................................................ 257
Turkey RoHS material content declaration............................................................................... 258
Ukraine RoHS material content declaration..............................................................................258
10 Contents
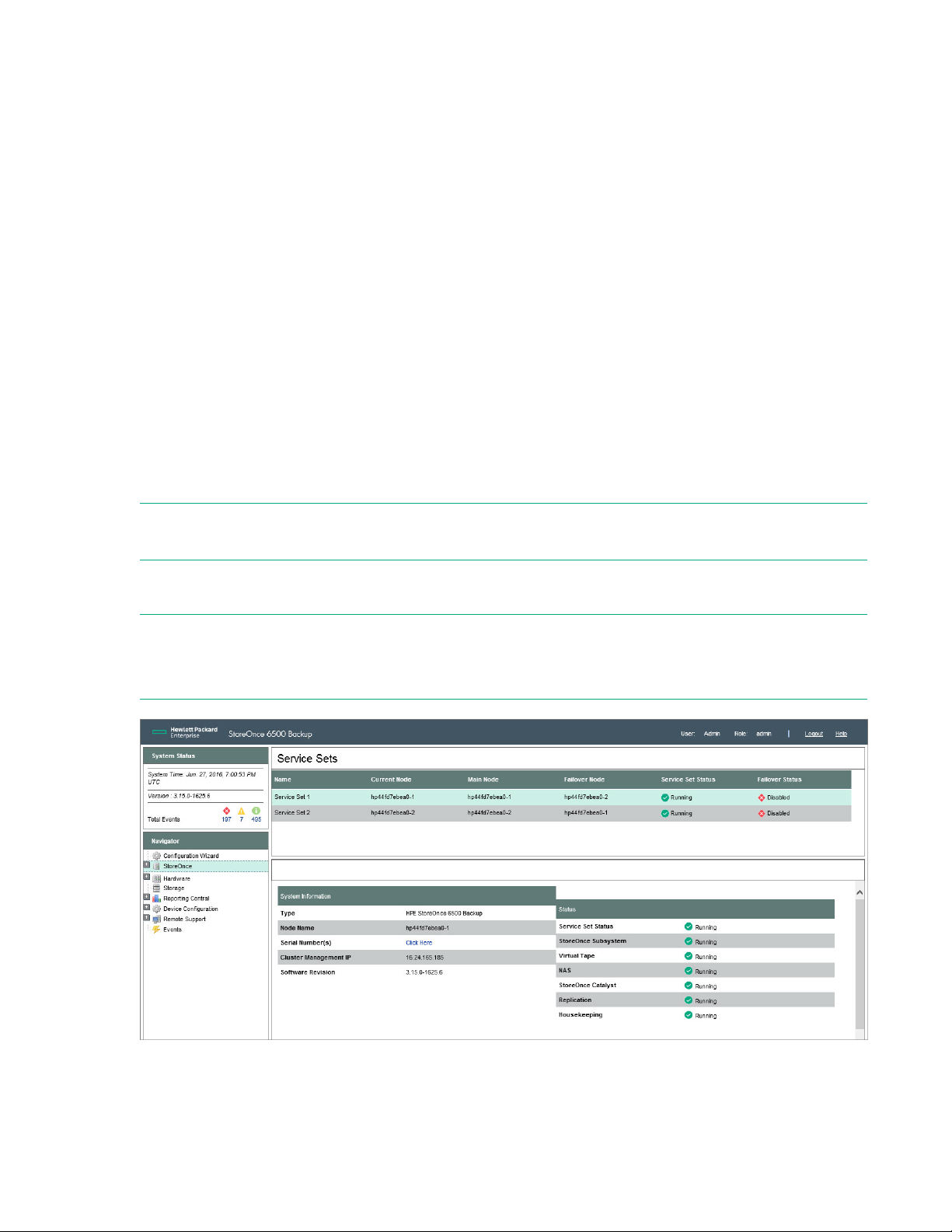
Getting started
The StoreOnce System Management Console
The StoreOnce System GUI and CLI together make up the Management Console.
The online help and the StoreOnce System user guide describe how to use the StoreOnce System GUI.
The StoreOnce Command Line Interface (CLI) provides an alternative way of administering and
monitoring the system. Some tasks are only accessible from the StoreOnce CLI. StoreOnce CLI
commands require an SSH client application (freely available from the internet) and must be run from an
SSH terminal session. The StoreOnce System CLI Reference Guide describes how to use the StoreOnce
System CLI commands.
Supported browsers
The StoreOnce Management GUI is supported on the following web-browsers:
• Internet Explorer 9, 10, and 11 (note that Internet Explorer 8 is not supported and some StoreOnce
features will not work)
• Mozilla Firefox v23 and above, and Firefox ESR24
NOTE: The TLS protocol version 1.0 is no longer supported. You must manually enable TLS 1.1 or 1.2 in
your browser to access the StoreOnce GUI.
StoreOnce Graphical User Interface (GUI) components
NOTE: The web browser being used to communicate with the StoreOnce System must have Active
Scripting or JavaScript enabled. If it does not, some of the browser buttons may not be displayed.
After 15 minutes of inactivity, the session times out and returns to the Login screen.
The GUI includes:
Getting started 11
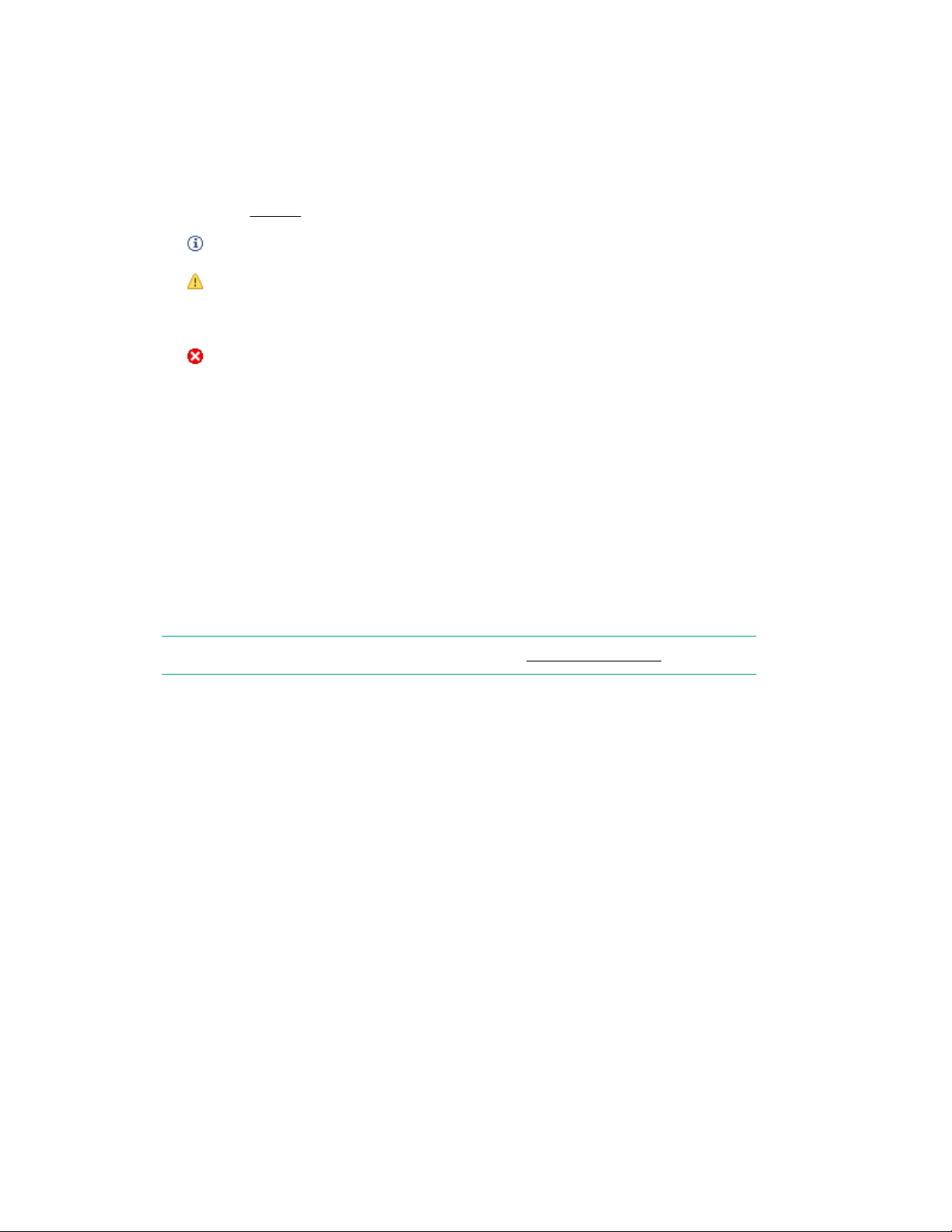
• Title bar: Displays the StoreOnce System model, the user name and role, and contains the Logout
and Help buttons.
• System Status (top left side panel): Displays the last time the system was updated (the machine
time) and a count of event status categories.
The following icons are used in the System Status area. They do not identify the event that has
affected the status. To view the individual events for more detail, select Events from the Navigator, as
described in Events.
Indicates standard information.
Indicates a warning state. Attention is needed but the error is not critical to the successful
operation of the device. For example, a single disk failure occurs or disks are installed in an
expansion shelf but not licensed.
Indicates a critical state. The system requires immediate attention. This icon may also
appear in the Details area of the screen with a red square background (rather than a red
circle).
• Navigator (left side panel): Displays available GUI topics and enables navigation to selected topic
pages. A plus (+) sign next to a topic indicates additional options; click the plus sign to expand the
selection and click the minus sign (-) to contract the selection.
• Topic page (main window): Initially, the main window displays the top-level StoreOnce topic page. To
display the page for that selection, select another topic from the Navigator. Some Topic pages require
selection of an item, such as a service set, VTL library, NAS share, or StoreOnce Catalyst store in the
top half of the page to display details specific to the selected item in the lower half of the page. Some
Topic pages include multiple tabs within the page, for example the VTL—Libraries page. Select a tab
to display information and actions appropriate to that tab.
NOTE: For more information about service sets, see Select service set on page 14.
• Help button: The Help button in the top right-hand corner of each page displays context-sensitive
information for the current page in a pop-up window.
◦ The Help window can be resized in the normal way; click and drag on a side or a corner to expand
or contract the window.
◦ The information in the header shows you where the help has been called from. Hyperlinks allow
you to move to the next and previous pages.
◦ The information in the footer also provides navigation options. The Home link navigates to the
Home page for the help, which gives you access to the complete online help. This page also
contains Contents, Search, and Index options. You will need to resize the page to use it effectively.
Overview of the StoreOnce System page
The initial page at GUI logon provides important information about system status and processes that are
running. The StoreOnce System page also provides access to individual StoreOnce functions, which are
available as sub topics (click + to display them in the Navigator).
System Information
The System Information section of the Status page provides information unique to an individual
StoreOnce System.
12 Overview of the StoreOnce System page
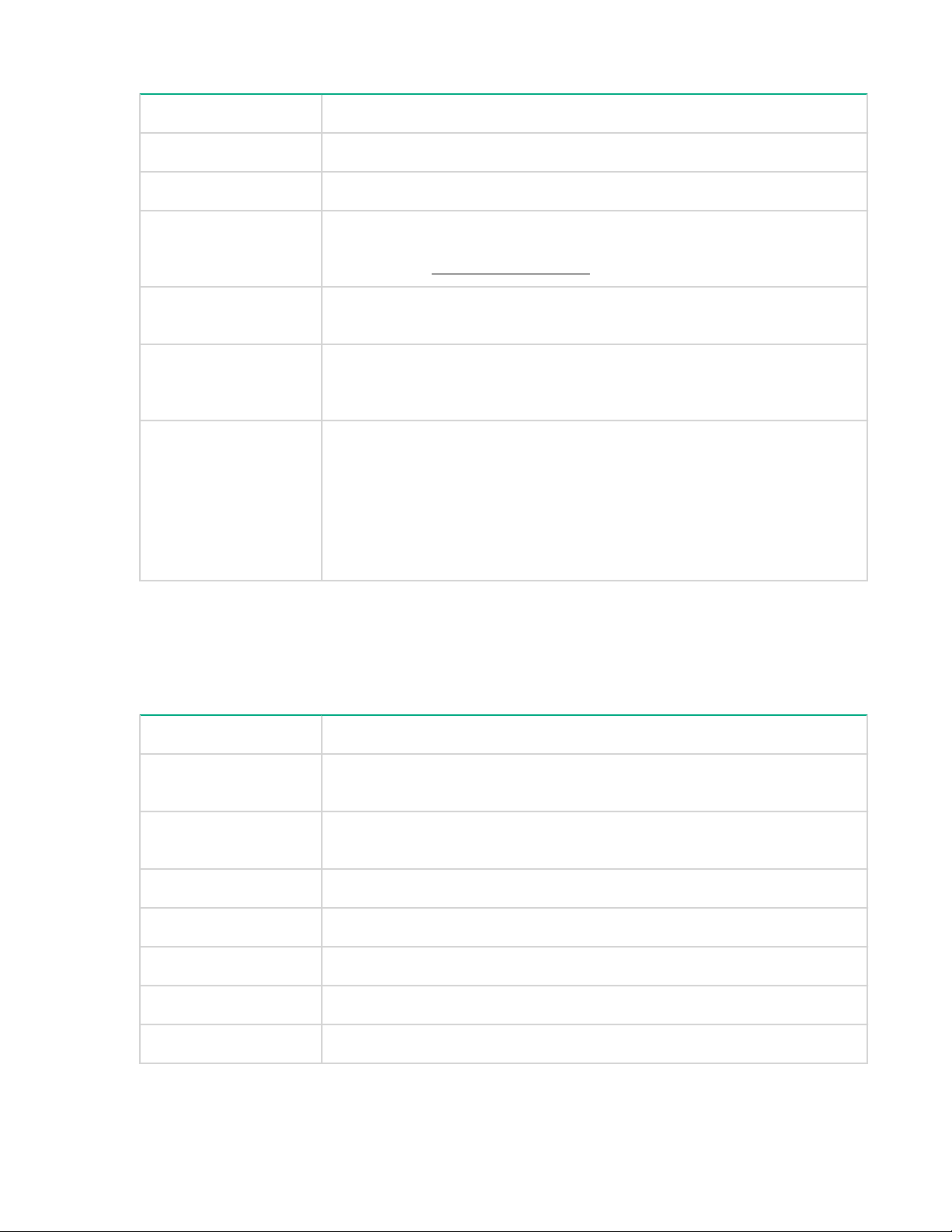
Table 1: System information parameters
Parameter Description
Type The model of StoreOnce System.
Node Name The node name for this Service Set.
Serial Number The serial number of the entire cluster. Use this serial number when
contacting Hewlett Packard Enterprise Support. (It is the same as the serial
number on the License management on page 188 page.)
Cluster Management IP The IP address that provides access to the StoreOnce Management Console
(GUI and CLI) and applies to the whole cluster, not individual couplets.
Software Revision The software revision of the node on which the Service Set is running. Use
this revision when adding couplets to check that all Service Sets are running
the latest and the same software.
Data VIF IPs The Data VIF IP addresses for data. Use these addresses when configuring
backup applications to send data to the StoreOnce System. The IP
addresses can be IPv6 or IPv4 addresses.
If VLAN tagging has been configured on your network, a scrollable list allows
you to see all the VLAN IP addresses that have been configured. For more
information about VLAN tagging, see the installation planning and preparation
guide for your product.
Status
The Status provides details about the rolled-up status of the system or Service Set and the status of the
services running.
Table 2: Status parameters
Parameter Description
Service Set or Overall
Status
StoreOnce Subsystem The status of the background support processes such as Event Manager and
Virtual Tape The status of the VTL service.
NAS The status of the NAS service.
StoreOnce Catalyst The status of the StoreOnce Catalyst service.
Replication The status of the Replication service.
Housekeeping The status of the Housekeeping service.
The state of the system or service set.
Resource Manager.
Storage Usage
Getting started 13
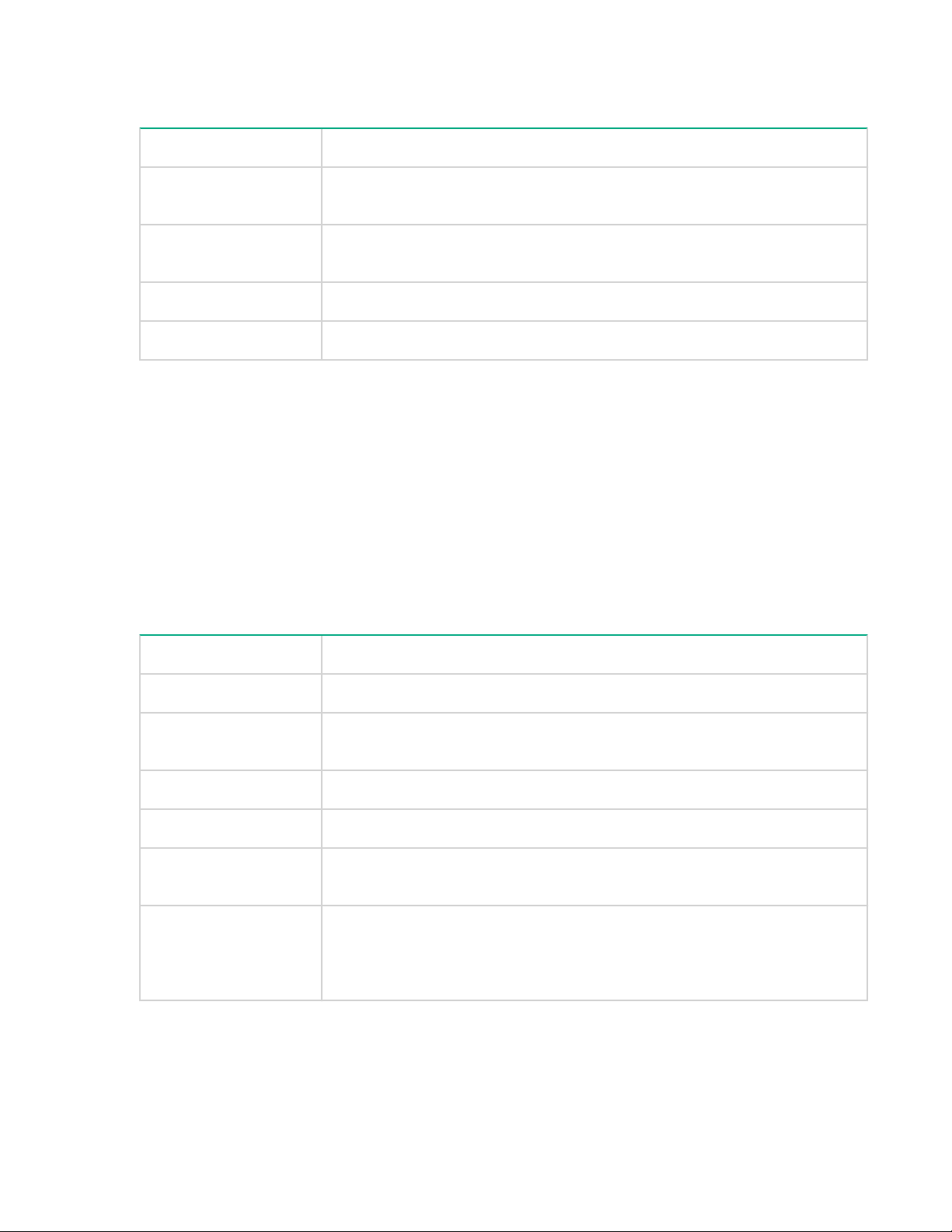
The Storage Usage provides details about the amount of data on the system.
Table 3: Storage Usage parameters
Parameter Description
User Data Stored The amount of data written by the backup application (before deduplication)
to all stores on that service set.
Size On Disk The amount of disk space used to store the data deduplicated in all stores on
that service set.
Deduplication Ratio The deduplication ratio.
Capacity Saved The amount of capacity saved (as a percentage) by deduplicating the data.
Viewing service set information
On the lower StoreOnce main page, the screen displays parameters specific to service sets:
• Click on a service set to display status information for the services running on that set.
• Click on any column heading to change the sort order or select which columns are displayed.
• A single-couplet configuration has two Service Sets and is the minimum configuration. Additional
couplets increase Service Sets, two for each couplet, up to a maximum of eight. The following
example shows a configuration with eight Service Sets. Therefore, it has four couplets.
Table 4: Service set parameters
Field Description
Name The name of the Service Set.
Current Node The node on which the Service Set is running. This node is normally the Main
node, unless a failover state has been invoked.
Main Node The name of the node on which the Service Set normally runs.
Failover Node The name of the failover node for the Service Set.
Service Set Status The status of the Service Set, such as: Running, Starting, Fault, Not Started,
Stopped, or Unknown.
Failover Status The failover status of the Service Set. The three possible values for each
service set are: Enabled (green), Disabled (white X), and Failed Over (red).
This field is useful when running software upgrades or after a reboot to check
the failover status of Service Sets.
Select service set
A service set is a collection of various services, such as VTL, NAS, Replication, and StoreOnce Catalyst.
There is one instance of each service per service set. The auto-configuration process registers and starts
a service set by launching a process on the server for each of the services.
14 Viewing service set information
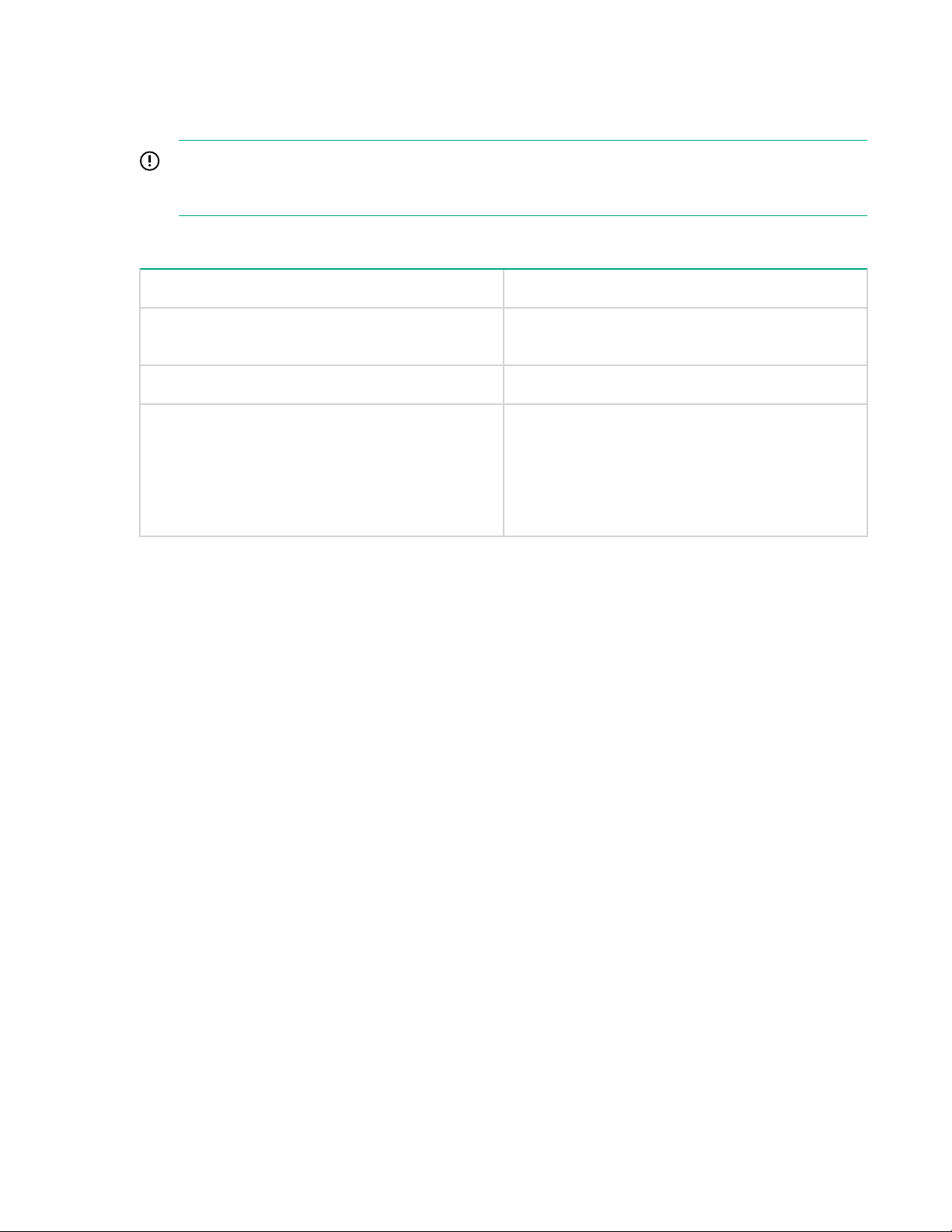
Administrators can create elements such as libraries, NAS shares, replication mappings, and StoreOnce
Catalyst stores for a service set. They can also expand or contract the service sets that make up a
Federated store. When creating or modifying such an element, the system prompts you to select the
target service set to which it relates.
IMPORTANT: The number of available service sets depends on the number of couplets in the
cluster configuration. The minimum is 2 (for a single couplet in one rack), the maximum is 8 (for a
two–rack installation with four couplets).
Table 5: Select Target Service Set parameters
Parameter Description
Name The name of the Service Set. There are two for
each couplet in your cluster configuration.
Status The status of the Service Set.
Available <devices> Remaining This column is displayed when you create a library
or share and indicates how many devices you can
still create for this service set. The maximum
devices available depends upon the number of
couplets in your configuration. The maximum is 48
for a single couplet.
Why are there two service sets for each couplet?
There are two service sets for each couplet installed in the StoreOnce System rack to ensure resilience
and failover. Each Service Set has a VIF associated with it. This VIF is the IP address used to configure
replication mappings and StoreOnce VTL, NAS, or StoreOnce Catalyst devices as backup targets in the
backup application.
Each node in a couplet can run both service sets during a node failure, and each service set has its own
set of service processes and storage. Each service set is associated with:
• A primary node, the node on which it usually runs.
• A secondary node, where it will run if the primary node fails.
Each node can act as the secondary node for the main Service Set on the other. During a failover, the
service set moves transparently from the primary node to the secondary node. Because each storage
cluster in the couplet has two connections, one from each node, the service set can still access storage
on the primary node even though it is now running on the secondary node.
Getting started 15
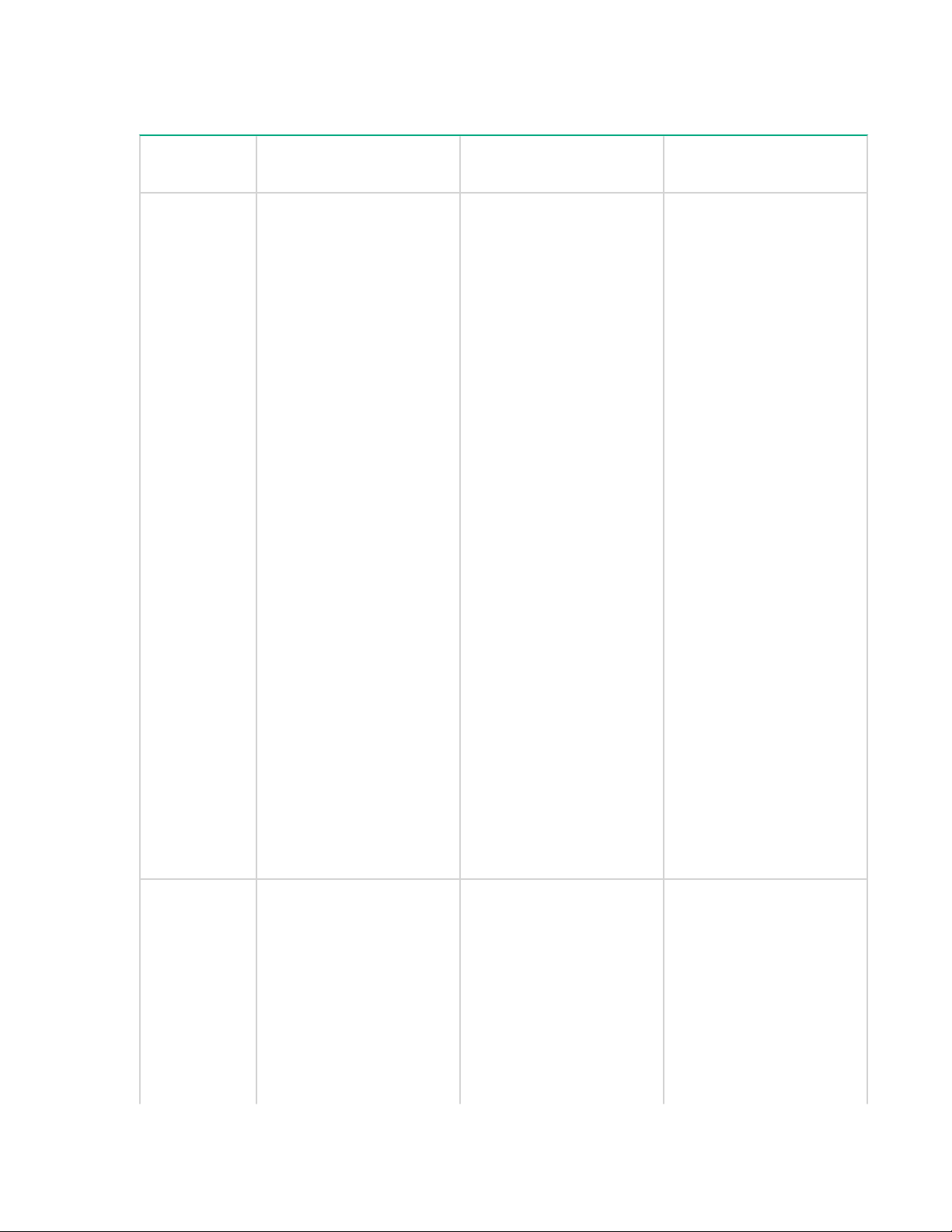
StoreOnce System models
Table 6: Overview of StoreOnce Systems
Model Base Storage Capacity Storage Expansion
Options
StoreOnce
6500 System
Each couplet consists of
two server nodes and two
disk enclosures, each with
an initial 44 TB of
preconfigured storage
There are two options for
expanding storage:
• StoreOnce 6500 System
Capacity Upgrade Disk
Pack:
The StoreOnce 6500
System (88 TB)
Capacity Expansion kit
is a pack of twenty-two 4
TB disks, which are
added to the original
disk enclosure
A maximum of five of
these kits can be used
with the first enclosure
until all disk bays are
full.
• StoreOnce 6500 System
Capacity Upgrade
Enclosure with Disks:
Optional Hardware
Not supported
If adding a StoreOnce 6600
couplet to a 6500 cluster, 2
x 8 Gb Fibre Channel cards
must be installed in the
Optional Hardware PCI-E
slots of each node of the
StoreOnce 6600 couplet.
StoreOnce
6600 System
Each couplet consists of
two server nodes and two
disk enclosures, each with
an initial 44 TB of
preconfigured storage
Once all bays in the disk
enclosure are full, it is
possible to add a
couplet to your
StoreOnce 6500
System.
This task is performed
by Hewlett Packard
Enterprise service
engineers.
There are two options for
expanding storage:
• By adding disks to both
disk enclosures in a
couplet (StoreOnce
6600 System 88 TB
Capacity Expansion):
This expansion kit
contains twenty-two 4TB
Supported
Two PCI-E slots in each
server in a couplet available
for Optional Hardware
(these slots must be
installed in pairs and you
must install the same type
in each server in a couplet):
– 10 GbE SFP Network
cards
16 StoreOnce System models
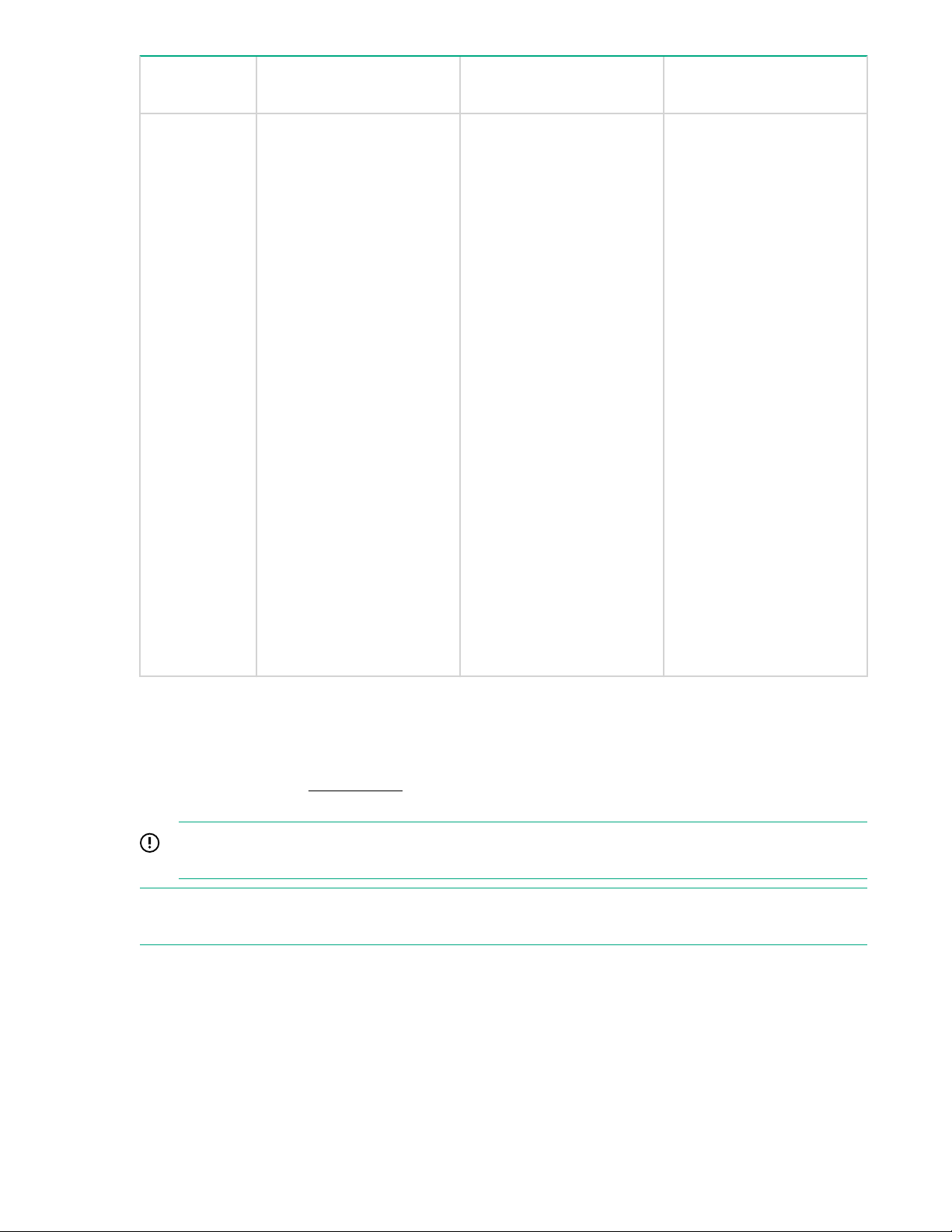
Model Base Storage Capacity Storage Expansion
Options
Optional Hardware
disks, which are added
to the original disk
enclosures in the
sequence described in
this guide. A maximum
of five of these kits can
be used with each
couplet until all disk
bays are full in both disk
enclosures.
• By adding couplets to
the cluster (StoreOnce
6600 120TB 2nd/4th
Couplet and/or
StoreOnce 6600 120TB
3rd Couplet):
Once all bays in both
enclosures connected to
a couplet are full, it may
be possible to add a
couplet to your HPE
StoreOnce 6600
System. The maximum
cluster configuration
accommodates four
couplets.
– 8 Gb Fibre Channel cards
– 16 Gb Fibre Channel
cards
Powering on
To power on the appliance, you must use the StoreOnce CLI and/or power on buttons. You can shut down
or reboot the appliance using either the StoreOnce CLI or the StoreOnce Management GUI on the
Maintenance page. See Maintenance on page 187 for more information about using the StoreOnce GUI
for power off options.
IMPORTANT: It is best to failover a service set during the node power on or reboot sequence in
case of unexpected errors with the node.
NOTE: If network switches and storage enclosures have been powered off, power on those first (using
the power on switches).
After maintenance activities, both servers must be powered on at the same time so that the checks in the
code can complete before the file system starts.
Procedure
1. Power on the servers using either:
Powering on 17
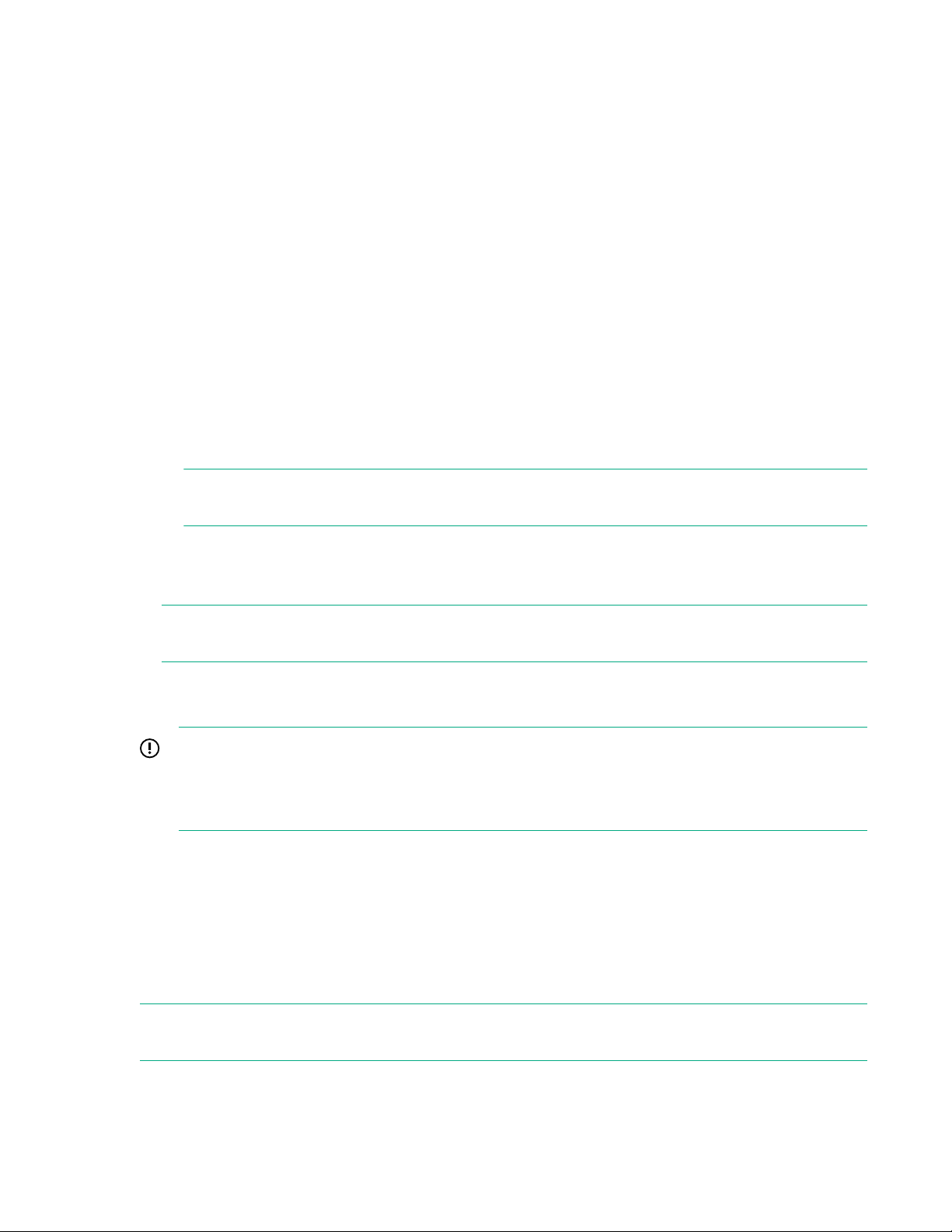
• The power on button on each server to trigger a cold boot and automatically power on.
• StoreOnce CLI commands to power on a node remotely. (This method requires a server node that
is running.) For example, if a node was powered off using CLI commands, power it up again using
the following CLI command:
hardware powerup nodeX
2. After a successful power on, ensure that failover is enabled.
• To check the status of failover:
hardware show node status
• To enable failover if it is off:
system enable failover
3. Once failover is enabled, check that no service sets have failed over during any reboot sequence:
• To check the status of the service sets:
hardware show node status
NOTE: You can also use the GUI to check the status. Look at the StoreOnce System page of the
GUI and check the failover status of the service set.
• To fail them back:
system failback setX
NOTE: You can also use the GUI to failback a node. Locate the node in the Hardware pages of the
GUI and click Failback this server.
If power on is unsuccessful
IMPORTANT:
A previous unclean shutdown will lead to integrity checking of the storage and your user data.
Depending upon the amount of data stored on the couplet, this process can take several hours. Be
patient to see whether the Service Set will come online without further intervention or reboot.
If node or a couplet fails to successfully power on after a node experienced an unclean power off, power
off both nodes in the couplet (using the power buttons on the nodes if necessary). Power on one node
and then power on the other node in the couplet.
Powering off using the StoreOnce CLI
Various commands exist to shut down a node or a cluster. Use the correct command to perform the task
required. More details can be found in the StoreOnce System CLI Reference Guide.
NOTE: A power off command only powers off the server component. If the maintenance activity requires
the disk enclosure or internal network switch to be powered off, power them off manually.
18 If power on is unsuccessful
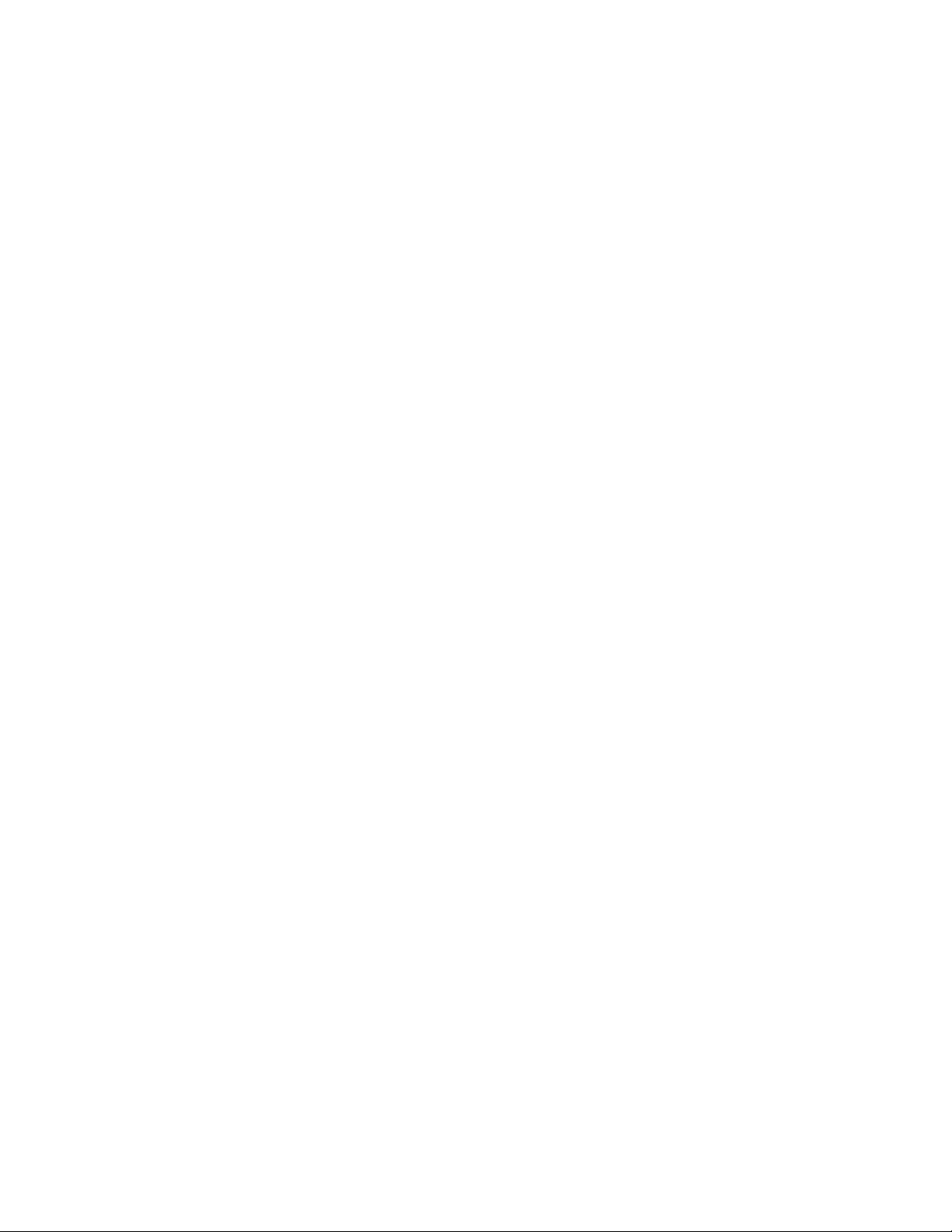
• system shutdown: This command gracefully shuts down the cluster by shutting down all services
and StoreOnce service sets before powering down the servers. when you power up, the deduplication
stores will start up from a clean state. Servers will be in the off state, and will require powering on via
the power button.
• hardware poweroff nodeX: This command uses the iLO port to turn off the server, which does not
allow StoreOnce service sets to shutdown gracefully. Deduplication stores shut down in an unclean
state and require integrity checking (an automatic process) on the next power on. To avoid this
condition, the service set on a given node should be failed over to the backup node using the system
failover setX command before powering down the node.
Rebooting the system using the StoreOnce CLI
More details can be found in the StoreOnce System CLI Reference Guide.
Use the following CLI commands to reboot your system:
• system reboot: This command gracefully reboots the cluster by shutting down all services and
StoreOnce service sets before rebooting the servers. This means on reboot the deduplication stores
will start up from a clean state.
• hardware reboot nodeX: This command uses the iLO port to reboot the server, which does not
allow StoreOnce service sets to reboot gracefully. The result is deduplication stores shutting down in
an unclean state and requiring integrity checking (an automatic process) on reboot.
The following sequence is recommended if you wish to reboot a node in a controlled way. It fails over the
service set before rebooting the node.
1. system enable failover
2. system failover setX
3. system reboot nodeX
Once nodeX has completed reboot, use system failback nodeX.
Rebooting the system using the StoreOnce CLI 19
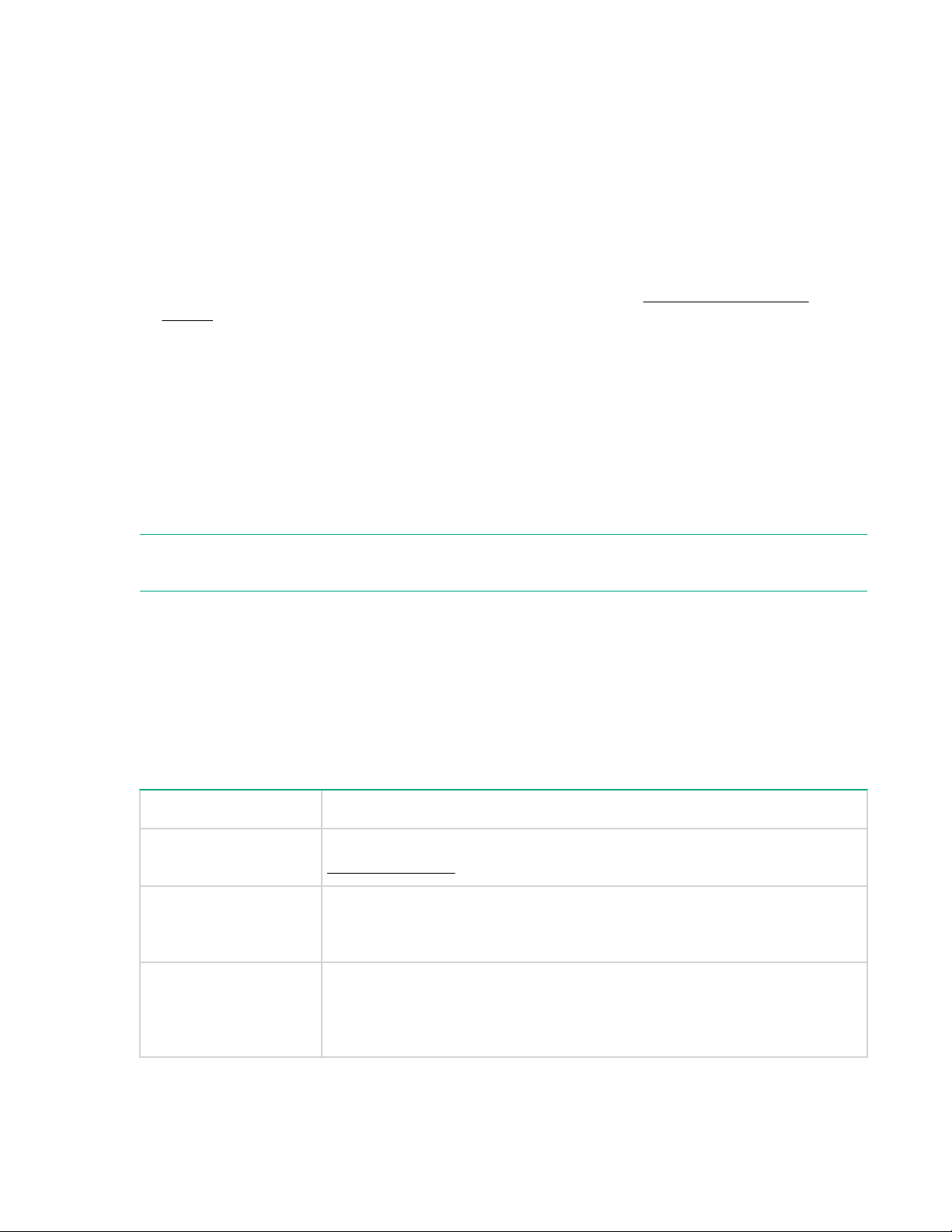
VTL (Virtual Tape Libraries)
VTL Licensing requirements
• No licensing is required for VTL emulations unless using the Security features Data at Rest
Encryption, Data in Flight Encryption, and Secure Erase.
• VTL (or NAS) replication requires a license on the target site, but only if replication is used.
VTL replication requires a replication license per couplet, for each couplet in the appliance.
• Replication encryption using IPsec is part of the Security license. See
subnet.
Viewing the VTL configuration
Select VTL from the StoreOnce System Navigator menu to display the current VTL configuration.
The following functions are available from the StoreOnce–VTL page:
• VTL configuration, which allows an administrator to manage the interface settings for libraries.
• Library and cartridge management.
NOTE: Equivalent StoreOnce CLI commands are available for the tasks described in this section. See the
StoreOnce System CLI Reference Guide.
The top half of this page displays available service sets. Click on the service set to display the Fibre
Channel Settings tab for the VTL devices configured for that service set in the lower half of the page.
Viewing the Fibre Channel settings
If your system supports a Fibre Channel interface, navigate to StoreOnce > VTL > Fibre Channel
Settings tab.
To add encryption to a
Table 7: Fibre Channel settings
Setting Description
Port Index Libraries can be configured to use the ports in various combinations. See
Port Location The physical location of the Fibre Channel port—The PCI-E card slot number
Status The status of each port, which may be OK, Down, Warning, Error, or Not
20 VTL (Virtual Tape Libraries)
Creating a library on page 28 for more information.
that the card is in, and then the physical port number. For example, HBA-6
Port1.
Used. Warnings occur if the port is not available or is down. They also appear
if the system is unable to obtain Speed information. Errors occur if there is a
fault or the system cannot obtain the link status.
Table Continued
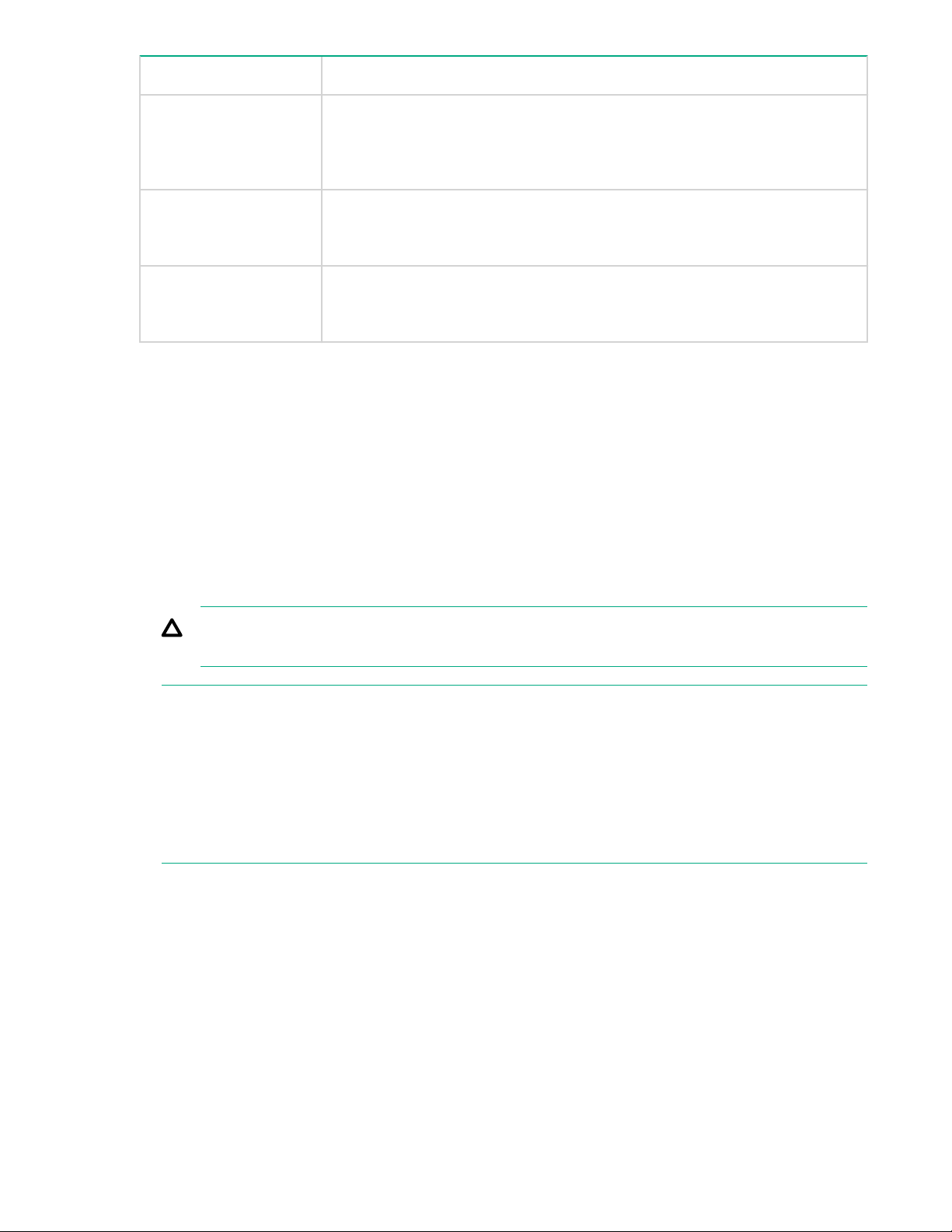
Setting Description
Speed The default is Auto, which is the recommended option. The speed will be
auto-negotiated between the switch and StoreOnce appliance to choose the
highest supported speed. For users who wish to fix the speed, other values
are available, as follows: 16Gbs, 8Gbs, 4Gbs, or 2Gbs (not recommended).
Topology The default is N_Port, when a single target device creates many virtual
devices on a fabric attached port. N_Port requires the switch port to support
NPIV (N_Port ID Virtualisation).
Beacon Individual ports can be “beaconed” via the GUI. This toggles an LED on the
physical HBA. The color of this button changes to show the current status of
the beacon; grey is off, blue is on.
Editing the Fibre Channel settings
Prerequisites
Only administrators can edit the Fibre Channel settings.
Procedure
1. Navigate to StoreOnce > VTL > Fibre Channel Settings tab.
2. Click Edit to make the fields configurable for each port.
3. Make the preferred changes to the speed and/or topology, and click Update.
CAUTION: This update resets the Fibre Channel link and may affect any backup or restore jobs
running.
NOTE: Fibre Channel settings apply to the whole appliance. The settings can also be edited in the
StoreOnce Catalyst section of the GUI if you are backing up to StoreOnce Catalyst target devices over
Fibre Channel. Fibre Channel settings, defined on either page, apply to all target devices being
backed up over Fibre Channel. Therefore, any changes here will also apply to StoreOnce Catalyst
target devices over Fibre Channel and conversely.
Changing the port speed causes the port status to be reported as Down; refresh the VTL Configuration
page to verify that the port is back online. Check the Hardware Tree and the Events page to see the
change.
4. Click Continue at the warning prompt to continue applying the changes.
Changes affect all service sets running on the node.
Port assignment for StoreOnce Systems with multiple Fibre Channel ports
When creating a library, you can select one or multiple Fibre Channel ports for the Library controller
virtual robotics interface. The Fibre Channel settings identify both the HBA card and the port number that
will be used. For example, HBA-6.Port1 is Port 1 on the Fibre Channel card in slot 6.
Editing the Fibre Channel settings 21
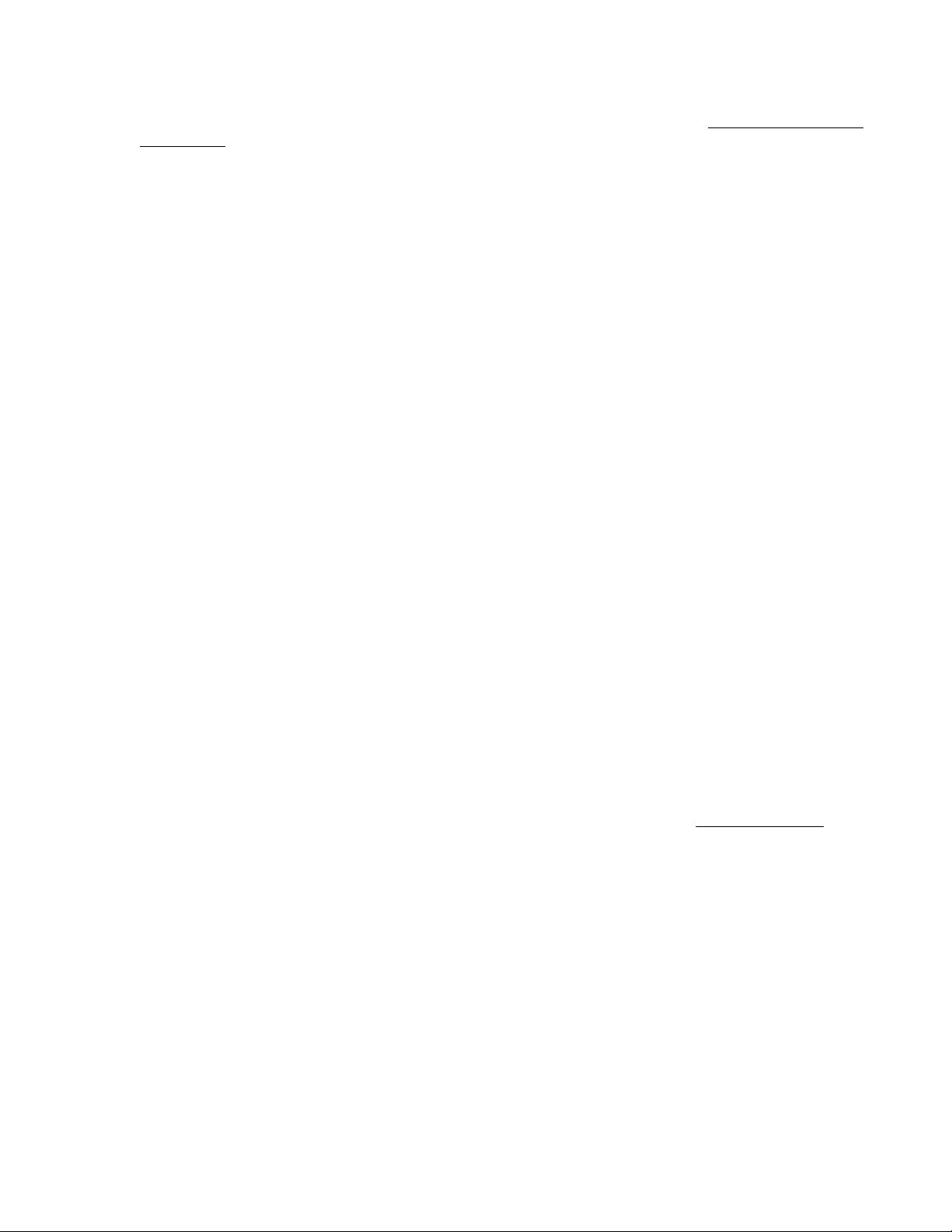
Drives within a virtual library can only appear on one Fibre Channel port. If you select multiple ports for
the library robotics controller, the drives are automatically distributed evenly across the ports to ensure
best performance and failover. After creating the library, it is possible to change the drive assignments
using the edit function on the Interface Information tab for the selected library. See Viewing the Interface
Information on page 32.
Disabling library Auto Creation
By default, a new library is automatically created every time a new server first connects to the StoreOnce
System using the iSCSI initiator.
Prerequisites
Only administrators can disable or reenable library Auto Creation.
Procedure
1. Navigate to StoreOnce > VTL > iSCSI Settings tab.
2. Click Edit .
3. Uncheck Auto Creation Enabled.
You can reenable the feature at any time.
Viewing the libraries list and library details
Procedure
1. Expand StoreOnce on the navigation tree.
2. Navigate to VTL > Libraries.
3. Select a library to view the library details.
• To sort the list according to a column, click on the column heading and select Sort Ascending or Sort
Descending.
• To hide or show columns, click on any column heading, select Columns and uncheck or check the
preferred columns.
• Users with an administrator login may also create libraries. Click Create. See Creating a library on
page 28 for more information.
• Users with an administrator login may edit details on some of the tabs for individual libraries (not all
tabs have editable information). The relevant GUI buttons are on the tab. For example, each Edit
button triggers the edit mode only for the current tab. When in edit mode, each tab has its own Update
and Cancel buttons. If you change tabs while in edit mode, a warning dialog advises that any changes
they have made will be lost.
The Delete button is on the Device Details tab only and will delete the entire library.
22 Disabling library Auto Creation
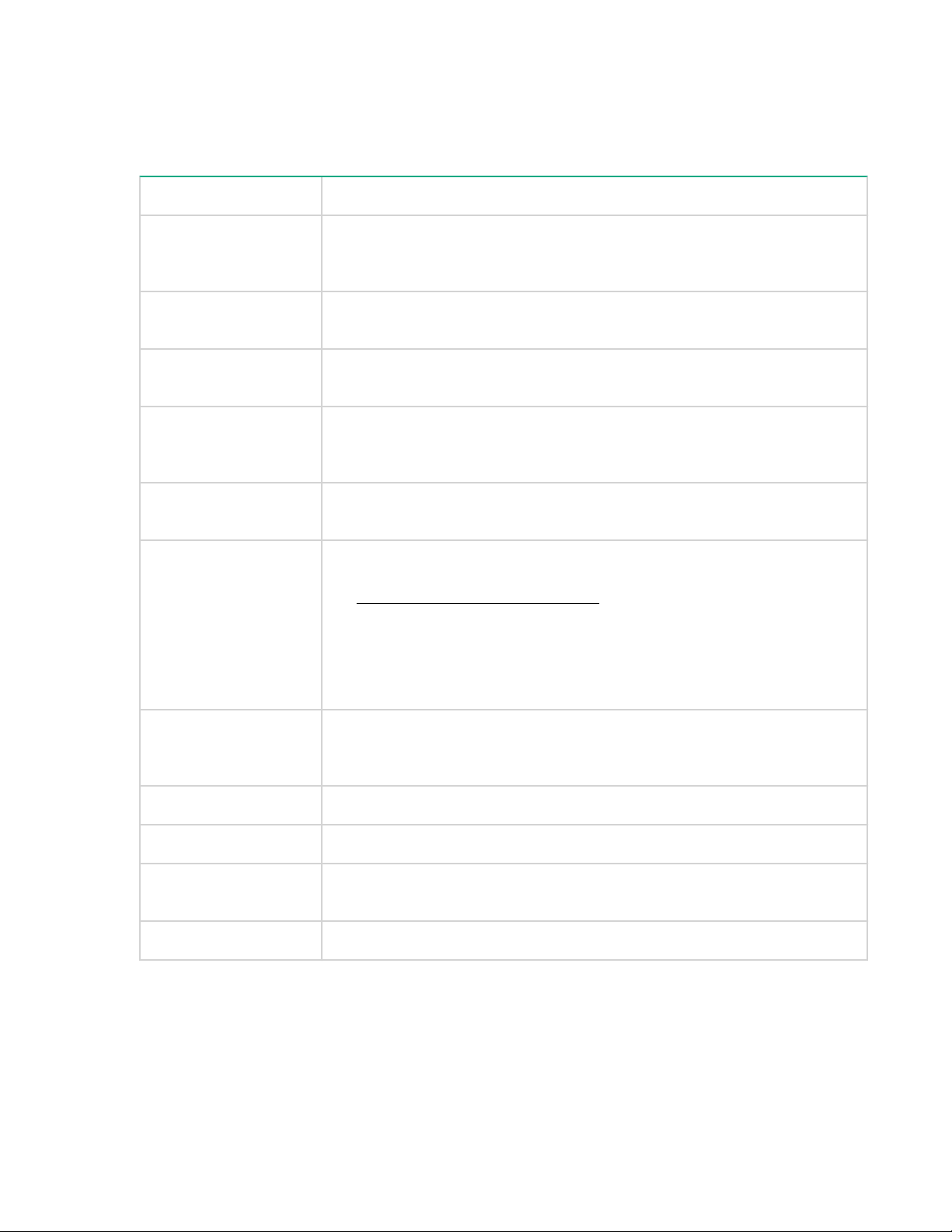
Library and device details parameters
Library parameters (top half of page)
Table 8: Library parameters
Parameter Description
Name Identifies the selected device (library). Hewlett Packard Enterprise
recommends using a name that identifies the host or backup job with which it
is associated.
Replication Role The role of the library, which may be non-replicating, replication source or
replication target.
Status The status of the library, which may be online, offline, not started, failed to
start, stopping, creating, port not present, or deleting.
Connection Indicates whether the library is connected. Possible values are: Connected –
A client device is connected to any device (robotics or drive) within this
library. Not Connected – No device is connected to this library.
Device Type The emulation type used by the backup software. It is selected when you
create a device.
Cartridges/Slots The number of cartridges or slots available on the device, which is
determined by the Emulation Type selected when the device was created;
see Emulation types for tape devices on page 30. You can reduce the
number of slots in the Device Details tab for a library selected on this page,
but this reduction only removes the highest empty slots. Once it reaches a
slot number that contains data, you cannot reduce the number further on this
page, even if earlier slots are blank. First use the Cartridges tab to make the
slot empty.
Port Identifies the port to which the host is connected for backup and restore. The
number of ports available in the drop-down menu depends upon the
interfaces that your model supports and your network configuration.
User Data Stored The amount of user data stored on the library.
Size On Disk The actual size used on disk (after deduplication).
Dedupe Ratio The deduplication ratio achieved on the data on the library. If deduplication is
disabled, the column displays “Dedupe Disabled.”
Service Set The service set to which the library belongs.
Device details parameters (bottom half of page)
The Device Details tab displays device-specific information for the selected library.
Users with an administrator login may perform the following tasks from this tab:
Library and device details parameters 23
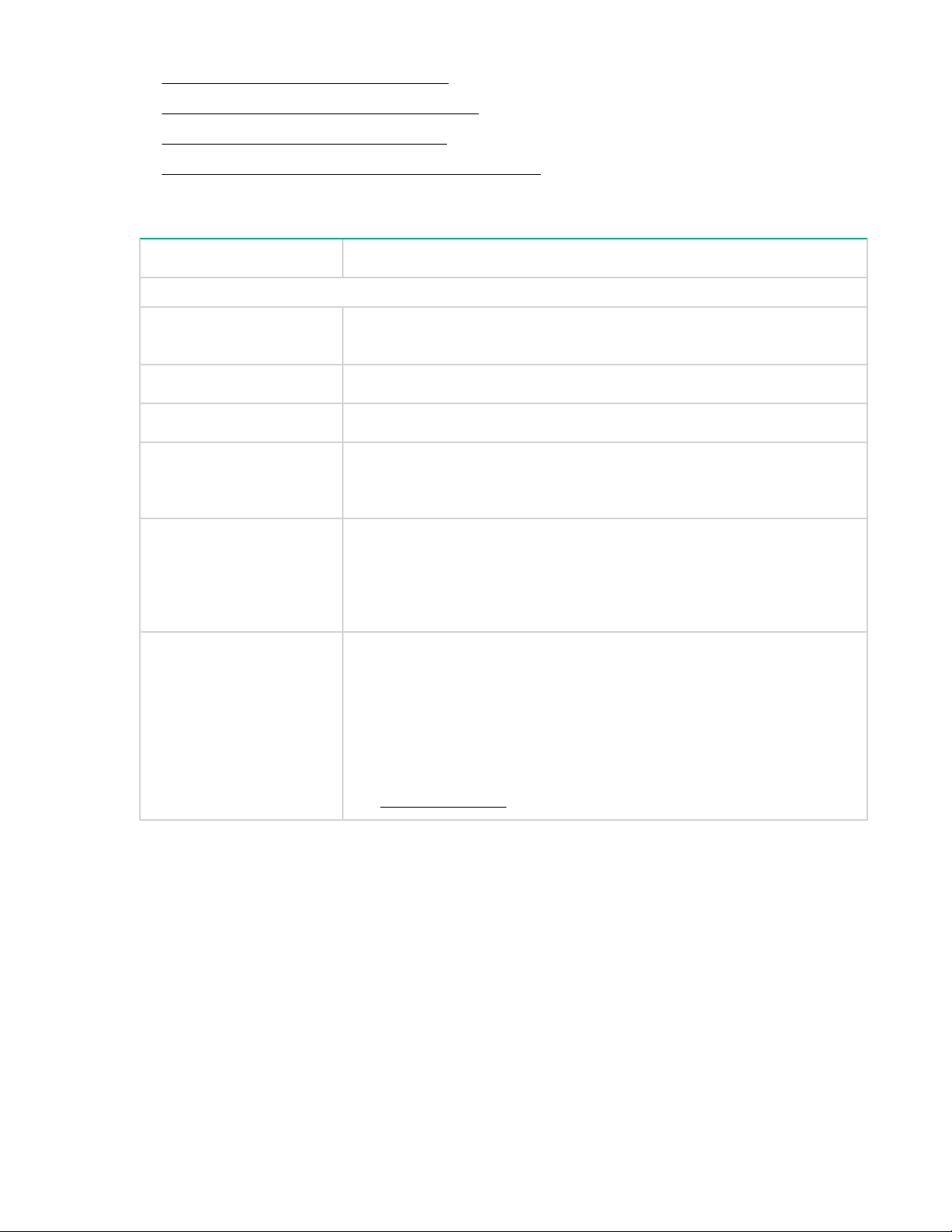
• Creating a library (administrators only)
• Editing library details (administrators only)
• Deleting a library (administrators only)
• Make Replication Target libraries visible to the host
Table 9: Device Details parameters
Field Description
Basic Details
Library Name The name used to identify a particular library. Enter a name that identifies
the host or backup job with which it is associated.
Creation Time The date the library was created is generated automatically.
Media Changer Port
Deduplication Enables deduplication if the check box is selected (default); unselect to
Encryption Enabled Enables encryption of data stored in the library. This feature requires a
Secure Erase Mode Enables Secure Erase. This feature requires a StoreOnce Security pack
Identifies the port type (for example, Fibre Channel).
create a non-deduplication library. Deduplication cannot be enabled or
disabled once the library is created.
StoreOnce Security Pack license before encryption can be enabled.
Encryption cannot be enabled or disabled once a library is created; it can
only be enabled at library creation. If enabled, encryption is performed
before writing data to disk for this library.
license before it can be enabled. To enable, select the number of preferred
Overwrite Passes for deleted data (1, 3, 5, or 7 — The default selection of
“None” disables secure erase).
You cannot select Secure Erase while creating a library, but after the
library is created, you can activate this feature if you have a Security pack
license.
See Security features for information about the Secure Erase feature.
Table Continued
24 VTL (Virtual Tape Libraries)
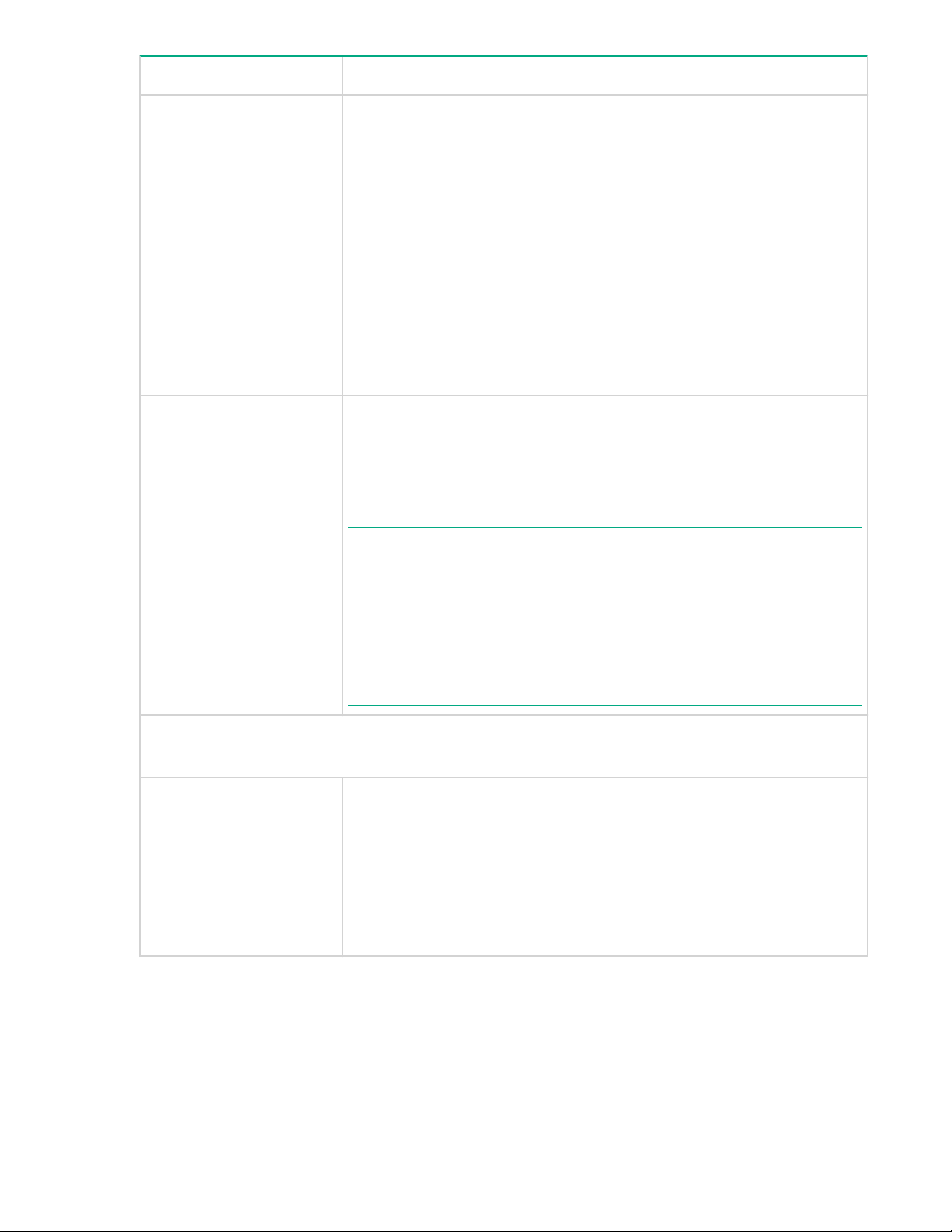
Field Description
Physical Data Size Quota This quota is for the amount of data written to disk after deduplication. The
minimum quota size is 50 GB. If the quota is enabled and the quota limit is
reached, backups will fail to prevent the quota from being exceeded. The
quota allows you to partition the physical capacity of the appliance
between various users.
NOTE: If capacity management is required, Hewlett Packard Enterprise
recommends configuring backup applications with quotas to reroute to
another device or to postpone backups to prevent backups from failing
unexpectedly.
When a library reaches its quota, the status of the library will change to
“Critical”. Restores from that library are permitted but new backups will
fail. When the quota is no longer met, either by increasing the quota or by
expiring backups, the library status returns to the “OK” state.
Logical Data Size Quota This quota is for the amount of data a user sends to the device before
deduplication. The minimum quota size is 50 GB. If the quota is enabled
and the quota limit is reached, backups will fail in order to prevent the
quota from being exceeded. This allows you to provide a service to back
up a particular amount of user data. For example, set this quota when you
charge customers per TB of user data protected.
NOTE: If capacity management is required, Hewlett Packard Enterprise
recommends configuring backup applications with quotas to reroute to
another device or to postpone backups to prevent backups from failing
unexpectedly.
When a library reaches its quota, the status of the library will change to
“Critical”. Restores from that library are permitted but new backups will
fail. When the quota is no longer met, either by increasing the quota or by
expiring backups, the library status returns to the “OK” state.
Emulation
The StoreOnce appliance supports HPE and IBM Library and drive emulations.
Library Emulation The emulation type of the library. The StoreOnce System supports a
number of emulation types.
See also Emulation types for tape devices on page 30. The emulation
type determines the available embedded drives and cartridge slots. For
example, if you select MSL G3 Series (2x24), the device emulates an MSL
2024 Library with two embedded tape drives and a possible total of 24
cartridge slots. Consult your backup application technical support
information for information about device types they support.
Table Continued
VTL (Virtual Tape Libraries) 25
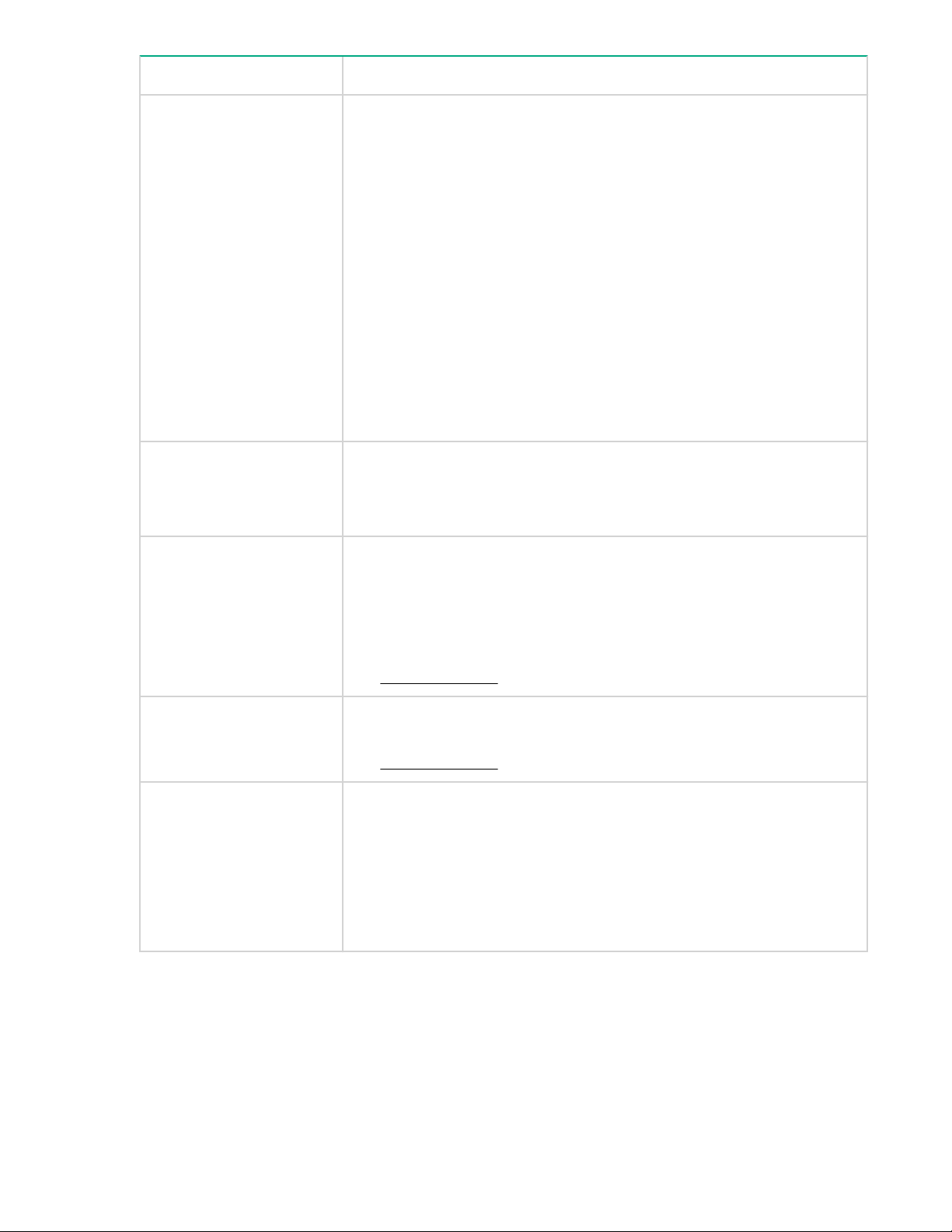
Field Description
Default Drive Emulation The drive emulation type, LTO–2, 3, 4, 5 or 6, determines the default
capacity of the newly created cartridges within the library device. Tape
cartridge capacities can be changed individually at any time but cannot be
reduced to smaller than the current used size.
If you selected D2DBS Generic for the Library Emulation, Ultrium VT is an
option for drive emulation. This is a generic Ultrium device which is clearly
identifiable as virtual. Where supported by the backup application, Hewlett
Packard Enterprise recommends that D2DBS Generic and Ultrium VT are
used in preference to the other emulation types.
All drives on a library configured with the IBM-TS3500 emulation type will
use the IBM-LTO3 drive emulation type. Drives on a library configured with
IBM-TS3500 IBMi will use the IBM-LTO5 drive emulation type. If the library
is then changed to a different emulation type, the drives will change to the
default drive emulation type of LTO4.
If you edit this field, the new setting applies only to the next drives that are
created within the library, it is not retrospectively applied to existing drives.
Number of Cartridge Slots Define the number of cartridge slots in the library. The number of slots
available depends upon the Emulation Type selected. Each slot is
automatically populated with a new cartridge upon creation. The cartridge
capacity corresponds to the Drive Emulation type.
Number of Drives The default number of drives is determined by the Emulation Type
selected. If increasing the number of drives, DO NOT exceed the
maximum number of libraries and drives that a host can physically access.
The number of drives can only be edited during library creation from this
field. After library creation, there is a separate button to add and remove
drives.
See Key Parameters on page 247 for detailed specifications.
Cartridge Size The size of the cartridge in GB. This field is only available during creation
of the cartridge.
See Key Parameters on page 247 for detailed specifications.
Number of Barcode
Characters
Enables the barcodes for the library to display six or eight characters. The
StoreOnce System generates barcodes automatically for cartridges. When
entering a barcode manually, eight characters are required. If the 6–
character barcode is selected, the StoreOnce System will truncate to six
characters, removing two characters of an 8–character barcode. For
example, barcode 1ABCDEFG will truncate to BCDEFG. The barcode is
displayed with the truncated characters in brackets on the Cartridges tab,
(1A)BCDEFG.
Table Continued
26 VTL (Virtual Tape Libraries)
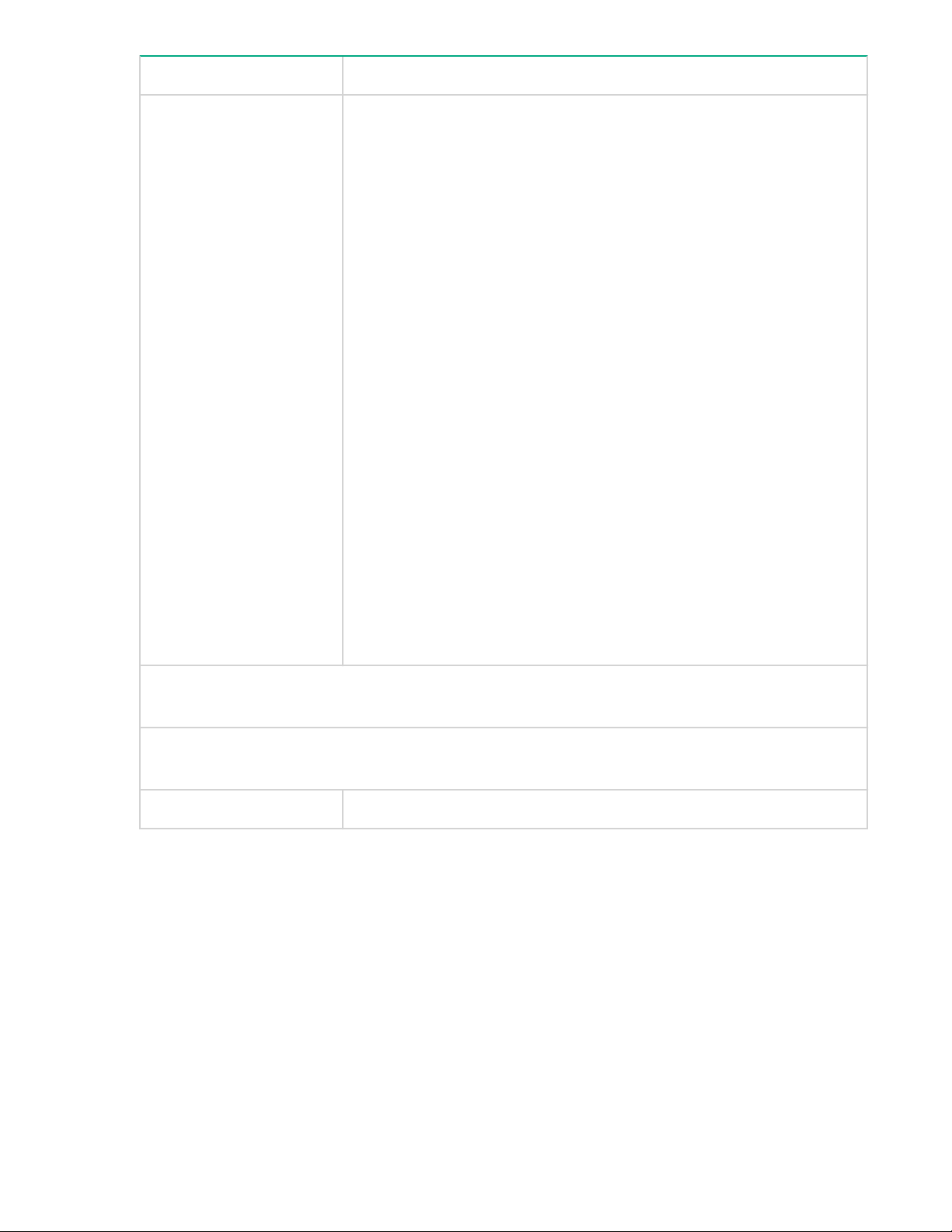
Field Description
Barcode Template Enabled Enables configuration of the barcodes. A barcode is an 8– or 6–character,
alpha-numeric, unique identifier for a cartridge within the StoreOnce
System. The backup application will normally track cartridges using
barcodes but may also alias the cartridge with another name in its
database. (IBM emulations only support 8–character barcodes.)
By default, barcodes are generated automatically but may be determined
by a barcode template created when the library is created. If using
barcode templates, the barcode template:
• Must be unique and must not start with the letters “CLN” or “DG”
because these combinations are reserved designations for cleaning
and diagnostic cartridges.
• Can have a prefix of up to three alpha-numeric characters, a start
value, and a suffix of up to two alpha-numeric characters.
Any unspecified prefix or suffix characters will increase the length of
the variable field of the barcode.
• Should be a minimum of 6 characters. Valid ASCII characters are A-Z,
a-z, 0–9. Barcodes are always displayed as eight characters with
letters in capitals on the StoreOnce Management GUI and CLI (padded
with space characters) regardless of the size selected. However, if the
number of barcode characters is set to 6, only the rightmost six
characters will be visible to the backup software, that is, barcode
1ABCDEFG will truncate to BCDEFG. (Truncated barcode characters
are shown in brackets in the Cartridges tab.)
You can modify the barcode template after library creation by clicking
Modify Barcode Template on the Device Details tab.
iSCSI Information
This section only applies to iSCSI libraries.
Fibre Channel Information
This section applies to all products that support optional Fibre Channel cards.
PCI-E Slot # Lists the PCI Slots
Table Continued
VTL (Virtual Tape Libraries) 27
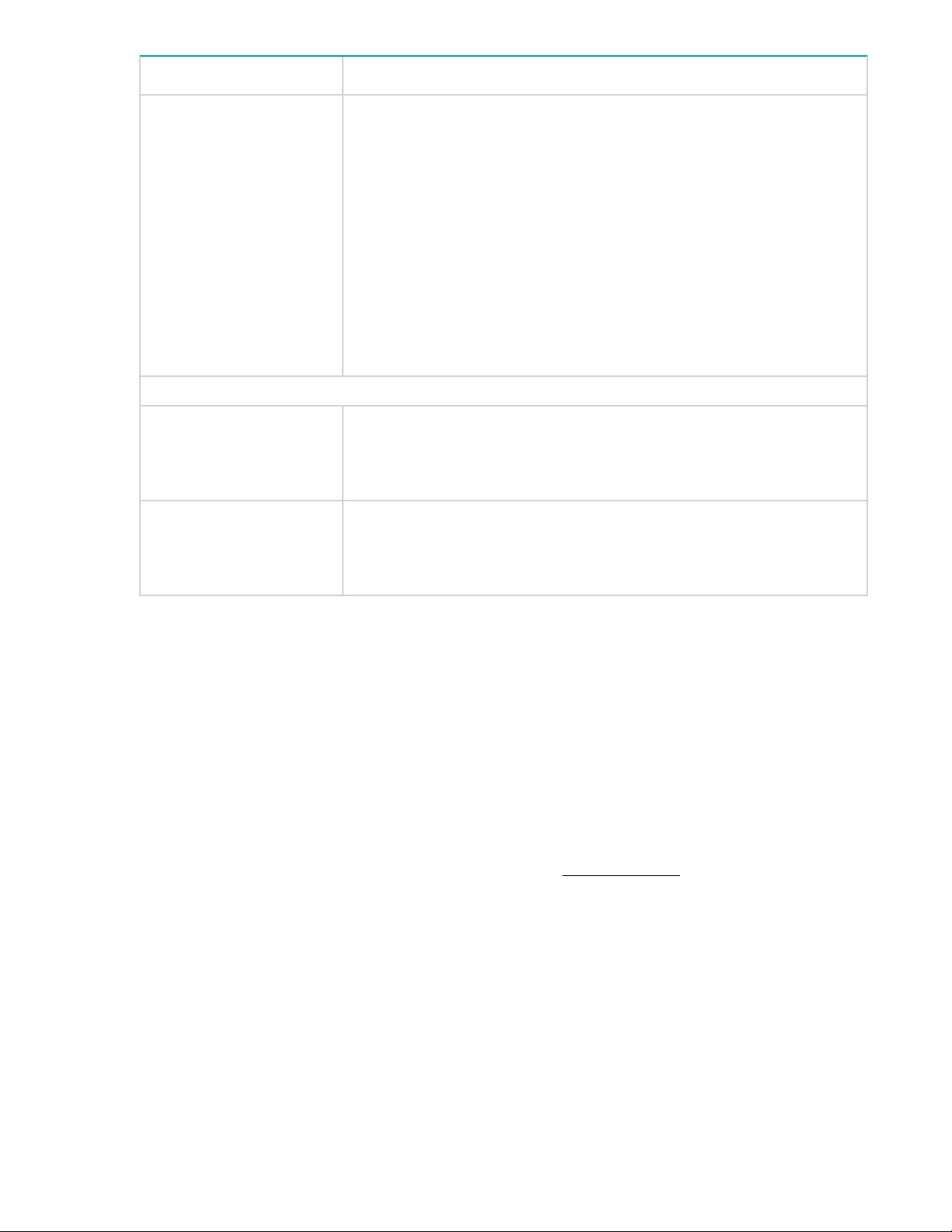
Field Description
Slot configuration,
availability
Library Usage (all models)
Backup Application The backup application primarily used to back up to this library. This
Backup Data Type The type of data being protected by the backups to this library. This
Shows slot configuration or availability. Status can be:
• Optional slot: The PCI-E slot is open. With a Fibre Channel Controller
expansion license, you can add an additional Fibre Channel Controller
card to this slot.
• Not available: The PCI-E slot is not available to use for an optional
Fibre Channel card
• For licensed and activated Fibre Channel cards, shows the Fibre
Channel ports and checkboxes for each port. For example, if you have
installed a Fibre Channel card in PCI-E Slot 6, you will see HBA-6
Port2 (#2) and HBA-6 Port1 (#). Use the checkboxes to select which
ports you want to use depending on your system configuration.
optional, but recommended, field is provided to assist with support
troubleshooting and has no impact on performance or deduplication
efficiency.
optional, but recommended, field is provided to assist with support
troubleshooting and has no impact on performance or deduplication
efficiency.
Creating a library
HPE recommends the following to avoid complication when configuring the backup application, and also
to avoid creating additional Fibre Channel SAN traffic:
• Only configure the libraries that you need.
• Only configure the number of cartridges that you are likely to need.
You can add cartridge slots at a later date to expand the system and remove individual blank cartridges
from a library without deleting the whole library.
The maximum number of virtual devices supported varies according to the product and this number is
split across VTL, NAS, and StoreOnce Catalyst devices. See Key Parameters for more information.
Prerequisites
Only administrators can create libraries.
Procedure
1. Navigate to StoreOnce > VTL > Libraries
2. Click Create in the upper left corner of the screen.
3. Select a service set for the new library and click OK. The information on the service set identifies how
many libraries are still available.
28 Creating a library
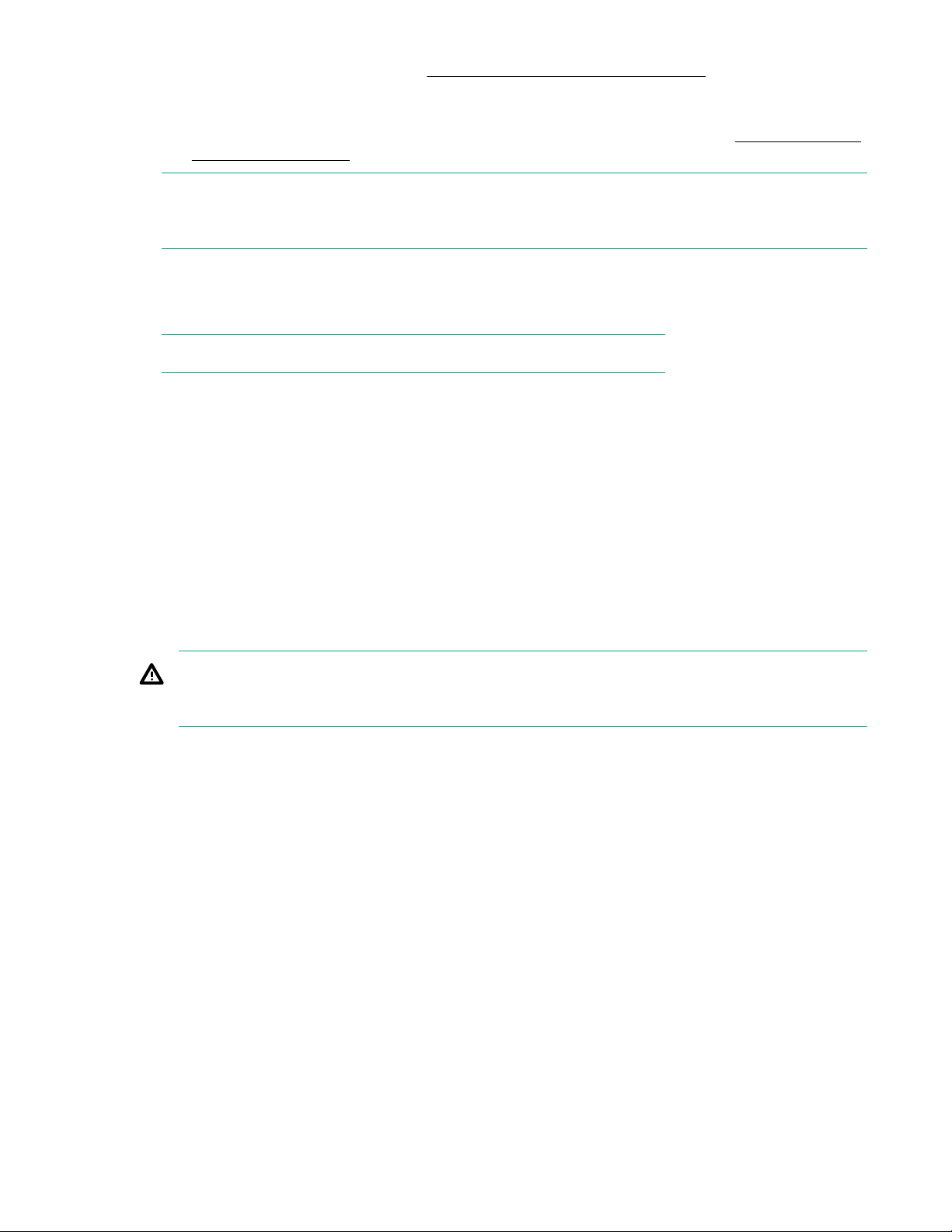
4. Enter the appropriate information; see Library and device details parameters on page 23.
To enable Data at Rest or Data in Flight Encryption for the new library, configure it at this time by
checking the Encryption Enabled box. This feature requires a license. If the license is not installed, an
information message is displayed next to the check box stating Not Licensed. See Security features
and License management for more information.
NOTE: The Replication Wizard does not allow creation of an encrypted target library. If a replication
target library needs encryption enabled, you must create the library on the target appliance before
replication mapping to it.
5. Click Create.
The Cartridges tab is only generated after the library is created. The information on the Interface
Information tab is generated automatically.
NOTE: Once the library has been created, you can enable Secure Erase.
Deleting a library
Prerequisites
Only administrators can delete libraries.
Procedure
1. Navigate to StoreOnce > VTL > Libraries.
2. Select a library from the Libraries list.
3. Click Delete on the Device Details tab.
WARNING: All data on the device will be deleted. The library's deduplication store is also
deleted. It may take some time to delete all the files and free space on the StoreOnce System. If
Secure Erase is enabled for this store, this data will be deleted securely.
Editing library details
Prerequisites
Only administrators can edit library details.
Procedure
1. Navigate to StoreOnce > VTL > Libraries
2. Select a library from the Libraries list.
3. Click Edit on the Device Details tab.
4. Amend details as appropriate.
Deleting a library 29
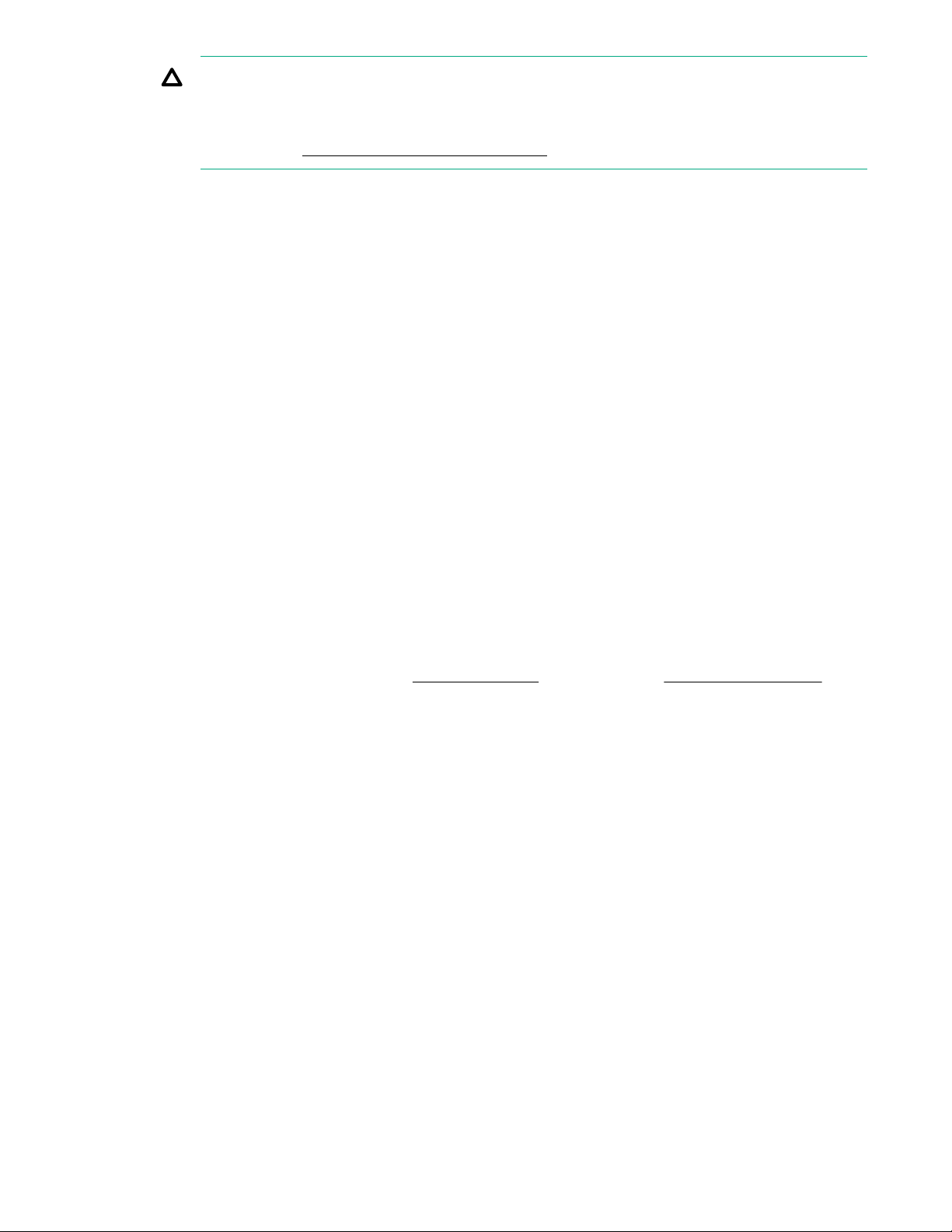
CAUTION: Take care when changing the Port configuration because the system does not
automatically reassign any drives that may now be configured incorrectly. For example, if you
change from a multiple Fibre Channel port configuration to a single Fibre Channel port, manually
correct those drives that are connected to the wrong port when the status shows ready and
restarted. See Viewing the Interface Information on page 32.
5. Click Update.
Notes:
It is possible to edit some, but not all, device details after creating a library.
• Delete cartridges by reducing the number of slots on the Devices page. This reduction will only
remove the highest-numbered empty slots. Once the Delete operation reaches a slot number that
contains a cartridge, it will not allow further reduction on the Details page, even if previous slots are
empty. To open previous slots, first use the Cartridges tab to delete the cartridge from the slot.
• Changing the cartridge size (by changing the emulation type) on this page will only change newly
added cartridges; it does not change the size of cartridges that were already created.
• You can reduce the number of drives but, if you go to 0, the port setting will change to "No Port".
The Number of Drives field can only be edited during library creation. After library creation, there is a
separate button to Add/Remove drives.
• You cannot change the library type to a type that has a smaller set of maximum values (for example,
the number of cartridges).
• You cannot enable or disable deduplication.
• Once the library is created and the correct license is applied, the Secure Erase Mode box appears on
the Device Details tab. The selection box defaults to None, meaning Secure Erase is disabled. To
enable Secure Erase, select the preferred number of Overwrite Passes (1, 3, 5, or 7). If enabled, this
feature allows you to securely erase confidential data that may have unintentionally been backed up
as part of a regular backup job. See Security features on page 199 and License management on
page 188 for more information.
Adding and removing drives
Procedure
1. Navigate to StoreOnce > VTL > Libraries
2. Select a library from the Libraries list.
3. Click Add/Remove Drives on the Device Details tab.
4. Edit the number of drives.
5. Click OK.
Emulation types for tape devices
StoreOnce Systems emulate a range of physical tape devices.
30 Adding and removing drives
 Loading...
Loading...