Hp PHOTOSMART D5300 User Manual [sl]
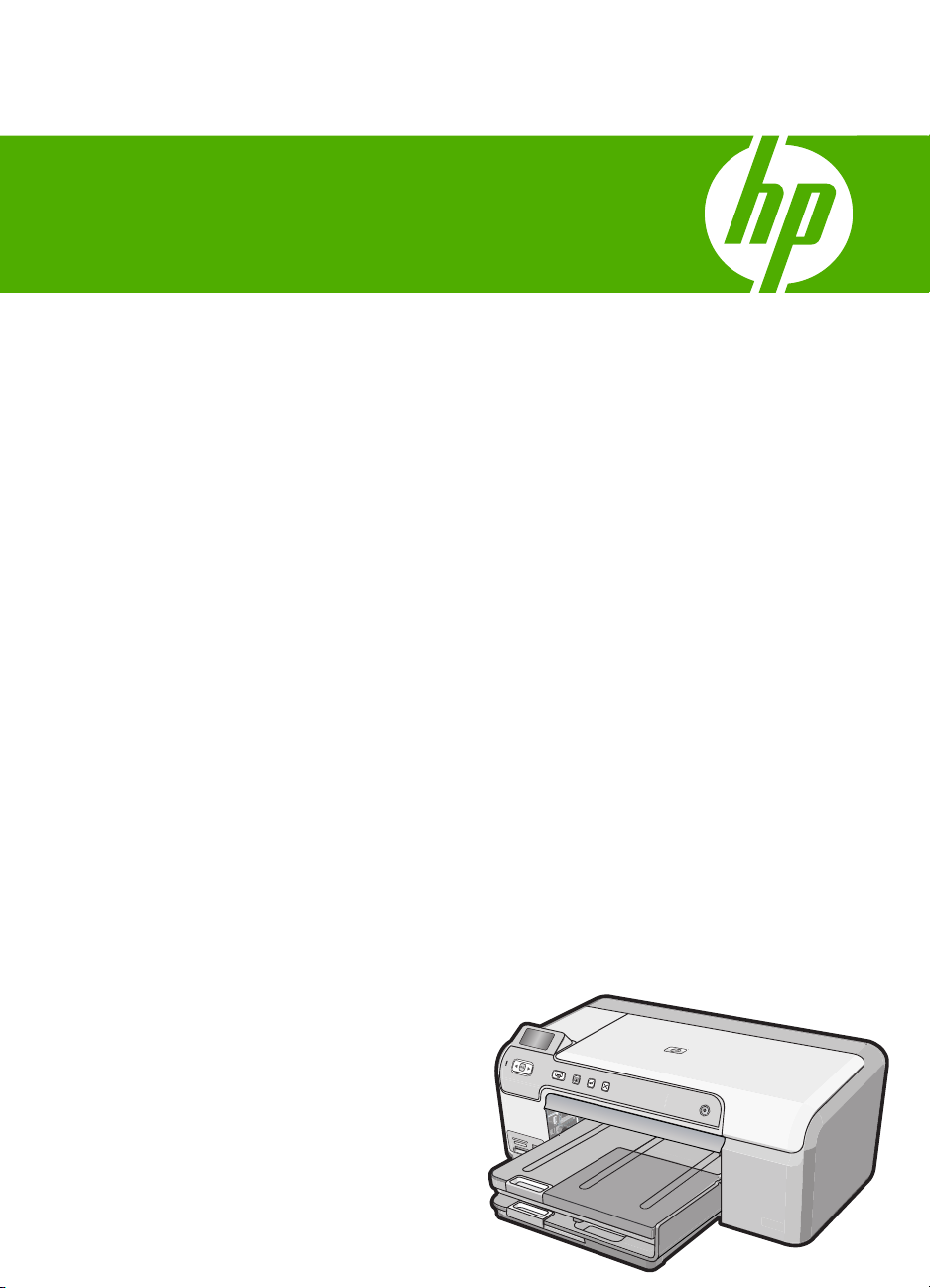
Pomoč za tiskalnik HP Photosmart D5300
series
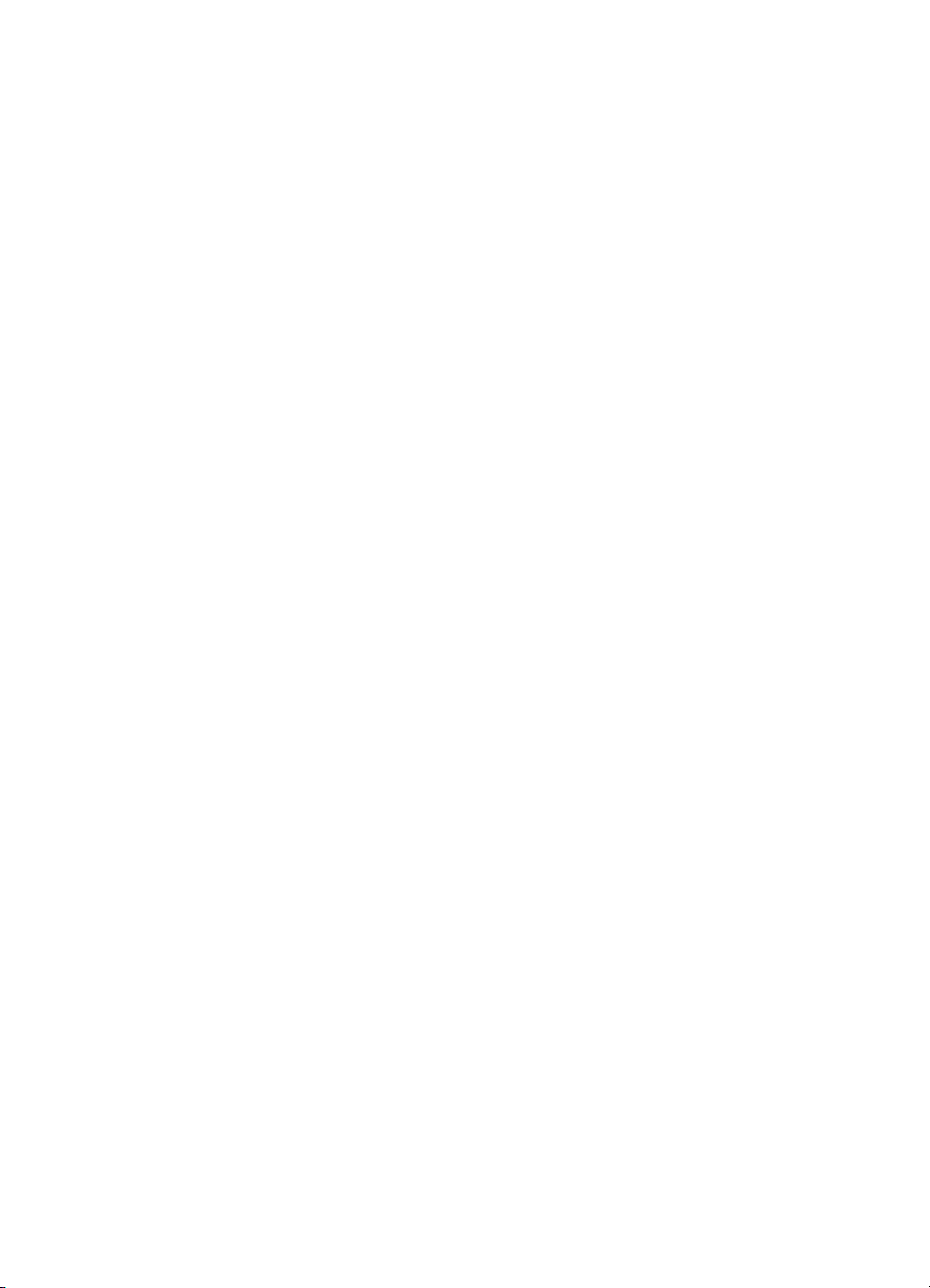
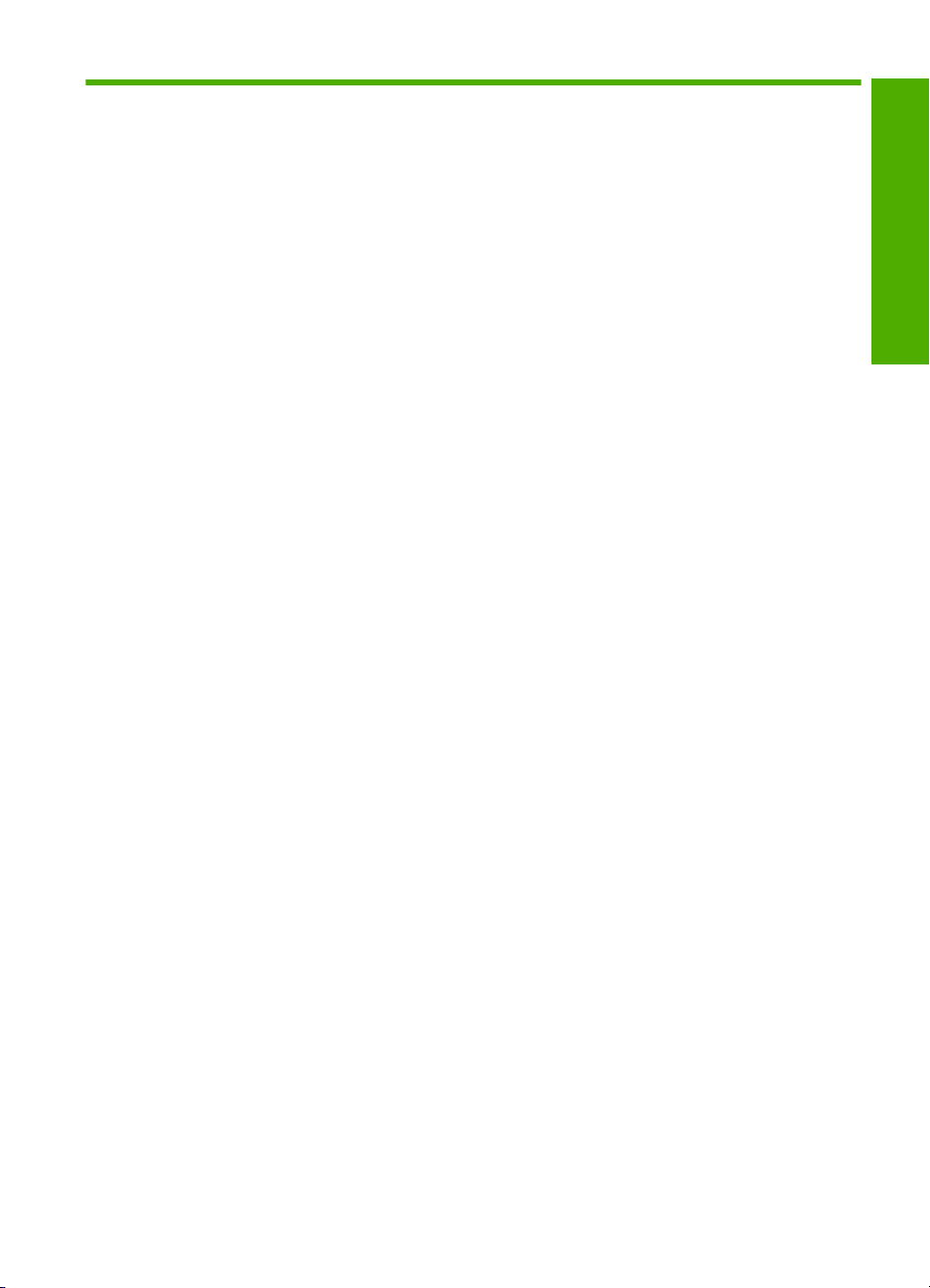
Kazalo
1Pomoč za napravo HP Photosmart D5300 series..................................................................3
2 Pregled naprave HP Photosmart
Naprava HP Photosmart na prvi pogled.....................................................................................5
Funkcije nadzorne plošče...........................................................................................................6
Ikone na zaslonu........................................................................................................................7
Uporaba programske opreme za napravo HP Photosmart........................................................7
3 Iskanje informacij.....................................................................................................................9
4 Informacije o povezavi z računalnikom
Podprte vrste povezav..............................................................................................................11
Skupna raba tiskalnika.............................................................................................................11
5 Kako naj?.................................................................................................................................13
6 Nalaganje papirja
Izbira vrste papirja za kopiranje................................................................................................15
Nalaganje papirja .....................................................................................................................18
Nalaganje plošče CD/DVD.......................................................................................................23
Kako se izogniti zagozditvi papirja............................................................................................25
7 Tiskanje z računalnikom
Tiskanje iz programske aplikacije ............................................................................................27
Nastavljanje HP Photosmartza privzeti tiskalnik.......................................................................28
Sprememba nastavitev tiskanja za trenutno opravilo...............................................................28
Sprememba privzetih nastavitev tiskanja.................................................................................33
Bližnjice tiskanja.......................................................................................................................33
Izvajanje posebnih tiskalnih poslov..........................................................................................35
Zaustavitev tiskalnega posla ...................................................................................................45
Kazalo
8 Uporaba funkcij za fotografije
Tiskanje fotografij z nadzorne plošče.......................................................................................48
Shranjevanje fotografij v računalnik..........................................................................................50
Urejanje fotografij.....................................................................................................................50
Izmenjevanje fotografij s pomočjo programske opreme HP Photosmart..................................51
9 Vzdrževanje naprave HP Photosmart
Delo s tiskalnimi kartušami ......................................................................................................53
Čiščenje naprave HP Photosmart............................................................................................65
Zmanjšanje porabe energije, ko je naprava HP Photosmart izklopljena..................................65
Izklop naprave HP Photosmart.................................................................................................66
10 Trgovina s črnilnimi potrebščinami......................................................................................67
11 Odpravljanje težav
Namigi za odpravljanje težav....................................................................................................69
Odpravljanje težav pri nastavitvi strojne opreme......................................................................80
1
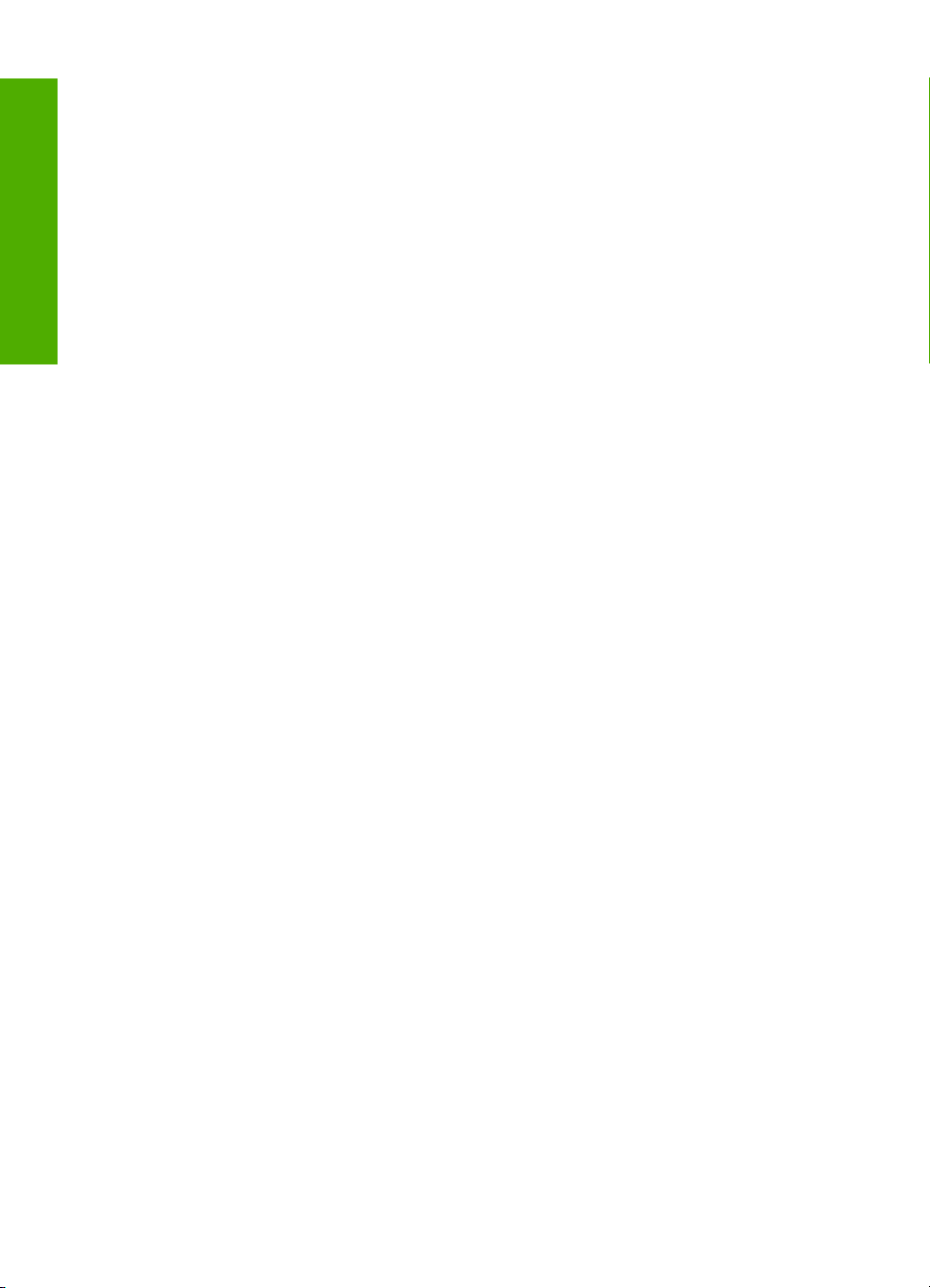
Odpravljanje težav pri nameščanju programske opreme.........................................................83
Odpravljanje težav pri kakovosti tiskanja..................................................................................88
Odpravljanje težav pri tiskanju..................................................................................................95
Odpravljanje težav pri pomnilniških karticah..........................................................................104
Odpravljanje težav s tiskanjem na CD-je/DVD-je...................................................................106
Napake...................................................................................................................................110
12 Garancija in podpora HP
Garancija................................................................................................................................133
Podatki o garanciji tiskalne kartuše........................................................................................133
Kazalo
Postopek podpore..................................................................................................................133
Preden pokličete HP-jevo službo za podporo.........................................................................134
HP-jeva telefonska podpora...................................................................................................134
Dodatne možnosti garancije...................................................................................................135
HP Quick Exchange Service (Japan).....................................................................................136
HP Korea customer support ..................................................................................................136
Priprava naprave HP Photosmart za pošiljanje......................................................................137
Zapakiranje naprave HP Photosmart.....................................................................................137
13 Tehnični podatki
Tehnični podatki.....................................................................................................................139
Okoljevarstveni program za nadzor izdelka............................................................................140
Upravna obvestila...................................................................................................................142
Stvarno kazalo............................................................................................................................147
2
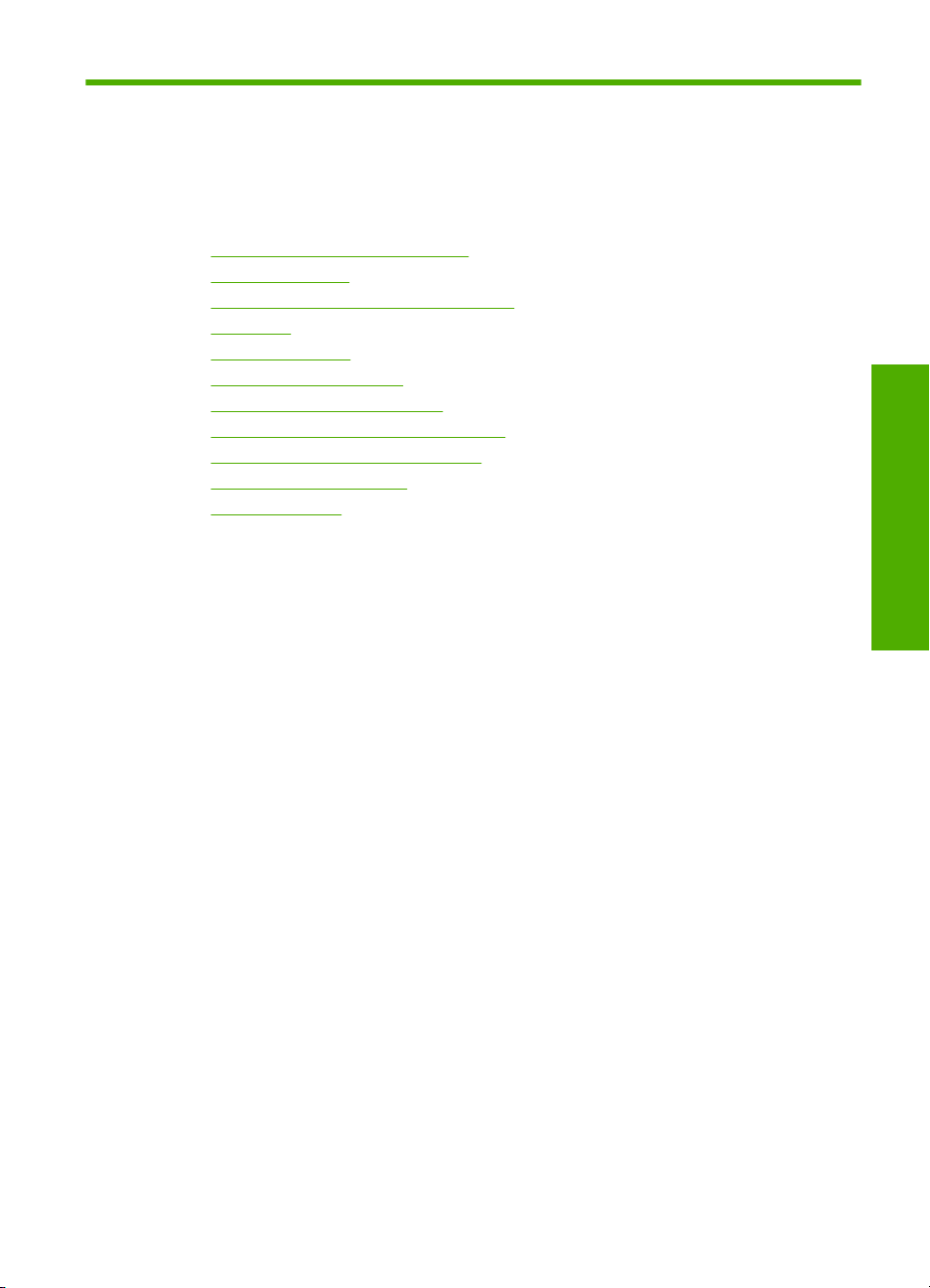
1Pomoč za napravo
HP Photosmart D5300 series
Če želite informacije o napravi HP Photosmart, glejte:
•»
Pregled naprave HP Photosmart« na strani 5
Iskanje informacij« na strani 9
•»
Informacije o povezavi z računalnikom« na strani 11
•»
Kako naj?« na strani 13
•»
Nalaganje papirja« na strani 15
•»
Tiskanje z računalnikom« na strani 27
•»
Uporaba funkcij za fotografije« na strani 47
•»
Vzdrževanje naprave HP Photosmart« na strani 53
•»
Trgovina s črnilnimi potrebščinami« na strani 67
•»
Garancija in podpora HP« na strani 133
•»
Tehnični podatki« na strani 139
•»
Pomoč za napravo HP Photosmart
D5300 series
Pomoč za napravo HP Photosmart D5300 series 3
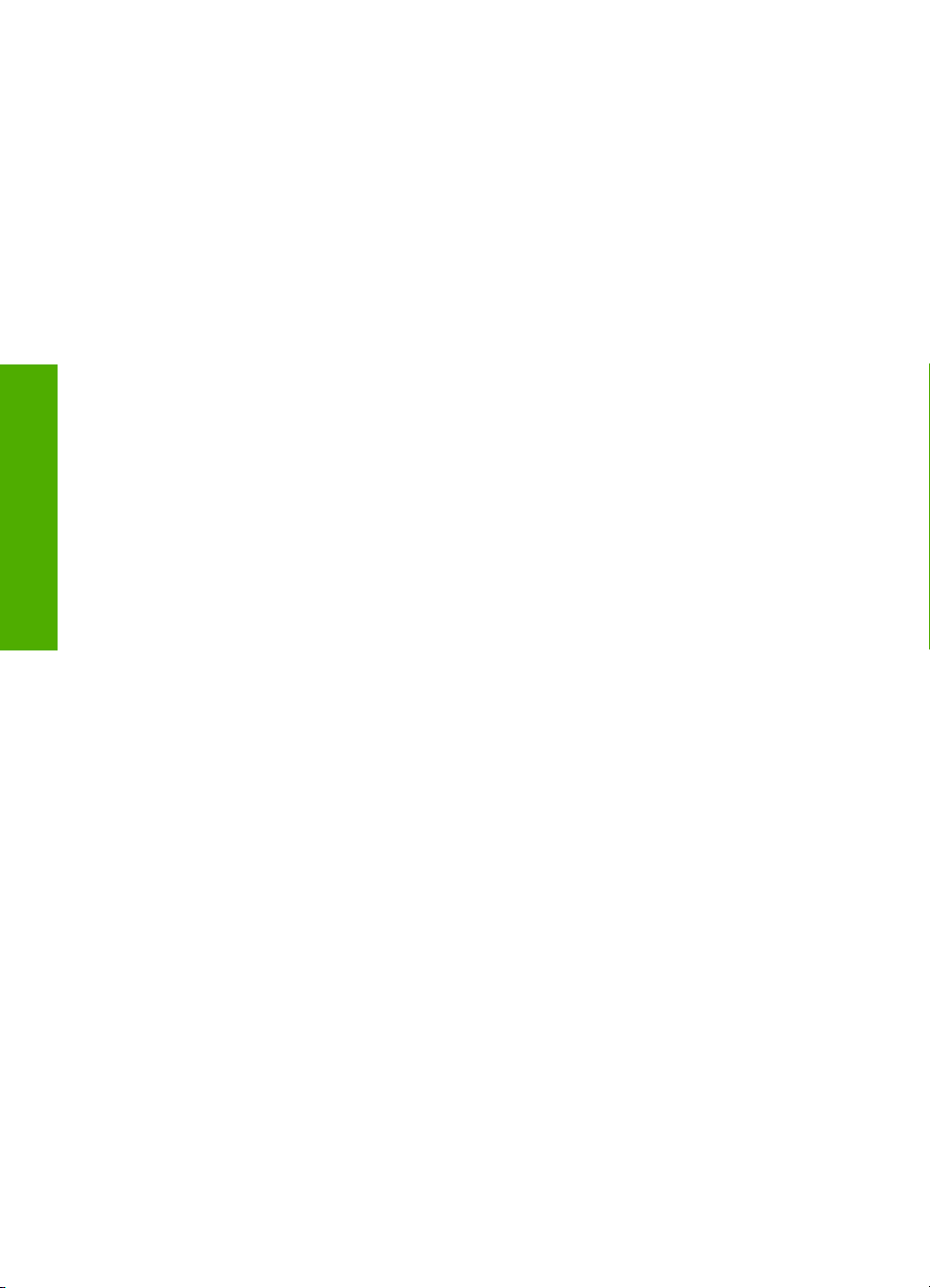
Pomoč za napravo HP Photosmart
D5300 series
Poglavje 1
4Pomoč za napravo HP Photosmart D5300 series
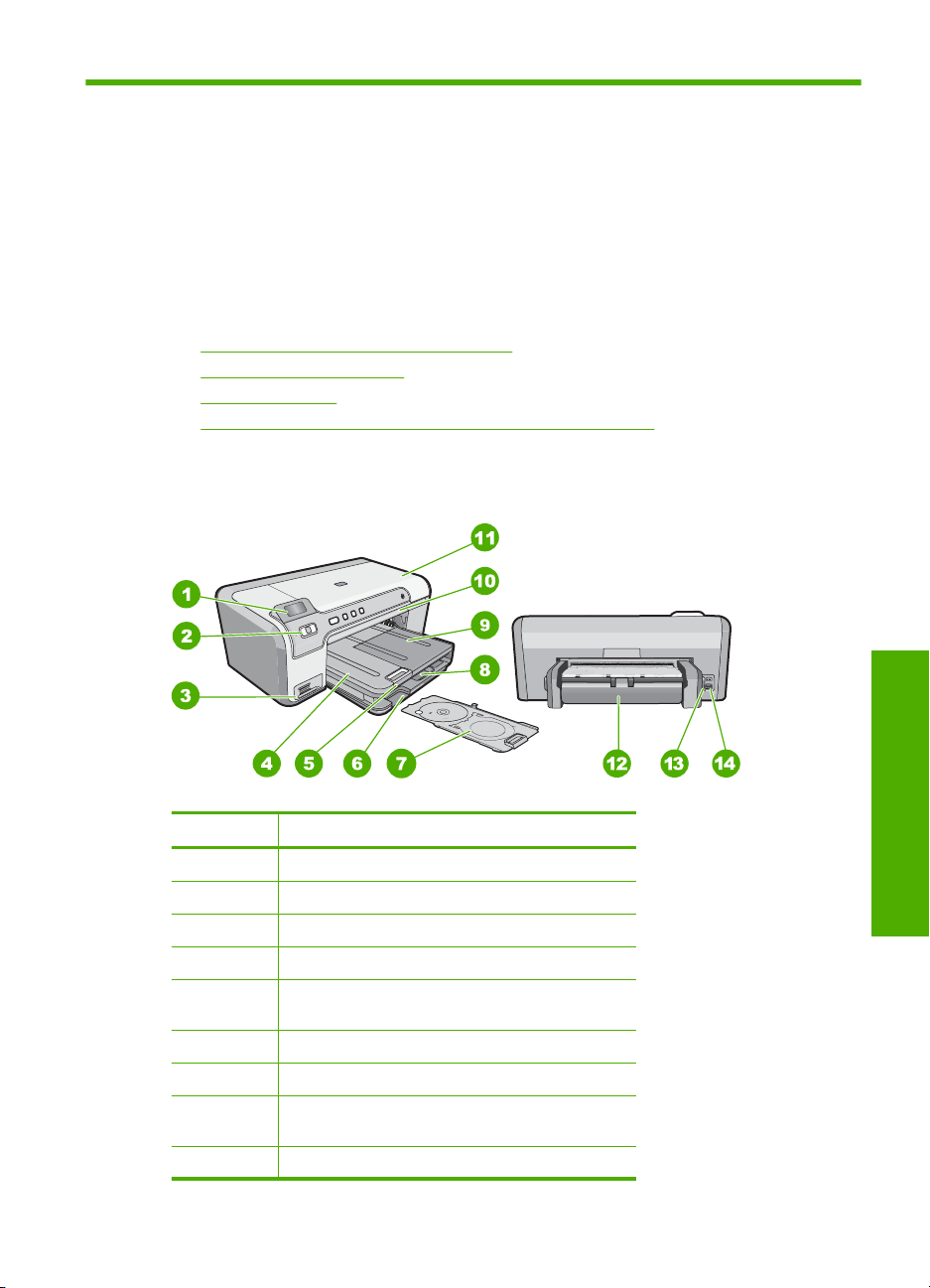
2 Pregled naprave HP Photosmart
Z napravo HP Photosmart lahko tiskate fotografije iz pomnilniške kartice ali natisnete
nalepke na plošče CD/DVD, ki so primerne za tiskanje. Pripomoček za obojestransko
tiskanje, ki je priložen napravi HP Photosmart, vam omogoča, da tiskate na obe strani,
tako da lahko tiskate knjižice in brošure ali zgolj prihranite papir. Do številnih funkcij
naprave HP Photosmart lahko pridete neposredno z nadzorne plošče, ne da bi vklopili
računalnik.
To poglavje vsebuje naslednje teme:
•
Naprava HP Photosmart na prvi pogled
Funkcije nadzorne plošče
•
Ikone na zaslonu
•
Uporaba programske opreme za napravo HP Photosmart
•
Naprava HP Photosmart na prvi pogled
Oznaka Opis
1 Barvni grafični zaslon (v nadaljevanju zaslon)
2 Nadzorna plošča
3 Reže za pomnilniške kartice in foto lučka
4 Izhodni pladenj
5 Podaljšek pladnja za papir (v nadaljevanju
podaljšek pladnja)
6 Shramba za nosilec plošč CD/DVD
7 Nosilec za plošče CD/DVD
8 Glavni vhodni pladenj (v nadaljevanju vhodni
pladenj)
9 Pladenj za foto papir
Pregled naprave HP Photosmart 5
Pregled
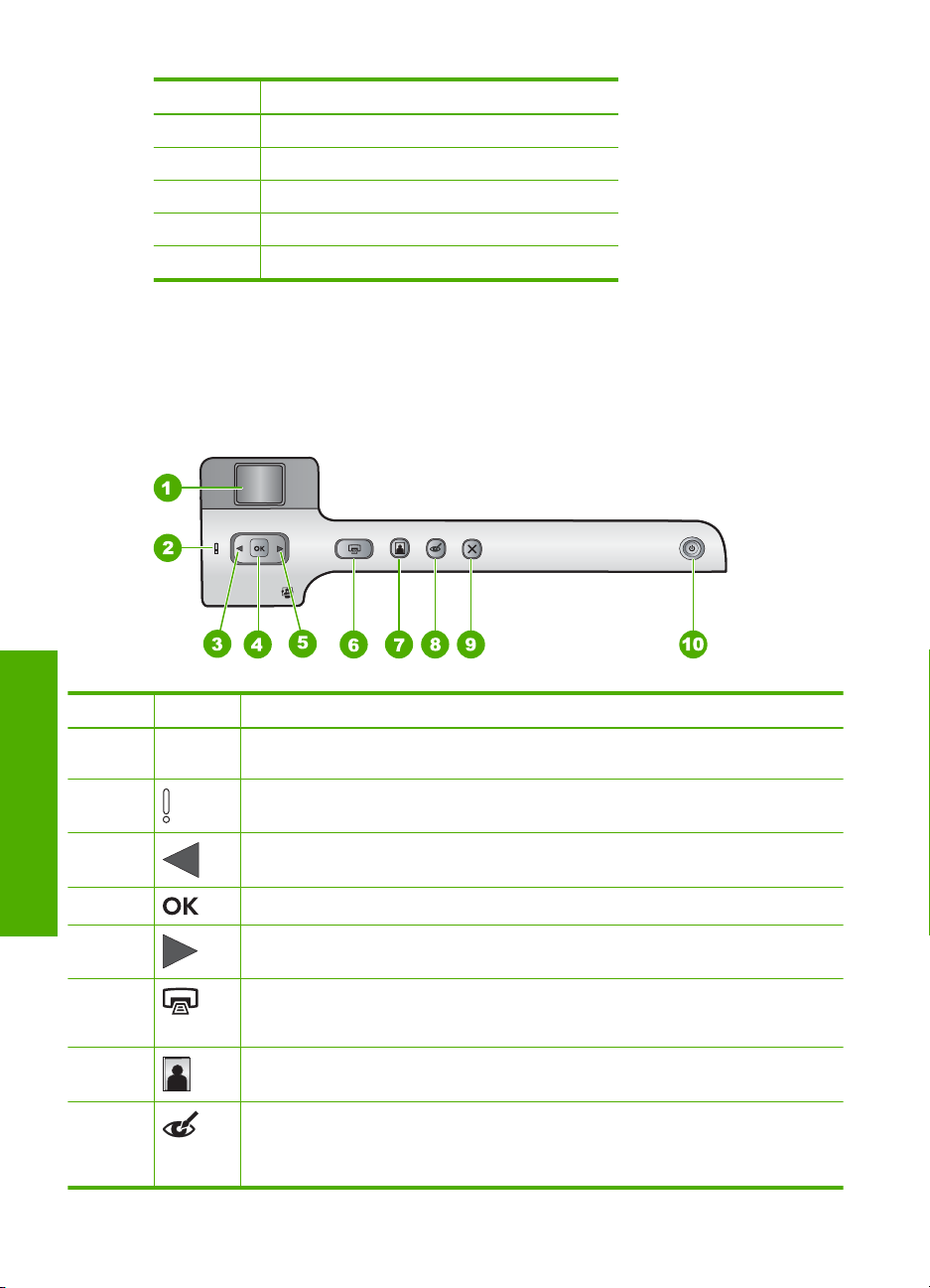
Poglavje 2
(nadaljevanje)
Oznaka Opis
10 Pladenj za plošče CD/DVD
11 Vratca tiskalne kartuše
12 Pripomoček za obojestransko tiskanje
13 Zadnja vrata USB
14 Napajalni priključek
* Uporabljajte samo s HP-jevim napajalnim vmesnikom.
Funkcije nadzorne plošče
Naslednja shema in z njo povezana razpredelnica omogočata hitro povezavo do funkcij
nadzorne plošče naprave HP Photosmart.
*
Oznaka Ikona Ime in opis
1 Barvni grafični zaslon (v nadaljevanju zaslon): Prikaže fotografije na pomnilniški
2 Opozorilna lučka: Opozarja na težave. Če želite več informacij, glejte zaslon.
3 Puščica v levo: Levi gumb pritisnete za vrnitev na prejšnji zaslon ali fotografijo v
Pregled
4 OK: Izbere fotografijo za tiskanje ali možnost menija.
5 Puščica v desno: Desni gumb pritisnete, če se želite pomakniti na naslednji zaslon
6 Tiskanje fotografij: Natisne izbrane fotografije v pomnilniški kartici. Če trenutno
7 Pladenj za foto papir: Izbere Pladenj za foto papir za naslednjo fotografijo, ki jo
8 Odstranjevanje učinka rdečih oči: Izklopi ali vklopi funkcijo Odstranjevanje učinka
6 Pregled naprave HP Photosmart
kartici. Prikaže stanje in sporočila o napakah.
pomnilniški kartici.
ali fotografijo v pomnilniški kartici.
nimate izbranih fotografij, naprava HP Photosmart natisne fotografijo, ki je trenutno
prikazana na zaslonu.
boste natisnili iz pomnilniške kartice.
rdečih oči. Privzeto je ta funkcija izklopljena. Ko je funkcija vklopljena, naprava
HP Photosmart samodejno odpravi učinek rdečih oči na fotografiji, ki je trenutno
prikazana na zaslonu.
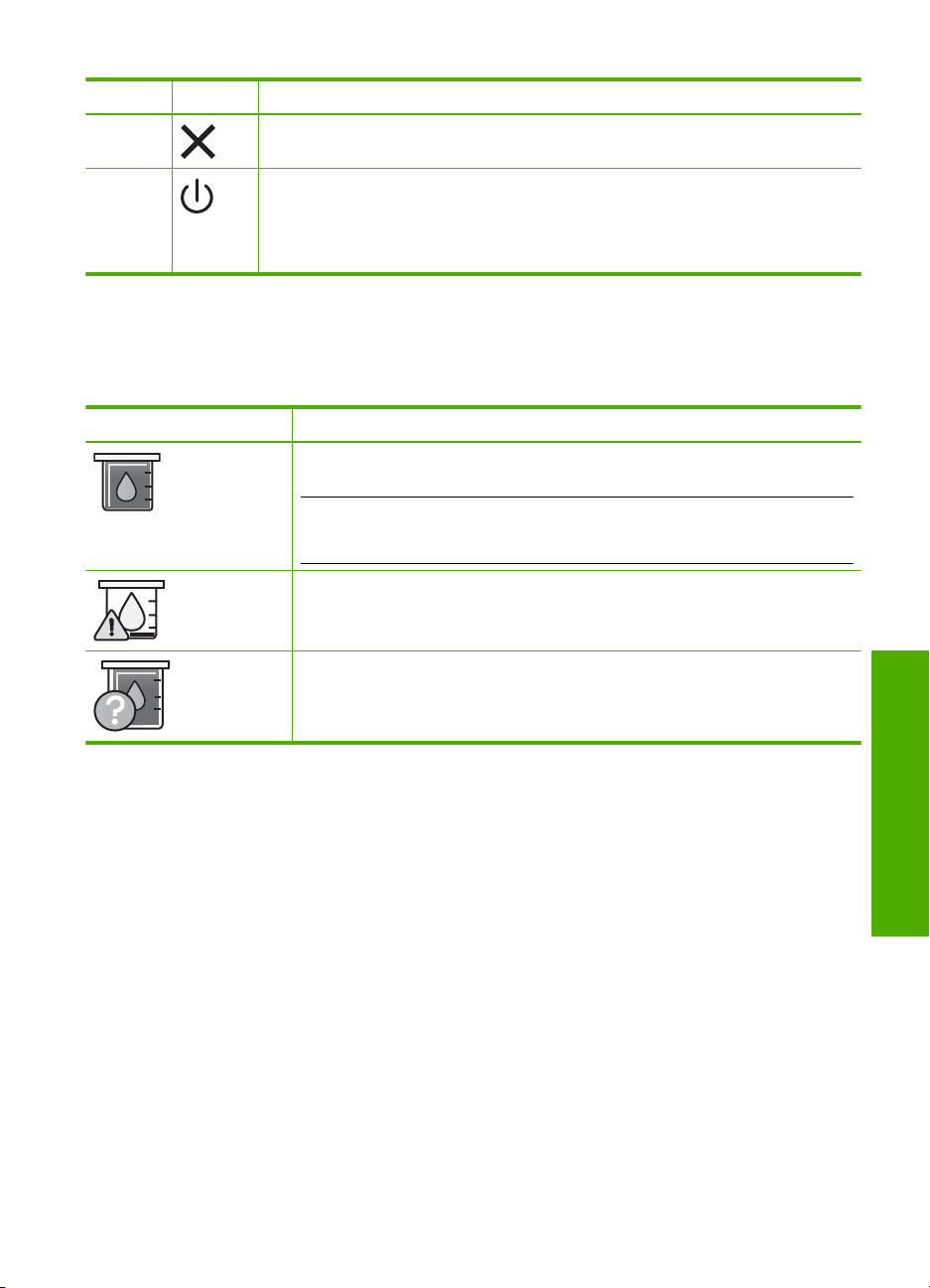
(nadaljevanje)
Oznaka Ikona Ime in opis
9 Prekliči: Ustavi trenutno delovanje in se vrne na glavni zaslon.
10 Gumb Vklop: vklopi ali izklopi napravo HP Photosmart. Ko je naprava HP Photosmart
izklopljena, je še vedno pod minimalnim napajanjem. Napajanje lahko dodatno
znižate tako, da za 3 sekunde zadržite gumb Vklop. Tako bo naprava HP Photosmart
v stanju pripravljenosti/izklopljena. Izklopite napravo HP Photosmart in izvlecite
napajalni kabel, če želite napajanje popolnoma prekiniti.
Ikone na zaslonu
Na dnu zaslona se lahko prikažejo naslednje ikone, ki vam nudijo pomembne informacije
o napravi HP Photosmart.
Ikona Namen
Kaže stanje tiskalnih kartuš. Barva ikone se ujema z barvo tiskalne kartuše,
prikazana raven črnila na ikoni pa se ujema z ravnijo črnila v tiskalni kartuši.
Opomba Ikone ravni črnila se prikažejo samo, če je v eni od tiskalnih kartuš
manj kot polovica črnila. Če je v vseh tiskalnih kartušah manj kot polovica črnila,
se ikone tiskalnih kartuš ne prikažejo.
Kaže, da je tiskalna kartuša skoraj prazna in jo boste morali zamenjati.
Prikazuje, da je bila vstavljena neznana tiskalna kartuša. Ikona se lahko prikaže,
če tiskalna kartuša ne vsebuje HP-jevega črnila.
Uporaba programske opreme za napravo HP Photosmart
Programska oprema HP Photosmart omogoča hiter in preprost način tiskanja fotografij.
Zagotavlja tudi dostop do drugih osnovnih funkcij HP-jeve programske opreme za
obdelavo fotografij, kot sta shranjevanje in ogled fotografij.
Če želite več informacij o uporabi programske opreme HP Photosmart:
• Preverite ploščo Contents (Vsebina) na levi strani. Na vrhu poiščite knjigo
HP Photosmart Software Help contents (Vsebina pomoči za programsko
opremo HP Photosmart).
• Če na vrhu plošče Contents (Vsebina) ne vidite knjige HP Photosmart Software
Help contents (Vsebina pomoči za programsko opremo HP Photosmart), lahko
do pomoči za programsko opremo pridete prek HP Solution Center (Center za rešitve
HP).
Ikone na zaslonu 7
Pregled
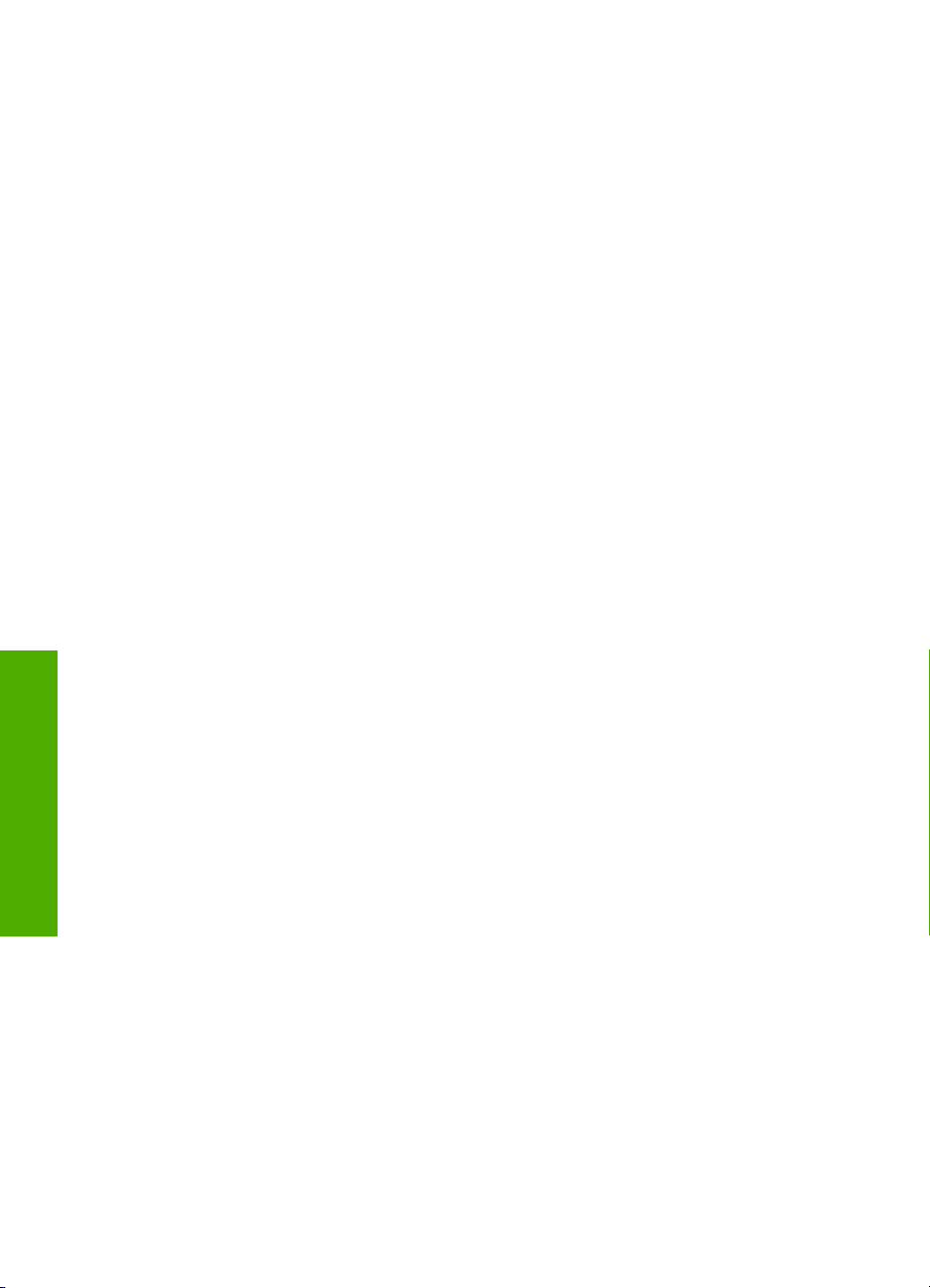
Poglavje 2
Pregled
8 Pregled naprave HP Photosmart
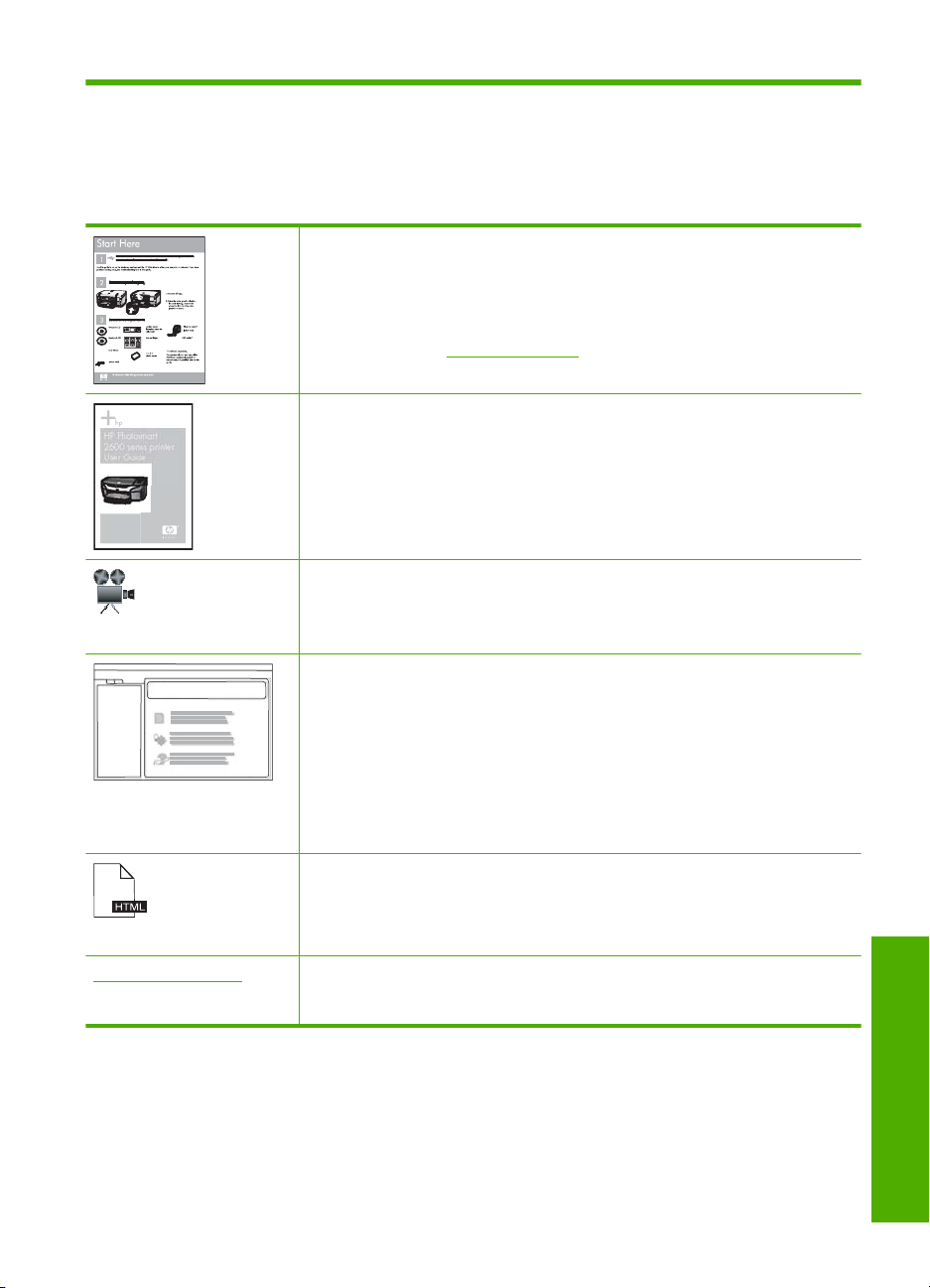
3 Iskanje informacij
Informacije o nastavitvi in uporabi naprave HP Photosmart so na voljo v različnih tiskanih
in elektronskih virih.
Priročnik za namestitev
Priročnik za namestitev vsebuje informacije o nameščanju naprave
HP Photosmart in programske opreme. Korakom v priročniku za namestitev
sledite po vrsti.
Če imate med namestitvijo težave, si pomagajte z priročnik za namestitev ali
preberite poglavje »
Osnovna navodila
HP Photosmart
2600 series printer
User Guide
www.hp.com/support Če imate dostop do interneta, sta vam pomoč in podpora na voljo na HP-jevi
Osnovna navodila vsebujejo pregled naprave HP Photosmart, vključno z
navodili za osnovna opravila po korakih, nasvetih pri odpravljanju težav in
tehničnih informacijah.
Animacije HP Photosmart
Animacije HP Photosmart v ustreznih poglavjih elektronske pomoči prikazujejo,
kako dokončati najpomembnejše naloge z napravo HP Photosmart. Naučili se
boste, kako naložiti papir, vstaviti pomnilniško kartico in zamenjati črnilo.
Elektronska pomoč
Elektronska pomoč vsebuje podrobna navodila o uporabi vseh funkcij naprave
HP Photosmart.
Tema How Do I? (Kako naj?) vsebuje povezave, s katerimi lahko hitro
•
poiščete informacije o opravljanju pogostih opravil.
Tema HP Photosmart overview (Pregled naprave HP Photosmart)
•
vsebuje splošne informacije o glavnih funkcijah naprave HP Photosmart.
Tema Troubleshooting (Odpravljanje težav) vsebuje informacije o
•
odpravljanju napak, ki se lahko pojavijo pri napravi HP Photosmart.
Datoteka Readme (Berime)
Datoteka Readme (Berime) vsebuje najnovejše informacije, ki jih morda ne
boste našli v drugih publikacijah.
Namestite programsko opremo za dostop do datoteke Readme (Berime).
spletni strani. Na tej spletni strani najdete informacije o tehnični pomoči,
gonilnikih, potrebščinah in naročanju.
Odpravljanje težav« na strani 69 v tej elektronski pomoči.
Iskanje informacij 9
Iskanje informacij
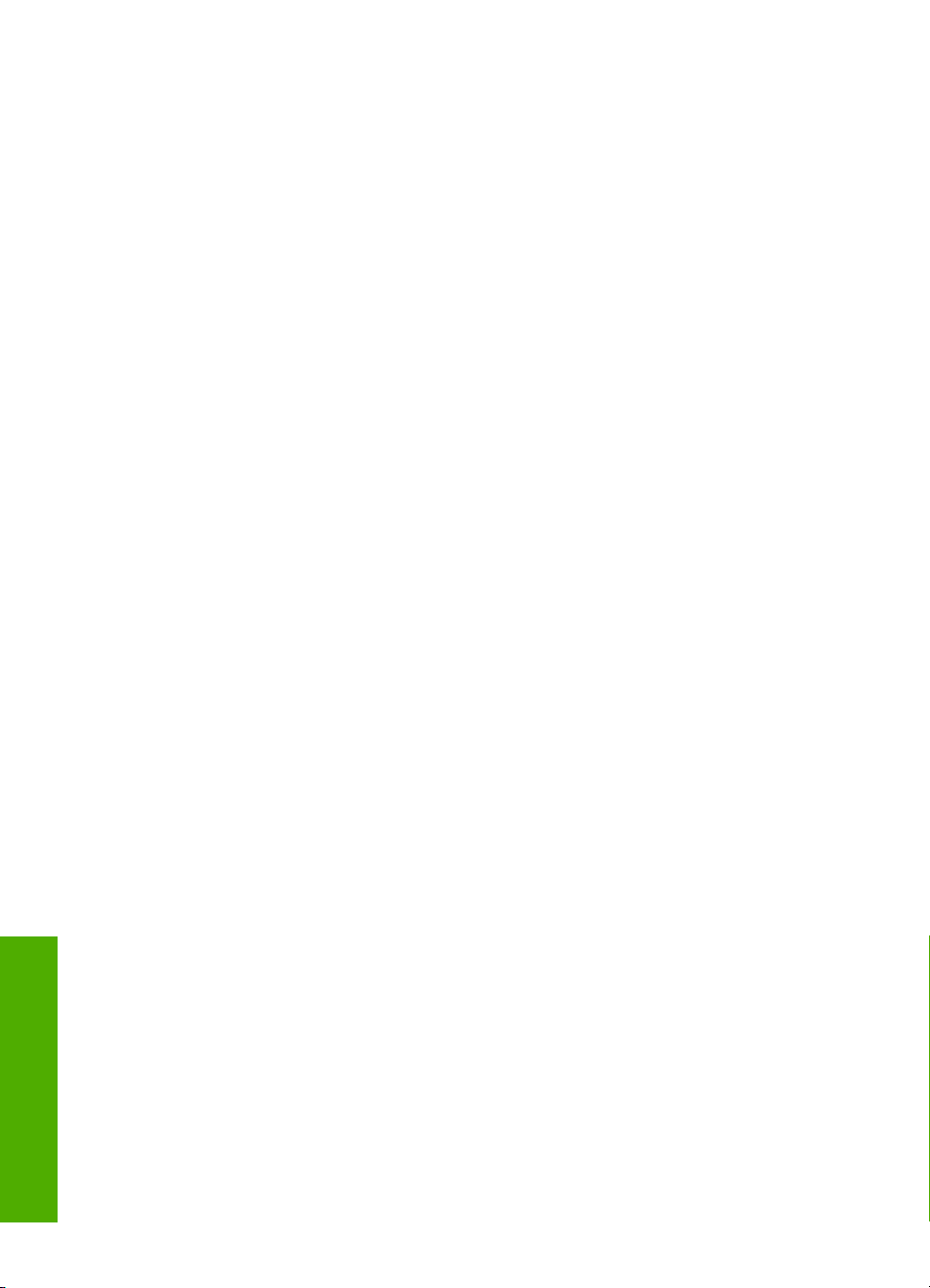
Poglavje 3
Iskanje informacij
10 Iskanje informacij

4 Informacije o povezavi z
računalnikom
Naprava HP Photosmart je opremljena z vrati USB, tako da jo lahko s pomočjo kabla
USB neposredno povežete z računalnikom. Napravo lahko imate prek obstoječega
domačega omrežja tudi v skupni rabi.
To poglavje vsebuje naslednje teme:
•
Podprte vrste povezav
Skupna raba tiskalnika
•
Podprte vrste povezav
Povezava
Opis Priporočljivo število
povezanih
računalnikov za
najbolje delovanje
USB povezava En računalnik, priključen
s kablom USB v vrata
USB 2.0 High Speed na
zadnji strani naprave
HP Photosmart.
Skupna raba tiskalnika Do pet računalnikov.
Gostiteljski računalnik
mora biti vedno vklopljen,
sicer drugi računalniki ne
bodo mogli tiskati na
HP Photosmart.
Skupna raba tiskalnika
Če je računalnik povezan v omrežje in če je naprava HP Photosmart povezana z drugim
računalnikom v omrežju prek kabla USB, lahko na napravo tiskate prek skupne rabe
tiskalnika.
Računalnik, ki je neposredno povezan z napravo HP Photosmart, deluje kot gostitelj
tiskalnika in omogoča vse programske funkcije. Drug računalnik, odjemalec, ima dostop
samo do tiskalnih funkcij. Druge funkcije so na voljo iz gostiteljskega računalnika ali z
nadzorne plošče naprave HP Photosmart.
Podprte programske
funkcije
Podprte so vse funkcije. Za podrobnejša navodila
V gostiteljskem
računalniku so podprte
vse funkcije. V drugih
računalnikih je podprto le
tiskanje.
Navodila za nastavitev
si oglejte Priročnik za
namestitev.
Sledite navodilom v
poglavju »
tiskalnika« na strani 11.
Skupna raba
Omogočanje skupne rabe tiskalnika v računalniku z operacijskim sistemom
Windows
▲ Oglejte si uporabniški priročnik, ki je priložen računalniku, ali elektronsko pomoč za
operacijski sistem Windows.
Informacije o povezavi z računalnikom 11

Poglavje 4
Povezava
12 Informacije o povezavi z računalnikom
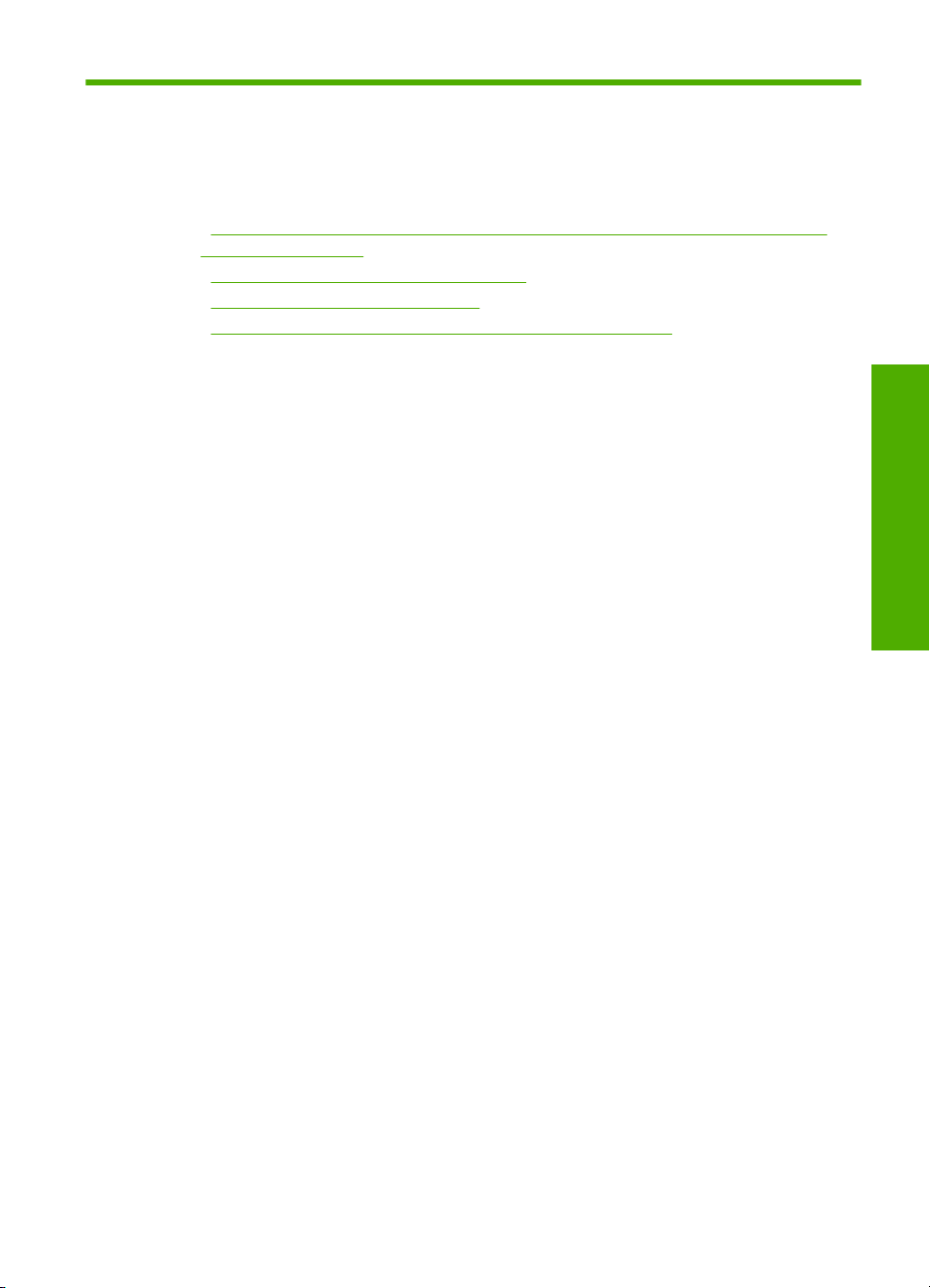
5 Kako naj?
Ta del besedila vsebuje povezave do pogosto izvajanih opravil, npr. skupne rabe in
tiskanja fotografij ter optimizacije tiskalnih poslov.
•»
Kako se natisnejo brezrobe fotografije velikosti do 13 x 18 cm (5 x 7 palcev) iz
pomnilniške kartice?« na strani 48
Kako dobiti najboljšo kakovost tiskanja?« na strani 30
•»
Kako tiskati na obe strani papirja?« na strani 38
•»
Kako tiskati nalepke po meri na CD-je/DVD-je za tiskanje?« na strani 37
•»
Kako naj?
Kako naj? 13
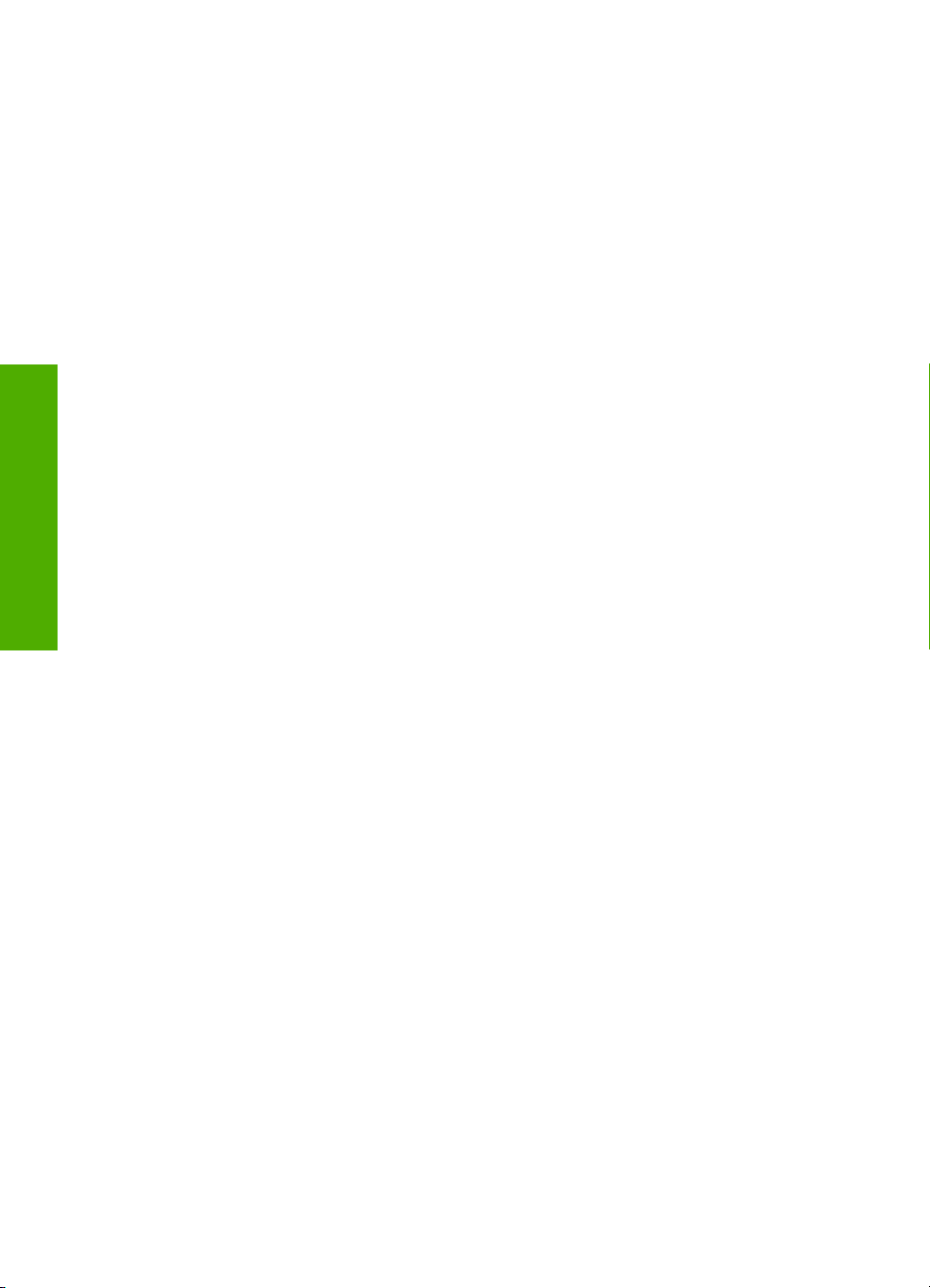
Kako naj?
Poglavje 5
14 Kako naj?
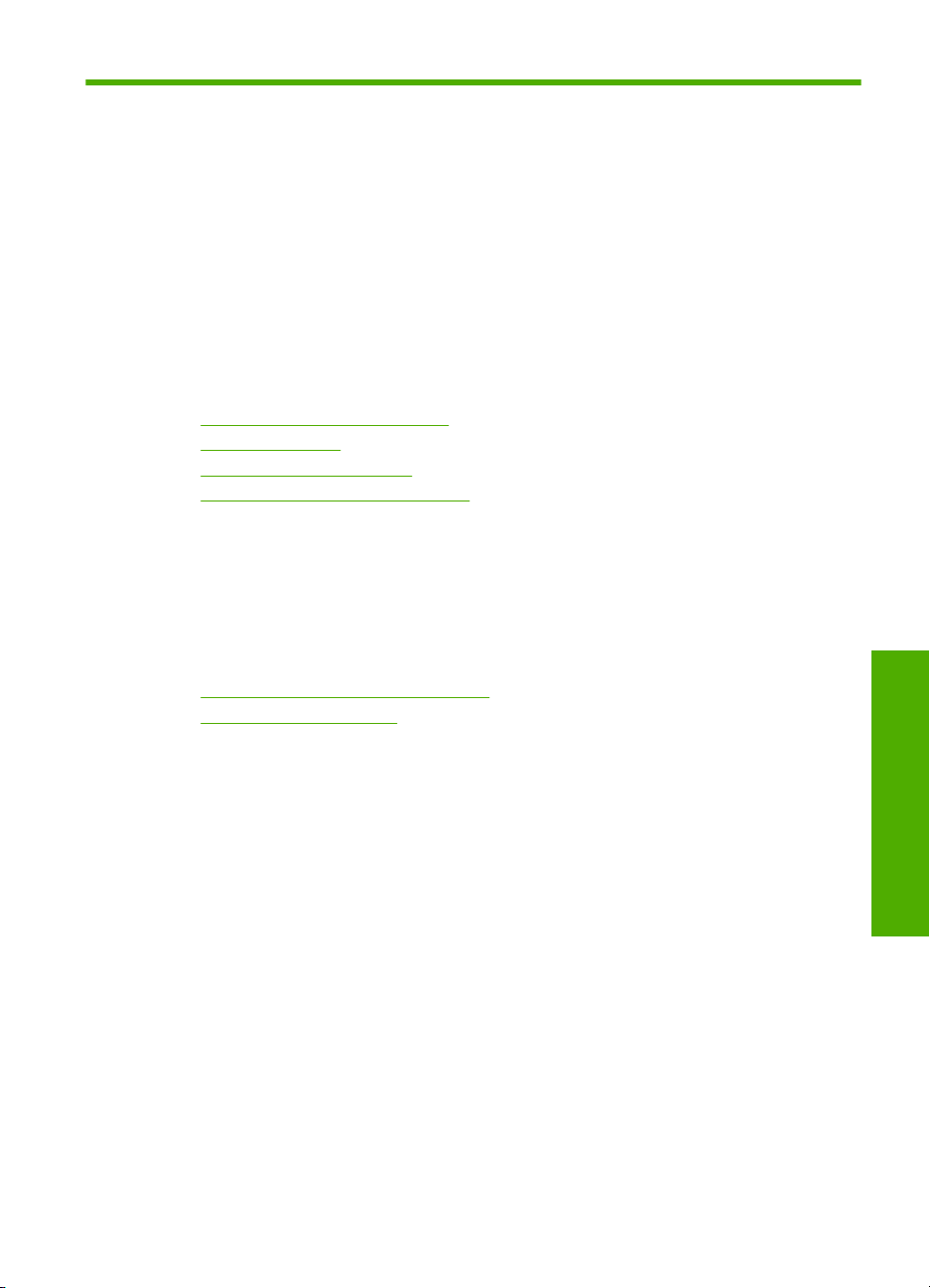
6 Nalaganje papirja
V napravo HP Photosmart lahko naložite različne vrste in velikosti papirja, vključno s
papirjem Letter, A4, foto papirjem, prosojnicami in ovojnicami. Poleg tega vam naprava
HP Photosmart omogoča nalaganje in tiskanje neposredno na površino plošč CD/DVD
s posebno prevleko. Privzeto je naprava HP Photosmart nastavljena tako, da samodejno
zazna velikost in vrsto papirja, ki ga naložite v vhodni pladenj, in nato prilagodi svoje
nastavitve, da zagotovi najboljšo kakovost tiska za ta papir.
Če uporabljate poseben papir, npr. foto papir, prosojnice, ovojnice ali nalepke, oziroma
če so vaši izpisi pri uporabi nastavitve Automatic (Samodejno) slabe kakovosti, lahko
za tiskalne posle nastavite velikost in vrsto papirja ročno.
To poglavje vsebuje naslednje teme:
•
Izbira vrste papirja za kopiranje
Nalaganje papirja
•
•
Nalaganje plošče CD/DVD
Kako se izogniti zagozditvi papirja
•
Izbira vrste papirja za kopiranje
Naprava HP Photosmart omogoča uporabo številnih vrst in velikosti papirja. Če želite
najboljšo kakovost tiskanja, si oglejte naslednja priporočila. Ko zamenjate vrsto ali
velikost papirja, ne pozabite spremeniti ustreznih nastavitev.
To poglavje vsebuje naslednje teme:
•
Priporočene vrste papirja za tiskanje
•
Neprimerne vrste papirja
Priporočene vrste papirja za tiskanje
Za najboljšo kakovost tiskanja priporoča HP uporabo posebej za tovrstne projekte
zasnovanega papirja HP. Pretanek oz. predebel papir, papir z gladko teksturo ali
pretirano elastičen papir se lahko zagozdi. Uporaba papirja z močno teksturo ali takega,
ki ne vsrkava črnila, lahko povzroči, da se natisnjene slike razmažejo, da se črnilo razlije
ali ne zapolni sike v celoti.
Odvisno od države/regije vam nekatere od teh vrst papirja morda ne bodo na voljo.
HP Premium Plus Photo Paper (Foto papir HP Premium Plus)
HP Premium Plus Photo Paper (Foto papir HP Premium Plus) je najboljši HP-jev foto
papir, katerega kakovost slike in odpornost na bledenje barv je boljša od fotografij,
narejenih v fotografskem studiu. Najbolj primeren je za tiskanje slik z visoko ločljivostjo,
ki jih želite uokviriti ali dati v fotografski album. Papir je na voljo v različnih velikostih, tudi
v velikostih 10 x 15 cm (s perforiranim robom ali brez), 13 x 18 cm, A4 in 8,5 x 11 palcev.
HP Premium Photo Paper (Foto papir HP Premium)
HP Premium Photo Paper (Foto papir HP Premium Photo) je visokokakovosten, sijajni
ali polsijajni foto papir. Slike na tem papirju se na videz in otip zdijo kot prave fotografije,
narejene v fotografskem studiu, in jih lahko daste pod steklo ali v album. Te vrste papirjev
Nalaganje papirja
Nalaganje papirja 15
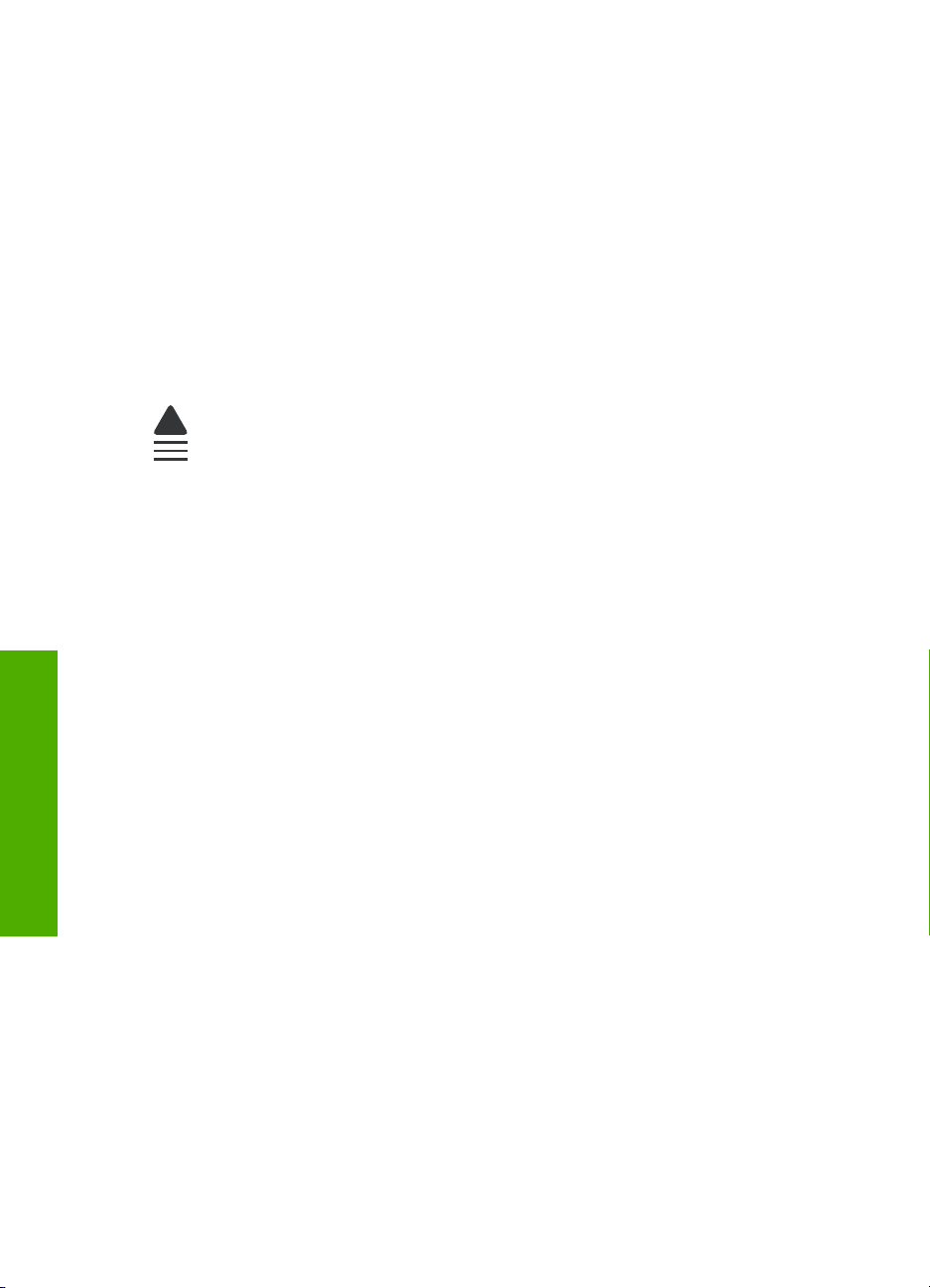
Poglavje 6
so na voljo v različnih velikostih, vključno v velikostih 10 x 15 cm (s perforiranim robom
ali brez), 13 x 18 cm, A4, in 8.5 x 11 palcev.
HP Advanced Photo Paper (Fotografski papir višje kakovosti HP Advanced) ali HP
Photo Paper (Fotografski papir HP)
Papir HP Advanced Photo Paper (Fotografski papir višje kakovosti HP Advanced) ali HP
Photo Paper (Fotografski papir HP) je trden, sijajen fotografski papir, ki se odlikuje po
takojšnjem sušenju za preprosto ravnanje z njim brez razmazovanja. Odporen je na vodo,
madeže, prstne odtise in vlago. Vaše natisnjene slike se na videz in otip zdijo kot prave
fotografije, izdelane v fotografskem studiu. Papir je na voljo v različnih velikostih, tudi v
velikostih 10 x 15 cm (s perforiranim robom ali brez), 13 x 18 cm, A4 in 8,5 x 11 palcev.
HP Advanced Photo Paper (Fotografski papir višje kakovosti HP Advanced) je v kotih,
kjer tiskalnik ne tiska, označen s tem simbolom:
HP Premium Inkjet Transparency Film (Prosojnice za brizgalnike HP Premium) in
HP Premium Plus Inkjet Transparency Film (Prosojnice za brizgalnike HP Premium
Plus)
HP Premium Inkjet Transparency Film (Prosojnice za brizgalnike HP Premium) in
HP Premium Plus Inkjet Transparency Film (Prosojnice za brizgalnike HP Premium
Plus) naredijo vaše barvne predstavitve žive in še bolj prepričljive. Prosojnice so
preproste za uporabo in se sušijo hitro brez razmazovanja.
HP Premium Inkjet Paper (Papir za brizgalnike HP Premium)
HP Premium Inkjet Paper (Papir za brizgalnike HP Premium) je vrhunski premazan papir
za slike z visoko ločljivostjo. Ker je gladek in matiran, je izjemno primeren za tiskanje
visokokakovostnih dokumentov.
Nalaganje papirja
HP Bright White Inkjet Paper (Beli papir za brizgalnike HP)
HP Bright White Inkjet Paper (Beli papir za brizgalnike HP) zagotavlja visoko-kontrastne
barve in ostro besedilo. Dovolj je neprepusten za neprosojno dvostransko barvno
tiskanje, zato je najbolj primeren za tiskanje biltenov, poročil in letakov.
HP-jeve plošče CD/DVD, na katere se lahko tiska z brizgalnim tiskalnikom
HP-jevi optične plošče CD in DVD, na katere se lahko tiska z brizgalnim tiskalnikom, so
na voljo v beli ali srebrni mat barvi. Prilagodite CD-je in DVD-je z naslovi, slikami ali
fotografijami, tako da z optičnim tiskalnikom tiskate neposredno na plošče.
16 Nalaganje papirja
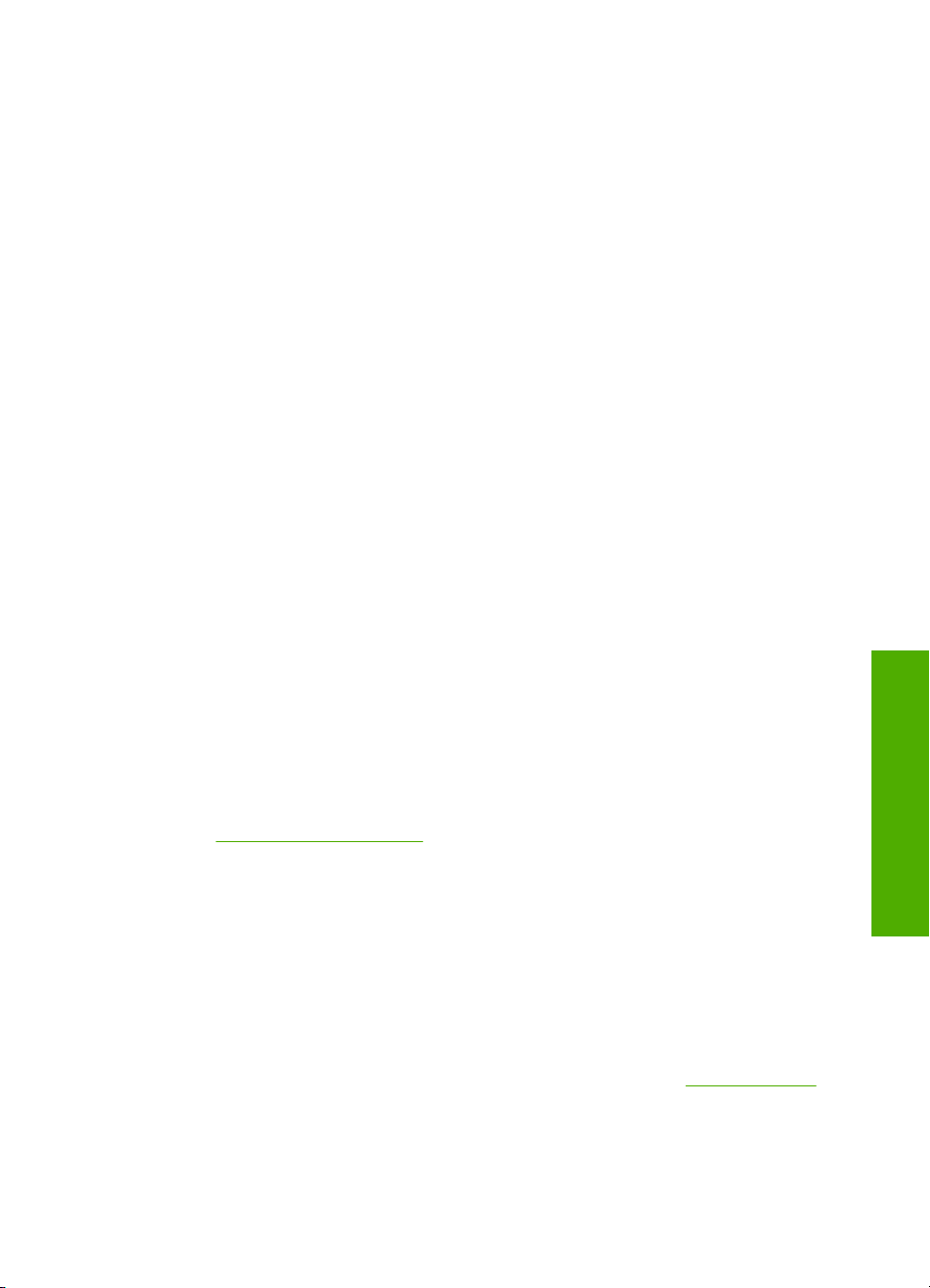
HP All-in-One Paper (Papir HP All-in-One) ali HP Printing Paper (Papir za tiskanje
HP)
• HP All-in-One Paper (Papir HP All-in-One) je namenjen posebej za naprave
HP Photosmart. Ima posebno svetlo modro-belo osenčenost, ki zagotavlja ostrejše
besedilo in bogatejše barve kot običajni večnamenski papir.
• HP Printing Paper (Papir za tiskanje HP) je visokokakovostni večnamenski papir.
Zagotavlja dokumente, ki so na videz in otip bolj resnični kot dokumenti, ki jih
natisnete na običajni večnamenski ali kopirni papir.
HP Iron-On Transfers (Prenosi z likanjem HP)
HP Iron-On Transfers (Prenosi z likanjem HP) (za barvne tkanine ali za svetle oz. bele
tkanine) so najboljša rešitev za oblikovanje običajnih majic z lastnimi digitalnimi
fotografijami.
Foto kartice HP Premium
Foto kartice HP Premium vam omogočajo izdelavo lastnih voščilnic.
HP Brochure & Flyer Paper (Papir za brošure in letake HP)
HP Brochure & Flyer Paper (Papir za brošure in letake HP) (Gloss (sijajni) ali Matte
(matirani)) je na obeh straneh prevlečen s sijajno ali matirano prevleko. Najbolj primeren
je za skoraj fotografske reprodukcije in poslovne grafike platnic poročil, posebne
predstavitve, brošure, adresarje in koledarje.
HP Premium Presentation Paper (Papir za predstavitve HP Premium)
HP Premium Presentation Paper (Papir za predstavitve HP Premium) vašo predstavitev
naredi kakovostno na videz in otip.
HP CD/DVD Tattoos (Nalepke za plošče CD/DVD HP)
HP CD/DVD Tattoos (Nalepke za plošče CD/DVD HP) vam omogočajo prilagajanje CDjev in DVD-jev s tiskanjem visokokakovostnih, poceni nalepk za CD-je ali DVD-je.
Če želite za napravo HP Photosmart naročiti pristne HP-jeve potrebščine, obiščite spletno
stran
www.hp.com/buy/supplies. Ob pozivu izberite državo/regijo, sledite pozivom za
izbiro izdelka in kliknite eno od povezav za nakupovanje na strani.
Neprimerne vrste papirja
Zaradi uporabe predebelega ali pretankega papirja, papirja z gladko teksturo ali pretirano
elastičnega papirja se lahko papir zagozdi. Uporaba papirja z grobo teksturo ali takega,
ki ne vsrkava črnila, lahko povzroči, da se natisnjene slike razmažejo, da se črnilo razlije
ali ne zapolni sike v celoti.
Vrste papirja, ki so neprimerne za vse tiskalne posle
• Vse velikosti papirja, razen tistih, ki so navedene v poglavju »
na strani 139 ali v gonilniku tiskalnika.
• Papir z izrezi ali perforacijami (razen če ni posebej zasnovan za uporabo z napravami
HP inkjet).
Nalaganje papirja
Tehnični podatki«
Izbira vrste papirja za kopiranje 17
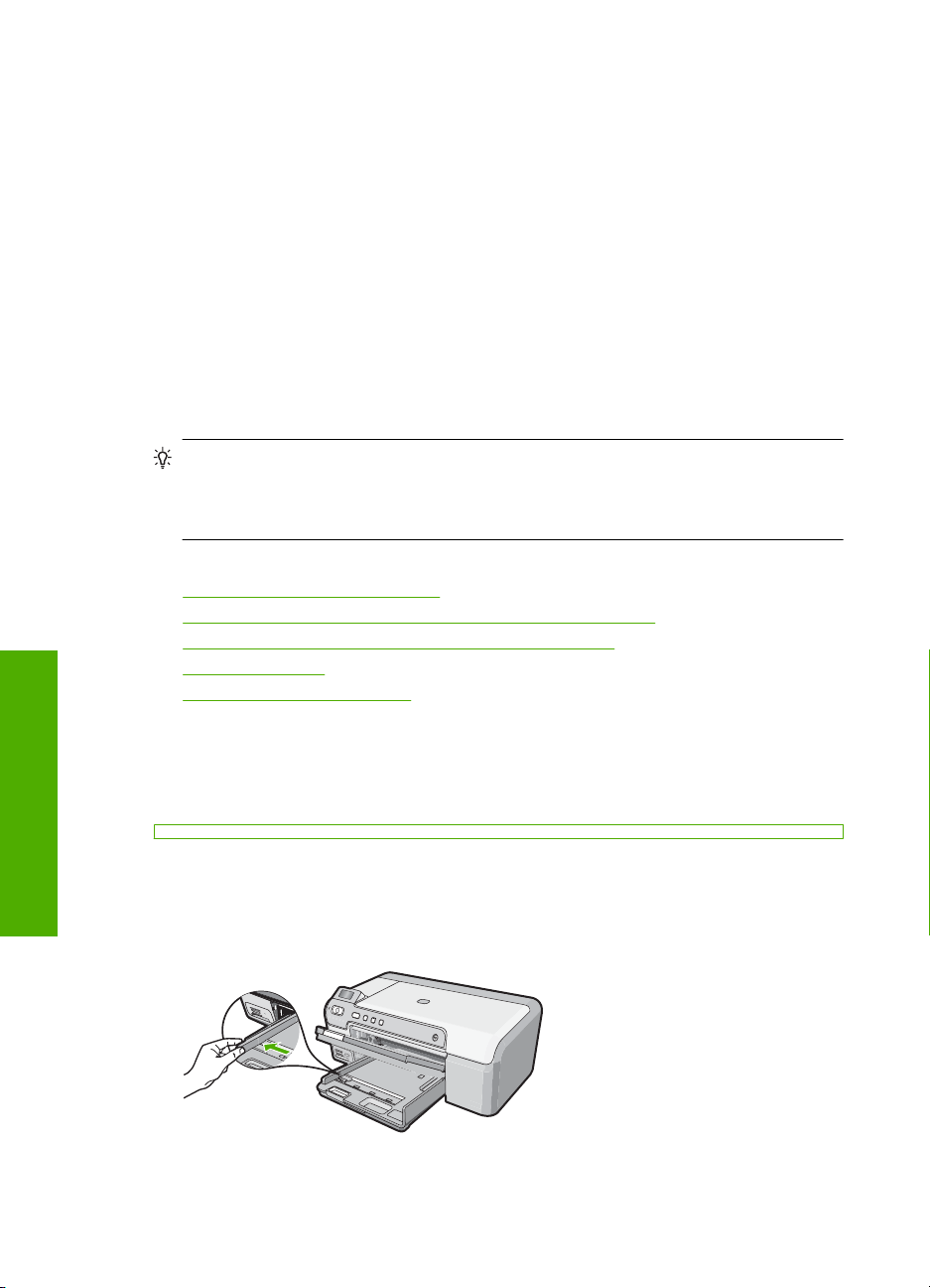
Poglavje 6
• Podlage z močno teksturo, kot je platno. Tiskanje mogoče ne bo enakomerno in
takšne vrste papirja lahko vpijejo črnilo.
• Izredno gladke, svetleče ali premazane vrste papirja, ki niso namenjene za napravo
HP Photosmart. Povzročijo lahko zagozdenje papirja v napravi HP Photosmart ali ne
vsrkajo črnila.
• Večdelni obrazci, kot so dvojniki ali trojniki. Lahko se zmečkajo ali zataknejo, tudi
črnilo se hitreje zamaže.
• Ovojnice z zaponkami ali odprtinami. Lahko se zataknejo med valji in povzročijo
zatikanje papirja.
• Transparent.
Nalaganje papirja
V tem poglavju je opisan postopek nalaganja različnih vrst in velikosti papirja za izpise v
napravo HP Photosmart.
Nasvet Če želite preprečiti trganje in gubanje papirja ter zavihane ali prepognjene
robove, papir shranjujte na ravnem v vrečki za shranjevanje. Če papir ni primerno
shranjen, se lahko zaradi velikih temperaturnih sprememb in vlage nagrbanči in
povzroči napake v napravi HP Photosmart.
To poglavje vsebuje naslednje teme:
•
Nalaganje papirja polne velikosti
Nalaganje foto papirja velikosti do 13 x 18 cm (5 x 7 palcev)
•
Nalaganje razglednic, kartic Hagaki ali indeksnih kartic
•
Nalaganje ovojnic
•
Nalaganje drugih vrst papirja
•
Nalaganje papirja polne velikosti
Nalaganje papirja
18 Nalaganje papirja
V glavni vhodni pladenj naprave HP Photosmart lahko naložite več vrst papirja velikosti
Letter ali A4.
Nalaganje papirja polne velikosti
1. Da lahko naložite ovojnice v glavni vhodni pladenj, dvignite izhodnega.
2. Potisnite vodilo za širino papirja v skrajni zunanji položaj.
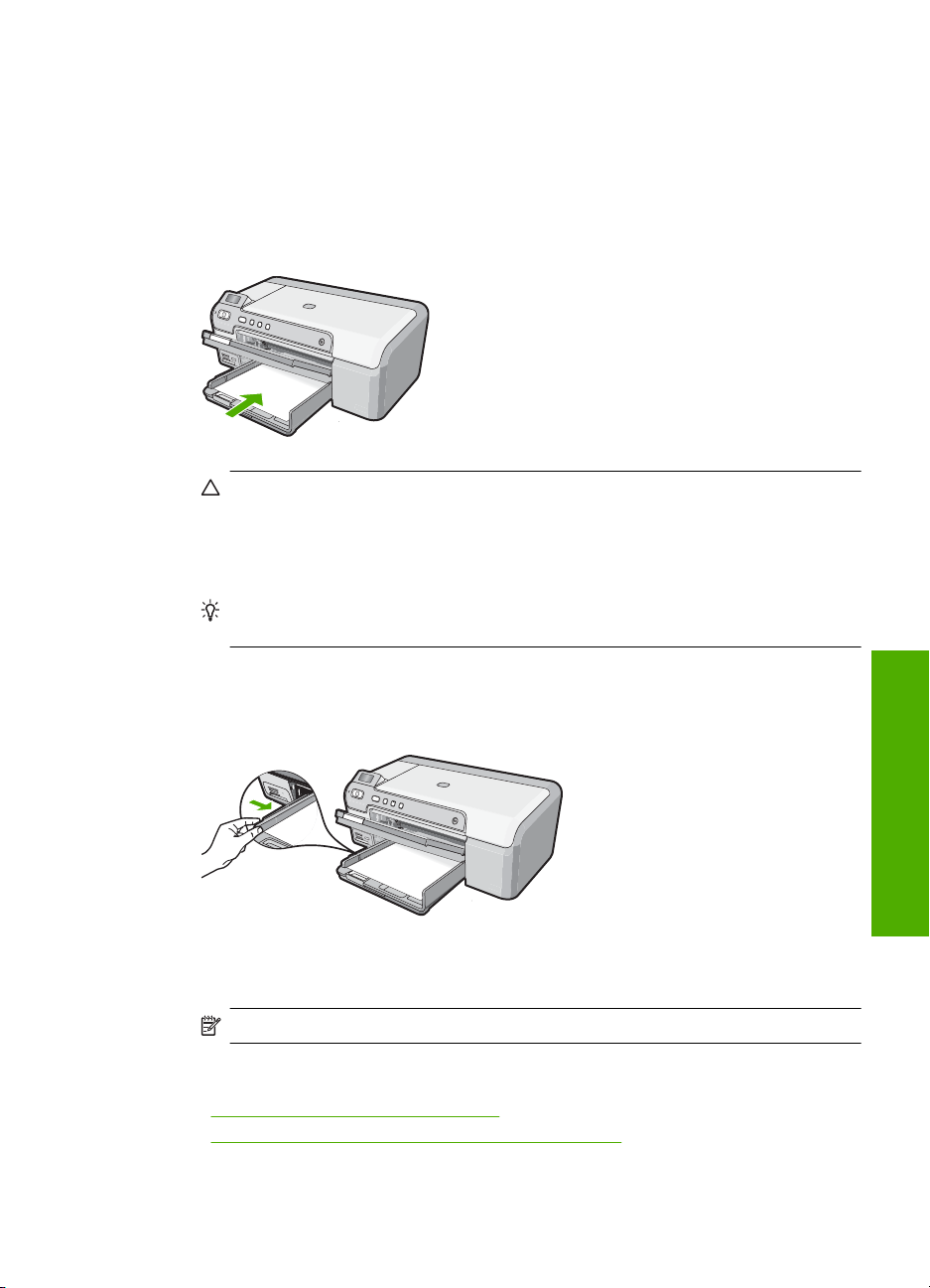
3. Spustite sveženj papirja na ravno površino, da poravnate robove, in preverite
naslednje:
•prepričajte se, da na njem ni prask, umazanije, gub in da nima nagrbančenih ali
prepognjenih robov.
• Preverite, ali je ves papir v svežnju iste velikosti in vrste.
4. Sveženj papirja vstavite v vhodni pladenj s krajšim robom naprej in stranjo za tiskanje
navzdol. Sveženj papirja potiskajte naprej, dokler se ne ustavi.
Previdno Pred nalaganjem papirja v glavni vhodni pladenj se prepričajte, da
naprava HP Photosmart miruje in je tiho. Če naprava HP Photosmart servisira
tiskalni kartuši ali opravlja kakšno drugo opravilo, zapora papirja v napravi morda
ni na svojem mestu. Papir lahko potisnete predaleč, zaradi česar bo naprava
HP Photosmart izvrgla prazne strani.
Nasvet Če uporabljate papir, na katerem je že natisnjena glava, vstavite najprej
vrh strani, tako da bo stran za tiskanje obrnjena navzdol.
5. Vodilo za širino papirja potisnite proti robu papirja.
Glavnega vhodnega pladnja ne preobremenjujte; sveženj papirja se mora prilegati
glavnemu vhodnemu pladnju in ne sme biti višji od vrha vodila za širino papirja.
6. Premaknite izhodni pladenj navzdol. Podaljšek izhodnega predala povlecite proti
sebi, kolikor je mogoče.
Opomba Pri uporabi papirja velikosti »Legal« naj bo podaljšek pladnja zaprt.
Sorodne teme
Priporočene vrste papirja za tiskanje« na strani 15
•»
Sprememba nastavitev tiskanja za trenutno opravilo« na strani 28
•»
Nalaganje papirja 19
Nalaganje papirja
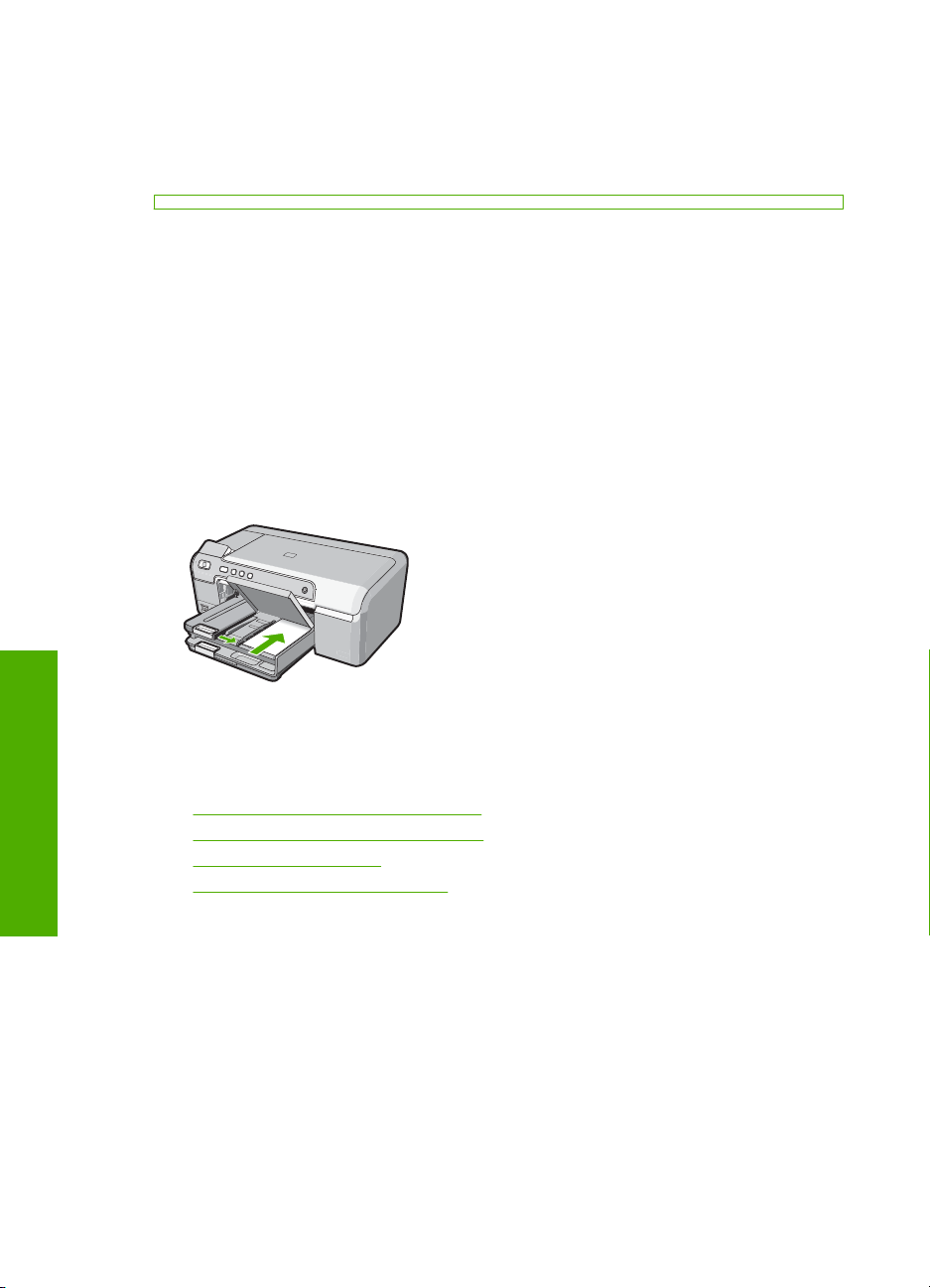
Poglavje 6
Nalaganje foto papirja velikosti do 13 x 18 cm (5 x 7 palcev)
V pladenj za foto papir naprave HP Photosmart lahko naložite foto papir velikosti do 13
x 18 cm. Če želite dobiti najboljše rezultate, uporabite foto papir HP Premium Plus Photo
Paper ali HP Premium Photo Paper velikosti 13 x 18 cm.
V pladenj za foto papir naložite foto papir velikosti do 13 x 18 cm.
1. Dvignite pokrov pladnja za foto papir, če želite v pladenj za foto papir naložiti foto
papir.
2. Sveženj foto papirja vstavite v pladenj za foto papir s krajšim robom naprej in stranjo
za tiskanje navzdol. Sveženj foto papirja potiskajte naprej, dokler se ne ustavi.
Če ima fotografski papir, ki ga uporabljate, perforirane robove, papir naložite tako, da
vam bodo robovi čim bližje.
3. Vodila za dolžino in širino papirja potiskajte navznoter ob sveženj foto papirja, dokler
se ne ustavijo.
V pladenj za foto papir ne naložite preveč papirja; poskrbite, da se bo sveženj foto
papirja prilegal v pladenj za foto papir in ne bo višje od vrha vodila za širino papirja.
4. Spustite pokrov pladnja za foto papir.
Nalaganje papirja
Sorodne teme
•»
Priporočene vrste papirja za tiskanje« na strani 15
Tiskanje fotografij z nadzorne plošče« na strani 48
•»
Tiskanje slike brez roba« na strani 35
•»
Tiskanje fotografije na foto papir« na strani 36
•»
Nalaganje razglednic, kartic Hagaki ali indeksnih kartic
V pladenj za foto papir lahko naložite razglednice, kartice Hagaki in indeksne kartice.
Nalaganje razglednic, kartic Hagaki ali indeksnih kartic v pladenj za foto papir
1. Če želite naložiti razglednice ali kartice v pladenj za foto papir, dvignite pokrov na
pladnju.
2. Sveženj kartic vstavite v pladenj za foto papir s krajšim robom naprej in stranjo za
tiskanje navzdol. Potisnite sveženj naprej, dokler se ne ustavi.
20 Nalaganje papirja
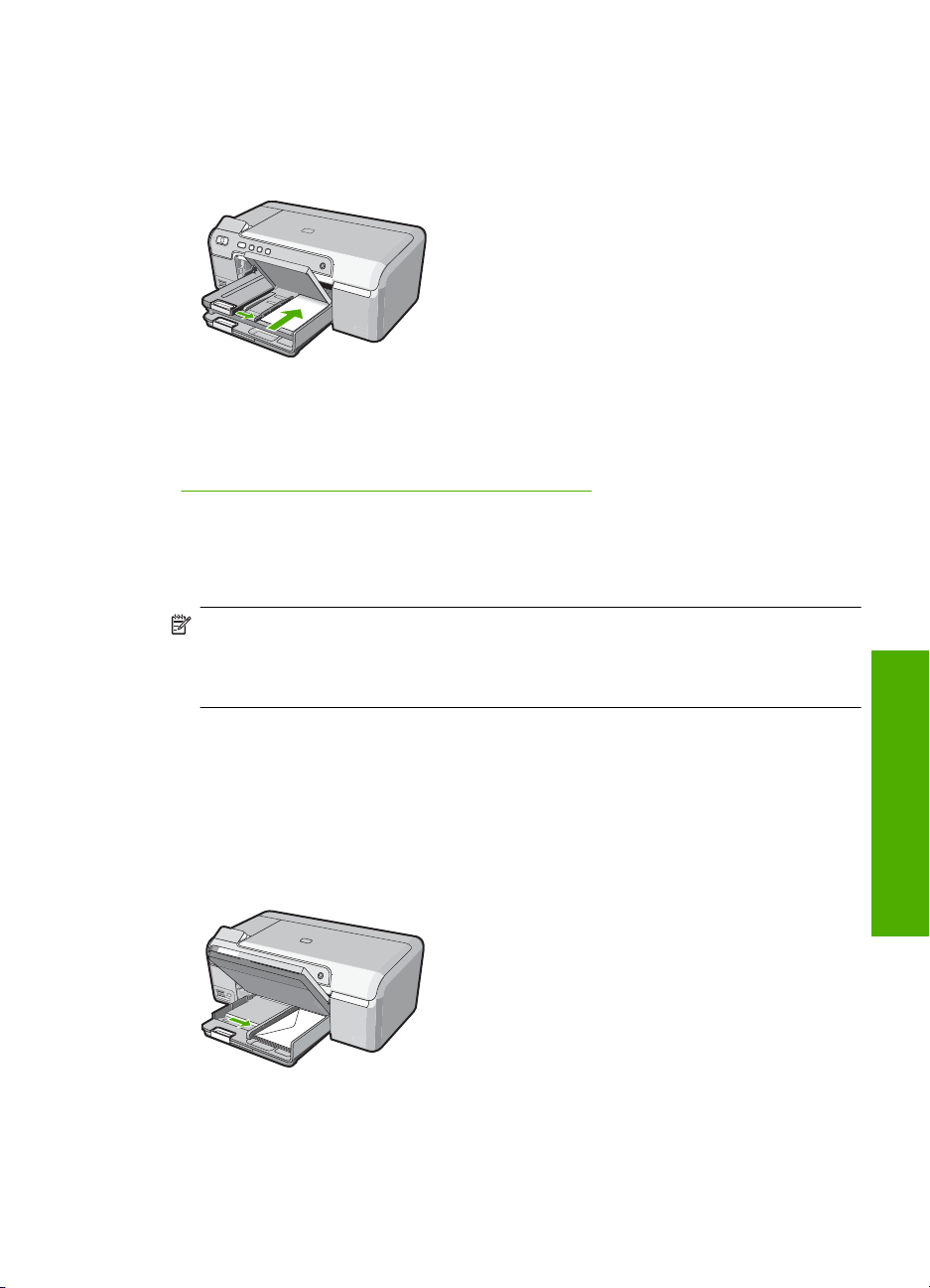
3. Vodili za dolžino in širino papirja potiskajte navznoter ob sveženj kartic, dokler se ne
ustavita.
Pladnja za foto papir ne preobremenjujte; sveženj kartici se mora prilegati pladnju za
foto papir in ne sme biti višji od vrha vodila za širino papirja.
4. Spustite pokrov pladnja za foto papir.
Sorodne teme
»
Sprememba nastavitev tiskanja za trenutno opravilo« na strani 28
Nalaganje ovojnic
V glavni vhodni pladenj naprave HP Photosmart lahko naložite eno ali več ovojnic. Ne
uporabljajte svetlečih ali reliefnih ovojnic in ovojnic z zaponkami ali okenci.
Opomba Podrobna navodila o tem, kako oblikovati besedilo, ki ga nameravate
natisniti na ovojnice, najdete v datotekah za pomoč v programski opremi za obdelavo
besedila. Če želite najboljše rezultate, na ovojnico nalepite nalepko z naslovom
pošiljatelja.
Za nalaganje ovojnic
1. Da lahko naložite ovojnice v glavni vhodni pladenj, dvignite izhodnega.
2. Iz glavnega vhodnega pladnja odstranite ves papir.
3. Eno ali več ovojnic vstavite povsem na desno stran vhodnega pladnja, tako da bo
zavihek ovojnice zgoraj in na levi strani. Sveženj ovojnic potiskajte naprej, dokler se
ne ustavi.
4. Vodilo za širino papirja potiskajte navznoter ob sveženj ovojnic, dokler se ne ustavi.
Vhodnega pladnja ne preobremenjujte; poskrbite, da se bo sveženj ovojnic prilegal
vhodnemu pladnju in ne bo višji od vrha vodila za širino papirja.
Nalaganje papirja 21
Nalaganje papirja
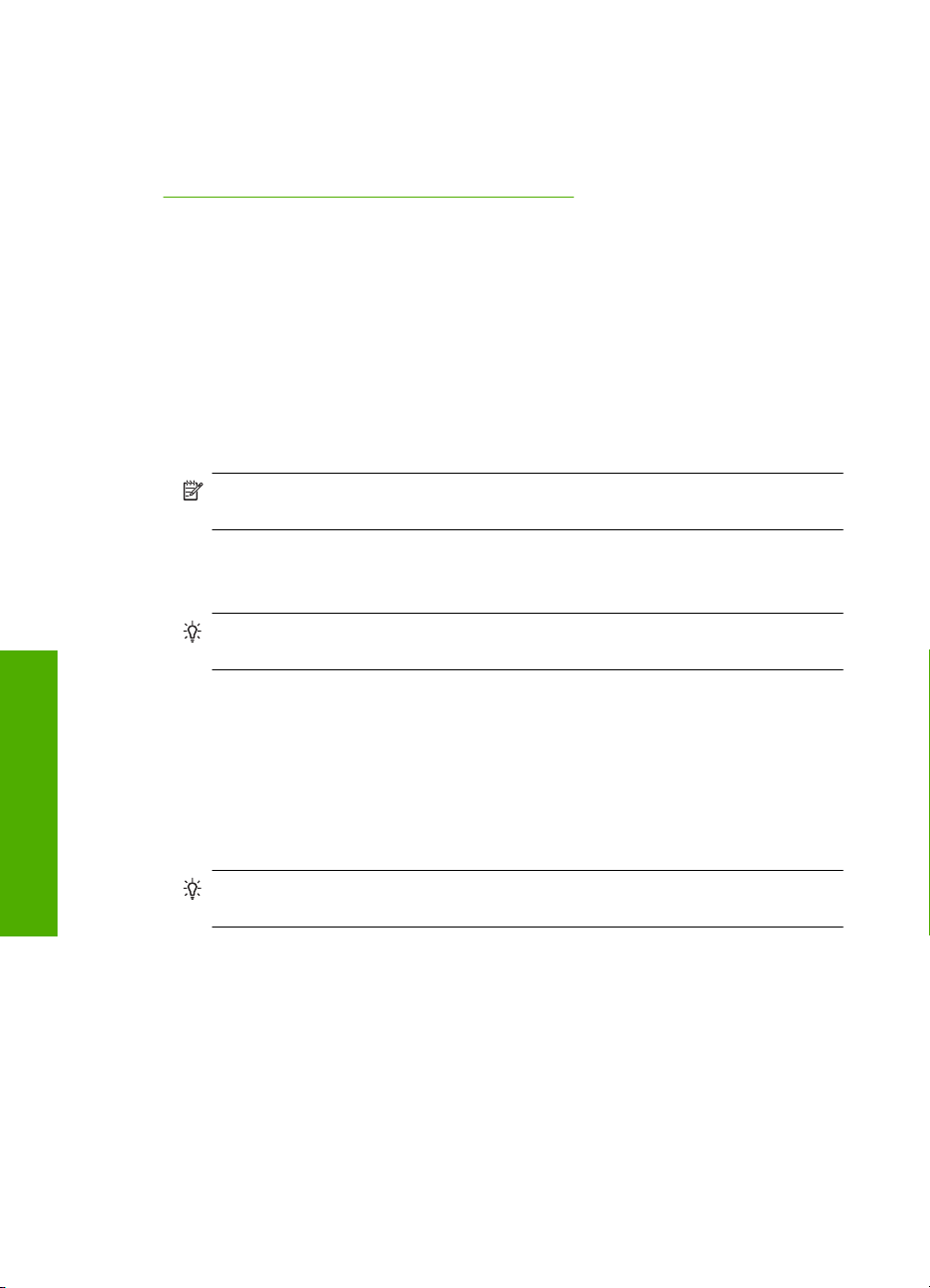
Poglavje 6
5. Premaknite izhodni pladenj navzdol.
6. Podaljšek izhodnega predala povlecite proti sebi, kolikor je mogoče.
Sorodne teme
Sprememba nastavitev tiskanja za trenutno opravilo« na strani 28
»
Nalaganje drugih vrst papirja
Naslednje vrste papirja so namenjene posebnim projektom. Svoj projekt ustvarite s
programsko opremo HP Photosmart ali kakšno drugo aplikacijo, nastavite vrsto in velikost
papirja ter nato tiskajte.
HP Premium Inkjet Transparency Film (Prosojnice za brizgalnike HP Premium) in
HP Premium Plus Inkjet Transparency Film (Prosojnice za brizgalnike HP Premium
Plus)
▲ Prosojnice vstavite tako, da je beli trak na prosojnici (s puščicami in HP-jevim
logotipom) na vrhu in gre najprej v vhodni pladenj.
Opomba Za najboljše rezultate nastavite vrsto papirja na prosojnico, preden
tiskate nanjo.
HP Iron-On Transfers (Nalepke HP za prenos z likanjem)
1. Pred uporabo list za prenos v celoti poravnajte; ne nalagajte zgubanih listov.
Nalaganje papirja
Nasvet Da bi preprečili grbančenje, liste za prenos do uporabe hranite v zaprti
originalni embalaži.
2. Modri trak namestite na tisto stran papirja za prenos, na katero se ne bo tiskalo, in
nato v vhodni pladenj ročno vstavljajte po en list hkrati, tako da je stran z modrim
trakom obrnjena navzgor.
HP Greeting Cards (Voščilnice HP), HP Photo Greeting Cards (Foto voščilnice
HP) ali HP Textured Greeting Cards (Voščilnice HP s teksturo)
▲ V vhodni pladenj naložite manjši sveženj papirja za voščilnice HP s stranjo za tiskanje
obrnjeno navzdol; sveženj kartic potiskajte naprej, dokler se ne ustavi.
Nasvet Poskrbite, da boste papir v vhodni pladenj vstavili tako, da bo del lista,
na katerega želite tiskati, spredaj in obrnjen navzdol.
Nalepke za brizgalni tiskalnik
1. Vedno uporabljajte uporabi z napravami Inkjet namenjene liste z nalepkami velikosti
Letter ali A4 in poskrbite, da nalepke niso starejše od dveh let. Nalepke na starejših
polah se lahko odlepijo, ko gre papir skozi napravo HP Photosmart, kar povzroči
zagozdenje papirja.
2. Prepihajte sveženj nalepk, da strani ne bodo zlepljene.
3. Sveženj listov z nalepkami položite na navaden papir polne velikosti v vhodni pladenj
tako, da je stran z nalepkami obrnjena navzdol. Ne vstavljajte vsakega lista z
nalepkami posebej.
Če želite najboljše rezultate, nastavite vrsto in velikost papirja še pred tiskanjem.
22 Nalaganje papirja
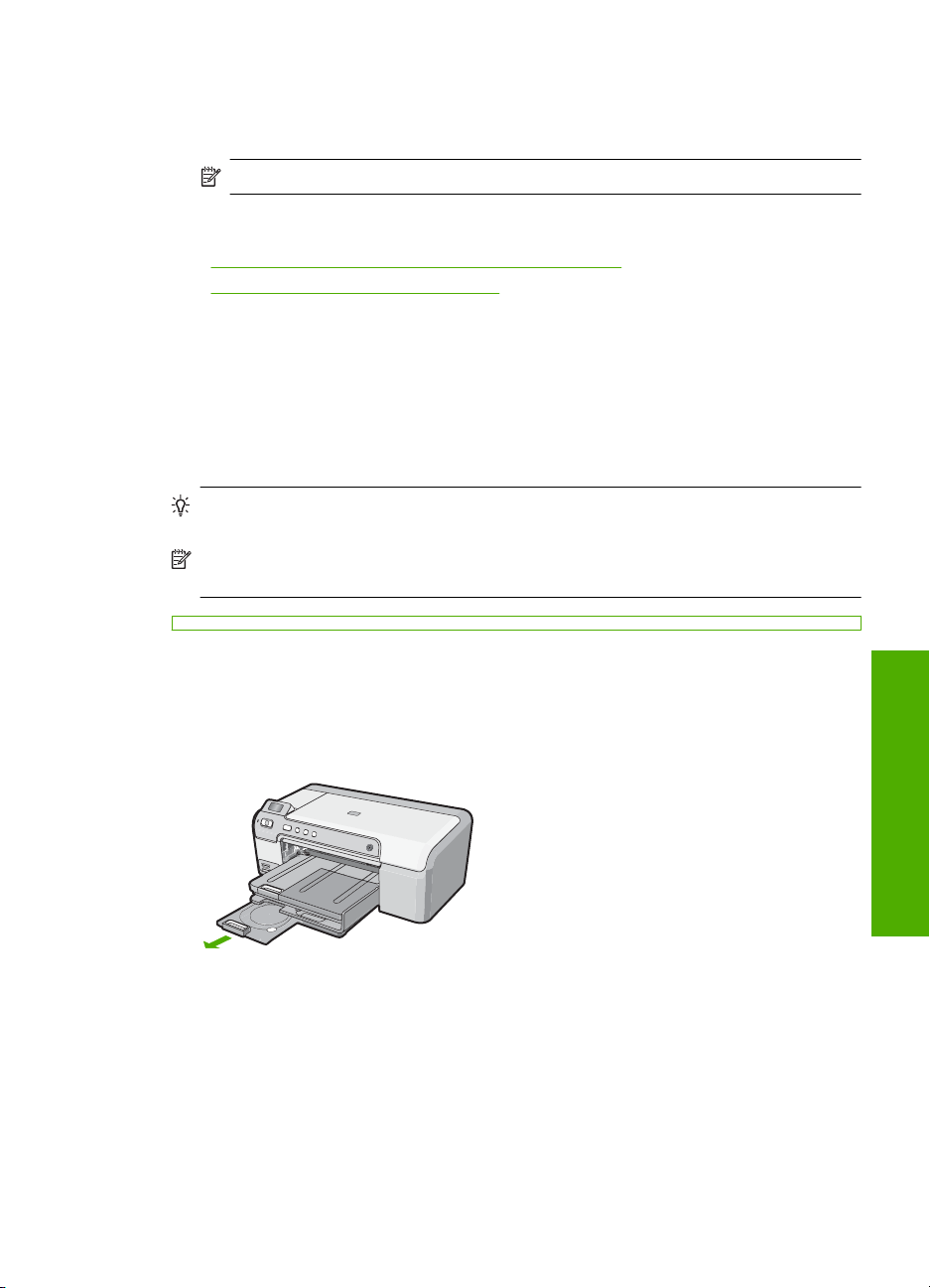
HP CD/DVD Tattoo labels (Nalepke HP za plošče CD/DVD)
▲ List papirja za plošče CD/DVD vstavite v vhodni pladenj s stranjo za tiskanje obrnjeno
navzdol; papir potisnite naprej, da se ustavi.
Opomba Pri uporabi nalepk za plošče CD/DVD naj bo podaljšek pladnja zaprt.
Sorodne teme
Sprememba nastavitev tiskanja za trenutno opravilo« na strani 28
•»
Priporočene vrste papirja za tiskanje« na strani 15
•»
Nalaganje plošče CD/DVD
Poleg tiskanja na papir vam naprava HP Photosmart omogoča tudi neposredno tiskanje
na površino plošč CD/DVD s posebno prevleko za tiskalne posle, zagnane iz povezanega
računalnika. S pomočjo programske opreme, ki je bila priložena napravi HP Photosmart,
lahko oblikujete in ustvarite oznako za svojo ploščo CD ali DVD po meri. Nato lahko
oznako natisnete na medije CD ali DVD, na katere je mogoče tiskati.
Nasvet Priporočljivo, je da podatke zapišete na ploščo CD ali DVD, preden nanjo
natisnete oznako.
Opomba Naprava HP Photosmart ne podpira tiskalnega posla za ploščo CD/DVD,
zagnanega prek nadzorne plošče.
Naložitev plošče CD/DVD v pladenj za plošče CD/DVD
1. Previdno odstranite nosilec za ploščo CD/DVD, ki je bil priložen napravi
HP Photosmart.
Nosilec za plošče CD/DVD je pod glavnim vhodnim pladnjem.
Nalaganje plošče CD/DVD 23
Nalaganje papirja
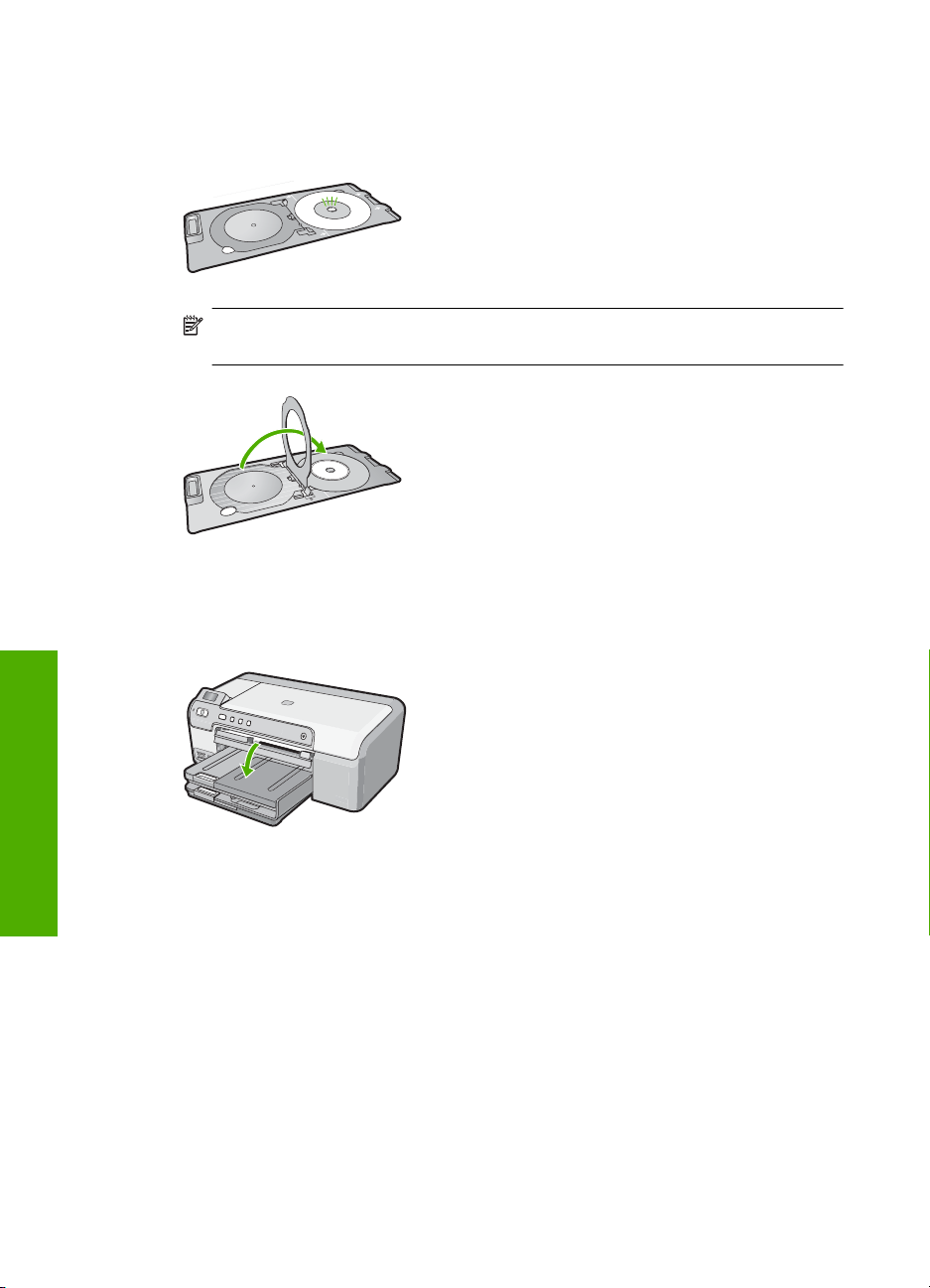
Poglavje 6
2. Previdno vstavite medij, na katerega se lahko tiska z brizgalnim tiskalnikom, v nosilec
za plošče CD/DVD s stranjo za tiskanje obrnjeno navzgor. CD/DVD položite na krog
na tistem koncu nosilca, kjer so puščice.
Opomba Če uporabljate manjši medij, obrnite obroč nosilca za plošče CD/DVD
prek CD-ja/DVD-ja.
3. Premaknite pladenj za plošče CD/DVD navzdol.
Pladenj za plošče CD/DVD je tik pod nadzorno ploščo. V znižanem položaju je pladenj
za plošče CD/DVD naslonjen na vrh izhodnega pladnja.
Nalaganje papirja
24 Nalaganje papirja
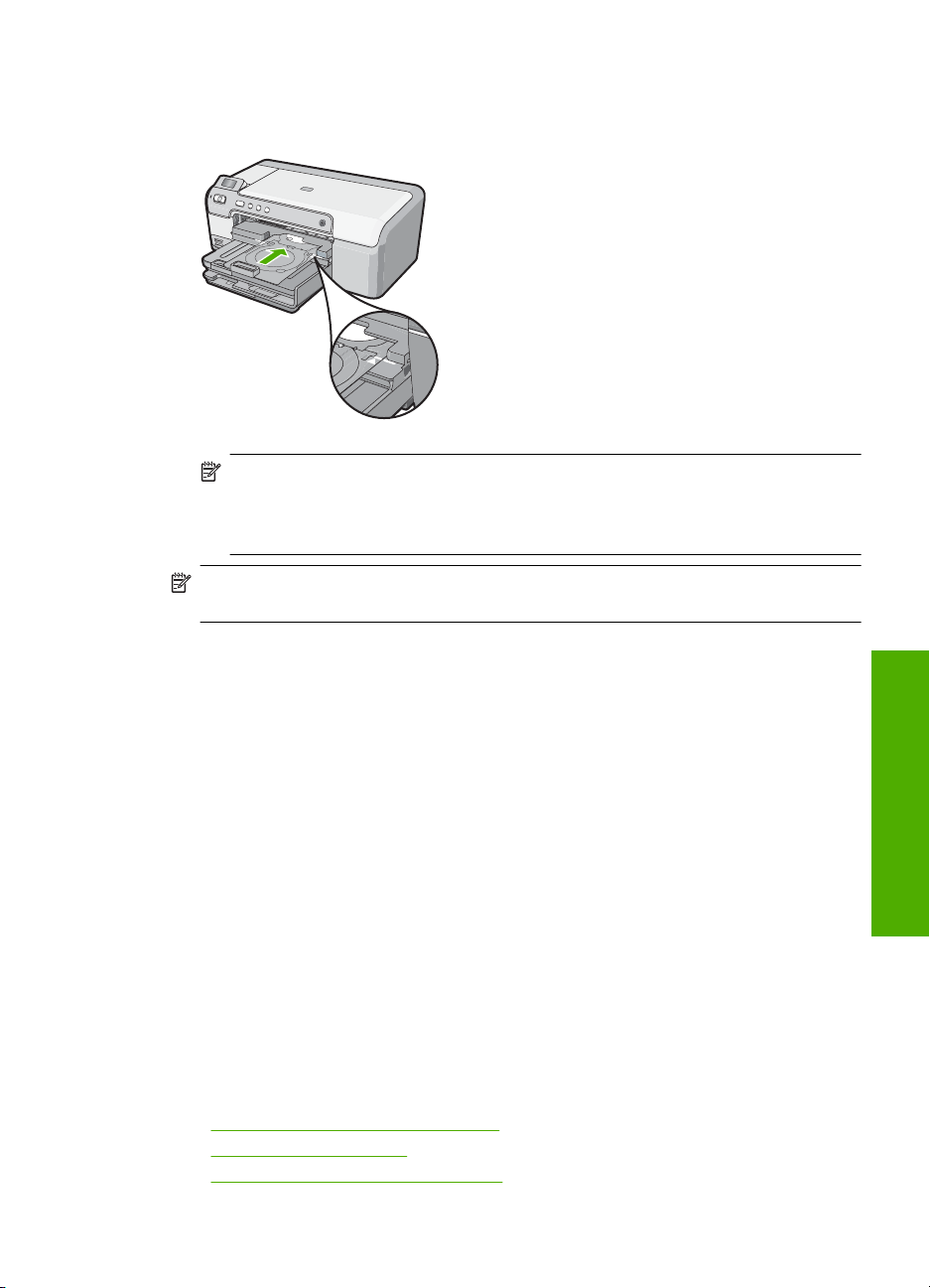
4. Potisnite nosilec za plošče CD/DVD v napravo HP Photosmart, dokler se črte na
nosilcu ne poravnajo z belimi črtami na pladnju za plošče CD/DVD.
Opomba Naprava HP Photosmart pritrdi nosilec za plošče CD/DVD, medtem ko
tiska na medij. Nosilec za plošče CD/DVD lahko na zadnji strani tiskalnika moli
ven približno 7,5 cm (3 palce). Če je naprava HP Photosmart postavljena ob zid,
jo premaknite vsaj 7,5 cm (3 palce) vstran.
Opomba Če želite tiskati na plošče CD/DVD, si pomagajte s programsko opremo,
ki je bila priložena napravi HP Photosmart.
Kako se izogniti zagozditvi papirja
Če se želite izogniti zagozditvam papirja, sledite tem navodilom.
• Iz izhodnega predala pogosto odstranite natisnjen papir.
• S shranjevanjem neuporabljenega papirja v vrečo, ki se jo da zatesniti, preprečite
nagrbančenost ali zgubanost papirja.
• Poskrbite, da bo papir ravno položen v vhodni predal in da robovi ne bodo prepognjeni
ali natrgani.
• Če tiskate nalepke, list z nalepkami ne sme biti starejši od dveh let. Nalepke na
starejših listih se lahko olupijo, ko gre papir skozi napravo HP Photosmart, kar
povzroči zagozdenje papirja.
• V vhodni predal ne nalagajte različnih vrst in velikosti papirja; cel sveženj papirja v
vhodnem predalu mora biti iste velikosti in vrste.
• Prilagodite vodilo za širino papirja v vhodnem predalu, da se bo tesno prilegalo ob
ves papir. Poskrbite, da vodilo ne bo upogibalo papirja v vhodnem predalu.
• Papirja ne potiskajte preveč naprej v vhodni predal.
• Uporabite vrste papirja, ki jih za napravo HP Photosmart priporočamo.
Sorodne teme
•»
Priporočene vrste papirja za tiskanje« na strani 15
Neprimerne vrste papirja« na strani 17
•»
Odstranjevanje zagozdenega papirja« na strani 71
•»
Kako se izogniti zagozditvi papirja 25
Nalaganje papirja
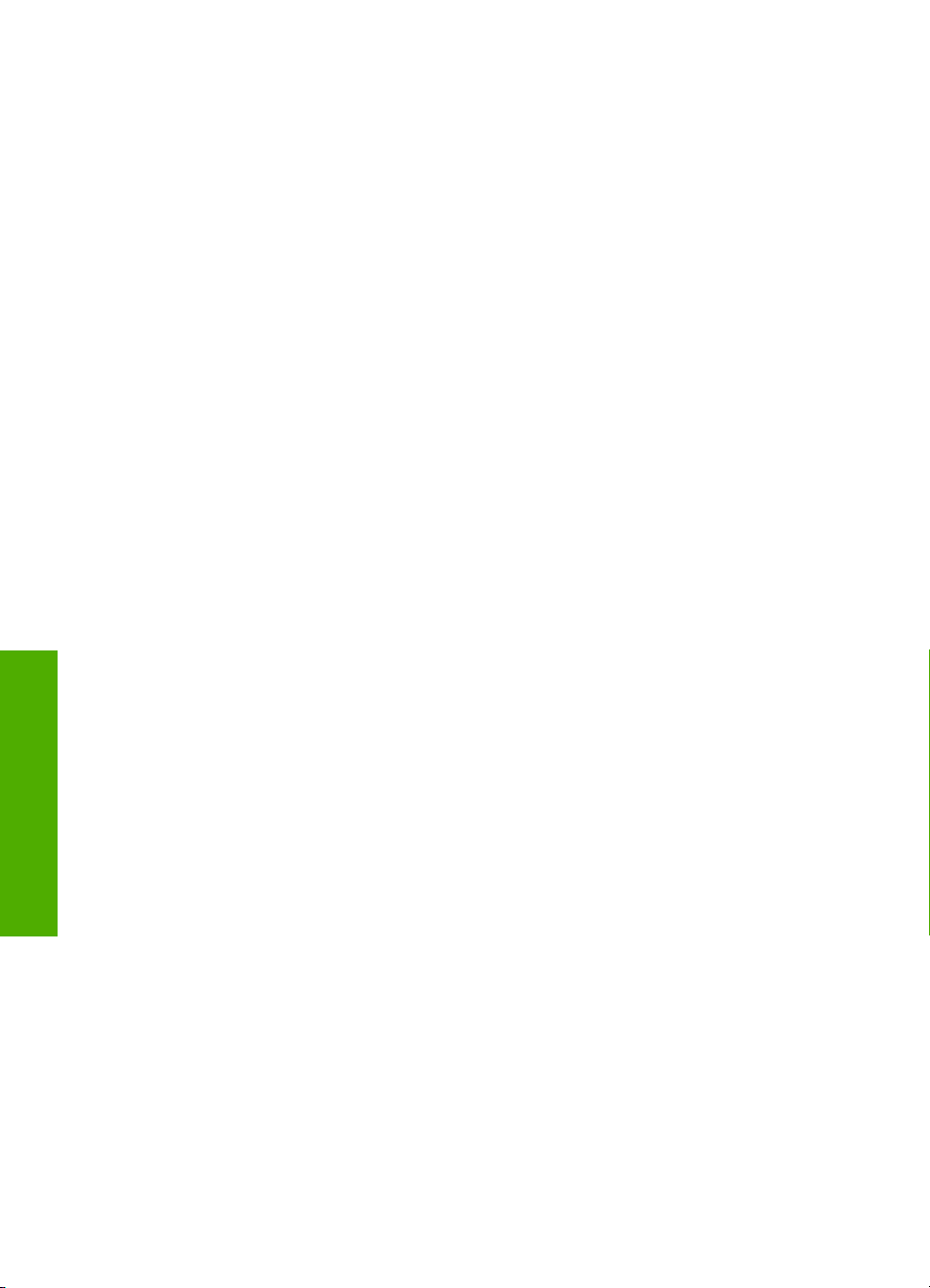
Poglavje 6
Nalaganje papirja
26 Nalaganje papirja
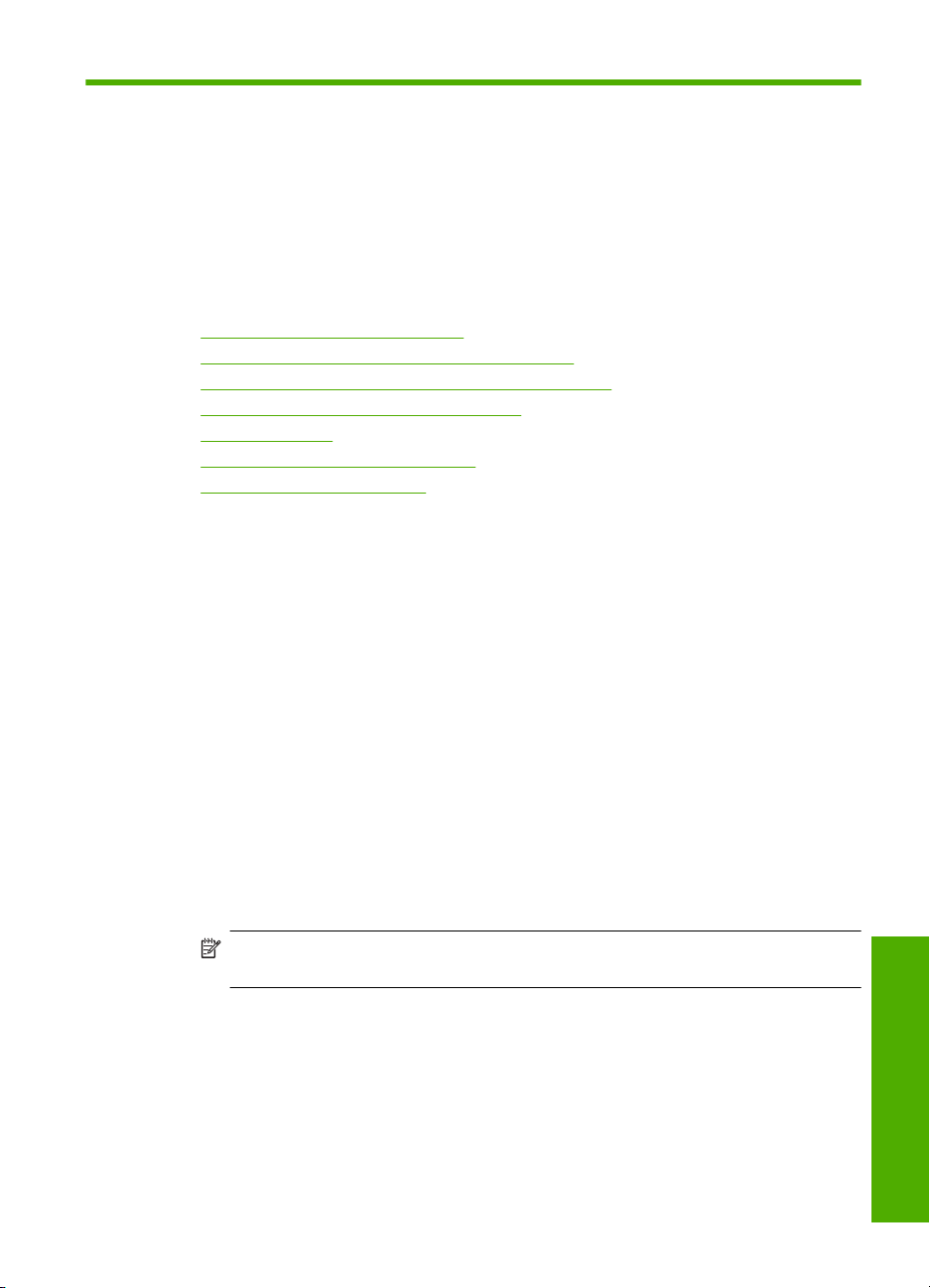
7 Tiskanje z računalnikom
Napravo HP Photosmart lahko uporabljate z vsako programsko aplikacijo, ki omogoča
tiskanje. Tiskate lahko široko paleto projektov, npr: slike brez roba, biltene, voščilnice,
prenose z likanjem in plakate.
Z dodatno opremo za dvostransko tiskanje, ki je nameščena na napravi HP Photosmart,
lahko samodejno tiskate brošure in knjižice ali pa enostavno prihranite papir.
To poglavje vsebuje naslednje teme:
•
Tiskanje iz programske aplikacije
Nastavljanje HP Photosmartza privzeti tiskalnik
•
Sprememba nastavitev tiskanja za trenutno opravilo
•
Sprememba privzetih nastavitev tiskanja
•
Bližnjice tiskanja
•
Izvajanje posebnih tiskalnih poslov
•
Zaustavitev tiskalnega posla
•
Tiskanje iz programske aplikacije
Večino nastavitev tiskanja programska aplikacija ureja samodejno. Nastavitve morate
ročno spremeniti samo v primeru, če bi radi spremenili kakovost tiskanja, tiskali na
posebne vrste papirja ali prosojnic ali uporabljali posebne funkcije.
Tiskanje iz programske aplikacije
1. Preverite, ali je papir naložen v vhodni pladenj.
2. V programski aplikaciji v meniju File (Datoteka) kliknite Print (Natisni).
3. Nastavite HP Photosmartkot privzeti tiskalnik
Če ste napravo HP Photosmart nastavili kot privzeti tiskalnik, lahko ta korak
preskočite. Naprava HP Photosmart bo že izbrana.
4. Če morate spremeniti nastavitve, kliknite gumb za odpiranje pogovornega okna
Properties (Lastnosti).
Odvisno od programske aplikacije se ta gumb lahko imenuje Properties (Lastnosti),
Options (Možnosti), Printer Setup (Nastavitev tiskalnika), Printer (Tiskalnik) ali
Preferences (Nastavitve).
Opomba Pri tiskanju fotografije izberite možnosti za določen foto papir in
povečavo fotografije.
Tiskanje z računalnikom 27
Print (Natisni)
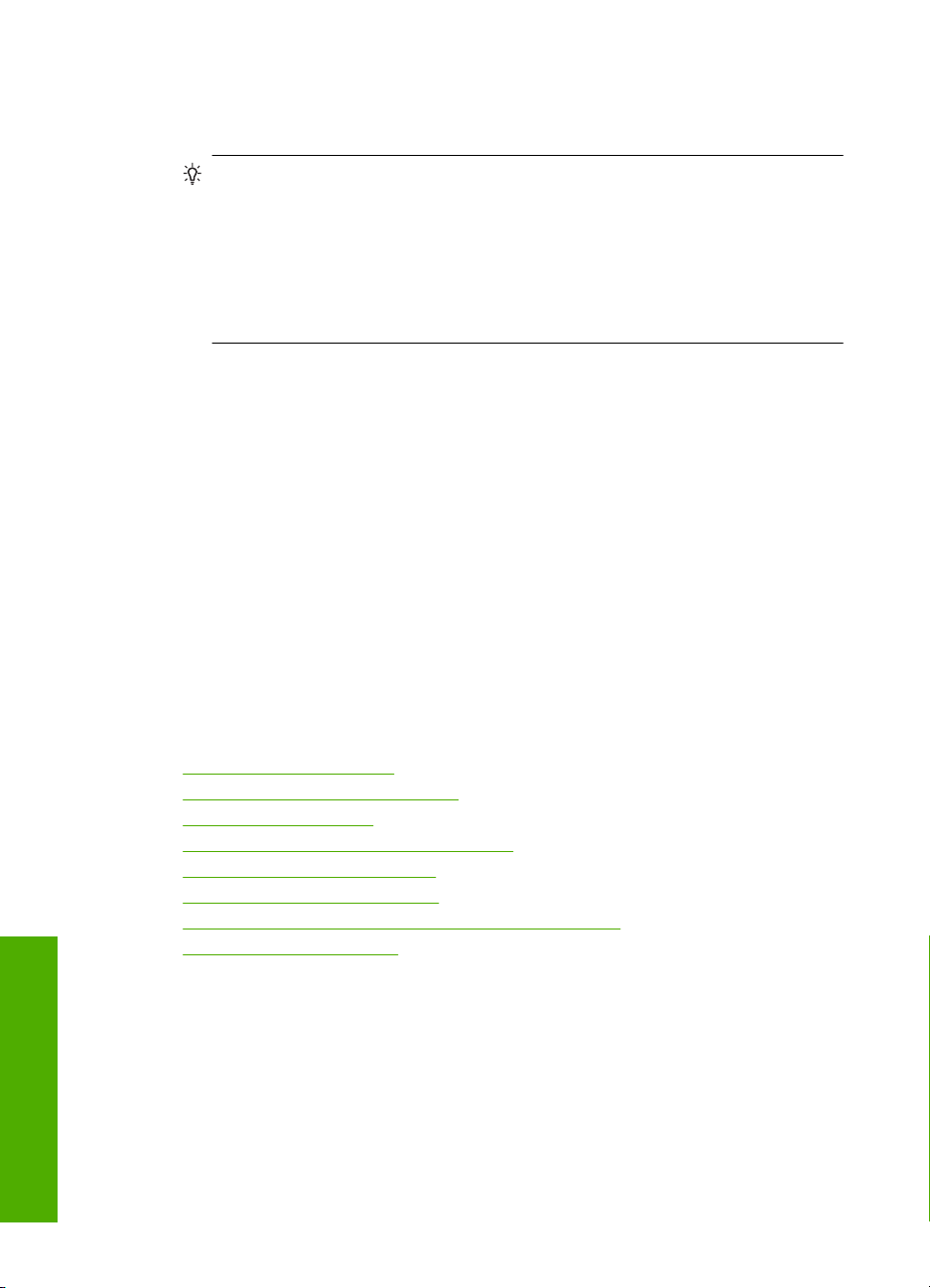
Poglavje 7
5. S funkcijami na karticah Advanced (Dodatno), Printing Shortcuts (Bližnjice
tiskanja), Features (Funkcije) in Color (Barvno) izberite ustrezne možnosti za svoj
tiskalni posel.
Nasvet Ustrezne možnosti za tiskanje preprosto nastavite z izbiro enega od
vnaprej nastavljenih tiskalnih opravil na kartici Printing Shortcuts (Tiskalne
bližnjice). Kliknite vrsto tiskalnih opravil na seznamu Printing Shortcuts (Bližnjice
tiskanja). Privzete nastavitve za to vrsto tiskanja so nastavljene in povzete na
kartici Printing Shortcuts (Bližnjice tiskanja). Nastavitve lahko po potrebi
spremenite tudi tukaj in jih shranite kot nove bližnjice tiskanja. Če želite shraniti
bližnjico tiskanja po meri, izberite bližnjico in kliknite Save As (Shrani kot). Če
želite bližnjico izbrisati, jo izberite in kliknite Delete (Izbriši).
6. Kliknite OK (V redu), da zaprete pogovorno okno Properties (Lastnosti).
7. Za začetek tiskanja kliknite Print (Natisni) ali OK (V redu).
Nastavljanje HP Photosmartza privzeti tiskalnik
Napravo HP Photosmart lahko nastavite kot privzeti tiskalnik in ga uporabljate iz katere
koli programske aplikacije. To pomeni, da se naprava HP Photosmart na seznamu
tiskalnikov samodejno izbere, ko v meniju File (Datoteka) programske aplikacije izberete
ukaz Print (Natisni). Privzeti tiskalnik se samodejno izbere tudi, če kliknete gumb Print
(Natisni) v orodni vrstici večine programskih aplikacij. Če želite več informacij, glejte
pomoč za Windows.
Sprememba nastavitev tiskanja za trenutno opravilo
Nastavitev tiskanja naprave HP Photosmart lahko prilagodite za skoraj vsa tiskalna
opravila.
To poglavje vsebuje naslednje teme:
•
Nastavitev velikosti papirja
Nastavitev vrste papirja za tiskanje
•
Ogled ločljivosti tiskanja
•
Spreminjanje hitrosti ali kakovosti tiskanja
•
Sprememba usmerjenosti strani
•
Prilagoditev velikosti dokumenta
•
Sprememba nasičenosti, svetlosti ali barvnega odtenka
•
Predogled tiskalnega posla
•
Nastavitev velikosti papirja
Nastavitev Velikost pomaga napravi HP Photosmart določiti področje tiskanja na strani.
Nekatere možnosti velikosti papirja imajo enake različice brez robov, ki vam omogočajo
tiskanje do robov vseh štirih strani papirja.
Print (Natisni)
Običajno velikost papirja nastavite v programski aplikaciji, v kateri ste oblikovali dokument
ali projekt. Če uporabljate papir velikosti po meri ali če velikosti papirja ne morete nastaviti
v programski aplikaciji, lahko velikost papirja pred začetkom tiskanja spremenite v
pogovornem oknu Properties (Lastnosti).
28 Tiskanje z računalnikom
 Loading...
Loading...