Page 1
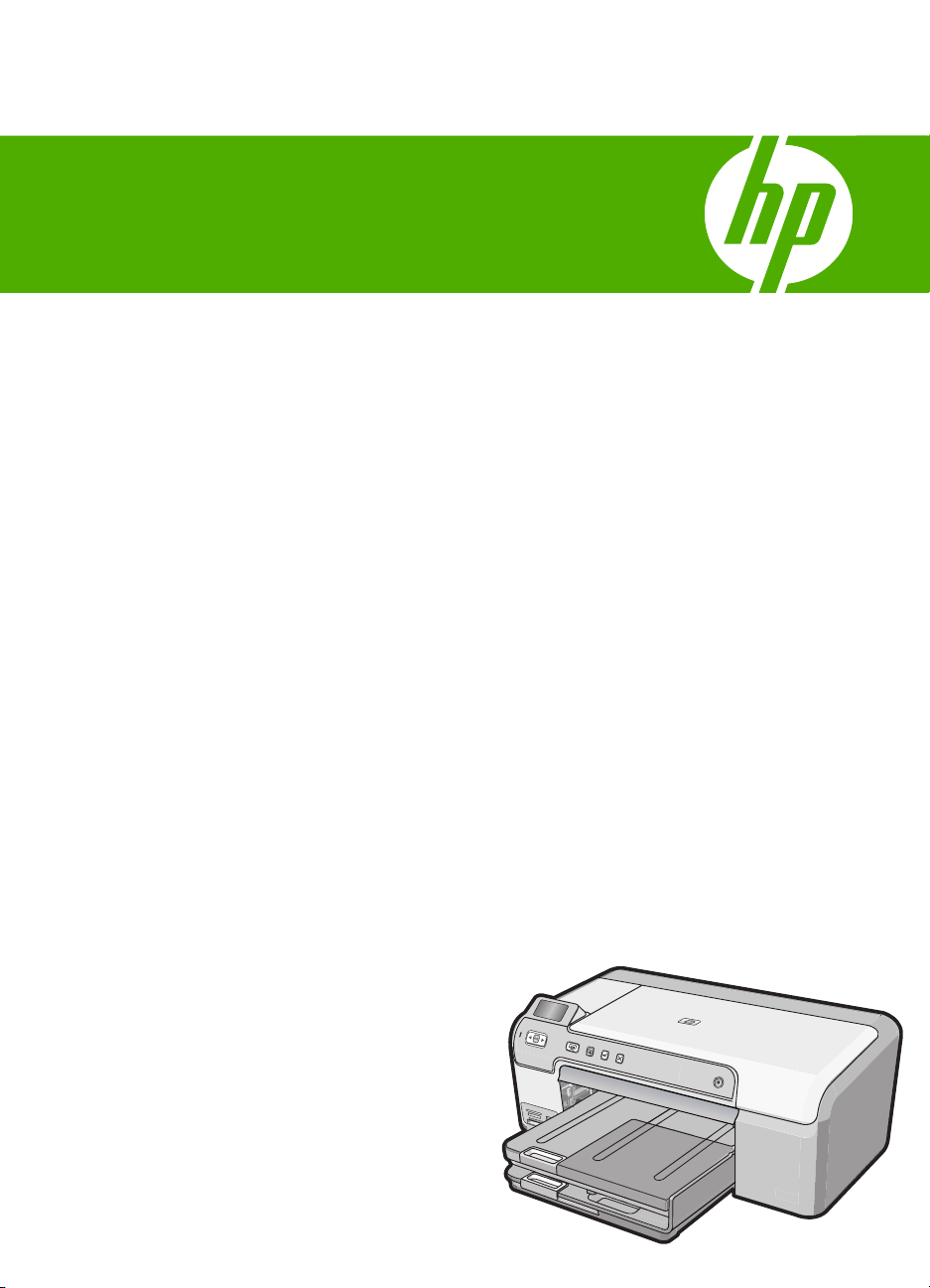
Pomocník zariadenia HP Photosmart D5300
series
Page 2
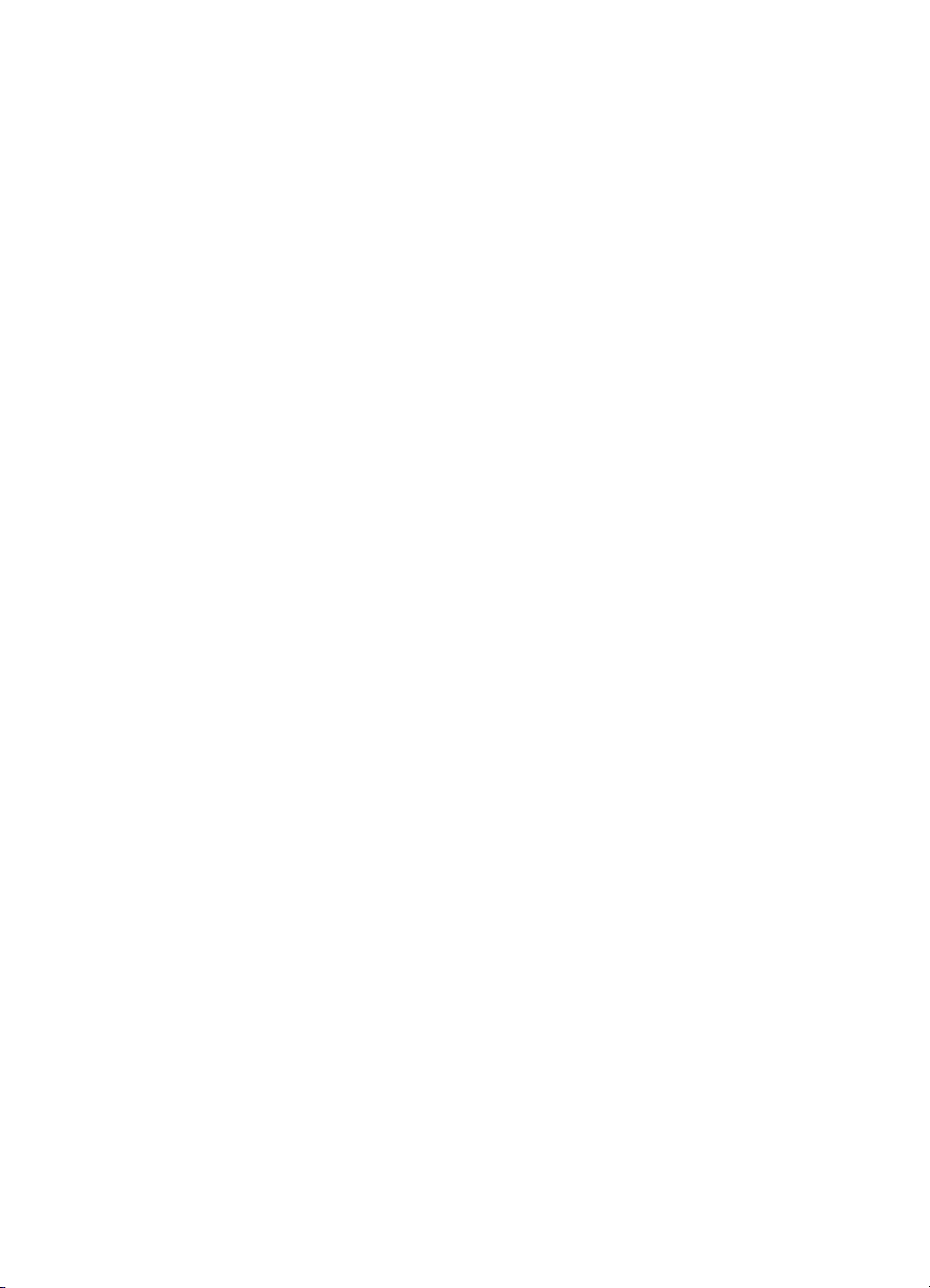
Page 3
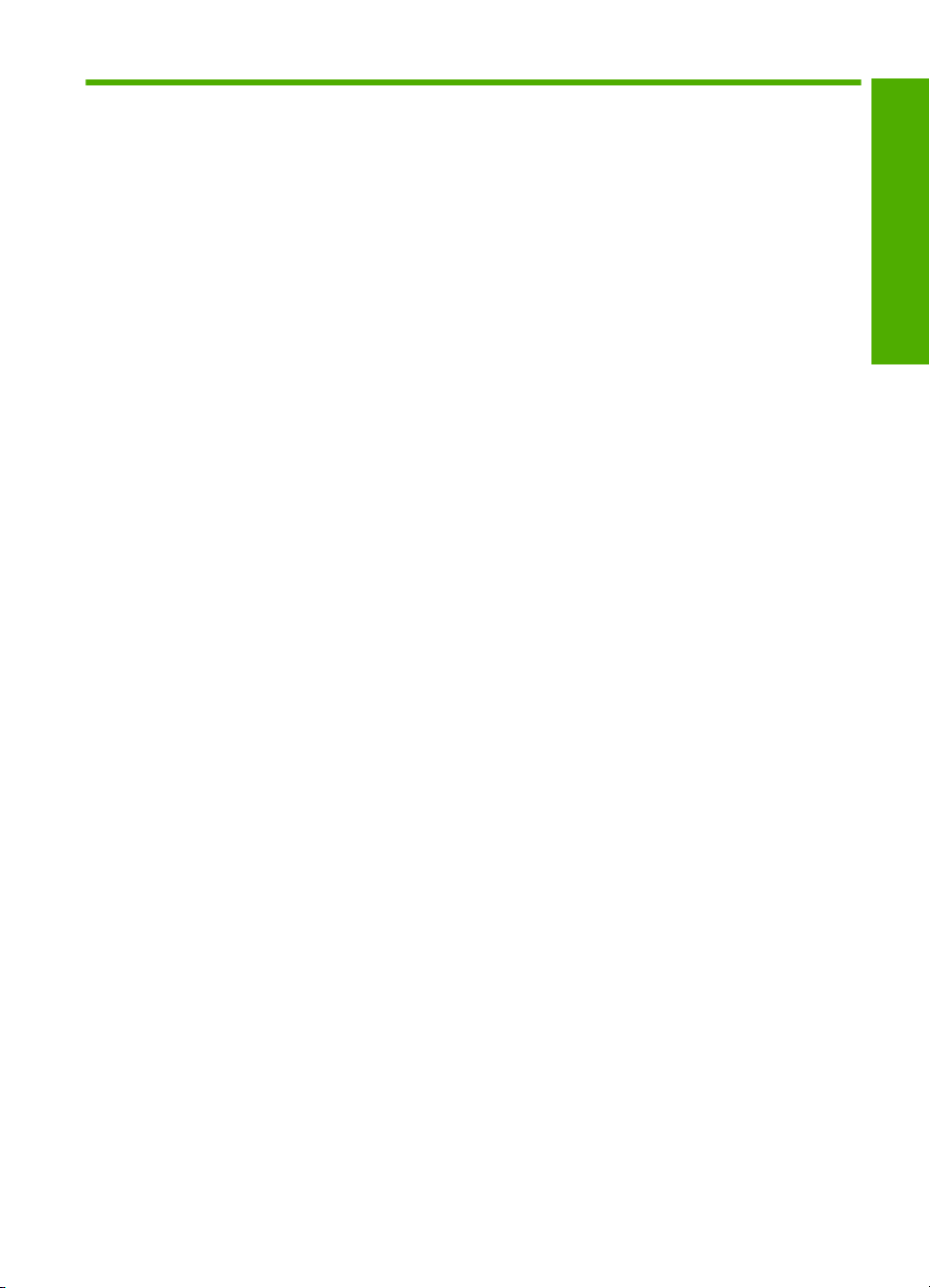
Obsah
1 Pomocník zariadenia HP Photosmart D5300 series..............................................................3
2Prehľad zariadenia HP Photosmart
Oboznámenie sa so zariadením HP Photosmart ......................................................................5
Funkcie ovládacieho panela.......................................................................................................6
Ikony na displeji..........................................................................................................................7
Používanie softvéru HP Photosmart...........................................................................................7
3 Ďalšie informácie......................................................................................................................9
4 Informácie o pripojení k počítaču
Podporované typy pripojenia....................................................................................................11
Zdieľanie tlačiarne....................................................................................................................11
5 Postupy....................................................................................................................................13
6 Vloženie papiera
Výber papierov na tlač..............................................................................................................15
Vloženie papiera ......................................................................................................................18
Vloženie disku CD/DVD............................................................................................................23
Predchádzanie zaseknutiu papiera..........................................................................................25
7Tlač z počítača
Tlač zo softvérovej aplikácie.....................................................................................................27
Nastavenie zariadenia HP Photosmart ako predvolenej tlačiarne............................................28
Zmena nastavení tlače pre aktuálnu úlohu...............................................................................28
Zmena predvolených nastavení tlače.......................................................................................33
Tlačové skratky.........................................................................................................................33
Špeciálne tlačové úlohy............................................................................................................35
Zastavenie tlačovej úlohy.........................................................................................................46
Obsah
8 Používanie funkcií pre fotografie
Tlač fotografií z ovládacieho panela.........................................................................................50
Uloženie fotografií do počítača.................................................................................................52
Úprava fotografií.......................................................................................................................52
Zdieľanie fotografií pomocou softvéru HP Photosmart.............................................................54
9 Údržba zariadenia HP Photosmart
Práca s tlačovými kazetami......................................................................................................55
Čistenie zariadenia HP Photosmart..........................................................................................68
Zníženie spotreby energie vypnutého zariadenia HP Photosmart...........................................68
Vypnutie zariadenia HP Photosmart.........................................................................................69
10 Obchod so spotrebným materiálom pre atramentové tlačiarne
11 Riešenie problémov
Tipy na riešenie problémov......................................................................................................73
Riešenie problémov s inštaláciou hardvéru..............................................................................84
........................................71
1
Page 4
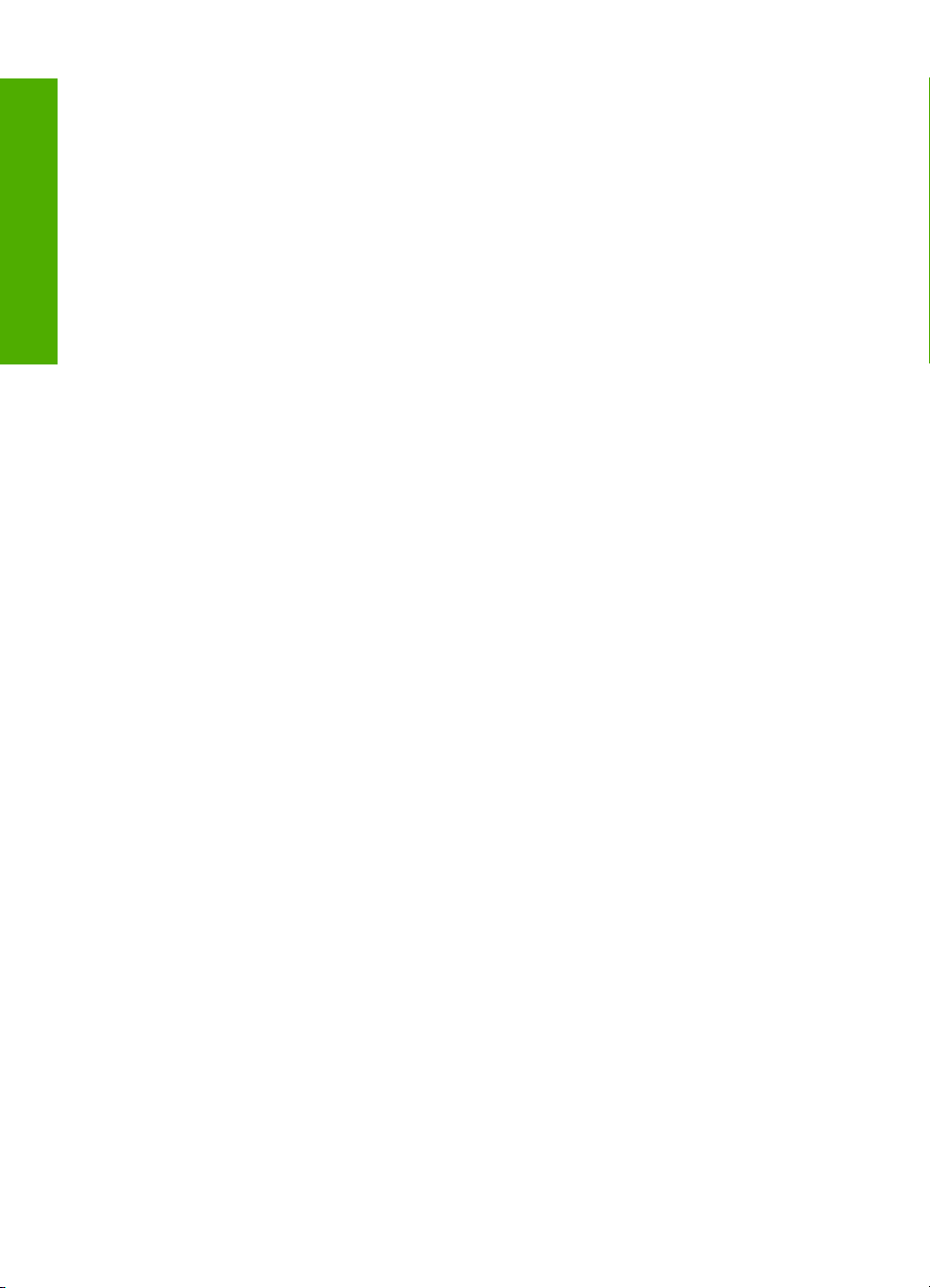
Riešenie problémov s inštaláciou softvéru...............................................................................87
Riešenie problémov s kvalitou tlače.........................................................................................92
Riešenie problémov s tlačou..................................................................................................100
Riešenie problémov s pamäťovou kartou...............................................................................108
Riešenie problémov s tlačou na disky CD/DVD.....................................................................111
Chyby......................................................................................................................................115
12 Záruka a podpora spoločnosti HP
Záruka.....................................................................................................................................137
Informácie o záruke na atramentové kazety...........................................................................137
Obsah
Postup poskytovania podpory................................................................................................137
Skôr, ako zatelefonujete na oddelenie technickej podpory spoločnosti HP...........................138
Telefonická technická podpora spoločnosti HP......................................................................139
Ďalšie možnosti záruky...........................................................................................................139
HP Quick Exchange Service (Japan).....................................................................................140
HP Korea customer support ..................................................................................................140
Príprava zariadenia HP Photosmart na prepravu...................................................................141
Zabalenie zariadenia HP Photosmart.....................................................................................141
13 Technické informácie
Špecifikácie............................................................................................................................143
Program environmentálneho dozoru výrobku.........................................................................144
Vyhlášky regulačných orgánov...............................................................................................146
Register.......................................................................................................................................151
2
Page 5
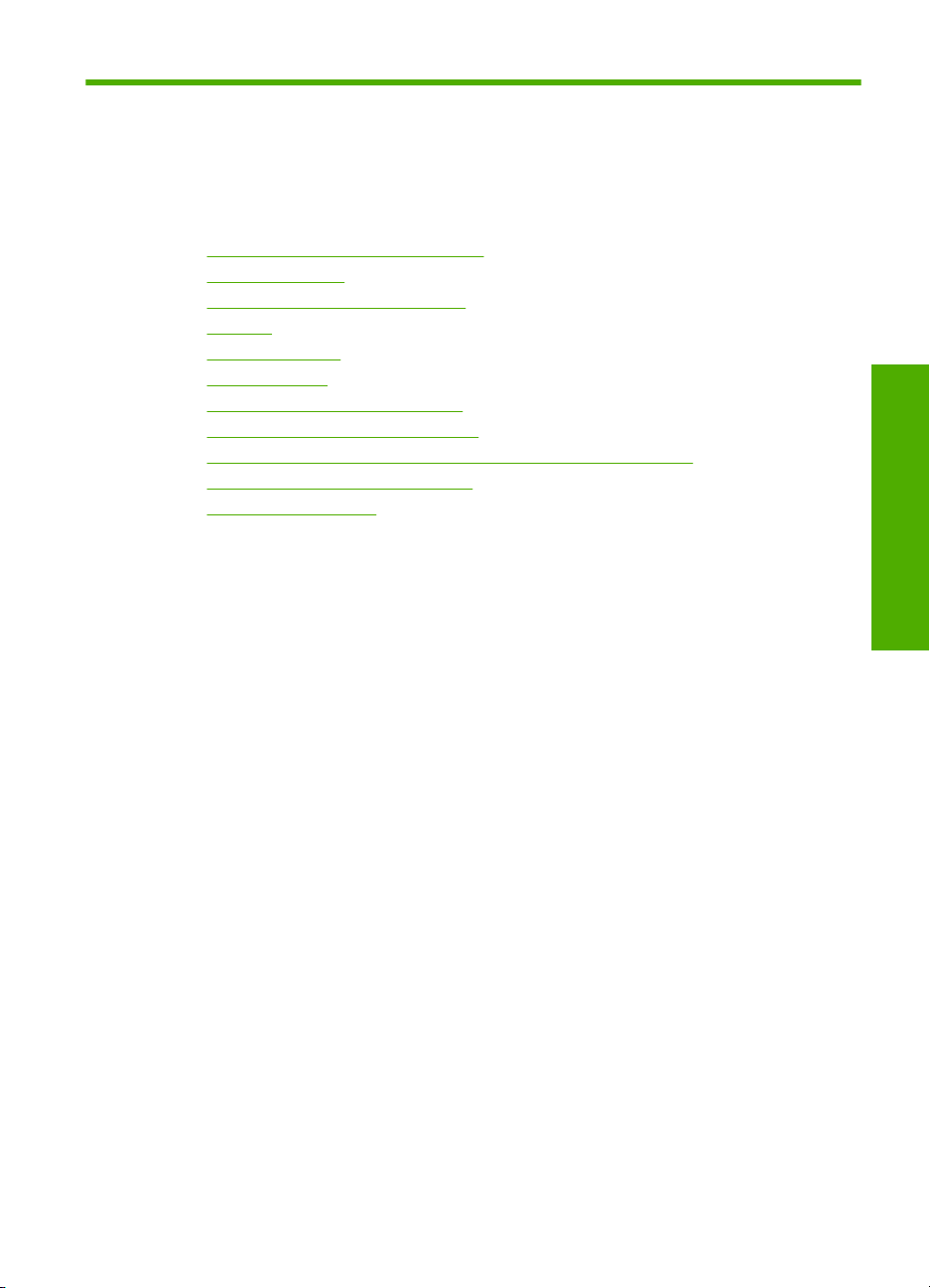
1 Pomocník zariadenia
HP Photosmart D5300 series
Informácie o zariadení HP Photosmart nájdete v častiach:
•„
Prehľad zariadenia HP Photosmart“ na strane 5
Ďalšie informácie“ na strane 9
•„
Informácie o pripojení k počítaču“ na strane 11
•„
Postupy“ na strane 13
•„
Vloženie papiera“ na strane 15
•„
Tlač z počítača“ na strane 27
•„
Používanie funkcií pre fotografie“ na strane 49
•„
Údržba zariadenia HP Photosmart“ na strane 55
•„
Obchod so spotrebným materiálom pre atramentové tlačiarne“ na strane 71
•„
Záruka a podpora spoločnosti HP“ na strane 137
•„
Technické informácie“ na strane 143
•„
Pomocník zariadenia
HP Photosmart D5300 series
Pomocník zariadenia HP Photosmart D5300 series 3
Page 6
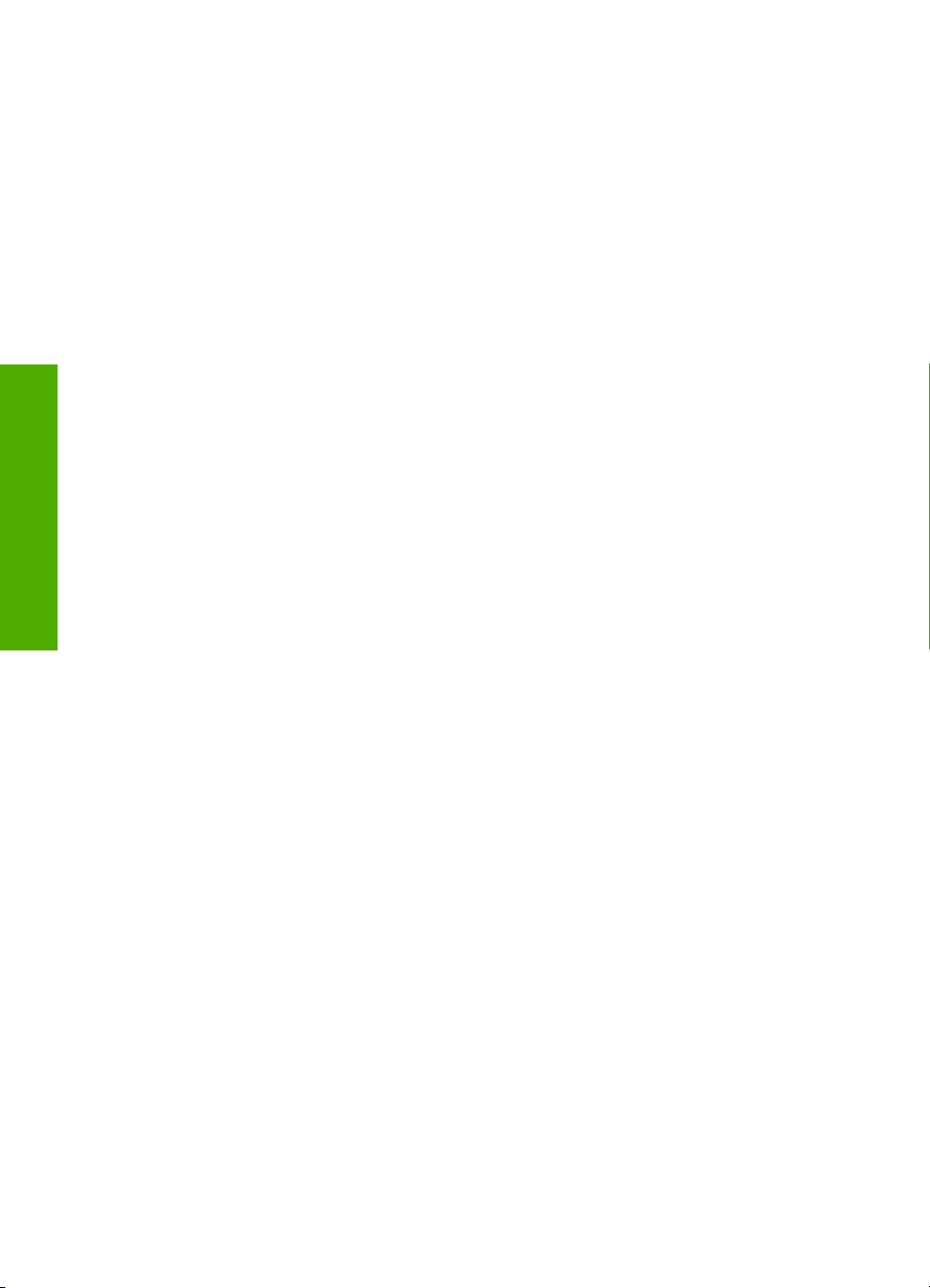
HP Photosmart D5300 series
Pomocník zariadenia
Kapitola 1
4 Pomocník zariadenia HP Photosmart D5300 series
Page 7
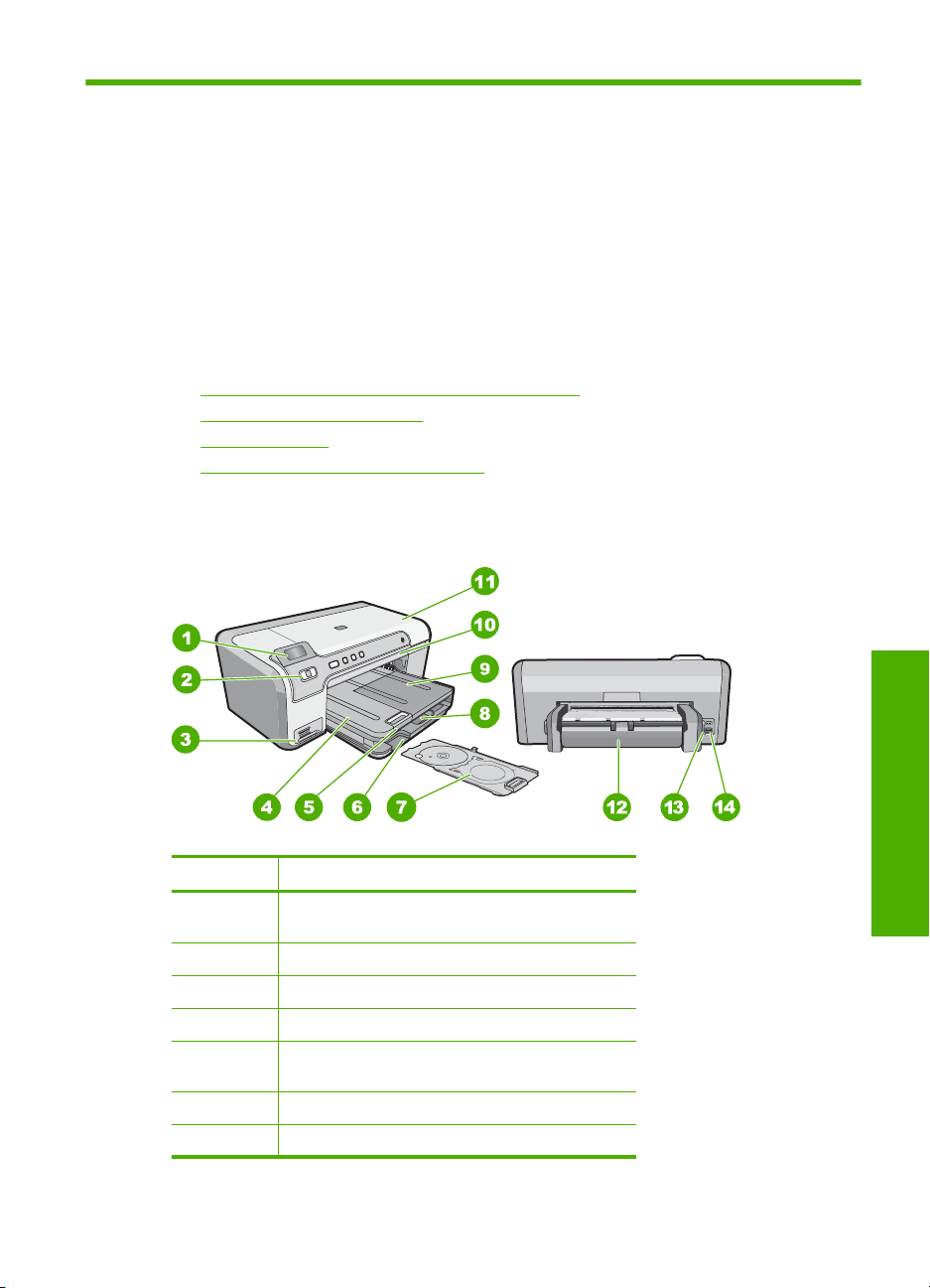
2Prehľad zariadenia
HP Photosmart
Pomocou zariadenia HP Photosmart môžete tlačiť fotografie z pamäťovej karty alebo
tlačiť nálepky na potlačiteľné disky CD/DVD. Použitím príslušenstva pre obojstrannú tlač
dodávaného so zariadením HP Photosmart môžete tlačiť na obe strany papiera a tlačiť
brožúry a zošity alebo jednoducho šetriť papier. Aj bez zapnutia počítača môžete
používať množstvo funkcií zariadenia HP Photosmart priamo prostredníctvom
ovládacieho panela.
Táto časť obsahuje nasledujúce témy:
•
Oboznámenie sa so zariadením HP Photosmart
Funkcie ovládacieho panela
•
Ikony na displeji
•
Používanie softvéru HP Photosmart
•
Oboznámenie sa so zariadením HP Photosmart
Označenie Popis
1 Farebný grafický displej (označovaný aj ako
displej)
2 Ovládací panel
3 Zásuvky na pamäťové karty a indikátor fotografií
4 Výstupný zásobník
5 Nástavec zásobníka papiera (označovaný aj ako
nástavec zásobníka)
6 Ukladací priestor pre držiak disku CD/DVD
7 Držiak disku CD/DVD
Prehľad zariadenia HP Photosmart 5
Prehľad
Page 8
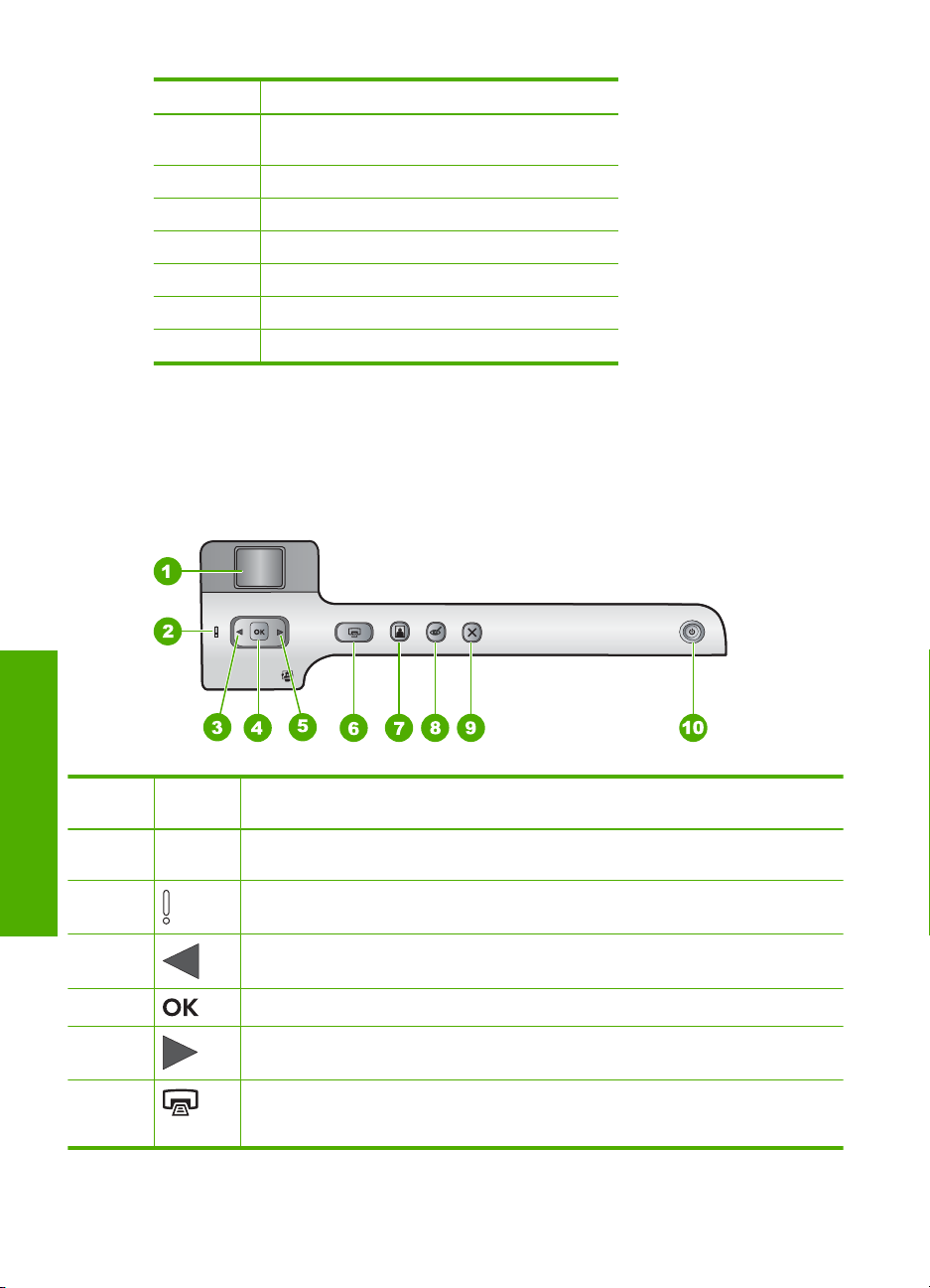
Kapitola 2
pokračovanie
Označenie Popis
8 Hlavný vstupný zásobník (označovaný aj ako
9 Fotografický zásobník
10 Podávač disku CD/DVD
11 Kryt tlačovej kazety
12 Príslušenstvo na obojstrannú tlač
13 Zadný port USB
14 Pripojenie napájania
* Používajte len sieťový adaptér dodávaný spoločnosťou HP.
vstupný zásobník)
*
Funkcie ovládacieho panela
Nasledujúca schéma a príslušná tabuľka slúžia ako rýchla pomôcka pre funkcie
ovládacieho panela zariadenia HP Photosmart.
OznačenieIkona Názov a popis
1 Farebný grafický displej (označuje sa aj ako displej): Zobrazuje fotografie na
Prehľad
2 Výstražný indikátor: Signalizuje výskyt problému. Ďalšie informácie sa zobrazia na
3 Šípka doľava: Tlačidlo so šípkou doľava slúži na návrat na predchádzajúcu
4 OK: Slúži na výber fotografie na tlač alebo na výber položky v ponuke.
5 Šípka doprava: Tlačidlo so šípkou doprava slúži na prechod na nasledujúcu
6 Tlač fotografií: Slúži na vytlačenie fotografií vybratých na pamäťovej karte. Ak
6Prehľad zariadenia HP Photosmart
pamäťovej karte. Takisto zobrazuje stav a chybové hlásenia.
displeji.
obrazovku alebo fotografiu na pamäťovej karte.
obrazovku alebo fotografiu na pamäťovej karte.
momentálne nie sú vybraté žiadne fotografie, zariadenie HP Photosmart vytlačí
fotografiu práve zobrazenú na displeji.
Page 9
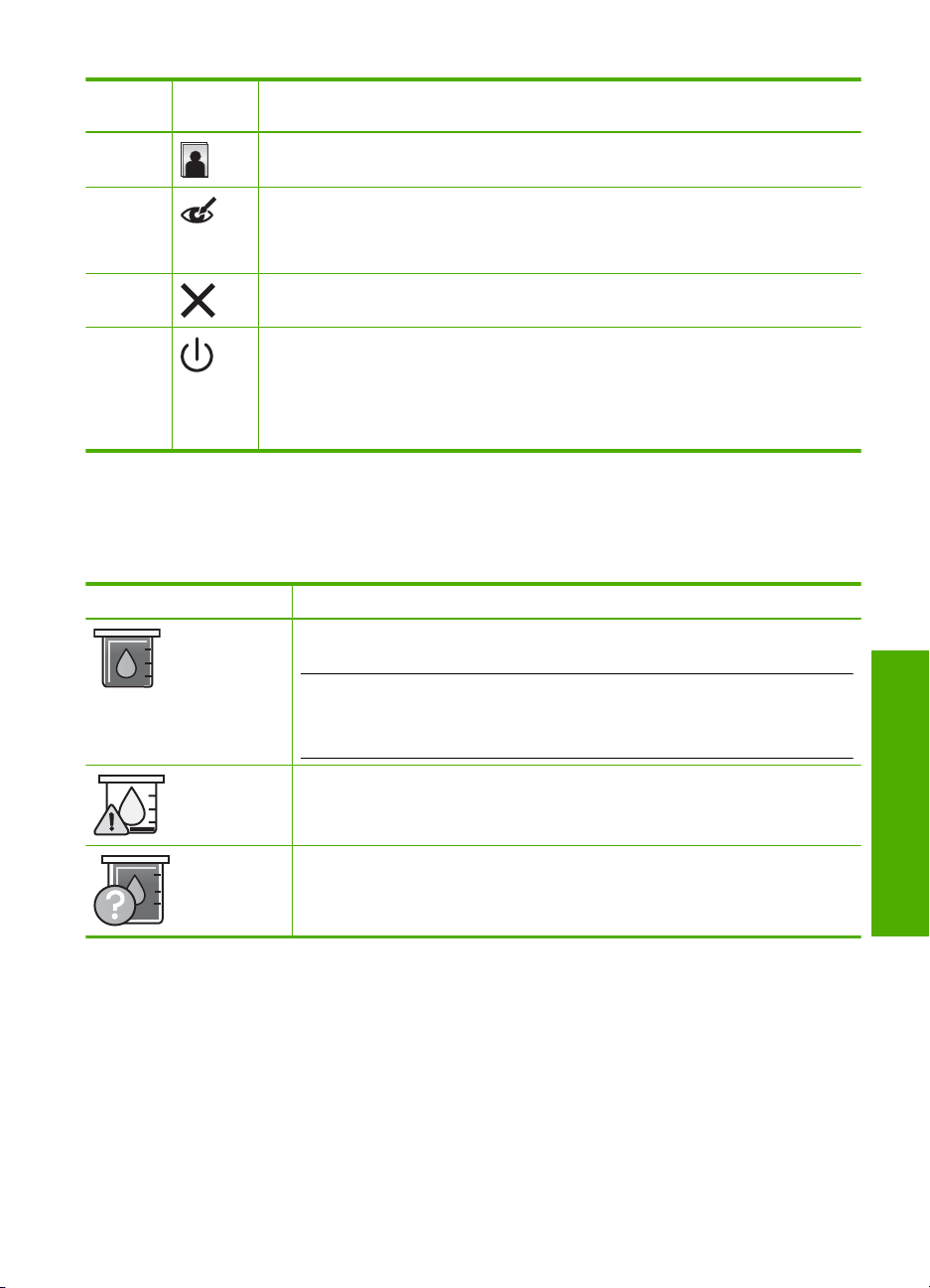
pokračovanie
OznačenieIkona Názov a popis
7 Fotografický zásobník: Slúži na výber možnosti Fotografický zásobník pre
8 Odstránenie efektu červených očí: Slúži na zapnutie a vypnutie funkcie
9 Zrušiť: Slúži na zastavenie aktuálnej činnosti a návrat do hlavnej ponuky.
10 Zapnúť: Slúži na zapnutie a vypnutie zariadenia HP Photosmart. Zariadenie
nasledujúcu fotografiu, ktorú tlačíte z pamäťovej karty.
Odstránenie efektu červených očí. V predvolenom nastavení je táto funkcia
vypnutá. Keď je táto funkcia zapnutá, zariadenie HP Photosmart automaticky opraví
efekt červených očí na fotografii práve zobrazenej na displeji.
HP Photosmart spotrebúva minimálne množstvo elektrickej energie aj v prípade, keď
je vypnuté. Spotrebu energie môžete ďalej znížiť podržaním tlačidla Zapnúť na
3 sekundy. Týmto sa zariadenie HP Photosmart uvedie do pohotovostného/
vypnutého stavu. Ak chcete úplne vypnúť napájanie, vypnite zariadenie
HP Photosmart a potom odpojte napájací kábel.
Ikony na displeji
Nasledujúce ikony sa môžu zobrazovať v dolnej časti displeja a poskytujú dôležité
informácie o zariadení HP Photosmart.
Ikona Účel
Zobrazuje stav tlačovej kazety. Farba ikony zodpovedá farbe tlačovej kazety a
úroveň naplnenia ikony zodpovedá úrovni naplnenia tlačovej kazety.
Poznámka Ikony úrovne atramentu sa zobrazia iba v prípade, ak niektorá z
tlačových kaziet obsahuje menej než 50 % atramentu. Úroveň atramentu pre
všetky tlačové kazety je viac než 50 %, ikony tlačových kaziet sa nezobrazujú
na displeji.
Signalizuje, že tlačová kazeta je takmer prázdna a bude potrebovať výmenu.
Signalizuje, že je vložená neznáma tlačová kazeta. Táto ikona sa môže zobraziť,
ak tlačová kazeta neobsahuje atrament od spoločnosti HP.
Používanie softvéru HP Photosmart
Softvér HP Photosmart poskytuje rýchly a jednoduchý spôsob tlače fotografií. Ponúka aj
prístup k ďalším základným funkciám softvéru HP na spracovanie fotografií (napr.
ukladanie a prezeranie fotografií).
Prehľad
Ikony na displeji 7
Page 10
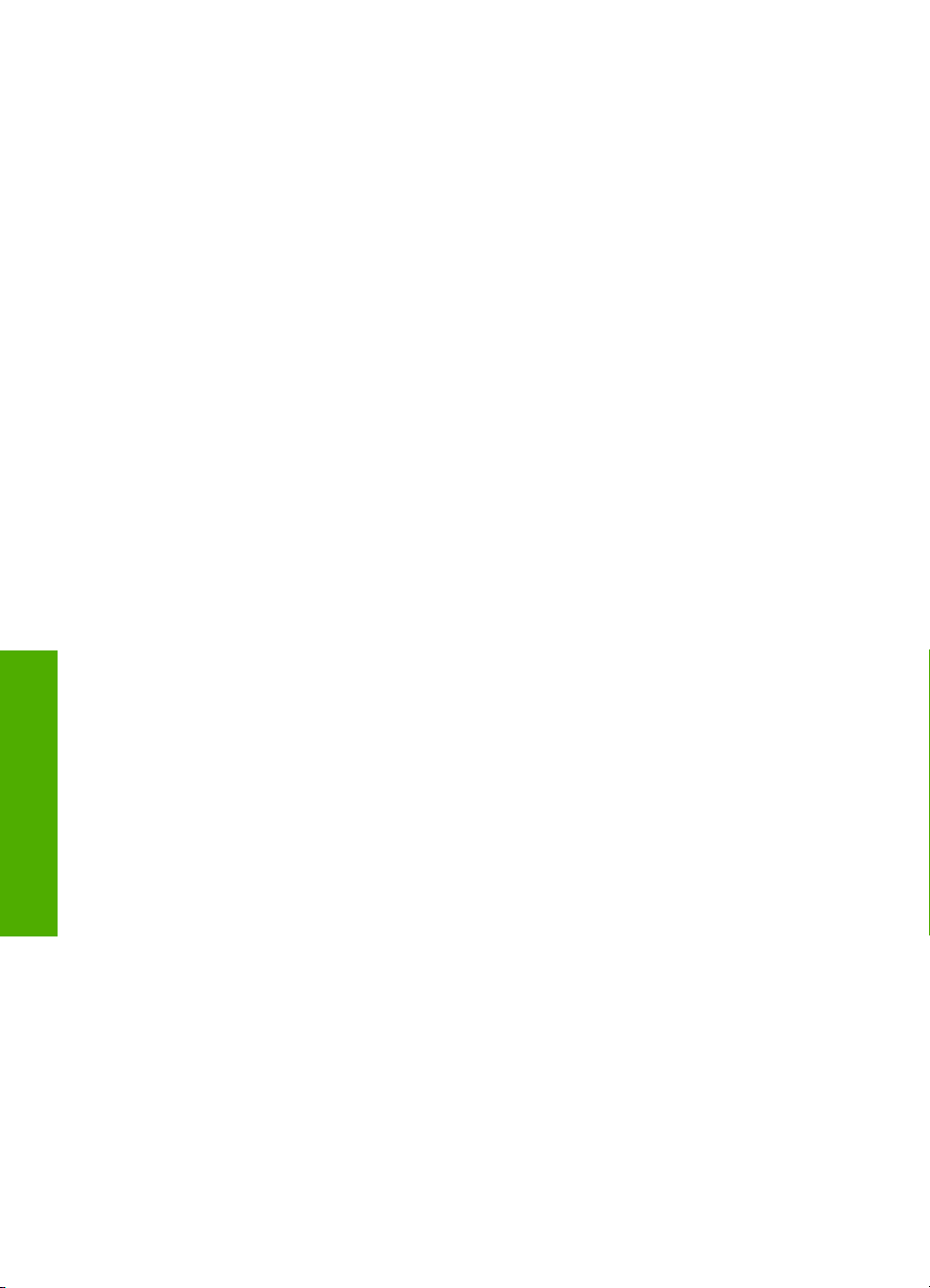
Kapitola 2
Ďalšie informácie o používaní softvéru HP Photosmart:
• Pozrite si panel Contents (Obsah) vľavo. Vyhľadajte knihu s obsahom pomocníka
softvéru HP Photosmart v hornej časti.
• Ak nenájdete knihu s obsahom pomocníka softvéru HP Photosmart v hornej časti
panela Contents (Obsah), otvorte pomocníka softvéru prostredníctvom funkcie
HP Solution Center (Centrum riešení HP).
Prehľad
8Prehľad zariadenia HP Photosmart
Page 11
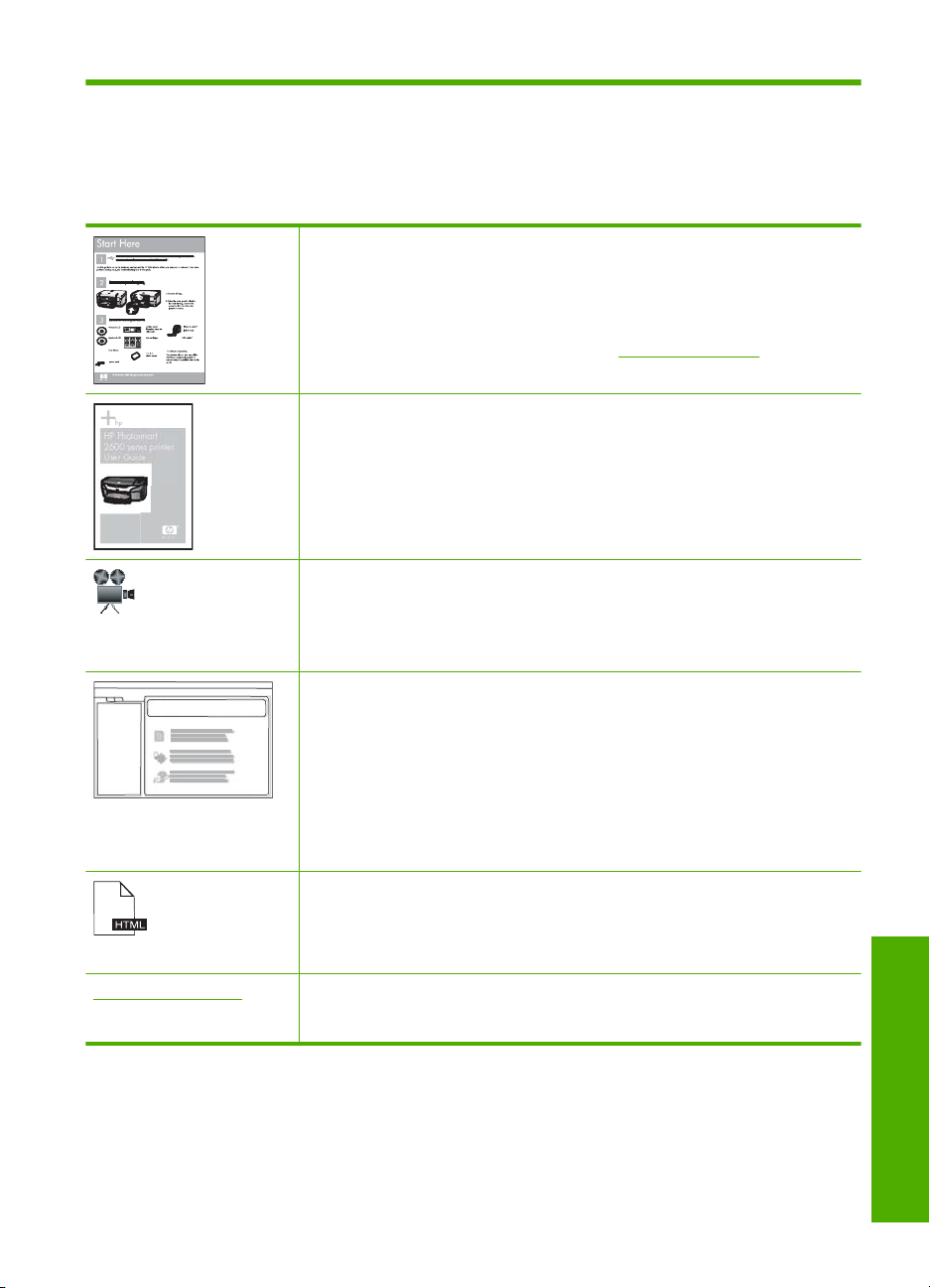
3 Ďalšie informácie
Informácie o nastavení a použití zariadenia HP Photosmart nájdete vo veľkom počte
zdrojov, v tlačenej dokumentácii i v elektronickej forme.
Inštalačná príručka
Sprievodca nastavením poskytuje pokyny pre nastavovanie zariadenia
HP Photosmart a inštaláciu softvéru. Vždy postupujte podľa krokov uvedených
v Inštalačnej príručke v správnom poradí.
Ak sa počas inštalácie vyskytnú problémy, informácie o riešení problémov
nájdete v Inštalačnej príručke alebo v téme „
na strane 73 v tomto elektronickom pomocníkovi.
Krátka príručka
HP Photosmart
2600 series printer
User Guide
www.hp.com/support Ak máte prístup na Internet, pomoc a podporu môžete získať na webovej
a príru ka
Krátk
podrobných pokynov pre základné úlohy, tipy na odstraňovanie problémov a
technické informácie.
Animácie HP Photosmart
Animácie HP Photosmart, nachádzajúce sa v príslušných častiach
elektronického pomocníka, zobrazujú vykonávanie kľúčových úloh na zariadení
HP Photosmart. Získate informácie o vkladaní papiera, pamäťovej karty a
výmene atramentu.
Elektronický pomocník
Pomocník na obrazovke obsahuje podrobné pokyny o používaní všetkých
funkcií zariadenia HP Photosmart.
Téma Postupy obsahuje prepojenia na rýchle vyhľadanie informácií o
•
vykonávaní bežných úloh.
Kapitola Prehľad softvéru HP Photosmart obsahuje všeobecné
•
informácie o hlavných funkciách zariadenia HP Photosmart.
Téma Riešenie problémov obsahuje informácie o riešení chýb, ktoré sa
•
môžu vyskytnúť pri používaní zariadenia HP Photosmart.
Súbor Readme
Súbor Readme obsahuje najnovšie informácie, ktoré sa nenachádzajú v iných
publikáciách.
Súbor Readme je k dispozícii po inštalácii softvéru.
lokalite spoločnosti HP. Táto webová lokalita ponúka technickú podporu,
ovládače, spotrebný materiál a informácie o objednávaní.
obsahuje prehľad zariadení HP All-in-One vrátane
Riešenie problémov“
Ďalšie informácie 9
Ďalšie informácie
Page 12
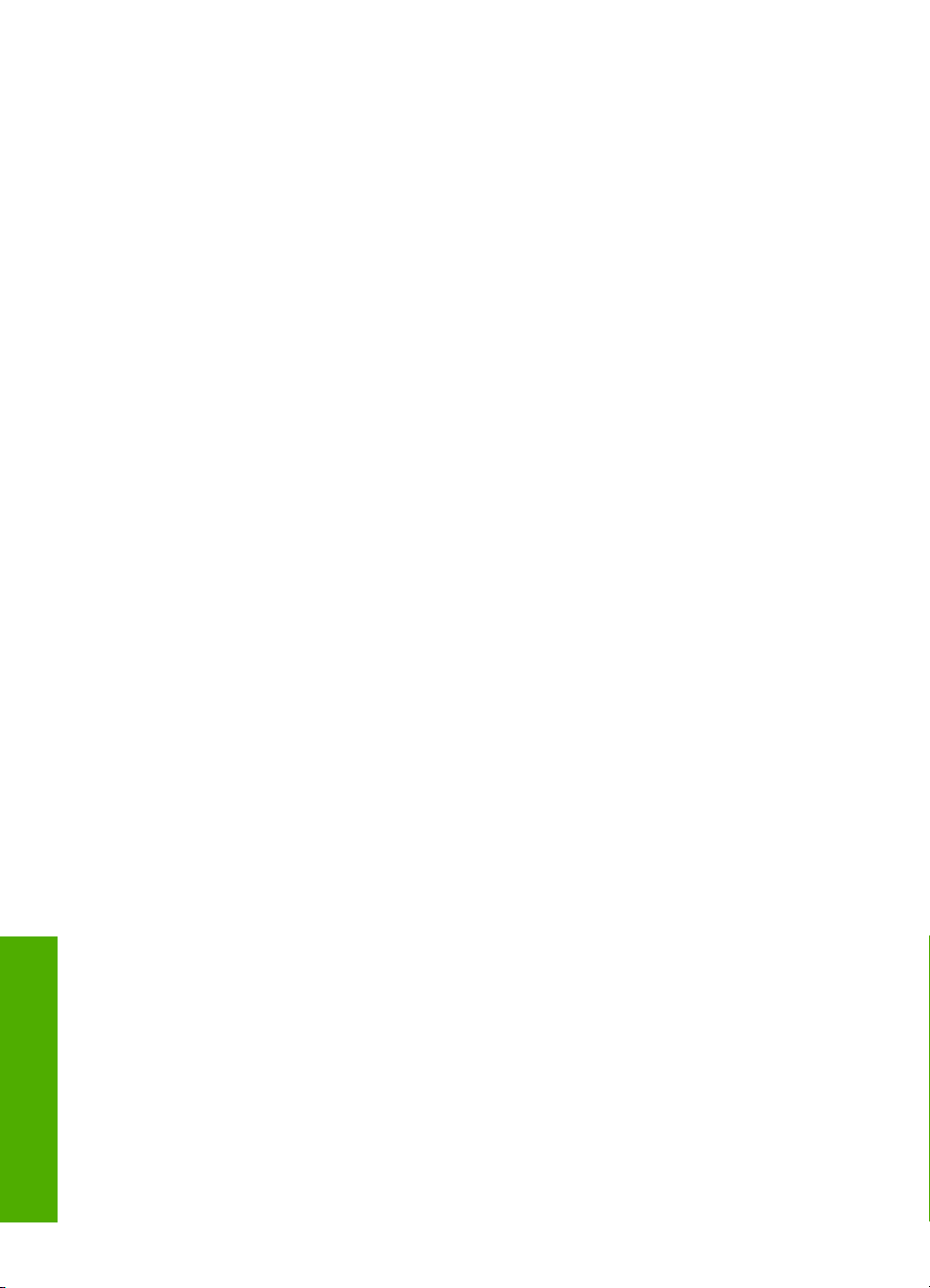
Kapitola 3
Ďalšie informácie
10 Ďalšie informácie
Page 13
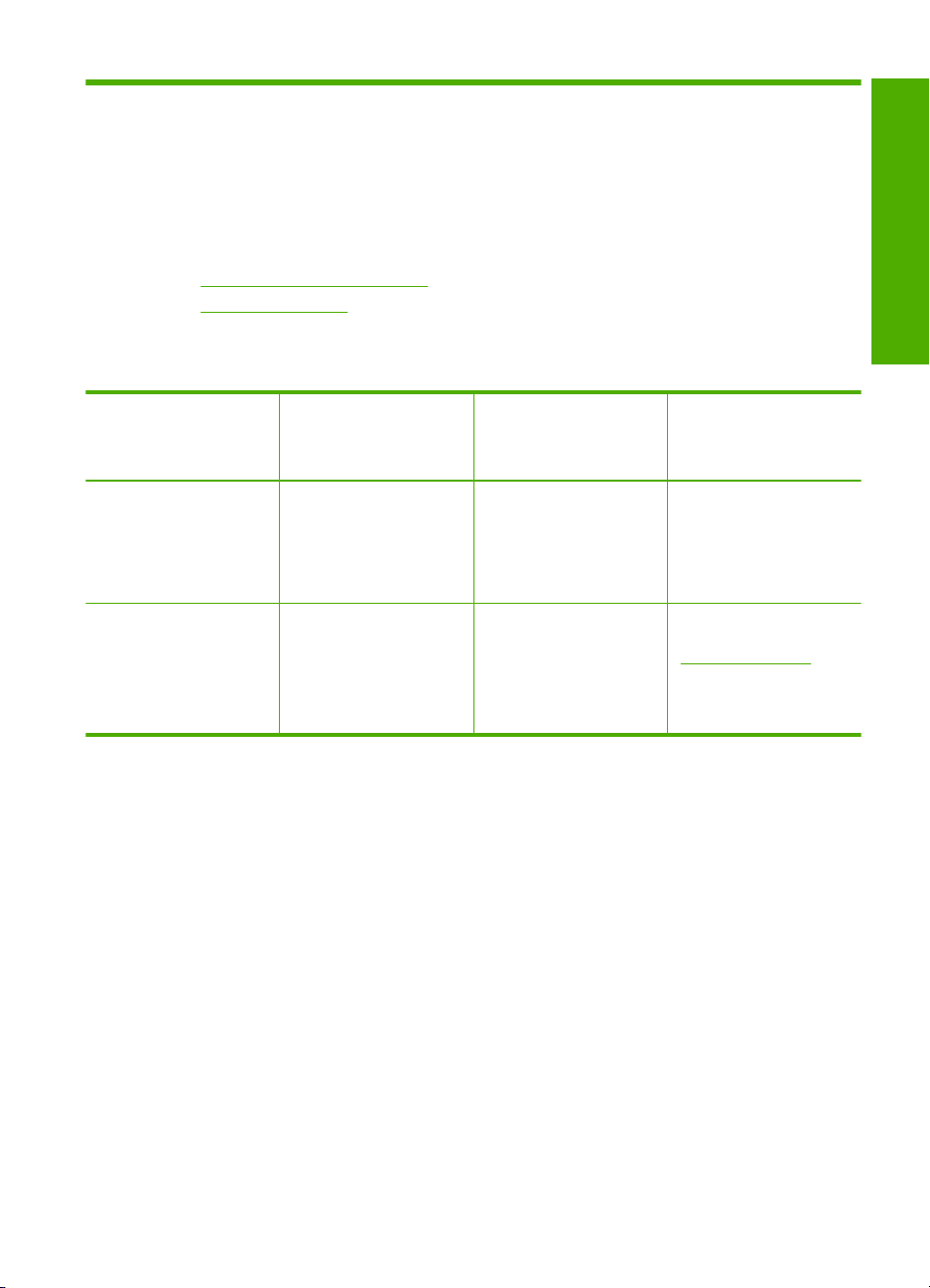
4 Informácie o pripojení k počítaču
Zariadenie HP Photosmart má zabudovaný port USB, ktorý umožňuje pripojenie
zariadenia pomocou kábla USB priamo k počítaču. Zariadenie je možné zdieľať
prostredníctvom domácej siete.
Táto časť obsahuje nasledujúce témy:
•
Podporované typy pripojenia
Zdieľanie tlačiarne
•
Podporované typy pripojenia
Popis Odporúčaný počet
pripojených počítačov
pri zachovaní
najlepšieho výkonu
Pripojenie USB Počítač pripojený
pomocou kábla USB
k zadnému portu USB
2.0 s vysokou rýchlosťou
na zariadení
HP Photosmart.
Zdieľanie tlačiarne Až päť počítačov.
Hostiteľský počítač musí
byť stále zapnutý, inak
ostatné počítače nebudú
môcť tlačiť na zariadení
HP Photosmart.
Zdieľanie tlačiarne
Ak je váš počítač pripojený k sieti a iný počítač v sieti má pripojené zariadenie
HP Photosmart cez kábel USB, môžete použiť toto zariadenie ako tlačiareň pomocou
zdieľania tlačiarne v systéme Windows.
Počítač priamo pripojený k HP Photosmart zohráva rolu hostiteľa tlačiarne a môže
využívať všetky funkcie softvéru. Váš počítač, ktorý má úlohu klienta, má prístup len k
tlačovým funkciám. Ostatné funkcie môžete využívať iba prostredníctvom hostiteľského
počítača alebo ovládacieho panela zariadenia HP Photosmart.
Podporované funkcie
softvéru
Podporované sú všetky
funkcie.
Podporované sú všetky
funkcie hostiteľského
počítača. Z ostatných
počítačov je
podporovaná iba tlač.
Inštalačné pokyny
Podrobné pokyny nájdete
v Inštalačnej príručke.
Postupujte podľa
pokynov v časti
„
Zdieľanie tlačiarne“
na strane 11.
Pripojenie
Povolenie zdieľania tlačiarne na počítači so systémom Windows
▲ Informácie nájdete v príručke používateľa dodanej s počítačom alebo v elektronickom
pomocníkovi systému Windows.
Informácie o pripojení k počítaču11
Page 14
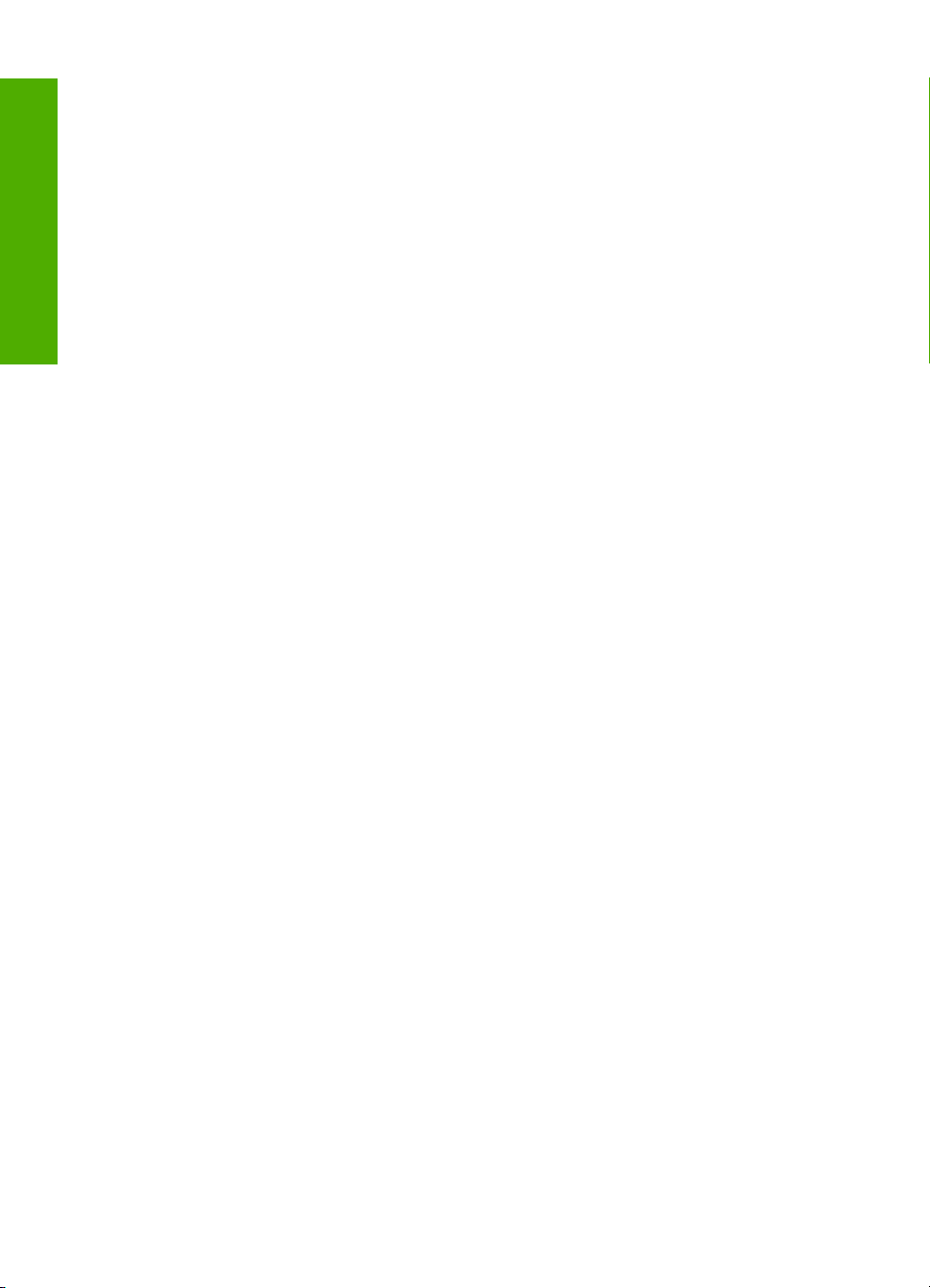
Pripojenie
Kapitola 4
12 Informácie o pripojení k počítaču
Page 15
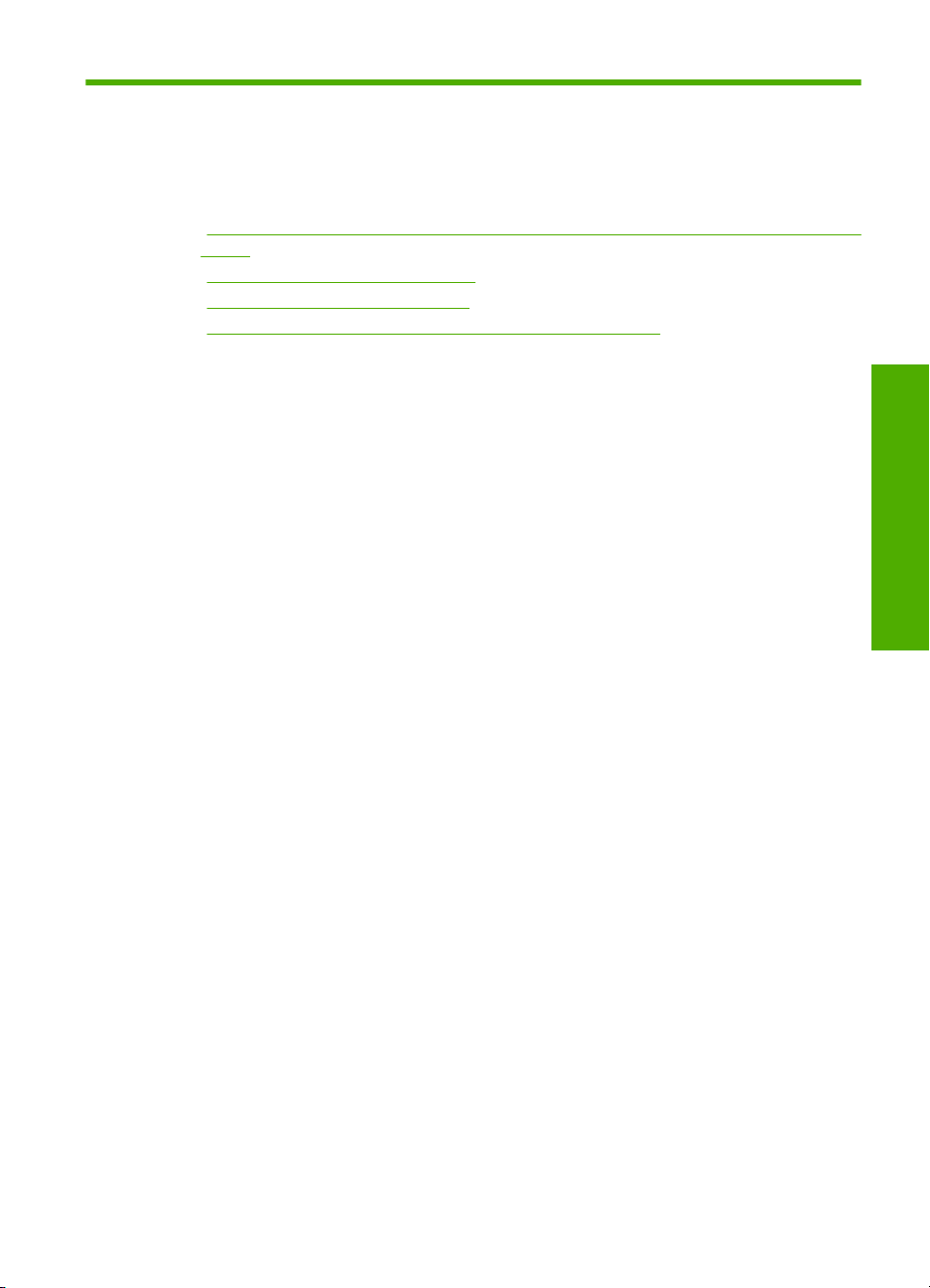
5 Postupy
Táto časť obsahuje prepojenia na bežné úlohy, ako je zdieľanie a tlač fotografií a
optimalizovanie tlačových úloh.
•„
Ako tlačiť fotografie bez okrajov s veľkosťou 13 x 18 cm (5 x 7 palcov) z pamäťovej
karty?“ na strane 50
Ako získať najlepšiu kvalitu tlače?“ na strane 30
•„
Ako tlačiť na obe strany papiera?“ na strane 39
•„
Ako tlačiť vlastné nálepky na potlačiteľné disky CD/DVD?“ na strane 37
•„
Postupy
Postupy 13
Page 16
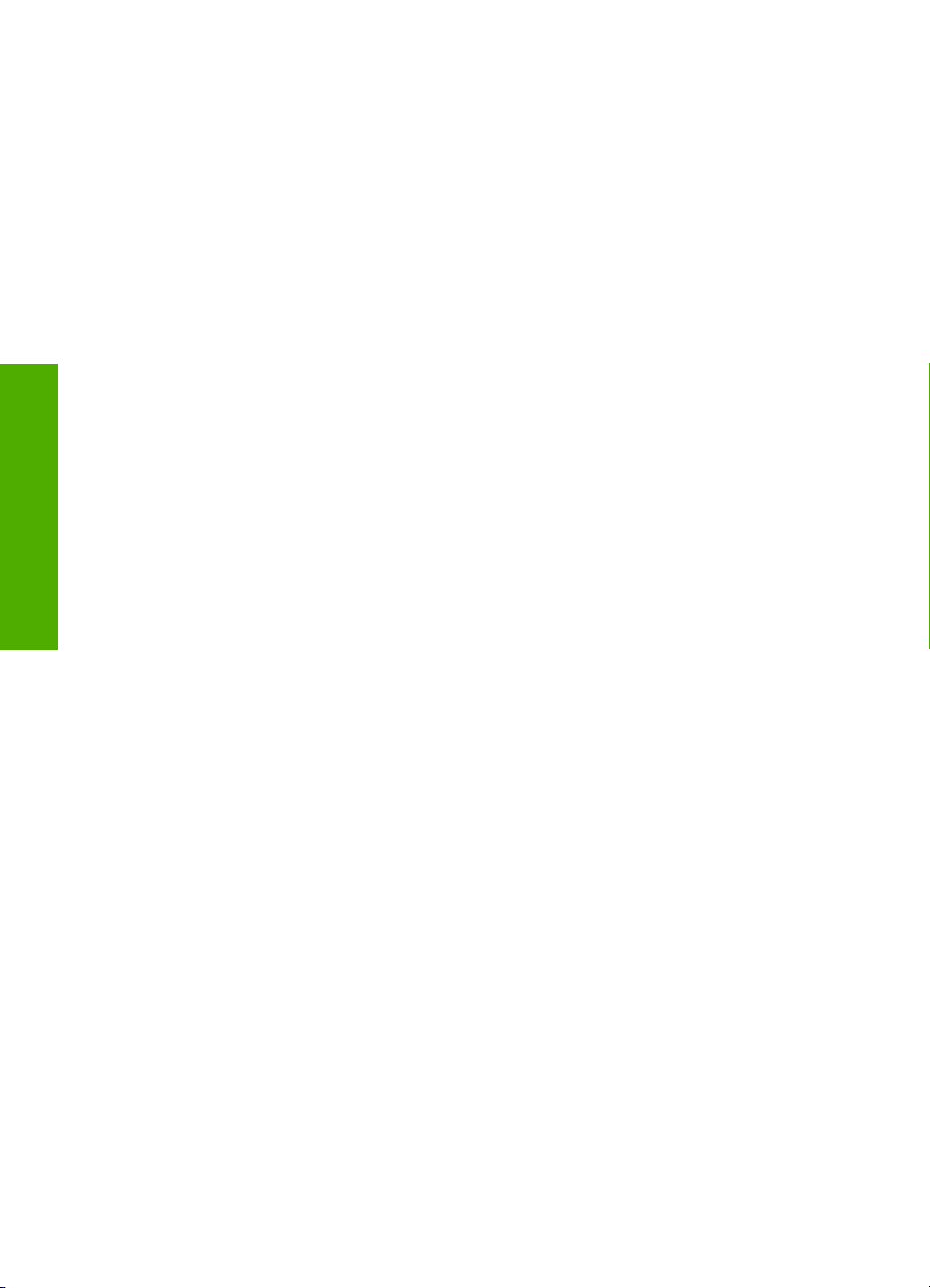
Postupy
Kapitola 5
14 Postupy
Page 17
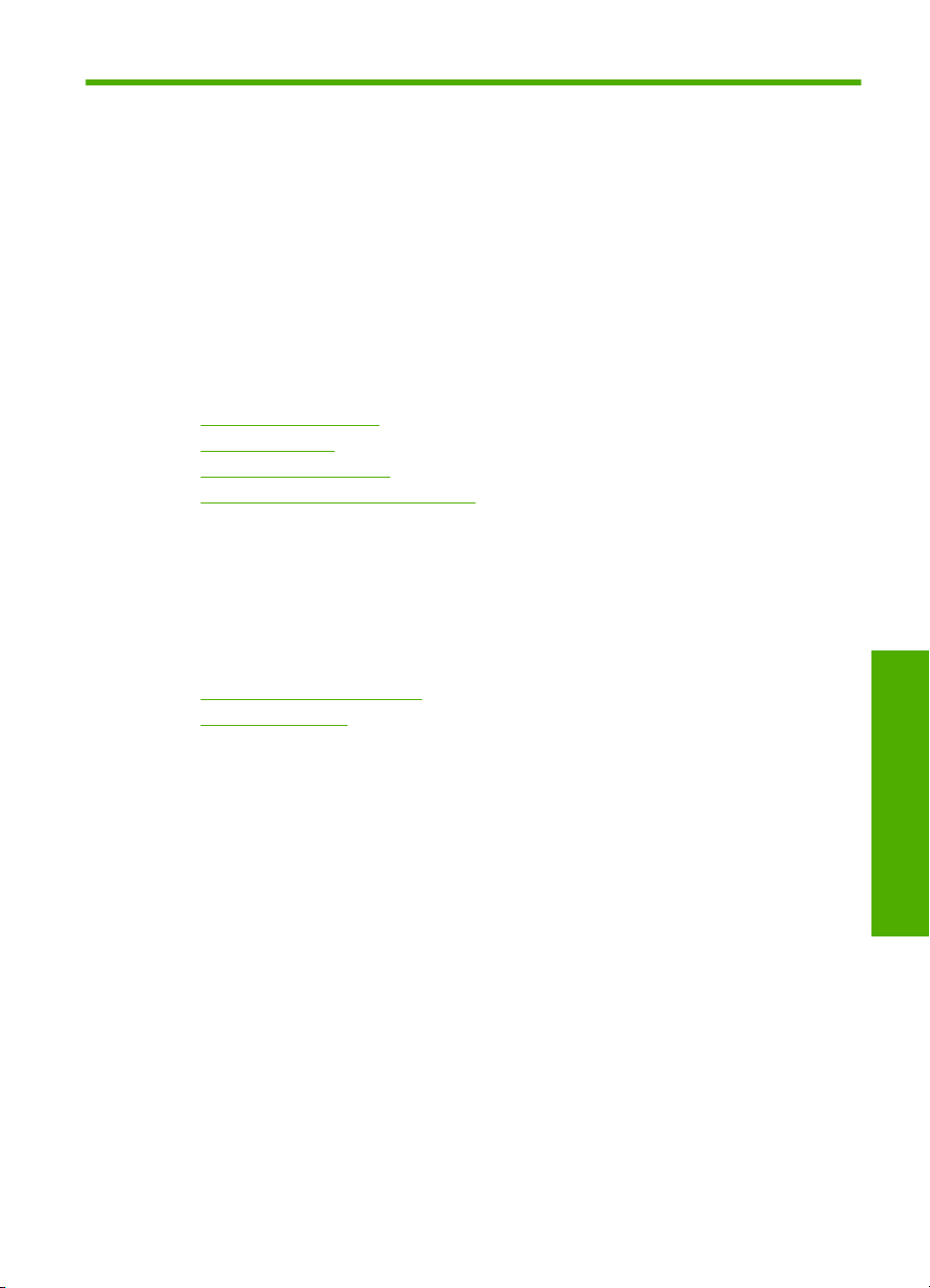
6 Vloženie papiera
Do zariadenia HP Photosmart môžete vložiť papier rôznych typov a veľkostí vrátane
papiera s veľkosťou Letter alebo A4, fotografického papiera, priesvitných fólií a obálok.
Zariadenie HP Photosmart navyše umožňuje vložiť disky CD a DVD so špeciálnym
povlakom a tlačiť priamo na ich povrch. Zariadenie HP Photosmart v predvolenom
nastavení zistí veľkosť a typ papiera vloženého do zásobníka a potom prispôsobí
nastavenia tak, aby sa dosiahla čo najvyššia výstupná kvalita pre daný papier.
Ak používate špeciálne papiere, ako napríklad fotografický papier, priesvitnú fóliu, obálky
alebo štítky, alebo ak pri použití nastavenia Automatic (Automaticky) spozorujete nízku
kvalitu tlače, môžete veľkosť a typ papiera nastaviť manuálne.
Táto časť obsahuje nasledujúce témy:
•
Výber papierov na tlač
Vloženie papiera
•
Vloženie disku CD/DVD
•
Predchádzanie zaseknutiu papiera
•
Výber papierov na tlač
V zariadení HP Photosmart môžete používať rôzne typy a veľkosti papiera. Ak chcete
dosiahnuť najlepšiu kvalitu tlače, pozrite si nasledujúce odporúčania. Pri každej zmene
typu alebo veľkosti papiera nezabudnite zmeniť tieto nastavenia.
Táto časť obsahuje nasledujúce témy:
•
Odporúčané papiere na tlač
Nevhodné papiere
•
Odporúčané papiere na tlač
Ak chcete dosiahnuť najlepšiu kvalitu tlače, spoločnosť HP odporúča používať papiere
HP, ktoré sú špeciálne navrhnuté pre daný typ tlačového projektu. Používanie veľmi
tenkého alebo veľmi hrubého papiera, papiera s hladkou textúrou alebo papiera, ktorý sa
ľahko naťahuje, môže spôsobovať zaseknutie papiera. Používanie papiera s výraznou
textúrou alebo papiera so zlou nasiakavosťou atramentu môže spôsobovať
rozmazávanie, zlievanie farieb alebo neúplné vyplnenie plôch farbou na tlačených
obrázkoch.
V niektorých krajinách alebo oblastiach nemusia byť niektoré druhy papiera k dispozícii.
Fotografický papier HP Premium Plus
Fotografický papier HP Premium Plus je najkvalitnejší fotografický papier od spoločnosti
HP poskytujúci vyššiu kvalitu fotografií a vyššiu odolnosť voči vyblednutiu než
profesionálne spracované fotografie. Je ideálny na tlač fotografií s vysokým rozlíšením
na zarámovanie alebo zaradenie do albumu fotografií. Tieto papiere sú k dispozícii v
niekoľkých veľkostiach vrátane 10 x 15 cm (s odtŕhacími okrajmi alebo bez nich), 13 x 18
cm, A4 a 8,5 x 11 palcov.
Vloženie papiera
Vloženie papiera 15
Page 18
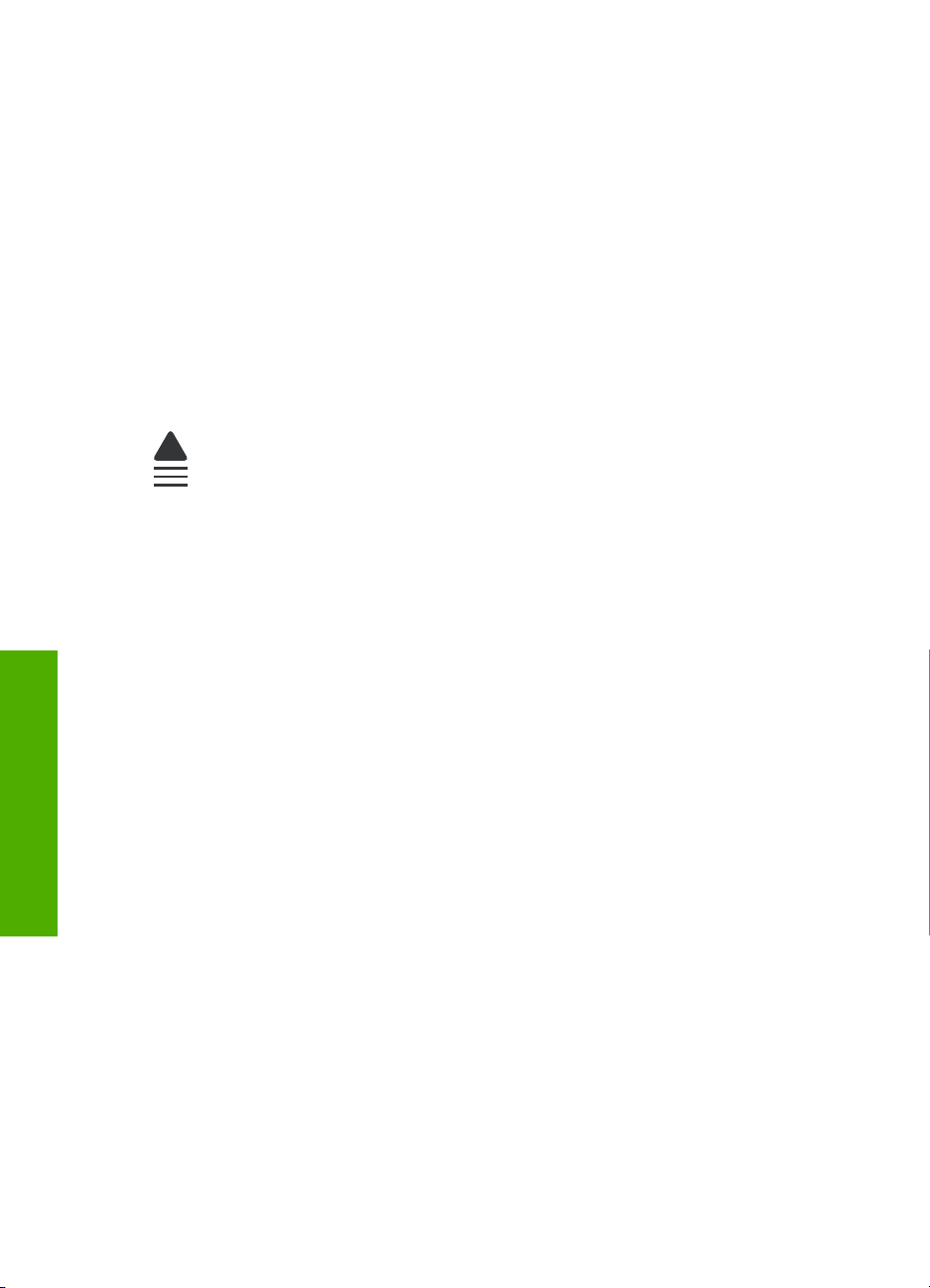
Kapitola 6
Fotografický papier HP Premium
Fotografický papier HP Premium je vysokokvalitný a lesklý alebo pololesklý fotografický
papier. Má vzhľad profesionálnych fotografií a je vhodný na umiestnenie do skleneného
rámčeka alebo do albumu. Tieto papiere sú k dispozícii v niekoľkých veľkostiach vrátane
10 x 15 cm (s odtŕhacími okrajmi alebo bez nich), 13 x 18 cm, A4 a 8,5 x 11 palcov.
Fotografický papier HP Advanced alebo Fotografický papier HP
Fotografický papier HP Advanced alebo fotografický papier HP je pevný a lesklý
fotografický papier, ktorý okamžite poskytuje suché výtlačky umožňujúce jednoduchú
manipuláciu bez rozmazania tlače. Je odolný voči vode, rozmazaniu, odtlačkom prstov
a vlhkosti. Vaše výtlačky budú mať vzhľad porovnateľný s profesionálne spracovanými
fotografiami. Je k dispozícii v niekoľkých veľkostiach vrátane veľkostí A4, 8,5 x 11 palcov,
10 x 15 cm (s odtŕhacími okrajmi alebo bez nich) a 13 x 18 cm. Fotografický papier HP
Advanced je v rohoch, na ktoré sa netlačí, označený nasledujúcim symbolom:
Priesvitná fólia HP Premium na atramentovú tlač a priesvitná fólia HP Premium
Plus na atramentovú tlač
Priesvitná fólia HP Premium na atramentovú tlač a priesvitná fólia HP Premium Plus na
atramentovú tlač vytvárajú ostré a pôsobivejšie farebné prezentácie. Fólia sa jednoducho
používa, ľahko sa s ňou zaobchádza, obraz rýchlo zasychá a nerozmazáva sa.
Papier HP Premium pre atramentové tlačiarne
Papier HP Premium je najlepší natieraný papier na tlač s najvyšším rozlíšením. Hladký,
matný poťah robí tento papier ideálnym pre tie najkvalitnejšie dokumenty.
Žiarivo biely papier HP na atramentovú tlač
Vloženie papiera
Žiarivo biely papier HP poskytuje vysoký kontrast farieb a ostrý text. Je dostatočne
nepriesvitný na obojstrannú farebnú tlač bez presvitania, takže je ideálny na tlač novín,
správ a letákov.
Disky HP CD/DVD na atramentovú tlač
Optické disky HP CD/DVD na atramentovú tlač sú k dispozícii s bielym aj strieborným
matným povrchom. Prispôsobte si disky CD a DVD s titulmi, grafikou alebo fotografiami
prostredníctvom priamej tlače na disky s tlačiarňou podporujúcou optické disky.
HP papier All-in-One alebo HP papier do tlačiarne
• HP papier All-in-One je špeciálne predurčený pre zariadenia HP Photosmart. Má
• HP papier do tlačiarne je vysokokvalitný viacúčelový papier. Vytvára dokumenty,
16 Vloženie papiera
extra modrobiely odtieň, ktorý vytvára ostrejší text a pestrejšie farby než obyčajné
viacúčelové papiere.
ktoré vyzerajú a pôsobia lepším dojmom, než dokumenty, ktoré boli vytlačené na
štandartných viacúčelových papieroch alebo kopírovacích papieroch.
Page 19
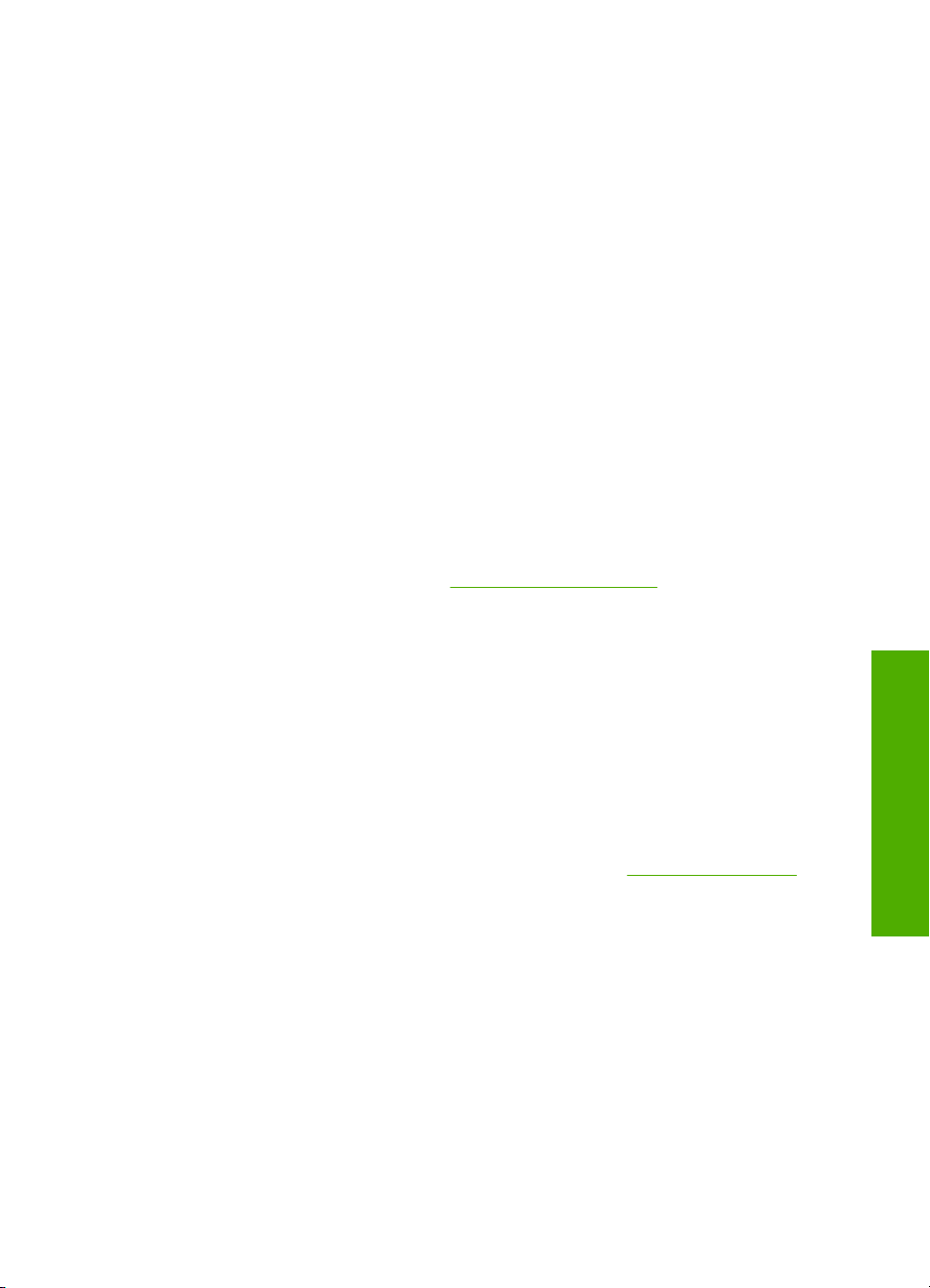
Nažehľovacie médiá HP
Nažehľovacie médiá HP (pre farebné tkaniny alebo pre svetlé a biele tkaniny) sú ideálnym
riešením pre tvorbu tričiek z digitálnych fotografií.
Fotografické pohľadnice HP Premium
Fotografické pohľadnice HP Premium umožňujú vytvárať vlastné pohľadnice.
Brožúra HP a letákový papier
Brožúra HP a letákový papier (lesklý alebo matný) je jemne alebo matne natieraný na
oboch stranách pre obojstranné použitie. Predstavujú najlepšiu voľbu pre reprodukciu s
takmer fotografickou kvalitou a obchodnú grafiku pre obálky správ, špeciálne
prezentácie, brožúry, rozosielanú poštu a kalendáre.
Papier HP Premium Presentation
Papier HP Premium Presentation dodáva prezentácii kvalitný vzhľad a dojem.
Potlač HP na disky CD a DVD
Potlač HP na disky CD a DVD umožňuje vylepšiť disky CD a DVD tlačou kvalitných a
lacných štítkov na disky CD a DVD.
Ak chcete objednať originálny spotrebný materiál značky HP pre zariadenie
HP Photosmart, prejdite na adresu
www.hp.com/buy/supplies. Po výzve zvoľte krajinu/
región, podľa pokynov vyberte svoj produkt a potom kliknite na jedno z nákupných
prepojení na stránke.
Nevhodné papiere
Používanie veľmi tenkého alebo hrubého papiera, papiera s hladkou textúrou alebo
papiera, ktorý sa ľahko naťahuje, môže spôsobovať uviaznutie papiera. Používanie
papiera s výraznou textúrou alebo papiera so zlou nasiakavosťou atramentu môže
spôsobovať rozmazávanie a zlievanie farieb v obrázkoch alebo neúplné vyplnenie plôch
farbou.
Papiere nevhodné pre akékoľvek tlačové úlohy
• Všetky veľkosti papiera, ktoré nie sú uvedené v časti „
na strane 143 alebo v ovládači tlačiarne.
• Trhací papier alebo papier s perforáciou (ak nie je špeciálne navrhnutý na použitie s
atramentovými tlačiarňami HP).
• Materiál s výraznou textúrou, ako je plátno. Tlač môže byť nerovnomerná a atrament
sa môže zlievať.
• Veľmi hladké, lesklé alebo kriedové papiere, ktoré nie sú špeciálne navrhnuté pre
zariadenie HP Photosmart. Môžu sa v zariadení HP Photosmart zaseknúť alebo
môžu odpudzovať atrament.
• Viaczložkové formuláre, napríklad dvojnásobné alebo trojnásobné formuláre. Môžu
sa pokrčiť alebo zaseknúť a atrament sa potom môže rozmazať.
• Obálky so spinkami alebo okienkami. Môžu sa zaseknúť vo valcoch a spôsobiť
zaseknutie papiera.
• Papier na tlač plagátov.
Technické informácie“
Vloženie papiera
Výber papierov na tlač 17
Page 20
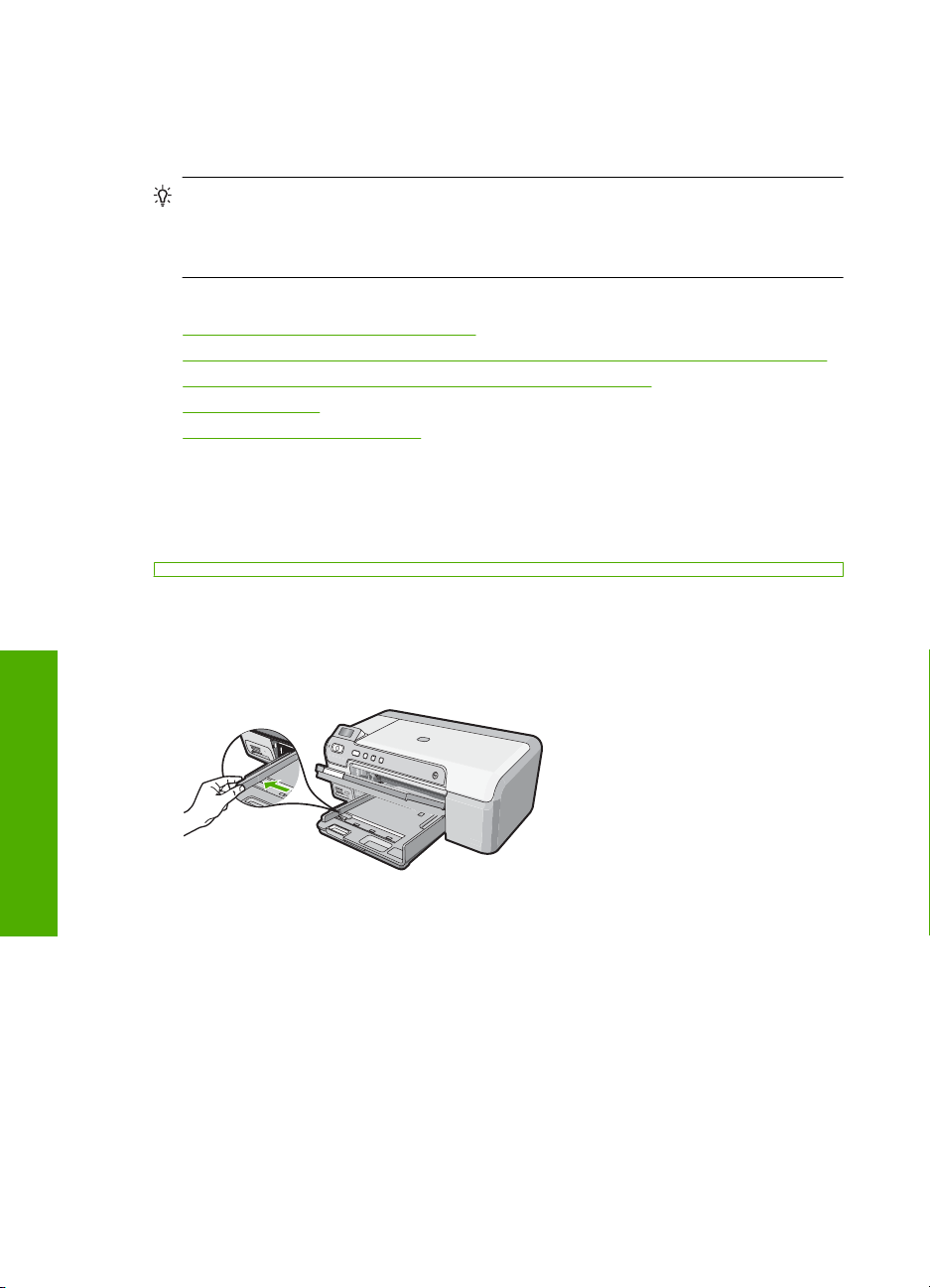
Kapitola 6
Vloženie papiera
V tejto časti sa popisuje vkladanie papierov rôznych typov a veľkostí do zariadenia
HP Photosmart na tlač.
Tip Uskladňovaním všetkých médií vodorovne v utesnenom obale zabránite
natrhnutiu, pokrčeniu, pokrúteniu alebo zahnutiu okrajov. Ak sa médium neskladuje
správne, veľké zmeny teploty a vlhkosti môžu spôsobiť pokrčenie papiera a jeho
nesprávnu funkciu v zariadení HP Photosmart.
Táto časť obsahuje nasledujúce témy:
•
Vkladanie papiera normálnej veľkosti
Vloženie fotografického papiera s veľkosťou maximálne 13 x 18 cm (5 x 7 palcov)
•
Vkladanie pohľadníc, kariet Hagaki alebo indexových kariet
•
Vkladanie obálok
•
Vkladanie iných typov papiera
•
Vkladanie papiera normálnej veľkosti
Do hlavného vstupného zásobníka zariadenia HP Photosmart môžete vkladať mnohé
druhy papierov s veľkosťou Letter alebo A4.
Vloženie papiera normálnej veľkosti
1. Zdvihnite výstupný zásobník a vložte papier do hlavného vstupného zásobníka.
2. Posuňte priečnu vodiacu lištu papiera do úplne otvorenej polohy.
Vloženie papiera
3. Poklepaním stohu papiera na rovnom povrchu zarovnajte okraje papiera a potom
18 Vloženie papiera
skontrolujte nasledovné body:
•Skontrolujte, či papier nie je potrhaný, zaprášený, pokrčený a či nemá zvlnené
ani ohnuté hrany.
•Skontrolujte, či sú všetky hárky papiera v stohu rovnakého typu a rovnakej
veľkosti.
Page 21
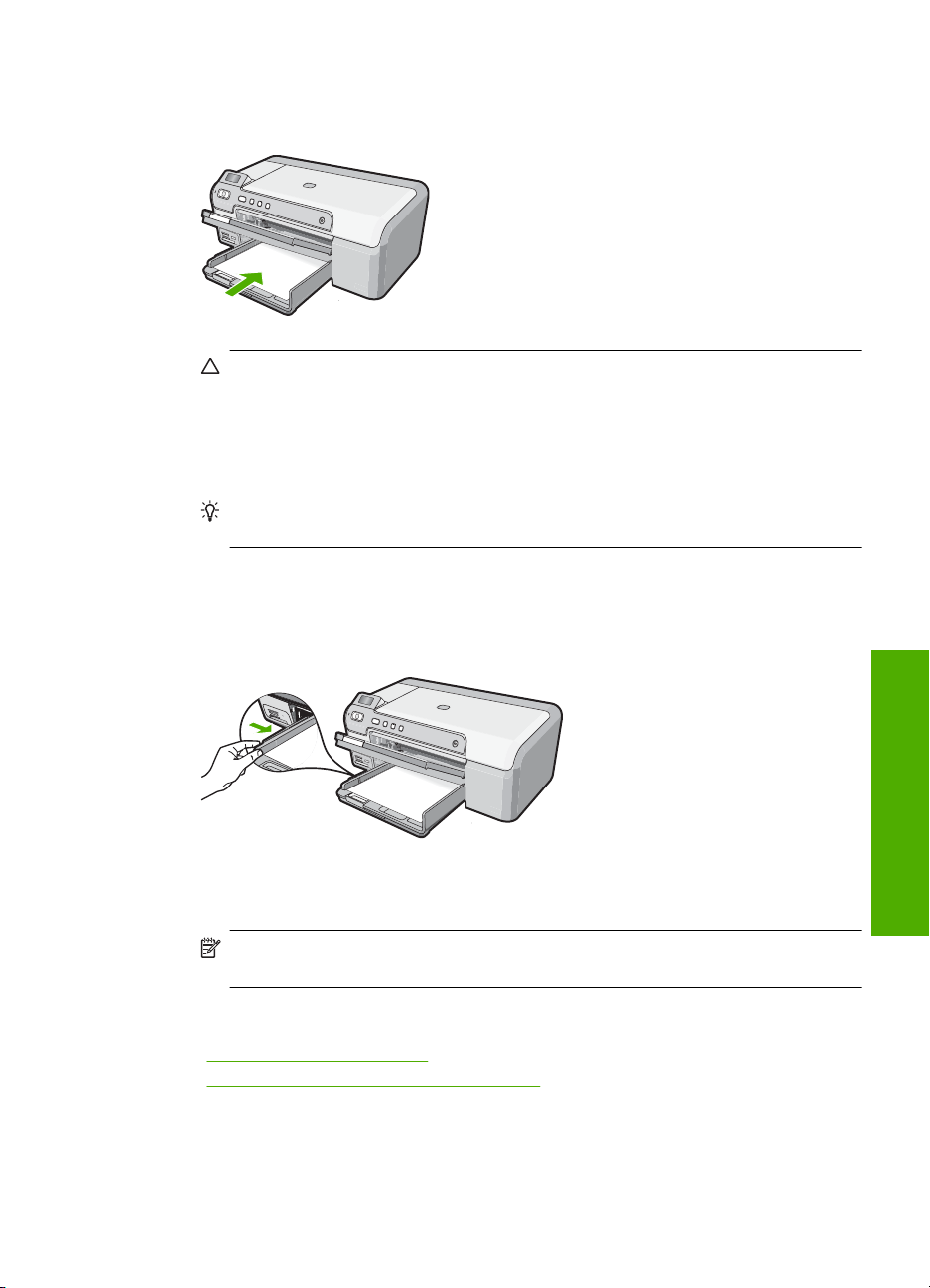
4. Stoh papiera vložte do hlavného vstupného zásobníka kratšou stranou dopredu a
tlačovou stranou nadol. Stoh papiera zasuňte až na doraz.
Upozornenie Pri vkladaní papiera do hlavného vstupného zásobníka
skontrolujte, či je zariadenie HP Photosmart nečinné a tiché. Ak zariadenie
HP Photosmart vykonáva údržbu tlačových kaziet alebo inú úlohu, zarážka
papiera vnútri zariadenia pravdepodobne nie je na svojom mieste. Možno ste
zatlačili papier príliš ďaleko dopredu, čo spôsobilo, že zariadenie HP Photosmart
vysunulo prázdne strany.
Tip Ak používate hlavičkový papier, vložte hornú časť strany tlačovou stranou
nadol smerom do tlačiarne.
5. Posúvajte vodiacu lištu šírky papiera smerom dovnútra, až kým sa nezastavia na
hranách papiera.
Hlavný vstupný zásobník neprepĺňajte. Skontrolujte, či sa stoh papiera zmestí do
hlavného vstupného zásobníka a či nie je vyšší ako vrch priečnej vodiacej lišty.
6. Spustite nadol výstupný zásobník. Potiahnite nástavec výstupného zásobníka
smerom k sebe tak ďaleko, ako to len ide.
Poznámka Pri použití papiera veľkosti Legal nechajte nástavec zásobníka
zatvorený.
Súvisiace témy
Odporúčané papiere na tlač“ na strane 15
•„
Zmena nastavení tlače pre aktuálnu úlohu“ na strane 28
•„
Vloženie papiera 19
Vloženie papiera
Page 22

Kapitola 6
Vloženie fotografického papiera s veľkosťou maximálne 13 x 18 cm (5 x 7 palcov)
Do fotografického zásobníka zariadenia HP Photosmart môžete vložiť fotografický papier
s veľkosťou do 13 x 18 cm. Najlepšie výsledky získate použitím fotografického papiera
HP Premium alebo fotografického papiera HP Premium Plus s veľkosťou 13 x 18 cm.
Vloženie fotografického papiera s veľkosťou maximálne 13 x 18 cm do
fotografického zásobníka
1. Zdvihnite veko fotografického zásobníka a do fotografického zásobníka vložte
fotografický papier.
2. Stoh fotografického papiera vložte do fotografického zásobníka kratšou stranou
dopredu a tlačovou stranou nadol. Stoh fotografického papiera zasuňte až na doraz.
Ak má fotografický papier perforované ušká, založte ho tak, aby ušká boli na strane
bližšie k vám.
3. Prisuňte vodiace lišty dĺžky a šírky papiera k sebe tak, aby dosadli k stohu
fotografického papiera.
Fotozásobník neprepĺňajte. Skontrolujte, či sa stoh papiera zmestí do fotozásobníka
a či nie je vyšší ako vrchná časť vodidla šírky papiera.
4. Spustite nadol veko fotografického zásobníka.
Vloženie papiera
Súvisiace témy
•„
Odporúčané papiere na tlač“ na strane 15
Tlač fotografií z ovládacieho panela“ na strane 50
•„
Tlač obrázka bez okrajov“ na strane 35
•„
Tlač fotografie na fotografický papier“ na strane 36
•„
Vkladanie pohľadníc, kariet Hagaki alebo indexových kariet
Do fotografického zásobníka môžete vkladať pohľadnice, karty Hagaki a indexové karty.
Vkladanie pohľadníc, kariet Hagaki alebo indexových kariet do fotografického
zásobníka
1. Zdvihnite veko fotografického zásobníka a do fotografického zásobníka vložte karty.
2. Stoh kariet vložte do fotografického zásobníka kratšou stranou dopredu a tlačovou
stranou nadol. Zasuňte stoh dopredu až na doraz.
20 Vloženie papiera
Page 23
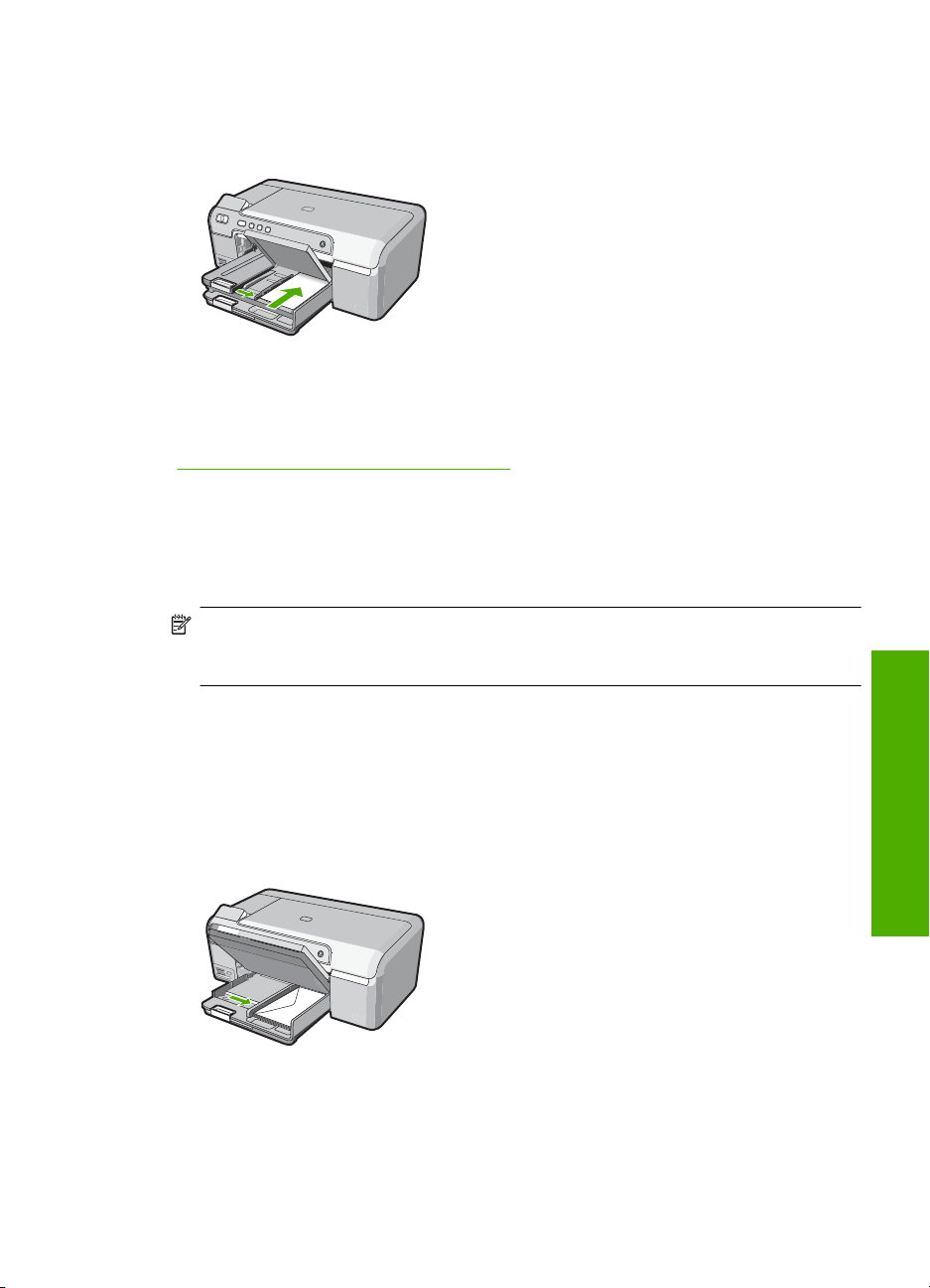
3. Prisuňte vodiace lišty dĺžky a šírky papiera k sebe tak, aby dosadli k stohu kariet.
Fotografický zásobník neprepĺňajte. Skontrolujte, či sa stoh kariet zmestí do
fotografického zásobníka a či nie je vyšší ako vrchná časť vodiacej lišty šírky papiera.
4. Spustite nadol veko fotografického zásobníka.
Súvisiace témy
Zmena nastavení tlače pre aktuálnu úlohu“ na strane 28
„
Vkladanie obálok
Do hlavného vstupného zásobníka zariadenia HP Photosmart môžete vložiť jednu alebo
viacero obálok. Nepoužívajte lesklé obálky, obálky s reliéfom alebo obálky, ktoré majú
spony alebo okienka.
Poznámka Podrobnosti o úprave textu pri tlači na obálky nájdete v súboroch
pomocníka softvéru na spracovanie textu. Ak chcete dosiahnuť najlepšie výsledky,
skúste použiť na obálkach pre adresu odosielateľa nálepku.
Vkladanie obálok
1. Zdvihnite výstupný zásobník a vložte obálky do hlavného vstupného zásobníka.
2. Vyberte všetky papiere z hlavného vstupného zásobníka.
3. Na vzdialenejší koniec pravej strany hlavného vstupného zásobníka vložte jednu
alebo viac obálok so záložkou smerom nahor a doľava. Zasuňte stoh obálok dopredu
až na doraz.
4. Prisuňte priečnu vodiacu lištu až k stohu obálok.
Hlavný vstupný zásobník neprepĺňajte. Skontrolujte, či sa stoh obálok zmestí do
hlavného vstupného zásobníka a či nie je vyšší ako vrch priečnej vodiacej lišty.
Vloženie papiera 21
Vloženie papiera
Page 24
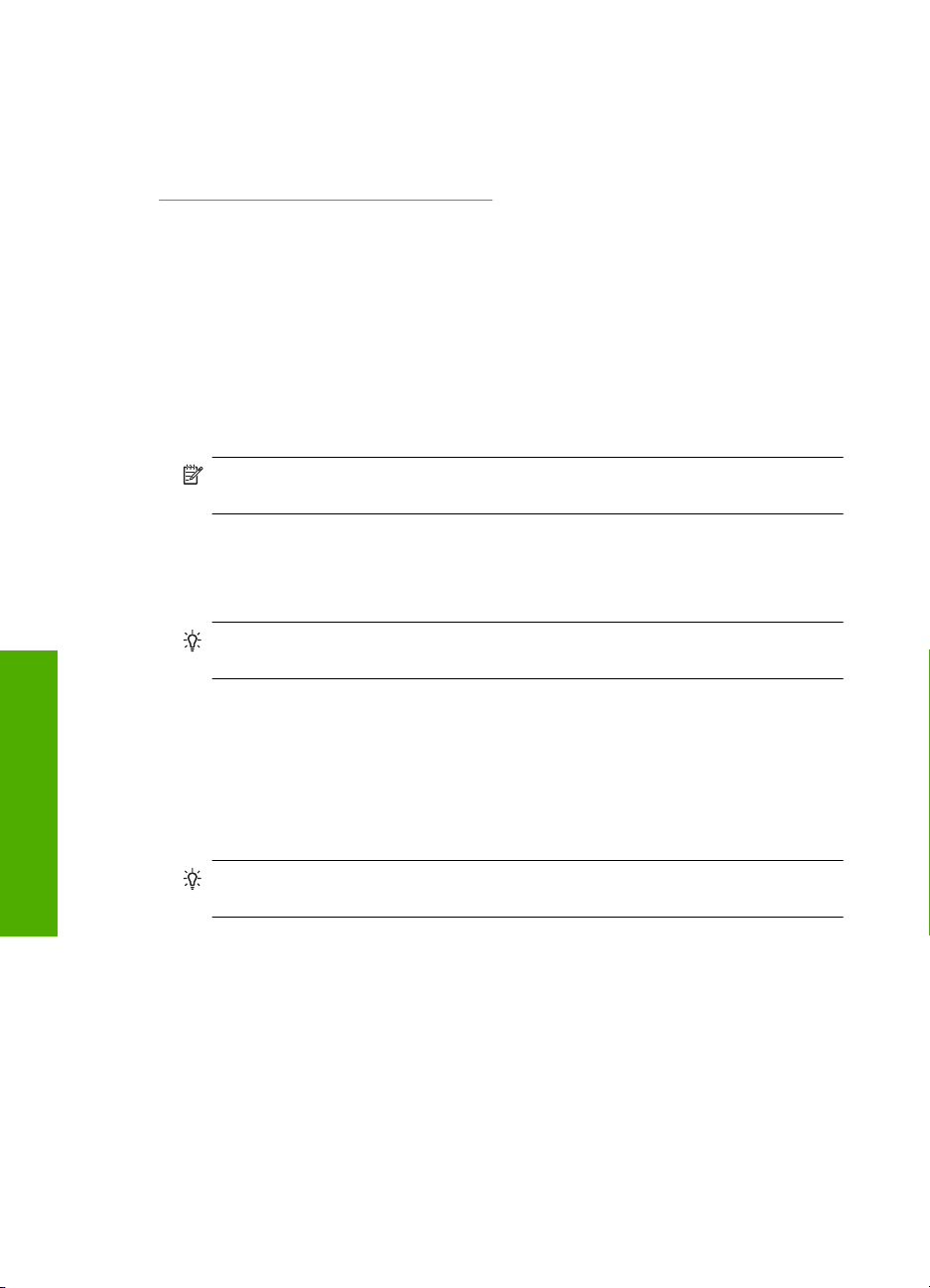
Kapitola 6
5. Spustite nadol výstupný zásobník.
6. Potiahnite nástavec výstupného zásobníka smerom k sebe tak ďaleko, ako to len ide.
Súvisiace témy
Zmena nastavení tlače pre aktuálnu úlohu“ na strane 28
„
Vkladanie iných typov papiera
Nasledujúce typy papiera sú navrhnuté pre špeciálne projekty. Vytvorte svoj projekt v
aplikácii HP Photosmart alebo v inej aplikácii, nastavte typ a veľkosť papiera a potom ho
vytlačte.
Priesvitná fólia HP Premium pre atramentovú tlač a priesvitná fólia HP Premium
Plus pre atramentovú tlač
▲ Fóliu vložte tak, aby biely prúžok (so šípkami a logom HP) smeroval nahor a vstupoval
do zásobníka ako prvý.
Poznámka Ak chcete dosiahnuť najlepšie výsledky, pred tlačou na priesvitnú
fóliu nastavte typ papiera na priesvitnú fóliu.
Nažehľovacie médiá HP
1. Pred použitím dôkladne vyrovnajte nažehlovacie médiá. Nevkladajte pokrútené
hárky.
Vloženie papiera
Tip Aby ste zabránili skrúteniu, nažehl'ovacie médiá pred použitím skladujte
uzavreté v originálnom balení.
2. Na rubovej strane nažehlovacieho papiera vyhľadajte modrý prúžok a hárky potom
vkladajte do vstupného zásobníka manuálne po jednom, modrým prúžkom smerom
dohora.
Pohľadnice HP, fotografické pohľadnice HP alebo dekoratívne pohľadnice HP
▲ Do vstupného zásobníka vložte malý stoh papiera pohľadníc HP so stranou pre tlač
smerom nadol; Stoh kariet zasuňte až na doraz.
Tip Oblasť, na ktorú chcete tlačiť, musí byť vložená ako prvá. Vo vstupnom
zásobníku musí byť obrátená stranou určenou na tlač smerom nadol.
Nálepky na atramentovú tlač
1. Vždy používajte len hárky s nálepkami veľkosti Letter alebo A4, ktoré sú určené pre
atramentové tlačiarne, a skontrolujte, či nálepky nie sú staršie ako dva roky. Nálepky
na starších hárkoch sa môžu odlepovať pri prechode zariadením HP Photosmart
a spôsobovať zaseknutie papiera.
2. Stoh štítkov prevzdušnite, aby ste zaručili, že hárky nie sú zlepené.
3. Stoh hárkov so štítkami založte stranou so štítkami nadol na obyčajný papier
normálnej veľkosti založený do vstupného zásobníka. Hárky so štítkami nevkladajte
po jednom.
Najlepšie výsledky dosiahnete, ak nastavíte typ a veľkosť papiera pred tlačou.
22 Vloženie papiera
Page 25
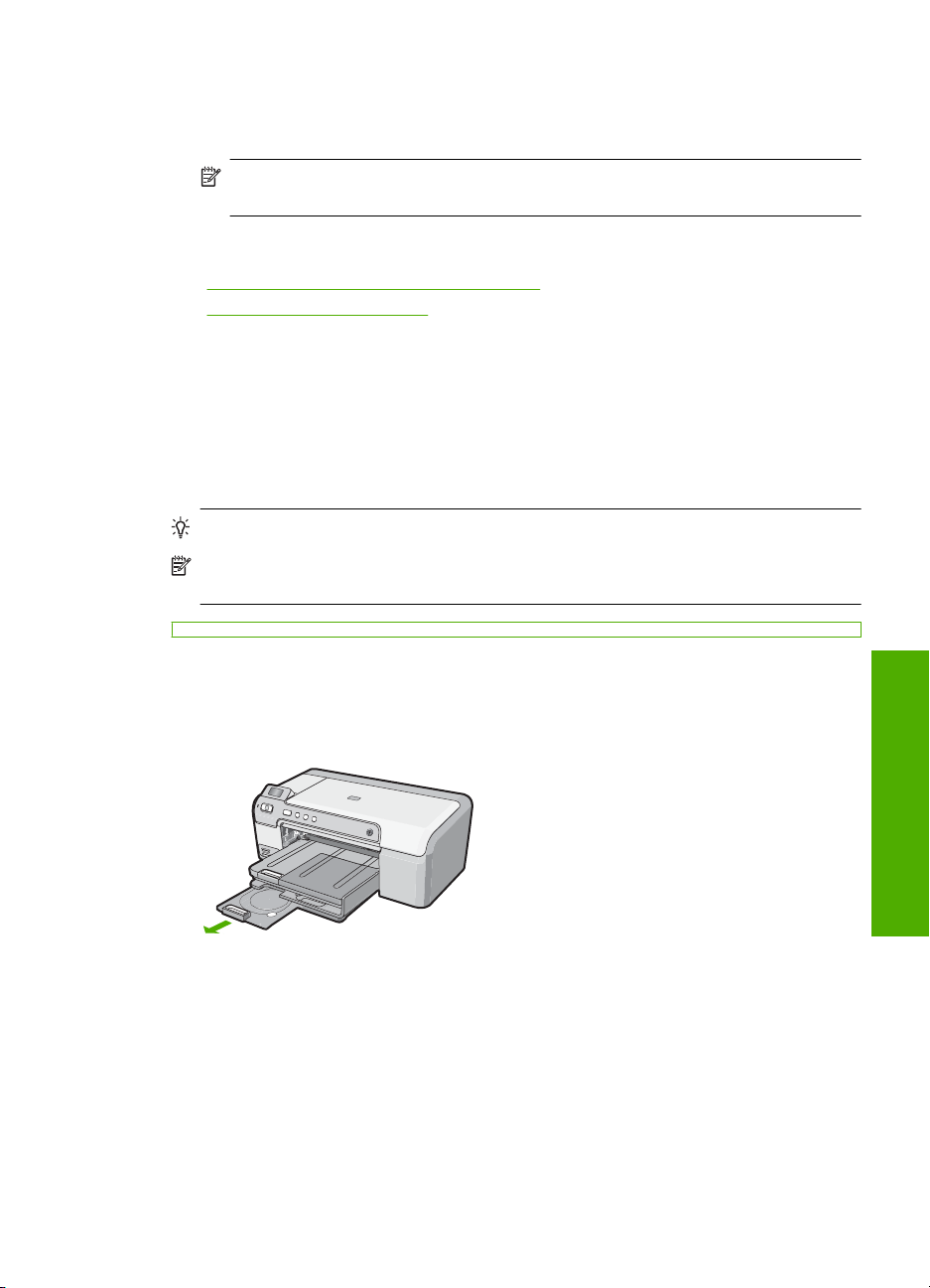
Potlač HP na disky CD a DVD
▲ Umiestnite jeden papier na potlač diskov CD a DVD do vstupného zásobníka (lícom
nadol) a zasuňte papier na potlač diskov CD a DVD až na doraz.
Poznámka Ak používate potlač pre disky CD a DVD, nechajte nástavec
zásobníka zatvorený.
Súvisiace témy
Zmena nastavení tlače pre aktuálnu úlohu“ na strane 28
•„
Odporúčané papiere na tlač“ na strane 15
•„
Vloženie disku CD/DVD
Okrem tlače na papier zariadenie HP Photosmart umožňuje tlačiť aj priamo na povrch
diskov CD a DVD so špeciálnym povlakom pre tlačové úlohy spúšťané z pripojeného
počítača. Pomocou softvéru dodávaného so zariadením HP Photosmart môžete
navrhnúť a vytvoriť vlastné nálepky na disky CD alebo DVD. Potom môžete tlačiť nálepky
na disky CD alebo DVD umožňujúce potlač.
Tip Odporúča sa zapísať údaje na disk CD alebo DVD ešte pred vytlačením nálepky.
Poznámka Zariadenie HP Photosmart nepodporuje spúšťanie tlačovej úlohy CD/
DVD z ovládacieho panela.
Vloženie disku CD/DVD na podávač disku CD/DVD
1. Opatrne odstráňte držiak disku CD/DVD dodávaný so zariadením HP Photosmart.
Držiak disku CD/DVD je uložený pod hlavným vstupným zásobníkom.
Vloženie disku CD/DVD 23
Vloženie papiera
Page 26
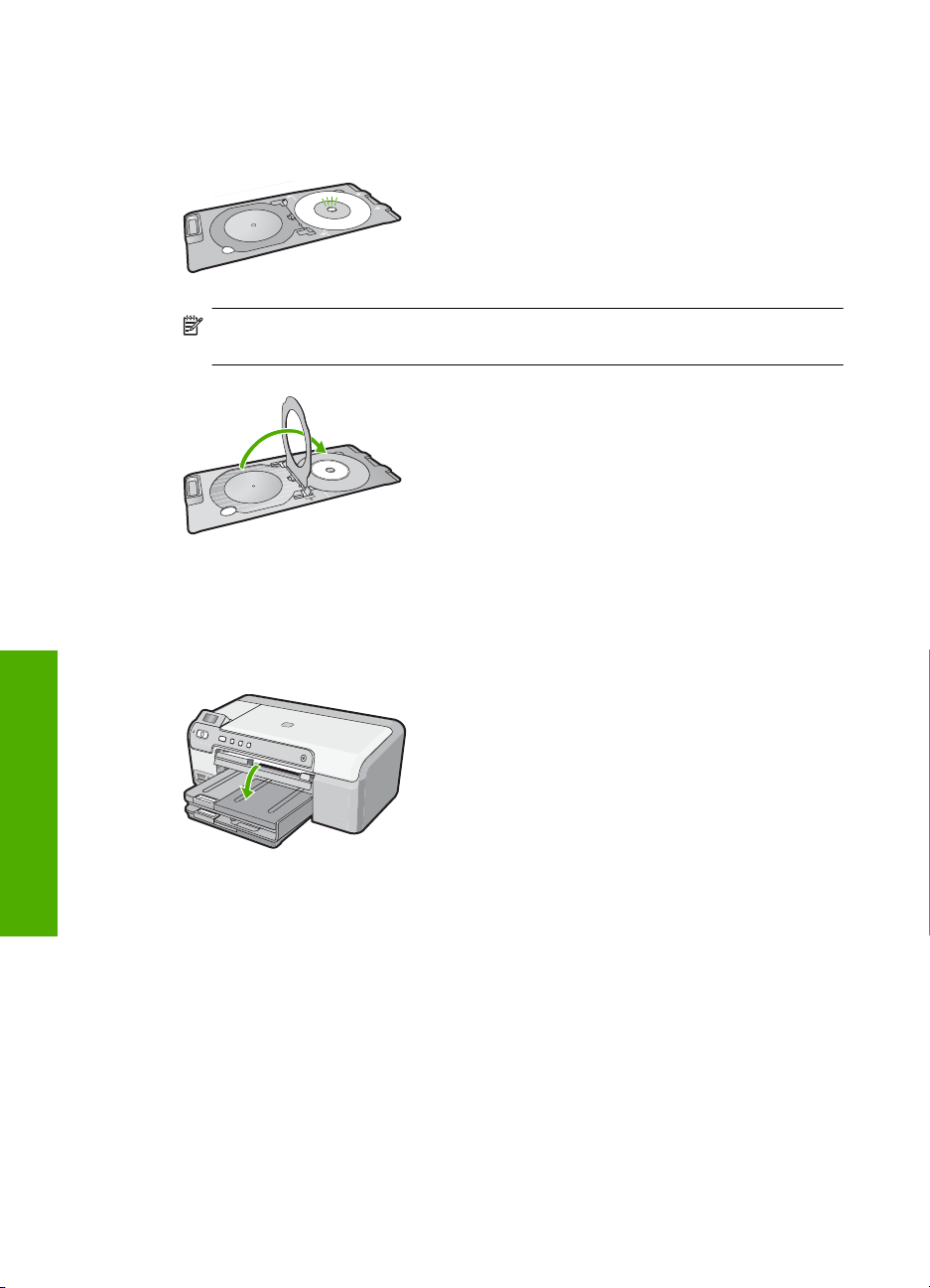
Kapitola 6
2. Bezpečne upevnite médium na atramentovú tlač do držiaka disku CD/DVD s
potlačiteľnou stranou smerom nahor. Disk CD/DVD položte na kruh na konci držiaka
so šípkami.
Poznámka Ak používate menšie médiá, preklopte kruh držiaka disku CD/DVD
cez disk CD/DVD.
3. Spustite nadol podávač disku CD/DVD.
Podávač disku CD/DVD je umiestnený priamo pod ovládacím panelom. Keď je
v spustenej polohe, podávač disku CD/DVD leží na hornej časti výstupného
zásobníka.
Vloženie papiera
24 Vloženie papiera
Page 27
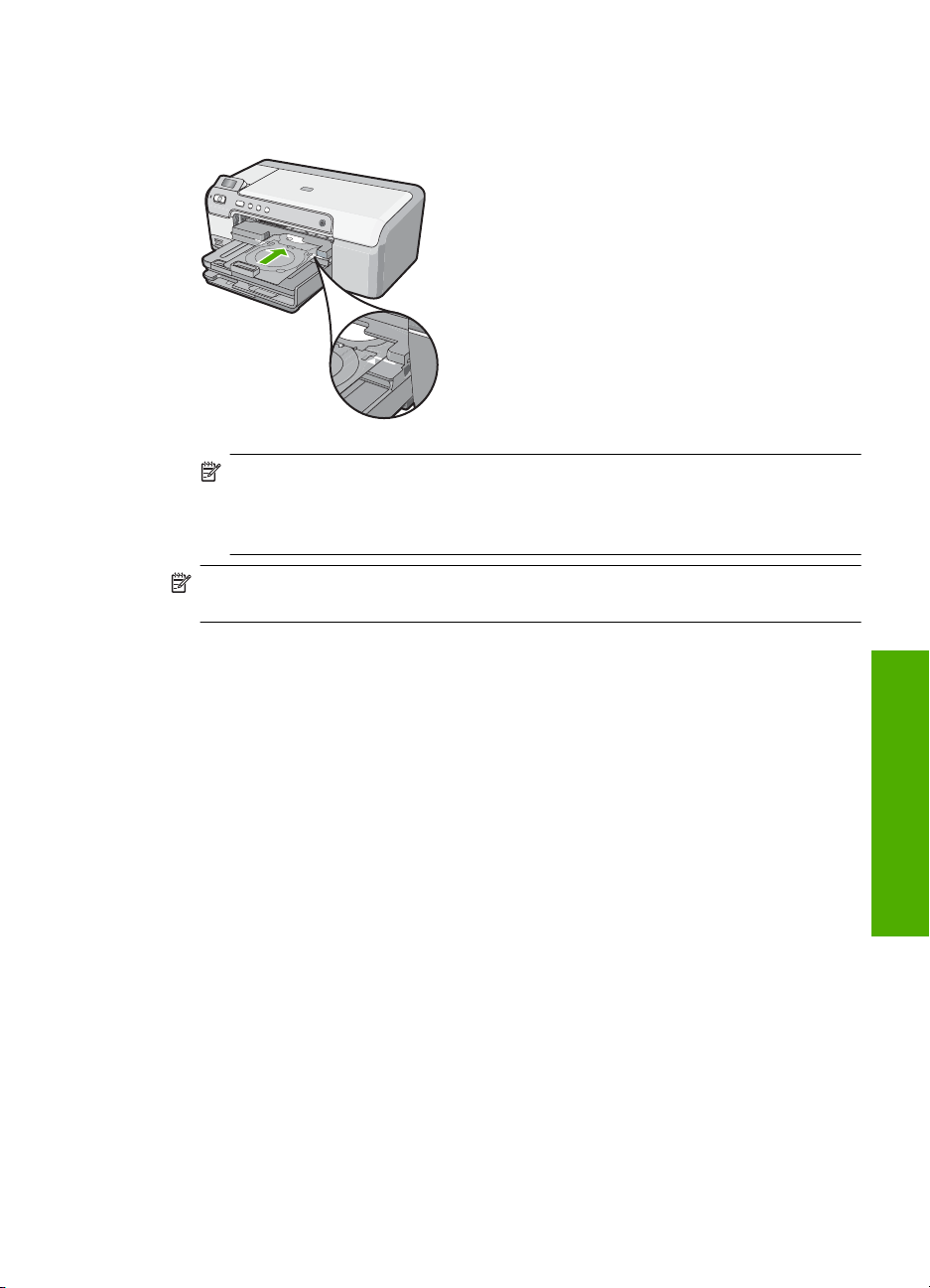
4. Zatlačte držiak disku CD/DVD do zariadenia HP Photosmart, až kým sa nezarovnajú
čiary na držiaku disku CD/DVD s bielymi čiarami na podávači disku CD/DVD.
Poznámka Zariadenie HP Photosmart si podáva držiak disku CD/DVD počas
tlače na médium. Držiak disku CD/DVD môže vyčnievať o 7,5 cm zo zadnej strany
zariadenia. Ak je zariadenie HP Photosmart umiestnené pri stene, posuňte ho
aspoň o 7,5 cm od steny.
Poznámka Informácie o tlači na disky CD/DVD nájdete v softvéri dodávanom so
zariadením HP Photosmart.
Predchádzanie zaseknutiu papiera
Dodržiavaním nasledujúcich pokynov predídete zaseknutiu papiera.
• Z výstupného zásobníka často vyberajte vytlačené papiere.
• Pokrúteniu a pokrčeniu papiera predídete skladovaním zásob papiera vo vodorovnej
polohe v utesnenom obale.
• Skontrolujte, či sa papier založený vo vstupnom zásobníku nezvlnil a či okraje nie sú
zahnuté alebo natrhnuté.
• Ak tlačíte nálepky, skontrolujte, či nie sú hárky s nálepkami staršie ako dva roky.
Nálepky na starších hárkoch sa pri prechode zariadením HP Photosmart môžu
odlepovať a spôsobovať uviaznutie papiera.
• Vo vstupnom zásobníku nekombinujte rôzne druhy a veľkosti papiera. Do vstupného
zásobníka vkladajte stoh papiera len jednej veľkosti a druhu.
• Vodidlá papiera vo vstupnom zásobníku nastavte tak, aby sa tesne dotýkali všetkých
papierov. Skontrolujte, či vodidlá šírky papiera neohýbajú papier vo vstupnom
zásobníku.
• Papier nezatláčajte dopredu do vstupného zásobníka nasilu.
• Používajte typy papiera odporúčané pre zariadenie HP Photosmart.
Predchádzanie zaseknutiu papiera 25
Vloženie papiera
Page 28
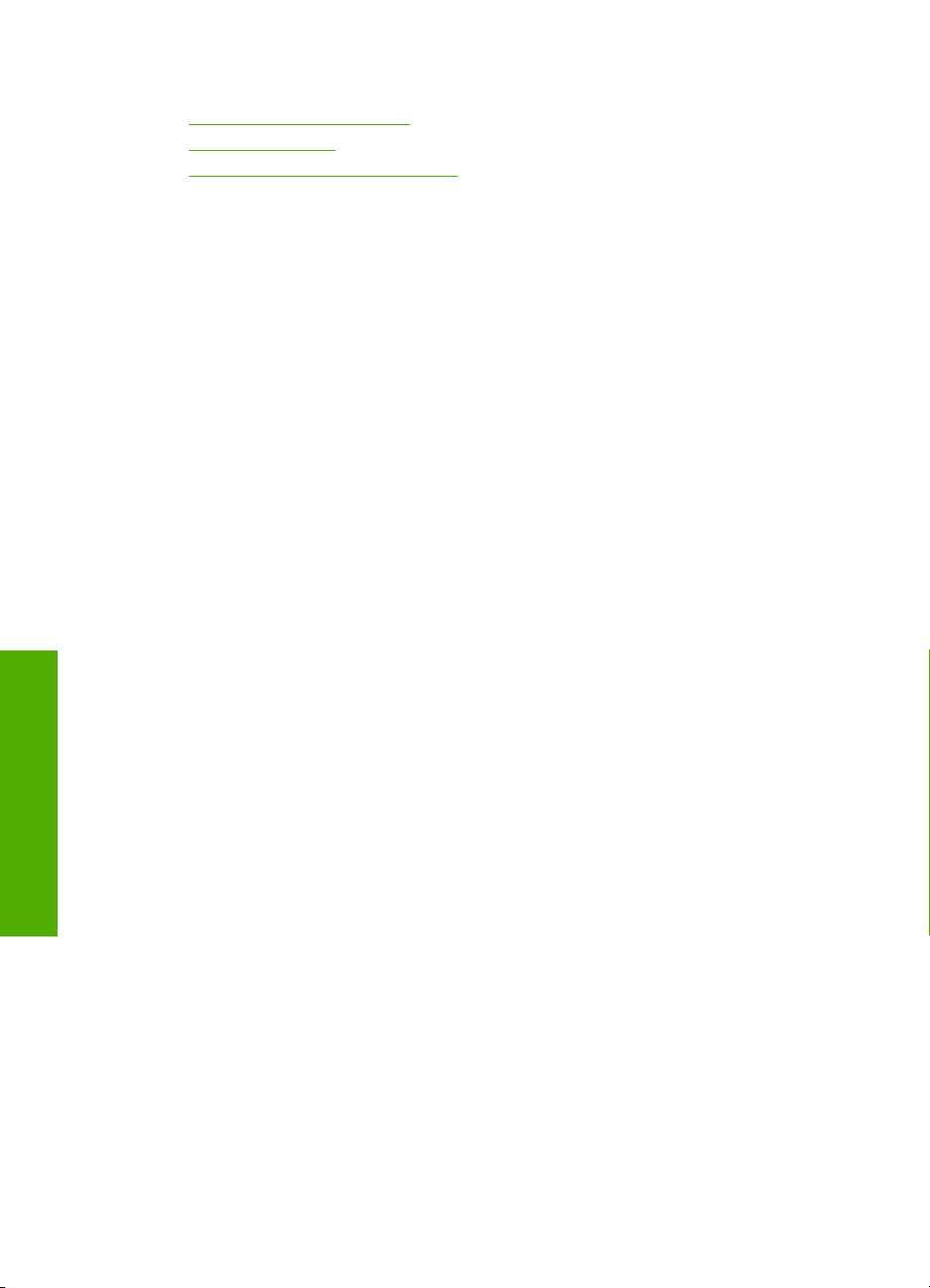
Kapitola 6
Súvisiace témy
Odporúčané papiere na tlač“ na strane 15
•„
Nevhodné papiere“ na strane 17
•„
Odstránenie zaseknutého papiera“ na strane 76
•„
Vloženie papiera
26 Vloženie papiera
Page 29
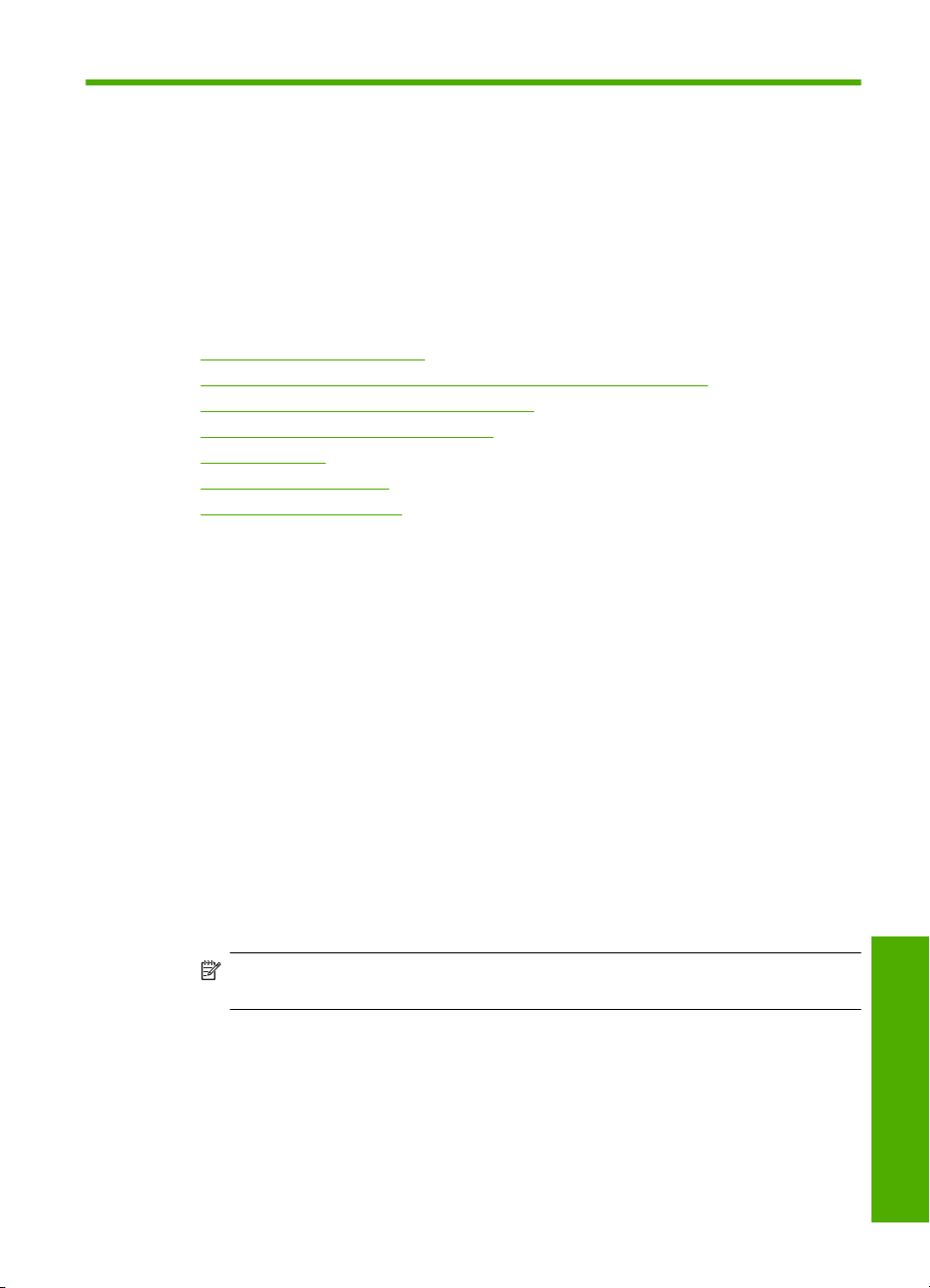
7Tlač z počítača
Zariadenie HP Photosmart sa dá použiť s ľubovoľnou softvérovou aplikáciou, ktorá
umožňuje tlač. Umožňuje tlač širokého spektra projektov, ako sú obrázky bez okrajov,
bulletiny, pohľadnice, nažehľovacie médiá a plagáty.
Použitím príslušenstva pre obojstrannú tlač dodávaného so zariadením HP Photosmart
môžete takisto automaticky tlačiť na obe strany papiera a tlačiť brožúry a zošity alebo
jednoducho šetriť papier.
Táto časť obsahuje nasledujúce témy:
•
Tlač zo softvérovej aplikácie
Nastavenie zariadenia HP Photosmart ako predvolenej tlačiarne
•
Zmena nastavení tlače pre aktuálnu úlohu
•
Zmena predvolených nastavení tlače
•
Tlačové skratky
•
Špeciálne tlačové úlohy
•
Zastavenie tlačovej úlohy
•
Tlač zo softvérovej aplikácie
Väčšinu nastavení tlače automaticky zabezpečuje softvérová aplikácia. Nastavenia je
potrebné zmeniť ručne iba v prípade zmeny kvality tlače, pri tlači na určité typy papiera
a priesvitné fólie alebo pri používaní špeciálnych funkcií.
Tlač zo softvérovej aplikácie
1. Skontrolujte, či je vo vstupnom zásobníku vložený papier.
2. V ponuke File (Súbor) softvérovej aplikácie kliknite na položku Print (Tlačiť).
3. Ako tlačiareň vyberte zariadenie HP Photosmart.
Ak nastavíte zariadenie HP Photosmart ako predvolenú tlačiareň, môžete tento krok
preskočiť. Zariadenie HP Photosmart už bude vybraté.
4. Ak potrebujete zmeniť nastavenia, kliknite na tlačidlo, ktoré otvorí dialógové okno
Properties (Vlastnosti).
V závislosti od softvérovej aplikácie môže byť toto tlačidlo označené ako
Properties (Vlastnosti), Options (Možnosti), Printer Setup (Nastavenie tlačiarne),
Printer (Tlačiareň) alebo Preferences (Predvoľby).
Poznámka Pri tlači fotografie musíte vybrať možnosti pre príslušný fotografický
papier a funkcie na zlepšenie kvality fotografií.
Tlač z počítača27
Tlač
Page 30

Kapitola 7
5. Pomocou funkcií dostupných na kartách Advanced (Rozšírené), Printing
Shortcuts (Klávesové skratky pre tlač), Features (Funkcie) a Color (Farba) vyberte
príslušné možností pre tlačovú úlohu.
Tip Príslušné možnosti pre tlačovú úlohu môžete jednoducho označiť výberom
jednej z predvolených tlačových úloh na karte Printing Shortcuts (Tlačové
skratky). V zozname Printing Shortcuts (Tlačové skratky) kliknite na typ tlačovej
úlohy. Predvolené nastavenia pre tento typ tlačovej úlohy sú nastavené a zhrnuté
na karte Printing Shortcuts (Tlačové skratky). V prípade potreby tu môžete
upraviť nastavenia a uložiť vlastné nastavenia ako novú tlačovú skratku. Ak
chcete uložiť vlastnú tlačovú skratku, vyberte skratku a kliknite na tlačidlo Save
As (Uložiť ako) . Ak chcete odstrániť klávesovú skratku, vyberte ju a kliknite na
tlačidlo Delete (Odstrániť) .
6. Dialógové okno OK zatvorte kliknutím na tlačidlo Properties (Vlastnosti).
7. Tlač spustite kliknutím na tlačidlo Print (Tlačiť) alebo OK.
Nastavenie zariadenia HP Photosmart ako predvolenej tlačiarne
Zariadenie HP Photosmart môžete nastaviť ako predvolenú tlačiareň, aby sa dalo
používať vo všetkých softvérových aplikáciách. To znamená, že zariadenie
HP Photosmart sa automaticky zvolí v zozname tlačiarní pri výbere položky Print (Tlač)
v ponuke File (Súbor) softvérovej aplikácie. Predvolená tlačiareň sa automaticky zvolí
po kliknutí na tlačidlo Print (Tlačiť) na paneli s nástrojmi vo väčšine softvérových aplikácií.
Ďalšie informácie nájdete v pomocníkovi systému Windows.
Zmena nastavení tlače pre aktuálnu úlohu
Nastavenia tlače zariadenia HP Photosmart môžete prispôsobiť tak, aby vyhovovali
takmer ľubovoľnej tlačovej úlohe.
Táto časť obsahuje nasledujúce témy:
•
Nastavenie veľkosti papiera
Nastavenie typu papiera pre tlač
•
Zobrazenie rozlíšenia tlače
•
Zmena rýchlosti a kvality tlače
•
Zmena orientácie strany
•
Zmena veľkosti dokumentu
•
Zmena sýtosti, jasu alebo farebného tónu
•
Zobrazenie ukážky tlačovej úlohy
•
Nastavenie veľkosti papiera
Nastavenie Veľkosť pomáha zariadeniu HP Photosmart určiť oblasť tlače na strane. Pre
niektoré veľkosti papiera je k dispozícii aj ekvivalent bez okrajov, čo umožňuje tlačiť na
vrchný a spodný okraj a na bočné okraje papiera.
Nastavenie veľkosti papiera sa nastavuje v softvérovej aplikácii, ktorú ste použili na
Tlač
28 Tlač z počítača
tvorbu dokumentu alebo projektu. Ak používate papier vlastnej veľkosti alebo ak
Page 31

nemôžete nastaviť veľkosť papiera v softvérovej aplikácii, veľkosť papiera môžete zmeniť
v dialógovom okne Properties (Vlastnosti) skôr, než začnete tlačiť.
Nastavenie veľkosti papiera
1. Skontrolujte, či je vo vstupnom zásobníku vložený papier.
2. V ponuke File (Súbor) softvérovej aplikácie kliknite na položku Print (Tlačiť).
3. Skontrolujte, či je zariadenie HP Photosmart vybratou tlačiarňou.
4. Kliknite na tlačidlo, ktoré otvorí dialógové okno Properties (Vlastnosti).
V závislosti od softvérovej aplikácie môže byť toto tlačidlo označené ako
Properties (Vlastnosti), Options (Možnosti), Printer Setup (Nastavenie tlačiarne),
Printer (Tlačiareň) alebo Preferences (Predvoľby).
5. Kliknite na kartu Features (Funkcie).
6. V časti Resizing Options (Možnosti úpravy veľkosti) vyberte v rozbaľovacom
zozname Size (Veľ
kosť) položku More (Ďalšie).
7. Vyberte príslušnú veľkosť papiera a potom kliknite na položku OK.
V nasledujúcej tabuľke sú uvedené odporúčané nastavenia veľkosti papiera pre
rôzne typy papiera, ktoré je možné vložiť do vstupného zásobníka. Zistite, či je
v rozsiahlej ponuke možností v zozname Size (Veľkosť) uvedená veľkosť papiera,
ktorý používate.
Typ papiera Odporúčané nastavenie veľkosti papiera
Papier na potlač diskov CD
a DVD
Kopírovací, viacúčelový
alebo obyčajný papier
Obálky Odpovedajúci zoznam veľkostí obálok
Papiere na tlač pohľadníc Letter alebo A4
Indexové karty Odpovedajúci zoznam veľkostí kariet (ak uvedené veľkosti
Papier pre atramentovú
tlač
Nažehľovacie médiá na
tričko
Nálepky Letter alebo A4
Legal Legal
Hlavičkový papier Letter alebo A4
Panoramatický fotografický
papier
Fotografické papiere 4 x 6 palcov (s odtŕhacím okrajom alebo bez neho), do 5 x 7
Priesvitné fólie Letter alebo A4
5 x 7 palcov
Letter alebo A4
neodpovedajú, je možné určiť vlastný formát papiera).
Letter alebo A4
Letter alebo A4
Odpovedajúci zoznam veľkostí panorám (ak uvedené veľkosti
neodpovedajú, je možné určiť vlastný formát papiera).
palcov (s odtŕhacím okrajom alebo bez neho), Letter, A4 alebo
príslušná uvedená veľkosť
Zmena nastavení tlače pre aktuálnu úlohu 29
Tlač
Page 32

Kapitola 7
Typ papiera Odporúčané nastavenie veľkosti papiera
Papiere s vlastnou
veľkosťou
Nastavenie typu papiera pre tlač
Ak sa tlačí na špeciálne papiere, napríklad fotografický papier, priesvitné fólie, obálky či
štítky, alebo ak máte problémy so zlou kvalitou tlače, môžete nastaviť typ papiera ručne.
Nastavenie typu papiera pre tlač
1. Skontrolujte, či je vo vstupnom zásobníku vložený papier.
2. V ponuke File (Súbor) softvérovej aplikácie kliknite na položku Print (Tlačiť).
3. Skontrolujte, či je zariadenie HP Photosmart vybratou tlačiarňou.
4. Kliknite na tlačidlo, ktoré otvorí dialógové okno Properties (Vlastnosti).
V závislosti od softvérovej aplikácie môže byť toto tlačidlo označené ako
Properties (Vlastnosti), Options (Možnosti), Printer Setup (Nastavenie tlačiarne),
Printer (Tlačiareň) alebo Preferences (Predvoľby).
5. Kliknite na kartu Features (Funkcie).
6. V časti Basic Options (Základné možnosti) vyberte v rozbaľovacom zozname Paper
Type (Typ papiera) položku More (Ďalšie).
7. Vyberte typ vloženého papiera a potom kliknite na položku OK.
Zobrazenie rozlíšenia tlače
Softvér tlačiarne zobrazí rozlíšenie tlače v bodoch na palec (dpi). Rozlíšenie sa môže
líšiť v závislosti od nastavenia typu papiera a kvality tlače v softvéri tlačiarne.
Papier s vlastnou veľkosťou
Zobrazenie rozlíšenia tlače
1. Skontrolujte, či je vo vstupnom zásobníku vložený papier.
2. V ponuke File (Súbor) softvérovej aplikácie kliknite na položku Print (Tlačiť).
3. Skontrolujte, či je zariadenie HP Photosmart vybratou tlačiarňou.
4. Kliknite na tlačidlo, ktoré otvorí dialógové okno Properties (Vlastnosti).
V závislosti od softvérovej aplikácie môže byť toto tlačidlo označené ako
Properties (Vlastnosti), Options (Možnosti), Printer Setup (Nastavenie tlačiarne),
Printer (Tlačiareň) alebo Preferences (Predvoľby).
5. Kliknite na kartu Features (Funkcie) .
6. V rozbaľovacom zozname Print Quality (Kvalita tlače) vyberte nastavenie kvality
tlače podľa potrieb tlače.
7. V rozbaľovacom zozname Paper Type (Typ tlače) vyberte typ papiera vloženého do
tlačiarne.
8. Kliknutím na tlačidlo Resolution (Rozlíšenie) zobrazíte rozlíšenie tlače v bodoch na
palec (dpi).
Zmena rýchlosti a kvality tlače
Zariadenie HP Photosmart automaticky vyberie nastavenie kvality tlače a rýchlosť tlače
Tlač
30 Tlač z počítača
vzhľadom na nastavenie zvoleného typu papiera. Zmenou nastavenia kvality tlače je
možné prispôsobiť rýchlosť a kvalitu procesu tlače.
Page 33

Výber rýchlosti a kvality tlače
1. Skontrolujte, či je vo vstupnom zásobníku vložený papier.
2. V ponuke File (Súbor) softvérovej aplikácie kliknite na položku Print (Tlačiť).
3. Skontrolujte, či je zariadenie HP Photosmart vybratou tlačiarňou.
4. Kliknite na tlačidlo, ktoré otvorí dialógové okno Properties (Vlastnosti).
V závislosti od softvérovej aplikácie môže byť toto tlačidlo označené ako
Properties (Vlastnosti), Options (Možnosti), Printer Setup (Nastavenie tlačiarne),
Printer (Tlačiareň) alebo Preferences (Predvoľby).
5. Kliknite na kartu Features (Funkcie) .
6. V rozbaľovacom zozname Print Quality (Kvalita tlače) zvoľte nastavenie kvality tlače
odpovedajúce projektu.
Poznámka Ak chcete zobraziť maximálne rozlíšenie, v ktorom bude zariadenie
HP Photosmart tlačiť, kliknite na tlačidlo Resolution (Rozlíšenie).
7. V rozbaľovacom zozname Paper Type (Typ tlače) vyberte typ papiera vloženého do
tlačiarne.
Zmena orientácie strany
Nastavenie orientácie stránky umožňuje tlačiť dokument na stránke vodorovne alebo
zvislo.
Nastavenie orientácie stránky sa nastavuje v softvérovej aplikácii, ktorú ste použili na
tvorbu dokumentu alebo projektu. Ak používate papier vlastnej veľkosti alebo papier HP,
alebo ak nemôžete nastaviť orientáciu stránky v softvérovej aplikácii, orientáciu stránky
môžete zmeniť v dialógovom okne Properties (Vlastnosti) skôr, než začnete tlačiť.
Zmena orientácie strany
1. Skontrolujte, či je vo vstupnom zásobníku vložený papier.
2. V ponuke File (Súbor) softvérovej aplikácie kliknite na položku Print (Tlačiť).
3. Skontrolujte, či je zariadenie HP Photosmart vybratou tlačiarňou.
4. Kliknite na tlačidlo, ktoré otvorí dialógové okno Properties (Vlastnosti).
V závislosti od softvérovej aplikácie môže byť toto tlačidlo označené ako
Properties (Vlastnosti), Options (Možnosti), Printer Setup (Nastavenie tlačiarne),
Printer (Tlačiareň) alebo Preferences (Predvoľby).
5. Kliknite na kartu Features (Funkcie).
6. V oblasti Basic Options (Základné možnosti) kliknite na jednu z nasledujúcich
položiek:
• Ak chcete dokument vytlačiť
výšku).
• Ak chcete dokument vytlačiť na stránku vodorovne, kliknite na položku
Landscape (Na šírku).
Zmena veľkosti dokumentu
Zariadenie HP Photosmart umožňuje tlačiť dokument v rozdielnej veľkosti, než je
pôvodný originál.
na stránku zvislo, kliknite na položku Portrait (Na
Tlač
Zmena nastavení tlače pre aktuálnu úlohu 31
Page 34

Kapitola 7
Zmena veľkosti dokumentu
1. Skontrolujte, či je vo vstupnom zásobníku vložený papier.
2. V ponuke File (Súbor) softvérovej aplikácie kliknite na položku Print (Tlačiť).
3. Skontrolujte, či je zariadenie HP Photosmart vybratou tlačiarňou.
4. Kliknite na tlačidlo, ktoré otvorí dialógové okno Properties (Vlastnosti).
V závislosti od softvérovej aplikácie môže byť toto tlačidlo označené ako
Properties (Vlastnosti), Options (Možnosti), Printer Setup (Nastavenie tlačiarne),
Printer (Tlačiareň) alebo Preferences (Predvoľby).
5. Kliknite na kartu Features (Funkcie).
6. V oblasti Resizing options (Možnosti zmeny veľkosti) kliknite na položku Scale to
paper size (Prispôsobiť veľkosti papiera) a vyberte odpovedajúcu veľkosť papiera v
rozbaľovacom zozname.
Zmena sýtosti, jasu alebo farebného tónu
Úpravou možností Saturation (Sýtosť), Brightness (Jas) alebo Color Tone (Farebný
tón) môžete zmeniť intenzitu farieb a jas výtlačku.
Zmena sýtosti, jasu a farebného tónu
1. Skontrolujte, či je vo vstupnom zásobníku vložený papier.
2. V ponuke File (Súbor) softvérovej aplikácie kliknite na položku Print (Tlačiť).
3. Skontrolujte, či je zariadenie HP Photosmart vybratou tlačiarňou.
4. Kliknite na tlačidlo, ktoré otvorí dialógové okno Properties (Vlastnosti).
V závislosti od softvérovej aplikácie môže byť toto tlačidlo označené ako
Properties (Vlastnosti), Options (Možnosti), Printer Setup (Nastavenie tlačiarne),
Printer (Tlačiareň) alebo Preferences (Predvoľby).
5. Kliknite na kartu Color (Farba).
6. Kliknite na tlačidlo Advanced Color Settings (Rozšírené nastavenie farby).
7. Pomocou jazdcov nastavte možnosti Saturation (Sýtosť), Brightness (Jas) alebo
Color Tone (Farebný tón).
• Brightness (Jas) označuje svetlosť alebo tmavosť vytlač
• Saturation (Sýtosť) predstavuje relatívnu čistotu vytlačených farieb.
• Color Tone (Farebný tón) ovplyvňuje vnímanie vytlačených farieb ako teplých či
studených pridaním oranžových a modrých tónov do obrázka.
ených dokumentov.
Zobrazenie ukážky tlačovej úlohy
Pred odoslaním tlačovej úlohy do zariadenia HP Photosmart si môžete pozrieť ukážku
dokumentu. Tým sa predchádza plytvaniu papierom a atramentom na projekty, ktoré by
sa nevytlačili v požadovanej kvalite.
Zobrazenie ukážky tlačovej úlohy
1. Skontrolujte, či je vo vstupnom zásobníku vložený papier.
2. V ponuke File (Súbor) softvérovej aplikácie kliknite na položku Print (Tlačiť).
3. Skontrolujte, či je zariadenie HP Photosmart vybratou tlačiarňou.
Tlač
32 Tlač z počítača
Page 35

4. Kliknite na tlačidlo, ktoré otvorí dialógové okno Properties (Vlastnosti).
V závislosti od softvérovej aplikácie môže byť toto tlačidlo označené ako
Properties (Vlastnosti), Options (Možnosti), Printer Setup (Nastavenie tlačiarne),
Printer (Tlačiareň) alebo Preferences (Predvoľby).
5. Na jednotlivých kartách dialógového okna vyberte nastavenie tlače podľa potrieb
tlače.
6. Kliknite na kartu Features (Funkcie).
7. Začiarknite políčko Show Preview Before Printing (Pred tlačou zobraziť ukážku).
8. Kliknite na tlačidlo OK a potom na tlačidlo Print(Tlačiť) alebo OK v dialógovom okne
Print (Tlač).
Tlačová úloha sa zobrazí v okne ukážky.
9. V okne HP preview (Ukážka HP) vykonajte jeden z nasledujúcich krokov:
•Vytlačte tlačovú úlohu kliknutím na tlačidlo Start Printing (Spustiť tlač).
•Zrušte tla
čovú úlohu kliknutím na tlačidlo Cancel Printing (Zrušiť tlač).
Zmena predvolených nastavení tlače
Nastavenia, ktoré často používate na tlač môžete nastaviť ako predvolené, takže pri
otvorení dialógového okna Print (Tlač) budú nastavené v rámci softvérovej aplikácie.
Zmena predvolených nastavení tlače
1. V aplikácii HP Solution Center (Centrum riešení HP) kliknite na položku Settings
(Nastavenie), kurzorom ukážte na položku Print Settings (Nastavenie tlače) a potom
na položku Printer Settings (Nastavenie tlačiarne).
2. Zmeňte nastavenie tlače a kliknite na tlačidlo OK.
Tlačové skratky
Skratky pre tlač používajte pri tlači s často používanými nastaveniami tlače. Softvér
tlačiarne poskytuje viacero špeciálne navrhnutých skratiek pre tlač, ktoré sú k dispozícii
v zozname Printing Shortcuts (Skratky pre tlač).
Poznámka Ak zvolíte niektorú skratku pre tlač, automaticky sa zobrazia príslušné
možnosti tlače. Môžete ich ponechať bez zmeny, zmeniť ich alebo vytvoriť vlastné
skratky pre bežne používané úlohy.
Kartu Printing Shortcuts (Skratky pre tlač) môžete použiť na nasledujúce tlačové úlohy:
• General Everyday Printing (Všeobecná každodenná tlač): Rýchla tlač dokumentov.
• Photo Printing-Borderless (Tlač fotografií bez okrajov): Tlač na horný, dolný a
bočné okraje fotografických papierov HP s veľkosťou 10 x 15 cm a 13 x 18 cm.
• Photo Printing-With White Borders (Tlač fotografií s bielym orámovaním): Tlač
fotografií s bielym orámovaním okolo okrajov.
• Fast/Economical printing (Rýchla, ekonomická tlač): Rýchle vytváranie výtlačkov s
konceptnou kvalitou.
Tlač
Zmena predvolených nastavení tlače33
Page 36

Kapitola 7
• Presentation printing (Tlač prezentácie): Tlač vysokokvalitných dokumentov
vrátane listov a priehľadných fólií.
• Two-sided (Duplex) Printing (Obojstranná (duplexná) tlač): Obojstranná tlač
pomocou zariadenia HP Photosmart.
Táto časť obsahuje nasledujúce témy:
•
Vytváranie tlačových skratiek
Odstraňovanie skratiek pre tlač
•
Súvisiace témy
Tlač obrázka bez okrajov“ na strane 35
•„
Tlač fotografie na fotografický papier“ na strane 36
•„
Tlač na priesvitné fólie“ na strane 43
•„
Obojstranná tlač“ na strane 39
•„
Vytváranie tlačových skratiek
Okrem skratiek pre tlač, ktoré sú k dispozícii v zozname Printing Shortcuts (Skratky pre
tlač), môžete vytvoriť vlastné skratky pre tlač.
Ak napríklad často tlačíte na priesvitné fólie, môžete vytvoriť skratku pre tlač výberom
skratky Presentation Printing (Tlač prezentácie), zmeniť typ papiera na HP Premium
Inkjet Transparency Film (Priesvitná fólia HP Premium na atramentovú tlač) a potom
uložiť upravenú skratku pod novým názvom, napríklad Prezentácie na priesvitných
fóliách. Po vytvorení skratky pre tlač ju jednoducho vyberte pri tlači na priesvitnú fóliu,
namiesto toto, aby ste vždy vykonávali zmeny nastavení tlače.
Vytvorenie skratky pre tlač
1. V ponuke File (Súbor) softvérovej aplikácie kliknite na položku Print (Tlačiť).
2. Skontrolujte, či je zariadenie HP Photosmart vybratou tlačiarňou.
3. Kliknite na tlačidlo, ktoré otvorí dialógové okno Properties (Vlastnosti).
V závislosti od softvérovej aplikácie môže byť toto tlačidlo označené ako
Properties (Vlastnosti), Options (Možnosti), Printer Setup (Nastavenie tlačiarne),
Printer (Tlačiareň) alebo Preferences (Predvoľby).
4. Kliknite na kartu
5. V zozname Printing Shortcuts (Skratky pre tlač) kliknite na skratku pre tlač.
Zobrazia sa nastavenia tlače pre zvolenú skratku pre tlač.
6. Zmeňte nastavenia tlače na tie, ktoré chcete použiť v novej skratke pre tlač.
7. Kliknite na položku Save as (Uložiť ako), zadajte názov pre novú tlačovú skratku a
potom kliknite na položku Save (Uložiť).
Skratka pre tlač sa pridá do zoznamu.
Odstraňovanie skratiek pre tlač
Skratky pre tlač, ktoré dlhšie nepoužívate, môžete odstrániť.
Tlač
34 Tlač z počítača
Printing Shortcuts (Skratky pre tlač).
Page 37

Odstránenie tlačovej skratky
1. V ponuke File (Súbor) softvérovej aplikácie kliknite na položku Print (Tlačiť).
2. Skontrolujte, či je zariadenie HP Photosmart vybratou tlačiarňou.
3. Kliknite na tlačidlo, ktoré otvorí dialógové okno Properties (Vlastnosti).
V závislosti od softvérovej aplikácie môže byť toto tlačidlo označené ako
Properties (Vlastnosti), Options (Možnosti), Printer Setup (Nastavenie tlačiarne),
Printer (Tlačiareň) alebo Preferences (Predvoľby).
4. Kliknite na kartu Printing Shortcuts (Tlačové skratky).
5. V zozname Printing Shortcuts (Tlačové skratky) kliknite na tlačovú skratku, ktorú
chcete odstrániť.
6. Kliknite na tlačidlo Delete (Odstrániť).
Tlačová skratka sa odstráni zo zoznamu.
Poznámka Môžete odstrániť len vlastné tlačové skratky. Pôvodné skratky od
spoločnosti HP sa nedajú odstrániť.
Špeciálne tlačové úlohy
Okrem podpory bežných úloh tlače dokáže zariadenie HP Photosmart vykonávať
špeciálne úlohy, napríklad tlač obrázkov bez okrajov, nažehľovacích médií a plagátov.
Táto časť obsahuje nasledujúce témy:
•
Tlač obrázka bez okrajov
Tlač fotografie na fotografický papier
•
Tlač vlastných nálepiek na disky CD/DVD
•
Tlač s použitím možnosti Maximum dpi (Maximálne rozlíšenie)
•
Obojstranná tlač
•
Tlač viacstranového dokumentu ako brožúry
•
Tlač viacerých strán na jeden list papiera
•
Tlač viacstranového dokumentu v obrátenom poradí
•
Obrátenie obrázka pre nažehľovacie médiá
•
Tlač na priesvitné fólie
•
Tlač skupiny adries na štítky alebo obálky
•
Tlač plagátu
•
Tlač webovej stránky
•
Tlač obrázka bez okrajov
Tlač bez okrajov umožňuje tlačiť na horný, dolný a bočné okraje fotografického papiera
s veľkosťou 13 x 18 cm.
Tip Najlepšie výsledky pri tlači fotografií získate použitím papiera HP Premium
Photo Paper (Fotografický papier HP Premium) alebo HP Premium Plus Photo
Paper (Fotografický papier HP Premium Plus).
Tlač
Špeciálne tlačové úlohy 35
Page 38

Kapitola 7
Tlač obrázka bez okrajov
1. Do fotografického zásobníka vložte papier s veľkosťou maximálne 13 x 18 cm.
2. V ponuke File (Súbor) softvérovej aplikácie kliknite na položku Print (Tlačiť).
3. Skontrolujte, či je zariadenie HP Photosmart vybratou tlačiarňou.
4. Kliknite na tlačidlo, ktoré otvorí dialógové okno Properties (Vlastnosti).
V závislosti od softvérovej aplikácie môže byť toto tlačidlo označené ako
Properties (Vlastnosti), Options (Možnosti), Printer Setup (Nastavenie tlačiarne),
Printer (Tlačiareň) alebo Preferences (Predvoľby).
5. Kliknite na kartu Features (Funkcie).
6. V zozname Size (Veľkosť) kliknite na položku More (Ďalšie) a potom vyberte veľkosť
fotografického papiera vloženého vo fotografickom zásobníku.
Ak je možné na danú veľkosť vytlačiť obrázok bez okrajov, povolí sa začiarkavacie
políčko Borderless printing (Tlač bez okrajov).
7. V rozbaľovacom zozname
Paper Type (Typ papiera) kliknite na položku More
(Ďalšie) a vyberte príslušný typ papiera.
Poznámka Ak je pre typ papiera nastavená možnosť Plain paper (Obyčajný
papier) alebo iný typ papiera ako fotografický papier, nie je možné tlačiť obrázky
bez okrajov.
8. Ak ešte nie je začiarknuté políčko Borderless (Bez okrajov), začiarknite ho.
Ak sa veľkosť papiera bez okrajov nezhoduje s typom papiera, softvér zariadenia
HP Photosmart zobrazí výstrahu a umožní vám vybrať iný typ alebo veľkosť.
9. Kliknite na tlačidlo OK a potom na tlačidlo Print(Tlačiť) alebo OK v dialógovom okne
Print (Tlač).
Tlač fotografie na fotografický papier
Ak chcete dosiahnuť najlepšiu kvalitu tlače, spoločnosť HP odporúča používať papiere
HP, ktoré sú špeciálne navrhnuté pre daný typ tlačového projektu, spolu s originálnym
atramentom HP. Papiere a atramenty HP sú špeciálne navrhnuté na vzájomnú
spoluprácu a poskytujú vysokokvalitný výstup.
Pri tlači fotografií spoločnosť HP odporúča používať v zariadení HP Photosmart
fotografické papiere HP Premium Plus.
Tlač fotografií na fotografický papier
1. Do fotografického zásobníka vložte papier s veľkosťou maximálne 13 x 18 cm alebo
do hlavného vstupného zásobníka vložte fotografický papier s úplnou veľkosťou.
2. V ponuke File (Súbor) softvérovej aplikácie kliknite na položku Print (Tlačiť).
3. Skontrolujte, či je zariadenie HP Photosmart vybratou tlačiarňou.
4. Kliknite na tlačidlo, ktoré otvorí dialógové okno Properties (Vlastnosti).
V závislosti od softvérovej aplikácie môže byť toto tlačidlo označené ako
Properties (Vlastnosti), Options (Možnosti), Printer Setup (Nastavenie tlačiarne),
Printer (Tlačiareň) alebo Preferences (Predvoľby).
5. Kliknite na kartu Features
6. V časti Basic Options (Základné možnosti) vyberte v rozbaľovacom zozname Paper
Type (Typ papiera) položku More (Ďalšie). Potom vyberte príslušný typ
Tlač
36 Tlač z počítača
fotografického papiera.
(Funkcie).
Page 39

7. V časti Resizing Options (Možnosti úpravy veľkosti) vyberte v rozbaľovacom
zozname Size (Veľkosť) položku More (Ďalšie). Potom vyberte príslušnú veľkosť
papiera.
Ak sa veľkosť papiera nezhoduje s typom papiera, softvér zariadenia HP Photosmart
zobrazí výstrahu a umožní vám vybrať iný typ alebo veľkosť.
8. V časti Basic Options (Základné možnosti) vyberte v zozname Print Quality (Kvalita
tlače) niektorú z možností vysokej kvality tlače, napríklad Best (Najlepšia) alebo
Maximum dpi (Maximálne rozlíšenie).
9. V časti HP Real Life Technologies (RTL) (Technológie HP Real Life) kliknite na
rozbaľovací zoznam Photo fix (Korekcia fotografie) a vyberte niektorú z
nasledujúcich možností:
• Off: (Vypnuté): pre fotografiu sa nepoužije funkcia HP Real Life technologies
(Technológie HP Real Life).
• Basic: (Základné) automatické zaostrenie obrázka; mierne ostrenie obrázka.
• Full: (Úplné): automaticky sa zosvetlia tmavé fotografie, automaticky sa upraví
ostrosť, kontrast a zaostrenie fotografií a automaticky sa odstráni efekt červených
očí.
10. Kliknutím na tlačidlo OK sa vrátite do dialógového okna Properties (Vlastnosti).
11. Ak chcete tlači
ť fotografie čiernobielo, kliknite na kartu Color (Farba) a začiarknite
políčko Print in grayscale (Tlačiť v odtieňoch sivej).
12. Kliknite na tlačidlo OK a potom na tlačidlo Print(Tlačiť) alebo OK v dialógovom okne
Print (Tlač).
Poznámka Vo vstupom zásobníku nenechávajte nepoužitý fotopapier. Papier sa
môže začať krútiť, a tak znížiť kvalitu výtlačkov. Fotopapier by mal byť pred tlačou
rovný.
Tlač vlastných nálepiek na disky CD/DVD
Na vytvorenie a tlač vlastnej nálepky na disk CD alebo DVD môžete použiť softvér
HP Photosmart alebo šablóny online z webovej lokality spoločnosti HP. Môžete tlačiť
priamo na povrch disku CD/DVD umožňujúceho atramentovú tlač alebo na papier na tlač
obalov na disk CD/DVD, ktorý sa nalepí na disk CD/DVD.
Tlač priamo na disk CD/DVD
1. Pomocou softvéru dodávaného so zariadením HP Photosmart môžete vytvoriť
a vytlačiť nálepku na disk CD/DVD.
2. Po výzve vložte disk CD/DVD do zásobníka na disk CD/DVD tlačiarne
HP Photosmart.
Tlač obalu na disk CD/DVD
1. Na získanie prístupu k šablónam na vytváranie nálepiek na disky CD/DVD použite
softvér HP Photosmart alebo prejdite na adresu
2. Do fotografického zásobníka vložte papier na tlač obalov na disky CD/DVD s
veľkosťou 13 x 18 cm.
3. V ponuke File (Súbor) softvérovej aplikácie kliknite na položku Print (Tlačiť).
4. Skontrolujte, či je zariadenie HP Photosmart vybratou tlačiarňou.
www.hp.com.
Tlač
Špeciálne tlačové úlohy 37
Page 40

Kapitola 7
5. Kliknite na tlačidlo, ktoré otvorí dialógové okno Properties (Vlastnosti).
V závislosti od softvérovej aplikácie môže byť toto tlačidlo označené ako
Properties (Vlastnosti), Options (Možnosti), Printer Setup (Nastavenie tlačiarne),
Printer (Tlačiareň) alebo Preferences (Predvoľby).
6. Kliknite na kartu Features (Funkcie).
7. V rozbaľovacom zozname Paper Type (Typ papiera) kliknite na položku More
(Ďalšie) a potom vyberte v zozname položku HP CD/DVD tattoo paper (Papier HP na
tlač obalov na disky CD/DVD).
8. Kliknite na tlačidlo OK a potom na tlačidlo Print(Tlačiť) alebo OK v dialógovom okne
Print (Tlač).
Súvisiace témy
„
Vloženie disku CD/DVD“ na strane 23
Tlač s použitím možnosti Maximum dpi (Maximálne rozlíšenie)
Režim Maximum dpi (Maximálne rozlíšenie) slúži na tlač ostrých obrázkov s vysokou
kvalitou.
Režim Maximum dpi (Maximálne rozlíšenie) bude najprínosnejší, ak ho použijete na tlač
obrázkov s vysokou kvalitou (napr. digitálnych fotografií). Ak vyberiete nastavenie
Maximum dpi (Maximálne rozlíšenie), softvér tlačiarne zobrazí hodnotu
optimalizovaného rozlíšenia v bodoch na palec (dpi), ktoré použije zariadenie
HP Photosmart pri tlači.
Tlač v režime Maximum dpi (Maximálne rozlíšenie) trvá dlhšie ako tlač s iným
nastavením a vyžaduje viac voľného miesta na disku.
Tlač v režime maximálneho rozlíšenia
1. Do fotografického zásobníka vložte papier s veľkosťou maximálne 13 x 18 cm alebo
2. V ponuke File (Súbor) softvérovej aplikácie kliknite na položku Print (Tlačiť).
3. Skontrolujte, či je zariadenie HP Photosmart vybratou tlačiarňou.
4. Kliknite na tlačidlo, ktoré otvorí dialógové okno Properties (Vlastnosti).
5. Kliknite na kartu Features (Funkcie).
6. V rozbaľovacom zozname Paper Type (Typ papiera) kliknite na položku More
Tlač
38 Tlač z počítača
Poznámka Ak je nainštalovaná tlačová kazeta na fotografickú tlač, zvýši sa kvalita
tlače. Ak tlačová kazeta na fotografickú tlač nebola dodaná so zariadením
HP Photosmart, môžete je dokúpiť.
do hlavného vstupného zásobníka vložte fotografický papier s úplnou veľkosťou.
V závislosti od softvérovej aplikácie môže byť toto tlačidlo označené ako
Properties (Vlastnosti), Options (Možnosti), Printer Setup (Nastavenie tlačiarne),
Printer (Tlačiareň) alebo Preferences (Predvoľby).
(Ďalšie) a vyberte príslušný typ papiera.
Page 41

7. V rozbaľovacom zozname Print Quality (Kvalita tlače) kliknite na položku Maximum
dpi (Maximálne rozlíšenie).
8. Vyberte ďalšie požadované nastavenia a kliknite na tlačidlo OK.
Obojstranná tlač
Použitím príslušenstva pre obojstrannú tlač dodávaného so zariadením HP Photosmart
môžete tlačiť na obe strany papiera a tlačiť brožúry a zošity alebo jednoducho šetriť
papier.
Pri obojstrannej tlači sa musí používať dostatočne hrubý papier, aby obraz nepresvital
na druhú stranu. Spoločnosť HP odporúča používať vysokokvalitný papier, ako napríklad
žiarivo biely papier HP na atramentovú tlač alebo papier HP na tlač brožúr a letákov.
Obojstranná tlač
1. Vložte papier do vstupného zásobníka.
2. V ponuke File (Súbor) softvérovej aplikácie kliknite na položku Print (Tlačiť).
3. Skontrolujte, či je zariadenie HP Photosmart vybratou tlačiarňou.
4. Kliknite na tlačidlo, ktoré otvorí dialógové okno Properties (Vlastnosti).
V závislosti od softvérovej aplikácie môže byť toto tlačidlo označené ako
Properties (Vlastnosti), Options (Možnosti), Printer Setup (Nastavenie tlačiarne),
Printer (Tlačiareň) alebo Preferences (Predvoľby).
5. Kliknite na kartu Features (Funkcie).
6. V časti Paper saving options
zozname Two-sided printing (Obojstranná tlač) v závislosti od vášho softvéru
položku On (Zap.) alebo Automatic (Automaticky).
7. Kliknite na tlačidlo OK a potom na tlačidlo Print(Tlačiť) alebo OK v dialógovom okne
Print (Tlač).
Poznámka Ak chcete zobraziť maximálne rozlíšenie, v ktorom bude zariadenie
HP Photosmart tlačiť, kliknite na tlačidlo Resolution (Rozlíšenie).
(Možnosti ukladania papiera) vyberte v rozbaľovacom
Tlač viacstranového dokumentu ako brožúry
Zariadenie HP Photosmart tlačiť dokument ako malú brožúru, ktorú môžete zložiť a
zviazať do celku.
Najlepšie výsledky dosiahnete, ak dokument rozložíte na strany, ktoré sú násobkom
štyroch, napr. 8, 12,16 na hranie pre školopovinné deti alebo na svadbu.
Tlač viacstránkového dokumentu ako brožúry
1. Vložte papier do vstupného zásobníka.
Papier by mal byť dosť hrubý, aby fotografie nepresvitali na druhú stranu.
2. V ponuke File (Súbor) softvérovej aplikácie kliknite na položku Print (Tlačiť).
3. Skontrolujte, či je zariadenie HP Photosmart vybratou tlačiarňou.
4. Kliknite na tlačidlo, ktoré otvorí dialógové okno Properties (Vlastnosti).
V závislosti od softvérovej aplikácie môže byť toto tlačidlo označené ako
Properties (Vlastnosti), Options (Možnosti), Printer Setup (Nastavenie tlačiarne),
Printer (Tlačiareň) alebo Preferences (Predvoľby).
Tlač
Špeciálne tlačové úlohy 39
Page 42

Kapitola 7
5. Kliknite na kartu Features (Funkcie).
6. V časti Paper saving options (Možnosti ukladania papiera) vyberte v rozbaľovacom
zozname Two-sided printing (Obojstranná tlač) v závislosti od vášho softvéru
položku On (Zap.) alebo Automatic (Automaticky).
7. V zozname Booklet layout (Rozloženie brožúry) vyberte okraj väzby vhodný pre
daný jazyk.
• Ak sa text v danom jazyku číta zľava doprava, kliknite na položku Left edge
binding (Väzba pozdĺž ľavého okraja)..
• Ak sa text v danom jazyku číta sprava doľava, kliknite na položku Right edge
binding (Väzba pozdĺž pravého okraja).
Údaj v poli Pages per sheet (Počet stránok na list) sa automaticky nastaví na dve
stránky na list.
8. Kliknite na tlačidlo OK a potom na tlačidlo Print (Tlačiť) alebo OK v dialógovom okne
Print (Tlač).
Zariadenie HP Photosmart začne tlačiť.
9. Pred vybratím vytlačených strán z výstupného zásobníka počkajte, kým zariadenie
HP Photosmart na niekoľko sekúnd nezastaví tlač.
Ak stránky vyberiete v priebehu tlače dokumentu, môže sa zmeniť ich poradie.
Po dokončení tlače celého dokumentu preložte stoh papierov napoly (prvá strana
10.
musí byť hore) a potom zošite dokument pozdĺž ohybu.
Tip Najlepšie výsledky dosiahnete, ak použijete na zošitie letákov stolnú
zošívačku alebo celokovovú zošívaču s dlhým ramenom.
Tlač
40 Tlač z počítača
7911
13 5
Obrázok 7-1 Väzba pozdĺž ľavého okraja pre jazyky, ktoré sa čítajú zľava
doprava
Page 43

7911
135
Obrázok 7-2 Väzba pozdĺž pravého okraja pre jazyky, ktoré sa čítajú sprava
doľava
Tlač viacerých strán na jeden list papiera
Na jeden list papiera môžete vytlačiť až 16 strán.
Tlač viacerých strán na jeden list papiera
1. Skontrolujte, či je vo vstupnom zásobníku vložený papier.
2. V ponuke File (Súbor) softvérovej aplikácie kliknite na položku Print (Tlačiť).
3. Skontrolujte, či je zariadenie HP Photosmart vybratou tlačiarňou.
4. Kliknite na tlačidlo, ktoré otvorí dialógové okno Properties (Vlastnosti).
V závislosti od softvérovej aplikácie môže byť toto tlačidlo označené ako
Properties (Vlastnosti), Options (Možnosti), Printer Setup (Nastavenie tlačiarne),
Printer (Tlačiareň) alebo Preferences (Predvoľby).
5. Kliknite na kartu Features (Funkcie).
6. V zozname Pages per sheet (Počet strán na list) kliknite na možnosť 2, 4, 6, 8, 9
alebo 16.
7. Ak chcete, aby sa okolo každej stránky vytlačilo ohraničenie, začiarknite políčko Print
page borders (Vytlačiť ohraničenie stránok).
8. V zozname Page order (Poradie strán) kliknite na príslušné poradie strán.
Pre každú vybratú možnosť zobrazuje obrázok s ukážkou výstupu poradie stránok.
9. Kliknite na tlačidlo OK a potom na tlačidlo Print(Tlačiť) alebo OK v dialógovom okne
Print (Tlač).
Tlač viacstranového dokumentu v obrátenom poradí
Z dôvodu spôsobu podávania papiera a jeho prechodu cez zariadenie HP Photosmart
sa bude prvá strana nachádzať potlačenou stranou nahor na spodnej časti stohu. To
znamená, že je nutné vložiť stránky v správnom poradí.
5
4
3
2
1
Tlač
Špeciálne tlačové úlohy 41
Page 44

Kapitola 7
Lepším spôsobom je tlačiť dokumenty v opačnom poradí, takže sa stránky správne uložia
do stohu.
1
2
3
4
5
Tip Nastavte túto možnosť ako predvolené nastavenie, aby ste ju nemuseli
nastavovať znovu vždy, keď budete tlačiť dokument obsahujúci viac strán.
Tlač viacstranového dokumentu v obrátenom poradí
1. Skontrolujte, či je vo vstupnom zásobníku vložený papier.
2. V ponuke File (Súbor) softvérovej aplikácie kliknite na položku Print (Tlačiť).
3. Skontrolujte, či je zariadenie HP Photosmart vybratou tlačiarňou.
4. Kliknite na tlačidlo, ktoré otvorí dialógové okno Properties (Vlastnosti).
V závislosti od softvérovej aplikácie môže byť toto tlačidlo označené ako
Properties (Vlastnosti), Options (Možnosti), Printer Setup (Nastavenie tlačiarne),
Printer (Tlačiareň) alebo Preferences (Predvoľby).
5. Kliknite na kartu Advanced (Spresnenie) .
6. V skupinovom rámčeku Layout Options (Možnosti rozloženia) nastavte položku
Page Order (Poradie strán) na hodnotu Front to Back (Od prvej po poslednú).
Poznámka Ak nastavíte možnosť obojstrannej tlače dokumentu, nebude k
dispozícii možnosť Front to Back (Spredu dozadu). Dokument sa automaticky
vytlačí v správnom poradí.
7. Kliknite na tlačidlo OK a potom na tlačidlo Print(Tlačiť) alebo OK v dialógovom okne
Print (Tlač).
Poznámka Pri tlači viacerých kópií sa každý súbor vytlačí úplne, až potom sa
začne tlač ďalšieho.
Obrátenie obrázka pre nažehľovacie médiá
Táto funkcia obráti obrázok, takže je možné ho použiť na nažehľovacie médiá. Táto
funkcia je užitočná aj na priesvitné fólie, ak chcete na zadnú stranu priesvitnej fólie
vytvoriť odkaz bez poškriabania originálu.
Obrátenie obrázka pre nažehľovacie médiá
1. V ponuke File (Súbor) softvérovej aplikácie kliknite na položku Print (Tlačiť).
2. Skontrolujte, či je zariadenie HP Photosmart vybratou tlačiarňou.
Tlač
42 Tlač z počítača
Page 45

3. Kliknite na tlačidlo, ktoré otvorí dialógové okno Properties (Vlastnosti).
V závislosti od softvérovej aplikácie môže byť toto tlačidlo označené ako
Properties (Vlastnosti), Options (Možnosti), Printer Setup (Nastavenie tlačiarne),
Printer (Tlačiareň) alebo Preferences (Predvoľby).
4. Kliknite na kartu Features (Funkcie).
5. V rozbaľovacom zozname Paper Type (Typ papiera) kliknite na položku More
(Ďalšie) a potom vyberte v zozname položku HP Iron-on Transfer (Nažehľovacie
médium HP).
6. Ak vám vybratá veľkosť nevyhovuje, kliknite na príslušnú veľkosť v zozname Size
(Veľkosť).
7. Kliknite na kartu Advanced (Spresnenie) .
8. V skupinovom rámčeku Printer Features (Funkcie tlačiarne) vyberte položku On
(Zapnutý) v rozbaľovacom zozname Mirror Image (Zrkadlový obraz).
9. Kliknite na tlačidlo OK a potom na tlačidlo Print(Tlačiť
Print (Tlač).
Poznámka Aby ste zabránili uviaznutiu papiera, manuálne vkladajte do
vstupného zásobníka po jednom listy nažehľovacích médií.
Tlač na priesvitné fólie
Na dosiahnutie najlepších výsledkov odporúčame použiť v zariadení HP Photosmart
priesvitné fólie HP.
Tlač na priesvitné fólie
1. Priesvitnú fóliu vložte do vstupného zásobníka.
2. V ponuke File (Súbor) softvérovej aplikácie kliknite na položku Print (Tlačiť).
3. Skontrolujte, či je zariadenie HP Photosmart vybratou tlačiarňou.
4. Kliknite na tlačidlo, ktoré otvorí dialógové okno Properties (Vlastnosti).
V závislosti od softvérovej aplikácie môže byť toto tlačidlo označené ako
Properties (Vlastnosti), Options (Možnosti), Printer Setup (Nastavenie tlačiarne),
Printer (Tlačiareň) alebo Preferences (Predvoľby).
5. Kliknite na kartu Features (Funkcie).
6. V časti Basic Options (Základné možnosti) vyberte v rozbaľovacom zozname Paper
Type (Typ papiera) položku More (Ďalšie). Potom vyberte príslušný typ papiera.
) alebo OK v dialógovom okne
Tip Ak chcete zapísať poznámky na zadnú stranu fólie tak, aby sa neskôr dali
vymazať bez poškodenia originálu, kliknite na kartu Advanced (Spresnenie) a
začiarknite začiarkavacie políčko Mirror Image (Zrkadlový obraz).
7. V časti Resizing Options (Možnosti úpravy veľkosti) vyberte v rozbaľovacom
zozname Size (Veľkosť) položku More (Ďalšie). Potom vyberte príslušnú veľkosť.
8. Kliknite na tlačidlo OK a potom na tlačidlo Print(Tlačiť) alebo OK v dialógovom okne
Print (Tlač).
Poznámka Zariadenie HP Photosmart automaticky počká, kým tlač na
priesvitnej fólii zaschne, a potom fóliu vysunie. Atrament schne na fólii dlhšie ako
na papieri. Pred uchopením priesvitnej fólie počkajte na zaschnutie atramentu.
Špeciálne tlačové úlohy 43
Tlač
Page 46

Kapitola 7
Tlač skupiny adries na štítky alebo obálky
Zariadenie HP Photosmart umožňuje tlač na jednu obálku, skupinu obálok alebo hárok
štítkov určených pre atramentové tlačiarne.
Tlač skupiny adries na nálepky alebo obálky
1. Najprv vytlačte testovaciu stranu na obyčajný papier.
2. Testovaciu stranu priložte na vrch listu štítkov alebo na obálku a podržte ich spolu
proti svetlu. Skontrolujte medzery pre každý blok textu. Vykonajte potrebné úpravy.
3. Nálepky alebo obálky vložte do hlavného vstupného zásobníka.
Upozornenie Nepoužívajte obálky so sponou alebo okienkom. Môžu sa
zaseknúť vo valcoch a spôsobiť uviaznutie papiera.
4. Prisuňte vodiace lišty dĺžky a šírky papiera k sebe tak, aby dosadli k stohu nálepiek
alebo obálok.
5. Pri tlači na obálky postupujte takto:
a. Zobrazte nastavenia tlače a kliknite na kartuFeatures (Funkcie).
b. V oblasti Resizing Options (Možnosti zmeny veľkosti) kliknite na odpovedajúcu
veľkosť obálky v zozname Size (Veľkosť).
6. Kliknite na tlačidlo OK a potom na tlačidlo Print(Tlačiť) alebo OK v dialógovom okne
Print (Tlač).
Tlač plagátu
Plagát môžete vytvoriť vytlačením dokumentu na viacero strán. Zariadenie
HP Photosmart vytlačí na niektorých stranách bodkované čiary, ktoré vyznačujú, kde sa
majú strany pred zlepením odstrihnúť.
Tlač plagátu
1. Skontrolujte, či je vo vstupnom zásobníku vložený papier.
2. V ponuke File (Súbor) softvérovej aplikácie kliknite na položku Print (Tlačiť).
Tlač
44 Tlač z počítača
3. Skontrolujte, či je zariadenie HP Photosmart vybratou tlačiarňou.
Page 47

4. Kliknite na tlačidlo, ktoré otvorí dialógové okno Properties (Vlastnosti).
V závislosti od softvérovej aplikácie môže byť toto tlačidlo označené ako
Properties (Vlastnosti), Options (Možnosti), Printer Setup (Nastavenie tlačiarne),
Printer (Tlačiareň) alebo Preferences (Predvoľby).
5. Kliknite na kartu Advanced (Spresnenie) .
6. Postupne rozbaľte zoznamy Document Options (Možnosti dokumentu) a Printer
Features (Funkcie tlačiarne).
7. V rozbaľovacom zozname Poster Printing (Tlač plagátu) vyberte jednu z
nasledujúcich možností: 2x2 (4 sheets) (2 x 2 (4 hárky)), 3x3 (9 sheets) (3 x 3 (9
hárkov)), 4x4 (16 sheets) (4 x 4 (16 hárkov)) a 5x5 (25 sheets) (5 x 5 (25 hárkov)).
Zariadenie HP Photosmart na základe tohto výberu zväčší dokument na 4, 9, 16 alebo
25 stránok.
Ak sa originály skladajú z viacerých strán, každá strana dokumentu sa vytlačí na 4,
9, 16 alebo 25 strán. Ak máte napríklad jednostránkový originál a vyberiete možnosť
3x3, získate 9 strán; ak vyberiete možnosť 3x3 pre dvojstránkový originál, vytlačí sa
18 strán.
8. Kliknite na tlačidlo OK a potom na tlačidlo Print(Tlačiť) alebo OK v dialógovom okne
Print (Tlač).
9. Po vytlačení plagátu orežte hrany hárkov a zlepte ich dohromady.
Tlač webovej stránky
Pomocou zariadenia HP Photosmart môžete vytlačiť webovú stránku z webového
prehľadávača.
Ak používate na prezeranie webových stránok program Internet Explorer 6.0 alebo vyšší,
môžete použiť možnosť HP Smart Web Printing (Inteligentná tlač webových stránok
HP), aby ste zaručili jednoduchú, predvídateľnú tlač webových stránok s možnosťou
ovládať čo a ako chcete tlačiť. Možnosť HP Smart Web Printing (Inteligentná tlač
webových stránok HP) je dostupná z panela s nástrojmi v programe Internet Explorer.
Ďalšie informácie o možnosti HP Smart Web Printing (Inteligentná tlač webových
stránok HP) nájdete v súbore pomocníka dodávanom s touto súčasťou.
Tlač webovej stránky
1. Skontrolujte, či je v hlavnom vstupnom zásobníku vložený papier.
2. V ponuke File (Súbor) webového prehľadávača kliknite na položku Print (Tlačiť).
Zobrazí sa dialógové okno Print (Tlač).
3. Skontrolujte, či je zariadenie HP Photosmart vybratou tlačiarňou.
4. Na webovej stránke vyberte položky, ktoré chcete zahrnúť do výtlačku, ak webový
preh
ľadávač podporuje takú možnosť.
Napríklad v programe Internet Explorer kliknite na kartu Options (Možnosti) a vyberte
položky ako As laid out on screen (Ako na obrazovke), Only the selected frame
(Iba vybratý rám) a Print all linked documents (Tlačiť všetky prepojené dokumenty).
5. Webovú stránku vytlačíte kliknutím na tlačidlo Print (Tlačiť) alebo OK.
Tip Ak chcete, aby sa webové stránky vytlačili správne, možno bude potrebné
nastaviť orientáciu tlače Landscape (Na šírku).
Špeciálne tlačové úlohy 45
Tlač
Page 48

Kapitola 7
Zastavenie tlačovej úlohy
Tlačovú úlohu môžete zastaviť zo zariadenia HP Photosmart alebo z počítača, ale ak
chcete dosiahnuť najlepšie výsledky, spoločnosť HP odporúča tlačovú úlohu zastaviť zo
zariadenia HP Photosmart.
Poznámka Väčšina softvérových aplikácií určených pre systém Windows používa
zoraďovač tlače systému Windows, niektoré softvérové aplikácie však tento
zoraďovač nepoužívajú. Príkladom softvérovej aplikácie nepoužívajúcej zoraďovač
tlače systému Windows je aplikácia PowerPoint balíka Microsoft Office 97.
Ak sa nepodarí zrušiť tlačovú úlohu jedným z nasledujúcich postupov, prečítajte si
pokyny na zrušenie tlačových úloh spustených na pozadí v on-line pomocníkovi
príslušnej softvérovej aplikácie.
Zastavenie tlačovej úlohy zo zariadeniaHP Photosmart
▲ Na ovládacom paneli stlačte tlačidlo Zrušiť. Ak zariadenie nezastaví úlohu tlače,
stlačte tlačidlo Zrušiť znova.
Zrušenie tlačovej úlohy môže chvíľu trvať.
Zastavenie tlačovej úlohy v počítači (používatelia systému Windows 2000)
1. Na paneli úloh systému Windows kliknite na tlačidlo Start (Štart), ukážte na položku
Settings (Nastavenia) a potom vyberte položku Printers (Tlačiarne).
2. Dvakrát kliknite na ikonu zariadenia HP Photosmart.
Tip Môžete aj dvakrát kliknúť na ikonu tlačiarne na paneli úloh systému
Windows.
3. Vyberte tlačovú úlohu, ktorú chcete zrušiť.
4. V ponuke Document (Dokument) kliknite na možnosť Cancel Printing (Zrušiť tlač)
alebo Cancel (Zrušiť), alebo stlačte kláves Delete na klávesnici.
Zrušenie tlačovej úlohy môže chvíľu trvať.
Zastavenie tlačovej úlohy v počítači (užívatelia systému Windows XP)
1. Na paneli nástrojov systému Windows kliknite na tlačidlo Start (Štart) a potom na
položku Control Panel (Ovládací panel).
2. Otvorte ovládací panel Printers and Faxes (Tlačiarne a faxy).
3. Dvakrát kliknite na ikonu zariadenia HP Photosmart.
Tip Môžete aj dvakrát kliknúť na ikonu tlačiarne na paneli úloh systému
Windows.
4. Vyberte tlačovú úlohu, ktorú chcete zrušiť.
5. V menu Document (Dokument) kliknite na možnosť Cancel Printing (Zrušiť tlač)
alebo Cancel (Zrušiť), alebo stlačte kláves Delete na klávesnici.
Zrušenie tlačovej úlohy môže chvíľu trvať.
Tlač
46 Tlač z počítača
Page 49

Zastavenie tlačovej úlohy v počítači (používatelia systému Windows Vista)
1. Na paneli nástrojov systému Windows kliknite na tlačidlo Start (Štart) a potom na
položku Control Panel (Ovládací panel).
2. Kliknite na položku Printers (Tlačiarne).
3. Dvakrát kliknite na ikonu zariadenia HP Photosmart.
Tip Môžete aj dvakrát kliknúť na ikonu tlačiarne na paneli úloh systému
Windows.
4. Vyberte tlačovú úlohu, ktorú chcete zrušiť.
5. V menu Document (Dokument) kliknite na možnosť Cancel Printing (Zrušiť tlač)
alebo Cancel (Zrušiť), alebo stlačte kláves Delete na klávesnici.
Zrušenie tlačovej úlohy môže chvíľu trvať.
Zastavenie tlačovej úlohy 47
Tlač
Page 50

Kapitola 7
Tlač
48 Tlač z počítača
Page 51

8 Používanie funkcií pre fotografie
Zariadenie HP Photosmart je vybavené zásuvkami na pamäťové karty, ktoré umožňujú
vloženie pamäťovej karty a začatie tlače bez toho, aby ste museli najprv preniesť
fotografie do počítača. Okrem toho, ak je zariadenie HP Photosmart pripojené k počítaču
pomocou kábla USB, môžete tiež uložiť fotografie do počítača a neskôr ich vytlačiť,
upraviť alebo zdieľať.
Zariadenie HP Photosmart podporuje nižšie uvedené typy pamäťových kariet. Každý typ
pamäťovej karty je možné vložiť iba do príslušnej zásuvky na kartu a naraz je možné
vložiť iba jednu kartu.
Upozornenie Nevkladajte naraz viac ako jednu pamäťovú kartu. Ak vložíte viac ako
jednu pamäťovú kartu, môže dôjsť k neopraviteľnej strate údajov.
Fotografie
1 xD-Picture Card
2 Secure Digital (SD), Secure Digital Mini (vyžaduje sa adaptér), Secure Digital High Capacity
(SDHC), MultiMediaCard (MMC), MMC Plus, MMC Mobile (RS-MMC, vyžaduje sa adaptér),
TransFlash MicroSD Card alebo Secure MultiMedia Card
3 CompactFlash (CF) typy I a II
4 Memory Stick, Memory Stick Pro, Memory Stick Select, Memory Stick Magic Gate, Memory
Stick Duo alebo Duo Pro (voliteľný adaptér) alebo Memory Stick Micro (vyžaduje sa adaptér)
Oblasť pre pamäťovú kartu obsahuje aj indikátor fotografií. Tento indikátor bliká na zeleno
pri čítaní pamäťovej karty alebo pri tlači fotografie z karty a svieti na zeleno, ak sú
Používanie funkcií pre fotografie 49
Page 52

Kapitola 8
fotografie pripravené na zobrazenie. Indikátor fotografií je umiestnený v blízkosti zásuvky
na pamäťové karty a je označený ikonou fotoaparátu.
Upozornenie Nevyberajte pamäťovú kartu, keď bliká indikátor fotografií. Blikanie
indikátora znamená, že zariadenie HP Photosmart pristupuje na pamäťovú kartu.
Počkajte, až bude indikátor svietiť neprerušovane. Odstránením pamäťovej karty
počas prístupu na ňu sa môžu poškodiť informácie na pamäťovej karte alebo sa môže
poškodiť zariadenie HP Photosmart a pamäťová karta.
Fotografie
Táto časť obsahuje nasledujúce témy:
•
Tlač fotografií z ovládacieho panela
Uloženie fotografií do počítača
•
Úprava fotografií
•
Zdieľanie fotografií pomocou softvéru HP Photosmart
•
Tlač fotografií z ovládacieho panela
Zariadenie HP Photosmart umožňuje tlačiť fotografie priamo z pamäťovej karty bez toho,
aby ste najprv preniesli súbory do počítača. Môžete tlačiť fotografie bez okrajov (jednu
na hárok papiera) alebo môžete tlačiť viac fotografií na jeden hárok papiera.
V predvolenom nastavení je zariadenie HP Photosmart nastavené na automatické
zisťovanie typu používaného papiera. Najlepšie výsledky tlače fotografií dosiahnete, ak
ponecháte položku Paper Type (Typ papiera) nastavenú na hodnotu Automatic
(Automaticky) a ak vložíte do fotografického zásobníka fotografický papier. Položku
Paper Type (Typ papiera) by ste mali zmeniť iba v prípade, ak máte problémy s kvalitou
tlače pri použití nastavenia Automatic (Automaticky).
Ak chcete dosiahnuť najlepšiu kvalitu tlače, spoločnosť HP odporúča používať papiere
HP, ktoré sú špeciálne navrhnuté pre daný typ tlačového projektu, spolu s originálnym
atramentom HP. Papiere a atramenty HP sú špeciálne navrhnuté na vzájomnú
spoluprácu a poskytujú vysokokvalitný výstup.
Poznámka Všetky fotografie, ktoré ste vytlačili z ovládacieho panela namiesto z
počítača, budú bez okrajov.
Táto časť obsahuje nasledujúce témy:
•
Tlač fotografií s veľkosťou maximálne 13 x 18 cm (5 x 7 palcov)
Tlač zväčšenín
•
Tlač fotografií s veľkosťou maximálne 13 x 18 cm (5 x 7 palcov)
Na pamäťovej karte môžete vybrať konkrétne fotografie, ktoré chcete vytlačiť ako
fotografie s veľkosťou maximálne 13 x 18 cm.
50 Používanie funkcií pre fotografie
Page 53

Tlač fotografií s veľkosťou maximálne 13 x 18 cm
1. Pamäťovú kartu zasuňte do príslušnej zásuvky zariadenia HP Photosmart.
Najnovší obrázok na karte sa zobrazí na displeji.
2. Do fotografického zásobníka vložte fotografický papier s veľkosťou maximálne 13 x
18 cm.
3. Ak indikátor Fotografický zásobník nesvieti, vyberte fotografický zásobník
stlačením tlačidla Fotografický zásobník (indikátor sa zapne).
4. Stlačením tlačidla
alebo vyberte na zobrazenie fotografiu, ktorú chcete vytlačiť.
5. Stlačením tlačidla OK vyberte fotografiu, ktorú chcete vytlačiť.
Pri každom stlačení tlačidla OK zväčšíte počet kópií vybratej fotografie určenej na
tlač.
6. Stlačte tlačidlo Tlač fotografií.
Tip Počas tlačenia fotografie môžete naďalej prezerať fotografie na pamäťovej
karte. Ak uvidíte fotografiu, ktorú chcete vytlačiť, môžete ju stlačením tlačidla Tlač
fotografií pridať do tlačového frontu.
7. Ak zväčšíte počet kópií alebo počet ďalších fotografií vybratých na tlač, na obrazovke
Select Format (Vybrať formát) vykonajte jeden z nasledujúcich krokov:
•Stlačením tlačidla OK potvrďte predvolené nastavenie zariadenia 1-Up (1 na
výšku).
Fotografie sa vytlačia na samostatných stranách.
•Stlačením tlačidla
zvýraznite položku 3-Up (3 na výšku) a potom stlačte tlačidlo
OK.
Fotografie sa vytlačia na rovnakej strane (max. 3 na stranu).
Fotografie
Tlač zväčšenín
Fotografie na pamäťovej karte môžete tlačiť v rozličných veľkostiach až do veľkosti
papiera Letter (8,5 x 11 palcov) alebo A4 (210 x 297 mm).
Tlač zväčšenej fotografie
1. Pamäťovú kartu zasuňte do príslušnej zásuvky zariadenia HP Photosmart.
Najnovší obrázok na karte sa zobrazí na displeji.
Tlač fotografií z ovládacieho panela 51
Page 54

Kapitola 8
2. Do fotografického zásobníka vložte fotografický papier s veľkosťou maximálne 13 x
18 cm alebo do hlavného vstupného zásobníka vložte papier s úplnou veľkosťou.
3. Stlačením tlačidla
4. Stlačením tlačidla OK vyberte fotografiu, ktorú chcete vytlačiť.
Pri každom stlačení tlačidla OK zväčšíte počet kópií vybratej fotografie určenej na
tlač.
5. Stlačte tlačidlo Tlač fotografií.
alebo vyberte na zobrazenie fotografiu, ktorú chcete vytlačiť.
Fotografie
Tip Počas tlačenia fotografie môžete naďalej prezerať fotografie na pamäťovej
karte. Ak uvidíte fotografiu, ktorú chcete vytlačiť, môžete ju stlačením tlačidla Tlač
fotografií pridať do tlačového frontu.
6. Ak zväčšíte počet kópií alebo počet ďalších fotografií vybratých na tlač, na obrazovke
Select Format (Vybrať formát) vykonajte jeden z nasledujúcich krokov:
•Stlačením tlačidla OK potvrďte predvolené nastavenie zariadenia 1-Up (1 na
výšku).
Fotografie sa vytlačia na samostatných stranách.
•Stlačením tlačidla
OK.
Fotografie sa vytlačia na rovnakej strane (max. 3 na stranu).
zvýraznite položku 3-Up (3 na výšku) a potom stlačte tlačidlo
Uloženie fotografií do počítača
Softvér HP Photosmart nainštalovaný v počítači môžete použiť na prenos fotografií z
pamäťovej karty na pevný disk počítača a následne môžete pre ne použiť pokročilé
možnosti úpravy fotografií, zdieľania fotografií online, tlače z počítača a tvorby
špeciálnych projektov, ako je napríklad tlač fotografií priamo na disk HP Photosmart CD
alebo DVD.
Pred prenosom fotografií do počítača musíte vybrať pamäťovú kartu z digitálneho
fotoaparátu a vložiť ju do príslušnej zásuvky na pamäťovú kartu na zariadení
HP Photosmart.
Poznámka Zariadenie HP Photosmart musí byť pripojené k počítaču, na ktorom je
nainštalovaný softvér HP Photosmart.
Uloženie fotografií
1. Do príslušnej zásuvky zariadenia HP Photosmart vložte pamäťovú kartu.
V počítači sa spustí softvér.
2. Kliknite na tlačidlo Save (Uložiť) a podľa pokynov na obrazovke počítača uložte
fotografie do počítača.
Do počítača sa skopírujú iba tie fotografie, ktoré ste ešte neuložili.
Úprava fotografií
Zariadenie HP Photosmart automaticky vylepšuje fotografie pred ich tlačou (zosvetlenie
a zaostrenie). Efekt červených očí môžete odstrániť z fotografií aj manuálne. Ďalšie
52 Používanie funkcií pre fotografie
Page 55

funkcie na úpravu sú k dispozícii pri použití softvéru nainštalovaného so zariadením
HP Photosmart.
Táto časť obsahuje nasledujúce témy:
•
Odstránenie efektu červených očí
Úprava fotografií pomocou počítača
•
Odstránenie efektu červených očí
Blesk na fotoaparáte (najmä na starších modeloch fotoaparátov) môže niekedy
spôsobovať, že oči snímaných subjektov sú na fotografiách červené. Sčervenanie
môžete odstrániť, aby mali oči na fotografiách správnu farbu.
Poznámka Zmeny vykonané na fotografii budú použité iba na zobrazenie a tlač tejto
fotografie. Tieto zmeny nebudú uložené na pamäťovú kartu.
Odstránenie efektu červených očí z fotografií
1. Pamäťovú kartu zasuňte do príslušnej zásuvky zariadenia HP Photosmart.
Najnovší obrázok na karte sa zobrazí na displeji.
Fotografie
2. Stlačením tlačidla alebo vyberte na zobrazenie fotografiu, ktorú chcete vytlačiť.
3. Stlačením tlačidla OK vyberte fotografiu, ktorú chcete upraviť.
4. Na ovládacom paneli stlačte tlačidlo Odstránenie efektu červených očí.
Úprava fotografií pomocou počítača
Softvér HP Photosmart nainštalovaný v počítači môžete použiť na prenos fotografií z
pamäťovej karty na pevný disk počítača a následne môžete pre ne použiť pokročilé
možnosti úpravy fotografií, zdieľania fotografií online, tlače z počítača a tvorby
špeciálnych projektov, ako je napríklad tlač fotografií priamo na disk HP Photosmart CD
alebo DVD.
Pred prenosom fotografií do počítača musíte vybrať pamäťovú kartu z digitálneho
fotoaparátu a vložiť ju do príslušnej zásuvky na pamäťovú kartu na zariadení
HP Photosmart.
Poznámka Zariadenie HP Photosmart musí byť pripojené k počítaču, na ktorom je
nainštalovaný softvér HP Photosmart.
Úprava fotografií
1. Do príslušnej zásuvky zariadenia HP Photosmart vložte pamäťovú kartu.
V počítači sa spustí softvér.
2. Kliknite na položku View (Zobraziť) a podľa pokynov na obrazovke preneste
fotografie do počítača, kde ich môžete zobraziť a upraviť.
Úprava fotografií 53
Page 56

Kapitola 8
Zdieľanie fotografií pomocou softvéru HP Photosmart
Softvér HP Photosmart nainštalovaný v počítači môžete použiť na prenos fotografií z
pamäťovej karty na pevný disk počítača a následne môžete pre ne použiť pokročilé
možnosti úpravy fotografií, zdieľania fotografií online, tlače z počítača a tvorby
špeciálnych projektov, ako je napríklad tlač fotografií priamo na disk HP Photosmart CD
alebo DVD.
Pred prenosom fotografií do počítača musíte vybrať pamäťovú kartu z digitálneho
Fotografie
fotoaparátu a vložiť ju do príslušnej zásuvky na pamäťovú kartu na zariadení
HP Photosmart.
Poznámka Zariadenie HP Photosmart musí byť pripojené k počítaču, na ktorom je
nainštalovaný softvér HP Photosmart.
Zdieľanie fotografií
1. Do príslušnej zásuvky zariadenia HP Photosmart vložte pamäťovú kartu.
V počítači sa spustí softvér.
2. Kliknite na položku Share (Zdieľať) a podľa pokynov na obrazovke preneste
fotografie do počítača, kde ich môžete zdieľať s inými používateľmi.
Pomocou služby HP Photosmart Share môžete zdieľať fotografie s priateľmi a rodinou
ich odosielaním prostredníctvom e-mailu, odovzdávať ich do online albumu fotografií
alebo objednávať výtlačky prostredníctvom online fotozberne.
54 Používanie funkcií pre fotografie
Page 57

9 Údržba zariadenia HP Photosmart
Zariadenie HP Photosmart vyžaduje minimálnu údržbu. Na zabezpečenie najvyššej
kvality výtlačkov bude občas potrebné vymeniť, zarovnať alebo vyčistiť tlačové kazety.
Táto časť obsahuje pokyny na udržiavanie zariadenia HP Photosmart v najlepšom
prevádzkovom stave. Údržbu vykonávajte podľa potreby.
Táto časť obsahuje nasledujúce témy:
•
Práca s tlačovými kazetami
Čistenie zariadenia HP Photosmart
•
Zníženie spotreby energie vypnutého zariadenia HP Photosmart
•
Vypnutie zariadenia HP Photosmart
•
Práca s tlačovými kazetami
Ak chcete zabezpečiť najlepšiu kvalitu tlače na zariadení HP Photosmart, musíte
vykonávať niekoľko jednoduchých procedúr údržby. Ak sa na displeji zobrazí správa s
výzvou, vymeňte tlačové kazety.
Táto časť obsahuje nasledujúce témy:
•
Manipulácia s tlačovými kazetami
Výmena tlačových kaziet
•
Tlač správy o vlastnom teste
•
Kontrola približných úrovní atramentov
•
Používanie fotografickej tlačovej kazety
•
Používanie chrániča tlačových kaziet
•
Zarovnávanie tlačových kaziet
•
Čistenie tlačových kaziet
•
Čistenie kontaktov tlačovej kazety
•
Čistenie oblasti atramentových dýz
•
Odstránenie atramentu z pokožky a šatstva
•
Údržba zariadenia HP Photosmart
Údržba zariadenia HP Photosmart 55
Page 58

Kapitola 9
Manipulácia s tlačovými kazetami
Pred výmenou alebo čistením tlačovej kazety by ste mali poznať názvy súčiastok a
vedieť, ako manipulovať s tlačovou kazetou.
Údržba zariadenia HP Photosmart
1 Medené kontakty
2 Plastová páska s ružovým uškom (pred inštaláciou sa musí odstrániť)
3 Atramentové dýzy pod páskou
Tlačové kazety držte štítkom nahor za čierne plastové bočné časti. Nedotýkajte sa
medených kontaktov ani atramentových dýz.
Poznámka S tlačovými kazetami manipulujte opatrne. Pád alebo otras kazety môže
spôsobiť dočasné problémy s tlačou, prípadne trvalé poškodenie.
Výmena tlačových kaziet
Ak potrebujete vymeniť tlačové kazety, postupujte podľa týchto pokynov.
Poznámka Keď je v tlačovej kazete nízka hladina atramentu, na displeji sa zobrazí
správa. Hladiny atramentu môžete skontrolovať aj pomocou ponuky Printer
Toolbox (Nástroje tlačiarne), ktorá je dostupná v softvéri HP Photosmart v počítači
alebo prostredníctvom dialógového okna Print Properties (Vlastnosti tlače) v
počítači.
Ak ešte nemáte náhradné tlačové kazety pre zariadenie HP Photosmart, prejdite na
adresu
www.hp.com/buy/supplies. Po výzve zvoľte krajinu/región, podľa pokynov vyberte
svoj produkt a potom kliknite na jedno z nákupných prepojení na stránke.
Poznámka V súčasnosti sú niektoré časti webovej lokality spoločnosti HP dostupné
len v angličtine.
56 Údržba zariadenia HP Photosmart
Page 59

Výber správnej kombinácie tlačových kaziet
Vyberte najlepšiu kombináciu kaziet pre vašu tlačovú úlohu:
• Bežná tlač: Spolu s trojfarebnou kazetou použite čiernu kazetu.
• Farebné fotografie: Spolu s trojfarebnou kazetou použite fotografickú kazetu.
• Čiernobiele fotografie: Spolu s trojfarebnou kazetou použite sivú fotografickú kazetu.
Výmena tlačových kaziet
1. Skontrolujte, či je zariadenie HP Photosmart zapnuté.
Upozornenie Ak kvôli sprístupneniu tlačových kaziet otvoríte kryt tlačovej
kazety v čase, keď je zariadenie HP Photosmart vypnuté, zariadenie
HP Photosmart neuvoľní tlačové kazety na výmenu. Zariadenie HP Photosmart
sa môže poškodiť, ak tlačové kazety pri výmene nie sú bezpečne umiestnené.
2. Rozbaľte tlačovú kazetu.
Vozík tlačovej kazety sa presunie do pravej krajnej časti zariadenia HP Photosmart.
Údržba zariadenia HP Photosmart
3. Počkajte, kým sa vozík tlačovej kazety zastaví a prestane vydávať zvuky a vyberte
tlačové kazety ľahkým zatlačením.
Pri výmene trojfarebnej tlačovej kazety vyberte tlačovú kazetu na ľavej strane.
Práca s tlačovými kazetami 57
Page 60

Kapitola 9
Pri výmene čiernej, fotografickej alebo sivej fotografickej tlačovej kazety vyberte
tlačovú kazetu zo zásuvky na pravej strane.
Údržba zariadenia HP Photosmart
1 Zásuvka pre trojfarebnú tlačovú kazetu
2 Zásuvka pre čiernu a fotografickú tlačovú kazetu
4. Tlačovú kazetu uvoľnite stlačením nadol a vytiahnite ju z priečinka smerom k sebe.
5. Čiernu tlačovú kazetu, ktorú vyberiete pri inštalácii fotografickej alebo sivej
fotografickej tlačovej kazety, uložte do chrániča tlačovej kazety alebo
vzduchotesného plastového obalu.
6. Novú tlačovú kazetu vyberte z obalu a opatrne odstráňte plastovú pásku pomocou
ružového uška. Dávajte pozor, aby ste sa dotýkali len čierneho plastu.
1 Medené kontakty
2 Plastová páska s ružovým uškom (pred inštaláciou sa musí odstrániť)
3 Atramentové dýzy pod páskou
Upozornenie Nedotýkajte sa medených kontaktov a atramentových dýz.
Tlačové kazety znova neprelepujte. Mohlo by to spôsobiť upchatie, problémy s
atramentom a zlé elektrické prepojenie.
58 Údržba zariadenia HP Photosmart
Page 61

7. Tlačovú kazetu podržte tak, aby bolo logo HP hore, a do prázdnej zásuvky na kazetu
vložte novú tlačovú kazetu. Tlačovú kazetu zatlačte pevne, až kým nezacvakne na
miesto.
Ak inštalujete trojfarebnú tlačovú kazetu, zasuňte ju do ľavej zásuvky.
Ak inštalujete čiernu, fotografickú alebo sivú fotografickú tlačovú kazetu, zasuňte ju
do pravej zásuvky.
8. Zatvorte kryt tlačovej kazety.
Údržba zariadenia HP Photosmart
Ak ste inštalovali novú tlačovú kazetu, zariadenie HP Photosmart vytlačí stranu
zarovnania tlačových kaziet.
9. Po zobrazení výzvy skontrolujte, či je vo vstupnom zásobníku vložený obyčajný biely
papier, a potom stlačte tlačidlo OK.
Práca s tlačovými kazetami 59
Page 62

Kapitola 9
10. Zariadenie HP Photosmart vytlačí testovaciu stránku, zarovná tlačovú hlavu a vykoná
kalibráciu tlačiarne. Stranu recyklujte alebo zahoďte.
Zobrazí sa hlásenie o úspešnom alebo neúspešnom dokončení.
Poznámka Ak je vo vstupnom zásobníku pri zarovnávaní tlačiarne vložený
farebný papier, zarovnanie nebude úspešné. Do vstupného zásobníka vložte
nepoužitý obyčajný biely papier a potom skúste vykonať zarovnanie znova.
11. Pokračujte stlačením tlačidla OK.
Súvisiace témy
„
Obchod so spotrebným materiálom pre atramentové tlačiarne“ na strane 71
Tlač správy o vlastnom teste
Údržba zariadenia HP Photosmart
Ak sa pri tlači vyskytnú problémy, vytlačte pred výmenou tlačových kaziet správu o
vlastnom teste. Táto správa poskytuje užitočné informácie o niektorých vlastnostiach
zariadenia vrátane tlačových kaziet.
Tlač správy o vlastnom teste
1. Do vstupného zásobníka vložte nepoužitý obyčajný biely papier veľkosti letter alebo
A4.
2. Stlačte a podržte tlačidlo Zrušiť a potom stlačte tlačidlo Odstránenie efektu
červených očí.
Zariadenie HP Photosmart vytlačí správu o vlastnom teste, ktorá môže označiť pôvod
problémov s tlačou. Nižšie je zobrazená ukážka časti správy, týkajúcej sa testu
atramentov.
3. Skontrolujte, či testovacie obrazce obsahujú kompletnú mriežku a či sú hrubé farebné
čiary úplné.
• Ak je vo vzore deformovaný väčší počet čiar, môže to naznačovať problém s
dýzami. Možno budete musieť vyčistiť tlačové kazety.
•Ak čierny riadok chýba, je vyblednutý, pruhovaný alebo sú na ňom čiary, môže
to znamenať problém s čiernou alebo fotografickou tlačovou kazetou v pravej
zásuvke.
•Ak niektorá z farebných čiar chýba, je vyblednutá, pruhovaná alebo sa zobrazuje
riadkovane, môže ísť o problém s trojfarebnou tlačovou kazetou v ľavej zásuvke.
60 Údržba zariadenia HP Photosmart
Page 63

Súvisiace témy
Čistenie tlačových kaziet“ na strane 64
•„
Výmena tlačových kaziet“ na strane 56
•„
Zarovnávanie tlačových kaziet“ na strane 63
•„
Kontrola približných úrovní atramentov
Hladinu atramentu môžete ľahko skontrolovať a určiť tak potrebu vymeniť tlačovú kazetu.
Úroveň hladiny atramentu ukazuje približné množstvo atramentu, ktorý zostáva
v tlačových kazetách.
Tip Môžete tiež vytlačiť testovaciu stránku, aby ste zistili, či je potrebné vymeniť
tlačové kazety.
Poznámka Zariadenie HP Photosmart dokáže zistiť úroveň atramentu len pri
skutočnom atramente HP . Úrovne atramentov v tlačových kazetách, ktoré boli
dopĺňané alebo boli používané v iných zariadeniach, nemusí presne zistiť.
Poznámka Atrament z kaziet sa používa v procese tlače množstvom rozličných
spôsobov, a to aj v procese inicializácie, ktorý slúži na prípravu zariadenia a kaziet
na tlač, a pri údržbe tlačových hláv, ktorá slúži na uchovávanie tlačových dýz v čistote
a na zaručenie plynulého prietoku atramentu. Okrem toho, v kazete zostane po jej
použití určité zvyškové množstvo atramentu. Ďalšie informácie nájdete na adrese
www.hp.com/go/inkusage.
Kontrola úrovní atramentov pomocou softvéru HP Photosmart
1. V aplikácii HP Solution Center (Centrum riešení HP) kliknite na položku Settings
(Nastavenia), kurzorom ukážte na položku Print Settings (Nastavenia tlače) a potom
kliknite na položku Printer Toolbox (Nástroje tlačiarne).
Údržba zariadenia HP Photosmart
Poznámka Obrazovku Printer Toolbox (Nástroje tlačiarne) môžete tiež otvoriť
z dialógového okna Print Properties (Vlastnosti tlače). V dialógovom okne Print
Properties (Vlastnosti tlače) kliknite na kartu Services (Služby) a potom kliknite
na položku Service this device (Údržba tohto zariadenia).
Zobrazí sa okno Printer Toolbox (Nástroje tlačiarne).
2. Kliknite na kartu Estimated Ink Level (Odhadovaná úroveň atramentu).
Zobrazí sa odhadovaná úroveň atramentu pre tlačové kazety.
Súvisiace témy
Tlač správy o vlastnom teste“ na strane 60
„
Používanie fotografickej tlačovej kazety
Kvalitu farebných fotografií vytlačených na zariadení HP Photosmart môžete
optimalizovať zakúpením fotografickej tlačovej kazety. Vyberte čiernu tlačovú kazetu a
na jej miesto vložte fotografickú tlačovú kazetu. S nainštalovanou trojfarebnou tlačovou
kazetou a fotografickou tlačovou kazetou je k dispozícii systém šiestich atramentov, ktorý
zabezpečuje vyššiu kvalitu farebných fotografií.
Ak budete chcieť tlačiť normálne textové dokumenty, vložte späť čiernu tlačovú kazetu.
Na bezpečné uloženie nepoužívanej tlačovej kazety použite ochranný obal tlačovej
kazety alebo vzduchotesný plastový obal.
Práca s tlačovými kazetami 61
Page 64

Kapitola 9
Súvisiace témy
Obchod so spotrebným materiálom pre atramentové tlačiarne“ na strane 71
•„
Výmena tlačových kaziet“ na strane 56
•„
Používanie chrániča tlačových kaziet“ na strane 62
•„
Používanie chrániča tlačových kaziet
V niektorých krajinách a oblastiach získate pri zakúpení fotografickej tlačovej kazety aj
chránič tlačových kaziet. V iných krajinách/oblastiach sa chránič tlačových kaziet dodáva
v krabici vášho zariadenia HP Photosmart. Na ochranu tlačových kaziet môžete použiť
vzduchotesné plastické puzdro v prípade, že tlačová kazeta ani HP Photosmart nie je
chránená chráničom tlačových kaziet.
Údržba zariadenia HP Photosmart
Chránič tlačových kaziet je určený na ochranu tlačovej kazety. Chráni ju pred vysušením,
keď sa nepoužíva. Každú tlačovú kazetu, ktorú vyberiete zo zariadenia HP Photosmart
a plánujete neskôr znova použiť, skladujte v chrániči tlačovej kazety. V chrániči tlačových
kaziet uskladnite napríklad čiernu tlačovú kazetu, ktorú vyberiete pri inštalácii
fotografickej a trojfarebnej tlačovej kazety pri tlači vysoko kvalitných fotografií.
Vloženie tlačovej kazety do chrániča tlačových kaziet
▲ Tlačovú kazetu vložte do chrániča tlačových kaziet pod miernym uhlom tak, aby
pevne zapadla na miesto.
62 Údržba zariadenia HP Photosmart
Page 65

Vybratie tlačovej kazety z chrániča tlačových kaziet
▲ Vrch chrániča tlačových kaziet stlačte nadol, aby ste uvoľnili tlačovú kazetu, ktorú
potom zľahka vyberte z chrániča tlačových kaziet.
Zarovnávanie tlačových kaziet
Zarovnaním tlačových kaziet sa zabezpečí vysokokvalitný výstup. Zariadenie
HP Photosmart vás vyzve na zarovnanie a kalibráciu tlačových kaziet po každej inštalácii
novej tlačovej kazety. Ak chcete dosiahnuť vysokú kvalitu tlače, po zobrazení výzvy
zarovnajte tlačové hlavy.
Poznámka Ak vyberiete a znovu nainštalujete tú istú tlačovú kazetu, zariadenie
HP Photosmart vás nevyzve k zarovnaniu tlačových kaziet. Hodnoty zarovnania
tlačových kaziet sú uložené v pamäti zariadenia HP Photosmart, takže kazety
nemusíte znova zarovnávať.
Údržba zariadenia HP Photosmart
Zarovnanie tlačových kaziet z ovládacieho panela po výzve
1. Skontrolujte, či je vo vstupnom zásobníku vložený nepoužitý biely papier veľkosti
Letter alebo A4 a potom stlačte tlačidlo OK.
2. Zariadenie HP Photosmart vytlačí testovaciu stránku, zarovná tlačovú hlavu a vykoná
kalibráciu tlačiarne. Stranu recyklujte alebo zahoďte.
Poznámka Ak je vo vstupnom zásobníku pri zarovnávaní tlačiarne vložený
farebný papier, zarovnanie nebude úspešné. Do vstupného zásobníka vložte
nepoužitý obyčajný biely papier a potom skúste vykonať zarovnanie znova.
Práca s tlačovými kazetami 63
Page 66

Kapitola 9
Zarovnanie tlačových kaziet pomocou softvéru HP Photosmart
1. Do vstupného zásobníka vložte nepoužitý obyčajný biely papier veľkosti letter, A4
alebo legal.
2. V aplikácii HP Solution Center (Centrum riešení HP) kliknite na položku Settings
(Nastavenia), kurzorom ukážte na položku Print Settings (Nastavenie tlače) a potom
kliknite na položku Printer Toolbox (Nástroje tlačiarne).
Poznámka Obrazovku Printer Toolbox (Nástroje tlačiarne) môžete tiež otvoriť
z dialógového okna Print Properties (Vlastnosti tlače). V dialógovom okne Print
Properties (Vlastnosti tlače) kliknite na kartu Services (Služby) a potom kliknite
na položku Service this device (Údržba tohto zariadenia).
Zobrazí sa okno Printer Toolbox (Nástroje tlačiarne).
Údržba zariadenia HP Photosmart
3. Kliknite na kartu Device Services (Služby zariadenia).
4. Kliknite na tlačidlo Align the Print Cartridges (Zarovnať tlačové kazety).
Zariadenie HP Photosmart vytlačí testovaciu stránku, zarovná tlačovú hlavu a vykoná
kalibráciu tlačiarne. Stranu recyklujte alebo zahoďte.
Čistenie tlačových kaziet
Túto funkciu použite, keď správa o vlastnom teste ukazuje pruhované biele čiary cez
niektorú z farebných čiar alebo keď je po prvom nainštalovaní tlačovej kazety rozmazaná
farba. Tlačové kazety zbytočne nečistite, pretože sa pritom plytvá atramentom a skracuje
sa životnosť atramentových dýz.
Čistenie tlačových kaziet pomocou softvéru HP Photosmart
1. Do vstupného zásobníka vložte nepoužitý obyčajný biely papier veľkosti letter, A4
alebo legal.
2. V aplikácii HP Solution Center (Centrum riešení HP) kliknite na položku Settings
(Nastavenia), kurzorom ukážte na položku Print Settings (Nastavenia tlače) a potom
kliknite na položku Printer Toolbox (Nástroje tlačiarne).
Poznámka Obrazovku Printer Toolbox (Nástroje tlačiarne) môžete tiež otvoriť
z dialógového okna Print Properties (Vlastnosti tlače). V dialógovom okne Print
Properties (Vlastnosti tlače) kliknite na kartu Services (Služby) a potom kliknite
na položku Service this device (Údržba tohto zariadenia).
Zobrazí sa okno Printer Toolbox (Nástroje tlačiarne).
3. Kliknite na kartu Device Services (Služby zariadenia).
4. Kliknite na tlačidlo Clear the Print Cartridges (Vyčistiť tlačové kazety).
5. Nasledujte pokyny, až kým nebudete spokojní s kvalitou výstupu, a potom kliknite na
tlačidlo Done (Dokončené).
Ak sa po čistení tlačových kaziet stále zdá byť kvalita tlače nedostačujúca, pred
výmenou príslušnej tlačovej kazety skúste vyčistiť jej kontakty.
Súvisiace témy
Čistenie kontaktov tlačovej kazety“ na strane 65
•„
Výmena tlačových kaziet“ na strane 56
•„
64 Údržba zariadenia HP Photosmart
Page 67

Čistenie kontaktov tlačovej kazety
Kontakty tlačových kaziet čistite len v prípade, ak sa na displeji ovládacieho panela
opakovane zobrazujú hlásenia vyzývajúce na kontrolu tlačových kaziet po ich vyčistení
alebo zarovnaní.
Pred čistením kontaktov tlačových kaziet vyberte tlačovú kazetu a skontrolujte, či nič
neprekrýva jej kontakty a potom tlačovú kazetu znovu nainštalujte. Ak sa hlásenia o
potrebe kontroly tlačových kaziet naďalej zobrazujú, vyčistite ich kontakty.
Skontrolujte, či máte k dispozícii nasledujúci materiál:
• suchú špongiu z penovej gumy, tkaninu neuvoľňujúcu vlákna alebo iný mäkký
materiál, ktorý sa nedrobí a neuvoľňuje vlákna,
Tip Kávové filtre sú bez vlákien a dobre poslúžia na čistenie tlačových kaziet.
• destilovanú, filtrovanú alebo fľaškovú vodu (voda z vodovodného kohútika môže
obsahovať nečistoty, ktoré môžu poškodiť tlačové kazety).
Upozornenie Na čistenie kontaktov tlačových kaziet nepoužívajte prítlačné
čističe ani alkohol. Môžu poškodiť tlačovú kazetu alebo zariadenie
HP Photosmart.
Čistenie kontaktov tlačovej kazety
1. Zapnite zariadenie HP Photosmart a otvorte kryt tlačovej kazety.
Tlačový vozík odíde do pravej krajnej časti zariadenia HP Photosmart.
2. Počkajte, kým sa tlačový vozík nezastaví a neprestane vydávať zvuky a potom
odpojte sieťový kábel zo zadnej strany zariadenia HP Photosmart.
3. Tlačovú kazetu uvoľnite ľahkým stlačením nadol a potom ju vytiahnite zo zásuvky
smerom k sebe.
Údržba zariadenia HP Photosmart
Poznámka Nevyberajte súčasne obidve tlačové kazety. Vždy vyberajte a čistite
len jednu tlačovú kazetu. Tlačovú kazetu nenechávajte mimo zariadenia
HP Photosmart dlhšie ako 30 minút.
4. Skontrolujte, či kontakty tlačovej kazety nie sú zanesené atramentom alebo
nečistotami.
5. Čistú špongiu z penovej gumy alebo tkaninu, ktorá neuvoľňuje vlákna, namočte do
destilovanej vody a vyžmýkajte ju.
6. Tlačovú kazetu držte za boky.
Práca s tlačovými kazetami 65
Page 68

Údržba zariadenia HP Photosmart
Kapitola 9
7. Čistite iba medené kontakty. Tlačové kazety nechajte zhruba na desať minút schnúť.
1 Medené kontakty
2 Atramentové dýzy (nečistiť)
8. Tlačovú kazetu podržte s logom HP navrchu a vložte ju späť do zásuvky. Tlačovú
kazetu zatlačte pevne, až kým nezacvakne na miesto.
9. V prípade potreby postup zopakujte aj s druhou tlačovou kazetou.
10. Opatrne zatvorte kryt tlačovej kazety a zariadenie HP Photosmart zapojte späť do
elektrickej siete.
Súvisiace témy
„
Čistenie oblasti atramentových dýz“ na strane 66
Čistenie oblasti atramentových dýz
Ak sa zariadenie HP Photosmart používa v prašnom prostredí, môže sa v ňom usadiť
malé množstvo drobných čiastočiek. K týmto nečistotám patrí prach, vlasy, vlákna
z koberca alebo odevov. Nečistoty, ktoré sa dostanú na tlačové kazety, môžu spôsobiť
vytváranie pásikov a škvŕn na tlačených stránkach. Vytváranie atramentových pásikov je
možné napraviť očistením okolia atramentových dýz, ako je to opísané v tejto časti.
Poznámka Oblasť v okolí atramentových dýz čistite len v prípade, ak sa na
vytlačených stranách objavujú pruhy a škvrny aj po vyčistení tlačových kaziet
pomocou ovládacieho panela alebo softvéru, ktorý ste nainštalovali pre zariadenie
HP Photosmart.
66 Údržba zariadenia HP Photosmart
Page 69

Skontrolujte, či máte k dispozícii nasledujúci materiál:
• suchú špongiu z penovej gumy, tkaninu neuvoľňujúcu vlákna alebo iný mäkký
materiál, ktorý sa nedrobí a neuvoľňuje vlákna,
Tip Kávové filtre sú bez vlákien a dobre poslúžia na čistenie tlačových kaziet.
• destilovanú, filtrovanú alebo fľaškovú vodu (voda z vodovodného kohútika môže
obsahovať nečistoty, ktoré môžu poškodiť tlačové kazety).
Upozornenie Nedotýkajte sa medených kontaktov ani atramentových dýz.
Dotyk s týmito časťami môže spôsobiť upchatie, problémy s atramentom a zlé
elektrické prepojenie.
Čistenie oblasti okolo atramentových dýz
1. Zapnite zariadenie HP Photosmart a otvorte kryt tlačovej kazety.
Tlačový vozík odíde do pravej krajnej časti zariadenia HP Photosmart.
2. Počkajte, kým sa tlačový vozík nezastaví a neprestane vydávať zvuky a potom
odpojte sieťový kábel zo zadnej strany zariadenia HP Photosmart.
3. Tlačovú kazetu uvoľnite ľahkým stlačením nadol a potom ju vytiahnite zo zásuvky
smerom k sebe.
Poznámka Nevyberajte súčasne obidve tlačové kazety. Vždy vyberajte a čistite
len jednu tlačovú kazetu. Tlačovú kazetu nenechávajte mimo zariadenia
HP Photosmart dlhšie ako 30 minút.
4. Tlačovú kazetu položte na papier tak, aby atramentové dýzy smerovali nahor.
5. Jemne navlhčite čistú špongiu z penovej gumy destilovanou vodou.
6. Špongiou očistite čelnú stranu a okraje oblasti atramentovej dýzy, ako je zobrazené
nižšie.
Údržba zariadenia HP Photosmart
1 Plocha dýzy (nečistiť)
2 Čelná strana a okraje plochy atramentovej dýzy
Upozornenie Plochu dýzy nečistite.
7. Tlačovú kazetu podržte s logom HP navrchu a vložte ju späť do zásuvky. Tlačovú
kazetu zatlačte pevne, až kým nezacvakne na miesto.
Práca s tlačovými kazetami 67
Page 70

Kapitola 9
8. V prípade potreby postup zopakujte aj s druhou tlačovou kazetou.
9. Opatrne zatvorte kryt tlačovej kazety a zariadenie HP Photosmart zapojte späť do
elektrickej siete.
Súvisiace témy
„
Čistenie tlačových kaziet“ na strane 64
Odstránenie atramentu z pokožky a šatstva
Pri odstraňovaní atramentu z pokožky a odevu postupujte nasledovne:
Povrch Odstránenie
Údržba zariadenia HP Photosmart
Pokožka Znečistené miesto umyte vodou a abrazívnym mydlom.
Biela látka Látku umyte v studenej vode a použite chlórové bielidlo.
Farebná látka Látku umyte v studenej vode a použite čpavkové mydlo.
Upozornenie Na odstraňovanie atramentu z látky používajte vždy studenú vodu.
Teplá alebo horúca voda môže spôsobiť zapranie atramentu do látky.
Čistenie zariadenia HP Photosmart
Na odstraňovanie prachu, fľakov a škvŕn zo skrinky zariadenia používajte mäkkú tkaninu
alebo mierne navlhčenú špongiu. Vnútorné časti zariadenia HP Photosmart nevyžadujú
čistenie. Do vnútorných častí zariadenia HP Photosmart a na ovládací panel sa nesmú
dostať tekutiny.
Upozornenie Aby ste predišli poškodeniu vnútorných častí zariadenia
HP Photosmart, nepoužívajte na čistenie alkohol alebo čistiace prostriedky na báze
alkoholu.
Tip Môžete si zakúpiť čistiacu súpravu od spoločnosti HP pre atramentové tlačiarne
a zariadenia All-in-One (Q6260A), ktorá obsahuje všetko potrebné na bezpečné
čistenie zariadení HP. Ďalšie informácie získate na nasledujúcej adrese:
www.shopping.hp.com/accessories-store/printer.
Zníženie spotreby energie vypnutého zariadenia HP Photosmart
Zariadenie HP Photosmart spotrebúva určitú energiu aj vo vypnutom stave. Spotreba
energie sa dá znížiť aktivovaním pohotovostného/vypnutého stavu.
Poznámka Ak je zariadenie HP Photosmart v pohotovostnom/vypnutom stave, jeho
zapnutie bude trvať dlhšie než obvykle.
68 Údržba zariadenia HP Photosmart
Page 71

Aktivácia pohotovostného/vypnutého stavu
▲ Stlačením a podržaním tlačidla Zapnúť počas 3 sekúnd vypnite zariadenie
HP Photosmart.
Vypnutie zariadenia HP Photosmart
Ak chcete zabrániť poškodeniu tlačiarne HP Photosmart, musíte ju správne vypínať
použitím tlačidla Zapnúť na zariadení. Zariadenie HP Photosmart nevypínajte odpojením
pripájacieho kábla ani vypnutím zásuvkového panela.
Údržba zariadenia HP Photosmart
Vypnutie zariadenia HP Photosmart 69
Page 72

Údržba zariadenia HP Photosmart
Kapitola 9
70 Údržba zariadenia HP Photosmart
Page 73

10 Obchod so spotrebným
materiálom pre atramentové
tlačiarne
Zoznam čísiel tlačových kaziet nájdete v tlačenej dokumentácii dodávanej so zariadením
HP Photosmart. Objednávkové čísla pre všetky tlačové kazety môžete zistiť aj pomocou
softvéru dodávaného so zariadením HP Photosmart. Tlačové kazety môžete objednávať
online na webovej lokalite spoločnosti HP. Ak chcete zistiť objednávkové čísla tlačových
kaziet pre vaše zariadenie alebo zakúpiť tlačové kazety, môžete sa obrátiť aj na
obchodného zástupcu spoločnosti HP.
Ak chcete objednať originálny spotrebný materiál značky HP pre zariadenie
HP Photosmart, prejdite na adresu
región, podľa pokynov vyberte svoj produkt a potom kliknite na jedno z nákupných
prepojení na stránke.
Poznámka Objednávanie tlačových kaziet on-line nie je podporované v žiadnej
krajine ani v žiadnom regióne. Ak nie je podporované vo vašej krajine alebo vo vašom
regióne, informujte sa u miestneho predajcu spoločnosti HP o možnosti zakúpenia
tlačových kaziet.
Objednávanie tlačových kaziet priamo z pracovnej plochy počítača
▲ Kliknutím na ikonu Shop for HP Supplies (Obchod so spotrebným materiálom
spoločnosti HP) na pracovnej ploche sa pripojte na adresu HP SureSupply. Zobrazí
sa zoznam originálneho tlačového spotrebného materiálu spoločnosti HP, ktorý je
kompatibilný s vaším zariadením, spolu s možnosťami pohodlného nákupu
potrebného spotrebného materiálu (možnosti sa líšia podľa krajiny/regiónu).
Ak ste odstránili túto ikonu z pracovnej plochy, kliknite na ponuku Start (Štart), ukážte
na priečinok HP a potom kliknite na položku Shop for Supplies (Obchod so
spotrebným materiálom).
www.hp.com/buy/supplies. Po výzve zvoľte krajinu/
Objednávanie tlačových kaziet pomocou softvéru HP Photosmart
1. V aplikácii HP Solution Center (Centrum riešení HP) kliknite na položku Settings
(Nastavenia), kurzorom ukážte na položku Print Settings (Nastavenia tlače) a potom
kliknite na položku Printer Toolbox (Nástroje tlačiarne).
Poznámka Obrazovku Printer Toolbox (Nástroje tlačiarne) môžete tiež otvoriť
z dialógového okna Print Properties (Vlastnosti tlače). V dialógovom okne Print
Properties (Vlastnosti tlače) kliknite na kartu Services (Služby) a potom kliknite
na položku Service this device (Údržba tohto zariadenia).
2. Kliknite na kartu Estimated Ink Levels (Odhadované úrovne atramentu).
Obchod so spotrebným materiálom pre atramentové tlačiarne 71
Obchod so spotrebným materiálom
pre atramentové tlačiarne
Page 74

Kapitola 10
3. Kliknite na položku Print Cartridge Ordering Information (Informácie o objednávaní
tlačových kaziet).
Zobrazia sa čísla, pomocou ktorých môžete objednať ďalšie tlačové kazety.
4. Kliknite na položku Order Online (Objednať online).
Spoločnosť HP odošle podrobné informácie o tlačiarni, obsahujúce sériové číslo,
číslo modelu a hladiny atramentu autorizovanému dodávateľovi online. Požadované
zásoby sú automaticky vybraté; môžete meniť množstvá, pridávať alebo odstraňovať
položky a potom objednávku potvrdiť.
Obchod so spotrebným materiálom
pre atramentové tlačiarne
72 Obchod so spotrebným materiálom pre atramentové tlačiarne
Page 75

11 Riešenie problémov
Táto časť obsahuje nasledujúce témy:
Tipy na riešenie problémov
•
Riešenie problémov s inštaláciou hardvéru
•
Riešenie problémov s inštaláciou softvéru
•
Riešenie problémov s kvalitou tlače
•
Riešenie problémov s tlačou
•
Riešenie problémov s pamäťovou kartou
•
Riešenie problémov s tlačou na disky CD/DVD
•
Chyby
•
Tipy na riešenie problémov
Táto časť obsahuje nasledujúce témy:
•
Problémy s komunikáciou prostredníctvom pripojenia USB
Informácie o papieri
•
Informácie o tlačových kazetách
•
Odstránenie zaseknutého papiera
•
Riešenie problémov s tlačovými kazetami
•
Problémy s komunikáciou prostredníctvom pripojenia USB
Poznámka Informácie o komunikačných problémoch s pamäťovou kartou nájdete
v časti „
Ak je zariadenie HP Photosmart pripojené k počítaču pomocou rozhrania USB a tieto
zariadenia spolu nekomunikujú, vyskúšajte nasledujúci postup:
• Pozrite sa na displej zariadenia HP Photosmart. Ak sa na displeji nič nezobrazuje a
tlačidlo Zapnúť nesvieti, zariadenie HP Photosmart je vypnuté. Skontrolujte, či je
napájací kábel pevne pripojený do zariadenia HP Photosmart a zapojený do zásuvky
napájania. Stlačením tlačidla Zapnúť zariadenie HP Photosmart vypnite.
• Skontrolujte kábel USB. Starší kábel nemusí fungovať správne. Funkčnosť kábla
USB vyskúšajte jeho pripojením k inému zariadeniu. Ak sa vyskytnú problémy, možno
budete musieť vymeniť kábel USB. Skontrolujte, či dĺžka kábla nepresahuje 3 m.
• Skontrolujte prepojenie zariadenia HP Photosmart s počítačom. Skontrolujte, či je
kábel USB bezpečne pripojený do portu USB na zadnej strane zariadenia
HP Photosmart. Skontrolujte, či je druhý koniec kábla USB pripojený do portu USB
Riešenie problémov s pamäťovou kartou“ na strane 108.
Riešenie problémov 73
Riešenie problémov
Page 76

Kapitola 11
počítača. Po správnom pripojení kábla vypnite a znova zapnite zariadenie
HP Photosmart.
• Ak pripájate zariadenie HP Photosmart pomocou rozbočovača USB, skontrolujte, či
je rozbočovač zapnutý. Ak je rozbočovač zapnutý, skúste pripojiť zariadenie priamo
k počítaču.
• Skontrolujte ostatné tlačiarne alebo skenery. Možno budete musieť odpojiť staršie
zariadenia od počítača.
• Skúste pripojiť kábel USB k inému portu USB na počítači. Po skontrolovaní pripojenia
skúste reštartovať počítač. Vypnite a znova zapnite zariadenie HP Photosmart.
• V prípade potreby odinštalujte a znova nainštalujte softvér inštalovaný so zariadením
HP Photosmart.
Ďalšie informácie získate v časti:
„
Odinštalovanie a opakovaná inštalácia softvéru“ na strane 89
Informácie o papieri
Zariadenie HP Photosmart je určené na používanie s takmer všetkými typmi papiera.
Pred zakúpením veľkého množstva papiera odskúšajte rôzne typy papierov. Nájdite typ
papiera, ktorý poskytuje dobré výsledky a je ľahko dostupný. Papiere HP Premium sú
navrhnuté na dosiahnutie najlepších výsledkov čo sa týka kvality. Okrem toho
dodržiavajte tieto tipy:
• Nepoužívajte papiere, ktoré sú príliš tenké, majú hladkú textúru alebo sa ľahko
rozťahujú. Môžu sa zaviesť nesprávne cez dráhu pre papier, čo spôsobí uviaznutie
papiera.
• Fotografické médiá skladujte v pôvodnom obale v uzatvárateľnom plastovom vrecku
Riešenie problémov
74 Riešenie problémov
na rovnom povrchu a chladnom, suchom mieste. Po pripravení na tlač odstráňte iba
papier, ktorý chcete ihneď použiť. Po dokončení tlače vráťte všetok nepoužitý
fotografický papier do plastového vrecka.
• Fotografický papier držte vždy za okraje. Odtlačky prstov na fotografickom papieri
môžu znížiť kvalitu tlače.
Page 77

• Nepoužívajte papier s výraznou textúrou. Môže spôsobiť nesprávnu tlač grafiky alebo
textov.
• Vo vstupnom zásobníku nekombinujte rôzne typy a veľkosti papiera. Do vstupného
zásobníka vkladajte stoh papiera len jednej veľkosti a druhu.
• Vytlačené fotografie skladujte pod sklom alebo v albume, aby sa zabránilo
rozpúšťaniu farieb z dôvodu vysokej vlhkosti. Aby sa dosiahla maximálna kvalita,
používajte fotografický papier HP Premium Plus.
Informácie o tlačových kazetách
Najlepšie výsledky dosiahnete použitím tlačových kaziet značky HP. Opätovne naplnené
tlačové kazety môžu zariadenie HP Photosmart poškodiť. Nasledujúce tipy vám pomôžu
pri údržbe tlačových kaziet HP a pri zaistení trvalej kvality tlače:
• Kým tlačové kazety nepotrebujete, ponechajte ich v pôvodných zapečatených
obaloch.
• Uschovajte tlačové kazety pri izbovej teplote (15,6 - 26,6 °C).
• Neprilepujte ochrannú pásku znova po jej odstránení z tlačovej kazety. Opätovným
prichytením platovej pásky sa tlačová kazeta môže poškodiť. Okamžite po odstránení
plastovej pásky umiestnite tlačovú kazetu do zariadenia HP Photosmart. Ak to nie je
možné, uschovajte ju v chrániči tlačovej kazety alebo vzduchotesnom plastovom
obale.
• Spoločnosť HP odporúča, aby ste neodstraňovali tlačové kazety zo zariadenia
HP Photosmart, kým nemáte k dispozícii náhradné tlačové kazety pripravené na
inštaláciu.
• Vypnite zariadenie HP Photosmart pomocou ovládacieho panela. Nevypínajte
zariadenie pomocou tlačidla na predlžovacom prívode alebo odpojením napájacieho
kábla zo zariadenia HP Photosmart. Ak zariadenie HP Photosmart vypnete
nevhodným spôsobom, vozík tlačovej kazety sa nevráti do správnej polohy a tlačové
kazety môžu vyschnúť.
• Neotvárajte dvierka priestoru pre tlačové kazety, ak to nie je nevyhnutné. Keď sú
dvierka otvorené, pôsobí na tlačové kazety vzduch, ktorý skracuje ich životnosť.
Poznámka Ak ponecháte kryt tlačovej kazety dlhú dobu otvorený, zariadenie
HP Photosmart uzatvorí tlačové kazety, aby ich ochránil pred zvetraním.
• Ak spozorujete výrazné zníženie kvality tlače, vyčistite tlačové kazety.
Tip Ak neboli tlačové kazety dlhšiu dobu používané, výsledkom môže byť
badateľný pokles kvality tlače.
• Nečistite tlačové kazety, ak to nie je nutné. Čistenie plytvá atramentom a skracuje
životnosť kaziet.
• S tlačovými kazetami manipulujte opatrne. Pád na zem, údery alebo hrubé
zaobchádzanie počas inštalácie môžu mať za následok dočasné problémy pri tlači.
Ak je kvalita tlače nízka ihneď po inštalácii kazety, počkajte pol hodiny na zotavenie
tlačovej kazety.
Ďalšie informácie získate v časti:
„
Riešenie problémov s tlačovými kazetami“ na strane 78
Tipy na riešenie problémov 75
Riešenie problémov
Page 78

Kapitola 11
Odstránenie zaseknutého papiera
Ak sa v zariadení HP Photosmart zasekol papier, skontrolujte príslušenstvo na
obojstrannú tlač. Ak je papier stále zaseknutý, skontrolujte predný kryt.
Odstránenie zaseknutého papiera z príslušenstva na obojstrannú tlač
1. Vypnite zariadenie HP Photosmart.
2. Stlačte plôšky na ľavej a pravej strane príslušenstva na obojstrannú tlač. Odstráňte
príslušenstvo potiahnutím smerom od zariadenia HP Photosmart.
Upozornenie Pri pokuse o uvoľnenie zaseknutého papiera z prednej časti
zariadenia HP Photosmart sa môže poškodiť mechanizmus tlačiarne. Zaseknutý
papier vždy uvoľňujte a odstraňujte z príslušenstva pre obojstrannú tlač
zariadenia HP Photosmart.
3. Opatrne vytiahnite papier z valcov.
4. Po odstránení zaseknutého papiera pokračujte krokom číslo 5.
Ak sa zaseknutý papier nepodarí odstrániť, postupujte nasledovne:
a. Otvorte príslušenstvo na obojstrannú tlač stlačením oboch plôšok naraz.
Riešenie problémov
76 Riešenie problémov
Upozornenie Ak sa papier pri vyťahovaní z valcov roztrhne, skontrolujte, či
v zariadení nezostali zvyšky roztrhnutého papiera medzi valcami a kolieskami. Ak
zo zariadenia HP Photosmart neodstránite všetky kúsky papiera, môžu spôsobiť
ďalšie uviaznutia papiera.
Page 79

b. Vyberte všetok papier zvnútra príslušenstva.
c. Zatvorte kryt príslušenstva na obojstrannú tlač, kým nezacvakne na miesto.
5. Vráťte späť príslušenstvo na obojstrannú tlač. Opatrne potlačte príslušenstvo
smerom dopredu tak, aby zacvaklo na miesto.
6. Zapnite zariadenie HP Photosmart a potom stlačením tlačidla OK pokračujte vo
vykonávaní aktuálnej úlohy.
Odstránenie zaseknutého papiera prednými dvierkami
1. V prípade potreby zdvihnite výstupný zásobník. Potom zdvihnite kryt tlačovej kazety.
2. Opatrne vytiahnite papier z valcov.
Upozornenie Ak sa papier pri vyťahovaní z valcov roztrhne, skontrolujte, či
v zariadení nezostali zvyšky roztrhnutého papiera medzi valcami a kolieskami. Ak
zo zariadenia HP Photosmart neodstránite všetky kúsky papiera, môžu spôsobiť
ďalšie uviaznutia papiera.
Tipy na riešenie problémov 77
Riešenie problémov
Page 80

Kapitola 11
3. Spustite kryt tlačovej kazety nadol. Takisto spustite nadol výstupný zásobník, ak je
zdvihnutý.
4. Stlačením tlačidla OK môžete pokračovať v aktuálnej úlohe.
Riešenie problémov s tlačovými kazetami
Ak sa pri tlači vyskytnú problémy, možno nastal problém s jednou z tlačových kaziet.
Postupujte takto:
Riešenie problémov s tlačovými kazetami
1. Vyberte čiernu tlačovú kazetu zo zásuvky vpravo. Nedotýkajte sa atramentových dýz
ani medených kontaktov. Skontrolujte, či nie sú atramentové dýzy alebo medené
kontakty poškodené.
Skontrolujte, či bola odstránená priehľadná plastová páska. Ak priehľadná plastová
páska stále zakrýva atramentové trysky, opatrne ju odstráňte potiahnutím za ružové
uško. Dávajte pozor, aby ste neodstránili medený pásik obsahujúci elektrické
kontakty.
1 Medené kontakty
2 Plastová páska s ružovým uškom (pred inštaláciou sa musí odstrániť)
Riešenie problémov
78 Riešenie problémov
3 Atramentové dýzy pod páskou
Page 81

2. Zasuňte tlačovú kazetu späť do zásuvky. Potlačte tlačovú kazetu dopredu, kým
nezapadne na miesto.
3. Kroky 1 a 2 zopakujte aj pre trojfarebnú tlačovú kazetu na ľavej stane.
4. Ak problém pretrváva, vytlačte správu o automatickom teste, aby ste zistili, či sa
problém týka tlačových kaziet.
Táto správa poskytuje užitočné informácie o tlačových kazetách vrátane informácií o
ich stave.
5. Ak správa o automatickom teste poukazuje na problém, vyčistite tlačové kazety.
6. Ak problém pretrváva, vyčistite medené kontakty tlačových kaziet.
7. Ak pri sa pri tlači stále vyskytujú problémy, zistite, ktorá tlačová kazeta spôsobuje
problémy a vymeňte ju.
Kontrola úrovní atramentov pomocou softvéru HP Photosmart
1. V aplikácii HP Solution Center (Centrum riešení HP) kliknite na položku Settings
(Nastavenia), kurzorom ukážte na položku Print Settings (Nastavenia tlače) a potom
kliknite na položku Printer Toolbox (Nástroje tlačiarne).
Poznámka Obrazovku Printer Toolbox (Nástroje tlačiarne) môžete tiež otvoriť
z dialógového okna Print Properties (Vlastnosti tlače). V dialógovom okne Print
Properties (Vlastnosti tlače) kliknite na kartu Services (Služby) a potom kliknite
na položku Service this device (Údržba tohto zariadenia).
Zobrazí sa okno Printer Toolbox (Nástroje tlačiarne).
2. Kliknite na kartu Estimated Ink Level (Odhadovaná úroveň atramentu).
Zobrazí sa odhadovaná úroveň atramentu pre tlačové kazety.
Tipy na riešenie problémov 79
Riešenie problémov
Page 82

Kapitola 11
Tlač správy o vlastnom teste
1. Do vstupného zásobníka vložte nepoužitý obyčajný biely papier veľkosti letter alebo
A4.
2. Stlačte a podržte tlačidlo Zrušiť a potom stlačte tlačidlo Odstránenie efektu
červených očí.
Zariadenie HP Photosmart vytlačí správu o vlastnom teste, ktorá môže označiť pôvod
problémov s tlačou. Nižšie je zobrazená ukážka časti správy, týkajúcej sa testu
atramentov.
3. Skontrolujte, či testovacie obrazce obsahujú kompletnú mriežku a či sú hrubé farebné
čiary úplné.
• Ak je vo vzore deformovaný väčší počet čiar, môže to naznačovať problém s
dýzami. Možno budete musieť vyčistiť tlačové kazety.
•Ak čierny riadok chýba, je vyblednutý, pruhovaný alebo sú na ňom čiary, môže
to znamenať problém s čiernou alebo fotografickou tlačovou kazetou v pravej
zásuvke.
•Ak niektorá z farebných čiar chýba, je vyblednutá, pruhovaná alebo sa zobrazuje
riadkovane, môže ísť o problém s trojfarebnou tlačovou kazetou v ľavej zásuvke.
Čistenie tlačových kaziet pomocou softvéru HP Photosmart
1. Do vstupného zásobníka vložte nepoužitý obyčajný biely papier veľkosti letter, A4
alebo legal.
2. V aplikácii HP Solution Center (Centrum riešení HP) kliknite na položku Settings
(Nastavenia), kurzorom ukážte na položku Print Settings (Nastavenia tlače) a potom
kliknite na položku Printer Toolbox (Nástroje tlačiarne).
Riešenie problémov
Zobrazí sa okno Printer Toolbox (Nástroje tlačiarne).
3. Kliknite na kartu Device Services (Služby zariadenia).
80 Riešenie problémov
Poznámka Obrazovku Printer Toolbox (Nástroje tlačiarne) môžete tiež otvoriť
z dialógového okna Print Properties (Vlastnosti tlače). V dialógovom okne Print
Properties (Vlastnosti tlače) kliknite na kartu Services (Služby) a potom kliknite
na položku Service this device (Údržba tohto zariadenia).
Page 83

4. Kliknite na tlačidlo Clear the Print Cartridges (Vyčistiť tlačové kazety).
5. Nasledujte pokyny, až kým nebudete spokojní s kvalitou výstupu, a potom kliknite na
tlačidlo Done (Dokončené).
Ak sa po čistení tlačových kaziet stále zdá byť kvalita tlače nedostačujúca, pred
výmenou príslušnej tlačovej kazety skúste vyčistiť jej kontakty.
Čistenie kontaktov tlačovej kazety
1. Zapnite zariadenie HP Photosmart a otvorte kryt tlačovej kazety.
Tlačový vozík odíde do pravej krajnej časti zariadenia HP Photosmart.
2. Počkajte, kým sa tlačový vozík nezastaví a neprestane vydávať zvuky a potom
odpojte sieťový kábel zo zadnej strany zariadenia HP Photosmart.
3. Tlačovú kazetu uvoľnite ľahkým stlačením nadol a potom ju vytiahnite zo zásuvky
smerom k sebe.
Poznámka Nevyberajte súčasne obidve tlačové kazety. Vždy vyberajte a čistite
len jednu tlačovú kazetu. Tlačovú kazetu nenechávajte mimo zariadenia
HP Photosmart dlhšie ako 30 minút.
4. Skontrolujte, či kontakty tlačovej kazety nie sú zanesené atramentom alebo
nečistotami.
5. Čistú špongiu z penovej gumy alebo tkaninu, ktorá neuvoľňuje vlákna, namočte do
destilovanej vody a vyžmýkajte ju.
6. Tlačovú kazetu držte za boky.
7. Čistite iba medené kontakty. Tlačové kazety nechajte zhruba na desať minút schnúť.
1 Medené kontakty
2 Atramentové dýzy (nečistiť)
8. Tlačovú kazetu podržte s logom HP navrchu a vložte ju späť do zásuvky. Tlačovú
kazetu zatlačte pevne, až kým nezacvakne na miesto.
9. V prípade potreby postup zopakujte aj s druhou tlačovou kazetou.
10. Opatrne zatvorte kryt tlačovej kazety a zariadenie HP Photosmart zapojte späť do
elektrickej siete.
Tipy na riešenie problémov 81
Riešenie problémov
Page 84

Kapitola 11
Výmena tlačových kaziet
1. Skontrolujte, či je zariadenie HP Photosmart zapnuté.
Upozornenie Ak kvôli sprístupneniu tlačových kaziet otvoríte kryt tlačovej
kazety v čase, keď je zariadenie HP Photosmart vypnuté, zariadenie
HP Photosmart neuvoľní tlačové kazety na výmenu. Zariadenie HP Photosmart
sa môže poškodiť, ak tlačové kazety pri výmene nie sú bezpečne umiestnené.
2. Rozbaľte tlačovú kazetu.
Vozík tlačovej kazety sa presunie do pravej krajnej časti zariadenia HP Photosmart.
3. Počkajte, kým sa vozík tlačovej kazety zastaví a prestane vydávať zvuky a vyberte
tlačové kazety ľahkým zatlačením.
Pri výmene trojfarebnej tlačovej kazety vyberte tlačovú kazetu na ľavej strane.
Pri výmene čiernej, fotografickej alebo sivej fotografickej tlačovej kazety vyberte
tlačovú kazetu zo zásuvky na pravej strane.
1 Zásuvka pre trojfarebnú tlačovú kazetu
2 Zásuvka pre čiernu a fotografickú tlačovú kazetu
Riešenie problémov
4. Tlačovú kazetu uvoľnite stlačením nadol a vytiahnite ju z priečinka smerom k sebe.
5. Čiernu tlačovú kazetu, ktorú vyberiete pri inštalácii fotografickej alebo sivej
fotografickej tlačovej kazety, uložte do chrániča tlačovej kazety alebo
vzduchotesného plastového obalu.
82 Riešenie problémov
Page 85

6. Novú tlačovú kazetu vyberte z obalu a opatrne odstráňte plastovú pásku pomocou
ružového uška. Dávajte pozor, aby ste sa dotýkali len čierneho plastu.
1 Medené kontakty
2 Plastová páska s ružovým uškom (pred inštaláciou sa musí odstrániť)
3 Atramentové dýzy pod páskou
Upozornenie Nedotýkajte sa medených kontaktov a atramentových dýz.
Tlačové kazety znova neprelepujte. Mohlo by to spôsobiť upchatie, problémy s
atramentom a zlé elektrické prepojenie.
7. Tlačovú kazetu podržte tak, aby bolo logo HP hore, a do prázdnej zásuvky na kazetu
vložte novú tlačovú kazetu. Tlačovú kazetu zatlačte pevne, až kým nezacvakne na
miesto.
Ak inštalujete trojfarebnú tlačovú kazetu, zasuňte ju do ľavej zásuvky.
Ak inštalujete čiernu, fotografickú alebo sivú fotografickú tlačovú kazetu, zasuňte ju
do pravej zásuvky.
Tipy na riešenie problémov 83
Riešenie problémov
Page 86

Kapitola 11
8. Zatvorte kryt tlačovej kazety.
Ak ste inštalovali novú tlačovú kazetu, zariadenie HP Photosmart vytlačí stranu
zarovnania tlačových kaziet.
9. Po zobrazení výzvy skontrolujte, či je vo vstupnom zásobníku vložený obyčajný biely
papier, a potom stlačte tlačidlo OK.
10. Zariadenie HP Photosmart vytlačí testovaciu stránku, zarovná tlačovú hlavu a vykoná
kalibráciu tlačiarne. Stranu recyklujte alebo zahoďte.
Zobrazí sa hlásenie o úspešnom alebo neúspešnom dokončení.
Poznámka Ak je vo vstupnom zásobníku pri zarovnávaní tlačiarne vložený
farebný papier, zarovnanie nebude úspešné. Do vstupného zásobníka vložte
nepoužitý obyčajný biely papier a potom skúste vykonať zarovnanie znova.
11. Pokračujte stlačením tlačidla OK.
Riešenie problémov s inštaláciou hardvéru
Táto časť obsahuje informácie o riešení problémov s hardvérom zariadenia
HP Photosmart.
Ak sa zariadenie HP Photosmart pripojí k počítaču pomocou kábla USB pred inštaláciou
softvéru HP Photosmart, môže sa vyskytnúť viacero ťažkostí. Ak ste pripojili zariadenie
HP Photosmart k počítaču skôr, ako vás na to vyzval inštalačný softvér, postupujte podľa
nasledujúcich krokov:
Riešenie bežných problémov pri inštalácii
1. Odpojte kábel USB od počítača.
2. Odinštalujte softvér (ak ste ho už nainštalovali).
3. Reštartujte počítač.
4. Vypnite zariadenie HP Photosmart, počkajte minútu a potom ho reštartujte.
5. Znova nainštalujte softvér zariadenia HP Photosmart.
Riešenie problémov
Upozornenie Nepripájajte kábel USB k počítaču, kým vás k tomu nevyzve
inštalačná obrazovka softvéru.
84 Riešenie problémov
Page 87

Táto časť obsahuje nasledujúce témy:
•
Zariadenie HP Photosmart sa nezapne.
Kábel USB je pripojený, ale vyskytujú sa problémy pri používaní zariadenia
•
HP Photosmart s počítačom.
Zariadenie HP Photosmart netlačí.
•
Zariadenie HP Photosmart sa nezapne.
Príčina: Zariadenie HP Photosmart nie je dobre pripojené k napájaniu.
Riešenie:
• Skontrolujte, či je napájací kábel pevne pripojený k zariadeniu HP Photosmart aj
k napájaciemu adaptéru. Zasuňte napájací kábel do uzemnenej elektrickej
zásuvky, zariadenia na ochranu pred prepätím alebo predlžovacieho elektrického
kábla.
1 Napájanie
2 Napájací kábel a adaptér
3 Uzemnená napájacia zásuvka
• Ak používate predlžovací kábel, skontrolujte, či je zapnutý. Zariadenie
HP Photosmart môžete pripojiť i priamo do uzemnenej elektrickej zásuvky.
• Skontrolujte, či zásuvka funguje. Zapnite spotrebič, o ktorom viete, že je v
poriadku, a skontrolujte, či napájanie funguje. Ak napájanie nefunguje, môže byť
problém so zásuvkou.
• Ak ste zapojili zariadenie HP Photosmart do vypínateľnej zásuvky, skontrolujte,
či je zapnutá. Ak je zásuvka zapnutá, ale stále nefunguje, môže byť problém so
zásuvkou.
Príčina: Tlačidlo Zapnúť ste stlačili príliš rýchlo.
Riešenie: Ak stlačíte tlačidlo Zapnúť príliš rýchlo, zariadenie HP Photosmart
nemusí odpovedať. Raz stlačte tlačidlo Zapnúť. Môže trvať niekoľko minút, kým sa
Riešenie problémov s inštaláciou hardvéru 85
Riešenie problémov
Page 88

Kapitola 11
zariadenie HP Photosmart zapne. Ak počas tejto doby znovu stlačíte tlačidlo
Zapnúť, môže sa stať, že zariadenie vypnete.
Upozornenie Ak sa zariadenie HP Photosmart stále nezapne, môže mať
mechanickú poruchu. Odpojte zariadenie HP Photosmart z elektrickej zásuvky a
obráťte sa na spoločnosť HP. Navštívte lokalitu:
www.hp.com/support. Ak sa
zobrazí výzva, vyberte príslušnú krajinu alebo príslušný región a kliknite na
položku Contact HP (Kontakt na spoločnosť HP). Zobrazia sa kontaktné
informácie oddelenia technickej podpory.
Kábel USB je pripojený, ale vyskytujú sa problémy pri používaní zariadenia
HP Photosmart s počítačom.
Príčina: Kábel USB bol pripojený pred nainštalovaním softvéru. Pripojenie kábla
USB pred vyzvaním môže spôsobiť chyby.
Riešenie: Pred pripojením kábla USB musíte najskôr nainštalovať softvér
dodávaný so zariadením HP Photosmart. Počas inštalácie kábel USB nepripájajte,
kým vás k tomu nevyzve pokyn na obrazovke.
Po nainštalovaní softvéru nie je pripojenie počítača k zariadeniu HP Photosmart
pomocou kábla USB komplikované. Jednoducho zapojte jeden koniec kábla USB do
zadnej časti počítača a druhý koniec do zadnej časti zariadenia HP Photosmart. Kábel
môžete pripojiť k ľubovoľnému portu USB v zadnej časti počítača.
Ďalšie informácie o inštalácii softvéru a pripojení kábla USB nájdete v sprievodcovi
nastavením dodávanom so zariadením HP Photosmart.
Riešenie problémov
Zariadenie HP Photosmart netlačí.
Príčina: Zariadenie HP Photosmart a počítač medzi sebou nekomunikujú.
86 Riešenie problémov
Page 89

Riešenie: Skontrolujte prepojenie medzi zariadením HP Photosmart a počítačom.
Ďalšie informácie získate v časti:
„
Problémy s komunikáciou prostredníctvom pripojenia USB“ na strane 73
Príčina: Možno sa vyskytol problém s jednou alebo viacerými tlačovými kazetami.
Riešenie: Skontrolujte, či sú tlačové kazety správne nainštalované a či obsahujú
atrament.
Ďalšie informácie získate v časti:
„
Práca s tlačovými kazetami“ na strane 55
Príčina: Zariadenie HP Photosmart možno nie je zapnuté.
Riešenie: Pozrite sa na displej zariadenia HP Photosmart. Ak sa na displeji nič
nezobrazuje a tlačidlo Zapnúť nesvieti, zariadenie HP Photosmart je vypnuté.
Skontrolujte, či je napájací kábel pevne pripojený do zariadenia HP Photosmart
a zapojený do zásuvky napájania. Stlačením tlačidla Zapnúť zariadenie
HP Photosmart vypnite.
Príčina: V zariadení HP Photosmart sa mohol minúť papier.
Riešenie: Vložte papier do vstupného zásobníka.
Ďalšie informácie získate v časti:
„
Vloženie papiera“ na strane 18
Riešenie problémov s inštaláciou softvéru
Túto časť použite, ak chcete vyriešiť problémy pri nastavovaní softvéru zariadenia
HP Photosmart.
Táto časť obsahuje nasledujúce témy:
•
Po vložení disku CD-ROM do jednotky CD-ROM počítača sa nič nedeje
Zobrazí sa okno kontroly minimálnych požiadaviek na systém
•
Po výzve na pripojenie USB sa zobrazil červený znak X
•
Zobrazila sa správa o výskyte neznámej chyby
•
Nezobrazuje sa registračná obrazovka
•
Odinštalovanie a opakovaná inštalácia softvéru
•
Chýba softvér HP Photosmart
•
Po vložení disku CD-ROM do jednotky CD-ROM počítača sa nič nedeje
Príčina: Inštalácia sa nespustila automaticky.
Riešenie problémov s inštaláciou softvéru 87
Riešenie problémov
Page 90

Kapitola 11
Riešenie: Ak sa inštalácia nespustí automaticky, môžete ju spustiť ručne.
Ak chcete spustiť inštaláciu z počítača so systémom Windows
1. V ponuke Start (Štart) systému Windows kliknite na položku Run (Spustiť) (alebo
kliknite na položku Accessories (Príslušenstvo) a potom na položku Run
(Spustiť)).
2. V dialógovom okne Run (Spustiť) zadajte reťazec d:\setup.exe a kliknite na
tlačidlo OK.
Ak má mechanika CD-ROM priradené iné písmeno jednotky ako D, zadajte
príslušné písmeno jednotky.
Zobrazí sa okno kontroly minimálnych požiadaviek na systém
Príčina: Systém nespĺňa minimálne požiadavky na inštaláciu softvéru.
Riešenie: Kliknutím na položku Details (Podrobnosti) sa zobrazia podrobnosti o
problémoch, ktoré je potrebné pred inštaláciou softvéru vyriešiť.
Po výzve na pripojenie USB sa zobrazil červený znak X
Príčina: V normálnom stave sa úspešné vytvorenie spojenia USB signalizuje
pomocou zelenej potvrdzujúcej značky. Červené písmeno X signalizuje zlyhanie
spojenia USB.
Riešenie: Skontrolujte, či je zariadenie HP Photosmart zapnuté, a potom skúste
znova vytvoriť spojenie USB.
Opakovanie pokusu o vytvorenie spojenia USB
1. Odpojte napájací kábel zariadenia HP Photosmart a potom ho znova pripojte.
2. Skontrolujte pripojenie napájacieho kábla a kábla USB.
Riešenie problémov
88 Riešenie problémov
Page 91

3. Kliknutím na tlačidlo Retry (Znova) zopakujte pokus o vytvorenie spojenia. Ak to
nepomôže, pokračujte nasledujúcim krokom.
4. Nasledujúcim postupom skontrolujte správne pripojenie kábla USB:
• Odpojte kábel USB a pripojte ho znova alebo skúste zapojiť kábel USB do
iného portu USB.
• Kábel USB nepripájajte ku klávesnici.
• Skontrolujte, či kábel USB nie je dlhší ako 3 metre.
•Ak je k počítaču pripojených viac zariadení USB, počas inštalácie by ste
ostatné zariadenia mali odpojiť.
5. Pokračujte v inštalácii a po výzve reštartujte počítač.
Ďalšie informácie získate v časti:
Odinštalovanie a opakovaná inštalácia softvéru“ na strane 89
„
Zobrazila sa správa o výskyte neznámej chyby
Príčina: Chyba neznámeho pôvodu.
Riešenie: Pokúste sa pokračovať v inštalácii. Ak to nie je možné, zastavte a potom
opätovne spustite inštaláciu a postupujte podľa pokynov na obrazovke. Ak nastane
chyba, možno budete musieť softvér odinštalovať a potom znova nainštalovať. Nikdy
nestačí iba odstrániť programové súbory zariadenia HP Photosmart z počítača.
Musia sa odstrániť pomôckou na odinštalovanie, ktorá sa sprístupnila po
nainštalovaní softvéru dodávaného so zariadením HP Photosmart.
Ďalšie informácie získate v časti:
„
Odinštalovanie a opakovaná inštalácia softvéru“ na strane 89
Nezobrazuje sa registračná obrazovka
Príčina: Nezobrazila sa automaticky registračná obrazovka.
Riešenie: Registračnú obrazovku Sign up now (Prihlásenie) môžete zobraziť
z panela úloh systému Windows kliknutím na tlačidlo Start (Štart) a postupným
kliknutím na položky Programs (Programy) alebo All Programs (Všetky programy),
HP, Photosmart D5300 series a Product Registration (Registrácia produktu).
Odinštalovanie a opakovaná inštalácia softvéru
Ak inštalácia nie je úplná alebo ak ste pripojili kábel USB pred výzvou inštalačného
softvéru, možno budete musieť odinštalovať a znovu nainštalovať softvér. Nikdy nestačí
iba odstrániť programové súbory zariadenia HP Photosmart z počítača. Musia sa
odstrániť pomôckou na odinštalovanie, ktorá sa sprístupnila po nainštalovaní softvéru
dodávaného so zariadením HP Photosmart.
Riešenie problémov s inštaláciou softvéru 89
Riešenie problémov
Page 92

Kapitola 11
Odinštalovanie z počítača so systémom Windows, metóda 1
1. Zariadenie HP Photosmart odpojte od počítača. Nepripájajte zariadenie
HP Photosmart k počítaču, kým nedokončíte opakovanú inštaláciu softvéru.
2. Na paneli úloh systému Windows kliknite na položku Start (Štart), Programs
(Programy) alebo All Programs (Všetky programy), HP, Photosmart
D5300 series, Uninstall(Odinštalovať).
3. Postupujte podľa inštrukcií na obrazovke.
4. Po otázke, či chcete odstrániť zdieľané súbory, kliknite na položku No (Nie).
Po odstránení týchto súborov by ostatné programy, ktoré ich používajú, nemuseli
pracovať správne.
5. Reštartujte počítač.
Poznámka Je dôležité, aby ste pred reštartovaním počítača odpojili zariadenie
HP Photosmart. Nepripájajte zariadenie HP Photosmart k počítaču, kým
nedokončíte opakovanú inštaláciu softvéru.
6. Ak chcete znova nainštalovať softvér, do jednotky CD-ROM počítača vložte disk CD-
ROM zariadenia HP Photosmart a postupujte podľa pokynov na obrazovke a pokynov
v inštalačnej príručke dodanej so zariadením HP Photosmart.
7. Po inštalácii softvéru pripojte zariadenie HP Photosmart k počítaču.
8. Stlačením tlačidla Zapnúť zariadenie HP Photosmart zapnite.
Po pripojení a zapnutí zariadenia HP Photosmart môže byť potrebné počkať niekoľko
minút, kým sa dokončia všetky udalosti systému „Plug and Play“.
9. Postupujte podľa inštrukcií na obrazovke.
Odinštalovanie z počítača so systémom Windows, metóda 2
Poznámka Túto metódu použite, ak v ponuke Štart systému Windows nie je
k dispozícii položka Uninstall (Odinštalovať).
1. Na paneli nástrojov systému Windows kliknite na položku Start (Štart) a postupne na
položky Settings (Nastavenia), Control Panel (Ovládací panel) (alebo iba Control
Panel (Ovládací panel)).
2. Dvakrát kliknite na položku Add/Remove Programs (Pridať alebo odstrániť
programy) (alebo kliknite na položku Uninstall a program (Odinštalovať program)).
3. Vyberte položku HP Photosmart Printer Driver Software (Softvérový ovládač
tlačiarne HP Photosmart) a potom kliknite na položku Change/Remove (Zmeniť
alebo odstrániť).
Postupujte podľa inštrukcií na obrazovke.
4. Odpojte zariadenie HP Photosmart od počítača.
5. Reštartujte počítač.
Riešenie problémov
90 Riešenie problémov
Poznámka Je dôležité, aby ste pred reštartovaním počítača odpojili zariadenie
HP Photosmart. Nepripájajte zariadenie HP Photosmart k počítaču, kým
nedokončíte opakovanú inštaláciu softvéru.
Page 93

6. Do jednotky CD-ROM počítača vložte disk CD-ROM zariadenia HP Photosmart
a potom spustite inštalačný program Setup.
7. Postupujte podľa pokynov na obrazovke a pokynov v inštalačnej príručke dodávanej
so zariadením HP Photosmart.
Odinštalovanie z počítača so systémom Windows, metóda 3
Poznámka Túto metódu použite, ak v ponuke Štart systému Windows nie je
k dispozícii položka Uninstall (Odinštalovať).
1. Do jednotky CD-ROM počítača vložte disk CD-ROM zariadenia HP Photosmart
a potom spustite program Setup.
2. Odpojte zariadenie HP Photosmart od počítača.
3. Vyberte možnosť Uninstall (Odinštalovať) a postupujte podľa pokynov na obrazovke.
4. Reštartujte počítač.
Poznámka Je dôležité, aby ste pred reštartovaním počítača odpojili zariadenie
HP Photosmart. Nepripájajte zariadenie HP Photosmart k počítaču, kým
nedokončíte opakovanú inštaláciu softvéru.
5. Znova spustite inštalačný program pre zariadenie HP Photosmart.
6. Vyberte položku Install (Inštalovať).
7. Postupujte podľa pokynov na obrazovke a v Inštalačnej príručke, ktorá sa dodáva so
zariadením HP Photosmart.
Chýba softvér HP Photosmart
Príčina: Softvér HP Photosmart nie je nainštalovaný.
Riešenie: Nainštalujte softvér HP Photosmart dodávaný so zariadením
HP Photosmart. Po inštalácii reštartujte počítač.
Inštalácia softvéru HP Photosmart
1. Do jednotky CD-ROM počítača vložte disk CD-ROM zariadenia HP Photosmart
a potom spustite inštalačný program Setup.
2. Keď sa zobrazí výzva, kliknite na položku Install More Software (Inštalovať ďalší
softvér) a nainštaluje sa softvér HP Photosmart.
3. Postupujte podľa pokynov na obrazovke a pokynov v inštalačnej príručke
dodávanej so zariadením HP Photosmart.
Príčina: Zariadenie HP Photosmart je vypnuté.
Riešenie: Zapnite zariadenie HP Photosmart.
Príčina: Počítač je vypnutý.
Riešenie: Zapnite počítač.
Príčina: Zariadenie HP Photosmart nie je správne pripojené k počítaču.
Riešenie: Skontrolujte prepojenie zariadenia HP Photosmart s počítačom.
Skontrolujte, či je kábel USB pevne pripojený do portu USB na zadnej strane
Riešenie problémov s inštaláciou softvéru 91
Riešenie problémov
Page 94

Kapitola 11
zariadenia HP Photosmart. Skontrolujte, či je druhý koniec kábla USB pripojený
k portu USB počítača. Po správnom pripojení kábla vypnite a znova zapnite
zariadenie HP Photosmart.
Ďalšie informácie o inštalácii zariadenia HP Photosmart a pripojení k počítaču nájdete
v Inštalačnej príručke dodanej so zariadením HP Photosmart.
Riešenie problémov s kvalitou tlače
Ak máte problémy s kvalitou tlače, skúste použiť riešenia v tejto časti a dodržiavajte
nasledujúce pokyny:
• Ak chcete dosiahnuť najlepšiu kvalitu tlače, spoločnosť HP odporúča používať
papiere HP, ktoré sú špeciálne navrhnuté pre daný typ tlačového projektu, spolu s
originálnym atramentom HP. Papiere a atramenty HP sú špeciálne navrhnuté na
vzájomnú spoluprácu a poskytujú vysokokvalitný výstup.
• Vymeňte opakovane napĺňané alebo prázdne kazety za originálne tlačové kazety
značky HP.
• Skontrolujte nastavenia zariadenia a uistite sa, či sú režim tlače a výber papiera
správne pre papier a tlačovú úlohu.
Riešenie problémov
Ďalšie informácie nájdete v časti „
a „
Výber papierov na tlač“ na strane 15.
• Vytlačte a skontrolujte správu o vlastnom teste.
Ďalšie informácie nájdete v časti „
Nastavenie typu papiera pre tlač“ na strane 30
Tlač správy o vlastnom teste“ na strane 60.
92 Riešenie problémov
Page 95

Ak správa o vlastnom teste zobrazuje chybu, skúste použiť nasledujúce tipy:
• Automaticky vyčistite tlačové kazety. Ďalšie informácie nájdete v časti „
Čistenie
tlačových kaziet“ na strane 64.
•Ak pri tlači chýbajú čiary, vyčistite elektrické kontakty. Ďalšie informácie nájdete
v časti „
•Vymeňte tlačovú kazetu. Ďalšie informácie nájdete v časti „
Čistenie kontaktov tlačovej kazety“ na strane 65.
Výmena tlačových
kaziet“ na strane 56.
• Ak správa o vlastnom teste nezobrazí žiadny problém, preskúmajte iné príčiny, ako
napríklad súbor s fotografiou alebo softvérový program.
Ďalšie informácie o riešení problémov s tlačovou kazetou nájdete na webovej lokalite
spoločnosti HP na adrese
www.hp.com/support.
Táto časť obsahuje nasledujúce témy:
•
Atrament vyteká alebo vytvára šmuhy
Atrament celkom nevypĺňa text alebo grafické prvky
•
Okraje textu sú zubaté
•
Výtlačok má v oblasti spodného okraja vodorovný pás pokrivenia
•
Farby na výtlačku sa navzájom prelievajú
•
Výtlačky obsahujú vodorovné pruhy alebo čiary
•
Výtlačky sú bledé alebo majú nevýrazné farby
•
Výtlačky vyzerajú rozmazané alebo neostré
•
Výtlačky obsahujú zvislé šmuhy
•
Výtlačky sú šikmé alebo skosené
•
Zariadenie neodoberá papier zo vstupného zásobníka
•
Atrament vyteká alebo vytvára šmuhy
Príčina: Typ papiera nie je vhodný pre zariadenie HP Photosmart.
Riešenie: Použite papiere značky HP Premium alebo iné typy papiera, vhodné pre
zariadenie HP Photosmart.
Príčina: Je potrebné vyčistiť tlačové kazety.
Riešenie: Vytlačte správu automatického textu a zistite, či je problém s tlačovými
kazetami. Ak správa o automatickom teste poukazuje na problém, vyčistite tlačové
kazety. Ak problém pretrváva, budete musieť vymeniť tlačovú kazetu.
Ďalšie informácie o tlačových kazetách nájdete v časti „
Riešenie problémov s
tlačovými kazetami“ na strane 78.
Príčina: Papier je počas tlače príliš blízko k tlačovej kazete.
Riešenie: Ak je papier počas tlače príliš blízko k tlačovej kazete, môže sa atrament
rozmazávať. K tomu môže dôjsť, ak je papier ohnutý, pokrčený alebo veľmi hrubý,
napríklad v prípade obálky. Zabezpečte, aby papier ležal vo vstupnom zásobníku
narovnaný a nebol príliš pokrčený.
Riešenie problémov s kvalitou tlače93
Riešenie problémov
Page 96

Kapitola 11
Atrament celkom nevypĺňa text alebo grafické prvky
Príčina: Nastavenie položky Paper Type (Typ papiera) je nesprávne.
Riešenie: Zmeňte nastavenie typu papiera na papier vložený vo vstupnom
zásobníku.
Ďalšie informácie získate v časti:
„
Nastavenie typu papiera pre tlač“ na strane 30
Príčina: Kvalita tlače na zariadení HP Photosmart je nastavená na príliš nízku
hodnotu.
Riešenie: Do vstupného zásobníka vložte vysokokvalitný papier a fotografiu
vytlačte pri nastavení vysokokvalitnej tlače, ako napríklad Best (Najlepšia),
Maximum dpi (Maximálne rozlíšenie) alebo High Resolution (Vysoké rozlíšenie).
Vždy skontrolujte, či je papier, na ktorý tlačíte, rovný. Najlepšie výsledky pri tlači
fotografií dosiahnete použitím fotografického papiera HP Premium Plus.
Ak problém pretrváva, otočte fotografiu o 180 stupňov pomocou softvéru
HP Photosmart nainštalovaného so zariadením alebo iného softvéru tak, aby sa
svetlomodré, svetlosivé alebo svetlohnedé odtiene netlačili v spodnej časti stránky.
Ďalšie informácie získate v časti:
„
Informácie o papieri“ na strane 74
Príčina: Tlačové kazety je potrebné vyčistiť alebo sa minul atrament.
Riešenie: Skontrolujte odhadovanú úroveň atramentu v tlačových kazetách. Ak je
v kazetách málo atramentu alebo sa minul atrament, budete musieť vymeniť tlačové
kazety.
Ak je v tlačových kazetách atrament, ale problém pretrváva, vytlačte správu o
vlastnom teste, aby ste zistili, či sa problém týka tlačových kaziet. Ak správa o
vlastnom teste poukazuje na problém, vyčistite tlačové kazety. Ak problém pretrváva,
budete musieť vymeniť tlačovú kazetu.
Ďalšie informácie o tlačových kazetách nájdete v časti „
Riešenie problémov s
tlačovými kazetami“ na strane 78.
Príčina: Používate iný atrament ako HP.
Riešenie: Spoločnosť HP odporúča používať originálne tlačové kazety značky HP.
Originálne tlačové kazety značky HP sú navrhnuté a testované s tlačiarňami od
spoločnosti HP, aby ste mohli vždy jednoducho dosahovať skvelé výsledky.
Riešenie problémov
94 Riešenie problémov
Poznámka Spoločnosť HP neručí za kvalitu a spoľahlivosť iného atramentu ako
atramentu značky HP. Na údržbu alebo opravu tlačiarne potrebnú v dôsledku
zlyhania tlačiarne alebo poškodenia, ktoré možno pripísať použitiu atramentu,
ktorý nepochádza od spoločnosti HP, sa nevzťahuje záruka.
Page 97

Okraje textu sú zubaté
Príčina: Je použitá vlastná veľkosť písma.
Riešenie: Niektoré softvérové aplikácie umožňujú použitie vlastných písem, ktoré
majú pri zväčšení a tlači zúbkované hrany. Ak chcete vytlačiť text prevedený na bitovú
mapu, môže mať zväčšený a vytlačený text zúbkované okraje.
Použitím písiem TrueType alebo OpenType zaistíte, že zariadenie HP Photosmart
vytlačí hladké písma. Pri výbere písma sa orientujte sa podľa ikony TrueType alebo
OpenType.
Výtlačok má v oblasti spodného okraja vodorovný pás pokrivenia
Príčina: Fotografia obsahuje bledomodré, sivé alebo hnedé odtiene, ktoré sa tlačia
v spodnej časti stránky.
Riešenie: Vložte do vstupného zásobníka papier vysokej kvality a vytlačte obrázok
s nastavením vysokej kvality tlače, napríklad Best (Najlepšia), Maximum dpi
(Maximálne rozlíšenie) alebo High Resolution (Vysoké rozlíšenie). Vždy
zabezpečte, aby bol papier, na ktorý tlačíte, narovnaný. Ak chcete dosiahnuť
najlepšie výsledky pri tlači obrázkov, používajte fotografický papier HP Premium
Plus.
Ak problém pretrváva, pomocou softvéru, ktorý ste nainštalovali so zariadením
HP Photosmart, alebo inej softvérovej aplikácie otočte obrázok o 180 stupňov, aby
sa svetlomodré, sivé alebo hnedé odtiene obrázka netlačili v spodnej časti strany.
Vytlačte obrázok pomocou tlače so šiestimi atramentmi. Aby ste to mohli urobiť,
musíte namiesto čiernej tlačovej kazety nainštalovať fotografickú tlačovú kazetu. S
nainštalovanou fotografickou tlačovou kazetou a trojfarebnou tlačovou kazetou máte
k dispozícii systém so šiestimi atramentmi, ktorý poskytuje kvalitnejšiu tlač fotografií.
Ďalšie informácie získate v časti:
•„
Informácie o papieri“ na strane 74
Riešenie problémov s tlačovými kazetami“ na strane 78
•„
Farby na výtlačku sa navzájom prelievajú
Príčina: Kvalita tlače je nastavená na príliš vysokú hodnotu pre typ papiera vložený
v zariadení HP Photosmart.
Riešenie: Skontrolujte nastavenie kvality. Použite nastavenie nižšej kvality, aby sa
zmenšilo množstvo atramentu používaného na tlač.
Ďalšie informácie získate v časti:
„
Zmena rýchlosti a kvality tlače“ na strane 30
Príčina: Typ papiera nie je vhodný pre zariadenie HP Photosmart.
Riešenie: Použite papiere značky HP Premium alebo iné typy papiera, vhodné pre
zariadenie HP Photosmart.
Riešenie problémov s kvalitou tlače95
Riešenie problémov
Page 98

Kapitola 11
Príčina: Je možné, že tlačíte na nesprávnu stranu papiera.
Riešenie: Vložte papier so stranou, na ktorú chcete tlačiť, smerom nadol. Ak
vkladáte napríklad lesklý fotografický papier, vložte papier lesklou stranou nadol.
Ďalšie informácie získate v časti:
„
Vloženie papiera“ na strane 18
Príčina: Používate iný atrament ako HP.
Riešenie: Spoločnosť HP odporúča používať originálne tlačové kazety značky HP.
Originálne tlačové kazety značky HP sú navrhnuté a testované s tlačiarňami od
spoločnosti HP, aby ste mohli vždy jednoducho dosahovať skvelé výsledky.
Poznámka Spoločnosť HP neručí za kvalitu a spoľahlivosť iného atramentu ako
atramentu značky HP. Na údržbu alebo opravu tlačiarne potrebnú v dôsledku
zlyhania tlačiarne alebo poškodenia, ktoré možno pripísať použitiu atramentu,
ktorý nepochádza od spoločnosti HP, sa nevzťahuje záruka.
Príčina: Je potrebné vyčistiť tlačové kazety.
Riešenie: Vytlačte správu automatického textu a zistite, či je problém s tlačovými
kazetami. Ak správa o automatickom teste poukazuje na problém, vyčistite tlačové
kazety. Ak problém pretrváva, budete musieť vymeniť tlačovú kazetu.
Ďalšie informácie o tlačových kazetách nájdete v časti „
Riešenie problémov s
tlačovými kazetami“ na strane 78.
Výtlačky obsahujú vodorovné pruhy alebo čiary
Príčina: Papier sa nepodáva alebo sa nevkladá správne.
Riešenie: Skontrolujte, či je papier do zásobníka správne vložený.
Ďalšie informácie získate v časti:
„
Vkladanie papiera normálnej veľkosti“ na strane 18
Príčina: Kvalita tlače na zariadení HP Photosmart je nastavená na príliš nízku
hodnotu.
Riešenie: Do vstupného zásobníka vložte vysokokvalitný papier a fotografiu
vytlačte pri nastavení vysokokvalitnej tlače, ako napríklad Best (Najlepšia),
Maximum dpi (Maximálne rozlíšenie) alebo High Resolution (Vysoké rozlíšenie).
Vždy skontrolujte, či je papier, na ktorý tlačíte, rovný. Najlepšie výsledky pri tlači
fotografií dosiahnete použitím fotografického papiera HP Premium Plus.
Riešenie problémov
Ak problém pretrváva, otočte fotografiu o 180 stupňov pomocou softvéru
HP Photosmart nainštalovaného so zariadením alebo iného softvéru tak, aby sa
svetlomodré, svetlosivé alebo svetlohnedé odtiene netlačili v spodnej časti stránky.
Ďalšie informácie získate v časti:
„
Informácie o papieri“ na strane 74
96 Riešenie problémov
Page 99

Príčina: Tlačové kazety je potrebné vyčistiť alebo sa minul atrament.
Riešenie: Skontrolujte odhadovanú úroveň atramentu v tlačových kazetách. Ak je
v kazetách málo atramentu alebo sa minul atrament, budete musieť vymeniť tlačové
kazety.
Ak je v tlačových kazetách atrament, ale problém pretrváva, vytlačte správu o
vlastnom teste, aby ste zistili, či sa problém týka tlačových kaziet. Ak správa o
vlastnom teste poukazuje na problém, vyčistite tlačové kazety. Ak problém pretrváva,
budete musieť vymeniť tlačovú kazetu.
Ďalšie informácie o tlačových kazetách nájdete v časti „
Riešenie problémov s
tlačovými kazetami“ na strane 78.
Príčina: Počas inštalácie sa trojfarebná alebo fotografická tlačová kazeta poškodila
v dôsledku úderu alebo hrubého zaobchádzania.
Riešenie: Počkajte pol hodiny na zotavenie tlačovej kazety.
Príčina: Okolo oblasti atramentových dýz na tlačových kazetách môžu byť vlákna
alebo prach.
Riešenie: Skontrolujte tlačové kazety. Ak sa zdá, že sú okolo atramentových dýz
vlákna alebo prach, vyčistite oblasť atramentových dýz tlačovej kazety.
Ďalšie informácie získate v časti:
„
Čistenie kontaktov tlačovej kazety“ na strane 65
Výtlačky sú bledé alebo majú nevýrazné farby
Príčina: Kvalita tlače na zariadení HP Photosmart je nastavená na príliš nízku
hodnotu.
Riešenie: Do vstupného zásobníka vložte vysokokvalitný papier a fotografiu
vytlačte pri nastavení vysokokvalitnej tlače, ako napríklad Best (Najlepšia),
Maximum dpi (Maximálne rozlíšenie) alebo High Resolution (Vysoké rozlíšenie).
Vždy skontrolujte, či je papier, na ktorý tlačíte, rovný. Najlepšie výsledky pri tlači
fotografií dosiahnete použitím fotografického papiera HP Premium Plus.
Ak problém pretrváva, otočte fotografiu o 180 stupňov pomocou softvéru
HP Photosmart nainštalovaného so zariadením alebo iného softvéru tak, aby sa
svetlomodré, svetlosivé alebo svetlohnedé odtiene netlačili v spodnej časti stránky.
Ďalšie informácie získate v časti:
„
Informácie o papieri“ na strane 74
Príčina: Typ papiera nie je vhodný pre zariadenie HP Photosmart.
Riešenie: Použite papiere značky HP Premium alebo iné typy papiera, vhodné pre
zariadenie HP Photosmart.
Príčina: Nastavenie položky Paper Type (Typ papiera) je nesprávne.
Riešenie problémov s kvalitou tlače97
Riešenie problémov
Page 100

Kapitola 11
Riešenie: Zmeňte nastavenie typu papiera na papier vložený vo vstupnom
zásobníku.
Ďalšie informácie získate v časti:
„
Nastavenie typu papiera pre tlač“ na strane 30
Príčina: Tlačové kazety je potrebné vyčistiť alebo sa minul atrament.
Riešenie: Skontrolujte odhadovanú úroveň atramentu v tlačových kazetách. Ak je
v kazetách málo atramentu alebo sa minul atrament, budete musieť vymeniť tlačové
kazety.
Ak je v tlačových kazetách atrament, ale problém pretrváva, vytlačte správu o
vlastnom teste, aby ste zistili, či sa problém týka tlačových kaziet. Ak správa o
vlastnom teste poukazuje na problém, vyčistite tlačové kazety. Ak problém pretrváva,
budete musieť vymeniť tlačovú kazetu.
Ďalšie informácie o tlačových kazetách nájdete v časti „
Riešenie problémov s
tlačovými kazetami“ na strane 78.
Výtlačky vyzerajú rozmazané alebo neostré
Príčina: Typ papiera nie je vhodný pre zariadenie HP Photosmart.
Riešenie: Použite papiere značky HP Premium alebo iné typy papiera, vhodné pre
zariadenie HP Photosmart.
Príčina: Nastavenie položky Paper Type (Typ papiera) je nesprávne.
Riešenie: Zmeňte nastavenie typu papiera na papier vložený vo vstupnom
zásobníku.
Ďalšie informácie získate v časti:
„
Nastavenie typu papiera pre tlač“ na strane 30
Príčina: Kvalita tlače na zariadení HP Photosmart je nastavená na príliš nízku
hodnotu.
Riešenie: Do vstupného zásobníka vložte vysokokvalitný papier a fotografiu
vytlačte pri nastavení vysokokvalitnej tlače, ako napríklad Best (Najlepšia),
Maximum dpi (Maximálne rozlíšenie) alebo High Resolution (Vysoké rozlíšenie).
Vždy skontrolujte, či je papier, na ktorý tlačíte, rovný. Najlepšie výsledky pri tlači
fotografií dosiahnete použitím fotografického papiera HP Premium Plus.
Ak problém pretrváva, otočte fotografiu o 180 stupňov pomocou softvéru
HP Photosmart nainštalovaného so zariadením alebo iného softvéru tak, aby sa
svetlomodré, svetlosivé alebo svetlohnedé odtiene netlačili v spodnej časti stránky.
Riešenie problémov
Ďalšie informácie získate v časti:
„
Informácie o papieri“ na strane 74
Príčina: Je možné, že tlačíte na nesprávnu stranu papiera.
98 Riešenie problémov
 Loading...
Loading...