Hp PHOTOSMART D5300 User Manual [de]
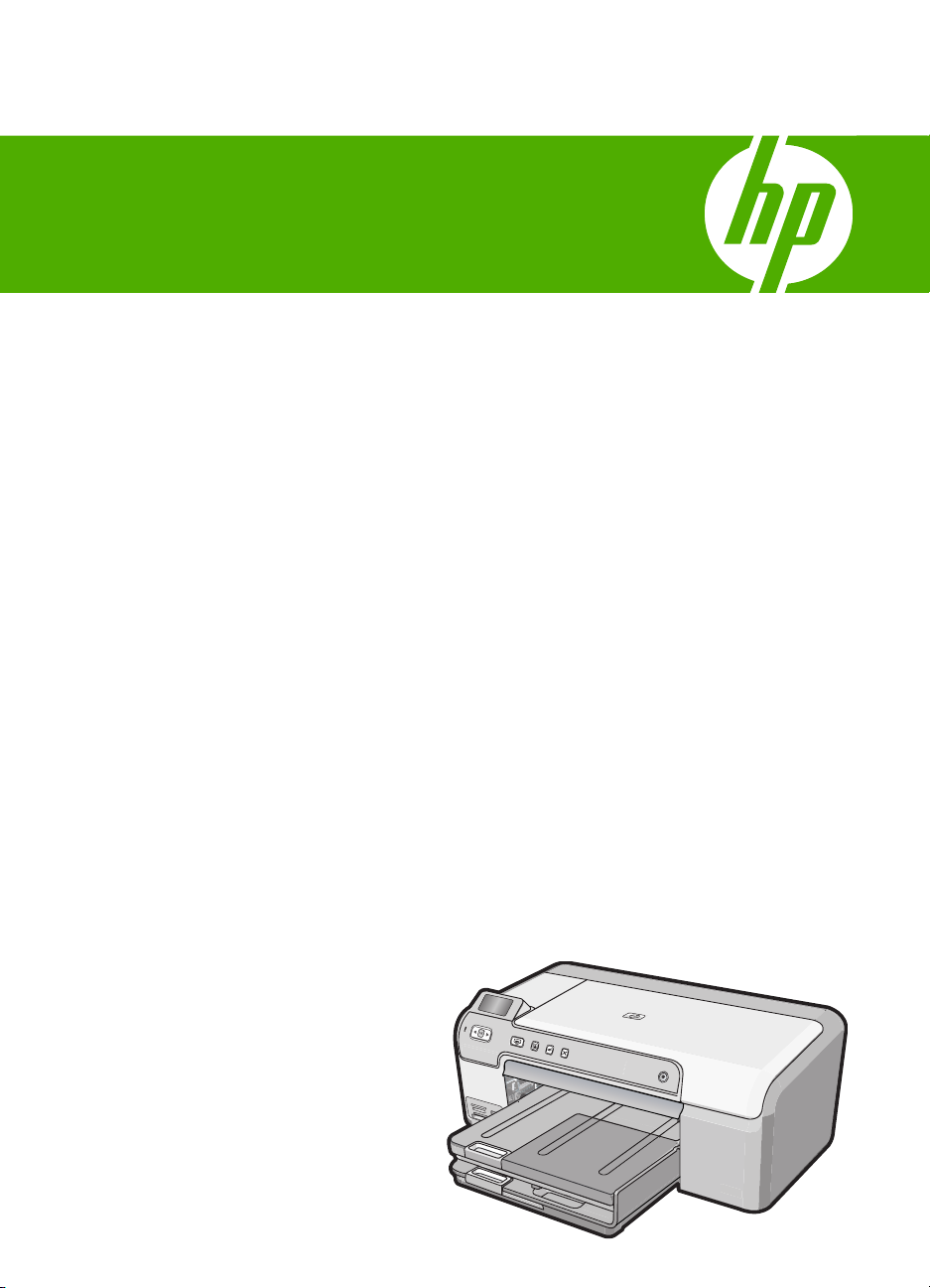
HP Photosmart D5300 Series - Hilfe
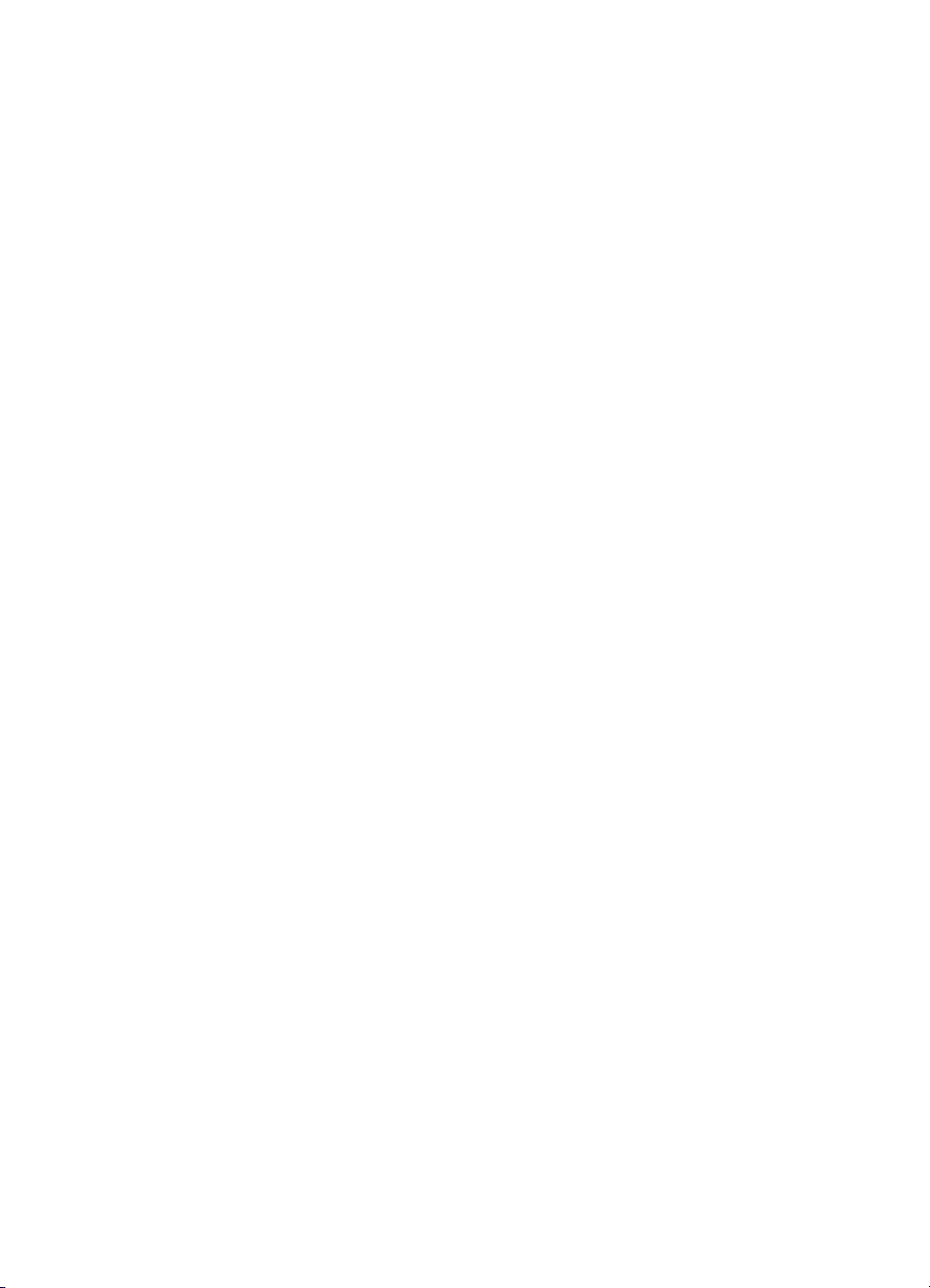
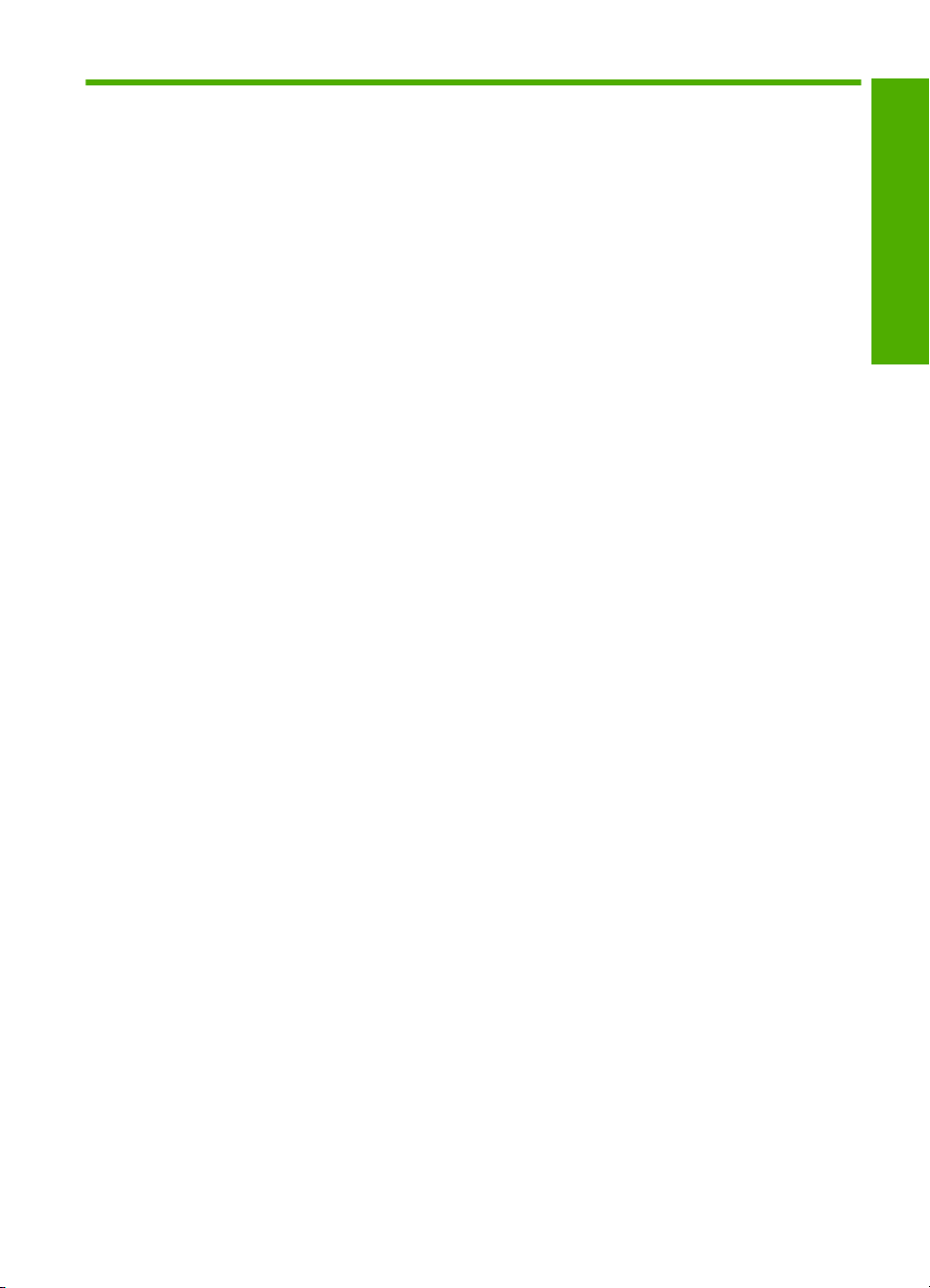
Inhalt
1 HP Photosmart D5300 Series Hilfe.........................................................................................3
2 Übersicht über den HP Photosmart
Der HP Photosmart auf einen Blick............................................................................................5
Elemente des Bedienfelds..........................................................................................................6
Symbole auf dem Display...........................................................................................................7
Verwenden der HP Photosmart-Software..................................................................................7
3 Weitere Informationen..............................................................................................................9
4 Informationen zu Verbindungen mit dem Computer
Unterstützte Verbindungstypen................................................................................................11
Freigeben des Druckers...........................................................................................................11
5 Vorgehensweise.....................................................................................................................13
6 Einlegen von Papier
Auswählen von Papier für den Druck.......................................................................................15
Einlegen von Papier.................................................................................................................18
Einlegen von CDs/DVDs..........................................................................................................23
Vermeiden von Papierstaus.....................................................................................................25
7 Drucken von Ihrem Computer aus
Drucken aus einem Softwareprogramm...................................................................................27
Einrichten des HP Photosmart als Standarddrucker................................................................28
Ändern der Druckeinstellungen für den aktuellen Druckauftrag...............................................28
Ändern der Standarddruckeinstellungen..................................................................................33
Druckaufgaben.........................................................................................................................33
Ausführen spezieller Druckaufträge.........................................................................................35
Anhalten eines Druckauftrags..................................................................................................45
Inhalt
8 Verwenden der Fotofunktionen
Drucken von Fotos über das Bedienfeld..................................................................................48
Speichern von Fotos auf dem Computer..................................................................................50
Bearbeiten von Fotos...............................................................................................................50
Verteilen von Fotos mit Hilfe der HP Photosmart-Software......................................................52
9 Warten des HP Photosmart
Arbeiten mit Druckpatronen......................................................................................................53
Reinigen des HP Photosmart...................................................................................................66
Reduzieren des Stromverbrauchs, wenn der HP Photosmart ausgeschaltet ist......................66
Ausschalten des HP Photosmart..............................................................................................67
10 Shop für Tintenzubehör und -verbrauchsmaterialien.........................................................69
11 Fehlerbehebung
Tipps zur Fehlerbehebung........................................................................................................71
Fehlerbehebung bei der Hardware-Einrichtung........................................................................82
1
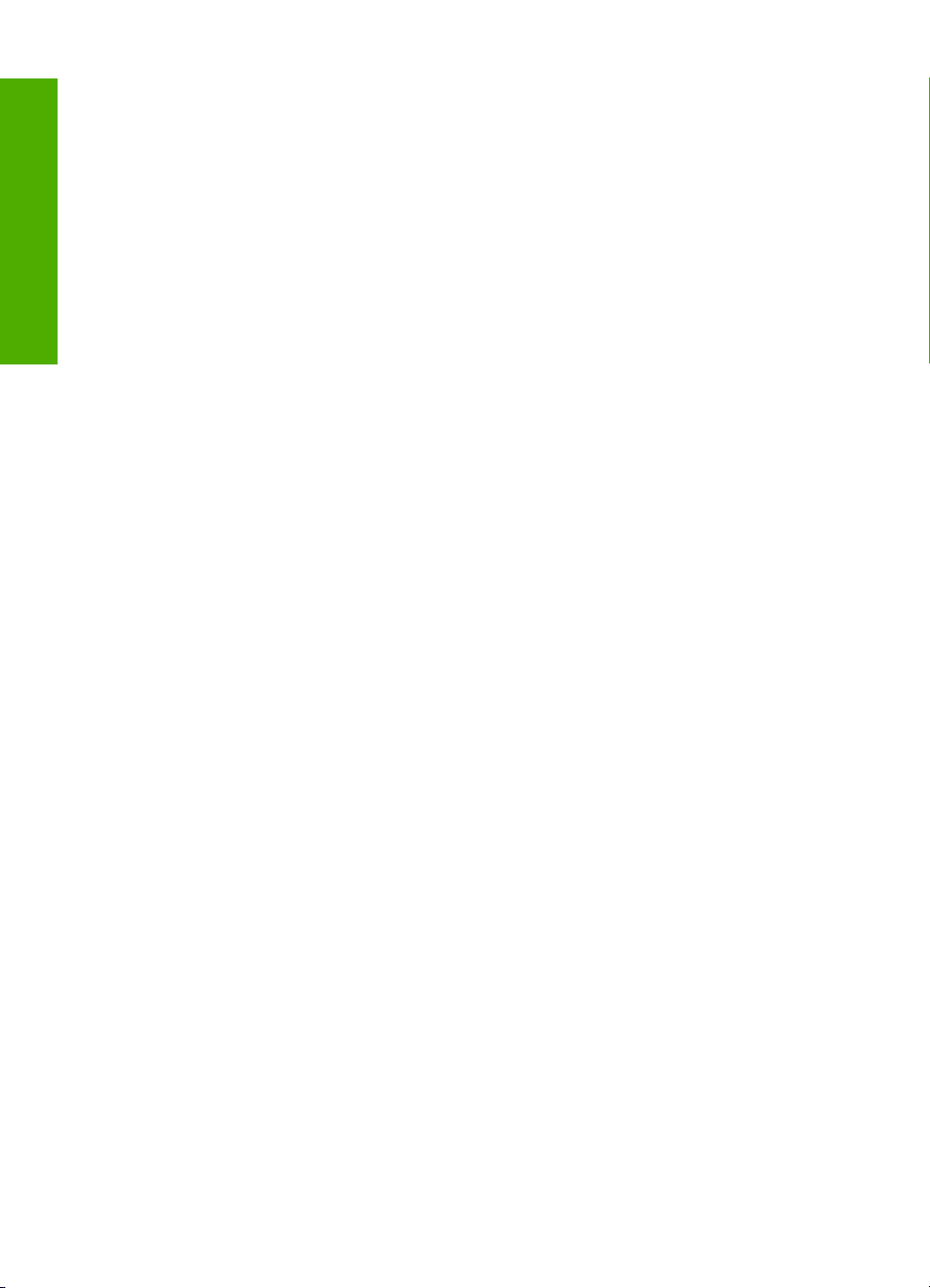
Fehlerbehebung bei der Softwareinstallation...........................................................................86
Beheben von Druckqualitätsproblemen....................................................................................91
Fehlerbehebung bei Druckproblemen......................................................................................98
Beheben von Problemen mit Speicherkarten.........................................................................107
CDs/DVDs bedrucken - Fehlerbehebung...............................................................................110
Fehler......................................................................................................................................114
12 HP Gewährleistung und Support
Gewährleistung.......................................................................................................................137
Informationen zur Gewährleistung für Druckpatronen............................................................137
Inhalt
Ablauf beim Support...............................................................................................................138
Bevor Sie sich an den HP Support wenden...........................................................................138
Telefonischer Support durch HP............................................................................................139
Zusätzliche Gewährleistungsoptionen....................................................................................139
HP Quick Exchange Service (Japan).....................................................................................140
HP Korea customer support...................................................................................................140
Vorbereiten des HP Photosmart für den Versand..................................................................141
Verpacken des HP Photosmart..............................................................................................141
13 Technische Daten
Spezifikationen.......................................................................................................................143
Programm zur umweltfreundlichen Produktherstellung..........................................................144
Zulassungsinformationen.......................................................................................................146
Index............................................................................................................................................151
2
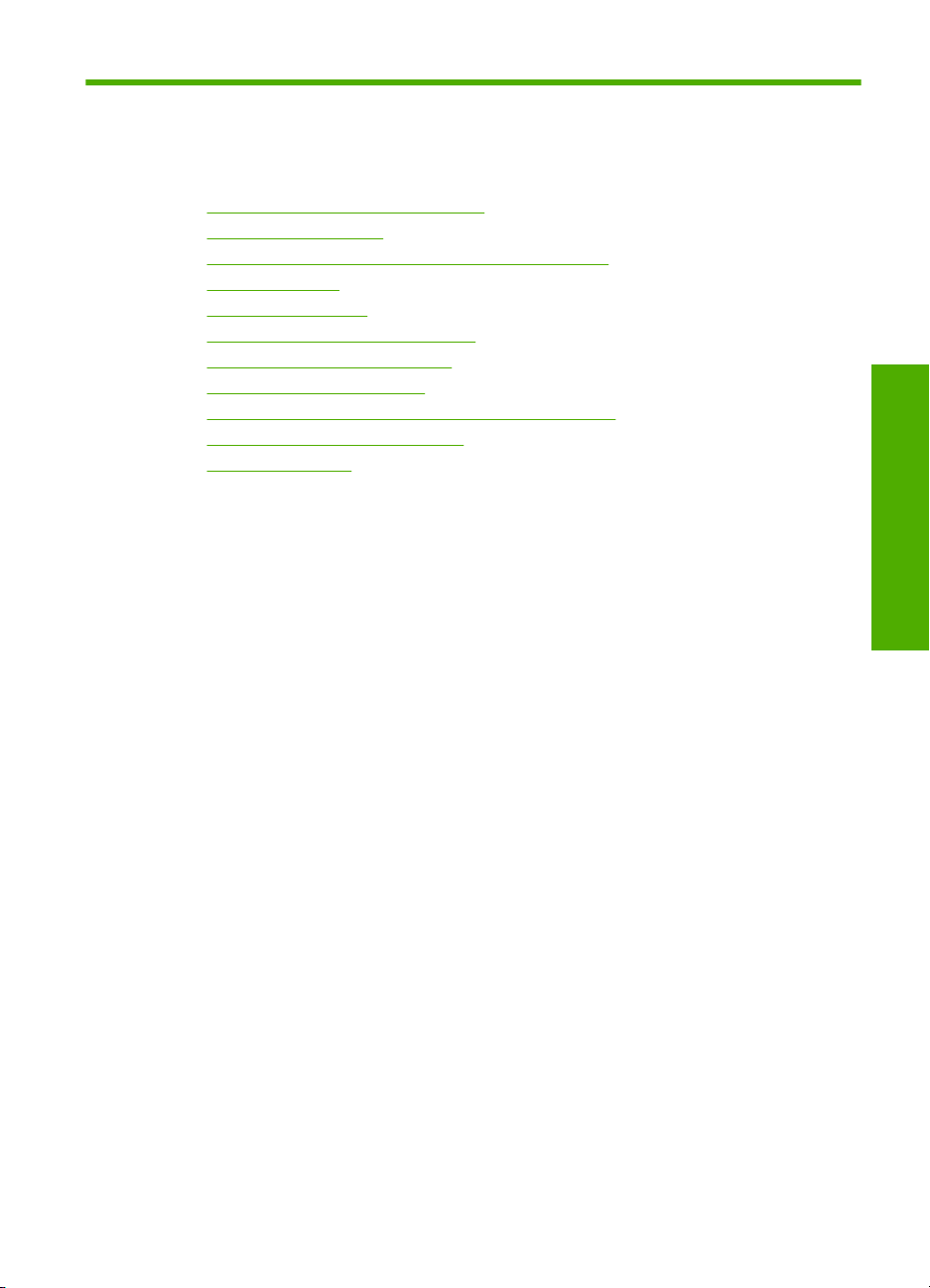
1 HP Photosmart D5300 Series Hilfe
Weitere Informationen über HP Photosmart finden Sie unter:
Übersicht über den HP Photosmart“ auf Seite 5
•„
Weitere Informationen“ auf Seite 9
•„
Informationen zu Verbindungen mit dem Computer“ auf Seite 11
•„
Vorgehensweise“ auf Seite 13
•„
Einlegen von Papier“ auf Seite 15
•„
Drucken von Ihrem Computer aus“ auf Seite 27
•„
Verwenden der Fotofunktionen“ auf Seite 47
•„
Warten des HP Photosmart“ auf Seite 53
•„
Shop für Tintenzubehör und -verbrauchsmaterialien“ auf Seite 69
•„
HP Gewährleistung und Support“ auf Seite 137
•„
Technische Daten“ auf Seite 143
•„
HP Photosmart D5300 Series Hilfe
HP Photosmart D5300 Series Hilfe 3
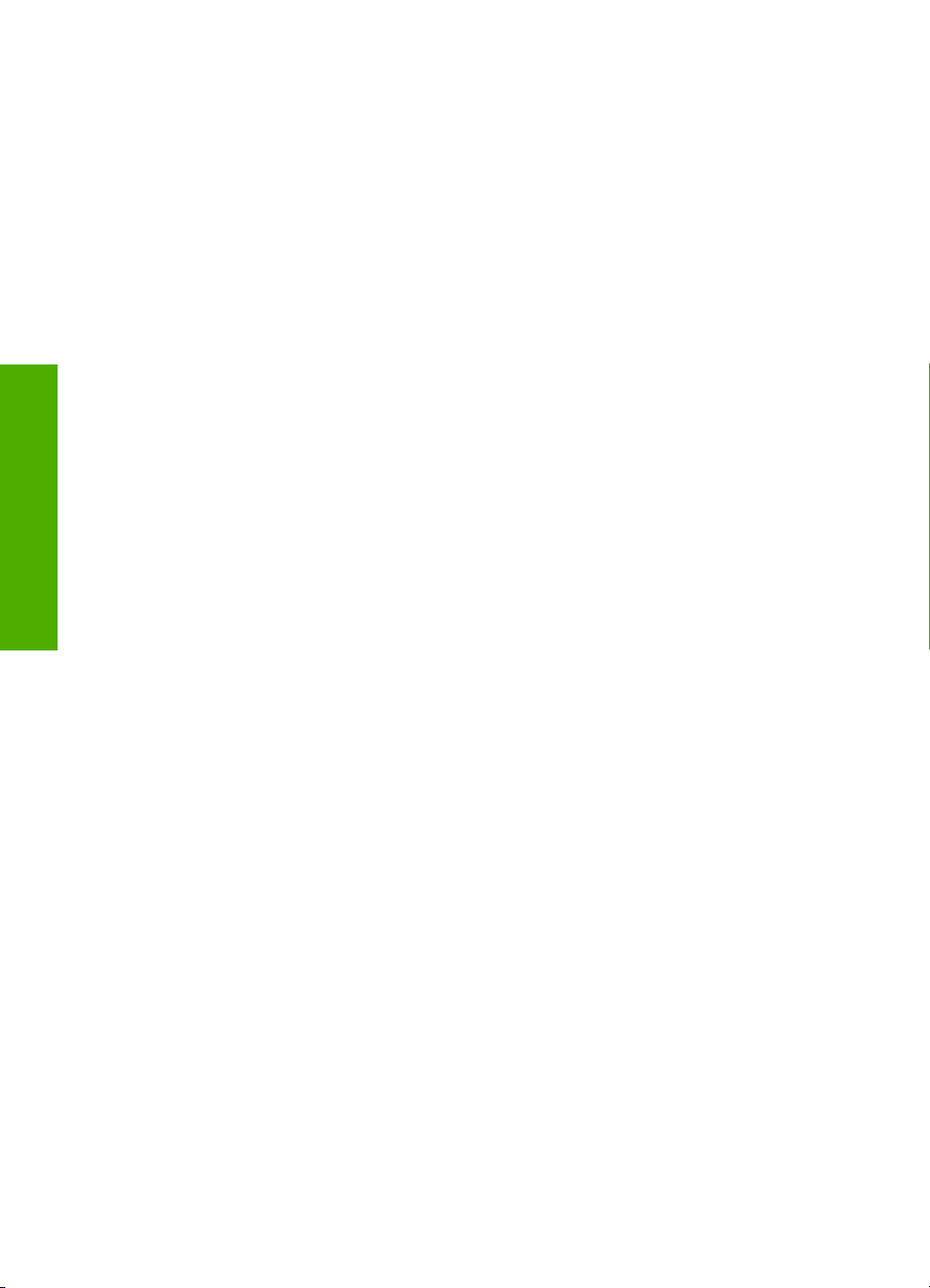
HP Photosmart D5300 Series Hilfe
Kapitel 1
4 HP Photosmart D5300 Series Hilfe
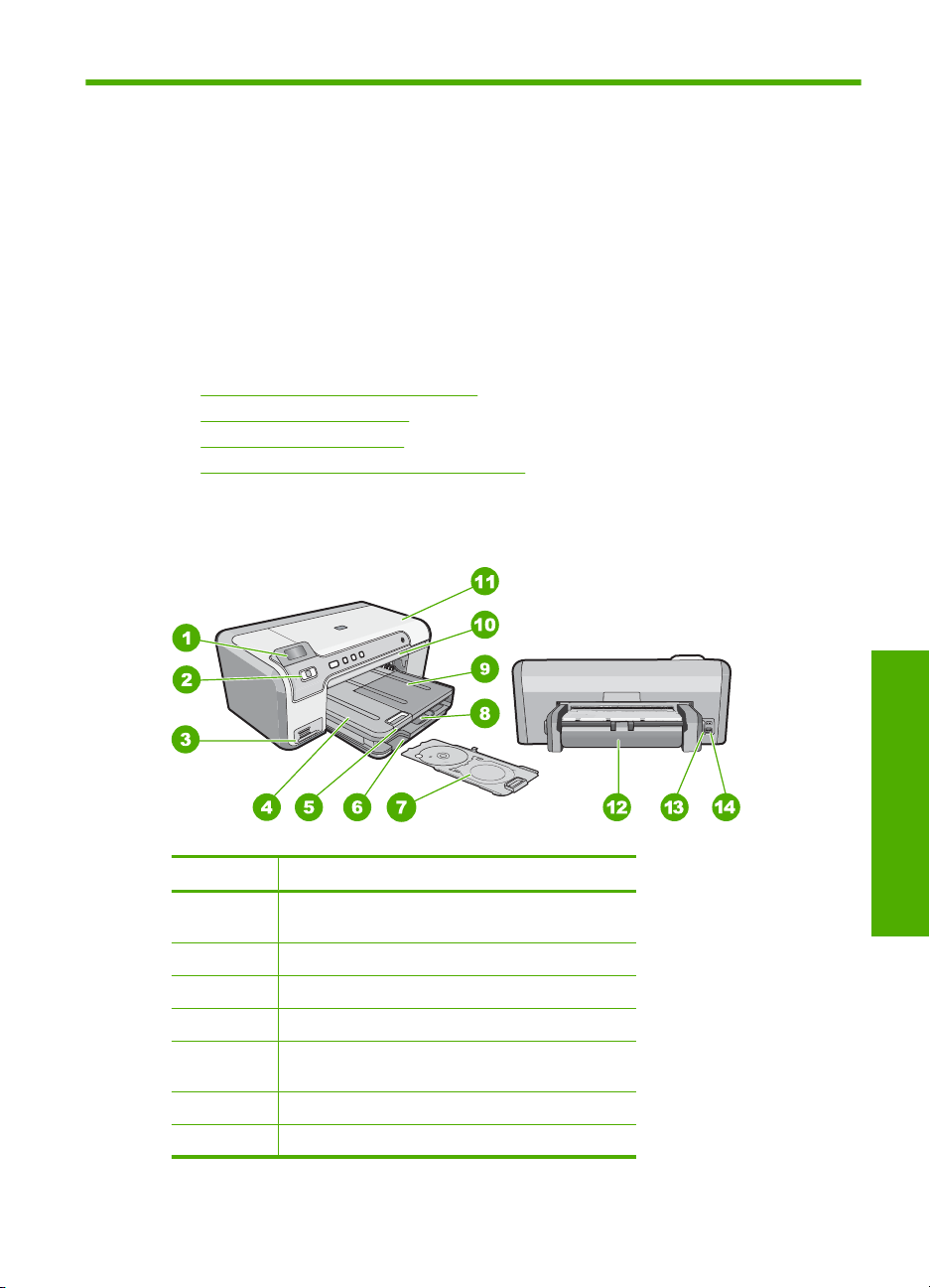
2 Übersicht über den
HP Photosmart
Verwenden Sie den HP Photosmart, um Fotos von einer Speicherkarte oder Etiketten
auf bedruckbare CDs bzw. DVDs zu drucken. Mithilfe der Duplex-Einheit für den
beidseitigen Druck, die im Lieferumfang des HP Photosmart enthalten ist, können Sie
Papier beidseitig bedrucken, um Broschüren und Booklets zu drucken oder einfach
Papier zu sparen. Auf viele Funktionen des HP Photosmart können Sie direkt über das
Bedienfeld ohne Einschalten des Computers zugreifen.
Dieser Abschnitt enthält folgende Themen:
•
Der HP Photosmart auf einen Blick
Elemente des Bedienfelds
•
Symbole auf dem Display
•
Verwenden der HP Photosmart-Software
•
Der HP Photosmart auf einen Blick
Nummer Beschreibung
1 Farbdisplay (auch als Anzeige oder Display
bezeichnet)
2 Bedienfeld
3 Speicherkartensteckplätze und Foto-LED
4 Ausgabefach
5 Verlängerung des Papierfachs (auch als
Fachverlängerung bezeichnet)
6 Aufbewahrungsbereich für CD/DVD-Halter
7 CD/DVD-Halter
Übersicht über den HP Photosmart 5
Übersicht
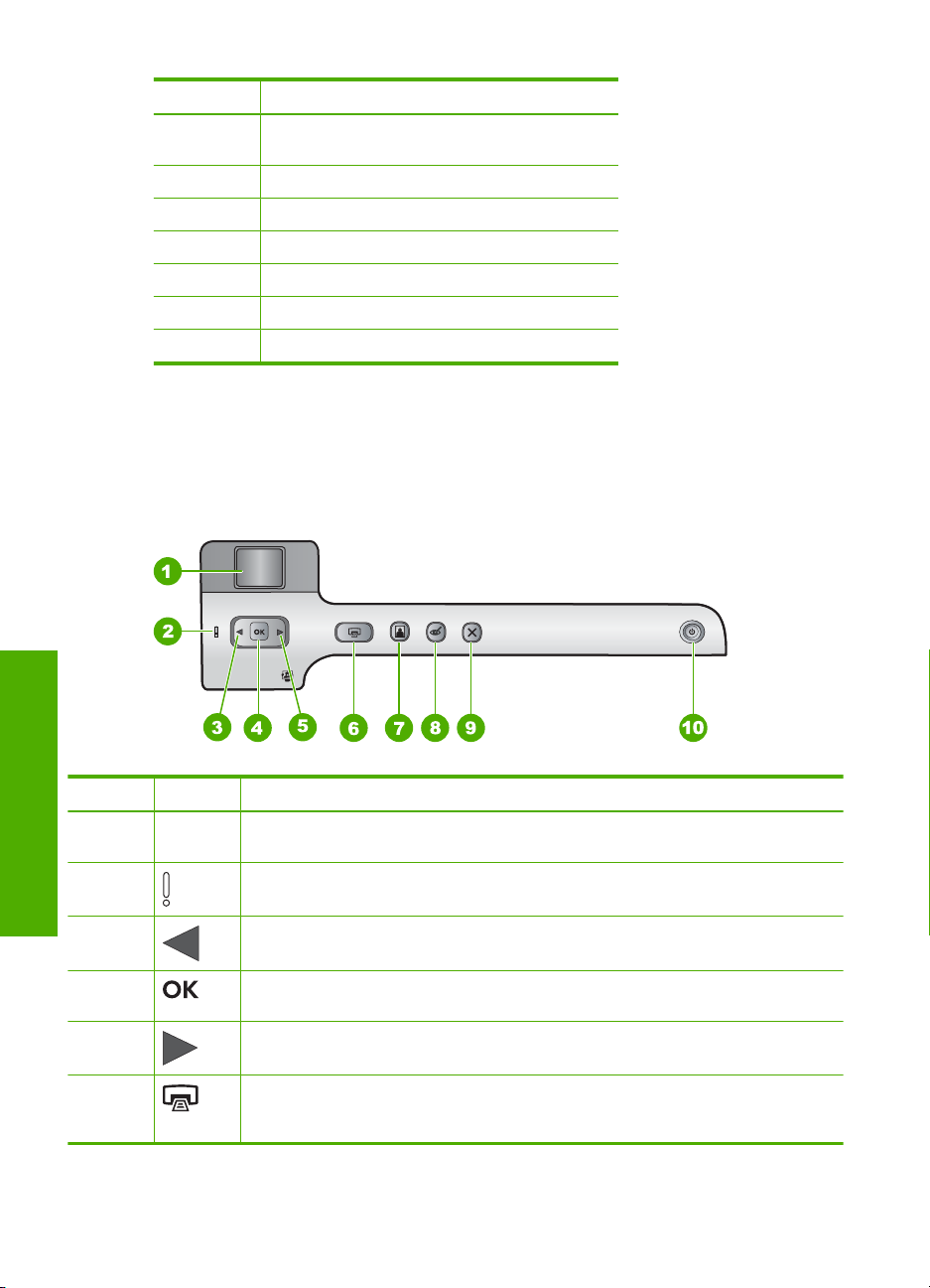
Kapitel 2
(Fortsetzung)
Nummer Beschreibung
8 Hauptzufuhrfach (auch als Zufuhrfach
9 Fotofach
10 CD/DVD-Fach
11 Tintenpatronenklappe
12 Duplex-Einheit für den beidseitigen Druck
13 Rückwärtiger USB-Anschluss
14 Netzanschluss
* Verwenden Sie dieses Gerät nur mit dem von HP gelieferten Netzadapter.
bezeichnet)
*
Elemente des Bedienfelds
Die folgende Abbildung und die dazugehörige Tabelle bieten eine Übersicht über das
Bedienfeld des HP Photosmart.
Nummer Symbol Name und Beschreibung
1 Farbdisplay (auch als Anzeige bezeichnet): Zeigt die Fotos auf einer Speicherkarte
Übersicht
2 Achtung-LED: Weist auf ein aufgetretenes Problem hin. Weitere Informationen
3 Pfeil nach links: Durch Drücken dieser Taste kehren Sie zum vorherigen Fenster oder
4 OK: Dient zum Auswählen eines Fotos für den Druck oder zum Auswählen einer
5 Pfeil nach rechts: Durch Drücken dieser Taste navigieren Sie zum nächsten Fenster
6 FOTOS DRUCKEN: Druckt die ausgewählten Fotos von einer Speicherkarte. Sind
6 Übersicht über den HP Photosmart
an. Außerdem erscheinen hier Status- und Fehlermeldungen.
sehen Sie auf dem Display.
zum vorherigen Foto auf der Speicherkarte zurück.
Menüoption.
oder zum nächsten Foto auf der Speicherkarte.
zurzeit keine Fotos ausgewählt, druckt der HP Photosmart automatisch das zurzeit
auf dem Display angezeigte Foto.
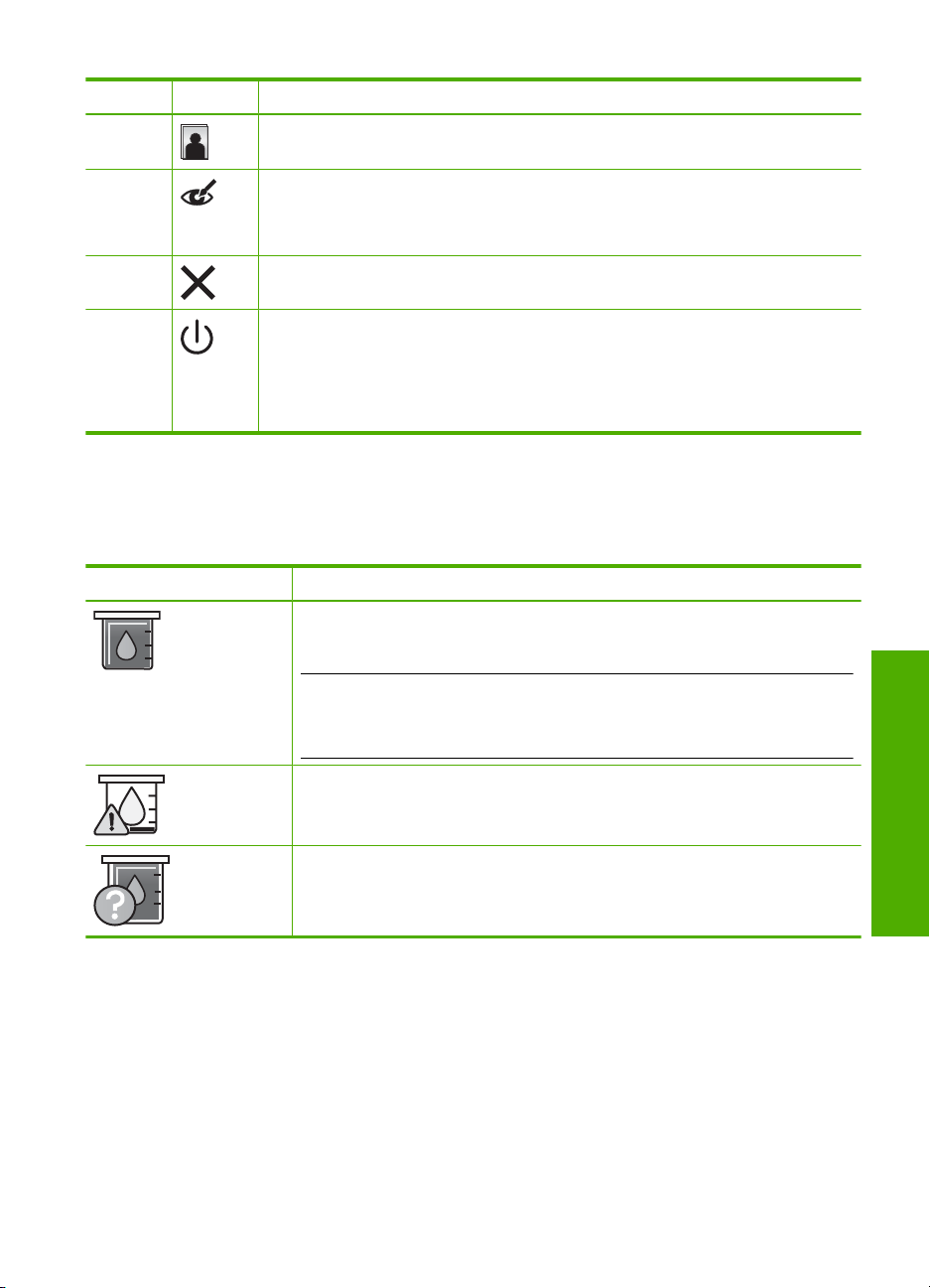
(Fortsetzung)
Nummer Symbol Name und Beschreibung
7 Fotofach: Wählt das Fotofach für das nächste Foto aus, das von der Speicherkarte
8 Rote Augen entfernen: Hiermit schalten Sie die Funktion Rote Augen entfernen
9 Abbrechen: Dient zum Stoppen der aktuellen Operation und Zurückkehren zur
10 Ein: Hiermit schalten Sie den HP Photosmart ein oder aus. Auch wenn der
aus gedruckt wird.
ein oder aus. Standardmäßig ist diese Funktion ausgeschaltet. Wenn die Funktion
eingeschaltet ist, werden vom HP Photosmart automatisch die roten Augen aus dem
Foto entfernt, das zurzeit auf dem Display angezeigt wird.
Hauptanzeige.
HP Photosmart ausgeschaltet ist, wird das Gerät noch geringfügig mit Strom versorgt.
Sie können den Stromverbrauch weiter reduzieren, indem Sie die Taste Ein für drei
Sekunden gedrückt halten. Auf diese Weise wird der HP Photosmart in den Modus
"Standby/Aus" versetzt. Damit die Stromzufuhr zum Gerät vollständig unterbrochen
wird, schalten Sie den HP Photosmart aus, und ziehen Sie das Netzkabel ab.
Symbole auf dem Display
Die folgenden Symbole werden unten im Display angezeigt und liefern wichtige
Informationen über den HP Photosmart.
Symbol Beschreibung
Zeigt den Tintenfüllstand der Druckpatronen an. Die Farbe des Symbols
entspricht der Farbe der Druckpatrone, und der Tintenfüllstand des Symbols gibt
den Füllstand der jeweiligen Druckpatrone wieder.
Hinweis Die Symbole für die Tintenfüllstände werden nur angezeigt, wenn
eine der Druckpatronen zu weniger als 50 % gefüllt ist. Solange alle
Druckpatronen zu mehr als 50 % gefüllt sind, werden die Symbole für die
Druckpatronen nicht auf dem Display angezeigt.
Zeigt an, dass die Druckpatrone fast leer ist und ersetzt werden muss.
Zeigt an, dass eine unbekannte Druckpatrone verwendet wird. Dieses Symbol
wird angezeigt, wenn die Druckpatrone keine HP Originaltinte enthält.
Verwenden der HP Photosmart-Software
Mit der HP Photosmart-Software können Sie Ihre Fotos schnell und bequem drucken.
Sie können auch auf andere grundlegende HP Bildbearbeitungsfunktionen zugreifen, z.
B. Speichern und Anzeigen von Fotos.
Übersicht
Symbole auf dem Display 7
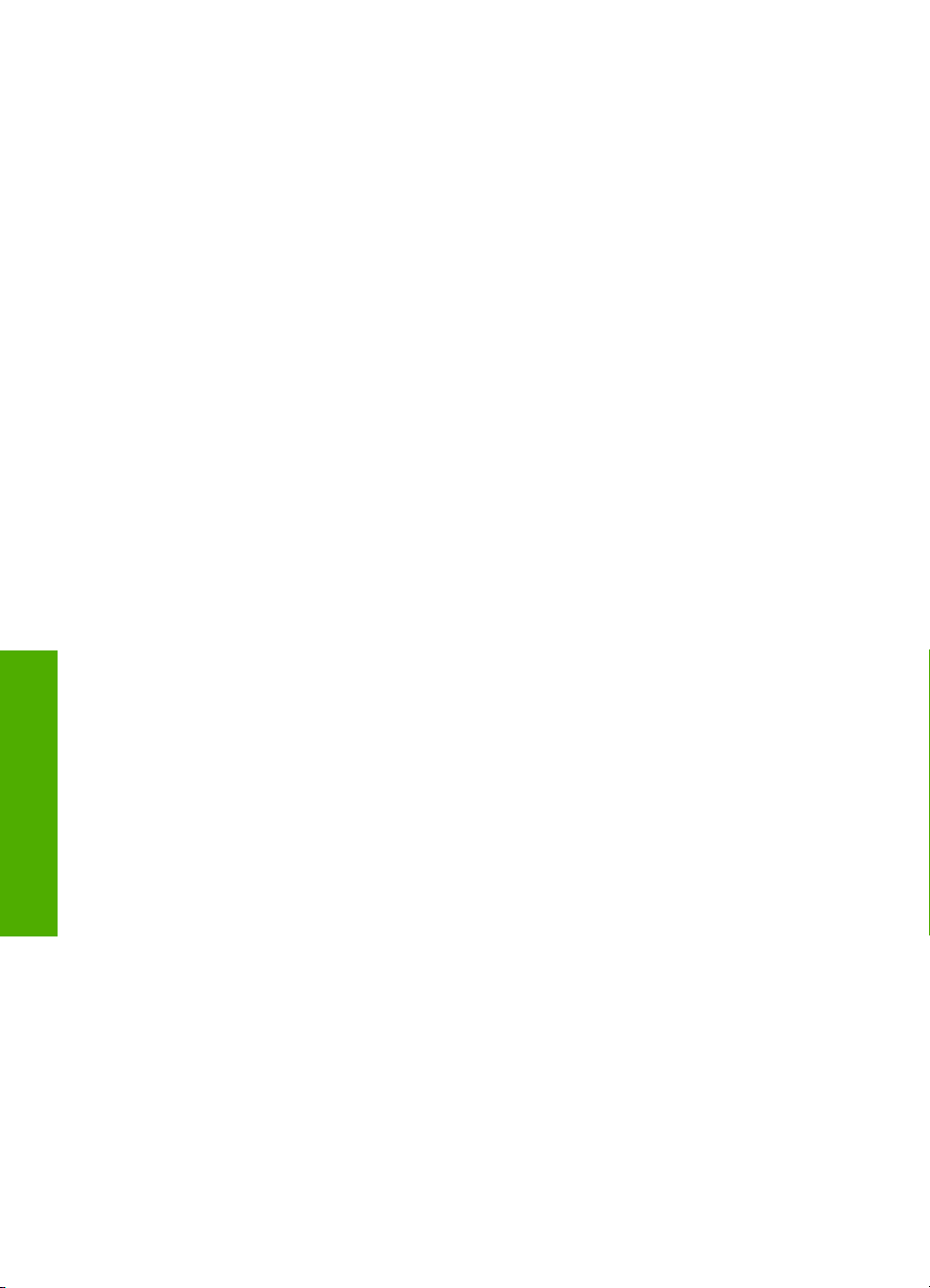
Kapitel 2
Weitere Informationen zur Verwendung der Software HP Photosmart:
• Prüfen Sie die Anzeige des Inhaltsfensters auf der linken Seite. Suchen Sie im
oberen Fensterbereich nach dem Buch, das die HP Photosmart-Hilfe enthält.
• Wird das Buch mit der HP Photosmart-Hilfe nicht im oberen Bereich des
Inhaltsfensters angezeigt, greifen Sie über HP Solution Center auf die Hilfe zur
Software zu.
Übersicht
8 Übersicht über den HP Photosmart
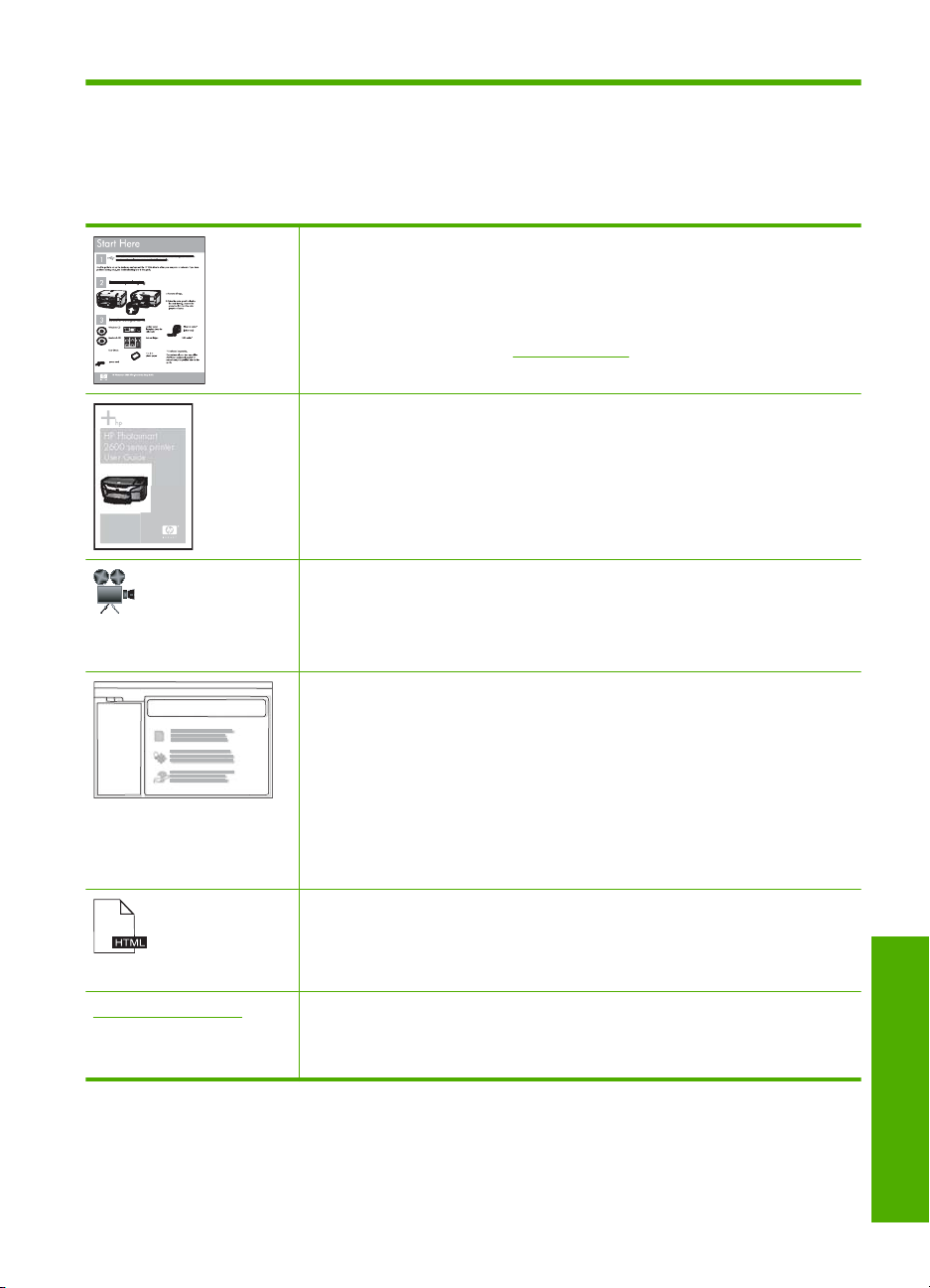
3 Weitere Informationen
Für die Einrichtung und Verwendung des HP Photosmart können Sie auf die
verschiedensten Informationsquellen (gedruckt und auf dem Bildschirm) zugreifen.
Setup-Handbuch
Im Setup-Handbuch finden Sie Anweisungen zum Einrichten des
HP Photosmart und zum Installieren der Software. Führen Sie die Schritte in
der im Setup-Handbuch angegebenen Reihenfolge aus.
Informationen zur Fehlerbehebung bei Einrichtungsproblemen finden Sie im
Setup-Handbuch oder unter „
Hilfe.
Grundlagenhandbuch
HP Photosmart
2600 series printer
User Guide
www.hp.com/support Wenn Sie Zugriff auf das Internet haben, können Sie Hilfe und Support von der
Die Grundlagenhandbuch enthält einen Überblick über den HP Photosmart,
einschließlich schrittweiser Anleitungen für die wichtigsten Aufgaben, Tipps zur
Fehlerbehebung und technischer Informationen.
HP Photosmart-Animationen
Die HP Photosmart-Animationen in den jeweiligen Bereichen der Online-Hilfe
verdeutlichen, wie Sie die wichtigsten Aufgaben mit dem HP Photosmart
ausführen. Sie erfahren, wie Sie Papier einlegen, eine Speicherkarte einsetzen
oder die Tintenpatronen austauschen.
Online-Hilfe
Die Online-Hilfe enthält ausführliche Informationen zu allen Funktionen des
HP Photosmart.
Der Abschnitt über Vorgehensweisen enthält Links, über die Sie im
•
Handumdrehen Informationen zur Ausführung von Routineaufgaben
abrufen können.
Die HP Photosmart-Übersicht bietet Ihnen allgemeine Informationen zu
•
den Hauptfunktionen des HP Photosmart.
Im Abschnitt zur Fehlerbehebung wird Ihnen vermittelt, wie Sie Probleme
•
lösen können, die beim Betrieb des HP Photosmart auftreten können.
Readme-Datei
Die Infodatei enthält aktuelle Informationen, die unter Umständen in anderen
Dokumentationen nicht enthalten sind.
Installieren Sie die Software, um auf die Infodatei zuzugreifen.
HP Website abrufen. Auf der Website finden Sie technische Unterstützung,
Treiber sowie Informationen zur Bestellung von Zubehör und
Verbrauchsmaterialien.
Fehlerbehebung“ auf Seite 71 in dieser Online-
Weitere Informationen 9
Weitere Informationen
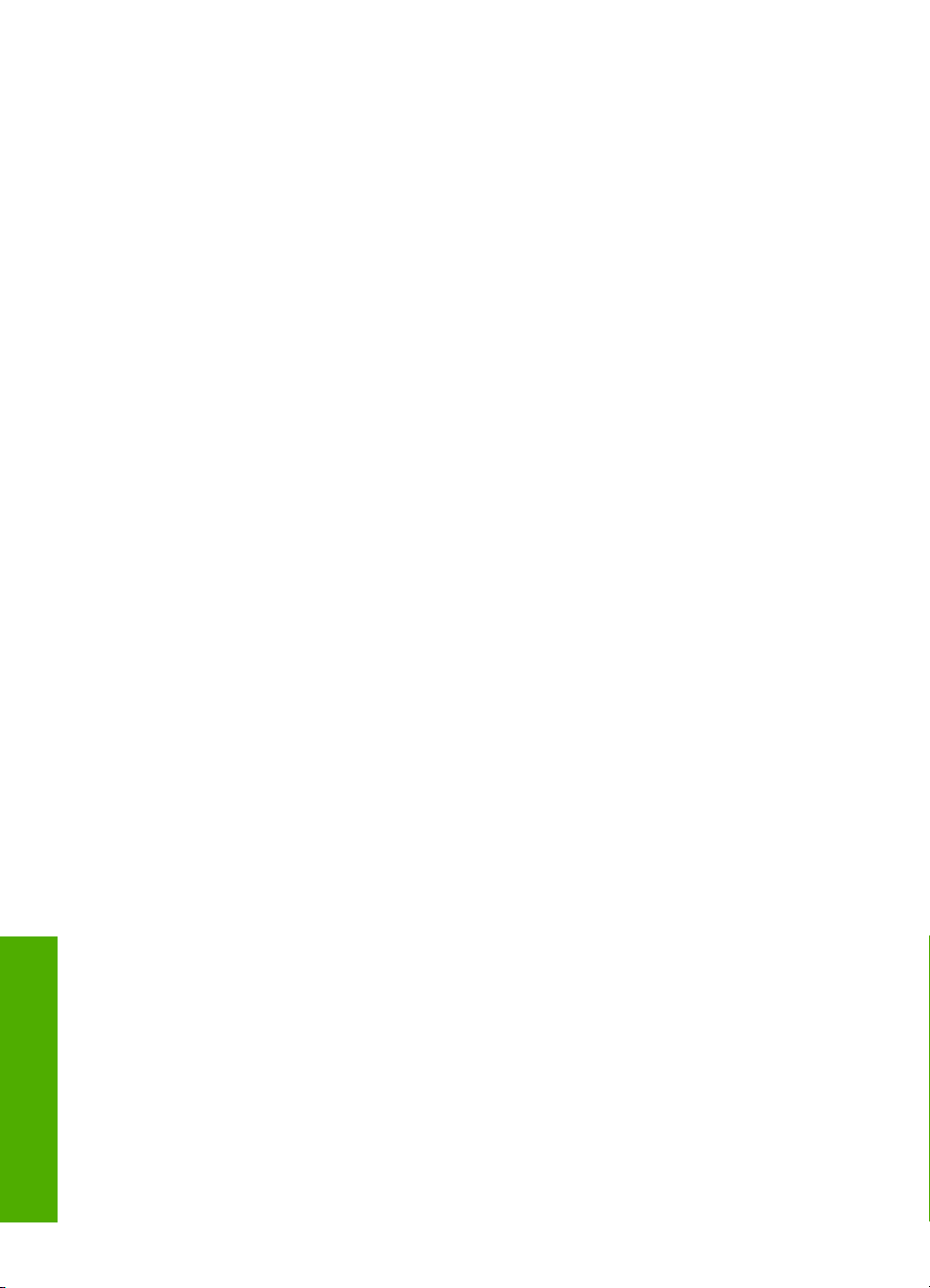
Kapitel 3
Weitere Informationen
10 Weitere Informationen
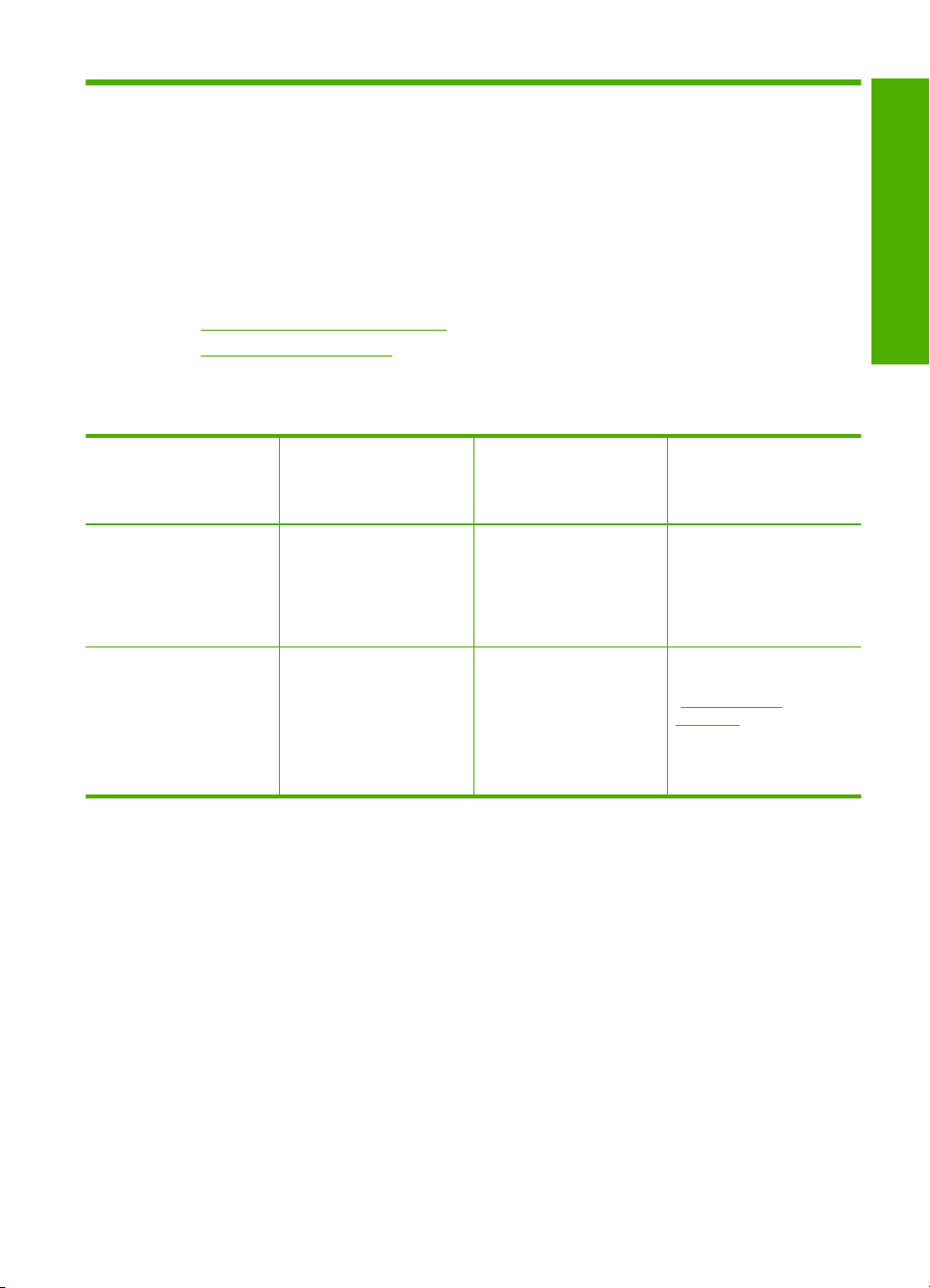
4 Informationen zu Verbindungen
mit dem Computer
Der HP Photosmart verfügt über einen USB-Anschluss, so dass Sie das Gerät über ein
USB-Kabel direkt mit einem Computer verbinden können. Sie können das Gerät auch in
einem Netzwerk freigeben.
Dieser Abschnitt enthält folgende Themen:
•
Unterstützte Verbindungstypen
Freigeben des Druckers
•
Unterstützte Verbindungstypen
Anschlussmöglichkeiten
Beschreibung Empfohlene Anzahl
angeschlossener
Computer zur
Leistungsoptimierung
USB-Anschluss Ein Computer, der über
ein USB-Kabel mit dem
rückseitigen USB 2.0
High Speed-Anschluss
des HP Photosmart
verbunden ist.
Druckerfreigabe Bis zu fünf Computer.
Der Hostcomputer muss
immer eingeschaltet sein,
andernfalls können die
anderen Computer nicht
mit dem HP Photosmart
drucken.
Freigeben des Druckers
Wenn Ihr Computer mit einem Netzwerk verbunden und ein HP Photosmart über ein
USB-Kabel an einen anderen Computer im Netzwerk angeschlossen ist, können Sie mit
Hilfe der Druckerfreigabe auf diesem Gerät drucken.
Der direkt mit dem HP Photosmart verbundene Computer fungiert als Host für den
Drucker und kann auf alle Softwarefunktionen zugreifen. Auf dem anderen Computer,
der im Netzwerk als Client fungiert, stehen nur die Druckfunktionen zur Verfügung. Die
anderen Funktionen müssen am Host-Computer oder am Bedienfeld des HP Photosmart
ausgeführt werden.
Unterstützte
Softwarefunktionen
Es werden alle
Funktionen unterstützt.
Alle residenten
Funktionen des
Hostcomputers werden
unterstützt. Auf den
anderen Computern wird
nur die Druckfunktion
unterstützt.
Einrichtungsanweisun
gen
Detaillierte Anweisungen
erhalten Sie in den SetupHandbuch.
Befolgen Sie die
Anweisungen unter
„
Freigeben des
Druckers“ auf Seite 11.
So aktivieren Sie die Druckerfreigabe unter Windows:
▲ Lesen Sie die entsprechenden Informationen im Benutzerhandbuch Ihres Computers
oder in der Online-Hilfe von Windows.
Informationen zu Verbindungen mit dem Computer 11
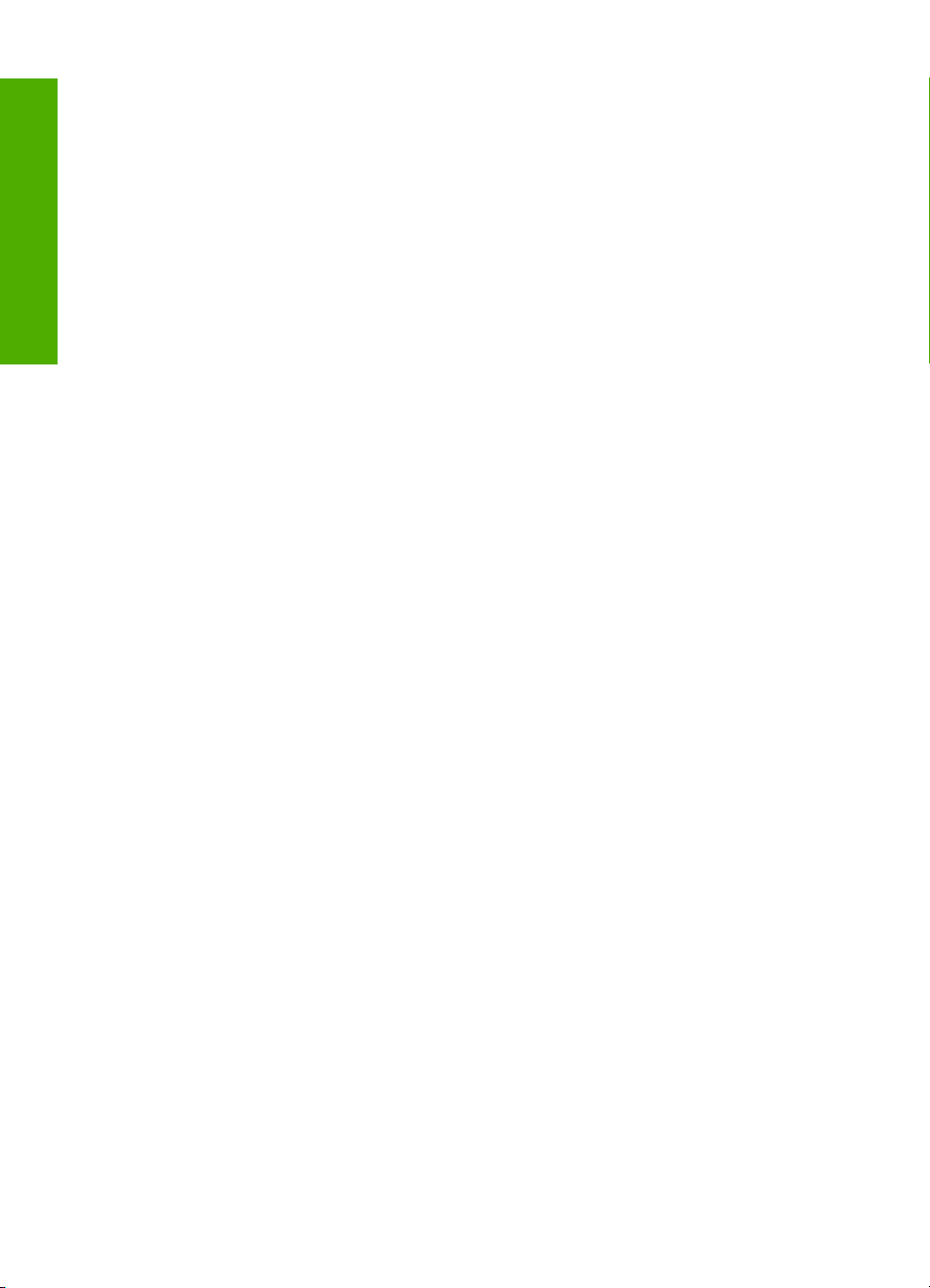
Anschlussmöglichkeiten
Kapitel 4
12 Informationen zu Verbindungen mit dem Computer
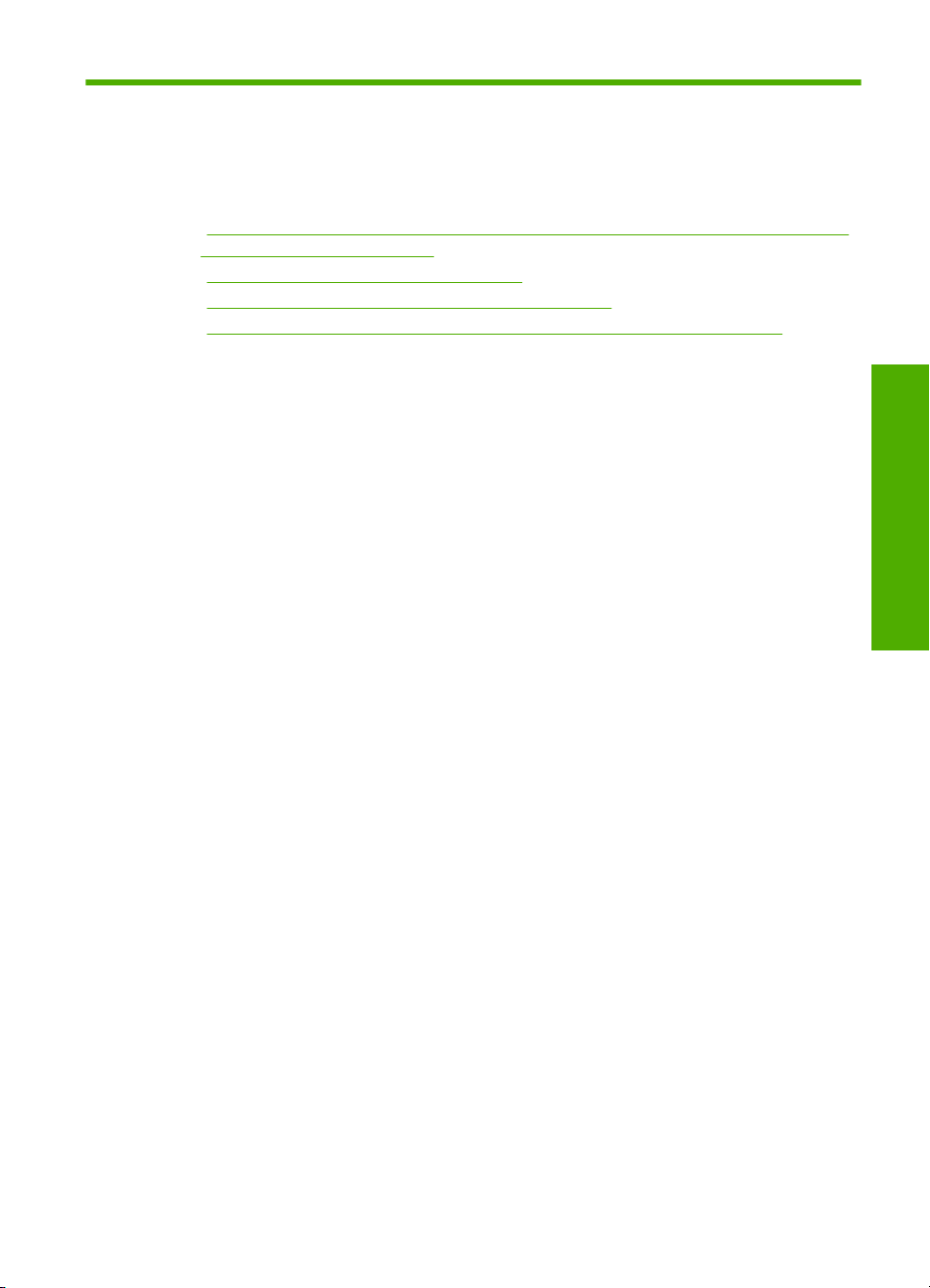
5 Vorgehensweise
Dieser Abschnitt enthält Links zu häufig auszuführenden Aufgaben, wie die gemeinsame
Nutzung und das Drucken von Fotos sowie die Optimierung Ihrer Druckaufträge.
•„
Wie drucke ich randlose Fotos in einem Format von bis zu 13 x 18 cm (5 x 7 Zoll)
von einer Speicherkarte aus?“ auf Seite 48
Wie erhalte ich die beste Druckqualität?“ auf Seite 30
•„
Wie kann ich beide Seiten des Papiers bedrucken?“ auf Seite 38
•„
Wie drucke ich benutzerdefinierte Etiketten auf bedruckbare CDs/DVDs?“
•„
auf Seite 37
Vorgehensweise
Vorgehensweise 13
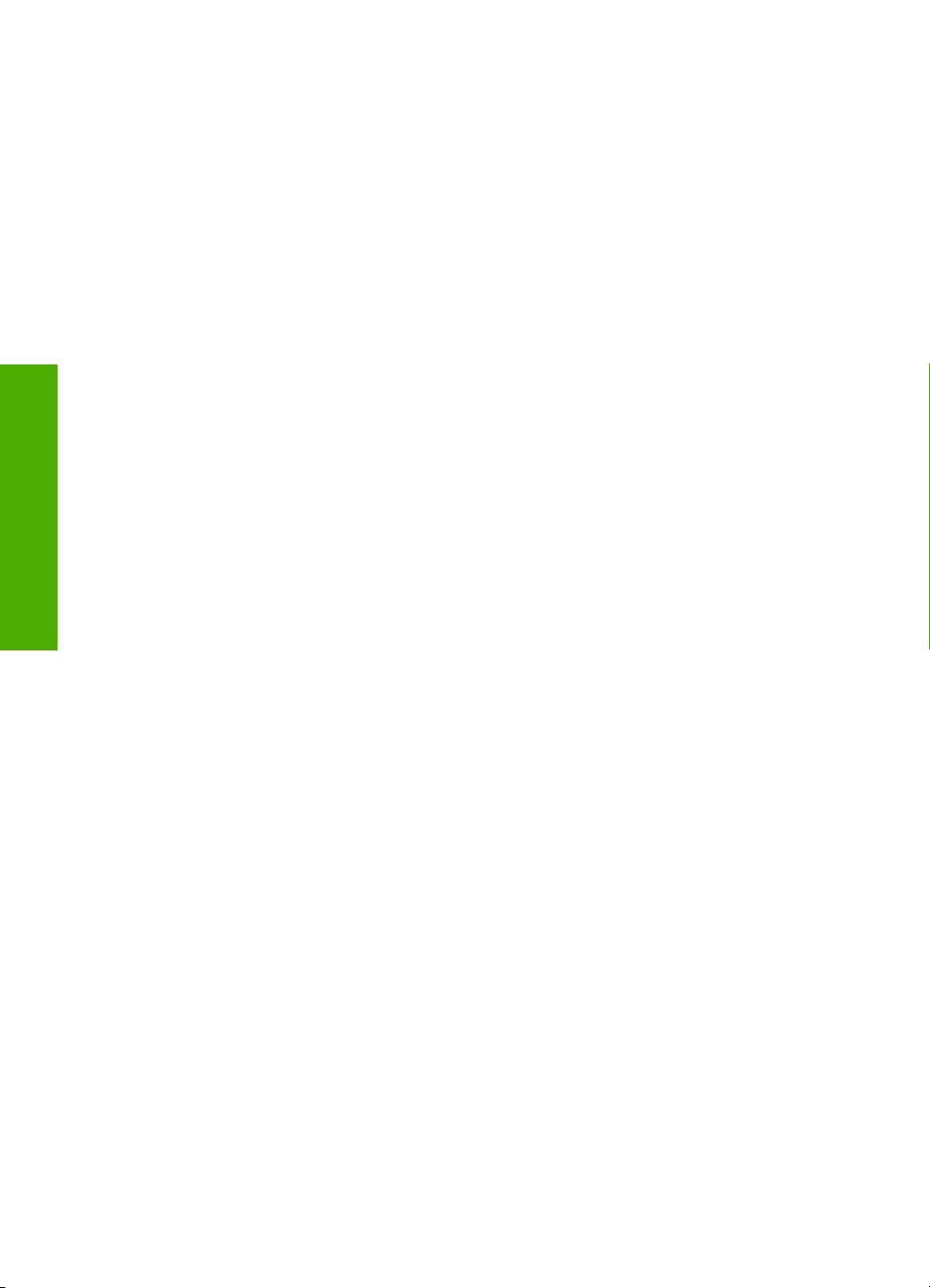
Kapitel 5
Vorgehensweise
14 Vorgehensweise
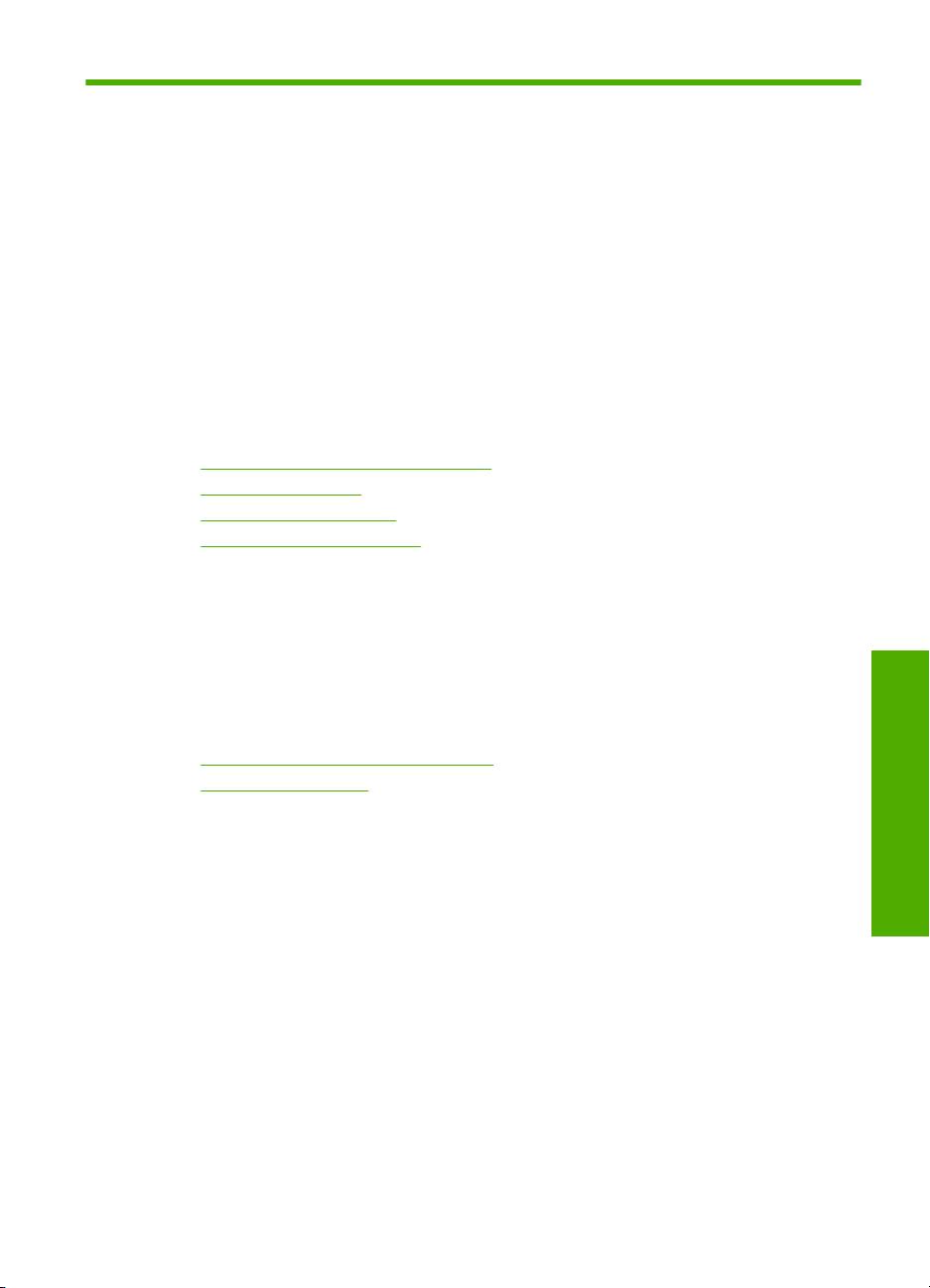
6 Einlegen von Papier
Sie können viele verschiedene Papiertypen und Papierformate in Ihren HP Photosmart
einlegen, u. a. Papier im Format Letter oder A4, Fotopapier, Transparentfolien und
Umschläge. Darüber hinaus können Sie beim HP Photosmart CDs und DVDs mit
Spezialbeschichtung einlegen, um direkt auf deren Oberfläche zu drucken.
Standardmäßig ist der HP Photosmart so eingestellt, dass er das Format und den Typ
des Papiers, das in das Zufuhrfach eingelegt ist, automatisch erkennt und die
Einstellungen so anpasst, dass eine Ausgabe mit höchstmöglicher Qualität erzielt wird.
Wenn Sie spezielle Druckmedien wie Fotopapier, Transparentfolien, Briefumschläge
oder Etiketten verwenden möchten oder wenn die Druckqualität mit der Einstellung
Automatisch nicht zufrieden stellend ist, können Sie den Papiertyp und das Papierformat
manuell festlegen.
Dieser Abschnitt enthält folgende Themen:
•
Auswählen von Papier für den Druck
Einlegen von Papier
•
Einlegen von CDs/DVDs
•
Vermeiden von Papierstaus
•
Auswählen von Papier für den Druck
Der HP Photosmart ist für zahlreiche Papiertypen und -formate ausgelegt. Lesen Sie die
folgenden Empfehlungen, um höchste Qualität beim Drucken zu erzielen. Wenn Sie den
Papiertyp oder das Papierformat wechseln, denken Sie daran, die betreffenden
Einstellungen entsprechend anzupassen.
Dieser Abschnitt enthält folgende Themen:
•
Empfohlenes Papier für das Drucken
Ungeeignetes Papier
•
Empfohlenes Papier für das Drucken
HP empfiehlt die Verwendung von HP Papier, das speziell für den zu druckenden
Projekttyp konzipiert ist, um eine optimale Druckqualität zu erzielen. Zu dünnes, dickes,
glattes oder dehnbares Papier kann u. U. Papierstaus verursachen. Bei Papier mit grober
Struktur oder Papier, das Tinte schlecht aufnimmt, können die Bilder beim Drucken
verschmieren, verlaufen oder nicht ganz das Blatt ausfüllen.
Je nach Land/Region sind einige dieser Papiertypen für Sie eventuell nicht verfügbar.
HP Premium Plus Fotopapier
HP Premium Plus Fotopapier ist das beste HP Fotopapier und liefert professionelle,
lichtbeständige Bilder wie aus dem Fotolabor. Es eignet sich ideal für den Druck von
Bildern mit hoher Auflösung, die gerahmt oder in Fotoalben eingeklebt werden sollen.
Dieses Papier ist in verschiedenen Formaten erhältlich, u. a. 10 x 15 cm (mit oder ohne
Abreißstreifen), 13 x 18 cm, A4 und 8,5 x 11 Zoll.
Einlegen von Papier
Einlegen von Papier 15
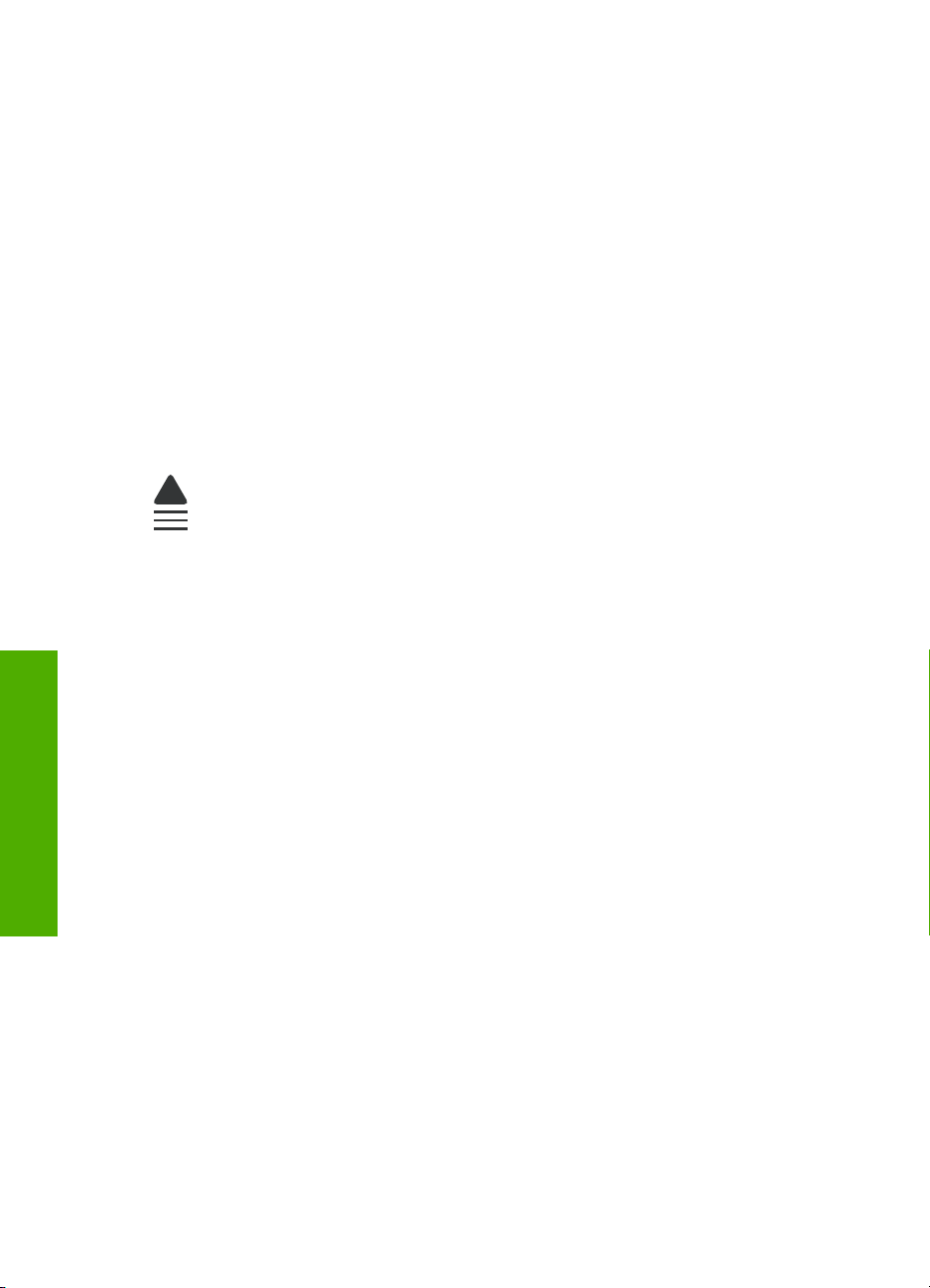
Kapitel 6
HP Premium Fotopapier
HP Premium Fotopapier ist ein hochwertiges, glänzendes oder seidenmattes Fotopapier.
Kopien auf diesem Papier sehen wie in einem Fotolabor hergestellte Fotos aus und
können gerahmt oder in ein Fotoalbum eingeklebt werden. Dieses Papier ist in
verschiedenen Formaten erhältlich, u. a. 10 x 15 cm (mit oder ohne Abreißstreifen), 13
x 18 cm, A4 und 8,5 x 11 Zoll.
HP Advanced Fotopapier oder HP Fotopapier
HP Advanced Fotopapier oder HP Fotopapier ist ein widerstandsfähiges, glänzendes
Fotopapier, das mit einer schnell trocknenden Beschichtung versehen ist, die eine
einfache Handhabung ohne Verschmieren gestattet. Es ist wasser- und
feuchtigkeitsbeständig, wischfest und unempfindlich gegen Fingerabdrücke. Ihre
Ausdrucke gleichen den in einem Fotolabor hergestellten Fotos. Dieses Papier ist in
verschiedenen Formaten erhältlich, u. a. A4, 8,5 x 11 Zoll, 10 x 15 cm (mit oder ohne
Abreißstreifen) und 13 x 18 cm. HP Advanced Fotopapier ist in den nicht bedruckten
Ecken mit folgendem Symbol markiert.
HP Premium Inkjet-Transparentfolien und HP Premium Plus InkjetTransparentfolien
HP Premium Inkjet-Transparentfolien und HP Premium Plus Inkjet-Transparentfolien
eignen sich hervorragend für besonders lebhafte und eindrucksvolle Farbpräsentationen.
Diese Folie ist einfach in der Verwendung und Handhabung und trocknet schnell und
ohne zu verschmieren.
HP Premium Inkjetpapier
Einlegen von Papier
HP Premium Inkjetpapier ist das optimale beschichtete Papier für Ausdrucke mit hoher
Auflösung. Mit seiner glatten, matten Oberfläche eignet es sich hervorragend für
Dokumente in höchster Qualität.
HP Inkjetpapier, hochweiß
HP Inkjet-Papier, hochweiß ermöglicht kontrastreiche Farben und gestochen scharfen
Text. Das Papier ist nicht durchscheinend, so dass es sich für beidseitigen Farbdruck
eignet. Es ist also die ideale Wahl für Newsletter, Berichte und Flugblätter.
Mit HP Inkjet-Druckern bedruckbare CDs/DVDs
Diese CDs/DVDs werden mit weißer oder mattsilberner Oberfläche angeboten. Gestalten
Sie CDs und DVDs individuell mit Titeln, Grafiken oder Fotos, indem Sie diese mit einem
entsprechend ausgestatteten Drucker direkt auf die CDs oder DVDs drucken.
16 Einlegen von Papier
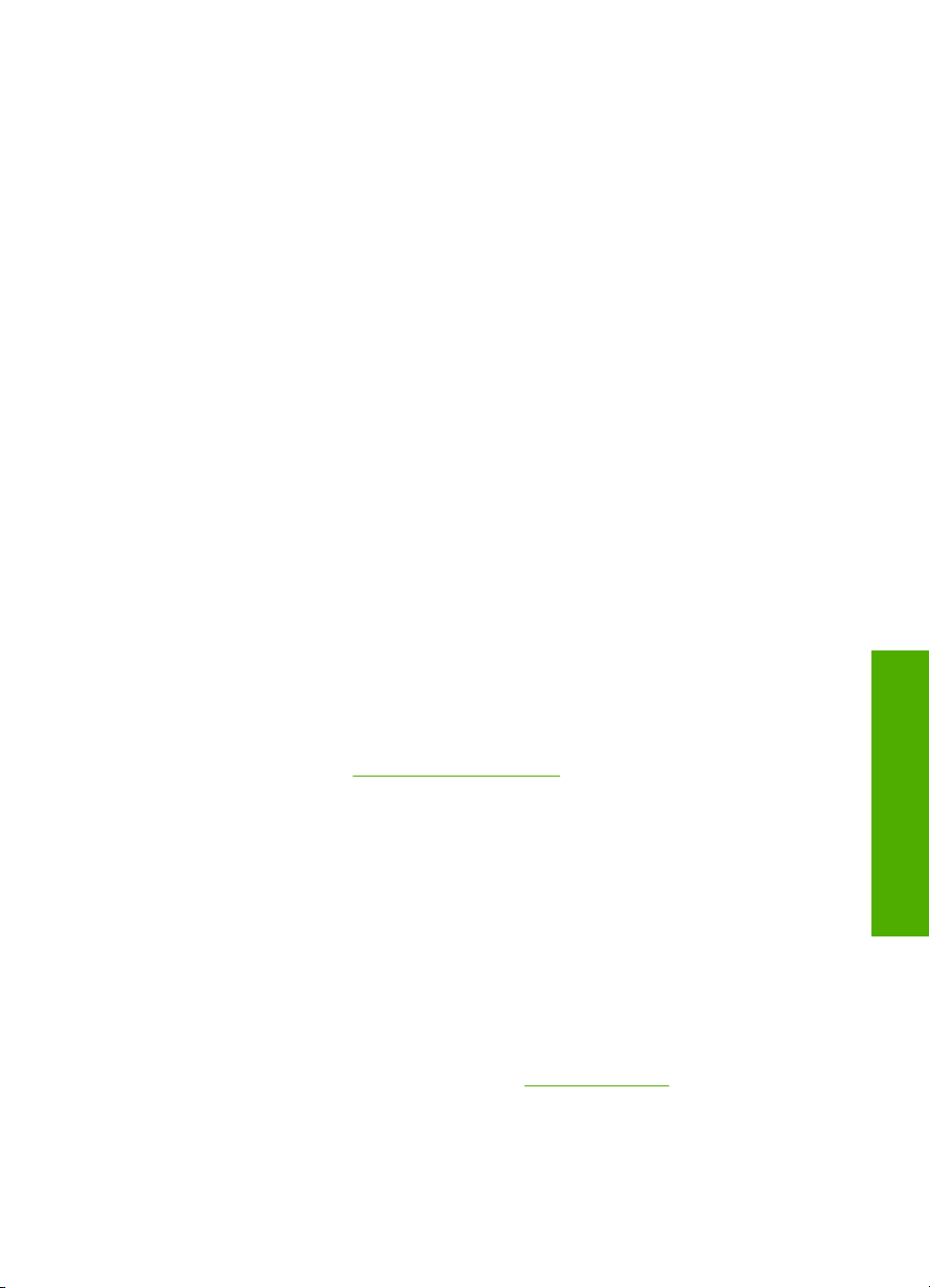
HP Multifunktionspapier oder HP Druckerpapier
• HP Multifunktionspapier ist speziell für den HP Photosmart ausgelegt. Es verfügt über
eine sehr helle blauweiße Schattierung, die zu schärferen Konturen und
strahlenderen Farben führt als bei der Ausgabe auf normalem Multifunktionspapier.
• HP Druckerpapier ist ein hochwertiges Multifunktionspapier. Die gedruckten
Dokumente wirken echter als auf Standardmultifunktionspapier oder auf
Standardkopierpapier.
HP Transferpapier zum Aufbügeln
HP Transferpapier zum Aufbügeln (für farbige Stoffe oder für helle oder weiße Stoffe) ist
die ideale Lösung zum Herstellen eigener T-Shirts mit Ihren digitalen Fotos.
HP Premium Fotokarten
Mit HP Premium Fotokarten können Sie individuell gestaltete Grußkarten erstellen.
HP Papier für Broschüren und Flugblätter
HP Papier für Broschüren und Flugblätter (Hochglanz oder matt) ist auf beiden Seiten
matt oder glänzend beschichtet. Es eignet sich hervorragend für Reproduktionen in
fotoähnlicher Qualität, für Geschäftsgrafiken für Deckblätter von Geschäftsberichten,für
anspruchsvolle Präsentationen, Broschüren, Mailings und Kalender.
HP Premium Präsentationspapier
HP Premium Präsentationspapier sorgt für qualitativ hochwertiges
Präsentationsmaterial.
HP CD/DVD-Etiketten
Mit den hochwertigen und günstigen HP CD/DVD-Etiketten können Sie Ihre CDs und
DVDs individuell gestalten.
Rufen Sie die Website
Verbrauchsmaterialien für den HP Photosmart zu bestellen. Wählen Sie bei
entsprechender Aufforderung Ihr Land/Ihre Region aus, befolgen Sie die Schritte zum
Auswählen des gewünschten Produkts, und klicken Sie dann auf einen der Links zum
Kaufen.
Ungeeignetes Papier
Zu dünnes, dickes, glattes oder dehnbares Papier kann u. U. Papierstaus verursachen.
Papier mit glatter Oberfläche kann Tinte schlecht aufnehmen, wodurch die Bilder beim
Drucken möglicherweise verschmieren, verlaufen oder nicht ganz die Druckfläche
ausfüllen.
Verwenden Sie auf keinen Fall folgendes Papier für Druckaufträge:
• Papier in einem Format, das nicht unter „
der Druckersoftware aufgelistet ist.
• Papier mit Aussparungen oder Perforationen (Ausnahme: das Papier wurde speziell
für HP Inkjet-Geräte entwickelt).
www.hp.com/buy/supplies auf, um Original HP Zubehör und
Einlegen von Papier
Technische Daten“ auf Seite 143 oder in
Auswählen von Papier für den Druck 17
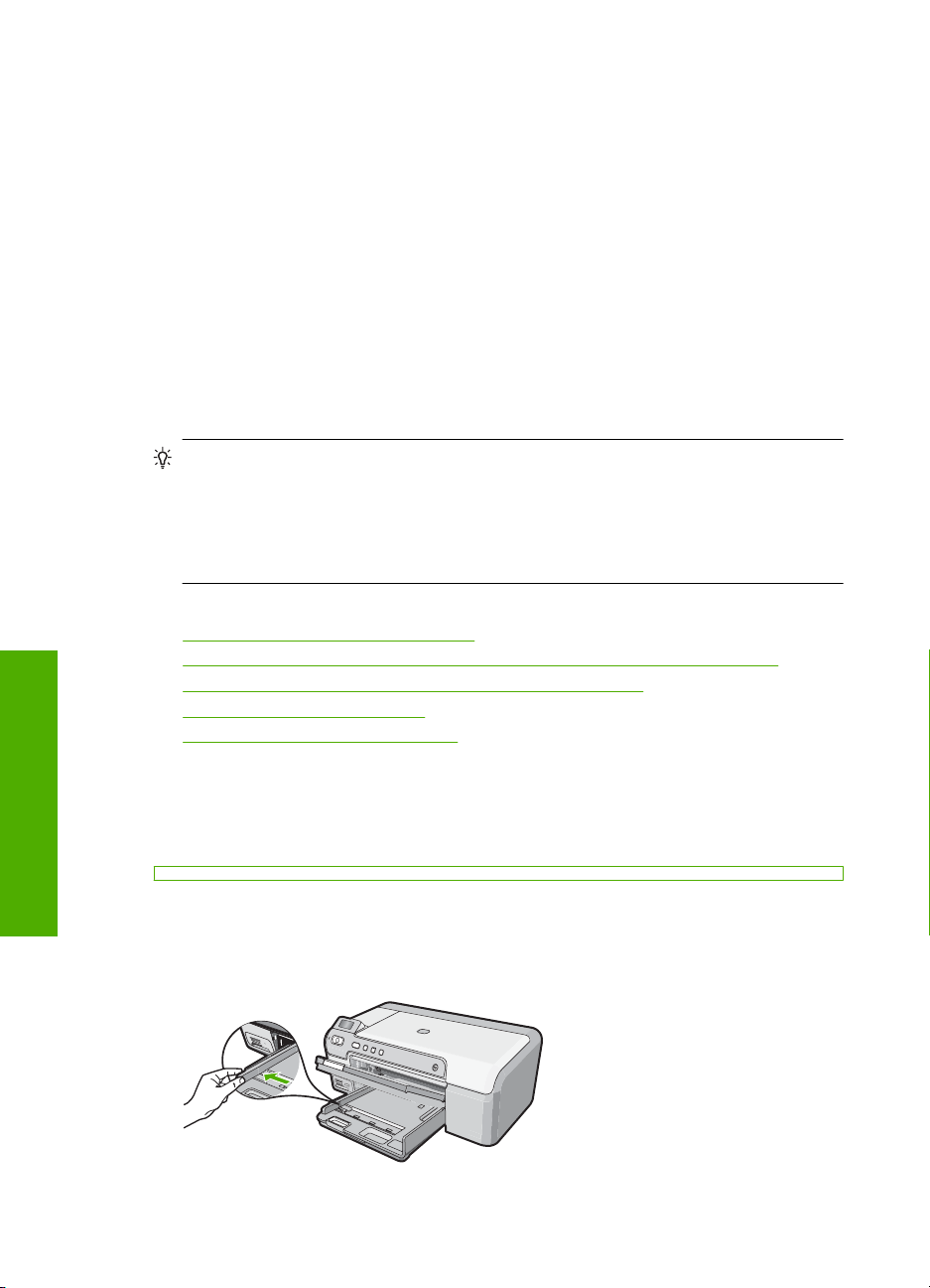
Kapitel 6
• Material mit grober Struktur, wie Leinen. Darauf kann u. U. nicht gleichmäßig gedruckt
werden, und die Farbe kann verlaufen.
• Sehr glattes, glänzendes oder beschichtetes Papier, das nicht speziell für den
HP Photosmart ausgelegt ist. Es könnte Papierstaus im HP Photosmart verursachen
oder die Tinte abweisen.
• Mehrfachformulare (Doppelt- und Dreifachformulare). Es kann zu Falten oder
Papierstaus kommen, und die Tinte verschmiert eher.
• Umschläge mit Klammerverschluss oder Fenster. Sie können in den Rollen stecken
bleiben und Papierstaus verursachen.
• Bannerpapier
Einlegen von Papier
In diesem Abschnitt wird beschrieben, wie Sie für Ihre Druckausgaben Papier
unterschiedlichen Typs in unterschiedlichen Formaten in den HP Photosmart einlegen.
Tipp Um Risse, Knitterfalten und umgeknickte oder gewellte Papierkanten zu
vermeiden, sollten Sie das Papier flach in einer wiederverschließbaren Tüte lagern.
Wenn das Papier nicht richtig gelagert wird, können Temperaturschwankungen und
zu hohe Luftfeuchtigkeit dazu führen, dass sich das Papier wellt. In diesem Fall kann
eine störungsfreie Verwendung des Papiers im HP Photosmart nicht mehr
gewährleistet werden.
Dieser Abschnitt enthält folgende Themen:
•
Einlegen von großformatigem Papier
Einlegen von Fotopapier in einem Format von bis zu 13 x 18 cm (5 x 7 Zoll)
•
Einlegen von Postkarten, Hagaki-Karten oder Karteikarten
•
Einlegen von Briefumschlägen
•
Einlegen von anderen Papiertypen
•
Einlegen von Papier
Einlegen von großformatigem Papier
Sie können viele verschiedene Papiertypen im Format Letter oder A4 in das
Hauptzufuhrfach des HP Photosmart einlegen.
So legen Sie großformatiges Papier ein:
1. Heben Sie das Ausgabefach an, um Papier in das Hauptzufuhrfach einzulegen.
2. Schieben Sie die Papierquerführung ganz nach außen.
18 Einlegen von Papier
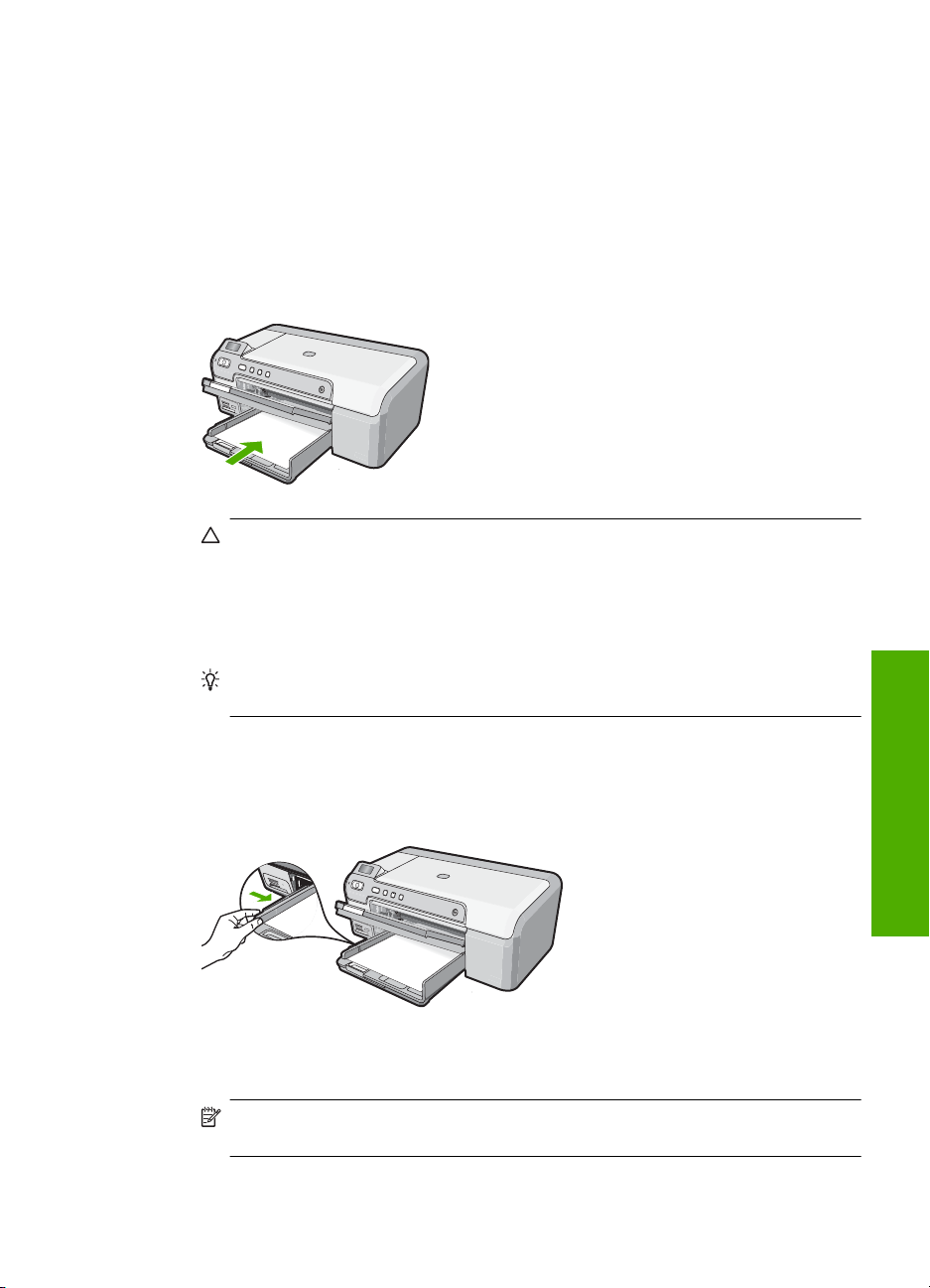
3. Richten Sie den Papierstapel auf einer ebenen Fläche aus, damit alle Seiten genau
aufeinander liegen, und überprüfen Sie das Papier anschließend auf Folgendes:
• Stellen Sie sicher, dass es keine Risse, Verschmutzungen, Knitterfalten oder
umgeknickte oder gewellte Kanten aufweist.
• Stellen Sie sicher, dass das Papier im Stapel in Bezug auf Format und Typ
einheitlich ist.
4. Legen Sie den Papierstapel mit der schmalen Kante nach vorne und der zu
bedruckenden Seite nach unten in das Hauptzufuhrfach ein. Schieben Sie den
Papierstapel bis zum Anschlag nach vorne.
Vorsicht Stellen Sie sicher, dass der HP Photosmart keine andere Aufgabe
ausführt, wenn Sie Papier in das Hauptzufuhrfach einlegen. Wenn der
HP Photosmart die Druckpatronen wartet oder eine andere Aufgabe ausführt,
befindet sich die Papierbegrenzung innerhalb des Geräts möglicherweise nicht
an ihrem Platz. Hierdurch kann das Papier zu weit hineingeschoben werden,
sodass der HP Photosmart leere Seiten auswirft.
Tipp Wenn Sie Papier mit einem Briefkopf verwenden, legen Sie es mit der
Oberkante voran und der bedruckten Seite nach unten ein.
5. Schieben Sie die Papierquerführung nach innen bis an die Papierkanten heran.
Legen Sie nicht zu viel Papier in das Hauptzufuhrfach ein. Vergewissern Sie sich,
dass der Stapel in das Hauptzufuhrfach passt und nicht höher als die obere Kante
der Papierquerführung ist.
6. Klappen Sie das Ausgabefach nach unten. Ziehen Sie die Verlängerung des
Ausgabefachs ganz heraus.
Hinweis Wenn Sie das Papierformat Legal verwenden, lassen Sie die
Fachverlängerung geschlossen.
Einlegen von Papier 19
Einlegen von Papier
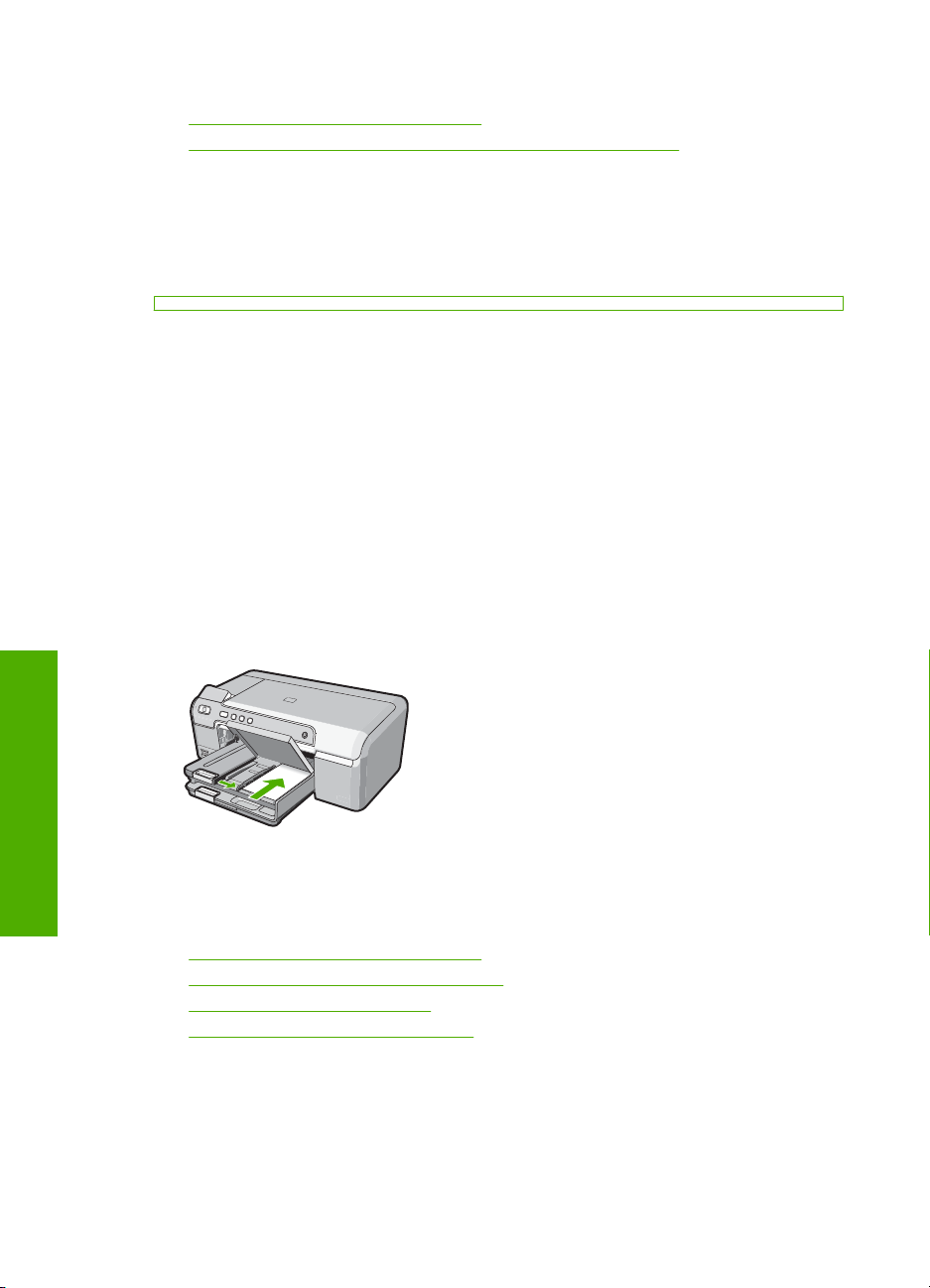
Kapitel 6
Verwandte Themen
Empfohlenes Papier für das Drucken“ auf Seite 15
•„
Ändern der Druckeinstellungen für den aktuellen Druckauftrag“ auf Seite 28
•„
Einlegen von Fotopapier in einem Format von bis zu 13 x 18 cm (5 x 7 Zoll)
Sie können Fotopapier in einem Format von bis zu 13 x 18 cm in das Fotofach des
HP Photosmart einlegen. Optimale Ergebnisse erzielen Sie mit HP Premium Plus
Fotopapier oder HP Premium Fotopapier im Format 13 x 18 cm.
So legen Sie Fotopapier in einem Format von bis zu 13 x 18 cm in das Fotofach ein:
1. Klappen Sie den Deckel des Fotofachs nach oben, um Fotopapier in das Fotofach
einzulegen.
2. Legen Sie den Fotopapierstapel mit der schmalen Kante nach vorne und der zu
bedruckenden Seite nach unten in das Fotofach ein. Schieben Sie den
Fotopapierstapel bis zum Anschlag nach vorne.
Wenn das verwendete Fotopapier über Abreißstreifen verfügt, legen Sie es so in das
Fach ein, dass die Abreißstreifen zu Ihnen weisen.
3. Schieben Sie die Papierquer- und -längsführungen bis an den Stapel Fotopapier
heran.
Legen Sie nicht zu viel Papier in das Fotofach ein. Vergewissern Sie sich, dass der
Stapel in das Fotofach passt und nicht höher als die obere Kante der
Papierquerführung ist.
Einlegen von Papier
4. Klappen Sie den Deckel des Fotofachs nach unten.
Verwandte Themen
•„
Empfohlenes Papier für das Drucken“ auf Seite 15
Drucken von Fotos über das Bedienfeld“ auf Seite 48
•„
Drucken eines randlosen Bilds“ auf Seite 35
•„
Drucken eines Fotos auf Fotopapier“ auf Seite 36
•„
Einlegen von Postkarten, Hagaki-Karten oder Karteikarten
In das Fotofach können Sie Postkarten, Hagaki-Karten und Indexkarten einlegen.
20 Einlegen von Papier
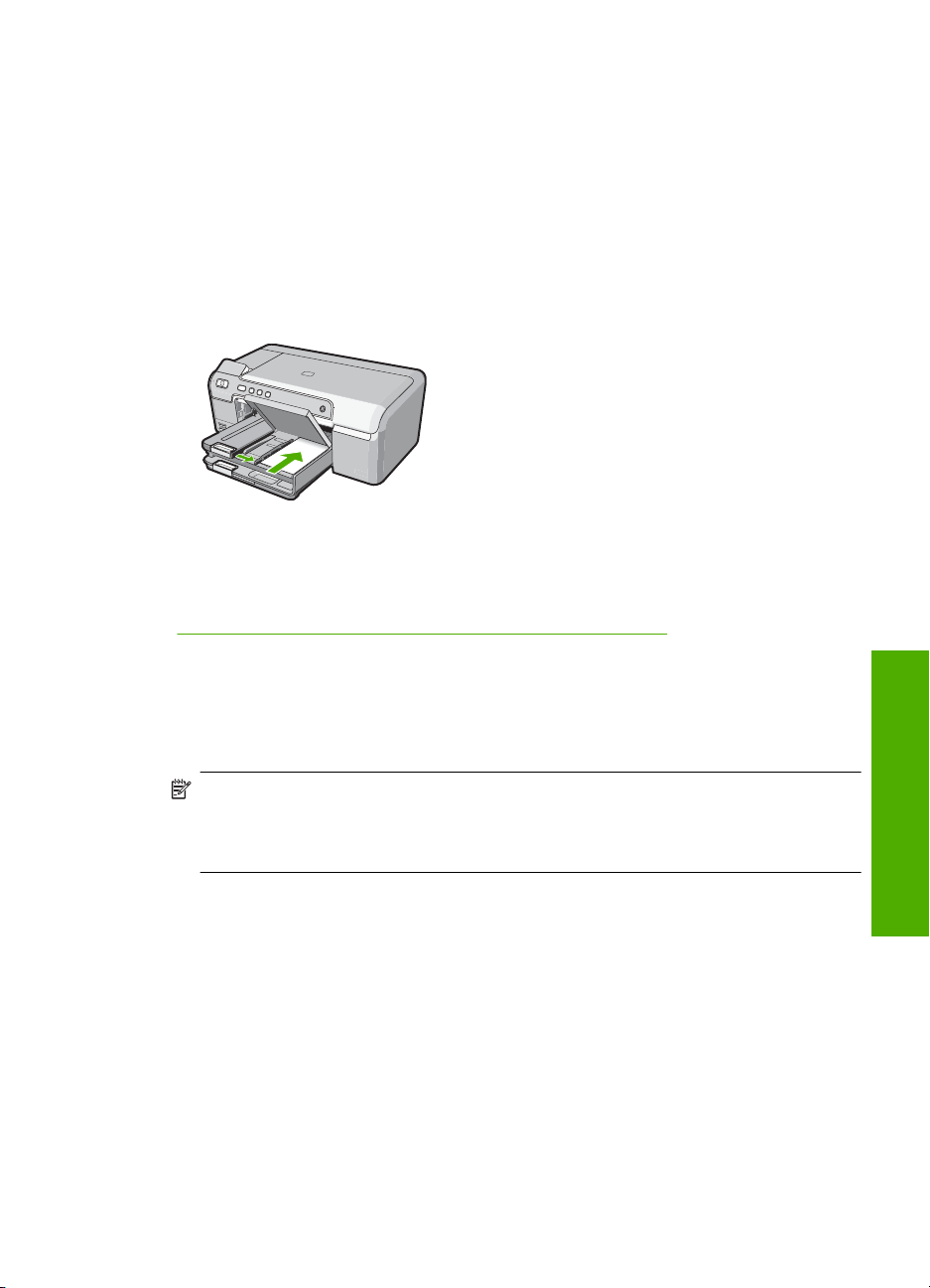
So legen Sie Postkarten, Hagaki-Karten oder Indexkarten in das Fotofach ein:
1. Heben Sie die Abdeckung des Fotofachs an, um Karten in das Fotofach einzulegen.
2. Legen Sie den Karteikartenstapel mit der schmalen Kante nach vorne und der zu
bedruckenden Seite nach unten in das Fotofach ein. Schieben Sie den Stapel bis
zum Anschlag nach vorne.
3. Schieben Sie die Papierquer- und -längsführungen bis an den Karteikartenstapel
heran.
Legen Sie nicht zu viel Papier in das Fotofach ein. Vergewissern Sie sich, dass der
Kartenstapel in das Fotofach passt und nicht höher als die obere Kante der
Papierquerführung ist.
4. Klappen Sie die Abdeckung des Fotofachs nach unten.
Verwandte Themen
„
Ändern der Druckeinstellungen für den aktuellen Druckauftrag“ auf Seite 28
Einlegen von Briefumschlägen
Sie können einen oder mehrere Umschläge in das Hauptzufuhrfach des HP Photosmart
einlegen. Verwenden Sie keine glänzenden oder geprägten Umschläge oder Umschläge
mit Klammerverschluss oder Fenster.
Hinweis Genauere Hinweise zum Formatieren von Text für das Drucken auf
Briefumschläge finden Sie in den Hilfedateien Ihres Textverarbeitungsprogramms.
Um optimale Ergebnisse zu erzielen, sollten Sie für die Absenderadresse auf dem
Umschlag ein Etikett verwenden.
So legen Sie Briefumschläge ein:
1. Klappen Sie das Ausgabefach nach oben, um Umschläge in das Hauptzufuhrfach
einzulegen.
2. Nehmen Sie sämtliches Papier aus dem Hauptzufuhrfach.
Einlegen von Papier
Einlegen von Papier 21
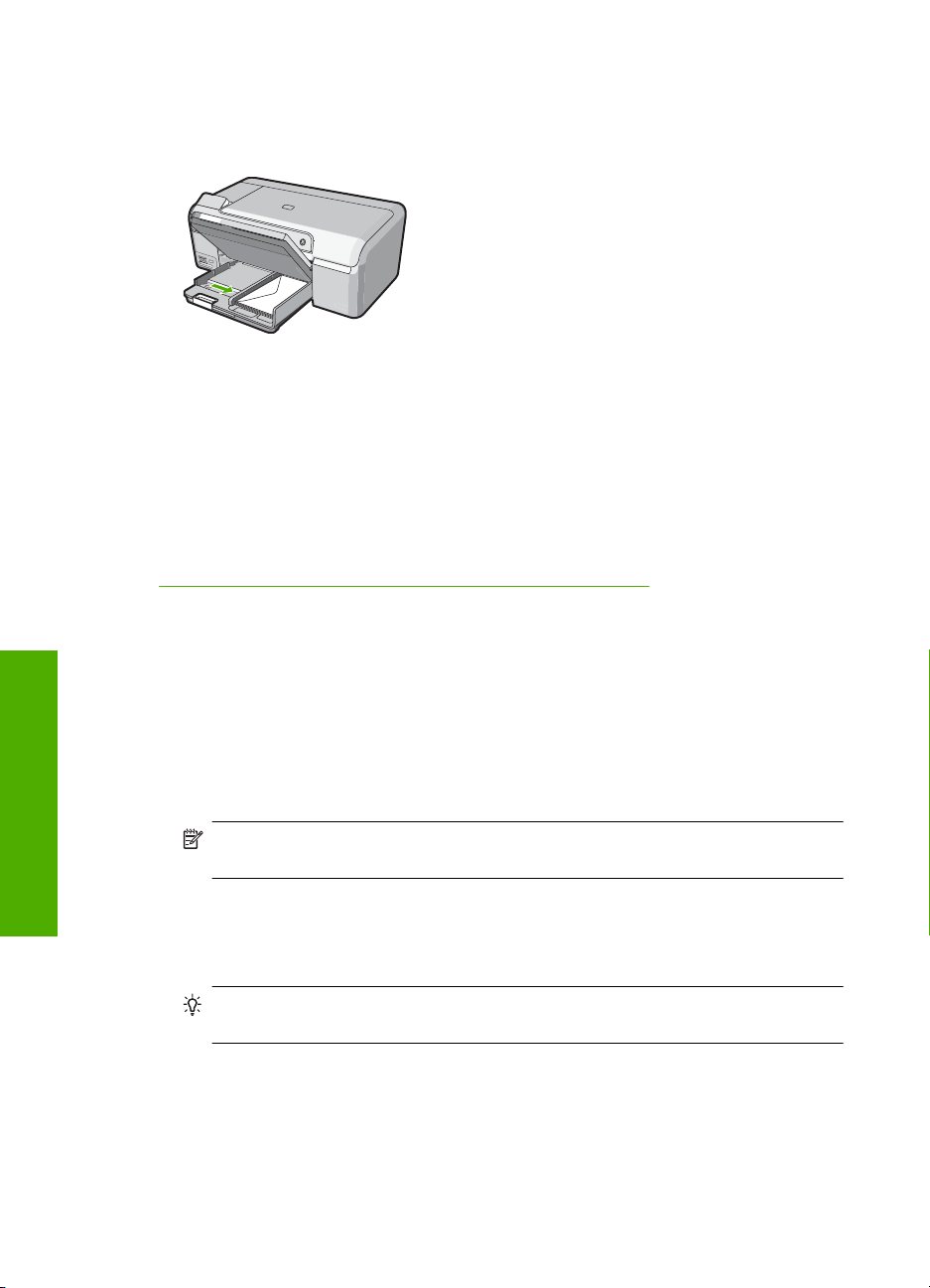
Kapitel 6
3. Legen Sie einen oder mehrere Umschläge, mit den Umschlagklappen nach links und
oben weisend, rechtsbündig in das Hauptzufuhrfach ein. Schieben Sie die
Briefumschläge bis zum Anschlag nach vorn.
4. Schieben Sie die Papierquerführung nach innen an den Umschlagstapel heran.
Legen Sie nicht zu viel Papier in das Hauptzufuhrfach ein. Vergewissern Sie sich,
dass der Stapel in das Hauptzufuhrfach passt und nicht höher als die obere Kante
der Papierquerführung ist.
5. Klappen Sie das Ausgabefach nach unten.
6. Ziehen Sie die Verlängerung des Ausgabefachs ganz heraus.
Verwandte Themen
„
Ändern der Druckeinstellungen für den aktuellen Druckauftrag“ auf Seite 28
Einlegen von anderen Papiertypen
Die folgenden Papiertypen sind für spezielle Zwecke gedacht. Erstellen Sie Ihr Projekt
mit der HP Photosmart-Software oder einer anderen Anwendung, legen Sie Papiertyp
und -format fest, und drucken Sie dann.
Einlegen von Papier
HP Premium Inkjet-Transparentfolie und HP Premium Plus Inkjet-Transparentfolie
▲ Legen Sie die Folie mit dem weißen Transparentstreifen zuerst so in das Zufuhrfach
ein, dass sich die Pfeile und das HP Logo oben befinden.
Hinweis Setzen Sie vor dem Starten des Druckauftrags die Papiertypeinstellung
auf Transparentfolie, um optimale Ergebnisse zu erzielen.
HP Transferpapier zum Aufbügeln
1. Glätten Sie das Transferpapier vor der Verwendung sorgfältig. Legen Sie keine
gewellten Blätter ein.
Tipp Transferpapier sollte bis kurz vor der Verwendung in der verschlossenen
Originalverpackung aufbewahrt werden, damit es sich nicht wellen kann.
2. Suchen Sie den blauen Streifen auf der nicht zu bedruckenden Seite des
Transferpapiers, und legen Sie dann jeweils ein Blatt des Transferpapiers in das
Zufuhrfach ein, so dass der blaue Streifen oben liegt.
22 Einlegen von Papier
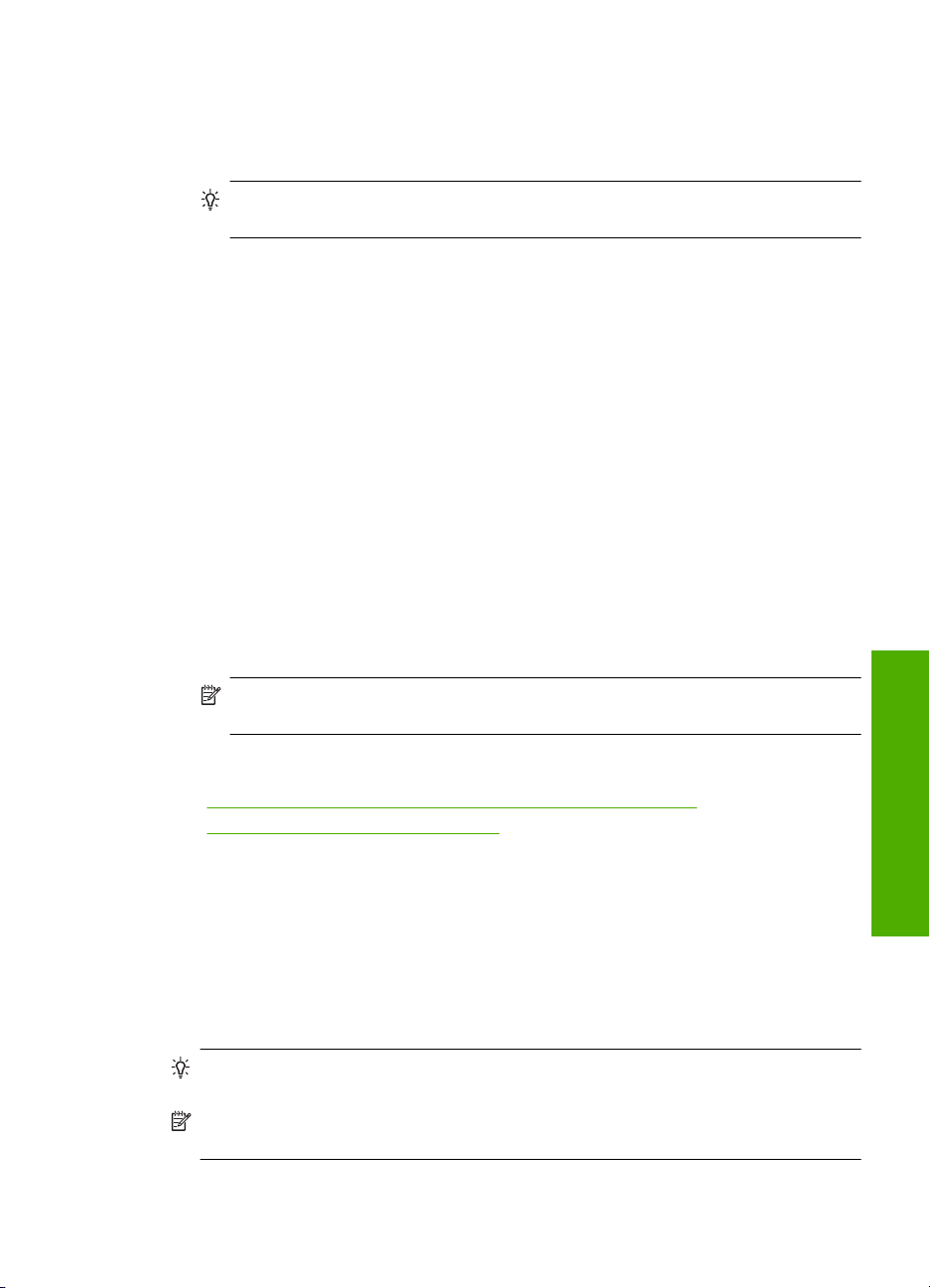
HP Grußkarten, HP Fotogrußkarten oder HP Grußkarten mit Textur
▲ Legen Sie einen kleinen Stapel HP Grußkartenpapier mit der zu bedruckenden Seite
nach unten in das Zufuhrfach ein. Schieben Sie den Stapel bis zum Anschlag nach
vorn.
Tipp Legen Sie die Karten so in das Zufuhrfach ein, dass sich der Bereich, den
Sie bedrucken möchten, vorne befindet und nach unten zeigt.
Inkjet-Etiketten
1. Verwenden Sie grundsätzlich Letter- oder A4-Etikettenbögen, die für Inkjet-Geräte
geeignet sind, und vergewissern Sie sich, dass die Etiketten nicht älter als zwei Jahre
sind. Etiketten auf älteren Bögen können sich lösen, wenn das Papier durch den
HP Photosmart geführt wird, und Papierstaus verursachen.
2. Fächern Sie den Etikettenstapel auf, um sicherzustellen, dass die Seiten nicht
aneinander kleben.
3. Legen Sie einen Stapel Etikettenbögen mit der Etikettenseite nach unten auf einen
Stapel Normalpapier in das Zufuhrfach ein. Legen Sie die Etikettenbögen nicht
einzeln ein.
Um optimale Ergebnisse zu erzielen, stellen Sie vor dem Drucken den Papiertyp und das
Papierformat ein.
HP CD/DVD-Etiketten
▲ Legen Sie einen CD/DVD-Etikettenbogen mit der zu bedruckenden Seite nach unten
in das Zufuhrfach. Schieben Sie den CD/DVD-Etikettenbogen bis zum Anschlag in
den Drucker.
Hinweis Wenn Sie CD/DVD-Etiketten bedrucken, lassen Sie die
Fachverlängerung geschlossen.
Verwandte Themen
Ändern der Druckeinstellungen für den aktuellen Druckauftrag“ auf Seite 28
•„
Empfohlenes Papier für das Drucken“ auf Seite 15
•„
Einlegen von CDs/DVDs
Neben dem Bedrucken von Papier können Sie mit dem HP Photosmart auch direkt auf
die Oberfläche speziell beschichteter CDs und DVDs drucken, wenn diese Druckaufträge
von einem angeschlossenen Computer gestartet werden. Entwerfen und erstellen Sie
zunächst das Etikett für Ihre CD oder DVD mit der Anwendung, die mit dem
HP Photosmart geliefert wurde. Drucken Sie anschließend dieses Etikett direkt auf eine
bedruckbare CD oder DVD.
Tipp Es empfiehlt sich, die Daten auf die CD oder DVD zu brennen, bevor Sie die
CD oder DVD bedrucken.
Hinweis Vom HP Photosmart werden keine CD/DVD-Druckaufträge unterstützt, die
vom Bedienfeld aus gestartet werden.
Einlegen von Papier
Einlegen von CDs/DVDs 23
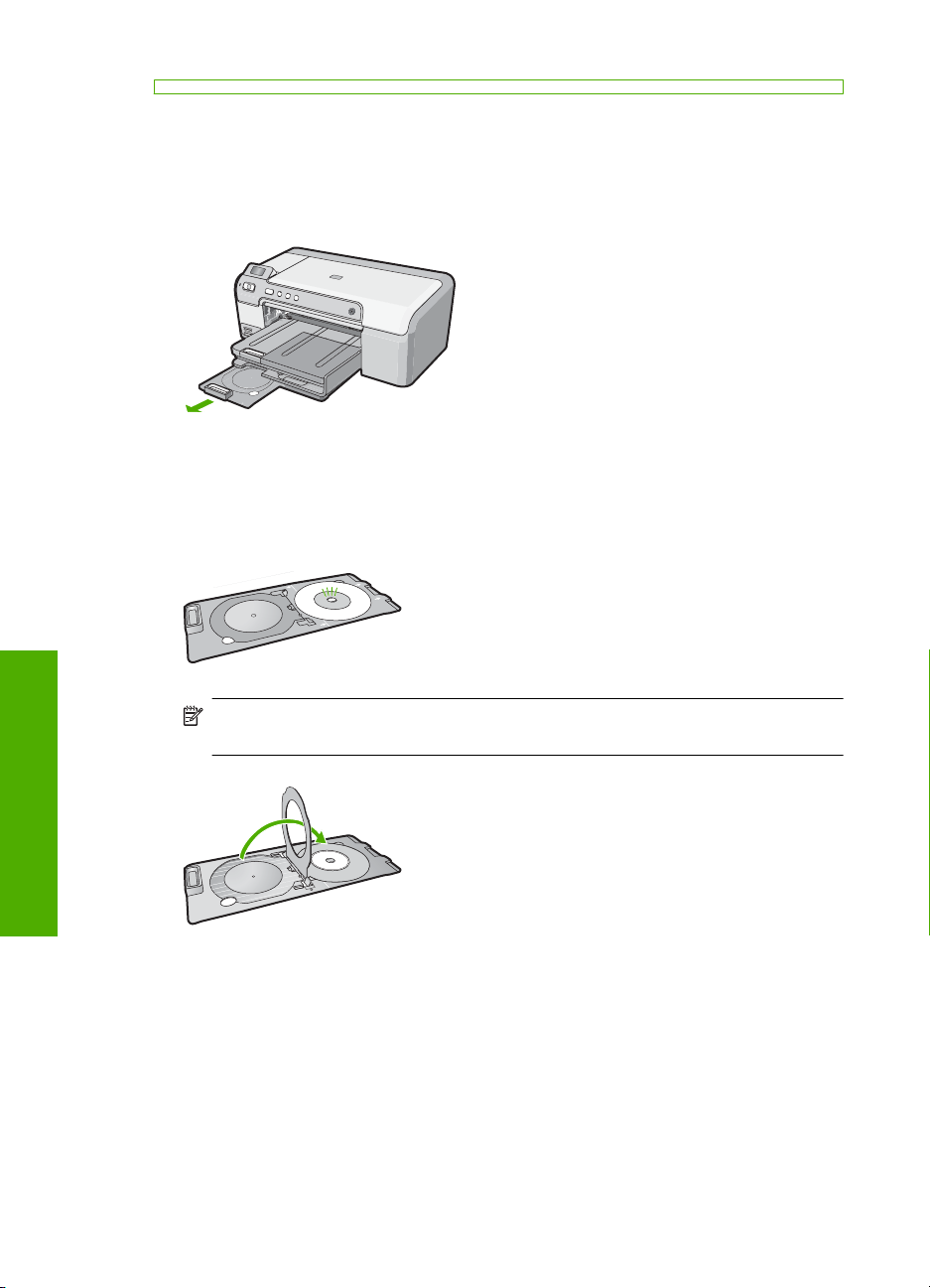
Kapitel 6
So legen Sie eine CD/DVD in das CD/DVD-Fach ein:
1. Ziehen Sie den CD/DVD-Halter vorsichtig heraus, der mit dem HP Photosmart
geliefert wurde.
Der CD/DVD-Halter wird unterhalb des Hauptzufuhrfachs aufbewahrt.
2. Lassen Sie den mit einem Inkjet-Drucker bedruckbaren Datenträger sicher auf dem
CD/DVD-Halter einrasten. Die bedruckbare Seite muss dabei nach oben zeigen Die
CD/DVD muss auf den Ring auf der mit den Pfeilen markierten Seite des Halters
gelegt werden.
Einlegen von Papier
24 Einlegen von Papier
Hinweis Wenn Sie Datenträger mit kleinerem Format verwenden, klappen Sie
den CD/DVD-Halterring über die CD/DVD.
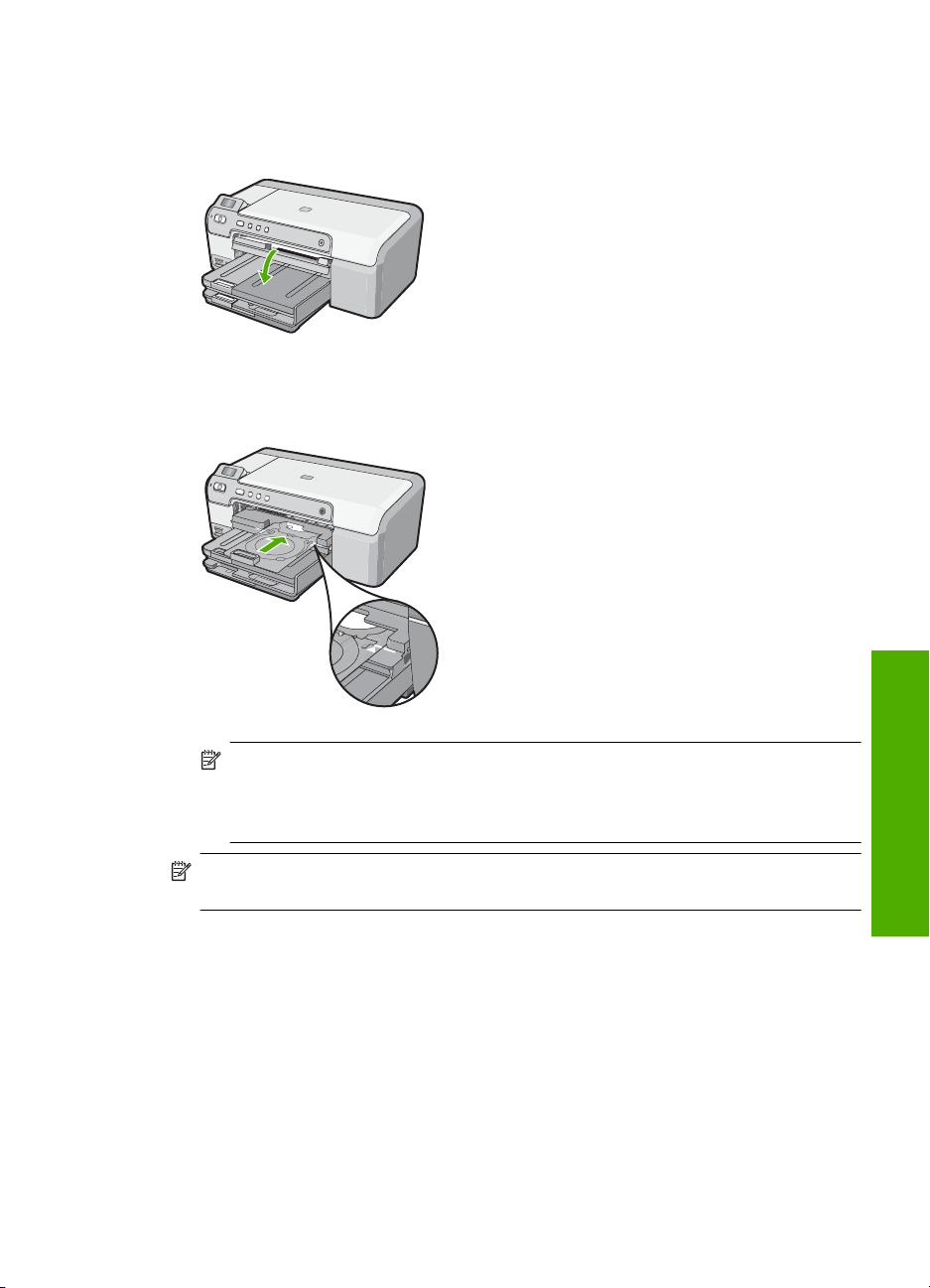
3. Klappen Sie das CD/DVD-Fach nach unten.
Das CD/DVD-Fach befindet sich direkt unter dem Bedienfeld. In der
heruntergeklappten Position liegt das CD/DVD-Fach auf dem Ausgabefach auf.
4. Schieben Sie den CD/DVD-Halter in den HP Photosmart, bis die Linien am CD/DVD-
Halter an den weißen Linien des CD/DVD-Fachs ausgerichtet sind.
Hinweis Der HP Photosmart zieht den CD/DVD-Halter beim Bedrucken des
Datenträgers ein. Der CD/DVD-Halter kann hinten am Drucker um etwa 7,5 cm
(3 Zoll) herausragen. Wenn der HP Photosmart an einer Wand aufgestellt ist,
müssen Sie ihn um mindestens 7,5 cm von der Wand wegziehen.
Hinweis Greifen Sie auf die Software zum Bedrucken von CDs/DVDs zurück, die
mit dem HP Photosmart geliefert wurde.
Vermeiden von Papierstaus
Um Papierstaus zu vermeiden, beachten Sie Folgendes:
• Nehmen Sie das Papier im Ausgabefach in regelmäßigen Abständen heraus.
• Vermeiden Sie die Bildung von Rissen und Knitterfalten im Papier, indem Sie es flach
in einer wiederverschließbaren Tüte lagern.
• Vergewissern Sie sich, dass das im Zufuhrfach eingelegte Papier flach aufliegt und
die Kanten nicht geknickt oder eingerissen sind.
Einlegen von Papier
Vermeiden von Papierstaus 25
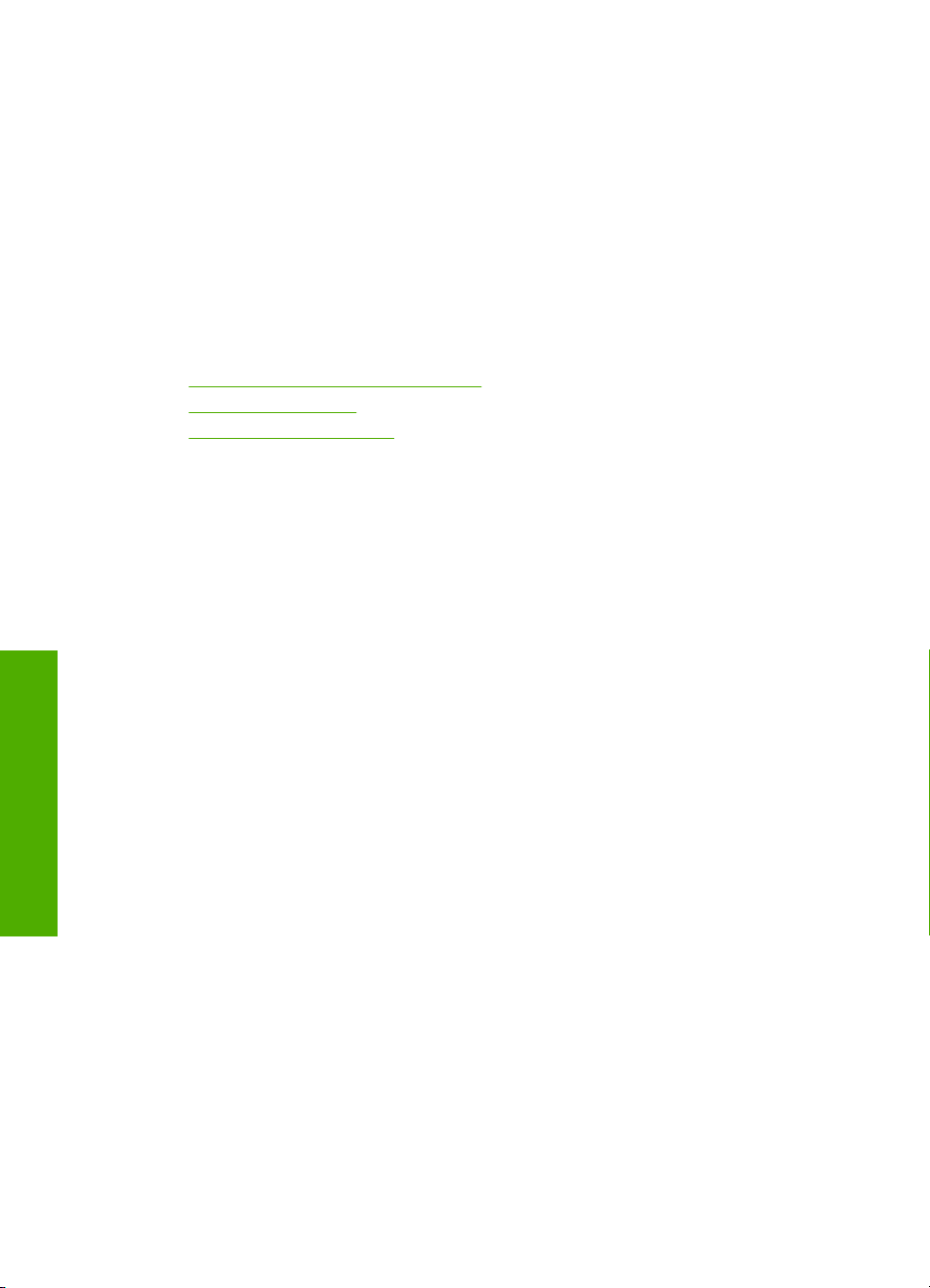
Kapitel 6
• Wenn Sie Etiketten drucken, vergewissern Sie sich, dass das Etikettenpapier nicht
mehr als zwei Jahre alt ist. Etiketten auf älteren Blättern können sich lösen, wenn das
Papier durch den HP Photosmart geführt wird, und somit Papierstaus verursachen.
• Legen Sie ausschließlich Stapel in das Zufuhrfach ein, die aus einem einheitlichen
Papiertyp in einheitlichem Format bestehen.
• Stellen Sie die Papierquerführung im Zufuhrfach so ein, dass sie eng am Papier
anliegt. Vergewissern Sie sich, dass die Papierquerführung das Papier im Zufuhrfach
nicht zusammendrückt.
• Schieben Sie das Papier nicht zu weit in das Zufuhrfach hinein.
• Verwenden Sie die für den HP Photosmart empfohlenen Papiertypen.
Verwandte Themen
•„
Empfohlenes Papier für das Drucken“ auf Seite 15
Ungeeignetes Papier“ auf Seite 17
•„
Beheben von Papierstaus“ auf Seite 74
•„
Einlegen von Papier
26 Einlegen von Papier
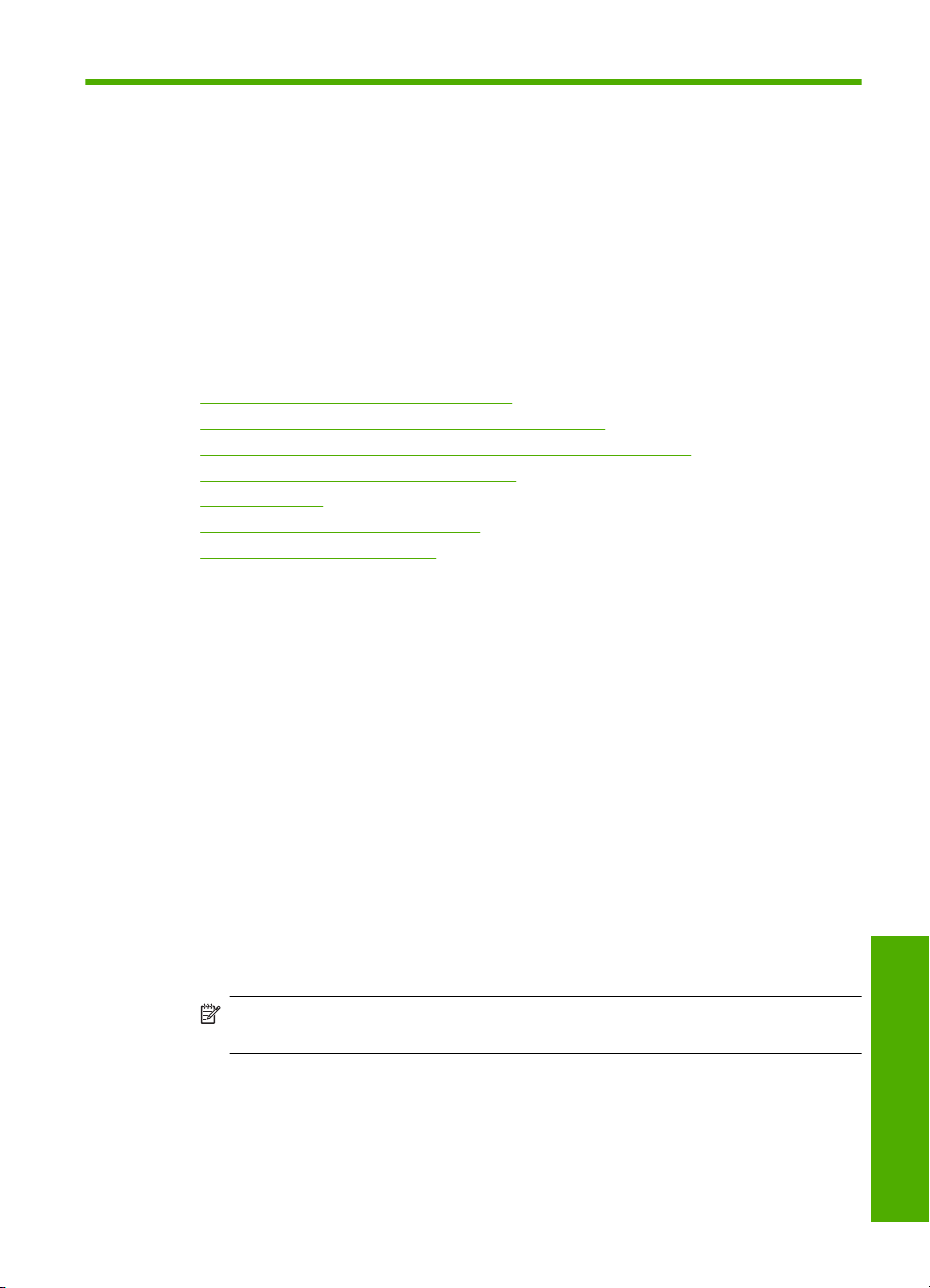
7 Drucken von Ihrem Computer
aus
Der HP Photosmart kann mit jeder Softwareanwendung verwendet werden, die über eine
Druckfunktion verfügt. Sie können eine Vielzahl von Projekten drucken wie randlose
Bilder, Newsletter, Grußkarten, Transferdrucke zum Aufbügeln und Poster.
Mithilfe der Duplex-Einheit für den beidseitigen Druck, die im Lieferumfang des
HP Photosmart enthalten ist, können Sie Papier automatisch beidseitig bedrucken, um
Broschüren und Booklets zu erstellen oder einfach Papier zu sparen.
Dieser Abschnitt enthält folgende Themen:
•
Drucken aus einem Softwareprogramm
Einrichten des HP Photosmart als Standarddrucker
•
Ändern der Druckeinstellungen für den aktuellen Druckauftrag
•
Ändern der Standarddruckeinstellungen
•
Druckaufgaben
•
Ausführen spezieller Druckaufträge
•
Anhalten eines Druckauftrags
•
Drucken aus einem Softwareprogramm
Die meisten Druckeinstellungen werden automatisch von der Anwendung festgelegt. Sie
müssen die Einstellungen nur dann manuell ändern, wenn Sie die Druckqualität ändern,
auf bestimmten Papier- bzw. Foliensorten drucken oder spezielle Funktionen verwenden
möchten.
So drucken Sie von einer Softwareanwendung aus:
1. Vergewissern Sie sich, dass sich Papier im Zufuhrfach befindet.
2. Klicken Sie in Ihrer Anwendung im Menü Datei auf Drucken.
3. Wählen Sie den HP Photosmart als Drucker aus.
Wenn Sie den HP Photosmart als Standarddrucker eingerichtet haben, können Sie
diesen Schritt überspringen. In diesem Fall ist der HP Photosmart bereits ausgewählt.
4. Wenn Sie Einstellungen ändern möchten, klicken Sie auf die Schaltfläche zum Öffnen
des Dialogfelds Eigenschaften.
Je nach Softwareprogramm heißt diese Schaltfläche Eigenschaften, Optionen,
Druckereinrichtung, Drucker oder Voreinstellungen.
Hinweis Beim Drucken eines Fotos müssen Sie die Optionen für das jeweilige
Fotopapier und die Fotooptimierung auswählen.
Drucken von Ihrem Computer aus 27
Drucken
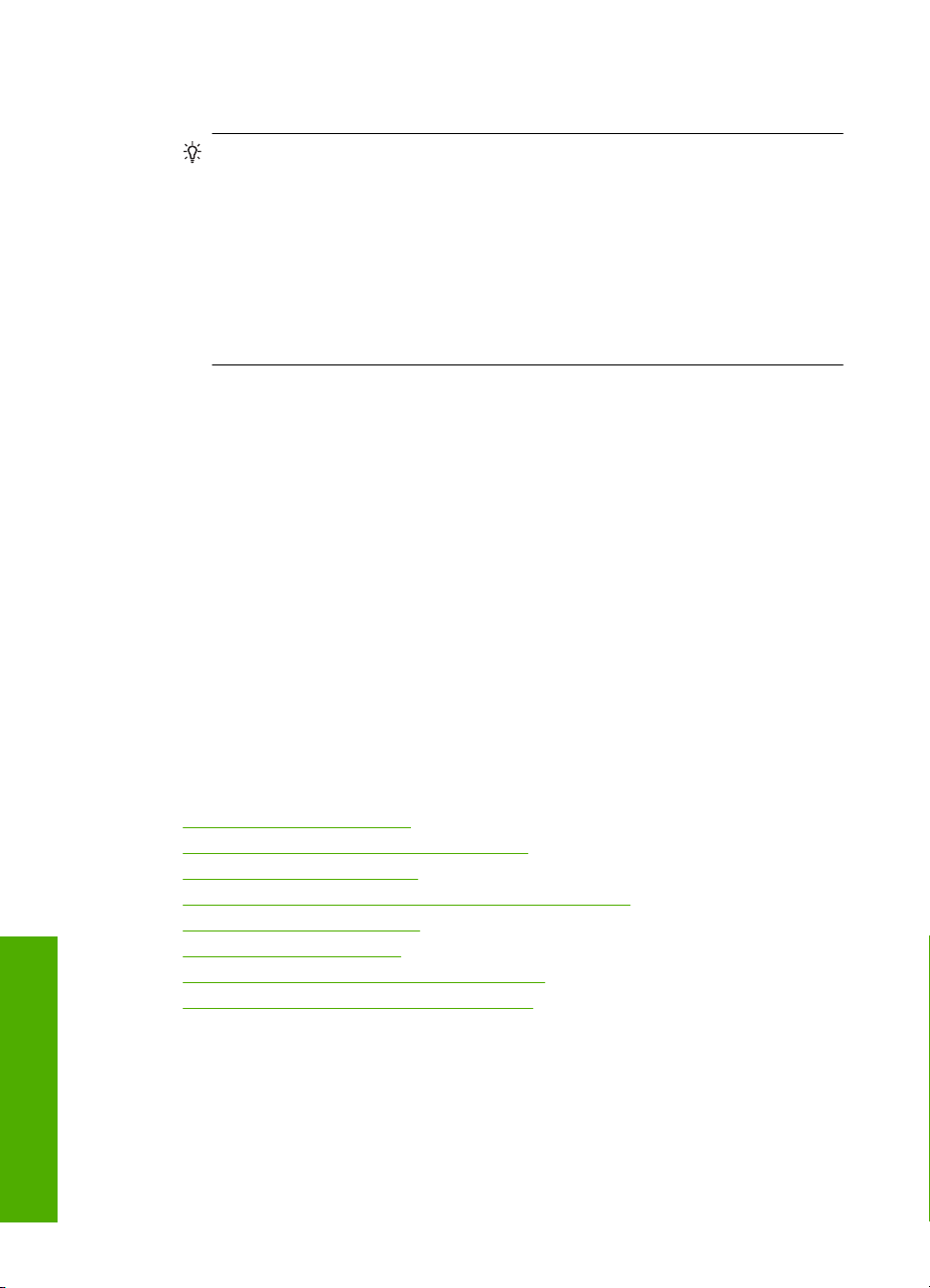
Kapitel 7
5. Legen Sie die gewünschten Optionen für Ihren Druckauftrag auf den Registerkarten
Erweitert, Druckbefehle, Funktionen und Farbe fest.
Tipp Sie können die gewünschten Optionen für Ihren Druckauftrag auf einfache
Weise festlegen, indem Sie auf der Registerkarte Druckaufgaben einen
vordefinierten Druckauftrag auswählen. Klicken Sie in der Liste
Druckaufgaben auf den gewünschten Druckauftrag. Die Standardeinstellungen
für diesen Druckauftragstyp sind festgelegt und auf der Registerkarte
Druckaufgaben zusammengefasst. Falls erforderlich, können Sie die
Einstellungen hier anpassen und Ihre angepassten Einstellungen als neuen
Druckbefehl speichern. Wählen Sie einen Druckbefehl aus, und klicken Sie auf
Speichern unter, um diesen zu speichern. Wählen Sie einen Befehl aus, und
klicken Sie auf Löschen, um den Druckbefehl zu löschen.
6. Klicken Sie auf OK, um das Dialogfeld Eigenschaften zu schließen.
7. Klicken Sie auf Drucken bzw. OK, um den Druckauftrag zu starten.
Einrichten des HP Photosmart als Standarddrucker
Sie können Ihren HP Photosmart als Standarddrucker für alle Programme einrichten.
Dies bedeutet, dass der HP Photosmart automatisch in der Druckerliste ausgewählt ist,
wenn Sie im Menü Datei der Softwareanwendung auf Drucken klicken. Der Druckauftrag
wird automatisch an den Standarddrucker gesendet, wenn Sie auf die Schaltfläche
Drucken klicken, die in der Symbolleiste der meisten Anwendungen enthalten ist.
Weitere Informationen hierzu finden Sie in der Windows-Hilfe.
Ändern der Druckeinstellungen für den aktuellen Druckauftrag
Sie können die Druckeinstellungen des HP Photosmart an nahezu alle Druckaufgaben
anpassen.
Dieser Abschnitt enthält folgende Themen:
•
Einstellen des Papierformats
Festlegen des Papiertyps für Druckaufträge
•
Anzeigen der Druckauflösung
•
Ändern der Druckgeschwindigkeit oder der Druckqualität
•
Ändern der Seitenausrichtung
•
Skalieren eines Dokuments
•
Ändern von Sättigung, Helligkeit oder Farbton
•
Anzeigen der Vorschau eines Druckauftrags
•
Einstellen des Papierformats
Mit Hilfe der Einstellung für das Format (bold) legt der HP Photosmart den bedruckbaren
Bereich auf der Seite fest. Für manche Papierformateinstellungen existiert ein randloses
Äquivalent, bei dem der bedruckbare Bereich bis zur oberen und unteren Kante sowie
Drucken
28 Drucken von Ihrem Computer aus
zu den seitlichen Rändern reicht.
 Loading...
Loading...