Hp PHOTOSMART D5300 User Manual [no]
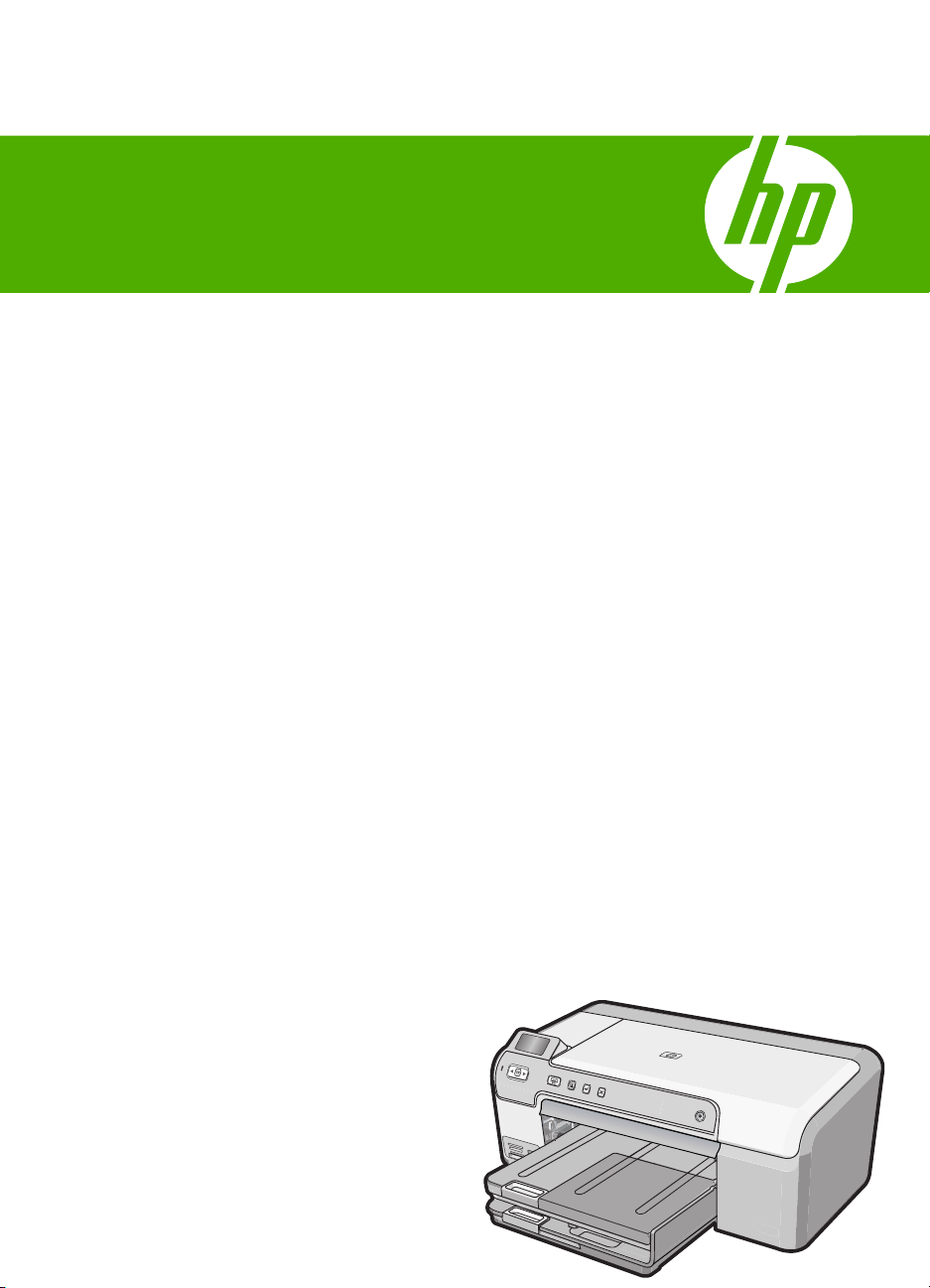
Hjelp til HP Photosmart D5300 series
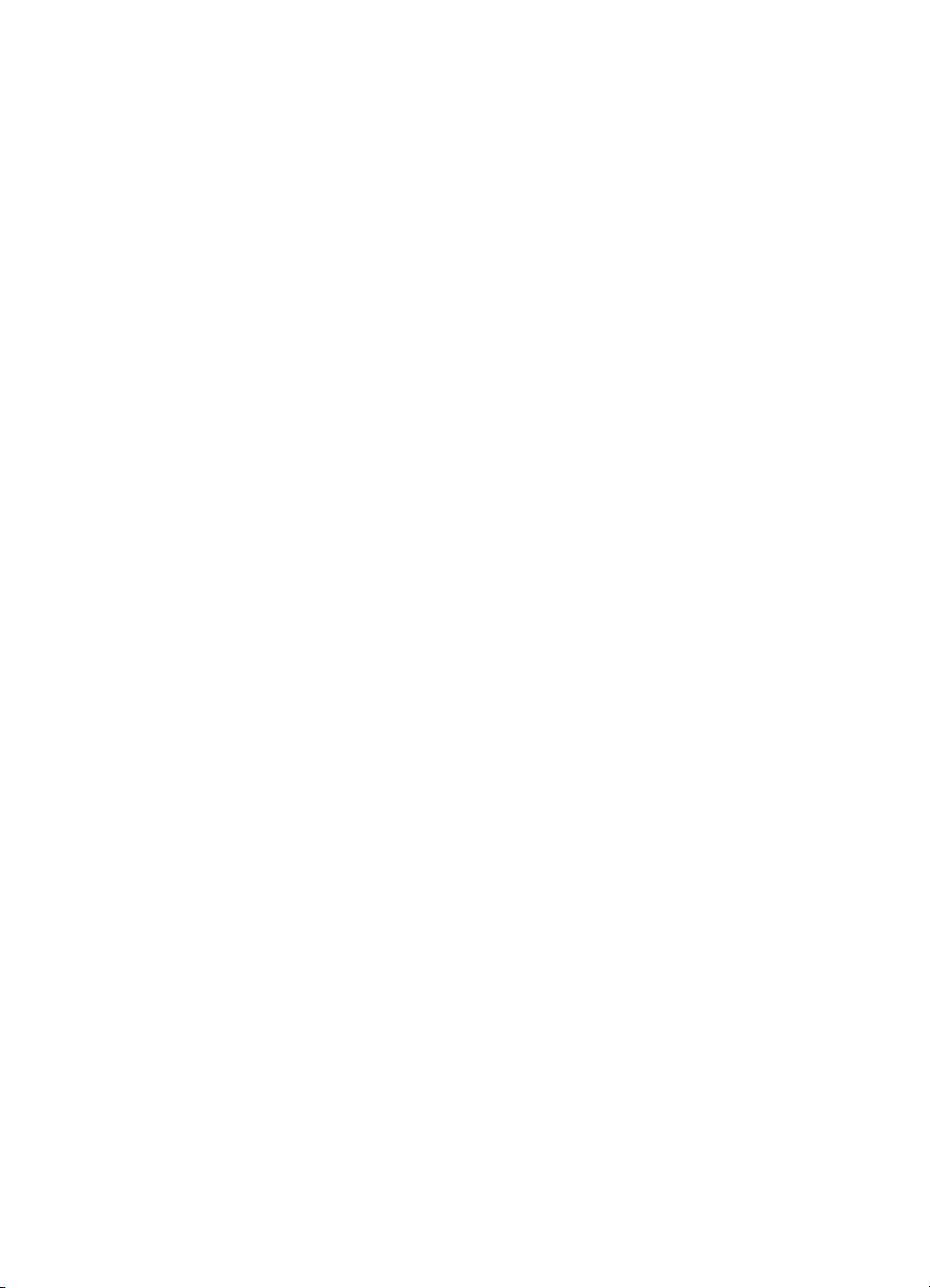
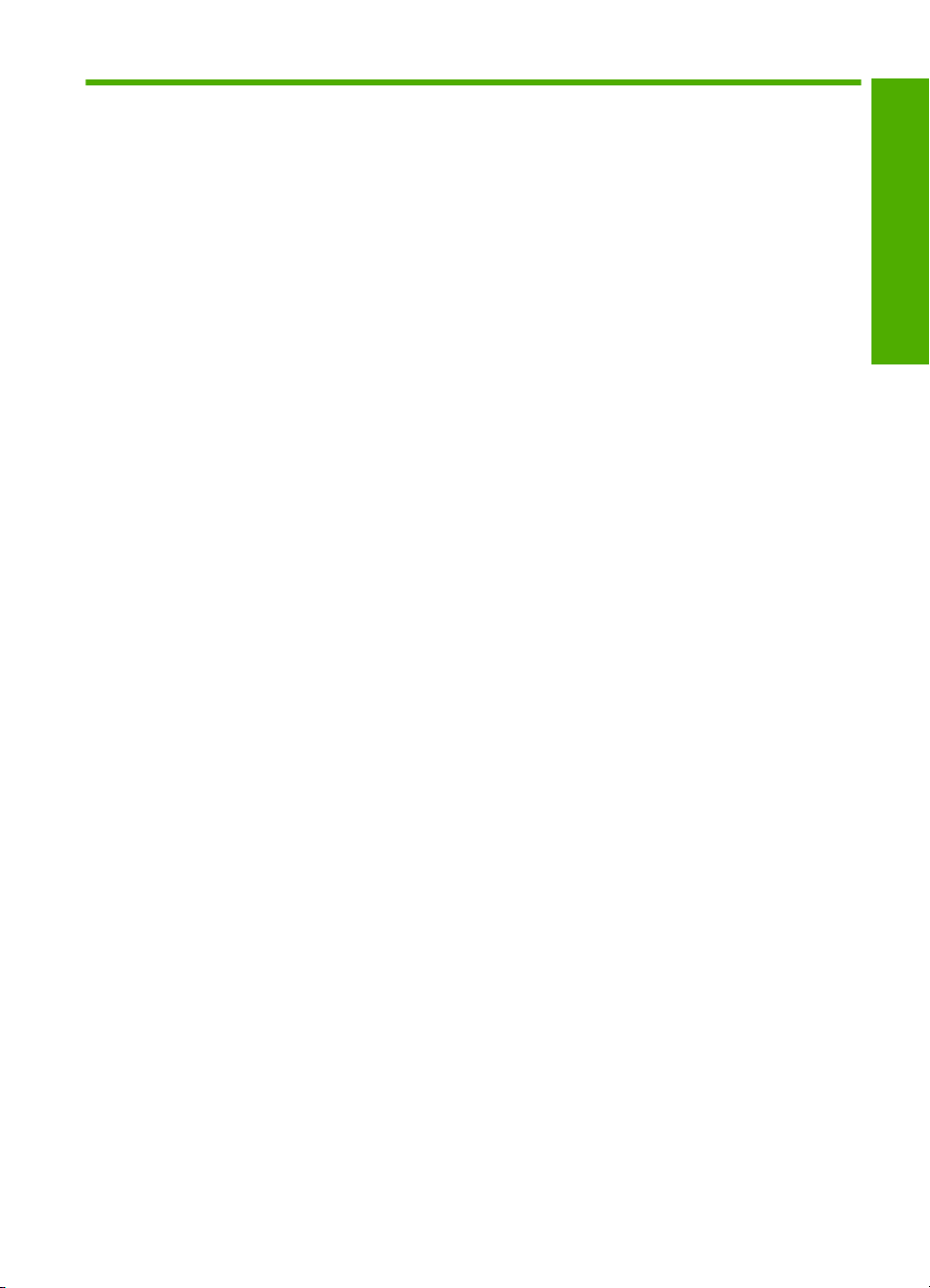
Innhold
1 HP Photosmart D5300 series Hjelp.........................................................................................3
2 Oversikt over HP Photosmart
Rask innføring i HP Photosmart.................................................................................................5
Kontrollpanelfunksjoner..............................................................................................................6
Skjermikoner...............................................................................................................................7
Bruke HP Photosmart-programvaren.........................................................................................7
3 Finne mer informasjon.............................................................................................................9
4 Tilkoblingsinformasjon for datamaskin
Tilkoblingstyper som støttes.....................................................................................................11
Bruke skriverdeling...................................................................................................................11
5Hvordan?.................................................................................................................................13
6 Legge i papir
Velge papir for utskrift...............................................................................................................15
Legge i papir.............................................................................................................................17
Legg i en CD/DVD....................................................................................................................22
Unngå papirstopp.....................................................................................................................24
7 Skrive ut fra datamaskinen
Skrive ut fra et program............................................................................................................27
Gjøre HP Photosmart til standardskriver..................................................................................28
Endre utskriftsinnstillingene for den aktive jobben...................................................................28
Endre standard utskriftsinnstillinger..........................................................................................32
Kategorien Utskrift....................................................................................................................33
Utføre spesielle utskriftsjobber.................................................................................................34
Stoppe en utskriftsjobb.............................................................................................................44
Innhold
8 Bruke fotofunksjonene
Skrive ut fotografier fra kontrollpanelet.....................................................................................48
Lagre fotografier på datamaskinen...........................................................................................50
Redigere fotografier..................................................................................................................50
Dele fotografier ved å bruke HP Photosmart-programvaren....................................................51
9 Vedlikeholde HP Photosmart
Arbeide med blekkpatroner......................................................................................................53
Rengjøre HP Photosmart.........................................................................................................65
Redusere energiforbruket når HP Photosmart er slått av.........................................................66
Slå av HP Photosmart..............................................................................................................66
10 Handle utskriftsrekvisita........................................................................................................67
11 Problemløsing
Problemløsingstips...................................................................................................................69
Problemløsing for maskinvareoppsett......................................................................................80
1
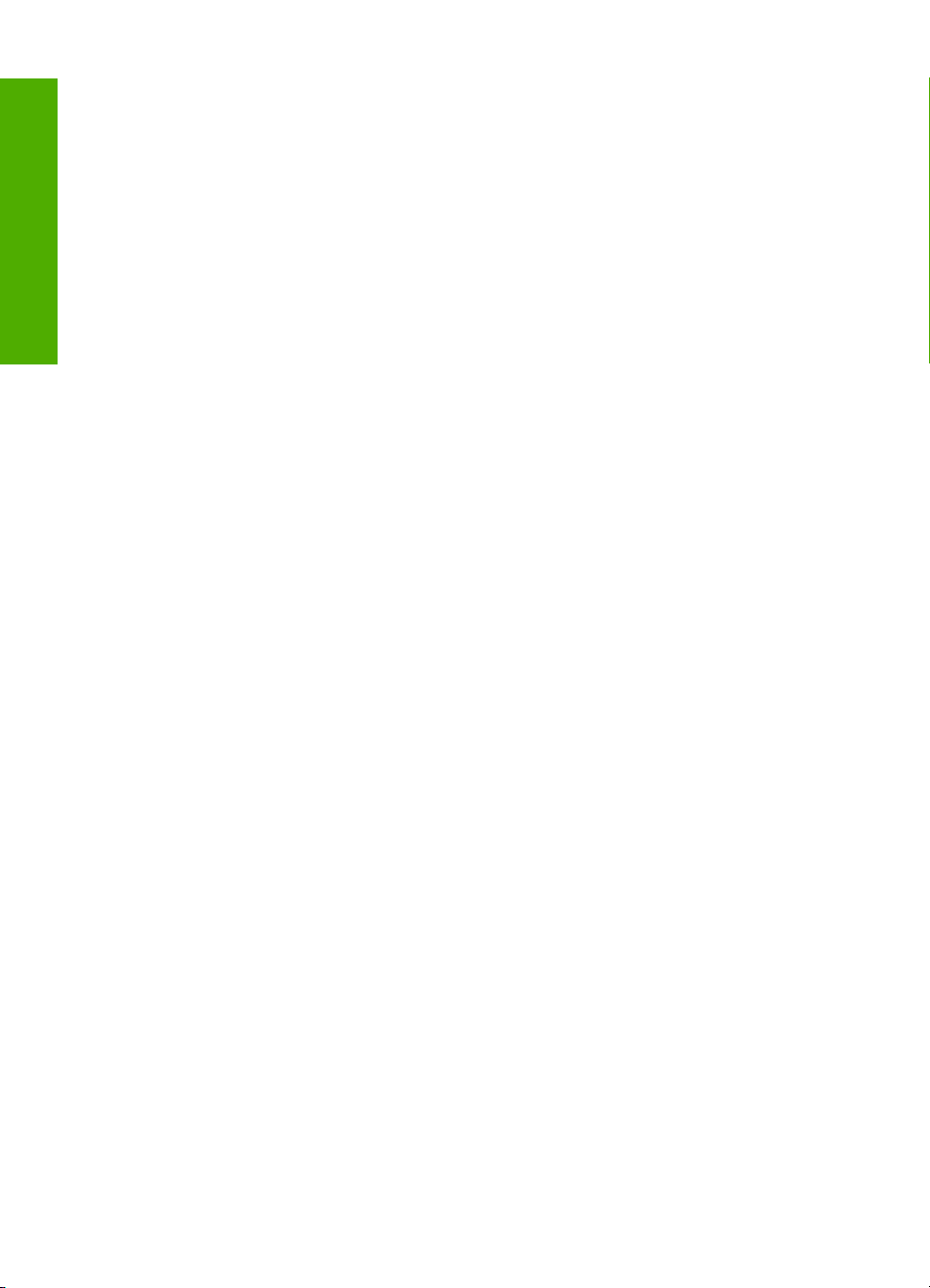
Problemløsing ved programvareinstallering.............................................................................83
Løse problemer med utskriftskvalitet........................................................................................88
Problemløsing for utskrift..........................................................................................................95
Løse problemer med minnekort..............................................................................................103
Problemløsning ved CD/DVD-utskrift.....................................................................................106
Feil..........................................................................................................................................110
12 HP garanti og støtte
Garanti....................................................................................................................................133
Innhold
Garantiinformasjon for blekkpatron........................................................................................133
Kundestøtteprosessen............................................................................................................133
Før du kontakter HPs kundstøtte............................................................................................134
HPs kundestøtte via telefon....................................................................................................134
Andre garantialternativer........................................................................................................135
HP Quick Exchange Service (Japan).....................................................................................136
HP Korea customer support...................................................................................................136
Klargjøre HP Photosmart for transport...................................................................................137
Pakke HP Photosmart............................................................................................................137
13 Teknisk informasjon
Produktspesifikasjoner...........................................................................................................139
Program for miljømessig produktforvaltning...........................................................................140
Informasjon om forskrifter.......................................................................................................142
Stikkordregister..........................................................................................................................147
2
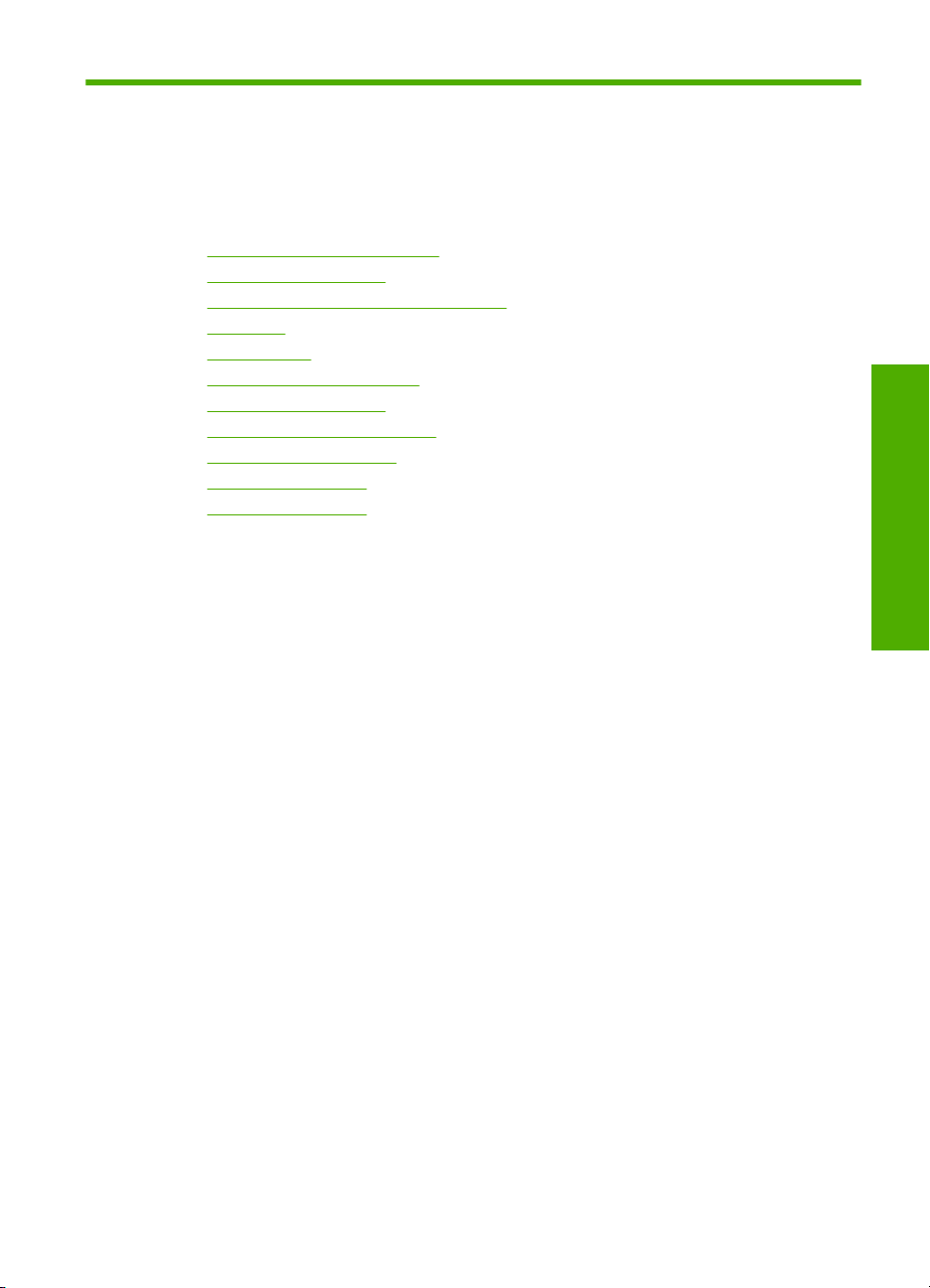
1 HP Photosmart D5300 series
Hjelp
Hvis du vil ha informasjon om HP Photosmart, se:
•"
Oversikt over HP Photosmart" på side 5
Finne mer informasjon" på side 9
•"
Tilkoblingsinformasjon for datamaskin" på side 11
•"
Hvordan?" på side 13
•"
Legge i papir" på side 15
•"
Skrive ut fra datamaskinen" på side 27
•"
Bruke fotofunksjonene" på side 47
•"
Vedlikeholde HP Photosmart" på side 53
•"
Handle utskriftsrekvisita" på side 67
•"
HP garanti og støtte" på side 133
•"
Teknisk informasjon" på side 139
•"
HP Photosmart D5300 series Hjelp
HP Photosmart D5300 series Hjelp 3
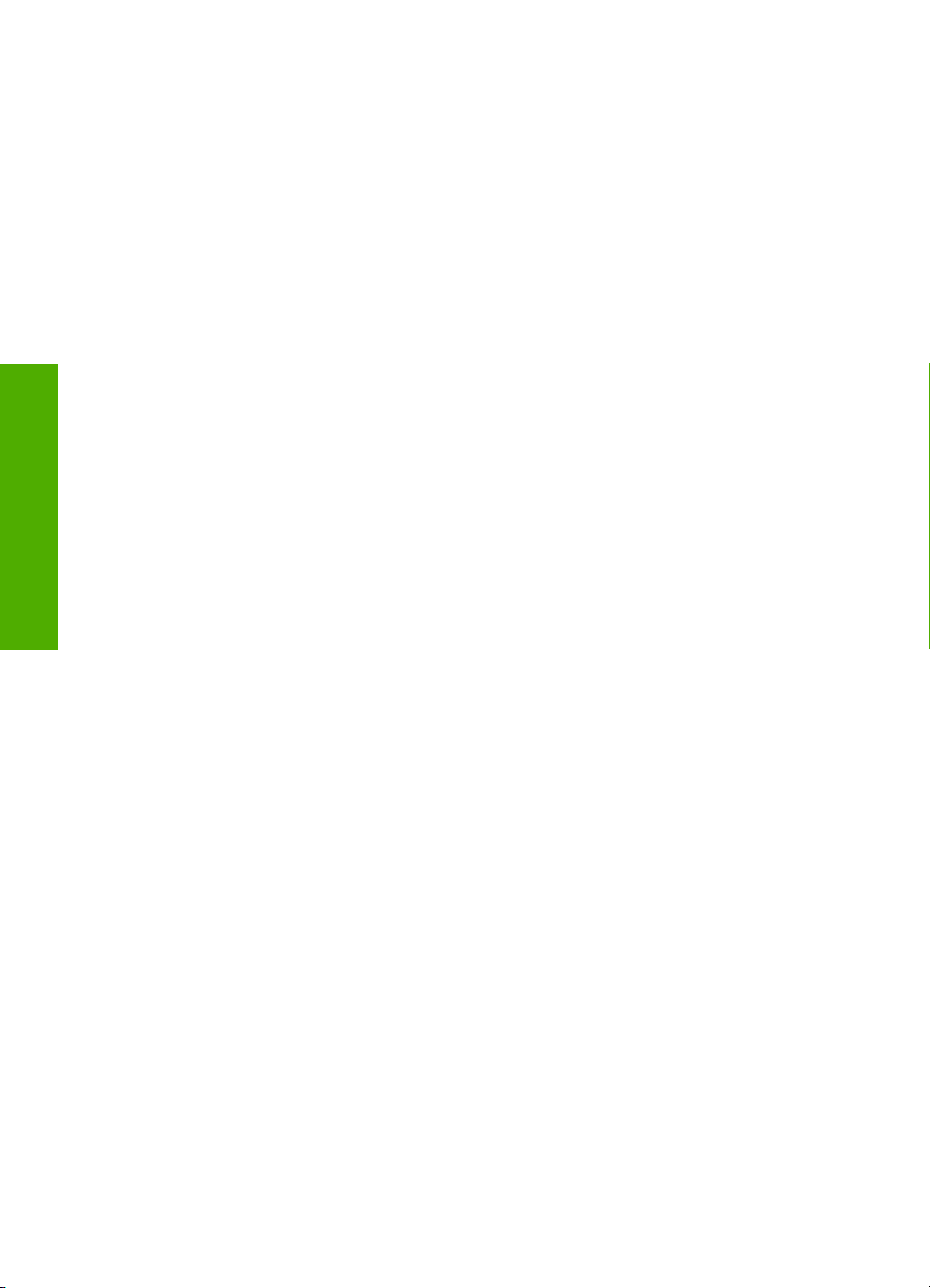
HP Photosmart D5300 series Hjelp
Kapittel 1
4 HP Photosmart D5300 series Hjelp
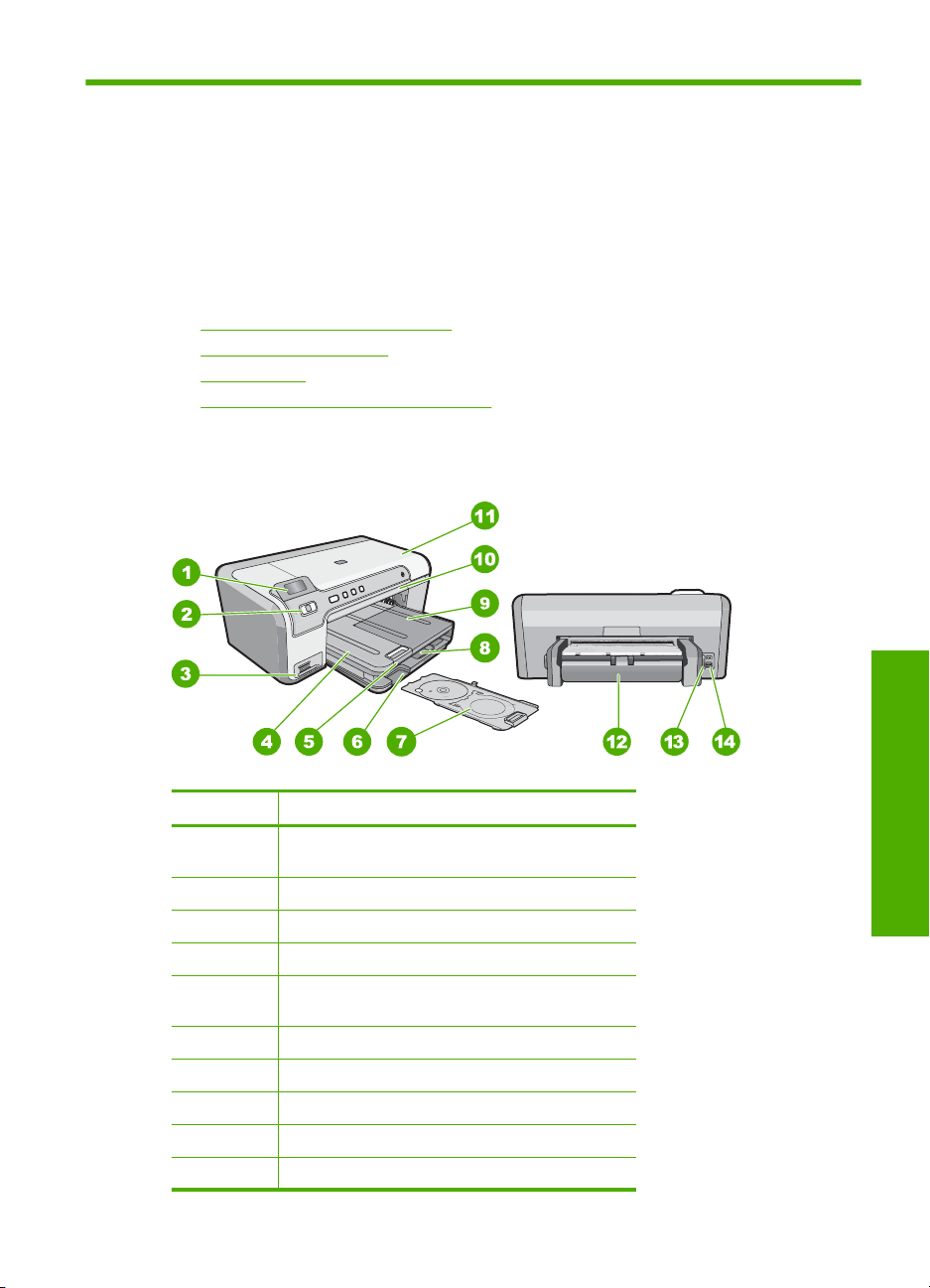
2 Oversikt over HP Photosmart
Bruk HP Photosmart til å skrive ut fotografier fra et minnekort eller skrive ut etiketter på
CD-/DVD-disker som kan skrives på. Tilbehøret for dobbeltsidig utskrift som følger med
HP Photosmart, lar deg skrive ut på begge sider av papiret. Det betyr at du kan skrive ut
brosjyrer og hefter, eller bare spare papir. Du kan bruke mange av HP Photosmartfunksjonene direkte fra kontrollpanelet, selv om datamaskinen ikke er slått på.
Denne delen inneholder følgende emner:
•
Rask innføring i HP Photosmart
Kontrollpanelfunksjoner
•
Skjermikoner
•
Bruke HP Photosmart-programvaren
•
Rask innføring i HP Photosmart
Nummer Beskrivelse
1 Fargegrafikkskjerm (omtales også som
skjermen)
2 Kontrollpanel
3 Minnekortspor og fotolampe
4 Utskuff
5 Papirskuffens forlenger (omtales også som
forlengeren)
6 Oppbevaring for CD/DVD-holder
7 CD/DVD-holder
8 Hovedinnskuff (omtales også som innskuffen)
9 Fotoskuff
10 CD/DVD-skuff
Oversikt
Oversikt over HP Photosmart 5
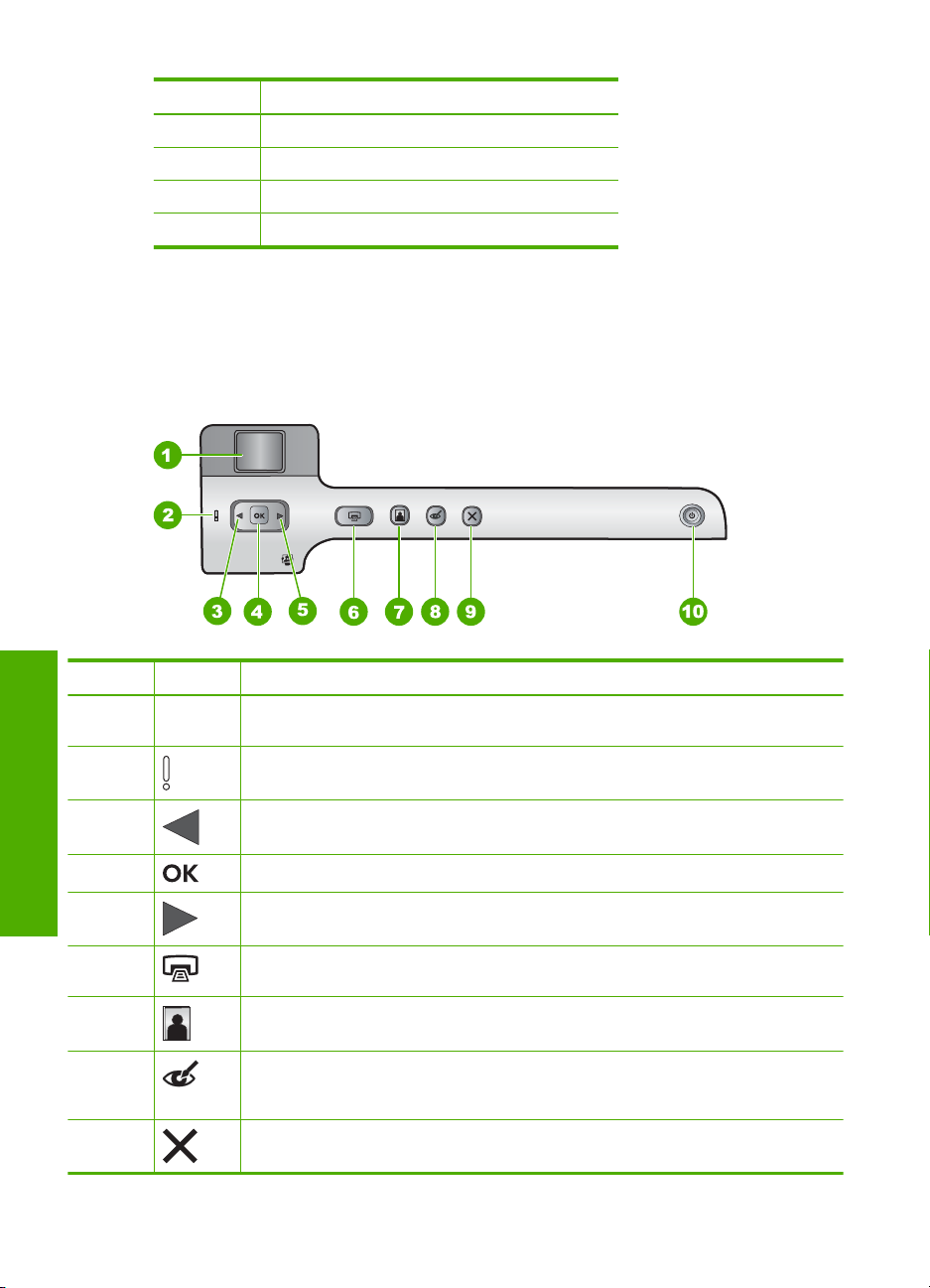
Kapittel 2
(forts.)
Nummer Beskrivelse
11 Blekkpatrondeksel
12 Tilbehør for dobbeltsidig utskrift
13 Bakre USB-port
14 Strømkontakt
* Bruk bare strømadapteren som er levert av HP.
*
Kontrollpanelfunksjoner
Illustrasjonen og den tilhørende tabellen nedenfor inneholder en hurtigreferanse til
kontrollpanelfunksjonene på HP Photosmart.
Nummer Ikon Navn og beskrivelse
1 Fargegrafikkskjerm (refereres også til som skjermen): Viser fotografier på et
2 Obs!-lampe: Angir at det har oppstått et problem. Du finner mer informasjon på
3 Pil venstre: Venstrepilknappen tar deg tilbake til forrige skjermbilde eller fotografi på
Oversikt
4 OK: Velger et fotografi for utskrift, eller velger et menyalternativ.
5 Pil høyre: Høyrepilknappen tar deg til neste skjermbilde eller fotografi på
6 SKRIV UT BILDER: Skriver ut fotografier som er valgt på et minnekort. Hvis ingen
7 Fotoskuff: Velger Fotoskuff for det neste fotografiet du skriver ut fra et minnekort.
8 Fjerning av røde øyne: Slår Fjerning av røde øyne-funksjonen på eller av. Denne
9 Avbryt: Stopper gjeldende operasjon og går tilbake til hovedskjermbildet.
6 Oversikt over HP Photosmart
minnekort. Viser også status- og feilmeldinger.
skjermen.
minnekortet.
minnekortet.
fotografier er valgt, skriver HP Photosmart ut fotografiet som vises på skjermen.
funksjonen er slått på som standard. Når funksjonen er slått på, vil HP Photosmart
automatisk korrigere røde øyne i fotografiet som vises på skjermen.
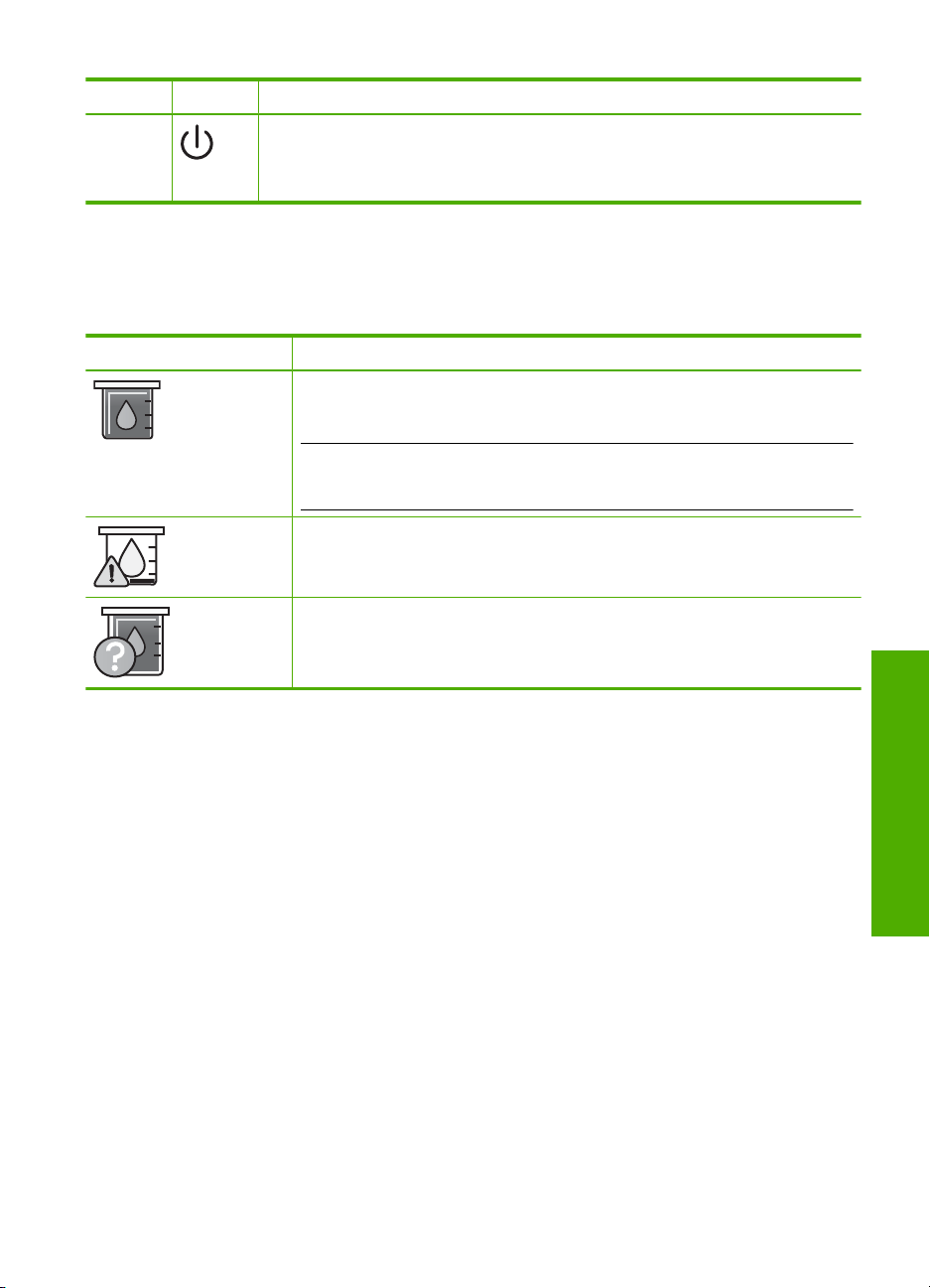
(forts.)
Nummer Ikon Navn og beskrivelse
10 På: Slår HP Photosmart på eller av. Når HP Photosmart er av, er det fortsatt litt strøm
i enheten. Du kan redusere strømforbruket ytterligere ved å holde nede På-knappen
i 3 sekunder. Det vil sette HP Photosmart i Hvile-/Av-tilstand. Slå av HP Photosmart
og trekk deretter ut strømledningen for å gjøre den helt strømløs.
Skjermikoner
Følgende ikoner kan vises nederst på skjermen for å gi viktig informasjon om
HP Photosmart.
Ikon Formål
Viser blekkpatronstatus. Fargen på ikonet samsvarer med fargen på
blekkpatronen, og fyllingsnivået på ikonet samsvarer med blekkpatronens
fyllingsnivå.
Merk Blekknivåikonene vises bare hvis én av blekkpatronene er mindre enn
50 prosent full. Hvis blekknivået til alle blekkpatronene er mer enn 50 prosent
fullt, vises ikke blekkpatronikonene på skjermen.
Viser at en blekkpatron er nesten tom og må byttes ut.
Viser at det er satt inn en ukjent blekkpatron. Dette ikonet kan vises hvis det er
satt inn blekkpatron med blekk fra andre enn HP.
Bruke HP Photosmart-programvaren
HP Photosmart-programvaren gjør det raskt og enkelt å skrive ut fotografiene dine. Den
gir også tilgang til andre grunnleggende bildebehandlingsfunksjoner fra HP, som lagring
og visning av fotgrafier.
Hvis du vil vite mer om hvordan du bruker HP Photosmart-programvaren:
• Se Innhold-panelet til venstre. Se etter boken Innhold i Hjelp til HP Photosmart-
programvare øverst.
• Hvis du ikke ser Innhold i Hjelp til HP Photosmart-programvaren øverst i
Innhold-panelet, kan du åpne programvarehjelpen gjennom HP Løsningssenter.
Oversikt
Skjermikoner 7
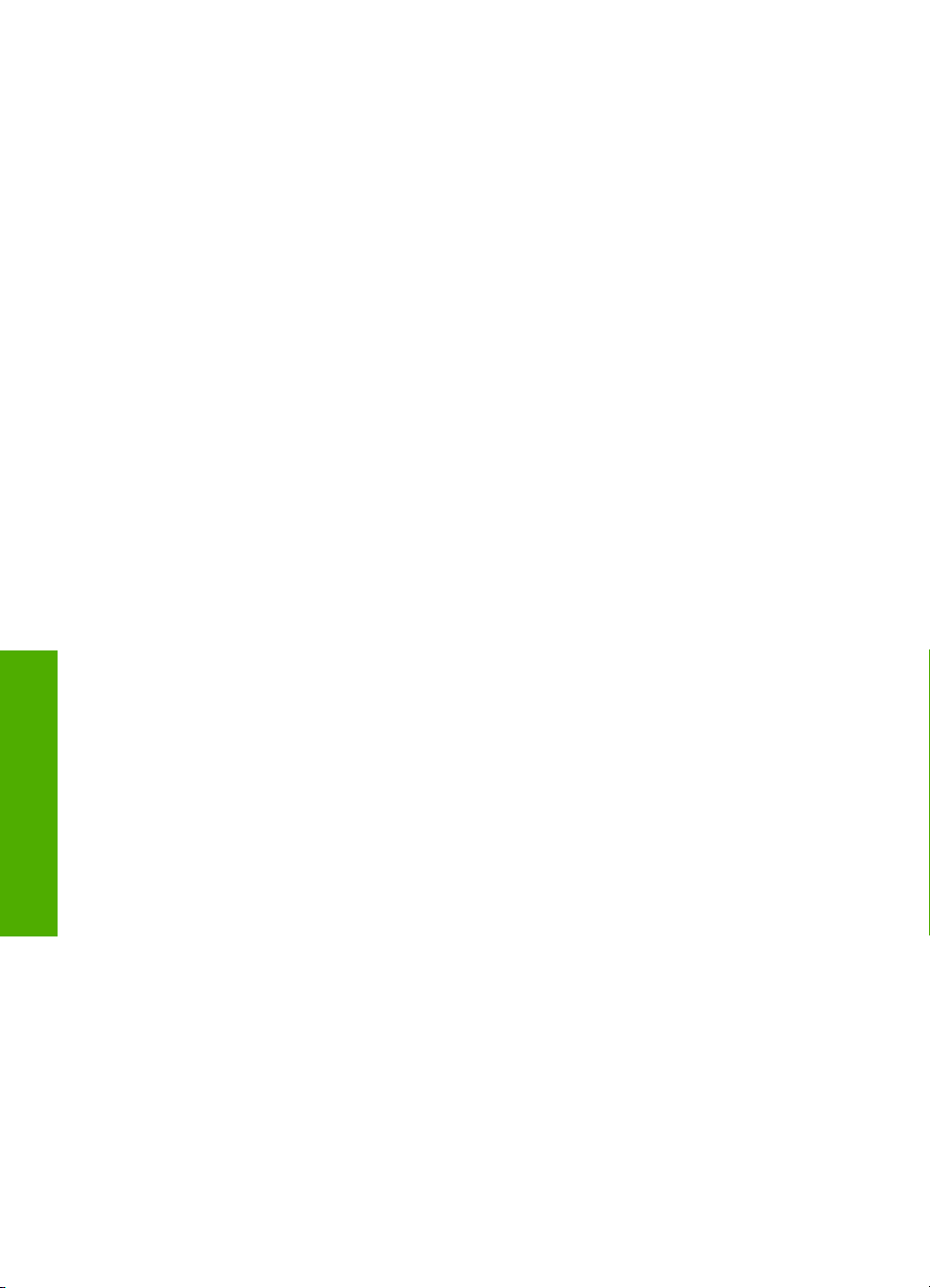
Kapittel 2
Oversikt
8 Oversikt over HP Photosmart
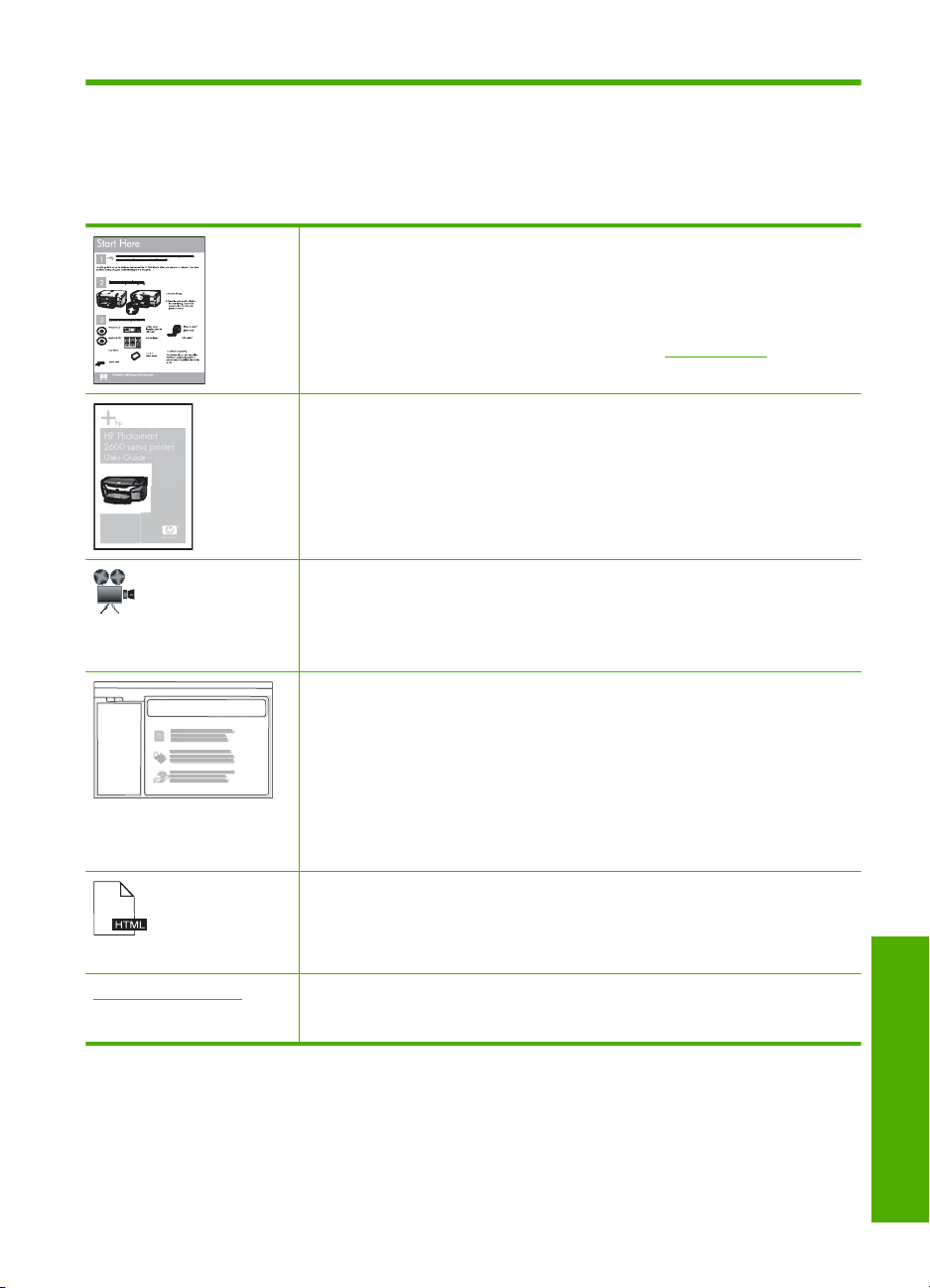
3 Finne mer informasjon
Du kan bruke en rekke ulike ressurser, både i trykt form og på skjermen, for å finne
informasjon om hvordan du installerer og bruker HP Photosmart.
Installasjonsveiledning
I installasjonsveiledningen finner du instruksjoner for hvordan du konfigurerer
HP Photosmart og installerer programvare. Kontroller at du utfører
instruksjonene i installasjonsveiledningen i riktig rekkefølge.
Hvis du har problemer under installeringen, kan du se installasjonsveiledningen
for å finne informasjon om problemløsing, eller se "
på side 69 i denne hjelpen.
Grunnleggende veiledning
HP Photosmart
2600 series printer
User Guide
www.hp.com/support Hvis du har tilgang til Internett, kan du få hjelp og brukerstøtte på HPs nettsted.
Grunnleggende veiledning gir en oversikt over HP Photosmart, inkludert
trinnvise instruksjoner for utføring av grunnleggende oppgaver,
problemløsingstips og teknisk informasjon.
HP Photosmart-animasjoner
HP Photosmart-animasjonene, som du finner i de relevante delene i den
elektroniske hjelpen, viser deg hvordan du utfører de viktigste oppgavene på
HP Photosmart. Du vil lære hvordan du legger i papir, setter inn minnekort og
bytter ut blekkpatroner.
Elektronisk hjelp
Den elektroniske hjelpen inneholder detaljerte instruksjoner for bruk av alle
funksjonene i HP Photosmart.
Emnet Hvordan? inneholder lenker slik at du raskt kan finne informasjon
•
om hvordan du utfører vanlige oppgaver.
Emnet Oversikt over HP Photosmart gir generell informasjon om de
•
viktigste funksjonene i HP Photosmart.
Emnet Problemløsing gir informasjon om hvordan du løser problemer som
•
du kan støte på når du bruker HP Photosmart.
Viktig-filen
Viktig-filen inneholder den aller nyeste informasjonen som ikke foreligger andre
steder.
Installer programvaren for å få tilgang til Viktig-filen.
Dette nettstedet sørger for teknisk støtte, drivere, rekvisita og
bestillingsinformasjon.
Problemløsing"
Finne mer informasjon 9
Finne mer informasjon
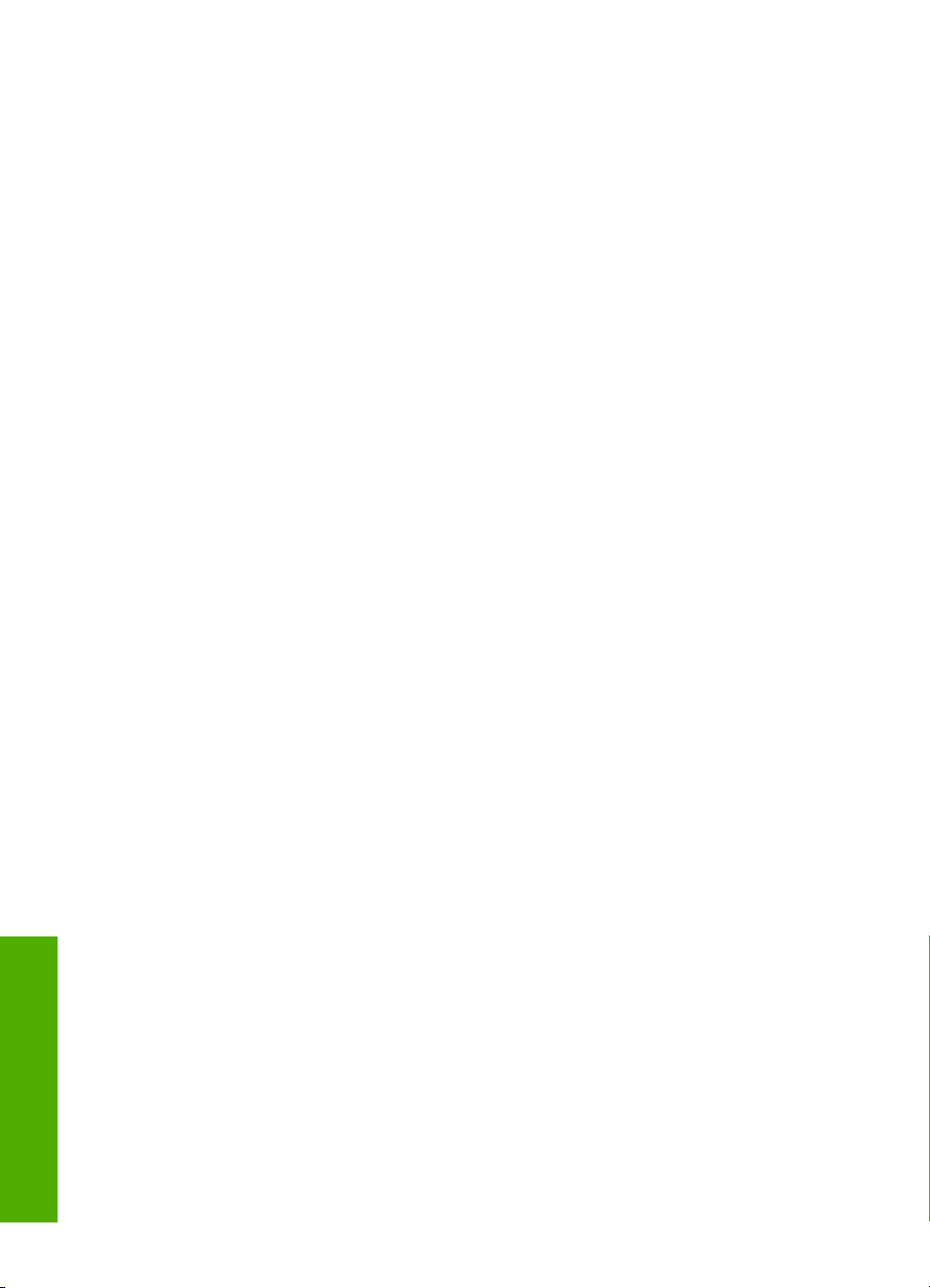
Kapittel 3
Finne mer informasjon
10 Finne mer informasjon
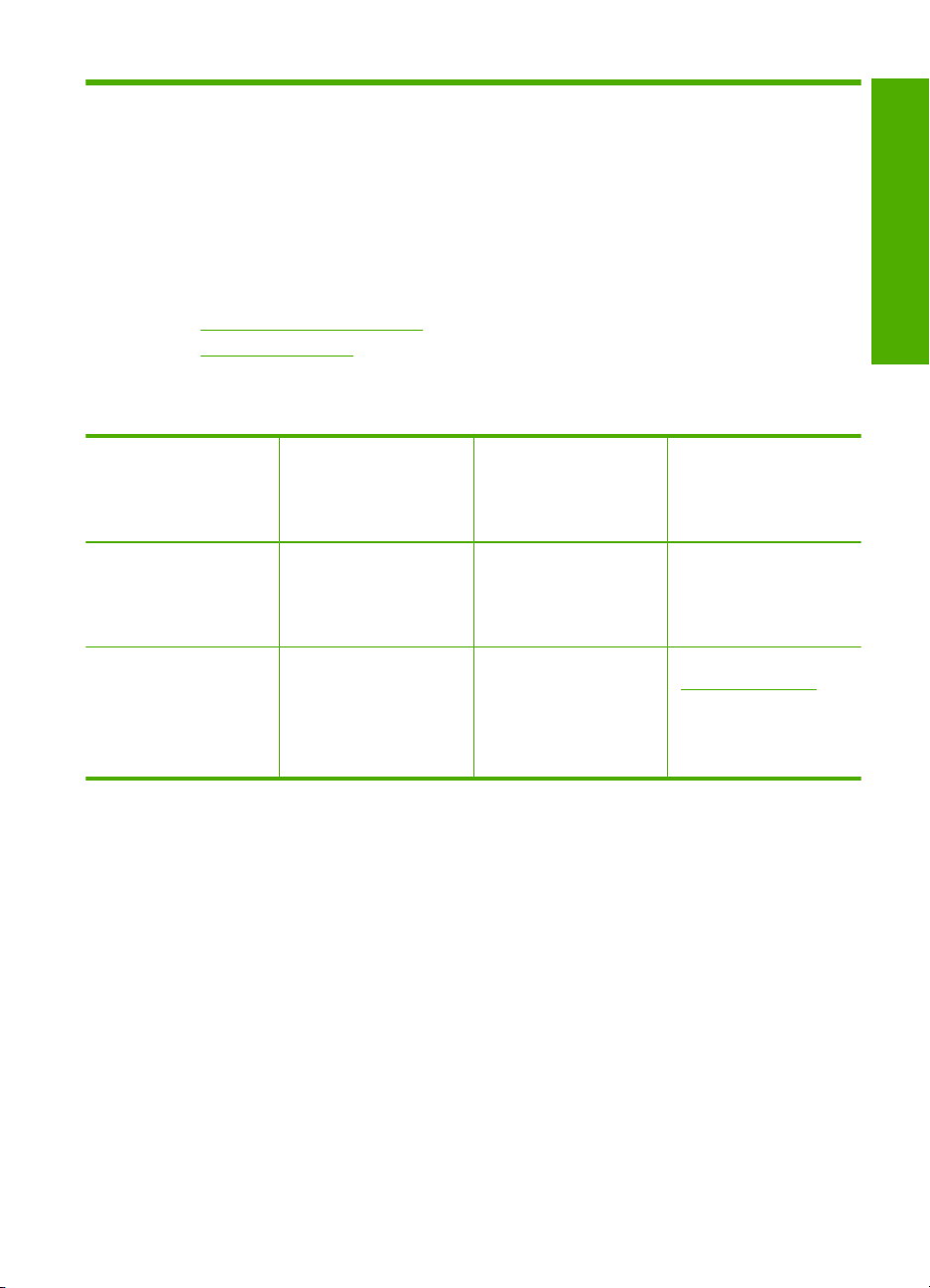
4 Tilkoblingsinformasjon for
datamaskin
HP Photosmart er utstyrt med en USB-port, slik at du kan koble den direkte til en
datamaskin ved hjelp av en USB-kabel. Du kan også dele enheten via et eksisterende
hjemmenettverk.
Denne delen inneholder følgende emner:
•
Tilkoblingstyper som støttes
Bruke skriverdeling
•
Tilkoblingstyper som støttes
Tilkobling
Beskrivelse Anbefalt antall
tilkoblede
datamaskiner for å
oppnå den beste
ytelsen
USB-tilkobling En datamaskin koblet til
den bakre USB 2.0 High
Speed-porten på
HP Photosmart med en
USB-kabel.
Skriverdeling Opptil fem datamaskiner.
Vertsdatamaskinen må
alltid være slått på. Hvis
ikke kan ikke de andre
datamaskinene skrive ut
på HP Photosmart.
Bruke skriverdeling
Hvis datamaskinen er i et nettverk, og en annen datamaskin i nettverket har en
HP Photosmart tilkoblet via en USB-kabel, kan du skrive til denne skriveren ved hjelp av
skriverdeling.
Datamaskinen som er direkte tilkoblet HP Photosmart, fungerer som vert for skriveren,
og har full programvarefunksjonalitet. Den andre datamaskinen, som kalles en klient,
har bare tilgang til utskriftsfunksjonene. Du må utføre de andre funksjonene fra
vertsdatamaskinen eller fra kontrollpanelet på HP Photosmart.
Programvarefunksjoner som støttes
Alle funksjoner støttes. Følg instruksjonene i
Alle funksjonene på
vertsdatamaskinen
støttes. Fra de andre
datamaskinene er det
bare utskrift som støttes.
Installeringsveiledning
installasjonsveiledningen
.
Følg veiledningen i
Bruke skriverdeling"
"
på side 11.
Aktivere skriverdeling på en Windows-datamaskin
▲ Les i brukerveiledning som fulgte med datamaskinen, eller se den elektroniske
hjelpen i Windows.
Tilkoblingsinformasjon for datamaskin 11
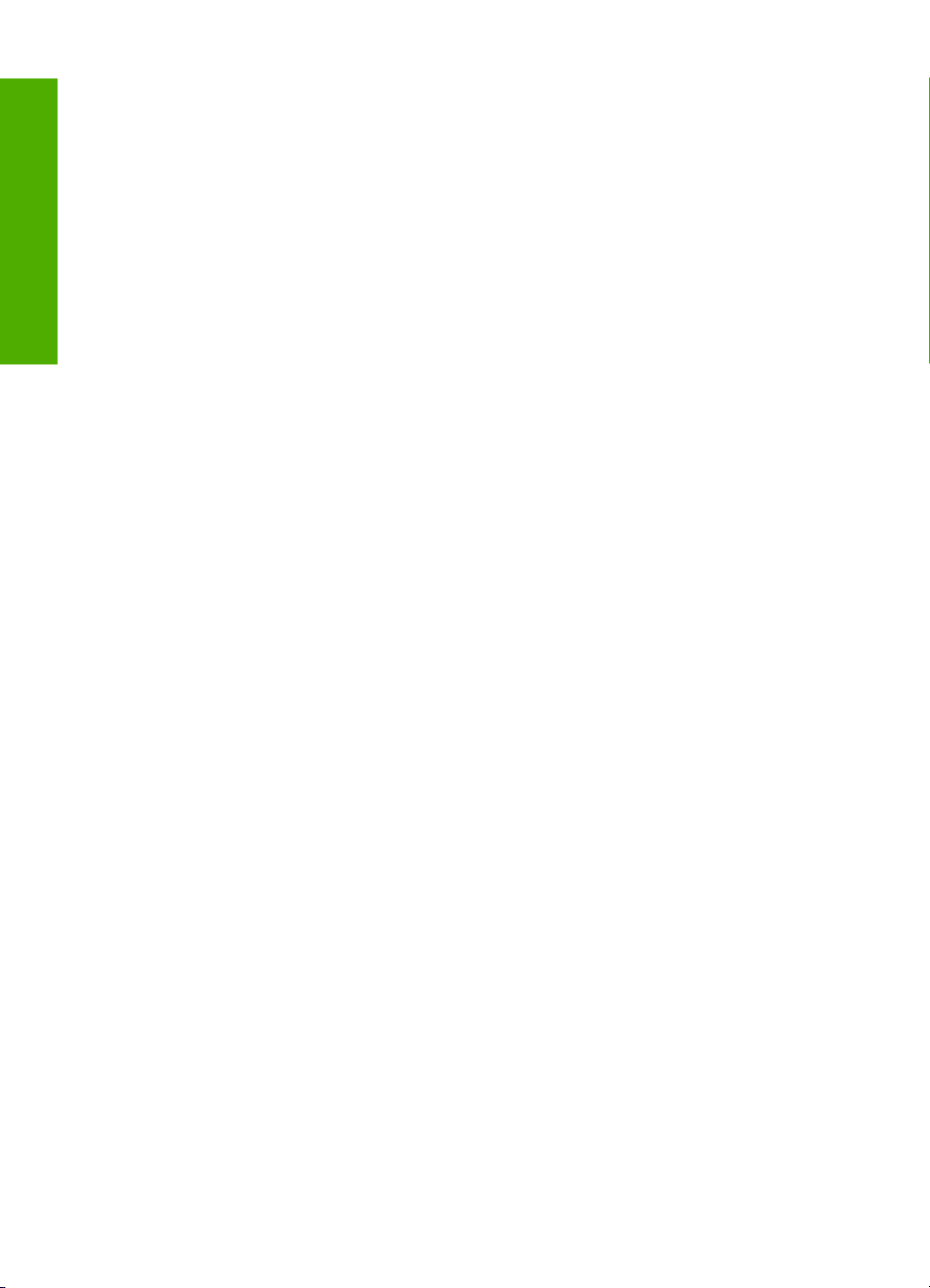
Kapittel 4
Tilkobling
12 Tilkoblingsinformasjon for datamaskin
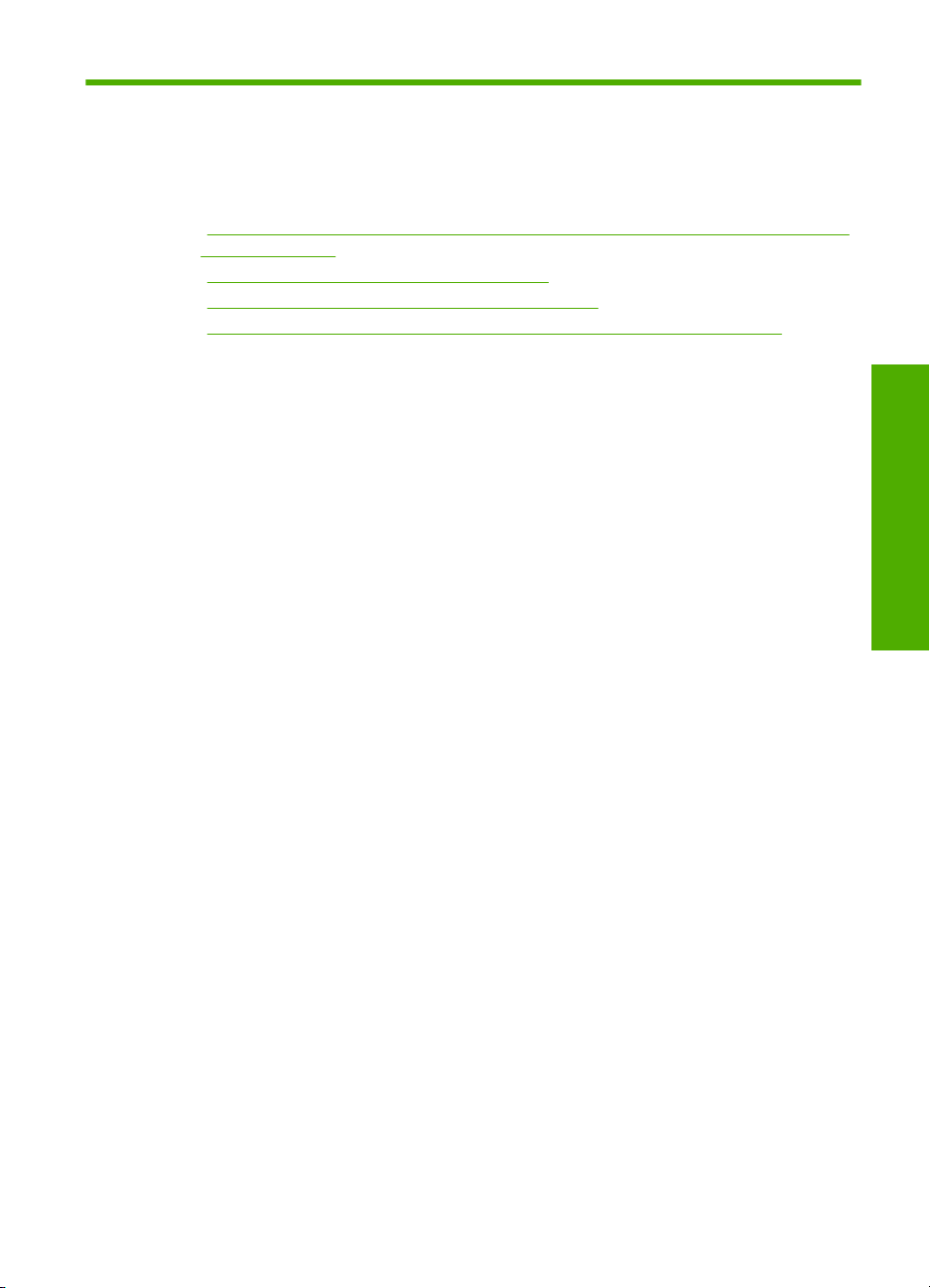
5 Hvordan?
Denne delen inneholder koblinger til vanlige oppgaver, for eksempel deling og utskrift av
fotografier og optimalisering av utskriftsjobber.
•"
Hvordan skriver jeg ut opp til 13 x 18 cm (5 x 7 tommer) fotografier uten kantlinjer
fra et minnekort?" på side 48
Hvordan får jeg best mulig utskriftskvalitet?" på side 30
•"
Hvordan skriver jeg ut på begge sider av papiret?" på side 38
•"
Hvordan skriver jeg ut egendefinerte etiketter på skrivbare CDer/DVDer?"
•"
på side 36
Hvordan?
Hvordan? 13
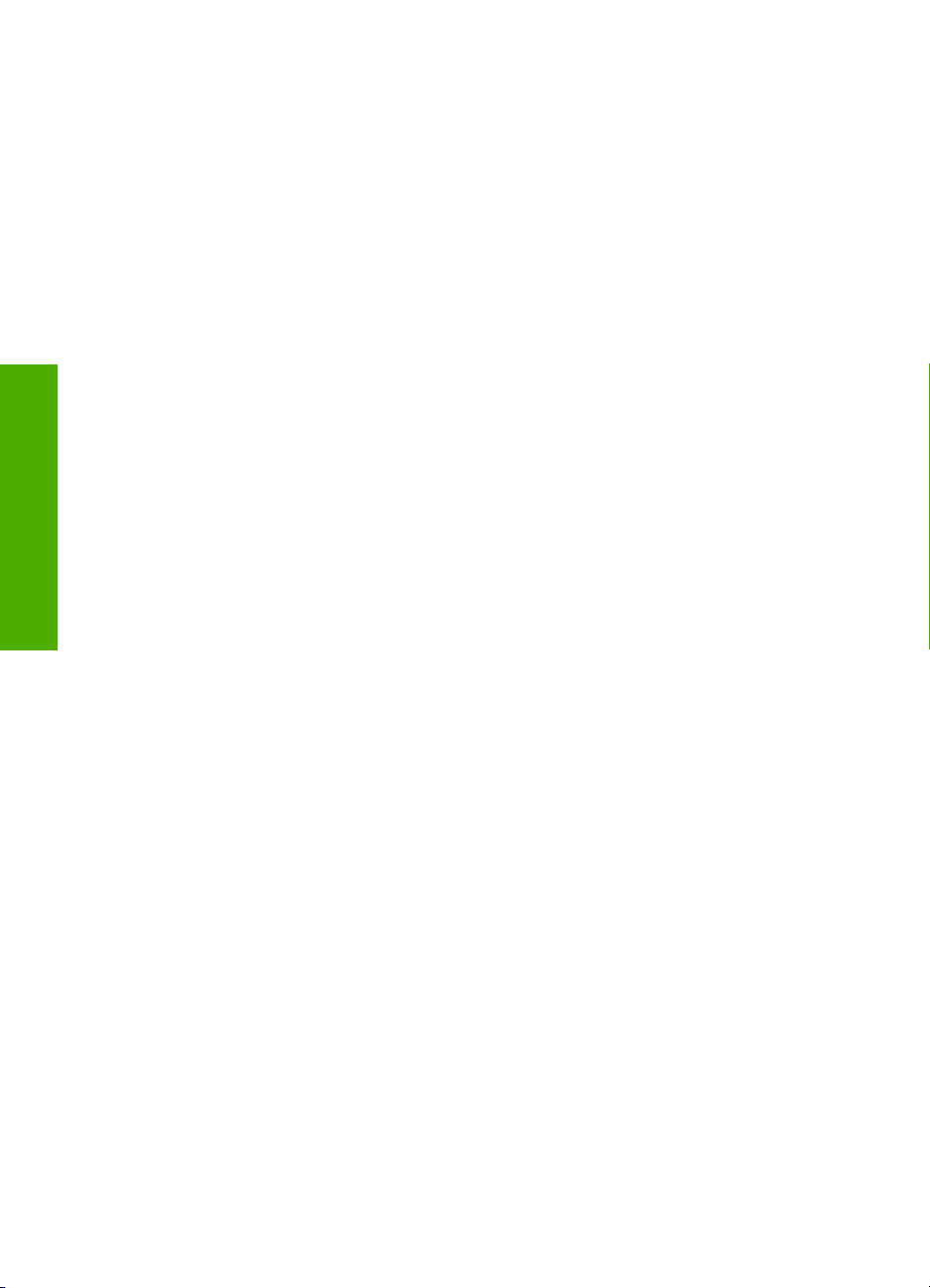
Hvordan?
Kapittel 5
14 Hvordan?
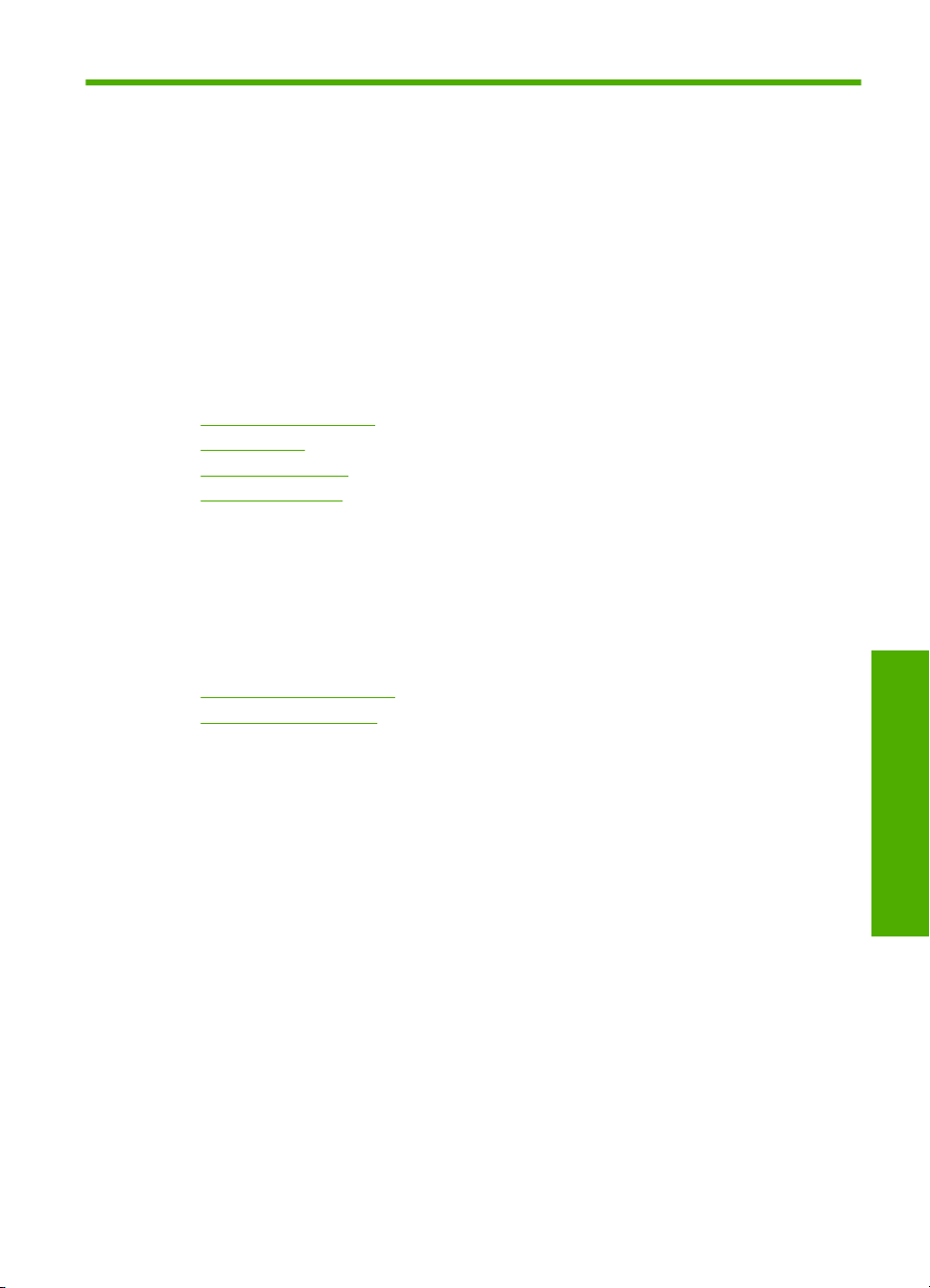
6 Legge i papir
Du kan legge mange forskjellige papirtyper og -størrelser i HP Photosmart, blant annet
Letter- eller A4-papir, fotopapir, transparenter og konvolutter. I tillegg lar HP Photosmart
deg legge i og skrive direkte på overflaten på CDer og DVDer med en spesialbehandlet
overflate. Som standard er HP Photosmart satt for automatisk å registrere papirtypen og
-størrelsen du legger i innskuffen, og deretter justere innstillingene for å oppnå best mulig
kvalitet på dette papiret.
Hvis du bruker spesialpapir, f.eks. fotopapir, transparentfilm, konvolutter eller etiketter,
eller hvis du får dårlig utskriftskvalitet ved bruk av innstillingen Automatic (Automatisk),
kan du angi papirtype og -størrelse manuelt.
Denne delen inneholder følgende emner:
•
Velge papir for utskrift
Legge i papir
•
•
Legg i en CD/DVD
Unngå papirstopp
•
Velge papir for utskrift
Du kan bruke ulike størrelser og papirtyper i HP Photosmart. Se på anbefalingene
nedenfor for å oppnå best mulig utskriftskvalitet. Hver gang du bytter papirtype og
størrelse, må du huske å endre innstillingene.
Denne delen inneholder følgende emner:
•
Anbefalt papir for utskrift
•
Papir som bør unngås
Anbefalt papir for utskrift
Hvis du ønsker en best mulig utskriftskvalitet, anbefaler vi at du bruker HP-papir som er
spesielt utformet for den typen prosjekt du skriver ut. Bruk av papir som er for tynt eller
tykt, papir med en glatt tekstur eller papir som lett strekker seg, kan medføre papirstopp.
Bruk av papir med en grov tekstur eller som blekket ikke fester seg på, kan føre til
tilsmussede, utflytende eller ikke helt fullstendige skriftbilder.
Det er ikke sikkert at alle disse papirtypene er tilgjengelige, avhengig av landet/regionen
du befinner deg i.
HP Premium Plus-fotopapir
HP Premium Plus-fotopapir er det beste fotopapiret fra HP, med bildekvalitet og
falmebestandighet som er bedre enn butikkfremkalte fotografier. Det er ideelt for utskrift
av høyoppløsningsbilder for innramming eller bruk i fotoalbum. Dette papiret er
tilgjengelig i mange størrelser, inkludert 10 x 15 cm (med eller uten avrivningskant), 13 x
18 cm, A4 og 8,5 x 11 tommer.
HP Premium-fotopapir
HP Premium-fotopapir er høykvalitets fotopapir med glanset finish eller mykt glanset
finish. Det ser ut og kjennes som butikkfremstilte fotografier, og det kan monteres i glass
Legge i papir
Legge i papir 15
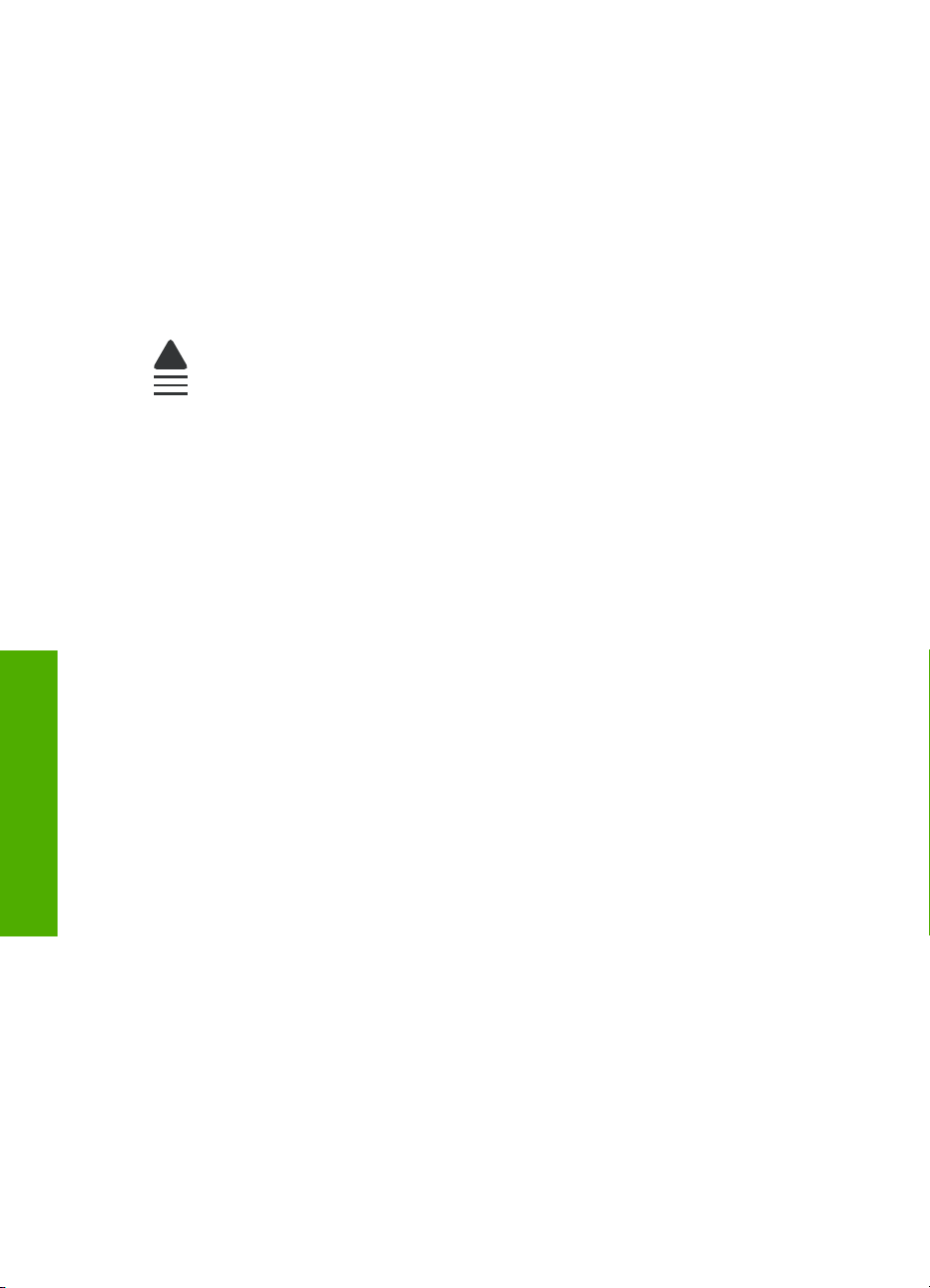
Kapittel 6
og ramme eller settes i album. Dette papiret er tilgjengelig i mange størrelser, inkludert
10 x 15 cm (med eller uten avrivningskant), 13 x 18 cm, A4 og 8,5 x 11 tommer.
HP Advanced-fotopapir eller HP fotopapir
HP Advanced-fotopapir eller HP fotopapir er et solid, glanset fotopapir med kort tørketid
som gir enkel håndtering uten at blekket smøres utover. Det er bestandig mot vann,
flekker, fingeravtrykk og fuktighet. Bildene dine ser ut og føles som butikkfremstilte fotoer.
Det er tilgjengelig i mange størrelser, inkludert A4, 8,5 x 11 tommer, 10 x 15 cm (med
eller uten avrivningskant), og 13 x 18 cm. HP Advanced-fotopapir er merket med dette
symbolet på hjørnene der det ikke skrives ut:
HP Premium Inkjet Transparency Film og HP Premium Plus Inkjet Transparency
Film
HP Premium Inkjet Transparency Film og HP Premium Plus Inkjet Transparency Film
gjør fargepresentasjonene livaktige og enda mer imponerende. Denne filmen er enkel å
bruke og håndtere, og den tørker hurtig uten flekker.
HP Premium Inkjet-papir
HP Premium Inkjet-papir er det beste bestrøkede papiret til bruk som krever høy
oppløsning. En myk, matt overflate gjør det ideelt for dokumenter av høy kvalitet.
Legge i papir
16 Legge i papir
HP Bright White Inkjet-papir
HP Bright White Inkjet-papir gir farger med høy kontrast og skarp tekst. Det er
ugjennomsiktig nok til at tosidige fargeutskrifter ikke skinner gjennom, noe som gjør det
ideelt til nyhetsbrev, rapporter og flygeblader.
HP CD/DVD-disker som kan skrives på
HPs CDer og DVDer som kan skrives på, finnes med både hvit og matt sølvfarget
overflate. Lag personlige CDer og DVDer med titler, grafikk eller fotografier ved å skrive
ut direkte på diskene med en skriver som kan skrive på optiske disker.
HP All-in-One-papir eller HP utskriftspapir
• HP All-in-One-papir er spesielt laget for HP Photosmart-enheter. Det har en ekstra
klar blå-hvit nyanse som gir skarpere tekst og rikere farger enn ordinært
flerfunksjonspapir.
• HP utskriftspapir er et flerfunksjonspapir av høy kvalitet. Det lager dokumenter som
ser ut og føles som om de har mer substans enn dokumenter som er skrevet ut på
standard flerfunksjons- eller kopipapir.
HP Iron-On Transfers
HP Iron-On Transfers (for fargede tekstiler eller for lyse og hvite tekstiler) er den ideelle
løsningen når du vil lage egne t-skjortemotiver fra digitale fotografier.
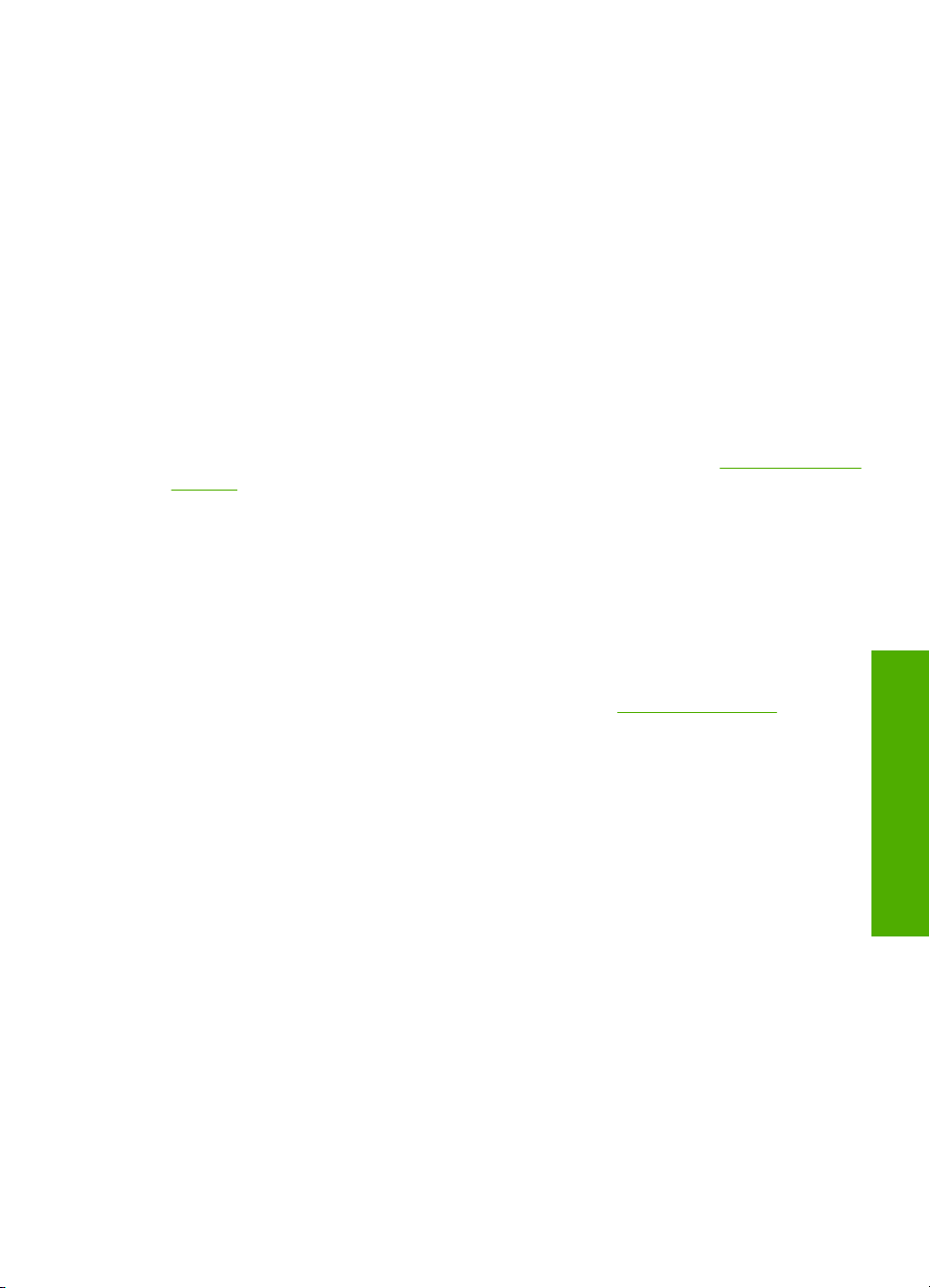
HP Premium-fotokort
Med HP Premium-fotokort kan du lage dine egne hilsningskort.
HP Brochure & Flyer-papir
HP Brochure & Flyer-papir (glanset eller matt) er glanset eller matt på begge sider for
tosidig bruk. Det er det perfekte valget for fotorealistiske reproduksjoner og
forretningsgrafikk til rapportomslag, spesielle presentasjoner, brosjyrer, utsendelser og
kalendere.
HP Premium Presentation Paper
HP Premium Presentation-papir gir presentasjonen et kvalitetspreg.
HP CD/DVD-etikett
Med HP CD/DVD-etiketter kan du gjøre CDer og DVDer mer personlige ved å skrive ut
rimelige CD- eller DVD-etiketter av høy kvalitet.
Hvis du vil bestille ekte HP-blekkpatroner til HP Photosmart, går du til
supplies. Hvis du blir bedt om det, velger du land/region, følger instruksjonene på
skjermen for å velge produkt, og deretter klikker du på en av handlekoblingene på siden.
Papir som bør unngås
Bruk av papir som er for tynt eller tykt, papir med en glatt tekstur eller papir som lett
strekker seg, kan medføre papirstopp. Bruk av papir med en grov tekstur eller som blekket
ikke fester seg på, kan gi tilsmussede, utflytende eller ikke helt fullstendige skriftbilder.
www.hp.com/buy/
Papir som bør unngås for alle utskriftsjobber
• Alle andre papirstørrelser enn dem som er oppført i "
på side 139 eller i skriverdriveren.
• Papir med utsparinger eller perforering (med mindre det er spesielt utformet for bruk
sammen med HP Inkjet-enheter).
• Papir med grov tekstur, som lerretspapir. Dette papiret gir kanskje ikke jevnt trykk, og
blekket kan flyte ut.
• Ekstremt glatt, skinnende eller bestrøket papir som ikke er spesielt beregnet for
HP Photosmart. Det kan sette seg fast i HP Photosmart eller avvise blekket.
• Blanketter med gjenparter, for eksempel doble eller tredoble skjemaer. De kan krølle
seg eller sette seg fast, og blekket vil lettere smøres utover.
• Konvolutter med klips eller vinduer. De kan sette seg fast i valsene og føre til
papirstopp.
• Listepapir.
Legge i papir
I denne delen finner du en beskrivelse av hvordan du legger ulike papirtyper og -størrelser
i HP Photosmart for utskrift.
Teknisk informasjon"
Legge i papir
Legge i papir 17
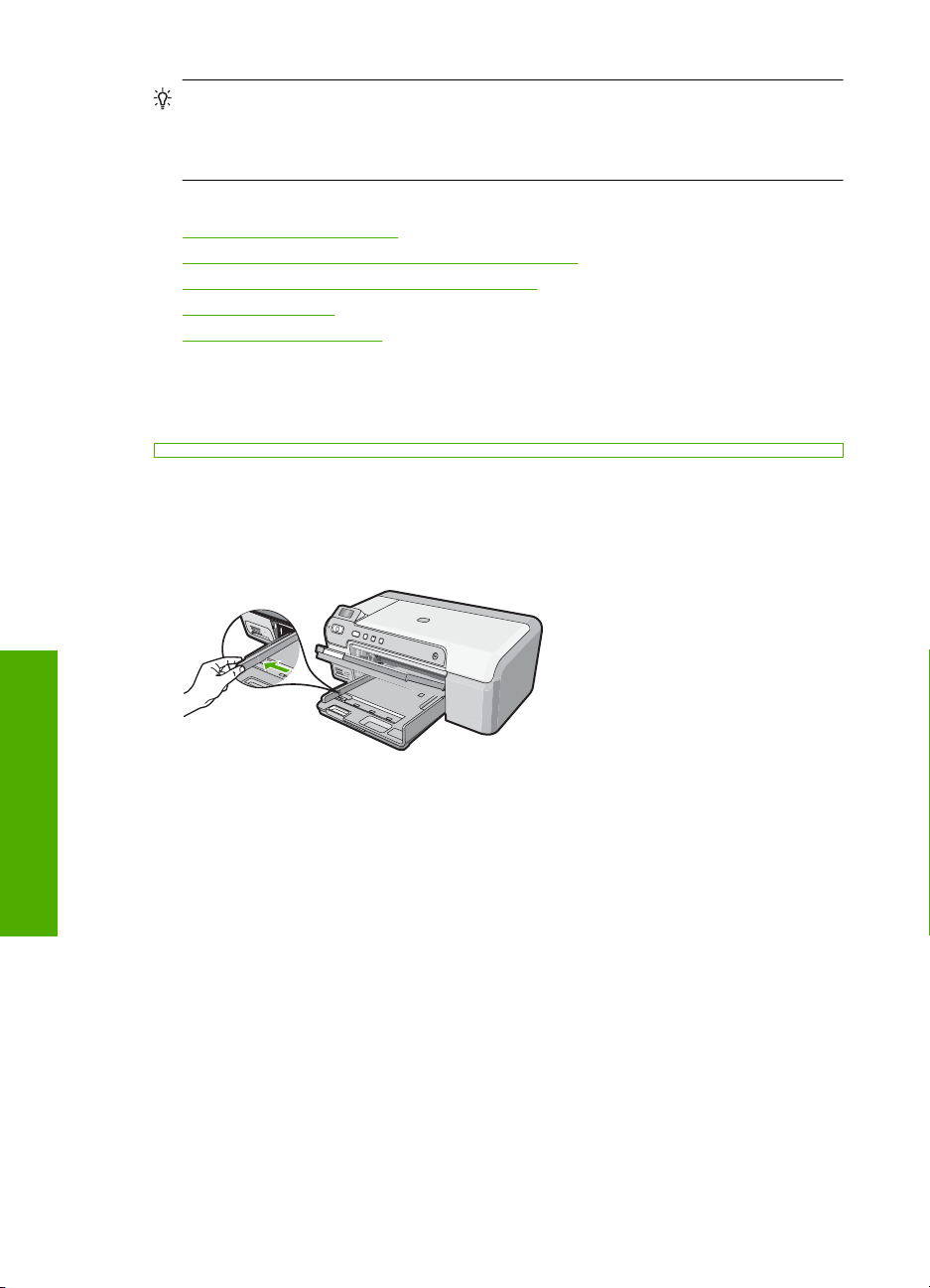
Kapittel 6
Tips Du kan unngå revner, krøllete papir og bøyde eller brettede kanter ved å
oppbevare alt papir flatt i en pose som kan lukkes. Hvis papiret ikke oppbevares på
riktig måte, kan ekstreme variasjoner i temperatur og fuktighet føre til krøllete papir
som ikke fungerer særlig bra i HP Photosmart.
Denne delen inneholder følgende emner:
•
Legge i papir i full størrelse
Legge i opptil 13 x 18 cm (5 x 7 tommer) fotopapir
•
Legge i postkort, Hagaki-kort eller indekskort
•
Legge i konvolutter
•
Legge i andre typer papir
•
Legge i papir i full størrelse
Du kan legge mange typer Letter- eller A4-papir i hovedinnskuffen på HP Photosmart.
Slik legger du i papir i full størrelse
1. Løft opp utskuffen for å legge papir i hovedinnskuffen.
2. Skyv papirbreddeskinnen så langt ut som mulig.
Legge i papir
18 Legge i papir
3. Dunk en papirbunke mot en flat overflate for å justere kantene, og deretter:
• Kontroller at papiret ikke har revner, er støvete eller krøllete, eller har bøyde eller
brettede kanter.
• Kontroller at alt papiret i bunken er av samme type og størrelse.
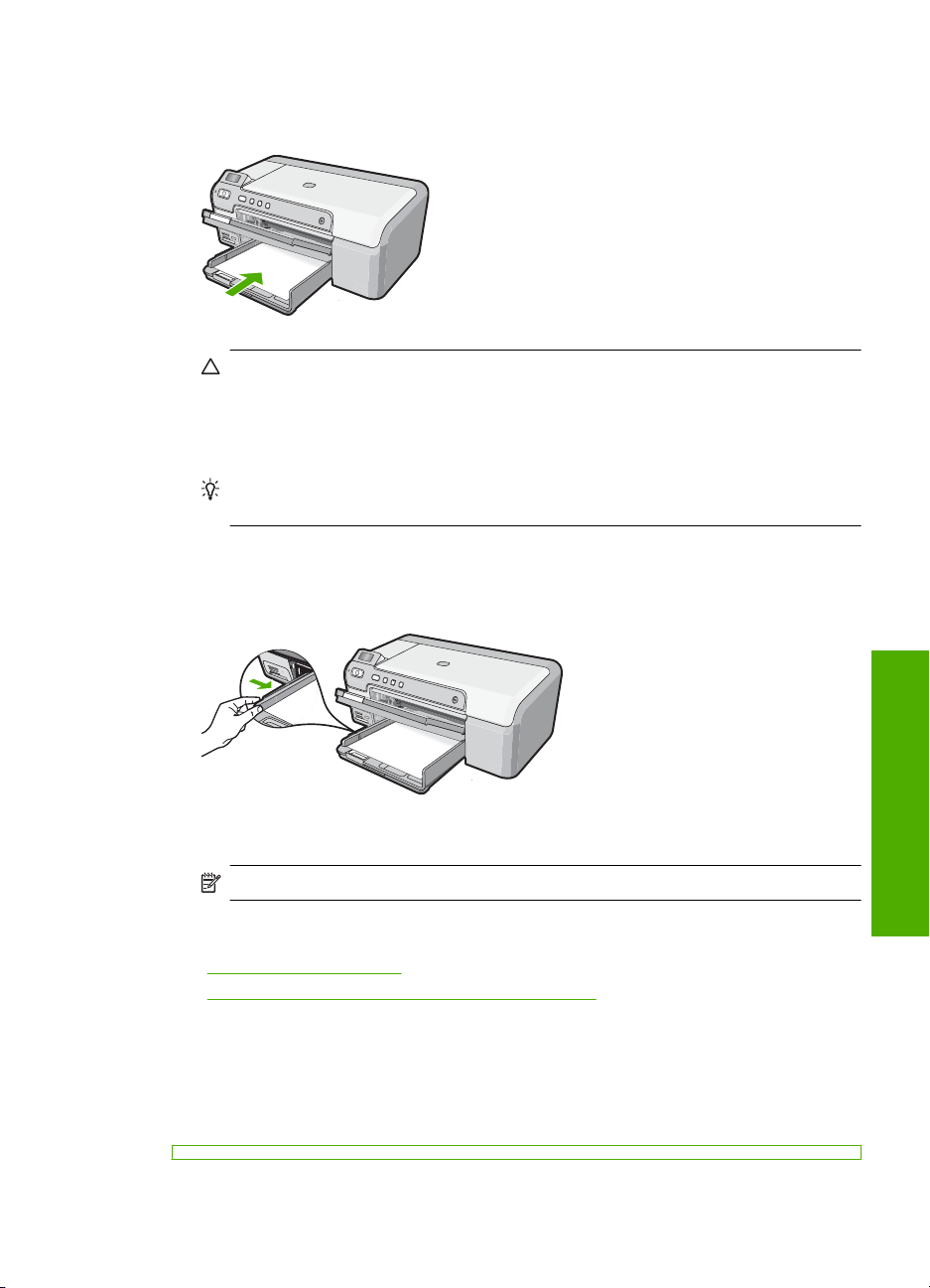
4. Legg bunken med papir i hovedinnskuffen med kortsiden frem og med utskriftssiden
ned. Skyv papirbunken inn til den stopper.
Forsiktig Kontroller at HP Photosmart er uvirksom og stille når du legger papiret
i hovedinnskuffen. Hvis HP Photosmart kontrollerer blekkpatronene eller er
opptatt med andre oppgaver, kan det hende at papirstopperen inne i enheten ikke
er på plass. Da kan du komme til å skyve papiret for langt fremover slik at
HP Photosmart mater ut tomme sider.
Tips Hvis du bruker brevpapir, legger du det inn med øvre kant først og med
utskriftssiden ned.
5. Skyv inn papirbreddeskinnen til den stopper mot papirkanten.
Ikke legg for mye i hovedinnskuffen. Kontroller at papirbunken får plass i
hovedinnskuffen, og at den ikke er høyere enn toppen av papirbreddeskinnen.
6. Senk utskuffen. Trekk utskuffens forlenger mot deg så langt som mulig.
Merk Når du bruker Legal-papir, må du ikke trekke ut utskuffens forlenger.
Beslektede emner
Anbefalt papir for utskrift" på side 15
•"
Endre utskriftsinnstillingene for den aktive jobben" på side 28
•"
Legge i opptil 13 x 18 cm (5 x 7 tommer) fotopapir
Du kan legge opptil 13 x 18 cm fotopapir i fotoskuffen på HP Photosmart. Du får best
resultat ved å bruke 13 x 18 cm HP Premium Plus-fotopapir eller HP Premiumfotopapir.
Legge i papir
Legge i papir 19
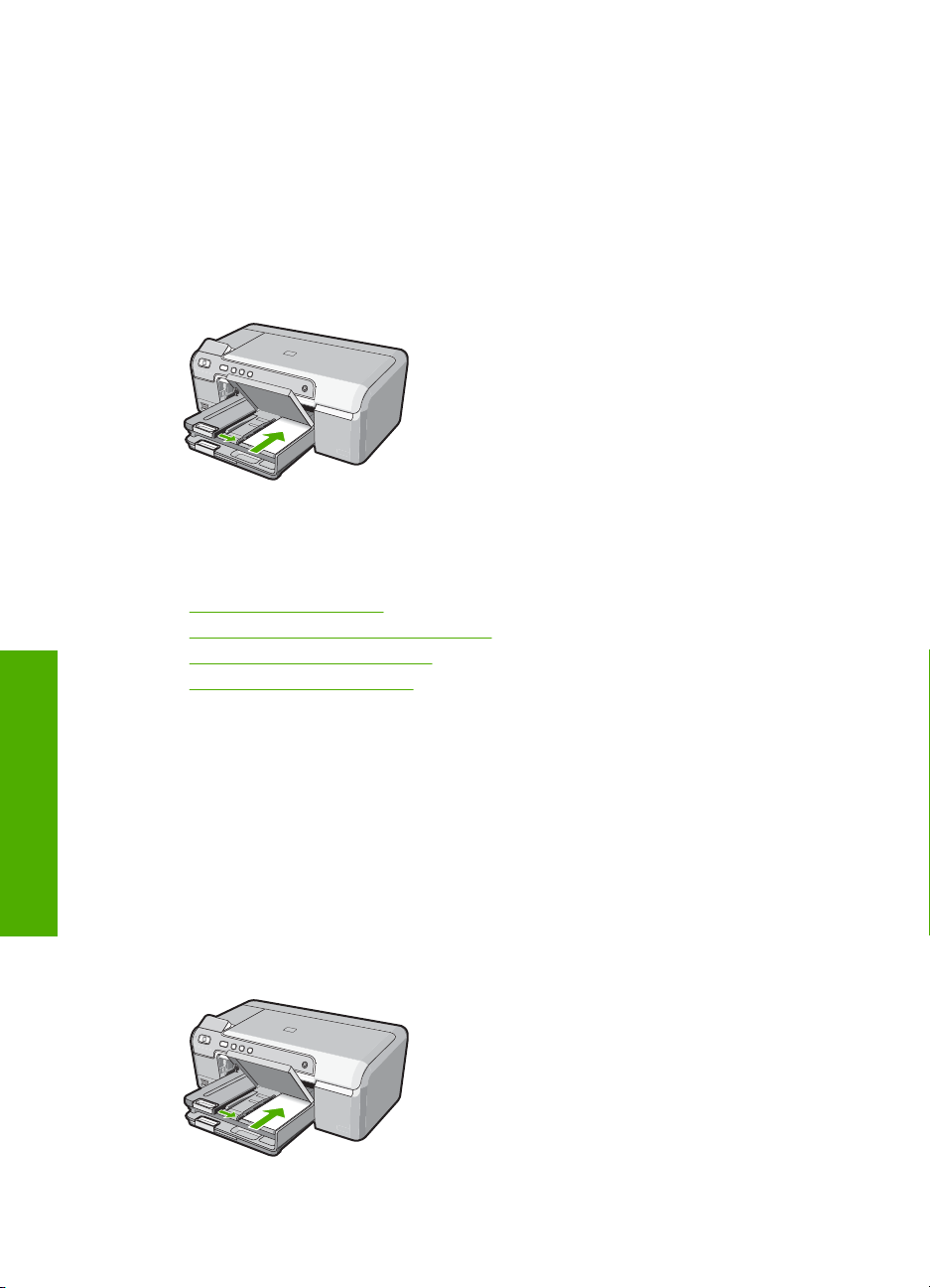
Kapittel 6
Slik legger du i opp til 13 x 18 cm fotopapir i fotoskuffen
1. Løft lokket på fotoskuffen for å legge fotopapir i fotoskuffen.
2. Legg bunken med fotopapir i fotoskuffen med kortsiden frem og med utskriftssiden
ned. Skyv fotopapirbunken fremover til den stopper.
Hvis fotopapiret har perforerte avrivningsfliker, legger du i fotopapiret slik at
avrivningsfliken er nærmest deg.
3. Skyv papirlengde- og papirbreddeskinnene inntil bunken med fotopapir til de stopper.
Ikke legg for mye i fotoskuffen. Kontroller at papirbunken får plass i fotoskuffen, og
at den ikke er høyere enn toppen av papirbreddeskinnen.
4. Senk lokket på fotoskuffen.
Beslektede emner
Anbefalt papir for utskrift" på side 15
•"
Skrive ut fotografier fra kontrollpanelet" på side 48
•"
Skrive ut et bilde uten kantlinje" på side 35
•"
Skrive ut et foto på fotopapir" på side 35
•"
Legge i postkort, Hagaki-kort eller indekskort
Du kan legge postkort, Hagaki-kort og indekskort i fotoskuffen.
Legge i papir
20 Legge i papir
Slik legger du postkort, Hagaki-kort eller indekskort i fotoskuffen
1. Løft opp lokket på fotoskuffen for å legge i kort.
2. Legg bunken med kort i fotoskuffen med kortsiden frem og med utskriftssiden ned.
Skyv bunken inn til den stopper.
3. Skyv papirlengde- og papirbreddeskinnene inntil kortbunken til de stopper.
Ikke legg for mye i fotoskuffen. Pass på at bunken med kort får plass i fotoskuffen,
og at den ikke er høyere enn toppen av papirbreddeskinnen.
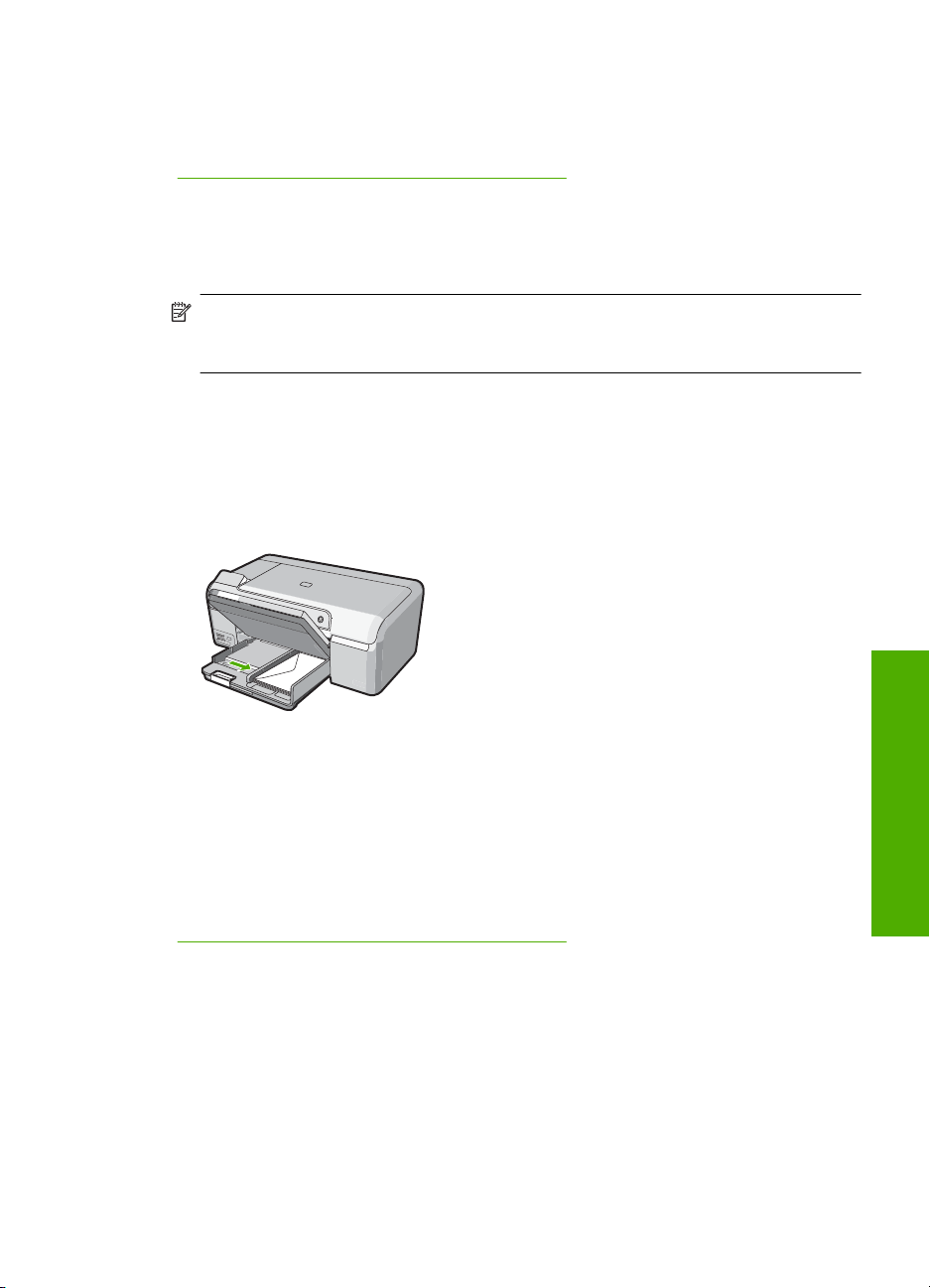
4. Senk lokket på fotoskuffen.
Beslektede emner
"
Endre utskriftsinnstillingene for den aktive jobben" på side 28
Legge i konvolutter
Du kan legge én eller flere konvolutter i hovedinnskuffen i HP Photosmart. Ikke bruk
glansede eller pregede konvolutter eller konvolutter som har klips eller vinduer.
Merk Hvis du vil ha mer informasjon om hvordan du formaterer tekst som skal
skrives ut på konvolutter, se hjelpefilene til tekstbehandlingsprogrammet. For best
mulig resultat bør du bruke etiketter for returadressen på konvolutter.
Slik legger du i konvolutter
1. Løft opp utskuffen for å legge konvolutter i hovedinnskuffen.
2. Fjern alt papir fra hovedinnskuffen.
3. Legg i én eller flere konvolutter helt til høyre i hovedinnskuffen med konvoluttklaffene
opp og til venstre. Skyv konvoluttbunken inn til den stopper.
4. Skyv papirbreddeskinnen innover mot konvoluttbunken til den stopper.
Ikke legg for mye i hovedinnskuffen. Kontroller at bunken med konvolutter passer i
hovedinnskuffen, og at den ikke er høyere enn toppen av papirbreddeskinnen.
5. Senk utskuffen.
6. Trekk utskuffens forlenger mot deg så langt som mulig.
Beslektede emner
Endre utskriftsinnstillingene for den aktive jobben" på side 28
"
Legge i andre typer papir
Følgende typer papir er laget for spesialprosjekter. Lag prosjektet i HP Photosmartprogramvaren eller et annet program, angi papirtype og -størrelse, og skriv deretter ut.
Legge i papir
Legge i papir 21
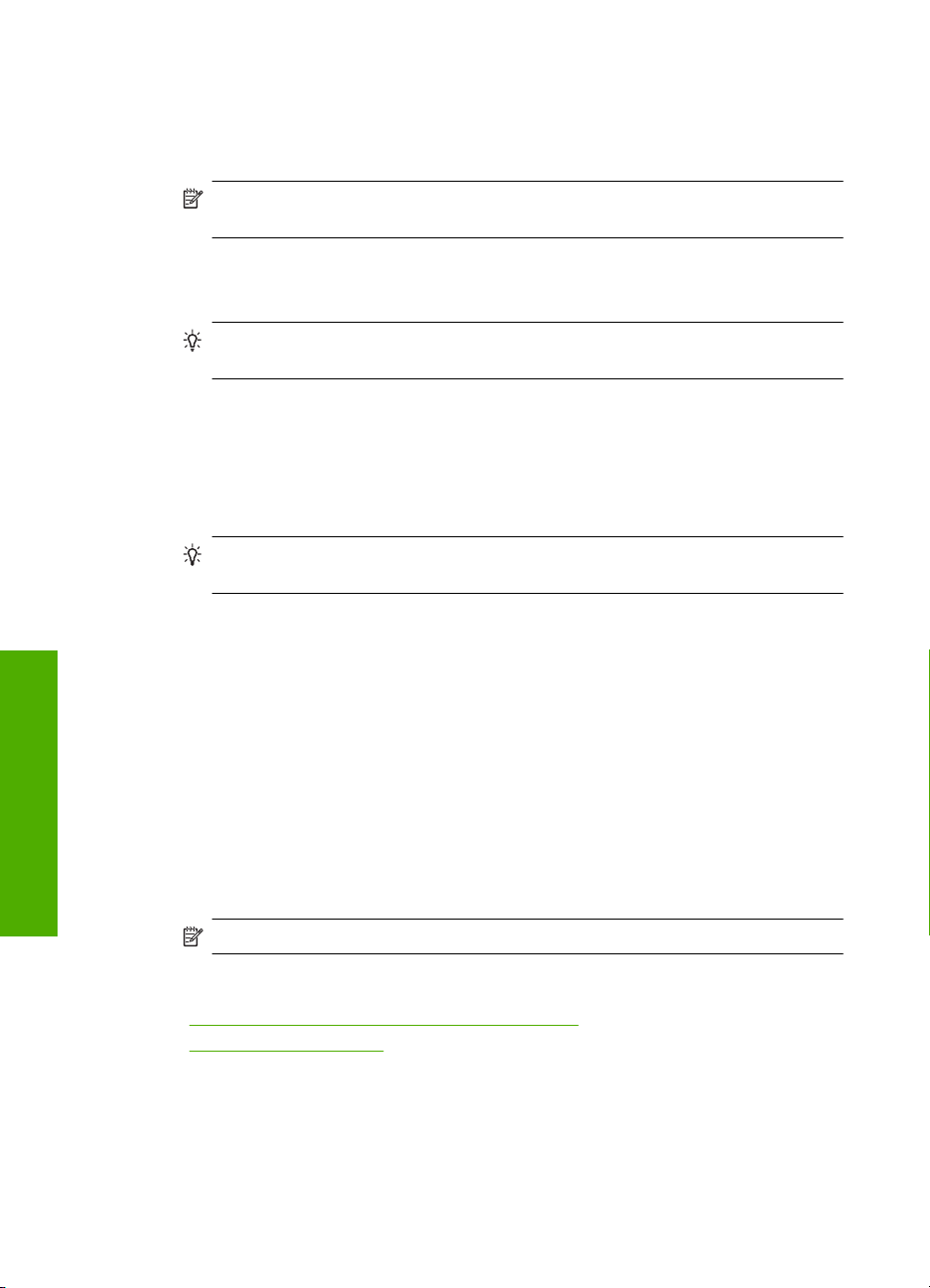
Kapittel 6
HP Premium Inkjet Transparency Film og HP Premium Plus Inkjet Transparency
Film
▲ Legg transparentfilmen slik at den hvite transparentstripen (med piler og HP logo)
kommer øverst og går først inn i skuffen.
Merk For å få best mulig resultat angir du papirtypen som transparentfilm før du
skriver ut på transparentfilm.
HP Iron-On Transfers
1. Flat påstrykningspapiret helt ut før du bruker det. Ikke legg i krøllede ark.
Tips Du kan forhindre at påstrykningspapiret blir krøllete ved å oppbevare det i
originalemballasjen til du skal bruke det.
2. Finn den blå stripen på den siden av papiret det ikke skal skrives på, og legg i ett ark
om gangen manuelt med den blå stripen vendt opp.
HP Greeting Cards, HP Photo Greeting Cards eller HP Textured Greeting Cards
▲ Legg en liten bunke med HP hilsningskort i innskuffen med utskriftssiden ned. Skyv
kortbunken fremover til den stopper.
Tips Sørg for at området du vil skrive ut på, legges i først, med utskriftssiden
ned i innskuffen.
Inkjet-etiketter
1. Bruk alltid etikettark i Letter- eller A4-format som er laget for bruk på Inkjet-enheter,
og kontroller at etikettene ikke er mer enn to år gamle. Etiketter på eldre ark kan løsne
når papiret trekkes gjennom HP Photosmart-enheten, slik at papiret kjører seg fast.
2. Luft bunken for å forsikre deg om at arkene ikke er sammenklistret.
3. Legg en bunke etiketter oppå vanlig papir i full størrelse i innskuffen med etikettsiden
ned. Ikke legg i ett og ett etikettark.
Du oppnår best resultat ved å angi papirtype og -størrelse før du starter utskrift.
Legge i papir
HP CD/DVD-etiketter
▲ Legg ett ark med CD/DVD-etikettpapir i innskuffen med utskriftssiden ned. Skyv CD/
DVD-etikettpapiret fremover til det stopper.
Merk Når du bruker CD/DVD-etikettpapir, må du ikke trekke ut forlengeren.
Beslektede emner
Endre utskriftsinnstillingene for den aktive jobben" på side 28
•"
Anbefalt papir for utskrift" på side 15
•"
Legg i en CD/DVD
I tillegg til å skrive ut på papir kan HP Photosmart skrive ut direkte på overflaten på CDer/
DVDer med spesiell overflatebehandling, for utskriftsjobber som startes fra en tilkoblet
datamaskin. Du kan utforme og lage tilpassede etiketter for CDene og DVDene dine ved
22 Legge i papir
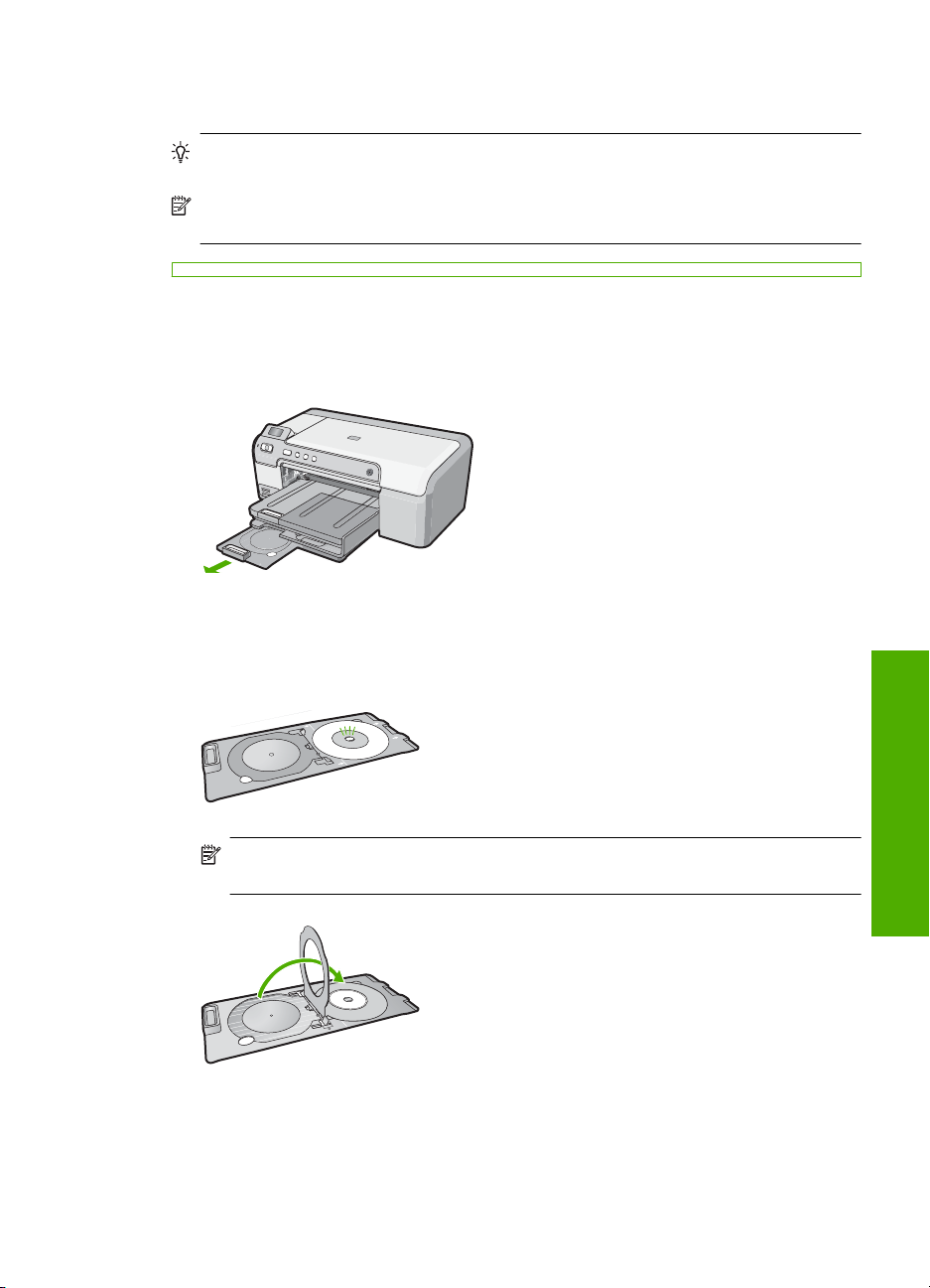
hjelp av programvaren som fulgte med HP Photosmart. Deretter kan du skrive ut
etikettene direkte på CDer eller DVDer som kan skrives på.
Tips Det anbefales at du skriver dataene til CDen eller DVDen før du skriver
etiketten på den.
Merk HP Photosmart støtter ikke CD/DVD-utskriftsjobber som startes fra
kontrollpanelet.
Slik legger du en CD eller DVD i CD/DVD-skuffen
1. Ta forsiktig ut CD/DVD-holderen som fulgte med HP Photosmart.
CD/DVD-holderen oppbevares under hovedinnskuffen.
2. Fest mediet som kan skrives på, på CD/DVD-holderen, med siden det skal skrives
på, vendt opp. CDen eller DVDen skal plasseres på ringen på enden av holderen
med pilene.
Merk Hvis du bruker en disk med mindre størrelse, vipper du CD/DVD-
holderringen over CDen eller DVDen.
Legg i en CD/DVD 23
Legge i papir
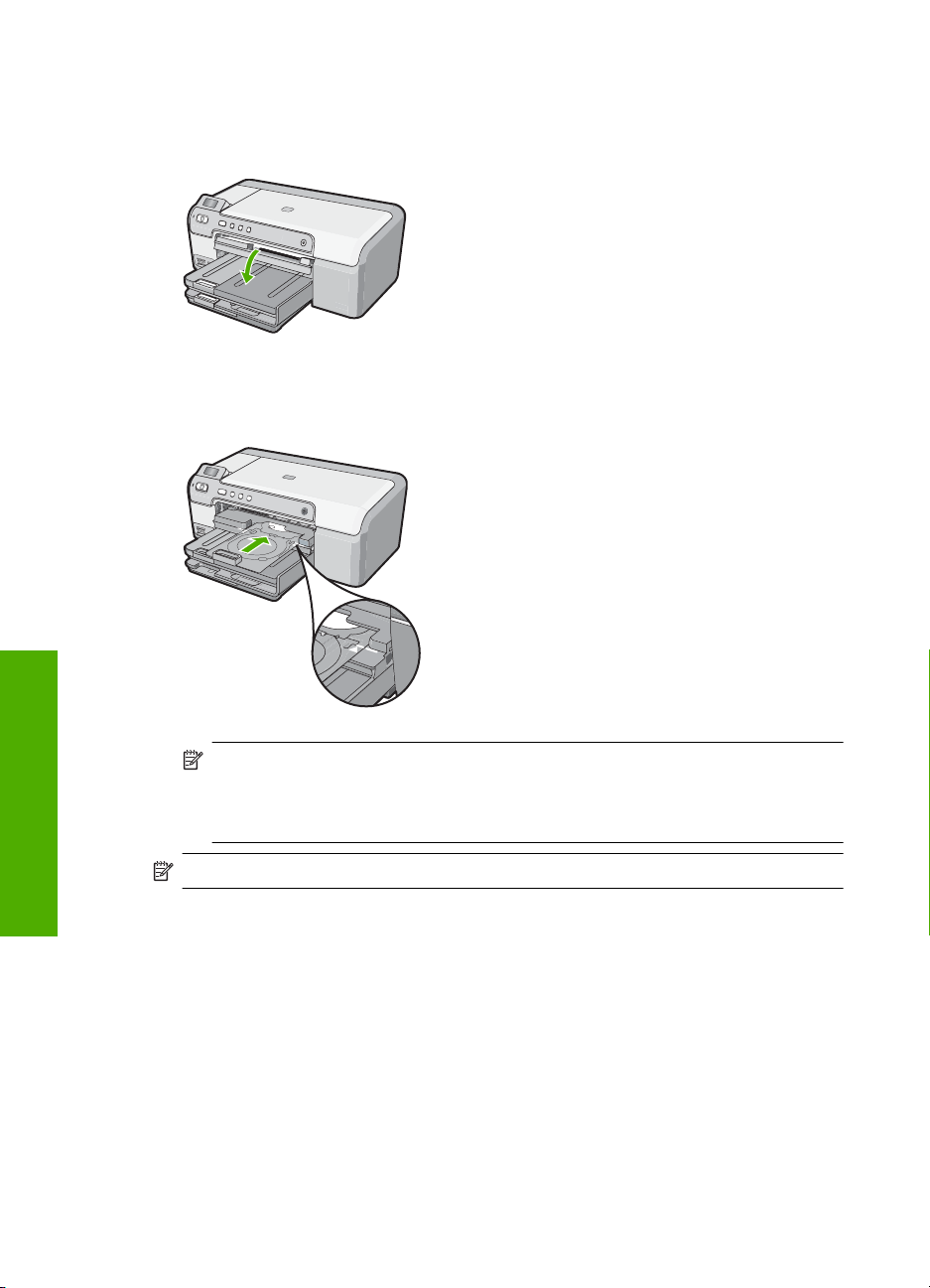
Kapittel 6
3. Senk CD/DVD-skuffen.
CD/DVD-skuffen er plassert rett under kontrollpanelet. Når CD/DVD-skuffen er i
senket posisjon, sitter den på toppen av utskuffen.
4. Skyv CD/DVD-holderen inn i HP Photosmart til strekene på CD/DVD-holderen er på
linje med de hvite strekene på CD/DVD-skuffen.
Merk HP Photosmart drar CD/DVD-holderen mens den skriver på disken. CD/
DVD-holderen kan stikke ut omtrent 7,5 cm (3 tommer) på baksiden av enheten.
Hvis HP Photosmart er plassert nær en vegg, må du flytte den minst 3 tommer
Legge i papir
vekk fra veggen.
Merk Se programvaren som fulgte med HP Photosmart, for utskrift på CDer/DVDer.
Unngå papirstopp
Følg disse retningslinjene for å unngå papirstopp.
• Ta ut utskrevet papir av utskuffen ofte
• Unngå krøllete eller skrukkete papir ved å oppbevare alt ubrukt papir flatt i en pose
som kan lukkes.
• Kontroller at papiret i innskuffen ligger flatt, og at kantene ikke er bøyd eller revet.
• Hvis du skriver ut etiketter, må du kontrollere at etikettarkene ikke er mer enn to år
gamle. Etiketter på eldre ark kan løsne når papiret trekkes gjennom HP Photosmart,
og forårsake papirstopp.
24 Legge i papir
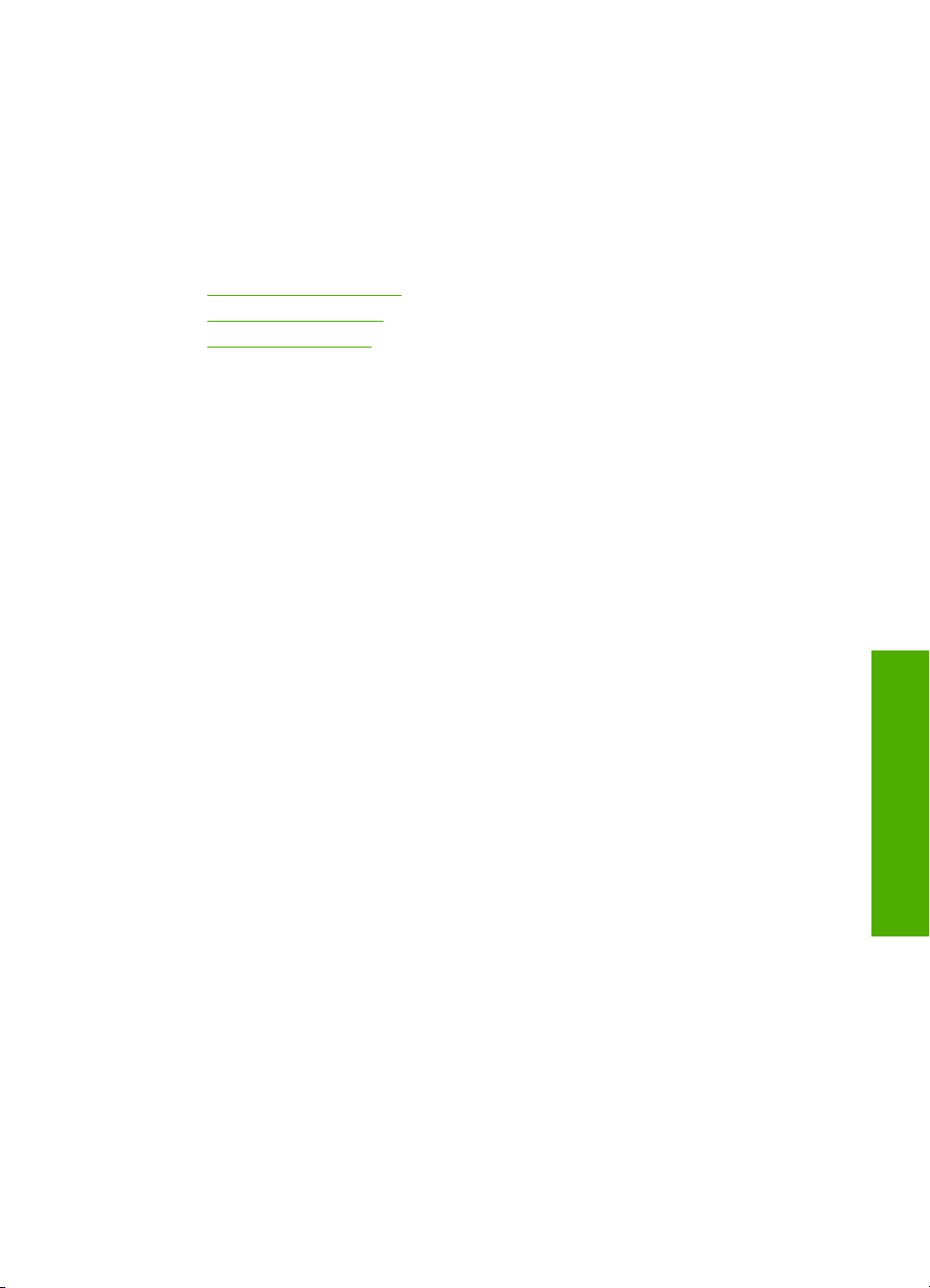
• Ikke bland ulike papirtyper og papirstørrelser i innskuffen. Alt papiret i innskuffen må
være av samme papirtype og samme størrelse.
• Juster papirbreddeskinnen i innskuffen, slik at den ligger tett inntil hele papirbunken.
Kontroller at papirbreddeskinnen ikke bøyer papiret i innskuffen.
• Ikke press papiret for langt inn i innskuffen.
• Bruk papirtyper som anbefales for HP Photosmart.
Beslektede emner
Anbefalt papir for utskrift" på side 15
•"
Papir som bør unngås" på side 17
•"
Fjerne fastkjørt papir" på side 71
•"
Unngå papirstopp 25
Legge i papir
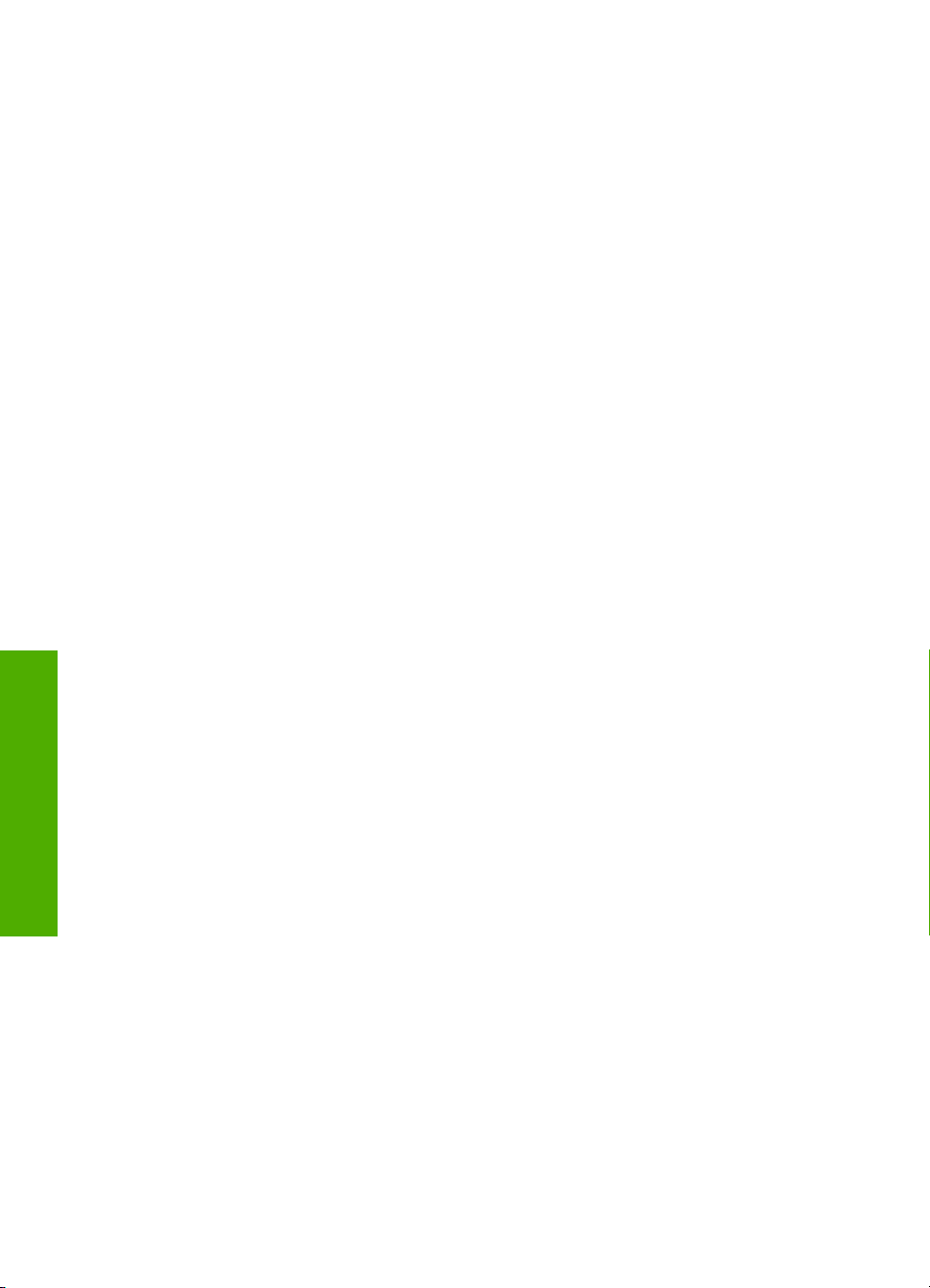
Kapittel 6
Legge i papir
26 Legge i papir
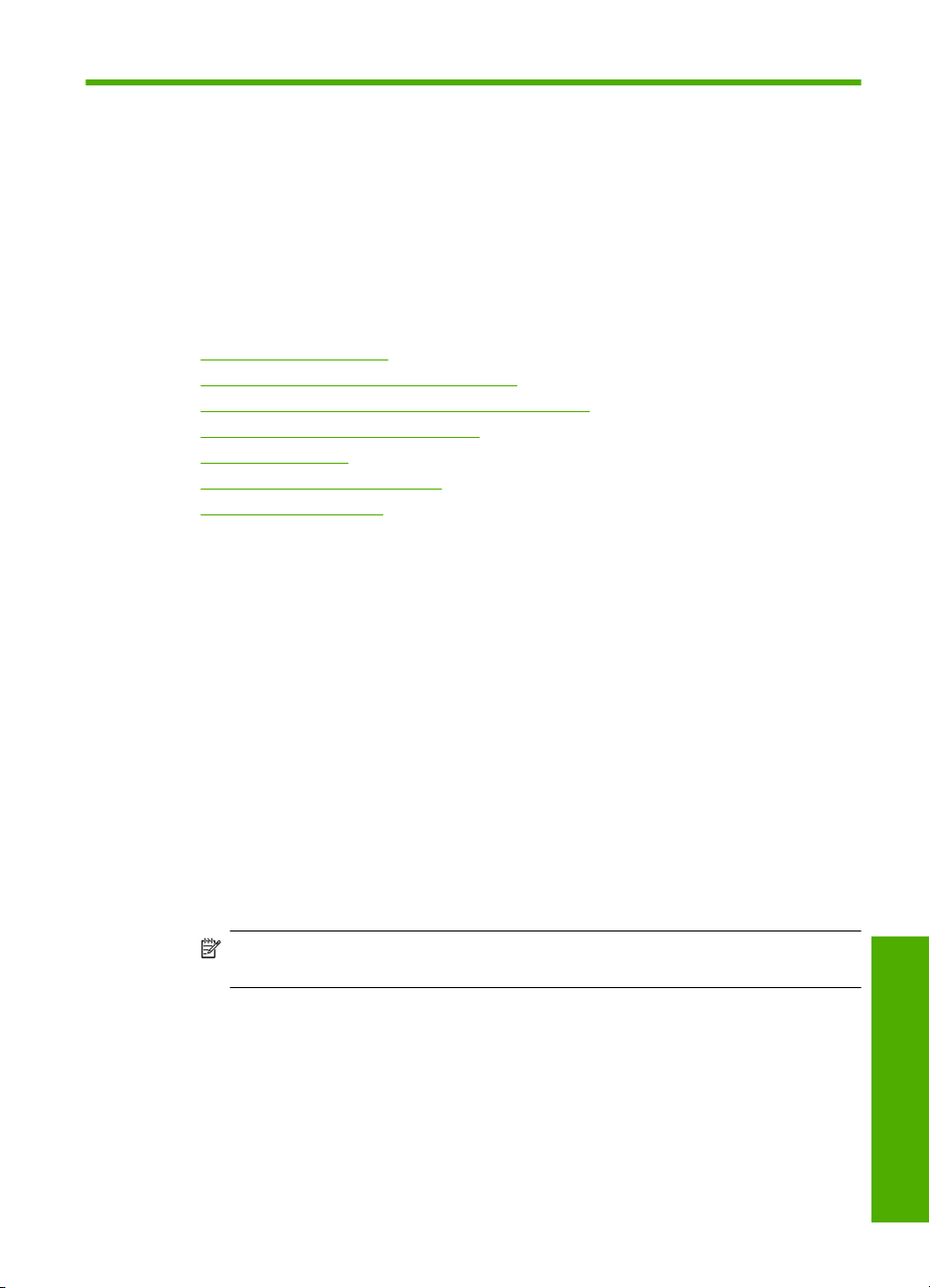
7 Skrive ut fra datamaskinen
HP Photosmart kan brukes sammen med all programvare som tillater utskrift. Du kan
skrive ut flere ulike prosjekter, for eksempel bilder uten kantlinjer, nyhetsbrev,
gratulasjonskort, påstrykningspapir og plakater.
Du kan skrive ut på begge sider av papiret automatisk ved å bruke tilbehøret for
dobbeltsidig utskrift som følger med HP Photosmart, for å skrive ut brosjyrer og hefter,
eller bare for å spare papir.
Denne delen inneholder følgende emner:
•
Skrive ut fra et program
Gjøre HP Photosmart til standardskriver
•
Endre utskriftsinnstillingene for den aktive jobben
•
Endre standard utskriftsinnstillinger
•
Kategorien Utskrift
•
Utføre spesielle utskriftsjobber
•
Stoppe en utskriftsjobb
•
Skrive ut fra et program
De fleste utskriftsinnstillingene håndteres automatisk av programmet du skriver ut fra. Du
trenger bare å endre innstillingene manuelt når du skal endre utskriftskvalitet, skrive ut
på spesielle typer papir eller transparentfilm eller bruke spesialfunksjoner.
Skrive ut fra et program
1. Kontroller at det er lagt papir i innskuffen.
2. Åpne Fil-menyen i programmet, og velg Skriv ut.
3. Velg HP Photosmart som skriver.
Hvis du har definert HP Photosmart som standardskriver, kan du hoppe over dette
trinnet. HP Photosmart vil allerede være valgt.
4. Hvis du må endre innstillingene, klikker du på knappen som åpner dialogboksen
Egenskaper.
Denne knappen kan hete Egenskaper, Alternativer, Skriveroppsett, Skriver eller
Innstillinger, avhengig av programmet.
Merk Når du skriver ut et fotografi, må du velge alternativer for det spesifikke
fotopapiret og fotoforbedring.
Skrive ut fra datamaskinen 27
Utskrift
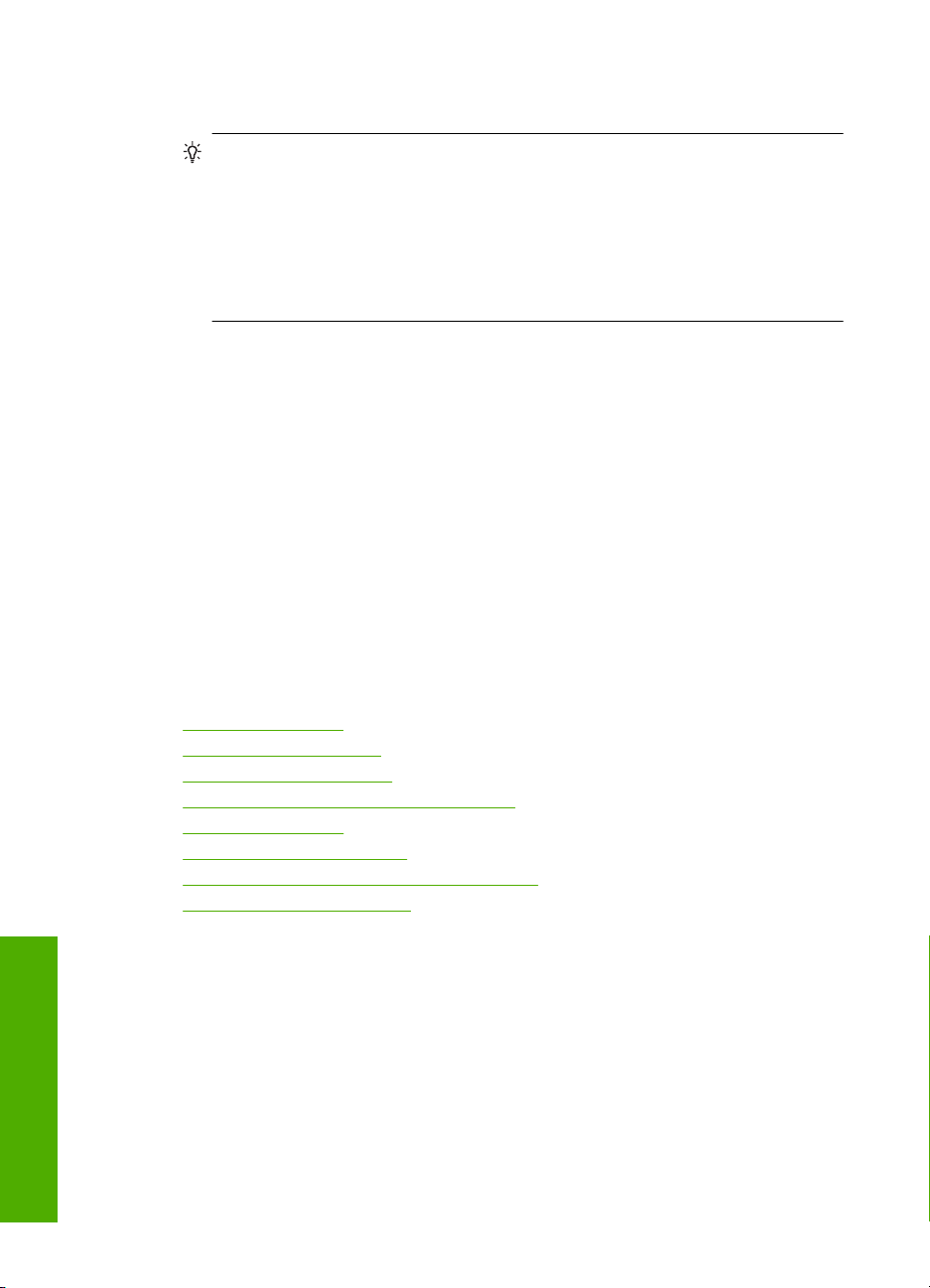
Kapittel 7
5. Velg de riktige alternativene for utskriftsjobben ved hjelp av de tilgjengelige
funksjonene i kategoriene Avansert, Utskriftssnarveier, Funksjoner og Farge.
Tips Du kan enkelt foreta de riktige valgene for utskriftsjobben ved å velge én
av de forhåndsdefinerte utskriftsoppgavene i kategorien Utskrift. Klikk på en type
utskriftsoppgave i listen Utskrift. Standardinnstillingene for denne typen
utskriftsoppgave angis, og det vises en oversikt i kategorien Utskrift. Om
nødvendig kan du tilpasse innstillingene her og lagre dine tilpassede innstillinger
som en ny utskriftssnarvei. Hvis du vil lagre en egendefinert utskriftssnarvei,
velger du snarveien og klikker på Lagre. Du sletter en snarvei ved å velge
snarveien og klikke på Slett.
6. Klikk på OK for å lukke dialogboksen Egenskaper.
7. Klikk på Skriv ut eller OK for å starte utskriften.
Gjøre HP Photosmart til standardskriver
Du kan definere HP Photosmart som standardskriver for alle programmer. Det betyr at
HP Photosmart alltid velges automatisk fra skriverlisten når du velger Skriv ut fra Fil-
menyen i et program. Standardskriveren velges også automatisk når du klikker på Skriv
ut-knappen på verktøylinjen i de fleste programmer. Hvis du vil ha mer informasjon, kan
du se Windows Hjelp.
Endre utskriftsinnstillingene for den aktive jobben
Du kan tilpasse utskriftsinnstillingene til HP Photosmart for nesten enhver
utskriftsoppgave.
Denne delen inneholder følgende emner:
•
Angi papirstørrelsen
Angi papirtype for utskrift
•
Vise utskriftsoppløsningen
•
Endre utskriftshastigheten eller -kvaliteten
•
Endre sideretningen
•
Skalere dokumentstørrelsen
•
Endre metningen, lysstyrken eller fargetonen
•
Forhåndsvise utskriftsjobben
•
Angi papirstørrelsen
Størrelse-innstillingene hjelper HP Photosmart til å bestemme det utskrivbare området
på siden. Noen av valgene for papirstørrelse har en ekvivalent uten kantlinje. Det gjør at
du kan skrive ut til toppen, bunnen og sidene av papiret.
Du angir vanligvis papirstørrelsen i det programmet du brukte til å opprette dokumentet
eller prosjektet. Hvis du imidlertid bruker papir med egendefinert størrelse, eller hvis du
ikke kan angi papirstørrelsen fra programmet, kan du endre papirstørrelsen i
dialogboksen Egenskaper før du skriver ut.
Utskrift
28 Skrive ut fra datamaskinen
 Loading...
Loading...