Hp PHOTOSMART D5300 User Manual [sv]
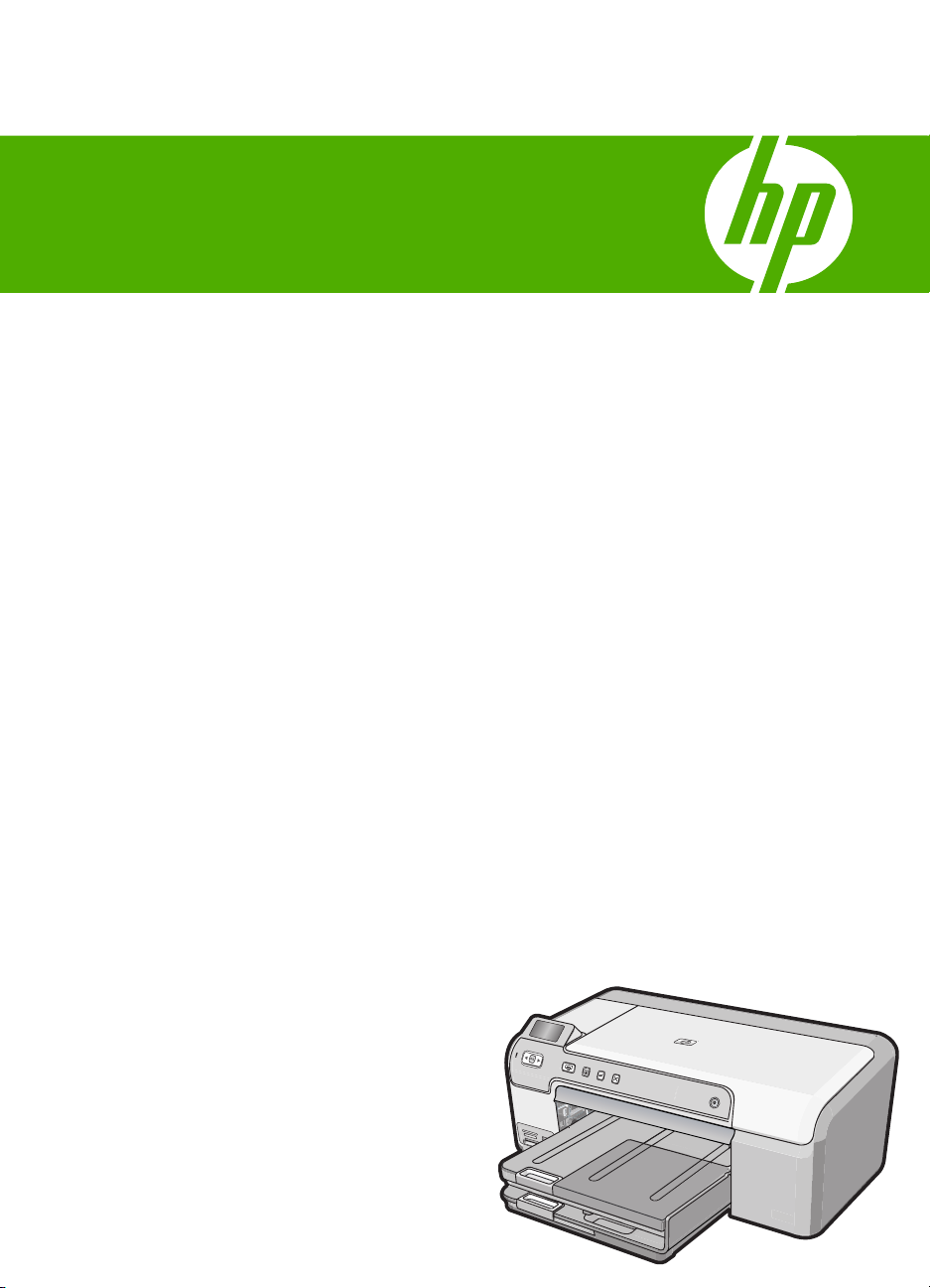
HP Photosmart D5300 series Hjälp
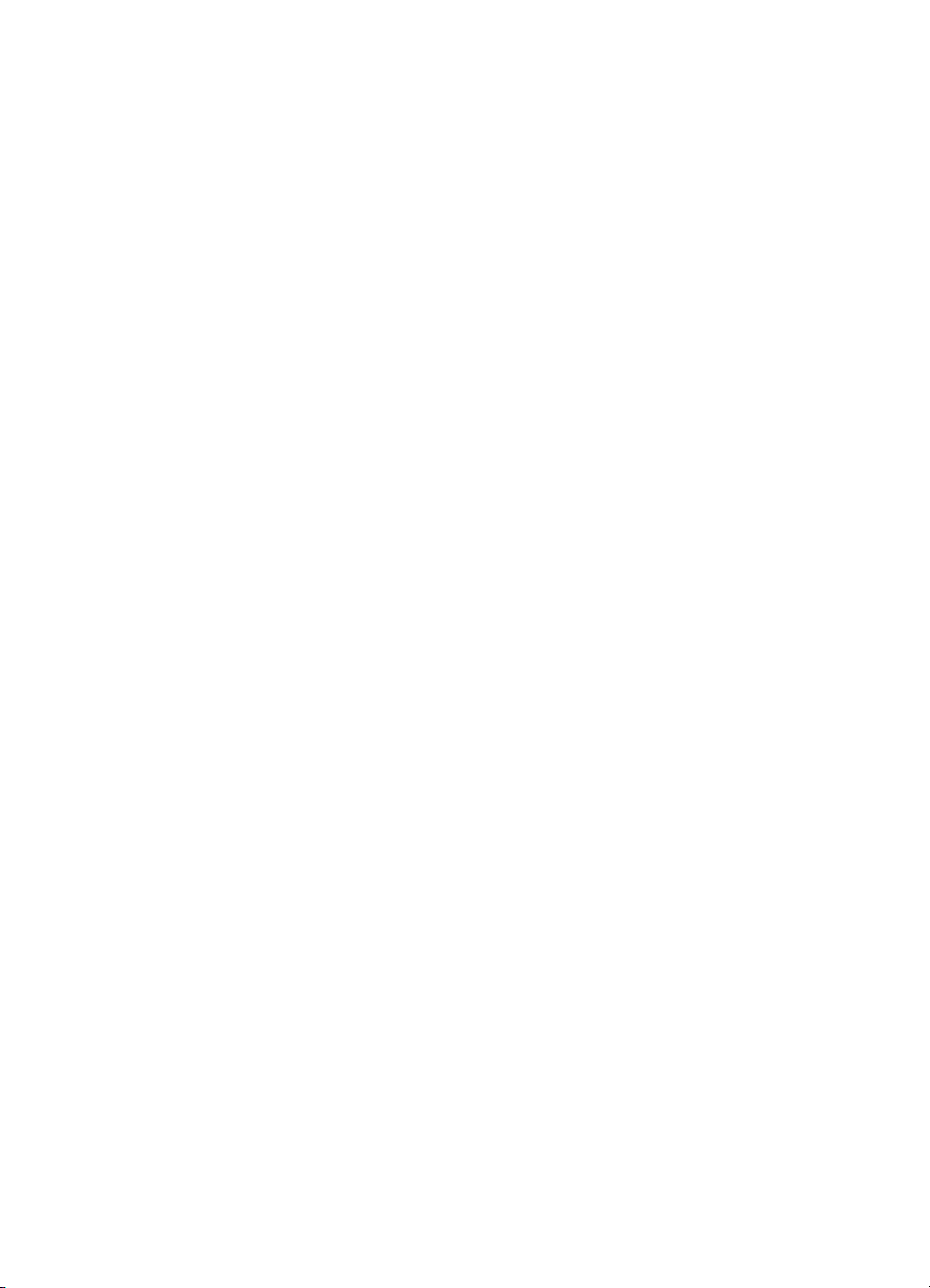
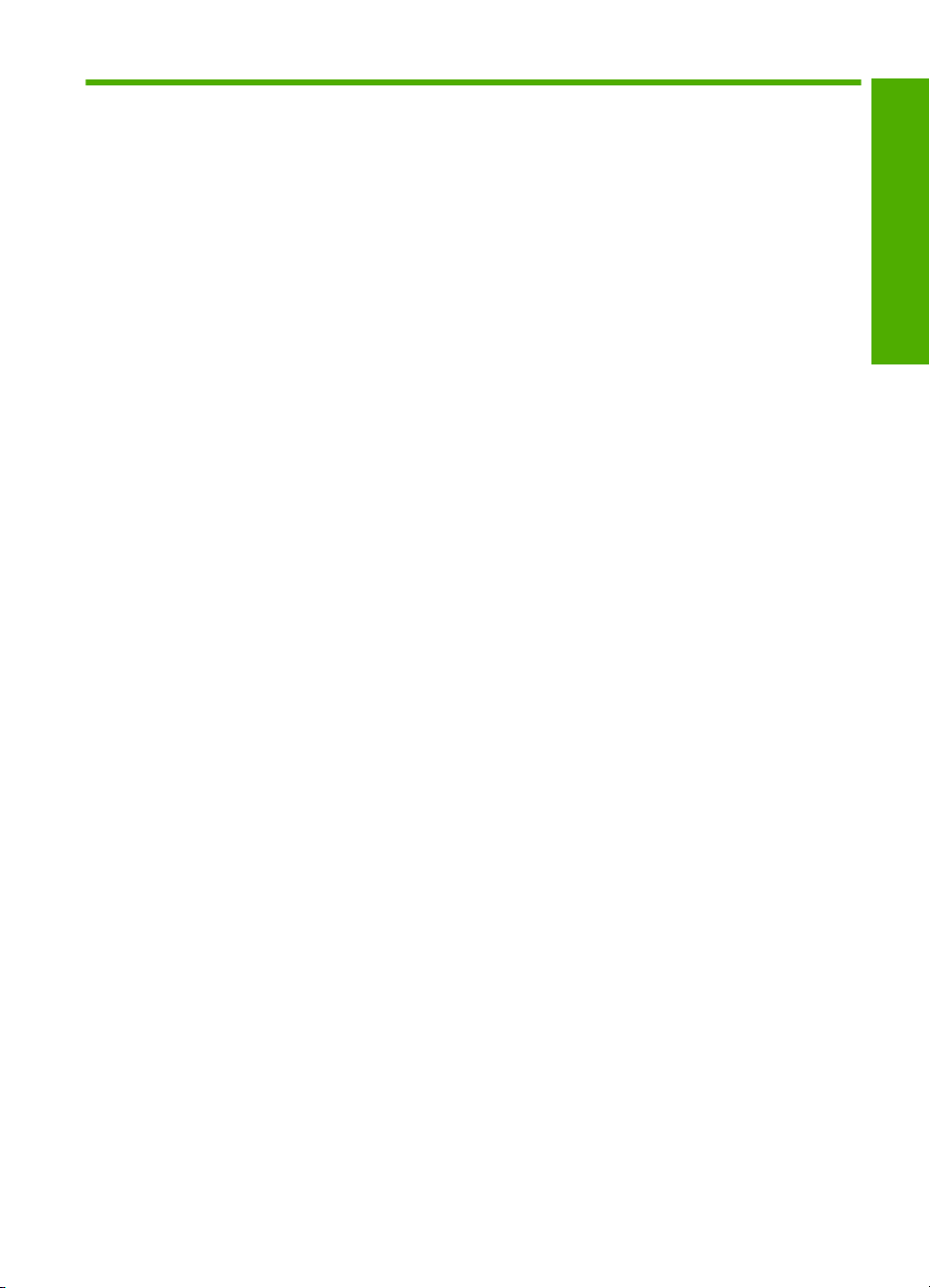
Innehåll
1 HP Photosmart D5300 series Hjälp.........................................................................................3
2 HP Photosmart översikt
Översikt över HP Photosmart.....................................................................................................5
Funktioner på kontrollpanelen....................................................................................................6
Ikoner i fönstret...........................................................................................................................7
Använda programmet HP Photosmart........................................................................................7
3 Söka mer information...............................................................................................................9
4 Information om datoranslutning
Anslutningstyper som stöds......................................................................................................11
Använda skrivardelning............................................................................................................11
5 Hur gör jag?............................................................................................................................13
6 Fylla på papper
Så här väljer du papper för utskrift...........................................................................................15
Lägga i papper..........................................................................................................................17
Lägg i en CD/DVD....................................................................................................................22
Undvika papperstrassel ...........................................................................................................24
7 Skriva ut från datorn
Skriva ut från ett program.........................................................................................................27
Göra HP Photosmart till standardskrivare................................................................................28
Ändra inställningarna för den aktuella utskriften.......................................................................28
Ändra standardinställningarna för utskrift.................................................................................32
Kortkommandon för utskrifter...................................................................................................33
Specialutskrifter........................................................................................................................34
Stoppa ett utskriftsjobb.............................................................................................................44
Innehåll
8 Använda fotofunktionerna
Skriva ut foton från kontrollpanelen..........................................................................................48
Överföra foton till datorn...........................................................................................................50
Redigera foton..........................................................................................................................50
Dela foton med HP Photosmart-programmet...........................................................................51
9 Underhålla HP Photosmart
Använda bläckpatroner.............................................................................................................53
Rengöra HP Photosmart..........................................................................................................66
Minska energiförbrukningen när HP Photosmart är avstängd..................................................66
Stänga av HP Photosmart........................................................................................................66
10 Handla bläcktillbehör.............................................................................................................67
11 Felsökning
Felsökningstips.........................................................................................................................69
Felsökning av maskinvaruinstallation.......................................................................................80
1
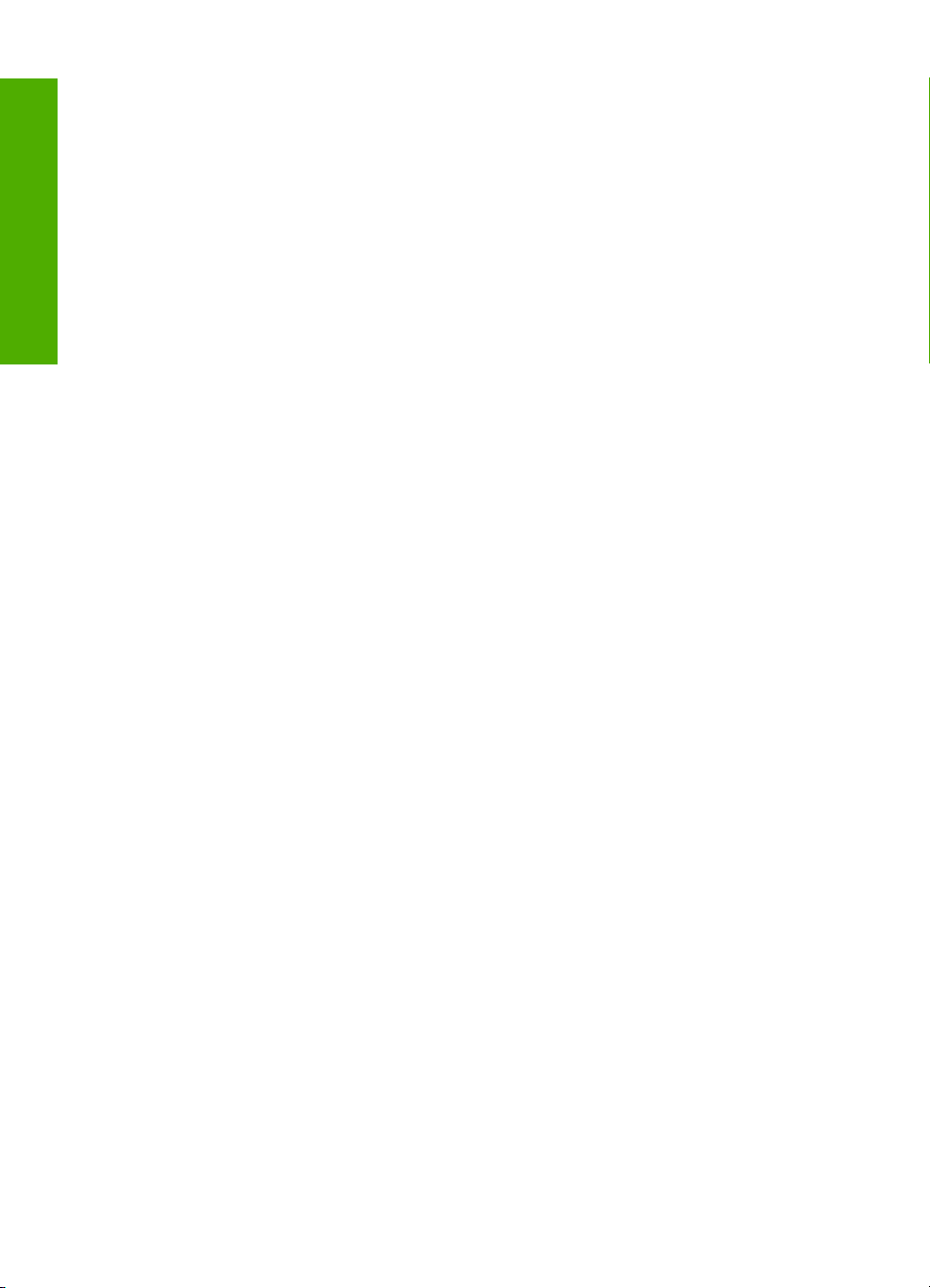
Felsökning av programinstallation............................................................................................83
Felsökning av utskriftskvaliteten...............................................................................................88
Felsökning - utskrift...................................................................................................................95
Felsökning av minneskort.......................................................................................................103
Felsökning vid utskrift på CD/DVD.........................................................................................106
Fel...........................................................................................................................................110
12 HP:s garanti och support
Garanti....................................................................................................................................131
Innehåll
Information om garanti för bläckpatroner................................................................................131
Supportprocess......................................................................................................................131
Innan du ringer till HP:s support.............................................................................................132
Support från HP per telefon....................................................................................................132
Ytterligare garantialternativ.....................................................................................................133
HP Quick Exchange Service (Japan).....................................................................................134
HP Korea customer support...................................................................................................134
Förbereda HP Photosmart för transport.................................................................................135
Paketera HP Photosmart........................................................................................................135
13 Teknisk information
Specifikationer........................................................................................................................137
Miljövänlig produkthantering...................................................................................................138
Information om gällande lagar och förordningar.....................................................................140
Index............................................................................................................................................145
2
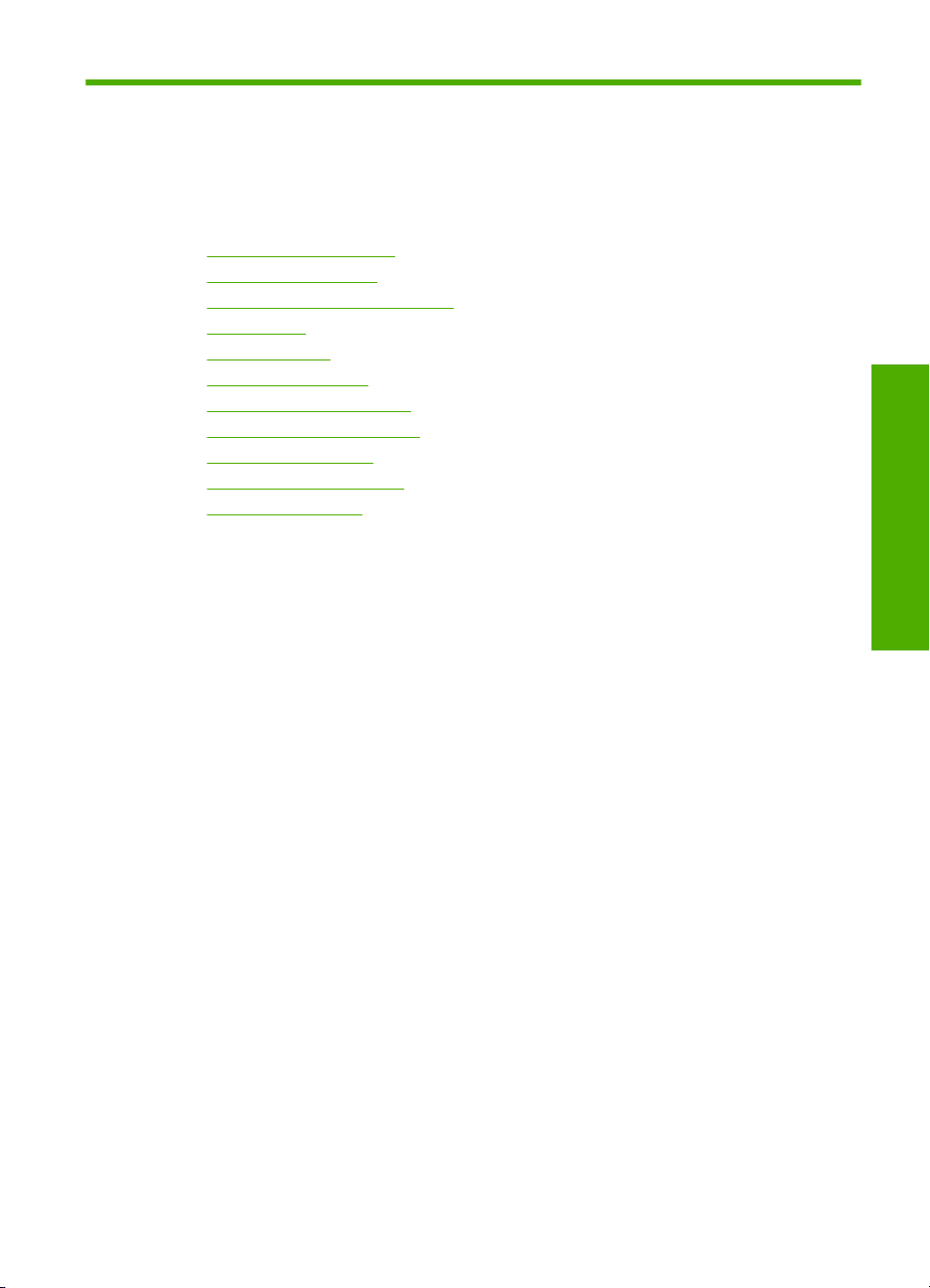
1 HP Photosmart D5300 series
Hjälp
Information om HP Photosmart finns i:
•”
HP Photosmart översikt” på sidan 5
Söka mer information” på sidan 9
•”
Information om datoranslutning” på sidan 11
•”
Hur gör jag?” på sidan 13
•”
Fylla på papper” på sidan 15
•”
Skriva ut från datorn” på sidan 27
•”
Använda fotofunktionerna” på sidan 47
•”
Underhålla HP Photosmart” på sidan 53
•”
Handla bläcktillbehör” på sidan 67
•”
HP:s garanti och support” på sidan 131
•”
Teknisk information” på sidan 137
•”
HP Photosmart D5300 series Hjälp
HP Photosmart D5300 series Hjälp 3
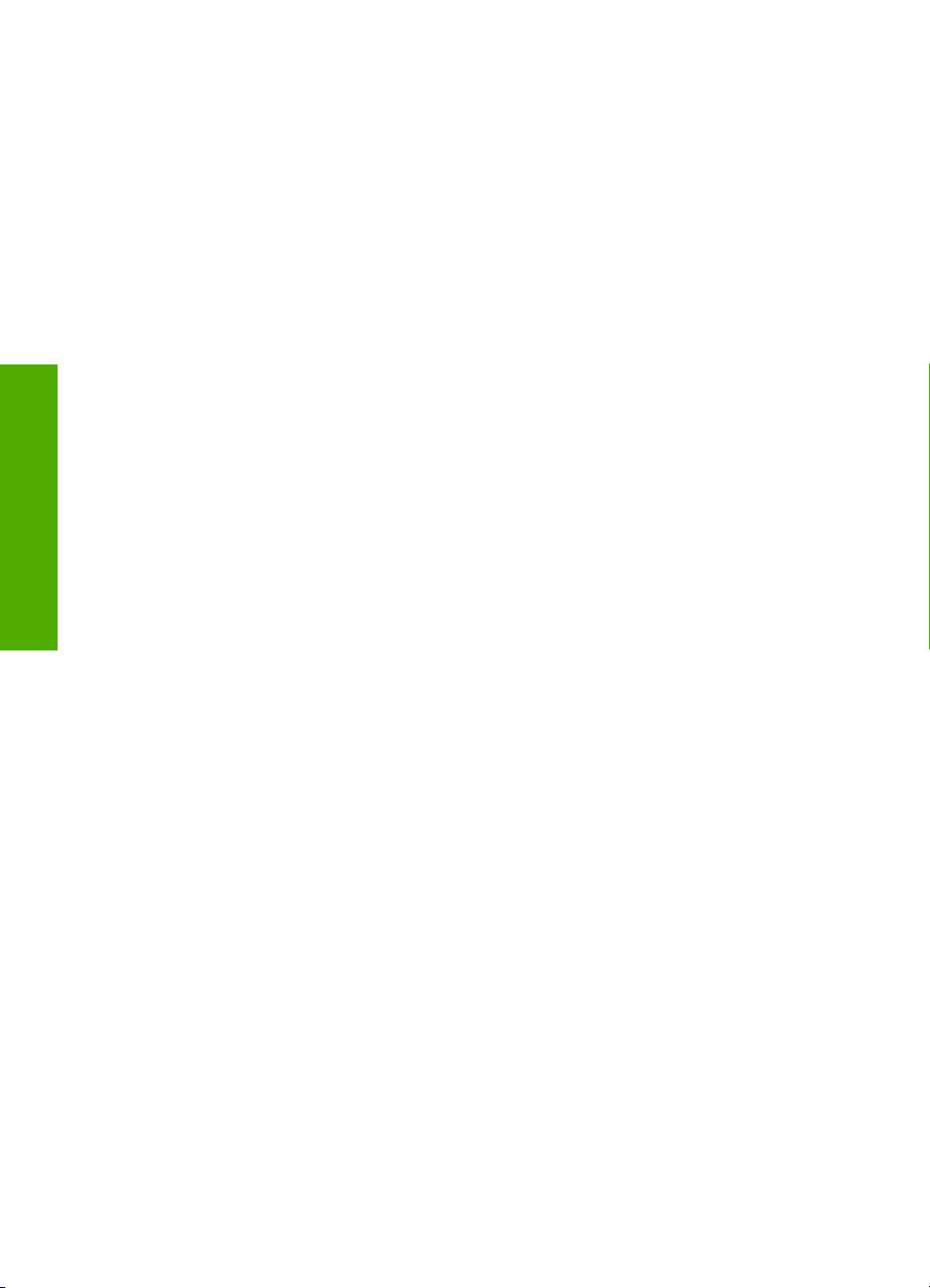
HP Photosmart D5300 series Hjälp
Kapitel 1
4 HP Photosmart D5300 series Hjälp
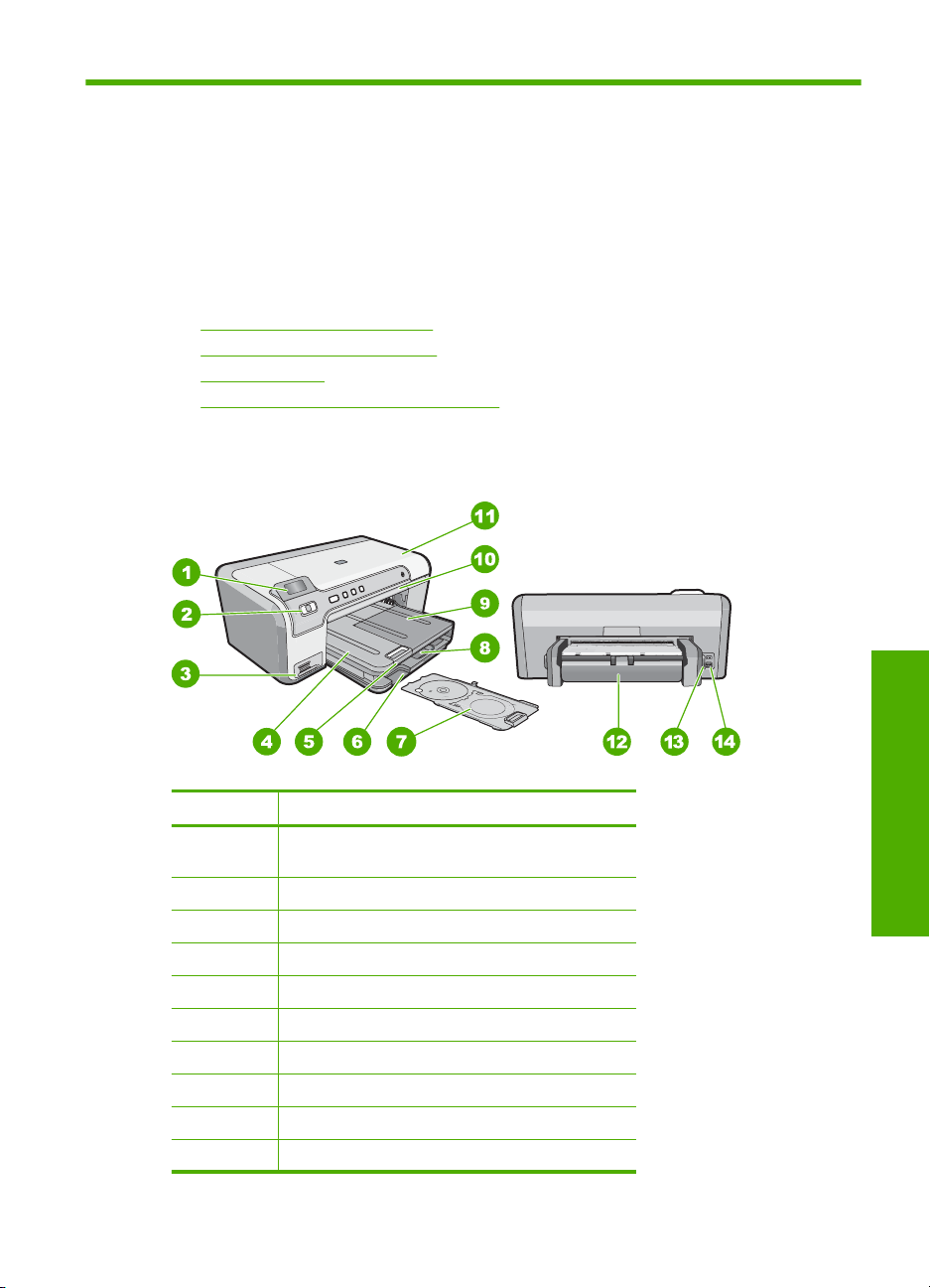
2 HP Photosmart översikt
Använd HP Photosmart för att skriva ut foton från ett minneskort eller skriva ut etiketter
på utskrivbara CD/DVD-skivor. Med tillbehöret för dubbelsidig utskrift som medföljer
HP Photosmart kan du skriva ut på båda sidor av papperet för att skapa broschyrer och
häften eller helt enkelt spara papper. Du kan använda många av funktionerna i
HP Photosmart direkt från kontrollpanelen, utan att starta datorn.
I den här sektionen ingår följande avsnitt:
•
Översikt över HP Photosmart
Funktioner på kontrollpanelen
•
Ikoner i fönstret
•
Använda programmet HP Photosmart
•
Översikt över HP Photosmart
Siffra Beskrivning
1 Kontrollpanelens grafikfönster (kallas även
fönster)
2 Kontrollpanel
3 Minneskortsplatser och fotolampa
4 Utmatningsfack
5 Stöd för pappersfack
6 Förvaringsplats för CD/DVD-hållare
7 CD/DVD-hållare
8 Huvudfack (kallas även inmatningsfack)
9 Fotofack
10 CD/DVD-fack
Översikt
HP Photosmart översikt 5
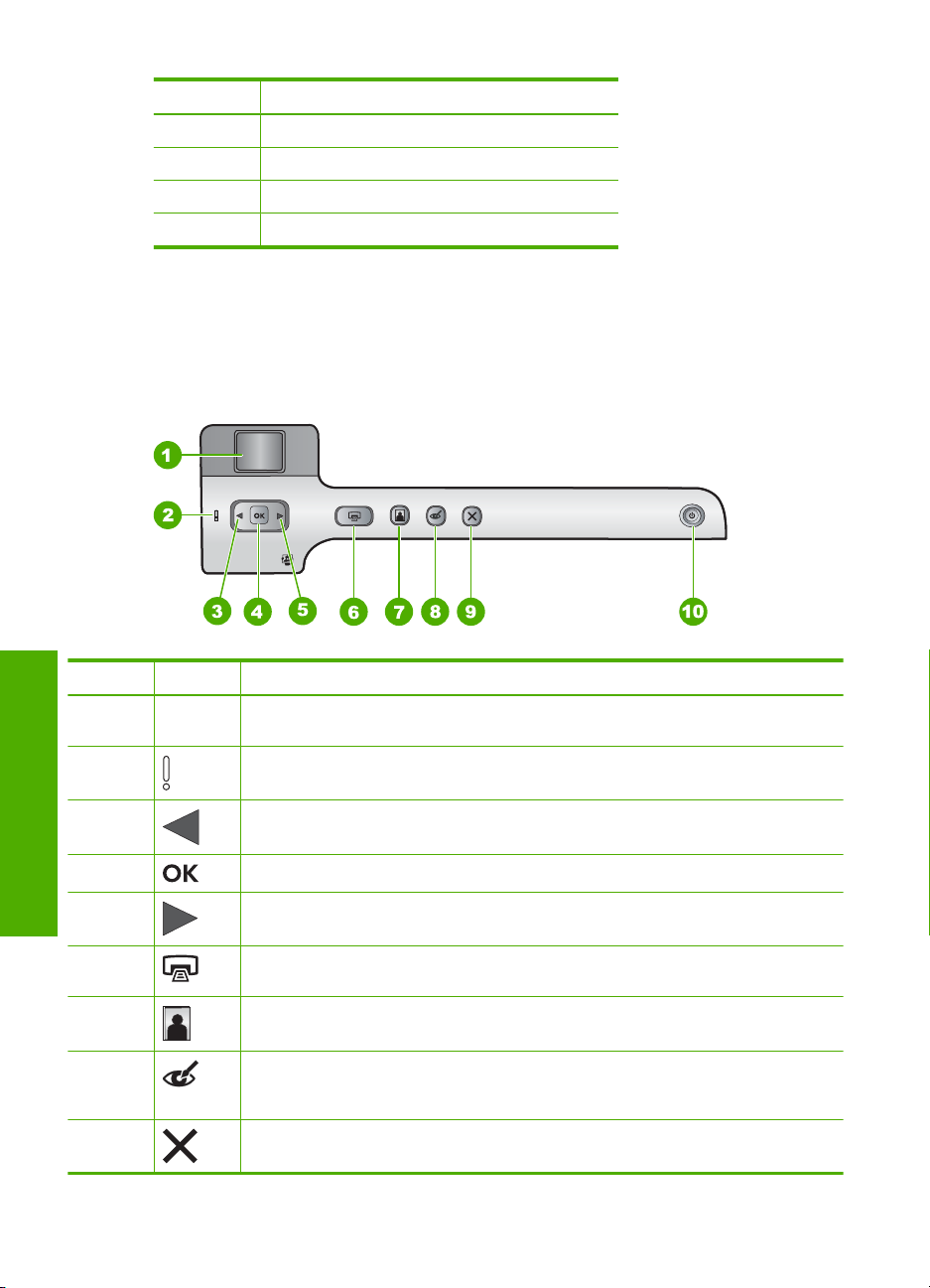
Kapitel 2
(fortsättning)
Siffra Beskrivning
11 Lucka till bläckpatron
12 Tillbehör för dubbelsidig utskrift
13 Bakre USB-port
14 Strömanslutning
* Använd bara med den nätadapter som levererats av HP.
*
Funktioner på kontrollpanelen
Följande diagram och tabell ger en snabbreferens till funktionerna på kontrollpanelen på
HP Photosmart.
Siffra Ikon Namn och beskrivning
1 Grafikfönster i färg (kallas även fönster): Visar foton på ett minneskort. Visar även
2 Varningslampa: Visar att ett problem har inträffat. Mer information finns i
3 Vänsterpil: Den vänstra knappen återgår till den föregående skärmen i fönstret eller
Översikt
4 OK: Väljer ett foto för utskrift, eller väljer ett menyalternativ.
5 Högerpil: Den högra knappen navigerar till nästa skärm i fönstret eller nästa foto på
6 Skriv ut foton: Skriver ut de foton som valts på minneskortet. Om inga foton är valda
7 Fotofack: Väljer Fotofack för nästa foto som du skriver ut från ett minneskort.
8 Borttagning av röda ögon: Slår på och stänger av funktionen Borttagning av röda
9 Avbryt: Avbryter den pågående åtgärden och återgår till huvudbilden.
6 HP Photosmart översikt
status- och felmeddelandet.
grafikfönstret.
det föregående fotot på minneskortet.
minneskortet.
skriver HP Photosmart ut det foto som visas i grafikfönstret.
ögon. Funktionen är avstängd som standard. När funktionen är aktiverad, korrigerar
HP Photosmart automatiskt röda ögon i det foto som visas i fönstret.
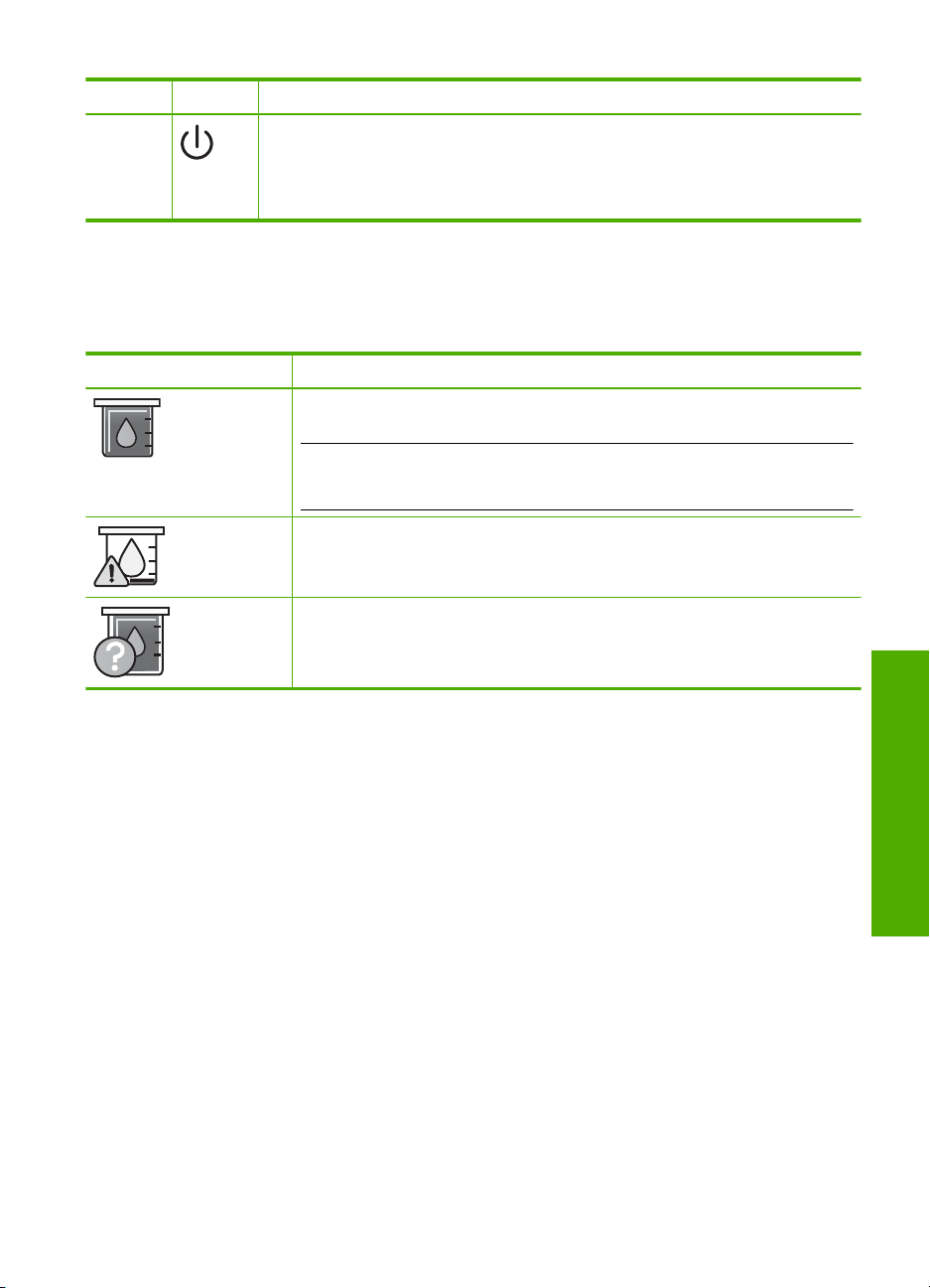
(fortsättning)
Siffra Ikon Namn och beskrivning
10 På: Slår på och stänger av HP Photosmart. När HP Photosmart är avstängd drar den
fortfarande ström, även om förbrukningen är minimal. Du kan minska
strömförbrukningen ytterligare genom att hålla ned På-knappen i 3 sekunder. Då
ställs HP Photosmart in i läget Vänteläge/Av. Om du vill koppla bort strömmen helt
stänger du av HP Photosmart och drar ur strömsladden.
Ikoner i fönstret
Följande ikoner kan visas längst ner i grafikfönstret och ger viktigt information om
HP Photosmart.
Ikon Användning
Visar bläckpatronens status. Färgen på ikonen motsvarar bläckpatronens färg,
och ikonens fyllnadsnivå motsvarar bläckpatronens nivå.
Anmärkning Ikonerna för bläcknivå visas endast om en av bläckpatronerna
är fylld till mindre än 50 %. Om bläcknivån i alla bläckpatronerna är mer än 50
%, visas inga bläckpatronsikoner i fönstret.
Visar att bläckpatronen är nästan tom och behöver bytas ut.
Visar att en okänd bläckpatron är isatt. Denna ikon kan visas om en bläckpatron
innehåller bläck som inte är från HP.
Använda programmet HP Photosmart
Programmet HP Photosmart är ett snabbt och enkelt sätt att skriva ut dina foton. Du får
även tillgång till andra grundläggande funktioner i HP:s bildhanteringsprogramvara, t.ex.
att spara och visa foton.
För mer information om hur du använder HP Photosmart-programmet:
• Titta i innehållsförteckningen till vänster. Leta efter boken HP Photosmart-
programmet - Hjälp högst upp.
• Om du inte ser boken HP Photosmart-programmet - Hjälp överst i
innehållsförteckningen, öppna programmet via HP Lösningscenter.
Översikt
Ikoner i fönstret 7
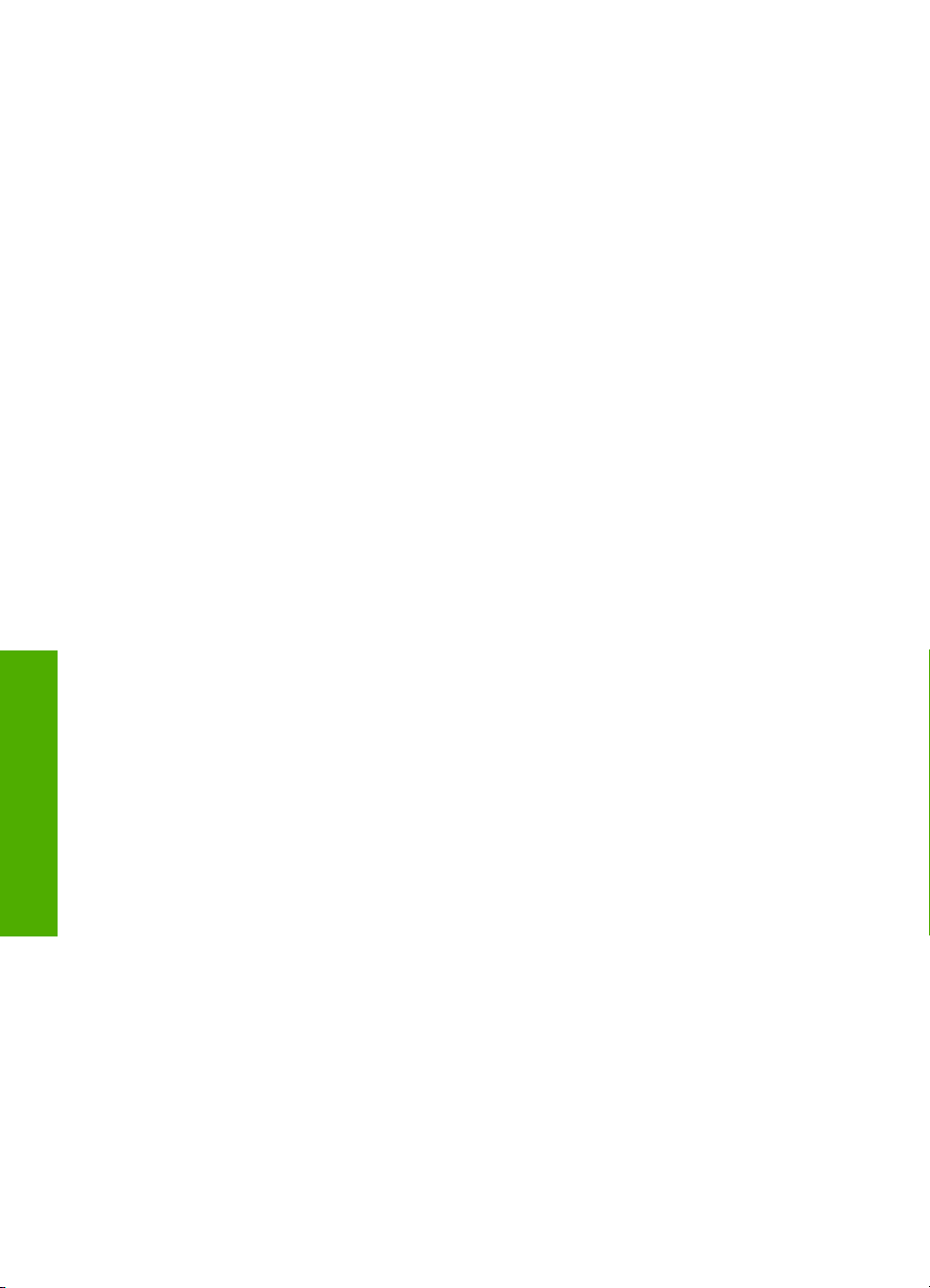
Kapitel 2
Översikt
8 HP Photosmart översikt
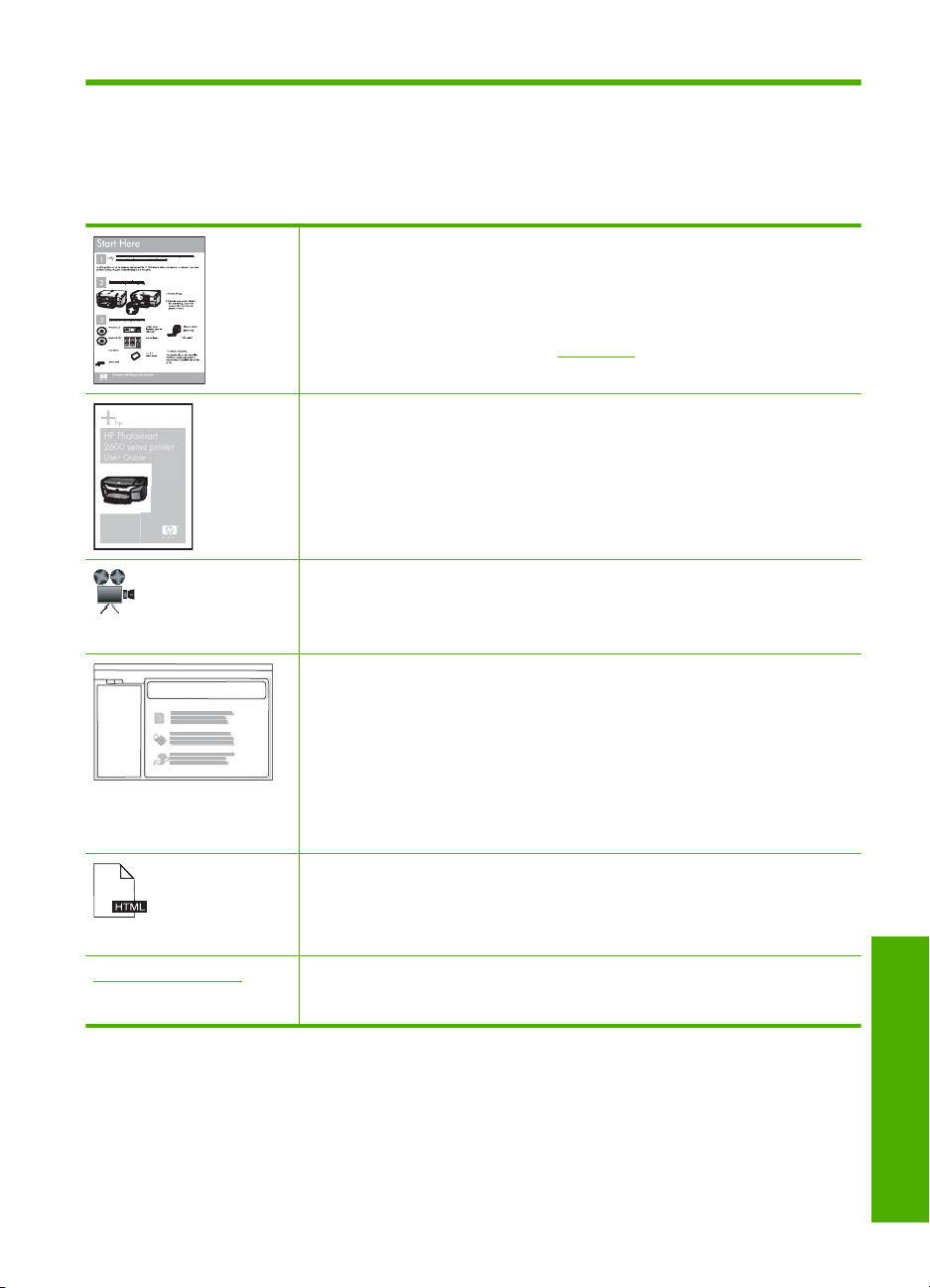
3 Söka mer information
Det finns en mängd dokument, både tryckta och i digitalt format, med information om hur
du konfigurerar och använder HP Photosmart.
Installationshandbok
Installationshandboken innehåller instruktioner om hur du konfigurerar
HP Photosmart och installerar programvara. Det är viktigt att du går igenom
stegen i installationshandboken i rätt ordning.
Om du har problem under installationen, läs installationshandboken för
information om felsökning, eller se ”
hjälpen.
Grundläggande handbok
HP Photosmart
2600 series printer
User Guide
www.hp.com/support Om du har en Internet-anslutning kan du få hjälp och support från HP:s
Den grundläggande handboken innehåller en översikt över HP Photosmart,
inklusive steg-för-steg-anvisningar för grundläggande uppgifter, felsökningstips
och teknisk information.
HP Photosmart-animationer
HP Photosmart-animationerna, som finns i relevanta delar av online-hjälpen,
visar dig hur du utför vanliga uppgifter med HP Photosmart. Du får lära dig att
fylla på papper, sätta i ett minneskort och byta bläckpatroner.
Direkthjälp
Direkthjälpen innehåller detaljerade instruktioner för alla funktioner på
HP Photosmart.
Avsnittet Hur gör jag? innehåller länkar så att du snabbt kan hitta
•
information om hur du utför vanliga uppgifter.
Avsnittet HP Photosmart - översikt innehåller allmän information om
•
huvudfunktionerna på HP Photosmart.
I avsnittet Felsökning finns information om hur du åtgärdar fel som kan
•
uppstå med HP Photosmart.
Viktigt
Viktigt-filen innehåller den mest aktuella informationen som antagligen inte
finns i några andra skrifter.
Installera programmen om du vill komma åt Viktigt-filen.
webbplats. På webbplatsen finns teknisk support, drivrutiner, material och
beställningsinformation.
Felsökning” på sidan 69 här i online-
Söka mer information 9
Söka mer information
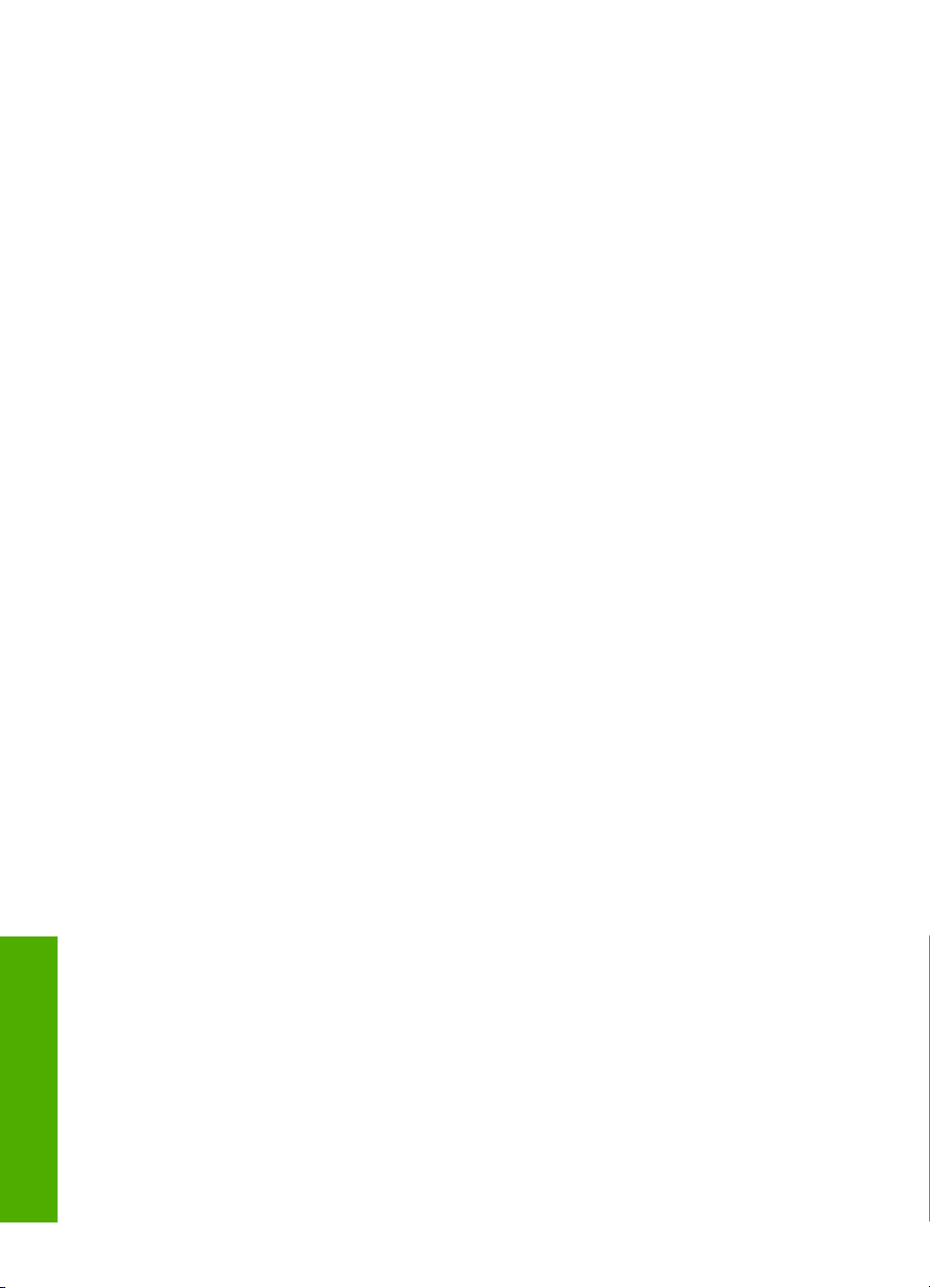
Kapitel 3
Söka mer information
10 Söka mer information
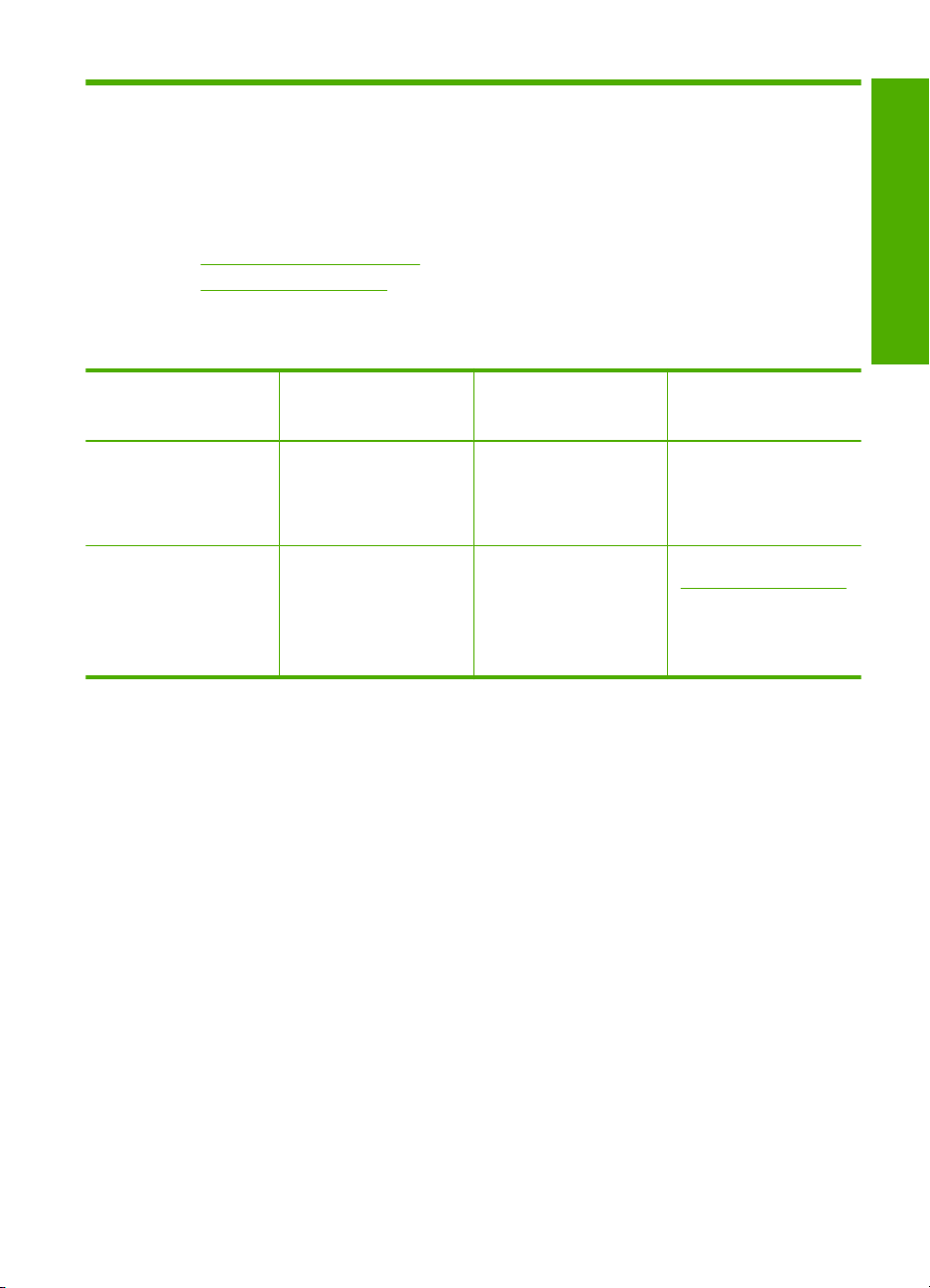
4 Information om datoranslutning
HP Photosmart levereras med en USB-port så att du kan ansluta enheten direkt till en
dator med en USB-kabel. Du kan även dela enheten i ett befintligt hemnätverk.
I den här sektionen ingår följande avsnitt:
•
Anslutningstyper som stöds
Använda skrivardelning
•
Anslutningstyper som stöds
Beskrivning Rekommenderat antal
anslutna datorer för
bästa prestanda
USB-anslutning En dator ansluten med en
USB-kabel till den bakre
USB 2.0 High Speedporten på
HP Photosmart.
Delning av skrivare Upp till fem datorer.
Värddatorn måste alltid
vara påslagen, annars
kan inte de andra
datorerna skriva ut på
HP Photosmart.
Använda skrivardelning
Om din dator är ansluten till ett nätverk och en annan dator i nätverket är ansluten till en
HP Photosmart via en USB-kabel, kan du skriva ut på skrivaren genom att använda
skrivardelning.
Den dator som är direkt ansluten till HP Photosmart fungerar som värd för skrivaren och
har full funktionalitet. Den andra datorn, som räknas som en klient, har endast åtkomst
till utskriftsfunktionerna. Övriga funktioner måste utföras från värddatorn eller från
kontrollpanelen på HP Photosmart.
Programfunktioner
som stöds
Stöd för alla funktioner. I Installationshandbok
Alla funktioner i
värddatorn går att
använda. Från de andra
datorerna går det endast
att skriva ut.
Installationsanvisninga
r
finns detaljerade
anvisningar.
Följ anvisningarna i
Använda skrivardelning”
”
på sidan 11.
Anslutning
Så här använder du skrivardelning med en Windows-dator
▲ Läs användarhandboken som medföljde datorn eller direkthjälpen i Windows.
Information om datoranslutning 11
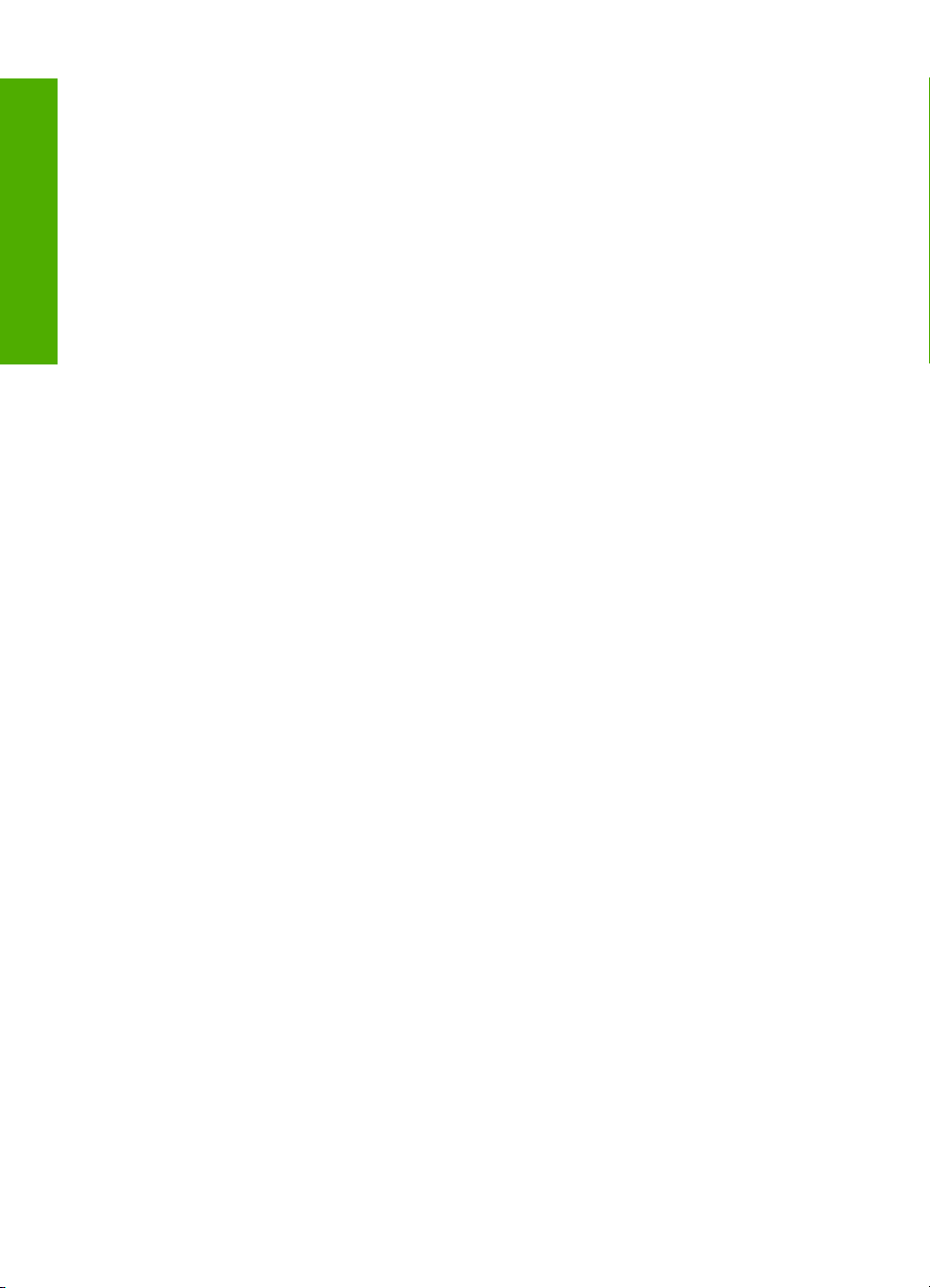
Anslutning
Kapitel 4
12 Information om datoranslutning
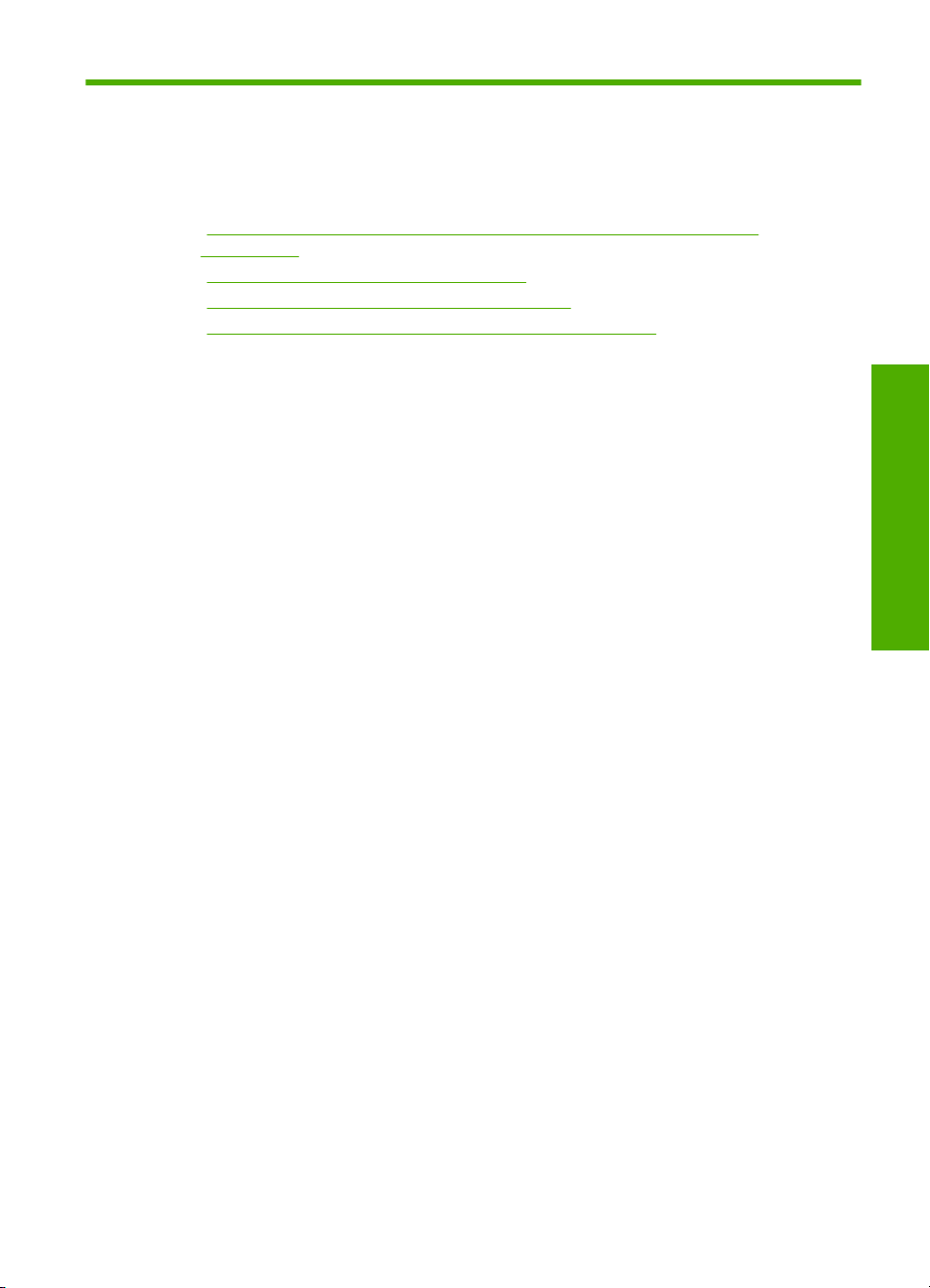
5 Hur gör jag?
Det här avsnittet innehåller länkar till uppgifter som du utför ofta, såsom att dela och skriva
ut bilder och optimera utskriftsjobb.
•”
Hur skriver jag ut kantlösa foton upp till 13 x 18 cm (5 x 7 tum) från ett
minneskort?” på sidan 48
Hur får jag den bästa utskriftskvaliteten?” på sidan 30
•”
Hur skriver jag ut på båda sidor om papperet?” på sidan 38
•”
Hur skriver jag ut egna etiketter på utskrivbara CD/DVD?” på sidan 36
•”
Hur gör jag?
Hur gör jag? 13
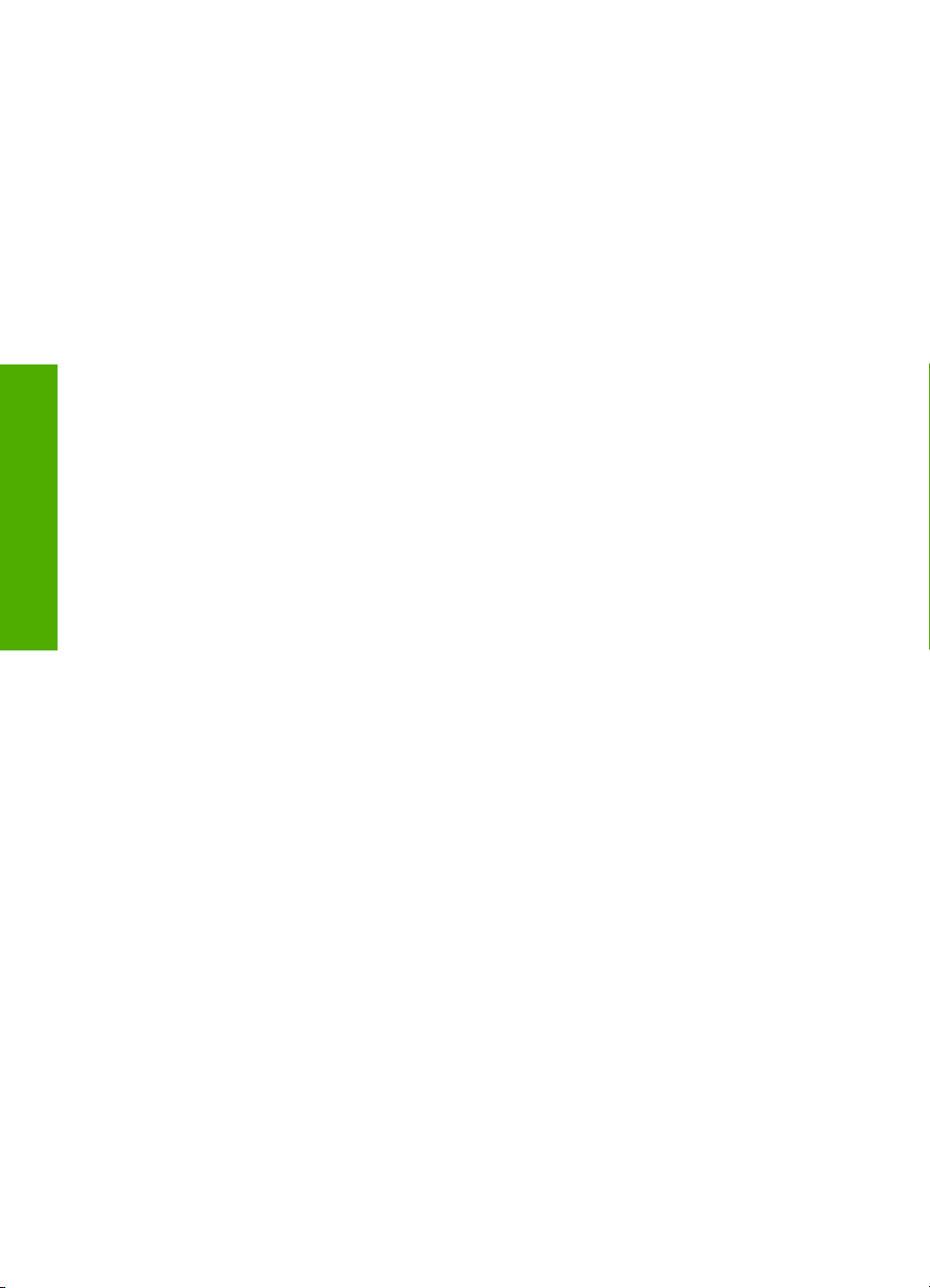
Hur gör jag?
Kapitel 5
14 Hur gör jag?
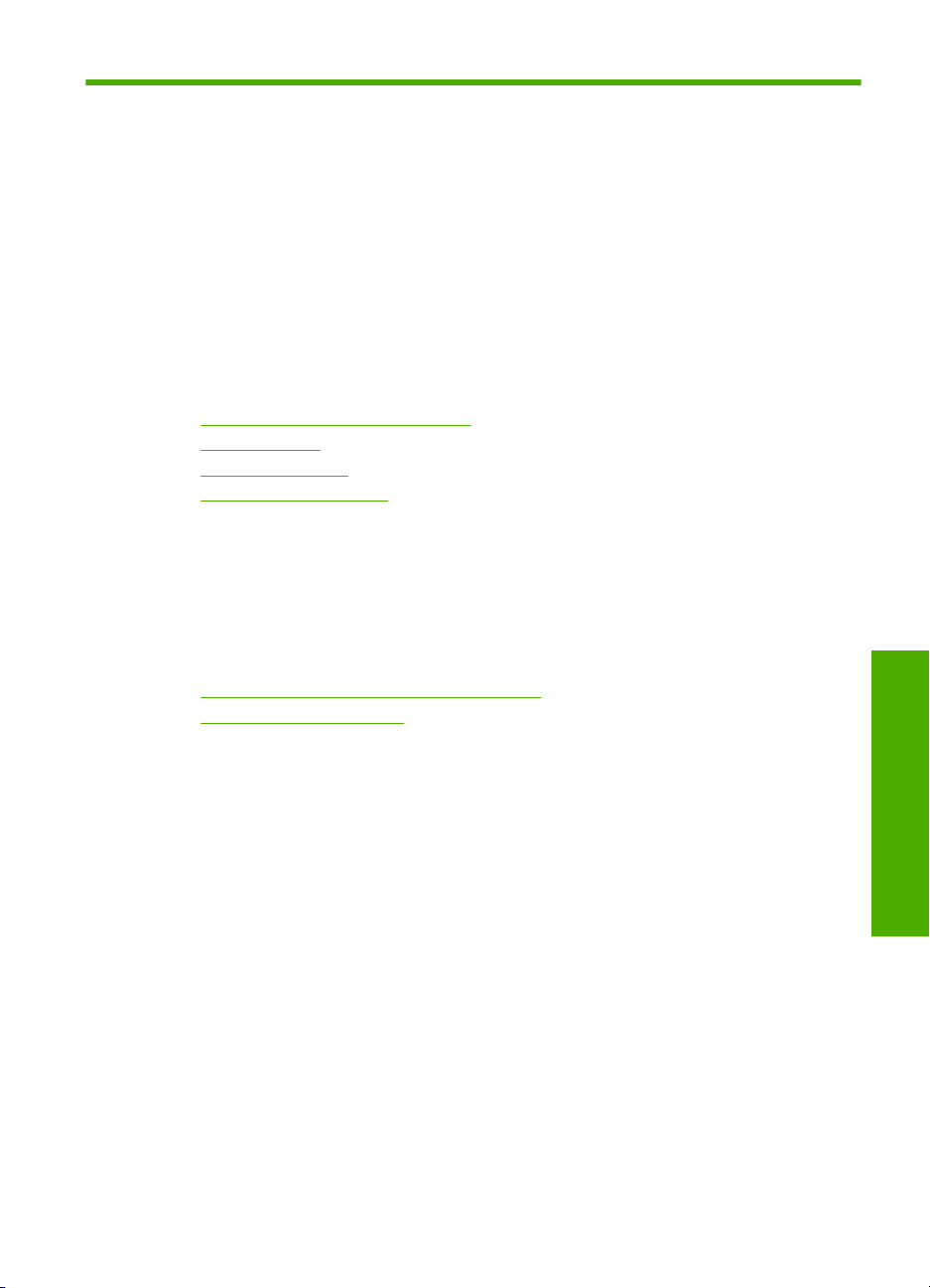
6 Fylla på papper
Du kan fylla på många olika typer och storlekar av papper i HP Photosmart, bland annat
papper i storlekarna Letter och A4, fotopapper, OH-film och kuvert. Dessutom kan du
skriva ut direkt på CD- och DVD-skivor som har en särskild ytbeläggning genom att sätta
in dem i HP Photosmart. Enligt standardinställningen avläser HP Photosmart automatiskt
vilken storlek och typ av papper du fyller på i inmatningsfacket och justerar sedan
inställningarna för högsta möjliga utskriftskvalitet för den aktuella papperstypen.
Om du använder specialpapper, till exempel fotopapper, OH-film, kuvert eller etiketter,
eller om utskriften blir dålig när du använder inställningen Automatic (Automatiskt), kan
du manuellt ange pappersstorlek och papperstyp.
I den här sektionen ingår följande avsnitt:
•
Så här väljer du papper för utskrift
Lägga i papper
•
•
Lägg i en CD/DVD
Undvika papperstrassel
•
Så här väljer du papper för utskrift
Du kan använda olika papperstyper och -storlekar i HP Photosmart. Läs följande
rekommendationer för bästa möjliga utskriftskvalitet. Kom ihåg att ändra inställningarna
när du byter papperstyp eller pappersstorlek.
I den här sektionen ingår följande avsnitt:
•
Rekommenderade papperstyper för utskrift
•
Papper som bör undvikas
Rekommenderade papperstyper för utskrift
Om du vill ha den bästa utskriftskvaliteten rekommenderar HP att du använder HP-papper
som är särskilt framtaget för den typ av projekt du skriver ut. Papper som är för tunna
eller för tjocka, har en glatt struktur eller går lätt att töja kan fastna och ge upphov till
papperstrassel. Om du använder papper med kraftig struktur eller papper som avvisar
bläck, kan medföra att bilderna blir kladdiga, att du får färgutfall eller att bild och text inte
i fylls i fullständigt.
Alla papperstyper finns inte i alla länder/regioner.
HP Premium Plus-fotopapper
HP Premium Plus-fotopapper är det bästa fotopapperet från HP. Det är överlägset jämfört
med butiksbearbetade foton i fråga om bildkvalitet och förmåga att stå emot urblekning.
Det är idealiskt för utskrift av högupplösta bilder som ramas in eller sätts i ett fotoalbum.
Detta papper finns i flera storlekar, till exempel 10 x 15 cm (med eller utan flikar) och 13
x 18 cm, A4 och 216 x 279 mm (8,5 x 11 tum).
HP Premium-fotopapper
HP Premium-fotopapper är fotopapper av hög kvalitet med glättad eller mjukt glättad
finish. De känns och ser ut som professionellt framkallade fotografier och kan monteras
Fylla på papper
Fylla på papper 15
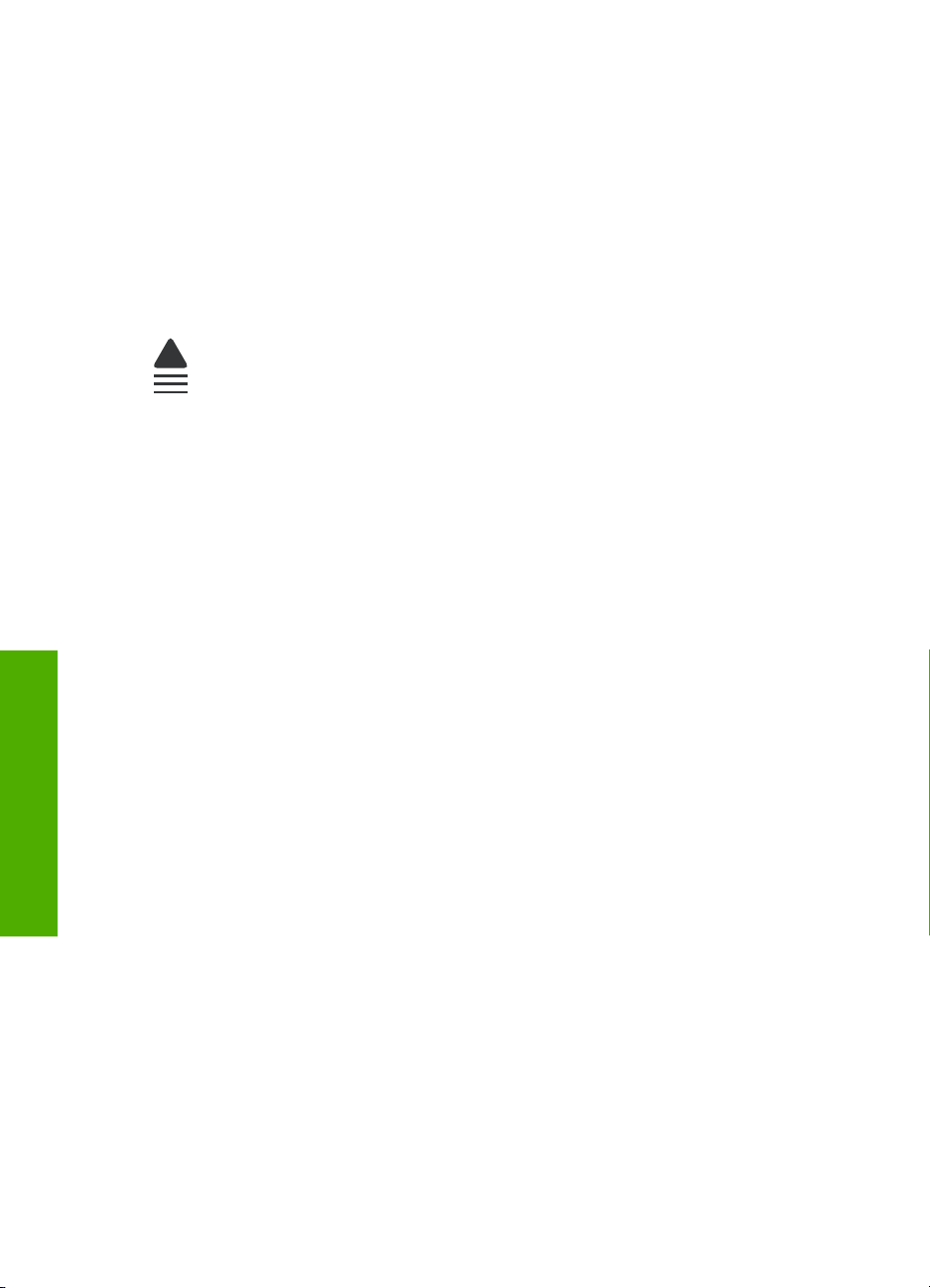
Kapitel 6
i glasramar och i album. Detta papper finns i flera storlekar, till exempel 10 x 15 cm (med
eller utan flikar) och 13 x 18 cm, A4 och 216 x 279 mm (8,5 x 11 tum).
HP Advanced fotopapper eller HP-fotopapper
HP Advanced-fotopapper eller HP-fotopapper är ett kraftigt, glättat fotopapper med en
finish som torkar direkt, vilket medför enkel hantering utan kladd. Det är beständigt mot
vatten, kladd, fingeravtryck och fukt. Dina utskrifter känns och ser ut som foton som
framkallats professionellt. Det finns i flera storlekar, till exempel A4, 216 x 279 mm
(8,5 x 11 tum) och 10 x 15 cm (med eller utan flikar) och 13 x 18 cm. HP Advancedfotopapper är märkt i hörnen på papperets baksidan med följande symbol:
HP Premium Inkjet-OH-film och HP Premium Plus Inkjet-OH-film
HP Premium Inkjet-OH-film och HP Premium Plus Inkjet-OH-film gör färgpresentationer
intensiva och uttrycksfulla. Filmen är lättanvänd och torkar snabbt utan att kladda.
HP Premium Inkjet-papper
HP Premium Inkjet-papper är det optimala bestrukna papperet för utskrifter med hög
upplösning. En jämn, matt yta gör det idealiskt för dina finaste dokument.
HP Bright White Inkjet-papper
HP Bright White Inkjet-papper ger hög kontrast och skarp text. Papperet är tillräckligt
täckande för färganvändning på båda sidor utan att utskriften lyser igenom, vilket gör det
idealiskt för nyhetsbrev, rapporter och flygblad.
HP utskrivbara CD/DVD-skivor för bläckstråleskrivare
HP:s bläckstråle-utskrivbara optiska CD- och DVD-skivor finns med både vit och
Fylla på papper
silvermatt finish. Gör dina CD och DVD personliga med rubriker, grafik eller foton genom
att skriva ut direkt på skivorna med en skrivare som har kapacitet för detta.
HP All-in-One-papper eller HP utskriftspapper
• HP All-in-One-papper är särskilt utformat för HP Photosmart-enheter. Det har en extra
klar blåvit nyans som ger skarpare text och fylligare färger än vanligt
flerfunktionspapper.
• HP utskriftspapper är ett flerfunktionspapper av hög kvalitet. Det ger dokument som
ser ut och känns mer gedigna ut än dokument som skrivs ut på flerfunktions- eller
kopieringspapper av standardtyp.
HP transfertryck för t-shirt
HP transfertryck för t-shirt (för färgade tyger eller för ljusa eller vita tyger) är perfekt när
du vill skapa personliga tröjor från dina digitala foton.
HP Premium-fotokort
Med HP Premium-fotokort kan du skapa egna hälsningskort.
16 Fylla på papper
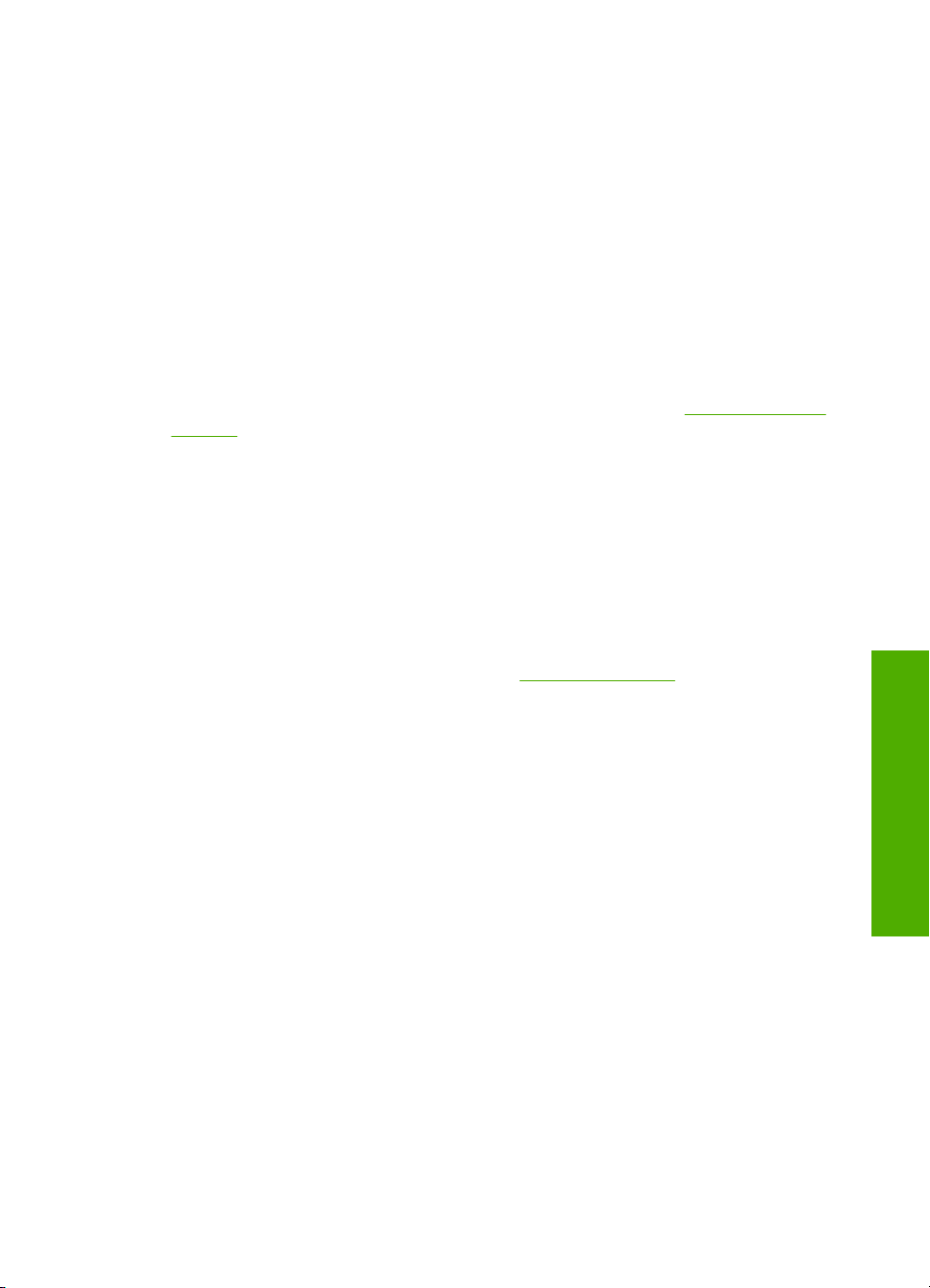
HP broschyr- & flygbladspapper
HP papper för broschyrer & reklamblad (glättat eller matt) är bestruket och glättat eller
matt på båda sidor för dubbelsidig utskrift. De passar perfekt, med nästintill fotografisk
återgivning, till företagsbilder för rapportomslag, specialpresentationer, broschyrer,
adresshuvuden och kalendrar.
HP Premium presentationspapper
HP Premium presentationspapper ger din presentation ett utseende och en känsla av
hög kvalitet.
HP:s CD/DVD-etiketter
Med HP:s CD/DVD-etiketter kan du göra dina CD och DVD personliga genom att skriva
ut CD- eller DVD-etiketter med hög kvalitet till en låg kostnad.
Om du vill beställa äkta HP-tillbehör till HP Photosmart går du till
supplies. Om du blir uppmanad väljer du land/region, följer anvisningarna och väljer din
produkt och klickar sedan på en av köplänkarna på sidan.
Papper som bör undvikas
Papper som är för tunna eller för tjocka, har en glatt struktur eller går lätt att töja kan
fastna och ge upphov till papperstrassel. Om du använder papper med kraftig struktur
eller papper som avvisar bläck kan bilderna kladda, färgen blöda eller också fylls inte bild
och text i fullständigt.
Papper som bör undvikas för alla utskrifter
• Papper i alla storlekar som inte anges i ”
skrivardrivrutinen.
• Papper med stansning eller perforering (förutom papper som är avsett för HP inkjet-
enheter).
• Kraftigt strukturerad väv, t ex linne. Utskriften kan bli ojämn och bläcket kan blöda på
sådana papper.
• Extremt jämna, blanka eller bestrukna papper som inte specialtillverkats för
HP Photosmart. De kan fastna i HP Photosmart eller stöta bort bläcket.
• Flersidiga blanketter (till exempel dubbel- och tresidiga). De kan bli skrynkliga eller
fastna och det finns risk för att bläcket smetar.
• Kuvert med häftklamrar eller fönster De kan fastna i valsarna och orsaka
papperstrassel.
• Banderollpapper.
www.hp.com/buy/
Teknisk information” på sidan 137 eller
Fylla på papper
Lägga i papper
I det här avsnittet beskrivs hur du fyller på olika typer och storlekar av papper i
HP Photosmart för utskrifter.
Lägga i papper 17
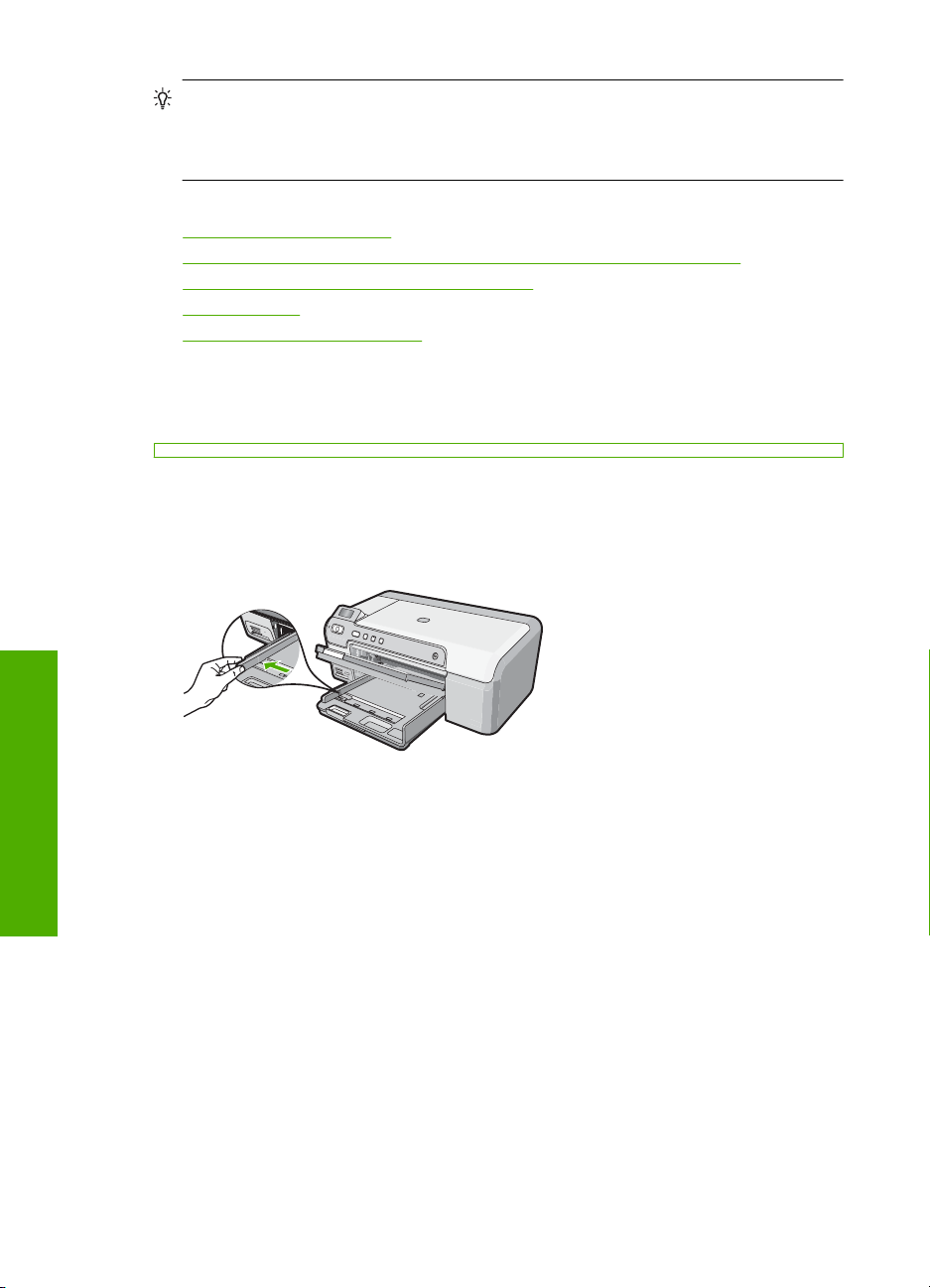
Kapitel 6
Tips Om du vill förhindra revor, veck eller böjda kanter bör du förvara papper plant
i en förslutningsbar förpackning. Om papperet inte förvaras som det ska kan stora
ändringar i temperatur och luftfuktighet resultera i böjt papper som inte går att
använda i HP Photosmart.
I den här sektionen ingår följande avsnitt:
•
Fylla på fullstorlekspapper
Så här fyller du på fotopapper i storlekar upp till 13 x 18 cm (5 x 7 tum)
•
Fylla på vykort, Hagaki-kort eller registerkort
•
Fylla på kuvert
•
Lägga i andra typer av papper
•
Fylla på fullstorlekspapper
Du kan fylla på många typer av Letter- och A4-papper i huvudfacket på HP Photosmart.
Fylla på fullstorlekspapper
1. Lyft upp utmatningsfacket när du ska fylla på papper i huvudinmatningsfacket.
2. Skjut pappersledaren till det yttersta läget.
Fylla på papper
18 Fylla på papper
3. Slå en pappersbunt lätt mot en plan yta så att kanterna blir jämna och kontrollera
sedan följande:
• Kontrollera att papperet inte har revor, damm, veck eller böjda kanter.
• Se till att alla papper i bunten har samma storlek och typ.
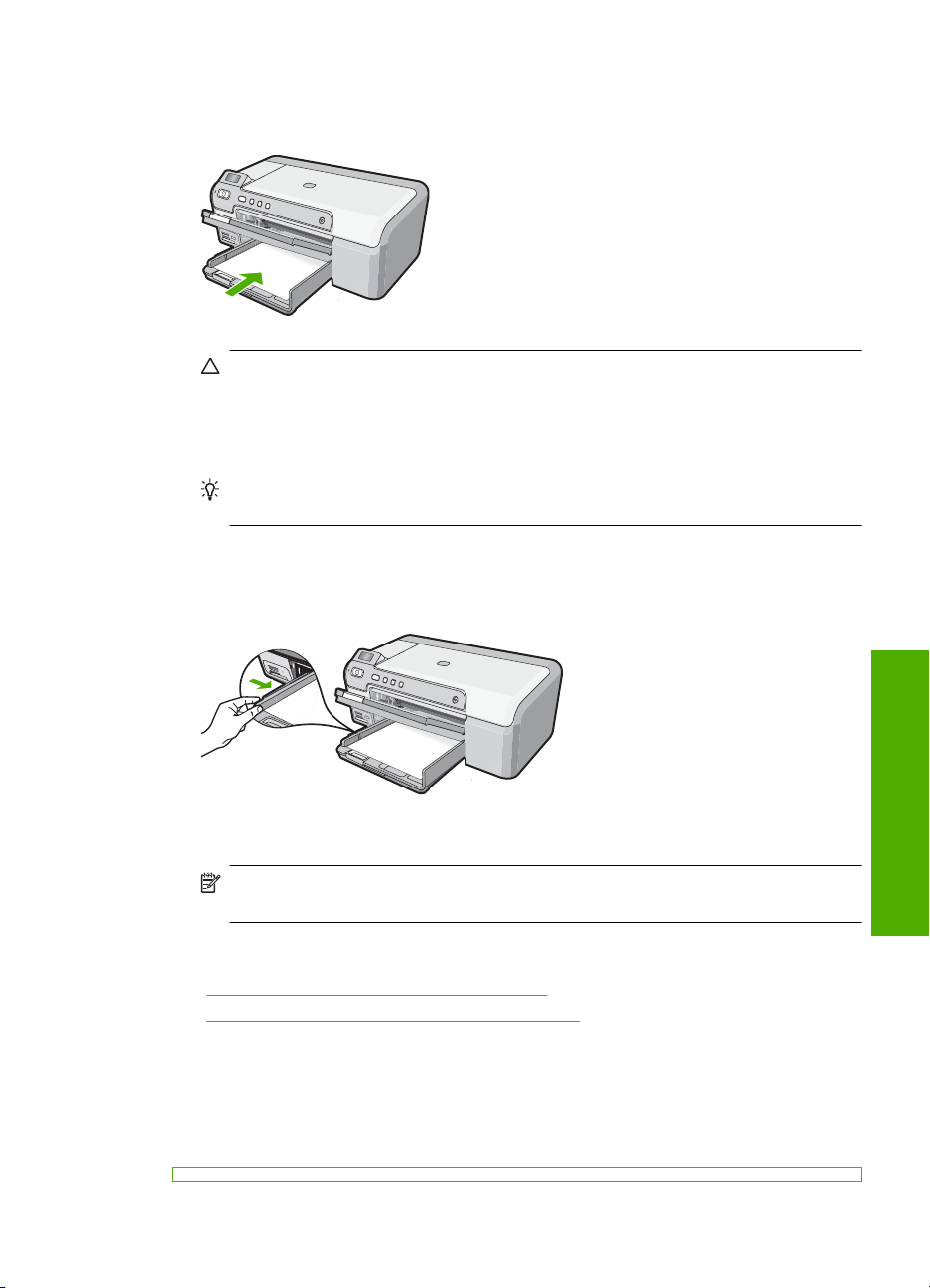
4. Lägg i pappersbunten i huvudinmatningsfacket med kortsidan framåt och
utskriftssidan nedåt. Skjut in bunten tills det tar stopp.
Viktigt Se till att HP Photosmart är i viloläge när du fyller på papper i
huvudfacket. Om HP Photosmart använder bläckpatronerna eller på annat sätt är
upptagen med en åtgärd, kanske inte pappersstoppet inuti enheten är på rätt
plats. Tryck inte in pappersbunten för långt, då finns det risk för att tomma sidor
matas ut på HP Photosmart.
Tips Om du använder brevpapper lägger du i överdelen av papperet först med
utskriftssidan nedåt.
5. Tryck ihop pappersledaren för bredd mot papperets kant.
Fyll inte på huvudfacket för mycket. Se till att pappersbunten får plats i huvudfacket
och att bunten inte är högre än överdelen av pappersledaren för längd.
6. Fäll ned utmatningsfacket. Dra pappersstödet mot dig, så långt det går.
Anmärkning Låt stödet för utmatningsfacket vara infällt när du använder papper
av Legal-storlek.
Se även
Rekommenderade papperstyper för utskrift” på sidan 15
•”
Ändra inställningarna för den aktuella utskriften” på sidan 28
•”
Så här fyller du på fotopapper i storlekar upp till 13 x 18 cm (5 x 7 tum)
Du kan lägga fotopapper i storlekar upp till 13 x 18 cm i fotofacket på HP Photosmart.
Bäst resultat får du med 13 x 18 cm HP Premium Plus-fotopapper eller HP Premiumfotopapper.
Lägga i papper 19
Fylla på papper
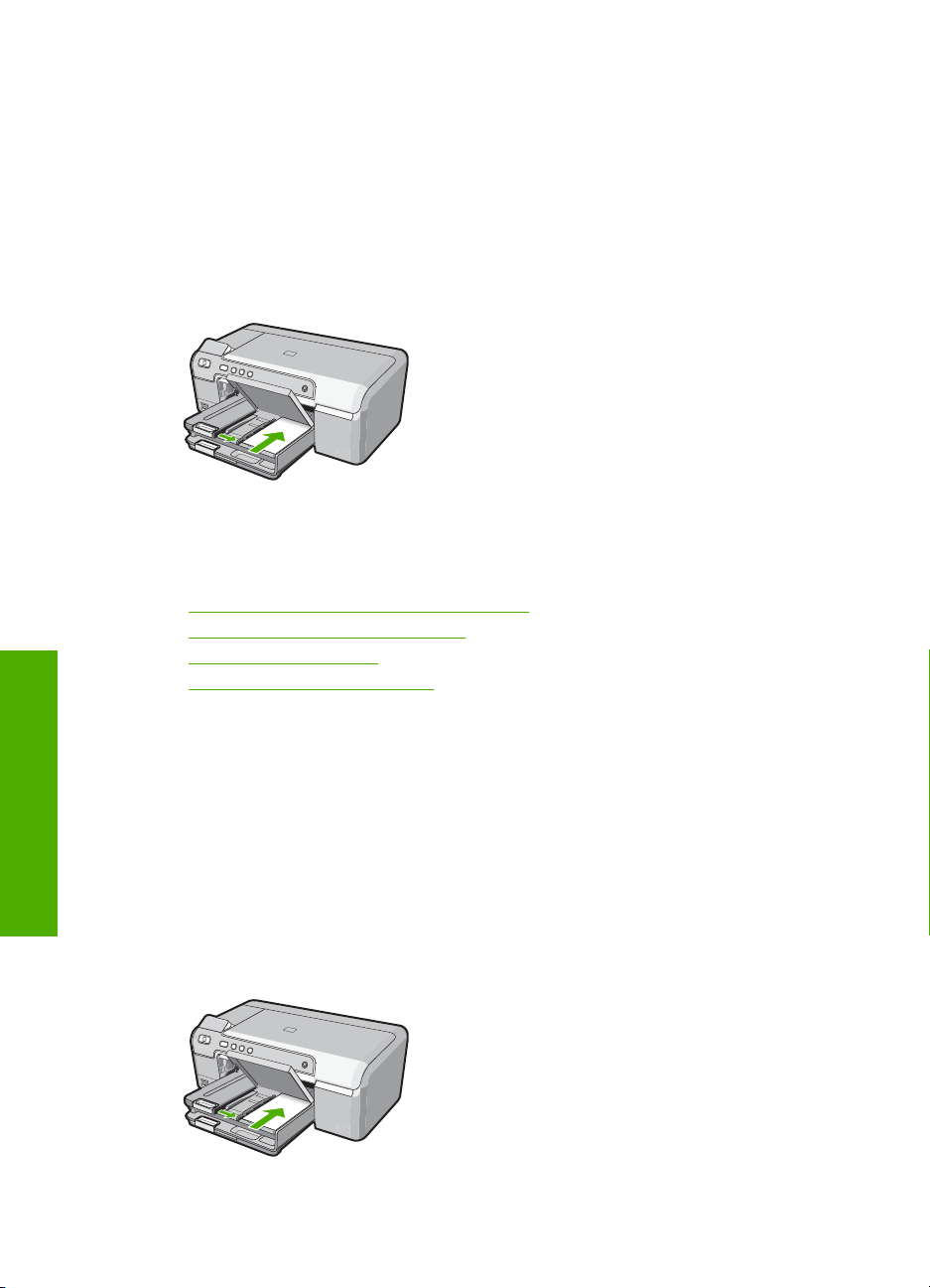
Kapitel 6
Så här fyller du på fotopapper i storlekar upp till 13 x 18 cm i fotofacket
1. Lyft på locket till fotofacket och fyll på fotopapper.
2. Lägg fotopappersbunten i fotofacket med kortsidan framåt och utskriftssidan nedåt.
Skjut in bunten tills det tar stopp.
Om det fotopapper som du använder har perforerade flikar fyller du på fotopapperet
så att flikarna hamnar närmast dig.
3. Tryck pappersledarna för längd och bredd mot fotopapperet tills det tar stopp.
Överfyll inte fotofacket. Se till så att fotopappersbunten får plats i fotofacket och att
den inte är högre än överdelen av reglaget för papperslängd.
4. Fäll ned locket till fotofacket.
Se även
Rekommenderade papperstyper för utskrift” på sidan 15
•”
Skriva ut foton från kontrollpanelen” på sidan 48
•”
Skriva ut en kantlös bild” på sidan 35
•”
Skriva ut ett foto på fotopapper” på sidan 35
•”
Fylla på vykort, Hagaki-kort eller registerkort
Du kan lägga vykort, Hagaki-kort och registerkort i fotofacket.
Fylla på papper
20 Fylla på papper
Så här fyller du på vykort, Hagaki-kort eller registerkort i fotofacket
1. Lyft upp locket till fotofacket när du ska fylla på kort i fotofacket.
2. Lägg bunten med kort i fotofacket med kortsidan framåt och utskriftssidan nedåt. Skjut
in bunten så långt det går.
3. Tryck pappersledarna för längd och bredd in mot kortbunten tills det tar stopp.
Överfyll inte fotofacket. Se till att kortbunten får plats i fotofacket och att den inte är
högre än överdelen av pappersledaren för längd.
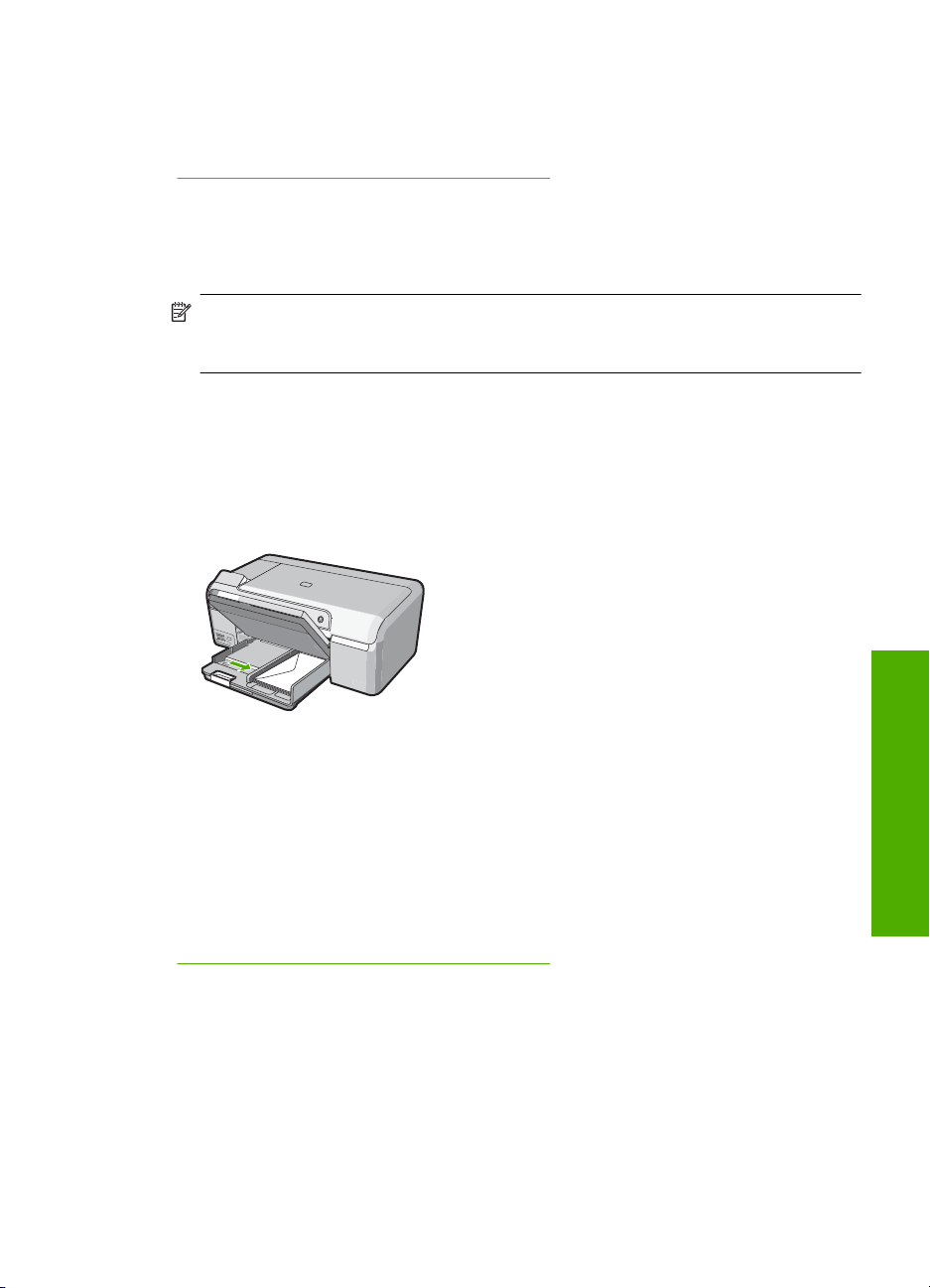
4. Fäll ned locket till fotofacket.
Se även
”
Ändra inställningarna för den aktuella utskriften” på sidan 28
Fylla på kuvert
Du kan lägga ett eller flera kuvert i huvudfacket till HP Photosmart. Använd inte blanka
eller reliefmönstrade kuvert, inte heller kuvert med klamrar eller fönster.
Anmärkning Läs mer om hur du formaterar text för utskrift på kuvert i hjälpen för
ordbehandlingsprogrammet. Resultatet blir ofta bäst om du använder en etikett för
avsändaradressen på kuvert.
Så här fyller du på kuvert
1. Lyft upp utmatningsfacket när du ska fylla på kuvert i huvudinmatningsfacket.
2. Ta bort alla papper från huvudfacket.
3. Lägg i ett eller flera kuvert längst till höger i huvudinmatningsfacket med fliken uppåt
och till vänster. Tryck in bunten tills det tar stopp.
4. Tryck ihop pappersledaren för bredd mot kuvertbunten, så långt det går.
Överfyll inte huvudinmatningsfacket; se till att kuvertbunten får plats i
huvudinmatningsfacket och att den inte är högre än överdelen av reglaget för
papperslängd.
5. Fäll ned utmatningsfacket.
6. Dra pappersstödet mot dig, så långt det går.
Se även
Ändra inställningarna för den aktuella utskriften” på sidan 28
”
Lägga i andra typer av papper
Följande typer av papper är utformade för specialprojekt. Skapa dina projekt i
HP Photosmart-programmet eller i ett annat program, ställ in papperstyp och storlek och
skriv sedan ut.
Fylla på papper
Lägga i papper 21
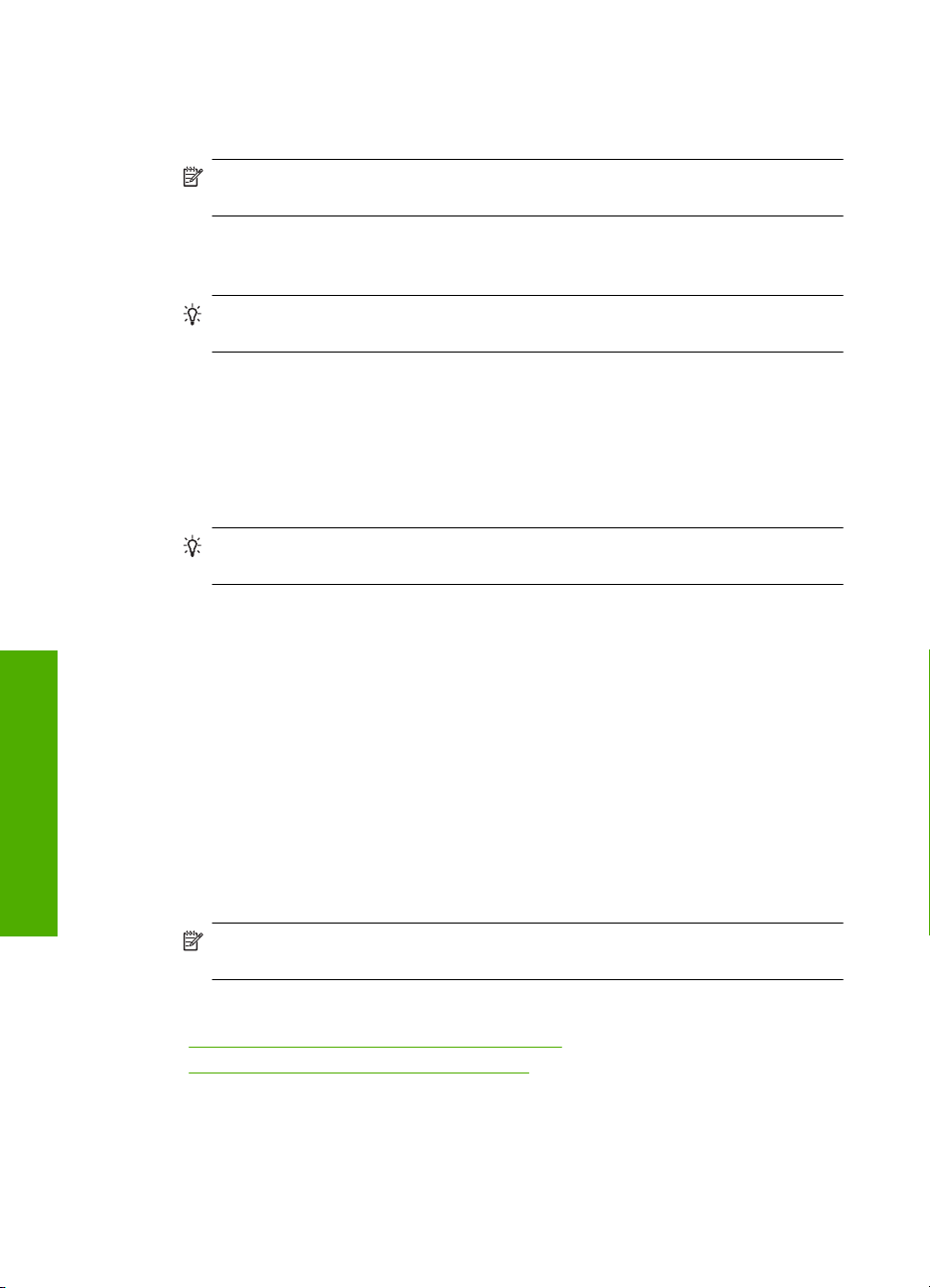
Fylla på papper
Kapitel 6
HP Premium Inkjet OH-film och HP Premium Plus Inkjet OH-film
▲ Lägg i filmen så att den vita transparensremsan (med pilar och HP:s logotyp) är vänd
uppåt och inåt i inmatningsfacket.
Anmärkning För bästa resultat ska du ange OH-film som papperstyp innan du
skriver ut på OH-film.
HP transfertryck för t-shirt
1. Se till att arket är helt platt innan du använder det. Använd inte ark med veck på.
Tips Låt arken ligga kvar i originalförpackningen tills du ska använda dem. Då
undviker du att de rullar sig.
2. Leta rätt på den blå linjen på den sida av transfertrycket som inte ska ha någon utskrift,
och mata sedan manuellt in ett ark i taget i inmatningsfacket med den blå linjen uppåt.
HP gratulationskort, HP fotogratulationskort, eller HP texturerade
gratulationskort:
▲ Sätt in en liten bunt med HP:s gratulationskortspapper i inmatningsfacket med
utskriftssidan nedåt. Skjut in bunten tills det tar stopp.
Tips Se till att det område som du vill skriva ut på sätts in först, med utskriftssidan
nedåt i inmatningsfacket.
Inkjet-etiketter
1. Använd alltid etikettark i storleken Letter eller A4 som är avsedda att användas med
bläckstråleenheter, och kontrollera att etiketterna inte är mer än två år gamla. Etiketter
på äldre etikettark kan lossna när papperet förs genom HP Photosmart, vilket kan
orsaka efterföljande papperstrassel.
2. Bläddra igenom etikettarken och se till att inga ark är hopklistrade.
3. Placera en bunt etikettark ovanpå vanligt papper i fullstorlek i inmatningsfacket, med
den sidan du vill skriva ut på nedåt. Mata inte in etiketterna ett ark i taget.
Du får bäst resultat om du anger papperstyp och pappersstorlek innan du skriver ut.
HP CD/DVD-etiketter
▲ Placera ett ark med CD/DVD-etiketter i inmatningsfacket med utskriftssidan nedåt.
Skjut papperet framåt tills det tar stopp.
Anmärkning Låt stödet för utmatningsfacket vara infällt när du använder CD/
DVD-etiketter.
Se även
Ändra inställningarna för den aktuella utskriften” på sidan 28
•”
Rekommenderade papperstyper för utskrift” på sidan 15
•”
Lägg i en CD/DVD
Förutom att skriva ut på papper kan du med HP Photosmart även skriva ut direkt på CDoch DVD-skivor med specialbehandlad yta från en ansluten dator. Du kan designa och
22 Fylla på papper
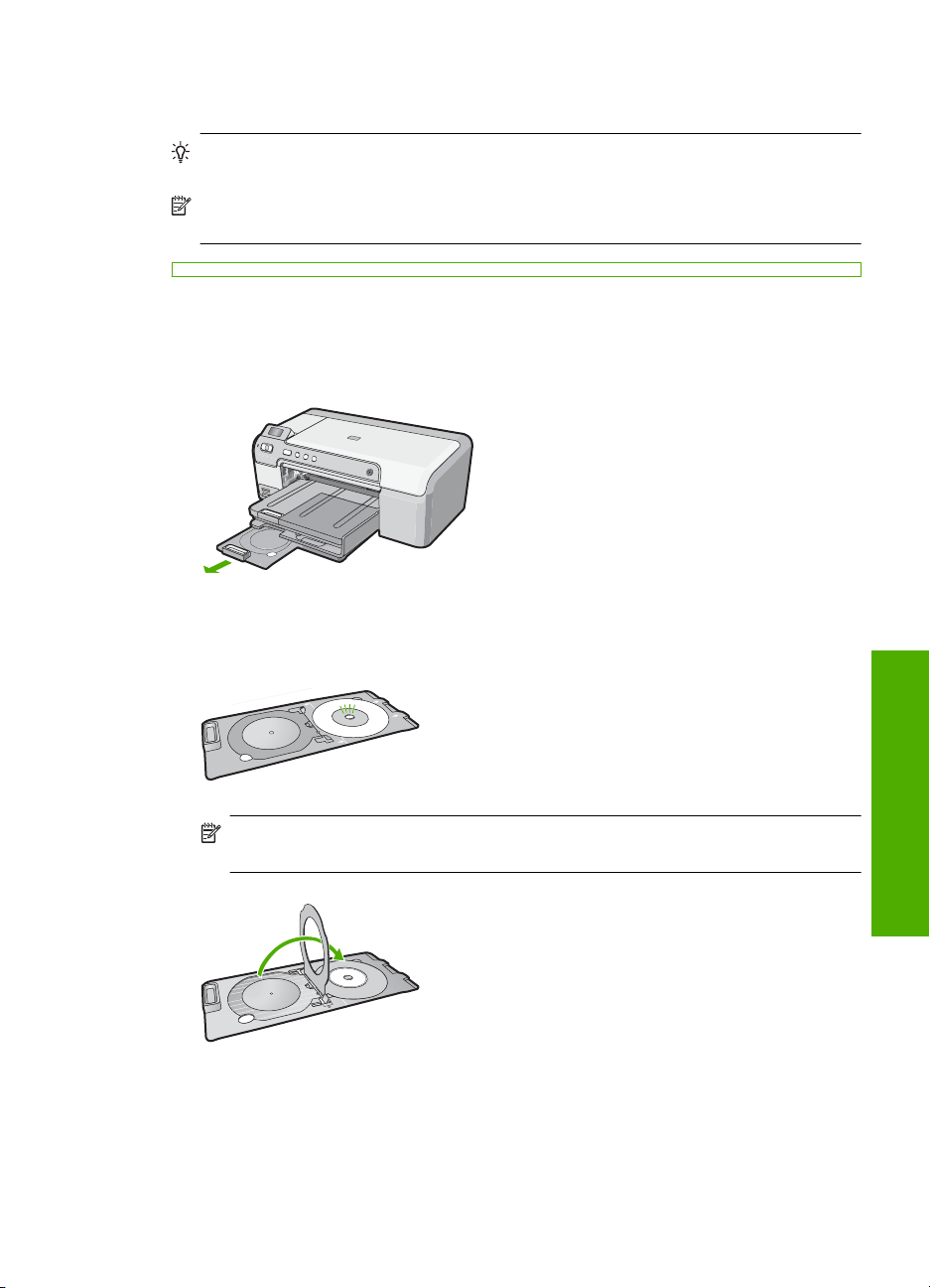
skapa en egen etikett på dina CD- eller DVD-skivor med programvaran som levererades
med HP Photosmart. Därefter kan du skriva ut etiketten på utskrivbara CD eller DVD.
Tips Du bör spara dina data på CD:n eller DVD:n innan du skriver ut etiketten på
den.
Anmärkning HP Photosmart har inte stöd för CD/DVD-utskriftsjobb som startas från
kontrollpanelen.
Så här lägger du i en CD/DVD i CD/DVD-facket
1. Ta försiktigt ut CD/DVD-hållaren som medföljde HP Photosmart.
CD/DVD-hållaren förvaras under huvudinmatningsfacket.
2. Sätt fast det utskrivbara mediet på CD/DVD-hållaren med utskriftssidan uppåt. CD:n/
DVD:n ska placeras på ringen i änden med pilarna på hållaren.
Anmärkning Om du använder en mindre skiva fäller du ringen på CD/DVD-
hållaren över CD:n/DVD:n.
Lägg i en CD/DVD 23
Fylla på papper
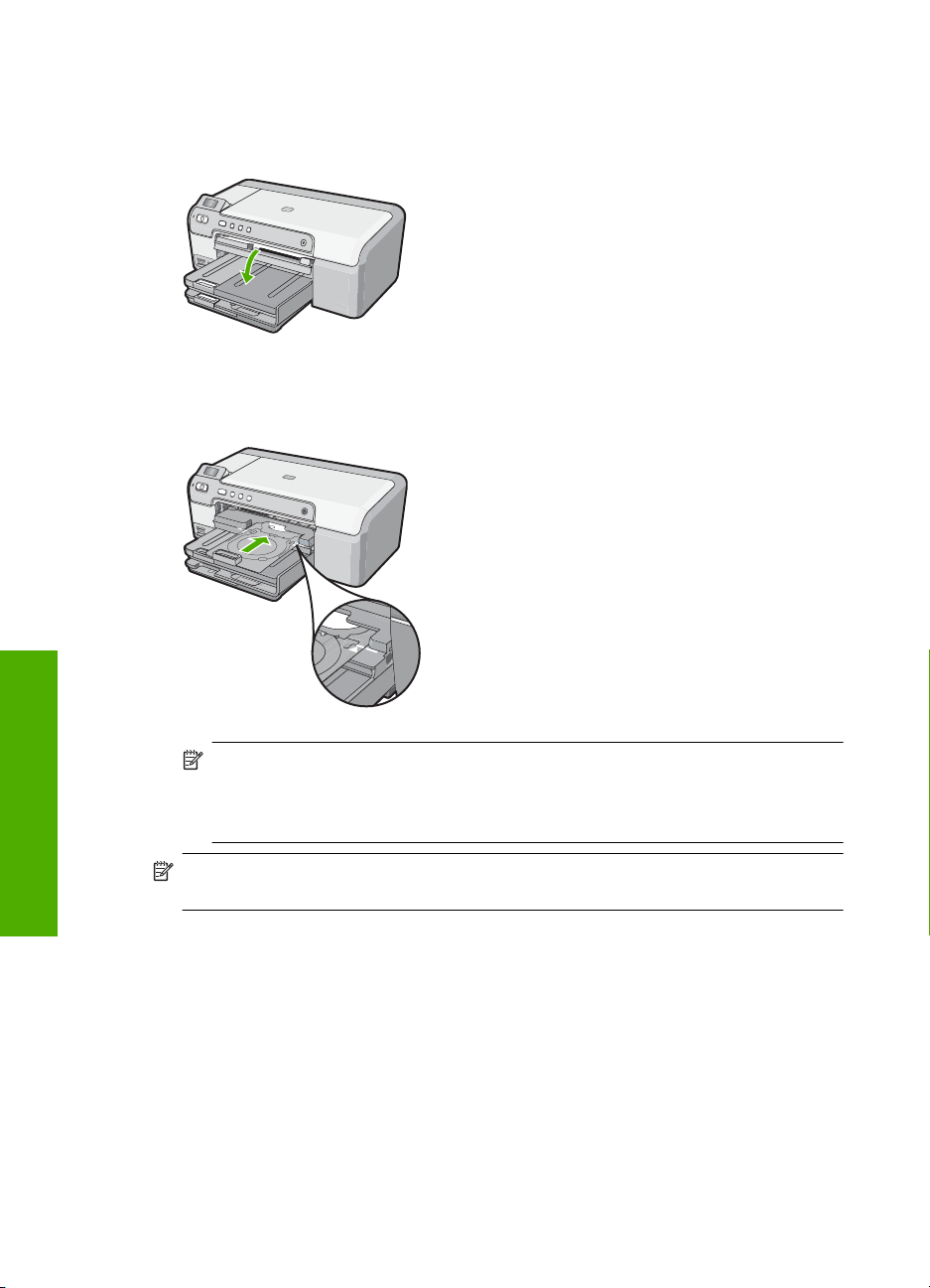
Kapitel 6
3. Sänk ned CD/DVD-facket.
CD/DVD-facket sitter direkt nedanför kontrollpanelen. I nedsänkt läge vilar CD/DVDhållaren ovanpå utmatningsfacket.
4. Skjut in CD/DVD-hållaren i HP Photosmart tills linjerna på CD/DVD-hållaren är i
samma läge som de vita linjerna på CD/DVD-hållaren.
Anmärkning HP Photosmart drar in CD/DVD-hållaren medan den skriver ut på
skivan. CD/DVD-hållaren kan sticka ut ungefär 7,5 cm på enhetens baksida. Om
Fylla på papper
HP Photosmart är placerad nära en vägg ska du flytta den minst 7,5 cm bort från
väggen.
Anmärkning Syftar på den programvara som levererades med HP Photosmart för
utskrift på CD/DVD.
Undvika papperstrassel
Så här kan du undvika papperstrassel:
• Låt inte utskrivna papper ligga kvar i utmatningsfacket.
• Förhindra att papperet blir skrynkligt eller böjt genom att förvara allt material plant i
en förslutningsbar förpackning.
• Kontrollera att papperet i inmatningsfacket ligger plant och att kanterna inte är böjda
eller trasiga.
24 Fylla på papper
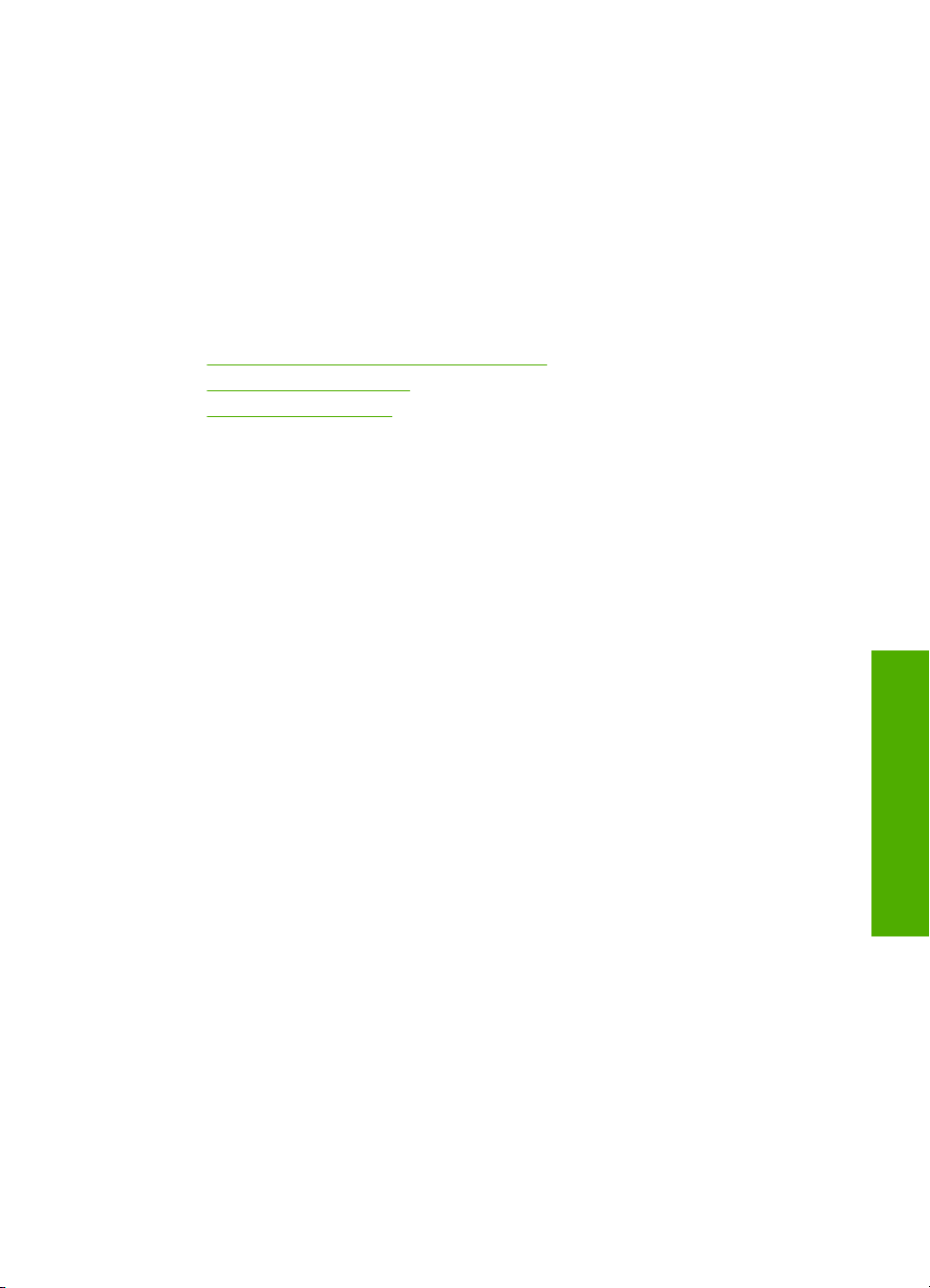
• Se till att etikettarken inte är mer än två år gamla när du skriver ut etiketter. Etiketter
på äldre etikettark kan lossna när papperet förs genom HP Photosmart, vilket kan
orsaka papperstrassel.
• Blanda inte olika papperstyper och pappersstorlekar i inmatningsfacket. Hela
pappersbunten i inmatningsfacket måste vara av samma storlek och typ.
• Tryck ihop pappersledaren för bredd så att den ligger tätt mot pappersbunten. Se till
att pappersledaren för bredd inte böjer pappret.
• Skjut inte in papperet för långt i inmatningsfacket.
• Använd papperstyper som rekommenderas för HP Photosmart.
Se även
•”
Rekommenderade papperstyper för utskrift” på sidan 15
Papper som bör undvikas” på sidan 17
•”
Åtgärda papperstrassel” på sidan 71
•”
Undvika papperstrassel 25
Fylla på papper
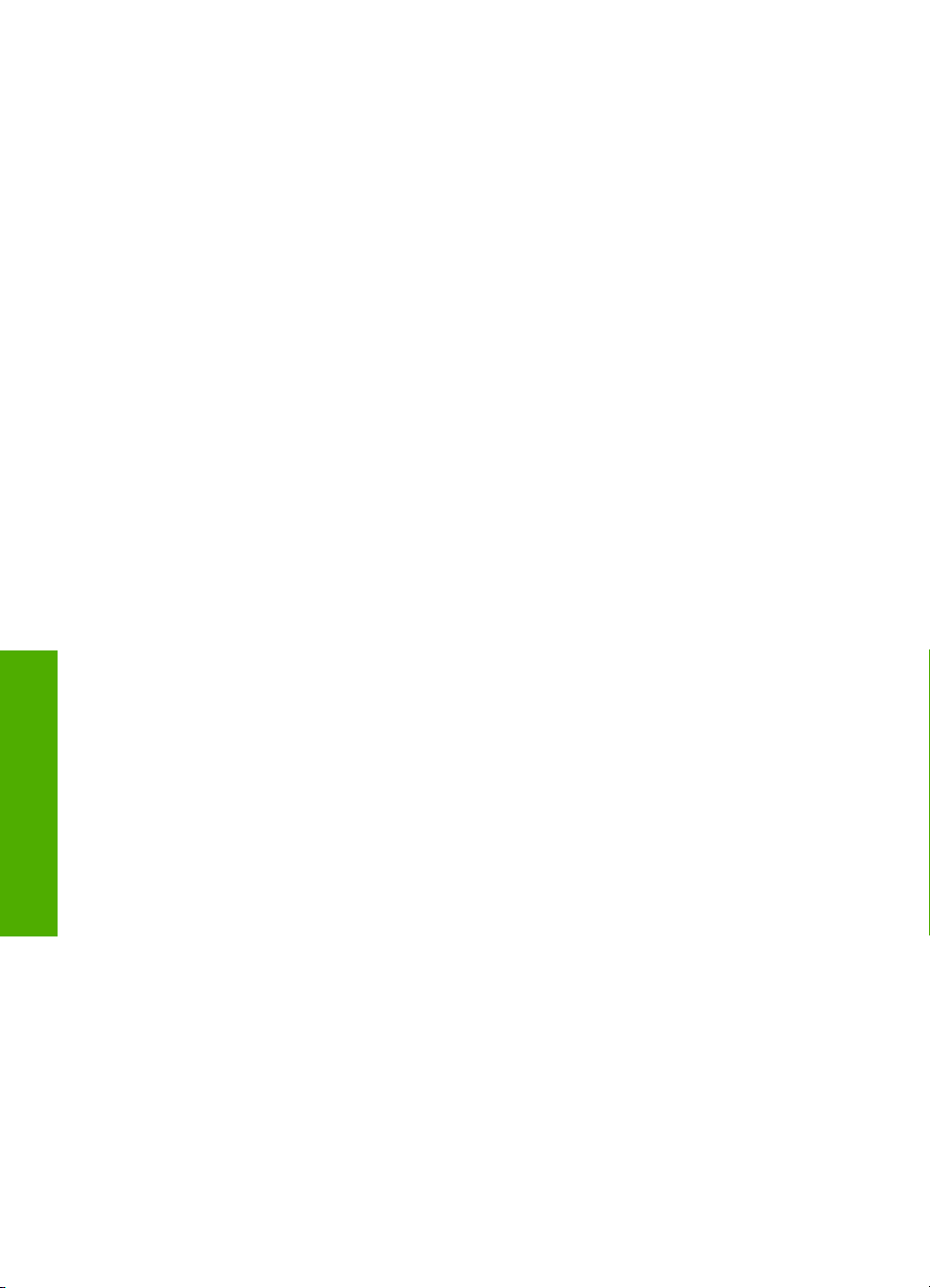
Kapitel 6
Fylla på papper
26 Fylla på papper
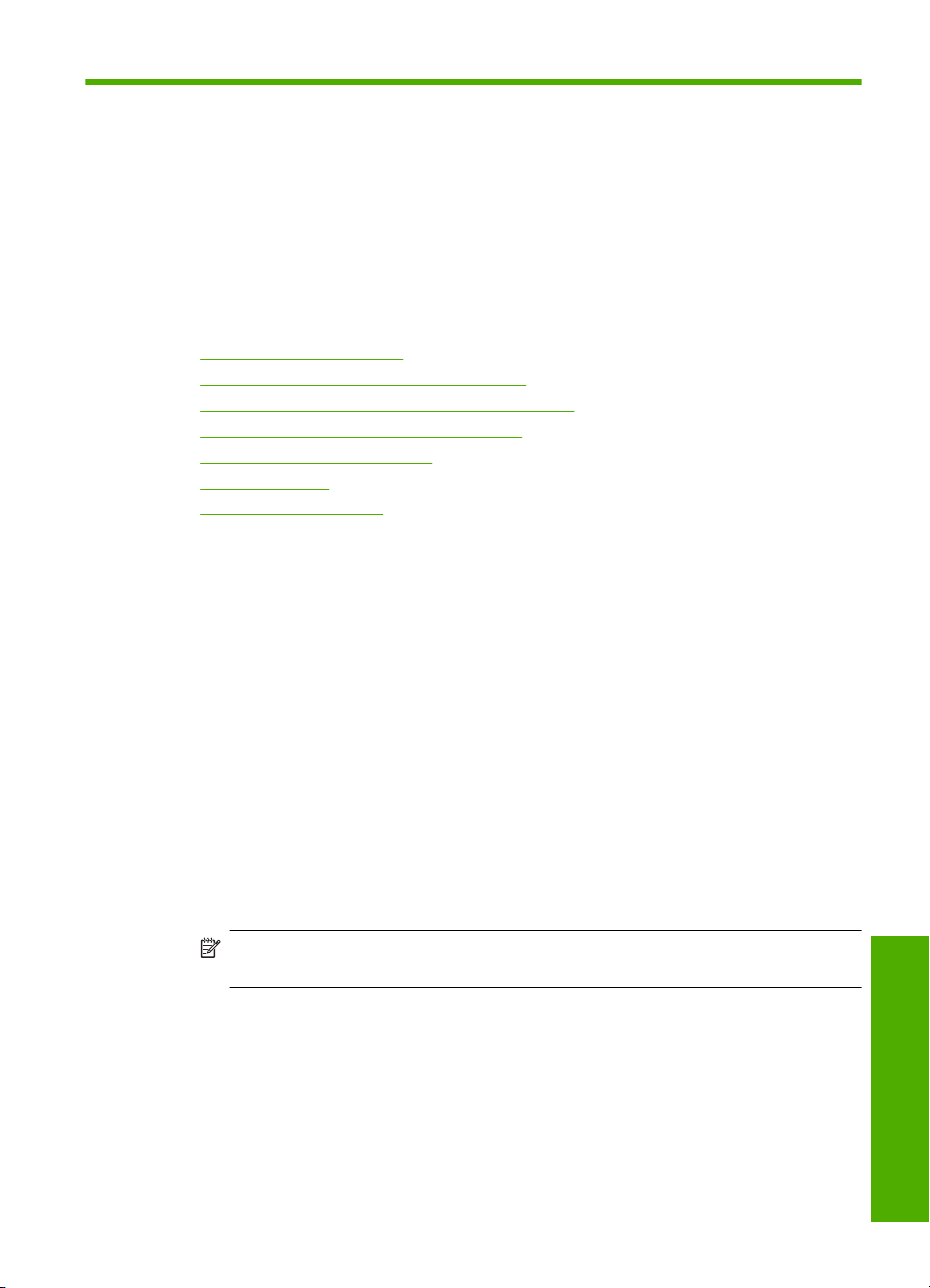
7 Skriva ut från datorn
Du kan använda HP Photosmart med alla typer av program som det går att skriva ut från.
Du kan skriva ut alla slags projekt, bland annat kantlösa bilder, nyhetsbrev,
gratulationskort, transfertryck för t-shirt och affischer.
Du kan också skriva ut på båda sidor av papperet automatiskt med tillbehöret för
dubbelsidig utskrift som medföljer HP Photosmart om du vill skapa broschyrer och häften
eller helt enkelt spara papper.
I den här sektionen ingår följande avsnitt:
•
Skriva ut från ett program
Göra HP Photosmart till standardskrivare
•
Ändra inställningarna för den aktuella utskriften
•
Ändra standardinställningarna för utskrift
•
Kortkommandon för utskrifter
•
Specialutskrifter
•
Stoppa ett utskriftsjobb
•
Skriva ut från ett program
De flesta utskriftsinställningar hanteras automatiskt i det program som du skriver ut från.
Du behöver bara ändra inställningarna manuellt om du ändrar utskriftskvaliteten för en
viss typ av papper/ film eller om du använder specialfunktioner.
Så här skriver du ut från ett program
1. Se till att det ligger papper i inmatningsfacket.
2. Klicka på Skriv ut på menyn Arkiv i programmet.
3. Välj HP Photosmart som skrivare.
Om du har angett HP Photosmart som standardskrivare kan du hoppa över det här
steget. HP Photosmart är redan vald.
4. Om du vill ändra inställningarna klickar du på den knapp som öppnar dialogrutan
Egenskaper.
Beroende på vilket program du använder kan denna knapp heta Egenskaper,
Alternativ, Skrivarinställningar, Skrivare eller Inställningar.
Anmärkning När du skriver ut ett foto bör du välja alternativ för rätt papperstyp
och fotoförbättring.
Skriva ut från datorn 27
Skriva ut
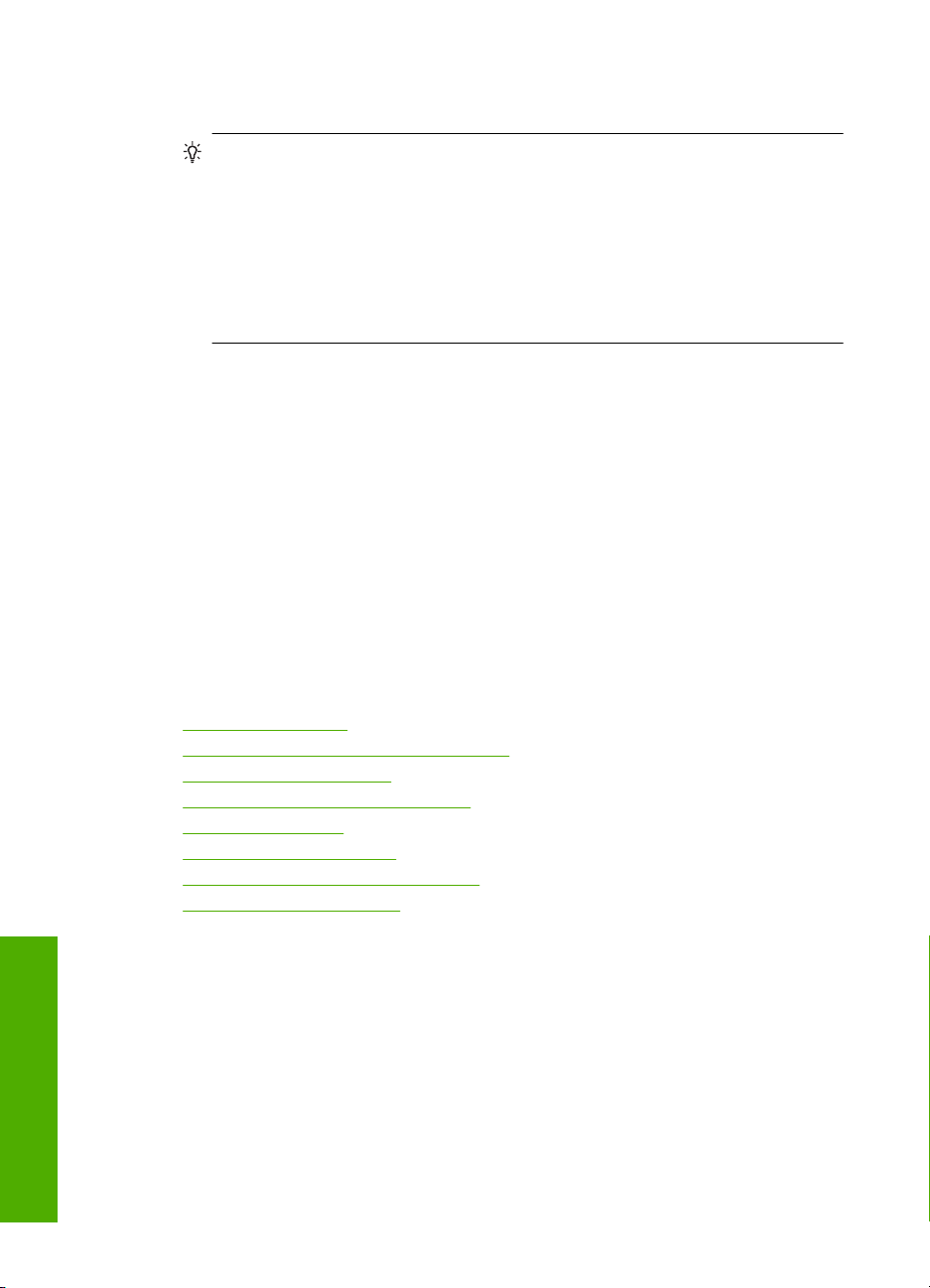
Kapitel 7
5. Välj alternativ för utskriften med hjälp av de funktioner som finns på flikarna
Avancerat, Kortkommandon för utskrift, Funktioner och Färg.
Tips Du kan enkelt välja alternativ för utskriften genom att använda en av de
fördefinierade utskriftsåtgärderna på fliken Kortkommandon för utskrifter.
Klicka på en typ av utskriftsåtgärd i listan Kortkommandon för utskrifter.
Standardinställningarna för den typen av utskriftsåtgärd är redan gjorda och
sammanfattas på fliken Kortkommandon för utskrifter. Vid behov kan du
anpassa inställningarna här och spara dem som ett nytt kortkommando. Om du
vill spara ett eget kortkommando för utskrift väljer du kommando och klickar på
Spara som. Om du vill ta bort ett kortkommando väljer du kortkommandot och
klickar på Ta bort.
6. Klicka på OK när du vill stänga dialogrutan Egenskaper.
7. Klicka på Skriv ut eller OK när du vill börja skriva ut.
Göra HP Photosmart till standardskrivare
Du kan ange att HP Photosmart ska användas som standardskrivare för alla program.
Det innebär att HP Photosmart är markerad i skrivarlistan när du väljer Skriv ut på
Arkiv-menyn i ett program. Standardskrivaren välj automatiskt när du klickar på knappen
Skriv ut i verktygsfältet för de flesta program. Mer information finns i Windows-hjälpen.
Ändra inställningarna för den aktuella utskriften
Genom att anpassa utskriftsinställningarna i HP Photosmart kan du hantera nästan alla
typer av utskrifter.
I den här sektionen ingår följande avsnitt:
•
Ange pappersstorlek
Så här ställer du in papperstyp för utskrift
•
Visa utskriftsupplösningen
•
Ändra utskriftshastighet och -kvalitet
•
Ändra sidorientering
•
Ändra dokumentets storlek
•
Ändra mättnad, ljusstyrka och färgton
•
Förhandsgranska utskriften
•
Ange pappersstorlek
Inställningen av Storlek hjälper HP Photosmart att definiera det utskrivbara området på
sidan. En del av alternativen har en kantfri motsvarighet, vilket gör att du kan skriva ända
ut till kanten av papperet.
Vanligtvis anger du pappersstorleken i det program där du skapar dokumentet. Om du
däremot använder en användardefinierad pappersstorlek, eller om du inte kan ange
pappersstorleken från programmet, kan du ange pappersstorleken i dialogrutan
Skriva ut
Egenskaper innan du skriver ut.
28 Skriva ut från datorn
 Loading...
Loading...