Hp PHOTOSMART D5300 User Manual [it]
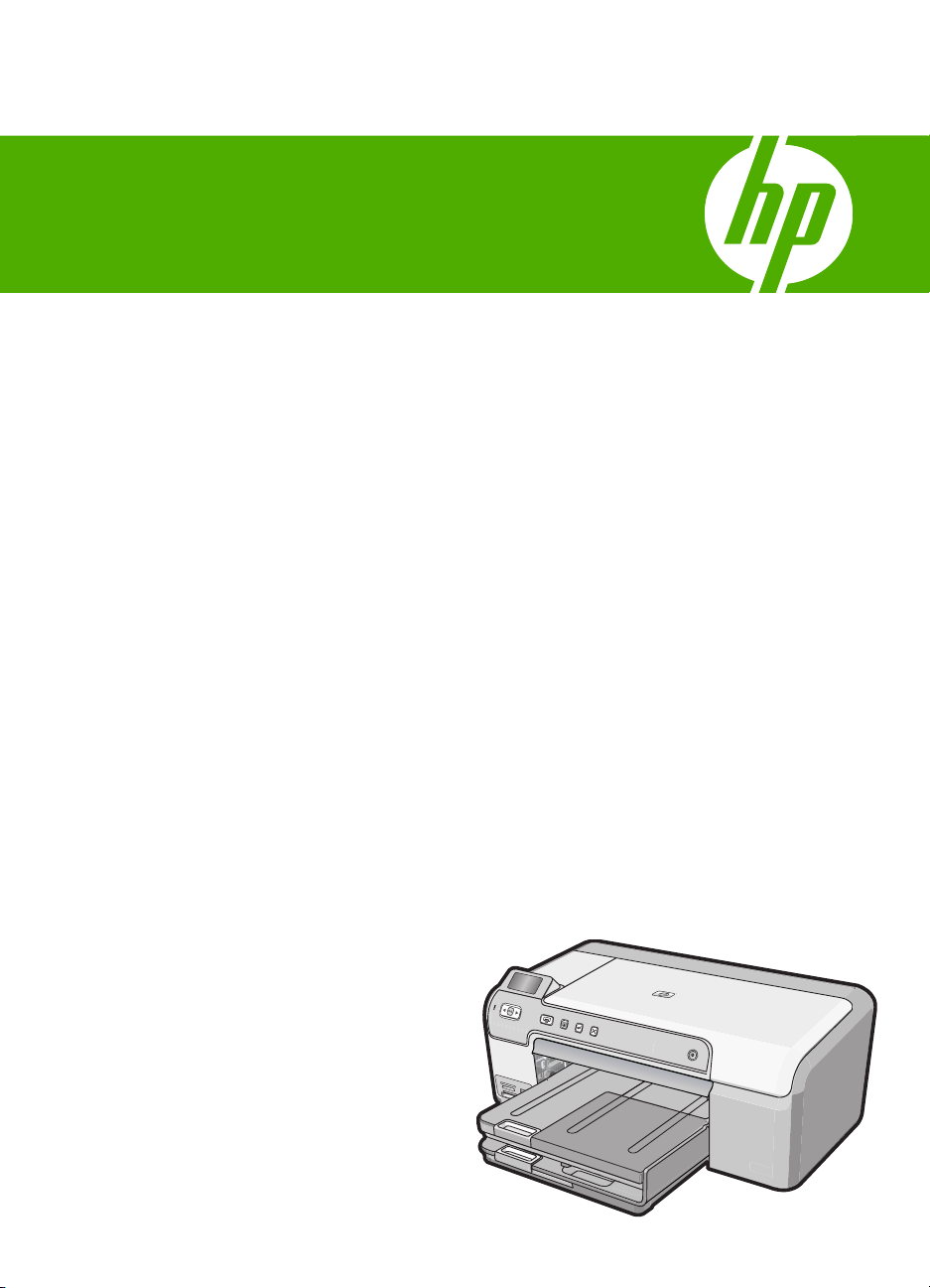
HP Photosmart D5300 series
Grundlagenhandbuch
Guide d’utilisation
Guida di base
Basishandleiding
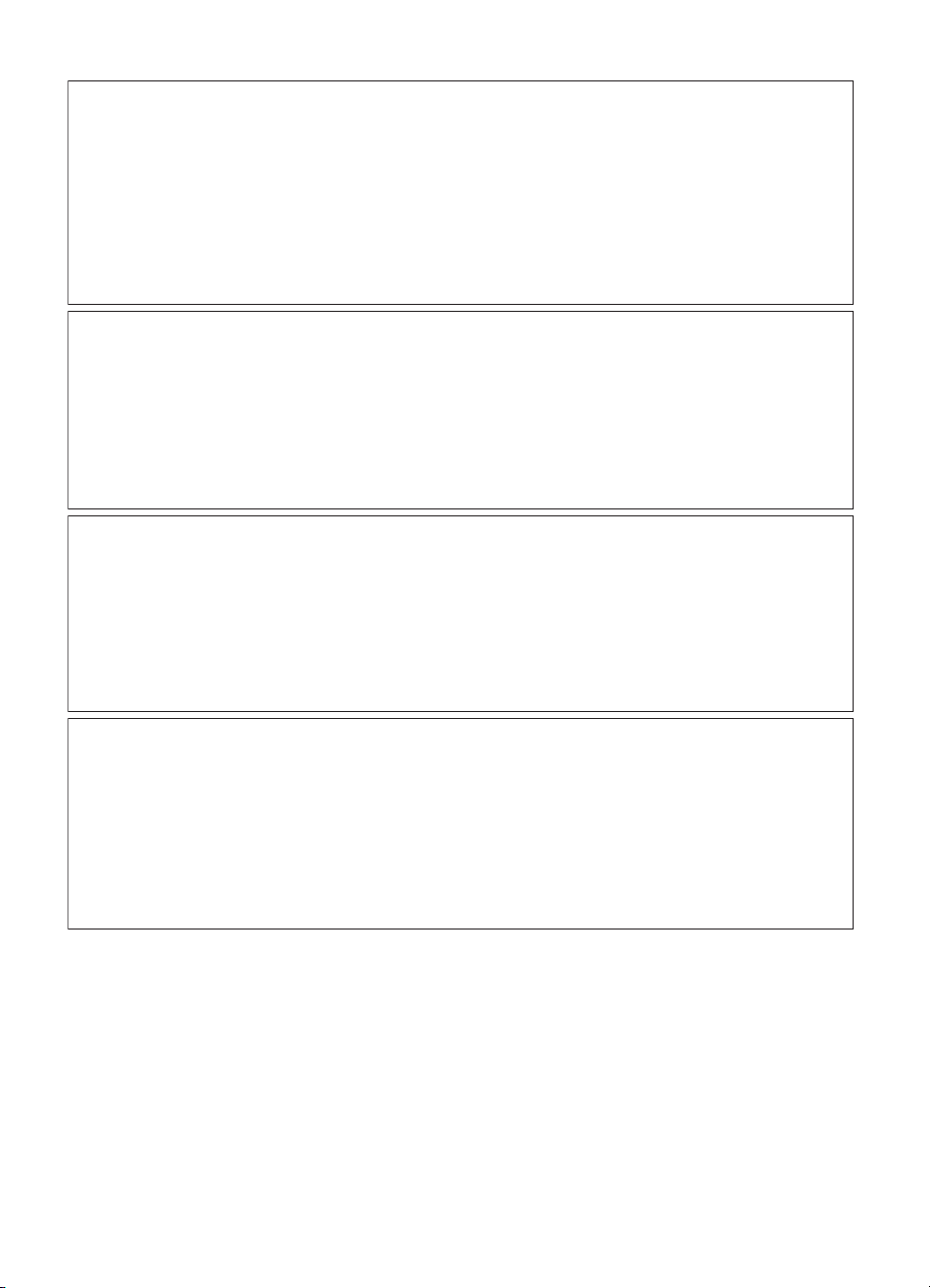
Hewlett-Packard Company weist auf Folgendes hin:
Die Informationen in diesem Dokument können jederzeit ohne vorherige Ankündigung geändert werden.
Alle Rechte vorbehalten. Die Verfielfältigung, Adaptation oder Übersetzung dieses Materials ist ohne vorherige schriftliche Genehmigung von
Hewlett-Packard verboten, mit Ausnahme des Umfangs, den die Urheberrechtsgesetze zulassen. Die einzigen Gewährleistungen für HP-Produkte und
Dienste werden in den Gewährleistungserklärungen beschrieben, die im Lieferumfang unserer Produkte und Dienste enthalten sind. Keine in diesem
Dokument beschriebene Bedingung stellt eine zusätzliche Gewährleistung dar. HP ist nicht haftbar für technische oder redaktionelle Fehler sowie
Auslassungen.
© 2007 Hewlett-Packard Development Company, L.P.
Windows, Windows 2000 und Windows XP sind in den USA eingetragene Marken der Microsoft Corporation.
Windows Vista ist eine eingetragene Marke oder Marke der Microsoft Corporation in den USA und/oder in anderen Ländern.
Intel und Pentium sind Marken oder eingetragene Marken der Intel Corporation oder seiner Tochterunternehmen in den USA und in anderen
Ländern.
Avis publiés par la société Hewlett-Packard
Les informations contenues dans ce document peuvent faire l'objet de modifications sans préavis.
Tous droits réservés. La reproduction, l'adaptation ou la traduction de ce matériel est interdite sans l'accord écrit préalable de Hewlett-Packard, sauf
dans les cas permis par la législation relative aux droits d'auteur. Les seules garanties relatives aux produits et services HP sont décrites dans les
déclarations de garantie expresse accompagnant lesdits produits et services. Aucun élément de ce document ne constitue une garantie
supplémentaire. Hewlett-Packard ne saurait être tenu pour responsable des erreurs ou omissions techniques ou rédactionnelles de ce document.
© 2007 Hewlett-Packard Development Company, L.P.
Windows, Windows 2000 et Windows XP sont des marques déposées de Microsoft Corporation aux Etats-Unis.
Windows Vista est une marque déposée ou une marque de Microsoft Corporation aux Etats-Unis et/ou dans d'autres pays.
Intel et Pentium sont des marques ou des marques déposées d'Intel Corporation ou de ses filiales aux Etats-Unis et dans d'autres pays.
Avvisi della Hewlett-Packard Company
Le informazioni contenute in questo documento sono soggette a modifica senza preavviso.
Tutti i diritti riservati. Sono proibiti la riproduzione, l'adattamento o la traduzione di questo materiale senza previa autorizzazione scritta della
Hewlett-Packard, salvo per quanto consentito dalle leggi sui diritti d'autore. Le uniche garanzie per i prodotti e i servizi HP sono definite nelle
dichiarazioni di garanzia esplicita che accompagnano tali prodotti e servizi. Nulla di quanto dichiarato nel presente documento costituisce una
garanzia aggiuntiva. HP non sarà ritenuta responsabile di eventuali omissioni o errori tecnici o editoriali qui contenuti.
© 2007 Hewlett-Packard Development Company, L.P.
Windows, Windows 2000 e Windows XP sono marchi registrati di Microsoft Corporation negli Stati Uniti.
Windows Vista è un marchio o un marchio registrato di Microsoft Corporation negli Stati Uniti e in altri Paesi.
Intel e Pentium sono marchi o marchi registrati di Intel Corporation o di società controllate da Intel negli Stati Uniti e in altri Paesi.
Kennisgevingen van Hewlett-Packard Company
De informatie in dit document kan zonder voorafgaande kennisgeving worden gewijzigd.
Alle rechten voorbehouden. Niets in dit materiaal mag worden verveelvoudigd, aangepast of vertaald zonder voorafgaande schriftelijke
toestemming van Hewlett-Packard, behalve voor zover toegestaan op grond van de wet op het auteursrecht. De enige garanties voor producten en
services van HP worden uiteengezet in de garantieverklaringen die bij de desbetreffende producten en services worden verstrekt. Niets hierin mag
worden opgevat als een aanvullende garantie. HP is niet aansprakelijk voor technische of andere fouten of omissies in dit materiaal.
© 2007 Hewlett-Packard Development Company, L.P.
Windows, Windows 2000 en Windows XP zijn in de V.S. gedeponeerde handelsmerken van Microsoft Corporation.
Windows Vista is een gedeponeerd handelsmerk of handelsmerk van Microsoft Corporation, in de Verenigde Staten en/of andere landen.
Intel en Pentium zijn handelsmerken of gedepondeerde handelsmerken van Intel Corporation of haar dochterondernemingen, in de Verenigde Staten
of andere landen.
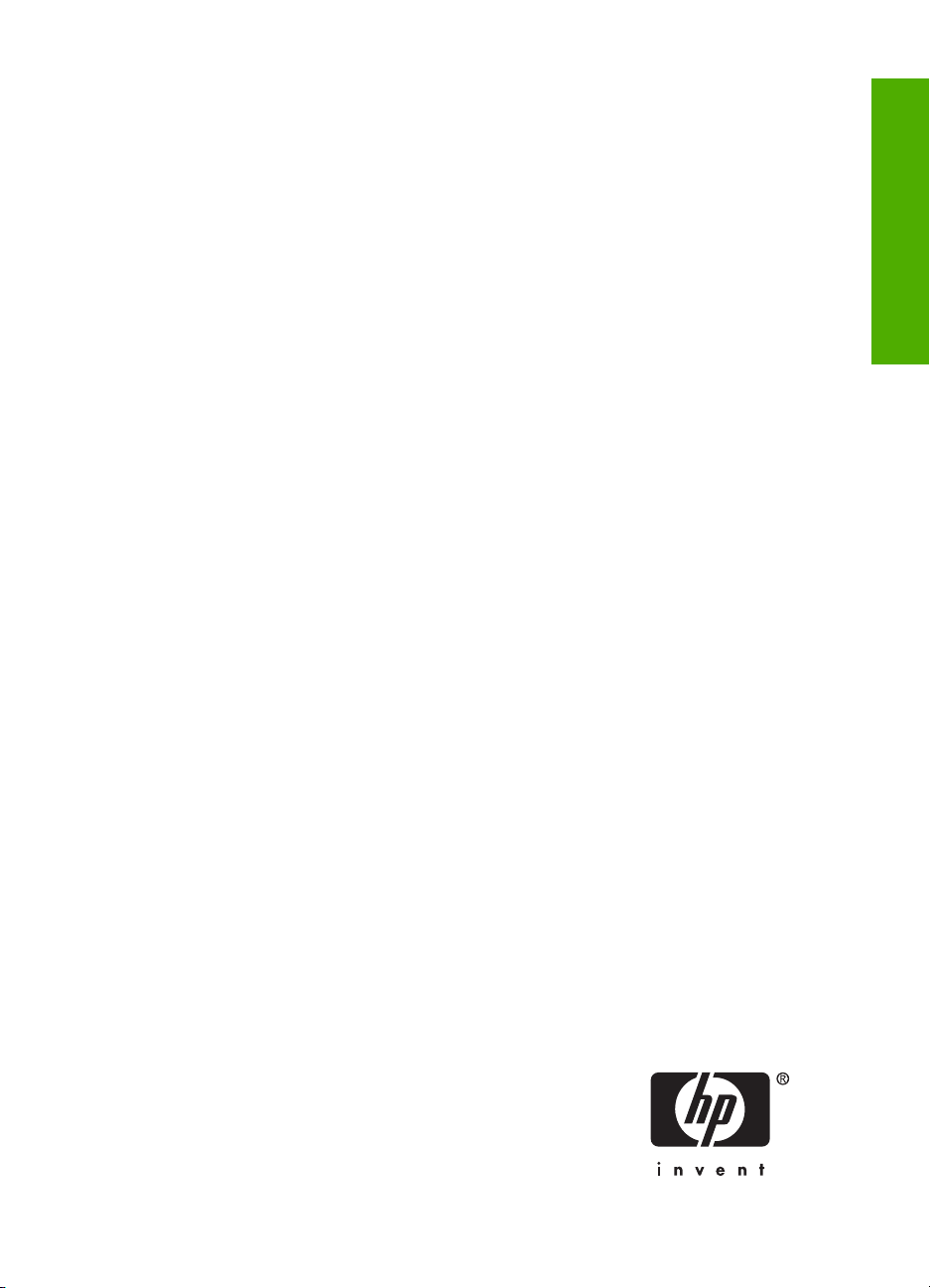
HP Photosmart D5300 Series
Grundlagenhandbuch
Deutsch
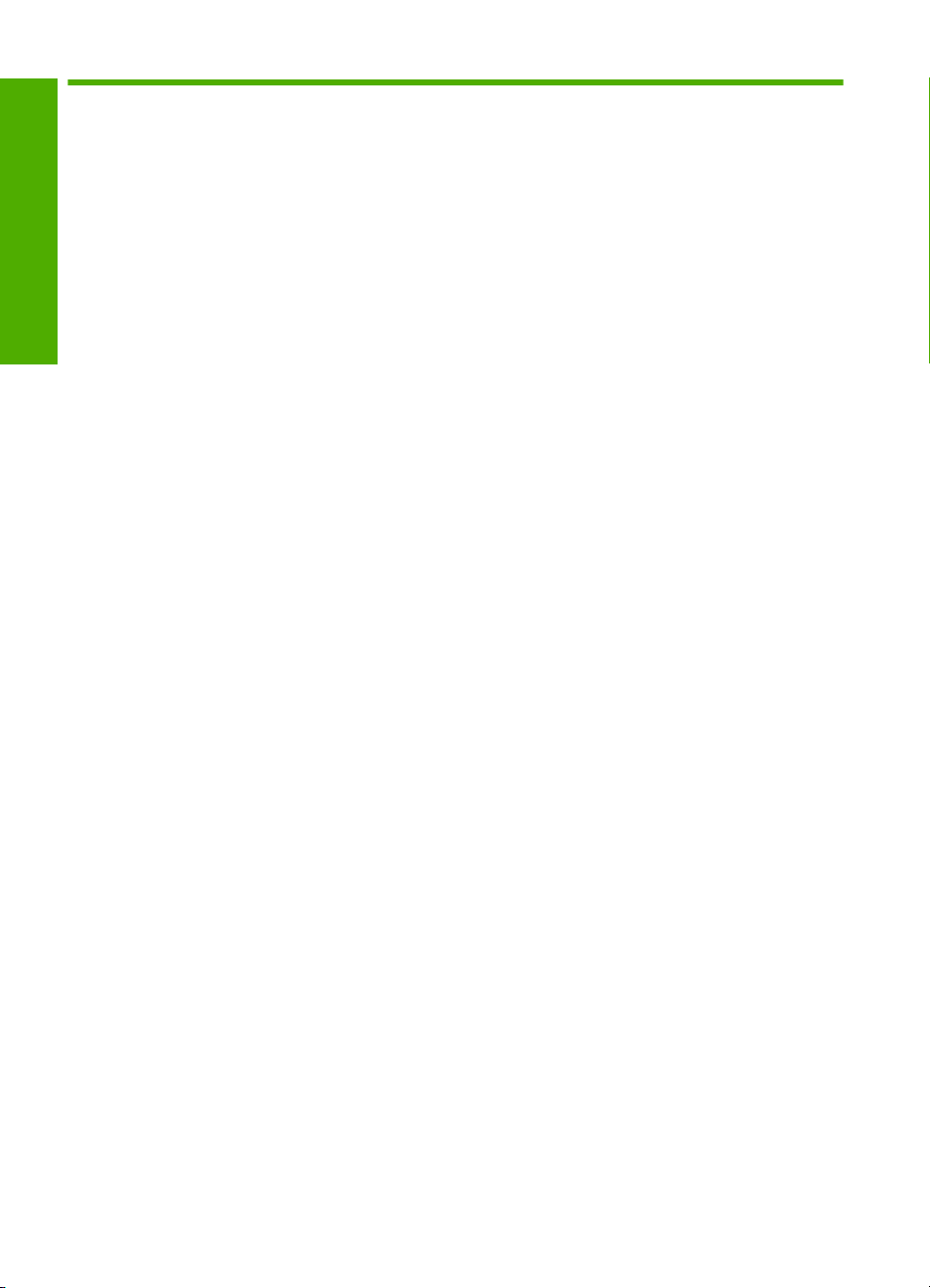
Inhalt
1 Übersicht über den HP Photosmart
Der HP Photosmart auf einen Blick............................................................................................5
Deutsch
Elemente des Bedienfelds..........................................................................................................6
Weitere Informationen................................................................................................................7
Einlegen von Papier...................................................................................................................7
Vermeiden von Papierstaus.......................................................................................................9
Bedrucken einer CD oder DVD................................................................................................10
Drucken von Fotos in einem Format von bis zu 13 x 18 cm (5 x 7 Zoll)...................................12
Auswechseln der Druckpatronen..............................................................................................13
2 Fehlerbehebung und Support
Deinstallieren und Neuinstallieren der Software.......................................................................17
Fehlerbehebung bei der Hardware-Einrichtung........................................................................17
Beheben von Papierstaus........................................................................................................20
CDs/DVDs bedrucken - Fehlerbehebung.................................................................................22
Fehlerbehebung bei Problemen mit den Druckpatronen..........................................................25
Ablauf beim Support.................................................................................................................26
3 Technische Daten
Systemanforderungen..............................................................................................................27
Produktspezifikationen.............................................................................................................27
Druckleistung/Ergiebigkeit von Druckpatronen.........................................................................27
Zulassungsinformationen.........................................................................................................28
Gewährleistung.........................................................................................................................29
4 HP Photosmart D5300 Series
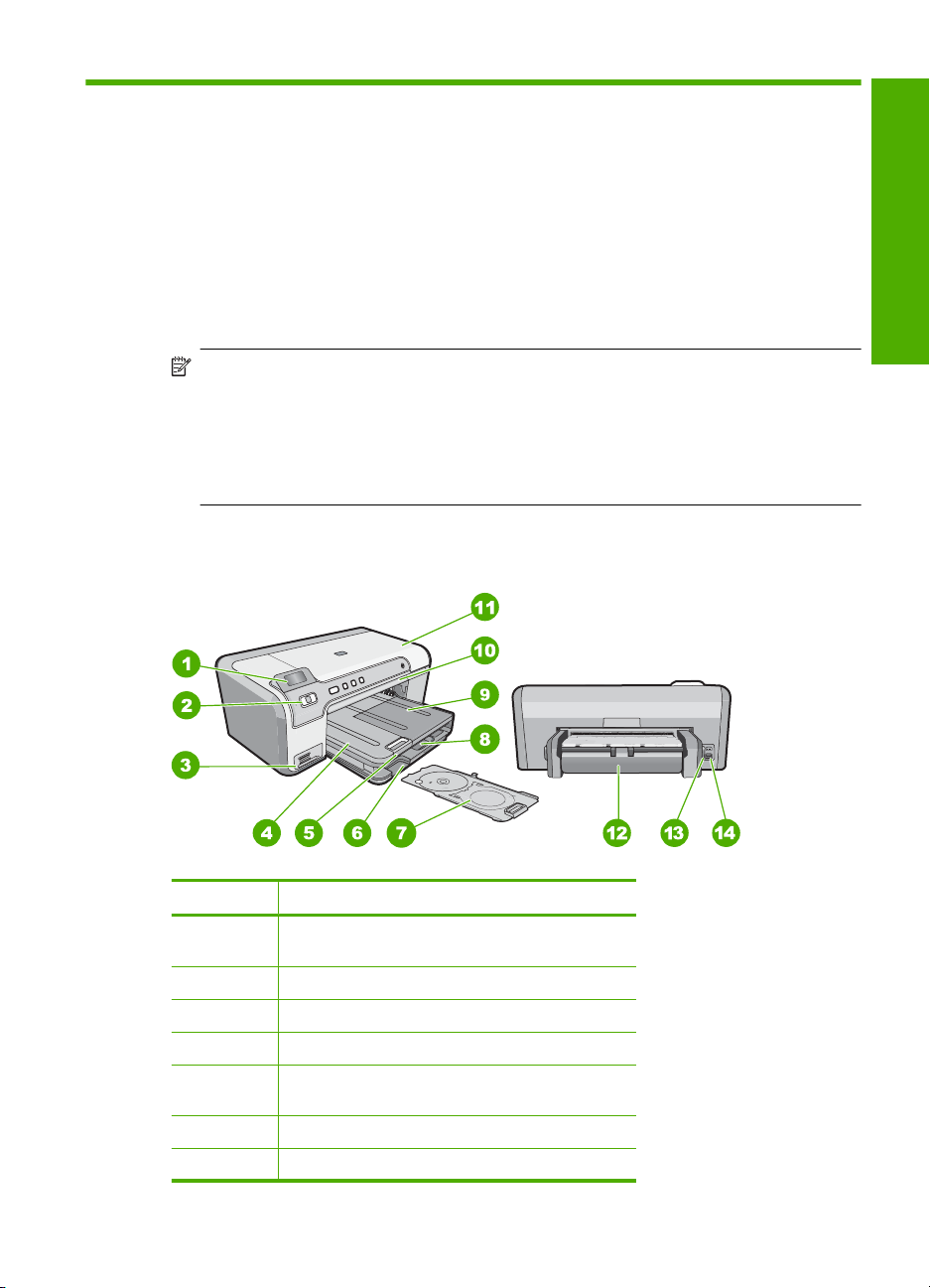
1 Übersicht über den
HP Photosmart
Drucken Sie mit dem HP Photosmart Fotos von einer Speicherkarte, oder beschriften Sie
Ihre CD/DVDs, indem Sie die Oberfläche von bedruckbaren CDs/DVDs direkt bedrucken.
Das Zubehör für beidseitiges Drucken, das zum Lieferumfang des HP Photosmart gehört,
ermöglicht das Drucken auf beiden Papierseiten, sodass Sie Broschüren drucken oder
einfach nur Papier einsparen können. Auf viele Funktionen des HP Photosmart können
Sie direkt über das Bedienfeld ohne Einschalten des Computers zugreifen.
Hinweis Diese Dokumentation enthält Beschreibungen zu Basisoperationen und
zur Fehlerbehebung. Außerdem bietet sie Informationen zur Kontaktaufnahme mit
dem HP Support und zum Bestellen von Verbrauchsmaterial.
Vollständige Informationen zu allen Merkmalen und Funktionen, einschließlich der
mit dem HP Photosmart gelieferten Software HP Photosmart, sind in der Online-Hilfe
zu finden.
Der HP Photosmart auf einen Blick
Deutsch
Nummer Beschreibung
1 Farbdisplay (auch als Anzeige oder Display
2 Bedienfeld
3 Speicherkartensteckplätze und Foto-LED
4 Ausgabefach
5 Verlängerung des Papierfachs (auch als
6 Aufbewahrungsbereich CD/DVD-Halter
7 CD/DVD-Halter
bezeichnet)
Fachverlängerung bezeichnet)
Übersicht über den HP Photosmart 5
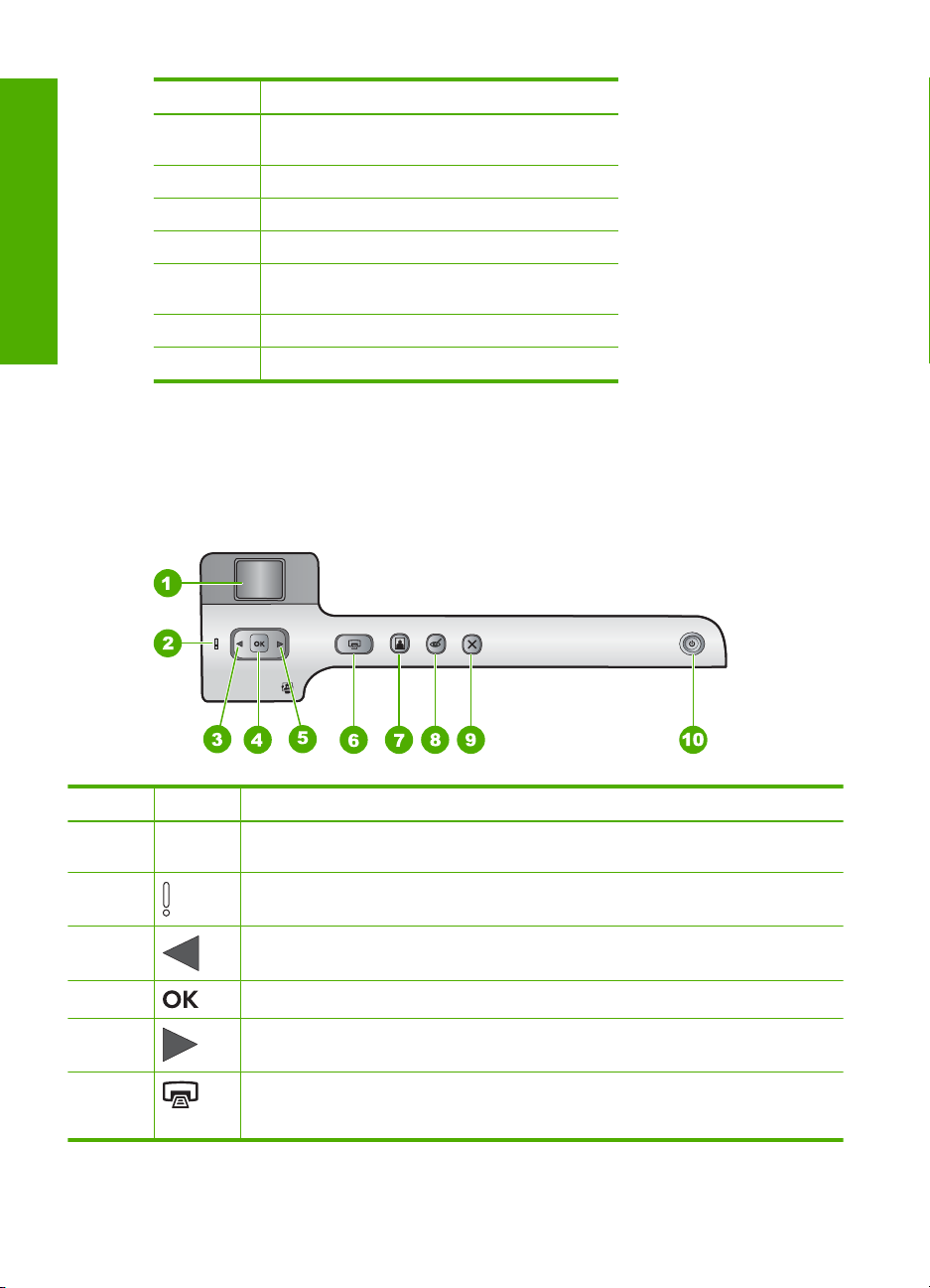
Kapitel 1
(Fortsetzung)
Nummer Beschreibung
8 Hauptzufuhrfach (auch als Zufuhrfach
9 Fotofach
10 CD/DVD-Fach
11 Druckpatronenklappe
Deutsch
12 Duplex-Einheit für automatischen beidseitigen
13 Hinterer USB-Anschluss
14 Netzanschluss
* Verwenden Sie dieses Gerät nur mit dem von HP gelieferten Netzteil.
bezeichnet)
Druck
Elemente des Bedienfelds
Die folgende Abbildung und die dazugehörige Tabelle bieten eine Übersicht über das
Bedienfeld des HP Photosmart.
*
Nummer Symbol Name und Beschreibung
1 Farbdisplay (auch als Anzeige bezeichnet): Zeigt Fotos an, die auf einer
2 Achtung-LED: Weist auf ein aufgetretenes Problem hin. Weitere Informationen
3 Pfeil nach links: Mit dem Pfeil nach links rufen Sie wieder den vorherigen Bildschirm
4 OK: Wählt ein zu druckendes Foto oder eine Menüoption aus.
5 Pfeil nach rechts: Mit dem Pfeil nach rechts rufen Sie den nächsten Bildschirm oder
6 FOTOS DRUCKEN: Druckt die ausgewählten Fotos von einer Speicherkarte. Sind
6 HP Photosmart D5300 Series
Speicherkarte gespeichert sind. Zeigt ebenfalls Status- und Fehlermeldungen an.
sehen Sie auf dem Display.
auf dem Display auf.
das nächste Foto auf der Speicherkarte auf.
zurzeit keine Fotos ausgewählt, druckt der HP Photosmart automatisch das zurzeit
auf dem Display angezeigte Foto.
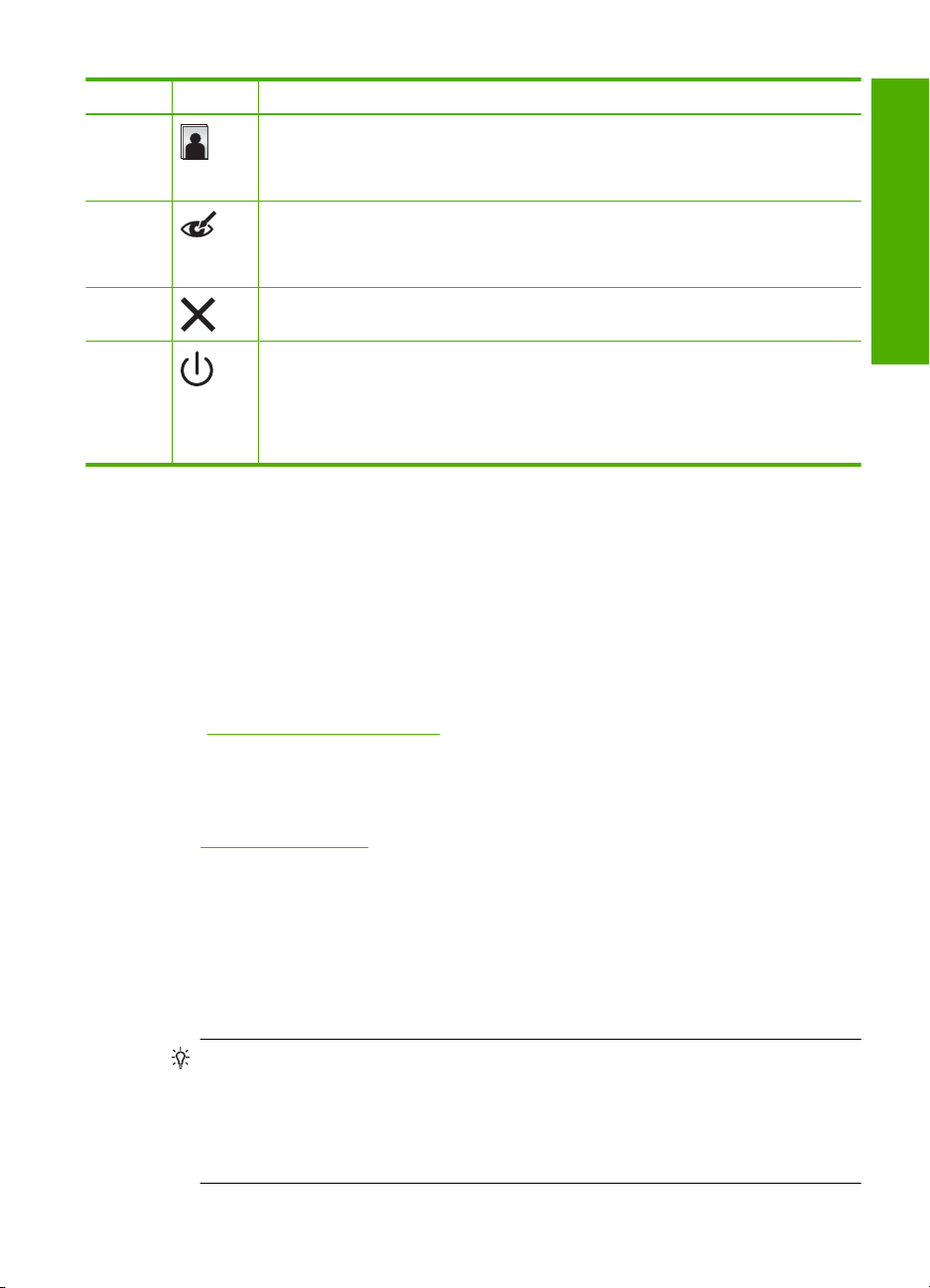
(Fortsetzung)
Nummer Symbol Name und Beschreibung
7 Fotofach: Wählt das Fotofach für das nächste von einer Speicherkarte zu druckende
8 Rote Augen entfernen: Hiermit aktivieren bzw. deaktivieren Sie die Rote Augen
9 Abbrechen: Dient zum Stoppen der aktuellen Operation und Zurückkehren zur
10 Ein: Hiermit schalten Sie den HP Photosmart ein oder aus. Auch wenn der
Foto aus bzw. hebt die Auswahl auf. Wenn die LED leuchtet, ist das Fotofach
ausgewählt. Wenn die LED nicht leuchtet, druckt der HP Photosmart auf Papier aus
dem Hauptzufuhrfach und nicht aus dem Fotofach.
entfernen-Funktion. Standardmäßig ist diese Funktion deaktiviert. Wenn Sie die
Funktion aktivieren, korrigiert der HP Photosmart automatisch rote Augen im derzeit
angezeigten Foto.
Hauptanzeige.
HP Photosmart ausgeschaltet ist, wird das Gerät noch geringfügig mit Strom versorgt.
Sie können den Stromverbrauch weiter reduzieren, indem Sie die Taste Ein für drei
Sekunden gedrückt halten. Auf diese Weise wird der HP Photosmart in den StandbyModus versetzt. Damit die Stromzufuhr zum Gerät vollständig unterbrochen wird,
schalten Sie den HP Photosmart aus, und ziehen Sie das Netzkabel.
Weitere Informationen
Zur Einrichtung und Verwendung des HP Photosmart stehen verschiedene
Informationsquellen (gedruckt und online) zur Verfügung.
• Setup-Handbuch
Im Setup-Handbuch finden Sie Anweisungen zum Einrichten des HP Photosmart und
Installieren der Software. Führen Sie die Schritte im Setup-Handbuch in der
angegebenen Reihenfolge aus.
Falls während der Einrichtung Probleme auftreten, lesen Sie die Informationen zur
Fehlerbehebung im letzten Abschnitt des Setup-Handbuchs oder das Kapitel
„
Fehlerbehebung und Support“ auf Seite 17 in dieser Anleitung.
• Online-Hilfe
Die Online-Hilfe enthält detaillierte Anweisungen zu den Funktionen des
HP Photosmart, die in diesem Grundlagenhandbuch nicht beschrieben sind,
einschließlich der nur in der Software für den HP Photosmart verfügbaren Funktionen.
•
www.hp.com/support
Wenn Sie Zugriff auf das Internet haben, können Sie Hilfe und Support von der HP
Website abrufen. Auf der Website finden Sie technische Unterstützung, Treiber sowie
Informationen zur Bestellung von Zubehör und Verbrauchsmaterialien.
Deutsch
Einlegen von Papier
In diesem Abschnitt wird beschrieben, wie Sie die verschiedenen Papiertypen und
Papierformate zum Drucken in den HP Photosmart einlegen.
Tipp Um Risse, Knitterfalten und umgeknickte oder gewellte Papierkanten zu
vermeiden, sollten Sie das Papier flach in einer wiederverschließbaren Tüte lagern.
Wenn das Papier nicht richtig gelagert wird, können Temperaturschwankungen und
zu hohe Luftfeuchtigkeit dazu führen, dass sich das Papier wellt. In diesem Fall kann
eine störungsfreie Verwendung des Papiers im HP Photosmart nicht mehr
gewährleistet werden.
Weitere Informationen 7
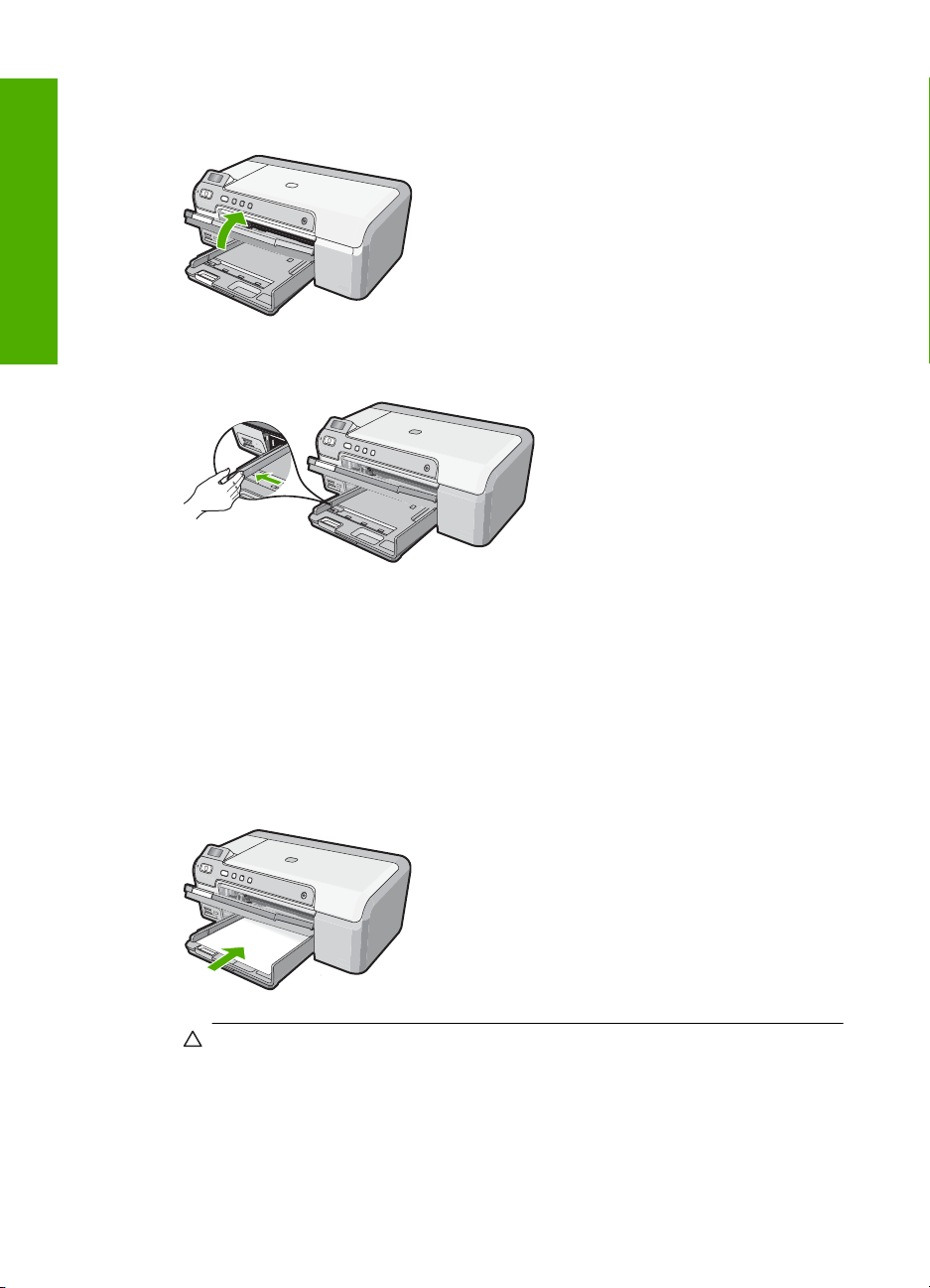
Deutsch
Kapitel 1
So legen Sie großformatiges Papier ein:
1. Heben Sie das Ausgabefach an, um Papier in das Hauptzufuhrfach einzulegen.
2. Schieben Sie die Papierquerführung ganz nach außen.
3. Richten Sie den Papierstapel auf einer ebenen Fläche aus, damit alle Seiten genau
aufeinander liegen, und überprüfen Sie das Papier anschließend auf Folgendes:
• Stellen Sie sicher, dass es keine Risse, Verschmutzungen, Knitterfalten oder
umgeknickte oder gewellte Kanten aufweist.
• Stellen Sie sicher, dass das Papier im Stapel in Bezug auf Format und Typ
einheitlich ist.
4. Legen Sie den Papierstapel mit der schmalen Kante nach vorne und der zu
bedruckenden Seite nach unten in das Hauptzufuhrfach ein. Schieben Sie den
Papierstapel bis zum Anschlag nach vorne.
Vorsicht Stellen Sie sicher, dass der HP Photosmart keine andere Aufgabe
ausführt, wenn Sie Papier in das Hauptzufuhrfach einlegen. Wenn der
HP Photosmart die Druckpatronen wartet oder eine andere Aufgabe ausführt,
befindet sich die Papierbegrenzung innerhalb des Geräts möglicherweise nicht
an ihrem Platz. Hierdurch kann das Papier zu weit hineingeschoben werden,
sodass der HP Photosmart leere Seiten auswirft.
8 HP Photosmart D5300 Series
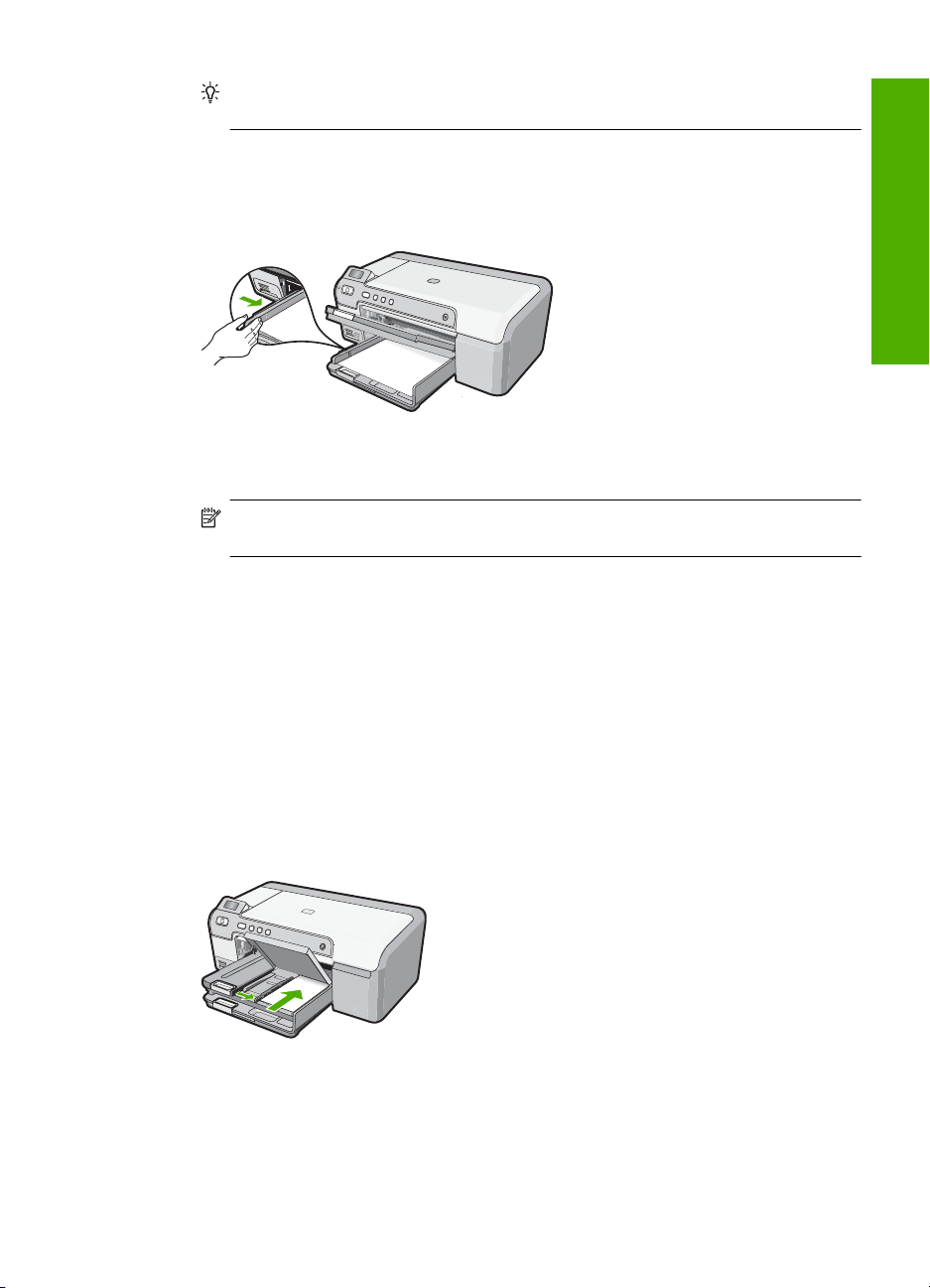
Tipp Wenn Sie Papier mit einem Briefkopf verwenden, legen Sie es mit der
Oberkante voran und der bedruckten Seite nach unten ein.
5. Schieben Sie die Papierquerführung nach innen bis an die Papierkanten heran.
Legen Sie nicht zu viel Papier in das Hauptzufuhrfach ein. Vergewissern Sie sich,
dass der Stapel in das Hauptzufuhrfach passt und nicht höher als die obere Kante
der Papierquerführung ist.
6. Senken Sie das Ausgabefach ab. Ziehen Sie die Verlängerung des Ausgabefachs
ganz heraus.
Hinweis Wenn Sie das Papierformat Legal verwenden, lassen Sie die
Fachverlängerung geschlossen.
So legen Sie Fotopapier im Format 13 x 18 cm in das Fotofach ein:
1. Heben Sie die Abdeckung des Fotofachs an, um Fotopapier in das Fotofach
einzulegen.
2. Legen Sie den Fotopapierstapel mit der schmalen Kante nach vorne und der zu
bedruckenden Seite nach unten in das Fotofach ein. Schieben Sie den
Fotopapierstapel bis zum Anschlag nach vorne.
Wenn das verwendete Fotopapier Abreißstreifen aufweist, legen Sie es so in das
Fach ein, dass die Abreißstreifen zu Ihnen weisen.
3. Schieben Sie die Papierquerführung nach innen an den Stapel Fotopapier heran.
Legen Sie nicht zu viel Papier in das Fotofach ein. Vergewissern Sie sich, dass der
Stapel in das Fotofach passt und nicht höher als die obere Kante der
Papierquerführung ist.
Deutsch
4. Senken Sie die Abdeckung des Fotofachs ab.
Vermeiden von Papierstaus
Um Papierstaus zu vermeiden, beachten Sie Folgendes:
Vermeiden von Papierstaus 9
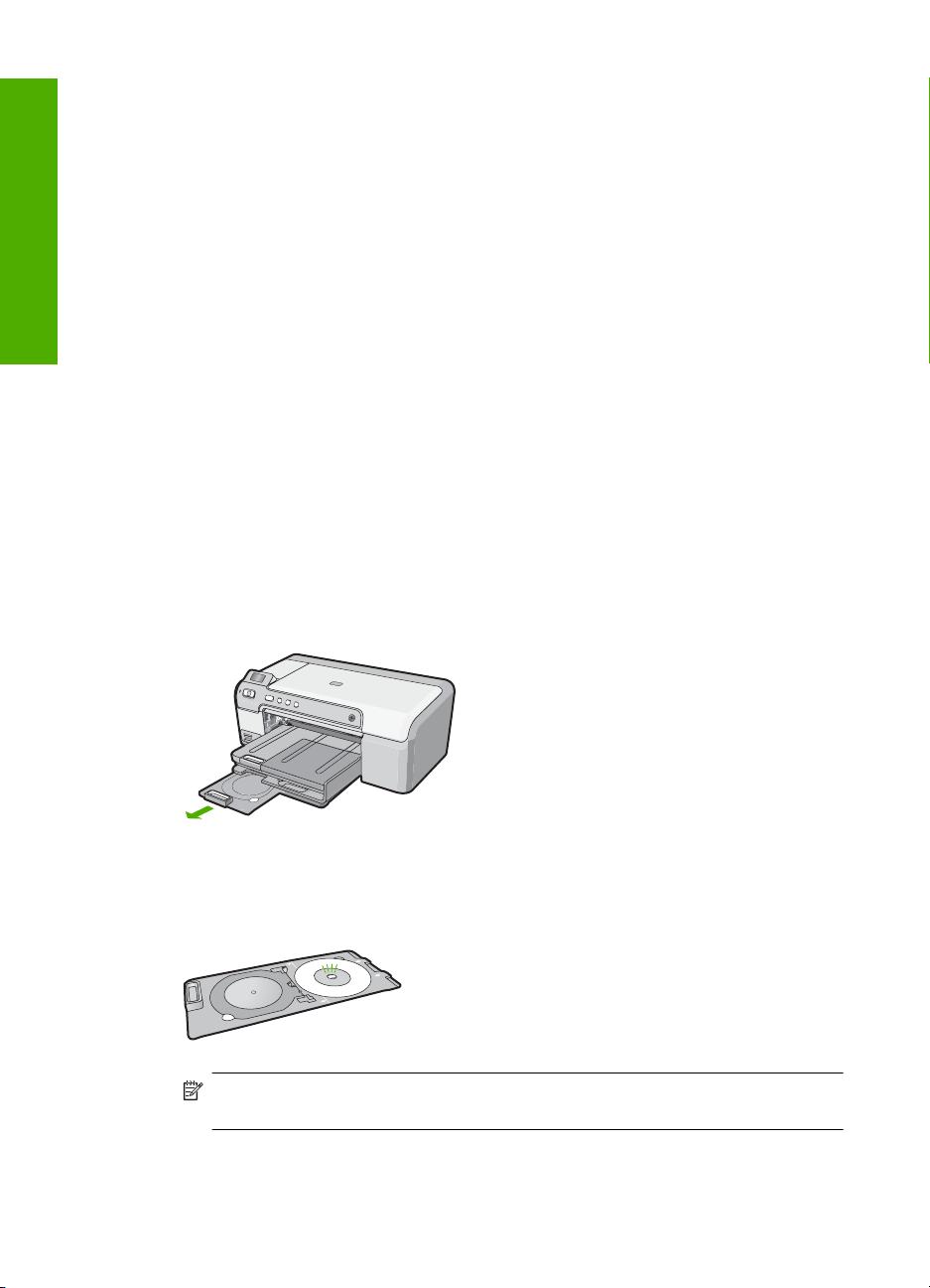
Kapitel 1
• Nehmen Sie das Papier im Ausgabefach in regelmäßigen Abständen heraus.
• Vermeiden Sie die Bildung von Rissen und Knitterfalten im Papier, indem Sie es flach
in einer wiederverschließbaren Tüte lagern.
• Vergewissern Sie sich, dass das im Zufuhrfach eingelegte Papier flach aufliegt und
die Kanten nicht geknickt oder eingerissen sind.
• Wenn Sie Etiketten drucken, vergewissern Sie sich, dass das Etikettenpapier nicht
mehr als zwei Jahre alt ist. Etiketten auf älteren Blättern können sich lösen, wenn das
Papier durch den HP Photosmart geführt wird, und somit Papierstaus verursachen.
Deutsch
• Legen Sie ausschließlich Stapel in das Zufuhrfach ein, die aus einem einheitlichen
Papiertyp in einheitlichem Format bestehen.
• Stellen Sie die Papierquerführung im Zufuhrfach so ein, dass sie eng am Papier
anliegt. Vergewissern Sie sich, dass die Papierquerführung das Papier im Zufuhrfach
nicht zusammendrückt.
• Schieben Sie das Papier nicht zu weit in das Zufuhrfach hinein.
• Verwenden Sie die für den HP Photosmart empfohlenen Papiertypen.
Bedrucken einer CD oder DVD
1. Verwenden Sie die mit dem HP Photosmart gelieferte Software, um ein Etikett zu
erstellen und es direkt auf die mit Tintenstrahldruckern bedruckbare CD/DVD zu
drucken.
2. Entfernen Sie bei entsprechender Aufforderung vorsichtig den CD/DVD-Halter, der
zum Lieferumfang des HP Photosmart gehört hat.
Der CD/DVD-Halter wird unterhalb des Hauptzufuhrfachs aufbewahrt.
3. Lassen Sie das bedruckbare Medium sicher auf dem CD/DVD-Halter einrasten. Die
bedruckbare Seite muss dabei nach oben zeigen. Die CD/DVD muss auf den Ring
auf der mit den Pfeilen markierten Seite des Halters gelegt werden.
Hinweis Wenn Sie Medien mit kleinerem Format verwenden, klappen Sie den
CD/DVD-Halterring über die CD/DVD.
10 HP Photosmart D5300 Series
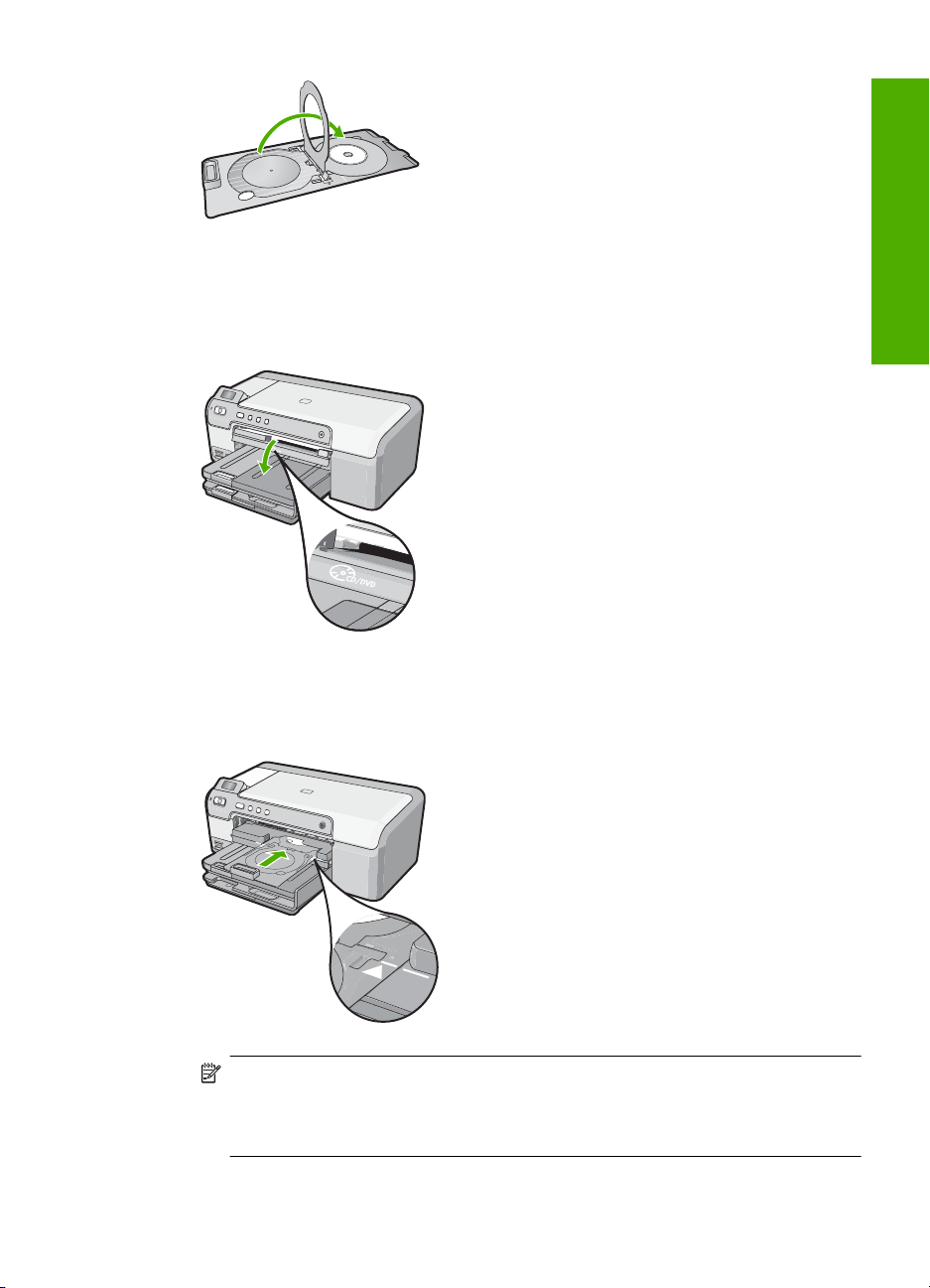
4. Klappen Sie die CD/DVD-Zugangsklappe nach unten, um auf das CD/DVD-Fach
zuzugreifen.
Die CD/DVD-Zugangsklappe befindet sich direkt unter dem Bedienfeld. In der
heruntergeklappten Position befindet sich das CD/DVD-Fach auf dem Ausgabefach.
5. Schieben Sie den CD/DVD-Halter langsam in das CD/DVD-Fach des HP Photosmart.
Stellen Sie sicher, dass Sie den CD/DVD-Halter soweit einschieben, bis die Linien
auf dem CD/DVD-Halter an den weißen Linien des CD/DVD-Fachs ausgerichtet sind.
Deutsch
Hinweis Der HP Photosmart zieht den CD/DVD-Halter beim Bedrucken des
Datenträgers ein. Der CD/DVD-Halter kann hinten am Gerät um etwa 7,5 cm
herausragen. Wenn der HP Photosmart zu nahe an einer Wand aufgestellt ist,
müssen Sie ihn um mindestens 7,5 cm von der Wand wegziehen.
Bedrucken einer CD oder DVD 11
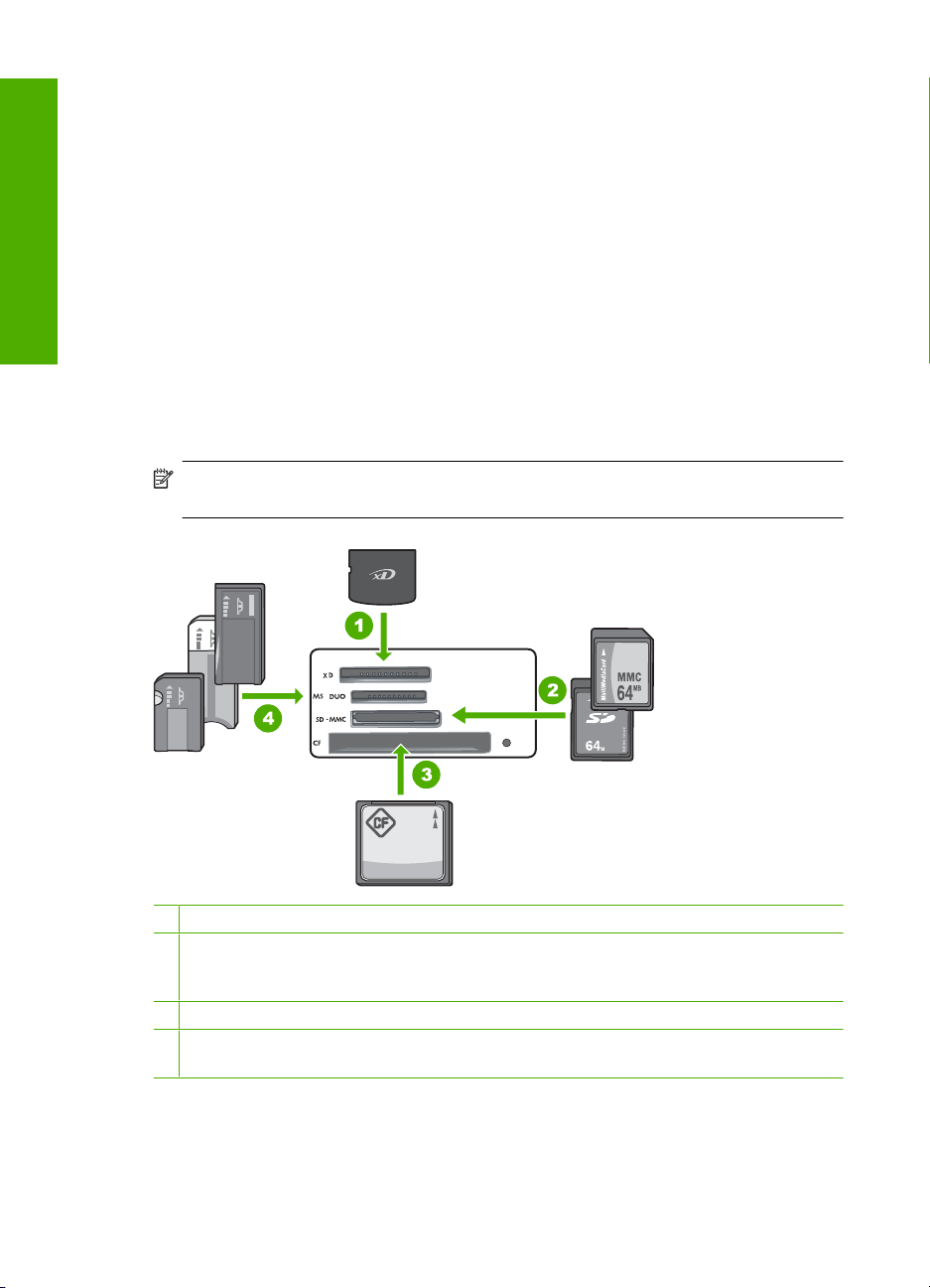
Kapitel 1
Drucken von Fotos in einem Format von bis zu 13 x 18 cm (5 x 7 Zoll)
Der HP Photosmart ermöglicht Ihnen, Fotos direkt von einer Speicherkarte aus zu
drucken, ohne die Dateien zunächst auf einen Computer übertragen zu müssen. Sie
können randlose Fotos (ein Foto pro Blatt) oder mehrere Fotos auf einem Blatt Papier
drucken.
Standardmäßig ist der HP Photosmart so eingestellt, dass der verwendete Papiertyp
Deutsch
automatisch bestimmt wird. Für optimale Ergebnisse beim Drucken von Fotos belassen
Sie für Papiertyp die Einstellung Automatisch, und legen Sie Fotopapier in das Fotofach
ein. Sie sollten die Einstellung für Papiertyp nur ändern, wenn bei der Einstellung
Automatisch Probleme mit der Druckqualität auftreten.
HP empfiehlt, HP Papier zu verwenden, das speziell für den Typ des zu druckenden
Projekts entwickelt wurde, sowie HP Originaltinte, um eine optimale Druckqualität zu
erzielen. HP Papier und HP Tinte wurden eigens aufeinander abgestimmt, um
hochwertige Druckausgaben sicherzustellen.
Hinweis Alle Fotos, die Sie über das Bedienfeld drucken, sind im Gegensatz zu
Druckvorgängen vom Computer aus randlos.
1 xD-Picture Card
2 Secure Digital (SD), Secure Digital Mini (Adapter erforderlich), Secure Digital High Capacity
(SDHC), MultiMediaCard (MMC), MMC Plus, MMC Mobile (RS-MMC; Adapter erforderlich),
TransFlash MicroSD Card oder Secure MultiMedia Card
3 CompactFlash (Typ I und II)
4 Memory Stick, Memory Stick Pro, Memory Stick Select, Memory Stick Magic Gate, Memory
Stick Duo oder Duo Pro (Adapter optional) oder Memory Stick Micro (Adapter erforderlich)
12 HP Photosmart D5300 Series
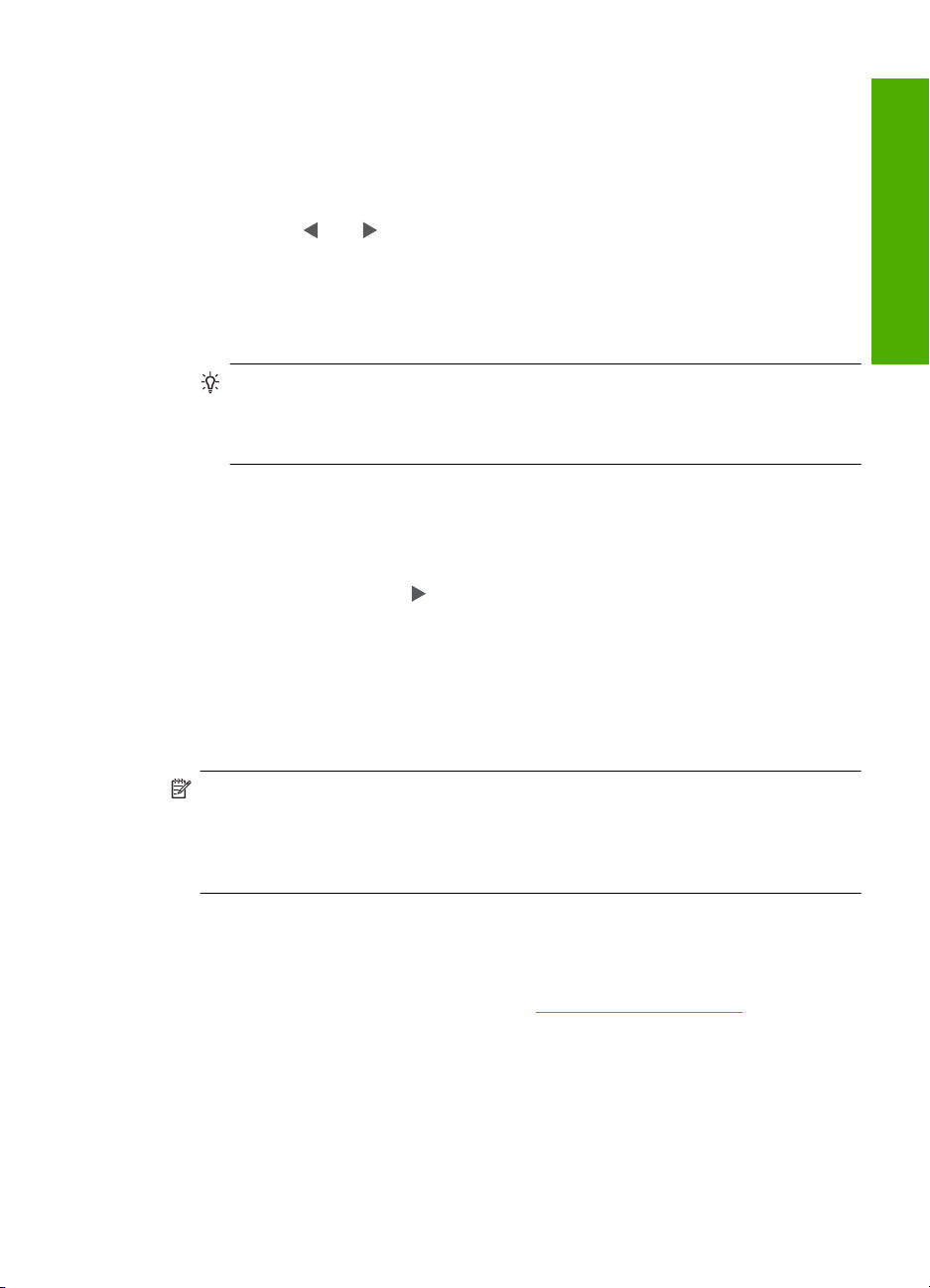
So drucken Sie Fotos im Format bis zu 13 x 18 cm
1. Setzen Sie die Speicherkarte in den passenden Steckplatz am HP Photosmart ein.
Auf der Anzeige erscheint das neueste Bild auf der Karte.
2. Legen Sie Fotopapier im Format bis zu 13 x 18 cm in das Fotofach ein.
3. Wenn die Fotofach-LED nicht leuchtet, wählen Sie das Fotofach aus, indem Sie die
Taste Fotofach drücken (die LED leuchtet auf).
4. Drücken Sie
das Sie drucken möchten.
5. Drücken Sie die Taste OK, um das Foto zum Drucken auszuwählen.
Mit jedem Drücken der Taste OK erhöhen Sie die Anzahl an Kopien, die Sie von dem
ausgewählten Foto drucken möchten.
6. Drücken Sie die Taste FOTOS DRUCKEN.
Tipp Während das Foto gedruckt wird, können Sie weiter durch die Fotos auf
der Speicherkarte blättern. Wenn Sie ein weiteres Foto drucken möchten,
drücken Sie die Taste FOTOS DRUCKEN, um das Foto der
Druckerwarteschlange hinzuzufügen.
7. Wenn Sie die Anzahl an Kopien erhöht oder zusätzliche Fotos ausgewählt haben,
führen Sie im Fenster Format wählen einen der folgenden Schritte aus:
• Drücken Sie die Taste OK, um die Standardeinstellung für 1 hoch zu
übernehmen.
Jedes ausgewählte Foto wird auf eine eigene Seite gedruckt.
• Drücken Sie die Taste
Taste OK.
Die Fotos werden auf derselben Seite gedruckt (bis zu drei Fotos pro Seite).
oder , um durch die Fotos zu blättern, bis das Foto angezeigt wird,
, um 3 hoch hervorzuheben, und drücken Sie dann die
Deutsch
Auswechseln der Druckpatronen
Beachten Sie die folgenden Anweisungen, wenn Sie Druckpatronen austauschen
müssen.
Hinweis Wenn der Tintenfüllstand einer Druckpatrone niedrig ist, wird auf der
Anzeige eine entsprechende Meldung angezeigt. Sie können die Tintenfüllstände
auch über die Druckerfunktionen prüfen, die Sie über die Software HP Photosmart
oder über das Dialogfeld Druckereigenschaften auf Ihrem Computer aufrufen
können.
Wenn Sie Ersatzdruckpatronen für den HP Photosmart brauchen, können Sie sie
bestellen, indem Sie auf Ihrem Computer auf das Symbol Shop für HP
Verbrauchsmaterialien klicken. Auf einem Windows-Computer finden Sie dieses
Symbol im Ordner HP des Menüs Start.
Weitere Informationen hierzu finden Sie unter
www.hp.com/buy/supplies.
Auswechseln der Druckpatronen 13
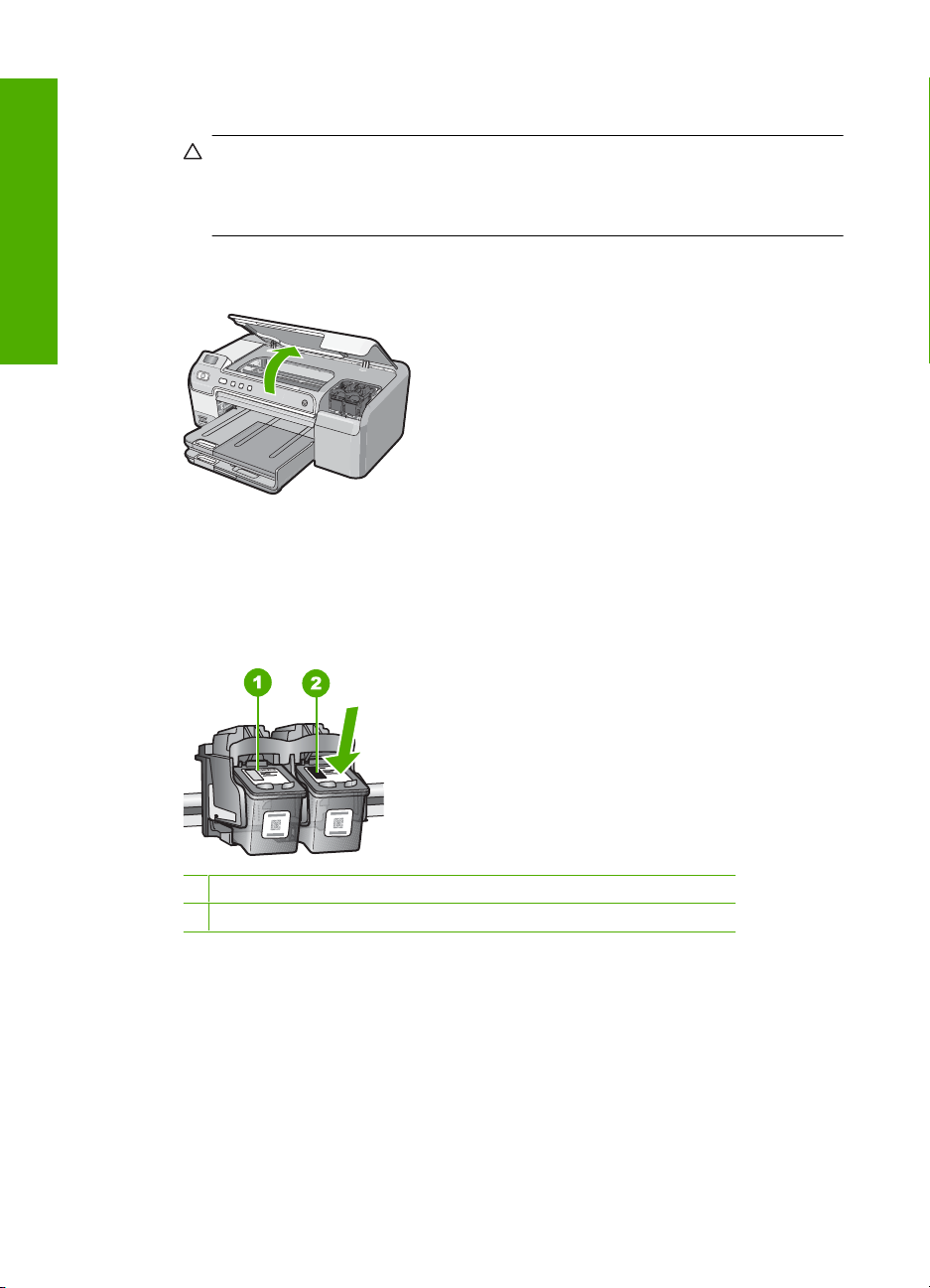
Deutsch
Kapitel 1
So wechseln Sie die Druckpatronen aus:
1. Vergewissern Sie sich, dass der HP Photosmart eingeschaltet ist.
Vorsicht Wenn der HP Photosmart beim Öffnen der Zugangsklappe zum
Patronenwagen ausgeschaltet ist, gibt der HP Photosmart die Patronen nicht frei.
Sie können den HP Photosmart beschädigen, wenn Sie dann versuchen, die
Druckpatronen herauszunehmen.
2. Öffnen Sie die Druckpatronenklappe.
Der Patronenwagen wird ganz nach rechts im HP Photosmart gefahren.
3. Warten Sie, bis der Patronenwagen zum Stillstand gekommen ist, und drücken Sie
dann leicht auf eine Druckpatrone, damit sie freigegeben wird.
Die dreifarbige Druckpatrone befindet sich in der linken Halterung.
Die schwarze Druckpatrone, die Fotopatrone oder die graue Druckpatrone befindet
sich in der rechten Halterung.
1 Druckpatronenhalterung für die dreifarbige Druckpatrone
2 Druckpatronenhalterung für die schwarze Druckpatrone und Fotopatrone
4. Ziehen Sie die Druckpatrone aus der Halterung.
5. Wenn Sie die schwarze Druckpatrone herausgenommen haben, um die
Fotodruckpatrone oder die graue Druckpatrone einzusetzen, bewahren Sie die
schwarze Druckpatrone in der Druckpatronen-Schutzvorrichtung oder einem
luftdichten Kunststoffbehälter auf.
6. Nehmen Sie die neue Druckpatrone aus der Verpackung, und ziehen Sie die
Schutzfolie vorsichtig mithilfe der pinkfarbenen Lasche ab. Achten Sie darauf, dabei
nur das schwarze Kunststoffgehäuse der Patrone zu berühren.
14 HP Photosmart D5300 Series
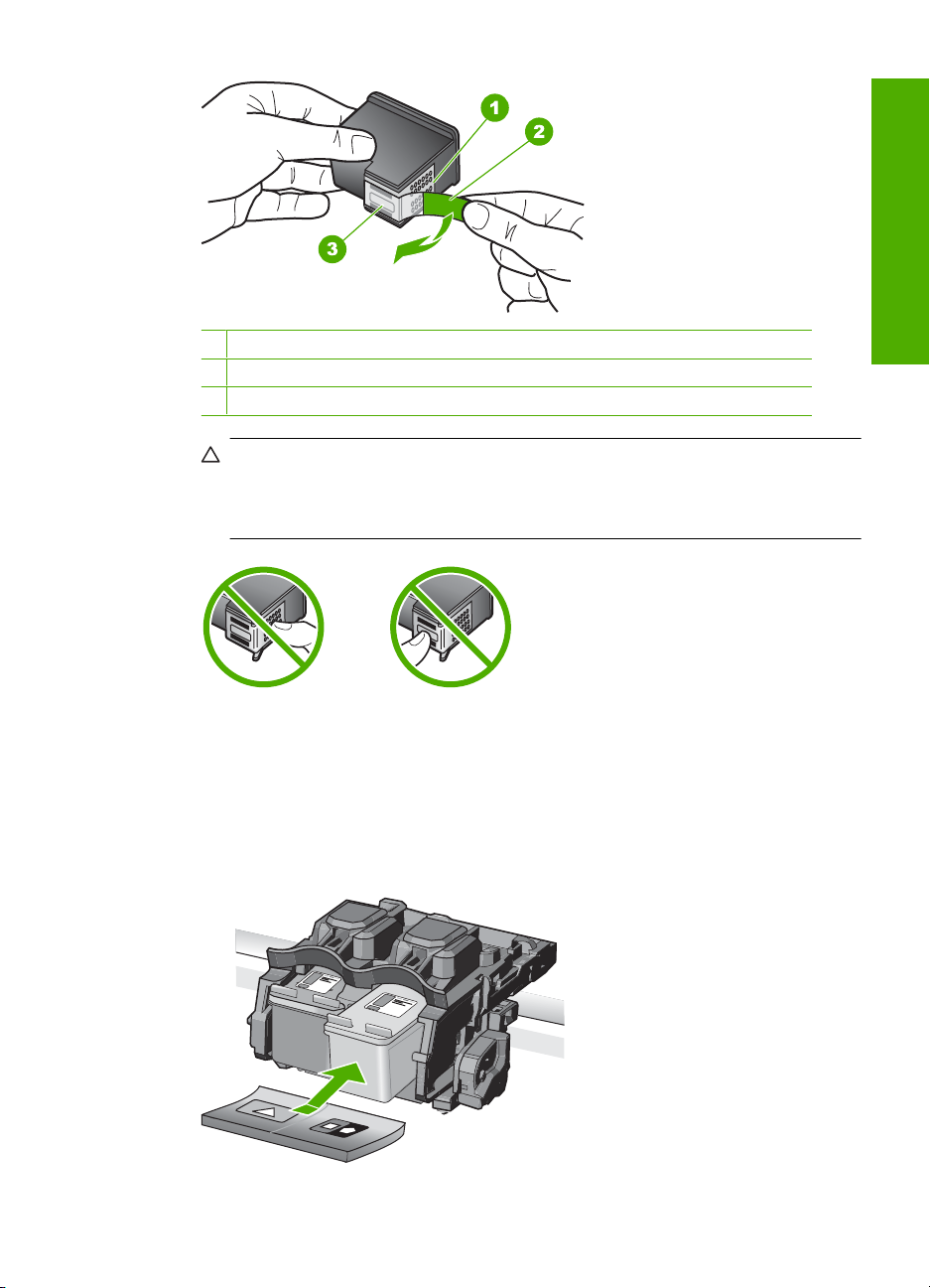
1 Kupferfarbene Kontakte
2 Klebestreifen mit pinkfarbener Lasche (muss vor dem Einsetzen entfernt werden)
3 Tintendüsen unter Schutzstreifen
Vorsicht Berühren Sie auf keinen Fall die kupferfarbenen Kontakte oder die
Tintendüsen. Außerdem darf die Schutzfolie nicht erneut auf die Druckpatronen
aufgeklebt werden. Dies kann zum Verstopfen der Düsen, Versagen des
Druckkopfs oder zu verminderter Leitfähigkeit der elektrischen Kontakte führen.
7. Halten Sie die Druckpatrone mit dem HP Logo nach oben, und setzen Sie die neue
Druckpatrone in die leere Druckpatronenhalterung ein. Drücken Sie die Druckpatrone
fest in die Halterung, bis sie einrastet.
Wenn Sie die dreifarbige Druckpatrone einsetzen, schieben Sie diese in die linke
Halterung.
Wenn Sie eine schwarze Druckpatrone, eine Fotopatrone oder eine graue
Druckpatrone einsetzen, schieben Sie diese in die rechte Halterung.
Deutsch
Auswechseln der Druckpatronen 15
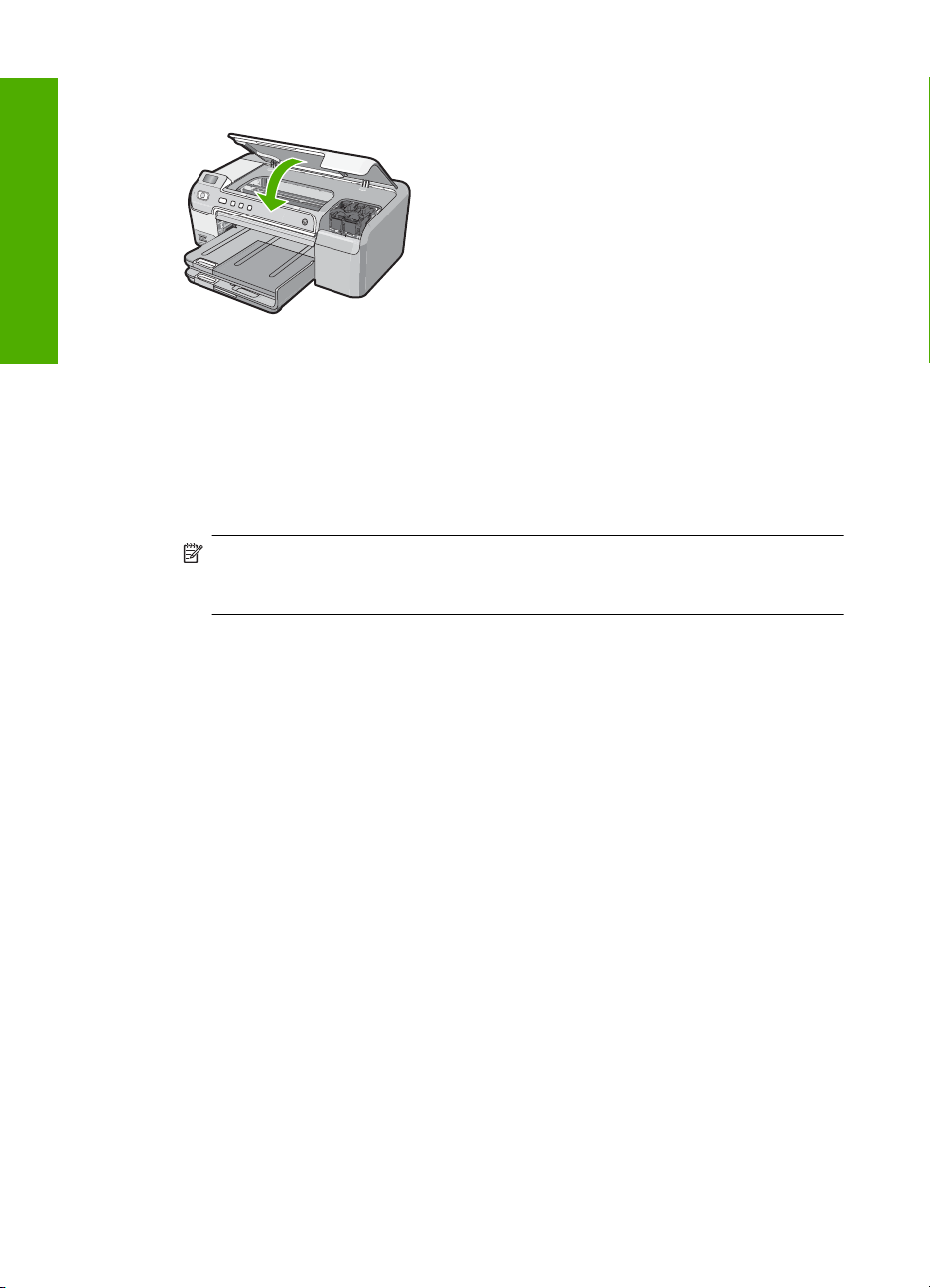
Deutsch
Kapitel 1
8. Schließen Sie die Druckpatronenklappe.
Wenn eine neue Druckpatrone eingesetzt wurde, druckt der HP Photosmart eine
Seite zur Patronenausrichtung.
9. Wenn die entsprechende Anweisung erscheint, vergewissern Sie sich, dass weißes
Normalpapier im Zufuhrfach eingelegt ist, und drücken Sie dann die Taste OK.
10. Der HP Photosmart druckt eine Testseite, richtet den Druckkopf aus und kalibriert
den Drucker. Verwenden Sie die ausgegebene Seite wieder, oder entsorgen Sie sie.
Auf dem Display wird angezeigt, ob die Ausrichtung erfolgreich verlaufen oder
fehlgeschlagen ist.
Hinweis Wenn sich beim Ausrichten des Druckers farbiges Papier im
Zufuhrfach befindet, schlägt die Ausrichtung fehl. Legen Sie unbenutztes weißes
Normalpapier in das Zufuhrfach ein, und starten Sie die Ausrichtung erneut.
11. Drücken Sie OK, um fortzufahren.
16 HP Photosmart D5300 Series
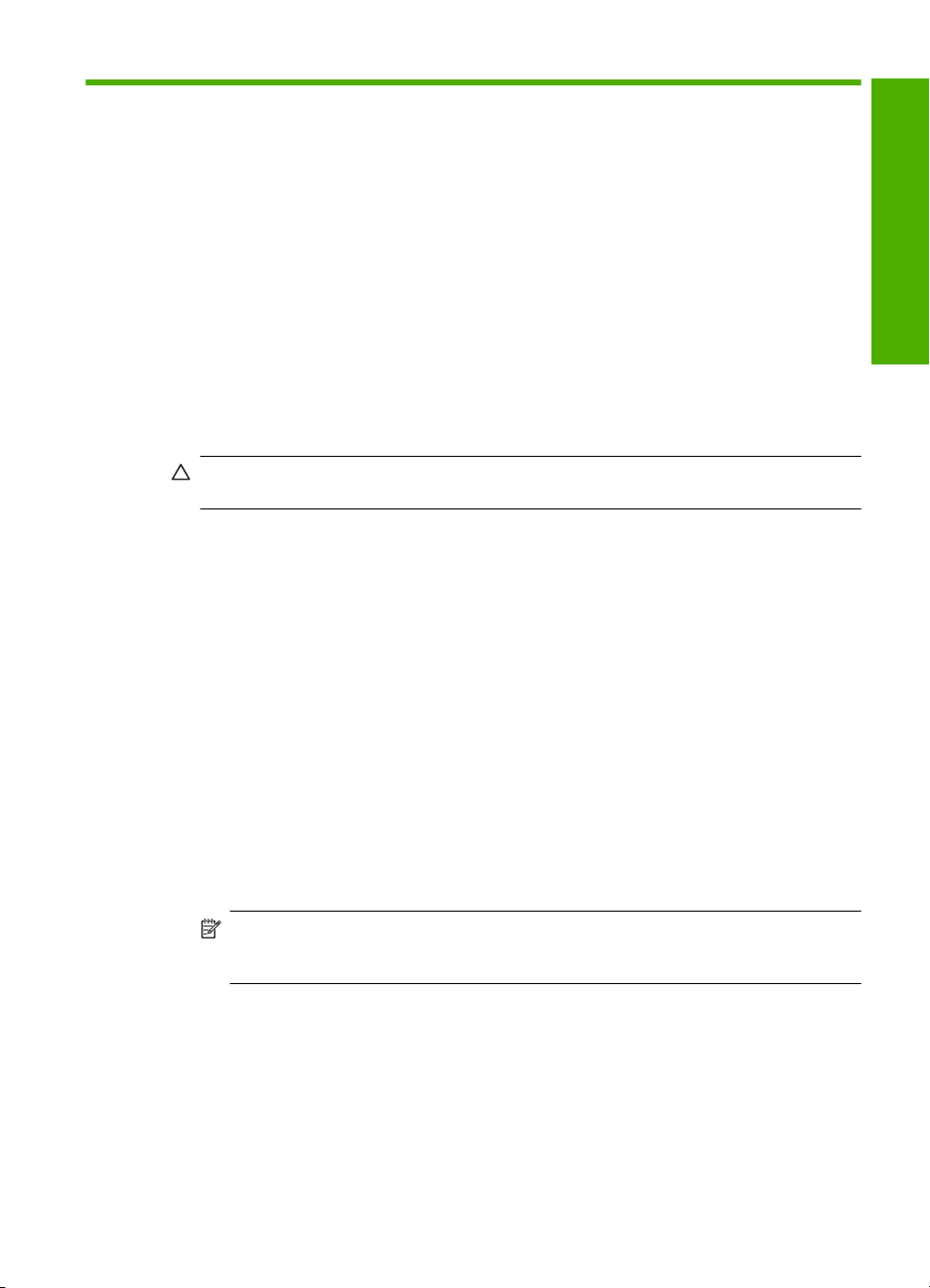
2 Fehlerbehebung und Support
Dieses Kapitel enthält Informationen zum Beheben von Problemen mit dem HP Photosmart.
Außerdem finden Sie hier spezifische Informationen zur Installation und Konfiguration sowie einige
Hinweise zum Betrieb des Geräts. Weitere Informationen finden Sie in der Online-Hilfe der Software.
Es treten häufig Probleme auf, wenn der HP Photosmart über ein USB-Kabel an den Computer
angeschlossen wird, bevor die Software für den HP Photosmart auf dem Computer installiert wurde.
Wenn Sie den HP Photosmart an den Computer angeschlossen haben, bevor Sie während der
Softwareinstallation dazu aufgefordert wurden, müssen Sie die folgenden Schritte ausführen:
Beheben häufig bei der Einrichtung auftretender Probleme
1. Ziehen Sie das USB-Kabel vom Computer ab.
2. Deinstallieren Sie die Software (falls Sie diese bereits installiert haben).
3. Starten Sie den Computer neu.
4. Schalten Sie den HP Photosmart aus, warten Sie eine Minute, und schalten Sie ihn wieder ein.
5. Installieren Sie die Software für den HP Photosmart erneut.
Vorsicht Schließen Sie das USB-Kabel erst an den Computer an, wenn Sie während der
Installation dazu aufgefordert werden.
Informationen zur Kontaktaufnahme mit dem Support finden Sie auf dem Rückumschlag dieses
Handbuchs.
Deinstallieren und Neuinstallieren der Software
Wenn die Installation unvollständig ist oder Sie das USB-Kabel an den Computer angeschlossen
haben, bevor Sie während der Installation dazu aufgefordert wurden, müssen Sie die Software
deinstallieren und dann erneut installieren. Löschen Sie aber nicht einfach die Programmdateien
der Software für den HP Photosmart vom Computer. Verwenden Sie unbedingt das
Deinstallationsprogramm der Software des HP Photosmart.
So können Sie die Software unter Windows deinstallieren und erneut installieren:
1. Klicken Sie in der Windows-Taskleiste auf Start, Einstellungen, Systemsteuerung (oder
einfach auf Systemsteuerung).
2. Doppelklicken Sie auf Software (oder klicken Sie auf Deinstallieren).
3. Wählen Sie HP Photosmart Treibersoftware aus, und klicken Sie danach auf Hinzufügen/
Entfernen.
Befolgen Sie die Anweisungen auf dem Bildschirm.
4. Trennen Sie die Verbindung zwischen HP Photosmart und Computer.
5. Starten Sie den Computer neu.
Deutsch
Hinweis Es ist wichtig, dass Sie die Verbindung mit dem HP Photosmart trennen, bevor
Sie den Computer neu starten. Verbinden Sie den HP Photosmart erst mit Ihrem Computer,
nachdem Sie die Software erneut installiert haben.
6. Legen Sie die CD mit der Software für den HP Photosmart in das CD-Laufwerk ein, und starten
Sie das Installationsprogramm.
7. Befolgen Sie die Anweisungen auf dem Bildschirm und die Anleitungen im Setup-Handbuch für
den HP Photosmart.
Fehlerbehebung bei der Hardware-Einrichtung
Dieser Abschnitt enthält Informationen zu Problemen, die bei der Einrichtung der HP PhotosmartHardware auftreten können.
Fehlerbehebung und Support 17
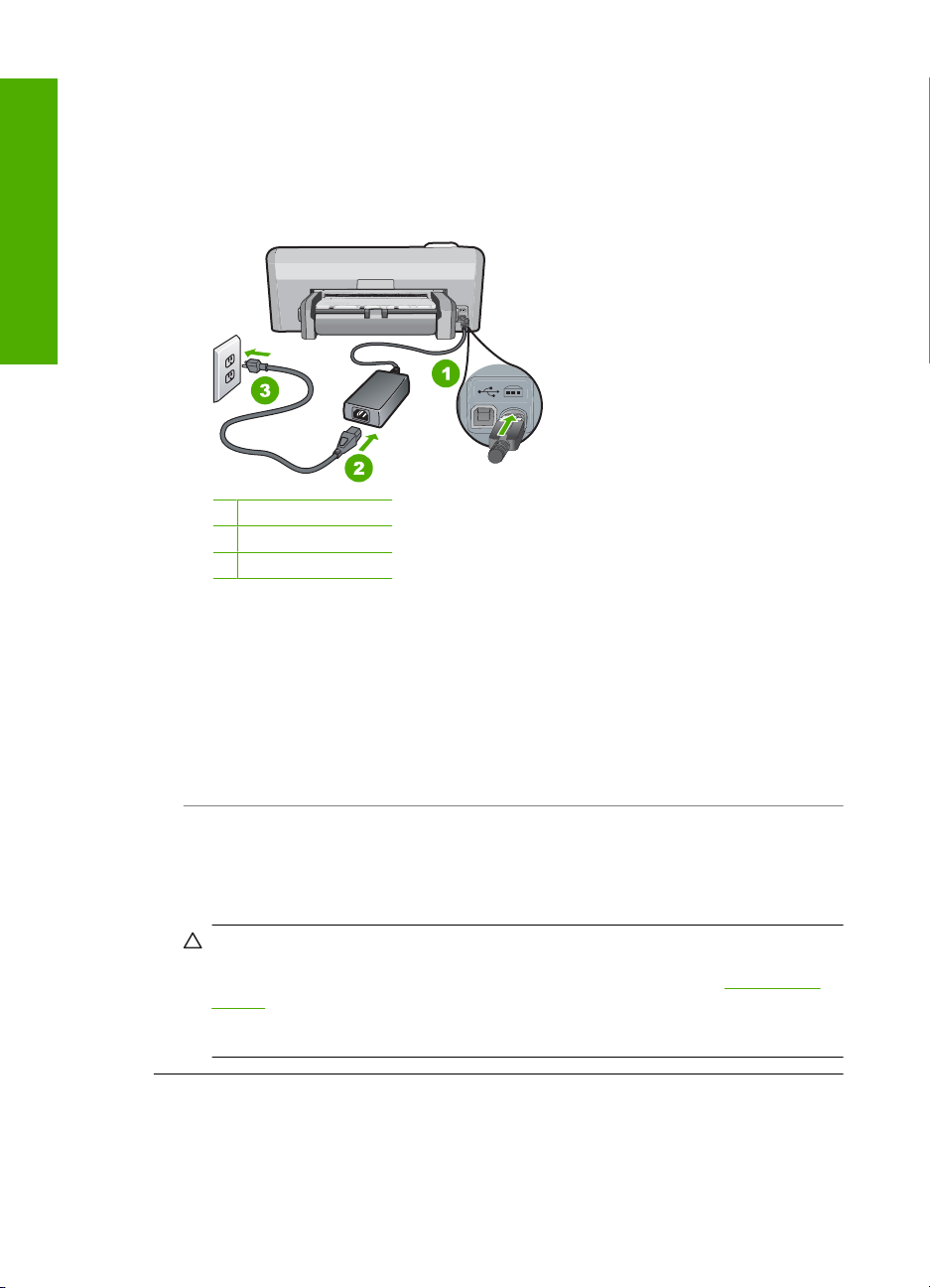
Deutsch
Kapitel 2
Der HP Photosmart lässt sich nicht einschalten
Mögliche Ursache: Der HP Photosmart ist nicht richtig an eine Stromquelle angeschlossen.
Lösung
• Stellen Sie sicher, dass das Netzkabel fest mit dem HP Photosmart und dem Netzteil
verbunden ist. Verbinden Sie das Netzkabel mit einer Steckdose, einem
Überspannungsschutz oder einer Steckerleiste.
1 Stromanschluss
2 Netzkabel und Netzteil
3 Steckdose
• Wenn Sie eine Steckdosenleiste verwenden, muss diese eingeschaltet sein. Sie können
den HP Photosmart auch direkt mit einer Steckdose verbinden.
• Prüfen Sie die Steckdose auf Funktionstüchtigkeit. Schließen Sie ein anderes
funktionierendes Gerät an, um zu überprüfen, ob die Stromversorgung gewährleistet ist. Ist
dies nicht der Fall, könnte die Steckdose die Ursache für das Problem sein.
• Wenn Sie den HP Photosmart an eine Steckerleiste mit Schalter angeschlossen haben,
stellen Sie sicher, dass diese eingeschaltet ist. Wenn die Leiste eingeschaltet ist, aber das
Gerät dennoch nicht mit Strom versorgt wird, könnte ein Problem mit der Steckdose
vorliegen.
Mögliche Ursache: Sie haben die Taste Ein zu schnell gedrückt.
Lösung: Der HP Photosmart reagiert unter Umständen nicht, wenn Sie die Taste Ein zu
schnell drücken. Drücken Sie die Taste Ein. Es kann ein paar Minuten dauern, bis der
HP Photosmart eingeschaltet wird. Wenn Sie während dieser Zeit erneut die Taste Ein drücken,
wird das Gerät wieder ausgeschaltet.
Vorsicht Wenn sich der HP Photosmart weiterhin nicht einschalten lässt, liegt ggf. ein
mechanischer Fehler vor. Ziehen Sie das Netzkabel des HP Photosmart von der
Netzsteckdose ab, und wenden Sie sich unter folgender Adresse an HP: www.hp.com/
support. Wählen Sie nach entsprechender Aufforderung Ihr Land/Ihre Region aus, und
klicken Sie dann auf Kontakt zu HP, um die Informationen zur Kontaktaufnahme mit dem
technischen Support abzurufen.
Das USB-Kabel ist angeschlossen, es treten jedoch Probleme bei der Verwendung
des HP Photosmart mit dem Computer auf
Mögliche Ursache: Das USB-Kabel wurde angeschlossen, bevor die Software installiert war.
Wenn Sie das USB-Kabel anschließen, bevor Sie dazu aufgefordert werden, können Fehler
auftreten.
18 HP Photosmart D5300 Series
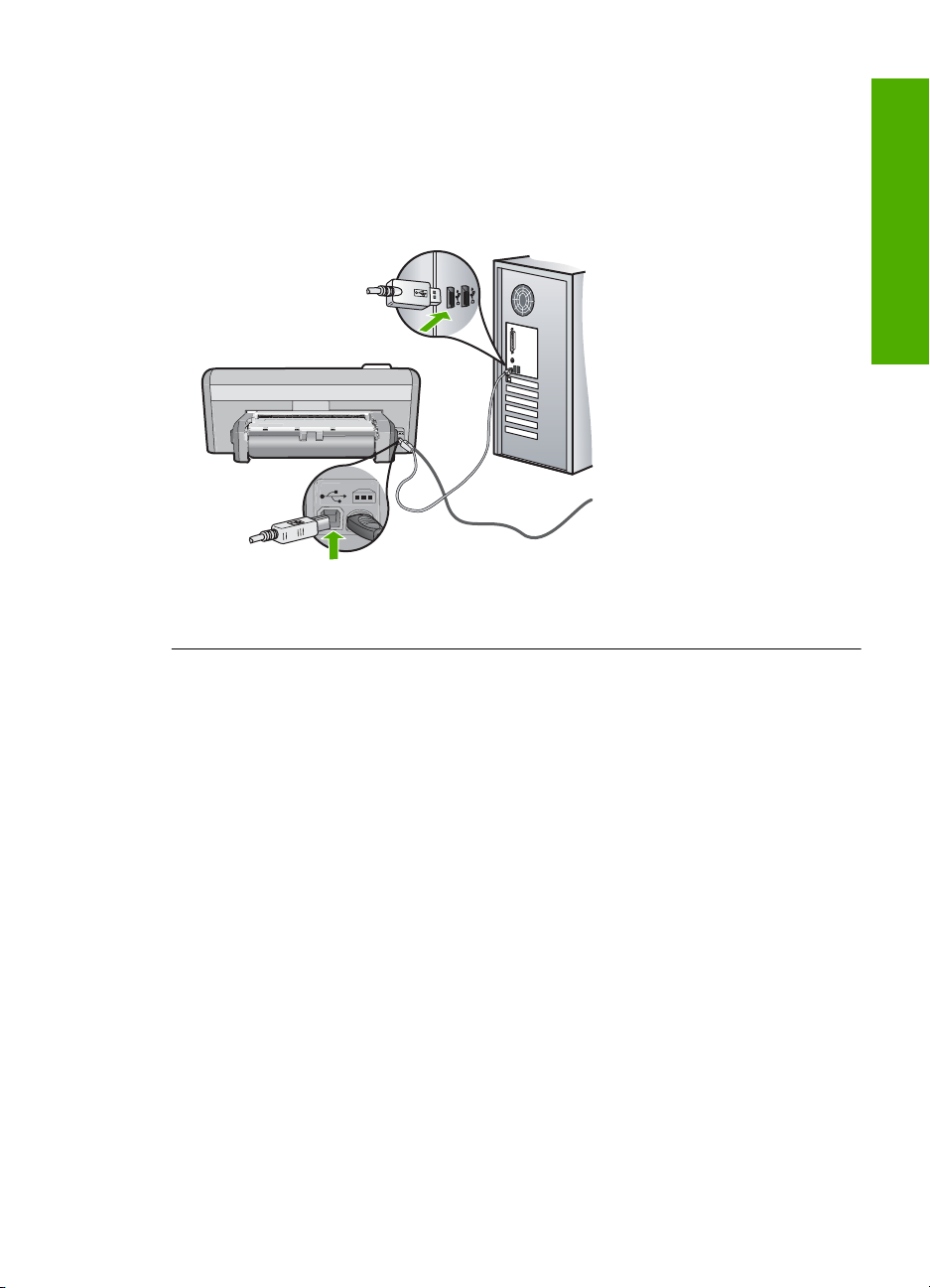
Lösung: Sie müssen vor dem Anschließen des USB-Kabels die im Lieferumfang des
HP Photosmart enthaltene Software installieren. Schließen Sie das USB-Kabel während der
Installation erst dann an, wenn Sie dazu aufgefordert werden.
Nach der Installation der Software ist das Anschließen des Computers an den HP Photosmart
über ein USB-Kabel denkbar einfach. Stecken Sie einfach ein Ende des USB-Kabels auf der
Rückseite des Computers und das andere auf der Rückseite des HP Photosmart ein. Sie können
das USB-Kabel mit jedem USB-Anschluss des Computers verbinden.
Weitere Informationen zum Installieren der Software und zum Anschließen des USB-Kabels
finden Sie im Setup-Handbuch, das Sie mit dem HP Photosmart erhalten haben.
Deutsch
Der HP Photosmart druckt nicht
Lösung: Wenn der HP Photosmart und der Computer nicht miteinander kommunizieren,
gehen Sie wie folgt vor:
• Überprüfen Sie die LED Ein auf der Vorderseite des HP Photosmart. Wenn sie nicht
leuchtet, ist der HP Photosmart ausgeschaltet. Stellen Sie sicher, dass das Netzkabel in
den HP Photosmart und in eine Netzsteckdose eingesteckt ist. Drücken Sie die Taste
Ein, um den HP Photosmart einzuschalten.
• Überprüfen Sie, ob die Druckpatronen eingesetzt sind.
• Vergewissern Sie sich, dass sich Papier im Zufuhrfach befindet.
• Vergewissern Sie sich, dass im HP Photosmart kein Papier gestaut ist.
• Überprüfen Sie, ob der Patronenwagen stecken geblieben ist.
Öffnen Sie die Zugangsklappe zu den Druckpatronen, um sich Zugang zum Patronenwagen
zu verschaffen. Entfernen Sie alle Objekte, die eventuell den Patronenwagen blockieren,
einschließlich Verpackungsmaterial. Schalten Sie den HP Photosmart aus und
anschließend wieder ein.
• Vergewissern Sie sich, dass die Warteschlange des HP Photosmart nicht angehalten
(Windows) oder gestoppt (Macintosh) wurde. Wenn dies der Fall ist, wählen Sie die
entsprechende Einstellung aus, um mit dem Drucken fortzufahren. Weitere Informationen
zum Zugreifen auf die Warteschlange finden Sie in der Dokumentation zu Ihrem
Betriebssystem.
• Überprüfen Sie das USB-Kabel. Falls Sie ein älteres Kabel verwenden, funktioniert es
eventuell nicht richtig. Schließen Sie das USB-Kabel nach Möglichkeit an ein anderes Gerät
an, um seine Funktion zu überprüfen. Falls auch hierbei Probleme auftreten, muss das USBKabel ersetzt werden. Das Kabel darf außerdem nicht länger als 3 m sein.
Fehlerbehebung bei der Hardware-Einrichtung 19
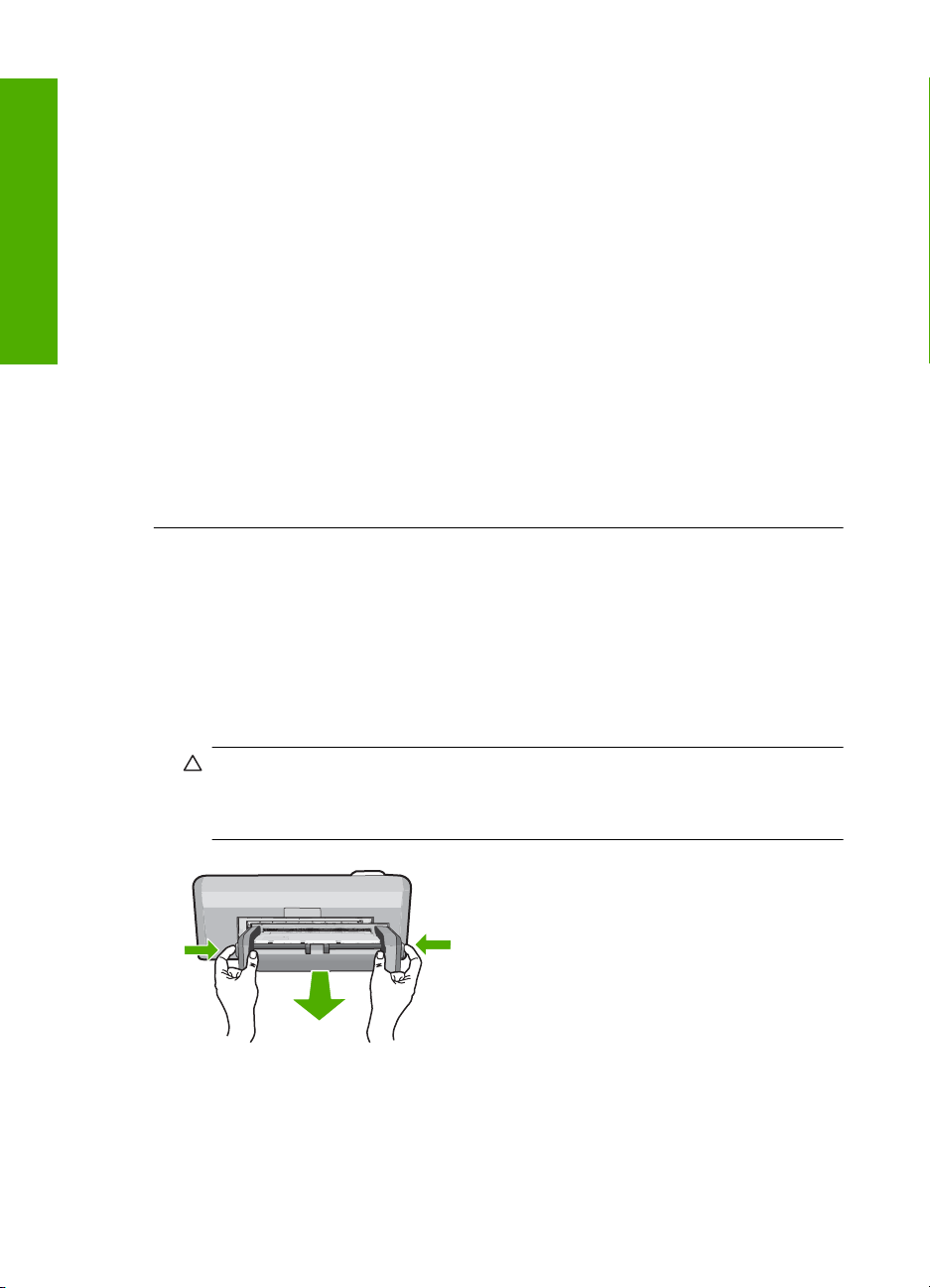
Kapitel 2
• Vergewissern Sie sich, dass der Computer USB-fähig ist. USB-Verbindungen werden von
einigen Betriebssystemen wie Windows 95 oder Windows NT nicht unterstützt. In der
Dokumentation zu Ihrem Betriebssystem finden Sie weitere Informationen.
• Überprüfen Sie die Verbindung zwischen HP Photosmart und Computer. Vergewissern Sie
sich, dass das USB-Kabel fest in den USB-Anschluss auf der Rückseite des HP Photosmart
eingesteckt ist. Überprüfen Sie, ob das andere Ende des USB-Kabels an einen USBAnschluss an Ihrem Computer angeschlossen ist. Wenn das Kabel richtig angeschlossen
ist, schalten Sie den HP Photosmart aus und wieder ein.
• Wenn Sie den HP Photosmart über einen USB-Hub anschließen, vergewissern Sie sich,
Deutsch
dass der Hub eingeschaltet ist. Ist dies der Fall, versuchen Sie, das Gerät direkt an Ihren
Computer anzuschließen.
• Überprüfen Sie die anderen angeschlossenen Drucker oder Scanner. Unter Umständen
müssen Sie ältere Produkte von Ihrem Computer trennen.
• Schließen Sie das USB-Kabel an einen anderen USB-Anschluss des Computers an.
Starten Sie den Computer nach Überprüfung der Anschlüsse neu. Schalten Sie den
HP Photosmart aus und wieder ein.
• Wenn der HP Photosmart offline ist, schalten Sie den HP Photosmart aus und wieder ein.
Drucken Sie ein Dokument.
• Deinstallieren Sie ggf. die Software für den HP Photosmart, und installieren Sie sie erneut.
Weitere Informationen zum Einrichten und Verbinden des HP Photosmart mit Ihrem Computer
finden Sie im Setup-Handbuch für den HP Photosmart.
Beheben von Papierstaus
Wenn ein Papierstau im HP Photosmart auftritt, überprüfen Sie die Duplex-Einheit für den
beidseitigen Druck. Wenn der Papierstau dadurch nicht beseitigt wird, überprüfen Sie den Bereich
an der vorderen Klappe.
So entfernen Sie einen Papierstau aus der Duplex-Einheit für den beidseitigen Druck:
1. Schalten Sie den HP Photosmart aus.
2. Drücken Sie auf die Rasten an der linken und rechten Seite der Duplex-Einheit. Entfernen Sie
die Duplex-Einheit, indem Sie diese vom HP Photosmart wegziehen.
Vorsicht Wenn Sie versuchen, einen Papierstau von der Vorderseite des HP Photosmart
aus zu beseitigen, kann der Druckmechanismus beschädigt werden. Beseitigen Sie
Papierstaus immer von der Duplex-Einheit für automatischen beidseitigen Druck des
HP Photosmart aus.
20 HP Photosmart D5300 Series
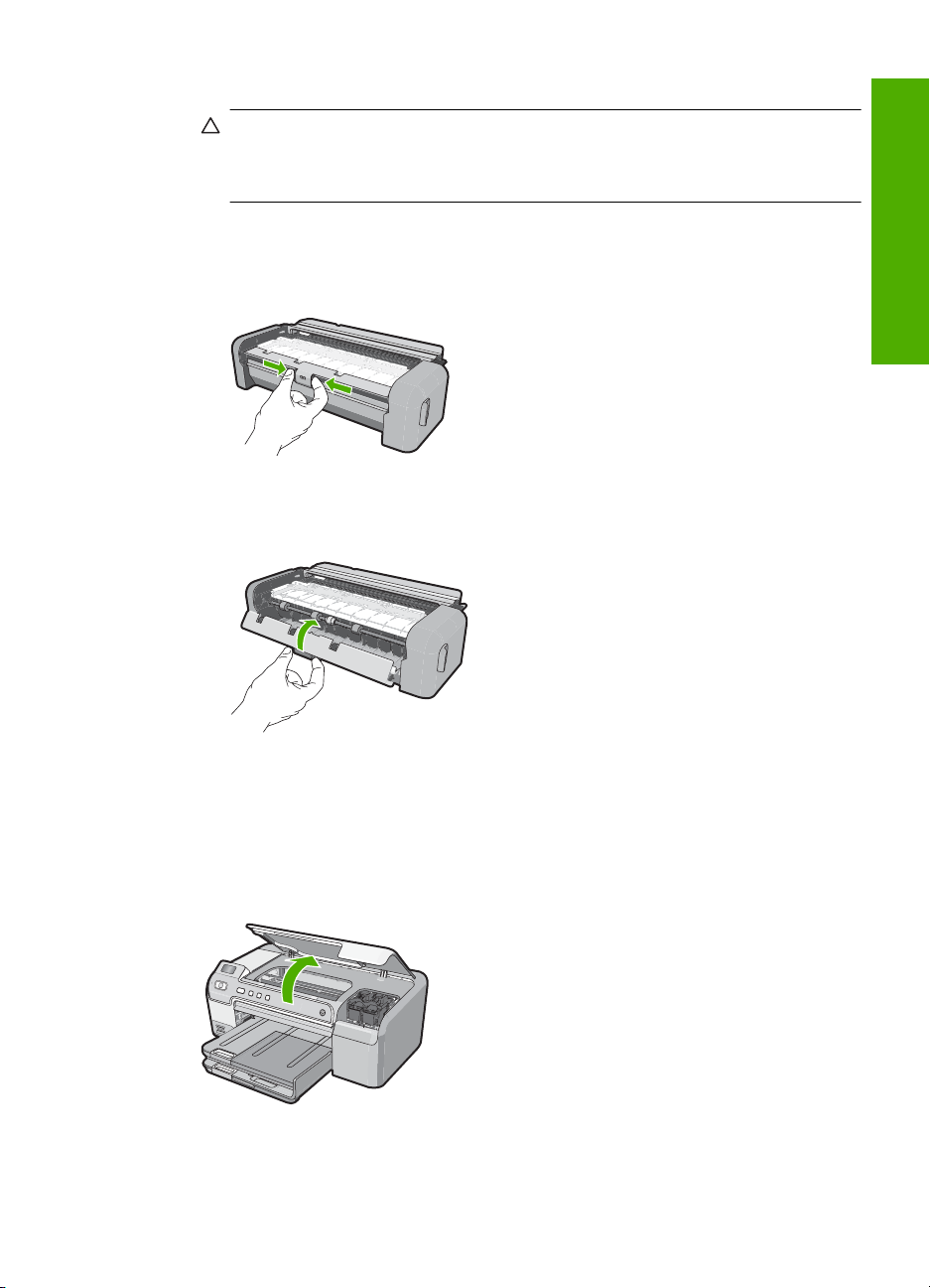
3. Ziehen Sie das Papier vorsichtig aus den Walzen heraus.
Vorsicht Wenn das Papier reißt, während Sie es zwischen den Walzen herausziehen,
untersuchen Sie Walzen und Rädchen gründlich auf verbliebene Papierreste. Diese dürfen
nicht im Gerät bleiben. Wenn Sie nicht alle Papierstückchen aus dem HP Photosmart
entfernen, kommt es mit großer Wahrscheinlichkeit zu weiteren Papierstaus.
4. Wenn der Papierstau beseitigt wurde, fahren Sie mit Schritt 5 fort.
Lässt sich der Papierstau auf diese Weise nicht beseitigen, gehen Sie wie folgt vor:
a. Öffnen Sie die Duplex-Einheit für den beidseitigen Druck, indem Sie die Rasten
zusammendrücken.
b. Entfernen Sie das gesamte Papier, das sich in der Duplex-Einheit befindet.
c. Schließen Sie die Abdeckung der Duplex-Einheit, bis diese einrastet.
Deutsch
5. Bringen Sie die Duplex-Einheit für den beidseitigen Druck wieder an. Drücken Sie die Duplex-
Einheit vorsichtig nach vorne, bis sie einrastet.
6. Schalten Sie den HP Photosmart ein, und drücken Sie OK, um den aktuellen Auftrag
fortzusetzen.
So beseitigen Sie Papierstaus durch die vordere Klappe:
1. Klappen Sie bei Bedarf das Ausgabefach nach oben. Klappen Sie dann die
Druckpatronenklappe nach oben.
Beheben von Papierstaus 21
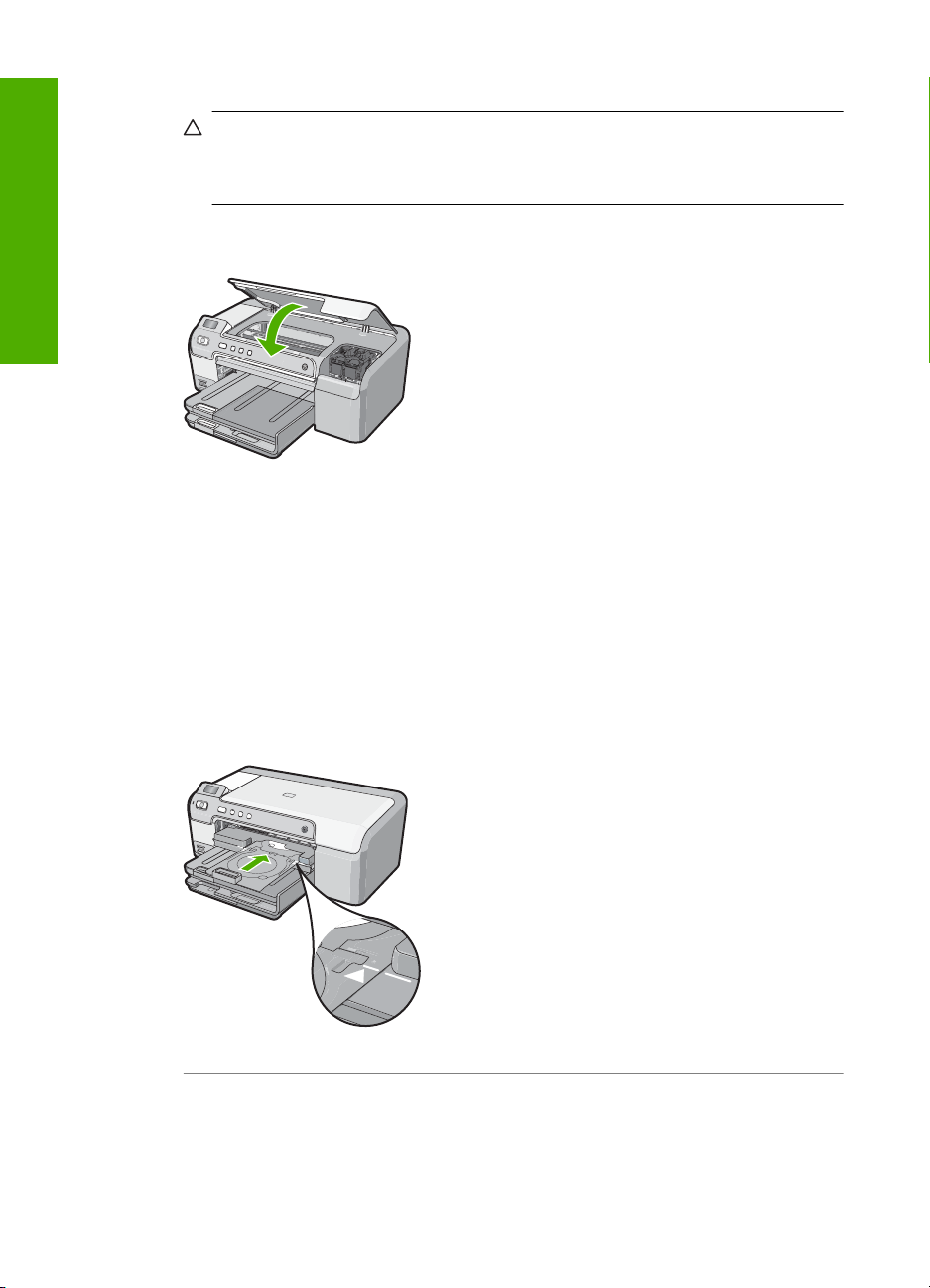
Kapitel 2
2. Ziehen Sie das Papier vorsichtig aus den Walzen heraus.
Vorsicht Wenn das Papier reißt, während Sie es zwischen den Walzen herausziehen,
untersuchen Sie Walzen und Rädchen gründlich auf verbliebene Papierreste. Diese dürfen
nicht im Gerät bleiben. Wenn Sie nicht alle Papierstückchen aus dem HP Photosmart
entfernen, kommt es mit großer Wahrscheinlichkeit zu weiteren Papierstaus.
3. Klappen Sie die Druckpatronenklappe nach unten. Klappen Sie ggf. auch das Ausgabefach
nach unten.
Deutsch
4. Drücken Sie OK, um den aktuellen Auftrag fortzusetzen.
CDs/DVDs bedrucken - Fehlerbehebung
In diesem Abschnitt finden Sie Hinweise zur Behebung von Problemen, die beim Bedrucken von
CDs/DVDs mit dem HP Photosmart auftreten können.
Der HP Photosmart erkennt den CD/DVD-Halter nicht
Mögliche Ursache: Sie haben den CD/DVD-Halter nicht weit genug in das CD/DVD-Fach
eingeschoben
Lösung: Schieben Sie den CD/DVD-Halter weiter in das CD/DVD-Fach hinein, bis die Linien
auf dem CD/DVD-Halter an den weißen Linien des CD/DVD-Fachs ausgerichtet sind. Das mit
Pfeilen markierte Ende des Halters wird in das CD/DVD-Fach eingesetzt.
Mögliche Ursache: Sie haben den CD/DVD-Halter wieder im Aufbewahrungsbereich
abgelegt.
Lösung: Entfernen Sie den CD/DVD-Halter aus dem Aufbewahrungsbereich unterhalb des
Hauptzufuhrfachs. Klappen Sie die CD/DVD-Zugangsklappe (unterhalb des Bedienfelds) nach
unten, um auf das CD/DVD-Fach zuzugreifen.
22 HP Photosmart D5300 Series
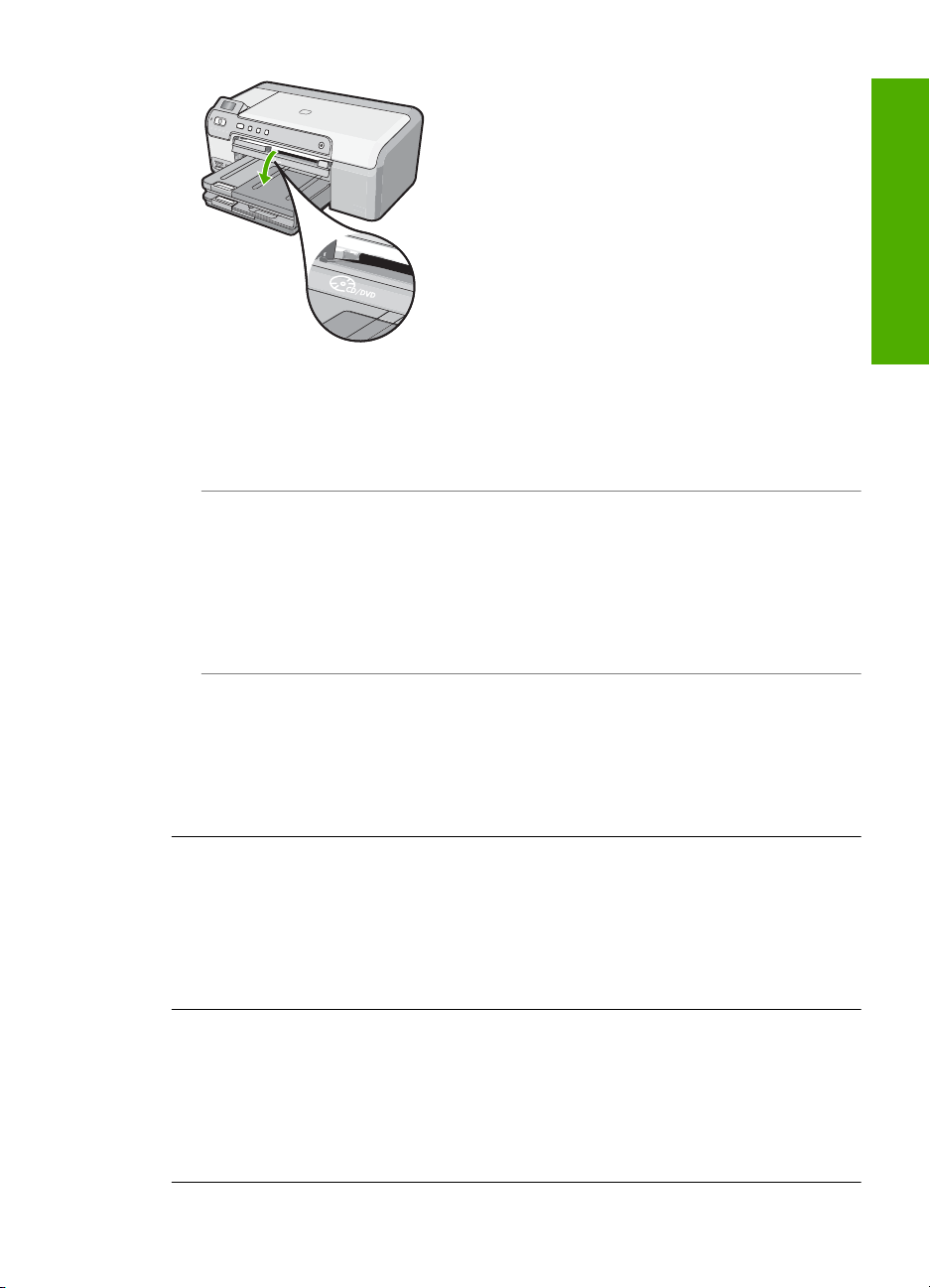
Stellen Sie sicher, dass Sie ein bedruckbares Medium mit der bedruckbaren Seite nach oben
auf den CD/DVD-Halter legen. Schieben Sie den CD/DVD-Halter weiter in das CD/DVD-Fach
hinein, bis die Linien auf dem CD/DVD-Halter an den weißen Linien des CD/DVD-Fachs
ausgerichtet sind. Das Ende des Halters, das mit Pfeilen markiert ist, wird in das CD/DVD-Fach
eingesetzt.
Mögliche Ursache: Sie haben die CD/DVD direkt in das CD/DVD-Fach eingesetzt, ohne sie
auf den CD/DVD zu legen.
Lösung: Entfernen Sie den CD/DVD-Halter aus dem Aufbewahrungsbereich unterhalb des
Hauptzufuhrfachs. Entfernen Sie die bedruckbare CD/DVD aus dem CD/DVD-Fach, und legen
Sie sie mit der bedruckbaren Seite nach oben auf den CD/DVD-Halter. Schieben Sie den Halter
in das CD/DVD-Fach hinein, bis die Linien auf dem Halter an den weißen Linien des CD/DVDFachs ausgerichtet sind. Das Ende des Halters, das mit Pfeilen markiert ist, wird in das CD/
DVD-Fach eingesetzt.
Mögliche Ursache: Der HP Photosmart fordert Sie auf, die nächste CD/DVD einzulegen,
wenn Sie mit einem Druckauftrag mehrere CDs/DVDs bedrucken.
Lösung: Nehmen Sie den CD/DVD-Halter aus dem CD/DVD-Fach heraus. Nehmen Sie die
bedruckte CD/DVD aus dem Halter. Legen Sie die nächste CD/DVD mit der bedruckbaren Seite
nach oben auf den CD/DVD-Halter, und setzen Sie den Halter wieder in das CD/DVD-Fach ein,
bis die Linien auf dem Halter an den weißen Linien des CD/DVD-Fachs ausgerichtet sind. Wenn
der HP Photosmart den Halter erkennt, verschwindet die Meldung.
Der HP Photosmart erkennt die CD/DVD auf dem Halter nicht
Mögliche Ursache: Sie haben den CD/DVD-Halter in das CD/DVD-Fach eingesetzt, ohne
eine CD/DVD auf den Halter zu legen.
Lösung: Nehmen Sie den CD/DVD-Halter aus dem CD/DVD-Fach heraus. Legen Sie eine
bedruckbare CD/DVD mit der bedruckbaren Seite nach oben auf den CD/DVD-Halter, und
setzen Sie den Halter wieder in das CD/DVD-Fach ein, bis die Linien auf dem Halter an den
weißen Linien des CD/DVD-Fachs ausgerichtet sind.
Deutsch
Blockieren des HP Photosmart während des Druckvorgangs auf CD/DVD
Mögliche Ursache: Der HP Photosmart zieht den CD/DVD-Halter beim Bedrucken der CD/
DVD ein. Der Halter kann hinten am Gerät um etwa 7,5 cm herausragen. Wenn der Platz hinter
dem HP Photosmart nicht ausreicht, stoppt der Halter und blockiert.
Lösung: Stellen Sie sicher, dass der HP Photosmart mindestens 7,5 cm von der Wand
entfernt steht. Stellen Sie außerdem sicher, dass der Steckplatz auf der Rückseite des
HP Photosmart nicht blockiert ist.
CDs/DVDs bedrucken - Fehlerbehebung 23
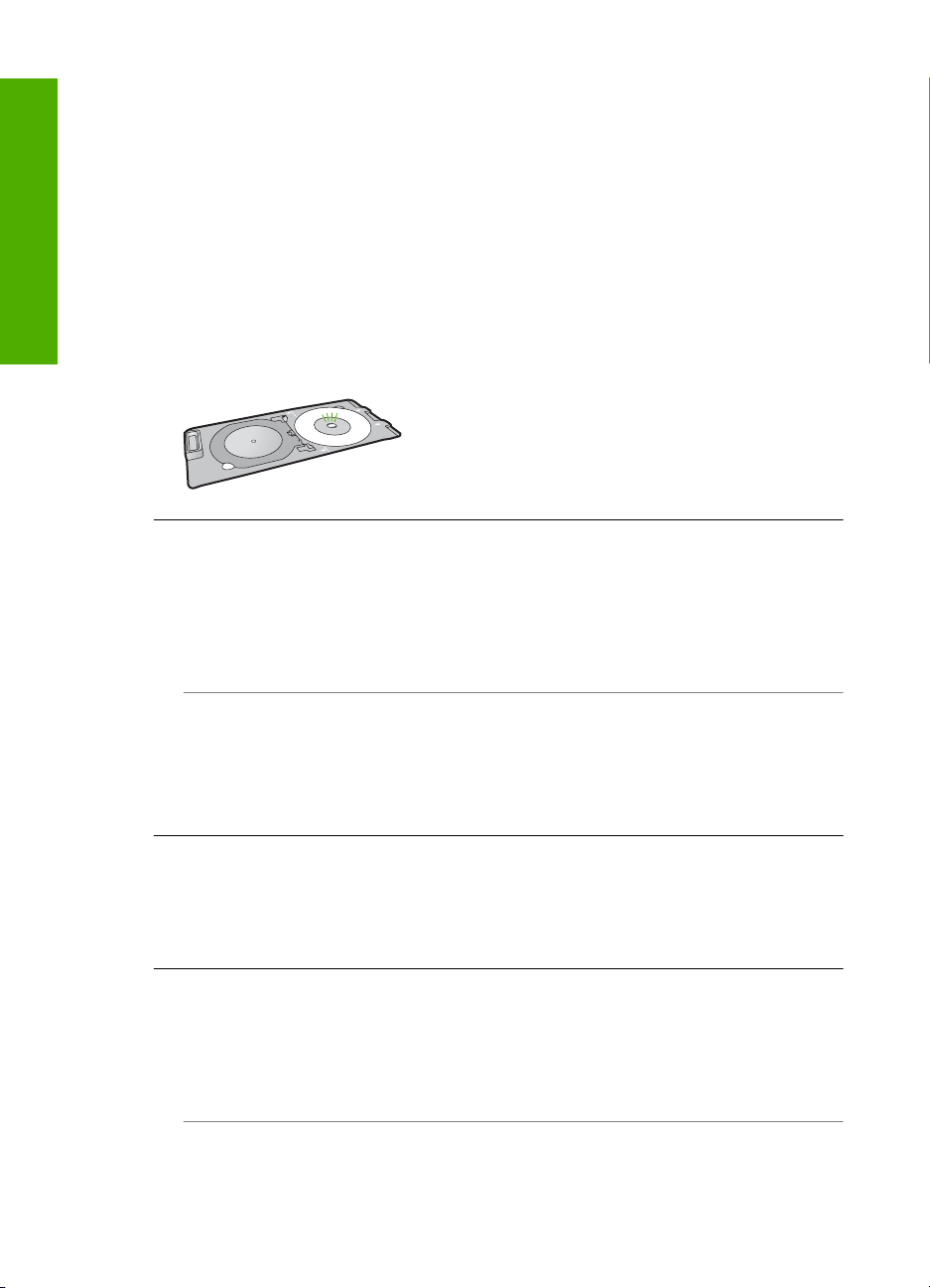
Deutsch
Kapitel 2
Das Bild auf der bedruckten CD/DVD ist abgeschnitten, und auf dem CD/DVD-Halter
befindet sich Tinte
Mögliche Ursache: Sie haben die CD/DVD falsch auf den CD/DVD-Halter gelegt.
Lösung: Wenn Sie eine CD/DVD in normaler Größe (120 mm) zum Bedrucken auf den CD/
DVD-Halter legen, klappen Sie den blauen Haltering nicht über die CD/DVD. Der blaue Ring
ist nur zum Bedrucken von kleinen (80 mm) CDs/DVDs zu verwenden.
Bevor Sie den Druckvorgang erneut ausführen, entfernen Sie die Tinte vom CD/DVD-Halter.
Auf diese Weise verhindern Sie die Verschmutzung des Geräts mit Tinte und schützen CDs/
DVDs, Hände und Kleidung.
Nachdem Sie den CD/DVD-Halter gereinigt und getrocknet haben, legen Sie eine neue
bedruckbare CD/DVD mit der bedruckbaren Seite nach oben auf den Halter. Lassen Sie den
blauen Ring in der ursprünglichen Position auf der gegenüberliegenden Seite des Halters von
der CD/DVD, wie unten dargestellt. Schieben Sie den Halter wieder in das CD/DVD-Fach hinein,
bis die Linien auf dem Halter an den weißen Linien des CD/DVD-Fachs ausgerichtet sind, und
führen Sie den Druckvorgang erneut aus.
Der HP Photosmart druckt auf einem nichtbedruckbaren Bereich der CD/DVD
Mögliche Ursache: Ihr Entwurf weist für die eingelegte CD/DVD das falsche Format auf.
Lösung: Stellen Sie sicher, dass der Entwurf, den Sie drucken möchten, für die auf den CD/
DVD-Halter gelegte CD/DVD das korrekte Format aufweist, einschließlich der Durchmesser des
inneren und äußeren Rings. Ändern Sie die Softwareeinstellungen für die verwendete CD/DVD
entsprechend dem Mittelpunkt und der Größe Ihres Entwurfs. Weitere Informationen können
Sie der Dokumentation oder Online-Hilfe der von Ihnen verwendeten Software entnehmen.
Mögliche Ursache: Sie haben die CD/DVD verkehrt auf den Halter gelegt.
Lösung: Wenn Sie den Inhalt bereits auf die CD/DVD gebrannt haben, müssen Sie den Inhalt
noch einmal auf eine neue CD brennen. Legen Sie die neue CD/DVD mit der bedruckbaren
Seite nach oben auf den CD/DVD-Halter. Schieben Sie den Halter wieder in das CD/DVD-Fach
hinein, bis die Linien auf dem Halter an den weißen Linien des CD/DVD-Fachs ausgerichtet
sind, und führen Sie den Druckvorgang erneut aus.
Der Entwurf ist auf der CD/DVD nicht zentriert
Mögliche Ursache: Die Einstellungen für den Entwurf sind nicht korrekt.
Lösung: Ändern Sie die Softwareeinstellungen für die verwendete CD/DVD entsprechend
dem Mittelpunkt und der Größe Ihres Entwurfs. Weitere Informationen können Sie der
Dokumentation oder Online-Hilfe der von Ihnen verwendeten Software entnehmen.
Die Tinte auf der CD/DVD trocknet nicht
Mögliche Ursache: Die Oberfläche der CD/DVD ist nicht zum Bedrucken geeignet.
Lösung: Stellen Sie sicher, dass die von Ihnen verwendete CD/DVD zum Bedrucken mit
Tintenstrahldruckern geeignet ist. Mit Tintenstrahldruckern bedruckbare CDs/DVDs weisen
normalerweise eine weiße Oberfläche auf. (Einige CDs/DVDs haben auch eine silberne
Oberfläche.)
Mögliche Ursache: Sie haben die CD/DVD verkehrt auf den Halter gelegt.
Lösung: Wenn Sie den Inhalt bereits auf die CD/DVD gebrannt haben, müssen Sie den Inhalt
noch einmal auf eine neue CD brennen. Legen Sie die neue CD/DVD mit der bedruckbaren
24 HP Photosmart D5300 Series
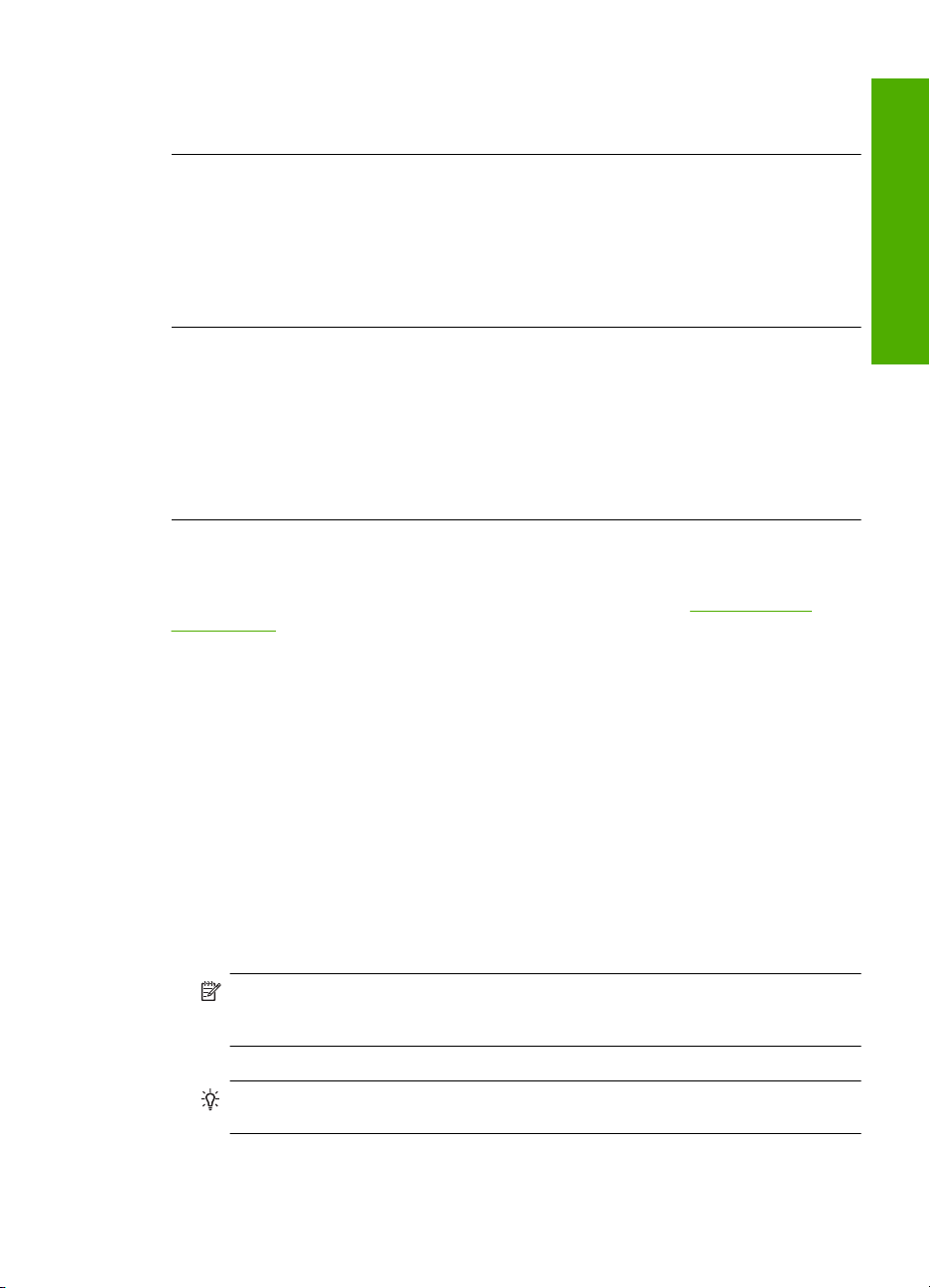
Seite nach oben auf den CD/DVD-Halter. Schieben Sie den Halter wieder in das CD/DVD-Fach
hinein, bis die Linien auf dem Halter an den weißen Linien des CD/DVD-Fachs ausgerichtet
sind, und führen Sie den Druckvorgang erneut aus.
Der HP Photosmart gibt einen Formatfehler mit der Größe der CD/DVD aus
Mögliche Ursache: Die Größe der CD/DVD, die derzeit in den CD/DVD-Halter eingelegt ist,
entspricht nicht der Größe, die Sie angegeben haben, als Sie die Ausführung des Druckauftrags
vom Computer aus gestartet haben.
Lösung: Brechen Sie den Druckauftrag ab, und tauschen Sie die CD/DVD, die derzeit in den
CD/DVD-Halter eingelegt ist, gegen eine CD/DVD aus, die der für den Druckauftrag
angegebenen Größe entspricht, oder ändern Sie die Druckeinstellungen in der Software.
Der CD/DVD-Halter klemmt im Aufbewahrungsbereich
Mögliche Ursache: Sie haben den CD/DVD-Halter mit einer eingelegten CD/DVD zurück in
den Aufbewahrungsbereich gelegt, und der blaue Ring ist über die CD/DVD geklappt.
Lösung: Ziehen Sie den CD/DVD-Halter soweit wie möglich heraus, bis Sie einen Widerstand
spüren. Führen Sie anschließend einen flachen Gegenstand (wie ein Messer oder einen
Schraubendreher) links in den Schlitz ein, und drücken Sie den blauen Ring nach unten. Wenn
der blaue Ring nach unten gedrückt wird, sollten Sie in der Lage sein, den CD/DVD-Halter aus
dem Schlitz herauszuziehen.
Fehlerbehebung bei Problemen mit den Druckpatronen
Wenn Probleme beim Drucken auftreten, liegt möglicherweise ein Fehler bei einer oder beiden
Druckpatronen vor. Weitere Informationen hierzu finden Sie im Abschnitt „
Druckpatronen“ auf Seite 13 in diesem Handbuch.
• Verwahren Sie alle Druckpatronen bis zur Verwendung in der verschlossenen
Originalverpackung auf.
• Bewahren Sie die Druckpatronen bei Raumtemperatur auf (15,6 °C bis 26,6 °C).
• Bringen Sie die Schutzfolie nicht wieder an, nachdem sie von der Druckpatrone entfernt wurde.
Andernfalls könnte die Druckpatrone beschädigt werden. Setzen Sie die Druckpatrone nach
Entfernen der Schutzfolie sofort in den HP Photosmart ein. Falls dies nicht möglich ist, bewahren
Sie sie in einem Druckpatronen-Schutzbehälter oder einem luftdicht verschließbaren
Kunststoffbehälter auf.
• HP empfiehlt, die Druckpatronen erst dann aus dem HP Photosmart zu nehmen, wenn Sie
Ersatzdruckpatronen zur Hand haben.
• Schalten Sie den HP Photosmart über das Bedienfeld aus. Schalten Sie das Gerät nicht über
eine Steckerleiste oder durch Herausziehen des Netzkabels aus dem HP Photosmart aus. Wenn
Sie den HP Photosmart nicht ordnungsgemäß ausschalten, fährt der Patronenwagen nicht an
die richtige Position zurück, und die Druckpatronen können austrocknen.
• Öffnen Sie die Druckpatronenklappe nur, wenn es erforderlich ist. Die Druckpatronen werden
dadurch der Luft ausgesetzt, was ihre Lebensdauer verkürzt.
Auswechseln der
Deutsch
Hinweis Wenn Sie die Zugangsklappe zum Patronenwagen über einen langen Zeitraum
geöffnet lassen, verschließt der HP Photosmart die Druckpatronen automatisch, damit sie
nicht länger der Luft ausgesetzt sind.
• Reinigen Sie die Druckpatronen, wenn die Druckqualität deutlich nachlässt.
Tipp Wenn die Druckpatronen über einen längeren Zeitraum nicht benutzt wurden, kann
die Druckqualität merklich nachlassen.
Fehlerbehebung bei Problemen mit den Druckpatronen 25
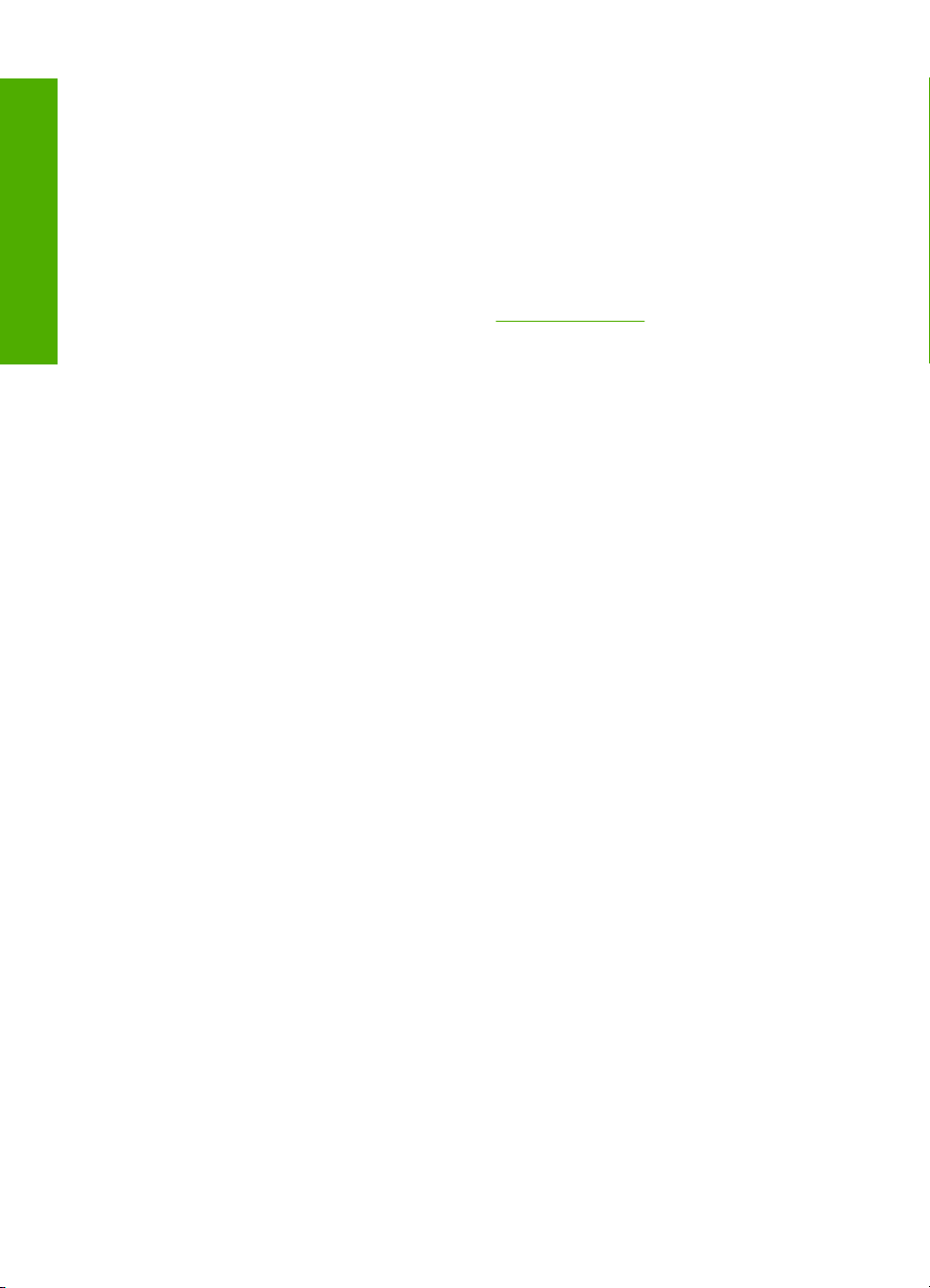
Kapitel 2
• Reinigen Sie die Druckpatronen nicht unnötigerweise. Andernfalls verschwenden Sie Tinte und
verkürzen die Lebensdauer der Patronen.
• Gehen Sie mit den Druckpatronen sorgsam um. Wenn Sie die Druckpatronen fallen lassen oder
anderweitig beschädigen, können vorübergehend Druckprobleme entstehen. Wenn die
Druckqualität direkt nach dem Einsetzen der Druckpatrone schlecht ist, warten Sie eine halbe
Stunde, damit sich die Patrone erholen kann.
Ablauf beim Support
Deutsch
Führen Sie bei einem Problem die folgenden Schritte aus:
1. Schlagen Sie in der im Lieferumfang des HP Photosmart enthaltenen Dokumentation nach.
2. Besuchen Sie die HP Support-Website unter
steht allen HP Kunden zur Verfügung. Unsere Kunden erhalten hier immer die neuesten
Produktinformationen und Hilfestellung von unseren erfahrenen Experten:
• Schneller Kontakt mit qualifizierten Supportmitarbeitern
• Aktualisierte Versionen der Software und Druckertreiber für den HP Photosmart
• Wichtige Produktinformationen zum HP Photosmart und Fehlerbehebungsinformationen zu
häufig auftretenden Problemen
• Nach der Registrierung des HP Photosmart proaktive Geräteaktualisierungen,
Supporthinweise und HP Newsletter
3. Rufen Sie beim HP Support an. Die Supportleistungen und die jeweilige Verfügbarkeit sind je
nach Produkt, Land/Region und Sprache unterschiedlich.
Eine Liste der Support-Telefonnummern finden Sie auf der Innenseite des Rückumschlags
dieses Handbuchs.
www.hp.com/support. Der Online-Support von HP
26 HP Photosmart D5300 Series
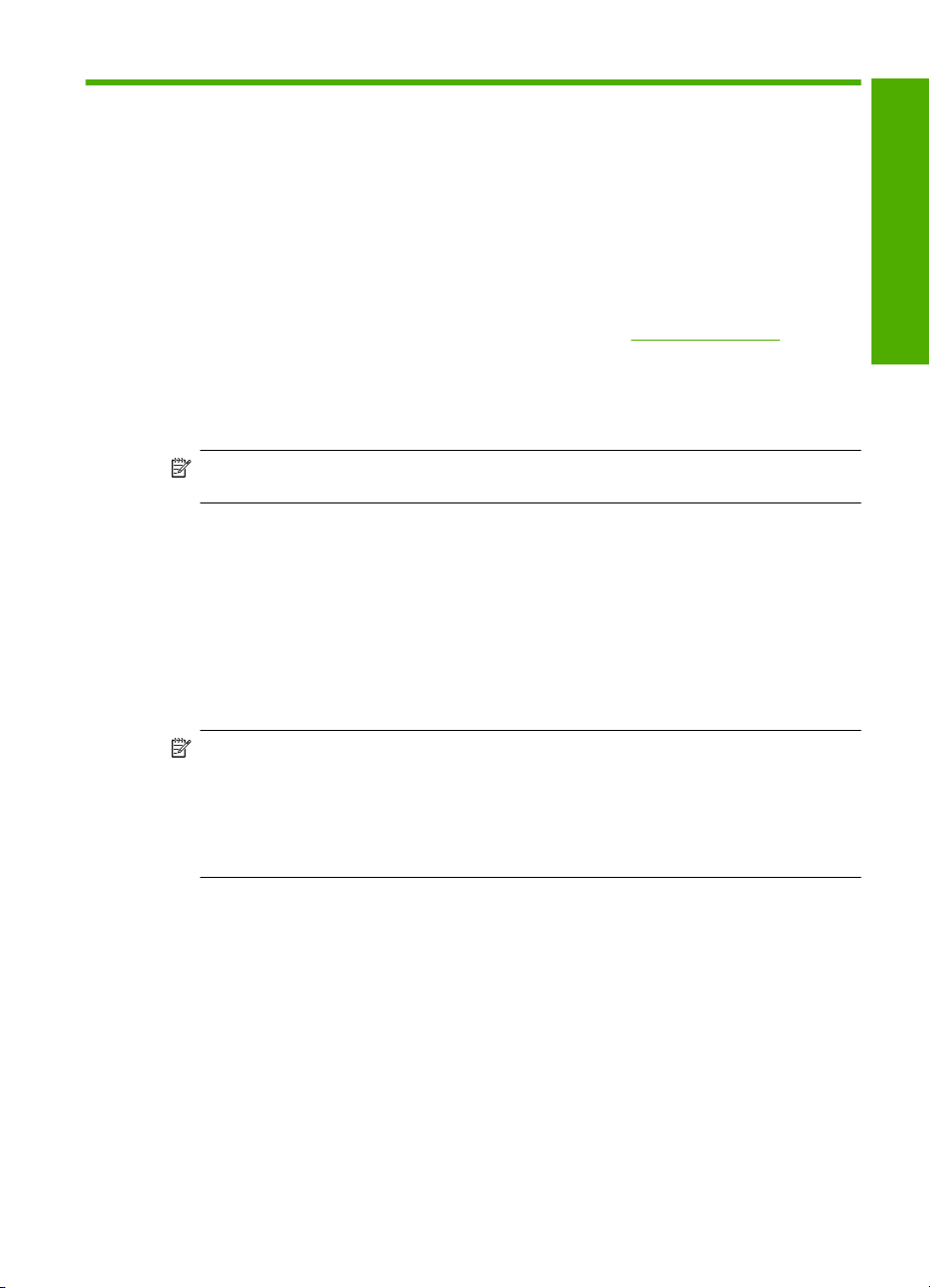
3 Technische Daten
Dieser Abschnitt enthält die technischen Daten und die internationalen Zulassungsinformationen für
den HP Photosmart.
Systemanforderungen
Informationen zu den Systemvoraussetzungen für die Software finden Sie in der Readme-Datei.
Produktspezifikationen
Produktspezifikationen finden Sie auf der folgenden HP Website: www.hp.com/support.
Papierspezifikationen
• Kapazität des Hauptzufuhrfachs: Normalpapier: Bis zu 125 Blatt (Papiergewicht: 75 g/m²)
• Ausgabefachkapazität: Normalpapier: Bis zu 50 Blatt (Papiergewicht: 75 g/m²)
• Kapazität des Fotofachs: Fotopapier: Bis zu 20 Blatt
Hinweis Eine vollständige Liste der unterstützten Druckmedienformate finden Sie in der
Druckersoftware.
Abmessungen und Gewicht
• Höhe: 21,6 cm
• Breite: 45,2 cm
• Tiefe: 38,5 cm
• Gewicht: 6,8 kg
Stromversorgung
• Leistungsaufnahme: Max. 25 Watt (Drucken)
• Eingangsspannung: 100 bis 240 V ~ 600 mA, 50 - 60 Hz
• Spannung (DC) 32 V (550 mA), 16 V (400 mA)
Deutsch
Hinweis Verwenden Sie das Gerät nur mit dem mitgelieferten HP Netzteil.
Hinweis Wenn der HP Photosmart ausgeschaltet ist, wird weiterhin eine gewisse Menge
Strom verbraucht. Der Stromverbrauch kann verringert werden, indem der Standby-/Aus-Modus
aktiviert wird. Halten Sie zum Aktivieren des Standby-/Aus-Modus die Taste Ein für 3 Sekunden
gedrückt, bis sich der HP Photosmart ausschaltet. Wenn sich der HP Photosmart im Standy-/
Aus-Modus befindet, dauert es länger als normal, bis sich das Gerät wieder einschaltet.
Umgebungsbedingungen
• Empfohlener Temperaturbereich für Betrieb: 15 bis 32 ºC
• Zulässiger Temperaturbereich für Betrieb: 5 bis 35 ºC
• Luftfeuchtigkeit: 15 bis 80 %, nicht kondensierend
• Temperaturbereich für Lagerung: -40 bis 60 ºC
• Wenn starke elektromagnetische Felder vorhanden sind, kann die Ausgabe des HP Photosmart
leicht verzerrt sein.
• HP empfiehlt die Verwendung eines höchstens 3 m langen USB-Kabels, um Störgeräusche
aufgrund von potenziell starken elektromagnetischen Feldern zu reduzieren
Druckleistung/Ergiebigkeit von Druckpatronen
Die Tinte aus den Patronen wird während des Druckprozesses auf unterschiedliche Weise
verwendet, einschließlich des Initialisierungsprozesses, der das Gerät und die Druckpatronen auf
den Druckvorgang vorbereitet, sowie des Prozesses der Druckkopfwartung, durch den die
Technische Daten 27
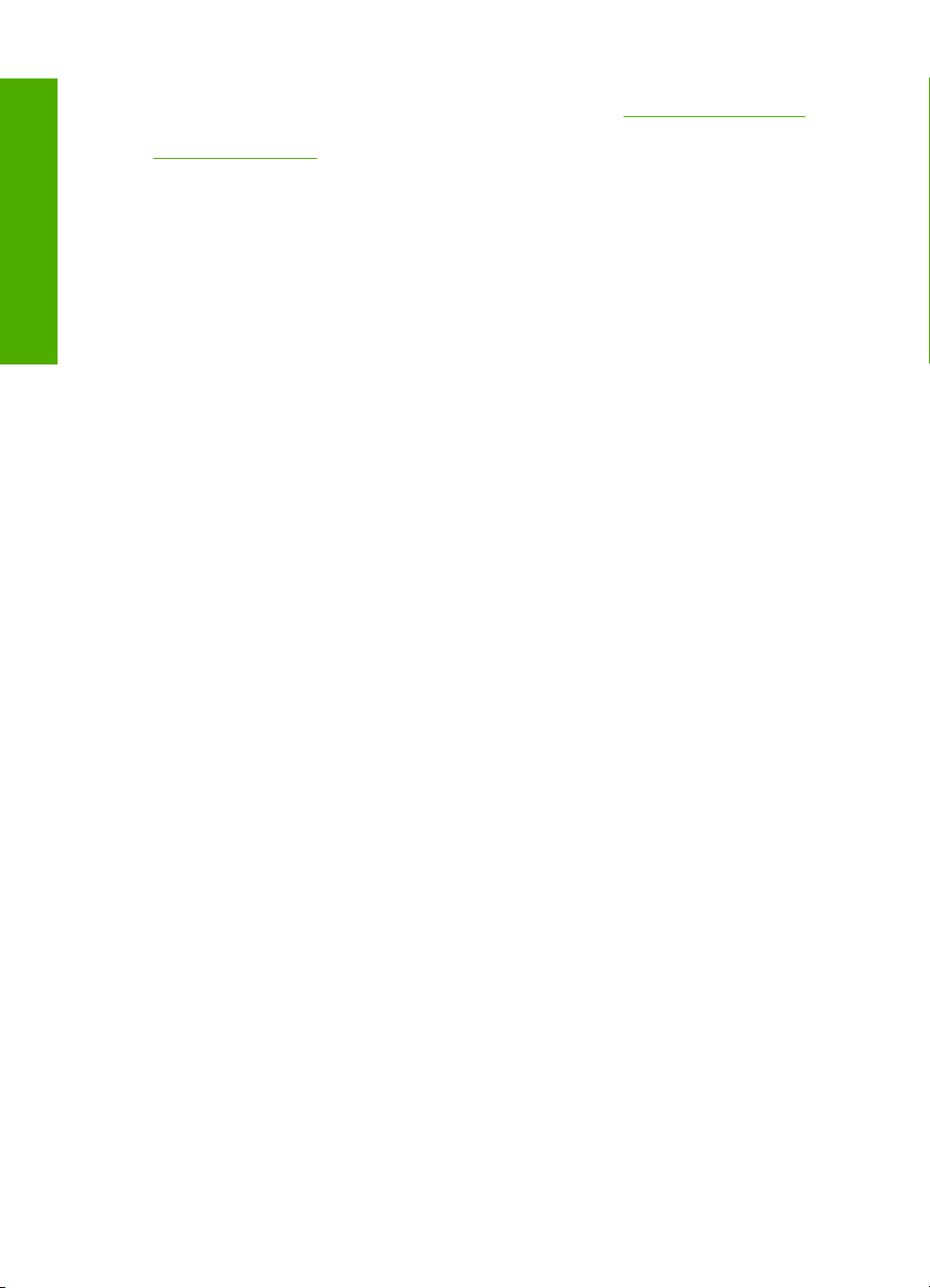
Kapitel 3
Druckdüsen frei und der Tintenfluss gleichmäßig bleiben. Außerdem verbleibt nach der Verwendung
etwas Tinte in der Patrone. Weitere Informationen finden Sie unter
Weitere Informationen zur Ergiebigkeit von Patronen finden Sie auf der folgenden HP Website:
www.hp.com/pageyield.
Zulassungsinformationen
Der HP Photosmart erfüllt die Produktanforderungen der Kontrollbehörden in Ihrem Land/Ihrer
Region. Die vollständigen Zulassungsinformationen finden Sie in der Online-Hilfe.
www.hp.com/go/inkusage.
Deutsch
Zulassungsmodellnummer
Dem Gerät wurde zu Identifizierungszwecken eine modellspezifische Zulassungsnummer
zugewiesen. Die Zulassungsmodellnummer Ihres Produkts lautet SDGOB-0732. Diese
Modellidentifikationsnummer darf nicht mit dem Produktnamen (z. B. HP Photosmart D5300 Series)
oder der Modellnummer (z. B. Q8360A) verwechselt werden.
28 HP Photosmart D5300 Series
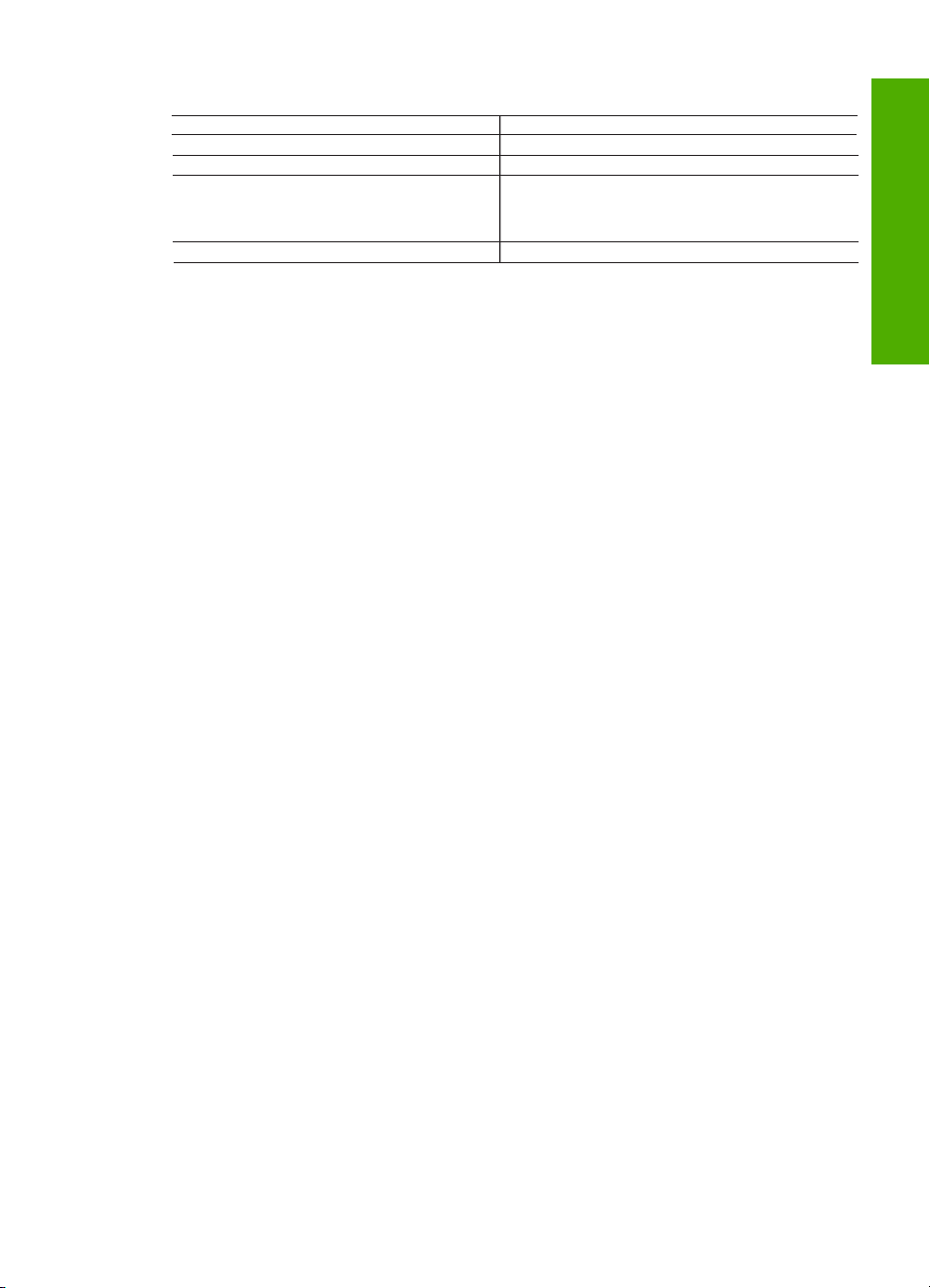
Gewährleistung
HP Produkt Dauer der beschränkten Gewährleistung
Softwaremedien 90 Tage
Drucker 1 Jahr
Druckpatronen Bis die HP Tinte verbraucht oder das auf der Druckpatrone
Zubehör 1 Jahr (wenn nicht anders angegeben)
A. Umfang der beschränkten Gewährleistung
1. Hewlett-Packard (HP) gewährleistet dem Endkunden, dass die oben genannten HP Produkte während des oben genannten
Gewährleistungszeitraums frei von Material- und Verarbeitungsfehlern sind. Der Gewährleistungszeitraum beginnt mit dem
Kaufdatum.
2. Bei Softwareprodukten gilt die eingeschränkte Garantie von HP nur für die Nichtausführung von Programmieranweisungen.
HP übernimmt keine Garantie dafür, dass die Verwendung jeglicher Produkte unterbrechungsfrei bzw. ohne Fehler verläuft.
3. Die beschränkte Gewährleistung von HP gilt nur für Mängel, die sich bei normaler Benutzung des Produkts ergeben, und
erstreckt sich nicht auf Fehler, die durch Folgendes verursacht wurden:
a. Unsachgemäße Wartung oder Abänderung des Produkts;
b. Software, Druckmedien, Ersatzteile oder Verbrauchsmaterial, die nicht von HP geliefert oder unterstützt werden;
c. Betrieb des Produkts, der nicht den technischen Daten entspricht;
d. Unberechtigte Abänderung oder falsche Verwendung.
4. Bei HP-Druckerprodukten wirkt sich die Verwendung einer nicht von HP hergestellten bzw. einer aufgefüllten Patrone nicht
auf die Garantie für den Kunden bzw. auf jegliche Unterstützungsverträge mit dem Kunden aus. Wenn der Ausfall bzw. die
Beschädigung des Druckers jedoch auf die Verwendung einer nicht von HP hergestellten bzw. einer aufgefüllten Patrone
oder einer abgelaufenen Tintenpatrone zurückzuführen ist, stellt HP für die Wartung des Druckers bei diesem Ausfall bzw.
dieser Beschädigung die standardmäßigen Arbeits- und Materialkosten in Rechnung.
5. Wenn HP während des jeweils zutreffenden Gewährleistungszeitraums von einem Schaden an einem unter die
Gewährleistung von HP fallenden Produkt in Kenntnis gesetzt wird, wird das betreffende Produkt nach Wahl von HP
entweder repariert oder ersetzt.
6. Sollte HP nicht in der Lage sein, ein fehlerhaftes, unter die Gewährleistung fallendes Produkt zu reparieren oder zu ersetzen,
erstattet HP innerhalb eines angemessenen Zeitraums nach Benachrichtigung über den Schaden den vom Endkunden
bezahlten Kaufpreis für das Produkt zurück.
7. HP ist erst dann verpflichtet, das mangelhafte Produkt zu reparieren, zu ersetzen oder den Kaufpreis zurückzuerstatten,
wenn der Endkunde dieses an HP zurückgesandt hat.
8. Ersatzprodukte können entweder neu oder neuwertig sein, solange sie über mindestens denselben Funktionsumfang
verfügen wie das zu ersetzende Produkt.
9. HP Produkte können aufgearbeitete Teile, Komponenten oder Materialien enthalten, die in der Leistung neuen Teilen
entsprechen.
10. Die Erklärung zur beschränkten Gewährleistung von HP gilt in jedem Land, in dem die aufgeführten Produkte von HP
vertrieben werden. Weitergehende auf der Gewährleistung beruhende Dienstleistungen (z.B. Vor-Ort-Service) können mit
jeder autorisierten HP Serviceeinrichtung in den Ländern vereinbart werden, in denen das Produkt durch HP oder einen
autorisierten Importeur vertrieben wird.
B. Einschränkungen der Gewährleistung
WEDER HP NOCH DESSEN ZULIEFERER ÜBERNEHMEN ÜBER DAS NACH GELTENDEM RECHT ZULÄSSIGE
AUSMASS HINAUS ANDERE AUSDRÜCKLICHE ODER STILLSCHWEIGENDE GEWÄHRLEISTUNGEN ODER
ZUSICHE-RUNGEN HINSICHTLICH DER MARKTGÄNGIGKEIT, ZUFRIEDEN STELLENDEN QUALITÄT UND EIGNUNG
FÜR EINEN BESTIMMTEN ZWECK.
C. Haftungsbeschränkung
1. Sofern durch die geltende Gesetzgebung keine anderen Bestimmungen festgelegt sind, stehen dem Endkunden über die in
dieser Gewährleistungsvereinbarung genannten Leistungen hinaus keine weiteren Ansprüche zu.
2. IN DEM NACH GELTENDEM RECHT ZULÄSSIGEN MASS UND MIT AUSNAHME DER IN DIESER
GEWÄHRLEISTUNGSVEREINBARUNG AUSDRÜCKLICH ANGEGEBENEN VERPFLICHTUNGEN SIND WEDER HP
NOCH DESSEN ZULIEFERER ERSATZPFLICHTIG FÜR DIREKTE, INDIREKTE, BESONDERE, ZUFÄLLIGE ODER
FOLGESCHÄDEN, UNABHÄNGIG DAVON, OB DIESE AUF DER GRUNDLAGE VON VERTRÄGEN, UNERLAUBTEN
HANDLUNGEN ODER ANDEREN RECHTSTHEORIEN GELTEND GEMACHT WERDEN UND OB HP ODER DESSEN
ZULIEFERER VON DER MÖGLICHKEIT EINES SOLCHEN SCHADENS UNTERRICHTET WORDEN SIND.
D. Geltendes Recht
1. Diese Gewährleistungsvereinbarung stattet den Endkunden mit bestimmten Rechten aus. Der Endkunde hat unter
Umständen noch weitere Rechte, die in den Vereinigten Staaten von Bundesstaat zu Bundesstaat, in Kanada von Provinz zu
Provinz, und allgemein von Land zu Land verschieden sein können.
2. Soweit diese Gewährleistungsvereinbarung nicht dem geltenden Recht entspricht, soll sie als dahingehend abgeändert
gelten, dass die hierin enthaltenen Bestimmungen dem geltenden Recht entsprechen. Unter dem geltenden Recht treffen
bestimmte Erklärungen und Einschränkungen dieser Gewährleistungsvereinbarung möglicherweise nicht auf den Endkunden
zu. In einigen US-Bundesstaaten und in einigen anderen Ländern (sowie in einigen kanadischen Provinzen):
a. werden die Rechte des Verbrauchers nicht durch die Erklärungen und Einschränkungen dieser
Gewährleistungsvereinbarung beschränkt (z.B. in Großbritannien);
b. ist ein Hersteller nicht berechtigt, solche Erklärungen und Einschränkungen durchzusetzen;
c. verfügt ein Endkunde über weitere Gewährleistungsansprüche; insbesondere kann die Dauer stillschweigender
Gewährleistungen durch das geltende Recht geregelt sein und darf vom Hersteller nicht eingeschränkt werden, oder eine
zeitliche Einschränkung der stillschweigenden Gewährleistung ist zulässig.
3. DURCH DIESE GEWÄHRLEISTUNGSVEREINBARUNG WERDEN DIE ANSPRÜCHE DES ENDKUNDEN, DIE DURCH
DAS IN DIESEN LÄNDERN GELTENDE RECHT IM ZUSAMMENHANG MIT DEM KAUF VON HP PRODUKTEN GEWÄHRT
WERDEN, NUR IM GESETZLICH ZULÄSSIGEN RAHMEN AUSGESCHLOSSEN, EINGESCHRÄNKT ODER GEÄNDERT.
DIE BEDINGUNGEN DIESER GEWÄHRLEISTUNGSVEREINBARUNG GELTEN ZUSÄTZLICH ZU DEN GESETZLICHEN
ENDKUNDENRECHTEN.
Sehr geehrter Kunde,
Als Anlage finden Sie die Namen und Adressen der jeweiligen HP Gesellschaft, die in Ihrem Land die HP Herstellergarantie
gewähren.
Über die Herstellergarantie hinaus haben Sie gegebenenfalls Mängelansprüche gegenüber Ihrem Verkäufer aus dem
Kaufvertrag, die durch diese Garantie nicht eingeschränkt werden.
Deutschland: Hewlett-Packard GmbH, Herrenberger Straße 140, D-71034 Böblingen
Luxemburg: Hewlett-Packard Luxembourg SCA, 7a, rue Robert Stümper, L-2557 Luxembourg-Gasperich
Österreich: Hewlett-Packard Ges.m.b.H., Lieblgasse 1, A-1222 Wien
angegebene Enddatum für die Garantie erreicht ist, je nachdem,
welcher Fall zuerst eintritt. Diese Garantie gilt nicht für nachgefüllte,
nachgearbeitete, recycelte, zweckentfremdete oder in anderer
Weise manipulierte HP Tintenprodukte.
HP Herstellergarantie
Deutsch
Gewährleistung 29
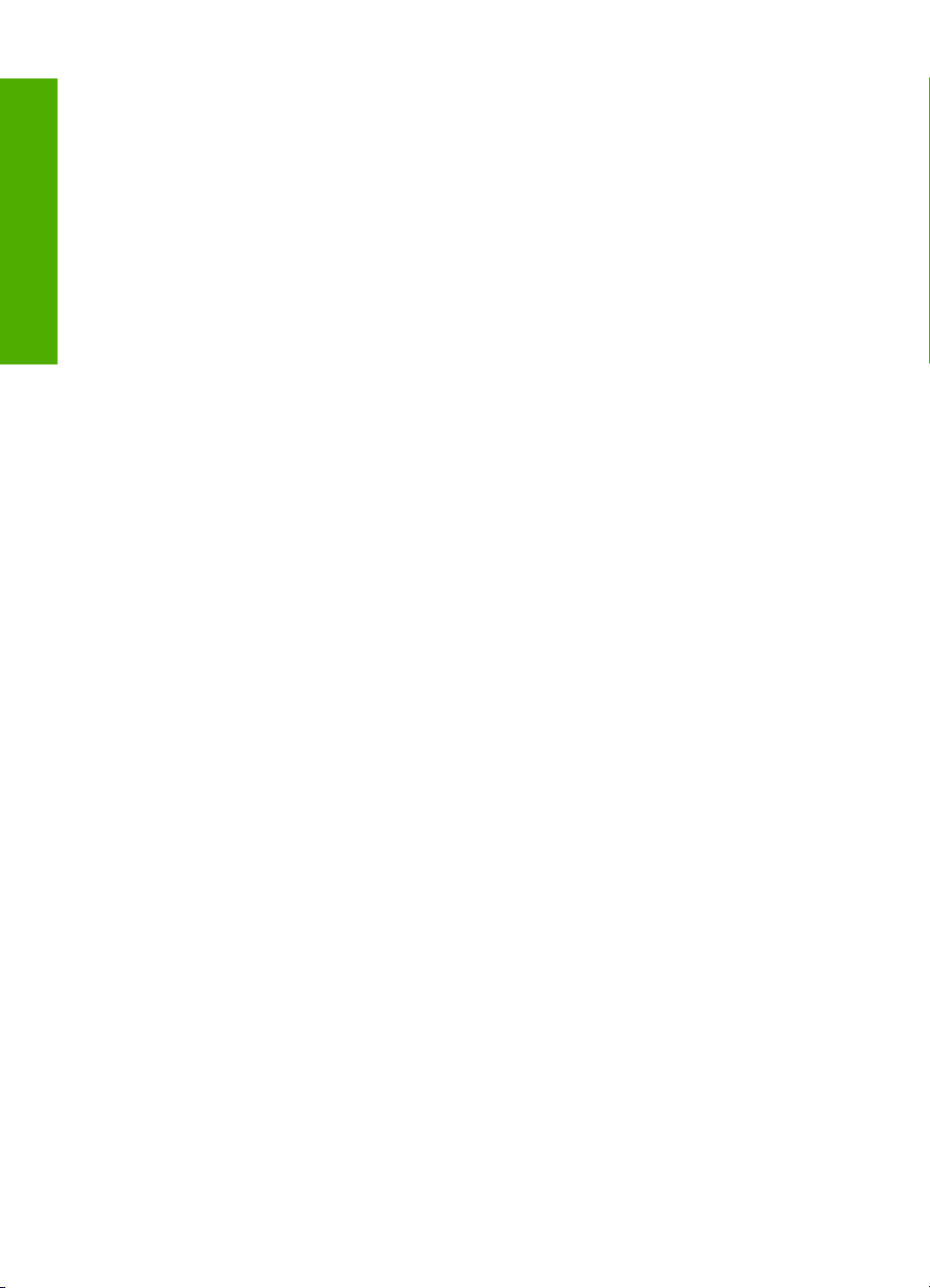
Deutsch
Kapitel 3
30 HP Photosmart D5300 Series
 Loading...
Loading...