Page 1
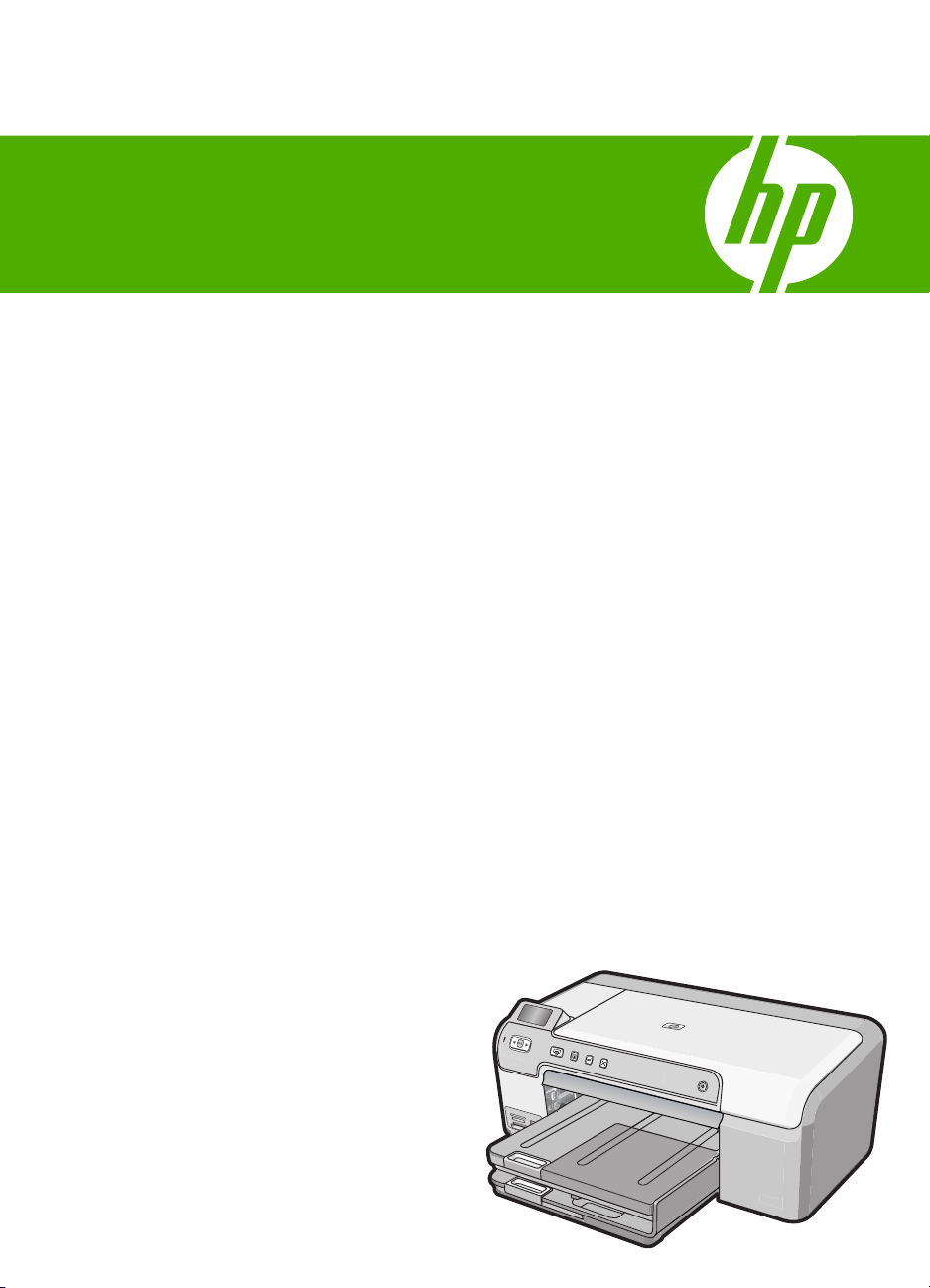
HP Photosmart D5300 series Yardım
Page 2
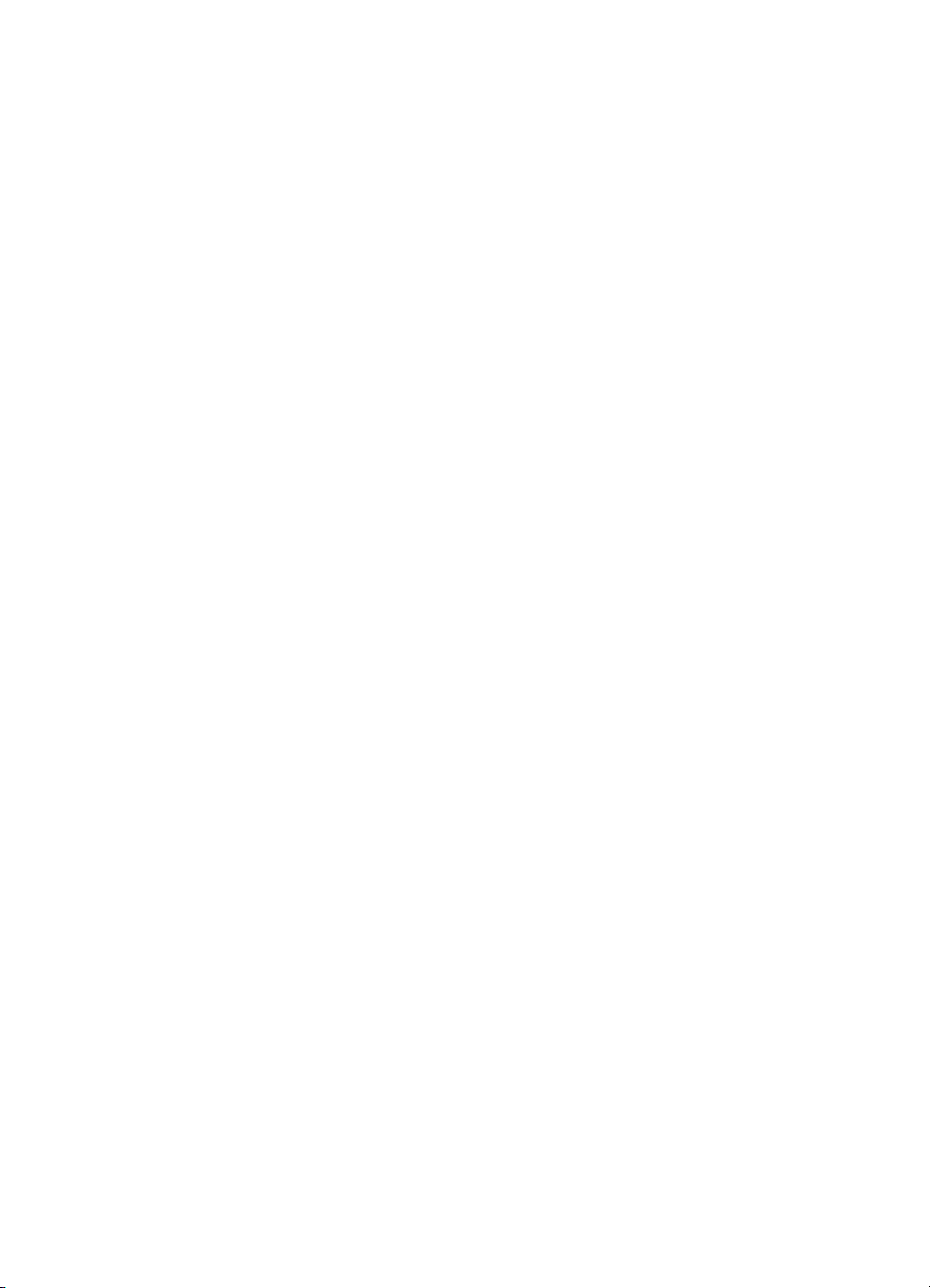
Page 3
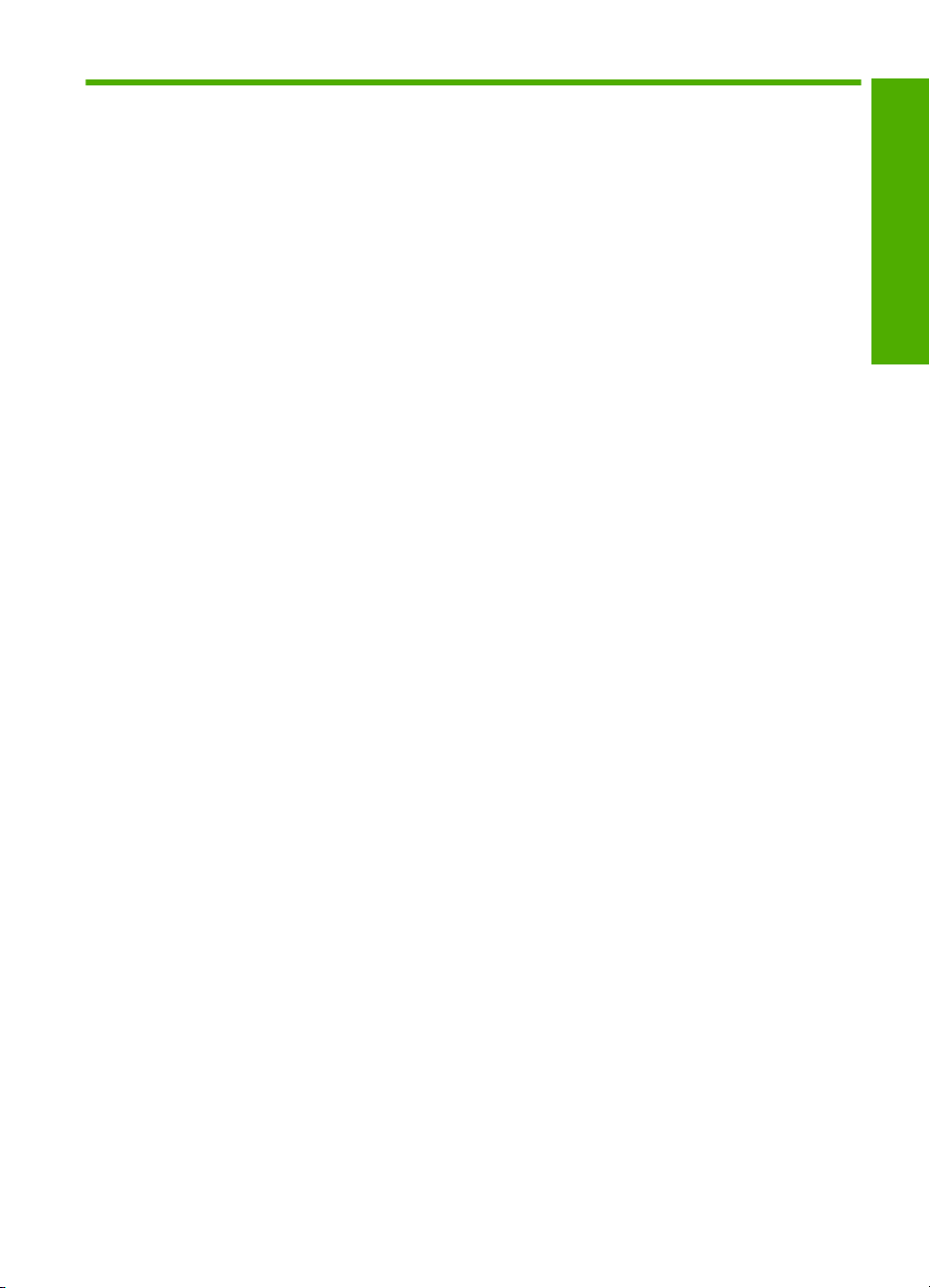
İçindekiler
1 HP Photosmart D5300 series Yardım.....................................................................................3
2 HP Photosmart aygıtına genel bakış
Bir bakışta HP Photosmart ........................................................................................................5
Kontrol paneli özellikleri..............................................................................................................6
Ekran simgeleri...........................................................................................................................7
HP Photosmart Yazılımını kullanma...........................................................................................7
3 Ek bilgilere ulaşma...................................................................................................................9
4 Bilgisayar bağlantısı bilgileri
Desteklenen bağlantı türleri......................................................................................................11
Yazıcı paylaşımı kullanma........................................................................................................11
5Nasıl Yaparım?........................................................................................................................13
6Kağıt yükleme
Yazdırma için kağıt seçme.......................................................................................................15
Kağıt yükleme...........................................................................................................................17
CD/DVD yükleme......................................................................................................................23
Kağıt sıkışmalarından kaçınma................................................................................................25
7 Bilgisayarınızdan yazdırma
Bir yazıl
HP Photosmart aygıtını varsayılan yazıcı yapma.....................................................................28
Geçerli yazdırma işi için yazdırma ayarlarını değiştirme .........................................................28
Varsayılan yazdırma ayarlarını değiştirme...............................................................................32
Yazdırma Kısayolları.................................................................................................................33
Özel yazdırma işleri gerçekleştirme..........................................................................................34
Yazdırma işini durdurma...........................................................................................................44
ım uygulamasından yazdırma......................................................................................27
İçindekiler
8Fotoğraf özelliklerini kullanma
Kontrol panelinden fotoğraf bastırma.......................................................................................48
Fotoğrafları bilgisayarınıza kaydetme.......................................................................................50
Fotoğraf düzenleme..................................................................................................................50
HP Photosmart Yazılımı'nı kullanarak fotoğrafları paylaş
9 HP Photosmart bakımı
Yazıcı kartuşlarıyla çalışma......................................................................................................53
HP Photosmart aygıtını temizleme...........................................................................................66
HP Photosmart kapalı olduğunda enerji tüketimi azalır............................................................66
HP Photosmart aygıtını kapatma..............................................................................................66
10 Mürekkep sarf malzemeleri mağazası..................................................................................67
11 Sorun giderme
Sorun giderme ipuçları.............................................................................................................69
Donanım ayarları sorunlarını giderme......................................................................................80
ma....................................................51
1
Page 4
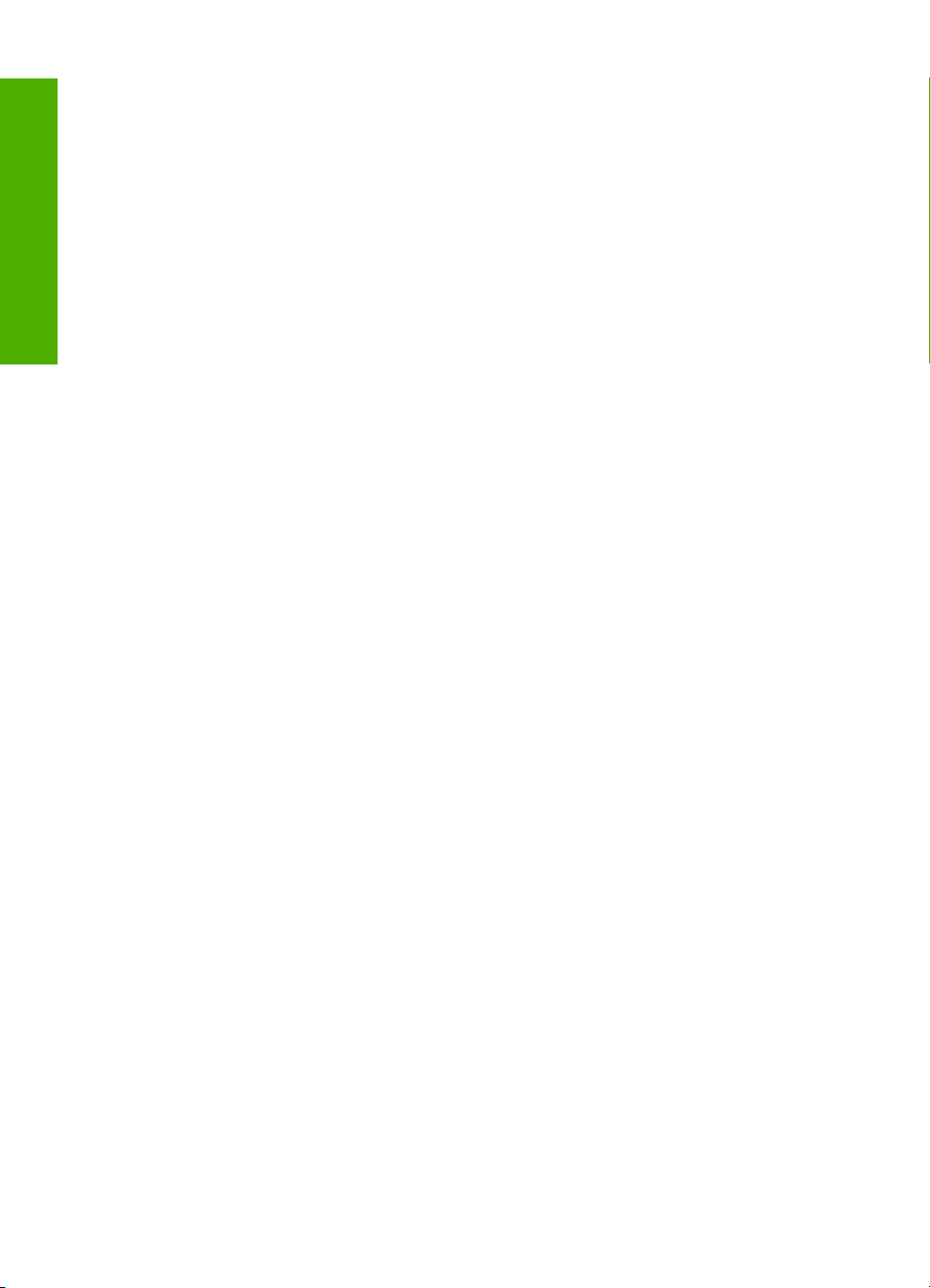
Yazılım yükleme sorunlarını giderme.......................................................................................83
Baskı kalitesi sorunlarını giderme.............................................................................................87
Yazdırma sorunlarını giderme..................................................................................................95
Bellek kartı sorunlarını giderme..............................................................................................103
CD/DVD yazdırmada sorun giderme......................................................................................106
Hatalar....................................................................................................................................109
12 HP garanti ve destek
İçindekiler
Garanti....................................................................................................................................131
Yazıcı kartuş garanti bilgilerini yazdırma................................................................................131
Destek işlemleri......................................................................................................................131
HP desteğini aramadan önce.................................................................................................132
Telefonla HP desteği..............................................................................................................132
Ek garanti seçenekleri............................................................................................................133
HP Quick Exchange Service (Japan).....................................................................................134
HP Korea customer support...................................................................................................134
HP Photosmart aygıtını göndermek üzere hazırlama.............................................................135
HP Photosmart aygıtını paketleme.........................................................................................135
13 Teknik bilgiler
Teknik Özellikler.....................................................................................................................137
Çevresel ürün gözetim programı............................................................................................138
Yasal uyarılar..........................................................................................................................140
Dizin.............................................................................................................................................145
2
Page 5
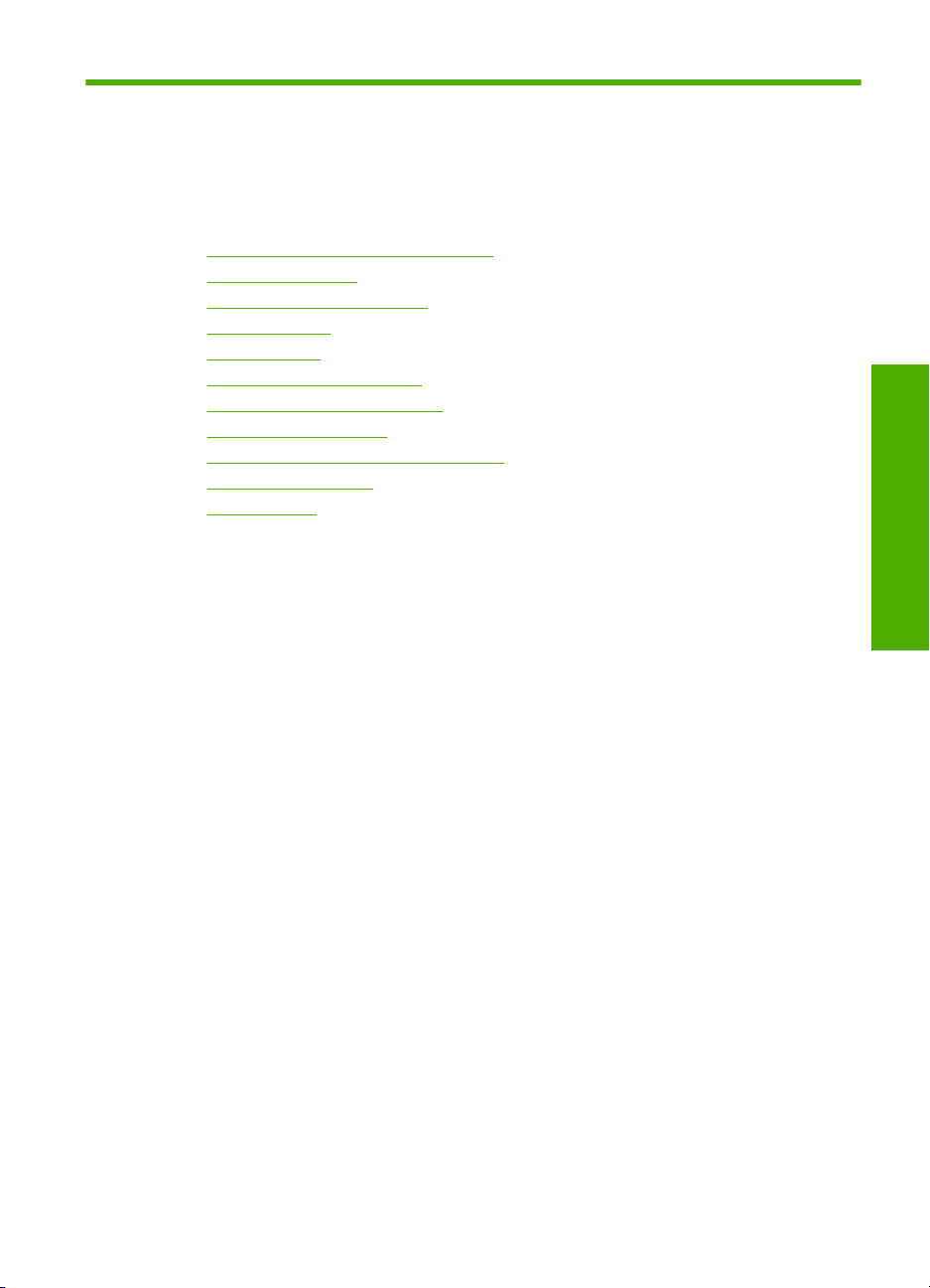
1 HP Photosmart D5300 series
Yardım
HP Photosmart hakkında bilgi almak için, bkz:
•“
HP Photosmart aygıtına genel bakış” sayfa 5
Ek bilgilere ulaşma” sayfa 9
•“
Bilgisayar bağlantısı bilgileri” sayfa 11
•“
Nasıl Yaparım?” sayfa 13
•“
Kağıt yükleme” sayfa 15
•“
Bilgisayarınızdan yazdırma” sayfa 27
•“
Fotoğraf özelliklerini kullanma” sayfa 47
•“
HP Photosmart bakımı” sayfa 53
•“
Mürekkep sarf malzemeleri mağazası” sayfa 67
•“
HP garanti ve destek” sayfa 131
•“
Teknik bilgiler” sayfa 137
•“
HP Photosmart D5300 series Yardım
HP Photosmart D5300 series Yardım3
Page 6
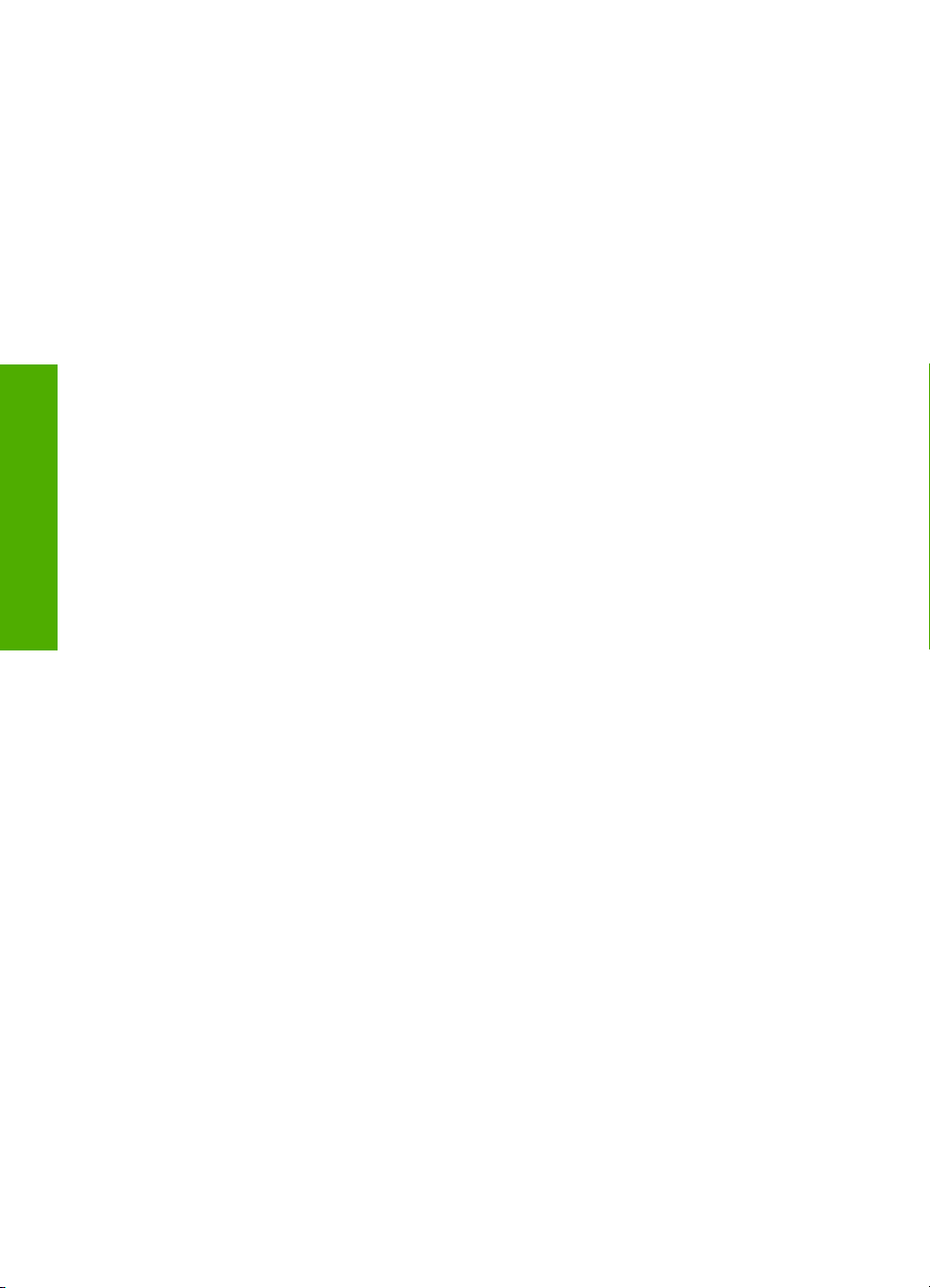
HP Photosmart D5300 series Yardım
Bölüm 1
4 HP Photosmart D5300 series Yardım
Page 7
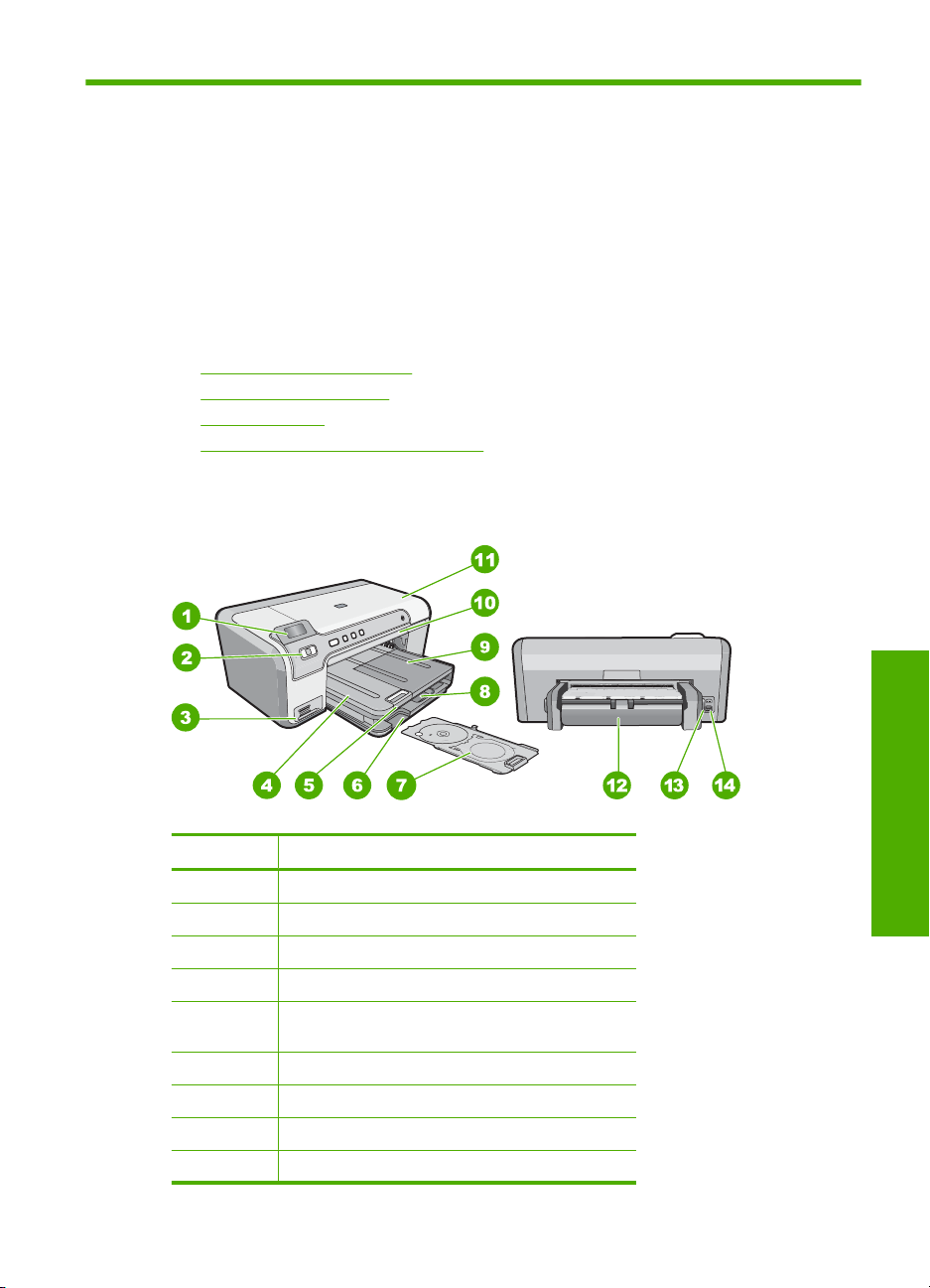
2 HP Photosmart aygıtına genel
bakış
Bellek kartından fotoğraf, yazdırılabilir CD/DVD disklerine de etiket yazdırmak için
HP Photosmart kullanın. HP Photosmart ürünüyle birlikte verilen İki taraflı yazdırma
aksesuarı her iki tarafa da yazdırmanızı sağlar; böylece broşür ve kitapçık yazdırabilir ya
da sadece kağıtları saklayabilirsiniz. Birçok HP Photosmart işlevine bilgisayarınızı
açmadan doğrudan kontrol panelinden erişebilirsiniz.
Bu bölüm aşağıdaki konuları içermektedir:
•
Bir bakışta HP Photosmart
Kontrol paneli özellikleri
•
Ekran simgeleri
•
HP Photosmart Yazılımını kullanma
•
Bir bakışta HP Photosmart
Etiket Açıklama
1 Renkli grafik ekran (ekran olarak da bilinir)
2 Kontrol paneli
3 Bellek kartı yuvaları ve Fotoğraf ışığı
4 Çıkış tepsisi
5 Kağıt tepsisi genişleticisi (tepsi genişletici olarak
da bilinir)
6 CD/DVD taşıyıcı saklama
7 CD/DVD tutucu
8 Ana giriş tepsisi (giriş tepsisi olarak da bilinir)
9 Fotoğraf tepsisi
HP Photosmart aygıtına genel bakış 5
Genel Bakış
Page 8
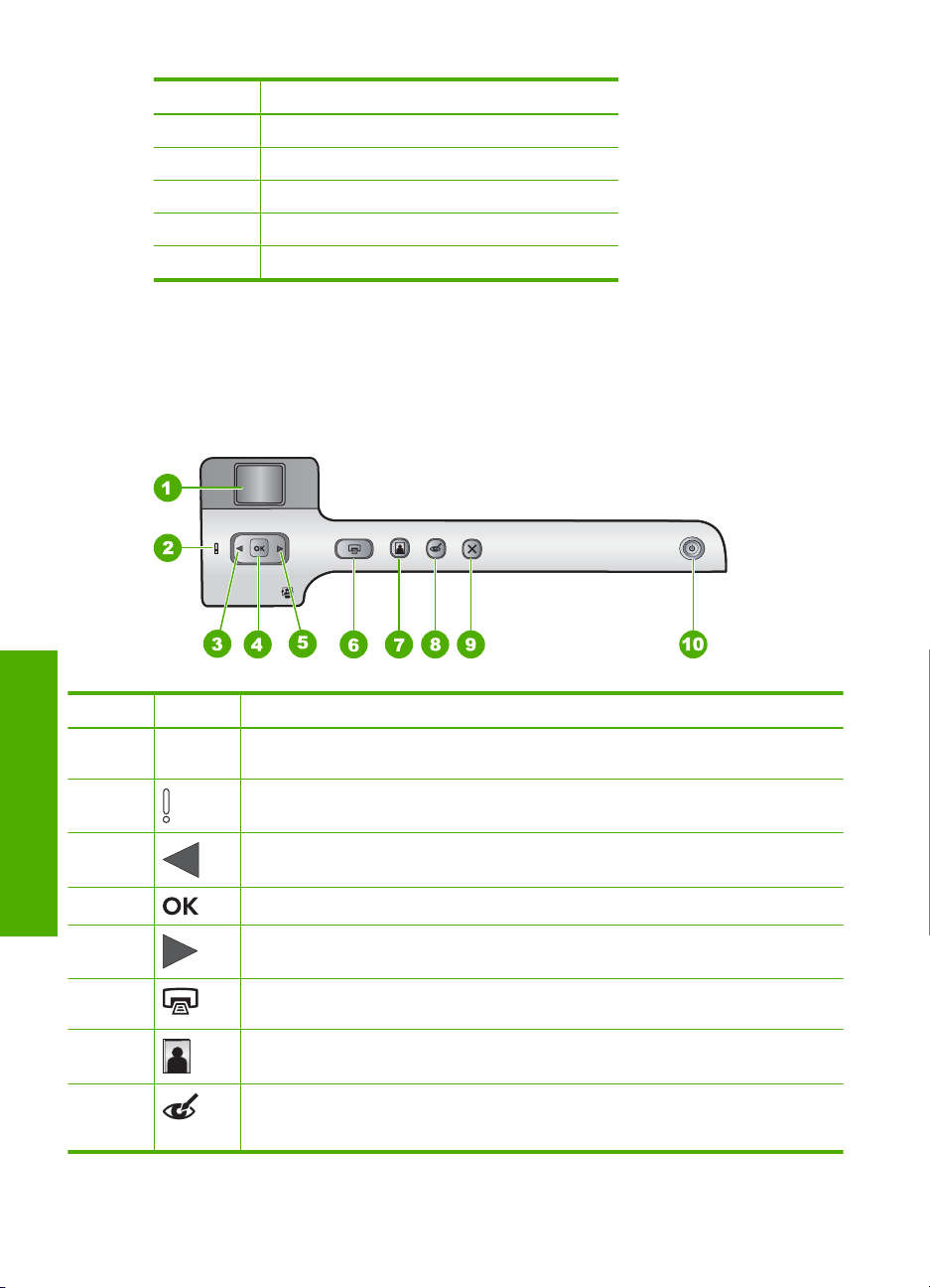
Bölüm 2
(devamı)
Etiket Açıklama
10 CD/DVD tepsisi
11 Yazıcı kartuşu kapağı
12 İki taraflı baskı aksesuarı
13 Arka USB bağlantı noktası
14 Güç bağlantısı
*Yalnızca HP tarafından verilen güç bağdaştırıcısıyla kullanın.
*
Kontrol paneli özellikleri
Aşağıdaki şekil ve ilgili tablo HP Photosmart kontrol paneli işlevleri için hızlı bir başvuru
kaynağı sağlar.
Etiket Simge Adı ve Açıklaması
1 Renkli grafik ekran (ekran olarak da bilinir): Bellek kartındaki fotoğrafları gösterme
2 Uyarı ışığı: sorun oluştuğunu belirtir. Daha fazla bilgi için ekrana bakın.
Genel Bakış
3 Sol ok: Sol ok bellek kartındaki önceki fotoğrafa veya ekrana döndürür.
4 OK: Yazdırmak üzere fotoğraf veya menü seçeneği belirler.
5 Sağ ok: Sağ ok bellek kartındaki sonraki fotoğrafa veya ekrana geçirir.
6 Fotoğraf Yazdır: Bellek kartınızda seçilen fotoğrafları yazdırır. Seçili fotoğraf yoksa
7 Fotoğraf Tepsisi: Bellek kartından yazdırdığınız sonraki fotoğraf için Fotoğraf
8 Kırmızı Gözleri Gider: Kırmızı Gözleri Gider özelliğini Açar veya Kapatır.
6 HP Photosmart aygıtına genel bakış
Durum ve hata mesajlarını da gösterir.
HP Photosmart ekranda görüntülenen fotoğrafı yazdırır.
Tepsisi seçeneğini belirler.
Varsayılan olarak bu özellik kapalıdır. Özellik açıldığında HP Photosmart otomatik
olarak ekranda o anda gösterilen fotoğraftaki kırmızı göz rengini düzeltir.
Page 9
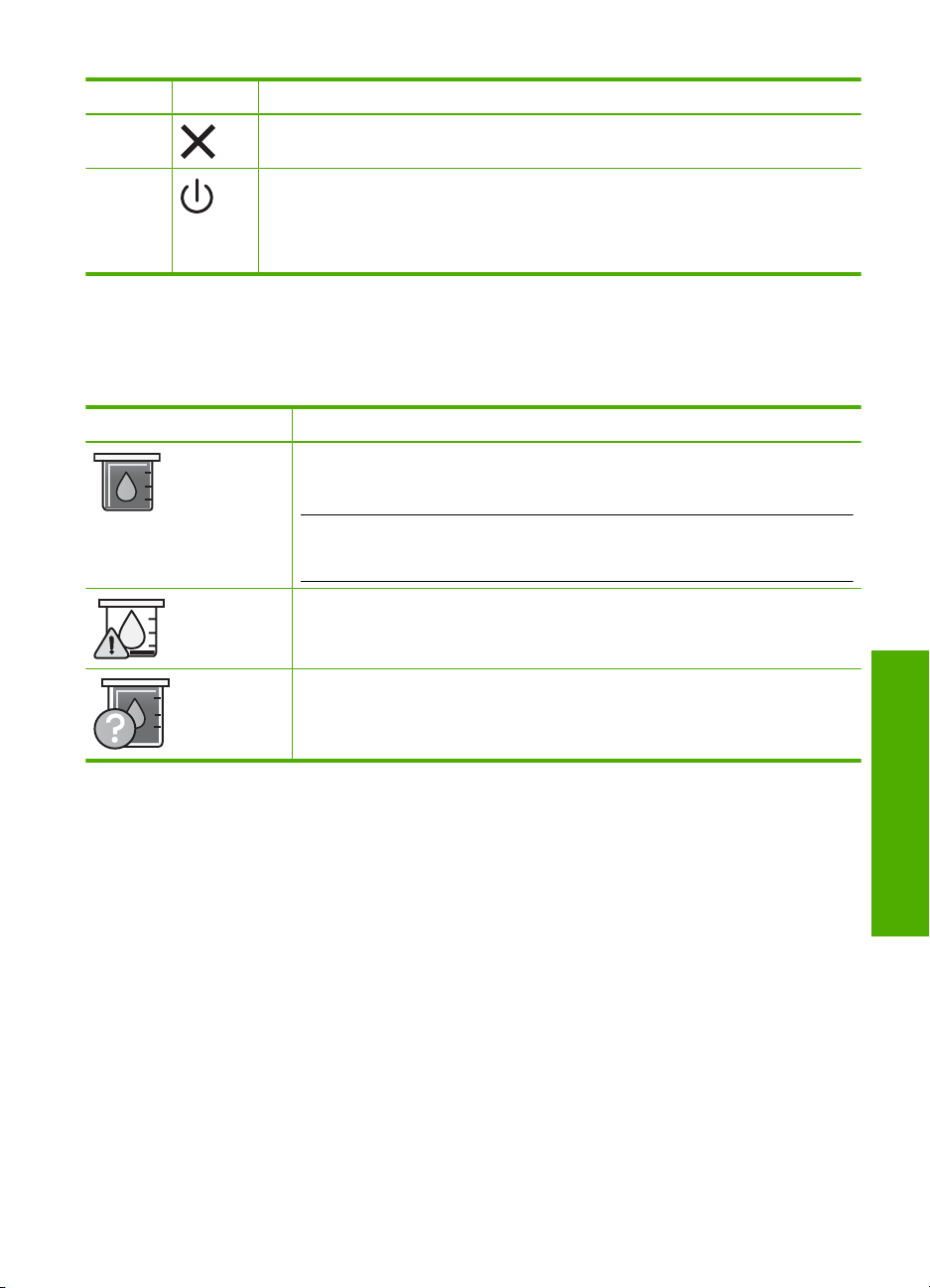
(devamı)
Etiket Simge Adı ve Açıklaması
9 İptal: Geçerli işlemi durdurup ana ekrana döndürür.
10 Açık: HP Photosmart aygıtını açar veya kapatır. HP Photosmart kapalıyken yine de
aygıta asgari düzeyde güç sağlanır. Açık düğmesini 3 saniye süreyle basılı tutarak
güçten daha fazla tasarruf sağlayabilirsiniz. Böylece HP Photosmart Beklemede/
Kapalı durumuna geçecektir. Gücü tamamen kapatmak için HP Photosmart aygıtını
kapatıp güç kablosunu prizden çekin.
Ekran simgeleri
HP Photosmart aygıtıyla ilgili önemli bilgiler sağlamak için aşağıdaki simgeler, ekranın
alt kısmında görünür.
Simge Amaç
Yazıcı kartuşu durumunu gösterir. Simgenin rengi yazıcı kartuşunun rengine ve
simgenin doluluk düzeyi yazıcı kartuşunun doluluk düzeyine karşılık
gelmektedir.
Not Mürekkep düzeyi simgeleri yalnızca yazıcı kartuşlarından biri %50'den
daha az dolu olduğunda görüntülenir. Tüm yazıcı kartuşlarının mürekkep düzeyi
%50'den fazlaysa, ekranda yazıcı kartuşu simgeleri görüntülenmez.
Kartuşun bitmek üzere olduğunu ve değiştirilmesi gerekeceğini gösterir.
Bilinmeyen bir yazıcı kartuşu takıldığını gösterir. Bir yazıcı kartuşunda HP
mürekkebi dışında mürekkep bulunduğunda bu simge görünebilir.
HP Photosmart Yazılımını kullanma
HP Photosmart Yazılımı, fotoğraflarınızı yazdırmanız için hızlı ve kolay bir yol sağlar.
Buna ek olarak, fotoğraflarınızı kaydetme ve görüntüleme gibi diğer temel HP
görüntüleme yazılımı özelliklerine de erişim sağlar.
HP Photosmart Yazılımı'nı kullanma hakkında daha fazla bilgi için:
• Sol taraftaki İçindekiler paneline bakın. Üst tarafta HP Photosmart Yazılımı Yardım
içindekiler kitabını arayın.
• İçindekiler panelinin üstünde HP Photosmart Yazılımı Yardım içindekiler kitabını
göremezseniz, HP Çözüm Merkezi uygulaması
Genel Bakış
ndan yazılım yardımına erişebilirsiniz.
Ekran simgeleri 7
Page 10
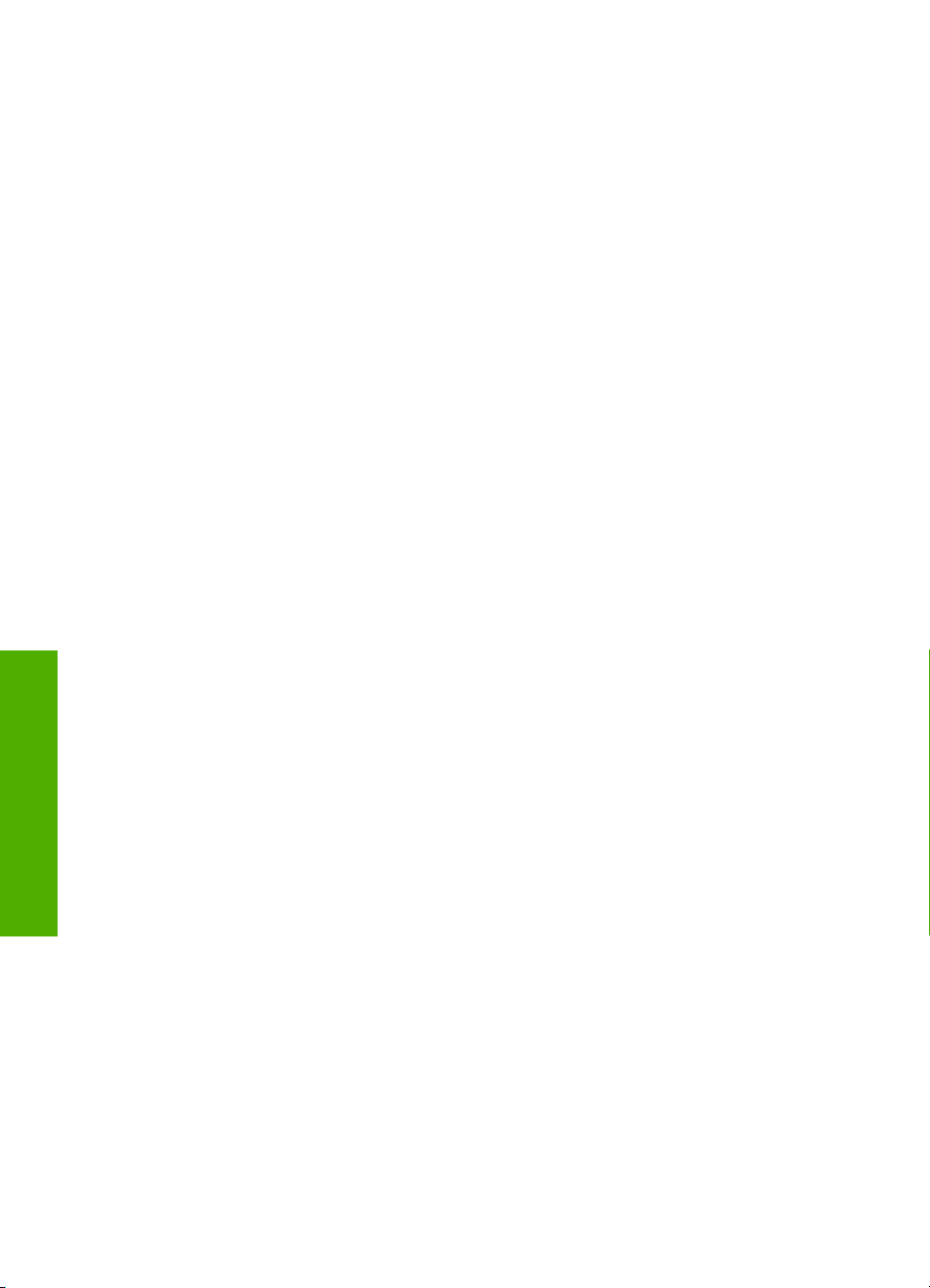
Bölüm 2
Genel Bakış
8 HP Photosmart aygıtına genel bakış
Page 11
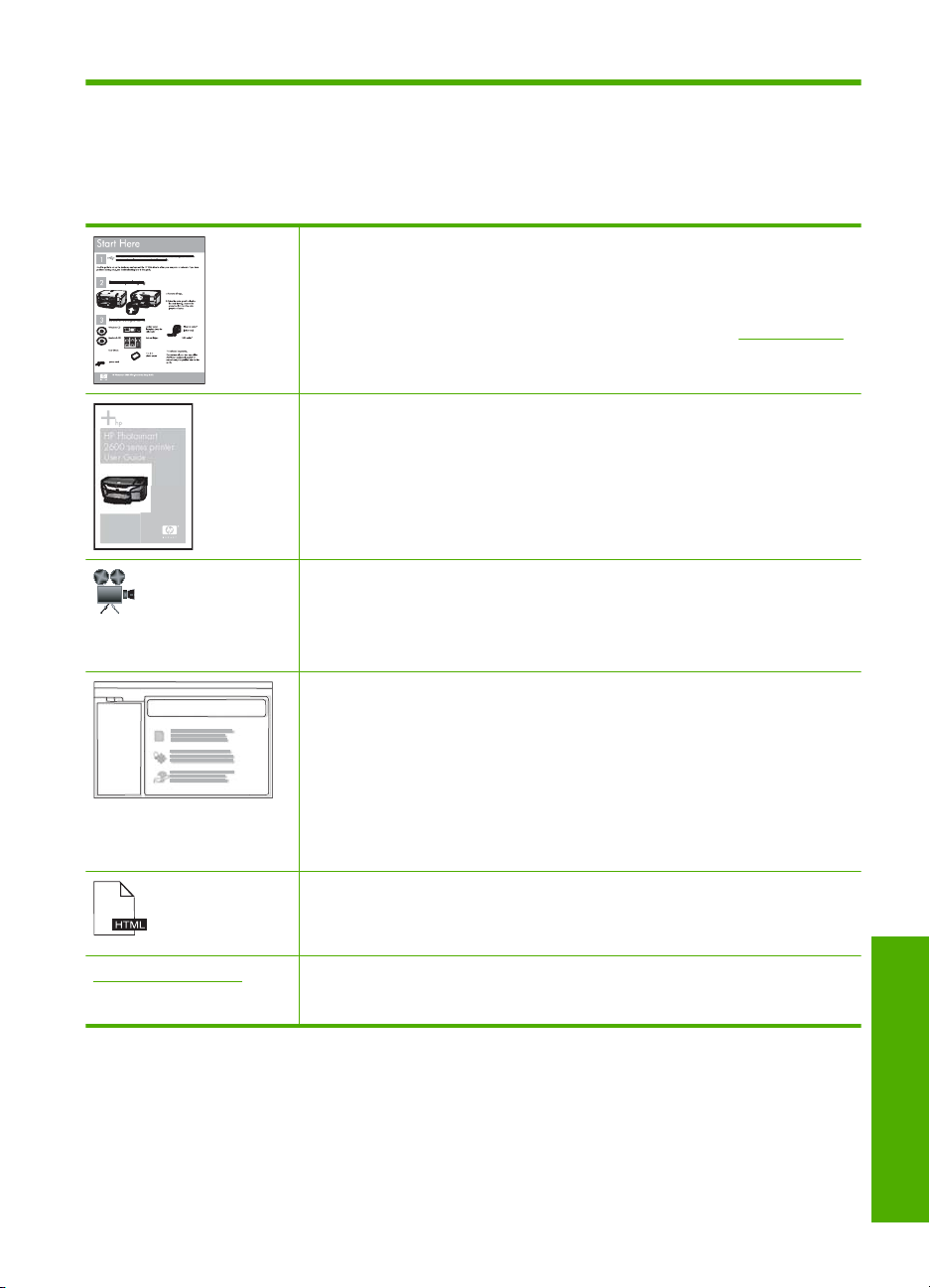
3 Ek bilgilere ulaşma
HP Photosmart aygıtının kurulumu ve kullanılması hakkında bilgi veren basılı ve ekranda
görüntülenen çeşitli kaynaklara erişebilirsiniz.
Kurulum Kılavuzu
Kurulum Kılavuzu, HP Photosmart aygıtının kurulumuyla ilgili yönergeler
sağlar. Kurulum Kılavuzu'ndaki adımları sırasıyla izlediğinizden emin olun.
Kurulum sırasında sorunla karşılaşırsanız sorun giderme bilgileri için Kurulum
Kılavuzu'na başvurun veya bu ekrandaki Yardım'da yer alan “
sayfa 69 bölümüne bakın.
Temel Çalışma Kılavuzu
HP Photosmart
2600 series printer
User Guide
www.hp.com/support Internet erişiminiz varsa HP Web sitesinden yardım ve destek alabilirsiniz: Bu
Temel Çalışma Kılavuzu, temel görevler için adım adım yönergeler, sorun
giderme ipuçları ve teknik bilgiler olmak üzere HP Photosmart aygıtına genel
bakış içerir.
HP Photosmart animasyonları
Ekrandaki Yardım'a ait ilgili bölümlerde yer alan HP Photosmart animasyonları
HP Photosmart aygıtındaki önemli görevlerin nasıl tamamlanacağını gösterir.
Kağıdı nasıl yerleştireceğinizi, bellek kartını nasıl takacağınızı ve mürekkebi
nasıl değiştereceğinizi öğreneceksiniz.
Ekran Yardımı
Ekrandaki Yardım HP Photosmart aygıtının tüm özelliklerini kullanmanız için
ayrıntılı yönergeler sağlar.
Nasıl Yaparım? konusu, sık gerçekleştirilen görevler hakkında hemen bilgi
•
bulabilmeniz için bağlantılar sağlar.
HP Photosmart genel bakış konusu, HP Photosmart aygıtının birçok
•
özelliği hakkında genel bilgi sağlar.
Sorun Giderme konusu, HP Photosmart aygıtında karşılaşabileceğiniz
•
hataları giderme hakkında bilgi sağlar.
Benioku
Benioku dosyası diğer belgelerde yer almayan en son bilgileri içerir.
Benioku dosyasına erişmek için yazılımı yükleyin.
Web sitesinde teknik destek, sürücüler, sarf malzemeleri ve siparişle ilgili bilgiler
bulunur.
Sorun giderme”
Ek bilgilere ulaşma 9
Ek bilgilere ulaşma
Page 12
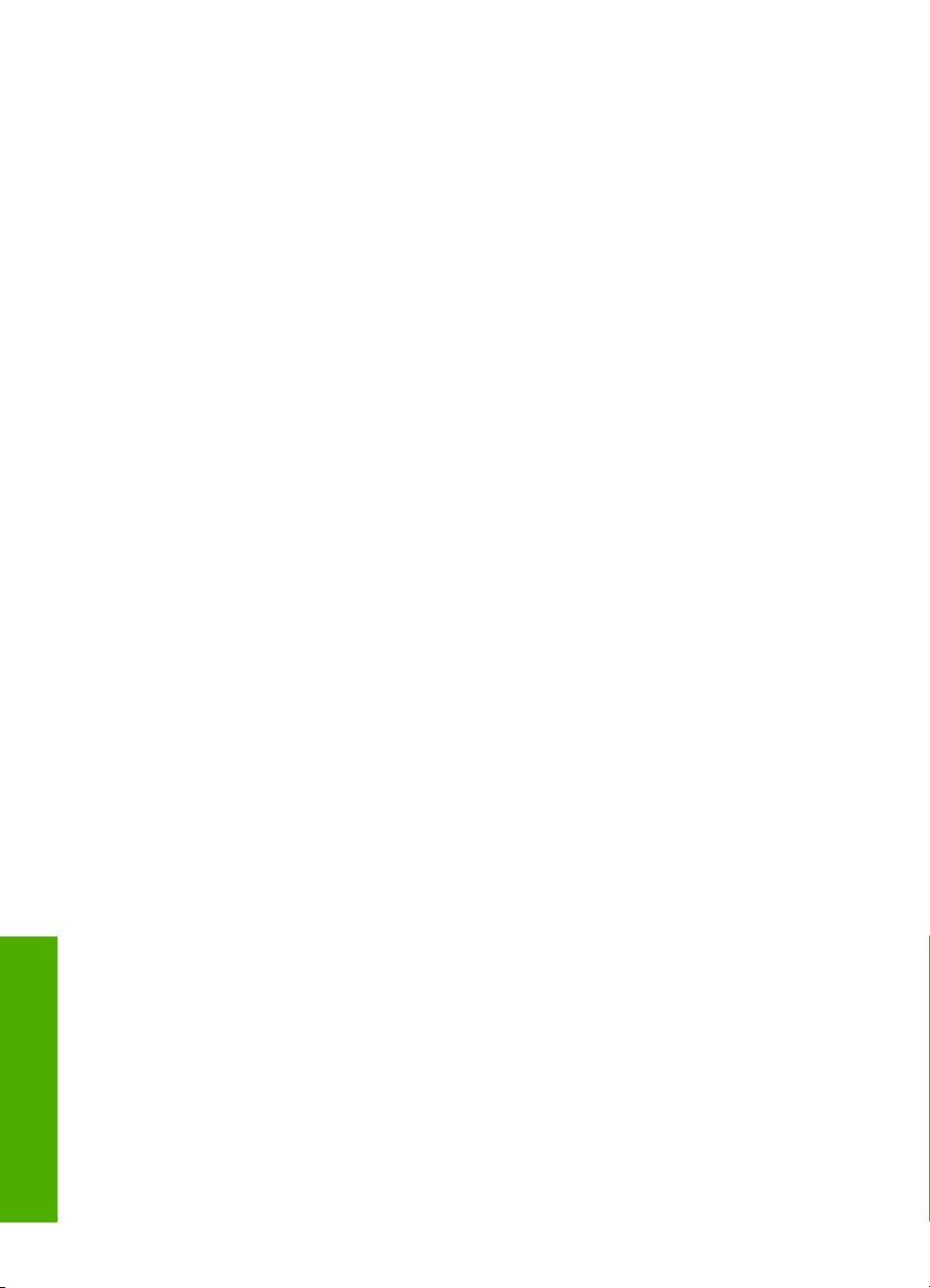
Bölüm 3
Ek bilgilere ulaşma
10 Ek bilgilere ulaşma
Page 13
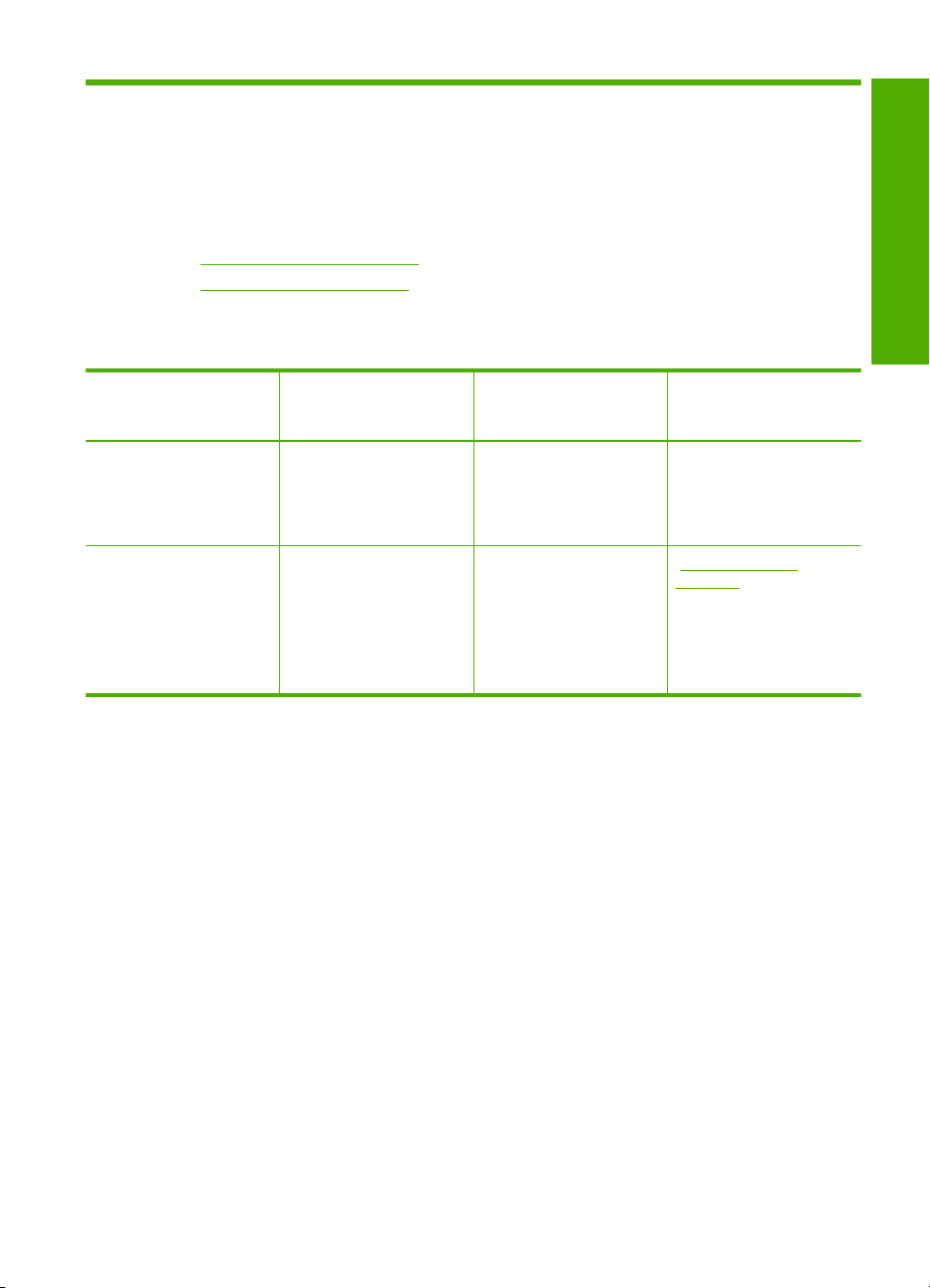
4 Bilgisayar bağlantısı bilgileri
HP Photosmart aygıtı, bilgisayara USB kablosuyla bağlayabilmeniz için USB bağlantı
noktasıyla donatılmıştır. Aygıtı, mevcut ev ağı üzerinden de paylaşabilirsiniz.
Bu bölüm aşağıdaki konuları içermektedir:
•
Desteklenen bağlantı türleri
Yazıcı paylaşımı kullanma
•
Desteklenen bağlantı türleri
Açıklama En iyi performans için
önerilen bağlı
bilgisayar adedi
USB bağlantısı HP Photosmart aygıtının
arka USB 2.0 Yüksek
Hızlı bağlantı noktasına
USB kablosuyla
bilgisayar bağlanabilir.
Yazıcı paylaşımı Beş bilgisayara kadar.
Ana bilgisayarın her
zaman açık olması
gerekir; yoksa diğer
bilgisayarlar
HP Photosmart aygıtıyla
yazdıramaz.
Yazıcı paylaşımı kullanma
Bilgisayarınız bir ağa bağlıysa ve ağdaki başka bir bilgisayar HP Photosmart aygıtına
USB kablosuyla bağlanmışsa, yazıcı paylaşımını kullanarak bu yazıcıdan yazdırma
işlemi yapabilirsiniz.
HP Photosmart aygıtına doğrudan bağlı olan bilgisayar yazıcı için ana bilgisayar görevini
görür ve yazılımın tüm işlevselliğine sahiptir. İstemci olarak tanımlanan diğer bilgisayar
yalnızca yazıcı özelliklerine erişebilir. Diğer işlevleri ana bilgisayardan veya
HP Photosmart aygıtının kontrol panelinden gerçekleş
Desteklenen yazılım
özellikleri
Tüm özellikler
desteklenmektedir.
Ana bilgisayardaki
yerleşik tüm özellikler
desteklenir. Diğer
bilgisayarlardan yalnızca
yazdırma özelliği
desteklenir.
tirmeniz gerekir.
Bağlantı
Kurulum yönergeleri
Ayrıntılı yönergeler için
Kurulum Kılavuzu'na
bakın.
“Yazıcı paylaşımı
kullanma” sayfa 11
bölümündeki yönergeleri
izleyin.
Windows bilgisayarında yazıcı paylaşımını etkinleştirmek için
▲ Bilgisayarınızla birlikte gelen Kullanıcı Kılavuzu ya da ekranda görüntülenen
Windows Yardımına bakın.
Bilgisayar bağlantısı bilgileri 11
Page 14
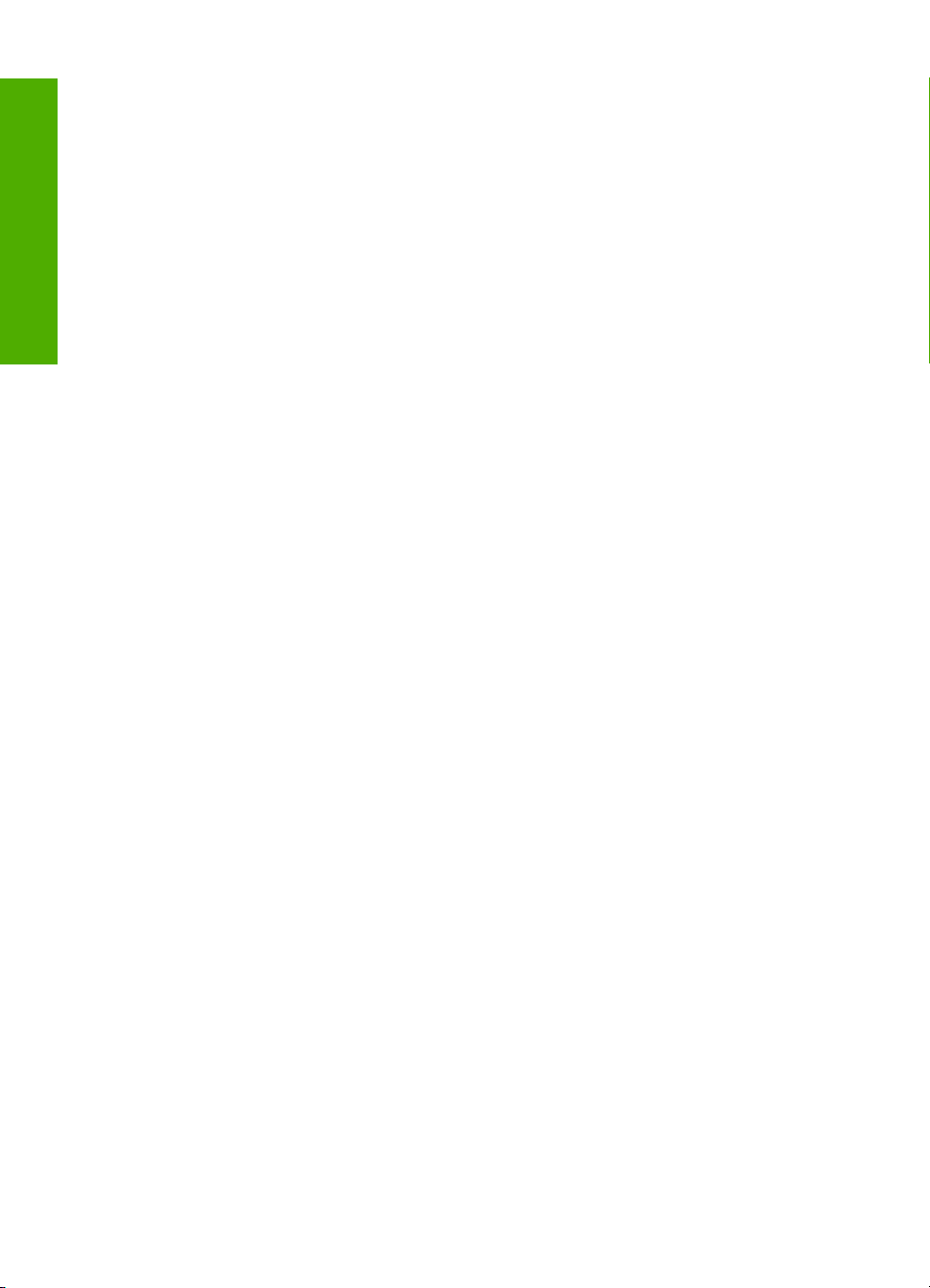
Bağlantı
Bölüm 4
12 Bilgisayar bağlantısı bilgileri
Page 15
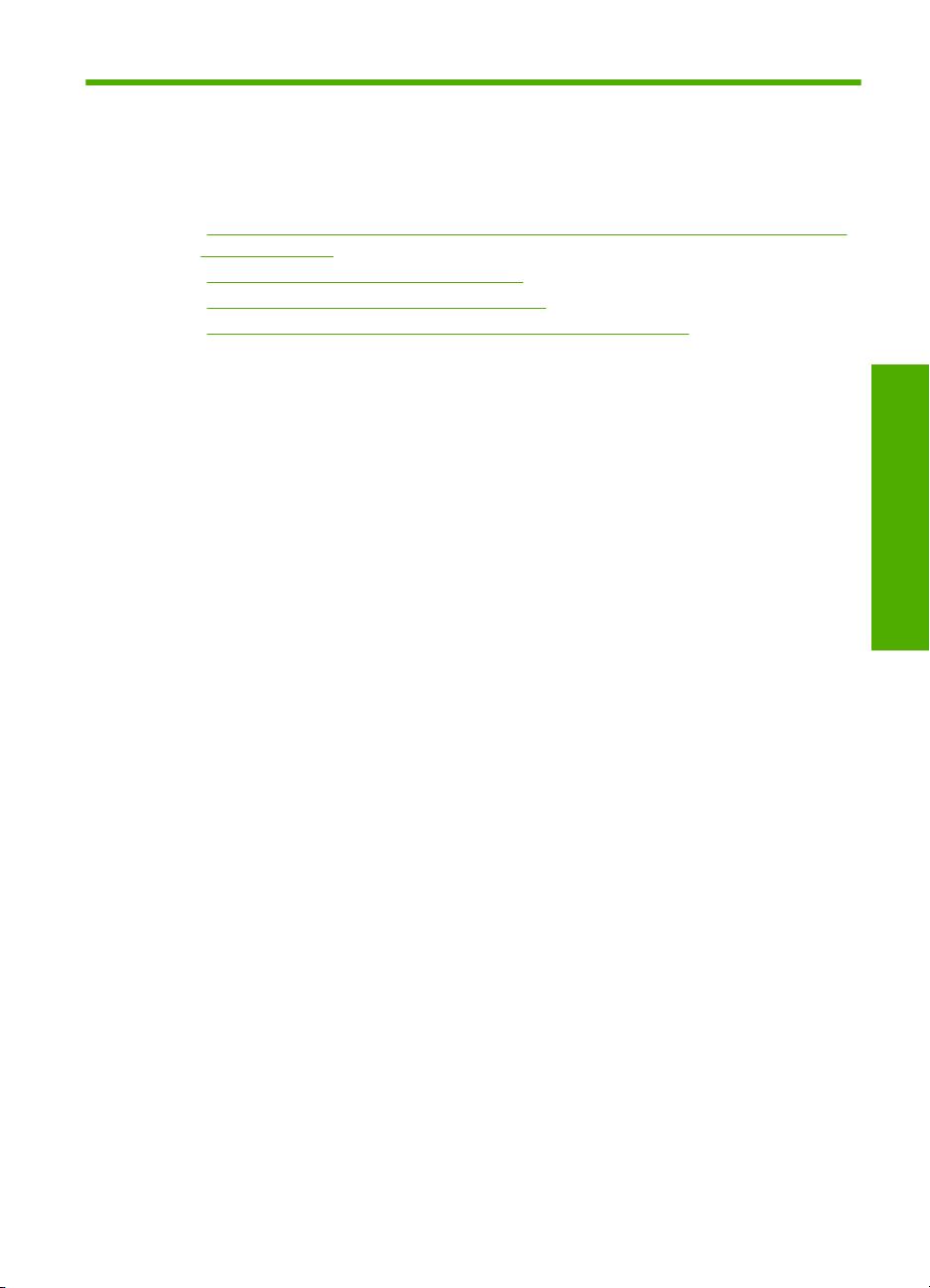
5Nasıl Yaparım?
Bu bölüm, fotoğrafları paylaşma ve yazdırma, yazdırma işlerini eniyileştirme gibi sık
gerçekleştirilen görevlere bağlantılar içerir.
•“
Boyutu en çok 13 x 18 cm (5 x 7 inç) olan kenarlıksız fotoğrafları bellek kartından
nasıl yazdırırım?” sayfa 48
En iyi baskı kalitesini nasıl elde ederim?” sayfa 30
•“
Kağıdın her iki yüzüne de nasıl yazdırırım?” sayfa 38
•“
Yazdırılabilir CD/DVD üzerine özel etiketleri nasıl yazdırırım?” sayfa 36
•“
Nasıl Yaparım?
Nasıl Yaparım? 13
Page 16
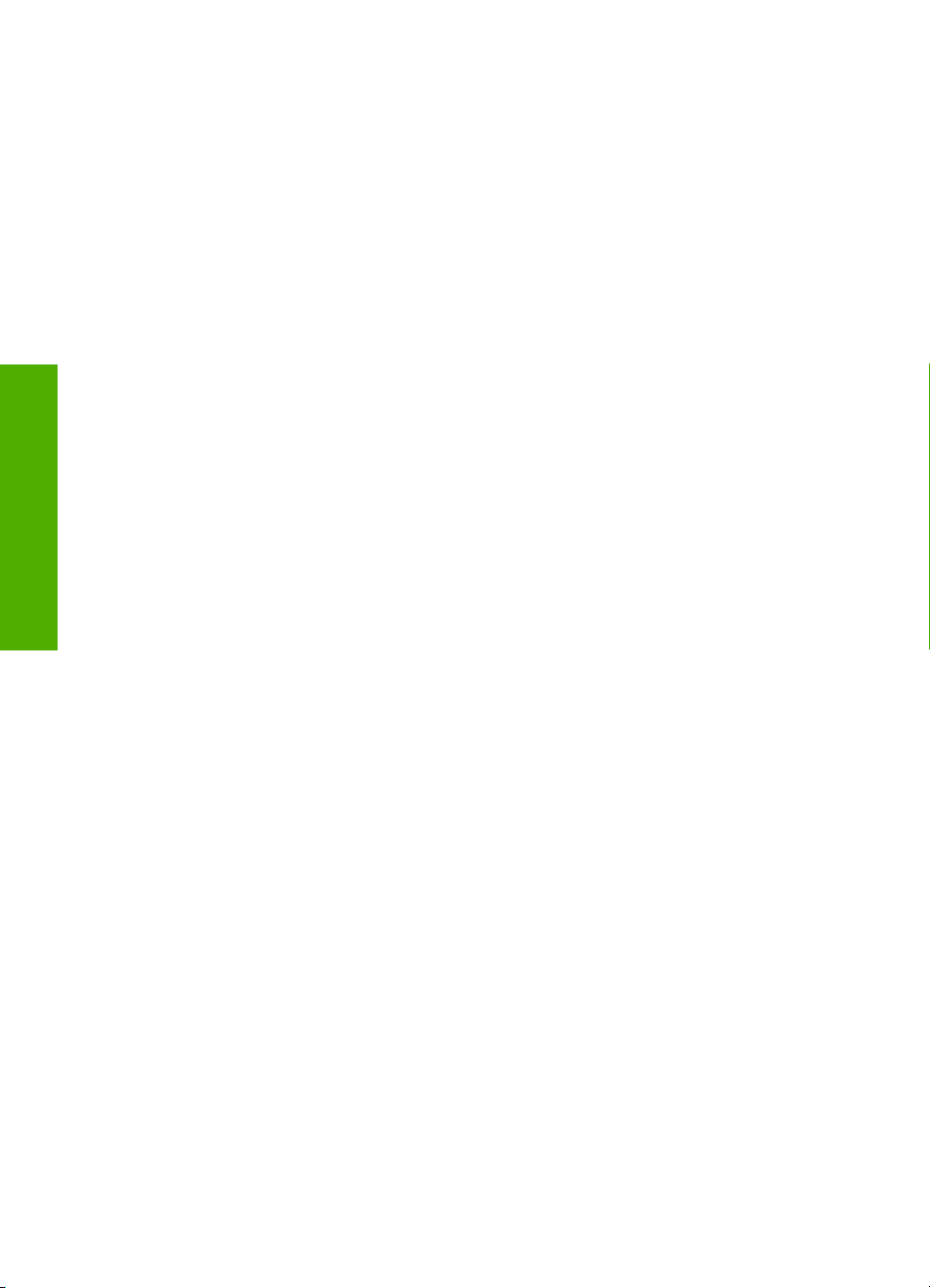
Nasıl Yaparım?
Bölüm 5
14 Nasıl Yaparım?
Page 17
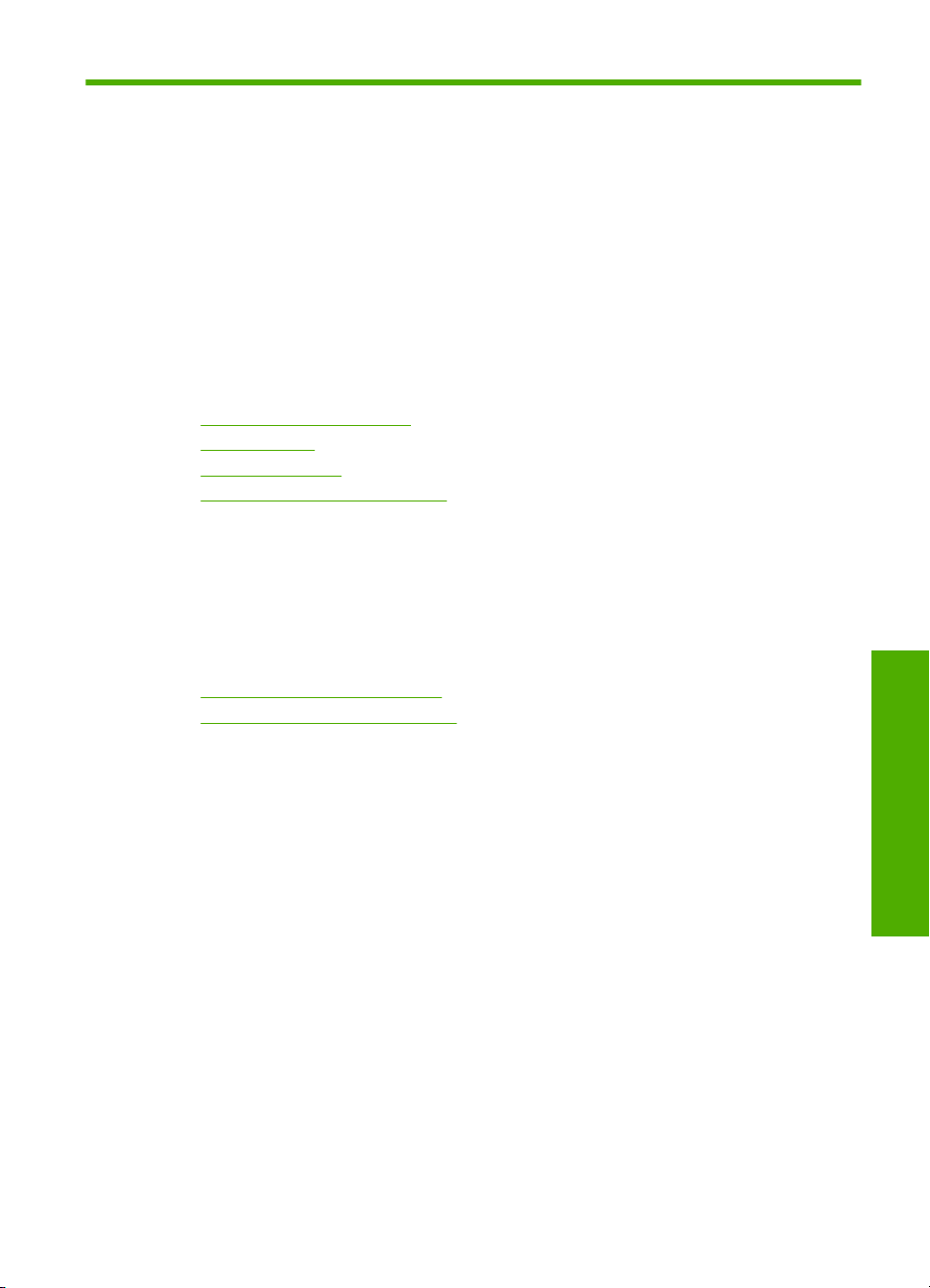
6Kağıt yükleme
HP Photosmart aygıtına, Letter veya A4 kağıt, fotoğraf kağıdı, asetat ve zarflar dahil
birçok farklı türde ve boyutta kağıt yerleştirebilirsiniz. Ayrıca, HP Photosmart aygıtı
yüzeyleri özel kaplanmış CD ve DVD'leri de doğrudan yerleştirip yazdırmanızı sağlar.
HP Photosmart, varsayılan olarak, giriş tepsisine yerleştirdiğiniz kağıdın boyutunu veya
türünü otomatik olarak algılamak, daha sonra da ayarlarını bu kağıt için en kaliteli çıktıyı
üretecek şekilde düzenlemek üzere ayarlanmıştır.
Fotoğraf kağıdı, asetat film, zarf ve etiket gibi özel kağıtlar kullanıyorsanız ya da
Automatic (Otomatik) ayarını
ve boyutunu el ile ayarlayabilirsiniz.
Bu bölüm aşağıdaki konuları içermektedir:
•
Yazdırma için kağıt seçme
Kağıt yükleme
•
•
CD/DVD yükleme
Kağıt sıkışmalarından kaçınma
•
Yazdırma için kağıt seçme
HP Photosmart aygıtında farklı tür ve boyutlarda kağıt kullanabilirsiniz. En iyi yazdırma
kalitesine ulaşmak için aşağıdaki önerileri inceleyin. Kağıt türlerini veya boyutlarını her
değiştirdiğinizde, ayarlarını da değiştirmeyi unutmayın.
Bu bölüm aşağıdaki konuları içermektedir:
•
Yazdırma için önerilen kağıtlar
•
Kullanılmaması gereken kağıtlar
kullandığınızda baskı kalitesi düşük oluyorsa kağıt türünü
Yazdırma için önerilen kağıtlar
En iyi baskı kalitesini elde etmek istiyorsanız, HP özellikle yazdırmakta olduğunuz proje
türü için tasarlanmış HP kağıtlarını kullanmanızı önerir. Çok ince veya çok kalın, kaygan
dokulu veya kolayca esneyen kağıtların kullanılması kağıt sıkışmasına neden olabilir.
Çok pürüzlü dokulu ya da mürekkep kabul etmeyen kağıtların kullanılması, yazdırılan
görüntülerde mürekkep bulaşmalarına, akmalarına ya da renklerin tam
doldurulamamasına neden olabilir.
Bulunduğunuz ülkeye/bölgeye göre bu kağıtlardan bazılarını bulamayabilirsiniz.
HP Premium Plus Fotoğraf Kağıdı
HP Premium Plus Fotoğraf Kağıtları, mağazada i
kalitesi ve solmaya karşı direnciyle en iyi HP fotoğraf kağıdıdır. Çerçevelemek veya
fotoğraf albümüne koymak amacıyla yüksek çözünürlükte görüntüler yazdırmak için
idealdir. Bu kağıtlar 10 x 15 cm (şeritli veya şeritsiz), 13 x 18 cm, A4 ve 8,5 x 11 inç fotoğraf
kağıdı boyutu dahil çeşitli boyutlarda bulunabilir.
HP Premium Fotoğraf Kağıdı
HP Premium Fotoğraf Kağıtları yüksek kaliteli, parlak kaplamalı veya yumuşak parlak
kaplamalı fotoğraf kağıtlarıdır. Fotoğrafçıda basılmış fotoğraf gibi görünüp benzer dokuya
Kağıt yükleme
şlenmiş fotoğraflardaki üstün görüntü
Kağıt yükleme 15
Page 18
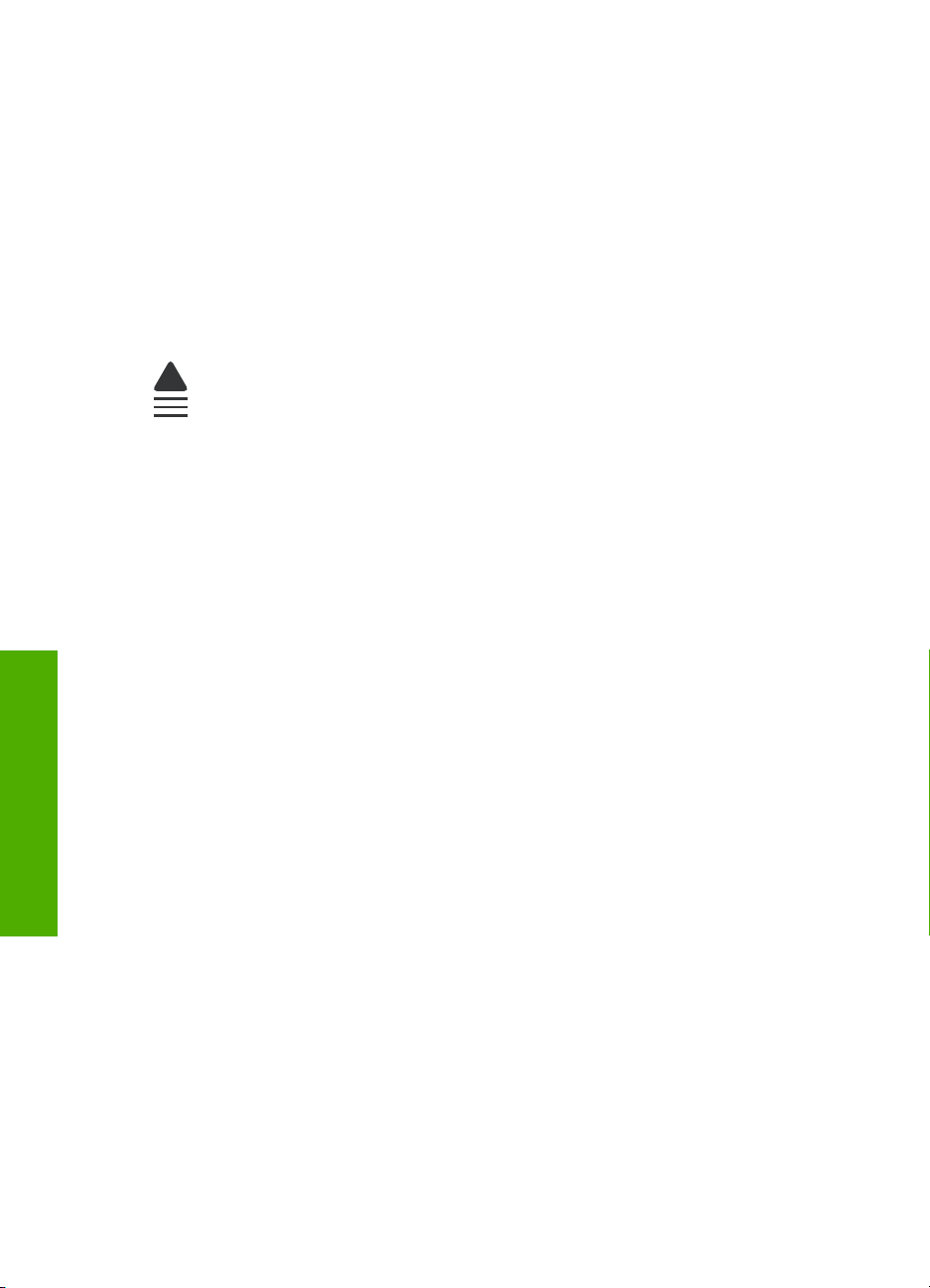
Bölüm 6
sahiptir. Camlı çerçeveye veya albüme konabilir. Bu kağıtlar 10 x 15 cm (şeritli veya
şeritsiz), 13 x 18 cm, A4 ve 8,5 x 11 inç fotoğraf kağıdı boyutu dahil çeşitli boyutlarda
bulunabilir.
HP Advanced Fotoğraf Kağıdı veya HP Fotoğraf Kağıdı
HP Advanced Fotoğraf Kağıdı veya HP Fotoğraf Kağıdı bulaşmamasını sağlamak için
hemen kuruyan kaplamaya sahip, dayanıklı fotoğraf kağıtlarıdır. Suya, lekeye, parmak
izine ve neme dayanıklıdır. Yazdırdıklarınız fotoğrafçıda basılmış fotoğraflara benzer
görünümde ve dokuda olur. A4, 8,5 x 11 inç ve 10 x 15 cm (şeritli veya ş
eritsiz) ve 13 x
18 cm fotoğraf kağıdı boyutu dahil çeşitli boyutlarda bulunabilir. HP Advanced Fotoğraf
Kağıdının baskı yapılmayan köşelerinde şu simge bulunmaktadır:
HP Premium Inkjet Asetat Filmi ve HP Premium Plus Inkjet Asetat Filmi
HP Premium Inkjet Asetat Filmi ve HP Premium Plus Inkjet Asetat Filmi, renkli
sunumlarınızın canlı ve çok daha etkileyici olmasını sağlar. Bu filmin kullanılması ve
taşınması kolaydır, mürekkep bulaşmadan hızla kurur.
HP Premium Inkjet Kağıdı
HP Premium Inkjet Kağıdı, yüksek çözünürlükte kullanım için en mükemmel kaplamaya
sahiptir. Pürüzsüz ve mat bir yüzey, bu kağıdı en kaliteli belgeleriniz için ideal hale getirir.
Kağıt yükleme
16 Kağıt yükleme
HP Parlak Beyaz Inkjet Kağıdı
HP Parlak Beyaz Inkjet Kağıdı, yüksek karşıtlıkta renkler ve keskin metinler sağlar. Çift
taraflı renkli yazdırma için yeterince mat olduğundan ve arkasını göstermediğinden,
bültenler, raporlar ve broşürler için idealdir.
HP Inkjet Yazdırılabilir CD/DVD Diskleri
HP Inkjet Yazdırılabilir CD ve DVD optik diskleri beyaz ve gümüş mat kaplamayla
sunulmaktad
ır. Optik disk işleyebilen yazıcıyla doğrudan disklere yazdırarak CD ve
DVD'lerinizi başlıklar, grafikler veya fotoğraflarla kişiselleştirin.
HP All-in-One Kağıt veya HP Baskı Kağıdı
• HP All-in-One Kağıt, özellikle HP Photosmart aygıtları için tasarlanmıştır. Sıradan çok
işlevli kağıtlara göre, daha net metin ve daha zengin renkler üreten ekstra parlak mavi
beyaz gölge sağlar.
• HP Baskı Kağıdı yüksek kaliteli çok işlevli kağıttır. Standart çok amaçlı kağıtlara veya
fotokopi kağıtlarına basılan belgelere göre daha gerçek görünüm sağlar.
HP Ütüyle Aktarma Kağıdı
HP Ütüyle Aktarma Kağıdı (renkli kumaş
lar veya açık renkli veya beyaz kumaşlar için),
dijital fotoğraflarınızdan özel tişörtler oluşturmak için ideal çözümdür.
Page 19
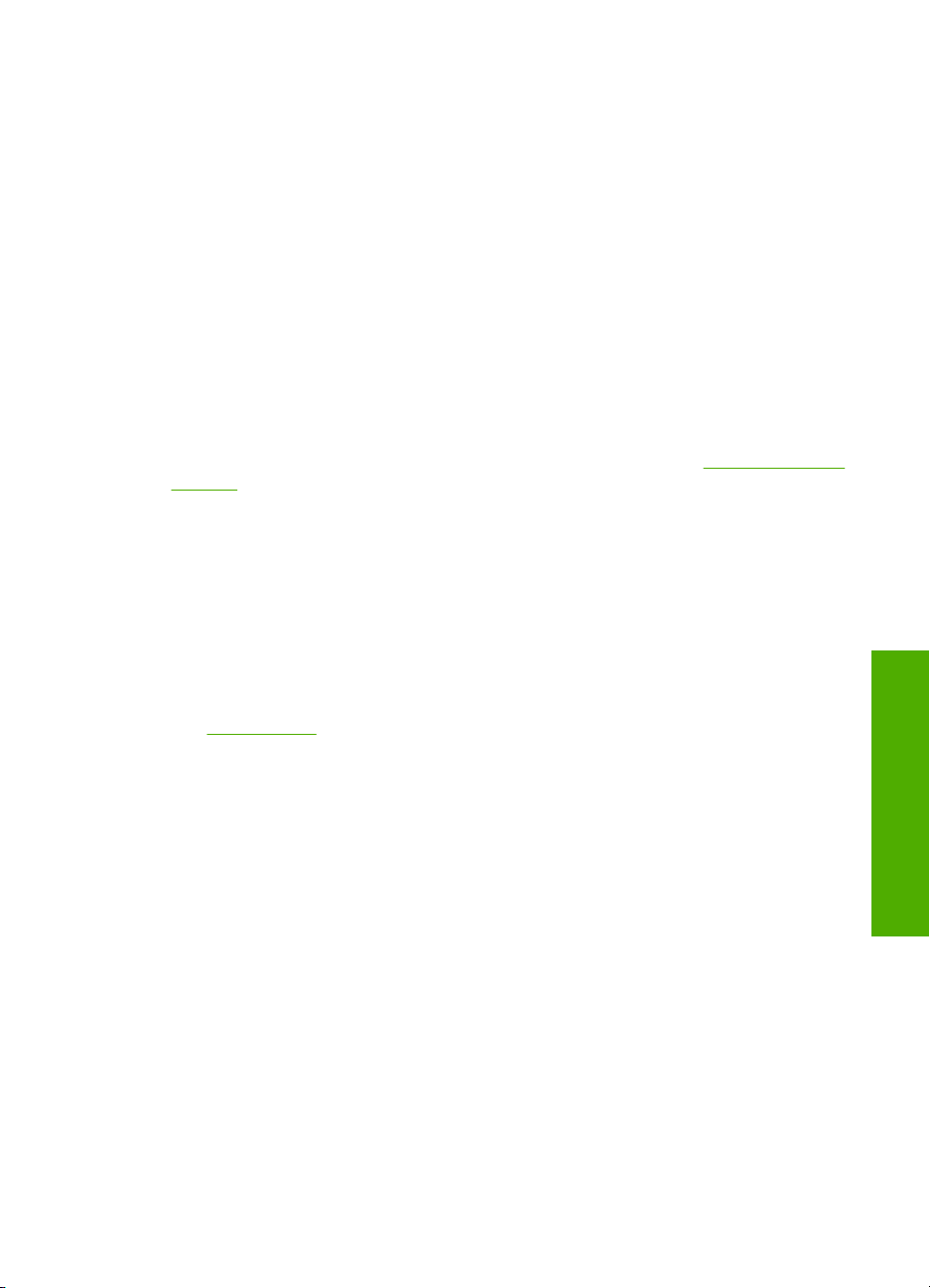
HP Premium Fotoğraf Kartları
HP Premium Fotoğraf Kartları kendi tebrik kartlarınızı oluşturmanıza olanak sağlar.
HP Broşür ve El İlanı Kağıdı
HP Broşür ve El İlanı Kağıdı (Parlak veya Mat), çift taraflı kullanım için iki yüzü de mat ya
da parlak kaplamalıdır. Rapor kapakları, özel sunular, broşürler, zarflar ve takvimlerde
kullanılabilecek fotoğrafa yakın röprodüksiyonlar ve iş grafikleri için mükemmel bir
seçimdir.
HP Premium Sunum Kağıdı
HP Premium Sunum Kağıdı sunumlarınıza kaliteli bir görünüm ve doku verir.
HP CD/DVD Dövmeleri
HP CD/DVD Dövmeleri, yüksek kaliteli, düşük maliyetli CD veya DVD etiketleri yazdırarak
CD'lerinizi ve DVD'lerinizi kişiselleştirmenizi sağlar.
HP Photosmart aygıtı
supplies adresine gidin. İstenirse, ülkenizi/bölgenizi seçin, ürün seçmek için istenenleri
yapın ve sayfadaki alışveriş bağlantılarından birini tıklatın.
için HP sarf malzemeleri sipariş etmek üzere www.hp.com/buy/
Kullanılmaması gereken kağıtlar
Çok ince veya çok kalın, kaygan dokulu veya kolayca esneyen kağıtların kullanılması
kağıt sıkışmasına neden olabilir. Çok pürüzlü dokulu ya da mürekkep kabul etmeyen
kağıtların kullanılması, yazdırılan görüntülerde mürekkep bulaşmalarına, akmalarına ya
da renklerin tam doldurulamamasına neden olabilir.
Yazdırma işlerinin tümünde kullanılmaması gereken kağıtlar
•“
Teknik bilgiler” sayfa 137 bölümünde veya yazıcı sürücüsünde listelenenler dışında
kağıt boyutları.
• Kesikli veya delikli kağıtlar (özellikle HP Inkjet aygıtlarıyla kullanılmak üzere
tasarlanmadıysa).
• Keten gibi kabartma dokulu malzemeler. Bu tür kağıtlarda yazdırma düzgün
olmayabilir ve mürekkep yayılabilir.
• HP Photosmart aygıtınız için özel olarak tasarlanmamış aşırı düz, parlak veya
kaplanmış kağıtlar. Bu tür kağıtlar, HP Photosmart aygıtınızda kağıtların sıkışmasına
veya mürekkebin dağılmasına neden olabilir.
• İki ya da üç katlı formlar gibi çok parçalı formlar. Buruşabilir, yapı
bulaşma olasılığı daha yüksektir.
• Kıskaçlı ya da pencereli zarflar. Merdanelere takılıp kağıt sıkışmasına neden
olabilirler.
• Afiş kağıtları.
Kağıt yükleme
Bu bölümde, çıktılarınız için HP Photosmart aygıtına farklı türde ve boyutta kağıt
yerleştirmeye ilişkin yordam açıklanır.
şabilir ve mürekkebin
Kağıt yükleme 17
Kağıt yükleme
Page 20
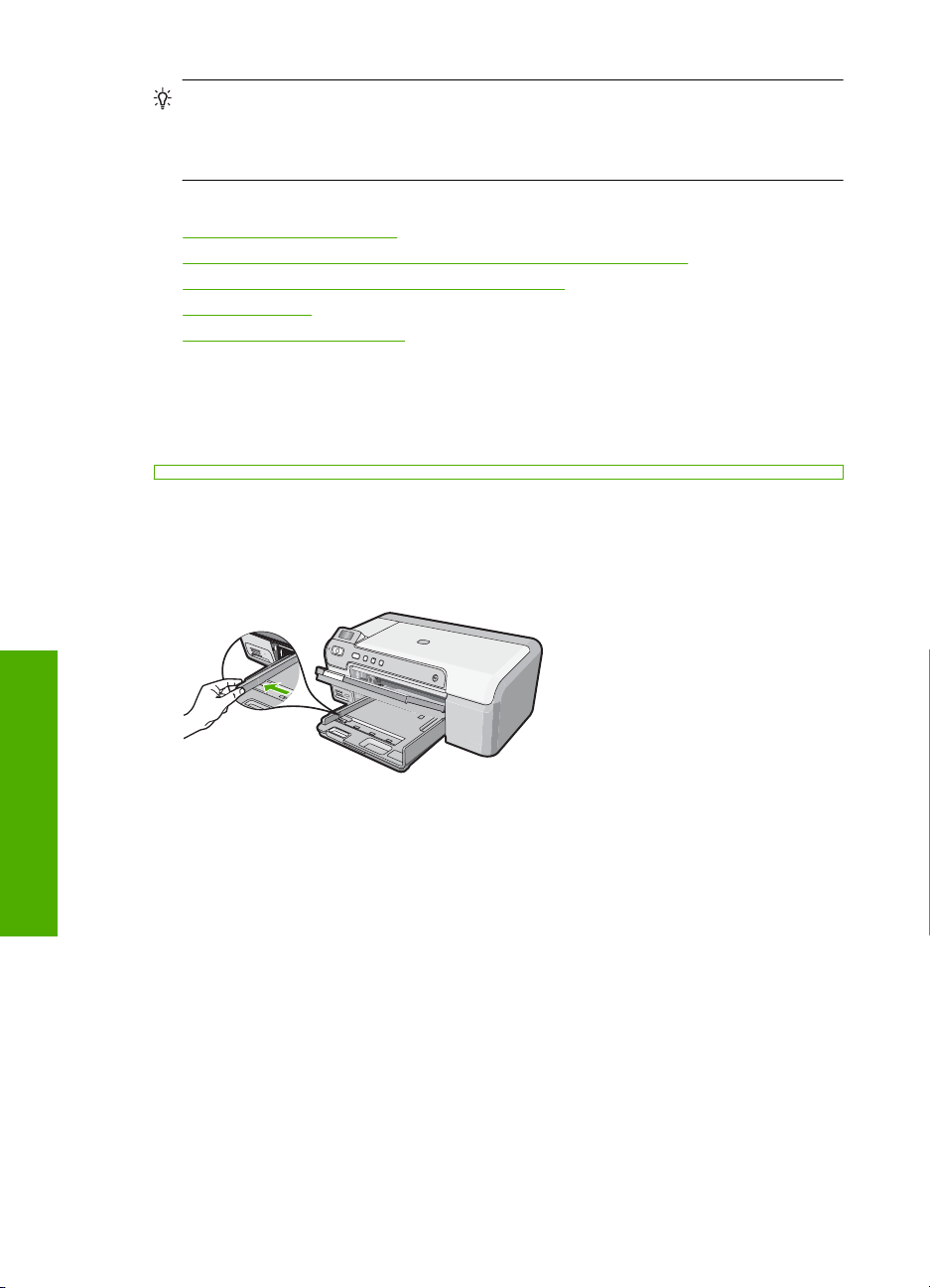
Bölüm 6
İpucu Yırtılmaları, kırışmaları, kenarların kıvrılmasını ya da katlanmasını
engellemek için, tüm kağıtları tekrar sıkıca kapanabilen torbalarda yatık biçimde
saklayın. Aşırı ısı ve nem değişiklikleri ortamların kıvrılmasına neden olabilir ve bu
ortamlar gerektiği gibi saklanmazsa HP Photosmart aygıtında iyi sonuç vermezler.
Bu bölüm aşağıdaki konuları içermektedir:
•
Tam boyutlu kağıt yükleme
En çok 13 x 18 cm (5 x 7 inç) boyutlu fotoğraf kağıdı yerleştirme
•
Kartpostallar, Hagaki veya dizin kartları yükleme
•
Zarfları yükleme
•
Diğer kağıt türlerini yükleme
•
Tam boyutlu kağıt yükleme
HP Photosmart aygıtının ana giriş tepsisine Letter veya A4 gibi çeşitli türlerde kağıt
yerleştirebilirsiniz.
Tam boyutlu kağıt yerleştirmek için
1. Ana giriş tepsisine kağıt yerleştirmek için çıkış tepsisini yükseltin.
2. Kağıt genişliği kılavuzunu en dış konuma kaydırın.
Kağıt yükleme
18 Kağıt yükleme
3. Kenarların hizalanmasını sağlamak için bir deste kağıdı düz bir yüzeye hafifçe vurun
ve sonra kağıdı aşağıdakiler için kontrol edin.
•Kağıtlarda yırtılma, tozlanma, buruşma olmamalı ve kenarları katlanmış veya
kıvrılmış olmamalıdır.
•Yığındaki tüm kağıtlar aynı türde ve boyutta olmalıdır.
Page 21
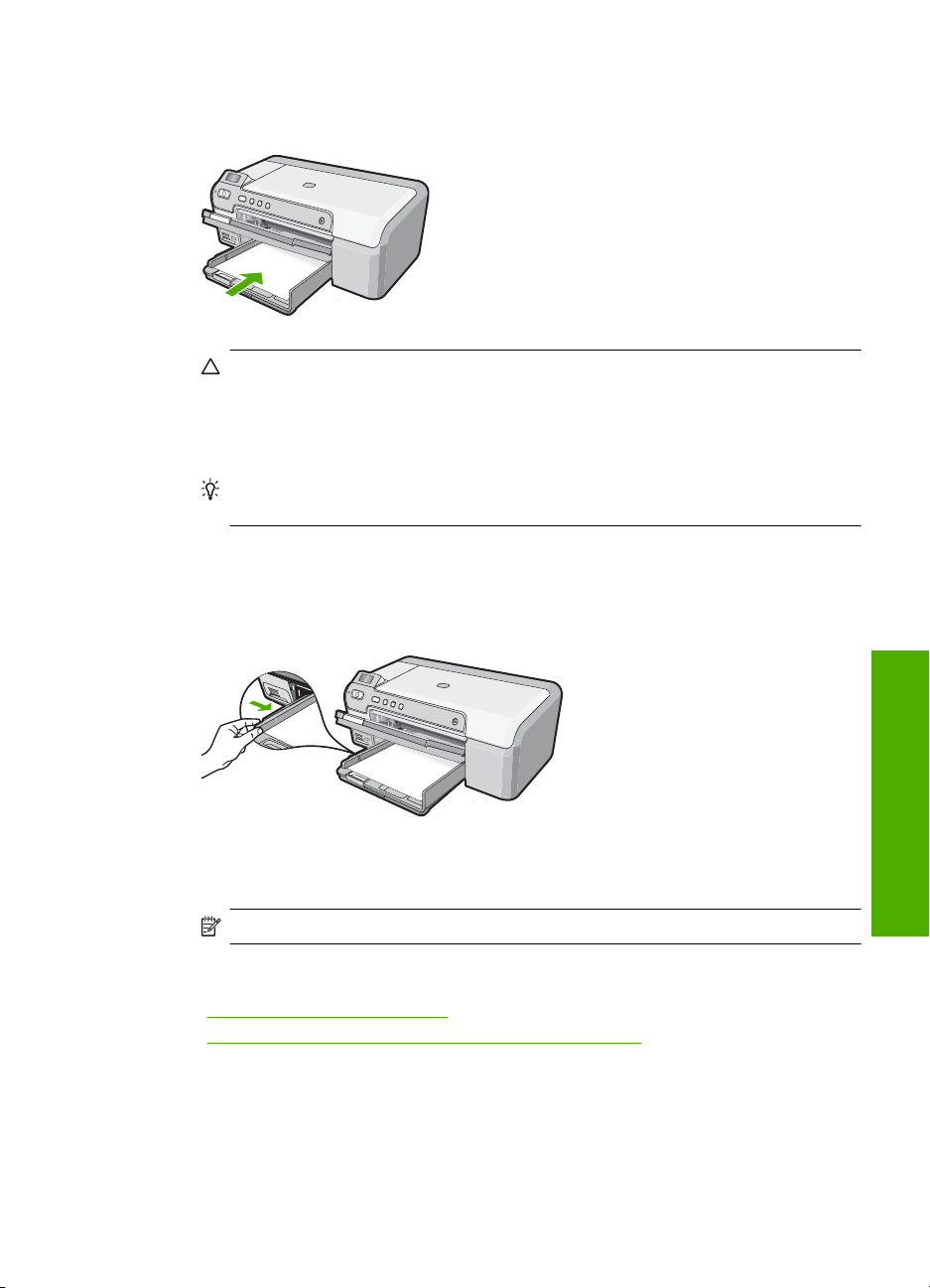
4. Yazdırılan yüzü alta bakacak şekilde kağıtların kısa kenarını ileriye doğru kaydırarak
ana giriş tepsisine yerleştirin. Kağıt yığınını durana dek ileriye doğru kaydırın.
Dikkat uyarısı Ana giriş tepsisine kağıt yerleştirirken HP Photosmart aygıtının
boşta ve sessiz olduğundan emin olun. HP Photosmart yazıcı kartuşlarıyla ilgili
bir işlem yapıyor veya başka bir iş yürütüyorsa aygıtın içindeki kağıt durdurucu
yerinde olmayabilir. Kağıdı çok ileri itmiş olabilirsiniz; bu, HP Photosmart aygıtının
boş kağıtlar çıkarmasına yol açar.
İpucu Antetli kağıt kullanıyorsanız; öncelikle kağıdın üst tarafını, yazdırılacak
yüzü aşağı bakacak şekilde yerleştirin.
5. Kağıt genişliği kılavuzunu kağıdın kenarına değene kadar itin.
Ana giriş tepsisini kapasitesinin üzerinde doldurmayın; Kağıt destesinin ana giriş
tepsisine sığdığından ve kağıt eni kılavuzundan daha yüksek seviyede olmadığından
emin olun.
6. Çıkış tepsisini alçaltın. Çıkış tepsisi genişleticiyi mümkün olduğunca kendinize doğru
çekin.
Not Legal boyutlu kağıt kullanırken, tepsi genişleticiyi kapalı tutun.
İlgili konular
Yazdırma için önerilen kağıtlar” sayfa 15
•“
Geçerli yazdırma işi için yazdırma ayarlarını değiştirme” sayfa 28
•“
En çok 13 x 18 cm (5 x 7 inç) boyutlu fotoğraf kağıdı yerleştirme
HP Photosmart aygıtının fotoğraf tepsisine en çok 13 x 18 cm boyutlu fotoğraf kağıdı
yerleştirebilirsiniz. En iyi sonucu elde etmek için 13 x 18 cm boyutunda HP Premium Plus
Fotoğraf Kağıdı veya HP Premium Fotoğraf Kağıdı kullanın.
Kağıt yükleme
Kağıt yükleme 19
Page 22
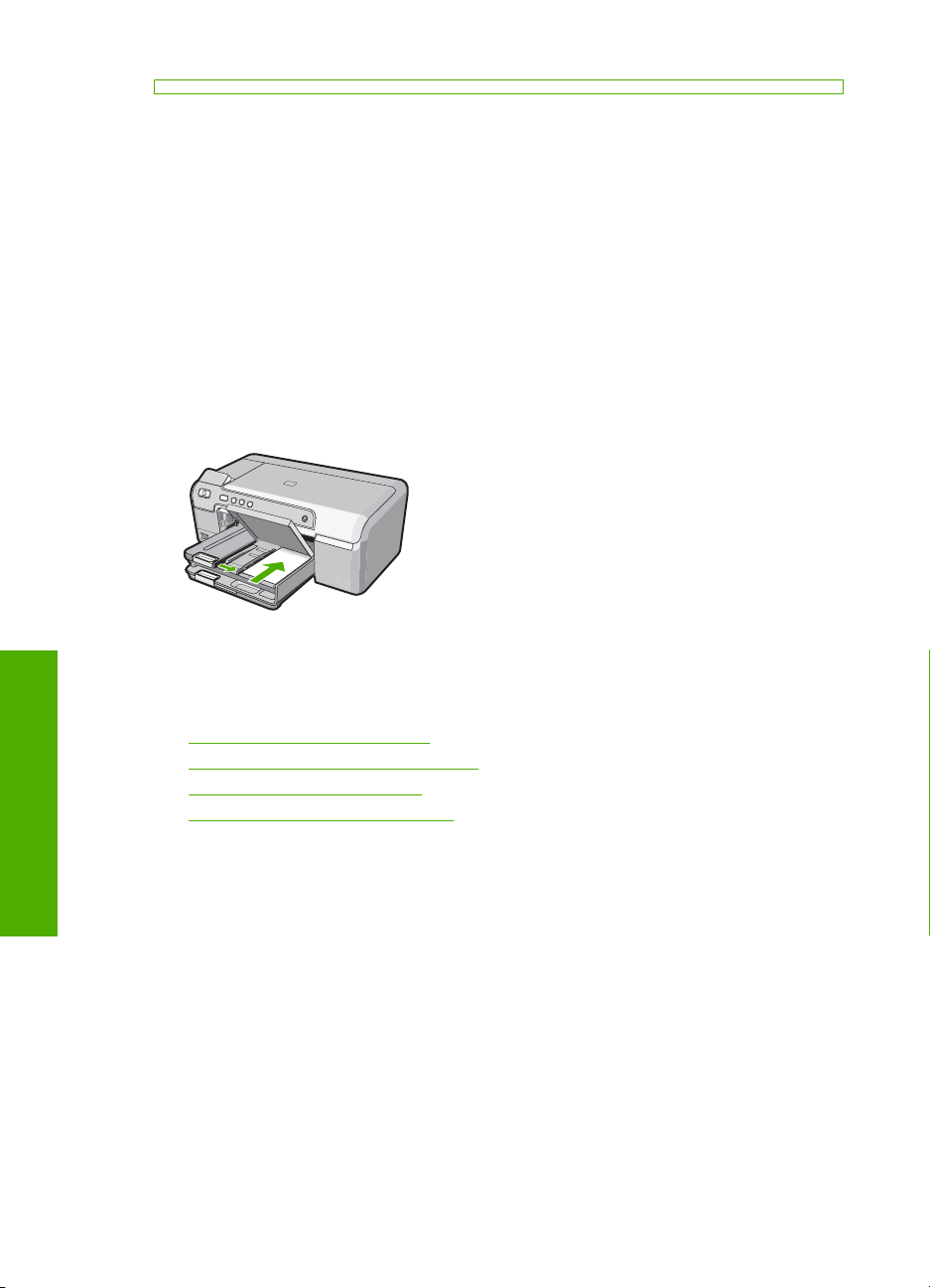
Bölüm 6
Fotoğraf tepsisine en çok 13 x 18 cm boyutlu fotoğraf kağıdı yerleştirmek için
1. Fotoğraf tepsisine fotoğraf kağıdı yerleştirmek için fotoğraf tepsisi kapağını yukarı
kaldırın.
2. Yazdırma yüzü alta gelecek şekilde, fotoğraf kağıtlarının kısa kenarını ileriye doğru
kaydırarak fotoğraf tepsisine yerleştirin. Fotoğraf kağıdı yığınını durana dek ileriye
doğru kaydırın.
Kullandığınız fotoğraf kağı
dının delikleri varsa, delikleri size yakın kenarında kalacak
şekilde yerleştirin.
3. Kağıt eni ve boyu kılavuzlarını fotoğraf kağıdı destesinin kenarlarına dayanarak
durana kadar içe doğru kaydırın.
Fotoğraf tepsisini kapasitesinin üzerinde doldurmayın. Fotoğraf kağıdı destesinin
fotoğraf tepsisine sığdığından ve kağıt eni kılavuzundan daha yüksek seviyede
olmadığından emin olun.
4. Fotoğraf tepsisinin kapağını indirin.
İlgili konular
•“
Yazdırma için önerilen kağıtlar” sayfa 15
Kontrol panelinden fotoğraf bastırma” sayfa 48
•“
Kenarlıksız görüntü yazdırma” sayfa 35
•“
Fotoğraf kağıdına fotoğraf basma” sayfa 35
Kağıt yükleme
•“
Kartpostallar, Hagaki veya dizin kartları yükleme
Fotoğraf tepsisine posta kartları, Hagaki kartlar ve dizin kartları yerleştirebilirsiniz.
Fotoğraf tepsisine posta kartları, Hagaki kartlar veya dizin kartları yerleştirmek için
1. Fotoğraf tepsisine kart yerleştirmek için tepsi kapağını kaldırın.
2. Yazdırma yüzü alta gelecek şekilde, kart yığınının kısa kenarını ileriye doğru
kaydırarak fotoğraf tepsisine yerleştirin. Kart yığınını durana dek ileriye doğru
kaydırın.
20 Kağıt yükleme
Page 23
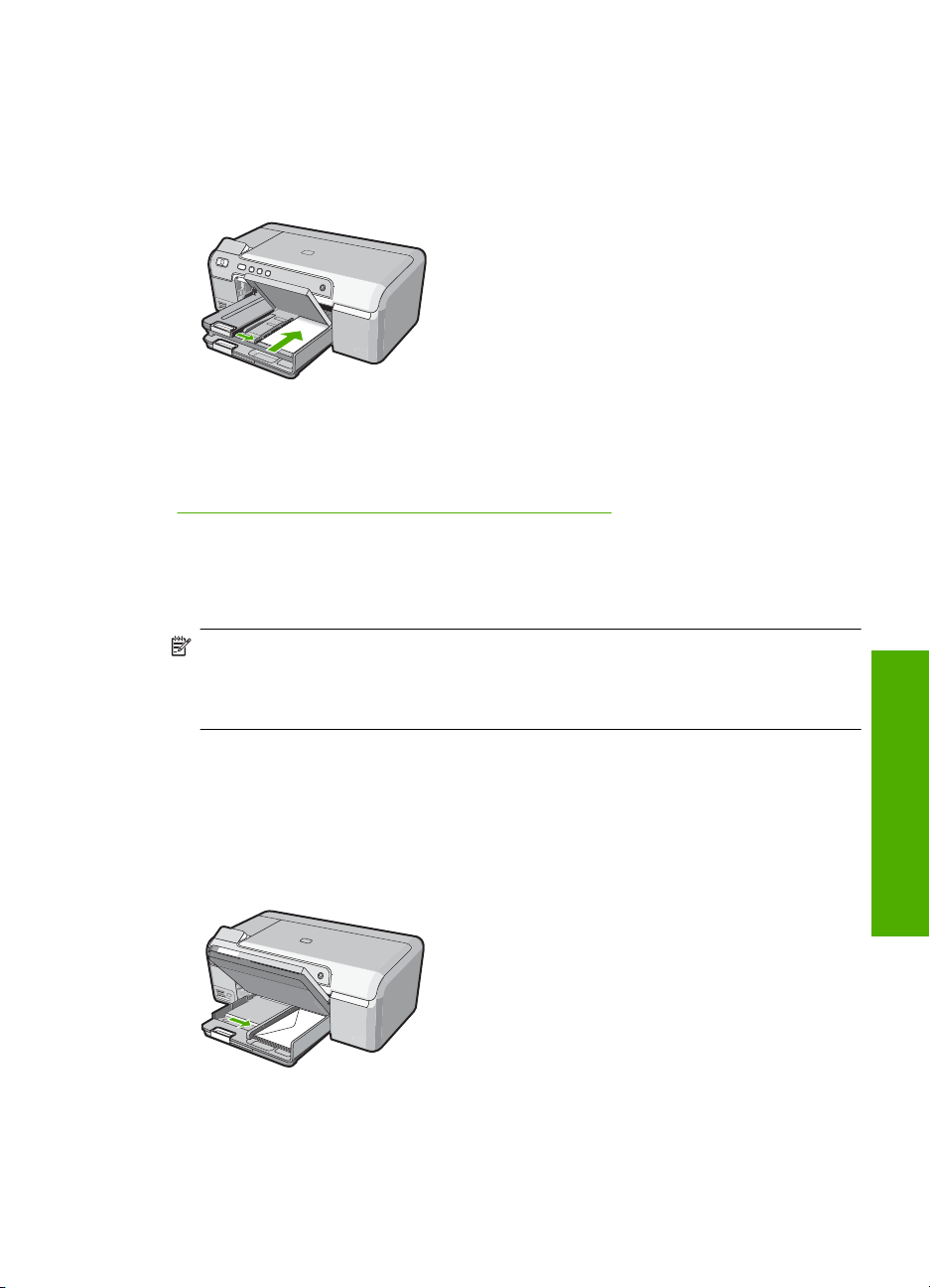
3. Kağıt en ve boy kılavuzlarını kartpostal destesinin kenarlarına dayanarak durana
kadar içe doğru kaydırın.
Fotoğraf tepsisini kapasitesinin üzerinde doldurmayın. Kart destesinin fotoğraf
tepsisine sığdığından ve kağıt eni kılavuzundan daha yüksek seviyede olmadığından
emin olun.
4. Fotoğraf tepsisi kapağını indirin.
İlgili konular
“
Geçerli yazdırma işi için yazdırma ayarlarını değiştirme” sayfa 28
Zarfları yükleme
HP Photosmart aygıtının ana giriş tepsisine bir ya da daha fazla zarf yerleştirebilirsiniz.
Parlak yüzeyli veya kabartmalı, ataşlı veya pencereli zarflar yerleştirmeyin.
Not Zarflara yazdırırken metnin nasıl biçimlendirilmesi gerektiği konusunda bilgi
almak için, kullandığınız kelime işlemci programının yardım dosyalarına bakın. En iyi
sonucu almak için, zarfların üzerinde iade adresinin yer alacağı bir etiket kullanmayı
düşünün.
Zarfları yerleştirmek için
1. Ana giriş tepsisine zarf yerleştirmek için çıkış tepsisini yükseltin.
2. Ana giriş tepsisindeki tüm kağıtları çıkarın.
3. Ana giriş tepsisinin en sağ tarafına, zarf kapakları üste ve sola bakacak şekilde bir
veya daha fazla zarf yerleştirin. Zarf yığınını durancaya kadar ileri kaydırın.
Kağıt yükleme 21
Kağıt yükleme
Page 24
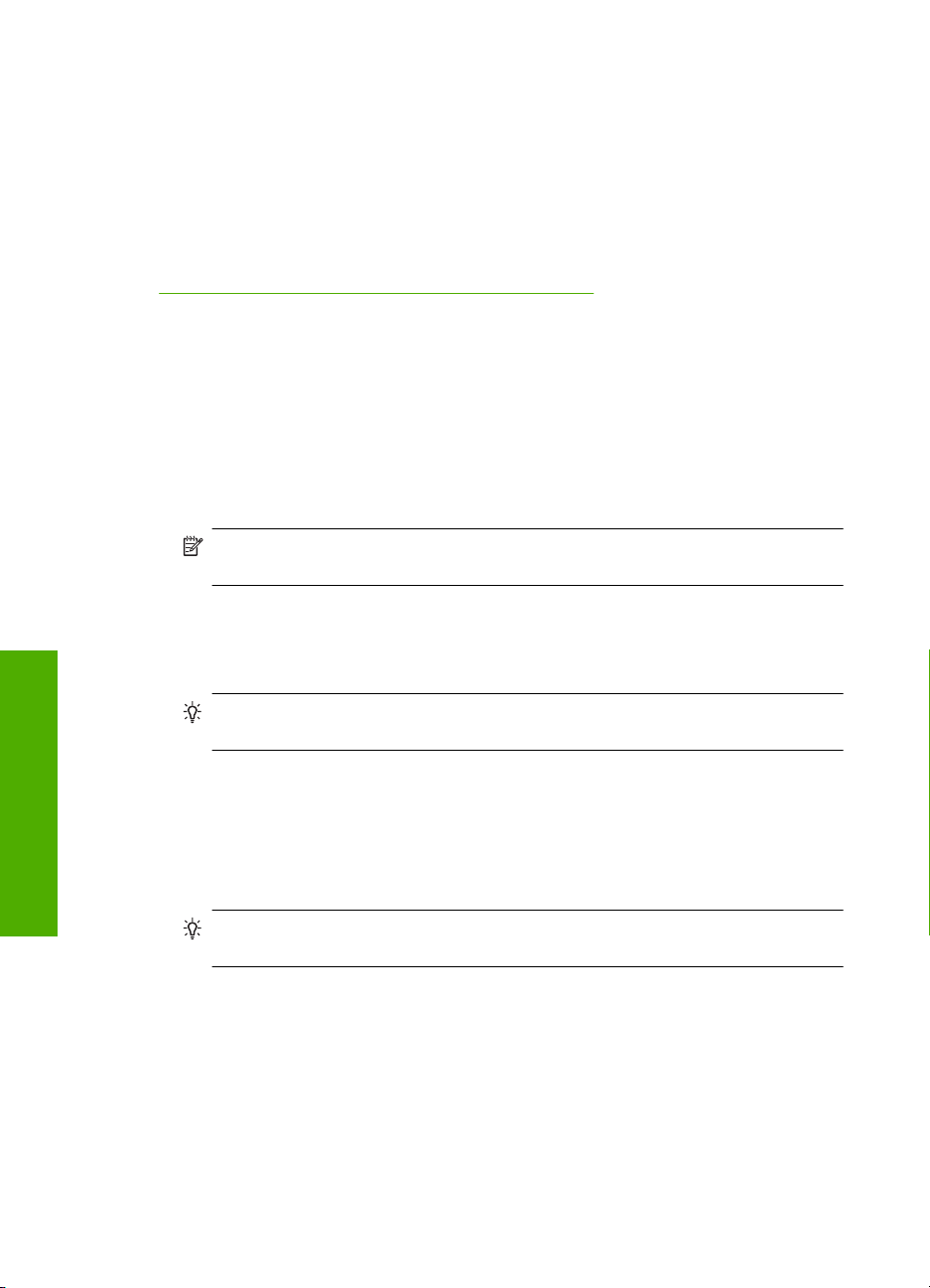
Bölüm 6
4. Kağıt genişliği kılavuzunu zarf yığınına değene kadar içeri doğru itin.
Ana giriş tepsisini kapasitesinin üzerinde doldurmayın; zarf yığınının ana giriş
tepsisine uyduğundan ve kağıt genişliği kılavuzundan daha yüksek olmadığından
emin olun.
5. Çıkış tepsisini alçaltın.
6. Çıkış tepsisi genişleticiyi mümkün olduğunca kendinize doğru çekin.
İlgili konular
Geçerli yazdırma işi için yazdırma ayarlarını değiştirme” sayfa 28
“
Diğer kağıt türlerini yükleme
Aşağıdaki kağıt türleri özel projeler için tasarlanmıştır. Projenizi HP Photosmart
Yazılımı'nda veya başka bir uygulamada oluşturun, kağıt türünü ve boyutunu ayarlayıp
yazdırın.
HP Premium Inkjet Asetat Filmi ve HP Premium Plus Inkjet Asetat Filmi
▲ Filmi, beyaz asetat şeridi (oklu ve HP logolu) üste bakacak ve giriş tepsisine önce
girecek biçimde yerleştirin.
Not En iyi sonucu elde etmek için asetata yazdırmadan önce kağıt türünü asetat
film olarak ayarlayın.
Kağıt yükleme
HP Ütüyle Baskılar
1. Aktarma kağıdını kullanmadan önce tümüyle düzleştirin; kıvrılmış kağıtları
yüklemeyin.
İpucu Kıvrılmasını önlemek için kullanmaya hazır oluncaya kadar, aktarma
kağıtlarını orijinal paketinde kapalı olarak tutun.
2. Mavi şeridi aktarma kağıdının yazdırılmayan yüzünün üzerine koyun ve ardından giriş
tepsisine bir seferde bir kağıdı mavi şerit yukarı bakacak şekilde yerleştirin.
HP Tebrik Kartları, HP Fotoğraf Tebrik Kartları veya HP Dokulu Tebrik Kartları
▲ Küçük bir HP tebrik kartı destesini, yazdırma yüzü aşağıya bakacak biçimde giriş
tepsisine yerleştirin; kart destesini durana dek ileriye doğru kaydırın.
İpucu Yazdırmak istediğiniz alanın ilk olarak yüzü aşağı bakacak biçimde giriş
tepsisine yerleştirildiğinden emin olun.
22 Kağıt yükleme
Page 25
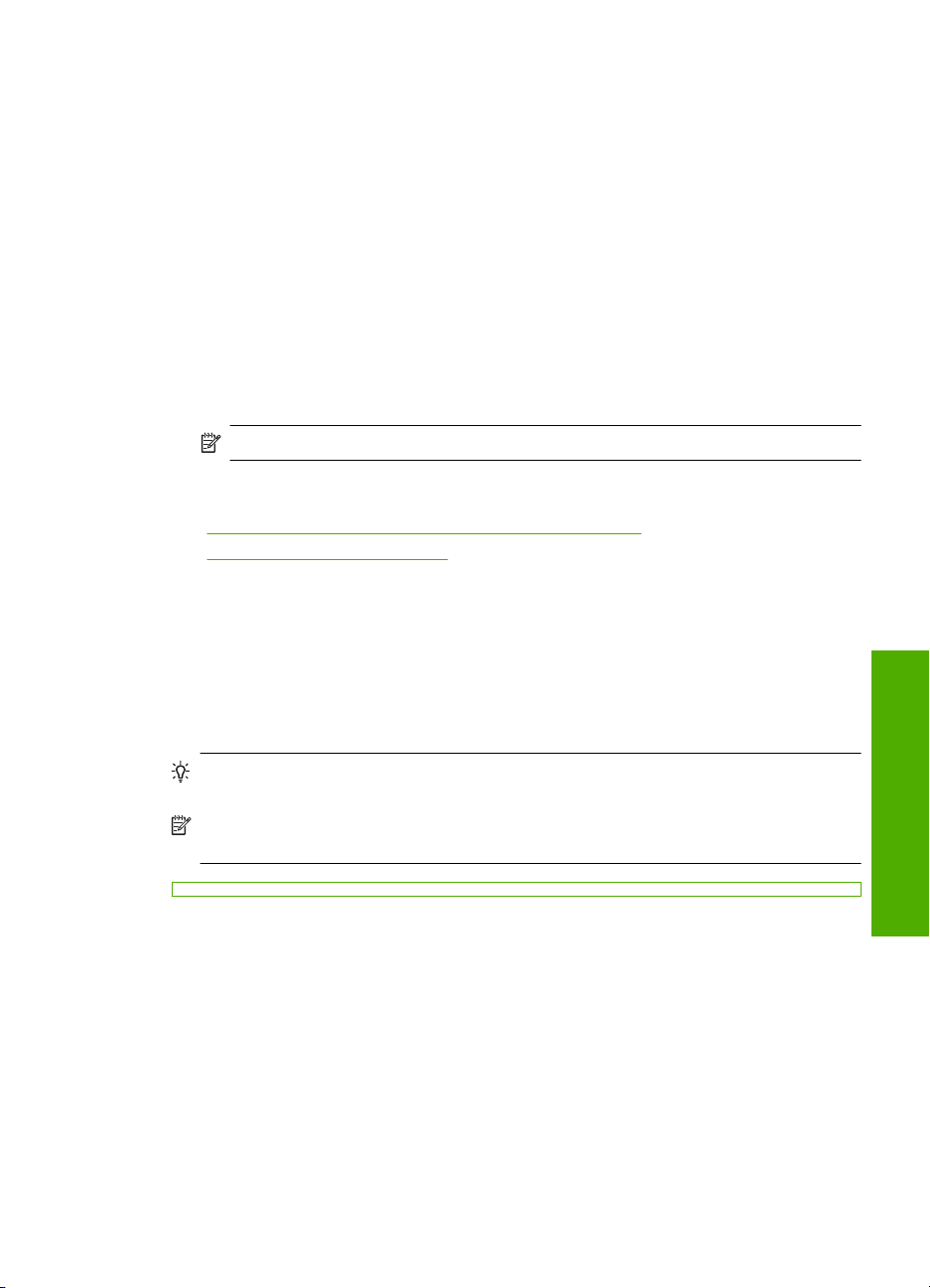
Inkjet etiketleri
1. Her zaman, inkjet aygıtlarıyla birlikte kullanılmak üzere tasarlanmış A4 boyutlu etiket
sayfalarını kullanın ve etiketlerin iki yıldan daha eski olmamasına dikkat edin. Eski
sayfalardaki etiketler HP Photosmart tarafından çekilirken çıkıp kağıt sıkışıklıklarına
neden olabilir.
2. Birbirine yapışmış sayfaları ayırmak için etiket destesine üfleyin.
3. Giriş tepsisinde bulunan tam boyutlu düz kağıtların üzerine, yazdırma yüzeyleri
aşağıya gelecek biçimde etiket destesi koyun. Her seferinde yalnızca bir etiket sayfası
yerleştirmeyin.
En iyi sonucu elde etmek için yazdırmadan önce kağıt türünü ve kağıt boyutunu ayarlayın.
HP CD/DVD Dövme etiketleri
▲ Bir yaprak CD/DVD dövme kağıdını
tepsisine yerleştirin; CD/DVD dövme kağıdını durana kadar kaydırın.
Not CD/DVD dövme etiketleri kullanırken tepsi genişleticiyi kapalı tutun.
İlgili konular
Geçerli yazdırma işi için yazdırma ayarlarını değiştirme” sayfa 28
•“
Yazdırma için önerilen kağıtlar” sayfa 15
•“
CD/DVD yükleme
HP Photosmart, kağıda yazdırmanın yanı sıra bağlı bilgisayardan başlatılan yazdırma
işleri için özel olarak kaplanmış CD'lerin ve DVD'lerin yüzeyine doğrudan yazdırmanızı
da sağlar. HP Photosmart aygıtıyla birlikte gelen yazılımı kullanarak CD ve DVD'niz için
özel etiket tasarlayabilir ve oluşturabilirsiniz. Ardından etiketi yazdırılabilir CD veya DVD
ortamınıza yazdırabilirsiniz.
yazdırılacak yüzü aşağıya bakacak biçimde giriş
İpucu Etiketi üzerine yazdırmadan önce verilerinizi CD veya DVD'ye yazmanız
önerilir.
Not HP Photosmart, kontrol panelinden CD/DVD yazdırma işinin başlatılmasını
desteklemez.
CD/DVD yükleme 23
Kağıt yükleme
Page 26
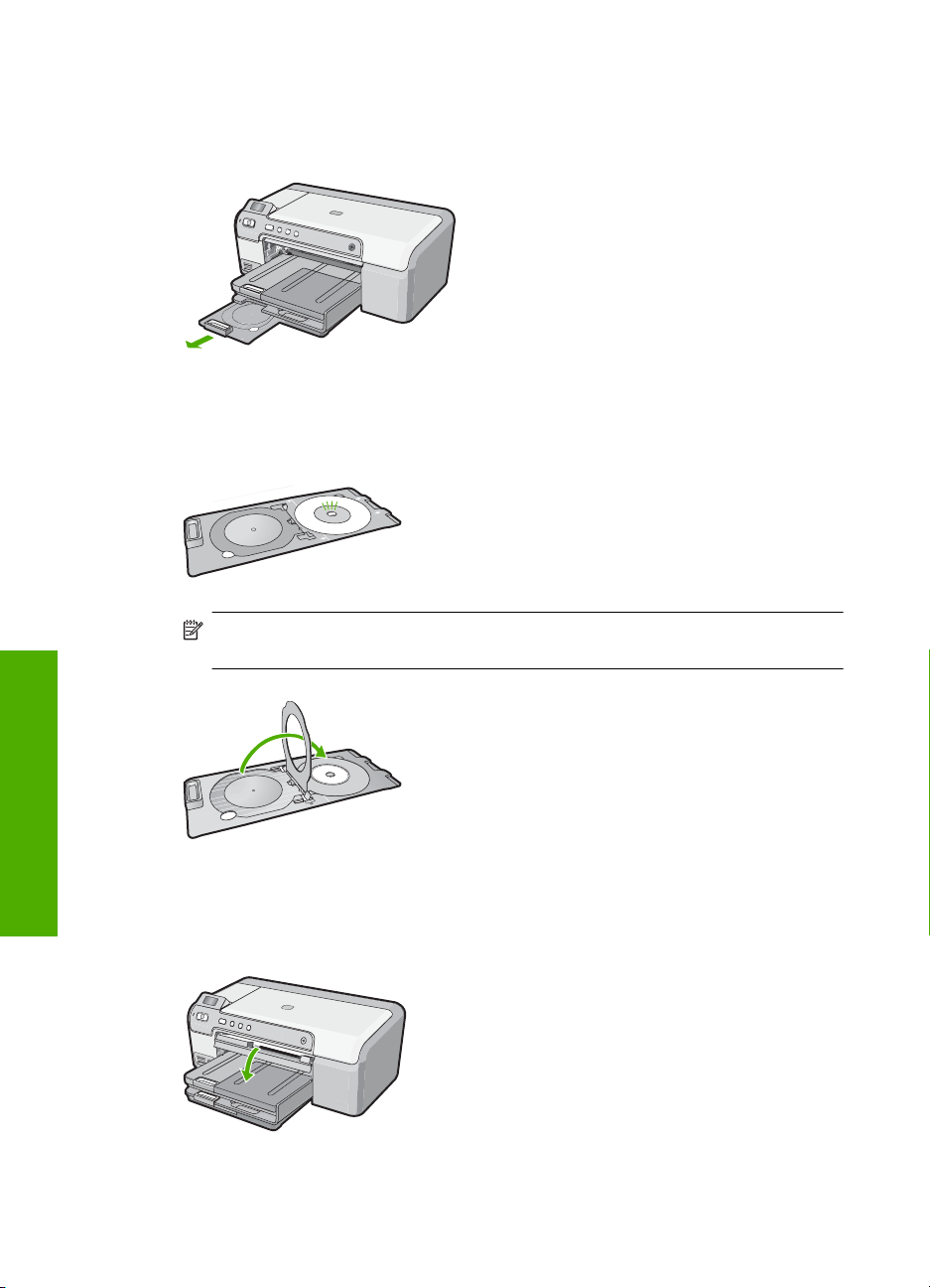
Bölüm 6
CD/DVD tepsisine CD/DVD yerleştirmek için
1. HP Photosmart aygıtıyla birlikte verilen CD/DVD tucuyu dikkatli bir şekilde çıkarın.
CD/DVD tutucu ana giriş tepsisinin altında saklanır.
2. Inkjet yazdırılabilir ortamını yazdırılacak yüzü yukarı bakacak şekilde CD/DVD
tutucuya tıklatarak sıkıca oturtun. CD/DVD'nin tutucunun sonundaki oklu halkaya
yerleştirilmesi gerekir.
Kağıt yükleme
Not Daha küçük boyutlu bir ortam kullanıyorsanız CD/DVD tutucu halkasını CD/
DVD üzerinde çevirin.
3. CD/DVD tepsisini alçaltın.
CD/DVD tepsisi kontrol panelinin hemen altında yer alır. CD/DVD tepsisi alçaltılmış
konumundayken çıkış tepsisinin üstünde yer alır.
24 Kağıt yükleme
Page 27
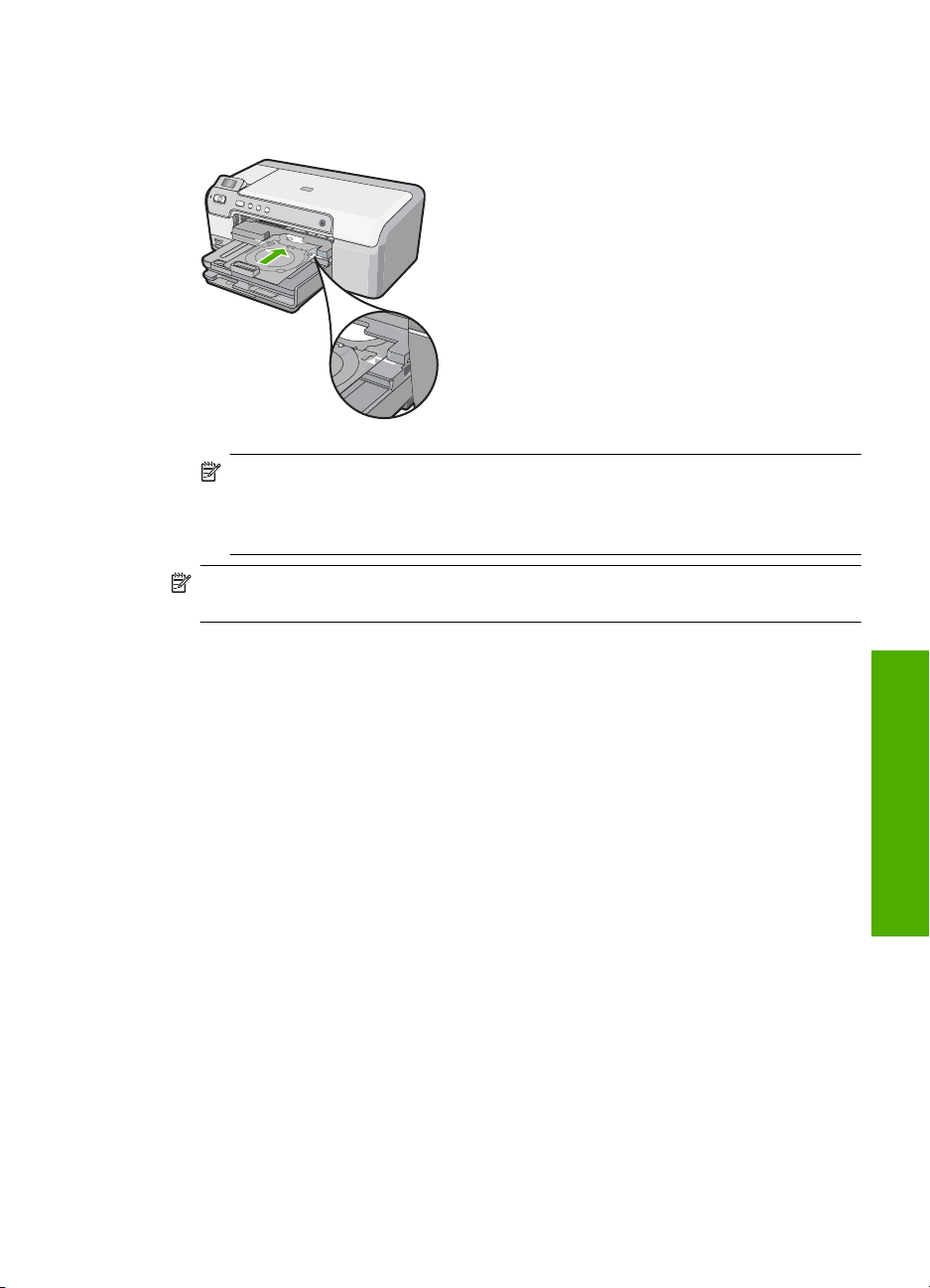
4. CD/DVD tutucu CD/DVD tepsisindeki beyaz çizgilerle hizalanana kadar CD/DVD
tutucuyu HP Photosmart aygıtı içine itin.
Not HP Photosmart aygıtı ortama yazdırılırken CD/DVD tutucuyu çeker. CD/
DVD tutucu aygıtın arkasından yaklaşık 7,5 cm (3 inç) dışarı çıkabilir.
HP Photosmart duvara yakın yerleştirilmişse duvardan en az 7,5 cm (3 inç) uzağa
taşıyın.
Not CD/DVD'lerin üzerine yazdırmak için HP Photosmart aygıtıyla birlikte gelen
yazılıma başvurun.
Kağıt sıkışmalarından kaçınma
Kağıt sıkışmasını önlemek için bu yönergeleri izleyin.
• Çıkış tepsisinden, yazdırılmış kağıtları sık sık kaldırın.
• Kullanılmayan tüm kağıdı sıkıca kapanabilen bir torbada saklayarak, kağıtların
kıvrılmasını ya da buruşmasını önleyin.
• Giriş tepsisine yüklenen ortamın yatay konumda düz olarak durduğundan ve
kenarlarının kıvrılmış ya da buruşmuş olmadığından emin olun.
• Etiket bastırıyorsanız, etiket sayfalarının iki yıldan eski olmadığından emin olun.
HP Photosmart tarafından çekilirken eski kağıtlar üzerindeki etiketler soyulabilir ve
kağıt sıkışıklıklarına neden olabilir.
• Farklı kağıt türlerini ve kağıt boyutlarını giriş tepsisinde aynı anda kullanmayın; giriş
tepsisindeki tüm kağıtlar aynı türde ve aynı boyutta olmalıdır.
• Giriş tepsisindeki kağıt genişliği kılavuzlarını, tüm kağıtlara tam olarak yaslanacak
şekilde ayarlayın. Kağıt genişliğ
kıvırmadığından emin olun.
• Kağıdı giriş tepsisinde fazla ileriye doğru zorlamayın.
• HP Photosmart aygıtı için önerilen kağıt türlerini kullanın.
i kılavuzlarının, giriş tepsisindeki kağıtları
Kağıt sıkışmalarından kaçınma 25
Kağıt yükleme
Page 28
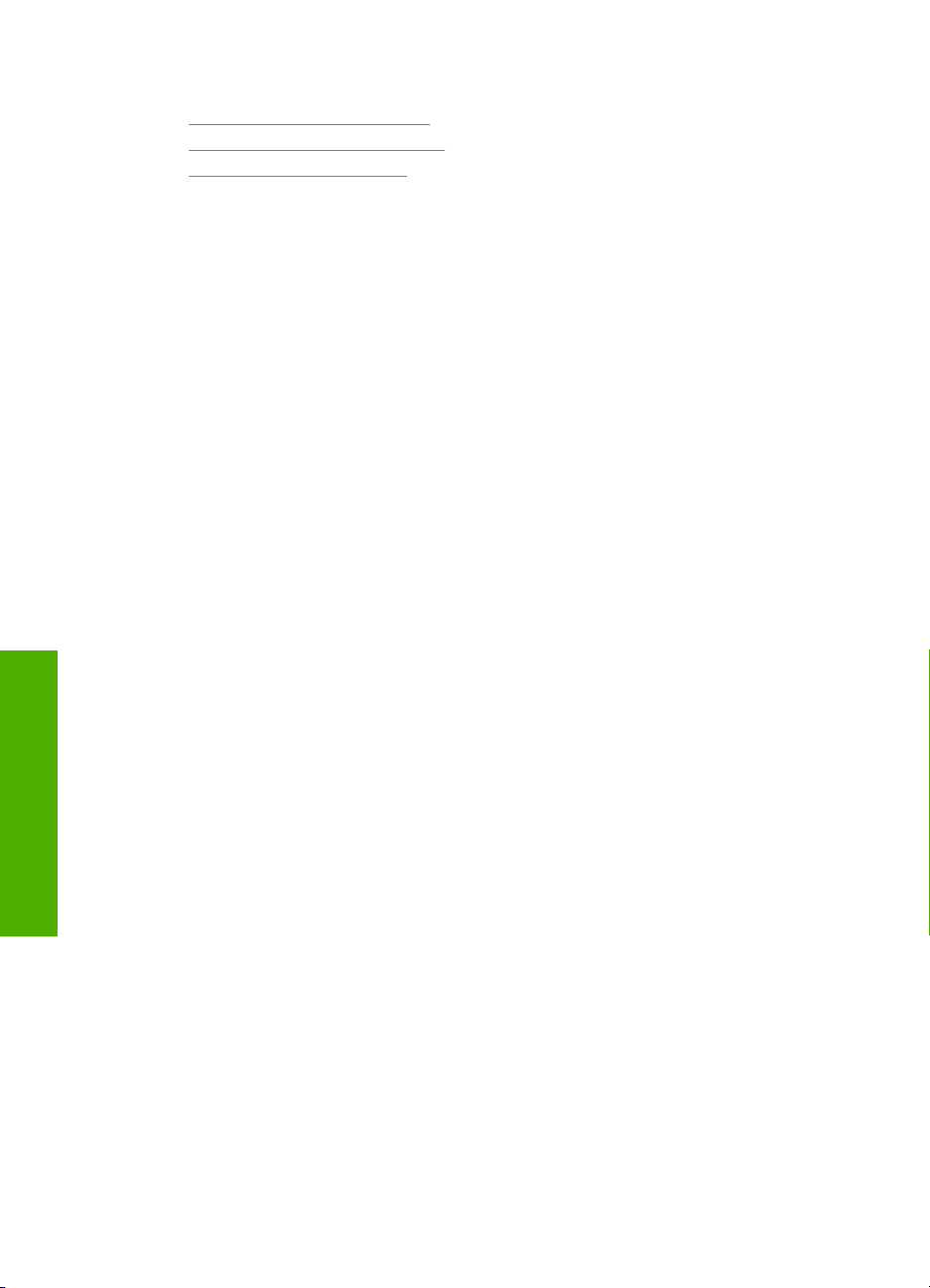
Bölüm 6
İlgili konular
Yazdırma için önerilen kağıtlar” sayfa 15
•“
Kullanılmaması gereken kağıtlar” sayfa 17
•“
Kağıt sıkışmalarını giderme” sayfa 71
•“
Kağıt yükleme
26 Kağıt yükleme
Page 29
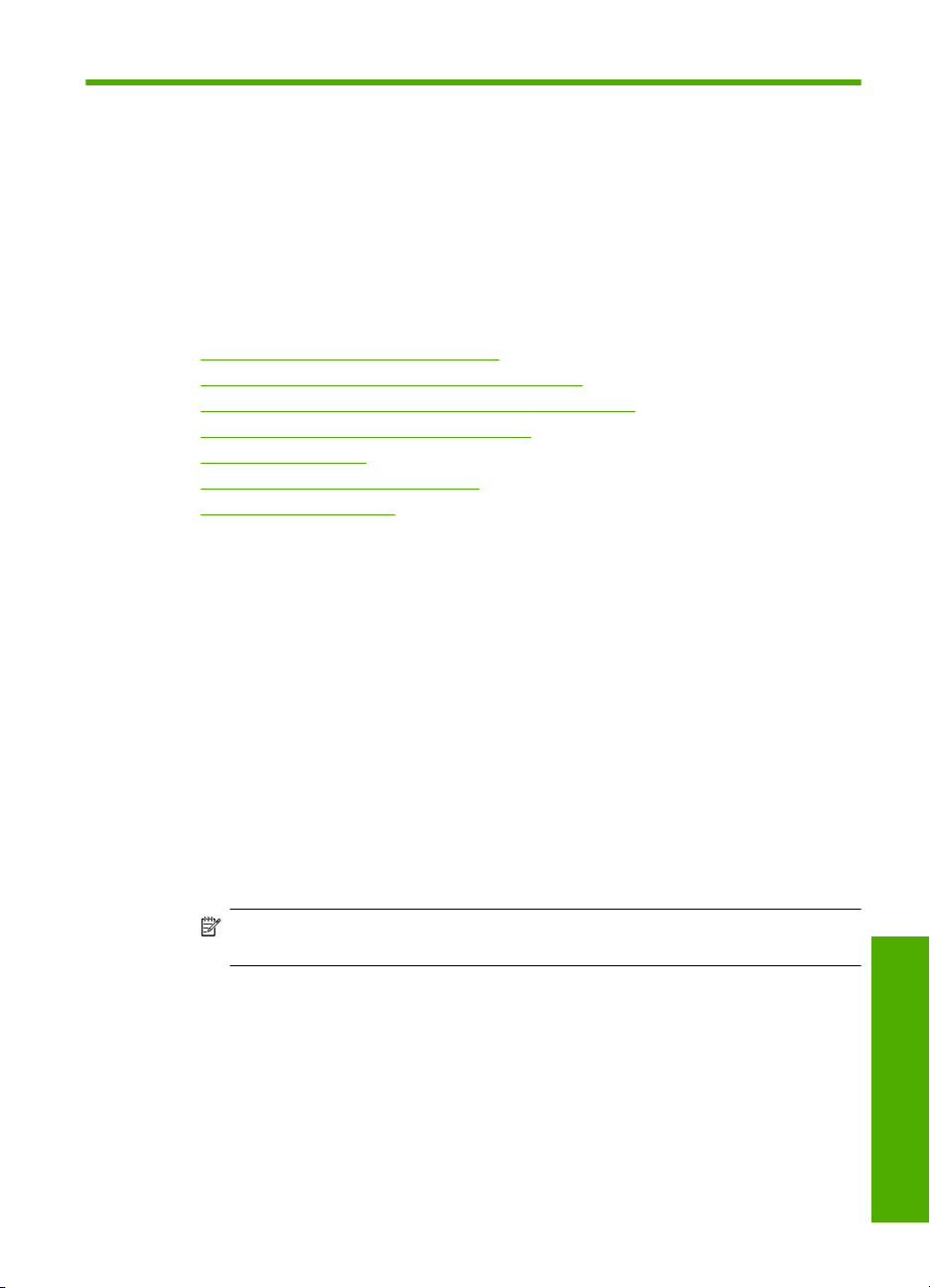
7 Bilgisayarınızdan yazdırma
HP Photosmart aygıtı yazdırmaya olanak tanıyan herhangi bir yazılım uygulamasıyla
birlikte kullanılabilir. Kenarlıksız görüntüler, bültenler, tebrik kartları, ütüyle aktarma ve
posterler gibi çeşitli projeleri yazdırabilirsiniz.
Broşür ve kitapçık ya da sadece kağıt saklamak için HP Photosmart ürünüyle birlikte
verilen İki taraflı yazdırma aksesuarını kullanarak da otomatik olarak her iki tarafa da
yazdırabilirsiniz.
Bu bölüm aşağıdaki konuları içermektedir:
•
Bir yazılım uygulamasından yazdırma
HP Photosmart aygıtını varsayılan yazıcı yapma
•
Geçerli yazdırma işi için yazdırma ayarlarını değiştirme
•
Varsayılan yazdırma ayarlarını değiştirme
•
Yazdırma Kısayolları
•
Özel yazdırma işleri gerçekleştirme
•
Yazdırma işini durdurma
•
Bir yazılım uygulamasından yazdırma
Yazdırma ayarlarının çoğu yazılım uygulaması tarafından otomatik olarak yapılır. Baskı
kalitesini değiştireceğiniz, özel türlerde kağıtlara ya da asetat filme baskı yapacağınız
veya farklı özellikler kullanacağınız zaman ayarları elle değiştirmeniz gerekir.
Yazılım uygulamasından yazdırmak için
1. Kağıt tepsisinde kağıt yüklü olduğundan emin olun.
2. Yazılım uygulamanızın Dosya menüsünde Yazdır'ı tıklatın.
3. HP Photosmart aygıtın
HP Photosmart aygıtını varsayılan yazıcınız olarak ayarlarsanız bu adımı
atlayabilirsiniz. HP Photosmart zaten seçilmiş olur.
4. Ayarları değiştirmeniz gerekirse, Özellikler iletişim kutusunu açan düğmeyi tıklatın.
Yazılım uygulamanıza bağlı olarak, bu düğme Özellikler, Seçenekler, Yazıcı
Ayarı veya Yazıcı ya da Tercihler olarak adlandırılabilir.
ı varsayılan yazıcı olarak seçin.
Not Fotoğrafları yazdırırken kullanılan kağıt türü ve fotoğraf geliştirme ile ilgili
seçenekleri belirlemelisiniz.
Bilgisayarınızdan yazdırma 27
Yazdır
Page 30
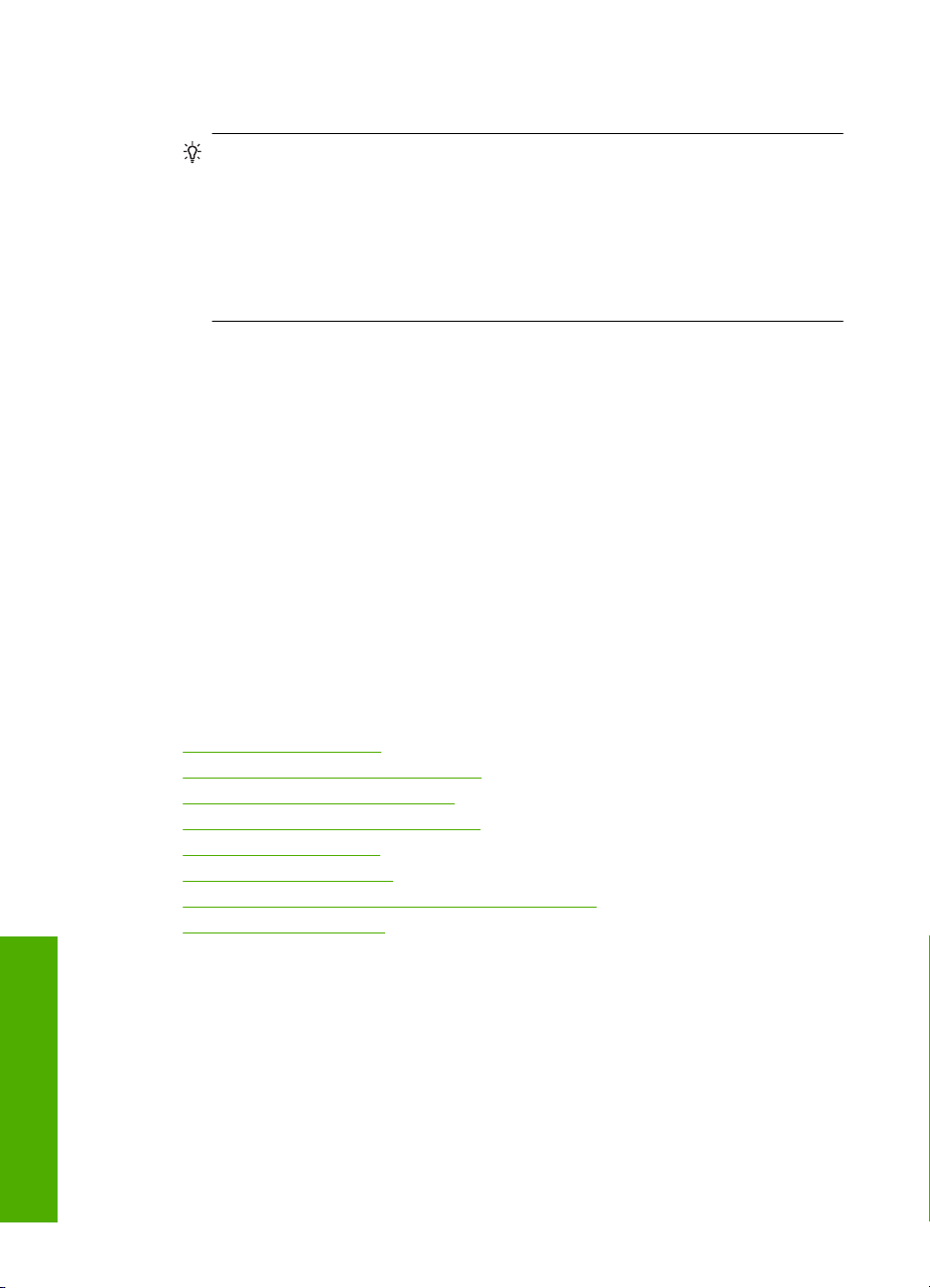
Bölüm 7
5. Gelişmiş, Yazdırma Kısayolları, Özellikler ve Renk sekmelerinde yer alan
özellikleri kullanarak yazdırma işiniz için uygun seçenekleri belirleyin.
İpucu Yazdırma işiniz için Yazdırma Kısayolları sekmesindeki önceden
tanımlanmış yazdırma görevlerinden birini seçerek kolaylıkla uygun ayarları
belirleyebilirsiniz. Yazdırma Kısayolları listesinden bir yazdırma görevi türünü
tıklatın. Yazdırma görevi türü için varsayılan ayarlar Yazdırma Kısayolları
sekmesinden ayarlanır ve özetlenir. Gerekiyorsa, ayarlarınızı buradan yapıp özel
ayarlarınızı yeni yazdırma kısayolu olarak kaydedebilirsiniz. Özel yazdırma
kısayolunu kaydetmek için kısayolu seçin ve Farklı Kaydet'i tıklatın. Kısayolu
silmek için kısayolu seçin ve Sil'i tıklatın.
6. Özellikler iletişim kutusunu kapatmak için OK'i tıklatın.
7. Yazdırmayı başlatmak için Yazdır'ı veya OK'i tıklatın.
HP Photosmart aygıtını varsayılan yazıcı yapma
HP Photosmart aygıtını, tüm yazılım uygulamalarından kullanılmak üzere varsayılan
yazıcı olarak belirleyebilirsiniz. Bunun anlamı, yazılım uygulamasının Dosya menüsünde
Yazdır'ı seçtiğinizde, HP Photosmart aygıtının yazıcı listesinden otomatik olarak
seçileceğidir. Çoğu yazılım uygulamasının araç çubuğundaki Yazdır düğmesini
tıklattığınızda otomatik olarak varsayılan yazıcıdan yazdırılır. Daha fazla bilgi için
Windows Yardım'a bakın.
Geçerli yazdırma işi için yazdırma ayarlarını değiştirme
HP Photosmart aygıtı yazdırma seçeneklerini, hemen hemen tüm yazdırma işlerini
yapmak üzere özelleştirebilirsiniz.
Bu bölüm aşağıdaki konuları içermektedir:
•
Kağıt boyutunu ayarlayın
Yazdırılacak kağıt boyutunu ayarlayın
•
Baskı çözünürlüğünü görüntüleme
•
Baskı hızını veya kalitesini değiştirme
•
Sayfa yönünü değiştirme
•
Belge boyutunu ölçekleme
•
Doygunluğu, parlaklığı ya da renk tonunu değiştirme
•
Yazdırma işinizi önizleme
•
Kağıt boyutunu ayarlayın
Boyut ayarı HP Photosmart aygıtının sayfadaki yazdırılabilir alanı belirlemesine yardımcı
olur. Bazı kağıt boyutu seçeneklerinin kağıdın üst, alt ve kenar kısımlarına
yazdırabilmenizi sağlayan kenarlıksız eşdeğerleri vardır.
Sayfa boyutunu genellikle belgenizi veya projenizi oluşturmak için kullandığınız yazılım
uygulamasında ayarlarsınız. Bununla birlikte, özel boyutlu kağıt kullanıyorsanız veya
sayfa yönlendirmesini yazılım uygulamanızdan ayarlayamıyorsanız, yazdırmadan önce
Yazdır
sayfa yönünü Özellikler iletişim kutusunda ayarlayabilirsiniz.
28 Bilgisayarınızdan yazdırma
Page 31

Kağıt boyutunu ayarlamak için
1. Kağıt tepsisinde kağıt yüklü olduğundan emin olun.
2. Yazılım uygulamanızın Dosya menüsünde Yazdır'ı tıklatın.
3. HP Photosmart aygıtının seçili yazıcı olduğundan emin olun.
4. Özellikler iletişim kutusunu açan düğmeyi tıklatın.
Yazılım uygulamanıza bağlı olarak, bu düğme Özellikler, Seçenekler, Yazıcı
Ayarı veya Yazıcı ya da Tercihler olarak adlandırılabilir.
5. Özellikler sekmesini tıklat
ın.
6. Boyut açılan listesinden Yeniden Boyutlandırma Seçenekleri alanında Tümü
seçeneğini belirleyin.
7. Uygun kağıt boyutunu seçip Tamam'ı tıklatın.
Aşağıdaki tabloda, giriş tepsisine yerleştirebileceğiniz farklı türde kağıtlar için önerilen
kağıt boyutu ayarları listelenmiştir. Kullandığınız kağıda ait tanımlanmış kağıt boyutu
bulunup bulunmadığını görmek için uzun Boyut listesindeki tüm seçeneklere
baktığınızdan emin olun.
Kağıt türü Önerilen kağıt boyutu ayarları
CD/DVD dövme kağıdı 5 x 7 inç
Fotokopi, çok amaçlı ya da
düz kağıtlar
Zarflar Listelenmiş uygun zarf boyutu
Tebrik kartı kağıtları Letter ya da A4
Dizin kartları Listelenmiş uygun kart boyutu (listelenmiş boyutlar uygun
Inkjet kağıtları Letter ya da A4
Tişörte ütüyle aktarma Letter ya da A4
Etiketler Letter ya da A4
Legal Legal
Antetli Letter ya da A4
Panorama fotoğraf kağıdı Listede bulunan uygun panorama boyutu (listelenen boyutlar
Fotoğraf kağıtları 4 x 6 inç (şeritli veya şeritsiz), en fazla 5 x 7 inç (şeritli veya
Asetat filmleri Letter ya da A4
Özel boyutlu kağıtlar Özel kağıt boyutu
Letter ya da A4
değilse özel bir kağıt boyutu belirtebilirsiniz)
uygun değilse, kullanıcı tarafından tanımlanmış bir kağıt boyutu
belirtebilirsiniz)
şeritsiz), letter, A4 veya listedeki uygun bir boyut
Yazdırılacak kağıt boyutunu ayarlayın
Fotoğraf kağıdı, asetat filmi, zarf veya etiket gibi özel kağıtlara yazdırıyorsanız ya da baskı
kalitesi düşükse kağıt türünü el ile ayarlayabilirsiniz.
Geçerli yazdırma işi için yazdırma ayarlarını değiştirme 29
Yazdır
Page 32

Bölüm 7
Yazdırılacak kağıt boyutunu ayarlamak için
1. Kağıt tepsisinde kağıt yüklü olduğundan emin olun.
2. Yazılım uygulamanızın Dosya menüsünde Yazdır'ı tıklatın.
3. HP Photosmart aygıtının seçili yazıcı olduğundan emin olun.
4. Özellikler iletişim kutusunu açan düğmeyi tıklatın.
Yazılım uygulamanıza bağlı olarak, bu düğme Özellikler, Seçenekler, Yazıcı
Ayarı veya Yazıcı ya da Tercihler olarak adlandırılabilir.
Özellikler sekmesini tıklatın.
5.
6. Kağıt Türü açılan listesinden Temel Seçenekler alanında Tümü seçeneğini
belirleyin.
7. Yerleştirdiğiniz kağıt türünü seçip Tamam'ı tıklatın.
Baskı çözünürlüğünü görüntüleme
Yazıcı yazılımı baskı çözünürlüğünü inç başına nokta (dpi) olarak görüntüler. Dpi yazıcı
yazılımında seçtiğiniz kağıt türüne ve baskı kalitesine göre değişir.
Baskı çözünürlüğünü görmek için
1. Kağıt tepsisinde kağıt yüklü olduğundan emin olun.
2. Yazılım uygulamanızın Dosya menüsünde Yazdır'ı tıklatın.
3. HP Photosmart aygıtının seçili yazıcı olduğundan emin olun.
4. Özellikler iletişim kutusunu açan düğmeyi tıklatın.
Yazılım uygulamanıza bağlı olarak, bu düğme Özellikler, Seçenekler, Yazıcı
Ayarı veya Yazıcı ya da Tercihler olarak adlandırılabilir.
5. Özellikler sekmesini tıklatın.
6. Baskı Kalitesi açılan listesinden projeniz için uygun baskı kalitesi ayarını seçin.
7. Kağıt Türü açılan listesinden yüklediğiniz kağıt türünü seçin.
8. Baskı çözünürlüğü dpi değerini görmek için Çözünürlük düğmesini tıklatın.
Baskı hızını veya kalitesini değiştirme
HP Photosmart, seçtiğiniz kağıt türü ayarına bağlı olarak baskı kalitesi ve hız ayarını
otomatik olarak seçer. Yazdırma işinin hızını ve kalitesini istediğiniz hale getirmek için de
yazdırma kalitesi ayarını değiştirebilirsiniz.
Yazdırma hızı veya kalitesi seçmek için
1. Kağıt tepsisinde kağıt yüklü olduğundan emin olun.
2. Yazılım uygulamanızın Dosya menüsünde Yazdır'ı tıklatın.
3. HP Photosmart aygıtının seçili yazıcı olduğundan emin olun.
4. Özellikler iletişim kutusunu açan dü
Yazılım uygulamanıza bağlı olarak, bu düğme Özellikler, Seçenekler, Yazıcı
Ayarı veya Yazıcı ya da Tercihler olarak adlandırılabilir.
5. Özellikler sekmesini tıklatın.
Yazdır
30 Bilgisayarınızdan yazdırma
ğmeyi tıklatın.
Page 33

6. Baskı Kalitesi açılan listesinden projeniz için uygun kalite ayarını seçin.
Not HP Photosmart aygıtının yazdıracağı en fazla dpi seçeneğini görmek için
Çözünürlüğü tıklatın.
7. Kağıt Türü açılan listesinden yüklediğiniz kağıt türünü seçin.
Sayfa yönünü değiştirme
Sayfa yönü ayarı, belgenizi sayfa üzerine yatay veya dikey olarak yazdırmanızı sağlar.
Sayfa yönünü genellikle belgenizi veya projenizi oluşturmak için kullandığınız yazılım
uygulamasında ayarlarsınız. Bununla birlikte, özel boyutlu veya özel HP kağıdı
kullanıyorsanız veya sayfa yönünü yazılım uygulamanızdan ayarlayamıyorsanız,
yazdırmadan önce sayfa yönünü Özellikler iletişim kutusunda ayarlayabilirsiniz.
Sayfa yönünü değiştirmek için
1. Kağıt tepsisinde kağıt yüklü olduğundan emin olun.
2. Yazılım uygulamanızın Dosya menüsünde Yazdır'ı tıklatın.
3. HP Photosmart aygıtın
4. Özellikler iletişim kutusunu açan düğmeyi tıklatın.
Yazılım uygulamanıza bağlı olarak, bu düğme Özellikler, Seçenekler, Yazıcı
Ayarı veya Yazıcı ya da Tercihler olarak adlandırılabilir.
5. Özellikler sekmesini tıklatın.
6. Ana Seçenekler alanında aşağıdakilerden birini tıklatın:
• Belgeyi sayfaya dikey olarak yazdırmak için Dikey seçeneğini tıklatın.
• Belgeyi sayfaya yatay olarak yazdırmak için Yatay seçeneğini tıklatın.
ın seçili yazıcı olduğundan emin olun.
Belge boyutunu ölçekleme
HP Photosmart, belgeyi orijinalinden farklı bir boyutta yazdırabilmenize olanak sağlar.
Belge boyutunu ölçeklendirmek için
1. Kağıt tepsisinde kağıt yüklü olduğundan emin olun.
2. Yazılım uygulamanızın Dosya menüsünde Yazdır'ı tıklatın.
3. HP Photosmart aygıtının seçili yazıcı olduğundan emin olun.
4. Özellikler iletişim kutusunu açan düğmeyi tıklatın.
Yazılım uygulamanıza bağlı olarak, bu düğme Özellikler, Seçenekler, Yazıcı
Ayarı veya Yazıcı ya da Tercihler olarak adlandırılabilir.
Özellikler sekmesini tıklatın.
5.
6. Yeniden boyutlandırma seçenekleri alanında Kağıt boyutuna ölçeklendir'i
tıklatın, ardından açılan listeden uygun kağıt boyutunu tıklatın.
Doygunluğu, parlaklığı ya da renk tonunu değiştirme
Doygunluk, Parlaklık veya Renk Tonu seçeneklerini ayarlayarak çıktılarınızdaki
renklerin yoğunluğunu ve koyuluk düzeyini değiştirebilirsiniz.
Geçerli yazdırma işi için yazdırma ayarlarını değiştirme 31
Yazdır
Page 34
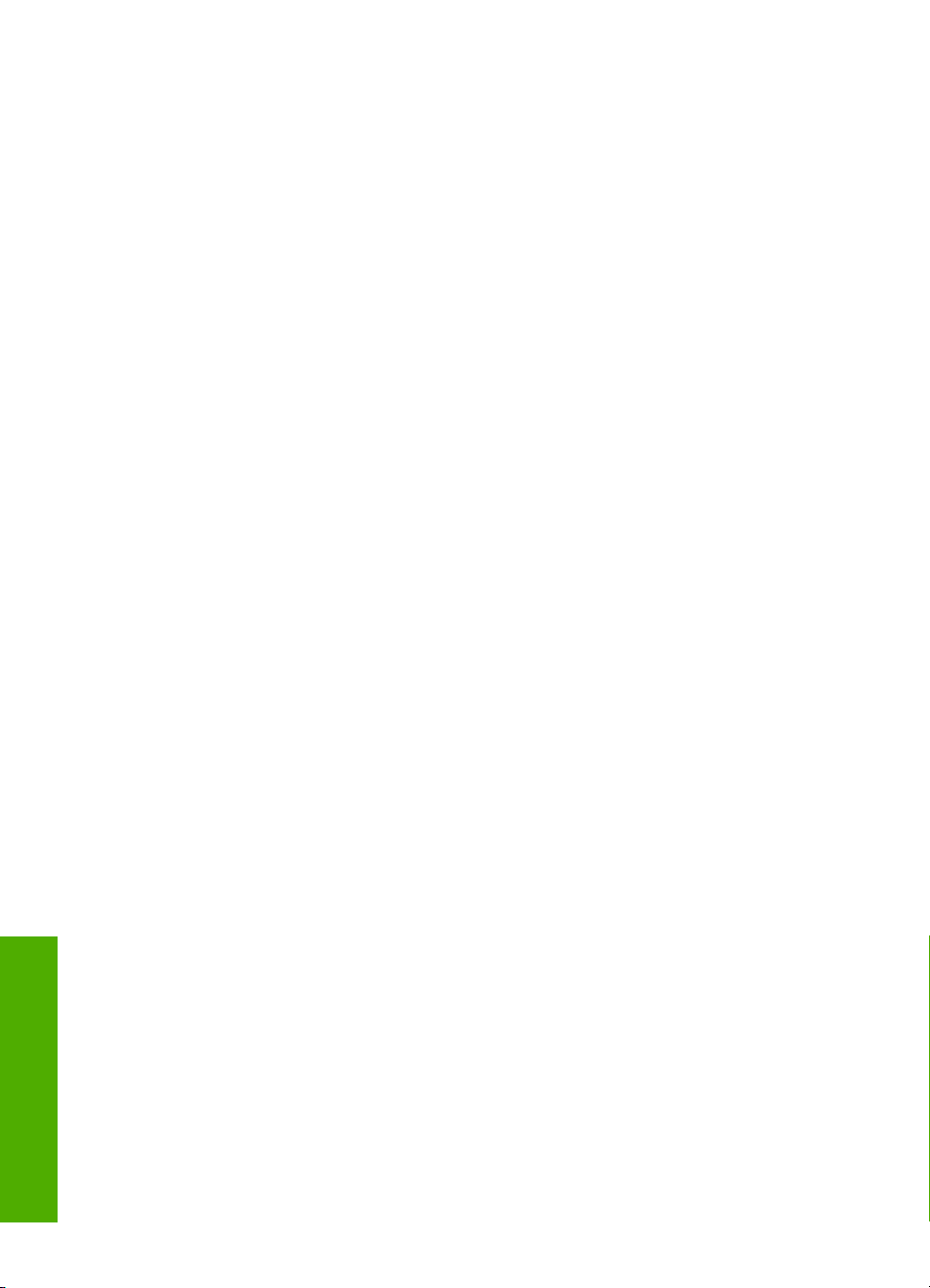
Bölüm 7
Doygunluğu, parlaklığı ya da renk tonunu değiştirmek için
1. Kağıt tepsisinde kağıt yüklü olduğundan emin olun.
2. Yazılım uygulamanızın Dosya menüsünde Yazdır'ı tıklatın.
3. HP Photosmart aygıtının seçili yazıcı olduğundan emin olun.
4. Özellikler iletişim kutusunu açan düğmeyi tıklatın.
Yazılım uygulamanıza bağlı olarak, bu düğme Özellikler, Seçenekler, Yazıcı
Ayarı veya Yazıcı ya da Tercihler olarak adlandır
5. Renk sekmesini tıklatın.
6. Gelişmiş Renk Ayarları düğmesini tıklatın.
7. Doygunluk, Parlaklık ya da Renk Tonu'nu ayarlamak için kaydırıcıları kullanın.
• Parlaklık yazdırılan belgenin açıklığını ya da koyuluğunu belirtir.
• Doygunluk yazdırılan renklerin göreli saflık düzeyidir.
• Renk Tonu resminize sırasıyla daha fazla turuncu veya mavi renk ekleyerek,
yazdırılan renklerin sıcaklığını ve soğukluğunu etkiler.
Yazdırma işinizi önizleme
Yazdırma işinizi HP Photosmart aygıtına göndermeden önce önizleyebilirsiniz. Bu,
beklendiği gibi yazdırılmayan projelerde kağıt ve mürekkep israfını önler.
Yazdırma işinizi önizlemek için
1. Kağıt tepsisinde kağıt yüklü olduğundan emin olun.
2. Yazılım uygulamanızın Dosya menüsünde Yazdır'ı tıklatın.
3. HP Photosmart aygıtının seçili yazıcı olduğundan emin olun.
4. Özellikler iletişim kutusunu açan düğmeyi tıklatın.
Yazılım uygulamanıza bağlı olarak, bu düğme Özellikler, Seçenekler
Ayarı veya Yazıcı ya da Tercihler olarak adlandırılabilir.
5. İletişim kutusundaki sekmelerde projeniz için uygun yazdırma ayarlarını seçin.
6. Özellikler sekmesini tıklatın.
7. Yazdırmadan Önce Önizlemeyi Göster onay kutusunu seçin.
8. OK'i tıklattıktan sonra, Yazdır iletişim kutusunda Yazdır'ı veya OK'i tıklatın.
Yazdırma işiniz önizleme penceresinde görüntülenir.
9. HP önizleme iletişim kutusunda aşağıdakilerden birini yapın:
•Yazdırmak için Yazdırmayı Başlatma'yı tıklatın.
• İptal etmek için, Yazdırma İptal'i tıklatın.
ılabilir.
, Yazıcı
Varsayılan yazdırma ayarlarını değiştirme
Yazdırma işlerinde sık kullandığınız ayarlar varsa, yazılım uygulamanızdan Yazdır
iletişim kutusunu açtığınızda bu ayarların belirlenmiş olmasını sağlamak için bunları
varsayılan yazdırma ayarları yapmak isteyebilirsiniz.
Yazdır
32 Bilgisayarınızdan yazdırma
Page 35

Varsayılan yazdırma ayarlarını değiştirmek için
1. HP Çözüm Merkezi yazılımında Ayarlar'ı tıklatın, Yazdırma Ayarları'nın üzerine
gelin, ardından Yazıcı Ayarları'nı tıklatın.
2. Yazıcı ayarlarında değişiklik yaptıktan sonra OK'i tıklatın.
Yazdırma Kısayolları
Sık kullandığınız yazdırma ayarlarıyla yazdırmak için yazdırma kısayollarını kullanın.
Yazıcı yazılımının Yazdırma Kısayolları listesinde özel olarak tasarlanmış yazdırma
kısayolları vardır.
Not Yazdırma kısayolu seçtiğinizde ilgili yazdırma seçenekleri otomatik olarak
görüntülenir. Bunları oldukları gibi bırakabilir, değiştirebilir veya sık kullanılan görevler
için kendi kısayollarınızı oluşturabilirsiniz.
Aşağıdaki yazdırma görevleri için Yazdırma Kısayolları sekmesini kullanın:
• Genel Gündelik Yazdırma: Belgeleri hızla yazdırın.
• Fotoğraf Yazdırma-Kenarlıksız: 10 x 15 cm ve 13 x 18 cm boyutlarında HP Fotoğraf
Kağıtlarının üst, alt ve yan kenarlarına yazdırın.
• Fotoğraf Yazdırma-Beyaz Kenarlıklarla: Fotoğrafları etrafında beyaz bir kenarlık
bırakarak yazdırın.
• Hızlı/Ekonomik yazdırma: Hızla taslak kalitesinde çıktılar alın.
• Sunu yazdırma: Letter boyutunda ve asetatlar dahil yüksek kaliteli belgeler yazdırın.
• İki Taraflı (Çift Yönlü) Yazdırma: HP Photosmart aygıtıyla iki taraflı sayfalar
yazdırabilirsiniz.
Bu bölüm aşağıdaki konuları içermektedir:
•
Yazdırma kısayolları oluşturma
Yazdırma kısayollarını silme
•
İlgili konular
•“
Kenarlıksız görüntü yazdırma” sayfa 35
Fotoğraf kağıdına fotoğraf basma” sayfa 35
•“
Asetata yazdırma” sayfa 41
•“
Sayfanın her iki tarafına yazdırma” sayfa 38
•“
Yazdırma kısayolları oluşturma
Yazdırma Kısayolları listesinde bulunan yazdırma kısayollarına ek olarak, kendi
yazdırma kısayollarınızı da oluşturabilirsiniz.
Sıkça asetata yazdırma yapıyorsanız, örneğin, Sunu Yazdırma kısayolunu seçip, kağıt
türünü HP Premium Inkjet Asetat seçerek ve sonra değiştirilen kısayolu Asetat
Sunuları gibi yeni bir adla kaydederek, bir yazdırma kısayolu oluşturabilirsiniz. Yazdırma
kısayolunu oluşturduktan sonra, asetata yazdırma yaparken her defasında yazdırma
ayarlarını değiştirmek yerine bu kısayolu seçmeniz yeterli olur.
Yazdır
Yazdırma Kısayolları 33
Page 36

Bölüm 7
Yazdırma kısayolu oluşturmak için
1. Yazılım uygulamanızın Dosya menüsünde Yazdır'ı tıklatın.
2. HP Photosmart aygıtının seçili yazıcı olduğundan emin olun.
3. Özellikler iletişim kutusunu açan düğmeyi tıklatın.
Yazılım uygulamanıza bağlı olarak, bu düğme Özellikler, Seçenekler, Yazıcı
Ayarı veya Yazıcı ya da Tercihler olarak adlandırılabilir.
4. Yazdırma Kısayolları sekmesini tıklatın.
5. Yazdırma Kısayolları listesinde, bir yazdırma kısayolunu tıklatın.
Seçili yazdırma kısayolunun yazdırma ayarları görüntülenir.
6. Yeni yazdırma kısayolunda, yazdırma ayarlarını istediğiniz biçimde değiştirin.
7. Farklı Kaydet seçeneğini tıklatıp yeni baskı kısayolu için bir ad yazın ve Kaydet
seçeneğini tıklatın.
Yazdırma kısayolu listeye eklenir.
Yazdırma kısayollarını silme
Artık kullanmadığınız yazdırma kısayollarını silmek isteyebilirsiniz.
Yazdırma kısayolunu silmek için
1. Yazılım uygulamanızın Dosya menüsünde Yazdır'ı tıklatın.
2. HP Photosmart aygıtının seçili yazıcı olduğundan emin olun.
3. Özellikler iletişim kutusunu açan düğmeyi tıklatın.
Yazılım uygulamanıza bağlı olarak, bu düğme Özellikler, Seçenekler, Yazıcı
Ayarı veya Yazıcı ya da Tercihler olarak adlandı
4. Yazdırma Kısayolları sekmesini tıklatın.
5. Yazdırma Kısayolları listesinde, silmek istediğiniz yazdırma kısayolunu tıklatın.
6. Sil'i tıklatın.
Yazdırma kısayolu listeden kaldırılır.
rılabilir.
Not Yalnızca kendi oluşturduğunuz kısayollar silinebilir. Özgün HP kısayolları
silinemez.
Özel yazdırma işleri gerçekleştirme
HP Photosmart, standart yazdırma işlerini desteklemenin yanı sıra, kenar boşluksuz
görüntü yazdırma, ütüyle baskı ve poster gibi özel işleri de gerçekleştirebilir.
Bu bölüm aşağıdaki konuları içermektedir:
•
Kenarlıksız görüntü yazdırma
Fotoğraf kağıdına fotoğraf basma
•
Özel CD/DVD etiketleri bastırma
•
En fazla dpi kullanarak yazdırma
•
Sayfanın her iki tarafına yazdırma
•
Çok sayfalı bir belgeyi kitapçık olarak yazdırma
•
Tek yaprağa birden fazla sayfa yazdırma
•
Yazdır
34 Bilgisayarınızdan yazdırma
Çok sayfalı bir belgeyi ters sırada yazdırma
•
Page 37

• Tişörte ütüyle aktarmalar için görüntüyü ters çevirme
Asetata yazdırma
•
Etiket ya da zarflara bir grup adres yazdırma
•
Poster yazdırma
•
Web sayfası yazdırma
•
Kenarlıksız görüntü yazdırma
Kenarlıksız yazdırma 13 x 18 cm boyutlarında fotoğraf kağıdının üst, alt ve yan
kenarlarına yazdırmanıza olanak tanır.
İpucu En iyi sonuçlar için fotoğraflarınızı yazdırmak amacıyla HP Premium Fotoğraf
Kağıtları veya HP Premium Plus Fotoğraf Kağıtları kullanın.
Kenarlıksız bir görüntü yazdırmak için
1. Fotoğraf tepsisine en büyük boyutu 13 x 18 cm olan kağıt yerleştirin.
2. Yazılım uygulamanızın Dosya menüsünde Yazdır'ı tıklatın.
3. HP Photosmart aygıtının seçili yazıcı olduğundan emin olun.
4. Özellikler iletişim kutusunu açan düğmeyi tıklatın.
Yazılım uygulamanıza bağlı olarak, bu düğme Özellikler, Seçenekler, Yazıcı
Ayarı veya Yazıcı ya da Tercihler olarak adlandırılabilir.
5. Özellikler sekmesini t
6. Boyut listesinde Tümü seçeneğini, ardından da fotoğraf tepsisine yerleştirilmiş olan
fotoğraf kağıdının boyutunu tıklatın.
Belirtilen boyuta kenarlıksız bir görüntü yazdırılabilirse, Kenarlıksız yazdırma onay
kutusu etkinleştirilir.
7. Kağıt Türü açılan listesinde, Diğer seçeneğini tıklatıp uygun kağıt türünü seçin.
ıklatın.
Not Kağıt türü Düz kağıt olarak veya fotoğraf kağıdından farklı bir kağıda
ayarlandıysa, kenarlıksız görüntü yazdıramazsınız.
8. Seçili değilse, Kenarlıksız onay kutusunu seçin.
Kenarlıksız kağıt boyutu ve kağıt türü uyumlu değilse, HP Photosmart yazılımı bir
uyarı mesajı görüntüler ve farklı bir tür ya da boyut seçmenize izin verir.
9. OK'i tıklattıktan sonra, Yazdır iletişim kutusunda Yazdır'ı veya OK'i tıklatın.
Fotoğraf kağıdına fotoğraf basma
En iyi baskı kalitesini elde etmeniz için HP olarak, özellikle yazdırmakta olduğunuz proje
türü için tasarlanmış HP kağıtlarını gerçek HP mürekkebiyle birlikte kullanmanızı öneririz.
HP kağıtları ve HP mürekkepleri yüksek kaliteli çıktıların sağlanmasında özel olarak
birlikte çalışmak üzere tasarlanmıştır.
HP olarak, fotoğraf yazdırmak için HP Photosmart aygıtıyla HP Premium Plus Fotoğraf
Kağıtları kullanmanızı öneririz.
Yazdır
Özel yazdırma işleri gerçekleştirme 35
Page 38

Bölüm 7
Fotoğraf kağıdına fotoğraf yazdırmak için
1. En büyük kağıt olarak fotoğraf tepsisine 13 x 18 cm kağıt, ana giriş tepsisine de tam
boyutlu fotoğraf kağıdı yerleştirin.
2. Yazılım uygulamanızın Dosya menüsünde Yazdır'ı tıklatın.
3. HP Photosmart aygıtının seçili yazıcı olduğundan emin olun.
4. Özellikler iletişim kutusunu açan düğmeyi tıklatın.
Yazılım uygulamanıza bağlı olarak, bu düğme Özellikler, Seçenekler, Yazıc
ı
Ayarı veya Yazıcı ya da Tercihler olarak adlandırılabilir.
5. Özellikler sekmesini tıklatın.
6. Kağıt Türü açılan listesinden Temel Seçenekler alanında Tümü seçeneğini
belirleyin. Ardından, uygun fotoğraf kağıdı türünü seçin.
7. Boyut açılan listesinden Yeniden Boyutlandırma Seçenekleri alanında Tümü
seçeneğini belirleyin. Ardından, uygun kağıt boyutunu seçin.
Kağıt boyutu ve kağıt türü uyumlu değilse, HP Photosmart yazılımı bir uyarı görüntüler
ve başka bir türü veya boyutu seçmenizi sağlar.
8. Ana Seçenekler alanında Baskı Kalitesi açı
lan listesinden En iyi veya En fazla
dpi gibi yüksek bir baskı kalitesi seçin.
9. HP Real Life Teknolojileri (RTL) alanında, Fotoğrafı onar açılan listesini tıklatın ve
aşağıdaki seçenekler arasında tercihinizi yapın:
• Kapalı: görüntüye hiçbir HP Real Life teknolojisi uygulamaz.
• Temel: otomatik olarak görüntüye odaklanır; resim netliğini hafifçe ayarlar.
• Tam: koyu görüntüleri otomatik olarak açıklaştırır; görüntülerin netliğini,
kontrastını ve odağını otomatik olarak ayarlar; kırmızı gözü otomatik olarak
giderir.
10. Özellikler iletişim kutusuna dönmek için Tamam'ı tıklatın.
11. Fotoğrafı siyah beyaz yazdırmak isterseniz, Renkli
sekmesini tıklatın ve Gri
tonlamalı yazdır onay kutusunu tıklatın.
12. OK'i tıklattıktan sonra, Yazdır iletişim kutusunda Yazdır'ı veya OK'i tıklatın.
Not Kullanılmamış fotoğraf kağıtlarını giriş tepsisinde bırakmayın. Kağıtlar
kıvrılmaya başlayabilir ve bu durum çıktılarınızın kalitesini düşürebilir. Fotoğraf
kağıtları, yazdırma öncesinde düz olmalıdır.
Özel CD/DVD etiketleri bastırma
CD veya DVD için özel etiket oluşturup yazdırmak için HP Photosmart Yazalımını veya
HP web sitesinden çevrimiçi şablonları kullanabilirsiniz. Mürekkep püskürtmeli
yazdırılabilir CD/DVD yüzeyine doğrudan yazdırabileciğiniz gibi baskıyı CD/DVD'ye
geçirebileceğiniz CD/DVD dövme kağıdına da yazdırabilirsiniz.
CD/DVD'ye doğrudan yazdırmak için
1. CD/DVD etiketi oluşturmak için HP Photosmart aygıtıyla birlikte verilen yazılımı
kullanın.
2. İstendiğinde HP Photosmart aygıtındaki CD/DVD tepsisine CD/DVD'yi yerleştirin.
Yazdır
36 Bilgisayarınızdan yazdırma
Page 39

CD/DVD etiketi yazdırmak için
1. CD/DVD etiketleri oluşturmak için HP Photosmart Yazılımı'nı kullanın veya şablonlara
ulaşmak üzere
www.hp.com/tr öğesine gidin.
2. Fotoğraf tepsisine 13 x 18 cm CD/DVD etiketi kağıdı yerleştirin.
3. Yazılım uygulamanızın Dosya menüsünde Yazdır'ı tıklatın.
4. HP Photosmart aygıtının seçili yazıcı olduğundan emin olun.
5. Özellikler iletişim kutusunu açan düğmeyi tıklatın.
Yazılım uygulamanıza bağlı olarak, bu düğme Özellikler, Seçenekler, Yazıcı
Ayarı veya Yazıcı ya da Tercihler olarak adlandırılabilir.
6. Özellikler sekmesini tı
7. Kağıt Türü açılan listesinden Tümü seçeneğini tıklatıp listeden HP CD/DVD etiketi
kağıdını seçin.
8. OK'i tıklattıktan sonra, Yazdır iletişim kutusunda Yazdır'ı veya OK'i tıklatın.
İlgili konular
CD/DVD yükleme” sayfa 23
“
En fazla dpi kullanarak yazdırma
Yüksek kaliteli, net görüntüler yazdırmak için En fazla dpi modunu kullanın.
En fazla dpi modundan en iyi biçimde yararlanmak için, dijital fotoğraflar gibi yüksek
kaliteli görüntüler yazdırmak amacıyla kullanın. En fazla dpi ayarını seçtiğinizde, yazıcı
yazılımı HP Photosmart aygıtının yazacağı inç başına en iyileştirilmiş noktaları (dpi)
görüntüler.
En fazla dpi modunda yazdırma, diğer ayarlara göre daha uzun sürer ve daha fazla disk
alanı gerektirir.
klatın.
Not Ayrıca bir fotoğraf yazıcı kartuşu da yüklüyse, baskı kalitesi çok daha iyi olur.
Fotoğraf yazıcı kartuşu, HP Photosmart aygıtıyla birlikte verilmiyorsa, ayrıca satın
alınabilir.
En fazla dpi modunda yazdırmak için
1. En büyük kağıt olarak fotoğraf tepsisine 13 x 18 cm kağıt, ana giriş tepsisine de tam
boyutlu fotoğraf kağıdı yerleştirin.
2. Yazılım uygulamanızın Dosya menüsünde Yazdır'ı tıklatın.
3. HP Photosmart aygıtının seçili yazıcı olduğundan emin olun.
4. Özellikler iletişim kutusunu açan düğmeyi tıklatın.
Yazılım uygulamanıza bağlı olarak, bu düğme Özellikler, Seçenekler, Yazıcı
Ayarı veya Yazıcı ya da
Tercihler olarak adlandırılabilir.
5. Özellikler sekmesini tıklatın.
6. Kağıt Türü açılan listesinde, Diğer seçeneğini tıklatıp uygun kağıt türünü seçin.
7. Baskı Kalitesi aşağı açılan listesinde En fazla dpi seçeneğini belirleyin.
Not HP Photosmart aygıtının yazdıracağı en fazla dpi seçeneğini görmek için
Çözünürlük'ü tıklatın.
8. İstediğiniz diğer yazdırma ayarlarını seçin ve sonra Tamam seçeneğini tıklatın.
Özel yazdırma işleri gerçekleştirme 37
Yazdır
Page 40

Bölüm 7
Sayfanın her iki tarafına yazdırma
Broşür ve kitapçık yazdırmak ya da sadece kağıt saklamak için HP Photosmart ürünüyle
birlikte verilen İki taraflı yazdırma aksesuarını kullanarak her iki tarafa da yazdırabilirsiniz.
İki taraflı sayfalar yazdırırken görüntülerin diğer taraftan görünmemesi için kullandığınız
kağıdın yeterince kalın olduğundan emin olun. HP olarak, HP Parlak Beyaz Inkjet
Kağıdı veya HP Broşür ve El İlanı Kağıdı gibi yüksek kaliteli kağıtlar öneriyoruz.
Sayfanın her iki tarafına da yazdırmak için
1. Giriş tepsisine kağıt yükleyin.
2. Yazılım uygulamanızın Dosya menüsünde Yazdır'ı t
3. HP Photosmart aygıtının seçili yazıcı olduğundan emin olun.
4. Özellikler iletişim kutusunu açan düğmeyi tıklatın.
Yazılım uygulamanıza bağlı olarak, bu düğme Özellikler, Seçenekler, Yazıcı
Ayarı veya Yazıcı ya da Tercihler olarak adlandırılabilir.
5. Özellikler sekmesini tıklatın.
6. İki taraflı yazdırma açılan listesinden Kağıt saklama seçenekleri alanında
yazılımınıza bağlı olarak
Açık veya Otomatik seçeneğini belirleyin.
7. OK'i tıklattıktan sonra, Yazdır iletişim kutusunda Yazdır'ı veya OK'i tıklatın.
Çok sayfalı bir belgeyi kitapçık olarak yazdırma
HP Photosmart belgenizi, zımbalayarak bir araya getirebileceğiniz küçük bir kitapçık
olarak yazdırmanıza olanak tanır.
En iyi sonuçları almak için, belgenizi sayfa sayısı dördün katları olacak şekilde tasarlayın;
örneğin, bir çocuğun okuldaki gösterisi veya bir düğün için 8, 12 veya 16 sayfalık bir
program olabilir.
ıklatın.
Çok sayfalı bir belgeyi kitapçık olarak yazdırmak için
1. Giriş tepsisine kağıt yükleyin.
Kağıt, resimler diğer taraftan görülmeyecek kadar kalın olmalıdır.
2. Yazılım uygulamanızın Dosya menüsünde Yazdır'ı tıklatın.
3. HP Photosmart aygıtının seçili yazıcı olduğundan emin olun.
4. Özellikler
Yazılım uygulamanıza bağlı olarak, bu düğme Özellikler, Seçenekler, Yazıcı
Ayarı veya Yazıcı ya da Tercihler olarak adlandırılabilir.
5. Özellikler sekmesini tıklatın.
6. İki taraflı yazdırma açılan listesinden Kağıt saklama seçenekleri alanında
yazılımınıza bağlı olarak Açık veya Otomatik seçeneğini belirleyin.
7. Ciltleme kenarını, Kitapçık düzeni listesinden dilinize uygun olacak şekilde seçin.
• Dilinizde soldan sağa yazılıyorsa, Sol kenardan ciltleme seçeneğini tıklatın.
• Dilinizde sağdan sola yazılıyorsa, Sağ kenardan ciltleme seçeneğini tıklatın.
Kağıt başına sayfa kutusu otomatik olarak kağıt başına iki sayfaya ayarlanır.
8. Tamam'ı tıklattıktan sonra, Yazdır iletişim kutusunda Yazdır'ı veya Tamam'ı tıklatın.
HP Photosmart yazdırmaya başlar.
Yazdır
38 Bilgisayarınızdan yazdırma
iletişim kutusunu açan düğmeyi tıklatın.
Page 41

9. Yazdırılmış sayfaları çıkış tepsisinden almadan önce, birkaç saniye HP Photosmart
aygıtının yazmayı durdurmasını bekleyin.
Belge yazdırılırken sayfaları alırsanız, sayfaların sırası bozulabilir.
10. Tüm belgenin yazdırılması tamamlandığında, kağıt destesini ilk sayfa üste gelecek
şekilde ikiye katlayın ve sonra katlama çizgisi boyunca belgeyi zımbalayın.
İpucu En iyi sonucu elde etmek üzere kitapçığı ciltlemek için destekli veya
basma kolu uzun bir zımba kullanın.
7911
13 5
Şekil 7-1 Soldan sağa yazılan diller için sol kenardan ciltleme
7911
135
Şekil 7-2 Sağdan sola yazılan diller için sağ kenardan ciltleme
Tek yaprağa birden fazla sayfa yazdırma
Tek bir yaprağa, en fazla 16 olmak üzere birden fazla sayfa yazdırabilirsiniz.
Tek yaprağa birden fazla sayfa yazdırmak için
1. Kağıt tepsisinde kağıt yüklü olduğundan emin olun.
2. Yazılım uygulamanızın Dosya menüsünde Yazdır'ı tıklatın.
3. HP Photosmart aygıtının seçili yazıcı olduğundan emin olun.
Yazdır
Özel yazdırma işleri gerçekleştirme 39
Page 42

Bölüm 7
4. Özellikler iletişim kutusunu açan düğmeyi tıklatın.
Yazılım uygulamanıza bağlı olarak, bu düğme Özellikler, Seçenekler, Yazıcı
Ayarı veya Yazıcı ya da Tercihler olarak adlandırılabilir.
5. Özellikler sekmesini tıklatın.
6. Kağıt Başına Sayfa Sayısı listesinde, 2, 4, 6, 8, 9 veya 16 seçeneklerinden birini
tıklatın.
7. Yaprak üzerine yazdırılan her sayfanın etrafında kenarlık bulunmasını istiyorsanız,
Sayfa kenarl
8. Sayfa sırası listesinde uygun sayfa sırasını tıklatın.
Örnek çıktı grafiği, her seçeneği belirlediğinizde sayfaların nasıl düzenleneceğini
göstermek için numaralandırılır.
9. OK'i tıklattıktan sonra, Yazdır iletişim kutusunda Yazdır'ı veya OK'i tıklatın.
ığı yazdır onay kutusunu seçin.
Çok sayfalı bir belgeyi ters sırada yazdırma
Kağıdın HP Photosmart aygıtına beslenme biçimi nedeniyle yazdırılan ilk sayfa, destenin
altındaki yazdırılan yüzü yukarı bakan sayfadır. Bu da genellikle, yazdırılan sayfaları
sıraya koymanız gerektiği anlamına gelir.
5
4
3
2
1
Sayfaların doğru şekilde yığılması için daha iyi bir yol, belgeyi ters sırada yazdırmaktır.
İpucu Her çok sayfalı belge yazdırışınızda ayarlamak zorunda kalmamak için, bu
ayarı varsayılan değer olarak ayarlayın.
Çok sayfalı bir belgeyi ters sırada yazdırmak için
1. Kağıt tepsisinde kağıt yüklü olduğundan emin olun.
2. Yazılım uygulamanızın Dosya menüsünde Yazdır'ı tıklatın.
3. HP Photosmart aygıtının seçili yazıcı olduğundan emin olun.
Yazdır
40 Bilgisayarınızdan yazdırma
1
2
3
4
5
Page 43

4. Özellikler iletişim kutusunu açan düğmeyi tıklatın.
Yazılım uygulamanıza bağlı olarak, bu düğme Özellikler, Seçenekler, Yazıcı
Ayarı veya Yazıcı ya da Tercihler olarak adlandırılabilir.
5. Gelişmiş sekmesini tıklatın.
6. Düzen Seçenekleri alanında Sayfa Sırası seçeneğinde Önden Arkaya öğesini
belirleyin.
Not Belgenizi sayfanın her iki tarafına yazdırılacak şekilde ayarladıysanız,
Önden Arkaya seçeneği kullanılamaz. Belgeniz otomatik olarak doğru sırada
yazdırılır.
7. OK'i tıklattıktan sonra, Yazdır iletişim kutusunda Yazdır'ı veya OK'i tıklatın.
Not Birden çok kopya yazdırırken, bir grubun tamamı yazdırıldıktan sonra bir
sonraki gruba geçilir.
Tişörte ütüyle aktarmalar için görüntüyü ters çevirme
Bu özellik, ütüyle aktarmalarda kullanabilmeniz için görüntüleri ters çevirir. Bu özellik,
asetatların arkasına orijinali çizmeden notlar almak istediğiniz durumlarda da çok
kullanışlıdır.
Tişörte ütüyle aktarmalarda görüntüyü ters çevirmek için
1. Yazılım uygulamanızın Dosya menüsünde Yazdır'ı tıklatın.
2. HP Photosmart aygıtının seçili yazıcı olduğundan emin olun.
3. Özellikler iletişim kutusunu açan düğmeyi tıklatın.
Yazılım uygulamanıza bağlı olarak, bu düğme Özellikler, Seçenekler, Yazıcı
Ayarı veya Yazıcı ya da Tercihler olarak adlandırı
4. Özellikler sekmesini tıklatın.
5. Kağıt Türü açılan listesinden Tümü seçeneğini tıklatıp listeden HP Ütüyle Baskı'yı
seçin.
6. Seçili boyut istediğiniz değilse Boyut listesinden uygun boyutu tıklatın.
7. Gelişmiş sekmesini tıklatın.
8. Yazıcı Özellikleri alanında Ayna Görüntüsü açılan listesinden Açık öğesini seçin.
9. OK'i tıklattıktan sonra, Yazdır iletişim kutusunda Yazdır'ı veya OK'i tıklatın.
labilir.
Not Sıkışmaları önlemek için, ütüyle aktarma kağıtlarını giriş tepsisine her
seferinde bir kağıt olacak şekilde elle besleyin.
Asetata yazdırma
HP, en iyi sonuçları elde etmek için HP Photosmart aygıtıyla birlikte HP asetat ürünlerini
kullanmanızı önerir.
Asetata yazdırmak için
1. Asetatı giriş tepsisine yükleyin.
2. Yazılım uygulamanızın Dosya menüsünde Yazdır'ı tıklatın.
3. HP Photosmart aygıtının seçili yazıcı olduğundan emin olun.
Yazdır
Özel yazdırma işleri gerçekleştirme 41
Page 44

Bölüm 7
4. Özellikler iletişim kutusunu açan düğmeyi tıklatın.
Yazılım uygulamanıza bağlı olarak, bu düğme Özellikler, Seçenekler, Yazıcı
Ayarı veya Yazıcı ya da Tercihler olarak adlandırılabilir.
5. Özellikler sekmesini tıklatın.
6. Kağıt Türü açılan listesinden Temel Seçenekler alanında Tümü seçeneğini
belirleyin. Ardından, uygun kağıt türün seçin.
İpucu Asetatların arkasına notlar yazıp daha sonra orijinali çizmeden silmek
istiyorsanız, Gelişmiş sekmesini tıklatın ve Ayna Görüntüsü onay kutusunu
işaretleyin.
7. Boyut açılan listesinden Yeniden Boyutlandırma Seçenekleri alanında Tümü
seçeneğini belirleyin. Ardından uygun bir boyut seçin.
8. OK'i tıklattıktan sonra, Yazdır iletişim kutusunda Yazdır'ı veya OK'i tıklatın.
Not HP Photosmart aygıtı, asetatları çıkarmadan önce kurumaları için otomatik
olarak bekler. Mürekkep, asetat kağıdı üzerinde normal kağıda göre daha yavaş
kurur. Asetatı elinize almadan önce mürekkebin kuruması için yeterince
beklediğinizden emin olun.
Etiket ya da zarflara bir grup adres yazdırma
HP Photosmart aygıtınızla, tek bir zarf, bir grup zarf ya da inkjet yazıcılar için tasarlanmış
etiket sayfalarına yazdırma yapabilirsiniz.
Etiket ya da zarflara bir grup adres yazdırmak için
1. Önce düz bir kağıda sınama sayfası yazdırın.
2. Etiket sayfasının ya da zarfın üzerine bir test sayfası koyun ve her iki sayfayı ışığa
tutun. Her metin öbeği arasında kalan boşlukları kontrol edin. Gereken ayarlamaları
yapın.
3. Etiketleri veya zarfları ana giriş tepsisine yükleyin.
Dikkat uyarısı Kopçalı veya pencereli zarflar kullanmayın. Bunlar merdanelere
takılıp kağıt sıkışıklığına neden olmakta.
4. Kağıt uzunluğu ve kağıt genişliği kılavuzlarını içeri doğru, etiket veya zarf destesine
dayanarak durana kadar kaydırın.
5. Zarfa yazdırıyorsanız, aşağıdakileri yapın:
a.Yazdırma ayarları penceresini açın ve Özellikler sekmesini tıklatın.
b. Yeniden Boyutlandırma Seçenekleri alanında, Boyut listesinden uygun zarf
boyutunu tıklatın.
6. OK'i tıklattıktan sonra, Yazdır iletişim kutusunda Yazdır'ı veya OK'i tıklatın.
Yazdır
42 Bilgisayarınızdan yazdırma
Page 45

Poster yazdırma
Bir belgeyi birden fazla sayfaya yazdırarak poster oluşturabilirsiniz. Bantla birbirine
yapıştırmadan önce HP Photosmart, bazı sayfaların üzerine nereden kesileceğini
gösteren noktalı bir çizgi yazdırır.
Poster yazdırmak için
1. Kağıt tepsisinde kağıt yüklü olduğundan emin olun.
2. Yazılım uygulamanızın Dosya menüsünde Yazdır'ı tıklatın.
3. HP Photosmart aygıtının seçili yazıcı olduğundan emin olun.
4. Özellikler iletişim kutusunu açan düğmeyi tıklatın.
Yazılım uygulamanıza bağlı olarak, bu düğme Özellikler, Seçenekler, Yazıcı
Ayarı veya Yazıcı ya da Tercihler olarak adlandırılabilir.
5. Gelişmiş sekmesini t
6. Sırasıyla Belge Seçenekleri ve Yazıcı Özellikleri'ni genişletin.
7. Poster Yazdırma listesinden, 2 x 2 (4 sayfa); 3 x 3 (9 sayfa); 4 x 4 (16 sayfa) veya
5 x 5 (25 sayfa) seçeneklerinden birini tıklatın.
Bu seçim, HP Photosmart aygıtına, belgenizi 4, 9, 16, 25 sayfaya sığacak şekilde
büyütmesini söyler.
Orijinal belgelerinizde birden fazla sayfa varsa, bu sayfaların her biri 4, 9, 16 ya da
25 sayfaya yazdırılır. Örneğin, orijinaliniz bir sayfaysa ve 3 x 3'ü seçtiyseniz 9 sayfa
yazdırılır; iki sayfalık bir orijinal için 3 x 3'ü seçtiyseniz 18 sayfa yazdırılacaktır.
8. OK'i tıklattıktan sonra, Yazdır iletişim kutusunda Yazdır'ı veya OK'i tıklatı
9. Poster yazdırıldıktan sonra, sayfaların kenarlarını kırpın ve birbirine bantlayın.
ıklatın.
n.
Web sayfası yazdırma
HP Photosmart aygıtında Web tarayıcınızdan Web sayfası yazdırabilirsiniz.
Wes tararken Internet Explorer 6.0 veya sonraki sürümlerinden birini kullanıyorsanız, neyi
nasıl yazdıracağınız üzerinde kontrol sağlayarak basit, tammin edilebilir web baskıları
sağlamak için HP Web'den Akıllı Yazdırma özelliğini kullanabilirsiniz. HP Web'den
Akıllı Yazdırma özelliğine Internet Explorer araç çubuğundan erişebilirsiriz. HP Web'den
Yazdır
Özel yazdırma işleri gerçekleştirme 43
Page 46

Bölüm 7
Akıllı Yazdırma hakkında daha fazla bilgi için bununla birlikte verilen yardım dosyasına
bakın.
Web sayfası yazdırmak için
1. Ana giriş tepsisine kağıt yüklendiğinden emin olun.
2. Web tarayıcınızın Dosya menüsünden Yazdır'ı tıklatın.
Yazdır iletişim kutusu açılır.
3. HP Photosmart aygıtının seçili yazıcı olduğundan emin olun.
4. Web tarayıcınız destekliyorsa, çıktıda yer almasını istediğiniz Web sayfasındaki
öğeleri seçin.
Örne
ğin Internet Explorer'da Ekranda düzenlendiği şekilde, Yalnızca seçili
çerçeve ve Tüm bağlantılı belgeleri yazdır gibi seçenekleri belirlemek için
Seçenekler sekmesini tıklatın.
5. Web sayfasını yazdırmak için Yazdır'ı veya Tamam'ı tıklatın.
İpucu Web sayfalarını doğru yazdırmak için yazdırma yönünü Yatay olarak
ayarlamanız gerekebilir.
Yazdırma işini durdurma
Bir yazdırma işini HP Photosmart aygıtından veya bilgisayardan durdurabilirsiniz, ancak
HP, en iyi sonucu elde etmeniz için işi HP Photosmart aygıtından durdurmanızı önerir.
Not Windows için tasarlanan yazılım uygulamalarının çoğu Windows yazdırma
sıralayıcısını kullanıyor olsa da, sizin yazılım uygulamanız sıralayıcı kullanmıyor
olabilir. Windows yazdırma sıralayıcısı kullanmayan yazılım uygulamasının bir örneği
Microsoft Office 97'deki PowerPoint'tir.
Aşağıdaki yordamlardan birini kullanarak yazdırma işini iptal edemiyorsanız, yazılım
uygulamanızın çevrimiçi yardımında, arka plandaki yazdırma işini iptal etme
yönergelerine bakın.
HP Photosmart aygıtından bir yazdırma işini durdurmak için
▲ Kontrol panelinde İptal düğmesine basın. Yazdırma işi durmazsa, İptal düğmesine
yeniden basın.
Yazdırma işinin iptal edilmesi biraz zaman alabilir.
Yazdırma işini bilgisayardan durdurmak için (Windows 2000 kullanıcıları)
1. Windows görev çubuğunda, Başlat'ı tıklatın, Ayarlar'ı seçin ve ardından Yazıcılar'ı
tıklatın.
2. HP Photosmart simgesini çift tıklatın.
İpucu Windows görev çubuğunda yazıcı simgesini de çift tıklatabilirsiniz.
3. İptal etmek istediğiniz yazdırma işini seçin.
4. Belge menüsünde, Yazdırmayı İptal Et veya İptal'i tıklatın ya da klavyenizde
Yazdır
Delete (Sil) tuşuna basın.
Yazdırma işinin iptal edilmesi biraz zaman alabilir.
44 Bilgisayarınızdan yazdırma
Page 47

Yazdırma işini bilgisayardan durdurmak için (Windows XP kullanıcıları)
1. Windows görev çubuğunda, Başlat ve sonra Denetim Masası'nı tıklatın.
2. Yazıcılar ve Fakslar denetim masasını açın.
3. HP Photosmart simgesini çift tıklatın.
İpucu Windows görev çubuğunda yazıcı simgesini de çift tıklatabilirsiniz.
4. İptal etmek istediğiniz yazdırma işini seçin.
5. Belge menüsünde, Yazdırmayı İptal Et veya İptal'i tıklatın ya da klavyenizde
Delete (Sil) tuşuna basın.
Yazdırma işinin iptal edilmesi biraz zaman alabilir.
Yazdırma işini bilgisayardan durdurmak için (Windows Vista kullanıcıları)
1. Windows görev çubuğunda, Başlat ve sonra Denetim Masası'nı tıklatın.
2. Yazıcılar'ı tıklatın.
3. HP Photosmart simgesini çift tıklatın.
İpucu Windows görev çubuğunda yazıcı simgesini de çift tıklatabilirsiniz.
4. İptal etmek istediğiniz yazdırma işini seçin.
5. Belge menüsünde, Yazdırmayı İptal Et veya İptal'i tıklatın ya da klavyenizde
Delete (Sil) tuşuna basın.
Yazdırma işinin iptal edilmesi biraz zaman alabilir.
Yazdırma işini durdurma 45
Yazdır
Page 48

Bölüm 7
Yazdır
46 Bilgisayarınızdan yazdırma
Page 49

8 Fotoğraf özelliklerini kullanma
HP Photosmart aygıtında, fotoğrafları önce bilgisayarınıza yüklemeniz gerekmeden
bellek kartını yerleştirip, fotoğrafları yazdırmanızı sağlayan bellek kartı yuvaları vardır.
Buna ek olarak, HP Photosmart bir USB kablosuyla bir bilgisayara bağlanırsa,
fotoğraflarınızı daha sonra yazdırmak, düzenlemek veya paylaşmak için bilgisayara da
kaydedebilirsiniz.
HP Photosmart aşağıda belirtilen bellek kartlarını destekler. Bellek kartlarının her türü
yalnızca o türe uygun yuvaya takılabilir ve her seferinde ancak bir kart takılabilir.
Dikkat uyarısı Aynı anda birden fazla bellek kartı takmayın. Birden fazla bellek kartı
takılırsa, düzeltilemeyen veri kaybı olabilir.
1 xD-Picture Kartı
2 Secure Digital (SD), Secure Digital Mini (bağdaştırıcı gerekir), Secure Digital High Capacity
(SDHC), MultiMediaCard (MMC), MMC Plus, MMC Mobile (RS-MMC; bağdaştırıcı gerekir),
TransFlash MicroSD Card, veya Secure MultiMedia Card
3 CompactFlash (CF) tür I ve II
4 Memory Stick, Memory Stick Pro, Memory Stick Select, Memory Stick Magic Gate, Memory
Stick Duo or Duo Pro (bağdaştırıcı isteğe bağlı) veya Memory Stick Micro (bağdaştırıcı gerekir)
Fotoğraflar
Bellek kartı alanında Fotoğraf ışığı da vardır. Bellek kartı okunurken veya karttan görüntü
yazdırılırken bu ışık yeşil yanıp söner; fotoğraflar görüntülenmeye hazır olunca da sürekli
yeşil yanar. Fotoğraf ışığı bellek kartı yuvalarının yanındadır ve bir kamera simgesiyle
belirtilir.
Dikkat uyarısı Fotoğraf ışığı yanıp sönerken bellek kartını dışarı çekmeyin. Yanıp
sönen ışık HP Photosmart aygtının bellek kartına eriştiğini belirtir. Işık sürekli yanana
kadar bekleyin. Karta erişilirken bellek kartını çıkarmak kart üzerindeki bilgilere veya
HP Photosmart aygıtına veya bellek kartına zarar verebilir.
Fotoğraf özelliklerini kullanma 47
Page 50
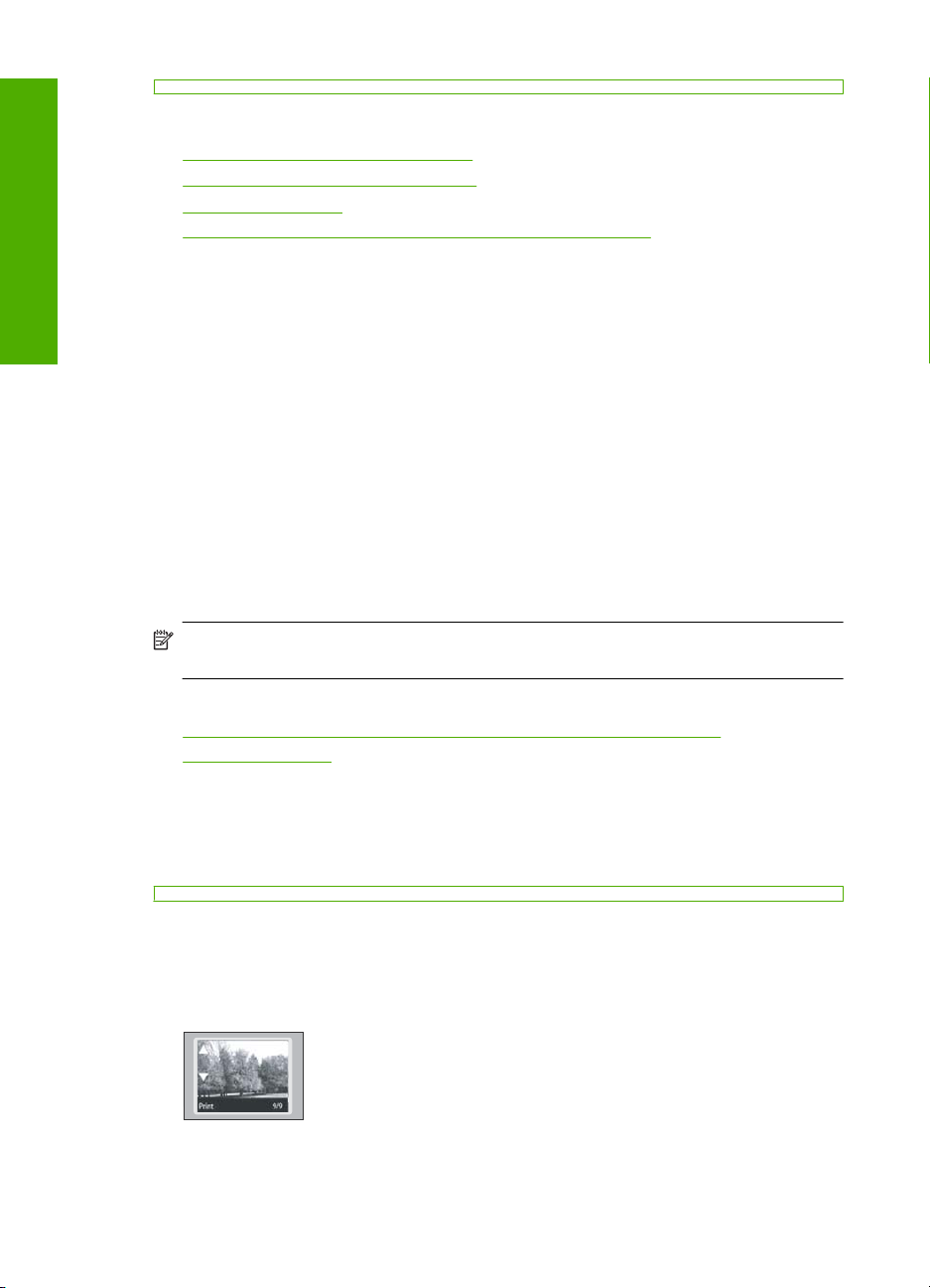
Bölüm 8
Bu bölüm aşağıdaki konuları içermektedir:
•
Kontrol panelinden fotoğraf bastırma
Fotoğrafları bilgisayarınıza kaydetme
•
Fotoğraf düzenleme
•
HP Photosmart Yazılımı'nı kullanarak fotoğrafları paylaşma
•
Fotoğraflar
Kontrol panelinden fotoğraf bastırma
HP Photosmart, dosyaları önce bilgisayara aktarmak zorunda kalmadan fotoğrafları
doğrudan bellek kartından yazdırmanızı sağlar. Kenarlıksız fotoğraflar (her sayfaya bir
adet) yazdırabilir veya her sayfaya birden çok fotoğraf yazdırabilirsiniz.
Varsayılan olarak, HP Photosmart kullandığınız kağıt türünü otomatik olarak algılayacak
şekilde ayarlanmıştır. Fotoğrafları yazdırırken en iyi sonucu elde etmek için, Paper
Type (Kağıt Türü) seçeneğini Automatic (Otomatik) olarak bırakıp fotoğraf tepsisine
fotoğraf kağıdı yerleştirin. Automatic (Otomatik) ayarını kullanırken baskı kalitesi
sorunlarıyla karş
değiştirmelisiniz.
En iyi baskı kalitesini elde etmeniz için HP olarak, özellikle yazdırmakta olduğunuz proje
türü için tasarlanmış HP kağıtlarını gerçek HP mürekkebiyle birlikte kullanmanızı öneririz.
HP kağıtları ve HP mürekkepleri yüksek kaliteli çıktıların sağlanmasında özel olarak
birlikte çalışmak üzere tasarlanmıştır.
ılaşırsanız, yalnızca Paper Type (Kağıt Türü) seçeneğini
Not Bilgisayardan değil de, kontrol panelinden yazdırdığınız tüm fotoğraflar
kenarlıksız olacaktır.
Bu bölüm aşağıdaki konuları içermektedir:
•
Boyutu en çok 13 x 18 cm (5 x 7 inç) olan fotoğrafları yazdırmak için
Büyütmeleri yazdır
•
Boyutu en çok 13 x 18 cm (5 x 7 inç) olan fotoğrafları yazdırmak için
Bellek kartınızdaki belirli fotoğrafları boyutu en çok 13 x 18 cm olarak yazdırmak üzere
seçebilirsiniz.
13 x 18 cm fotoğrafları yazdırmak için
1. Bellek kartını HP Photosmart aygıtının ilgili yuvasına yerleştirin.
Karttaki en son görüntü ekranda görünür.
2. Fotoğraf tepsisine boyutu en çok 13 x 18 cm olan fotoğraf kağıdı yerleştirin.
48 Fotoğraf özelliklerini kullanma
Page 51
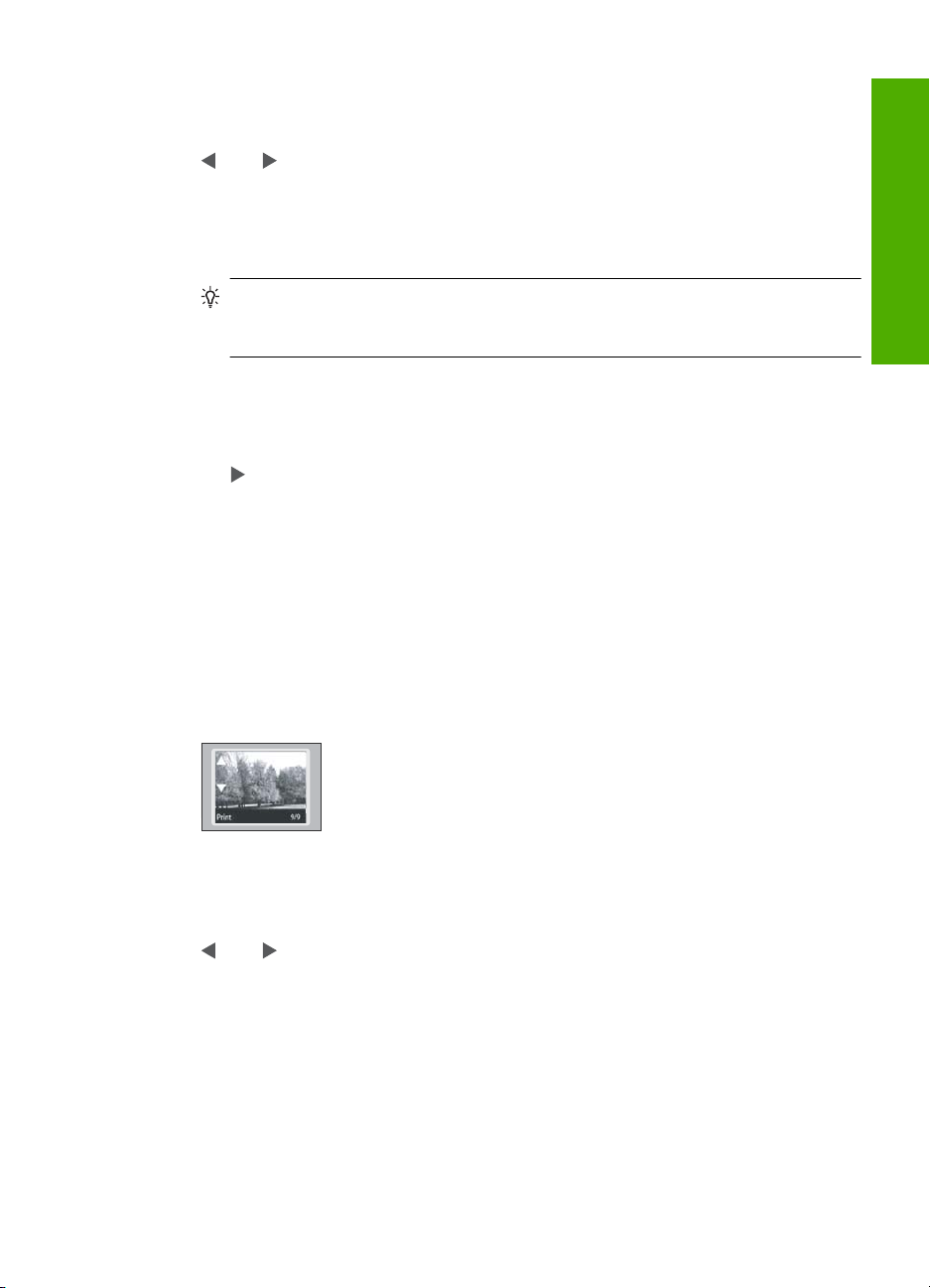
3. Fotoğraf Tepsisi ışığı sönükse Fotoğraf Tepsisi düğmesine basarak fotoğraf
tepsisini seçin (ışık yanar).
4. Yazdırmak istediğiniz fotoğraf görüntülenene kadar fotoğraflarda gezinmek için
veya düğmesine basın.
5. Yazdırmak istediğiniz fotoğrafı seçmek için OK düğmesine basın.
OK düğmesine her basışınızda yazdırılacak seçili fotoğrafın kopya sayısını
artırırsınız.
6. Fotoğraf Yazdır düğmesine basın.
İpucu Fotoğraf yazdırılırken kaydırarak bellek kartınızdaki fotoğraflara bakmaya
devam edebilirsiniz. Yazdırmak istediğiniz bir fotoğraf gördüğünüzde fotoğrafı
yazdırma kuyruğuna eklemek için Fotoğraf Yazdır düğmesine basabilirsiniz.
7. Kopya sayısını yükselttiyseniz veya yazdırmak üzere başka fotoğraflar seçtiyseniz
Select Format (Biçimi Seç) ekranında şunları yapın:
• 1-Up (1-Yukarı) varsayılanını kabul etmek için OK düğmesine basın.
Fotoğraflar ayrı sayfalara yazdırılacaktır.
•
düğmesine basarak 3-Up (3-Yukarı) öğesini vurgulayıp OK düğmesine basın.
Fotoğraflar aynı sayfaya yazdırılacaktır (her sayfaya en çok 3 adet).
Büyütmeleri yazdır
Bellek kartınızdaki fotoğrafları, letter (8,5 x 11 inç) veya A4 (210 x 297 mm) kağıt boyutuna
kadar çeşitli boyutlarda yazdırabilirsiniz.
Fotoğrafınızın büyütülmüş halini yazdırmak için
1. Bellek kartını HP Photosmart aygıtının ilgili yuvasına yerleştirin.
Karttaki en son görüntü ekranda görünür.
Fotoğraflar
2. Fotoğraf tepsisine boyutu en çok 13 x 18 cm olan fotoğraf kağıdı veya ana giriş
tepsisine tam boyutlu kağıt yerleştirin.
3. Yazdırmak istediğiniz fotoğraf görüntülenene kadar fotoğraflarda gezinmek için
veya düğmesine basın.
4. Yazdırmak istediğiniz fotoğrafı seçmek için OK düğmesine basın.
OK düğmesine her basışınızda yazdırılacak seçili fotoğrafın kopya sayısını
artırırsınız.
Kontrol panelinden fotoğraf bastırma 49
Page 52
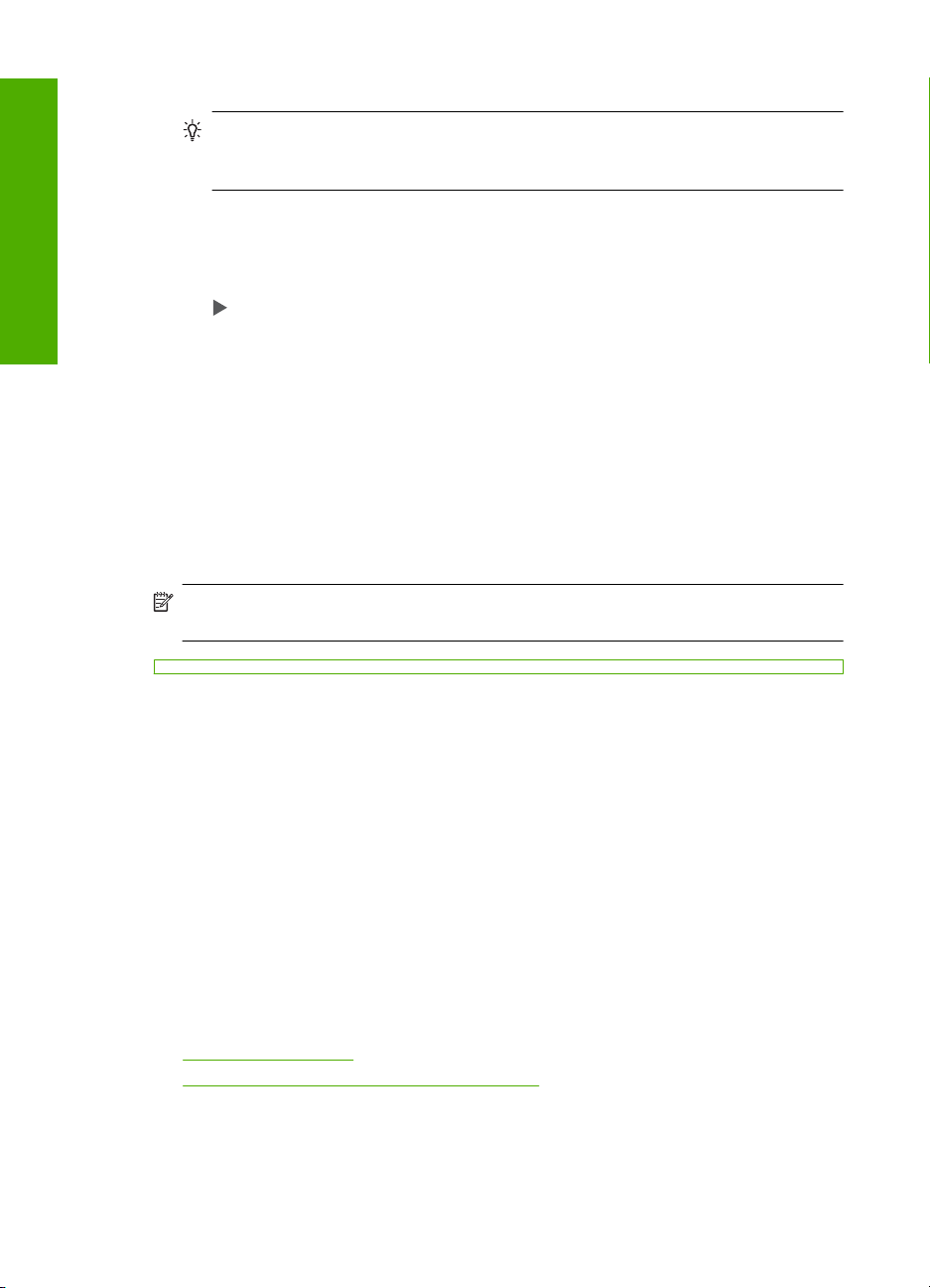
Bölüm 8
5. Fotoğraf Yazdır düğmesine basın.
İpucu Fotoğraf yazdırılırken kaydırarak bellek kartınızdaki fotoğraflara bakmaya
devam edebilirsiniz. Yazdırmak istediğiniz bir fotoğraf gördüğünüzde fotoğrafı
yazdırma kuyruğuna eklemek için Fotoğraf Yazdır düğmesine basabilirsiniz.
6. Kopya sayısını yükselttiyseniz veya yazdırmak üzere başka fotoğraflar seçtiyseniz
Select Format (Biçimi Seç) ekranında şunları yapın:
Fotoğraflar
• 1-Up (1-Yukarı) varsayılanını kabul etmek için OK düğmesine basın.
Fotoğraflar ayrı sayfalara yazdırılacaktır.
düğmesine basarak 3-Up (3-Yukarı) öğesini vurgulayıp OK düğmesine basın.
•
Fotoğraflar aynı sayfaya yazdırılacaktır (her sayfaya en çok 3 adet).
Fotoğrafları bilgisayarınıza kaydetme
Gelişmiş fotoğraf düzenleme, çevrimiçi fotoğraf paylaşma ve bilgisayarınızdan yazdırma
için fotoğrafları bellek kartından bilgisayarın sabit sürücüsüne aktarmak ya da
HP Photosmart CD veya DVD'ye doğrudan fotoğraf yazdırma gibi özel projeler
oluşturmak amacıyla bilgisayarınızda yüklü olan HP Photosmart Yazılımı'nı
kullanabilirsiniz.
Fotoğrafları bilgisayarınıza aktarmdan önce bellek kartını dijital kameranızdan çıkarıp
HP Photosmart aygıtındaki doğru bellek kartı yuvasına takmanız gerekir.
Not HP Photosmart aygıtının HP Photosmart Yazılımı'nın yüklü olduğu bir
bilgisayara bağlı olması gerekir.
Fotoğraf kaydetmek için
1. Bellek kartını HP Photosmart ürünündeki uygun yuvaya yerleştirin.
Yazılım bilgisayarınızda başlar.
2. Kaydet seçeneğini tıklatın ve sonra fotoğrafları bilgisayarınıza kaydetmek için
bilgisayar ekranındaki yönergeleri takip edin.
Yalnızca daha önce bilgisayarınıza kaydedilmemiş olan görüntüler kopyalanır.
Fotoğraf düzenleme
HP Photosmart, fotoğraflarınızı yazdırmadan önce bunlara parlaklık ve netlik vererek
geliştirir. Fotoğraflarınızdan "kırmızı gözü" el ile de giderebilirsiniz. HP Photosmart
aygıtıyla birlikte yüklediğiniz yazılımda yer alan ek düzenleme özelliklerinden de
faydalanabilirsiniz.
Bu bölüm aşağıdaki konuları içermektedir:
•
Kırmızı gözü giderme
Bilgisayarınızı kullanarak fotoğraf düzenleme
•
50 Fotoğraf özelliklerini kullanma
Page 53

Kırmızı gözü giderme
Kameranın flaşı (özellikle eski model kameraların flaşları) bazen fotoğraftaki kişilerin
gözlerinin kırmızı çıkmasına neden olabilir. Kırmızılığı giderebilirsiniz; böylece fotoğrafta
gözler doğru renkle görüntülenir.
Not Fotoğrafta yaptığınız değişiklikler yalnızca fotoğraflar görüntülenirken ve
bastırılırken geçerlidir. Bu değişiklikler bellek kartına kaydedilmez.
Fotoğraflardan kırmızı gözü gidermek için
1. Bellek kartını HP Photosmart aygıtının ilgili yuvasına yerleştirin.
Karttaki en son görüntü ekranda görünür.
2. Yazdırmak istediğiniz fotoğraf görüntülenene kadar fotoğraflarda gezinmek için
veya düğmesine basın.
3. Düzenlemek istediğiniz fotoğrafı seçmek için OK düğmesine basın.
4. Kontrol panelindeki Kırmızı Gözleri Gider düğmesine basın.
Bilgisayarınızı kullanarak fotoğraf düzenleme
Gelişmiş fotoğraf düzenleme, çevrimiçi fotoğraf paylaşma ve bilgisayarınızdan yazdırma
için fotoğrafları bellek kartından bilgisayarın sabit sürücüsüne aktarmak ya da
HP Photosmart CD veya DVD'ye doğrudan fotoğraf yazdırma gibi özel projeler
oluşturmak amacıyla bilgisayarınızda yüklü olan HP Photosmart Yazılımı'nı
kullanabilirsiniz.
Fotoğrafları bilgisayarınıza aktarmdan önce bellek kartını dijital kameranızdan çıkarıp
HP Photosmart aygıtındaki doğru bellek kartı yuvasına takmanız gerekir.
Fotoğraflar
Not HP Photosmart aygıtının HP Photosmart Yazılımı'nın yüklü olduğu bir
bilgisayara bağlı olması gerekir.
Fotoğrafları düzenlemek için
1. Bellek kartını HP Photosmart ürünündeki uygun yuvaya yerleştirin.
Yazılım bilgisayarınızda başlar.
2. Görüntüle seçeneğini tıklatın ve sonra fotoğraflarınızı görüntülemek ve düzenlemek
üzere bilgisayara aktarmak için ekrandaki yönergeleri izleyin.
HP Photosmart Yazılımı'nı kullanarak fotoğrafları paylaşma
Gelişmiş fotoğraf düzenleme, çevrimiçi fotoğraf paylaşma ve bilgisayarınızdan yazdırma
için fotoğrafları bellek kartından bilgisayarın sabit sürücüsüne aktarmak ya da
HP Photosmart CD veya DVD'ye doğrudan fotoğraf yazdırma gibi özel projeler
HP Photosmart Yazılımı'nı kullanarak fotoğrafları paylaşma 51
Page 54

Bölüm 8
oluşturmak amacıyla bilgisayarınızda yüklü olan HP Photosmart Yazılımı'nı
kullanabilirsiniz.
Fotoğrafları bilgisayarınıza aktarmdan önce bellek kartını dijital kameranızdan çıkarıp
HP Photosmart aygıtındaki doğru bellek kartı yuvasına takmanız gerekir.
Not HP Photosmart aygıtının HP Photosmart Yazılımı'nın yüklü olduğu bir
bilgisayara bağlı olması gerekir.
Fotoğraflar
Fotoğraf paylaşmak için
1. Bellek kartını HP Photosmart ürünündeki uygun yuvaya yerleştirin.
Yazılım bilgisayarınızda başlar.
2. Paylaş seçeneğini tıklatın ve sonra fotoğraflarınızı dostlarınızla ve ailenizle
paylaşmak üzere bilgisayara aktarmak için ekrandaki yönergeleri takip edin.
HP Photosmart Paylaşımı fotoğraflarınızı e-posta olarak göndererek, çevrimiçi
fotoğraf albümüne yükleyerek veya çevrimiçi fotoğraf son işlem hizmeti ile baskılarını
ısmarlayarak arkadaşlarınızla ve ailenizle paylaşmanızı sağlar.
52 Fotoğraf özelliklerini kullanma
Page 55

9 HP Photosmart bakımı
HP Photosmart aygıtı için çok az bakım gerekir. Yazılı çıktılarınızın her zaman üstün
kalitede olmasını sağlamak için zaman zaman yazıcı kartuşlarınızı değiştirmeniz,
hizalamanız veya temizlemeniz gerekebilir. Bu bölümde HP Photosmart aygıtının her
zaman en iyi şekilde çalışmasını sağlamaya yönelik bakım yönergeleri verilmektedir.
Gerektiğinde bu basit yordamları uygulayın.
Bu bölüm aşağıdaki konuları içermektedir:
•
Yazıcı kartuşlarıyla çalışma
HP Photosmart aygıtını temizleme
•
HP Photosmart kapalı olduğunda enerji tüketimi azalır
•
HP Photosmart aygıtını kapatma
•
Yazıcı kartuşlarıyla çalışma
HP Photosmart aygıtından en iyi baskı kalitesini elde etmek için bazı basit bakım
yordamlarını gerçekleştirmeniz gerekecektir. Bunun yanı sıra, ekranda ileti
görüntülendiğinde yazıcı kartuşlarını değiştirin.
Bu bölüm aşağıdaki konuları içermektedir:
•
Yazıcı kartuşlarını tutma
Yazıcı kartuşlarını değiştirme
•
Otomatik sınama raporu yazdırma
•
Tahmini mürekkep seviyelerini kontrol etme
•
Fotoğraf yazıcı kartuşu kullanma
•
Yazıcı kartuşu koruyucusunu kullanma
•
Yazıcı kartuşlarını hizalama
•
Yazıcı kartuşlarını temizleme
•
Yazıcı kartuşlarının temas noktalarını temizleme
•
Püskürteçlerin çevresini temizleme
•
Cildinize ve giysilerinize bulaşan mürekkebi temizleme
•
HP Photosmart bakımı
HP Photosmart bakımı 53
Page 56

Bölüm 9
Yazıcı kartuşlarını tutma
Yazıcı kartuşunu değiştirmeden veya temizlemeden önce, parça adlarını ve yazıcı
kartuşlarını nasıl tutacağınızı bilmeniz gerekir.
1 Bakır renkli temas noktaları
2 Pembe açma etiketli plastik bant (kurma işleminden önce çıkarılması gerekir)
HP Photosmart bakımı
3 Bandın altındaki mürekkep püskürtme uçları
Yazıcı kartuşlarını, etiketleri üste gelecek şekilde siyah plastik kenarlardan tutun. Bakır
temas noktalarına ya da mürekkep püskürtme uçlarına dokunmayın.
Not Yazıcı kartuşlarının dikkatle tutun. Kartuşları düşürme veya sarsma geçici
yazdırma sorunlarına, hatta kalıcı zarara neden olabilir.
Yazıcı kartuşlarını değiştirme
Yazıcı kartuşlarını değiştirmeniz gerektiğinde bu yönergeleri izleyin.
Not Yazıcı kartuşunun mürekkep düzeyi azaldığında, ekranda bir mesaj
görüntülenir. Mürekkep düzeylerini bilgisayarınızdaki HP Photosmart yazılımının
Yazıcı Araç Kutusu'ndan veya bilgisayarınızdaki Yazdırma Özellikleri iletişim
kutusundan denetleyebilirsiniz.
HP Photosmart aygıtı için yedek yazıcı kartuşlarını henüz almadıysanız, kartuş sipariş
etmek üzere
ürün seçmek için istenenleri yapın, ve sayfadaki alışveriş bağlantılarından birini tıklatın.
Not Şu anda HP Web sitesinin bazı bölümleri yalnızca İngilizce'dir.
54 HP Photosmart bakımı
www.hp.com/buy/supplies adresine gidin. İstenirse, ülkenizi/bölgenizi seçin,
Page 57

Doğru kartuş bileşimini seçme
Yazdırma işiniz için en iyi kartuş bileşimini seçin:
• Gündelik yazdırma: Üç renk kartuşun yanı sıra siyah kartuş kullanın.
• Renkli fotoğraflar: Üç renk kartuşun yanı sıra fotoğraf kartuşu kullanın.
• Siyah beyaz fotoğraflar: Üç renk kartuşun yanı sıra gri fotoğraf kartuşu kullanın.
Yazıcı kartuşlarını değiştirmek için
1. HP Photosmart aygıtının açık olduğundan emin olun.
Dikkat uyarısı Yazıcı kartuşlarına erişmek için yazıcı kartuşu kapağını
açtığınızda HP Photosmart kapalıysa, HP Photosmart değiştirilebilmeleri için
kartuşları serbest bırakmaz. Çıkartmaya çalıştığınız sırada yazıcı kartuşları
yerlerine güvenli biçimde oturmuyorsa HP Photosmart aygıtına zarar
verebilirsiniz.
2. Yazıcı kartuşu kapağını açın.
Yazdırma taşıyıcısı, HP Photosmart aygıtının sağ tarafına kayar.
HP Photosmart bakımı
3. Yazdırma taşıyıcısı hareketsiz kalıncaya kadar bekleyin ve yazıcı kartuşlarından birini
aşağı doğru hafifçe bastırarak serbest bırakın.
Üç renkli yazıcı kartuşunu değiştiriyorsanız, soldaki yeşil mandalı kaldırın.
Yazıcı kartuşlarıyla çalışma 55
Page 58

Bölüm 9
Siyah, fotoğraf veya gri fotoğraf yazıcı kartuşunu değiştiriyorsanız sağ taraftaki
yuvadan yazıcı kartuşunu çıkarın.
1 Üç renkli yazıcı kartuşu yuvası
2 Siyah ve fotoğraf kartuşu yazıcı kartuşu yuvası
HP Photosmart bakımı
4. Yazıcı kartuşunu kendinize doğru yuvadan dışarı çekin.
5. Fotoğraf veya gri fotoğraf kartuşunu takmak için siyah kartuşu çıkarmak durumunda
kalırsanız, siyah kartuşu kartuş koruyucusunda veya hava almayan bir plastik kutuda
saklayın.
6. Yeni yazıcı kartuşunu ambalajından çıkarın ve yalnızca siyah plastiğe dokunmaya
özen göstererek, plastik bandı pembe açma etiketini kullanarak hafifçe sökün.
1 Bakır renkli temas noktaları
2 Pembe açma etiketli plastik bant (kurma işleminden önce çıkarılması gerekir)
3 Bandın altındaki mürekkep püskürtme uçları
Dikkat uyarısı Bakır renkli temas noktalarına ya da mürekkep püskürtme
uçlarına dokunmayın. Ayrıca yazıcı kartuşlarını yeniden bantlamayın.
Bantlarsanız, tıkanmaya, mürekkeple veya elektrik bağlantılarıyla ilgili sorunlara
neden olabilirsiniz.
56 HP Photosmart bakımı
Page 59

7. Yazıcı kartuşunu HP logosu yukarı bakacak şekilre tutup yeni yazıcı kartuşunu boş
kartuş yuvasına takın. Yazıcı kartuşunu yerine oturana kadar sıkıca bastırdığınızdan
emin olun.
Üç renkli yazıcı kartuşu takıyorsanız, onu soldaki yuvanın içine kaydırın.
Siyah, fotoğraf veya gri fotoğraf yazıcı kartuşu takıyorsanız sağdaki yuvanın içine
kaydırın.
8. Yazıcı kartuşu bölümünün kapağını kapatın.
HP Photosmart bakımı
Yeni bir yazıcı kartuşu taktıysanız HP Photosmart aygıtı yazıcı kartuşu hizalama
sayfası yazdırır.
9. İstendiğinde giriş tepsisine düz kağıt yerleştirip OK düğmesine basıp.
Yazıcı kartuşlarıyla çalışma 57
Page 60

Bölüm 9
10. HP Photosmart bir sınama sayfası yazdırır, yazıcı kafasını hizalar ve yazıcıyı ayarlar.
Sayfayı geri dönüştürün veya atın.
Bir başarı veya hata iletisi görünür.
Not Yazıcıyı hizalarken giriş tepsisine renkli kağıt yüklediyseniz, hizalama
başarısız olur. Giriş tepsisine kullanılmamış düz beyaz kağıt yerleştirin ve
hizalamayı yeniden deneyin.
11. Devam etmek için OK düğmesine basın.
İlgili konular
“
Mürekkep sarf malzemeleri mağazası” sayfa 67
Otomatik sınama raporu yazdırma
Yazdırma ile ilgili sorunlar yaşıyorsanız, yazıcı kartuşlarını değiştirmeden önce, bir
otomatik sınama raporu yazdırın. Bu rapor, yazıcı kartuşları da dahil olmak üzere,
HP Photosmart bakımı
aygıtınızın çeşitli yönleri hakkında bilgi sağlar.
Otomatik sınama raporu yazdırmak için
1. Giriş tepsisine Letter veya A4 boyutunda kullanılmamış düz beyaz kağıt yerleştirin.
2. İptal düğmesini basılı tutup ardından da Kırmızı Gözleri Gider düğmesine basın.
HP Photosmart aygıtı, yazdırma ile ilgili sorunun kaynağını gösterebilecek bir
otomatik sınama raporu yazdırır. Raporun mürekkep deneme alanı örneği aşağıda
gösterilmiştir.
3. Sınama desenlerinin tam bir tablo gösterdiğinden ve kalın renkli çizgilerin tam
olduğundan emin olun.
• Desenin birden çok çizgisinde kırılma olması, püskürtme uçlarında bir sorun
olabileceğini gösterir. Yazıcı kartuşlarını temizlemeniz gerekebilir.
• Siyah çizgi eksik, solmuş, kesik veya bir kaç çizgi halinde görünüyorsa sağ
yuvadaki siyah beyaz yazıcı kartuşunda sorun olabilir.
• Renkli çizgilerden herhangi bir eksikse, soluksa, düzensizse ya da kesikli
görüntüleniyorsa, soldaki yuvada bulunan üç renkli yazıcı kartuşunda sorun
olduğunu gösterebilir.
58 HP Photosmart bakımı
Page 61

İlgili konular
Yazıcı kartuşlarını temizleme” sayfa 62
•“
Yazıcı kartuşlarını değiştirme” sayfa 54
•“
Yazıcı kartuşlarını hizalama” sayfa 61
•“
Tahmini mürekkep seviyelerini kontrol etme
Yazıcı kartuşunu ne zaman değiştirmeniz gerektiğini öğrenmek için kalan mürekkep
düzeylerini kolayca kontrol edebilirsiniz. Mürekkep sarf düzeyi yazıcı kartuşlarında kalan
tahmini mürekkep miktarını gösterir.
İpucu Yazıcı kartuşlarının değişmesi gerekip gerekmediğini, bir otomatik sınama
raporu yazdırarak görebilirsiniz.
Not HP Photosmart, yalnızca orijinal HP mürekkeplerinde mürekkep düzeyini
algılar. Yeniden doldurulan veya diğer aygıtlarda kullanılmış yazıcı kartuşundaki
mürekkep düzeyleri doğru kaydedilemeyebilir.
Not Kartuşlardan gelen mürekkep, aygıtı ve kartuşları yazdırmaya hazırlayan
başlatma işlemi ve baskı püskürtme uçlarını temiz tutan ve mürekkebin sorunsuzca
akmasını sağlayan yazıcı kafası bakımı dahil olmak üzere baskı işleminde farklı
biçimlerde kullanılır. Ayrıca, kartuşta kullanıldıktan sonra biraz mürekkep bırakılır.
Daha fazla bilgi için bkz.
Mürekkep düzeylerini HP Photosmart yazılımından kontrol etmek için
1. HP Çözüm Merkezi yazılımında Ayarlar'ı tıklatın, Yazdırma Ayarları'nın üzerine
gelin, ardından Yazıcı Araç Kutusu'nu tıklatın.
www.hp.com/go/inkusage.
HP Photosmart bakımı
Not Yazıcı Araç Kutusu'nu Yazdırma Özellikleri iletişim kutusundan da
açabilirsiniz. Yazdırma Özellikleri iletişim kutusunda, Servisler sekmesini
tıklatın ve ardından Aygıta bakım yap öğesini tıklatın.
Yazıcı Araç Kutusu görünür.
2. Tahmini Mürekkep Düzeyi sekmesini tıklatın.
Yazıcı kartuşlarında kalan tahmini mürekkep düzeylerini görünür.
İlgili konular
Otomatik sınama raporu yazdırma” sayfa 58
“
Fotoğraf yazıcı kartuşu kullanma
Fotoğraf yazıcı kartuşu satın alarak HP Photosmart aygıtıyla yazdırdığınız renkli
fotoğrafların kalitesini daha iyi duruma getirebilirsiniz. Siyah kartuşu çıkarın ve yerine
fotoğraf yazıcı kartuşunu yerleştirin. Üç renkli yazıcı kartuşu ve fotoğraf yazıcı kartuşu
takılı olduğunda üstün kalitede renkli fotoğraf sağlayan altı mürekkepli sisteme sahip
olursunuz.
Metin belgeleri yazdırmak istediğinizde, tekrar siyah yazıcı kartuşuna geçin. Yazıcı
kartuşunuzu kullanılmadığında güvende tutmak için yazıcı kartuş
geçirmez plastik kap kullanın.
u koruyucusu veya hava
Yazıcı kartuşlarıyla çalışma 59
Page 62

Bölüm 9
İlgili konular
Mürekkep sarf malzemeleri mağazası” sayfa 67
•“
Yazıcı kartuşlarını değiştirme” sayfa 54
•“
Yazıcı kartuşu koruyucusunu kullanma” sayfa 60
•“
Yazıcı kartuşu koruyucusunu kullanma
Bazı ülkelerde/bölgelerde, bir fotoğraf kartuşu satın aldığınızda, aynı zamanda bir yazıcı
kartuşu koruyucu da alırsınız. Diğer ülkelerde/bölgelerde ise, yazıcı kartuşu koruyucusu
HP Photosmart aygıtıyla birlikte verilir. Yazıcı kartuşunuzla veya HP Photosmart aygıtıyla
bir yazıcı kartuşu koruyucusu verilmediyse, yazıcı kartuşunuzu korumak için hava
geçirmez bir plastik kutu kullanabilirsiniz.
Yazıcı kartuşu koruyucusu, kullanılmadığında yazıcı kartuşunuzu güvenli bir yerde
tutmak ve kurumasını önlemek için tasarlanmıştır. Yazıcı kartu
kullanmak üzere HP Photosmart aygıtından çıkardığınız her zaman, yazıcı kartuşu
koruyucusuna yerleştirin. Örneğin, fotoğraf ve üç renkli yazıcı kartuşuyla kaliteli resimler
HP Photosmart bakımı
yazdırmak için siyah yazıcı kartuşunu çıkarıyorsanız, yazıcı kartuşu koruyucusunda
muhafaza edin.
Yazıcı kartuşunu kartuş koruyucunun içine yerleştirmek için
▲ Yazıcı kartuşunu küçük bir açıyla yazıcı kartuşu koruyucuya yerleştirin ve yerine
sıkıca oturtun.
şunu daha sonra yeniden
60 HP Photosmart bakımı
Page 63

Yazıcı kartuşunu kartuş koruyucusundan çıkarmak için
▲ Yazıcı kartuşunu ayırmak için kartuş koruyucusunu aşağı doğru bastırın, sonra yazıcı
kartuşunu kartuş koruyucusundan çıkarın.
Yazıcı kartuşlarını hizalama
Yazdırma kartuşlarının hizalanması kaliteli çıktı almanızı sağlar. Her yeni yazıcı kartuşu
taktığınızda HP Photosmart sizden kartuşu hizalamanızı ve kalibre etmenizi ister.
Mükemmel baskı kalitesi sağlamak için istendiğinde kartuşları hizaladığınızdan emin olun
Not Aynı yazıcı kartuşunu çıkarır ve tekrar takarsanız, HP Photosmart aygıtı, yazıcı
kartuşlarını hizalamanız için sizi uyarmayacaktır. HP Photosmart, bu kartuş için
hizalama değerlerini hatırlar ve kartuşları yeniden hizalamak zorunda kalmazsanız.
HP Photosmart bakımı
Uyarı mesajı aldığınızda yazıcı kartuşlarını kontrol paneli kullanarak hizalamak için
1. Giriş tepsisinde letter ya da A4 boyutta kullanılmamış düz beyaz kağıt olduğundan
emin olun ve OK tuşuna basın.
2. HP Photosmart bir sınama sayfası yazdırır, yazıcı kafasını hizalar ve yazıcıyı ayarlar.
Sayfayı geri dönüştürün veya atın.
Not Yazıcıyı hizalarken giriş tepsisine renkli kağıt yüklediyseniz, hizalama
başarısız olur. Giriş tepsisine kullanılmamış düz beyaz kağıt yerleştirin ve
hizalamayı yeniden deneyin.
Yazıcı kartuşlarını HP Photosmart yazılımından hizalamak için
1. Giriş tepsisine Letter, Legal veya A4 kullanılmamış beyaz kağıt yerleştirin.
2. HP Çözüm Merkezi yazılımında Ayarlar'ı tıklatın, Yazdırma Ayarları'nın üzerine
gelin, ardından Yazıcı Araç Kutusu'nu tıklatın.
Not Yazıcı Araç Kutusu'nu Yazdırma Özellikleri iletişim kutusundan da
açabilirsiniz. Yazdırma Özellikleri iletişim kutusunda, Servisler sekmesini
tıklatın ve ardından Aygıta bakım yap öğesini tıklatın.
Yazıcı Araç Kutusu görünür.
Yazıcı kartuşlarıyla çalışma 61
Page 64

Bölüm 9
3. Aygıt Hizmetleri sekmesini tıklatın.
4. Yazıcı Kartuşlarını Hizala'yı tıklatın.
HP Photosmart bir sınama sayfası yazdırır, yazıcı kafasını hizalar ve yazıcıyı ayarlar.
Sayfayı geri dönüştürün veya atın.
Yazıcı kartuşlarını temizleme
Bir yazıcı kartuşunu ilk kez taktıktan sonra yapılan otomatik sınama raporu renk
çizgilerinin arasında çizgilenme, beyaz çizgiler veya bir renkte bulanıklık olduğunu
gösteriyorsa bu özelliği kullanın. Bu işlem mürekkep sarfiyatına neden olduğu ve
mürekkep püskürtme uçlarının kullanım süresini kısalttığı için, yazıcı kartuşlarını gereksiz
yere temizlemeyin.
Yazıcı kartuşlarını HP Photosmart yazılımından temizlemek için
1. Giriş tepsisine Letter, Legal veya A4 kullanılmamış beyaz kağıt yerleştirin.
2. HP Çözüm Merkezi yazılımında Ayarlar'ı
HP Photosmart bakımı
gelin, ardından Yazıcı Araç Kutusu'nu tıklatın.
Not Yazıcı Araç Kutusu'nu Yazdırma Özellikleri iletişim kutusundan da
açabilirsiniz. Yazdırma Özellikleri iletişim kutusunda, Servisler sekmesini
tıklatın ve ardından Aygıta bakım yap öğesini tıklatın.
Yazıcı Araç Kutusu görünür.
3. Aygıt Hizmetleri sekmesini tıklatın.
4. Yazıcı Kartuşlarını Temizle'yi tıklatın.
5. Çıktının kalitesi istediğiniz gibi oluncaya kadar yönergeleri izleyin, daha sonra Bitti
düğmesini tıklatın.
Yazıcı kartuşlarını temizledikten sonra da baskı kalitesi düşükse, etkilenen yazıcı
kartuşunu değiştirmeden önce kartuş temas noktalarını temizlemeyi deneyin.
tıklatın, Yazdırma Ayarları'nın üzerine
İlgili konular
Yazıcı kartuşlarının temas noktalarını temizleme” sayfa 62
•“
Yazıcı kartuşlarını değiştirme” sayfa 54
•“
Yazıcı kartuşlarının temas noktalarını temizleme
Yazıcı kartuşlarının temas noktalarını, sadece, yazıcı kartuşlarını temizledikten veya
hizaladıktan sonra, ekranda kartuşlardan birini kontrol etmenizi söyleyen yinelenen bir
mesaj alıyorsanız temizleyin.
Yazıcı kartuşu temas noktalarını temizlemeden önce, yazıcı kartuşunu çıkarın ve temas
noktalarının üzerinde bir şey olmadığından emin olduktan sonra kartuşu yeniden takın.
Yazıcı kartuşlarını kontrol etmenizi isteyen mesajlar almaya devam ederseniz, yazıcı
kartuşu temas noktalarını temizleyin.
62 HP Photosmart bakımı
Page 65

Aşağıdaki malzemelerin bulunduğundan emin olun:
• Kuru sünger uçlu çubuklar, tiftiksiz bir kumaş parçası y a d a d ağılmayacak veya liflerini
bırakmayacak herhangi bir yumuşak bez.
İpucu Kahve filtreleri lif bırakmaz ve yazıcı kartuşlarının temizliğinde rahatça
kullanılabilir.
• Damıtılmış, filtrelenmiş veya şişelenmiş su (musluk suyunda yazıcı kartuşuna zarar
verebilecek pislikler bulunabilir).
Dikkat uyarısı Yazıcı kartuşlarının temas noktalarını temizlemek için baskı
levhası temizleyicileri veya alkol kullanmayın. Bunlar yazıcı kartuşuna veya
HP Photosmart aygıtına zarar verebilir.
Yazıcı kartuşlarının temas noktalarını temizlemek için
1. HP Photosmart aygıtını açın ve yazdırma kartuşu kapağını açın.
Yazdırma taşıyıcısı, HP Photosmart aygıtının sağ tarafına kayar.
2. Yazıcı kartuşu hareketsiz kalıncaya kadar bekleyin ve güç kablosunu HP Photosmart
aygıtının arkasından çıkarın.
3. Yerinden çıkarmak için, yazıcı kartuşunun üzerine bastırın ve sonra yuvasından
ı, kendinize doğru çekin.
dışar
Not İki yazıcı kartuşunu aynı anda çıkarmayın. Her yazıcı kartuşunu tek tek
çıkarıp temizleyin. Yazıcı kartuşunu 30 dakikadan fazla HP Photosmart aygıtının
dışında bırakmayın.
4. Yazıcı kartuşu temas noktalarında mürekkep ya da pislik birikintisi olup olmadığını
kontrol edin.
5. Temiz bir sünger uçlu çubuğu ya da lifsiz kumaş parçasını suya batırın ve emdiği
suyun fazlasını sıkın.
6. Yazıcı kartuşunu yanlarından tutun.
7. Yalnızca bakır renkli temas noktalarını temizleyin. Yazıcı kartuşunun kuruması için
on dakika kadar bekleyin.
HP Photosmart bakımı
1 Bakır renkli temas noktaları
2 Mürekkep püskürtme uçları (temizlemeyin)
Yazıcı kartuşlarıyla çalışma 63
Page 66

Bölüm 9
8. HP logosu yukarıda olacak biçimde yazıcı kartuşunu tutun ve yazıcı kartuşunu yuvaya
yeniden takın. Yazıcı kartuşunu yerine oturana kadar düzgün biçimde ittiğinizden
emin olun.
9. Gerekiyorsa, diğer yazıcı kartuşu için aynı işlemi yineleyin.
10. Yazdırma kartuşu kapağını yavaşça kapatın ve güç kablosunun fişini tekrar
HP Photosmart aygıtının arka tarafındaki yerine takın.
İlgili konular
“
Püskürteçlerin çevresini temizleme” sayfa 64
Püskürteçlerin çevresini temizleme
HP Photosmart tozlu bir ortamda kullanılırsa, aygıtın içinde biraz pislik birikebilir. Pislik,
toz, saç, halı ve ipliklerden oluşabilir. Bu pislikler yazıcı kartuşlarına girerse, mürekkebin
bulaşmasına ve yazdırılan sayfalarda lekeler oluşmasına neden olabilir. Mürekkep
bulaşması, burada açıklandığı gibi mürekkep püskürtme uçlarının çevresi temizlenerek
HP Photosmart bakımı
giderilebilir.
Not Mürekkep püskürtme uçlarının etrafını yalnızca kontrol paneli veya
HP Photosmart ile yüklediğiniz yazılımla yazıcı kartuşlarını temizledikten sonra
yazdırılan sayfalarda yine çizgiler ve lekeler görüyorsanız temizleyin.
Aşağıdaki malzemelerin bulunduğundan emin olun:
• Kuru sünger uçlu çubuklar, lifsiz bir kumaş parçası ya da dağılmayacak veya liflerini
bırakmayacak herhangi bir yumuşak bez.
İpucu Kahve filtreleri lif bırakmaz ve yazıcı kartuşlarının temizliğinde rahatça
kullanılabilir.
• Damıtılmış, filtrelenmiş veya şişelenmiş su (musluk suyunda yazıcı kartuşuna zarar
verebilecek pislikler bulunabilir).
Dikkat uyarısı Bakır temas noktalarına ya da mürekkep püskürtme uçlarına
dokunmayın. Bu parçalara dokunulması, tıkanma, mürekkep bozulması ya da
elektrik bağlantısında arızaya neden olabilir.
Mürekkep püskürtme uçlarının çevresini temizlemek için
1. HP Photosmart aygıtını açıp yazıcı kartuşu kapağını açın.
Yazdırma taşıyıcısı, HP Photosmart aygıtının sağ tarafına kayar.
2. Yazıcı kartuşu hareketsiz kalıncaya kadar bekleyin ve güç kablosunu HP Photosmart
aygıtının arkasından çıkarın.
3. Yerinden çıkarmak için, yazıcı kartuşunun üzerine bastırın ve sonra yuvasından
dışarı, kendinize doğru çekin.
Not İki yazıcı kartuşunu aynı anda çıkarmayın. Her yazıcı kartuşunu tek tek
çıkarıp temizleyin. Yazıcı kartuşunu 30 dakikadan fazla HP Photosmart aygıtının
dışında bırakmayın.
4. Yazıcı kartuşunu mürekkep püskürtme uçları yukarı dönük olacak şekilde bir kağıdın
üzerine koyun.
64 HP Photosmart bakımı
Page 67

5. Kauçuk uçlu bir çubuğu saf su ile hafifçe nemlendirin.
6. Mürekkep püskürtme uçlarının kenarlarını, çubukla aşağıda gösterildiği gibi
temizleyin.
1 Püskürtme ucu plakası (temizlemeyin)
2 Mürekkep püskürtme ucu alanının kenarları
Dikkat uyarısı Püskürtme ucu plakasını temizlemeyin.
7. HP logosu yukarıda olacak biçimde yazıcı kartuşunu tutun ve yazıcı kartuşunu yuvaya
yeniden takın. Yazıcı kartuşunu yerine oturana kadar düzgün biçimde ittiğinizden
emin olun.
8. Gerekiyorsa, diğer yazıcı kartuşu için aynı işlemi yineleyin.
9. Yazıcı kartuşu kapağını yumuşak bir hareketle kapatın ve güç kablosunun fişini tekrar
HP Photosmart aygıtının arkasındaki yerine takın.
HP Photosmart bakımı
İlgili konular
“
Yazıcı kartuşlarını temizleme” sayfa 62
Cildinize ve giysilerinize bulaşan mürekkebi temizleme
Cildinize ve giysilerinize bulaşan mürekkebi temizlemek için aşağıdaki adımları izleyin:
Yüzey Çözüm
Cilt Bölgeyi güçlü bir sabunla yıkayın.
Beyaz kumaş Kumaşı soğuk suda çamaşır suyu kullanarak yıkayın.
Renkli kumaş
Dikkat uyarısı Kumaştaki mürekkep lekesini çıkarmak için mutlaka soğuk su
kullanın. Ilık veya sıcak su mürekkebin kumaşa iyice nüfuz etmesine neden olabilir.
Kumaşı soğuk suda amonyak katkılı temizleme maddesi
kullanarak yıkayın.
Yazıcı kartuşlarıyla çalışma 65
Page 68

Bölüm 9
HP Photosmart aygıtını temizleme
Toz, leke ve benekleri temizlemek için yumuşak bir bez ya da hafifçe nemlendirilmiş bir
sünger kullanın. HP Photosmart aygıtının içinin temizlenmesine gerek yoktur. Sıvıları,
kontrol panelinden olduğu kadar, HP Photosmart aygıtının içinden de uzak tutun.
Dikkat uyarısı HP Photosmart aygıtının dış yüzeyine zarar vermekten kaçınmak için
alkol veya alkol tabanlı temizleme ürünleri kullanmayın.
İpucu HP aygıtını güvenli bir şekilde temizlemek için tüm gerekenleri sağlayan
Mürekkep Püskürtmeli Yazıcılar ve All-in-One (Q6260A) aygıtlarına özel bir HP
Temizlik Seti satın alabilirsiniz. Daha fazla bilgi için
accessories-store/printer adresine gidin.
www.shopping.hp.com/
HP Photosmart kapalı olduğunda enerji tüketimi azalır
HP Photosmart kapalıyken çok düşük miktarda enerji tüketmeye devam eder.
HP Photosmart bakımı
Beklemede/Kapalı durumu etkinleştirilerek enerji tüketimi düşürülebilir.
Not HP Photosmart aygıtı Beklemede/Kapalı durumundayken normal yeniden
açmaya göre daha uzun sürede açılabilir.
Beklemede/Kapalı durumunu etkinleştirmek için
▲ Açık düğmesini HP Photosmart aygıtı kapanana kadar 3 saniye süreyle basılı tutun.
HP Photosmart aygıtını kapatma
HP Photosmart aygıtına zarar verilmesini önlemek için aygıtın üzerindeki Açık düğmeyi
kullanarak tamamen kapatmanız gerekir. Fişi çekerek veya uzatma kablosu anahtarını
kapatarak HP Photosmart aygıtını kapatmayın.
66 HP Photosmart bakımı
Page 69

10 Mürekkep sarf malzemeleri
mağazası
Yazıcı kartuşu numaraları listesi için, HP Photosmart ile gelen basılı belgeye bakın. Tüm
yazıcı kartuşlarının sipariş numaralarını da bulmak için HP Photosmart ile gelen yazılımı
kullanabilirsiniz. Yazıcı kartuşlarını HP Web sitesinden çevrimiçi olarak sipariş
edebilirsiniz. Ayrıca, aygıtınız için doğru yazıcı kartuşu sipariş numaralarını bulmak ve
yazıcı kartuşlarını satın almak için yerel HP satıcınızla da bağlantı kurabilirsiniz.
HP Photosmart aygıtı için HP sarf malzemeleri sipariş
supplies adresine gidin. İstenirse, ülkenizi/bölgenizi seçin, ürün seçmek için istenenleri
yapın ve sayfadaki alışveriş bağlantılarından birini tıklatın.
Not Tüm ülkelerde/bölgelerde yazıcı kartuşları çevrimiçi olarak sipariş
edilemeyebilir. Ülkenizde/bölgenizde çevrimiçi sipariş edilemiyorsa, yazıcı kartuşu
satın alma bilgileri için yerel HP satıcınıza başvurun.
Masaüstünüzden yazıcı kartuşları sipariş vermek için
▲ HP SureSupply adresine bağlanmak için masaüstünüzdeki HP Sarf Malzemeleri
Mağazası simgesini tıklatın. Gereksinim duyduğunuz sarf malzemelerini (ülkeye/
bölgeye göre seçenekler değişir) güvenli biçimde satın alma seçeneklerinin yanı sıra
aygıtınızla uyumlu orijinal HP yazdırma sarf malzemelerinin listesini göreceksiniz.
Bu simgeyi masaüstünüzden silerseniz, Başlat menüsünü tıklatın, HP klasörünün
üzerine gelin ve ardından Sarf Malzemeleri Mağazası'nı tıklatın.
etmek üzere www.hp.com/buy/
HP Photosmart yazılımından kartuş sipariş etmek için
1. HP Çözüm Merkezi yazılımında Ayarlar'ı tıklatın, Yazdı
gelin, ardından Yazıcı Araç Kutusu'nu tıklatın.
Not Yazıcı Araç Kutusu'nu Yazdırma Özellikleri iletişim kutusundan da
açabilirsiniz. Yazdırma Özellikleri iletişim kutusunda, Servisler sekmesini
tıklatın ve ardından Aygıta bakım yap öğesini tıklatın.
2. Tahmini Mürekkep Düzeyleri sekmesini tıklatın.
3. Yazıcı Kartuşu Sipariş Bilgileri'ni tıklatın.
Yazıcı kartuşu yeniden sipariş numaraları görünür.
4. Çevrimiçi Sipariş'i tıklatın.
HP, model numarası, seri numarası ve mürekkep düzeyi bilgileri gibi ayrıntılı yazıcı
bilgilerini yetkili bir çevrimiçi satıcıya iletir. Gereksindiğiniz sarf malzemeleri önceden
seçilmiştir; miktarları değiştirebilir, öğeleri ekleyebilir veya kaldırabilir ve sonra kontrol
edebilirsiniz.
Mürekkep sarf malzemeleri mağazası 67
rma Ayarları'nın üzerine
Mürekkep sarf malzemeleri
mağazası
Page 70

Bölüm 10
Mürekkep sarf malzemeleri
mağazası
68 Mürekkep sarf malzemeleri mağazası
Page 71

11 Sorun giderme
Bu bölüm aşağıdaki konuları içermektedir:
Sorun giderme ipuçları
•
Donanım ayarları sorunlarını giderme
•
Yazılım yükleme sorunlarını giderme
•
Baskı kalitesi sorunlarını giderme
•
Yazdırma sorunlarını giderme
•
Bellek kartı sorunlarını giderme
•
CD/DVD yazdırmada sorun giderme
•
Hatalar
•
Sorun giderme ipuçları
Bu bölüm aşağıdaki konuları içermektedir:
•
Bir USB bağlantısı üzerinden iletişim sorunları
Kağıt hakkında bilgiler
•
Yazıcı kartuşları hakkında bilgiler
•
Kağıt sıkışmalarını giderme
•
Yazıcı kartuşu sorunlarını giderme
•
Bir USB bağlantısı üzerinden iletişim sorunları
Not Bellek kartıyla ilgili iletişim sorunları hakkında bilgi için bkz. “Bellek kartı
sorunlarını giderme” sayfa 103.
HP Photosmart ve bilgisayar arasında USB bağlantısı varsa ve bunlar birbiriyle iletişim
kuramıyorsa aşağıdakileri deneyin:
• HP Photosmart aygıtının üzerindeki ekrana bakın. Ekran boşsa ve Açık düğmesinin
ışığı yanmıyorsa, HP Photosmart kapalıdır. Güç kablosunun HP Photosmart aygıtına
ve prize sıkıca takıldığından emin olun. HP Photosmart aygıtını açmak için Açık
düğmesine basın.
• USB kablosunu kontrol edin. Eski bir kablo kullanıyorsanız, kablo düzgün çalışmıyor
olabilir. Başka bir ürüne bağlayarak USB kablosunun çalışıp çalış
edin. Sorun yaşarsanız, USB kablosunun değiştirilmesi gerekebilir. Kablonun
uzunluğunun 3 metreyi aşmadığını doğrulayın.
• HP Photosmart ile bilgisayarınız arasındaki bağlantıyı kontrol edin. USB kablosunun
HP Photosmart aygıtının arkasındaki USB bağlantı noktasına düzgün şekilde takılı
olup olmadığını kontrol edin. USB kablosunun diğer ucunun bilgisayarınızdaki USB
madığını kontrol
Sorun giderme 69
Sorun giderme
Page 72

Bölüm 11
bağlantı noktasına takılı olduğundan emin olun. Kablo doğru şekilde takıldıktan sonra,
HP Photosmart aygıtını kapatın ve tekrar açın.
• HP Photosmart aygıtına bir USB hub'ı aracılığıyla bağlanıyorsanız, hub'ın açık
olduğundan emin olun. Hub açıksa, doğrudan bilgisayarınızdan bağlanmayı deneyin.
• Diğer yazıcıları veya tarayıcıları kontrol edin. Eski ürünlerin bilgisayarınız ile
bağlantısını kesmeniz gerekebilir.
• USB kablosunu bilgisayarınızdaki başka bir USB bağlantı noktasına takmayı deneyin.
Bağlantıları kontrol ettikten sonra, bilgisayarınızı yeniden başlatmayı deneyin.
HP Photosmart aygıtını kapatıp yeniden açın.
• Gerekirse, HP Photosmart ile yüklediğiniz yazılımı kaldırıp yeniden yükleyin.
Daha fazla bilgi için, bkz.
“
Yazılımı kaldırma ve yeniden yükleme” sayfa 85
Kağıt hakkında bilgiler
HP Photosmart aygıtı çoğu kağıt türüyle iyi çalışacak şekilde tasarlanmıştır. Fazla
miktarda kağıt satın almadan önce birkaç farklı kağıt türünü deneyin. İyi sonuç veren ve
kolay bulunan bir kağıt türünü tercih edin. HP Premium kağıtları en kaliteli sonuçlar
almanızı sağlar. Ayrıca, aşağıdaki ipuçlarını uygulayın:
• Çok ince, kaygan ya da kolayca esneyen kağıtlar kullanmayın. Bu tür kağıtlar, kağıt
yolu üzerinde yanlış beslenebilir ve kağıt sıkışmasına neden olabilir.
• Fotoğraf ortamını özgün kutusunda, ağzı
yüzeyde, serin, kuru bir yerde saklayın. Baskı yapmaya hazır olduğunuzda yalnızca
hemen kullanmayı düşündüğünüz kağıdı çıkarın. Baskı yapmayı bitirdiğinizde
kullanılmayan fotoğraf kağıdını plastik torbasına geri koyun.
• Fotoğraf kağıdını daima kenarlarından tutun. Fotoğraf kağıdındaki parmak izleri,
baskı kalitesini düşürebilir.
Sorun giderme
70 Sorun giderme
• Kalın dokulu kağıt kullanmayın. Grafiklerin veya metnin düzgün basılmamasına
neden olabilir.
kapatılabilir plastik bir çantada, düz bir
Page 73

• Farklı kağıt türleri ve kağıt boyutlarını giriş tepsisinde birlikte kullanmayın; giriş
tepsisindeki tüm kağıt destesi aynı tür ve boyutta olmalıdır.
• Yazdırılmış fotoğrafları zaman içerisinde, yüksek nemden ötürü akmaktan korumak
için cam altında veya bir saklama defteri içinde saklayın. Maksimum performans için
HP Premium Plus fotoğraf kağıdı kullanın.
Yazıcı kartuşları hakkında bilgiler
En iyi neticeyi elde etmek için HP kartuşlarını kullanın. Yeniden doldurulmuş kartuşlar
HP Photosmart aygıtına zarar verebilir. Aşağıdaki ipuçları, HP kartuşlarının bakımı ve
tutarlı bir baskı kalitesi sağlanması konularında yardımcı olacaktır.
• Tüm yazıcı kartuşlarını, takmanız gereken zamana kadar kapalı ambalajları içinde
saklayın.
• Kartuşları oda sıcaklığında saklayın (15,6°-26,6° C ya da 60°-78° F).
• Koruyucu bandı, kartuştan çıkarıldıktan sonra tekrar takmayın. Band
yazıcı kartuşuna zarar verebilir. Plastik bandı çıkarır çıkarmaz yazıcı kartuşunu
HP Photosmart içine yerleştirin. Bu mümkün değilse, kartuşu bir yazıcı kartuşu
koruyucusu içinde veya hava geçirmeyen plastik bir torba içinde saklayın.
• HP, değiştirme yapmak için yedek yazıcı kartuşlarınız olana dek yazıcı kartuşlarını
HP Photosmart aygıtından çıkarmamanızı önerir.
• HP Photosmart aygıtını kontrol panelinden kapatın. Aygıtı bir ara kablodan veya
HP Photosmart güç kablosunun fişini çekerek kapatmayın. HP Photosmart aygıtını
düzgün
kartuşları kuruyabilir.
• Gerekli olmadıkça kartuş kapağını açmayın. Bu, kartuşların hava ile temas etmesine,
dolayısıyla kartuş ömrünün kısalmasına neden olur.
şekilde kapatmazsanız, yazdırma taşıyıcısı doğru yere gitmez ve yazıcı
ı yeniden takmak
Not Taşıyıcı kapağını uzun süre açık bırakırsanız, HP Photosmart kartuşları
kapatarak hava ile temas etmelerine engel olur.
• Baskı kalitesinde kayda değer bir azalma gözlemlediğinizde yazıcı kartuşlarını
temizleyin.
İpucu Yazıcı kartuşları uzun süre kullanılmadığında, baskı kalitesinde gözle
görünür bir düşüş fark edebilirsiniz.
• Yazıcı kartuşlarını gereksiz yere temizlemeyin. Bu, mürekkep sarfına neden olur ve
kartuşların ömrünü kısaltır.
• Yazıcı kartuşlarını dikkatli tutun. Takma sırasında kartuşun düşürülmesi, sarsılması
veya sıkı tutulması geçici yazdırma sorunlarına neden olabilir. Kartuşlar takıldıktan
hemen sonra baskı kalitesi kötüyse, yazıcı kartuşunun düzelmesi için yarı m saat
bekleyin.
Daha fazla bilgi için, bkz.
“
Yazıcı kartuşu sorunlarını giderme” sayfa 74
Kağıt sıkışmalarını giderme
HP Photosmart aygıtında kağıt sıkıştıysa İki taraflı yazdırma aksesuarını kontrol edin.
Kağıt sıkışması devam ediyorsa ön kapağı kontrol edin.
Sorun giderme
Sorun giderme ipuçları 71
Page 74

Bölüm 11
İki taraflı yazdırma aksesuarından kağıt sıkışmasını temizlemek için
1. HP Photosmart aygıtını kapatın.
2. İki taraflı yazdırma aksesuarının sol ve sağ yanındaki tırnaklara bastırın. Aksesuarı
HP Photosmart aygıtından dışarı çekerek çıkartın.
Dikkat uyarısı Kağıt sıkışmasını HP Photosmart aygıtının ön tarafından
gidermeye çalışmak yazdırma mekanizmasına zarar verebilir. Kağıt sıkışmasını
her zaman HP Photosmart aygıtının İki taraflı yazdırma aksesuarından giderin.
3. Kağıdı yavaşça silindirlerden dışarı çıkarın.
Dikkat uyarısı Kağıt, silindirlerden dışarı çekilirken yırtılırsa, silindirlerde ve
dişlilerde kağıt parçası kalıp kalmadığını kontrol edin. HP Photosmart aygıtından
tüm kağıt parçalarını çıkarmazsanız daha fazla kağıt sıkışması oluşabilir.
4. Kağıt sıkışması giderildiyse adım 5’e geçin.
Sorun giderme
72 Sorun giderme
Kağıt sıkışması giderilmediyse aşağıdakileri yapın:
a. İki taraflı yazdırma aksesuarını tırnakları birlikte sıkıştırarak açın.
Page 75

b. Aksesuarın içindeki tüm kağıtları çıkarın.
c. İki taraflı yazdırma aksesuarının kapağını yerine oturana kadar kapatın.
5. İki taraflı yazdırma aksesuarını yeniden yerleştirin. Yerine oturuncaya kadar
aksesuarı hafifçe ileri itin.
6. HP Photosmart aygıtını açın ve geçerli işe devam etmek için OK düğmesine basın.
Kağıt sıkışmasını ön kapaktan gidermek için
1. Gerekiyorsa çıkış tepsisini kaldırın. Ardından, yazıcı kartuşu kapağını kaldırın.
2. Kağıdı yavaşça tamburlardan dışarı çekin.
Dikkat uyarısı Kağıt, silindirlerden dışarı çekilirken yırtılırsa, silindirlerde ve
dişlilerde kağıt parçası kalıp kalmadığını kontrol edin. HP Photosmart aygıtından
tüm kağıt parçalarını çıkarmazsanız daha fazla kağıt sıkışması oluşabilir.
3. Kartuş kapağını indirin. Kaldırılmışsa çıkış tepsisini de indirin.
Sorun giderme ipuçları 73
Sorun giderme
Page 76

Bölüm 11
4. Geçerli işe devam etmek için OK düğmesine basın.
Yazıcı kartuşu sorunlarını giderme
Yazdırma ile ilgili sorun yaşıyorsanız, yazıcı kartuşlarından birinde sorun olabilir. Şunu
yapın:
Yazıcı kartuşu sorunlarını gidermek için
1. Siyah yazıcı kartuşunu sağdaki yuvadan çıkarın. Mürekkep püskürtücülere ya da
bakır renkli temas noktalarına dokunmayın. Bakır renkli temas noktalarını veya
mürekkep püskürtme uçlarının zarar görme olasılığına karşı kontrol edin.
Plastik bandın çıkarıldığından emin olun. Bant mürekkep püskürtücüleri halen
kapatıyorsa, pembe renkli çekme kulakçığını kullanarak bandı yazıcı kartuşundan
dikkatlice çıkarın. Elektrik temas noktalarını kaplayan bakır renkli bandı
çıkarmadığınızdan emin olun.
2. İleri, yuvanın içine doğru kaydırarak yazıcı kartuşunu yeniden takın. Yazıcı kartuşunu
Sorun giderme
3. Soldaki üç renkli yazıcı kartuşu için Adım 1 ve 2'yi tekrar edin.
74 Sorun giderme
1 Bakır renkli temas noktaları
2 Pembe açma etiketli plastik bant (kurma işleminden önce çıkarılması gerekir)
3 Bandın altındaki mürekkep püskürteçleri
soketin içine oturana kadar itin.
Page 77

4. Sorun devam ederse, yazıcı kartuşlarında sorun olup olmadığını belirlemek için
otomatik test raporu yazdırın.
Bu rapor, yazıcı kartuşlarınız hakkında durum bilgisi gibi yararlı bilgiler sağlar.
5. Otomatik test raporu bir sorun olduğunu gösterirse, yazıcı kartuşlarını temizleyin.
6. Sorun devam ederse, yazıcı kartuşlarının bakır renkli temas noktalarını temizleyin.
7. Yazdırma ile ilgili hala sorun yaşıyorsanız, hangi kartuşta sorun olduğunu belirleyin
ve kartuşu değiştirin.
Mürekkep düzeylerini HP Photosmart yazılımından kontrol etmek için
1. HP Çözüm Merkezi yazıl
ımında Ayarlar'ı tıklatın, Yazdırma Ayarları'nın üzerine
gelin, ardından Yazıcı Araç Kutusu'nu tıklatın.
Not Yazıcı Araç Kutusu'nu Yazdırma Özellikleri iletişim kutusundan da
açabilirsiniz. Yazdırma Özellikleri iletişim kutusunda, Servisler sekmesini
tıklatın ve ardından Aygıta bakım yap öğesini tıklatın.
Yazıcı Araç Kutusu görünür.
2. Tahmini Mürekkep Düzeyi sekmesini tıklatın.
Yazıcı kartuşlarında kalan tahmini mürekkep düzeylerini görünür.
Otomatik sınama raporu yazdırmak için
1. Giriş tepsisine Letter veya A4 boyutunda kullanılmamış düz beyaz kağıt yerleştirin.
2. İptal düğmesini basılı tutup ardından da Kırmızı Gözleri Gider düğmesine basın.
HP Photosmart aygıtı, yazdırma ile ilgili sorunun kaynağını gösterebilecek bir
otomatik sınama raporu yazdırır. Raporun mürekkep deneme alanı örneği aşağıda
gösterilmiştir.
3. Sınama desenlerinin tam bir tablo gösterdiğinden ve kalın renkli çizgilerin tam
olduğundan emin olun.
• Desenin birden çok çizgisinde kırılma olması, püskürtme uçlarında bir sorun
olabileceğini gösterir. Yazıcı kartuşlarını temizlemeniz gerekebilir.
• Siyah çizgi eksik, solmuş, kesik veya bir kaç çizgi halinde görünüyorsa sağ
yuvadaki siyah beyaz yazıcı kartuşunda sorun olabilir.
• Renkli çizgilerden herhangi bir eksikse, soluksa, düzensizse ya da kesikli
görüntüleniyorsa, soldaki yuvada bulunan üç renkli yazıcı kartuşunda sorun
olduğunu gösterebilir.
Sorun giderme ipuçları 75
Sorun giderme
Page 78

Bölüm 11
Yazıcı kartuşlarını HP Photosmart yazılımından temizlemek için
1. Giriş tepsisine Letter, Legal veya A4 kullanılmamış beyaz kağıt yerleştirin.
2. HP Çözüm Merkezi yazılımında Ayarlar'ı tıklatın, Yazdırma Ayarları'nın üzerine
gelin, ardından Yazıcı Araç Kutusu'nu tıklatın.
Not Yazıcı Araç Kutusu'nu Yazdırma Özellikleri iletişim kutusundan da
açabilirsiniz. Yazdırma Özellikleri iletişim kutusunda, Servisler sekmesini
tıklatın ve ardından Aygıta bakım yap öğesini tıklatın.
Yazıcı Araç Kutusu görünür.
3. Aygıt Hizmetleri sekmesini tıklatın.
4. Yazıcı Kartuşlarını Temizle'yi tıklatın.
5. Çıktının kalitesi istediğiniz gibi oluncaya kadar yönergeleri izleyin, daha sonra Bitti
düğmesini tıklatın.
Yazıcı kartuşlarını temizledikten sonra da baskı kalitesi düşükse, etkilenen yazıcı
kartuşunu değiştirmeden önce kartuş temas noktalarını temizlemeyi deneyin.
Yazıcı kartuşlarının temas noktalarını temizlemek için
1. HP Photosmart aygıtı
nı açın ve yazdırma kartuşu kapağını açın.
Yazdırma taşıyıcısı, HP Photosmart aygıtının sağ tarafına kayar.
2. Yazıcı kartuşu hareketsiz kalıncaya kadar bekleyin ve güç kablosunu HP Photosmart
aygıtının arkasından çıkarın.
3. Yerinden çıkarmak için, yazıcı kartuşunun üzerine bastırın ve sonra yuvasından
dışarı, kendinize doğru çekin.
Not İki yazıcı kartuşunu aynı anda çıkarmayın. Her yazıcı kartuşunu tek tek
çıkarıp temizleyin. Yazıcı kartuşunu 30 dakikadan fazla HP Photosmart aygıtının
dışında bırakmayın.
4. Yazıcı kartuşu temas noktalarında mürekkep ya da pislik birikintisi olup olmadığını
kontrol edin.
5. Temiz bir sünger uçlu çubuğu ya da lifsiz kumaş parçasını suya batırın ve emdiği
suyun fazlasını sıkın.
6. Yazıcı kartuşunu yanlarından tutun.
Sorun giderme
76 Sorun giderme
Page 79

7. Yalnızca bakır renkli temas noktalarını temizleyin. Yazıcı kartuşunun kuruması için
on dakika kadar bekleyin.
1 Bakır renkli temas noktaları
2 Mürekkep püskürtme uçları (temizlemeyin)
8. HP logosu yukarıda olacak biçimde yazıcı kartuşunu tutun ve yazıcı kartuşunu yuvaya
yeniden takın. Yazıcı kartuşunu yerine oturana kadar düzgün biçimde ittiğinizden
emin olun.
9. Gerekiyorsa, diğer yazıcı kartuşu için aynı işlemi yineleyin.
10. Yazdırma kartuşu kapağını yavaşça kapatın ve güç kablosunun fişini tekrar
HP Photosmart aygıtının arka tarafındaki yerine takın.
Yazıcı kartuşlarını değiştirmek için
1. HP Photosmart aygıtının açık olduğundan emin olun.
Dikkat uyarısı Yazıcı kartuşlarına erişmek için yazıcı kartuşu kapağını
açtığınızda HP Photosmart kapalıysa, HP Photosmart değiştirilebilmeleri için
kartuşları serbest bırakmaz. Çıkartmaya çalıştığınız sırada yazıcı kartuşları
yerlerine güvenli biçimde oturmuyorsa HP Photosmart aygıtına zarar
verebilirsiniz.
2. Yazıcı kartuşu kapağını açın.
Yazdırma taşıyıcısı, HP Photosmart aygıtının sağ tarafına kayar.
Sorun giderme ipuçları 77
Sorun giderme
Page 80

Bölüm 11
3. Yazdırma taşıyıcısı hareketsiz kalıncaya kadar bekleyin ve yazıcı kartuşlarından birini
aşağı doğru hafifçe bastırarak serbest bırakın.
Üç renkli yazıcı kartuşunu değiştiriyorsanız, soldaki yeşil mandalı kaldırın.
Siyah, fotoğraf veya gri fotoğraf yazıcı kartuşunu değiştiriyorsanız sağ taraftaki
yuvadan yazıcı kartuşunu çıkarın.
1 Üç renkli yazıcı kartuşu yuvası
2 Siyah ve fotoğraf kartuşu yazıcı kartuşu yuvası
4. Yazıcı kartuşunu kendinize doğru yuvadan dışarı çekin.
5. Fotoğraf veya gri fotoğraf kartuşunu takmak için siyah kartuşu çıkarmak durumunda
kalırsanız, siyah kartuşu kartuş koruyucusunda veya hava almayan bir plastik kutuda
saklayın.
6. Yeni yazıcı kartuşunu ambalajından çıkarın ve yalnızca siyah plastiğe dokunmaya
özen göstererek, plastik bandı pembe açma etiketini kullanarak hafifçe sökün.
Sorun giderme
78 Sorun giderme
1 Bakır renkli temas noktaları
2 Pembe açma etiketli plastik bant (kurma işleminden önce çıkarılması gerekir)
3 Bandın altındaki mürekkep püskürtme uçları
Dikkat uyarısı Bakır renkli temas noktalarına ya da mürekkep püskürtme
uçlarına dokunmayın. Ayrıca yazıcı kartuşlarını yeniden bantlamayın.
Bantlarsanız, tıkanmaya, mürekkeple veya elektrik bağlantılarıyla ilgili sorunlara
neden olabilirsiniz.
Page 81

7. Yazıcı kartuşunu HP logosu yukarı bakacak şekilre tutup yeni yazıcı kartuşunu boş
kartuş yuvasına takın. Yazıcı kartuşunu yerine oturana kadar sıkıca bastırdığınızdan
emin olun.
Üç renkli yazıcı kartuşu takıyorsanız, onu soldaki yuvanın içine kaydırın.
Siyah, fotoğraf veya gri fotoğraf yazıcı kartuşu takıyorsanız sağdaki yuvanın içine
kaydırın.
8. Yazıcı kartuşu bölümünün kapağını kapatın.
Yeni bir yazıcı kartuşu taktıysanız HP Photosmart aygıtı yazıcı kartuşu hizalama
sayfası yazdırır.
9. İstendiğinde giriş tepsisine düz kağıt yerleştirip OK düğmesine basıp.
Sorun giderme ipuçları 79
Sorun giderme
Page 82

Bölüm 11
10. HP Photosmart bir sınama sayfası yazdırır, yazıcı kafasını hizalar ve yazıcıyı ayarlar.
Sayfayı geri dönüştürün veya atın.
Bir başarı veya hata iletisi görünür.
Not Yazıcıyı hizalarken giriş tepsisine renkli kağıt yüklediyseniz, hizalama
başarısız olur. Giriş tepsisine kullanılmamış düz beyaz kağıt yerleştirin ve
hizalamayı yeniden deneyin.
11. Devam etmek için OK düğmesine basın.
Donanım ayarları sorunlarını giderme
Bu bölümde HP Photosmart aygıtının donanım sorunlarını gidermeyle ilgili bilgiler
bulunmaktadır.
Pek çok sorunun nedeni HP Photosmart yazılımı bilgisayara yüklenmeden önce
HP Photosmart aygıtının bilgisayara USB kablosuyla bağlanmasıdır. HP Photosmart
aygıtını yazılım yükleme ekranı sizden istemeden önce bilgisayarınıza bağlamışsanız
aşağıdaki adımları izlemeniz gerekir:
Genel kurulum konularında sorun giderme
1. USB kablosunu bilgisayarınızdan çıkartın.
2. Yazılımı kaldırın (yüklemeyi tamamladıysanız).
3. Bilgisayar
4. HP Photosmart'ı kapatın, bir dakika kadar bekleyin ve yeniden başlatın.
5. HP Photosmart yazılımını yeniden yükleyin.
ınızı yeniden başlatın.
Bu bölüm aşağıdaki konuları içermektedir:
•
•
•
HP Photosmart aygıtı açılmıyor
Sorun giderme
80 Sorun giderme
Dikkat uyarısı Yazılım yükleme ekranında istenene kadar USB kablosunu
bilgisayarınıza bağlamayın.
HP Photosmart aygıtı açılmıyor
USB kablosunu bağladım ama HP Photosmart'ı bilgisayarımla kullanırken sorunlar
yaşıyorum
HP Photosmart yazdırmıyor
Neden: HP Photosmart güç kaynağına doğru bağlanmamış.
Page 83

Çözüm:
• Güç kablolarının HP Photosmart aygıtına ve güç adaptörüne sıkıca takılı
olduğundan emin olun. Elektrik kablosunu topraklı bir prize, akım düzenleyici
regülatöre ya da uzatma kablosuna takın.
1 Güç bağlantısı
2 Güç kablosu ve adaptörü
3 Topraklı elektrik prizi
• Ara kablo kullanıyorsanız, kabloda elektrik olup olmadığına bakın veya
HP Photosmart aygıtını doğrudan topraklı elektrik prizine takmayı deneyin.
• Prizin bozuk olup olmadığına bakın. Çalıştığını bildiğiniz bir aygıtı takıp elektrik
olup olmadığına bakın. Aygıt çalışmıyorsa prizde sorun olabilir.
• HP Photosmart aygıtını anahtarlı bir prize taktıysanız, anahtarın açık olduğundan
emin olun. Açıksa ancak yine de çalışmıyorsa, elektrik prizinde bir sorun olabilir.
Neden: Açık düğmesine çok hızlı bastınız.
Çözüm: Açık düğmesine çok hızlı basarsanız HP Photosmart aygıtı yanıt
vermeyebilir. Açık düğmesine bir kez basın. HP Photosmart aygıtının açılması birkaç
dakika sürebilir. Bu süre içinde Açık düğmesine yeniden basarsanız, aygıtı
kapatabilirsiniz.
Dikkat uyarısı HP Photosmart aygıtı yine de açılmazsa mekanik bir arızası
olabilir. HP Photosmart aygıtını elektrik prizinden çıkarın ve HP'ye başvurun. Bu
adrese gidin:
www.hp.com/support. İstendiğinde ülkenizi/bölgenizi seçin ve
telefonla teknik destek alma hakkında bilgi için Bize Ulaşın'ı tıklatın.
USB kablosunu bağladım ama HP Photosmart'ı bilgisayarımla kullanırken sorunlar
yaşıyorum
Neden: Yazılım yüklenmeden önce USB kablosu bağlanmış. USB kablosunun
istenmeden önce bağlanması hatalara neden olabilir.
Çözüm: USB kablosunu takmadan önce, HP Photosmart aygıtıyla birlikte sağlanan
yazılımı yüklemeniz gerekir. Yükleme sırasında, ekran yönergeleri tarafından
istenmedikçe USB kablosunu takmayın.
Donanım ayarları sorunlarını giderme 81
Sorun giderme
Page 84

Bölüm 11
Yazılımınızı yükledikten sonra bilgisayarınızı USB kablosuyla HP Photosmart
aygıtına bağlamak gayet basittir. USB kablosunun bir ucunu bilgisayarınızın arka
tarafına, diğer ucunu HP Photosmart'in arka tarafına takmanız yeterlidir. Kabloyu,
bilgisayarınızın arkasındaki herhangi bir USB bağlantı noktasına takabilirsiniz.
Yazılımı yükleme ve USB kablosunu bağlamayla ilgili daha fazla bilgi için
HP Photosmart ile gelen Kurulum Kılavuzu'na bakın.
HP Photosmart yazdırmıyor
Neden: HP Photosmart ve bilgisayar birbiriyle iletişim kurmuyor.
Çözüm: HP Photosmart ile bilgisayar arasındaki bağlantıyı kontrol edin.
Daha fazla bilgi için, bkz.
“
Bir USB bağlantısı üzerinden iletişim sorunları” sayfa 69
Neden: Bir ya da daha fazla yazıcı kartuşunuzda sorun olabilir.
Çözüm: Yazıcı kartuşlarının doğru takılı olduğunu ve mürekkeplerinin bulunduğunu
kontrol edin.
Daha fazla bilgi için, bkz.
“
Yazıcı kartuşlarıyla çalışma” sayfa 53
Neden: HP Photosmart açık olmayabilir.
Çözüm: HP Photosmart aygıtının üzerindeki ekrana bakın. Ekran boşsa ve Açık
düğmesinin ışığı yanmıyorsa, HP Photosmart kapalıdır. Güç kablosunun
HP Photosmart aygıtına ve prize sıkıca takıldığından emin olun. HP Photosmart
Sorun giderme
aygıtını açmak için Açık düğmesine basın.
Neden: HP Photosmart aygıtında kağıt bitmiş olabilir.
82 Sorun giderme
Page 85

Çözüm: Giriş tepsisine kağıt yerleştirin.
Daha fazla bilgi için, bkz.
“
Kağıt yükleme” sayfa 17
Yazılım yükleme sorunlarını giderme
Bu bölümü, HP Photosmart yazılımını kurarken karşılaşabileceğiniz sorunları çözmede
kullanın.
Bu bölüm aşağıdaki konuları içermektedir:
•
CD-ROM'u bilgisayarımın CD-ROM sürücüsüne yerleştirdiğimde hiçbir şey olmuyor
Minimum sistem kontrolü ekranı görüntüleniyor
•
USB bağlantısı isteminde kırmızı bir X beliriyor
•
Bilinmeyen bir hata oluştuğunu bildiren bir mesaj aldım
•
Kayıt ekranı görüntülenmiyor
•
Yazılımı kaldırma ve yeniden yükleme
•
HP Photosmart Yazılımı yok
•
CD-ROM'u bilgisayarımın CD-ROM sürücüsüne yerleştirdiğimde hiçbir şey
olmuyor
Neden: Yüklemenin otomatik çalışması başarısız oldu.
Çözüm: Yükleme otomatik olarak çalışmazsa, el ile başlatabilirsiniz.
Yüklemeyi bir Windows bilgisayardan başlatmak için
1. Windows Başlat menüsünde, Çalıştır'ı (veya Donatılar'ı ve ardından Çalıştır'ı)
tıklatın.
2. Çalıştır iletişim kutusuna d:\setup.exe girip Tamam seçeneğini tıklatın.
CD-ROM sürücünüz için D harfi atanmamı
Minimum sistem kontrolü ekranı görüntüleniyor
Neden: Sisteminiz yazılımı yüklemek için gereken minimum gerekleri
karşılamıyordur.
Çözüm: Sorunun tam olarak ne olduğunu görmek için Ayrıntılar'ı tıklatın ve
yazılımı yüklemeye çalışmadan önce sorunu giderin.
USB bağlantısı isteminde kırmızı bir X beliriyor
Neden: Normal olarak USB kaslosunun çalıştığını gösteren yeşil bir onay işareti
görantalenir. Kırmızı X işaretiyse USB bağlantısının çalışmadığını belirtir.
şsa uygun sürücü harfini girin.
Yazılım yükleme sorunlarını giderme 83
Sorun giderme
Page 86

Bölüm 11
Çözüm: HP Photosmart aygıtının açık olup olmadığını kontrol edip USB
bağlantısını bir kez daha deneyin.
USB bağlantısını yeniden denemek için
1. HP Photosmart güç kablosunu çıkarıp yeniden takın.
2. USB kablosunun ve güç kablosunun takılı olduğundan emin olun.
3. Bağlantıyı yeniden denemek için Yeniden Dene'yi tıklatın. Çalışmazsa bir sonraki
adıma geçin.
4. USB kablosunun aşağıdaki gibi doğru bağlandığından emin olun:
• USB kablosunu çekip yeniden takın veya USB kablosunu farklı bir USB
bağlantı noktasına takın.
• USB kablosunu klavyeye takmayın.
• USB kablosunun 3 metre veya daha kısa olduğunu doğrulayın.
• Bilgisayarınıza bağlı birden çok USB aygıtı varsa, kurulum sırasında diğer
aygıtları sökmeniz gerekebilir.
5. Yüklemeye devam edin ve istendiğinde bilgisayarınızı yeniden başlatın.
Daha fazla bilgi için, bkz.
Yazılımı kaldırma ve yeniden yükleme” sayfa 85
“
Bilinmeyen bir hata oluştuğunu bildiren bir mesaj aldım
Sorun giderme
84 Sorun giderme
Neden: Hatanın kaynağı bilinmiyor.
Çözüm: Yükleme işlemine devam etmeyi deneyin. İşe yaramazsa, durun,
yüklemeyi yeniden başlatın ve ekrandaki yönergeleri izleyin. Bir hata oluşursa,
yazılımı kaldırmanız ve yeniden yüklemeniz gerekebilir. HP Photosmart uygulama
dosyalarını, doğrudan sabit sürücünüzden silmeyin. Dosyaları, HP Photosmart ile
gelen yazılımı yüklediğinizde sağlanan kaldırma yardımcı programıyla doğru biçimde
kaldırdığınızdan emin olun.
Page 87

Daha fazla bilgi için, bkz.
“
Yazılımı kaldırma ve yeniden yükleme” sayfa 85
Kayıt ekranı görüntülenmiyor
Neden: Kayıt ekranı otomatik başlamadı.
Çözüm: Kayıt (Şimdi kaydol) ekranına Windows görev çubuğundan Başlat'ı tıklatıp
Programlar veya Tüm Programlar'ın, HP'nin, Photosmart D5300 series öğesinin
üzerine gelip, Ürün Kaydı'nı tıklatarak erişebilirsiniz.
Yazılımı kaldırma ve yeniden yükleme
Yüklemeniz tamamlanmadıysa veya USB kablosunu yazılım yükleme ekranı istemeden
önce bilgisayara bağladıysanız, yazılımı kaldırıp yeniden yüklemeniz gerekebilir.
HP Photosmart uygulama dosyalarını, doğrudan sabit sürücünüzden silmeyin. Dosyaları,
HP Photosmart ile gelen yazılımı yüklediğinizde sağlanan kaldırma yardımcı programıyla
doğru biçimde kaldırdığınızdan emin olun.
Windows üzerinde çalışan bir bilgisayardan kaldırmak için, yöntem 1
1. HP Photosmart aygıtının bilgisayarınızla olan bağlantısını kesin. HP Photosmart
aygıtını, yazılı
2. Windows görev çubuğunda Başlat, Programlar veya Tüm Programlar (XP), HP,
Photosmart D5300 series, Kaldır'ı tıklatın.
3. Ekrandaki yönergeleri izleyin.
4. Paylaşılan dosyaları kaldırmak isteyip istemediğiniz sorulursa Hayır'ı tıklatın.
Bu dosyalar silinirse bunları kullanan diğer programlar doğru çalışmayabilir.
5. Bilgisayarınızı yeniden başlatın.
m yeniden yüklenene dek kadar bilgisayarınıza bağlamayın.
Not Bilgisayarınızı başlatmadan önce HP Photosmart aygıtının bağlantısını
kesmeniz önemlidir. HP Photosmart aygıtını, yazılım yeniden yüklenene dek
bilgisayarınıza bağlamayın.
6. Yazılımı yeniden yüklemek için, HP Photosmart CD-ROM'unu bilgisayarınızın CD-
ROM sürücüsüne yerleştirin, ekranda görüntülenen yönergeleri ve HP Photosmart
aygıtıyla birlikte verilen Kurulum Kılavuzu'ndaki yönergeleri izleyin.
7. Yazılım yüklendikten sonra, HP Photosmart'ı bilgisayarınıza bağlayın.
8. HP Photosmart aygıtını açmak için Açık düğmesine basın.
HP Photosmart aygıtını bağladıktan ve açtıktan sonra, tüm Tak ve Kullan işlemlerinin
tamamlanması için birkaç dakika beklemeniz gerekebilir.
9. Ekrandaki yönergeleri izleyin.
Windows'lu bir bilgisayardan kaldırmak için, yöntem 2
Not Windows'un Başlat menüsünde Kaldır bulunmuyorsa bu yöntemi kullanın.
Yazılım yükleme sorunlarını giderme 85
Sorun giderme
Page 88

Bölüm 11
1. Windows görev çubuğunda, Başlat, Ayarlar ve Denetim Masası'nı (veya yalnızca
Denetim Masası'nı) tıklatın.
2. Program Ekle/Kaldır'ı çift tıklatın (veya Program kaldır'ı tıklatın).
3. HP Photosmart Yazıcı Sürücüsü Yazılımı'nı seçip Değiştir/Kaldır'ı tıklatın.
Ekrandaki yönergeleri izleyin.
4. HP Photosmart aygıtının bilgisayarınızla olan bağlantısını kesin.
5. Bilgisayarını
zı yeniden başlatın.
Not Bilgisayarınızı başlatmadan önce HP Photosmart aygıtının bağlantısını
kesmeniz önemlidir. HP Photosmart aygıtını, yazılım yeniden yüklenene dek
bilgisayarınıza bağlamayın.
6. HP Photosmart CD-ROM'unu bilgisayarınızın CD-ROM sürücüsüne takın ve Kur
programını başlatın.
7. Yüklemeye devam etmek için ekrandaki yönergeleri ve HP Photosmart aygıtıyla
birlikte verilen Kurulum Kılavuzu'nda yer alan yönergeleri izleyin.
Windows'lu bir bilgisayardan kaldırmak için, yöntem 3
Not Windows'un Başlat menüsünde Kaldır bulunmuyorsa bu yöntemi kullanın.
1. HP Photosmart CD-ROM'unu bilgisayarınızın CD-ROM sürücüsüne takın ve Kur
programını başlatın.
2. HP Photosmart aygıtının bilgisayarınızla bağlantısını çıkarın.
3. Kaldır'ı seçin ve ekrandaki yönergeleri takip edin.
4. Bilgisayarınızı yeniden başlatın.
5. HP Photosmart yazılımı için Kur programını yeniden başlatın.
6. Yükle seçeneğini belirleyin.
7. Yüklemeye devam etmek için ekrandaki yönergeleri ve HP Photosmart aygıtıyla
HP Photosmart Yazılımı yok
Sorun giderme
86 Sorun giderme
Not Bilgisayarınızı başlatmadan önce HP Photosmart aygıtının bağlantısını
kesmeniz önemlidir. HP Photosmart aygıtını, yazılım yeniden yüklenene dek
bilgisayarınıza bağlamayın.
birlikte verilen Kurulum Kılavuzu'nda yer alan yönergeleri uygulayın.
Neden: HP Photosmart Yazılımı yüklü değildir.
Çözüm: HP Photosmart ile birlikte verilen HP Photosmart Yazılımı'nı yükleyin.
Yazılım yüklendiyse, bilgisayarı yeniden başlatın.
HP Photosmart Yazılımı'nı yüklemek için
1. HP Photosmart CD-ROM'unu bilgisayarınızın CD-ROM sürücüsüne takın ve Kur
programını başlatın.
2. HP Photosmart Yazı
lımı'nı yüklemek için komut isteminde Daha Fazla Yazılım
Yükle öğesini tıklatın.
3. Yüklemeye devam etmek için ekrandaki yönergeleri ve HP Photosmart aygıtıyla
birlikte verilen Kurulum Kılavuzu'nda yer alan yönergeleri izleyin.
Page 89

Neden: HP Photosmart kapalı.
Çözüm: HP Photosmart aygıtını açın.
Neden: Bilgisayar kapalı.
Çözüm: Bilgisayarınızı açın
Neden: HP Photosmart bilgisayara düzgün şekilde bağlı değil.
Çözüm: HP Photosmart ile bilgisayarınız arasındaki bağlantıyı kontrol edin. USB
kablosunun HP Photosmart aygıtının arkasındaki USB bağlantı noktasına düzgün
şekilde takılı olup olmadığını kontrol edin. USB kablosunun diğer ucunun
bilgisayarınızdaki USB bağlantı noktasına takılmış olduğundan emin olun. Kablo
doğru şekilde takıldıktan sonra, HP Photosmart aygıtını kapatın ve tekrar açın.
HP Photosmart aygıtının kurulumu ve bilgisayarınıza bağlanması hakkında daha
fazla bilgi için, HP Photosmart ile birlikte gönderilen Kurulum Kılavuzu'na bakın.
Baskı kalitesi sorunlarını giderme
Baskı kalitesinde sorunla karşılaşıyorsanız, bu bölümdeki çözümleri deneyin ve
aşağıdaki yönergeleri uygulayın:
• En iyi baskı kalitesini elde etmeniz için HP olarak, özellikle yazdırmakta olduğunuz
proje türü için tasarlanmış HP kağıtlarını gerçek HP mürekkebiyle birlikte
kullanmanızı öneririz. HP kağıtları ve HP mürekkepleri yüksek kaliteli çıktıların
sağlanmasında özel olarak birlikte çalışmak üzere tasarlanmıştır.
• Doldurulmuş veya boş kartuşları orijinal HP yazıcı kartuşlarıyla değiştirin.
• Yazıcı modu ve kağıt seçiminin görev için doğru olduğ
ayarlarını denetleyin.
Daha fazla bilgi için bkz. “
“
Yazdırma için kağıt seçme” sayfa 15.
• Test sayfası yazdırıp denetleyin.
Daha fazla bilgi için bkz. “
Yazdırılacak kağıt boyutunu ayarlayın” sayfa 29 ve
Otomatik sınama raporu yazdırma” sayfa 58.
undan emin olmak için aygıt
Sorun giderme
Baskı kalitesi sorunlarını giderme 87
Page 90

Bölüm 11
Test sayfasında hata varsa aşağıdakileri deneyin:
• Otomatik olarak yazıcı kartuşlarını temizleyin. Daha fazla bilgi için bkz. “
kartuşlarını temizleme” sayfa 62.
•Yazdırdığınızda eksik satırlar varsa elektrik temas noktalarını temizleyin. Daha
fazla bilgi için bkz. “
•Yazıcı kartuşunu değiştirin. Daha fazla bilgi için bkz. “
Yazıcı kartuşlarının temas noktalarını temizleme” sayfa 62.
Yazıcı kartuşlarını
değiştirme” sayfa 54.
• Test hata vermezse görüntü dosyası ve yazılım programı gibi diğer nedenleri
denetleyin.
Diğer yazıcı kartuşu sorun gidermeleri için
www.hp.com/support adresindeki HP Web
sitesini ziyaret edin.
Bu bölüm aşağıdaki konuları içermektedir:
•
Mürekkep akıyor ya da bulaşıyor
Mürekkep metni veya grafiği tam olarak doldurmuyor
•
Metnin kenarları pürüzlü
•
Çıktının sayfanın altına yakın bir yerinde bant halinde yatay bir bozulma var
•
Çıktıda renkler birbirine karışıyor
•
Çıktılarda yatay çizgiler var
•
Çıktılar soluk veya donuk renklere sahip
•
Çıktılar bulanık veya karışık
•
Çıktılarda dikey çizgiler var
•
Çıktılar bitişik veya eğri
•
Kağıt giriş tepsisinden çekilmiyor
•
Yazıcı
Mürekkep akıyor ya da bulaşıyor
Sorun giderme
88 Sorun giderme
Neden: Kağıt türü HP Photosmart için uygun değil.
Çözüm: HP Premium Kağıtları'nı veya HP Photosmart aygıtına uygun başka bir
kağıt türünü kullanın.
Neden: Yazıcı kartuşunun temizlenmesi gerekir.
Çözüm: Yazıcı kartuşlarıyla ilgili sorun olup olmadığını belirlemek için otomatik test
raporu yazdırın. Otomatik sınama raporu bir sorun olduğunu gösterirse, yazıcı
kartuşlarını temizleyin. Sorun devam ederse, yazıcı kartuşunu değiştirmeniz
gerekebilir.
Yazıcı kartuşları hakkında daha fazla bilgi için bkz. “
Yazıcı kartuşu sorunlarını
giderme” sayfa 74.
Neden: Faks yazdırılırken kağıt kartuşa çok yaklaşıyor.
Çözüm: Yazdırma sırasında kağıt kartuşa çok yaklaşıyorsa, mürekkep bulaşabilir.
Bu durum, kağıt yüksekse, kırışıksa ya da posta zarfı gibi çok kalınsa meydana
gelebilir. Giriş tepsisindeki kağıdın düz olduğundan ve kırışık olmadığından emin
olun.
Page 91
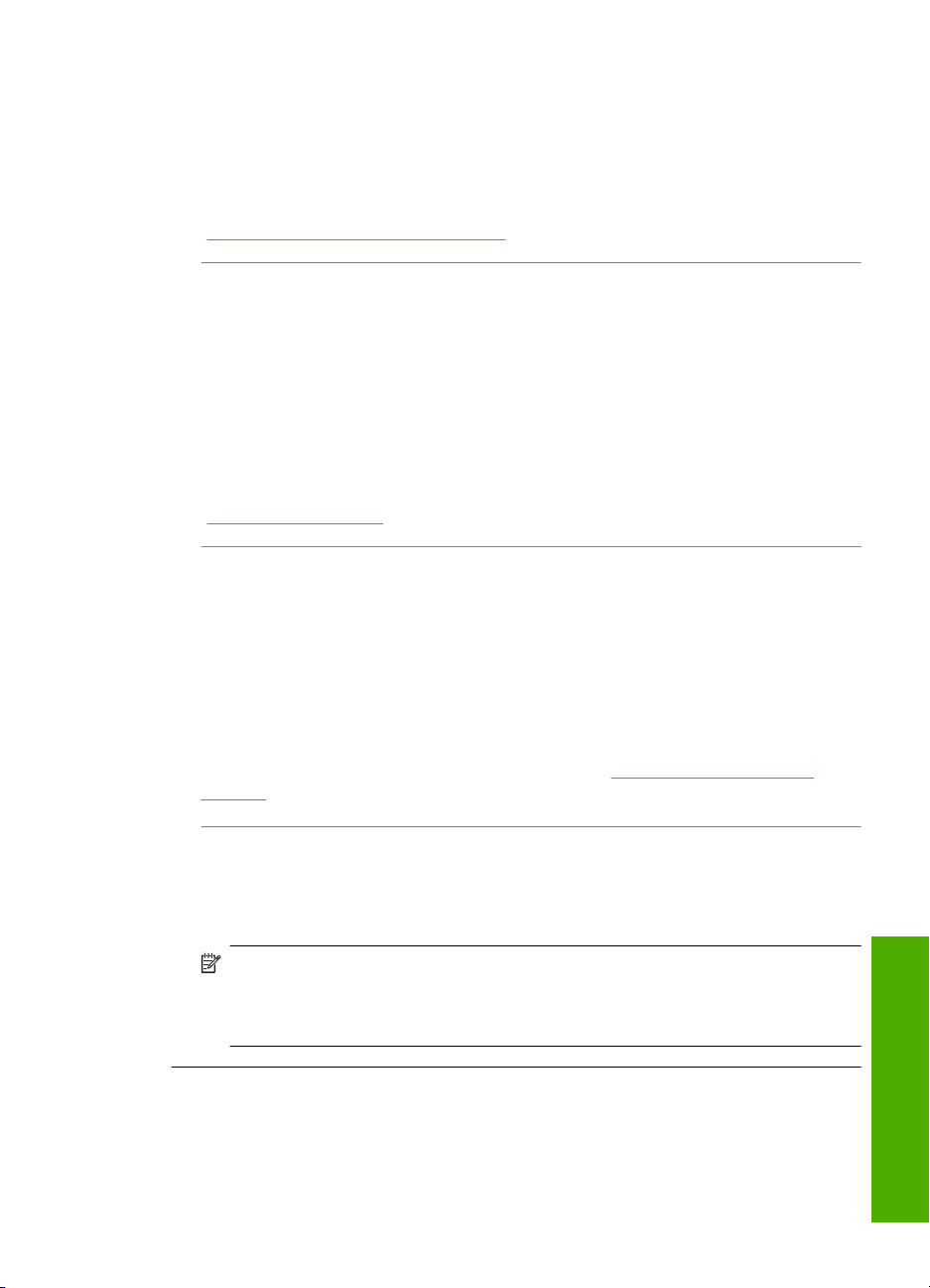
Mürekkep metni veya grafiği tam olarak doldurmuyor
Neden: Paper Type (Kağıt Türü) ayarı hatalıdır.
Çözüm: Kağıt türü ayarını, giriş tepsisinde yüklü kağıt türüne uyacak şekilde
değiştirin.
Daha fazla bilgi için, bkz.
“
Yazdırılacak kağıt boyutunu ayarlayın” sayfa 29
Neden: HP Photosmart üzerindeki baskı kalitesi ayarı çok düşük olarak belirlenmiş.
Çözüm: Giriş tepsisine yüksek kaliteli kağıt yerleştirin ve görüntüyü En İyi, En fazla
dpi veya Yüksek Çözünürlük gibi yüksek baskı kalitesine sahip bir ayarla yazdırın.
Yazdırma için kullandığınız kağıdın her zaman düz olmasına dikkat edin. Görüntüleri
yazdırırken en iyi sonuçları almak için HP Premium Plus Fotoğraf Kağıdı kullanın.
Sorun devam ederse, görüntünüzdeki açık mavi, gri veya kahverengi renklerin
sayfanın altına yazdırılmaması için, HP Photosmart ile yüklediğiniz yazılımı veya
başka bir yazılım uygulamasını kullanarak görüntünüzü 180 derece döndürün.
Daha fazla bilgi için, bkz.
“
Kağıt hakkında bilgiler” sayfa 70
Neden: Yazıcı kartuşlarının temizlenmesi gerekebilir veya mürekkebi bitmiş olabilir.
Çözüm: Yazıcı kartuşlarında kalan tahmini mürekkep düzeylerini kontrol edin.
Yazıcı kartuşlarında mürekkep bittiyse veya azaldıysa, yazıcı kartuşlarını
değiştirmeniz gerekebilir.
Yazıcı kartuşlarında mürekkep varsa ve hala sorun olduğunu görüyorsanız, yazıcı
kartuşlarında sorun olup olmadığını belirlemek için bir otomatik sınama raporu
yazdırın. Otomatik sınama raporu bir sorun olduğunu gösterirse, yazıcı kartuşlarını
temizleyin. Sorun devam ederse, yazıcı kartu
Yazıcı kartuşları hakkında daha fazla bilgi için bkz. “
şlarını değiştirmeniz gerekebilir.
Yazıcı kartuşu sorunlarını
giderme” sayfa 74.
Neden: HP olmayan mürekkep kullanıyorsunuz.
Çözüm: HP, orijinal HP yazıcı kartuşları kullanmanızı önerir. Orijinal HP yazıcı
kartuşları, her zaman en iyi sonuçları kolaylıkla elde edebilmenize yardımcı olmak
için HP yazıcıları için tasarlanmış ve test edilmiştir.
Not HP, HP ürünü olmayan bir mürekkebin kalitesini veya güvenilirliğini garanti
edemez. HP ürünü olmayan bir mürekkebin kullanımının neden olduğu bir yazıcı
hatası veya zararı sonucunda gereken yazıcı servisi veya onarımları garanti
kapsamında değildir.
Metnin kenarları pürüzlü
Neden: Yazı tipi özel boyutta.
Baskı kalitesi sorunlarını giderme 89
Sorun giderme
Page 92

Bölüm 11
Çözüm: Bazı yazılım uygulamaları, büyütüldüğünde veya yazdırıldığında kıvrılmış
kenarları olan özel yazı tipleri sunar. Ayrıca, bitmap biçimli metin yazdırmak
isterseniz, büyütüldüğünde veya yazdırıldığında kenarları kıvrılmış görünebilir.
HP Photosmart aygıtının yazı tiplerini düzgün yazdırmasını sağlamak için TrueType
veya OpenType yazı tiplerini kullanın. Yazı tipini seçerken TrueType veya OpenType
simgesini arayın.
Çıktının sayfanın altına yakın bir yerinde bant halinde yatay bir bozulma var
Neden: Fotoğraf görüntünüzde, sayfanın altına yazdırılan açık mavi, gri veya
kahverengi renkler var.
Çözüm: Giriş tepsisine yüksek kaliteli kağıt yerleştirin ve görüntüyü En İyi,
Maksimum dpi veya Yüksek Çözünürlük gibi yüksek baskı kalitesine sahip bir
ayarla yazdırın. Yazdırma için kullandığınız kağıdın her zaman düz olmasına dikkat
edin. Görüntüleri yazdırırken en iyi neticeyi elde etmek için HP Premium Plus Fotoğraf
Kağıdı kullanın.
Sorun devam ederse, görüntünüzdeki açık mavi, gri veya kahverengi renklerin
sayfanın altına yazdırılmaması için, HP Photosmart ile yüklediğiniz yazılı
mı veya
başka bir yazılım uygulamasını kullanarak görüntünüzü 180 derece döndürün.
Resmi, altı renkli mürekkeple yazdırma özelliğini kullanarak yazdırın. Bunu yapmak
için, siyah kartuşun yerine fotoğraf kartuşu takın. Fotoğraf kartuşu ve üç renkli kartuş
takılıyken, daha kaliteli fotoğraflar bastırılmasını sağlayan altı mürekkepli bir
sisteminiz olur.
Daha fazla bilgi için, bkz.
•“
Kağıt hakkında bilgiler” sayfa 70
Yazıcı kartuşu sorunlarını giderme” sayfa 74
•“
Çıktıda renkler birbirine karışıyor
Sorun giderme
90 Sorun giderme
Neden: HP Photosmart aygıtına yüklü kağıt türü için baskı kalitesi çok yüksek
olarak ayarlanmıştır.
Çözüm: Kalite ayarını kontrol edin. Yazdırmada kullanılan mürekkep miktarını
azaltmak için daha düşük kaliteli bir ayar kullanın.
Daha fazla bilgi için, bkz.
“
Baskı hızını veya kalitesini değiştirme” sayfa 30
Neden: Kağıt türü HP Photosmart için uygun değil.
Çözüm: HP Premium Kağıtları'nı veya HP Photosmart aygıtına uygun başka bir
kağıt türünü kullanın.
Neden: Kağıdın yanlış yüzüne yazdırıyorsunuz.
Page 93

Çözüm: Kağıdı, yazdırılacak tarafı aşağı bakacak şekilde yerleştirin. Örneğin,
parlak fotoğraf kağıdı yüklüyorsanız, kağıdı parlak yüzü aşağı bakacak şekilde
yerleştirin.
Daha fazla bilgi için, bkz.
“
Kağıt yükleme” sayfa 17
Neden: HP olmayan mürekkep kullanıyorsunuz.
Çözüm: HP, orijinal HP yazıcı kartuşları kullanmanızı önerir. Orijinal HP yazıcı
kartuşları, her zaman en iyi sonuçları kolaylıkla elde edebilmenize yardımcı olmak
için HP yazıcıları için tasarlanmış ve test edilmiştir.
Not HP, HP ürünü olmayan bir mürekkebin kalitesini veya güvenilirliğini garanti
edemez. HP ürünü olmayan bir mürekkebin kullanımının neden olduğu bir yazıcı
hatası veya zararı sonucunda gereken yazıcı servisi veya onarımları garanti
kapsamında değildir.
Neden: Yazıcı kartuşunun temizlenmesi gerekir.
Çözüm: Yazıcı kartuşlarıyla ilgili sorun olup olmadığını belirlemek için otomatik test
raporu yazdırın. Otomatik sınama raporu bir sorun olduğunu gösterirse, yazıcı
kartuşlarını temizleyin. Sorun devam ederse, yazıcı kartuşunu değiştirmeniz
gerekebilir.
Yazıcı kartuşları hakkında daha fazla bilgi için bkz. “
Yazıcı kartuşu sorunlarını
giderme” sayfa 74.
Çıktılarda yatay çizgiler var
Neden: Kağıt düzgün alınmıyor veya yanlış yüklenmiş.
Çözüm: Kağıdın doğru yüklendiğinden emin olun.
Daha fazla bilgi için, bkz.
“
Tam boyutlu kağıt yükleme” sayfa 18
Neden: HP Photosmart üzerindeki baskı kalitesi ayarı çok düşük olarak belirlenmiş.
Çözüm: Giriş tepsisine yüksek kaliteli kağıt yerleştirin ve görüntüyü En İyi, En fazla
dpi veya Yüksek Çözünürlük gibi yüksek baskı kalitesine sahip bir ayarla yazdırın.
Yazdırma için kullandığınız kağıdın her zaman düz olmasına dikkat edin. Görüntüleri
yazdırırken en iyi sonuçları almak için HP Premium Plus Fotoğraf Kağıdı kullanın.
Sorun devam ederse, görüntünüzdeki açık mavi, gri veya kahverengi renklerin
sayfanın altına yazdırılmaması için, HP Photosmart ile yüklediğiniz yazılımı veya
başka bir yazılım uygulamasını kullanarak görüntünüzü 180 derece döndürün.
Daha fazla bilgi için, bkz.
“
Kağıt hakkında bilgiler” sayfa 70
Neden: Yazıcı kartuşlarının temizlenmesi gerekebilir veya mürekkebi bitmiş olabilir.
Baskı kalitesi sorunlarını giderme 91
Sorun giderme
Page 94

Bölüm 11
Çözüm: Yazıcı kartuşlarında kalan tahmini mürekkep düzeylerini kontrol edin.
Yazıcı kartuşlarında mürekkep bittiyse veya azaldıysa, yazıcı kartuşlarını
değiştirmeniz gerekebilir.
Yazıcı kartuşlarında mürekkep varsa ve hala sorun olduğunu görüyorsanız, yazıcı
kartuşlarında sorun olup olmadığını belirlemek için bir otomatik sınama raporu
yazdırın. Otomatik sınama raporu bir sorun olduğunu gösterirse, yazıcı kartuşlarını
temizleyin. Sorun devam ederse, yazıcı kartuşlarını değiştirmeniz gerekebilir.
Yazı
cı kartuşları hakkında daha fazla bilgi için bkz. “Yazıcı kartuşu sorunlarını
giderme” sayfa 74.
Neden: Üç renkli kartuş veya fotoğraf kartuşu, aygıta takılırken sarsılmış veya
dikkatsizce tutulmuş.
Çözüm: Kartuşun düzelmesi için yarım saat bekleyin.
Neden: Yazıcı kartuşunun mürekkep püskürtme uçlarında lif ya da toz oluşmuş
olabilir.
Çözüm: Yazıcı kartuşlarını kontrol edin. Mürekkep püskürtme uçlarında lif ya da toz
oluştuysa, yazıcı kartuşlarının mürekkep püskürtme uçlarını temizleyin.
Daha fazla bilgi için, bkz.
“
Yazıcı kartuşlarının temas noktalarını temizleme” sayfa 62
Çıktılar soluk veya donuk renklere sahip
Neden: HP Photosmart üzerindeki baskı kalitesi ayarı çok düşük olarak belirlenmiş.
Çözüm: Giriş tepsisine yüksek kaliteli kağıt yerleştirin ve görüntüyü En İyi, En fazla
dpi veya Yüksek Çözünürlük gibi yüksek baskı kalitesine sahip bir ayarla yazdırın.
Yazdırma için kullandığınız kağıdın her zaman düz olmasına dikkat edin. Görüntüleri
yazdırırken en iyi sonuçları almak için HP Premium Plus Fotoğraf Kağıdı kullanın.
Sorun devam ederse, görüntünüzdeki açık mavi, gri veya kahverengi renklerin
sayfanın altına yazdırılmaması için, HP Photosmart ile yüklediğiniz yazılımı veya
başka bir yazılım uygulamas
ını kullanarak görüntünüzü 180 derece döndürün.
Daha fazla bilgi için, bkz.
“
Kağıt hakkında bilgiler” sayfa 70
Neden: Kağıt türü HP Photosmart için uygun değil.
Çözüm: HP Premium Kağıtları'nı veya HP Photosmart aygıtına uygun başka bir
kağıt türünü kullanın.
Neden: Paper Type (Kağıt Türü) ayarı hatalıdır.
Sorun giderme
92 Sorun giderme
Page 95

Çözüm: Kağıt türü ayarını, giriş tepsisinde yüklü kağıt türüne uyacak şekilde
değiştirin.
Daha fazla bilgi için, bkz.
“
Yazdırılacak kağıt boyutunu ayarlayın” sayfa 29
Neden: Yazıcı kartuşlarının temizlenmesi gerekebilir veya mürekkebi bitmiş olabilir.
Çözüm: Yazıcı kartuşlarında kalan tahmini mürekkep düzeylerini kontrol edin.
Yazıcı kartuşlarında mürekkep bittiyse veya azaldıysa, yazıcı kartuşlarını
değiştirmeniz gerekebilir.
Yazıcı kartuşlarında mürekkep varsa ve hala sorun olduğunu görüyorsanız, yazıcı
kartuşlarında sorun olup olmadığını belirlemek için bir otomatik sınama raporu
yazdırın. Otomatik sınama raporu bir sorun olduğunu gösterirse, yazıcı kartuşlarını
temizleyin. Sorun devam ederse, yazıcı kartu
Yazıcı kartuşları hakkında daha fazla bilgi için bkz. “
şlarını değiştirmeniz gerekebilir.
Yazıcı kartuşu sorunlarını
giderme” sayfa 74.
Çıktılar bulanık veya karışık
Neden: Kağıt türü HP Photosmart için uygun değil.
Çözüm: HP Premium Kağıtları'nı veya HP Photosmart aygıtına uygun başka bir
kağıt türünü kullanın.
Neden: Paper Type (Kağıt Türü) ayarı hatalıdır.
Çözüm: Kağıt türü ayarını, giriş tepsisinde yüklü kağıt türüne uyacak şekilde
değiştirin.
Daha fazla bilgi için, bkz.
“
Yazdırılacak kağıt boyutunu ayarlayın” sayfa 29
Neden: HP Photosmart üzerindeki baskı kalitesi ayarı çok düşük olarak belirlenmiş.
Çözüm: Giriş tepsisine yüksek kaliteli kağıt yerleştirin ve görüntüyü En İyi, En fazla
dpi veya Yüksek Çözünürlük gibi yüksek baskı kalitesine sahip bir ayarla yazdırın.
Yazdırma için kullandığınız kağıdın her zaman düz olmasına dikkat edin. Görüntüleri
yazdırırken en iyi sonuçları almak için HP Premium Plus Fotoğraf Kağıdı kullanın.
Sorun devam ederse, görüntünüzdeki açık mavi, gri veya kahverengi renklerin
sayfanın altına yazdırılmaması için, HP Photosmart ile yüklediğiniz yazılımı veya
başka bir yazılım uygulamasını kullanarak görüntünüzü 180 derece döndürün.
Daha fazla bilgi için, bkz.
“
Kağıt hakkında bilgiler” sayfa 70
Neden: Kağıdın yanlış yüzüne yazdırıyorsunuz.
Baskı kalitesi sorunlarını giderme 93
Sorun giderme
Page 96

Bölüm 11
Çözüm: Kağıdı, yazdırılacak tarafı aşağı bakacak şekilde yerleştirin. Örneğin,
parlak fotoğraf kağıdı yüklüyorsanız, kağıdı parlak yüzü aşağı bakacak şekilde
yerleştirin.
Daha fazla bilgi için, bkz.
“
Kağıt yükleme” sayfa 17
Çıktılarda dikey çizgiler var
Neden: Kağıt türü HP Photosmart için uygun değil.
Çözüm: HP Premium Kağıtları'nı veya HP Photosmart aygıtına uygun başka bir
kağıt türünü kullanın.
Çıktılar bitişik veya eğri
Neden: Kağıt düzgün alınmıyor veya yanlış yüklenmiş.
Çözüm: Kağıdın doğru yüklendiğinden emin olun.
Daha fazla bilgi için, bkz.
“
Tam boyutlu kağıt yükleme” sayfa 18
Neden: Kağıt tepsisine birden çok türde kağıt yüklendi.
Çözüm: Her seferinde yalnızca tek bir kağıt türü yükleyin.
Kağıt giriş tepsisinden çekilmiyor
Sorun giderme
94 Sorun giderme
Neden: İki taraflı yazdırma aksesuarı sıkıca takılmamış olabilir.
Çözüm: HP Photosmart aygıtının arkasındaki İki taraflı yazdırma aksesuarının
sıkıca takılı olduğundan emin olun.
Neden: Giriş tepsisinde yeteri kadar kağıt yok.
Çözüm: HP Photosmart aygıtında kağıt yoksa veya sadece birkaç sayfa kalmışsa
giriş tepsisine daha fazla kağıt yerleştirin. Giriş tepsisinde kağıt varsa, kağıtları
çıkartın, kağıt destesini düz bir yüzeye hafifçe vurduktan sonra yeniden giriş tepsisine
yerleştirin. Baskı işinize devam etmek için ekranda veya bilgisayarın monitöründe
görüntülenen yönergeleri izleyin.
Daha fazla bilgi için, bkz.
“
Tam boyutlu kağıt yükleme” sayfa 18
Page 97

Yazdırma sorunlarını giderme
Aşağıdaki yazdırma sorunlarını gidermek için bu bölümü kullanın:
•
Zarflar hatalı yazdırılıyor
Kenarlıksız yazdırma beklenmeyen sonuçlar üretiyor
•
HP Photosmart yanıt vermiyor
•
HP Photosmart anlamsız karakterler yazdırıyor
•
Yazdırmak istediğimde hiçbir şey olmuyor
•
Belgemin sayfaları yanlış sırada çıktı
•
Kenar boşlukları beklendiği gibi yazdırılmıyor
•
Metin veya grafikler sayfanın kenarında kesiliyor
•
Yazdırma sırasında boş bir kağıt çıktı
•
Fotoğraf yazdırdığımda mürekkep HP Photosmart aygıtının içine püskürüyor
•
Zarflar hatalı yazdırılıyor
Neden: Zarf yığını hatalı yüklenmiştir.
Çözüm: Ana giriş tepsisindeki tüm kağıtları çıkarın. Zarf yığınını zarf kapakları üste
ve sola bakacak şekilde ana giriş tepsisine yerleştirin.
Not Kağıt sıkışmalarını önlemek için zarf kapaklarını zarfların içine sokun.
Neden: Hatalı türde zarf yerleştirilmiştir.
Çözüm: Parlak yüzeyli veya kabartmalı, ataşlı veya pencereli zarflar yerleştirmeyin.
Kenarlıksız yazdırma beklenmeyen sonuçlar üretiyor
Neden: HP yazılım uygulamasının dışından kenarlıksız görüntü yazdırılması
beklenmedik sonuçlara neden olur.
Çözüm: HP Photosmart ile birlikte gönderilen fotoğraf görüntüleme yazılımından
görüntüyü yazdırmayı deneyin.
HP Photosmart yanıt vermiyor
Neden: HP Photosmart başka bir görevle meşgul.
Yazdırma sorunlarını giderme 95
Sorun giderme
Page 98

Bölüm 11
Çözüm: Bazı belgelerin yazdırılması uzun sürebilir. Yazdırma işi HP Photosmart
aygıtına gönderildikten birkaç dakika sonra herhangi bir şey yazdırılmadıysa,
herhangi bir mesaj olup olmadığını görmek için bilgisayarınıza bakın.
Neden: HP Photosmart aygıtında kağıt sıkışmış.
Çözüm: Sıkışan kağıtları çıkarın.
Daha fazla bilgi için, bkz.
“
Kağıt sıkışmalarını giderme” sayfa 71
Neden: HP Photosmart aygıtında kağıt bitmiş.
Çözüm: Giriş tepsisine kağıt yükleyin.
Daha fazla bilgi için, bkz.
“
Kağıt yükleme” sayfa 17
Neden: Taşıyıcı takılmıştır.
Çözüm: HP Photosmart aygıtını kapatıp yazıcı kartuşu kapağını açın. Paketleme
malzemeleri de dahil olmak üzere taşıyıcıyı engelleyen tüm nesneleri çıkarıp
HP Photosmart aygıtını yeniden açın.
Neden: Bilgisayar HP Photosmart ile iletişim kuramıyordur.
Çözüm: HP Photosmart bilgisayara doğru bağlanmamışsa iletişim hataları
oluşabilir USB kablosunun HP Photosmart aygıtına ve bilgisayara aşağıda
gösterildiği biçimde takıldığından emin olun.
Sorun giderme
96 Sorun giderme
Page 99

Bağlantılar sağlamsa ve HP Photosmart aygıtına yazdırma işi gönderildiğinden beri
birkaç dakikadır hiçbir şey yazdırılmadıysa, HP Photosmart aygıtının durumunu
kontrol edin. HP Photosmart yazılımında Durum'u tıklatın.
Daha fazla bilgi için, bkz.
“
Bir USB bağlantısı üzerinden iletişim sorunları” sayfa 69
Neden: HP Photosmart kapalı.
Çözüm: HP Photosmart aygıtının üstündeki Açık düğmesine bakın. Yanmıyorsa
HP Photosmart kapalıdır. Güç kablosunun HP Photosmart aygıtına ve prize sıkıca
takıldığından emin olun. HP Photosmart aygıtını açmak için Açık düğmesine basın.
Neden: HP Photosmart bir sorunla karşılaşmıştır.
Çözüm: HP Photosmart aygıtını kapatın ve güç kablosunu çekin. Güç kablosunu
prize yeniden takın ve HP Photosmart aygıtını açmak için Açık düğmesine basın.
Neden: Yazıcı sürücüsünün durumu değişmiştir.
Çözüm: Yazıcı sürücüsünün durumu çevrimdışı veya yazdırmayı durdur olarak
değişmiş olabilir.
Yazıcı sürücüsünün durumunu kontrol etmek için
1. HP Çözüm Merkezi öğesinde aygıt sekmesini tıklatın.
2. Ayarlar'ı tıklatın.
3. Durum'u tıklatın.
Durum çevrimdışı veya yazdırmayı durdur ise durumu hazır olarak değiştirin.
Neden: Silinen bir yazdırma işi halen kuyruktadır.
Çözüm: Bir yazdırma işi iptal edildikten sonra kuyrukta kalmış olabilir. İptal edilen
yazdırma işi kuyruğu tıkayarak sonraki işin yazdırılmasını önler.
Bilgisayarınızdan yazıcı klasörünü açıp iptal edilen işin yazdırma kuyruğunda olup
olmadığına bakın. Bu işi kuyruktan silmeyi deneyin. Yazdırma işi kuyrukta kalırsa
aşağıdakilerden birini veya her ikisini birden deneyin:
• USB kablosunu HP Photosmart aygıtından çıkarın, bilgisayarı yeniden başlatın
ve sonra USB kablosunu HP Photosmart aygıtınıza yeniden bağlay
ın.
• HP Photosmart aygıtını kapatın, bilgisayarı yeniden başlatın ve sonra
HP Photosmart aygıtını yeniden başlatın.
Neden: İki taraflı yazdırma aksesuarı düzgün takılmamış.
Çözüm: İki taraflı yazdırma aksesuarı takılıysa çıkarıp yeniden takın. Yeniden
takmak için aksesuarın iki yanındaki düğmelere basıp yerine oturana kadar aksesuarı
HP Photosmart aygıtının arkasına itin.
İki taraflı yazdırma aksesuarı takılı değilse HP Photosmart aygıtının arka tarafına
takın.
Yazdırma sorunlarını giderme 97
Sorun giderme
Page 100

Bölüm 11
HP Photosmart anlamsız karakterler yazdırıyor
Neden: HP Photosmart aygıtında kullanılabilir bellek kalmadı.
Çözüm: HP Photosmart aygıtını ve bilgisayarınızı 60 saniye kapatın ve sonra her
ikisini yeniden açıp yazdırmayı tekrar deneyin.
Neden: Belge bozuk.
Çözüm: Aynı yazılım uygulamasından başka bir belge yazdırmayı deneyin. Bu işe
yararsa, belgenin daha önce kaydedilmiş ve bozuk olmayan bir kopyasını yazdırmayı
deneyin.
Yazdırmak istediğimde hiçbir şey olmuyor
Neden: HP Photosmart kapalı.
Çözüm: HP Photosmart aygıtının üstündeki Açık düğmesine bakın. Yanmıyorsa
HP Photosmart kapalıdır. Güç kablosunun HP Photosmart aygıtına ve prize sıkıca
takıldığından emin olun. HP Photosmart aygıtını açmak için Açık düğmesine basın.
Neden: HP Photosmart başka bir görevle meşgul.
Çözüm: Bazı belgelerin yazdırılması uzun sürebilir. Yazdırma işi HP Photosmart
aygıtına gönderildikten birkaç dakika sonra herhangi bir şey yazdırılmadıysa,
herhangi bir mesaj olup olmadığını görmek için bilgisayarınıza bakın.
Neden: Seçili yazıcı HP Photosmart değildir.
Çözüm: HP Photosmart'nin yazılım uygulamanızda seçili yazıcı olduğundan emin
olun.
İpucu HP Photosmart aygıtınızı, farklı yazılım uygulamalarınızın Dosya
menüsünde Yazdır seçeneğini seçtiğinizde yazıcının otomatik olarak seçilmesini
sağlamak üzere varsayılan yazıcı olarak ayarlayabilirsiniz.
Neden: Bilgisayar HP Photosmart ile iletişim kuramıyordur.
Sorun giderme
98 Sorun giderme
 Loading...
Loading...