Page 1
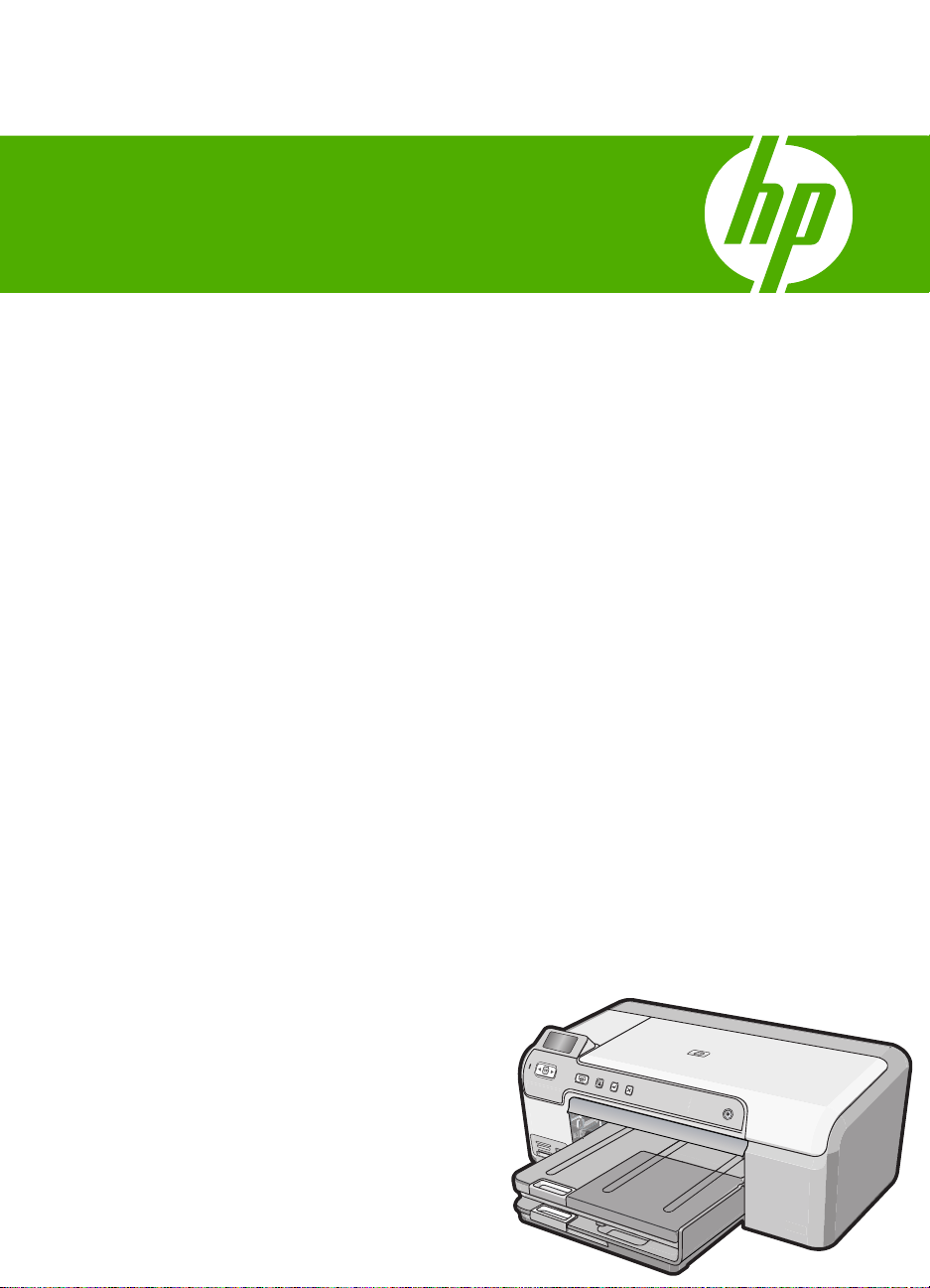
HP Photosmart D5300 series ヘルプ
Page 2
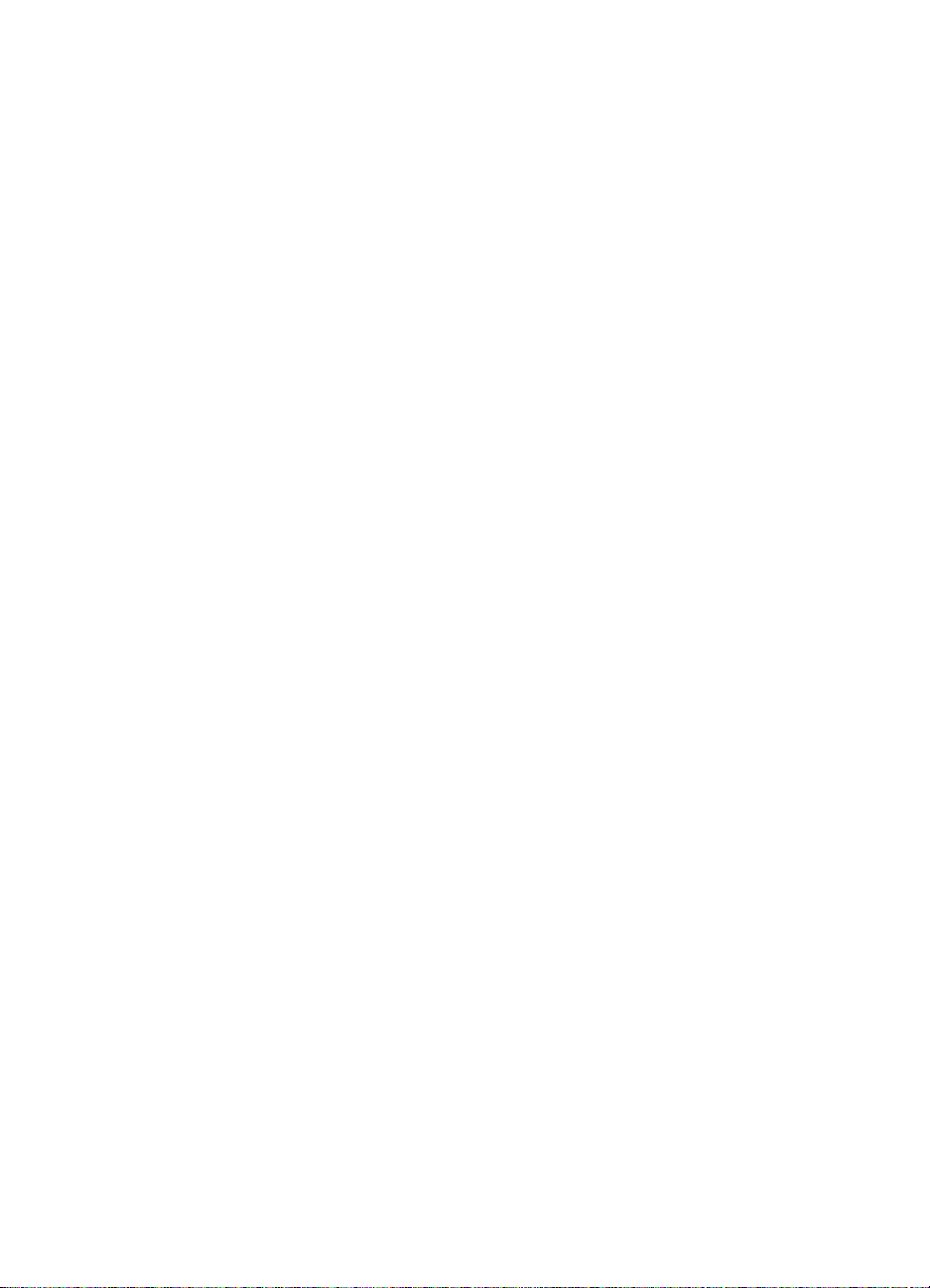
Page 3
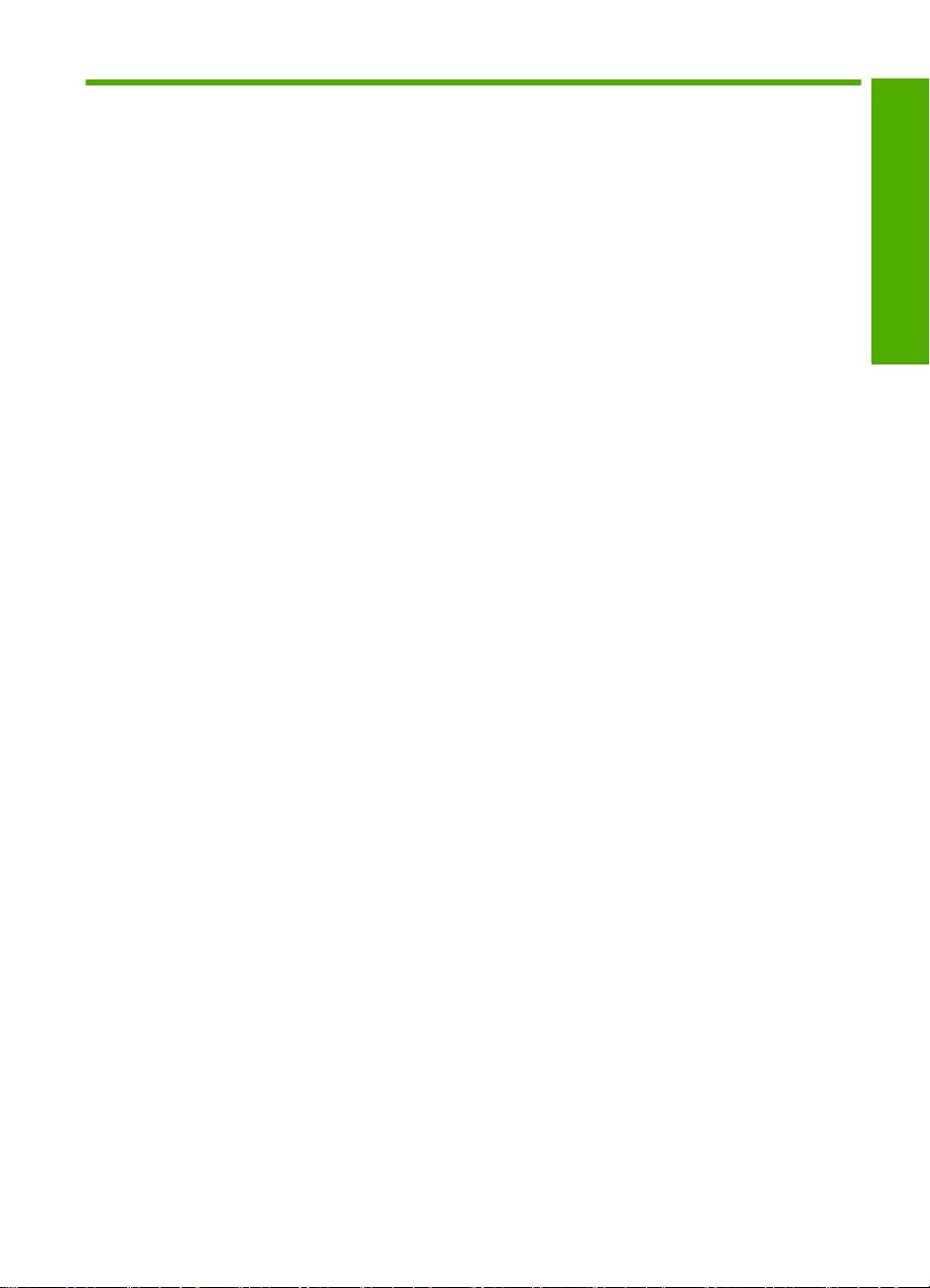
目次
1
HP Photosmart D5300 series ヘルプ........................................................................3
2
HP Photosmart の概要
HP Photosmart 各部の説明.........................................................................................5
コントロール パネルの機能........................................................................................6
表示アイコン...............................................................................................................7
HP Photosmart ソフトウェアの使用...........................................................................7
3
詳細.............................................................................................................................9
4
コンピュータ接続情報
サポートされている接続の種類................................................................................11
プリンタの共有の使用...............................................................................................11
5
使用方法....................................................................................................................13
6
用紙のセット
印刷用紙の選択.........................................................................................................15
用紙のセット.............................................................................................................18
CD/DVD のセット.....................................................................................................24
紙詰まりの防止.........................................................................................................26
7
コンピュータからの印刷
ソフトウェア アプリケーションからの印刷.............................................................29
HP Photosmart を通常使うプリンタに設定..............................................................30
現在のジョブに対する印刷設定の変更.....................................................................30
デフォルトの印刷設定の変更....................................................................................35
印刷機能のショートカット.......................................................................................36
特別な印刷ジョブの実行...........................................................................................37
印刷ジョブの中止......................................................................................................49
目次
8
写真機能の使用
コントロール パネルから写真を印刷する.................................................................52
コンピュータに写真を保存する................................................................................54
写真の編集.................................................................................................................55
HP Photosmart ソフトウェアによる写真の共有.......................................................56
9
HP Photosmart の保守
プリント カートリッジのメンテナンス....................................................................57
HP Photosmart のクリーニング................................................................................71
HP Photosmart オフ時の消費電力を抑える..............................................................72
HP Photosmart の電源をオフにする.........................................................................72
1
Page 4
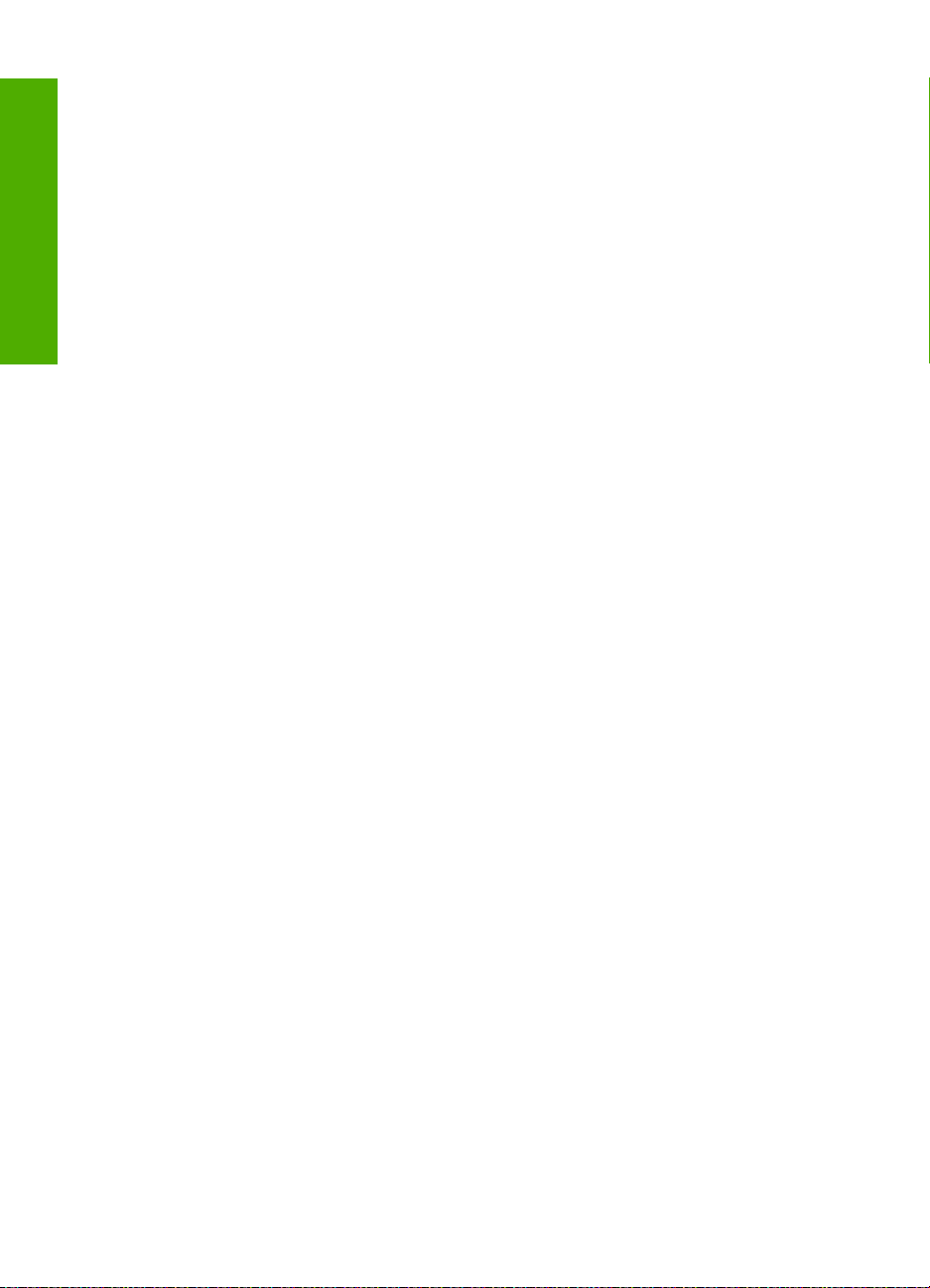
10
インクサプライ品の購入...........................................................................................73
11
トラブルシューティング
トラブルシューティングのヒント.............................................................................75
ハードウェアのセットアップに関するトラブルシューティング..............................87
ソフトウェアのインストール時のトラブルシューティング.....................................91
印刷品質のトラブルシューティング.........................................................................96
印刷のトラブルシューティング..............................................................................104
メモリ カードのトラブルシューティング...............................................................114
CD/DVD 印刷トラブルシューティング...................................................................117
目次
エラー......................................................................................................................121
12
HP 保証およびサポート
保証 ........................................................................................................................145
プリント カートリッジの保証情報..........................................................................145
サポート プロセス ..................................................................................................145
HP サポートに連絡する前に...................................................................................146
電話による HP サポート.........................................................................................147
追加の保証オプション.............................................................................................147
HP Quick Exchange Service (Japan)......................................................................148
HP Photosmart の発送準備.....................................................................................148
HP Photosmart の梱包............................................................................................149
13
技術情報
仕様.........................................................................................................................151
環境保全のためのプロダクト スチュワード プログラム........................................152
規制に関する告知....................................................................................................155
索引...............................................................................................................................159
2
Page 5
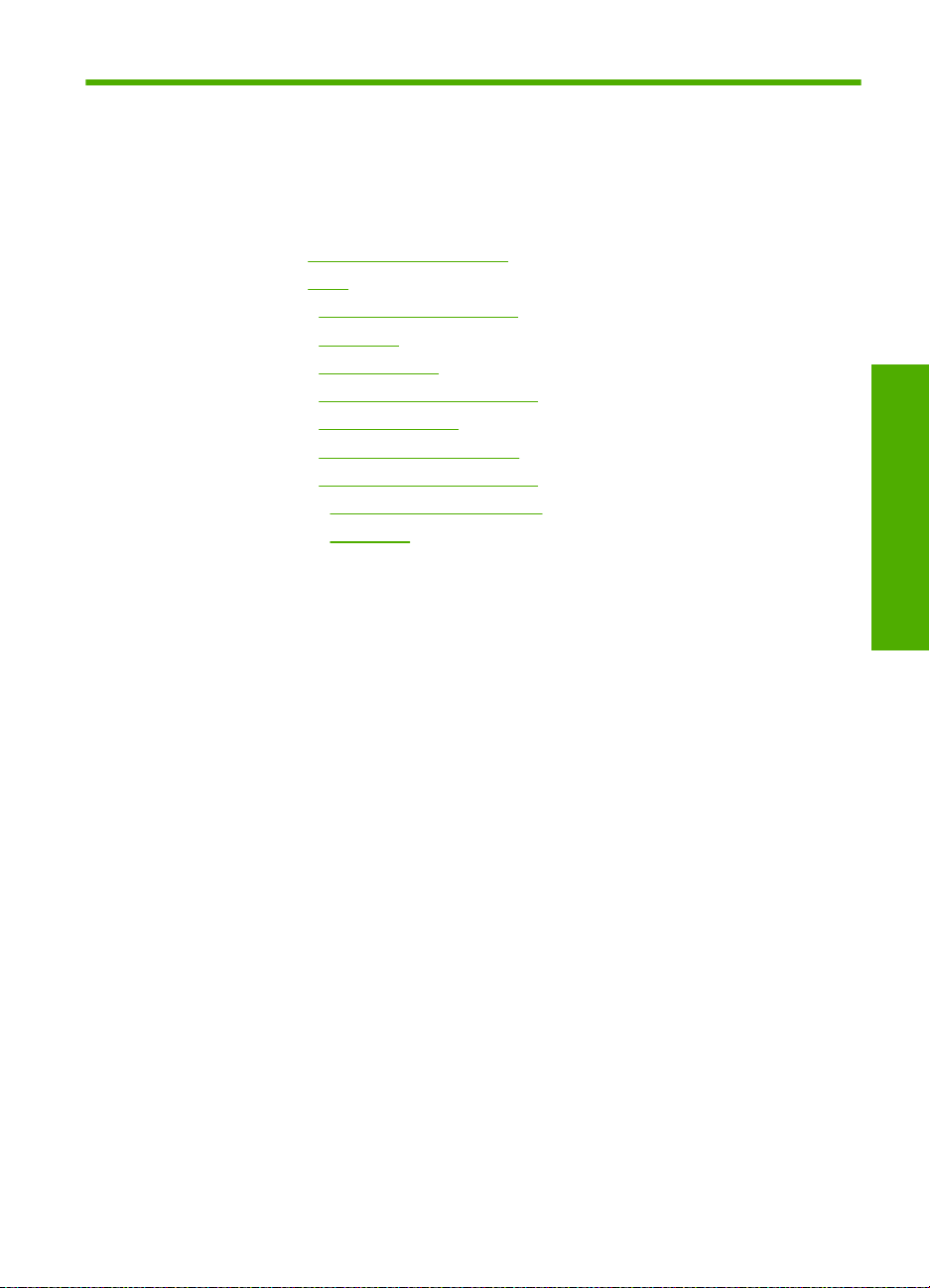
1
HP Photosmart D5300 series ヘル
プ
HP Photosmart の詳細については、以下を参照してください。
•
5 ページの [HP Photosmart の概要]
•
9 ページの [
•
11 ページの [
•
13 ページの [
•
15 ページの [
•
29 ページの [
•
51 ページの [
•
57 ページの [
•
73 ページの [
•
145 ページの [
•
151 ページの [
詳細]
コンピュータ接続情報]
使用方法]
用紙のセット]
コンピュータからの印刷]
写真機能の使用]
HP Photosmart の保守]
インクサプライ品の購入]
HP 保証およびサポート]
技術情報]
HP Photosmart D5300 series ヘルプ
HP Photosmart D5300 series ヘルプ
3
Page 6

HP Photosmart D5300 series ヘルプ
第 1 章
4
HP Photosmart D5300 series ヘルプ
Page 7
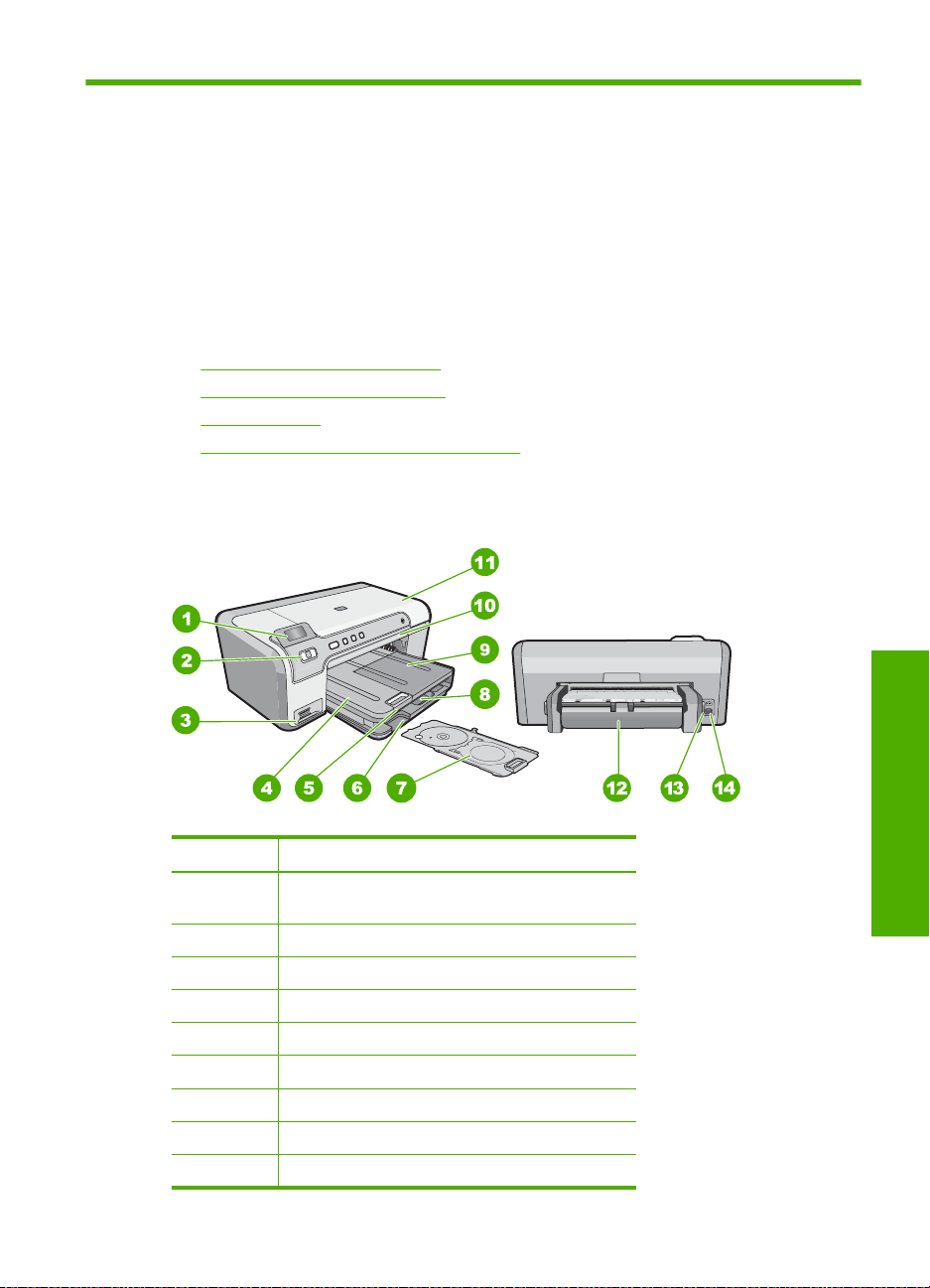
2
HP Photosmart の概要
HP Photosmart を使用して、メモリカードから写真を印刷したり、印刷可能
な CD/DVD ディスク上にラベルを印刷したりします。HP Photosmart に同梱
されている両面印刷モジュールを使用すると、ページの両面に印刷できるた
め、ブローシャおよび小冊子の印刷、または用紙の節約が可能です。
HP Photosmart 機能の多くは、コンピュータを使わなくても直接コントロー
ル パネルから利用することができます。
このセクションでは、次のトピックについて説明します。
•
HP Photosmart 各部の説明
•
コントロール パネルの機能
•
表示アイコン
•
HP Photosmart ソフトウェアの使用
HP Photosmart 各部の説明
番号 説明
1
2
3
4
5
6
7
8
9
カラー グラフィック ディスプレイ (ディスプレ
イ)
コントロール パネル
メモリ カード スロットとフォト ランプ
排紙トレイ
延長排紙トレイ (用紙補助トレイ)
CD/DVD ホルダー ストレージ
CD/DVD ホルダー
メイン給紙トレイ (給紙トレイ)
フォト トレイ
HP Photosmart の概要
概要
5
Page 8
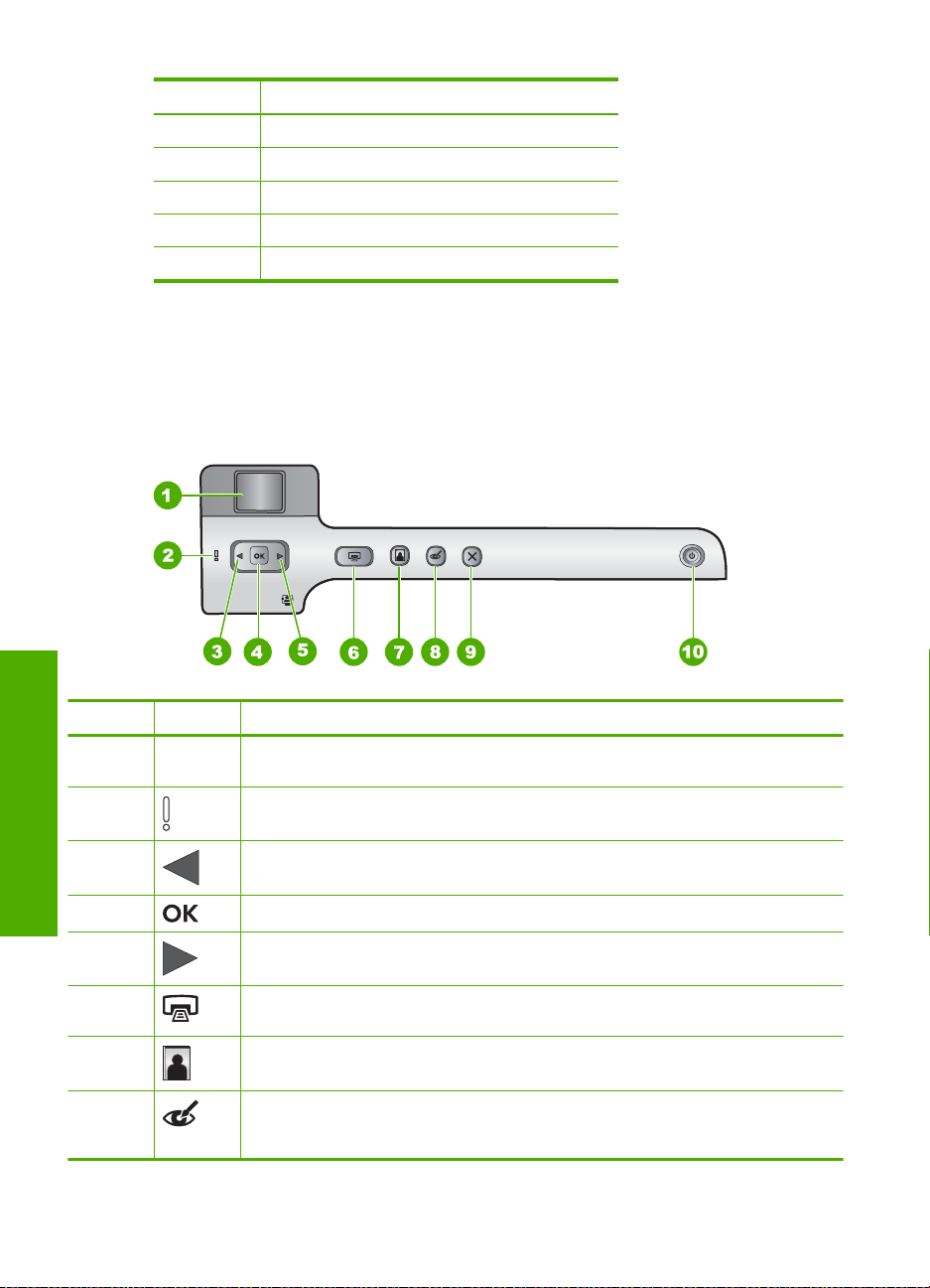
第 2 章
(続き)
番号 説明
10
11
12
13
14
*
HP 提供の電源アダプタ以外は使用しないでください。
CD/DVD トレイ
プリント カートリッジ アクセスドア
両面印刷モジュール
後部 USB ポート
電源コネクタ
*
コントロール パネルの機能
次の図と表を使って、HP Photosmart のコントロール パネルの機能について
説明します。
番号 アイコン 名称および説明
概要
6
1
2
3
4
5
6
7
8
HP Photosmart の概要
カラー グラフィック ディスプレイ (ディスプレイ):メモリ カードの写真を表示し
ます。また、ステータスとエラーメッセージを表示します。
注意ランプ:問題が発生したことを示します。詳細は、ディスプレイを参照してく
ださい。
左矢印:左矢印ボタンによって、前のディスプレイ画面またはメモリカード上の写真
が表示されます。
OK: 印刷用の写真を選択するか、メニュー オプションを選択します。
右矢印:右矢印ボタンによって、次のディスプレイ画面またはメモリカード上の写真
に移動します。
フォト プリント:メモリ カードで選択した写真を印刷します。現在選択されてい
る写真がない場合は、ディスプレイに表示されている写真が印刷されます。
フォト トレイ: メモリカードから印刷する次の写真に フォト トレイ を選択します。
赤目除去:赤目除去 機能のオンとオフを切り替えます。デフォルトでは、オフにな
っています。この機能がオンになっている場合、HP Photosmart はディスプレイ上
に表示されている写真の赤目を自動的に除去します。
Page 9
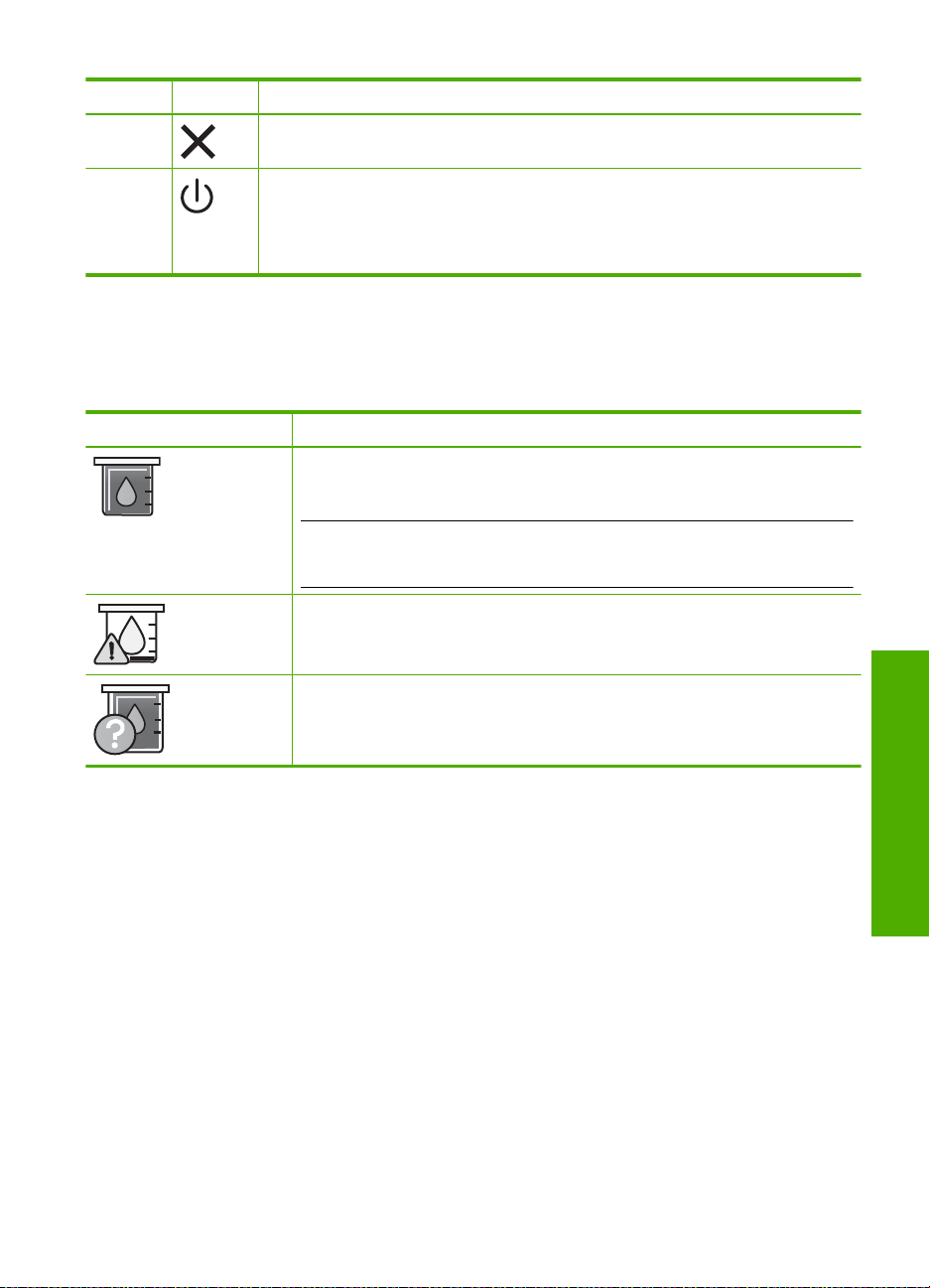
(続き)
番号 アイコン 名称および説明
9
10
キャンセル:現在の操作を中止し、メイン画面に戻ります。
On: HP Photosmart のオン/オフを切り替えます。HP Photosmart の電源をオフに
していても、デバイスには必要最小限の電力が供給されています。On ボタンを 3
秒押し続けると、電力消費をさらに減らすことができます。これにより、
HP Photosmart がスタンバイ/オフ状態になります。電源を完全に切断するには、
HP Photosmart をオフにし、電源ケーブルを抜きます。
表示アイコン
画面の下部に、HP Photosmart に関する重要な情報を示す以下のアイコンが表
示される場合があります。
アイコン 用途
プリント カートリッジの状態を示します。アイコンの色はプリント カートリ
ッジの色、アイコンの塗りつぶした領域はプリント カートリッジのインク残
量に対応しています。
注記 インクレベルアイコンは、残量が 50% を下回ったプリント カートリッ
ジがある場合にのみ表示されます。すべてのプリント カートリッジの残量が
50% 以上の場合には、プリント カートリッジ アイコンは表示されません。
プリント カートリッジが空に近いため、交換が必要なことを示します。
不明なプリント カートリッジがセットされていることを示します。プリント
カートリッジに HP 純正以外のインクが入っている場合にこのアイコンが表示
されます。
HP Photosmart ソフトウェアの使用
HP Photosmart ソフトウェアを使用すると写真の印刷をすばやく簡単に行うこ
とができます。このほかに、写真の保存、表示など HP イメージングソフトウ
ェアの基本機能を使用することもできます。
HP Photosmart ソフトウェアの使用方法についての詳細は、次を参照してくだ
さい。
•
左のコンテンツパネルをチェックします。HP Photosmart ソフトウェア
ヘルプの内容 を参照します。
•
コンテンツ パネルの上部に HP Photosmart ソフトウェア ヘルプの内容が
見えないときは、HP ソリューション センター からソフトウェアのヘルプ
にアクセスしてください。
表示アイコン
概要
7
Page 10
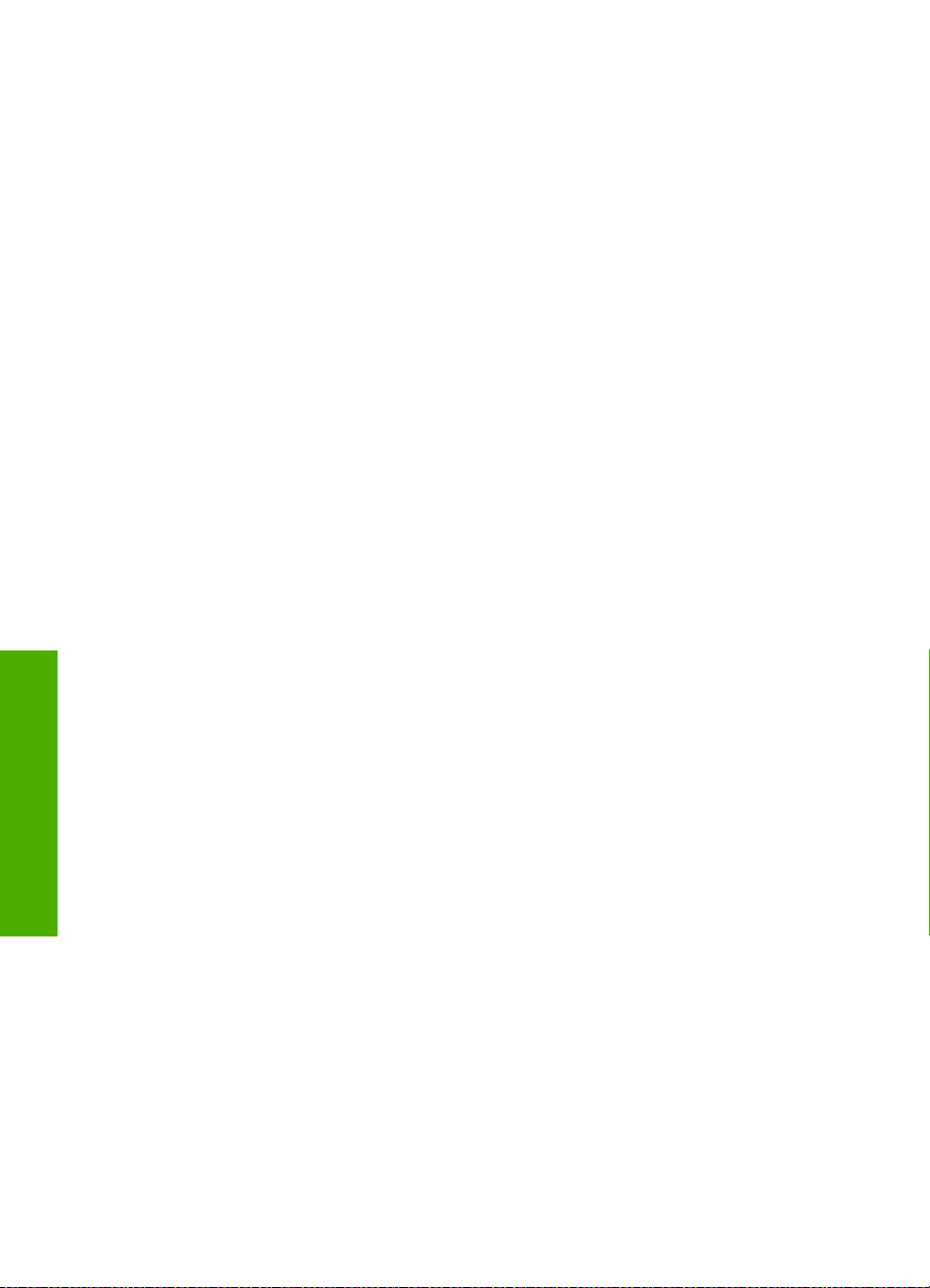
第 2 章
概要
8
HP Photosmart の概要
Page 11
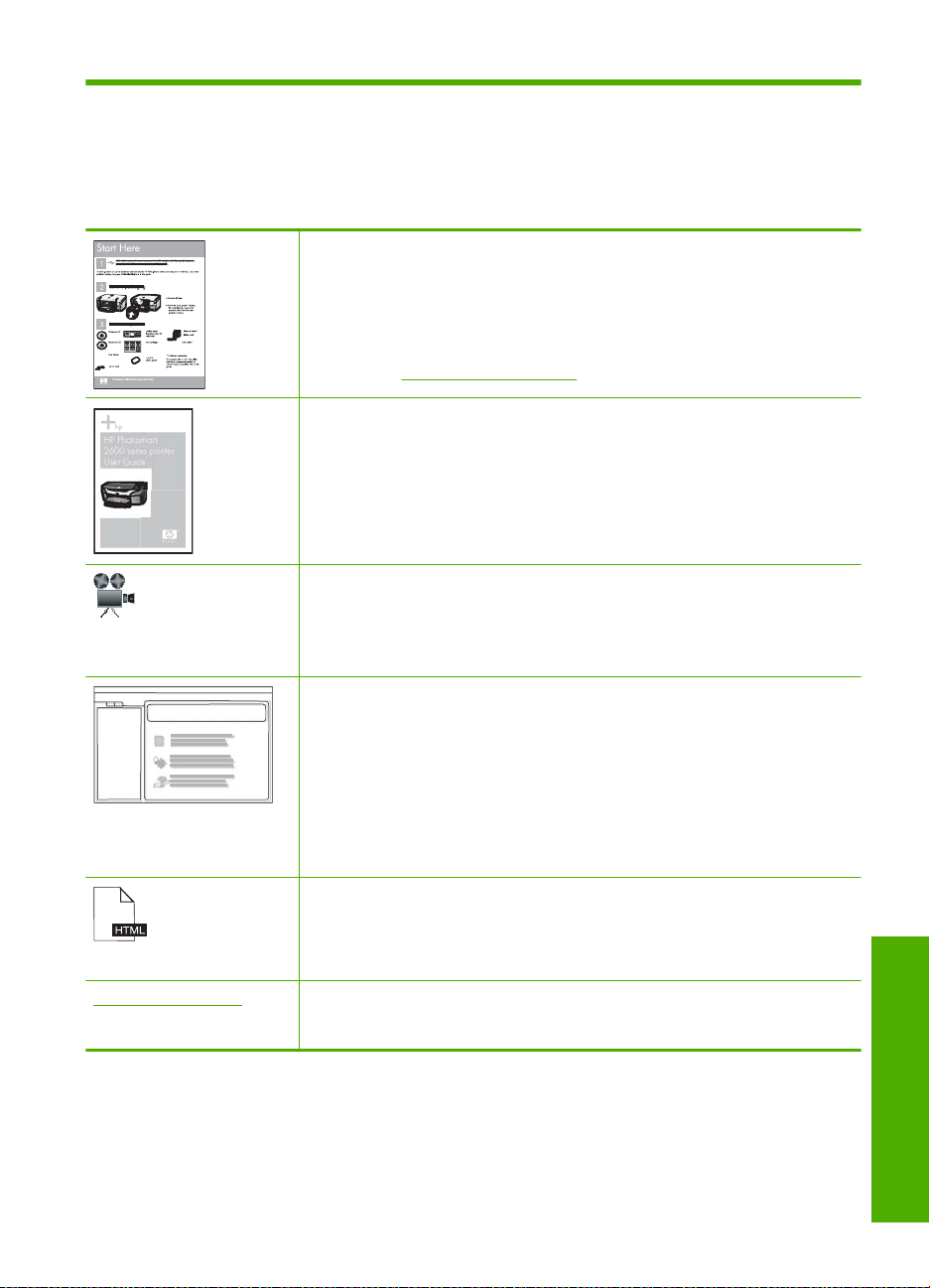
3
詳細
印刷物およびオンスクリーン ヘルプなど、さまざまなリソースから、
HP Photosmart の設定と使用方法に関する情報が得られます。
HP Photosmart
2600 series printer
User Guide
www.hp.com/support
セットアップ ガイド
『セットアップ ガイド』では、HP Photosmart のセットアップやソフトウェア
のインストール方法について説明します。『セットアップ ガイド』に記載され
た手順を順序どおりに行ってください。
セットアップ中に問題が生じたときは、『セットアップ ガイド』のトラブルシ
ューティング情報を確認するか、このオンスクリーンヘルプの
75 ページの [
ベーシック ガイド
『ベーシック ガイド』では、HP Photosmart の概要や基本タスクの手順を追っ
た説明、トラブルシューティングのヒントや技術情報について説明します。
HP Photosmart アニメーション
HP Photosmart アニメーションは、オンスクリーン ヘルプの関連セクション
にあり、HP Photosmart の主要なタスクを完了する方法を示します。用紙の
セット、メモリカードの挿入、およびインクの交換について方法がわかりま
す。
オンスクリーン ヘルプ
オンスクリーン ヘルプでは、HP Photosmart のすべての機能を使用するため
の詳細な指示が得られます。
使用方法 では、タスクを行うために必要な情報をすばやく見つけるため
•
のリンクが提供されます。
HP Photosmart 概要 では、HP Photosmart の主な機能についての情報が
•
得られます。
トラブルシューティング では、HP Photosmart の使用中に起きたエラー
•
の解決方法についての情報を得られます。
Readme
Readme ファイルには、その他の出版物には含まれていない最新情報が収録
されています。
Readme ファイルにアクセスするには、ソフトウェアをインストールします。
インターネットにアクセス可能な場合は、HP Web サイトからヘルプやサポ
ートを入手することができます。この Web サイトには、技術サポート、ドラ
イバ、サプライ品、および注文に関する情報が用意されています。
トラブルシューティング]を参照してください。
詳細
詳細
9
Page 12
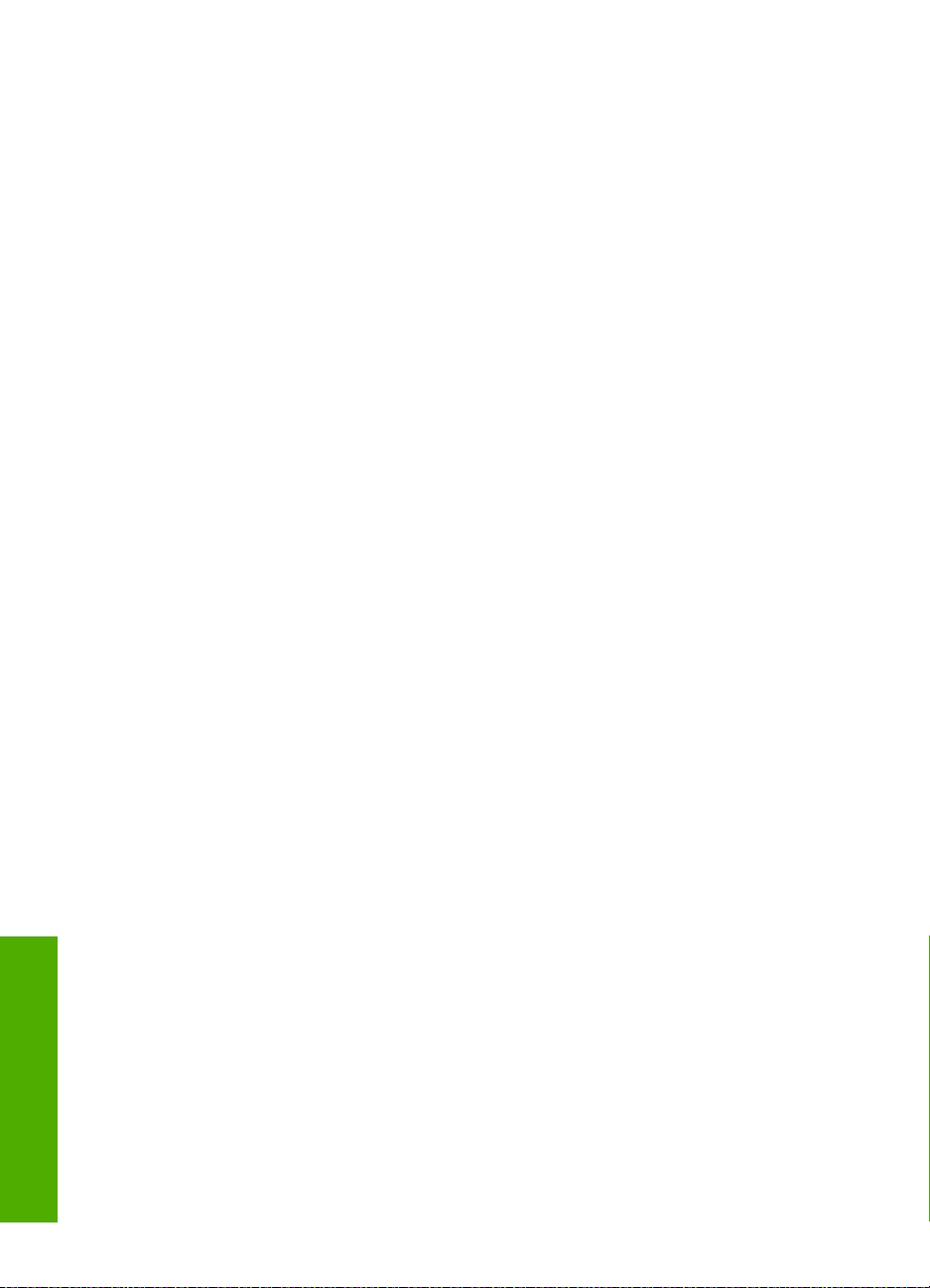
第 3 章
詳細
10
詳細
Page 13
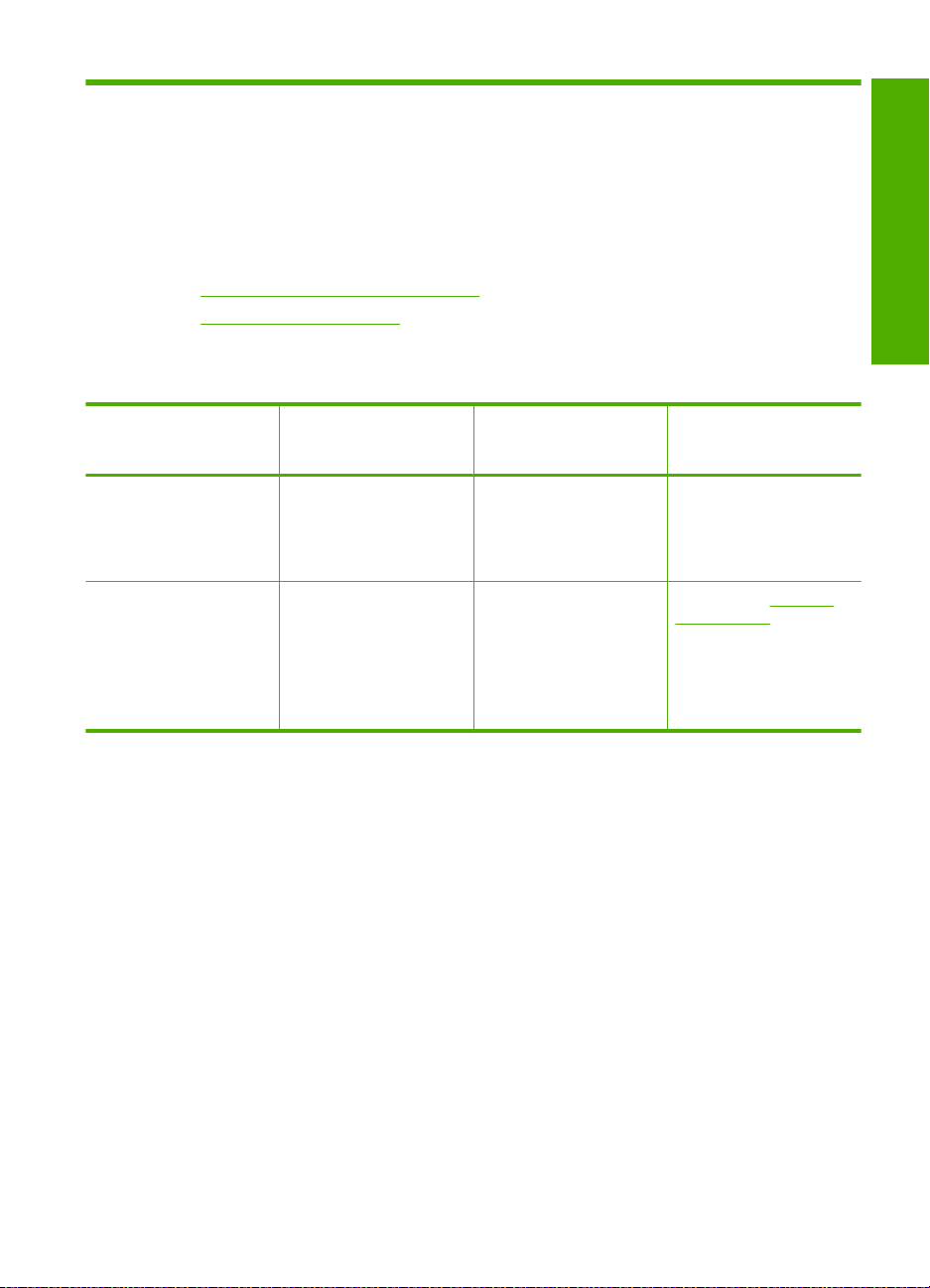
4
コンピュータ接続情報
HP Photosmart には、USB ポートが付いているので、USB ケーブルを使用し
て直接コンピュータに接続できます。またデバイスを既存の家庭内ネットワー
ク内で共有することもできます。
このセクションでは、次のトピックについて説明します。
•
サポートされている接続の種類
•
プリンタの共有の使用
サポートされている接続の種類
接続
説明 接続するコンピュータの
台数 ( 最高性能を得るため
の推奨台数)
USB 接続 1 台のコンピュータ。
USB ケーブルで
HP Photosmart 背面の
USB 2.0 高速ポートに接
続。
プリンタの共有 コンピュータ 5 台まで。
ホスト コンピュータは常
に電源をオンにしておく
必要があります。オフの
場合、他のコンピュータ
は HP Photosmart に対し
て印刷を実行できません。
プリンタの共有の使用
コンピュータがネットワークに接続され、同じネットワーク上の別のコンピュ
ータに HP Photosmart が USB ケーブルで接続されている場合、プリンタ共有
機能を使用してそのプリンタに印刷することができます。
HP Photosmart に直接接続するコンピュータがプリンタのホストとして機能
し、このコンピュータがすべてのソフトウェア機能を実行します。クライアン
ト と呼ばれるその他のコンピュータは、印刷機能にのみアクセスできます。
他の機能は、ホスト コンピュータから実行するか、HP Photosmart のコント
ロール パネルから実行する必要があります。
サポートされるソフトウ
ェア機能
すべての機能をサポート
します。
ホスト コンピュータに装
備されている機能はすべ
てサポートされます。別
のコンピュータからサポ
ートされているのは印刷
機能のみです。
セットアップ方法
詳しい手順については、
『セットアップ ガイド』
に従ってください。
11 ページの [プリンタ
の共有の使用]の指示に従
ってください。
Windows コンピュータでのプリンタ共有を有効にするには
▲ コンピュータに付属のユーザー ガイドまたは Windows オンスクリーン ヘ
ルプを参照してください。
コンピュータ接続情報
11
Page 14

接続
第 4 章
12
コンピュータ接続情報
Page 15
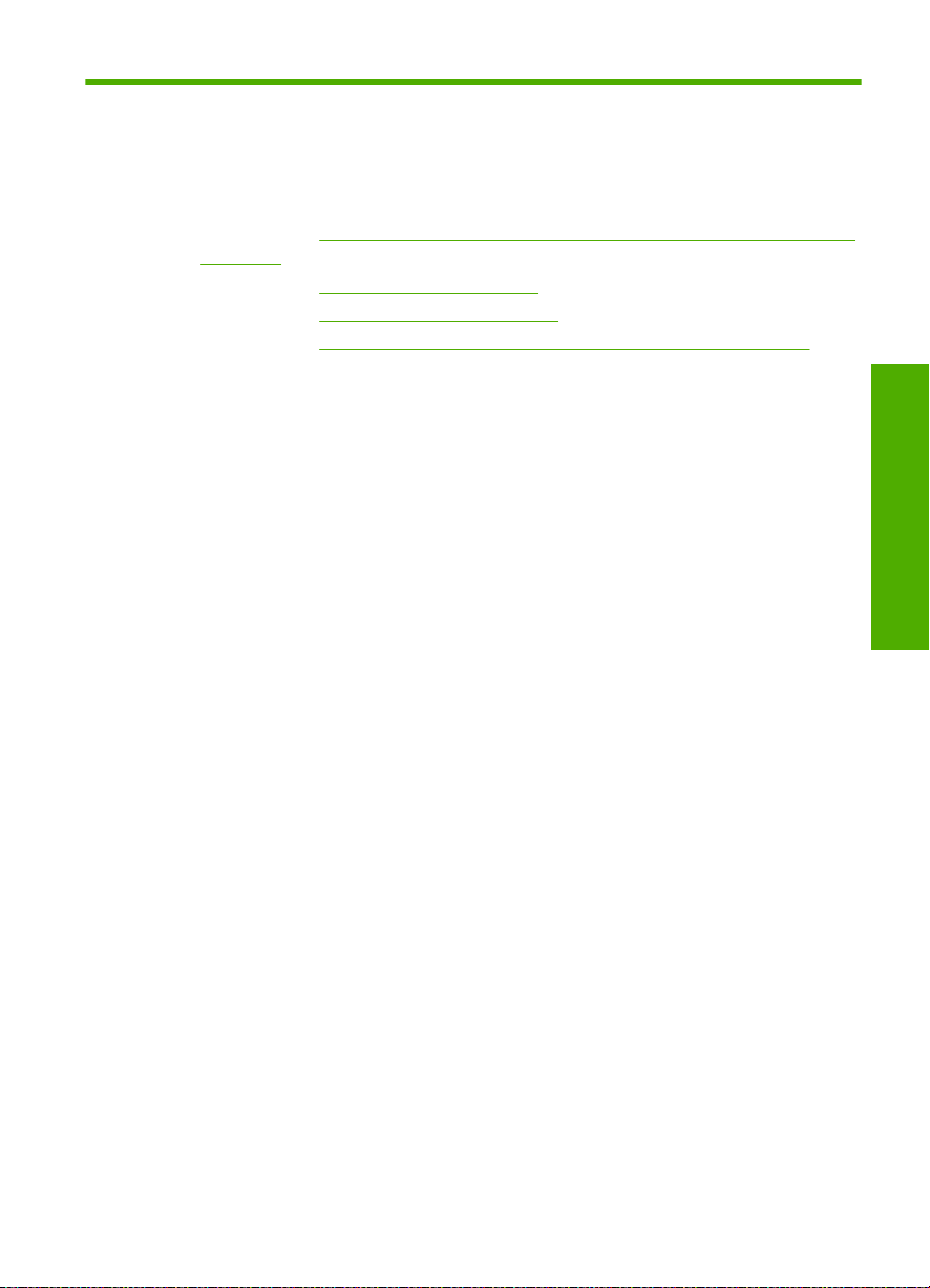
5
使用方法
ここでは、写真の共有や印刷、印刷ジョブの最適化など、一般的なタスクへの
リンクを示します。
•
52 ページの [
するには]
•
33 ページの [
•
41 ページの [
•
40 ページの [
メモリ カードから 2L 判の大きさまでのフチ無し写真を印刷
最高画質で印刷するには]
用紙の両面に印刷するには]
印刷可能な CD/DVD にカスタム ラベルを印刷するには]
使用方法
使用方法
13
Page 16
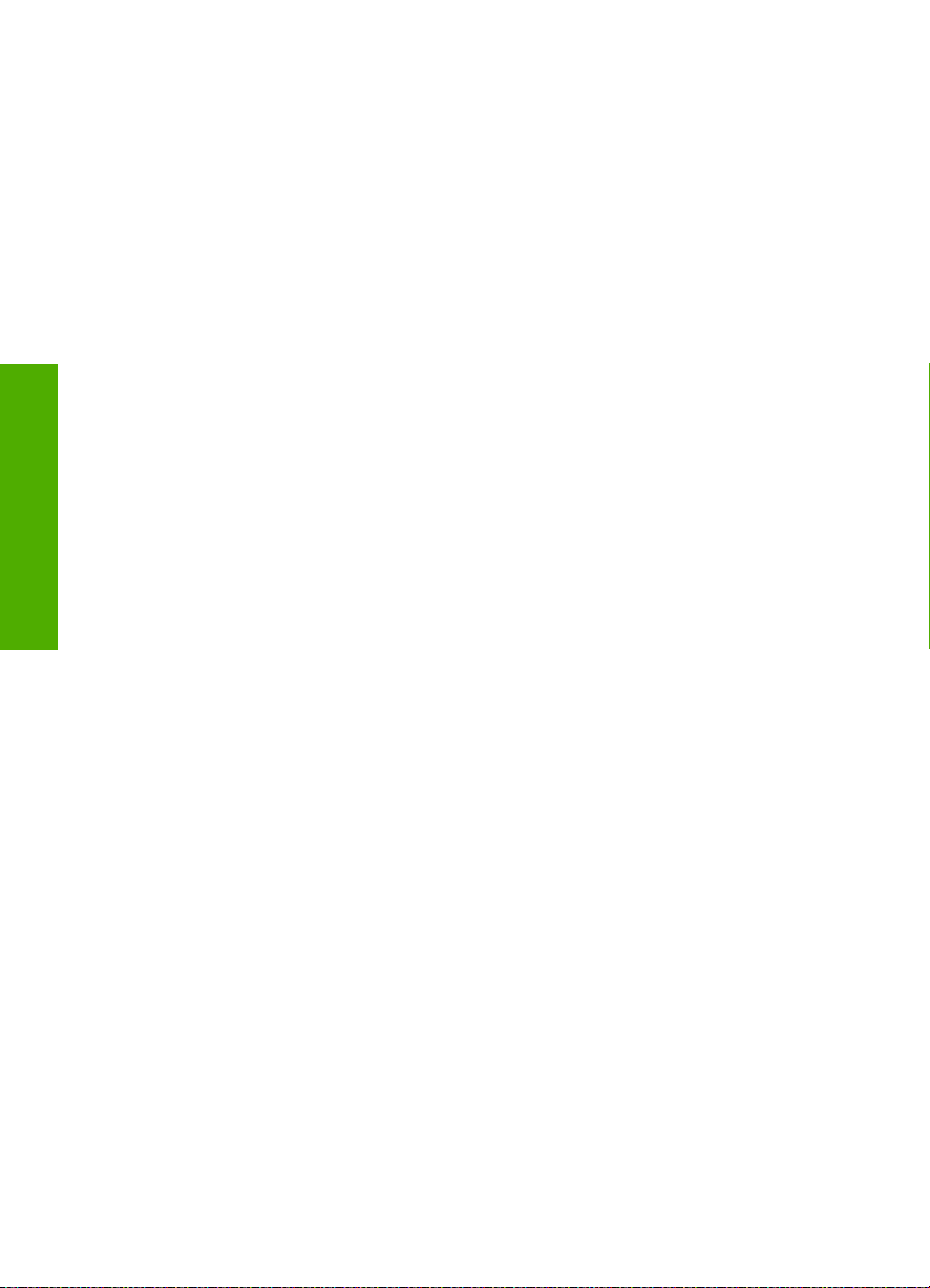
使用方法
第 5 章
14
使用方法
Page 17

6
用紙のセット
HP Photosmart には、A4 またはレター用紙、フォト用紙、OHP フィルム、封
筒などのさまざまなサイズと種類の用紙をセットできます。また HP Photosmart
を使うと、特殊加工した CD および DVD をセットしてその表面に直接印刷す
ることができます。デフォルトでは、HP Photosmart は、給紙トレイの用紙の
サイズと種類を自動的に検出し、最高品質の印刷結果が得られるように設定を
調整します。
フォト用紙、OHP フィルム、封筒、ラベルなどの特殊用紙を使用する場合、
または [自動] 設定で高品質の印刷結果が得られない場合は、用紙のサイズと種
類を手動で設定できます。
このセクションでは、次のトピックについて説明します。
•
印刷用紙の選択
•
用紙のセット
•
CD/DVD のセット
•
紙詰まりの防止
印刷用紙の選択
HP Photosmart ではさまざまな種類とサイズの用紙を使用することができま
す。最高の印刷品質を確保できるように、次の推奨事項をお読みください。用
紙の種類またはサイズを変更する場合は、必ず設定を変更してください。
このセクションでは、次のトピックについて説明します。
•
推奨する印刷用紙
•
使ってはいけない用紙
推奨する印刷用紙
印刷をより美しく仕上げるには、印刷するプロジェクトのタイプに合わせて設
計された HP 専用紙を使用することをおすすめします。薄すぎる用紙、厚すぎ
る用紙、表面がつるつるの用紙、伸縮性のある用紙などを使用すると、紙詰ま
りが起こりやすくなります。表面がでこぼこした用紙やインクをはじく用紙を
使用すると、印刷された画像がこすれたりにじんだり、あるいはかすれたりす
ることがあります。
国/地域によっては、入手できない用紙もあります。
HP プレミアム プラス フォト用紙
HP プレミアム プラス フォト用紙 はプリントショップの写真を上回る画質と
高耐光性を併せ持つ最高の HP フォト用紙です。フレームやフォトアルバムに
入れて飾るような、高解像度の写真の印刷にお勧めします。これらの用紙サイ
ズには、10 x 15 cm (切り取りラベル付き、またはなし)、2L 判、A4、および
8.5 x 11 インチなどがあります。
用紙のセット
用紙のセット
15
Page 18
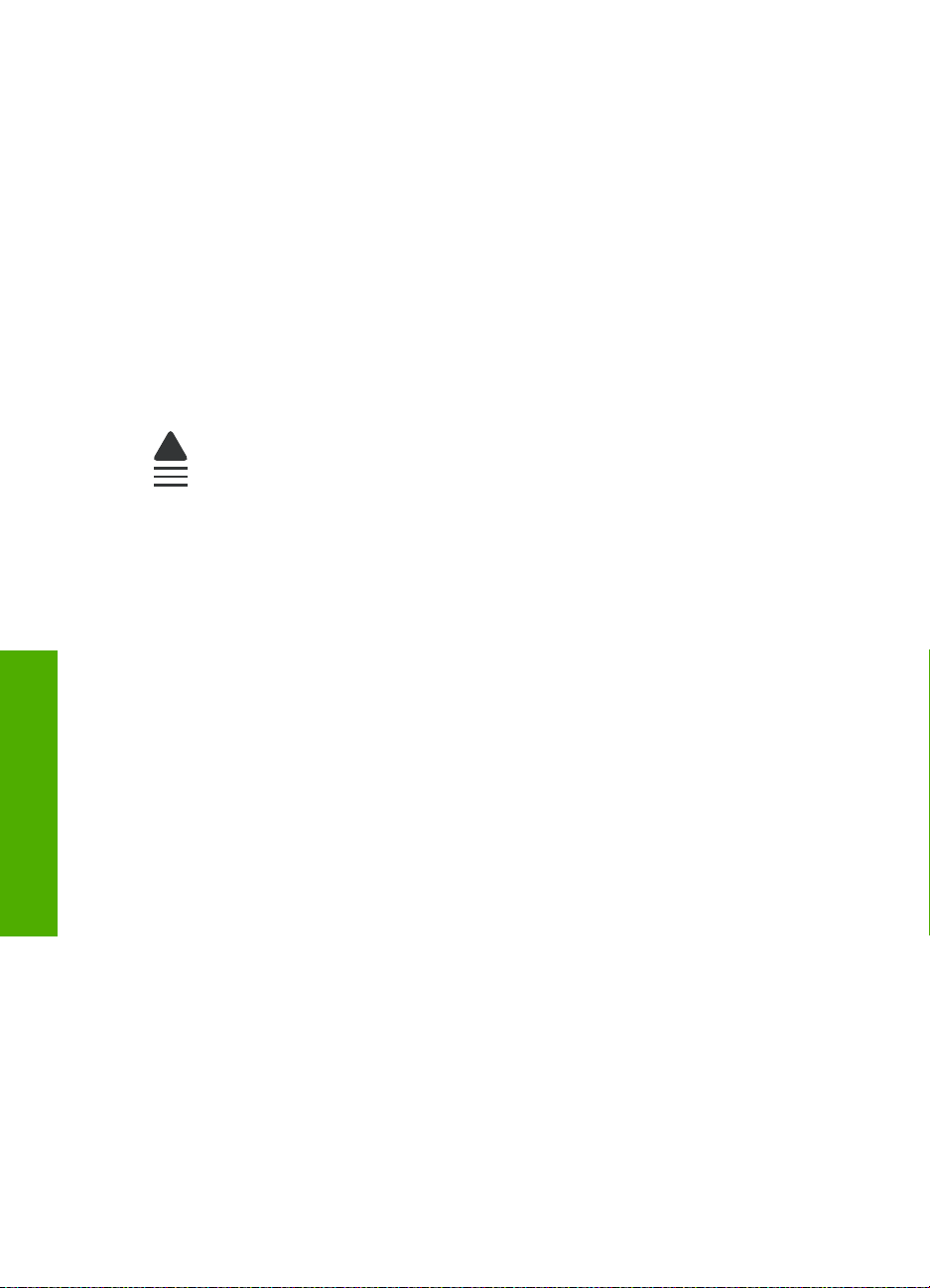
第 6 章
HP プレミアム フォト用紙
HP プレミアム フォト用紙 は高品質の光沢またはソフト光沢フォト用紙です。
プリントショップに似た仕上がりで、ガラス板の下に挟んだりアルバムに入れ
たりすることができます。これらの用紙サイズには、10 x 15 cm (切り取りラ
ベル付き、またはなし)、2L 判、A4、および 8.5 x 11 インチなどがあります。
HP アドバンス フォト用紙 または HP フォト用紙
HP アドバンス フォト用紙 または HP フォト用紙 は、速乾性が高いため、汚
れにくく扱いやすい堅牢な光沢フォト用紙です。水、染み、指紋、湿気への抵
抗性に優れてます。プリントショップの仕上がりに似た印刷品質が得られま
す。用紙サイズには、A4、8.5 x 11 インチ、10 x 15 cm (切り取りラベル付
き、またはなし)、および 2L 判などがあります。HP アドバンス フォト用紙 に
は、印刷範囲外の端に次の記号があります。
HP プレミアム インクジェット OHP フィルム および HP プレミアム プラス インクジ
ェット OHP フィルム
プレミアム OHP フィルムやプレミアム プラス インクジェット OHP フィル
ム を使うと、カラーのプレゼンテーションをより鮮やかで印象的に仕上げる
ことができます。このフィルムは、扱いやすく、にじまず速く乾くので便利で
す。
HP プレミアム インクジェット用紙
HP プレミアム インクジェット用紙 は、高解像度の印刷に最適なコート紙で
す。なめらかなつや消しの仕上げは、高画質の文書の印刷にお勧めします。
HP インクジェット用上質普通紙
用紙のセット
インクジェット用上質普通紙 を使用すると、ハイコントラストな色とシャー
プな文字で印刷されます。ある程度の厚みがあり両面カラー印刷をしても裏写
りしないため、ニュースレターやレポート、広告などにお勧めします。
インクジェットで印刷可能な CD/DVD ディスク
インクジェットで印刷可能な CD および DVD の光学ディスクは、白および銀
色両方のつや消し仕上げで提供されています。光学ディスク対応プリンタでデ
ィスクに直接印刷することによって、CD および DVD にタイトル、グラフィ
ック、または写真を入れます。
16
用紙のセット
Page 19

HP All-in-One 対応用紙 または HP 印刷用紙
•
HP All-in-One 対応用紙は、HP Photosmart デバイスに合わせて作られた用
紙です。 超高輝度青白色の陰影を持ち、通常の多目的用紙と比べて、文字
の輪郭がくっきりとし、色に深みが増します。
•
HP 印刷用紙は、高品質の多目的用紙です。 標準の多目的用紙やコピー用
紙と比べて、見た目も質感も重量感のあるしっかりした文書を作成できま
す。
HP アイロン プリント紙
アイロンプリント紙 (カラー生地用、淡色または白地用) を使用すると、デジタ
ル写真からオリジナル T シャツを作成できます。
HP プレミアム フォト カード
HP プレミアム フォト カード でオリジナルのグリーティング カードが作成で
きます。
HP ブローシャ & フライヤ用紙
ブローシャ & フライヤ用紙 (光沢 またはつや消し) は、両面印刷に対応できる
ように、両面に光沢またはつや消しコーティングが施されています。写真に近
い品質の印刷や、レポートのカバー、特別なプレゼンテーション、カタログ、
宣伝用リーフレット、カレンダなどに使用するビジネス用のグラフィックの印
刷にお勧めします。
HP プレミアム プレゼンテーション用紙
HP プレミアム プレゼンテーション用紙 を使用すると、プレゼンテーションに
高級感を添えることができます。
HP CD/DVD ラベル
HP CD/DVD ラベル で高品質で低コストのラベルを印刷してお持ちの CD や
DVD を個性的に演出できます。
HP Photosmart 用の純正 HP サプライ品を注文するには、
supplies にアクセスしてください。指示に従って、国/地域および製品を選択
し、ページ上のショッピング リンクをクリックします。
使ってはいけない用紙
薄すぎる用紙、厚すぎる用紙、表面がつるつるの用紙、伸縮性のある用紙など
を使用すると、紙詰まりが起こりやすくなります。表面がでこぼこした用紙や
インクをはじく用紙を使用すると、印刷された画像がこすれたりにじんだり、
あるいはかすれたりすることがあります。
www.hp.com/buy/
印刷用紙の選択
用紙のセット
17
Page 20
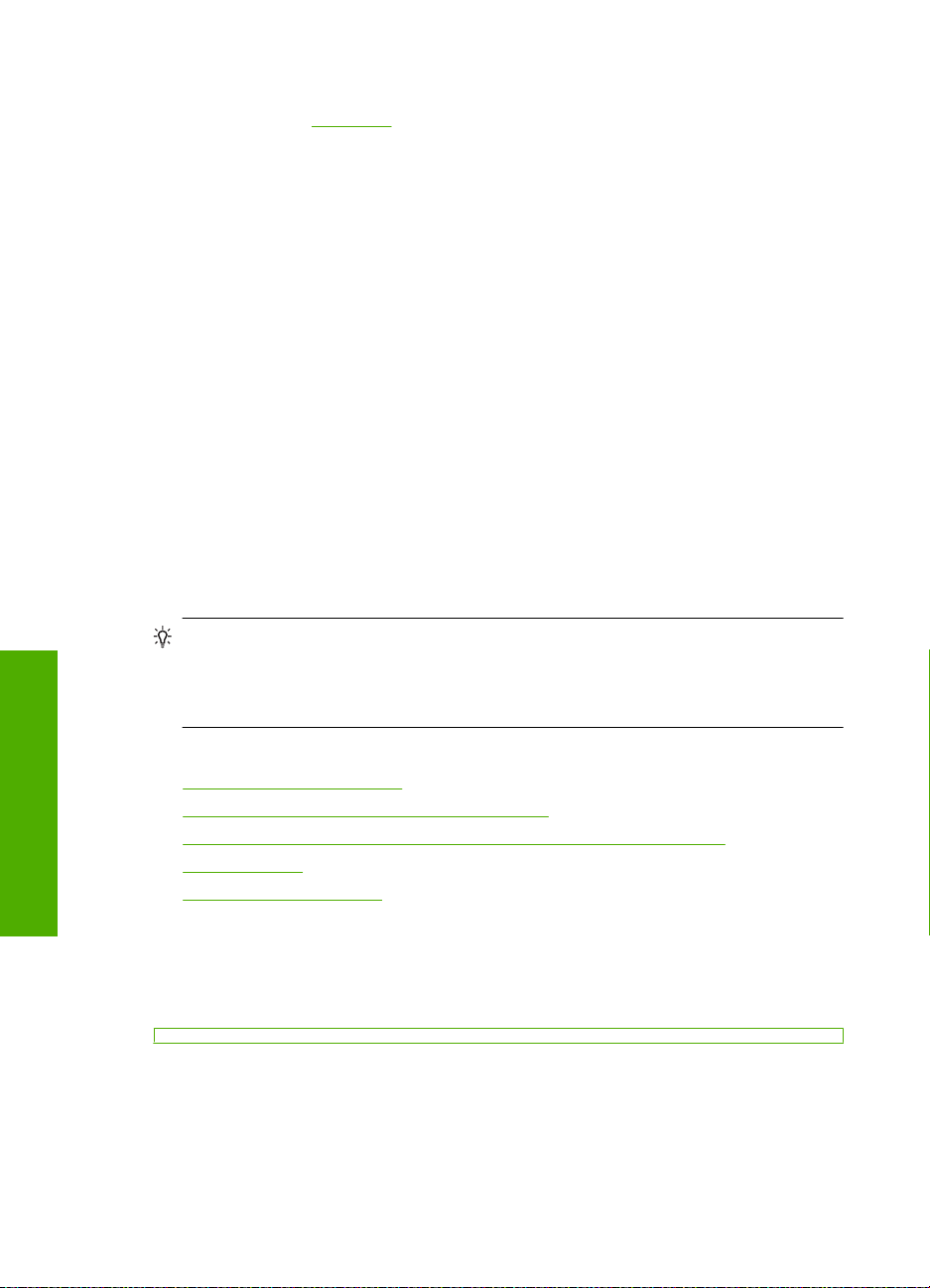
第 6 章
印刷に使ってはいけない紙
•
151 ページの [
の用紙。
•
切り抜きやミシン目のある用紙 (HP インクジェット デバイスで使用できる
ように設計されている場合を除く)。
•
リネンなど、肌触りの粗い紙。 均等に印刷されないこともあり、用紙の上
にインクがにじむこともあります。
•
HP Photosmart で使用するようデザインされていない、極端になめらかな
用紙や光沢のある用紙、あるいは極端なコーティングがされている用紙。
HP Photosmart に紙詰まりが起きたり、インクが定着しないことがありま
す。
•
複写用紙 (2 枚重ねあるいは 3 枚重ねの複写用紙など)。 しわ、紙詰まり、
インク汚れなどの原因になります。
•
留め具付きの封筒や窓付き封筒。 ローラに引っかかって紙詰まりの原因と
なる場合があります。
•
バナー用紙。
用紙のセット
印刷ができるように、HP Photosmart にさまざまな種類およびサイズの用紙を
セットする手順を説明します。
技術情報] またはプリンタ ドライバに記載されたサイズ以外
ヒント 破れ、しわ、波打ち、折れ曲がりを防ぐには、用紙をジッパー付き
の袋に入れ、平らな状態で保管してください。正しく保管していないと、
温度や湿度の急激な変化によって用紙がそり返り、HP Photosmart で利用
できなくなる場合があります。
このセクションでは、次のトピックについて説明します。
•
フルサイズ用紙のセット
•
2L 判までの大きさのフォト用紙のセット
用紙のセット
•
ポストカード、はがき、またはインデックス カードのセット
•
封筒のセット
•
その他の用紙のセット
フルサイズ用紙のセット
HP Photosmart のメイン給紙トレイには、A4 サイズやレター サイズなど、さ
まざまな種類の用紙をセットできます。
18
用紙のセット
Page 21
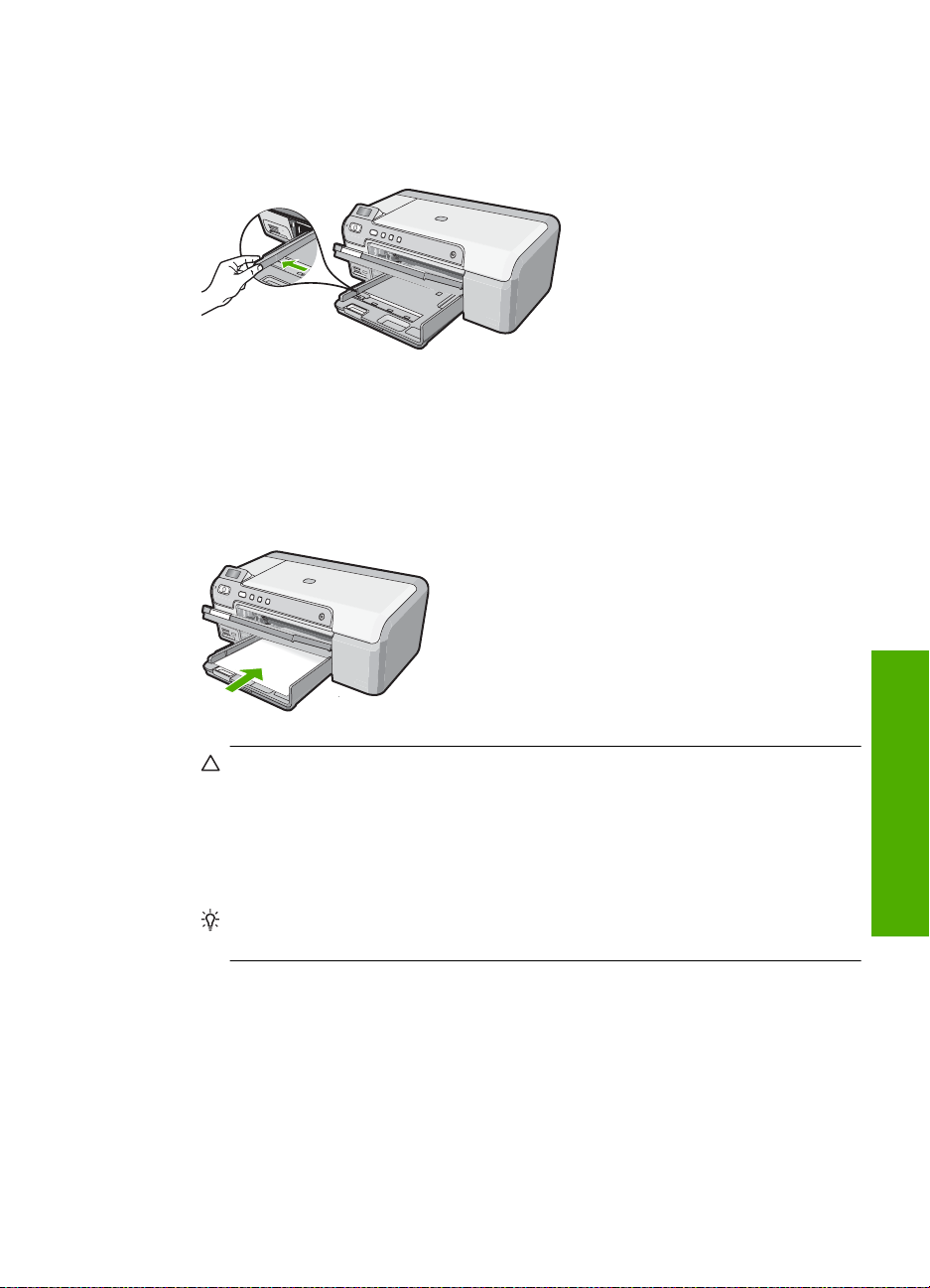
フルサイズの用紙をセットするには
1. 排紙トレイを持ち上げてメイン給紙トレイに用紙をセットします。
2. 横方向用紙ガイドを一番外側の位置までスライドさせます。
3. 平らな面で用紙の端を揃え、次の点を確認します。
•
用紙に破れ、ほこり、しわ、端の折れや波打ちがないこと
•
セットするすべての用紙が同じサイズ、同じ種類であること
4. 印刷面を下にして、用紙の短辺をメイン給紙トレイに挿入します。用紙の
束の先端が止まるまで奥に差し込んでください。
注意 メイン給紙トレイに用紙をセットするときは、HP Photosmart が
停止し、静かになっていることを確認してください。HP Photosmart が
プリント カートリッジをクリーニングしていたり、その他のタスクを実
行していると、用紙が途中で止まり、正しく装着されない場合がありま
す。用紙を手動で押し込むと、HP Photosmart から空白のページが排紙
されます。
ヒント レター ヘッドを使用する場合は、ページの上側から先に入れ、
印刷面を下にしてください。
用紙のセット
19
用紙のセット
Page 22

第 6 章
5. 横方向用紙ガイドを、用紙の端に当たって止まるまでスライドさせます。
メイン給紙トレイに用紙を入れすぎないようにしてください。用紙の束が
きちんとメイン給紙トレイの中に収まり、横方向用紙ガイドの上端より低
いことを確認してください。
6. 排紙トレイを下げます。延長排紙トレイが止まるまで手前に引き出します。
注記 リーガル サイズの用紙を使用する場合は、用紙補助トレイを閉じ
ておいてください。
関連トピック
•
15 ページの [
•
30 ページの [
推奨する印刷用紙]
現在のジョブに対する印刷設定の変更]
2L 判までの大きさのフォト用紙のセット
HP Photosmart のフォト トレイには、最大 2L 判のフォト用紙をセットできま
す。より美しく仕上げるために、2L 判の HP プレミアム フォト用紙または HP
プレミアム プラス フォト用紙を使用してください。
用紙のセット
2L 判までの大きさのフォト用紙をフォト トレイにセットするには
1. フォト トレイのカバーを上げ、フォト用紙をトレイにセットします。
2. 短いほうの辺を奥に、印刷面を下にしてフォト用紙の束をフォト トレイに
挿入します。フォト用紙の先端が止まるまで奥に差し込んでください。
お使いのフォト用紙にミシン目付きのタブがある場合は、そのタブが自分
のほうに向くようにフォト用紙をセットしてください。
20
用紙のセット
Page 23
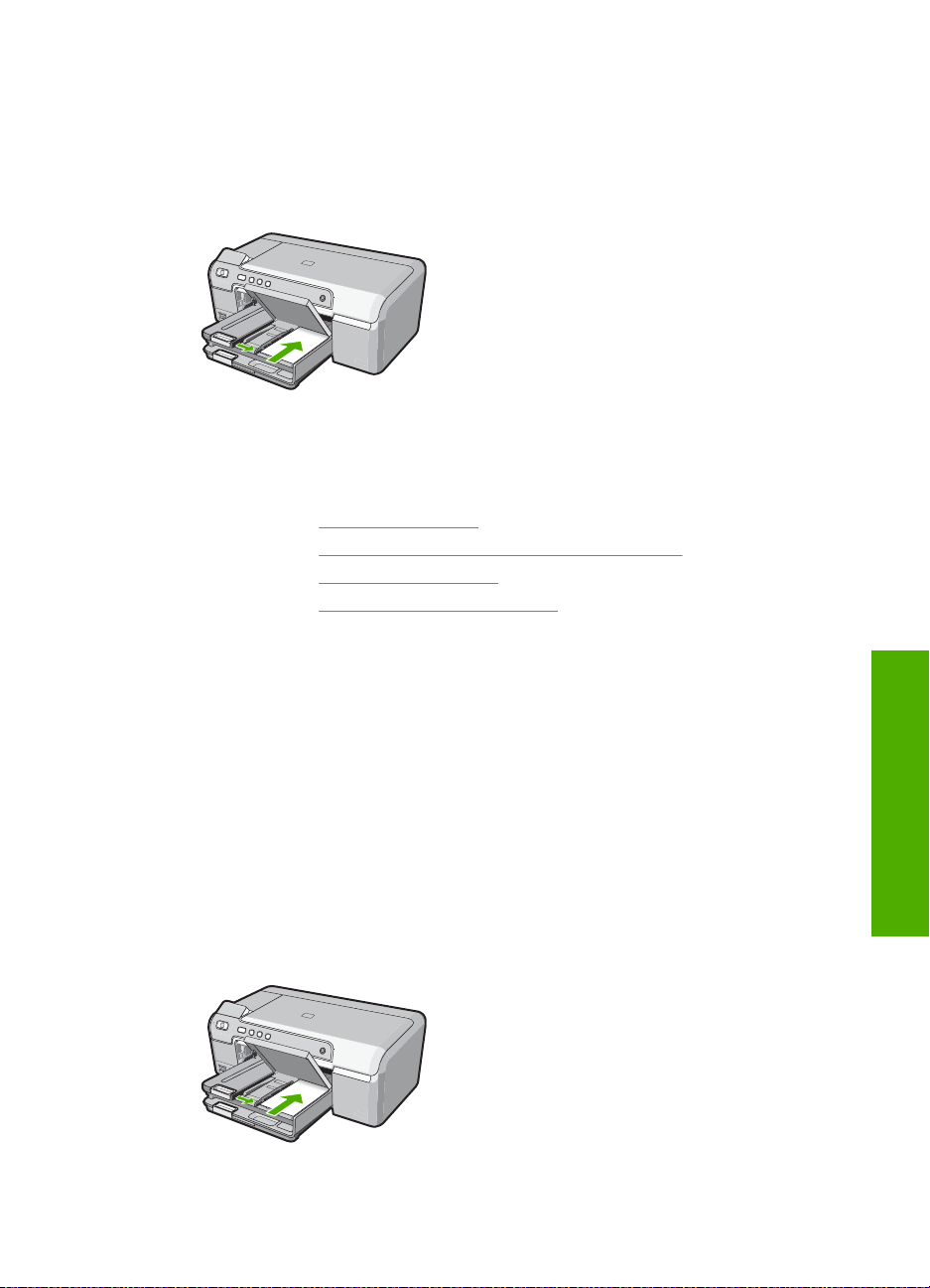
3. 横方向用紙ガイドと縦方向用紙ガイドを動かし、フォト用紙の端に合わせ
ます。
フォト トレイに用紙を入れすぎないようにしてください。 フォト用紙の束
がきちんとフォト トレイの中に収まり、横方向用紙ガイドの上端より低い
ことを確認してください。
4. フォト トレイのカバーを下げます。
関連トピック
•
15 ページの [
•
52 ページの [
•
38 ページの [
•
39 ページの [
推奨する印刷用紙]
コントロール パネルから写真を印刷する]
フチ無し画像の印刷]
フォト用紙への写真の印刷]
ポストカード、はがき、またはインデックス カードのセット
ポストカードやはがき、またインデックス カードをフォト トレイにセットで
きます。
ポストカード、はがき、またはインデックス カードをフォト トレイにセットするには
1. フォト トレイのカバーを上げ、カードをフォト トレイにセットします。
2. カードの短辺を奥にし、印刷面を下にしてフォト トレイに挿入します。カ
ードの束を奥まで差し込んでください。
3. 横方向用紙ガイドと縦方向用紙ガイドを動かし、カードの端に合わせます。
フォト トレイに用紙を入れすぎないようにしてください。カードの束がき
ちんとフォト トレイの中に収まり、横方向用紙ガイドの上端より低いこと
を確認してください。
用紙のセット
21
用紙のセット
Page 24
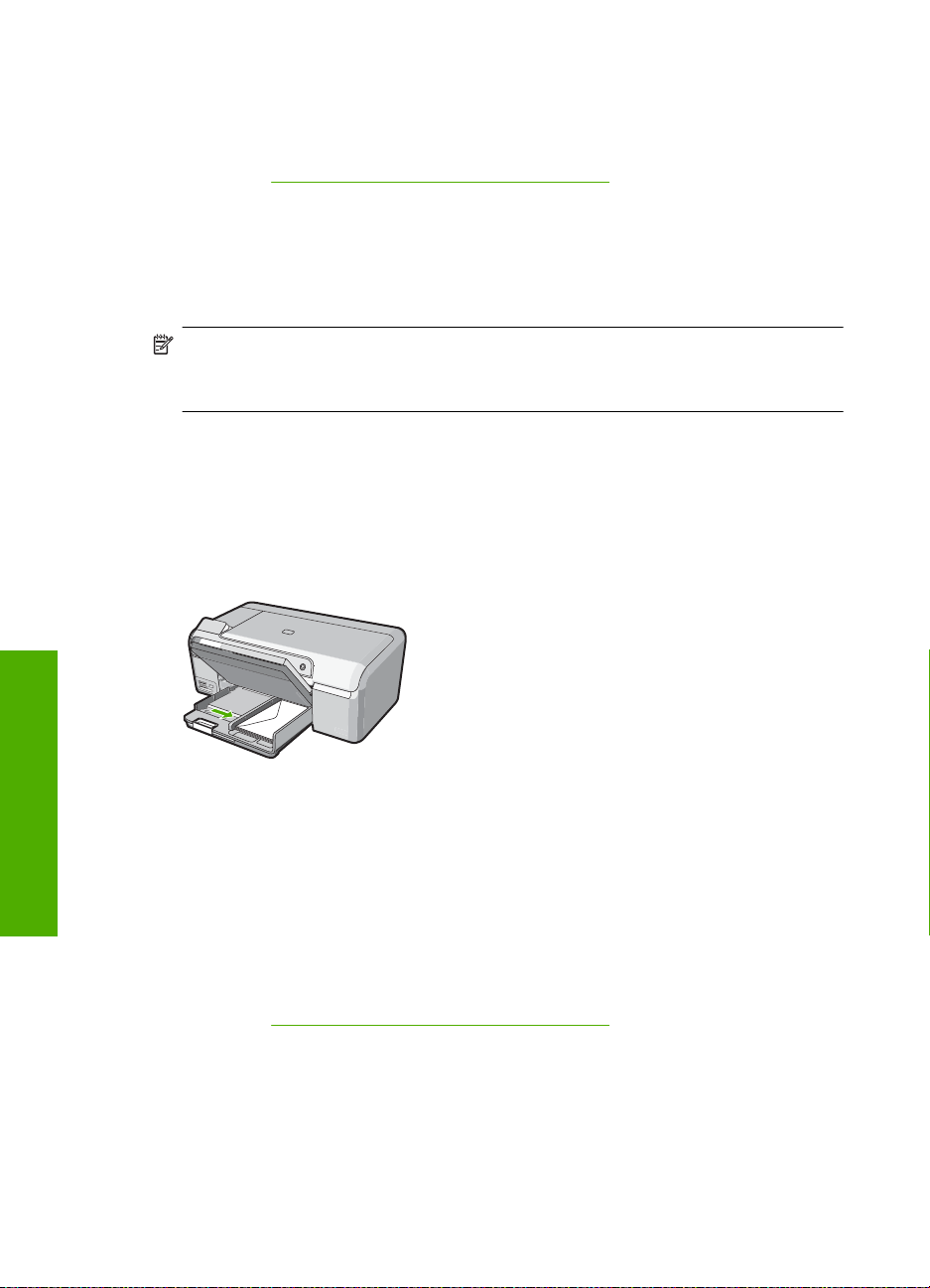
第 6 章
4. フォト トレイのカバーを下げます。
関連トピック
30 ページの [現在のジョブに対する印刷設定の変更]
封筒のセット
HP Photosmart のメイン給紙トレイには、複数の封筒をセットすることができ
ます。光沢紙を使った封筒やエンボス加工された封筒、あるいは留め具付きの
封筒や窓付き封筒は使わないでください。
封筒をセットするには
1. 排紙トレイを持ち上げてメイン給紙トレイに封筒をセットします。
2. メイン給紙トレイから用紙をすべて取り出します。
3. メイン給紙トレイの右端に封筒を入れ、封筒のふた側を左側、上向きにし
注記 封筒に印刷するための書式設定については、お使いのワープロ ソフ
トのヘルプ ファイルを参照してください。より美しく仕上げるために、封
筒の差出人住所にはラベルの使用をお勧めします。
てセットします。封筒の束を奥まで差し込んでください。
用紙のセット
メイン給紙トレイに用紙を入れすぎないようにしてください。封筒の束が
きちんとメイン給紙トレイの中に収まり、横方向用紙ガイドの上端より低
いことを確認してください。
5. 排紙トレイを下げます。
6. 延長排紙トレイが止まるまで手前に引き出します。
4. 横方向用紙ガイドを、封筒に当たって止まるまでスライドさせます。
関連トピック
30 ページの [現在のジョブに対する印刷設定の変更]
その他の用紙のセット
次の用紙の種類は、特殊なプロジェクト用です。HP Photosmart ソフトウェア
またはその他のソフトウェアを使ってプロジェクトを作成し、用紙の種類とサ
イズを設定して印刷します。
22
用紙のセット
Page 25

HP プレミアム インクジェット OHP フィルム および HP プレミアム プラス インクジ
ェット OHP フィルム
▲ (矢印と HP のロゴが表示されている) OHP フィルムの白いストリップが上
になるように、ストリップ側から先に給紙トレイにフィルムを挿入します。
注記 より美しく仕上げるためには、OHP フィルに印刷する前に、用紙
の種類を OHP フィルムに設定してください。
HP アイロン プリント紙
1. アイロン プリント紙を使用する前に用紙を平らにします。カールしたアイ
ロンプリント紙はセットしないでください。
ヒント アイロン プリント紙がカールするのを防ぐには、使う直前まで
アイロン プリント紙を購入時のパッケージに入れて封をしたままにして
おきます。
2. 用紙の非印刷面に青い線があります。その線がある面を上にして、1 回に
1 枚ずつアイロン プリント紙を手動で給紙トレイに挿入します。
HP グリーティング カード、HP フォト グリーティング カード、HP テクスチャ グリ
ーティング カード
▲ 印刷面を下にして、HP グリーティング カード用紙の束を給紙トレイに挿
入します。カードの先端が止まるまで奥に入れてください。
ヒント 印刷する領域の先頭を先に、印刷面を下にして、給紙トレイに
差し込んでください。
インクジェット ラベル
1. インクジェット プリンタで使用できるように設計されている A4 サイズま
たはレター サイズのラベル紙で、製造日から 2 年以内のものを使用してく
ださい。古いシートのラベルは HP Photosmart から排出されるまでに剥が
れ落ちて、紙詰まりの原因となることがあります。
2. 束を扇形に広げて、シートどうしがくっつかないようにします。
3. まずフルサイズの普通紙を給紙トレイにセットし、その上に印刷面を下に
したラベル シートの束をセットします。ラベルを 1 シートずつセットする
ことはしないでください。
より美しく仕上げるためには、印刷する前に用紙の種類と用紙サイズを設定し
てください。
用紙のセット
23
用紙のセット
Page 26
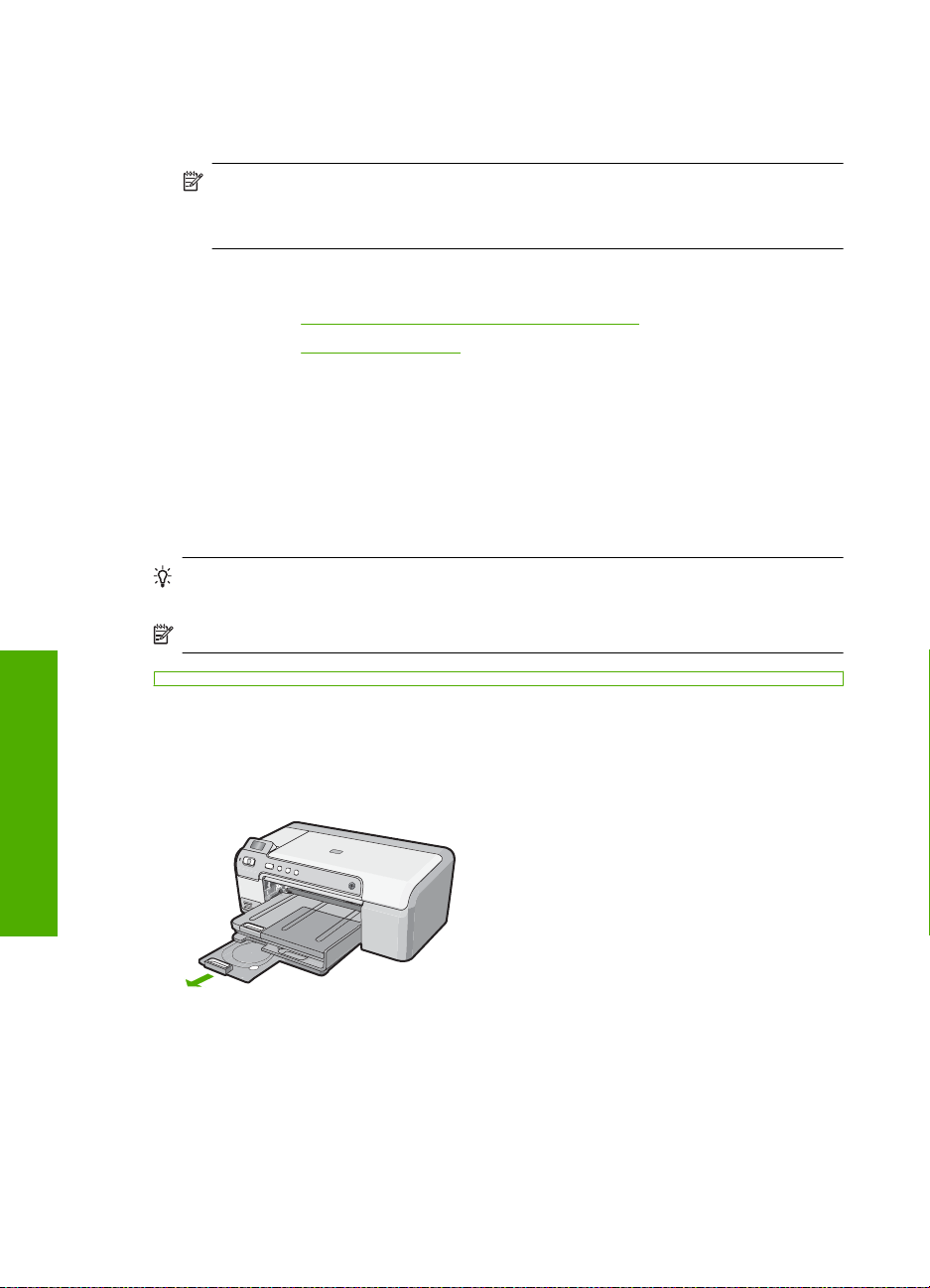
第 6 章
HP CD/DVD タトゥーラベル
▲ 印刷面を下にして、CD/DVD タトゥー用紙 1 枚を給紙トレイに置き、用紙
の先端が止まるまで奥に差し込んでください。
注記 CD/DVD タトゥー ラベルを使用する場合は、用紙補助トレイを閉
じておいてください (CD/DVD タトゥー ラベルは、日本での取り扱いは
ありません)。
関連トピック
•
30 ページの [
•
15 ページの [
CD/DVD のセット
紙への印刷以外にも、HP Photosmart を使って接続したコンピュータから、印
刷可能な CD および DVD の表面に直接印刷することができます。
HP Photosmart 付属のソフトウェアを使うと、ご自分の CD および DVD にカ
スタム ラベルのデザインおよび作成が可能です。作成したラベルは印刷可能
な CD または DVD メディアに印刷できます。
ヒント ラベルを 印刷する前に、CD または DVD にデータを書き込みを済
ませておくことをお勧めします。
注記 コントロール パネルから CD/DVD に印刷することはできません。
現在のジョブに対する印刷設定の変更]
推奨する印刷用紙]
CD/DVD を CD/DVD トレイにセットするには
1. HP Photosmart 付属の CD/DVD ホルダーをゆっくりと取り外します。
CD/DVD ホルダーはメイン給紙トレイの下に格納されています。
用紙のセット
24
用紙のセット
Page 27
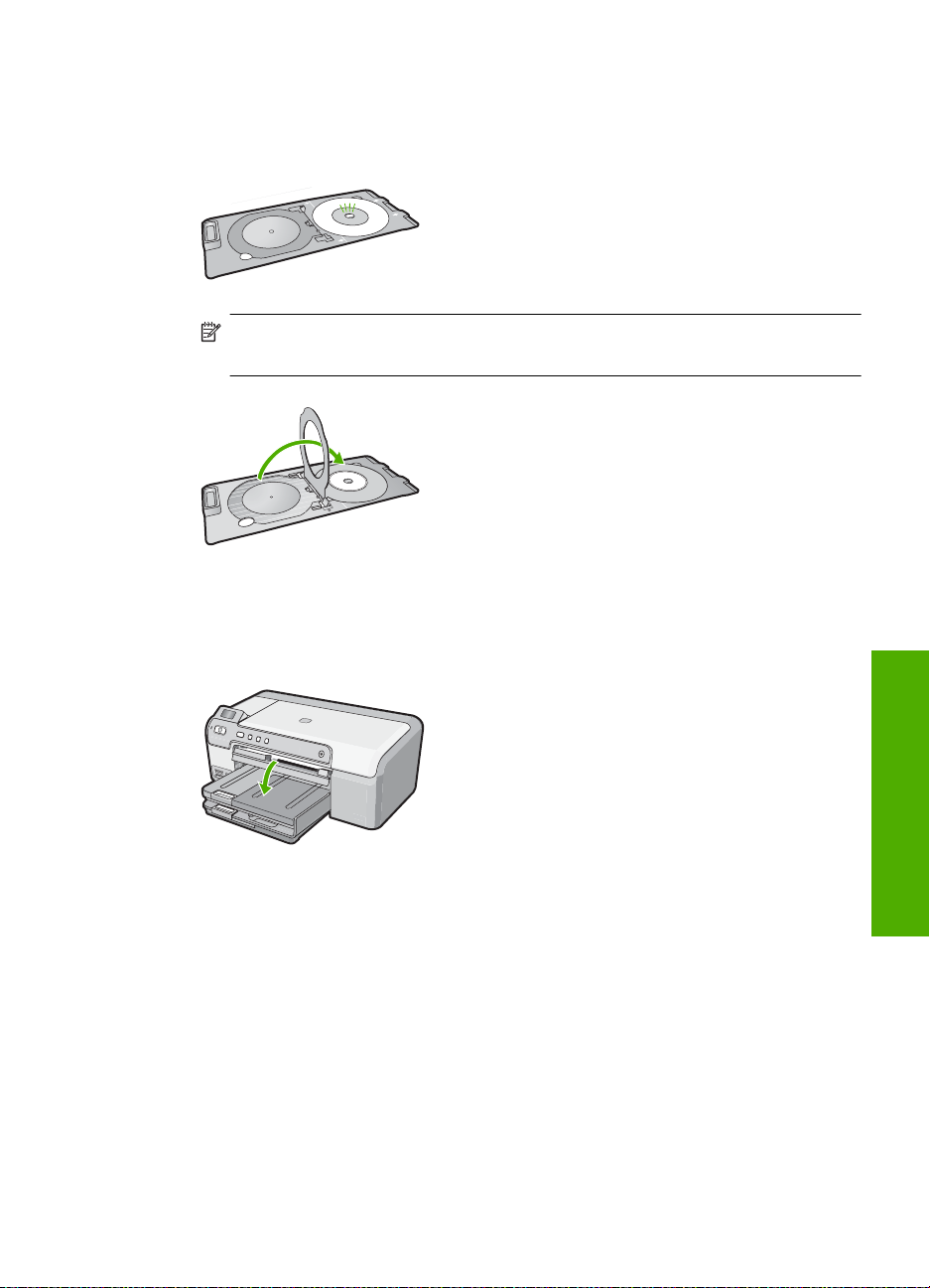
2. インクジェットで印刷可能なメディアを、印刷面を上にして CD/DVD ホル
ダーにしっかりと固定します。CD/DVD はホルダーの端の矢印に合わせて
リングの上に置いてください。
注記 小さいサイズのメディアを使用している場合、CD/DVD の上に
CD/DVD ホルダーのリングをかぶせます。
3. CD/DVD トレイを下げます。
CD/DVD トレイはコントロール パネルのすぐ下にあります。下げた状態で
は、CD/DVD トレイは排紙トレイの上に位置しています。
CD/DVD のセット
用紙のセット
25
Page 28
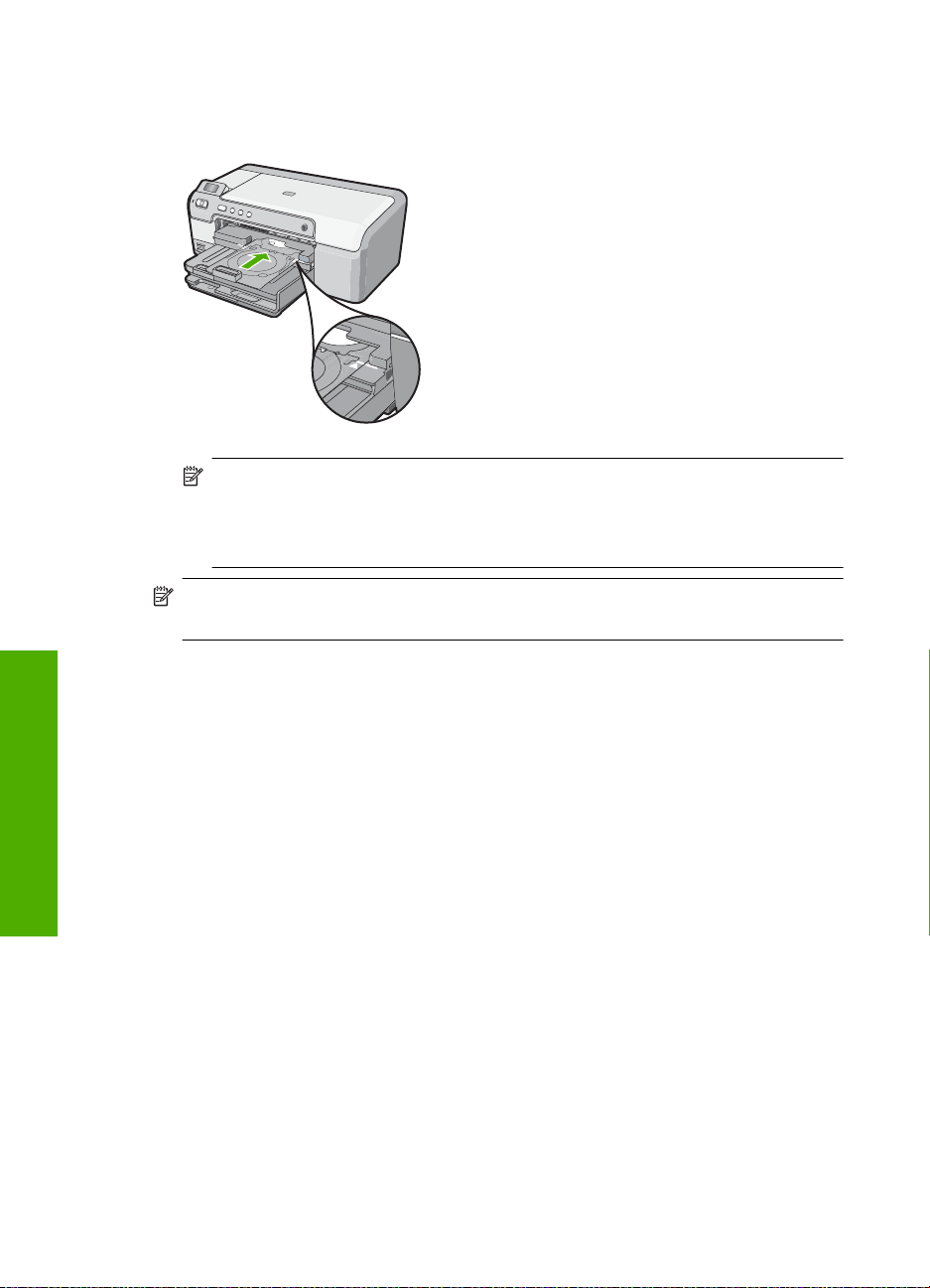
第 6 章
4. ホルダー上の線が CD/DVD トレイ上の白い線と重なるまで、CD/DVD ホル
ダーを HP Photosmart に押し込みます。
注記 メディアへの印刷中、CD/DVD ホルダは HP Photosmart 内に引き
込まれます。CD/DVD ホルダーはデバイス背面から 7.5 cm ほど突き出
た状態になります。HP Photosmart を壁ぎわに置く場合は、壁から少な
くとも 7.5 cm 離して置いてください。
注記 CD/DVD の印刷については、HP Photosmart 付属のソフトウェアを
参照してください。
紙詰まりの防止
紙詰まりを起こさないようにするには、以下の注意に従ってください。
•
排紙トレイから印刷された用紙を頻繁に取り除くようにしてください。
•
未使用の用紙はチャック付きの袋に平らに入れ、用紙が波打ったり、しわ
が寄ったりしないように保管してください。
用紙のセット
26
•
用紙を給紙トレイに平らに置き、端が折れたり破れたりしないようにセッ
トしてください。
•
ラベルを印刷する場合は、製造から 2 年以内のラベル シートを使用してく
ださい。古いシートのラベルは HP Photosmart から排出されるまでに剥が
れ落ちて、紙詰まりの原因となります。
•
給紙トレイに種類やサイズの異なる用紙を一緒にセットしないでくださ
い。給紙トレイにセットした用紙は、すべて同じサイズと種類でなければ
なりません。
•
用紙がぴったり収まるように、給紙トレイの横方向用紙ガイドを調整して
ください。横方向用紙ガイドで給紙トレイの用紙を折らないようにしてく
ださい。
•
用紙を給紙トレイの奥に入れすぎないでください。
•
ご使用の HP Photosmart で推奨している用紙の種類をお使いください。
用紙のセット
Page 29
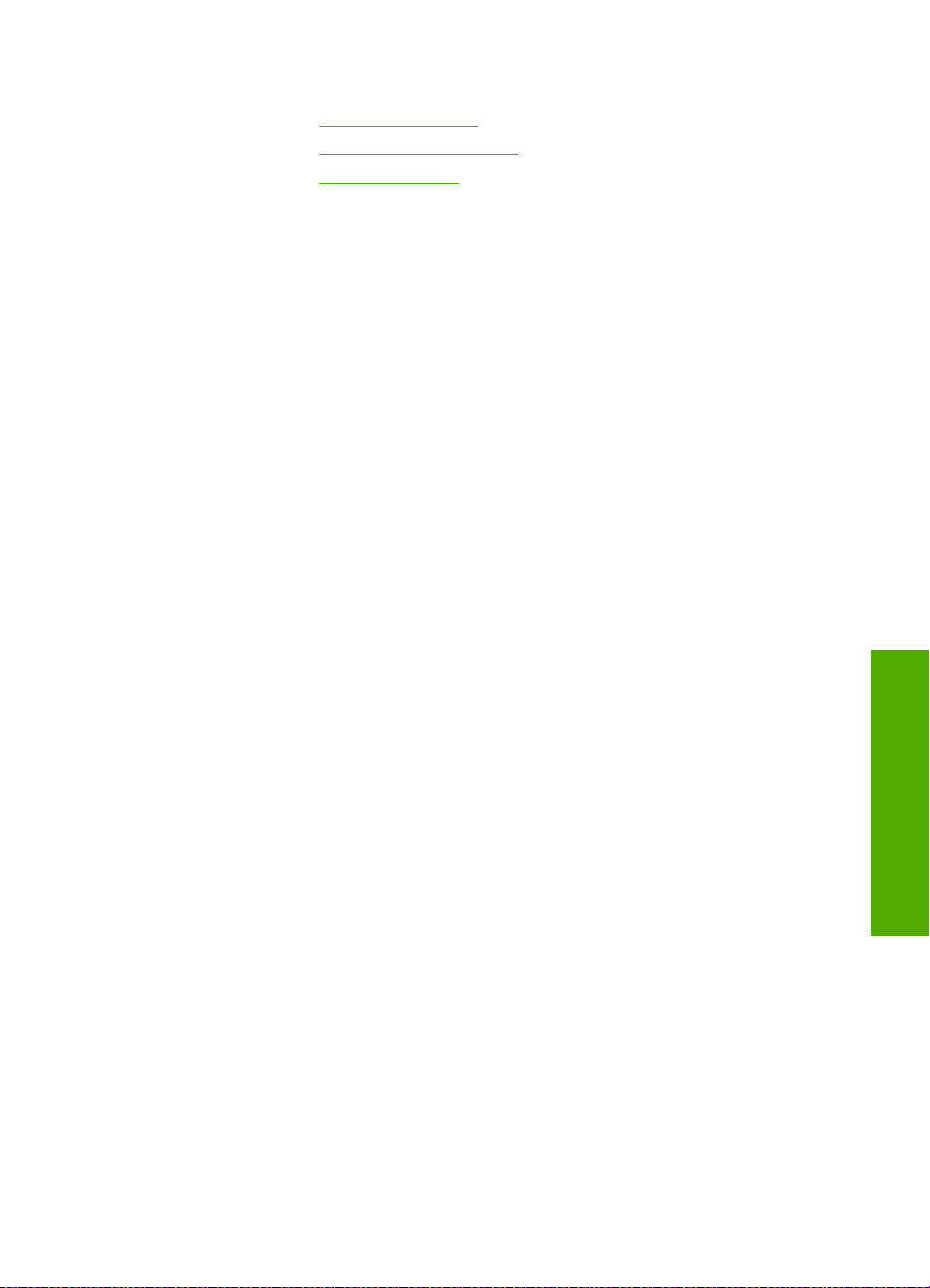
関連トピック
•
15 ページの [
•
17 ページの [
•
78 ページの [
推奨する印刷用紙]
使ってはいけない用紙]
紙詰まりの解消]
紙詰まりの防止
用紙のセット
27
Page 30
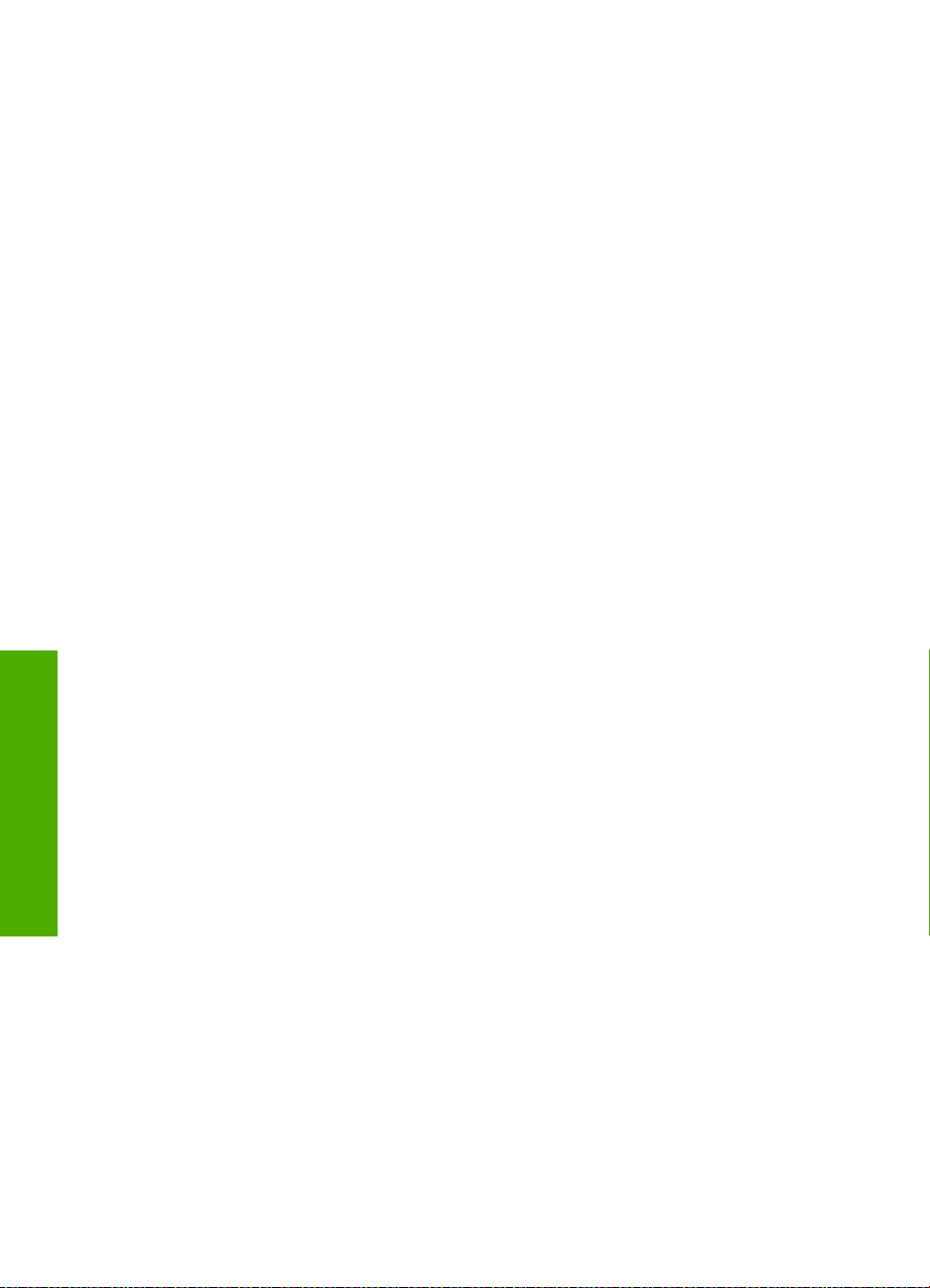
第 6 章
用紙のセット
28
用紙のセット
Page 31

7
コンピュータからの印刷
HP Photosmart は印刷が可能であれば、どのソフトウェアからでも使用できま
す。フチ無し印刷、ニュース レター、グリーティング カード、アイロン プリ
ント紙、ポスターなどのさまざまな用途の印刷に対応しています。
また、ブローシャおよび小冊子を印刷するか、用紙を節約するために、
HP Photosmart に含まれる両面印刷モジュールを使用してページの両面に自動
で印刷することができます。
このセクションでは、次のトピックについて説明します。
•
ソフトウェア アプリケーションからの印刷
•
HP Photosmart を通常使うプリンタに設定
•
現在のジョブに対する印刷設定の変更
•
デフォルトの印刷設定の変更
•
印刷機能のショートカット
•
特別な印刷ジョブの実行
•
印刷ジョブの中止
ソフトウェア アプリケーションからの印刷
ほとんどの印刷設定はソフトウェア アプリケーションによって自動的に設定
されます。印刷品質の変更、特定の種類の用紙やフィルムへの印刷、特殊機能
の使用の場合にのみ、手動で設定を変更する必要があります。
ソフトウェア アプリケーションからプリントするには
1. 用紙が給紙トレイにセットされていることを確認します。
2. お使いのソフトウェア アプリケーションの [ファイル] メニューで [印刷] を
クリックします。
3. HP Photosmart をプリンタとして選択します。
HP Photosmart を通常使うプリンタとして設定している場合は、この手順
を省略することができます。この場合、HP Photosmart は既に選択されて
います。
4. 設定を変更する必要がある場合は、[プロパティ] ダイアログ ボックスを開
くボタンをクリックします。
ソフトウェアによって、このボタンは [プロパティ]、[オプション]、[プリ
ンタ設定]、[プリンタ]、 [プリファレンス] などの名前になっています。
注記 写真を印刷するときは、用紙の種類および写真の画質補正で規定
のオプションを選択する必要があります。
コンピュータからの印刷
29
印刷
Page 32

第 7 章
5. [詳細設定]、[印刷機能のショートカット]、[機能]、[カラー] タブで、印刷
ジョブのための適切なオプションを選択します。
ヒント [印刷機能のショートカット] タブで定義済みの印刷タスクのい
ずれか 1 つを選択すると、現在の印刷ジョブに適したオプションを簡単
に選択できます。[印刷機能のショートカット] 一覧で、印刷タスクの種
類をクリックします。その種類の印刷タスクのデフォルト設定が設定さ
れて、[印刷機能のショートカット] タブに表示されます。必要に応じ
て、ここで設定を調整し、そのカスタム設定を新しい印刷ショートカッ
トとして保存することができます。ユーザー定義の印刷機能のショート
カットを保存するには、ショートカットを選択して [名前をつけて保
存] をクリックします。ショートカットを削除するには、削除したいシ
ョートカットを選択し、[削除] をクリックします。
6. [OK] をクリックして、[プロパティ] ダイアログ ボックスを閉じます。
7. 印刷を開始するには、[印刷] または [OK] をクリックします。
HP Photosmart を通常使うプリンタに設定
すべてのソフトウェア アプリケーションから使用できるように、お使いの
HP Photosmart を通常使うプリンタとして設定することができます。ソフトウ
ェア アプリケーションの [ファイル] メニューから [印刷] を選択する際に、プ
リンタのリストで HP Photosmart が自動的に選択されます。ほとんどのソフ
トウェア アプリケーションのツールバーで、[印刷] ボタンをクリックすると、
自動的に通常使うプリンタが選択されます。詳細については、Windows ヘル
プを参照してください。
現在のジョブに対する印刷設定の変更
HP Photosmart の印刷設定をカスタマイズすれば、ほぼすべての印刷に対応す
ることができます。
このセクションでは、次のトピックについて説明します。
•
用紙サイズの設定
•
プリントする用紙の種類の設定
•
印刷解像度の表示
•
印刷速度と品質の変更
•
ページ方向の変更
•
文書サイズの調整
•
彩度、明度、色調の変更
•
印刷ジョブのプレビューの表示
用紙サイズの設定
HP Photosmart は サイズ の設定でページの印刷可能領域を設定します。一部
の用紙のサイズでは、用紙の四辺いっぱいに印刷できるフチ無し印刷が可能で
印刷
30
す。
コンピュータからの印刷
Page 33

一般的には、文書またはプロジェクトの作成に使用したソフトウェア アプリ
ケーションで用紙のサイズを設定します。カスタム サイズの用紙を使用して
いる場合、またはソフトウェア アプリケーションから用紙サイズを設定でき
ない場合は、印刷する前に、[プロパティ] ダイアログ ボックスで用紙サイズを
変更することができます。
用紙サイズを設定するには
1. 用紙が給紙トレイにセットされていることを確認します。
2. お使いのソフトウェア アプリケーションの [ファイル] メニューで [印刷] を
クリックします。
3. HP Photosmart が使用するプリンタとして選択されていることを確認しま
す。
4. [プロパティ] ダイアログ ボックスを開くボタンをクリックします。
ソフトウェアによって、このボタンは [プロパティ]、[オプション]、[プリ
ンタ設定]、[プリンタ]、 [プリファレンス] などの名前になっています。
5. [機能] タブをクリックします。
6. [サイズ変更オプション] 領域で [サイズ] ドロップダウンリストから [詳細]
を選択します。
7. 適切な用紙のサイズを選択して、[OK] をクリックします。
次の表は、給紙トレイにセットできる用紙の種類に対する推奨用紙サイズ
の設定を示します。[サイズ] 一覧で、使用する用紙に適した既定の用紙サ
イズがあるか確認します。
用紙の種類 推奨の用紙サイズの設定
HP CD/DVD タトゥー用紙 2L 判
コピー専用紙、多目的用
紙、普通紙
封筒 適切な標準の封筒サイズ
グリーティングカード用紙 A4 またはレター
インデックス カード 一覧にある適切なカードのサイズ (一覧にあるサイズが不適切
インクジェット用紙 A4 またはレター
アイロン プリント紙 A4 またはレター
ラベル紙 A4 またはレター
リーガル リーガル
レターヘッド A4 またはレター
パノラマ フォト用紙 一覧にある適切なパノラマ サイズ (一覧にあるサイズが不適切
A4 またはレター
な場合は、カスタム用紙サイズを指定することができます)
な場合は、ユーザー定義用紙のサイズを指定することができま
す。)
現在のジョブに対する印刷設定の変更
印刷
31
Page 34

第 7 章
用紙の種類 推奨の用紙サイズの設定
フォト用紙 4 x 6 インチ (切り取りラベル付き、またはなし)、2L 判 (切り
OHP フィルム A4 またはレター
カスタムサイズの用紙 カスタム用紙サイズ
プリントする用紙の種類の設定
フォト用紙、OHP フィルム、封筒、ラベルなどの特殊な用紙に印刷する場
合、または印刷品質が良くない場合は、用紙の種類を手動で設定することがで
きます。
プリントする用紙の種類を設定するには
1. 用紙が給紙トレイにセットされていることを確認します。
2. お使いのソフトウェア アプリケーションの [ファイル] メニューで [印刷] を
クリックします。
3. HP Photosmart が使用するプリンタとして選択されていることを確認しま
す。
4. [プロパティ] ダイアログ ボックスを開くボタンをクリックします。
ソフトウェアによって、このボタンは [プロパティ]、[オプション]、[プリ
ンタ設定]、[プリンタ]、 [プリファレンス] などの名前になっています。
5. [機能] タブをクリックします。
6. [標準オプション] 領域で [用紙の種類] ドロップダウンリストから [詳細] を
選択します。
7. セットした用紙の種類を選択し、[OK] をクリックします。
取りラベル付き、またはなし)、レター、A4、または一覧にあ
る適切なサイズ
印刷解像度の表示
印刷
32
コンピュータからの印刷
プリンタ ソフトウェアでは、印刷解像度はインチあたりのドット数 (dpi) で表
示されます。dpi は、プリンタ ソフトウェアで選択した用紙の種類や印刷品質
によって異なります。
印刷解像度を表示するには
1. 用紙が給紙トレイにセットされていることを確認します。
2. お使いのソフトウェア アプリケーションの [ファイル] メニューで [印刷] を
クリックします。
3. HP Photosmart が使用するプリンタとして選択されていることを確認しま
す。
4. [プロパティ] ダイアログ ボックスを開くボタンをクリックします。
ソフトウェアによって、このボタンは [プロパティ]、[オプション]、[プリ
ンタ設定]、[プリンタ]、 [プリファレンス] などの名前になっています。
5. [機能] タブをクリックします。
Page 35

6. [印刷品質] ドロップダウンリストからプロジェクトに適切な印刷品質を選
択します。
7. [用紙の種類] ドロップダウンリストで、セットしてある用紙の種類を選択
します。
8. [解像度] ボタンをクリックして、印刷解像度 (dpi) を表示します。
印刷速度と品質の変更
HP Photosmart は、選択した用紙の種類の設定に応じて、印刷の品質と速度を
自動的に設定します。印刷品質設定を変更して、速度と印刷の品質をカスタマ
イズすることもできます。
印刷速度と品質を選択するには
1. 用紙が給紙トレイにセットされていることを確認します。
2. お使いのソフトウェア アプリケーションの [ファイル] メニューで [印刷] を
クリックします。
3. HP Photosmart が使用するプリンタとして選択されていることを確認しま
す。
4. [プロパティ] ダイアログ ボックスを開くボタンをクリックします。
ソフトウェアによって、このボタンは [プロパティ]、[オプション]、[プリ
ンタ設定]、[プリンタ]、 [プリファレンス] などの名前になっています。
5. [機能] タブをクリックします。
6. [印刷品質] ドロップダウンリストからプロジェクトに適切な印刷品質を選
択します。
7. [用紙の種類] ドロップダウンリストで、セットしてある用紙の種類を選択
します。
ページ方向の変更
ページ方向の設定では、文書のページを印刷する方向を縦または横に指定でき
ます。
一般的には、文書またはプロジェクトの作成に使用したソフトウェア アプリ
ケーションでページの方向を設定します。しかし、カスタム サイズや特殊な
HP 用紙を使用している場合、またはソフトウェア アプリケーションからペー
ジの方向を設定できない場合は、印刷する前に、[プロパティ] ダイアログ ボッ
クスでページ方向を変更することができます。
ページ方向を変更するには
1. 用紙が給紙トレイにセットされていることを確認します。
2. お使いのソフトウェア アプリケーションの [ファイル] メニューで [印刷] を
クリックします。
注記 HP Photosmart が印刷する最大 dpi を表示するには、[解像度] を
クリックします。
現在のジョブに対する印刷設定の変更
印刷
33
Page 36

第 7 章
3. HP Photosmart が使用するプリンタとして選択されていることを確認しま
す。
4. [プロパティ] ダイアログ ボックスを開くボタンをクリックします。
ソフトウェアによって、このボタンは [プロパティ]、[オプション]、[プリ
ンタ設定]、[プリンタ]、 [プリファレンス] などの名前になっています。
5. [機能] タブをクリックします。
6. [標準オプション] で、次のいずれかをクリックします。
•
•
文書サイズの調整
HP Photosmart では、原稿とは異なるサイズで文書を印刷できます。
文書サイズを調整するには
1. 用紙が給紙トレイにセットされていることを確認します。
2. お使いのソフトウェア アプリケーションの [ファイル] メニューで [印刷] を
クリックします。
3. HP Photosmart が使用するプリンタとして選択されていることを確認しま
す。
4. [プロパティ] ダイアログ ボックスを開くボタンをクリックします。
ソフトウェアによって、このボタンは [プロパティ]、[オプション]、[プリ
ンタ設定]、[プリンタ]、 [プリファレンス] などの名前になっています。
5. [機能] タブをクリックします。
6. [サイズ変更オプション] 領域で、[用紙に合わせて調節] をクリックし、適
当な用紙サイズをドロップダウンリストから選択します。
文書のページを縦方向に印刷するには、[縦] をクリックします。
文書のページを横方向に印刷するには、[横] をクリックします。
彩度、明度、色調の変更
[彩度]、[明度]、[色調] のオプションを調整して、色の濃度や明るさのレベル
を変更することができます。
彩度、明度、色調を変更するには
1. 用紙が給紙トレイにセットされていることを確認します。
2. お使いのソフトウェア アプリケーションの [ファイル] メニューで [印刷] を
クリックします。
3. HP Photosmart が使用するプリンタとして選択されていることを確認しま
す。
4. [プロパティ] ダイアログ ボックスを開くボタンをクリックします。
ソフトウェアによって、このボタンは [プロパティ]、[オプション]、[プリ
ンタ設定]、[プリンタ]、 [プリファレンス] などの名前になっています。
5. [カラー] タブをクリックします。
印刷
34
コンピュータからの印刷
Page 37

6. [カラー オプションの詳細] ボタンをクリックします。
7. スライダを使って、[彩度]、[明度]、[色調] を調整します。
•
[明度] は、印刷される文書の明るさを示します。
•
[彩度] は、印刷される色の相対的な純度を示します。
•
[色調] は、印刷される色を調整し、画像にオレンジ色の色調を追加する
ことで暖かみを、青の色調を追加することで涼しさを加えます。
印刷ジョブのプレビューの表示
HP Photosmart に送信する前に、印刷ジョブのプレビューを表示することがで
きます。そうすれば、印刷結果が期待通りでない場合に、用紙やインクの無駄
を防ぐことができます。
印刷ジョブのプレビューを表示するには
1. 用紙が給紙トレイにセットされていることを確認します。
2. お使いのソフトウェア アプリケーションの [ファイル] メニューで [印刷] を
クリックします。
3. HP Photosmart が使用するプリンタとして選択されていることを確認しま
す。
4. [プロパティ] ダイアログ ボックスを開くボタンをクリックします。
ソフトウェアによって、このボタンは [プロパティ]、[オプション]、[プリ
ンタ設定]、[プリンタ]、 [プリファレンス] などの名前になっています。
5. ダイアログ ボックスのそれぞれのタブで、プロジェクトに適した印刷設定
を選択します。
6. [機能] タブをクリックします。
7. [印刷プレビューの表示] チェックボックスをオンにします。
8. [OK] をクリックして、[印刷]、または [印刷] ダイアログ ボックスの [OK]
をクリックします。
印刷ジョブが、プレビュー ウィンドウに表示されます。
9. [HP プレビュー] 画面で、次のいずれかを行います。
•
印刷するには、[印刷の開始] をクリックします。
•
キャンセルするには、[印刷中止] をクリックします。
デフォルトの印刷設定の変更
印刷する際に頻繁に使用する設定を、デフォルトの印刷設定に指定できます。
そうすれば、ソフトウェア アプリケーションから [印刷] ダイアログ ボックス
を開くと、常に設定されるようになります。
デフォルトの印刷設定を変更するには
1. HP ソリューション センター で、[設定] をクリックし、[印刷設定] をポイ
ントし、[プリンタ設定] をクリックします。
2. 印刷設定を変更し、[OK] をクリックします。
デフォルトの印刷設定の変更
印刷
35
Page 38

第 7 章
印刷機能のショートカット
印刷機能のショートカットを使用して、頻繁に使用する印刷設定で印刷するこ
とができます。 プリンタソフトウェアの [印刷機能のショートカット] 一覧に
は、あらかじめ設定された印刷機能へのショートカットがいくつか用意されて
います。
注記 印刷機能のショートカットを選択すると、それに適した印刷オプショ
ンが自動的に表示されます。これらの設定をそのままにしておくことも、
変更を加えることも、またよく使用するタスクに自分専用のショートカッ
トを作成することもできます。
[印刷機能のショートカット] タブでは、以下のプリントタスクを設定できま
す。
•
[通常印刷]:ドキュメントを速く印刷します。
•
[写真印刷 (フチ無し)]:10 x 15 cm および 2L 判の HP フォト用紙の上、
下、横の幅にあわせて印刷を行います。
•
[写真印刷 (フチ有り)]:端に白いフチがついた写真を印刷します。
•
[高速/エコノミー印刷]:ドラフト品質のプリントアウトを速く行います。
•
[プレゼンテーション印刷]:レターや OHP などの高品質のドキュメントを
印刷します。
•
[両面印刷]:HP Photosmart で両面に印刷します。
このセクションでは、次のトピックについて説明します。
•
印刷機能のショートカットの作成
•
印刷機能のショートカットの削除
関連トピック
•
38 ページの [
•
39 ページの [
•
46 ページの [
•
41 ページの [
印刷機能のショートカットの作成
[印刷機能のショートカット] 一覧内のショートカットのほかに、自分専用のシ
ョートカットを作成することができます。
例えば、OHP フィルムに印刷することが多い場合、[プレゼンテーション印
刷] ショートカットを選択し、用紙の種類を [HP プレミアム インクジェット
OHP フィルム] に変更して、変更したショートカットに新しい名前をつけて保
存します。(例:プレゼンテーション用 OHP フィルム)印刷機能のショートカ
ットを作成した後は、OHP フィルムを印刷する際にそのショートカットを選
択するだけでよく、印刷のたびに印刷設定を変更する必要はありません。
印刷
36
コンピュータからの印刷
フチ無し画像の印刷]
フォト用紙への写真の印刷]
OHP フィルムへの印刷]
ページの両面への印刷]
Page 39

印刷機能のショートカットを作成するには
1. お使いのソフトウェア アプリケーションの [ファイル] メニューで [印刷] を
クリックします。
2. HP Photosmart が使用するプリンタとして選択されていることを確認しま
す。
3. [プロパティ] ダイアログ ボックスを開くボタンをクリックします。
ソフトウェアによって、このボタンは [プロパティ]、[オプション]、[プリ
ンタ設定]、[プリンタ]、 [プリファレンス] などの名前になっています。
4. [印刷機能のショートカット] タブをクリックします。
5. [印刷機能のショートカット] 一覧で、ショートカットを 1 つをクリックし
ます。
選択した印刷機能のショートカットの印刷設定が表示されます。
6. 既存の印刷設定を新しい印刷機能のショートカットで使用する設定に変更
します。
7. [名前を付けて保存] をクリックして新しい印刷機能のショートカットの名
前を入力し、[保存] をクリックします。
印刷機能のショートカットがリストに追加されます。
印刷機能のショートカットの削除
使用しない印刷機能のショートカットは削除することができます。
印刷機能のショートカットを削除するには
1. お使いのソフトウェア アプリケーションの [ファイル] メニューで [印刷] を
クリックします。
2. HP Photosmart が使用するプリンタとして選択されていることを確認しま
す。
3. [プロパティ] ダイアログ ボックスを開くボタンをクリックします。
ソフトウェアによって、このボタンは [プロパティ]、[オプション]、[プリ
ンタ設定]、[プリンタ]、 [プリファレンス] などの名前になっています。
4. [印刷機能のショートカット] タブをクリックします。
5. [印刷機能のショートカット] 一覧で、削除する印刷機能のショートカット
をクリックします。
6. [削除] をクリックします。
印刷機能のショートカットがリストから削除されます。
注記 削除できるのは作成したショートカットのみです。 HP によりあらか
じめ設定されているショートカットは削除できません。
特別な印刷ジョブの実行
HP Photosmart には、標準の印刷の他に、フチ無し印刷、アイロン プリン
ト、ポスターなどの特殊な印刷機能があります。
特別な印刷ジョブの実行
印刷
37
Page 40

第 7 章
このセクションでは、次のトピックについて説明します。
•
フチ無し画像の印刷
•
フォト用紙への写真の印刷
•
カスタム CD/DVD ラベルの印刷
•
[最大 dpi] を使って印刷する
•
ページの両面への印刷
•
見開きとして複数ページの文書を印刷
•
1 枚の紙に複数ページを印刷
•
複数ページの文書を逆順で印刷
•
アイロン プリント紙用の画像反転
•
OHP フィルムへの印刷
•
ラベルや封筒への住所の印刷
•
ポスターの印刷
•
Web ページの印刷
フチ無し画像の印刷
フチ無し印刷では、最大 2L 判のフォト用紙で四辺いっぱいに印刷できます。
ヒント 写真を印刷する際、より美しく仕上げるために HP プレミアム フ
ォト用紙 または HP プレミアムプラスフォト用紙 を使用してください。
印刷
フチ無し画像を印刷するには
1. フォト トレイに 2L 判用紙をセットします。
2. お使いのソフトウェア アプリケーションの [ファイル] メニューで [印刷] を
3. HP Photosmart が使用するプリンタとして選択されていることを確認しま
4. [プロパティ] ダイアログ ボックスを開くボタンをクリックします。
5. [機能] タブをクリックします。
6. [サイズ] 一覧で、[詳細] をクリックして、フォト トレイにセットしたフォ
7. [用紙の種類] ドロップダウン リストから[詳細]
38
コンピュータからの印刷
クリックします。
す。
ソフトウェアによって、このボタンは [プロパティ]、[オプション]、[プリ
ンタ設定]、[プリンタ]、 [プリファレンス] などの名前になっています。
ト用紙のサイズを選択します。
フチ無し画像が指定したサイズで印刷できる場合は、[フチ無し印刷] チェ
ック ボックスが有効になります。
をクリックした後に、適切
なフォト用紙の種類を選択します。
注記 用紙の種類が [普通紙] またはフォト用紙以外の用紙に設定されて
いると、フチ無し画像を印刷することはできません。
Page 41

8. [フチ無し] チェック ボックスがオンでない場合は、オンにします。
フチ無し用紙のサイズと種類が適合していないと、HP Photosmart ソフト
ウェアが別の種類またはサイズを選択するメッセージが表示されます。
9. [OK] をクリックして、[印刷]、または [印刷] ダイアログ ボックスの [OK]
をクリックします。
フォト用紙への写真の印刷
印刷をより美しく仕上げるには、HP 純正インクで印刷するプロジェクトのタ
イプに合わせて設計された HP 専用紙を使用することをおすすめします。HP
専用紙および HP インクは、一緒に使用して高品質の出力を実現するように設
計されています。
HP Photosmart で写真を印刷するには、プレミアム プラス フォト用紙を使用
することをおすすめします。
フォト用紙に写真をプリントするには
1. 2L 判 用紙をフォト トレイに、またはフルサイズのフォト用紙をメイン給
紙トレイにセットします。
2. お使いのソフトウェア アプリケーションの [ファイル] メニューで [印刷] を
クリックします。
3. HP Photosmart が使用するプリンタとして選択されていることを確認しま
す。
4. [プロパティ] ダイアログ ボックスを開くボタンをクリックします。
ソフトウェアによって、このボタンは [プロパティ]、[オプション]、[プリ
ンタ設定]、[プリンタ]、 [プリファレンス] などの名前になっています。
5. [機能] タブをクリックします。
6. [標準オプション] 領域で [用紙の種類] ドロップダウンリストから [詳細] を
選択します。次に、適切なフォト用紙の種類を選択します。
7. [サイズ変更オプション] 領域で [サイズ] ドロップダウンリストから [
を選択します。次に、適切な用紙サイズを選択します。
用紙のサイズと種類が適合していないと、HP Photosmart ソフトウェアに
別の種類またはサイズの選択を求めるメッセージが表示されます。
8. [標準オプション] の [印刷品質] ドロップダウンリストから、[高画質] や [最
大 dpi] などの高度な印刷品質を選択します。
9. [HP Real Life Technologies (RTL)] 領域で [写真の修正] ドロップダウン
リストをクリックし、以下のオプションから選択します。
•
[オフ]:画像に [HP Real Life Technologies] を適用しません。
•
[標準]: 自動的に画像の焦点を調整し、画像の鮮明度も適度に調整しま
す。
•
[完全]:自動的に暗い画像を明るくしたり、鮮明度やコントラスト、お
よび焦点を調整します。また自動的に赤目も補正します。
10.[OK] をクリックして、[プロパティ] ダイアログ ボックスに戻ります。
詳細]
特別な印刷ジョブの実行
印刷
39
Page 42

第 7 章
11. モノクロで写真を印刷する場合は、[カラー] タブをクリックして、[グレー
スケールで印刷] チェック ボックスをオンにします。
12. [OK] をクリックして、[印刷]、または [印刷] ダイアログ ボックスの [OK]
をクリックします。
注記 未使用のフォト用紙を給紙トレイに置いたままにしないでください。
用紙が波打って印刷品質が低下することがあります。フォト用紙は印刷前
に平らにしておいてください。
カスタム CD/DVD ラベルの印刷
CD または DVD のカスタムラベルの作成と印刷を行うには、HP Photosmart
ソフトウェアまたは HP Web サイトにあるオンライン テンプレートを使用す
ると便利です。印刷可能な CD/DVD の表面に直接印刷することも、CD/DVD
に貼り付ける CD/DVD タトゥー用紙に印刷することもできます。
CD/DVD に直接印刷するには
1. HP Photosmart 付属ソフトウェアを使用して、CD/DVD ラベルの作成およ
び印刷を行います。
2. 指示されたら、CD/DVD を HP Photosmart の CD/DVD トレイにセットし
ます。
CD/DVD タトゥーに印刷するには
1. HP Photosmart ソフトウェアを使用するか、www.hp.com/jp/hho で CD/DVD
ラベルを作成するテンプレートにアクセスします。
2. 2L 判の CD/DVD タトゥー用紙をフォトトレイにセットします。
3. お使いのソフトウェア アプリケーションの [ファイル] メニューで [印刷] を
クリックします。
4. HP Photosmart が使用するプリンタとして選択されていることを確認しま
す。
5. [プロパティ] ダイアログ ボックスを開くボタンをクリックします。
ソフトウェアによって、このボタンは [プロパティ]、[オプション]、[プリ
ンタ設定]、[プリンタ]、 [プリファレンス] などの名前になっています。
6. [機能] タブをクリックします。
7. [用紙の種類] ドロップダウン リストで、[詳細] をクリックし、リストから
[HP CD/DVD タトゥー] を選択します。
8. [OK] をクリックして、[印刷]、または [印刷]
をクリックします。
関連トピック
24 ページの [CD/DVD のセット]
[最大 dpi] を使って印刷する
印刷
高品質でシャープな画像を印刷するには、[最大 dpi] モードを使用します。
ダイアログ ボックスの [OK]
40
コンピュータからの印刷
Page 43

[最大 dpi] モードで最も効果的なのは、デジタル写真のような高品質の画像を
印刷する場合です。[最大 dpi] 設定を選択すると、プリンタソフトウェアは
HP Photosmart が印刷する最適化されたインチごとのドットを表示します。
[最大 dpi] での印刷は、他の設定で印刷する場合よりも長い時間がかかり、大
きなディスク容量を必要とします。
注記 フォトプリントカートリッジも取り付けると印刷品質が向上します。
フォトプリントカートリッジが HP Photosmart に含まれていない場合は、
別途お買い求めいただけます。
最大 dpi モードで印刷するには
1. 2L 判 用紙をフォト トレイに、またはフルサイズのフォト用紙をメイン給
紙トレイにセットします。
2. お使いのソフトウェア アプリケーションの [ファイル] メニューで [印刷] を
クリックします。
3. HP Photosmart が使用するプリンタとして選択されていることを確認しま
す。
4. [プロパティ] ダイアログ ボックスを開くボタンをクリックします。
ソフトウェアによって、このボタンは [プロパティ]、[オプション]、[プリ
ンタ設定]、[プリンタ]、 [プリファレンス] などの名前になっています。
5. [機能] タブをクリックします。
6. [用紙の種類] ドロップダウン リストから[詳細] をクリックした後に、適切
なフォト用紙の種類を選択します。
7. [印刷品質] ドロップダウンリストで、[最大 dpi] をクリックします。
注記 HP Photosmart で印刷できる最大 dpi を表示するには、[解像度]
をクリックします。
8. その他に必要な印刷設定を設定し、[OK] をクリックします。
ページの両面への印刷
ブローシャおよび小冊子を印刷するか、用紙を節約するために、HP Photosmart
に含まれる両面印刷モジュールを使用してページの両面に印刷できます。
両面印刷をする場合は、裏側の画像が透けて見えない、厚みのある用紙を使用
してください。HP インクジェット用上質普通紙または HP ブローシャ & フラ
イヤ用紙などの高品質用紙の使用を推奨します。
ページの両面にプリントするには
1. 給紙トレイに用紙をセットします。
2. お使いのソフトウェア アプリケーションの [ファイル] メニューで [印刷] を
クリックします。
3. HP Photosmart が使用するプリンタとして選択されていることを確認しま
す。
特別な印刷ジョブの実行
印刷
41
Page 44

第 7 章
4. [プロパティ] ダイアログ ボックスを開くボタンをクリックします。
ソフトウェアによって、このボタンは [プロパティ]、[オプション]、[プリ
ンタ設定]、[プリンタ]、 [プリファレンス] などの名前になっています。
5. [機能] タブをクリックします。
6. [用紙の節約オプション] 領域で [両面印刷] ドロップダウンリストから、ソ
フトウェアに応じて [オン] または [自動] のいずれかを選択します。
7. [OK] をクリックして、[印刷]、または [印刷] ダイアログ ボックスの [OK]
をクリックします。
見開きとして複数ページの文書を印刷
HP Photosmart では、真ん中で折ってホチキスで留めて、小冊子にするための
見開き文書を印刷することができます。
お子さんの学芸会や、結婚式のプログラムなどは、8、12、16 ページなどの 4
の倍数になるページ数で作成することをお勧めします。
見開きとして複数ページの文書を印刷するには
1. 給紙トレイに用紙をセットします。
裏側の画像が透けて見えない、厚みのある用紙を使用します。
2. お使いのソフトウェア アプリケーションの [ファイル] メニューで [印刷] を
クリックします。
3. HP Photosmart が使用するプリンタとして選択されていることを確認しま
す。
4. [プロパティ] ダイアログ ボックスを開くボタンをクリックします。
ソフトウェアによって、このボタンは [プロパティ]、[オプション]、[プリ
ンタ設定]、[プリンタ]、 [プリファレンス] などの名前になっています。
5. [機能] タブをクリックします。
6. [用紙の節約オプション] 領域で [両面印刷] ドロップダウンリストから、ソ
フトウェアに応じて [オン] または [自動] のいずれかを選択します。
7. [ブックレットレイアウト] 一覧から、お使いの言語に応じて綴じる側を選
択します。
•
左から右に読む言語では、[左綴じ]
•
右から左に読む言語では、[右綴じ] をクリックします。
[1 枚のページに印刷するページ数] ボックスでは、自動的に 1 枚につき 2
ページに設定されます。
8. [OK] をクリックして、[印刷]、または [印刷] ダイアログ ボックスの [OK]
をクリックします。
HP Photosmart が印刷を開始します。
をクリックします。
印刷
42
コンピュータからの印刷
Page 45

9. HP Photosmart が印刷を停止して数秒待ってから、印刷したページを排紙
トレイから取り出します。
文書の印刷が終了していないうちにページを取り出すと、ページの順番が
ずれることがあります。
10.すべての文書を印刷し終えてから、最初のページが一番上になるように重
ねた用紙を半分に折り、折り目に沿って文書をホチキスで留めます。
ヒント 見開きをホチキスで留める場合、腕が長い中綴じ用ステープ
ラ、または業務用ホチキスの使用をお勧めします。
7911
13 5
図 7-1 左から右に書く言語での左綴じ
7911
135
図 7-2 右から左に書く言語での右綴じ
1 枚の紙に複数ページを印刷
1 枚の用紙に、最大 16 ページまで印刷することができます。
特別な印刷ジョブの実行
印刷
43
Page 46

第 7 章
1 枚の用紙に複数のページを印刷するには
1. 用紙が給紙トレイにセットされていることを確認します。
2. お使いのソフトウェア アプリケーションの [ファイル] メニューで [印刷] を
クリックします。
3. HP Photosmart が使用するプリンタとして選択されていることを確認しま
す。
4. [プロパティ] ダイアログ ボックスを開くボタンをクリックします。
ソフトウェアによって、このボタンは [プロパティ]、[オプション]、[プリ
ンタ設定]、[プリンタ]、 [プリファレンス] などの名前になっています。
5. [機能] タブをクリックします。
6. [1 枚の用紙に印刷するページ数] 一覧から、[2]、[4]、[6]、[8]、[9]、[16]
のうちいずれかを選択します。
7. 1 枚の紙に印刷するそれぞれのページの周囲に境界線を印刷するには、[ペ
ージ境界線] チェック ボックスをオンにします。
8. [ページの順序] の一覧で、適切なページ順序のオプションを選択します。
サンプル印刷の図では、それぞれのオプションを選択した場合のページの
並ぶ順番を示しています。
9. [OK]
をクリックして、[印刷]、または [印刷] ダイアログ ボックスの [OK]
をクリックします。
複数ページの文書を逆順で印刷
HP Photosmart では、印刷される最初のページが印刷面を上にして束の一番下
に排紙されます。このため、複数ページを印刷した場合は、正しい順序に直す
必要があります。
印刷
逆の順序で文書を印刷することにより、ページが適切な順番で積み重なるよう
に排紙できます。
44
コンピュータからの印刷
5
4
3
2
1
1
2
3
4
5
Page 47

ヒント デフォルト設定にこのオプションを設定すると、複数ページの文書
を印刷するたびに同じ設定をする必要がありません。
複数ページの文書を逆順で印刷するには
1. 用紙が給紙トレイにセットされていることを確認します。
2. お使いのソフトウェア アプリケーションの [ファイル] メニューで [印刷] を
クリックします。
3. HP Photosmart が使用するプリンタとして選択されていることを確認しま
す。
4. [プロパティ] ダイアログ ボックスを開くボタンをクリックします。
ソフトウェアによって、このボタンは [プロパティ]、[オプション]、[プリ
ンタ設定]、[プリンタ]、 [プリファレンス] などの名前になっています。
5. [詳細設定] タブをクリックします。
6. [レイアウト オプション] 領域の [ページの順序] オプションから [前から後
ろへ] を選択します。
注記 文書を両面印刷するように設定した場合には、[前から後ろへ] オ
プションは適用されません。文書は自動的に正しい順番で印刷されま
す。
7. [OK] をクリックして、[印刷]、または [印刷] ダイアログ ボックスの [OK]
をクリックします。
注記 複数のコピーを印刷する場合は、1 組の印刷が完了してから次の
コピーが印刷されます。
アイロン プリント紙用の画像反転
この機能は、アイロン プリント紙で使えるように画像を反転させます。ま
た、OHP フィルムの印刷面をこすらないようにその裏面に書き込みをする場
合にも役に立ちます。
アイロン プリント紙用に画像を反転するには
1. お使いのソフトウェア アプリケーションの [ファイル] メニューで [印刷] を
クリックします。
2. HP Photosmart が使用するプリンタとして選択されていることを確認しま
す。
3. [プロパティ] ダイアログ ボックスを開くボタンをクリックします。
ソフトウェアによって、このボタンは [プロパティ]、[オプション]、[プリ
ンタ設定]、[プリンタ]、 [プリファレンス] などの名前になっています。
4. [機能] タブをクリックします。
5. [用紙の種類] ドロップダウン リストから[詳細] をクリックした後に、一覧
から [アイロン プリント紙] を選択します。
特別な印刷ジョブの実行
印刷
45
Page 48

第 7 章
6. 選択したサイズが希望と異なる場合は、[サイズ] 一覧から適切なサイズを
選択します。
7. [詳細設定] タブをクリックします。
8. [プリンタの機能] 領域の [左右反転] ドロップダウン リストで [オン] を選択
します。
9. [OK] をクリックして、[印刷]、または [印刷] ダイアログ ボックスの [OK]
をクリックします。
注記 紙詰まりを防ぐために、アイロン プリント紙は一度に 1 枚ずつ、
手動で給紙トレイにセットします。
OHP フィルムへの印刷
HP Photosmart で OHP フィルムを印刷する場合、より美しく仕上げるために
は、HP OHP フィルムを使用することをお勧めします。
OHP フィルムに印刷するには
1. 給紙トレイに OHP フィルムをセットします。
2. お使いのソフトウェア アプリケーションの [ファイル] メニューで [印刷] を
クリックします。
3. HP Photosmart が使用するプリンタとして選択されていることを確認しま
す。
4. [プロパティ] ダイアログ ボックスを開くボタンをクリックします。
ソフトウェアによって、このボタンは [プロパティ]、[オプション]、[プリ
ンタ設定]、[プリンタ]、 [プリファレンス] などの名前になっています。
5. [機能] タブをクリックします。
6. [標準オプション] 領域で [用紙の種類] ドロップダウンリストから [詳細] を
選択します。次に、適切な用紙の種類を選択します。
ヒント OHP フィルムの裏面に書き込みなどをして、元の印刷面に傷を
つけないようにその書き込みを後で消す場合は、[詳細設定] タブをクリ
ックし、[左右反転] チェック ボックスをオンにします。
7. [サイズ変更オプション] 領域で [サイズ] ドロップダウンリストから [詳細]
を選択します。次に、適切なサイズを選択します。
8. [OK] をクリックして、[印刷]、または [印刷] ダイアログ ボックスの [OK]
をクリックします。
注記 HP Photosmart は、OHP フィルムを排紙する前にインクが乾燥す
るまで待機します。フィルムでは普通紙に比べてインクの乾燥にかかる
時間が長くなります。インクが十分に乾くまでしばらく待ってから、
OHP フィルムを取り扱ってください。
ラベルや封筒への住所の印刷
HP Photosmart では、1 枚または複数の封筒や、インクジェット プリンタ用の
印刷
46
ラベル シートに住所を印刷することができます。
コンピュータからの印刷
Page 49

ラベルや封筒に一連の住所を印刷するには
1. まずテストとして普通紙に印刷してください。
2. このテスト用の普通紙をラベル シートまたは封筒の上に重ね、両方を光に
透かして見ます。それぞれの文字の間隔を確認し、必要に応じて調整しま
す。
3. メイン給紙トレイにラベルまたは封筒をセットします。
4. 横方向用紙ガイドと縦方向用紙ガイドを動かし、ラベルや封筒の端に合わ
せます。
5. 封筒に印刷する場合は、次の操作を行います。
a. 印刷設定を表示し、[基本設定] タブをクリックします。
b. [サイズ変更オプション] 領域の [サイズ] 一覧から適切なサイズを選択し
6. [OK] をクリックして、[印刷]、または [印刷] ダイアログ ボックスの [OK]
をクリックします。
ポスターの印刷
文書を複数のページにわたって印刷して、ポスターを作成することができま
す。一部のページには点線が印刷されます。この点線はページを貼り合わせる
前に切り取る箇所を示します。
注意 留め具付きの封筒や窓付き封筒は使用しないでください。ローラ
ーに引っかかって紙詰まりの原因となる場合があります。
ます。
ポスターを印刷するには
1. 用紙が給紙トレイにセットされていることを確認します。
2. お使いのソフトウェア アプリケーションの [ファイル] メニューで [印刷] を
クリックします。
特別な印刷ジョブの実行
47
印刷
Page 50

第 7 章
3. HP Photosmart が使用するプリンタとして選択されていることを確認しま
す。
4. [プロパティ] ダイアログ ボックスを開くボタンをクリックします。
ソフトウェアによって、このボタンは [プロパティ]、[オプション]、[プリ
ンタ設定]、[プリンタ]、 [プリファレンス] などの名前になっています。
5. [詳細設定] タブをクリックします。
6. [ドキュメントのオプション] を展開し、[プリンタの機能] をクリックしま
す。
7. [ポスター印刷] ドロップダウンリストで、[2x2 (4 枚)]、[3x3 (9 枚)]、[4x4
(16 枚)]、[5x5 (25 枚)] のいずれかをクリックします。
この設定で、文書が 4、9、16、25 ページに合わせて拡大されます。
文書が複数ページの場合は、各ページが 4、9、16、または 25 ページに印
刷されます。たとえば、1 ページの原稿で 3 x 3
が印刷され、2 ページの原稿で 3 x 3 を選択した場合は 18 ページが印刷さ
れます。
8. [OK] をクリックして、[印刷]、または [印刷] ダイアログ ボックスの [OK]
をクリックします。
9. ポスターの印刷が終わったら、紙の端を切り取り、テープで綴じ合わせま
す。
Web ページの印刷
HP Photosmart では、Web ブラウザから Web ページを印刷することができま
す。
Web ブラウザに Internet Explorer 6.0 以降を使用する場合、[HP Smart Web
Printing] を使用することによって、何をどのように印刷するかを制御して簡
単で予測可能な Web 印刷を確実に行います。[HP Smart Web Printing] は、
Internet Explorer のツールバーから利用できます。[HP Smart Web Printing]
の詳細については、付属のヘルプ ファイルを参照してください。
を選択した場合は 9 ページ
印刷
Web ページを印刷するには
1. 用紙がメイン給紙トレイにセットされていることを確認します。
2. Web ブラウザの [ファイル] メニューの、[印刷] をクリックします。
3. HP Photosmart が使用するプリンタとして選択されていることを確認しま
4. お使いのブラウザがサポートしている場合は、Web ページ上の印刷するア
5. [印刷] または [OK] をクリックして Web ページを印刷します。
48
コンピュータからの印刷
[印刷] ダイアログ ボックスが表示されます。
す。
イテムを選択します。
たとえば Internet Explorer では、[オプション] タブをクリックして、[表示
された通りに印刷する]、[選択されたフレームのみを印刷する]、[リンク ド
キュメントをすべて印刷する] などのオプションを必要に応じて選択しま
す。
Page 51

ヒント Web ページを端まで正しく印刷するには、印刷方向を [横] に設定
しなければならない場合があります。
印刷ジョブの中止
印刷ジョブを中止する場合は、HP Photosmart とコンピュータの両方から操作
できますが、HP Photosmart から中止することをお勧めします。
注記 Windows 用ソフトウェア アプリケーションのほとんどは Windows
の印刷スプーラを使用しますが、ソフトウェア アプリケーションによって
はこのスプーラを使用しないものがあります。Windows の印刷スプーラを
使用しないソフトウェアには、Microsoft Office 97 の PowerPoint などがあ
ります。
次のいずれかの操作手順で印刷ジョブをキャンセルできない場合は、お使
いのソフトウェアのオンライン ヘルプで、バックグラウンドの印刷をキャ
ンセルする方法を参照してください。
HP Photosmart から印刷ジョブを中止するには
▲ コントロール パネルの キャンセル を押します。印刷ジョブが停止しない
場合は、キャンセル をもう一度押します。
印刷ジョブのキャンセルにはしばらく時間がかかることがあります。
コンピュータから印刷ジョブを中止するには (Windows 2000 ユーザー)
1. Windows のタスク バーで [スタート] ボタンをクリックし、[設定]、[プリ
ンタ] の順に選択します。
2. HP Photosmart アイコンをダブルクリックします。
ヒント または、Windows タスクバー上のプリンタ アイコンをダブル
クリックすることもできます。
3. キャンセルする印刷ジョブを選択します。
4. [ドキュメント] メニューで [印刷のキャンセル] または [キャンセル] を選択
するか、キーボードの Delete キーを押します。
印刷ジョブのキャンセルにはしばらく時間がかかることがあります。
コンピュータから印刷ジョブを中止するには (Windows XP ユーザー)
1. Windows のタスク バーで [スタート]、[コントロール パネル] の順にクリ
ックします。
2. [プリンタと FAX] コントロール パネルを開きます。
3. HP Photosmart アイコンをダブルクリックします。
ヒント または、Windows タスクバー上のプリンタ アイコンをダブル
クリックすることもできます。
印刷ジョブの中止
49
印刷
Page 52

第 7 章
4. キャンセルする印刷ジョブを選択します。
5. [ドキュメント] メニューで [印刷のキャンセル] または [キャンセル] を選択
するか、キーボードの Delete キーを押します。
印刷ジョブのキャンセルにはしばらく時間がかかることがあります。
コンピュータから印刷ジョブを中止するには (Windows Vista ユーザー)
1. Windows のタスク バーで [スタート]、[コントロール パネル] の順にクリ
ックします。
2. [プリンタ] をクリックします。
3. HP Photosmart アイコンをダブルクリックします。
ヒント または、Windows タスクバー上のプリンタ アイコンをダブル
クリックすることもできます。
4. キャンセルする印刷ジョブを選択します。
5. [ドキュメント] メニューで [印刷のキャンセル] または [キャンセル] を選択
するか、キーボードの Delete キーを押します。
印刷ジョブのキャンセルにはしばらく時間がかかることがあります。
印刷
50
コンピュータからの印刷
Page 53

8
写真機能の使用
HP Photosmart にはメモリ カード スロットがあり、スロットにメモリ カード
を挿入すれば、コンピュータに写真をアップロードしなくても写真の印刷を開
始できます。また、HP Photosmart が USB ケーブルでコンピュータに接続さ
れている場合は、写真をコンピュータに保存して後で印刷、編集、共有を行う
ことができます。
HP Photosmart では、以下のメモリカードをサポートしています。メモリ カ
ードの種類に合ったスロットにカードを入れてください。1 度に 1 枚のカード
のみ、挿入できます。
注意 メモリ カードは 1 度に 1 枚だけ挿入してください。1 枚以上のカー
ドを挿入すると、データが失われる場合があります。
写真
1 xD-Picture Card
2
Secure Digital (SD)、Secure Digital Mini (専用アダプタが必要です)、Secure Digital
High Capacity (SDHC)、MultiMediaCard (MMC)、MMC Plus、MMC Mobile (RSMMC 専用アダプタが必要です)、 TransFlash MicroSD Card、および Secure
MultiMedia Card
3
CompactFlash (CF) (Type I および II)
4
Memory Stick、Memory Stick Pro、Memory Stick Select、Memory Stick Magic
Gate、Memory Stick Duo または Duo Pro (オプションのアダプタがあります) お
よび Memory Stick Micro (専用アダプタが必要です)
メモリ カード領域にもフォト ランプがあります。このランプは、メモリ カー
ドを読み込み中、またはカードから画像を印刷中には緑色で点滅し、画像が表
写真機能の使用
51
Page 54

第 8 章
示可能になると緑色で点灯します。フォト ランプはメモリ カード スロットの
近くにあり、カメラ アイコンで表示されています。
注意 フォト ランプが点滅しているときは、メモリ カードを取り出さない
でください。ランプが点滅している間は、HP Photosmart がメモリ カード
にアクセス中です。ランプの点滅が止まるまで待ちます。アクセス中のメ
モリ カードを取り出すと、メモリ カードの情報が破損したり、
HP Photosmart またはメモリ カードが損傷したりするおそれがあります。
写真
このセクションでは、次のトピックについて説明します。
•
コントロール パネルから写真を印刷する
•
コンピュータに写真を保存する
•
写真の編集
•
HP Photosmart ソフトウェアによる写真の共有
コントロール パネルから写真を印刷する
HP Photosmart では、コンピュータにファイルを転送しなくても、メモリ カ
ードから直接写真を印刷できます。フチ無し写真 (1 枚の用紙に 1 面) または 1
枚の用紙に複数の写真を印刷できます。
デフォルトでは、HP Photosmart が使用する用紙の種類を自動的に検出するよ
うに設定されています。写真を印刷する場合は、[用紙の種類] を [自動] に設定
し、フォト トレイにフォト用紙をセットすると最適な結果が得られます。[自
動] 設定では印刷品質に問題がある場合にのみ、[用紙の種類] を変更してくだ
さい。
印刷をより美しく仕上げるには、HP 純正インクで印刷するプロジェクトのタ
イプに合わせて設計された HP 専用紙を使用することをおすすめします。HP
専用紙および HP インクは、一緒に使用して高品質の出力を実現するように設
計されています。
注記 コンピュータから印刷するのではなくコントロール パネルから印刷
する写真は、すべてフチ無しになります。
このセクションでは、次のトピックについて説明します。
•
2L 判までの写真の印刷
•
拡大印刷
2L 判までの写真の印刷
メモリ カードから写真を選択して、2L 判までの写真を印刷できます。
52
写真機能の使用
Page 55

2L 判までの写真を印刷するには
1. メモリ カードを HP Photosmart の適切なスロットに挿入します。
カードに入っている最新の写真がディスプレイに表示されます。
2. 最大 2L 判のフォト用紙をフォト トレイにセットします。
3. フォト トレイ ランプが点灯していない場合、フォト トレイ ボタンを押す
ことによってフォト トレイを選択します (ランプが点灯します)。
4.
または を押して、印刷する写真が表示されるまで写真をスクロールし
ます。
5. OK ボタンを押して、印刷する写真を選択します。
OK ボタンを押すたびに、印刷用に選択した写真の印刷枚数が増えます。
6. フォト プリント ボタンを押します。
ヒント 写真の印刷中でも、引き続きメモリ カードの写真をスクロール
できます。印刷したい写真が見つかったら、フォト プリント ボタンを
押して印刷キューに写真を追加します。
7. 印刷枚数を増やすか、印刷する追加の写真を選択したら、[フォーマットの
選択] 画面で以下のいずれかを実行します。
•
OK ボタンを押して、[1 枚] のデフォルトをそのまま使用します。
写真が別々のページに印刷されます。
•
ボタンを押して [3 枚] をハイライト表示させ、OK ボタンを押します。
写真が同一ページに印刷されます (1 ページあたり 3 枚まで)。
写真
拡大印刷
メモリ カード上の写真をさまざまなサイズで印刷できます。最大サイズは、
レター (8.5 x 11 インチ) または A4 (210 x 297 mm) 用紙です。
拡大写真を印刷するには
1. メモリ カードを HP Photosmart の適切なスロットに挿入します。
カードに入っている最新の写真がディスプレイに表示されます。
コントロール パネルから写真を印刷する
53
Page 56

第 8 章
2. フォト トレイに 2L 判までのフォト用紙をセットするか、メイン給紙トレ
イにフルサイズの用紙をセットします。
または ボタンを押して、印刷する写真が表示されるまで写真をスクロ
3.
ールします。
4. OK ボタンを押して、印刷する写真を選択します。
OK ボタンを押すたびに、印刷用に選択した写真の印刷枚数が増えます。
5. フォト プリント ボタンを押します。
ヒント 写真の印刷中でも、引き続きメモリ カードの写真をスクロール
写真
できます。印刷したい写真が見つかったら、フォト プリント ボタンを
押して印刷キューに写真を追加します。
6. 印刷枚数を増やすか、印刷する追加の写真を選択したら、[フォーマットの
選択] 画面で以下のいずれかを実行します。
•
OK ボタンを押して、[1 枚] のデフォルトをそのまま使用します。
写真が別々のページに印刷されます。
•
ボタンを押して [3 枚] をハイライト表示させ、OK ボタンを押します。
写真が同一ページに印刷されます (1 ページあたり 3 枚まで)。
コンピュータに写真を保存する
コンピュータにインストールした HP Photosmart ソフトウェアを使って、写
真をメモリ カードからコンピュータのハードディスクに転送し、高度な写真
の編集、オンラインでの写真の共有、コンピュータからの印刷を行ったり、
HP Photosmart CD または DVD に写真を直接印刷するような特別なプロジェ
クトを作成することができます。
写真をコンピュータに転送する前に、メモリ カードをデジタル カメラから取
り出して、HP Photosmart のメモリ カード スロットに挿入する必要がありま
す。
54
注記 HP Photosmart が、HP Photosmart ソフトウェアがインストールさ
れているコンピュータに接続されている必要があります。
写真を保存するには
1. メモリ カードを HP Photosmart のスロットに挿入します。
コンピュータでソフトウェアが起動します。
2. [保存] をクリックし、画面の指示に従ってコンピュータに写真を保存しま
す。
前に保存されていない画像のみが、コンピュータにコピーされます。
写真機能の使用
Page 57

写真の編集
HP Photosmart は写真を自動的に補正 (明るく鮮やかに) してから印刷しま
す。また、写真から手動で「赤目」を除去することができます。HP Photosmart
付属のソフトウェアを使用すれば、その他の編集機能も使用できます。
このセクションでは、次のトピックについて説明します。
•
赤目の補正
•
コンピュータを使用して写真を編集する
赤目の補正
カメラによっては (特に旧モデルのカメラ)、フラッシュ撮影した写真の被写体
の目が赤くなる場合があります。赤目を補正を補正すると、正しい色合いで目
が表示されます。
注記 写真に加えた変更は、写真の表示と印刷にのみ適用されます。設定の
変更はメモリ カードには保存されません。
写真の赤目を除去するには
1. メモリ カードを HP Photosmart の適切なスロットに挿入します。
カードに入っている最新の写真がディスプレイに表示されます。
写真
2. または ボタンを押して、印刷する写真が表示されるまで写真をスクロ
ールします。
3. OK ボタンを押して、編集する写真を選択します。
4. コントロール パネルの 赤目除去 を押します。
コンピュータを使用して写真を編集する
コンピュータにインストールした HP Photosmart ソフトウェアを使って、写
真をメモリ カードからコンピュータのハードディスクに転送し、高度な写真
の編集、オンラインでの写真の共有、コンピュータからの印刷を行ったり、
HP Photosmart CD または DVD に写真を直接印刷するような特別なプロジェ
クトを作成することができます。
写真をコンピュータに転送する前に、メモリ カードをデジタル カメラから取
り出して、HP Photosmart のメモリ カード スロットに挿入する必要がありま
す。
注記 HP Photosmart が、HP Photosmart ソフトウェアがインストールさ
れているコンピュータに接続されている必要があります。
写真の編集
55
Page 58

第 8 章
写真を編集するには
1. メモリ カードを HP Photosmart のスロットに挿入します。
コンピュータでソフトウェアが起動します。
2. [表示] をクリックし、画面の指示に従って写真をコンピュータに転送し、
表示と編集を行います。
HP Photosmart ソフトウェアによる写真の共有
コンピュータにインストールした HP Photosmart ソフトウェアを使って、写
写真
真をメモリ カードからコンピュータのハードディスクに転送し、高度な写真
の編集、オンラインでの写真の共有、コンピュータからの印刷を行ったり、
HP Photosmart CD または DVD に写真を直接印刷するような特別なプロジェ
クトを作成することができます。
写真をコンピュータに転送する前に、メモリ カードをデジタル カメラから取
り出して、HP Photosmart のメモリ カード スロットに挿入する必要がありま
す。
注記 HP Photosmart が、HP Photosmart ソフトウェアがインストールさ
れているコンピュータに接続されている必要があります。
写真を共有するには
1. メモリ カードを HP Photosmart のスロットに挿入します。
コンピュータでソフトウェアが起動します。
2. [共有] をクリックし、画面の指示に従って写真をコンピュータに転送し、
友人や家族と写真を共有できます。
HP Photosmart 共有では、写真を電子メールで送ったり、オンライン フォ
ト アルバムに写真をアップロードしたり、オンライン写真出力サービスで
プリントを注文して、友人や家族と写真を共有できます。
56
写真機能の使用
Page 59

9
HP Photosmart の保守
HP Photosmart にはメンテナンスがほとんど不要です。出力の品質を常に高く
保つためには、定期的にプリント カートリッジの交換、調整、およびクリー
ニングを行う必要があります。このセクションでは、HP Photosmart を最高の
状態に保つための方法について説明します。必要に応じて簡単なメンテナンス
手順を実行してください。
このセクションでは、次のトピックについて説明します。
•
プリント カートリッジのメンテナンス
•
HP Photosmart のクリーニング
•
HP Photosmart オフ時の消費電力を抑える
•
HP Photosmart の電源をオフにする
プリント カートリッジのメンテナンス
HP Photosmart の印刷が常に美しく仕上がるようにするには、簡単なメンテナ
ンス手順を実行する必要があります。また、ディスプレイにプリント カート
リッジの交換のメッセージが表示されたら、プリント カートリッジを交換し
てください。
このセクションでは、次のトピックについて説明します。
•
プリント カートリッジの取り扱い
•
プリント カートリッジの交換
•
セルフテスト レポートの印刷
•
推定インク残量の確認
•
フォト プリント カートリッジの使用
•
プリント カートリッジ ケースの使用
•
プリント カートリッジの調整
•
プリント カートリッジのクリーニング
•
プリント カートリッジの接点のクリーニング
•
インク ノズル周辺のクリーニング
•
皮膚や洋服に付いたインクの除去
HP Photosmart の保守
HP Photosmart の保守
57
Page 60

第 9 章
プリント カートリッジの取り扱い
プリント カートリッジを交換したり、クリーニングしたりする前に、プリン
ト カートリッジの部品の名前や取り扱い方を知っておく必要があります。
1
銅色の接点
2
ピンクのつまみの付いた保護テープ (本体に取り付ける前に取り外してください)
HP Photosmart の保守
3
テープの下にあるインク ノズル
ラベルを上にして、プリント カートリッジの黒いプラスチックの部分の横を
持ちます。銅色の接点やインク ノズルには触れないでください。
注記 プリント カートリッジは注意深く取り扱ってください。カートリッ
ジを落としたり振ったりすると、印刷が不調になったり、場合によっては
印刷できなくなることもあります。
プリント カートリッジの交換
プリント カートリッジを交換する際は、以下の指示に従ってください。
注記 プリント カートリッジのインクの残量が低下すると、ディスプレイ
にメッセージが表示されます。コンピュータにインストールした
HP Photosmart ソフトウェア、または [印刷のプロパティ] ダイアログ ボッ
クスにある [プリンタ ツールボックス] を使って、コンピュータでインクの
残量を確認することもできます。
HP Photosmart の交換用インク カートリッジを用意していない場合は、
www.hp.com/buy/supplies にアクセスしてください。指示が表示されたら、
国/地域を選択して、指示に従って製品を選択し、ページ上のショッピング リ
ンクをクリックします。
58
HP Photosmart の保守
Page 61

注記 現時点では、HP Web サイトの一部分は英語版のみです。
正しいカートリッジの組み合わせを選択してください。
印刷ジョブに最も適したカートリッジの組み合わせを選択します。
•
普段の印刷:黒カートリッジとカラーカートリッジを使用します。
•
カラー写真:フォト カートリッジとカラーカートリッジを使用します。
•
モノクロ写真:グレー カートリッジとカラーカートリッジを使用します。
プリント カートリッジを交換するには
1. HP Photosmart の電源がオンになっていることを確認します。
注意 プリント カートリッジを交換する場合、HP Photosmart がオフの
ときにプリント カートリッジ ドアを開けても、HP Photosmart ではプ
リント カートリッジの固定は解除されません。プリント カートリッジ
を取り外すときにカートリッジがきちんと止まっていないと、
HP Photosmart が破損するおそれがあります。
2. プリント カートリッジ アクセスドアを開きます。
インクホルダーが HP Photosmart の右端に移動します。
HP Photosmart の保守
3. インクホルダーが停止して静かになってから、プリント カートリッジを静
かに押して外します。
カラー プリント カートリッジを交換する場合は、左側のスロットからプリ
ント カートリッジを取り外します。
プリント カートリッジのメンテナンス
59
Page 62

第 9 章
黒、フォト、またはグレー フォト プリント カートリッジを交換する場合
は、右側のスロットからプリント カートリッジを取り外します。
1
カラー プリント カートリッジのプリント カートリッジ スロット
2
黒およびフォトプリント カートリッジのプリント カートリッジ スロット
HP Photosmart の保守
4. プリント カートリッジを手前に引き、スロットから外します。
5. 黒プリント カートリッジを取り外して、フォトまたはグレー フォト プリ
ント カートリッジを取り付ける場合には、取り外した黒プリント カートリ
ッジをプリント カートリッジ ケースまたは密閉プラスチック容器に入れて
保存してください。
6. 新しいプリント カートリッジをパッケージから出した後、黒いプラスチッ
クの部分以外に触れないように注意して、ピンクのつまみを持って保護テ
ープをゆっくりはがします。
1
銅色の接点
2
ピンクのつまみの付いた保護テープ (本体に取り付ける前に取り外してくださ
い)
3
テープの下にあるインク ノズル
60
HP Photosmart の保守
注意 銅色の接点やインク ノズルにはさわらないでください。プリン
ト カートリッジのテープを再度貼り付けないで下さい。インク詰まり、
損傷、電気の接触不良の原因となることがあります。
Page 63

7. プリント カートリッジを HP のロゴを上にして持ち、空のカートリッジ ス
ロットに挿入します。しっかりとはまるまでプリント カートリッジを中に
押し込みます。
カラー プリント カートリッジを装着する場合は、左側のスロットに入れま
す。
黒、フォト、またはグレー フォト プリント カートリッジを装着する場合
は、右側のスロットに入れます。
8. プリント カートリッジ アクセスドアを閉じます。
HP Photosmart の保守
新しいプリント カートリッジを取り付けると、プリント カートリッジ調整
ページが印刷されます。
9. 画面の指示に従って白の普通紙を給紙トレイにセットして、OK を押しま
す。
プリント カートリッジのメンテナンス
61
Page 64

第 9 章
10. HP Photosmart がテスト ページの印刷、プリント ヘッドの調整、プリンタ
の位置調整を行います。この用紙はリサイクルするか捨ててください。
成功または失敗メッセージが表示されます。
注記 プリンタを調整するときに、色付きの用紙が給紙トレイにセット
されていると、調整に失敗します。その場合は、給紙トレイに未使用の
白い普通紙をセットしてから、調整をやり直してください。
11. OK を押して設定を続けます。
関連トピック
73 ページの [インクサプライ品の購入]
セルフテスト レポートの印刷
印刷時に問題が発生した場合は、プリント カートリッジを交換する前に、セ
HP Photosmart の保守
ルフテスト レポートを印刷してください。このレポートには、プリンタ カー
トリッジなど、本体に関する役立つ情報があります。
セルフテスト レポートを印刷するには
1. 給紙トレイに、レターまたは A4 の未使用の白い普通紙をセットします。
2. キャンセル ボタンを押したまま、赤目除去 ボタンを押します。
HP Photosmart でセルフテスト レポートが印刷されます。このレポートか
ら印刷時の問題の原因が分かることがあります。セルフテスト レポートに
インク テストのサンプルがある場合は以下のことを示しています。
62
HP Photosmart の保守
Page 65

3. テスト パターンのグリッドが欠けていたり、濃いカラーのラインにむらが
ないことを確認します。
•
ひとつのパターン内で 2、3 以上のラインが壊れているときは、ノズル
に問題がある場合があります。プリント カートリッジをクリーニング
する必要があります。
•
黒のラインが欠けている、かすれている、筋が出ている状態の場合、右
スロットの黒プリント カートリッジあるいはフォト プリント カートリ
ッジに問題がある可能性があります。
•
カラーのラインのいずれかにかすれ、筋、線がある場合、またはいずれ
かのラインが消えている場合、左側のスロットに入っているカラー プ
リント カートリッジに問題がある可能性があります。
関連トピック
•
66 ページの [
•
58 ページの [
•
65 ページの [
推定インク残量の確認
インクの残量を簡単に確認でき、プリント カートリッジの交換時期を知るこ
とができます。インクレベルには、プリント カートリッジの推定インク残量
が表示されます。
ヒント セルフテスト レポートを印刷して、プリント カートリッジの交換
が必要かどうかを調べることもできます。
注記 HP Photosmart がインク残量を検出できるのは、純正 HP インクに限
られます。補充した、または別のデバイスで使用したプリント カートリッ
ジのインク残量は正確に計量できません。
注記 カートリッジ内のインクは、印刷処理のさまざまな場面で消費されま
す。初期化処理で、デバイスとカートリッジの印刷準備を行う際や、プリ
ントヘッドのクリーニングで、プリント ノズルをクリーニングしてインク
の流れをスムーズにする際にも消費されます。また、使用済みカートリッ
ジ内にはある程度のインクが残っています。詳細については、
go/inkusage を参照してください。
プリント カートリッジのクリーニング]
プリント カートリッジの交換]
プリント カートリッジの調整]
HP Photosmart の保守
www.hp.com/
プリント カートリッジのメンテナンス
63
Page 66

第 9 章
HP Photosmart ソフトウェアからインク残量を確認するには
1. HP ソリューション センター で、[設定] をクリックし、[印刷設定] をポイ
ントして、[プリンタ ツールボックス] をクリックします。
注記 また、[印刷のプロパティ] ダイアログ ボックスから [プリンタ ツ
ールボックス] を開くこともできます。[印刷のプロパティ] ダイアログ
ボックスで、[サービス] タブをクリックし、[プリンタのメンテナンス]
をクリックします。
[プリンタ ツールボックス] が表示されます。
2. [推定インクレベル] タブをクリックします。
プリント カートリッジの推定インク残量が表示されます。
関連トピック
62 ページの [セルフテスト レポートの印刷]
フォト プリント カートリッジの使用
HP Photosmart の保守
フォトプリント カートリッジを使用すると、HP Photosmart で印刷するカラ
ー写真が美しく仕上がります。黒プリント カートリッジを取り外し、代わり
にフォトプリント カートリッジを取り付けてください。カラー プリント カー
トリッジとフォトプリント カートリッジの両方をセットすると、6 色インク
システムになり、写真がよりきれいに印刷できます。
通常のテキスト文書を印刷するには、モノクロ プリント カートリッジに入れ
替えてください。使用していないプリント カートリッジは、プリント カート
リッジ ケースまたは密閉プラスチック容器に入れて安全に保管してください。
関連トピック
•
73 ページの [
•
58 ページの [
•
64 ページの [
インクサプライ品の購入]
プリント カートリッジの交換]
プリント カートリッジ ケースの使用]
プリント カートリッジ ケースの使用
国/地域によっては、フォト プリント カートリッジを購入するとプリント カー
トリッジ ケースも付属してきます。付属していない国/地域では、プリント カ
ートリッジ ケースは、HP Photosmart に付属しています。プリント カートリ
ッジにも HP Photosmart にもプリント カートリッジ ケースが付属していない
場合は、密閉プラスチック容器に入れてプリント カートリッジを保護してく
ださい。
プリント カートリッジ ケースは、使用していないプリント カートリッジを安
全に保管できて、乾燥を防止できるように設計されています。HP Photosmart
からプリント カートリッジを取り外し、後でまた利用する場合、プリント カ
ートリッジ ケースに入れて保管してください。たとえば、カラー プリント カ
ートリッジとフォト プリント カートリッジを使用して高品質の写真を印刷す
るために、黒プリント カートリッジを外す場合、黒プリント カートリッジは
プリント カートリッジ ケースに保管します。
64
HP Photosmart の保守
Page 67

プリント カートリッジをプリント カートリッジ ケースに入れるには
▲ プリント カートリッジを少し角度を付けてケースに差し込み、カチッと音
がするまで押し込みます。
プリント カートリッジをプリント カートリッジ ケースから取り外すには
▲ プリント カートリッジ ケースの上部を押し下げ、プリント カートリッジ
の固定を解除します。その後、プリント カートリッジ ケースからプリン
ト カートリッジをそっと取り出します。
HP Photosmart の保守
プリント カートリッジの調整
プリント カートリッジを調整することで、高品質の出力が得られます。
HP Photosmart では、新しいプリント カートリッジを取り付けるたびに、プ
リント カートリッジの位置調整および調整を求めるメッセージが表示されま
す。印刷をより美しく仕上げるには、画面の指示に従ってプリント カートリ
ッジを必ず位置調整します。
注記 プリント カートリッジを取り外した後、もう一度 HP Photosmart に
取り付けた場合には、プリント カートリッジの調整のメッセージは表示さ
れません。HP Photosmart にはプリント カートリッジに合わせて調整した
値が記憶されるので、プリント カートリッジの再調整は必要ありません。
プリント カートリッジのメンテナンス
65
Page 68

HP Photosmart の保守
第 9 章
メッセージに従って本体のコントロール パネルからプリント カートリッジを調整する
には
1. レターまたは A4 の未使用の白い普通紙が、給紙トレイにセットされてい
ることを確認してから、OK ボタンを押します。
2. HP Photosmart がテスト ページの印刷、プリント ヘッドの調整、プリンタ
の位置調整を行います。この用紙はリサイクルするか捨ててください。
注記 プリンタを調整するときに、色付きの用紙が給紙トレイにセット
されていると、調整に失敗します。その場合は、給紙トレイに未使用の
白い普通紙をセットしてから、調整をやり直してください。
HP Photosmart ソフトウェアからプリント カートリッジを調整するには
1. 給紙トレイに、レター、A4、またはリーガルサイズの未使用の白い普通紙
をセットします。
2. HP ソリューション センター で、[設定] をクリックし、[印刷設定] をポイ
ントして、[プリンタ ツールボックス] をクリックします。
注記 また、[印刷のプロパティ] ダイアログ ボックスから [プリンタ ツ
ールボックス] を開くこともできます。[印刷のプロパティ] ダイアログ
ボックスで、[サービス] タブをクリックし、[プリンタのメンテナンス]
をクリックします。
[プリンタ ツールボックス] が表示されます。
3. [プリンタ サービス] タブをクリックします。
4. [プリント カートリッジの調整] をクリックします。
HP Photosmart がテスト ページの印刷、プリント ヘッドの調整、プリンタ
の位置調整を行います。この用紙はリサイクルするか捨ててください。
プリント カートリッジのクリーニング
はじめてプリント カートリッジを装着した後、セルフテスト レポートでイン
クの筋、カラーの帯に白いラインが表示される場合、またはカラーがにごって
いる場合は、この機能を使用します。必要以上にプリント カートリッジのク
リーニングをしないでください。インクの無駄になり、インク ノズルの寿命
を縮めます。
66
HP Photosmart の保守
Page 69

HP Photosmart ソフトウェアからプリント カートリッジをクリーニングするには
1. 給紙トレイに、レター、A4、またはリーガルサイズの未使用の白い普通紙
をセットします。
2. HP ソリューション センター で、[設定] をクリックし、[印刷設定] をポイ
ントして、[プリンタ ツールボックス] をクリックします。
注記 また、[印刷のプロパティ] ダイアログ ボックスから [プリンタ ツ
ールボックス] を開くこともできます。[印刷のプロパティ] ダイアログ
ボックスで、[サービス] タブをクリックし、[プリンタのメンテナンス]
をクリックします。
[プリンタ ツールボックス] が表示されます。
3. [プリンタ サービス] タブをクリックします。
4. [プリント カートリッジのクリーニング] をクリックします。
5. 出力の品質が満足できるものになるまで指示に従って操作してから、[完
了] をクリックします。
プリント カートリッジをクリーニングしても、印刷がきれいに仕上がらな
い場合は、プリント カートリッジを交換する前に、問題のプリント カート
リッジの接点をクリーニングしてください。
関連トピック
•
67 ページの [
•
58 ページの [
プリント カートリッジの接点のクリーニング]
プリント カートリッジの交換]
HP Photosmart の保守
プリント カートリッジの接点のクリーニング
プリント カートリッジの接点のクリーニングは、プリント カートリッジのク
リーニングと調整をしても、ディスプレイにプリント カートリッジの確認の
メッセージが繰り返し表示される場合にのみ実行してください。
プリント カートリッジの接点をクリーニングする前に、プリント カートリッ
ジを取り外し、プリント カートリッジの接点に何も付着していないことを確
認してから元に戻してください。プリント カートリッジの確認のメッセージ
がその後も表示される場合は、プリント カートリッジの接点をクリーニング
します。
プリント カートリッジのメンテナンス
67
Page 70

HP Photosmart の保守
第 9 章
次のものを用意してください。
•
乾いたスポンジ棒、糸くずの出ない布、または繊維がちぎれたり残ったり
しない柔らかい布。
ヒント コーヒー用のフィルタは糸くずが出ないため、プリント カート
リッジのクリーニングに適しています。
•
蒸留水、ろ過水、ミネラルウォーターのいずれか (水道水にはプリント カ
ートリッジを傷める汚染物質が含まれている恐れがあります。)
注意 プリント カートリッジの接点のクリーニングには、プラテン クリ
ーナやアルコールを使用しないでください。それらは、プリント カート
リッジや HP Photosmart を傷めるおそれがあります。
プリント カートリッジの接点をクリーニングするには
1. HP Photosmart の電源を入れ、プリント カートリッジ アクセスドアを開き
ます。
インクホルダーが HP Photosmart の右端に移動します。
2. インクホルダーが停止して静かになってから、HP Photosmart の背面から
電源コードを抜きます。
3. プリント カートリッジを静かに下げて固定を解除してから、カートリッジ
を手前に引いてカートリッジ スロットから取り外します。
注記 両方のプリント カートリッジを同時に取り外さないでください。
取り外してクリーニングする作業は、一度に 1 つずつ行ってください。
プリント カートリッジを 30 分以上 HP Photosmart から外しておかない
でください。
4. プリント カートリッジの接点に、インクや汚れが付着していないか調べま
す。
5. 汚れていないスポンジ棒または糸くずの出ない布を蒸留水に浸し、かたく
絞ります。
6. プリント カートリッジの側面を持ちます。
68
HP Photosmart の保守
Page 71

7. 銅色の接点のみをクリーニングします。 プリント カートリッジが乾くま
で、10 分ほど待ちます。
1
銅色の接点
2
インク ノズル (クリーニングしないでください)
8. プリント カートリッジを HP のロゴを上にして持ち、スロット内に挿入し
ます。しっかりとはまるまでプリント カートリッジを中に押し込みます。
9. 必要であれば、もう一方のプリンタ カートリッジについても同じ作業をし
ます。
10.プリント カートリッジ アクセスドアを静かに閉め、HP Photosmart の背面
に電源コードを差し込みます。
HP Photosmart の保守
関連トピック
69 ページの [インク ノズル周辺のクリーニング]
インク ノズル周辺のクリーニング
ほこりっぽい環境で HP Photosmart を使用すると、本体の中にもゴミが入り
込むことがあります。ちり、髪の毛、カーペットや衣類の繊維などが含まれま
す。このようなゴミがプリント カートリッジに付着すると、印刷したページ
にインクの筋やにじみが出ることがあります。インク縞は、ここで説明されて
いるとおりにインク ノズル周辺のクリーニングを行うことで改善できます。
注記 コントロール パネルまたは HP Photosmart 用にインストールしたソ
フトウェアを使用してプリント カートリッジをクリーニングしても印刷し
たページの筋やにじみが消えない場合にのみ、インク ノズルの周辺部をク
リーニングします。
プリント カートリッジのメンテナンス
69
Page 72

HP Photosmart の保守
第 9 章
次のものを用意してください。
•
乾いたスポンジ棒、糸くずの出ない布、または繊維がちぎれたり残ったり
しない柔らかい布
ヒント コーヒー用のフィルタは糸くずが出ないため、プリント カート
リッジのクリーニングに適しています。
•
蒸留水、ろ過水、ミネラルウォーターのいずれか (水道水にはプリント カ
ートリッジを傷める汚染物質が含まれている恐れがあります。)
注意 銅色の接点やインク ノズルにはさわらないでください。この部分
に手を触れると、目詰まり、インクの吹き付け不良、および電気的な接
触不良が発生することがあります。
インク ノズル周辺をクリーニングするには
1. HP Photosmart の電源を入れ、プリント カートリッジのドアを開きます。
インクホルダーが HP Photosmart の右端に移動します。
2. インクホルダーが停止して静かになってから、HP Photosmart の背面から
電源コードを抜きます。
3. プリント カートリッジを静かに下げて固定を解除してから、カートリッジ
を手前に引いてカートリッジ スロットから取り外します。
注記 両方のプリント カートリッジを同時に取り外さないでください。
取り外してクリーニングする作業は、一度に 1 つずつ行ってください。
プリント カートリッジを 30 分以上 HP Photosmart から外しておかない
でください。
70
HP Photosmart の保守
4. インク ノズルの表面を上にして、1 枚の用紙の上にプリント カートリッジ
を置いてください。
5. きれいなスポンジ棒を蒸留水で軽く湿らします。
Page 73

6. 下図のように、スポンジ棒でインク ノズル周辺の表面と端部をクリーニン
グします。
1
ノズル プレート (クリーニングしないでください)
2
インク ノズル周辺の表面と端
注意 ノズル プレートはクリーニングしないでください。
7. プリント カートリッジを HP のロゴを上にして持ち、スロット内に挿入し
ます。しっかりとはまるまでプリント カートリッジを中に押し込みます。
8. 必要であれば、もう一方のプリンタ カートリッジについても同じ作業をし
ます。
9. プリント カートリッジのドアをゆっくり閉め、HP Photosmart の背面に電
源コードを差し込みます。
HP Photosmart の保守
関連トピック
66 ページの [プリント カートリッジのクリーニング]
皮膚や洋服に付いたインクの除去
皮膚や洋服に付いたインクを取り除くには、以下の手順に従います。
付着面 対処法
皮膚 石鹸で洗います。
白い繊維 塩素系漂白剤を使用し、冷水で洗います。
色物繊維 アンモニア液を使用し、冷水で洗います。
注意 インクを繊維から取り除く際は、常に冷水を使用してください。 温
湯や熱湯で洗うと、繊維にインクが染み込んでしまうことがあります。
HP Photosmart のクリーニング
柔らかい布か、または少し湿らせたスポンジで、外側のほこり、しみ、汚れな
どを拭き取ります。HP Photosmart の内側はクリーニングの必要はありませ
HP Photosmart のクリーニング
71
Page 74

第 9 章
ん。HP Photosmart のコントロール パネルや内側に液体がかからないように
してください。
注意 アルコールやアルコール系のクリーニング剤は使用しないでくださ
い。HP Photosmart の表面を傷める可能性があります。
ヒント HP デバイスを安全にクリーニングするのに必要なものがすべてセ
ットになった、インクジェット プリンタ、およびオールインワン プリンタ
用の HP クリーニング キットを購入できます。詳細については、次のサイ
トを参照してください。
www.shopping.hp.com/accessories-store/printer.
HP Photosmart オフ時の消費電力を抑える
HP Photosmart の電源がオフのときも、一定量の電力が消費されています。消
費電力は、スタンバイ/オフ状態を有効にすると、抑えられます。
HP Photosmart の保守
注記 HP Photosmart がスタンバイ/オフ状態のときは、オンになるまでに
通常より時間が長くかかります。
スタンバイ/オフ状態を有効にするには
▲ 3 秒ほど On ボタンを押したままにして、HP Photosmart の電源が切れる
のを待ちます。
HP Photosmart の電源をオフにする
HP Photosmart の損傷を防ぐために、デバイス上にある On ボタンで正しくシ
ャットダウンしてください。電源コードを抜いたり、テーブル タップをオフ
にして HP Photosmart の電源を切らないでください。
72
HP Photosmart の保守
Page 75

10
インクサプライ品の購入
プリントカートリッジの番号の一覧については、HP Photosmart に付属の印刷
ドキュメントを参照してください。HP Photosmart 付属のソフトウェアで、プ
リント カートリッジの注文番号を確認することができます。プリントカート
リッジは HP Web サイトからオンラインで注文することができます。また、
最寄りの HP 販売代理店にお尋ねいただければ、お使いのデバイスの正しいプ
リント カートリッジの注文番号をご確認の上、プリント カートリッジをご注
文いただけます。
HP Photosmart 用の純正 HP サプライ品を注文するには、
supplies にアクセスしてください。指示に従って、国/地域および製品を選択
し、ページ上のショッピング リンクをクリックします。
注記 プリント カートリッジのオンライン注文は、取り扱っていない国/地
域もあります。お住まいの国/地域での取扱いがない場合は、最寄りの HP
販売代理店にプリント カートリッジの購入方法についてお問い合わせくだ
さい。
デスクトップからプリント カートリッジを注文するには
▲ HP SureSupply にアクセスするには、デスクトップの [HP サプライ品の購
入] アイコンをクリックします。ここでは、お使いのデバイスと互換性のあ
るオリジナル HP 印刷サプライ品の一覧、および必要なサプライ品を効率
よく購入するオプションを参照できます。
このアイコンをデスクトップから削除した場合は、[スタート] メニュー、
[HP]、[HP サプライ品の購入] の順に選択してください。
www.hp.com/buy/
HP Photosmart ソフトウェアからプリント カートリッジを注文するには
1. HP ソリューション センター で、[設定] をクリックし、[印刷設定] をポイ
ントして、[プリンタ ツールボックス] をクリックします。
注記 また、[印刷のプロパティ] ダイアログ ボックスから [プリンタ ツ
ールボックス] を開くこともできます。[印刷のプロパティ] ダイアログ
ボックスで、[サービス] タブをクリックし、[プリンタのメンテナンス]
をクリックします。
2. [推定インクレベル] タブをクリックします。
3. [カートリッジの詳細] をクリックします。
プリント カートリッジの注文番号が表示されます。
4. [オンラインショップ] をクリックします。
HP では、正規オンライン販売代理店に、モデル番号、シリアル番号、イン
ク供給レベルなどを含むプリンタの詳細情報を送信しています。 必要なサ
プライ品は選択済みです。 数量の変更、アイテムの追加または削除を実行
した後で、チェック アウトできます。
インクサプライ品の購入
インクサプライ品の購入
73
Page 76

第 10 章
インクサプライ品の購入
74
インクサプライ品の購入
Page 77

11
トラブルシューティング
このセクションでは、次のトピックについて説明します。
•
トラブルシューティングのヒント
•
ハードウェアのセットアップに関するトラブルシューティング
•
ソフトウェアのインストール時のトラブルシューティング
•
印刷品質のトラブルシューティング
•
印刷のトラブルシューティング
•
メモリ カードのトラブルシューティング
•
CD/DVD 印刷トラブルシューティング
•
エラー
トラブルシューティングのヒント
このセクションでは、次のトピックについて説明します。
•
USB 接続による通信の問題
•
用紙に関する情報
•
プリント カートリッジに関する情報
•
紙詰まりの解消
•
プリント カートリッジのトラブルシューティング
USB 接続による通信の問題
注記 メモリ カードに関する通信上の問題については、 114 ページの [メ
モリ カードのトラブルシューティング]を参照してください。
HP Photosmart とコンピュータが USB 接続されており、互いに通信できない
場合は、次のことを行ってください。
•
HP Photosmart のディスプレイを見てください。ディスプレイに何も表示
されず、On ボタンが点灯していない場合は、HP Photosmart の電源が入っ
ていません。HP Photosmart の電源コードが電源コンセントにきちんと差
し込まれていることを確認してください。On ボタンを押して、
HP Photosmart の電源をオンにしてください。
•
USB ケーブルを確認します。古いケーブルの場合、正常に機能しない可能
性があります。別の製品に接続して、その USB ケーブルが使用できるかど
うか確認してください。問題が発生した場合、USB ケーブルを交換する必
要があります。また、USB ケーブルの長さが 3 メートル 以下であることを
確認してください。
•
HP Photosmart からコンピュータまでの接続状態を確認します。USB ケー
ブルが HP Photosmart の背面にある USB ポートに正しく接続されている
ことを確認してください。また USB ケーブルのもう一方の端がコンピュー
トラブルシューティング
75
トラブルシューティング
Page 78

第 11 章
タの USB ポートに正しく接続されていることを確認します。USB ケーブ
ルを正しく接続した後、HP Photosmart の電源を入れ直してください。
•
USB ハブを介して HP Photosmart に接続している場合、ハブの電源が入っ
ていることを確認してください。ハブの電源が入っている場合、コンピュ
ータに直接接続します。
•
他のプリンタやスキャナを確認します。コンピュータから古い製品の接続
を外さなければならない場合があります。
•
USB ケーブルをコンピュータの別の USB ポートに接続してみてくださ
い。接続を確認したら、コンピュータを再起動してください。
HP Photosmart の電源をいったんオフにして入れ直します。
•
必要なら、HP Photosmart 用にインストールしたソフトウェアをアンイン
ストールしてから、インストールし直します。
詳細については、次を参照してください。
93 ページの [
ソフトウェアのアンインストールと再インストール]
用紙に関する情報
トラブルシューティング
76
トラブルシューティング
HP Photosmart では、ほとんどの種類の用紙を利用することができます。用紙
をまとめて購入する前にいろいろな用紙でテストし、印刷がきれいに仕上が
り、入手しやすい用紙の種類を見つけてください。HP プレミアム用紙は、よ
り美しく印刷されるように設計されています。次のヒントも参考にしてくださ
い。
Page 79

•
薄すぎる用紙や表面がつるつるした用紙、伸縮性のある用紙は使用しない
でください。正しく給紙されない可能性があり、紙詰まりの原因になるこ
とがあります。
•
フォト用紙は、元の袋に戻し、その上からさらにジッパー付きのビニール
袋に入れてください。また温度が低く湿気のない平らな場所で保管してく
ださい。印刷の準備ができたら、すぐに使用する分の用紙だけを取り出し
ます。印刷が完了したら、未使用のフォト用紙をプラスチックの袋に戻し
てください。
•
フォト用紙の側面を持つようにしてください。フォト用紙に指紋が付く
と、印刷の品質が低下する場合があります。
•
目の粗い用紙は使用しないでください。画像や文字が正しく印刷できない
ことがあります。
•
給紙トレイに種類やサイズの異なる用紙を一緒にセットしないでくださ
い。給紙トレイにセットした用紙は、すべて同じサイズと種類でなければ
なりません。
•
印刷した写真はガラス板の下か収納アルバムに入れておくと、高湿度によ
る経年劣化とにじみを防止することができます。最高画質の印刷結果を得
るには、HP プレミアム プラス フォト用紙を使用してください。
プリント カートリッジに関する情報
印刷をより美しく仕上げるには、HP プリント カートリッジを使用してくださ
い。 インクを入れ直したプリント カートリッジを使用すると、HP Photosmart
が損傷する可能性があります。 印刷の品質を保つために、HP プリント カート
リッジの取り扱い方について、次のことに注意してください。
•
プリント カートリッジはパッケージを未開封のまま保管し、使用するとき
に開封してください。
•
プリント カートリッジは、常温 (15.6 ~ 26.6°C または 60 ~ 78°F) で保
管してください。
•
プリント カートリッジの保護テープは、一度外したら付け直さないでくだ
さい。 保護テープを付け直すと、プリント カートリッジを損傷する可能性
があります。 保護テープを外したら、プリント カートリッジをすぐに
HP Photosmart に取り付けてください。 すぐに取り付けられない場合は、
プリント カートリッジ ケースまたは気密性の高いプラスチック容器に保管
してください。
•
プリント カートリッジは、交換用のプリント カートリッジが取り付け可能
になるまで HP Photosmart
•
コントロール パネルの操作で HP Photosmart の電源を切ってください。
テーブル タップをオフにしたり、電源コードを HP Photosmart から抜いた
りしないでください。 誤った方法で HP Photosmart の電源を切ると、プリ
ント カートリッジが正しい位置に戻らないため、プリント カートリッジが
乾燥してしまう可能性があります。
に入れておいてください。
トラブルシューティングのヒント
トラブルシューティング
77
Page 80

第 11 章
•
必要な場合以外は、プリント カートリッジ アクセスドアを開けないでくだ
さい。 ドアを開けると、プリント カートリッジが空気に触れてしまい、プ
リント カートリッジの寿命が短くなります。
注記 プリント カートリッジ アクセスドアを長時間開けたままにする
と、HP Photosmart はプリント カートリッジにキャップをかぶせて、
空気にさらされないようにします。
•
印刷品質が著しく低下した場合は、プリント カートリッジのクリーニング
を行ってください。
ヒント プリント カートリッジを長期間使用しないと、印刷品質が低下
することがあります。
•
不必要にプリント カートリッジのクリーニングを行わないでください。 イ
ンクの無駄になり、カートリッジの寿命を縮めます。
•
プリント カートリッジは注意深く取り扱ってください。 装着するときに、
落としたり振ったり乱暴に取り扱うと、印刷が不調になることがありま
す。 印刷品質が悪かったのがカートリッジを装着した直後の場合は、プリ
ント カートリッジが正常な状態に戻るまで約 30 分間お待ちください。
詳細については、次を参照してください。
80 ページの [
プリント カートリッジのトラブルシューティング]
紙詰まりの解消
トラブルシューティング
HP Photosmart で紙詰まりが発生した場合は、両面印刷モジュールを確認しま
す。用紙がまだ詰まっている場合は、前部ドアを確認してください。
両面印刷モジュールから紙詰まりを解消するには
1. HP Photosmart の電源をオフにします。
2. 両面印刷モジュールの両側にあるタブを押します。HP Photosmart からモ
ジュールを取り外します。
注意 HP Photosmart の前面部から詰まった紙を取り除くと、印刷メカ
ニズムが損傷する場合があります。常に HP Photosmart の両面印刷モ
ジュールから、紙詰まりを解消するようにしてください。
78
トラブルシューティング
Page 81

3. 詰まっている用紙をローラーからゆっくり引き出します。
注意 ローラーから引き出している途中に用紙が破れた場合は、ローラ
ーとホイールを点検して、本体の中に紙切れが残っていないか確認して
ください。HP Photosmart に紙切れが残っていると、紙詰まりが起こり
やすくなります。
4. 紙詰まりが解消したら、以下の手順 5 に進みます。
紙詰まりが解消されない場合は、以下の手順に従ってください。
a. 両方のタブを握って、両面印刷モジュールを開きます。
b. モジュール内に詰まっている紙を取り除きます。
c. タブがロックするまで、両面印刷モジュールを閉じます。
5. 両面印刷モジュールを元に戻します。パチンと音がするまでゆっくり押し
込みます。
6. HP Photosmart の電源をオンにし、OK を押して作業を続けます。
トラブルシューティングのヒント
トラブルシューティング
79
Page 82

第 11 章
前部ドアから紙詰まりを解消するには
1. 必要な場合は、排紙トレイを持ち上げます。続いて、プリント カートリッ
ジ アクセスドアを上げます。
2. 詰まっている用紙をローラーからゆっくり引き出します。
注意 ローラーから引き出している途中に用紙が破れた場合は、ローラ
ーとホイールを点検して、本体の中に紙切れが残っていないか確認して
ください。HP Photosmart に紙切れが残っていると、紙詰まりが起こり
やすくなります。
3. プリント カートリッジ アクセスドアを下げます。また、排紙トレイが上が
っている場合は、排紙トレイも下げます。
4. 現在のジョブを続行するには、OK をクリックします。
プリント カートリッジのトラブルシューティング
印刷時に問題が発生した場合は、プリント カートリッジの 1 つに問題がある
可能性があります。 以下の作業を行ってください。
トラブルシューティング
プリント カートリッジのトラブルシューティングを行うには
1. 右側のスロットから黒プリント カートリッジを取り外します。銅色の接点
やインク ノズルには触れないでください。銅色の接点やインク ノズルに損
傷がないか確認します。
透明の保護テープがはがされていることを確認します。インク ノズルがテ
ープで固定されている場合は、ピンクのつまみを持って透明の保護テープ
80
トラブルシューティング
Page 83

を慎重にはがしてください。接点部のある銅色のテープははがさないでく
ださい。
1
銅色の接点
2
ピンクのつまみの付いた保護テープ (本体に取り付ける前に取り外してくださ
い)
3
テープの下にあるインク ノズル
2. プリント カートリッジを、再度スロットにスライドさせながら取り付けま
す。カチッと音がするまで、プリント カートリッジを押し込んでくださ
い。
3. 左側のカラー プリント カートリッジに対しても、手順 1 と 2 を繰り返し
ます。
4. 問題が続く場合は、セルフテスト レポートを印刷して、プリント カートリ
ッジに問題がないか確認します。
このレポートには、ステータス情報など、プリント カートリッジに関する
役立つ情報が表示されます。
5. セルフテスト レポートで問題が確認された場合、プリント カートリッジの
クリーニングを行ってください。
トラブルシューティングのヒント
81
トラブルシューティング
Page 84

第 11 章
6. 問題が続く場合は、プリント カートリッジの銅色の接点をクリーニングし
てください。
7. 以上の操作を行っても印刷の問題が解決されない場合は、どのプリント カ
ートリッジに問題があるか確認してそのカートリッジを交換します。
HP Photosmart ソフトウェアからインク残量を確認するには
1. HP ソリューション センター で、[設定] をクリックし、[印刷設定] をポイ
ントして、[プリンタ ツールボックス] をクリックします。
注記 また、[印刷のプロパティ] ダイアログ ボックスから [プリンタ ツ
ールボックス] を開くこともできます。[印刷のプロパティ] ダイアログ
ボックスで、[サービス] タブをクリックし、[プリンタのメンテナンス]
をクリックします。
[プリンタ ツールボックス] が表示されます。
2. [推定インクレベル] タブをクリックします。
プリント カートリッジの推定インク残量が表示されます。
セルフテスト レポートを印刷するには
1. 給紙トレイに、レターまたは A4 の未使用の白い普通紙をセットします。
2. キャンセル ボタンを押したまま、赤目除去 ボタンを押します。
HP Photosmart でセルフテスト レポートが印刷されます。このレポートか
ら印刷時の問題の原因が分かることがあります。セルフテスト レポートに
インク テストのサンプルがある場合は以下のことを示しています。
トラブルシューティング
82
トラブルシューティング
Page 85

3. テスト パターンのグリッドが欠けていたり、濃いカラーのラインにむらが
ないことを確認します。
•
ひとつのパターン内で 2、3 以上のラインが壊れているときは、ノズル
に問題がある場合があります。プリント カートリッジをクリーニング
する必要があります。
•
黒のラインが欠けている、かすれている、筋が出ている状態の場合、右
スロットの黒プリント カートリッジあるいはフォト プリント カートリ
ッジに問題がある可能性があります。
•
カラーのラインのいずれかにかすれ、筋、線がある場合、またはいずれ
かのラインが消えている場合、左側のスロットに入っているカラー プ
リント カートリッジに問題がある可能性があります。
HP Photosmart ソフトウェアからプリント カートリッジをクリーニングするには
1. 給紙トレイに、レター、A4、またはリーガルサイズの未使用の白い普通紙
をセットします。
2. HP ソリューション センター で、[設定] をクリックし、[印刷設定] をポイ
ントして、[プリンタ ツールボックス] をクリックします。
注記 また、[印刷のプロパティ] ダイアログ ボックスから [プリンタ ツ
ールボックス] を開くこともできます。[印刷のプロパティ] ダイアログ
ボックスで、[サービス] タブをクリックし、[プリンタのメンテナンス]
をクリックします。
[プリンタ ツールボックス] が表示されます。
3. [プリンタ サービス] タブをクリックします。
4. [プリント カートリッジのクリーニング] をクリックします。
5. 出力の品質が満足できるものになるまで指示に従って操作してから、[完
了] をクリックします。
プリント カートリッジをクリーニングしても、印刷がきれいに仕上がらな
い場合は、プリント カートリッジを交換する前に、問題のプリント カート
リッジの接点をクリーニングしてください。
プリント カートリッジの接点をクリーニングするには
1. HP Photosmart の電源を入れ、プリント カートリッジ アクセスドアを開き
ます。
インクホルダーが HP Photosmart の右端に移動します。
2. インクホルダーが停止して静かになってから、HP Photosmart の背面から
電源コードを抜きます。
トラブルシューティングのヒント
83
トラブルシューティング
Page 86

第 11 章
3. プリント カートリッジを静かに下げて固定を解除してから、カートリッジ
を手前に引いてカートリッジ スロットから取り外します。
注記 両方のプリント カートリッジを同時に取り外さないでください。
取り外してクリーニングする作業は、一度に 1 つずつ行ってください。
プリント カートリッジを 30 分以上 HP Photosmart から外しておかない
でください。
4. プリント カートリッジの接点に、インクや汚れが付着していないか調べま
す。
5. 汚れていないスポンジ棒または糸くずの出ない布を蒸留水に浸し、かたく
絞ります。
6. プリント カートリッジの側面を持ちます。
7. 銅色の接点のみをクリーニングします。 プリント カートリッジが乾くま
で、10 分ほど待ちます。
1
銅色の接点
2
インク ノズル (クリーニングしないでください)
8. プリント カートリッジを HP のロゴを上にして持ち、スロット内に挿入し
ます。しっかりとはまるまでプリント カートリッジを中に押し込みます。
9. 必要であれば、もう一方のプリンタ カートリッジについても同じ作業をし
ます。
10. プリント カートリッジ アクセスドアを静かに閉め、HP Photosmart の背面
に電源コードを差し込みます。
トラブルシューティング
84
トラブルシューティング
Page 87

プリント カートリッジを交換するには
1. HP Photosmart の電源がオンになっていることを確認します。
注意 プリント カートリッジを交換する場合、HP Photosmart がオフの
ときにプリント カートリッジ ドアを開けても、HP Photosmart ではプ
リント カートリッジの固定は解除されません。プリント カートリッジ
を取り外すときにカートリッジがきちんと止まっていないと、
HP Photosmart が破損するおそれがあります。
2. プリント カートリッジ アクセスドアを開きます。
インクホルダーが HP Photosmart の右端に移動します。
3. インクホルダーが停止して静かになってから、プリント カートリッジを静
かに押して外します。
カラー プリント カートリッジを交換する場合は、左側のスロットからプリ
ント カートリッジを取り外します。
黒、フォト、またはグレー フォト プリント カートリッジを交換する場合
は、右側のスロットからプリント カートリッジを取り外します。
1
カラー プリント カートリッジのプリント カートリッジ スロット
2
黒およびフォトプリント カートリッジのプリント カートリッジ スロット
4. プリント カートリッジを手前に引き、スロットから外します。
トラブルシューティングのヒント
トラブルシューティング
85
Page 88

第 11 章
5. 黒プリント カートリッジを取り外して、フォトまたはグレー フォト プリ
ント カートリッジを取り付ける場合には、取り外した黒プリント カートリ
ッジをプリント カートリッジ ケースまたは密閉プラスチック容器に入れて
保存してください。
6. 新しいプリント カートリッジをパッケージから出した後、黒いプラスチッ
クの部分以外に触れないように注意して、ピンクのつまみを持って保護テ
ープをゆっくりはがします。
1
銅色の接点
2
ピンクのつまみの付いた保護テープ (本体に取り付ける前に取り外してくださ
い)
3
テープの下にあるインク ノズル
注意 銅色の接点やインク ノズルにはさわらないでください。プリン
ト カートリッジのテープを再度貼り付けないで下さい。インク詰まり、
損傷、電気の接触不良の原因となることがあります。
7. プリント カートリッジを HP のロゴを上にして持ち、空のカートリッジ ス
ロットに挿入します。しっかりとはまるまでプリント カートリッジを中に
トラブルシューティング
押し込みます。
カラー プリント カートリッジを装着する場合は、左側のスロットに入れま
す。
86
トラブルシューティング
Page 89

黒、フォト、またはグレー フォト プリント カートリッジを装着する場合
は、右側のスロットに入れます。
8. プリント カートリッジ アクセスドアを閉じます。
新しいプリント カートリッジを取り付けると、プリント カートリッジ調整
ページが印刷されます。
9. 画面の指示に従って白の普通紙を給紙トレイにセットして、OK を押しま
す。
10.HP Photosmart がテスト ページの印刷、プリント ヘッドの調整、プリンタ
の位置調整を行います。この用紙はリサイクルするか捨ててください。
成功または失敗メッセージが表示されます。
注記 プリンタを調整するときに、色付きの用紙が給紙トレイにセット
されていると、調整に失敗します。その場合は、給紙トレイに未使用の
白い普通紙をセットしてから、調整をやり直してください。
11.OK を押して設定を続けます。
ハードウェアのセットアップに関するトラブルシューティン グ
このセクションでは、HP Photosmart のハードウェアに関するトラブルシュー
ティング情報について説明します。
HP Photosmart を USB ケーブルで接続してから、HP Photosmart ソフトウェ
アをコンピュータにインストールすると、いろいろな問題の原因になります。
ハードウェアのセットアップに関するトラブルシューティング
トラブルシューティング
87
Page 90

第 11 章
ソフトウェア インストール画面で指示される前に HP Photosmart をコンピュ
ータに接続した場合、次の手順に従ってください。
セットアップ時の問題を解決するには
1. コンピュータから USB ケーブルを取り外します。
2. ソフトウェアをアンインストールします (インストール済みの場合)。
3. コンピュータを再起動します。
4. HP Photosmart の電源をオフにし、1 分間待ってから再起動します。
5. HP Photosmart ソフトウェアを再インストールします。
注意 ソフトウェアのインストール画面で指示されるまで、USB ケーブル
をコンピュータに接続しないでください。
このセクションでは、次のトピックについて説明します。
•
HP Photosmart の電源が入らない
•
USB ケーブルを接続したが、コンピュータで HP Photosmart を使用すると
きに問題が発生する
•
HP Photosmart が印刷しない
HP Photosmart の電源が入らない
原因: HP Photosmart が電源に正しく接続されていません。
解決方法:
•
電源ケーブルが、HP Photosmart と電源アダプタの両方に正しく接続さ
れていることを確認してください。電源ケーブルは、アース付き電源コ
ンセントか、サージ保護器か、テーブルタップに差し込んでください。
トラブルシューティング
1
電源コネクタ
2
電源ケーブルおよびアダプタ
3
電源コンセント
88
トラブルシューティング
Page 91

•
テーブル タップを使用している場合は、テーブル タップがオンになっ
ていることを確認してください。 または、HP Photosmart の電源ケー
ブルを電源コンセントに直接接続してみてください。
•
電源コンセントをテストして、正しく機能していることを確認してくだ
さい。 作動することが確認できている電気製品を接続して、電力が供
給されているか確認します。 電源が入らない場合は、電源コンセント
に問題があります。
•
スイッチ付きの電源コンセントに HP Photosmart をつないでいる場合
は、そのスイッチが入っていることを確認してください。 スイッチが
オンにも関わらず電力が供給されない場合は、電源コンセントに問題が
あります。
原因:On ボタンの押し方が短すぎます。
解決方法:On ボタンの押し方が短すぎると HP Photosmart が応答しない
ことがあります。On ボタンを一回押します。HP Photosmart の電源をオン
にするにはしばらく時間がかかることがあります。この時間中に On ボタ
ンを再度押すと、デバイスの電源がオフになる場合があります。
注意 それでも HP Photosmart の電源がオンにならない場合は、機械的
な故障が考えられます。HP Photosmart の電源ケーブルをコンセントか
ら抜き、HP にご連絡ください (
www.hp.com/support)。入力を求められ
た場合は国/地域を選択し、[お問い合わせ] をクリックして技術サポート
に関する情報をご覧ください。
USB ケーブルを接続したが、コンピュータで HP Photosmart を使用するときに問題
が発生する
原因: USB ケーブルがソフトウェアがインストールされる前に接続されて
います。USB ケーブルを指示される前に接続するとエラーが発生します。
解決方法: 初めに、HP Photosmart 付属のソフトウェアをインストールし
てから、USB ケーブルを接続します。インストールしている間、画面上で
指示されるまで、USB ケーブルは差し込まないでください。
ソフトウェアをインストールしたら、USB ケーブルを使ってコンピュータ
を HP Photosmart に接続するのは簡単です。USB ケーブルの一方の端をコ
ンピュータの背後に接続し、他方の端を HP Photosmart の背面に接続する
ハードウェアのセットアップに関するトラブルシューティング
トラブルシューティング
89
Page 92

第 11 章
だけで済みます。コンピュータの背後にある任意の USB ポートに接続でき
ます。
ソフトウェアのインストールと USB ケーブルの接続については、
HP Photosmart 付属の『セットアップ ガイド』を参照してください。
HP Photosmart が印刷しない
原因: HP Photosmart とコンピュータが通信していません。
解決方法: HP Photosmart とコンピュータ間の接続状態を確認します。
詳細については、次を参照してください。
75 ページの [
USB 接続による通信の問題]
原因: プリント カートリッジに問題はありませんか?
解決方法: プリント カートリッジが正しく装着され、インクが入っている
ことを確認してください。
詳細については、次を参照してください。
57 ページの [
プリント カートリッジのメンテナンス]
原因: HP Photosmart の電源は入っていますか?
トラブルシューティング
解決方法: HP Photosmart のディスプレイを見てください。ディスプレイ
に何も表示されず、On ボタンが点灯していない場合は、HP Photosmart の
電源が入っていません。HP Photosmart の電源コードが電源コンセントに
きちんと差し込まれていることを確認してください。On ボタンを押して、
HP Photosmart の電源をオンにしてください。
原因: HP Photosmart の用紙が切れていませんか?
90
トラブルシューティング
Page 93

解決方法: 給紙トレイに用紙をセットしてください。
詳細については、次を参照してください。
18 ページの [
用紙のセット]
ソフトウェアのインストール時のトラブルシューティング
このセクションは、HP Photosmart ソフトウェアのセットアップ時に発生する
可能性がある問題を解決する際に使用してください。
このセクションでは、次のトピックについて説明します。
•
コンピュータの CD-ROM ドライブに CD-ROM を挿入したが、何も実行さ
れない
•
最小システム チェック画面が表示される
•
赤の X が USB 接続プロンプトに表示される
•
不明なエラーが発生したことを示すメッセージが出力される
•
登録画面が表示されない
•
ソフトウェアのアンインストールと再インストール
•
HP Photosmart ソフトウェアがインストールされていない
コンピュータの CD-ROM ドライブに CD-ROM を挿入したが、何も実行されない
原因: インストールが自動で実行されません。
解決方法: インストールが自動的に実行されない場合、手動で実行するこ
とができます。
Windows コンピュータからインストールを開始するには
1. Windows の [スタート] メニューから、[ファイル名を指定して実行] (ま
たは[アクセサリ]、[ファイル名を指定して実行]) をクリックします。
2. [ファイル名を指定して実行] ダイアログ ボックスで、[d:\setup.exe] を
入力して、[OK] をクリックします。
CD-ROM ドライブがドライブ文字 D に割り当てられていない場合は、
該当するドライブ文字を入力してください。
最小システム チェック画面が表示される
原因: ご使用のシステムが、ソフトウェアのインストールに必要な最小の
要件を満たしていません。
解決方法:[詳細] をクリックして、具体的な問題点を確認して、ソフトウ
ェアをインストールする前に問題を解決してください。
ソフトウェアのインストール時のトラブルシューティング
トラブルシューティング
91
Page 94

第 11 章
赤の X が USB 接続プロンプトに表示される
原因: 通常は、USB 接続が成功したことを示す緑のチェック記号が表示さ
れます。赤の X は、USB 接続が失敗したことを示します。
解決方法: HP Photosmart の電源がオンになっていることを確認して、再
度 USB 接続を行ってみてください。
USB 接続を再度行うには
1. HPHP Photosmart 電源ケーブルを取り外し、もう一度接続してくださ
い。
2. USB ケーブルと電源ケーブルが接続されていることを確認します。
3. [再試行] をクリックして、接続を再度行います。解決しなければ、次の
手順に進みます。
4. USB ケーブルが正しくセットアップされていることを以下のようにし
て確認します。
•
USB ケーブルを一旦取り外し、再度接続するか、お使いの USB ケ
ーブルを異なる USB ポートに接続してみます。
•
USB ケーブルは、キーボードには接続しないでください。
•
USB ケーブルは、3 m 以下の長さとしてください。
•
お使いのコンピュータに USB デバイスが複数個接続されている場合
は、インストール中、ほかのデバイスの接続を解除した方がよい場
合もあります。
トラブルシューティング
5. インストール処理を継続し、指示されたらコンピュータを再起動しま
す。
詳細については、次を参照してください。
92
トラブルシューティング
93 ページの [
ソフトウェアのアンインストールと再インストール]
Page 95

不明なエラーが発生したことを示すメッセージが出力される
原因: エラーの原因が不明です。
解決方法: インストールを引き続き実行してください。解決しない場合、
中止してインストールをやり直し、画面の指示に従います。エラーが発生
した場合は、該当ソフトウェアをアンインストールした後、再インストー
ルする必要があります。HP Photosmart のアプリケーション ファイルをコ
ンピュータから単に削除するだけでは不十分です。HP Photosmart 付属の
ソフトウェアをインストールしたときに追加されたアンインストール ユー
ティリティを使って、該当するファイルを正しく削除してください。
詳細については、次を参照してください。
93 ページの [
登録画面が表示されない
ソフトウェアのアンインストールと再インストール]
原因: 登録画面が自動的に起動されない。
解決方法: Windows のタスク バーで [スタート] ボタンをクリックした
後、[プログラム] または [すべてのプログラム]、[HP]、[Photosmart
D5300 series] の順に選択して、[製品登録] をクリックし、登録 (今すぐサ
インアップ) 画面を開きます。
ソフトウェアのアンインストールと再インストール
インストールが不完全な場合、またはソフトウェア インストール画面で指示
される前に USB ケーブルをコンピュータに接続した場合は、ソフトウェアを
アンインストールしてから再インストールする必要があります。HP Photosmart
のアプリケーション ファイルをコンピュータから単に削除するだけでは不十
分です。HP Photosmart 付属のソフトウェアをインストールしたときに追加さ
れたアンインストール ユーティリティを使って、該当するファイルを正しく
削除してください。
Windows コンピュータ上でソフトウェアをアンインストールする方法、その 1
1. お使いのコンピュータから HP Photosmart の接続を解除します。ソフトウ
ェアの再インストールが完了するまで、HP Photosmart をコンピュータに
接続しないでください。
2. Windows タスクバーで、[スタート]、[プログラムの開始] または [すべての
プログラム] (XP)、[HP]、[Photosmart D5300 series]、[アンインストー
ル] の順にクリックします。
3. 画面の指示に従ってください。
4. 共有ファイルを削除するかどうか尋ねられたら、[いいえ] をクリックしま
す。
共有ファイルを削除すると、これらのファイルを使用する他のプログラム
が動作しなくなってしまう可能性があります。
ソフトウェアのインストール時のトラブルシューティング
93
トラブルシューティング
Page 96

第 11 章
5. コンピュータを再起動してください。
注記 コンピュータを再起動する前に HP Photosmart とコンピュータと
の接続を解除することが重要です。ソフトウェアの再インストールが完
了するまで、HP Photosmart をコンピュータに接続しないでください。
6. ソフトウェアを再インストールするには、HP Photosmart の CD-ROM をコ
ンピュータの CD-ROM ドライブに挿入し、画面の指示および
HP Photosmart に付属の『セットアップ ガイド』の指示に従ってくださ
い。
7. ソフトウェアのインストールが完了したら、HP Photosmart をコンピュー
タに接続します。
8. On ボタンを押して、HP Photosmart の電源をオンにしてください。
HP Photosmart を接続し、電源を入れると、すべてのプラグ アンド プレ
イ イベントが完了するまでに数分待たなければならないこともあります。
9. 画面の指示に従ってください。
Windows コンピュータ上でソフトウェアをアンインストールする方法、その 2
注記 この方法は、Windows の [スタート] メニューで [アンインストール]
が利用できない場合に使用します。
1. Windows のタスクバーで、[スタート]、 [設定]、 [コントロール パネル]
(または [コントロール パネル] のみ) の順にクリックします。
2. [プログラムの追加と削除] アイコンをダブルクリックするか、または [プロ
グラムのアンインストール] をクリックします。
3. [HP Photosmart プリンタ ドライバ ソフトウェア] を選択し、[変更と削
除] をクリックします。
画面の指示に従ってください。
4. お使いのコンピュータから HP Photosmart の接続を解除します。
5. コンピュータを再起動してください。
注記 コンピュータを再起動する前に HP Photosmart とコンピュータと
の接続を解除することが重要です。ソフトウェアの再インストールが完
了するまで、HP Photosmart をコンピュータに接続しないでください。
6. コンピュータの CD-ROM ドライブに HP Photosmart の CD-ROM を挿入
し、セットアップ プログラムを起動します。
7. 画面の指示および HP Photosmart に付属の『セットアップ ガイド』の指示
に従ってください。
トラブルシューティング
Windows コンピュータ上でソフトウェアをアンインストールする方法、その 3
注記 この方法は、Windows の [スタート] メニューで [アンインストール]
が利用できない場合に使用します。
94
トラブルシューティング
Page 97

1. コンピュータの CD-ROM ドライブに HP Photosmart の CD-ROM を挿入
し、セットアップ プログラムを起動します。
2. お使いのコンピュータから HP Photosmart の接続を解除します。
3. [アンインストール] を選択して、画面上の指示に従って操作します。
4. コンピュータを再起動してください。
注記 コンピュータを再起動する前に HP Photosmart とコンピュータと
の接続を解除することが重要です。ソフトウェアの再インストールが完
了するまで、HP Photosmart をコンピュータに接続しないでください。
5. HP Photosmart のセットアップ プログラムをもう一度起動します。
6. [インストール] を選択します。
7. 画面の指示および HP Photosmart に付属の『セットアップ ガイド』の指示
に従ってください。
HP Photosmart ソフトウェアがインストールされていない
原因: HP Photosmart ソフトウェアがインストールされていません。
解決方法: HP Photosmart に付属の HP Photosmart ソフトウェアをインス
トールします。再インストール後、コンピュータを再起動します。
HP Photosmart ソフトウェアをインストールするには
1. コンピュータの CD-ROM ドライブに HP Photosmart の CD-ROM を挿
入し、セットアップ プログラムを起動します。
2. [その他のソフトウェアをインストール] をクリックして、HP Photosmart
ソフトウェアをインストールします。
3. 画面の指示および HP Photosmart に付属の『セットアップ ガイド』の
指示に従ってください。
原因: HP Photosmart の電源がオフになっています。
解決方法: HP Photosmart の電源をオンにします。
原因: コンピュータの電源が入っていません。
解決方法: コンピュータの電源を入れます。
原因: HP Photosmart がコンピュータに正しく接続されていません。
解決方法: HP Photosmart からコンピュータまでの接続状態を確認しま
す。 USB ケーブルが HP Photosmart の背面にある USB ポートに正しく接
続されていることを確認してください。 また USB ケーブルのもう一方の
端がコンピュータの USB ポートに正しく接続されていることを確認しま
ソフトウェアのインストール時のトラブルシューティング
95
トラブルシューティング
Page 98

第 11 章
す。 USB ケーブルを正しく接続した後、HP Photosmart の電源を入れ直し
てください。
HP Photosmart のセットアップとコンピュータへの接続方法については、
HP Photosmart に付属の『セットアップ ガイド』を参照してください。
印刷品質のトラブルシューティング
印刷品質に問題がある場合は、このセクションにある解決策をお試しいただく
か、次のガイドラインを参考にしてください。
•
印刷をより美しく仕上げるには、HP 純正インクで印刷するプロジェクトの
タイプに合わせて設計された HP 専用紙を使用することをおすすめしま
す。HP 専用紙および HP インクは、一緒に使用して高品質の出力を実現す
るように設計されています。
•
再充填された、または空のカートリッジを HP の純正プリント カートリッ
ジと交換してください。
•
デバイスの設定を確認して、印刷モードと用紙の選択が、用紙とタスクに
対して適当であることを確認してください。
詳細については、 32 ページの [
15 ページの [
•
セルフテストを印刷し、その結果を評価します。
詳細については、 62 ページの [
トラブルシューティング
ください。
印刷用紙の選択]を参照してください。
プリントする用紙の種類の設定]および
セルフテスト レポートの印刷]を参照して
96
トラブルシューティング
Page 99

セルフテストで問題が見つかったら、次のことを行ってください。
•プリント カートリッジを自動的にクリーニングします。詳細について
は、 66 ページの [
プリント カートリッジのクリーニング]を参照してく
ださい。
• 印刷したときに、ラインが消えていたら、電気の接触部をクリーニング
してください。詳細については、 67 ページの [
プリント カートリッジ
の接点のクリーニング]を参照してください。
• プリントカートリッジを交換します。詳細については、 58 ページの [
プ
リント カートリッジの交換]を参照してください。
•
セルフテストを行っても問題がなかった場合、画像ファイルやソフトウェ
アプログラムなど、その他の原因を調べてください。
プリントカートリッジのトラブルシューティングの詳細については、HP Web
サイト
www.hp.com/support をご覧ください。
このセクションでは、次のトピックについて説明します。
•
インクがにじんだり、しみになる
•
文字やグラフィックの一部にインクが定着しない
•
文字のフチがギザギザになる
•
印刷したページの下部に水平方向の歪みがある
•
印刷するとカラー同士がにじむ
•
横方向の縞模様または筋が現れる
•
色が薄いまたはくすんでいる
•
印刷がぼやけてはっきりしない
•
縦方向の縞模様が入る
•
斜めまたは歪んで印刷される
•
給紙トレイから用紙が給紙されない
インクがにじんだり、しみになる
原因: 用紙の種類が HP Photosmart に適していません。
解決方法: HP プレミアム用紙 または HP Photosmart に適したその他の用
紙の種類を使用してください。
原因: プリント カートリッジのクリーニングが必要です。
解決方法: セルフテスト レポートを印刷し、プリント カートリッジに問
題がないか確認してください。 セルフテスト レポートで問題が確認された
場合、プリント カートリッジのクリーニングを行ってください。 問題が解
消されない場合は、プリント カートリッジの交換が必要です。
プリント カートリッジの詳細については、 80 ページの [
プリント カート
リッジのトラブルシューティング]を参照してください。
原因: 印刷中の用紙がプリント カートリッジに近づきすぎます。
印刷品質のトラブルシューティング
トラブルシューティング
97
Page 100

第 11 章
解決方法: 印刷中に用紙がプリント カートリッジに近づきすぎると、イン
クがにじむことがあります。 用紙に盛り上がりやしわがあったり、厚みが
ある場合に、この現象が発生することがあります。 用紙が給紙トレイに平
らにセットされていることと、しわがないことを確認してください。
文字やグラフィックの一部にインクが定着しない
原因: [用紙の種類] 設定が正しくありません。
解決方法: 給紙トレイにセットされた用紙の種類に合わせて、用紙の種類
を変更してください。
詳細については、次を参照してください。
32 ページの [
プリントする用紙の種類の設定]
原因: HP Photosmart の印刷の品質設定が低すぎます。
解決方法: 給紙トレイに高品質用紙をセットし、[高画質]、[最大 dpi]、ま
たは [高解像度] などの高画質設定で画像を印刷します。印刷する用紙が平
らであることを必ず確認してください。画像を最高画質で印刷するには、
HP プレミアム プラス フォト用紙を使用します。
それでも問題の解決しない場合は、HP Photosmart 用にインストールした
ソフトウェアまたは別のソフトウェア プリケーションを使って、画像の水
色、灰色、または茶色の色調がページの下部分に印刷されないように、画
像を 180 度回転させてください。
詳細については、次を参照してください。
76 ページの [
用紙に関する情報]
原因: プリント カートリッジのクリーニングが必要です。またはインク切
れの可能性があります。
解決方法: プリント カートリッジのインク残量レベルをチェックします。
プリント カートリッジのインク残量が少ない、またはインクがまったくな
い場合、プリント カートリッジの交換が必要になることがあります。
プリント カートリッジのインク残量が十分であるのに問題が解消されない
場合は、セルフテスト レポートを印刷し、プリント カートリッジに問題が
あるかどうかを判断します。セルフテスト レポートで問題が確認された場
合、プリント カートリッジのクリーニングを行ってください。問題が解消
されない場合は、プリント カートリッジの交換が必要です。
トラブルシューティング
プリント カートリッジの詳細については、 80 ページの [
プリント カート
リッジのトラブルシューティング]を参照してください。
原因: HP 製以外のインクを使用しています。
98
トラブルシューティング
 Loading...
Loading...