Page 1
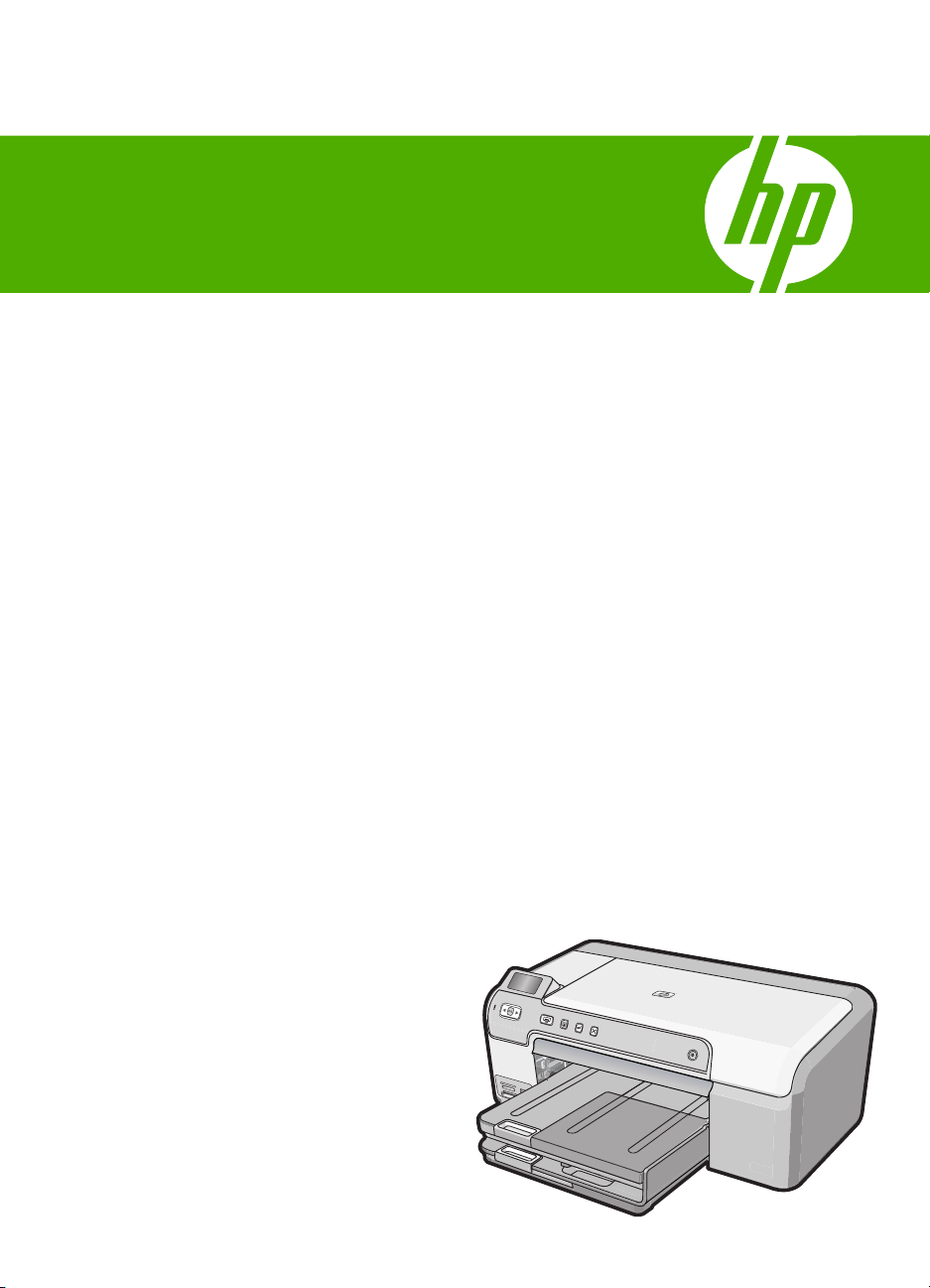
HP Photosmart D5300 series
Basics Guide
Guide d’utilisation
Page 2
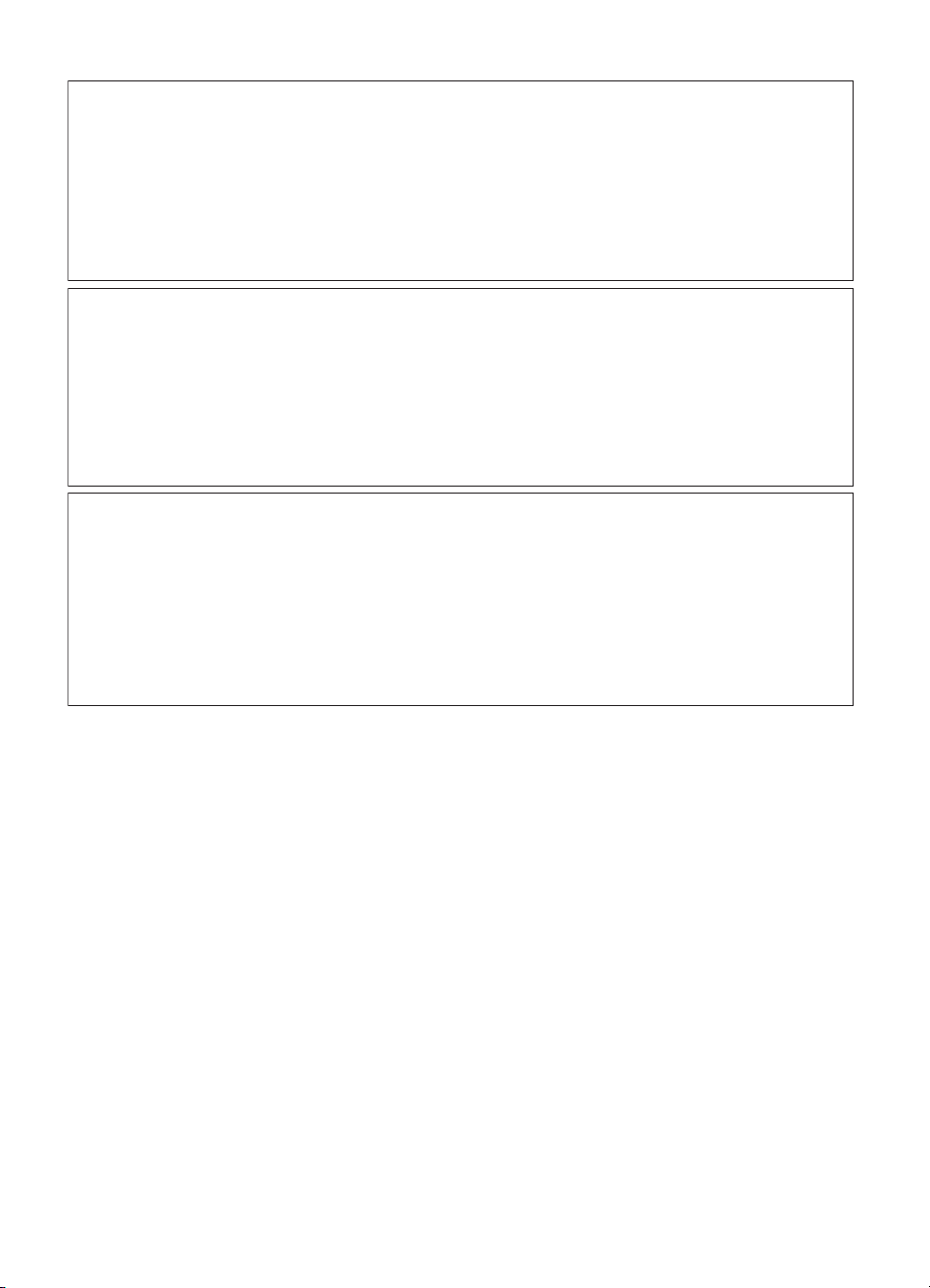
Hewlett-Packard Company notices
The information contained in this document is subject to change without notice.
All rights reserved. Reproduction, adaptation, or translation of this material is prohibited without prior written permission of Hewlett-Packard, except
as allowed under copyright laws. The only warranties for HP products and services are set forth in the express warranty statements accompanying
such products and services. Nothing herein should be construed as constituting an additional warranty. HP shall not be liable for technical or editorial
errors or omissions contained herein.
© 2007 Hewlett-Packard Development Company, L.P.
Windows, Windows 2000, and Windows XP are U.S. registered trademarks of Microsoft Corporation.
Windows Vista is either a registered trademark or trademark of Microsoft Corporation in the United States and/or other countries.
Intel and Pentium are trademarks or registered trademarks of Intel Corporation or its subsidiaries in the United States and other countries.
Avis publiés par la société Hewlett-Packard
Les informations contenues dans ce document peuvent faire l'objet de modifications sans préavis.
Tous droits réservés. La reproduction, l'adaptation ou la traduction de ce matériel est interdite sans l'accord écrit préalable de Hewlett-Packard, sauf
dans les cas permis par la législation relative aux droits d'auteur. Les seules garanties relatives aux produits et services HP sont décrites dans les
déclarations de garantie expresse accompagnant lesdits produits et services. Aucun élément de ce document ne constitue une garantie
supplémentaire. Hewlett-Packard ne saurait être tenu pour responsable des erreurs ou omissions techniques ou rédactionnelles de ce document.
© 2007 Hewlett-Packard Development Company, L.P.
Windows, Windows 2000 et Windows XP sont des marques déposées de Microsoft Corporation aux Etats-Unis.
Windows Vista est une marque déposée ou une marque de Microsoft Corporation aux Etats-Unis et/ou dans d'autres pays.
Intel et Pentium sont des marques ou des marques déposées d'Intel Corporation ou de ses filiales aux Etats-Unis et dans d'autres pays.
Avisos de Hewlett-Packard Company
La información contenida en el presente documento está sujeta a cambios sin previo aviso.
Reservados todos los derechos. Quedan prohibidas la reproducción, adaptación o traducción del presente material sin previa autorización por
escrito de Hewlett-Packard, excepto en los casos permitidos por las leyes de propiedad intelectual. Las únicas garantías para los productos y servicios
HP son las descritas en las declaraciones expresas de garantía que acompañan a dichos productos y servicios. Nada de lo aquí indicado deberá
interpretarse como una garantía adicional. HP no se responsabiliza de los posibles errores técnicos o editoriales ni de las omisiones que puedan
existir en el presente documento.
© 2007 Hewlett-Packard Development Company, L.P.
Windows, Windows 2000 y Windows XP son marcas comerciales registradas en EE.UU. de Microsoft Corporation.
Windows Vista es una marca comercial o marca comercial registrada de Microsoft Corporation en los EE.UU. o en otros países.
Intel y Pentium son marcas comerciales o marcas comerciales registradas de Intel Corporation o de sus filiales en EE.UU. y en otros países.
Page 3
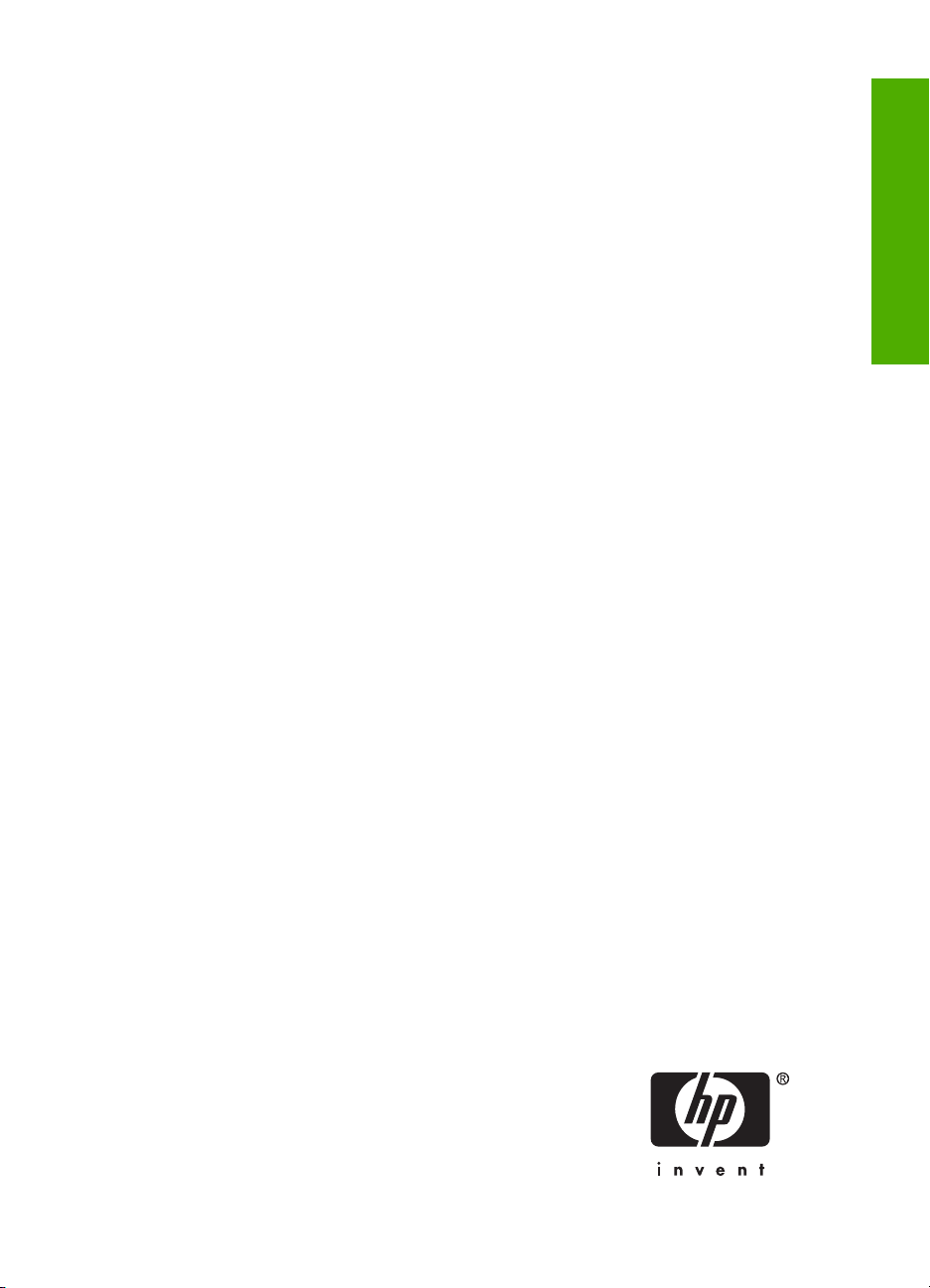
HP Photosmart D5300 series
Basics Guide
English
Page 4
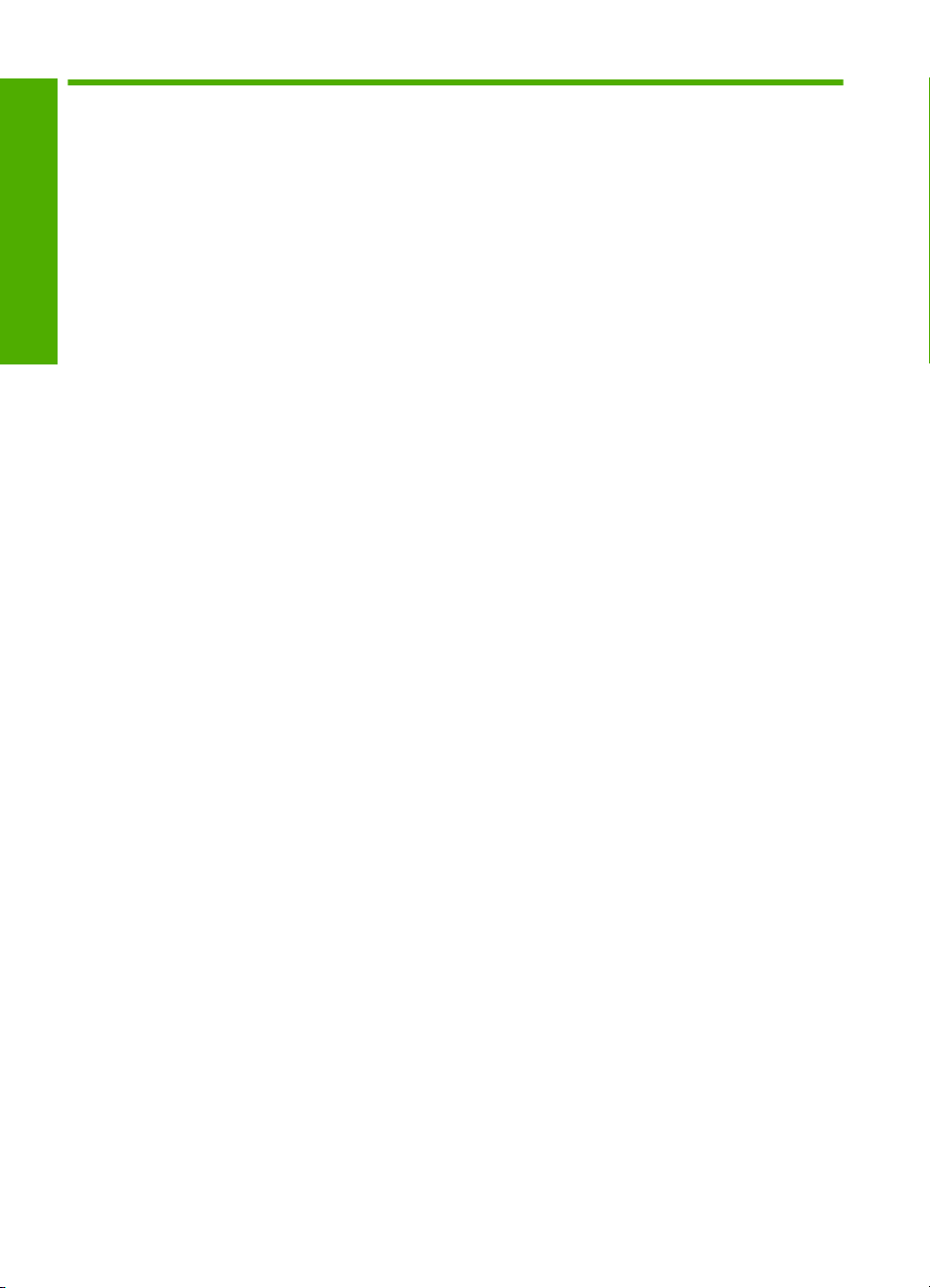
Contents
1 HP Photosmart overview
The HP Photosmart at a glance.................................................................................................5
Control panel features................................................................................................................6
English
Find more information.................................................................................................................7
Load paper.................................................................................................................................7
Avoid paper jams........................................................................................................................9
Print directly onto a CD/DVD....................................................................................................10
Print up to 13 x 18 cm (5 x 7 inch) photos................................................................................11
Replace the print cartridges......................................................................................................13
2 Troubleshooting and support
Uninstall and reinstall the software...........................................................................................17
Hardware setup troubleshooting...............................................................................................17
Clear paper jams......................................................................................................................20
CD/DVD print troubleshooting..................................................................................................21
Print cartridge troubleshooting..................................................................................................24
Support process.......................................................................................................................25
3 Technical information
System requirements................................................................................................................26
Product specifications...............................................................................................................26
Print cartridge yield...................................................................................................................26
Regulatory notices....................................................................................................................27
Warranty...................................................................................................................................28
4 HP Photosmart D5300 series
Page 5
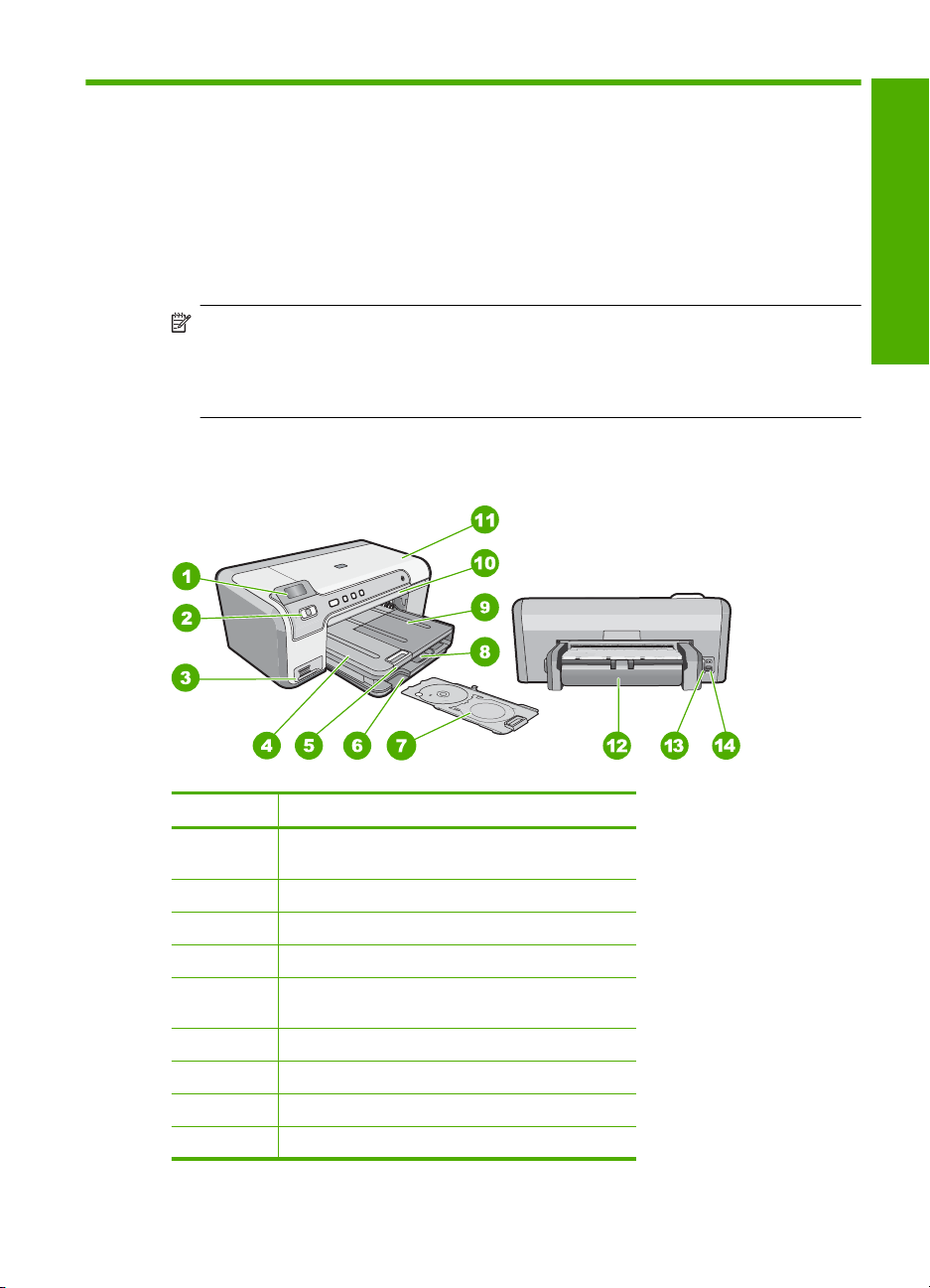
1 HP Photosmart overview
Use the HP Photosmart to print photos from a memory card or label your CD/DVDs by
printing directly on the surface of printable CD/DVD discs. The Two-sided printing
accessory included with the HP Photosmart lets you print on both sides of the page, so
you can print brochures and booklets, or just save paper. You can access many
HP Photosmart functions directly from the control panel, without turning on your
computer.
NOTE: This guide introduces basic operations and troubleshooting, as well as
provides information for contacting HP support and ordering supplies.
The onscreen Help details the full range of features and functions, including use of
the HP Photosmart software that came with the HP Photosmart.
The HP Photosmart at a glance
English
Label Description
1 Color graphics display (also referred to as the
display)
2 Control panel
3 Memory card slots and Photo light
4 Output tray
5 Paper tray extender (also referred to as the tray
extender)
6 CD/DVD holder storage
7 CD/DVD holder
8 Main input tray (also referred to as the input tray)
9 Photo tray
HP Photosmart overview 5
Page 6
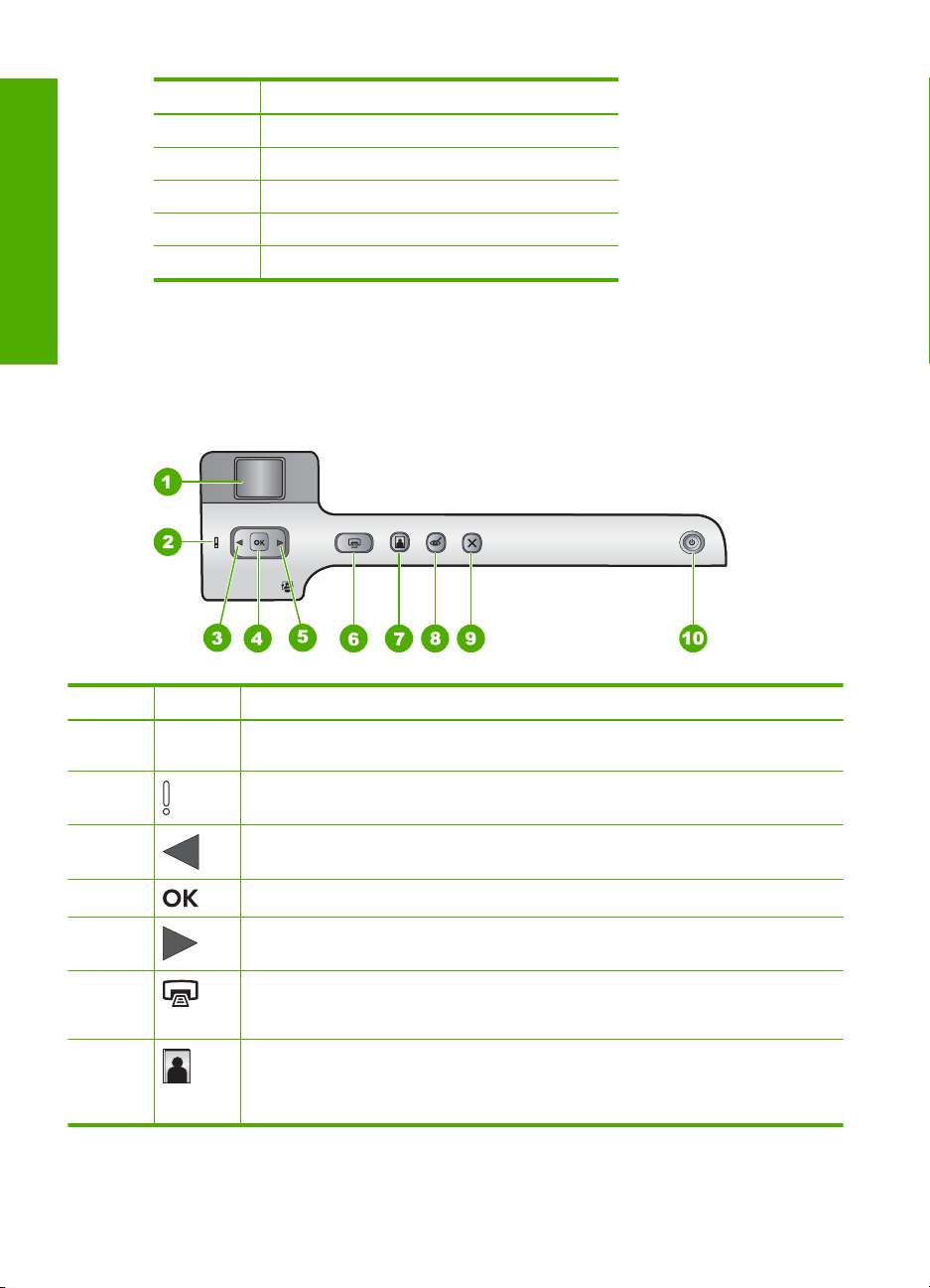
Chapter 1
(continued)
Label Description
10 CD/DVD tray
11 Print cartridge door
12 Two-sided printing accessory
13 Rear USB port
14 Power connection
English
* Use only with the power adapter supplied by HP.
Control panel features
The following diagram and related table provide a quick reference to the HP Photosmart
control panel features.
*
Label Icon Name and Description
1 Color graphics display (also referred to as the display): Shows photos on a memory
2 Attention light: Indicates a problem occurred. See the display for more information.
3 Left arrow: The left button returns to the previous display screen or photo on the
4 OK: Selects a photo for printing or selects a menu option.
5 Right arrow: The right button will navigate to the next display screen or photo on the
6 Print Photos: Prints the photos selected on your memory card. If no photos are
7 Photo Tray: Selects or deselects the Photo Tray for the next photo you print from a
6 HP Photosmart D5300 series
card. Also shows status and error messages.
memory card.
memory card.
currently selected, the HP Photosmart prints the photo currently showing on the
display.
memory card. When the light is on, it means the photo tray is selected. When the light
is off, the HP Photosmart prints on paper from the main input tray, rather than the
photo tray.
Page 7
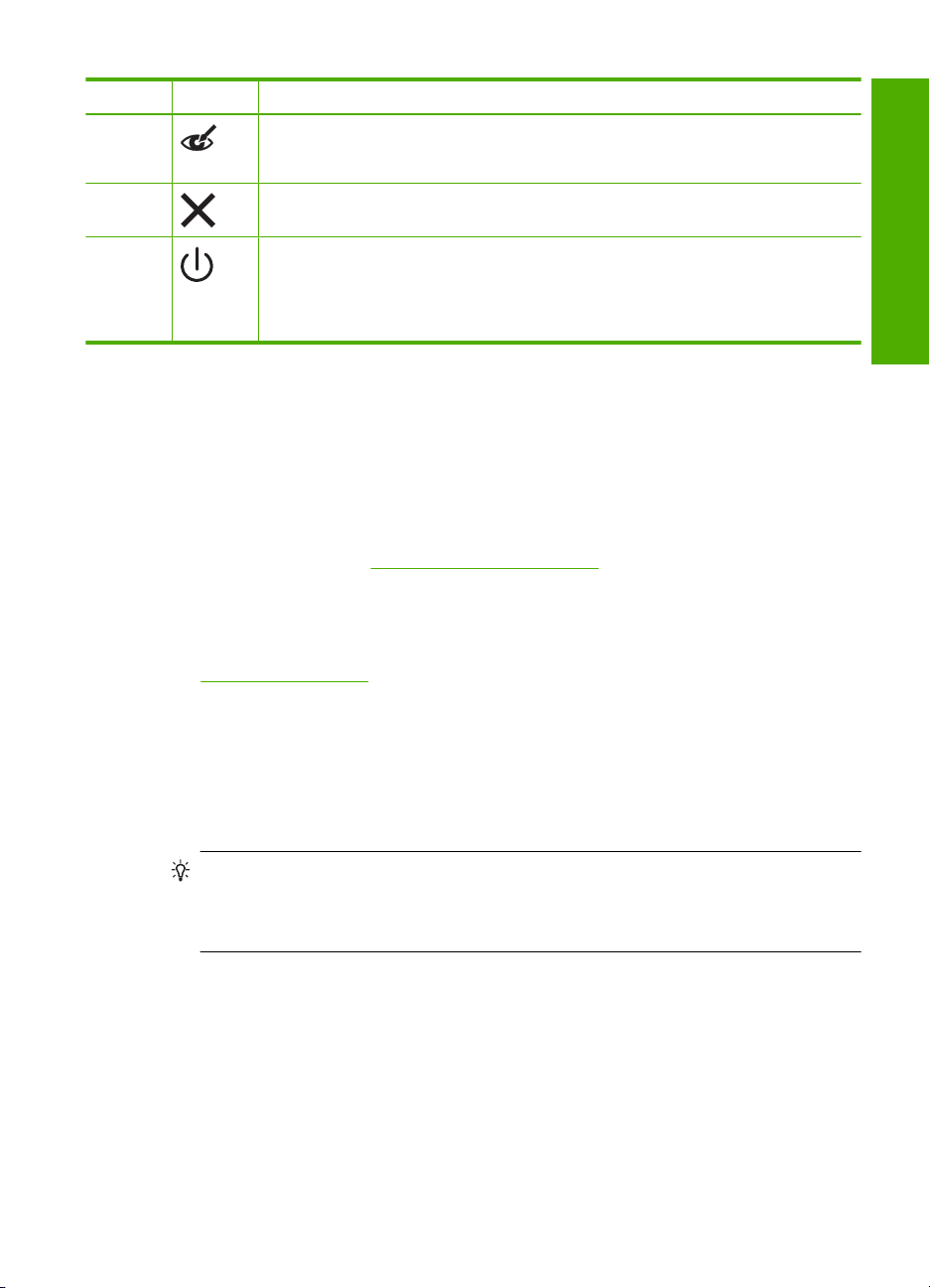
(continued)
Label Icon Name and Description
8 Red-Eye Removal: Turns the Red-Eye Removal feature On or Off. By default, this
9 Cancel: Stops the current operation and returns to the main screen.
10 On: Turns the HP Photosmart on or off. When the HP Photosmart is off, a minimal
feature is turned off. When the feature is turned on, the HP Photosmart automatically
corrects red eye coloring in the photo currently shown on the display.
amount of power is still supplied to the device. You can further reduce power
consumption by holding down the On button for 3 seconds. This will put the
HP Photosmart in Standby/Off state. To completely remove power, turn the
HP Photosmart off, and then unplug the power cord.
Find more information
A variety of resources, both printed and onscreen, provide information about setting up
and using the HP Photosmart.
• Setup Guide
The Setup Guide provides instructions for setting up the HP Photosmart and installing
software. Make sure you follow the steps in the Setup Guide in order.
If you have problems during setup, see Troubleshooting in the last section of the
Setup Guide, or see “
• Onscreen Help
The onscreen Help provides detailed instructions on features of the HP Photosmart
that are not described in this Basics Guide, including features that are only available
using the software you installed with the HP Photosmart.
•
www.hp.com/support
If you have Internet access, you can get help and support from the HP Web site. This
Web site offers technical support, drivers, supplies, and ordering information.
Troubleshooting and support” on page 17 in this guide.
English
Load paper
This section describes the procedure for loading different types and sizes of paper into
the HP Photosmart for your printouts.
TIP: To help prevent rips, wrinkles, and curled or bent edges, store all paper flat in
a resealable bag. If the paper is not stored properly, extreme changes in temperature
and humidity might result in curled paper that does not work well in the
HP Photosmart.
To load full-size paper
1. Raise the output tray to load paper into the main input tray.
Find more information 7
Page 8
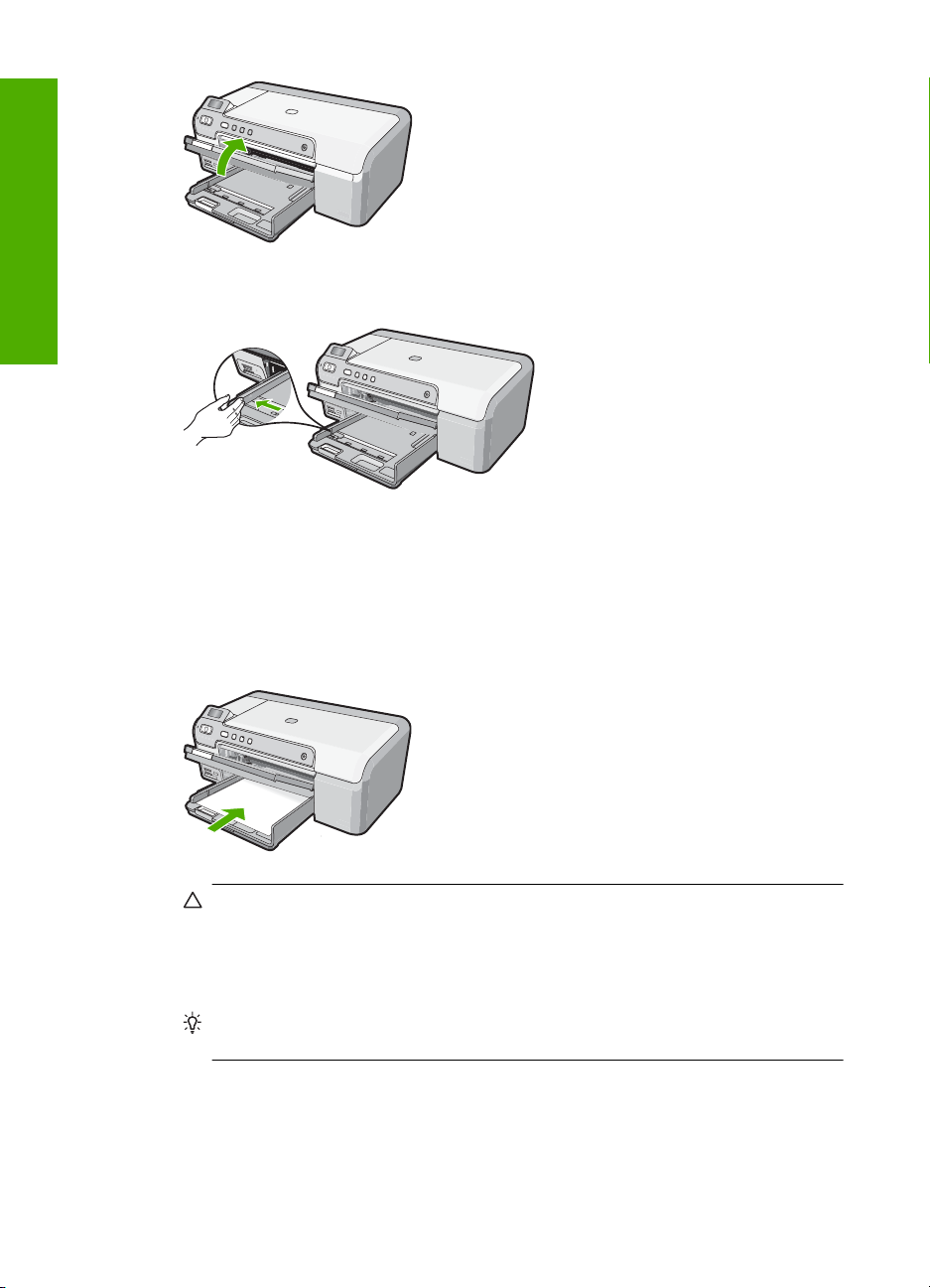
Chapter 1
English
2. Slide the paper-width guide to its outermost position.
3. Tap a stack of paper on a flat surface to align the edges, and then check the paper
for the following:
• Make sure it is free of rips, dust, wrinkles, and curled or bent edges.
• Make sure all the paper in the stack is the same size and type.
4. Insert the stack of paper into the main input tray with the short edge forward and the
print side down. Slide the stack of paper forward until it stops.
CAUTION: Make sure that the HP Photosmart is idle and silent when you load
paper into the main input tray. If the HP Photosmart is servicing the print cartridges
or otherwise engaged in a task, the paper stop inside the device might not be in
place. You could push the paper too far forward, causing the HP Photosmart to
eject blank pages.
TIP: If you are using letterhead, insert the top of the page first with the print side
down.
5. Slide the paper-width guide inward until it stops at the edge of the paper.
Do not overload the main input tray; make sure the stack of paper fits within the main
input tray and is no higher than the top of the paper-width guide.
8 HP Photosmart D5300 series
Page 9
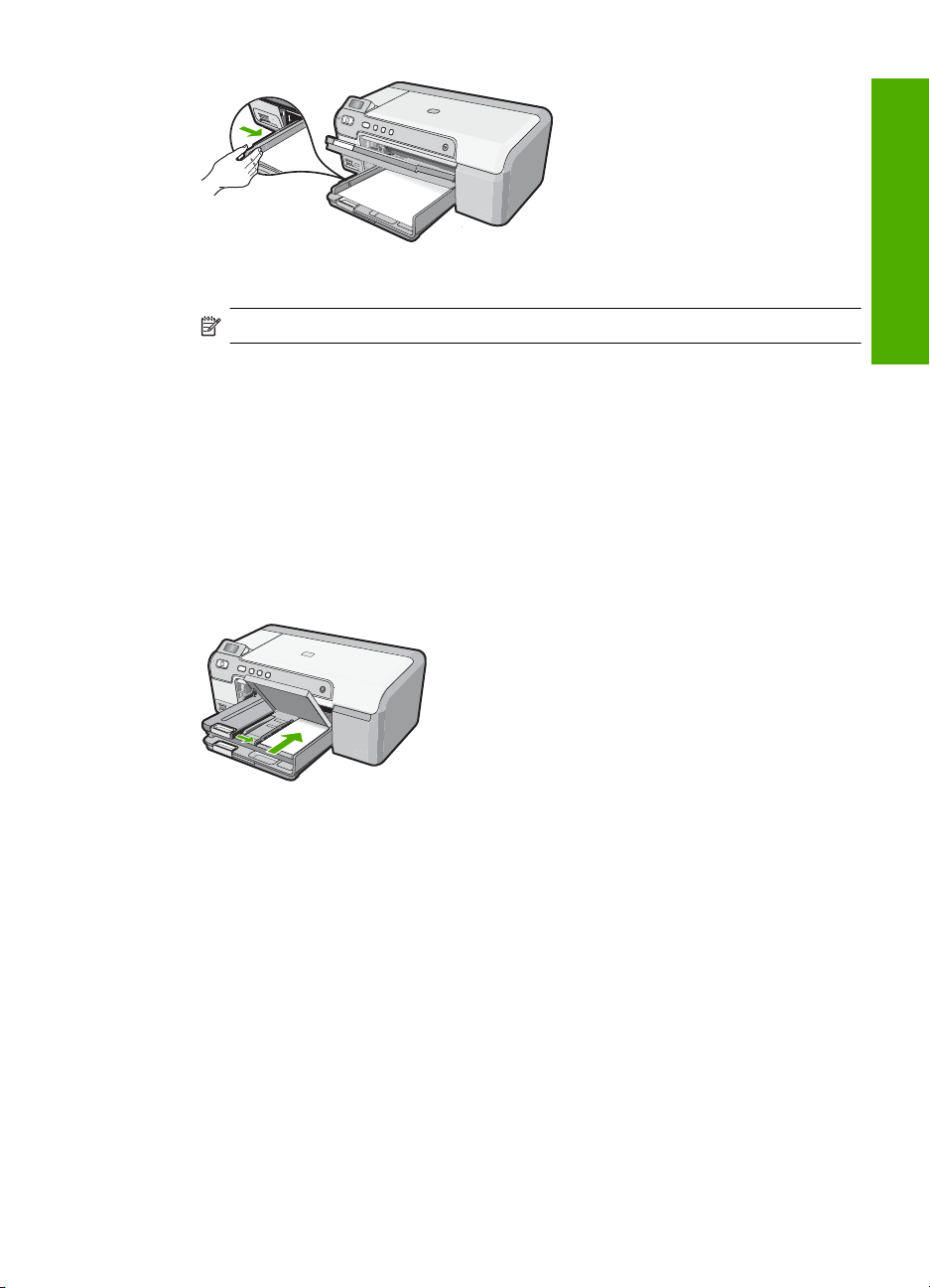
6. Lower the output tray. Pull the output tray extender towards you, as far as it will go.
NOTE: When you use legal-size paper, leave the tray extender closed.
To load up to 13 x 18 cm (5 x 7 inch) photo paper in the photo tray
1. Raise the photo tray lid to load photo paper in the photo tray.
2. Insert the stack of photo paper into the photo tray with the short edge forward and the
print side down. Slide the stack of photo paper forward until it stops.
If the photo paper you are using has perforated tabs, load the photo paper so that the
tabs are closest to you.
3. Slide the paper-width guide inward against the stack of photo paper until the guide
stops.
Do not overload the photo tray; make sure the stack of photo paper fits within the
photo tray and is no higher than the top of the paper-width guide.
4. Lower the photo tray lid.
English
Avoid paper jams
To help avoid paper jams, follow these guidelines.
• Remove printed papers from the output tray frequently.
• Prevent curled or wrinkled paper by storing all unused paper flat in a resealable bag.
• Ensure that paper loaded in the input tray lays flat and the edges are not bent or torn.
• If you are printing labels, ensure that the label sheets are no more than two years old.
Labels on older sheets might peel off when the paper is pulled through the
HP Photosmart, and cause paper jams.
• Do not combine different paper types and paper sizes in the input tray; the entire stack
of paper in the input tray must be the same size and type.
• Adjust the paper-width guide in the input tray to fit snugly against all paper. Make sure
the paper-width guide does not bend the paper in the input tray.
Avoid paper jams 9
Page 10
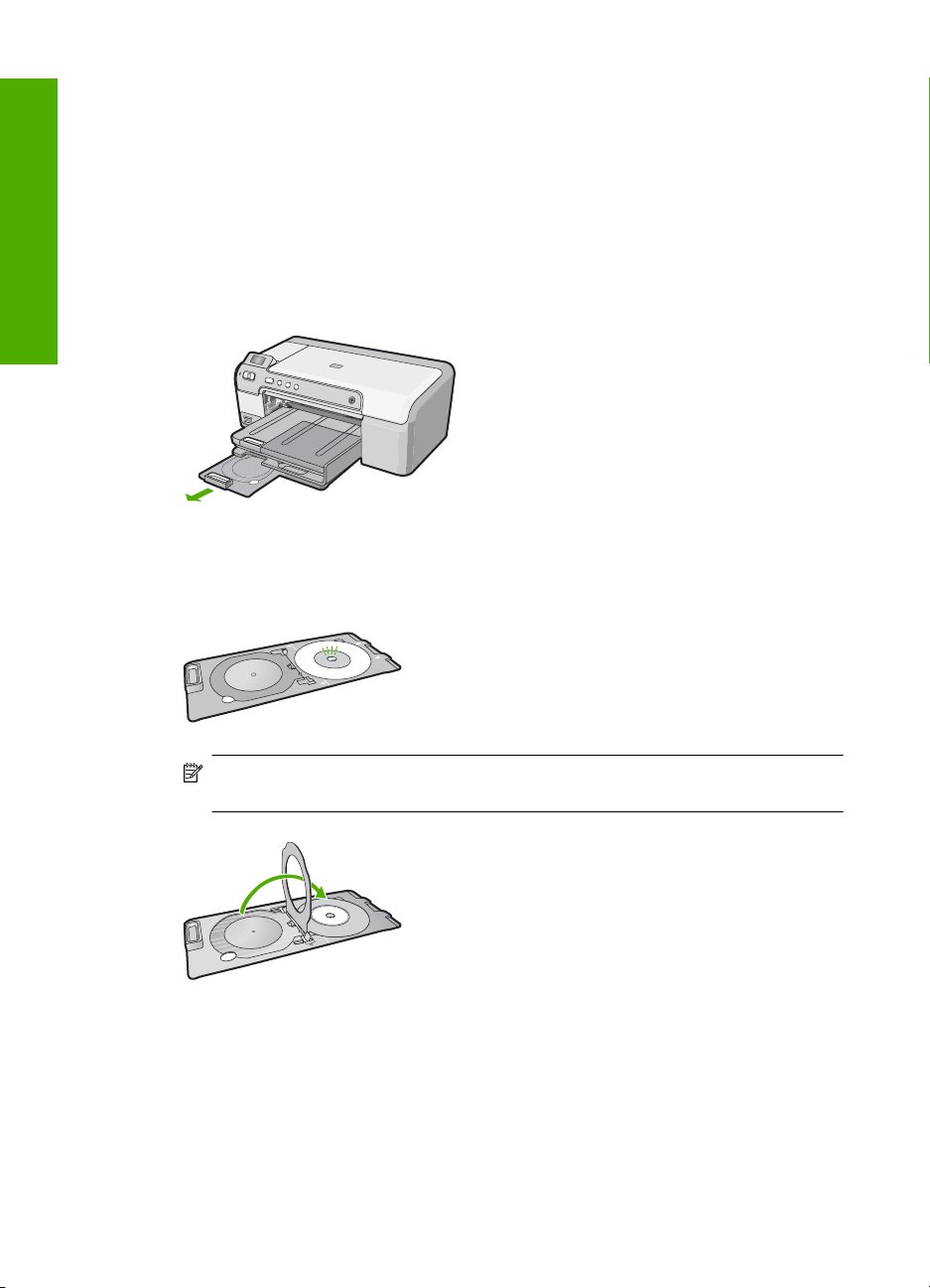
Chapter 1
• Do not force paper too far forward in the input tray.
• Use paper types that are recommended for the HP Photosmart.
Print directly onto a CD/DVD
1. Use the software that came with the HP Photosmart to create a label and print it
directly on an inkjet printable CD/DVD.
2. When prompted, carefully remove the CD/DVD holder that came with the
HP Photosmart.
English
The CD/DVD holder is stored below the main input tray.
3. Securely snap the inkjet printable media onto the CD/DVD holder with the printable
side up. The CD/DVD should be placed on the ring at the end of the holder with the
arrows.
NOTE: If you are using a smaller-sized media, only then should you flip the CD/
DVD holder ring over the CD/DVD.
4. Lower the CD/DVD access door to access the CD/DVD tray.
The CD/DVD access door is located just below the control panel. When in its lowered
position, the CD/DVD tray sits on top of the output tray.
10 HP Photosmart D5300 series
Page 11
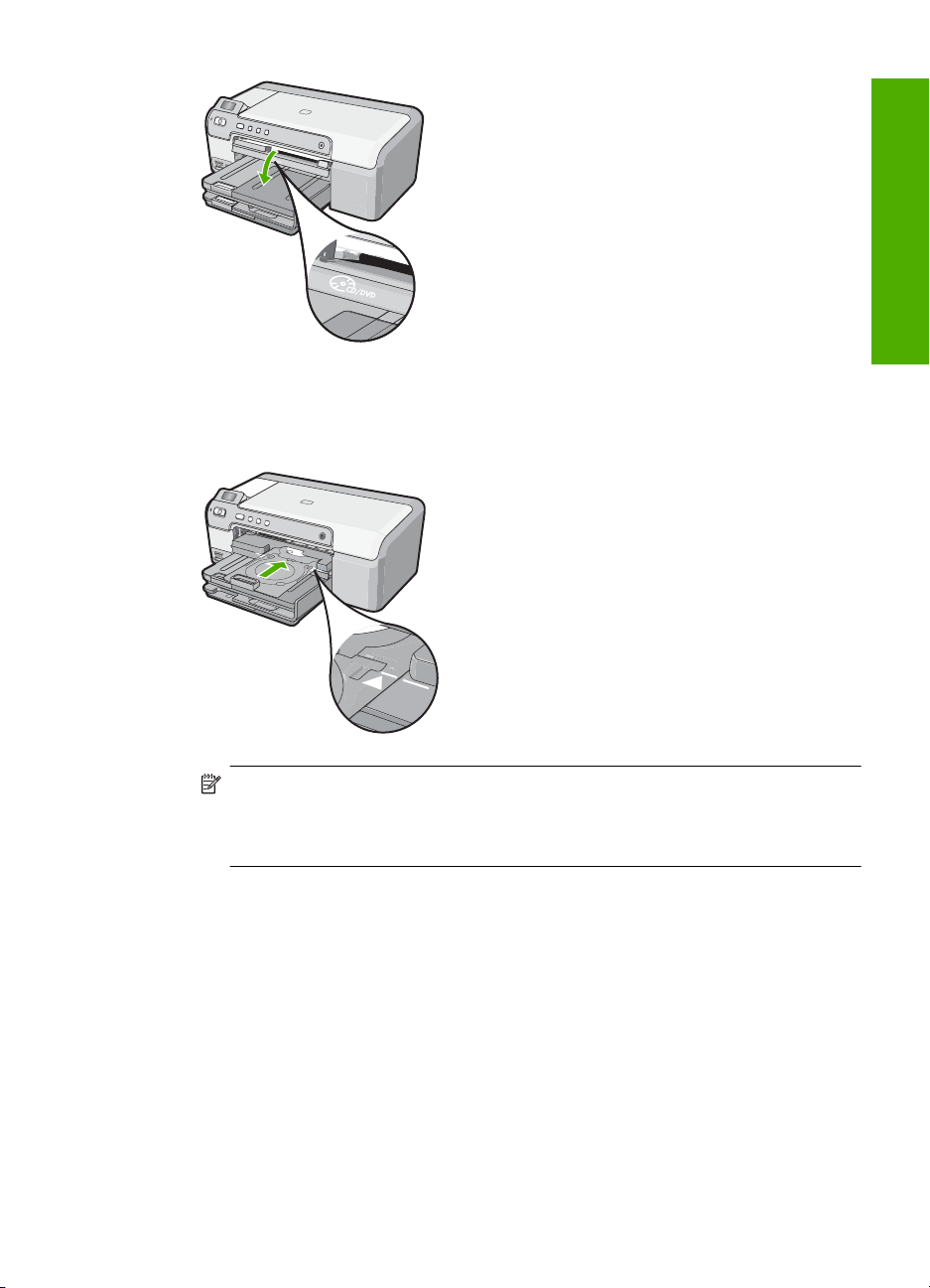
5. Push the CD/DVD holder into the HP Photosmart CD/DVD tray. Make sure that you
push the CD/DVD holder until the lines on the CD/DVD holder line up to the white
lines on the CD/DVD tray.
NOTE: The HP Photosmart pulls the CD/DVD holder while printing on the media.
The CD/DVD holder might protrude about 7.5 cm (3 inches) at the back of the
device. If the HP Photosmart is placed close to a wall, move it at least 3 inches
away from the wall.
Print up to 13 x 18 cm (5 x 7 inch) photos
English
The HP Photosmart enables you to print photos directly from your memory card without
first transferring the files to a computer. You can print borderless photos (one per sheet
of paper) or you can print multiple photos on a single sheet of paper.
By default, the HP Photosmart is set to detect the type of paper you are using
automatically. For the best results when printing photos, leave the Paper Type set to
Automatic, and load photo paper in the photo tray. You should only change the Paper
Type if you see print quality issues using the Automatic setting.
To achieve the best print quality, HP recommends using HP papers that are specifically
designed for the type of project you are printing along with genuine HP ink. HP papers
and HP ink are specifically designed to work well together to provide high-quality output.
Print up to 13 x 18 cm (5 x 7 inch) photos 11
Page 12
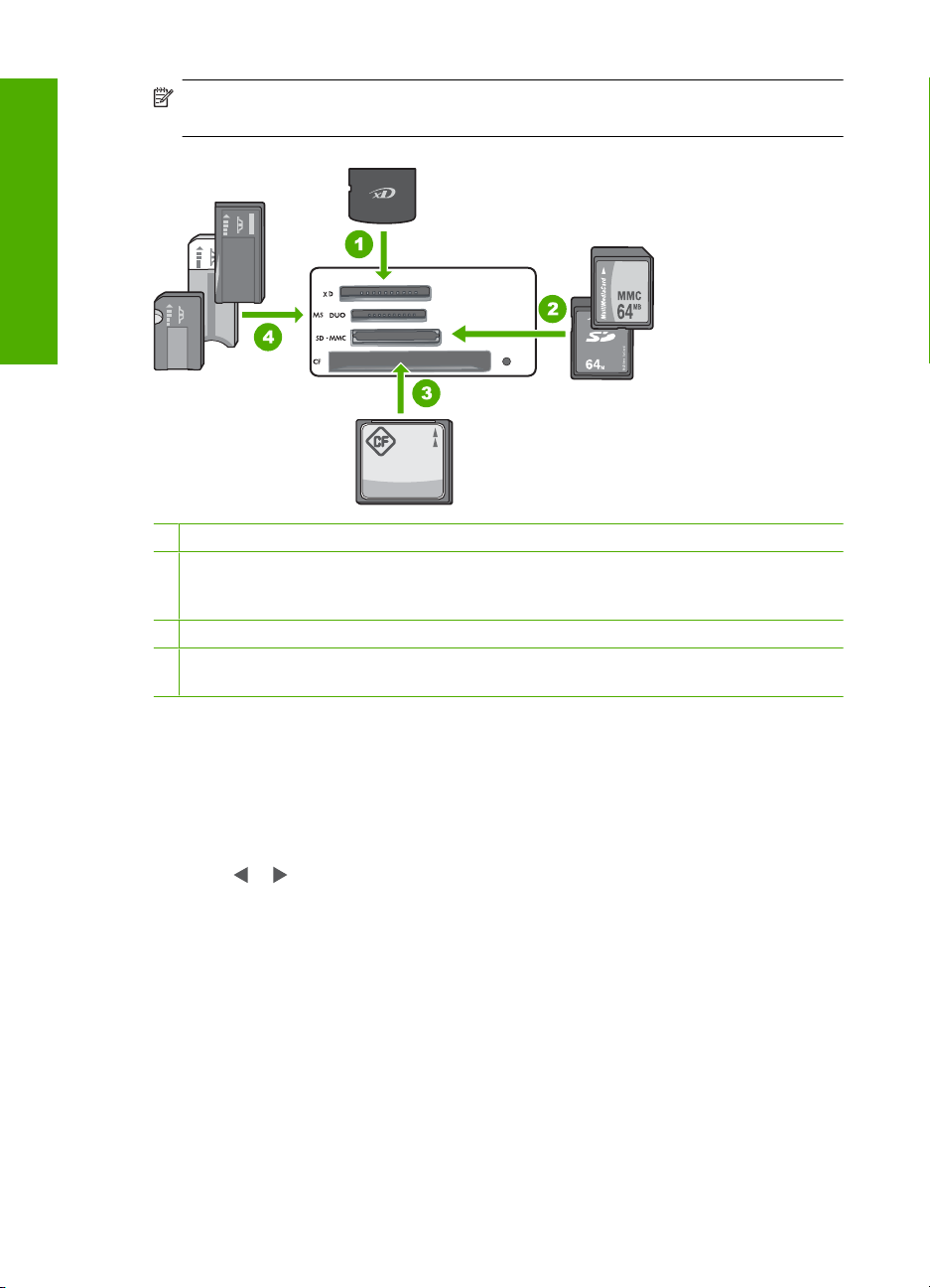
English
Chapter 1
NOTE: All photos that you print from the control panel, rather than from your
computer, will be borderless.
1 xD-Picture Card
2 Secure Digital (SD), Secure Digital Mini (adapter required), Secure Digital High Capacity
(SDHC), MultiMediaCard (MMC), MMC Plus, MMC Mobile (RS-MMC; adapter required),
TransFlash MicroSD Card, or Secure MultiMedia Card
3 CompactFlash (CF) types I and II
4 Memory Stick, Memory Stick Pro, Memory Stick Select, Memory Stick Magic Gate, Memory
Stick Duo or Duo Pro (adapter optional), or Memory Stick Micro (adapter required)
To print up to 13 x 18 cm (5 x 7 inch) photos
1. Insert your memory card into the appropriate slot on the HP Photosmart.
The most recent image on the card appears on the display.
2. Load up to 13 x 18 cm (5 x 7 inch) photo paper in the photo tray.
3. If the Photo Tray light is off, select the photo tray by pressing the Photo Tray button
(the light will turn on).
4. Press
or to scroll through your photos until the photo you want to print appears.
5. Press the OK button to select the photo you want to print.
Each time you press the OK button, you increment the number of copies of the
selected photo to be printed.
12 HP Photosmart D5300 series
Page 13
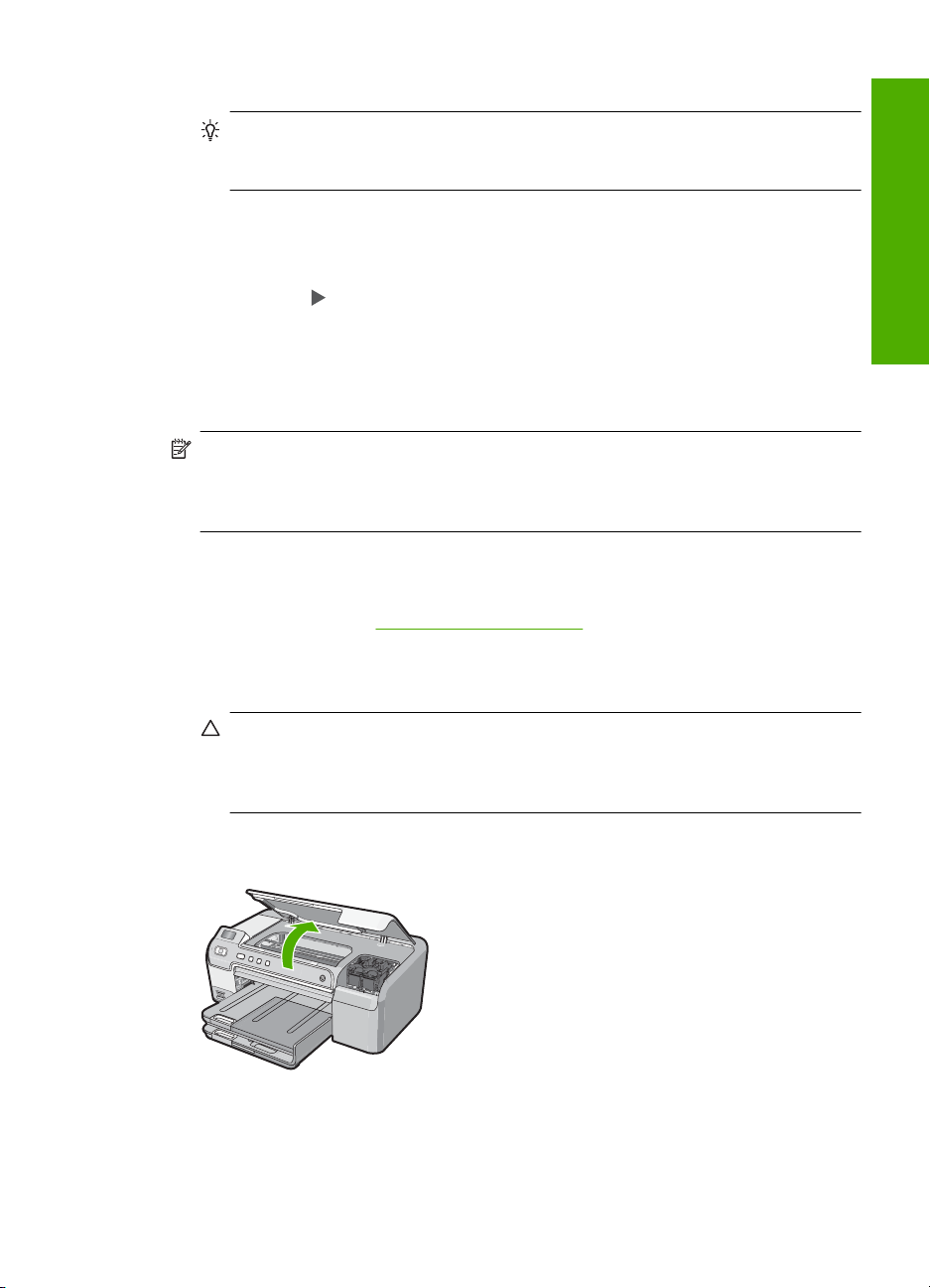
6. Press the Print Photos button.
TIP: While the photo is printing, you can continue scrolling through the photos
on your memory card. When you see a photo you want to print, you can press the
Print Photos button to add that photo to the print queue.
7. If you increased the number of copies or selected additional photos to print, do one
of the following in the Select Format screen:
• Press the OK button to accept the default of 1-Up.
The photos will be printed on separate pages.
• Press the
The photos will be printed on the same page (up to 3 per page).
button to highlight 3-Up, and then press the OK button.
Replace the print cartridges
Follow these instructions when you need to replace print cartridges.
NOTE: When the ink level for the print cartridge is low, a message appears on the
display. You can also check the ink levels by using the Printer Toolbox available
through the HP Photosmart Software on your computer or through the Print
Properties dialog box on your computer.
If you do not already have replacement print cartridges for the HP Photosmart, you can
order them by clicking the Shop for HP Supplies icon on your computer. On a Windows
computer this is located in the HP folder in the Start menu.
For more information see
www.hp.com/buy/supplies.
English
To replace the print cartridges
1. Make sure the HP Photosmart is on.
CAUTION: If the HP Photosmart is off when you open the print cartridge door to
access the print cartridges, the HP Photosmart will not release the cartridges for
changing. You might damage the HP Photosmart if the print cartridges are not
docked safely when you try to remove them.
2. Open the print cartridge door.
The print carriage moves to the far right side of the HP Photosmart.
3. Wait until the print carriage is idle and silent, and then lightly press down on a print
cartridge to release it.
If you are replacing the tri-color print cartridge, remove the print cartridge from the
slot on the left.
Replace the print cartridges 13
Page 14
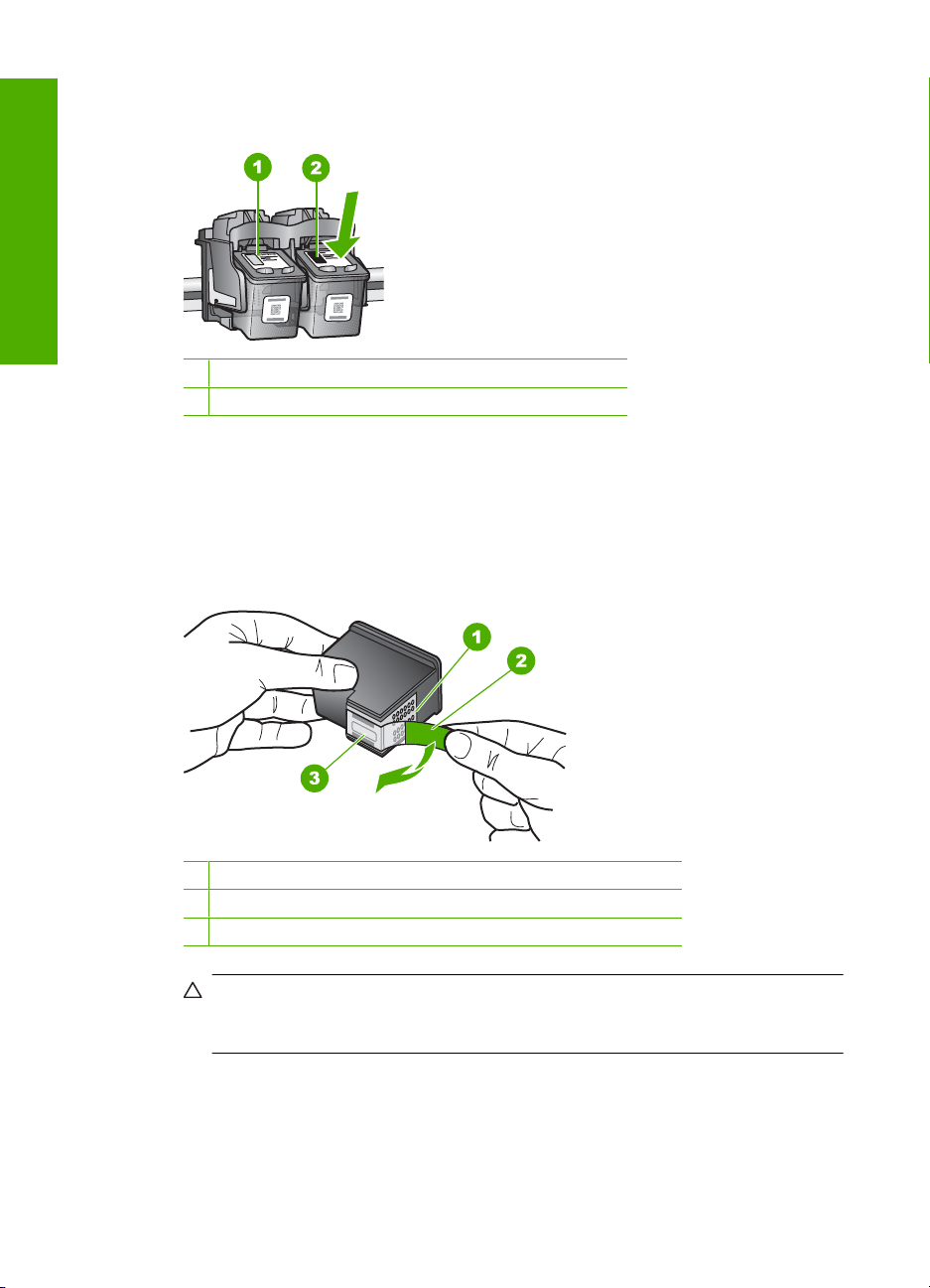
English
Chapter 1
If you are replacing the black, photo, or gray photo print cartridge, remove the print
cartridge from the slot on the right.
1 Print cartridge slot for the tri-color print cartridge
2 Print cartridge slot for the black and photo print cartridges
4. Pull the print cartridge toward you out of its slot.
5. If you are removing the black print cartridge in order to install the photo or gray photo
print cartridge, store the black print cartridge in the print cartridge protector or an
airtight plastic container.
6. Remove the new print cartridge from its packaging and, being careful to touch only
the black plastic, gently remove the plastic tape by using the pink pull tab.
1 Copper-colored contacts
2 Plastic tape with pink pull tab (must be removed before installing)
3 Ink nozzles under tape
CAUTION: Do not touch the copper-colored contacts or ink nozzles. Also, do
not re-tape the print cartridges. Doing so can result in clogs, ink failure, and bad
electrical connections.
14 HP Photosmart D5300 series
Page 15
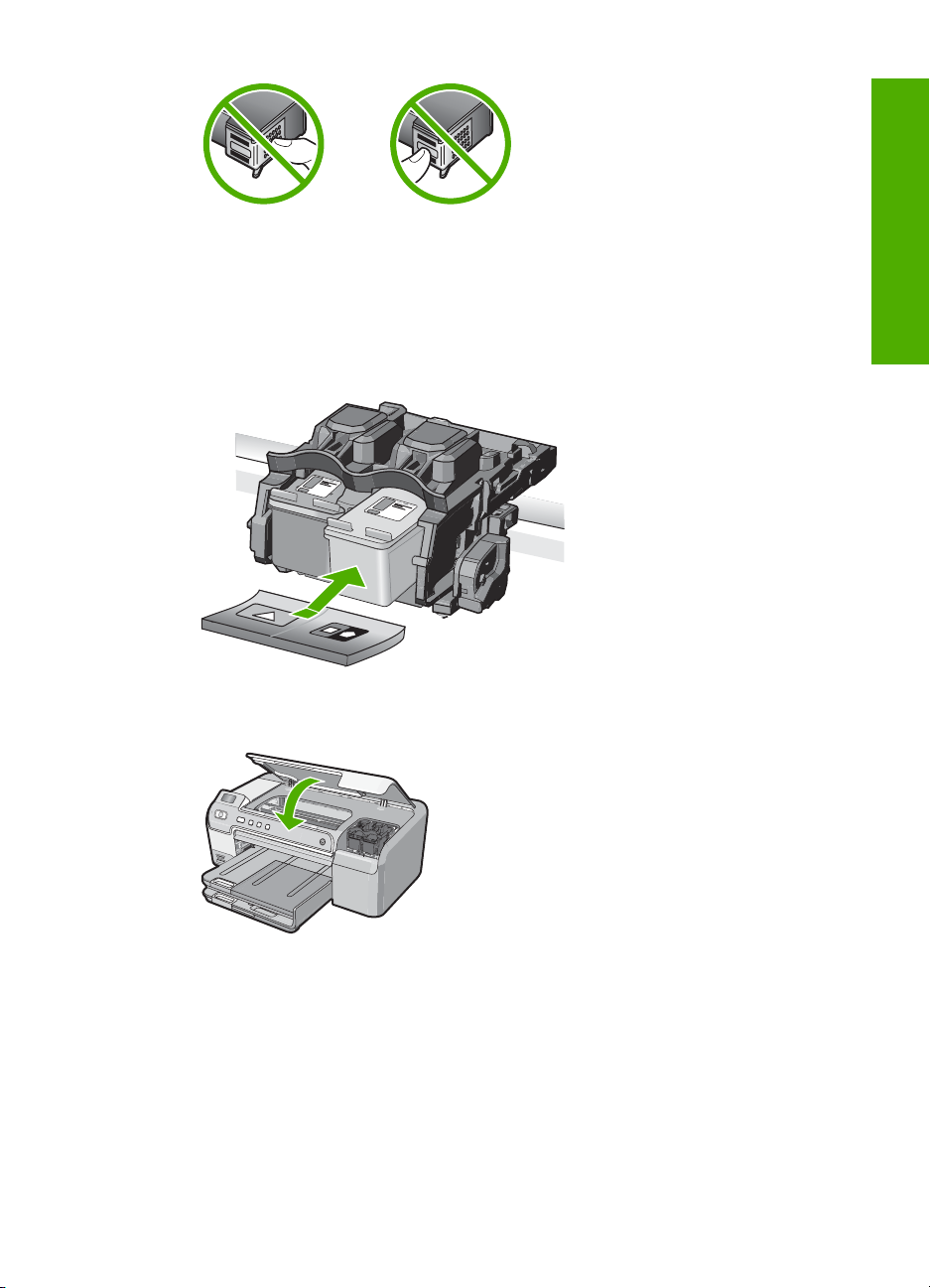
7. Hold the print cartridge with the HP logo on top, and insert the new print cartridge into
the empty cartridge slot. Make sure you push the print cartridge in firmly until it snaps
into place.
If you are installing the tri-color print cartridge, slide it into the left slot.
If you are installing a black, photo, or gray photo print cartridge, slide it into the right
slot.
8. Close the print cartridge door.
English
If you installed a new print cartridge, the HP Photosmart prints a print cartridge
alignment page.
9. When prompted, ensure plain white paper is loaded in the input tray, then press
OK.
Replace the print cartridges 15
Page 16
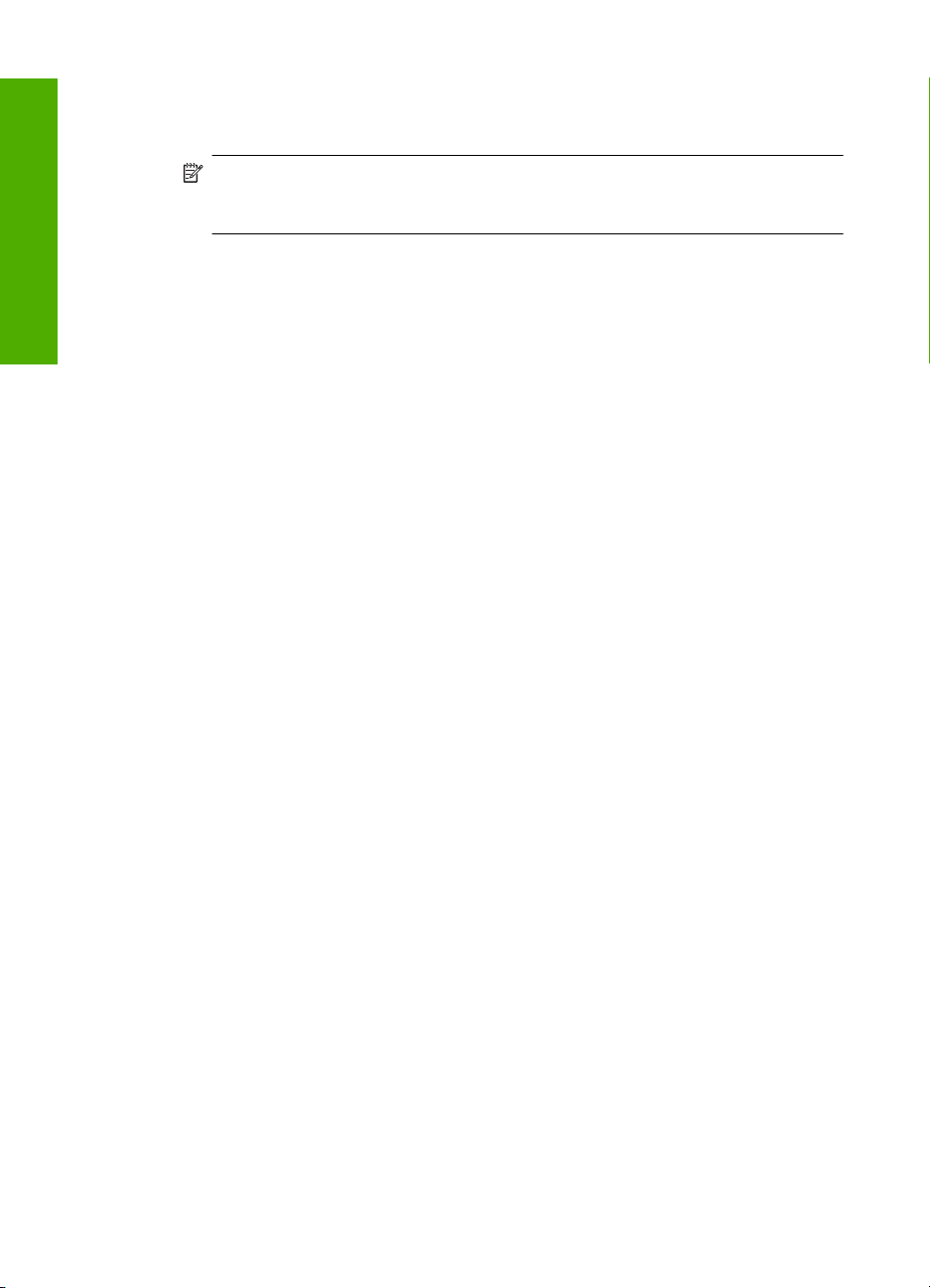
English
Chapter 1
10. The HP Photosmart prints a test page, aligns the print head, and calibrates the printer.
Recycle or discard the page.
A success or failure message appears.
NOTE: If you have colored paper loaded in the input tray when you align the
printer, the alignment will fail. Load unused plain white paper into the input tray,
and then try the alignment again.
11. Press OK to continue.
16 HP Photosmart D5300 series
Page 17
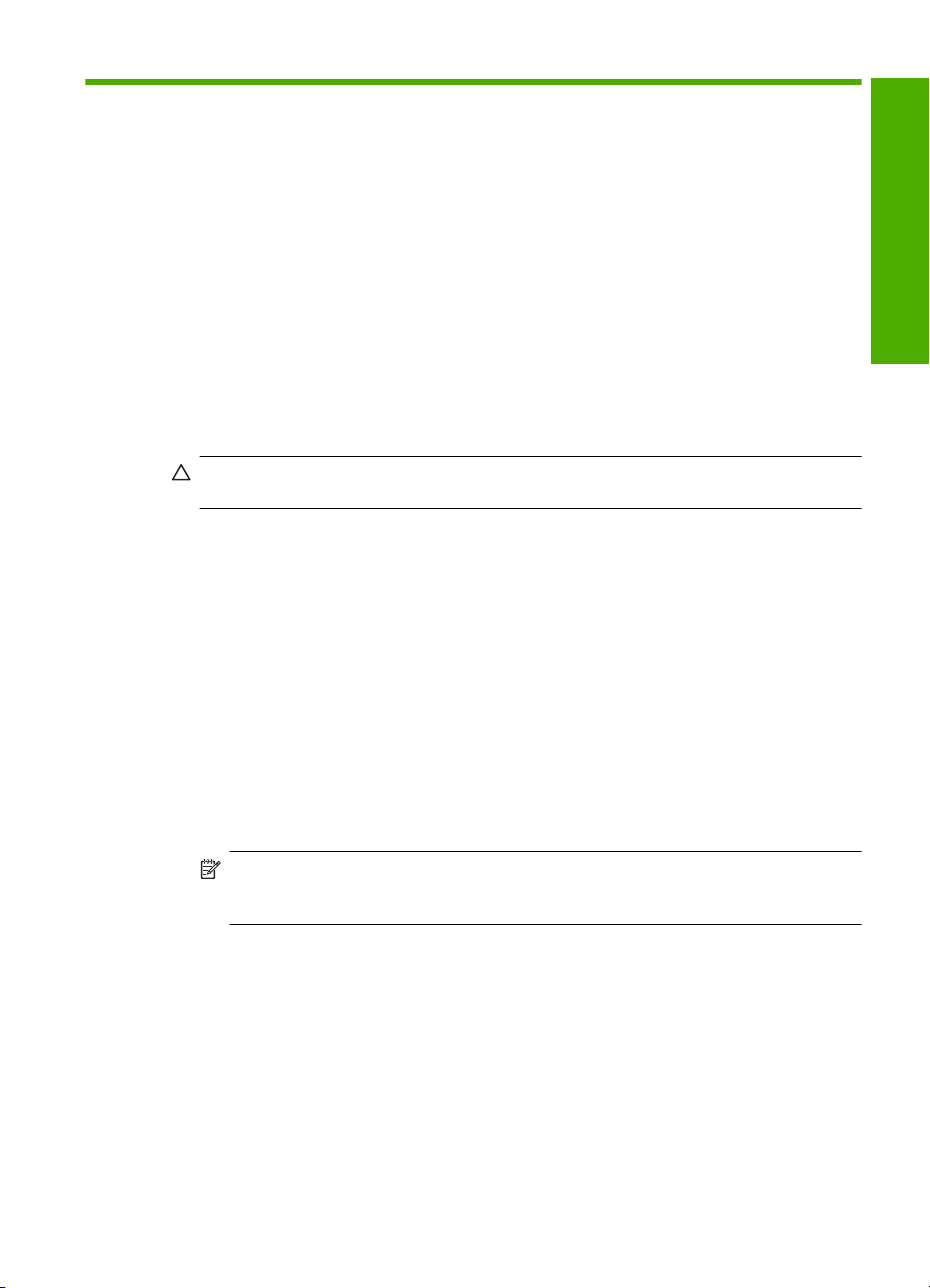
2 Troubleshooting and support
This chapter contains troubleshooting information for the HP Photosmart. Specific information is
provided for installation and configuration issues, and some operational topics. For more
troubleshooting information, see the onscreen Help that came with your software.
Many issues are caused when the HP Photosmart is connected to the computer using a USB cable
before the HP Photosmart software is installed on the computer. If you connected the HP Photosmart
to your computer before the software installation screen prompts you to do so, you must follow these
steps:
Troubleshooting common setup issues
1. Disconnect the USB cable from the computer.
2. Uninstall the software (if you have already installed it).
3. Restart your computer.
4. Turn off the HP Photosmart, wait one minute, then restart it.
5. Reinstall the HP Photosmart software.
CAUTION: Do not connect the USB cable to the computer until prompted by the software
installation screen.
For support contact information, see the inside back cover of this guide.
Uninstall and reinstall the software
If your installation is incomplete, or if you connected the USB cable to the computer before prompted
by the software installation screen, you might need to uninstall and then reinstall the software. Do
not simply delete the HP Photosmart application files from your computer. Make sure to remove
them properly using the uninstall utility provided when you installed the software that came with the
HP Photosmart.
To uninstall from a Windows computer and then reinstall
1. On the Windows taskbar, click Start, Settings, Control Panel (or just Control Panel).
2. Double-click Add/Remove Programs (or click Uninstall a program).
3. Select HP Photosmart Driver Software, and then click Change/Remove.
Follow the onscreen instructions.
4. Disconnect the HP Photosmart from your computer.
5. Restart your computer.
English
NOTE: It is important that you disconnect the HP Photosmart before restarting your
computer. Do not connect the HP Photosmart to your computer until after you have
reinstalled the software.
6. Insert the HP Photosmart CD-ROM into your computer’s CD-ROM drive and then start the Setup
program.
7. Follow the onscreen instructions and the instructions provided in the Setup Guide that came
with the HP Photosmart.
Hardware setup troubleshooting
Use this section to solve any problems you might encounter while setting up the HP Photosmart
hardware.
The HP Photosmart will not turn on
Cause: The HP Photosmart is not properly connected to a power supply.
Troubleshooting and support 17
Page 18
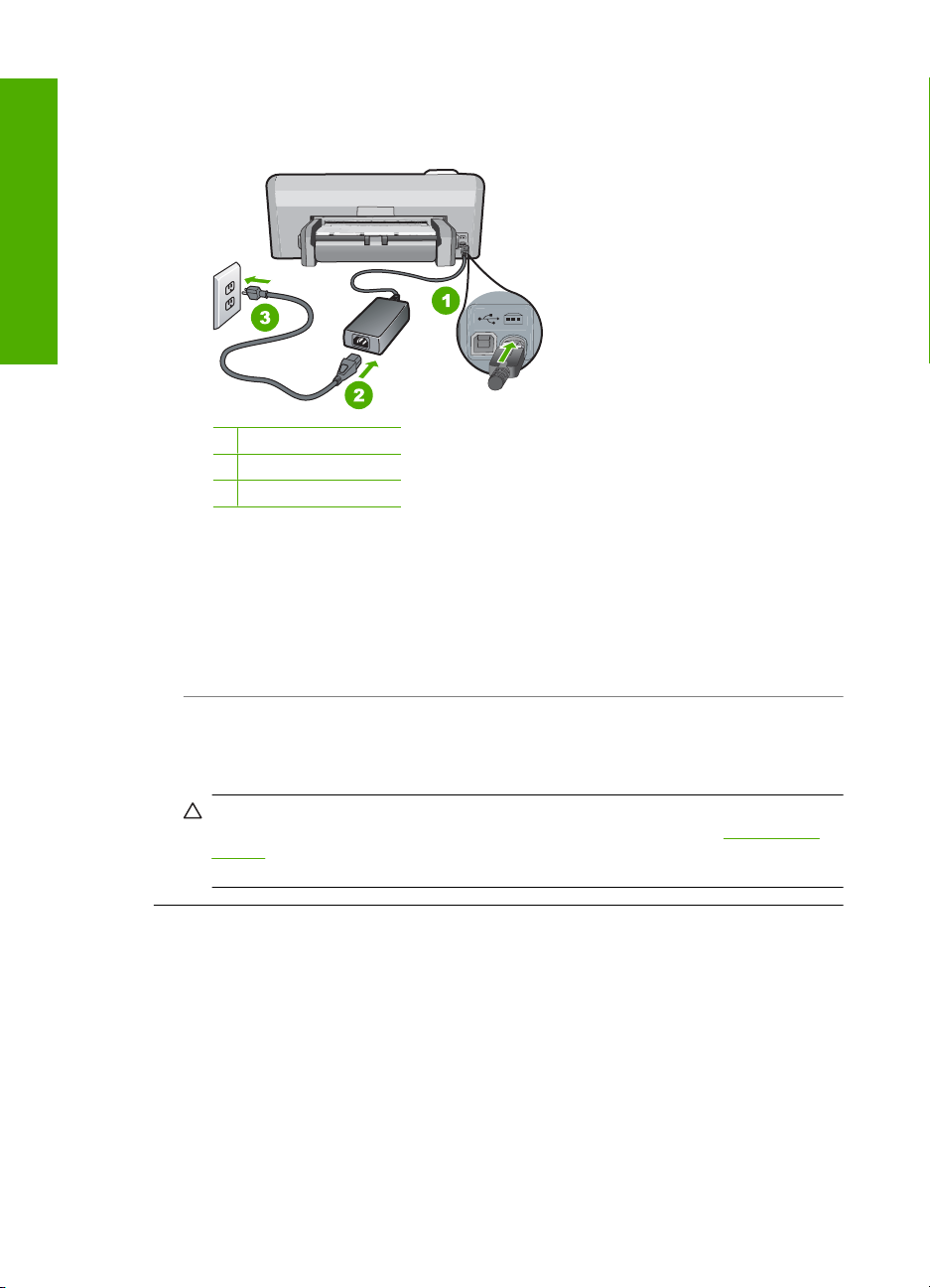
English
Chapter 2
Solution
• Make sure the power cord is firmly connected to both the HP Photosmart and the power
adapter. Plug the power cord into a power outlet, surge protector, or power strip.
1 Power connection
2 Power cord and adapter
3 Power outlet
• If you are using a power strip, make sure the power strip is on. Or, try plugging the
HP Photosmart directly into a power outlet.
• Test the power outlet to make sure it is working. Plug in an appliance that you know works,
and see if the appliance has power. If not, then there might be a problem with the power
outlet.
• If you plugged the HP Photosmart into a switched outlet, make sure the switch is on. If it is
switched to on but still does not work, then there might be a problem with the power outlet.
Cause: You pressed the On button too quickly.
Solution: The HP Photosmart might not respond if you press the On button too quickly. Press
the On button once. It might take a few minutes for the HP Photosmart to turn on. If you press
the On button again during this time, you might turn the device off.
CAUTION: If the HP Photosmart still does not turn on, it might have a mechanical failure.
Unplug the HP Photosmart from the power outlet and contact HP. Go to:
support. If prompted, choose your country/region, and then click Contact HP for information
on calling for technical support.
I connected the USB cable, but I am having problems using the HP Photosmart with
my computer
Cause: The USB cable was connected before the software was installed. Connecting the USB
cable before prompted can cause errors.
Solution: You must first install the software that came with the HP Photosmart before
connecting the USB cable. During installation, do not plug in the USB cable until prompted by
the onscreen instructions.
Once you have installed the software, connecting your computer to the HP Photosmart with a
USB cable is straightforward. Simply plug one end of the USB cable into the back of your
computer and the other into the back of the HP Photosmart. You can connect to any USB port
on the back of your computer.
18 HP Photosmart D5300 series
www.hp.com/
Page 19

For more information on installing the software and connecting the USB cable, see the Setup
Guide that came with the HP Photosmart.
The HP Photosmart does not print
Solution: If the HP Photosmart and computer are not communicating with each other, try the
following:
• Look at the On light located on the front of the HP Photosmart. If it is not lit, the
HP Photosmart is turned off. Make sure the power cord is firmly connected to the
HP Photosmart and plugged into a power outlet. Press the On button to turn on the
HP Photosmart.
• Make sure the print cartridges are installed.
• Make sure you have paper loaded in the input tray.
• Check that the HP Photosmart does not have a paper jam.
• Check that the print carriage is not jammed.
Open the print cartridge door to access the print carriage area. Remove any objects that
are blocking the print carriage, including any packing materials. Turn the HP Photosmart off
and then turn it on again.
• Check that the HP Photosmart print queue is not paused (Windows) or stopped (Mac). If it
is, choose the appropriate setting to resume printing. For more information about accessing
the print queue, see the documentation that came with the operating system installed on
your computer.
• Check the USB cable. If you are using an older cable, it might not be working properly. Try
connecting it to another product to see if the USB cable works. If you experience problems,
the USB cable might need to be replaced. Also verify that the cable does not exceed 3
meters (9.8 feet) in length.
• Make sure your computer is USB ready. Some operating systems, such as Windows 95
and Windows NT, do not support USB connections. Check the documentation that came
with your operating system for more information.
• Check the connection from the HP Photosmart to your computer. Verify that the USB cable
is securely plugged into the USB port on the back of the HP Photosmart. Make sure the
other end of the USB cable is plugged into a USB port on your computer. After the cable is
connected properly, turn the HP Photosmart off and then on again.
• If you are connecting the HP Photosmart through a USB hub, make sure the hub is turned
on. If the hub is on, try connecting directly to your computer.
• Check other printers or scanners. You might need to disconnect older products from your
computer.
English
Hardware setup troubleshooting 19
Page 20

Chapter 2
• Try connecting the USB cable to another USB port on your computer. After you check the
• If the HP Photosmart is offline, turn the HP Photosmart off and on again. Start a print job.
• If necessary, remove and then install the software you installed with the HP Photosmart
For more information on setting up the HP Photosmart and connecting it to your computer, see
the Setup Guide that came with the HP Photosmart.
Clear paper jams
English
If the HP Photosmart has a paper jam, check the Two-sided printing accessory. If paper is still
jammed, check the front door.
To clear a paper jam from the Two-sided printing accessory
1. Turn off the HP Photosmart.
2. Press in the tabs on the left and right side of the Two-sided printing accessory. Remove the
accessory by pulling it away from the HP Photosmart.
connections, try restarting your computer. Turn the HP Photosmart off and then on again.
again.
CAUTION: Trying to clear a paper jam from the front of the HP Photosmart can damage
the print mechanism. Always access and clear paper jams from the Two-sided printing
accessory of the HP Photosmart.
3. Gently pull the paper out of the rollers.
CAUTION: If the paper tears when you are removing it from the rollers, check the rollers
and wheels for torn pieces of paper that might be remaining inside the device. If you do not
remove all the pieces of paper from the HP Photosmart, more paper jams are likely to occur.
4. If the paper jam is cleared, proceed to step 5.
If the paper jam is not cleared, do the following:
a. Open the Two-sided printing accessory by squeezing the tabs together.
b. Remove any paper from inside the accessory.
c. Close the Two-sided printing accessory cover until it locks into place.
20 HP Photosmart D5300 series
Page 21

5. Replace the Two-sided printing accessory. Gently push the accessory forward until it snaps into
place.
6. Turn on the HP Photosmart, and then press OK to continue the current job.
To clear a paper jam from the front door
1. If necessary, raise the output tray. Then, raise the print cartridge door.
2. Gently pull the paper out of the rollers.
CAUTION: If the paper tears when you are removing it from the rollers, check the rollers
and wheels for torn pieces of paper that might be remaining inside the device. If you do not
remove all the pieces of paper from the HP Photosmart, more paper jams are likely to occur.
3. Lower the print cartridge door. Also, lower the output tray if it is raised.
English
4. Press OK to continue the current job.
CD/DVD print troubleshooting
Use this section to solve any problems you might encounter while printing on CD/DVD surfaces with
the HP Photosmart.
The HP Photosmart does not detect the CD/DVD holder
Cause: You might not have pushed the CD/DVD holder far enough into the CD/DVD tray.
CD/DVD print troubleshooting 21
Page 22

English
Chapter 2
Solution: Push the CD/DVD holder forward into the CD/DVD tray until the lines on the holder
line up to the white lines on the tray. The end of the holder marked with arrows goes into the
CD/DVD tray first.
Cause: You might have inserted the CD/DVD holder back into the storage area.
Solution: Remove the CD/DVD holder from the storage area below the main input tray. Lower
the CD/DVD access door (located below the control panel) to access the CD/DVD tray.
Make sure you loaded a printable disc onto the CD/DVD holder with the printable side up. Push
the CD/DVD holder forward into the CD/DVD tray until the lines on the holder line up to the white
lines on the tray. The end of the holder marked with arrows goes into the CD/DVD tray first.
Cause: You might have inserted the disc directly into the CD/DVD tray without placing it on
the CD/DVD holder.
Solution: Remove the CD/DVD holder from the storage area below the main input tray.
Remove the printable disc from the CD/DVD tray and load it onto the CD/DVD holder with the
printable side up. Push the holder forward into the CD/DVD tray until the lines on the holder line
up to the white lines on the tray. The end of the holder marked with arrows goes into the CD/
DVD tray first.
Cause: The HP Photosmart prompts you to insert the next disc when printing multiple CD/
DVDs in a print job.
Solution: Remove the CD/DVD holder from the CD/DVD tray. Remove the printed CD/DVD
from the holder. Load the next disc onto the CD/DVD holder with the printable side up and
22 HP Photosmart D5300 series
Page 23

reinsert the holder into the CD/DVD tray until the lines on the holder line up to the white lines
on the tray. When the HP Photosmart detects the holder, the prompt disappears.
The HP Photosmart does not detect a CD/DVD on the holder
Cause: You inserted the CD/DVD holder into the CD/DVD tray without loading a CD/DVD onto
the holder.
Solution: Remove the CD/DVD holder from the CD/DVD tray. Load a printable disc onto the
CD/DVD holder with the printable side up and reinsert the holder into the CD/DVD tray until the
lines on the holder line up to the white lines on the tray.
The HP Photosmart stalled while printing a CD/DVD
Cause: The HP Photosmart pulls the CD/DVD holder through the device while printing on the
CD/DVD. The holder can protrude about 7.5 cm (3 inches) from the back of the device. If there
is not sufficient space behind the HP Photosmart, the holder stops and printing stalls.
Solution: Ensure that there is at least 7.5 cm (3 inches) of space behind the HP Photosmart.
Also, make sure that the slot on the back of the HP Photosmart is not blocked.
The image on my printed disc is cropped and there is ink on the CD/DVD holder
Cause: You loaded the CD/DVD onto the CD/DVD holder incorrectly.
Solution: If you are loading a regular-size (120 mm) CD/DVD onto the CD/DVD holder to be
printed, do not flip the blue ring over the disc. The blue ring should only be used if you are
printing on a small-size (80 mm) CD/DVD.
Before trying again, clean the CD/DVD holder to remove ink from the holder. This avoids ink
contamination within the device, as well as protects your discs, hands, and clothing from stains
later.
After the CD/DVD holder is clean and dry, load a new printable disc onto the holder with the
printable side up. Leave the blue ring in its original location on the opposite side of the holder
from your disc, as shown below. Reinsert the holder into the CD/DVD tray until the lines on the
holder line up to the white lines on the tray and try your print again.
English
The HP Photosmart is printing on a non-printable area of my disc
Cause: Your design is not the correct size for the CD/DVD you loaded.
Solution: Make sure the design you are printing is appropriate for the size of the media loaded
in the CD/DVD holder, including the diameter of the inner and outer rings. Change the software
settings accordingly to center and size your design for the disc you are using. Refer to the
documentation or the online help of the software you are using for additional information.
Cause: You might have loaded the CD/DVD upside down on the holder.
Solution: If you have already burned your content onto the CD/DVD, you might need to burn
your contents again onto a new disc. Load the new disc onto the CD/DVD holder with the
printable side up. Reinsert the holder into the CD/DVD tray until the lines on the holder line up
to the white lines on the tray and try your print again.
The design is not centered on my disc
Cause: Your design settings might not be correct.
CD/DVD print troubleshooting 23
Page 24

Chapter 2
Solution: Change the software settings to center and size your design for the disc you are
using. Refer to the documentation or the online help of the software you are using for additional
information.
The ink on the CD/DVD is not drying
Cause: The surface of the disc is not compatible for printing.
Solution: Make sure that the CD/DVD you use is compatible for inkjet printing. Inkjet printable
discs normally have a white printing surface. (Some discs also have a silver printing surface.)
English
Cause: You might have loaded the CD/DVD upside down on the holder.
Solution: If you have already burned your content onto the CD/DVD, you might need to burn
your contents again onto a new disc. Load the new disc onto the CD/DVD holder with the
printable side up. Reinsert the holder into the CD/DVD tray until the lines on the holder line up
to the white lines on the tray and try your print again.
The HP Photosmart reports a CD/DVD size mismatch error
Cause: The size of the CD/DVD currently loaded on the CD/DVD holder does not match the
size you specified when you started the print job from the computer.
Solution: Cancel the print job and replace the CD/DVD currently loaded on the CD/DVD
holder with a CD/DVD that is the same size as specified in the print job, or change the print
settings in the software.
The CD/DVD holder is stuck in the storage area
Cause: You might have inserted the CD/DVD holder back into the storage area with a CD/
DVD loaded and the blue ring flipped over the disc.
Solution: Pull the CD/DVD holder out as far as possible, until you feel resistance. Then, insert
a flat blunt object (such as a butter knife or screwdriver) into the left corner of the storage slot
and push down on the blue ring. With the blue ring pressed down, you should be able to pull the
CD/DVD holder out of the storage slot.
Print cartridge troubleshooting
If you are experiencing problems with printing, you might have a problem with one of the print
cartridges. For more information, see “
• Keep all print cartridges in the original sealed packages until they are needed.
• Store print cartridges at room temperature (15.6°-26.6° C or 60°-78° F).
• Do not reattach the protective tape once it has been removed from the print cartridge.
Reattaching the plastic tape might damage the print cartridge. Place the print cartridge in the
HP Photosmart immediately after removing the plastic tape. If this is not possible, store it in a
print cartridge protector or airtight plastic container.
• HP recommends that you do not remove the print cartridges from the HP Photosmart until you
have replacement print cartridges available to install.
• Turn off the HP Photosmart from the control panel. Do not turn off the device by turning off a
power strip or unplugging the power cord from the HP Photosmart. If you improperly turn off the
HP Photosmart, the print carriage does not return to the correct position and the print cartridges
can dry out.
• Do not open the print cartridge door unless necessary. This exposes the print cartridges to air,
which reduces the life of the print cartridges.
Replace the print cartridges” on page 13 in this guide.
NOTE: If you leave the print cartridge door open for a long period of time, the
HP Photosmart will recap the print cartridges to protect them from exposure to air.
24 HP Photosmart D5300 series
Page 25

• Clean the print cartridges when you notice a significant decrease in print quality.
TIP: You might notice a decrease in print quality if the print cartridges have not been used
for a long time.
• Do not clean the print cartridges unnecessarily. This wastes ink and shortens the life of the
cartridges.
• Handle print cartridges carefully. Dropping, jarring, or rough handling during installation can
cause temporary printing problems. If print quality is poor right after cartridge installation, allow
half an hour for the print cartridge to recover.
Support process
If you have a problem, follow these steps:
1. Check the documentation that came with the HP Photosmart.
2. Visit the HP online support Web site at
all HP customers. It is the fastest source for up-to-date device information and expert assistance
and includes the following features:
• Fast access to qualified online support specialists
• Software and driver updates for the HP Photosmart
• Valuable HP Photosmart and troubleshooting information for common problems
• Proactive device updates, support alerts, and HP newsgrams that are available when you
register the HP Photosmart
3. Call HP support. Support options and availability vary by device, country/region, and language.
For a list of support phone numbers, see the inside back cover of this guide.
English
www.hp.com/support. HP online support is available to
Support process 25
Page 26

3 Technical information
The technical specifications and international regulatory information for the HP Photosmart are
provided in this section.
System requirements
Software system requirements are located in the Readme file.
English
Product specifications
For product specifications, go to the HP Web site at www.hp.com/support.
Paper specifications
• Main input tray capacity: Plain paper sheets: Up to 125 (20 lb./75 gsm. paper)
• Output tray capacity: Plain paper sheets: Up to 50 (20 lb./75 gsm. paper)
• Photo tray capacity: Photo paper sheets: Up to 20
NOTE: For a complete list of supported media sizes, see the printer software.
Physical specifications
• Height: 21.6 cm (8.5 inches)
• Width: 45.2 cm (17.8 inches)
• Depth: 38.5 cm (15.2 inches)
• Weight: 6.8 kg (15 pounds)
Power specifications
• Power consumption: 25 watts maximum (average printing)
• Input voltage: AC 100 to 240 V ~ 600 mA 50-60 Hz
• DC voltage: DC 32 V===550 mA, 16 V===400 mA
NOTE: Use only with the power adapter supplied by HP.
NOTE: When the HP Photosmart is off, some amount of energy is still being consumed. Energy
consumption can be lessened by enabling the Standby/Off state. To enable the Standy/Off state,
press and hold the On button for 3 seconds until the HP Photosmart turns off. When the
HP Photosmart is in the Standby/Off state, it will take longer than usual to turn back on.
Environmental specifications
• Recommended operating temperature range: 15º to 32º C (59º to 90º F)
• Allowable operating temperature range: 5º to 35º C (41º to 95º F)
• Humidity: 15% to 80% RH non-condensing
• Non-operating (Storage) temperature range: -40º to 60º C (-4º to 122º F)
• In the presence of high electromagnetic fields, it is possible the output from the HP Photosmart
may be slightly distorted
• HP recommends using a USB cable less than or equal to 3 metres (10 feet) in length to minimize
injected noise due to potential high electromagnetic fields
Print cartridge yield
Ink from the cartridges is used in the printing process in a number of different ways, including in the
initialization process, which prepares the device and cartridges for printing, and in printhead
servicing, which keeps print nozzles clear and ink flowing smoothly. In addition, some residual ink
is left in the cartridge after it is used. For more information, see
www.hp.com/pageyield for more information on estimated cartridge yields.
Visit
26 HP Photosmart D5300 series
www.hp.com/go/inkusage.
Page 27

Regulatory notices
The HP Photosmart meets product requirements from regulatory agencies in your country/region.
For a complete listing of regulatory notices, see the onscreen Help.
Regulatory model identification number
For regulatory identification purposes, your product is assigned a Regulatory Model Number. The
Regulatory Model Number for your product is SDGOB-0732. This regulatory number should not be
confused with the marketing name (HP Photosmart D5300 series, etc.) or product numbers
(Q8360A, etc.).
English
Regulatory notices 27
Page 28

Chapter 3
Warranty
English
28 HP Photosmart D5300 series
Page 29

HP Photosmart série D5300
Guide d'utilisation
Français
Page 30

Sommaire
1 Présentation de l'appareil HP Photosmart
L'appareil HP Photosmart en un coup d'œil.............................................................................31
Fonctions du panneau de commande......................................................................................32
Recherche d'informations supplémentaires..............................................................................33
Chargement du papier..............................................................................................................33
Prévention des bourrages papier.............................................................................................35
Impression directe sur un CD/DVD..........................................................................................36
Impression de photos jusqu'au format 13 x 18 cm (5 x 7 pouces)...........................................38
Remplacement des cartouches d'impression...........................................................................39
2 Dépannage et assistance
Désinstallation et réinstallation du logiciel................................................................................43
Dépannage de la configuration du matériel..............................................................................43
Elimination de bourrages papier...............................................................................................46
Dépannage de l'impression sur CD/DVD.................................................................................48
Dépannage relatif aux cartouches d'impression.......................................................................51
Français
Procédure d’assistance............................................................................................................52
3 Renseignements techniques
Configurations système minimales...........................................................................................53
Spécifications de produits.........................................................................................................53
Rendement des cartouches d'impression.................................................................................54
Déclarations de conformité.......................................................................................................54
Garantie....................................................................................................................................55
30 HP Photosmart série D5300
Page 31

1 Présentation de
l'appareil HP Photosmart
Utilisez l'appareil HP Photosmart pour imprimer des photos à partir d'une carte mémoire
ou imprimer des étiquettes sur des CD/DVD imprimables. Vous pouvez imprimer sur les
deux côtés d'une page à l'aide de l'accessoire d'impression recto verso fourni avec
l'appareil HP Photosmart, afin d'imprimer des brochures et des livrets, ou simplement
dans le but d'économiser du papier. Vous pouvez accéder directement à de nombreuses
fonctions de l'appareil HP Photosmart à partir du panneau de commande, sans allumer
votre ordinateur.
Remarque Le présent guide décrit le fonctionnement et les opérations de résolution
des incidents de base, et contient des informations pour entrer en contact avec le
service d'assistance HP et commander des consommables.
L'aide visible à l'écran détaille la totalité des fonctionnalités, y compris l'utilisation du
logiciel HP Photosmart fourni avec l'appareil HP Photosmart.
L'appareil HP Photosmart en un coup d'œil
Français
Etiquette Description
1 Ecran graphique couleur (aussi appelé écran)
2 Panneau de configuration
3 Logements pour carte mémoire et voyant Photo
4 Bac de sortie
5 Rallonge du bac d'alimentation (également
6 Stockage du support de CD/DVD
7 Support de CD/DVD
appelée rallonge du bac)
Présentation de l'appareil HP Photosmart 31
Page 32

Chapitre 1
(suite)
Etiquette Description
8 Bac d'alimentation principal (également appelé
9 Bac photo
10 Tiroir de CD/DVD
11 Capot d'accès aux cartouches d'impression
12 Accessoire d'impression recto verso
13 Port USB arrière
14 Connexion de l'alimentation
*
Utilisez exclusivement l'adaptateur secteur fourni par HP.
bac d'entrée)
*
Fonctions du panneau de commande
Le schéma et le tableau associé suivants décrivent brièvement les caractéristiques du
panneau de commande de l'appareil HP Photosmart.
Français
Etiquette Icône Nom et description
1 Ecran graphique couleur (également appelé écran) : Affiche les photos stockées
2 Voyant d'avertissement : indique qu'un problème est survenu. Pour plus
3 Flèche vers la gauche : le bouton de gauche revient à l'écran précédent ou à la photo
4 OK : permet de sélectionner une photo pour l'impression, ou une option de menu.
5 Flèche vers la droite : le bouton de droite permet d'accéder à l'écran suivant ou à la
6 Imprimer photos : imprime les photos de votre carte mémoire que vous avez
7 Bac photo : permet de sélectionner ou désélectionner le Bac photo pour la photo
32 HP Photosmart série D5300
sur une carte mémoire. Affiche également les messages d'état et d'erreur.
d'informations, reportez-vous à l'écran.
précédente de la carte mémoire.
photo suivante de la carte mémoire.
sélectionnées. Si aucune photo n'est sélectionnée, l'appareil HP Photosmart imprime
la photo affichée à l'écran.
suivante imprimée à partir d'une carte mémoire. Lorsque le voyant est allumé, cela
signifie que le bac photo est sélectionné. Si le voyant est éteint, l'appareil
Page 33

(suite)
Etiquette Icône Nom et description
HP Photosmart imprime sur le papier contenu dans le bac d'alimentation principal, et
non à partir du bac photo.
8 Suppression yeux rouges : active ou désactive la fonction Suppression yeux
9 Effacer : interrompt l'opération en cours et revient à l'écran principal.
rouges. Par défaut, cette fonction est désactivée. Lorsque la fonction est activée,
l'appareil HP Photosmart corrige automatiquement la coloration rouge des yeux
apparaissant sur la photo affichée à l'écran.
10 Marche/arrêt : allume ou éteint l'appareil HP Photosmart. Lorsque l'appareil
HP Photosmart est hors tension, une quantité minimale de courant continue à être
fournie. Vous pouvez réduire encore la consommation en maintenant le bouton
Marche/arrêt enfoncé pendant 3 secondes. L'appareil HP Photosmart est alors placé
en mode d'attente ou désactivé. Pour supprimer toute alimentation, mettez l'appareil
HP Photosmart hors tension, puis débranchez le cordon d'alimentation.
Recherche d'informations supplémentaires
Diverses ressources, imprimées et en ligne, fournissent des informations sur la
configuration et l'utilisation de votre appareil HP Photosmart.
• Guide de configuration
Le guide de configuration fournit des instructions sur la configuration de l'appareil
HP Photosmart et l'installation du logiciel. Assurez-vous de suivre les instructions du
Guide de configuration dans l'ordre indiqué.
Si vous rencontrez des problèmes lors de la configuration, consultez les conseils de
dépannage dans la dernière section du Guide de configuration ou reportez-vous au
chapitre «
• Aide en ligne
L'aide en ligne fournit des instructions détaillées relatives aux fonctionnalités de
l'appareil HP Photosmart qui ne sont pas décrites dans le présent Guide d'utilisation,
notamment les fonctionnalités uniquement disponibles via le logiciel que vous avez
installé avec l'appareil HP Photosmart.
•
www.hp.com/support
Si vous disposez d'un accès Internet, vous pouvez obtenir de l'aide sur le site Web
HP. Vous y trouverez une assistance technique, des pilotes, des fournitures et des
informations pour passer des commandes.
Dépannage et assistance, » page 43 du présent guide.
Français
Chargement du papier
Cette section décrit la procédure de chargement des différents formats et types de papier
dans l'appareil HP Photosmart pour vos impressions.
Conseil Pour éviter que le papier ne se froisse, n'ondule, ne se chiffonne ou ne se
plie, stockez-le bien à plat dans un sachet étanche. Si le papier n'est pas stocké
correctement, des changements extrêmes de température et d'humidité risquent de
le déformer et de poser des problèmes dans l'appareil HP Photosmart.
Recherche d'informations supplémentaires 33
Page 34

Français
Chapitre 1
Pour charger du papier au format standard
1. Soulevez le bac de sortie pour charger du papier dans le bac d'alimentation principal.
2. Faites glisser le guide de réglage de largeur du papier jusqu'à sa position extrême.
3. Taquez la pile de papier sur une surface plane pour aligner les bords des feuilles,
puis procédez aux vérifications suivantes :
• Vérifiez que le papier n'est pas froissé ou ondulé, qu'il n'est pas couvert de
poussière et que les bords ne sont pas cornés.
• Vérifiez que toutes les feuilles sont du même format et du même type.
4. Insérez la pile de papier dans le bac d'alimentation principal, dans le sens de la
longueur et face à imprimer vers le bas. Faites-la glisser en avant jusqu'à ce qu'elle
soit calée.
Attention Assurez-vous que l'appareil HP Photosmart est inactif et silencieux
quand vous chargez du papier dans le bac d'alimentation principal. Si
l'appareil HP Photosmart est en cours d'entretien des cartouches d'impression ou
s'il effectue une tâche, le dispositif d'arrêt du papier risque de ne pas être en place.
Vous risqueriez d'enfoncer le papier trop profondément et l'appareil
HP Photosmart éjecterait des pages vierges.
34 HP Photosmart série D5300
Page 35

Conseil Si vous utilisez du papier à en-tête, insérez le haut de la page en
premier, face à imprimer vers le bas.
5. Faites glisser le guide de largeur de façon à ce qu'il touche le bord du papier.
Ne remplissez pas trop le bac d’alimentation principal ; assurez-vous que la pile de
papier tient dans le bac d'alimentation principal et ne dépasse pas le haut du guide
de largeur.
6. Abaissez le bac de sortie. Tirez l'allonge du bac de sortie vers vous, aussi loin que
possible.
Remarque Si vous utilisez du papier au format Légal, laissez l'extension du bac
fermée.
Pour charger du papier photo jusqu'au format 13 x 18 cm dans le bac d'alimentation
photo
1. Soulevez le couvercle du bac de sortie pour charger le papier photo dans le bac photo.
2. Insérez la pile de papier photo dans le bac d'alimentation photo dans le sens de la
longueur et face à imprimer vers le bas. Faites-la glisser jusqu'à ce qu'elle soit calée.
Si le papier photo utilisé est perforé, chargez-le de manière à ce que les perforations
soient le plus près de vous.
3. Faites glisser le guide de largeur vers l'intérieur jusqu'à ce qu'il soit calé contre la pile
de papier photo.
Ne surchargez pas le bac photo. Assurez-vous que la pile de papier tient dans le bac
photo et ne dépasse pas le haut du guide de largeur.
Français
4. Abaissez le couvercle du bac photo.
Prévention des bourrages papier
Pour éviter les bourrages papier, respectez les principes suivants :
Prévention des bourrages papier 35
Page 36

Chapitre 1
• Retirez fréquemment le papier imprimé du bac de sortie.
• Evitez que le support ne se froisse ou n'ondule en le stockant à plat dans un sachet
étanche.
• Assurez-vous que le papier chargé dans le bac d'alimentation repose à plat et que
les bords ne sont pas cornés ou déchirés.
• Si vous imprimez des étiquettes, assurez-vous que les planches ne datent pas de
plus de deux ans. Les étiquettes sur des planches plus anciennes peuvent se
détacher lorsque le papier est entraîné dans l'appareil HP Photosmart, ce qui peut
créer des bourrages papier.
• Ne mélangez pas des papiers de types et de formats différents dans le bac
d'alimentation ; chargez un seul type et un seul format de papier à la fois.
• Ajustez le guide de largeur du bac d'alimentation pour qu'il se cale contre le papier
chargé. Assurez-vous que le guide de largeur ne courbe pas le papier chargé dans
le bac d'alimentation.
• Ne poussez pas le papier trop loin dans le bac d'alimentation.
• Utilisez les types de papier recommandés pour l'appareil HP Photosmart.
Impression directe sur un CD/DVD
1. Utilisez le logiciel fourni avec l'appareil HP Photosmart pour créer une étiquette et
l'imprimer directement sur un CD/DVD imprimable via la technologie jet d'encre.
Français
2. Lorsque vous y êtes invité, retirez avec précaution le support de CD/DVD fourni avec
l'appareil HP Photosmart.
Le support de CD/DVD est situé sous le bac d'alimentation principal.
3. Insérez et fixez le support d'impression jet d'encre dans le support de CD/DVD, face
à imprimer orientée vers le haut. Le CD/DVD doit être placé sur l'anneau situé à
l'extrémité du support comportant des flèches.
Remarque Si vous utilisez un support de plus petite taille, retournez l'anneau
du support de CD/DVD et positionnez-le sur le dessus.
36 HP Photosmart série D5300
Page 37

4. Abaissez le volet d'accès au CD/DVD pour accéder au tiroir de CD/DVD.
Le tiroir de CD/DVD est situé juste en dessous du panneau de commande. Lorsque
le tiroir de CD/DVD est en position basse, il surplombe le bac de sortie.
5. Poussez le support de CD/DVD dans le tiroir de l'appareil HP Photosmart. Assurez-
vous de pousser le support de CD/DVD jusqu'à ce qu'il soit aligné sur les lignes
blanches figurant sur le tiroir de CD/DVD.
Remarque L'appareil HP Photosmart tire le support de CD/DVD lors de
l'impression sur le médium. Le support de CD/DVD peut sortir de 7,5 cm
(3 pouces) à l'arrière du périphérique. Si l'appareil HP Photosmart est placé près
d'un mur, éloignez-le d'au moins 7,5 cm (3 pouces) de celui-ci.
Français
Impression directe sur un CD/DVD 37
Page 38

Chapitre 1
Impression de photos jusqu'au format 13 x 18 cm (5 x 7 pouces)
L'appareil HP Photosmart vous permet d'imprimer des photos directement à partir de
votre carte mémoire sans devoir d'abord transférer les fichiers vers un ordinateur. Vous
pouvez imprimer des photos sans bordures (une par feuille) ou imprimer plusieurs photos
sur une seule feuille de papier.
Par défaut, l'appareil HP Photosmart est paramétré pour détecter automatiquement le
type de papier utilisé. Pour obtenir des résultats optimaux lorsque vous imprimez les
photos, conservez le réglage du Type de papier sur Automatique et chargez le papier
photo dans le bac photo. Ne modifiez le paramètre Type de papier que si vous rencontrez
des problèmes de qualité d'impression avec le réglage Automatique.
Pour obtenir une qualité d'impression optimale, il est recommandé d'utiliser des
papiers HP conçus spécialement pour le type de projet que vous imprimez, ainsi que des
encres HP authentiques. Les papiers et encres HP sont spécialement conçus pour être
utilisés ensemble et produire des impressions de grande qualité.
Remarque Toutes les photos sélectionnées à partir du panneau de commande, et
non depuis l'ordinateur, seront imprimées sans bordures.
Français
1 xD-Picture Card
2 Secure Digital (SD), Secure Digital Mini (adaptateur requis), Secure Digital High Capacity
(SDHC), MultiMediaCard (MMC), MMC Plus, MMC Mobile (RS-MMC ; adaptateur requis),
TransFlash MicroSD Card ou Secure MultiMedia Card
3 CompactFlash (CF) types I et II
4 Memory Stick, Memory Stick Pro, Memory Stick Select, Memory Stick Magic Gate, Memory
Stick Duo or Duo Pro (adaptateur facultatif) ou Memory Stick Micro (adaptateur requis)
38 HP Photosmart série D5300
Page 39

Pour imprimer des photos jusqu'au format 13 x 18 cm
1. Insérez la carte mémoire dans l'emplacement correspondant de l'appareil
HP Photosmart.
L'image la plus récente de la carte s'affiche à l'écran.
2. Chargez du papier photo jusqu'au format 13 x 18 cm dans le bac photo.
3. Si le voyant Bac photo est éteint, sélectionnez le bac photo en appuyant sur le bouton
Bac photo (le voyant s'allumera).
4. Appuyez sur
souhaitez imprimer s'affiche.
5. Appuyez sur le bouton OK pour sélectionner la photo à imprimer.
Chaque pression sur le bouton OK incrémente le nombre de copies de la photo
sélectionnée à imprimer.
6. Appuyez sur le bouton Imprimer photos.
Conseil Vous pouvez continuer à faire défiler les photos contenues dans la carte
mémoire durant l'impression de la photo. Dès que vous souhaitez lancer
l'impression d'une photo, il vous suffit d'appuyer sur le bouton Imprimer
photos pour l'ajouter à la file d'attente d'impression.
7. Si vous avez augmenté le nombre de copies ou sélectionné d'autres photos à
imprimer, procédez de l'une des manières suivantes sur l'écran Sélectionner le
format :
• Appuyez sur le bouton OK pour accepter la valeur par défaut de Affichage par
1.
Les photos seront imprimées sur des pages distinctes.
• Appuyez sur le bouton
Les photos seront imprimées sur la même page (jusqu'à 3 photos par page).
ou pour parcourir vos photos jusqu'à ce que celle que vous
pour sélectionner Affichage par 3, puis sur OK.
Français
Remplacement des cartouches d'impression
Suivez ces instructions lorsque vous devez remplacer des cartouches d'impression.
Remarque Lorsque le niveau d'encre de la cartouche d'impression est bas, un
message apparaît sur l'écran. Vous pouvez également vérifier les niveaux d'encre
depuis votre ordinateur, par le biais de la Boîte à outils accessible à partir du
logiciel HP Photosmart ou via la boîte de dialogue Propriétés d'impression.
Si vous ne disposez pas de cartouches d'impression de rechange pour l'appareil
HP Photosmart, vous pouvez les acquérir en cliquant sur l'icône Achat de
consommables HP de votre ordinateur. Sur un ordinateur Windows, cette icône se situe
dans le dossier HP du menu Démarrer.
Pour plus d'informations, voir
www.hp.com/buy/supplies.
Remplacement des cartouches d'impression 39
Page 40

Chapitre 1
Pour remplacer les cartouches d'impression
1. Assurez-vous que l'appareil HP Photosmart est sous tension.
Attention Si l'appareil HP Photosmart est hors tension lorsque vous ouvrez le
capot d'accès aux cartouches d'impression pour changer les cartouches,
l'appareil HP Photosmart ne les libère pas. Vous risquez d'endommager
l'appareil HP Photosmart si les cartouches d'impression ne sont pas correctement
positionnées lorsque vous essayez de les retirer.
2. Ouvrez le capot d'accès aux cartouches d'impression.
Le chariot d'impression se trouve à l'extrémité droite de l'appareil HP Photosmart.
Français
3. Attendez que le chariot soit bien arrêté et silencieux, puis appuyez doucement sur
une cartouche d'impression pour la libérer.
Si vous remplacez la cartouche couleur, retirez la cartouche située dans le logement
de gauche.
Si vous remplacez une cartouche noire, grise ou photo, retirez la cartouche située
dans le logement de droite.
1 Logement de la cartouche couleur
2 Logement des cartouches noire et photo
4. Tirez la cartouche d'impression vers vous afin de l'extraire de son logement.
5. Si vous retirez la cartouche d'impression noire pour installer la cartouche grise ou
photo, placez la cartouche noire dans l'étui de protection ou dans une pochette en
plastique hermétiquement fermée.
6. Retirez la nouvelle cartouche d'impression de son emballage en prenant garde de ne
toucher que le plastique noir et retirez délicatement l'adhésif plastique en tirant sur
la languette rose.
40 HP Photosmart série D5300
Page 41

1 Contacts en cuivre
2 Adhésif plastique avec sa languette rose (à retirer avant l'installation)
3 Buses d'encre sous le ruban adhésif
Attention Ne touchez pas les contacts en cuivre ni les buses d'encre. En outre,
ne replacez pas la bande adhésive des cartouches d'impression. Vous risqueriez
d'entraîner des obstructions, d'empêcher l'encre de s'écouler et de créer des
problèmes de connexion électrique.
7. Maintenez la cartouche d'impression de sorte que le logo HP soit orienté vers le haut,
puis insérez-la dans son logement. Veillez à bien enfoncer les cartouches
d'impression jusqu'à ce qu'elles s'enclenchent.
Si vous installez la cartouche d'impression couleur, faites-la glisser dans
l'emplacement de gauche.
Si vous installez une cartouche noire, grise ou photo, faites-la glisser dans
l'emplacement de droite.
Français
Remplacement des cartouches d'impression 41
Page 42

Français
Chapitre 1
8. Fermez le capot d'accès aux cartouches d'impression.
Si vous avez installé une nouvelle cartouche d'impression, l'appareil HP Photosmart
imprime une page d'alignement des cartouches.
9. Lorsque vous y êtes invité, assurez-vous que du papier blanc ordinaire est chargé
dans le bac d'alimentation, puis appuyez sur OK.
10. L'appareil HP Photosmart imprime une page de test, aligne la tête d'impression et
étalonne l'imprimante. Recyclez ou jetez cette page.
Un message de réussite ou d'échec s'affiche.
Remarque Si le bac d'alimentation contient du papier couleur, l'alignement de
l'imprimante échoue. Chargez du papier blanc ordinaire vierge dans le bac
d'alimentation, puis lancez à nouveau l'alignement.
11. Appuyez sur OK pour continuer.
42 HP Photosmart série D5300
Page 43

2 Dépannage et assistance
Ce chapitre contient des informations de dépannage relatives à l'appareil HP Photosmart. Il fournit
notamment des renseignements sur les problèmes liés à l'installation, à la configuration et à certains
aspects de l'utilisation. Pour plus d'informations sur le dépannage, consultez l'aide en ligne fournie
avec votre logiciel.
De nombreux problèmes surviennent lorsque l'appareil HP Photosmart est connecté à l'ordinateur
au moyen d'un câble USB alors que le logiciel correspondant n'est pas installé sur l'ordinateur. Si
vous avez connecté l'appareil HP Photosmart à votre ordinateur avant d'avoir été invité à le faire
par le biais de l'écran d'installation du logiciel, procédez comme suit :
Dépannage des problèmes courant rencontrés pendant l'installation
1. Débranchez le câble USB de l'ordinateur.
2. Désinstallez le logiciel (si vous l'avez déjà installé).
3. Redémarrez l'ordinateur.
4. Mettez l'appareil HP Photosmart hors tension, attendez une minute, puis redémarrez-le.
5. Réinstallez le logiciel de l'appareil HP Photosmart.
Attention Ne branchez pas le câble USB avant d'y avoir été invité par le biais de l'écran
d'installation du logiciel.
Pour plus d'informations pour contacter le support, reportez-vous à la troisième de couverture de ce
guide.
Désinstallation et réinstallation du logiciel
Si l'installation est incomplète ou que vous avez connecté le câble USB à l'ordinateur avant d'y être
invité par l'écran d'installation du logiciel, il peut être nécessaire de désinstaller, puis de réinstaller
le logiciel. Ne supprimez pas simplement les fichiers de l'application de l'appareil HP Photosmart de
votre ordinateur. Assurez-vous de les désinstaller à l'aide de l'utilitaire prévu à cet effet, lequel est
fourni lors de l'installation du logiciel associé à l'appareil HP Photosmart.
Pour désinstaller puis réinstaller sur un ordinateur sous Windows
1. Dans la barre des tâches de Windows, cliquez sur Démarrer, Paramètres, Panneau de
configuration (ou seulement sur Panneau de configuration).
2. Double-cliquez sur Ajout/suppression de programmes (ou cliquez sur Désinstaller un
programme).
3. Sélectionnez Logiciel du pilote HP Photosmart, puis cliquez sur Modifier/Supprimer.
Suivez les instructions qui s'affichent à l'écran.
4. Déconnectez l'appareil HP Photosmart de l'ordinateur.
5. Redémarrez l'ordinateur.
Français
Remarque Il est important de déconnecter l'appareil HP Photosmart avant de redémarrer
l'ordinateur. Ne connectez pas l'appareil HP Photosmart à l'ordinateur avant d'avoir
réinstallé le logiciel.
6. Insérez le CD-ROM de l'appareil HP Photosmart dans le lecteur de CD-ROM de votre ordinateur,
puis lancez le programme d'installation.
7. Suivez les instructions à l'écran et celles fournies dans le Guide de configuration livré avec
l'appareil HP Photosmart.
Dépannage de la configuration du matériel
Reportez-vous à cette section pour résoudre les problèmes rencontrés lors de la configuration de
l'appareil HP Photosmart.
Dépannage et assistance 43
Page 44

Français
Chapitre 2
L'appareil HP Photosmart ne s'allume pas
Cause: L'appareil HP Photosmart n'est pas correctement connecté à la prise d'alimentation.
Solution
• Assurez-vous que le cordon d'alimentation est correctement branché à l'appareil
HP Photosmart et à l'adaptateur secteur. Branchez le cordon d'alimentation à une prise de
courant, à un parasurtenseur ou à une prise multiple.
1 Branchement de l'alimentation
2 Cordon d'alimentation et adaptateur secteur
3 Prise de courant
• Si vous utilisez une prise multiple, assurez-vous que l'interrupteur dont elle est équipée est
en position marche. Vous pouvez aussi brancher l'appareil HP Photosmart directement à
une prise secteur.
• Testez la prise d'alimentation pour vérifier qu'elle est en bon état. Branchez un appareil dont
vous être sûr du bon fonctionnement et vérifiez s'il est alimenté. Si ce n'est pas le cas, la
prise d'alimentation est très certainement défectueuse.
• Si vous avez branché l'appareil HP Photosmart sur une prise à interrupteur, assurez-vous
que l'interrupteur est en position de marche. S'il est sous tension mais ne fonctionne toujours
pas, il se peut que la prise de courant ait un problème.
Cause: Vous avez appuyé sur le bouton Marche/arrêt trop vite.
Solution: L'appareil HP Photosmart peut ne pas répondre si vous appuyez trop rapidement
sur le bouton Marche/arrêt. Appuyez sur le bouton Marche/arrêt une fois. Il faut parfois
quelques minutes pour mettre l'appareil HP Photosmart sous tension. Si vous appuyez à
nouveau sur le bouton Marche/arrêt pendant cette attente, vous risquez de mettre le
périphérique hors tension.
Attention Si l'appareil HP Photosmart ne démarre toujours pas, il est possible que le
problème soit d'origine mécanique. Débranchez l'appareil HP Photosmart et contactez HP.
Visitez le site :
cliquez sur Contacter HP pour plus d'informations sur l'obtention de l'assistance technique.
www.hp.com/support. Sélectionnez votre pays/région si vous y êtes invité et
J'ai branché le câble USB mais je rencontre des problèmes d'utilisation de
l'appareil HP Photosmart avec mon ordinateur
Cause: Le câble USB a été connecté avant l'installation du logiciel. La connexion du câble
USB avant l'invite peut engendrer des erreurs.
44 HP Photosmart série D5300
Page 45

Solution: Vous devez installer le logiciel fourni avec l'appareil HP Photosmart avant de
brancher le câble USB. Durant l'installation, ne branchez pas le câble USB avant d'y être invité
par les instructions affichées à l'écran.
Une fois le logiciel installé, il est très simple de connecter votre ordinateur à l'appareil
HP Photosmart via un câble USB. Branchez simplement une extrémité du câble USB à l'arrière
de l'ordinateur et l'autre à l'arrière de l'appareil HP Photosmart. Vous pouvez effectuer la
connexion sur n'importe quel port USB à l'arrière de votre ordinateur.
Pour plus d'informations sur l'installation du logiciel et la connexion du câble USB, reportez-vous
au Guide de configuration fourni avec l'appareil HP Photosmart.
Français
L'appareil HP Photosmart n'imprime pas
Solution: Si l'appareil HP Photosmart et l'ordinateur ne communiquent pas l'un avec l'autre,
procédez comme suit :
• Vérifiez le voyant Marche/arrêt situé à l'avant de l'appareil HP Photosmart. S'il n'est pas
allumé, l'appareil HP Photosmart est hors tension. Assurez-vous que le cordon
d'alimentation est bien connecté à l'appareil HP Photosmart et branché à une prise de
courant. Appuyez sur le bouton Marche/arrêt pour mettre l'appareil HP Photosmart sous
tension.
• Assurez-vous que les cartouches d’impression sont installées.
• Assurez-vous que le bac d'alimentation contient du papier.
• Vérifiez qu'il n'y a aucun bourrage papier dans l'appareil HP Photosmart.
• Vérifiez que le chariot d'impression n'est pas bloqué.
Ouvrez la porte d'accès au chariot d'impression. Retirez les objets qui bloquent le chariot,
y compris les éventuels matériaux d'emballage. Mettez l'appareil HP Photosmart hors
tension, puis à nouveau sous tension.
• Assurez-vous que la file d'attente de l'appareil HP Photosmart n'est pas interrompue
(Windows) ou arrêtée (Mac). Si c'est le cas, choisissez le paramètre approprié pour relancer
l'impression. Pour plus d'informations sur l'accès à la file d'attente d'impression, consultez
la documentation fournie avec le système d'exploitation installé sur votre ordinateur.
• Vérifiez le câble USB. Si vous utilisez un vieux câble, il se peut qu'il ne fonctionne pas
correctement. Connectez-le à un autre appareil pour vérifier son bon fonctionnement. En
cas de problème, vous devez remplacer le câble USB. Vérifiez que la longueur du câble ne
dépasse pas 3 mètres.
Dépannage de la configuration du matériel 45
Page 46

Chapitre 2
• Vérifiez que votre ordinateur est compatible USB. Certains systèmes d'exploitation, comme
Windows 95 et Windows NT, ne prennent pas en charge les connexions USB. Pour plus
d'informations, consultez la documentation fournie avec votre système d'exploitation.
• Vérifiez la connexion de l'appareil HP Photosmart à l'ordinateur. Vérifiez que le câble USB
est correctement branché au port USB à l'arrière de l'appareil HP Photosmart. Assurezvous que l'autre extrémité du câble USB est branchée à un port USB de votre ordinateur.
Une fois le câble correctement branché, mettez l'appareil HP Photosmart hors tension, puis
à nouveau sous tension.
• Si vous branchez l'appareil HP Photosmart via un concentrateur USB, assurez-vous que
ce dernier est sous tension. Le cas échéant, essayez de le connecter directement à
l'ordinateur.
• Vérifiez les autres imprimantes ou numériseurs. Il se peut que vous deviez déconnecter les
produits plus anciens de votre ordinateur.
• Essayez de brancher le câble USB à un autre port USB de votre ordinateur. Une fois les
connexions vérifiées, redémarrez l'ordinateur. Mettez l'appareil HP Photosmart hors
tension, puis à nouveau sous tension.
• Si l'appareil HP Photosmart est hors tension, éteignez l'appareil HP Photosmart, puis
rallumez-le. Lancez une tâche d’impression.
• Si nécessaire, désinstallez le logiciel installé avec l'appareil HP Photosmart et réinstallez-
le.
Pour plus d'informations sur la configuration de l'appareil HP Photosmart et sa connexion à votre
ordinateur, reportez-vous au Guide de configuration fourni avec l'appareil HP Photosmart.
Français
Elimination de bourrages papier
Si un bourrage se produit dans l'appareil HP Photosmart, vérifiez l'accessoire d'impression recto
verso. En cas de persistance du bourrage, vérifiez la porte avant.
Pour éliminer un bourrage dans l'accessoire d'impression recto verso
1. Mettez l'appareil HP Photosmart hors tension.
2. Appuyez sur les onglets situés de part et d'autre de l'accessoire d'impression recto verso. Tirez
sur l'accessoire pour l'extraire de l'appareil HP Photosmart.
Attention Vous risquez d'endommager le mécanisme d'impression si vous tentez
d'éliminer un bourrage papier par l'avant de l'appareil HP Photosmart. Dégagez toujours les
bourrages papier en passant par l'accessoire d'impression recto verso de l'appareil
HP Photosmart.
46 HP Photosmart série D5300
Page 47

3. Tirez avec précaution sur le papier pour le dégager des rouleaux.
Attention Si le papier se déchire lorsque vous l'enlevez des rouleaux, assurez-vous qu'il
ne reste pas de morceaux de papier dans les rouleaux et les roues du périphérique. Si vous
ne retirez pas tous les morceaux de papier de l'appareil HP Photosmart, d'autres bourrages
papier risquent de se produire.
4. Si le bourrage papier est supprimé, passez à l'étape 5.
Si l'élimination du bourrage papier a échoué, procédez comme suit :
a. Ouvrez l'accessoire d’impression recto verso en appuyant simultanément sur les ergots.
b. Le cas échéant, retirez tout le papier qui se trouve à l'intérieur de l'accessoire.
c. Fermez le couvercle de l'accessoire d’impression recto verso jusqu'à ce qu'il se mette en
place.
Français
5. Remettez en place l'accessoire d'impression recto verso. Poussez doucement l'accessoire vers
l'avant jusqu'à ce qu'il s'enclenche.
6. Mettez l'appareil HP Photosmart sous tension et appuyez sur OK pour poursuivre le travail en
cours.
Pour éliminer un bourrage papier à partir de la porte avant
1. Si nécessaire, soulevez le bac de sortie. Soulevez ensuite la porte d'accès aux cartouches
d'impression.
Elimination de bourrages papier 47
Page 48

Chapitre 2
2. Tirez avec précaution sur le papier pour le dégager des rouleaux.
Attention Si le papier se déchire lorsque vous l'enlevez des rouleaux, assurez-vous qu'il
ne reste pas de morceaux de papier dans les rouleaux et les roues du périphérique. Si vous
ne retirez pas tous les morceaux de papier de l'appareil HP Photosmart, d'autres bourrages
papier risquent de se produire.
3. Abaissez la trappe d'accès aux cartouches d'impression. Abaissez également le bac de sortie,
si celui-ci a été soulevé.
4. Appuyez sur OK pour continuer le travail en cours.
Dépannage de l'impression sur CD/DVD
Français
Cette section contient des instructions permettant de résoudre les problèmes rencontrés lors de
l'impression à la surface de CD/DVD à l'aide de l'appareil HP Photosmart.
L'appareil HP Photosmart ne détecte pas le support de CD/DVD
Cause: Le support de CD/DVD n'est probablement pas inséré à fond dans le tiroir.
Solution: Poussez le support de CD/DVD dans le tiroir jusqu'à ce que les repères linéaires
figurant sur le support soient alignés sur les lignes blanches du tiroir. Le côté du support
comportant les flèches est celui qui doit être inséré en premier dans le tiroir de CD/DVD.
Cause: Le support de CD/DVD a probablement été inséré dans la zone de stockage.
Solution: Retirez le support de CD/DVD de la zone de stockage située sous le bac
d'alimentation principal. Abaissez la porte d'accès au CD/DVD (située sous le panneau de
commande).
48 HP Photosmart série D5300
Page 49

Assurez-vous d'avoir chargé un disque imprimable dans le support de CD/DVD, face à imprimer
orientée vers le haut. Poussez le support de CD/DVD dans le tiroir jusqu'à ce que les repères
linéaires figurant sur le support soient alignés sur les lignes blanches du tiroir. Le côté du support
comportant les flèches est celui qui doit être inséré en premier dans le tiroir de CD/DVD.
Cause: Vous avez probablement inséré un disque directement dans le tiroir de CD/DVD sans
l'avoir placé sur le support de CD/DVD.
Solution: Retirez le support de CD/DVD de la zone de stockage située sous le bac
d'alimentation principal. Retirez le disque imprimable du tiroir de CD/DVD et chargez-le sur le
support de CD/DVD, face à imprimer orientée vers le haut. Poussez le support de CD/DVD dans
le tiroir jusqu'à ce que les repères linéaires figurant sur le support soient alignés sur les lignes
blanches du tiroir. Le côté du support comportant les flèches est celui qui doit être inséré en
premier dans le tiroir de CD/DVD.
Cause: L'appareil HP Photosmart vous invite à insérer le disque suivant, lors de l'impression
de plusieurs CD/DVD.
Solution: Retirez le support de CD/DVD du tiroir de CD/DVD. Retirez le CD/DVD imprimé de
son support. Chargez le disque suivant sur le support de CD/DVD, face à imprimer orientée vers
le haut, et réinsérez le support de CD/DVD jusqu'à ce que les repères linéaires figurant sur le
support soient alignés sur les lignes blanches du tiroir. Lorsque l'appareil HP Photosmart détecte
le support, l'affichage de l'invite cesse.
L'appareil HP Photosmart ne détecte aucun CD/DVD sur le support
Cause: Vous avez inséré le support de CD/DVD dans le tiroir sans charger de CD/DVD sur
le support.
Solution: Retirez le support de CD/DVD du tiroir de CD/DVD. Chargez un disque imprimable
sur le support de CD/DVD, face à imprimer orientée vers le haut, jusqu'à ce que les repères
linéaires figurant sur le support soient alignés sur les lignes blanches du tiroir.
Français
Un blocage s'est produit dans l'appareil HP Photosmart durant l'impression d'un
CD/DVD
Cause: L'appareil HP Photosmart tire le support de CD/DVD à l'intérieur du périphérique lors
de l'impression sur le CD/DVD. Le support peut dépasser de 7,5 cm (3 pouces) à l'arrière du
périphérique. Si l'espace à l'arrière de l'appareil HP Photosmart est insuffisant, le support
s'arrête et l'impression est bloquée.
Solution: Veillez à ménager un espace d'au moins 7,5 cm (3 pouces) à l'arrière de l'appareil
HP Photosmart. Assurez-vous également que l'interstice situé à l'arrière de l'appareil
HP Photosmart n'est pas obstrué.
Dépannage de l'impression sur CD/DVD 49
Page 50

Français
Chapitre 2
L'image est tronquée sur le disque imprimé et de l'encre s'est écoulée sur le
support de CD/DVD
Cause: Le CD/DVD n'a pas été correctement inséré sur son support.
Solution: Si vous chargez un CD/DVD de taille normale (120 mm) sur le support de CD/DVD
à imprimer, ne retournez pas l'anneau bleu sur le disque. L'utilisation de l'anneau bleu est
nécessaire uniquement lors de l'impression sur un CD/DVD de petite taille (80 mm).
Avant d'effectuer une nouvelle tentative, nettoyez l'encre qui s'est écoulée sur le support de CD/
DVD. Ceci permet d'éviter une contamination par l'encre à l'intérieur du périphérique et protège
à la fois vos disques, vos mains et vos vêtements des salissures.
Une fois que le support de CD/DVD est propre est sec, chargez un disque imprimable sur le
support, face à imprimer orientée vers le haut. Laissez l'anneau bleu à son emplacement
d'origine, sur le côté du support opposé au disque, comme indiqué ci-dessous. Réinsérez le
support de CD/DVD dans le tiroir jusqu'à ce que les repères linéaires figurant sur le support
soient alignés sur les lignes blanches du tiroir.
L'appareil HP Photosmart imprime sur une portion non imprimable de mon disque
Cause: Le motif de conception sélectionné n'est pas d'un format adapté au CD/DVD chargé.
Solution: Assurez-vous que le motif que vous imprimé est d'une taille appropriée pour le CD/
DVD chargé sur le support, notamment au niveau du diamètre et des anneaux interne et externe.
Modifiez les paramètres du logiciel de manière à centrer et redimensionner le motif en fonction
du disque utilisé. Pour plus d'informations, reportez-vous à la documentation ou à l'aide en ligne
du logiciel utilisé.
Cause: Le CD/DVD est probablement chargé à l'envers sur le support.
Solution: Si vous avez déjà gravé le contenu du CD/DVD, il vous faut probablement
renouveler la gravure sur un autre disque. Chargez ensuite le nouveau disque sur le support
de CD/DVD, face à imprimer orientée vers le haut. Réinsérez le support de CD/DVD dans le
tiroir jusqu'à ce que les repères linéaires figurant sur le support soient alignés sur les lignes
blanches du tiroir.
Le motif n'est pas centré sur mon disque
Cause: Les paramètres du motif que vous utilisez sont probablement incorrects.
Solution: Modifiez les paramètres du logiciel de manière à centrer et redimensionner le motif
en fonction du disque utilisé. Pour plus d'informations, reportez-vous à la documentation ou à
l'aide en ligne du logiciel utilisé.
L'encre imprimée sur le CD/DVD ne sèche pas
Cause: La surface du disque n'est pas compatible avec l'impression.
Solution: Assurez-vous que le CD/DVD que vous utilisez est compatible avec l'impression jet
d'encre. Les disques imprimables par technique jet d'encre ont généralement une surface de
couleur blanche. Dans certains cas, la surface d'impression est de couleur argentée.
Cause: Le CD/DVD est probablement chargé à l'envers sur le support.
Solution: Si vous avez déjà gravé le contenu du CD/DVD, il vous faut probablement
renouveler la gravure sur un autre disque. Chargez ensuite le nouveau disque sur le support
de CD/DVD, face à imprimer orientée vers le haut. Réinsérez le support de CD/DVD dans le
50 HP Photosmart série D5300
Page 51

tiroir jusqu'à ce que les repères linéaires figurant sur le support soient alignés sur les lignes
blanches du tiroir.
L'appareil HP Photosmart signale une erreur liée à une non-correspondance de la
taille de CD/DVD
Cause: La taille du CD/DVD actuellement chargé dans le support de CD/DVD ne correspond
pas à celle spécifiée au démarrage de la tâche d'impression à partir de l'ordinateur.
Solution: Annulez le travail d'impression et remplacez le CD/DVD actuellement chargé dans
le support de CD/DVD par un disque compatible avec la taille spécifiée pour ce travail, ou bien
modifiez les paramètres d'impression dans le logiciel.
Le support de CD/DVD est bloqué dans la zone de stockage
Cause: Le support de CD/DVD a probablement été inséré dans la zone de stockage alors
qu'un CD/DVD était chargé et que l'anneau bleu était retourné sur le disque.
Solution: Tirez le support de CD/DVD au maximum jusqu'à ce que vous sentiez une
résistance. Insérez ensuite un objet plat et pointu (tel qu'une pointe de couteau plat ou un
tournevis) dans le coin gauche de l'emplacement de stockage, et extrayez l'anneau bleu en le
poussant vers le bas. Une fois que l'anneau bleu a été extrait, vous devez normalement pouvoir
tirer le support de CD/DVD hors de l'emplacement de stockage.
Dépannage relatif aux cartouches d'impression
Si vous rencontrez des problèmes d'impression, l'une des cartouches en est probablement la cause.
Pour plus d’informations à ce sujet, reportez-vous à la section «
d'impression, » page 39 de ce manuel.
• Conservez toutes les cartouches d'impression dans leur emballage d'origine fermé jusqu'à
utilisation.
• Les cartouches doivent être stockées à température ambiante (entre 15,6 et 26,6 °C ou 60 et
78 °F).
• Une fois la bande adhésive de protection retirée de la cartouche d'impression, ne la recollez
pas. Cela risque d'endommager la cartouche d'impression. Placez la cartouche d'impression
dans l'appareil HP Photosmart immédiatement après avoir enlevé l'adhésif plastique. Si ce n'est
pas possible, rangez-la dans un étui de protection de cartouche d'impression ou dans un boîtier
en plastique étanche à l'air.
• HP recommande de ne pas retirer les cartouches d'impression de l'appareil HP Photosmart tant
que les cartouches de rechange ne sont pas prêtes à être installées.
• Eteignez l'appareil HP Photosmart à partir du panneau de configuration. N'éteignez pas
l'appareil à partir d'une prise multiple ou en débranchant son cordon d'alimentation. Si vous
n'éteignez pas l'appareil HP Photosmart correctement, le chariot d'impression ne reprend pas
sa position correcte et les cartouches risquent de sécher.
• N'ouvrez le capot d'accès aux cartouches d'impression qu'en cas de besoin. L'exposition des
cartouches d'impression à l'air réduit leur durée de vie.
Remplacement des cartouches
Français
Remarque Si vous laissez la porte d'accès du chariot d'impression ouverte pendant
longtemps, l'appareil HP Photosmart referme les cartouches d'impression pour les protéger
de l'air.
• Nettoyez les cartouches d'impression lorsque vous observez une diminution significative de la
qualité d'impression.
Conseil Vous pouvez remarquer une diminution de la qualité d'impression si les
cartouches d'impression n'ont pas été utilisées pendant un laps de temps prolongé.
Dépannage relatif aux cartouches d'impression 51
Page 52

Chapitre 2
• Ne nettoyez pas les cartouches si cela n'est pas nécessaire. Une telle intervention est un
gaspillage d'encre et réduit la durée de vie des cartouches.
• Manipulez les cartouches d'impression avec précaution. Une manipulation trop brutale (chute,
secousses etc.) peut provoquer des problèmes d'impression temporaires. Si la qualité
d'impression est médiocre après l'installation de la cartouche, attendez une demi-heure avant
d'utiliser l'appareil.
Procédure d’assistance
Si vous rencontrez un problème, procédez comme suit :
1. Consultez la documentation fournie avec l'appareil HP Photosmart.
2. Visitez le site Web de service et d'assistance en ligne de HP à l'adresse suivante
support. L'assistance en ligne HP est disponible pour tous les clients HP. L'assistance HP
constitue le moyen le plus rapide d'obtenir des informations à jour sur les périphériques et
l'assistance de spécialistes. Elle offre les services suivants :
• Un accès rapide à des spécialistes de l’assistance en ligne compétents
• Des mises à jour du logiciel et du pilote pour l'appareil HP Photosmart
• Des informations pertinentes sur les produits HP Photosmart et la résolution des problèmes
les plus courants
• Des mises à jour proactives de périphérique, des alertes d'assistance et des communiqués
HP disponibles lors de l'enregistrement de l'appareil HP Photosmart
3. Appelez l'assistance HP. Les options d'assistance et la disponibilité varient selon le produit, le
pays/la région, ainsi que la langue.
Français
Pour obtenir la liste des numéros de téléphone d’assistance, reportez-vous à la troisième de
couverture de ce guide.
www.hp.com/
52 HP Photosmart série D5300
Page 53

3 Renseignements techniques
Cette section contient les spécifications techniques et les informations légales internationales de
l'appareil HP Photosmart.
Configurations système minimales
La configuration requise concernant le logiciel est incluse dans le fichier Readme.
Spécifications de produits
Pour obtenir des spécifications de produits, visitez le site Web HP à l'adresse www.hp.com/
support.
Spécifications relatives au papier
• Capacité du bac d'entrée principal : Feuilles de papier ordinaire : Jusqu'à 125 (papier de 75 g/
m²)
• Capacité du bac de sortie : Feuilles de papier ordinaire : Jusqu'à 50 (papier de 75 g/m²)
• Capacité du bac photo : Feuilles de papier photo : Jusqu'à 20
Remarque Pour obtenir la liste complète des formats de support pris en charge, reportez-vous
au logiciel d'impression.
Spécifications physiques
• Hauteur : 21,6 cm
• Largeur : 45,2 cm
• Profondeur : 38,5 cm
• Poids : 6,8 kg
Spécifications électriques
• Consommation électrique : 25 watts maximum (impression moyenne)
• Tension d'entrée : 100 à 240 V CA ~ 600 mA 50 à 60 Hz
• Tension de courant continu : CC 32 V===550 mA, 16 V===400 mA
Français
Remarque Utilisez uniquement l'adaptateur secteur fourni par HP.
Remarque Lorsque l'appareil HP Photosmart est hors tension, une certaine quantité d'énergie
continue d'être consommée. Vous pouvez réduire la consommation d'énergie en activant le
mode d'attente ou désactivé. Pour sélectionner le mode d'attente ou désactivé, appuyez en
maintenant la pression sur le bouton Marche/arrêt pendant 3 secondes jusqu'à ce que l'appareil
HP Photosmart soit mis hors tension. Lorsque l'appareil HP Photosmart est en mode d'attente
ou désactivé, sa mise sous tension prend plus de temps que d'habitude.
Conditions d'exploitation
• Plage de température de fonctionnement recommandée : 15 à 32 ºC
• Plage de température de fonctionnement acceptable : 5 à 35 ºC
• Humidité : de 15 à 80 % d'humidité relative sans condensation
• Plage de température hors fonctionnement (stockage) : -40 à 60 ºC
• En présence de champs électromagnétiques, la sortie de l'appareil HP Photosmart peut être
légèrement déformée.
• HP recommande d'utiliser un câble USB de 3 mètres au maximum afin de réduire le bruit
provoqué par les champs électromagnétiques élevés qui peuvent se produire
Renseignements techniques 53
Page 54

Chapitre 3
Rendement des cartouches d'impression
L'encre contenue dans les cartouches est utilisée de différentes manières au cours du processus
d'impression, y compris lors de l'initialisation, qui prépare le périphérique et les cartouches en vue
de l'impression, ou encore lors de l'entretien des têtes d'impression, qui permet de nettoyer les buses
et assurer que l'encre s'écoule en douceur. En outre, une certaine quantité d'encre demeure dans
la cartouche après utilisation. Pour plus d'informations, voir
Visitez le site Web
cartouches estimés.
www.hp.com/pageyield pour plus d'informations sur les rendements de
Déclarations de conformité
L'appareil HP Photosmart respecte les exigences définies par les organismes de réglementation de
votre pays/région. Pour une liste complète des déclarations de conformité aux réglementations,
reportez-vous à l'aide en ligne.
Numéro d'identification réglementaire de modèle
Un numéro de modèle réglementaire a été attribué à votre produit dans un souci d'identification et
de respect de la réglementation. Le numéro de modèle réglementaire de votre produit est le
SDGOB-0732. Vous ne devez pas confondre ce numéro réglementaire avec le nom commercial du
produit (HP Photosmart série D5300, etc.) ou le numéro du produit (Q8360A, etc.).
Français
www.hp.com/go/inkusage.
54 HP Photosmart série D5300
Page 55

Garantie
Produit HP Durée de la garantie limitée
Supports logiciels 90 jours
Imprimante 1 an
Cartouches d'encre Jusqu'à épuisement de l'encre HP ou jusqu'à expiration de la
Accessoires 1 an, sauf indication contraire
A. Extension de garantie limitée
1. Hewlett-Packard (HP) garantit au client utilisateur final que les produhits HP décrits précédemment sont exempts de défauts de matériaux
et malfaçons pendant la durée indiquée ci-dessus, à compter de la date d'achat par le client.
2. Pour les logiciels, la garantie limitée HP est valable uniquement en cas d'impossibilité d'exécuter les instructions de programmation. HP ne
garantit pas que le fonctionnement du logiciel ne connaîtra pas d'interruptions ni d'erreurs.
3. La garantie limitée HP ne couvre que les défauts qui apparaissent dans le cadre de l'utilisation normale du produit et ne couvre aucun
autre problème, y compris ceux qui surviennent du fait :
a. d'une mauvaise maintenance ou d'une modification ;
b. de logiciels, de supports, de pièces ou de consommables non fournis ou non pris en charge par HP ;
c. du fonctionnement du produit hors de ses caractéristiques ; ou
d. d'une modification non autorisée ou d'une mauvaise utilisation.
4. Pour les imprimantes HP, l'utilisation d'une cartouche d'un autre fournisseur ou d'une cartouche rechargée n'entraîne pas la résiliation de la
garantie ni d'un contrat de support HP. Toutefois, si la panne ou les dégâts peuvent être attribués à l'utilisation d'une cartouche d'un autre
fournisseur, d'une cartouche rechargée ou d'une cartouche périmée, HP facturera les montants correspondant au temps et au matériel
nécessaires à la réparation de l'imprimante.
5. Si, pendant la période de garantie applicable, HP est informé d'une défaillance concernant un produit couvert par la garantie HP, HP
choisira de réparer ou de remplacer le produit défectueux.
6. Si HP est dans l'incapacité de réparer ou de remplacer, selon le cas, un produit défectueux couvert par la garantie HP, HP devra, dans un
délai raisonnable après avoir été informé du défaut, rembourser le prix d'achat du produit.
7. HP ne sera tenu à aucune obligation de réparation, de remplacement ou de remboursement tant que le client n'aura pas retourné le
produit défectueux à HP.
8. Tout produit de remplacement peut être neuf ou comme neuf, pourvu que ses fonctionnalités soient au moins équivalentes à celles du
produit remplacé.
9. Les produits HP peuvent contenir des pièces, des composants ou des matériels reconditionnés équivalents à des neufs en termes de
performances.
10. La garantie limitée HP est valable dans tout pays dans lequel le produit HP couvert est distribué par HP. Des contrats apportant des
services de garantie supplémentaires, tels que la réparation sur site, sont disponibles auprès des services de maintenance agréés par HP
dans les pays dans lequel le produit est distribué par HP ou par un importateur agréé.
B. Restrictions de garantie
DANS LA MESURE OÙ LES LOIS LOCALES L'AUTORISENT, HP OU SES FOURNISSEURS TIERS NE FONT AUCUNE AUTRE
GARANTIE OU CONDITION, EXPRESSE OU IMPLICITE, EN CE QUI CONCERNE LES PRODUITS HP ET NIENT TOUTE GARANTIE
IMPLICITE DE COMMERCIALISATION, DE QUALITÉ SATISFAISANTE OU D'ADAPTATION À UN BUT PARTICULIER.
C. Restrictions de responsabilité
1. Dans la mesure où les lois locales l'autorisent, les recours énoncés dans cette déclaration de garantie constituent les recours exclusifs du
client.
2. DANS LA MESURE OÙ LES LOIS LOCALES L'AUTORISENT, EXCEPTION FAITE DES OBLIGATIONS SPÉCIFIQUEMENT ÉNONCÉES
DANS LA PRÉSENTE DÉCLARATION DE GARANTIE, HP OU SES FOURNISSEURS TIERS NE POURRONT ÊTRE TENUS POUR
RESPONSABLES DE DOMMAGES DIRECTS, INDIRECTS, SPÉCIAUX OU ACCIDENTELS, QU'ILS SOIENT BASÉS SUR UN
CONTRAT, UN PRÉJUDICE OU TOUTE AUTRE THÉORIE LÉGALE, QUE CES DOMMAGES SOIENT RÉPUTÉS POSSIBLES OU
NON.
D. Lois locales
1. Cette déclaration de garantie donne au client des droits juridiques spécifiques. Le client peut également posséder d'autres droits selon les
états des Etats-Unis, les provinces du Canada, et les autres pays ou régions du monde.
2. Si cette déclaration de garantie est incompatible avec les lois locales, elle sera considérée comme étant modifiée pour être conforme à la
loi locale. Selon ces lois locales, certaines renonciations et limitations de cette déclaration de garantie peuvent ne pas s'appliquer au client.
Par exemple, certains états des Etats-Unis, ainsi que certains gouvernements hors des Etats-Unis (y compris certaines provinces du
Canada), peuvent :
a. exclure les renonciations et limitations de cette déclaration de garantie des droits statutaires d'un client
(par exemple au Royaume-Uni);
b. restreindre d'une autre manière la possibilité pour un fabricant d'imposer ces renonciations et limitations ; ou
c. accorder au client des droits de garantie supplémentaires, spécifier la durée des garanties implicites que le fabricant ne peut nier, ou
ne pas autoriser les limitations portant sur la durée des garanties implicites.
3. EXCEPTÉ DANS LA MESURE AUTORISÉE PAR LA LÉGISLATION, LES TERMES DE LA PRÉSENTE DÉCLARATION DE GARANTIE
N'EXCLUENT, NE LIMITENT NI NE MODIFIENT LES DROITS STATUTAIRES OBLIGATOIRES APPLICABLES À LA VENTE DES
PRODUITS HP AUXDITS CLIENTS, MAIS VIENNENT S'Y AJOUTER.
Cher client,
Vous trouverez, ci-après, les coordonnées de l’entité HP responsable de l'exécution de la garantie fabricant relative à votre matériel HP dans votre pays.
En vertu de votre contrat d’achat, il se peut que vous disposiez de droits légaux supplémentaires à l’encontre de votre vendeur. Ceux-ci ne sont aucunement affectés par la présente garantie du
fabricant HP.
En particulier, si vous êtes un consommateur domicilié en France (départements et territoires d’outre-mer (DOM-TOM) inclus dans la limite des textes qui leur sont applicables), le vendeur reste tenu à
votre égard des défauts de conformité du bien au contrat et des vices rédhibitoires hhdans les conditions prévues aux articles 1641 à 1649 du Code civil.
Code de la consommation :
"Art. L. 211-4. - Le vendeur est tenu de livrer un bien conforme au contrat et répond des défauts de conformité existant lors de la délivrance.
Il répond également des défauts de conformité résultant de l'emballage, des instructions de montage ou de l'installation lorsque celle-ci a été mise à sa charge par le contrat ou a été réalisée sous sa responsabilité."
"Art. L. 211-5. - Pour être conforme au contrat, le bien doit :
1° Etre propre à l'usage habituellement attendu d'un bien semblable et, le cas échéant correspondre à la description donnée par le vendeur et posséder les qualités que celui-ci a présentées à l'acheteur sous forme
d'échantillon ou de modèle ;
- présenter les qualités qu'un acheteur peut légitimement attendre eu égard aux déclarations publiques faites par le vendeur, par le producteur ou par son représentant, notamment dans la publicité ou l'étiquetage ;
2° Ou présenter les caractéristiques définies d'un commun accord par les parties ou être propre à tout usage spécial recherché par l'acheteur, porté à la connaissance du vendeur et que ce dernier a accepté.p"
Code civil :
"Code civil Article 1641 : Le vendeur est tenu de la garantie à raison des défauts cachés de la chose vendue qui la rendent impropre à l’usage auquel on la destine, ou qui diminuent tellement cet usage, que
l’acheteur ne l’aurait pas acquise, ou n’en aurait donné qu’un moindre prix, s’il les avait connus.
"Code civil Article 1648 : L’action résultant des vices rédhibitoires doit être intentée par l’acquéreur dans un délai de deux ans à compter de la découverte du vice."
France : Hewlett-Packard France, SAS, 80, rue Camille Desmoulins, 92788 Issy les Moulineaux Cedex 9
Belgique : Hewlett-Packard Belgium BVBA/SPRL, 1, rue de l'Aéronef, B-1140 Brussels
Luxembourg : Hewlett-Packard Luxembourg SCA, 7a, rue Robert Stümper, L-2557 Luxembourg-Gasperich
date de garantie imprimée sur la cartouche (selon le cas qui se
produira en premier). Cette garantie ne couvre pas les produits
utilisant de l'encre HP qui ont été reconditionnés, mal utilisés ou
altérés.
Garantie du fabricant HP
Français
Garantie 55
Page 56

Chapitre 3
Français
56 HP Photosmart série D5300
Page 57

 Loading...
Loading...