Page 1
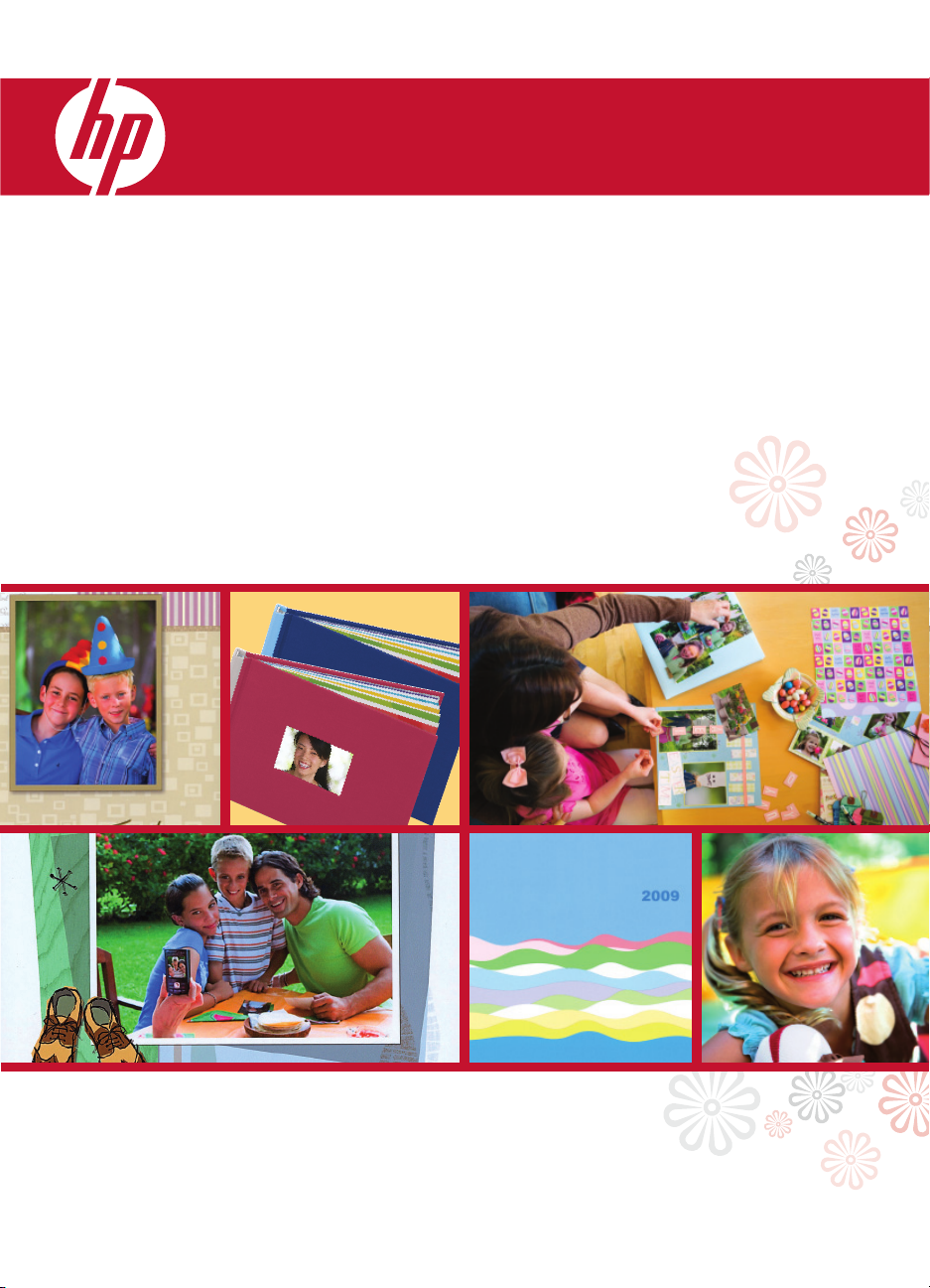
HP Photosmart B8500 series
HP Photosmart série B8500
HP Photosmart B8500 series
Creative Projects Guide
Guide de projets créatifs
Guía de proyectos creativos
Page 2
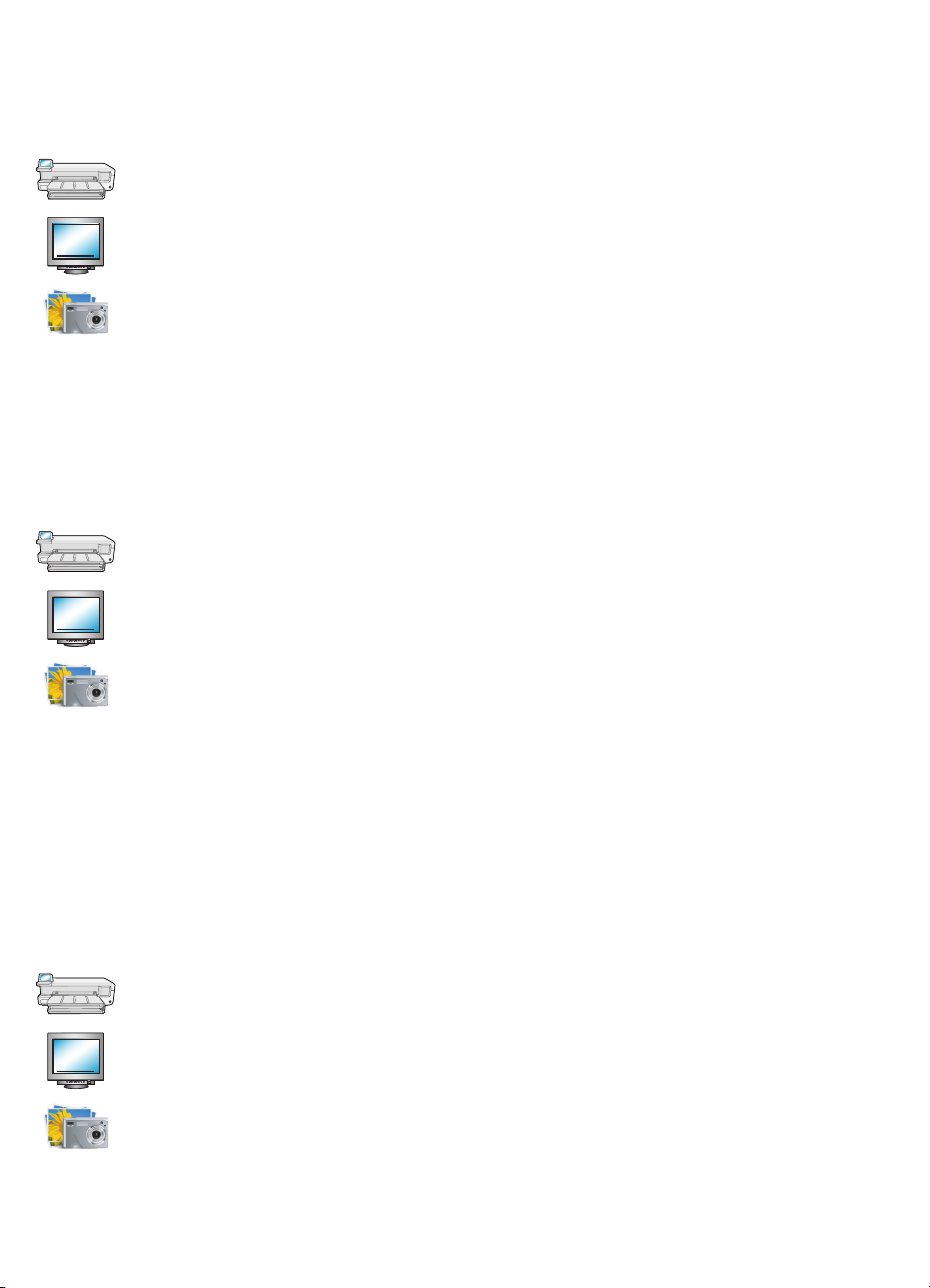
Create custom photo art with the HP Photosmart B8500 series printer!
With the HP Photosmart B8500 series printer and included software, you have the tools to easily create many
artistic projects featuring your personal photos. This guide shows you how step-by-step.
Instructions in English start on page 3.
Some projects do not even require a computer—look for this symbol to identify those projects you
can create directly from the printer control panel.
Windows only: HP Photosmart Essential software with ArcSoft Print Creations™ add-ins (included)
provide even more creative capabilities—look for projects marked with this symbol in this guide.
Note: For software installation instructions, see the printer Start Here guide.
To start HP Photosmart Essential after you’ve installed it:
Click Start > Programs or All programs > HP > HP Photosmart Essential >
HP Photosmart Essential.
Créez des photos personnalisées avec l’imprimante HP Photosmart
série B8500 !
Avec l’imprimante HP Photosmart série B8500 et ses logiciels inclus, vous disposez des outils nécessaires pour
créer de nombreux projets artistiques avec vos photos personnelles. Ce guide vous explique comment procéder.
Les instructions en français commencent à la page 11.
Certains projets ne nécessitent même pas d’ordinateur. Recherchez ce symbole pour identifi er les
projets que vous pouvez créer directement à partir du panneau de commande de l’imprimante.
Windows uniquement : Le logiciel HP Photosmart Essential avec les modules d’extension ArcSoft
Print Creations™ fournissent encore plus de fonctionnalités créatives. Recherchez les projets
marqués de ce symbole dans ce guide.
Remarque : Pour obtenir des instructions d’installation du logiciel, voir le guide de démarrage
de l’imprimante.
Pour démarrer le logiciel HP Photosmart Essential après l’avoir installé :
cliquez sur Démarrer > Programmes ou sur Tous les programmes > HP >
HP Photosmart Essential > HP Photosmart Essential.
Cree fotografías personalizadas con la impresora HP Photosmart
B8500 series
Con la impresora HP Photosmart B8500 series y con el software que se incluye, dispone de todas las
herramientas necesarias para crear de forma fácil infi nidad de proyectos artísticos con sus fotos personales.
Esta guía le muestra todos los pasos que debe seguir.
Las instrucciones en español comienzan en la página número 19.
En algunos proyectos ni siquiera es necesario disponer de un ordenador. Busque este símbolo
para identifi car este tipo de proyectos que puede crear directamente desde el panel de control
de la impresora.
Windows sólo: El software HP Photosmart Essential con el complemento ArcSoft Print Creations™
(incluido con el producto) proporciona mayores capacidades creativas. Busque los proyectos
marcados con este símbolo en la presente guía.
Nota: Para obtener información acerca de cómo instalar el software, consulte la guía
Primeros pasos.
Para comenzar a usar HP Photosmart Essential tras la instalación, haga clic en:
Inicio > Programas o Todos los programas > HP > HP Photosmart Essential >
HP Photosmart Essential.
1
Page 3
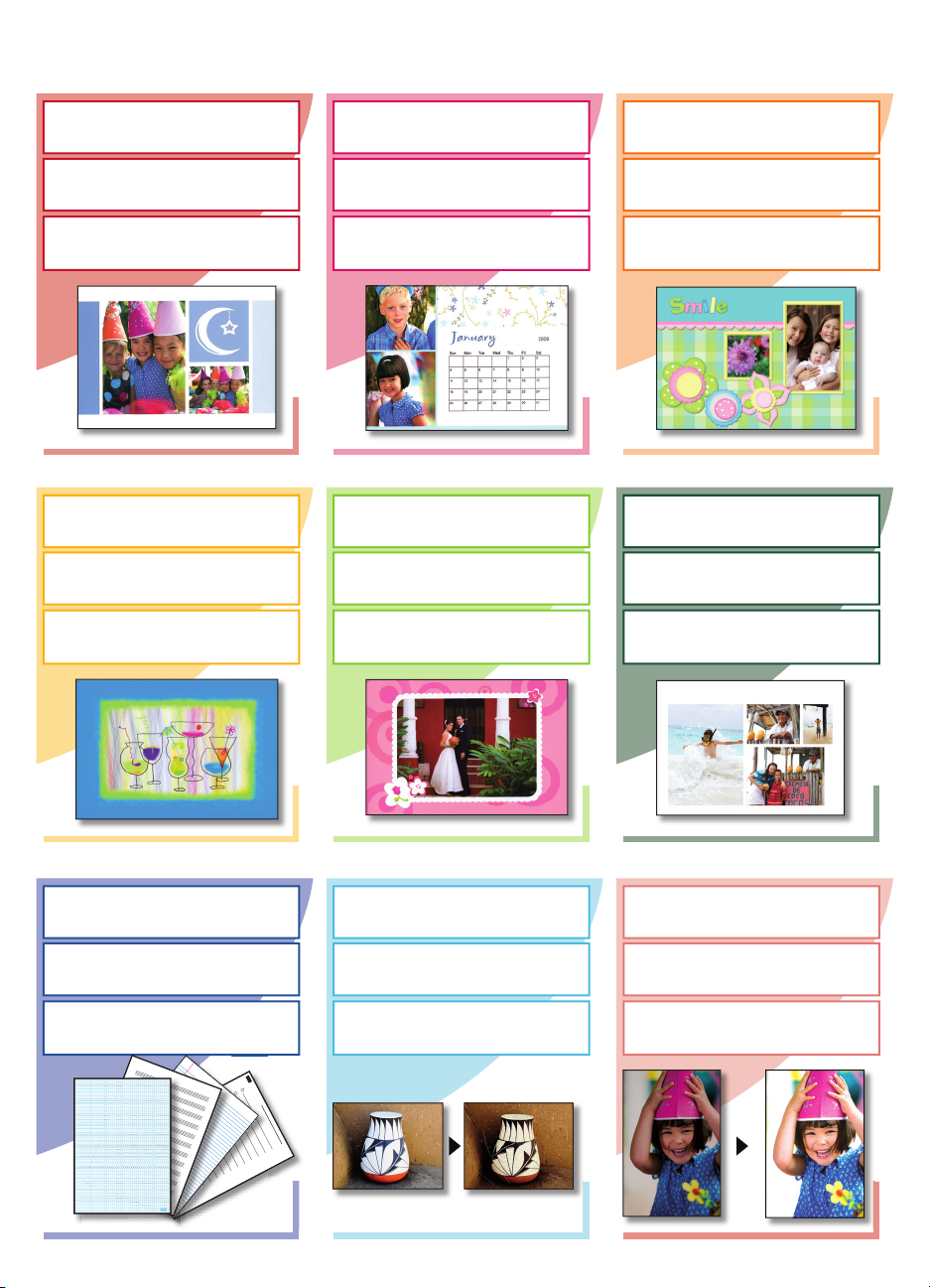
Contents Table des matières
Contenidos
Photo Books
Albums photos
Libros de fotografías
Greeting Cards
Cartes de vœux
Tarjetas de felicitación
Page 3
Page 11
Página 19
Page 6
Page 14
Página 22
Calendars
Calendriers
Calendarios
Frames
Cadres
Marcos
Page 4
Page 12
Página 20
Page 7
Page 15
Página 23
Placemats
Page 5
Sous-mains
Page 13
Salvamanteles
Página 21
Album pages
Page 8
Pages d’album
Page 16
Páginas de álbum
Página 24
Printable School
Papers
Papiers scolaires
Papel rayado
Page 9
Page 17
Página 25
Color Effects
Effets de couleur
Efectos de colors
2
Page 9
Page 17
Página 25
Easy Photo
Editing
Edition facile
de photos
Edición sencilla
de fotografías
Page 10
Page 18
Página 26
Page 4
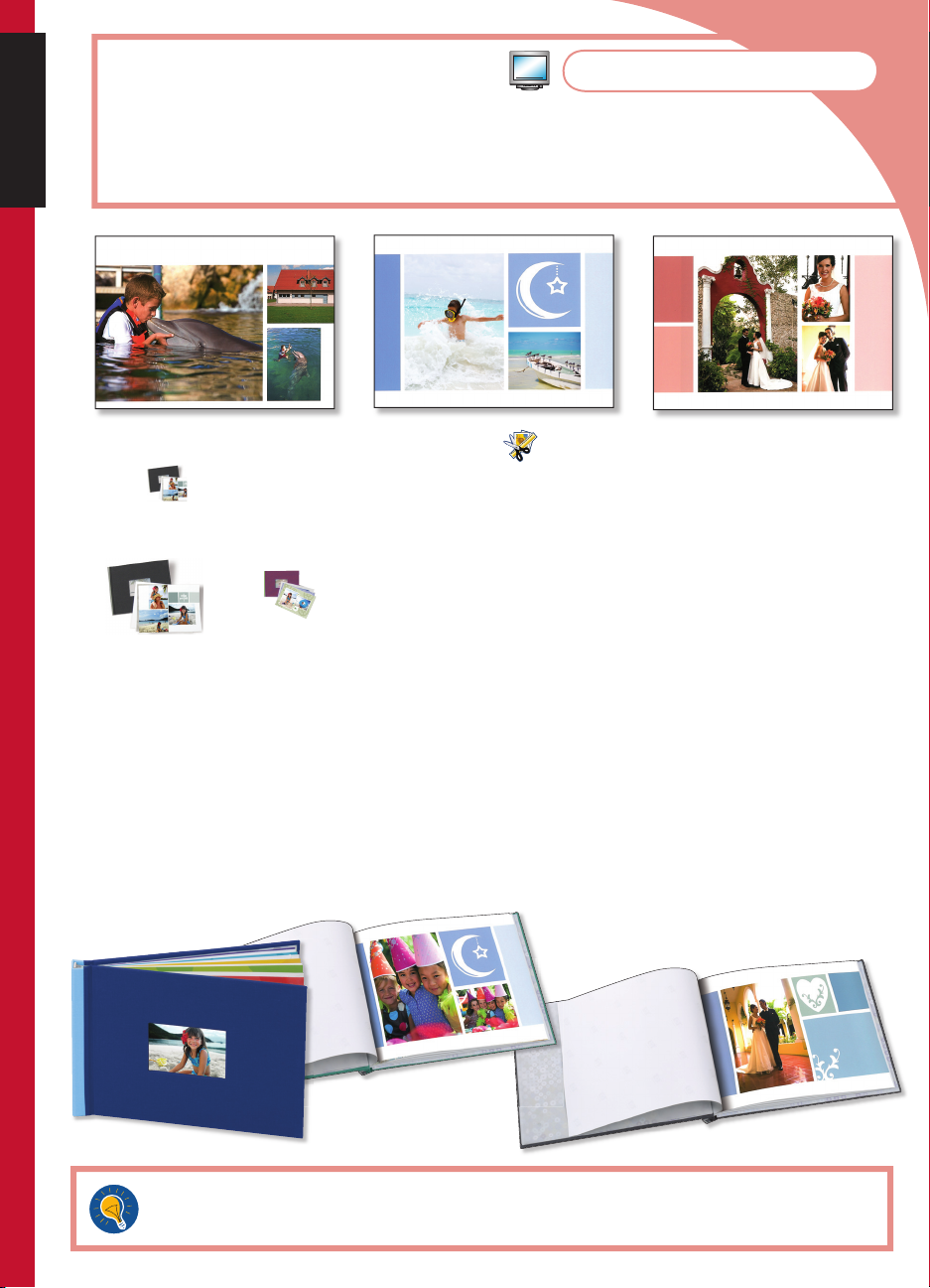
English
Photo Books
Create spectacular photo book pages that you can insert into HP Photo Books*, or into
your own album or scrapbook.
1.
Start HP Photosmart Essential, and then click Create
2.
Click
Choose a design for your photo book and click Choose this Design.
3.
Choose a page size/format for your photo book and click Choose This Format.
4.
Select the photos you want to include in your photo book and click Add These Photos.
5.
Use the arrows to browse through the pages of your photo album. To add photos to the album, click
6.
Add Photos. To delete photos from the album, right-click on a photo in the tray and select Clear.
Click a text area on a page to add captions. Click on a photo to move, scale, or rotate it.
7.
Click Create to save your photo book.
8.
Click Print Photo Book from the left pane on the window.
9.
Load photo paper of the correct size into the printer.
10.
Select the desired print settings, and then click Print.
11.
* HP Photo Books provide an attractive way to display your photo pages. Available online at www.hp.com
in several colors.
.
.
Tip: For best results, expose pages to the air for a few minutes before binding, to allow the colors to fully
develop.
3
Page 5
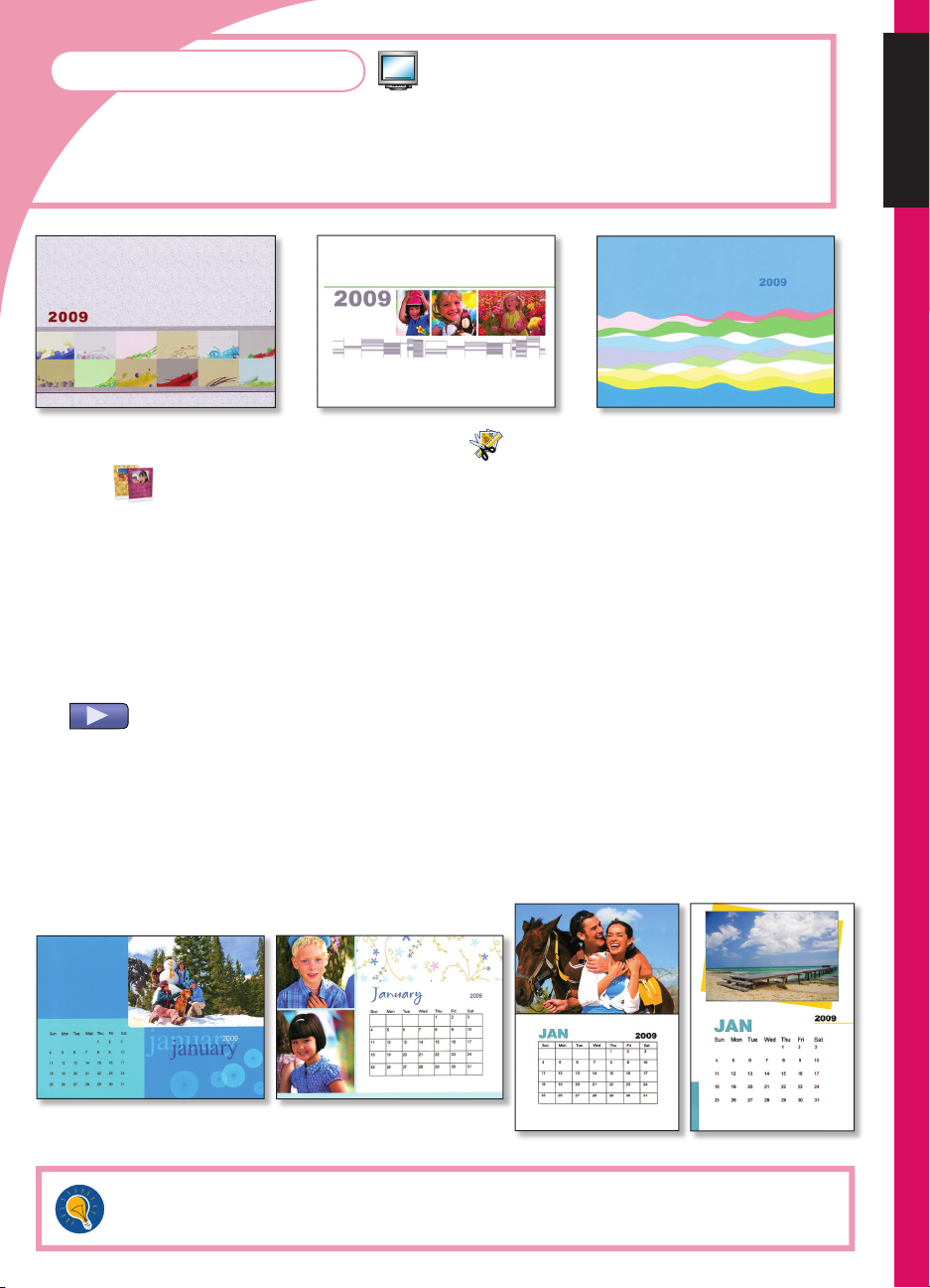
Calendars
Feature your photos every day of the year with a custom calendar! You can create
calendars in various sizes and styles, including poster-sized calendars for display on the
wall or use as a desk placemat.
1.
Start HP Photosmart Essential, and then click Create .
English
2.
Click
3.
Select a calendar type:
A)
B)
4.
Select a calendar design, and then click Next.
5.
Double-click on a photo on a calendar page to replace it with your own.
6.
Navigate through your folders, select the photo you want to use, and then click Next.
7.
Click on a photo to move, scale, or rotate it. Click a text area on a page to add captions.
8.
Click the right arrow button to view the next page in the calendar.
Repeat steps 5 − 7 for each calendar page.
Click Print.
9.
Select the HP Photosmart B8500 series printer, and the desired print settings.
10.
Load photo paper of the correct size into the printer, and then click Print.
11.
. ArcSoft Print Creations™ opens.
Flip Style.
Single Sided.
Tip: Laminate individual calendar pages to use them as a placemat on your desk.
Tip: Try the Borderless 13 x 19"/A3+ size for a calendar that will get noticed!
4
Page 6

English
Placemats
Add to the fun of the festivities for family and friends—decorate your holiday table with
custom placemats that capture the special memories of your year.
Note: Scrapbook templates containing text are available in English only. You can add
custom text in other languages.
Start HP Photosmart Essential, and then click Create
1.
To create a placemat, you can use the Photo Book, Scrapbooking, or Calendars option. Select one of
2.
these options. ArcSoft Print Creations™ opens.
Select a design, and then click Next or Choose This Design.
3.
Double-click on a photo to replace it with your own. Navigate through your folders, select the photo
4.
you want to use, and then click Next.
Double-click a text box to add text to your placemat.
5.
Select the HP Photosmart B8500 series printer, and set the paper size to B+ Borderless (13 x 19")/
6.
A3+ borderless.
Load photo paper of the correct size into the printer, and then click Print.
7.
Laminate the printed pages.
8.
More placemat designs are available in the software!
.
Tip: For a more “hand-crafted” look, try these ideas:
Use a single-hole punch to punch holes around the outer edges of the laminated placemat
•
(space the holes approx. 2"/5 cm apart). Thread a matching ribbon in and out of the
holes, and tie a bow at the top center of the placemat.
Commonly-available fabric placemats in 14 x 19"/35.6 x 48.3 cm size can serve as
•
a beautiful frame for your printed pages. Simply alter the top layer of the fabric plaemat
to create a fi nished 12 x 17"/30.5 x 43.2 cm opening. Instead of laminating your print,
use a piece of clear vinyl material (available at most fabric supply stores) to protect your
prints. Insert your print and a 13.5 x 18.5"/34.3 x 47 cm vinyl sheet into the placemat
opening, and you’re ready to enjoy your new placemats!
5
Page 7
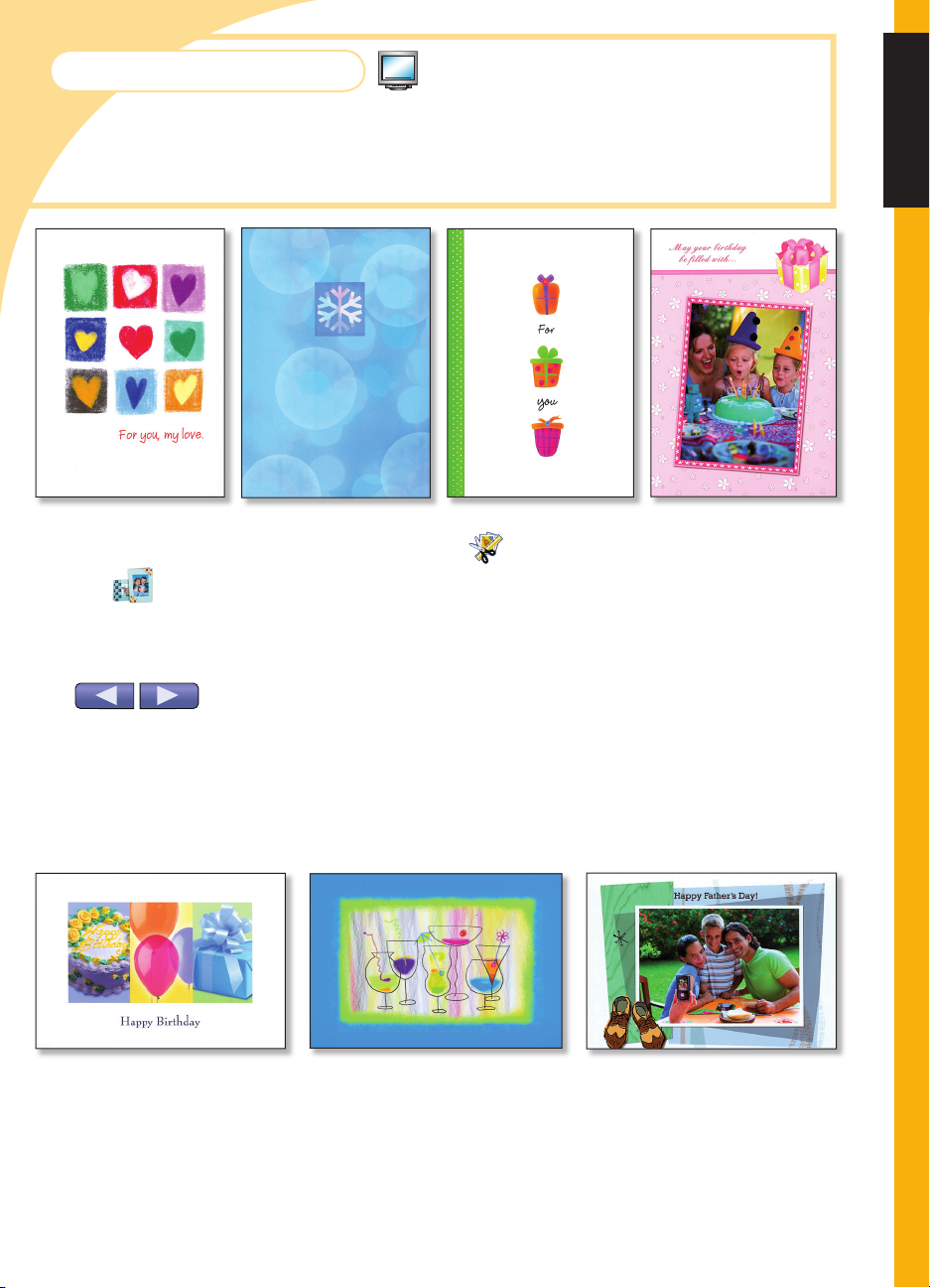
Greeting cards
Send your family and friends a greeting they will remember, with a card that showcases
your special photos and a personalized message.
Note: Greeting card templates containing text are available in English only. You can add
custom text in other languages.
English
Start HP Photosmart Essential, and then click Create
1.
Click
2.
Choose a card category on the left pane of the window.
3.
Select a card design, and then click Next.
4.
Click the arrow buttons to view the card pages.
5.
Double-click on a photo placeholder to replace it with your own. Navigate through your folders,
6.
select the photo you want to use, and then click Next.
Click a text placeholder to add custom text and click Print.
7.
Select the HP Photosmart B8500 series printer, and set the paper size.
8.
Load photo paper of the correct size into the printer, and then click Print.
9.
. ArcSoft Print Creations™ opens.
.
More card designs are available in the software!
6
Page 8
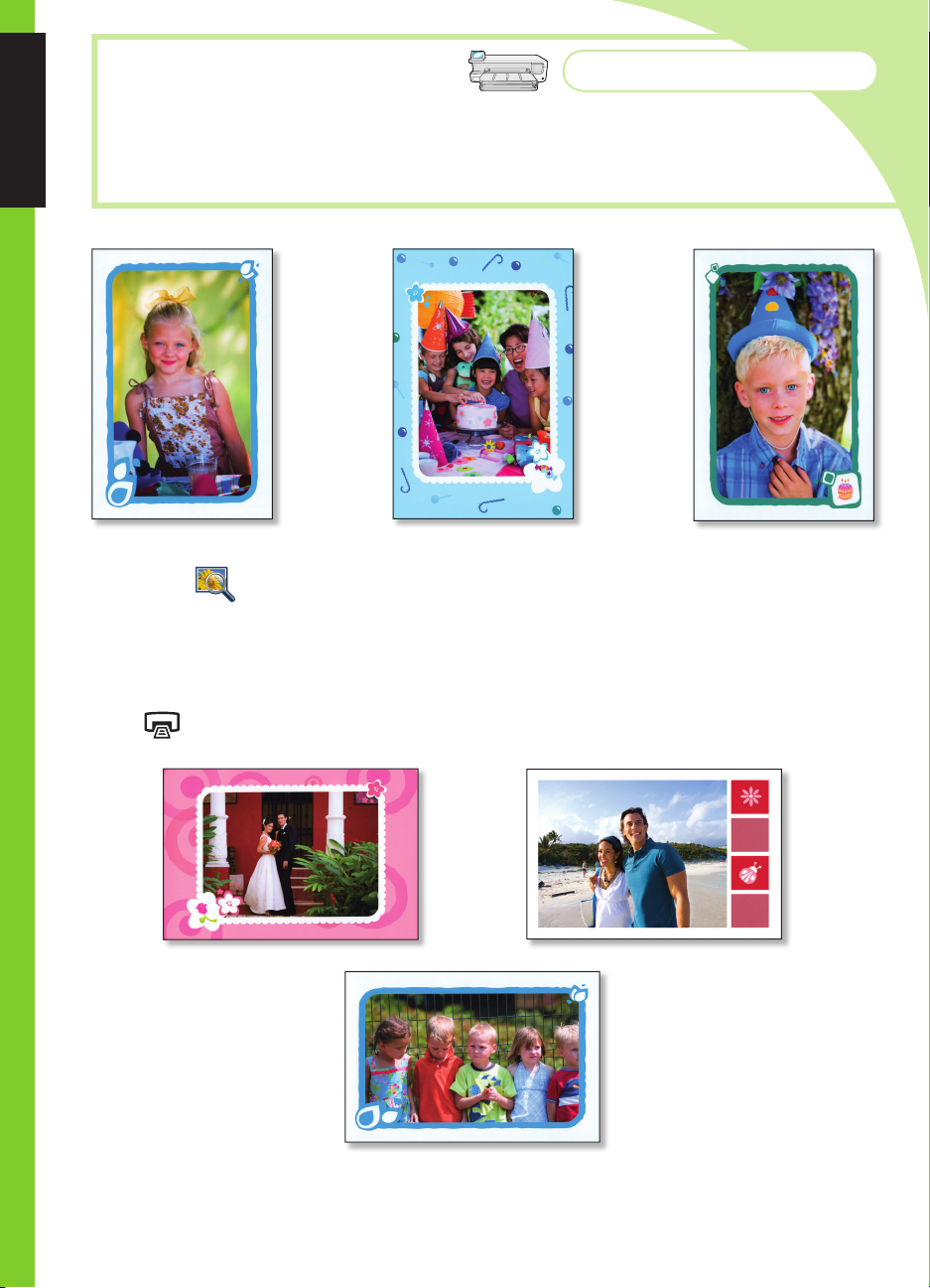
English
1.
Insert a memory card containing your photos into the printer.
Frames
Frame your photo with a decorative border that sets it apart. Each frame is available in a
landscape and a portrait version.
2.
Select View
3.
Press OK again to display the Photo Options menu.
4.
Select Edit Photo, and then press OK.
5.
Select Add Frame, and then press OK.
6.
Select a frame, and then press OK.
7.
Press
, then navigate to the photo you want to modify, and press OK.
on the control panel and then press OK to print.
More frame designs are available on the printer!
7
Page 9
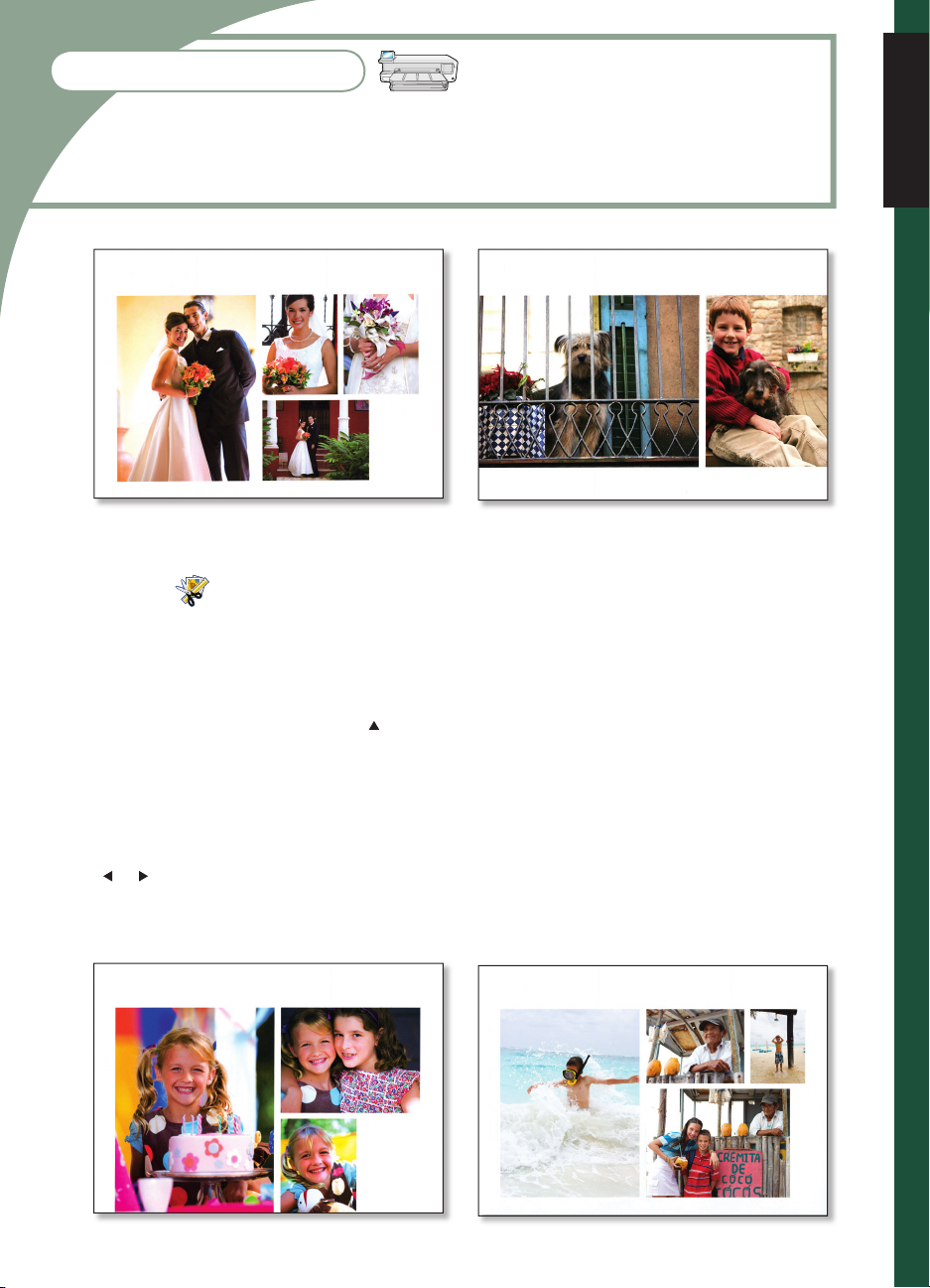
Album Pages
Print eye-catching album pages directly from the printer control panel. This option enables
you to select multiple photos, which the printer will automatically arrange into an attractive
layout. You can then bind multiple album pages to create a photo album.
Insert a memory card containing your photos into the printer.
1.
Select Create , and then select Album Pages.
2.
Select a paper size, and then press OK.
3.
If prompted, select a page orientation and then press OK.
4.
Select Yes. I want a cover page to include a cover page or No to leave out the cover page.
5.
Use the arrow buttons to navigate to the fi rst photo you want to include in your album page, and press
6.
OK to view it in 1-up view. Then, press to select the photo.
Repeat step 6 for each photo you want to include in your album. If you select more photos than will fi t
7.
on one page, the printer will automatically create additional album pages.
Press OK when done selecting photos. Press OK again to continue.
8.
The recommended number of pages that will create the best looking album is displayed. Change the
9.
number of pages if desired, and then press OK to continue.
Use or to preview the album pages.
10.
Press OK to print.
11.
English
8
Page 10

English
1.
2.
3.
4.
Printable School Papers
Ran out of notebook paper for a homework project? You can print notebook papers in
narrow, wide, or child rule from the HP Photosmart B8500 series printer and save a trip
to the store. You can also print graph and music papers, task checklists, and fun mazes,
which have a unique pattern each time they are printed.
Load 8.5 x 11"/A4 size paper into the main tray.
Press the
Press OK to select Printable School Papers.
Press or to select the option you want, and then press OK to print.
button.
Alter the mood and impact of a photo by applying a color effect.
Insert a memory card containing your photos into the printer.
1.
Select View
2.
Press OK again to display the Photo Options menu.
3.
Select Edit Photo, and then press OK.
4.
Select Color Effect, and then press OK.
5.
Select the option you want, and then press OK.
6.
, then navigate to the photo you want to modify, and press OK.
Black & White AntiqueSepiaOriginal
9
Color Effects
Page 11

Easy Photo Editing
You can manually adjust the brightness of photos to get the specifi c look you want.
Insert a memory card containing your photos
1.
into the printer.
English
Photo Brightness Adjustment
Before After
Select View
2.
you want to modify, and press OK.
Press OK again to display the Photo Options
3.
menu.
Select Edit Photo, and then press OK.
4.
Select Brightness, and then press OK.
5.
Press the and to adjust the brightness, and
6.
then press OK.
Insert a memory card containing your photos
1.
into the printer.
Press the Red Eye Removal button on the
2.
printer control panel. The Red Eye Removal
light turns on. When the feature is on, the
HP Photosmart automatically corrects red eye
coloring in all photos.
, then navigate to the photo
Remove red eye from photos taken with fl ash.
Red Eye Removal
Before
After
Photo Fix
Photo Fix automatically enhances your photos using HP Real Life Technologies that sharpen blurred
photos and improve the overall brightness, color, and contrast of photos.
Insert a memory card containing your photos
1.
into the printer.
Select View , then navigate to the photo
2.
you want to modify, and press OK.
Press OK again to display the Photo
3.
Options menu.
Select Edit Photo, and then press OK.
4.
Select Photo Fix, highlight Automatic, and then
5.
press OK.
10
Before
After
Page 12

Albums photos
Créez des pages d’album photos spectaculaires que vous pouvez intégrer
à HP Photo Books* ou à votre propre album.
Français
Démarrez HP Photosmart Essential, puis cliquez sur Créer .
1.
Cliquez sur .
2.
Choisissez un design pour votre album, puis cliquez sur Choisir ce design.
3.
Choisissez un format de page pour votre album photo et cliquez sur Choisir ce format.
4.
Sélectionnez les photos que vous souhaitez inclure dans votre album et cliquez sur Ajouter ces photos.
5.
Utilisez les fl èches pour parcourir les pages de votre album photos. Pour ajouter des photos à l’album, cliquez sur
6.
Ajouter des photos. Pour supprimer des photos de l’album, cliquez avec le bouton droit de votre souris sur une
photo et sélectionnez Effacer.
Cliquez sur une zone de texte de la page pour ajouter des légendes. Cliquez sur une photo pour la déplacer,
7.
la mettre à l’échelle ou la faire pivoter.
Cliquez sur Créer pour enregistrer votre album.
8.
Cliquez sur Imprimer l’album photos dans le volet gauche de la fenêtre.
9.
Chargez du papier photo d’un format correct dans l’imprimante.
10.
Sélectionnez les paramètres d’impression voulus, puis cliquez sur Imprimer.
11.
* HP Photo Books propose un moyen ingénieux d’affi cher votre page de photos. Disponible en ligne à l’adresse
www.hp.com dans plusieurs couleurs.
Conseil : Pour obtenir de meilleurs résultats, exposez vos photos à l’air libre pendant quelques minutes
avant de les relier, afi n de permettre aux couleurs de se développer parfaitement.
11
Page 13

Calendriers
Ajoutez vos photos à un calendrier personnalisé ! Vous pouvez créer des calendriers
de plusieurs tailles et styles, y compris des calendriers de format Affi che pour un affi chage
sur un mur ou pour une utilisation en tant que sous-main.
1.
Démarrez HP Photosmart Essential, puis cliquez sur Créer .
Français
2.
Cliquez sur
3.
Sélectionnez un type de calendrier :
A)
Rotatif.
B)
Recto uniquement.
4.
Sélectionnez une modèle de calendrier, puis cliquez sur Suivant.
5.
Double-cliquez sur une photo ou une page de calendrier pour la remplacer par une de votre choix.
6.
Naviguez dans votre dossier, sélectionnez la photo que vous souhaitez utiliser, puis cliquez sur Suivant.
7.
Cliquez sur une photo pour la déplacer, la mettre à l’échelle ou la faire pivoter. Cliquez sur une zone
de texte de la page pour ajouter des légendes.
8.
Cliquez sur le bouton de fl èche droite pour affi cher la page suivante du calendrier.
Répétez les étapes 5 à 7 pour chaque page de calendrier.
Cliquez sur Imprimer.
9.
Sélectionnez l’imprimante HP Photosmart série B8500 ainsi que les paramètres d’impression voulus.
10.
Chargez du papier photo d’un format correct dans l’imprimante, puis cliquez sur Imprimer.
11.
. ArcSoft Print Creations™ s’ouvre.
Conseil : Laminez les pages de calendrier pour les utiliser en tant que sous-main.
Conseil : Essayez le format 13x19 pouces/A3+ sans bordure pour créer un calendrier attrayant !
12
Page 14

Français
Sous-mains
Ajoutez de la fantaisie à vos fêtes familiales et entre amis : décorez votre table avec des
sous-mains personnalisés qui mettront en valeur les meilleurs souvenirs de l’année.
Remarque : Des modèles d’album-souvenir contenant du texte sont disponibles en anglais
uniquement. Vous pouvez ajouter du texte personnalisé dans d’autres langues.
Démarrez HP Photosmart Essential, puis cliquez sur Créer
1.
Pour créer un sous-main, vous pouvez utiliser l’option Album photos, Album-souvenir ou Calendriers.
2.
Sélectionnez une de ces options. ArcSoft Print Creations™ s’ouvre.
Sélectionnez un modèle, puis cliquez sur Suivant ou sur Choisir ce design.
3.
Double-cliquez sur une photo pour la remplacer par une de votre choix. Naviguez dans votre dossier,
4.
sélectionnez la photo que vous souhaitez utiliser, puis cliquez sur Suivant.
Double-cliquez sur une boîte de texte pour ajouter du texte à votre sous-main.
5.
Sélectionnez l’imprimante HP Photosmart série B8500 et défi nissez le format de papier à B+ sans
6.
bordure (13 x 19 pouces/A3+ sans bordure.)
Chargez du papier photo d’un format correct dans l’imprimante, puis cliquez sur Imprimer.
7.
Laminez les pages imprimées.
8.
D’autres designs de sous-main sont disponibles dans le logiciel !
.
Conseil : Pour un design plus « artisanal », essayez ceci :
Utilisez une perforeuse à un trou pour perforer les bords extérieurs du sous-main laminé
•
(en espaçant les trous d’environ 5 cm). Passez un ruban dans les trous et faites un nœud
dans la partie supérieure centrale du sous-main.
Des sous-mains en tissu au format 14 x 19 pouces/35,6 x 48,3 cm peuvent servir
•
de cadre pour vos pages imprimées. Modifi ez simplement la couche supérieure du
sous-main en tissu pour créer une ouverture de 12 x 17 pouces/30,5 x 43,2 cm.
Au lieu de laminer votre impression, utilisez un bout de vinyl transparent (disponible
dans la plupart des magasins de vente de tissus) pour protéger vos impressions. Insérez
votre impression ainsi qu’une feuille de vinyl 13,5 x 18,5 pouces/34,3 x 47 cm dans
l’ouverture créée, et vous serez fi n prêt pour admirer vos nouveaux sous-mains !
13
Page 15

Cartes de vœux
Envoyez à votre famille et à vos amis des cartes de vœux dont ils se souviendront,
arborant vos photos et vos messages personnalisés.
Remarque : Des modèles de cartes de vœux contenant du texte sont disponibles en
anglais uniquement. Vous pouvez ajouter du texte personnalisé dans d’autres langues.
Français
Démarrez HP Photosmart Essential, puis cliquez sur Créer
1.
Cliquez sur
2.
Choisissez une catégorie de carte dans le volet gauche de la fenêtre.
3.
Sélectionnez une modèle de carte, puis cliquez sur Suivant.
4.
Cliquez sur les boutons de fl èches pour affi cher les pages de la carte.
5.
Double-cliquez sur un emplacement de photo pour y ajouter la photo de votre choix. Naviguez dans
6.
votre dossier, sélectionnez la photo que vous souhaitez utiliser, puis cliquez sur Suivant.
Cliquez sur l’emplacement d’un texte pour ajouter du texte personnalisé, puis cliquez sur Imprimer.
7.
Sélectionnez l’imprimante HP Photosmart série B8500 et défi nissez le format de papier.
8.
Chargez du papier photo d’un format correct dans l’imprimante, puis cliquez sur Imprimer.
9.
. ArcSoft Print Creations™ s’ouvre.
.
D’autres modèles de cartes sont disponibles dans le logiciel !
14
Page 16

Français
1.
Cadres
Encadrez votre photo avec une bordure décorative pour la rendre unique. Chaque cadre
est disponible en version paysage et portrait.
Insérez une carte mémoire contenant vos photos dans l’imprimante.
2.
Sélectionnez Affi cher
3.
Appuyez de nouveau sur OK pour affi cher le menu Options photos.
4.
Sélectionnez Modifi er photo, puis appuyez sur OK.
5.
Sélectionnez Ajouter un cadre, puis appuyez sur OK.
6.
Sélectionnez un cadre et appuyez sur OK.
7.
Appuyez sur
sur le panneau de commande, puis sur OK pour lancer l’impression.
, appuyez sur la photo que vous souhaitez modifi er et cliquez sur OK.
Davantage de modèles de cadres sont disponibles sur l’imprimante !
15
Page 17

Pages d’album
Imprimez des pages d’album attrayantes directement depuis le panneau de
commande de l’imprimante. Cette option vous permet de sélectionner plusieurs photos
que l’imprimante disposera automatiquement avec une mise en page attrayante.
Vous pourrez alors relier plusieurs pages d’album pour créer un album photo.
Insérez une carte mémoire contenant vos photos dans l’imprimante.
1.
Sélectionnez Créer , puis Pages d’album.
2.
Sélectionnez un format de papier et appuyez sur OK.
3.
Si vous y êtes invité, sélectionnez une orientation de page et appuyez sur OK.
4.
Sélectionnez Oui. Je souhaite une page de couverture pour inclure une page de couverture ou Non
5.
pour ne pas ajouter de page de couverture.
Utilisez les boutons de fl èches pour naviguer jursqu’à la première photo que vous souhaitez inclure
6.
dans votre page d’album, et appuyez sur OK pour l’affi cher en mode complet (1-up). Appuyez ensuite
sur pour sélectionner la photo.
Répétez l’étape 6 pour chaque photo que vous souhaitez inclure dans votre album. Si vous
7.
sélectionnez davantage de photos qu’il est possible d’en placer sur une page, l’imprimante créera
automatiquement des pages d’album supplémentaires.
Appuyez sur OK une fois la sélection terminée. Appuyez sur OK de nouveau pour poursuivre.
8.
Le nombre recommandé de pages permettant de créer le meilleur album possible s’affi che. Changez
9.
le nombre de pages si nécessaire, puis appuyez sur OK pour continuer.
Utilisez ou pour prévisualiser les pages de l’album.
10.
Appuyez sur OK pour imprimer.
11.
Français
16
Page 18

Français
1.
2.
3.
4.
Papiers scolaires
Vous manquez de papier pour un travail scolaire ? Vous pouvez imprimer du papier scolaire
avec diverses interlignes à l’aide de l’imprimante HP Photosmart série B8500 et économiser
ainsi un trajet à votre papeterie. Vous pouvez également imprimer du papier à musique
et du papier millimétré, des listes de vérifi cation de tâches et des labyrinthes disposant
d’un motif unique à chaque nouvelle impression.
Chargez du papier A4 (8,5 x 11 pouces) dans le bac principal.
Appuyez sur le bouton
Appuyez sur OK pour sélectionner Papiers scolaires imprimables.
Appuyez sur ou sur pour sélectionner l’option voulue, puis appuyez sur OK pour imprimer.
.
Effets de couleur
Changez l’atmosphère et l’impact d’une photo en appliquant un effet de couleur.
Insérez une carte mémoire contenant vos photos dans l’imprimante.
1.
Sélectionnez Affi cher
2.
Appuyez de nouveau sur OK pour affi cher le menu Options photos.
3.
Sélectionnez Modifi er photo, puis appuyez sur OK.
4.
Sélectionnez Effet de couleur, puis appuyez sur OK.
5.
Sélectionnez l’option voulue, puis appuyez sur OK.
6.
, appuyez sur la photo que vous souhaitez modifi er et cliquez sur OK.
Noir et blanc AntiqueSépiaOriginal
17
Page 19

Edition facile de photos
Ajustement de la luminosité des photos
Vous pouvez ajuster manuellement la luminosité des photos pour obtenir l’apparence voulue.
Insérez une carte mémoire contenant vos
1.
photos dans l’imprimante.
Français
Avant Après
Sélectionnez Affi cher
2.
jusqu’à la photo que vous souhaitez modifi er,
puis appuyez sur OK.
Appuyez de nouveau sur OK pour affi cher
3.
le menu Options photos.
Sélectionnez Modifi er photo, puis appuyez
4.
sur OK.
Sélectionnez Luminosité, puis appuyez sur OK.
5.
Appuyez sur et sur pour ajuster
6.
la luminosité, puis appuyez sur OK.
, puis naviguez
Suppression des yeux rouges
Supprimez les yeux rouges des photos prises avec un fl ash.
Insérez une carte mémoire contenant vos
1.
photos dans l’imprimante.
Appuyez sur le bouton Suppression des yeux
2.
rouges sur le panneau de commande de
l’imprimante. Le voyant Suppression des yeux
rouges s’allume. Lorsque cette fonction est
active, l’imprimante HP Photosmart corrige
automatiquement la coloration rouge des
yeux pour toutes les photos.
Avant
Après
Réparation de photos
Photo Fix améliore automatiquement vos photos à l’aide de la technologie HP Real Life qui traite la
précision des photos fl oues et améliore la luminosité, les couleurs et le contraste généraux des photos.
Insérez une carte mémoire contenant vos
1.
photos dans l’imprimante.
Sélectionnez Affi cher , puis naviguez
2.
jusqu’à la photo que vous souhaitez modifi er,
puis appuyez sur OK.
Appuyez de nouveau sur OK pour affi cher
3.
le menu Options photo.
Sélectionnez Modifi er photo, puis appuyez
4.
sur OK.
Sélectionnez Photo Fix, mettez en évidence
5.
Automatique, puis appuyez sur OK.
18
Avant
Après
Page 20

Libros de fotografías
Cree espectaculares libros de fotografías que podrá insertar en HP Photo Books*, o en su
propio álbum o álbum de recortes.
Español
1.
Inicie HP Photosmart Essential y, a continuación, haga clic en Crear .
Haga clic en .
2.
Elija un diseño para su libro de fotografías y haga clic en Elegir este diseño.
3.
Elija un tamaño o un formato de página para su libro de fotografías y haga clic en Elegir este formato.
4.
Seleccione las fotografías que desea incluir en su libro de fotografías y haga clic en Agregar estas fotos.
5.
Utilice las fl echas para navegar por las páginas de su libro de fotografías. Para añadir fotos al álbum,
6.
haga clic en Agregar fotos. Para eliminar fotos del álbum, haga clic con el botón secundario en una foto
de la bandeja y seleccione Borrar.
Haga clic en un área de texto de una página para agregar títulos. Haga clic en una foto para moverla,
7.
ajustar su tamaño o rotarla.
Haga clic en Crear para guardar su libro de fotografías.
8.
Haga clic en Imprimir álbum de fotos en el panel izquierdo de la ventana.
9.
Cargue papel fotográfi co del tamaño correcto en la impresora.
10.
Seleccione los ajustes de impresión deseados y haga clic en Imprimir.
11.
* HP Photo Books proporciona una manera atractiva de mostrar las páginas de fotos. Disponible en línea
en la página www.hp.com, en diferentes colores.
Sugerencia: Para obtener mejores resultados, exponga las páginas al aire durante unos minutos antes
de encuadernarlas, para que, de esta forma, los colores alcancen toda su defi nición.
19
Page 21

Calendarios
Presuma de fotos todos los días del año con un calendario personalizado. Puede crear
calendarios de varios tamaños y estilos, entre los que se incluyen calendarios del tamaño
de un póster para colgarlos en la pared o usarlos como salvamanteles para su escritorio.
Inicie HP Photosmart Essential y, a continuación, haga clic en Crear .
1.
Haga clic en
2.
3.
Seleccione un tipo de calendario:
A)
De mesa.
B)
De impresión por una sola cara.
4.
Seleccione un diseño para el calendario y, a continuación, haga clic en Siguiente.
5.
Haga doble clic en cualquiera de las fotos que hay en las páginas del calendario para cambiarlas por
otras de su propia colección.
6.
Navegue por sus carpetas, seleccione la foto que desea utilizar y, a continuación, haga clic en Siguiente.
7.
Haga clic en una foto para moverla, ajustar su tamaño o rotarla. Haga clic en un área de texto de una
página para agregar títulos.
8.
Haga clic en el botón de fl echa derecha para visualizar la siguiente página del calendario.
y se abrirá la aplicación ArcSoft Print Creations™.
Español
Repita los pasos del 5 al 7 para cada página del calendario.
Haga clic en Imprimir.
9.
Seleccione la impresora HP Photosmart B8500 series y los ajustes de impresión deseados.
10.
Cargue papel fotográfi co del tamaño correcto en la impresora y, a continuación, haga clic en Imprimir
11.
Sugerencia: Cree láminas con aquellas páginas de su calendario que quiera utilizar a modo
de salvamanteles.
Sugerencia: Pruebe el tamaño 13 x 19"/A3+ sin bordes para crear un calendario que no pasará
desapercibido.
20
.
Page 22

Español
Inicie HP Photosmart Essential y, a continuación, haga clic en Crear .
1.
Para crear un salvamanteles, puede utilizar las opciones: Libro de fotografías, Álbum de recortes
2.
o Calendarios. Seleccione una de estas opciones. Se abrirá la aplicación ArcSoft Print Creations™.
Seleccione un diseño y, a continuación, haga clic en Siguiente o Elegir este diseño.
3.
Haga doble clic en cualquiera de las fotos para cambiarla por una de su propia colección. Navegue por
4.
sus carpetas, seleccione la foto que desea utilizar y, a continuación, haga clic en Siguiente.
Haga doble clic en un cuadro de texto para añadir texto al salvamanteles.
5.
Seleccione la impresora HP Photosmart B8500 series y ajuste el tamaño de papel a B+ sin bordes
6.
(13 x 19 in)/A3+ sin bordes.
Cargue papel fotográfi co del tamaño correcto en la impresora y, a continuación, haga clic en Imprimir.
7.
Cree láminas con las páginas impresas.
8.
Salvamanteles
Además de la alegría que se respira en las celebraciones, reciba a su familia y amigos
con una mesa de fi esta decorada con salvamanteles personalizados en los que podrá
plasmar los momentos más especiales del año.
Nota: Las plantillas de los álbumes de recortes que contienen texto sólo están disponibles
en inglés. Puede añadir texto personalizado en otros idiomas.
Puede encontrar más diseños de salvamanteles en el software.
Sugerencia: Para lograr un resultado más artesanal, pruebe lo siguiente:
•
Utilice una perforadora de un agujero para crear orifi cios alrededor de las esquinas exteriores
del salvamanteles laminado (mantenga una distancia de separación entre agujeros de
2
"/5 cm). Pase una cinta por los agujeros y haga un lazo en el centro de la parte superior
del salvamanteles.
Existen salvamanteles de tela fáciles de adquirir con un tamaño de 14 x 19
•
que pueden utilizarse como bonitos marcos para sus páginas impresas. Modifi que la
capa superior del salvamanteles de tela para crear una abertura acabada de 12 x 17
30,5 x 43,2 cm. En vez de crear láminas con las imágenes impresas, utilice un trozo de vinilo
transparente (disponible en la mayoría de las tiendas de suministros de tejidos) para proteger
sus impresiones. Inserte su impresión y una lámina de vinilo de 13,5 x 18,5
en la abertura del salvamanteles, y estará listo para disfrutar de su nueva creación.
21
"/35,6 x 48,3 cm
"/34,3 x 47 cm
"/
Page 23

Tarjetas de felicitación
Envíe a su familia y amigos tarjetas de felicitación que siempre recordarán,
y que contengan sus fotos más especiales junto con un mensaje personalizado.
Nota: Las plantillas para las tarjetas de felicitación que contienen texto sólo están
disponibles en inglés. Puede añadir texto personalizado en otros idiomas.
1.
Inicie HP Photosmart Essential y, a continuación, haga clic en Crear .
2.
Haga clic en
3.
Elija una categoría de tarjeta en el panel izquierdo de la ventana.
4.
Seleccione un diseño de tarjeta y, a continuación, haga clic en Siguiente.
5.
Haga clic en los botones de fl echa para visualizar las páginas de la tarjeta.
y se abrirá la aplicación ArcSoft Print Creations™.
Español
6.
Haga doble clic en el recuadro de la foto para cambiarla por una de su propia colección. Navegue por
sus carpetas, seleccione la foto que desea utilizar y, a continuación, haga clic en Siguiente.
7.
Haga clic en el recuadro de texto para agregar texto personalizado y, a continuación, haga clic
en Imprimir.
8.
Seleccione la impresora HP Photosmart B8500 series y ajuste el tamaño del papel.
9.
Cargue papel fotográfi co del tamaño correcto en la impresora y, a continuación, haga clic en Imprimir.
Puede encontrar más diseños de tarjetas en el software.
22
Page 24

Español
1.
Introduzca en la impresora una tarjeta de memoria que contenga sus fotos.
Marcos
Enmarque sus fotos con unos bordes decorativos que marcarán la diferencia. Todos los
marcos están disponibles en horizontal y en vertical.
2.
Seleccione Ver
3.
Pulse OK de nuevo para que se muestre el menú Opciones de fotos.
4.
Seleccione Editar fotografía y, a continuación, pulse OK.
5.
Seleccione Agregar marco y, a continuación, pulse OK.
6.
Seleccione un marco y, a continuación, pulse OK.
7.
Pulse
en el panel de control y, a continuación, pulse OK para imprimir.
y, a continuación, vaya a la foto que desea modifi car y pulse OK.
Puede encontrar más diseños de marcos en la impresora.
23
Page 25

Páginas de álbum
Imprima páginas de álbum llamativas directamente desde el panel de control de la
impresora. Esta opción le permite seleccionar múltiples fotos que la impresora organizará
automáticamente en un diseño atractivo. A continuación, puede encuadernar múltiples
páginas de álbum para crear álbumes de fotos.
Introduzca en la impresora una tarjeta de memoria que contenga sus fotos.
1.
Seleccione Crear y, a continuación, seleccione Páginas de álbum.
2.
Seleccione un tamaño de papel y, a continuación, pulse OK.
3.
Si se le solicita, seleccione la orientación de la página y pulse OK.
4.
Seleccione Sí, deseo una portada para incluir una portada o No si no desea incluirla.
5.
Utilice los botones de fl echa para ir a la primera foto que desea incluir en la página del álbum y pulse
6.
OK para visualizarla en vista 1 en una. A continuación, pulse para seleccionar la foto.
Repita el paso número 6 para cada foto que desee incluir en su álbum. Si selecciona más fotos de las
7.
que entran en una página, la impresora creará automáticamente páginas de álbum adicionales.
Pulse OK cuando haya acabado de seleccionar las fotos. Pulse OK de nuevo para continuar.
8.
Se mostrará el número de páginas recomendadas para crear el mejor álbum de fotos. Si lo desea,
9.
puede cambiar el número de páginas y, a continuación, pulse OK para continuar.
Utilice o para visualizar la vista previa de las páginas de álbum.
10.
Pulse OK para imprimir.
11.
Español
24
Page 26

Español
Cargue papel del tamaño 8,5 x 11"/A4 en la bandeja principal.
1.
Pulse el botón
2.
Pulse OK para seleccionar Papel rayado.
3.
Pulse o para seleccionar la opción que desee y, a continuación, pulse OK para imprimir.
4.
Papel rayado
¿Se ha quedado sin papel de bloc para sus deberes? Puede imprimir papeles de bloc
con separación estrecha, ancha o de caligrafía desde la impresora HP Photosmart B8500
series y, así, ahorrarse un viaje a la tienda. También puede imprimir papel gráfi co,
pentagramas, listas de comprobación de tareas y divertidos laberintos, todos ellos con
un patrón único en cada impresión.
.
Efectos de color
Modifi que la disposición y el impacto de una foto mediante la aplicación de un efecto
de color.
Introduzca en la impresora una tarjeta de memoria que contenga sus fotos.
1.
Seleccione Ver
2.
Pulse OK de nuevo para que se muestre el menú Opciones de fotos.
3.
Seleccione Editar fotografía y, a continuación, pulse OK.
4.
Seleccione Efecto de color y, a continuación, pulse OK.
5.
Seleccione la opción que desee y pulse OK.
6.
y, a continuación, vaya a la foto que desea modifi car y pulse OK.
Blanco y negro AntiguoSepiaOriginal
25
Page 27

Edición sencilla de fotografías
Ajuste del brillo de las fotos
Puede ajustar manualmente el brillo de las fotos para obtener el aspecto específi co que desee.
Introduzca en la impresora una tarjeta
1.
de memoria que contenga sus fotos.
Antes Después
Español
Seleccione Ver
2.
a la foto que desea modifi car y pulse OK.
Pulse OK de nuevo para que se muestre
3.
el menú Opciones de fotos.
Seleccione Editar fotografía y, a continuación,
4.
pulse OK.
Seleccione Brillo y, a continuación, pulse OK.
5.
Pulse o para ajustar el brillo y,
6.
a continuación, pulse OK.
Introduzca en la impresora una tarjeta
1.
de memoria que contenga sus fotos.
Pulse el botón Corregir ojos rojos en el
2.
panel de control de la impresora. La luz
de corrección de ojos rojos se encenderá.
Cuando esta opción esté activada,
HP Photosmart corregirá automáticamente
los ojos rojos en todas las fotos.
y, a continuación, vaya
Elimine los ojos rojos de las fotos sacadas con fl ash.
Corrección de ojos rojos
Antes
Después
Corrección de foto
La corrección de foto mejora la calidad de sus fotos mediante el uso de la tecnología HP Real Life,
que hace más nítidas las imágenes borrosas y mejoran el brillo, el color y el contraste generales
de las fotos.
Introduzca en la impresora una tarjeta
1.
de memoria que contenga sus fotos.
Seleccione Ver
2.
a la foto que desea modifi car y pulse OK.
Pulse OK de nuevo para que se muestre
3.
el menú Opciones de fotos.
Seleccione Editar fotografía y, a continuación,
4.
pulse OK.
Seleccione Corrección de foto, resalte
5.
la opción Automátic. y, a continuación,
pulse OK.
y, a continuación, vaya
26
Antes
Después
Page 28

www.hp.com
Printed in [country].
Imprimé en [pays].
© 2008 Hewlett-Packard Development Company, L.P.
*CB981-90037*
*CB981-90037*
CB981-90037
 Loading...
Loading...