Page 1
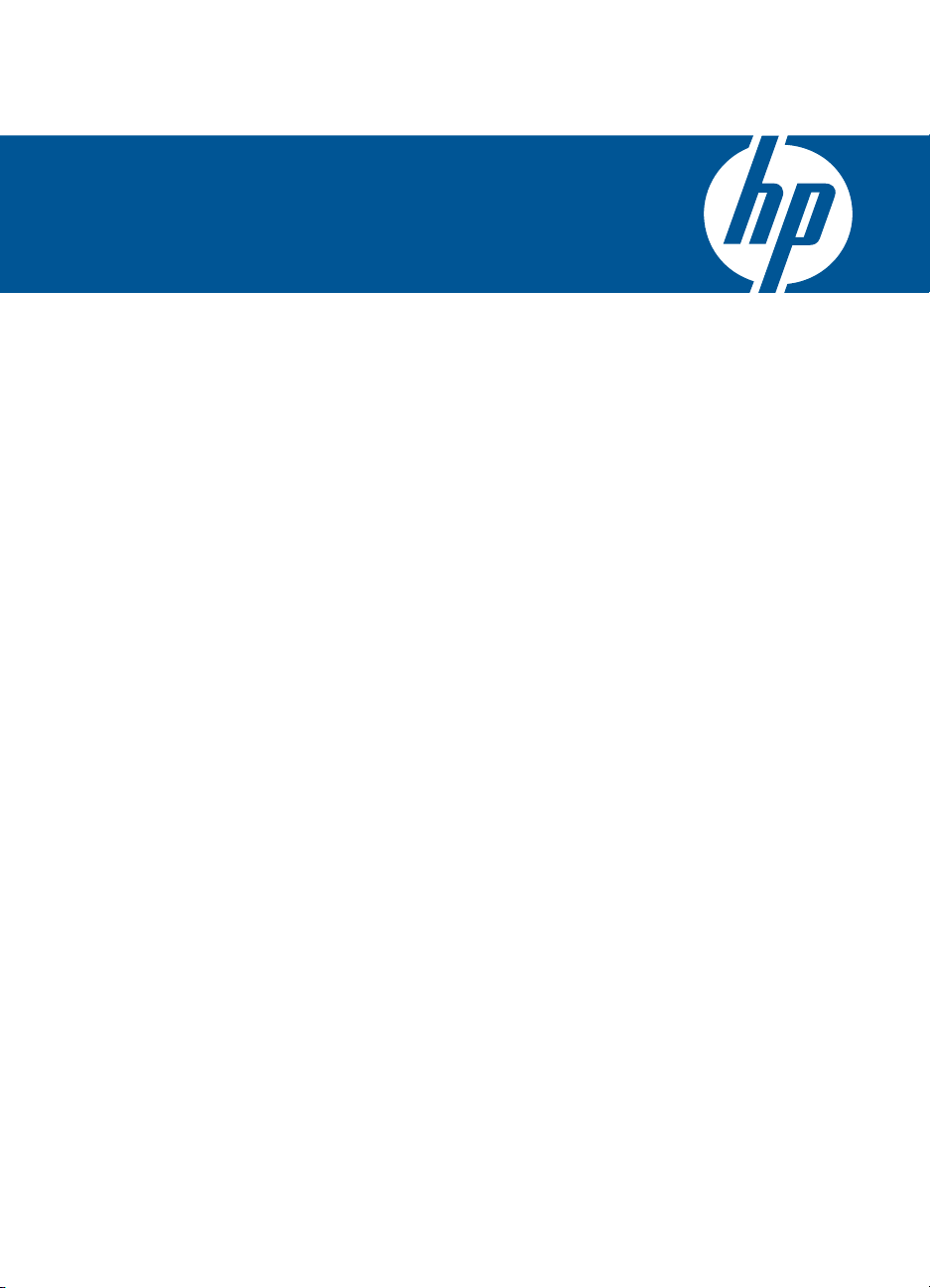
HP Photosmart Plus B209 series
Hjelp for Windows
Page 2
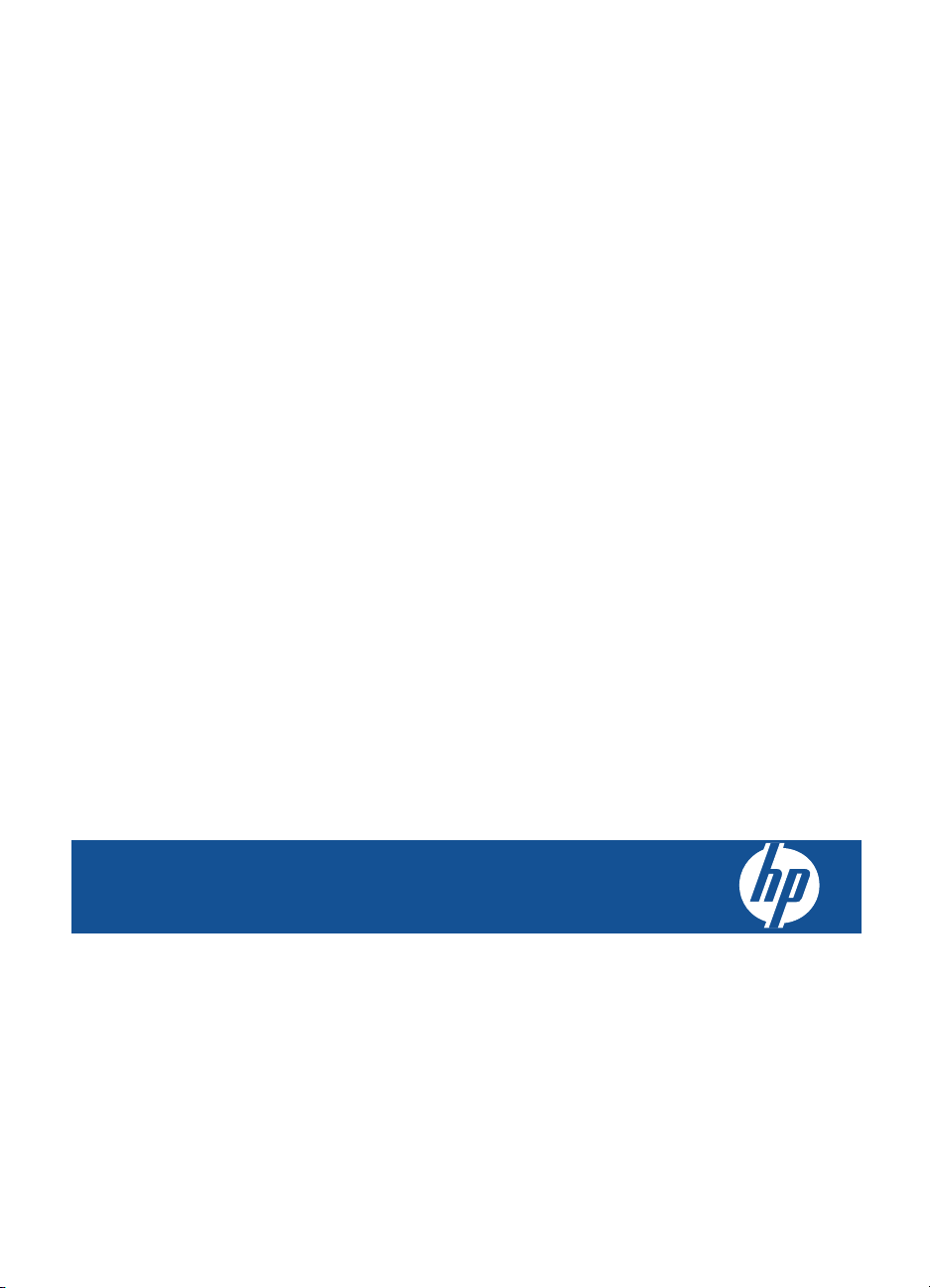
HP Photosmart Plus B209 series
Page 3

Page 4

Innhold
1 Hjelp til HP Photosmart Plus B209 series..............................................................................3
2 Fullføre oppsettet av HP Photosmart
Legge til HP Photosmart i et nettverk.........................................................................................5
Sette opp en Bluetooth-tilkobling..............................................................................................10
3 Bli kjent med HP Photosmart
Skriverdeler...............................................................................................................................15
Kontrollpanelfunksjoner............................................................................................................18
4Hvordan?.................................................................................................................................19
6Utskrift
skrive ut dokumenter................................................................................................................29
Skrive ut fotografier..................................................................................................................30
Skrive ut et kreativt prosjekt.....................................................................................................35
Skrive ut en nettside.................................................................................................................39
Skrive ut skjemaer og maler (Hurtigskjemaer).......................................................................39
7 Skanning
Skanne til en datamaskin.........................................................................................................45
Skanne til minnekort eller USB-lagringsenhet..........................................................................46
8Kopiering
Kopiere tekst eller blandede dokumenter.................................................................................51
9 Fotoutskrifter..........................................................................................................................57
10 Lagre fotografier
Lagre fotografier på datamaskinen...........................................................................................59
Sikkerhetskopiere fotografier til en USB-lagringsenhet............................................................60
11 Vedlikeholde HP Photosmart
Kontrollere de beregnede blekknivåene...................................................................................61
Bestille blekkpatroner...............................................................................................................62
Bytte ut patronene....................................................................................................................62
Informasjon om blekkpatrongaranti..........................................................................................64
Skrive ut og evaluere en kvalitetsrapport.................................................................................65
Innhold
12 Løse et problem
HPs kundestøtte.......................................................................................................................69
Problemløsing for oppsett.........................................................................................................70
Problemløsing for utskrift..........................................................................................................76
Løse problemer med utskriftskvalitet........................................................................................81
Løse problemer med minnekort................................................................................................81
Problemløsing for skanning .....................................................................................................84
Problemløsing for kopiering......................................................................................................86
Feil............................................................................................................................................86
1
Page 5
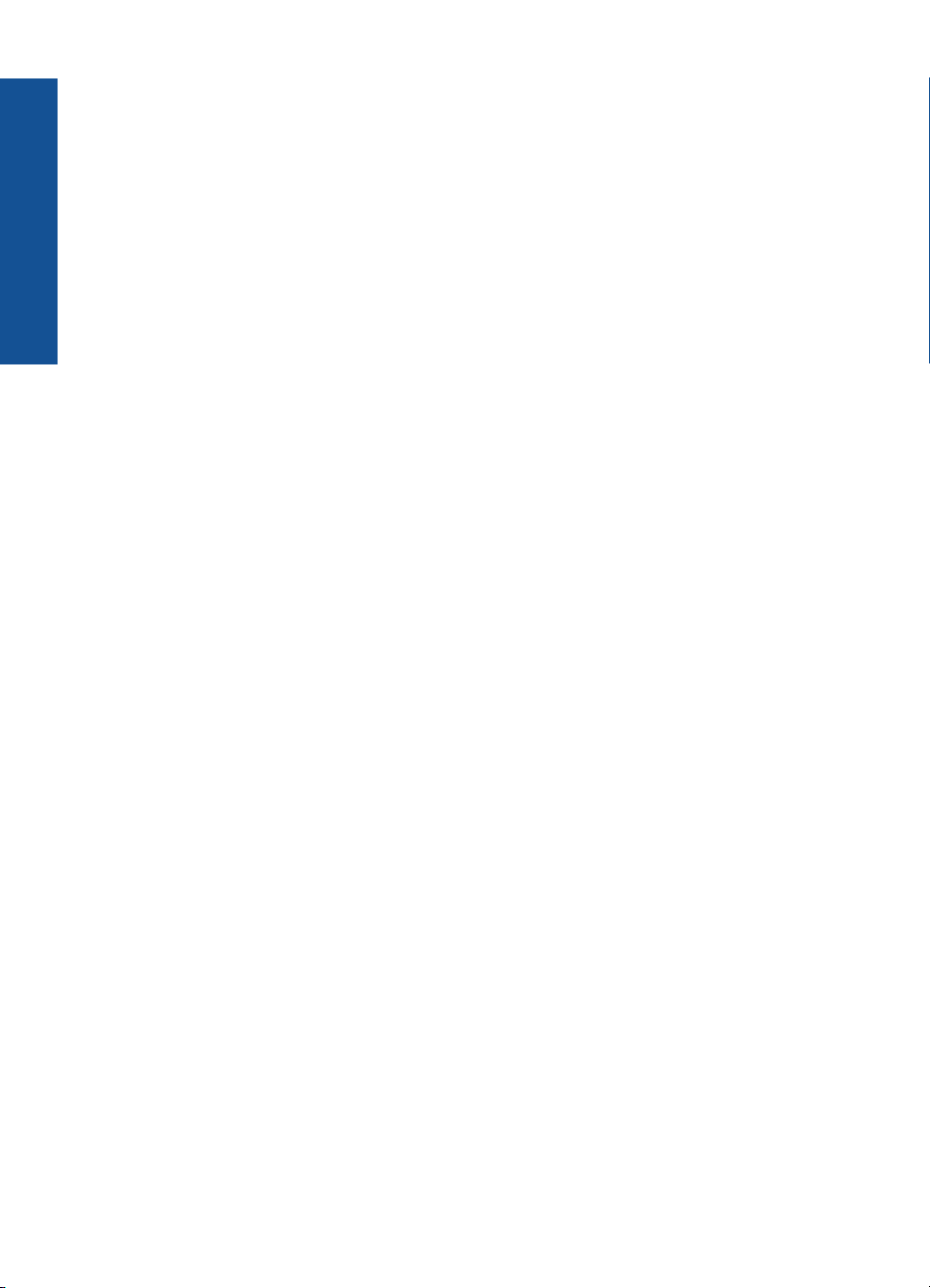
14 Teknisk informasjon
Merknad..................................................................................................................................117
Informasjon om blekkpatronbrikke..........................................................................................117
Produktspesifikasjoner...........................................................................................................118
Program for miljømessig produktforvaltning...........................................................................119
Informasjon om forskrifter.......................................................................................................125
Informasjon om trådløsforskrifter............................................................................................127
Stikkordregister..........................................................................................................................131
Innhold
2
Page 6
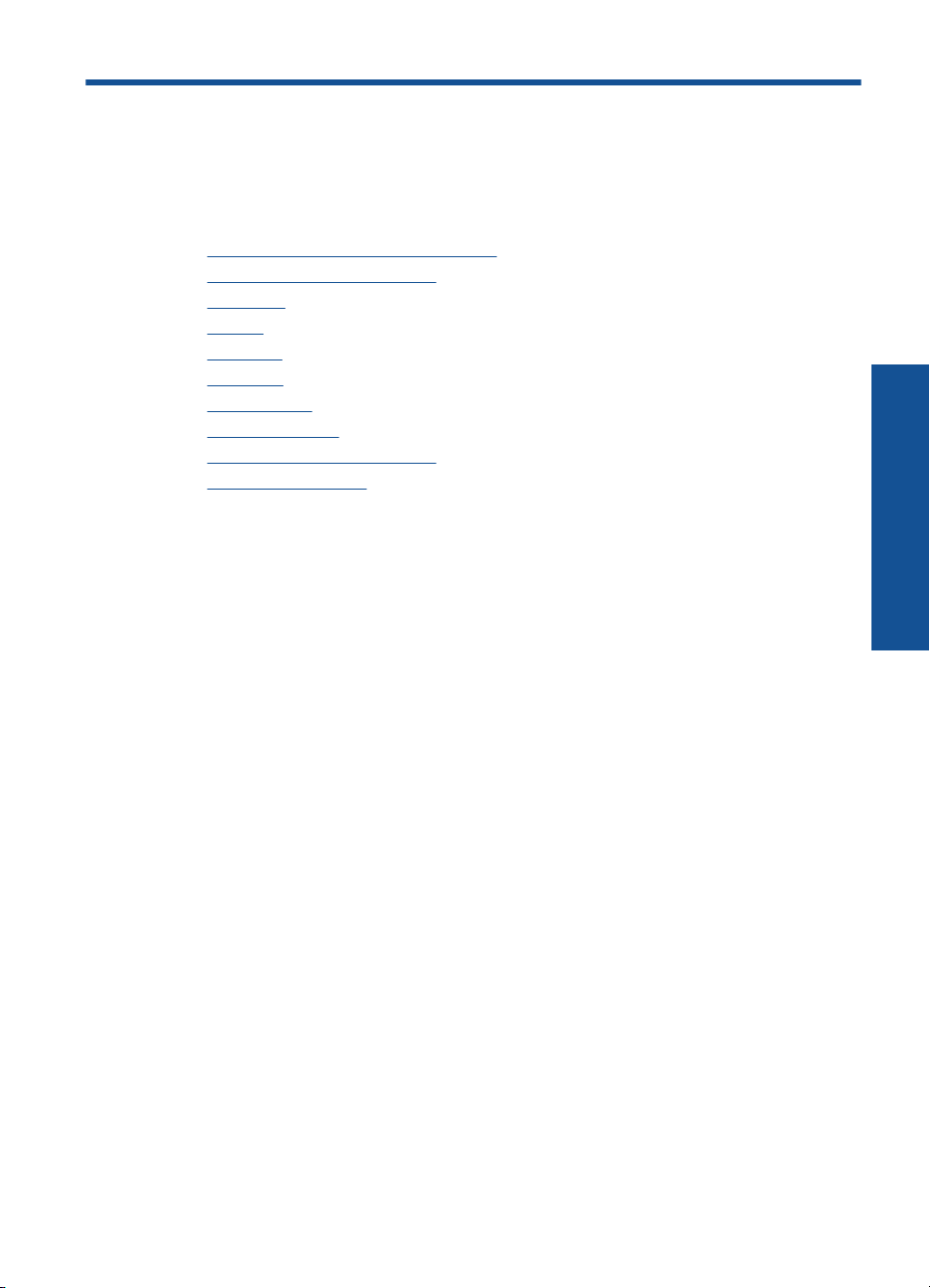
1 Hjelp til HP Photosmart Plus B209
series
Hvis du vil ha informasjon om HP Photosmart, se:
•"
Fullføre oppsettet av HP Photosmart" på side 5
Bli kjent med HP Photosmart" på side 15
•"
Hvordan?" på side 19
•"
Utskrift" på side 29
•"
Skanning" på side 45
•"
Kopiering" på side 51
•"
Fotoutskrifter" på side 57
•"
Lagre fotografier" på side 59
•"
Vedlikeholde HP Photosmart" på side 61
•"
Teknisk informasjon" på side 117
•"
Hjelp til HP Photosmart Plus B209
series
Hjelp til HP Photosmart Plus B209 series 3
Page 7
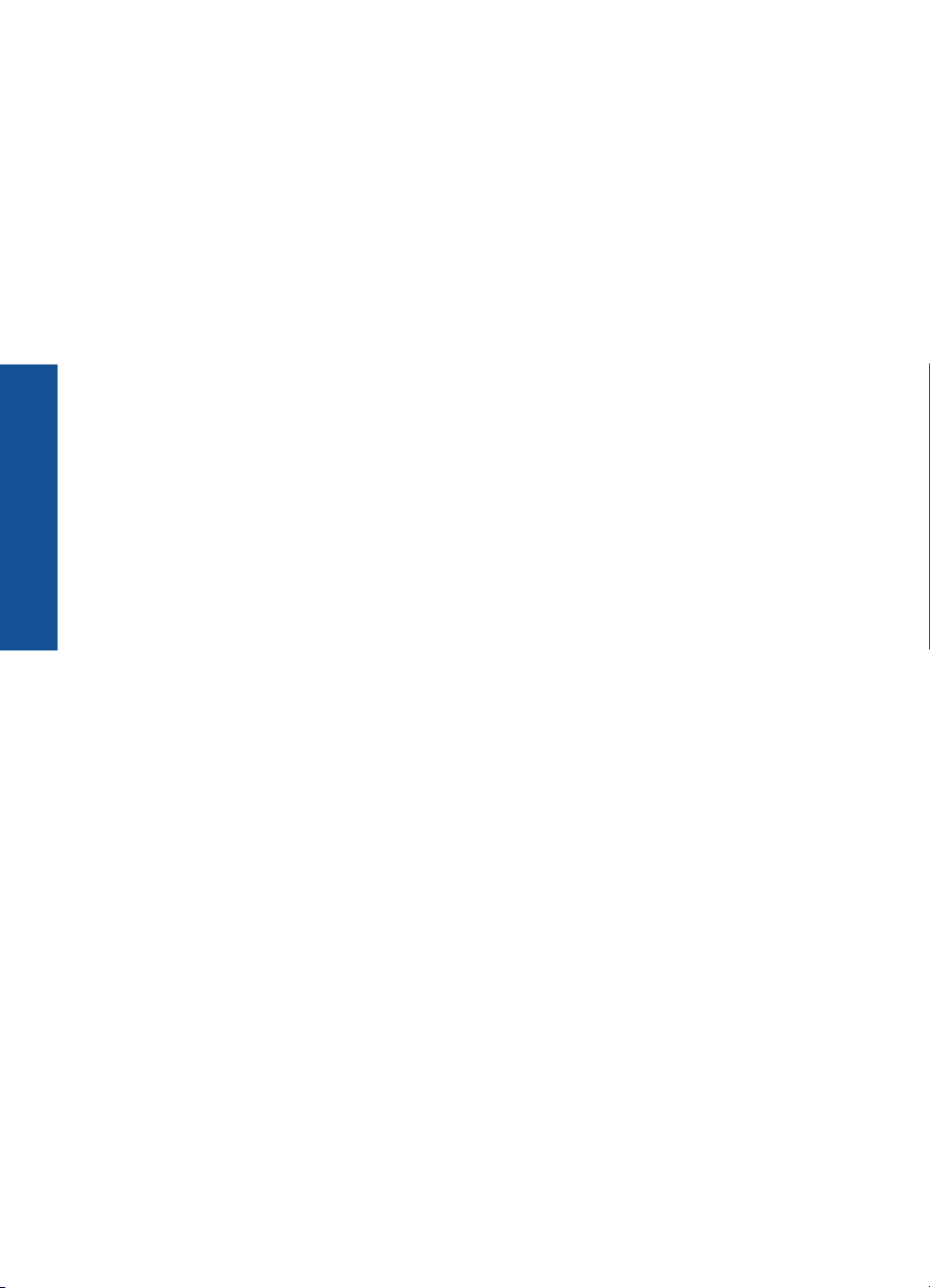
Hjelp til HP Photosmart Plus B209
series
Kapittel 1
4 Hjelp til HP Photosmart Plus B209 series
Page 8
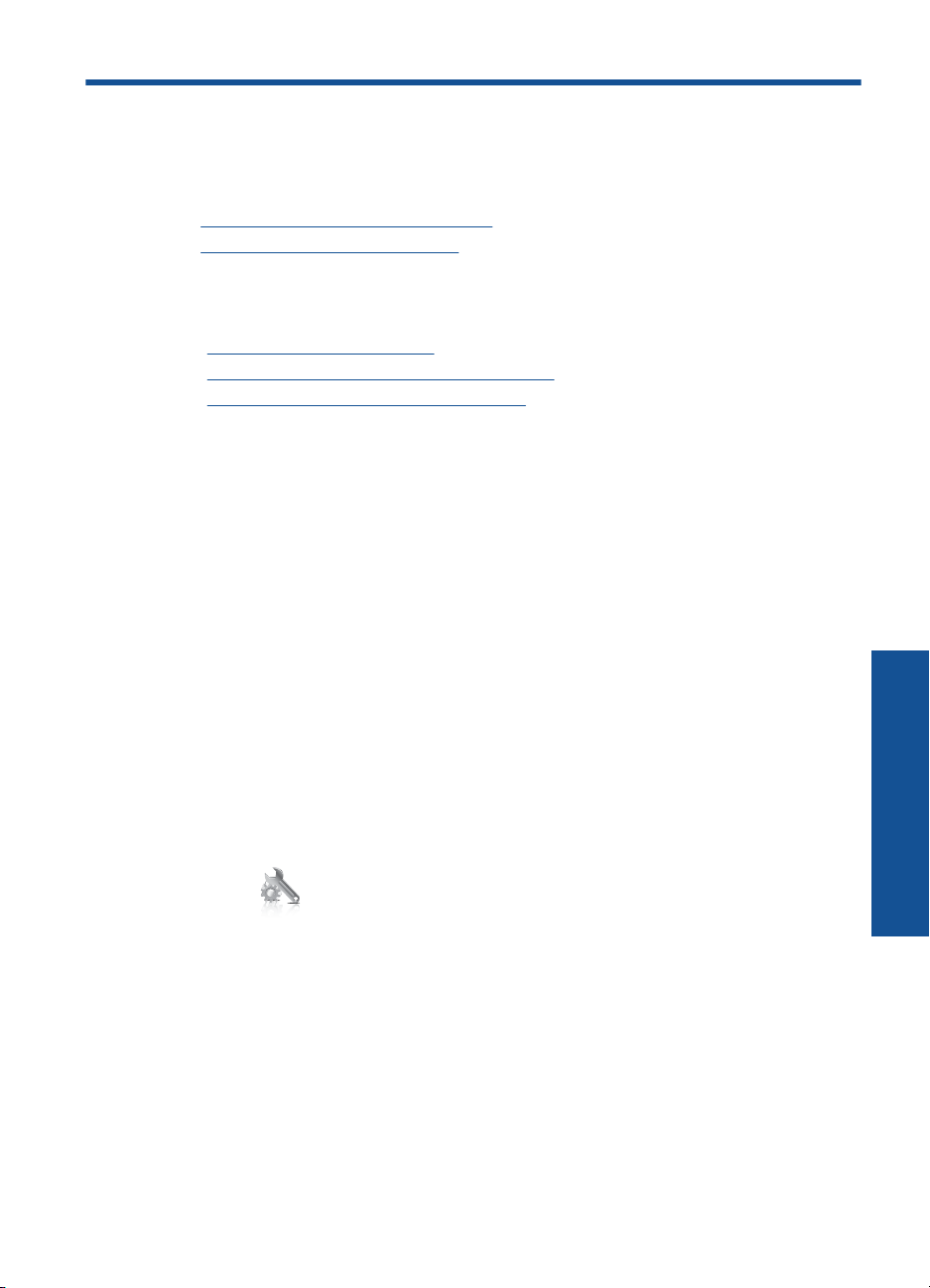
2 Fullføre oppsettet av HP
Photosmart
• Legge til HP Photosmart i et nettverk
Sette opp en Bluetooth-tilkobling
•
Legge til HP Photosmart i et nettverk
•"WPS (WiFi Protected Setup)" på side 5
Trådløst med en ruter (infrastrukturnettverk)" på side 6
•"
Trådløst uten en ruter (ad hoc-tilkobling)" på side 7
•"
WPS (WiFi Protected Setup)
Hvis du skal koble HP Photosmart til et trådløst nettverk ved å bruke WPS (WiFi Protected
Setup), trenger du følgende:
Et trådløst 802.11-nettverk som inkluderer en WPS-aktivert trådløs ruter eller et
tilgangspunkt.
En stasjonær eller bærbar datamaskin med støtte for trådløst nettverk eller et
nettverkskort (NIC). Datamaskinen må være koblet til det trådløse nettverket som du
har tenkt å installere HP Photosmart i.
Slik kobler du til HP Photosmart ved bruk av WiFi Protected Setup (WPS)
1. Gjør ett av følgende:
Bruke PBC-metoden (Push Button)
a. Velg oppsettmetode.
Berør høyrepilen på Start-skjermbildet for å se flere alternativer.
Berør Setup (Oppsett).
Berør Network (Nettverk).
Berør WiFi Protected Setup.
Berør Push Button (Trykknapp).
b. Konfigurer trådløs tilkobling.
Berør Start.
Trykk på tilsvarende knapp på WPS-aktivert ruter eller annen nettverksenhet.
c. Installer programvare.
Fullføre oppsettet av HP Photosmart 5
Fullføre oppsettet av HP Photosmart
Page 9
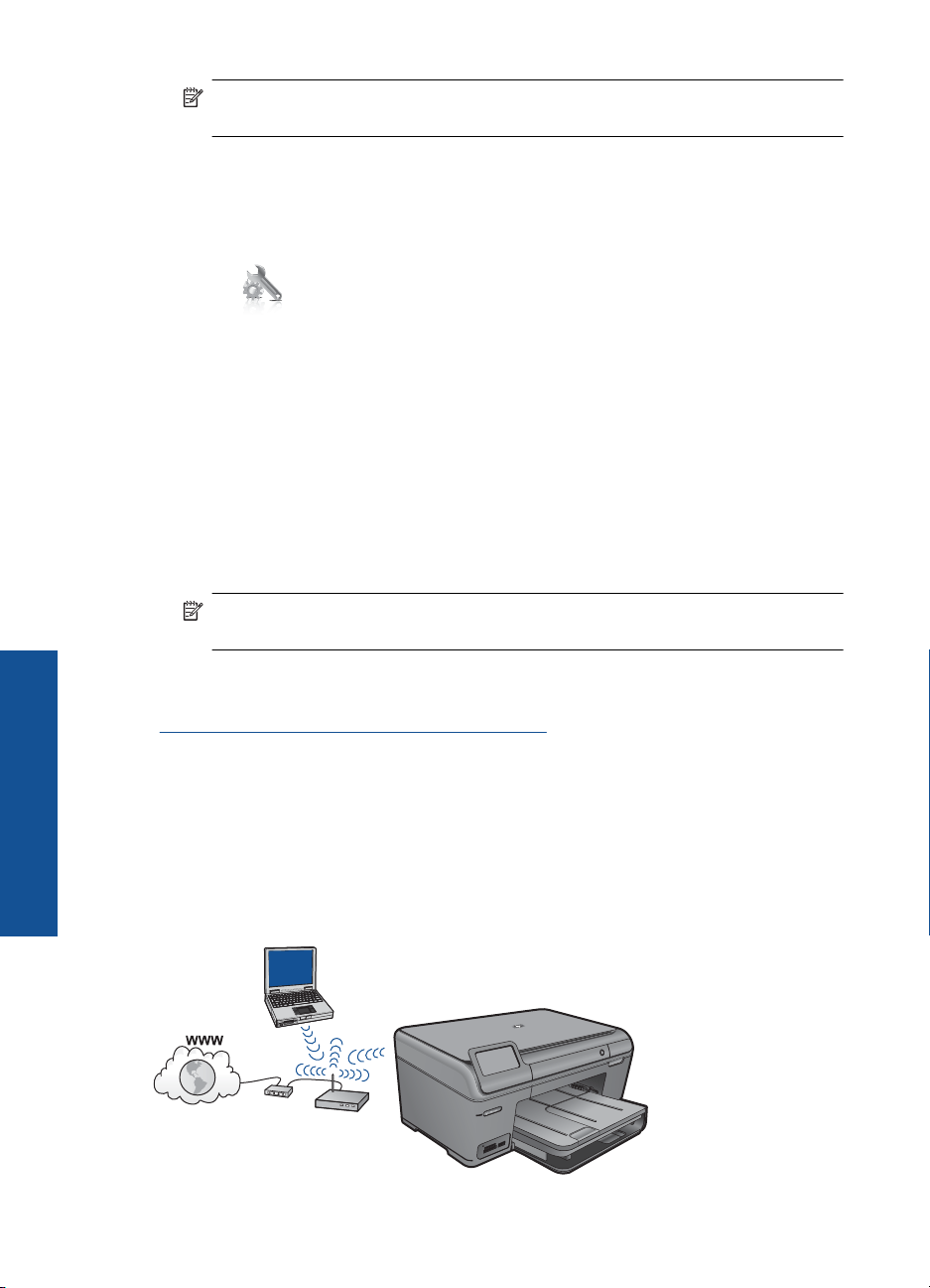
Fullføre oppsettet av HP Photosmart
Kapittel 2
Merk Produktet starter en tidtaker for omtrent to minutter, og den tilsvarende
knappen på nettverksenheten må trykkes i løpet av denne tidsperioden.
Bruke PIN-metode
a. Velg oppsettmetode.
Berør høyrepilen på Start-skjermbildet for å se flere alternativer.
Berør Setup (Oppsett).
Berør Network (Nettverk).
Berør WiFi Protected Setup.
Berør PIN.
b. Konfigurer trådløs tilkobling.
Berør Start.
Enheten viser en PIN-kode.
Skriv PIN-koden på WPS-aktivert ruter eller annen nettverksenhet.
Berør OK.
c. Installer programvare.
Merk Produktet starter en tidtaker for omtrent to minutter, og den PIN-koden må
skrives inn på nettverksenheten i løpet av denne tidsperioden.
2. Vis animasjonen for dette emnet.
Beslektede emner
Installere programvaren for en nettverkstilkobling" på side 9
"
Trådløst med en ruter (infrastrukturnettverk)
HP Photosmart Software CD og den medfølgende USB-konfigureringskabelen gjør det
enkelt å koble HP Photosmart til det trådløse nettverket.
For optimal ytelse og sikkerhet i det trådløse nettverket anbefaler HP at du bruker en
trådløs ruter eller et tilgangspunkt (802.11) til å koble til produktet og andre
nettverkskomponenter. Når nettverkskomponenter kobles til via en trådløs ruter eller et
tilgangspunkt, kalles dette et infrastruktur-nettverk.
6 Fullføre oppsettet av HP Photosmart
Page 10
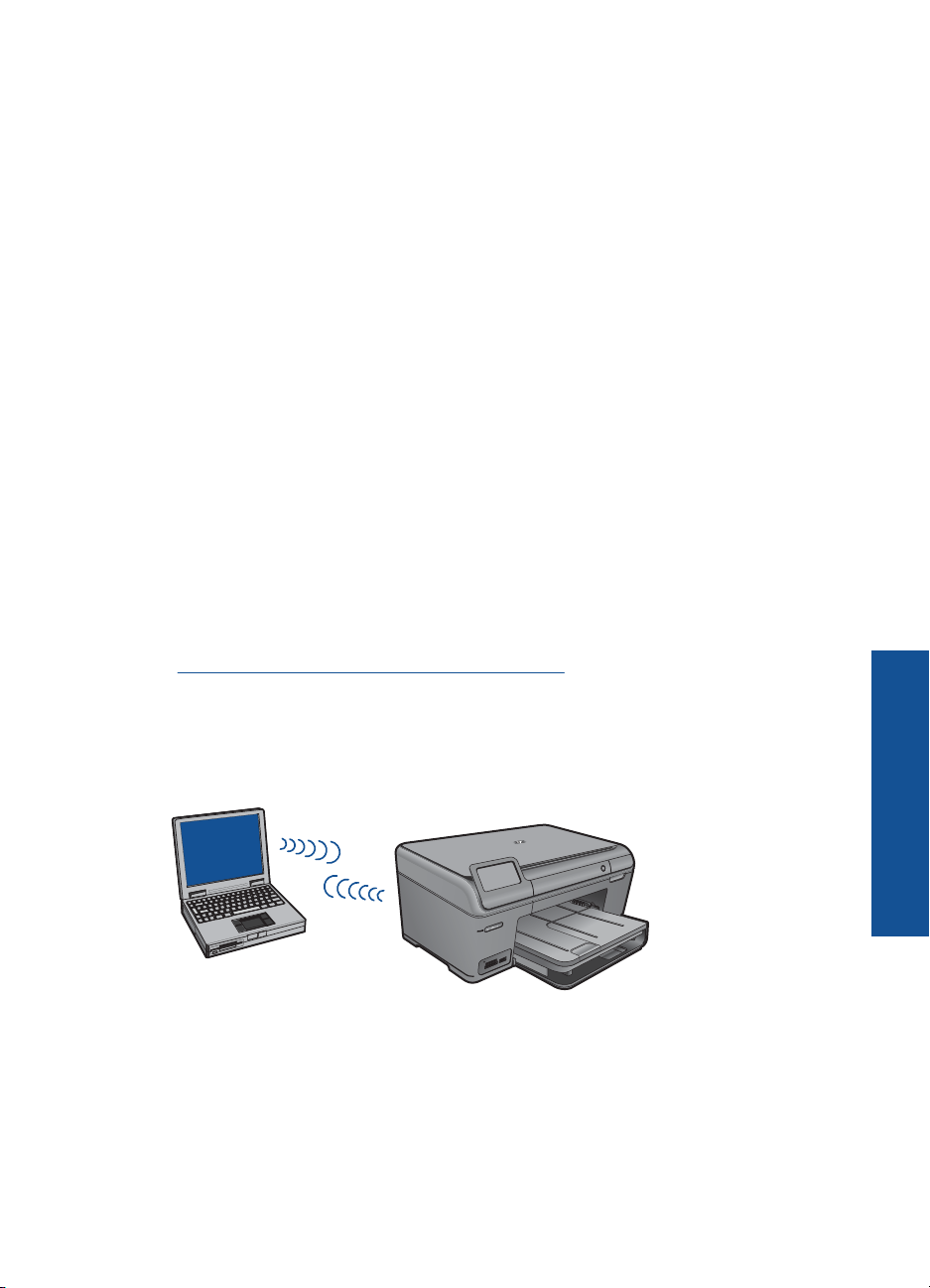
Når du skal koble HP Photosmart til et integrert trådløst WLAN 802.11-nettverk, trenger
du følgende:
Et trådløst 802.11-nettverk som inkluderer en trådløs ruter eller tilgangspunkt.
En stasjonær eller bærbar datamaskin med støtte for trådløst nettverk eller et
nettverkskort (NIC). Datamaskinen må være koblet til det trådløse nettverket som du
har tenkt å installere HP Photosmart i.
Bredbåndstilgang til Internett (anbefales), som fastlinje eller ADSL.
Hvis du kobler HP Photosmart til et trådløst nettverk som har Internett-tilgang,
anbefaler HP at du bruker en trådløs ruter (tilgangspunkt eller basestasjon) som
benytter DHCP (Dynamic Host Configuration Protocol).
Nettverksnavn (SSID)
WEP-nøkkel eller WPA-tilgangsnøkkel (hvis nødvendig).
Slik kobler du til produktet
1. Sett inn produktets programvare-CD i datamaskinens CD-ROM-stasjon.
2. Følg instruksjonene på skjermen.
Når du ser en melding om det, kobler du produktet til datamaskinen ved hjelp av USB-
kabelen som fulgte med i esken. Produktet vil forsøke å koble seg til nettverket. Hvis
tilkoblingen mislykkes, følger du ledetekstene for å løse problemet og prøver på nytt.
3. Når installeringen er fullført, blir du bedt om å koble fra USB-kabelen og teste den
trådløse nettverksforbindelsen. Når produktet kobler seg til nettverket, installerer du
programvaren på hver datamaskin som skal bruke produktet via nettverket.
Beslektede emner
Installere programvaren for en nettverkstilkobling" på side 9
"
Trådløst uten en ruter (ad hoc-tilkobling)
Les dette avsnittet hvis du skal koble HP Photosmart til en datamaskin som kan
kommunisere trådløst, uten å bruke en trådløs ruter eller et tilgangspunkt.
Du kan bruke to metoder når du skal koble HP Photosmart til datamaskinen ved hjelp av
en trådløs ad hoc-nettverkstilkobling. Når produktet er tilkoblet, kan du installere HP
Photosmart-programvaren.
▲ Slå på trådløs radio for HP Photosmart og trådløs radio på datamaskinen. På
datamaskinen kobler du til nettverksnavnet (SSID) hpsetup, som er standard ad hoc-
nettverk opprettet av HP Photosmart.
ELLER
Fullføre oppsettet av HP Photosmart
Legge til HP Photosmart i et nettverk 7
Page 11
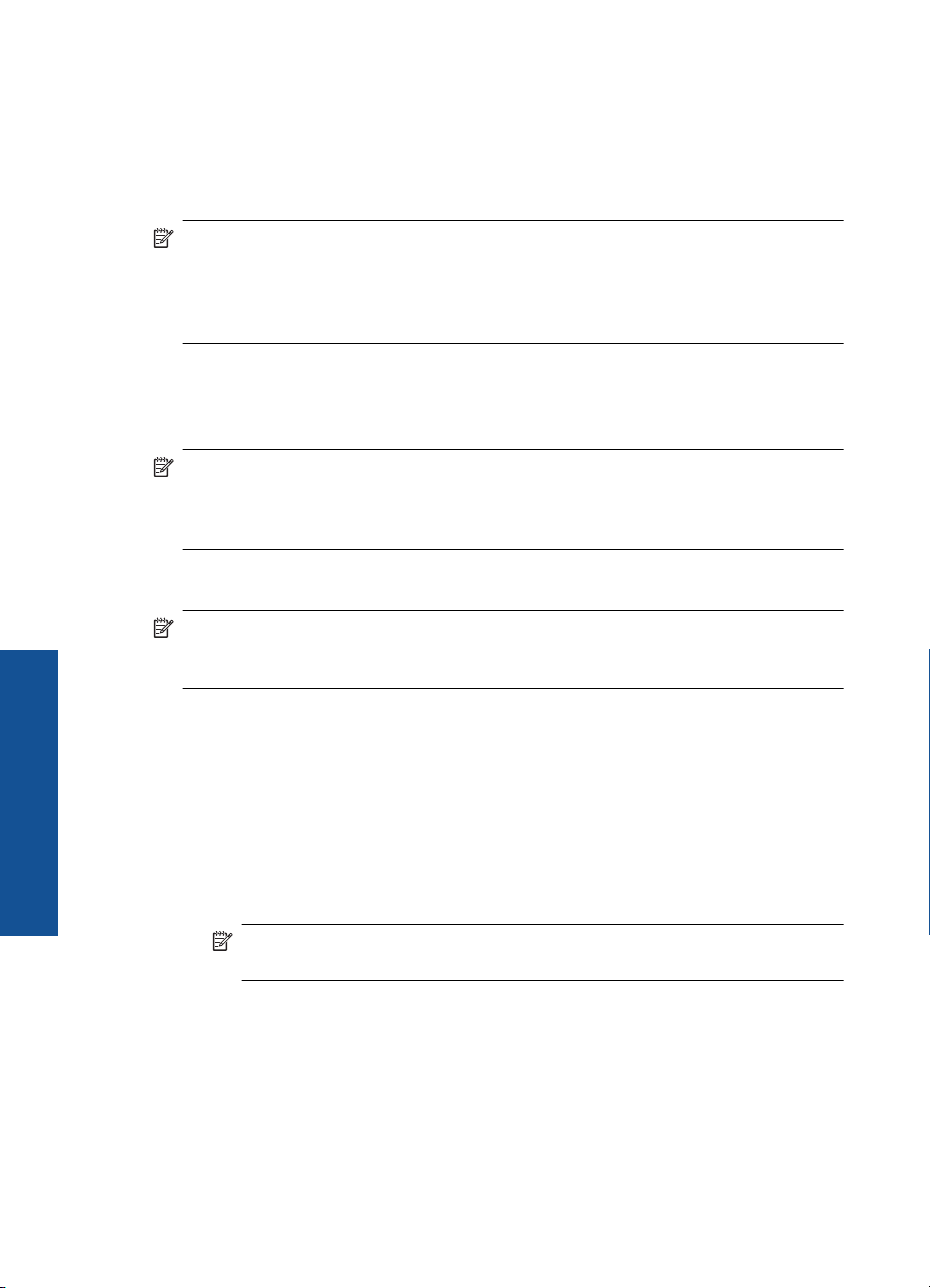
Kapittel 2
▲ Bruk en ad hoc-nettverksprofil på datamaskinen til å koble til produktet. Hvis
datamaskinen ikke er konfigurert med en ad hoc-nettverksprofil, kan du bruke hjelpen
til datamaskinens operativsystem for å finne riktig metode for å opprette en ad hocprofil på datamaskinen. Når ad hoc-nettverksprofilen er opprettet, setter du inn
installerings-CDen som fulgte med produktet og installerer programvaren. Koble til
ad hoc-nettverksprofilen du opprettet på datamaskinen.
Merk En ad hoc-tilkobling kan brukes hvis du ikke har noen trådløs ruter eller trådløst
tilgangspunkt, men har en trådløs radio på datamaskinen. En ad hoc-tilkobling kan
imidlertid resultere i lavere nettverkssikkerhet og mulig redusert ytelse sammenliknet
med en infrastruktur-nettverkstilkobling ved hjelp av en trådløs ruter eller et trådløst
tilgangspunkt.
Hvis du skal koble HP Photosmart til en Windows-datamaskin med en ad hoc-forbindelse,
må datamaskinen ha et trådløst nettverkskort og en ad hoc-profil. Opprett en
nettverksprofil for en Windows Vista- eller Windows XP-datamaskin ved å følge
veiledningen nedenfor.
Merk Hvis du har et annet operativsystem enn Windows Vista eller Windows XP,
anbefaler HP at du bruker konfigurasjonsprogrammet som fulgte med det trådløse
nettverkskortet. Du finner konfigurasjonsprogrammet for det trådløse nettverkskortet
ved å åpne datamaskinens liste over programmer.
Slik oppretter du en ny nettverksprofil
Merk Produktet leveres ferdig konfigurert med en nettverksprofil med hpsetup som
Fullføre oppsettet av HP Photosmart
nettverksnavn (SSID). Av hensyn til sikkerhet og personvern anbefaler imidlertid HP
at du lager en ny nettverksprofil på datamaskinen slik det er beskrevet her.
1. I Kontrollpanel dobbeltklikker du på Nettverkskoblinger.
2. I vinduet Nettverkskoblinger høyreklikker du på Trådløs nettverkskobling. Hvis du
ser Aktiver på hurtigmenyen, velger du dette. Hvis du derimot ser Deaktiver på
menyen, er den trådløse tilkoblingen allerede aktivert.
3. Høyreklikk på ikonet Trådløs nettverkskobling, og klikk deretter på Egenskaper.
4. Klikk på kategorien Trådløse nettverk.
5. Merk av for Bruk Windows til å konfigurere innstillingene for trådløst nettverk.
6. Klikk på Legg til og gjør deretter følgende:
a.I feltet Nettverksnavn (SSID) skriver du et unikt nettverksnavn etter eget valg.
Merk Nettverksnavnet skiller mellom store og små bokstaver, så det er viktig
at du husker alle store og små bokstaver.
b. Hvis det finnes en Nettverksgodkjenning-liste, velger du Åpne. Hvis ikke, går
du til neste punkt.
c. På listen Datakryptering velger du WEP.
d. Kontroller at det ikke er noe merke i boksen ved siden av Nøkkelen får jeg
automatisk. Hvis det er merket av for dette, klikker du i boksen for å fjerne merket.
8 Fullføre oppsettet av HP Photosmart
Page 12

e. I feltet Nettverksnøkkel skriver du en WEP-nøkkel som har nøyaktig 5 eller
nøyaktig 13 alfanumeriske (ASCII-) tegn. Hvis du for eksempel skal bruke 5 tegn,
kan du skrive ABCDE eller 12345. Hvis du skal bruke 13 tegn, kan du skrive
ABCDEF1234567. (12345 og ABCDE er bare eksempler. Velg en hvilken som
helst kombinasjon.)
Alternativt kan du bruke heksadesimale (HEX-) tegn til WEP-nøkkelen. En HEX
WEP-nøkkel må inneholde 10 tegn for 40-bits kryptering eller 26 tegn for 128-bits
kryptering.
f. I feltet Bekreft nettverksnøkkel skriver du den samme WEP-nøkkelen som i
forrige punkt.
Merk Du må huske nøyaktig hvilke bokstaver som er store og små. Hvis du
oppgir WEP-nøkkelen feil på produktet, mislykkes den trådløse tilkoblingen.
g. Skriv ned WEP-nøkkelen nøyaktig slik du har oppgitt den, inkludert store og små
bokstaver.
h.Merk av for Dette er et datamaskin-til-datamaskin-nettverk (adhoc); trådløse
tilgangspunkter brukes ikke.
i. Klikk på OK for å lukke vinduet Egenskaper for trådløst nettverk, og klikk
deretter på OK igjen.
j. Klikk på OK igjen for å lukke vinduet Trådløs nettverkstilkobling.
Slik kobler du til produktet
1. Sett inn produktets programvare-CD i datamaskinens CD-ROM-stasjon.
2. Følg instruksjonene på skjermen.
Når du ser en melding om det, kobler du produktet til datamaskinen ved hjelp av USBkabelen som fulgte med i esken. Produktet vil forsøke å koble seg til nettverket. Hvis
tilkoblingen mislykkes, følger du ledetekstene for å løse problemet og prøver på nytt.
3. Når installeringen er fullført, blir du bedt om å koble fra USB-kabelen og teste den
trådløse nettverksforbindelsen. Når produktet kobler seg til nettverket, installerer du
programvaren på hver datamaskin som skal bruke produktet via nettverket.
Beslektede emner
"
Installere programvaren for en nettverkstilkobling" på side 9
Installere programvaren for en nettverkstilkobling
Bruk dette avsnittet når du skal installere HP Photosmart-programvaren på en
datamaskin som er koblet til et nettverk. Før du installerer programvaren, må du
kontrollere at du har koblet HP Photosmart til et nettverk. Hvis HP Photosmart ikke er
koblet til et nettverk, følger du instruksjonene på skjermen under
programvareinstalleringen for å koble produktet til nettverket.
Merk Hvis datamaskinen er konfigurert for tilkobling til en rekke nettverksstasjoner,
må du se til at datamaskinen er koblet til disse stasjonene før du installerer
programvaren. Hvis ikke, kan installeringsprogrammet for HP Photosmartprogramvaren legge beslag på en av disse reserverte stasjonsbokstavene, og du vil
ikke få tilgang til denne nettverksstasjonen fra datamaskinen.
Fullføre oppsettet av HP Photosmart
Legge til HP Photosmart i et nettverk 9
Page 13
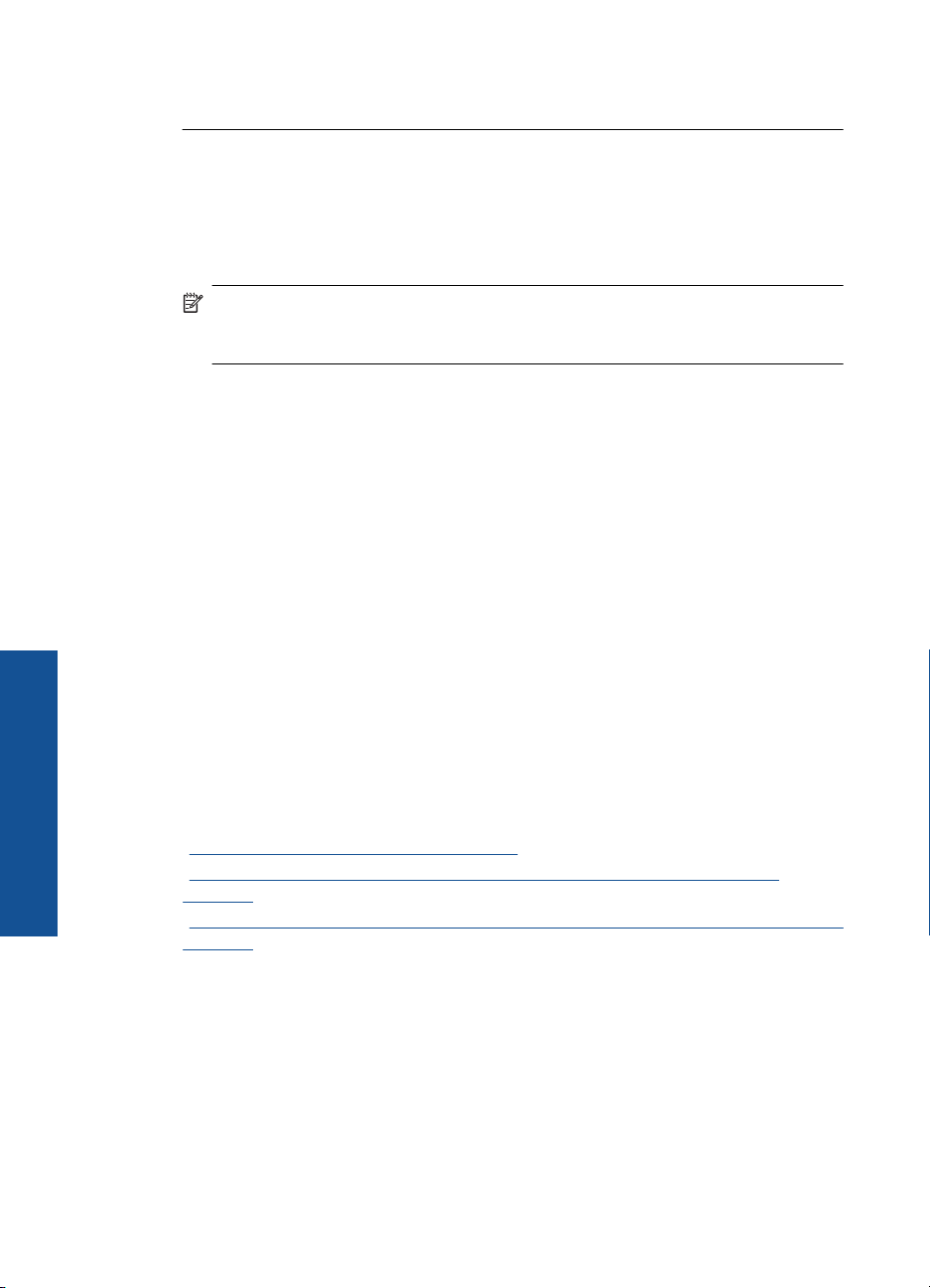
Fullføre oppsettet av HP Photosmart
Kapittel 2
Merk Installeringstiden kan variere fra 20 til 45 minutter, avhengig av
operativsystemet, mengden ledig plass og prosessorhastigheten til datamaskinen.
Slik installerer du HP Photosmart-programvaren på en nettverkstilkoblet
datamaskin
1. Avslutt alle programmer som kjøres på datamaskinen.
2. Sett inn Windows-CDen som fulgte med produktet, i CD-stasjonen på datamaskinen,
og følg veiledningen på skjermen.
Merk Hvis HP Photosmart ikke er koblet til et nettverk, kobler du produktet til
datamaskinen når du ser en melding om det. Bruk USB-kabelen som fulgte med
i esken. Produktet vil da forsøke å koble seg til nettverket.
3. Hvis det vises en dialogboks om brannmur, følger du instruksjonene. Hvis du får
meldinger fra brannmuren, må du alltid godta eller tillate popup-meldinger.
4. På skjermbildet Tilkoblingstype velger du riktig alternativ og klikker på Neste.
Skjermbildet Søker vises når konfigurasjonsprogrammet søker etter produktet i
nettverket.
5. På skjermbildet Skriver funnet kontrollerer du at skriverbeskrivelsen er riktig.
Hvis det finnes mer enn én skriver i nettverket, vises skjermbildet Skrivere som ble
funnet. Velg produktet du vil koble til.
6. Følg veiledningen på skjermen for å installere programvaren.
Når du er ferdig med å installere programvaren, er produktet klart til bruk.
7. Du kan teste nettverksforbindelsen ved å gå til datamaskinen og skrive ut en
selvtestrapport på produktet.
Sette opp en Bluetooth-tilkobling
Hvis du setter inn en HP Bluetooth-adapter (som HP bt500) i fremre USB-port, kan du
skrive ut til HP Photosmart fra Bluetooth-enheter som PDAer, kameratelefoner og
datamaskiner.
Denne delen inneholder følgende emner:
•"
Dette trenger du til en Bluetooth-tilkobling" på side 10
Koble HP Photosmart til en datamaskin ved hjelp av en Bluetooth® trådløs
•"
tilkobling" på side 11
Koble HP Photosmart til andre Bluetooth-enheter ved hjelp av en Bluetooth® trådløs
•"
tilkobling" på side 13
Dette trenger du til en Bluetooth-tilkobling
Når du skal koble til HP Photosmart med en Bluetooth-tilkobling, vil du trenge følgende:
En Bluetooth-aktivert (kompatibel HCRP- eller SPP-profil) enhet (som en PDA,
kameratelefon eller datamaskin)
En HP Bluetooth-adapter
Noen Bluetooth-produkter utveksler enhetsadresser når de kommuniserer med
hverandre, så du må kanskje finne enhetsadressen til HP Photosmart for å kunne
etablere en forbindelse.
10 Fullføre oppsettet av HP Photosmart
Page 14

Slik finner du enhetsadressen til produktet
1. Sett inn HP Bluetooth-adapter i den fremre USB-porten.
2. Berør høyrepilen på Start-skjermbildet for å se flere alternativer.
3. Berør Setup (Oppsett).
4. Berør Bluetooth.
5. Berør Device Address (Enhetsadresse).
Device Address (Enhetsadresse), som er skrivebeskyttet, vises.
6. Noter deg enhetsadressen. Du kan trenge den senere.
Hvis du ønsker informasjon om hvordan du skriver ut på HP Photosmart fra Bluetoothenheter via en Bluetooth-tilkobling, kan du se:
Koble HP Photosmart til en datamaskin ved hjelp av en Bluetooth® trådløs
•"
tilkobling" på side 11
Koble HP Photosmart til andre Bluetooth-enheter ved hjelp av en Bluetooth® trådløs
•"
tilkobling" på side 13
Koble HP Photosmart til en datamaskin ved hjelp av en Bluetooth® trådløs
tilkobling
Med en Bluetooth-forbindelse er det raskt og enkelt å skrive ut bilder fra en Bluetoothaktivert datamaskin uten bruk av kabel. Med en Bluetooth-tilkobling får du tilgang til
mange av de samme utskriftsfunksjonene som med en USB-tilkobling. Du kan for
eksempel sjekke skriverstatus og finne ut omtrent hvor mye blekk det er igjen i
blekkpatronene.
Merk Utskrift er den eneste programvarefunksjonen som er tilgjengelig med en
Bluetooth-forbindelse. Skanning og programvarebasert kopiering kan ikke gjøres
over en Bluetooth-forbindelse. Men frittstående kopieringsfunksjoner er tilgjengelige.
Du må koble en HP Bluetooth-adapter til HP Photosmart før du skriver ut.
Du må ha Windows Vista eller Windows XP og enten Microsoft Bluetooth
eller Widcomm Bluetooth
®
Protocol Stack installert for å kunne koble til HP Photosmart.
®
Protocol Stack
Det er mulig å ha både Microsoft-stakken og Widcomm-stakken på datamaskinen, men
du bruker bare én av dem til å koble til HP Photosmart.
Sette opp en Bluetooth-tilkobling 11
Fullføre oppsettet av HP Photosmart
Page 15
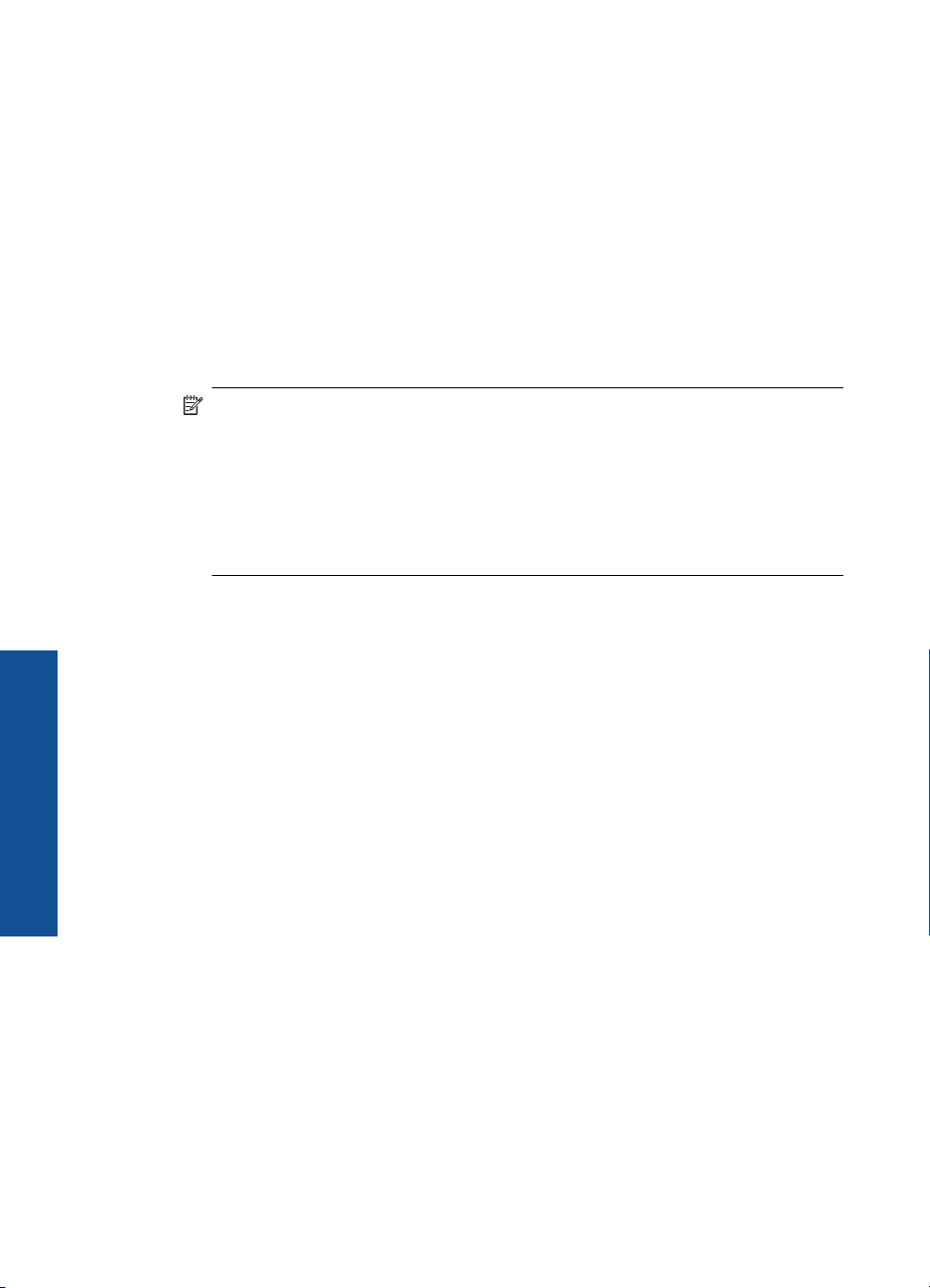
Kapittel 2
• Microsoft-stakk: Hvis du har Windows Vista eller Windows XP med Service Pack 2
installert på datamaskinen, vil datamaskinen ha Microsoft Bluetooth
Microsoft-stakken gjør det mulig å installere en ekstern Bluetooth
automatisk. Hvis din Bluetooth
installeres automatisk, har du ikke Microsoft-stakken på datamaskinen. Sjekk
dokumentasjonen som fulgte med Bluetooth
®
-adapter støtter Microsoft-stakken, men ikke
®
-adapteren for å se om den støtter
®
Protocol Stack.
®
-adapter
Microsoft-stakken.
• Widcomm-stakk: Hvis du har en HP-datamaskin med innebygd Bluetooth
®
, har
datamaskinen Widcomm-stakken. Hvis du har en HP-datamaskin og plugger inn en
HP Bluetooth-adapter, vil den automatisk installeres med Widcomm-stakken.
Slik installerer og skriver du ut ved hjelp av Microsoft-stakken
1. Kontroller at du har installert produktprogramvaren på datamaskinen.
Merk Formålet med å installere programvaren er å sikre at skriverdriveren er
tilgjengelig for Bluetooth
det derfor ikke nødvendig å installere på nytt. Hvis du vil ha både en USB- og en
Bluetooth
®
-tilkobling til produktet, installerer du USB-tilkoblingen først. Du finner
®
-tilkoblingen. Hvis programvaren allerede er installert, er
mer informasjon i installeringsinstruksjonene. Hvis du ikke ønsker en USBtilkobling, velger du Direkte til datamaskinen på skjermbildet Tilkoblingstype.
I skjermbildet Koble til enheten nå må du også krysse av i boksen ved siden av
Hvis du ikke kan koble til enheten nå... nederst i skjermbildet.
2. Koble en HP Bluetooth-adapter til den fremre USB-porten på produktet.
®
3. Hvis du bruker en ekstern Bluetooth
Fullføre oppsettet av HP Photosmart
datamaskinen er startet før du kobler Bluetooth
datamaskinen. Hvis du har Windows Vista eller Windows XP med Service Pack 2
installert, installeres Bluetooth
Bluetooth
®
-profil, velger du HCRP.
Hvis din datamaskin har Bluetooth
-adapter for datamaskinen, må du påse at
®
-driverne automatisk. Hvis du blir bedt om å velge en
®
innebygd, kontrollerer du bare at datamaskinen
®
-adapteren til en USB-port på
er startet.
4. På oppgavelinjen i Windows klikker du på Start og deretter på Skrivere og
telefakser (eller på Kontrollpanel og deretter på Skrivere).
5. Dobbeltklikk på Legg til skriver-ikonet (eller klikk på Legg til en skriver).
6. Klikk på Neste, og velg deretter En Bluetooth-skriver.
7. Følg veiledningen på skjermen for å fullføre installeringen.
8. Skriv ut på samme måte som med en hvilken som helst annen skriver.
12 Fullføre oppsettet av HP Photosmart
Page 16

Slik installerer og skriver du ut ved hjelp av Widcomm-stakken
1. Kontroller at du har installert produktprogramvaren på datamaskinen.
Merk Formålet med å installere programvaren er å sikre at skriverdriveren er
tilgjengelig for Bluetooth
det derfor ikke nødvendig å installere på nytt. Hvis du vil ha både en USB- og en
Bluetooth
®
-tilkobling til produktet, installerer du USB-tilkoblingen først. Du finner
®
-tilkoblingen. Hvis programvaren allerede er installert, er
mer informasjon i installeringsinstruksjonene. Hvis du ikke ønsker en USBtilkobling, velger du Direkte til datamaskinen på skjermbildet Tilkoblingstype.
I skjermbildet Koble til enheten nå må du også krysse av i boksen ved siden av
Hvis du ikke kan koble til enheten nå... nederst i skjermbildet.
2. Koble en HP Bluetooth-adapter til den fremre USB-porten.
3. Klikk på ikonet Mine Bluetooth-steder på skrivebordet eller oppgavelinjen.
4. Klikk på Vis enheter innenfor rekkevidde.
5. Når de tilgjengelige enhetene er oppdaget, dobbeltklikker du på navnet til produktet
for å fullføre installeringen.
6. Skriv ut på samme måte som med en hvilken som helst annen skriver.
Koble HP Photosmart til andre Bluetooth-enheter ved hjelp av en Bluetooth® trådløs
tilkobling
Du kan skrive ut fotografier fra hvilken som helst enhet som har Bluetooth trådløs
teknologi. Hvis du har en PDA eller en mobiltelefon med Bluetooth trådløs teknologi, kan
du koble en HP Bluetooth-adapter til HP Photosmart og sende bildene til produktet
trådløst. Du kan også skrive ut fra andre enheter med trådløs Bluetooth-teknologi, for
eksempel digitalkameraer og bærbare PCer.
Slik kobler du til og skriver ut fra andre Bluetooth-enheter
1. Kontroller at du har installert den nødvendige programvaren på Bluetooth-enheten.
2. Koble en HP Bluetooth-adapter til den fremre USB-porten.
3. Få enheten til å søke etter tilgjengelige Bluetooth-enheter.
4. Når tilgjengelige enheter er oppdaget, velger du navnet på produktet.
Merk Noen mobiltelefoner må pares med HP Photosmart før du kan skrive ut.
Standard tilgangsnøkkel for å pare med HP Photosmart, er 0000.
5. Send utskriftsjobben fra Bluetooth-enheten til produktet. Se dokumentasjonen til
Bluetooth-enheten angående spesifikk veiledning om å starte utskriftsjobber.
Sette opp en Bluetooth-tilkobling 13
Fullføre oppsettet av HP Photosmart
Page 17

Kapittel 2
Fullføre oppsettet av HP Photosmart
14 Fullføre oppsettet av HP Photosmart
Page 18
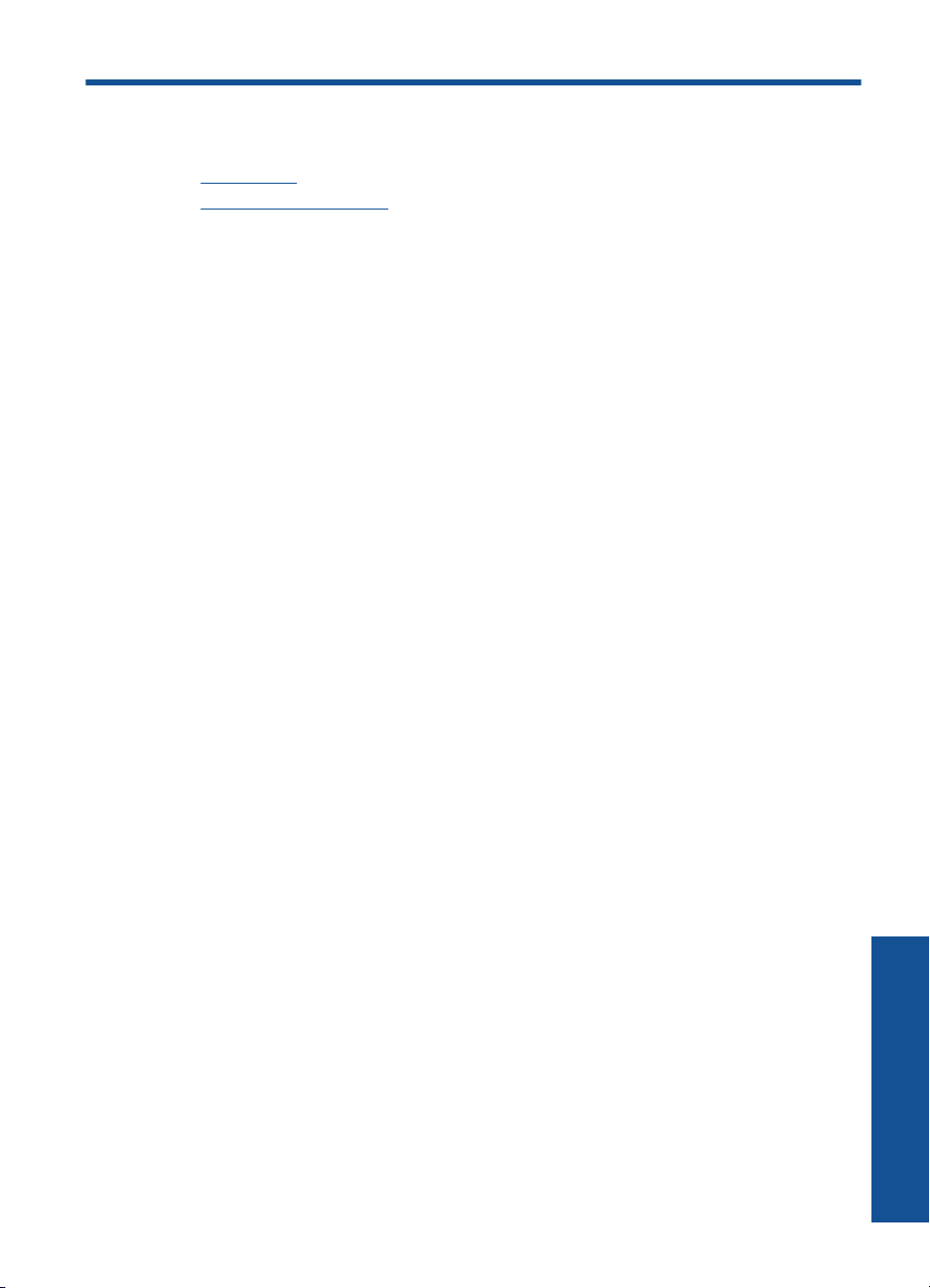
3 Bli kjent med HP Photosmart
• Skriverdeler
Kontrollpanelfunksjoner
•
Skriverdeler
• HP Photosmart sett forfra
Bli kjent med HP Photosmart 15
Bli kjent med HP Photosmart
Page 19
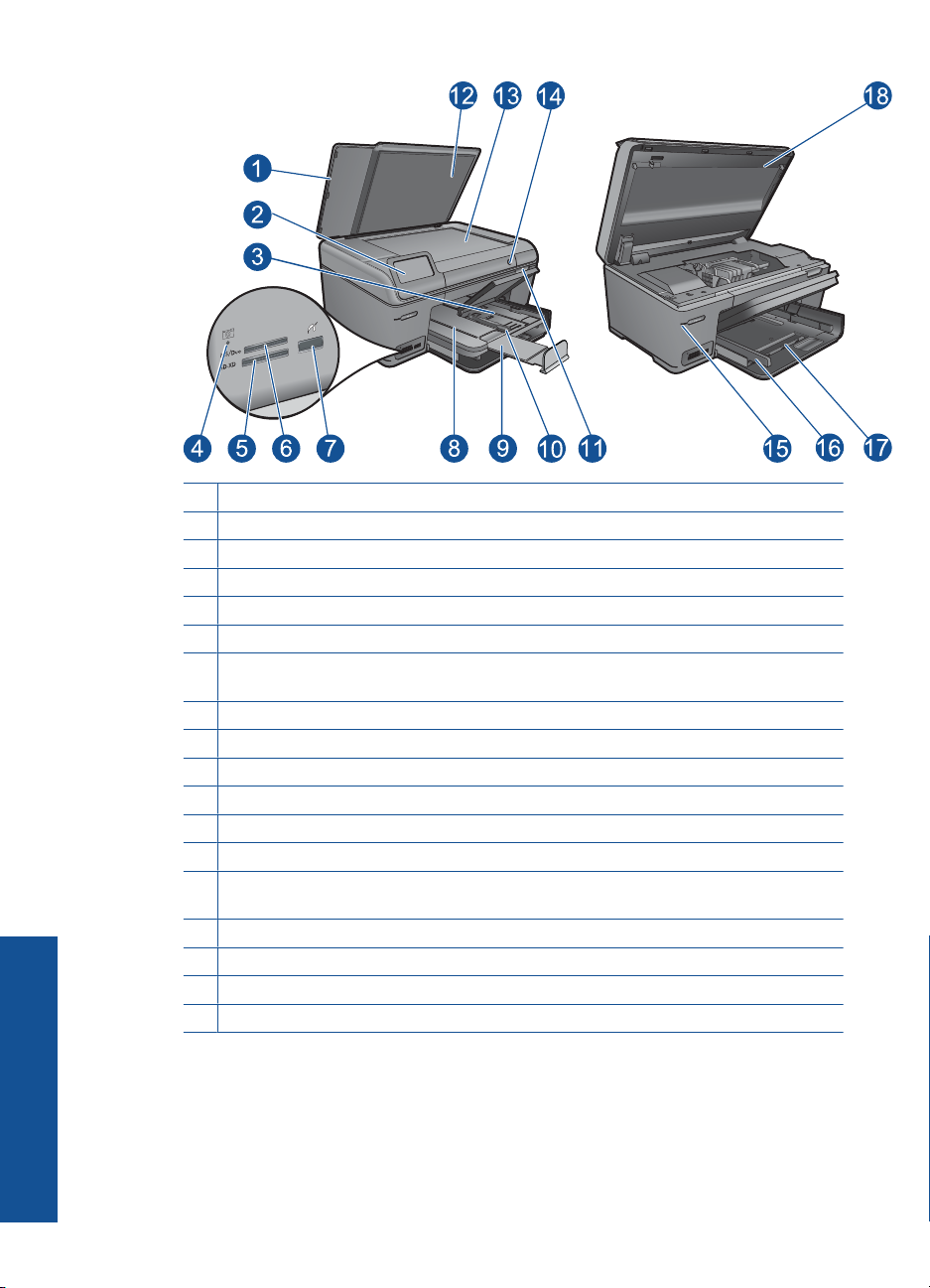
Bli kjent med HP Photosmart
Kapittel 3
1 Lokk
2 Fargegrafikkskjerm (refereres også til som skjermen)
3 Fotoskuff
4 Lamper for Minnekort-spor
5 Minnekort-spor for Secure Digital- og XD-kort
6 Minnekort-spor for Memory Stick-kort
7 Fremre USB-port for PictBridge-kompatibelt digitalkamera, andre lagringsenheter og
ekstern Bluetooth-adapter.
8 Utskuff
9 Papirskuffens forlenger (omtales også som forlengeren)
10 Papirbreddeskinne for fotoskuffen
11 Håndtak til patrondeksel
12 Dokumentstøtten på dekselet
13 Glassplate
14 På-knapp: Slår produktet på eller av. Når produktet er av, bruker det fortsatt litt strøm.
Slå av produktet og trekk deretter ut strømledningen for å gjøre det helt strømløst.
15 Trådløslampe
16 Papirbreddeskinne for hovedskuffen
17 Hovedskuff (omtales også som innskuffen)
18 Blekkpatrondeksel
• HP Photosmart sett ovenfra og bakfra
16 Bli kjent med HP Photosmart
Page 20

19 Patrontilgangsområde
20 Skrivehodeenhet
21 Plassering av modellnummer
22 Bakre USB-port
23 Strømkontakt (Bruk bare strømadapteren som er levert av HP.)
Skriverdeler 17
Bli kjent med HP Photosmart
Page 21
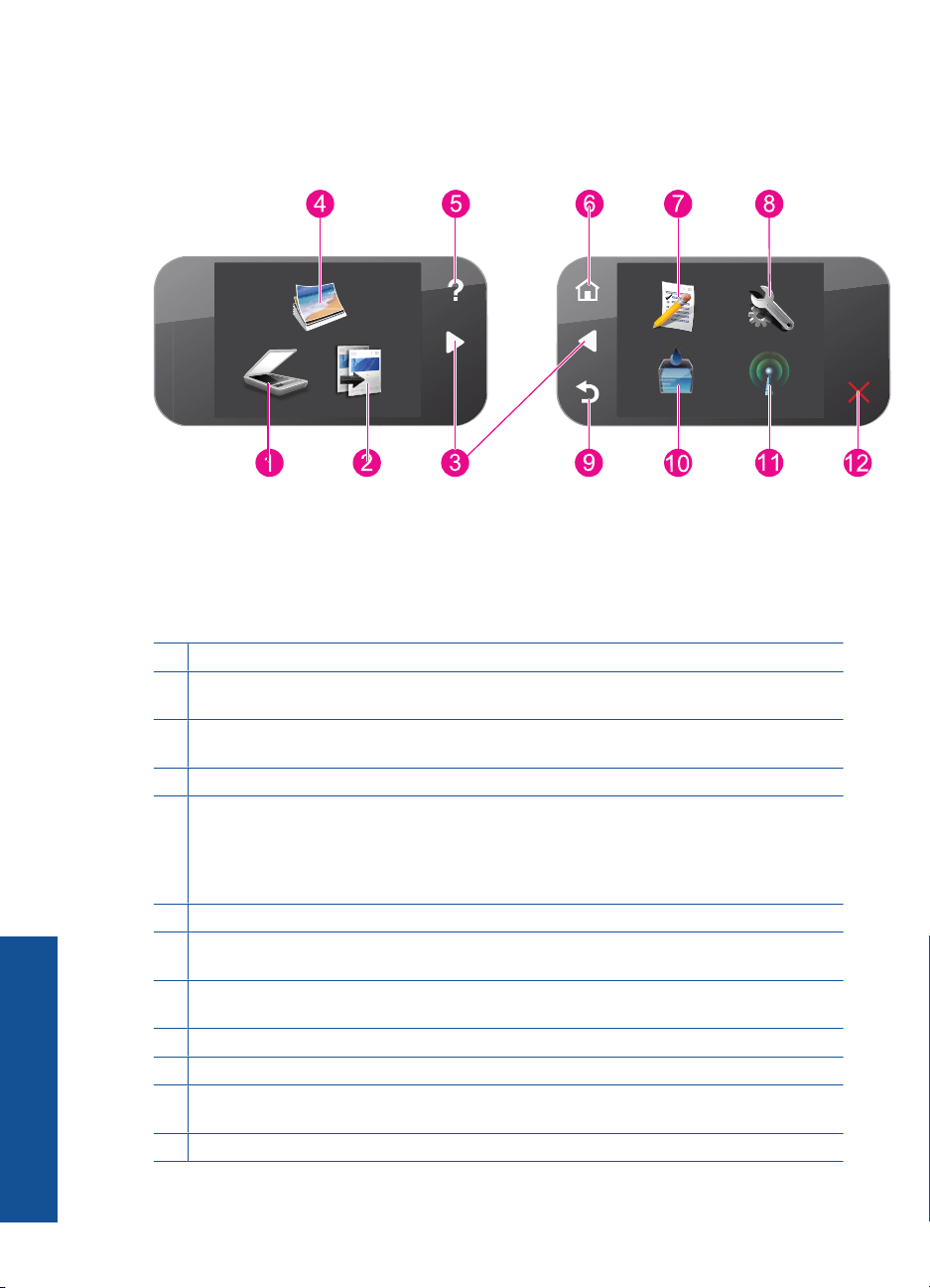
Kapittel 3
Kontrollpanelfunksjoner
Figur 3-1 Kontrollpanelfunksjoner
1 Scan (Skann): Åpner Scan To (Skann til)-menyen, der du kan velge et mål for skanningen.
2 Copy (Kopier): Åpner Copy (Kopier)-menyen, der du kan velge kopitype eller endre
kopieringsinnstillingene.
3 Retningstaster: Lar deg navigere gjennom fotografier og menyvalg. Berør høyrepilknappen
for å åpne det sekundære Start-skjermbildet.
4 Photo (Bilde): Åpner menyen Photo (Bilde).
5 Hjelp: Åpner Hjelp-menyen på skjermen, der du kan velge et emne du vil vite mer om. Hvis
du berører Hjelp fra Start-skjermbildet, vises alle emnene det finnes hjelp for. Avhengig av
hvilket emne du velger, vil emnet bli vist på skjermen til produktet eller datamaskinen. Hvis
du trykker på Hjelp-knappen fra et annet skjermbilde enn Start-skjermbildet, vises hjelp for
gjeldende skjermbilde.
6 Start: Går tilbake til Start-skjermbildet (standardskjermbildet når du slår på produktet).
7 Quick Forms (Hurtigskjemaer): Skriver ut en rekke tomme skjemaer, som skolepapirer,
noteark, rutenett og avmerkingslister.
Bli kjent med HP Photosmart
8 Setup (Oppsett): Åpner oppsettmenyen der du kan endre produktinnstillinger og utføre
vedlikeholdsfunksjoner.
9 Tilbake: Bringer deg tilbake til forrige skjermbilde.
10 Blekk: Åpner Beregnede blekknivåer-skjermbildet.
11 Trådløst: Åpner skjermbildet Sammendrag trådløst, der du kan finne vertsnavn, IP-adresse
og SSID for produktet.
12 Cancel (Avbryt): Stopper den aktuelle operasjonen.
18 Bli kjent med HP Photosmart
Page 22

4 Hvordan?
Denne delen inneholder lenker til vanlige oppgaver, som å skrive ut fotografier, skanne
og kopiere.
"Skrive ut fotografier fra et minnekort eller
•
en USB-lagringsenhet" på side 31
"Skrive ut et kreativt prosjekt" på side 35
•
"Lagre fotografier" på side 59
•
"Legge i medier" på side 24
•
"Bytte ut patronene" på side 62
•
"Skanne til en datamaskin" på side 45
•
"Skanne til minnekort eller USB-
•
lagringsenhet" på side 46
Hvordan?
Hvordan? 19
Page 23
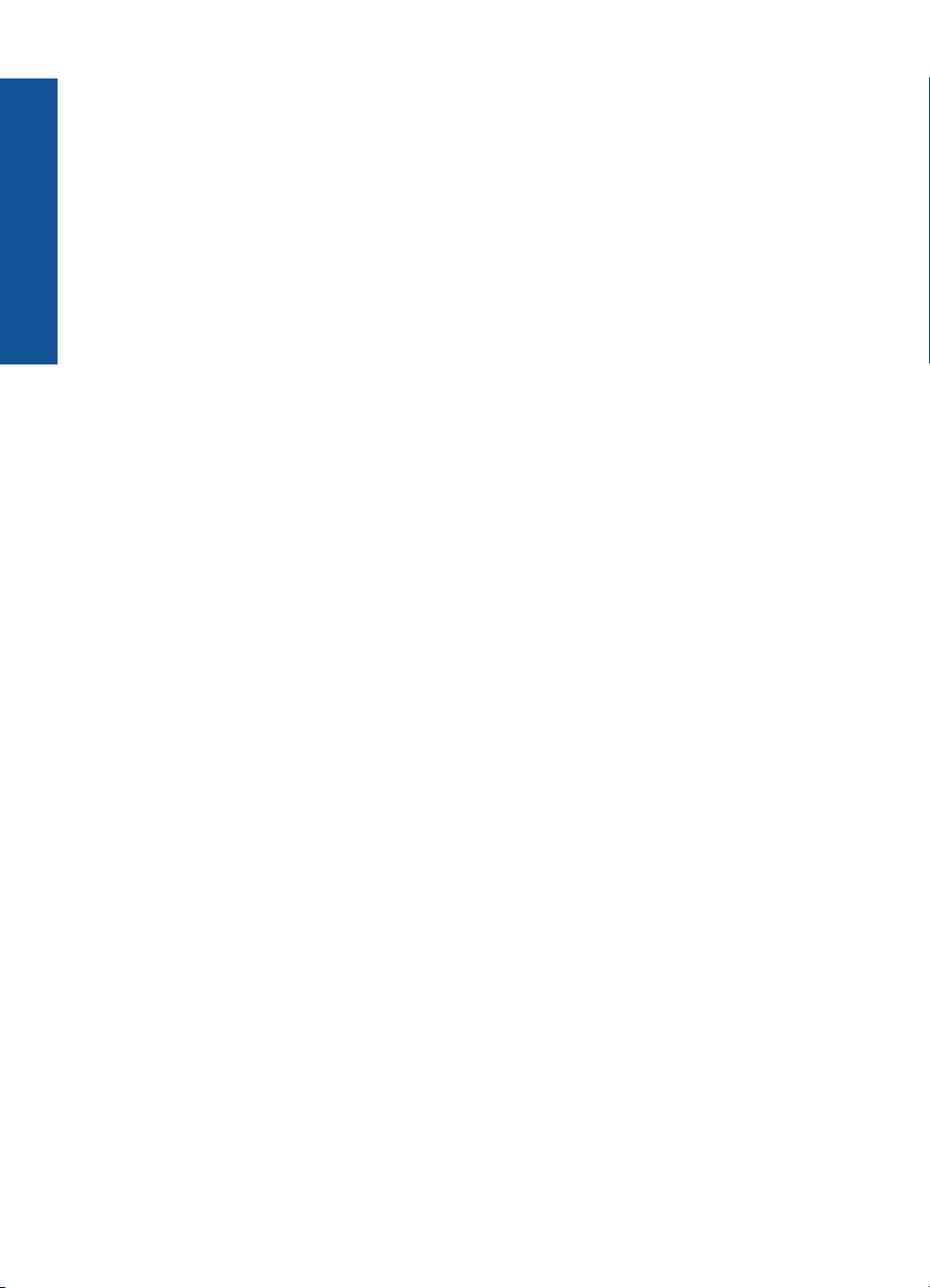
Hvordan?
Kapittel 4
20 Hvordan?
Page 24

5 Grunnleggende om papir
Du kan legge mange forskjellige papirtyper og -størrelser i HP Photosmart, blant annet
Letter- eller A4-papir, fotopapir, transparenter og konvolutter.
Som standard er HP Photosmart satt til automatisk å registrere papirtypen og -størrelsen
du legger i innskuffen, og deretter justere innstillingene for å oppnå best mulig kvalitet på
dette papiret. Hvis du bruker spesialpapir, som fotopapir, transparentfilm, konvolutter eller
etiketter, eller hvis du får dårlig utskriftskvalitet ved bruk av den automatiske innstillingen ,
kan du angi papirtype og -størrelse for utskrifts- og kopieringsjobber manuelt.
Denne delen inneholder følgende emner:
•"
Anbefalt papir for fotoutskrift" på side 21
Anbefalt papir for utskrift" på side 22
•"
Legge i medier" på side 24
•"
Informasjon om papir" på side 27
•"
Anbefalt papir for fotoutskrift
Hvis du ønsker en best mulig utskriftskvalitet, anbefaler vi at du bruker HP-papir som er
spesielt utformet for den typen prosjekt du skriver ut.
Det er ikke sikkert at alle disse papirtypene er tilgjengelige, avhengig av landet/regionen
du befinner deg i.
HP Advanced-fotopapir
Dette tykke fotopapiret tørker raskt for enkel håndtering uten smitte. Det er bestandig mot
vann, flekker, fingeravtrykk og fuktighet. Bildene dine ser ut og føles som butikkfremstilte
fotografier. Det er tilgjengelig i mange størrelser, inkludert A4, 8,5 x 11 tommer, 10 x 15
cm (med eller uten avrivningskant) og 13 x 18 cm, og i to finisher - glanset eller mykt
glanset (matt sateng). Det er syrefritt for mer holdbare dokumenter.
Grunnleggende om papir
HP Everyday Photo Paper
Skriv ut fargerike bilder til en rimelig pris på et papir som er laget for uformell fotoutskrift.
Dette rimelige fotopapiret tørker raskt for å gi enklere håndtering. Papiret gir skarpe og
klare bilder med en hvilken som helst blekkskriver. Det er tilgjengelig med halvglanset
finish i mange størrelser, inkludert A4, 8,5 x 11 tommer og 10 x 15 cm (med eller uten
avrivningskant). Det er syrefritt for å gi mer holdbare fotografier.
HP økonomifotopakker
HP økonomifotopakker inneholder originale HP-patroner og HP Advanced-fotopapir slik
at du sparer tid og kan være sikker på at du skriver ut rimelige fotografier i profesjonell
kvalitet med HP Photosmart. Originalt HP-blekk og HP Advanced-fotopapir er laget for å
virke sammen slik at fotografiene blir holdbare og livfulle, utskrift etter utskrift. Flott for
utskrift av alle feriebildene eller flere eksemplarer som kan deles.
Hvis du skal bestille papir og annen rekvisita fra HP, går du til
supplies. Hvis du blir bedt om det, velger du land/region, følger instruksjonene på
skjermen for å velge produkt, og deretter klikker du på en av handlekoblingene på siden.
www.hp.com/buy/
Grunnleggende om papir 21
Page 25

Kapittel 5
Merk Noen deler av nettstedet er i dag bare tilgjengelig på engelsk.
Anbefalt papir for utskrift
Hvis du ønsker en best mulig utskriftskvalitet, anbefaler vi at du bruker HP-papir som er
spesielt utformet for den typen prosjekt du skriver ut.
Det er ikke sikkert at alle disse papirtypene er tilgjengelige, avhengig av landet/regionen
du befinner deg i.
HP Advanced-fotopapir
Dette tykke fotopapiret tørker raskt for enkel håndtering uten smitte. Det er bestandig mot
vann, flekker, fingeravtrykk og fuktighet. Bildene dine ser ut og føles som butikkfremstilte
fotografier. Det er tilgjengelig i mange størrelser, inkludert A4, 8,5 x 11 tommer, 10 x 15
cm (med eller uten avrivningskant) og 13 x 18 cm, og i to finisher - glanset eller mykt
Grunnleggende om papir
glanset (matt sateng). Det er syrefritt for mer holdbare dokumenter.
HP Everyday Photo Paper
Skriv ut fargerike bilder til en rimelig pris på et papir som er laget for uformell fotoutskrift.
Dette rimelige fotopapiret tørker raskt for å gi enklere håndtering. Papiret gir skarpe og
klare bilder med en hvilken som helst blekkskriver. Det er tilgjengelig med halvglanset
finish i mange størrelser, inkludert A4, 8,5 x 11 tommer og 10 x 15 cm (med eller uten
avrivningskant). Det er syrefritt for å gi mer holdbare fotografier.
HP Brochure Paper eller HP Superior Inkjet Paper
Dette papiret er glanset eller matt på begge sider slik at det kan brukes på begge sidene.
Det er det perfekte valget for fotorealistiske reproduksjoner og forretningsgrafikk til
rapportomslag, spesielle presentasjoner, brosjyrer, utsendelser og kalendere.
HP Premium Presentation Paper eller HP Professional Paper
Dette er tykt, tosidig matt papir som er perfekt til presentasjoner, tilbud, rapporter og
nyhetsbrev. Det er tykt papir med imponerende egenskaper.
HP Bright White Inkjet-papir
HP Bright White Inkjet-papir gir farger med høy kontrast og skarp tekst. Det er
ugjennomsiktig nok til at tosidige fargeutskrifter ikke skinner gjennom, noe som gjør det
ideelt til nyhetsbrev, rapporter og flygeblader. Det har ColorLok-teknologi for mindre
smitte, kraftigere svart og livfulle farger.
HP utskriftspapir
HP utskriftspapir er et flerfunksjonspapir av høy kvalitet. Det lager dokumenter som ser
ut og føles som om de har mer substans enn dokumenter som er skrevet ut på standard
flerfunksjons- eller kopipapir. Det har ColorLok-teknologi for mindre smitte, kraftigere
svart og livfulle farger. Det er syrefritt for mer holdbare dokumenter.
22 Grunnleggende om papir
Page 26
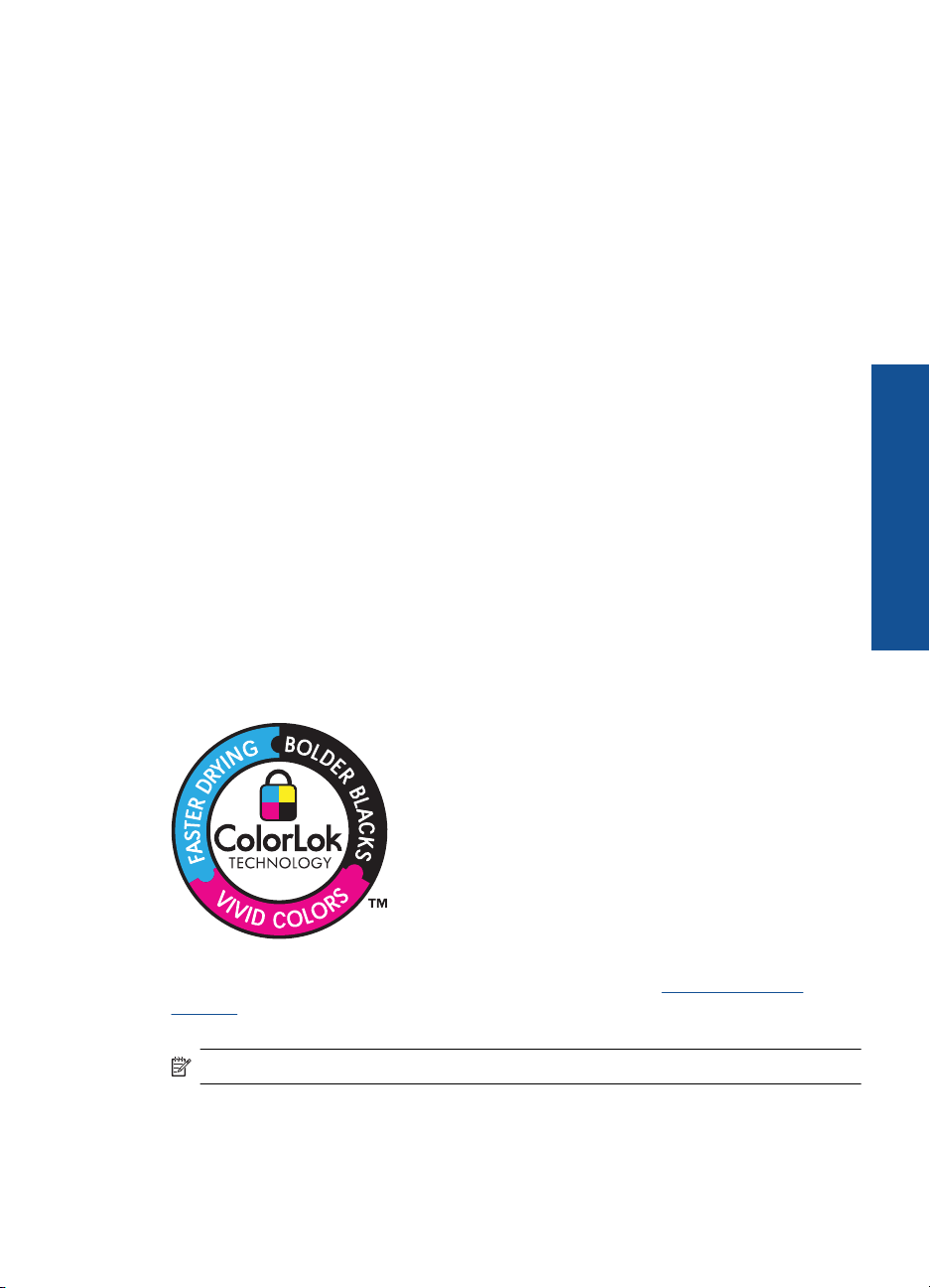
HP Office Paper
HP Office Paper er et flerfunksjonspapir av høy kvalitet. Det passer til kopier, utkast,
notater og andre dagligdagse dokumenter. Det har ColorLok-teknologi for mindre smitte,
kraftigere svart og livfulle farger. Det er syrefritt for mer holdbare dokumenter.
HP påstrykningspapir
HP påstrykningspapir (for fargede tekstiler eller for lyse og hvite tekstiler) er den ideelle
løsningen når du vil lage egne t-skjortemotiver fra digitale fotografier.
HP Premium Inkjet transparentfilmer
HP Premium Inkjet transparentfilm gjør fargepresentasjoner livfulle slik at de gjør større
inntrykk. Denne filmen er enkel å bruke og håndtere, og den tørker hurtig uten flekker.
HP økonomifotopakker
HP økonomifotopakker inneholder originale HP-patroner og HP Advanced-fotopapir slik
at du sparer tid og kan være sikker på at du skriver ut rimelige fotografier i profesjonell
kvalitet med HP Photosmart. Originalt HP-blekk og HP Advanced-fotopapir er laget for å
virke sammen slik at fotografiene blir holdbare og livfulle, utskrift etter utskrift. Flott for
utskrift av alle feriebildene eller flere eksemplarer som kan deles.
ColorLok
HP anbefaler vanlig papir med ColorLok-logo for utskrift og kopiering av dagligdagse
dokumenter. Alt papir med ColorLok-logoen er uavhengig testet for å tilfredsstille de høye
standardene for pålitelighet og utskriftskvalitet, for å produsere dokumenter med skarpe,
livfulle farger og kraftigere svart, og for å tørke raskere enn ordinært papir. Se etter papir
med ColorLok-logoen i en rekke tykkelser og størrelser fra store papirprodusenter.
Grunnleggende om papir
Hvis du skal bestille papir og annen rekvisita fra HP, går du til www.hp.com/buy/
supplies. Hvis du blir bedt om det, velger du land/region, følger instruksjonene på
skjermen for å velge produkt, og deretter klikker du på en av handlekoblingene på siden.
Merk Noen deler av nettstedet er i dag bare tilgjengelig på engelsk.
Anbefalt papir for utskrift 23
Page 27

Kapittel 5
Legge i medier
1. Gjør ett av følgende:
Legge i papir på 10 x 15 cm (4 x 6 tommer)
a. Løft opp dekselet på fotoskuffen.
Grunnleggende om papir
b. Legg i papir.
Løft opp dekselet på fotoskuffen og skyv papirførerne utover.
Legg bunken med fotopapir i fotoskuffen med kortsiden frem og utskriftssiden
ned.
Skyv papirbunken inn til den stopper.
Merk Hvis fotopapiret har perforerte avrivningskanter, legger du i
fotopapiret slik at avrivningskantene kommer nærmest deg.
Skyv papirskinnen innover til den stopper mot papirkanten.
c. Senk dekselet på fotoskuffen.
24 Grunnleggende om papir
Page 28
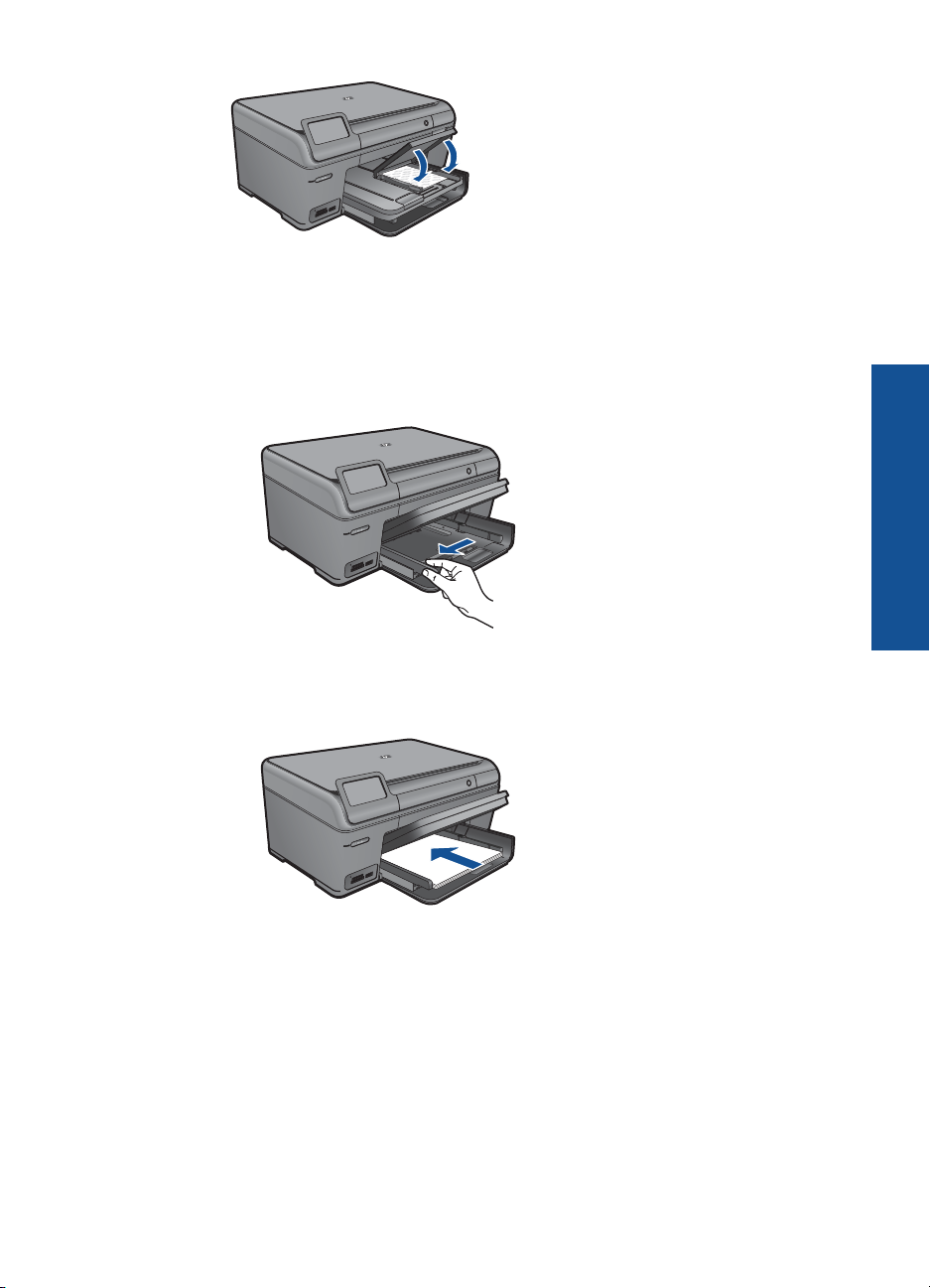
Legge A4-papir eller papir på 8,5 x 11 tommer
a. Løft utskuffen.
Løft opp og hold utskuffen i åpen stilling.
Skyv papirbreddeskinnen utover.
Fjern alt papir fra hovedinnskuffen.
b. Legg i papir.
Legg bunken med papir i hovedinnskuffen med kortsiden frem og
utskriftssiden ned.
Skyv papirbunken inn til den stopper.
Skyv papirskinnen innover til den stopper mot papirkanten.
Grunnleggende om papir
Legge i medier 25
Page 29

Grunnleggende om papir
Kapittel 5
c. Senk utskuffen.
Senk utskuffen og trekk skuffens forlenger mot deg så langt som mulig. Vend
papirfangeren på enden av forlengeren.
Merk Når du bruker Legal-papir, må du la papirfangeren være lukket.
Legge i konvolutter
a. Løft utskuffen.
Løft opp og hold utskuffen i åpen stilling.
Skyv papirbreddeskinnen utover.
Fjern alt papir fra hovedinnskuffen.
b. Legge i konvolutter.
Legg i én eller flere konvolutter helt til høyre i hovedinnskuffen, med
konvoluttklaffene opp og til venstre.
26 Grunnleggende om papir
Page 30
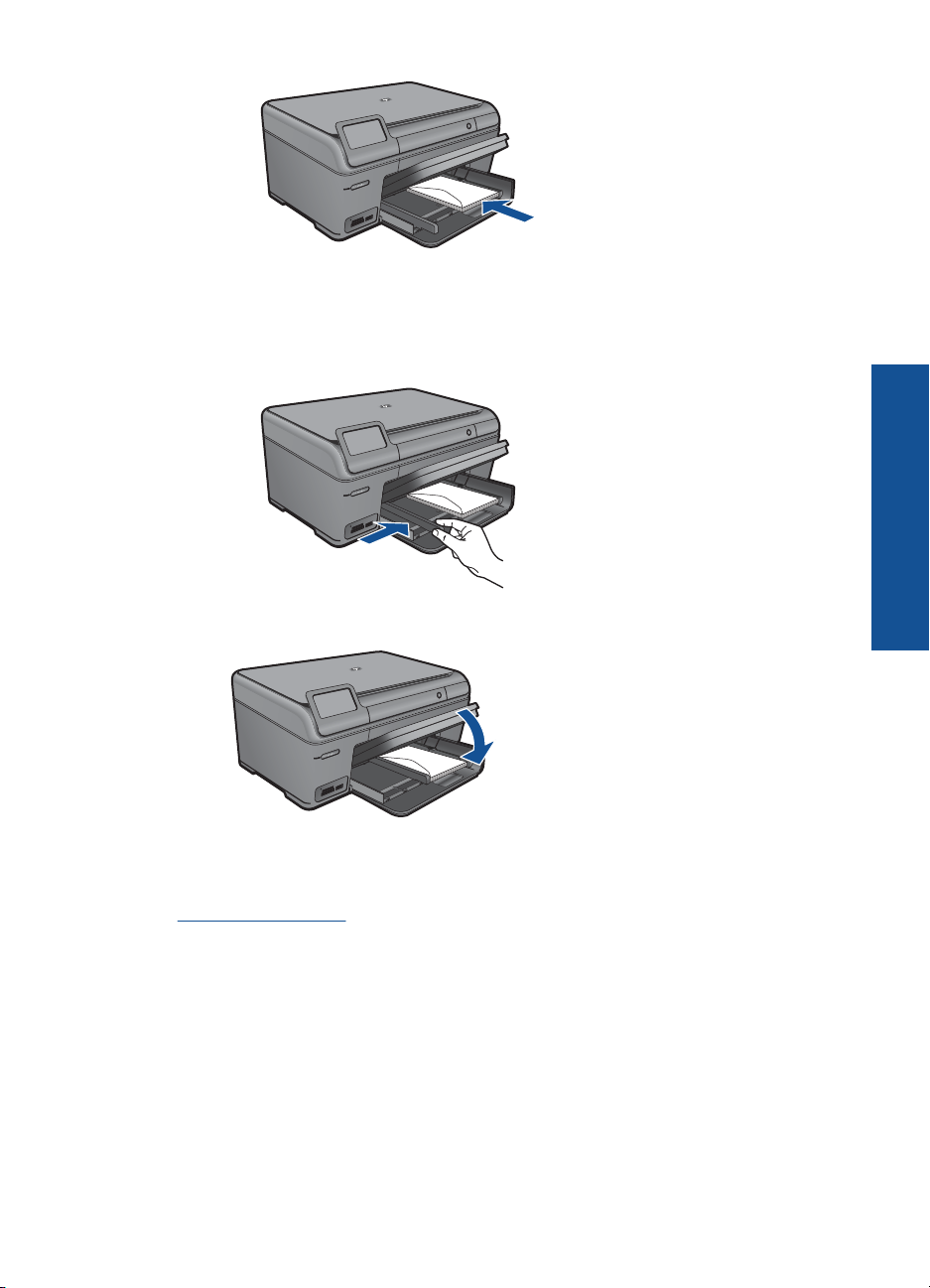
Skyv konvoluttbunken inn til den stopper.
Skyv papirbreddeskinnen innover mot bunken med konvolutter til den
stopper.
c. Senk utskuffen.
2. Vis animasjonen for dette emnet.
Grunnleggende om papir
Beslektede emner
"
Informasjon om papir" på side 27
Informasjon om papir
HP Photosmart er konstruert for å fungere godt sammen med de fleste papirtyper. Test
et utvalg av papirtyper før du kjøper store mengder. Finn en papirtype som fungerer godt
og som er enkel å anskaffe. HP-papir er utviklet for å gi en best mulig kvalitet. Her er
noen andre tips:
Informasjon om papir 27
Page 31

Grunnleggende om papir
Kapittel 5
• Ikke bruk papir som er for tynt, som er for glatt, eller som lett kan strekkes. Det kan
mates feil gjennom papirbanen, noe som fører til fastkjørt papir.
• Oppbevar fotopapir i originalemballasjen i en pose av plast som kan lukkes, på en
flat overflate på et tørt og kjølig sted. Når du er klar til å skrive ut, tar du bare ut det
papiret du har tenkt å bruke med én gang. Når du er ferdig å skrive ut, legger du
ubrukt fotopapir tilbake i plastposen.
• Ikke la ubrukt fotopapir bli liggende i innskuffen. Papiret kan krølle seg, noe som kan
redusere kvaliteten på utskriftene. Krøllete papir kan også føre til fastkjørt papir.
• Hold alltid fotopapir i kantene. Fingeravtrykk på fotopapir kan redusere
utskriftskvaliteten.
• Ikke bruk papir med grov tekstur. Det kan medføre at grafikk eller tekst ikke skrives
ut riktig.
• Ikke kombiner ulike papirtyper og papirstørrelser i innskuffen, alt papiret i innskuffen
må være av samme papirtype og samme størrelse.
• Du får best resultat ved ikke å la utskrevne fotografier hope seg opp i utskuffen.
• Oppbevar utskrevne fotografier under glass eller i et album for å unngå at fargene
med tiden renner utover på grunn av høy luftfuktighet.
28 Grunnleggende om papir
Page 32

6Utskrift
"skrive ut dokumenter" på side 29
"Skrive ut fotografier" på side 30
"Skrive ut et kreativt prosjekt" på side 35
"Skrive ut en nettside" på side 39
"Skrive ut skjemaer og maler (Hurtigskjemaer)" på side 39
Beslektede emner
Legge i medier" på side 24
•"
Anbefalt papir for fotoutskrift" på side 21
•"
Anbefalt papir for utskrift" på side 22
•"
skrive ut dokumenter
De fleste utskriftsinnstillingene håndteres automatisk av programmet du skriver ut fra. Du
trenger bare å endre innstillingene manuelt når du skal endre utskriftskvalitet, skrive ut
på spesielle typer papir eller transparentfilm eller bruke spesialfunksjoner.
Slik skriver du ut fra et program
1. Kontroller at det er lagt papir i innskuffen.
2. Åpne Fil-menyen i programmet, og velg Skriv ut.
3. Kontroller at produktet ditt er den valgte skriveren.
4. Hvis du må endre innstillingene, klikker du på knappen som åpner dialogboksen
Egenskaper.
Denne knappen kan hete Egenskaper, Alternativer, Skriveroppsett, Skriver eller
Innstillinger, avhengig av programmet.
Merk Når du skriver ut et fotografi, må du velge alternativer for det spesifikke
fotopapiret og fotoforbedring.
Utskrift
Utskrift 29
Page 33

Kapittel 6
5. Velg de riktige alternativene for utskriftsjobben ved hjelp av de tilgjengelige
funksjonene i kategoriene Avansert, Utskriftssnarveier, Funksjoner og Farge.
Tips Du kan enkelt foreta de riktige valgene for utskriftsjobben ved å velge én
av de forhåndsdefinerte utskriftsoppgavene i kategorien Utskrift. Klikk på en type
utskriftsoppgave i listen Utskrift. Standardinnstillingene for denne typen
utskriftsoppgave angis, og det vises en oversikt i kategorien Utskrift. Om
nødvendig kan du tilpasse innstillingene her og lagre dine tilpassede innstillinger
som en ny utskriftssnarvei. Hvis du vil lagre en egendefinert utskriftssnarvei,
velger du snarveien og klikker på Lagre. Du sletter en snarvei ved å velge
snarveien og klikke på Slett.
6. Klikk på OK for å lukke dialogboksen Egenskaper.
7. Klikk på Skriv ut eller OK for å starte utskriften.
Beslektede emner
Anbefalt papir for utskrift" på side 22
•"
Legge i medier" på side 24
•"
Vise utskriftsoppløsningen" på side 41
•"
Bruke utskriftssnarveier" på side 41
•"
Fastsette standard utskriftsinnstillinger" på side 42
•"
Stoppe gjeldende jobb" på side 115
•"
Skrive ut fotografier
•"Skrive ut fotografier som er lagret på datamaskinen" på side 30
Skrive ut fotografier fra et minnekort eller en USB-lagringsenhet" på side 31
•"
Skrive ut fotografier som er lagret på datamaskinen
Skrive ut et fotografi på fotopapir
1. Legg i opptil 13 x 18 cm (5 x 7 tommer) papir i fotoskuffen eller fotopapir i full størrelse
i hovedinnskuffen.
Utskrift
2. Skyv inn papirbreddeskinnen til den stopper mot papirkanten.
3. Åpne Fil-menyen i programmet, og velg Skriv ut.
4. Kontroller at produktet ditt er den valgte skriveren.
5. Klikk på knappen som åpner Egenskaper-dialogboksen.
Denne knappen kan hete Egenskaper, Alternativer, Skriveroppsett, Skriver eller
Innstillinger, avhengig av programmet.
6. Klikk på kategorien Funksjoner.
7. I området Grunnleggende alternativer, i nedtrekkslisten Papirtype, velger du
Mer. Velg deretter riktig fotopapirtype.
8. I området Alternativer for størrelse, i nedtrekkslisten Størrelse, velger du Mer. Velg
deretter riktig papirstørrelse.
Hvis papirstørrelsen og papirtypen ikke er kompatible, viser skriverens programvare
en varselmelding, og du kan velge en annen type eller størrelse.
30 Utskrift
Page 34

9. (Valgfritt) Merk av for Utskrift uten kantlinje hvis det ikke allerede er gjort.
Hvis papirstørrelsen og papirtypen ikke er kompatible, viser produktets programvare
en varselmelding, og du kan velge en annen type eller størrelse.
10. I området Grunnleggende alternativer velger du en høy utskriftskvalitet, for
eksempel Best, fra listen Utskriftskvalitet.
Merk Hvis du vil ha høyest mulig oppløsning, kan du bruke innstillingen
Maksimal oppløsning sammen med støttede fotopapirtyper. Hvis Maksimal
oppløsning ikke er oppført i nedtrekkslisten Utskriftskvalitet, kan du aktivere
innstillingen fra kategorien Avansert. Du finner mer informasjon i "
Skrive ut med
Maksimal oppløsning" på side 40.
11. Under HP Real Life Technologies klikker du på nedtrekkslisten Fotofiks og velger
blant følgende alternativer:
• Av: Bruker ingen HP Real Life Technologies på bildet.
• Grunnleggende: Forbedrer bilder med lav oppløsning og justerer
bildeskarpheten moderat.
12. Klikk på OK for å gå tilbake til dialogboksen Egenskaper.
13. Klikk på OK og deretter på Skriv ut eller OK i dialogboksen Skriv ut.
Merk Ikke la ubrukt fotopapir bli liggende i innskuffen. Papiret kan krølle seg, noe
som kan redusere kvaliteten på utskriften. Du får best resultat ved ikke å la utskrevne
fotografier hope seg opp i utskuffen.
Beslektede emner
Anbefalt papir for fotoutskrift" på side 21
•"
Legge i medier" på side 24
•"
Skrive ut med Maksimal oppløsning" på side 40
•"
Vise utskriftsoppløsningen" på side 41
•"
Bruke utskriftssnarveier" på side 41
•"
Fastsette standard utskriftsinnstillinger" på side 42
•"
Stoppe gjeldende jobb" på side 115
•"
Skrive ut fotografier fra et minnekort eller en USB-lagringsenhet
1. Gjør ett av følgende:
Skrive ut fotografi på papir i liten størrelse
a. Legg i papir.
Legg i opptil 13 x 18 cm (5 x 7 tommer) fotopapir i fotoskuffen.
Skrive ut fotografier 31
Utskrift
Page 35

Kapittel 6
b. Sett inn minneenhet.
1 Memory Stick, Memory Stick Pro, Memory Stick Select, Memory Stick Magic Gate,
Memory Stick Duo eller Pro Duo (adapter valgfritt), Memory Stick Pro-HG Duo
(adapter valgfritt) eller Memory Stick Micro (adapter påkrevd)
2 MultiMediaCard (MMC), MMC Plus, Secure MultiMedia Card, MMC Mobile (RS-MMC;
adapter påkrevd), Secure Digital (SD), Secure Digital Mini, Secure Digital High
Capacity (SDHC), TransFlash MicroSD Card (adapter påkrevd) eller xD-Picture-kort
og FAT-12, FAT-16, FAT-32, HFS+
3 Fremre USB-port/Pictbridge: For digitalkameraer og uttakbare stasjoner
Utskrift
c. Velg fotografi.
Berør View & Print (Vis og skriv ut).
Berør venstre- eller høyrepilen for å bla gjennom fotografier.
Berør fotografiet du vil skrive ut.
Berør pil opp for å øke antall kopier.
d. Skriv ut fotografiet.
Berør Print (Skriv ut) for å forhåndsvise utskriften.
Berør Print (Skriv ut).
Skrive ut fotografi på papir i full størrelse
a. Legg i papir.
Legg papir i full størrelse i hovedinnskuffen.
32 Utskrift
Page 36

b. Sett inn minneenhet.
1 Memory Stick, Memory Stick Pro, Memory Stick Select, Memory Stick Magic Gate,
Memory Stick Duo eller Pro Duo (adapter valgfritt), Memory Stick Pro-HG Duo
(adapter valgfritt) eller Memory Stick Micro (adapter påkrevd)
2 MultiMediaCard (MMC), MMC Plus, Secure MultiMedia Card, MMC Mobile (RS-MMC;
adapter påkrevd), Secure Digital (SD), Secure Digital Mini, Secure Digital High
Capacity (SDHC), TransFlash MicroSD Card (adapter påkrevd) eller xD-Picture-kort
og FAT-12, FAT-16, FAT-32, HFS+
3 Fremre USB-port/Pictbridge: For digitalkameraer og uttakbare stasjoner
c. Velg fotografi.
Berør View & Print (Vis og skriv ut).
Berør venstre- eller høyrepilen for å bla gjennom fotografier.
Berør fotografiet du vil skrive ut.
Berør pil opp for å øke antall kopier.
d. Endre sideoppsettet.
Berør Print (Skriv ut) for å forhåndsvise utskriften.
Berør Options (Alternativer) for å endre utskriftsinnstillinger.
Berør Print Layout (Utskriftsoppsett).
Berør 8,5 x 11.
Berør Tilbake.
e. Skriv ut fotografiet.
Berør Print (Skriv ut).
Utskrift
Skrive ut fotografier 33
Page 37

Kapittel 6
Skrive ut flere fotografier på papir i full størrelse
a. Legg i papir.
Legg papir i full størrelse i hovedinnskuffen.
b. Sett inn minneenhet.
Utskrift
34 Utskrift
1 Memory Stick, Memory Stick Pro, Memory Stick Select, Memory Stick Magic Gate,
Memory Stick Duo eller Pro Duo (adapter valgfritt), Memory Stick Pro-HG Duo
(adapter valgfritt) eller Memory Stick Micro (adapter påkrevd)
2 MultiMediaCard (MMC), MMC Plus, Secure MultiMedia Card, MMC Mobile (RS-MMC;
adapter påkrevd), Secure Digital (SD), Secure Digital Mini, Secure Digital High
Capacity (SDHC), TransFlash MicroSD Card (adapter påkrevd) eller xD-Picture-kort
og FAT-12, FAT-16, FAT-32, HFS+
3 Fremre USB-port/Pictbridge: For digitalkameraer og uttakbare stasjoner
c. Velg fotografi.
Berør View & Print (Vis og skriv ut).
Berør venstre- eller høyrepilen for å bla gjennom fotografier.
Berør fotografiet du vil skrive ut.
Berør pil opp for å øke antall kopier.
d. Endre sideoppsettet.
Berør Print (Skriv ut) for å forhåndsvise utskriften.
Berør Options (Alternativer) for å endre utskriftsinnstillinger.
Berør Print Layout (Utskriftsoppsett).
Page 38

Berør 3,5 x 5 på 8,5 x 11.
Berør Tilbake.
e. Skriv ut fotografiet.
Berør Print (Skriv ut).
2. Vis animasjonen for dette emnet.
Beslektede emner
Anbefalt papir for fotoutskrift" på side 21
•"
Redigere fotografier før utskrift" på side 43
•"
Stoppe gjeldende jobb" på side 115
•"
Skrive ut et kreativt prosjekt
1. Gjør ett av følgende:
Skrive ut albumsider
a. Legg i papir.
Legg i opptil 13 x 18 cm (5 x 7 tommer) fotopapir i fotoskuffen eller fotopapir
i full størrelse i hovedinnskuffen.
b. Sett inn minneenhet.
1 Memory Stick, Memory Stick Pro, Memory Stick Select, Memory Stick Magic Gate,
Memory Stick Duo eller Pro Duo (adapter valgfritt), Memory Stick Pro-HG Duo
(adapter valgfritt) eller Memory Stick Micro (adapter påkrevd)
2 MultiMediaCard (MMC), MMC Plus, Secure MultiMedia Card, MMC Mobile (RS-MMC;
adapter påkrevd), Secure Digital (SD), Secure Digital Mini, Secure Digital High
Capacity (SDHC), TransFlash MicroSD Card (adapter påkrevd) eller xD-Picture-kort
og FAT-12, FAT-16, FAT-32, HFS+
3 Fremre USB-port/Pictbridge: For digitalkameraer og uttakbare stasjoner
Skrive ut et kreativt prosjekt 35
Utskrift
Page 39

Kapittel 6
c. Velg prosjekttype.
Berør Create (Lag).
Berør Album Pages (Albumsider).
d. Velg fotografi.
Berør høyrepilen for å bla gjennom fotografier.
Berør pil opp for å øke antall kopier.
Berør Done (Ferdig).
e. Skriv ut fotografiet.
Berør Print (Skriv ut).
Skrive ut panoramabilder
a. Legg i papir.
Legg i 10 x 30 cm (4 x 12 tommer) panoramapapir i hovedinnskuffen.
b. Sett inn minneenhet.
Utskrift
36 Utskrift
1 Memory Stick, Memory Stick Pro, Memory Stick Select, Memory Stick Magic Gate,
Memory Stick Duo eller Pro Duo (adapter valgfritt), Memory Stick Pro-HG Duo
(adapter valgfritt) eller Memory Stick Micro (adapter påkrevd)
2 MultiMediaCard (MMC), MMC Plus, Secure MultiMedia Card, MMC Mobile (RS-MMC;
adapter påkrevd), Secure Digital (SD), Secure Digital Mini, Secure Digital High
Capacity (SDHC), TransFlash MicroSD Card (adapter påkrevd) eller xD-Picture-kort
og FAT-12, FAT-16, FAT-32, HFS+
3 Fremre USB-port/Pictbridge: For digitalkameraer og uttakbare stasjoner
Page 40

c. Velg prosjekttype.
Berør Create (Lag).
Berør Panorama Prints (Panoramautskrifter).
d. Velg fotografi.
Berør pilen for å bla gjennom fotografier, og velg deretter fotografi.
Berør pil opp for å øke antall kopier.
Berør Done (Ferdig) for å forhåndsvise utskriften.
e. Skriv ut fotografiet.
Berør Print (Skriv ut).
Skrive ut fotografier i lommebokstørrelse
a. Legg i papir.
Legg i opptil 13 x 18 cm (5 x 7 tommer) fotopapir i fotoskuffen eller fotopapir
i full størrelse i hovedinnskuffen.
b. Sett inn minneenhet.
1 Memory Stick, Memory Stick Pro, Memory Stick Select, Memory Stick Magic Gate,
Memory Stick Duo eller Pro Duo (adapter valgfritt), Memory Stick Pro-HG Duo
(adapter valgfritt) eller Memory Stick Micro (adapter påkrevd)
2 MultiMediaCard (MMC), MMC Plus, Secure MultiMedia Card, MMC Mobile (RS-MMC;
adapter påkrevd), Secure Digital (SD), Secure Digital Mini, Secure Digital High
Capacity (SDHC), TransFlash MicroSD Card (adapter påkrevd) eller xD-Picture-kort
og FAT-12, FAT-16, FAT-32, HFS+
3 Fremre USB-port/Pictbridge: For digitalkameraer og uttakbare stasjoner
c. Velg prosjekttype.
Berør Create (Lag).
Berør Wallet Photos (Lommebokfotografier).
Skrive ut et kreativt prosjekt 37
Utskrift
Page 41

Kapittel 6
d. Velg fotografi.
Berør pilen for å bla gjennom fotografier, og velg deretter fotografi.
Berør pil opp for å øke antall kopier.
Berør Done (Ferdig) for å forhåndsvise utskriften.
e. Skriv ut fotografiet.
Berør Print (Skriv ut).
Skrive ut passfotografier
a. Legg i papir.
Legg i opptil 13 x 18 cm (5 x 7 tommer) fotopapir i fotoskuffen eller fotopapir
i full størrelse i hovedinnskuffen.
b. Sett inn minneenhet.
Utskrift
38 Utskrift
1 Memory Stick, Memory Stick Pro, Memory Stick Select, Memory Stick Magic Gate,
Memory Stick Duo eller Pro Duo (adapter valgfritt), Memory Stick Pro-HG Duo
(adapter valgfritt) eller Memory Stick Micro (adapter påkrevd)
2 MultiMediaCard (MMC), MMC Plus, Secure MultiMedia Card, MMC Mobile (RS-MMC;
adapter påkrevd), Secure Digital (SD), Secure Digital Mini, Secure Digital High
Capacity (SDHC), TransFlash MicroSD Card (adapter påkrevd) eller xD-Picture-kort
og FAT-12, FAT-16, FAT-32, HFS+
3 Fremre USB-port/Pictbridge: For digitalkameraer og uttakbare stasjoner
c. Velg prosjekttype.
Berør Create (Lag).
Berør Passport Photos (Passbilder).
Page 42

d. Velg fotografi.
Berør pilen for å bla gjennom fotografier, og velg deretter fotografi.
Berør pil opp for å øke antall kopier.
Berør Done (Ferdig) for å forhåndsvise utskriften.
e. Skriv ut fotografiet.
Berør Print (Skriv ut).
2. Vis animasjonen for dette emnet.
Beslektede emner
Anbefalt papir for fotoutskrift" på side 21
•"
Redigere fotografier før utskrift" på side 43
•"
Stoppe gjeldende jobb" på side 115
•"
Skrive ut en nettside
Du kan skrive ut en nettside på HP Photosmart fra nettleseren.
Hvis du bruker Internet Explorer 6.0 eller høyere til nettlesing, kan du bruke HP Smart
webutskrift for å få enkel og forutsigbar webutskrift med full kontroll over hva du ønsker
og hordan du ønsker det skrevet ut. Du kan bruke HP Smart webutskrift fra verktøylinjen
i Internet Explorer. Hvis du ønsker mer informasjon om HP Smart webutskrift, kan du
se hjelpefilen som følger med verktøyet.
Skrive ut en nettside
1. Pass på at du har lagt papir i hovedinnskuffen.
2. Åpne Fil-menyen i nettleseren, og velg Skriv ut.
Dialogboksen Skriv ut vises.
3. Kontroller at produktet ditt er den valgte skriveren.
4. Hvis nettleseren støtter det, velger du hvilke av elementene på Internett-siden du vil
ha med på utskriften.
I Internet Explorer kan du for eksempel klikke på kategorien Alternativer for å velge
alternativer som Som vist på skjermen, Bare den valgte rammen og Skriv ut alle
koblede dokumenter.
5. Klikk på Skriv ut eller OK for å skrive ut nettsiden.
Tips For å skrive ut nettsider riktig må du kanskje sette utskriftsretningen til
Liggende.
Skrive ut skjemaer og maler (Hurtigskjemaer)
HP Photosmart har innebygde maler som gjør det mulig å skrive ut vanlige skjemaer,
som ulike typer linjert papir, millimeterpapir, sjekklister, kalendere (støttes ikke på alle
modeller) og notepapir, på vanlig papir i Letter- eller A4-størrelse. Du kan også skrive ut
spill som morsomme labyrinter som får forskjellige mønstre hver gang du skriver dem ut.
Skrive ut skjemaer og maler (Hurtigskjemaer)39
Utskrift
Page 43

Kapittel 6
Slik skriver du ut skjemaer fra kontrollpanelet
1. Kontroller at det er lagt papir i innskuffen.
2. Berør høyrepilen på Start-skjermbildet for å se flere alternativer.
3. Berør Quick Forms (Hurtigskjemaer).
4. Berør opp- eller nedpilen for å bla gjennom skjemaene og malene.
5. Berør skjemaet du vil skrive ut.
6. Hvis du blir bedt om det, velger du typen skjema du vil skrive ut.
7. Berør pil opp for å øke antall kopier, og berør Done (Ferdig).
Skrive ut med Maksimal oppløsning
Bruk Maksimal oppløsning (dpi) for å skrive ut skarpe bilder av høy kvalitet.
Du får størst utbytte av maksimal oppløsning når du skriver ut bilder med høy kvalitet, for
eksempel digitale fotografier. Når du velger maksimal oppløsning, vil programvaren vise
de optimaliserte punktene per tomme (dpi) som HP Photosmart vil skrive ut. Utskrift med
maksimal oppløsning støttes bare for følgende papirtyper:
• HP Premium Plus-fotopapir
• HP Premium-fotopapir
• HP Advanced-fotopapir
• Foto-hagaki-kort
Utskrift med maksimal oppløsning tar lengre tid enn utskrift med andre innstillinger, og
krever mye diskplass.
Utskrift
40 Utskrift
Skrive ut med maksimal oppløsning
1. Kontroller at det er lagt papir i innskuffen.
2. Åpne Fil-menyen i programmet, og velg Skriv ut.
3. Kontroller at produktet ditt er den valgte skriveren.
4. Klikk på knappen som åpner Egenskaper-dialogboksen.
Denne knappen kan hete Egenskaper, Alternativer, Skriveroppsett, Skriver eller
Innstillinger, avhengig av programmet.
5. Klikk på kategorien Avansert.
6. I området Funksjoner merker du av for Aktiver maksimal oppløsning.
7. Klikk på kategorien Funksjoner.
8. I nedtrekkslisten Type er klikker du på Mer og velger ønsket papirtype.
9. I nedtrekkslisten Utskriftskvalitet klikker du på Maksimal oppløsning.
Merk Hvis du vil finne ut hvilken oppløsning produktet vil skrive ut med, basert
på papirtypen og de valgte innstillingene for utskriftskvalitet, klikker du på
Oppløsning.
10. Velg eventuelle andre utskriftsinnstillinger du ønsker, og klikk på OK.
Beslektede emner
Vise utskriftsoppløsningen" på side 41
"
Page 44

Vise utskriftsoppløsningen
Skriverprogramvaren viser utskriftsoppløsningen i punkter per tomme (dpi - dots per
inch). Antall punkter per tomme varierer etter hvilken papirtype og utskriftskvalitet du
velger i skriverprogramvaren.
Vise utskriftsoppløsningen
1. Kontroller at det er lagt papir i innskuffen.
2. Åpne Fil-menyen i programmet, og velg Skriv ut.
3. Kontroller at produktet ditt er den valgte skriveren.
4. Klikk på knappen som åpner Egenskaper-dialogboksen.
Denne knappen kan hete Egenskaper, Alternativer, Skriveroppsett, Skriver eller
Innstillinger, avhengig av programmet.
5. Klikk på kategorien Funksjoner.
6. I nedtrekkslisten Papirtype klikker du på typen papir du har lagt i.
7. I nedtrekkslisten Utskriftskvalitet velger du den riktige kvalitetsinnstillingen for
prosjektet.
8. Klikk på Oppløsning-knappen for å se utskriftsoppløsningen for den valgte
kombinasjonen av papirtype og utskriftskvalitet.
Bruke utskriftssnarveier
Bruk utskriftssnarveier til å skrive ut med utskriftsinnstillinger du bruker ofte.
Skriverprogramvaren har flere spesielt utformede snarveier som er tilgjengelig i listen
Utskrift.
Merk Når du velger en utskriftssnarvei, vises de riktige utskriftsalternativene
automatisk. Du kan la dem være slik de er, endre dem eller lage dine egne snarveier
for oppgaver du bruker ofte.
Bruk kategorien Utskrift til følgende utskriftsoppgaver:
• Generell utskrift for daglig bruk: Skriv ut dokumenter raskt.
• Fotoutskrift uten kantlinje: Skriv ut til toppen, bunnen og sidekantene på 10 x 15
cm og 13 x 18 cm HP-fotopapir.
• Papirsparende utskrift: Skriv ut dobbeltsidige dokumenter med flere sider på
samme ark for å redusere papirbruken.
• Fotoutskrift med hvite kanter: Skriv ut et fotografi med en hvit ramme rundt kantene.
• Rask/økonomisk utskrift: Produser utskrifter i utkastkvalitet raskt.
• Presentasjonsutskrift: Skriv ut dokumenter av høy kvalitet, inkludert brev og
transparenter.
Lage en utskriftssnarvei
1. Åpne Fil-menyen i programmet, og velg Skriv ut.
2. Kontroller at produktet ditt er den valgte skriveren.
Bruke utskriftssnarveier 41
Utskrift
Page 45

Kapittel 6
3. Klikk på knappen som åpner Egenskaper-dialogboksen.
Denne knappen kan hete Egenskaper, Alternativer, Skriveroppsett, Skriver eller
Innstillinger, avhengig av programmet.
4. Klikk på kategorien Utskrift.
5. I Utskrift-listen klikker du på en utskriftssnarvei.
Utskriftsinnstillingene for den valgte snarveien vises.
6. Endre innstillingene til slik du vil ha dem i den nye snarveien.
7. Klikk på Lagre som og skriv et navn for den nye utskriftssnarveien. Klikk deretter på
Lagre.
Utskriftssnarveien legges til i listen.
Slette en utskriftssnarvei
1. Åpne Fil-menyen i programmet, og velg Skriv ut.
2. Kontroller at produktet ditt er den valgte skriveren.
3. Klikk på knappen som åpner Egenskaper-dialogboksen.
Denne knappen kan hete Egenskaper, Alternativer, Skriveroppsett, Skriver eller
Innstillinger, avhengig av programmet.
4. Klikk på kategorien Utskrift.
5. I Utskrift-listen klikker du på snarveien du vil slette.
6. Klikk på Slett.
Utskriftssnarveien fjernes fra listen.
Merk Du kan bare slette snarveier du selv har laget. De originale HP-snarveiene kan
ikke slettes.
Fastsette standard utskriftsinnstillinger
Hvis det finnes innstillinger du bruker ofte ved utskrift, kan du gjøre dem til standard
utskriftsinnstillinger, slik at de allerede er angitt når du åpner dialogboksen Skriv ut fra
programmet.
Endre standard utskriftsinnstillinger
Utskrift
1. I HP Løsningssenter klikker du på Innstillinger, Utskriftsinnstillinger og deretter
Skriverinnstillinger.
2. Endre utskriftsinnstillingene, og klikk på OK.
42 Utskrift
Page 46

Redigere fotografier før utskrift
1. Gjør ett av følgende:
Rotere fotografi
a. Velg fotografi.
Berør View & Print (Vis og skriv ut).
Berør venstre- eller høyrepilen for å bla gjennom fotografier.
Berør fotografiet du vil rotere.
b. Rediger fotografiet.
Berør Edit (Rediger).
Berør Rotate (Roter).
Berør Done (Ferdig).
Beskjære fotografi
a. Velg fotografi.
Berør View & Print (Vis og skriv ut).
Berør venstre- eller høyrepilen for å bla gjennom fotografier.
Berør fotografiet du vil beskjære.
b. Rediger fotografiet.
Berør Edit (Rediger).
Berør Crop (Beskjær).
Fotofiks
a. Velg fotografi.
Berør View & Print (Vis og skriv ut).
Berør venstre- eller høyrepilen for å bla gjennom fotografier.
Berør fotografiet du vil fikse.
b. Rediger fotografiet.
Berør Edit (Rediger).
Berør Photo Fix (Fotofiks).
Velg ønsket alternativ.
Legge til ramme
a. Velg fotografi.
Berør View & Print (Vis og skriv ut).
Berør venstre- eller høyrepilen for å bla gjennom fotografier.
Berør fotografiet du vil legge ramme til.
b. Rediger fotografiet.
Berør Edit (Rediger).
Berør Add Frame (Legg til ramme).
Velg ønsket alternativ.
Utskrift
Redigere fotografier før utskrift 43
Page 47

Kapittel 6
Justere lysstyrke
a. Velg fotografi.
Berør View & Print (Vis og skriv ut).
Berør venstre- eller høyrepilen for å bla gjennom fotografier.
Berør fotografiet du vil justere lysstyrken i.
b. Rediger fotografiet.
Berør Edit (Rediger).
Berør Brightness (Lysstyrke).
Angi lysstyrke og berør Done (Ferdig).
Fargeeffekt
a. Velg fotografi.
Berør View & Print (Vis og skriv ut).
Berør venstre- eller høyrepilen for å bla gjennom fotografier.
Berør fotografiet du vil legge fargeeffekt til.
b. Rediger fotografiet.
Berør Edit (Rediger).
Berør Color Effect (Fargeeffekt).
Velg ønsket alternativ.
2. Vis animasjonen for dette emnet.
Utskrift
44 Utskrift
Page 48

7 Skanning
•"Skanne til en datamaskin" på side 45
Skanne til minnekort eller USB-lagringsenhet" på side 46
•"
Skanne og skrive ut fotografier" på side 57
•"
Skanne til en datamaskin
Slik skanner du til en datamaskin
1. Legg i originalen.
a. Løft dekselet på produktet.
b. Legg originalen med utskriftssiden ned i fremre høyre hjørne på glasset.
Skanning 45
Skanning
Page 49

Kapittel 7
c. Lukk lokket.
2. Start skanning.
a.Berør Scan (Skann) på Start-skjermbildet.
Scan To (Skann til)-menyen åpnes.
b.Berør Computer (Datamaskin).
Hvis produktet er koblet til et nettverk, vises en liste over tilgjengelige
datamaskiner. Velg datamaskinen du vil overføre til, for å starte skanningen.
3. Berør snarveien du vil bruke.
4. Vis animasjonen for dette emnet.
Beslektede emner
Stoppe gjeldende jobb" på side 115
"
Skanne til minnekort eller USB-lagringsenhet
Merk Du kan sende det skannede bildet som et JPEG-bilde til minnekort eller
lagringsenheten som er satt inn. Da kan du bruke fotoutskriftsalternativene til å lage
utskrifter uten kantlinje og albumsider av det skannede bildet.
1. Gjør ett av følgende:
Lagre en skanning til minnekort
a. Legg i originalen.
Løft dekselet på produktet.
Skanning
46 Skanning
Legg originalen med utskriftssiden ned i fremre høyre hjørne på glasset.
Page 50

Lukk lokket.
b. Sett inn minneenhet.
1 Memory Stick, Memory Stick Pro, Memory Stick Select, Memory Stick Magic Gate,
Memory Stick Duo eller Pro Duo (adapter valgfritt), Memory Stick Pro-HG Duo
(adapter valgfritt) eller Memory Stick Micro (adapter påkrevd)
2 MultiMediaCard (MMC), MMC Plus, Secure MultiMedia Card, MMC Mobile (RS-MMC;
adapter påkrevd), Secure Digital (SD), Secure Digital Mini, Secure Digital High
Capacity (SDHC), TransFlash MicroSD Card (adapter påkrevd) eller xD-Picture-kort
3 Fremre USB-port/Pictbridge: For digitalkameraer og uttakbare stasjoner
c. Start skanning.
Berør Scan (Skann) på Start-skjermbildet.
Scan To (Skann til)-menyen åpnes.
Berør Memory Card (Minnekort).
Lagre en skanning til USB-stasjon
a. Legg i originalen.
Løft dekselet på produktet.
Skanne til minnekort eller USB-lagringsenhet 47
Skanning
Page 51

Kapittel 7
Legg originalen med utskriftssiden ned i fremre høyre hjørne på glasset.
Skanning
48 Skanning
Lukk lokket.
b. Sett inn minneenhet.
Page 52

1 Memory Stick, Memory Stick Pro, Memory Stick Select, Memory Stick Magic Gate,
Memory Stick Duo eller Pro Duo (adapter valgfritt), Memory Stick Pro-HG Duo
(adapter valgfritt) eller Memory Stick Micro (adapter påkrevd)
2 MultiMediaCard (MMC), MMC Plus, Secure MultiMedia Card, MMC Mobile (RS-MMC;
adapter påkrevd), Secure Digital (SD), Secure Digital Mini, Secure Digital High
Capacity (SDHC), TransFlash MicroSD Card (adapter påkrevd) eller xD-Picture-kort
3 Fremre USB-port/Pictbridge: For digitalkameraer og uttakbare stasjoner
c. Start skanning.
Berør Scan (Skann) på Start-skjermbildet.
Scan To (Skann til)-menyen åpnes.
Berør USB Drive (USB-stasjon).
2. Vis animasjonen for dette emnet.
Beslektede emner
Stoppe gjeldende jobb" på side 115
"
Skanne til minnekort eller USB-lagringsenhet 49
Skanning
Page 53

Kapittel 7
Skanning
50 Skanning
Page 54

8 Kopiering
•"Kopiere tekst eller blandede dokumenter" på side 51
Kopiere fotografier (ny utskrift)" på side 57
•"
Kopiere tekst eller blandede dokumenter
1. Gjør ett av følgende:
Lage en kopi i svart-hvitt
a. Legg i papir.
Legg papir i full størrelse i hovedinnskuffen.
b. Legg i originalen.
Løft dekselet på produktet.
Kopiering
Tips Hvis du skal lage kopier av tykke originaler, for eksempel bøker,
kan du ta av lokket.
Legg originalen med utskriftssiden ned i fremre høyre hjørne på glasset.
Kopiering 51
Page 55

Kopiering
Kapittel 8
Lukk lokket.
c. Velg Kopier.
Berør Copy (Kopier) på Start-skjermbildet.
Copy (Kopier)-menyen åpnes.
Berør pil opp for å øke antall kopier.
Berør Settings (Innstillinger).
Copy Settings (Kopieringsinnstillinger)-menyen åpnes.
Berør Size (Størrelse).
Berør Fit to Page (Tilpass til siden).
d. Start kopiering.
Berør Black Copy (Svart-hvitt-kopi).
52 Kopiering
Lage en fargekopi
a. Legg i papir.
Legg papir i full størrelse i hovedinnskuffen.
b. Legg i originalen.
Løft dekselet på produktet.
Page 56

Tips Hvis du skal lage kopier av tykke originaler, for eksempel bøker,
kan du ta av lokket.
Legg originalen med utskriftssiden ned i fremre høyre hjørne på glasset.
Lukk lokket.
c. Velg Kopier.
Berør Copy (Kopier) på Start-skjermbildet.
Copy (Kopier)-menyen åpnes.
Berør pil opp for å øke antall kopier.
Berør Settings (Innstillinger).
Copy Settings (Kopieringsinnstillinger)-menyen åpnes.
Berør Size (Størrelse).
Berør Fit to Page (Tilpass til siden).
d. Start kopiering.
Berør Color Copy (Fargekopi).
2. Vis animasjonen for dette emnet.
Kopiering
Kopiere tekst eller blandede dokumenter 53
Page 57

Kapittel 8
Beslektede emner
Endre kopieringsinnstillingene" på side 54
•"
Forhåndsvise en kopi før utskrift" på side 55
•"
Stoppe gjeldende jobb" på side 115
•"
Endre kopieringsinnstillingene
Kopiering
Slik angir du antall kopier fra kontrollpanelet
1. Berør Copy (Kopier) på Start-skjermen.
Copy (Kopier)-menyen åpnes.
2. Berør pil opp-knappen for å øke antall kopier.
Slik angir du papirstørrelse fra kontrollpanelet
1. Berør Copy (Kopier) på Start-skjermen.
Copy (Kopier)-menyen åpnes.
2. Berør Settings (Innstillinger).
3. Berør Paper Size (Papirstørrelse).
4. Velg ønsket kopistørrelse.
Slik angir du papirtype for kopier
1. Berør Copy (Kopier) på Start-skjermen.
Copy (Kopier)-menyen åpnes.
2. Berør Settings (Innstillinger).
3. Berør Paper Type (Papirtype).
4. Velg ønsket papirtype.
Se tabellen nedenfor for å avgjøre hvilken papirtypeinnstilling du skal velge, basert
på papiret som er lagt i innskuffen.
Papirtype Kontrollpanelinnstilling
Kopipapir eller brevpapir Plain Paper (Vanlig papir)
HP Bright White-papir Plain Paper (Vanlig papir)
HP Premium Plus Photo Paper, glanset Premium Photo (Premium foto)
HP Premium Plus-fotopapir, matt Premium Photo (Premium foto)
HP Premium Plus 10 x 15 cm (4 x 6 tommer)
fotopapir
HP fotopapir Photo Paper (Fotopapir)
HP Everyday-fotopapir Everyday Photo (Foto for daglig bruk)
HP Everyday Photo Paper, halvglanset Everyday Matte (Matt for daglig bruk)
HP Premium-papir Premium Inkjet
Annet blekkskriverpapir Premium Inkjet
Premium Photo (Premium foto)
54 Kopiering
Page 58

Papirtype Kontrollpanelinnstilling
HP Professional Brochure & Flyer Paper,
glanset
HP Professional Brochure & Flyer Paper,
matt
HP Premium eller Premium Plus Inkjet
Transparency Film
Annen transparentfilm Transparency (Transparent)
Vanlig Hagaki Plain Paper (Vanlig papir)
Glanset Hagaki Premium Photo (Premium foto)
L (bare Japan) Premium Photo (Premium foto)
Advanced-fotopapir Advanced Photo (Advanced foto)
Brochure Glossy (Brosjyre glanset)
Brochure Matte (Brosjyre matt)
Transparency (Transparent)
Slik endrer du kopikvaliteten fra kontrollpanelet
1. Berør Copy (Kopier) på Start-skjermen.
Copy (Kopier)-menyen åpnes.
2. Berør Settings (Innstillinger).
3. Berør Quality (Kvalitet).
4. Velg ønsket kopikvalitet.
Slik justerer du kopikontrasten fra kontrollpanelet
1. Berør Copy (Kopier) på Start-skjermen.
Copy (Kopier)-menyen åpnes.
2. Berør Settings (Innstillinger).
3. Berør Lighter/Darker (Lysere/mørkere).
4. Angi kontrasten slik du ønsker, og berør Done (Ferdig).
Kopiering
Forhåndsvise en kopi før utskrift
Etter at du har endret innstillinger på HP Photosmart for å lage en kopi, kan du
forhåndsvise et bilde av det forventede resultatet på skjermen før du starter kopieringen.
Merk For å sikre nøyaktig forhåndsvisning endrer du papirstørrelsen og -typen i
henhold til papiret som faktisk ligger i skuffen. Hvis du bruker Automatiskinnstillingene, er det ikke sikkert at forhåndsvisningen på skjermen representerer
utskriften nøyaktig. Den vil i stedet vise hvordan utskriften vil bli med standard
papirtype og -størrelse i skuffen.
Forhåndsvisninger vises når du velger Preview (Forhåndsvisning) på Copy (Kopier)menyen, eller når du bruker beskjæringsfunksjonen til å angi at bare en bestemt del av
originalen skal kopieres.
Forhåndsvise en kopi før utskrift 55
Page 59

Kapittel 8
Forhåndsvise en kopi fra kontrollpanelet
1. Berør Copy (Kopier) på Start-skjermen.
Copy (Kopier)-menyen åpnes.
2. Berør Settings (Innstillinger).
3. Endre kopiinnstillingene på produktet slik at de er i samsvar med kopien du vil lage.
4. Berør Preview (Forhåndsvisning).
Et bilde på skjermen viser hvordan kopien vil skrives ut.
Kopiering
Beslektede emner
Endre kopieringsinnstillingene" på side 54
"
56 Kopiering
Page 60

9 Fotoutskrifter
Slik reproduserer du et originalfotografi
1. Legg i originalen.
a. Løft dekselet på produktet.
b. Legg originalen med utskriftssiden ned i fremre høyre hjørne på glasset.
Fotoutskrifter
c. Lukk lokket.
2. Legg i papir.
▲ Legg opptil 13 x 18 cm (5 x 7 tommer) papir i fotoskuffen eller fotopapir i full
størrelse i hovedinnskuffen.
3. Skriv ut fotografi.
a.Berør Scan (Skann) på Start-skjermbildet.
Scan To (Skann til)-menyen åpnes.
b.Berør Reprint Photo (Fotoutskrifter).
c.Berør OK.
d. Berør ønsket papirstørrelse.
Fotoutskrifter 57
Page 61

Fotoutskrifter
Kapittel 9
e. Berør pil opp for å øke antall kopier.
f.Berør Print (Skriv ut).
4. Vis animasjonen for dette emnet.
Beslektede emner
Stoppe gjeldende jobb" på side 115
"
58 Fotoutskrifter
Page 62

10 Lagre fotografier
• Lagre fotografier på datamaskinen
Sikkerhetskopiere fotografier til en USB-lagringsenhet
•
Lagre fotografier på datamaskinen
Slik lagrer du fotografier
1. Sett inn minneenhet.
1 Memory Stick, Memory Stick Pro, Memory Stick Select, Memory Stick Magic Gate,
Memory Stick Duo eller Pro Duo (adapter valgfritt), Memory Stick Pro-HG Duo (adapter
valgfritt) eller Memory Stick Micro (adapter påkrevd)
2 MultiMediaCard (MMC), MMC Plus, Secure MultiMedia Card, MMC Mobile (RS-MMC;
adapter påkrevd), Secure Digital (SD), Secure Digital Mini, Secure Digital High Capacity
(SDHC), TransFlash MicroSD Card (adapter påkrevd) eller xD-Picture-kort og FAT-12,
FAT-16, FAT-32, HFS+
3 Fremre USB-port/Pictbridge: For digitalkameraer og uttakbare stasjoner
2. Koble til datamaskinen.
3. Lagre fotografier.
a.Berør Save (Lagre).
b. Følg veiledningene på skjermen for å lagre fotografiene på datamaskinen.
4. Vis animasjonen for dette emnet.
Beslektede emner
Stoppe gjeldende jobb" på side 115
"
Lagre fotografier 59
Lagre fotografier
Page 63

Kapittel 10
Sikkerhetskopiere fotografier til en USB-lagringsenhet
Slik sikkerhetskopierer du fotografier
1. Sett inn minneenhet.
a. Sett inn et minnekort i riktig spor på produktet.
1 Memory Stick, Memory Stick Pro, Memory Stick Select, Memory Stick Magic Gate,
Memory Stick Duo eller Pro Duo (adapter valgfritt), Memory Stick Pro-HG Duo
(adapter valgfritt) eller Memory Stick Micro (adapter påkrevd)
2 MultiMediaCard (MMC), MMC Plus, Secure MultiMedia Card, MMC Mobile (RS-MMC;
adapter påkrevd), Secure Digital (SD), Secure Digital Mini, Secure Digital High
Capacity (SDHC), TransFlash MicroSD Card (adapter påkrevd) eller xD-Picture-kort
og FAT-12, FAT-16, FAT-32, HFS+
3 Fremre USB-port/Pictbridge: For digitalkameraer og uttakbare stasjoner
Lagre fotografier
b. Når fotolampen slutter å blinke, kobler du en lagringsenhet til fremre USB-port.
2. Lagre fotografier.
▲ Berør OK når du blir bedt om å sikkerhetskopiere kortet.
3. Ta ut minneenheten.
4. Vis animasjonen for dette emnet.
Beslektede emner
Stoppe gjeldende jobb" på side 115
"
60 Lagre fotografier
Page 64

11 Vedlikeholde HP Photosmart
• Kontrollere de beregnede blekknivåene
Bestille blekkpatroner
•
Bytte ut patronene
•
Informasjon om blekkpatrongaranti
•
Skrive ut og evaluere en kvalitetsrapport
•
Kontrollere de beregnede blekknivåene
Du kan enkelt kontrollere blekknivået for å finne ut om du snart må skifte ut en
blekkpatron. Blekkforsyningsnivået viser omtrent hvor mye blekk som er igjen i
blekkpatronene.
Merk Hvis du har satt inn en etterfylt eller reprodusert blekkpatron, eller hvis en
patron har vært brukt i en annen skriver, kan blekknivåindikatoren være unøyaktig
eller utilgjengelig.
Merk Advarsler og indikatorer om blekknivå viser bare anslag for
planleggingsformål. Når du ser et varsel om lite blekk, bør du ha en ny patron
tilgjengelig for å unngå mulige utskriftsforsinkelser. Du trenger ikke å bytte patronene
før utskriftskvaliteten blir uakseptabel.
Merk Blekk fra patronene brukes på en rekke forskjellige måter i utskriftsprosessen,
inkludert i initialiseringsprosessen, som klargjør produktet og patronene for utskrift,
og under service av skrivehodet, som holder dysene rene slik at blekket flyter jevnt.
Noe overskuddsblekk vil også være igjen i patronen etter at den er brukt. Du finner
mer informasjon på
www.hp.com/go/inkusage.
Slik kontrollerer du blekknivået fra frontpanelet
1. Berør høyrepilen på hjemmeskjermbildet for å se flere alternativer.
2. Berør Blekk.
HP Photosmart viser en måler som angir et beregnet blekknivå for alle installerte
blekkpatroner.
Vedlikeholde HP Photosmart 61
Vedlikeholde HP Photosmart
Page 65

Kapittel 11
Slik kontrollerer du blekknivået ved hjelp av HP Photosmart-programvaren
1. I HP Løsningssenter klikker du på Innstillinger, peker på Utskriftsinnstillinger og
klikker på Skriververktøykasse.
Merk Du kan også åpne Skriververktøykasse fra dialogboksen
Utskriftsegenskaper. I dialogboksen Utskriftsegenskaper klikker du på
kategorien Funksjoner og deretter på Skrivertjenester.
Da åpnes Skriververktøykasse.
2. Klikk på kategorien Beregnet blekknivå.
De beregnede blekknivåene for blekkpatronene vises.
Beslektede emner
"
Bestille blekkpatroner" på side 62
Bestille blekkpatroner
Hvis du vil vite hvilke HP-rekvisita som virker med ditt produkt, bestille rekvisita online
eller lage en utskrivbar handleliste, åpner du HP Løsningssenter og velger funksjonen
for elektronisk kjøp.
Informasjon om blekkpatroner og lenker til elektronisk kjøp vises også i
blekkpatronvarsler. Du kan også finne informasjon om blekkpatroner og kjøpe elektronisk
ved å besøke
www.hp.com/buy/supplies.
Merk Elektronisk bestilling av blekkpatroner støttes ikke i alle land eller regioner.
Hvis dette ikke støttes i ditt land eller din region, kontakter du en HP-forhandler for å
få informasjon om hvordan du kjøper blekkpatroner.
Bytte ut patronene
Slik bytter du ut blekkpatronene
1. Kontroller at produktet er slått på.
2. Ta ut patron.
a. Åpne blekkpatrondekselet.
Vedlikeholde HP Photosmart
62 Vedlikeholde HP Photosmart
Page 66

Vent til patronvognen har flyttet seg til midten av produktet.
b. Trykk på tappen på patronen, og ta den deretter ut av sporet.
3. Sett inn ny patron.
a. Ta patronen ut av emballasjen.
b. Vri den oransje hetten for å fjerne den. Du må kanskje vri hardt for å fjerne hetten.
Bytte ut patronene 63
Vedlikeholde HP Photosmart
Page 67

Kapittel 11
c. Juster patronen etter de fargede ikonene, og skyv den deretter inn i sporet til den
klikker på plass.
d. Lukk blekkpatrondekslet.
4. Juster blekkpatronene.
a. Når du ser melding om det, berører du OK for å skrive ut en patronjusteringsside.
b. Legg siden med utskriftssiden ned i fremre, høyre hjørne på skannerglasset, og
berør OK for å skanne siden.
c. Fjern justeringssiden og resirkuler eller kast den.
5. Vis animasjonen for dette emnet.
Beslektede emner
Bestille blekkpatroner" på side 62
"
Vedlikeholde HP Photosmart
Informasjon om blekkpatrongaranti
HPs blekkpatrongaranti gjelder når produktet brukes i den tiltenkte utskriftsenheten fra
HP. Denne garantien dekker ikke HP-blekkpatronprodukter som er etterfylt, gjenbrukt,
renovert, brukt uriktig eller klusset med.
I garantiperioden dekkes produktet så lenge HP-blekket ikke er oppbrukt og garantien
ikke er utløpt. Utløpsdatoen til garantien, i formatet ÅÅÅÅ/MM/DD, finner du på produktet,
som angitt her:
64 Vedlikeholde HP Photosmart
Page 68

Se den trykte dokumentasjonen som fulgte med produktet for å få en kopi av HPs
erklæring om begrenset garanti.
Skrive ut og evaluere en kvalitetsrapport
Problemer med utskriftskvaliteten kan ha mange årsaker. Du bruker kanskje feil
programvareinnstillinger eller skriver ut en kildefil med dårlig kvalitet, eller det kan være
et problem med utskriftssystemet i HP Photosmart. Hvis du ikke er fornøyd med kvaliteten
på utskriftene, kan du skrive ut en kvalitetsrapport for å finne ut om utskriftssystemet virker
som det skal.
Slik skriver du ut en kvalitetsrapport
1. Legg ubrukt vanlig hvitt papir med Letter- eller A4-størrelse i innskuffen.
2. Berør høyrepilen på Start-skjermbildet for å se flere alternativer.
3. Berør Setup (Oppsett).
4. Berør Tools (Verktøy).
5. Berør Print Quality Report (Kvalitetsrapport).
Produktet skriver ut en kvalitetsrapport som du kan bruke til å diagnostisere problemer
med utskriftskvaliteten.
Slik vurderer du rapporten for utskriftskvalitet
1. Sjekk blekknivåene som vises på siden. Hvis en patron har svært lavt blekknivå og
du synes utskriftskvaliteten er uakseptabel, bør du vurdere å bytte ut den
blekkpatronen. Utskriftskvaliteten blir som regel dårligere når blekkpatronene går
tomme for blekk.
Merk Hvis kvalitetsrapporten ikke er nøyaktig, kan du sjekke blekknivåene fra
kontrollpanelet eller HP Photosmart-programvaren.
Skrive ut og evaluere en kvalitetsrapport 65
Vedlikeholde HP Photosmart
Page 69

Kapittel 11
Merk Advarsler og indikatorer om blekknivå viser bare anslag for
planleggingsformål. Når du ser et varsel om lite blekk, bør du ha en ny patron
tilgjengelig for å unngå mulige utskriftsforsinkelser. Du trenger ikke å bytte ut
blekkpatronen før utskriftskvaliteten blir uakseptabel.
2. Se på fargefeltene midt på siden. Feltene skal ha skarpe kanter og være fylt med
enhetlig farge hele veien på tvers av siden.
Figur 11-1 Fargefelter - forventet resultat
• Hvis noen av fargefeltene er uregelmessige striper, er lysere på en side eller
inneholder en eller flere striper i en annen farge, kan du se de følgende trinnene.
Figur 11-2 Fargefelter - uregelmessige striper eller falmet felt (overste felt)
Figur 11-3 Fargefelter - fargeblanding (gult felt har magenta striper)
◦ Kontroller det beregnede blekknivået i blekkpatronene.
◦ Undersøk om den oransje fliken er fjernet fra patronen som tilsvarer feltet med
Vedlikeholde HP Photosmart
66 Vedlikeholde HP Photosmart
striper.
◦ Sett inn patronen igjen, og kontroller at alle patronene er ordentlig satt inn.
Page 70

◦ Rengjør skrivehodet, og skriv deretter ut denne diagnostikksiden igjen.
◦ Hvis rengjøring av skrivehodet ikke løser problemet med utskriftskvalitet,
bytter du ut patronen som tilsvarer det stripede feltet.
Merk Hvis problemet med utskriftskvaliteten ikke løses ved å bytte ut
blekkpatronen, kontakter du HPs kundestøtte for å få service.
• Følg disse trinnene hvis noen av fargefeltene viser jevne, hvite striper:
◦ Hvis linje 11 på diagnostikksiden viser PHA TTOE = 0, justerer du skriveren.
◦ Hvis linje 11 på diagnostikksiden viser en annen verdi, eller hvis justering ikke
hjelper, rengjør du skrivehodet.
Merk Hvis rengjøring av skrivehodet ikke løser dette problemet med
utskriftskvaliteten, kontakter du HPs kundestøtte for å få service.
3. Se på den store teksten over justeringsmønsteret. Skriften skal være skarp og klar.
Figur 11-4 Eksempeltekstområde - forventet resultat
• Hvis skriften er ujevn, justerer du skriveren og skriver ut denne diagnostikksiden
igjen.
Figur 11-5 Eksempeltekstområde - ujevn tekst
• Hvis teksten er ujevn og hakkete i den ene enden, rengjør du skrivehodet. Skriv
deretter ut denne diagnostikksiden igjen. Hvis dette oppstår rett etter at en ny
patron er satt inn, kan de automatiske servicerutinene løse problemet i løpet av
en dag eller så.
Figur 11-6 Eksempeltekstområde - ujevn blekkfordeling
• Hvis teksten flyter utover, må du undersøke om papiret er krøllet, rengjøre
skrivehodet og så skrive ut denne diagnostikksiden igjen.
Figur 11-7 Eksempeltekstområde - striper eller utflyting
4. Se på justeringsmønsteret over fargefeltene. Linjene skal være rette og skarpe.
Figur 11-8 Justeringsmønster - forventet resultat
Skrive ut og evaluere en kvalitetsrapport 67
Vedlikeholde HP Photosmart
Page 71

Kapittel 11
Hvis linjer er ujevne, justerer du skriveren og skriver ut denne diagnostikksiden igjen.
Figur 11-9 Justeringsmønster - ujevne linjer
Merk Hvis justering av skriveren ikke løser dette problemet med
utskriftskvaliteten, kontakter du HPs kundestøtte for å få service.
Hvis du ikke ser noen defekter på rapporten, virker utskriftssystemet riktig. Det er ingen
grunn til å bytte rekvisita eller få service på produktet siden det virker som det skal. Hvis
du fremdeles har problemer med utskriftskvaliteten, kan du sjekke følgende:
• Kontroller papiret.
• Kontroller utskriftsinnstillingene.
• Kontroller at bildet har tilstrekkelig høy oppløsning.
• Hvis problemet ser ut til å være begrenset til et bånd nær kanten på utskriften, kan
du bruke programvaren du installerte sammen med produktet, eller et annet program,
til å rotere bildet 180 grader. Det er ikke sikkert at problemet vises i den andre enden
av utskriften.
Vedlikeholde HP Photosmart
68 Vedlikeholde HP Photosmart
Page 72

12 Løse et problem
Denne delen inneholder følgende emner:
HPs kundestøtte
•
Problemløsing for oppsett
•
Problemløsing for utskrift
•
Løse problemer med utskriftskvalitet
•
Løse problemer med minnekort
•
Problemløsing for skanning
•
Problemløsing for kopiering
•
Feil
•
HPs kundestøtte
• HPs kundestøtte via telefon
Andre garantialternativer
•
HPs kundestøtte via telefon
Telefonstøttealternativer og tilgjengelighet varierer, avhengig av produkt, land/region og
språk.
Denne delen inneholder følgende emner:
•
Telefonstøtteperiode
Ringe kundestøtte
•
Etter telefonstøtteperioden
•
Løse et problem
Telefonstøtteperiode
Ett års telefonstøtte er tilgjengelig i Nord-Amerika, Stillehavsområdet av Asia og LatinAmerika (inkludert Mexico). For å finne varigheten av telefonstøtte i Europa, Midtøsten
og Afrika kan du gå til
Ringe kundestøtte
Ring HP kundestøtte når du er ved datamaskinen og produktet. Vær forberedt på å oppgi
følgende informasjon:
• Produktnavn (HP Photosmart Plus B209 series)
• Modellnummer (finnes i nærheten av patrontilgangsområdet)
www.hp.com/support. Vanlige telefonkostnader kommer i tillegg.
Løse et problem 69
Page 73

[[[[[
Kapittel 12
Løse et problem
• Serienummer (finnes på baksiden eller undersiden av produktet)
• Meldinger som vises når situasjonen oppstår
• Vær forberedt på å svare på disse spørsmålene:
◦ Har denne situasjonen oppstått før?
◦ Kan du gjenskape situasjonen?
◦ Hadde du nylig lagt til ny maskinvare eller programvare på datamaskinen da
denne situasjonen oppsto?
◦ Hendte det noe annet i forkant av denne situasjonen (som tordenvær, at produktet
ble flyttet, osv.)?
Du finner en liste over telefonnumre til kundestøtte på
www.hp.com/support.
Etter telefonstøtteperioden
Etter at telefonstøtteperioden er utløpt, kan du få hjelp fra HP mot en avgift. Hjelp kan
også være tilgjengelig på HPs nettsted for kundestøtte:
HP-forhandleren eller ring telefonnummeret for kundestøtte i ditt land eller din region for
å finne ut mer om kundestøttealternativene.
Andre garantialternativer
Utvidede garantiordninger er tilgjengelig for HP Photosmart mot en tilleggskostnad. Gå
til
www.hp.com/support, velg land/region og språk, og utforsk deretter området for
tjenester og garantier for å finne informasjon om de utvidede serviceplanene.
Problemløsing for oppsett
Denne delen inneholder informasjon om problemløsing for oppsett av produktet.
Mange problemer oppstår hvis produktet kobles til datamaskinen ved hjelp av en USB-
kabel før produktprogramvaren installeres på datamaskinen. Hvis du koblet produktet til
70 Løse et problem
www.hp.com/support. Kontakt
Page 74

datamaskinen før installeringsprogrammet ba deg om å gjøre det, må du følge denne
fremgangsmåten:
Problemløsing ved vanlige oppsettsproblemer
1. Koble USB-kabelen fra datamaskinen.
2. Avinstaller programvaren (hvis du har installert den).
Du finner mer informasjon i "
på side 75.
3. Start datamaskinen på nytt.
4. Slå av produktet og vent ett minutt. Deretter starter du det på nytt.
5. Installer HP Photosmart-programvaren på nytt.
Forsiktig Ikke koble USB-kabelen til datamaskinen før du ser en melding om det på
skjermen.
Denne delen inneholder følgende emner:
•
Produktet kan ikke slås på
Etter at produktet er installert, skriver det ikke ut
•
Feil mål vises i menyene på skjermen
•
Registreringsskjermbildet vises ikke
•
Avinstallere programvaren og installere den på nytt
•
Produktet kan ikke slås på
Forsøk følgende løsninger hvis du ikke får noen indikasjoner via lamper, støy eller
bevegelse fra produktet når du slår det på.
•
Løsning 1: Kontroller strømledningen
Løsning 2: Tilbakestill produktet
•
Løsning 3: Trykk langsommere på På-knappen
•
Løsning 4: Kontakt HP for å få skiftet ut strømforsyningen
•
Løsning 5: Kontakt HPs kundestøtte for service
•
Avinstallere programvaren og installere den på nytt"
Løse et problem
Løsning 1: Kontroller strømledningen
Løsning:
• Pass på at du bruker strømkabelen som fulgte med produktet.
• Kontroller at strømledningen er koblet ordentlig til både produktet og
strømadapteren. Koble strømledningen til en stikkontakt, et overspenningsvern
eller en strømskinne.
Problemløsing for oppsett 71
Page 75

Kapittel 12
Løse et problem
1 Strømtilkobling
2 Strømledning og adapter
3 Stikkontakt
• Hvis du bruker en strømskinne, må du kontrollere at den er slått på. Du kan også
forsøke å koble produktet direkte til en stikkontakt.
• Test stikkontakten slik at du er sikker på at den virker. Koble til et apparat som du
vet virker, og sjekk om apparatet får strøm. Hvis ikke, kan det være et problem
med stikkontakten.
• Hvis du har koblet produktet til et uttak med bryter, må du kontrollere at uttaket
er slått på. Hvis den er slått på men likevel ikke virker, kan det være en feil med
stikkontakten.
Årsak: Det var et problem med strømledningen eller strømforsyningen.
Hvis dette ikke løste problemet, prøver du neste løsning.
Løsning 2: Tilbakestill produktet
Løsning: Slå av produktet og koble fra strømledningen. Koble strømledningen til
igjen, og trykk deretter på På-knappen for å slå på produktet.
Årsak: Det oppstod en feil i produktet.
Hvis dette ikke løste problemet, prøver du neste løsning.
Løsning 3: Trykk langsommere på På-knappen
Løsning: Det er ikke sikkert at produktet reagerer hvis du trykker for raskt på På-
knappen. Trykk på På én gang. Det kan ta noen minutter før produktet slås på. Hvis
du trykker på På-knappen igjen i mellomtiden, kan du slå produktet av.
72 Løse et problem
Page 76

Forsiktig Hvis produktet fremdeles ikke slås på, kan det skyldes en mekanisk
feil. Koble produktet fra strømuttaket.
Kontakt HPs kundestøtte for service.
Gå til:
www.hp.com/support. Hvis du blir bedt om det, velger du land/region og
klikker deretter på Kontakt HP hvis du vil ha informasjon om hvordan du kontakter
teknisk kundestøtte.
Årsak: Du trykte for raskt på På-knappen.
Hvis dette ikke løste problemet, prøver du neste løsning.
Løsning 4: Kontakt HP for å få skiftet ut strømforsyningen
Løsning: Kontakt HPs kundestøtte for å be om en strømforsyningsenhet til
produktet.
Gå til:
www.hp.com/support.
Hvis du blir bedt om det, velger du ditt land/din region, og klikker deretter på Kontakt
HP hvis du vil ha informasjon om hvordan du kontakter teknisk kundestøtte.
Årsak: Strømforsyningen er ikke beregnet for bruk i dette produktet.
Hvis dette ikke løste problemet, prøver du neste løsning.
Løsning 5: Kontakt HPs kundestøtte for service
Løsning: Hvis du har forsøkt alle trinnene i de tidligere løsningene og fremdeles
har problemer, kontakter du HPs kundestøtte for å få service.
Gå til:
www.hp.com/support.
Hvis du blir bedt om det, velger du ditt land/din region, og klikker deretter på Kontakt
HP for å få teknisk støtte.
Årsak: Du vil kanskje trenge assistanse for å få produktet eller programvaren til å
fungere ordentlig.
Løse et problem
Etter at produktet er installert, skriver det ikke ut
Prøv følgende løsninger for å løse problemet. Løsningene er oppført i rekkefølge, med
den mest sannsynlige først. Hvis den første løsningen ikke løser problemet, fortsetter du
med de gjenværende løsningene til problemet er løst.
•
Trinn 1: Trykk på På-knappen for å slå på produktet.
Trinn 2: Angi produktet som standardskriver
•
Trinn 3: Kontroller forbindelsen mellom produktet og datamaskinen
•
Problemløsing for oppsett 73
Page 77

Kapittel 12
Løse et problem
Trinn 1: Trykk på På-knappen for å slå på produktet.
Løsning: Se på skjermen til produktet. Hvis skjermen er blank og På-knappen ikke
lyser, er produktet slått av. Kontroller at strømledningen er koblet ordentlig til
produktet og en stikkontakt. Trykk på På-knappen for å slå på produktet.
Årsak: Produktet var kanskje ikke slått på.
Hvis dette ikke løste problemet, prøver du neste løsning.
Trinn 2: Angi produktet som standardskriver
Løsning: Se dokumentasjonen til datamaskinen når du skal angi produktet som
standardskriver.
Årsak: Du sendte utskriftsjobben til standardskriveren, men produktet var ikke
standardskriver.
Hvis dette ikke løste problemet, prøver du neste løsning.
Trinn 3: Kontroller forbindelsen mellom produktet og datamaskinen
Løsning: Kontroller tilkoblingen mellom produktet og datamaskinen. Kontroller at
USB-kabelen er satt ordentlig i USB-porten på baksiden av produktet. Kontroller at
den andre enden av USB-kabelen er koblet til en USB-port på datamaskinen. Når
kabelen er ordentlig tilkoblet, slår du produktet av og deretter på igjen. Hvis produktet
er koblet til datamaskinen gjennom en kablet, trådløs eller Bluetooth-tilkobling, må
du kontrollere at tilkoblingen er aktiv og at produktet er slått på.
Hvis du vil vite mer om hvordan du installerer produktet og kobler det til datamaskinen,
kan du se installeringsinstruksjonene som fulgte med produktet.
Årsak: Produktet og datamaskinen kommuniserte ikke med hverandre.
Hvis dette ikke løste problemet, prøver du neste løsning.
74 Løse et problem
Page 78

Feil mål vises i menyene på skjermen
Løsning: Endre innstillingen for land/region.
Merk Du vil bli bedt om å angi innstillinger for både språk og land/region ved å
bruke følgende fremgangsmåtte.
Slik angir du språk og land eller region
1. Berør høyrepilen på hjemmeskjermbildet for å se flere alternativer.
2. Berør Setup (Oppsett).
3. Berør Preferences (Innstillinger).
4. Berør Set Language (Angi språk).
5. Berør nedpilen for å bla gjennom språkene. Når språket du vil bruke, vises,
berører du det språket.
6. Når du blir bedt om det, berører du Yes (Ja) for å bekrefte valget.
Preferences (Innstillinger)-menyen vises igjen.
7. Berør Set Country/Region (Angi land/region).
8. Berør nedpilen for å bla gjennom landene/regionene. Når ønsket land eller region
vises, berører du det.
9. Når du blir bedt om det, berører du Yes (Ja) for å bekrefte valget.
Årsak: Du kan ha valgt feil land eller region da du konfigurerte produktet. Landet
eller regionen du velger, bestemmer hvilke papirstørrelser som vises på skjermen.
Løse et problem
Registreringsskjermbildet vises ikke
Løsning: Du kan åpne registreringsskjermbildet (Sign up now) fra oppgavelinjen i
Windows ved å klikke på Start, peke på Programmer eller Alle programmer, HP,
Photosmart Plus B209a series og så klikke på Produktregistrering.
Årsak: Registreringsskjermbildet startet ikke automatisk.
Avinstallere programvaren og installere den på nytt
Hvis installeringen ikke er fullført, eller hvis du koblet USB-kabelen til datamaskinen før
du ble bedt om det på skjermbildet for programvareinstallering, må du kanskje avinstallere
og installere programvaren på nytt. Du kan ikke bare slette HP Photosmart-programfilene
fra datamaskinen. Du må fjerne dem på riktig måte ved å bruke avinstalleringsverktøyet
som finnes i HP Photosmart-programvaren.
Problemløsing for oppsett 75
Page 79

Kapittel 12
Løse et problem
Slik avinstallerer og reinstallerer du programvaren
1. Koble produktet fra datamaskinen.
2. Klikk på Start, Innstillinger, Kontrollpanel (eller bare Kontrollpanel) fra
oppgavelinjen i Windows.
3. Dobbeltklikk på Legg til/fjern programmer (eller klikk på Avinstaller et program).
4. Velg HP Photosmart All-in-One-driver, og klikk på Endre/fjern.
Følg veiledningen på skjermen.
5. Start datamaskinen på nytt.
Merk Det er viktig at du kobler fra produktet før du starter datamaskinen på nytt.
Ikke koble produktet til datamaskinen før du har installert programvaren på nytt.
6. Sett inn produkt-CDen i CD-ROM-stasjonen på datamaskinen, og start
installeringsprogrammet.
Merk Hvis installeringsprogrammet ikke vises, må du finne frem til setup.exe-
filen på CD-ROM-stasjonen og dobbeltklikke på den.
Merk Hvis du ikke lenger har installasjons-CDen, kan du laste ned programvaren
fra
www.hp.com/support.
7. Følg veiledningen på skjermen og installeringsinstruksjonene som fulgte med
produktet.
Når programvareinstalleringen er fullført, vises HP Digital Imaging Monitor-ikonet i
systemfeltet på oppgavelinjen i Windows.
Problemløsing for utskrift
Prøv følgende løsninger for å løse problemet. Løsningene er oppført i rekkefølge, med
den mest sannsynlige først. Hvis den første løsningen ikke løser problemet, fortsetter du
med de gjenværende løsningene til problemet er løst.
•
Sjekke patroner
Kontroller papir
•
Kontroller produkt
•
Kontroller utskriftsinnstillingene
•
76 Løse et problem
Page 80

• Tilbakestill produktet
Kontakt HPs kundestøtte for service
•
Sjekke patroner
Følg denne fremgangsmåten.
•
Trinn 1: Pass på at du bruker originale HP-blekkpatroner
Trinn 2: Kontroller blekknivåene
•
Trinn 1: Pass på at du bruker originale HP-blekkpatroner
Løsning: Undersøk om blekkpatronene er originale HP-blekkpatroner.
HP anbefaler at du bruker ekte HP-blekkpatroner. Ekte HP-blekkpatroner er
konstruert og testet sammen med HP-skrivere for å gi deg flotte resultater, gang etter
gang.
Årsak: Det ble brukt noe annet enn HP-blekkpatroner.
Trinn 2: Kontroller blekknivåene
Løsning: Kontroller det beregnede blekknivået i blekkpatronene.
Løse et problem
Merk HP kan ikke garantere kvaliteten og påliteligheten til rekvisita som ikke er
fra HP. Produktservice eller -reparasjoner som blir nødvendig fordi det er brukt
rekvisita fra andre enn HP, dekkes ikke av garantien.
Hvis du mener at du har kjøpt ekte HP-blekkpatroner, går du til:
www.hp.com/go/anticounterfeit
Hvis du vil ha mer informasjon, se:
"
Kontrollere de beregnede blekknivåene" på side 61
Årsak: Det kan være for lite blekk i blekkpatronene.
Kontroller papir
Følg denne fremgangsmåten.
•
Trinn 1: Bruk riktig papirtype
Trinn 2: Legg i papirbunken riktig
•
Trinn 1: Bruk riktig papirtype
Løsning: HP anbefaler at du bruker HP-papir eller en annen papirtype som er egnet
til produktet. Kontroller at du legger i bare én type papir om gangen.
Merk Advarsler og indikatorer om blekknivå viser bare anslag for
planleggingsformål. Når du ser et varsel om lite blekk, bør du ha en ny patron
tilgjengelig for å unngå mulige utskriftsforsinkelser. Du trenger ikke å bytte ut
blekkpatroner før utskriftskvaliteten blir uakseptabel.
Problemløsing for utskrift 77
Page 81

Kapittel 12
Kontroller alltid at papiret som du skriver ut på, er flatt. Du oppnår best resultat for
bildeutskrifter ved å bruke HP Advanced fotopapir.
Årsak: Papirtypen var feil, eller det var lagt i mer enn én type papir.
Løse et problem
Trinn 2: Legg i papirbunken riktig
Kontroller produkt
Følg denne fremgangsmåten.
•
•
Trinn 1: Juster skriveren
Løsning: Ta papirbunken ut av innskuffen, legg i papiret på nytt og skyv deretter
papirbreddeskinnen innover til den stopper mot kanten på papiret.
Merk Ikke la ubrukt fotopapir bli liggende i innskuffen. Papiret kan krølle seg,
noe som kan redusere kvaliteten på utskriften. Du får best resultat ved ikke å la
utskrevne fotografier hope seg opp i utskuffen.
Hvis du vil ha mer informasjon, kan du se:
"
Legge i medier" på side 24
Årsak: Papiret var ikke lagt riktig i.
Trinn 1: Juster skriveren
Trinn 2: Rengjør skrivehodet
Løsning: Justering av skriveren kan bidra til å sikre utmerket utskriftskvalitet.
Slik justerer du skriveren fra HP Photosmart-programvaren
1. Legg ubrukt vanlig hvitt papir med Letter- eller A4-størrelse i innskuffen.
2. I HP Løsningssenter klikker du på Innstillinger.
3. I området Utskriftsinnstillinger klikker du på Skriververktøykasse.
Da åpnes Skriververktøykasse.
4. Klikk på kategorien Enhetstjenester.
5. Klikk på Juster skriver.
78 Løse et problem
Merk Du kan også åpne Printer Toolbox (Skriververktøykasse) fra
dialogboksen Print Properties (Utskriftsegenskaper). I dialogboksen
Utskriftsegenskaper klikker du på kategorien Tjenester og deretter på
Vedlikehold denne enheten.
Page 82

6. Når du ser melding om det, kontrollerer du at det er lagt vanlig hvitt papir i Letter-
eller A4-størrelse i papirskuffen. Berør deretter OK.
Merk Hvis du har farget papir i papirskuffen når du justerer blekkpatronene,
vil justeringen mislykkes. Legg ubrukt, vanlig, hvitt papir i papirskuffen, og
prøv justeringen på nytt.
Produktet skriver ut en justeringsside.
7. Legg siden med utskriftssiden ned i fremre, høyre hjørne på skannerglasset, og
berør OK for å skanne siden.
Når På-knappen slutter å blinke, er justeringen fullført og siden kan fjernes.
Resirkuler eller kast siden.
Årsak: Skriveren måtte justeres.
Trinn 2: Rengjør skrivehodet
Løsning: Hvis de foregående løsningene ikke løste problemet, forsøker du å
rengjøre skrivehodet.
Slik rengjør du skrivehodet fra HP Photosmart-programvaren
1. Legg ubrukt vanlig hvitt papir med Letter-, A4- eller Legal-størrelse i
hovedinnskuffen.
2. I HP Løsningssenter klikker du på Innstillinger.
3. I området Utskriftsinnstillinger klikker du på Skriververktøykasse.
Merk Du kan også åpne Printer Toolbox (Skriververktøykasse) fra
dialogboksen Print Properties (Utskriftsegenskaper). I dialogboksen
Utskriftsegenskaper klikker du på kategorien Tjenester og deretter på
Vedlikehold denne enheten.
Da åpnes Skriververktøykasse.
4. Klikk på kategorien Enhetstjenester.
5. Klikk på Rens skrivehodet.
6. Følg veiledningen til du er tilfreds med utskriftskvaliteten, og klikk deretter på
Fullført.
Det er to rengjøringsstadier. Hvert stadium tar omtrent to minutter, benytter ett
papirark og bruker en økende mengde blekk. Kontroller kvaliteten på den
utskrevne siden for hvert stadium. Du bør bare starte neste rengjøringsfase hvis
utskriftskvaliteten er dårlig.
Hvis utskriftskvaliteten fortsatt virker dårlig etter begge rengjøringsstadiene,
forsøker du å justere skriveren. Hvis problemet med utskriftskvaliteten vedvarer
etter justering og rengjøring, kontakter du HPs kundestøtte.
Når du har rengjort skrivehodet, skriver du ut en kvalitetsrapport. Undersøk
kvalitetsrapporten for å se om utskriftsproblemet fremdeles er der.
Hvis du vil ha mer informasjon, kan du se:
"
Skrive ut og evaluere en kvalitetsrapport" på side 65
Årsak: Skrivehodet måtte rengjøres.
Løse et problem
Problemløsing for utskrift 79
Page 83

Kapittel 12
Løse et problem
Kontroller utskriftsinnstillingene
Løsning: Prøv følgende:
• Kontroller utskriftsinnstillingene for å se om fargeinnstillingene er feil.
Det kan for eksempel være at dokumentet er satt til å skrives ut i gråtoner. Du
kan også undersøke om avanserte fargeinnstillinger som metning, lysstyrke eller
fargetone, er satt for å endre fargenes utseende.
• Kontroller innstillingen for utskriftskvalitet for å påse at den er i samsvar med
papirtypen du har lagt i innskuffen.
Du må kanskje velge en lavere kvalitetsinnstilling hvis fargene løper over i
hverandre. Du kan også velge en høyere innstilling hvis du skriver ut et
kvalitetsfotografi, og så kontrollere at det er fotopapir, for eksempel HP Advanced
fotopapir, i papirskuffen. Du finner mer informasjon om bruk av maksimal
oppløsning i "
Skrive ut med Maksimal oppløsning" på side 40.
• Kontroller at marginnstillingene for dokumentet ikke overskrider utskriftsområdet
for produktet.
Velge utskriftshastighet eller -kvalitet
1. Kontroller at det er lagt papir i innskuffen.
2. Åpne Fil-menyen i programmet, og velg Skriv ut.
3. Kontroller at produktet ditt er den valgte skriveren.
4. Klikk på knappen som åpner Egenskaper-dialogboksen.
Denne knappen kan hete Egenskaper, Alternativer, Skriveroppsett, Skriver
eller Innstillinger, avhengig av programmet.
5. Klikk på kategorien Funksjoner.
6. I nedtrekkslisten Papirtype klikker du på typen papir du har lagt i.
7. I nedtrekkslisten Utskriftskvalitet velger du den riktige kvalitetsinnstillingen for
prosjektet.
Slik kontrollerer du marginnstillingene
1. Forhåndsvis utskriftsjobben før du sender den til produktet.
I de fleste programmer klikker du på Fil-menyen og deretter på Forhåndsvis.
2. Kontrollere margene.
Produktet bruker margene du har angitt i programmet, så lenge de er større enn
minimumsmargene produktet støtter. Se dokumentasjonen til programvaren hvis
du trenger mer informasjon om hvordan du angir marger i programvaren.
3. Avbryt utskriftsjobben hvis du ikke er fornøyd med margene, og juster deretter
margene i programmet.
Årsak: Innstillingene var ikke riktig angitt.
Tilbakestill produktet
Løsning: Slå av produktet og koble fra strømledningen. Koble strømledningen til
igjen og trykk deretter på På-knappen for å slå på produktet.
80 Løse et problem
Merk Hvis du vil finne ut hvilken oppløsning produktet vil skrive ut med,
basert på papirtypen og de valgte innstillingene for utskriftskvalitet, klikker du
på Oppløsning.
Page 84

Årsak: Det oppstod en feil i produktet.
Kontakt HPs kundestøtte for service
Løsning: Hvis du har forsøkt alle trinnene i de tidligere løsningene og fremdeles
har problemer, kontakter du HPs kundestøtte for å få service.
Gå til:
www.hp.com/support.
Hvis du blir bedt om det, velger du ditt land/din region, og klikker deretter på Kontakt
HP for å få teknisk støtte.
Årsak: Du vil kanskje trenge assistanse for å få produktet eller programvaren til å
fungere ordentlig.
Løse problemer med utskriftskvalitet
Bruk denne delen til å løse følgende problemer med utskriftskvaliteten:
•
Fotoutskrifter er hakkete, uklare eller har unøyaktige farger
Fotoutskrifter er hakkete, uklare eller har unøyaktige farger
Løsning: Du får best fotokvalitet ved ikke å la de utskrevne fotografiene hope seg
opp i utskuffen.
Årsak: Hvis utskrifter stables oppå et fotografi før blekket er helt tørt, kan det skade
fargene på fotografiet.
Løse et problem
Løse problemer med minnekort
Bruk denne delen til å løse følgende minnekortproblemer:
•
Produktet leser ikke minnekortet
Fotografiene på minnekortet overføres ikke til datamaskinen
•
Fotografier i et tilkoblet digitalkamera med PictBridge skrives ikke ut
•
Produktet leser ikke minnekortet
Prøv følgende løsninger for å løse problemet. Løsningene er oppført i rekkefølge, med
den mest sannsynlige først. Hvis den første løsningen ikke løser problemet, fortsetter du
med de gjenværende løsningene til problemet er løst.
•
Trinn 1: Sett inn minnekortet riktig
Trinn 2: Ta ut det ekstra minnekortet
•
Trinn 3: Formater minnekortet på nytt i digitalkameraet
•
Trinn 1: Sett inn minnekortet riktig
Løsning: Hold minnekortet slik at etiketten vender opp og kontaktene mot
produktet, og skyv deretter kortet inn i riktig spor til fotolampen tennes.
Løse problemer med minnekort 81
Page 85

Kapittel 12
Løse et problem
Når minnekortet er riktig satt inn, vil fotolampen blinke noen få sekunder før den blir
stående på.
Årsak: Minnekortet var satt inn feil vei eller opp ned.
Hvis dette ikke løste problemet, prøver du neste løsning.
Trinn 2: Ta ut det ekstra minnekortet
Løsning: Du kan bare sette inn ett minnekort om gangen.
Hvis det settes inn mer enn ett minnekort, vises en feilmelding på skjermen. Ta ut det
ekstra minnekortet for å løse problemet.
Årsak: Du hadde satt inn mer enn ett minnekort.
Hvis dette ikke løste problemet, prøver du neste løsning.
Trinn 3: Formater minnekortet på nytt i digitalkameraet
Løsning: Se om dataskjermen viser en feilmelding om at bildene på minnekortet
er ødelagt.
Hvis filsystemet på kortet er ødelagt, må du formatere minnekortet på nytt i
digitalkameraet. Hvis du vil ha mer informasjon, kan du se dokumentasjonen som
fulgte med digitalkameraet.
Forsiktig Omformatering av minnekortet sletter alle fotografiene som er lagret
på kortet. Hvis du tidligere har overført fotografiene fra minnekortet til en
datamaskinen, kan du forsøke å skrive ut fotografiene fra datamaskinen. I motsatt
fall må du ta fotografier som er tapt, på nytt.
Årsak: Minnekortets filsystem var ødelagt.
Fotografiene på minnekortet overføres ikke til datamaskinen
Prøv følgende løsninger:
•
Løsning 1: Installer produktets programvare
Løsning 2: Kontroller tilkoblingen mellom produktet og datamaskinen
•
82 Løse et problem
Page 86

Løsning 1: Installer produktets programvare
Løsning: Installer programvaren som fulgte med produktet. Hvis den er installert,
starter du datamaskinen på nytt.
Slik installerer du programvaren til produktet
1. Sett inn produkt-CD-ROMen i CD-ROM-stasjonen på datamaskinen, og start
installeringsprogrammet.
2. Når du blir bedt om det, klikker du på Installer mer programvare for å installere
produktprogramvaren.
3. Følg veiledningen på skjermen og installeringsinstruksjonene som fulgte med
produktet.
Årsak: Produktets programvare var ikke installert.
Hvis dette ikke løste problemet, prøver du neste løsning.
Løsning 2: Kontroller tilkoblingen mellom produktet og datamaskinen
Løsning: Kontroller tilkoblingen mellom produktet og datamaskinen. Kontroller at
USB-kabelen er satt ordentlig i USB-porten på baksiden av produktet. Kontroller at
den andre enden av USB-kabelen er koblet til en USB-port på datamaskinen. Når
kabelen er ordentlig tilkoblet, slår du produktet av og deretter på igjen. Hvis produktet
er koblet til datamaskinen gjennom en kablet, trådløs eller Bluetooth-tilkobling, må
du kontrollere at tilkoblingen er aktiv og at produktet er slått på.
Løse et problem
Hvis du vil vite mer om hvordan du installerer produktet og kobler det til datamaskinen,
kan du se installeringsinstruksjonene som fulgte med produktet.
Årsak: Produktet er ikke riktig koblet til datamaskinen.
Fotografier i et tilkoblet digitalkamera med PictBridge skrives ikke ut
Prøv følgende løsninger for å løse problemet. Løsningene er oppført i rekkefølge, med
den mest sannsynlige først. Hvis den første løsningen ikke løser problemet, fortsetter du
med de gjenværende løsningene til problemet er løst.
Løse problemer med minnekort 83
Page 87

Kapittel 12
Løse et problem
• Løsning 1: Sett kameraet i PictBridge-modus
Løsning 2: Lagre fotografiene i et filformat som støttes
•
Løsning 3: Velg fotografier for utskrift på kameraet
•
Løsning 1: Sett kameraet i PictBridge-modus
Løsning: Hvis kameraet støtter PictBridge, kontrollerer du at kameraet er i
PictBridge-modus. Du finner veiledning om hvordan dette gjøres i brukerhåndboken
som fulgte med kameraet.
Årsak: Digitalkameraet var ikke i PictBridge-modus.
Hvis dette ikke løste problemet, prøver du neste løsning.
Løsning 2: Lagre fotografiene i et filformat som støttes
Løsning: Kontroller at digitalkameraet lagrer fotografier i et filformat som
PictBridge-overføringsfunksjonen støtter (Exif/JPEG, JPEG og DPOF).
Årsak: Bildene var i et format som ikke støttes.
Hvis dette ikke løste problemet, prøver du neste løsning.
Løsning 3: Velg fotografier for utskrift på kameraet
Løsning: Før du kobler digitalkameraet til fremre USB-port på produktet, velger du
fotografiene du vil skrive ut, på kameraet.
Merk Enkelte digitalkameraer gir deg ikke mulighet til å velge fotografier før du
har opprettet en PictBridge-forbindelse. Hvis det er tilfelle, kobler du
digitalkameraet til den fremre USB-porten, slår på kameraet og skifter til
PictBridge-modus, og deretter bruker du kameraet til å velge fotografiene du vil
skrive ut.
Årsak: Du valgte ikke noen fotografier for utskrift på kameraet.
Problemløsing for skanning
Bruk denne delen til å løse følgende skanneproblemer:
•
Det skannede bildet er beskåret på feil måte
Det skannede bildet har prikkede linjer i stedet for tekst
•
Tekstformatet er feil
•
Teksten er feil eller mangler
•
Det skannede bildet er beskåret på feil måte
Løsning: Funksjonen for automatisk beskjæring i programvaren beskjærer alt som
ikke er en del av hovedbildet. Noen ganger vil du kanskje ikke at den skal gjøre det.
Da kan du slå av automatisk beskjæring i programvaren og beskjære det skannede
bildet manuelt, eller ikke beskjære det i det hele tatt.
84 Løse et problem
Page 88

Årsak: Programvaren var stilt inn for å beskjære skannede bilder automatisk.
Det skannede bildet har prikkede linjer i stedet for tekst
Løsning: Lag en svart/hvitt-kopi av originalen og skann kopien.
Årsak: Hvis du bruker bildetypen Tekst til å skanne tekst som du har tenkt å
redigere, er det mulig at skanneren ikke gjenkjenner tekst i farger. Bildetypen Tekst
skanner med 300 x 300 dpi i svart-hvitt.
Hvis du skanner en original som har grafikk eller illustrasjoner rundt teksten, er det
mulig at skanneren ikke gjenkjenner teksten.
Tekstformatet er feil
Løsning: Enkelte programmer kan ikke håndtere formatering med tekstrammer.
Tekst i ramme er én av innstillingene for dokumentskanning i programvaren. Den
opprettholder kompliserte oppsett, for eksempel flere kolonner i et nyhetsbrev, ved å
sette teksten i ulike rammer (bokser) i målprogrammet. Velg riktig format i
programvaren slik at det skannede tekstoppsettet og formateringen beholdes.
Årsak: Innstillingene for dokumentskanning var ikke riktige.
Teksten er feil eller mangler
Prøv følgende løsninger for å løse problemet. Løsningene er oppført i rekkefølge, med
den mest sannsynlige først. Hvis den første løsningen ikke løser problemet, fortsetter du
med de gjenværende løsningene til problemet er løst.
•
Løsning 1: Juster lysstyrken i programvaren
Løsning 2: Rengjør glasset og dokumentstøtten
•
Løse et problem
Løsning 1: Juster lysstyrken i programvaren
Løsning: Juster lysstyrken i programvaren og skann originalen på nytt.
Årsak: Lysstyrken var ikke riktig innstilt.
Hvis dette ikke løste problemet, prøver du neste løsning.
Løsning 2: Rengjør glasset og dokumentstøtten
Løsning: Slå av produktet, trekk ut strømkabelen og bruk en myk klut til å tørke av
glasset og baksiden av dokumentstøtten.
Årsak: Smuss kan ha festet seg på glasset eller på baksiden av dokumentstøtten.
Det kan føre til dårlig kvalitet på skanningen.
Problemløsing for skanning 85
Page 89

Kapittel 12
Problemløsing for kopiering
Bruk denne delen til å løse følgende kopieringsproblemer:
•
Fit to Page (Tilpass til siden) virker ikke som forventet
Løse et problem
Fit to Page (Tilpass til siden) virker ikke som forventet
Prøv følgende løsninger:
•
Løsning 1: Skann, forstørr og skriv ut en kopi
Løsning 2: Tørk av glasset og baksiden av dokumentstøtten
•
Løsning 1: Skann, forstørr og skriv ut en kopi
Løsning: Fit to Page (Tilpass til siden) kan bare forstørre originalen opp til den
maksimale prosentverdien din modell tillater. 200 % kan for eksempel være den
maksimale forstørrelsesverdien på din modell. Forstørring av et passfoto med 200
prosent vil kanskje ikke være nok til å dekke en hel side.
Hvis du vil lage en stor kopi av en liten original, skanner du originalen inn på
datamaskinen, endrer størrelsen på bildet i HP Skanning-programvaren, og skriver
deretter ut en kopi av det forstørrede bildet.
Merk Ikke bruk produktet til å kopiere på konvolutter eller annet papir som det
ikke støtter. Hvis du vil ha mer informasjon om anbefalte medier, kan du se
"
Anbefalt papir for utskrift" på side 22.
Årsak: Du forsøkte å øke størrelsen på en original som er for liten.
Hvis dette ikke løste problemet, prøver du neste løsning.
Løsning 2: Tørk av glasset og baksiden av dokumentstøtten
Løsning: Slå av produktet, trekk ut strømkabelen og bruk en myk klut til å tørke av
glasset og baksiden av dokumentstøtten.
Årsak: Smuss kan ha festet seg på glasset eller på baksiden av dokumentstøtten.
Produktet tolker alt som ligger på glasset, som en del av bildet.
Feil
Denne delen inneholder følgende meldingskategorier for produktet:
Produktmeldinger
•
Filmeldinger
•
Generelle brukermeldinger
•
Papirmeldinger
•
Blekkpatron- og skrivehodemeldinger
•
86 Løse et problem
Page 90

Produktmeldinger
Følgende er en liste over produktrelaterte feilmeldinger:
•
Uoverensstemmelse med fastvarerevisjon
Minnet er fullt
•
Problem med fotoskuffen
•
Skannerfeil
•
Uriktig avslåing
•
Manglende HP Photosmart-programvare
•
Uoverensstemmelse med fastvarerevisjon
Løsning: Kontakt HPs kundestøtte for service.
Gå til:
Hvis du blir bedt om det, velger du ditt land/din region, og klikker deretter på Kontakt
HP hvis du vil ha informasjon om hvordan du kontakter teknisk kundestøtte.
Årsak: Revisjonsnummeret til produktets fastvare stemte ikke med
revisjonsnummeret til programvaren.
Minnet er fullt
Løsning: Prøv å lage færre kopier om gangen.
Årsak: Dokumentet du kopierer, overskred minnet i produktet.
Løse et problem
www.hp.com/support.
Problem med fotoskuffen
Prøv følgende løsninger:
•
Løsning 1: Pass på at papir er lagt riktig i fotoskuffen
Løsning 2: Kontroller at papirarkene ikke er klistret sammen
•
Løsning 1: Pass på at papir er lagt riktig i fotoskuffen
Løsning: Hvis fotoskuffen er tom eller bare har noen få ark igjen, legger du mer
papir i fotoskuffen. Hvis det er papir i fotoskuffen, tar du papiret ut, dunker bunken
mot en jevn flate, og legger papiret inn i fotoskuffen igjen. Følg ledetekstene på
skjermen eller dataskjermen for å fortsette utskriftsjobben.
Ikke legg for mye i fotoskuffen. Kontroller at papirbunken passer i fotoskuffen, og at
den ikke er høyere enn toppen av papirbreddeskinnen.
Årsak: Papiret ble ikke riktig matet inn fordi det var lagt i feil.
Hvis dette ikke løste problemet, prøver du neste løsning.
Løsning 2: Kontroller at papirarkene ikke er klistret sammen
Løsning: Ta papiret ut av fotoskuffen og lufte det slik at det ikke klistrer seg
sammen. Legg papiret inn i fotoskuffen igjen, og prøv å skrive ut på nytt.
Feil 87
Page 91

Kapittel 12
Løse et problem
Årsak: To eller flere ark var klistret sammen.
Skannerfeil
Løsning: Slå av produktet, og slå det deretter på igjen. Start datamaskinen på nytt
og prøv å skanne igjen.
Hvis problemet vedvarer, kan du prøve å koble strømledningen direkte til en
stikkontakt i stedet for til et overspenningsvern eller en strømskinne. Hvis dette ikke
løser problemet, kontakter du HPs kundestøtte. Gå til
www.hp.com/support. Hvis du
blir bedt om det, velger du ditt land/din region, og klikker deretter på Kontakt HP hvis
du vil ha informasjon om hvordan du kontakter teknisk kundestøtte.
Årsak: Produktet er opptatt eller skanningen ble avbrutt av en ukjent årsak.
Uriktig avslåing
Løsning: Trykk på På-knappen for å slå produktet på og av.
Årsak: Forrige gang produktet ble brukt, ble det ikke slått av på riktig måte. Hvis
produktet slås av ved å slå av bryteren på en strømskinne eller en veggbryter, kan
produktet bli skadet.
Manglende HP Photosmart-programvare
Prøv følgende løsninger:
•
Løsning 1: Installer HP Photosmart-programvaren
•
Løsning 2: Kontroller tilkoblingen mellom produktet og datamaskinen
Løsning 1: Installer HP Photosmart-programvaren
Løsning: Installer programvaren som fulgte med produktet. Hvis den er installert,
starter du datamaskinen på nytt.
Slik installerer du programvaren til produktet
1. Sett inn produkt-CD-ROMen i CD-ROM-stasjonen på datamaskinen, og start
installeringsprogrammet.
2. Når du blir bedt om det, klikker du på Installer mer programvare for å installere
produktprogramvaren.
3. Følg veiledningen på skjermen og installeringsinstruksjonene som fulgte med
produktet.
Årsak: HP Photosmart-programvaren er ikke installert.
Hvis dette ikke løste problemet, prøver du neste løsning.
Løsning 2: Kontroller tilkoblingen mellom produktet og datamaskinen
Løsning: Kontroller tilkoblingen mellom produktet og datamaskinen. Kontroller at
USB-kabelen er satt ordentlig i USB-porten på baksiden av produktet. Kontroller at
den andre enden av USB-kabelen er koblet til en USB-port på datamaskinen. Når
88 Løse et problem
Page 92

Filmeldinger
Her er en oversikt over filrelaterte feilmeldinger:
•
•
•
•
•
•
•
kabelen er ordentlig tilkoblet, slår du produktet av og deretter på igjen. Hvis produktet
er koblet til datamaskinen gjennom en kablet, trådløs eller Bluetooth-tilkobling, må
du kontrollere at tilkoblingen er aktiv og at produktet er slått på.
Løse et problem
Hvis du vil vite mer om hvordan du installerer produktet og kobler det til datamaskinen,
kan du se installeringsinstruksjonene som fulgte med produktet.
Årsak: Produktet er ikke riktig koblet til datamaskinen.
Feil ved lesing av eller skriving til fil
Uleselige filer. Kan ikke lese NN-filene
Fant ikke fotografier
Finner ikke filen
Ugyldig filnavn
Støttede filtyper for produktet
Ødelagt fil
Feil ved lesing av eller skriving til fil
Løsning: Kontroller at du bruker riktig mappe og filnavn.
Årsak: Produktets programvare kunne ikke åpne eller lagre filen.
Uleselige filer. Kan ikke lese NN-filene
Løsning: Sett inn minnekortet på nytt i produktet. Hvis dette ikke fungerer, tar du
fotografiene på nytt med digitalkameraet. Hvis du allerede har overført filene til
datamaskinen, forsøker du å skrive ut filene ved hjelp av produktets programvare.
Det er ikke sikkert at kopiene er skadet.
Årsak: Noen av filene på minnekortet som er satt inn, eller den tilkoblede
lagringsenheten er skadet.
Feil 89
Page 93

Kapittel 12
Fant ikke fotografier
Prøv følgende løsninger:
•
Løsning 1: Sett minnekortet inn igjen
Løsning 2: Skriv ut fotografier fra datamaskinen
•
Løse et problem
Løsning 1: Sett minnekortet inn igjen
Løsning: Sett minnekortet inn igjen. Hvis dette ikke fungerer, tar du fotografiene på
nytt med digitalkameraet. Hvis du allerede har overført filene til datamaskinen,
forsøker du å skrive ut filene ved hjelp av produktets programvare. Det er ikke sikkert
at kopiene er skadet.
Årsak: Noen av filene på minnekortet som er satt inn, eller den tilkoblede
lagringsenheten er skadet.
Hvis dette ikke løste problemet, prøver du neste løsning.
Løsning 2: Skriv ut fotografier fra datamaskinen
Løsning: Ta noen fotografier med digitalkameraet, eller hvis du har lagret
fotografier på datamaskinen, kan du skrive dem ut ved hjelp av produktets
programvare.
Årsak: Det ble ikke funnet noen fotografier på minnekortet.
Finner ikke filen
Løsning: Lukk noen programmer og forsøk igjen.
Årsak: Det var ikke nok tilgjengelig minne på datamaskinen til å lage en
forhåndsvisningsfil.
Ugyldig filnavn
Løsning: Kontroller at du ikke bruker noen ugyldige symboler i filnavnet.
Årsak: Det angitte filnavnet var ugyldig.
Støttede filtyper for produktet
Produktets programvare gjenkjenner bare JPG- og TIF-bilder.
Ødelagt fil
Prøv følgende løsninger:
•
Løsning 1: Sett inn minnekortet på nytt i produktet
Løsning 2: Formater minnekortet på nytt i digitalkameraet.
•
90 Løse et problem
Page 94

Løsning 1: Sett inn minnekortet på nytt i produktet
Løsning: Sett minnekortet inn igjen. Hvis dette ikke fungerer, tar du fotografiene på
nytt med digitalkameraet. Hvis du allerede har overført filene til datamaskinen,
forsøker du å skrive ut filene ved hjelp av produktets programvare. Det er ikke sikkert
at kopiene er skadet.
Årsak: Noen av filene på minnekortet som er satt inn, eller den tilkoblede
lagringsenheten er skadet.
Hvis dette ikke løste problemet, prøver du neste løsning.
Løsning 2: Formater minnekortet på nytt i digitalkameraet.
Løsning: Se om dataskjermen viser en feilmelding om at bildene på minnekortet
er ødelagt.
Hvis filsystemet på kortet er ødelagt, må du formatere minnekortet på nytt i det digitale
kameraet.
Forsiktig Omformatering av minnekortet sletter alle fotografiene som er lagret
på kortet. Hvis du tidligere har overført fotografiene fra minnekortet til en
datamaskinen, kan du forsøke å skrive ut fotografiene fra datamaskinen. I motsatt
fall må du ta fotografier som er tapt, på nytt.
Årsak: Minnekortets filsystem var ødelagt.
Generelle brukermeldinger
Her er en oversikt over meldinger relatert til vanlige brukerfeil:
•
Minnekortfeil
Kan ikke beskjære
•
Ikke mer diskplass
•
Korttilgangsfeil
•
Bruk bare ett kort om gangen
•
Kortet er satt inn feil
•
Kortet er skadet
•
Kortet er ikke satt helt inn
•
Løse et problem
Minnekortfeil
Prøv følgende løsninger for å løse problemet. Løsningene er oppført i rekkefølge, med
den mest sannsynlige først. Hvis den første løsningen ikke løser problemet, fortsetter du
med de gjenværende løsningene til problemet er løst.
•
Løsning 1: Ta ut alle minnekortene unntatt ett
Løsning 2: Ta ut minnekortet og sett det riktig inn
•
Løsning 3: Skyv minnekortet helt inn
•
Feil 91
Page 95

Kapittel 12
Løse et problem
Løsning 1: Ta ut alle minnekortene unntatt ett
Løsning: Ta ut alle minnekortene unntatt ett. Produktet leser det gjenværende
minnekortet og viser det første fotografiet som er lagret på minnekortet.
Årsak: To eller flere minnekort var satt inn i produktet samtidig.
Hvis dette ikke løste problemet, prøver du neste løsning.
Løsning 2: Ta ut minnekortet og sett det riktig inn
Løsning: Ta ut minnekortet og sett det riktig inn. Etiketten på minnekortet vender
opp og skal være lesbar når du setter det inn i sporet.
Årsak: Du hadde satt inn minnekortet feil vei eller opp ned.
Hvis dette ikke løste problemet, prøver du neste løsning.
Løsning 3: Skyv minnekortet helt inn
Løsning: Ta ut minnekortet og skyv det på nytt inn i minnekortsporet til det stopper.
Årsak: Du hadde ikke satt minnekortet helt inn.
Kan ikke beskjære
Prøv følgende løsninger:
•
Løsning 1: Lukk enkelte programmer eller start datamaskinen på nytt
Løsning 2: Tøm papirkurven på skrivebordet
•
Løsning 1: Lukk enkelte programmer eller start datamaskinen på nytt
Løsning: Lukk alle unødvendige programmer. Dette omfatter også programmer
som kjører i bakgrunnen, for eksempel skjermsparere og antivirusprogrammer. (Hvis
du slår av antivirusprogrammet, må du huske å slå det på igjen når du er ferdig.)
Forsøk å starte datamaskinen på nytt for å tømme minnet. Du må kanskje kjøpe mer
minne. Se i dokumentasjonen som fulgte med datamaskinen.
Årsak: Datamaskinen hadde ikke nok minne.
Hvis dette ikke løste problemet, prøver du neste løsning.
Løsning 2: Tøm papirkurven på skrivebordet
Løsning: Tøm papirkurven på skrivebordet. Du må kanskje også fjerne filer fra
harddisken, for eksempel slette midlertidige filer.
Årsak: For skanning må det være minst 50 MB ledig plass på datamaskinens
harddisk.
92 Løse et problem
Page 96

Ikke mer diskplass
Løsning: Tøm papirkurven på skrivebordet. Du må kanskje også fjerne filer fra
harddisken, for eksempel slette midlertidige filer.
Årsak: Datamaskinen hadde ikke nok minne.
Korttilgangsfeil
Løsning: Ta ut minnekortet og skyv det på nytt inn i minnekortsporet til det stopper.
Årsak: Du hadde ikke satt minnekortet helt inn.
Bruk bare ett kort om gangen
Løsning: Du kan bare sette inn ett minnekort om gangen.
Hvis det settes inn mer enn ett minnekort, vises en feilmelding på skjermen. Ta ut det
ekstra minnekortet for å løse problemet.
Årsak: To eller flere minnekort var satt inn i produktet samtidig.
Kortet er satt inn feil
Løsning: Hold minnekortet slik at etiketten vender opp og kontaktene mot
produktet, og skyv deretter kortet inn i riktig spor til fotolampen tennes.
Når minnekortet er riktig satt inn, vil fotolampen blinke noen få sekunder før den blir
stående på.
Årsak: Du hadde satt inn minnekortet feil vei eller opp ned.
Løse et problem
Kortet er skadet
Løsning: Formater minnekortet på nytt i kameraet, eller formater minnekortet på
en datamaskin ved å velge FAT-formatet. Hvis du vil ha mer informasjon, kan du se
dokumentasjonen som fulgte med digitalkameraet.
Forsiktig Omformatering av minnekortet sletter alle fotografiene som er lagret
på kortet. Hvis du tidligere har overført fotografiene fra minnekortet til en
datamaskinen, kan du forsøke å skrive ut fotografiene fra datamaskinen. I motsatt
fall må du ta fotografier som er tapt, på nytt.
Årsak: Du kan ha formatert kortet på en Windows XP-datamaskin. Windows XP vil
som standard formatere et minnekort på 8 MB eller mindre og 64 MB eller mer, med
FAT32-formatet. Digitalkameraer og andre enheter bruker FAT-formatet (FAT16 eller
FAT12) og gjenkjenner ikke et FAT32-formatert kort.
Kortet er ikke satt helt inn
Løsning: Hold minnekortet slik at etiketten vender opp og kontaktene mot
produktet, og skyv deretter kortet inn i riktig spor til fotolampen tennes.
Feil 93
Page 97

Kapittel 12
Papirmeldinger
Løse et problem
Når minnekortet er riktig satt inn, vil fotolampen blinke noen få sekunder før den blir
stående på.
Årsak: Du hadde ikke satt minnekortet helt inn.
Her er en oversikt over papirrelaterte feilmeldinger:
•
Papir opp ned
Papirretningsfeil
•
Blekket tørker
•
Papir opp ned
Løsning: Legg papir i innskuffen med utskriftssiden vendt ned.
Årsak: Papiret i innskuffen lå opp ned.
Papirretningsfeil
Løsning: Legg papir i innskuffen med kortsiden frem og med utskriftssiden ned.
Skyv papiret fremover til det stopper.
Årsak: Papiret i innskuffen ligger i liggende retning.
Blekket tørker
Løsning: La arket ligge i utskuffen til meldingen forsvinner. Hvis det er nødvendig
å fjerne det utskrevne arket før meldingen forsvinner, må du holde arket forsiktig på
undersiden eller i kantene og plassere det på en flat overflate til det er tørt.
Årsak: Transparenter og noen andre medier krever en tørketid over normalen.
Blekkpatron- og skrivehodemeldinger
Følgende er en liste over feilmeldinger om blekkpatroner og skrivehoder:
•
Patroner i feil spor
Generell skriverfeil
•
Inkompatible blekkpatroner
•
Inkompatibelt skrivehode
•
Blekkvarsel
•
Blekkpatronproblem
•
Advarsel om blekkbeholdning
•
Feil i blekksystemet
•
Kontroller blekkpatroner
•
Installer patroner
•
Blekkpatron fra en annen leverandør enn HP
•
94 Løse et problem
Page 98

• Originalt HP-blekk tømt
Ekte HP-blekkpatron som er brukt før
•
Skrivehodeproblem
•
Problem med skriverklargjøring
•
Patroner i feil spor
Løsning: Ta ut og sett inn igjen de angitte blekkpatronene i riktig spor ved å
sammenholde fargen på patronene med fargen og ikonet på hvert spor.
Utskrift er umulig hvis det ikke er én blekkpatron av hver type i de riktige sporene.
Hvis du vil ha mer informasjon, kan du se:
"
Bytte ut patronene" på side 62
Årsak: De angitte blekkpatronene var satt i feil spor.
Løse et problem
Generell skriverfeil
Prøv følgende løsninger:
•
Løsning 1: Tilbakestill produktet
Løsning 2: Kontakt HPs kundestøtte
•
Løsning 1: Tilbakestill produktet
Løsning: Slå av produktet og koble fra strømledningen. Koble strømledningen til
igjen og trykk deretter på På-knappen for å slå på produktet.
Årsak: Det oppstod en feil i produktet.
Hvis dette ikke løste problemet, prøver du neste løsning.
Løsning 2: Kontakt HPs kundestøtte
Løsning: Skriv ned feilkoden som er tatt med i meldingen, og ta kontakt med HPs
kundestøtte. Gå til:
Feil 95
Page 99

Kapittel 12
www.hp.com/support
Velg land/region hvis du blir bedt om det, og klikk deretter på Kontakt HP for å få
informasjon om hvordan du ber om teknisk støtte.
Årsak: Det oppstod et problem med produktet.
Løse et problem
Inkompatible blekkpatroner
Prøv følgende løsninger:
•
Løsning 1: Kontroller om blekkpatronene er kompatible
Løsning 2: Kontakt HPs kundestøtte
•
Løsning 1: Kontroller om blekkpatronene er kompatible
Løsning: Kontroller at du bruker riktige blekkpatroner for produktet. Du finner en
liste over kompatible blekkpatroner i den trykte dokumentasjonen som fulgte med
produktet.
Hvis du bruker blekkpatroner som ikke er kompatible med produktet, må du bytte ut
de angitte blekkpatronene med patroner som er kompatible.
Forsiktig HP anbefaler at du ikke tar ut en blekkpatron før du har en
erstatningspatron klar til å settes inn.
Hvis du mener at du bruker riktige blekkpatroner, går du videre til neste løsning.
Hvis du vil ha mer informasjon, kan du se:
•"
Bestille blekkpatroner" på side 62
Bytte ut patronene" på side 62
•"
Årsak: De angitte blekkpatronene er ikke beregnet på dette produktet, slik det er
konfigurert i øyeblikket.
Hvis dette ikke løste problemet, prøver du neste løsning.
Løsning 2: Kontakt HPs kundestøtte
Løsning: Kontakt HPs kundestøtte for service.
Gå til:
Hvis du blir bedt om det, velger du ditt land/din region, og klikker deretter på Kontakt
HP hvis du vil ha informasjon om hvordan du kontakter teknisk kundestøtte.
Årsak: Blekkpatronene er ikke beregnet på dette produktet.
Inkompatibelt skrivehode
Løsning: Kontakt HPs kundestøtte for service.
Gå til:
Hvis du blir bedt om det, velger du ditt land/din region, og klikker deretter på Kontakt
HP hvis du vil ha informasjon om hvordan du kontakter teknisk kundestøtte.
96 Løse et problem
www.hp.com/support.
www.hp.com/support.
Page 100

Årsak: Skrivehodet er ikke beregnet for bruk i dette produktet eller er skadet.
Blekkvarsel
Løsning: Når du mottar en varselmelding om blekk, er du ikke nødt til å bytte ut
den angitte blekkpatronen. Mengden blekk som er igjen, kan imidlertid være så liten
at utskriftskvaliteten blir dårlig. Følg meldingene på skjermen for å fortsette.
Forsiktig HP anbefaler at du ikke tar ut en blekkpatron før du har en
erstatningspatron klar til å settes inn.
Hvis du har satt inn en etterfylt eller reprodusert blekkpatron, eller hvis en patron har
vært brukt i et annet produkt, kan blekknivåindikatoren være unøyaktig eller
utilgjengelig.
Advarsler og indikatorer om blekknivå viser bare anslag for planleggingsformål. Når
du får et varsel om lite blekk, bør du ha nye blekkpatroner tilgjengelig for å unngå
mulige utskriftsforsinkelser. Du trenger ikke å bytte ut blekkpatronen før
utskriftskvaliteten blir uakseptabel.
Hvis du vil ha mer informasjon, kan du se:
"
Bytte ut patronene" på side 62
Årsak: De angitte blekkpatronene har ikke nok blekk til å skrive ut ordentlig.
Blekkpatronproblem
Prøv følgende løsninger for å løse problemet. Løsningene er oppført i rekkefølge, med
den mest sannsynlige først. Hvis den første løsningen ikke løser problemet, fortsetter du
med de gjenværende løsningene til problemet er løst.
•
Løsning 1: Sett inn blekkpatronene ordentlig
Løsning 2: Lukk blekkpatronvognens sperre
•
Løsning 3: Rengjør de elektriske kontaktene
•
Løsning 4: Bytt ut blekkpatronen
•
Løsning 5: Kontakt HPs kundestøtte
•
Løsning 1: Sett inn blekkpatronene ordentlig
Løsning: Kontroller at alle blekkpatronene er riktig satt inn. Se følgende
fremgangsmåte for å løse feilen.
Løse et problem
Slik kontrollerer du at blekkpatronene er riktig installert
1. Kontroller at produktet er slått på.
2. Åpne dekselet til blekkpatronvognen ved å løfte til høyre på produktets front til
dekselet står i åpen stilling.
Feil 97
 Loading...
Loading...