Hp PHOTOSMART B209A, PHOTOSMART B209C User Manual [es]
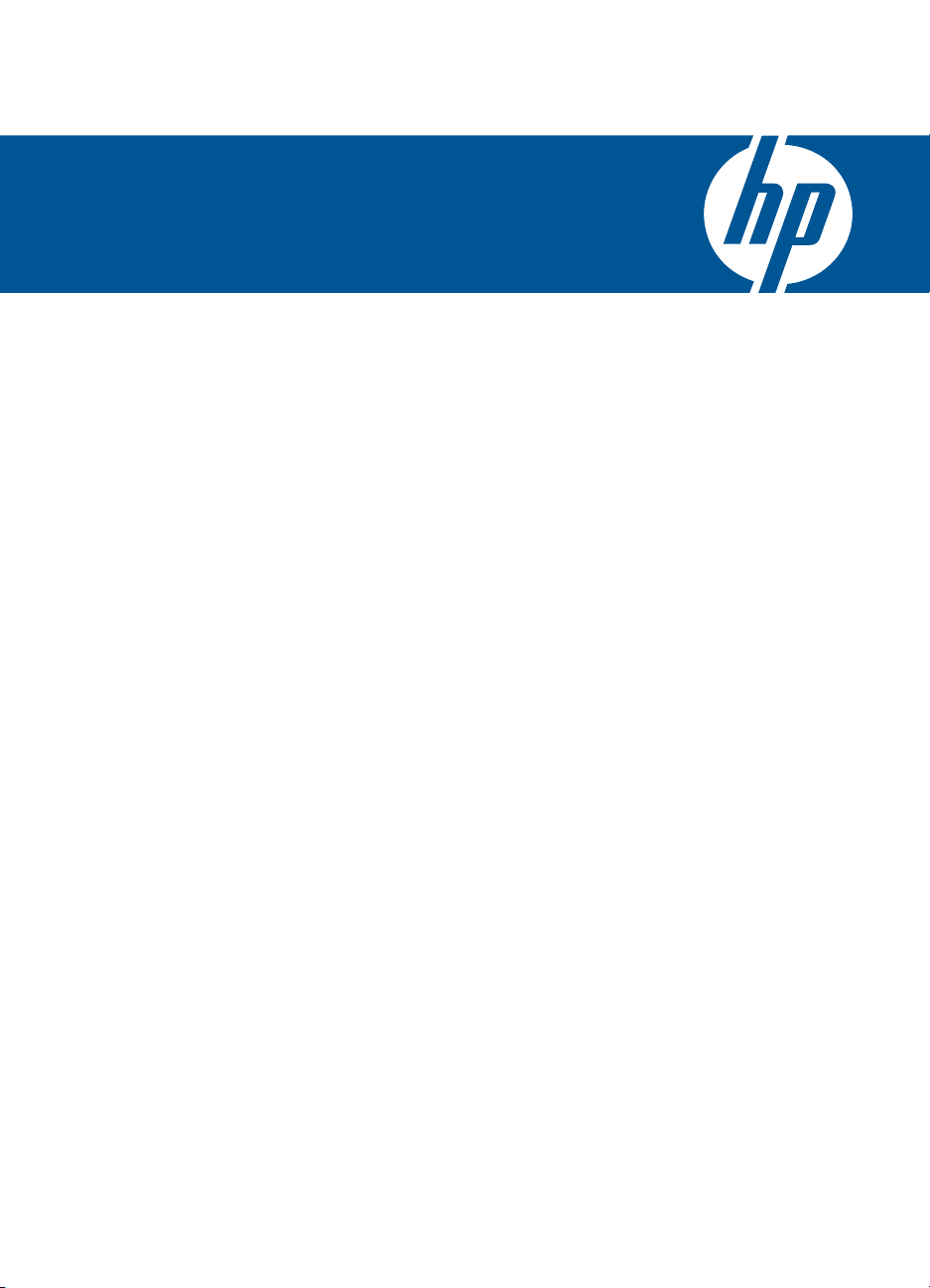
HP Photosmart Plus B209 series
Ayuda de Windows
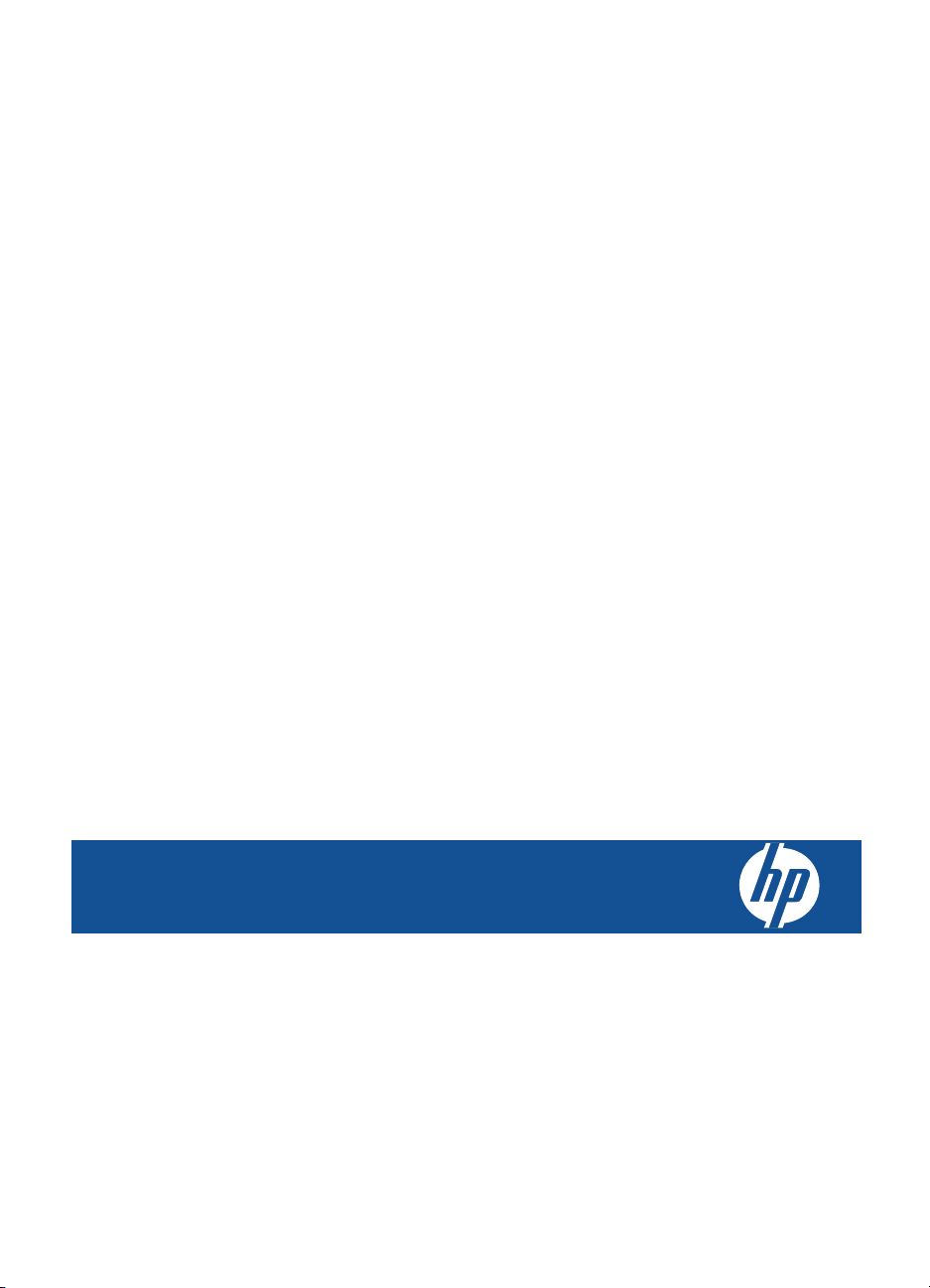
HP Photosmart Plus B209 series

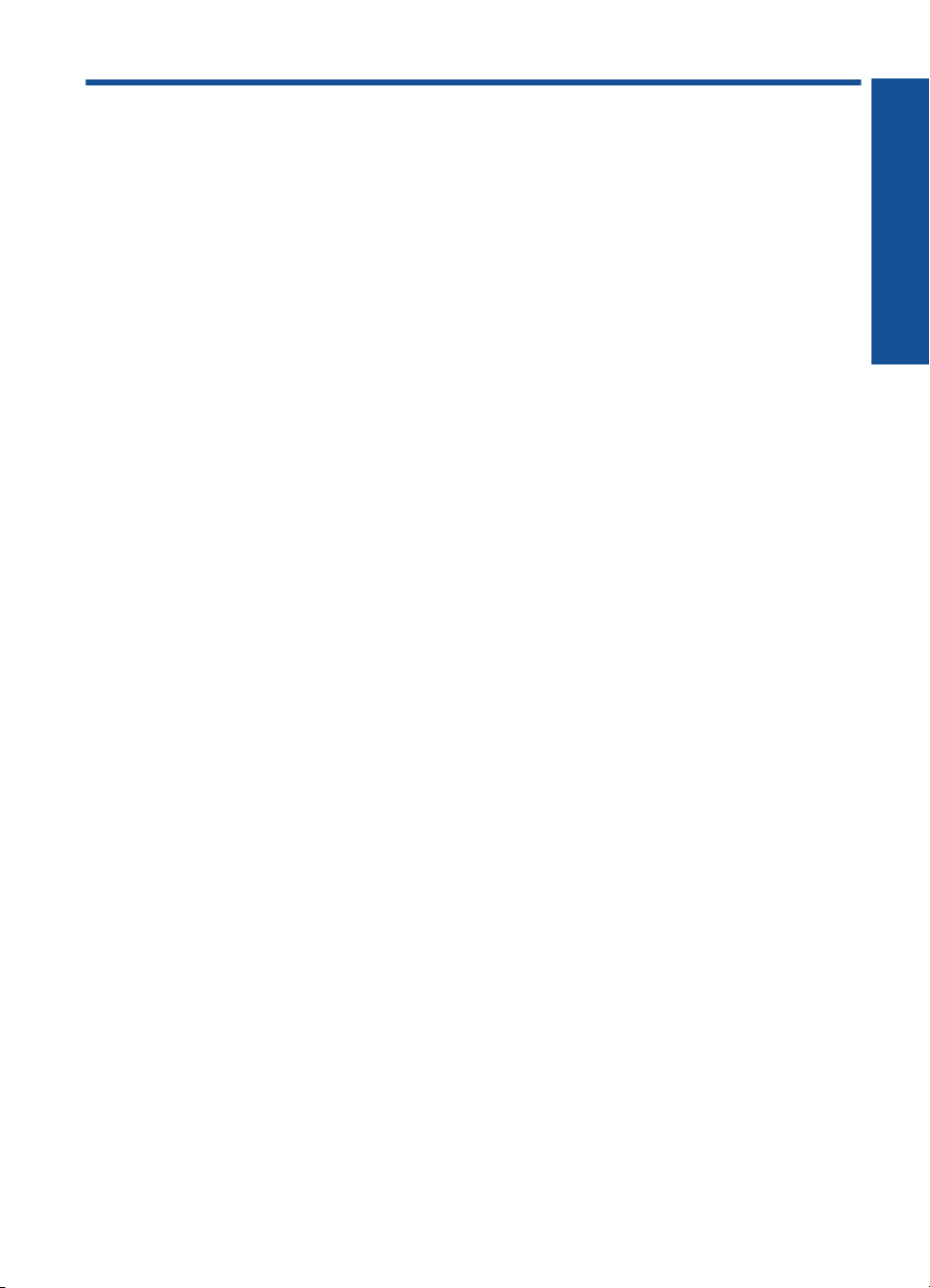
Contenido
1 Ayuda de HP Photosmart Plus B209 series...........................................................................3
2 Últimos pasos en la configuración del HP Photosmart
Añada HP Photosmart a la red...................................................................................................5
Configure una conexión Bluetooth...........................................................................................10
3 Introducción a HP Photosmart
Componentes de la impresora.................................................................................................15
Funciones del panel de control.................................................................................................18
4¿Cómo?...................................................................................................................................19
6 Imprimir
Imprimir documentos................................................................................................................29
Imprimir fotografías...................................................................................................................30
Impresión de un proyecto creativo...........................................................................................36
Impresión de una página web..................................................................................................39
Imprimir formularios y plantillas (Formatos rápidos)..............................................................40
7Explorar
Escanear a un ordenador.........................................................................................................45
Escanear a una tarjeta de memoria o a un dispositivo de almacenamiento USB....................46
8Copiar
Copia documentos de texto y de otro tipo................................................................................51
9 Reimpresiones de fotografías...............................................................................................57
10 Guardar fotografías
Almacenamiento de fotografías en el equipo...........................................................................59
Realice una copia de seguridad de las fotos en un dispositivo de almacenamiento
USB..........................................................................................................................................60
11 Mantenimiento del HP Photosmart
Comprobación de los niveles de tinta estimados.....................................................................61
Pedidos de suministro de tinta.................................................................................................62
Sustituya los cartuchos.............................................................................................................62
Información acerca de la garantía del producto.......................................................................64
Imprima y evalúe un informe de calidad de la impresión.........................................................65
Contenido
12 Solución de problemas
Servicio de asistencia técnica de HP.......................................................................................69
Solución de problemas de instalación......................................................................................70
Solución de problemas de impresión.......................................................................................76
Solución de problemas con la calidad de impresión................................................................81
Solución de problemas de la tarjeta de memoria.....................................................................82
Solución de problemas de escaneo.........................................................................................85
Solución de problemas de copia..............................................................................................86
1
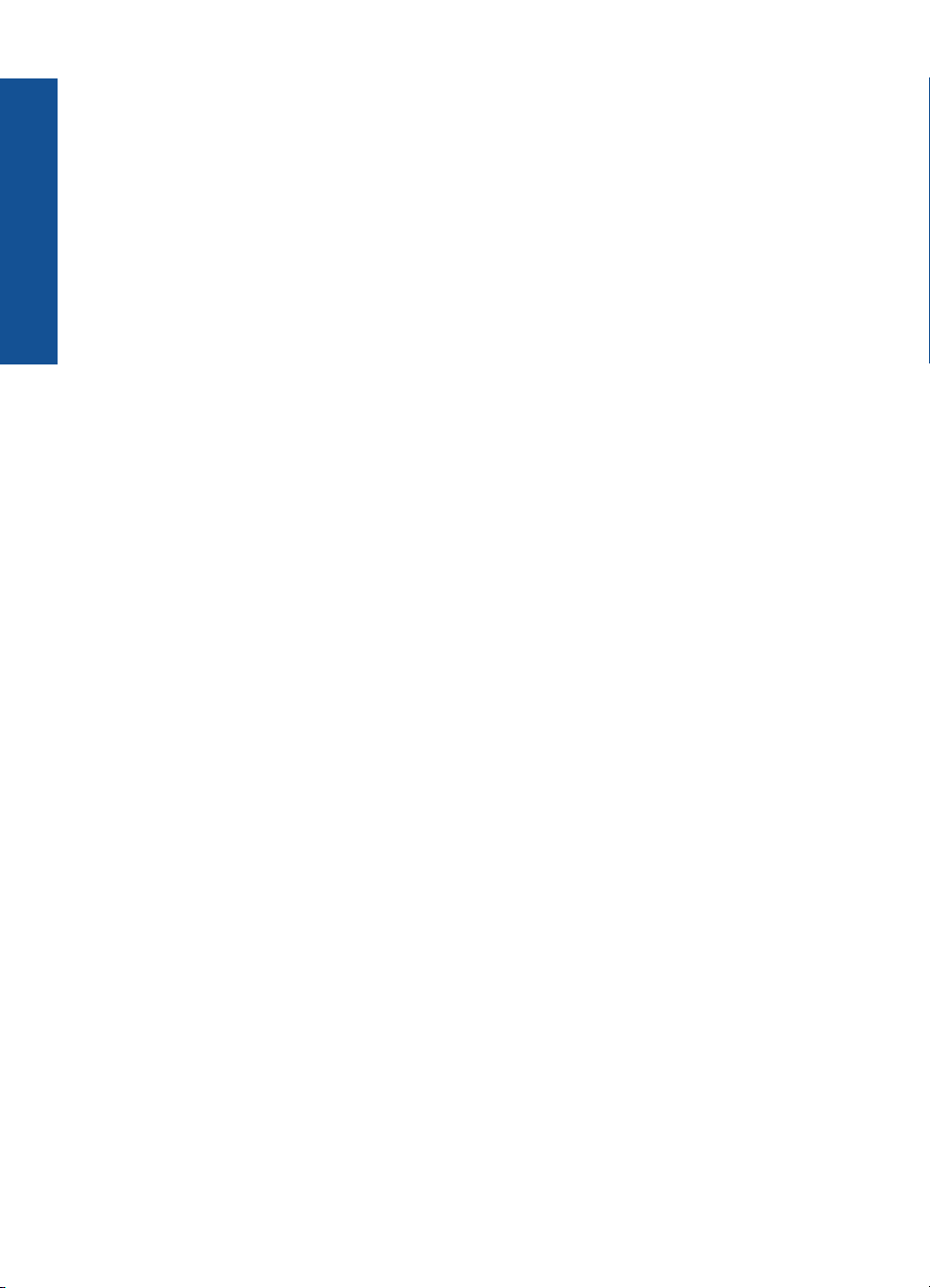
Errores......................................................................................................................................87
14 Información técnica
Aviso.......................................................................................................................................119
Información del chip del cartucho...........................................................................................119
Especificaciones.....................................................................................................................120
Programa medioambiental de administración de productos..................................................122
Avisos normativos...................................................................................................................128
Contenido
Declaraciones sobre normativa inalámbrica...........................................................................130
Índice...........................................................................................................................................135
2

1 Ayuda de HP Photosmart Plus
B209 series
Para obtener más información acerca de HP Photosmart, consulte:
•“
Últimos pasos en la configuración del HP Photosmart” en la página 5
Introducción a HP Photosmart” en la página 15
•“
¿Cómo?” en la página 19
•“
Imprimir” en la página 29
•“
Explorar” en la página 45
•“
Copiar” en la página 51
•“
Reimpresiones de fotografías” en la página 57
•“
Guardar fotografías” en la página 59
•“
Mantenimiento del HP Photosmart” en la página 61
•“
Información técnica” en la página 119
•“
Ayuda de HP Photosmart Plus B209
series
Ayuda de HP Photosmart Plus B209 series 3
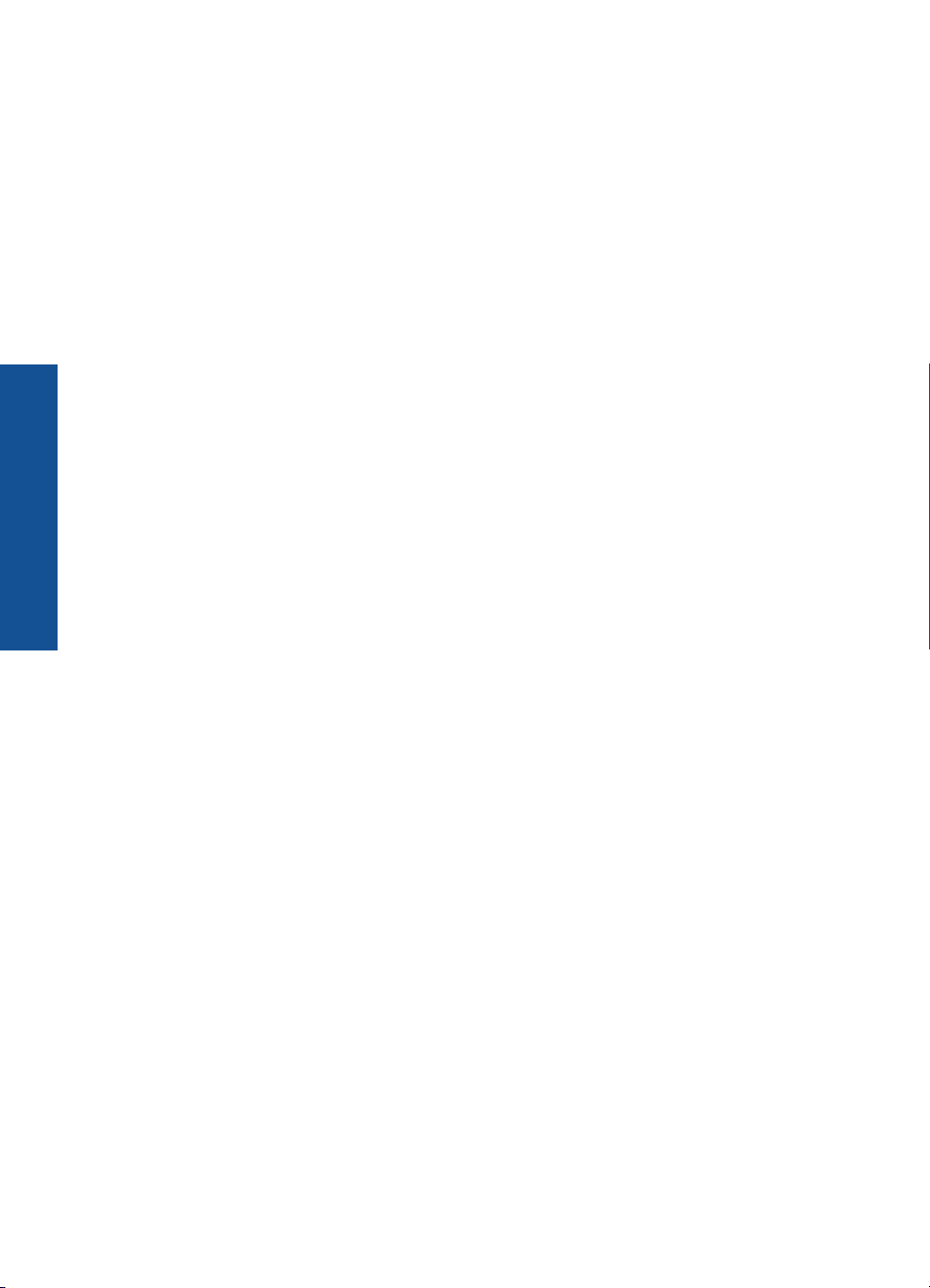
Ayuda de HP Photosmart Plus B209
series
Capítulo 1
4 Ayuda de HP Photosmart Plus B209 series

2 Últimos pasos en la
configuración del HP Photosmart
• Añada HP Photosmart a la red
Configure una conexión Bluetooth
•
Añada HP Photosmart a la red
•“Configuración protegida WiFi (WPS)” en la página 5
Conexión inalámbrica con router (infraestructura de red)” en la página 6
•“
Conexión inalámbrica sin router (conexión ad hoc)” en la página 7
•“
Configuración protegida WiFi (WPS)
Para conectar el HP Photosmart a una red inalámbrica mediante Configuración protegida
WiFi (WPS), necesita lo siguiente:
Una red inalámbrica 802.11 que incluya un punto de acceso o enrutador inalámbrico
para WPS.
Un equipo de escritorio o portátil compatible con redes inalámbricas o provisto de
una tarjeta de interfaz de red (NIC). El equipo debe estar conectado a la red
inalámbrica en la que pretende instalar en el HP Photosmart.
Para conectar HP Photosmart mediante la Configuración protegida WiFi (WPS)
1. Seleccione una de las siguientes opciones:
Usar el método Push Button (PBC)
a. Seleccionar otro método.
En la pantalla Inicio, toque la flecha derecha para ver más opciones.
Toque Configurar.
Toque Redes.
Toque Configuración protegida WiFi.
Toque Pulsar botón.
b. Configurar una conexión inalámbrica.
Toque Inicio.
Pulse el botón correspondiente en el enrutador WPS o en el dispositivo de
red.
c. Instale el software.
Últimos pasos en la configuración del HP Photosmart 5
Últimos pasos en la configuración
del HP Photosmart
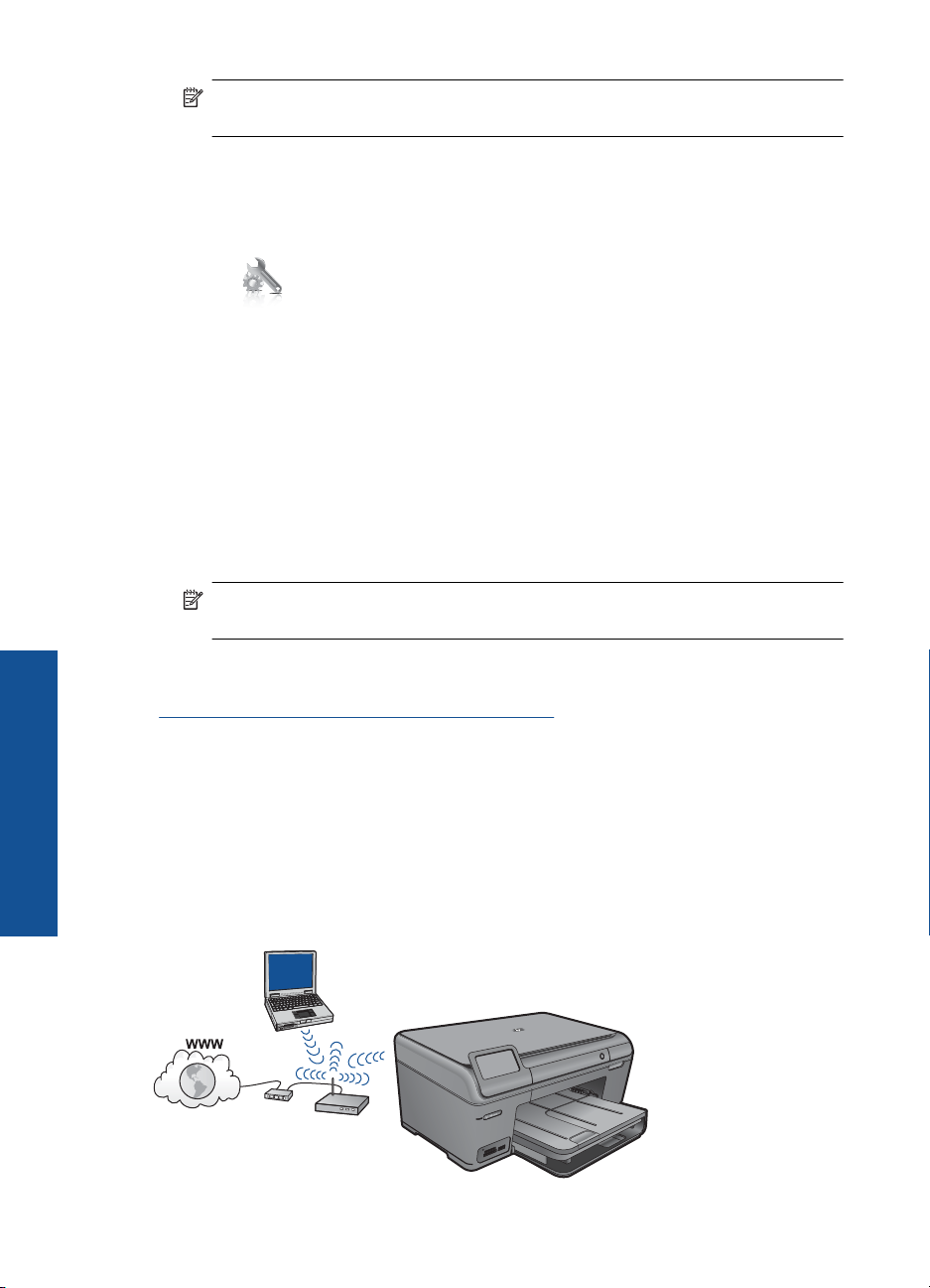
Últimos pasos en la configuración
Capítulo 2
Nota El producto inicia un contador durante dos minutos aproximadamente,
durante el cual debe pulsarse el botón correspondiente en el dispositivo de red.
Usar método PIN
a. Seleccionar otro método.
En la pantalla Inicio, toque la flecha derecha para ver más opciones.
Toque Configurar.
Toque Redes.
Toque Configuración protegida WiFi.
Toque PIN.
b. Configurar una conexión inalámbrica.
Toque Inicio.
El dispositivo muestra un PIN.
Escriba el PIN en el enrutador WPS o en el dispositivo de red.
Toque OK.
c. Instale el software.
Nota El producto inicia un contador durante dos minutos aproximadamente,
durante el cual debe indicar el PIN en el dispositivo de red.
2. Visualizar la animación de este tema.
Temas relacionados
“
Instalación del software para una conexión de red” en la página 10
Conexión inalámbrica con router (infraestructura de red)
del HP Photosmart
6 Últimos pasos en la configuración del HP Photosmart
El CD de software de HP Photosmart y el cable de configuración USB permiten conectar
HP Photosmart de forma sencilla a su red inalámbrica.
Para una seguridad y rendimiento óptimos de la red inalámbrica, HP recomienda que
utilice un direccionador inalámbrico o un punto de acceso inalámbrico (802.11) para
conectar el producto y los demás elementos de la red. Si los elementos de la red se
conectan por medio de un direccionador inalámbrico o un punto de acceso, se puede
hablar de infraestructura.
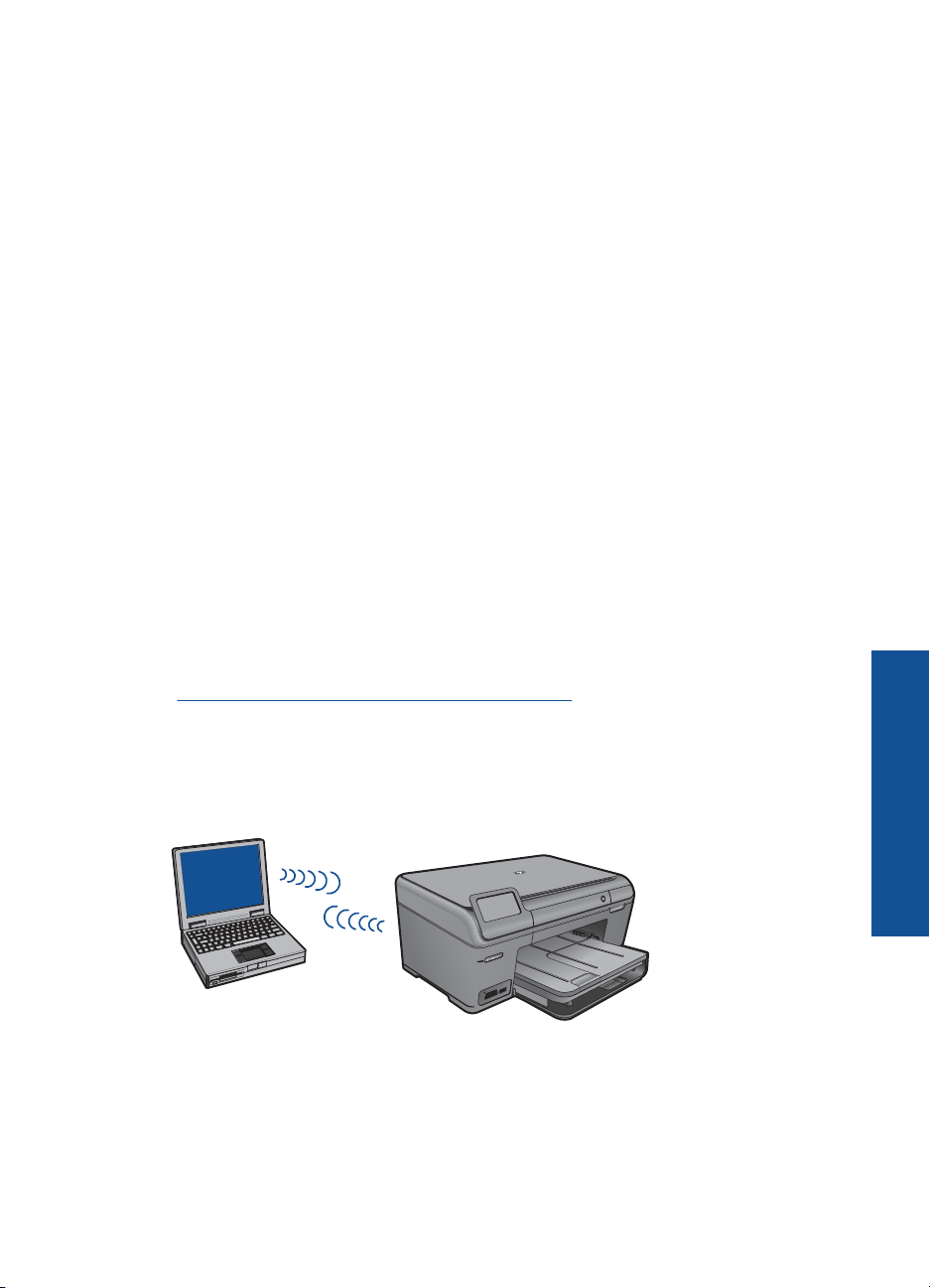
Para conectar el HP Photosmart a una red inalámbrica integrada WLAN 802.11, necesita
lo siguiente:
Una red inalámbrica 802.11 que incluya un punto de acceso o enrutador inalámbrico.
Un equipo de escritorio o portátil compatible con redes inalámbricas o provisto de
una tarjeta de interfaz de red (NIC). El equipo debe estar conectado a la red
inalámbrica en la que pretende instalar en el HP Photosmart.
Acceso a Internet de banda ancha (recomendado) mediante cable o DSL.
Si conecta el HP Photosmart a una red inalámbrica que tiene acceso a Internet, HP
recomienda utilizar un enrutador inalámbrico (punto de acceso o estación base) que
use el protocolo de configuración dinámica de host (DHCP).
Nombre de red (SSID).
Clave WEP o frase-contraseña WPA (si se necesita).
Cómo conectar el producto
1. Inserte el CD de software de en la unidad de CD-ROM del equipo.
2. Siga las instrucciones que aparecen en la pantalla.
Cuando se le pida, conecte el producto al equipo mediante el cable USB que
encontrará en la caja. El producto intentará conectarse a la red. Si no se establece
la conexión, siga las indicaciones para corregir el problema e inténtelo de nuevo.
3. Cuando haya finalizado la configuración, se el pedirá desconectar el cable USB y
comprobar la conexión de red inalámbrica. Una vez que se haya conectado el
producto a la red correctamente, instale el software en cada equipo que utilizará el
dispositivo desde la red.
Temas relacionados
“
Instalación del software para una conexión de red” en la página 10
Conexión inalámbrica sin router (conexión ad hoc)
Lea esta sección si desea conectar el HP Photosmart a un equipo capacitado para redes
inalámbricas sin utilizar un direccionador inalámbrico o un punto de acceso.
Existen dos métodos de conectar HP Photosmart al equipo mediante una conexión de
red inalámbrica ad hoc. Una vez haya realizado la conexión, puede instalar el software
de HP Photosmart.
Añada HP Photosmart a la red 7
Últimos pasos en la configuración
del HP Photosmart

Capítulo 2
▲ Active las ondas inalámbricas de HP Photosmart y las del ordenador. En el ordenador
conéctese al nombre de red (SSID) hpsetup, que es la red ad hoc predeterminada
creada por HP Photosmart.
O bien:
▲ Utilice un perfil de red ad hoc de su ordenador para conectarse al producto. Si su
ordenador no está configurado con un perfil de red ad hoc, consulte el archivo Ayuda
de su sistema operativo para ver el método correcto de crear un perfil ad hoc en su
ordenador. Una vez haya creado el perfil de red ad hoc, inserte el CD de instalación
que venía con el producto e instale el software. Conecte el perfil de red ad hoc que
ha creado en su ordenador.
Nota Se puede usar una conexión ad hoc si no tiene un enrutador inalámbrico o un
punto de acceso pero sí tiene un sistema de ondas inalámbricas en su ordenador.
Sin embargo, una conexión ad hoc significa un nivel de seguridad de red menor y
posiblemente un rendimiento menor en comparación con una conexión de red de
infraestructura mediante enrutador inalámbrico o punto de acceso.
Para conectar HP Photosmart a un equipo con Windows con una conexión ad hoc, el
equipo deberá tener un adaptador de red inalámbrico y un perfil ad hoc. Cree un perfil
de red para un equipo con Windows Vista o Windows XP, como se explica a continuación.
Nota Si dispone de un sistema operativo diferente a Windows Vista o Windows XP,
HP recomienda que utilice el programa de configuración que acompaña a la tarjeta
LAN inalámbrica. Para encontrar el programa de configuración de la tarjeta LAN
inalámbrica, acceda a la lista de programas del equipo.
Últimos pasos en la configuración
Para crear un perfil de red
Nota El producto ya viene configurado con un perfil de red con hpsetup como
nombre de red (SSID). Sin embargo, para más seguridad y privacidad, HP
recomienda crear un perfil de red nuevo en el equipo, tal como se describe aquí.
del HP Photosmart
1. En el Panel de control, haga doble clic en Conexiones de red.
2. En la ventana Conexiones de red, haga clic con el botón derecho del ratón en
Conexión de red inalámbrica. Si en el menú emergente aparece Activar,
selecciónelo. Si en el menú aparece Desactivar, la conexión inalámbrica ya está
activada.
3. Haga clic con el botón derecho del ratón en el icono de Conexión de red
inalámbrica y, a continuación, haga clic en Propiedades.
4. Haga clic en la ficha Redes inalámbricas.
8 Últimos pasos en la configuración del HP Photosmart
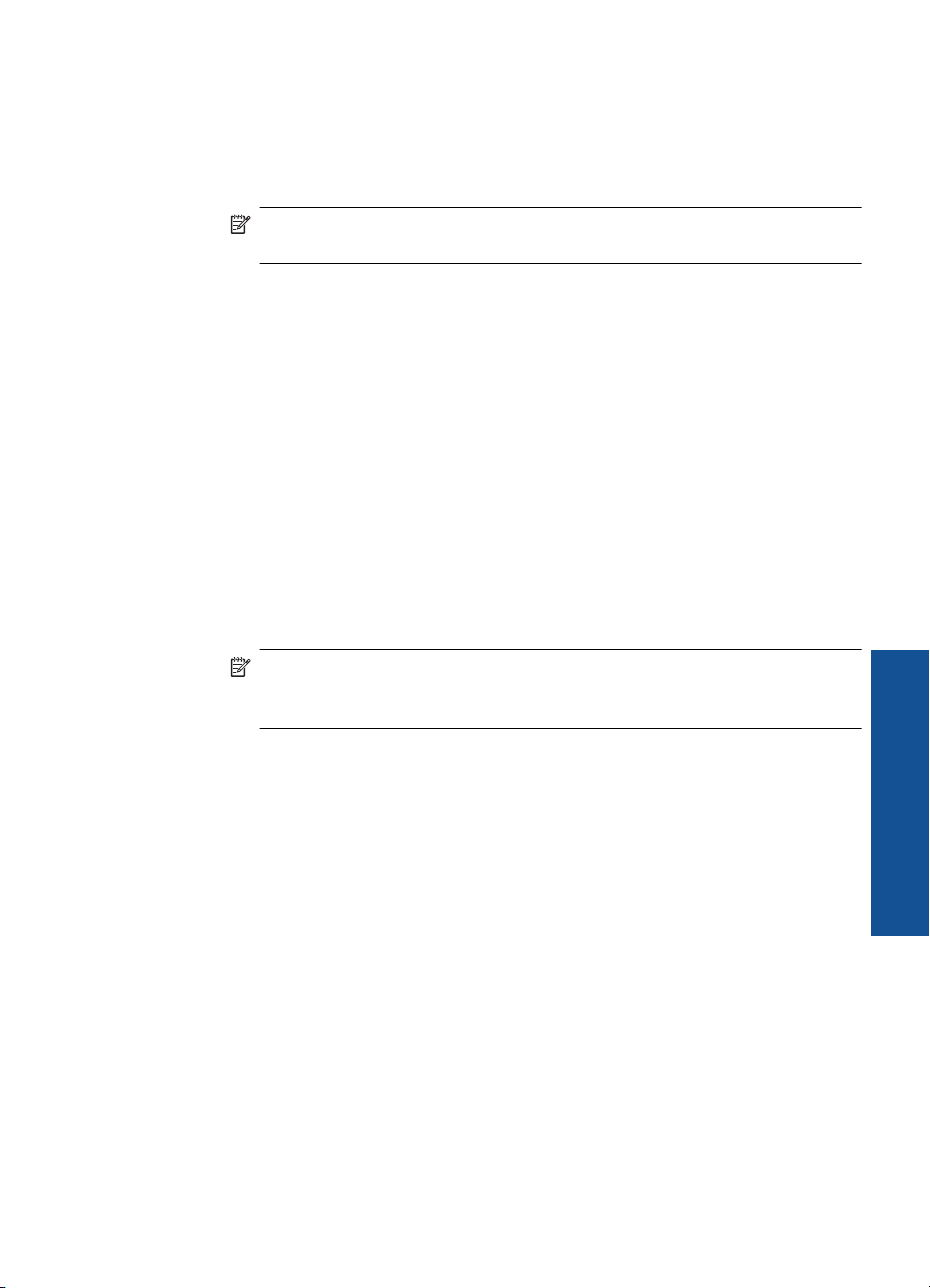
5. Seleccione la casilla de verificación Utilizar Windows para configurar mi red
inalámbrica.
6. Haga clic en Agregar y, a continuación, haga lo siguiente:
a. En el cuadro Nombre de red (SSID) escriba un nombre único de su elección para
la red.
Nota El nombre de red diferencia entre mayúsculas y minúsculas, así que
es importante recordar las letras mayúsculas y minúsculas introducidas.
b. Si existe una lista Autenticación de red, seleccione Abrir. Si no es así, vaya al
paso siguiente.
c. En la lista Cifrado de datos, seleccione WEP.
d. Asegúrese de que la casilla de verificación no está seleccionada al lado de Se
me ha suministrado la clave automáticamente. Si está seleccionada, haga clic
en la casilla para eliminar la selección.
e. En el cuadro Clave de red, escriba una clave WEP que tenga exactamente 5 o
exactamente 13 caracteres alfanuméricos (ASCII). Por ejemplo, si introduce 5
caracteres, podría introducir ABCDE o 12345. O bien, si introduce 13 caracteres,
podría introducir ABCDEF1234567. (12345 y ABCDE son sólo ejemplos.
Seleccione una combinación.)
Como alternativa, puede utilizar caracteres hexadecimales para la clave WEP.
Una clave WEP hexadecimal debe tener una longitud de 10 caracteres para la
codificación de 40 bits, o de 26 caracteres para la codificación de 128 bits.
f. En el cuadro Confirme la clave de red, escriba la misma clave WEP que
introdujo en el paso anterior.
Nota Deberá recordar las letras exactamente como las introdujo, en
mayúsculas y minúsculas. Si introduce una clave WEP incorrecta en el
producto, no se establecerá la conexión inalámbrica.
g. Escriba la clave WEP exactamente como la introdujo, con mayúsculas y
minúsculas.
h. Seleccione la casilla de verificación de Ésta es una red de equipo a equipo (ad
hoc). No se utilizan puntos de acceso inalámbrico.
i. Haga clic en Aceptar para cerrar la ventana Propiedades de red inalámbrica
y, a continuación, vuelva a hacer clic en Aceptar.
j. Haga clic nuevamente en Aceptar para cerrar la ventana Conexión de red
inalámbrica.
Cómo conectar el producto
1. Inserte el CD de software de en la unidad de CD-ROM del equipo.
2. Siga las instrucciones que aparecen en la pantalla.
Cuando se le pida, conecte el producto al equipo mediante el cable USB que
encontrará en la caja. El producto intentará conectarse a la red. Si no se establece
la conexión, siga las indicaciones para corregir el problema e inténtelo de nuevo.
3. Cuando haya finalizado la configuración, se el pedirá desconectar el cable USB y
comprobar la conexión de red inalámbrica. Una vez que se haya conectado el
producto a la red correctamente, instale el software en cada equipo que utilizará el
dispositivo desde la red.
Añada HP Photosmart a la red 9
Últimos pasos en la configuración
del HP Photosmart

Capítulo 2
Temas relacionados
Instalación del software para una conexión de red” en la página 10
“
Instalación del software para una conexión de red
Utilice esta sección para instalar el software de HP Photosmart en un equipo conectado
a una red. Antes de instalar el software, compruebe que ha conectado el HP Photosmart
a una red. Si HP Photosmart no está conectado a una red, siga las instrucciones que
aparecen en pantalla durante la instalación del software para conectarlo.
Nota Si el equipo está configurado para conectarse a una serie de unidades de red,
asegúrese de que está conectado actualmente a esas unidades antes de instalar el
software. De lo contrario, el software de instalación de HP Photosmart podrá intentar
utilizar una de las letras de unidad reservadas y no podrá acceder a esa unidad de
red en el equipo.
Nota El tiempo de instalación puede oscilar entre 20 y 45 minutos, en función del
sistema operativo, el espacio disponible y la velocidad del procesador del equipo.
Para instalar el software para Windows HP Photosmart en un ordenador conectado
a la red
1. Cierre todas las aplicaciones que se estén ejecutando en el equipo.
2. Inserte el CD de Windows que acompaña al producto en la unidad de CD-ROM y
siga las instrucciones que aparecen en la pantalla.
Nota Si el HP Photosmart no está conectado a una red, cuando se le indique,
Últimos pasos en la configuración
del HP Photosmart
conecte el producto al ordenador con el cable USB incluido en la caja. El producto
intentará conectarse a la red.
3. Si aparece un cuadro de diálogo sobre servidores de seguridad, siga las
instrucciones. Si aparecen mensajes del servidor de seguridad, debe aceptarlos
siempre.
4. En la pantalla Tipo de conexión, seleccione la opción correspondiente y, a
continuación, haga clic en Siguiente.
La pantalla Buscando aparecerá al tiempo que el programa de instalación busca la
impresora en la red.
5. En la pantalla Se ha encontrado una impresora, verifique que la descripción de la
impresora es correcta.
Si se detecta más de una impresora en la red, aparece la pantalla Se han
encontrado impresoras. Seleccione el producto que desea conectar.
6. Siga las indicaciones para instalar el software.
Cuando haya terminado de instalar el software, podrá empezar a utilizar el producto.
7. Para comprobar la conexión de red, vaya al equipo e imprima un informe de prueba
en el producto.
Configure una conexión Bluetooth
Si inserta un Adaptador HP Bluetooth (como el HP bt500) en el puerto USB frontal, podrá
imprimir mediante el HP Photosmart desde dispositivos Bluetooth como PDA, móviles
con cámara y ordenadores.
10 Últimos pasos en la configuración del HP Photosmart

En esta sección se tratan los siguientes temas:
•“
Elementos necesarios para una conexión Bluetooth” en la página 11
Conecte HP Photosmart a un ordenador mediante una conexión inalámbrica
•“
Bluetooth®” en la página 11
Conecte el HP Photosmart a otro dispositivo Bluetooth por medio de una conexión
•“
inalámbrica Bluetooth®” en la página 13
Elementos necesarios para una conexión Bluetooth
Para conectar el HP Photosmart con una conexión Bluetooth, necesita lo siguiente:
Un dispositivo con Bluetooth (compatible con HCRP o SPP) (como una PDA, un
teléfono con cámara o un PC)
Un Adaptador HP Bluetooth
Algunos productos Bluetooth intercambian direcciones de dispositivo cuando se
comunican entre sí, por lo que también deberá averiguar la dirección del dispositivo de
HP Photosmart para poder establecer la conexión.
Para encontrar la dirección del dispositivo del producto
1. Inserte el Adaptador HP Bluetooth en el puerto USB frontal.
2. En la pantalla Inicio, toque la flecha derecha para ver más opciones.
3. Toque Configurar.
4. Toque Bluetooth.
5. Toque Dirección del dispositivo.
Aparece Dirección del dispositivo, que es un valor de sólo lectura.
6. Anote la dirección del dispositivo. Podría necesitarla más tarde.
Para más información sobre cómo imprimir en HP Photosmart desde dispositivos
Bluetooth mediante una conexión Bluetooth, consulte:
Conecte HP Photosmart a un ordenador mediante una conexión inalámbrica
•“
Bluetooth®” en la página 11
Conecte el HP Photosmart a otro dispositivo Bluetooth por medio de una conexión
•“
inalámbrica Bluetooth®” en la página 13
Conecte HP Photosmart a un ordenador mediante una conexión inalámbrica
Bluetooth
®
Una conexión Bluetooth ofrece una forma rápida y sencilla de imprimir imágenes desde
un equipo compatible con Bluetooth sin necesidad de cables. Con una conexión
Bluetooth puede acceder a muchas de las mismas funciones de impresión que con una
conexión USB. Por ejemplo, puede comprobar el estado de la impresora, así como la
cantidad estimada de tinta que queda en los cartuchos de tinta.
Configure una conexión Bluetooth 11
Últimos pasos en la configuración
del HP Photosmart
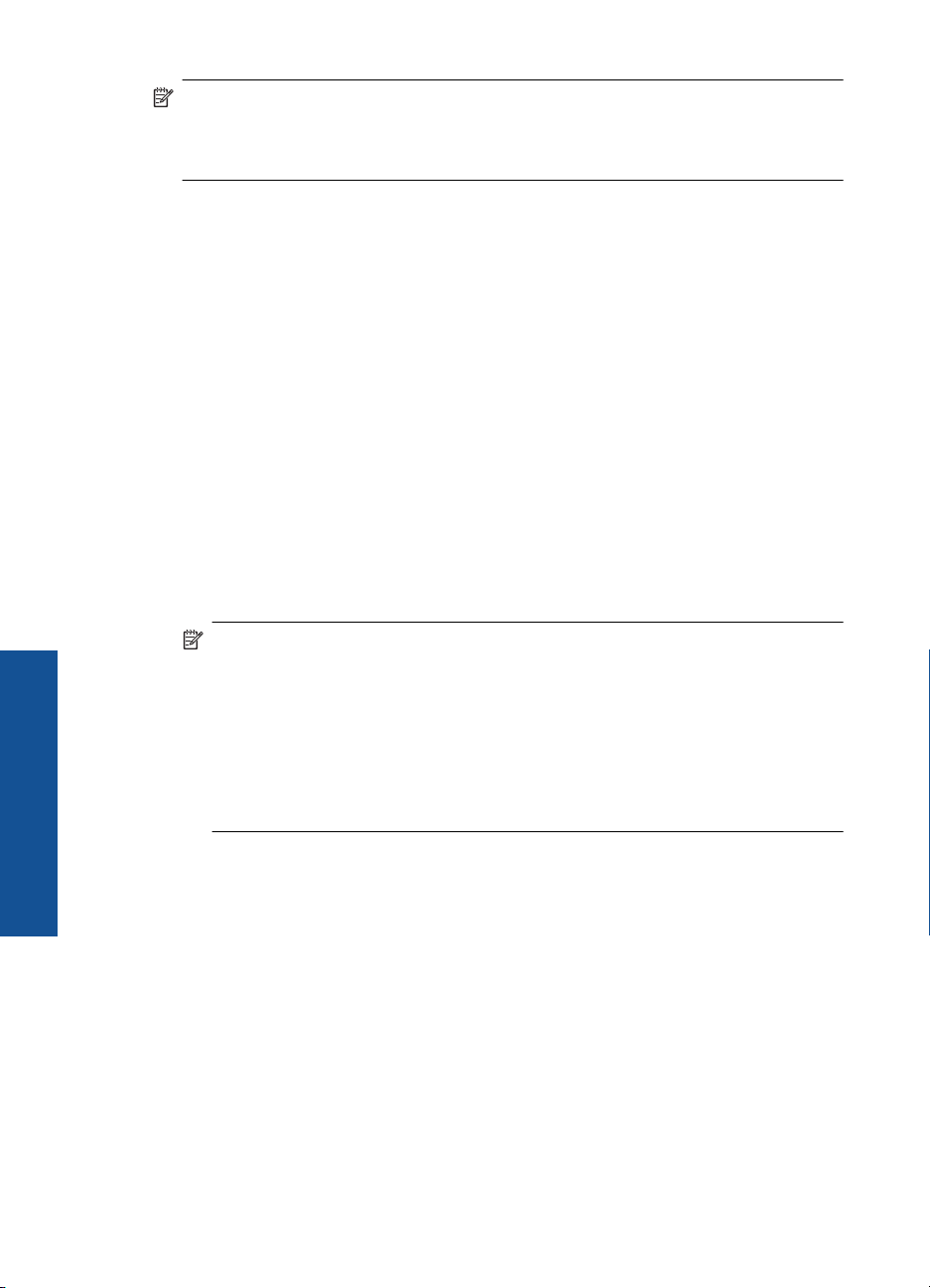
Capítulo 2
Nota La única función de software disponible con una conexión Bluetooth es la
impresión. No se puede escanear ni hacer copias basadas en software a través de
una conexión Bluetooth. Sin embargo, las funciones independientes de copia
seguirán estando disponibles.
Antes de imprimir hay que conectar un Adaptador HP Bluetooth a HP Photosmart.
Debe tener instalado Windows Vista o Windows XP y la pila del protocolo de Microsoft
Bluetooth
®
o la pila del protocolo de Widcomm Bluetooth® para poder conectar
HP Photosmart. Existe la posibilidad de tener instalada tanto la pila de Microsoft como
la de Widcomm en el equipo, pero sólo se utiliza una de ellas para la conexión del
HP Photosmart.
• Pila de Microsoft: Si tiene instalado en su equipo Windows Vista o Windows XP con
Service Pack 2, entonces tiene la pila de protocolos de Bluetooth
pila Microsoft permite instalar automáticamente un adaptador Bluetooth
el adaptador Bluetooth
entonces no tiene la pila Microsoft en el equipo. Compruebe la documentación que
acompañaba al adaptador Bluetooth
• Pila Widcomm: Si tiene un ordenador HP con Bluetooth
®
admite la pila Microsoft pero no se instala automáticamente,
®
para ver si es compatible con la pila Microsoft.
®
integrado, entonces su
®
de Microsoft. La
®
externo. Si
equipo tiene la pila de Widcomm. Si tiene un equipo HP al que conecta un Adaptador
HP Bluetooth, éste se instalará automáticamente utilizando la pila de Widcomm.
Para instalar e imprimir mediante la pila de Microsoft
1. Asegúrese de tener instalado el software del producto en el equipo.
Nota El objetivo de instalar el software es asegurarse de que el controlador de
Últimos pasos en la configuración
la impresora está disponible para la conexión Bluetooth
software ya está instalado, no necesita volver a instalarlo. Si desea que el
producto tenga tanto una conexión USB como Bluetooth
®
. Por consiguiente, si el
®
, instale en primer lugar
la conexión USB. Para obtener más información, consulte la guía de
configuración. Sin embargo, si no desea una conexión USB, seleccione
del HP Photosmart
Directamente al equipo en la pantalla Tipo de conexión. Asimismo, en la
pantalla Conecte el dispositivo ahora, active la casilla de verificación que hay
junto a Si no puede conectar el dispositivo ahora... al final de la pantalla.
2. Conecte un Adaptador HP Bluetooth al puerto USB frontal del producto.
®
3. Si utiliza un adaptador Bluetooth
está encendido y, a continuación, conecte el adaptador Bluetooth
equipo. Si tiene Windows Vista o Windows XP con el Service Pack 2 instalado, los
controladores Bluetooth
un perfil Bluetooth
®
se instalarán automáticamente. Si se le pide que seleccione
®
, seleccione HCRP.
Si su equipo tiene Bluetooth
externo en el equipo, compruebe que el mismo
®
al puerto USB del
®
integrado, sólo tiene que comprobar que se ha
encendido el equipo.
4. Haga clic en Inicio de la barra de tareas de Windows y a continuación haga clic en
Impresoras y faxes (o haga clic en Panel de control y después en Impresoras).
5. Haga doble clic en el icono Agregar impresora (o haga clic en Agregar
impresora).
6. Haga clic en Siguiente y después seleccione una Impresora Bluetooth.
12 Últimos pasos en la configuración del HP Photosmart
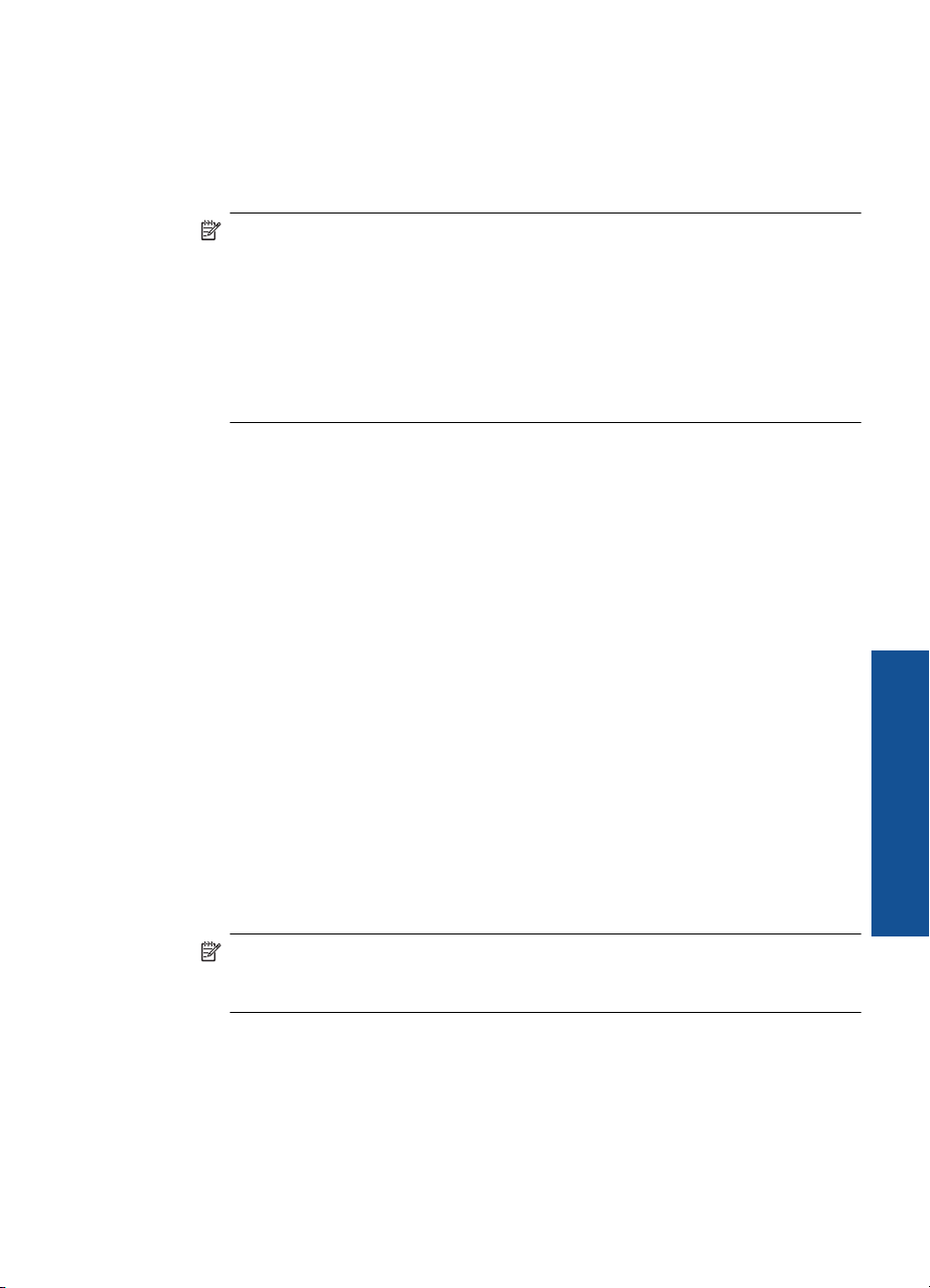
7. Siga las instrucciones que aparecen en la pantalla para completar la instalación.
8. Imprima igual que con cualquier impresora.
Para instalar e imprimir mediante la pila de Widcomm
1. Asegúrese de tener instalado el software del producto en el equipo.
Nota El objetivo de instalar el software es asegurarse de que el controlador de
la impresora está disponible para la conexión Bluetooth
®
. Por consiguiente, si el
software ya está instalado, no necesita volver a instalarlo. Si desea que el
producto tenga tanto una conexión USB como Bluetooth
®
, instale en primer lugar
la conexión USB. Para obtener más información, consulte la guía de
configuración. Sin embargo, si no desea una conexión USB, seleccione
Directamente al equipo en la pantalla Tipo de conexión. Asimismo, en la
pantalla Conecte el dispositivo ahora, active la casilla de verificación que hay
junto a Si no puede conectar el dispositivo ahora... al final de la pantalla.
2. Conecte un Adaptador HP Bluetooth al puerto USB frontal.
3. Haga clic en el icono Mis sitios Bluetooth en el escritorio o la barra de tareas.
4. Haga clic en Ver dispositivos al alcance.
5. Una vez detectados los dispositivos disponibles, haga doble clic en el nombre del
producto para finalizar la instalación.
6. Imprima igual que con cualquier impresora.
Conecte el HP Photosmart a otro dispositivo Bluetooth por medio de una conexión
inalámbrica Bluetooth
Puede imprimir fotografías desde cualquier dispositivo que tenga tecnología inalámbrica
Bluetooth. Si su PDA o teléfono móvil disponen de tecnología inalámbric Bluetooth,
puede conectar un Adaptador HP Bluetooth a HP Photosmart y enviar las fotos mediante
la conexión inalámbrica. También puede imprimir desde otros dispositivos con tecnología
inalámbrica Bluetooth, como cámaras digitales y portátiles.
®
Para conectar e imprimir desde otros dispositivos Bluetooth
1. Asegúrese de tener instalado el software necesario en el dispositivo Bluetooth.
2. Conecte un Adaptador HP Bluetooth al puerto USB frontal.
3. Inicie en el dispositivo la búsqueda de dispositivos con Bluetooth disponibles.
4. Después de detectar los dispositivos disponibles, seleccione el nombre del producto.
Nota Algunos teléfonos móviles tiene que ser emparejados con HP Photosmart
para poder imprimir. La clave predeterminada para emparejar el dispositivo es
HP Photosmart es 0000.
5. Envíe el trabajo de impresión del dispositivo Bluetooth al producto. Consulte la
documentación del dispositivo Bluetooth para obtener instrucciones específicas
sobre el modo de iniciar un trabajo de impresión.
Configure una conexión Bluetooth 13
Últimos pasos en la configuración
del HP Photosmart

Capítulo 2
Últimos pasos en la configuración
del HP Photosmart
14 Últimos pasos en la configuración del HP Photosmart
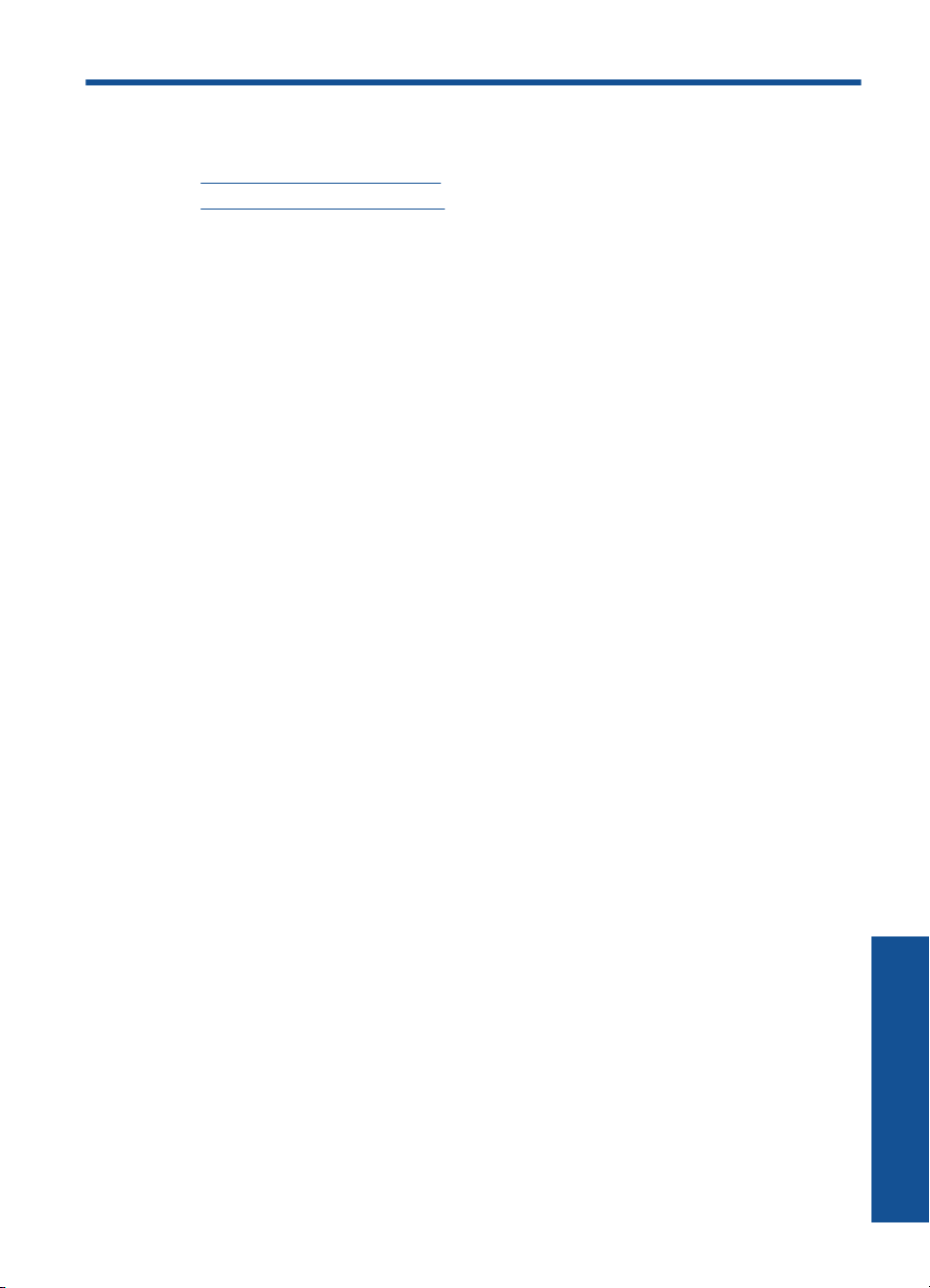
3 Introducción a HP Photosmart
• Componentes de la impresora
Funciones del panel de control
•
Componentes de la impresora
• Vista frontal de HP Photosmart
Introducción a HP Photosmart 15
Introducción a HP Photosmart

Introducción a HP Photosmart
Capítulo 3
1 Tapa
2 Pantalla gráfica en color (también denominada pantalla)
3 Bandeja de papel fotográfico
4 Tarjeta de memoria LED de ranuras
5 Tarjeta de memoria anura para tarjetas Secure Digital y XD
6 Tarjeta de memoria ranura para tarjetas Memory Stick
7 Puerto USB frontal para cámaras digitales compatibles con PictBridge, otros dispositivos
de almacenamiento y un adaptador externo Bluetooth.
8 Bandeja de salida
9 Extensor de la bandeja de papel (también se denomina extensor de la bandeja)
10 Guía de ancho de papel para la bandeja de fotografías
11 Asa de la puerta de acceso al cartucho
12 Parte trasera de la tapa
13 Cristal
14 Botón Encendido: Enciende o apaga el producto. Aunque el producto esté apagado,
sigue utilizando una cantidad mínima de alimentación. Para un apagado completo,
apague el producto y desenchufe el cable de alimentación.
15 LED inalámbrico
16 Guía de ancho de papel para la bandeja principal
17 Bandeja principal (también se denomina bandeja de entrada)
18 Puerta del cartucho
• Vista frontal y posterior de la HP Photosmart
16 Introducción a HP Photosmart
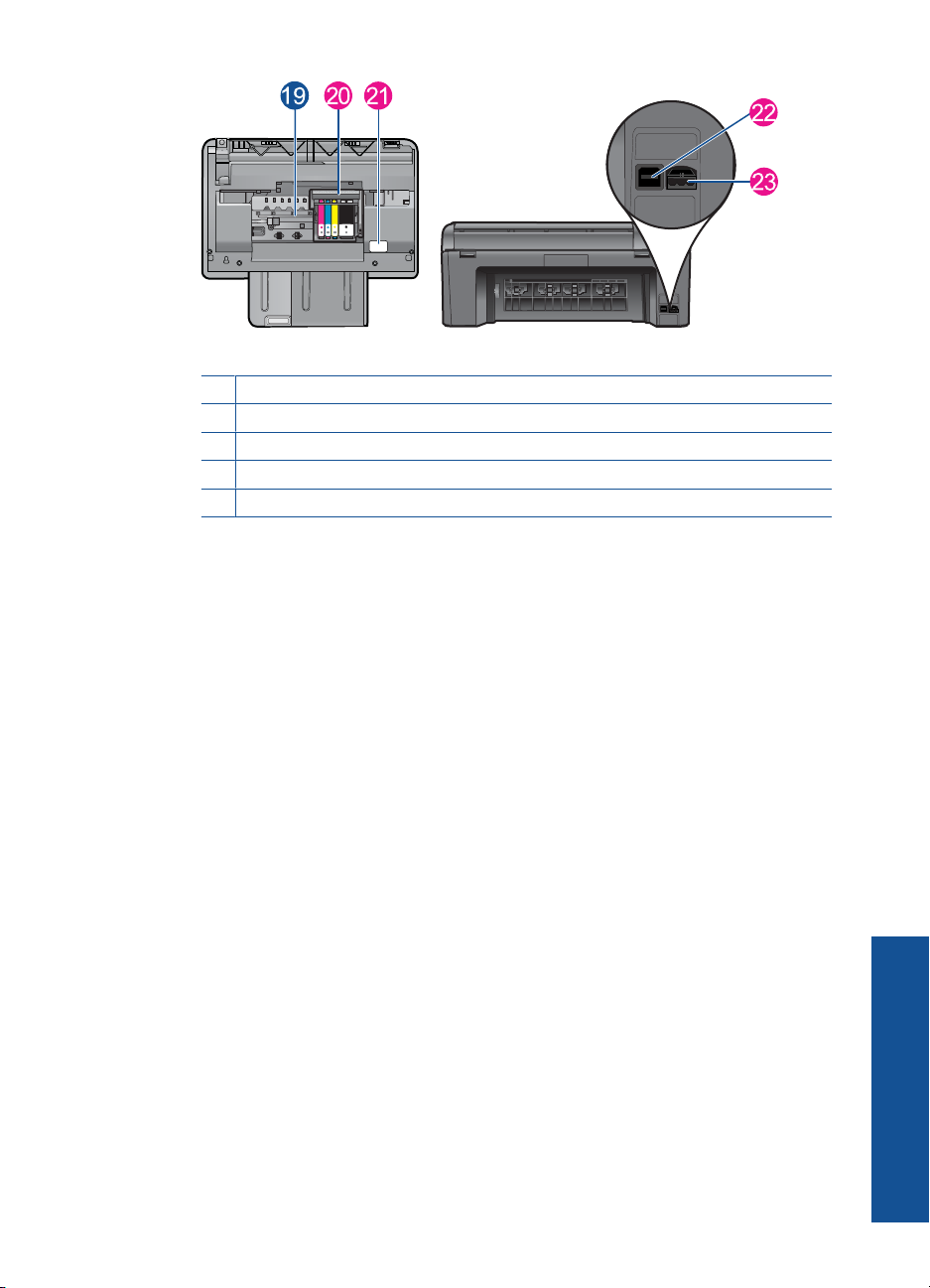
19 Área de acceso al cartucho
20 Cabezales de impresión
21 Ubicación del número de modelo
22 Puerto USB posterior
23 Conexión eléctrica (utilice sólo el adaptador de alimentación suministrado por HP.)
Componentes de la impresora 17
Introducción a HP Photosmart

Capítulo 3
Funciones del panel de control
Figura 3-1 Funciones del panel de control
1 Explorar: abre el menú Escanear para, donde puede seleccionar un destino para la imagen
escaneada.
2 Copias: abre el menú Copias donde puede seleccionar un tipo de copia o cambiar los
ajustes de copia.
3 Teclas de dirección: permite desplazarse a través de las opciones de menú y de las
fotografías. Toque el botón de flecha derecha para acceder a la pantalla secundaria de Inicio.
4 Foto: abre el menú Foto.
5 Ayuda: abre el menú Ayuda en la pantalla, donde puede seleccionar un tema para obtener
más información. Desde la pantalla Inicio, si toca Ayuda verá una lista de temas para los
que hay ayuda disponible. Dependiendo del tema seleccionado, éste se mostrará en la
pantalla o en el monitor del equipo. Cuando visualice pantallas que no sean la de Inicio, el
botón Ayuda ofrece ayuda aplicable a la pantalla actual.
6 Inicio: Sirve para volver a la pantalla de Inicio (la pantalla que se ve cuando se enciende el
producto).
Introducción a HP Photosmart
7 Formatos rápidos: Imprime diferentes tipos de formularios, como documentos del colegio,
pentagramas en blanco, laberintos y listas de comprobación.
8 Configurar: Abre el menú de configuración donde puede cambiar los parámetros del
producto y realizar funciones de mantenimiento.
9 Anterior: Vuelve a la pantalla anterior.
10 Tinta: abre la pantalla Niveles de tinta estimados.
11 Conexión inalámbrica: abre la pantalla Resumen de la conexión inalámbrica, donde
puede encontrar el nombre del host, la dirección IP y el SSID del producto.
12 Cancelar: Detiene la operación en curso.
18 Introducción a HP Photosmart

4¿Cómo?
Esta sección contiene enlaces a tareas realizadas a menudo, tales como impresión de
fotos, escanear y realización de copias.
“Imprimir desde una tarjeta de memoria o
•
de un dispositivo de almacenamiento
USB” en la página 32
“Impresión de un proyecto creativo”
•
en la página 36
“Guardar fotografías” en la página 59
•
“Carga del papel” en la página 24
•
“Sustituya los cartuchos”
•
en la página 62
“Escanear a un ordenador”
•
en la página 45
“Escanear a una tarjeta de memoria o a un
•
dispositivo de almacenamiento USB”
en la página 46
¿Cómo?
¿Cómo? 19

¿Cómo?
Capítulo 4
20 ¿Cómo?

5 Conceptos básicos relativos al
papel
Puede cargar papeles de distintos tipos y tamaños en el HP Photosmart, incluido el papel
de tamaño carta o A4, papel fotográfico, transparencias y sobres.
De manera predeterminada, el dispositivo HP Photosmart está configurado para detectar
automáticamente el tamaño y el tipo de papel que se carga en la bandeja de entrada y
así ajustar la configuración para generar el resultado de mayor calidad posible para dicho
papel. Si utiliza papeles especiales como papel fotográfico, película de transparencias,
sobres o etiquetas, o si la calidad de impresión es deficiente utilizando el ajuste
automático, puede establecer el tamaño y tipo de papel manualmente para imprimir y
copiar trabajos.
En esta sección se tratan los siguientes temas:
•“
Papel recomendado para impresión fotográfica” en la página 21
Papel recomendado para impresión” en la página 22
•“
Carga del papel” en la página 24
•“
Información sobre papeles” en la página 28
•“
Papel recomendado para impresión fotográfica
Si desea obtener la mejor calidad de impresión, HP recomienda el uso de papeles HP
específicamente diseñados para el tipo de proyecto que va a imprimir.
En función del país o región, es posible que algunos de estos papeles no estén
disponibles.
Papel fotográfico avanzado HP
Este papel fotográfico grueso presenta un acabado de secado instantáneo que permite
un manejo fácil sin borrones. Es resistente al agua, las manchas de tinta, las marcas de
dedos y la humedad. Las copias tienen un aspecto y tacto comparable a los de un
laboratorio fotográfico. Está disponible en varios tamaños, como papel A4, 8,5 x
11 pulgadas, 10 x 15 cm (con o sin pestañas), 13 x 18 cm y dos tipos de acabado satinado o satinado suave (satinado mate). Carece de ácido para prolongar la duración
de los documentos.
Papel fotográfico HP Everyday
Es un papel diseñado para la impresión diaria de fotografías ocasionales llenas de color
y a un bajo coste. Este papel fotográfico asequible seca rápidamente para facilitar su
manejo. Obtenga imágenes nítidas con este papel y cualquier impresora de inyección
de tinta. Está disponible en varios tamaños, incluidos A4, 8,5 x 11 pulgadas y 10 x 15
cm (con o sin pestaña). Carece de ningún tipo de ácido para alargar la vida de las
fotografías.
Pack fotográfico económico HP
Los packs fotográficos económicos de HP proporcionan lo necesario para la impresión
fotográfica de calidad profesional como los cartuchos originales HP y el papel fotográfico
Conceptos básicos relativos al
papel
Conceptos básicos relativos al papel 21
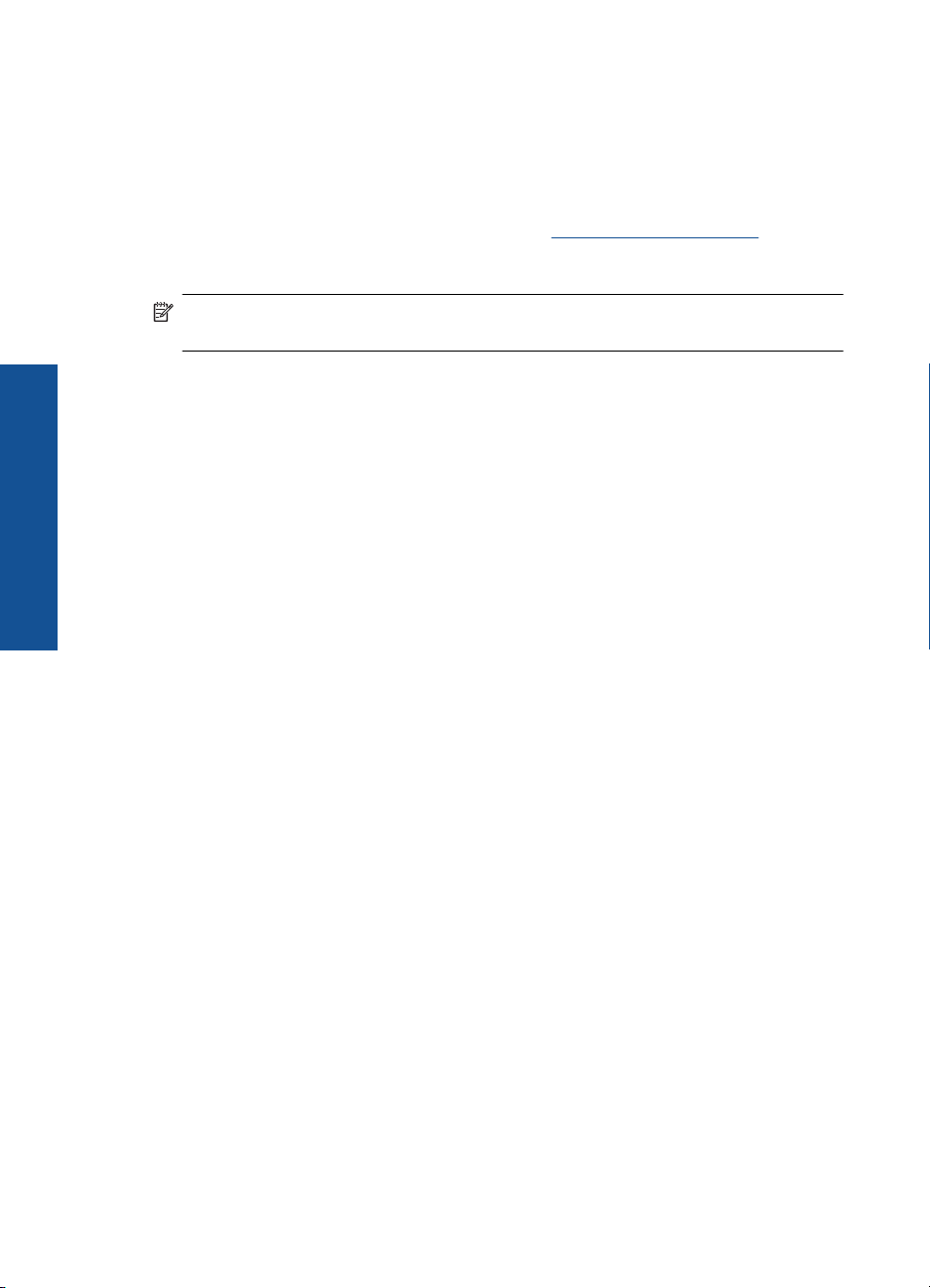
Capítulo 5
HP Advanced por lo que ahorrará tiempo y no tendrá que adivinar cuál es el material
adecuado para una impresión económica profesional con HP Photosmart. Las tintas HP
originales y el papel fotográfico HP Advanced han sido diseñados para ser utilizados
conjuntamente, de manera que las fotografías sean más duraderas y sean más reales
en cada una de las impresiones. Perfectas para imprimir toda la sesión fotográfica de
unas vacaciones o múltiples copias para compartir.
Para pedir papeles HP y otros consumibles, visite
solicita, seleccione el país/región, siga las indicaciones para seleccionar el producto y
haga clic en uno de los vínculos para comprar en la página.
Nota Actualmente, algunas secciones del sitio Web de HP están disponibles sólo
en inglés.
Papel recomendado para impresión
Conceptos básicos relativos al
Si desea obtener la mejor calidad de impresión, HP recomienda el uso de papeles HP
específicamente diseñados para el tipo de proyecto que va a imprimir.
En función del país o región, es posible que algunos de estos papeles no estén
disponibles.
Papel fotográfico avanzado HP
papel
Este papel fotográfico grueso presenta un acabado de secado instantáneo que permite
un manejo fácil sin borrones. Es resistente al agua, las manchas de tinta, las marcas de
dedos y la humedad. Las copias tienen un aspecto y tacto comparable a los de un
laboratorio fotográfico. Está disponible en varios tamaños, como papel A4, 8,5 x
11 pulgadas, 10 x 15 cm (con o sin pestañas), 13 x 18 cm y dos tipos de acabado satinado o satinado suave (satinado mate). Carece de ácido para prolongar la duración
de los documentos.
www.hp.com/buy/supplies. Si se le
Papel fotográfico HP Everyday
Es un papel diseñado para la impresión diaria de fotografías ocasionales llenas de color
y a un bajo coste. Este papel fotográfico asequible seca rápidamente para facilitar su
manejo. Obtenga imágenes nítidas con este papel y cualquier impresora de inyección
de tinta. Está disponible en varios tamaños, incluidos A4, 8,5 x 11 pulgadas y 10 x 15
cm (con o sin pestaña). Carece de ningún tipo de ácido para alargar la vida de las
fotografías.
Papel HP Brochure o HP Superior Inkjet
Estos tipos de papel están recubiertos en satinado o mate por los dos lados para poder
usarlos por ambas caras. Es la opción perfecta para conseguir reproducciones casi
fotográficas y gráficos comerciales para portadas de informes, presentaciones
especiales, folletos, etiquetas y calendarios.
Papel HP Premium Presentation o HP Professional
Estos tipos de papel son de alto gramaje, en mate por ambas caras, especial para
presentaciones, propuestas de negocio, informes y cartas. Su alto gramaje le da un tacto
y un aspecto excelente.
22 Conceptos básicos relativos al papel

Papel blanco brillante para inyección de tinta HP
Papel para inyección de tinta blanco intenso HP: ofrece colores de alto contraste y texto
nítido. Es suficientemente opaco para permitir la impresión en color por las dos caras sin
que se transparente, lo que lo hace ideal para boletines, informes y octavillas. Integra la
tecnología ColorLok que disminuye la capacidad de emborronarse, los colores son más
vivos y los negros más sólidos.
Papel de impresión HP
El papel de impresión HP es un soporte multifunción de alta calidad. Genera documentos
que tienen mucho mejor aspecto y tacto que los documentos impresos en papel
multipropósito o de copia estándar. Integra la tecnología ColorLok que disminuye la
capacidad de emborronarse, los colores son más vivos y los negros más sólidos. Carece
de ácido para prolongar la duración de los documentos.
Papel HP Office
El papel HP Office es un soporte multifunción de alta calidad. Puede utilizarse para
realizar copias, borradores, notas y otros tipos de documentos. Integra la tecnología
ColorLok que disminuye la capacidad de emborronarse, los colores son más vivos y los
negros más sólidos. Carece de ácido para prolongar la duración de los documentos.
Transferencia para camisetas HP
Transferencias para camisetas HP (para tejidos en color o tejidos blancos o claros): son
la solución ideal para crear camisetas personalizadas a partir de fotografías digitales.
Transparencias inyección tinta HP Premium
La película de transparencia de inyección de tinta HP Premium hace que sus
presentaciones en color sean más vivas y más impresionantes. Estas transparencias
son fáciles de utilizar y manejar y se secan rápidamente sin que se produzcan borrones.
Conceptos básicos relativos al
papel
Pack fotográfico económico HP
Los packs fotográficos económicos de HP proporcionan lo necesario para la impresión
fotográfica de calidad profesional como los cartuchos originales HP y el papel fotográfico
HP Advanced por lo que ahorrará tiempo y no tendrá que adivinar cuál es el material
adecuado para una impresión económica profesional con HP Photosmart. Las tintas HP
originales y el papel fotográfico HP Advanced han sido diseñados para ser utilizados
conjuntamente, de manera que las fotografías sean más duraderas y sean más reales
en cada una de las impresiones. Perfectas para imprimir toda la sesión fotográfica de
unas vacaciones o múltiples copias para compartir.
ColorLok
HP recomienda el papel normal con el logotipo ColorLok para la impresión y copia diaria
de documentos. Todos los tipos de papel con el logotipo ColorLok se han probado de
manera independiente para conseguir una calidad de impresión y una fiabilidad de alto
estándar y producir unos documentos con un color brillante y vivo, unos negros más
sólidos y un secado más rápido que el papel normal ordinario. Busque el papel con el
logotipo ColorLok en diferentes tamaños y gramajes de los principales fabricantes de
papel.
Papel recomendado para impresión 23
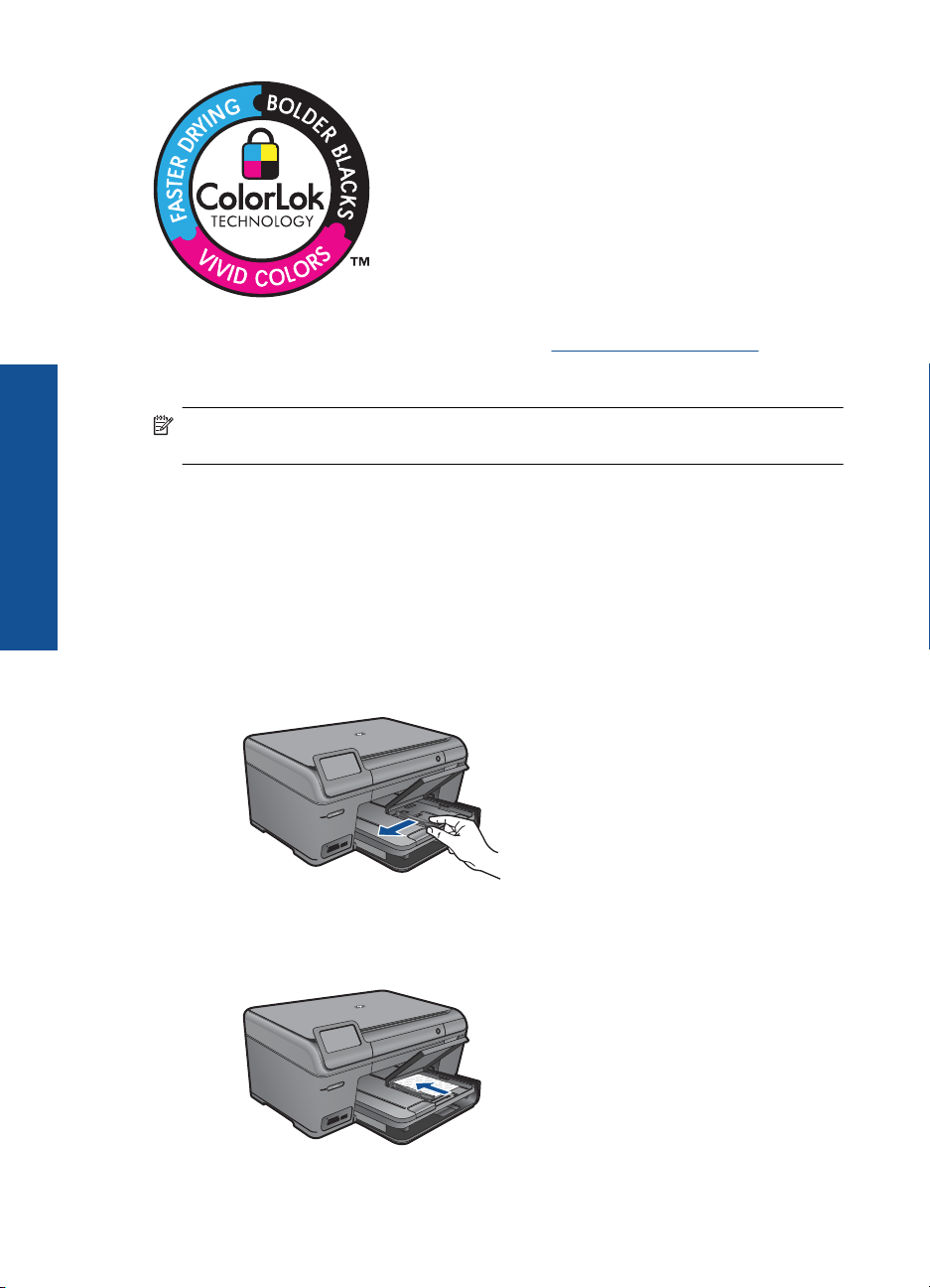
Capítulo 5
Para pedir papeles HP y otros consumibles, visite www.hp.com/buy/supplies. Si se le
solicita, seleccione el país/región, siga las indicaciones para seleccionar el producto y
Conceptos básicos relativos al
haga clic en uno de los vínculos para comprar en la página.
Nota Actualmente, algunas secciones del sitio Web de HP están disponibles sólo
en inglés.
Carga del papel
1. Seleccione una de las siguientes opciones:
papel
Cargue papel de 10 x 15 cm
a. Levante la tapa de la bandeja de fotografías.
Levante la tapa de la bandeja de fotografías y saque la guía del ancho del
papel.
b. Cargue el papel.
Inserte la pila de papel en la bandeja de fotografías con el borde corto primero
y la cara de impresión hacia abajo.
24 Conceptos básicos relativos al papel

Deslice la pila de papel hasta que se detenga.
Nota Si el papel fotográfico que está utilizando tiene pestañas
perforadas, cárguelo de modo que las pestañas estén más próximas a
usted.
Mueva la guía de ancho del papel hacia dentro hasta que toque el borde del
papel..
c. Baje la tapa de la bandeja de fotografías.
Conceptos básicos relativos al
papel
Cargue el papel A4 o de 215 mm x 279 mm
a. Levante la bandeja de salida.
Levante y sujete la bandeja de salida en la posición abierta.
Deslice la guía de ancho del papel hacia los extremos.
Retire todo el papel de la bandeja de entrada principal.
b. Cargue el papel.
Inserte la pila de papel en la bandeja principal de entrada con el borde corto
primero y la cara de impresión hacia abajo.
Carga del papel 25
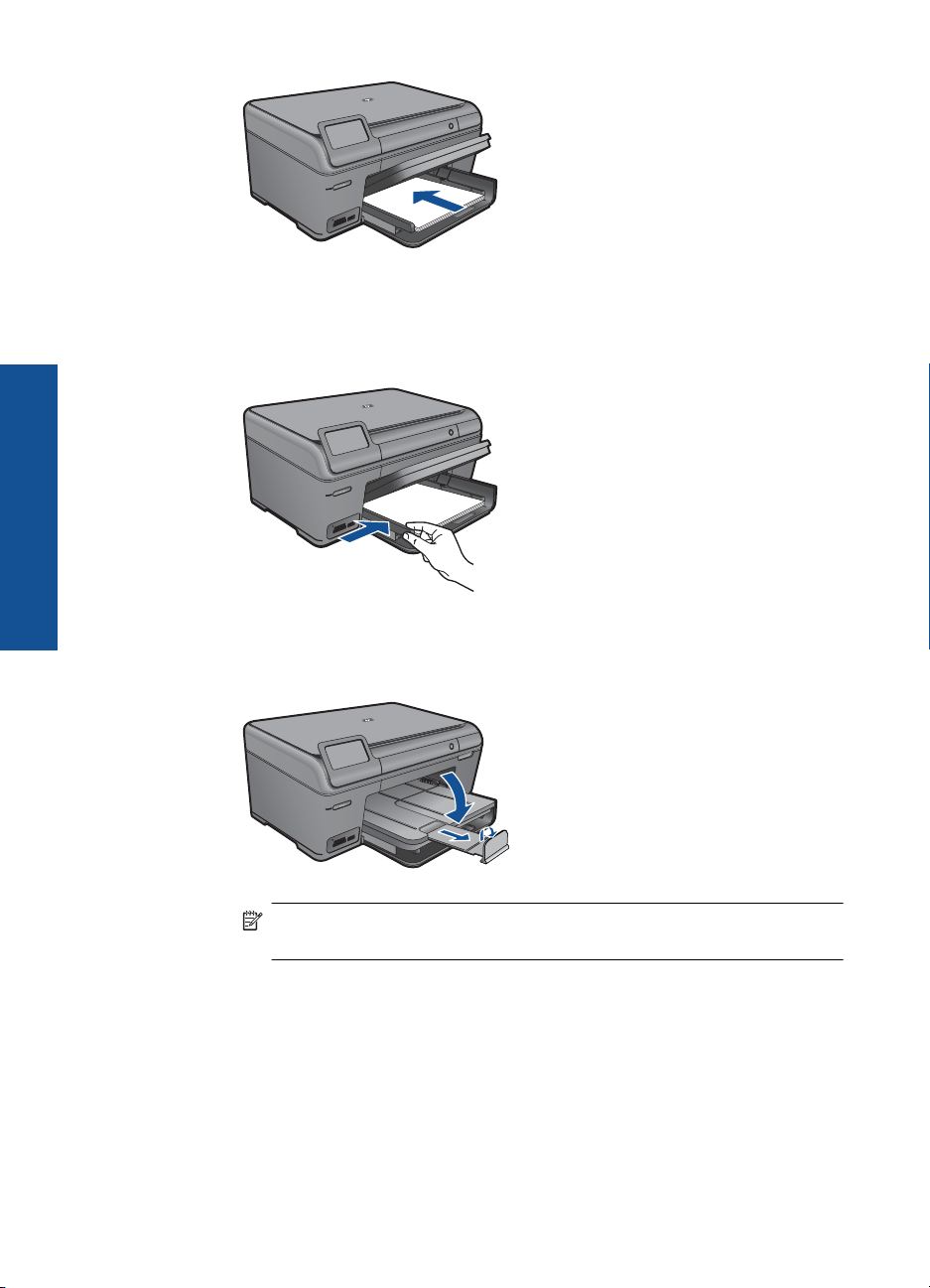
Conceptos básicos relativos al
Capítulo 5
Deslice la pila de papel hasta que se detenga.
Mueva la guía de ancho del papel hacia dentro hasta que toque el borde del
papel..
papel
c. Baje la bandeja de salida.
Baje la bandeja y tire del extensor de la bandeja hacia usted hasta el tope.
Gire la sujeción del papel al final del extensor de la bandeja.
Nota Deje el extensor de la bandeja cerrado cuando utilice papel de
tamaño legal.
Carga de sobres
a. Levante la bandeja de salida.
Levante y sujete la bandeja de salida en la posición abierta.
Deslice la guía de ancho del papel hacia los extremos.
Retire todo el papel de la bandeja de entrada principal.
26 Conceptos básicos relativos al papel

b. Cargar sobres.
Introduzca uno o varios sobres en el extremo derecho de la bandeja principal
de entrada con las solapas hacia arriba y a la izquierda.
Deslice la pila de sobres hasta que se detenga.
Deslice la guía de ancho del papel hacia adentro hasta que llegue a la pila
de sobres.
Conceptos básicos relativos al
papel
c. Baje la bandeja de salida.
2. Visualizar la animación de este tema.
Carga del papel 27
 Loading...
Loading...