Page 1
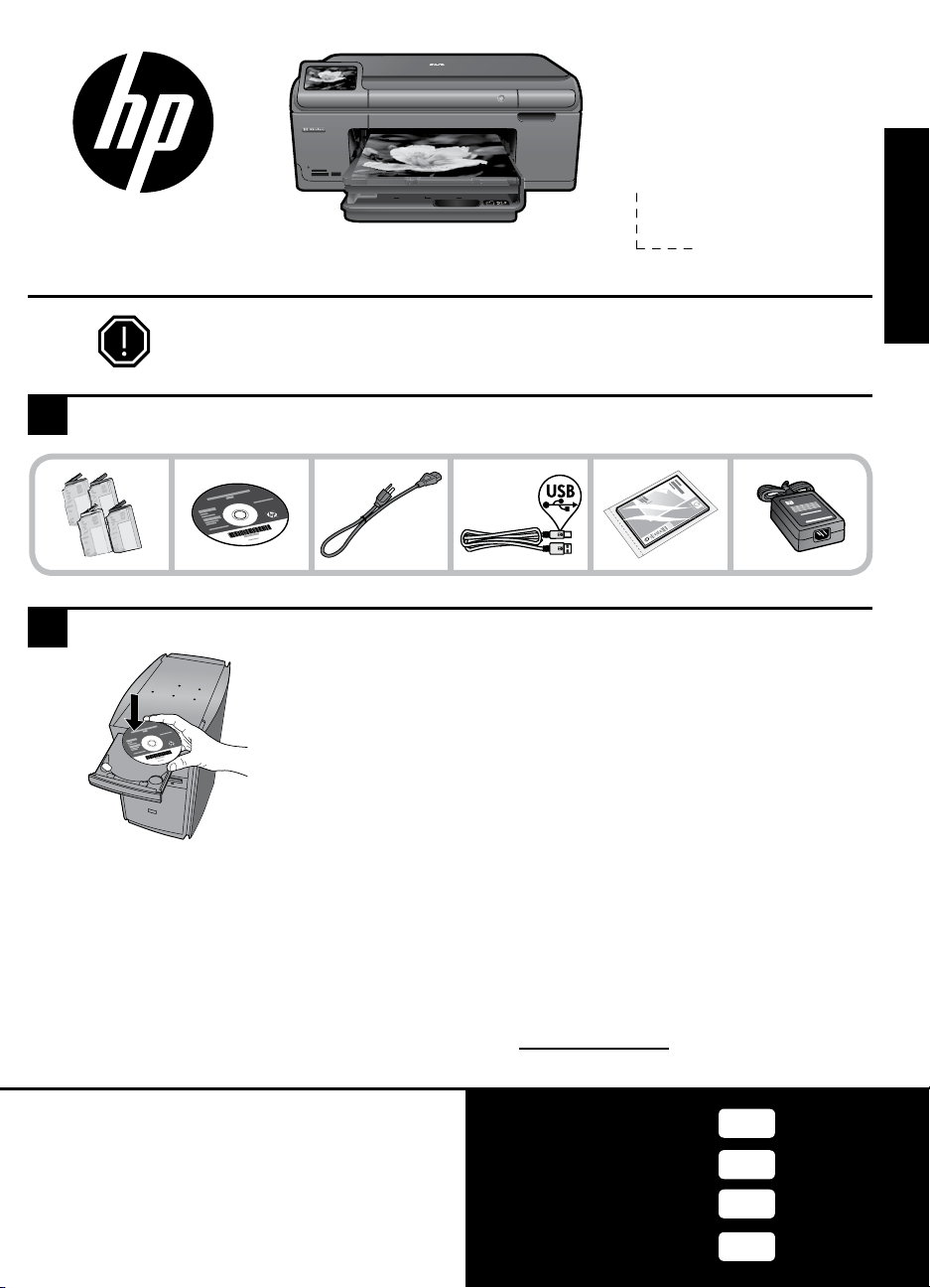
HP Photosmart Plus series - B209
Σημαντικό!
ΜΗΝ συνδέετε το καλώδιο USB μέχρι να σας ζητηθεί κατά την εγκατάσταση του λογισμικού
(Μόνο χρήστες Windows).
Επαλήθευση περιεχομένου πλαισίου
1
2
Εισαγάγετε το CD για καθοδηγούμενη ρύθμιση εκτυπωτή
Όταν εισαγάγετε το CD, κινούμενα γραφικά θα σας καθοδηγήσουν στη
διαδικασία ρύθμισης εκτυπωτή και στον τρόπο εγκατάστασης δοχείων
μελάνης και τοποθέτησης χαρτιού.
Εφαρμόστε το αυτοκόλλητο
στον εκτυπωτή.
Ελληνικά
Σημείωση:
•
Το καλώδιο USB μπορεί να χρησιμοποιηθεί στη διάρκεια της ασύρματης εγκατάστασης για την αυτόματη
λήψη ρυθμίσεων ασύρματης σύνδεσης.
•
Η εγκατάσταση του λογισμικού θα συνεχιστεί αφού ολοκληρώσετε την καθοδηγούμενη ρύθμιση εκτυπωτή.
•
Βεβαιωθείτε ότι ακολουθείτε τον οδηγό ρύθμισης με εικόνες, καθώς περιέχει σημαντικές πληροφορίες για τη
ρύθμιση του εκτυπωτή, συμπεριλαμβανομένου του πώς να χρησιμοποιήσετε την Εύκολη ρύθμιση ασύρματης
σύνδεσης με το πάτημα ενός κουμπιού.
Για υπολογιστές χωρίς μονάδα CD/DVD, επισκεφθείτε την τοποθεσία www.hp.com/support για λήψη και εγκατάσταση
•
του λογισμικού.
Printed in [English]
© 2009 Hewlett-Packard Development Company, L.P.
*CD034-90085*
*CD034-90085*
CD034-90085
Δοχείο κυανής μελάνης
Δοχείο μελάνης ματζέντα
Δοχείο κίτρινης μελάνης
Δοχείο μαύρης μελάνης
364
364
364
364
Page 2
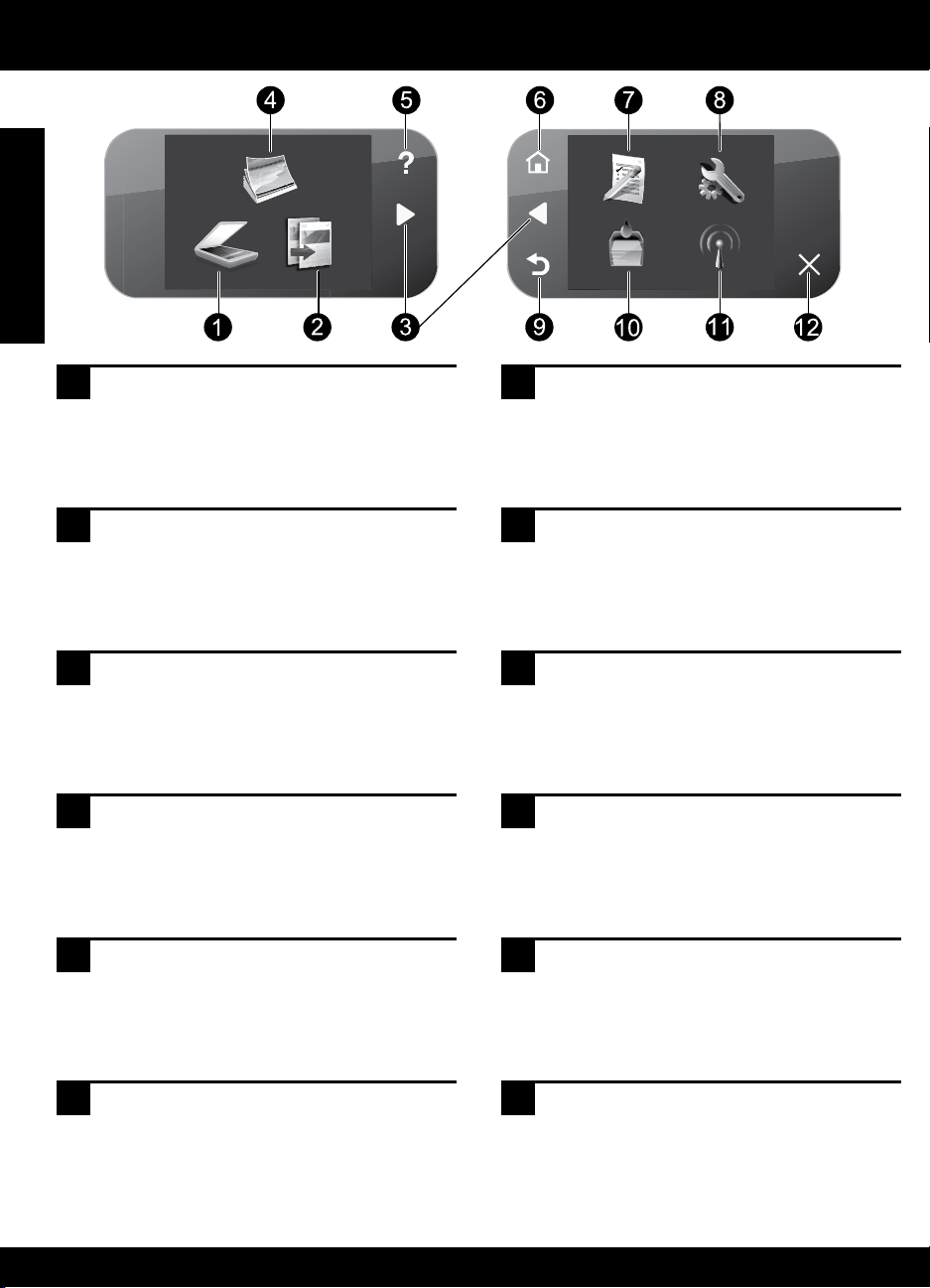
Γνωρίστε τον HP Photosmart
Ελληνικά
1
Σάρωση:
Ανοίγει το μενού Σάρωση σε από όπου
μπορείτε να επιλέξετε έναν προορισμό για τη
σάρωσή σας.
2
Αντιγραφή:
Ανοίγει το μενού Αντιγραφή όπου μπορείτε
να επιλέξετε τύπο αντιγράφου ή να αλλάξετε
τις ρυθμίσεις αντιγραφής.
3
Πλήκτρα κατευθύνσεων:
Σας επιτρέπουν να πλοηγηθείτε στις
φωτογραφίες και τις επιλογές του μενού.
Αγγίξτε το δεξιό βέλος για πρόσβαση στη
δευτερεύουσα αρχική οθόνη.
4
Φωτογραφία:
Ανοίγει το μενού Φωτογραφία όπου
μπορείτε να προβάλετε, να επεξεργαστείτε,
να εκτυπώσετε και να αποθηκεύσετε
φωτογραφίες.
5
Βοήθεια:
Ανοίγει το μενού Βοήθεια στην οθόνη όπου
μπορείτε να επιλέξετε ένα θέμα για να μάθετε
περισσότερες πληροφορίες. Εάν πατήσετε
Βοήθεια στην αρχική οθόνη, εμφανίζονται τα
θέματα για τα οποία υπάρχει διαθέσιμη βοήθεια.
7
Γρήγορες φόρμες:
Εκτυπώνει μια σειρά από κενές φόρμες,
όπως σχολικές εργασίες, παρτιτούρες,
λαβυρίνθους και λίστες ελέγχου.
8
Ρύθμιση:
Ανοίγει το μενού Ρύθμιση από όπου μπορείτε
να αλλάξετε τις ρυθμίσεις της συσκευής
και να πραγματοποιήσετε λειτουργίες
συντήρησης.
9
Πίσω:
Επιστρέφει στην προηγούμενη οθόνη.
10
Μελάνη:
Ανοίγει την οθόνη Εκτιμώμενα επίπεδα
μελάνης.
11
Ασύρματη λειτουργία:
Ανοίγει την οθόνη Σύνοψη ασύρματης
λειτουργίας όπου μπορείτε να βρείτε το
όνομα host, τη διεύθυνση IP και το SSID για
τον HP Photosmart.
6
Αρχική oθόνη:
Επιστρέφει στην αρχική οθόνη (η
προεπιλεγμένη οθόνη όταν ενεργοποιείτε τη
συσκευή).
12
Άκυρο:
Διακόπτει την τρέχουσα λειτουργία.
2
Page 3
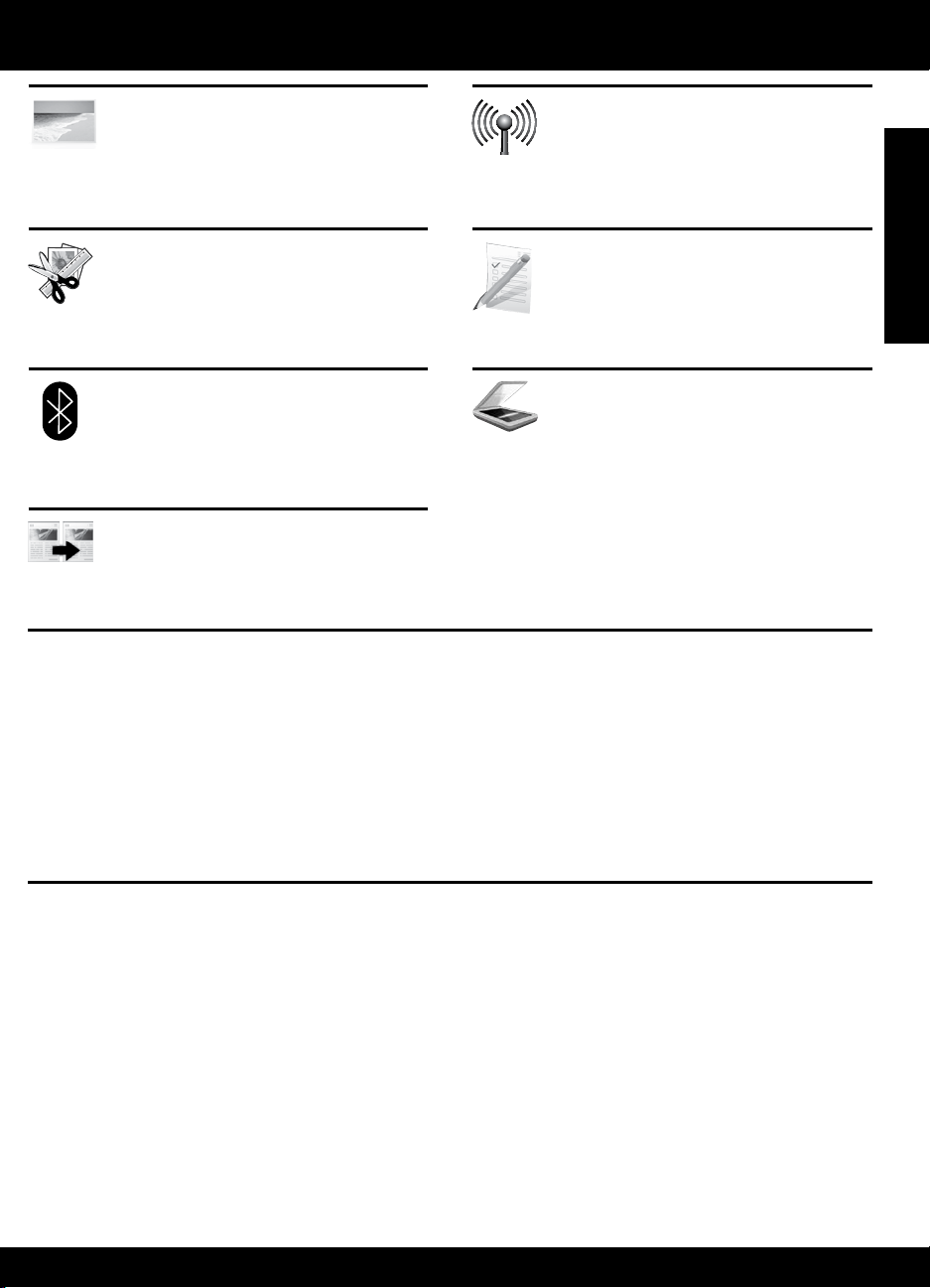
Αξιοποιήστε τον HP Photosmart στο έπακρο
Εκτυπώστε τις φωτογραφίες σας χωρίς
σύνδεση σε υπολογιστή — απλώς
τοποθετήστε την κάρτα μνήμης ή τη
μονάδα USB σε μια υποδοχή του HP
Photosmart και ξεκινήστε την εκτύπωση.
Χρησιμοποιήστε τις λειτουργίες
επεξεργασίας του HP Photosmart για να
κάνετε μικρές αλλαγές, να δώσετε στις
φωτογραφίες παλιομοδίτικη εμφάνιση ή
να προσθέσετε αστεία πλαίσια.
Εκτυπώστε φωτογραφίες από τις συσκευές
Bluetooth που διαθέτετε, όπως PDA,
κινητά τηλέφωνα με φωτογραφική μηχανή
και υπολογιστές, χρησιμοποιώντας την
ενσωματωμένη τεχνολογία Bluetooth.
Δημιουργήστε έγχρωμα ή ασπρόμαυρα
αντίγραφα.
Συνδέστε τον HP Photosmart με έως πέντε
υπολογιστές μέσω ασύρματου δικτύου.
Εκτυπώστε μια σειρά εργασιών, όπως
παιχνίδια, λίστες ελέγχου, παρτιτούρες,
άλμπουμ και πανοραμικές φωτογραφίες.
Πραγματοποιήστε σάρωση πρωτοτύπων
σε μια κάρτα μνήμης ή σε έναν
συνδεδεμένο υπολογιστή.
Σύνδεση σε πρόσθετους υπολογιστές δικτύου
Μπορείτε να συνδέσετε τον HP Photosmart σε περισσότερους από έναν υπολογιστές ενός μικρού δικτύου.
Εάν ο HP Photosmart είναι ήδη συνδεδεμένος σε έναν υπολογιστή δικτύου, για κάθε πρόσθετο υπολογιστή
πρέπει να εγκαταστήσετε το λογισμικό HP Photosmart. Κατά την εγκατάσταση ασύρματης σύνδεσης, το
λογισμικό θα εντοπίσει αυτόματα τη συσκευή στο δίκτυο. Αφού εγκαταστήσετε τον HP Photosmart στο δίκτυο,
δεν θα χρειαστεί να τον διαμορφώσετε ξανά όταν προσθέσετε άλλους υπολογιστές.
Ελληνικά
Αλλαγή της σύνδεσης του HP Photosmart από USB σε
δικτύου
Εάν την πρώτη φορά εγκαταστήσετε τον HP Photosmart με σύνδεση USB, μπορείτε αργότερα να την αλλάξετε
σε σύνδεση ασύρματου δικτύου. Εάν γνωρίζετε ήδη πώς να πραγματοποιήσετε σύνδεση σε δίκτυο, μπορείτε να
χρησιμοποιήσετε τις παρακάτω γενικές οδηγίες.
Για να αλλάξετε μια σύνδεση USB σε ενσωματωμένη ασύρματη σύνδεση WLAN 802.11
Αποσυνδέστε το βύσμα USB από το πίσω μέρος της συσκευής.
1.
Τοποθετήστε το CD της συσκευής στη μονάδα CD-ROM του υπολογιστή.
2.
Επιλέξτε Προσθήκη συσκευής και έπειτα ακολουθήστε τις οδηγίες στην οθόνη για εγκατάσταση ασύρματου
3.
δικτύου.
3
Page 4
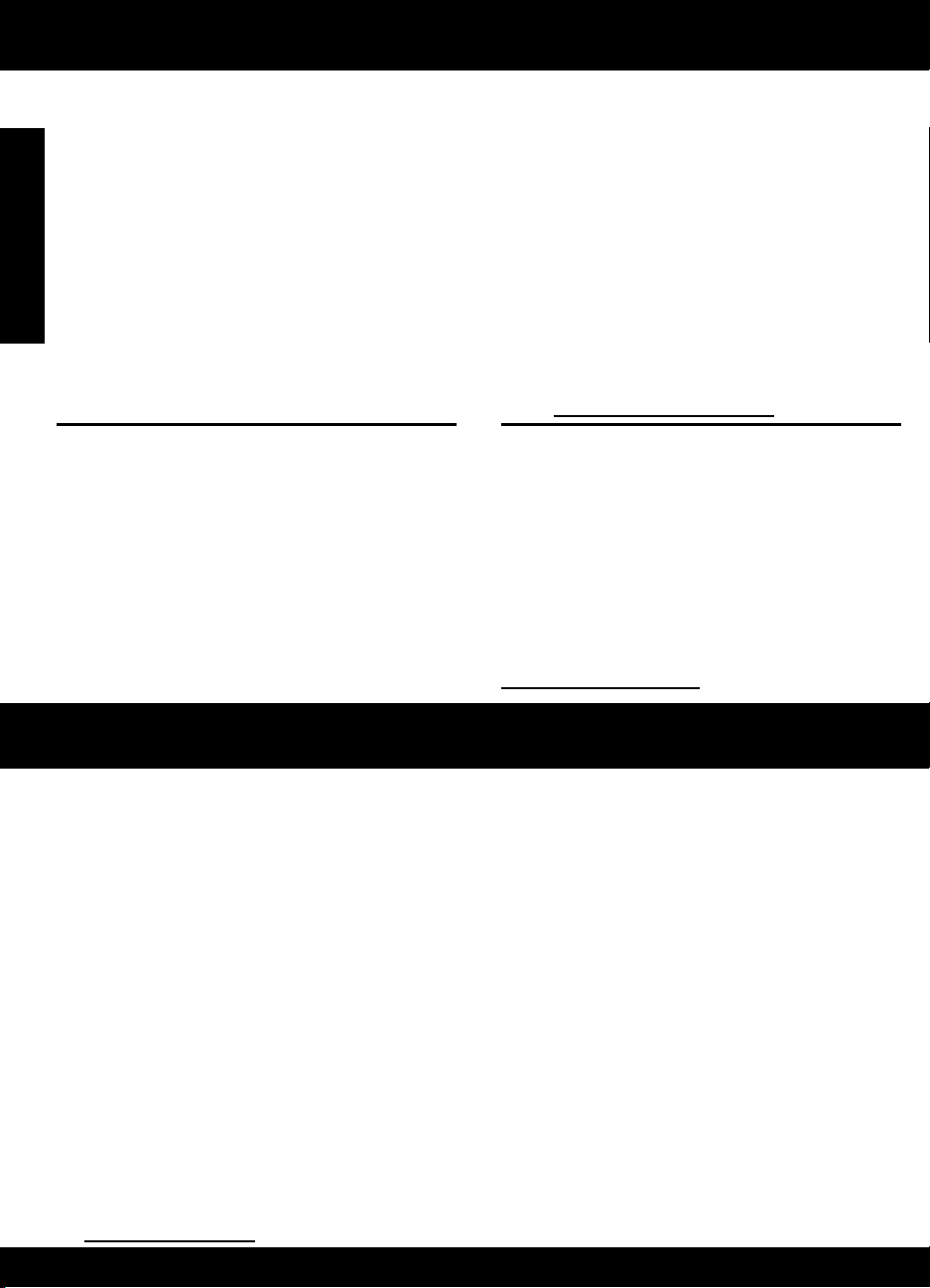
Αξιοποιήστε τον HP Photosmart στο έπακρο
Περισσότερες πληροφορίες
Όλες οι άλλες πληροφορίες για τη συσκευή υπάρχουν στην ηλεκτρονική Βοήθεια και στο αρχείο Readme.
Η ηλεκτρονική Βοήθεια περιλαμβάνει οδηγίες σχετικά με τις λειτουργίες της συσκευής και την αντιμετώπιση
προβλημάτων. Επίσης παρέχει προδιαγραφές του προϊόντος, ανακοινώσεις νομικού περιεχομένου, περιβαλλοντικές και
Ελληνικά
κανονιστικές πληροφορίες, καθώς και πληροφορίες υποστήριξης. Το αρχείο Readme περιέχει στοιχεία επικοινωνίας με
την υπηρεσία υποστήριξης της HP, τις απαιτήσεις του λειτουργικού συστήματος και τις πιο πρόσφατες ενημερώσεις για
τις πληροφορίες της συσκευής σας.
Για να αποκτήσετε πρόσβαση στην ηλεκτρονική Βοήθεια
Windows: Επιλέξτε Έναρξη > Όλα τα προγράμματα > HP > Photosmart Plus B209 series > Βοήθεια.
•
Mac OS X v10.4: Επιλέξτε Help > Mac Help, Library > HP Product Help.
•
Mac OS X v10.5: Επιλέξτε Help > Mac Help. Στο Help Viewer, επιλέξτε HP Product Help.
•
Windows 7
Διατίθενται πληροφορίες υποστήριξης για τα Windows 7 online: www.hp.com/go/windows7.
Χρήση μελάνηςΠροδιαγραφές
τροφοδοσίας:
Τροφοδοτικό: 0957-2269
Τάση εισόδου: 100 έως 240 Vac
Συχνότητα εισόδου: 50-60 Hz
Δυνατότητα παροχής τροφοδοσίας: 20W κατά
μέσο όρο
Σημείωση: Χρησιμοποιείτε τη συσκευή μόνο με το
τροφοδοτικό που παρέχεται από την HP.
Σημείωση: Κατά τη διαδικασία εκτύπωσης
χρησιμοποιείται μελάνη από τα δοχεία με διάφορους
τρόπους, όπως στη διαδικασία εκκίνησης, που
προετοιμάζει τη συσκευή και τα δοχεία μελάνης για
εκτύπωση, και στη συντήρηση της κεφαλής εκτύπωσης,
που διατηρεί τα ακροφύσια καθαρά και τη ροή της
μελάνης ομαλή. Επίσης, παραμένει στο δοχείο ένα
υπόλειμμα της μελάνης αφού αυτή εξαντληθεί. Για
περισσότερες πληροφορίες, ανατρέξτε στη διεύθυνση
www.hp.com/go/inkusage.
Αντιμετώπιση προβλημάτων
Αντιμετώπιση προβλημάτων εγκατάστασης
Εάν ο HP Photosmart δεν ενεργοποιείται:
Ελέγξτε το καλώδιο τροφοδοσίας.
1.
Βεβαιωθείτε ότι το καλώδιο τροφοδοσίας είναι καλά συνδεδεμένο τόσο στη συσκευή όσο και στο
•
τροφοδοτικό.
Εάν χρησιμοποιείτε πολύπριζο, βεβαιωθείτε ότι είναι αναμμένο. Διαφορετικά, δοκιμάστε να συνδέσετε τη
•
συσκευή απευθείας σε πρίζα.
Δοκιμάστε την πρίζα για να βεβαιωθείτε ότι λειτουργεί. Συνδέστε μια συσκευή που είστε βέβαιοι ότι
•
λειτουργεί κανονικά και ελέγξτε αν η συσκευή τροφοδοτείται. Εάν δεν υπάρχει διακόπτης, μπορεί να
υπάρχει πρόβλημα με την πρίζα.
Εάν έχετε συνδέσει τη συσκευή σε πρίζα με διακόπτη, βεβαιωθείτε ότι η πρίζα είναι ενεργοποιημένη.
•
Εάν ο διακόπτης είναι ενεργοποιημένος αλλά η συσκευή εξακολουθεί να μην λειτουργεί, ίσως υπάρχει
πρόβλημα με την πρίζα.
Αποσυνδέστε το καλώδιο τροφοδοσίας από το πίσω μέρος της συσκευής. Συνδέστε ξανά το καλώδιο
2.
τροφοδοσίας και, στη συνέχεια, πατήστε το κουμπί ενεργοποίησης για να ενεργοποιήσετε τη συσκευή.
Εάν πατήσετε το κουμπί ενεργοποίησης πολύ γρήγορα, η συσκευή μπορεί να μην ανταποκριθεί. Πατήστε
3.
το κουμπί ενεργοποίησης μία φορά. Ενδέχεται να χρειαστούν λίγα λεπτά μέχρι να ενεργοποιηθεί η
συσκευή. Εάν πατήσετε ξανά το κουμπί ενεργοποίησης πριν ενεργοποιηθεί η συσκευή, ενδέχεται να την
απενεργοποιήσετε.
Εάν έχετε ολοκληρώσει όλα τα βήματα που περιγράφονται στις προηγούμενες λύσεις και εξακολουθείτε να
4.
αντιμετωπίζετε πρόβλημα, επικοινωνήστε με την υποστήριξη της HP για σέρβις. Μεταβείτε στη διεύθυνση:
www.hp.com/support.
4
Page 5
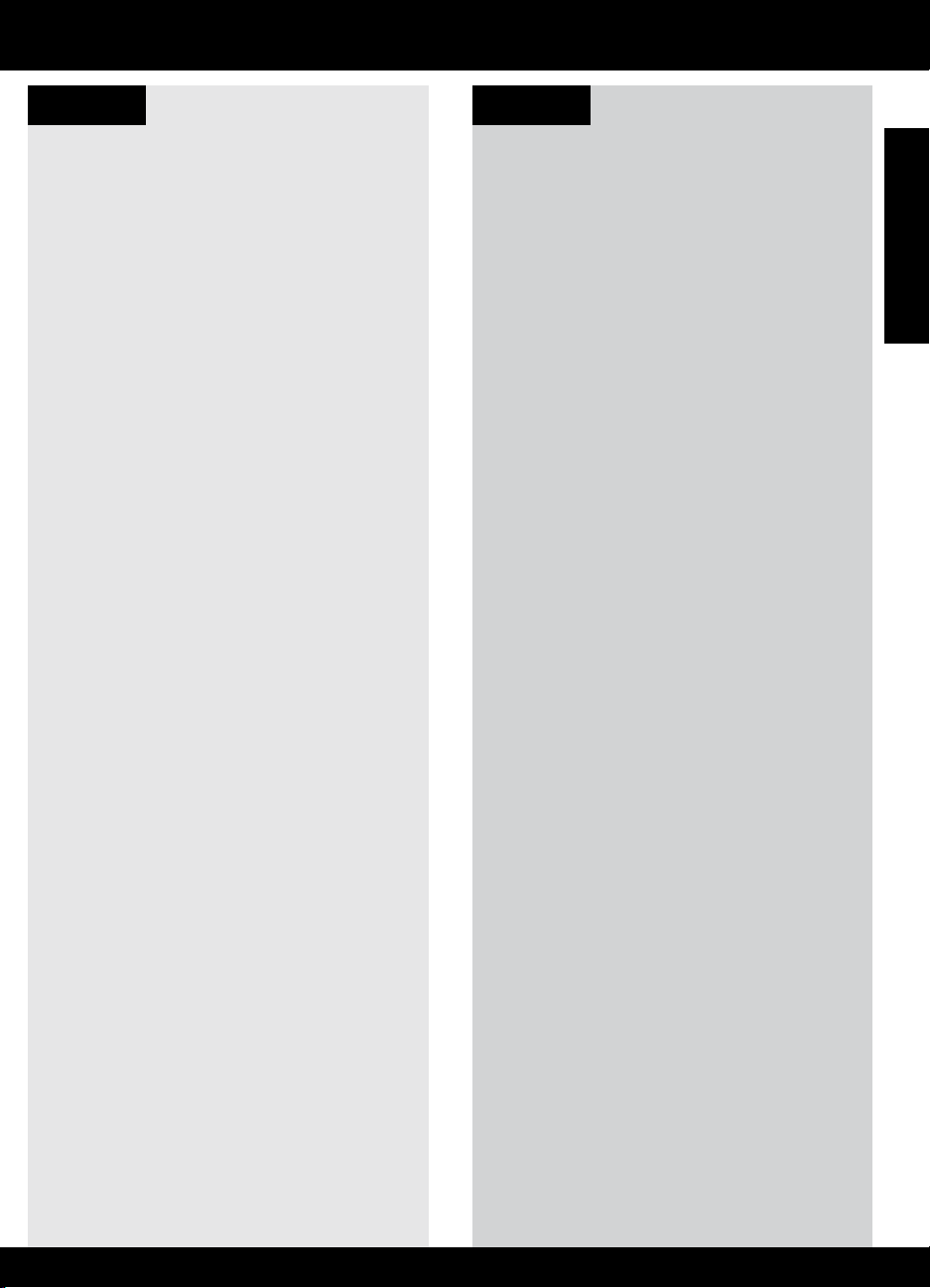
Αντιμετώπιση προβλημάτων
MacWindows
Εάν δεν μπορείτε να εκτυπώσετε, βεβαιωθείτε
ότι η συσκευή έχει οριστεί ως η προεπιλεγμένη
συσκευή εκτύπωσης:
Windows Vista: Στη γραμμή εργασιών των
•
Windows επιλέξτε Έναρξη, πατήστε Πίνακας
Ελέγχου και μετά Εκτυπωτές.
Windows XP: Στη γραμμή εργασιών των
•
Windows επιλέξτε Έναρξη, πατήστε Πίνακας
Ελέγχου και μετά Εκτυπωτές και φαξ.
Βεβαιωθείτε ότι η συσκευή σας έχει ένα σημάδι
ελέγχου στον κύκλο δίπλα της. Εάν η συσκευή
σας δεν έχει οριστεί ως προεπιλεγμένος εκτυπωτής,
κάντε δεξί κλικ στο εικονίδιο του εκτυπωτή και
επιλέξτε “Ορισμός εκτυπωτή ως προεπιλεγμένου”
από το μενού.
Εάν εξακολουθείτε να μην μπορείτε να
εκτυπώσετε ή εάν η εγκατάσταση του λογισμικού
των Windows δεν είναι επιτυχημένη:
Αφαιρέστε το CD από τη μονάδα CD-ROM
1.
του υπολογιστή σας και έπειτα αποσυνδέστε
το καλώδιο USB από τον υπολογιστή.
Επανεκκινήστε τον υπολογιστή.
2.
Απενεργοποιήστε προσωρινά το λογισμικό
3.
τείχους προστασίας και κλείστε το λογισμικό
προστασίας από ιούς. Επανεκκινήστε αυτά
τα προγράμματα αφού εγκατασταθεί το
λογισμικό της συσκευής.
Τοποθετήστε το CD με το λογισμικό της
4.
συσκευής στη μονάδα CD-ROM του
υπολογιστή και, στη συνέχεια, ακολουθήστε
τις οδηγίες που εμφανίζονται στην οθόνη για
να εγκαταστήσετε το λογισμικό της συσκευής.
Μην συνδέετε το καλώδιο USB μέχρι να σας
ζητηθεί.
Όταν ολοκληρωθεί η εγκατάσταση,
5.
επανεκκινήστε τον υπολογιστή.
Εάν δεν μπορείτε να εκτυπώσετε, καταργήστε την
εγκατάσταση του λογισμικού και εγκαταστήστε
το ξανά:
Σημείωση: Το πρόγραμμα κατάργησης
εγκατάστασης καταργεί όλα τα στοιχεία του
λογισμικού HP που αφορούν τη συσκευή. Το
πρόγραμμα κατάργησης εγκατάστασης δεν
καταργεί στοιχεία που χρησιμοποιούνται από
κοινού με άλλες συσκευές ή προγράμματα.
Για να καταργήσετε την εγκατάσταση του
λογισμικού:
Αποσυνδέστε τον HP Photosmart από τον
1.
υπολογιστή σας.
Ανοίξτε το φάκελο Applications: Hewlett-
2.
Packard.
Κάντε διπλό κλικ στο HP Uninstaller.
3.
Ακολουθήστε τις οδηγίες που εμφανίζονται
στην οθόνη.
Για να εγκαταστήσετε το λογισμικό:
Για να εγκαταστήσετε το λογισμικό,
1.
τοποθετήστε το CD του λογισμικού HP στη
μονάδα CD του υπολογιστή σας.
Στην επιφάνεια εργασίας, ανοίξτε το CD
2.
και έπειτα κάντε διπλό κλικ στην επιλογή HP
Installer.
Ακολουθήστε τις οδηγίες που εμφανίζονται
3.
στην οθόνη.
Ελληνικά
5
Page 6
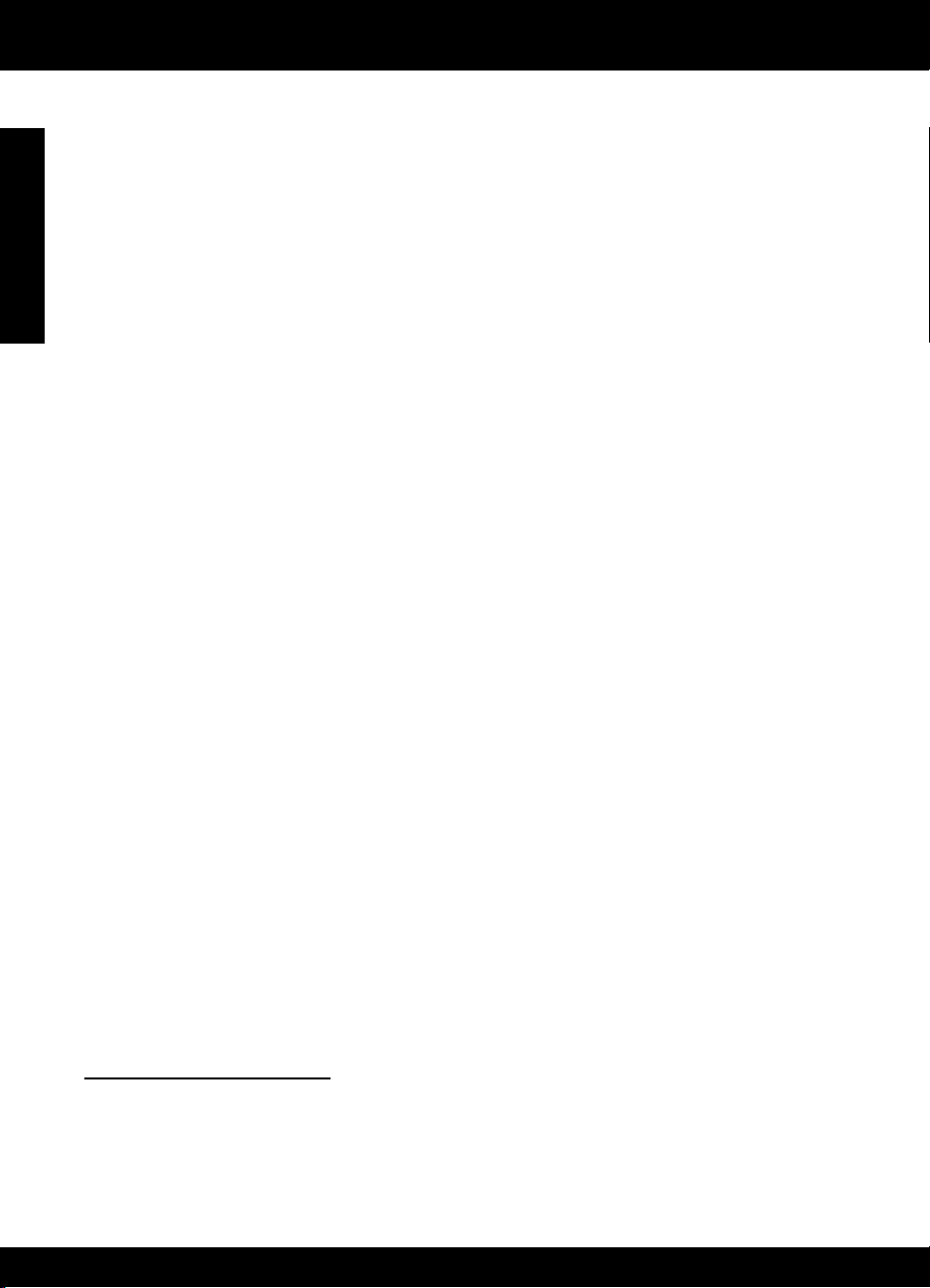
Αντιμετώπιση προβλημάτων
Αντιμετώπιση προβλημάτων δικτύου
Χρησιμοποιήστε αυτή την ενότητα για την επίλυση προβλημάτων που μπορεί να αντιμετωπίσετε κατά τη
δημιουργία μιας σύνδεσης δικτύου.
Ελληνικά
Η συσκευή δεν είναι δυνατόν να εντοπιστεί κατά την εγκατάσταση του λογισμικού
Εάν το λογισμικό HP δεν είναι σε θέση να εντοπίσει τη συσκευή σας στο δίκτυο κατά την εγκατάσταση του
λογισμικού, ακολουθήστε τα εξής βήματα αντιμετώπισης προβλημάτων: Εάν έχετε ασύρματη σύνδεση, ξεκινήστε
από το βήμα 1 και προχωρήστε έως το βήμα 4, όπως χρειάζεται.
Ασύρματες συνδέσεις
Βήμα 1: Ελέγξτε εάν η συσκευή είναι συνδεδεμένη στο δίκτυο εκτελώντας τον Έλεγχο ασύρματου δικτύου και
ακολουθώντας τις οδηγίες.
Για να εκτελέσετε τον Έλεγχο ασύρματου δικτύου
Στην αρχική οθόνη, επιλέξτε το δεξί βέλος για να δείτε περισσότερες επιλογές.
1.
Αγγίξτε Ρύθμιση.
2.
Αγγίξτε Δίκτυο.
3.
Αγγίξτε Έλεγχος ασύρματου δικτύου.
4.
Βήμα 2: Εάν διαπιστώσατε στο Βήμα 1 ότι η συσκευή δεν είναι συνδεδεμένη στο δίκτυο και αυτή είναι η πρώτη
φορά που εγκαθιστάτε τη συσκευή, θα πρέπει να ακολουθήσετε τις οδηγίες στην οθόνη κατά την εγκατάσταση
του λογισμικού για να συνδέσετε τη συσκευή με το δίκτυο.
Για να συνδέσετε τη συσκευή με το δίκτυο
Τοποθετήστε το CD λογισμικού της συσκευής στη μονάδα CD-ROM του υπολογιστή.
1.
Ακολουθήστε τις οδηγίες στην οθόνη. Όταν σας ζητηθεί, συνδέστε τη συσκευή στον υπολογιστή,
2.
χρησιμοποιώντας το καλώδιο εγκατάστασης USB που περιλαμβάνεται στη συσκευασία. Η συσκευή θα
επιχειρήσει να συνδεθεί στο δίκτυο. Εάν η σύνδεση αποτύχει, ακολουθήστε τα μηνύματα με τις οδηγίες
διόρθωσης του προβλήματος και δοκιμάστε ξανά.
Όταν ολοκληρωθεί η εγκατάσταση, θα σας ζητηθεί να αποσυνδέσετε το καλώδιο USB και να ελέγξετε τη
3.
σύνδεση ασύρματου δικτύου. Μόλις η συσκευή συνδεθεί επιτυχώς στο δίκτυο, εγκαταστήστε το λογισμικό σε
κάθε υπολογιστή που θα χρησιμοποιεί τη συσκευή μέσω δικτύου.
Να πώς θα επιλύσετε ορισμένα συνήθη προβλήματα που μπορεί να εμποδίζουν τη σύνδεση της συσκευής με το
δίκτυο:
Ίσως επιλέξατε λάθος δίκτυο ή πληκτρολογήσατε λανθασμένα το όνομα του δικτύου (SSID). Ελέγξτε αυτές
•
τις ρυθμίσεις για να βεβαιωθείτε ότι είναι σωστές.
Ίσως πληκτρολογήσατε λανθασμένα το κλειδί WEP ή το κλειδί κρυπτογράφησης WPA (εάν χρησιμοποιείτε
•
κρυπτογράφηση).
Σημείωση: Εάν το όνομα του δικτύου ή τα κλειδιά WEP/WPA δεν εντοπίζονται αυτόματα κατά την
εγκατάσταση και αν δεν τα γνωρίζετε, μπορείτε να κάνετε λήψη μιας εφαρμογής από τη διεύθυνση
www.hp.com/go/networksetup, η οποία μπορεί να σας βοηθήσει να τα εντοπίσετε. Αυτή η εφαρμογή
λειτουργεί μόνο για τον Windows Internet Explorer και είναι διαθέσιμη μόνο στα αγγλικά.
Ίσως υπάρχει πρόβλημα με τον δρομολογητή. Δοκιμάστε να κάνετε επανεκκίνηση στη συσκευή και στον
•
δρομολογητή, απενεργοποιώντας τα και ενεργοποιώντας τα ξανά.
6
Page 7
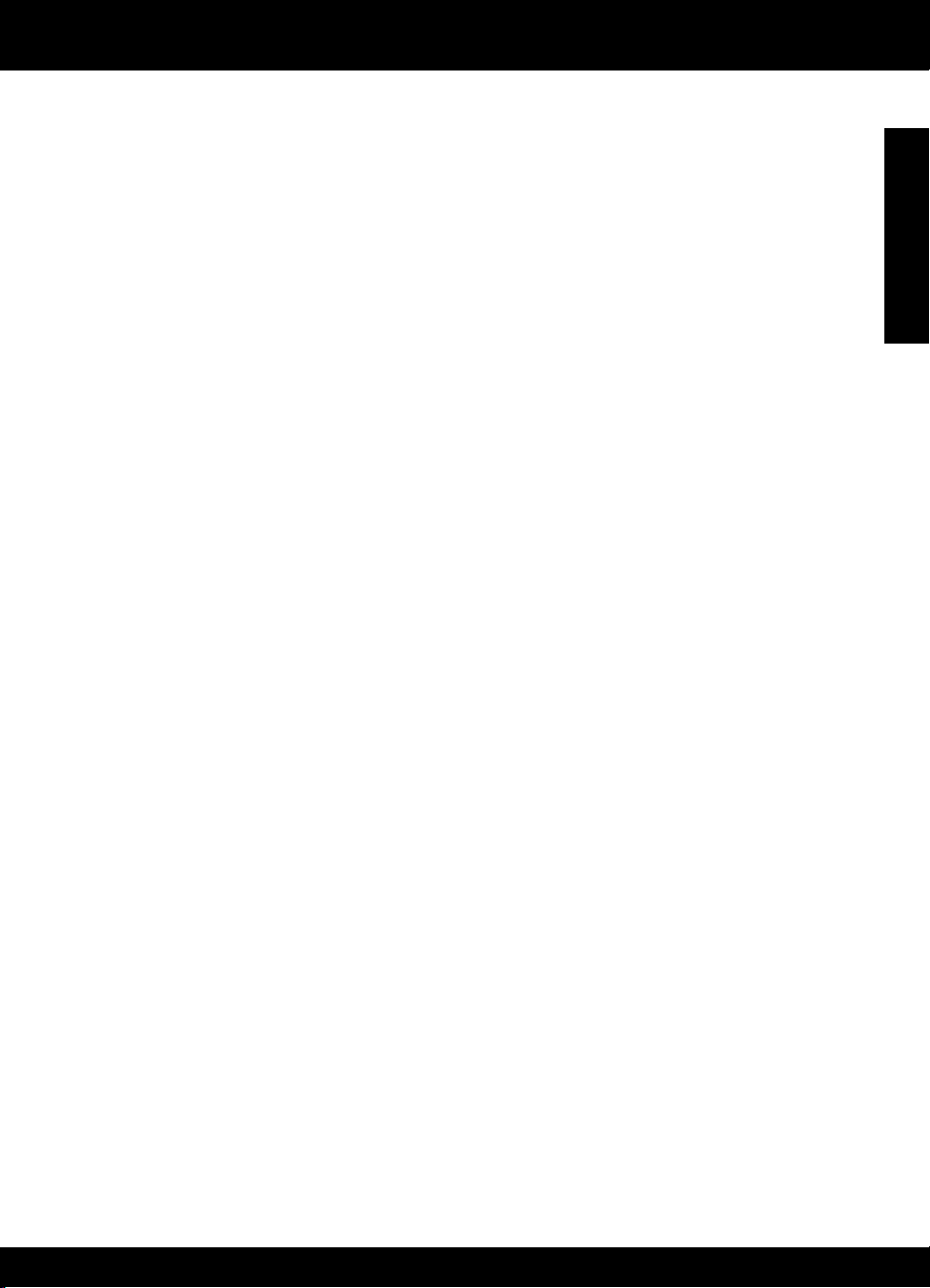
Αντιμετώπιση προβλημάτων
Βήμα 3: Ελέγξτε και επιλύστε τα ακόλουθα ζητήματα:
Ο υπολογιστής ίσως δεν είναι συνδεδεμένος στο δίκτυό σας. Βεβαιωθείτε ότι ο υπολογιστής είναι
•
συνδεδεμένος στο ίδιο δίκτυο με τον HP Photosmart. Εάν, για παράδειγμα, έχετε συνδεθεί ασύρματα, ο
υπολογιστής μπορεί να έχει συνδεθεί κατά λάθος στο δίκτυο του γείτονα.
Ο υπολογιστής σας μπορεί να είναι συνδεδεμένος σε ένα εικονικό ιδιωτικό δίκτυο (VPN). Απενεργοποιήστε
•
προσωρινά το VPN προτού συνεχίσετε την εγκατάσταση. Η σύνδεση σε ένα VPN είναι σύνδεση σε ένα
διαφορετικό δίκτυο. Θα πρέπει να αποσυνδέσετε το VPN για να έχετε πρόσβαση στη συσκευή μέσω του
οικιακού δικτύου.
Το λογισμικό ασφαλείας μπορεί να εμποδίζει την επικοινωνία. Το λογισμικό ασφαλείας (τείχος προστασίας,
•
προστασία από ιούς, λογισμικό anti-spyware) που είναι εγκατεστημένο στον υπολογιστή σας μπορεί να
εμποδίζει την επικοινωνία μεταξύ της συσκευής και του υπολογιστή. Κατά την εγκατάσταση εκτελείται
αυτόματα ένας διαγνωστικός έλεγχος της HP και μπορεί να παρέχει μηνύματα σχετικά με το τι είναι αυτό που
μπορεί να εμποδίζεται από το τείχος προστασίας. Δοκιμάστε να απενεργοποιήσετε προσωρινά τις εφαρμογές
τείχους προστασίας, προστασίας από ιούς ή anti-spyware για να δείτε αν μπορείτε να ολοκληρώσετε
την εγκατάσταση με επιτυχία. Μπορείτε να ενεργοποιήσετε ξανά το πρόγραμμα τείχους προστασίας μετά
την ολοκλήρωση της εγκατάστασης. Βεβαιωθείτε ότι τα ακόλουθα αρχεία περιλαμβάνονται στη λίστα
εξαιρέσεων του τείχους προστασίας:
C:\Program Files\Hp\Digital Imaging\bin\hpqtra08.exe.
•
C:\Program Files\Hp\Digital Imaging\bin\hpiscnapp.exe.
•
C:\Program Files\Hp\Digital Imaging\bin\hpqdstcp.exe.
•
C:\Program Files\Hp\Digital Imaging\bin\hpqkygrp.exe.
•
C:\Program Files\Hp\Digital Imaging\bin\hpqste08.exe.
•
C:\Windows\System32\hpzinw12.exe.
•
C:\Windows\System32\hpzipm12.exe.
•
Συμβουλή: Διαμορφώστε το λογισμικό του τείχους προστασίας ώστε να επιτρέπεται η επικοινωνία μέσω της θύρας UDP 427.
Βήμα 4: Χρησιμοποιήστε τη λειτουργία σύνθετης αναζήτησης.
Εκτυπώστε μια αναφορά διαμόρφωσης δικτύου χρησιμοποιώντας τις ακόλουθες οδηγίες: 1.
α. Στην αρχική οθόνη, επιλέξτε το δεξί βέλος για να δείτε περισσότερες επιλογές.
b. Αγγίξτε
c. Αγγίξτε
d. Αγγίξτε
e. Αγγίξτε
Εντοπίστε τη διεύθυνση IP του HP Photosmart στην αναφορά διαμόρφωσης δικτύου.
2.
Χρησιμοποιήστε τη δυνατότητα σύνθετης αναζήτησης που είναι διαθέσιμη κατά την εγκατάσταση λογισμικού
3.
και έπειτα επιλέξτε Αναζήτηση βάσει διεύθυνσης IP και εισαγάγετε τη διεύθυνση IP της συσκευής.
Ρύθμιση.
Δίκτυο.
Προβολή ρυθμίσεων δικτύου.
Εκτύπωση σελίδας διαμόρφωσης δικτύου.
Ελληνικά
Άλλα προβλήματα δικτύου μετά την εγκατάσταση λογισμικού
Εάν ο HP Photosmart έχει εγκατασταθεί με επιτυχία και αντιμετωπίζετε προβλήματα όπως η αδυναμία εκτύπωσης,
δοκιμάστε τα εξής:
Απενεργοποιήστε το δρομολογητή, τη συσκευή και τον υπολογιστή και έπειτα επανενεργοποιήστε τα με
•
αυτή τη σειρά: πρώτα το δρομολογητή, έπειτα τη συσκευή και τέλος τον υπολογιστή. Ορισμένες φορές η
απενεργοποίηση και επανενεργοποίηση θα διορθώσει ένα θέμα επικοινωνίας δικτύου.
Εάν το πρόβλημα δεν επιλύθηκε με τα προηγούμενα βήματα και έχετε εγκαταστήσει με επιτυχία το λογισμικό
•
HP Photosmart στον υπολογιστή σας, εκτελέστε το εργαλείο διάγνωσης δικτύου.
Για να εκτελέσετε το εργαλείο διάγνωσης δικτύου
> Στο Κέντρο λειτουργιών, κάντε κλικ στις Ρυθμίσεις, επιλέξτε Άλλες ρυθμίσεις και έπειτα κάντε κλικ
στην Εργαλειοθήκη δικτύου. Στην καρτέλα Βοηθητικά προγράμματα, κάντε κλικ στην επιλογή Εκτέλεση
διαγνωστικών δικτύου.
7
Page 8
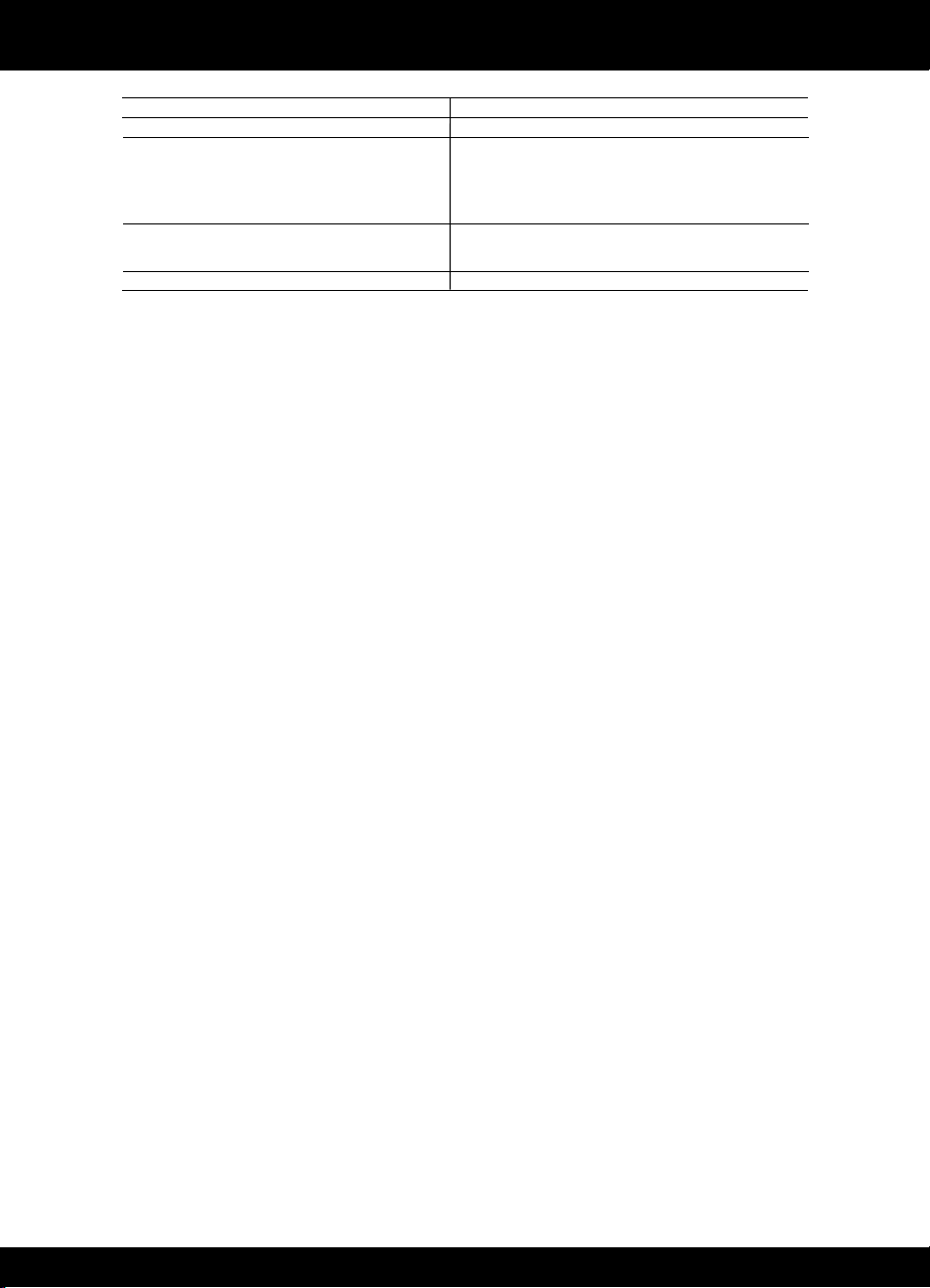
Δήλωση περιορισμένης εγγύησης για εκτυπωτές της HP
A
. Εύρος περιορισμένης εγγύησης
1. Η Hewlett-Packard (HP) εγγυάται στον πελάτη-τελικό χρήστη ότι τα προϊόντα HP που καθορίζονται παραπάνω δεν θα
παρουσιάσουν ελαττώματα υλικών ή κατασκευής για την περίοδο που καθορίζεται παραπάνω και η οποία ξεκινάει από την
ημερομηνία αγοράς από τον πελάτη.
2. Για προϊόντα λογισμικού, η περιορισμένη ευθύνη της HP ισχύει μόνο για αδυναμία εκτέλεσης οδηγιών προγραμματισμού.
Η HP δεν εγγυάται ότι η λειτουργία οποιουδήποτε προϊόντος θα γίνεται χωρίς διακοπές ή σφάλματα.
3. Η περιορισμένη εγγύηση της HP καλύπτει μόνο τα ελαττώματα εκείνα που προκύπτουν από την κανονική χρήση του
προϊόντος και δεν καλύπτει άλλα προβλήματα, συμπεριλαμβανομένων εκείνων που προκύπτουν από:
α. Ακατάλληλη συντήρηση ή τροποποίηση,
β. Λογισμικό, μέσα, εξαρτήματα ή αναλώσιμα που δεν παρέχονται ή δεν υποστηρίζονται από τη HP,
γ. Λειτουργία εκτός των προδιαγραφών του προϊόντος,
δ. Μη εξουσιοδοτημένη τροποποίηση ή ακατάλληλη χρήση.
4. Για προϊόντα εκτυπωτών HP, η χρήση κασέτας που δεν είναι HP ή κασέτας που έχει ξαναγεμίσει δεν επηρεάζει ούτε την
εγγύηση προς τον πελάτη ούτε τη σύμβαση υποστήριξης της HP με τον πελάτη. Ωστόσο, αν η αποτυχία ή η βλάβη του
εκτυπωτή οφείλεται στη χρήση κασέτας που δεν είναι HP ή κασέτας που έχει ξαναγεμίσει ή κασέτας μελάνης που έχει
λήξει, θα οφείλεται στην HP η συνήθης χρέωση για το χρόνο και τα υλικά για την επιδιόρθωση του εκτυπωτή για τη
συγκεκριμένη αποτυχία ή βλάβη.
5. Σε περίπτωση που, κατά την περίοδο ισχύος της εγγύησης, η HP λάβει ειδοποίηση για κάποιο ελάττωμα σε οποιοδήποτε
προϊόν καλύπτεται από την εγγύηση της HP, η HP έχει τη διακριτική ευχέρεια είτε να επισκευάσει είτε να αντικαταστήσει το
προϊόν.
6. Σε περίπτωση αδυναμίας της HP να επισκευάσει ή να αντικαταστήσει, κατά περίπτωση, ένα ελαττωματικό προϊόν που
καλύπτεται από την εγγύηση της HP, εντός εύλογου χρονικού διαστήματος μετά την ειδοποίηση για τη βλάβη, η HP θα
αποζημιώσει τον πελάτη με ποσό ίσο με την τιμή αγοράς του προϊόντος.
7. Η HP δεν φέρει καμία ευθύνη επισκευής, αντικατάστασης ή αποζημίωσης, μέχρις ότου ο πελάτης επιστρέψει το
ελαττωματικό προϊόν στη HP.
8. Οποιοδήποτε ανταλλακτικό προϊόν μπορεί να είναι καινούργιο ή σαν καινούργιο, με την προϋπόθεση ότι η λειτουργία του
θα είναι τουλάχιστον εφάμιλλη με αυτή του προϊόντος που θα αντικατασταθεί.
9. Στα προϊόντα της HP ενδέχεται να χρησιμοποιούνται ανακατασκευασμένα ανταλλακτικά, εξαρτήματα ή υλικά, ισοδύναμα
ως προς την απόδοση με καινούργια.
10. Η Δήλωση Περιορισμένης Εγγύησης της HP ισχύει σε κάθε χώρα ή περιοχή στην οποία η HP διαθέτει το προϊόν.
Τα συμβόλαια για πρόσθετες υπηρεσίες εγγύησης, όπως είναι η επί τόπου επισκευή, μπορεί να είναι διαθέσιμα από
οποιαδήποτε εξουσιοδοτημένη υπηρεσία συντήρησης της HP σε χώρες όπου το προϊόν διατίθεται από τη HP ή από
εξουσιοδοτημένο εισαγωγέα.
Β. Περιορισμοί της εγγύησης
ΣΤΟ ΒΑΘΜΟ ΠΟΥ ΕΠΙΤΡΕΠΕΤΑΙ ΑΠΟ ΤΗΝ ΤΟΠΙΚΗ ΝΟΜΟΘΕΣΙΑ, Η HP ΚΑΙ ΟΙ ΠΡΟΜΗΘΕΥΤΕΣ ΤΩΝ ΠΡΟΪΟΝΤΩΝ
ΤΗΣ ΔΕΝ ΠΑΡΕΧΟΥΝ ΚΑΜΙΑ ΑΛΛΗ ΕΓΓΥΗΣΗ Ή ΟΡΟ ΟΠΟΙΟΥΔΗΠΟΤΕ ΕΙΔΟΥΣ, ΕΙΤΕ ΡΗΤΕΣ ΕΙΤΕ ΣΙΩΠΗΡΕΣ
ΕΓΓΥΗΣΕΙΣ Ή ΟΡΟΥΣ ΠΕΡΙ ΕΜΠΟΡΕΥΣΙΜΟΤΗΤΑΣ, ΙΚΑΝΟΠΟΙΗΤΙΚΗΣ ΠΟΙΟΤΗΤΑΣ ΚΑΙ ΚΑΤΑΛΛΗΛΟΤΗΤΑΣ ΓΙΑ
ΣΥΓΚΕΚΡΙΜΕΝΟ ΣΚΟΠΟ.
Γ. Περιορισμοί της ευθύνης
1. Στο βαθμό που επιτρέπεται από την τοπική νομοθεσία, οι αποζημιώσεις που αναγράφονται σε αυτή τη δήλωση εγγύησης
αποτελούν τις μοναδικές και αποκλειστικές αποζημιώσεις προς τον πελάτη.
2. ΣΤΟ ΒΑΘΜΟ ΠΟΥ ΕΠΙΤΡΕΠΕΤΑΙ ΑΠΟ ΤΗΝ ΤΟΠΙΚΗ ΝΟΜΟΘΕΣΙΑ, ΜΕ ΕΞΑΙΡΕΣΗ ΤΙΣ ΥΠΟΧΡΕΩΣΕΙΣ ΠΟΥ
ΟΡΙΖΟΝΤΑΙ ΡΗΤΑ ΣΤΗΝ ΠΑΡΟΥΣΑ ΔΗΛΩΣΗ ΕΥΘΥΝΗΣ, ΣΕ ΚΑΜΙΑ ΠΕΡΙΠΤΩΣΗ Η HP Ή ΟΙ ΠΡΟΜΗΘΕΥΤΕΣ ΤΩΝ
ΠΡΟΪΟΝΤΩΝ ΤΗΣ ΔΕΝ ΕΥΘΥΝΟΝΤΑΙ ΓΙΑ ΑΜΕΣΕΣ, ΕΜΜΕΣΕΣ, ΕΙΔΙΚΕΣ, ΤΥΧΑΙΕΣ Ή ΠΑΡΕΠΟΜΕΝΕΣ ΖΗΜΙΕΣ, ΕΙΤΕ
ΒΑΣΙΖΟΝΤΑΙ ΣΕ ΣΥΜΒΑΣΗ, ΑΔΙΚΟΠΡΑΞΙΑ Ή ΑΛΛΗ ΝΟΜΙΚΗ ΒΑΣΗ ΕΙΤΕ ΕΧΟΥΝ ΕΙΔΟΠΟΙΗΘΕΙ ΓΙΑ ΤΗΝ
ΠΙΘΑΝΟΤΗΤΑ ΤΕΤΟΙΩΝ ΖΗΜΙΩΝ.
Δ. Τοπική νομοθεσία
1. Η παρούσα δήλωση εγγύησης παρέχει στον πελάτη συγκεκριμένα νομικά δικαιώματα. Ο πελάτης ενδέχεται επίσης να έχει
άλλα δικαιώματα τα οποία διαφέρουν από πολιτεία σε πολιτεία στις Ηνωμένες Πολιτείες, από επαρχία σε επαρχία στον
Καναδά, και από χώρα σε χώρα στον υπόλοιπο κόσμο.
2. Στο βαθμό που η παρούσα δήλωση εγγύησης αντίκειται στην τοπική νομοθεσία, η παρούσα δήλωση θα τροποποιηθεί
ώστε να συμμορφώνεται με την τοπική νομοθεσία. Σύμφωνα με την εκάστοτε τοπική νομοθεσία, ορισμένες δηλώσεις
αποποίησης της ευθύνης και περιορισμοί της παρούσας δήλωσης εγγύησης ενδέχεται να μην ισχύουν για τον πελάτη.
Για παράδειγμα, ορισμένες πολιτείες στις ΗΠΑ, καθώς και κάποιες κυβερνήσεις εκτός των Ηνωμένων Πολιτειών
(συμπεριλαμβανομένων ορισμένων επαρχιών στον Καναδά), ενδέχεται:
α. Να μην επιτρέπουν τον περιορισμό των κατακυρωμένων δικαιωμάτων του καταναλωτή μέσω των δηλώσεων
αποποίησης ευθύνης και των περιορισμών της παρούσας δήλωσης εγγύησης (π.χ. το Ηνωμένο Βασίλειο),
β. Να περιορίζουν με άλλο τρόπο τη δυνατότητα του κατασκευαστή να επιβάλλει τέτοιες δηλώσεις αποποίησης ευθύνης ή
περιορισμούς, ή
γ. Να παραχωρούν στον πελάτη πρόσθετα δικαιώματα εγγύησης, να προσδιορίζουν τη διάρκεια των σιωπηρών
εγγυήσεων τις οποίες ο κατασκευαστής δεν μπορεί να αποποιηθεί ή να επιτρέπουν περιορισμούς για τη διάρκεια των
σιωπηρών εγγυήσεων.
3. ΟΙ ΟΡΟΙ ΣΤΗΝ ΠΑΡΟΥΣΑ ΔΗΛΩΣΗ ΠΕΡΙΟΡΙΣΜΕΝΗΣ ΕΥΘΥΝΗΣ, ΜΕ ΕΞΑΙΡΕΣΗ ΣΤΟ ΒΑΘΜΟ ΠΟΥ ΕΠΙΤΡΕΠΕΤΑΙ
ΑΠΟ ΤΟ ΝΟΜΟ, ΔΕΝ ΕΞΑΙΡΟΥΝ, ΠΕΡΙΟΡΙΖΟΥΝ Ή ΤΡΟΠΟΠΟΙΟΥΝ, ΑΛΛΑ ΣΥΜΠΛΗΡΩΝΟΥΝ ΤΑ ΚΑΤΑΚΥΡΩΜΕΝΑ
ΔΙΚΑΙΩΜΑΤΑ ΠΟΥ ΙΣΧΥΟΥΝ ΑΝΑΦΟΡΙΚΑ ΜΕ ΤΗΝ ΠΩΛΗΣΗ ΤΩΝ ΠΡΟΪΟΝΤΩΝ ΠΟΥ ΚΑΛΥΠΤΕΙ Η HP ΣΤΟΥΣ ΕΝ
ΛΟΓΩ ΠΕΛΑΤΕΣ.
Πληροφορίες Περιορισμένης Εγγύησης της HP
Α
γαπητέ πελάτη,
Συνημμένα αναφέρονται οι επωνυμίες και οι διευθύνσεις των εταιρειών της ΗΡ που παρέχουν την Περιορισμένη Εγγύηση της ΗΡ
(εγγύηση κατασκευαστή) στην χώρα σας.
Η εγγύηση κατασκευαστή δεν περιορίζει τα επιπλέον νόμιμα δικαιώματα που μπορεί να έχετε έναντι του πωλητή, όπως
αυτά καθορίζονται στην σύμβαση αγοράς του προϊόντος.
Ελλάδα/ Κύπρος: Hewlett-Packard Hellas Ε.Π.Ε., Βορείου Ηπείρου 76, 151 25 ΜΑΡΟΥΣΙ
Προϊόν HP Διάρκεια περιορισμένης εγγύησης
Μέσα λογισμικού 90 ημέρες
Εκτυπωτής 1 έτος
Κεφαλές εκτύπωσης/δοχεία μελάνης Μέχρι να εξαντληθεί η μελάνη HP ή να παρέλθει η "λήξη της
εγγύησης", οποιοδήποτε από τα δύο συμβεί πρώτο. Η παρούσα
εγγύηση δεν καλύπτει προϊόντα μελάνης HP που έχουν
αναπληρωθεί, ανακατασκευαστεί, χρησιμοποιηθεί με ακατάλληλο
τρόπο ή αλλοιωθεί.
Κεφαλές εκτύπωσης (ισχύει μόνο για προϊόντα με κεφαλές 1 έτος
εκτύπωσης που μπορούν να αντικατασταθούν από τον
πελάτη)
Βοηθήματα 1 έτος εκτός και αν αναφέρεται διαφορετικά
8
Page 9
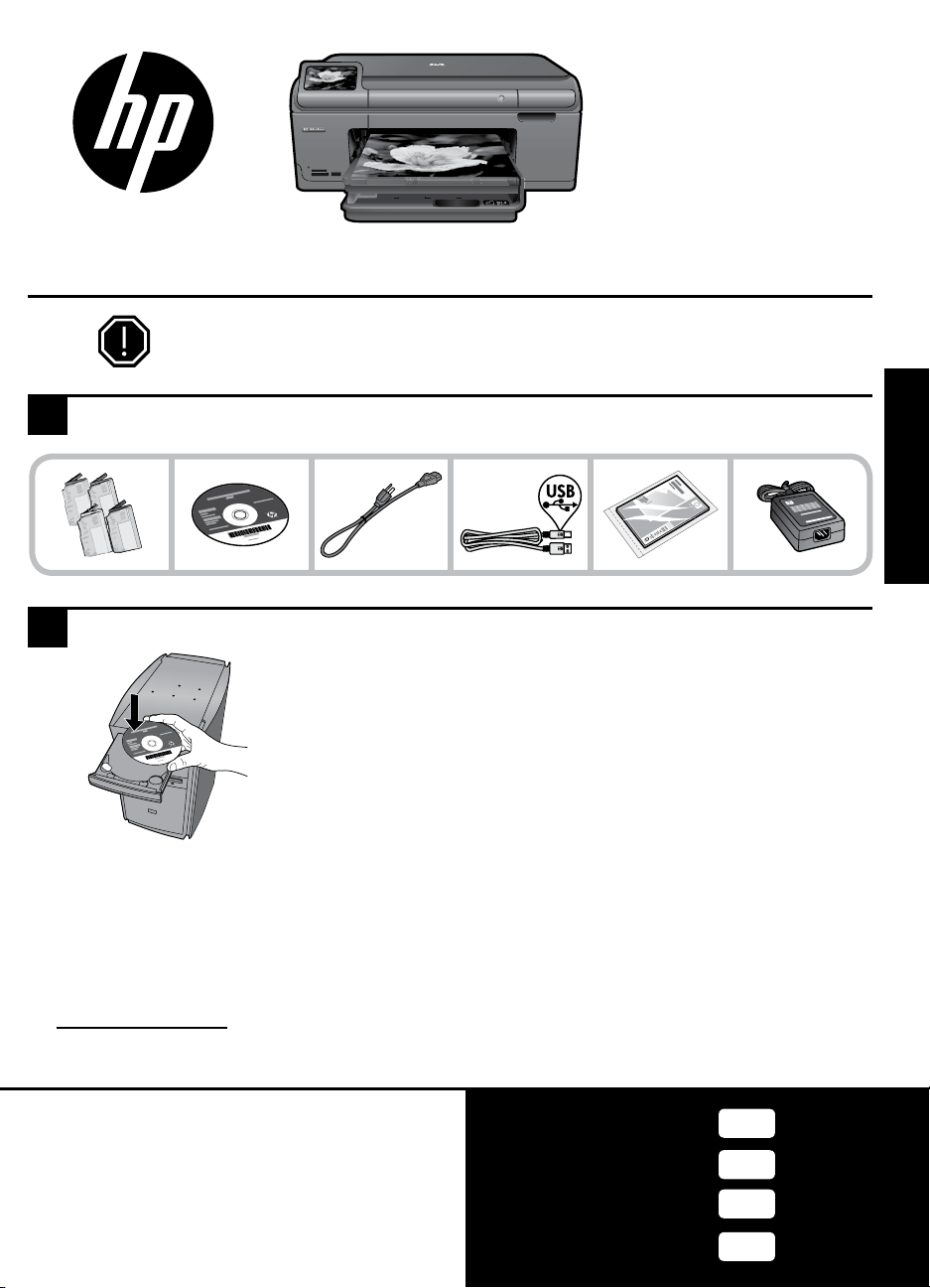
HP Photosmart Plus series - B209
Önemli!
Yazılım tarafından istenmeden USB kablosunu BAĞLAMAYIN (Yalnızca Windows
kullanıcıları).
Kutunun içindekileri doğrulayın
1
2
Yönlendirmeli yazıcı kurulumu için CD'yi takın
CD'yi taktığınızda, ekranda beliren animasyonlar mürekkep kartuşlarını
takma ve kağıt yükleme aşamaları da dahil olmak üzere, yazıcı kurulumu
boyunca sizi yönlendirecektir.
Kapak sayfasındaki
çıkartmayı yazıcının üstüne
yapıştırın.
Türkçe
Not:
Kablosuz ayarlarının otomatik olarak alınması için kablosuz kurulumu sırasında USB kablosu kullanılabilir.
•
Yazılım yüklemesi yönlendirmeli yazıcı kurulumunu tamamladığınızda gerçekleşecektir.
•
Kolay Tek Düğme kablosuz kurulumun nasıl kullanılacağı da dahil olmak üzere yazıcıyı kurma hakkında
•
önemli bilgiler içerdiğinden kurulum animasyonunu takip ettiğinizden emin olun.
CD/DVD sürücüsü olmayan bilgisayarlar için, yazılımı indirmek ve yüklemek için lütfen
•
www.hp.com/support adresine gidin.
Camgöbeği Kartuş
Macenta Kartuş
Sarı Kartuş
Siyah Kartuş
364
364
364
364
Page 10
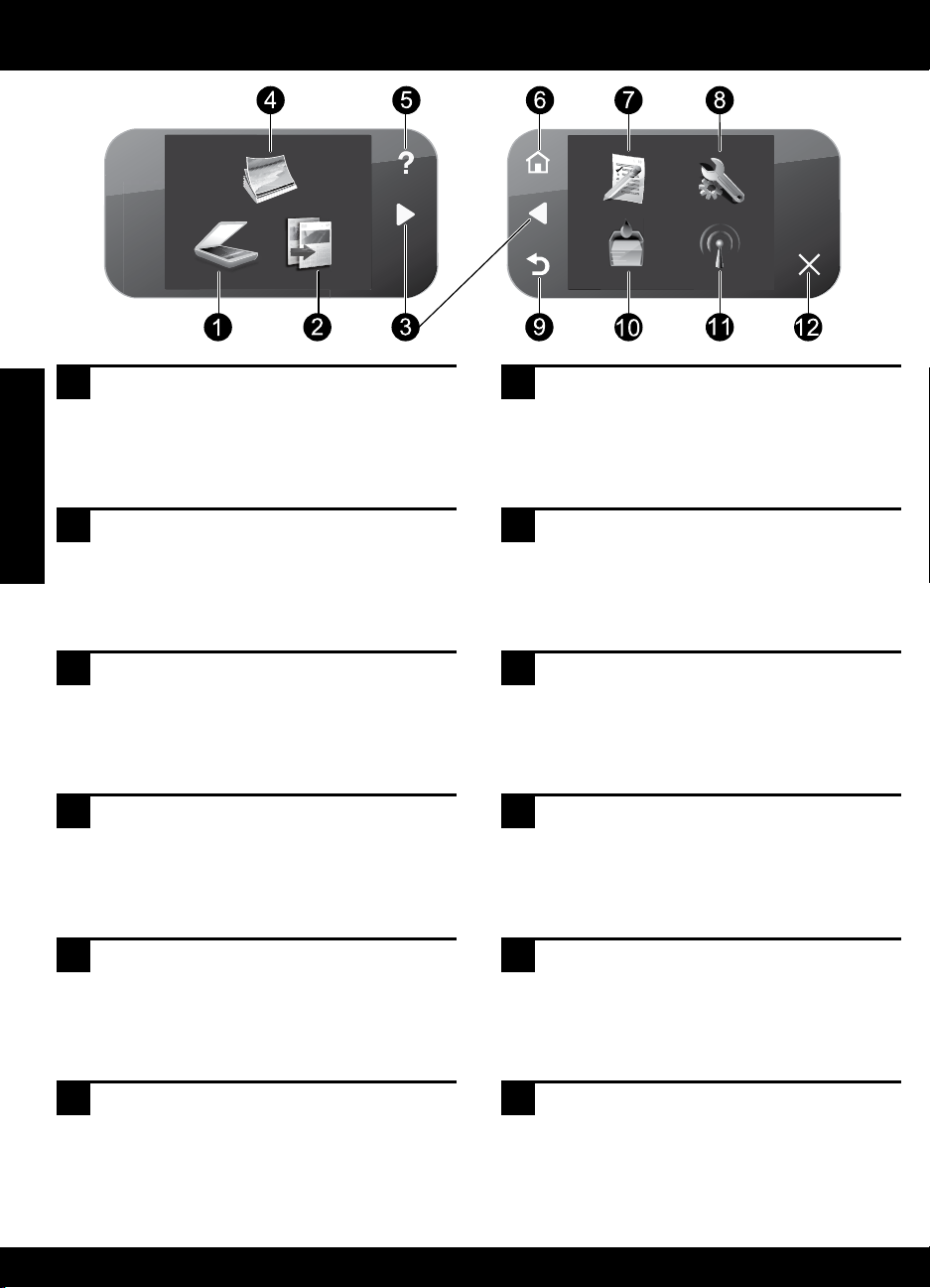
HP Photosmart ile tanışın
Türkçe
1
Tara:
Tarama hedefinizi seçebileceğiniz Tarama
Hedefi menüsünü açar.
2
Kopyala:
Kopyalama türünü seçebileceğiniz veya
kopyalama ayarlarını değiştirebileceğiniz
Kopyalama menüsünü açar.
3
Yön tuşları:
Fotoğraflar ve menü seçenekleri arasında
gezinmenizi sağlar. İkincil Ana ekrana
erişmek için sağ oka dokunun.
4
Fotoğraf:
Fotoğraflar üzerinde görüntüleme,
düzenleme, yazdırma ve kaydetme
işlemlerini yapabileceğiniz Fotoğraf
menüsünü açar.
5
Yardım:
Ekranda, hakkında daha fazla bilgi edinmek
üzere bir konu seçebileceğiniz Yardım Menüsü’nü
açar. Ana ekranda Yardım’a dokunulduğunda,
yardım alınabilecek konular listelenir.
7
Hızlı Formlar:
Okul ödevi, nota kağıdı, labirent ve kontrol
listeleri gibi çeşitli boş formları yazdırır.
8
Kurulum:
Ürün ayarlarını değiştirebileceğiniz ve
bakım işlemleri yapabileceğiniz Kurulum
menüsünü açar.
9
Geri:
Önceki ekrana döndürür.
10
Mürekkep:
Tahmini Mürekkep Düzeyleri ekranını açar.
11
Kablosuz:
HP Photosmart için ana bilgisayar adını, IP
adresini ve SSID’yi bulabileceğiniz Kablosuz
Özeti ekranını açar.
6
Giriş:
Ana ekrana geri döndürür (ürünü
açtığınızdaki varsayılan ekran).
10
12
İptal:
Geçerli işlemi durdurur.
Page 11
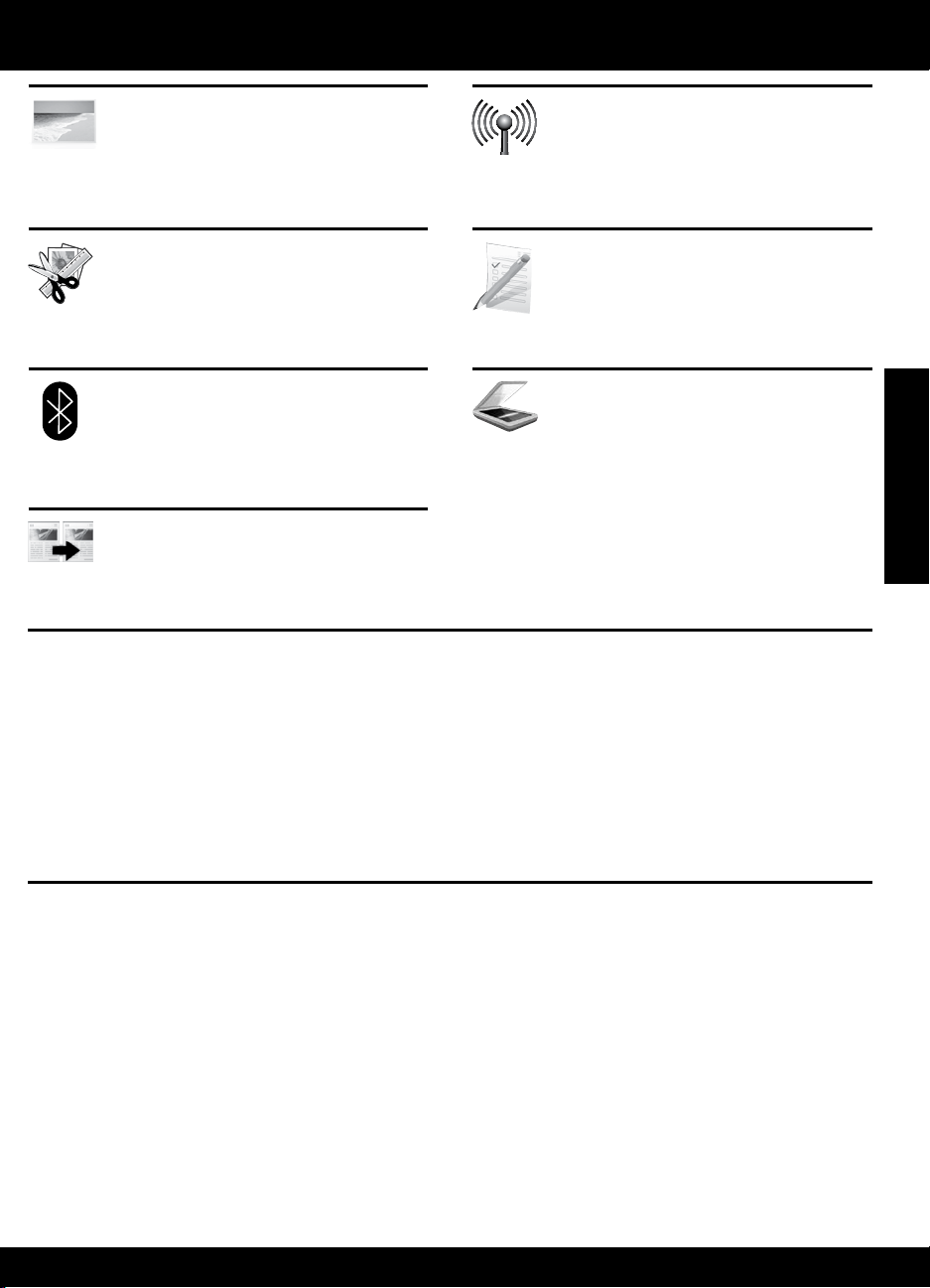
HP Photosmart’tan en iyi şekilde yararlanın
Fotoğraflarınızı bir bilgisayara
bağlanmadan yazdırın— bellek kartınızı
veya USB sürücünüzü HP Photosmart
üzerindeki bir yuvaya takar takmaz
yazdırmaya başlayabilirsiniz.
İnce ayarlar yapmak, fotoğraflarınıza
eskitilmiş görünümü vermek veya
eğlenceli çerçeveler eklemek için HP
Photosmart’ın Düzenleme özelliklerini
kullanın.
Yerleşik Bluetooth teknolojisini kullanarak
PDA, kameralı cep telefonu ve bilgisayar
gibi Bluetooth aygıtlarınızdan fotoğraf
yazdırın.
Renkli veya siyah beyaz kopyalar yapın.
HP Photosmart’ı kablosuz ağ üzerinden
beş bilgisayara kadar bağlayın.
Oyunlar, denetim listeleri, nota kağıtları,
albümler ve panorama fotoğraflar gibi
çeşitli projeleri yazdırın.
Orijinalleri bir bellek kartına veya bağlı
bir bilgisayara tarayın.
Ağda diğer bilgisayarlara bağlanma
HP Photosmart’ı küçük bir bilgisayar ağında birden çok bilgisayara bağlayabilirsiniz.
HP Photosmart ağ üzerindeki bilgisayarlardan birine zaten bağlıysa, eklenen her bilgisayara da HP
Photosmart Yazılımı’nı yüklemeniz gerekir. Kablosuz bağlantının yüklenmesi sırasında, yazılım, ürünü
ağ üzerinde otomatik olarak görür. HP Photosmart’ı bir kez ağınıza kurduktan sonra, ilave bilgisayarlar
eklediğinizde tekrar yapılandırmanız gerekmez.
Türkçe
HP Photosmart’ı USB bağlantısından ağ bağlantısına
değiştirme
HP Photosmart’ı ilk önce USB bağlantısıyla kurarsanız, daha sonradan bağlantınızı kablosuz bağlantıya
değiştirebilirsiniz. Ağa nasıl bağlanacağınızı anladıysanız, aşağıdaki genel yönergeleri kullanabilirsiniz.
USB bağlantısını yerleşik kablosuz WLAN 802.11 bağlantısı olarak değiştirmek için
Ürünün arkasındaki USB bağlantısını çıkarın.
1.
Ürün CD’sini bilgisayarın CD-ROM sürücüsüne yerleştirin.
2.
Aygıt Ekle’yi seçin, sonra da kablosuz ağ yüklemesi için ekrandaki yönergeleri izleyin.
3.
11
Page 12
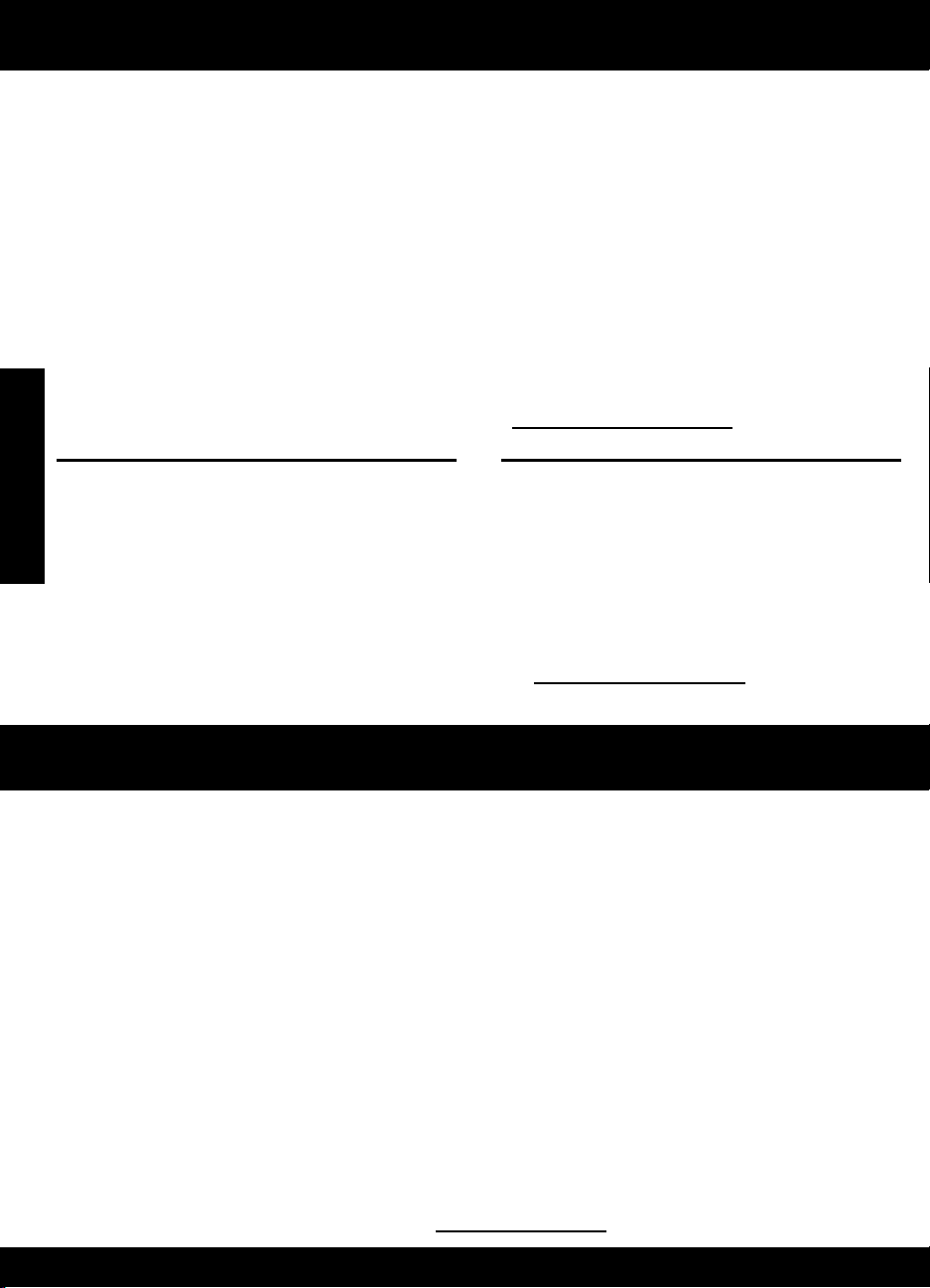
HP Photosmart’tan en iyi şekilde yararlanın
Daha fazla bilgi edinin
Diğer tüm ürün bilgileri elektronik Yardım ve Benioku dosyasında bulunabilir. Elektronik Yardım, ürün
özellikleri ve sorun giderme yönergelerini de kapsar. Ayrıca ürün teknik özelliklerini, yasal bildirimleri,
çevresel, yasal düzenleme ve destek bilgilerini de kapsar. Benioku dosyasında HP destek başvuru bilgileri,
işletim sistemi gereksinimleri ve ürün bilgilerinizde yapılan en son güncelleştirmeler bulunur.
Elektronik Yardım’a erişmek için
Windows: Başlat > Tüm Programlar > HP > Photosmart Plus B209 series > Yardım’ı tıklatın.
•
Mac OS X v10.4: Help (Yardım) > Mac Help, Library (Mac Yardım, Kitaplık) > HP Product Help (HP Ürün
•
Yardımı) öğesini tıklatın.
Mac OS X v10.5: Help (Yardım) > Mac Help (Mac Yardım) öğesini tıklatın. Help Viewer (Yardım
•
Görüntüleyicisi) içinde, HP Product Help (HP Ürün Yardımı) öğesini seçin.
Windows 7
Windows 7 destek bilgileri çevrimiçi olarak sunulmaktadır: www.hp.com/go/windows7.
Türkçe
Mürekkep kullanımıGüç özellikleri:
Güç adaptörü: 0957-2269
Giriş voltajı: 100 - 240 Vac
Giriş frekansı:50-60 Hz
Güç Besleme Özelliği: Ortalama 20W
Not: Yalnızca HP tarafından verilen güç
adaptörüyle kullanın.
Not: Kartuşta bulunan mürekkep, yazdırma
sırasında bir dizi farklı biçimde kullanılır; bunlar
arasında aygıtı ve kartuşları yazdırmaya hazırlayan
başlangıç işlemi ile püskürtme uçlarını temiz tutan
ve mürekkebin düzgün akmasını sağlayan yazıcı
kafası servisi de vardır. Kullanıldıktan sonra bir
miktar mürekkep kartuşta kalabilir. Daha fazla bilgi
için www.hp.com/go/inkusage adresine bakın.
Sorun giderme
Kurulum Sorunlarını Giderme
HP Photosmart açılmazsa:
Güç kablosunu kontrol edin.
1.
Güç kablosunun ürüne ve güç kaynağı adaptörüne sıkıca takılı olduğundan emin olun.
•
Uzatma kablosu kullanıyorsanız kablo düğmesinin açık olduğundan emin olun. Bunun yerine ürünü
•
doğrudan elektrik prizine takmayı da deneyebilirsiniz.
Prizi deneyip bozuk olup olmadığına bakın. Çalıştığını bildiğiniz bir aygıtı aynı prize takın ve aygıta
•
elektrik gelip gelmediğine bakın. Gelmiyorsa, elektrik prizinde bir sorun olabilir.
Ürünü anahtarlı bir prize taktıysanız, anahtarın açık olduğundan emin olun. Açıksa ancak yine de
•
çalışmıyorsa, elektrik prizinde sorun olabilir.
Ürünün arkasında bulunan güç kablosunu çıkartın. Güç kablosunu tekrar prize takın ve ürünü açmak için
2.
Açık düğmesine basın.
Açık düğmesine çok hızlı basarsanız, ürün yanıt vermeyebilir. Açık düğmesine bir kez basın.
3.
Ürünün açılması birkaç dakika sürebilir. Bu süre içinde Açık düğmesine yeniden basarsanız, ürünü
kapatabilirsiniz.
Önceki çözümlerde belirtilen adımların tümünü tamamlamanıza karşın halen sorun yaşıyorsanız servis için
4.
HP desteğe başvurun. Şu adresi ziyaret edin: www.hp.com/support.
12
Page 13
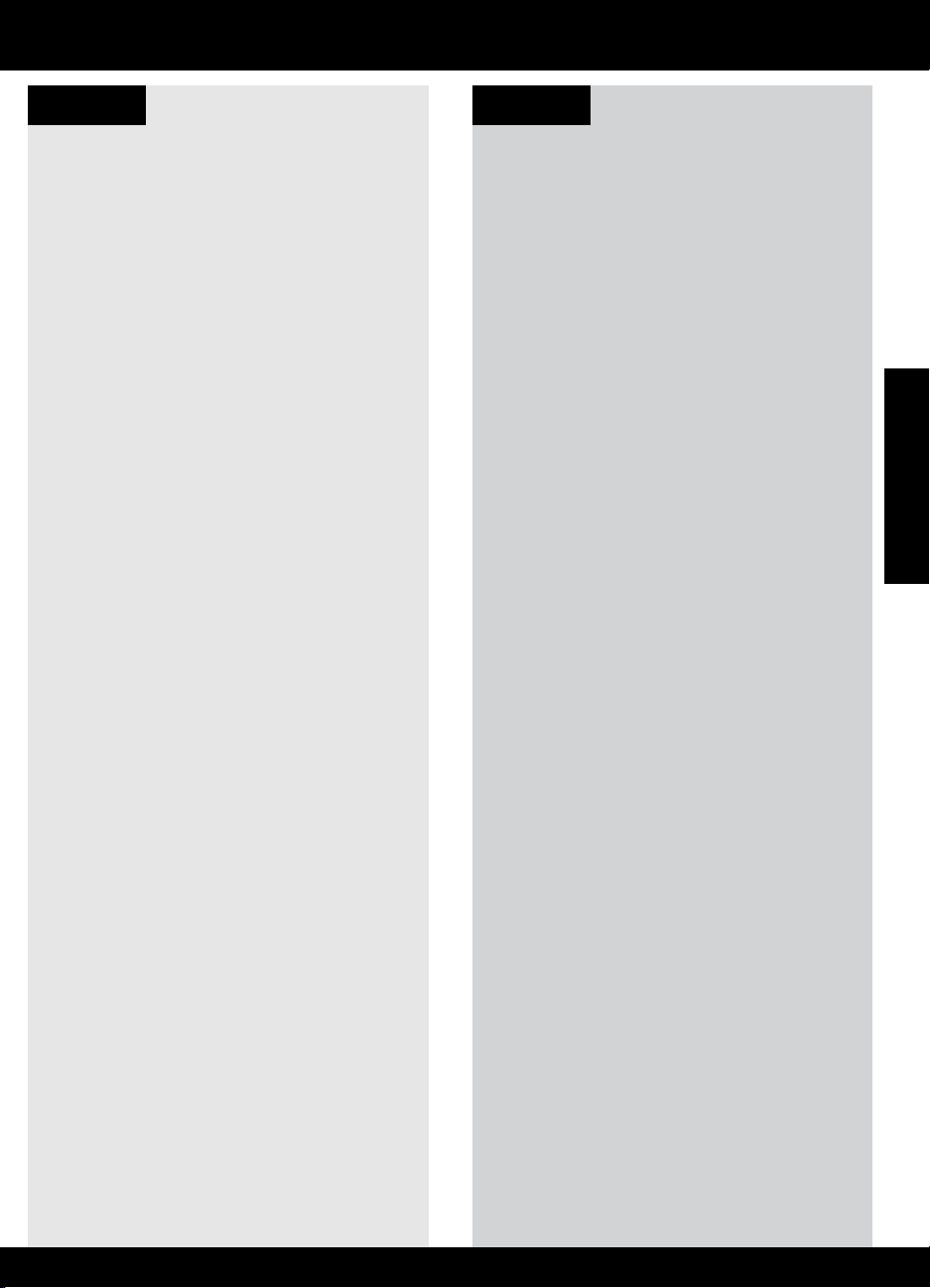
Sorun giderme
MacWindows
Yazdıramıyorsanız, ürünün varsayılan yazdırma
aygıtınız olarak ayarlandığından emin olun:
Windows Vista: Windows görev çubuğunda
•
Başlat’ı, Denetim Masası’nı, sonra da
Yazıcılar’ı tıklatın.
Windows XP: Windows görev çubuğunda
•
Başlat’ı, Denetim Masası’nı, sonra da Yazıcı
ve Fakslar’ı tıklatın.
Ürününüzün yanındaki dairede bir onay işareti
olduğundan emin olun. Ürününüz varsayılan
yazıcı olarak seçili değilse, yazıcı simgesini sağ
tıklatın ve menüden “Varsayılan yazıcı olarak
ayarla” öğesini seçin.
Yine de yazdıramıyorsanız veya Windows
yazılım yüklemesi yapılamıyorsa:
CD’yi bilgisayarın CD-ROM sürücüsünden
1.
çıkarın ve USB kablosunu bilgisayardan
çekin.
Bilgisayarı yeniden başlatın.
2.
Varsa yazılım güvenlik duvarını geçici
3.
olarak devre dışı bırakın ve virüsten koruma
yazılımını kapatın. Ürün yazılımı yüklendikten
sonra bu programları yeniden başlatın.
Ürün yazılımı CD’sini CD-ROM sürücüsüne
4.
yerleştirin ve ürün yazılımını yüklemek için
ekrandaki yönergeleri izleyin. Yapmanız
isteninceye kadar USB kablosunu takmayın.
Yükleme işlemi tamamlandıktan sonra,
5.
bilgisayarı yeniden başlatın.
Yine yazdıramıyorsanız, yazılımı kaldırıp
yeniden yükleyin.
Not: Kaldırıcı, aygıta özgü HP yazılım
bileşenlerinin tümünü kaldırır. Kaldırıcı,
diğer ürünlerle veya programlarla paylaşılan
bileşenleri kaldırmaz.
Yazılımı kaldırmak için:
HP Photosmart’ı bilgisayarınızdan ayırın.
1.
Uygulamalar: Hewlett-Packard klasörünü
2.
açın.
3.
HP Uninstaller
tıklatın. Ekrandaki yönergeleri izleyin.
Yazılımı yüklemek için:
Yazılımı yüklemek için HP yazılım CD’sini
1.
bilgisayarınızın CD sürücüsüne yerleştirin.
Masaüstünde, CD’yi açın, sonra da HP
2.
Installer (HP Yükleyici) öğesini çift tıklatın.
Ekrandaki yönergeleri izleyin.
3.
(HP Kaldırıcı) öğesini çift
Türkçe
13
Page 14
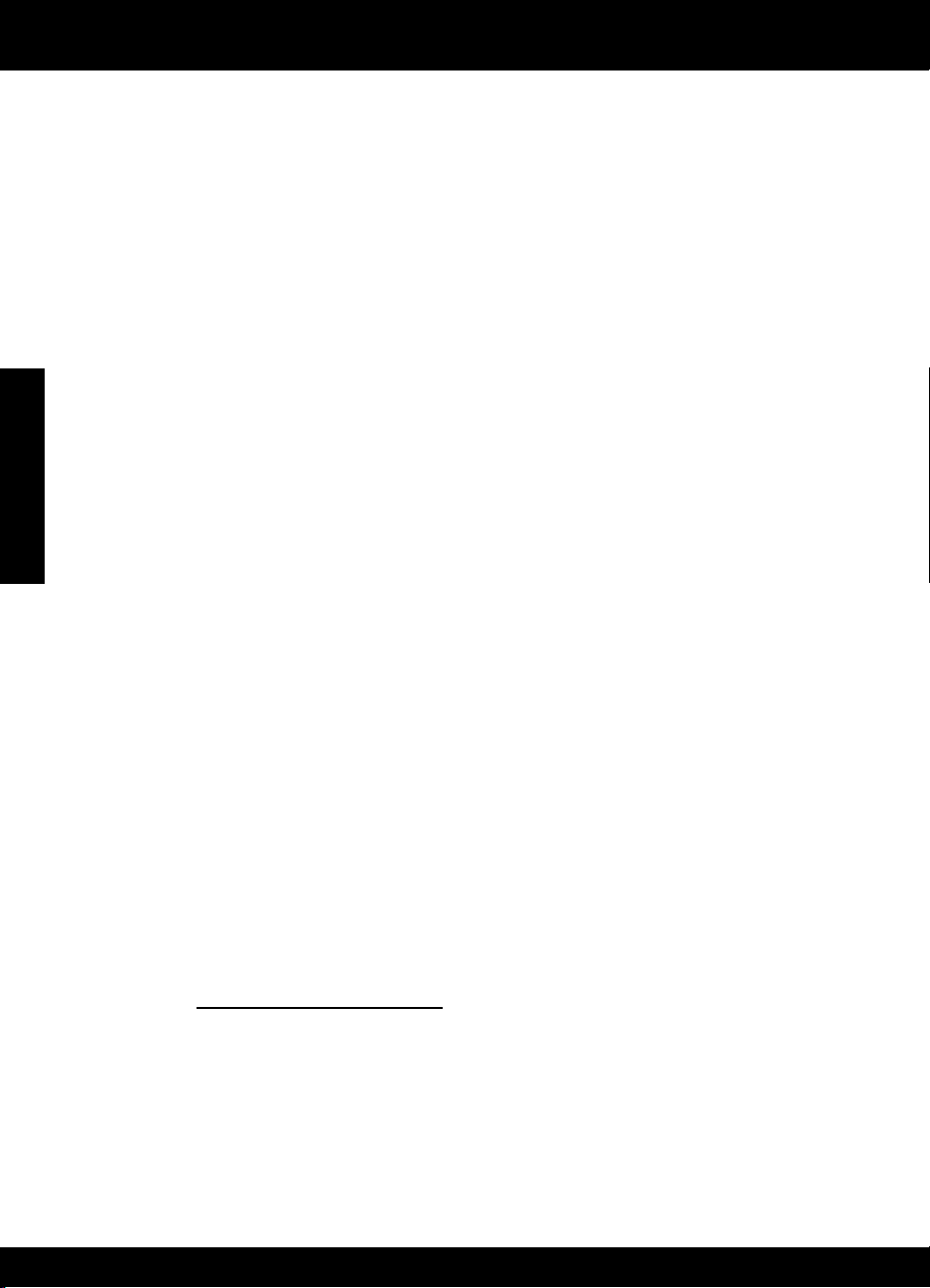
Sorun giderme
Ağ Sorunlarını Giderme
Bir ağ bağlantısı kurarken karşılaşabileceğiniz sorunları çözmek için bu bölümü kullanın.
Yazılım yüklemesi sırasında ürün bulunamıyor
HP yazılımı, yazılım yüklemesi sırasında ürününüzü ağ üzerinde bulamıyorsa, aşağıdaki sorun giderme
adımlarını deneyin. Kablosuz bağlantınız varsa, 1. adımla başlayın ve gerekirse 4. adıma kadar gidin.
Kablosuz bağlantıları
Adım 1: Kablosuz Ağ Sınaması’nı çalıştırarak ve sağlanan yönergeleri izleyerek ürünün ağa bağlı olup
olmadığını belirleyin.
Kablosuz Ağ Sınaması’nı çalıştırmak için
Diğer seçenekleri görüntülemek için Ana ekranda sağ oka dokunun.
1.
Türkçe
Kurulum’a dokunun.
2.
Ağ’a dokunun.
3.
Kablosuz Ağ Sınaması’a dokunun.
4.
Adım 2: 1. adımda ürünün ağa bağlı olmadığını belirlerseniz ve bu ürünü ilk kez yüklüyorsanız, ürünü ağa
bağlamak için yazılım yüklemesi sırasında ekran yönergelerini izlemeniz gerekir.
Ürünü ağa bağlamak için
Ürün Yazılım CD’sini bilgisayarın CD-ROM sürücüsüne yerleştirin.
1.
Ekranda görüntülenen yönergeleri izleyin. İstendiğinde kutudaki USB kurulum kablosunu kullanarak ürünü
2.
bilgisayara bağlayın. Ürün ağa bağlanmaya çalışır. Bağlantı kurulamazsa, uyarıları izleyerek sorunu
çözün ve yeniden deneyin.
Kurulum tamamlandığında, USB kablosunu çıkarmanız ve kablosuz ağ bağlantısını sınamanız istenir. Ürün
3.
ağa başarıyla bağlandıktan sonra ürünü ağ üzerinden kullanacak her bilgisayara yazılımı yükleyin.
Ürünün ağınıza bağlanmasına engel olabilen bazı yaygın sorunları nasıl çözebileceğiniz aşağıda gösterilmiştir:
Yanlış ağı seçmiş veya ağınızın adını (SSID) yanlış girmiş olabilirsiniz. Doğru olduklarından emin olmak
•
için bu ayarları kontrol edin.
WEP anahtarınızı veya WPA şifreleme anahtarınızı yanlış girmiş olabilirsiniz (şifreleme kullanıyorsanız).
•
Not: Ağ adı veya WEP/WPA anahtarları yükleme sırasında otomatik olarak bulunmazsa ve siz de
bilmiyorsanız, www.hp.com/go/networksetup adresinden anahtarları bulmanıza yardımcı olacak bir
uygulama indirebilirsiniz. Bu uygulama yalnızca Windows Internet Explorer için çalışır ve yalnızca
İngilizce sürümü vardır.
Yönlendirici sorununuz olabilir. Her biri için gücü kapatıp tekrar açarak hem ürünü hem de yönlendiriciyi
•
yeniden başlatmayı deneyin.
14
Page 15
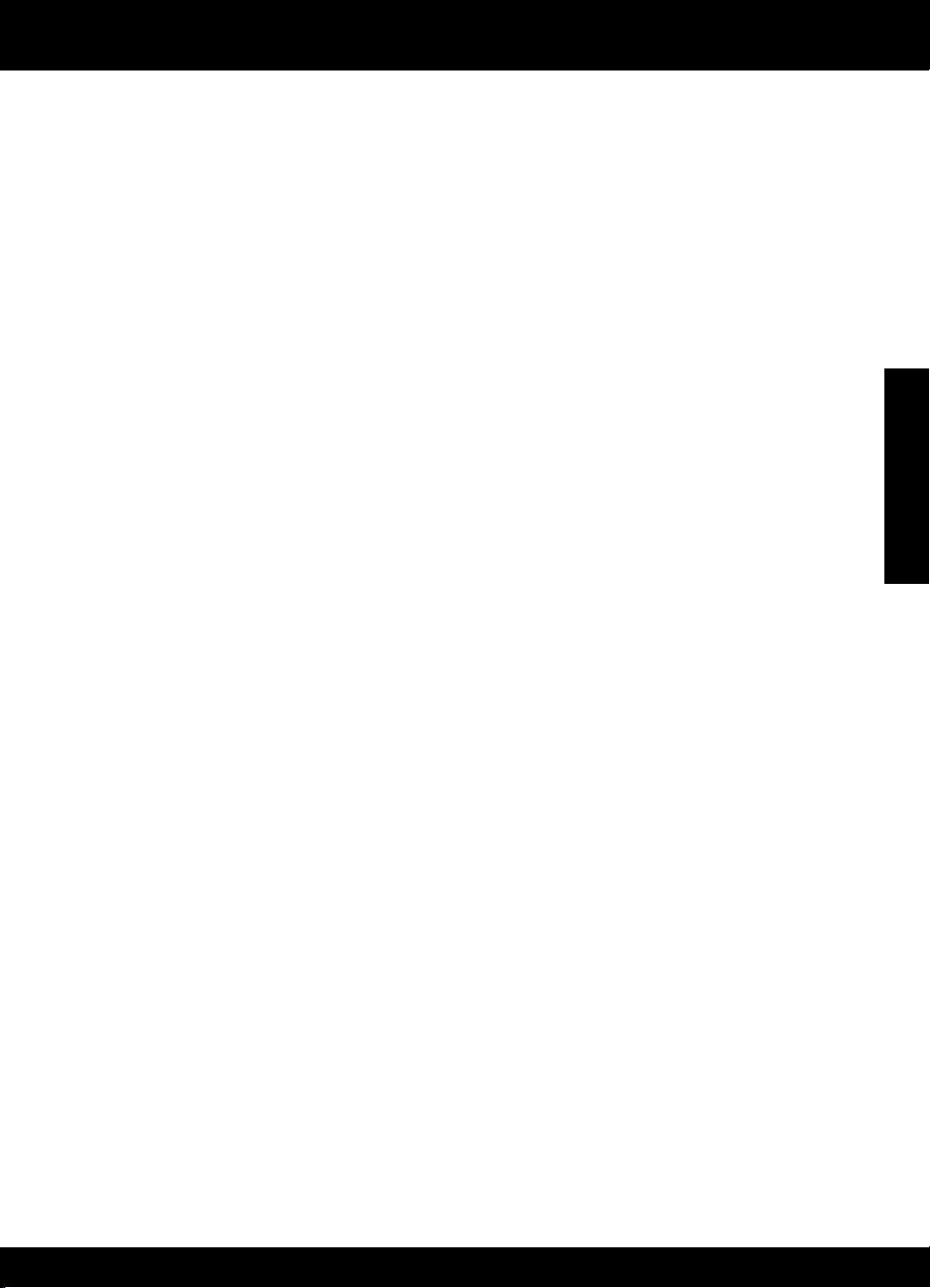
Sorun giderme
Adım 3: Aşağıda sıralanan olası sorunları kontrol edin ve çözümleyin:
Bilgisayarınız ağınıza bağlı olmayabilir. Bilgisayarınızın, HP Photosmart ile aynı ağa bağlı olduğundan
•
emin olun. Örneğin, kablosuz bağlıysanız, bilgisayarınızın yanlışlıkla komşunuzun ağına bağlanmış
olması olasıdır.
Bilgisayarınız Sanal Özel Ağ’a (VPN) bağlı olabilir. Yüklemeye devam etmeden önce VPN’yi geçici olarak
•
devre dışı bırakın. Bir VPN’ye bağlı olmak farklı bir ağda olmaya benzer; ürüne ev ağından erişmek için
VPN bağlantısını kesmeniz gerekir.
Güvenlik yazılımı iletişimi engelliyor olabilir. Bilgisayarınıza yüklü güvenlik yazılımı (güvenlik duvarı,
•
virüsten koruma yazılımı, casus yazılım önleme yazılımı), ürün ile bilgisayar arasındaki iletişimi engelliyor
olabilir. HP tanılama aracı yükleme sırasında otomatik olarak çalışır ve güvenlik duvarı tarafından neyin
engellenebileceğine dair iletiler gösterebilir. Yüklemeyi başarıyla tamamlayıp tamamlayamadığınızı
görmek için güvenlik duvarı, virüsten koruma yazılımı veya casus yazılım önleme yazılımı uygulamalarını
geçici olarak devre dışı bırakmayı deneyin. Yükleme tamamlandıktan sonra güvenlik duvarı uygulamasını
yeniden etkinleştirebilirsiniz. Aşağıdaki dosyaların güvenlik duvarının istisnalar listesinde olduğundan
emin olun:
C:\Program Files\Hp\Digital Imaging\bin\hpqtra08.exe.
•
C:\Program Files\Hp\Digital Imaging\bin\hpiscnapp.exe.
•
C:\Program Files\Hp\Digital Imaging\bin\hpqdstcp.exe.
•
C:\Program Files\Hp\Digital Imaging\bin\hpqkygrp.exe.
•
C:\Program Files\Hp\Digital Imaging\bin\hpqste08.exe.
•
C:\Windows\System32\hpzinw12.exe.
•
C:\Windows\System32\hpzipm12.exe.
•
İpucu: Güvenlik duvarı yazılımınızı UDP bağlantı noktası 427 üzerinden iletişime izin verecek şekilde yapılandırın.
Türkçe
Adım 4: Gelişmiş arama özelliklerini kullanın.
Aşağıdaki yönergeleri kullanarak ağ yapılandırması raporu yazdırın: 1.
Diğer seçenekleri görüntülemek için Ana ekranda sağ oka dokunun.
a.
Kurulum’a dokunun.
b.
Ağ’a dokunun.
c.
Ağ Ayarlarını Görüntüle’a dokunun.
d.
Ağ Yapılandırma Sayfasını Yazdır’a dokunun.
e.
Ağ yapılandırması raporundan HP Photosmart’ın IP adresini belirleyin.
2.
Yazılım yüklemesi sırasında gelişmiş arama seçeneğini kullanın, sonra da IP adresi ile ara’yı tıklatın ve
3.
ürünün IP adresini girin.
Yazılım yüklemesi sonrasındaki diğer ağ sorunları
HP Photosmart’ın başarıyla yüklenmesine karşın yazdıramama gibi sorunlar yaşıyorsanız, aşağıdakileri
deneyin:
Yönlendiriciyi ve bilgisayarı kapatın ve sonra şu sırada açın: önce yönlendiriciyi, sonra ürünü ve en son
•
olarak bilgisayarı. Bazen gücün kapatılıp açılması ağ iletişimi sorununu çözer.
Yukarıdaki adım sorunu çözmezse ve HP Photosmart Yazılımı’nı bilgisayarınıza başarıyla yüklediyseniz,
•
Ağ Tanılama aracını çalıştırın.
Ağ Tanılama aracını çalıştırmak için
> Çözüm Merkezi’nde, Ayarlar’ı, Diğer Ayarlar’ı tıklatın, sonra da Ağ Araç Kutusu’nu tıklatın. Yardımcı
Programlar sekmesinde Ağ Tanılamayı Çalıştır’ı tıklatın.
15
Page 16
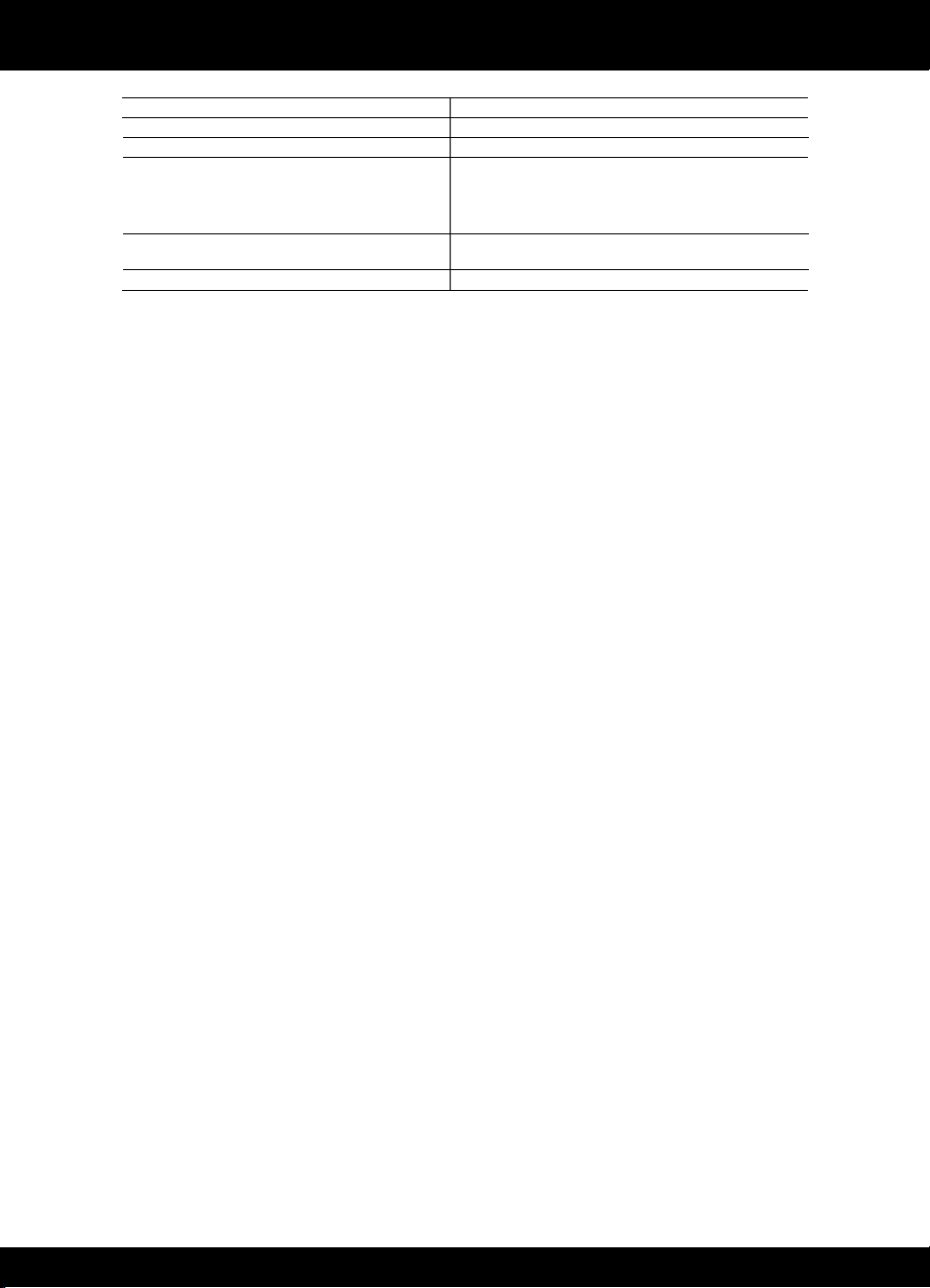
HP yazıcı sınırlı garanti bildirimi
A
. Sınırlı garanti kapsamı
1. Hewlett-Packard (HP) son kullanıcı müşteriye yukarıda belirtilen ürünlerde, müşteri tarafından satın alınmaları
tarihinden başlayarak yine yukarıda belirtilen süre boyunca malzemeler ve işçilik yönünden hata veya kusur
bulunmayacağını garanti eder.
2. Yazılım ürünlerinde HP'nin sınırlı garantisi yalnızca programlama komutlarının yerine getirilmemesi durumu için
geçerlidir. HP ürünlerinin, kesintili ve hatasız çalışacağını garanti etmez.
3. HP'nin sınırlı garantisi yalnızca ürünün normal kullanımı sonucunda oluşan kusurlar için geçerli olup, aşağıda
sıralanan durumlardan kaynaklananlar dahil olmak üzere diğer sorunları kapsamaz:
a. Doğru olmayan veya yetersiz bakım ve değişiklik;
b. HP tarafından sağlanmayan veya desteklenmeyen yazılım, ortam, parça veya sarf malzemeleri;
c. Ürünün şartnamelerinin dışında kullanılması;
d. Yetkisiz değişiklik veya yanlış kullanım.
4. HP yazıcı ürünlerinde, HP üretimi olmayan veya yeniden doldurulmuş kartuş kullanılması, müşteriye verilen garantiyi
veya müşteriyle yapılan herhangi bir HP destek sözleşmesini etkilemez. Ancak, yazıcıdaki arıza veya hasar HP ürünü
olmayan veya yeniden doldurulmuş ya da kullanım süresi dolmuş bir mürekkep kartuşunun kullanımına bağlanıyorsa
HP söz konusu arıza veya hasar için yazıcının onarım servisi karşılığında standart saat ve malzeme ücretini alır.
5. İlgili garanti süresi içinde HP garantisi kapsamındaki bir ürüne ilişkin HP'ye kusur bildiriminde bulunulması
durumunda, kendi seçimine bağlı olarak HP, ürünü onarır veya yenisi ile değiştirir.
6. HP'nin onarım yapamaması veya ürünü değiştirememesi durumunda HP garantisi kapsamındaki kusurlu ürünün satın
alma ücreti, kusurun bildirilmesinden başlayarak makul bir süre içinde HP tarafından geri ödenir.
7. Kusurlu ürün müşteri tarafından HP'ye iade edilene kadar HP'nin söz konusu ürünü onarmaya, değiştirmeye veya
ücretini geri ödemeye ilişkin hiçbir yükümlülüğü bulunmaz.
8. En azından değiştirilen ürünün işlevlerine eşit işlevleri olması kaydıyla, değiştirilen ürün yeni veya yeni gibi olabilir.
9. HP ürünlerinde performansı yenileriyle eşit değiştirilerek yeniden üretilmiş parçalar, bileşenler veya malzemeler
bulunabilir.
10. HP'nin Sınırlı Garanti Bildirimi, kapsamındaki HP ürününün HP tarafından dağıtımının yapıldığı tüm ülkelerde
geçerlidir. Yerinde servis sağlamak gibi ek garanti hizmetleri için olan sözleşmeler, ürünün yetkili ithalatçı veya HP
tarafından da tümünün yapıldığı ülkelerde tüm yetkili HP servisleri tarafından sağlanabilir.
B. Garanti sınırlamalar
YEREL YASALARIN İZİN VERDİĞİ ÖLÇÜDE HP VEYA ÜÇÜNCÜ TARAF TEDARİKÇİLERİ AÇIK VEYA DOLAYLI
BAŞKA HİÇBİR GARANTİ VEYA KOŞUL SAĞLAMAZ YA DA TİCARİ OLARAK SATILABİLİRLİK, YETERLİ KALİTE
VE BELİRLİ BİR AMACA UYGUNLUK İLE İLGİLİ HİÇBİR KOŞUL VEYA GARANTİ VERMEZ.
C. Sorumluluk sınırlamalar
1. Yerel yasaların izin verdiği ölçüde işbu garanti bildirimi ile sağlanan tazminatlar müşterinin yegane ve özel
tazminatlarıdır.
2. YEREL YASALARIN İZİN VERDİĞİ ÖLÇÜDE İŞBU GARANTİDE ÖZELLİKLE BELİRTİLEN YÜKÜMLÜLÜKLER
SAKLI KALMAK KAYDIYLA HP VEYA ÜÇÜNCÜ TARAF TEDARİKÇİLERİ SÖZ KONUSU ZARARLARIN
OLASILIĞINDAN HABERDAR EDİLMİŞ OLSALAR DAHİ HİÇBİR ŞEKİLDE DOĞRUDAN, ÖZEL, ARIZA VEYA
DOLAYLI OLARAK ORTAYA ÇIKAN SÖZLEŞME KAPSAMINDA, KASITLI YA DA BAŞKA HUKUK SİSTEMİNE GÖRE
OLUŞAN ZARAR VE ZİYANLARDAN SORUMLU TUTULAMAZ.
D. Yerel yasalar
1. İşbu Garanti Bildirimi ile müşteriye özel yasal haklar sağlanmaktadır. Bunlar dışında müşterinin ABD'de eyaletlere,
Kanada'da bölgelere ve dünyadaki diğer yerlerde ülkelere göre değişen başka hakları da olabilir.
2. Uyumsuz olduğu ölçüde bu Garanti Bildirimi söz konusu yerel yasalara uyacak biçimde değiştirilmiş kabul edilecektir.
Bu yerel yasalar uyarınca Garanti Bildirimi'ndeki bazı feragat bildirimleri ve sınırlamalar müşteriler için geçerli
olmayabilir. Örneğin, ABD dışındaki bazı ülkeler (Kanada'daki bölgeler dahil olmak üzere) ve ABD'deki bazı eyaletler
şunları yapabilir:
a. Bu Garanti Bildirimi'ndeki feragat bildirimlerinin ve sınırlamaların tüketicinin yasal haklarını kısıtlamasına izin
vermeyebilir (ör., İngiltere);
b. Üreticinin söz konusu feragat bildirimlerini veya sınırlamaları uygulamasını kısıtlayabilir veya
c. Müşteriye ek garanti hakları sağlayabilir, üreticinin itiraz edemeyeceği koşulsuz garanti süresi belirleyebilir veya
koşulsuz garanti süresine sınırlama getirilmesine izin verebilir.
3. BU GARANTİ BİLDİRİMİ HÜKÜMLERİ, YASAL OLARAK İZİN VERİLENLERİN DIŞINDA, HP ÜRÜNLERİNİN SATIŞI
İÇİN GEÇERLİ OLAN ZORUNLU YASAL HAKLARA EK OLUP BUNLARI HARİÇ TUTMAZ, SINIRLAMAZ VEYA
DEĞİŞTİRMEZ.
HP ürünü Sınırlı garanti süresi
Yazılım Ortamı 90 gün
Yazıcı 1 yıl
Yazıcı veya mürekkep kartuşları HP mürekkebi bitene veya kartuş üzerinde yazılı olan "garanti
sonu" tarihine kadar ve bunlardan hangisi daha önceyse. Bu
garanti, yeniden doldurulmuş, yeniden üretilmiş, üzerinde
değişiklik yapılmış, kötü kullanılmış veya herhangi bir şekilde
değişiklik yapılmış HP mürekkep ürünlerini içermez.
Yazıcı kafaları (yalnızca müşteri tarafından değiştirilebilen 1 yıl
yazıcı kafalarının kullanıldığı ürünler için geçerlidir)
Aksesuarlar Aksi belirtilmedikçe 1 yıl
16
Page 17
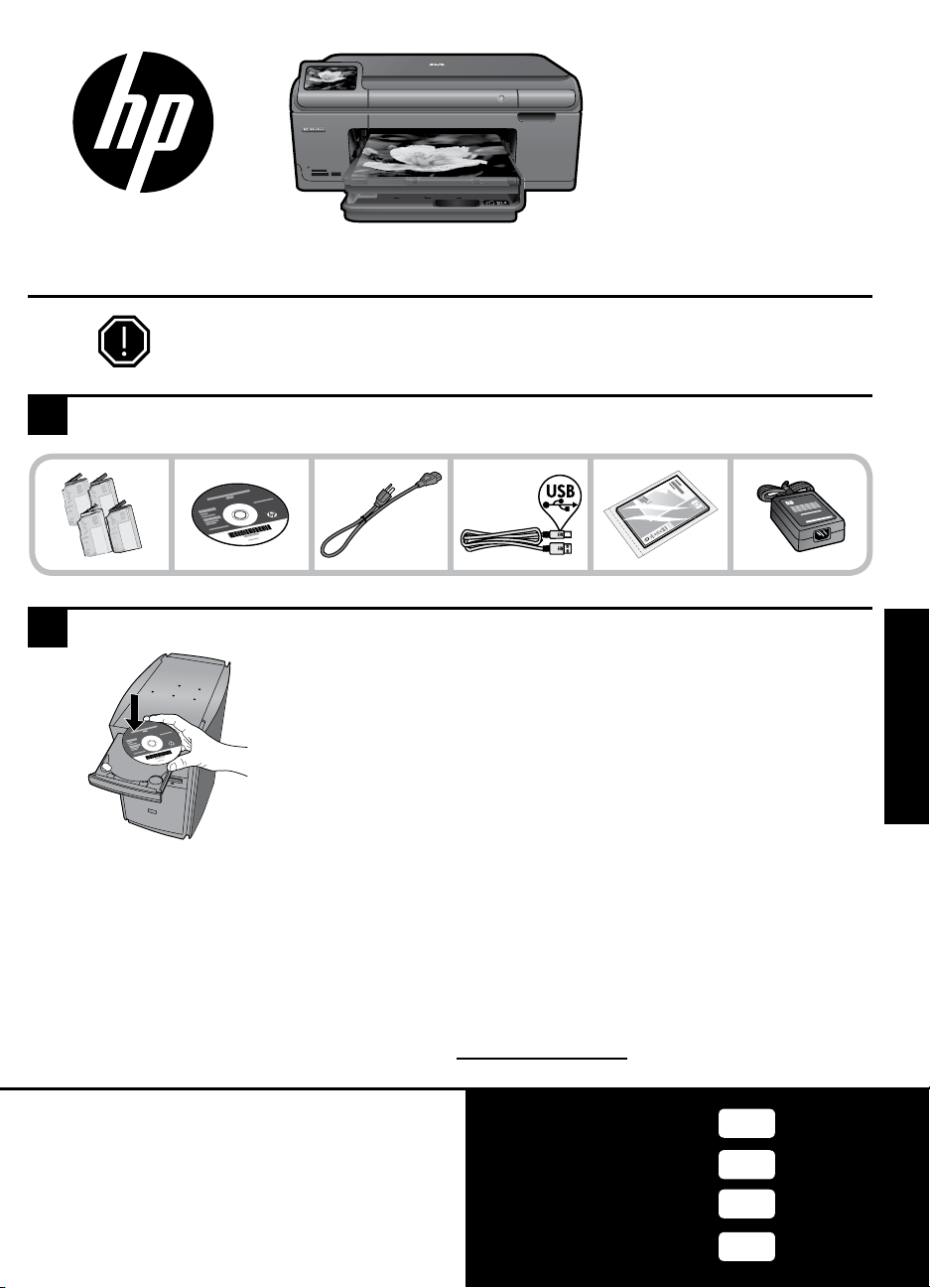
Поставете стикера от
началната страница на
принтера.
HP Photosmart Plus series - B209
Важно!
Не свързвайте USB кабела, докато не се покаже подкана от софтуера (Само за
потребители на Windows).
Проверете съдържанието на кутията
1
2
Поставете компактдиска за направлявана инсталация на принтера
Когато поставите компактдиска, съответните анимации ще ви ръководят
чрез инструкции за инсталирането на принтера, включително как да
инсталирате касети с мастило и как да зареждате хартия.
Български
Забележка:
По време на инсталиране на безжичната връзка, USB кабелът може да се използва за автоматично
•
получаване на безжичните настройки.
Инсталирането на софтуера ще се извърши, след като приключите с направляваната инсталация на
•
принтера.
Задължително спазвайте аниминираното ръководство за инсталиране, тъй като то съдържа важна
•
информация за настройването на принтера, включително как да използвате инсталирането на
безжична връзка Easy One Button.
За компютри без CD/DVD устройство, отидете на www.hp.com/support, за да изтеглите и
•
инсталирате софтуера.
Касета с циан
Касета с магента
Жълта касета
Черна касета
364
364
364
364
Page 18
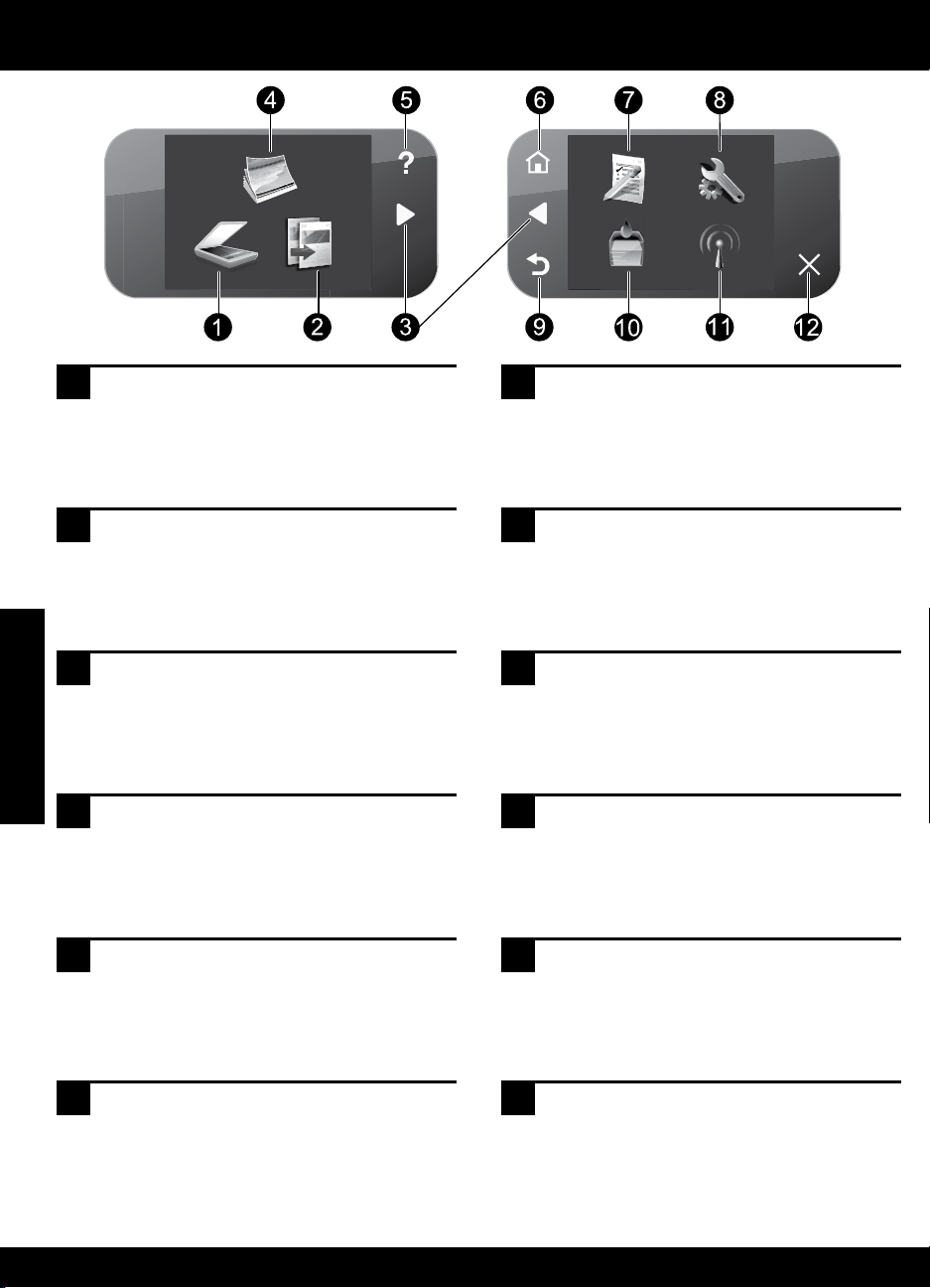
Запознаване с HP Photosmart
1
2
Български
3
4
5
Сканиране:
Отваряне на менюто Scan To (Сканиране
в), откъдето можете да изберете
местоназначение за сканираното
изображение.
Копиране:
Отваряне на менюто Copy (Копиране),
откъдето можете да изберете тип на
копиране или да промените настройките
за копиране.
Клавиши за направление:
Позволяват навигирането през снимки и
опции на менютата. Докоснете стрелката
за надясно, за да получите достъп до
вторичния начален екран.
Фотохартия:
Отваряне на менюто Photo (Снимка),
където можете да разглеждате,
редактирате, отпечатвате и записвате
снимки.
Помощ:
Отваряне на менюто Help (Помощ) на дисплея,
където можете да изберете тема, за да научите
повече за нея. В началния екран при натискане
на Help (Помощ) ще се покажат темите, за
които е налична помощна информация.
7
Бързи формуляри:
Отпечатване на най-различни празни
формуляри, като учебни хартии, нотна
хартия, лабиринти и списъци с отметки.
8
Настройка:
Отваряне на менюто Setup (Настройка),
където можете да променяте настройките
на продукта и да изпълнявате функции по
поддръжката.
9
Назад:
Връщане към предишния екран на
дисплея.
10
Мастило:
Отваряне на екрана Estimated Ink Levels
(Приблизителни нива на мастилото).
11
Безжична връзка:
Отваряне на екрана Wireless Summary
(Обобщение на настройките на
безжичната мрежа), където може да
намерите име на хост, IP адрес и SSID за
HP Photosmart.
6
Начало:
Връщане към началния екран (екранът
по подразбиране при включване на
продукта).
18
12
Отказ:
Спиране на текущата операция.
Page 19

Най-доброто от HP Photosmart
Отпечатвайте снимки без свързване
към компютър – просто поставете
картата с памет или USB устройството
в слот на HP Photosmart и започнете да
отпечатвате.
Използвайте функциите за редактиране
на HP Photosmart, за да направите
фини промени, да придадете старинен
вид на снимките или да добавите
забавни рамки.
Отпечатвайте снимки от Bluetooth
устройства, като PDA, телефони с
камера и компютри, използващи
вградена Bluetooth технология.
Правете цветни или черно-бели копия.
Свържете HP Photosmart към
максимално 5 компютъра чрез
безжична мрежа.
Отпечатвайте различни проекти, като
игри, списъци с отметки, нотна хартия,
албуми и панорамни снимки.
Сканирайте оригиналите на карта с
памет или на свързан към устройството
компютър.
Свързване към допълнителни компютри в мрежа
Можете да свържете HP Photosmart към повече от един компютър в малка мрежа от компютри.
Ако устройството HP Photosmart вече е свързано към компютър в мрежа, за всеки допълнителен
компютър трябва да инсталирате софтуера HP Photosmart. По време на инсталирането на безжична
връзка, софтуерът автоматично ще открие продукта в мрежата. След като веднъж инсталирате
HP Photosmart в мрежата, няма да е необходимо да го конфигурирате отново при добавянето на
допълнителни компютри.
Български
Преминаване от USB връзка на HP Photosmart към
мрежова връзка.
Ако първо сте инсталирали HP Photosmart с USB кабел, по-късно можете да преминете към безжична
мрежова връзка. Ако вече разбирате как да свързвате към мрежа, можете да използвате общите
указания по-долу.
За да преминете от USB връзка към вградена безжична WLAN 802.11 връзка:
Извадете USB кабела от задната страна на продукта.
1.
Поставете компактдиска на продукта в CD-ROM устройството.
2.
Изберете Add a Device (Добавяне на устройство) и следвайте инструкциите на екрана за инсталиране
3.
на безжична мрежа.
19
Page 20
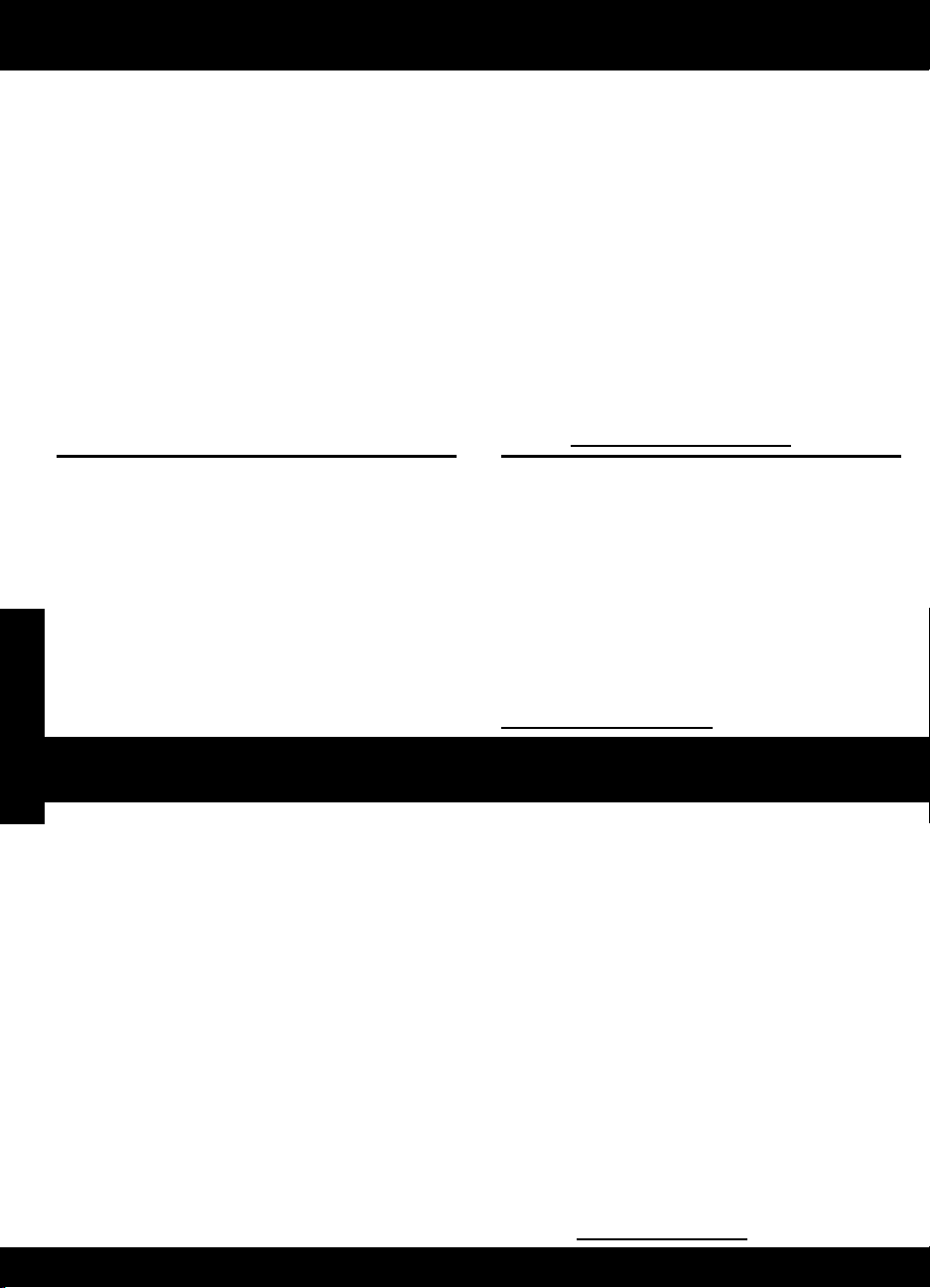
Най-доброто от HP Photosmart
Откриване на допълнителна информация
Останалата информация за продукта може да се намери в електронната помощ и в readme файла.
Електронната помощ включва инструкции за функциите на продукта и отстраняването на неизправности. Също
така предоставя характеристиките на продукта, правни съобщения, разпоредби, помощна информация и
информация за околната среда. Файлът Readme съдържа информация за контакт с отдела за поддръжка на
HP, изисквания към операционната система и информация за най-новите актуализации за продукта.
Достъп до електронната помощ
Windows: Щракнете върху Start (Старт) > All Programs (Всички програми) > HP > Photosmart Plus
•
B209 series > Help (Помощ).
Mac OS X v10.4: Щракнете върху Help (Помощ) > Mac Help, Library (Помощ, библиотека на MAC) >
•
HP Product Help (Помощ за продукт на HP).
Mac OS X v10.5: Щракнете върху Help (Помощ) > Mac Help (Помощ на Mac). В Help Viewer изберете
•
HP Product Help (Помощ за продукт на HP).
Windows 7
Информация за поддръжката на Windows 7 е налична онлайн: www.hp.com/go/windows7.
Употреба на мастилотоСпецификации на
захранването:
Адаптер за захранване: 0957-2269
Захранващо напрежение: 100 до 240 Vac
Честота на захранването: 50-60 Хц
Капацитет на електрозахранване: 20 W средно
Български
Забележка: Използвайте само с адаптера за
зареждане на HP.
Забележка: Мастилото в касетите се използва по
време на печат по няколко различни начина, вкл.
по време на процеса на инициализиране, който
подготвя устройството и касетите за печатане,
както и при поддържане на печатащите глави,
което е с цел да пази мастилените дюзи чисти
и така мастилото да се печата безпроблемно.
Също така след използване на печатащите касети
в тях остава известно количество мастило. За
допълнителна информация вж. сайта
www.hp.com/go/inkusage.
Отстраняване на неизправности
Отстраняване на неизправности при инсталиране
Ако HP Photosmart не се включва:
Проверете захранващия кабел.
1.
Уверете се, че захранващият кабел е добре включен както в устройството, така и в адаптера на
•
захранването.
Ако използвате разклонител с ключ, се уверете, че той е включен. Или опитайте да включите
•
устройството директно в електрически контакт.
Проверете контакта, за да се уверите, че работи. Включете уред, за който сте сигурни, че работи,
•
и вижте дали уредът се захранва. Ако не се захранва, може да има проблем в контакта.
Ако сте включили продукта в контакт с ключ, се уверете, че контактът е включен. Ако е включен,
•
но въпреки това не работи, може да има проблем с контакта.
Изключете захранващия кабел от съединителя на гърба на устройството. Включете отново
2.
захранващия кабел, а след това натиснете бутона за включване, за да включите продукта.
Устройството може да не отговори, ако натискате бутона за включване твърде бързо. Натиснете
3.
бутона за включване еднократно. Може да отнеме няколко минути, докато устройството се включи.
Ако натиснете бутона за включване отново по същото време, може да изключите устройството.
Ако сте изпълнили всички стъпки от предишните раздели и все още имате някакъв проблем, се
4.
свържете с поддръжката на HP за помощ. Отидете на адрес: www.hp.com/support.
20
Page 21
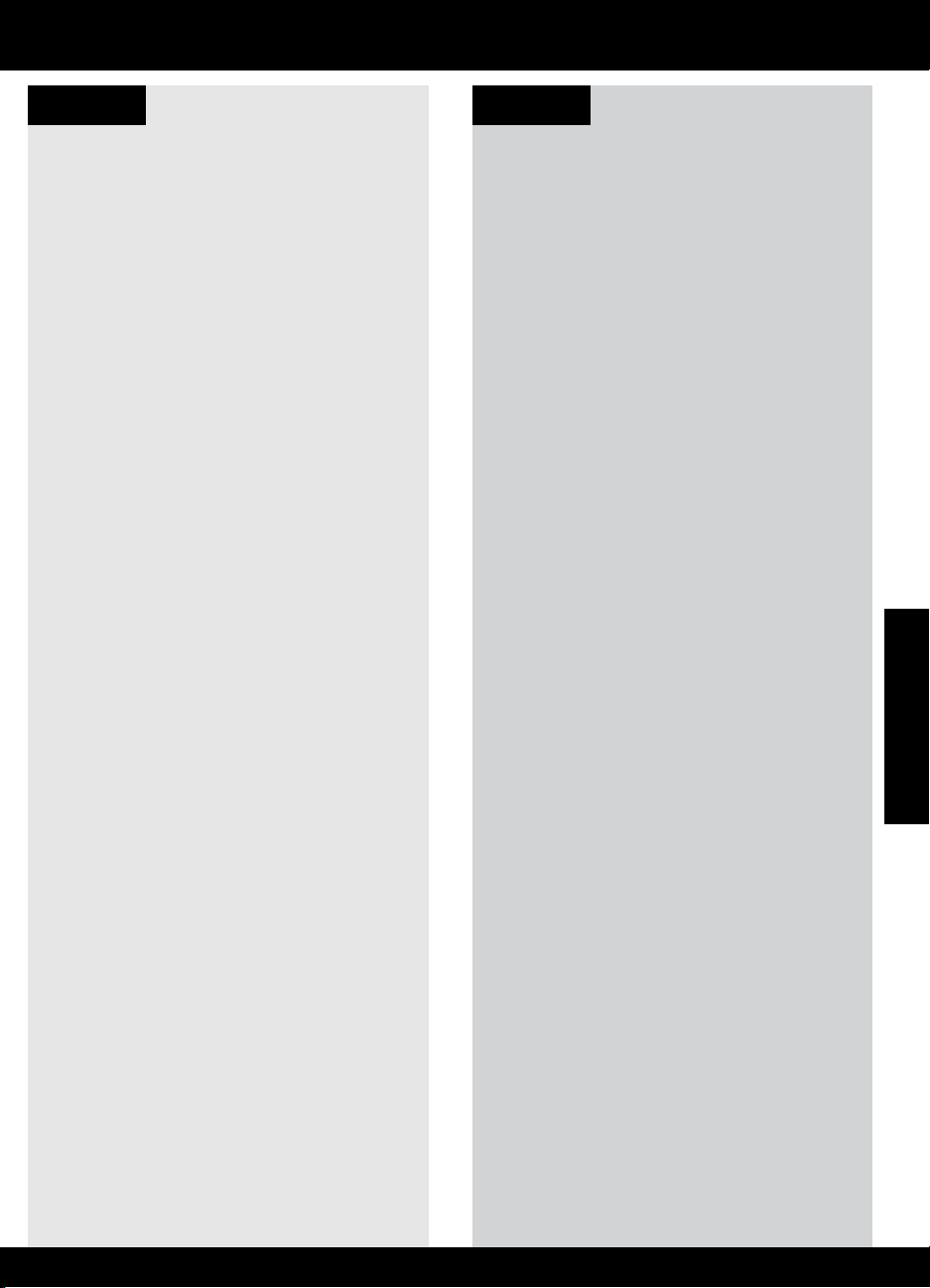
Отстраняване на неизправности
MacWindows
Ако не можете да отпечатате, уверете се, че
продуктът е зададен като устройство за печат
по подразбиране:
Windows Vista: В лентата на задачите на
•
Windows щракнете върху Start (Старт),
изберете Control Panel (Контролен панел),
след което щракнете върху Printers
(Принтери).
Windows XP: В лентата на задачите на
•
Windows щракнете върху Start (Старт),
изберете Control Panel (Контролен панел),
след което щракнете върху Printers and
Faxes (Принтери и факсове).
Уверете се, че продуктът ви има отметка в
кръгчето до него. Ако продуктът ви не е избран
като принтер по подразбиране, щракнете с
десния бутон на мишката върху иконата на
принтера и изберете “Set as default printer”
(Задаване като принтер по подразбиране) от
менюто.
Ако отново не можете да печатате или
инсталирането на софтуера на Windows е
неуспешно:
Извадете компактдиска от CD-ROM
1.
устройството на компютъра, след това
изключете USB кабела от компютъра.
Рестартирайте компютъра.
2.
Временно изключете всички софтуерни
3.
защитни стени и антивирусни програми.
Рестартирайте тези програми след
инсталирането на софтуера на продукта.
Поставете компактдиска със софтуера
4.
за продукта в CD-ROM устройството
на компютъра, а след това следвайте
инструкциите на екрана, за да инсталирате
софтуера за продукта. Не свързвайте USB
кабела, докато не получите указание за
това.
След като инсталирането приключи,
5.
рестартирайте компютъра.
Ако не можете да печатате, деинсталирайте
и инсталирайте повторно софтуера:
Забележка: Програмата за деинсталиране
премахва всички компоненти от софтуера на
HP, които са специфични за устройството.
Програмата за деинсталиране не премахва
компонентите, които са споделени от други
продукти или програми.
Деинсталиране на софтуера:
Изключете HP Photosmart от компютъра.
1.
Отворете “Приложения”: папката
2.
“Hewlett-Packard”.
Щракнете двукратно върху HP Uninstaller
3.
(Програма за деинсталиране на HP).
Следвайте инструкциите на екрана.
Инсталиране на софтуера:
За да инсталирате софтуера, поставете
1.
компактдиска на софтуера на HP в CD
устройството.
От работния плот отворете компактдиска,
2.
след което щракнете двукратно върху HP
Installer (Програма за инсталиране на HP).
Следвайте инструкциите на екрана.
3.
Български
21
Page 22
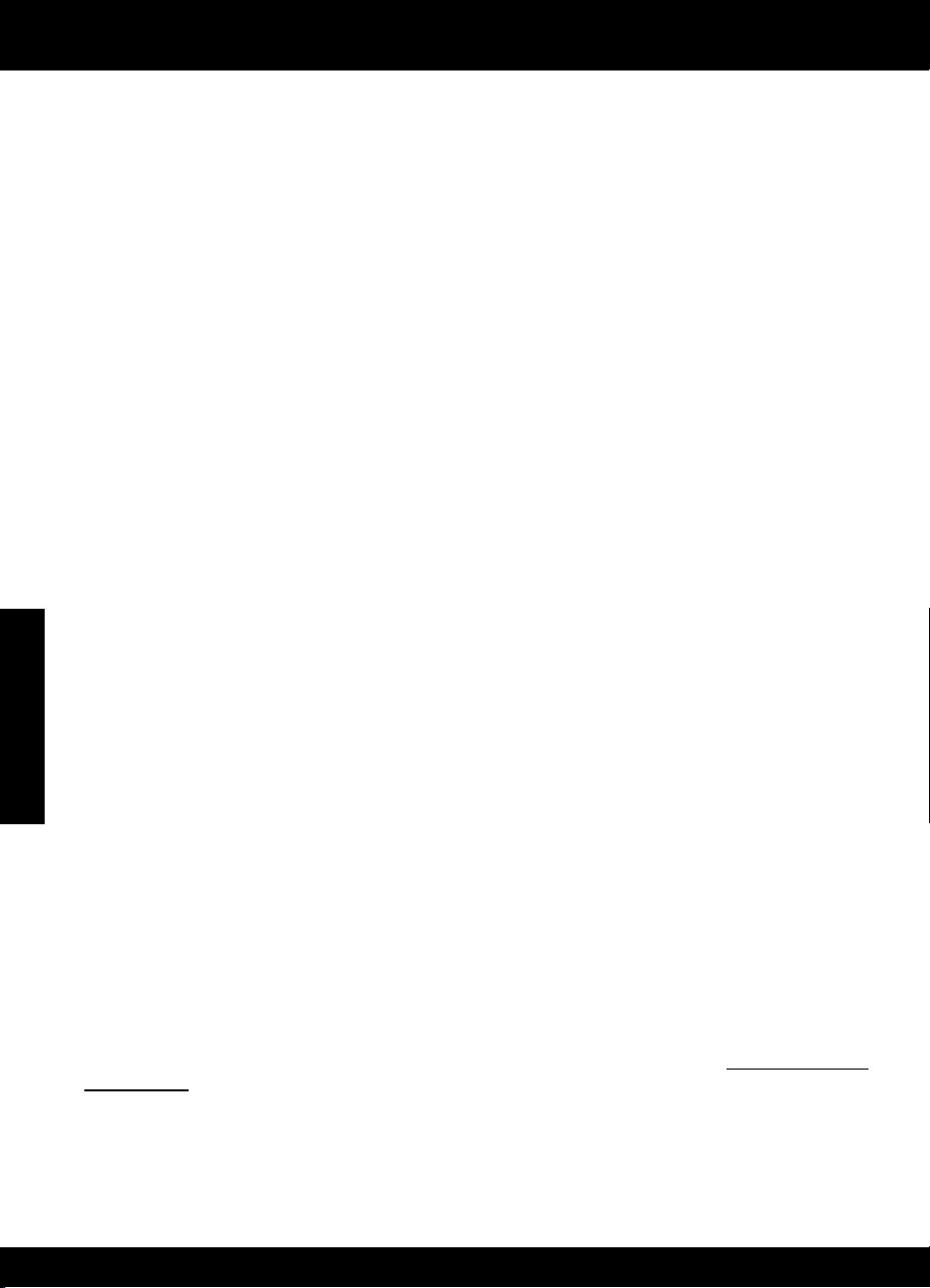
Отстраняване на неизправности
Отстраняване на неизправности в мрежа
Използвайте този раздел за разрешаване на всякакви проблеми по време настройването на мрежова
връзка.
Продуктът не може да бъде намерен по време на инсталирането на софтуера
Ако софтуерът на HP не успява да открие продукта ви в мрежата по време на инсталирането на
софтуера, опитайте следните стъпки за отстраняване на неизправности. Ако разполагате с безжична
връзка, започнете със стъпка 1 и продължете до стъпка 4, ако е необходимо.
Безжични връзки
Стъпка 1: Установете дали продуктът е свързан към мрежа, като изпълните теста на безжичната мрежа и
следвате всички предоставени инструкции.
Изпълнение на теста на безжичната мрежа
В началния екран докоснете стрелката за надясно, за да видите допълнителни опции.
1.
Докоснете Setup (Настройка).
2.
Докоснете Network (Мрежа).
3.
Докоснете Wireless Network Test (Тест на безжичната мрежа).
4.
Стъпка 2: Ако сте установили в стъпка 1, че продуктът не е свързан към мрежа, и това е първото
инсталиране на продукта, ще трябва да следвате екранните инструкции по време на инсталирането на
софтуера, за да свържете продукта към мрежата.
Свързване на продукта към мрежа
Български
Поставете компактдиска със софтуера на продукта в CD-ROM устройството на компютъра.
1.
Следвайте указанията на екрана. Когато се покаже подкана, свържете продукта към компютъра,
2.
като използвате предоставения в кутията USB кабел за инсталиране. Продуктът ще се опита да
се свърже с мрежата. Ако свързването е неуспешно, следвайте съобщенията, за да отстраните
проблема, и опитайте отново.
След като сте готови, ще се появи подканващо съобщение да изключите USB кабела и да тествате
3.
безжичната връзка. След като продуктът успешно се свърже към мрежата, можете да инсталирате
софтуера на всеки компютър, който ще използва устройството в мрежата.
Ето как можете да разрешите някои от най-срещаните проблеми, които могат да пречат на продукта да
се присъедини към мрежата:
Може да сте избрали неправилната мрежа или да сте въвели неправилно името на мрежата
•
(SSID). Проверете тези настройки, за да проверите дали са правилни.
Може да сте въвели неправилно своя WEP ключ или WPA ключ за шифроване (ако използвате
•
шифроване).
Забележка: Ако името на мрежата или WEP/WPA ключовете не се намерят автоматично по
време на инсталирането и ако не ги знаете, можете да изтеглите приложение от www.hp.com/go/
networksetup, което може да ви помогне да ги намерите. Това приложение работи само за Windows
Internet Explorer и е достъпно само на английски език.
Може да имате проблем с маршрутизатора. Опитайте да рестартирате както продукта, така и
•
маршрутизатора, като ги изключите от захранването и ги включите отново.
22
Page 23
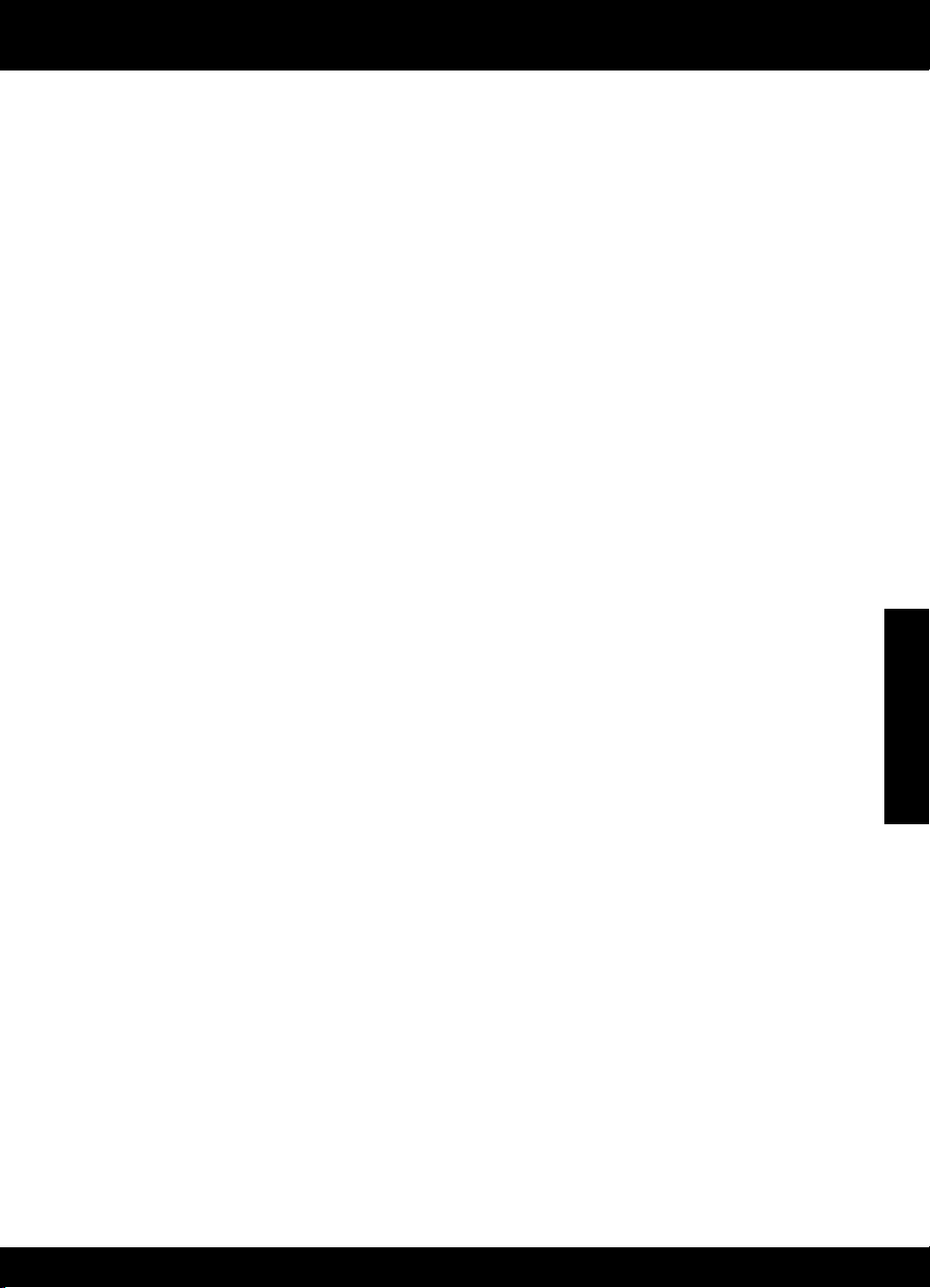
Отстраняване на неизправности
Стъпка 3: Проверете за следните възможни условия и ги разрешете:
Компютърът може да не е свързан към мрежата. Уверете се, че компютърът е свързан към същата
•
мрежа, към която е свързан и HP Photosmart. Ако сте свързани чрез безжична мрежа например, е
възможно компютрите да са се свързали по погрешка към съседна мрежа.
Компютърът може да е свързан към виртуална частна мрежа (VPN). Временно забранете VPN,
•
преди да продължите с инсталирането. Връзката към VPN е все едно връзка към друга мрежа; ще
трябва да изключите връзката към VPN, за да имате достъп до продукта чрез домашната мрежа.
Комуникацията може да се блокира от софтуер за защита. Комуникацията между продукта и
•
компютъра може да се блокира от инсталиран на компютъра софтуер за зашита (защитна стена,
антивирусна програма или антишпионски софтуер). По време на инсталирането автоматично
се изпълнява диагностика на HP, която може да даде информация за това, което е блокирано от
защитната стена. Опитайте временно да изключите защитната стена, антивирусната програма или
антишпионските приложения, за да можете да завършите инсталацията успешно. След завършване
на инсталирането можете отново да разрешите защитната стена. Уверете се, че следните файлове са
включени в списъка с изключения на защитната стена:
C:\Program Files\Hp\Digital Imaging\bin\hpqtra08.exe.
•
C:\Program Files\Hp\Digital Imaging\bin\hpiscnapp.exe.
•
C:\Program Files\Hp\Digital Imaging\bin\hpqdstcp.exe.
•
C:\Program Files\Hp\Digital Imaging\bin\hpqkygrp.exe.
•
C:\Program Files\Hp\Digital Imaging\bin\hpqste08.exe.
•
C:\Windows\System32\hpzinw12.exe.
•
C:\Windows\System32\hpzipm12.exe.
•
Съвет: Конфигурирайте софтуерът на защитната стена да разрешава комуникация през UDP порт 427.
Стъпка 4: Използвайте функцията за разширено търсене.
Отпечатайте отчет за конфигурацията с помощта на следните инструкции: 1.
В началния екран докоснете стрелката за надясно, за да видите допълнителни опции.
a.
Докоснете Setup (Настройка).
b.
Докоснете Network (Мрежа).
c.
Докоснете View Network Settings (Преглед на мрежовите настройки).
d.
Докоснете Print Network Configuration Page (Печат на страницата за конфигурация на мрежата).
e.
Български
Определете IP адреса на HP Photosmart от отчета за мрежовата конфигурация.
2.
Използвайте опцията за разширено търсене, налична по време на инсталирането, след което
3.
щракнете върху Search by IP address (Търсене по IP адрес) и въведете IP адреса на продукта.
Други мрежови проблеми след инсталирането на софтуера
Ако HP Photosmart е инсталиран успешно и имате проблеми, като например да не можете да
отпечатвате, опитайте следното:
Изключете маршрутизатора, продукта и компютъра, след което ги включете отново в следния ред:
•
първо маршрутизатора, след това продукта и накрая компютъра. Понякога рестартирането на
захранването отстранява проблемите при комуникиране в мрежата.
Ако предишната стъпка не разреши проблема и успешно сте инсталирали софтуера на HP
•
Photosmart на компютъра, изпълнете инструмента за диагностика на мрежата.
Изпълнение на инструмента за диагностика на мрежата
>В центъра за готови решения щракнете върху Settings (Настройки), Other Settings (Други
настройки), а след това щракнете върху Network Toolbox (Кутия с инструменти на мрежата). В
раздела Utilities (Помощни програми) щракнете върху Run Network Diagnostics (Изпълнение на
диагностика на мрежата).
23
Page 24
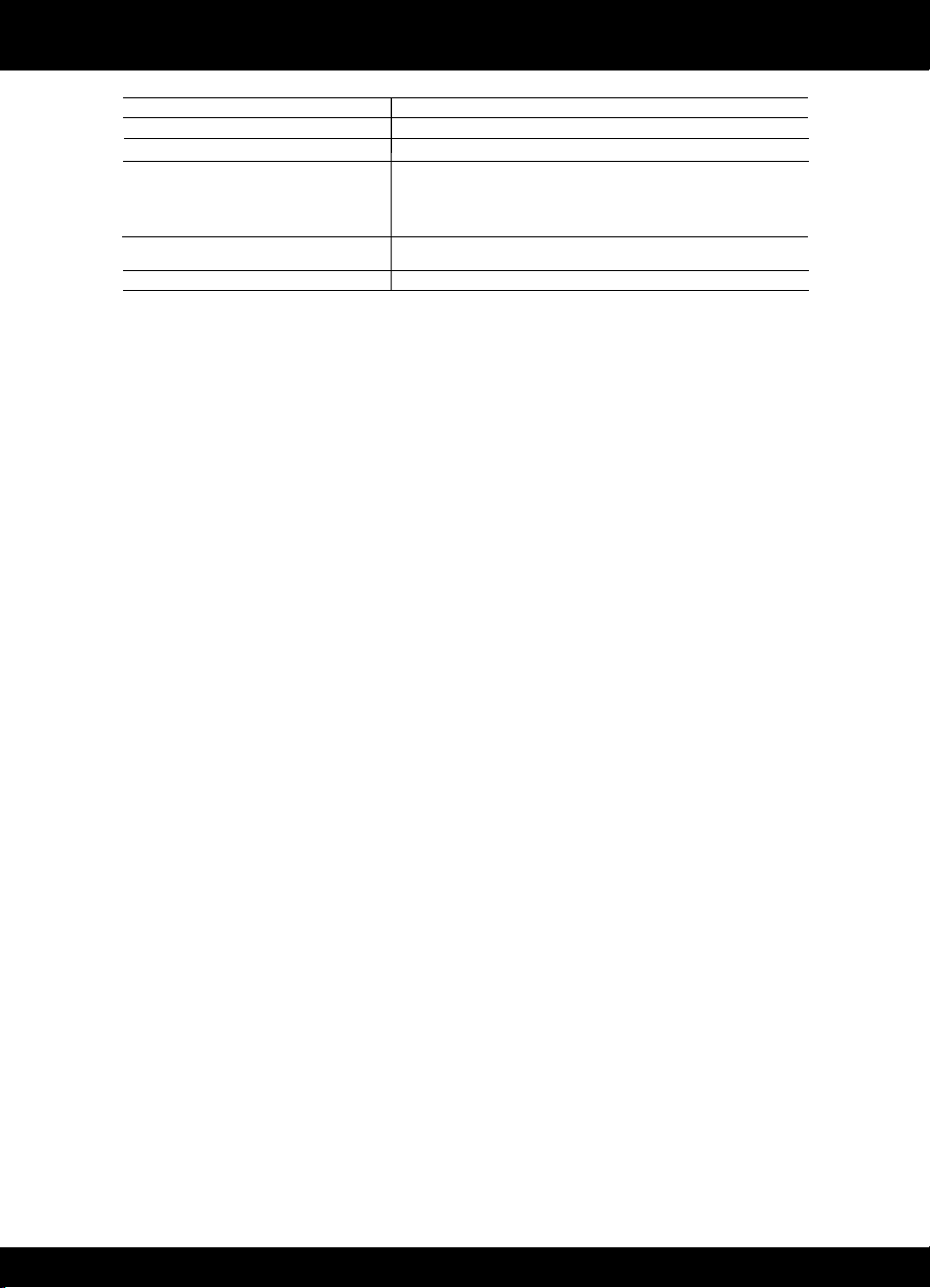
Условия на ограничената гаранция за принтер на HP
A. Обхват на ограничената гаранция
1. Hewlett-Packard (HP) гарантира на клиента - краен потребител, че посочените по-горе продукти на HP няма да покажат
дефекти на вложените материали и изработката за описания по-горе срок, като за начало на срока се счита датата на
закупуването от клиента.
2. По отношение на софтуерните продукти, ограничената гаранция на HP покрива само неспособността на продукта да
изпълнява програмните инструкции. HP не гарантира, че работата на който и да е продукт ще бъде непрекъсната или без
грешки.
3. Ограничената гаранция на HP покрива само онези дефекти, които възникват в резултат на нормално ползване на Продукта, и
не обхваща други проблеми, включително онези, които възникват вследствие на:
а. неправилна поддръжка или модификации;
б. софтуер, носители, части или консумативи, които не са доставени или не се поддържат от HP;
в. експлоатация извън рамките на спецификациите на продукта;
г. неразрешени модификации или неправилна експлоатация.
4. За принтерите на HP използването на касета, която не е произведена от HP, или на повторно пълнена касета не засяга нито
гаранцията за клиента, нито евентуален договор за поддръжка между HP и клиента. Ако обаче отказът или повредата на
принтера се дължат на използването на касета с мастило, която не е произведена от HP, или на повторно пълнена кадета, HP
ще приложи стандартните си тарифи за време и материали за ремонта на конкретния отказ или повреда на принтера.
5. Ако по време на гаранционния срок HP бъдат уведомени за дефект в който и да е продукт, покрит от гаранцията на HP, HP по
свое усмотрение ще ремонтира или ще замени дефектния продукт.
6. Ако HP не бъде в състояние да ремонтира или съответно замени дефектен продукт, който е покрит от гаранцията на HP, в
рамките на разумен срок, след като бъде уведомен за дефекта, HP ще възстанови покупната цена на продукта.
7. HP няма задължението да ремонтира, заменя или да възстановява сумата, преди клиентът да е върнал дефектния продукт
на HP.
8. Всеки заменящ продукт може да бъде нов или като нов, при условие че притежава функционалност, най-малко равностойна
на продукта, който трябва да бъде заменен.
9. Продуктите на HP могат да съдържат регенерирани части, компоненти или материали, равностойни по качество на новите.
10. Условията на ограничената гаранция на HP са валидни във всяка страна/регион, където покритият от гаранцията продукт на
HP се разпространява от HP. Договори за допълнителни гаранционни услуги, например обслужване на място, могат да бъдат
предлагани от всеки оторизиран сервиз на HP в страни/региони, където продуктът се разпространява от HP или оторизиран
вносител.
Б. Ограничения на гаранцията
В РАМКИТЕ Н А ПОЗВОЛЕНОТО ОТ МЕСТНОТО ЗАКОНОД АТЕЛСТВО, НИТО HP, НИТО НЕГОВИ ДИСТРИБУ ТОРИ -
ТРЕТИ СТРАНИ, ИМАТ ПРАВО Д А ДАВАТ К АКВИТО И Д А Е ДРУГИ ГАРАНЦИИ ИЛИ УСЛО ВИЯ ОТ КА КЪВТО И Д А Е
РОД, БИЛО ТО ИЗРИЧНИ ИЛИ ПОДРАЗБИРАЩИ СЕ ГАРАНЦИИ ИЛИ УСЛОВИЯ ЗА ПРОДАВА ЕМОСТ,
УДОВЛЕТВОРИТЕЛНО КАЧЕСТВО И ПРИГОДНО СТ ЗА КОНКРЕТНА ЦЕ Л.
В. Ограничения по отношение на отговорността
1. Доколко е позволено от местното законодателство, средствата на правна защита, предвидени в тези Гаранционни условия, се
отнасят единствено и изключително до потребителя.
2. В РАМКИТЕ НА ПОЗВОЛЕНОТО ОТ МЕСТНОТО ЗАКОНОДАТЕЛСТВО, С ИЗКЛЮЧЕНИЕ НА ИЗРИЧНО ПОСОЧЕНИТЕ В
ТЕЗИ ГАРАНЦИОННИ УСЛОВИЯ ЗАДЪЛЖЕНИЯ, HP ИЛИ НЕГОВИ ДИСТРИБУТОРИ - ТРЕТИ СТРАНИ, ПО НИКАКЪВ НАЧИН
НЕ НОСЯТ ОТГОВОРНОСТ ЗА ПРЕКИ, КОСВЕНИ, СПЕЦИАЛНИ, СЛУЧАЙНИ ИЛИ ПОСЛЕДВАЩИ ПОВРЕДИ, НЕЗАВИСИМО
ОТ ТОВА ДАЛИ СЕ БАЗИРАТ НА ДОГОВОР, ПРАВОНАРУШЕНИЕ ИЛИ КАКВАТО И ДА Е БИЛО ДРУГА ПРАВНА ТЕОРИЯ И
НЕЗАВИСИМО ОТ НАЛИЧИЕТО НА ПРЕДУПРЕЖДЕНИЕ ЗА ВЪЗМОЖНОСТТА ЗА ТАКИВА ПОВРЕДИ.
Г. Местно законодателство
1. Гаранционните условия дават на потребителя определени законни права. Потребителят може да има и други права, които
варират в различните щати на САЩ, в различните провинции на Канада, както и в различните страни по света.
2. Доколкото тези Гаранционни условия имат несъответствия с местното законодателство, тези Гаранционни условия ще се
считат за така изменени, че да съответстват на местното законодателство. Според такова местно законодателство,
определени откази от отговорност и ограничения в тези Гаранционни условия може да не важат за потребителя. Например
някои щати на САЩ, както и някои държави извън САЩ (включително провинции на Канада), могат:
а. да не позволят отказа от отговорност и ограниченията в Гаранционните условия да ограничат законните права на
потребителя (например Обединеното кралство Великобритания);
б. да ограничат по друг начин възможността производителят да приложи подобни откази от отговорност или ограничения;
или
в. да предоставят на потребителя допълнителни права по гаранцията, да определят срока на подразбиращите се гаранции,
които производителят не може да отхвърли, или да позволят ограничения върху срока на подразбиращите се гаранции.
3. УСЛОВИЯТА В ТАЗИ ГАРАНЦИЯ, С ИЗКЛЮЧЕНИЕ НА РАЗРЕШЕНОТО ОТ ЗАКОНА, НЕ ИЗКЛЮЧВАТ, ОГРАНИЧАВАТ ИЛИ
ИЗМЕНЯТ, А СА В ДОПЪЛНЕНИЕ КЪМ ЗАДЪЛЖИТЕЛНИТЕ ЗАКОННИ ПРАВА, ПРИЛОЖИМИ ЗА ПРОДАЖБАТА НА
ПРОДУКТИ HP НА ТАКИВА ПОТРЕБИТЕЛИ.
Гаранция на HP
Уважаеми Клиенти,
Долу ще намерите името и адреса на дружеството във вашата страна, отговорно за предоставянето на Гаранционната поддръжка в
рамките на Ограничената Гаранция предоставяна от HP.
Вие имате допълнителни законови права пред продавача на продукта в съответствие с договора ви за покупко-продажба.
Тези права по-никакъв начин не се ограничават от Ограничената Гаранция предоставяна от HP.
При необходимост, моля да се обърнете към продавача на продукта.
ХЮЛЕТ-ПАКАРД БЪЛГАРИЯ ЕООД: бул.”Никола Вапцаров”, Бизнес център ЕКСПО 2000, София -1407
Продукт HP Период на ограничената гаранция
Софтуерени носители 90 дни
Принтер 1 година
Печатащи касети или касети с мастило Докато свърши мастилото на HP или докато настъпи крайната дата
на гаранцията, отпечатана на печатащата касета - което от двете
настъпи първо.Тази гаранция не покрива ползващи мастило HP
продукти, които са били повторно пълнени, възстановени, подновени,
неправилно използвани или обработвани.
Печатащи глави (важи само за продукти 1 година
със сменяеми от клиента печатащи глави)
Аксесоари 1 година, освен ако е указан друг период
24
Page 25
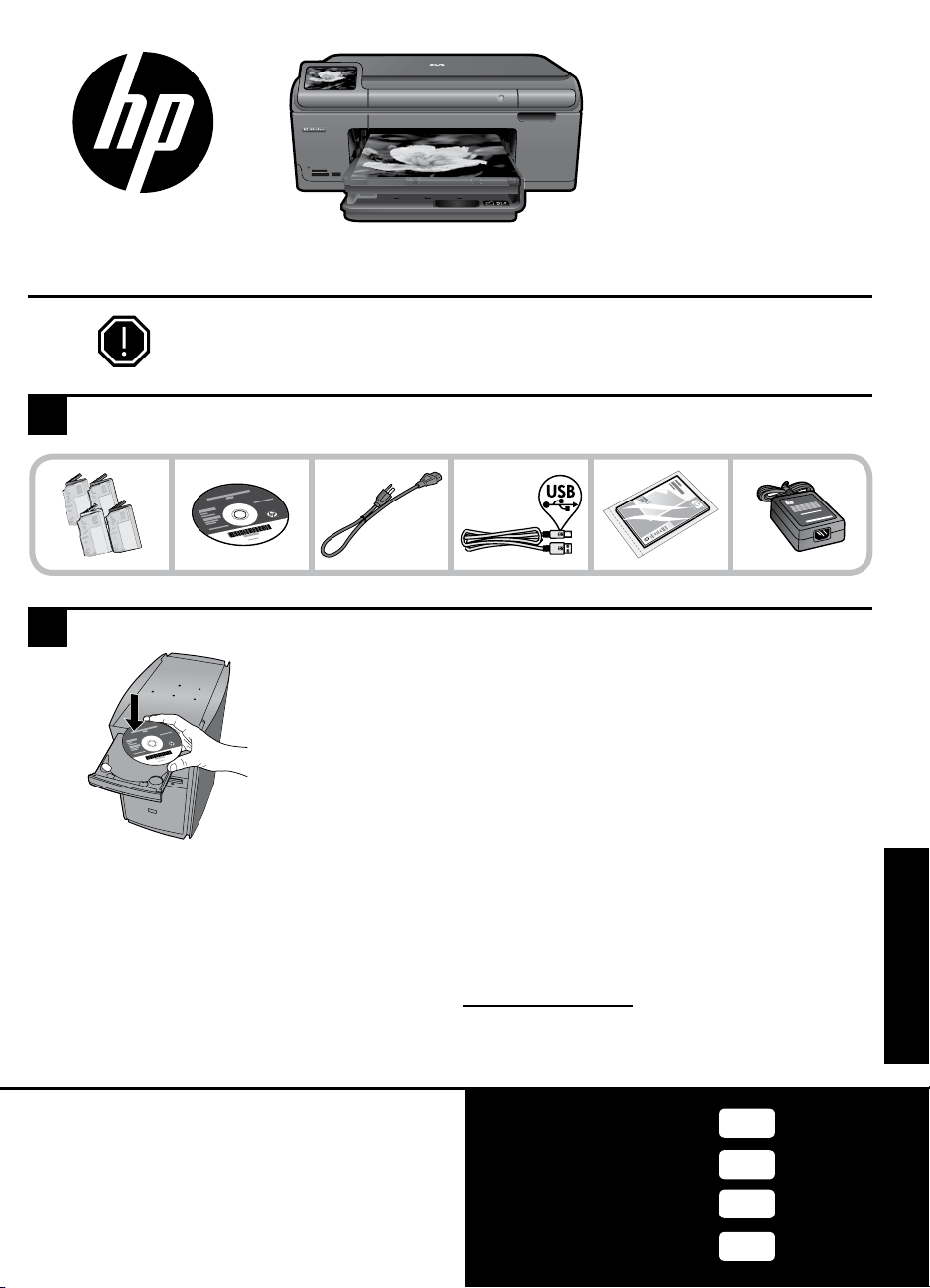
HP Photosmart Plus series - B209
Važno!
NE priključujte USB kabel dok se to ne zatraži tijekom instalacije softvera (Samo korisnici
sustava Windows).
Provjerite sadržaj kutije
1
2
Umetnite CD za vođeno postavljanje pisača
Kada umetnete CD, animacije će vas voditi kroz postavljanje pisača,
uključujući postupak umetanja spremnika s tintom i papira.
Naljepnicu s naslovnice
zalijepite na pisač.
Napomena:
Tijekom bežične instalacije moguće je koristiti USB kabel za automatske postavke bežične veze.
•
Instalacija softvera nastavit će se nakon dovršetka vođenog postavljanja pisača.
•
Obavezno slijedite animirani vodič za postavljanje jer on sadrži važne informacije o postavljanju pisača,
•
uključujući informacije o korištenju bežičnog postavljanja Easy One Button.
Ako imate računalo bez CD/DVD pogona, posjetite www.hp.com/support da biste preuzeli i instalirali
•
softver.
Spremnik s cijan tintom
Spremnik s magenta tintom
Spremik sa žutom tintom
Spremnik s crnom tintom
364
364
364
364
Hrvatski
Page 26
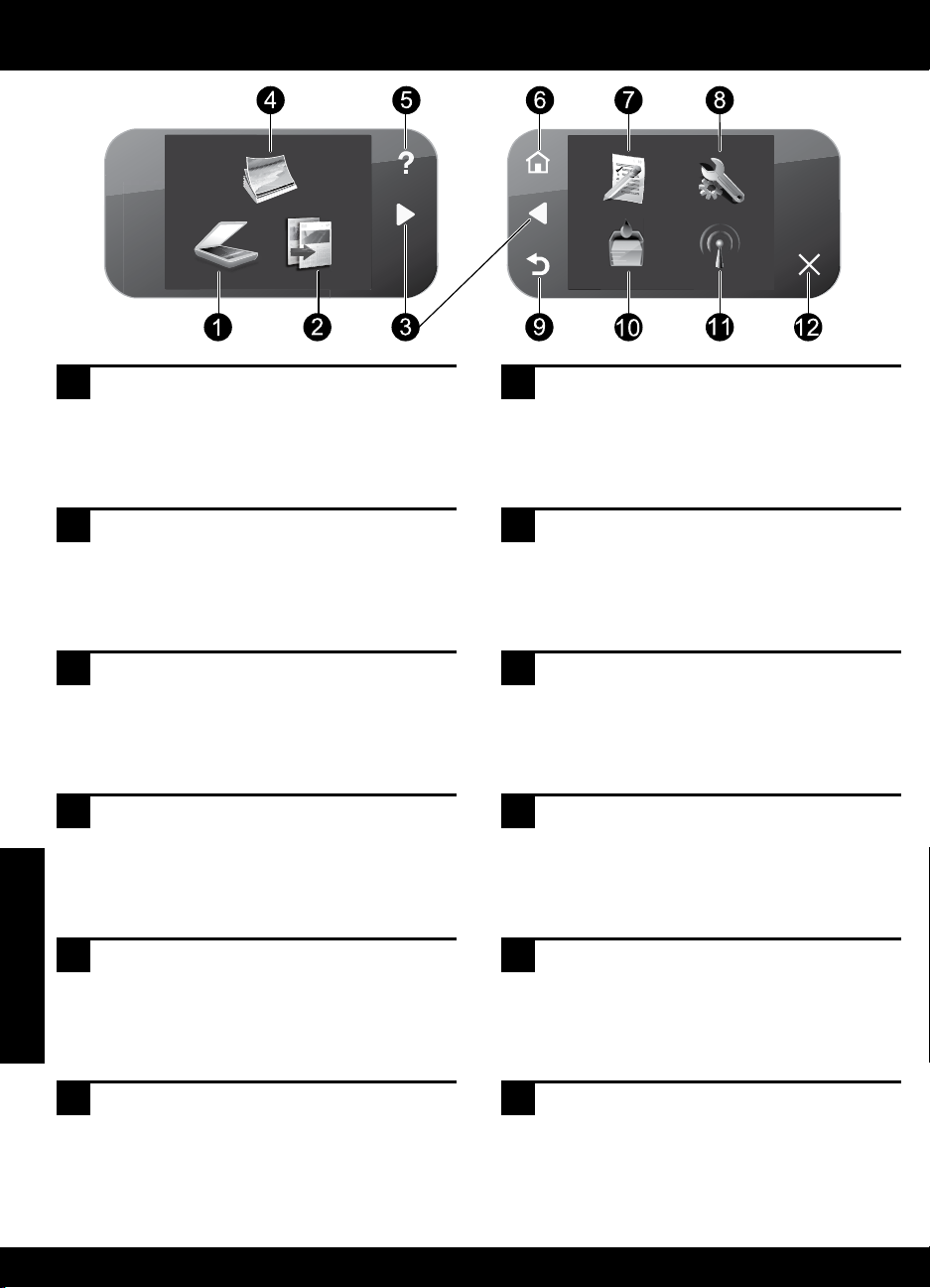
Upoznajte HP Photosmart
Hrvatski
1
Skeniranje
otvara izbornik Scan To (Skeniranje u), na
kojem možete odabrati odredište za skenirani dokument.
2
Kopiranje
otvara izbornik Copy (Kopiranje), na kojem
možete odabrati vrstu kopije ili promijeniti
postavke kopiranja.
3
Tipke za usmjeravanje:
omogućuju kretanje kroz fotografije i
mogućnosti izbornika. Dodirnite strelicu
desno da biste pristupili dodatnom
početnom zaslonu.
4
Fotografija
otvara izbornik Photo (Fotografija), na
kojem možete pregledavati, uređivati,
ispisivati i spremati fotografije.
5
Pomoć
otvara izbornik Help (Pomoć), na kojem
možete odabrati temu o kojoj želite dobiti
dodatne informacije. Kada na početnom
zaslonu dodirnete gumb Help (Pomoć), otvara
se popis tema za koje je dostupna pomoć.
7
Brzi obrasci
ispisuje brojne prazne obrasce kao što su
školski papir, notni papir, labirinti i popisi
zadataka.
8
Postavljanje
otvara izbornik Setup (Postavljanje), na
kojem možete mijenjati postavke uređaja i
izvršavati funkcije održavanja.
9
Natrag
povratak na prethodni prikaz zaslona.
10
Tinta
otvara zaslon Estimated Ink Levels (Procijenjene razine tinte).
11
Bežična mreža
otvara zaslon Wireless Summary (Sažetak
bežične mreže), na kojem su navedeni
naziv glavnog računala, IP adresa i SSID
uređaja HP Photosmart.
6
Početak
povratak na početni zaslon (zadani zaslon
kada uključite uređaj).
26
12
Odustani
zaustavlja trenutnu operaciju.
Page 27
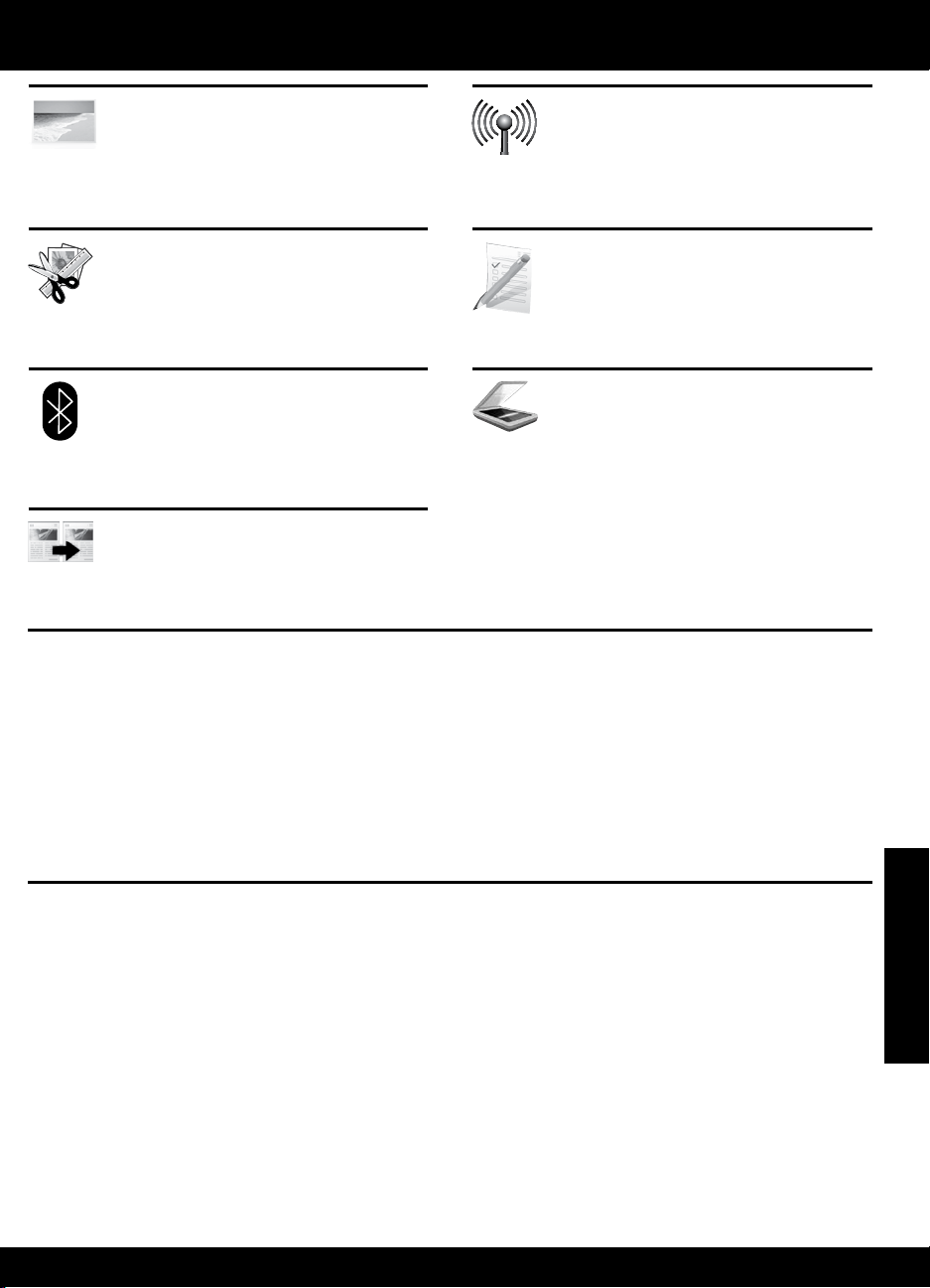
Izvucite najviše iz svojeg pisača HP Photosmart
Ispisujte fotografije bez povezivanja s
računalom – samo umetnite memorijsku
karticu ili USB pogon u utor na pisaču
HP Photosmart i započnite ispis.
Poslužite se značajkama za uređivanje
koje nudi HP Photosmart da biste izvršili
fine prilagodbe, fotografijama podarili
antikni izgled ili pak dodali zanimljive
okvire.
Ispisujte s Bluetooth uređaja kao što
su PDA uređaji, mobilni telefoni s
fotoaparatom i računala s podrškom za
tehnologiju Bluetooth.
Izrađujte kopije u boji ili crno-bijele
kopije.
Povežite HP Photosmart s čak pet
računala putem bežične mreže.
Ispisujte raznolike projekte, npr. igre,
popise zadataka, notni papir, albume i
panoramske snimke.
Skenirajte izvornike na memorijsku karticu ili povezano računalo.
Povezivanje s dodatnim računalima na mreži
HP Photosmart možete povezati s većim brojem računala na maloj računalnoj mreži.
Ako je HP Photosmart već povezan s računalom na mreži, za svako dodatno računalo morate instalirati
softver HP Photosmart. Tijekom instalacije bežične veze softver će automatski prepoznati ovaj uređaj na
mreži. Nakon postavljanja uređaja HP Photosmart na mreži nećete ga morati ponovno konfigurirati prilikom
dodavanja dodatnih računala.
Promjena s USB priključka na mrežni priključak za HP
Photosmart
Ako HP Photosmart najprije instalirate s USB vezom, kasnije se možete prebaciti na bežičnu mrežnu vezu.
Ako već znate kako se povezati s mrežom, možete pratiti niže navedene opće upute.
Promjena USB veze u integriranu bežičnu vezu WLAN 802.11
Izvucite USB priključak koji se nalazi na stražnjoj strani uređaja.
1.
Umetnite CD uređaja u CD-ROM pogon računala.
2.
Odaberite Add a Device (Dodavanje uređaja), a potom slijedite zaslonske upute za instalaciju bežične
3.
mreže.
27
Hrvatski
Page 28
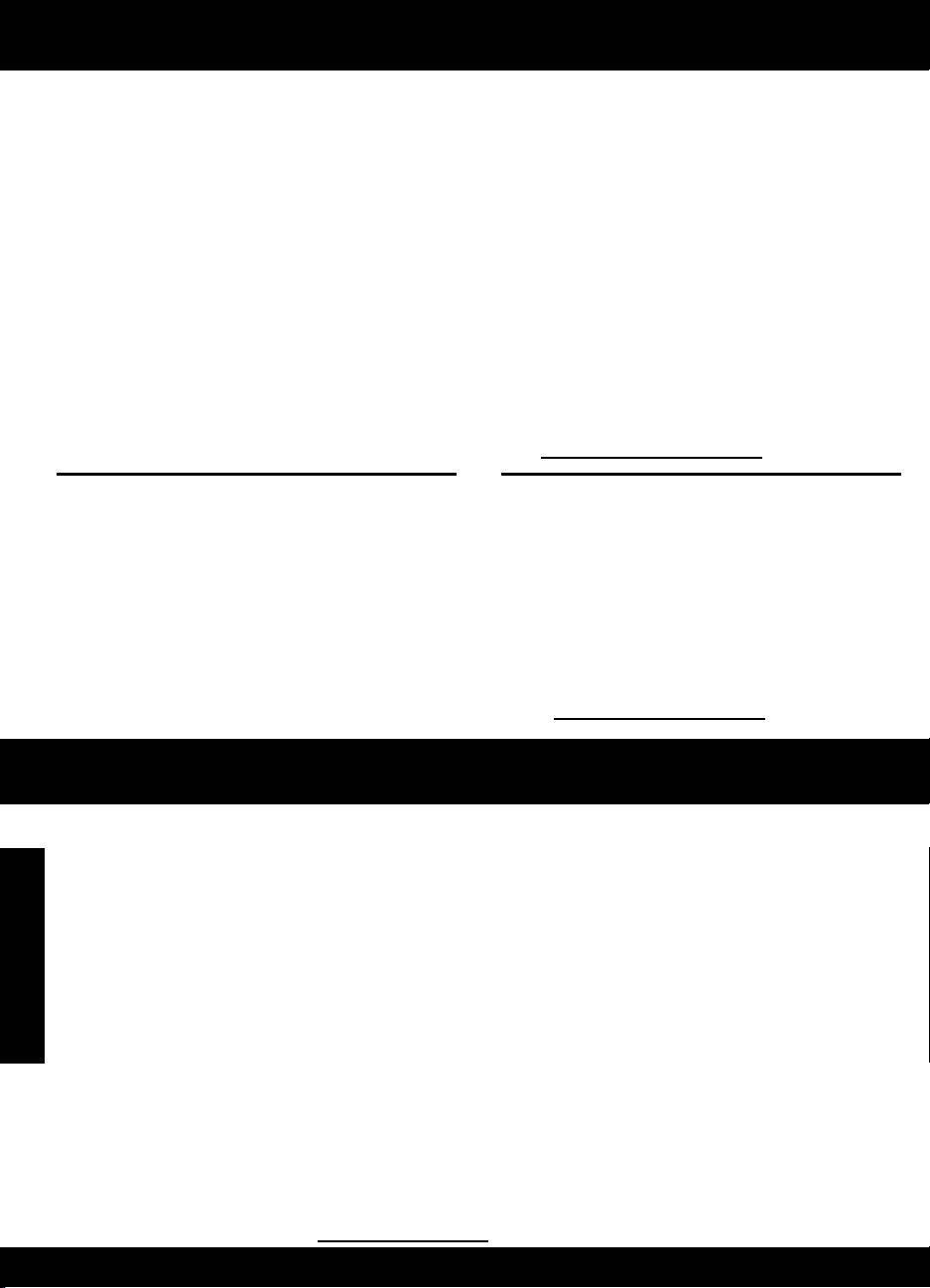
Izvucite najviše iz svojeg pisača HP Photosmart
Dodatne informacije
Sve ostale informacije o uređaju možete pronaći u elektroničkoj pomoći i datoteci Readme. Elektronička
pomoć sadrži upute o značajkama uređaja i otklanjanju poteškoća. Uz to sadrži i specifikacije uređaja,
pravne obavijesti, podatke o zaštiti okoliša, zakonskim preduvjetima i podršci. Datoteka Readme sadrži
podatke za kontakt HP-ove službe za podršku, preduvjete operacijskog sustava i najnovija ažuriranja
informacija o uređaju.
Pristupanje elektroničkoj pomoći
Windows: kliknite Start > All Programs (Svi programi) > HP > Photosmart Plus B209 series > Help
•
(Pomoć).
Mac OS X v10.4: kliknite Help (Pomoć) > Mac Help, Library (Pomoć za Mac, Biblioteka) > HP Product
•
Help (Pomoć za HP-ove uređaje).
Mac OS X v10.5: kliknite Help (Pomoć) > Mac Help (Pomoć za Mac). U alatu Help Viewer (Preglednik
•
pomoći) odaberite HP Product Help (Pomoć za HP-ove uređaje).
Windows 7
Informacije o podršci za Windows 7 dostupne su na internetu: www.hp.com/go/windows7.
Korištenje tinteSpecifikacije napajanja:
Prilagodnik napajanja: 0957-2269
Ulazno napajanje: 100 do 240 V izmjeničnog
napona
Ulazna frekvencija: 50 – 60 Hz
Kapacitet predaje snage: 20 W u prosjeku
Napomena: koristite samo prilagodnik napona koji
isporučuje HP.
Napomena: u postupku ispisa tinta iz spremnika
koristi se na nekoliko različitih načina. Oni
obuhvaćaju i postupak pokretanja, tijekom kojeg se
uređaj i spremnici pripremaju za ispis, te postupak
servisiranja glave pisača, tijekom kojeg se čiste
mlaznice i omogućuje ujednačen protok boje. Osim
toga, izvjesna količina tinte ostaje u spremniku
nakon korištenja. Dodatne informacije potražite na
adresi www.hp.com/go/inkusage.
Rješavanje problema
Otklanjanje poteškoća pri postavljanju
Ako se HP Photosmart ne uključuje, učinite sljedeće:
Provjerite kabel za napajanje.
1.
Hrvatski
Provjerite je li kabel napajanja čvrsto priključen u uređaj i prilagodnik za napajanje.
•
Ako koristite produžni kabel, provjerite je li uključen. Možete i pokušati priključiti uređaj izravno u
•
utičnicu napajanja.
Provjerite izvor napajanja da biste vidjeli je li ispravan. Priključite u njega uređaj za koji znate da je
•
ispravan i provjerite prima li uređaj napajanje. Ako ne, možda je problem u utičnici.
Ako ste uređaj priključili u preklopnu utičnicu, provjerite je li ona uključena. Ako je uključen, a ipak ne
•
radi, možda postoji problem s utičnicom za napajanje.
Izvucite kabel napajanja koji se nalazi na stražnjoj strani uređaja. Ponovno priključite kabel napajanja, a
2.
zatim pritisnite gumb za uključivanje (On) da biste uključili uređaj.
Uređaj možda neće reagirati ako prebrzo pritisnete gumb za uključivanje (On). Jedanput pritisnite gumb
3.
za uključivanje (On). Uključivanje uređaja može potrajati i nekoliko minuta. Ako tijekom uključivanja
ponovno pritisnete gumb za uključivanje (On), mogli biste isključiti uređaj.
4.
Ako ste obavili sve navedene korake iz prethodnih rješenja, a još uvijek imate problem, obratite se HP-ovoj
podršci radi servisa. Posjetite: www.hp.com/support.
28
Page 29
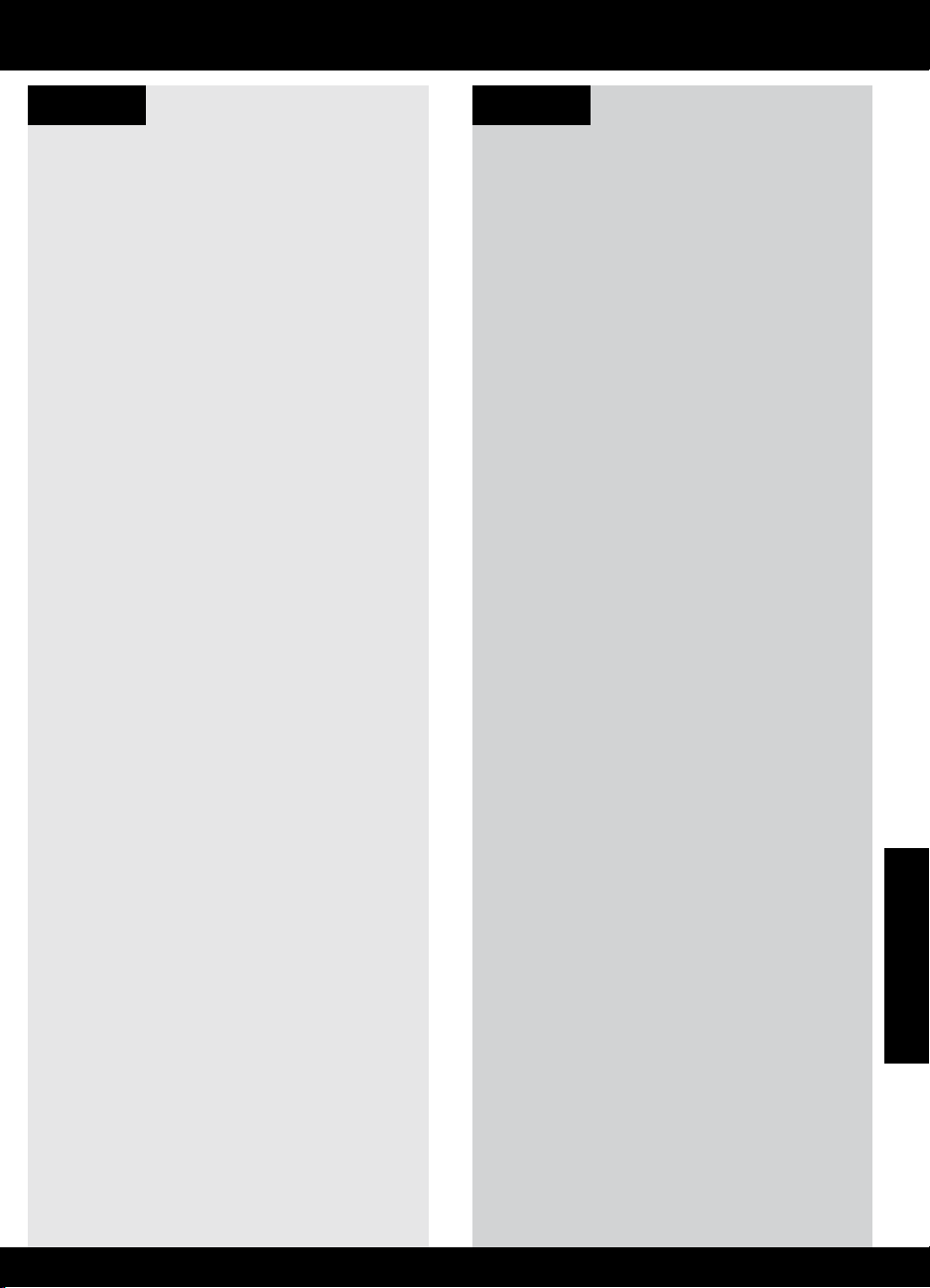
Rješavanje problema
MacWindows
Ako ne možete ispisivati, provjerite je li uređaj
postavljen kao zadani uređaj za ispis:
Windows Vista: na programskoj traci
•
operacijskog sustava Windows kliknite Start,
pa Control Panel (Upravljačka ploča), a
potom Printers (Pisači).
Windows XP: na programskoj traci sustava
•
Windows kliknite Start, pa Control Panel
(Upravljačka ploča), a potom Printers and
Faxes (Pisači i faksovi).
Provjerite nalazi li se pokraj vašeg uređaja
kvačica u krugu. Ako uređaj nije odabran kao
zadani pisač, desnom tipkom miša kliknite ikonu
pisača i s izbornika odaberite “Set as default
printer” (Postavi kao zadani pisač).
Ako i dalje ne možete ispisivati ili ako instalacija
softvera u sustavu Windows ne uspije, učinite
sljedeće:
Uklonite CD iz CD-ROM pogona računala, a
1.
zatim odspojite USB kabel s računala.
Ponovno pokrenite računalo.
2.
Privremeno onemogućite softverske vatrozide
3.
i zatvorite protuvirusne programe. Ponovno
pokrenite te programe nakon instalacije
softvera za uređaj.
Umetnite CD sa softverom za uređaj u CD-
4.
ROM pogon računala, a zatim slijedite upute
na zaslonu da biste instalirali softver za
uređaj. Ne pokušavajte priključiti USB kabel
dok se to od vas ne zatraži.
Nakon završetka instalacije ponovno
5.
pokrenite računalo.
Ako i dalje ne možete ispisivati, deinstalirajte i
ponovno instalirajte softver:
Napomena: program za deinstalaciju uklanja
sve komponente HP-ova softvera koje su
specifične za uređaj. Program za deinstalaciju
ne uklanja komponente koje zajednički koriste
ostali uređaji ili programi.
Deinstalacija softvera
Odspojite HP Photosmart s računala.
1.
Otvorite mapu Applications: Hewlett-Packard
2.
(Programi: Hewlett-Packard).
Dvokliknite HP Uninstaller (HP-ov program za
3.
deinstalaciju). Slijedite upute na zaslonu.
Instalacija softvera
Da biste instalirali softver, umetnite CD s HP-
1.
ovim softverom u CD pogon računala.
Na radnoj površini otvorite CD i dvokliknite
2.
HP Installer (HP-ov instalacijski program).
Slijedite upute na zaslonu.
3.
29
Hrvatski
Page 30

Rješavanje problema
Otklanjanje poteškoća s mrežom
Koristite ovaj odjeljak za rješavanje problema na koje biste mogli naići pri postavljanju mrežne veze.
Uređaj nije moguće pronaći tijekom instalacije softvera
Ako HP-ov softver ne može pronaći uređaj na mreži tijekom instalacije softvera, iskušajte sljedeće korake za
otklanjanje poteškoća. Ako imate bežičnu vezu, počnite od 1. koraka i po potrebi nastavite do 4.
Bežične veze
Korak 1: utvrdite je li uređaj povezan s mrežom tako da pokrenete provjeru bežične mreže i slijedite
eventualne upute.
Pokretanje provjere bežične mreže
Na početnom zaslonu dodirnite strelicu desno za prikaz dodatnih mogućnosti.
1.
Dodirnite Setup (Postavljanje).
2.
Dodirnite Network (Mreža).
3.
Dodirnite Wireless Network Test (Provjera bežične mreže).
4.
Korak 2: ako ste u prvom koraku utvrdili da uređaj nije povezan s mrežom te ako je ovo prvi put da instalirate
uređaj, morat ćete slijediti zaslonske upute tijekom instalacije softvera da biste uređaj povezali s mrežom.
Povezivanje uređaja s mrežom
Umetnite CD sa softverom za uređaj u CD-ROM pogon računala.
1.
Pratite upute na zaslonu. Kada se to od vas zatraži, uređaj povežite s računalom putem USB kabela koji
2.
je priložen u kutiji. Uređaj će se pokušati povezati s mrežom. Ako povezivanje ne uspije, pratite naputke
za ispravljanje problema pa pokušajte ponovno.
Kada se postavljanje dovrši, od vas će se tražiti da odspojite USB kabel i provjerite bežičnu mrežnu vezu.
3.
Kada se uređaj uspješno poveže s mrežom, instalirajte softver na sva računala koja će uređaj koristiti
putem mreže.
Evo kako riješiti neke uobičajene probleme zbog kojih uređaj možda ne možete povezati s mrežom:
Hrvatski
Možda ste odabrali pogrešnu mrežu ili nepravilno upisali naziv mreže (SSID). Provjerite te postavke i
•
promijenite ih ako nisu ispravne.
Možda ste nepravilno upisali WEP ključ ili WPA ključ za šifriranje (ako koristite šifriranje).
•
Napomena: ako se naziv mreže ili WEP/WPA ključevi ne pronađu automatski tijekom instalacije ili ako ih
ne znate, s adrese www.hp.com/go/networksetup možete preuzeti program koji će vam olakšati njihovo
pronalaženje. Taj program funkcionira samo s preglednikom Windows Internet Explorer te je dostupan
samo na engleskom jeziku.
Možda imate problem s usmjerivačem. Pokušajte ponovno pokrenuti uređaj i usmjerivač tako da ih
•
isključite, a potom ponovno uključite.
30
Page 31

Rješavanje problema
Korak 3: provjerite postoje li sljedeći problemi i prema potrebi ih uklonite.
Vaše računalo možda nije povezano s mrežom. Provjerite je li računalo povezano s istom mrežom s
•
kojom je povezan HP Photosmart. Ako ste, primjerice, bežično povezani, moguće je da je vaše računalo
zabunom povezano sa susjedovom mrežom.
Vaše je računalo možda povezano s virtualnom privatnom mrežom (VPN-om). Prije nastavka instalacije
•
privremeno onemogućite VPN. Ako ste povezani s VPN-om, to je kao da ste povezani s nekom drugom
mrežom – morat ćete prekinuti vezu s VPN-om da biste pristupili uređaju putem kućne mreže.
Sigurnosni softver možda blokira komunikaciju. Sigurnosni softver (vatrozid, protuvirusni program,
•
protušpijunski program) instaliran na računalu možda blokira komunikaciju između uređaja i računala.
HP-ov dijagnostički program automatski se pokreće tijekom instalacije te može pružiti poruke o tome što
je vatrozid blokirao. Pokušajte privremeno isključiti vatrozid, protuvirusni ili protušpijunski program da
biste vidjeli možete li uspješno završiti instalaciju. Vatrozid možete ponovno omogućiti nakon dovršetka
instalacije. Provjerite jesu li sljedeće datoteke uvrštene na popis iznimki vatrozida:
•
C:\Program Files\Hp\Digital Imaging\bin\hpqtra08.exe.
C:\Program Files\Hp\Digital Imaging\bin\hpiscnapp.exe.
•
•
C:\Program Files\Hp\Digital Imaging\bin\hpqdstcp.exe.
C:\Program Files\Hp\Digital Imaging\bin\hpqkygrp.exe.
•
C:\Program Files\Hp\Digital Imaging\bin\hpqste08.exe.
•
C:\Windows\System32\hpzinw12.exe.
•
C:\Windows\System32\hpzipm12.exe.
•
Savjet: konfigurirajte vatrozid tako da dopušta komunikaciju putem UDP priključka 427.
Korak 4: koristite značajku naprednog pretraživanja.
Ispišite izvješće o mrežnoj konfiguraciji pomoću sljedećih uputa: 1.
Na početnom zaslonu dodirnite strelicu desno za prikaz dodatnih mogućnosti.
a.
Dodirnite Setup (Postavljanje).
b.
Dodirnite Network (Mreža).
c.
Dodirnite View Network Settings (Prikaz mrežnih postavki).
d.
Dodirnite Print Network Configuration Page (Ispis stranice s konfiguracijom mreže).
e.
Pronađite IP adresu uređaja HP Photosmart u izvješću o mrežnoj konfiguraciji.
2.
Poslužite se mogućnošću naprednog pretraživanja koja je dostupna tijekom instalacije softvera, a zatim
3.
kliknite mogućnost Search by IP address (Pretraži prema IP adresi) i unesite IP adresu uređaja.
Ostali mrežni problemi nakon instalacije softvera
Ako je HP Photosmart uspješno instaliran, a i dalje imate poteškoća kao što je, primjerice, nemogućnost
ispisa, pokušajte sljedeće:
Isključite usmjerivač, uređaj i računalo, a zatim ih ponovo uključite sljedećim redoslijedom: najprije
•
usmjerivač, zatim uređaj, a potom računalo. Katkad se problemi s mrežnom komunikacijom otklanjanju
ponovnom uspostavom ciklusa napajanja.
Ako prethodni korak ne riješi problem, a uspješno ste na računalo instalirali softver HP Photosmart,
•
pokrenite alat Network Diagnostic (Mrežna dijagnostika).
Pokretanje alata Network Diagnostic (Mrežna dijagnostika)
> U odjeljku Solution Center (Centar usluga) kliknite Settings (Postavke), zatim Other Settings (Druge
postavke), a potom Network Toolbox (Mrežni alati). Na kartici Utilities (Uslužni programi) kliknite Run
Network Diagnostics (Pokreni mrežnu dijagnostiku).
Hrvatski
31
Page 32

Izjava o ograničenim jamstvima za HP-ov pisač
A
. Pokrivanja ograničenog jamstva
1. Hewlett-Packard (HP) krajnjem korisniku jamči da će gore navedeni HP proizvodi biti bez grešaka u materijalu i
izvedbi za vrijeme gore navedenog razdoblja, koje započinje datumom kupovine.
2. Za softverske proizvode, HP ograničeno jamstvo se primjenjuje samo na greške u izvršavanju programskih naredbi.
HP ne jamči neprekidan rad ili rad bez pogrešaka za bilo koji od svojih proizvoda.
3. HP ograničeno jamstvo pokriva samo greške nastale kao rezultat uobičajene uporabe proizvoda i ne pokriva druge
probleme, uključujući i one nastale kao rezultat:
a. Neispravnog održavanja ili izmjena;
b. Softvera, medije, dijelova ili pribora koje nisu HP proizvodi, niti su podržani od strane HP;
c. Rada izvan navedenih uvjeta rada proizvoda;
d. Nedozvoljene izmjene ili zlouporabe.
4. Za HP pisače, uporaba spremnika koji nisu HP proizvodi ili ponovno punjenih spremnika, ne utječe na jamstvo ili bilo
koji HP ugovor o podršci korisnika. No, ako je greška pisača ili oštećenje uzrokovano uporabom spremnika s tintom
koji nisu HP proizvod ili su ponovno punjeni ili im je istekao rok valjanosti, HP će zaračunati uobičajenu cijenu
vremena i materijala utrošenih u servisiranju pisača u otklanjanju iste greške ili oštećenja.
5. Ako HP zaprimi tijekom važećeg jamstvenog perioda obavijest o grešci u bilo kojem proizvodu pokrivenom HP
jamstvom, HP će ili popraviti ili zamijeniti proizvod, prema nahođenju HP-a.
6. Ako HP nije u mogućnosti popraviti ili zamijeniti, već prema slučaju, oštećeni proizvod koji je pokriven HP jamstvom,
HP će u razumnom vremenu po prijemu prijave o grešci, vratiti novac po prodajnoj cijeni proizvoda.
7. HP neće imati obvezu popraviti, zamijeniti ili vratiti novac dok korisnik ne vrati oštećeni proizvod u HP.
8. Svi zamjenski proizvodi mogu biti novi ili kao-novi, uz uvjet da imaju funkcionalnost koja je barem jednaka onoj
proizvoda koji se zamjenjuje.
9. HP proizvodi mogu sadržavati prerađene dijelove, komponente ili materijale koji su identični novim po učinku.
10. HP ograničeno jamstvo je važeće u bilo kojoj državi, gdje se proizvod pokriven jamstvom, distribuira od strane HP-a.
Ugovori za dodatne jamstvene usluge, poput servisiranja na licu mjesta, mogu biti dostupni kod bilo kog HP servisa u
državi gdje HP ili ovlašteni uvoznik distribuira taj proizvod.
B. Ograničenja jamstva
DO MJERE DOZVOLJENE LOKALNIM ZAKONIMA, HP I NJEGOVI NEZAVISNI ISPORUČITELJI NE DAJU
NIKAKVA DRUGA JAMSTVA ILI UVJETE BILO KOJE VRSTE, IZRIČITE ILI PODRAZUMIJEVANE, JAMSTVA ILI
UVJETE PRODAJE, ZADOVOLJAVAJUĆE KVALITETE, TE PRIKLADNOSTI ODREĐENOJ NAMJENI.
C. Ograničenja odgovornosti
1. Do granice dozvoljene lokalnim zakonom, pravni lijekovi iz ovog Jamstva jedini su i isključivi pravni lijekovi za
korisnika.
2. DO MJERE DOZVOLJENE LOKALNIM ZAKONIMA, OSIM OBAVEZA IZRIČITO NAVEDENIH U OVOJ
JAMSTVENOJ IZJAVI, HP I NJEGOVI ISPORUČITELJI NEĆE NITI U KOM SLUČAJU BITI ODGOVORNI ZA
DIREKTNA, INDIREKTNA, POSEBNA, SLUČAJNA ILI POSLJEDIČNA OŠTEĆENA, BILO TEMELJEM UGOVORA,
KRIVNJE ILI BILO KOJE DRUGE PRAVNE TEORIJE, ODNOSNO BILO SAVJETOVANI O MOGUĆNOSTI
POSTOJANJA OVAKVIH GREŠAKA.
D. Lokalni zakoni
1. Ovo Jamstvo daje korisniku određena zakonska prava. Korisnik može imati i druga prava koja se razlikuju ovisno od
države u Sjedinjenim Američkim Državama, od provincije u Kanadi, te od države na drugim mjestima u svijetu.
2. Do granice do koje je ovo Jamstvo u neskladu s lokalnim zakonima, ovo Jamstvo smatrat će se izmijenjenim
glede postizanja dosljednosti s lokalnim zakonima. Pod takvim lokalnim zakonima, neka odricanja i ograničenja
odgovornosti iz ovog Jamstva se možda neće odnositi na korisnika. Primjerice, neke države u Sjedinjenim Američkim
Državama, kao i neke vlade izvan SAD-a (uključujući provincije u Kanadi), mogu:
a. Spriječiti da odricanja i odgovornosti iz ovog Jamstva ograniče statusna prava korisnika (npr. u Velikoj Britaniji);
b. Na neki drugi način ograničiti odgovornost proizvođača da nameću takva odricanja ili ograničenja; ili
c. Dodijeliti korisniku dodatna jamstvena prava, odrediti trajanje podrazumijevanih jamstava kojih se proizvođač ne
može odreći ili omogućiti ograničenja u trajanju podrazumijevanih jamstava.
3. UVJETI U OVOM JAMSTVU, OSIM DO ZAKONSKI DOZVOLJENE GRANICE, NE ISKLJUČUJU, OGRANIČAVAJU
ILI MIJENJAJU, I DODATAK SU OBVEZNIM STATUSNIM PRAVIMA PRIMJENJIVANIM NA PRODAJU HP
PROIZVODA TIM KORISNICIMA.
HP proizvod Trajanje ograničenog jamstva
Medij softvera 90 dana
Pisač 1 godina
Spremnici ili ulošci s tintom Dok se ne potroši HP tinta ili do kraja jamstvenog datuma
utisnutog na ulošku - što već dođe prvo. Ovo jamstvo ne
pokriva proizvode s HP tintom koji su bili ponovno punjeni,
prerađeni pogrešno rabljeni ili na bilo koji način mijenjani.
Glave pisača (odnosi se samo na proizvode sa 1 godina
zamjenjivim glavama pisača od strane korisnika)
Dodatni pribor 1 godina, ako drugačije nije rečeno
32
Page 33

Nálepku z titulní strany
umístěte na tiskárnu.
HP Photosmart Plus series - B209
Důležité!
Nepřipojujte kabel USB dříve, než vás k tomu vyzve instalační software (Pouze uživatelé
systému Windows).
Zkontrolujte obsah balení
1
2
Pro použití průvodce instalace tiskárny vložte CD
Když vložíte CD, animace vás provedou instalací počítače, včetně instalace
inkoustových kazet a vložení papíru.
Česky
Poznámka:
V průběhu bezdrátové instalace může být použit USB kabel pro automatické získání bezdrátových
•
nastavení.
Instalace softwaru bude pokračovat poté, co dokončíte instalaci tiskárny s pomocí průvodce.
•
Ujistěte se, že postupujete dle animovaných pokynů, protože obsahují důležité informace o nastavení
•
tiskárny, včetně pokynů k použití nastavení bezdrátového připojení Easy One Button wireless setup.
U počítačů bez CD/DVD mechaniky přejděte na www.hp.com/support, kde software stáhnete a
•
instalujete.
Azurová tisková kazeta
Purpurová tisková kazeta
Žlutá tisková kazeta
Černá kazeta
364
364
364
364
Page 34

Poznejte HP Photosmart
Česky
1
Skenovat:
Otevře nabídku Skenovat do, ve které je
možné zvolit cílové umístění skenovaného
dokumentu.
2
Kopírování:
Otevírá nabídku Kopírovat, kde můžete
zvolit typ kopírování nebo změnit nastavení
kopírování.
3
Směrové klávesy:
Umožňují vám se pohybovat mezi
fotografiemi a možnostmi nabídky. Pro
přístup na sekundární úvodní obrazovku se
dotkněte šipky doprava.
4
Fotografie:
Otevře Nabídku Fotografie, kde můžete
zobrazovat, upravovat, tisknout a ukládat
vaše fotografie.
5
Nápověda:
Otevře na displeji nabídku Nápověda,
ve které je možné dozvědět se více o
vybraném tématu. Stisknutím Nápověda na
úvodní obrazovce zobrazíte seznam témat,
pro které je k dispozici nápověda.
7
Rychlé formuláře:
Tiskne různé nevyplněné formuláře, jako
jsou čtverečkované papíry, notové papíry,
labyrinty a kontrolní seznamy.
8
Nastavení:
Otevře nabídku Nastavení, kde můžete
měnit nastavení produktu a provádět
údržbu.
9
Zpět:
Navrací se zpět na předchozí obrazovku.
10
Inkoust:
Otevírá obrazovku s Odhadovanými
hladinami inkoustu.
11
Bezdrátové:
Otevírá obrazovku Přehledu bezdrátového
připojení, kde naleznete jméno hostitele, IP
adresu a SSID pro HP Photosmart.
6
Úvodní obrazovka:
Vrátí se na úvodní obrazovku (výchozí
zobrazení, které se zobrazí při zapnutí
produktu).
34
12
Storno:
Přeruší probíhající operaci.
Page 35

Získejte co nejvíce z vaší tiskárny HP Photosmart
Tiskněte fotografie bez připojení
k počítači - stačí vložit paměťovou kartu
nebo jednotku USB do zásuvky na
tiskárně HP Photosmart a spustit tisk.
Pomocí funkcí Upravit tiskárny HP
Photosmart můžete dát vašim fotografiím
starobylý vzhled nebo přidat veselé
rámečky.
Tiskněte fotografie ze zařízení Bluetooth,
jako jsou například PDA, telefony s
fotoaparátem a počítače, používající
technologii Bluetooth.
Kopírujte barevně nebo černobíle.
Připojte tiskárnu HP Photosmart k až pěti
počítačům prostřednictvím bezdrátové
sítě.
Tiskněte různé projekty, např. hry,
seznamy, notový papír, alba a
panoramatické fotografie.
Skenujte předlohy na paměťovou kartu
nebo připojený počítač.
Připojte k dalším počítačům v síti
Tiskárnu HP Photosmart lze v malé počítačové síti připojit k více počítačům.
Je-li již tiskárna HP Photosmart připojena k některému počítači v síti, je nutné nainstalovat software tiskárny
HP Photosmart na každý další počítač. V průběhu instalace bezdrátového připojení software automaticky
rozezná produkt na síti. Po nastavení tiskárny HP Photosmart na síti ji nebude nutné znovu konfigurovat,
pokud přidáte další počítače.
Česky
Přechod zařízení HP Photosmart od připojení USB
k síťovému připojení
Pokud jste dříve nainstalovali tiskárnu HP Photosmart s připojením USB, můžete to později změnit na připojení
pomocí bezdrátové sítě. Pokud již znáte postup při připojení k síti, můžete postupovat podle následujících
obecných pokynů.
Chcete-li změnit připojení kabelem USB na integrované bezdrátové připojení WLAN 802.11, postupujte
následovně
Odpojte připojení USB ze zadní strany zařízení.
1.
Vložte produktové CD do jednotky CD-ROM v počítači.
2.
Vyberte Přidat zařízení a poté instalujte bezdrátovou síť podle pokynů na obrazovce.
3.
35
Page 36

Získejte co nejvíce z vaší tiskárny HP Photosmart
Vyhledání dalších informací
Všechny ostatní informace o zařízení můžete nalézt v elektronické Nápovědě a v souboru Readme.
V elektronické Nápovědě jsou popsány funkce zařízení a pokyny pro řešení problémů. Také zde naleznete
technické údaje zařízení, právní předpisy, informace o ochraně životního prostředí, regulatorní informace a
informace o podpoře. Soubor Readme obsahuje kontakty na podporu zákazníků HP, požadavky na operační
Česky
systém a poslední aktualizace informací o zařízení.
Přístup k elektronické Nápovědě
Systém Windows: Klepněte na Start > Všechny programy > HP > Photosmart Plus B209 series >
•
Nápověda.
Mac OS X v10.4: Klepněte na Help (Nápověda) > Mac Help, Library (Nápověda Mac, Knihovna) > HP
•
Product Help (Nápověda produktu HP).
Mac OS X v10.5: Klepněte na Help (Nápověda) > Mac Help (Nápověda Mac). V Help Viewer (Prohlížeč
•
nápovědy), vyberte HP Product Help (Nápověda produktu HP).
Systém Windows 7
Informace podpory pro Windows 7 jsou dostupné online: www.hp.com/go/windows7.
Použití inkoustuTechnické údaje o napájení:
Adaptér napájení: 0957-2269
Vstupní napětí: 100 až 240 V stř.
Vstupní frekvence: 50-60 Hz
Výkon: průměrně 20 W
Poznámka: Zařízení používejte pouze se síťovým
adaptérem od společnosti HP.
Poznámka: Inkoust z tiskových kazet je používán
při procesu tisku mnoha různými způsoby, včetně
inicializačního procesu, který připravuje zařízení a
tiskové kazety pro tisk a při údržbě tiskové hlavy,
při které se udržují tiskové trysky čisté, aby mohl
inkoust hladce protékat. Kromě toho zůstane
v použité kazetě ještě určitý zbytek inkoustu. Další
informace viz www.hp.com/go/inkusage.
Řešení problémů
Řešení problémů s nastavením
Pokud se tiskárna HP Photosmart nezapne, postupujte následovně:
Zkontrolujte napájecí kabel.
1.
Zkontrolujte, zda je napájecí kabel pevně připojen do produktu i do adaptéru napájení.
•
•
Pokud používáte prodlužovací kabel s vypínačem, zkontrolujte, zda je vypínač zapnut. Můžete také
zkusit zapojit produkt přímo do zásuvky.
•
Zkontrolujte, zda elektrická zásuvka funguje. Připojte zařízení, o kterém víte, že funguje, a zkontrolujte,
zda je napájeno. Pokud ne, může se jednat o problém s elektrickou zásuvkou.
•
Pokud jste produkt připojili do zásuvky s vypínačem, zkontrolujte, zda je zásuvka zapnutá. Je-li zapnut
a přesto nefunguje, mohlo by se jednat o problém s elektrickou zásuvkou.
Odpojte napájecí kabel v zadní části produktu. Napájecí kabel znovu připojte a stisknutím tlačítka
2.
Zapnout zapněte produkt.
Stisknete-li tlačítko Zapnout příliš rychle, může se stát, že produkt nestačí reagovat. Jednou stiskněte
3.
tlačítko Zapnout. Zapnutí produktu může trvat několik minut. Pokud během této doby znovu stisknete
tlačítko Zapnout, může dojít k vypnutí produktu.
4.
Pokud jste splnili všechny kroky v předchozích řešeních a stále máte problémy, kontaktujte služby podpory
společnosti HP. Přejděte na adresu: www.hp.com/support.
36
Page 37

Řešení problémů
MacWindows
Pokud není možné tisknout, ujistěte se, že je
produkt nastaven jako výchozí tiskové zařízení:
Windows Vista: Na hlavním panelu klepněte
•
na Start, klepněte na Ovládací panely a
poté klepněte na Tiskárny.
Windows XP: Na hlavním panelu klepněte
•
na Start, klepněte na Ovládací panely a poté
klepněte na Tiskárny a faxy.
Zkontrolujte, že kroužek vedle vašeho produktu
obsahuje značku zatržení. Pokud není produkt
vybrán jako výchozí tiskárna, klepněte pravým
tlačítkem myši na ikonu tiskárny a z nabídky
vyberte „Nastavit jako výchozí tiskárnu“.
Pokud stále ještě nemůžete tisknout nebo
instalace softwaru Windows selhala:
Vyjměte CD z jednotky CD-ROM počítače a
1.
poté odpojte USB kabel od počítače.
Restartujte počítač.
2.
Dočasně vyřaďte jakýkoliv software brány
3.
firewall a uzavřete všechny antivirové
programy. Po instalaci softwaru produktu tyto
programy restartujte.
Vložte disk CD se softwarem produktu
4.
do jednotky CD-ROM počítače a poté
nainstalujte software produktu podle pokynů
na obrazovce. Kabel USB připojte až ve
chvíli, kdy k tomu budete vyzváni.
Po dokončení instalace restartujte počítač.
5.
Pokud nemůžete tisknout, odinstalujte a znovu
nainstalujte software:
Poznámka: Software pro odinstalování odstraní
všechny softwarové komponenty HP, které
jsou specifické pro zařízení. Software pro
odinstalování neodstraní komponenty, které jsou
sdíleny jinými zařízeními nebo programy.
Odinstalování softwaru:
Odpojte zařízení HP Photosmart od
1.
počítače.
Otevřete Aplikace: složku Hewlett-Packard.
2.
Poklepejte na položku HP Uninstaller.
3.
Postupujte podle pokynů na obrazovce.
Pokyny pro instalaci softwaru:
Pro instalaci softwaru vložte CD se
1.
softwarem HP do CD jednotky počítače.
2.
Z pracovní plochy otevřete disk CD a poté
poklepejte na položku HP Installer.
Postupujte podle pokynů na obrazovce.
3.
Česky
37
Page 38

Řešení problémů
Řešení potíží se sítí
Tuto část použijte pro řešení potíží, které mohou nastat při nastavování připojení k síti.
Produkt nelze najít během instalace softwaru
Česky
Pokud software HP nemůže najít váš produkt na síti během instalace softwaru, zkuste následující kroky pro
vyřešení tohoto problému. Pokud máte bezdrátové připojení, začněte krokem 1 a postupujte dle potřeby až
ke kroku 4.
Bezdrátové připojení
Krok 1: Spuštěním Testu bezdrátové sítě a postupem dle pokynů zjistěte, zda je produkt připojen k síti.
Postup spuštění Testu bezdrátové sítě
Na úvodní obrazovce stiskněte šipku doprava pro zobrazení více možností.
1.
Stiskněte Nastavení.
2.
Stiskněte Síť.
3.
Stiskněte Test bezdrátové sítě.
4.
Krok 2: Pokud jste v Kroku 1 zjistili, že produkt není připojen k síti a jde o první pokus o instalaci produktu,
pro připojení produktu k síti bude zapotřebí postupovat dle pokynů na obrazovce během instalace softwaru.
Postup připojení produktu k síti
Vložte produktový disk CD se softwarem do jednotky CD-ROM v počítači.
1.
Postupujte podle pokynů na obrazovce. Po vyzvání připojte produkt do počítače pomocí kabelu USB,
2.
který je součástí balení. Zařízení se pokusí připojit k síti. Pokud se připojení nezdaří, opravte příčinu
potíží podle uvedených pokynů a akci opakujte.
Po dokončení instalace budete vyzváni k odpojení kabelu USB a otestování připojení k bezdrátové síti.
3.
Jakmile je produkt úspěšně připojen k síti, nainstalujte software pro každý počítač, který bude produkt
v síti používat.
Zde jsou informace, jak vyřešit běžné problémy, které brání produktu, aby se připojil k síti:
Možná jste vybrali nesprávnou síť nebo nesprávně zadali název sítě (SSID). Zkontrolujte tato nastavení a
•
ujistěte se, že jsou správná.
Možná jste nesprávně zadali šifrovací klíče WEP nebo WPA (pokud používáte šifrování).
•
Poznámka: Pokud nejsou klíče WEP/WPA a název sítě automaticky nalezeny během instalace a pokud je
neznáte, můžete si stáhnout aplikaci z www.hp.com/go/networksetup, která vám je pomůže nalézt. Tato
aplikace funguje pouze s Windows Internet Explorer a je dostupná pouze v angličtině.
Možná dochází k potížím se směrovačem. Zkuste restartovat produkt i směrovač tak, že je vypnete a poté
•
znovu zapnete.
38
Page 39

Řešení problémů
Krok 3: Zkontrolujte a vyřešte následující možné situace:
Váš počítač možná není připojen k síti. Ujistěte se, že je počítač připojen ke stejné síti jako zařízení HP
•
Photosmart. Pokud jste připojeni bezdrátově, je možné, že je váš počítač omylem připojen k síti vašeho
souseda.
Váš počítač může být připojen k síti VPN (Virtual Private Network). Dočasně deaktivujte síť VPN a teprve
•
poté pokračujte v instalaci. Připojení k síti VPN je něco podobného jako připojení k jiné síti, budete se
muset odpojit od VPN a připojit produkt k domácí síti.
Komunikaci může blokovat bezpečnostní software. Bezpečnostní software (brána firewall, antivirové
•
programy, antispyware), které jsou instalované na vašem počítači, mohou blokovat komunikaci mezi
produktem a počítačem. Diagnostika HP se automaticky spustí během instalace a může poskytnout
zprávy o tom, co je blokováno bránou firewall. Zkuste dočasně vypnout bránu firewall, antivirové a
antispywarové programy, abyste viděli, zda lze úspěšně dokončit instalaci. Po dokončení instalace můžete
bránu firewall opět aktivovat. Ujistěte se, že v seznamu výjimek brány firewall jsou následující soubory:
•
C:\Program Files\Hp\Digital Imaging\bin\hpqtra08.exe.
C:\Program Files\Hp\Digital Imaging\bin\hpiscnapp.exe.
•
•
C:\Program Files\Hp\Digital Imaging\bin\hpqdstcp.exe.
C:\Program Files\Hp\Digital Imaging\bin\hpqkygrp.exe.
•
C:\Program Files\Hp\Digital Imaging\bin\hpqste08.exe.
•
C:\Windows\System32\hpzinw12.exe.
•
C:\Windows\System32\hpzipm12.exe.
•
Tip: Konfigurujte váš software brány firewall tak, aby umožnil komunikaci na portu UDP 427.
Česky
Krok 4: Použijte pokročilé funkce vyhledávání.
Vytiskněte zprávu o nastavení sítě podle následujícího postupu: 1.
Na úvodní obrazovce stiskněte šipku doprava pro zobrazení více možností.
a.
Stiskněte Nastavení.
b.
Stiskněte Síť.
c.
Stiskněte Zobrazit nastavení sítě.
d.
Stiskněte Tisk stránky s konfigurací sítě.
e.
Určete IP adresu zařízení HP Photosmart pomocí výpisu konfigurace sítě.
2.
Použijte pokročilé možnosti vyhledávání dostupné během instalace softwaru, poté klepněte na Hledat dle
3.
IP adresy a poté zadejte IP adresu produktu.
Další potíže se sítí po instalaci softwaru
Pokud bylo zařízení HP Photosmart úspěšně instalováno a vy máte potíže například s tiskem, zkuste
následující:
Vypněte směrovač, produkt a počítač a poté je zapněte v tomto pořadí: nejdříve směrovač, poté produkt
•
a nakonec počítač. Někdy vypnutí a zapnutí napájení vyřeší problém se sítí.
Pokud předchozí krok nevyřeší problém a úspěšně jste na vašem počítači instalovali software HP
•
Photosmart, spusťte nástroj Diagnostiky sítě.
Spuštění nástroje Diagnostiky sítě
> V centru řešení klepněte na Nastavení, klepněte na Další nastavení a poté klepněte na Nástroje sítě.
Na kartě Nástroje klepněte na Spustit diagnostiku sítě.
39
Page 40

Prohlášení o omezené záruce na tiskárnu HP
A. Rozsah omezené záruky
1. Společnost Hewlett-Packard (HP) poskytuje koncovým uživatelům záruku na výše uvedené produkty HP na závady
materiálu nebo provedení po výše uvedenou dobu trvání (doba trvání záruky začíná datem nákupu zákazníkem).
2. U softwarových produktů se omezená záruka společnosti HP vztahuje pouze na selhání při provádění programových
funkcí. Společnost HP nezaručuje nepřerušenou ani bezchybnou činnost žádného z produktu.
3. Omezená záruka společnosti HP se vztahuje pouze na závady vzniklé při běžném používání výrobku a nevztahuje se
na žádné další problémy, včetně těch, které vzniknou:
a. nesprávnou údržbou nebo úpravou,
b. softwarem, médii, součástmi nebo materiály neposkytnutými či nepodporovanými společností HP,
c. provozem mimo rámec specifikací produktu,
d. neoprávněnými úpravami nebo nesprávným použitím.
4. Použití doplněné kazety nebo kazety jiných výrobců u tiskáren HP nemá vliv na záruku poskytnutou zákazníkovi ani
na dohodnutý servis. Pokud však k selhání nebo poškození tiskárny dojde v důsledku použití kazety jiného výrobce
nebo doplněné či prošlé kazety, bude společnost HP za čas a materiál nutný k opravě příslušného selhání nebo
poškození účtovat standardní poplatky.
5. Bude-li společnost HP v záruční době vyrozuměna o závadách produktu, na který se vztahuje záruka, provede
společnost HP na základě vlastního uvážení výměnu nebo opravu takového produktu.
6. V případě, že společnost HP nebude schopna vadný produkt, na který se vztahuje záruka, v přiměřené době od
nahlášení závady opravit nebo vyměnit, bude zákazníkovi vyplaceno odškodné ve výši prodejní ceny.
7. Společnost HP není povinna opravit, vyměnit ani vyplatit odškodné, pokud zákazník nevrátí vadný produkt.
8. Jakýkoli vyměněný produkt může být nový nebo ve stavu odpovídajícím novému produktu, za předpokladu, že jeho
funkčnost bude přinejmenším stejná jako funkčnost nahrazeného produktu.
9. Produkty HP mohou obsahovat repasované části, součásti či materiály funkčně srovnatelné s novými.
10. Omezená záruka společnosti HP platí ve všech zemích/oblastech, kde společnost HP daný produkt prodává.
Smlouvy o dalších záručních službách, například o servisu u zákazníka, je možné získat od jakékoli autorizované
servisní služby v zemi/oblasti, kde produkt distribuuje společnost HP nebo autorizovaný dovozce.
B. Omezení záruky
V ROZSAHU POVOLENÉM MÍSTNÍMI ZÁKONY SPOLEČNOST HP ANI JEJÍ DODAVATELÉ NEPOSKYTUJÍ ŽÁDNÉ
JINÉ ZÁRUKY NEBO PODMÍNKY JAKÉHOKOLI DRUHU, AŤ UŽ VÝSLOVNÉ NEBO IMPLIKOVANÉ, NEBO
PODMÍNKY OBCHODOVATELNOSTI, USPOKOJIVÉ KVALITY NEBO POUŽITELNOSTI PRO DANÝ ÚČEL.
C. Omezení odpovědnosti
1. V rozsahu povoleném místními zákony jsou nároky uvedené v tomto prohlášení o záruce jedinými a výlučnými nároky
zákazníka.
2. V ROZSAHU POVOLENÉM MÍSTNÍMI ZÁKONY, KROMĚ POVINNOSTÍ ZVLÁŠTĚ UVEDENÝCH V PROHLÁŠENÍ O
ZÁRUCE, SPOLEČNOST HP ANI JEJÍ DODAVATELÉ NEZODPOVÍDAJÍ ZA PŘÍMÉ, NEPŘÍMÉ, ZVLÁŠTNÍ,
NÁHODNÉ ANI JINÉ ŠKODY, AŤ JDE O SOUČÁST SMLOUVY, PORUŠENÍ OBČANSKÉHO PRÁVA NEBO JINÝCH
PRÁVNÍCH NOREM, BEZ OHLEDU NA TO, ZDA BYLA SPOLEČNOST HP NA MOŽNOSTI VZNIKU TAKOVÝCHTO
ŠKOD UPOZORNĚNA.
D. Místní zákony
1. Tato záruka poskytuje zákazníkovi přesně stanovená zákonná práva. Zákazníkům mohou příslušet i jiná práva, která
se liší v různých státech USA, v různých provinciích Kanady a v různých zemích/oblastech světa.
2. Pokud je toto prohlášení o záruce v rozporu s místními zákony, je třeba ho považovat za upravené do té míry, aby
bylo s příslušnými místními zákony v souladu. Na základě takovýchto místních zákonů se zákazníka nemusejí týkat
některá prohlášení a omezení uvedená v tomto prohlášení o záruce. Některé státy v USA a vlády v jiných zemích
(včetně provincií v Kanadě) například mohou:
a. předem vyloučit prohlášení a omezení uvedená v tomto prohlášení o záruce, která by omezila zákonná práva
zákazníka (například ve Velké Británii),
b. jinak omezit možnost výrobce uplatnit takováto prohlášení nebo omezení,
c. udělit zákazníkovi další záruční práva, určovat trvání předpokládaných záruk, které výrobce nemůže odmítnout,
nebo povolit omezení doby trvání předpokládané záruky.
3. ZÁRUČNÍ PODMÍNKY OBSAŽENÉ V TOMTO USTANOVENÍ, S VÝJIMKOU ZÁKONNĚ POVOLENÉHO ROZSAHU,
NEVYLUČUJÍ, NEOMEZUJÍ, ANI NEUPRAVUJÍ, ALE DOPLŇUJÍ ZÁVAZNÁ ZÁKONEM STANOVENÁ PRÁVA
PLATNÁ PRO PRODEJ PRODUKTŮ ZÁKAZNÍKOVI.
Informace o omezené záruce HP
Vážený zákazníku,
v příloze jsou uvedeny názvy a adresy společností skupiny HP, které poskytují omezenou záruku HP (záruku výrobců) ve
Vaší zemi.
Pokud máte na základě konkrétní kupní smlouvy vůči prodávajícímu práva ze zákona přesahující záruku
vyznačenou výrobcem, pak tato práva nejsou uvedenou zárukou výrobce dotčena.
Česká republika: HEWLETT-PACKARD s.r.o., Vyskočilova 1/1410, 140 21 Praha 4
Produkt HP Trvání omezené záruky
Média se softwarem 90 dní
Tiskárna 1 rok
Tiskové nebo inkoustové kazety Do spotřebování inkoustu HP nebo data „ukončení záruční
lhůty„ vytištěného na kazetě, přičemž platí událost, která
nastane dříve. Tato záruka sa nevztahuje na inkoustové
produkty značky HP, které byly znovu naplněny, přepracovány,
renovovány, nesprávně používány nebo neodborně otevřeny.
Tiskové hlavy (týká se pouze výrobků s tiskovými 1 rok
hlavami, které mohou měnit sami zákazníci)
Příslušenství 1 rok (není-li uvedeno jinak)
40
Page 41

HP Photosmart Plus series - B209
Fontos!
Ne csatlakoztassa az USB-kábelt, ameddig erre a szoftver utasítást nem ad (Csak
Windows-felhasználók számára).
Doboz tartalmának ellenőrzése
1
2
Helyezze be a CD lemezt a nyomtató irányított telepítéséhez
Amikor behelyezi a CD lemezt, animációk vezetik végig a nyomtató
telepítésének lépésein, többek között a tintapatronok behelyezésén és a
papír betöltésén.
Helyezze a borítón található
matricát a nyomtatóra.
Magyar
Megjegyzés:
A vezeték nélküli telepítés során az USB-kábel használható a vezeték nélküli beállítások beolvasására.
•
A szoftver telepítése az irányított nyomtatótelepítést követően történik meg.
•
Mindenképpen kövesse a telepítési útmutató animációit, mert azok fontos információkat tartalmaznak
•
a nyomtató beállításával, többek között az Easy One Button vezeték nélküli beállítás használatával
kapcsolatban.
Ha a számítógépben nincs CD/DVD meghajtó, menjen a www.hp.com/support weboldalra, és töltse le
•
a szoftvert.
Kék tintapatron
Magenta tintapatron
Sárga tintapatron
Fekete tintapatron
364
364
364
364
Page 42

A HP Photosmart megismerése
Magyar
1
Beolvasás:
Megnyitja a Beolvasás ide: menüt, amely-
ben kiválaszthatja a beolvasás célhelyét.
2
Másolás:
Megnyitja a Másolás menüt, amelyben
megadhatja a másolás típusát, illetve
módosíthatja a másolási beállításokat.
3
Navigációs nyilak:
A segítségükkel navigálhat a fényképek
és a menüpontok között. A másodlagos
kezdőképernyő megtekintéséhez érintse
meg a jobbra nyílgombot.
4
Fénykép:
Megnyitja a Fénykép menüt, ahol
megtekintheti, szerkesztheti, kinyomtathatja
és elmentheti fényképeit.
5
Súgó:
Megnyitja a Súgó menüt a kijelzőn, ahol
kiválaszthatja azt a témakört, amelyről többet
szeretne megtudni. A Súgó elem megnyomása
a kezdőképernyőn listázza azokat a témákat,
amelyekben a súgó segítséget tud nyújtani.
7
Gyors űrlapok:
Üres űrlapok, pl. dolgozatpapírok, kottalapok, labirintusminták és ellenőrző listák
nyomtatása.
8
Beállítás:
A Beállítások menü megnyitása, ahol
megváltoztathatja a termék beállításait,
valamint karbantartási funkciókat hajthat
végre.
9
Vissza:
Visszatérés a kijelző előző képernyőjéhez.
10
Festék:
Megnyitja a Becsült tintaszintek képernyőt.
11
Vezeték nélküli hálózat:
Megnyitja a Vezeték nélküli összegzés
képernyőt, ahol megtalálhatja a kiszolgáló
nevét, IP címét, és a HP Photosmart SSIDazonosítóját.
6
Home:
Visszatérés a kezdőképernyőre (a készülék
bekapcsolásakor bejelentkező alapértelmezett képernyőre).
42
12
Mégse:
Az aktuális művelet leállítása.
Page 43

Hozza ki a legtöbbet a HP Photosmart nyomtatóból
Nyomtassa ki fényképeit anélkül, hogy
a számítógéphez csatlakozna— csak
helyezze be a memóriakártyát vagy az
USB-meghajtót a HP Photosmart megfelelő
nyílásába, és kezdje el a nyomtatást.
Használja a HP Photosmart szerkesztési
funkcióit a finom módosítások
elvégzéséhez, kölcsönözzön képeinek
antik megjelenést, vagy adjon nekik
mókás kereteket.
Nyomtassa ki fényképeit Bluetooth
készülékekről, mint a PDA, kamerás
telefonok és a beépített Bluetooth
technológiával rendelkező számítógépek.
Készítsen színes vagy fekete-fehér
másolatokat.
A HP Photosmart-ot vezeték
nélküli hálózaton keresztül akár öt
számítógéphez is csatlakoztathatja.
Nyomtasson ki különböző projekteket,
játékokat, ellenőrzőlistákat, kottákat,
albumokat és panoráma fotókat.
Olvassa be fényképeit memóriakártyára
vagy egy számítógépre.
Csatlakozás a hálózat további számítógépeihez
Kis hálózaton belül a HP Photosmart több számítógéphez is csatlakoztatható.
Ha már csatlakoztatta a HP Photosmart készüléket a hálózat egy számítógépéhez, minden további gépen
telepítse a HP Photosmart szoftvert. A vezeték nélküli kapcsolat telepítése során a szoftver automatikusan
felismeri a készüléket a hálózaton. Ha már telepítette a HP Photosmart készüléket a hálózatban, nem
szükséges újból konfigurálnia, mikor további számítógépeket ad hozzá.
Magyar
Áttérés USB-csatlakozásról hálózati csatlakozásra
Ha először USB-csatlakozással telepíti a HP Photosmart készüléket, később átválthat vezeték nélküli hálózati
kapcsolatra. Ha van tapasztalata a hálózati csatlakoztatás terén, akkor az alábbi általános irányelveket
használja.
Integrált vezeték nélküli WLAN 802.11-kapcsolathoz való USB-csatlakozás módosítása
Húzza ki az USB-kábelt a készülék hátulján lévő csatlakozóból.
1.
Helyezze be a termék CD-t a számítógép CD-ROM-meghajtójába.
2.
Válassza ki az Eszköz hozzáadása pontot, majd kövesse a képernyőn megjelenő utasításokat a vezeték
3.
nélküli hálózat telepítéséhez.
43
Page 44

Hozza ki a legtöbbet a HP Photosmart nyomtatóból
További tudnivalók
A termékkel kapcsolatos valamennyi egyéb információ megtekinthető az online Súgóban és a Readme
fájlban. Az online Súgó tartalmazza a termékfunkciókkal és a hibajavítással kapcsolatos információkat.
Mindemellett termékjellemzőket, jognyilatkozatokat, a környezetvédelmi, jogi szabályozással és
terméktámogatással kapcsolatos adatokat is tartalmaz. A Readme fájl tartalmazza a HP ügyfélszolgálatának
elérhetőségeit, az operációs rendszerrel kapcsolatos követelményeket és a termékinformációk legutóbbi
változatait.
Az elektronikus súgó elérése
Windows: Kattintson a Start > Programok > HP > Photosmart Plus B209 series > Súgó elemekre.
•
Mac OS X v10.4: Kattintson a Súgó > Mac Súgó, Könyvtár > HP Termék súgó elemekre.
•
Mac OS X v10.5: Kattintson a Súgó > Mac súgó elemekre. A Súgó megtekintése menüben válassza ki a
•
HP Termék súgó elemet.
Windows 7
A Windows 7 támogatásával kapcsolatos információkat az interneten, az alábbi címen is elolvashatja:
Magyar
www.hp.com/go/windows7.
TintahasználatTápellátási adatok:
Tápfeszültség-adapter: 0957-2269
Bemenő feszültség: 100 - 240 V váltakozó feszültség
Bemeneti frekvencia: 50 - 60 Hz
Tápellátási kapacitás: 20W átlagosan
Megjegyzés: Csak a HP által szállított hálózati
adapterrel használja.
Megjegyzés: A patronokból származó tintát
a készülék különböző módokon használja a
nyomtatási folyamat során, ideértve az inicializálási
eljárást, amely előkészíti a készüléket és a
patronokat a nyomtatásra, vagy a nyomtatófej
karbantartását, amely a fúvókákat tartja tisztán, és
a tinta egyenletes áramlását biztosítja. Mindemellett
bizonyos mennyiségű maradék tinta is a
patronban marad a használatot követően. További
információk: www.hp.com/go/inkusage.
Hibakeresés
A telepítéssel kapcsolatos hibák elhárítása
Ha a HP Photosmart nem kapcsol be:
Ellenőrizze a tápkábelt.
1.
Ellenőrizze, hogy a tápkábel megfelelően csatlakozik-e a készülékhez és a hálózati adapterhez.
•
Ha elosztót használ, ellenőrizze, hogy az elosztó be van-e kapcsolva. Esetleg próbálja a készüléket
•
közvetlenül a fali csatlakozóhoz csatlakoztatni.
Ellenőrizze a tápforrás működését. Csatlakoztasson egy biztosan működő készüléket, s ellenőrizze,
•
hogy kap-e áramot. Ha nem, akkor valószínűleg a fali csatlakozóval van gond.
Ha a készüléket kapcsolóval rendelkező aljzathoz csatlakoztatta, a kapcsoló mindenképp legyen
•
bekapcsolva. Ha be van kapcsolva, és még mindig nem működik, lehet, hogy az aljzat a hibás.
A készülék hátoldalából húzza ki a tápkábelt. Dugja vissza a tápkábelt, és a bekapcsoló gombbal
2.
kapcsolja be a készüléket.
Előfordulhat, hogy a készülék nem reagál, ha túl gyorsan nyomja meg a bekapcsoló gombot. Nyomja
3.
meg egyszer a bekapcsoló gombot. Eltarthat néhány percig, míg a készülék bekapcsol. Ha eközben ismét
megnyomja a bekapcsoló gombot, kikapcsolhatja a készüléket.
4.
Ha az előző megoldási lehetőségek valamennyi lépését elvégezte, és még mindig problémája van, vegye
fel a kapcsolatot a HP ügyfélszolgálatával. Látogasson el a következő címre: www.hp.com/support.
44
Page 45

Hibakeresés
MacWindows
Ha nem tud nyomtatni, győződjön meg arról,
hogy a készülék van beállítva alapértelmezett
nyomtatási eszközként:
Windows Vista: A Windows tálcán kattintson
•
a Start menüre majd a Vezérlőpultra, és
válassza a Nyomtatók parancsot.
Windows XP: A Windows tálcán kattintson
•
a Start menüre majd a Vezérlőpultra, és
válassza a Nyomtatók és faxok parancsot.
Győződjön meg róla, hogy a készülék neve
melletti kör egy pipával ki legyen jelölve.
Amennyiben a nyomtató nincs alapértelmezett
nyomtatóként kiválasztva, kattintson jobb
gombbal a nyomtató ikonjára, majd a menüből
válassza a “Beállítás alapértelmezettként”
parancsot.
Ha a tesztoldal nyomtatása vagy a Windows
szoftver telepítése nem sikerül:
Vegye ki a lemezt a számítógép CD-
1.
meghajtójából, majd húzza ki az USB-kábelt
a számítógépből.
Indítsa újra a számítógépet.
2.
Ideiglenesen tiltsa le valamennyi működő
3.
tűzfal és antivírus szoftverét. Indítsa újra
a programokat a termék szoftverének
telepítésének befejezése után.
Helyezze be a nyomtató szoftver CD-t a
4.
CD-meghajtóba, majd a nyomtató szoftver
telepítéséhez kövesse a képernyőn megjelenő
utasításokat. Ne csatlakoztassa az USBkábelt, amíg fel nem kérik rá.
Ha a telepítés befejeződött, indítsa újra a
5.
számítógépet.
Ha továbbra sem tud nyomtatni, távolítsa el,
majd telepítse újra a szoftvert:
Megjegyzés: A telepítő az eltávolítás során
az adott eszközre jellemző valamennyi HP
szoftverösszetevőt eltávolítja. Az eljárás nem
távolítja el azokat az összetevőket, amelyek más
termékekkel vagy programokkal meg vannak
osztva.
A szoftver eltávolításához:
Válassza le a HP Photosmart készüléket a
1.
számítógépről.
Nyissa meg az Alkalmazások: Hewlett-
2.
Packard mappát.
Kattintson duplán a HP Uninstaller (HP
3.
Eltávolító) ikonra. Kövesse a képernyőn
megjelenő utasításokat.
A szoftver telepítése:
A szoftver telepítéséhez tegye be a
1.
HP-szoftver CD-t a számítógép CDmeghajtójába.
Az Asztalon nyissa meg a CD mappáját,
2.
majd kattintson kétszer a HP telepítőre.
Kövesse a képernyőn megjelenő
3.
utasításokat.
Magyar
45
Page 46

Hibakeresés
Hálózati hibaelhárítás
Ezt a részt hálózati kapcsolat beállítása közben előforduló problémák megoldásához használja.
A termék nem található a szoftver telepítése közben
Ha a HP szoftver nem találja meg a hálózaton az eszközt a szoftver telepítése közben, próbálkozzon az
alábbi hibaelhárító lépésekkel. Ha vezeték nélküli kapcsolattal rendelkezik, kezdje az 1-es lépéssel, és
haladjon szükség szerint a 4-es lépésig.
Vezeték nélküli kapcsolat
1. lépés: A Wireless Network Test (Vezeték nélküli hálózati teszt) futtatásával és a megadott utasítások
követésével határozza meg, hogy a készülék csatlakozik-e a hálózathoz.
A Wireless Network Test (Vezeték nélküli hálózati teszt) program futtatása
További lehetőségek megjelenítéséhez érintse meg a jobbra nyílgombot a kezdőképernyőn.
1.
Magyar
Érintse meg a Beállítás gombot.
2.
Érintse meg a Hálózat gombot.
3.
Érintse meg a Wireless Network Test (Wireless hálózati teszt) gombot.
4.
2. lépés: Ha az 1. lépésben azt határozta meg, hogy a készülék nem csatlakozik a hálózathoz, és ez az
első alkalom, hogy telepíti a készüléket, követnie kell a szoftver telepítése közben a képernyőn megjelenő
utasításokat, hogy csatlakoztassa azt a hálózathoz.
A termék csatlakoztatása a hálózathoz
Helyezze be a termék CD-jét a számítógép CD-ROM-meghajtójába.
1.
2.
Kövesse a képernyőn megjelenő utasításokat. Mikor a program felszólítja, csatlakoztassa a készüléket
a számítógéphez a dobozban található USB-kábel segítségével. A készülék megpróbál kapcsolódni a
hálózathoz. Ha nem sikerül, kövesse a megjelenő útmutatást a probléma orvoslásához, és próbálja újra.
A folyamat végeztével a program felszólítja az USB-kábel eltávolítására és a vezeték nélküli kapcsolat
3.
tesztelésére. Ha a készülék sikeresen csatlakozott a hálózathoz, telepítse a szoftvert minden olyan
számítógépre, amely a hálózaton keresztül használni fogja az készüléket.
Az alábbiak szerint megoldhatja a leggyakoribb problémákat, amelyek megakadályozzák a készülék
csatlakozását a hálózatra:
Lehetséges, hogy nem megfelelő hálózatot választott, vagy hibásan írta be a hálózati azonosítót (SSID).
•
Ellenőrizze ezen beállítások helyességét.
Lehetséges, hogy hibásan írta be a WEP vagy a kódolt WPA kulcsot (amennyiben használ kódolást).
•
Megjegyzés: Ha a hálózat nevét vagy a WEP/WPA kulcsokat a telepítés közben nem találja meg
automatikusan, és nem is ismeri őket, letölthet egy alkalmazást a www.hp.com/go/networksetup
weboldalról, amely segít a megtalálásukban. Ez az alkalmazás csak a Windows Internet Explorer alatt
működik, és csak angol nyelven elérhető.
Lehetséges, hogy probléma van az útválasztóval. Próbálja meg újraindítani a készüléket és az útválasztót
•
is úgy, hogy előbb kikapcsolja, majd ismét bekapcsolja őket.
46
Page 47

Hibakeresés
3. lépés: Ellenőrizze, és oldja meg az alábbi lehetséges feltételeket:
Lehetséges, hogy a számítógép nincs csatlakoztatva a hálózatra. Győződjön meg arról, hogy a
•
számítógép ugyanahhoz a hálózathoz csatlakozik, mint a HP Photosmart készülék. Ha vezeték nélkül
csatlakozik, lehetséges, hogy a számítógép véletlenül egy másik hálózathoz csatlakozott.
Lehetséges, hogy a számítógép egy virtuális hálózathoz (Virtual Private Network - VPN) csatlakozik. A
•
telepítés folytatása előtt átmenetileg tiltsa le a VPN-t. Ha egy VPN-hez csatlakozik, az olyan, mintha egy
másik hálózaton lenne; le kell csatlakoznia a VPN-ről, hogy a készülékhez az otthoni hálózaton keresztül
csatlakozhasson.
Lehetséges, hogy egy biztonsági szoftver blokkolja a kommunikációt. A számítógépre telepített biztonsági
•
szotfverek (tűzfal, antivírus, anti-spyware) blokkolhatják a kommunikációt a készülék és a számítógép
között. Egy HP diagnosztika automatikusan fut a telepítés közben, és üzenetet adhat a tűzfal által
blokkolt alkalmazásokról. Próbálja meg ideiglenesen kikapcsolni a tűzfalat, antivírus vagy anti-spyware
alkalmazásokat, hogy sikeresen befejezhesse a telepítést. A telepítés után ismét engedélyezheti a tűzfalat.
Győződjön meg arról, hogy az alábbi fájlok a tűzfal kivételeinek listáján találhatók:
•
C:\Program Files\Hp\Digital Imaging\bin\hpqtra08.exe.
C:\Program Files\Hp\Digital Imaging\bin\hpiscnapp.exe.
•
•
C:\Program Files\Hp\Digital Imaging\bin\hpqdstcp.exe.
C:\Program Files\Hp\Digital Imaging\bin\hpqkygrp.exe.
•
C:\Program Files\Hp\Digital Imaging\bin\hpqste08.exe.
•
C:\Windows\System32\hpzinw12.exe.
•
C:\Windows\System32\hpzipm12.exe.
•
Tipp: Konfigurálja a tűzfalat, hogy engedélyezze a kommunikációt az UDP-n keresztül a 427-es porton.
Magyar
4. lépés: A fejlett keresés használata.
Nyomtasson ki egy hálózati konfiguráció jelentést az alábbi utasítások alapján: 1.
További lehetőségek megjelenítéséhez érintse meg a jobbra nyílgombot a kezdőképernyőn.
a.
Érintse meg a Beállítás gombot.
b.
Érintse meg a Hálózat gombot.
c.
Érintse meg a View Network Settings (Hálózati beállítások megtekintése) gombot.
d.
Érintse meg a Print Network Configuration Page (A hálózatbeállítási oldal nyomtatása) gombot.
e.
Azonosítsa a HP Photosmart IP címét a hálózati konfigurációs jelentésből.
2.
Használja a fejlett keresési opciót a szoftver telepítése közben, majd kattintson a Keresés IP cím alapján
3.
elemre, és írja be a készülék IP címét.
Egyéb, a szoftver telepítése után fellépő hálózati problémák
Amennyiben a HP Photosmart telepítése sikerül, de ennek ellenére nem sikerül nyomtatnia, próbálja meg a
következőt:
Kapcsolja ki az útválasztót, a készüléket és a számítógépet, majd kapcsolja vissza őket a következő
•
sorrendben: először az útválasztót, majd a készüléket, végül pedig a számítógépet. A hálózati
kommunikáció problémáját néha az áramtalanítás is megoldja.
Ha az előző lépés sem oldja meg a problémát, ám sikeresen telepítette a számítógépre a HP Photosmart
•
szoftvert, futtassa le a hálózati diagnosztikai eszközt.
A hálózati diagnosztikai eszköz futtatása
> A Szolgáltatóközpontban kattintson a Beállítások, majd az Egyéb beállítások pontra, majd válassza
ki a Hálózati eszköztár elemet. Kattintson A hálózati diagnosztika futtatása elemre a Segédprogramok
fülön.
47
Page 48

A HP nyomtatókra vonatkozó korlátozott jótállási nyilatkozat
A. A korlátozott jótállási kötelezettség terjedelme
1. A Hewlett-Packard cég (HP) garantálja a végfelhasználónak, hogy az előzőekben meghatározott HP-termékek anyaga
és kivitelezése hibátlan marad a fent megadott időtartamon belül, amely időtartam a beszerzés dátumával veszi
kezdetét.
2. Szoftverek esetében a HP által vállalt jótállás korlátozott, az csak a programutasítások végrehajtásának hibáira terjed
ki. A HP nem garantálja a termékek megszakítás nélküli vagy hibamentes működését.
3. A HP korlátozott jótállása csak a termék rendeltetésszerű, előírások szerinti használata során jelentkező
meghibásodásokra érvényes, nem vonatkozik semmilyen egyéb problémára, melyek többek között az alábbiak
következményeként lépnek fel:
a. Helytelen karbantartás vagy módosítás;
b. A HP által nem javasolt, illetve nem támogatott szoftver, média, alkatrész vagy tartozék használata;
c. A termékjellemzőkben megadott paraméterektől eltérően történő üzemeltetés;
d. Engedély nélküli módosítás vagy helytelen használat.
4. A HP nyomtatói esetében a nem a HP-tól származó patronok vagy újratöltött patronok használata nem befolyásolja sem
a felhasználóval szemben vállalt jótállást, sem az ügyféllel megkötött HP támogatási szerződést. Ha azonban a
nyomtató meghibásodása a nem a HP-tól származó, illetve az újratöltött patron vagy lejárt szavatosságú tintapatron
használatának tulajdonítható, a HP az adott hiba vagy sérülés javításáért a mindenkori munkadíjat és anyagköltséget
felszámítja.
5. Ha a HP a vonatkozó jótállási időn belül értesül a jótállása alá tartozó bármely termék meghibásodásáról, a terméket
saját belátása szerint megjavítja vagy kicseréli. Ha a javítást vagy a cserét a HP a meghibásodásról szóló értesítés
megérkezését követően ésszerű időn belül nem tudja elvégezni, a HP-jótállás hatálya alá tartozó hibás termék vételárát
visszafizeti a vásárlónak.
6. A HP nincs javításra, cserére vagy visszafizetésre kötelezve mindaddig, amíg az ügyfél a hibás terméket vissza nem
küldi a HP-nek.
7. Bármely cseretermék lehet új vagy újszerű is, amennyiben működőképessége legalább azonos a kicserélt termék
működőképességével.
8. A HP-termékek tartalmazhatnak olyan felújított alkatrészeket, összetevőket vagy anyagokat, amelyek az újjal azonos
teljesítményt nyújtanak.
9. A HP korlátozott jótállásról szóló nyilatkozata minden olyan országban érvényes, ahol a hatálya alá tartozó HP-terméket
maga a HP forgalmazza. Kiegészítő garanciális szolgáltatásokra (például helyszíni szervizelésre) vonatkozó
szerződéseket bármely hivatalos HP szerviz köthet azokban az országokban, ahol a felsorolt HP-termékek
forgalmazását a HP vagy egy hivatalos importőr végzi.
B. A jótállás korlátozásai
A HELYI JOGSZABÁLYOK KERETEIN BELÜL SEM A HP, SEM KÜLSŐ SZÁLLÍTÓI NEM VÁLLALNAK EGYÉB
KIFEJEZETT VAGY BELEÉRTETT JÓTÁLLÁST ÉS FELTÉTELT, ÉS VISSZAUTASÍTJÁK AZ ELADHATÓSÁGRA,
A KIELÉGÍTŐ MINŐSÉGRE, VALAMINT A SPECIÁLIS CÉLOKRA VALÓ ALKALMASSÁGRA VONATKOZÓ
BELEÉRTETT JÓTÁLLÁSOKAT ÉS FELTÉTELEKET.
C. A felelősség korlátozásai
1. A helyi jogszabályok keretein belül a jelen jótállási nyilatkozatban biztosított jogorvoslati lehetőségek a vásárló
kizárólagos jogorvoslati lehetőségei.
2. A HELYI JOGSZABÁLYOK KERETEIN BELÜL – A JELEN NYILATKOZATBAN MEGJELÖLT KÖTELEZETTSÉGEK
KIVÉTELÉVEL – A HP ÉS KÜLSŐ SZÁLLÍTÓI SEMMILYEN KÖRÜLMÉNYEK KÖZÖTT NEM FELELNEK A
KÖZVETLEN, KÖZVETETT, KÜLÖNLEGES VAGY VÉLETLENSZERŰ KÁROKÉRT SEM JÓTÁLLÁS, SEM
SZERZŐDÉS ESETÉN, MÉG AKKOR SEM, HA A VÁSÁRLÓT ELŐZETESEN NEM TÁJÉKOZTATTÁK EZEN KÁROK
BEKÖVETKEZÉSÉNEK LEHETŐSÉGÉRŐL.
D. Helyi jogszabályok
1. E nyilatkozat alapján az ügyfél az őt megillető jogokkal élhet. Az ügyfél ettől eltérő jogokkal is rendelkezhet, amelyek az
Amerikai Egyesült Államokban államonként, Kanadában tartományonként, a világban pedig országonként változhatnak.
2. Amennyiben ezen jótállási nyilatkozat egyes részei ellentmondanak a helyi jogszabályoknak, a jótállási nyilatkozatot
úgy kell értelmezni, hogy az ellentmondás megszűnjön. Ez esetben a nyilatkozat bizonyos kizárásai és korlátozásai
nem alkalmazhatók az ügyfélre. Például az Amerikai Egyesült Államok néhány állama, valamint az Amerikai Egyesült
Államok területén kívül egyes kormányok (beleértve a kanadai tartományokat is)
a. eleve megakadályozhatják, hogy a jelen jótállási nyilatkozat kizárásai és korlátozásai korlátozzák a vásárló
törvényes jogait (például az Egyesült Királyságban);
b. más módon korlátozhatják a gyártó kizárásokra és korlátozásokra vonatkozó lehetőségeit; vagy
c. az ügyfélnek további jótállási jogokat biztosíthatnak, meghatározhatják a beleértett jótállás időtartamát, amelyet a
gyártó nem utasíthat el, vagy elzárkózhatnak a beleértett jótállás időtartam-korlátozásának engedélyezésétől.
3. A JELEN NYILATKOZATBAN BENNFOGLALT JÓTÁLLÁSI FELTÉTELEK, A TÖRVÉNY ÁLTAL ENGEDÉLYEZETT
MÉRTÉK KIVÉTELÉVEL, NEM ZÁRJÁK KI, NEM KORLÁTOZZÁK, ÉS NEM MÓDOSÍTJÁK A HP TERMÉK
ELADÁSÁRA VONATKOZÓ KÖTELEZŐ, TÖRVÉNY ÁLTAL SZABÁLYOZOTT JOGOKAT, HANEM AZOK
KIEGÉSZÍTÉSEKÉNT ÉRTELMEZENDŐK.
HP korlátozott jótállási tájékoztatója
Kedves Vásárló!
A csatolva megtalálja azon HP vállalatok nevét és címét, amelyek az egyes országokban biztosítják a HP mint gyártó által
vállalt korlátozott jótállást.
A HP korlátozott jótállásán túlmenően, Önt a HP terméket Önnek értékesítő kereskedővel szemben megilletik a helyi
j
ogszabályok által biztosított szavatossági jogok. Az Ön jogszabályban biztosított jogait a HP korlátozott jótállási
nyilatkozata nem korlátozza.
Hungary: Hewlett-Packard Magyarország Kft., 1117 Budapest, Neumann J. u. 1.
HP termék Korlátozott jótállás időtartama
Szoftver média 90 nap
Nyomtató 1 év
Nyomtató- vagy tintapatronok A HP tinta kifogyása illetve a patronra nyomtatott „jótállás vége”
dátum bekövetkezése közül a korábbi időpontig terjed. Ez a
jótállás nem vonatkozik az újratöltött, újrakészített, felfrissített,
hibásan használt és hamisított HP-tintatermékekre.
Nyomtatófejek (csak a felhasználó által cserélhető 1 év
nyomtatófejű termékekre vonatkozik)
Tartozékok 1 év, ha nincs másképp szabályozva
48
Page 49

HP Photosmart Plus series - B209
Important!
NU conectaţi cablul USB până când nu vi se solicită de către software (Numai pentru
utilizatorii Windows).
Verificaţi conţinutul cutiei
1
2
Introduceţi CD-ul pentru instalarea ghidată a imprimantei
Când introduceţi CD-ul, animaţiile vă vor ghida prin instalarea imprimantei,
inclusiv modul de instalare a cartuşelor de cerneală şi de încărcare a hârtiei.
Aşezaţi eticheta de pe
pagina de copertă pe
imprimantă.
Română
Notă:
Cablul USB poate fi folosit în timpul instalării fără fir pentru a obţine setările fără fir automat.
•
Instalarea software-ului va continua după ce terminaţi instalarea ghidată a imprimantei.
•
Asiguraţi-vă că urmaţi ghidul de instalare animat deoarece acesta conţine informaţii importante despre
•
configurarea imprimantei, inclusiv modul de folosire a Configurării fără fir uşoare cu un buton.
Pentru computerele fără unitate de CD/DVD, vizitaţi www.hp.com/support pentru a descărca şi instala
•
software-ul.
Cartuş albastru
Cartuş purpuriu
Cartuş galben
Cartuş negru
364
364
364
364
Page 50

Descoperiţi HP Photosmart
1
2
Română
3
4
5
Scanarea:
Deschide meniul Scan To (Scanare către),
unde puteţi selecta o destinaţie pentru
materialul scanat.
Copiere:
Deschide meniul Copy (Copiere), unde
puteţi selecta un tip de copie sau puteţi
schimba setările de copiere.
Taste direcţionale:
Vă permit să navigaţi printre fotografii
şi opţiunile de meniu. Atingeţi butonul
săgeată dreapta pentru a accesa ecranul
Home (Reşedinţă) secundar.
Foto:
Deschide meniul Photo (Foto) unde puteţi
vizualiza, edita, imprima şi salva fotografii.
Ajutor:
Deschide meniul Help (Ajutor) pe afişaj, unde
puteţi selecta un subiect pentru a afla mai multe
informaţii despre acesta. Din ecranul Reşedinţă,
prin atingerea Help (Ajutor) se enumeră
subiectele pentru care este disponibilă asistenţă.
7
Formulare rapide:
Imprimă o varietate de formulare goale,
cum ar fi hârtie pentru proiecte şcolare,
hârtie pentru muzică, labirinturi şi liste de
verificare.
8
Instalare:
Deschide meniul Setup (Instalare), de unde
puteţi schimba setările produsului şi efectua
funcţii de întreţinere.
9
Înapoi:
Revine în ecranul precedent de pe afişaj.
10
Cerneală:
Deschide ecranul Estimated Ink Levels (Niveluri estimate de cerneală)
11
Fără fir:
Deschide ecranul Wireless Summary (Rezumat fără fir), unde puteţi găsi numele hostului, adresa IP şi SSID pentru HP Photosmart.
6
Reşedinţă:
Revine la ecranul Home (Reşedinţă) (ecranul
implicit când porniţi produsul).
50
12
Anulare:
Opreşte operaţia în curs.
Page 51

Obţineţi randamentul maxim de la HP Photosmart
Imprimaţi fotografiile fără conectarea
la un computer— introduceţi cardul de
memorie sau unitatea USB într-un slot de
pe HP Photosmart şi începeţi imprimarea.
Folosiţi funcţiile de Editare ale HP
Photosmart pentru a face ajustări subtile,
a le da fotografiilor un aspect învechit
sau a adăuga rame amuzante.
Imprimaţi fotografii de pe dispozitivele
Bluetooth cum ar fi PDA-uri, telefoane
cu aparat foto şi computere folosind
tehnologia Bluetooth încorporată.
Faceţi copii alb-negru sau color.
Conectaţi HP Photosmart la maxim cinci
computere într-o reţea fără fir.
Imprimaţi diverse proiecte cum ar fi
jocuri, liste de verificare, hârtie pentru
muzică, albume şi albume panoramice.
Scanaţi originalele pe un card de memorie sau un computer conectat.
Conectarea la alte computere dintr-o reţea
Puteţi conecta HP Photosmart la mai multe computere dintr-o reţea de mici dimensiuni.
În cazul în care HP Photosmart este conectat deja la un computer dintr-o reţea, trebuie să instalaţi softwareul HP Photosmart pentru fiecare computer suplimentar. În timpul instalării unei conexiuni fără fir, software-ul
va descoperi automat produsul în reţea. După ce aţi configurat HP Photosmart în reţea, nu va trebui să-l
configuraţi din nou când adăugaţi alte computere.
Română
Trecerea echipamentului HP Photosmart de la o conexiune
USB la o conexiune de reţea
Dacă aţi instalat iniţial echipamentul HP Photosmart cu o conexiune USB, puteţi să treceţi ulterior la o
conexiune de reţea fără fir. Dacă aţi înţeles deja cum se realizează conectarea la reţea, puteţi utiliza
instrucţiunile generale de mai jos.
Pentru a trece de la o conexiune USB la o conexiune integrată WLAN 802.11 fără fir
Deconectaţi cablul USB din spatele produsului.
1.
Introduceţi CD-ul produsului în unitatea CD-ROM a computerului.
2.
Selectaţi Add a Device (Adăugare dispozitiv) şi apoi urmaţi instrucţiunile de pe ecran pentru instalarea
3.
unei reţele fără fir.
51
Page 52

Obţineţi randamentul maxim de la HP Photosmart
Unde se găsesc mai multe informaţii
Toate informaţiile despre alte produse pot fi găsite în fişierele Ajutor şi Readme în format electronic. Ajutorul
în format electronic cuprinde instrucţiuni despre funcţiile şi depanarea produselor. Oferă de asemenea
specificaţii pentru produs, note legale, de mediu, de reglementare şi informaţii de asistenţă. Fişierul Readme
conţine informaţii de contact pentru asistenţa HP, cerinţe privind sistemul de operare şi cele mai recente
actualizări la informaţiile despre produsul dvs.
Accesarea Ajutorului în format electronic
Windows: Faceţi clic pe Start (Pornire) > All Programs (Toate programele) > HP > Photosmart Plus B209
•
series (Photosmart Plus seria B209) > Help (Ajutor).
Mac OS X v10.4: Faceţi clic pe Help (Ajutor) > Mac Help, Library (Ajutor Mac, Bibliotecă) > HP Product
•
Help (Ajutor produs HP).
Mac OS X v10.5: Faceţi clic pe Help (Ajutor) > Mac Help (Ajutor Mac). În Help Viewer (Vizualizare
•
ajutor), selectaţi HP Product Help (Ajutor produs HP).
Windows 7
Informaţiile de asistenţă pentru Windows 7 sunt disponibile online: www.hp.com/go/windows7.
Specificaţii pentru alimentare:
Adaptor de alimentare: 0957-2269
Tensiune de intrare: între 100 şi 240 V c.a.
Frecvenţă de intrare: 50-60 Hz
Capacitate de alimentare: 20W în medie
Notă: Nu se va utiliza decât cu adaptorul electric
Română
furnizat de HP.
Depanare
Depanare la instalare
Dacă HP Photosmart nu porneşte:
Verificaţi cablul de alimentare.
1.
Verificaţi dacă este conectat ferm cablul de alimentare atât la produs cât şi la adaptorul de curent
•
electric.
Dacă utilizaţi un prelungitor, asiguraţi-vă că acesta este pornit. Ca variantă, încercaţi să conectaţi
•
direct produsul la o priză electrică.
Verificaţi priza electrică pentru a vă asigura că funcţionează. Pentru a vedea dacă priza funcţionează,
•
conectaţi un dispozitiv despre care ştiţi sigur că funcţionează. Dacă nu funcţionează, înseamnă că
priza are probleme.
Dacă aţi conectat produsul la o priză cu comutator, asiguraţi-vă că priza este pornită. Dacă priza este
•
pornită şi echipamentul tot nu funcţionează, este posibil să existe o problemă la priza electrică.
Extrageţi cablul de alimentare din spatele produsului. Conectaţi la loc cablul de alimentare, apoi apăsaţi
2.
butonul Pornit pentru a porni produsul.
Este posibil ca produsul să nu reacţioneze dacă apăsaţi butonul Pornit prea rapid. Apăsaţi butonul Pornit o
3.
dată. Pornirea produsului poate să dureze câteva minute. Dacă apăsaţi încă o dată butonul Pornit în acest
timp, este posibil să opriţi produsul.
Dacă aţi efectuat toţi aceşti paşi prevăzuţi în soluţiile precedente şi problema persistă, contactaţi asistenţa
4.
HP pentru service. Vizitaţi: www.hp.com/support.
Utilizarea cernelei
Notă: Cerneala din cartuşe este folosită în procesul
de imprimare în diverse moduri, inclusiv în procesul
de iniţializare, care pregăteşte dispozitivul şi
cartuşele pentru imprimare şi în depanarea capului
de imprimare, care menţine duzele degajate şi
fluxul de cerneală uniform. În plus, o cantitate de
cerneală reziduală este lăsată în cartuş după ce
acesta este folosit. Pentru mai multe informaţii,
consultaţi www.hp.com/go/inkusage.
52
Page 53

Depanare
MacWindows
Dacă nu puteţi imprima, asiguraţi-vă că produsul
este setat ca dispozitiv de imprimare implicit:
Windows Vista: În bara de activităţi
•
Windows, faceţi clic pe Start (Pornire), faceţi
clic pe Control Panel (Panou de control) şi
apoi faceţi clic pe Printers (Imprimante).
Windows XP: În bara de activităţi Windows,
•
faceţi clic pe Start (Pornire), faceţi clic pe
Control Panel (Panou de control) şi apoi
faceţi clic pe Printers and Faxes (Imprimante
şi faxuri).
Verificaţi dacă produsul are un semn de selectare
în cercul de lângă aceasta. Dacă produsul dvs.
nu este selectat ca imprimantă implicită, faceţi
clic dreapta pe pictograma imprimantei şi alegeţi
“Set as default printer” (Setare ca imprimantă
implicită) din meniu.
Dacă încă nu puteţi imprima sau dacă instalarea
software-ului Windows eşuează:
Scoateţi CD-ul din unitatea CD-ROM a
1.
computerului şi apoi deconectaţi cablul USB
de la computer.
Reporniţi computerul.
2.
Dezactivaţi temporar software-ul paravan de
3.
protecţie şi închideţi toate aplicaţiile software
antivirus. Reporniţi aceste programe după ce
este instalat software-ul pentru produs.
Introduceţi CD-ul cu software al produsului
4.
în unitatea CD-ROM a computerului, apoi
urmaţi instrucţiunile de pe ecran pentru a
instala software-ul produsului. Nu conectaţi
cablul USB până nu vi se solicită acest lucru.
După terminarea instalării, porniţi din nou
5.
computerul.
Dacă nu puteţi imprima, dezinstalaţi şi
reinstalaţi software-ul:
Notă: Aplicaţia de dezinstalare şterge toate
componentele software-ului HP specifice pentru
dispozitiv. Aplicaţia de dezinstalare nu şterge
componentele care sunt partajate de alte
produse sau programe.
Pentru a dezinstala software-ul:
Deconectaţi produsul HP Photosmart de la
1.
computer.
Deschideţi folderul Applications (Aplicaţii):
2.
Folder Hewlett-Packard
Executaţi dublu clic pe HP Uninstaller
3.
(Aplicaţie de dezinstalare HP). Urmaţi
instrucţiunile afişate pe ecran.
Pentru a instala software-ul:
Pentru a instala software-ul, introduceţi
1.
CD-ul cu software HP în unitatea de CD a
computerului.
Pe desktop, deschideţi CD-ul şi apoi faceţi
2.
dublu clic pe HP Installer (Aplicaţia de
instalare HP).
Urmaţi instrucţiunile afişate pe ecran.
3.
Română
53
Page 54

Depanare
Depanare în reţea
Folosiţi această secţiune pentru a rezolva problemele pe care le puteţi avea când configuraţi o conexiune la reţea.
Produsul nu poate fi găsit în timpul instalării software-ului
Dacă software-ul HP nu poate găsi produsul în reţea în timpul instalării software-ului, încercaţi următorii paşi
de depanare. Dacă aveţi o conexiune fără fir, începeţi cu pasul 1 şi continuaţi până la pasul 4 după cum
este necesar.
Conexiuni fără fir
Pasul 1: Determinaţi dacă produsul este conectat la reţea executând testul de reţea fără fir şi urmând
instrucţiunile furnizate.
Pentru a executa testul de reţea fără fir
Din ecranul Reşedinţă, atingeţi săgeata dreapta pentru a vizualiza mai multe opţiuni.
1.
Atingeţi Setup (Instalare).
2.
Atingeţi Network (Reţea).
3.
Atingeţi Wireless Network Test (Test de reţea fără fir).
4.
Pasul 2: Dacă aţi determinat în Pasul 1 că produsul nu este conectat la reţea şi aceasta este prima dată
când instalaţi produsul, va trebui să urmaţi instrucţiunile de pe ecran în timpul instalării software-ului pentru a
conecta produsul la reţea.
Pentru a conecta produsul la o reţea
Introduceţi CD-ul cu software al produsului în unitatea CD-ROM a computerului.
1.
Română
Urmaţi instrucţiunile de pe ecran. Dacă vi se solicită, conectaţi produsul la computer folosind cablul de
2.
instalare USB inclus în cutie. Produsul va încerca să se conecteze la reţea. În cazul în care conexiunea
eşuează, urmaţi mesajele pentru a corecta problema, apoi încercaţi din nou.
Când instalarea este încheiată, vi se va cere să deconectaţi cablul USB şi să testaţi conexiunea la reţeaua
3.
fără fir. După ce produsul se conectează la reţea, instalaţi sofware-ul pe fiecare computer care va folosi
produsul în reţea.
Iată cum se rezolvă câteva probleme frecvente care pot împiedica produsul să intre în reţea:
Este posibil să fi ales reţeaua greşită sau să fi tastat incorect numele reţelei (SSID). Verificaţi aceste setări
•
pentru a vă asigura că sunt corecte.
Este posibil să fi tastat incorect cheia WEP sau cheia de criptare WPA (dacă folosiţi criptare).
•
Notă: Dacă numele reţelei sau cheile WEP/WPA nu sunt găsite automat în timpul instalării şi dacă nu le
ştiţi, puteţi descărca o aplicaţie de la www.hp.com/go/networksetup care vă poate ajuta să le localizaţi.
Această aplicaţie funcţionează numai cu Windows Internet Explorer şi este disponibilă numai în limba
engleză.
Este posibil să aveţi o problemă cu ruterul. Încercaţi să reporniţi atât produsul cât şi ruterul oprind
•
alimentarea pentru amândouă şi apoi pornind-o din nou.
54
Page 55

Depanare
Pasul 3: Verificaţi şi rezolvaţi următoarele situaţii posibile:
Este posibil să nu fie conectat computerul la reţea. Asiguraţi-vă că computerul este conectat la aceeaşi
•
reţea la care este conectat echipamentul HP Photosmart. Dacă sunteţi conectat fără fir, de exemplu, este
posibil să fie conectat computerul din greşeală la o reţea a vecinului.
Computerul poate fi conectat la o Reţea Privată Virtuală (VPN). Dezactivaţi temporar reţeaua VPN înainte
•
de a continua instalarea. Conectarea la o VPN este similară cu conectarea la o altă reţea; va trebui să
deconectaţi VPN pentru a accesa produsul în reţeaua de acasă.
Este posibil ca software-ul de securitate să blocheze comunicarea. Software-ul de securitate (paravan de
•
protecţie, antivirus, antispyware) instalat pe computer poate bloca comunicarea dintre produs şi computer.
Un diagnostic HP este executat automat în timpul instalării şi poate oferi mesaje despre ceea ce poate
fi blocat de un paravan de protecţie: Încercaţi să deconectaţi temporar aplicaţiile paravan de protecţie,
antivirus sau antispyware pentru a vedea dacă puteţi termina cu succes instalarea. Puteţi reactiva aplicaţia
paravan de protecţie după finalizarea instalării. Asiguraţi-vă că fişierele următoare sunt incluse în lista de
excepţii a paravanului de protecţie:
•
C:\Program Files\Hp\Digital Imaging\bin\hpqtra08.exe.
C:\Program Files\Hp\Digital Imaging\bin\hpiscnapp.exe.
•
•
C:\Program Files\Hp\Digital Imaging\bin\hpqdstcp.exe.
C:\Program Files\Hp\Digital Imaging\bin\hpqkygrp.exe.
•
C:\Program Files\Hp\Digital Imaging\bin\hpqste08.exe.
•
C:\Windows\System32\hpzinw12.exe.
•
C:\Windows\System32\hpzipm12.exe.
•
Sfat: Configuraţi software-ul paravan de protecţie pentru a permite comunicarea prin portul UDP 427.
Pasul 4: Folosiţi funcţia de căutare avansată.
Imprimaţi un raport de configuraţie a reţelei folosind instrucţiunile următoare: 1.
Din ecranul Reşedinţă, atingeţi săgeata dreapta pentru a vizualiza mai multe opţiuni.
a.
Atingeţi Setup (Instalare).
b.
Atingeţi Network (Reţea).
c.
Atingeţi View Network Settings (Vizualizare setări reţea).
d.
Atingeţi Print Network Configuration Page (Imprimare pagină de configurare a reţelei).
e.
Identificaţi adresa IP a echipamentului HP Photosmart din raportul de configuraţie a reţelei.
2.
Folosiţi opţiunea de căutare avansată disponibilă în timpul instalării software-ului şi apoi faceţi clic pe
3.
Search by IP address (Căutare după adresă IP) şi introduceţi adresa IP a produsului.
Alte probleme de reţea după instalarea software-ului
Dacă HP Photosmart a fost instalat cu succes şi aveţi probleme cum ar fi incapacitatea de a imprima,
încercaţi următoarele:
Opriţi ruterul, produsul şi computerul şi apoi porniţi-le din nou în această ordine: mai întâi ruterul, apoi
•
produsul şi în cele din urmă computerul. Uneori, pornirea şi oprirea alimentării va remedia o problemă de
comunicare în reţea.
Dacă pasul precedent poate rezolva problema şi aţi reuşit să instalaţi software-ul pe computer, executaţi
•
instrumentul Diagnostic reţea.
Pentru a executa instrumentul Diagnostic reţea
> În Centrul de soluţii, faceţi clic pe Settings (Setări), faceţi clic pe Other Settings (Alte setări) şi apoi
faceţi clic pe Network Toolbox (Cutie de unelte reţea). Din fila Utilities (Utilitare), faceţi clic pe Run
Network Diagnostics (Executare diagnostice de reţea).
Română
55
Page 56

Declaraţie de garanţie limitată a imprimantei HP
A. Domeniul garanţiei limitate
1. Hewlett-Packard (HP) garantează clientului utilizator final că produsele HP specificate mai sus nu vor prezenta defecte
materiale sau de execuţie pe durata specificată mai sus, durată care începe de la data achiziţionării de ătre client.
2. Pentru produsele software, garanţia limitată HP se aplică numai pentru imposibilitatea de a se executa instrucţiunile de
programare. HP nu garantează că funcţionarea oricărui produs se va desfăşura fără întreruperi sau fără erori.
3. Garanţia limitată HP acoperă numai acele defecte care apar în urma utilizării normale a produsului şi nu acoperă oricare alte
probleme, inclusiv cele rezultate din:
a. Întreţinere incorectă sau modificare;
b. Software, suporturi, piese de schimb sau componente care nu sunt furnizate sau acceptate de HP;
c. Funcţionare în afara specificaţiilor pentru produs;
d. Modificare neautorizată sau utilizare necorespunzătoare.
4. Pentru imprimantele HP, utilizarea unui cartuş care nu provine de la HP sau a unui cartuş reumplut nu afectează nici garanţia
pentru client, nici contractul de asistenţă HP cu clientul. Totuşi, dacă funcţionarea necorespunzătoare sau defectarea
imprimantei se datorează utilizării unui cartuş de cerneală care nu provine de la HP, care este reumplut sau care este expirat,
HP va tarifa timpul său standard şi materialele necesare pentru repararea imprimantei după acel eşec în funcţionare sau acea
defecţiune.
5. Dacă în timpul perioadei de garanţie HP primeşte o notificare despre un defect al oricărui produs care este acoperit de garanţia
HP, HP va repara sau va înlocui produsul defect, la alegerea făcută de HP.
6. Dacă HP nu poate să repare sau să înlocuiască, după caz, un produs defect care este acoperit de garanţia HP, HP va restitui
preţul de achiziţie al produsului, la un interval de timp rezonabil după notificarea defectului.
7. HP nu are obligaţia să repare, să înlocuiască sau să restituie preţul până când clientul nu returnează produsul la HP.
8. Oricare produs înlocuitor poate să fie nou sau ca şi nou, cu condiţia să aibă o funcţionalitate cel puţin egală cu a produsului
înlocuit.
9. Produsele HP pot să conţină componente sau materiale recondiţionate, cu performanţe echivalente cu ale celor noi.
10. Declaraţia de garanţie limitată HP este valabilă în toate ţările/regiunile în care produsul specificat în garanţia HP este distribuit
de HP. Contractele pentru servicii suplimentare de garanţie, cum ar fi service la sediul clientului, pot fi disponibile de la oricare
centru de service HP din ţările/regiunile în care produsul este distribuit de HP sau de un importator autorizat.
B. Limitări ale garanţiei
ÎN LIMITA PERMISĂ DE LEGISLAŢIA LOCALĂ, NICI HP ŞI NICI FURNIZORII SĂI TERŢI NU ASIGURĂ ALTE GARANŢII SAU
CLAUZE DE ORICE FEL, EXPLICITE SAU IMPLICITE, LEGATE DE VANDABILITATE, DE CALITATEA SATISFĂCĂTOARE ŞI
DE POTRIVIREA CU UN SCOP PARTICULAR.
C. Limitările răspunderii
1. În limita permisă de legislaţia locală, remediile din această Declaraţie de garanţie sunt numai ale clientului şi sunt exclusive.
2. ÎN LIMITA PERMISĂ DE LEGILE LOCALE, CU EXCEPŢIA OBLIGAŢIILOR STABILITE SPECIAL MAI DEPARTE ÎN ACEASTĂ
DECLARAŢIE DE GARANŢIE, HP SAU FURNIZORII SĂI TERŢI NU VOR FI ÎN NICI UN CAZ RĂSPUNZĂTORI PENTRU
DAUNE CU CARACTER DIRECT, INDIRECT, SPECIAL, ACCIDENTAL SAU PE CALE DE CONSECINŢĂ, INDIFERENT DACĂ
SOLICITAREA ACESTORA SE BAZEAZĂ PE CONTRACT, PREJUDICIU SAU ORICARE ALTĂ TEORIE LEGALĂ SAU PE
FAPTUL CĂ POSIBILITATEA APARIŢIEI UNOR ASTFEL DE DAUNE A FOST ADUSĂ LA CUNOŞTINŢA HP SAU A
FURNIZORILOR SĂI.
D. Legislaţia locală
1. Această Declaraţie de garanţie îi dă clientului drepturile legale specifice. Clientul poate să aibă şi alte drepturi care diferă de la
un stat la altul în Statele Unite, de la o provincie la alta în Canada şi de la o ţară la alta în alte părţi ale lumii.
2. În măsura în care această Declaraţie de garanţie este incompatibilă cu legile locale, această Declaraţie de garanţie se va
considera modificată pentru a fi compatibilă cu legile locale. Sub asemenea legi locale, anumite negări şi limitări din această
Declaraţie de garanţie este posibil să nu se aplice clientului. De exemplu, în unele state din Statele Unite, precum şi în alte
guvernări din afara Statelor Unite (inclusiv provincii din Canada), sunt posibile:
a. Excluderea negărilor şi limitărilor din această Declaraţie de garanţie care limitează drepturile statutare ale unui client (de ex.
în Marea Britanie);
b. În alte privinţe se limitează posibilitatea unui producător de a impune asemenea negări sau limitări; sau
c. Acordarea unor drepturi suplimentare clientului, legate de garanţie, precizarea duratei garanţiilor implicite pe care
producătorul nu le poate nega sau precizarea limitărilor privind durata garanţiilor implicite.
3. TERMENII DIN ACEASTĂ DECLARAŢIE DE GARANŢIE, ÎN LIMITA PERMISĂ DE LEGE, NU EXCLUD, NU
RESTRICŢIONEAZĂ SAU MODIFICĂ, ŞI SUNT SUPLIMENTARI FAŢĂ DE, DREPTURILE STATUTARE OBLIGATORII
APLICABILE VÂNZĂRILOR DE PRODUSE HP CĂTRE CLIENŢI.
Garanţia producătorului HP
Stimate Client,
Mai jos am inclus numele şi adresa entităţii HP care este responsabilă cu îndeplinirea obligaţiilor aferente Garanţiei producătorului HP
în ţara dvs.
Aveţi drepturi legale suplimentare împotriva vânzătorului pe baza contractului de achiziţie. Aceste drepturi nu sunt afectate de
Garanţia producătorului HP. Vă rugăm să contactaţi vânzătorul.
Hewlett-Packard Romănia SRL
Bd. Lascăr Catargiu nr. 47-53,
Europe House Business Center, Et 3,
Sector 1, Bucureşti
Produs HP Durata garanţiei limitate
Suportul software-ului 90 de zile
Imprimantă 1 an
Cartuşe de imprimare sau cartuşe de cerneală Până la golirea de cerneală HP sau până la data de „sfârşit al
garanţiei” care este imprimată pe cartuş, indiferent care dintre cele
două cazuri apare mai întâi. Această garanţie nu acoperă
produsele cu cerneală HP care au fost reîncărcate, refăcute,
remediate, utilizate în mod neadecvat sau care au fost desfăcute.
Capete de imprimare (se aplică numai la produsele cu 1 an
capete de imprimare ce pot fi înlocuite de utilizatori)
Accesorii 1 an, dacă nu se specifică altfel
56
Page 57

HP Photosmart Plus series - B209
Dôležité!
Kábel USB nepripájajte, kým vás na to nevyzve softvér (Iba používatelia systému
Windows).
Skontrolujte obsah škatule
1
2
Vložte disk CD na inštaláciu tlačiarne s využitím sprievodcu
Keď vložíte disk CD, zobrazia sa animácie, ktoré vás budú sprevádzať
inštaláciou tlačiarne vrátane postupu inštalácie atramentových kaziet a
vloženia papiera.
Prilepte nálepku z titulnej
strany na tlačiareň.
Poznámka:
Počas inštalácie bezdrôtového pripojenia môžete použiť kábel USB na automatické získanie nastavení
•
bezdrôtového pripojenia.
Inštalácia softvéru bude pokračovať po dokončení inštalácie tlačiarne s využitím sprievodcu.
•
•
Postupujte podľa animovanej inštalačnej príručky, pretože obsahuje dôležité informácie o inštalácii
tlačiarne vrátane postupu použitia jednoduchej inštalácie bezdrôtovej siete jedným tlačidlom.
•
V prípade počítačov bez jednotky CD/DVD prejdite na adresu
a nainštalujte softvér.
www.hp.com/support a prevezmite
Azúrová tlačová kazeta
Purpurová tlačová kazeta
Žltá tlačová kazeta
Čierna kazeta
364
364
364
364
Slovenčina
Page 58

Popis tlačiarne HP Photosmart
Slovenčina
1
Skenovať:
Slúži na otvorenie ponuky Skenovať do,
v ktorej môžete vybrať cieľ skenovania.
2
Kopírovať:
Slúži na otvorenie ponuky Kopírovať,
v ktorej môžete vybrať typ kópie alebo
zmeniť nastavenia kopírovania.
3
Smerové tlačidlá:
Umožňujú navigáciu v zozname fotografií
a možností ponuky. Dotykom šípky doprava
získate prístup na vedľajšiu úvodnú
obrazovku.
4
Fotografia:
Slúži na otvorenie ponuky Fotografia,
v ktorej môžete zobraziť, upraviť, tlačiť
a uložiť fotografie.
5
Pomocník:
Slúži na otvorenie ponuky Pomocník na
displeji, v ktorej môžete vybrať tému s ďalšími
informáciami. Z úvodnej obrazovky môžete
dotykom položky Pomocník zobraziť zoznam
tém, pre ktoré je k dispozícii pomocník.
7
Rýchle formuláre:
Slúži na tlač rôznych prázdnych formulárov,
ako je napríklad školský papier, notový papier, tlačený labyrint a kontrolné zoznamy.
8
Nastavenie:
Slúži na otvorenie ponuky Nastavenie,
v ktorej môžete zmeniť nastavenia
zariadenia a vykonať funkcie údržby.
9
Späť:
Slúži na návrat na predchádzajúcu
obrazovku na displeji.
10
Atrament:
Slúži na otvorenie obrazovky Odhadované
úrovne atramentu.
11
Bezdrôtové:
Slúži na otvorenie obrazovky Súhrn nastavení bezdrôtového pripojenia, na ktorej
môžete nájsť názov hostiteľa, adresu IP
a identifikátor SSID pre zariadenie HP
Photosmart.
6
Domov:
Slúži na návrat na úvodnú obrazovku (predvolená obrazovka pri zapnutí zariadenia).
58
12
Zrušiť:
Slúži na zastavenie aktuálnej činnosti.
Page 59

Využite tlačiareň HP Photosmart na maximum
Tlačte fotografie bez pripojenia
k počítaču – jednoducho vložte
pamäťovú kartu alebo jednotku USB
do zásuvky na tlačiarni HP Photosmart
a spustite tlač.
Pomocou funkcií na úpravu v zariadení
HP Photosmart môžete vykonávať menšie
úpravy, poskytnúť fotografiám starobylý
vzhľad alebo pridať zábavné rámčeky.
Použitím zabudovanej technológie
Bluetooth môžete tlačiť fotografie zo
zariadení s technológiou Bluetooth, ako
sú napríklad zariadenia PDA, telefóny
s fotoaparátom a počítače.
Vytvárajte farebné alebo čiernobiele
kópie.
Pripojte tlačiareň HP Photosmart až
k piatim počítačom cez bezdrôtovú sieť.
Tlačte rôzne projekty, ako napríklad
hry, kontrolné zoznamy, notové papiere,
albumy a panoramatické fotografie.
Skenujte predlohy na pamäťovú kartu
alebo do pripojeného počítača.
Pripojenie k ďalším počítačom v sieti
Tlačiareň HP Photosmart môžete pripojiť k viacerým počítačom v malej počítačovej sieti.
Ak je tlačiareň HP Photosmart už pripojená k počítaču v sieti, pre každý ďalší počítač musíte nainštalovať
softvér tlačiarne HP Photosmart. Počas inštalácie bezdrôtového pripojenia softvér automaticky zistí zariadenie
v sieti. Po nastavení tlačiarne HP Photosmart na používanie v sieti ju už nebudete musieť po pridaní ďalších
počítačov znova konfigurovať.
Zmena pripojenia USB na sieťové pripojenie pre
tlačiareň HP Photosmart
Ak tlačiareň HP Photosmart najprv nainštalujete s pripojením USB, neskôr ho môžete zmeniť na pripojenie
k bezdrôtovej sieti. Ak už viete, ako zapojiť zariadenie do siete, môžete použiť všeobecné pokyny uvedené
nižšie.
Zmena pripojenia USB na integrované bezdrôtové pripojenie WLAN 802.11
Zo zadnej strany zariadenia odpojte kábel USB.
1.
Vložte disk CD so softvérom zariadenia do jednotky CD-ROM počítača.
2.
Vyberte položku Pridať zariadenie a potom podľa pokynov na obrazovke nainštalujte bezdrôtovú sieť.
3.
59
Slovenčina
Page 60

Využite tlačiareň HP Photosmart na maximum
Hľadanie ďalších informácií
Všetky ostatné informácie o produkte nájdete v elektronickom pomocníkovi a dokumente Readme (čítaj ma).
Elektronický pomocník obsahuje inštrukcie k funkciám produktu a riešenie problémov. Nájdete v ňom aj
špecifikácie produktu, právne upozornenia, informácie o ochrane životného prostredia, homologizačné informácie
a informácie o technickej podpore. Súbor Readme (Prečítajte si) obsahuje kontaktné údaje oddelení technickej
podpory spoločnosti HP, požiadavky na operačný systém a najaktuálnejšie informácie o tomto zariadení.
Prístup k elektronickému pomocníkovi
Windows: Kliknite na položku Štart > Všetky programy > HP > Photosmart Plus B209 series > Pomocník.
•
Mac OS X v10.4: Kliknite na položku Help (Pomocník) > Mac Help, Library (Pomocník pre Mac, knižnica)
•
> HP Product Help (Pomocník zariadenia HP).
Mac OS X v10.5: Kliknite na položku Help (Pomocník) > Mac Help (Pomocník pre Mac). V časti Help
•
Viewer (Zobrazovač pomocníka) vyberte položku HP Product Help (Pomocník zariadenia HP).
Windows 7
Informácie o podpore pre operačný systém Windows 7 sú k dispozícii v režime online: www.hp.com/go/
windows7.
Používanie atramentuŠpecifikácie napájania:
Napájací adaptér: 0957-2269
Vstupné napätie: striedavé, 100 až 240 V
Vstupná frekvencia: 50 až 60 Hz
Výkon: priemerne 20 W
Poznámka: Používajte len s napájacím adaptérom
dodaným spoločnosťou HP.
Poznámka: Atrament z kaziet sa používa v procese
tlače množstvom rozličných spôsobov, a to aj
v procese inicializácie, ktorý slúži na prípravu
zariadenia a kaziet na tlač, a pri údržbe tlačových
hláv, ktorá slúži na uchovávanie tlačových dýz
v čistote a na zaručenie plynulého prietoku
atramentu. Okrem toho, časť usadeného atramentu
zostáva v kazete aj po použití. Ďalšie informácie
nájdete na adrese www.hp.com/go/inkusage.
Riešenie problémov
Riešenie problémov s inštaláciou
Ak sa tlačiareň HP Photosmart nezapne:
Skontrolujte napájací kábel.
1.
Slovenčina
Skontrolujte, či je napájací kábel pevne pripojený k zariadeniu a do napájacieho adaptéra podľa
•
nasledujúceho obrázka.
Ak používate predlžovací napájací kábel, skontrolujte, či je zapnutý. Prípadne skúste zapojiť
•
zariadenie priamo do elektrickej zásuvky.
Skontrolujte, či funguje elektrická zásuvka. Pripojte spotrebič, o ktorom viete, že funguje, a skontrolujte,
•
či má napájanie. V opačnom prípade sa pravdepodobne vyskytol problém s elektrickou zásuvkou.
Ak ste zapojili zariadenie do vypínateľnej zásuvky, skontrolujte, či je zapnutá. Ak je zásuvka zapnutá,
•
ale zariadenie stále nefunguje, môže byť problém so zásuvkou.
Odpojte napájací kábel zo zadnej strany zariadenia. Znova pripojte napájací kábel a potom stlačením
2.
vypínača zapnite zariadenie.
Ak stlačíte vypínač príliš rýchlo, zariadenie nemusí zareagovať. Stlačte vypínač raz. Zapínanie zariadenia
3.
môže trvať niekoľko minút. Ak počas tejto doby znova stlačíte vypínač, môže sa stať, že zariadenie
vypnete.
Ak ste dokončili všetky kroky uvedené v predchádzajúcom riešení a problém pretrváva, kontaktujte oddelenie
4.
technickej podpory spoločnosti HP a požiadajte ich o servis zariadenia. Navštívte lokalitu: www.hp.com/support.
60
Page 61

Riešenie problémov
MacWindows
Ak nemôžete tlačiť, skontrolujte, či je zariadenie
nastavené ako predvolené tlačové zariadenie:
Windows Vista: Na paneli úloh systému
•
Windows kliknite na položku Štart, Ovládací
panel a potom na položku Tlačiarne.
Windows XP: Na paneli úloh systému
•
Windows kliknite na položku Štart, Ovládací
panel a potom na položku Tlačiarne a faxy.
Skontrolujte, či je vedľa zariadenia potvrdzujúca
značka v krúžku. Ak zariadenie nie je vybraté
ako predvolená tlačiareň, kliknite pravým
tlačidlom myši na ikonu tlačiarne a v ponuke
vyberte položku Nastaviť ako predvolenú
tlačiareň.
Ak stále nemôžete tlačiť alebo ak inštalácia
softvéru pre systém Windows zlyhá:
1.
Vyberte disk CD z jednotky CD-ROM
počítača a potom odpojte kábel USB od
počítača.
Reštartujte počítač.
2.
Dočasne vypnite softvérovú bránu firewall
3.
a ukončite antivírový softvér. Po nainštalovaní
softvéru zariadenia reštartujte tieto programy.
Do jednotky CD-ROM počítača vložte disk
4.
CD so softvérom zariadenia a pri inštalácii
softvéru zariadenia postupujte podľa
pokynov na obrazovke. Nepripájajte kábel
USB, kým sa nezobrazí príslušná výzva.
Po dokončení inštalácie reštartujte počítač.
5.
Ak sa nedá tlačiť, odinštalujte softvér a znova
ho nainštalujte:
Poznámka: Odinštalačný program odstráni
všetky súčasti softvéru HP, ktoré sú špecifické
pre toto zariadenie. Odinštalačný program
neodstráni súčasti, ktoré zdieľajú aj iné
zariadenia alebo programy.
Postup odinštalovania softvéru:
Odpojte tlačiareň HP Photosmart od
1.
počítača.
Otvorte priečinok „Applications:
2.
Hewlett-Packard“.
Dvakrát kliknite na položku HP Uninstaller
3.
(Odinštalátor HP). Postupujte podľa pokynov
na obrazovke.
Postup nainštalovania softvéru:
Softvér nainštalujete vložením disku CD so
1.
softvérom HP do jednotky CD počítača.
Na pracovnej ploche otvorte disk CD
2.
a potom dvakrát kliknite na položku
HP Installer (Inštalátor HP).
Postupujte podľa pokynov na obrazovke.
3.
61
Slovenčina
Page 62

Riešenie problémov
Riešenie problémov so sieťou
Túto časť použite na riešenie problémov, ktoré sa môžu vyskytnúť pri nastavovaní sieťového pripojenia.
Zariadenie sa nedá nájsť počas inštalácie softvéru
Ak softvér HP nemôže nájsť zariadenie v sieti počas inštalácie softvéru, skúste použiť nasledujúce kroky na
riešenie problémov. Ak používate bezdrôtové pripojenie, začnite krokom 1 a podľa potreby pokračujte až po
krok 4.
Bezdrôtové pripojenia
Krok 1: Zistite, či je zariadenie pripojené na sieť, a to spustením testu bezdrôtovej siete a postupovaním
podľa všetkých zobrazených pokynov.
Spustenie testu bezdrôtovej siete
Na úvodnej obrazovke stlačte pravú šípku, aby ste zobrazili viacero možností.
1.
Dotknite sa tlačidla Nastavenie.
2.
Dotknite sa tlačidla Sieť.
3.
Dotknite sa tlačidla Test bezdrôtovej siete.
4.
Krok 2: Ak ste v kroku 1 zistili, že zariadenie nie je pripojené na sieť a toto je prvá inštalácia zariadenia,
zariadenie budete musieť pripojiť na sieť podľa pokynov na obrazovke počas inštalácie softvéru.
Pripojenie zariadenia na sieť
Vložte disk CD so softvérom zariadenia do jednotky CD-ROM počítača.
1.
Postupujte podľa pokynov na obrazovke. Po výzve pripojte zariadenie k počítaču použitím inštalačného
2.
kábla USB, ktorý sa nachádza v balení. Zariadenie sa pokúsi pripojiť na sieť. Ak pripojenie zlyhá,
postupujte podľa zobrazených výziev, opravte problém a potom to skúste znova.
Po skončení inštalácie sa zobrazí výzva na odpojenie kábla USB a otestovanie pripojenia do bezdrôtovej
3.
siete. Po úspešnom pripojení zariadenia na sieť nainštalujte softvér do každého počítača, ktorý bude
využívať zariadenie pripojené na sieť.
Tu je postup riešenia niektorých bežných problémov, ktoré môžu zabraňovať zariadeniu v pripojení na sieť:
Slovenčina
Možno ste vybrali nesprávnu sieť alebo nesprávne zadali názov siete (SSID). Skontrolujte správnosť týchto
•
nastavení.
Možno ste nesprávne zadali šifrovací kľúč WPA alebo WEP (ak používate šifrovanie).
•
Poznámka: Ak sa nepodarí nájsť názov siete alebo kľúče WEP/WPA automaticky počas inštalácie
a ak ich nepoznáte, môžete prevziať z lokality www.hp.com/go/networksetup aplikáciu, ktorá vám
pomôže pri ich vyhľadaní. Táto aplikácia funguje iba s prehľadávačom Windows Internet Explorer a je
k dispozícii iba v angličtine.
Možno sa vyskytol problém so smerovačom. Skúste reštartovať zariadenie aj smerovač vypnutím
•
napájania oboch zariadení a jeho opätovným zapnutím.
62
Page 63

Riešenie problémov
Krok 3: Skontrolujte a vyriešte nasledujúce možné stavy:
Počítač možno nie je pripojený na sieť. Skontrolujte, či je počítač pripojený na rovnakú sieť ako tlačiareň
•
HP Photosmart. Ak používate napríklad bezdrôtové pripojenie, je možné, že počítač je omylom pripojený
na susednú sieť.
Počítač je možno pripojený na virtuálnu súkromnú sieť (VPN). Pred pokračovaním v inštalácii dočasne
•
vypnite sieť VPN. Pripojenie na sieť VPN je ako pripojenie na inú sieť; budete sa musieť odpojiť od siete
VPN, aby ste získali prístup k zariadeniu cez domovskú sieť.
Komunikáciu môže blokovať softvér zabezpečenia. Komunikáciu medzi zariadením a počítačom môže
•
blokovať softvér zabezpečenia (brána firewall, antivírus, antispyware) nainštalovaný v počítači. Počas
inštalácie sa automaticky spustí diagnostika HP a môže poskytnúť informácie o tom, čo môže blokovať
brána firewall. Skúste dočasne odpojiť aplikáciu brány firewall, antivírus alebo antispyware, aby ste
zistili, či môžete úspešne dokončiť inštaláciu. Po dokončení inštalácie môžete znova zapnúť aplikáciu
brány firewall. Skontrolujte, či sú zahrnuté v zozname výnimiek brány firewall nasledujúce súbory:
•
C:\Program Files\Hp\Digital Imaging\bin\hpqtra08.exe.
C:\Program Files\Hp\Digital Imaging\bin\hpiscnapp.exe.
•
•
C:\Program Files\Hp\Digital Imaging\bin\hpqdstcp.exe.
C:\Program Files\Hp\Digital Imaging\bin\hpqkygrp.exe.
•
C:\Program Files\Hp\Digital Imaging\bin\hpqste08.exe.
•
C:\Windows\System32\hpzinw12.exe.
•
C:\Windows\System32\hpzipm12.exe.
•
Tip: Nakonfigurujte softvér brány firewall tak, aby sa umožnila komunikácia cez port UDP číslo 427.
Krok 4: Použite funkciu rozšíreného vyhľadávania.
1.
Vytlačte správu o konfigurácii siete použitím nasledujúcich pokynov:
Na úvodnej obrazovke stlačte pravú šípku, aby ste zobrazili viacero možností.
a.
Dotknite sa tlačidla Nastavenie.
b.
Dotknite sa tlačidla Sieť.
c.
Dotknite sa tlačidla Zobraziť nastavenia siete.
d.
Dotknite sa tlačidla Tlačiť stranu konfigurácie siete.
e.
V správe o konfigurácii siete identifikujte adresu IP tlačiarne HP Photosmart.
2.
Použite možnosť rozšíreného vyhľadávania dostupnú počas inštalácie softvéru a potom kliknite na
3.
položku Hľadať podľa adresy IP a zadajte adresu IP zariadenia.
Ďalšie problémy so sieťou po inštalácii softvéru
Ak bola tlačiareň HP Photosmart úspešne nainštalovaná a vyskytujú sa problémy, napríklad sa nedá tlačiť,
skúste vykonať nasledujúci postup:
Vypnite smerovač, zariadenie a počítač a potom ich znova zapnite v nasledujúcom poradí: najprv
•
smerovač, potom zariadenie a nakoniec počítač. Niekedy sa vypnutím a zapnutím napájania podarí
vyriešiť problém so sieťovou komunikáciou.
•
Ak predchádzajúci krok nepomohol vyriešiť daný problém a úspešne ste nainštalovali softvér HP
Photosmart do počítača, spustite nástroj Diagnostika siete.
Spustenie nástroja Diagnostika siete
> V okne Centrum riešení kliknite na položku Nastavenia, kliknite na položku Ďalšie nastavenia a potom
kliknite na položku Sieťové nástroje. Na karte Pomôcky kliknite na položku Spustiť diagnostiku siete.
Slovenčina
63
Page 64

Vyhlásenie o obmedzenej záruke na tlačiareň HP
A. Rozsah obmedzenej záruky
1. Spoločnosť Hewlett-Packard (HP) zaručuje konečnému používateľovi, že vyššie uvedené produkty značky HP nebudú
mať žiadne materiálové ani výrobné vady počas obdobia uvedeného vyššie, ktoré začína plynúť dátumom zakúpenia
produktu zákazníkom.
2. Pre softvérové produkty platí obmedzená záruka spoločnosti HP len na zlyhanie pri vykonaní programových príkazov.
Spoločnosť HP nezaručuje, že ľubovoľný produkt bude pracovať nepretržite alebo bezchybne.
3. Obmedzená záruka HP sa vzťahuje len na tie chyby, ktoré sa vyskytli pri normálnom používaní produktu, a nevzťahuje
sa na žiadne iné problémy, vrátane tých, ktoré vznikli v dôsledku:
a. nesprávnej údržby alebo úpravy;
b. používania softvéru, médií, súčiastok alebo spotrebného tovaru, ktoré nedodala spoločnosť HP a pre ktoré
neposkytuje podporu;
c. prevádzky nevyhovujúcej špecifikáciám produktu;
d. neoprávnených úprav alebo zneužitia.
4. Pri tlačiarenských produktoch značky HP nemá použitie kazety, ktorú nevyrobila spoločnosť HP, alebo opätovne
naplnenej kazety žiadny vplyv ani na záruku pre zákazníka, ani na zmluvu o podpore spoločnosti HP uzavretú so
zákazníkom. Ak však zlyhanie alebo poškodenie tlačiarne súvisí s použitím náplne iného výrobcu ako spoločnosti HP,
opätovne naplnenej atramentovej kazety alebo atramentovej kazety s uplynutou zárukou, spoločnosť HP si účtuje
štandardné poplatky za strávený čas a materiál dodaný v súvislosti s odstraňovaním konkrétnej chyby alebo
poškodenia tlačiarne.
5. Ak spoločnosť HP dostane počas príslušnej záručnej lehoty oznámenie o chybe ľubovoľného produktu, na ktorý sa
vzťahuje záruka, spoločnosť HP buď opraví, alebo vymení produkt, a to podľa uváženia spoločnosti HP.
6. Ak spoločnosť HP nie je schopná opraviť alebo vymeniť chybný produkt, na ktorý sa vzťahuje záruka, spoločnosť HP v
primeranej lehote po oznámení chyby vráti kúpnu cenu daného produktu.
7. Spoločnosť HP nie je povinná opraviť či vymeniť produkt alebo vrátiť zaň peniaze, kým zákazník nevráti chybný produkt
spoločnosti HP.
8. Ľubovoľný náhradný produkt môže byť buď nový alebo ako nový za predpokladu, že jeho funkčnosť je prinajmenšom
totožná s funkčnosťou nahrádzaného produktu.
9. Produkty značky HP môžu obsahovať upravované časti, súčasti alebo materiály z hľadiska výkonu rovnocenné s
novými.
10. Toto vyhlásenie o obmedzenej záruke spoločnosti HP je platné v každej krajine, v ktorej je predmetný produkt HP
distribuovaný spoločnosťou HP. Zmluvy na ďalšie záručné služby, ako napríklad servis u zákazníka, možno získať v
každom autorizovanom stredisku služieb spoločnosti HP v krajinách, kde je produkt distribuovaný spoločnosťou HP
alebo autorizovaným dovozcom.
B. Obmedzenia záruky
V ROZSAHU POVOLENOM MIESTNOU LEGISLATÍVOU, ANI SPOLOČNOSŤ HP ANI JEJ DODÁVATELIA
NEPOSKYTUJÚ ŽIADNE INÉ ZÁRUKY ALEBO PODMIENKY AKÉHOKOĽVEK DRUHU, ČI UŽ VÝSLOVNÉ ALEBO
IMPLIKOVANÉ, ALEBO PODMIENKY OBCHODOVATEĽNOSTI, USPOKOJIVEJ KVALITY A VHODNOSTI NA
KONKRÉTNY ÚČEL.
C. Obmedzenia zodpovednosti
1. V rozsahu povolenom miestnou legislatívou sú práva na nápravu udelené v tomto záručnom vyhlásení jedinými a
výlučnými právami na nápravu zákazníka.
2. V ROZSAHU POVOLENOM MIESTNOU LEGISLATÍVOU, S VÝNIMKOU ZÁVÄZKOV ŠPECIFICKY UVEDENÝCH V
TOMTO ZÁRUČNOM VYHLÁSENÍ, SPOLOČNOSŤ HP ALEBO JEJ DODÁVATELIA NEBUDÚ V ŽIADNOM PRÍPADE
ZODPOVEDAŤ ZA PRIAME, NEPRIAME, ZVLÁŠTNE, NÁHODNÉ ALEBO NÁSLEDNÉ ŠKODY, ČI UŽ NA ZÁKLADE
ZMLUVY, PROTIPRÁVNEHO KONANIA ALEBO INEJ PRÁVNEJ TEÓRIE, A TO BEZ OHĽADU NA UPOZORNENIE NA
MOŽNOSŤ VZNIKU TAKÝCHTO ŠKÔD.
D. Miestna legislaťva
1. Toto záručné vyhlásenie udeľuje zákazníkovi konkrétne zákonné práva. Zákazník môže mať aj iné práva, ktoré sa
menia podľa jednotlivých štátov USA, podľa jednotlivých provincií v Kanade a podľa jednotlivých krajín kdekoľvek inde
na svete.
2. V takom rozsahu, v akom by bolo toto záručné vyhlásenie v rozpore s miestnou legislatívou, bude sa mať za to, že toto
záručné vyhlásenie bude upravené tak, aby bolo v súlade s danou miestnou legislatívou. Podľa takejto miestnej
legislatívy niektoré odmietnutia a obmedzenia tohto záručného vyhlásenia nemusia pre zákazníka platiť. Napr. niektoré
štáty v USA ako aj niektoré vlády mimo USA (vrátane provincií v Kanade), môžu:
a. vylúčiť odmietnutia a obmedzenia v tomto záručnom vyhlásení z obmedzenia zákonných práv zákazníka (napr.
Veľká Británia);
b. inak obmedziť schopnosť výrobcu uplatniť takéto odmietnutia alebo obmedzenia;
c. udeliť zákazníkovi ďalšie záručné práva, špecifikovať trvanie ďalších implikovaných záruk, ktoré výrobca nemôže
odmietnuť, alebo povoliť obmedzenia trvania implikovaných záruk.
3. ZÁRUČNÉ PODMIENKY ZAHRNUTÉ DO TOHTO ZÁRUČNÉHO VYHLÁSENIA – S VÝNIMKOU ZÁKONOM
POVOLENÉHO ROZSAHU – NEVYLUČUJÚ, NEOBMEDZUJÚ ANI NEMENIA, ALE DOPĹŇAJÚ ZÁVÄZNÉ ZÁKONNÉ
PRÁVA VZŤAHUJÚCE SA NA PREDAJ PRODUKTOV HP ZÁKAZNÍKOM.
Informácia o obmedzenej záruke HP
Vážený zákazník,
v prílohe sú uvedené mená a adresy spoločností skupiny HP, ktoré zabezpečujú plnenia z obmedzenej záruky HP (záruka
výrobcu) vo vašej krajine.
Pokiaľ máte na základe vašej kúpnej zmluvy voči predávajúcemu práva zo zákona presahujúce záruku výrobcu, také
práva nie sú uvedenou zárukou výrobcu dotknuté.
Slovenská republika: Hewlett-Packard Slovakia, s.r.o., Galvaniho 7, 820 02 Bratislava
Výrobok značky HP Trvanie obmedzenej záruky
Médiá so softvérom 90 dní
Tlačiareň 1 rok
Tlačové alebo atramentové kazety Do spotrebovania atramentu HP alebo dátumu „skončenia
záručnej lehoty“ vytlačeného na kazete, pričom plať skoršia z
týchto udalosť. Táto záruka sa nevzťahuje na atramentové
produkty značky HP, ktoré boli opätovne naplnené, prerobené,
renovované, nesprávne používané alebo neodborne otvorené.
Tlačové hlavy (týka sa iba výrobkov s tlačovými hlavami, 1 rok
ktoré smú vymieňať sami zákazníci)
Doplnky 1 rok (ak nie je uvedené inak)
64
Page 65

HP Photosmart Plus series - B209
Pomembno!
Ne priključite kabla USB, dokler vas programska oprema ne pozove k temu (Samo za
uporabnike sistema Windows).
Preverite vsebino škatle
1
2
Vstavite CD za vodeno namestitev tiskalnika
Ko vstavite CD, vas bodo animacije vodile skozi namestitev tiskalnika,
vključno z nameščanjem tiskalnih kartuš in nalaganjem papirja.
Nalepko poiščite na naslovni
strani in jo prilepite na
tiskalnik.
Slovenščina
Opomba:
Kabel USB lahko med brezžičnim nameščanjem uporabljate za samodejno pridobitev nastavitev
•
brezžične povezave.
Namestitev programske opreme se bo nadaljevala, ko dokončate vodeno namestitev tiskalnika.
•
Upoštevajte animirana navodila za namestitev, saj vsebujejo pomembne informacije o nameščanju
•
tiskalnika in navodila za preprosto namestitev brezžične povezave s pritiskom na en gumb.
Če računalnik nima pogona CD/DVD, lahko programsko opremo prenesete s spletnega mesta
•
www.hp.com/support in jo namestite.
Cian kartuša
Magenta kartuša
Rumena kartuša
Črna kartuša
364
364
364
364
Page 66

Spoznajte napravo HP Photosmart
Slovenščina
1
Optično branje:
Odpre meni Scan To (Optično preberi v),
kjer lahko izberete ciljno mesto, kamor
želite shraniti optično prebrani dokument.
2
Kopiranje:
Odpre meni Copy (Kopiranje), kjer lahko
izberete vrsto kopiranja in spremenite
nastavitve kopiranja.
3
Smerni tipki:
Omogočata pomikanje po fotografijah
in možnostih menija. Za dostop do
sekundarnega začetnega zaslona se
dotaknite desne puščice.
4
Fotografija:
Odpre meni Photo (Fotografija), kjer si
lahko ogledate, uredite, natisnete in shranite
fotografije.
5
Pomoč:
Odpre meni Help (Pomoč) na zaslonu, kjer
lahko izberete temo, o kateri želite izvedeti
več. Na začetnem zaslonu z dotikom
gumba Help (Pomoč) prikažete teme, za
katere je na voljo pomoč.
7
Hitri obrazci:
Natisne različne prazne obrazce, kot
so šolski papir, notno črtovje, labirinti in
preglednice.
8
Namestitev:
Odpre meni Setup (Namestitev), v katerem
lahko spremenite nastavitve naprave in
izvedete funkcije za vzdrževanje.
9
Nazaj:
Vrnitev na prejšnji zaslon.
10
Črnilo:
Odpre zaslon Estimated Ink Levels (Ocenjene ravni črnila).
11
Brezžično:
Odpre zaslon Wireless Summary (Povzetek
brezžične povezave), kjer lahko poiščete
ime gostitelja, naslov IP in SSID za napravo
HP Photosmart.
6
Domov:
Vrnitev na začetni zaslon (privzeti zaslon ob
zagonu naprave).
66
12
Prekliči:
Ustavi trenutno delovanje.
Page 67

Izkoristite vse, kar vam ponuja HP Photosmart
Natisnite fotografije brez povezave
z računalnikom – preprosto vstavite
pomnilniško kartico v režo USB na
napravi HP Photosmart in začnite tiskati.
Uporabite funkcije urejanja naprave HP
Photosmart in prilagodite fotografije:
spremenite jih, da dobijo videz starih
fotografij, ali jim dodajte zabavne
okvirje.
Fotografije lahko natisnete z naprav
Bluetooth, na primer naprav PDA,
telefonov s kamero in računalnikov, ki
imajo vgrajeno tehnologijo Bluetooth.
Naredite lahko barvne ali črno-bele
kopije.
Napravo HP Photosmart povežite prek
brezžičnega omrežja z do petimi
računalniki.
Natisnite različne projekte, kot so igre,
preglednice, notno črtovje, albumi in
panoramske fotografije.
Izvirnike optično preberite in shranite
na pomnilniško kartico ali v povezani
računalnik.
Povezava z dodatnimi računalniki v omrežju
Napravo HP Photosmart lahko povežete z več kot enim računalnikom v majhnem omrežju računalnikov.
Če je naprava HP Photosmart že povezana z računalnikom v omrežju, morate v vsak dodatni računalnik
namestiti programsko opremo naprave HP Photosmart. Med namestitvijo brezžične povezave bo programska
oprema samodejno zaznala napravo v omrežju. Ko napravo HP Photosmart namestite v omrežje, je ni več
treba konfigurirati pri dodajanju drugih računalnikov.
Slovenščina
Spreminjanje povezave naprave HP Photosmart iz USB
v omrežno povezavo
Če napravo HP Photosmart sprva namestite s povezavo USB, lahko to pozneje spremenite v brezžično
omrežno povezavo. Če naprave že znate povezovati v omrežje, lahko uporabite spodnje splošne smernice.
Zamenjava povezave USB z vgrajeno brezžično povezavo WLAN 802.11
Izključite kabel USB z zadnje strani naprave.
1.
Vstavite CD naprave v pogon CD-ROM računalnika.
2.
Izberite Add a Device (Dodaj napravo) in upoštevajte navodila na zaslonu za namestitev brezžičnega
3.
omrežja.
67
Page 68

Izkoristite vse, kar vam ponuja HP Photosmart
Iskanje dodatnih informacij
Vse druge informacije o napravi lahko najdete v elektronski pomoči in v datoteki Readme (Preberi me).
Elektronska pomoč vključuje navodila za funkcije naprave in za odpravljanje težav. V njej so tudi tehnični
Slovenščina
podatki naprave, pravna obvestila ter okoljske, upravne in podporne informacije. V datoteki Readme (Preberi
me) so kontaktni podatki HP-jeve podpore, zahteve glede operacijskega sistema in najnovejše posodobitve
podatkov za napravo.
Dostop do elektronske pomoči
Windows: Kliknite Start > All Programs (Vsi programi) > HP > Photosmart Plus B209 series > Help (Pomoč).
•
Mac OS X v10.4: Kliknite Help (Pomoč) > Mac Help, Library (Pomoč Mac, Knjižnica) > HP Product Help
•
(Pomoč za napravo HP).
Mac OS X v10.5: Kliknite Help (Pomoč) > Mac Help (Pomoč Mac). V programu Help Viewer
•
(Pregledovalnik pomoči) izberite HP Product Help (Pomoč za napravo HP).
Windows 7
Podpora za Windows 7 je na voljo v spletu: www.hp.com/go/windows7.
Specifikacije porabe energije:
Napajalnik: 0957-2269
Vhodna napetost: od 100 do 240 V izmenične
napetosti
Vhodna frekvenca:od 50 do 60 Hz
Zmožnost prenosa moči: 20 W v povprečju
Opomba: Napravo uporabljajte samo s priloženim
napajalnikom HP.
Poraba črnila
Opomba: Črnilo v kartušah se pri tiskanju uporablja
na različne načine, tudi pri zagonu, ko se naprava
in kartuše pripravijo za tiskanje, ter pri servisiranju
tiskalnih glav, kar zagotavlja, da so brizgalne šobe
čiste in da črnilo lepo teče. Poleg tega po uporabi
na kartuši ostane nekaj črnila. Več informacij
najdete na strani www.hp.com/go/inkusage.
Odpravljanje težav
Odpravljanje težav pri namestitvi
Če se naprava HP Photosmart ne vklopi:
Preverite napajalni kabel.
1.
Napajalni kabel mora biti čvrsto priključen v napravo in napajalnik.
•
Če uporabljate razdelilnik, se prepričajte, ali je vključen ali pa napravo priključite neposredno v
•
vtičnico.
Preverite, ali vtičnica deluje pravilno. Priključite napravo, za katero veste, da deluje, in preverite, ali
•
deluje. Če ne, je težava lahko v vtičnici.
Če ste priključili napravo v vtičnico s stikalom, se prepričajte, ali je stikalo vključeno. Če je stikalo
•
vključeno in naprava še vedno ne deluje, gre lahko za težave z vtičnico.
Izključite napajalni kabel iz zadnjega dela naprave. Ponovno ga vključite in nato pritisnite gumb »On«
2.
(Vklop), da vklopite napravo.
Lahko se zgodi, da se naprava ne odzove, če gumb »On« pritisnete prehitro. Enkrat pritisnite gumb »On«.
3.
Preden se naprava vklopi, lahko traja nekaj minut. Če v tem času znova pritisnete gumb »On«, boste
napravo mogoče izklopili.
4.
Če ste sledili vsem korakom iz prejšnjih rešitev, težave pa niste rešili, se za pomoč obrnite na HP-jevo
podporo. Obiščite spletno mesto: www.hp.com/support.
68
Page 69

Odpravljanje težav
MacWindows
Če ne morete tiskati, preverite, ali je tiskalnik
nastavljen kot privzeta naprava za tiskanje:
Windows Vista: V opravilni vrstici Windows
•
kliknite Start, Nadzorna plošča in nato
Tiskalniki.
Windows XP: V opravilni vrstici Windows
•
kliknite Start, Nadzorna plošča in nato
Tiskalniki in faksi.
Preverite, ali je v krožcu poleg vaše naprave
kljukica. Če naprava ni izbrana kot privzeti
tiskalnik, z desno miškino tipko kliknite ikono
tiskalnika in izberite »Nastavi kot privzeti
tiskalnik«.
Če še vedno ne morete tiskati ali če je namestitev
programske opreme Windows neuspešna:
Odstranite CD iz pogona CD-ROM in
1.
izklopite kabel USB iz računalnika.
Ponovno zaženite računalnik.
2.
Začasno onemogočite programske požarne
3.
zidove in zaprite protivirusno programsko
opremo. Te programe ponovno zaženite, ko
namestite programsko opremo naprave.
Vstavite CD s programsko opremo naprave
4.
v pogon CD-ROM in sledite navodilom na
zaslonu za namestitev programske opreme
naprave. Ne priključite kabla USB, dokler
vas računalnik ne pozove k temu.
Po končani namestitvi znova zaženite
5.
računalnik.
Če še vedno ne morete tiskati, odstranite
programsko opremo in jo nato ponovno
namestite:
Opomba: Odstranjevalni program odstrani vse
komponente programske opreme HP, lastne vaši
napravi. Komponente, ki jih potrebujejo druge
naprave ali programi, ostanejo v računalniku.
Odstranjevanje programske opreme:
Prekinite povezavo med napravo HP
1.
Photosmart in računalnikom.
Odprite mapo »Pripomočki: Hewlett-
2.
Packard«.
Dvokliknite HP Uninstaller (Odstranjevalni
3.
program HP). Upoštevajte navodila na
zaslonu.
Namestitev programske opreme:
Za ponovno namestitev programske opreme
1.
vstavite CD-ROM s programsko opremo HP v
pogon CD-ROM računalnika.
Na namizju odprite CD in nato dvokliknite
2.
HP Installer (Namestitveni program HP).
Upoštevajte navodila na zaslonu.
3.
Slovenščina
69
Page 70

Odpravljanje težav
Odpravljanje omrežnih težav
S tem razdelkom si lahko pomagate pri reševanju težav, na katere utegnete naleteti pri nastavljanju omrežne
povezave.
Slovenščina
Programska oprema med nameščanjem ne najde naprave
Če programski opremi HP med nameščanjem ne uspe najti vaše naprave v omrežju, poskusite izvesti
naslednja navodila za odpravljanje težav. Če imate brezžično povezavo, začnite s 1. korakom in po potrebi
nadaljujte do 4. koraka.
Brezžične povezave
1. korak: Ugotovite, ali je naprava povezana v omrežje, in sicer tako, da zaženete preskus za brezžično
omrežje (Wireless Network Test) in sledite navodilom.
Postopek za zagon preskusa za brezžično omrežje (Wireless Network Test)
Na začetnem zaslonu se dotaknite desne puščice, da si ogledate več možnosti.
1.
Dotaknite se možnosti Setup (Namestitev).
2.
Dotaknite se možnosti Network (Omrežje).
3.
Dotaknite se možnosti Wireless Network Test (Preskus brezžičnega omrežja).
4.
2. korak: Če ste v 1. koraku ugotovili, da naprava ni povezana v omrežje, napravo pa nameščate prvič,
upoštevajte navodila na zaslonu med namestitvijo programske opreme in tako povežite napravo v omrežje.
Povezovanje naprave v omrežje
Vstavite CD s programsko opremo naprave v pogon CD-ROM računalnika.
1.
Upoštevajte navodila na zaslonu. Ko vas program pozove, napravo povežite z računalnikom prek kabla
2.
USB, ki je bil priložen v škatli. Naprava se bo poskušala povezati v omrežje. Če povezava ne uspe,
sledite pozivom za rešitev težave in nato poskusite znova.
Ko je namestitev zaključena, vas program pozove, da izključite kabel USB in preizkusite brezžično
3.
omrežno povezavo. Ko se naprava uspešno poveže v omrežje, namestite programsko opremo v vse
računalnike, ki bodo uporabljali napravo prek omrežja.
Sledijo navodila za odpravljanje nekaterih pogostih težav, ki lahko napravi preprečijo povezavo v omrežje:
Morda ste izbrali napačno omrežje ali vnesli napačno ime omrežja (SSID). Preverite, ali so te nastavitve
•
pravilne.
Morda ste narobe vnesli ključ WEP ali šifrirni ključ WPA (če uporabljate šifriranje).
•
Opomba: Če imena omrežja ali ključev WEP/WPA ni mogoče najti med nameščanjem, vi pa jih ne
poznate, lahko s strani www.hp.com/go/networksetup prenesete aplikacijo, ki vam jih bo pomagala
poiskati. Aplikacija deluje le s programom Windows Internet Explorer in je na voljo samo v angleščini.
Morda imate težave z usmerjevalnikom. Poskusite ponovno zagnati napravo in usmerjevalnik tako, da
•
oba izklopite in ponovno vklopite.
70
Page 71

Odpravljanje težav
3. korak: Preverite in po potrebi razrešite naslednje možne situacije:
Vaš računalnik morda ni povezan v omrežje. Poskrbite, da je računalnik povezan v isto omrežje kot
•
naprava HP Photosmart. Če uporabljate na primer brezžično povezavo, je vaš računalnik po pomoti
mogoče povezan v sosedovo omrežje.
Vaš računalnik je morda povezan v navidezno zasebno omrežje (VPN). Preden začnete z namestitvijo,
•
začasno onemogočite VPN. Če ste povezani v VPN, je to enako, kot če bi bili povezani v kakšno drugo
omrežje. Če želite do naprave dostopati prek domačega omrežja, morate povezavo z VPN prekiniti.
Komunikacijo morda onemogoča varnostna programska oprema. Varnostna programska oprema
•
(požarni zid, protivirusna ali protivohunska programska oprema), nameščena v vašem računalniku,
morda onemogoča komunikacijo med napravo in računalnikom. Med namestitvijo se samodejno zažene
diagnostično orodje HP, ki lahko sporoči, kaj požarni zid onemogoča. Poskusite začasno izklopiti požarni
zid ter protivirusne in protivohunske aplikacije in preverite, ali lahko uspešno dokončate namestitev. Ko je
namestitev končana, lahko požarni zid ponovno omogočite. Poskrbite, da seznam izjem požarnega zida
vsebuje naslednje datoteke:
•
C:\Program Files\Hp\Digital Imaging\bin\hpqtra08.exe.
C:\Program Files\Hp\Digital Imaging\bin\hpiscnapp.exe.
•
•
C:\Program Files\Hp\Digital Imaging\bin\hpqdstcp.exe.
C:\Program Files\Hp\Digital Imaging\bin\hpqkygrp.exe.
•
C:\Program Files\Hp\Digital Imaging\bin\hpqste08.exe.
•
C:\Windows\System32\hpzinw12.exe.
•
C:\Windows\System32\hpzipm12.exe.
•
Namig: Konfigurirajte svoj požarni zid tako, da bo dovolil komunikacijo prek vrat UDP 427.
Slovenščina
4. korak: Uporabite funkcijo naprednega iskanja.
Natisnite poročilo o omrežni konfiguraciji po naslednjih navodilih: 1.
Na začetnem zaslonu se dotaknite desne puščice, da si ogledate več možnosti.
a.
Dotaknite se možnosti Setup (Namestitev).
b.
Dotaknite se možnosti Network (Omrežje).
c.
Dotaknite se možnosti View Network Settings (Ogled omrežnih nastavitev).
d.
Dotaknite se možnosti Print Network Configuration Page (Tiskanje strani z omrežno konfiguracijo).
e.
Z uporabo poročila o omrežni konfiguraciji ugotovite naslov IP naprave HP Photosmart.
2.
Med namestitvijo programske opreme uporabite možnost naprednega iskanja, nato kliknite Search by IP
3.
address (Išči po naslovu IP) in vnesite naslov IP naprave.
Druge težave z omrežjem po namestitvi programske opreme
Če ste napravo HP Photosmart uspešno namestili in imate težave, na primer s tiskanjem, poskusite naslednje:
Izključite usmerjevalnik, napravo in računalnik, nato pa jih ponovno vključite v naslednjem vrstnem redu:
•
najprej usmerjevalnik, nato napravo in nazadnje računalnik. Včasih kroženje napajanja odpravi težave z
omrežno komunikacijo.
Če prejšnji korak ne odpravi težave in ste v računalnik uspešno namestili programsko opremo HP
•
Photosmart, zaženite orodje Network Diagnostic (Omrežno diagnostično orodje).
Zagon orodja Network Diagnostic
> V centru za rešitve kliknite Settings (Nastavitve), Other Settings (Druge nastavitve) in nato Network
Toolbox (Omrežna orodjarna). Na kartici Utilities (Pripomočki) kliknite Run Network Diagnostics (Zaženi
omrežno diagnostično orodje).
71
Page 72

Izjava o omejeni garanciji za tiskalnik HP
A. Obseg omejene garancije
1. Hewlett-Packard (HP) zagotavlja končnemu uporabniku, da bodo zgoraj navedeni HP izdelki brez napak v materialih
in izdelavi v zgoraj navedenih časovnih obdobjih, ki se začnejo z datumom nakupa.
2. Pri programski opremi velja HP-jeva omejena garancija samo za neizvrševanje programskih ukazov. HP ne jamči, da
bo izdelek deloval brez prekinitev ali napak.
3. HP-jeva omejena garancija zajema samo napake, ki nastanejo kot posledica običajne uporabe izdelka, in ne velja za:
a. nepravilno vzdrževanje ali spremembe;
b. programsko opremo, nosilce tiska, dele ali potrošni material, ki jih ne zagotavlja in jih ne podpira HP;
c. uporabo zunaj specifikacij izdelka;
d. nepooblaščeno spreminjanje ali napačno uporabo.
4. Uporaba ne-HP-jeve ali ponovno napolnjene kartuše v HP-jevih tiskalnikih ne vpliva na garancijo niti na katero koli
HP-jevo podporno pogodbo s kupcem. Če pa okvaro ali poškodbo tiskalnika povzroči uporaba ponovno napolnjene
kartuše, kartuše drugega izdelovalca ali iztrošene kartuše, HP izstavi račun za popravilo tiskalnika po običajnih cenah
dela in materialov.
5. Če HP v garancijskem obdobju HP garancije prejme obvestilo o napaki v katerem koli izdelku, ki je vključen v HP
garancijo, HP po svoji presoji popravi ali zamenja izdelek.
6. Če HP ne more popraviti ali zamenjati pokvarjenega izdelka, ki ga pokriva HP garancija, bo v razumnem času po
prejemu obvestila o napaki povrnil kupcu nakupno ceno izdelka.
7. Dokler kupec ne vrne pokvarjenega izdelka, HP ni dolžan izvesti popravila, zamenjave ali vračila kupnine.
8. Nadomestni izdelek je lahko nov ali kot nov, vendar pa mora biti vsaj tako funkcionalen kot izdelek, ki ga zamenjuje.
9. HP izdelki lahko vsebujejo predelane dele, komponente ali materiale, ki so po delovanju enakovredni novim.
10. HP izjava o omejeni garanciji velja v vseh državah, kjer HP izdelek prodaja HP. V državah, kjer izdelke distribuira HP
ali pooblaščeni uvoznik, je morda pri pooblaščenih HP serviserjih mogoče skleniti dodatne garancijske pogodbe, npr.
za servisiranje na mestu.
B. Omejitve garancije
V OBSEGU, KI GA DOLOČA LOKALNA ZAKONODAJA, NITI HP NITI NEODVISNI DOBAVITELJI NE DAJEJO
NOBENE DRUGE GARANCIJE ALI KAKRŠNIH KOLI POGOJEV, IZRAŽENIH IZRECNO ALI POSREDNO, ZA
TRŽNO KAKOVOST BLAGA, SPREJEMLJIVO KAKOVOST IN PRIMERNOST ZA DOLOČEN NAMEN.
C. Omejitve odškodninske odgovornosti
1. V obsegu, ki ga določa lokalna zakonodaja, velja, da so kupcu na voljo izključno pravna sredstva, navedena v tej
garancijski izjavi.
2. V OBSEGU, KI GA DOLOČA LOKALNA ZAKONODAJA, VEDNO (RAZEN V PRIMERU OBVEZNOSTI, KI SO
IZRECNO NAVEDENE V TEJ GARANCIJSKI IZJAVI) VELJA, DA NITI HP NITI NEODVISNI DOBAVITELJI NISO V
NOBENIH OKOLIŠČINAH ODŠKODNINSKO ODGOVORNI ZA NEPOSREDNO, POSREDNO, POSEBNO,
NAKLJUČNO ALI POSLEDIČNO ŠKODO NA OSNOVI POGODBE, KRŠITVE ALI DRUGEGA PRAVNEGA NAČELA,
KAR VELJA TUDI V PRIMERIH, KO SO VEDELI ZA MOŽNOST NASTANKA TAKŠNE ŠKODE.
D. Lokalna zakonodaja
1. Ta garancijska izjava daje kupcu določene zakonske pravice. Kupec ima lahko tudi druge pravice, ki se razlikujejo od
države do države v ZDA, od province do province v Kanadi in od države do države drugod po svetu.
2. Če je ta garancijska izjava v katerem delu neskladna z lokalno zakonodajo, se ta del prilagodi, da postane skladen s
to zakonodajo. Takšne lokalne zakonodaje lahko določajo, da posamezne zavrnitve ali omejitve iz te garancijske
izjave ne veljajo za kupca. V nekaterih državah v ZDA in pri lokalnih oblasteh zunaj ZDA, vključno s kanadskimi
provincami, velja:
a. da prepovedujejo, da bi zavrnitve in omejitve iz te garancijske izjave omejevale zakonite pravice potrošnika
(npr. Velika Britanija);
b. da drugače omejujejo možnost proizvajalca, da bi uveljavil takšne zavrnitve ali omejitve;
c. da dajo kupcu dodatne garancijske pravice, določijo trajanje posrednih garancij, ki jih izdelovalec ne more zanikati,
ali ne omogočijo njihove omejitve.
3. DOLOČILA TE GARANCIJSKE IZJAVE, RAZEN V OBSEGU, KI GA DOVOLJUJE ZAKON, NE IZKLJUČUJEJO,
OMEJUJEJO ALI SPREMINJAJO OBVEZNIH ZAKONSKIH PRAVIC, KI VELJAJO ZA PRODAJO HP-JEVIH
IZDELKOV KUPCEM, AMPAK TE ZAKONSKE PRAVICE DOPOLNJUJEJO.
Informacije o HP-jevi omejeni garanciji
Spoštovani,
V prilogi vam pošiljamo imena in naslove HP-jevih skupin, pri katerih lahko v svoji državi uveljavljate HP-jevo omejeno
garancijo (garancijo proizvajalca).
Poleg garancije proizvajalca imate lahko na osnovi nakupne pogodbe tudi z zakonom predpisane pravice do
prodajalca, ki jih ne omejuje ta garancija proizvajalca.
Slovenija: Hewlett-Packard d.o.o., Tivolska cesta 48, 1000 Ljubljana
HP izdelek Trajanje omejene garancije
Mediji s programsko opremo 90 dni
Tiskalnik 1 leto
Tiskalne kartuše ali kartuše s črnilom Dokler HP črnilo ni porabljeno ali do datuma izteka garancije, ki
je natisnjen na kartuši - kar nastopi prej. Garancija ne zajema
izdelkov s HP črnilom, ki so bili ponovno napolnjeni, predelani,
obnovljeni, napačno uporabljeni ali drugače spremenjeni.
Tiskalne glave (velja samo za izdelka s tiskalnimi 1 leto
glavami, ki jih lahko stranke zamenjajo)
Pripomočki 1 leto, če ni drugače navedeno
72
Page 73

HP Photosmart Plus series - B209
NB!
Ärge ühendage USB-kaablit enne, kui tarkvara installi käigus seda teha palutakse (Ainult
Windowsi kasutajad).
Kontrollige karbi sisu
1
2
Printeri seadistamiseks juhiste abil sisestage CD
Pärast CD sisestamist aitavad animatsioonid teid printerit seadistada ning
tindikassette paigaldada ja paberit seadmesse asetada.
Kleepige kaanel olev kleebis
printerile.
Eesti
Märkus.
Traadita ühenduse installimise ajal võib kasutada USB-kaabilt, et hankida traadita ühenduse seaded
•
automaatselt.
Tarkvara installimine jätkub, kui printer on juhiste abil seadistatud.
•
Järgige animeeritud juhiseid. Need sisaldavad olulist printeri seadistusteavet, kaasa arvatud, kuidas
•
kasutada lihtsat ühenupulist raadiosideseadistust.
CD-/DVD-draivita arvutite puhul minge aadressile www.hp.com/support, laadige tarkvara alla ja
•
installige see.
Sinine kassett
Punane kassett
Kollane kassett
Must kassett
364
364
364
364
Page 74

Tarkvara HP Photosmart tundmaõppimine
Eesti
1
Skannimine:
avab menüü Skannimine sihtkohta ning
saate valida, kuhu skannitulemus saadetakse.
2
Kopeerimine:
avab kopeerimismenüü, kus saab
valida koopia tüüpi ning muuta
kopeerimisseadeid.
3
Juhtklahvid:
fotode ja menüüvalikute sirvimine. Teise
kodukuva avamiseks vajutage paremnoolt.
4
Foto:
avab fotomenüü, kus saate fotosid vaadata,
redigeerida, printida ja salvestada.
5
Spikker:
avab kuval spikrimenüü, kus saate valida
teema, mille kohta lisateavet saada.
Kui vajutate lähtekuval nuppu Spikker,
kuvatakse spikriteemade loend.
7
Kiirtrükised:
prindib tühje blankette, nagu koolidokumendid, noodipaber, labürindid ja nimekirjad.
8
Seadistus:
avab seadistusmenüü, kus saate
muuta seadme sätteid ja käivitada
hooldusfunktsioone.
9
Tagasi:
naasmine ekraani eelmisele kuvale.
10
Tint:
kuvab hinnangulise tinditaseme.
11
Traadita:
avab traadita ühenduse kokkuvõtte, kus
saab vaadata hostinime, IP-aadressi ja HP
Photosmarti SSID-d.
6
Kodu:
naasmine lähtekuvale (vaikekuva, mis
kuvatakse seadme sisselülitamisel).
74
12
Tühista:
seiskab poolelioleva toimingu.
Page 75

Tarkvara HP Photosmart efektiivne kasutamine
Printige fotosid arvutiga ühendust
loomata: lihtsalt sisestage mälukaart
või USB-draiv HP Photosmart
mälukaardipesasse ja alustage printimist.
Kasutage HP Photosmart
redigeerimisfunktsioone, et teha peeneid
muudatusi, anda fotodele antiikne
välimus või lisada lõbusad raamid.
Printige fotosid Bluetooth-seadmetega,
nagu pihuarvutid, kaameratelefonid ja
arvutid, kasutades selleks sisse ehitatud
Bluetooth-tehnoloogiat.
Tehke mustvalgeid või värvikoopiaid.
Ühendage seade HP Photosmart
raadiosidevõrgu vahendusel kuni viie
arvutiga.
Printige erinevaid projekte, nagu mänge,
kontroll-loendeid, noodilehti, albumeid
ja panoraamfotosid.
Skannige originaalid mälukaardile või
ühendatud arvutisse.
Täiendavate arvutitega ühenduse loomine
Seadet HP Photosmart võib väikeses arvutivõrgus ühendada ka mitme arvutiga.
Kui HP Photosmart on juba arvutiga või võrku ühendatud, tuleb iga täiendava arvuti jaoks installida tarkvara
HP Photosmart. Traadita ühenduse installi käigus leiab tarkvara võrgus oleva toote automaatselt. Kui olete
seadme HP Photosmart võrku seadistanud, ei pea te seda täiendavaid arvuteid lisades enam konfigureerima.
Eesti
Seadme HP Photosmart USB-ühenduselt võrguühendusele
lülitamine
Kui installite esmalt seadme HP Photosmart tööle USB-ühendusega, saate selle hiljem ümber konfigureerida
traadita võrguühendusega töötamiseks. Kui teil on võrguga ühendamise kohta põhiteadmised olemas, võite
juhinduda järgmistest üldistest juhistest.
USB-ühenduse muutmine sisse ehitatud traadita WLAN 802.11 ühenduseks
Eemaldage seadme tagaküljelt USB-kaabel.
1.
Sisestage arvuti CD-seadmesse printeri CD.
2.
Valige Add a Device (Lisa seade) ja järgige traadita võrguühenduse installimiseks kuvatavaid juhiseid.
3.
75
Page 76

Tarkvara HP Photosmart efektiivne kasutamine
Lisateabe otsimine
Muu tooteteabe leiate elektroonilisest spikrist ja seletusfailist. Elektrooniline spikker sisaldab teavet
seadme funktsioonide ja tõrkeotsingu kohta. Samuti on seal toodud toote tehnilised andmed, juriidilised
ja normatiivsed märkused ning keskkonda ja kliendituge puudutav teave. Seletusfailis on HP klienditoe
kontaktandmed, nõuded opsüsteemile ning teave uuenduste kohta.
Elektroonilise spikri avamine
Windows. Klõpsake Start > All Programs (Kõik programmid) > HP > Photosmart Plus B209 series > Help
•
(Spikker).
Mac OS X v10.4. Klõpsake Help (Spikker) > Mac Help, Library (Mac spikker, teek) > HP Product Help
•
(HP tootespikker).
Mac OS X v10.5. Klõpsake Help (Spikker) > Mac Help (Mac spikker). Aknas Help Viewer (Spikrivaade)
•
valige HP Product Help (HP tootespikker).
Windows 7
Windows 7 tugiteave on saadaval aadressil: www.hp.com/go/windows7.
Eesti
TindikasutusToite tehnilised andmed
Toiteadapter: 0957-2269
Sisendpinge: 100 kuni 240 V vv
Sisendsagedus: 50-60 Hz
Energiatarnevõime: 20 W keskmine
Märkus. Kasutage seadet ainult toiteadapteriga,
mida tarnib HP.
Märkus. Tindikassettides olevat tinti kasutatakse
printimistoimingutes mitmel viisil, nt toimingu
lähtestamisel, mille käigus valmistatakse seade
ja tindikassetid printimiseks ette, ja prindipea
hooldamisel, et hoida tindipihustid puhtana ja et
tint voolaks ühtlaselt. Lisaks sellele jääb kassetti
pärast selle kasutamist tindijääk. Lisateavet vt
www.hp.com/go/inkusage.
Veaotsing
Häälestamise tõrkeotsing
Kui seade HP Photosmart ei lülitu sisse:
1.
Kontrollige toitejuhet.
Veenduge, et toitekaabel on nii seadmega kui ka toitepistikupessa korralikult ühendatud.
•
Kui kasutate pikendusjuhet, veenduge, et see on sisse lülitatud. Võite proovida seadme otse
•
toitepistikupessa ühendada.
•
Kontrollige toitepistikupesa seisukorda. Ühendage pistikupessa tarvik, mida teate kindlasti korras
olevat ja kontrollige, kas tarvik töötab. Kui see pole nii, võib probleem olla toitepistikupesas.
Kui seade on ühendatud lülitiga pessa, veenduge, et pesa on sisse lülitatud. Kui lüliti on sisse lülitatud
•
asendis, kuid toidet siiski pole, võib probleem olla toitepistikupesas.
2.
Eemaldage toitekaabel seadme tagant. Ühendage toitejuhe uuesti seadmega, seejärel vajutage nuppu
On (Sisse), et seade sisse lülitada.
Kui vajutate nuppu On (Sisse) liiga kiiresti, ei pruugi seade reageerida. Vajutage nuppu On (Sisse) üks
3.
kord. Seadme sisselülitumiseks võib kuluda mõni minut. Kui vajutate selle aja jooksul nuppu On (Sisse)
uuesti, võite seadme taas välja lülitada.
Kui proovisite kõiki eelnevates punktides toodud lahendusi, kuid neist polnud abi, võtke ühendust HP
4.
klienditoega. Minge aadressile www.hp.com/support.
76
Page 77

Veaotsing
MacWindows
Kui printimine pole võimalik, veenduge, et seade
on määratud vaikeprinteriks:
Windows Vista. Klõpsake Windowsi
•
tegumiribal Start, Control Panel (Juhtpaneel),
seejärel klõpsake Printers (Printerid).
Windows XP. Klõpsake Windowsi
•
tegumiribal Start, Control Panel (Juhtpaneel),
seejärel klõpsake Printers and Faxes
(Printerid ja faksid).
Veenduge, et teie toote kõrval olev ring on
märgistatud. Kui teie printer pole valitud
vaikeprinteriks, siis paremklõpsake printeri
ikooni ja valige menüüst “Set as default printer”
(Määra vaikeprinteriks).
Kui te ei saa ikka printida või Windowsi
tarkvara installimine nurjub:
Eemaldage CD-plaat arvuti CD-draivist ja
1.
ühendage USB-kaabel arvuti küljest lahti.
Taaskäivitage arvuti.
2.
Keelake ajutiselt tulemüüritarkvara ja
3.
sulgege viirusetõrjetarkvara. Taaskäivitage
need programmid pärast toote tarkvara
installimist.
Sisestage printeritarkvaraga CD-plaat arvuti
4.
CD-seadmesse ja järgige printeritarkvara
installimiseks kuvatavaid juhiseid. Ärge
ühendage USB-kaablit enne, kui teil
palutakse seda teha.
Pärast installiprotsessi lõppu taaskäivitage
5.
arvuti.
Kui teil ei õnnestu ikka printida, siis
desinstallige ja taasinstallige tarkvara:
Märkus. Desinstallirakendus kustutab
kõik HP seadme tarkvarakomponendid.
Desinstallirakendus ei eemalda komponente,
mida kasutavad teised seadmed või
programmid.
Tarkvara desinstallimine:
Lahutage HP Photosmart seade arvutist.
1.
Avage menüü Applications (Rakendused):
2.
Hewlett-Packardi kaust.
Topeltklõpsake ikooni HP Uninstaller. Täitke
3.
ekraanil kuvatavaid juhiseid.
Tarkvara installimine:
Tarkvara installimiseks sisestage HP tarkvara
1.
CD-plaat arvuti CD-draivi.
Avage töölaual CD-plaat ja topeltklõpsake
2.
valikut HP Installer (HP installer).
Täitke ekraanil kuvatavaid juhiseid.
3.
Eesti
77
Page 78

Veaotsing
Võrgutõrkeotsing
Kasutage seda jaotist võrguühenduse seadistamisel ilmneda võivate probleemide lahendamiseks.
Toodet ei leita tarkvara installimise ajal
Kui HP tarkvara ei leia võrgus olevat toodet tarkvara installimise ajal, järgige järgmiseid tõrkeotsingusamme.
Kui loodud on traadita võrguühendus, alustage 1. sammuga ja vajadusel liikuge edasi kuni 4. sammuni.
Traadita ühendused
1. samm. Käivitage Wireless Network Test (Traadita võrgu test), järgige kuvatavaid juhiseid ja tehke
kindlaks, kas printer on võrku ühendatud.
Wireless Network Test (Traadita võrgu test) käivitamine
Täiendavate valikute vaatamiseks puudutage avakuval parempoolset noolt.
1.
Puudutage ikooni Setup (Seadistus).
2.
Eesti
Puudutage ikooni Network (Võrk).
3.
Puudutage ikooni Wireless Network Test (Traadita võrgu test).
4.
2. samm. Kui tegite 1. sammus kindlaks, et printer pole võrku ühendatud ja installite printerit esmakordselt,
peate printeri võrku ühendamiseks järgima tarkvara installimise ajal kuvatavaid juhiseid.
Seadme ühendamine võrku
Sisestage arvuti CD-seadmesse printeri tarkvaraga CD.
1.
Järgige ekraanil kuvatavaid juhiseid. Vastava juhise kuvamisel ühendage seade arvutiga, kasutades
2.
tootega kaasas olevat USB-installikaablit. Seade proovib võrguga ühendust luua. Kui ühenduse loomine
ebaõnnestub, järgige probleemi lahendamiseks ekraanil kuvatavaid juhiseid ning proovige uuesti.
Kui installimine on lõppenud, järgige kuvatavad juhiseid: eraldage USB-kaabel ning testige traadita
3.
võrku. Kui seadme võrku ühendumine õnnestub, installige tarkvara igasse arvutisse, mis seadet võrgu
kaudu kasutab.
Järgmisena on toodud lahendused tavaprobleemidele, mis takistavad printeril võrguga ühendust luua:
Valisite vale võrgu või sisestasite võrgunime (SSID) valesti. Veenduge, et need sätted on õiged.
•
Sisestasite WEP-võtme või WPA krüpteerimisvõtme valesti (kui kasutate krüpteerimist).
•
Märkus. Kui võrgunime või WEP-/WPA-võtmeid ei leita installimise ajal automaatselt, või kui te ei tea
neid, laadige aadressilt www.hp.com/go/networksetup rakendus, mis neid leida aitab. Rakendus töötab
ainult rakendusega Windows Internet Explorer ja on saadaval ainult ingliskeelsena.
Probleem võib seisneda ruuteris. Taaskäivitage nii seade kui ruuter. Lülitage mõlema toide välja ja
•
seejärel uuesti sisse.
78
Page 79

Veaotsing
3. samm. Kontrollige järgmiseid olukordi ja vajadusel lahendage need:
Arvuti ei pruugi olla võrku ühendatud. Veenduge, et arvuti on ühendatud HP Photosmart seadmega
•
samasse võrku. Kui olete loonud traadita ühenduse, on võimalik, et arvuti on ühendatud naabervõrku.
Arvuti võib olla ühendatud virtuaalsesse privaatvõrku (VPN). Enne installi alustamist keelake ajutiselt
•
VPN-ühendused. VPN-võrku ühendatud olla on justkui olla ühendatud teise võrku. Peate VPNvõrguühenduse katkestama, et seadmele koduvõrgus ligi pääseda.
Turvatarkvara võib sidepidamist blokeerida. Arvutisse installitud turvatarkvara (tulemüür, viirusetõrje,
•
nuhkvaratõrje) võib blokeerida seadme ja arvuti vahelise sidepidamise. Installimise ajal käivitub
automaatselt ka HP diagnostikaprogramm, mis annab teada tulemüüri blokaadist. Üritage tulemüür,
viirusetõrjetarkvara või nuhkvaratõrje ajutiselt välja lülitada ning vaadake, kas saate installimise edukalt
lõpetada. Pärast installi lõppu võite tulemüüri uuesti käivitada. Veenduge, et tulemüüri erandiloendis
sisalduvad järgmised failid:
C:\Program Files\Hp\Digital Imaging\bin\hpqtra08.exe.
•
C:\Program Files\Hp\Digital Imaging\bin\hpiscnapp.exe.
•
C:\Program Files\Hp\Digital Imaging\bin\hpqdstcp.exe.
•
C:\Program Files\Hp\Digital Imaging\bin\hpqkygrp.exe.
•
C:\Program Files\Hp\Digital Imaging\bin\hpqste08.exe.
•
C:\Windows\System32\hpzinw12.exe.
•
C:\Windows\System32\hpzipm12.exe.
•
Nõuanne. Konfigureerige tulemüüri tarkvara nii, et see lubab sidepidamist UDP pordi 427 vahendusel.
Eesti
4. samm. Kasutage täiustatud otsingufunktsiooni.
Printige võrgu konfiguratsiooniaruanne, milleks järgige järgmiseid juhiseid. 1.
Täiendavate valikute vaatamiseks puudutage avakuval parempoolset noolt.
a.
Puudutage ikooni Setup (Seadistus).
b.
Puudutage ikooni Network (Võrk).
c.
Puudutage ikooni View Network Settings (Võrgusätete vaatamine).
d.
Puudutage ikooni Print Network Configuration Page (Prindi võrgukonfiguratsiooni leht).
e.
Tuvastage võrgu konfiguratsiooniaruandes HP Photosmart seadme IP-aadress.
2.
Kasutage tarkvara installimise ajal kasutatavat täiustatud otsingufunktsiooni, seejärel klõpsake valikut
3.
Search by IP address (Otsi IP-aadressi järgi) ning sisestage seadme IP-aadress.
Pärast tarkvara installimist ilmneda võivad muud võrguprobleemid
HP Photosmart installimine õnnestus ning ilmnevad probleemid, nt ei saa printida, proovige järgmist.
Lülitage ruuter, seade ja arvuti välja, seejärel lülitage need taas sellises järjekorras sisse: esiteks ruuter,
•
siis seade ja viimasena arvuti. Mõnikord lahendab voolu ümberlülitus võrguside probleeme.
Kui eelnevad sammud probleemi ei lahenda ja olete HP Photosmart tarkvara oma arvutisse edukalt
•
installinud, käivitage tööriist Network Diagnostic (Võrgudiagnostika).
Tööriista Network Diagnostic (Võrgu diagnostika) käivitamiseks
> Klõpsake lahenduskeskuses valikut Settings (Seaded), Other Settings (Muud seaded), seejärel
klõpsake Network Toolbox (Võrgu tööriistad). Klõpsake sakil Utilities (Utiliidid) valikut Run Network
Diagnostics (Võrgudiagnostika käivitamine).
79
Page 80

HP printeri piiratud garantii
A
. Piiratud garantii ulatus
1. Hewlett-Packard (HP) garanteerib lõppkasutajale, et ülalkirjeldatud HP toodetel ei esine ülalmainitud ajaperioodi
vältel, mille algust hakatakse lugema toote ostukuupäevast, puudusi materjalide või töö kvaliteedi osas.
2. Tarkvaratoodete puhul kehtib HP piiratud garantii ainult programmeerimiskäskude täitmisega seotud tõrgete osas. HP
ei garanteeri mis tahes toote katkestusteta või tõrgeteta tööd.
3. HP osaline garantii kehtib vaid tavakasutuse käigus ilmnenud defektide puhul ega kehti, kui tegemist on teist laadi
probleemidega, sealhulgas probleemidega, mille põhjuseks on:
a. ebaõige hooldamine või modifitseerimine;
b. sellise tarkvara, kandjate või tarvikute kasutamine, mis pole HP tarnitud ega HP poolt heaks kiidetud;
c. spetsifikatsiooniväline käitamine;
d. volitamata muutmine või mittesihipärane kasutamine.
4. HP printeritoodete puhul ei mõjuta mõne muu tootja kui HP toodetud kasseti või taastäidetud kasseti kasutamine
kliendile antud garantiid ega kliendiga sõlmitud mis tahes HP tugiteenuste lepinguid. Kui aga printeri tõrge või
kahjustused on põhjustatud mitte-HP või taastäidetud kasseti või aegunud tindikasseti kasutamisest, esitab HP selle
tõrke või rikke kõrvaldamise eest tavalise hinnakirjajärgse töö- või materjalikulu arve.
5. Kui HP-le teatatakse kehtiva garantiiaja jooksul defektsest tootest, millele kehtib HP antud garantii, siis HP omal
valikul kas remondib toote või asendab selle uuega.
6. Kui HP ei ole võimeline defektset toodet, millele kehtib HP garantii, mõistliku aja jooksul nõuetekohaselt remontima
või uuega asendama, hüvitatakse kasutajale ostu maksumus.
7. HP ei ole kohustatud toodet enne remontima, asendama või ostu maksumust hüvitama, kui ostja pole defektset
toodet HP-le tagastanud.
8. Asendustoode võib olla täiesti uus või "nagu uus", tingimusel, et see toode on omadustelt vähemalt samaväärne
tootega, mis välja vahetatakse.
9. HP tooted võivad sisaldada korduvkasutatavaid osi, komponente või materjale, mis oma omadustelt ei erine uutest.
10. HP piiratud garantii avaldus kehtib kõikides riikides, kus HP turustab selle garantiiga hõlmatavaid HP tooteid.
Täiendavate garantiiteenuste (nt seadme kohapealne hooldus) lepinguid saate sõlmida ükskõik millises volitatud HP
teeninduskeskuses neis riikides, kus toodet HP või volitatud importija poolt turustatakse.
B. Garantii kitsendused
KOHALIKU SEADUSANDLUSEGA LUBATUD MÄÄRAL EI ANNA HP EGA TEMA ALLTÖÖVÕTJAD MITTE MINGEID
MUID KAUDSEID EGA OTSESEID GARANTIISID ega tingimusi TOOTE KAUBASTATAVUSE, RAHULDAVA
KVALITEEDI EGA KINDLAKS OTSTARBEKS SOBIVUSE KOHTA.
C. Vastutuse piiramine
1. Kohaliku seadusandlusega lubatud määral on käesolevas Garantiiavalduses toodud heastamismeetmed kliendi
ainsad ja eksklusiivsed heastamismeetmed.
2. KOHALIKU SEADUSEGA LUBATUD ULATUSES, V.A KÄESOLEVAS GARANTIIAVALDUSES SPETSIAALSELT
SÄTESTATUD KOHUSTUSTE OSAS, EI VASTUTA HP EGA TEMA TARNIJAD OTSESTE, KAUDSETE,
SPETSIAALSETE, TAHTMATUTE JA TULENEVATE KAHJUDE EEST, MIS PÕHINEVAD LEPINGUL,
ÕIGUSERIKKUMISEL VÕI MIS TAHES MUUL ÕIGUSLIKUL TEOORIAL, OLENEMATA SELLEST, KAS NEID ON
TEAVITATUD SELLISTE KAHJUDE VÕIMALIKKUSEST.
D. Kohalik seadusandlus
1. Käesolev Garantiiavaldus annab kliendile teatud seaduslikud õigused. Kliendil võib lisaks olla ka muid õigusi, mis
võivad USA-s osariigiti, Kanadas provintsiti ja mujal maailmas riigiti erineda.
2. Kui käesolev Garantiiavaldus satub vastuollu kohaliku seadusandlusega, on ülimuslik kohalik seadusandlus. Sel juhul
ei pruugi, vastavalt kohalikule seadusandlusele, käesoleva Garantiiavalduse teatud punktid ja kitsendused teile
rakenduda. Näiteks võivad teatud USA osariigid, samuti riigid väljaspool USA-d (näiteks Kanada provintsid):
a. välistada käesoleva Garantiiavalduse teatud punktid ja kitsendused, vältimaks tarbijatele seadusega kehtestatud
õiguste piiramist (nt Suurbritannia);
b. piirata muul moel tootja võimalusi selliste punktide ja kitsenduste rakendamisel;
c. anda kliendile täiendavaid garantiiõigusi, määrata kaudse garantii kestust, mida tootja ei saa vaidlustada, või
lubada kaudsete garantiide kestuse piiramist.
3. KÄESOLEVAS GARANTIIAVALDUSES ESITATUD TINGIMUSED EI VÄLISTA, PIIRA EGA MUUDA HP TOODETE
SELLISTELE KLIENTIDELE MÜÜMISE SUHTES KEHTIVAID KOHUSTUSLIKKE SEADUSES ETTE NÄHTUD
ÕIGUSI (VÄLJA ARVATUD JUHUL, KUI SEE ON SEADUSEGA LUBATUD), VAID TÄIENDAVAD NEID.
HP müügigarantii
Lugupeetud klient,
Lisatud on nende HP üksuste nimed ja aadressid, kes teie riigis HP müügigarantiid teostavad.
Lisaks HP müügigarantiile võib teil olla nõudeid müüja vastu seoses ostu lepingutingimustele mittevastavusega.
Käesolev HP müügigarantii ei piira teie nimetatud õigusi.
Estonia: HP Oy Eesti Filiaal, Estonia pst. 1, EE-10143 Tallinn, Estonia
HP toode Piiratud garantii kestus
Tarkvarakandja 90 päeva
Printer 1 aasta
Prindi- või tindikassetid Kuni kas tindi lõppemiseni HP kassetis või kassetile märgitud
garantiiaja saabumiseni. Käesolev garantii ei kehti neile
HP-toodetele, mis on korduvalt täidetud, ümber töödeldud,
parandatud, valesti kasutatud või rikutud.
Prindipead (kehtib ainult kliendi poolt vahetatavate 1 aasta
prindipeadega toodetele)
Tarvikud 1 aasta, kui pole sätestatud teisiti
80
Page 81

HP Photosmart Plus series - B209
Svarīgi!
Nepievienojiet USB kabeli, kamēr to nav pieprasījusi programmatūra (Tikai Windows
lietotājiem).
Pārbaudiet iepakojuma saturu
1
2
Ievietojiet kompaktdisku, lai veiktu vadīto printera uzstādīšanu
Kad ievietosit kompaktdisku, tiks rādītas animācijas ar instrukcijām, kā veikt
printera uzstādīšanu, ieskaitot tintes kasetņu un papīra ievietošanu.
Uzlīmējiet uz printera uzlīmi,
kas piestiprināta grāmatiņas
vākam.
Latviski
Piezīme.
Iespējams, bezvadu sakaru iestatīšanas laikā būs nepieciešams USB kabelis, lai automātiski iegūtu
•
bezvadu sakaru iestatījumus.
Kad pabeigsit vadīto printera uzstādīšanu, turpināsies programmatūras instalēšana.
•
Noteikti sekojiet iestatīšanas ceļveža animētajām instrukcijām, jo tās rāda svarīgu informāciju par printera
•
iestatīšanu, tostarp arī par bezvadu savienojuma vienkāršo vienas pogas iestatīšanu.
Ja jūsu datoram nav CD vai DVD diskdziņa, lūdzu, apmeklējiet vietni www.hp.com/support, lai
•
lejupielādētu un instalētu programmatūru.
Ciāna kasetne
Fuksīna kasetne
Dzeltenā kasetne
Melnās tintes kasetne
364
364
364
364
Page 82

Iepazīstiet ierīci HP Photosmart
Latviski
1
Skenēt:
atver izvēlni Skenēt uz, kur var atlasīt
skenēšanas mērķi.
2
Kopēt:
atver izvēlni Kopēšana, kur var izvēlēties
kopijas veidu vai mainīt kopēšanas
iestatījumus.
3
Virzienu taustiņi:
ļauj pārlūkot fotogrāfijas un izvēlņu opcijas.
Pieskarieties pa labi vērstajai bultiņai, lai
piekļūtu sekundārajam sākuma ekrānam.
4
Fotoattēls:
atver izvēlni Fotoattēls, kur var skatīt,
rediģēt, drukāt un saglabāt fotoattēlus.
5
Palīdzība:
displejā atver izvēlni Palīdzība, kur var
izvēlēties tēmu, par kuru uzzināt vairāk.
sākuma ekrānā pieskaroties iespējai Palīdzība,
tiek parādīts tēmu saraksts, par kurām ir
pieejama palīdzība.
7
Ātrās veidlapas:
drukāt dažādas tukšas veidlapas,
piemēram, veidlapas skolas darbiem, nošu
papīru, “labirintus” un kontrolsarakstus.
8
Iestatīšana:
atver izvēlni Iestatīšana, kur var mainīt
ierīces iestatījumus un strādāt ar ierīces
apkopes funkcijām.
9
Atpakaļ:
atgriež ekrāna iepriekšējo skatu.
10
Tinte:
atver ekrānu Aptuvenais tintes līmenis.
11
Bezvadu sakari:
atver ekrānu Bezvadu sakaru pārskats, kur
var atrast ierīces HP Photosmart resursdatora nosaukumu, IP adresi un SSID.
6
Sākums:
atgriezties sākuma ekrānā (noklusējuma
ekrāns, kas parādās, kad ieslēdz ierīci).
82
12
Atcelt:
pārtrauc pašreizējo operāciju.
Page 83

Izmantojiet pēc iespējas vairāk HP Photosmart funkciju
Drukājiet fotoattēlus, nepievienojot ierīci
datoram — vienkārši ievietojiet atmiņas
karti vai USB disku ierīces HP Photosmart
slotā un sāciet drukāt!
Izmantojiet ierīces HP Photosmart
rediģēšanas iespējas, lai veiktu niansētus
pielāgojumus, piešķirtu fotoattēlam
senas fotogrāfijas izskatu vai pievienotu
interesantus rāmjus.
Drukājiet fotogrāfijas no tādām Bluetooth
ierīcēm kā personālie ciparasistenti,
kamerofoni un datori, izmantojot
iebūvēto Bluetooth tehnoloģiju.
Izgatavojiet melnbaltas vai krāsainas
kopijas.
Bezvadu tīklā pievienojiet ierīcei HP
Photosmart līdz pieciem datoriem.
Strādājiet ar dažādiem drukas
projektiem, piemēram, drukājiet spēles,
kontrolsarakstus, nošu papīru, albumus
un panorāmas fotogrāfijas.
Skenējiet oriģinālmateriālus un rezultātu
saglabājiet atmiņas kartē vai pievienotā
datorā.
Pievienošana papildu datoriem tīklā
HP Photosmart var savienot ar vairākiem datoriem nelielā datortīklā.
Ja ierīce HP Photosmart jau ir tīklā savienota ar datoru, katrā papildu datorā jāinstalē HP Photosmart
programmatūra. Bezvadu savienojuma uzstādīšanas laikā programmatūra automātiski atradīs tīklā ierīci.
Tiklīdz ierīce HP Photosmart ir iestatīta darbam tīklā, tā nav jāpārkonfigurē, kad tiek pievienoti citi datori.
Latviski
HP Photosmart savienojuma maiņa no USB uz tīkla
savienojumu
Ja vispirms uzstādāt ierīci HP Photosmart ar USB savienojumu, vēlāk to var nomainīt uz bezvadu tīkla
savienojumu. Ja jau zināt, kā pieslēgties tīklam, varat izmantot tālāk sniegtos vispārīgos norādījumus.
Lai USB savienojumu mainītu uz integrēto bezvadu WLAN 802.11 savienojumu
Atvienojiet USB vadu no porta ierīces aizmugurē.
1.
Ievietojiet produkta kompaktdisku datora CD-ROM diskdzinī.
2.
Izvēlieties Add a Device (Pievienot ierīci) un izpildiet ekrānā redzamās instrukcijas bezvadu tīkla
3.
iestatīšanai.
83
Page 84

Izmantojiet pēc iespējas vairāk HP Photosmart funkciju
Papildu informācijas meklēšana
Visu pārējo informāciju par ierīci var atrast elektroniskajā palīdzībā un failā „Lasimani”. Elektroniskā
palīdzība ietver instrukcijas ierīces funkciju lietošanai un problēmu novēršanai. Tā satur arī ierīces
specifikācijas, juridiskos paziņojumus, vides aizsardzības, normatīvo un atbalsta informāciju. Fails „Lasimani”
satur HP atbalsta dienesta kontaktinformāciju, operētājsistēmas prasības un jaunāko informāciju par ierīci.
Lai piekļūtu elektroniskajai palīdzībai:
Windows Noklikšķiniet uz Start (Sākt) > All Programs (Visas programmas) > HP > Photosmart Plus B209
•
series > Help (Palīdzība).
Mac OS X v10.4: noklikšķiniet uz Help (Palīdzība)> Mac Help, Library (Mac palīdzība, bibliotēka)> HP
•
Product Help (HP ierīces palīdzība).
Mac OS X v10.5: noklikšķiniet uz Help (Palīdzība)> Mac Help (Mac palīdzība). Programmā Help Viewer
•
(Palīdzības skatītājs) izvēlieties HP Product Help (HP ierīces palīdzība).
Windows 7
Windows 7 atbalsta informācija ir pieejama tiešsaistē: www.hp.com/go/windows7.
Tintes patēriņšStrāvas specifikācijas:
Strāvas adapters: 0957-2269
Ieejas spriegums: 100–240 Vac
Ieejas frekvence: 50–60 Hz
Enerģijas padeves spēja: vidēji 20W
Piezīme. Izmantojiet tikai kopā ar HP nodrošinātu
strāvas adapteri.
Latviski
Piezīme. Kasetņu tinte drukāšanas procesā
tiek izmantota dažādos veidos, tai skaitā arī
incializēšanā, kuras laikā ierīce un kasetnes tiek
sagatavotas drukāšanai, un drukas galviņas
apkalpošanā, pateicoties kurai, drukas sprauslas
tiek uzturētas tīras un tinte plūst vienmērīgi. Turklāt
kasetnē pēc izlietošanas paliek tintes atlikums. Plašāku
informāciju skatiet vietnē www.hp.com/go/inkusage.
Problēmu novēršana
Uzstādīšanas problēmu novēršana
Ja ierīce HP Photosmart neieslēdzas:
Pārbaudiet strāvas vadu.
1.
Pārbaudiet, vai strāvas vads ir kārtīgi pievienots gan ierīcei, gan strāvas adapteram.
•
Ja lietojat pagarinātāju, pārliecinieties, vai tas ir ieslēgts. Vai mēģiniet ierīci pievienot tieši strāvas
•
kontaktligzdai.
Pārbaudiet, vai strāvas kontaktligzda darbojas. Pievienojiet tai citu ierīci, par kuru zināt droši, ka
•
tā darbojas, un noskaidrojiet, vai ierīcei pienāk strāva. Ja strāva nepienāk, iespējams, ka pastāv
problēma ar strāvas kontaktligzdu.
•
Ja ierīci pievienojat kontaktligzdai ar slēdzi, pārliecinieties, vai slēdzis ir ieslēgts. Ja tas ir ieslēgts, bet
tomēr nedarbojas, problēmas cēlonis, iespējams, ir meklējams strāvas kontaktligzdā.
Atslēdziet ierīci no strāvas padeves, izraujot vadu ierīces aizmugurē. Atkal pievienojiet strāvas vadu un
2.
nospiediet pogu Ieslēgt, lai ieslēgtu ierīci.
Ierīce var nereaģēt, ja pogu Ieslēgt nospiež pārāk ātri. Nospiediet pogu Ieslēgt vienreiz. Lai ierīce tiktu
3.
ieslēgta, var būt nepieciešamas dažas minūtes. Ja šajā laikā pogu Ieslēgt nospiež vēlreiz, ierīce var tikt
izslēgta.
Ja esat izmēģinājis visus iepriekšējos risinājumus un problēma joprojām pastāv, sazinieties ar HP klientu
4.
atbalsta dienestu, lai pieprasītu servisu. Apmeklējiet vietni: www.hp.com/support.
84
Page 85

Problēmu novēršana
MacWindows
Ja neizdodas drukāt, pārbaudiet, vai ierīce ir
iestatīta kā noklusētā drukas ierīce:
Windows Vista: Windows uzdevumjoslā
•
noklikšķiniet uz Start (Sākt), Control Panel
(Vadības panelis) un tad uz Printers (Printeri).
Windows XP: Windows uzdevumjoslā
•
noklikšķiniet uz Start (Sākt), Control Panel
(Vadības panelis) un tad uz Printers and
Faxes (Printeri un faksa aparāti).
Pārliecinieties, lai aplītī pie ierīces nosaukuma
būtu kontrolzīme. Ja jūsu ierīce nav izvēlēta kā
noklusētais printeris, noklikšķiniet ar peles labo
pogu uz printera ikonas un izvēlnē izvēlieties
“Set as default printer” (Iestatīt kā noklusēto
printeri).
Ja joprojām neizdodas drukāt, vai arī, ja
nesanāk instalēt Windows programmatūru:
Izņemiet kompaktdisku no datora CD-ROM
1.
diskdziņa un tad atvienojiet no datora USB
vadu.
Pārstartējiet datoru.
2.
Īslaicīgi deaktivizējiet datorā darbojošos
3.
programmatūras ugunsmūri un aizveriet
pretvīrusu programmatūru. Kad ierīces
programmatūra ir instalēta, pārstartējiet šīs
programmas.
Ievietojiet ierīces programmatūras
4.
kompaktdisku datora CD-ROM diskdzinī, pēc
tam izpildiet ekrānā redzamos norādījumus,
lai instalētu ierīces programmatūru.
Nepievienojiet USB kabeli, kamēr nav
parādīts atbilstošs pieprasījums.
Kad instalēšana ir pabeigta, pārstartējiet
5.
datoru.
Ja joprojām neizdodas drukāt, atinstalējiet un
pārinstalējiet programmatūru:
Piezīme. Atinstalētājs noņem visus konkrēti
ierīcei domātos HP programmatūras elementus.
Atinstalētājs nenoņem elementus, ko lieto arī
citas ierīces vai programmas.
Lai atinstalētu programmatūru:
Atvienojiet HP Photosmart no datora.
1.
Atveriet mapi Applications: Hewlett-Packard
2.
(Lietojumprogrammas: Hewlett-Packard).
Divreiz noklikšķiniet uz HP Uninstaller (HP
3.
Atinstalētājs). Izpildiet ekrānā redzamos
norādījumus.
Lai instalētu programmatūru:
Lai instalētu programmatūru, ievietojiet
1.
datora CD diskdzinī kompaktdisku ar HP
programmatūru.
Darbvirsmā atveriet kompaktdiska saturu un
2.
pēc tam veiciet dubultklikšķi uz HP Installer
(HP instalētājs).
Izpildiet ekrānā redzamos norādījumus.
3.
Latviski
85
Page 86

Problēmu novēršana
Tīkla problēmu novēršana
Izmantojiet šo sadaļu, lai novērstu problēmas, kas var rasties tīkla savienojuma iestatīšanas laikā.
Programmatūras instalēšanas laikā netiek atrasta ierīce.
Ja HP programmatūra instalēšanas laikā nevar atrast tīklā jūsu ierīci, mēģiniet novērst problēmu ar
tālākminētajām darbībām. Ja lietojat bezvadu savienojumu, sāciet ar 1. darbību un, ja nepieciešams,
mēģiniet nākamās darbības līdz ceturtajai.
Bezvadu savienojumi
1. darbība: nosakiet, vai ierīce ir pievienota tīklam, palaižot bezvadu tīkla testu un izpildot sniegtos
norādījumus.
Lai palaistu bezvadu tīkla testu
Ekrānā Home (Sākums) pieskarieties uz labo pusi vērstajai bultiņai, lai parādītu vairāk opciju.
1.
Pieskarieties Setup (Iestatīšana).
2.
Pieskarieties Network (Tīkls).
3.
Pieskarieties Wireless Network Test (Bezvadu tīkla pārbaude).
4.
2. darbība: ja, veicot 1. darbību, noteicāt, ka ierīce nav pievienota tīklam, un ja instalējat ierīci pirmo reizi,
tad programmatūras laikā jāizpilda ekrānā redzamie norādījumi, lai pievienotu ierīci tīklam.
Lai ierīci pievienotu tīklam
Ielieciet produkta programmatūras kompaktdisku datora CD-ROM diskdzinī.
1.
Izpildiet ekrānā redzamos norādījumus. Kad tas tiek prasīts, savienojiet ierīci ar datoru, izmantojot
2.
Latviski
iepakojumā atrodamo USB uzstādīšanas vadu. Ierīce mēģinās izveidot savienojumu ar tīklu. Ja
savienojuma izveide neizdodas, sekojiet uzvednēm, lai labotu problēmu, un tad mēģiniet vēlreiz.
Kad iestatīšana ir pabeigta, jums tiek prasīts atvienot USB vadu un pārbaudīt bezvadu tīkla savienojumu.
3.
Ja ierīci izdodas sekmīgi pieslēgt tīklam, instalējiet programmatūru katrā tīkla datorā, kurš izmantos ierīci.
Šādi var novērst dažas bieži sastopamas problēmas, kas var traucēt ierīci pieslēgt tīklam:
Iespējams, izvēlējāties nepareizo tīklu vai nepareizi ievadījāt tīkla nosaukumu (SSID). Pārbaudiet šos
•
iestatījumus, vai tie ir pareizi.
Iespējams, nepareizi ievadījāt WEP atslēgu vai WPA šifrēšanas atslēgu (ja lietojat šifrēšanu).
•
Piezīme. Ja tīkla nosaukums vai WEP/WPA atslēgas netiek automātiski atrastas instalēšanas laikā, un
ja jūs tās nezināt, varat lejupielādēt no vietnes www.hp.com/go/networksetup lietojumprogrammu, kas
palīdzēs tās atrast. Šī lietojumprogramma der tikai pārlūkprogrammai Windows Internet Explorer un ir
pieejama tikai angļu valodā.
Iespējams, radusies problēma ar maršrutētāju. Mēģiniet pārstartēt gan ierīci, gan maršrutētāju, izslēdzot
•
un tad atkal ieslēdzot tiem abiem strāvu.
86
Page 87

Problēmu novēršana
3. darbība: pārbaudiet, vai nav spēkā šādi nosacījumi un novērsiet tos:
Iespējams, jūsu dators nav pievienots tīklam. Pārliecinieties, vai dators ir pievienots tam pašam tīklam,
•
kuram ir pievienota ierīce HP Photosmart. Ja lietojat bezvadu savienojumu, iespējams, dators kļūdas dēļ ir
pievienots kaimiņos esošam tīklam.
Iespējams, jūsu dators ir pievienots virtuālajam privātajam tīklam (VPN). Pirms turpināt instalēšanu,
•
pamēģiniet uz laiku atslēgt VPN. Ja esat pievienots VPN, tas ir tāpat, kā atrasties citā tīklā; lai piekļūtu
ierīcei mājas tīklā, vispirms jāatvienojas no VPN.
Iespējams, sakarus bloķē drošības programmatūra. Iespējams, jūsu datorā instalēta drošības
•
programmatūra (ugunsmūris, pretvīrusu, pretspiegošanas programmatūra) bloķē ierīces un datora
savstarpējos sakarus. Instalācijas laikā automātiski darbojas HP diagnostika, kas var informēt jūs, ko bloķē
ugunsmūris. Mēģiniet īslaicīgi atvienot ugunsmūra, pretvīrusu vai pretspiegošanas lietojumprogrammas,
lai noskaidrotu, vai var veiksmīgi pabeigt instalēšanu. Kad instalēšana ir beigusies, varat ugunsmūra
lietojumprogrammu atkal iespējot. Pārliecinieties, lai ugunsmūra izņēmumu sarakstā būtu iekļauti šādi faili:
C:\Program Files\Hp\Digital Imaging\bin\hpqtra08.exe.
•
C:\Program Files\Hp\Digital Imaging\bin\hpiscnapp.exe.
•
C:\Program Files\Hp\Digital Imaging\bin\hpqdstcp.exe.
•
C:\Program Files\Hp\Digital Imaging\bin\hpqkygrp.exe.
•
C:\Program Files\Hp\Digital Imaging\bin\hpqste08.exe.
•
C:\Windows\System32\hpzinw12.exe.
•
C:\Windows\System32\hpzipm12.exe.
•
Padoms: konfigurējiet ugunsmūra programmatūru tā, lai tā atļauj sakarus caur UDP 427. portu.
4. darbība: izmantojiet detalizētās meklēšanas funkciju.
Izdrukājiet tīkla konfigurācijas atskaiti, izpildot šos norādījumus: 1.
Ekrānā Home (Sākums) pieskarieties uz labo pusi vērstajai bultiņai, lai parādītu vairāk opciju.
a.
Pieskarieties Setup (Iestatīšana).
b.
Pieskarieties Network (Tīkls).
c.
Pieskarieties View Network Settings (Skatīt tīkla iestatījumus).
d.
Pieskarieties Print Network Configuration Page (Drukāt tīkla konfigurācijas lapu).
e.
Atrodiet tīkla konfigurācijas lapā ierīces HP Photosmart IP adresi.
2.
Izmantojiet programmatūras instalēšanas laikā pieejamo detalizētās meklēšanas iespēju, tad noklikšķiniet
3.
uz Search by IP address (Meklēt pēc IP adreses) un ievadiet ierīces IP adresi.
Citas tīkla problēmas pēc programmatūras instalēšanas
Ja ierīce HP Photosmart ir veiksmīgi uzstādīta un jums rodas problēmas, piemēram, neizdodas drukāt,
izmēģiniet šādus risinājumus:
Izslēdziet maršrutētāju, ierīci un datoru, un tad pēc kārtas ieslēdziet tos šādā secībā: vispirms
•
maršrutētāju, tad ierīci un visbeidzot datoru. Reizēm strāvas cikla atjaunošana novērš tīkla sakaru
problēmas.
Ja iepriekšējā darbība nepalīdz atrisināt problēmu un esat veiksmīgi instalējis datorā HP Photosmart
•
programmatūru, palaidiet tīkla diagnostikas rīku.
Lai palaistu tīkla diagnostikas rīku
> Risinājumu centrā noklikšķiniet uz Settings (Iestatījumi), noklikšķiniet uz Other Settings (Citi iestatījumi)
un pēc tam noklikšķiniet uz Network Toolbox (Tīkla rīklodziņš). Cilnē Utilities (Utilītas) noklikšķiniet uz
Run Network Diagnostics (Palaist tīkla diagnostiku).
Latviski
87
Page 88

Paziņojums par HP printera ierobežoto garantiju
A
. Ierobežotās garantijas apjoms
1. HewlettPackard (HP) lietotājam-klientam garantē, ka iepriekš minētajā periodā, sākot ar datumu, kad klients
iegādājies šo produktu, iepriekš norādītie HP produkti būs bez materiālu un apstrādes defektiem.
2. Programmatūrai HP ierobežotā garantija attiecas tikai uz nespēju izpildīt programmēšanas instrukcijas. HP negarantē,
ka jebkādu produktu darbība būs nepārtraukta un bez kļūdām.
3. HP ierobežotā garantija attiecas tikai uz tiem defektiem, kas radušies produkta normālas lietošanas rezultātā,
un neietver nevienu citu problēmu, ieskaitot tās, kuru cēlonis ir:
a. nepareiza apkope vai modificēšana;
b. programmatūra, materiāli, detaļas un izejmateriāli, ko nepiegādā vai neatbalsta HP; vai
c. darbība, kas neatbilst produkta specifikācijā norādītajiem parametriem;
d. nesankcionēta modificēšana vai nepareiza lietošana.
4. Kasetņu, kas nav HP kasetnes, vai atkārtoti uzpildītu kasetņu izmantošana HP printeru produktos neietekmē ne
klientam paredzēto garantiju, ne arī ar klientu noslēgto HP atbalsta līgumu. Tomēr, ja printera kļūme vai bojājums ir
izskaidrojams ar tādas tintes kasetnes izmantošanu, kuras ražotāja nav HP, kas ir atkārtoti uzpildīta vai kurai beidzies
derīguma termiņš, HP ir tiesīga pieprasīt savu standarta maksu par patērēto laiku un materiāliem, apkalpojot printeri
ar šādu kļūmi vai bojājumu.1
5. Ja atbilstošā garantijas perioda laikā HP saņem paziņojumu par jebkura produkta defektu, uz kuru attiecas HP
garantija, HP pēc savas izvēles vai nu salabos, vai aizstās šo produktu.
6. Ja HP nespēj salabot vai aizstāt bojāto produktu, uz kuru attiecas HP garantija, HP saprātīgā laika periodā pēc tam,
kad tiks saņemts paziņojums par defektu, atmaksās produkta iegādes cenu.
7. HP nav jālabo, jāaizstāj vai jāveic atmaksa, kamēr klients bojāto produktu nav nogādājis atpakaļ HP.
8. Jebkurš aizstājējprodukts var būt jauns vai gandrīz jauns, ja tā funkcionalitāte ir vismaz tāda pati kā aizstājamajam
produktam.
9. HP produktos var būt pārstrādātas detaļas, komponenti un materiāli, kuru veiktspēja ir tāda pati kā jauniem
materiāliem.
10. HP paziņojums par ierobežoto garantiju ir spēkā visās valstīs, kur HP izplata šai garantijai pakļautos produktus.
Līgumus par papildu garantijas pakalpojumiem, piemēram, servisu, izbraucot pie klienta, piedāvā visi autorizētie HP
servisa centri tajās valstīs, kur šo produktu izplata HP vai autorizēts importētājs.
B. Garantijas ierobežojumi
CIKTĀL TO ATĻAUJ VIETĒJĀ LIKUMDOŠANA, NE HP, NE TĀS TREŠĀS PUSES PIEGĀDĀTĀJI NEGARANTĒ
UN NEPIEĻAUJ NEKĀDA VEIDA NE TIEŠI, NE NETIEŠI NORĀDĪTAS GARANTIJAS VAI NOTEIKUMUS PAR
PIEMĒROTĪBU PĀRDOŠANAI, APMIERINOŠU KVALITĀTI UN PIEMĒROTĪBU NOTEIKTAM NOLŪKAM, KĀ ARĪ
ŠĀDUS APSTĀKĻUS.
C. Atbildības ierobežojumi
1. Šajā paziņojumā par garantiju norādītās kompensācijas ir klienta vienīgās un ekskluzīvās kompensācijas, ja tas nav
pretrunā ar vietējo likumdošanu.
2. JA TAS NAV PRETRUNĀ AR VIETĒJO LIKUMDOŠANU, IZŅEMOT ŠAJĀ PAZIŅOJUMĀ PAR GARANTIJU ĪPAŠI
NORĀDĪTĀS SAISTĪBAS, HP VAI TĀS TREŠĀS PUSES PIEGĀDĀTĀJI NEKĀDĀ GADĪJUMĀ NAV ATBILDĪGI PAR
TIEŠIEM, NETIEŠIEM, SPECIĀLIEM, NETĪŠIEM UN IZRIETOŠIEM KAITĒJUMIEM NEATKARĪGI NO TĀ, VAI TO
NOSAKA LĪGUMS, LIKUMĀ NOTEIKTIE ATLĪDZINĀMIE ZAUDĒJUMI VAI JEBKURŠ CITS JURIDISKS
PIEŅĒMUMS, KĀ ARĪ PIEŅĒMUMI PAR ŠĀDU KAITĒJUMU IESPĒJAMĪBU.
D. Vietējā likumdošana
1. Šis paziņojums par garantiju klientam piešķir īpašas juridiskās tiesības. Klientam, iespējams, ir arī citas tiesības, kas
dažādos ASV štatos, Kanādas provincēs un pasaules valstīs atšķiras.
2. Šis paziņojums par garantiju ir jāuzskata par atbilstošu vietējās likumdošanas prasībām, ciktāl šis paziņojums par
garantiju nav pretrunā ar vietējo likumdošanu. Saskaņā ar vietējo likumdošanu noteiktas atrunas un ierobežojumi, kas
minēti šajā paziņojumā par garantiju, var neattiekties uz klientu. Piemēram, dažos ASV štatos, kā arī citās teritorijās
ārpus ASV (ieskaitot Kanādas provinces) var:
a. nepieļaut šī paziņojuma par garantiju atrunu un ierobežojumu klienta likumā noteikto tiesību ierobežošanu
(piemēram, Lielbritānijā);
b. citādi ierobežot ražotāja kompetenci realizēt šādas atrunas un ierobežojumus; vai
c. piešķirt klientam papildu garantijas tiesības, norādīt to netiešo garantiju ilgumu, no kurām ražotājs nevar atteikties,
vai neatļaut netiešo garantiju ilguma ierobežojumus.
3. ŠĪ PAZIŅOJUMA PAR GARANTIJU NOTEIKUMI, JA LIKUMDOŠANĀ NAV NOTEIKTS CITĀDI, NEIZSLĒDZ,
NEIEROBEŽO UN NEPĀRVEIDO, KĀ ARĪ PAPILDINA OBLIGĀTĀS LIKUMĀ NOTEIKTĀS TIESĪBAS, KAS
PIEMĒROJAMAS HP PRODUKTU PĀRDOŠANAI ŠIEM KLIENTIEM.
Informācija par HP ierobežoto servisa nodrošinājumu
Godātais klient!
Pielikumā ir norādīti to HP uzņēmumu nosaukumi un adreses, kas sniedz HP ierobežoto servisa nodrošinājumu (ražotāja
servisa nodrošinājumu) jūsu valstī.
Papildus ražotāja servisa nodrošinājumam likumdošanas aktos jums var būt paredzētas citas uz pirkuma līgumu
balstītas pret pārdevēju izmantojamas tiesības, kas netiek ierobežotas ar šo ražotāja servisa nodrošinājumu.
Latvia: Hewlett-Packard SIA, Palasta iela 7, Riga, LV-1050
HP produkts Ierobežotās garantijas ilgums
Programmatūras datu nesējs 90 dienas
Printeris 1 gads
Drukas vai tintes kasetnes Kamēr HP tinte tiek izlietota vai pienācis uz kasetnes
uzdrukātais servisa nodrošinājuma beigu datums - atkarībā no
tā, kas notiek pirmais. Šis servisa nodrošinājums neattiecas uz
HP tintes produktiem, kuri tiek atkārtoti uzpildīti, pārstrādāti,
atjaunoti, nepareizi lietoti vai kuru darbībā kāds ir iejaucies.
Drukas galviņas (attiecas tikai uz produktiem ar klienta 1 gads
maināmajām drukas galviņām)
Piederumi 1 gads, ja nav norādīts citādi
88
Page 89

Prilipdykite viršelyje esantį
lipduką ant spausdintuvo.
HP Photosmart Plus series - B209
Svarbu!
USB kabelį JUNKITE TIK TADA, kai tai daryti paragins programinė įranga (Tik sistemos
„Windows“ vartotojams).
Patikrinkite pakuotės turinį
1
2
Norėdami įdiegti spausdintuvą sąrankos vedliu, įdėkite kompaktinį diską
Įdėjus kompaktinį diską animuotuose paveikslėliuose bus parodyta, kaip
atlikti spausdintuvo sąranką: įdėti rašalo kasetes, popierių, atlikti kitus
veiksmus.
Pastaba:
Jei norėsite automatiškai gauti belaidžio ryšio nuostatas, belaidžio diegimo metu gali reikėti USB kabelio.
•
Programinę įrangą bus pradėta diegti įdiegus spausdintuvą sąrankos vedliu.
•
Būtinai vadovaukitės animuotu nustatymo vadovu, nes jame yra svarbios spausdintuvo nustatymo
•
informacijos, pvz., informacijos, kaip nustatyti paprastą belaidį vieno mygtuko ryšį.
Jei kompiuteryje nėra kompaktinių diskų arba DVD įrenginio, programinę įrangą atsisiųskite iš tinklalapio
•
www.hp.com/support ir ją įdiekite.
Žydro rašalo kasetė
Purpurinio rašalo kasetė
Geltono rašalo kasetė
Juodo rašalo kasetė
364
364
364
364
Lietuviškai
Page 90

Susipažinkite su „HP Photosmart“
Lietuviškai
1
Nuskaityti:
Atidaro meniu Scan To (Nuskaityti į),
kuriame galite pasirinkti nuskaityto vaizdo
paskirties vietą.
2
Kopijuoti:
Atidaro meniu Copy (Kopijuoti), kuriame
galite pasirinkti kopijavimo tipą ir keisti
kopijavimo nuostatas.
3
Krypčių klavišai:
Leidžia naršyti nuotraukas ir meniu
parinktis. Palieskite į dešinę nukreiptą
rodyklę, kad pasiektumėte antrąjį
pagrindinį ekraną.
4
Nuotrauka:
Atidaro meniu Photo (Nuotraukos), kuriame
galite peržiūrėti, taisyti, spausdinti ir įrašyti
nuotraukas.
5
Žinynas:
Ekrane atidaro meniu Help (Žinynas),
kuriame galite pasirinkti temą, apie kurią
norėtumėte sužinoti daugiau. Pagrindiniame
ekrane palietę Help (Žinynas) pamatysite
temų, kurių žinynas yra pasiekiamas, sąrašą.
7
Spausdinimo šablonai:
Spausdina įvarius tuščius šablonus, pvz.,
mokyklos laikraštį, penklinių lapą, labirintą
ar kontrolinius sąrašus.
8
Sąranka:
Atidaro meniu Setup (Sąranka), kuriame
galite keisti produkto nuostatas ir vykdyti
priežiūros funkcijas.
9
Atgal:
Grąžina į ankstesnį ekraną.
10
Rašalas:
Atidaro ekraną Estimated Ink Levels (Apytikris rašalo lygis).
11
Belaidis ryšys:
Atidaro ekraną Wireless Summary
(Belaidžio ryšio suvestinė), kuriame galite
rasti „HP Photosmart“ kompiuterio vardą, IP
adresą ir SSID.
6
Pagrindinis:
Grąžina į pagrindinį ekraną (numatytąjį
ekraną įjungus produktą).
90
12
Atšaukti:
Sustabdo vykdomą operaciją.
Page 91

Nuveikite daugiau su savo „HP Photosmart“
Spausdinkite nuotraukas neprisijungę
prie kompiuterio – galite pradėti
spausdinti tiesiog į atitinkamą „HP
Photosmart“ angą įdėję atminties kortelę
arba USB įrenginį.
Naudokite „HP Photosmart“ nuotraukų
taisymo funkcijas, norėdami jas
pakoreguoti, suteikti senovinę išvaizą ar
pridėti gražius rėmelius.
Naudodami integruotą „Bluetooth“
technologiją, spausdinkite nuotraukas
iš savo „Bluetooth“ įrenginių, tokių kaip
PDA, telefonų su kamera ir kompiuterių.
Kopijuokite spalvotai arba nespalvotai.
Galite prijungti „HP Photosmart“ net prie
penkių kompiuterių belaidžiame tinkle.
Spausdinkite įvairius projektus, pvz.,
žaidimus, kontrolinius sąrašus, penklinių
lapus, albumus ar panoramines
nuotraukas.
Nuskaitykite originalus į atminties kortelę
arba į prijungtą kompiuterį.
Papildomų kompiuterių prijungimas prie tinklo
Mažame kompiuterių tinkle „HP Photosmart“ galite prijungti prie keleto kompiuterių.
Jei „HP Photosmart“ jau prijungtas prie tinkle esančio kompiuterio, „HP Photosmart“ programinę įrangą
turite įdiegti visuose papildomuose kompiuteriuose. Diegiant belaidį ryšį programinė įranga tinkle produktą
suras automatiškai. Kartą prijungus „HP Photosmart“ prie tinklo, papildomai jungiamų tinklo kompiuterių
konfigūruoti nereikės.
„HP Photosmart“ prijungimo būdo keitimas iš USB ryšio į
tinklo ryšį
Įdiegtą „HP Photosmart“ USB jungtį vėliau galėsite pakeisti belaidžio tinklo jungtimi. Jeigu jau supratote, kaip
jungti prie tinklo, galite vadovautis toliau pateikiamais bendraisiais nurodymais.
USB galima pakeisti integruota belaide WLAN 802.11 jungtimi
Atjunkite USB laidą produkto užpakalinėje dalyje.
1.
Į kompiuterio CD-ROM įrenginį įdėkite produkto kompaktinį diską.
2.
Pasirinkite Add a Device (Pridėti įrenginį), po to vykdykite instrukcijas ekrane, kad nustatytumėte belaidį
3.
ryšį.
91
Lietuviškai
Page 92

Nuveikite daugiau su savo „HP Photosmart“
Kur rasti daugiau informacijos
Visą kitą informaciją apie produktą galite rasti elektroniniame žinyne ir faile „Readme“. Elektroniniame žinyne
yra produkto funkcijų ir trikčių šalinimo instrukcijos. Taip pat jame pateikiamos produkto specifikacijos, teisinės
pastabos, aplinkos, teisinė ir pagalbos informacija. Faile „Readme“ pateikiama HP pagalbos kontaktinė
informacija, reikalavimai operacinei sistemai ir naujausi produkto informacijos atnaujinimai.
Kaip pasiekti elektroninį žinyną
„Windows“. Spustelėkite Start (Pradėti) > All Programs (Visos programos) > HP > Photosmart Plus B209
•
series > Help (Žinynas).
„Mac OS x“ (v10.4). Spustelėkite Help (Žinynas) > Mac Help, Library („Mac“ žinynas, biblioteka) > HP
•
Product Help (HP produkto žinynas).
„Mac OS x“ (v10.5). Spustelėkite Help (Žinynas) > Mac Help („Mac“ žinynas). Priemonėje Help Viewer
•
(Žinyno peržiūros programa) pasirinkite HP Product Help (HP produkto žinynas).
„Windows 7“
„Windows 7“ pagalbos informacija pasiekiama internete: www.hp.com/go/windows7.
Rašalo naudojimasMaitinimo specifikacijos:
Maitinimo adapteris: 0957-2269
Įvesties įtampa: kintamoji srovė nuo 100 iki 240 V
Įvesties dažnis: 50-60 Hz
Energijos tiekimo pajėgumas: vidutiniškai 20 W
Pastaba: naudokite tiktai HP teikiamus maitinimo
adapterius.
Pastaba: spausdinant kasečių rašalas naudojamas
įvairiems veiksmams, įskaitant įrenginio parengimą,
kada įrenginys ir kasetės paruošiami spausdinti, ir
spausdinimo galvutės aptarnavimą, kuris leidžia
išsaugoti spausdinimo purkštukus švarius ir rašalui
tekėti tolygiai. Be to, šiek tiek rašalo lieka ir
sunaudotoje kasetėje. Daugiau informacijos rasite
tinklalapyje www.hp.com/go/inkusage.
Trikčių šalinimas
Sąrankos trikčių šalinimas
Jei „HP Photosmart“ neįsijungia:
1.
Lietuviškai
Patikrinkite maitinimo kabelį.
Įsitikinkite, kad maitinimo kabelis patikimai sujungtas su produktu ir maitinimo adapteriu.
•
•
Jei naudojate maitinimo bloką, įsitikinkite, kad jis yra įjungtas. Arba bandykite produktą jungti tiesiai į
maitinimo lizdą.
Patikrinkite, ar veikia elektros lizdas. Prijunkite žinomą veikiantį prietaisą ir pasižiūrėkite, ar jam
•
tiekiamas maitinimas. Jei ne, problema gali būti susijusi su elektros lizdu.
Jei jungiate produktą į maitinimo lizdą su jungikliu, įsitikinkite, kad jungiklis yra įjungtas. Jei jis įjungtas,
•
tačiau vis tiek neveikia, problema gali būti susijusi su maitinimo lizdu.
2.
Atjunkite maitinimo kabelį nuo galinės produkto sienelės. Vėl prijunkite maitinimo kabelį ir spauskite
įjungimo mygtuką, kad įjungtumėte produktą.
Produktas gali nereaguoti, jeigu įjungimo mygtuką paspausite per greitai. Vieną kartą paspauskite
3.
įjungimo mygtuką. Produktui įsijungti gali reikėti kelių minučių. Produktą išjungsite, jei per tą laiką
paspausite įjungimo mygtuką dar kartą.
4.
Jeigu atlikote visus ankstesnių sprendimų veiksmus ir vis tiek turite problemų, susisiekite su HP technine
pagalba. Aplankykite: www.hp.com/support.
92
Page 93

Trikčių šalinimas
MacWindows
Jei negalite spausdinti, įsitikinkite, kad
produktas yra numatytasis spausdinimo
įrenginys:
„Windows Vista“: „Windows“ užduočių
•
juostoje spustelėkite Start (Pradėti),
spustelėkite Control Panel (Valdymo skydelis),
po to spustelėkite Printers (Spausdintuvai).
„Windows XP“: „Windows“ užduočių
•
juostoje spustelėkite Start (Pradėti),
spustelėkite Control Panel (Valdymo skydelis),
po to spustelėkite Printers and Faxes
(Spausdintuvai ir faksai).
Įsitikinkite, kad šalia produkto yra apskritime
pažymėta varnelė. Jei jūsų produktas nėra
numatytasis spausdintuvas, dešiniuoju pelės
klavišu spustelėkite spausdintuvo piktogramą
ir pasirinkite meniu komandą „Set as default
printer“ (Nustatyti kaip numatytąjį spausdintuvą).
Jei vis dar negalite spausdinti arba įdiegti
sistemai „Windows“ skirtos programinės
įrangos:
Išimkite kompaktinį diską iš kompiuterio CD-
1.
ROM įrenginio ir atjunkite USB kabelį nuo
kompiuterio.
Pakartotinai paleiskite kompiuterį.
2.
Laikinai išjunkite visas programinės įrangos
3.
užkardas ir išjunkite antivirusinę programinę
įrangą. Įdiegę produkto programinę įrangą
pakartotinai paleiskite kompiuterį.
Į kompiuterio CD-ROM įrenginį įdėkite
4.
produkto programinės įrangos kompaktinį
diską, paskui vykdykite ekrane teikiamus
nurodymus, kad įdiegtumėte spausdintuvo
programinę įrangą. USB kabelį junkite tik
tada, kai būsite paraginti tai daryti.
Baigę diegti programinę įrangą pakartotinai
5.
paleiskite kompiuterį.
Jei vis tiek negalite spausdinti, programinę
įrangą pašalinkite ir įdiekite iš naujo:
Pastaba: pašalinimo programa šalina visus
įrenginiui skirtus HP programinės įrangos
komponentus. Pašalinimo programa nešalina
komponentų, kuriuos bendrai naudoja kiti
produktai arba programos.
Kaip pašalinti programinę įrangą:
Atjunkite „HP Photosmart“ nuo kompiuterio.
1.
Atidarykite aplanką Applications
2.
(Taikomosios programos): Hewlett-Packard.
Dukart spustelėkite HP Uninstaller (HP
3.
pašalinimo programa). Vadovaukitės
instrukcijomis ekrane.
Kaip įdiegti programinę įrangą:
Kad įdiegtumėte programinę įrangą, įdėkite
1.
HP programinės įrangos kompaktinį diską į
kompiuterio kompaktinių diskų įrenginį.
Atidarykite kompaktinį diską darbalaukyje ir
2.
dukart spustelėkite HP Installer (HP įdiegimo
programa).
Vadovaukitės instrukcijomis ekrane.
3.
Lietuviškai
93
Page 94

Trikčių šalinimas
Tinklo trikčių šalinimas
Šiame skyriuje galite išspręsti galimas tinklo ryšio sąrankos problemas.
Programinės įrangos įdiegimo priemonės neranda produkto
Jei diegiant programinę įrangą HP programinė įranga negali rasti produkto tinkle, kad pašalintumėte triktis,
bandykite atlikti nurodytus veiksmus. Jei naudojatės belaidžiu ryšiu, pradėkite nuo 1 žingsnio ir, jei reikės,
vykdykite iki 4 žingsnio.
Belaidis ryšys
1 žingsnis: paleiskite priemonę „Wireless Network Test“ (Belaidžio ryšio tikrinimas) ir vykdykite visas
pateikiamas instrukcijas, kad nustatytumėte, ar produktas prijungtas prie tinklo.
Kaip patikrinti belaidį ryšį
Pagrindiniame ekrane palieskite į dešinę nukreiptą rodyklę, kad pasiektumėte daugiau parinkčių.
1.
Palieskite parinktį Setup (Sąranka).
2.
Palieskite parinktį Network (Tinklas).
3.
Palieskite parinktį Wireless Network Test (Belaidžio ryšio tikrinimas).
4.
2 žingsnis: jei atlikę 1 žingsnį nustatėte, kad produktas prie tinklo neprijungtas, ir produktą diegiate pirmą
kartą, kad produktą prijungtumėte prie tinklo, jums reikės vadovautis diegiant programinę įrangą ekrane
rodomomis instrukcijomis.
Kaip prijungti produktą prie tinklo
Į kompiuterio CD-ROM įtaisą įdėkite produkto programinės įrangos kompaktinį diską.
1.
Vadovaukitės instrukcijomis ekrane. Paraginti prijunkite produktą prie kompiuterio USB sąrankos kabeliu,
2.
esančiu dėžėje. Produktas bandys prisijungti prie tinklo. Jei ryšio užmegzti nepavyksta, vadovaudamiesi
nurodymais sutvarkykite problemą ir pabandykite dar kartą.
Baigę diegti būsite paraginti atjungti USB kabelį ir patikrinti belaidžio tinklo ryšį. Kai tik produktas
3.
sėkmingai prisijungs prie tinklo, įdiekite programinę įrangą visuose kompiuteriuose, kurie naudos produktą
tinkle.
Toliau pateikiami keleto dažnai pasitaikančių problemų, dėl kurių produkto gali nepavykti įjungti į tinklą,
sprendimo būdai:
Lietuviškai
Gali būti, kad pasirinkote netinkamą tinklą arba neteisingai įvedėte tinklo vardą (SSID). Įsitikinkite, kad
•
šios nuostatos yra teisingos.
Gali būti, kad neteisingai įvedėte WEP raktą arba WPA šifravimo raktą (jei naudojate šifravimą).
•
Pastaba: jei diegiant tinklo vardo arba WEP / WPA raktų automatiškai rasti nepavyksta ir jei jų nežinote,
galite iš tinklalapio www.hp.com/go/networksetup atsisiųsti programą, kuri jums padės rasti šiuos
duomenis. Ši programa pateikiama tik anglų kalba ir ji veikia tik su naršykle „Windows Internet Explorer“.
Gali būti, kad iškilo problemų dėl kelvedžio. Bandykite paleisti iš naujo ir produktą, ir kelvedį – išjunkite
•
jų abiejų maitinimą ir vėl įjunkite.
94
Page 95

Trikčių šalinimas
3 žingsnis: ieškokite šių galimų trikčių ir bandykite jas pašalinti:
Gali būti, kad kompiuteris neprijungtas prie tinklo. Įsitikinkite, kad kompiuteris prijungtas prie to paties
•
tinklo kaip ir „HP Photosmart“. Jei esate prisijungę belaidžiu ryšiu, gali būti, kad per klaidą prisijungėte
prie savo kaimyno tinklo.
Galbūt kompiuteris prijungtas prie virtualaus asmeninio tinklo (VPN). Pabandykite laikinai išjungti VPN, o
•
tada tęskite diegimą. Įrenginys, naudojantis VPN ryšį, dirba tarsi kitame tinkle. Kad produktą galėtumėte
pasiekti namų tinkle, jums gali reikėti atjungti VPN.
Ryšį gali blokuoti saugos programinė įranga. Produkto ir kompiuterio ryšį gali blokuoti kompiuteryje
•
įdiegta saugos programinė įranga (tinklo užkarda, antivirusinė programa, apsaugos nuo šnipinėjimo
programa). Diegiant automatiškai vykdoma HP diagnostikos programa, kuri praneša, ką tinklo užkarda
gali blokuoti. Kad sėkmingai įdiegtumėte, bandykite laikinai atjungti tinklo užkardą, antivirusines ir
apsaugos nuo šnipinėjimo programas. Baigę diegti, užkardą vėl galite įjungti. Įsitikinkite, kad šie failai
yra užkardos išimčių sąraše:
C:\Program Files\Hp\Digital Imaging\bin\hpqtra08.exe.
•
C:\Program Files\Hp\Digital Imaging\bin\hpiscnapp.exe.
•
C:\Program Files\Hp\Digital Imaging\bin\hpqdstcp.exe.
•
C:\Program Files\Hp\Digital Imaging\bin\hpqkygrp.exe.
•
C:\Program Files\Hp\Digital Imaging\bin\hpqste08.exe.
•
C:\Windows\System32\hpzinw12.exe.
•
C:\Windows\System32\hpzipm12.exe.
•
Patarimas: sukonfigūruokite užkardą, kad ji leistų UDP prievado nr. 427 ryšį.
4 žingsnis: naudokite išplėstinės ieškos priemonę.
Vadovaukitės šiomis instrukcijomis, kad išspausdintumėte tinklo konfigūracijos ataskaitą: 1.
Pagrindiniame ekrane palieskite į dešinę nukreiptą rodyklę, kad pasiektumėte daugiau parinkčių.
a.
Palieskite parinktį Setup (Sąranka).
b.
Palieskite parinktį Network (Tinklas).
c.
Palieskite parinktį View Network Settings (Tinklo nustatymų peržiūra).
d.
Palieskite parinktį Print Network Configuration Page (Spausdinti tinklo konfigūracijos puslapį).
e.
Pagal tinklo konfigūracijos ataskaitą nustatykite „HP Photosmart“ IP adresą.
2.
Diegdami programinę įrangą naudokite išplėstinės ieškos parinktį. Po to spustelėkite komandą Search by
3.
IP address (Ieškoti pagal IP adresą) ir įveskite produkto IP adresą.
Kitos tinklo problemos, kylančios įdiegus programinę įrangą
Jei „HP Photosmart“ jau sėkmingai įdiegtas ir susiduriate su problemomis, pavyzdžiui, negalite spausdinti,
bandykite atlikti šiuos veiksmus:
Išjunkite kelvedį, produktą ir kompiuterį, tada vėl juos įjunkite šia tvarka: pirmiausia kelvedį, tada produktą
•
ir galiausiai kompiuterį. Kartais nenutrūkstamo maitinimo naudojimas ištaiso tinklo ryšio problemą.
Jei atlikę ankstesnį veiksmą problemos neišsprendėte ir „HP Photosmart“ programinę įrangą kompiuteryje
•
sėkmingai įdiegėte, paleiskite tinklo diagnostikos programą.
Kaip paleisti tinklo diagnostikos įrankį
> Sprendimų centre „Solution Center“ spustelėkite komandą Settings (Nuostatos), spustelėkite Other
Settings (Kitos nuostatos) ir spustelėkite Network Toolbox (Tinklo įrankinė). Skirtuke Priemonės
spustelėkite Vykdyti tinklo diagnostiką.
Lietuviškai
95
Page 96

Pareiškimas dėl HP spausdintuvo ribotos garantijos
A
. Ribotos garantijos galiojimo apimtis
1. Bendrovė „Hewlett-Packard (HP)“ galutiniam vartotojui garantuoja, kad aukščiau minėtas HP produktas yra
pagamintas kvalifikuotų darbininkų ir be medžiagų defektų, ir užtikrina jo veikimą visu aukščiau nurodytu laikotarpiu
nuo produkto įsigijimo dienos.
2. Programinės įrangos produktams HP ribota garantija taikoma tik tuo atveju, jeigu neįmanoma vykdyti programavimo
instrukcijų. HP negarantuoja, kad visi jos produktai veiks netrikdomai ir be klaidų.
3. HP ribota garantija apima tik tuos defektus, kurie yra tinkamo produkto naudojimo rezultatas. Ji netaikoma:
a. Jeigu produktas buvo netinkamai prižiūrimas arba buvo modifikuotas;
b. Programinei įrangai; laikmenoms, dalims bei priedams, kurių netiekia arba nepalaiko HP; arba
c. Operacijoms, kurios netelpa į specifikacijomis apibrėžtus produkto veikimo rėmus;
d. Jei produktas neleistinai modifikuojamas arba netinkamai naudojamas.
4. HP spausdintuvų produktams naudojamos ne HP pagamintos arba pakartotinai užpildytos kasetės neturi įtakos nei
naudotojo garantijai, nei jokiai su naudotoju sudarytai HP paramos sutarčiai. Tačiau jeigu spausdintuvo veikimas
sutrinka arba jis sugenda dėl naudojamos ne HP pagamintos, pakartotinai užpildytos kasetės arba rašalo kasetės,
kurios galiojimo terminas pasibaigęs, bendrovė HP pareikalaus įprasto mokesčio už tokiai trikčiai ar gedimui pašalinti
sunaudotas medžiagas ir sugaištą laiką.
5. Jeigu garantijos galiojimo metu HP bus informuota apie kokį nors produkto, kurį HP garantija apima, defektą,
bendrovė HP savo nuožiūra pataisys arba pakeis naudotojo produktą su defektais kitu.
6. Jeigu HP negali pataisyti ar pakeisti defektų turinčios dalies, kurią apima HP garantija, kaip tai joje numatyta,
bendrovė HP netrukus po to, kai jai bus pranešta apie defektą, grąžins pirkėjui už produktą sumokėtus pinigus.
7. HP neprivalės pataisyti, pakeisti arba atlyginti nuostolių tol, kol naudotojas negrąžins defektų turinčio produkto
bendrovei HP.
8. Visi pakaitiniai produktai gali būti nauji arba beveik nauji, tačiau savo funkcionalumu visada prilygs arba net pralenks
pakeičiamą produktą.
9. HP produktuose gali būti perdirbtų dalių, komponentų arba medžiagų, kurios savo veikimu prilygsta naujoms.
10. HP ribotos garantijos pareiškimas galioja bet kurioje šalyje bei vietovėje, kurioje HP platina šį produktą. Atskiras
papildomas paslaugų sutartis, pvz., atvykimo pas naudotoją, gali būti įmanoma sudaryti bet kurioje HP įgaliotoje
paslaugų teikimo įmonėje bet kurioje šalyje, kurioje šis HP produktas yra platinamas bendrovės HP arba jos įgaliotųjų
importuotojų.
B. Garantijos apribojimai
TIEK, KIEK LEIDŽIA VIETOS ĮSTATYMAI NEI „HP“, NEI TREČIOS ŠALIES TIEKĖJAI NETEIKIA JOKIŲ KITŲ
GARANTIJŲ AR SĄLYGŲ, NEI AIŠKIAI IŠREIKŠTŲ, NEI NUMANOMŲ – KOMERCINĖS NAUDOS, TINKAMOS
KOKYBĖS BEI TIKIMO KONKREČIAM TIKSLUI GARANTIJŲ.
C. Atsakomybės apribojimai
1. Šiame Garantijos pareiškime nurodytos priemonės yra išskirtinės ir išimtinės vartotojui skirtos priemonės iki ribų,
galimų pagal vietinius įstatymus.
2. NEI „HP“, NEI TREČIOS ŠALIES TIEKĖJAI NEATSAKO NEI UŽ SUTARTIMI, NEI CIVILINĖS TEISĖS IEŠKINIU,
NEI KOKIU NORS KITU TEISINIU BŪDU PAREMTUS IEŠKINIUS AR PRETENZIJAS DĖL TIESIOGINIŲ,
NETIESIOGINIŲ, TYČINIŲ, NETYČINIŲ AR PASEKMINIŲ NUOSTOLIŲ, NESVARBU, AR APIE JUOS BUVO
INFORMUOTA, AR NE, IŠSKYRUS ĮSIPAREIGOJIMUS, SPECIALIAI NURODYTUS ŠIAME GARANTIJOS
PAREIŠKIME, IKI RIBŲ, GALIMŲ PAGAL ATSKIROS VALSTYBĖS ĮSTATYMUS.
D. Vietiniai įstatymai
1. Šis garantijos pareiškimas suteikia naudotojui tam tikras juridines teises. Naudotojas taip pat gali turėti kitų teisių,
kurios gali skirtis priklausomai nuo valstijos (JAV), provincijos (Kanadoje) bei nuo šalies (likusioje pasaulio dalyje).
2. Jeigu šis garantijos pareiškimas yra nesuderintas su vietiniais įstatymais, jis privalės būti su jais suderintas. Tokiomis
aplinkybėmis kai kurie pareiškimai ir apribojimai, nurodyti šiame garantijos pareiškime, naudotojui gali negalioti. Pvz.,
kai kuriose JAV valstijose bei jos valdomose teritorijose už jos ribų (įskaitant Kanados provincijas), gali būti:
a. Užkirstas kelias šio garantijos pareiškimo apribojimų ir teiginių galiojimui dėl įstatymuose nurodytų vartotojo teisių
(pvz., Jungtinėje Karalystėje);
b. Kitaip suvaržytos gamintojo teisės nurodyti tokius pareiškimus arba apribojimus; arba
c. Naudotojui užtikrinamos papildomos garantinės teisės, patikslintas išreikštų garantijų, kurių gamintojas negali
atsisakyti, galiojimo laikas arba galimi taikyti išreikštų garantijų galiojimo laiko apribojimai.
3. ŠIO GARANTIJOS PAREIŠKIMO SALYGOS, IŠSKYRUS IKI PAGAL ĮSTATYMUS GALIMOS RIBOS, YRA
TAIKOMOS PAPILDOMAI PRIE ĮSTATYMAIS NURODYTŲ TEISIŲ, TAIKOMŲ „HP“ PRODUKTŲ PARDAVIMUI
TOKIEMS PIRKĖJAMS, IR JŲ NEATŠAUKIA, NEPAKEIČIA BEI NĖRA IŠIMTINĖS.
Informacija apie HP garantiją
Gerbiamas Kliente,
Pridedami HP bendrovių, teikiančių HP garantiją (gamintojo garantiją) jūsų šalyje, pavadinimai ir adresai.
Pagal taikytinus nacionalinius teisės aktus, reglamentuojančius vartojimo prekių pardavimą, jūs taip pat turite
įstatymų galios teises. Gamintojo garantija jūsų įstatymų galią turinčių teisių jokiu būdu neapriboja ir joms poveikio
neturi.
Lietuva: UAB „Hewlett-Packard“, Šeimyniškių g. 21B - 308, LT-2051 Vilnius
HP produktas Ribotos garantijos galiojimo trukmė
Programinės įrangos laikmenos 90 dienų
Spausdintuvas 1 metai
Spausdinimo arba rašalo kasetės Tol, kol pasibaigia HP rašalas arba iki galiojimo pabaigos datos,
išspausdintos ant kasetės, atsižvelgiant į tai, kas įvyksta pirma.
Ši garantija netaikoma HP produktams, kurie buvo pakartotinai
užpildyti, perdirbti, atnaujinti, netinkamai naudojami arba
sugadinti.
Spausdinimo galvutės (taikoma tik produktams su 1 metai
naudotojo keičiamomis spausdinimo galvutėmis)
Priedai 1 metai, jeigu nenurodyta kitaip
96
 Loading...
Loading...