HP Photosmart B110a User Manual
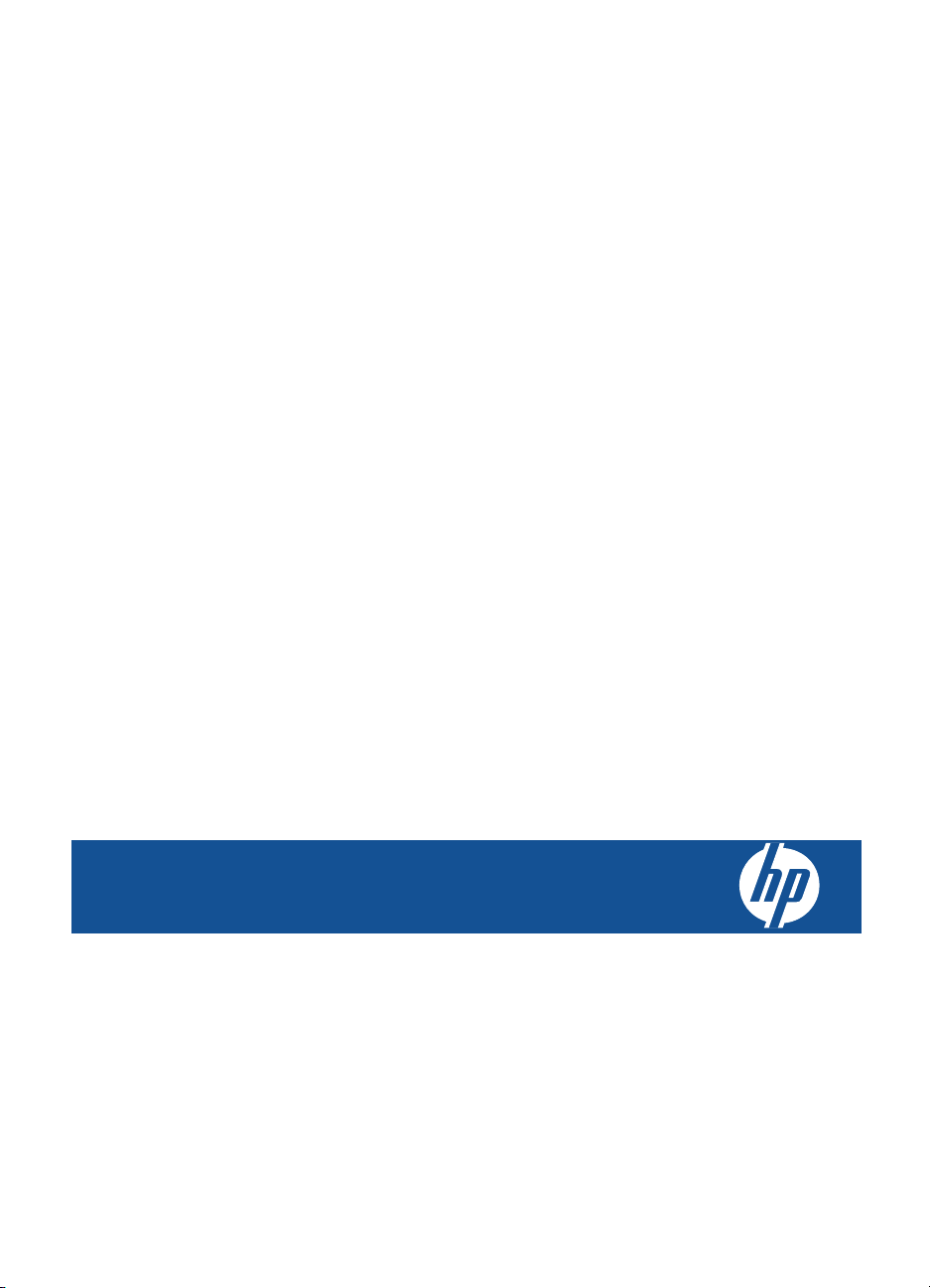
HP Photosmart Wireless B110 series
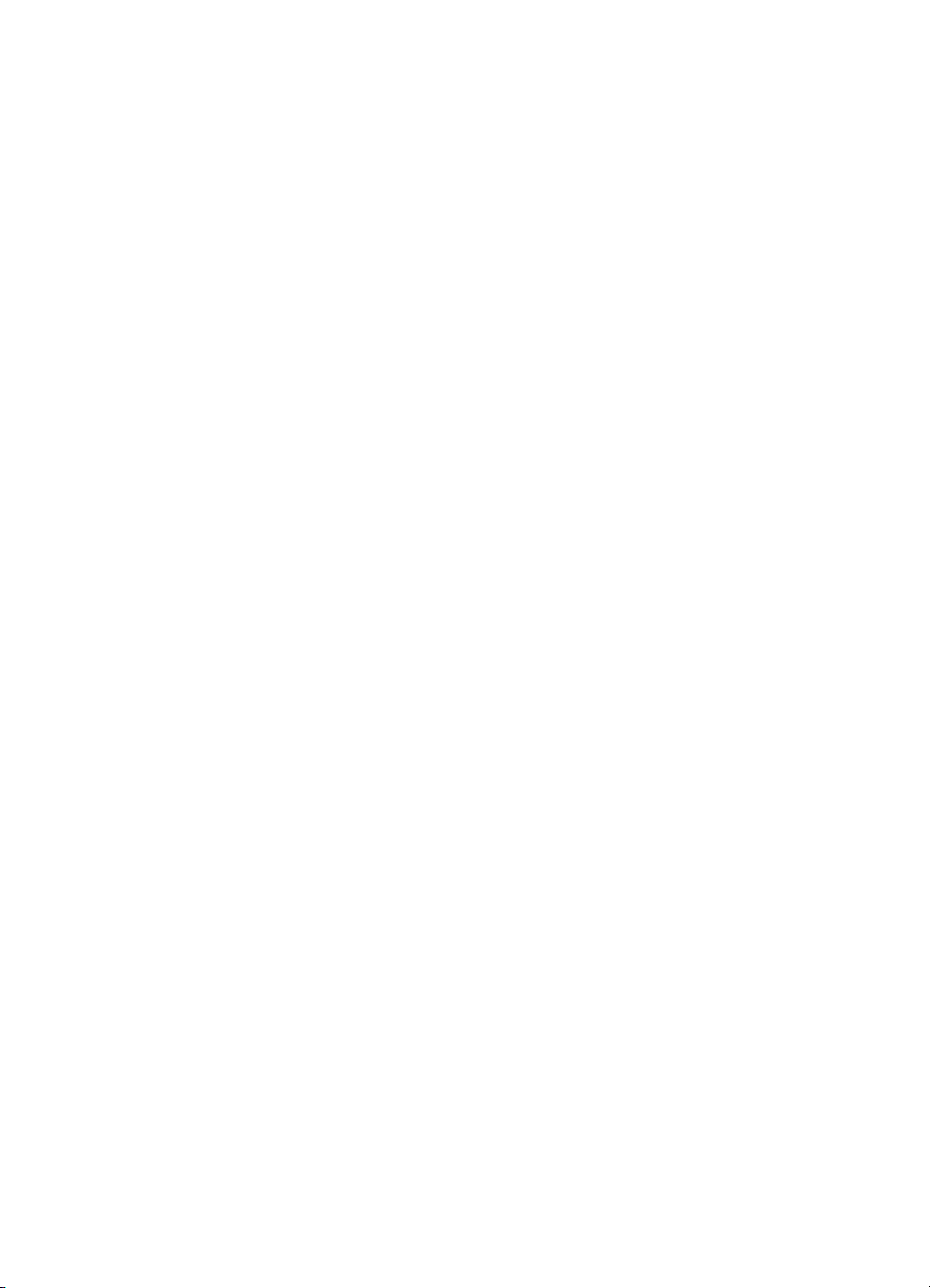
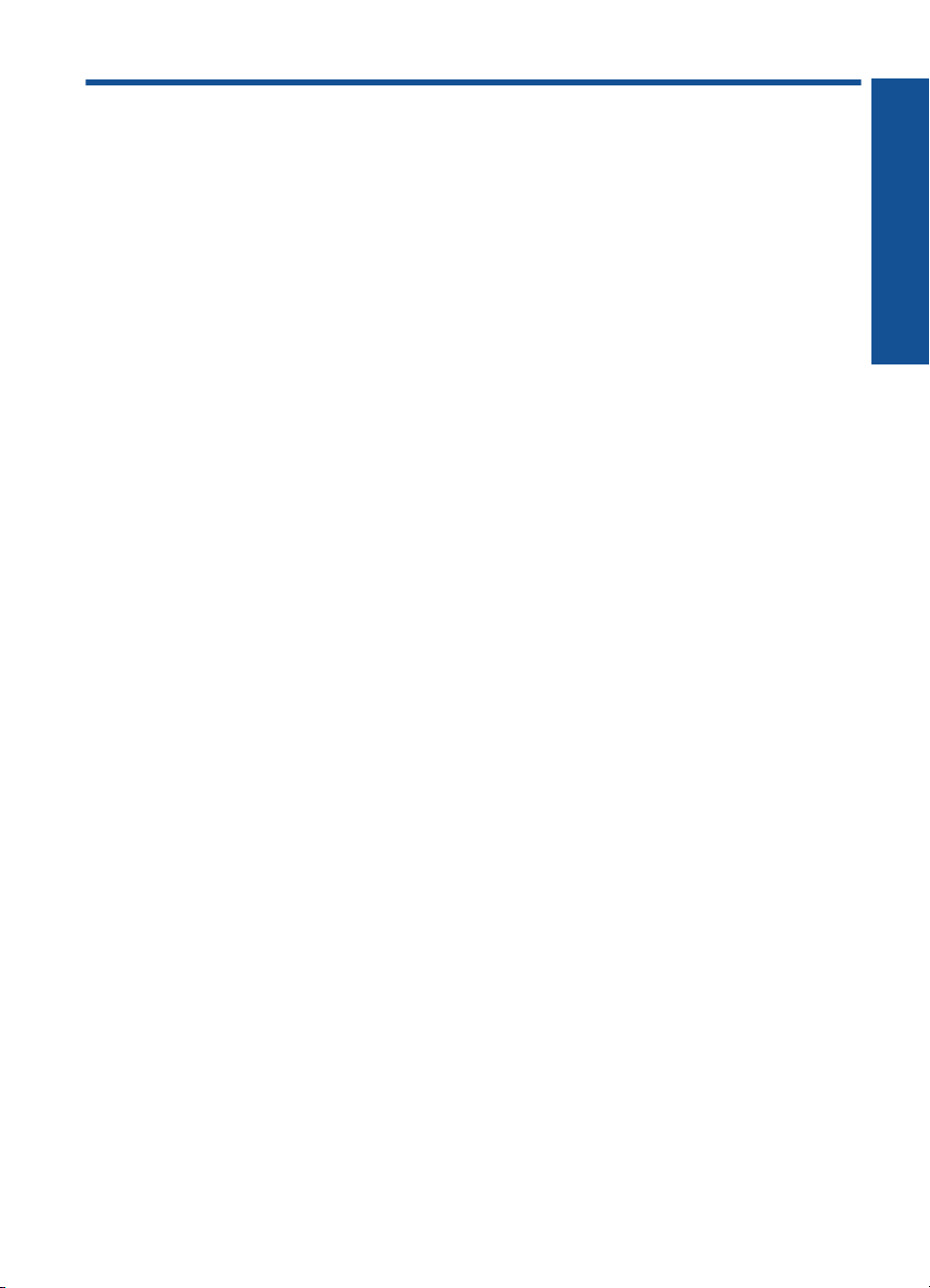
Содержание
1 Справка устройства HP Photosmart Wireless B110 series................................................3
2 Знакомство с HP Photosmart
Компоненты принтера..............................................................................................................5
Функции панели управления....................................................................................................6
Диспетчер TouchSmart Web...................................................................................................7
3 Приемы работы.......................................................................................................................9
4 Печать
Советы по успешной печати..................................................................................................14
5 Копирование и сканирование
Сканирование на компьютер.................................................................................................15
Копирование текстовых или смешанных документов..........................................................16
Советы по успешному копированию и сканированию.........................................................19
6 Работа с картриджами
Проверка приблизительного уровня чернил........................................................................21
Автоматическая очистка печатающей головки....................................................................22
Замена картриджей................................................................................................................22
Заказ
расходных материалов................................................................................................24
Информация о гарантии на картридж...................................................................................25
Советы по использованию чернил........................................................................................25
Содержание
7 Подключение
Добавление устройства HP Photosmart в сеть.....................................................................27
Советы по настройке и использованию сетевого принтера................................................32
9 Служба поддержки HP
Поддержка HP по телефону..................................................................................................39
Дополнительные варианты гарантии....................................................................................40
10 Техническая информация
Уведомление...........................................................................................................................41
Информация о микросхеме картриджа.................................................................................41
Технические характеристики.................................................................................................42
Программа охраны окружающей среды................................................................................43
Заявления о соответствии стандартам.................................................................................49
Соответствие нормам
Указатель......................................................................................................................................57
беспроводной связи.........................................................................52
1
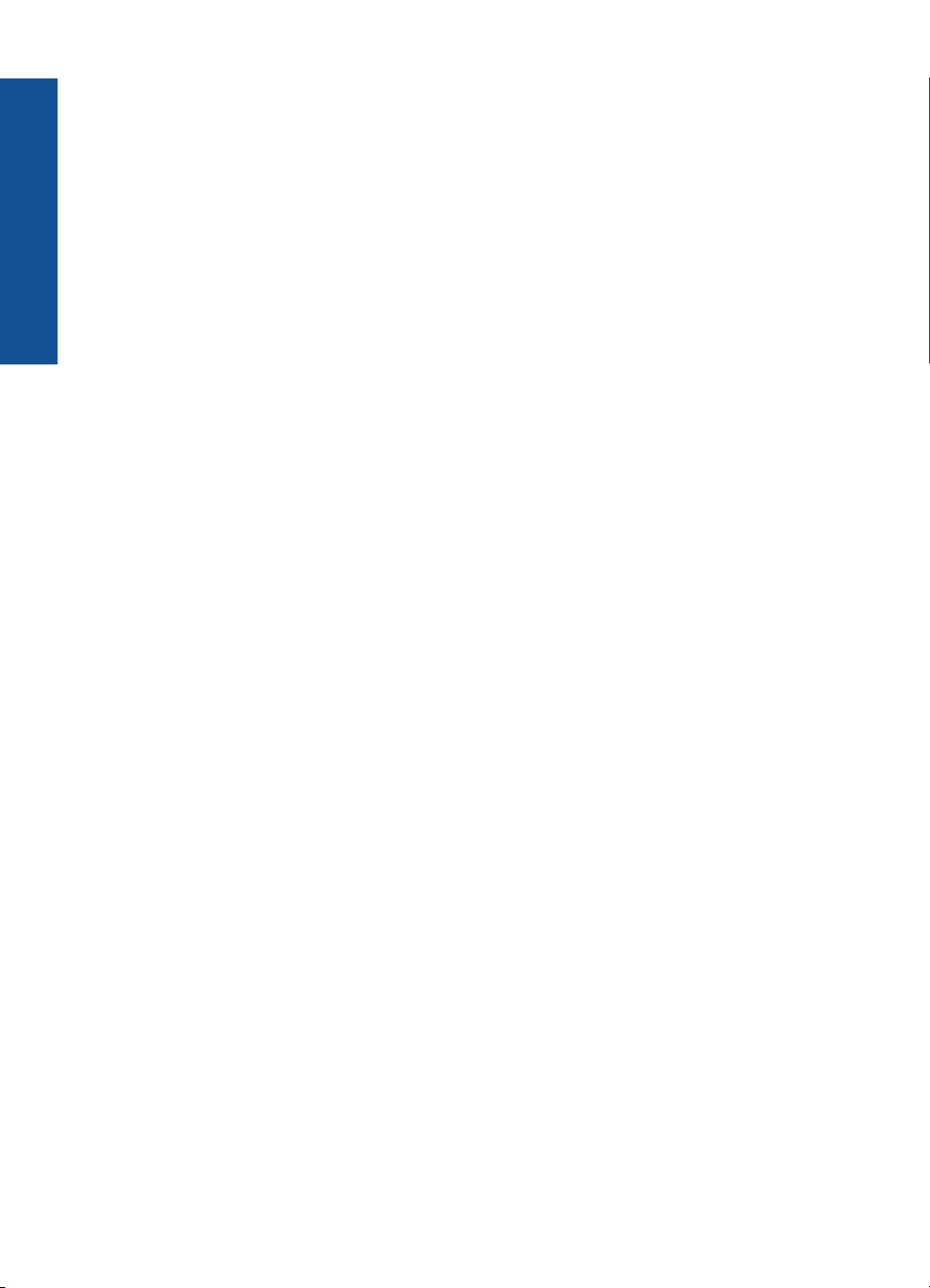
Содержание
2
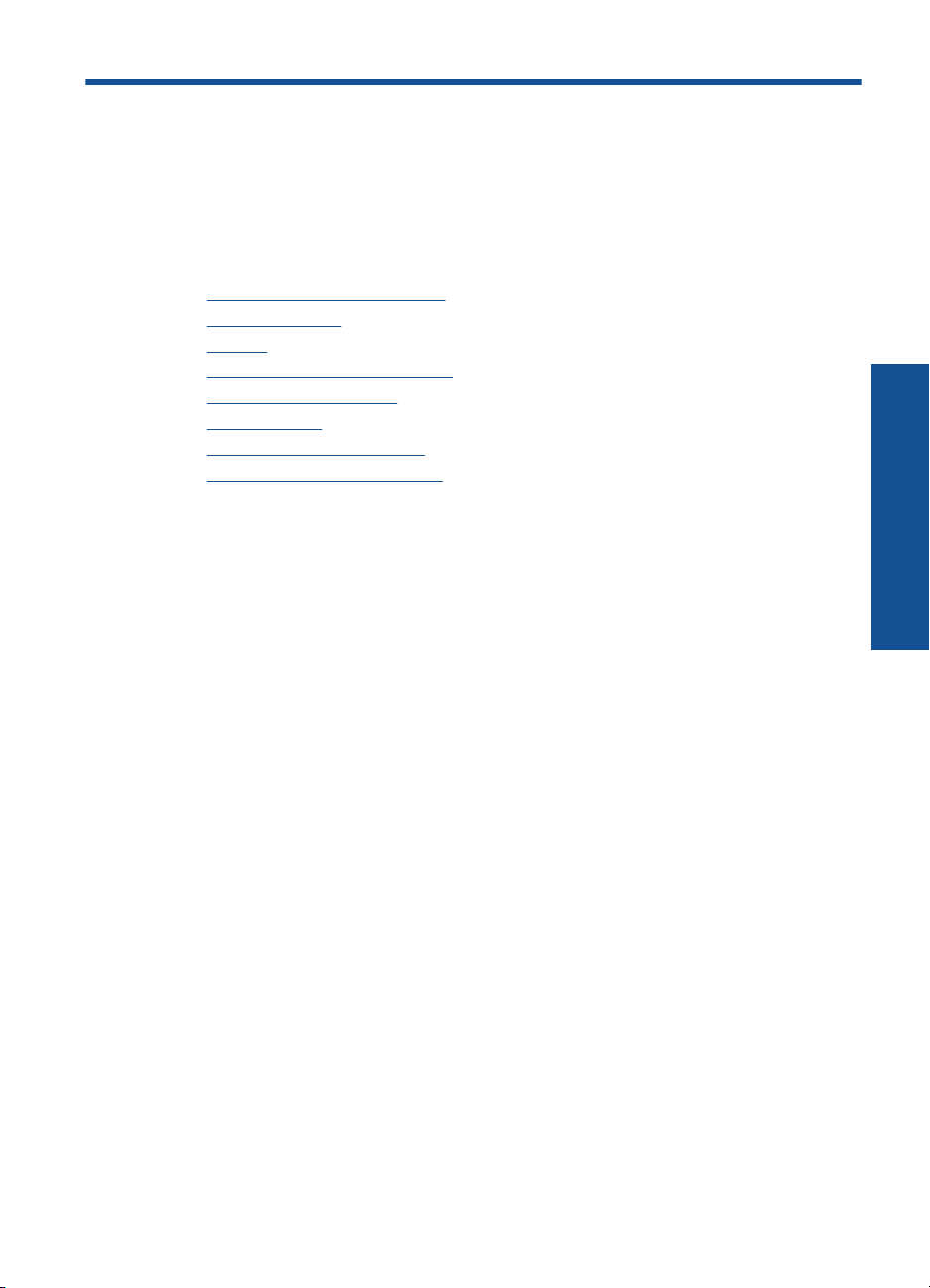
1 Справка устройства
HP Photosmart Wireless B110
series
Сведения об устройстве HP Photosmart см. в следующих разделах.
•"
Знакомство с HP Photosmart" на стр. 5
Приемы работы" на стр. 9
•"
Печать" на стр. 11
•"
Копирование и сканирование" на стр. 15
•"
Работа с картриджами" на стр. 21
•"
Подключение" на стр. 27
•"
Техническая информация" на стр. 41
•"
Поддержка HP по телефону" на стр. 39
•"
Справка устройства
HP Photosmart Wireless B110 series
Справка устройства HP Photosmart Wireless B110 series 3
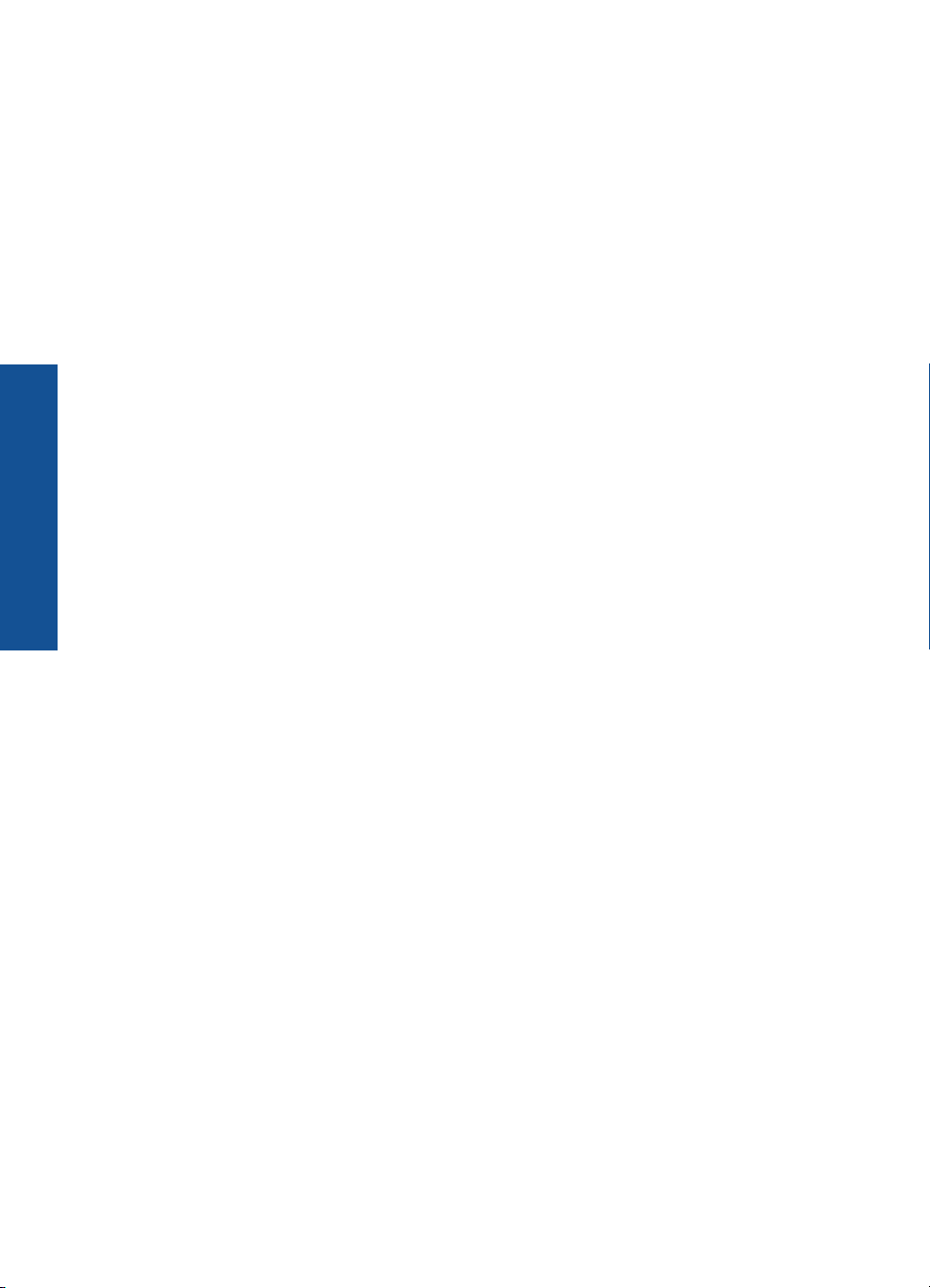
HP Photosmart Wireless B110 series
Справка устройства
Глава 1
4 Справка устройства HP Photosmart Wireless B110 series
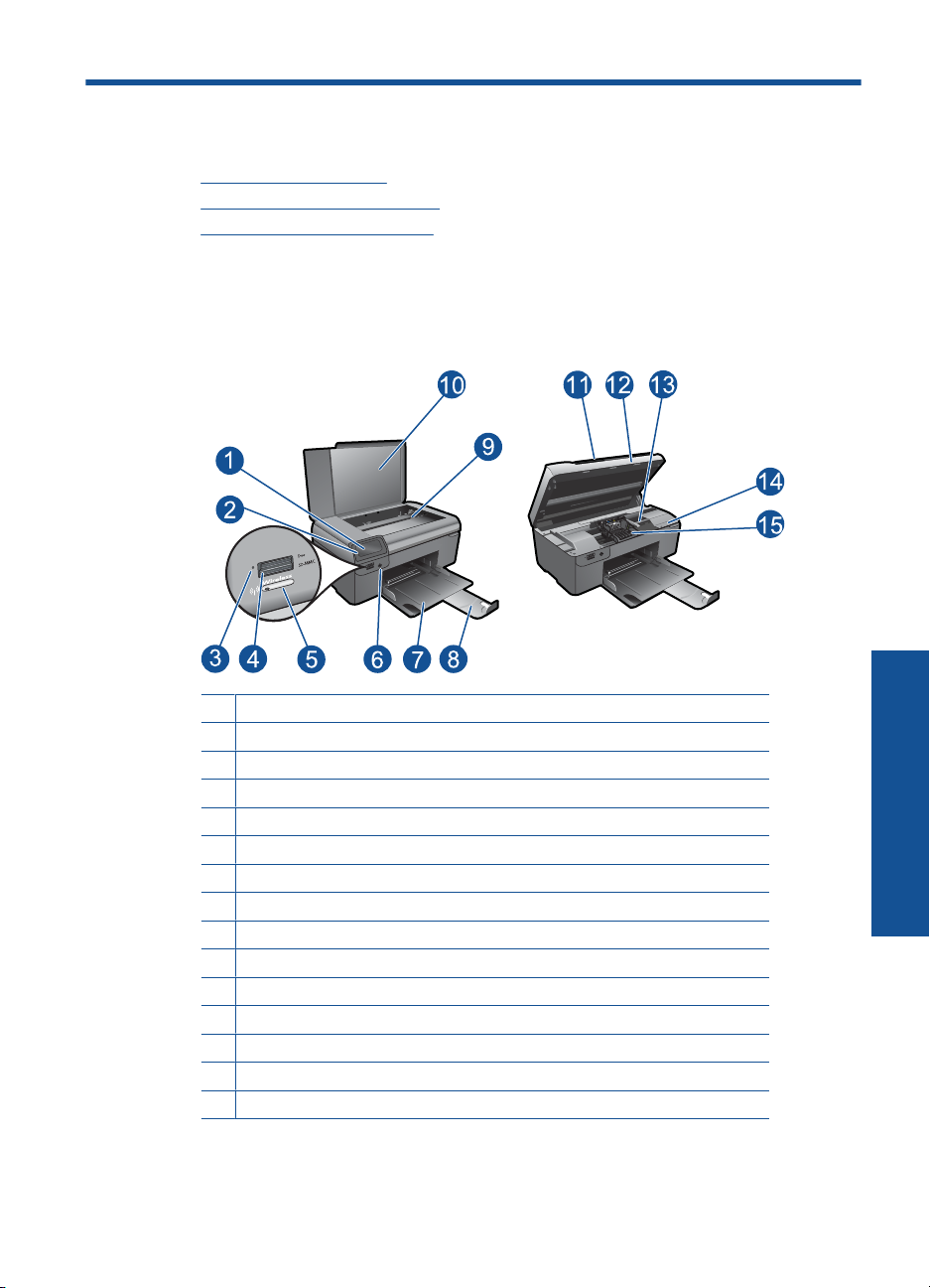
2 Знакомство с HP Photosmart
• Компоненты принтера
Функции панели управления
•
Диспетчер TouchSmart Web
•
Компоненты принтера
• Вид HP Photosmart спереди и сверху
1 Цветной графический дисплей (также называется дисплеем)
2 Панель управления
3 Индикатор Фото
4 Гнезда для карт памяти Memory Stick и Secure Digital
5 Кнопка беспроводной связи
6 Кнопка Вкл
7 Лоток для бумаги
8 Удлинитель лотка для бумаги (также называется удлинителем лотка)
9 Стекло
10 Подложка крышки
11 Крышка
12 Крышка картриджа
13 Область доступа к картриджу
14 Расположение номера модели
15 Блок печатающих головок
• Вид HP Photosmart сзади
Знакомство с HP Photosmart 5
Знакомство с HP Photosmart
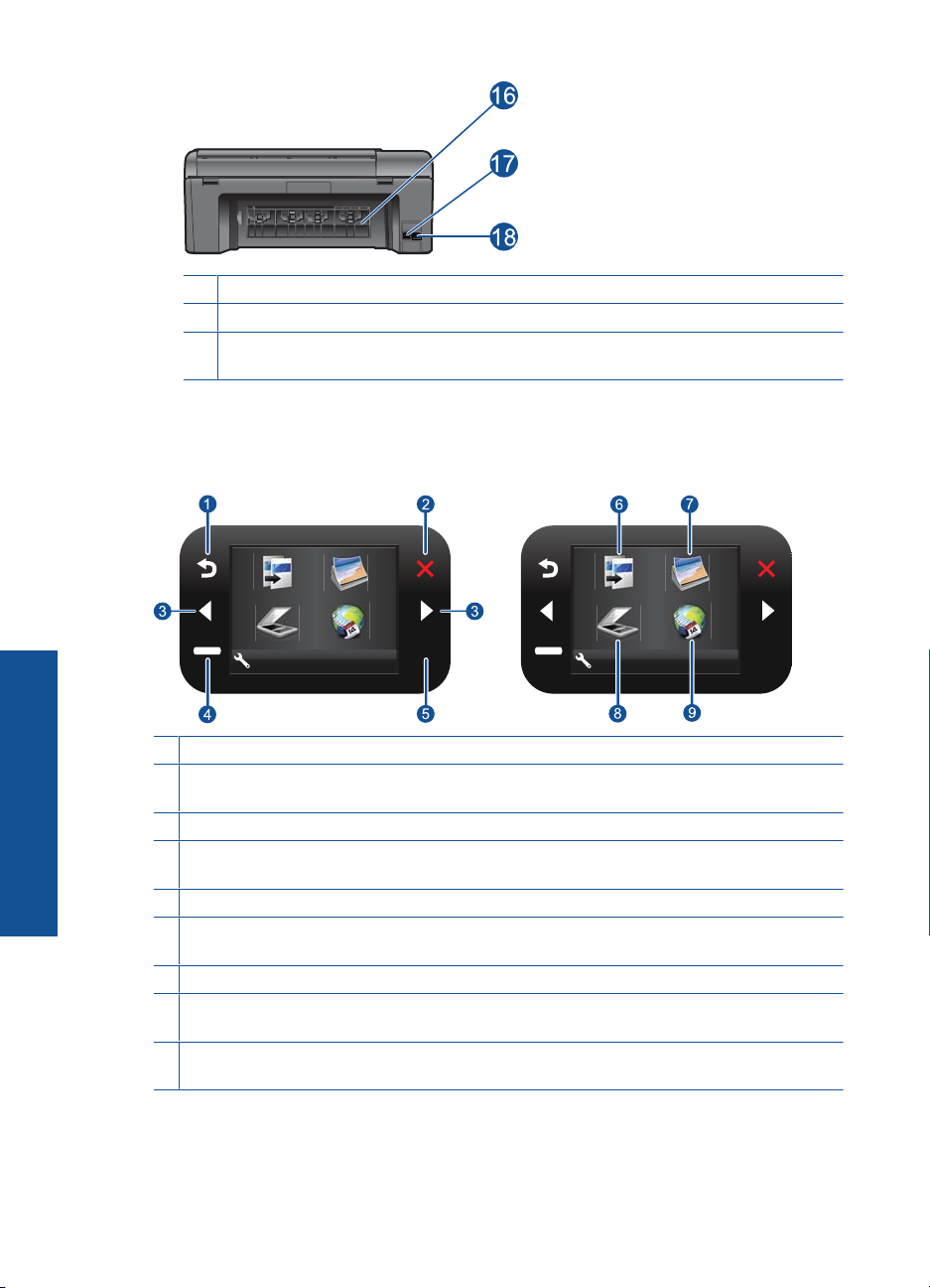
Глава 2
16 Задняя крышка
17 Задний порт USB
18 Разъем питания (используйте только вместе с адаптером питания, поставляемым
НР)
Функции панели управления
Рис. 2-1 Функции панели управления
2. 2.
Знакомство с HP Photosmart
1 Назад. Возврат на предыдущий экран.
2 Отмена. Остановка текущей операции, восстановление параметров по умолчанию и
отмена текущего выбора фотографий.
3 Кнопки со стрелками. Перемещение по фотографиям и элементам меню.
4 Настройка. Открывает меню Настройка, в котором можно изменить параметры
устройства и использовать функции обслуживания.
5 OK. Выбор параметра меню, значения или фотографии.
6 Копирование. Открывает меню Копирование, в котором можно выбрать тип копии и
изменить параметры копирования.
7 Фото. Открывает меню Фото.
8 Сканирование. Открывает меню Сканирование, в котором можно выбрать место
назначения для сканирования.
9 Приложения. TouchSmart Web позволяет быстро и легко получать доступ и печатать
данные из Интернета, например купоны, страницы для раскрашивания и головоломки.
6 Знакомство с HP Photosmart
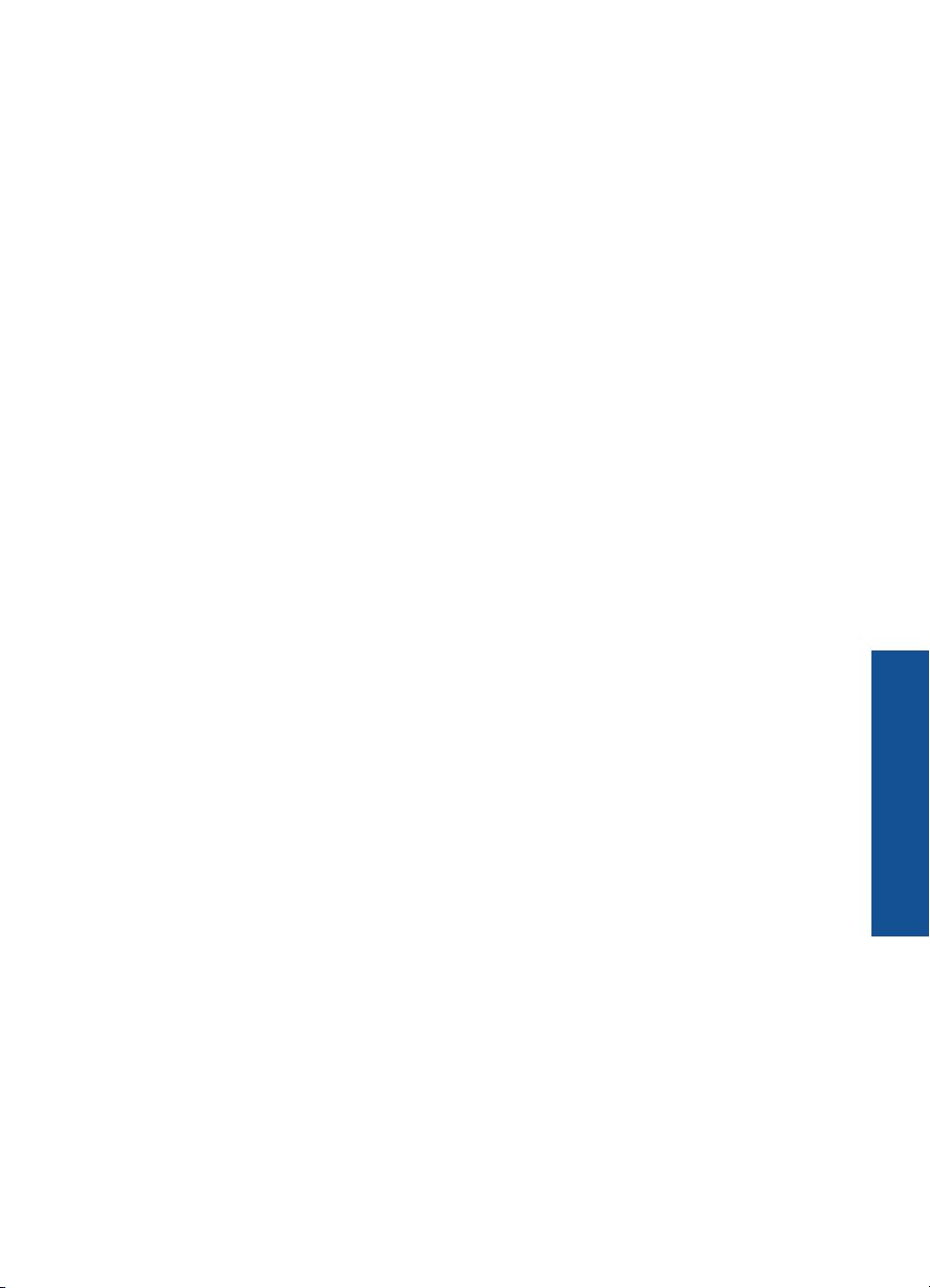
Диспетчер TouchSmart Web
Диспетчер TouchSmart Web можно использовать для добавления Приложения и
удаления Приложения.
Управление Приложения
1. Добавление новых Приложения.
а. Для перехода к пункту меню «Веб» нажимайте клавиши со стрелками.
Нажмите OK.
б. Для перехода к пункту меню «Дополнительно» нажимайте клавиши со
стрелками. Нажмите OK. Установите требуемые Приложения. Нажмите
OK. Следуйте инструкциям.
2. Просмотрите анимацию для данного
раздела.
Диспетчер TouchSmart Web 7
Знакомство с HP Photosmart
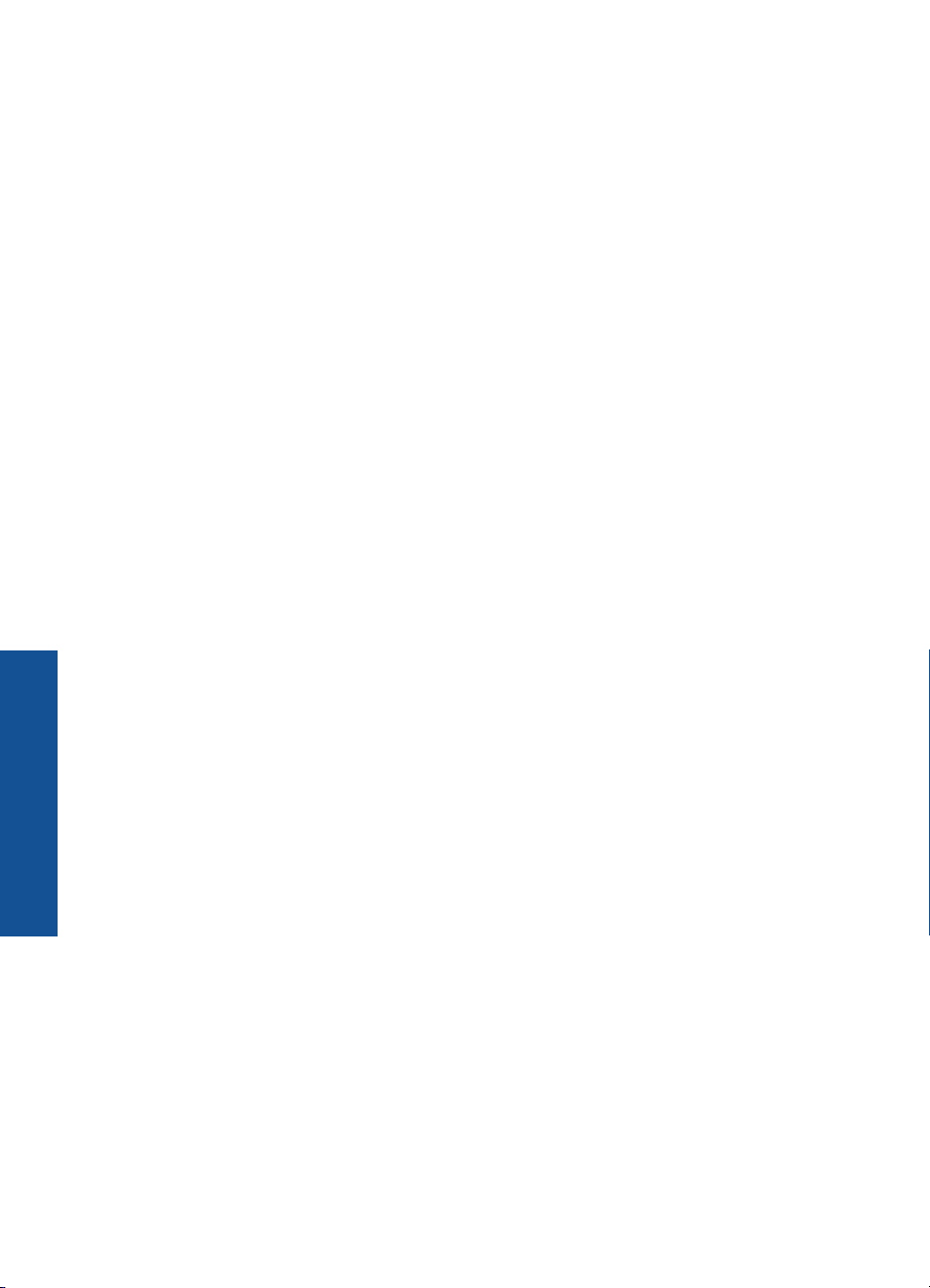
Глава 2
Знакомство с HP Photosmart
8 Знакомство с HP Photosmart
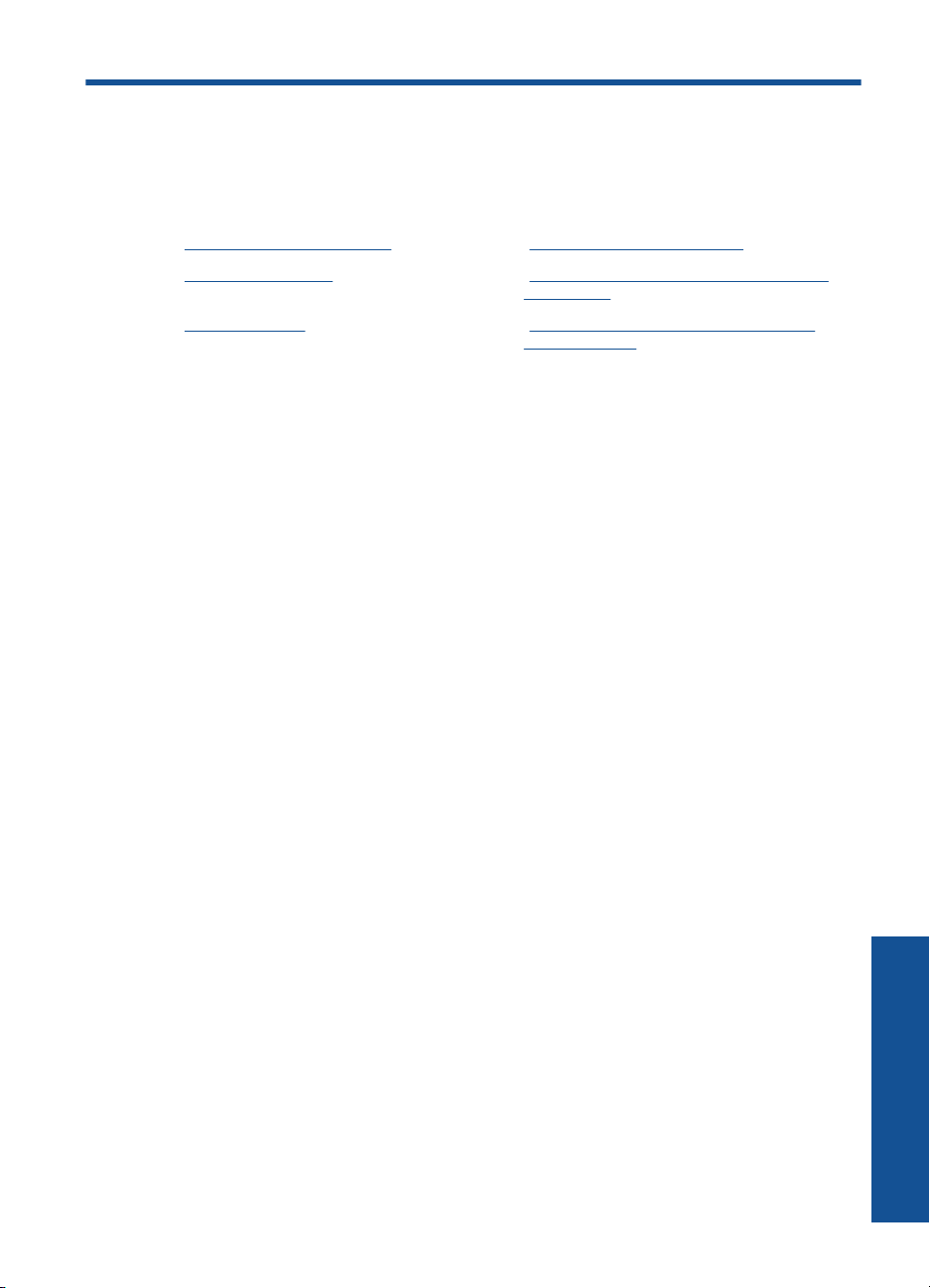
3 Приемы работы
В этом разделе приведены ссылки на информацию о выполнении типичных задач,
таких как печать фотографий, сканирование и создание копий.
"Диспетчер TouchSmart Web" на стр. 7 "Сканирование на компьютер" на стр. 15
Замена картриджей" на стр. 22 "Копирование текстовых или смешанных
"
"
Загрузка бумаги" на стр. 35 "Устраните замятие бумаги со стороны
документов" на стр. 16
задней крышки" на стр. 40
Приемы работы 9
Приемы работы
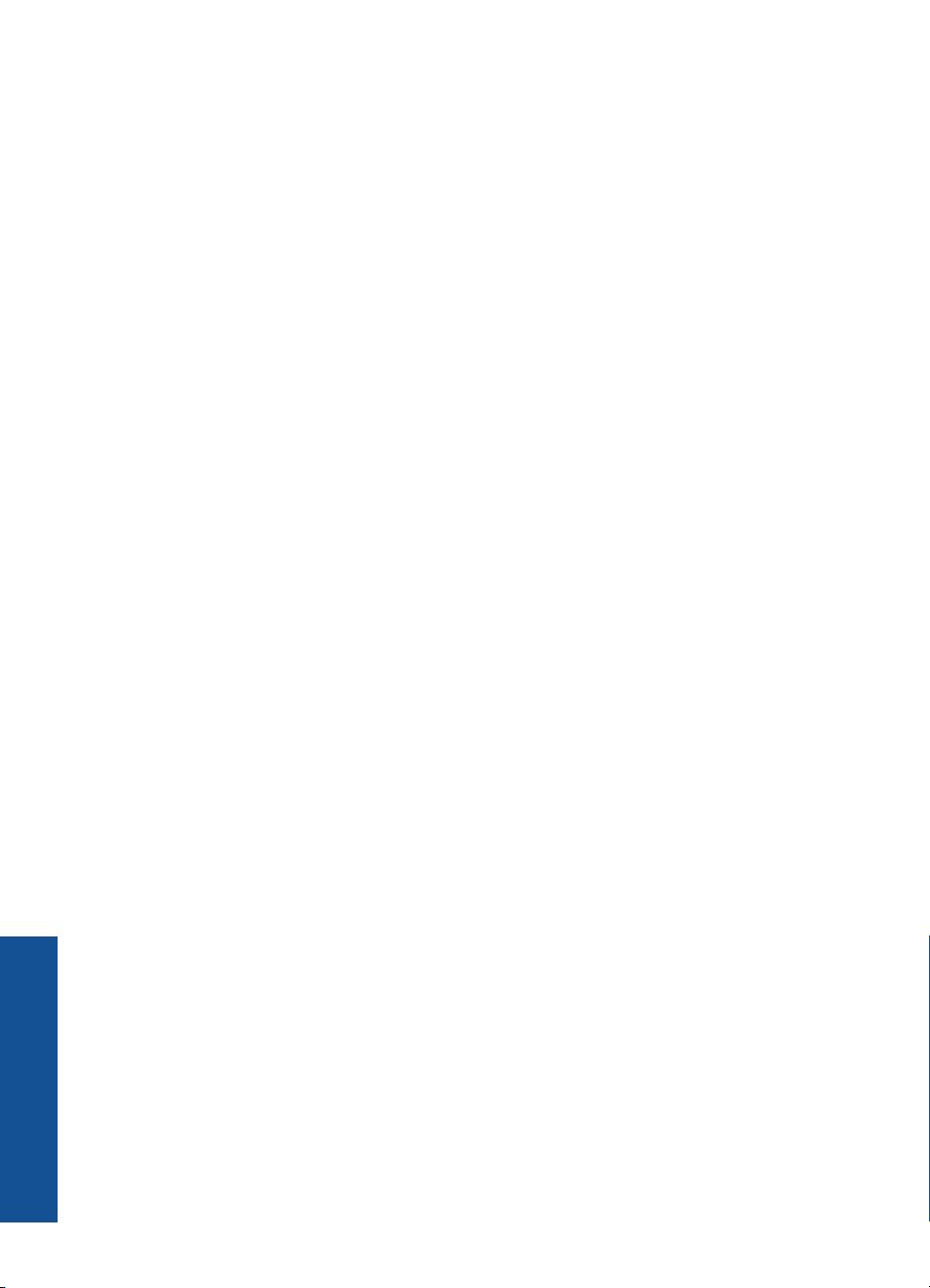
Глава 3
Приемы работы
10 Приемы работы
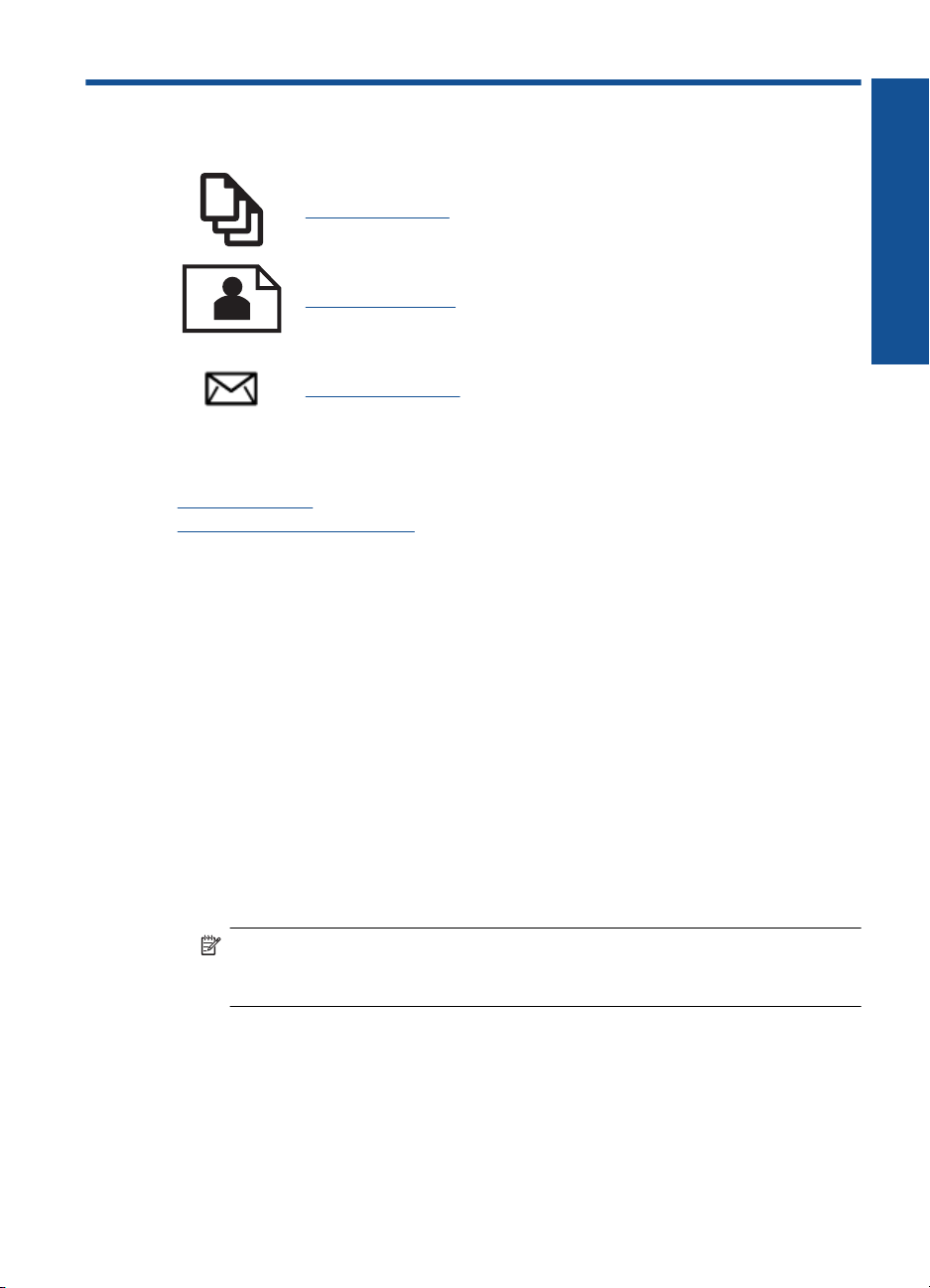
4 Печать
"Печать документов" на стр. 11
"Печать фотографий" на стр. 12
"Печать на конвертах" на стр. 13
См. также:
Загрузка бумаги" на стр. 35
"
Советы по успешной печати" на стр. 14
"
Печать документов
Большинство параметров печати автоматически задаются программой, из которой
выполняется печать. Изменять параметры вручную нужно только при изменении
качества печати, печати на специальных типах бумаги или прозрачной пленке либо
при использовании специальных функций.
Печать
Печать из программы
1. Убедитесь, что в лоток для бумаги загружена бумага.
2. В меню Файл используемой программы выберите Печать.
3. Убедитесь,
4. Если требуется изменить параметры, нажмите кнопку, с помощью которой
открывается диалоговое окно Свойства.
В зависимости от используемой программы эта кнопка может называться
Свойства, Параметры, Настройка принтера, Принтер или Предпочтения.
Примечание. При печати фотографии необходимо выбрать
определенный тип фотобумаги и параметр повышения качества
фотографии.
что устройство выбрано в качестве принтера.
Печать 11
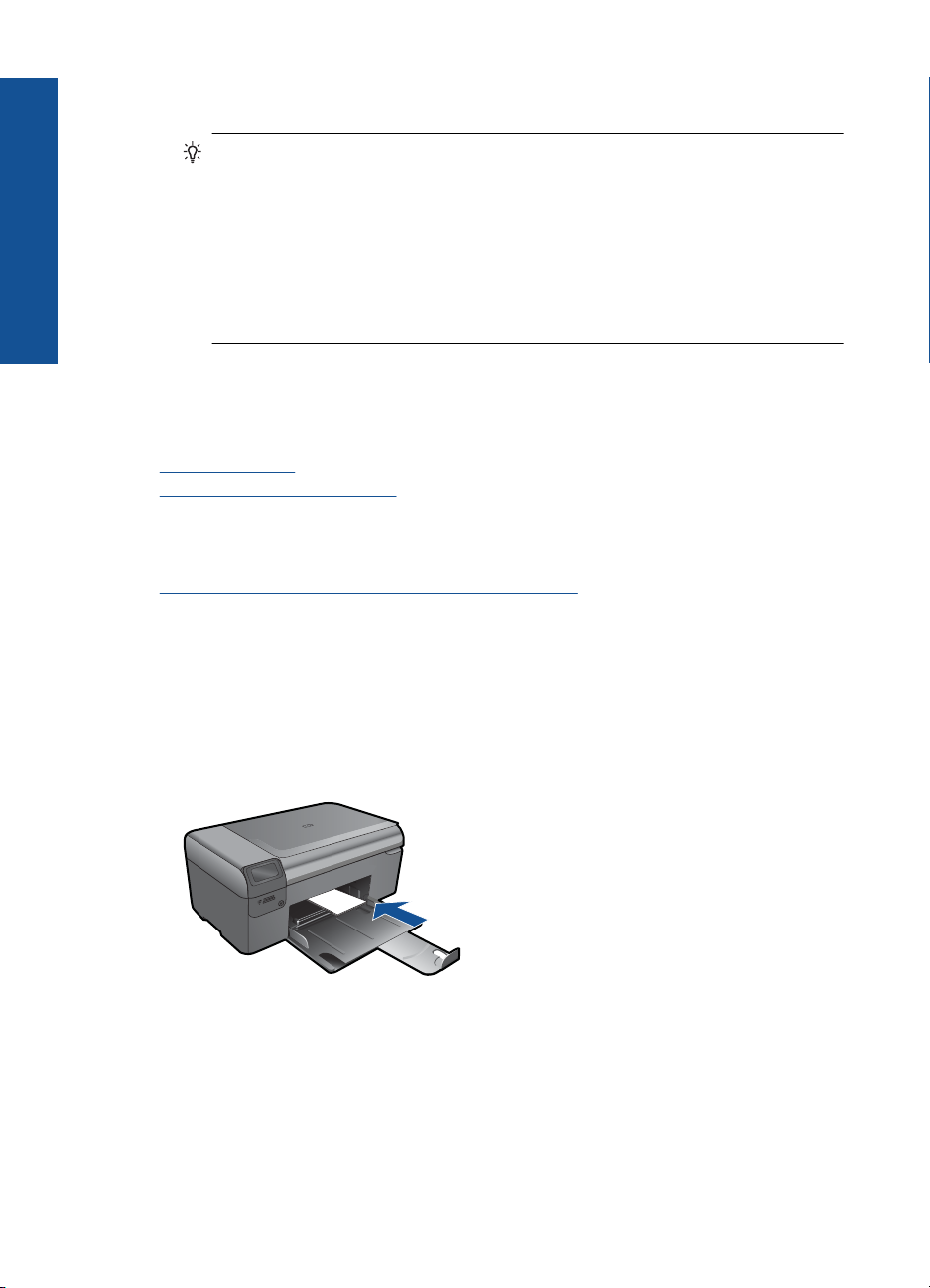
Глава 4
5. На вкладках Дополнительно, Профили печати, Функции и Цвет выберите
необходимые параметры задания на печать.
Совет Можно легко выбрать подходящие параметры печати с помощью
предварительно настроенных заданий на вкладке Профили печати.
Выберите тип задания на печать в списке Профили печати. Параметры по
умолчанию для данного типа задания на печать будут заданы и
перечислены на вкладке Профили печати. При необходимости можно
настроить параметры и сохранить нестандартные значения в виде
Печать
профиля печати. Чтобы сохранить нестандартный профиль печати,
выберите профиль и щелкните Сохранить как. Чтобы удалить профиль,
выберите его и щелкните Удалить.
6. Щелкните OK, чтобы закрыть диалоговое окно Свойства.
7. Нажмите кнопку Печать или OK, чтобы начать печать.
См. также:
Загрузка бумаги" на стр. 35
"
Советы по успешной печати" на стр. 14
"
Печать фотографий
"Печать фотографий, сохраненных на компьютере" на стр. 12
нового
Печать фотографий, сохраненных на компьютере
Как напечатать фотографию на фотобумаге
1. Извлеките всю бумагу из лотка для бумаги.
2. Поместите фотобумагу стороной для печати вниз вплотную к правой стороне
лотка для бумаги.
3. Сдвиньте направляющую ширины бумаги вплотную к краю стопки бумаги.
4. В меню Файл используемой программы выберите Печать.
5. Убедитесь, что устройство выбрано в качестве принтера.
6. Нажмите кнопку, с помощью которой открывается диалоговое окно Свойства.
В зависимости от используемой программы эта кнопка может называться
Свойства, Параметры, Настройка принтера, Принтер или Предпочтения.
7. Перейдите
на вкладку Функции.
12 Печать
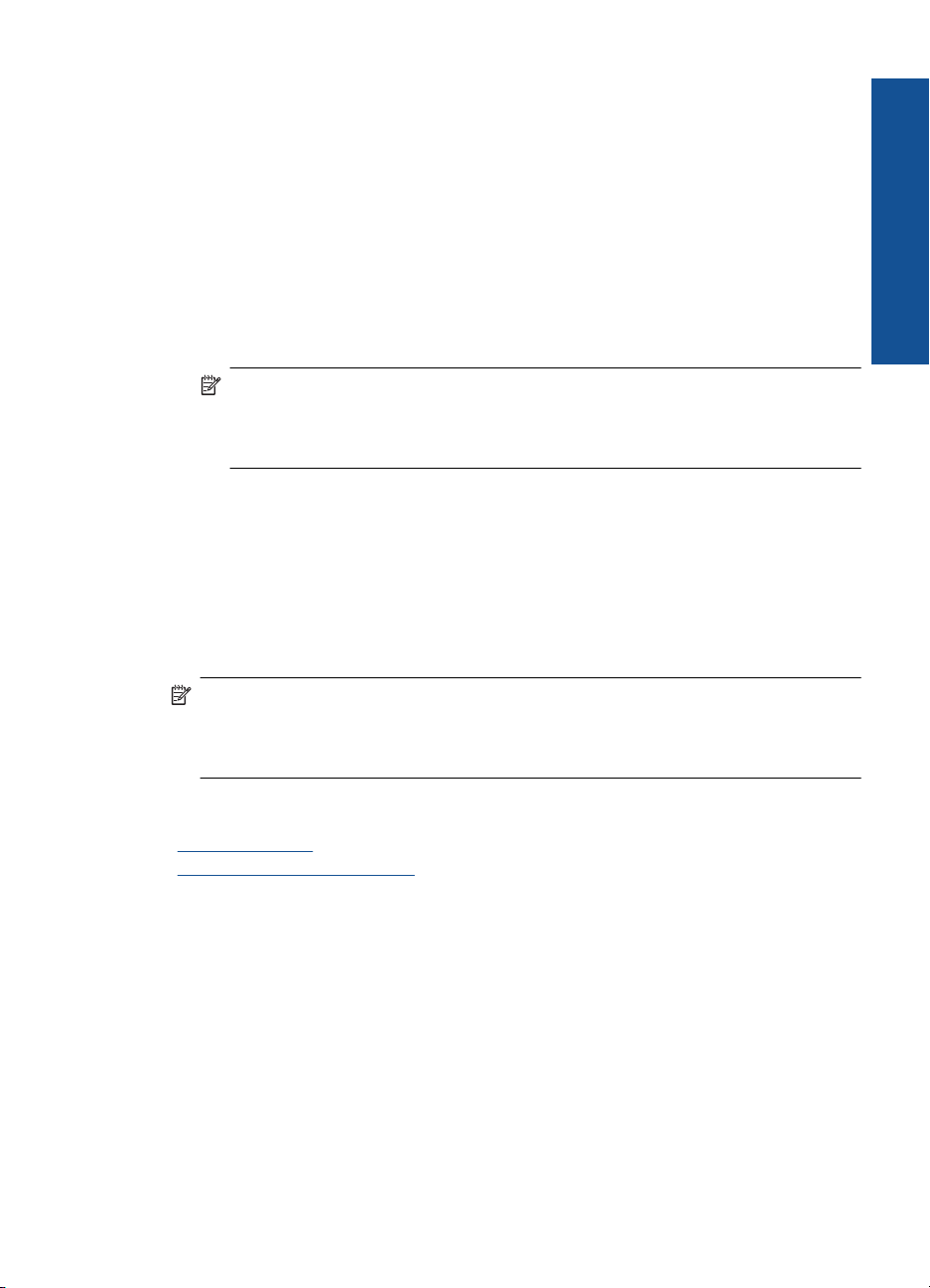
8. В области Основные параметры выберите Дополнительно в списке Тип
бумаги. Затем выберите подходящий тип фотобумаги.
9. В области Параметры масштабирования выберите Дополнительно в списке
Размер. Затем выберите подходящий размер бумаги.
Если размер и тип бумаги не соответствуют друг другу, программа покажет
предупреждение и предложит изменить тип или размер.
10. (Дополнительно) Установите флажок
установлен.
Если выбраны несовместимые размер бумаги без полей и тип бумаги, появится
предупреждение и будет предложено выбрать другой тип или размер.
11. В области Основные параметры выберите в списке Качество печати высокое
качество печати, например Наилучшее.
Примечание. Для получения наивысшего разрешения с
поддерживаемыми типами фотобумаги можно использовать параметр
Максимум dpi. Если параметр Максимум dpi отсутствует в списке Качество
печати, его можно включить на вкладке Дополнительно.
12. В области HP Real Life Technologies щелкните список Исправить фото и
выберите одно из следующих значений.
• Выкл. К изображению не применяются методы обработки Технологии HP
Real Life.
• Основные. Улучшение изображений с низким разрешением и средняя
настройка резкости изображения.
13. Щелкните OK, чтобы вернуться в диалоговое окно Свойства.
14. Нажмите кнопку OK, а затем Печать или
Печать без полей, если он не
OK в диалоговом окне Печать.
Печать
Примечание. Не оставляйте неиспользованную фотобумагу в лотке. Бумага
может начать скручиваться, что приведет к снижению качества печати. Для
достижения наилучших результатов не допускайте скопления отпечатанных
фотографий в лотке для бумаги.
См. также:
Загрузка бумаги" на стр. 35
"
Советы по успешной печати" на стр. 14
"
Печать на конвертах
Устройство HP Photosmart позволяет выполнять печать на одном конверте,
нескольких конвертах или листах с этикетками, предназначенных для печати на
струйных принтерах.
Печать группы адресов на этикетках или конвертах
1. Сначала напечатайте тестовую страницу на обычной бумаге.
2. Наложите пробную страницу на лист с этикетками или конверт и визуально на
просвет проверьте расположение каждого текстового блока.
необходимости выполните регулировку.
При
Печать на конвертах 13
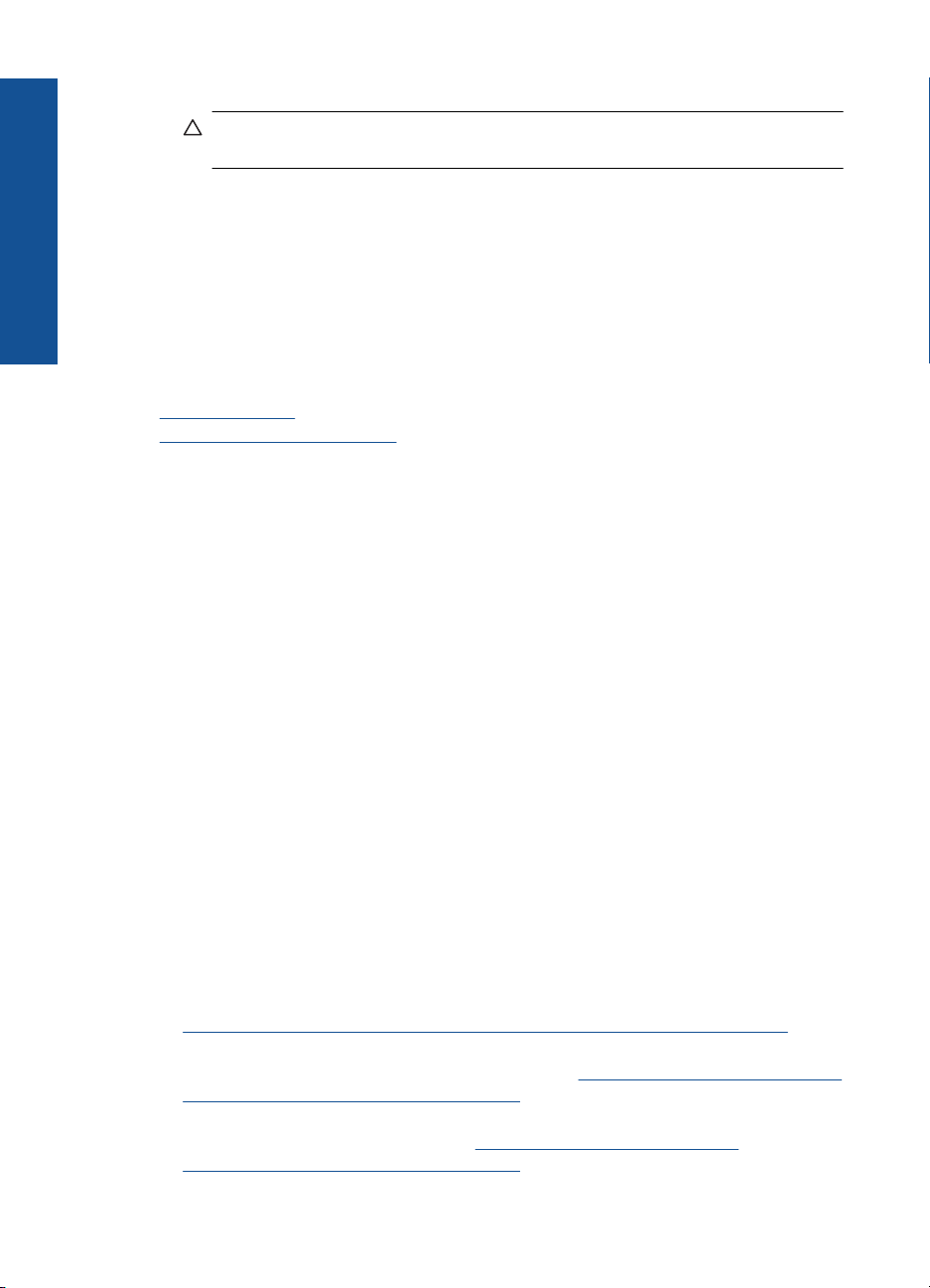
Глава 4
3. Загрузите этикетки или конверты в лоток для бумаги.
Внимание Не используйте конверты с застежками или окнами. Они могут
застрять в роликах и привести к замятию бумаги.
4. Переместите направляющую ширины бумаги вплотную к стопке этикеток или
конвертов.
5. При печати на конвертах выполните следующие действия.
а. Откройте параметры печати и перейдите на вкладку Функции.
Печать
б. В области Параметры масштабирования выберите размер конверта в
списке Размер.
6. Нажмите кнопку OK, а затем Печать или OK в диалоговом окне Печать.
См.
также:
Загрузка бумаги" на стр. 35
"
Советы по успешной печати" на стр. 14
"
Советы по успешной печати
Для успешной печати используйте следующие советы.
Советы по печати
• Используйте подлинные картриджи HP. Подлинные картриджи HP
предназначены для принтеров HP и протестированы с ними для обеспечения
неизменно высокого качества печати.
• Убедитесь, что в картриджах достаточно чернил. Для проверки
приблизительных уровней чернил выполните инструкции в меню Сервис Также
уровень чернил можно проверить в программе в разделе
инструментов принтера.
• Загружайте листы не по отдельности, а сразу стопкой. Используйте чистую
ровную бумагу одного размера. Загружайте одновременно только бумагу
одного типа.
• Отрегулируйте направляющую ширины бумаги во входном лотке, чтобы она
вплотную прилегала к бумаге. Убедитесь, что направляющая ширины не
сгибает бумагу во входном лотке.
• Установите качество печати и размер
размером бумаги, загруженной во входной лоток.
• Для проверки полей используйте предварительный просмотр печати.
Параметры полей документа не должны превышать область печати принтера.
• Узнайте, как обмениваться фотографиями в Интернете и заказать распечатку.
Щелкните здесь для получения дополнительных сведений в Интернете.
• Узнайте о диспетчере TouchSmart Web для быстрой и простой печати
рецептов, купонов и другого веб-содержимого.
дополнительных сведений в Интернете.
• Узнайте, как выполнять печать отовсюду путем отправки на принтер сообщений
электронной почты с вложениями.
дополнительных сведений в Интернете.
Панель
бумаги в соответствии с типом и
Щелкните здесь для получения
Щелкните здесь для получения
14 Печать
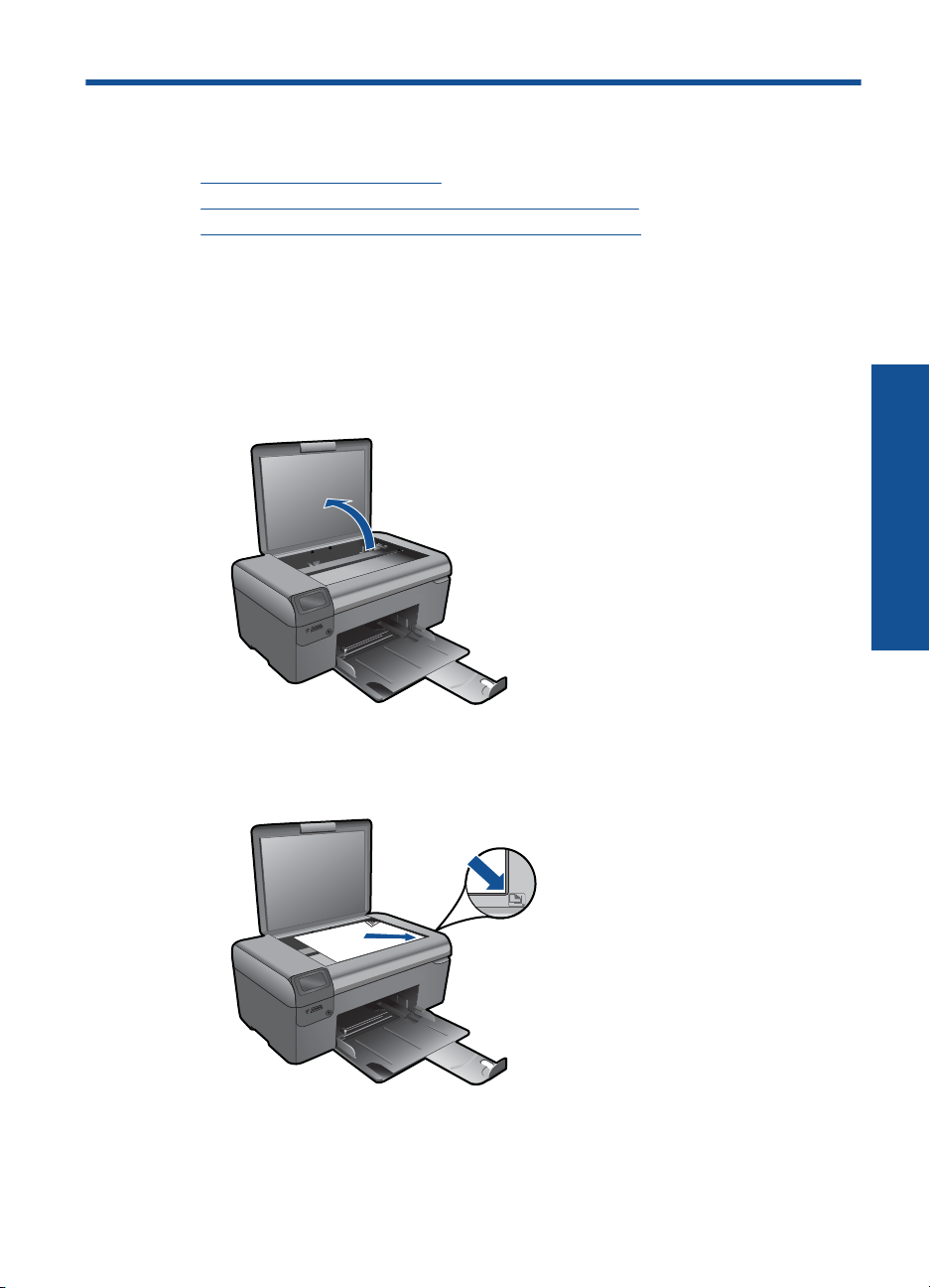
5 Копирование и сканирование
• Сканирование на компьютер
Копирование текстовых или смешанных документов
•
Советы по успешному копированию и сканированию
•
Сканирование на компьютер
Как сканировать на компьютер
1. Загрузите оригинал.
а. Поднимите крышку устройства.
Копирование и сканирование
б. Загрузите оригинал на стекло в правый передний угол отпечатанной
стороной вниз.
Копирование и сканирование 15
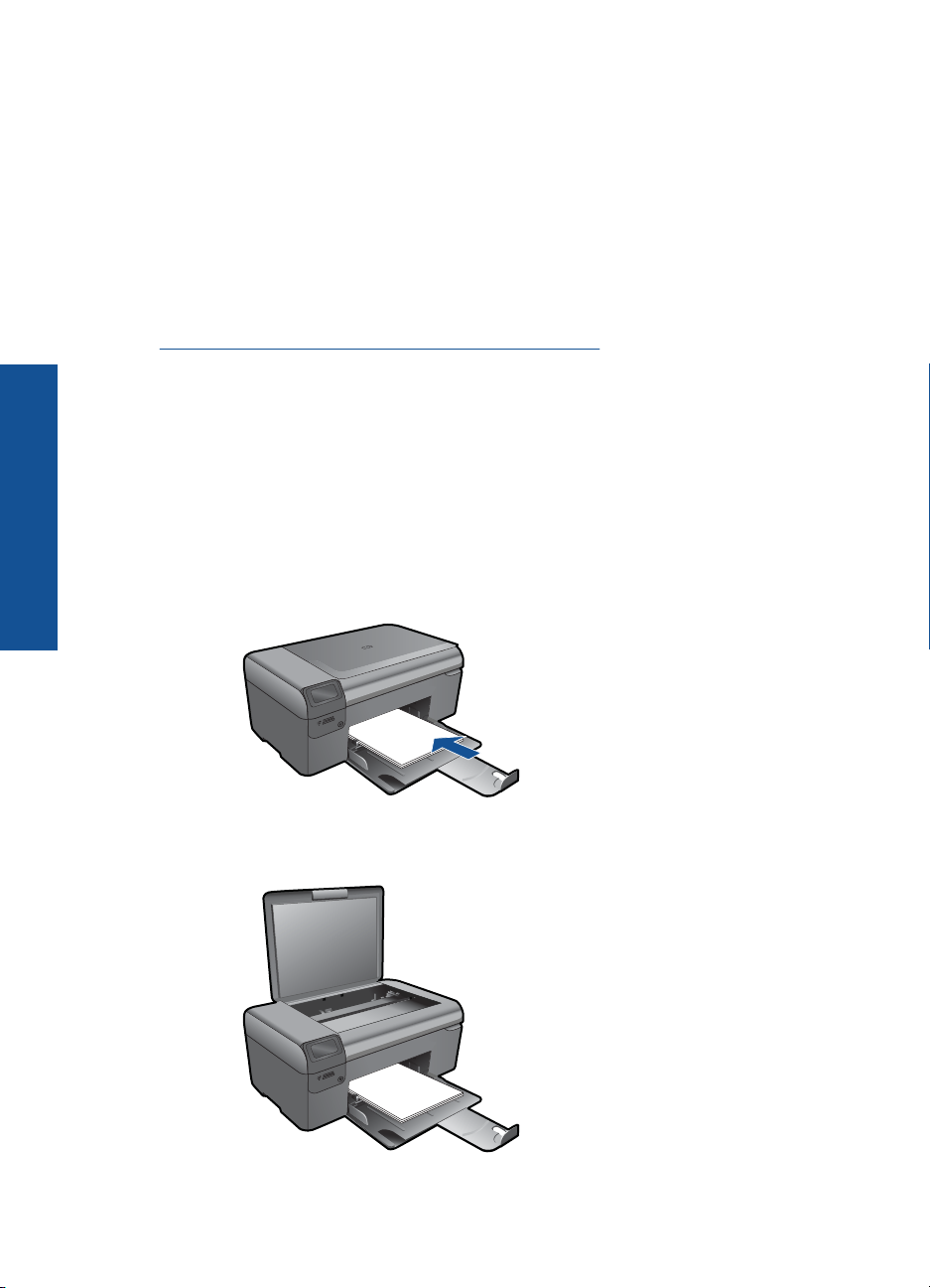
Глава 5
в. Закройте крышку.
2. Запустите сканирование.
а. На начальном экране выделите Сканирование, а затем нажмите OK.
б. Выделите Сканирование на ПК и нажмите OK.
Если устройство находится в сети, появится список доступных компьютеров.
Чтобы начать сканирование, выберите компьютер, на который требуется
передать результат.
3. Просмотрите анимацию для данного раздела.
См. также:
"
Советы по успешному копированию и сканированию" на стр. 19
Копирование и сканирование
Копирование текстовых или смешанных документов
Копирование текстовых или смешанных документов
1. Выполните одно из указанных ниже действий.
Создание черно-белой копии
а. Загрузите бумагу.
Загрузите полноразмерную бумагу в лоток для бумаги.
б. Загрузите оригинал.
Поднимите крышку устройства.
16 Копирование и сканирование
 Loading...
Loading...