Page 1
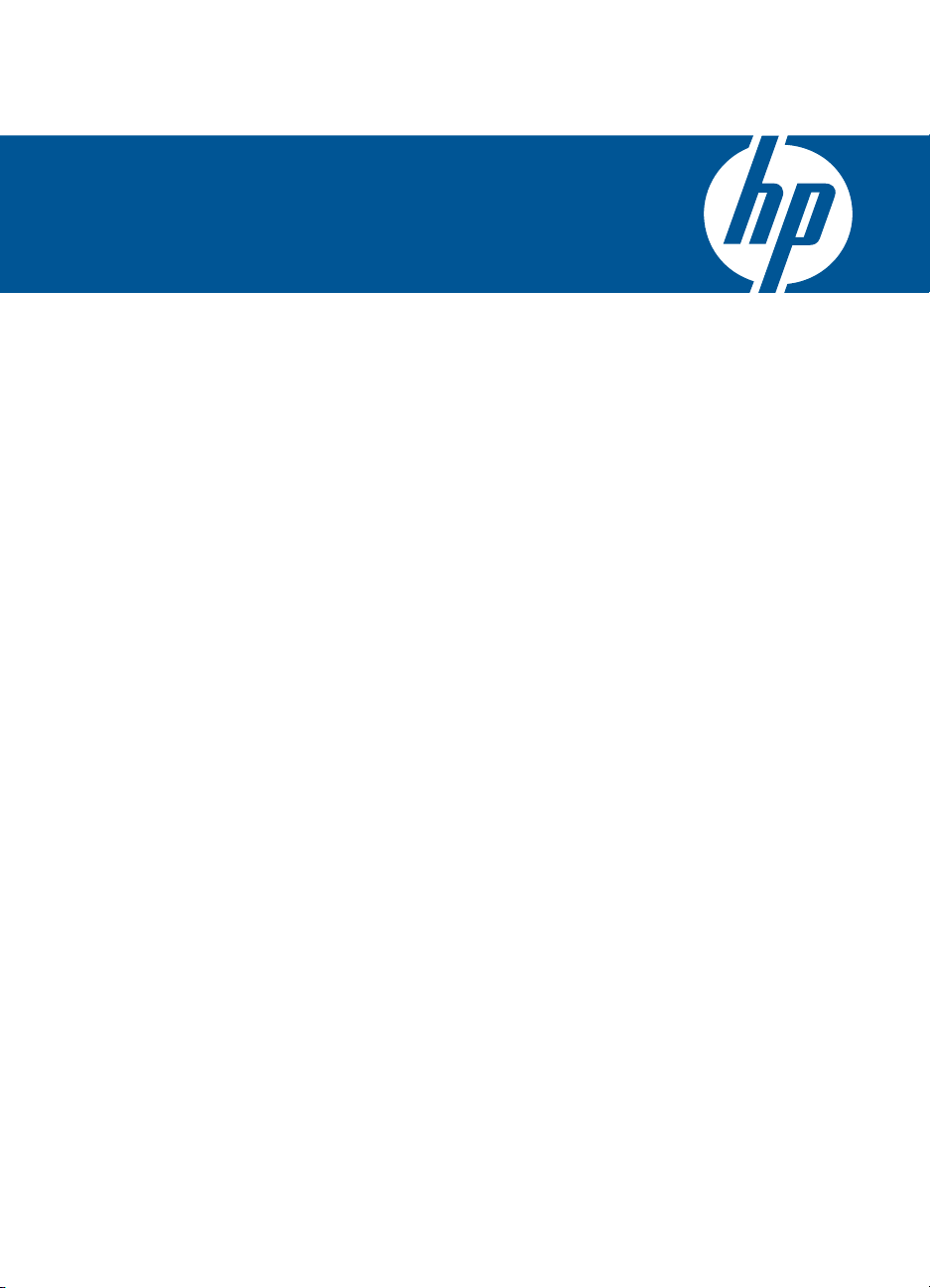
HP Photosmart B109 series
Ajutor Windows
Page 2
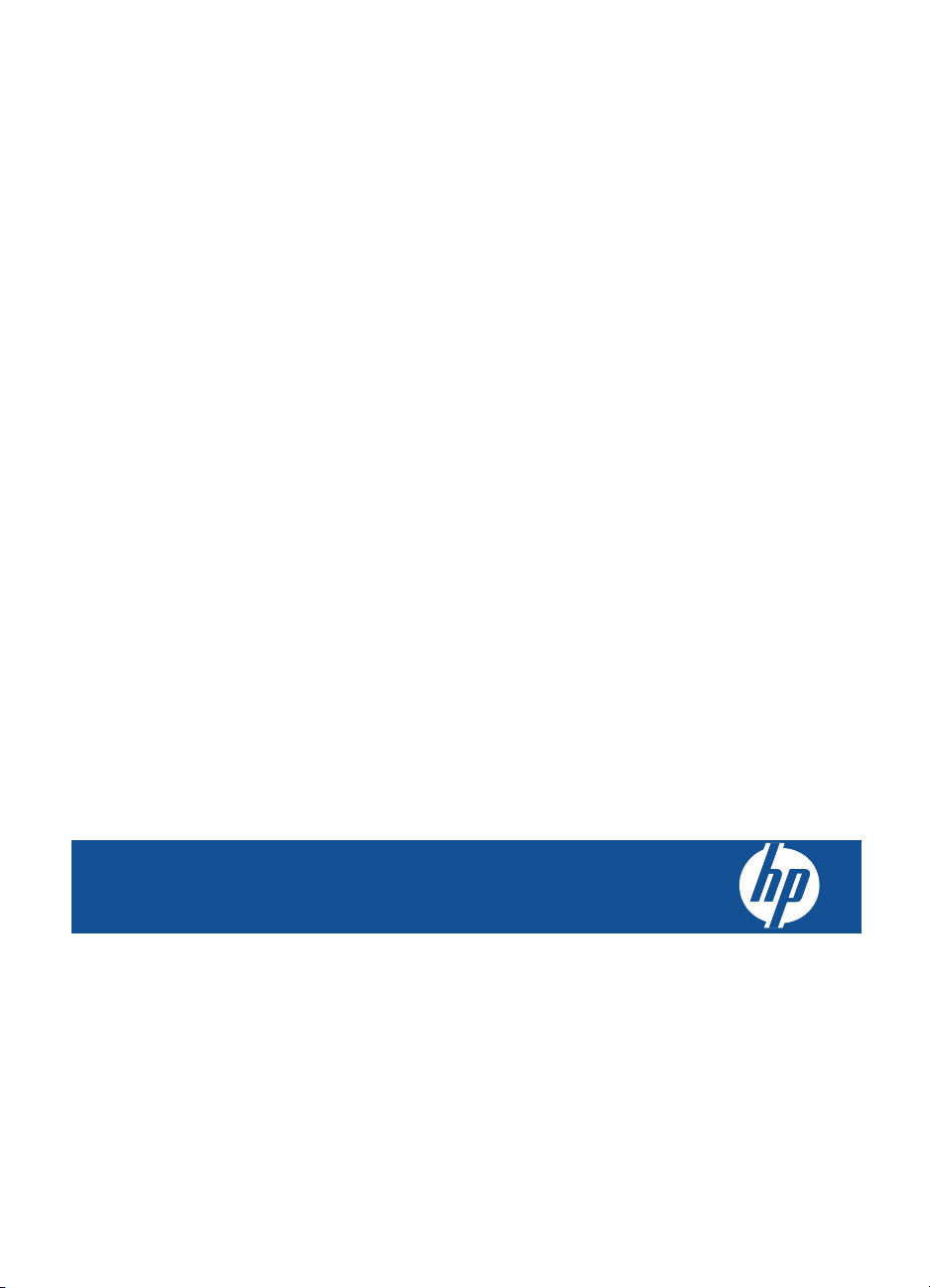
HP Photosmart B109 series
Page 3
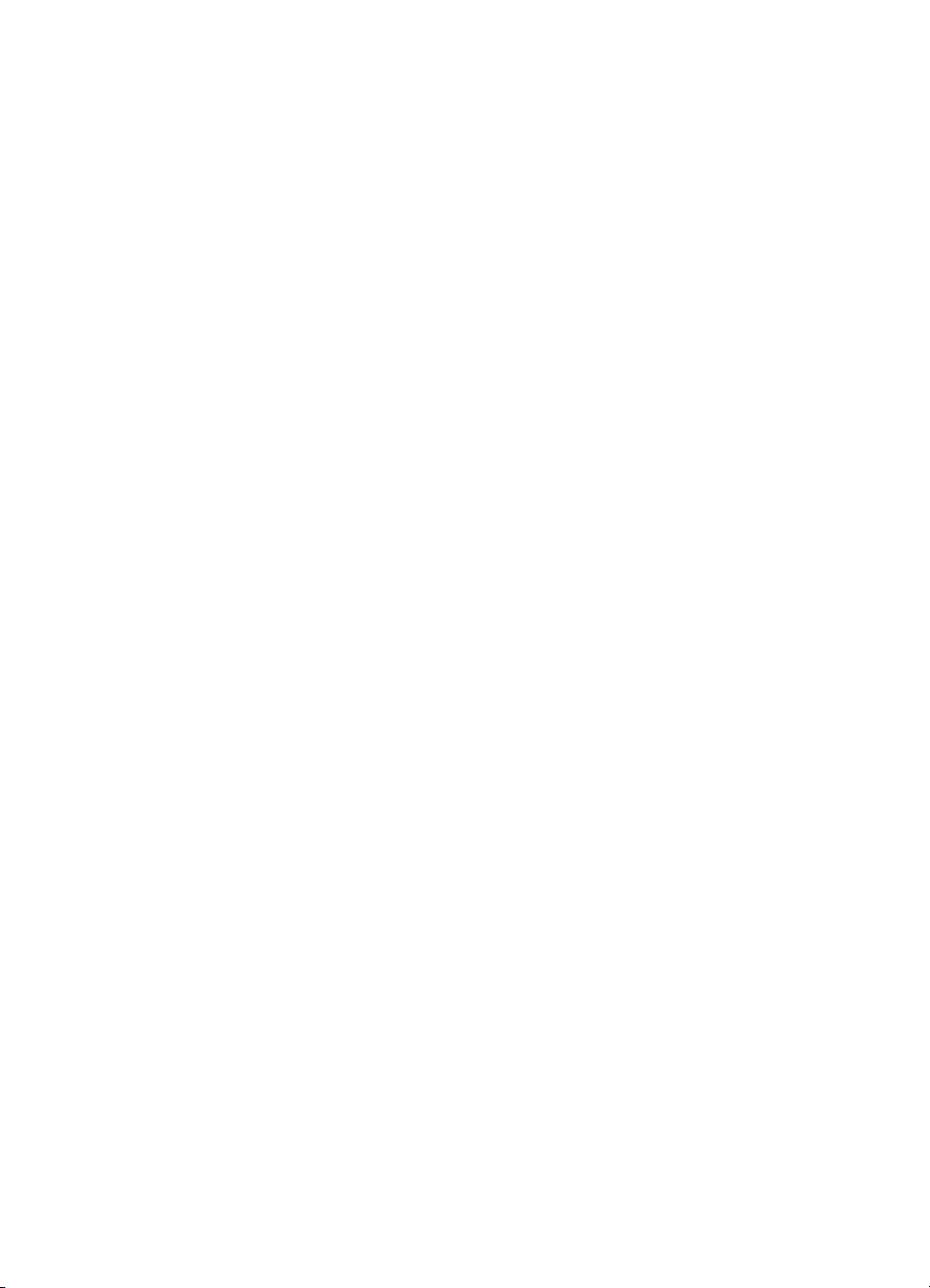
Page 4
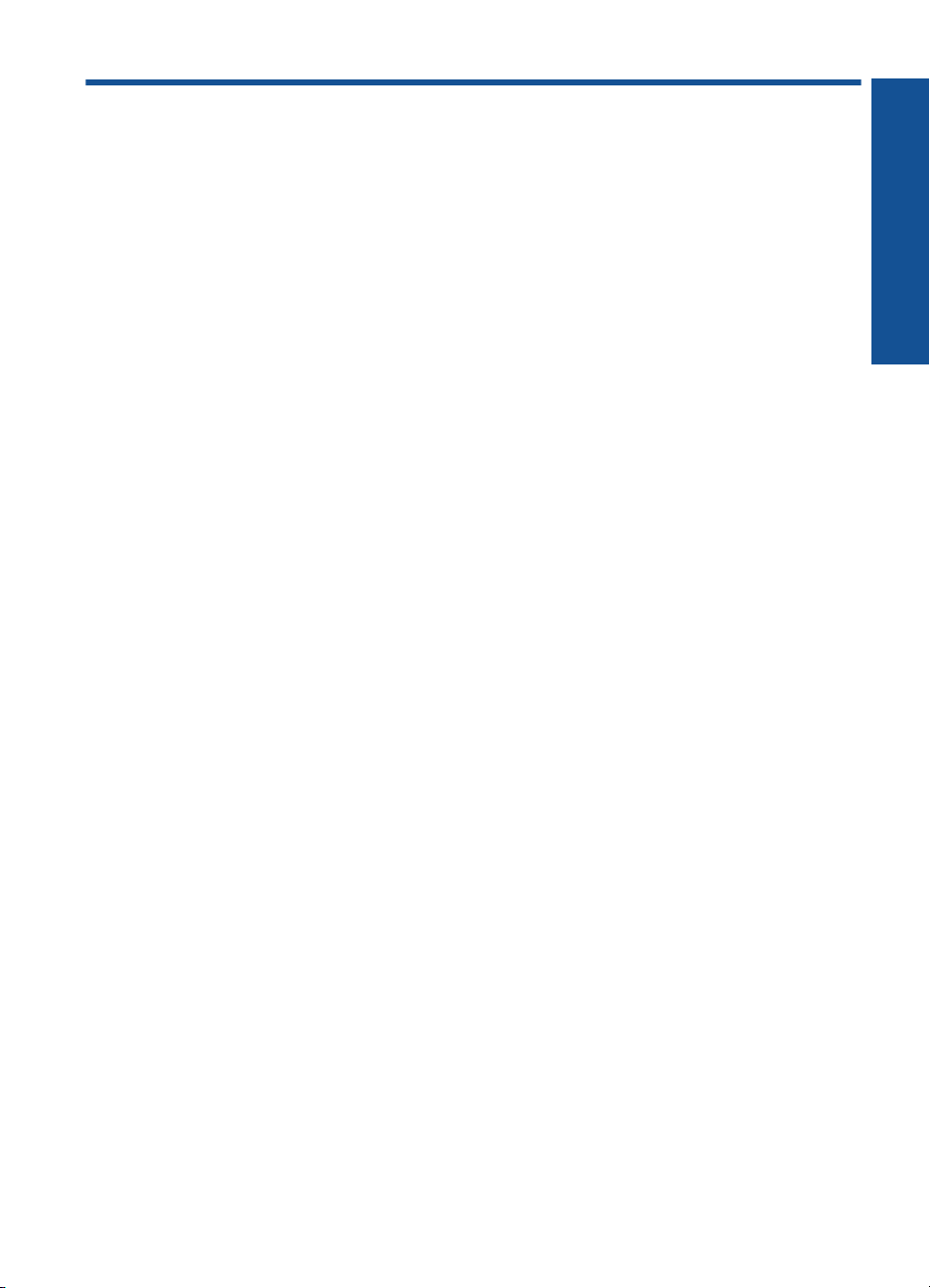
Cuprins
1 Asistenţă HP Photosmart B109 series...................................................................................3
2 Cunoaşterea echipamentului HP Photosmart
Componentele imprimantei.........................................................................................................5
Caracteristicile panoului de control.............................................................................................6
3Cum pot să?..............................................................................................................................7
5 Imprimare
Imprimare documente...............................................................................................................15
Imprimarea fotografiilor.............................................................................................................16
Imprimare plicuri.......................................................................................................................22
Imprimarea pe suporturi speciale.............................................................................................22
Imprimarea unei pagini Web.....................................................................................................23
6Scanare
Scanarea pe un computer........................................................................................................29
Scanarea către un card de memorie........................................................................................30
7Copiere
Copierea textului sau a documentelor combinate....................................................................33
8 Reimprimarea fotografiilor.....................................................................................................37
9 Salvarea fotografiilor..............................................................................................................39
10 Întreţinerea echipamentului HP Photosmart
Verificarea nivelului de cerneală...............................................................................................41
Înlocuirea cartuşelor.................................................................................................................42
Comandarea consumabilelor de cerneală................................................................................44
Informaţii privind garanţia cartuşelor........................................................................................44
Imprimarea şi evaluarea unui raport de calitate a imprimării....................................................45
11 Rezolvarea unei probleme
Asistenţă HP.............................................................................................................................49
Depanarea configurării.............................................................................................................50
Depanarea imprimării...............................................................................................................56
Depanarea calităţii imprimării...................................................................................................61
Depanarea problemelor cu cardul de memorie........................................................................62
Depanarea scanării..................................................................................................................64
Depanarea copierii...................................................................................................................65
Erori..........................................................................................................................................66
Cuprins
13 Informaţii tehnice
Notă..........................................................................................................................................97
Informaţii despre chip-ul cartuşului...........................................................................................97
Specifica
Programul de protecţie a mediului............................................................................................99
ţii.................................................................................................................................98
1
Page 5
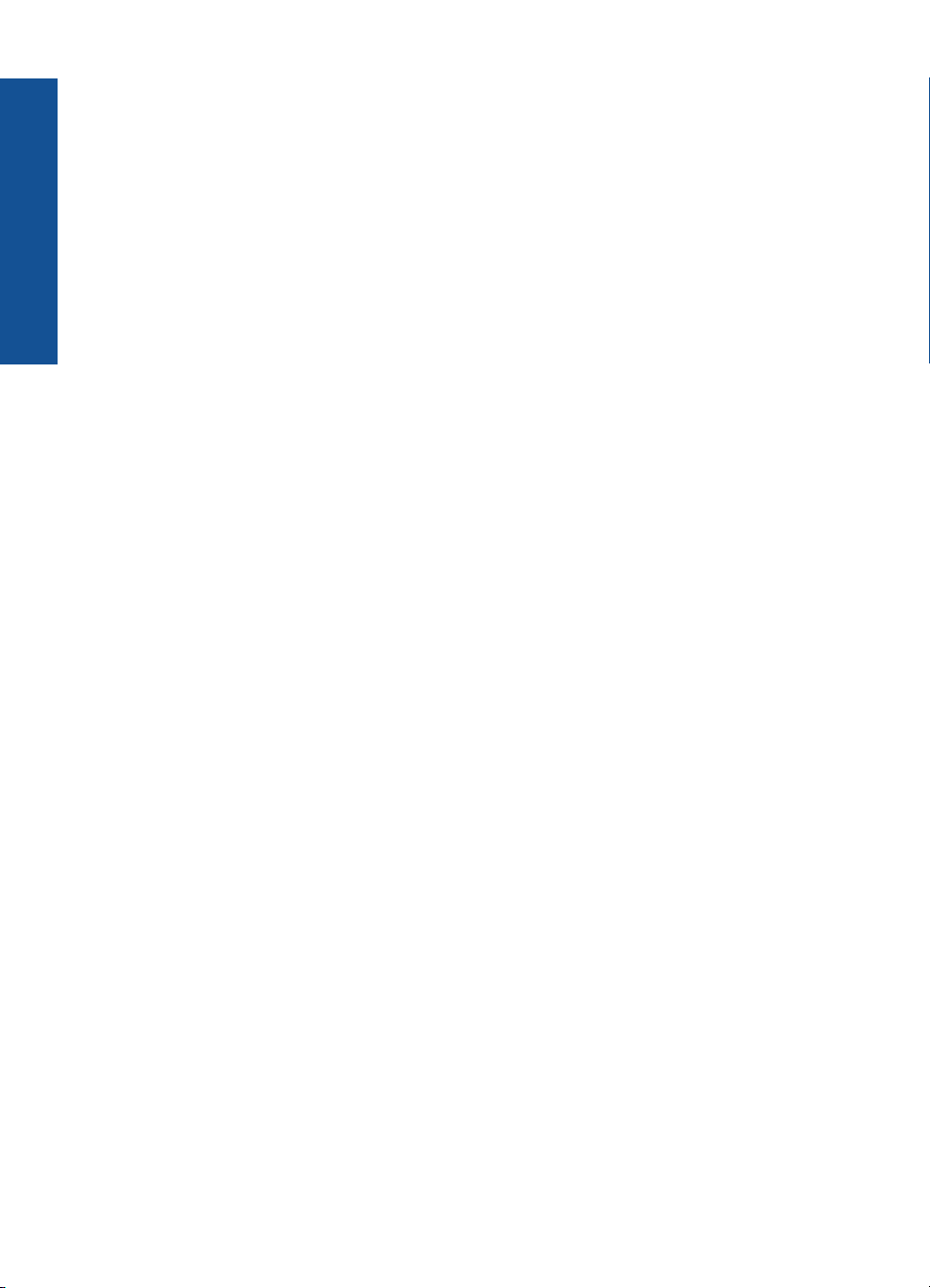
Notificări despre reglementări.................................................................................................105
Index............................................................................................................................................109
Cuprins
2
Page 6
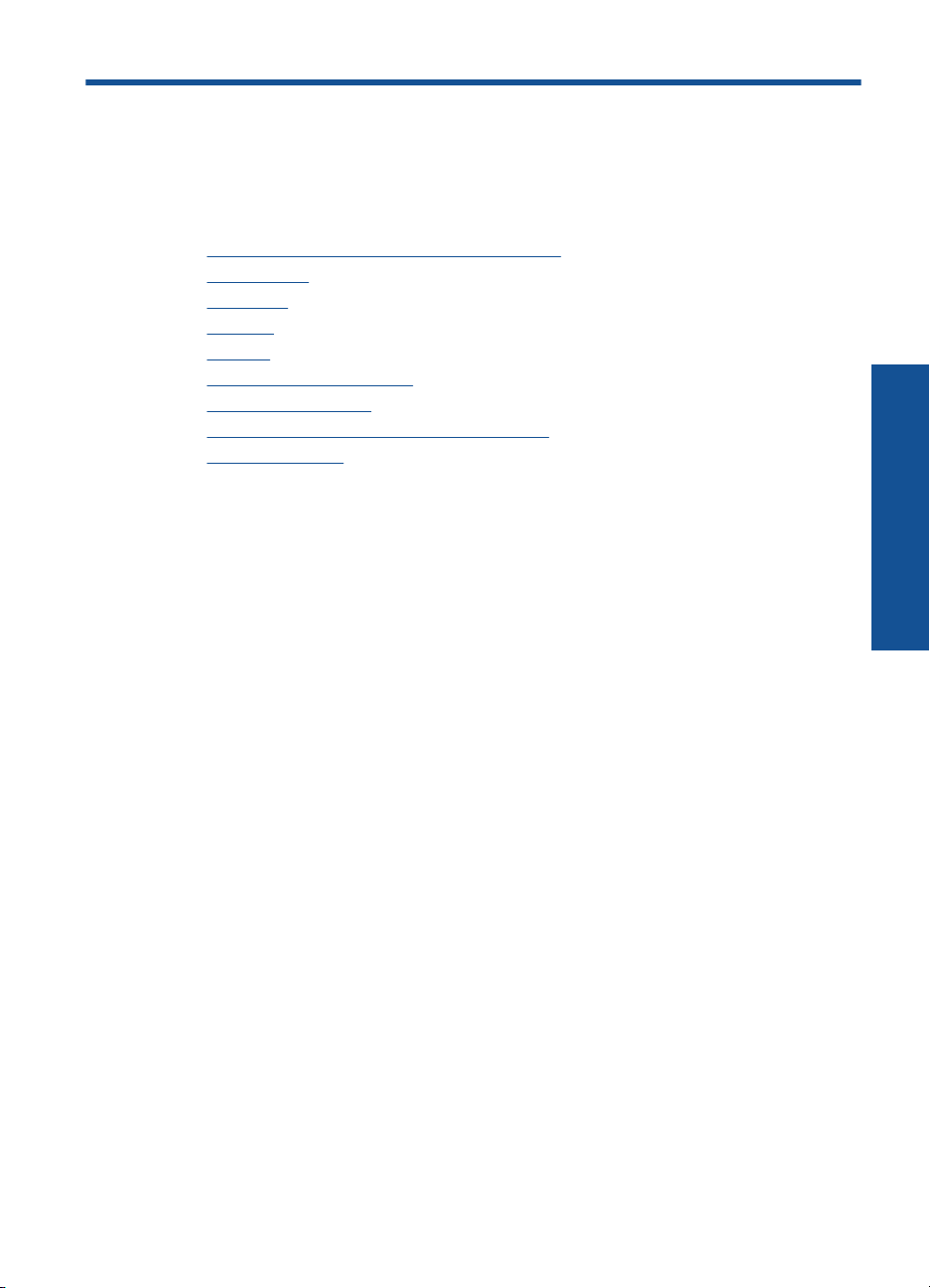
1 Asistenţă HP Photosmart B109
series
Pentru informaţii despre HP Photosmart, vezi:
•„
Cunoaşterea echipamentului HP Photosmart” la pagina 5
Cum pot să?” la pagina 7
•„
Imprimare” la pagina 15
•„
Scanare” la pagina 29
•„
Copiere” la pagina 33
•„
Reimprimarea fotografiilor” la pagina 37
•„
Salvarea fotografiilor” la pagina 39
•„
Întreţinerea echipamentului HP Photosmart” la pagina 41
•„
Informaţii tehnice” la pagina 97
•„
Asistenţă HP Photosmart B109
series
Asistenţă HP Photosmart B109 series 3
Page 7
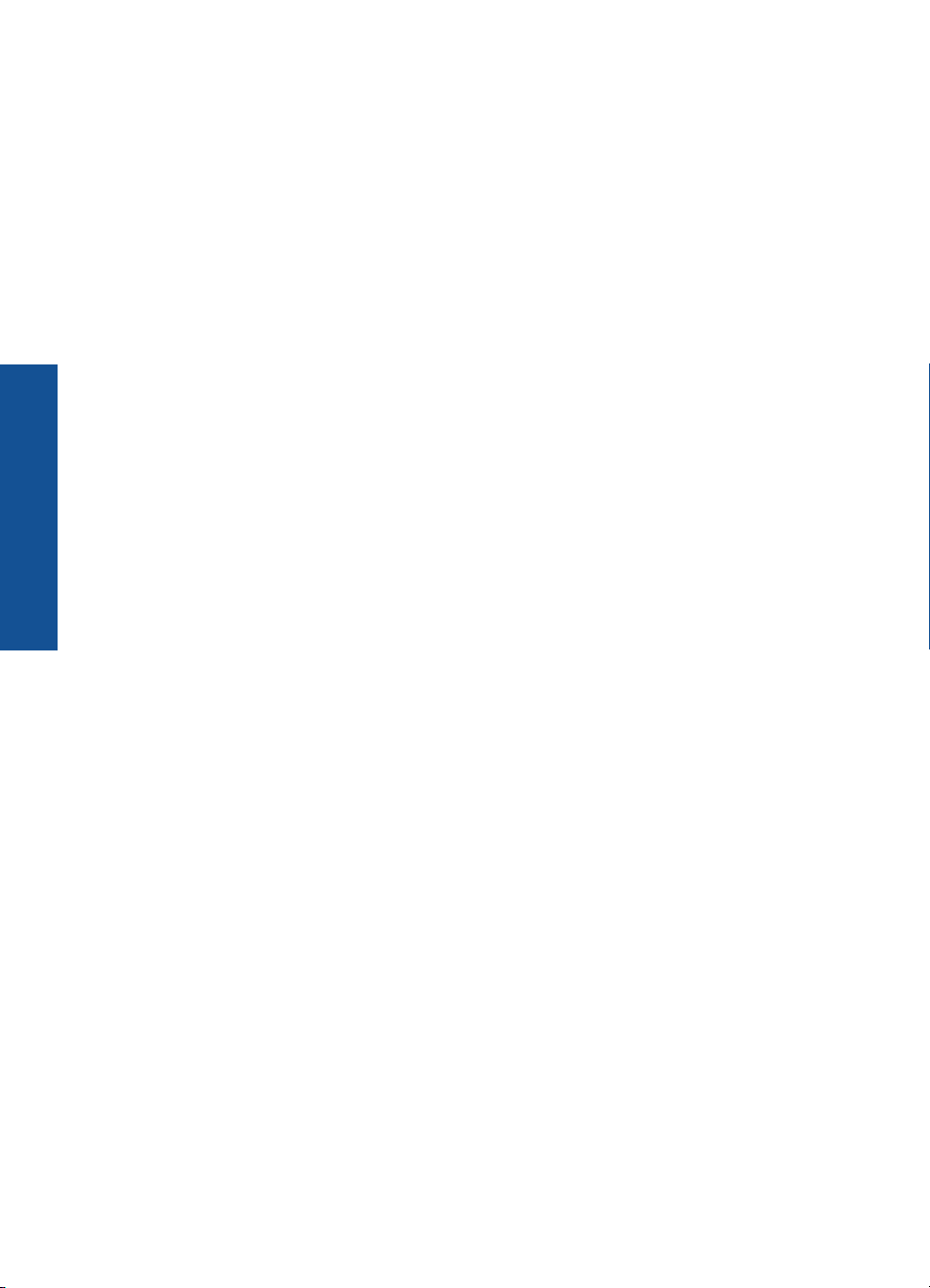
Asistenţă HP Photosmart B109
series
Capitol 1
4Asistenţă HP Photosmart B109 series
Page 8
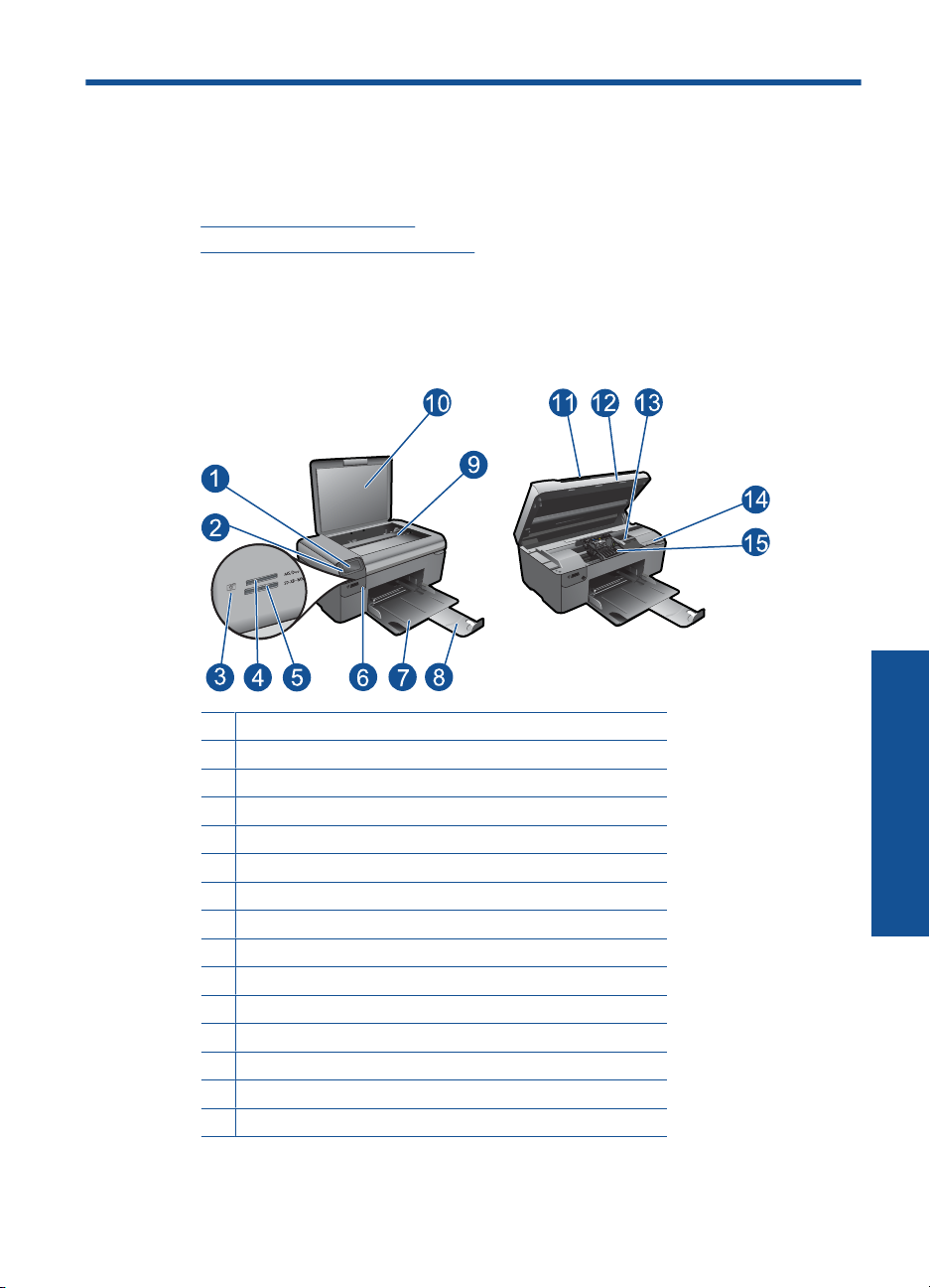
2 Cunoaşterea echipamentului
HP Photosmart
• Componentele imprimantei
Caracteristicile panoului de control
•
Componentele imprimantei
• Vedere din faţă şi de sus a HP Photosmart
1 Afişajul graficelor de color (numit şi afişaj)
2 Panou de control
3 Indicator luminos Foto:
4 Slot pentru cardul de memorie pentru carduri Memory Stick
5 Slot card de memorie pentru carduri Secure Digital
6 Butonul Pornire
7 Tavă pentru hârtie
8 Extensia tăvii de hârtie (numită şi extensia tăvii)
9 Geam-suport
10 Suprafaţa interioară a capacului
11 Capac
12 Uşă cartuşe
13 Zona de acces la cartuşe
14 Locaţia numărului modelului
15 Ansamblul capului de imprimare
Cunoaşterea echipamentului HP Photosmart 5
şterea echipamentului
Cunoa
HP Photosmart
Page 9
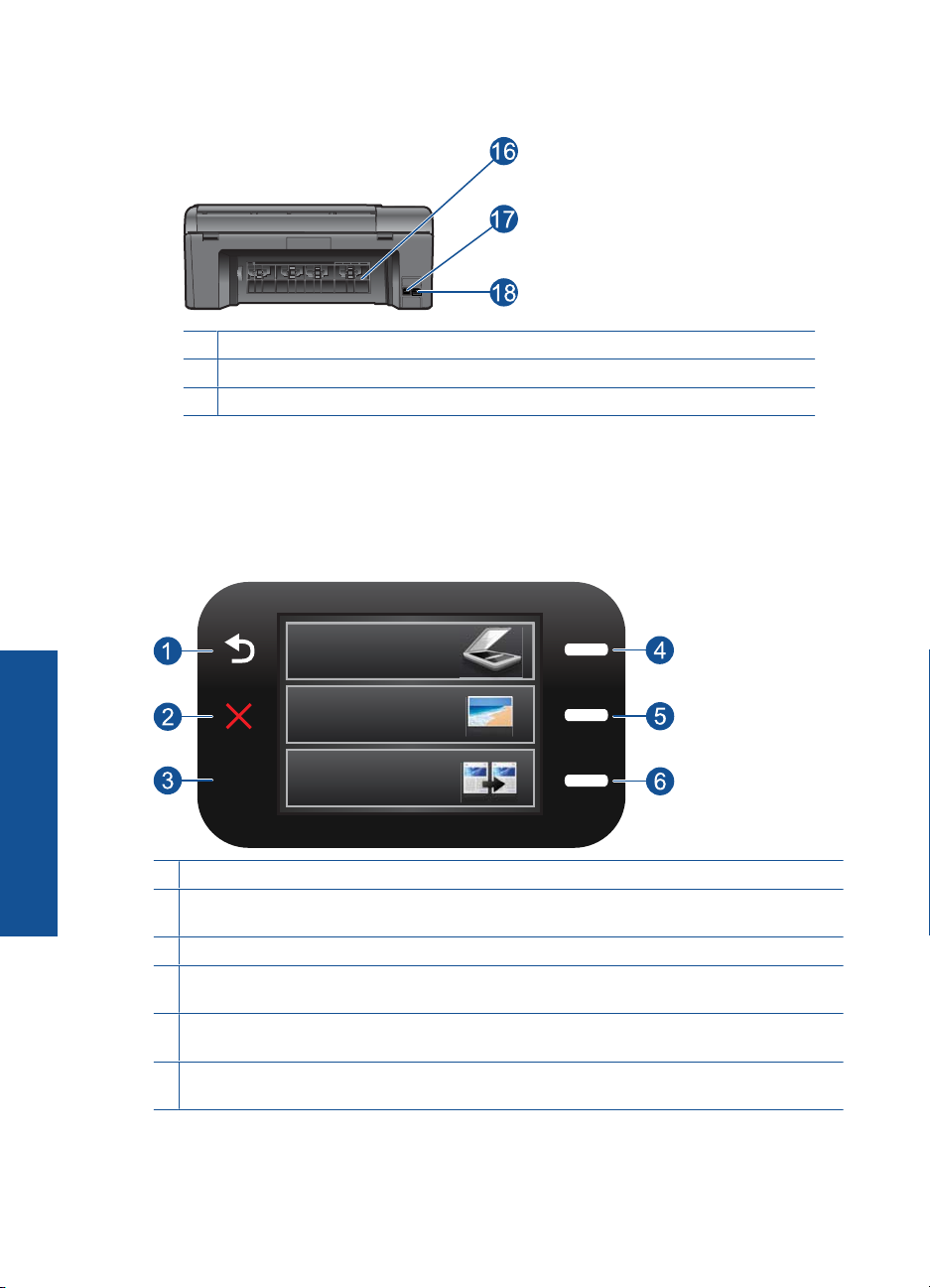
Capitol 2
• Vedere din spate a echipamentului HP Photosmart
16 Uşă posterioară
17 Port USB spate
18 Conexiune sursă de alimentare (utilizaţi numai adaptorul de curent furnizat de HP).
Caracteristicile panoului de control
Figura 2-1 Caracteristicile panoului de control
Cunoa
şterea echipamentului
2.
HP Photosmart
1 Înapoi: Revine la ecranul anterior.
2 Cancel (Anulare): Opreşte operaţiunea curentă, restabileşte setările implicite şi elimină
selecţia fotografiei curente.
3 OK: Selectează setarea unui meniu sau o fotografie.
4 Scanare: Din ecranul Reşedinţă, se deschide Scan Menu (Meniul Scanare). La vizualizarea
altor ecrane decât ecranul Reşedinţă, selectează opţiunile legate de afişajul curent.
5 Foto: Din ecranul Reşedinţă, se deschide Photo Menu (Meniul Foto). La vizualizarea altor
ecrane decât ecranul Reşedinţă, selectează opţiunile legate de afişajul curent.
6 Copiere: Din ecranul Reşedinţă, se deschide Copy Menu (Meniul Copiere). La vizualizarea
altor ecrane decât ecranul Reşedinţă, selectează opţiunile legate de afişajul curent.
6 Cunoaşterea echipamentului HP Photosmart
Page 10
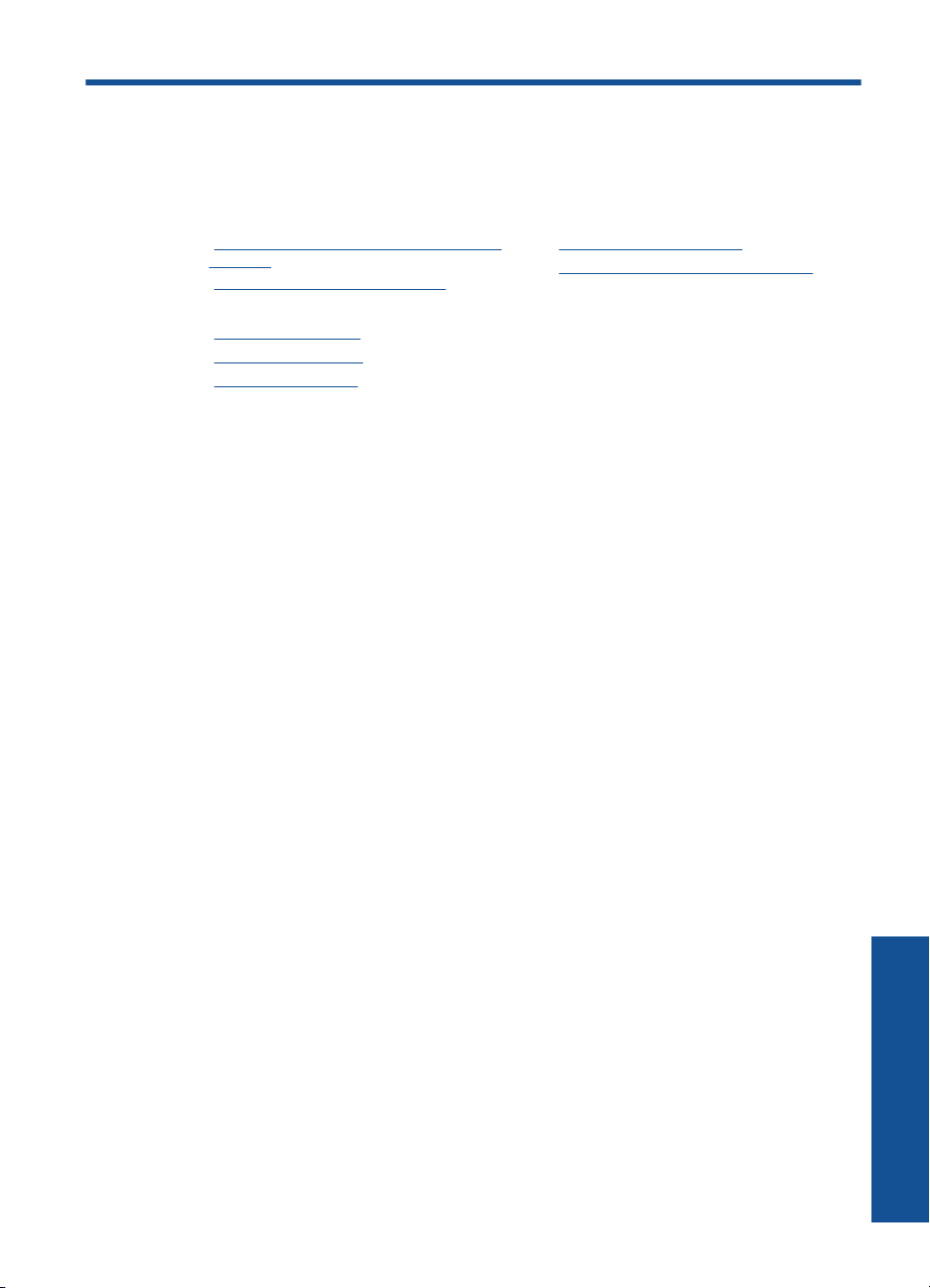
3 Cum pot să?
Această secţiune conţine legături către activităţile efectuate cel mai frecvent, precum
imprimarea fotografiilor, scanarea şi copierea.
„Imprimarea fotografiilor de pe un card de
•
memorie” la pagina 18
„Imprimarea pe suporturi speciale”
•
la pagina 22
„Salvarea fotografiilor” la pagina 39
•
„Încărcarea suportului” la pagina 12
•
„Înlocuirea cartuşelor” la pagina 42
•
„Scanarea pe un computer” la pagina 29
•
„Scanarea către un card de memorie”
•
la pagina 30
Cum pot să?
Cum pot să?7
Page 11
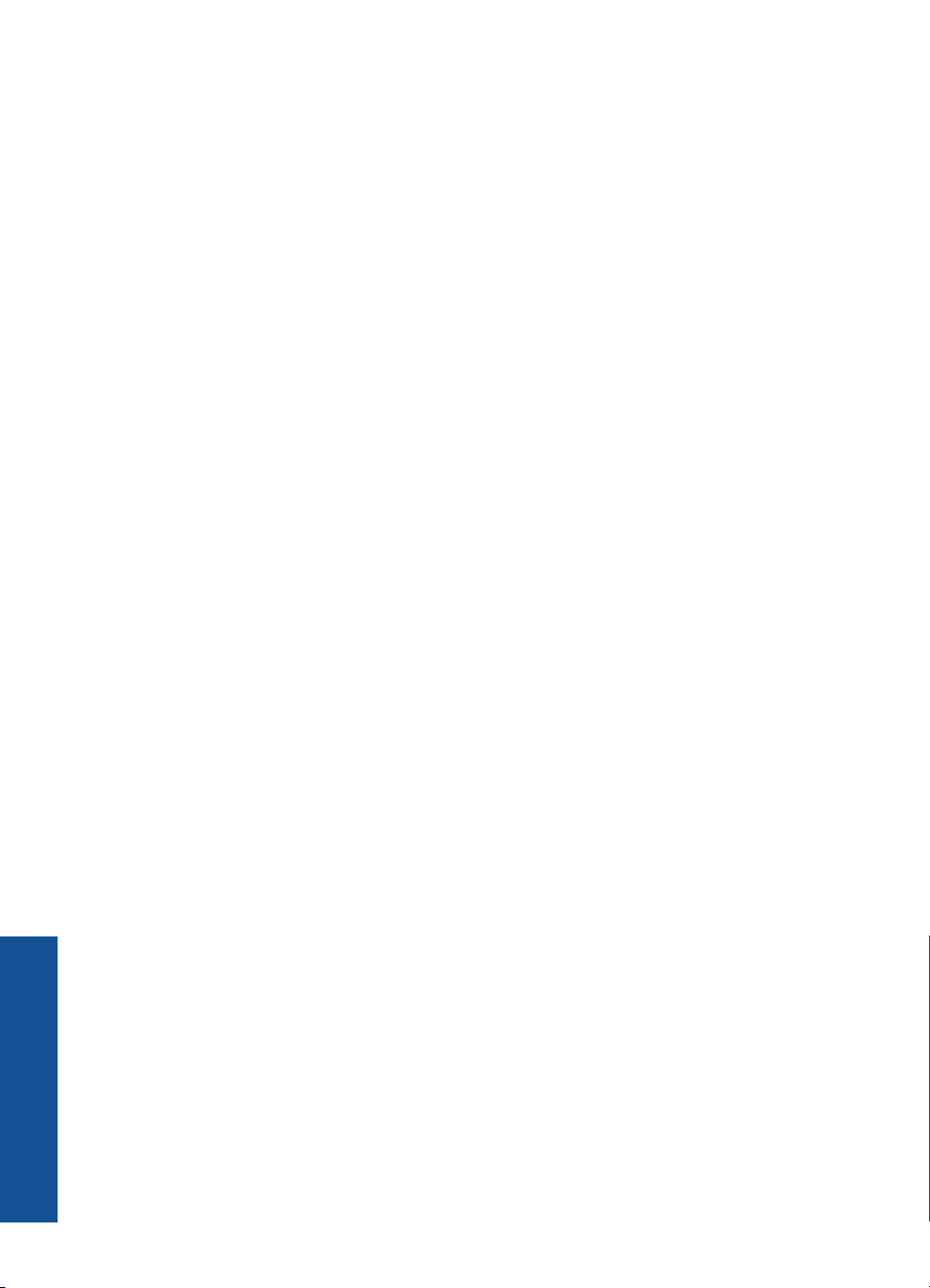
Capitol 3
Cum pot să?
8 Cum pot să?
Page 12
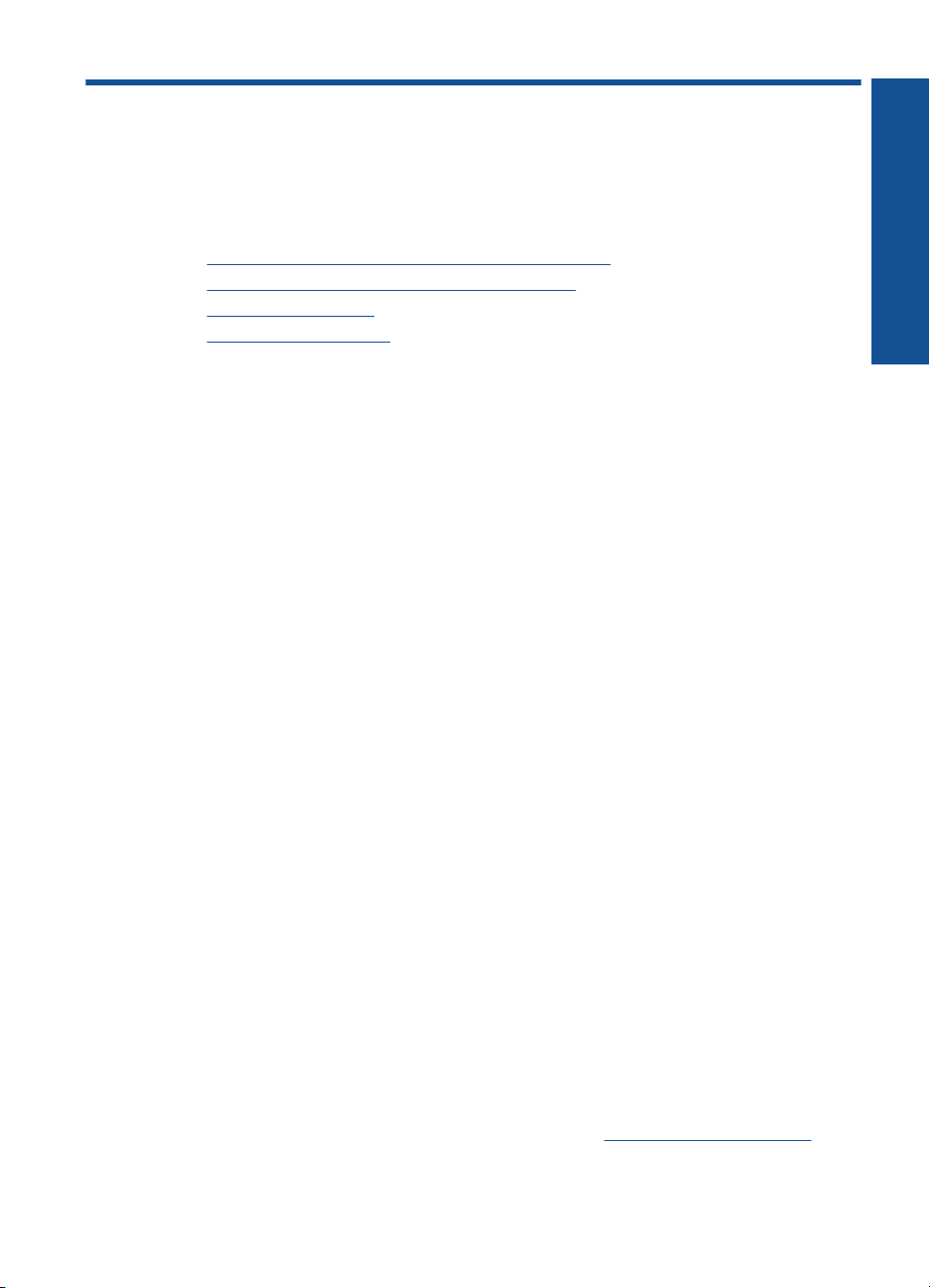
4Noţiuni de bază despre hârtie
Puteţi încărca diverse tipuri de hârtie în echipamentul HP Photosmart, inclusiv hârtie de
tip Letter sau A4, hârtie foto, coli transparente şi plicuri.
Această secţiune cuprinde următoarele subiecte:
•„
Tipuri de hârtie recomandate pentru imprimare foto” la pagina 9
Tipuri de hârtie recomandate pentru imprimare” la pagina 10
•„
Încărcarea suportului” la pagina 12
•„
Informaţii despre hârtie” la pagina 14
•„
Tipuri de hârtie recomandate pentru imprimare foto
Pentru rezultate optime la imprimare, HP vă recomandă să utilizaţi hârtie HP special
destinată tipului lucrării pe care o imprimaţi.
În funcţie de ţara/regiunea în care vă aflaţi, este posibil ca unele dintre aceste tipuri de
hârtie să nu fie disponibile.
HP Advanced Photo Paper (Hârtie fotografică HP superioară)
Această hârtie foto groasă are un finisaj cu uscare instantanee pentru manipulare fără
pătare. Rezistă la apă, grăsimi, amprente şi umiditate. Imprimatele au un aspect
comparabil cu cel al fotografiilor procesate la centrele de prelucrare. Este disponibilă în
mai multe dimensiuni, inclusiv A4, 8,5 x 11 inci, 10 x 15 cm (cu sau fără benzi), şi 13 x
18 cm şi două finisaje - lucios şi moane (mat satinat). Fără acid pentru documente mai
durabile.
Noţiuni de bază despre hârtie
HP Everyday Photo Paper (Hârtie foto HP obişnuită)
Imprimaţi capturi cotidiene pline de culoare la un cost scăzut folosind hârtia concepută
pentru imprimarea foto obişnuită. Această hârtie foto accesibilă, se usucă rapid, putând
fi manevrată cu u
orice imprimantă cu jet de cerneală. Este disponibilă cu finisaj semi-lucios în mai multe
dimensiuni, inclusiv A4, 8,5 x 11 inci şi 10 x 15 cm (cu sau fără bandă). Pentru fotografii
cu durată de viaţă mai mare, hârtia nu conţine acid.
Pachet HP foto ieftin
HP Photo Value Packs (Pachetele foto HP ieftine) cuprind cartuşe originale HP la preţuri
accesibile şi HP Advanced Photo Paper (Hârtie foto HP superioară) pentru a economisi
timp şi a elimina ezitările, imprimând fotografii de calitate profesionale la preţuri accesibile
cu echipamentul HP Photosmart. Cernelurile HP originale şi HP Advanced Photo
Paper (Hârtia foto HP superioară) au fost concepute pentru a fi folosite împreună astfel
încât fotografiile sî dureze mai mult şi să fie mai intense de la o imprimare la alta.
Excelente pentru imprimarea fotografiilor făcute toată vacanţa sau a mai multor imprimate
pentru partajare.
Pentru a comanda hârtie şi alte consumabile HP, vizitaţi
vi se solicită, selectaţi ţara/regiunea, urmaţi indicaţiile pentru selectarea produsului, apoi
faceţi clic pe una dintre legăturile pentru achiziţii din pagină.
şurinţă. Când folosiţi această hârtie, obţineţi imagini clare, precise, cu
www.hp.com/buy/supplies. Dacă
Noţiuni de bază despre hârtie 9
Page 13
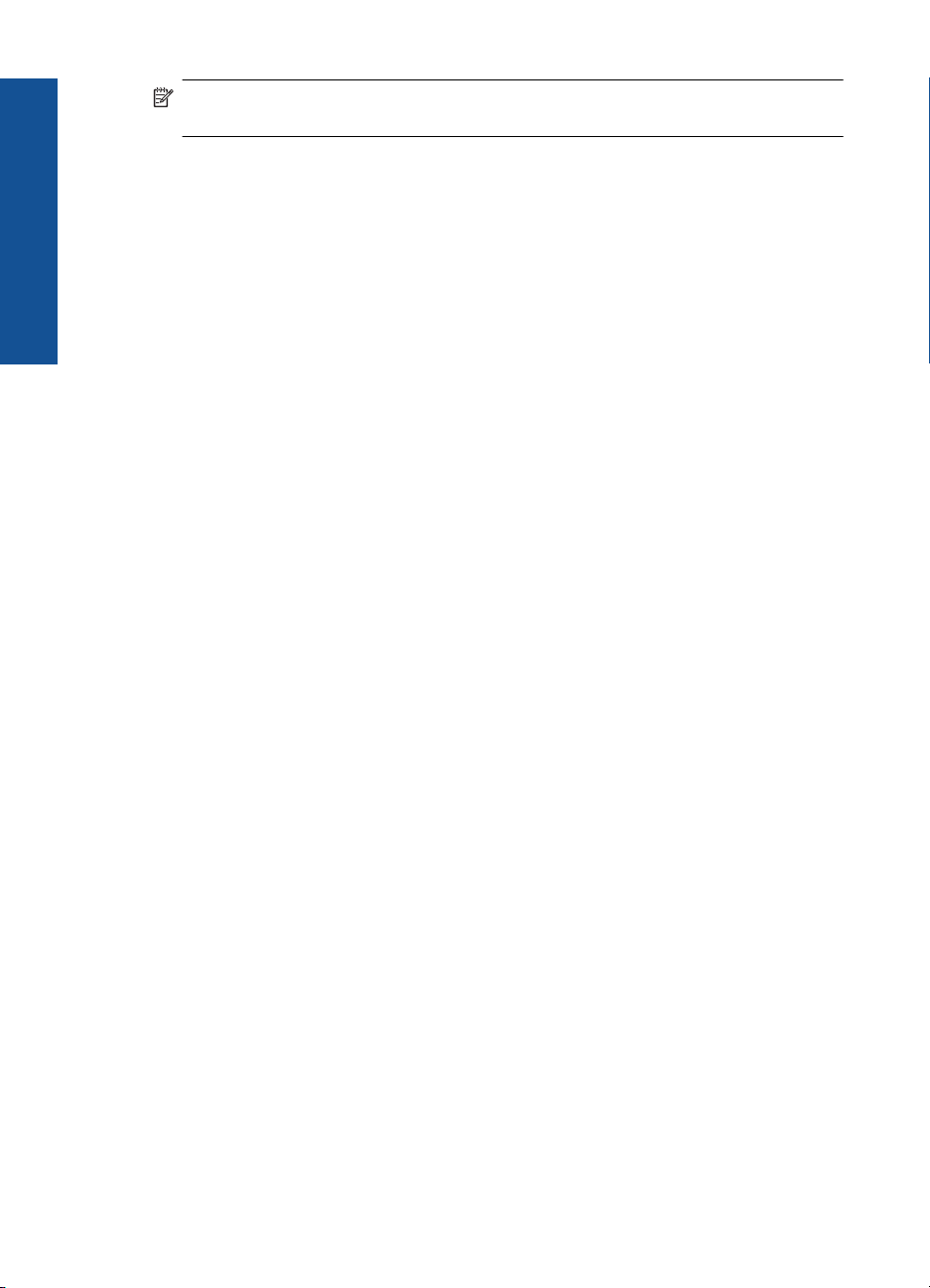
Capitol 4
Notă Deocamdată, unele porţiuni ale site-ului Web HP sunt disponibile numai în
Noţiuni de bază despre hârtie
limba engleză.
Tipuri de hârtie recomandate pentru imprimare
Pentru rezultate optime la imprimare, HP vă recomandă să utilizaţi hârtie HP special
destinată tipului lucrării pe care o imprimaţi.
În funcţie de ţara/regiunea în care vă aflaţi, este posibil ca unele dintre aceste tipuri de
hârtie să nu fie disponibile.
HP Advanced Photo Paper (Hârtie fotografică HP superioară)
Această hârtie foto groasă are un finisaj cu uscare instantanee pentru manipulare fără
pătare. Rezistă la apă, grăsimi, amprente şi umiditate. Imprimatele au un aspect
comparabil cu cel al fotografiilor procesate la centrele de prelucrare. Este disponibilă în
mai multe dimensiuni, inclusiv A4, 8,5 x 11 inci, 10 x 15 cm (cu sau fără benzi), şi 13 x
18 cm şi două finisaje - lucios şi moane (mat satinat). Fără acid pentru documente mai
durabile.
HP Everyday Photo Paper (Hârtie foto HP obişnuită)
Imprimaţi capturi cotidiene pline de culoare la un cost scăzut folosind hârtia concepută
pentru imprimarea foto obişnuită. Această hârtie foto accesibilă, se usucă rapid, putând
fi manevrată cu uşurin
orice imprimantă cu jet de cerneală. Este disponibilă cu finisaj semi-lucios în mai multe
dimensiuni, inclusiv A4, 8,5 x 11 inci şi 10 x 15 cm (cu sau fără bandă). Pentru fotografii
cu durată de viaţă mai mare, hârtia nu conţine acid.
ţă. Când folosiţi această hârtie, obţineţi imagini clare, precise, cu
HP Brochure Paper (Hârtie pentru broşuri HP) sau HP Superior Inkjet Paper (Hârtie
superioară pentru jet de cerneală HP)
Aceste tipuri de hârtie au finisaj lucios sau finisaj mat pe ambele părţi pentru utilizare faţă-
verso. Este alegerea perfectă pentru reproduceri fotografice şi pentru grafica coperţilor
de rapoarte, pentru prezentări speciale, broşuri, invitaţii şi calendare.
HP Premium Presentation Paper (Hârtia premium pentru prezentări HP) sau
HP Professional Paper (Hârtia profesională HP)
Aceste hârtii sunt hârtii cu finisaj puternic mat pe ambele părţi perfecte pentru prezentări,
propuneri, rapoarte şi ştiri. Hârtia este de gramaj mare, pentru un aspect şi comportament
impresionant.
Hârtie HP super albă pentru inkjet
HP Bright White Inkjet Paper (Hârtia super albă pentru jet de cerneală HP) asigură un
contrast ridicat al culorilor şi o claritate mare a textului. Este suficient de opacă pentru
imprimarea color faţă-verso, fiind ideală pentru ziare, rapoarte sau fluturaşi. Aceasta
include Tehnologia ColorLok pentru mai puţine pete, negru mai pregnant şi culori mai
intense.
Hârtie HP pt. tipărire
HP Printing Paper (Hârtia de imprimare HP) este o hârtie multifuncţională de înaltă
calitate. Documentele produse cu această hârtie arată mai substanţiale decât cele
10 Noţiuni de bază despre hârtie
Page 14
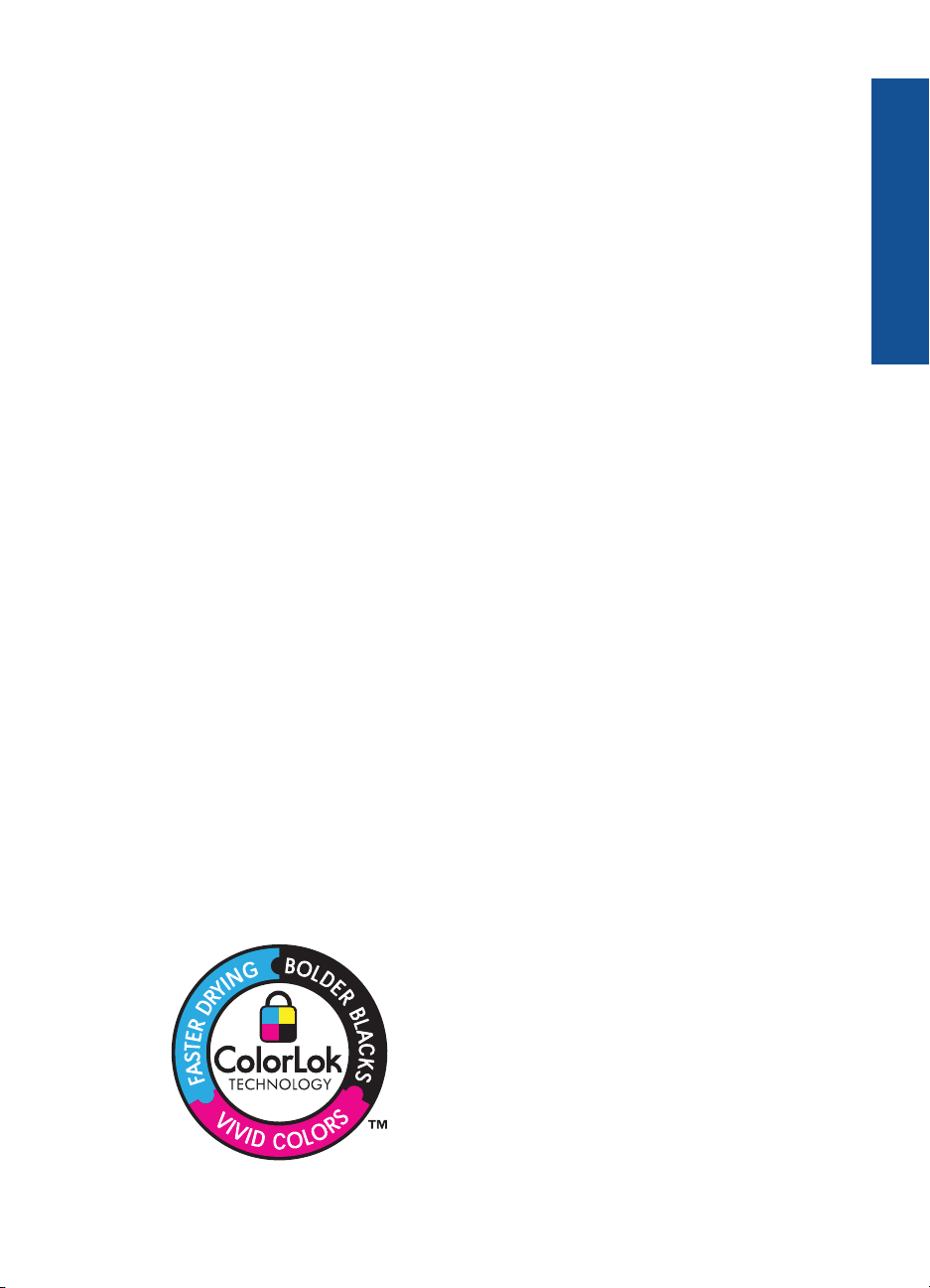
imprimate pe hârtie standard multifuncţională sau pe hârtie pentru copiator. Aceasta
include Tehnologia ColorLok pentru mai puţine pete, negru mai pregnant şi culori mai
intense. Fără acid pentru documente mai durabile.
HP Hârtie de birou
HP Office Paper (HP Hârtie de birou) este o hârtie multifuncţională de înaltă calitate. Este
adecvată pentru copii, ciorne, memorii sau alte documente zilnice. Aceasta include
Tehnologia ColorLok pentru mai puţine pete, negru mai pregnant şi culori mai intense.
Fără acid pentru documente mai durabile.
Hârtie HP pentru transfer termic
Hârtia HP pentru transfer termic (pentru ţesături colorate sau pentru ţesături albe sau
deschise la culoare) este o soluţie ideală pentru a crea tricouri personalizate cu propriile
fotografii digitale.
Folie transparentă HP Premium Inkjet
Folia transparentă HP Premium Inkje conferă intensitate prezentărilor color şi face ca
acestea să devină mai impresionante. Colile se utilizează şi se manevrează uşor,
usucându-se rapid, fără pete.
Pachet HP foto ieftin
HP Photo Value Packs (Pachetele foto HP ieftine) cuprind cartuşe originale HP la preţuri
accesibile şi HP Advanced Photo Paper (Hârtie foto HP superioară) pentru a economisi
timp şi a elimina ezitările, imprimând fotografii de calitate profesionale la preţuri accesibile
cu echipamentul HP Photosmart. Cernelurile HP originale şi HP Advanced Photo
Paper (Hârtia foto HP superioară) au fost concepute pentru a fi folosite împreună astfel
încât fotografiile sî dureze mai mult şi să fie mai intense de la o imprimare la alta.
Excelente pentru imprimarea fotografiilor făcute toată vacanţa sau a mai multor imprimate
pentru partajare.
Noţiuni de bază despre hârtie
ColorLok
HP recomandă hârtiile simple cu sigla ColorLok pentru imprimarea şi copierea
documentelor zilnice. Toate hârtiile cu sigla ColorLok sunt testate independent pentru a
satisface standardele înalte de fiabilitate şi calitate a imprimării şi pentru a produce
documente în culori proaspete, intense, negru dens şi uscare mai rapidă decât hârtia
simplă obişnuită. Căutaţi hârtia cu sigla ColorLok într-o varietare de greutăţi şi dimensiuni
de la producătorii majori de hârtie.
Tipuri de hârtie recomandate pentru imprimare 11
Page 15
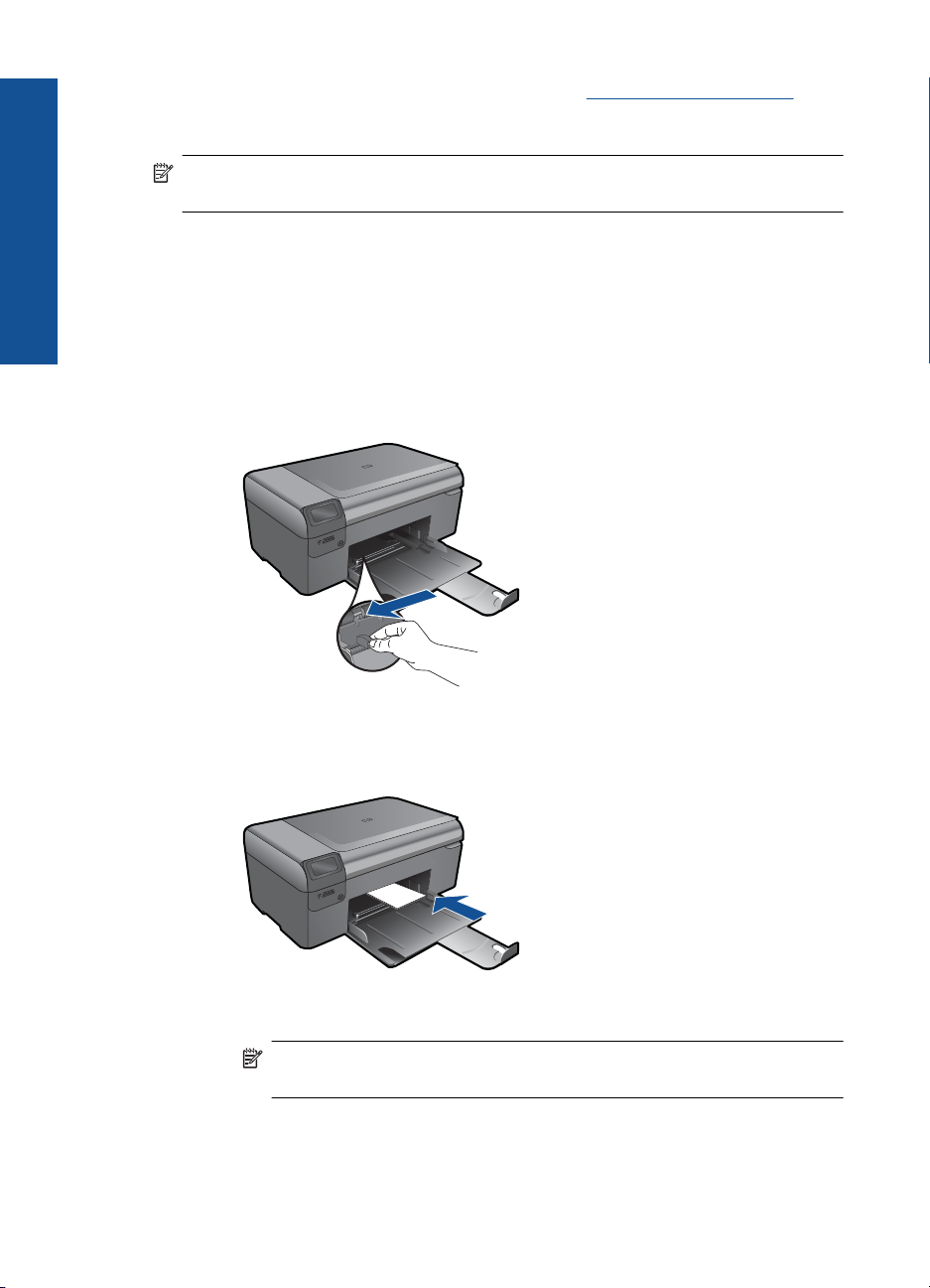
Capitol 4
Pentru a comanda hârtie şi alte consumabile HP, vizitaţi www.hp.com/buy/supplies. Dacă
Noţiuni de bază despre hârtie
vi se solicită, selectaţi ţara/regiunea, urmaţi indicaţiile pentru selectarea produsului, apoi
faceţi clic pe una dintre legăturile pentru achiziţii din pagină.
Notă Deocamdată, unele porţiuni ale site-ului Web HP sunt disponibile numai în
limba engleză.
Încărcarea suportului
1. Optaţi pentru una din următoarele acţiuni:
Încărcarea hârtiei de dimensiuni mici
a. Coborâţi tava de ieşire.
Glisaţi ghidajul de lăţime a hârtiei spre în afară.
b.Încărcaţi hârtia.
Introduceţi topul de hârtie foto în tava de hârtie cu latura mică orientată spre
înainte şi cu faţa de imprimat în jos.
Împingeţi topul de hârtie spre înainte până când se opreşte.
Notă Dacă hârtia foto are benzi perforate, încărcaţi-o astfel încât benzile
perforate să fie orientate spre dvs.
Glisaţi ghidajul pentru lăţimea hârtiei spre interior, până când se opreşte lângă
muchia hârtiei.
12 Noţiuni de bază despre hârtie
Page 16
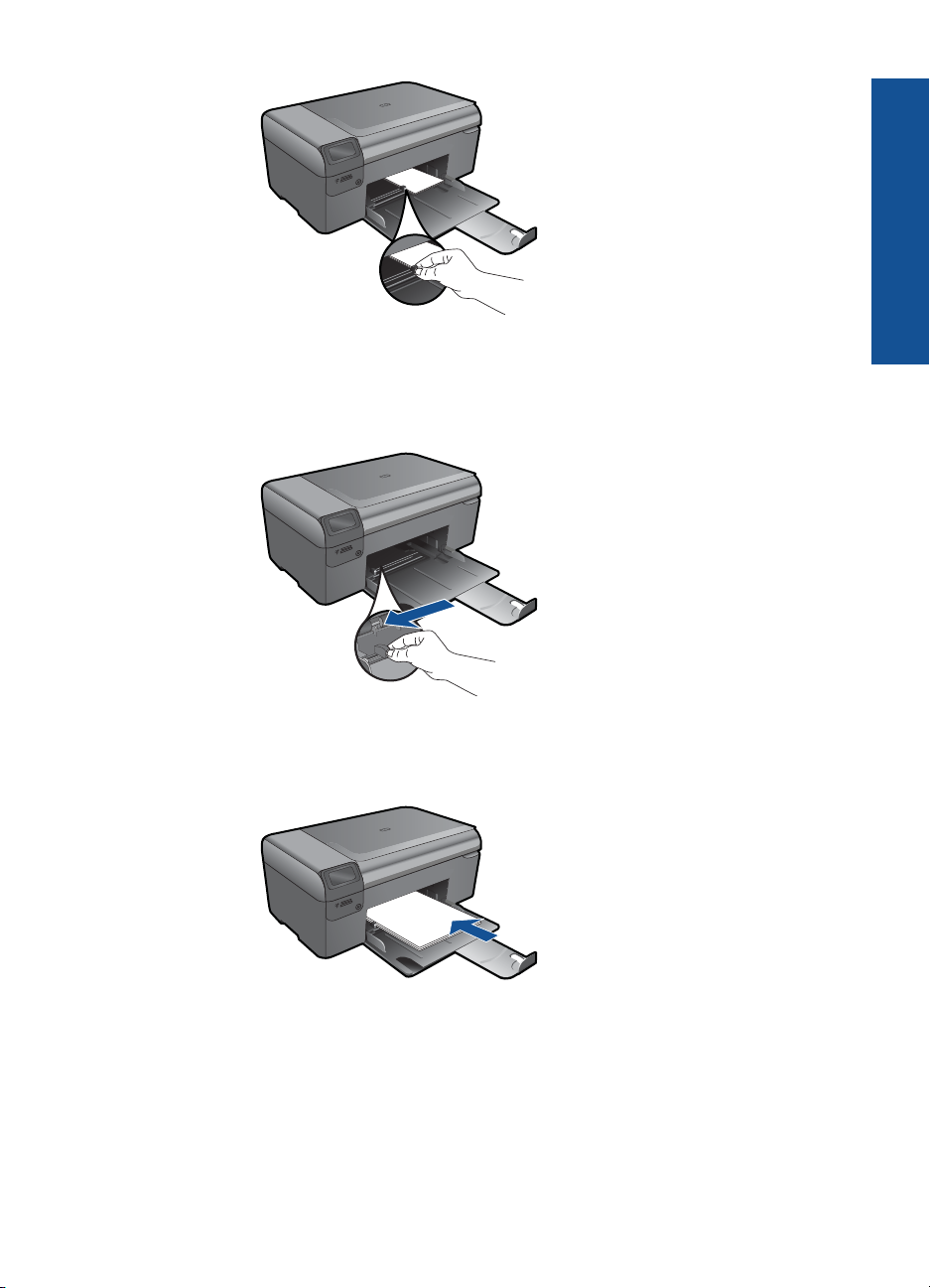
Încărcarea hârtiei standard
a. Coborâţi tava de ieşire.
Glisaţi ghidajul de lăţime a hârtiei spre în afară.
b.Încărcaţi hârtia.
Introduceţi topul de hârtie în tava de hârtie cu latura mică orientată spre
înainte şi cu faţa de imprimat în jos.
Noţiuni de bază despre hârtie
Împingeţi topul de hârtie spre înainte până când se opreşte.
Glisaţi ghidajul pentru lăţimea hârtiei spre interior, până când se opreşte lângă
muchia hârtiei.
Încărcarea suportului 13
Page 17
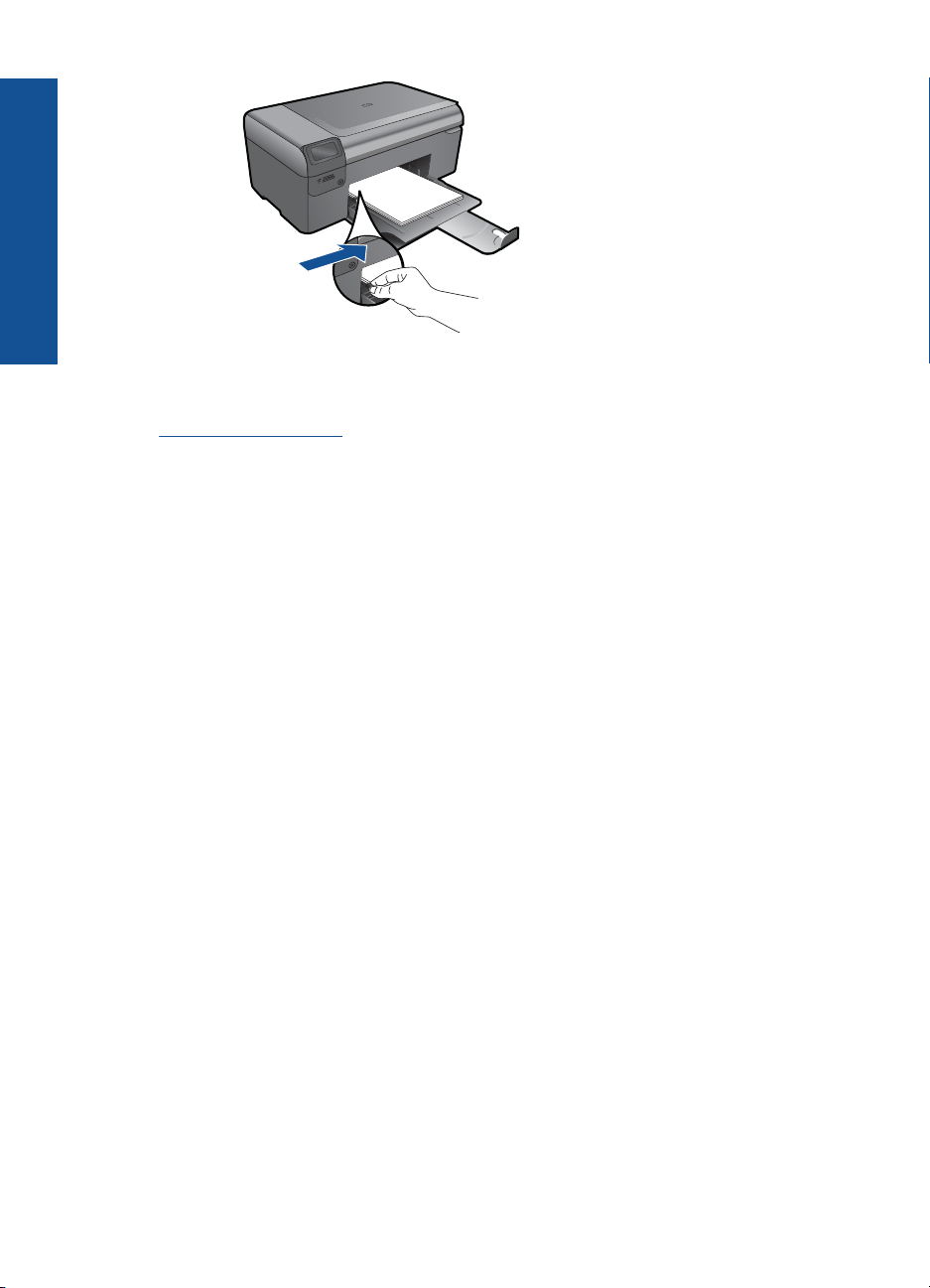
Capitol 4
Noţiuni de bază despre hârtie
2. Vizualizaţi o animaţie pentru acest subiect.
Subiecte înrudite
„
Informaţii despre hârtie” la pagina 14
Informaţii despre hârtie
HP Photosmart este conceput pentru a lucra bine cu majoritatea tipurilor de hârtie. Testaţi
diverse tipuri de hârtie înainte de a cumpăra o cantitate mare. Găsiţi tipul de hârtie care
se potriveşte bine şi este uşor de cumpărat. Tipurile de hârtie HP sunt proiectate pentru
rezultate de cea mai bună calitate. În plus, urmaţi aceste sfaturi:
• Nu utilizaţi hârtie prea subţire, cu textură nefinisată sau care se îndoaie uşor. Aceasta
se poate alimenta incorect în calea de alimentare a hârtiei, provocând blocaje.
• Depozitaţi suporturile foto în ambalajele lor originale, în interiorul unei pungi de plastic
care se poate sigila la loc, pe o suprafaţă plană şi într-un loc răcoros şi uscat. Cânt
sunteţi pregătit pentru imprimare, scoateţi numai hârtia pe care intenţionaţi să o
utilizaţi imediat. Când aţi terminat imprimarea, puneţi orice hârtie foto neutilizată
înapoi în punga de plastic.
• Nu lăsaţi hârtie fotografică neutilizată în tava pentru hârtie. Este posibil ca hârtia să
se îndoaie, ceea ce va determina scăderea calităţii la imprimare. Hârtia curbată poate
să provoace, de asemenea, blocaje.
• Ţineţi întotdeauna hârtia foto numai de margini. Amprentele de pe hârtia foto pot
reduce calitatea imprim
• Nu utilizaţi hârtie cu textură dură. Aceasta poate provoca imprimarea
necorespunzătoare a textului şi a graficelor.
• Nu combinaţi mai multe tipuri şi dimensiuni de hârtie în tava pentru hârtie; toată stiva
de hârtie din tava pentru hârtie trebuie să fie de acelaşi tip şi dimensiune.
• Pentru rezultate optime, nu lăsaţi fotografiile imprimate să se adune în tava de hârtie.
• Stocaţi fotografiile tipărite sub geamul-suport sau într-un album pentru a împiedica
deteriorarea lor din cauza umidităţii.
ării.
14 Noţiuni de bază despre hârtie
Page 18
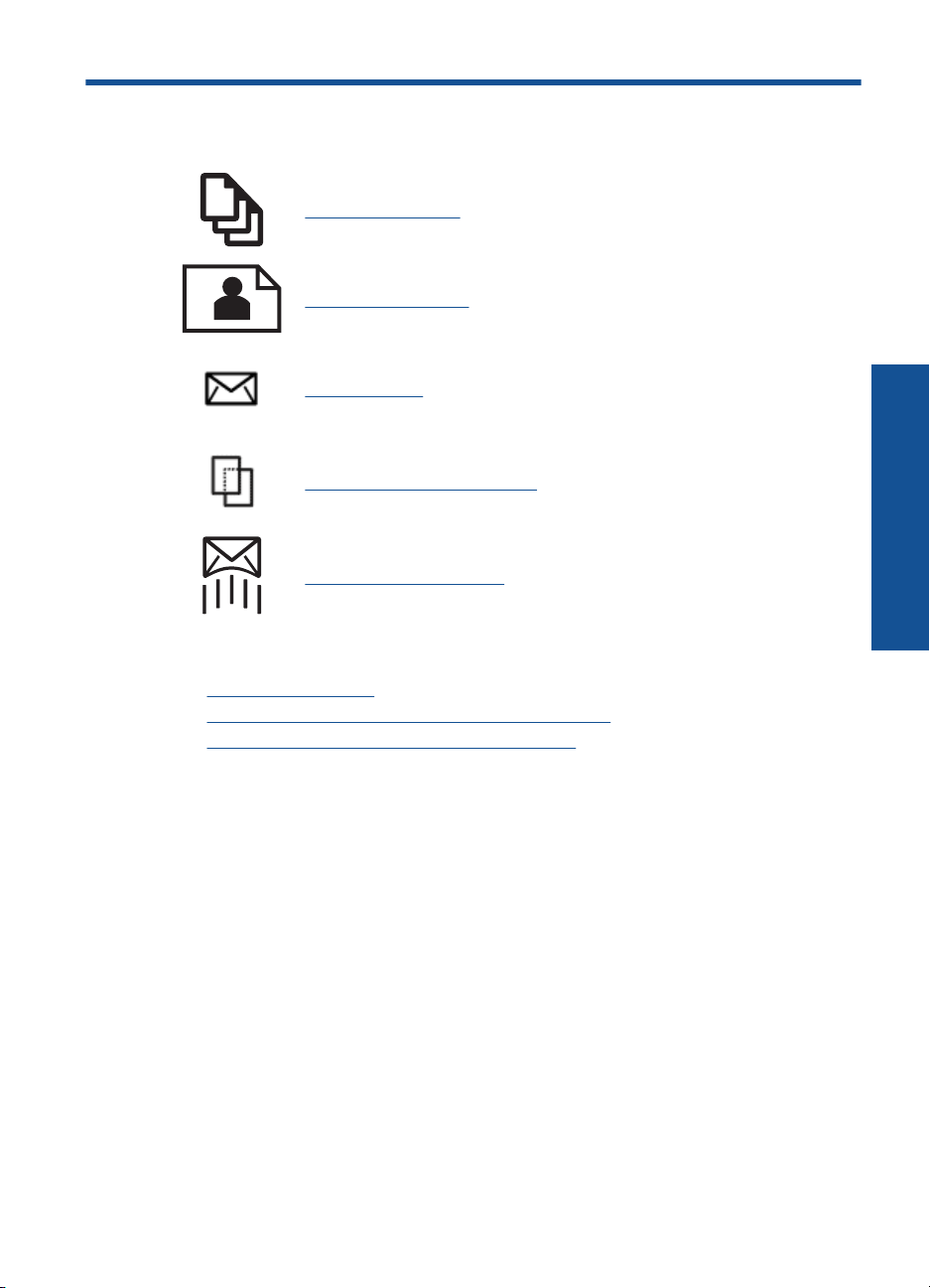
5 Imprimare
„Imprimare documente” la pagina 15
„Imprimarea fotografiilor” la pagina 16
„Imprimare plicuri” la pagina 22
„Imprimarea pe suporturi speciale” la pagina 22
„Imprimarea unei pagini Web” la pagina 23
Subiecte înrudite
Încărcarea suportului” la pagina 12
•„
Tipuri de hârtie recomandate pentru imprimare foto” la pagina 9
•„
Tipuri de hârtie recomandate pentru imprimare” la pagina 10
•„
Imprimare
Imprimare documente
Majoritatea setărilor de imprimare sunt tratate automat de către aplicaţia software. Este
necesar să modificaţi manual setările numai atunci când modificaţi calitatea imprimării,
când imprimaţi pe anumite tipuri de hârtie sau pe folii transparente sau când utilizaţi
caracteristici speciale.
Tipărirea dintr-o aplicaţie software
1. Asiguraţi-vă că tava pentru hârtie este încărcată cu hârtie.
2. În meniul File (Fişier) al aplicaţiei, faceţi clic pe Print (Imprimare).
3. Asiguraţi-vă că produsul este imprimanta selectată.
Imprimare 15
Page 19
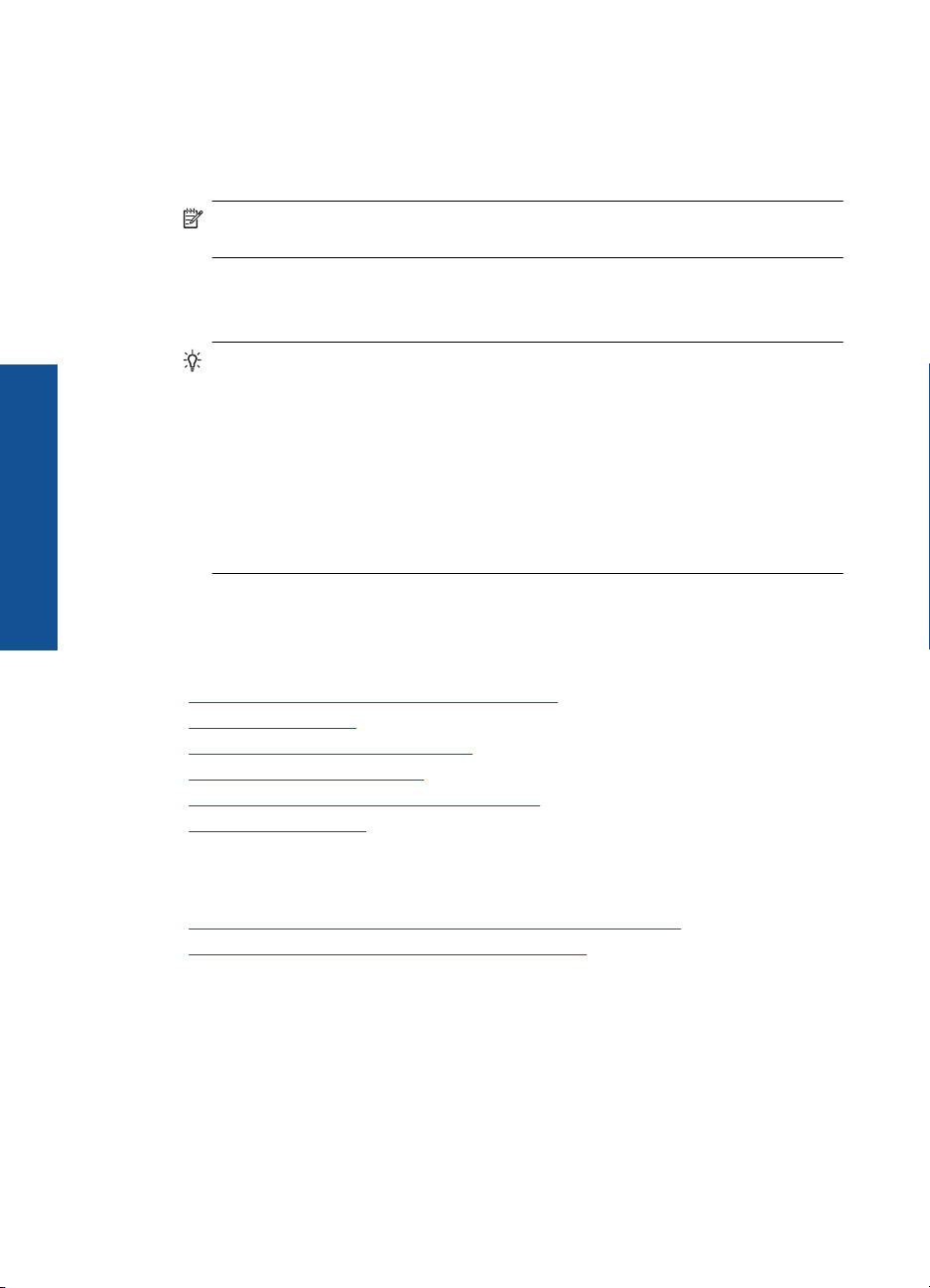
Capitol 5
Imprimare
4. Dacă doriţi să modificaţi setările, executaţi clic pe butonul care deschide caseta de
dialog Properties (Proprietăţi).
În funcţie de aplicaţia software utilizată, butonul poate avea o denumire de tipul
Properties (Proprietăţi), Options (Opţiuni), Printer Setup (Configurare imprimantă),
Printer (Imprimantă) sau Preferences (Preferinţe).
Notă Atunci când tipăriţi o fotografie, trebuie să selectaţi opţiunile pentru hârtia
foto respectivă şi pentru îmbunătăţirea calităţii foto.
5. Selectaţi opţiunile corespunzătoare operaţiei de imprimare utilizând caracteristicile
disponibile pe filele Advanced (Avansat), Printing Shortcuts (Comenzi rapide de
imprimare), Features (Caracteristici), şi Color (Culoare).
Sfat Puteţi să selectaţi cu uşurinţă opţiunile corespunzătoare pentru lucrarea de
imprimare, alegând una dintre activităţile de imprimare predefinite din fila Printing
Shortcuts (Comenzi rapide imprimare). Faceţi clic pe un tip de lucrare de
imprimare din lista Printing Shortcuts (Comenzi rapide imprimare). Setările
implicite pentru tipul respectiv de lucrare de imprimare sunt stabilite şi rezumate
în fila Printing Shortcuts (Comenzi rapide imprimare). Dacă este necesar, puteţi
regla setările de aici şi salva setările personalizate ca nouă comandă rapidă de
imprimare. Pentru a salva o comandă rapidă personalizată de imprimare, selectaţi
comanda rapidă şi faceţi clic pe Save As (Salvare ca). Pentru a şterge o comandă
rapidă, selectaţi comanda rapidă şi faceţi clic pe Delete (Ştergere).
6. Executaţi clic pe OK pentru a închide caseta de dialog Properties (Proprietăţi).
7. Executaţi clic pe Print (Tipărire) sau pe OK pentru a începe tipărirea.
Subiecte înrudite
Tipuri de hârtie recomandate pentru imprimare” la pagina 10
•„
Încărcarea suportului” la pagina 12
•„
Vizualizarea rezoluţiei de imprimare” la pagina 25
•„
Comenzi rapide de imprimare” la pagina 25
•„
Configurarea setărilor de imprimare implicite” la pagina 27
•„
Opriţi lucrarea curentă” la pagina 95
•„
Imprimarea fotografiilor
•„Imprimarea fotografiilor salvate pe computerul dumneavoastră” la pagina 16
Imprimarea fotografiilor de pe un card de memorie” la pagina 18
•„
Imprimarea fotografiilor salvate pe computerul dumneavoastră
Pentru a imprima o fotografie pe hârtie foto
1. Scoateţi toată hârtia din tava de hârtie.
2. Puneţi hârtia fotografică imprimată cu faţa în jos pe partea dreaptă a tăvii de hârtie.
16 Imprimare
Page 20
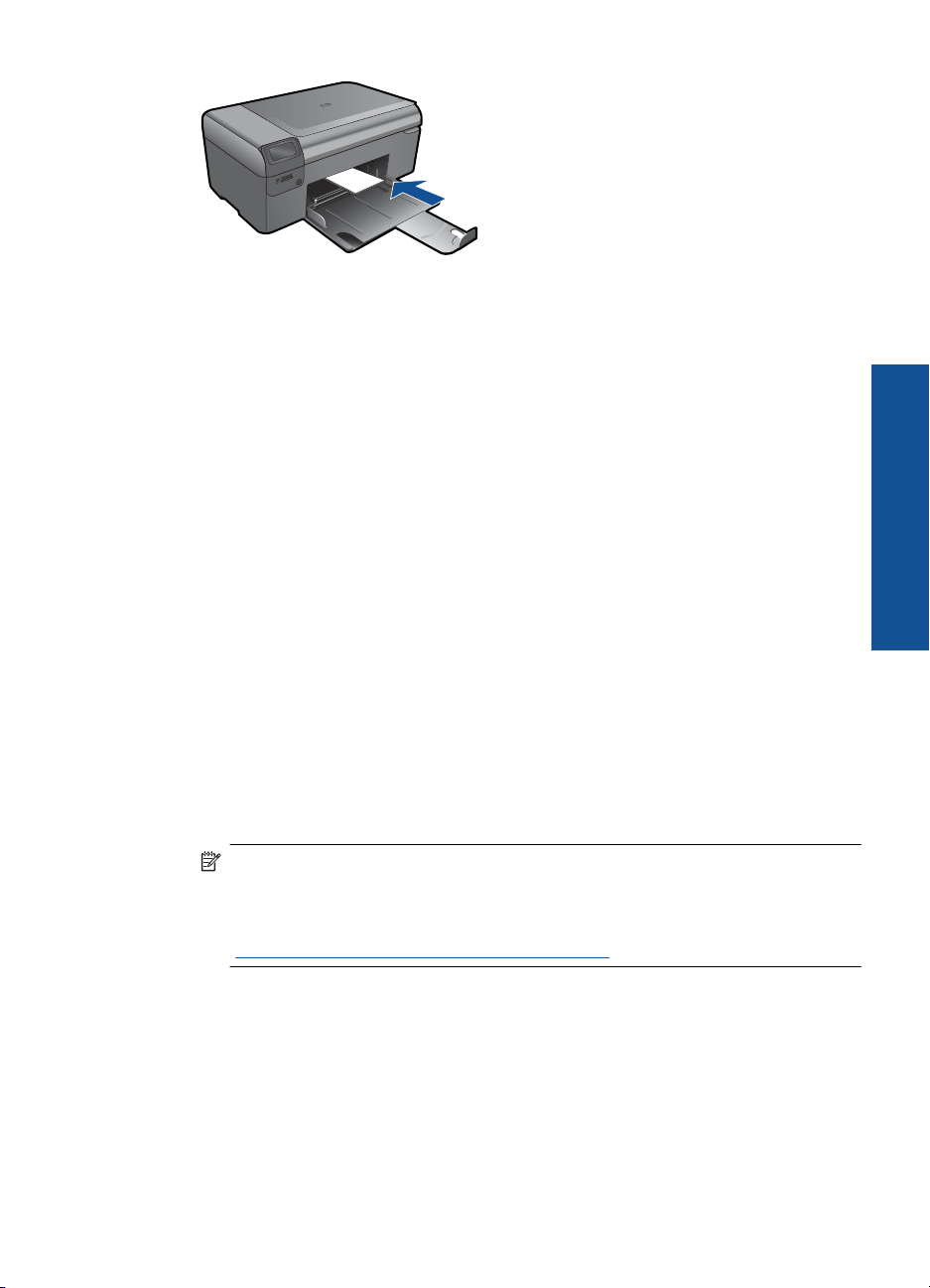
3. Glisaţi ghidajul pentru lăţimea hârtiei spre interior, până când se opreşte lângă muchia
hârtiei.
4. În meniul File (Fişier) al aplicaţiei, faceţi clic pe Print (Imprimare).
5. Asiguraţi-vă că produsul este imprimanta selectată.
6. Faceţi clic pe butonul care deschide caseta de dialog Properties (Proprietăţi).
În funcţie de aplicaţia software utilizată, butonul poate avea o denumire de tipul
Properties (Proprietăţi), Options (Opţiuni), Printer Setup (Configurare imprimantă),
Printer (Imprimantă) sau Preferences (Preferinţe).
7. Faceţi clic pe fila Features (Caracteristici).
8. Din zona Basic Options (Opţiuni de bază), din lista verticală Paper Type (Tip de
hârtie), selectaţi More (Mai mult). Apoi selectaţi dimensiunea de hârtie foto adecvată.
9. Din zona Resizing Options (Op
ţiuni de redimensionare), din lista verticală Size
(Dimensiune), selectaţi More (Mai mult). Apoi selectaţi dimensiunea de hârtie
adecvată.
Dacă dimensiunea şi tipul de hârtie nu sunt compatibile, software-ul imprimantei
afişează un avertisment şi vă permite să selectaţi altă dimensiune sau alt tip.
10. (Opţional) Selectaţi caseta Borderless printing (Imprimare fără chenar), dacă
aceasta nu este deja bifată.
Dacă dimensiunile şi tipul hârtiei fără chenar nu sunt compatibile, software-ul
produsului afişează un avertisment şi vă permite să selectaţi alt tip sau alte
dimensiuni.
11. În zona Basic Options (Opţiuni de bază), selectaţi o calitate înaltă a imprimării,
precum Best (Optim) din lista verticală Print Quality (Calitate imprimare).
Notă Pentru a obţine rezoluţia dpi cea mai înaltă, puteţi folosi setarea Maximum
dpi (Dpi maxim) cu tipurile acceptate de hârtie fotografică. Dacă Maximum dpi
(Dpi maxim) nu este listată în lista derulantă Calitatea imprimării, o puteţi activa
din fila Advanced (Avansat). Pentru informaţii suplimentare, consultaţi
„
Imprimarea în modul Maximum dpi (dpi maxim)” la pagina 24.
Imprimare
12. În zona HP Real Life Technologies (Tehnologii HP Real Life), faceţi clic pe lista
verticală Photo fix (Retuş foto) şi selectaţi una din următoarele opţiuni:
• Off (Dezactivat): nu aplică HP Real Life Technologies (Tehnologii HP Real Life)
imaginii.
• Basic (De bază): îmbunătăţeşte imaginile cu rezoluţie scăzută; reglează moderat
claritatea imaginii.
13. Faceţi clic pe OK pentru a reveni la caseta de dialog Properties (Proprietăţi).
14. Faceţi clic pe OK, apoi faceţi clic pe Print (Imprimare) sau pe OK în caseta de dialog
Print (Imprimare).
Imprimarea fotografiilor 17
Page 21
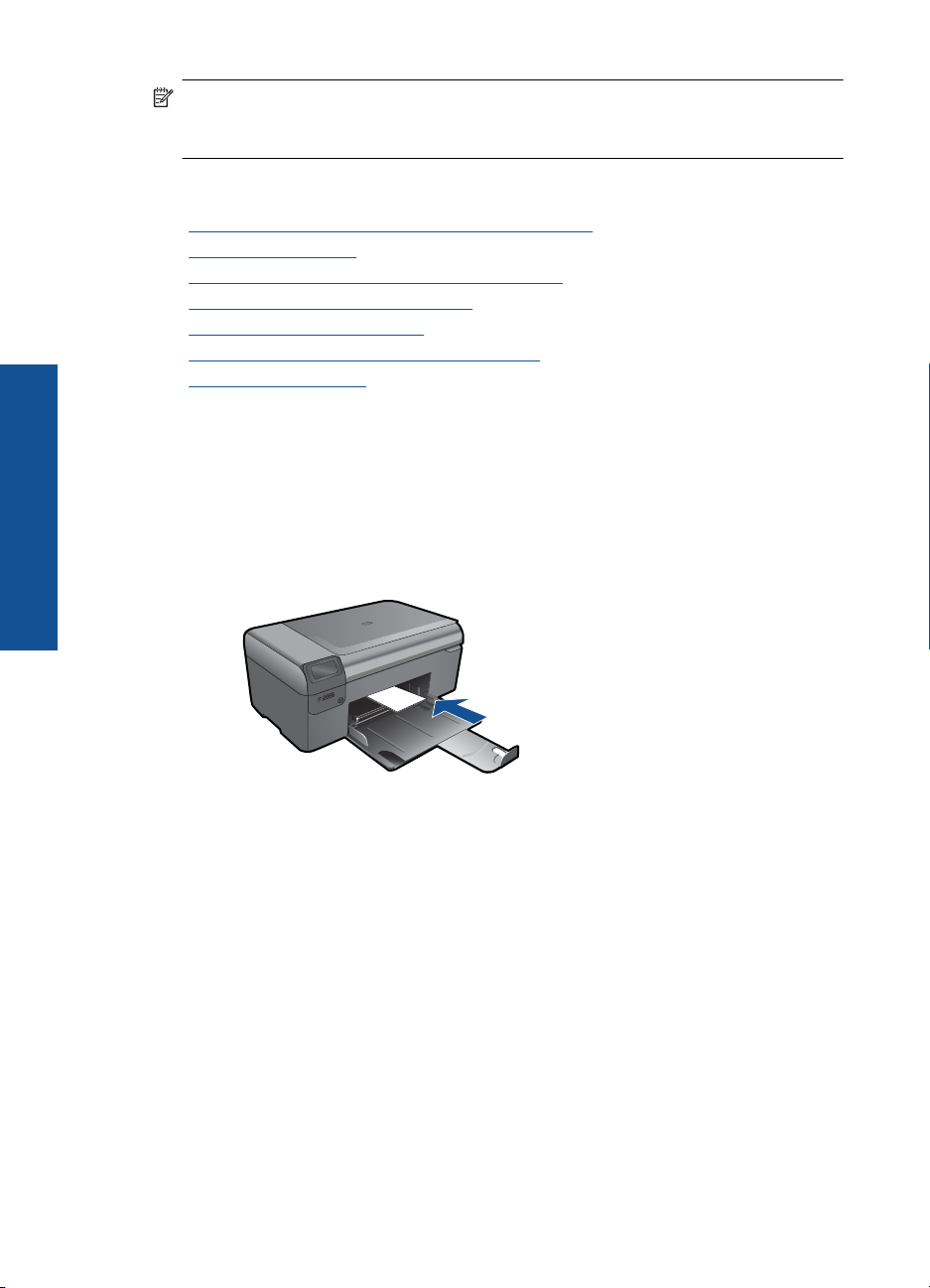
Capitol 5
Notă Nu lăsaţi hârtie fotografică neutilizată în tava pentru hârtie. Este posibil ca
hârtia să se curbeze, ceea ce poate duce la scăderea calităţii imprimatelor. Pentru
rezultate optime, nu lăsaţi fotografiile imprimate să se adune în tava de hârtie.
Subiecte înrudite
Tipuri de hârtie recomandate pentru imprimare foto” la pagina 9
•„
Încărcarea suportului” la pagina 12
•„
Imprimarea în modul Maximum dpi (dpi maxim)” la pagina 24
•„
Vizualizarea rezoluţiei de imprimare” la pagina 25
•„
Comenzi rapide de imprimare” la pagina 25
•„
Configurarea setărilor de imprimare implicite” la pagina 27
•„
Opriţi lucrarea curentă” la pagina 95
•„
Imprimarea fotografiilor de pe un card de memorie
1. Optaţi pentru una din următoarele acţiuni:
Imprimare foto pe hârtie de dimensiuni mici
a.Încărcaţi hârtia.
Imprimare
Încărcaţi ârtie foto de 10 x 15 cm (4 x 6 inchi) în tava de hârtie.
b.Selectaţi tipul de proiect.
c. Introduceţi dispozitivul de memorie.
18 Imprimare
Apăsaţi butonul de lângă Photo (Foto) din ecranul Reşedinţă.
Apăsaţi butonul de lângă Imprimare de pe card de memorie.
Page 22
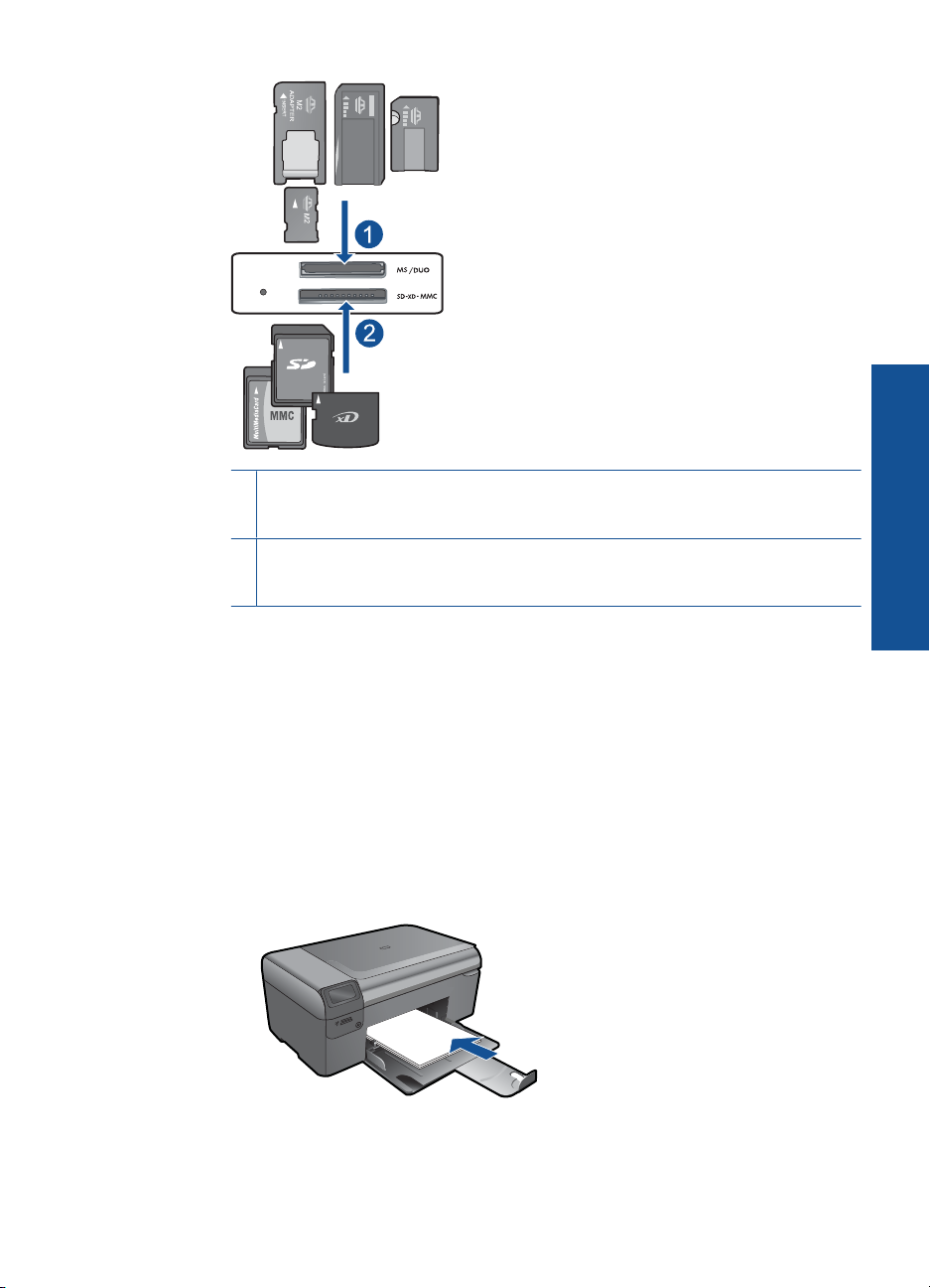
1 Memory Stick, Memory Stick Pro, Memory Stick Select, Memory Stick Magic Gate,
Memory Stick Duo sau Pro Duo (adaptor opţional), Memory Stick Pro-HG Duo
(Adaptor opţional) sau Memory Stick Micro (adaptor necesar)
2 MultiMediaCard (MMC), MMC Plus, Secure MultiMedia Card, MMC Mobile (RS-MMC;
adaptor obligatoriu), Secure Digital (SD), Secure Digital Mini, Secure Digital High
Capacity (SDHC), TransFlash MicroSD Card (adaptor obligatoriu)
d. Selectaţi fotografia.
Apăsaţi butonul de lângă Selectaţi.
Apăsaţi OK.
Apăsaţi butonul de lângă Imprimate pentru creşte numărul de exemplare.
e.Imprimaţi fotografiile.
Apăsaţi OK.
Imprimare foto pe hârtie de dimensiuni standard
a.Încărcaţi hârtia.
Încărcaţi hârtie foto standard în tava de hârtie.
b. Selectaţi tipul de proiect.
Apăsaţi butonul de lângă Photo (Foto) din ecranul Reşedinţă.
Apăsaţi butonul de lângă Imprimare de pe card de memorie.
Imprimare
Imprimarea fotografiilor 19
Page 23
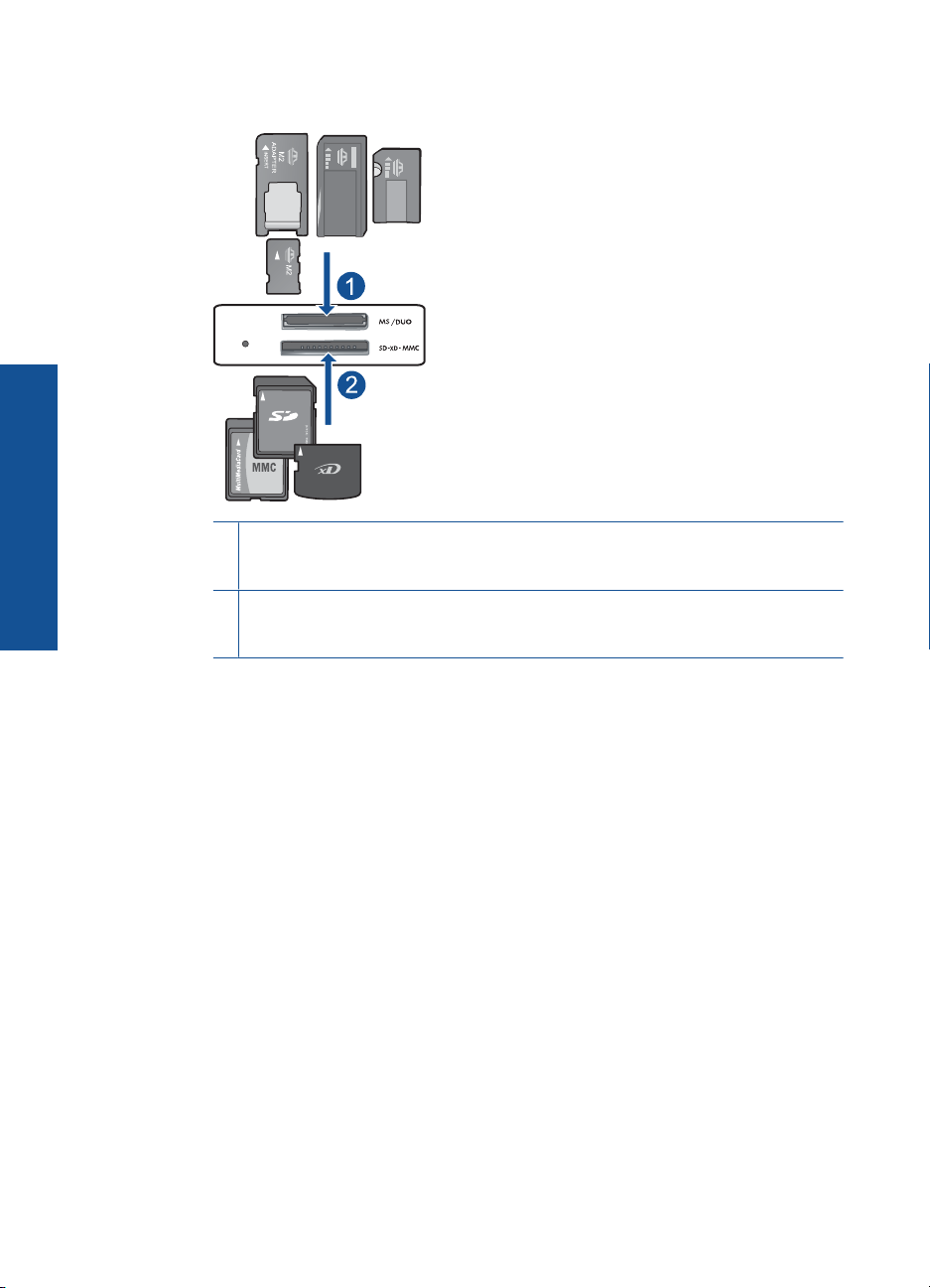
Capitol 5
Imprimare
c. Introduceţi dispozitivul de memorie.
1 Memory Stick, Memory Stick Pro, Memory Stick Select, Memory Stick Magic Gate,
Memory Stick Duo sau Pro Duo (adaptor opţional), Memory Stick Pro-HG Duo
(Adaptor opţional) sau Memory Stick Micro (adaptor necesar)
2 MultiMediaCard (MMC), MMC Plus, Secure MultiMedia Card, MMC Mobile (RS-MMC;
adaptor obligatoriu), Secure Digital (SD), Secure Digital Mini, Secure Digital High
Capacity (SDHC), TransFlash MicroSD Card (adaptor obligatoriu)
d.Selectaţi fotografia.
e. Imprimaţi fotografiile.
Imprimarea fotografiilor tip paşaport
a.Încărcaţi hârtia.
20 Imprimare
Apăsaţi butonul de lângă Selectaţi.
Apăsaţi OK.
Apăsaţi butonul de lângă 4 x 6 foto până când dimensiunea se schimbă la
8,5 x 11 foto.
Apăsaţi butonul de lângă Imprimate pentru creşte numărul de exemplare.
Apăsaţi OK.
Încărcaţi hârtie foto standard în tava de hârtie.
Page 24
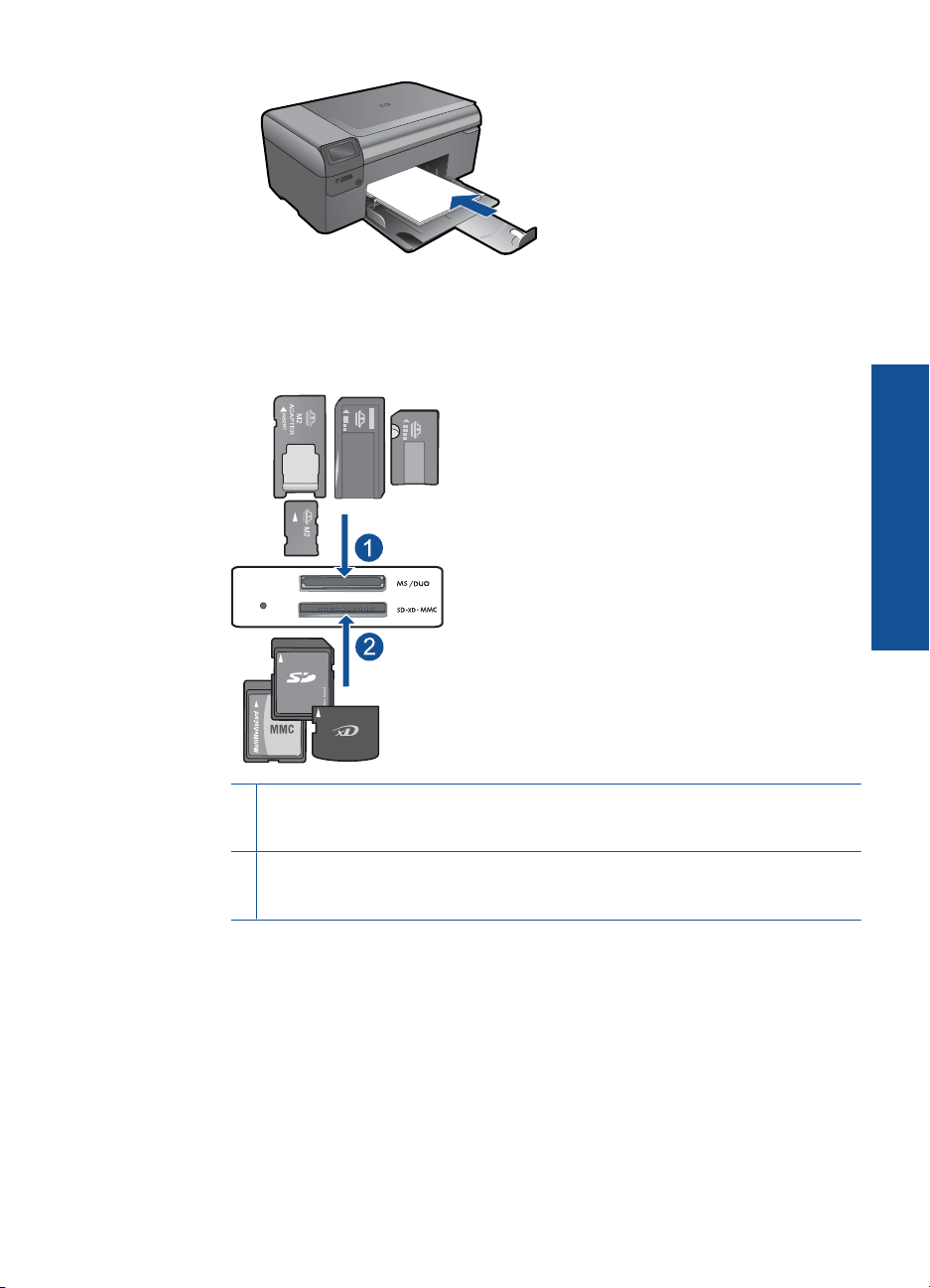
b. Selectaţi tipul de proiect.
Apăsaţi butonul de lângă Photo (Foto) din ecranul Reşedinţă.
Apăsaţi butonul de lângă Imprimare fotografii paşaport.
c. Introduceţi dispozitivul de memorie.
1 Memory Stick, Memory Stick Pro, Memory Stick Select, Memory Stick Magic Gate,
Memory Stick Duo sau Pro Duo (adaptor opţional), Memory Stick Pro-HG Duo
(Adaptor opţional) sau Memory Stick Micro (adaptor necesar)
2 MultiMediaCard (MMC), MMC Plus, Secure MultiMedia Card, MMC Mobile (RS-MMC;
adaptor obligatoriu), Secure Digital (SD), Secure Digital Mini, Secure Digital High
Capacity (SDHC), TransFlash MicroSD Card (adaptor obligatoriu)
Imprimare
d. Selectaţi fotografia.
Apăsaţi butonul de lângă Selectaţi.
Apăsaţi OK.
Apăsaţi butonul de lângă Imprimate pentru creşte numărul de exemplare.
e.Imprimaţi fotografiile.
Apăsaţi OK.
2. Vizualizaţi o animaţie pentru acest subiect.
Imprimarea fotografiilor 21
Page 25
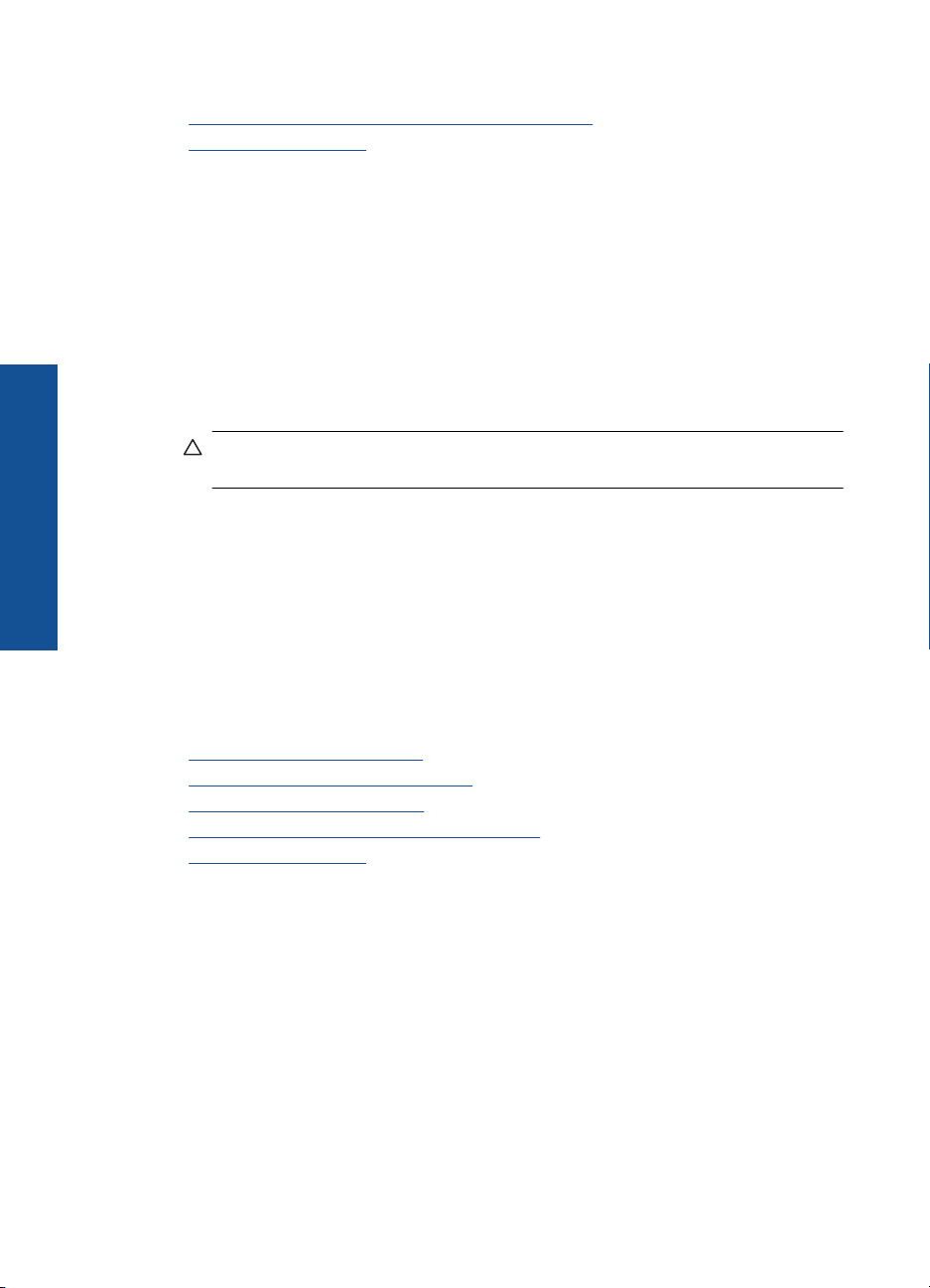
Capitol 5
Subiecte înrudite
Tipuri de hârtie recomandate pentru imprimare foto” la pagina 9
•„
Opriţi lucrarea curentă” la pagina 95
•„
Imprimare plicuri
Cu echipamentul HP Photosmart, puteţi să imprimaţi pe un singur plic, pe un set de plicuri
sau pe coli cu etichete special proiectate pentru imprimante cu jet de cerneală.
Imprimarea unui grup de adrese pe etichete sau plicuri
1. Imprimaţi mai întâi o pagină de test pe hârtie simplă.
2. Aşezaţi pagina de test peste coala cu etichete sau peste plic şi ţineţi-le în lumină.
Verificaţi încadrarea în spaţiu a fiecărui bloc de text. Efectuaţi ajustările necesare.
3. Încărcaţi etichete sau plicuri în tava pentru hârtie.
Atenţie Nu utilizaţi plicuri cu cleme sau cu ferestre. Acestea se pot bloca în role
şi pot provoca blocaje ale hârtiei.
4. Împingeţi ghidajul pentru lăţimea hârtiei în interior spre tenacul de etichete sau plicuri
până când ghidajul se opreşte.
Imprimare
5. Dacă imprimaţi pe plicuri, procedaţi astfel:
a.Afişaţi setările pentru imprimare, apoi faceţi clic pe fila Features (Caracteristici).
b. În zona Resizing Options (Opţiuni redimensionare), faceţi clic pe dimensiunea
corespunzătoare plicurilor din lista Size (Dimensiune).
6. Faceţi clic pe OK, apoi faceţi clic pe Print (Imprimare) sau pe OK în caseta de dialog
Print (Imprimare).
Subiecte înrudite
Noţiuni de bază despre hârtie” la pagina 9
•„
Vizualizarea rezoluţiei de imprimare” la pagina 25
•„
Comenzi rapide de imprimare” la pagina 25
•„
Configurarea setărilor de imprimare implicite” la pagina 27
•„
Opriţi lucrarea curentă” la pagina 95
•„
Imprimarea pe suporturi speciale
Pentru a inversa o imagine pentru
1. În meniul File (Fişier) al aplicaţiei, faceţi clic pe Print (Imprimare).
2. Asiguraţi-vă că produsul este imprimanta selectată.
3. Faceţi clic pe butonul care deschide caseta de dialog Properties (Proprietăţi).
În funcţie de aplicaţia software utilizată, butonul poate avea o denumire de tipul
Properties (Proprietăţi), Options (Opţiuni), Printer Setup (Configurare imprimantă),
Printer (Imprimantă) sau Preferences (Preferinţe).
4. Faceţi clic pe fila Features (Caracteristici).
22 Imprimare
Page 26
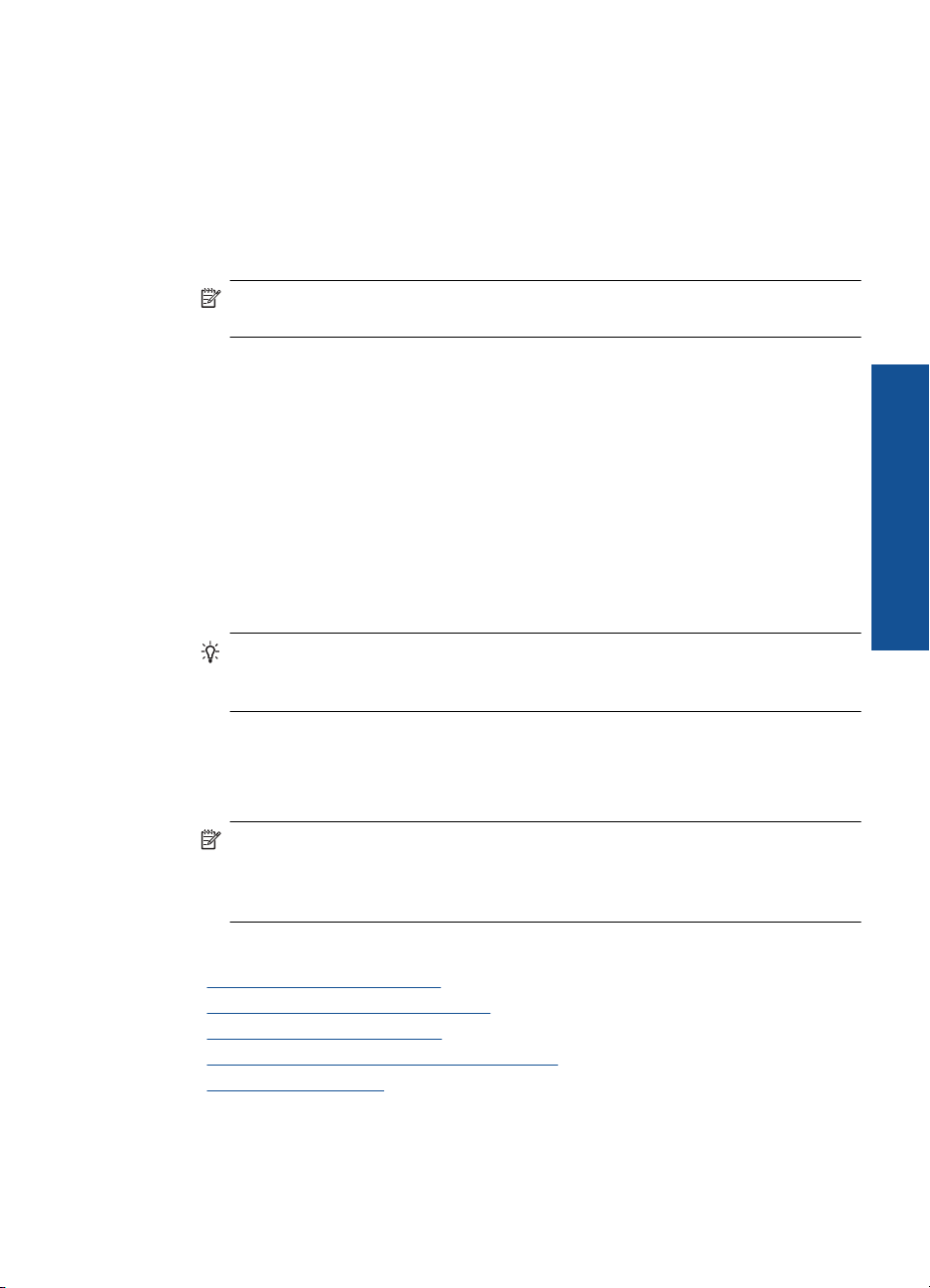
5. În lista verticală Paper Type (Tip hârtie), faceţi clic pe More (Mai mult), apoi selectaţi
HP Iron-on Transfer (Hârtie HP pentru transfer termic) din listă.
6. Dacă dimensiunea selectată nu este cea pe care o doriţi, faceţi clic pe dimensiunea
potrivită din lista Size (Dimensiune).
7. Faceţi clic pe fila Advanced (Complex).
8. În zona Features (Caracteristici), selectaţi caseta Mirror image (Imagine în oglindă).
9. Faceţi clic pe OK, apoi faceţi clic pe Print (Imprimare) sau pe OK în caseta de dialog
Print (Imprimare).
Notă Pentru a împiedica blocajele, alimentaţi manual colile de transfer termic în
tava de hârtie, una câte una.
Pentru a imprima pe coli transparente
1. Încărcaţi folie transparentă în tava de hârtie.
2. În meniul File (Fişier) al aplicaţiei, faceţi clic pe Print (Imprimare).
3. Asiguraţi-vă că aţi selectat imprimanta corectă.
4. Faceţi clic pe butonul care deschide caseta de dialog Properties (Proprietăţi).
În funcţie de aplicaţia software utilizată, butonul poate avea o denumire de tipul
Properties (Proprietăţi), Options (Opţiuni), Printer Setup (Configurare imprimantă),
Printer (Imprimantă) sau Preferences (Preferinţe).
5. Faceţi clic pe fila Features (Caracteristici).
6. În zona Basic Options (Opţiuni de bază), faceţi clic pe tipul corespunzător de coli
transparente din lista Paper Type (Tip hârtie).
Sfat Dacă doriţi să faceţi notificări pe spatele colilor transparente pe care să le
ştergeţi ulterior fără a zgâria originalul, faceţi clic pe fila Advanced (Complex) şi
selectaţi caseta Mirror Image (Imagine în oglindă).
Imprimare
7. În zona Resizing Options (Opţiuni redimensionare), faceţi clic pe o dimensiune
corespunzătoare din lista Size (Dimensiune).
8. Faceţi clic pe OK, apoi faceţi clic pe Print (Imprimare) sau pe OK în caseta de dialog
Print (Imprimare).
Notă Produsul aşteaptă automat uscarea colilor transparente înainte de a le
elibera. Cerneala se usucă mai greu pe film decât pe hârtie simplă. Lăsaţi timp
suficient pentru ca cerneala să se usuce, înainte de a manevra coala
transparentă.
Subiecte înrudite
Noţiuni de bază despre hârtie” la pagina 9
•„
Vizualizarea rezoluţiei de imprimare” la pagina 25
•„
Comenzi rapide de imprimare” la pagina 25
•„
Configurarea setărilor de imprimare implicite” la pagina 27
•„
Opriţi lucrarea curentă” la pagina 95
•„
Imprimarea unei pagini Web
Puteţi imprima o pagină Web la echipamentul HP Photosmart, din browser-ul Web.
Imprimarea unei pagini Web 23
Page 27
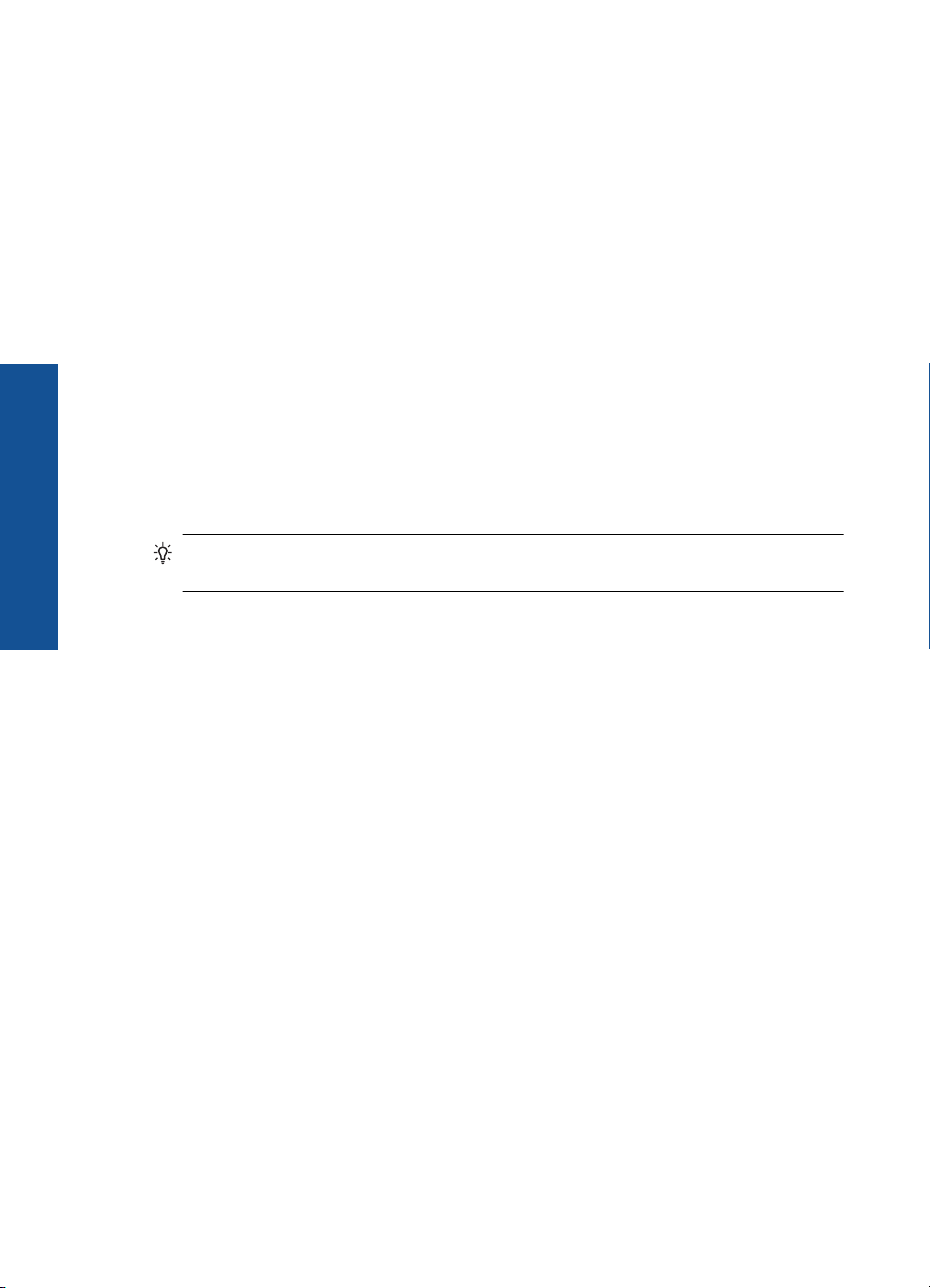
Capitol 5
Dacă folosiţi Internet Explorer 6.0 sau o versiune ulterioară pentru navigare Web, puteţi
folosi HP Smart Web Printing (Imprimare Web inteligentă HP) pentru a asigura
imprimarea Web simplă şi predictibilă cu control asupra aceea ce doriţi şi cum doriţi să
fie imprimat. Puteţi accesa HP Smart Web Printing (Imprimare Web inteligentă HP) din
bara de unelte Internet Explorer. Pentru informaţii suplimentare despre HP Smart Web
Printing (Imprimare Web inteligentă HP) consultaţi fişierul de ajutor furnizat cu acesta.
Pentru a imprima o pagină Web
1. Asiguraţi-vă că tava pentru hârtie este încărcată cu hârtie.
2. În meniul File (Fişier) al browser-ului Web, faceţi clic pe Print (Imprimare).
Apare caseta de dialog Print (Imprimare).
3. Asiguraţi-vă că produsul este imprimanta selectată.
4. Dacă browser-ul Web acceptă, selectaţi elementele din pagina Web pe care doriţi să
le includeţi în rezultatul imprimării.
De exemplu, în Internet Explorer, faceţi clic pe fila Options (Opţiuni) pentru a selecta
opţiuni precum As laid out on screen (Aşa cum apare pe ecran), Only the selected
frame (Numai cadrul selectat) sau Print all linked documents (Imprimarea tuturor
documentelor legate).
5. Faceţi clic pe Print (Imprimare) sau pe OK pentru a imprima pagina Web.
Imprimare
Sfat Pentru a imprima corect paginile Web corect, este posibil să fie necesar să
setaţi orientarea la imprimare pe Landscape (Vedere).
Imprimarea în modul Maximum dpi (dpi maxim)
Utilizaţi modul Maximum dpi (dpi maxim) pentru a imprima imagini clare, de înaltă calitate.
Pentru a beneficia integral de modul Dpi maxim, utilizaţi-l pentru a imprima imagini de
înaltă calitate, precum fotografii digitale. Când selectaţi setarea Dpi maxim, software-ul
imprimantei afişează rezoluţia optimizată în dpi (puncte per inci) la care va imprima
echipamentul HP Photosmart. Imprimarea în modul dpi maxim este acceptată numai pe
următoarele tipuri de hârtie:
• Hârtia fotografică HP Premium Plus
• HP Premium Photo Paper (Hârtie fotografică HP Premium)
• HP Advanced Photo Paper (Hârtie fotografică HP superioară)
• Cartele foto Hagaki
Imprimarea în modul Maximum dpi durează mai mult decât imprimarea cu alte setări şi
are nevoie de un spaţiu liber mai mare pe unitatea de disc.
Pentru a imprima în modul Dpi maxim
1. Asiguraţi-vă că tava pentru hârtie este încărcată cu hârtie.
2. În meniul File (Fişier) al aplicaţiei, faceţi clic pe Print (Imprimare).
3. Asiguraţi-vă că produsul este imprimanta selectată.
4. Faceţi clic pe butonul care deschide caseta de dialog Properties (Proprietăţi).
În func
ţie de aplicaţia software utilizată, butonul poate avea o denumire de tipul
Properties (Proprietăţi), Options (Opţiuni), Printer Setup (Configurare imprimantă),
Printer (Imprimantă) sau Preferences (Preferinţe).
24 Imprimare
Page 28
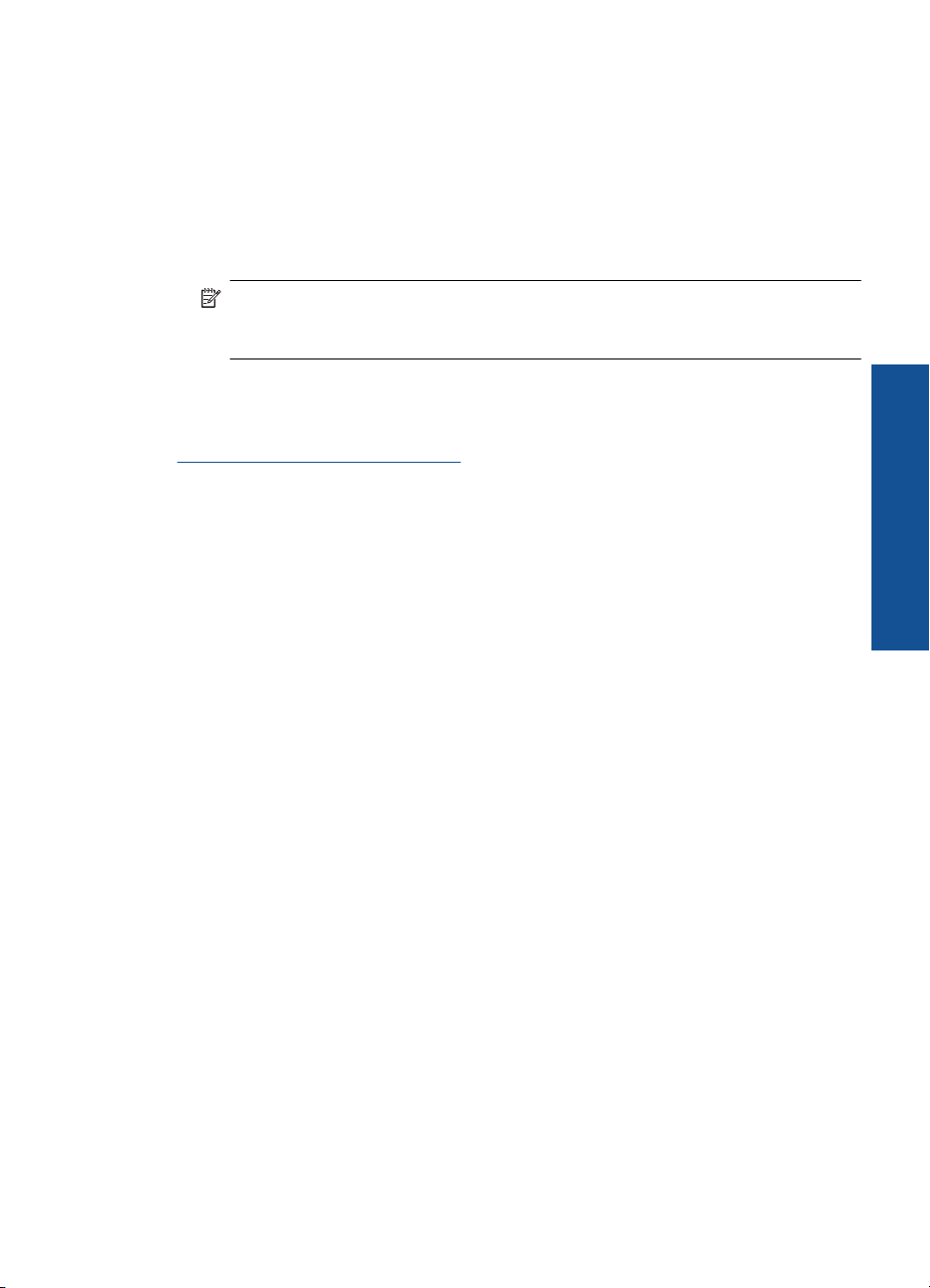
5. Faceţi clic pe fila Advanced (Avansat).
6. În zona Features (Caracteristici), selectaţi caseta Enable maximum dpi setting
(Activare setare dpi maxim).
7. Faceţi clic pe fila Features (Caracteristici).
8. În lista verticală Paper Type (Tip hârtie), faceţi clic pe More (Mai multe), apoi selectaţi
tipul corespunzător de hârtie.
9. În lista verticală Print Quality (Calitate imprimare), faceţi clic pe Maximum dpi (dpi
maxim).
Notă Pentru a afla la ce dpi maxim va imprima produsul pe baza setărilor pentru
tipul de hârtie şi calitatea imprimării pe care le-aţi selectat, faceţi clic pe
Resolution (Rezoluţie).
10. Selectaţi orice alte setări de imprimare doriţi, apoi faceţi clic pe OK.
Subiecte înrudite
„
Vizualizarea rezoluţiei de imprimare” la pagina 25
Vizualizarea rezoluţiei de imprimare
Software-ul imprimantei afişează rezoluţia de imprimare în puncte per inci (dpi). Numărul
de puncte per inci diferă în funcţie de tipul hârtiei şi de calitatea de imprimare selectate
în software-ul imprimantei.
Pentru a vizualiza rezoluţia de imprimare
1. În meniul File (Fişier) al aplicaţiei, faceţi clic pe Print (Imprimare).
2. Asiguraţi-vă că produsul este imprimanta selectată.
3. Faceţi clic pe butonul care deschide caseta de dialog Properties (Proprietăţi).
În funcţie de aplicaţia software utilizată, butonul poate avea o denumire de tipul
Properties (Proprietăţi), Options (Opţiuni), Printer Setup (Configurare imprimantă),
Printer (Imprimantă) sau Preferences (Preferinţe).
4. Faceţi clic pe fila Features (Caracteristici).
5. În lista verticală Paper Type (Tip hârtie), selectaţi tipul hârtiei încărcate.
6. În lista verticală Print Quality (Calitate imprimare), selectaţi setarea corespunz
de calitate a imprimării proiectului.
7. Faceţi clic pe butonul Resolution (Rezoluţie) pentru a vizualiza dpi pentru rezoluţia
de imprimare la combinaţia de tip de hârtie şi calitate a imprimării pe care le-aţi
selectat.
Comenzi rapide de imprimare
Folosiţi Comenzile rapide de imprimare pentru a imprima cu setările de imprimare pe care
le folosiţi des. Software-ul imprimantei are numeroase comenzi rapide de imprimare
special concepute care sunt disponibile în lista Printing Schorcuts (Comenzi rapide de
imprimare).
Imprimare
ătoare
Comenzi rapide de imprimare 25
Page 29
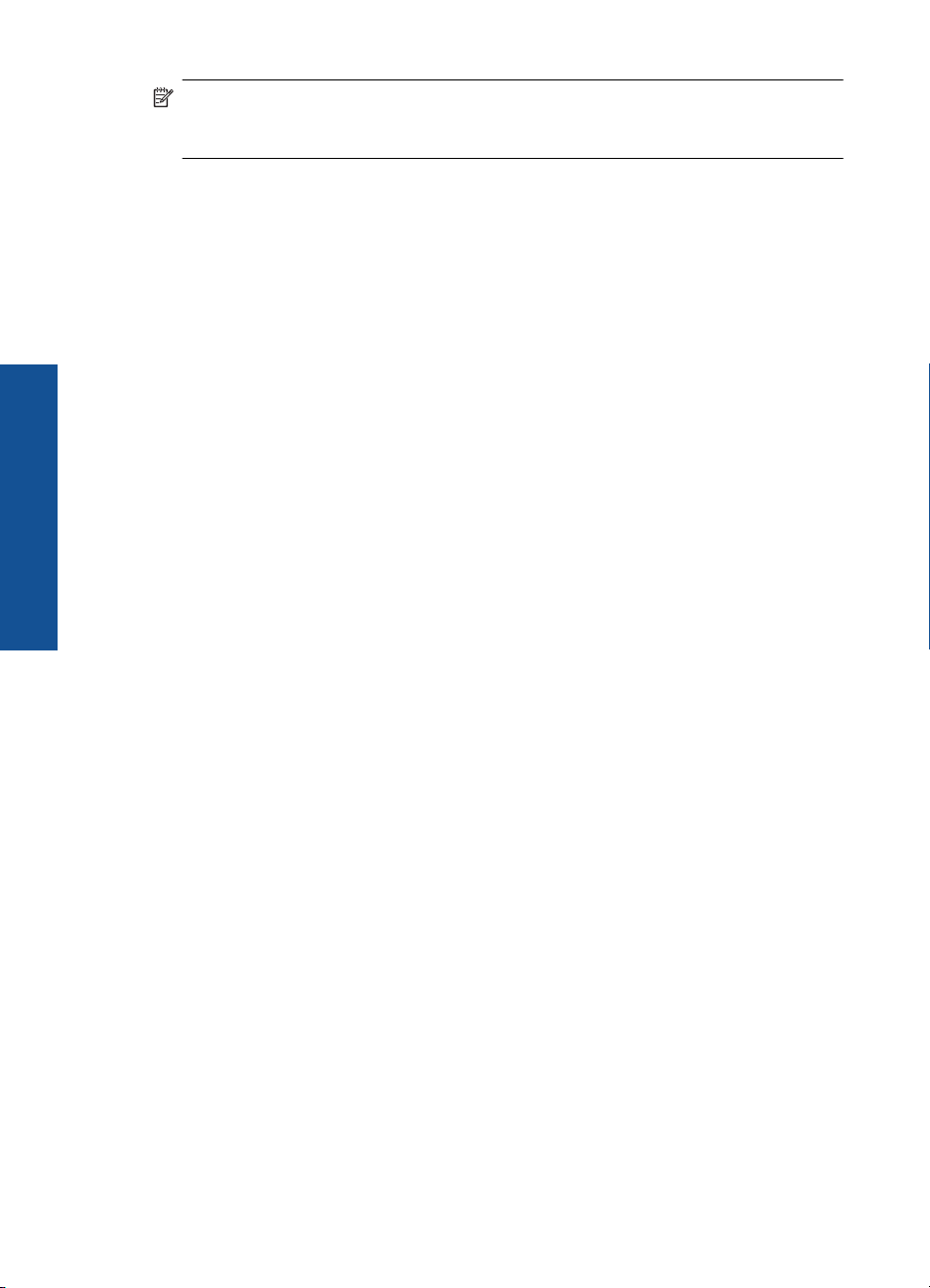
Capitol 5
Imprimare
Notă Când selectaţi o comandă rapidă de imprimare, opţiunile de imprimare
adecvate sunt afişate automat. Le puteţi lăsa aşa cum sunt, le puteţi modifica sau
puteţi crea propriile comenzi rapide pentru sarcini des utilizate.
Folosiţi fila Printing Shortcuts (Comenzi rapide de imprimare) pentru următoarele sarcini
de imprimare:
• General Everyday Printing (Imprimare generală zilnică): Imprimarea rapidă a
documentelor.
• Photo Printing-Borderless (Imprimare fotografii - fără chenar): Imprimarea la
marginile de sus, de jos şi laterale ale hârtiei foto HP de 10 x 15 cm şi 13 x 18 cm
• Paper-saving Printing (Imprimare cu economie de hârtie): Imprimaţi documentele
faţă-versp cu mai multe pagini pe aceeaşi foaie pentru a reduce utilizarea hârtiei.
• Photo Printing-With White Borders (Imprimare fotografii - cu chenar alb): Imprimaţi
o fotografie cu un chenar alb în jurul marginilor.
• Fast/Economical Printing (Imprimare rapidă/economică): Produceţi materiale
imprimate rapid la calitate de ciornă.
• Presentation Printing (Imprimare suită): Imprimaţi documente de înaltă calitate,
inclusiv scrisori şi folii transparente.
• Two-sided (Duplex) Printing (Imprimare faţă.verso (Duplex)): Cu echipamentul
HP Photosmart se imprimă manual pagini faţă-verso.
Pentru a crea o comandă rapidă de imprimare
1. În meniul File (Fişier) al aplicaţiei, faceţi clic pe Print (Imprimare).
2. Asiguraţ
i-vă că produsul este imprimanta selectată.
3. Faceţi clic pe butonul care deschide caseta de dialog Properties (Proprietăţi).
În funcţie de aplicaţia software utilizată, butonul poate avea o denumire de tipul
Properties (Proprietăţi), Options (Opţiuni), Printer Setup (Configurare imprimantă),
Printer (Imprimantă) sau Preferences (Preferinţe).
4. Faceţi clic pe fila Printing Shortcuts (Comenzi rapide de imprimare).
5. Din lista Printing Shortcuts (Comenzi rapide de imprimare), faceţi clic pe o comandă
rapidă de imprimare.
Setările de imprimare pentru comanda rapidă de imprimare selectată sunt afişate.
6. Modificaţi setările de imprimare la cele pe are le doriţi în noua comandă rapidă de
imprimare.
7. Faceţi clic pe Save as (Salvare ca) şi tastaţi un nume pentru noua comandă rapidă
de imprimare, apoi faceţi clic pe Save (Salvare).
Comanda rapidă de imprimare este ad
ăugată în listă.
Pentru a şterge o comandă rapidă de imprimare
1. În meniul File (Fişier) al aplicaţiei, faceţi clic pe Print (Imprimare).
2. Asiguraţi-vă că produsul este imprimanta selectată.
3. Faceţi clic pe butonul care deschide caseta de dialog Properties (Proprietăţi).
În funcţie de aplicaţia software utilizată, butonul poate avea o denumire de tipul
Properties (Proprietăţi), Options (Opţiuni), Printer Setup (Configurare imprimantă),
Printer (Imprimantă) sau Preferences (Preferinţe).
4. Faceţi clic pe fila Printing Shortcuts (Comenzi rapide de imprimare).
26 Imprimare
Page 30
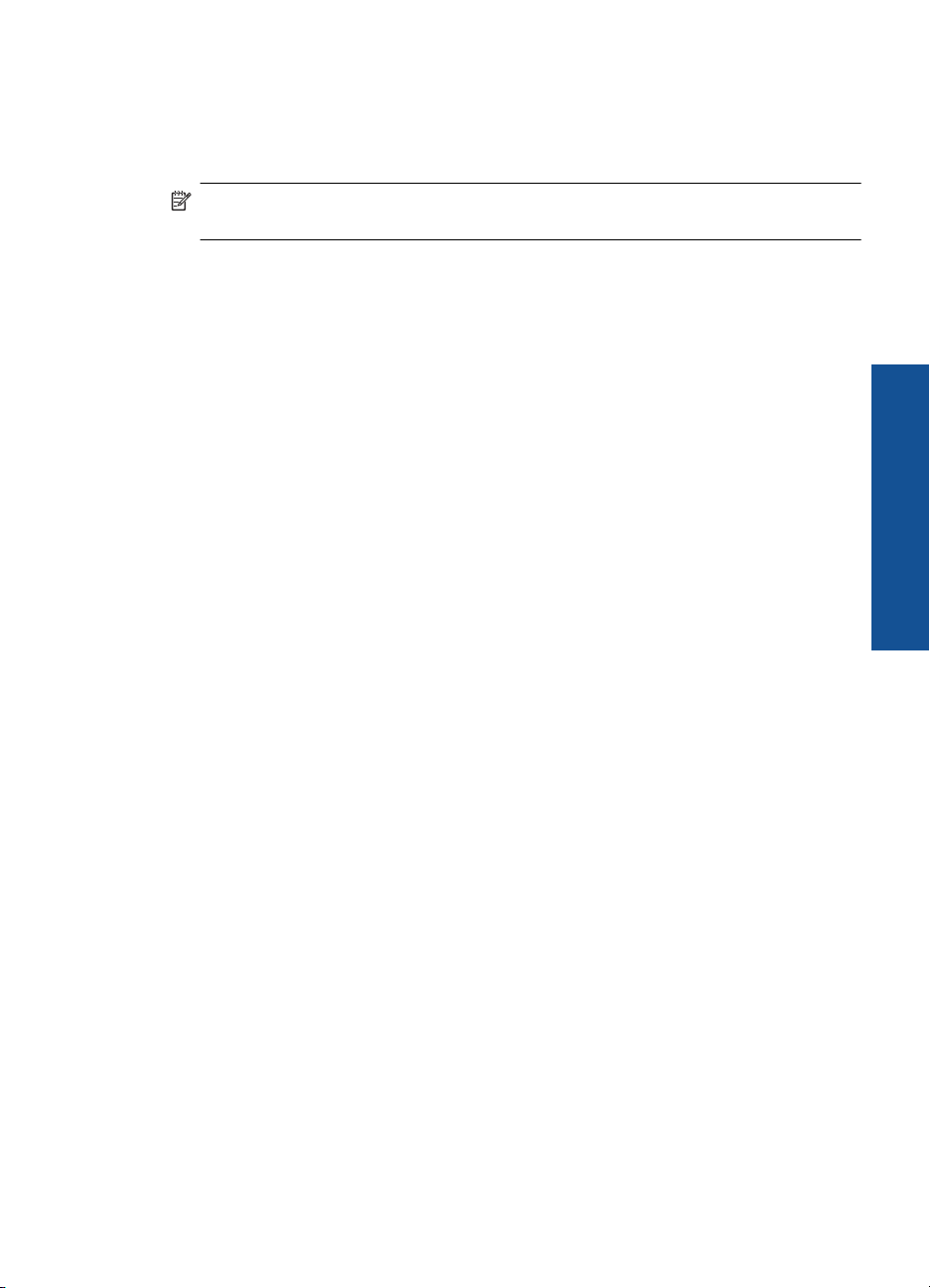
5. Din lista Printing Shortcuts (Scurtături de imprimare), faceţi clic pe o scurtătură de
imprimare pe care doriţi să o ştergeţi.
6. Executaţi clic pe Delete (Ştergere).
Scurtătura de imprimare este scoasă din listă.
Notă Numai comenzile rapide pe care le-aţi creat dvs. pot fi şterse. Comenzile
rapide originale HP nu pot fi şterse.
Configurarea setărilor de imprimare implicite
Dacă există setări pe care le utilizaţi frecvent pentru imprimare, le puteţi face setări de
imprimare implicite, astfel încât să fie gata setate când deschideţi caseta de dialog
Print (Imprimare) din cadrul aplicaţiei software.
Pentru a modifica setările de imprimare implicite
1. În HP Solution Center (Centrul de soluţii HP), faceţi clic pe Settings (Setări), indicaţi
spre Print Settings (Setări imprimare), apoi faceţi clic pe Printer Settings (Setări
imprimantă).
2. Modificaţi setările de imprimare, apoi faceţi clic pe OK.
Imprimare
Configurarea setărilor de imprimare implicite 27
Page 31

Capitol 5
Imprimare
28 Imprimare
Page 32

6 Scanare
•„Scanarea pe un computer” la pagina 29
Scanarea către un card de memorie” la pagina 30
•„
Scanarea şi reimprimarea fotografiilor” la pagina 37
•„
Scanarea pe un computer
Pentru a scana într-un computer
1. Încărcaţi originalul.
a. Ridicaţi capacul de pe produs.
b.Încărcaţi originalul cu faţa imprimată în jos, în colţul frontal-dreapta al geamului-
suport.
Scanare 29
Scanare
Page 33

Capitol 6
c. Închideţi capacul.
2. Porniţi scanarea.
a.Apăsaţi butonul de lângă Scanare din ecranul Reşedinţă.
b.Apăsaţi butonul de lângă Scanare pe PC.
3. Vizualizaţi o animaţie pentru acest subiect.
Subiecte înrudite
Opriţi lucrarea curentă” la pagina 95
„
Scanarea către un card de memorie
Pentru salva un material scanat pe un card de memorie
1. Încărcaţi originalul.
a. Ridicaţi capacul de pe produs.
Scanare
30 Scanare
b.Încărcaţi originalul cu faţa imprimată în jos, în colţul frontal-dreapta al geamului-
suport.
Page 34

c. Închideţi capacul.
2. Selectaţi Scanare.
a.Apăsaţi butonul de lângă Scanare din ecranul Reşedinţă.
b.Apăsaţi butonul de lângă Scan to Memory Card (Scanare pe card de memorie).
3. Introduceţi dispozitivul de memorie.
1 Memory Stick, Memory Stick Pro, Memory Stick Select, Memory Stick Magic Gate,
Memory Stick Duo sau Pro Duo (adaptor opţional), Memory Stick Pro-HG Duo (Adaptor
opţional) sau Memory Stick Micro (adaptor necesar)
2 MultiMediaCard (MMC), MMC Plus, Secure MultiMedia Card, MMC Mobile (RS-MMC;
adaptor obligatoriu), Secure Digital (SD), Secure Digital Mini, Secure Digital High Capacity
(SDHC), TransFlash MicroSD Card (adaptor obligatoriu)
4. Porniţi scanarea.
▲ Apăsaţi butonul de lângă Scan to Memory Card (Scanare pe card de memorie).
5. Vizualizaţi o animaţie pentru acest subiect.
Subiecte înrudite
Opriţi lucrarea curentă” la pagina 95
„
Scanarea către un card de memorie 31
Scanare
Page 35

Capitol 6
Scanare
32 Scanare
Page 36

7Copiere
•„Copierea textului sau a documentelor combinate” la pagina 33
Copierea fotografiilor (reimprimare)” la pagina 37
•„
Copierea textului sau a documentelor combinate
Copierea textului sau a documentelor combinate
1. Optaţi pentru una din următoarele acţiuni:
Efectuează un exemplar alb-negru.
a.Încărcaţi hârtia.
Încărcaţi hârtie standard în tava pentru hârtie.
b.Încărcaţi originalul.
Ridicaţi capacul de pe produs.
Sfat Pentru a face copii ale unor originale groase, cum sunt cărţile, puteţi
scoate capacul.
Încărcaţi originalul cu faţa imprimată în jos, în colţul frontal-dreapta al
geamului-suport.
Copiere 33
Copiere
Page 37

Capitol 7
Închideţi capacul.
c.Selectaţi Copiere.
Apăsaţi butonul de lângă Copiere.
Apăsaţi butonul de lângă Copie alb-negru.
Apăsaţi butonul de lângă Dimensiune efectivă.
Apăsaţi butonul de lângă Copies (Exemplare) pentru creşte numărul de
exemplare.
d.Porniţi copierea.
Apăsaţi OK.
Realizarea unei copii color
a.Încărcaţi hârtia.
Încărcaţi hârtie standard în tava pentru hârtie.
Copiere
34 Copiere
b.Încărcaţi originalul.
Ridicaţi capacul de pe produs.
Page 38

Sfat Pentru a face copii ale unor originale groase, cum sunt cărţile, puteţi
scoate capacul.
Încărcaţi originalul cu faţa imprimată în jos, în colţul frontal-dreapta al
geamului-suport.
Închideţi capacul.
c. Selectaţi Copiere.
Apăsaţi butonul de lângă Copiere.
Apăsaţi butonul de lângă Copie color.
Apăsaţi butonul de lângă Dimensiune efectivă.
Apăsaţi butonul de lângă Copies (Exemplare) pentru creşte numărul de
exemplare.
d.Porniţi copierea.
Apăsaţi OK.
2. Vizualizaţi o animaţie pentru acest subiect.
Subiecte înrudite
Modificarea setărilor de copiere” la pagina 35
•„
Opriţi lucrarea curentă” la pagina 95
•„
Modificarea setărilor de copiere
Pentru a seta dimensiunea hârtiei de la panoul de control
1. Apăsaţi butonul de lângă Copiere.
2. Selectaţi tipul de copie.
3. Apăsaţi butonul de lângă 8.5 x 11 simplu.
Copiere
Modificarea setărilor de copiere 35
Page 39

Capitol 7
Pentru a seta dimensiunea copiei de la panoul de control
1. Apăsaţi butonul de lângă Copiere.
2. Selectaţi tipul de copie.
3. Apăsaţi butonul de lângă Dimensiune efectivă.
Pentru a seta numărul de exemplare de la panoul de control
1. Apăsaţi butonul de lângă Copiere.
2. Selectaţi tipul de copie.
3. Apăsaţi butonul de lângă Copies (Exemplare) pentru creşte numărul de exemplare.
Copiere
36 Copiere
Page 40

8 Reimprimarea fotografiilor
Pentru a reimprima o fotografie originală
1. Încărcaţi hârtia.
▲ Încărcaţi ârtie foto de 13 x 18 cm (5 x 7 inchi) în tava de hârtie.
2. Selectaţi tipul de proiect.
a.Apăsaţi butonul de lângă Foto din ecranul Reşedinţă.
b.Apăsaţi butonul de lângă Reimprimarea unei fotografii originale.
3. Încărcaţi originalul.
a. Ridicaţi capacul de pe produs.
Reimprimarea fotografiilor
b.Încărcaţi originalul cu faţa imprimată în jos, în colţul frontal-dreapta al geamului-
suport.
Reimprimarea fotografiilor 37
Page 41

Capitol 8
Reimprimarea fotografiilor
c. Închideţi capacul.
d.Apăsaţi OK.
4. Reimprimaţi fotografiile.
a.Apăsaţi OK.
b.Apăsaţi butonul de lângă Imprimate pentru creşte numărul de exemplare.
c.Apăsaţi OK.
5. Vizualizaţi o animaţie pentru acest subiect.
Subiecte înrudite
Opriţi lucrarea curentă” la pagina 95
„
38 Reimprimarea fotografiilor
Page 42

9 Salvarea fotografiilor
Puteţi folosi Software-ul HP Photosmart instalat pe calculator pentru a transfera fotografii
de pe un card de memorie pe unitatea hard a calculatorului pentru editare avansată a
fotografiilor, partajarea de fotografii online şi imprimarea de pe calculator.
Înainte de a transfera fotografiile în computer, trebuie să scoateţi cardul de memorie din
camera digitală şi să-l inseraţi în slotul corespunzător pentru card de memorie de la
HP Photosmart.
Notă Echipamentul HP Photosmart trebuie să fie conectat la un computer cu
software-ul HP Photosmart instalat.
Pentru a salva fotografii
1. Introduceţi cardul de memorie în slotul corespunzător al produsului.
Se deschide software-ul pe computer.
2. Urmaţi solicitările de pe ecran pentru a salva fotografiile pe computer.
Notă Numai imaginile care au fost salvate sunt copiate pe computer.
Salvarea fotografiilor
Salvarea fotografiilor 39
Page 43

Capitol 9
Salvarea fotografiilor
40 Salvarea fotografiilor
Page 44

10 Întreţinerea echipamentului
HP Photosmart
• Verificarea nivelului de cerneală
Înlocuirea cartuşelor
•
Comandarea consumabilelor de cerneală
•
Informaţii privind garanţia cartuşelor
•
Imprimarea şi evaluarea unui raport de calitate a imprimării
•
Verificarea nivelului de cerneală
Puteţi verifica nivelul cernelii cu uşurinţă, pentru a determina cât de curând trebuie să
înlocuiţi un cartuş Nivelul de cerneală arată cu aproximaţie cantitatea de cerneală rămasă
în cartuşe.
Notă Dacă aţi instalat un cartuş de imprimare reumplut sau recondiţionat, sau un
cartuş care a fost folosit într-o altă imprimată, indicatorul de nivel al cernelei ar putea
fi imprecis sau indisponibil.
Notă Avertismentele şi indicatoarele de nivel al cernelei oferă estimări numai în
scopuri de planificare. Când primiţi un mesaj de avertisment nivel de cerneală scăzut,
trebuie să aveţi un cartuş de înlocuire disponibil pentru a evita posibilele întârzieri în
imprimare. Nu trebuie să înlocuiţi cartuşele până când calitatea de imprimare nu se
deteriorează.
Notă Cerneala din cartuşe este folosită în procesul de imprimare într-o serie de
moduri diferite, inclusiv în procesul de iniţializare, care pregăteşte produsul şi
cartuşele pentru imprimare, şi la service-ul capului de imprimare, care menţine duzele
de imprimare curate şi curgerea cernelei uniformă. În plus, cerneala reziduală este
lăsată în cartuş după ce este folosit. Pentru informaţii suplimentare, vizitaţi
www.hp.com/go/inkusage.
Pentru a verifica nivelul de cerneală din software-ul HP Photosmart
1. În HP Solution Center (Centrul de soluţii HP), executaţi clic pe Settings (Setări), Print
Settings (Setări tipărire) şi apoi executaţi clic pe Printer Toolbox (Casetă de
instrumente imprimantă).
Notă De asemenea, puteţi să deschideţi Printer Toolbox (Casetă de
instrumente imprimantă) din caseta de dialog Print Properties (Proprietăţi
imprimare). Din caseta de dialog Print Properties (Proprietăţi imprimare), faceţi
clic pe fila Features (Caracteristici) apoi clic pe butonul Printer Services (Servicii
imprimantă).
Apare Printer Toolbox (Casetă de instrumente imprimantă).
2. Faceţi clic pe fila Estimated Ink Level (s (Nivel de cerneală estimat)).
Sunt afişate nivelurile de cerneală estimate pentru cartuşele de cerneală.
Întreţinerea echipamentului HP Photosmart 41
Întreţinerea echipamentului
HP Photosmart
Page 45

Capitol 10
Subiecte înrudite
Comandarea consumabilelor de cerneală” la pagina 44
„
Înlocuirea cartuşelor
Pentru a înlocui cartuşele de imprimare
1. Verificaţi dacă alimentarea este pornită.
2. Scoateţi cartuşul.
a.Deschideţi uşa de acces la cartuşele de cerneală.
Aşteptaţi să se deplaseze cartuşul spre centrul produsului.
b.Apăsaţi tabul pe cartuş, apoi scoateţi-l din slot.
Întreţinerea echipamentului
HP Photosmart
3. Introduceţi un cartuş nou.
a.Scoateţi cartuşul din ambalaj.
42 Întreţinerea echipamentului HP Photosmart
Page 46

b. Îndoiţi capacul portocaliu pentru a-l scoate. Poate fi necesară o răsucire puternică
pentru a scoate capacul.
c.Potriviţi culorile pictogramelor, apoi împingeţi cartuşul în slot până când se fixează
în poziţie.
Întreţinerea echipamentului
HP Photosmart
Înlocuirea cartuşelor 43
Page 47

Capitol 10
d. Închideţi uşa cartuşelor.
4. Align cartridges (Aliniere cartuşe):
a. Când vi se solicită, apăsaţi OK pentru a imprima o pagină de aliniere a cartuşelor.
b.Încărcaţi pagina imprimată cu faţa în jos în colţul din dreapta din faţă pe geamul-
suport şi apoi apăsaţi OK pentru a scana pagina.
c.Scoateţi pagina de aliniere şi reciclaţi-o sau aruncaţi-o.
5. Vizualizaţi o animaţie pentru acest subiect.
Subiecte înrudite
Comandarea consumabilelor de cerneală” la pagina 44
„
Comandarea consumabilelor de cerneală
Pentru a afla ce consumabile HP se potrivesc cu produsul dvs, comanda consumabile
Întreţinerea echipamentului
HP Photosmart
online sau pentru a crea o listă de cumpărături, deschideţi Centrul de soluţii HP şi
selecţionaţi funcţia de cumpărături online.
Informaţiile despre cartuşe şi legături către magazinul online apar şi în mesajele de alertă
despre cerneală. În plus, puteţi găsi informaţii despre cartuşe şi puteţi comanda online
vizitând
www.hp.com/buy/supplies.
Notă Comandarea interactivă a cartuşelor nu este acceptată în toate ţările/regiunile.
Dacă nu este acceptată în ţara/regiunea dvs, contactaţi un dealer local HP pentru
informaţii despre achiziţionarea cartuşelor.
Informaţii privind garanţia cartuşelor
Garanţia pentru cartuşul HP se aplică atunci când produsul este utilizat în echipamentul
de imprimare HP căruia îi este destinat. Această garanţie nu acoperă produsele HP cu
cerneală care au fost reumplute, reproduse, renovate, utilizate greşit sau contrafăcute.
În perioada de garanţie produsul este acoperit atâta vreme cât cerneala HP nu se
epuizează şi nu s-a ajuns în ziua expirării garanţiei. Expirarea datei de garanţie, în format
AAAA/LL/ZZ poate fi găsită pe produs conform indicaţiei:
44 Întreţinerea echipamentului HP Photosmart
Page 48

Pentru o copie a Declaraţiei de garanţie limitată HP, consultaţi documentaţia imprimată
livrată împreună cu produsul.
Imprimarea şi evaluarea unui raport de calitate a imprimării
Problemele de calitate a imprimării pot apărea din diverse motive. Este posibil să folosiţi
setările greşite din software sau să imprimaţi un fişier sursă de slabă calitate sau este
posibil să existe o problemă la sistemul de imprimare din HP Photosmart. Dacă nu sunteţi
mulţumit de calitatea materialelor imprimate, puteţi imprima un raport de calitate a
imprimării pentru a stabili dacă sistemul de imprimare funcţionează corect.
Imprimarea raportului de calitate a imprimării
1. Încărcaţi hârtie normală albă, neutilizată, Letter sau A4 în tava pentru hârtie.
2. Apăsaţi butoanele stânga-sus, stânga-jos, stânga-sus şi stânga-jos în ordine.
Va fi afişată fereastra Meniul Inginerie.
3. Apăsaţi OK pentru a selecta Meniul Fabricaţie.
4. Apăsaţi OK pentru a selecta meniul rapoarte.
ăsaţi OK pentru a selecta teste ale dispozitivului mecanic de imprimare.
5. Ap
6. Apăsaţi butonul dreapta-sus până când codul afişat se schimbă la 72.
7. Apăsaţi OK.
Produsul imprimă un raport de calitate a imprimării pe care îl puteţi folosi pentru
diagnostica problemele de calitate a imprimării.
Pentru a evalua raportul de calitate a imprimării
1. Verificarea nivelurilor de cerneală afişate pe pagină. Dacă un cartuş afişează niveluri
foarte scăzute ale cernelii şi consideraţi calitatea imprimării ca fiind inacceptabilă,
gândiţi-vă să înlocuiţi cartuşul de cerneală. Calitatea imprimării se deteriorează în
general pe măsură ce cartuşele rămân fără cerneală.
Întreţinerea echipamentului
HP Photosmart
Notă Dacă raportul de calitate a imprimării nu este lizibil, puteţi verifica nivelurile
estimate de cerneală de la panoul de control sau din software-ul HP Photosmart.
Imprimarea şi evaluarea unui raport de calitate a imprimării 45
Page 49

Capitol 10
Notă Avertismentele şi indicatoarele de nivel al cernelei oferă estimări numai în
scopuri de planificare. Când primiţi un mesaj de avertisment nivel de cerneală
scăzut, trebuie să aveţi un cartuş de înlocuire disponibil pentru a evita posibilele
întârzieri în imprimare. Nu trebuie să înlocuiţi cartuşele de cerneală până când
calitatea imprimării nu devine inacceptabilă.
2. Priviţi la barele de culoare din mijlocul paginii. Barele trebuie să fie complete, aibă
marginile clare şi să se extindă cu o culoare uniformă peste tot în pagină.
Figura 10-1 Bare de culoare - rezultat aşteptat
•Dacă barele de culoare sunt pătate neregulate, mai deschise la culoare pe o parte
sau conţin una sau mai multe pete de culoare diferită, consultaţi paşii următori.
Figura 10-2 Bare de culoare - bară pătată neregulat sau estompată (bara de
sus)
Întreţinerea echipamentului
Figura 10-3 Bare de culoare - culori amestecate (bara galbenă conţine pete
HP Photosmart
purpurii)
◦ Verificaţi nivelurile estimate de cerneală din cartuşe.
◦ Verificaţi dacă s-a scos banda portocalie de pe cartuşul corespunzător barei
neuniforme.
◦ Reinstalaţi cartuşul şi asiguraţi-vă că toate cartuşele sunt corect instalate.
46 Întreţinerea echipamentului HP Photosmart
Page 50

◦ Curăţaţi capul de imprimare şi apoi imprimaţi din nou această pagină de
dignostic.
◦ Dacă prin curăţarea capului de imprimare nu se rezolvă această problemă de
calitate a imprimării, înlocuiţi cartuşul corespunzător barei pătate.
Notă Dacă prin înlocuirea cartuşului nu se rezolvă această problemă de
calitate a imprimării, contactaţi asistenţa HP pentru service.
• Care oricare dintre barele de culoare prezintă pete albe, consultaţi paşii următori.
◦ Dacă rândul 11 de pe pagina de diagnostic indică PHA TTOE = 0, aliniaţi
imprimanta.
◦ Dacă rândul 11 de pe pagina de diagnostic afişează o altă valoare sau
alinierea nu ajută, curăţaţi capul de imprimare.
Notă Dacă prin curăţarea capului de imprimare nu se rezolvă această
problemă de calitate a imprimării, contactaţi asistenţa HP pentru service.
3. Priviţi textul mare de deasupra traseului de aliniere. Tipul ar trebui să fie bine definit
şi clar.
Figura 10-4 Zonă eşantion de text - rezultate aşteptate
•Dacă tipul este mişcat, aliniaţi imprimanta şi apoi imprimaţi din nou această
pagină de diagnostic.
Figura 10-5 Zonă eşantion de text - text mişcat
•Dacă textul este inegal şi deplasat la un capăt, curăţaţi capul de imprimare şi apoi
imprimaţi din nou această pagină de diagnostic. Dacă acest lucru se petrece
imediat după ce este instalat un cartuş nou, rutinele automate de service al
dispozitivului pot rezolva problema într-o zi sau două.
Figura 10-6 Zonă eşantion de text - distribuţie inegală a cernelii
Imprimarea şi evaluarea unui raport de calitate a imprimării 47
Întreţinerea echipamentului
HP Photosmart
Page 51

Capitol 10
•Dacă textul este pătat, verificaţi dacă hârtie este răsucită, curăţaţi capul de
imprimare şi apoi imprimaţi din nou această pagină de diagnostic.
Figura 10-7 Zonă eşantion de text - ştersături sau pete
4. Priviţi traseul de aliniere de deasupra barelor de culoare. Liniile trebuie să fie drepte
şi clar definite.
Figura 10-8 Traseul de aliniere - rezultat aşteptat
Dacă liniile sunt mişcate, aliniaţi imprimanta şi apoi imprimaţi din nou această pagină
de diagnostic.
Figura 10-9 Traseul de aliniere - linii mişcate
Notă Dacă prin alinierea imprimantei nu se rezolvă această problemă de calitate
a imprimării, contactaţi asistenţa HP pentru service.
Întreţinerea echipamentului
Dacă nu identificaţi defecte în raportul de calitate a imprimării, sistemul de imprimare
funcţionează corect. Nu există niciun motiv pentru a înlocui consumabilele sau pentru a
efectua un service la produs, deoarece funcţionează corect. Dacă încă aveţi o problemă
HP Photosmart
la imprimare, există şi alte lucruri pe care le puteţi verifica:
• Verificaţi hârtia.
• Verificaţi setările de imprimare.
• Asiguraţi-vă că imaginea are o rezoluţie suficientă.
• Dacă problema pare să se localizeze pe o bandă în apropierea marginii materialului
imprimat, folosiţi software-ul pe care l-aţi instalat cu produsul sau o altă aplicaţie
software pentru a roti imaginile la 180 de grade. Este posibil ca problema să nu apară
la celălalt capăt al materialului imprimat.
48 Întreţinerea echipamentului HP Photosmart
Page 52

11 Rezolvarea unei probleme
Această secţiune cuprinde următoarele subiecte:
• Asistenţă HP
Depanarea configurării
•
Depanarea imprimării
•
Depanarea calităţii imprimării
•
Depanarea problemelor cu cardul de memorie
•
Depanarea scanării
•
Depanarea copierii
•
Erori
•
Asistenţă HP
• Asistenţă HP prin telefon
Opţiuni suplimentare de garanţie
•
Asistenţă HP prin telefon
Opţiunile de asistenţă telefonică şi disponibilitatea pentru suport tehnic diferă în funcţie
de produs, ţară/regiune şi limbă.
Această secţiune cuprinde următoarele subiecte:
•
Perioada de asistenţă prin telefon
Contactarea prin telefon
•
După perioada de asistenţă telefonică
•
Perioada de asistenţă prin telefon
Se acordă un an de asistenţă telefonică în America de Nord, Asia-Pacific şi America
Latină (inclusiv Mexic). Pentru a afla durata asistenţei telefonice gratuite în Europa,
Orientul Mijlociu şi Africa, consultaţi
companiei telefonice.
Contactarea prin telefon
Apelaţi la Asistenţa HP când vă aflaţi în faţa computerului şi a produsului. Fiţi pregătit
pentru a furniza următoarele informaţii:
• Nume produs (HP Photosmart B109 series)
• Număr model (situat în apropiere de zona de acces la cartuşe)
www.hp.com/support. Se aplică tarifele standard ale
Rezolvarea unei probleme 49
Rezolvarea unei probleme
Page 53

[[[[[
Capitol 11
• Numărul serial (înscris pe spatele sau în partea de jos a produsului)
• Mesajele afişate atunci când survine problema
• Răspunsuri la aceste întrebări:
◦ Problema a survenit şi anterior?
◦ O puteţi reproduce?
◦ Aţi adăugat software sau hardware nou în perioada în care a apărut problema?
◦ S-a mai întâmplat altceva înainte de a apărea această situaţie (un fulger, produsul
a fost deplasat, etc.)?
Pentru lista numerelor de telefon de asistenţă, vizitaţi
www.hp.com/support.
După perioada de asistenţă telefonică
După perioada de asistenţă telefonică, asistenţa va fi furnizată de HP la costuri
suplimentare. Puteţi găsi asistenţă disponibilă şi pe site-ul Web de asistenţă online al HP:
www.hp.com/support. Pentru informaţii suplimentare despre opţiunile de asistenţă,
contactaţi distribuitorul HP local sau sunaţi la numărul de telefon pentru asistenţă
corespunzător ţării/regiunii dvs.
Opţiuni suplimentare de garanţie
Sunt disponibile şi planuri de service extinse pentru HP Photosmart, la costuri
suplimentare. Vizitaţi
exploraţi zona de servicii şi garanţie pentru informaţii despre planurile de servicii extinse.
Rezolvarea unei probleme
Depanarea configurării
Această secţiune cuprinde informaţii de depanare a configurării pentru produs.
O cauză a multor probleme este conectarea produsului la calculator printr-un cablu USB
înainte de a instala softul produsului pe calculator. Dacă aţi conectat produsul la
50 Rezolvarea unei probleme
www.hp.com/support, selectaţi ţara/regiunea şi limba, apoi
Page 54

calculator înainte ca software-ul de instalare să vă solicite acest lucru, trebuie să
parcurgeţi paşii următori:
Probleme frecvente la depanarea configurării
1. Deconectaţi cablul USB de la calculator.
2. Dezinstalaţi software-ul (dacă l-aţi instalat deja).
Pentru informaţii suplimentare, consultaţi „
ului” la pagina 55.
3. Reporniţi calculatorul.
4. Opriţi produsul, aşteptaţi un minut, apoi reporniţi-l.
5. Reinstalaţi aplicaţia software HP Photosmart.
Atenţie Nu conectaţi cablul USB la computer până nu vi se solicită pe ecranul de
instalare a software-ului.
Această secţiune cuprinde următoarele subiecte:
•
Produsul nu porneşte
După configurarea produsului, acesta nu imprimă
•
Unităţile de măsură afişate în meniurile de pe afişaj sunt incorecte
•
Ecranul de înregistrare nu apare
•
Dezinstalarea şi reinstalarea software-ului
•
Produsul nu porneşte
Încercaţi următoarele soluţii dacă nu sunt indicatoare luminoase, zgomote şi nici mişcare
din partea produsului atunci când îl porniţi.
•
Soluţia 1: Verificaţi cablul de alimentare
Soluţia 2: Resetaţi produsul
•
Soluţia 3: Apăsaţi încet butonul On (Activat)mai încet.
•
Soluţia 4: Contactaţi HP pentru a înlocui sursa de alimentare
•
Soluţia 5: Luaţi legătura cu Asistenţa HP pentru service
•
Dezinstalarea şi reinstalarea software-
Soluţia 1: Verificaţi cablul de alimentare
Soluţie:
• Asiguraţi-vă că utilizaţi cablul alimentare livrat împreună cu produsul.
• Verificaţi dacă este conectat ferm cablul de alimentare atât la produs cât şi la
adaptorul de curent electric. Conectaţi cablul de alimentare la o priză electrică,
dispozitiv de protecţie la supratensiune sau priză multiplă.
Depanarea configurării 51
Rezolvarea unei probleme
Page 55

Capitol 11
1 Conexiune de alimentare
2 Cablu de alimentare şi adaptor
3 Ieşire de alimentare
• Dacă utilizaţi o priză multiplă, asiguraţi-vă că este pornită. Ca variantă, încercaţi
să conectaţi direct produsul la o priză electrică.
• Verificaţi priza electrică pentru a vă asigura că funcţionează. Pentru a vedea dacă
priza funcţionează, conectaţi un dispozitiv despre care ştiţi sigur că funcţionează.
Dacă nu funcţionează, înseamnă că priza are probleme.
• Dacă aţi conectat produsul la o priză cu comutator, asiguraţi-vă priza că este
pornită. Dacă priza este pornită şi echipamentul tot nu funcţionează, este posibil
să existe o problemă la priza electrică.
Cauză: S-a produs o problemă la cablul de alimentare sau la sursa de alimentare.
Dacă acest lucru nu rezolvă problema, încercaţi următoarea soluţie.
Soluţia 2: Resetaţi produsul
Soluţie: Opriţi produsul şi deconectaţi cablul de alimentare. Conectaţi la loc cablul
de alimentare, apoi apăsaţi butonul On (Activat) pentru a porni produsul.
Cauză: Produsul a întâlnit o eroare.
Dacă acest lucru nu rezolvă problema, încercaţi următoarea soluţie.
Soluţia 3: Apăsaţi încet butonul On (Activat)mai încet.
Rezolvarea unei probleme
52 Rezolvarea unei probleme
Soluţie: Este posibil ca produsul să nu reacţioneze dacă apăsaţi butonul On
(Activat) prea rapid. Apăsaţi butonul On (Activat) o dată. Pornirea produsului poate
să dureze câteva minute. Dacă apăsaţi încă o dată butonul On (Activat) în acest timp,
este posibil să opriţi produsul.
Page 56

Atenţie Dacă produsul continuă să nu pornească, este posibil să existe o
defecţiune mecanică. Deconectaţi produsul de la priza de alimentare.
Luaţi legătura cu Asistenţa HP pentru service
Vizitaţi:
www.hp.com/support. Dacă vi se solicită, alegeţi ţara/regiunea dvs., apoi
faceţi clic pe Contact HP (Contactaţi HP) pentru informaţii despre apelarea
asistenţei tehnice.
Cauză: Aţi apăsat butonul On (Activat) prea rapid.
Dacă acest lucru nu rezolvă problema, încercaţi următoarea soluţie.
Soluţia 4: Contactaţi HP pentru a înlocui sursa de alimentare
Soluţie: Contactaţi serviciul de asistenţă HP pentru a solicitia alimentare pentru
produs.
Vizitaţi:
www.hp.com/support.
Dacă vi se solicită, alegeţi ţara/regiunea dvs., apoi executaţi clic pe Contact HP
(Contactare HP) pentru informaţii despre apelarea suportului tehnic HP.
Cauză: Cablul de alimentare nu a fost conceput pentru utilizare cu acest produs.
Dacă acest lucru nu rezolvă problema, încercaţi următoarea soluţie.
Soluţia 5: Luaţi legătura cu Asistenţa HP pentru service
Soluţie: Dacă aţi efectuat toţi aceşti paşi prevăzuţi în soluţiile precedente şi
problema persistă, contactaţi asistenţa HP pentru service.
Vizitaţi:
www.hp.com/support.
Dacă vi se solicită, selectaţi ţara/regiunea, apoi executaţi clic pe Contact HP
(Contactare HP) pentru asistenţă tehnică.
Cauză: Este posibil să aveţi nevoie de asistenţă pentru a putea asigura
funcţionarea corectă a produsului sau a software-ului.
După configurarea produsului, acesta nu imprimă
Încercaţi următoarele soluţii pentru a rezolva problema. Soluţiile sunt enumerate în
ordine, cu cea mai plauzibilă soluţie la început. Dacă prima soluţie nu rezolvă problema,
continuaţi să încercaţi soluţiile rămase până când problema este rezolvată.
•
Soluţia 1: Apăsaţi butonul On (Activat) pentru a porni produsul
Soluţia 2: Setaţi produsul ca imprimantă implicită
•
Soluţia 3: Verificaţi conexiunea de la produs la calculator.
•
Soluţia 1: Apăsaţi butonul On (Activat) pentru a porni produsul
Soluţie: Priviţi afişajul produsului. Dacă pe afişaj nu apare nimic şi butonul On
(Activat) nu este aprins, produsul este oprit. Asiguraţi-vă că aţi conectat
Rezolvarea unei probleme
Depanarea configurării 53
Page 57

Capitol 11
corespunzător cablul de alimentare la produs şi la o sursă de tensiune. Apăsaţi
butonul On (Activat) pentru a porni produsul.
Cauză: Este posibil ca produsul să nu fi fost pornit.
Dacă acest lucru nu rezolvă problema, încercaţi următoarea soluţie.
Soluţia 2: Setaţi produsul ca imprimantă implicită
Soluţie: Consultaţi documentaţia computerului pentru a schimba produsul la
imprimanta implicită.
Cauză: Aţi trimis o lucrare de imprimare la imprimanta implicită, dar acest produs
nu era imprimanta implicită.
Dacă acest lucru nu rezolvă problema, încercaţi următoarea soluţie.
Soluţia 3: Verificaţi conexiunea de la produs la calculator.
Soluţie: Verificaţi conexiunea dintre produs şi calculator. Verificaţi dacă este fixat
ferm cablul USB la portul USB din spatele echipamentului. Asiguraţi-vă că celălalt
capăt al cablului USB este fixat la port-ul USB al computerului. După conectarea
corespunzătoare a cablului, opriţi şi reporniţi produsul.
Pentru informaţii suplimentare despre configurarea produsului şi conectarea acestuia
la computer, consultaţi instrucţiunile de instalare livrat împreună cu produsul.
Cauză: Produsul şi computerul nu comunicau între ele.
Rezolvarea unei probleme
54 Rezolvarea unei probleme
Page 58

Unităţile de măsură afişate în meniurile de pe afişaj sunt incorecte
Soluţie: Modificarea setării de limbă.
Pentru a seta limba şi ţara/regiunea
1. Apăsaţi butonul de lângă Copiere de pe ecranul principal.
Va fi afişată fereastra Meniul Copiere.
2. Apăsaţi butoanele din dreapta sus, stânga mijloc şi stânga jos în ordine.
Apare meniul Setări de bază.
3. Apăsaţi butonul de lângă Set Language (Setare limbă).
4. Apăsaţi butoanele de lângă pictogramele săgeată sus sau jos de pe afişaj pentru
a defila printre limbi. Când limba pe care doriţi să o folosiţi este selectată, apăsaţi
OK.
5. Când vi se solicită, apă
saţi butonul de lângă Yes (Da) pentru confirmare.
Reapare meniul Setări de bază.
6. Apăsaţi butonul de lângă Setarea regiunii.
7. Apăsaţi butoanele de lângă pictogramele săgeată sus sau jos de pe afişaj pentru
a defila printre limbi/regiuni. Când limba/regiunea pe care doriţi să o folosiţi este
selectată, apăsaţi OK.
8. Când vi se solicită, apăsaţi butonul de lângă Yes (Da) pentru confirmare.
Cauză: Este posibil să fi selectat o ţară/regiune incorecte când aţi configurat
produsul. Ţara/regiunea selectată determină dimensiunile hârtiei afişate pe afişaj.
Ecranul de înregistrare nu apare
Soluţie: Ecranul de înregistrare (Sign up now) poate fi accesat din bara de activităţi
din Windows, făcând clic pe Start (Pornire), indicând spre Programs (Programe) sau
All Programs (Toate programele), HP, Photosmart B109a series, apoi făcând clic
pe Product Registration (Înregistrare produs).
Cauză: Ecranul de înregistrare nu s-a lansat automat.
Dezinstalarea şi reinstalarea software-ului
Dacă instalarea nu este completă sau dacă aţi conectat cablul USB la calculator înainte
să vi se solicite de către ecranul de instalare a softului, este posibil să fie necesare
dezinstalarea şi reinstalarea softului. Nu ştergeţi direct fişierele aplicaţiei HP Photosmart
din calculator. Eliminaţi-le utilizând utilitarul de dezinstalare furnizat la instalarea
software-ului pentru echipamentul HP Photosmart.
Dezinstalarea şi reinstalarea software-ului
1. Deconectaţi produsul de la computer.
2. În bara de activităţi din Windows, faceţi clic pe Start (Pornire), Settings (Setări),
Control Panel (Panou de control) sau doar Control Panel (Panou de control).
3. Faceţi dublu clic pe Add/Remove Programs (Adăugare/Ştergere programe) (sau
faceţi clic pe Uninstall a program (Dezinstalarea unui program)).
Rezolvarea unei probleme
Depanarea configurării 55
Page 59

Capitol 11
4. Seleczaţi HP Photosmart All-in-One Driver Software (Software driver
HP Photosmart All-in-One) şi apoi faceţi clic pe Change/Remove (Schimbare/
Ştergere).
Urmaţi instrucţiunile de pe ecran.
5. Reporniţi computerul.
Notă Este important să deconectaţi produsul înainte de repornirea computerului.
Nu conectaţi produsul la calculator decât după reinstalarea software-ului.
6. Introduceţi CD-ROM-ul produsului în unitatea CD-ROM a computerului şi porniţi
programul de instalare.
Notă Dacă programul Setup (Configurare) nu apare, găsiţi fişierul setup.exe pe
unitatea CD-ROM şi faceţi dublu clic pe el.
Notă Dacă nu mai aveţi CD-ul de instalare, puteţi descărca software-ul de la
www.hp.com/support.
7. Urmaţi instrucţiunile de pe ecran şi instrucţiunile de instalare de pe ecran livrate cu
produsul.
După finalizarea instalării software-ului, în tava de sistem Windows apare pictograma
HP Digital Imaging Monitor (Monitor de procesare imagini HP).
Depanarea imprimării
Încercaţi următoarele soluţii pentru a rezolva problema. Soluţiile sunt enumerate în
ordine, cu cea mai plauzibilă soluţie la început. Dacă prima soluţie nu rezolvă problema,
continuaţi să încercaţi soluţiile rămase până când problema este rezolvată.
•
Rezolvarea unei probleme
56 Rezolvarea unei probleme
Verificaţi cartuşele
Verificaţi hârtie
•
Verificaţi produsul
•
Verificaţi setările de imprimare
•
Resetaţi produsul
•
Luaţi legătura cu Asistenţa HP pentru service
•
Page 60

Verificaţi cartuşele
Urmaţi paşii de mai jos
•
Pasul 1: Asiguraţi-vă că folosiţi cartuşe HP originale
Pasul 2: Verificarea nivelurilor de cerneală
•
Pasul 1: Asiguraţi-vă că folosiţi cartuşe HP originale
Soluţie: Verificaţi pentru a vedea dacă aveţi cartuşe de cerneală HP originale.
HP recomandă să utilizaţi cartuşe de cerneală HP originale. Cartuşele de cerneală
HP originale sunt proiectate şi testate cu imprimantele HP pentru a asigura obţinerea
de rezultate foarte bune în timp.
Notă HP nu poate să garanteze calitatea sau fiabilitatea consumabilelor non-
HP. Service-ul sau reparaţiile la produs necesare ca urmare a folosire a
consumabilelor non-HP nu sunt acoperite de garanţie.
Dacă ştiţi că aţi achiziţionat cartuşe de cerneală HP originale, vizitaţi:
www.hp.com/go/anticounterfeit
Cauză: S-au folosit cartuşe de cerneală non-HP.
Pasul 2: Verificarea nivelurilor de cerneală
Soluţie: Verificaţi nivelurile estimate de cerneală din cartuşe.
Notă Avertismentele şi indicatoarele de nivel al cernelei oferă estimări numai în
scopuri de planificare. Când primiţi un mesaj de avertisment nivel de cerneală
scăzut, trebuie să aveţi un cartuş de înlocuire disponibil pentru a evita posibilele
întârzieri în imprimare. Nu trebuie să înlocuiţi cartuşele până când calitatea
imprimării nu devine inacceptabilă.
Pentru informaţii suplimentare, consultaţi:
„
Verificarea nivelului de cerneală” la pagina 41
Cauză: Este posibil să nu aibă suficientă cerneală cartuşele de cerneală.
Verificaţi hârtie
Urmaţi paşii de mai jos
•
Pasul 1: Folosiţi tipul de hârtie corect
Pasul 2: Încărcaţi corect teancul de hârtie.
•
Pasul 1: Folosiţi tipul de hârtie corect
Soluţie: HP recomandă să folosiţi hârtie HP sau orice alt tip de hârtie care este
adecvat pentru produs. Asiguraţi-vă că este încărcat un singur tip de hârtie odată.
Asiguraţi-vă întotdeauna că hârtia pe care imprimaţi este dreaptă. Pentru cele mai
bune rezultate când imprimaţi, utilizaţi HP Advanced Photo Paper (Hârtie foto HP
superioară).
Rezolvarea unei probleme
Depanarea imprimării 57
Page 61

Capitol 11
Cauză: Tipul de hârtie era incorect sau au fost încărcate mai multe tipuri de hârtie.
Pasul 2: Încărcaţi corect teancul de hârtie.
Soluţie: Scoateţi topul de hîrtie din tava de hârtie, reîncărcaţi hârtia şi apoi împingeţi
hârtia cu ghidul de lăţime a hârtiei spre interior până când se opreşte la marginea
hârtiei.
Notă Nu lăsaţi hârtie fotografică neutilizată în tava pentru hârtie. Este posibil ca
hârtia să se curbeze, ceea ce poate duce la scăderea calităţii imprimatelor. Pentru
rezultate optime, nu lăsaţi fotografiile imprimate să se adune în tava de hârtie.
Pentru informaţii suplimentare, consultaţi:
„
Încărcarea suportului” la pagina 12
Cauză: Hârtia era încărcată incorect.
Verificaţi produsul
Urmaţi paşii de mai jos
•
Pasul 1: Alinierea imprimantei
Pasul 2: Curăţaţi capul de imprimare
•
Rezolvarea unei probleme
Pasul 1: Alinierea imprimantei
Soluţie: Alinierea imprimantei poate ajuta la asigurarea unei calităţi a imprimării
excelente.
Pentru a alinia imprimanta din software-ul HP Photosmart
1. Încărcaţi hârtie albă Letter, A4, sau Legal neutilizată în tava pentru hârtie.
2. În HP Solution Center (Centrul de soluţii HP), faceţi clic pe Settings (Setări).
3. În zona Print Settings (Setări imprimare) faceţi clic pe Printer Toolbox (Casetă
de instrumente imprimantă).
Notă De asemenea, puteţi să deschideţi Printer Toolbox (Casetă de
instrumente imprimantă) din caseta de dialog Print Properties (Proprietăţi
imprimare). Din caseta de dialog Print Properties (Proprietăţi imprimantă),
faceţi clic pe fila Features (Caracteristici) apoi clic pe Printer Services
(Servicii imprimantă).
Apare Printer Toolbox (Casetă de instrumente imprimantă).
4. Faceţi clic pe fila Device Services (Servicii dispozitiv).
5. Executaţi clic pe Align the Printer (Aliniere imprimantă).
58 Rezolvarea unei probleme
Page 62

6. Când vi se solicită, încărcaţi hârtie simplă albă sau A4 în tava de hârtie, apoi
apăsaţi OK.
Notă Dacă atunci când aliniaţi cartuşele în tava pentru hârtie se află hârtie
colorată, alinierea va eşua. Încărcaţi hârtie albă neutilizată în tava pentru
hârtie şi reluaţi alinierea.
Produsul imprimă o foaie de aliniere.
7. Încărcaţi pagina imprimată cu faţa în jos în colţul din dreapta din faţă pe geamul-
suport şi apoi apăsaţi OK pentru a scana pagina.
Când butonul On (Activat) nu mai luminează intermitent, alinierea este încheiată
şi pagina poate fi îndepărtată. Reciclaţi sau aruncaţi pagina.
Cauză: Este posibil să fie necesară alinierea imprimantei.
Pasul 2: Curăţaţi capul de imprimare
Soluţie: În cazul în care pasul precedent nu a rezolvat problema, încercaţi să
curăţaţi capul de imprimare.
Pentru a curăţa capul de imprimare din software-ul HP Photosmart
1. Încărcaţi hârtie albă Letter, A4, sau Legal neutilizată în tava pentru hârtie.
2. În HP Solution Center (Centrul de soluţii HP), faceţi clic pe Settings (Setări).
3. În zona Print Settings (Setări imprimare) faceţi clic pe Printer Toolbox (Casetă
de instrumente imprimantă).
Notă De asemenea, puteţi să deschideţi Printer Toolbox (Casetă de
instrumente imprimantă) din caseta de dialog Print Properties (Proprietăţi
imprimare). Din caseta de dialog Print Properties (Proprietăţi imprimantă),
faceţi clic pe fila Features (Caracteristici) apoi clic pe Printer Services
(Servicii imprimantă).
Apare Printer Toolbox (Casetă de instrumente imprimantă).
4. Faceţi clic pe fila Device Services (Servicii dispozitiv).
5. Faceţi clic pe Clean the printhead (Curăţarea capului de imprimare).
6. Urmaţi solicitările până când calitatea rezultatelor corespunde cerinţelor, apoi
faceţi clic pe Done (Gata).
Există două stadii de curăţare. Fiecare stadiu durează în jur de două minute,
utilizează o foaie de hârtie şi o cantitate mai mare de cerneală. După fiecare
stadiu, verificaţi calitatea paginii imprimate. Trebuie să iniţiaţi următoarea fază a
curăţării numai în cazul în care calitatea imprimării este slabă.
În cazul în care calitatea imprimării este tot proastă după ce aţi parcurs ambele
stadii de curăţare, încercaţi să aliniaţi imprimanta. Dacă problemele de calitate la
imprimare persistă după
aliniere şi curăţare, contactaţi serviciul de asistenţă HP.
După curăţarea capului de imprimare, imprimaţi un raport de calitate a imprimării.
Evaluaţi raportul de calitate a imprimării pentru a vedea dacă problema de calitate a
imprimării mai există.
Pentru informaţii suplimentare, consultaţi:
„
Imprimarea şi evaluarea unui raport de calitate a imprimării” la pagina 45
Depanarea imprimării 59
Rezolvarea unei probleme
Page 63

Capitol 11
Cauză: Capul de imprimare trebuia să fie curăţat.
Verificaţi setările de imprimare
Soluţie: Încercaţi următoarele:
• Verificaţi setările de imprimare pentru a vedea dacă setările de culoare sunt
incorecte.
De exemplu, verificaţi dacă documentul este setat la imprimare în nuanţe de gri.
Sau verificaţi pentru a vedea dacă setările complexe de culoare precum saturaţia,
luminozitatea sau nuanţa de culoare sunt setate pentru a modifica aspectul
culorilor.
• Verificaţi setarea calităţii imprimării şi asiguraţi-vă că aceasta corespunde cu tipul
hârtiei încărcate în produs.
Este posibil să trebuiască să alegeţi o setare de calitate a imprimării mai scăzută,
dacă se amestecă între ele culorile. Sau să alegeţi o setare mai ridicată dacă
imprimaţi o fotografie de înaltă calitate şi apoi să vă
asiguraţi că este încărcată
hârtie foto de tipul HP Advanced Photo Paper (Hârtie foto HP superioară) în tava
de hârtie. Pentru informaţii despre utilizarea modului dpi maxim, consultaţi
„
Imprimarea în modul Maximum dpi (dpi maxim)” la pagina 24.
• Asiguraţi-vă că setările de margine pentru document nu depăşesc zona
imprimabilă a produsului.
Pentru a selecta o viteză sau o calitate a imprimării
1. Asiguraţi-vă că tava pentru hârtie este încărcată cu hârtie.
2. În meniul File (Fişier) al aplicaţiei, faceţi clic pe Print (Imprimare).
3. Asiguraţi-vă că produsul este imprimanta selectată.
4. Faceţi clic pe butonul care deschide caseta de dialog Properties (Proprietăţi).
În funcţie de aplicaţia software utilizată, butonul poate avea o denumire de tipul
Properties (Proprietăţi), Options (Opţiuni), Printer Setup (Configurare
imprimantă), Printer (Imprimantă) sau Preferences (Preferinţe).
5. Faceţi clic pe fila Features (Caracteristici).
6. În lista vertical
ă Paper Type (Tip hârtie), selectaţi tipul hârtiei încărcate.
7. În lista verticală Print Quality (Calitate imprimare), selectaţi setarea de calitate
corespunzătoare pentru proiect.
Rezolvarea unei probleme
60 Rezolvarea unei probleme
Notă Pentru a afla la ce dpi maxim va imprima produsul pe baza setărilor
pentru tipul de hârtie şi calitatea imprimării pe care le-aţi selectat, faceţi clic
pe Resolution (Rezoluţie).
Page 64

Pentru a verifica setările de margine
1. Examinaţi lucrarea de imprimat înainte să o trimiteţi către echipament.
În majoritatea aplicaţiilor software, faceţi clic pe File (Fişier) şi apoi faceţi clic pe
Print Preview (Previzualizare imprimare).
2. Verificaţi marginile.
Produsul utilizează marginile setate din aplicaţia software, atât timp cât acestea
sunt mai mari decât marginile minime acceptate de produs. Pentru informaţii
suplimentare despre setarea marginilor în aplicaţia software, consultaţi
documentaţia tipărită livrată împreună software-ul.
3. Dacă marginile nu sunt satisfăcătoare, anulaţi lucrarea de imprimare şi ajustaţi
marginile din aplicaţia software.
Cauză: Setările de imprimare nu au fost definite corect.
Resetaţi produsul
Soluţie: Opriţi produsului şi deconectaţi cablul de alimentare. Conectaţi la loc cablul
de alimentare, apoi apăsaţi butonul On (Activat) pentru a porni produsul.
Cauză: Produsul a întâlnit o eroare.
Luaţi legătura cu Asistenţa HP pentru service
Soluţie: Dacă aţi efectuat toţi aceşti paşi prevăzuţi în soluţiile precedente şi
problema persistă, contactaţi asistenţa HP pentru service.
Vizitaţi:
Dacă vi se solicită, selectaţi ţara/regiunea, apoi executaţi clic pe Contact HP
(Contactare HP) pentru asistenţă tehnică.
Cauză: Este posibil să aveţi nevoie de asistenţă pentru a putea asigura
funcţionarea corectă a produsului sau a software-ului.
www.hp.com/support.
Depanarea calităţii imprimării
Utilizaţi această secţiune pentru a rezolva următoarele probleme de calitate a imprimării:
•
Fotografiile imprimate sunt neclare, ceţoase sau au culori imprecise
Fotografiile imprimate sunt neclare, ceţoase sau au culori imprecise
Soluţie: Pentru o calitate optimă a fotografiilor color, nu lăsaţi materialele imprimate
să se depună unele peste altele în tava de hârtie.
Cauză: Când materialele imprimate se depun deasupra unei fotografii înainte ca
cerneala să se usuce complet, poate apărea distorsiune a culorii în fotografie.
Rezolvarea unei probleme
Depanarea calităţii imprimării 61
Page 65

Capitol 11
Depanarea problemelor cu cardul de memorie
Utilizaţi această secţiune pentru a rezolva următoarele probleme cu cardurile de
memorie:
•
Produsul nu citeşte cardul de memorie
Fotografiile de pe cardul de memorie nu se transferă pe computer
•
Produsul nu citeşte cardul de memorie
Încercaţi următoarele soluţii pentru a rezolva problema. Soluţiile sunt enumerate în
ordine, cu cea mai plauzibilă soluţie la început. Dacă prima soluţie nu rezolvă problema,
continuaţi să încercaţi soluţiile rămase până când problema este rezolvată.
•
Pasul 1: Introducerea corectă a cardului de memorie
Pasul 2: Scoaterea cardului de memorie suplimentar
•
Pasul 3: Reformataţi cardul de memorie în camera digitală
•
Pasul 1: Introducerea corectă a cardului de memorie
Soluţie: Întoarceţi cardul de memorie pentru ca eticheta să fie cu faţa spre stânga
şi contactele cu faţa spre produs şi apoi împingeţi cardul în slotul corect până când
se activează ledul Foto.
După ce cardul de memorie a fost introdus corect, ledul Foto va clipi timp de câteva
secunde şi apoi va rămâne aprins.
Cauză: Cardul de memorie era introdus cu faţa în spate şi cu faţa în jos.
Dacă acest lucru nu rezolvă problema, încercaţi următoarea soluţie.
Pasul 2: Scoaterea cardului de memorie suplimentar
Soluţie: Introduceţi un singur card de memorie la un moment dat.
Dacă sunt introduse mai multe carduri de memorie, va apărea un mesaj de eroare
pe afişaj. Scoateţi cardul de memorie suplimentar pentru a rezolva problema.
Cauză: Aţi inserat mai mult decât un card de memorie.
Dacă acest lucru nu rezolvă problema, încercaţi următoarea soluţie.
Pasul 3: Reformataţi cardul de memorie în camera digitală
Rezolvarea unei probleme
62 Rezolvarea unei probleme
Soluţie: Verificaţi dacă pe ecranul computerului există un mesaj de eroare care vă
informează că imaginile din cardul de memorie sunt corupte.
Dacă sistemul de fişiere de pe card este corupt, reformataţi cardul de memorie în
camera foto digitală. Pentru informaţii suplimentare, consultaţi documentaţia livrată
cu camera digitală.
Page 66

Atenţie Reformatarea cardului de memorie va şterge toate fotografiile stocate
pe card. Dacă aţi transferat în prealabil fotografiile din cardul de memorie într-un
computer, încercaţi să imprimaţi fotografiile din computer. În caz contrar, va trebui
să reluaţi fiecare fotografie pe care aţi pierdut-o.
Cauză: Sistemul de fişiere de pe cardul de memorie era corupt.
Fotografiile de pe cardul de memorie nu se transferă pe computer
Încercaţi următoarele soluţii.
•
Soluţia 1: Instalarea software-ului produsului
Soluţia 2: Verificaţi conexiunea dintre produs şi computer
•
Soluţia 1: Instalarea software-ului produsului
Soluţie: Instalaţi software-ul pentru produs livrat împreună cu produsul. Dacă
acesta este instalat, reporniţi computerul.
Pentru instalarea software-ului pentru produs
1. Introduceţi CD-ROM-ul produsului în unitatea CD-ROM a computerului şi porniţi
programul de instalare.
2. Când vi se solicită, faceţi clic pe Install More Software (Inslatare mai mult
software) pentru a instala software-ul pentru produs.
3. Urmaţi instrucţiunile de pe ecran şi instrucţiunile de instalare livrate cu produsului.
Cauză: Software-ul pentru produs nu era instalat.
Dacă acest lucru nu rezolvă problema, încercaţi următoarea soluţie.
Soluţia 2: Verificaţi conexiunea dintre produs şi computer
Soluţie: Verificaţi conexiunea dintre produs şi calculator. Verificaţi dacă este fixat
ferm cablul USB la portul USB din spatele echipamentului. Asiguraţi-vă că celălalt
capăt al cablului USB este fixat la port-ul USB al computerului. După conectarea
corespunzătoare a cablului, opriţi şi reporniţi produsul.
Depanarea problemelor cu cardul de memorie 63
Rezolvarea unei probleme
Page 67

Capitol 11
Pentru informaţii suplimentare despre configurarea produsului şi conectarea acestuia
la computer, consultaţi instrucţiunile de instalare livrat împreună cu produsul.
Cauză: Produsul nu era conectat corect la computer.
Depanarea scanării
Utilizaţi această secţiune pentru a rezolva următoarele probleme de scanare:
Imaginea scanată este decupată incorect
•
Imaginea scanată conţine linii punctate în loc de text
•
Formatul textului este incorect
•
Textul este incorect sau lipseşte
•
Imaginea scanată este decupată incorect
Soluţie: Caracteristica de decupare automată din software decupează tot ceea ce
nu face parte din imaginea principală. Uneori nu acesta este lucrul pe care vi-l doriţi.
În acest caz, dezactivaţi decuparea automată din software şi decupaţi manual
imaginea scanată sau să nu o decupaţi deloc.
Cauză: Software-ul era setat să decupeze automat imaginile scanate.
Imaginea scanată conţine linii punctate în loc de text
Soluţie: Faceţi o copie alb-negru a originalului şi scanaţi copia.
Cauză: Dacă aţi utilizat tipul de imagine Text pentru a scana un text pe care
intenţionaţi să îl editaţi, este posibil ca scanerul să nu fi recunoscu textul color. Tipul
de imagine Text scanează la o rezoluţie de 300 x 300 dpi, alb-negru.
Dacă aţi scanat un original care are elemente grafice sau artistice care înconjoară
textul, este posibil ca scanerul să nu fi recunoscut textul.
Formatul textului este incorect
Soluţie: Unele aplicaţii nu pot manevra formatarea cu text încadrat. Textul încadrat
este una dintre setările de scanare a documentului din software. Ea păstrează
aspectele complexe, precum mai multe coloane ale unui buletin informativ,
amplasând textul în cadre (casete) diferite în aplicaţia de destinaţie. Din software,
selectaţi formatul corect pentru ca modelul textului scanat şi formatarea să fie reţinute.
Cauză: Setările de scanare a documentului erau incorecte.
Rezolvarea unei probleme
Textul este incorect sau lipseşte
Încercaţi următoarele soluţii pentru a rezolva problema. Soluţiile sunt enumerate în
ordine, cu cea mai plauzibilă soluţie la început. Dacă prima soluţie nu rezolvă problema,
continuaţi să încercaţi soluţiile rămase până când problema este rezolvată.
•
Soluţia 1: Reglaţi luminozitatea din software
64 Rezolvarea unei probleme
Page 68

• Soluţia 2: Curăţaţi geamul-suport şi capacul
Soluţia 3: Selectaţi limba corectă pentru OCR
•
Soluţia 1: Reglaţi luminozitatea din software
Soluţie: Ajustaţi luminozitatea din software, apoi scanaţi din nou originalul.
Cauză: Luminozitatea nu era setată corect.
Dacă acest lucru nu rezolvă problema, încercaţi următoarea soluţie.
Soluţia 2: Curăţaţi geamul-suport şi capacul
Soluţie: Opriţi produsul, deconectaţi cablul de alimentare, apoi utilizaţi o cârpă
moale pentru a şterge geamul-suport şi spatele capacului pentru documente.
Cauză: Este posibil să se fi adunat depuneri pe geamul suport sau pe suprafaţa
interioară a capacului pentru documente. Aceasta poate determina o proastă calitate
a scanărilor.
Dacă acest lucru nu rezolvă problema, încercaţi următoarea soluţie.
Soluţia 3: Selectaţi limba corectă pentru OCR
Soluţie: Selectaţi limba OCR corectă din software.
Notă Dacă utilizaţi HP Photosmart Essential, este posibil ca software-ul OCR
(Optical Character Recognition - Recunoaştere optică a caracterelor) să nu fie
instalat pe computer. Pentru a instala software-ul OCR, trebuie să introduceţi din
nou discul software-ului şi să selectaţi OCR sub opţiunile de instalare Custom
(Personalizat).
Cauză: Setările de scanare a documentului nu aveau setată limba corectă pentru
recunoaşterea optică a caracterelor (OCR). OCR language (Limba OCR) indică
software-ului cum să interpreteze caracterele pe care acesta le vede în imaginea
originală. Dacă OCR language (limba OCR) nu se potriveşte cu limba din original,
textul scanat poate fi neinteligibil.
Depanarea copierii
Utilizaţi această secţiune pentru a rezolva următoarele probleme de copiere:
•
Opţiunea Resize to Fit (Încadrare) nu funcţionează conform aşteptărilor
Opţiunea Resize to Fit (Încadrare) nu funcţionează conform aşteptărilor
Încercaţi următoarele soluţii.
•
Soluţia 1: Scanaţi, măriţi şi apoi imprimaţi o copie
Soluţia 2: Ştergeţi geamul şi spatele capacului de documente.
•
Depanarea copierii 65
Rezolvarea unei probleme
Page 69

Capitol 11
Soluţia 1: Scanaţi, măriţi şi apoi imprimaţi o copie
Soluţie: Resize to Fit (Încadrare) poate mări originalul numai până la procentul
maxim permis de modelul dumneavoastră. De exemplu, 200% poate fi procentul
maxim de mărire permis de modul dumneavoastră. Mărirea unei fotografii de
paşaport cu 200% poate să nu o mărească suficient pentru a se încadra într-o pagină
de dimensiune întreagă.
Dacă doriţi o copie mare a unui original de mici dimensiuni, scanaţi originalul în
computer, redimensionaţi imaginea în software-ul de scanare HP, apoi imprimaţi un
exemplar al imaginii mărite.
Notă Nu utilizaţi produsul pentru a copia pe plicuri sau pe alte tipuri de hârtie
care nu sunt acceptate. Pentru informaţii suplimentare despre suportul
recomandat, consultaţi „
la pagina 10.
Cauză: Aţi încercat să măriţi dimensiunea unui original prea mic.
Dacă acest lucru nu rezolvă problema, încercaţi următoarea soluţie.
Soluţia 2: Ştergeţi geamul şi spatele capacului de documente.
Soluţie: Opriţi produsul, deconectaţi cablul de alimentare, apoi utilizaţi un material
textil moale pentru a şterge geamul şi partea interioară a capacului pentru documente.
Cauză: Este posibil să se fi adunat depuneri pe geamul suport sau pe suprafaţa
interioară a capacului pentru documente. Produsul interpretează tot ce detectează
pe geamul-suport ca parte a imaginii.
Tipuri de hârtie recomandate pentru imprimare”
Erori
Această secţiune conţine următoarele categorii de mesaje despre produs:
•
Mesaje despre produs
Mesaje referitoare la fişiere
•
Mesaje generale pentru utilizatori
•
Mesaje referitoare la hârtie
•
Mesaje de eroare la cartuşul cerneală şi capul imprimare
•
Mesaje despre produs
În continuare este prezentată o listă a mesajelor de eroare legate de produs.
Rezolvarea unei probleme
66 Rezolvarea unei probleme
•
Nepotrivire de versiune firmware
Memoria este plină
•
Defecţiune scaner
•
Oprire incorectă
•
Software HP Photosmart absent
•
Page 70

Nepotrivire de versiune firmware
Soluţie: Contactaţi Asistenţa HP pentru service
Vizitaţi:
www.hp.com/support.
Dacă vi se solicită, alegeţi ţara/regiunea dvs., apoi executaţi clic pe Contact HP
(Contactare HP) pentru informaţii despre apelarea suportului tehnic HP.
Cauză: Numărul de versiune a firmware-ului produsului nu corespundea cu
numărul de versiune al software-ului.
Memoria este plină
Soluţie: Încercaţi să faceţi mai puţine copii o dată.
Cauză: Documentul pe care îl copiaţi a depăşit memoria produsului.
Defecţiune scaner
Soluţie: Opriţi şi reporniţi produsul. Reporniţi computerul şi încercaţi să scanaţi din
nou.
Dacă problema persistă, încercaţi să conectaţi cablul de alimentare direct la o priză,
şi nu la un dispozitiv de protecţie la supratensiune şi nici la un prelungitor. Dacă
problema continuă, contactaţi serviciul de asistenţă HP. Vizitaţi
www.hp.com/
support. Dacă vi se solicită, selectaţi ţara/regiunea, apoi executaţi clic pe Contact
HP (Contactare HP) pentru informaţii despre apelarea la suportul tehnic.
Cauză: Produsul era ocupat sau o cauză necunoscută a întrerupt scanarea.
Oprire incorectă
Soluţie: Apăsaţi butonul On (Activat) pentru a porni şi opri produsul.
Cauză: Produsul nu a fost oprit corect după ultima utilizare. Dacă opriţi produsul de
la comutatorul unei prize multiple sau de la un comutator de perete, produsul se poate
deteriora.
Software HP Photosmart absent
Încercaţi următoarele soluţii.
•
Soluţia 1: Instalarea software-ului HP Photosmart
Soluţia 2: Verificaţi conexiunea dintre produs şi computer
•
Erori 67
Rezolvarea unei probleme
Page 71

Capitol 11
Soluţia 1: Instalarea software-ului HP Photosmart
Soluţie: Instalaţi software-ul pentru produs livrat împreună cu produsul. Dacă
acesta este instalat, reporniţi computerul.
Pentru instalarea software-ului pentru produs
1. Introduceţi CD-ROM-ul produsului în unitatea CD-ROM a computerului şi porniţi
programul de instalare.
2. Când vi se solicită, faceţi clic pe Install More Software (Inslatare mai mult
software) pentru a instala software-ul pentru produs.
3. Urmaţi instrucţiunile de pe ecran şi instrucţiunile de instalare livrate cu produsului.
Cauză: Software-ul HP Photosmart nu era instalat.
Dacă acest lucru nu rezolvă problema, încercaţi următoarea soluţie.
Soluţia 2: Verificaţi conexiunea dintre produs şi computer
Soluţie: Verificaţi conexiunea dintre produs şi calculator. Verificaţi dacă este fixat
ferm cablul USB la portul USB din spatele echipamentului. Asiguraţi-vă că celălalt
capăt al cablului USB este fixat la port-ul USB al computerului. După conectarea
corespunzătoare a cablului, opriţi şi reporniţi produsul.
Pentru informaţii suplimentare despre configurarea produsului şi conectarea acestuia
la computer, consultaţi instrucţiunile de instalare livrat împreună cu produsul.
Cauză: Produsul nu era conectat corect la computer.
Rezolvarea unei probleme
Mesaje referitoare la fişiere
În continuare este prezentată o listă a mesajelor de eroare legate de fişiere:
•
Eroare la citirea sau scrierea fişierului
Fişierele nu pot fi citite. Fişierele NN nu pot fi citite
•
Fotografiile nu au fost găsite
•
68 Rezolvarea unei probleme
Page 72

• Fişierul nu a fost găsit
Nume fişier nevalid
•
Tipuri de fişiere acceptate de produs
•
Fişier corupt
•
Eroare la citirea sau scrierea fişierului
Soluţie: Verificaţi dacă aveţi folderul şi numele de fişier corecte.
Cauză: Software-ul produsului nu poate să deschidă sau să salveze fişierul.
Fişierele nu pot fi citite. Fişierele NN nu pot fi citite
Soluţie: Reintroduceţi cardul de memorie în produs. Dacă problema persistă,
refaceţi fotografiile cu camera digitală. Dacă aţi transferat deja fişierele pe computer,
încercaţi să imprimaţi fişierele respective folosind software-ul produsului. Este posibil
să nu fie deteriorate copiile.
Cauză: Unele dintre fişierele de pe cardul de memorie introdus sau dispozitivul de
stocare ataşat erau deteriorate.
Fotografiile nu au fost găsite
Încercaţi următoarele soluţii.
•
Soluţia 1: Reintroduceţi cardul de memorie
Soluţia 2: Imprimarea de fotografii din computer
•
Soluţia 1: Reintroduceţi cardul de memorie
Soluţie: Reintroduceţi cardul de memorie. Dacă problema persistă, refaceţi
fotografiile cu camera digitală. Dacă aţi transferat deja fişierele pe computer, încercaţi
să imprimaţi fişierele respective folosind software-ul produsului. Este posibil să nu fie
deteriorate copiile.
Cauză: Unele dintre fişierele de pe cardul de memorie introdus sau dispozitivul de
stocare ataşat erau deteriorate.
Dacă acest lucru nu rezolvă problema, încercaţi următoarea soluţie.
Soluţia 2: Imprimarea de fotografii din computer
Soluţie: Faceţi câteva fotografii cu camera digitală sau dacă aţi salvat anterior
fotografii pe calculator, le puteţi imprima folosind software-ul produsului.
Cauză: Nu au fost găsite fotografii pe cardul de memorie.
Fişierul nu a fost găsit
Soluţie: Închideţi unele aplicaţii şi încercaţi sarcina din nou.
Erori 69
Rezolvarea unei probleme
Page 73

Capitol 11
Cauză: Nu era suficientă memorie disponibilă pe calculator pentru a crea un fişier
de previzualizare a imprimării.
Nume fişier nevalid
Soluţie: Asiguraţi-vă că nu utilizaţi simboluri nevalabile în numele fişierului.
Cauză: Numele introdus pentru fişier nu era valid.
Tipuri de fişiere acceptate de produs
Software-ul produsului recunoaşte numai imagini JPG şi TIF.
Fişier corupt
Încercaţi următoarele soluţii.
•
Soluţia 1: Reintroduceţi cardul de memorie în produs
Soluţia 2: Reformataţi cardul de memorie în camera digitală.
•
Soluţia 1: Reintroduceţi cardul de memorie în produs
Soluţie: Reintroduceţi cardul de memorie. Dacă problema persistă, refaceţi
fotografiile cu camera digitală. Dacă a ţi transferat deja fişierele pe computer, încercaţi
să imprimaţi fişierele respective folosind software-ul produsului. Este posibil să nu fie
deteriorate copiile.
Cauză: Unele dintre fişierele de pe cardul de memorie introdus sau dispozitivul de
stocare ataşat erau deteriorate.
Dacă acest lucru nu rezolvă problema, încercaţi următoarea soluţie.
Soluţia 2: Reformataţi cardul de memorie în camera digitală.
Soluţie: Verificaţi dacă pe ecranul computerului există un mesaj de eroare care vă
informează că imaginile din cardul de memorie sunt corupte.
Dacă sistemul de fişiere de pe card este corupt, reformataţi cardul de memorie în
camera foto digitală.
Atenţie Reformatarea cardului de memorie va şterge toate fotografiile stocate
pe card. Dacă aţi transferat în prealabil fotografiile din cardul de memorie într-un
computer, încercaţi să imprimaţi fotografiile din computer. În caz contrar, va trebui
să reluaţi fiecare fotografie pe care aţi pierdut-o.
Rezolvarea unei probleme
Cauză: Sistemul de fişiere de pe cardul de memorie era corupt.
Mesaje generale pentru utilizatori
În continuare este prezentată o listă a mesajelor referitoare la erori obişnuite ale
utilizatorilor:
70 Rezolvarea unei probleme
Page 74

• Eroare de card de memorie
Decupare imposibilă
•
Spaţiu insuficient pe disc
•
Eroare acces card
•
Folosiţi un singur card odată
•
Cardul este introdus incorect
•
Cardul este deteriorat
•
Card nu este introdus complet
•
Eroare de card de memorie
Încercaţi următoarele soluţii pentru a rezolva problema. Soluţiile sunt enumerate în
ordine, cu cea mai plauzibilă soluţie la început. Dacă prima soluţie nu rezolvă problema,
continuaţi să încercaţi soluţiile rămase până când problema este rezolvată.
•
Soluţia 1: Scoateţi toate cardurile de memorie cu excepţia unuia singur
Soluţia 2: Scoateţi cardul de memorie şi reintroduceţi-l greşit
•
Soluţia 3: Împingeţi cardul de memorie complet înainte
•
Soluţia 1: Scoateţi toate cardurile de memorie cu excepţia unuia singur
Soluţie: Scoateţi toate cardurile de memorie cu excepţia unuia singur. Produsul
citeşte cardul de memorie rămas şi afişează prima fotografie stocată pe cardul de
memorie.
Cauză: Erau două sau mai multe carduri de memorie introduse în produs în acelaşi
timp.
Dacă acest lucru nu rezolvă problema, încercaţi următoarea soluţie.
Soluţia 2: Scoateţi cardul de memorie şi reintroduceţi-l greşit
Soluţie: Scoateţi cardul de memorie şi reintroduceţi-l greşit. Eticheta de pe cardul
de memorie este cu faţa în sus şi ar trebuie să fie citită atunci când o introduceţi în
slot.
Cauză: Aţi introdus un card de memorie cu spatele sau cu faţa în sus.
Dacă acest lucru nu rezolvă problema, încercaţi următoarea soluţie.
Soluţia 3: Împingeţi cardul de memorie complet înainte
Soluţie: Scoateţi cardul de memorie şi introduceţi-l din nou în slotul pentru carduri
de memorie până când se opreşte.
Cauză: Nu aţi introdus complet cardul de memorie.
Decupare imposibilă
Încercaţi următoarele soluţii.
Erori 71
Rezolvarea unei probleme
Page 75

Capitol 11
• Soluţia 1: Închideţi unele aplicaţii sau reporniţi computerul
Soluţia 2: Goliţi Coşul de reciclare din spaţiul de lucru
•
Soluţia 1: Închideţi unele aplicaţii sau reporniţi computerul
Soluţie: Închideţi toate aplicaţiile de care nu aveţi nevoie. Se includ aplicaţiile care
se execută în fundal, precum economizoarele de ecran şi programele antivirus. (Dacă
dezactivaţi programul antivirus, nu uitaţi să îl activaţi din nou după finalizarea
scanării). Încercaţi să reporniţi calculatorul pentru a curăţa memoria. Este posibil să
fie nevoie să mai cumpăraţi RAM. Consultaţi documentaţia livrată împreună cu
calculatorul.
Cauză: Computerul nu avea suficientă memorie.
Dacă acest lucru nu rezolvă problema, încercaţi următoarea soluţie.
Soluţia 2: Goliţi Coşul de reciclare din spaţiul de lucru
Soluţie: Goliţi Recycle Bin (Coş de reciclare) din spaţiul de lucru. De asemenea,
este necesar să eliminaţi fişiere de pe discul fix; de exemplu, ştergeţi fişierele
temporare.
Cauză: Pentru scanare este nevoie de cel puţin 50 MB spaţiu disponibil pe hard
disk-ul calculatorului.
Rezolvarea unei probleme
Spaţiu insuficient pe disc
Soluţie: Goliţi Recycle Bin (Coş de reciclare) din spaţiul de lucru. De asemenea,
este necesar să eliminaţi fişiere de pe discul fix; de exemplu, ştergeţi fişierele
temporare.
Cauză: Computerul nu avea suficientă memorie.
Eroare acces card
Soluţie: Scoateţi cardul de memorie şi introduceţi-l din nou în slotul pentru carduri
de memorie până când se opreşte.
Cauză: Nu aţi introdus complet cardul de memorie.
Folosiţi un singur card odată
Soluţie: Introduceţi un singur card de memorie la un moment dat.
Dacă sunt introduse mai multe carduri de memorie, va apărea un mesaj de eroare
pe afişaj. Scoateţi cardul de memorie suplimentar pentru a rezolva problema.
Cauză: Erau două sau mai multe carduri de memorie introduse în produs în acelaşi
timp.
72 Rezolvarea unei probleme
Page 76

Cardul este introdus incorect
Soluţie: Întoarceţi cardul de memorie pentru ca eticheta să fie cu faţa spre stânga
şi contactele cu faţa spre produs şi apoi împingeţi cardul în slotul corect până când
se activează ledul Foto.
După ce cardul de memorie a fost introdus corect, ledul Foto va clipi timp de câteva
secunde şi apoi va rămâne aprins.
Cauză: Aţi introdus un card de memorie cu spatele sau cu faţa în sus.
Cardul este deteriorat
Soluţie: Reformataţi cardul de memorie în camera foto sau formataţi cardul de
memorie într-un computer selectând formatul FAT. Pentru informaţii suplimentare,
consultaţi documentaţia livrată cu camera digitală.
Atenţie Reformatarea cardului de memorie va şterge toate fotografiile stocate
pe card. Dacă aţi transferat în prealabil fotografiile din cardul de memorie într-un
computer, încercaţi să imprimaţi fotografiile din computer. În caz contrar, va trebui
să reluaţi fiecare fotografie pe care aţi pierdut-o.
Cauză: Este posibil să fi formatat placa de pe un calculator cu Windows XP. În mod
prestabilit, Windows XP va formata cardurile de memorie cu o capacitate de până la
8 MB şi pe cele cu o capacitate mai mare sau egală cu 64 MB în formatul FAT32.
Camerele foto digitale şi alte echipamente utilizează formatul FAT (FAT16 sau
FAT12) şi nu pot recunoaşte carduri cu formatul FAT32.
Card nu este introdus complet
Soluţie: Întoarceţi cardul de memorie pentru ca eticheta să fie cu faţa spre stânga
şi contactele cu faţa spre produs şi apoi împingeţi cardul în slotul corect până când
se activează ledul Foto.
După ce cardul de memorie a fost introdus corect, ledul Foto va clipi timp de câteva
secunde şi apoi va rămâne aprins.
Cauză: Nu aţi introdus complet cardul de memorie.
Mesaje referitoare la hârtie
În continuare este prezentată o listă a mesajelor de eroare legate de hârtie:
•
Hârtie este cu partea de jos în sus
Eroare de orientare a hârtiei
•
Cerneala se usucă
•
Hârtie este cu partea de jos în sus
Soluţie: Încărcaţi hârtie în tava de hârtie cu faţa de imprimare în jos.
Cauză: Hârtia din tava de hârtie era introdusă cu partea de jos în sus.
Rezolvarea unei probleme
Erori 73
Page 77

Capitol 11
Eroare de orientare a hârtiei
Soluţie: Introduceţi topul de hârtie în tava de hârtie cu latura mică orientată spre
înainte şi cu faţa de tipărit în jos. Împingeţi hârtia înainte până când se opreşte.
Cauză: Hârtia din tava de hârtie era introdusă cu orientarea peisaj.
Cerneala se usucă
Soluţie: Lăsaţi foaia în tava de hârtie până când mesajul dispare. Dacă este
necesar să scoateţi foaia imprimată înainte ca mesajul să dispară, ţineţi cu grijă foaia
de marginile exterioare şi puneţi-o la uscat pe o suprafaţă plană.
Cauză: Pentru colile transparente şi alte câteva suporturi perioada necesară pentru
uscare este mai mare decât cea normală.
Mesaje de eroare la cartuşul cerneală şi capul imprimare
În continuare este prezentată o listă a mesajelor de eroare referitoare la cartuşele de
cerneală şi capul de imprimare:
•
Cartuşele sunt introduse în slotul greşit
Erori generală a imprimantei
•
Cartuşe de cerneală incompatibile
•
Cap de imprimare incompatibil
•
Alertă cerneală
•
Problemă la cartuşul de cerneală
•
Avertisment de capacitate de service la cerneală
•
Eroare sistem de cerneală
•
Verificarea cartuşelor de cerneală
•
Instalaţi cartuşele
•
Cartuş non-HP
•
Cerneala originală HP epuizată
•
Cartuş HP original utilizat anterior
•
Problemă la capul de imprimare
•
Problemă la pregătirea imprimantei
•
Cartuşele sunt introduse în slotul greşit
Soluţie: Scoateţi şi reintroduceţi cartuşele de cerneală indicate în sloturile corecte
potrivind culoarea cartuşelor la culoarea şi pictograma pentru fiecare slot.
Rezolvarea unei probleme
74 Rezolvarea unei probleme
Page 78

Imprimarea nu poate avea loc fără câte unul din fiecare tip de cartuş de cerneală
introdus în slotul corect.
Pentru informaţii suplimentare, consultaţi:
„
Înlocuirea cartuşelor” la pagina 42
Cauză: Cartuşele de imprimare indicate erau introduse în sloturi incorecte.
Erori generală a imprimantei
Încercaţi următoarele soluţii.
•
Soluţia 1: Resetaţi produsul
Soluţia 2: Contactaţi serviciul de asistenţă HP.
•
Soluţia 1: Resetaţi produsul
Soluţie: Opriţi produsului şi deconectaţi cablul de alimentare. Conectaţi la loc cablul
de alimentare, apoi apăsaţi butonul On (Activat) pentru a porni produsul.
Cauză: Produsul a întâlnit o eroare.
Dacă acest lucru nu rezolvă problema, încercaţi următoarea soluţie.
Soluţia 2: Contactaţi serviciul de asistenţă HP.
Soluţie: Notaţi codul de eroare furnizat în mesaj şi contactaţi serviciul de asistenţă
HP. Vizitaţi:
www.hp.com/support
Dacă vi se solicită, alegeţi ţara/regiunea dvs., apoi executaţi clic pe Contact HP
(Contactare HP) pentru informaţii despre apelarea suportului tehnic HP.
Cauză: A intervenit o problemă la produs.
Cartuşe de cerneală incompatibile
Încercaţi următoarele soluţii.
Rezolvarea unei probleme
Erori 75
Page 79

Capitol 11
• Soluţia 1: Verificaţi dacă sunt compatibile cartuşele de cerneală
Soluţia 2: Contactaţi serviciul de asistenţă HP.
•
Soluţia 1: Verificaţi dacă sunt compatibile cartuşele de cerneală
Soluţie: Verificaţi pentru a vă asigura că utilizaţi cartuşele de cerneală corecte
pentru produsul dvs. Pentru o listă a cartuşelor de cerneală compatibile, consultaţi
documentaţia imprimată livrată împreună cu produsul.
Dacă folosiţi cartuşe de cerneală care nu sunt compatibile cu produsul, înlocuiţi
cartuşele de cerneală indicate cu cartuşele de cerneală compatibile.
Atenţie HP vă recomandă să nu scoateţi un cartuş de cerneală până când unul
de înlocuire nu este gata de instalare.
Dacă este afişat că folosiţi cartuşele de cerneală corecte, continuaţi cu soluţia
următoare.
Pentru informaţii suplimentare, consultaţi:
•„
Comandarea consumabilelor de cerneală” la pagina 44
Înlocuirea cartuşelor” la pagina 42
•„
Cauză: Cartuşele de cerneală indicate nu au fost concepute pentru a fi utilizate în
acest produs aşa cum este configurat în momentul de faţă.
Dacă acest lucru nu rezolvă problema, încercaţi următoarea soluţie.
Rezolvarea unei probleme
Soluţia 2: Contactaţi serviciul de asistenţă HP.
Soluţie: Contactaţi Asistenţa HP pentru service
Vizitaţi:
www.hp.com/support.
Dacă vi se solicită, alegeţi ţara/regiunea dvs., apoi executaţi clic pe Contact HP
(Contactare HP) pentru informaţii despre apelarea suportului tehnic HP.
Cauză: Cartuşele de cerneală nu au fost concepute pentru a fi utilizate în acest
produs.
Cap de imprimare incompatibil
Soluţie: Contactaţi Asistenţa HP pentru service
Vizitaţi:
www.hp.com/support.
Dacă vi se solicită, alegeţi ţara/regiunea dvs., apoi executaţi clic pe Contact HP
(Contactare HP) pentru informaţii despre apelarea suportului tehnic HP.
Cauză: Capul de imprimare nu au fost conceput pentru a fi utilizat în acest produs.
Alertă cerneală
Soluţie: Când primiţi un mesaj Alertă cerneală, nu trebuie să înlocuiţi cartuşul de
cerneală indicat. Totuşi, cantitatea de cerneală ar putea fi atât de scăzută încât să
provoace o slabă calitate a imprimării. Urmaţi mesajele de pe afişaj pentru a continu.
76 Rezolvarea unei probleme
Page 80

Atenţie HP vă recomandă să nu scoateţi un cartuş de cerneală până când unul
de înlocuire nu este gata de instalare.
Dacă aţi instalat un cartuş de imprimare reumplut sau recondiţionat, sau un cartuş
care a fost folosit într-un alt produs, indicatorul de nivel al cernelei poate fi imprecis
sau indisponibil.
Avertismentele şi indicatoarele de nivel al cernelei oferă estimări numai în scopuri de
planificare. Când primiţi un mesaj de alertă despre cerneală, trebuie să aveţi cartuşe
de cerneală înlocuire disponibile pentru a evita posibilele întârzieri în imprimare. Nu
trebuie să înlocuiţi cartuşele de cerneală până când calitatea imprimării nu devine
inacceptabilă.
Pentru informaţii suplimentare, consultaţi:
„
Înlocuirea cartuşelor” la pagina 42
Cauză: Cartuşele de cerneală indicate nu aveau suficientă cerneală pentru a
imprima corect.
Problemă la cartuşul de cerneală
Încercaţi următoarele soluţii pentru a rezolva problema. Soluţiile sunt enumerate în
ordine, cu cea mai plauzibilă soluţie la început. Dacă prima soluţie nu rezolvă problema,
continuaţi să încercaţi soluţiile rămase până când problema este rezolvată.
•
Soluţia 1: Instalaţi cartuşele de cerneală corect
Soluţia 2: Închideţi zăvorul carului de imprimare
•
•
Soluţia 3: Curăţaţi contactele electrice
•
Soluţia 4: Înlocuirea cartuşului de cerneală
Soluţia 5: Contactaţi serviciul de asistenţă HP.
•
Soluţia 1: Instalaţi cartuşele de cerneală corect
Soluţie: Verificaţi dacă sunt instalate corect cartuşele de cerneală Consultaţi paşii
următori pentru a rezolva problema.
Pentru a verifica dacă sunt instalate corect cartuşele de cerneală
1. Asiguraţi-vă că produsul este pornit.
2. Deschideţi uşiţa de acces la cartuşele de cerneală ridicând din dreapta părţii
frontale a produsului, până când uşiţa se fixează în locaş.
Erori 77
Rezolvarea unei probleme
Page 81

Capitol 11
Carul de imprimare se va deplasa spre centrul produsului.
Notă Aşteptaţi până când capul de imprimare se opreşte înainte de a
acţiona.
3. Verificaţi dacă sunt instalate cartuşele de cerneală în sloturile corecte.
Potriviţi forma de pe pictogramă şi culoarea cartuşului de cerneală cu slotul care
are o pictogramă de aceeaşi formă şi culoare.
4. Treceţi degetul deasupra cartuşelor de cerneală pentru a localiza cartuşele care
nu sunt complet apăsate în jos.
5. Apăsaţi cartuşele care sunt ridicate în sus.
Trebuie să se fixeze în poziţie.
6. Dacă un cartuş de cerneală era ridicat în sus şi îl puteţi introduce la loc în poziţie,
închideţi uşa de acces la cartuşele de cerneală şi verificaţi dacă mesajul de eroare
a dispărut.
•Dacă mesajul a dispărut, opriţi depanarea. Eroarea a fost rezolvată.
•Dacă mesajul nu a dispărut, continuaţi cu pasul următor.
•Dacă niciunul dintre cartuşele de cerneală nu era ridicat în sus, treceţi la pasul
7. Localizaţi cartuşul de cerneală care este indicat în mesajul de eroare şi apoi
apă
Rezolvarea unei probleme
78 Rezolvarea unei probleme
următor.
saţi clema de pe cartuşul de cerneală pentru a-l elibera din slot.
Page 82

8. Apăsaţi cartuşul de cerneală înapoi în poziţie.
Clema ar trebui să facă un zgomot de fixare când cartuşul de cerneală este aşezat
corect. În cazul în care cartuşul de cerneală nu a făcut un zgomot de fixare, este
posibil să fie nevoie să reajustaţi clema respectivă.
9. Scoateţi cartuşul de cerneală din slot.
10. Îndoiţi uşor clema în afara cartuşului de cerneală.
Atenţie Aveţi grijă să nu îndoiţi clema în afară mai mult de 1,27 cm
11. Reinstalaţi cartuşul de cerneală.
Acum ar trebuie să se fixeze acum în poziţie.
12. Închideţi uşa de acces la cartuşele de cerneală şi verificaţi dacă mesajul de eroare
a dispărut.
13. Dacă primiţi în continuare mesajul de eroare, opriţi produsul şi porniţi-l din nou.
Cauză: Cartuşele de cerneală indicate nu erau instalate corect.
Dacă acest lucru nu rezolvă problema, încercaţi următoarea soluţie.
Soluţia 2: Închideţi zăvorul carului de imprimare
Soluţie: Ridicaţi maneta de blocare şi coborâţi-o cu grijă pentru a vă asigura că
blocajul care fixează capul de imprimare este bine închis. Dacă se lasă mânerul
zăvorului ridicat, aceasta poate duce la aşezarea incorectă a cartuşelor de cerneală
Erori 79
Rezolvarea unei probleme
Page 83

Capitol 11
şi probleme de imprimare. Blocajul trebuie să rămână în jos pentru instalarea corectă
a cartuşelor de imprimare.
Cauză: Zăvorul de la carul de imprimare nu era închis corect.
Dacă acest lucru nu rezolvă problema, încercaţi următoarea soluţie.
Soluţia 3: Curăţaţi contactele electrice
Soluţie: Curăţaţi contactele electrice ale cartuşelor.
Rezolvarea unei probleme
Pentru a curăţa contactele electrice
1. Asiguraţi-vă că produsul este pornit.
2. Deschideţi uşiţa de acces la cartuşe ridicând mânerele de acces albastre de pe
părţile laterale ale produsului, până când uşiţa se fixează în locaş.
Carul de imprimare se va deplasa spre centrul produsului.
Notă Aşteptaţi până când capul de imprimare se opreşte înainte de a
acţiona.
3. Localizaţi cartuşul de cerneală care este indicat în mesajul de eroare şi apoi
apăsaţi clema de pe cartuşul de cerneală pentru a-l elibera din slot.
80 Rezolvarea unei probleme
Page 84

4. Ţineţi cartuşul de cerneală de părţile laterale cu partea de jos îndreptată în sus
şi localizaţi contactele electrice de pe cartuşul de cerneală.
Contactele electrice sunt patru dreptunghiuri mici de cupru sau metal auriu din
partea inferioară a cartuşului de cerneală.
1 Fereastra de cerneală
2 Contacte electrice
5. Ştergeţi contactele cu vată uscată sau o cârpă care nu lasă scame.
6. În interiorul produsului, localizaţi contactele în capul de imprimare.
Contactele arată ca patru tije de cupru de culoare aurie poziţionate pentru a atinge
contactele de pe cartuşul de cerneală.
7. Folosiţi o bucată de vată uscată sau o cârpă care nu lasă scame pentru a şterge
contactele.
8. Reinstalaţi cartuşul de cerneală.
Erori 81
Rezolvarea unei probleme
Page 85

Capitol 11
9. Închideţi uşa cartuşelor de cerneală şi verificaţi dacă mesajul de eroare a dispărut.
10. Dacă primiţi în continuare mesajul de eroare, opriţi produsul şi porniţi-l din nou.
Dacă primiţi în continuare acest mesaj după curăţarea contactelor cartuşelor, este
posibil să aveţi un cartuş deteriorat.
Verificaţi pentru a vedea dacă este încă în garanţie cartuşul şi dacă nu a ajuns la data
de încheiere a garanţiei.
• Dacă s-a ajuns la data de încheiere a garanţiei, cumpăraţi un nou cartuş de
cerneală.
• Dacă nu s-a ajuns la data de încheiere a garanţiei, contactaţi serviciul de asistenţă
HP pentru service sau înlocuire.
Vizitaţi:
www.hp.com/support.
Dacă vi se solicită, alegeţi ţara/regiunea dvs., apoi executaţi clic pe Contact
HP (Contactare HP) pentru informaţii despre apelarea suportului tehnic HP.
Pentru informaţii suplimentare, consultaţi:
•„
Informaţii privind garanţia cartuşelor” la pagina 44
Înlocuirea cartuşelor” la pagina 42
•„
Cauză: Contactele electrice trebuiau să fie curăţate.
Dacă acest lucru nu rezolvă problema, încercaţi următoarea soluţie.
Soluţia 4: Înlocuirea cartuşului de cerneală
Soluţie: Înlocuiţi cartuşul de cerneală indicat.
În cazul în care cartuşul este încă în garanţie, contactaţi asistenţa HP pentru service
sau înlocuire.
Vizitaţi:
Rezolvarea unei probleme
Dacă vi se solicită, alegeţi ţara/regiunea dvs., apoi executaţi clic pe Contact
HP (Contactare HP) pentru informaţii despre apelarea suportului tehnic HP.
Pentru informaţii suplimentare, consultaţi:
„
Informaţii privind garanţia cartuşelor” la pagina 44
Cauză: Cartuşele de cerneală indicate erau defecte.
Dacă acest lucru nu rezolvă problema, încercaţi următoarea soluţie.
82 Rezolvarea unei probleme
www.hp.com/support.
Page 86

Soluţia 5: Contactaţi serviciul de asistenţă HP.
Soluţie: Luaţi legătura cu Asistenţa HP pentru service
Vizitaţi:
www.hp.com/support.
Dacă vi se solicită, alegeţi ţara/regiunea dvs., apoi executaţi clic pe Contact HP
(Contactare HP) pentru informaţii despre apelarea suportului tehnic HP.
Cauză: Produsul avea o problemă.
Avertisment de capacitate de service la cerneală
Soluţie: Dacă veţi deplasa sau transporta produsul după primirea acestui mesaj,
asiguraţi-vă că îl ţineţi în sus şi nu-l întoarceţi pe o parte pentru a evita scurgerile de
cerneală.
Imprimarea poate continua, dar comportamentul sistemului de cerneală se poate
schimba.
Cauză: Produsul a ajuns aproape de capacitatea maximă de service cerneală.
Eroare sistem de cerneală
Soluţie: Opriţi produsul, deconectaţi cablul de alimentare şi apoi aşteptaţi 10 de
secunde. Apoi, conectaţi din nou cablul de alimentare şi porniţi produsul.
În cazul în care primiţi acest mesaj în continuare, notaţi codul de eroare furnizat în
acest mesaj de pe afişajul produsului şi contactaţi serviciul de asistenţă HP. Vizitaţi:
www.hp.com/support
Dacă vi se solicită, alegeţi ţara/regiunea dvs., apoi executaţi clic pe Contact HP
(Contactare HP) pentru informaţii despre apelarea suportului tehnic HP.
Cauză: Ansamblul capului de imprimare sau sistemul de furnizare a cernelei s-au
defectat şi produsul nu mai poate să imprime.
Verificarea cartuşelor de cerneală
Încercaţi următoarele soluţii pentru a rezolva problema. Soluţiile sunt enumerate în
ordine, cu cea mai plauzibilă soluţie la început. Dacă prima soluţie nu rezolvă problema,
continuaţi să încercaţi soluţiile rămase până când problema este rezolvată.
•
Soluţia 1: Instalarea tuturor celor patru cartuşe de cerneală
Soluţia 2: Verificaţi dacă sunt instalate cartuşele de cerneală corect
•
Soluţia 3: Contactaţi serviciul de asistenţă HP.
•
Soluţia 1: Instalarea tuturor celor patru cartuşe de cerneală
Soluţie: Verificaţi dacă sunt introduse toate cartuşele de cerneală.
Pentru informaţii suplimentare, consultaţi:
„
Înlocuirea cartuşelor” la pagina 42
Cauză: Unul sau mai multe cartuşe de cerneală nu erau instalate.
Erori 83
Rezolvarea unei probleme
Page 87

Capitol 11
Dacă acest lucru nu rezolvă problema, încercaţi următoarea soluţie.
Soluţia 2: Verificaţi dacă sunt instalate cartuşele de cerneală corect
Soluţie: Verificaţi dacă sunt instalate corect cartuşele de cerneală Consultaţi paşii
următori pentru a rezolva problema.
Pentru a verifica dacă sunt instalate corect cartuşele de cerneală
1. Asiguraţi-vă că produsul este pornit.
2. Deschideţi uşiţa de acces la cartuşele de cerneală ridicând din dreapta părţii
frontale a produsului, până când uşiţa se fixează în locaş.
Carul de imprimare se va deplasa spre centrul produsului.
3. Verificaţi dacă sunt instalate cartuşele de cerneală în sloturile corecte.
Potriviţi forma de pe pictogramă şi culoarea cartuşului de cerneală cu slotul care
are o pictogramă de aceeaşi formă şi culoare.
Rezolvarea unei probleme
84 Rezolvarea unei probleme
Notă Aşteptaţi până când capul de imprimare se opreşte înainte de a
acţiona.
Page 88

4. Treceţi degetul deasupra cartuşelor de cerneală pentru a localiza cartuşele care
nu sunt complet apăsate în jos.
5. Apăsaţi cartuşele care sunt ridicate în sus.
Trebuie să se fixeze în poziţie.
6. Dacă un cartuş de cerneală era ridicat în sus şi îl puteţi introduce la loc în poziţie,
închideţi uşa de acces la cartuşele de cerneală şi verificaţi dacă mesajul de eroare
a dispărut.
•Dacă mesajul a dispărut, opriţi depanarea. Eroarea a fost rezolvată.
•Dacă mesajul nu a dispărut, continuaţi cu pasul următor.
•Dacă niciunul dintre cartuşele de cerneală nu era ridicat în sus, treceţi la pasul
următor.
7. Localizaţi cartuşul de cerneală care este indicat în mesajul de eroare şi apoi
apă
saţi clema de pe cartuşul de cerneală pentru a-l elibera din slot.
8. Apăsaţi cartuşul de cerneală înapoi în poziţie.
Clema ar trebui să facă un zgomot de fixare când cartuşul de cerneală este aşezat
corect. În cazul în care cartuşul de cerneală nu a făcut un zgomot de fixare, este
posibil să fie nevoie să reajustaţi clema respectivă.
9. Scoateţi cartuşul de cerneală din slot.
10. Îndoiţi uşor clema în afara cartuşului de cerneală.
Atenţie Aveţi grijă să nu îndoiţi clema în afară mai mult de 1,27 cm
11. Reinstalaţi cartuşul de cerneală.
Acum ar trebuie să se fixeze acum în poziţie.
Erori 85
Rezolvarea unei probleme
Page 89

Capitol 11
12. Închideţi uşa de acces la cartuşele de cerneală şi verificaţi dacă mesajul de eroare
a dispărut.
13. Dacă primiţi în continuare mesajul de eroare, opriţi produsul şi porniţi-l din nou.
Cauză: Cartuşele de cerneală nu erau instalate corect.
Dacă acest lucru nu rezolvă problema, încercaţi următoarea soluţie.
Soluţia 3: Contactaţi serviciul de asistenţă HP.
Soluţie: Contactaţi Asistenţa HP pentru service
Vizitaţi:
www.hp.com/support.
Dacă vi se solicită, alegeţi ţara/regiunea dvs., apoi executaţi clic pe Contact HP
(Contactare HP) pentru informaţii despre apelarea suportului tehnic HP.
Cauză: A intervenit o problemă la cartuşele de cerneală.
Instalaţi cartuşele
Soluţie: Verificaţi dacă sunt introduse toate cartuşele de cerneală.
Pentru informaţii suplimentare, consultaţi:
„
Înlocuirea cartuşelor” la pagina 42
Cauză: Unul sau mai multe cartuşe de cerneală nu erau instalate.
Dacă acest lucru nu rezolvă problema, încercaţi următoarea soluţie.
Cartuş non-HP
Rezolvarea unei probleme
Soluţie: Urmaţi mesajele de pe afişaj pentru a continua sau înlocuiţi cartuşele de
cerneală indicate.
Atenţie HP vă recomandă să nu scoateţi un cartuş de cerneală până când unul
de înlocuire nu este gata de instalare.
HP recomandă să utilizaţi cartuşe de cerneală HP originale. Cartuşele de cerneală
HP originale sunt proiectate şi testate cu imprimantele HP pentru a asigura obţinerea
de rezultate foarte bune în timp.
86 Rezolvarea unei probleme
Page 90

Notă HP nu poate să garanteze calitatea sau fiabilitatea consumabilelor non-
HP. Service-ul sau reparaţiile la imprimantă necesare ca urmare a folosire a
consumabilelor non-HP nu sunt acoperite de garanţie.
Dacă ştiţi că aţi achiziţionat cartuşe de cerneală HP originale, vizitaţi:
www.hp.com/go/anticounterfeit
Pentru informaţii suplimentare, consultaţi:
„
Înlocuirea cartuşelor” la pagina 42
Cauză: Produsul a detectat cerneală non-HP.
Cerneala originală HP epuizată
Soluţie: Urmaţi mesajele de pe afişaj pentru a continua sau înlocuiţi cartuşele de
cerneală indicate.
Verificaţi calitatea imprimării lucrării de imprimare curente. Dacă acest lucru nu este
satisfăcător, încercaţi să curăţaţi capul de imprimare pentru a vedea dacă se
îmbunătăţeşte calitatea.
Informaţii despre nivelurile de cerneală nu vor fi disponibile.
Atenţie HP vă recomandă să nu scoateţi un cartuş de cerneală până când unul
de înlocuire nu este gata de instalare.
HP recomandă să utilizaţi cartuşe de cerneală HP originale. Cartuşele de cerneală
HP originale sunt proiectate şi testate cu imprimantele HP pentru a asigura obţinerea
de rezultate foarte bune în timp.
Notă HP nu poate să garanteze calitatea sau fiabilitatea consumabilelor non-
HP. Service-ul sau reparaţiile la imprimantă necesare ca urmare a folosire a
consumabilelor non-HP nu sunt acoperite de garanţie.
Dacă ştiţi că aţi achiziţionat cartuşe de cerneală HP originale, vizitaţi:
www.hp.com/go/anticounterfeit
Pentru informaţii suplimentare, consultaţi:
„
Înlocuirea cartuşelor” la pagina 42
Cauză: Cerneala HP originală din cartuşele de cerneală indicate s-a epuizat.
Cartuş HP original utilizat anterior
Soluţie: Verificaţi calitatea imprimării lucrării de imprimare curente. Dacă acest
lucru nu este satisfăcător, încercaţi să curăţaţi capul de imprimare pentru a vedea
dacă se îmbunătăţeşte calitatea.
Pentru a curăţa capul de imprimare din software-ul HP Photosmart
1. Încărcaţi hârtie albă Letter, A4, sau Legal neutilizată în tava pentru hârtie.
2. În HP Solution Center (Centrul de soluţii HP), faceţi clic pe Settings (Setări).
Erori 87
Rezolvarea unei probleme
Page 91

Capitol 11
3. În zona Print Settings (Setări imprimare) faceţi clic pe Printer Toolbox (Casetă
de instrumente imprimantă).
Notă De asemenea, puteţi să deschideţi Printer Toolbox (Casetă de
instrumente imprimantă) din caseta de dialog Print Properties (Proprietăţi
imprimare). Din caseta de dialog Print Properties (Proprietăţi imprimantă),
faceţi clic pe fila Features (Caracteristici) apoi clic pe Printer Services
(Servicii imprimantă).
Apare Printer Toolbox (Casetă de instrumente imprimantă).
4. Faceţi clic pe fila Device Services (Servicii dispozitiv).
5. Faceţi clic pe Clean the printhead (Curăţarea capului de imprimare).
6. Urmaţi solicitările până când calitatea rezultatelor corespunde cerinţelor, apoi
faceţi clic pe Done (Gata).
Există două stadii de curăţare. Fiecare stadiu durează în jur de două minute,
utilizează o foaie de hârtie şi o cantitate mai mare de cerneală. După fiecare
stadiu, verificaţi calitatea paginii imprimate. Trebuie să iniţiaţi următoarea fază a
curăţării numai în cazul în care calitatea imprimării este slabă.
În cazul în care calitatea imprimării este tot proastă după ce aţi parcurs ambele
stadii de curăţare, încercaţi să aliniaţi imprimanta. Dacă problemele de calitate la
imprimare persistă după
aliniere şi curăţare, contactaţi serviciul de asistenţă HP.
Urmaţi mesajele de pe afişaj sau ecranul computerului pentru a continua.
Notă HP recomandă să nu lăsaţi cartuşul de cerneală în afara imprimantei o
perioadă lungă de timp. Dacă este instalat un cartuş folosit, verificaţi calitatea
imprimării. Dacă nu este satisfăcătoare, efectuaţi procedura de curăţare din cutia
de instrumente.
Cauză: Cartuşul de cerneală original HP a fost utilizat anterior în alt produs.
Problemă la capul de imprimare
Încercaţi următoarele soluţii.
•
Soluţia 1: Reinstalaţi capul de imprimare.
Soluţia 2: Contactaţi serviciul de asistenţă HP.
•
Soluţia 1: Reinstalaţi capul de imprimare.
Soluţie: Verificaţi dacă este instalat capul de imprimare şi dacă uşa de acces la
cartuşele de cerneală este închisă.
Reinstalaţi capul de imprimare.
Rezolvarea unei probleme
Pentru a reinstala capul de imprimare
1. Asiguraţi-vă că produsul este pornit.
2. Deschideţi uşa cartuşelor de cerneală.
88 Rezolvarea unei probleme
Page 92

3. Îndepărtaţi toare cartuşele de cerneală şi aşezaţi-le pe o bucată de hârtie cu
orificiile de cerneală îndreptate în sus.
4. Ridicaţi mânerul zăvorului de pe capul de imprimare până când se opreşte.
5. Scoateţi capul de imprimare ridicându-l direct în sus.
Rezolvarea unei probleme
Erori 89
Page 93

Capitol 11
6. Curăţaţi capul de imprimare.
Există trei zone ale capului de imprimare care trebuie să fie curăţate: rampele din
plastic de pe ambele părţi ale duzelor de cerneală, marginea dintre duze şi
contatcele electrice.
1 Rampele din plastic de pe ambele părţi ale duzelor
2 Marginea dintre duze şi contacte
3 Contacte electrice
Pentru a curăţa capetele de imprimare
a. Înmuiaţi uşor o ţesătură curată, care nu lasă scame şi ştergeţi zona
Rezolvarea unei probleme
90 Rezolvarea unei probleme
Atenţie Atingeţi zonele duzelor şi contactelor electrice numai cu materiale
de curăţare şi nu cu degetele.
contactelor electrice de jos în sus. Nu treceţi peste marginea dintre doze şi
contactele electrice. Curăţaţi până când nu mai apare cerneală pe cârpă.
Page 94

b.Folosiţi o ţesătură curată, uşor umedă, care nu lasă scame pentru a curăţa
orice cerneală acumulată şi reziduuri de pe marginea dintre duze şi contacte.
c.Folosiţi o ţesătură curată, uşor umedă, care nu lasă scame pentru a şterge
rampele de pe ambele părţi ale duzelor. Ştergeţi duzele.
d. Ştergeţi zonele curăţate anterior cu o ţesătură uscată care nu lasă scame
înainte de a trece la etapa următoare.
7. Curăţaţi contactele electrice ale produsului.
Pentru a curăţa contactele electrice ale produsului
a.Umeziţi uşor o ţesătură curată care nu lasă scame cu apă fiartă sau distilată.
b.Curăţaţi contactele electrice ale produsului ştergându-le cu cârpa de sus în
jos. Folosiţi atâtea cârpe curate câte este necesar. Curăţaţi până când nu mai
apare cerneală pe cârpă.
Erori 91
Rezolvarea unei probleme
Page 95

Capitol 11
c. Ştergeţi zona cu o ţesătură uscată care nu lasă scame înainte de a trece la
etapa următoare.
8. Asiguraţi-vă că mânerul zăvorului este ridicat, apoi reintroduceţi capul de
imprimare.
9. Coborâţi cu grijă mânerul zăvorului.
10. Utilizând pictogramele colorate pentru ajutor, glisaţi cartuşul de cerneală în slotul
gol până când se fixează cu un clic şi este aşezat bine în slot.
Rezolvarea unei probleme
92 Rezolvarea unei probleme
Notă Asiguraţi-vă că aţi coborât mânerul zăvorului înainte de a reintroduce
capul de imprimare. Dacă se lasă mânerul zăvorului ridicat, aceasta poate
duce la aşezarea incorectă a cartuşelor de cerneală şi probleme de
imprimare. Blocajul trebuie să rămână în jos pentru instalarea corectă a
cartuşelor de imprimare.
Page 96

11. Închideţi uşa cartuşelor de cerneală.
Cauză: A intervenit o problemă la capul de imprimare.
Dacă acest lucru nu rezolvă problema, încercaţi următoarea soluţie.
Soluţia 2: Contactaţi serviciul de asistenţă HP.
Soluţie: Contactaţi Asistenţa HP pentru service
Vizitaţi:
www.hp.com/support.
Dacă vi se solicită, alegeţi ţara/regiunea dvs., apoi executaţi clic pe Contact HP
(Contactare HP) pentru informaţii despre apelarea suportului tehnic HP.
Cauză: A intervenit o problemă la capul de imprimare.
Problemă la pregătirea imprimantei
Soluţie: Verificaţi calitatea imprimării lucrării de imprimare curente. Dacă nu este
sastisfăcătoarea, aceasta ar putea însemna că ceasul intern s-a defectat şi că
produsul nu poate realiza service-ul capului de imprimare conform programării.
Erori 93
Rezolvarea unei probleme
Page 97

Capitol 11
Încercaţi să curăţaţi capul de imprimare pentru a vedea dacă se îmbunătăţeşte
calitatea.
Pentru a curăţa capul de imprimare din software-ul HP Photosmart
1. Încărcaţi hârtie albă Letter, A4, sau Legal neutilizată în tava pentru hârtie.
2. În HP Solution Center (Centrul de soluţii HP), faceţi clic pe Settings (Setări).
3. În zona Print Settings (Setări imprimare) faceţi clic pe Printer Toolbox (Casetă
de instrumente imprimantă).
Notă De asemenea, puteţi să deschideţi Printer Toolbox (Casetă de
instrumente imprimantă) din caseta de dialog Print Properties (Proprietăţi
imprimare). Din caseta de dialog Print Properties (Proprietăţi imprimantă),
faceţi clic pe fila Features (Caracteristici) apoi clic pe Printer Services
(Servicii imprimantă).
Apare Printer Toolbox (Casetă de instrumente imprimantă).
4. Faceţi clic pe fila Device Services (Servicii dispozitiv).
5. Faceţi clic pe Clean the printhead (Curăţarea capului de imprimare).
6. Urmaţi solicitările până când calitatea rezultatelor corespunde cerinţelor, apoi
faceţi clic pe Done (Gata).
Există două stadii de curăţare. Fiecare stadiu durează în jur de două minute,
utilizează o foaie de hârtie şi o cantitate mai mare de cerneală. După fiecare
stadiu, verificaţi calitatea paginii imprimate. Trebuie să iniţiaţi următoarea fază a
curăţării numai în cazul în care calitatea imprimării este slabă.
În cazul în care calitatea imprimării este tot proastă după ce aţi parcurs ambele
stadii de curăţare, încercaţi să aliniaţi imprimanta. Dacă problemele de calitate la
imprimare persistă după
aliniere şi curăţare, contactaţi serviciul de asistenţă HP.
Cauză: Produsul a fost oprit incorect.
Rezolvarea unei probleme
94 Rezolvarea unei probleme
Page 98

12 Opriţi lucrarea curentă
Pentru a opri o lucrare în curs de la produs
▲ Apăsaţi Cancel (Anulare) de la panoul de control. Dacă lucrarea curentă nu se
opreşte, apăsaţi Cancel (Anulare) din nou.
Este posibil ca anularea lucrării curente să dureze câteva momente.
Opriţi lucrarea curentă
Opriţi lucrarea curentă 95
Page 99

Opriţi lucrarea curentă
Capitol 12
96 Opriţi lucrarea curentă
Page 100

13 Informaţii tehnice
Această secţiune conţine specificaţii tehnice şi reglementări internaţionale pentru echipamentul
HP Photosmart.
Pentru specificaţii suplimentare, consultaţi documentaţia imprimată livrată împreună cu
echipamentul HP Photosmart.
Această secţiune cuprinde următoarele subiecte:
• Notă
• Informaţii despre chip-ul cartuşului
• Specificaţii
• Programul de protecţie a mediului
• Notificări despre reglementări
Notă
Notificări ale Hewlett-Packard Company
Informaţiile conţinute în acest document se pot modifica fără notificări prealabile.
Toate drepturile rezervate. Reproducerea, adaptarea sau traducerea acestui material fără permisiunea prealabilă, obţinută în scris de la
Hewlett-Packard sunt interzise, cu excepţia situaţiilor permise de legislaţia privind drepturile de autor. Singurele garanţii pentru produsele şi serviciile
HP sunt cele stabilite în declaraţiile exprese de garanţie care însoţesc aceste produse şi servicii. Nici o prevedere din prezentul document nu poate
fi interpretată drept garanţie suplimentară. Compania HP nu este responsabilă pentru nici o omisiune sau eroare tehnică sau editorială din prezentul
document.
© 2009 Hewlett-Packard Development Company, L.P.
Windows, Windows 2000 şi Windows XP sunt mărci comerciale înregistrate în S.U.A. ale companiei Microsoft Corporation.
Windows Vista este fie o marcă comercială înregistrată, fie o marcă comercială a companiei Microsoft Corporation în Statele Unite şi/sau în alte
ţări/regiuni.
Intel şi Pentium sunt mărci comerciale sau mărci comerciale înregistrate ale companiei Intel Corporation sau ale filialelor sale în Statele Unite şi în
alte ţări/regiuni.
Informaţii tehnice
Informaţii despre chip-ul cartuşului
Cartuşele HP folosite cu acest produs conţin un chip de memorie care vă asistă în operarea
produsului. În plus, acest chip de memorie colectează un set limitat de informaţii despre utilizarea
produsului, printre care se pot număra următoarele: data când a fost instalat prima dată cartuşul,
data când a fost utilizat ultima dată cartuşul, numărul de pagini imprimate folosind cartuşul,
acoperirea de pagini, modurile de imprimare folosite, orice erori de imprimare care au apărut şi
modelul produsului. Aceste informaţii ajută HP să conceapă produse viitoare pentru a satisface
nevoile de imprimare ale clienţilor noştri.
Datele colectate din chipul de memorie al cartuşului nu conţin informaţii care pot fi folosite pentru a
identifica un client sau un utilizator al cartuşului sau al produsului.
HP colectează un eşantion din chip-urile de memorie din cartuşurile returnate în cadrul programului
de reciclare şi returnare HP (Partenerii planetei HP:
environment/recycle/). Chip-urile de memorie din acest eşantion sunt citite şi studiate pentru a
îmbunătăţi viitoarele produse HP. Partenerii HP care asistă la reciclarea acestui cartuş pot avea
acces la aceste date.
Orice terţ care se află în posesia cartuşului poate avea acces la informaţiile anonime de pe chip-ul
de memorie. Dacă preferaţi să nu permiteţi accesul la aceste informaţii, puteţi face chip-ul inoperabil.
Totuşi, după ce faceţi chip-ul de memorie inoperabil, cartuşul nu poate fi folosit într-un produs HP.
Dacă vă preocupă furnizarea acestor informaţii anonime, puteţi face aceste informaţii inaccesibile
dezactivân capacitatea chip-ului de a colecta informaţiile de utilizare a produsului
www.hp.com/hpinfo/globalcitizenship/
Informaţii tehnice 97
 Loading...
Loading...